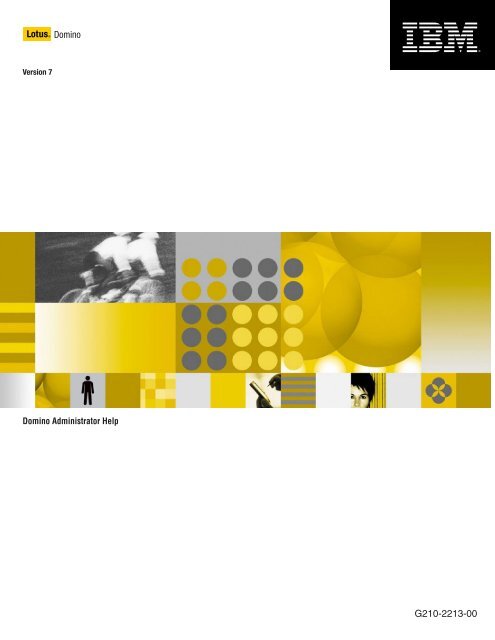Lotus Domino Administrator 7 Help - Lotus documentation
Lotus Domino Administrator 7 Help - Lotus documentation
Lotus Domino Administrator 7 Help - Lotus documentation
You also want an ePaper? Increase the reach of your titles
YUMPU automatically turns print PDFs into web optimized ePapers that Google loves.
<strong>Lotus</strong>® <strong>Domino</strong><br />
Version 7<br />
<strong>Domino</strong> <strong>Administrator</strong> <strong>Help</strong><br />
G210-2213-00
Note: Before using this information and the product it supports, read the information in "Notices" at the end of this document.<br />
First Edition (December, 2005)<br />
This edition applies to IBM® <strong>Lotus</strong>® <strong>Domino</strong>® <strong>Administrator</strong> 7 (product number L-GHUS-5RWNHM), and to all subsequent releases<br />
and modifications, until otherwise indicated in new editions.<br />
© Copyright International Business Machines Corporation 1994, 2005. All rights reserved.<br />
US Government Users Restricted Rights - Use, duplication or disclosure restricted by GSA ADP Schedule Contract with<br />
IBM Corp.
Contents<br />
Chapter 1. Deploying <strong>Domino</strong> . . . . . 1<br />
Guidepost for deploying <strong>Domino</strong> . . . . . . .1<br />
Functions of <strong>Domino</strong> servers . . . . . . . .1<br />
Hierarchical naming for servers and users . . .2<br />
<strong>Domino</strong> domains . . . . . . . . . . . .3<br />
Partitioned servers . . . . . . . . . . .4<br />
Certifier IDs and certificates . . . . . . . .5<br />
<strong>Domino</strong> server services . . . . . . . . . .7<br />
Table of <strong>Domino</strong> naming requirements . . . .8<br />
Building the <strong>Domino</strong> environment . . . . . .9<br />
Chapter 2. Setting Up the <strong>Domino</strong><br />
Network . . . . . . . . . . . . . . 11<br />
<strong>Lotus</strong> <strong>Domino</strong> and networks . . . . . . . . .11<br />
NRPC communication . . . . . . . . . .11<br />
Resolving server names to network addresses in<br />
NRPC . . . . . . . . . . . . . . .12<br />
Network security . . . . . . . . . . . .14<br />
NRPC and Internet connection security . . . .14<br />
Using a <strong>Domino</strong> passthru server as a proxy . .14<br />
TCP/IP security considerations . . . . . . .16<br />
Mapped directory links and <strong>Domino</strong> data<br />
security . . . . . . . . . . . . . . .16<br />
Planning the TCP/IP network . . . . . . . .17<br />
The default configuration . . . . . . . . .17<br />
Advanced configurations . . . . . . . . .17<br />
Changing a server’s IP address . . . . . . .17<br />
Moving to IPv6 . . . . . . . . . . . .17<br />
NRPC name-to-address resolution over TCP/IP 17<br />
Ensuring DNS resolves in TCP protocols . . .19<br />
Changing a server’s IP address . . . . . . .22<br />
IPv6 and <strong>Lotus</strong> <strong>Domino</strong> . . . . . . . . .24<br />
Advanced <strong>Domino</strong> TCP/IP configurations . . .30<br />
Planning the NetBIOS network . . . . . . . .33<br />
Deciding whether to use NetBIOS services . . .34<br />
How to tell if NetBIOS is active on a system . .34<br />
Server name-to-address resolution over NetBIOS 34<br />
Setting up <strong>Domino</strong> servers on the network . . . .35<br />
Setting up Notes named networks . . . . . .36<br />
Fine-tuning network port setup on a server . . .36<br />
Server setup tasks specific to TCP/IP . . . . .42<br />
Server setup tasks specific to NetBIOS . . . .51<br />
Chapter 3. Installing and Setting Up<br />
<strong>Domino</strong> Servers . . . . . . . . . . . 55<br />
Server installation . . . . . . . . . . . .55<br />
Installing <strong>Domino</strong> on Windows systems . . . .55<br />
Entering system commands correctly . . . . .56<br />
Using silent server installation to install <strong>Domino</strong><br />
on Windows systems . . . . . . . . . .56<br />
Using <strong>Domino</strong>’s express install . . . . . . .58<br />
Using silent server install on UNIX systems . .58<br />
Concurrent I/O and Direct I/O not supported on<br />
<strong>Domino</strong> servers on AIX . . . . . . . . . .59<br />
Example of output with CIO disabled . . . .59<br />
Example of output with CIO enabled: . . . .59<br />
The <strong>Domino</strong> Server Setup program . . . . . .59<br />
Using <strong>Domino</strong> Off-Line Services (DOLS) and<br />
<strong>Domino</strong> Web Access . . . . . . . . . . .61<br />
Setting up DOLS on a server . . . . . . .61<br />
Setting up <strong>Domino</strong> Web Access on a server . . .63<br />
Using the <strong>Domino</strong> Server Setup program . . . .69<br />
Indic language support in the <strong>Domino</strong> Server<br />
Setup program . . . . . . . . . . . .70<br />
Using automatic server setup on Linux on zSeries<br />
and on UNIX . . . . . . . . . . . . .70<br />
Using the <strong>Domino</strong> Server Setup program locally 72<br />
Using the <strong>Domino</strong> Server Setup program<br />
remotely . . . . . . . . . . . . . .72<br />
Creating a server setup profile . . . . . . .74<br />
Using a server setup profile . . . . . . . .76<br />
Using silent server setup . . . . . . . . .77<br />
The Certification Log . . . . . . . . . . .80<br />
Server registration . . . . . . . . . . . .81<br />
Registering a server . . . . . . . . . .82<br />
Optional tasks to perform after server setup . . .84<br />
Creating an additional organization certifier ID 84<br />
Creating an organizational unit certifier ID . . .85<br />
Internet Site documents . . . . . . . . .86<br />
Starting and shutting down the <strong>Domino</strong> server . .92<br />
To start the server . . . . . . . . . . .93<br />
To shut down the server . . . . . . . . .93<br />
Starting <strong>Domino</strong> as an application or a Windows<br />
service . . . . . . . . . . . . . . . .93<br />
Using instant messaging in the <strong>Domino</strong> Directory 94<br />
Chapter 4. Setting Up Server-to-Server<br />
Connections . . . . . . . . . . . . 95<br />
Planning server-to-server connections . . . . . .95<br />
Remote (modem) access and server topology . .96<br />
How a server connects to another server . . .97<br />
Replication and server topology . . . . . .98<br />
Examples of server topology . . . . . . . 100<br />
Creating a LAN connection . . . . . . . . 104<br />
Forcing a server connection to use a specific<br />
protocol . . . . . . . . . . . . . . 105<br />
Setting up external domain lookups . . . . . 106<br />
Internet connections . . . . . . . . . . . 108<br />
Direct (leased-line) connection . . . . . . . 108<br />
Proxy connections . . . . . . . . . . . 109<br />
Creating a server-to-server Internet connection<br />
through a proxy server . . . . . . . . . 109<br />
Passthru servers and hunt groups . . . . . .110<br />
Passthru Logging . . . . . . . . . . .110<br />
Hunt groups . . . . . . . . . . . . .110<br />
Planning the use of passthru servers . . . . .110<br />
Example of a passthru server topology . . . . 111<br />
Setting up a server as a passthru server . . .112<br />
Setting up a server as a passthru destination . .113<br />
Creating a passthru connection . . . . . .113<br />
iii
Connecting a server to a hunt group . . . .114<br />
Planning for modem use . . . . . . . . .116<br />
Installing modems . . . . . . . . . . .116<br />
Modems and modem command files . . . .116<br />
Creating a Notes Direct Dialup connection . .117<br />
Creating a Network Dialup connection . . . .118<br />
Encrypting Network Dialup Connection<br />
documents . . . . . . . . . . . . . 120<br />
Coordinating dialup ISP connections between<br />
servers . . . . . . . . . . . . . . 121<br />
Coordinating Notes Direct Dialup connections<br />
between servers . . . . . . . . . . . 123<br />
Configuring a communication port . . . . . 125<br />
Modifying modem command files and acquire<br />
scripts . . . . . . . . . . . . . . . 127<br />
Using acquire and login scripts . . . . . . 127<br />
Writing and editing acquire and login scripts 128<br />
Commands for acquire and connect scripts . . 129<br />
Connecting Notes clients to servers . . . . . . 130<br />
Requirements for connecting Notes clients to<br />
remote servers over various access media . . . 130<br />
Chapter 5. Setting up <strong>Domino</strong> and<br />
DB2 . . . . . . . . . . . . . . . 133<br />
Understanding <strong>Domino</strong> and DB2 -- Limited<br />
Availability . . . . . . . . . . . . . . 133<br />
DB2 Access Views . . . . . . . . . . . 134<br />
Query views . . . . . . . . . . . . . 135<br />
DB2 and <strong>Domino</strong> authentication . . . . . . 136<br />
Benefits of using <strong>Domino</strong> with DB2 . . . . . 136<br />
<strong>Domino</strong> and DB2 user accounts that are needed for<br />
<strong>Domino</strong> and DB2 . . . . . . . . . . . . 137<br />
Accounts required with Microsoft Windows . . 137<br />
Accounts required with AIX/UNIX . . . . . 137<br />
Using the <strong>Domino</strong> Web <strong>Administrator</strong> client with<br />
<strong>Domino</strong> and DB2 . . . . . . . . . . . . 137<br />
Databases created with <strong>Domino</strong> 7 . . . . . . 138<br />
Database storage . . . . . . . . . . . 138<br />
Databases not supported as DB2 enabled Notes<br />
databases . . . . . . . . . . . . . . 138<br />
Compact database options are enabled for<br />
<strong>Domino</strong> and DB2 . . . . . . . . . . . 140<br />
<strong>Domino</strong> and DB2 supported platforms and<br />
configurations . . . . . . . . . . . . . 141<br />
Supported platforms and hardware and<br />
software requirements . . . . . . . . . 141<br />
Supported configurations in <strong>Domino</strong> and DB2 142<br />
Example of a local <strong>Domino</strong> and DB2<br />
configuration . . . . . . . . . . . . 143<br />
Example of a remote <strong>Domino</strong> and DB2<br />
configuration that uses separate servers . . . 143<br />
Example of a remote <strong>Domino</strong> and DB2<br />
configuration that uses partitions . . . . . . 144<br />
Installation and setup procedures . . . . . . . 146<br />
Microsoft Windows . . . . . . . . . . 146<br />
IBM AIX . . . . . . . . . . . . . . 146<br />
All platforms . . . . . . . . . . . . 146<br />
Installing the DB2 Access server . . . . . . 146<br />
<strong>Domino</strong> server enablement and mapping Notes<br />
and DB2 user IDs . . . . . . . . . . . 147<br />
Creating the DB2 installation account . . . . 147<br />
iv <strong>Lotus</strong> <strong>Domino</strong> <strong>Administrator</strong> 7 <strong>Help</strong><br />
Creating the DB2 administrator and<br />
administration server account . . . . . . . 147<br />
Installing and setting up <strong>Domino</strong> and DB2 on<br />
Microsoft Windows - Local configuration . . . 148<br />
Installing and setting up <strong>Domino</strong> and DB2 and<br />
the DB2 Access server on Microsoft Windows -<br />
Local configuration . . . . . . . . . . 149<br />
Installing and setting up <strong>Domino</strong> and DB2 on<br />
Microsoft Windows - Remote configuration . . 150<br />
Installing and setting up <strong>Domino</strong> and DB2 on<br />
IBM AIX - Local configuration . . . . . . . 150<br />
Installing and setting up <strong>Domino</strong> and DB2 and<br />
the DB2 Access server on Microsoft Windows -<br />
Remote configuration . . . . . . . . . . 152<br />
Installing and setting up <strong>Domino</strong> and DB2 on<br />
IBM AIX - Remote configuration . . . . . . 153<br />
Installing and setting up <strong>Domino</strong> and DB2 and<br />
the DB2 Access server on IBM AIX -- Remote<br />
configuration . . . . . . . . . . . . 155<br />
Setting up DB2 on Microsoft Windows . . . . 157<br />
Installing and setting up <strong>Domino</strong> and DB2 and<br />
the DB2 Access server on IBM AIX -- Local<br />
configuration . . . . . . . . . . . . 157<br />
Installing DB2 on IBM AIX . . . . . . . . 159<br />
IBM AIX post-installation procedure . . . . . 160<br />
Creating a server ID for the DB2 Access server 161<br />
Installing the DB2 Access server on the DB2<br />
server . . . . . . . . . . . . . . . 162<br />
Enabling the <strong>Domino</strong> server to communicate with<br />
the DB2 server procedures . . . . . . . . . 164<br />
Enabling <strong>Domino</strong> access to a DB2 server . . . 164<br />
Enabling a <strong>Domino</strong> server to communicate with<br />
a DB2 server . . . . . . . . . . . . 165<br />
NOTES.INI variables set by the DB2 Server<br />
Enablement Tool . . . . . . . . . . . 168<br />
Configuration variables modified during DB2<br />
server enablement . . . . . . . . . . . 169<br />
Manually creating the <strong>Domino</strong> server user and<br />
other accounts on Microsoft Windows . . . . 170<br />
Mapping the DB2 ID to a Notes ID in the <strong>Domino</strong><br />
server’s <strong>Domino</strong> Directory . . . . . . . . . 171<br />
Allowing anonymous access to Notes data . . 171<br />
Mapping DB2 user names to Notes user names 172<br />
Using formulas to create custom patterns in<br />
user names . . . . . . . . . . . . . 172<br />
DB2 groups . . . . . . . . . . . . . . 173<br />
DB2 group classes . . . . . . . . . . . 174<br />
Managing DB2 groups and classes . . . . . 174<br />
Locking a DB2 group . . . . . . . . . . 175<br />
Unlocking a DB2 group . . . . . . . . . 175<br />
Renaming a DB2 class . . . . . . . . . 175<br />
Associating a DB2 group with a class . . . . 175<br />
Moving a DB2 enabled Notes database to<br />
another DB2 group . . . . . . . . . . 175<br />
Upgrading <strong>Domino</strong> 7 and DB2 . . . . . . . 176<br />
Prerequisites if you are running <strong>Domino</strong> 7, beta<br />
1, 2, or 3 . . . . . . . . . . . . . . 176<br />
Procedure - Upgrading when you have created<br />
DB2 enabled Notes databases . . . . . . . 176<br />
Procedure - Upgrading when you have not<br />
created any DB2 enabled Notes databases . . . 177
Upgrading from a beta release to <strong>Domino</strong> 7 and<br />
DB2 . . . . . . . . . . . . . . . 177<br />
Upgrading the DB2 Access server . . . . . 177<br />
Converting a 32-bit instance to a 64-bit instance<br />
on IBM AIX . . . . . . . . . . . . . 178<br />
Upgrading to DB2 8.2.2 if you have a previous<br />
version of DB2 already installed . . . . . . 179<br />
Maintaining the <strong>Domino</strong> and DB2 environment 180<br />
Adjusting buffer pool size . . . . . . . . 180<br />
Copying a DB2 enabled Notes database to<br />
another DB2 enabled <strong>Domino</strong> server . . . . 180<br />
<strong>Domino</strong> and DB2 XA transaction services . . . 181<br />
Moving a DB2 database container . . . . . 182<br />
Replicating an NSF to DB2 . . . . . . . . 182<br />
Setting a DB2 server ID . . . . . . . . . 182<br />
Setting and modifying DB2 values in the Server<br />
document . . . . . . . . . . . . . 183<br />
Setting DB2 Log File Size . . . . . . . . 184<br />
Setting, modifying or deleting the <strong>Domino</strong><br />
server user’s DB2 ID properties . . . . . . 184<br />
Validating DB2 user names . . . . . . . . 185<br />
Administering the DB2 Access server . . . . . 185<br />
Editing the DB2 Access server Connection<br />
document . . . . . . . . . . . . . 186<br />
Removing a DB2 Access server . . . . . . 186<br />
Testing the DB2 Access configuration . . . . 186<br />
Working with views in <strong>Domino</strong> and DB2 . . . . 187<br />
Using federated data with query views . . . . 187<br />
Setting the maximum number of rows in SQL<br />
queries . . . . . . . . . . . . . . 188<br />
Building views of large databases . . . . . 188<br />
Views categorized by numeric datatypes . . . 188<br />
<strong>Domino</strong> and DB2 XA transaction services . . . 188<br />
Chapter 6. Setting Up Notes Users<br />
and Clients . . . . . . . . . . . . 189<br />
Setting up Notes users . . . . . . . . . . 189<br />
User registration . . . . . . . . . . . 189<br />
Setting up client installation for users . . . . 217<br />
Custom welcome page deployment . . . . . 233<br />
Chapter 7. Managing Notes Users . . 237<br />
Managing users . . . . . . . . . . . . 237<br />
Rename a user . . . . . . . . . . . . 237<br />
Change user roaming status . . . . . . . 237<br />
Move or open a user’s files . . . . . . . . 237<br />
Delete a user name . . . . . . . . . . 237<br />
Synchronizing Windows 2000 Active Directory<br />
and Notes users . . . . . . . . . . . 238<br />
Changing Notes user names with the<br />
Administration Process . . . . . . . . . 238<br />
Renaming a Notes user’s common or alternate<br />
name . . . . . . . . . . . . . . . 239<br />
Deleting a user name with the <strong>Domino</strong><br />
<strong>Administrator</strong> . . . . . . . . . . . . 241<br />
Deleting a user name with the Web<br />
<strong>Administrator</strong> . . . . . . . . . . . . 242<br />
Changing a roaming user to nonroaming . . . 243<br />
Changing a nonroaming user to roaming . . . 244<br />
Changing a user’s Internet address . . . . . 247<br />
Upgrading a user name from flat to hierarchical 247<br />
Moving a user name in the name hierarchy . . 248<br />
Renaming a Web user . . . . . . . . . 252<br />
Moving a user’s mail file and roaming files from<br />
the <strong>Domino</strong> <strong>Administrator</strong> or the Web<br />
<strong>Administrator</strong> . . . . . . . . . . . . 253<br />
Opening a user’s mail file . . . . . . . . 255<br />
Finding a user name in the domain with the<br />
<strong>Domino</strong> <strong>Administrator</strong> or the Web<br />
<strong>Administrator</strong> . . . . . . . . . . . . 255<br />
Broadcasting messages to Notes client users . . 256<br />
Recertifying a user ID . . . . . . . . . 256<br />
Recertifying a certifier ID or a user ID . . . . 258<br />
Allowing multiple users to use the same data<br />
directory . . . . . . . . . . . . . . 260<br />
License Tracking . . . . . . . . . . . 260<br />
Deploying the ″My Work″ Welcome page for<br />
Notes . . . . . . . . . . . . . . . 261<br />
Chapter 8. Setting Up and Managing<br />
Groups . . . . . . . . . . . . . . 263<br />
Using groups . . . . . . . . . . . . . 263<br />
Using multiple group names . . . . . . . 263<br />
Creating and modifying groups . . . . . . 263<br />
Managing groups . . . . . . . . . . . 268<br />
Chapter 9. Creating Replicas and<br />
Scheduling Replication . . . . . . . 275<br />
Replicas . . . . . . . . . . . . . . . 275<br />
Deciding when to create a replica . . . . . 275<br />
How server-to-server replication works . . . . 276<br />
Guidelines for setting server access to databases 277<br />
Setting up a database ACL for server-to-server<br />
replication . . . . . . . . . . . . . 278<br />
Creating replicas using the Administration<br />
Process . . . . . . . . . . . . . . 279<br />
Table of replication settings . . . . . . . . 281<br />
Scheduling times for replication . . . . . . 286<br />
Scheduling server-to-server replication . . . . 288<br />
Customizing server-to-server replication . . . 290<br />
Viewing replication schedules and topology<br />
maps . . . . . . . . . . . . . . . 294<br />
Database.nsf.replicate statistics . . . . . . 295<br />
Chapter 10. Setting Up Calendars and<br />
Scheduling . . . . . . . . . . . . 297<br />
Calendars and scheduling . . . . . . . . . 297<br />
Using clustered Free Time databases . . . . . 297<br />
Example of scheduling a meeting . . . . . . 298<br />
Users in the same domain . . . . . . . . 298<br />
Users in different domains . . . . . . . . 298<br />
Users in other calendar domains . . . . . . 299<br />
Setting up scheduling . . . . . . . . . 299<br />
Setting up the Resource Reservations database 300<br />
Rooms and Resources Manager . . . . . . 302<br />
Creating Site Profile and Resource documents 302<br />
Editing and deleting Resource documents . . . 306<br />
Setting user access rights to edit and delete<br />
reservations . . . . . . . . . . . . . 309<br />
Creating Holiday documents . . . . . . . 310<br />
Contents v
Collecting detailed information from user<br />
calendars . . . . . . . . . . . . . . 312<br />
Chapter 11. Using Policies . . . . . . 313<br />
Policies . . . . . . . . . . . . . . . 313<br />
Organizational and explicit policies . . . . . 313<br />
Policy hierarchy and the effective policy . . . 314<br />
Client policy lock-down . . . . . . . . . 316<br />
Planning and assigning policies . . . . . . 317<br />
Using policies to assign NOTES.INI or Location<br />
document settings to Notes client users . . . 317<br />
Notes application plug-in and policies . . . . 318<br />
Creating policies . . . . . . . . . . . 318<br />
Managing policies . . . . . . . . . . . 350<br />
Chapter 12. Setting Up Domain Search 357<br />
Domain Search . . . . . . . . . . . . . 357<br />
Support for multiple languages . . . . . . 357<br />
Domain Search and single-database full-text<br />
search . . . . . . . . . . . . . . . 357<br />
Implementing Domain Search . . . . . . . 357<br />
Server configurations for Domain Search . . . . 358<br />
Configuration for the Domain Catalog . . . . 358<br />
Configurations for the Domain Index . . . . 358<br />
Domain Search over a WAN . . . . . . . 358<br />
Planning the Domain Index . . . . . . . . 359<br />
The Domain Catalog . . . . . . . . . . 359<br />
Assigning database categories for the Domain<br />
Search form . . . . . . . . . . . . . 363<br />
Estimating the size of the Domain Index . . . 363<br />
Excluding attachments from the Domain Index 364<br />
Domain Search security . . . . . . . . . 364<br />
Creating and updating the Domain Index . . . . 365<br />
To set the Domain Indexer task . . . . . . 365<br />
Tuning Domain Indexer performance . . . . 366<br />
Changing the location of Domain Index files 367<br />
Deleting databases from the Domain Index . . 367<br />
Backing up the Domain Index and Catalog . . 367<br />
Customizing Domain Search forms . . . . . . 368<br />
Results forms -- where do the document titles<br />
come from? . . . . . . . . . . . . . 368<br />
Setting up Notes users for Domain Search . . . . 368<br />
Using Policies . . . . . . . . . . . . 368<br />
Manual setup from a Notes workstation . . . 369<br />
Setting up Web users for Domain Search . . . . 369<br />
Using content maps with Domain Search . . . . 369<br />
To assign content categories . . . . . . . 370<br />
To view content categories . . . . . . . . 370<br />
To change content categories . . . . . . . 370<br />
Chapter 13. Setting Up <strong>Domino</strong><br />
Off-Line Services . . . . . . . . . . 373<br />
<strong>Domino</strong> Off-Line Services . . . . . . . . . 373<br />
Configuring the DOLS subscription . . . . . . 373<br />
To edit the configuration document . . . . . 373<br />
Overview of DOLS administrator tasks . . . . . 379<br />
How DOLS works . . . . . . . . . . . . 380<br />
Creating a DOLS Offline Security Policy document 384<br />
Increasing security for DOLS subscriptions . . . 386<br />
vi <strong>Lotus</strong> <strong>Domino</strong> <strong>Administrator</strong> 7 <strong>Help</strong><br />
Increasing the server’s output timeout for DOLS<br />
downloads . . . . . . . . . . . . . . 387<br />
Setting up agents for the DOLS subscription . . . 387<br />
Optional tasks for DOLS administrators . . . . 388<br />
Adding a directory catalog to a DOLS<br />
subscription . . . . . . . . . . . . . 388<br />
Viewing DOLS download information . . . . 389<br />
Reducing DOLS download time with the client<br />
installation CD . . . . . . . . . . . . 389<br />
Reducing DOLS download time with selective<br />
replication . . . . . . . . . . . . . 390<br />
Web Control instructions for DOLS users . . . 391<br />
DOLS troubleshooting and error messages . . . 391<br />
Error messages . . . . . . . . . . . . 391<br />
Chapter 14. Planning the Service<br />
Provider Environment . . . . . . . . 393<br />
Planning the xSP server environment . . . . . 393<br />
The <strong>Domino</strong> service provider administrator . . 393<br />
Ways to set up a service provider environment 393<br />
Securing the service provider environment . . 394<br />
Using <strong>Domino</strong> features in a hosted server<br />
environment . . . . . . . . . . . . . 394<br />
Planning the IP Address configurations in a<br />
hosted environment . . . . . . . . . . 395<br />
Planning the distribution of hosted organization<br />
data . . . . . . . . . . . . . . . 397<br />
Deciding which protocols and services to offer<br />
in the xSP environment . . . . . . . . . 400<br />
Deciding which applications to offer multiple<br />
hosted organizations . . . . . . . . . . 401<br />
Using activity logging for billing at hosted<br />
organizations . . . . . . . . . . . . 401<br />
Example of planning a hosted environment . . . 402<br />
Chapter 15. Setting Up the Service<br />
Provider Environment . . . . . . . . 405<br />
Setting up the service provider environment . . . 405<br />
Installing the first server or additional servers<br />
for hosted environments . . . . . . . . . 405<br />
Setting up a hosted organization . . . . . . 406<br />
Setting up the <strong>Domino</strong> certificate authority for<br />
hosted organizations . . . . . . . . . . 406<br />
Using policies in a hosted environment . . . . 406<br />
What happens when you register a hosted<br />
organization? . . . . . . . . . . . . 407<br />
Example of registering a hosted organization 414<br />
Using Internet and Web Site documents in a<br />
hosted environment . . . . . . . . . . 415<br />
Global Web Settings documents and the service<br />
provider environment . . . . . . . . . 417<br />
Configuring activity logging for billing hosted<br />
organizations . . . . . . . . . . . . 418<br />
Chapter 16. Managing a Hosted<br />
Environment . . . . . . . . . . . . 421<br />
Maintaining hosted organizations . . . . . . 421<br />
Using a browser to access a hosted<br />
organization’s Web site . . . . . . . . . 421
Adding a hosted organization to an additional<br />
server to provide new Web applications . . . 422<br />
Restoring a hosted environment after a server<br />
crash . . . . . . . . . . . . . . . 422<br />
How the <strong>Domino</strong> service provider software<br />
responds to a DNS outage . . . . . . . . 422<br />
Deleting a hosted organization . . . . . . 423<br />
Temporarily disabling services for a hosted<br />
organization . . . . . . . . . . . . . 423<br />
Enabling anonymous access to a hosted<br />
organization’s database . . . . . . . . . 424<br />
Preventing users from viewing ADMIN4.NSF in<br />
a hosted environment . . . . . . . . . 424<br />
Moving a hosted organization to another server 424<br />
Removing a hosted organization from a backup<br />
or load-balancing server . . . . . . . . . 427<br />
Managing Users at a hosted organization . . . 428<br />
Using the Resource Reservations database in a<br />
hosted environment . . . . . . . . . . 429<br />
Viewing hosted organizations . . . . . . . 430<br />
Chapter 17. Setting Up the<br />
Administration Process . . . . . . . 431<br />
The Administration Process . . . . . . . . 431<br />
Administration servers . . . . . . . . . 431<br />
The Administration Requests database . . . . 432<br />
The Certification Log . . . . . . . . . . 432<br />
Specifying the administration server for the<br />
<strong>Domino</strong> Directory . . . . . . . . . . . 432<br />
Setting up the Administration Process . . . . 433<br />
Administration Process support of secondary<br />
<strong>Domino</strong> Directories . . . . . . . . . . 435<br />
Processing administration requests across<br />
domains . . . . . . . . . . . . . . 435<br />
Setting up ACLs for the Administration Process 438<br />
The Administration Requests database . . . . 441<br />
Managing Administration Process requests . . 448<br />
Customizing the Administration Process . . . 450<br />
Adminstration Process Statistics . . . . . . 453<br />
Administration request messages . . . . . . 454<br />
Chapter 18. Setting Up and Using<br />
<strong>Domino</strong> Administration Tools . . . . 459<br />
The <strong>Domino</strong> <strong>Administrator</strong> . . . . . . . . . 459<br />
Installing the <strong>Domino</strong> <strong>Administrator</strong> . . . . 459<br />
Setting up the <strong>Domino</strong> <strong>Administrator</strong> . . . . 459<br />
Starting the <strong>Domino</strong> <strong>Administrator</strong> . . . . . 459<br />
Navigating <strong>Domino</strong> <strong>Administrator</strong> . . . . . 460<br />
Selecting a server to administer in the <strong>Domino</strong><br />
<strong>Administrator</strong> . . . . . . . . . . . . 460<br />
Setting <strong>Domino</strong> Administration preferences . . 461<br />
Tools and preferences for debugging in the<br />
<strong>Domino</strong> <strong>Administrator</strong> . . . . . . . . . 466<br />
<strong>Domino</strong> <strong>Administrator</strong> tabs . . . . . . . . 467<br />
Web <strong>Administrator</strong> . . . . . . . . . . . 469<br />
Setting up the Web <strong>Administrator</strong> . . . . . 470<br />
Starting the Web <strong>Administrator</strong> . . . . . . 473<br />
Using the Web <strong>Administrator</strong> . . . . . . . 473<br />
The Server Controller and the <strong>Domino</strong> Console . . 476<br />
Starting and stopping the Server Controller . . 477<br />
Starting and stopping the <strong>Domino</strong> Console . . 477<br />
Chapter 19. Using <strong>Domino</strong> with<br />
Windows Synchronization Tools . . . 479<br />
Setting up <strong>Domino</strong> Active Directory<br />
synchronization . . . . . . . . . . . . 479<br />
To set up <strong>Domino</strong> Active Directory<br />
synchronization . . . . . . . . . . . 480<br />
Enabling the Notes synchronization options . . 480<br />
Specifying Notes settings . . . . . . . . 481<br />
Mapping Active Directory fields and groups<br />
with <strong>Domino</strong> Directory fields and groups . . . 483<br />
Mapping Active Directory containers to Notes<br />
certifiers and policies . . . . . . . . . . 484<br />
Synchronizing users and groups . . . . . . 485<br />
Registering new users in Active Directory and<br />
in <strong>Domino</strong> Directory simultaneously . . . . 486<br />
Renaming Active Directory and Notes users and<br />
groups . . . . . . . . . . . . . . 490<br />
Deleting Active Directory and Notes users and<br />
groups . . . . . . . . . . . . . . 490<br />
Disabling Active Directory synchronization prior<br />
to uninstalling the <strong>Domino</strong> <strong>Administrator</strong> . . . 491<br />
Chapter 20. Planning Directory<br />
Services . . . . . . . . . . . . . 493<br />
Overview of <strong>Domino</strong> directory services . . . . . 493<br />
Using directory servers in a <strong>Domino</strong> domain 493<br />
Planning LDAP features . . . . . . . . . 494<br />
Planning directory access control . . . . . . 496<br />
Planning new entries in the <strong>Domino</strong> Directory 497<br />
Planning the management of entries in the<br />
<strong>Domino</strong> Directory . . . . . . . . . . . 498<br />
Planning directory services for Notes clients . . 498<br />
Planning directory services in a<br />
multiple-directory environment . . . . . . 499<br />
Planning internationalized directory services 503<br />
Planning directory customization . . . . . . 504<br />
Directory services terms . . . . . . . . . 504<br />
Chapter 21. Setting Up the <strong>Domino</strong><br />
Directory . . . . . . . . . . . . . 507<br />
The <strong>Domino</strong> Directory . . . . . . . . . . 507<br />
Setting up the <strong>Domino</strong> Directory for a domain 507<br />
Using a central directory architecture in a<br />
<strong>Domino</strong> domain . . . . . . . . . . . 508<br />
Controlling access to the <strong>Domino</strong> Directory . . 512<br />
Corporate hierarchies . . . . . . . . . . 514<br />
Setting up Notes clients to use a directory<br />
server . . . . . . . . . . . . . . . 516<br />
Customizing the Directory Profile . . . . . 516<br />
Scheduling replication of the <strong>Domino</strong> Directory 517<br />
Chapter 22. Setting Up the LDAP<br />
Service . . . . . . . . . . . . . . 519<br />
The LDAP Service . . . . . . . . . . . . 519<br />
LDAP service features . . . . . . . . . 519<br />
How the LDAP service works . . . . . . . 519<br />
Setting up the LDAP service . . . . . . . 522<br />
Contents vii
Starting and stopping the LDAP service . . . 523<br />
Customizing the LDAP service configuration 524<br />
Setting up clients to use the LDAP service . . . 539<br />
Using LDAP to search a Domain index . . . . 540<br />
Monitoring the LDAP service . . . . . . . 541<br />
RFCs supported by the LDAP service . . . . 543<br />
Chapter 23. Managing the LDAP<br />
Schema . . . . . . . . . . . . . . 545<br />
LDAP Schema . . . . . . . . . . . . . 545<br />
Attributes . . . . . . . . . . . . . 545<br />
Object classes . . . . . . . . . . . . 545<br />
Abstract object classes . . . . . . . . . 545<br />
Structural object classes . . . . . . . . . 545<br />
Auxiliary object classes . . . . . . . . . 546<br />
Syntaxes . . . . . . . . . . . . . . 546<br />
The <strong>Domino</strong> LDAP schema . . . . . . . . 546<br />
The schema daemon . . . . . . . . . . 548<br />
<strong>Domino</strong> LDAP Schema database . . . . . . 549<br />
Methods for extending the schema . . . . . 551<br />
Guidelines for extending the schema . . . . 552<br />
Extending the schema using the Schema<br />
database . . . . . . . . . . . . . . 553<br />
Deleting schema elements from the Schema<br />
database . . . . . . . . . . . . . . 556<br />
Schema-checking . . . . . . . . . . . 556<br />
Searching the root DSE and schema entry . . . 557<br />
Chapter 24. Using the ldapsearch<br />
Utility . . . . . . . . . . . . . . . 559<br />
ldapsearch Utility . . . . . . . . . . . . 559<br />
Table of ldapsearch parameters . . . . . . 559<br />
Using search filters with ldapsearch . . . . . 561<br />
Using ldapsearch to return operational<br />
attributes . . . . . . . . . . . . . . 562<br />
Examples of using ldapsearch . . . . . . . 562<br />
Chapter 25. Setting Up Directory<br />
Assistance . . . . . . . . . . . . 565<br />
Directory Assistance . . . . . . . . . . . 565<br />
How directory assistance works . . . . . . 565<br />
Directory assistance services . . . . . . . 566<br />
Directory assistance concepts . . . . . . . 572<br />
Setting up directory assistance . . . . . . . 582<br />
Directory assistance examples . . . . . . . 599<br />
Monitoring directory assistance . . . . . . 603<br />
Chapter 26. Setting Up Directory<br />
Catalogs . . . . . . . . . . . . . 605<br />
Directory Catalogs . . . . . . . . . . . . 605<br />
Condensed Directory Catalogs . . . . . . . 605<br />
Directory catalogs on servers compared to<br />
directory assistance for individual <strong>Domino</strong><br />
Directories . . . . . . . . . . . . . 607<br />
Extended Directory Catalogs . . . . . . . 607<br />
Overview of directory catalog setup . . . . . 609<br />
Planning directory catalogs . . . . . . . . 610<br />
Directory catalogs and client authentication . . 610<br />
Directory catalogs and Notes mail encryption 613<br />
viii <strong>Lotus</strong> <strong>Domino</strong> <strong>Administrator</strong> 7 <strong>Help</strong><br />
Picking the server(s) to run the Dircat task . . 613<br />
Specifying the <strong>Domino</strong> Directories for the Dircat<br />
task to aggregate . . . . . . . . . . . 614<br />
Controlling which information is aggregated<br />
into a directory catalog . . . . . . . . . 614<br />
Full-text indexing directory catalogs . . . . . 619<br />
Planning issues specific to Extended Directory<br />
Catalogs . . . . . . . . . . . . . . 620<br />
Planning issues specific to condensed Directory<br />
Catalogs . . . . . . . . . . . . . . 622<br />
Multiple directory catalogs . . . . . . . . 624<br />
Overview of setting up a condensed Directory<br />
Catalog . . . . . . . . . . . . . . 625<br />
Overview of setting up an Extended Directory<br />
Catalog . . . . . . . . . . . . . . 630<br />
The Dircat task . . . . . . . . . . . . 633<br />
Opening the configuration document for a<br />
directory catalog . . . . . . . . . . . 635<br />
Monitoring directory catalogs . . . . . . . 635<br />
Chapter 27. Setting Up Extended<br />
ACLs . . . . . . . . . . . . . . . 637<br />
Extended ACL . . . . . . . . . . . . . 637<br />
How other database security features restrict<br />
extended ACL access settings . . . . . . . 637<br />
Elements of an extended ACL . . . . . . . 638<br />
Extended ACL access settings . . . . . . . 638<br />
Extended ACL subject . . . . . . . . . 643<br />
Extended ACL target . . . . . . . . . . 645<br />
Extended ACL examples . . . . . . . . . 650<br />
Extended ACL guidelines . . . . . . . . 652<br />
Setting up and managing an extended ACL . . 653<br />
Chapter 28. Overview of the <strong>Domino</strong><br />
Mail System . . . . . . . . . . . . 659<br />
Messaging overview . . . . . . . . . . . 659<br />
Supported routing, format, and access protocols 660<br />
The <strong>Domino</strong> mail server and mail routing . . . 661<br />
How mail routes in a <strong>Domino</strong> system . . . . 663<br />
<strong>Domino</strong> mail files . . . . . . . . . . . 664<br />
Mail clients . . . . . . . . . . . . . 665<br />
Mail security . . . . . . . . . . . . 666<br />
Working with other mail systems in your<br />
organization . . . . . . . . . . . . . 667<br />
Mail performance and monitoring . . . . . 667<br />
The <strong>Domino</strong> Directory and mail routing . . . 667<br />
Overview of routing mail using Notes routing 669<br />
Overview of routing mail using SMTP . . . . 671<br />
The Domain Name System (DNS) and SMTP<br />
mail routing . . . . . . . . . . . . . 674<br />
Examples of using multiple MX records . . . 675<br />
Chapter 29. Setting Up Mail Routing 677<br />
Planning a mail routing topology . . . . . . . 677<br />
Connection topologies for mail routing . . . . 677<br />
The <strong>Domino</strong> mail router . . . . . . . . . 678<br />
Clients accessing the <strong>Domino</strong> server . . . . . 680<br />
Sample mail routing configurations . . . . . 680<br />
Creating a Configuration Settings document . . 688<br />
Routing internal mail . . . . . . . . . . 689
Configuring <strong>Domino</strong> to send and receive mail<br />
over SMTP . . . . . . . . . . . . . 702<br />
Chapter 30. Customizing the <strong>Domino</strong><br />
Mail System . . . . . . . . . . . . 721<br />
Customizing mail . . . . . . . . . . . . 721<br />
Requirements for a working mail system . . . 721<br />
Controlling messaging . . . . . . . . . 721<br />
Improving mail performance . . . . . . . 722<br />
Controlling message delivery . . . . . . . 725<br />
Setting server mail rules . . . . . . . . . 733<br />
Customizing message transfer . . . . . . . 737<br />
Customizing Notes routing . . . . . . . . 751<br />
Customizing SMTP Routing . . . . . . . 755<br />
Setting up and using message disclaimers . . . 789<br />
Mail journaling . . . . . . . . . . . . 792<br />
Setting inbound and outbound MIME and<br />
character set options . . . . . . . . . . 798<br />
Chapter 31. Setting Up Shared Mail 817<br />
Shared mail overview . . . . . . . . . . 817<br />
Using multiple active shared mail databases . . 818<br />
How using shared mail affects a user’s mail file<br />
quota . . . . . . . . . . . . . . . 818<br />
How <strong>Domino</strong> maintains the security of a shared<br />
mail database . . . . . . . . . . . . 819<br />
How shared mail works . . . . . . . . . 819<br />
Setting up shared mail databases . . . . . . 819<br />
Managing a shared mail database . . . . . 822<br />
Disabling shared mail . . . . . . . . . 831<br />
Chapter 32. Setting Up the POP3<br />
Service . . . . . . . . . . . . . . 833<br />
The POP3 service . . . . . . . . . . . . 833<br />
Supporting outbound mail service for POP3<br />
clients . . . . . . . . . . . . . . . 833<br />
Authenticating with the server . . . . . . 833<br />
Accessing a mail file from the Notes client and<br />
a POP3 client . . . . . . . . . . . . 834<br />
Setting up the POP3 service . . . . . . . 834<br />
Setting up POP3 users . . . . . . . . . 836<br />
Chapter 33. Setting Up the IMAP<br />
Service . . . . . . . . . . . . . . 841<br />
The IMAP service . . . . . . . . . . . . 841<br />
Supporting outbound mail service for IMAP<br />
clients . . . . . . . . . . . . . . . 841<br />
Authenticating with the server . . . . . . 841<br />
How <strong>Domino</strong> modifies mail files to support<br />
IMAP . . . . . . . . . . . . . . . 842<br />
Setting up the IMAP service . . . . . . . 843<br />
Starting and stopping the IMAP task . . . . 843<br />
Customizing the IMAP service . . . . . . 843<br />
Setting up IMAP users . . . . . . . . . 855<br />
Chapter 34. Setting Up <strong>Domino</strong> Web<br />
Access . . . . . . . . . . . . . . 867<br />
<strong>Domino</strong> Web Access . . . . . . . . . . . 867<br />
Security . . . . . . . . . . . . . . 867<br />
Integration with DOLS and Sametime . . . . 867<br />
Registering <strong>Domino</strong> Web Access users . . . . 868<br />
Providing a log-on URL for <strong>Domino</strong> Web Access<br />
users . . . . . . . . . . . . . . . 868<br />
Secure mail for <strong>Domino</strong> Web Access . . . . . 869<br />
Using realm documents in <strong>Domino</strong> Web Access 870<br />
Renaming a <strong>Domino</strong> Web Access user . . . . 870<br />
Monitoring <strong>Domino</strong> Web Access activity . . . 870<br />
Customizing the look of <strong>Domino</strong> Web Access 871<br />
Using <strong>Domino</strong> Web Access agents . . . . . 872<br />
Configuring <strong>Domino</strong> Web Access for users . . 872<br />
<strong>Domino</strong> Access for Microsoft Outlook . . . . . 884<br />
Setting up users for installation . . . . . . 885<br />
Upgrading <strong>Domino</strong> Access for Microsoft<br />
Outlook from 6.5.x to 7.0 . . . . . . . . 886<br />
Installing <strong>Domino</strong> Access for Microsoft Outlook 886<br />
Working with <strong>Domino</strong> Access for Microsoft<br />
Outlook . . . . . . . . . . . . . . 890<br />
Chapter 35. Monitoring Mail . . . . . 891<br />
Tools for mail monitoring . . . . . . . . . 891<br />
Tracking mail messages . . . . . . . . . 891<br />
How mail tracking works . . . . . . . . 891<br />
Generating mail usage reports . . . . . . . 892<br />
Mail routing event generators . . . . . . . 892<br />
Setting up mail monitoring . . . . . . . . 892<br />
Setting up the Reports database . . . . . . 892<br />
Controlling the Mail Tracking Collector . . . . 893<br />
Configuring the server for message tracking . . 895<br />
Tracking a mail message . . . . . . . . . 896<br />
Generating a mail usage report . . . . . . 898<br />
Viewing mail usage reports . . . . . . . . 900<br />
Chapter 36. Setting Up the <strong>Domino</strong><br />
Web Server . . . . . . . . . . . . 903<br />
The <strong>Domino</strong> Web server . . . . . . . . . . 903<br />
Web server features . . . . . . . . . . 904<br />
Making Web site content changes . . . . . . 904<br />
Setting up a <strong>Domino</strong> server as a Web server . . 905<br />
Hosting Web sites . . . . . . . . . . . 914<br />
Custom Web server messages . . . . . . . 934<br />
Improving Web server performance . . . . . 937<br />
Chapter 37. Setting Up <strong>Domino</strong> to<br />
Work with Other Web Servers . . . . 941<br />
Setting up <strong>Domino</strong> to work with other Web servers 941<br />
Setting up <strong>Domino</strong> to work with IBM HTTP<br />
Servers . . . . . . . . . . . . . . 941<br />
Setting up <strong>Domino</strong> to work with Microsoft IIS<br />
servers . . . . . . . . . . . . . . 942<br />
Chapter 38. Setting Up the Web<br />
Navigator . . . . . . . . . . . . . 949<br />
The Web Navigator . . . . . . . . . . . 949<br />
Setting up a Web Navigator server . . . . . 949<br />
Customizing the Web Navigator . . . . . . 952<br />
The Web Navigator database . . . . . . . 954<br />
Customizing the Web Navigator database . . . 955<br />
Contents ix
Chapter 39. Planning Security . . . . 963<br />
Overview of <strong>Domino</strong> security . . . . . . . . 963<br />
Know the business . . . . . . . . . . 963<br />
Identify assets and threats (risk analysis) . . . 963<br />
Develop strategies to protect your computing<br />
environment . . . . . . . . . . . . . 964<br />
Develop incident handling procedures . . . . 964<br />
Plan and deliver employee training . . . . . 965<br />
Keep processes current . . . . . . . . . 965<br />
The <strong>Domino</strong> security model . . . . . . . 965<br />
The <strong>Domino</strong> security team . . . . . . . . 967<br />
Security planning checklists . . . . . . . 969<br />
Security policies . . . . . . . . . . . 973<br />
Setting up an Internet certificate authority . . . 973<br />
Chapter 40. Controlling Access to<br />
<strong>Domino</strong> Servers . . . . . . . . . . 977<br />
Server access for Notes users, Internet users, and<br />
<strong>Domino</strong> servers . . . . . . . . . . . . 977<br />
Types of server access controls . . . . . . 977<br />
Server access list . . . . . . . . . . . 977<br />
Deny access list . . . . . . . . . . . 977<br />
Notes ID lock out . . . . . . . . . . . 977<br />
Anonymous access . . . . . . . . . . 978<br />
Network port access . . . . . . . . . . 978<br />
Setting up Notes user, <strong>Domino</strong> server, and<br />
Internet user access to a <strong>Domino</strong> server . . . 978<br />
Customizing access to a <strong>Domino</strong> server . . . 979<br />
Validation and authentication for Notes and<br />
<strong>Domino</strong> . . . . . . . . . . . . . . 993<br />
Chapter 41. Protecting and Managing<br />
Notes IDs . . . . . . . . . . . . . 995<br />
<strong>Domino</strong> server and Notes user IDs . . . . . . 995<br />
Certificates . . . . . . . . . . . . . 995<br />
Password-protection for Notes and <strong>Domino</strong> IDs 997<br />
The password quality scale . . . . . . . . 999<br />
Verifying user passwords during authentication 1000<br />
Setting up password verification . . . . . 1002<br />
Using 128-bit ID file encryption . . . . . . 1003<br />
Assigning multiple passwords to server and<br />
certifier IDs . . . . . . . . . . . . 1003<br />
ID recovery . . . . . . . . . . . . 1004<br />
Public key security . . . . . . . . . . 1010<br />
User and server key rollover . . . . . . . 1014<br />
Using cross-certificates to access servers and<br />
send secure S/MIME messages . . . . . . 1016<br />
Adding cross-certificates to the <strong>Domino</strong><br />
Directory or Personal Address Book . . . . 1017<br />
Chapter 42. Controlling User Access<br />
to <strong>Domino</strong> Databases . . . . . . . 1025<br />
The database access control list . . . . . . . 1025<br />
Default ACL entries . . . . . . . . . . 1025<br />
Acceptable entries in the ACL . . . . . . 1026<br />
Configuring a database ACL . . . . . . . 1032<br />
Access levels in the ACL . . . . . . . . 1033<br />
Access level privileges in the ACL . . . . . 1035<br />
User types in the ACL . . . . . . . . . 1038<br />
x <strong>Lotus</strong> <strong>Domino</strong> <strong>Administrator</strong> 7 <strong>Help</strong><br />
Roles in the ACL . . . . . . . . . . . 1038<br />
Managing database ACLs . . . . . . . . 1040<br />
Using the Administration Process to update<br />
ACLs . . . . . . . . . . . . . . . 1040<br />
Setting up the Administration Process for<br />
database ACLs . . . . . . . . . . . 1041<br />
Managing database ACLs with the Web<br />
<strong>Administrator</strong> . . . . . . . . . . . . 1041<br />
Editing entries in multiple ACLs . . . . . 1041<br />
Viewing all database ACLs on a server . . . 1042<br />
Using the ACL log . . . . . . . . . . 1043<br />
Enforcing a consistent access control list . . . 1043<br />
Updating Readers and Authors fields . . . . 1044<br />
Setting up database access for Internet users 1044<br />
Preventing users from accessing forms and<br />
views in a Web application . . . . . . . 1044<br />
Maximum Internet name-and-password access 1045<br />
Requiring an SSL connection to a database 1046<br />
Chapter 43. Protecting User<br />
Workstations with Execution Control<br />
Lists . . . . . . . . . . . . . . . 1047<br />
The execution control list . . . . . . . . . 1047<br />
The workstation ECL . . . . . . . . . 1047<br />
How the workstation ECL works . . . . . 1047<br />
Determining effective access . . . . . . . 1048<br />
ECL security access options . . . . . . . 1048<br />
The administration ECL . . . . . . . . 1050<br />
Deploying and updating workstation ECLs 1055<br />
Chapter 44. Setting Up<br />
Name-and-Password and<br />
Anonymous Access to <strong>Domino</strong><br />
Servers . . . . . . . . . . . . . 1057<br />
Name-and-password authentication for<br />
Internet/intranet clients . . . . . . . . . 1057<br />
Name-and-password authentication over<br />
non-SSL secured connections . . . . . . . 1058<br />
Name-and-password authentication over SSL 1058<br />
Customizing name-and-password<br />
authentication . . . . . . . . . . . . 1058<br />
Setting up basic name-and-password<br />
authentication . . . . . . . . . . . . 1058<br />
Session-based name-and-password<br />
authentication for Web clients . . . . . . 1060<br />
Controlling the level of authentication for<br />
Internet clients . . . . . . . . . . . 1065<br />
Managing Internet passwords . . . . . . 1068<br />
Multi-server session-based name-and-password<br />
authentication for Web users (single sign-on) . 1069<br />
Anonymous Internet/intranet access . . . . 1077<br />
Validation and authentication for<br />
Internet/intranet clients . . . . . . . . 1079<br />
Chapter 45. Encryption and<br />
Electronic Signatures . . . . . . . 1081<br />
Encryption . . . . . . . . . . . . . . 1081<br />
Public and private keys . . . . . . . . 1081<br />
Encryption strength . . . . . . . . . . 1082
Interoperability issues . . . . . . . . . 1082<br />
Mail encryption . . . . . . . . . . . 1083<br />
Electronic signatures . . . . . . . . . 1085<br />
Chapter 46. Setting Up a <strong>Domino</strong><br />
Server-Based Certification Authority . 1089<br />
<strong>Domino</strong> server-based certification authority . . . 1089<br />
Issued Certificate List (ICL) . . . . . . . 1089<br />
Certificate Revocation List (CRL) . . . . . 1090<br />
Setting up a server-based <strong>Domino</strong> certification<br />
authority . . . . . . . . . . . . . 1090<br />
Administering a <strong>Domino</strong> CA . . . . . . . 1091<br />
Migrating a certifier to the CA process . . . 1092<br />
Adding a certifier to the CA process . . . . 1093<br />
Viewing certifiers running under the CA<br />
process . . . . . . . . . . . . . . 1093<br />
Creating a certifier for a server-based CA . . . 1094<br />
To create a Notes certifier . . . . . . . . 1094<br />
To create an Internet certifier . . . . . . . 1094<br />
Key usage extensions and extended key usage 1096<br />
Creating the Certificate Requests database . . . 1098<br />
Setting up SSL on a server-based CA server . . . 1099<br />
To set up SSL on a server-based CA server 1100<br />
Signing server certificates using the Certificate<br />
Requests database . . . . . . . . . . . 1101<br />
To sign a server certificate request . . . . . 1101<br />
Modifying a server-based CA . . . . . . . 1102<br />
To modify a certifier through the ICL . . . . 1102<br />
To modify a certifier through the Certifier<br />
document . . . . . . . . . . . . . 1103<br />
Viewing certificate requests . . . . . . . . 1103<br />
Revoking a certificate . . . . . . . . . . 1103<br />
To revoke a certificate . . . . . . . . . 1103<br />
Backing up and recovering a certifier . . . . . 1104<br />
To back up a certifier . . . . . . . . . 1104<br />
To recover a certifier . . . . . . . . . . 1104<br />
Disabling a certifier . . . . . . . . . . . 1104<br />
Processing client certificate requests from IBM<br />
Workplace users . . . . . . . . . . . . 1105<br />
Chapter 47. Setting Up SSL on a<br />
<strong>Domino</strong> Server . . . . . . . . . . 1107<br />
SSL security . . . . . . . . . . . . . 1107<br />
Internet protocols supported by <strong>Domino</strong> and<br />
SSL . . . . . . . . . . . . . . . 1107<br />
Setting up SSL on a <strong>Domino</strong> server . . . . . 1107<br />
Setting up database access for SSL clients . . . 1118<br />
Managing server certificates and certificate<br />
requests . . . . . . . . . . . . . . 1118<br />
Creating a self-certified certificate to test SSL<br />
certification . . . . . . . . . . . . . 1120<br />
Modifying SSL cipher restrictions . . . . . 1120<br />
Authenticating Web SSL clients in secondary<br />
<strong>Domino</strong> and LDAP directories . . . . . . 1121<br />
SSL session resumption . . . . . . . . . 1122<br />
Chapter 48. Setting Up Clients for<br />
S/MIME and SSL . . . . . . . . . 1123<br />
SSL and S/MIME for clients . . . . . . . . 1123<br />
Authenticating clients and servers using SSL 1123<br />
Securing messages with S/MIME . . . . . 1123<br />
Setting up Notes and Internet clients for SSL<br />
authentication . . . . . . . . . . . . 1124<br />
Internet certificates for SSL and S/MIME . . . 1125<br />
Setting up Notes clients for S/MIME . . . . 1130<br />
Setting up Notes and Internet clients for SSL<br />
client authentication . . . . . . . . . . 1133<br />
Setting up SSL for Notes or <strong>Domino</strong> using<br />
SMTP . . . . . . . . . . . . . . 1135<br />
Using SSL when setting up directory assistance<br />
for LDAP directories . . . . . . . . . 1136<br />
Chapter 49. Rolling Out Databases 1137<br />
Database design, management, and administration 1137<br />
Creating a database . . . . . . . . . . 1137<br />
Rolling out a database . . . . . . . . . 1138<br />
Copying a new database to a server . . . . 1140<br />
Creating a Mail-In Database document for a<br />
new database . . . . . . . . . . . . 1141<br />
Signing a database or template . . . . . . 1142<br />
Chapter 50. Organizing Databases on<br />
a Server . . . . . . . . . . . . . 1145<br />
Organizing databases on a server . . . . . . 1145<br />
Directory links . . . . . . . . . . . 1145<br />
Database links . . . . . . . . . . . . 1145<br />
Creating directory folders . . . . . . . . 1145<br />
Creating directory and database links . . . . 1146<br />
Restricting access to a server’s data directory 1147<br />
Chapter 51. Setting Up and Managing<br />
Full-text Indexes . . . . . . . . . 1149<br />
Full-text indexes for single databases . . . . . 1149<br />
Database indexes and replication . . . . . 1149<br />
Database indexes and the Domain Index . . . 1149<br />
Security and full-text indexes for single<br />
databases . . . . . . . . . . . . . 1149<br />
Restricted field names in full-text indexing 1150<br />
Creating and updating full-text indexes for<br />
single databases . . . . . . . . . . . 1150<br />
Changing update frequency for a database’s<br />
full-text index . . . . . . . . . . . . 1152<br />
Manually updating full-text indexes for single<br />
databases . . . . . . . . . . . . . 1152<br />
Deleting full-text indexes for single databases 1153<br />
Chapter 52. Setting Up Database<br />
Libraries and Catalogs . . . . . . . 1155<br />
Database libraries . . . . . . . . . . . 1155<br />
Server libraries . . . . . . . . . . . 1155<br />
Local libraries . . . . . . . . . . . . 1155<br />
Creating a database library and assigning<br />
librarians . . . . . . . . . . . . . 1155<br />
Publishing databases in a library . . . . . 1156<br />
Database catalogs . . . . . . . . . . . 1157<br />
Uses for a server’s database catalog . . . . 1157<br />
Administering a server’s database catalog . . 1157<br />
Setting up a server’s database catalog . . . . 1157<br />
Contents xi
Chapter 53. Monitoring the <strong>Domino</strong><br />
Server . . . . . . . . . . . . . . 1159<br />
Monitoring the <strong>Domino</strong> system . . . . . . . 1159<br />
Monitoring Configuration database . . . . . 1159<br />
Monitoring server shutdown . . . . . . . 1160<br />
Monitoring processes running in the <strong>Domino</strong><br />
server environment . . . . . . . . . . 1160<br />
Monitoring events on the <strong>Domino</strong> system . . 1161<br />
Event generators . . . . . . . . . . . 1161<br />
Event handlers . . . . . . . . . . . 1169<br />
Viewing an event report . . . . . . . . 1175<br />
Viewing event messages, causes, and solutions 1175<br />
Customizing the appearance of the <strong>Domino</strong><br />
server console and <strong>Domino</strong> <strong>Administrator</strong><br />
console . . . . . . . . . . . . . . 1175<br />
Statistics and the <strong>Domino</strong> system . . . . . 1177<br />
Platform statistics . . . . . . . . . . 1179<br />
Using the <strong>Domino</strong> <strong>Administrator</strong> to monitor<br />
statistics . . . . . . . . . . . . . . 1182<br />
Using mail-in statistics . . . . . . . . . 1185<br />
Charting statistics . . . . . . . . . . 1185<br />
Chapter 54. Using the <strong>Domino</strong> SNMP<br />
agent . . . . . . . . . . . . . . 1189<br />
The <strong>Domino</strong> SNMP Agent . . . . . . . . . 1189<br />
The <strong>Domino</strong> SNMP Agent’s main functions 1189<br />
Out-of-band server status through the MIB 1189<br />
Control of a <strong>Domino</strong> server through SNMP 1189<br />
Real-time alerts on server status . . . . . 1190<br />
Forwarding of <strong>Domino</strong> events as SNMP traps 1190<br />
<strong>Domino</strong> statistics through the MIB . . . . 1192<br />
SNMP security . . . . . . . . . . . 1192<br />
<strong>Domino</strong> SNMP Agent architecture . . . . . . 1192<br />
About the <strong>Domino</strong> MIB . . . . . . . . . 1193<br />
System requirements . . . . . . . . . . 1193<br />
Microsoft Windows requirements . . . . . 1194<br />
IBM AIX requirements . . . . . . . . . 1194<br />
Linux requirements . . . . . . . . . . 1194<br />
Solaris requirements . . . . . . . . . . 1194<br />
z/OS requirements . . . . . . . . . . 1194<br />
Configuring the <strong>Domino</strong> SNMP Agent . . . . 1194<br />
Special considerations for partitioned servers 1194<br />
Configuring the <strong>Domino</strong> SNMP Agent for<br />
Microsoft Windows . . . . . . . . . . 1196<br />
Configuring the <strong>Domino</strong> SNMP Agent for AIX 1196<br />
Configuring the <strong>Domino</strong> SNMP Agent for<br />
Linux . . . . . . . . . . . . . . . 1197<br />
Configuring the <strong>Domino</strong> SNMP Agent for<br />
Solaris . . . . . . . . . . . . . . 1198<br />
Configuring the <strong>Domino</strong> SNMP Agent for<br />
z/OS . . . . . . . . . . . . . . . 1199<br />
Completing the configuration of the <strong>Domino</strong><br />
SNMP Agent . . . . . . . . . . . . 1201<br />
Manually starting and stopping the <strong>Domino</strong><br />
SNMP Agent . . . . . . . . . . . . 1203<br />
Using NET-SNMP with the <strong>Domino</strong> SNMP<br />
Agent . . . . . . . . . . . . . . 1203<br />
Using the <strong>Domino</strong> MIB with your SNMP<br />
management station . . . . . . . . . . . 1205<br />
Configuring traps for HP OpenView . . . . 1205<br />
xii <strong>Lotus</strong> <strong>Domino</strong> <strong>Administrator</strong> 7 <strong>Help</strong><br />
Configuring traps for <strong>Domino</strong> events . . . . 1205<br />
Configuring traps for NetView for AIX . . . 1206<br />
Troubleshooting the <strong>Domino</strong> SNMP Agent . . . 1207<br />
Check Server Tasks . . . . . . . . . . 1207<br />
Check MIB Values using the SNMP<br />
Management Station . . . . . . . . . 1207<br />
Chapter 55. Using Server Health<br />
Monitoring . . . . . . . . . . . . 1209<br />
Server Health Monitor . . . . . . . . . . 1209<br />
Table of Server Health Monitor statistics . . . 1210<br />
Table of Server Health Monitor ratings . . . 1211<br />
Using the Server Health Monitor . . . . . 1212<br />
Server Health reports . . . . . . . . . 1214<br />
Working with Server Health Monitor statistics 1215<br />
Viewing server health with the Server Health<br />
Monitor . . . . . . . . . . . . . . 1216<br />
Chapter 56. Monitoring <strong>Domino</strong><br />
Domains . . . . . . . . . . . . . 1219<br />
<strong>Domino</strong> Domain Monitoring (DDM) . . . . . 1219<br />
<strong>Domino</strong> domain monitoring . . . . . . . 1219<br />
DDM probes . . . . . . . . . . . . 1220<br />
Maintaining DDM Probes . . . . . . . . 1242<br />
DDM server collection hierarchy . . . . . 1243<br />
Managing the DDM server collection hierarchy 1245<br />
<strong>Domino</strong> Domain Monitor database (DDM.NSF) 1247<br />
Viewing events in the <strong>Domino</strong> Domain<br />
Monitor database . . . . . . . . . . . 1248<br />
Maintaining the <strong>Domino</strong> Domain Monitor<br />
database . . . . . . . . . . . . . . 1249<br />
Using IBM <strong>Lotus</strong> instant messaging in the<br />
<strong>Domino</strong> domain monitor database . . . . . 1252<br />
Filtering events in DDM . . . . . . . . 1253<br />
Chapter 57. Transaction Logging and<br />
Recovery . . . . . . . . . . . . . 1255<br />
Transaction logging . . . . . . . . . . . 1255<br />
Understanding the database instance ID<br />
(DBIID) . . . . . . . . . . . . . . 1256<br />
How transaction logging works . . . . . . 1256<br />
Planning for transaction logging . . . . . . 1257<br />
Setting up a <strong>Domino</strong> server for transaction<br />
logging . . . . . . . . . . . . . . 1257<br />
Changing transaction logging settings . . . . 1259<br />
Disabling transaction logging for a specific<br />
database . . . . . . . . . . . . . . 1259<br />
View logging . . . . . . . . . . . . 1260<br />
Using transaction logging for recovery . . . 1260<br />
Fault recovery . . . . . . . . . . . . . 1261<br />
Operating systems and fault recovery . . . . 1261<br />
Enabling fault recovery . . . . . . . . . 1261<br />
Specifying a cleanup script for fault recovery 1261<br />
Setting up a Fault Reports database . . . . . 1262<br />
Creating a Fault Reports database . . . . . 1262<br />
Collecting diagnostic information after a server or<br />
client crash . . . . . . . . . . . . . . 1263<br />
Writing status bar history to a log file . . . . 1264<br />
Setting up automatic diagnostic data collection<br />
on clients . . . . . . . . . . . . . 1264
Setting up automatic diagnostic data collection<br />
on the server . . . . . . . . . . . . 1264<br />
Enabling the Fault Analyzer task on the server 1265<br />
Using the IBM_TECHNICAL_SUPPORT directory 1266<br />
Chapter 58. Using Log Files . . . . 1269<br />
The <strong>Domino</strong> server log (LOG.NSF) . . . . . . 1269<br />
Controlling the size of the log file (LOG.NSF) 1269<br />
Viewing the log file (LOG.NSF) . . . . . . 1270<br />
Searching the log file (LOG.NSF) . . . . . 1271<br />
The <strong>Domino</strong> Web server log (DOMLOG.NSF) 1273<br />
Setting up the <strong>Domino</strong> Web server log<br />
(DOMLOG.NSF) . . . . . . . . . . . 1273<br />
Viewing the <strong>Domino</strong> Web server log<br />
(DOMLOG.NSF) . . . . . . . . . . . 1274<br />
Logging <strong>Domino</strong> Web server requests . . . . 1274<br />
<strong>Domino</strong> Web server logging to text files . . . 1274<br />
Chapter 59. Setting Up Activity<br />
Logging . . . . . . . . . . . . . 1279<br />
Activity Logging . . . . . . . . . . . . 1279<br />
The information in the log file . . . . . . 1279<br />
Configuring activity logging . . . . . . . 1286<br />
Viewing activity logging data . . . . . . 1287<br />
Chapter 60. Maintaining Databases 1289<br />
Database maintenance . . . . . . . . . . 1289<br />
The Files tab in the <strong>Domino</strong> <strong>Administrator</strong> 1289<br />
Monitoring replication of a database . . . . 1292<br />
Monitoring database activity . . . . . . . 1295<br />
Replicating unread marks . . . . . . . . 1297<br />
Updating database indexes and views . . . . 1298<br />
Synchronizing databases with master templates 1306<br />
Fixing corrupted databases . . . . . . . 1307<br />
Moving databases . . . . . . . . . . 1312<br />
Converting non-mail databases . . . . . . 1314<br />
Deleting databases . . . . . . . . . . 1314<br />
Database analysis . . . . . . . . . . 1315<br />
Running a database analysis . . . . . . . 1317<br />
Chapter 61. Maintaining <strong>Domino</strong><br />
Servers . . . . . . . . . . . . . 1319<br />
Changing the server administrator . . . . . . 1319<br />
Setting and managing passwords for the server<br />
console . . . . . . . . . . . . . . . 1320<br />
Setting a new server console password . . . 1320<br />
Changing an existing server console password 1320<br />
Removing a server console password . . . . 1320<br />
Decommissioning a Domain Search server . . . 1320<br />
To decommission a Domain Search server . . 1320<br />
Decommissioning a server . . . . . . . . . 1321<br />
Before decommissioning a server . . . . . 1321<br />
To run an analysis report on Decommission<br />
Server . . . . . . . . . . . . . . 1321<br />
Viewing the report in the Results database 1322<br />
Report comparisons . . . . . . . . . . 1324<br />
Deleting a server name . . . . . . . . . . 1325<br />
Finding a server name in the domain with the<br />
<strong>Domino</strong> <strong>Administrator</strong> or the Web <strong>Administrator</strong> . 1325<br />
To view the log of locations . . . . . . . 1326<br />
Recertifying a server ID . . . . . . . . . 1326<br />
Uninstalling a <strong>Domino</strong> partitioned server . . . 1327<br />
To remove all <strong>Domino</strong> partitions on a<br />
computer . . . . . . . . . . . . . 1327<br />
To remove one <strong>Domino</strong> partition . . . . . 1327<br />
Upgrading a server name to hierarchical . . . . 1327<br />
Chapter 62. Using Activity Trends 1329<br />
Activity Trends . . . . . . . . . . . . 1329<br />
Setting up Activity Trends . . . . . . . . 1330<br />
Understanding how Activity Trends collects<br />
data . . . . . . . . . . . . . . . 1331<br />
Activity Trends server and statistics profiles 1332<br />
Resource balancing in Activity Trends . . . . 1335<br />
Primary and secondary goals for resource<br />
balancing . . . . . . . . . . . . . 1337<br />
Understanding resource-balancing behavior 1340<br />
Analyzing resource-balancing distributions 1342<br />
Creating a proposal for balanced resources 1342<br />
Evaluating server activity for resource<br />
balancing . . . . . . . . . . . . . 1343<br />
Understanding current and projected profile<br />
charts . . . . . . . . . . . . . . 1344<br />
Using resource balancing in Activity Trends to<br />
decommission a server . . . . . . . . . 1346<br />
Submitting a resource-balancing plan to the<br />
<strong>Domino</strong> Change Manager . . . . . . . . 1348<br />
<strong>Domino</strong> Change Manager . . . . . . . . 1349<br />
Using the Tell ChangeMan command at the<br />
<strong>Domino</strong> console . . . . . . . . . . . 1350<br />
ACLs for the <strong>Domino</strong> Change Control database 1351<br />
Default ACL settings for the <strong>Domino</strong> Change<br />
Control database . . . . . . . . . . . 1351<br />
Setting ACLs for mail database moves during<br />
resource balancing . . . . . . . . . . 1352<br />
Resource-balancing plans . . . . . . . . 1352<br />
Database move sequences . . . . . . . . 1353<br />
Setting up plan documents for resource<br />
balancing . . . . . . . . . . . . . 1357<br />
Working with <strong>Domino</strong> Change Manager<br />
constraints . . . . . . . . . . . . . 1358<br />
Chapter 63. Improving Server<br />
Performance . . . . . . . . . . . 1361<br />
Improving <strong>Domino</strong> server performance . . . . 1361<br />
Tools for measuring server performance . . . 1361<br />
Improving basic server performance and<br />
capacity . . . . . . . . . . . . . . 1362<br />
Improving partitioned server performance and<br />
capacity . . . . . . . . . . . . . . 1364<br />
Improving Agent Manager performance . . . 1364<br />
Improving server performance using the<br />
configuration collector . . . . . . . . . 1366<br />
Improving database and <strong>Domino</strong> Directory<br />
performance . . . . . . . . . . . . 1366<br />
Tips for tuning mail performance . . . . . 1367<br />
Improving Windows 2000 server performance 1369<br />
Improving UNIX server performance . . . . 1369<br />
Sources for improving server performance 1370<br />
Contents xiii
Chapter 64. Improving Database<br />
Performance . . . . . . . . . . . 1371<br />
Setting advanced database properties . . . . . 1371<br />
Database properties that optimize database<br />
performance . . . . . . . . . . . . 1371<br />
Soft deletions . . . . . . . . . . . . 1376<br />
The database cache . . . . . . . . . . 1376<br />
Tools for monitoring database size . . . . . 1379<br />
Monitoring database size . . . . . . . . 1379<br />
Compacting databases . . . . . . . . . 1379<br />
Determining the file format of a database . . 1381<br />
Compact options . . . . . . . . . . . 1382<br />
Database size quotas . . . . . . . . . 1386<br />
Deleting inactive documents . . . . . . . 1387<br />
Allowing more fields in a database . . . . . 1389<br />
Chapter 65. Using Server.Load . . . 1391<br />
Server.Load . . . . . . . . . . . . . 1391<br />
Server.Load agents . . . . . . . . . . 1391<br />
Server.Load metrics and messaging statistics 1392<br />
Setting up clients and servers for Server.Load 1395<br />
Built-in and custom Server.Load scripts . . . 1396<br />
Running the built-in Server.Load workloads 1401<br />
Chapter 66. Troubleshooting . . . . 1431<br />
Troubleshooting . . . . . . . . . . . . 1431<br />
Troubleshooting tools . . . . . . . . . 1431<br />
Troubleshooting the <strong>Domino</strong> system . . . . 1433<br />
Overview of server maintenance . . . . . 1508<br />
Appendix A Server<br />
Commands . . . . . . . . . . . . 1511<br />
<strong>Domino</strong> server commands . . . . . . . . . 1511<br />
Broadcast . . . . . . . . . . . . . 1512<br />
Dbcache Disable . . . . . . . . . . . 1513<br />
Dbcache Flush . . . . . . . . . . . . 1513<br />
Dbcache Show . . . . . . . . . . . 1514<br />
Drop . . . . . . . . . . . . . . . 1514<br />
Exit . . . . . . . . . . . . . . . 1514<br />
<strong>Help</strong> . . . . . . . . . . . . . . . 1514<br />
Load . . . . . . . . . . . . . . . 1515<br />
Platform . . . . . . . . . . . . . . 1515<br />
Pull . . . . . . . . . . . . . . . 1516<br />
Push . . . . . . . . . . . . . . . 1517<br />
Quit . . . . . . . . . . . . . . . 1518<br />
Replicate . . . . . . . . . . . . . 1518<br />
Restart Port . . . . . . . . . . . . 1519<br />
Restart Server . . . . . . . . . . . . 1520<br />
Restart Task . . . . . . . . . . . . 1520<br />
Route . . . . . . . . . . . . . . 1520<br />
Save . . . . . . . . . . . . . . . 1521<br />
Set Configuration . . . . . . . . . . 1521<br />
Set Rules . . . . . . . . . . . . . 1521<br />
Set SCOS . . . . . . . . . . . . . 1522<br />
Set Secure . . . . . . . . . . . . . 1522<br />
Set Statistics . . . . . . . . . . . . 1523<br />
Show Agents . . . . . . . . . . . . 1523<br />
Show AI . . . . . . . . . . . . . . 1523<br />
Show Allports . . . . . . . . . . . . 1523<br />
Show Cluster . . . . . . . . . . . . 1524<br />
xiv <strong>Lotus</strong> <strong>Domino</strong> <strong>Administrator</strong> 7 <strong>Help</strong><br />
Show Configuration . . . . . . . . . . 1524<br />
Show Directory . . . . . . . . . . . 1525<br />
Show Diskspace . . . . . . . . . . . 1526<br />
Show Heartbeat . . . . . . . . . . . 1526<br />
Show Memory . . . . . . . . . . . 1526<br />
Show Monitors . . . . . . . . . . . 1527<br />
Show Opendatabases . . . . . . . . . 1527<br />
Show Performance . . . . . . . . . . 1527<br />
Show Port . . . . . . . . . . . . . 1527<br />
Show Schedule . . . . . . . . . . . 1528<br />
Show SCOS . . . . . . . . . . . . 1528<br />
Show Server . . . . . . . . . . . . 1529<br />
Show Stat . . . . . . . . . . . . . 1530<br />
Show Stat Platform . . . . . . . . . . 1530<br />
Show Tasks . . . . . . . . . . . . . 1531<br />
Show Transactions . . . . . . . . . . 1531<br />
Show Users . . . . . . . . . . . . 1532<br />
Show Xdir . . . . . . . . . . . . . 1533<br />
Start Consolelog . . . . . . . . . . . 1534<br />
Start Port . . . . . . . . . . . . . 1535<br />
Stop Consolelog . . . . . . . . . . . 1535<br />
Stop Port . . . . . . . . . . . . . 1535<br />
Sucache refresh . . . . . . . . . . . 1535<br />
Sucache show . . . . . . . . . . . . 1536<br />
Tell . . . . . . . . . . . . . . . 1536<br />
Administration Process Tell Commands . . . 1537<br />
Agent Manager Tell commands . . . . . . 1538<br />
Certificate Authority process tell commands 1539<br />
Change Manager tell commands . . . . . 1540<br />
Cluster Replicator Tell commands . . . . . 1540<br />
DIIOP Tell commands . . . . . . . . . 1541<br />
Directory Cataloger Tell commands . . . . 1542<br />
LDAP Tell commands . . . . . . . . . 1542<br />
Router Tell commands . . . . . . . . . 1542<br />
Schedule Manager Tell commands . . . . . 1543<br />
SMTP Server Tell commands . . . . . . . 1544<br />
Statistic Collector Tell Commands . . . . . 1544<br />
Web Navigator Tell commands . . . . . . 1544<br />
Web Server Tell commands . . . . . . . 1544<br />
Trace . . . . . . . . . . . . . . . 1545<br />
<strong>Domino</strong> and DB2 server commands . . . . . 1546<br />
DB2 Access . . . . . . . . . . . . . 1546<br />
DB2 Catalog . . . . . . . . . . . . 1547<br />
DB2 Group . . . . . . . . . . . . . 1547<br />
DB2 Group Info . . . . . . . . . . . 1548<br />
DB2 Info . . . . . . . . . . . . . 1549<br />
DB2 Purge . . . . . . . . . . . . . 1550<br />
DB2 Reconnect . . . . . . . . . . . 1551<br />
Using a console to send commands to a server 1551<br />
Capturing server command output in a file 1551<br />
Entering commands at the console at the server 1551<br />
Sending Controller and shell commands from a<br />
remote console . . . . . . . . . . . . 1552<br />
Sending commands from the <strong>Domino</strong><br />
<strong>Administrator</strong> console . . . . . . . . . . 1553<br />
Adding commands to the Commands menu 1555<br />
Adding a group of servers to the Send menu 1555<br />
Sending commands from a Web <strong>Administrator</strong><br />
console . . . . . . . . . . . . . . . 1555<br />
Using the <strong>Domino</strong> Character Console to access<br />
the server console . . . . . . . . . . . 1556
To start the cconsole program . . . . . . 1556<br />
Remote cconsole . . . . . . . . . . . 1556<br />
Additional console commands . . . . . . 1556<br />
Command line switches . . . . . . . . 1556<br />
Appendix B Server Tasks 1559<br />
<strong>Domino</strong> server tasks . . . . . . . . . . 1559<br />
Running server tasks . . . . . . . . . 1561<br />
Appendix C NOTES.INI<br />
Settings . . . . . . . . . . . . . 1563<br />
Editing the NOTES.INI file . . . . . . . . 1563<br />
To edit the NOTES.INI file using a<br />
Configuration Settings document . . . . . 1563<br />
Assigning Notes.INI settings through user policies 1563<br />
NOTES.INI Settings . . . . . . . . . . . 1563<br />
Admin . . . . . . . . . . . . . . 1564<br />
AgentThreadDebug . . . . . . . . . . 1564<br />
Allow_Access . . . . . . . . . . . . 1564<br />
Allow_Access_portname . . . . . . . . . 1564<br />
Allow_Anonymous_Access_From_DB2 . . . 1565<br />
Allow_Passthru_Access . . . . . . . . . 1565<br />
Allow_Passthru_Callers . . . . . . . . 1566<br />
Allow_Passthru_Clients . . . . . . . . 1566<br />
Allow_Passthru_Targets . . . . . . . . 1566<br />
AMgr_DisableMailLookup . . . . . . . 1566<br />
AMgr_DocUpdateAgentMinInterval . . . . 1567<br />
AMgr_DocUpdateEventDelay . . . . . . 1567<br />
AMgr_NewMailAgentMinInterval . . . . . 1567<br />
AMgr_NewMailEventDelay . . . . . . . 1568<br />
AMgr_SchedulingInterval . . . . . . . . 1568<br />
AMgr_UntriggeredMailInterval . . . . . . 1568<br />
AMgr_WeekendDays . . . . . . . . . 1568<br />
AppleTalkNameServer . . . . . . . . . 1569<br />
AutoLogoffMinutes . . . . . . . . . . 1569<br />
BatchRegFile . . . . . . . . . . . . 1569<br />
BillingAddinOutput . . . . . . . . . . 1569<br />
BillingAddinRuntime . . . . . . . . . 1570<br />
BillingAddinWakeup . . . . . . . . . 1570<br />
BillingClass . . . . . . . . . . . . 1570<br />
BillingSuppressTime . . . . . . . . . . 1571<br />
CDP_Command . . . . . . . . . . . 1571<br />
CertificateExpChecked . . . . . . . . . 1571<br />
CertifierIDFile . . . . . . . . . . . . 1572<br />
ClockType . . . . . . . . . . . . . 1572<br />
Clrepl_Obeys_Quotas . . . . . . . . . 1572<br />
Cluster_Replicators . . . . . . . . . . 1572<br />
COMnumber . . . . . . . . . . . . 1573<br />
Compact_Retry_Rename_Wait . . . . . . 1573<br />
Console_Log_Enabled . . . . . . . . . 1574<br />
Console_Loglevel . . . . . . . . . . . 1574<br />
Console_Log_Max_Kbytes . . . . . . . . 1574<br />
Country_Language . . . . . . . . . . 1575<br />
Create_File_Access . . . . . . . . . . 1575<br />
Create_Replica_Access . . . . . . . . . 1575<br />
CSEnblRstTm . . . . . . . . . . . . 1576<br />
CTF . . . . . . . . . . . . . . . 1576<br />
DateOrder . . . . . . . . . . . . . 1576<br />
DateSeparator . . . . . . . . . . . . 1576<br />
DB2Database . . . . . . . . . . . . 1577<br />
DB2DBCodepage . . . . . . . . . . . 1577<br />
DB2_DBS_Per_Schema . . . . . . . . . 1577<br />
DB2Directory . . . . . . . . . . . . 1577<br />
DB2Init . . . . . . . . . . . . . . 1578<br />
DB2Instance . . . . . . . . . . . . 1578<br />
DB2QueryViewRowLimit . . . . . . . . 1578<br />
DB2UDFPath . . . . . . . . . . . . 1579<br />
DB2UDFServer . . . . . . . . . . . 1579<br />
DB_Creation_Default_Type . . . . . . . 1579<br />
DB2_DBS_PER_SCHEMA . . . . . . . . 1579<br />
DDE_Timeout . . . . . . . . . . . . 1580<br />
DDM_SecProbe_PersonDoc_Limit . . . . . 1580<br />
Debug_Outfile . . . . . . . . . . . . 1580<br />
Debug_Roaming . . . . . . . . . . . 1581<br />
Debug_Smart_Upgrade . . . . . . . . . 1581<br />
Debug_SSL_Cert . . . . . . . . . . . 1581<br />
DEBUG_SSO_TRACE_LEVEL . . . . . . 1581<br />
Debug_ThreadID . . . . . . . . . . . 1582<br />
Debug_Fault_Analyzer . . . . . . . . . 1582<br />
Default_Index_Lifetime_Days . . . . . . 1582<br />
Deny_Access . . . . . . . . . . . . 1583<br />
Deny_Access_portname . . . . . . . . . 1583<br />
Desktop . . . . . . . . . . . . . . 1583<br />
DIIOPConfigUpdateInterval . . . . . . . 1584<br />
DIIOPCookieCheckAddress . . . . . . . 1584<br />
DIIOPCookieTimeout . . . . . . . . . 1584<br />
DIIOP_Debug_Invoke . . . . . . . . . 1585<br />
DIIOP_DUP_KEYRING . . . . . . . . 1585<br />
DIIOPDNSLookup . . . . . . . . . . 1586<br />
DIIOPIgnorePortLimits . . . . . . . . . 1586<br />
DIIOPIORHost . . . . . . . . . . . 1586<br />
DIIOPLogLevel . . . . . . . . . . . 1586<br />
Dircat_Include_Readerslist_Notes . . . . . 1587<br />
Directory . . . . . . . . . . . . . 1587<br />
Disable_Cluster_Replicator . . . . . . . 1587<br />
Disable_SaveNSDConfig . . . . . . . . 1588<br />
Disable_SaveServerConfig . . . . . . . . 1588<br />
Disable_View_Rebuild_Opt . . . . . . . 1588<br />
DisabledPorts . . . . . . . . . . . . 1589<br />
DisableLDAPOnAdmin . . . . . . . . 1589<br />
Display_MessageID . . . . . . . . . . 1589<br />
Display_MessageSeverity . . . . . . . . 1590<br />
Domain . . . . . . . . . . . . . . 1590<br />
<strong>Domino</strong>CompleteDocType . . . . . . . . 1590<br />
<strong>Domino</strong>DisableLastModifiedWithETAGS . . . 1590<br />
<strong>Domino</strong>DisablePassthruHTML . . . . . . 1591<br />
<strong>Domino</strong>NoBanner . . . . . . . . . . 1591<br />
<strong>Domino</strong>NoDirLinks . . . . . . . . . . 1592<br />
<strong>Domino</strong>R5IntlURLDecoding . . . . . . . 1592<br />
<strong>Domino</strong>ValidateFramesetSRC . . . . . . . 1592<br />
<strong>Domino</strong>XURLProcess . . . . . . . . . 1593<br />
Dont_Cache_Monitor_Formulas . . . . . . 1593<br />
Dont_Use_Remembered_Addresses . . . . . 1593<br />
DST . . . . . . . . . . . . . . . 1594<br />
DSTlaw . . . . . . . . . . . . . . 1594<br />
DST_Begin_Date . . . . . . . . . . . 1595<br />
DST_End_Date . . . . . . . . . . . 1595<br />
EditExpnumber . . . . . . . . . . . 1596<br />
EditImpnumber . . . . . . . . . . . 1596<br />
EmptyTrash . . . . . . . . . . . . 1596<br />
Enable_ACL_Files . . . . . . . . . . 1597<br />
Contents xv
EnableBiDiNotes . . . . . . . . . . . 1597<br />
Enforce_Personal_Agents . . . . . . . . 1597<br />
ExtMgr_AddIns . . . . . . . . . . . 1598<br />
Fault_Analyzer_Match_Percentage . . . . . 1598<br />
FaultRecoveryFromINI . . . . . . . . . 1599<br />
FileDlgDirectory . . . . . . . . . . . 1599<br />
Fixup_Tasks . . . . . . . . . . . . 1599<br />
FormulaTimeout . . . . . . . . . . . 1599<br />
FT_Domain_Directory_Name . . . . . . . 1600<br />
FT_Domain_IdXthdsS . . . . . . . . . 1600<br />
FT_Index_Attachments . . . . . . . . . 1600<br />
FT_Intl_Setting . . . . . . . . . . . 1600<br />
FT_Max_Search_Results . . . . . . . . 1601<br />
FT_No_Compwintitle . . . . . . . . . 1601<br />
FTG_No_Summary . . . . . . . . . . 1601<br />
FT_Summ_Default_Language . . . . . . 1602<br />
FTUpdate_Idle_Time . . . . . . . . . 1602<br />
FTUpdate_Idle_Time_MS . . . . . . . . 1602<br />
GuessMIMEBodyLang . . . . . . . . . 1603<br />
Health_Report_Purge_After_N_Days . . . . 1603<br />
HTTPEnableConnectorHeaders . . . . . . 1603<br />
HTTPLogUnauthorized . . . . . . . . . 1604<br />
HTTP_PWD_Change_Cache_Hours . . . . 1604<br />
ICMNotesPort . . . . . . . . . . . . 1604<br />
ID_Recovery_Suppress_Recovery_Msg . . . 1604<br />
IM_Enable_SSO . . . . . . . . . . . 1605<br />
IMAILExactSize . . . . . . . . . . . 1605<br />
IMAP_Config_Update_Interval . . . . . . 1605<br />
IMAP_Convert_Nodisable_Folder_Refs . . . 1606<br />
IMAPDisableFTIImmedUpdate . . . . . . 1606<br />
IMAPDisableMsgCache . . . . . . . . 1607<br />
IMAPGreeting . . . . . . . . . . . . 1607<br />
IMAPNotesPort . . . . . . . . . . . 1607<br />
IMAPRedirectSSLGreeting . . . . . . . . 1607<br />
IMAP_Session_Timeout . . . . . . . . 1608<br />
IMAPShowIdleStatus . . . . . . . . . 1608<br />
IMAPSSLGreeting . . . . . . . . . . 1608<br />
IM_No_Setup . . . . . . . . . . . . 1608<br />
IM_USE_CANONICAL_NAME . . . . . . 1608<br />
Incoming Mail Sound . . . . . . . . . 1609<br />
INET_Authenticate_with_Secondary . . . . 1609<br />
iNotes_WA_AuthTokenName . . . . . . . 1609<br />
iNotes_WA_AutoUseWebmail . . . . . . 1610<br />
iNotes_WA_DefaultFormatPlainText . . . . 1610<br />
iNotes_WA_DisableActCntSecurity . . . . . 1610<br />
iNotes_WA_DisableBothFormats . . . . . . 1611<br />
iNotes_WA_DisableRecodeMIMECharset . . . 1611<br />
inotes_WA_DisableReuseChildWindows . . . 1611<br />
iNotes_wa_GZIP_Content_Types_Excluded 1611<br />
iNotes_wa_GZIP_Content_Types_Included 1612<br />
iNotes_wa_GZIP_Disable . . . . . . . . 1612<br />
iNotes_WA_LogoutRedirect . . . . . . . 1612<br />
iNotes_WA_LogoutScrubType . . . . . . 1613<br />
iNotes_WA_MaxRowsPerLine . . . . . . 1614<br />
iNotes_WA_NameLookupMaxNumMatch . . 1614<br />
iNotes_WA_NamePickerSearchAccentInsensitive 1615<br />
iNotes_WA_NoWebmail . . . . . . . . 1615<br />
iNotes_WA_OpenElementNoStore . . . . . 1615<br />
iNotes_WA_PortalLogout . . . . . . . . 1616<br />
iNotes_WA_PortalOffline . . . . . . . . 1616<br />
iNotes_WA_PortalSkipEndIESession . . . . 1616<br />
xvi <strong>Lotus</strong> <strong>Domino</strong> <strong>Administrator</strong> 7 <strong>Help</strong><br />
iNotes_WA_PrintUserStyleSheet . . . . . . 1616<br />
iNotes_WA_QueryAgents . . . . . . . . 1617<br />
iNotes_WA_SametimeNameFormat . . . . . 1617<br />
iNotes_WA_SametimeProtocol . . . . . . 1618<br />
iNotes_wa_SecMailPreferNotes . . . . . . 1618<br />
iNotes_WA_SkipEndIESession . . . . . . 1619<br />
iNotes_WA_UseInternetAddrForXsp . . . . 1619<br />
InstallType . . . . . . . . . . . . . 1620<br />
JavaEnableJIT . . . . . . . . . . . . 1620<br />
JavaJITName . . . . . . . . . . . . 1620<br />
JavaMaxHeapSize . . . . . . . . . . 1620<br />
JavaMinHeapSize . . . . . . . . . . 1621<br />
JavaNoAsyncGC . . . . . . . . . . . 1621<br />
JavaNoClassGC . . . . . . . . . . . 1621<br />
JavaStackSize . . . . . . . . . . . . 1621<br />
JavaUserClasses . . . . . . . . . . . 1622<br />
JavaVerbose . . . . . . . . . . . . 1622<br />
JavaVerboseGC . . . . . . . . . . . 1622<br />
KeyFileName . . . . . . . . . . . . 1623<br />
KitType . . . . . . . . . . . . . . 1623<br />
LANnumber . . . . . . . . . . . . 1623<br />
LDAPBatchAdds . . . . . . . . . . . 1624<br />
LDAPConfigUpdateInterval . . . . . . . 1624<br />
LDAPGroupMembership . . . . . . . . 1624<br />
LDAPIdleSessionExtendedTimeout . . . . . 1625<br />
LDAPIdleSessionExtendedTimeoutClients . . 1626<br />
LDAPIdleSessionTimeout . . . . . . . . 1626<br />
LDAPNotesPort . . . . . . . . . . . 1626<br />
LDAPPre55Outlook . . . . . . . . . . 1626<br />
LDAPName_Update_Suppress_Time . . . . 1627<br />
Location . . . . . . . . . . . . . . 1627<br />
Log . . . . . . . . . . . . . . . 1627<br />
Log_AgentManager . . . . . . . . . . 1628<br />
Log_Authentication . . . . . . . . . . 1628<br />
Log_Connections . . . . . . . . . . . 1629<br />
Log_Console . . . . . . . . . . . . 1630<br />
Log_DirCat . . . . . . . . . . . . 1630<br />
LogFile_Dir . . . . . . . . . . . . 1630<br />
Log_Replication . . . . . . . . . . . 1631<br />
Log_Sessions . . . . . . . . . . . . 1631<br />
LogStatusBar . . . . . . . . . . . . 1631<br />
Log_Tasks . . . . . . . . . . . . . 1632<br />
Log_Update . . . . . . . . . . . . 1632<br />
Log_View_Events . . . . . . . . . . 1632<br />
MailBoxDisableTDNLogging . . . . . . . 1633<br />
MailCharSet . . . . . . . . . . . . 1633<br />
MailCompactDisabled . . . . . . . . . 1634<br />
MailCompactHour . . . . . . . . . . 1634<br />
MailConvertMIMEonTransfer . . . . . . . 1635<br />
Mail_Disable_Implicit_Sender_Key . . . . 1635<br />
MailLogToEventsOnly . . . . . . . . . 1635<br />
Mail_Log_To_MiscEvents . . . . . . . . 1635<br />
MailServer . . . . . . . . . . . . . 1636<br />
MailSetup . . . . . . . . . . . . . 1636<br />
Mail_Skip_NoKey_Dialog . . . . . . . . 1637<br />
MailSystem . . . . . . . . . . . . . 1637<br />
MailTimeout . . . . . . . . . . . . 1637<br />
MailTimeoutMinutes . . . . . . . . . 1637<br />
MailUpgradeFolder . . . . . . . . . . 1638<br />
Map_Retry_Delay . . . . . . . . . . 1638<br />
Max_Config_Files . . . . . . . . . . 1638
Max_NSDInfo_Files . . . . . . . . . . 1639<br />
Memory_Quota . . . . . . . . . . . 1639<br />
MinNewMailPoll . . . . . . . . . . . 1639<br />
Move_Mail_File_Expiration_Days . . . . . 1639<br />
MSAACompatibility . . . . . . . . . . 1640<br />
MSAAFieldName<strong>Help</strong> . . . . . . . . . 1640<br />
MTCDailyTasksHour . . . . . . . . . 1640<br />
MTMaxResponses . . . . . . . . . . 1641<br />
Names . . . . . . . . . . . . . . 1641<br />
NB_Collect_Response_Times . . . . . . . 1642<br />
NB_SSL_Option . . . . . . . . . . . 1642<br />
NetWareSocket . . . . . . . . . . . 1643<br />
NetWareSpxSettings . . . . . . . . . . 1643<br />
NewMailInterval . . . . . . . . . . . 1643<br />
NewUserServer . . . . . . . . . . . 1643<br />
NoDesignMenu . . . . . . . . . . . 1643<br />
NoExternalApps . . . . . . . . . . . 1644<br />
No_Force_Activity_Logging . . . . . . . 1644<br />
NoMailMenu . . . . . . . . . . . . 1645<br />
NoMsgCache . . . . . . . . . . . . 1645<br />
NotesStreamPlatformDefault . . . . . . . 1645<br />
NSF_Buffer_Pool_Size . . . . . . . . . 1645<br />
NSF_DbCache_Disable . . . . . . . . . 1646<br />
NSF_DbCache_Maxentries . . . . . . . . 1646<br />
NSF_Quota_Method . . . . . . . . . . 1646<br />
Num_Compact_Rename_Retries . . . . . . 1647<br />
NWNDSPassword . . . . . . . . . . 1647<br />
NWNDSUserID . . . . . . . . . . . 1647<br />
OptimizeImagePasteSize . . . . . . . . 1648<br />
Passthru_Hangup_Delay . . . . . . . . 1648<br />
Passthru_LogLevel . . . . . . . . . . 1648<br />
PhoneLog . . . . . . . . . . . . . 1649<br />
PKCS11_Library . . . . . . . . . . . 1649<br />
Platform_Statistics_Disabled . . . . . . . 1649<br />
POP3ConfigUpdateInterval . . . . . . . 1650<br />
POP3_Disable_Cache . . . . . . . . . 1650<br />
POP3DNSLookup . . . . . . . . . . 1650<br />
POP3Domain . . . . . . . . . . . . 1650<br />
POP3_Enable_Cache_Stats . . . . . . . . 1651<br />
POP3MarkRead . . . . . . . . . . . 1651<br />
POP3_Message_Stat_Cache_NumPerUser . . . 1651<br />
POP3NotesPort . . . . . . . . . . . 1651<br />
portname_MaxSessions . . . . . . . . . 1652<br />
Ports . . . . . . . . . . . . . . . 1652<br />
Process_Monitor_Disabled . . . . . . . . 1652<br />
ProgramMode . . . . . . . . . . . . 1653<br />
Repl_Error_Tolerance . . . . . . . . . 1653<br />
ReplicationTimeLimit . . . . . . . . . 1653<br />
Replicators . . . . . . . . . . . . . 1653<br />
Repl_Obeys_Quotas . . . . . . . . . . 1654<br />
Report_DB . . . . . . . . . . . . . 1654<br />
ReportUseMail . . . . . . . . . . . 1654<br />
RouterAllowConcurrentXferToAll . . . . . 1654<br />
RouterDisableMailToGroups . . . . . . . 1655<br />
RouterDSNForNullReversePath . . . . . . 1655<br />
RouterEnableMailByDest . . . . . . . . 1655<br />
RTR_Logging . . . . . . . . . . . . 1656<br />
Sched_Dialing_Enabled . . . . . . . . . 1656<br />
Sched_Purge_Interval . . . . . . . . . 1656<br />
Schedule_Check_Entries_When_Validating 1657<br />
Schedule_No_CalcStats . . . . . . . . . 1657<br />
Schedule_No_Validate . . . . . . . . . 1657<br />
Schema_Daemon_Breaktime . . . . . . . 1658<br />
Schema_Daemon_Idletime . . . . . . . . 1658<br />
Schema_Daemon_Reloadtime . . . . . . . 1658<br />
Schema_Daemon_Resynctime . . . . . . 1659<br />
Schema_Daemon_Resynctime . . . . . . 1659<br />
ScriptCountryID . . . . . . . . . . . 1659<br />
ScriptLanguageID . . . . . . . . . . 1659<br />
Secure_Disable_FullAdmin . . . . . . . 1660<br />
SecureMail . . . . . . . . . . . . . 1660<br />
Server_Availability_Threshold . . . . . . 1660<br />
Server_Cluster_Default_Port . . . . . . . 1661<br />
Server_Console_Password . . . . . . . . 1661<br />
ServerKeyFileName . . . . . . . . . . 1661<br />
Server_Max_Concurrent_Trans . . . . . . 1661<br />
Server_MaxSessions . . . . . . . . . . 1662<br />
Server_MaxUsers . . . . . . . . . . . 1662<br />
ServerName . . . . . . . . . . . . 1662<br />
ServerNoReplRequests . . . . . . . . . 1663<br />
ServerPullReplication . . . . . . . . . 1663<br />
ServerPushReplication . . . . . . . . . 1663<br />
Server_Restart_Delay . . . . . . . . . 1664<br />
Server_Restricted . . . . . . . . . . . 1664<br />
Server_Session_Timeout . . . . . . . . 1664<br />
Server_Show_Performance . . . . . . . 1665<br />
ServerTasks . . . . . . . . . . . . 1665<br />
ServerTasksAthour . . . . . . . . . . 1665<br />
Server_TransInfo_Range . . . . . . . . 1666<br />
Setup . . . . . . . . . . . . . . . 1666<br />
SetupDB . . . . . . . . . . . . . 1666<br />
Setup_First_Server_Public_Key_Width . . . . 1667<br />
SetupServerAddress . . . . . . . . . . 1667<br />
SetupServerName . . . . . . . . . . 1667<br />
Shutdown_Monitor_Disabled . . . . . . . 1667<br />
SMIME_Strong_Algorithm . . . . . . . 1668<br />
SMIME_Weak_Algorithm . . . . . . . . 1668<br />
SMTPAllHostsExternal . . . . . . . . . 1669<br />
SMTP_Config_Update_Interval . . . . . . 1669<br />
SMTPDebug . . . . . . . . . . . . 1670<br />
SMTPDebugIO . . . . . . . . . . . 1670<br />
SMTPExpandDNSBLStats . . . . . . . . 1670<br />
SMTPExpandDNSWLStats . . . . . . . 1671<br />
SMTPGreeting . . . . . . . . . . . . 1671<br />
SMTPNotesPort . . . . . . . . . . . 1671<br />
SMTPNoVersionInRcvdHdr . . . . . . . 1672<br />
SMTPMaxForRecipients . . . . . . . . 1672<br />
SMTPMTA_Space_Repl_Char . . . . . . . 1672<br />
SMTPRelayHostsandDomains . . . . . . 1672<br />
SMTPSaveImportErrors . . . . . . . . 1673<br />
SMTPStrict821AddressSyntax . . . . . . . 1673<br />
SMTPStrict821LineSyntax . . . . . . . . 1674<br />
SMTPTimeoutMultiplier . . . . . . . . 1674<br />
SMTPVerifyAuthenticatedSender . . . . . 1674<br />
SSLCipherSpec . . . . . . . . . . . 1675<br />
SSL_Resumable_Sessions . . . . . . . . 1675<br />
SSL_Trace_KeyFileRead . . . . . . . . 1676<br />
SwapPath . . . . . . . . . . . . . 1676<br />
TCP_DefaultZone . . . . . . . . . . 1676<br />
TCP_EnableIPV6 . . . . . . . . . . . 1677<br />
TCP/IPportname_PortMappingNN . . . . . 1677<br />
TCP/IPportname_TCPIPAddress . . . . . . 1677<br />
Contents xvii
Temp_Index_Max_Doc . . . . . . . . . 1678<br />
TimeSeparator . . . . . . . . . . . . 1678<br />
TimeZone . . . . . . . . . . . . . 1678<br />
Topology_WorkInterval . . . . . . . . . 1679<br />
TransLog_MaxSize . . . . . . . . . . 1679<br />
TransLog_Path . . . . . . . . . . . 1679<br />
TransLog_Performance . . . . . . . . . 1679<br />
TransLog_Status . . . . . . . . . . . 1680<br />
TransLog_Style . . . . . . . . . . . 1680<br />
TransLog_UseAll . . . . . . . . . . . 1681<br />
Update_Disable_Fulltext . . . . . . . . 1681<br />
Update_Disable_Views . . . . . . . . . 1681<br />
Update_Fulltext_Thread . . . . . . . . 1681<br />
Update_Idle_Time . . . . . . . . . . 1682<br />
Update_Idle_Time_MS . . . . . . . . . 1682<br />
Update_No_BRP_Files . . . . . . . . . 1682<br />
Update_No_Fulltext . . . . . . . . . . 1682<br />
Updaters . . . . . . . . . . . . . 1683<br />
Update_Suppression_Limit . . . . . . . 1683<br />
Update_Suppression_Time . . . . . . . 1683<br />
UpgradeApps . . . . . . . . . . . . 1683<br />
UseFontMapper . . . . . . . . . . . 1684<br />
$Use_ST_IM . . . . . . . . . . . . 1684<br />
ViewExpnumber . . . . . . . . . . . 1684<br />
ViewImpnumber . . . . . . . . . . . 1685<br />
View_Rebuild_Dir . . . . . . . . . . 1685<br />
WCT_IM_Use_Lookup . . . . . . . . . 1685<br />
WebAuth_Verbose_Trace . . . . . . . . 1686<br />
WebSess_Verbose_Trace . . . . . . . . 1686<br />
Window_Title . . . . . . . . . . . . 1687<br />
WinInfoboxPos . . . . . . . . . . . 1687<br />
WinSysFontnumber . . . . . . . . . . 1687<br />
XPC_Console . . . . . . . . . . . . 1687<br />
Appendix D System and<br />
Application Templates . . . . . . . 1689<br />
System and application templates . . . . . . 1689<br />
Appendix E Customizing<br />
the <strong>Domino</strong> Directory . . . . . . . 1695<br />
The <strong>Domino</strong> Directory template . . . . . . . 1695<br />
Rules for customizing the <strong>Domino</strong> Directory 1695<br />
Customizing the <strong>Domino</strong> Directory template 1697<br />
Creating a copy of the <strong>Domino</strong> Directory<br />
template . . . . . . . . . . . . . . 1697<br />
Customizing a visible view in the <strong>Domino</strong><br />
Directory . . . . . . . . . . . . . 1698<br />
Using the <strong>Domino</strong> Directory to extend the<br />
LDAP schema . . . . . . . . . . . . 1698<br />
Applying template customizations to the<br />
<strong>Domino</strong> Directory database . . . . . . . 1708<br />
Upgrading to a new <strong>Domino</strong> Directory<br />
template . . . . . . . . . . . . . . 1709<br />
Appendix F<br />
Administration Process Requests . . 1711<br />
Administration process requests . . . . . . . 1711<br />
Administration Process Requests -- One<br />
Domain . . . . . . . . . . . . . . 1711<br />
Cross Domain Administration Requests . . . 1771<br />
xviii <strong>Lotus</strong> <strong>Domino</strong> <strong>Administrator</strong> 7 <strong>Help</strong><br />
Time-based execution requests . . . . . . 1786<br />
Appendix G Accessibility<br />
and Keyboard Shortcuts in <strong>Domino</strong><br />
<strong>Administrator</strong> . . . . . . . . . . . 1789<br />
Accessibility and keyboard shortcuts . . . . . 1789<br />
Enabling and using extended accelerator keys 1789<br />
Keyboard shortcuts . . . . . . . . . . 1790<br />
Keyboard shortcuts for the <strong>Domino</strong><br />
<strong>Administrator</strong> user interface . . . . . . . 1790<br />
Keyboard shortcuts for databases . . . . . 1791<br />
Keyboard shortcuts for dialog boxes . . . . 1791<br />
Keyboard shortcuts for properties boxes . . . 1791<br />
Keyboard shortcuts for documents . . . . . 1792<br />
Keyboard shortcuts to select and move text in<br />
a document . . . . . . . . . . . . 1793<br />
Keyboard shortcuts to move the cursor in a<br />
document . . . . . . . . . . . . . 1793<br />
Keyboard shortcuts to change text and<br />
paragraph properties in a document . . . . 1794<br />
Keyboard shortcuts when working in views 1794<br />
Appendix H Server.Load<br />
Command Language . . . . . . . . 1797<br />
Server.Load script conventions . . . . . . . 1797<br />
Server.Load commands . . . . . . . . . . 1797<br />
@Else command . . . . . . . . . . . 1797<br />
@EndIf command . . . . . . . . . . 1797<br />
@If command . . . . . . . . . . . . 1798<br />
Add command . . . . . . . . . . . 1798<br />
BeginCrit command . . . . . . . . . . 1799<br />
BeginLoop command . . . . . . . . . 1799<br />
BeginLoop2 command . . . . . . . . . 1799<br />
Break command . . . . . . . . . . . 1799<br />
Cal command . . . . . . . . . . . . 1799<br />
ChangeTo command . . . . . . . . . 1800<br />
CheckForNewMail command . . . . . . . 1801<br />
Close command . . . . . . . . . . . 1802<br />
Console command . . . . . . . . . . 1802<br />
DBClose command . . . . . . . . . . 1802<br />
DbDelete command . . . . . . . . . . 1802<br />
Delete command . . . . . . . . . . . 1802<br />
Drop command . . . . . . . . . . . 1803<br />
EndCrit command . . . . . . . . . . 1803<br />
Entries command . . . . . . . . . . . 1803<br />
ErrorDelay command . . . . . . . . . 1803<br />
FindByKey command . . . . . . . . . 1804<br />
FindByName command . . . . . . . . 1804<br />
GetAll command . . . . . . . . . . . 1804<br />
<strong>Help</strong> command . . . . . . . . . . . 1804<br />
If command . . . . . . . . . . . . 1804<br />
ImailCheckForNewMail command . . . . . 1805<br />
ImailCloseMailbox command . . . . . . . 1805<br />
ImailFetchEntry command . . . . . . . 1805<br />
ImailFetchOld command . . . . . . . . 1805<br />
ImailGetLastEntries command . . . . . . 1805<br />
ImailGetNewMail command . . . . . . . 1805<br />
Imail<strong>Help</strong> command . . . . . . . . . 1805<br />
ImailListMailboxes command . . . . . . 1805<br />
ImailLogin command . . . . . . . . . 1806
ImailLogout command . . . . . . . . . 1806<br />
ImailOpenMailbox command . . . . . . . 1806<br />
ImailPostMessage command . . . . . . . 1806<br />
ImailSetSeen command . . . . . . . . . 1806<br />
Index command . . . . . . . . . . . 1807<br />
LDAPLookup command . . . . . . . . 1807<br />
Lookup command . . . . . . . . . . 1807<br />
NABRetrievePOP3Mail command . . . . . 1808<br />
NABUpdate command . . . . . . . . . 1808<br />
Navigate command . . . . . . . . . . 1808<br />
NewMail command . . . . . . . . . . 1809<br />
NewReplicateDB command . . . . . . . 1809<br />
NoteAdd command . . . . . . . . . . 1809<br />
Open command . . . . . . . . . . . 1809<br />
Pause command . . . . . . . . . . . 1810<br />
Populate command . . . . . . . . . . 1810<br />
Quit command . . . . . . . . . . . 1811<br />
Read command . . . . . . . . . . . 1811<br />
Replicate command . . . . . . . . . . 1811<br />
RetrievePOP3Mail command . . . . . . . 1811<br />
Rewind command . . . . . . . . . . 1812<br />
Rewind2 command . . . . . . . . . . 1812<br />
RSVPInvitation command . . . . . . . . 1812<br />
SendMessage command and SendMessage<br />
profile command . . . . . . . . . . . 1812<br />
SendSMTPMessage command . . . . . . 1813<br />
SessionsClose command . . . . . . . . 1813<br />
SessionsOpen command . . . . . . . . 1813<br />
SetContextStatus command . . . . . . . 1813<br />
SetCalProfile command . . . . . . . . . 1813<br />
SetReplID command . . . . . . . . . 1814<br />
Stamp command . . . . . . . . . . . 1814<br />
Unread command . . . . . . . . . . 1814<br />
Update command . . . . . . . . . . 1814<br />
WebGet command . . . . . . . . . . 1814<br />
Appendix I Server.Load<br />
Scripts . . . . . . . . . . . . . . 1819<br />
Server.Load scripts . . . . . . . . . . . 1819<br />
Sample Server.Load scripts . . . . . . . 1819<br />
Idle Workload script . . . . . . . . . . 1821<br />
R5 IMAP Workload script . . . . . . . . 1821<br />
R5 Simple Mail Routing script . . . . . . 1824<br />
R5 Shared Database script . . . . . . . . 1826<br />
SMTP and POP3 Workload script . . . . . 1828<br />
Web Idle Workload script . . . . . . . . 1828<br />
Web Mail Workload script . . . . . . . . 1829<br />
Appendix J Setting Up a<br />
<strong>Domino</strong> 5 Certificate Authority . . . 1831<br />
Using a <strong>Domino</strong> 5 certificate authority . . . . 1831<br />
Setting up a <strong>Domino</strong> 5 certificate authority 1831<br />
Creating the <strong>Domino</strong> Certificate Authority<br />
application . . . . . . . . . . . . . 1831<br />
Creating a CA key ring file and certificate 1832<br />
Configuring the <strong>Domino</strong> Certificate Authority<br />
application profile . . . . . . . . . . 1833<br />
Setting up SSL on the CA server . . . . . 1833<br />
Displaying the CA key ring file . . . . . . 1834<br />
Exporting the CA key ring file . . . . . . 1834<br />
Signing server certificates . . . . . . . . 1835<br />
Viewing requests for certificates . . . . . . 1835<br />
Appendix K Upgrading<br />
Notes Clients . . . . . . . . . . . 1837<br />
Upgrading Notes clients . . . . . . . . . 1837<br />
Before you upgrade the Notes client . . . . 1838<br />
Notes Client features and their <strong>Domino</strong> server<br />
and template dependencies . . . . . . . . 1838<br />
Using IBM <strong>Lotus</strong> Notes Smart Upgrade . . . . 1843<br />
Prerequisites . . . . . . . . . . . . 1843<br />
To use <strong>Lotus</strong> Notes Smart Upgrade, follow this<br />
procedure: . . . . . . . . . . . . . 1843<br />
How Smart Upgrade performs an upgrade 1844<br />
Smart Upgrade server failover to another<br />
clustered server . . . . . . . . . . . 1845<br />
Smart Upgrade Tracking Reports database 1845<br />
Creating a <strong>Lotus</strong> Notes Smart Upgrade<br />
database . . . . . . . . . . . . . . 1846<br />
Creating a database link to the Smart Upgrade<br />
Database . . . . . . . . . . . . . 1846<br />
Controlling the number of concurrent Smart<br />
Upgrade downloads . . . . . . . . . . 1847<br />
Adding update kits to the <strong>Lotus</strong> Notes Smart<br />
Upgrade database . . . . . . . . . . 1847<br />
Running a silent upgrade using optional<br />
arguments . . . . . . . . . . . . . 1851<br />
Creating a <strong>Lotus</strong> Notes Smart Upgrade<br />
desktop policy settings document . . . . . 1852<br />
Creating a master policy document for <strong>Lotus</strong><br />
Notes Smart Upgrade . . . . . . . . . 1852<br />
Assigning the <strong>Lotus</strong> Notes Smart Upgrade<br />
master policy to users and groups . . . . . 1853<br />
Notes users and <strong>Lotus</strong> Notes Smart Upgrade 1854<br />
Maintaining <strong>Lotus</strong> Notes Smart Upgrade . . . 1854<br />
Index . . . . . . . . . . . . . . 1855<br />
Contents xix
xx <strong>Lotus</strong> <strong>Domino</strong> <strong>Administrator</strong> 7 <strong>Help</strong>
Chapter 1. Deploying <strong>Domino</strong><br />
This chapter outlines the steps required to deploy IBM ®<br />
<strong>Lotus</strong> ®<br />
<strong>Domino</strong>(TM) 7 successfully and<br />
introduces important concepts that you need to know before you install <strong>Domino</strong> servers.<br />
Guidepost for deploying <strong>Domino</strong><br />
Whether you’re setting up IBM <strong>Lotus</strong> <strong>Domino</strong> 7 and IBM <strong>Lotus</strong> Notes ®<br />
7 for the first time or adding to<br />
an established <strong>Domino</strong> environment, planning is vital. Along with determining your company’s needs,<br />
you need to plan how to integrate <strong>Domino</strong> into your existing network. After planning is complete, you<br />
can begin to install and set up <strong>Domino</strong> servers and the <strong>Domino</strong> <strong>Administrator</strong> and build the <strong>Domino</strong><br />
environment. The following list describes, in order, the process to use to deploy <strong>Domino</strong>.<br />
1. Determine your company’s server needs. Decide where to locate each server physically, taking into<br />
consideration local and wide-area networks and the function of each server.<br />
2. Develop a hierarchical name scheme that includes organization and organizational unit names.<br />
3. Decide whether you need more than one <strong>Domino</strong> domain.<br />
4. Understand how server name format affects network name-to-address resolution for servers. Ensure<br />
that the DNS records for your company are the correct type for the server names.<br />
5. Determine which server services to enable.<br />
6. Determine which certificate authority -- <strong>Domino</strong> server-based certification authority, <strong>Domino</strong> 5<br />
certificate authority, third-party -- to use.<br />
7. Install and set up the first <strong>Domino</strong> server.<br />
8. Install and set up the <strong>Domino</strong> <strong>Administrator</strong> on the administrator’s machine.<br />
9. Complete network-related server setup.<br />
10. If the <strong>Domino</strong> server is offering Internet services, set up Internet site documents. There are some<br />
instances where Internet Site documents are required.<br />
11. Specify Administration Preferences.<br />
12. Create additional certifier IDs to support the hierarchical name scheme.<br />
13. Set up recovery information for the certifier IDs.<br />
14. Add the administrator’s ID to the recovery information for the certifier IDs and then distribute the<br />
certifier IDs, as necessary, to other administrators.<br />
15. Register additional servers.<br />
16. If you did not choose to do so during first server setup, Create a group in the <strong>Domino</strong> Directory for<br />
all administrators, and give this group Manager access to all databases on the first server.<br />
17. Install and set up additional servers.<br />
18. Complete network-related server setup for each additional server.<br />
19. Build the <strong>Domino</strong> environment.<br />
Functions of <strong>Domino</strong> servers<br />
Before you install and set up the first <strong>Domino</strong> server, consider the function and physical location of the<br />
servers that your company needs and determine how to connect the servers to each other. The current<br />
configuration of local and wide-area networks affects many of these decisions.<br />
Consider your company’s need for:<br />
v Servers that provide Notes and/or browser users with access to applications<br />
v Hub servers that handle communication between servers that are geographically distant<br />
v Web servers that provide browser users with access to Web applications<br />
1
v Servers that manage messaging services<br />
v Directory servers that provide users and servers with information about how to communicate with<br />
other users and servers<br />
v Passthru servers that provide users and servers with access to a single server that provides access to<br />
other servers<br />
v Domain Search servers that provide users with the ability to perform searches across all servers in a<br />
<strong>Domino</strong> domain<br />
v Clustered servers that provide users with constant access to data and provide load-balancing and<br />
failover<br />
v Partitioned servers that run multiple instances of the <strong>Domino</strong> server on a single computer<br />
v Firewall servers that provide Notes users with access to internal <strong>Domino</strong> services and protect internal<br />
servers from outside users<br />
v xSP servers that provide users with Internet access to a specific set of <strong>Domino</strong> applications<br />
Your decisions help determine which types of <strong>Domino</strong> servers your require. When you install each server,<br />
you must select one of the following installation options:<br />
v <strong>Domino</strong> Utility Server -- Installs a <strong>Domino</strong> server that provides application services only, with support<br />
for <strong>Domino</strong> clusters. The <strong>Domino</strong> Utility Server is a new installation type for <strong>Lotus</strong> <strong>Domino</strong> 7 that<br />
removes client access license requirements. Note that it does NOT include support for messaging<br />
services. See full licensing text for details.<br />
v <strong>Domino</strong> Messaging Server -- Installs a <strong>Domino</strong> server that provides messaging services. Note that it<br />
does NOT include support for application services or <strong>Domino</strong> clusters.<br />
v <strong>Domino</strong> Enterprise Server -- Installs a <strong>Domino</strong> server that provides both messaging and application<br />
services, with support for <strong>Domino</strong> clusters.<br />
Note: All three types of installations support <strong>Domino</strong> partitioned servers. Only the <strong>Domino</strong> Enterprise<br />
Server supports a service provider (xSP) environment.<br />
Hierarchical naming for servers and users<br />
Hierarchical naming is the cornerstone of <strong>Domino</strong> security; therefore planning it is a critical task.<br />
Hierarchical names provide unique identifiers for servers and users in a company. When you register<br />
new servers and users, the hierarchical names drive their certification, or their level of access to the<br />
system, and control whether users and servers in different organizations and organizational units can<br />
communicate with each another.<br />
Before you install <strong>Domino</strong> servers, create a diagram of your company and use the diagram to plan a<br />
meaningful name scheme. Then create certifier IDs to implement the name scheme and ensure a secure<br />
system.<br />
A hierarchical name scheme uses a tree structure that reflects the actual structure of a company. At the<br />
top of the tree is the organization name, which is usually the company name. Below the organization<br />
name are organizational units, which you create to suit the structure of the company; you can organize<br />
the structure geographically, departmentally, or both.<br />
For example, the Acme company created this diagram for their servers and users:<br />
2 <strong>Lotus</strong> <strong>Domino</strong> <strong>Administrator</strong> 7 <strong>Help</strong>
Looking at Acme’s diagram, you can see where they located their servers in the tree. Acme decided to<br />
split the company geographically at the first level and create certifier IDs for the East and West<br />
organizational units. At the next level down, Acme made its division according to department.<br />
For more information on certifier IDs, see the topic ″Certifier IDs and certificates″ in this chapter.<br />
Components of a hierarchical name<br />
A hierarchical name reflects a user’s or server’s place in the hierarchy and controls whether users and<br />
servers in different organizations and organizational units can communicate with each another. A<br />
hierarchical name may include these components:<br />
v Common name (CN) -- Corresponds to a user’s name or a server’s name. All names must include a<br />
common name component.<br />
v Organizational unit (OU) -- Identifies the location of the user or server in the organization. <strong>Domino</strong><br />
allows for a maximum of four organizational units in a hierarchical name. Organizational units are<br />
optional.<br />
v Organization (O) -- Identifies the organization to which a user or server belongs. Every name must<br />
include an organization component.<br />
v Country (C) --Identifies the country in which the organization exists. The country is optional.<br />
An example of a hierarchical name that uses all of the components is:<br />
Julia Herlihy/Sales/East/Acme/US<br />
Typically a name is entered and displayed in this abbreviated format, but it is stored internally in<br />
canonical format, which contains the name and its associated components, as shown below:<br />
CN=Julia Herlihy/OU=Sales/OU=East/O=Acme/C=US.<br />
Note: You can use hierarchical naming with wildcards as a way to isolate a group of servers that need to<br />
connect to a given <strong>Domino</strong> server in order to route mail.<br />
For more information, see the chapter ″Setting Up Mail Routing.″<br />
<strong>Domino</strong> domains<br />
A <strong>Domino</strong> domain is a group of <strong>Domino</strong> servers that share the same <strong>Domino</strong> Directory. As the control<br />
and administration center for <strong>Domino</strong> servers in a domain, the <strong>Domino</strong> Directory contains, among other<br />
documents, a Server document for each server and a Person document for each Notes user.<br />
Planning for <strong>Domino</strong> domains<br />
There are four basic scenarios for setting up <strong>Domino</strong> domains. The first scenario, which many small- and<br />
medium-size companies use, involves creating only one <strong>Domino</strong> domain and registering all servers and<br />
users in one <strong>Domino</strong> Directory. This scenario is the most common and the easiest to manage.<br />
Chapter 1. Deploying <strong>Domino</strong> 3
The second scenario is common when a large company has multiple independent business units. In this<br />
case, one organization spread across multiple domains may be the best scenario. Then all servers and<br />
users are members of the same organization, and each business unit administers its own <strong>Domino</strong><br />
Directory.<br />
For more information on administering multiple <strong>Domino</strong> directories, see the chapter ″Planning Directory<br />
Services.″<br />
A third scenario is common when multiple companies work closely together yet want to retain individual<br />
corporate identities. Then one domain and multiple organizations may work best.<br />
Finally, the fourth scenario involves maintaining multiple domains and multiple organizations. This<br />
scenario often occurs when one company acquires another.<br />
Sometimes the decision to create multiple <strong>Domino</strong> domains is not based on organizational structure at all.<br />
For example, you may want to create multiple <strong>Domino</strong> domains if you have slow or unreliable network<br />
connections that prohibit frequent replication of a single, large directory. Keep in mind that working with<br />
multiple domains requires additional administrative work and requires you to set up a system for<br />
managing them.<br />
Domains can be used as a broad security measure. For example, you can grant or deny a user access to<br />
servers and databases, based on the domain in which the user is registered. Using an extended ACL is an<br />
alternative to creating multiple domains, because you can use the extended ACL to specify different<br />
levels of access to a single <strong>Domino</strong> Directory, based on organization name hierarchy.<br />
For more information on extended ACLs, see the chapter ″Setting Up Extended ACLs.″<br />
Partitioned servers<br />
Using <strong>Domino</strong> server partitioning, you can run multiple instances of the <strong>Domino</strong> server on a single<br />
computer. By doing so, you reduce hardware expenses and minimize the number of computers to<br />
administer because, instead of purchasing multiple small computers to run <strong>Domino</strong> servers that might<br />
not take advantage of the resources available to them, you can purchase a single, more powerful<br />
computer and run multiple instances of the <strong>Domino</strong> server on that single machine.<br />
On a <strong>Domino</strong> partitioned server, all partitions share the same <strong>Domino</strong> program directory, and thus share<br />
one set of <strong>Domino</strong> executable files. However, each partition has its own <strong>Domino</strong> data directory and<br />
NOTES.INI file; thus each has its own copy of the <strong>Domino</strong> Directory and other administrative databases.<br />
If one partition shuts down, the others continue to run. If a partition encounters a fatal error, <strong>Domino</strong>’s<br />
fault recovery feature restarts only that partition, not the entire computer.<br />
For information on setting up fault recovery, see the chapter ″Transaction Logging and Recovery.″<br />
Partitioned servers can provide the scalability you need while also providing security. As your system<br />
grows, you can migrate users from a partition to a separate server. A partitioned server can also be a<br />
member of a cluster if you require high availability of databases. Security for a partitioned server is the<br />
same as for a single server.<br />
When you set up a partitioned server, you must run the same version of <strong>Domino</strong> on each partition.<br />
However, if the server runs on UNIX ® , there is an alternative means to run multiple instances of <strong>Domino</strong><br />
on the server: on UNIX, you can run different versions of <strong>Domino</strong> on a single computer, each version<br />
with its own program directory. You can even run multiple instances of each version by installing it as a<br />
<strong>Domino</strong> partitioned server.<br />
4 <strong>Lotus</strong> <strong>Domino</strong> <strong>Administrator</strong> 7 <strong>Help</strong>
For more information on installing <strong>Domino</strong> on UNIX, see the chapter ″Installing and Setting Up <strong>Domino</strong><br />
Servers.″<br />
Deciding whether to use partitioned servers<br />
Whether or not to use partitioned servers depends, in part, on how you set up <strong>Domino</strong> domains. A<br />
partitioned server is most useful when the partitions are in different <strong>Domino</strong> domains. For example,<br />
using a partitioned server, you can dedicate different <strong>Domino</strong> domains to different customers or set up<br />
multiple Web sites. A partitioned server with partitions all in the same <strong>Domino</strong> domain often uses more<br />
computer resources and disk space than a single server that runs multiple services.<br />
When making the decision to use partitioned servers, remember that it is easier to administer a single<br />
server than it is to administer multiple partitions. However, if your goal is to isolate certain server<br />
functions on the network -- for example, to isolate the messaging hub from the replication hub or isolate<br />
work groups for resource and activity logging -- you might be willing to take on the additional<br />
administrative work. In addition, running a partitioned server on a multiprocessor computer may<br />
improve performance, even when the partitions are in the same domain, because the computer<br />
simultaneously runs certain processes.<br />
To give Notes users access to a <strong>Domino</strong> server where they can create and run <strong>Domino</strong> applications, use a<br />
partitioned server. However, to provide customers with Internet access to a specific set of <strong>Domino</strong><br />
applications, set up an xSP server environment.<br />
For more information about using <strong>Domino</strong> in an xSP environment, see the chapter ″Planning the Service<br />
Provider Environment.″<br />
Deciding how many partitions to have<br />
How many partitions you can install without noticeably diminishing performance depends on the power<br />
of the computer and the operating system the computer uses. For optimal performance, partition<br />
multiprocessor computers that have at least one, and preferably two, processors for each partition that<br />
you install on the computer.<br />
Certifier IDs and certificates<br />
Certifier IDs and certificates form the basis of <strong>Domino</strong> security. To place servers and users correctly<br />
within your organization’s hierarchical name scheme, you create a certifier ID for each branch on the<br />
name tree. You use the certifiers during server and user registration to ″stamp″ each server ID and user<br />
ID with a certificate that defines where each belongs in the organization. Servers and users who belong to<br />
the same name tree can communicate with each other; servers and users who belong to different name<br />
trees need a cross-certificate to communicate with each other.<br />
Note: You can register servers and users without stamping each server ID and user ID if you have<br />
migrated the certifier to a <strong>Domino</strong> server-based certification authority (CA).<br />
For more information about server-based CAs, see the chapter ″Setting Up a <strong>Domino</strong> Server-based<br />
Certification Authority.″<br />
Each time you create a certifier ID, <strong>Domino</strong> creates a certifier ID file and a Certifier document. The ID file<br />
contains the ID that you use to register servers and users. The Certifier document serves as a record of<br />
the certifier ID and stores, among other things, its hierarchical name, the name of the certifier ID that<br />
issued it, and the names of certificates associated with it.<br />
Note: During server setup, you can use an existing certifier ID instead of creating a new one. The<br />
certifier ID that you specify cannot have multiple passwords assigned to it. Attempting to user a certifier<br />
ID with multiple passwords generates an error message and causes server setup to halt.<br />
There are two types of certifier IDs: organization and organizational unit.<br />
Chapter 1. Deploying <strong>Domino</strong> 5
Organization certifier ID<br />
The organization certifier appears at the top of the name tree and is usually the name of the company --<br />
for example, Acme. During first server setup, the Server Setup program creates the organization certifier<br />
and stores the organization certifier ID file in the <strong>Domino</strong> data directory, giving it the name CERT.ID.<br />
During first server setup, this organization certifier ID automatically certifies the first <strong>Domino</strong> server ID<br />
and the administrator’s user ID.<br />
If your company is large and decentralized, you might want to use the <strong>Domino</strong> <strong>Administrator</strong> after<br />
server setup to create a second organization certifier ID to allow for further name differentiation -- for<br />
example, to differentiate between company subsidiaries.<br />
For more information on working with multiple organizations, see the topic ″<strong>Domino</strong> domains″ earlier in<br />
this chapter.<br />
Organizational unit certifier IDs<br />
The organizational unit certifiers are at all the branches of the tree and usually represent geographical or<br />
departmental names -- for example, East/Acme or Sales/East/Acme. If you choose to, you can create a<br />
first-level organizational unit certifier ID during server setup, with the result that the server ID and<br />
administrator’s user ID are stamped with the organizational unit certifier rather than with the<br />
organization certifier. If you choose not to create this organizational unit certifier during server setup, you<br />
can always use the <strong>Domino</strong> <strong>Administrator</strong> to do it later -- just remember to recertify the server ID and<br />
administrator’s user ID.<br />
For information on recertifying user IDs, see the chapter ″Setting Up and Managing Notes Users.″ For<br />
information on recertifying server IDs, see the chapter ″Maintaining <strong>Domino</strong> Servers.″<br />
You can create up to four levels of organizational unit certifiers. To create first-level organizational unit<br />
certifier IDs, you use the organization certifier ID. To create second-level organizational unit certifier IDs,<br />
you use the first-level organizational unit certifier IDs, and so on.<br />
Using organizational unit certifier IDs, you can decentralize certification by distributing individual<br />
certifier IDs to administrators who manage users and servers in specific branches of the company. For<br />
example, the Acme company has two administrators. One administers servers and users in West/Acme<br />
and has access to only the West/Acme certifier ID, and the other administers servers and users in<br />
East/Acme and has access to only the East/Acme certifier ID.<br />
Certifier security<br />
By default, the Server Setup program stores the certifier ID file in the directory you specify as the<br />
<strong>Domino</strong> data directory. When you use the <strong>Domino</strong> <strong>Administrator</strong> to create an additional organization<br />
certifier ID or organizational unit certifier ID, you specify where you want the ID stored. To ensure<br />
security, store certifiers in a secure location -- such as a disk locked in a secure area.<br />
User ID recovery<br />
To provide ID and password recovery for Notes users, you need to set up recovery information for each<br />
certifier ID. Before you can recover user ID files, you need access to the certifier ID file to specify the<br />
recovery information, and the user ID files themselves must be made recoverable. There are three ways to<br />
do this:<br />
v At user registration, create the ID file with a certifier ID that contains recovery information.<br />
v Export recovery information from the certifier ID file and have the user accept it.<br />
v (Only for servers using the server-based certification authority) Add recovery information to the<br />
certifier. Then, when existing users authenticate to their home server, their IDs are automatically<br />
updated.<br />
For more information, see the chapter ″Protecting and Managing Notes IDs.″<br />
6 <strong>Lotus</strong> <strong>Domino</strong> <strong>Administrator</strong> 7 <strong>Help</strong>
Example of how certifier IDs mirror the hierarchical name scheme<br />
To implement their hierarchical name scheme, the Acme company created a certifier ID at each branch of<br />
the hierarchical name tree:<br />
To register each server and user, Acme does the following:<br />
v Creates /Acme as the organization certifier ID during first server setup.<br />
v Uses the /Acme certifier ID to create the /East/Acme and /West/Acme certifier IDs.<br />
v Uses the /East/Acme certifier ID to register servers and users in the East coast offices and uses the<br />
/West/Acme certifier ID to register servers and users in the West coast offices.<br />
v Uses the /East/Acme certifier ID to create the /Sales/East/Acme, /Marketing/East/Acme, and<br />
/Development/East/Acme certifier IDs.<br />
v Uses the /West/Acme certifier ID to create the /HR/West/Acme, /Accounting/West/Acme, and<br />
IS/West/Acme certifier IDs.<br />
v Uses the /Sales/East/Acme, /Sales/Marketing/Acme, and Development/East/Acme certifier IDs to<br />
register users and servers in the East coast division.<br />
v Uses the /HR/West/Acme, /Accounting/West/Acme, and IS/West/Acme certifier IDs to register<br />
users and servers in the West coast division.<br />
For more information on hierarchical name schemes, see the topic ″Hierarchical naming for users and<br />
servers″ earlier in this chapter.<br />
<strong>Domino</strong> server services<br />
Before you start the Server Setup program, decide which services and tasks to set up on the server. If you<br />
don’t select the services during the setup program, you can later enable them by editing the ServerTasks<br />
setting in the NOTES.INI file or by starting the server task from the server console.<br />
Internet services<br />
The <strong>Domino</strong> Server Setup program presents these selections for Internet services:<br />
v Web Browsers (HTTP Web services)<br />
v Internet Mail Clients (SMTP, POP3, and IMAP mail services)<br />
Chapter 1. Deploying <strong>Domino</strong> 7
v Directory services (LDAP)<br />
Advanced <strong>Domino</strong> services<br />
These <strong>Domino</strong> services, which are necessary for the proper operation of the <strong>Domino</strong> infrastructure, are<br />
enabled by default when you set up a <strong>Domino</strong> server:<br />
v Database Replicator<br />
v Mail Router<br />
v Agent Manager<br />
v Administration Process<br />
v Calendar Connector<br />
v Schedule Manager<br />
v DOLS (<strong>Domino</strong> Off-Line Services)<br />
These are optional advanced <strong>Domino</strong> server services that you can enable:<br />
v DIIOP CORBA Services<br />
v DECS (<strong>Domino</strong> Enterprise Connection Services)<br />
v Billing<br />
v HTTP Server<br />
v IMAP Server<br />
v ISpy<br />
v LDAP Server<br />
v POP3 Server<br />
v Remote Debug Server<br />
v SMTP Server<br />
v Stats<br />
v Statistic Collector<br />
v Web Retriever<br />
Note: It is best to use activity logging instead of the billing service.<br />
For more information on activity logging, see the chapter ″Planning the Service Provider Environment.″<br />
Table of <strong>Domino</strong> naming requirements<br />
Consider these guidelines when naming parts of the <strong>Domino</strong> system.<br />
Name Characters Tips<br />
<strong>Domino</strong> domain 31 maximum v This is usually the same as the organization name.<br />
Notes named<br />
network<br />
v Use a single word, made up of only alpha (A-Z) or<br />
numeric (0-9) characters.<br />
31 maximum v By default, the Server Setup program assigns names in<br />
the format port name network -- for example, TCP/IP<br />
network.<br />
v Edit Notes named network names to use an identifier<br />
such as the location of the Notes named network and the<br />
network protocol -- for example, TCPIP-Boston.<br />
Organization 3-64 maximum* v This name is typically the same as the <strong>Domino</strong> domain<br />
name.<br />
8 <strong>Lotus</strong> <strong>Domino</strong> <strong>Administrator</strong> 7 <strong>Help</strong><br />
v The organization name is the name of the certifier ID and<br />
is appended to all user and server names.
Name Characters Tips<br />
Organizational unit 32 maximum* v There can be up to four levels of organizational units.<br />
Server 79 maximum v Choose a name you want to keep. If you change a server<br />
name, you must recertify the server ID.<br />
v Choose a name that meets your network’s requirements<br />
for unique naming. On TCP/IP, use only the characters 0<br />
through 9, A through Z, and - (dash). On NetBIOS, the<br />
first 15 characters must be unique. On SPX, the first 47<br />
characters must be unique.<br />
v Keep in mind that <strong>Domino</strong> performs replication and mail<br />
routing on servers named with numbers before it does<br />
those tasks on servers named with alphabetic characters.<br />
User 79 maximum* v Use a first and last name. A middle name is allowed, but<br />
usually not needed.<br />
Alternate user No minimum v Can have only one alternate name<br />
Group 62 maximum v Use any of these characters: A - Z, 0 - 9, & - . _ ’ /<br />
(ampersand, dash, period, space, underscore, apostrophe,<br />
forward slash). The only characters that are expressly<br />
prohibited are @ and //.<br />
Port No maximum v Do not include spaces<br />
Country code 0 or 2 v Optional<br />
Note: You can create groups with hierarchical distinguished<br />
names (DN). However, you must surround the forward<br />
slash (/) in a component value of a DN by surrounding it<br />
with double quotes. For example, 24″/″7 Support.<br />
Note: Do not create group names containing a / (slash)<br />
unless you are working in a hosted environment. Using the<br />
/ in group names in a non-hosted environment causes<br />
confusion with hierarchical naming schemes. Hierarchical<br />
names are required in a hosted environment.<br />
v For mail routing, you can nest up to five levels of<br />
groups. For all other purposes, you can nest up to six<br />
levels of groups.<br />
* This name may include alpha characters (A - Z), numbers (0 - 9), and the ampersand (&), dash (-),<br />
period (.), space ( ) , and underscore (_).<br />
For more information on network name requirements and the effect that server name format has on<br />
network name-to-address resolution, see the chapter ″Setting Up the <strong>Domino</strong> Network.″<br />
Building the <strong>Domino</strong> environment<br />
After installing the first <strong>Domino</strong> server and any additional servers, you configure the servers and build<br />
the environment.<br />
This overview lists the features that you may want to include in your <strong>Domino</strong> environment.<br />
1. Create Connection documents for server communication.<br />
2. If you have mobile users, set up modems, dialup support, and RAS.<br />
3. Set up mail routing<br />
4. Establish a replication schedule.<br />
5. Configure incoming and outgoing Internet mail (SMTP).<br />
Chapter 1. Deploying <strong>Domino</strong> 9
6. Customize the Administration Process for your organization.<br />
7. Plan and create policies before you register users and groups.<br />
8. Register users and groups.<br />
9. Determine backup and maintenance plans and consider transaction logging.<br />
10. Consider remote server administration from the <strong>Domino</strong> console or Web <strong>Administrator</strong> console. Also<br />
consider the use of an extended administration server.<br />
11. Set up a mobile directory catalog on Notes clients to give Notes users local access to a<br />
corporate-wide directory.<br />
12. Consider implementing clustering on servers.<br />
For information about clustering, see the book Administering <strong>Domino</strong> Clusters.<br />
10 <strong>Lotus</strong> <strong>Domino</strong> <strong>Administrator</strong> 7 <strong>Help</strong>
Chapter 2. Setting Up the <strong>Domino</strong> Network<br />
This chapter describes planning concepts and presents protocol-specific procedures required to run<br />
<strong>Domino</strong> on a network. The chapter describes using network protocols from a <strong>Domino</strong> perspective and<br />
does not provide general network information.<br />
<strong>Lotus</strong> <strong>Domino</strong> and networks<br />
A variety of client systems can use wireless technology or modems to communicate with <strong>Domino</strong> servers<br />
over local area networks (LANs), wide area networks (WANs), and metropolitan area networks (MANs).<br />
To govern how computers share information over a network, they use one or more protocols, which are<br />
sets of rules. For example, Notes workstations and <strong>Domino</strong> servers use the Notes remote procedure call<br />
(NRPC) protocol running over the LAN’s network protocol to communicate with other <strong>Domino</strong> servers.<br />
Other client systems, such as Web browsers, Internet mail clients, wireless application protocol (WAP)<br />
devices, and personal information management (PIM) devices, can also communicate with <strong>Domino</strong><br />
servers.<br />
Isolated LANs can be connected by WANs. A WAN is either a continuous connection -- such as a<br />
frame-relay, leased telephone line, or digital subscriber line (DSL) -- or a dialup connection over a modem<br />
or Integrated Services Digital Network (ISDN) line. Dialup connections are either to an individual server<br />
or to a LAN (through a provider network or your company’s own communications server).<br />
Buildings or sites that are geographically close to each other can use a MAN, which is a continuous,<br />
high-speed connection that can connect corporate LANs or connect a LAN to the WAN. Like a WAN, a<br />
MAN is usually shared by multiple organizations.<br />
Wireless technology that works with <strong>Domino</strong> ranges from localized transmission systems (802.11a or<br />
802.11b) to national or international satellite transmission systems that are geostationary, mid-orbit, or<br />
tracked orbit.<br />
If you are planning a network for geographically dispersed locations, consider how to achieve a<br />
cost-effective infrastructure. Placing servers in one location requires that users in other locations access<br />
the <strong>Domino</strong> server across WAN connections, which can be slow and expensive. Placing servers in every<br />
location and replicating databases to make the same information available on several LANs requires<br />
attention to administration at each location. One effective way to set up a network is to use a hub server<br />
at each location to handle communication with hub servers in other locations. Then, only the hub servers,<br />
not every server in the network, use WAN connections.<br />
The functionality of Notes workstations and <strong>Domino</strong> servers depends on the effectiveness and capacity of<br />
networks. To plan a <strong>Domino</strong> network with sufficient capacity, you must consider not only the traffic to<br />
and from <strong>Domino</strong> servers but also any other traffic on the network.<br />
NRPC communication<br />
<strong>Domino</strong> servers offer many different services. The foundation for communication between Notes<br />
workstations and <strong>Domino</strong> servers or between two <strong>Domino</strong> servers is the Notes remote procedure call<br />
(NRPC) service.<br />
Network protocols for NRPC communication<br />
To communicate, two computers must run the same network protocol and software driver. For dialup<br />
connections, <strong>Lotus</strong> <strong>Domino</strong> uses its own X.PC protocol natively; Notes and <strong>Domino</strong> also support PPP<br />
using either Microsoft Dialup Networking (DUN) or Remote Access Service (RAS) for network dialup. In<br />
11
addition, you can use any IETF-compliant PPP communications server to dial into the network on which<br />
the <strong>Domino</strong> server resides or though which the server can be accessed.<br />
For more information on dialup connections, see the chapter ″Setting Up Server-to-Server Connections.″<br />
On LANs, <strong>Lotus</strong> <strong>Domino</strong> is compatible with the TCP/IP and NetBIOS over the lower transport IP For<br />
NetBIOS connections to work, both Notes workstations and <strong>Domino</strong> servers must use the same lower<br />
transport.<br />
For detailed information on which protocols are compatible with <strong>Lotus</strong> <strong>Domino</strong> for each supported<br />
operating system, see the Release Notes.<br />
Notes network ports<br />
During the Server Setup program, <strong>Domino</strong> provides a list of Notes network ports based on the current<br />
operating system configuration. If these ports are not the ones you want to enable for use with the<br />
<strong>Domino</strong> server, you can edit the list during setup.<br />
Because each network protocol consumes memory and processing resources, you might want to exclude<br />
one or more ports and later remove the associated protocol software from the system.<br />
In TCP/IP and NetBIOS, you can install multiple network interface cards (NICs) and enable additional<br />
Notes network ports for each protocol, using the NOTES.INI file to bind each port to a separate IP<br />
address or NetBIOS LANA number.<br />
For more information, see the topic ″Adding a network port on a server″ later in this chapter.<br />
Notes named networks<br />
Consider Notes named networks in your planning. A Notes named network (NNN) is a group of servers<br />
that can connect to each other directly through a common LAN protocol and network pathway -- for<br />
example, servers running on TCP/IP in one location. Servers on the same NNN route mail to each<br />
another automatically, whereas you need a Connection document to route mail between servers on<br />
different NNNs.<br />
When you set up Server documents, be sure to assign each server to the correct NNN. <strong>Lotus</strong> <strong>Domino</strong><br />
expects a continuous connection between servers that are in the same NNN, and serious delays in routing<br />
can occur if a server must dial up a remote LAN because the remote server is inadvertently placed within<br />
the NNN. Also bear in mind that the Notes Network field for each port can contain only one NNN<br />
name, and no two NNN names can be the same.<br />
NNNs affect Notes users when they use the Open Database dialog box. When a user selects Other to<br />
display a list of servers, the servers displayed are those on the NNN of the user’s home server for the<br />
port on which the Notes workstation communicates with the home server. Also, when users click on a<br />
database link or document link, if a server in their home server’s NNN has a replica of that database,<br />
they can connect to the replica.<br />
Note: If a server is assigned to two NNNs in the same protocol, as in the case where the server has two<br />
Notes network ports for TCP/IP, a Notes workstation or <strong>Domino</strong> server connecting to that server uses<br />
the NNN for the port listed first in the Server document.<br />
Resolving server names to network addresses in NRPC<br />
Communications between <strong>Lotus</strong> Notes and <strong>Lotus</strong> <strong>Domino</strong> run over the NRPC protocol on top of each<br />
supported LAN protocol. When a Notes workstation or <strong>Domino</strong> server attempts to connect to a <strong>Domino</strong><br />
server over a LAN, it uses a combination of the built-in Notes Name Service and the network protocol’s<br />
name-resolver service to convert the name of the <strong>Domino</strong> server to a physical address on the network.<br />
12 <strong>Lotus</strong> <strong>Domino</strong> <strong>Administrator</strong> 7 <strong>Help</strong>
The Notes Name Service resolves <strong>Domino</strong> common names to their respective protocol-specific names.<br />
Because the Notes Name Service resolves common names by making calls to the <strong>Domino</strong> Directory, the<br />
service becomes available to the Notes workstation only after the workstation has successfully connected<br />
to its home (messaging) server for the first time. (The protocol name-resolver service normally makes the<br />
first connection possible.) When the Notes workstation makes a subsequent attempt to connect to a<br />
<strong>Domino</strong> server, the Notes Name Service supplies it with the <strong>Domino</strong> server’s protocol-specific name --<br />
that is, the name that the server is known by in the protocol’s name service -- which is stored in the<br />
protocol’s Net Address field in the Server document. The protocol’s name-resolver service then resolves<br />
the protocol-specific name to its protocol-specific address, and the workstation is able to connect to the<br />
server.<br />
Note: When resolving names of <strong>Domino</strong> servers that offer Internet services, <strong>Lotus</strong> Notes uses the<br />
protocol’s name-resolver service directly.<br />
How name resolution works in NRPC<br />
A Notes workstation or <strong>Domino</strong> server follows these steps to resolve the name of the <strong>Domino</strong> server to<br />
which it is trying to connect over NRPC.<br />
Note: If the Net Address field in the Server document contains a physical address -- a practice that is not<br />
recommended in a production environment-- the Notes Name Service performs the resolve directly, thus<br />
placing the burden of maintaining physical address changes on the <strong>Domino</strong> administrator.<br />
1. If the workstation/server has a Connection document for the destination server that contains the<br />
protocol-specific name, the workstation/server passes the protocol-specific name to the protocol’s<br />
name-resolver service. If the Connection document contains a physical address, the Notes Name<br />
Service performs the resolve directly. Normal-priority Connection documents are checked first, and<br />
then low-priority Connection documents.<br />
Note: Unlike in Server documents, adding physical addresses in Connection documents is not<br />
discouraged, since only the local workstation/server uses the Connection document.<br />
2. To determine if the destination server’s protocol-specific name is cached, the workstation checks the<br />
Location document and the server checks its own Server document. If the name is cached, the<br />
workstation/server uses the last-used Notes network port to determine the protocol and passes this<br />
value to the protocol’s name-resolver service.<br />
3. If the protocol-specific name is not cached, one of the following occurs, based on the list order of<br />
enabled Notes network ports:<br />
v For a Notes workstation connected to the home (messaging) server, Notes gives the common name<br />
of the destination <strong>Domino</strong> server to the home server, which looks in the <strong>Domino</strong> Directory for the<br />
Server document of the destination server. The home server locates the contents of the Net Address<br />
field for the Notes named network that the Notes workstation has in common with the destination<br />
server and passes this name to the protocol’s name-resolver service. If the workstation and the<br />
destination server are in the same <strong>Domino</strong> domain but not in the same Notes named network, the<br />
home server locates the names of each protocol that the workstation has in common with the<br />
destination server and passes each to the appropriate protocol until a resolve is made. If the Notes<br />
workstation can’t access its home server, it connects to its secondary Notes name server, which<br />
carries out the same actions as the home server.<br />
v For a <strong>Domino</strong> server, <strong>Domino</strong> checks the Server document for the destination server, locates the<br />
contents of the Net Address field for the Notes named network that the <strong>Domino</strong> server has in<br />
common with the destination server, and passes this name to the protocol’s name-resolver service.<br />
If the destination server is in the same <strong>Domino</strong> domain as the <strong>Domino</strong> server, but not in the same<br />
Notes named network, the <strong>Domino</strong> server locates the protocol name of each protocol that it has in<br />
common with the destination server and passes each to the appropriate protocol until a resolve is<br />
made.<br />
4. If Steps 1 through 3 do not produce the server’s network address, the workstation/server offers the<br />
<strong>Domino</strong> common name of the destination server to the name-resolver service of each protocol, based<br />
on the order of the enabled network ports in the Server document.<br />
Chapter 2. Setting Up the <strong>Domino</strong> Network 13
Network security<br />
Physical network security is beyond the scope of this book, but you must set it up before you set up<br />
connection security. Physical network security prevents unauthorized users from breaking through the<br />
network and using one of the operating system’s native services -- for example, file sharing -- to access<br />
the server. Physical network security also comes into play when any data is exposed, as the potential<br />
exists for malicious or unauthorized users to eavesdrop both on the network where the <strong>Domino</strong> system<br />
resides and on the system you are using to set up the server.<br />
Network access is typically controlled using network hardware -- such as filtering routers, firewalls, and<br />
proxy servers. Be sure to enable rules and connection pathways for the services that you and others will<br />
access.<br />
Newer firewall systems offer virtual-private-network (VPN) services, which encapsulate the TCP/IP<br />
packet into another IP wrapper where the inner TCP/IP packet and its data are encrypted. This is a<br />
popular way to create virtual tunnels through the Internet between remote sites. If you want to have the<br />
<strong>Domino</strong> server access both a private VPN and the Internet for SMTP mail, make sure your solution is<br />
able to handle full TCP data packets and that it allows dual connections. If not, the <strong>Domino</strong> server<br />
system may require a second NIC to work around limitations of the VPN solution.<br />
For more information, see the chapter ″Controlling Access to <strong>Domino</strong> Servers.″<br />
NRPC and Internet connection security<br />
To control connection access, you typically use a network hardware configuration, such as a firewall,<br />
reverse proxy, or <strong>Domino</strong> passthru server, to which you can authorize connections and define access to<br />
network resources.<br />
In addition, you can encrypt all connections by service type. Encrypting connections protects data from<br />
access by malicious or unauthorized users. To prevent data from being compromised, encrypt all <strong>Domino</strong><br />
and Notes services that connect to public networks or to networks over which you have no direct control.<br />
Encrypting the connection channel prevents unauthorized users from using a network protocol analyzer<br />
to read data.<br />
To encrypt NRPC network traffic, use the Notes port encryption feature. For traffic over Internet<br />
protocols, use SSL. For both NRPC and Internet protocols, you can enforce encryption at the server for all<br />
inbound and outbound connections. In the case of the Notes client, you can also enforce encryption on all<br />
outbound connections, even if the server to which you are connecting allows unencrypted connections.<br />
Because encryption adds additional load to the server, you may want to limit the services for which the<br />
server uses encryption. Other ways to minimize the load that encryption puts on the system include:<br />
v Using an additional <strong>Domino</strong> server acting as a passthru server for NRPC connections<br />
v Using a reverse proxy to manage authentication and encryption outside of <strong>Domino</strong> servers when using<br />
SSL<br />
v Removing unnecessary or unused protocols or services on the server system as well as <strong>Domino</strong> server<br />
services<br />
For more information, see the chapters ″Installing and Setting Up <strong>Domino</strong> Servers″ and ″Setting Up<br />
SSL on a <strong>Domino</strong> Server.″<br />
Using a <strong>Domino</strong> passthru server as a proxy<br />
A proxy is a system that understands the type of information transmitted -- for example, NRPC or<br />
HTTP-format information -- and controls the information flow between trusted and untrusted clients and<br />
servers. A proxy communicates on behalf of the requester and also communicates information back to the<br />
14 <strong>Lotus</strong> <strong>Domino</strong> <strong>Administrator</strong> 7 <strong>Help</strong>
equester. A proxy can provide detailed logging information about the client requesting the information<br />
and the information that was transmitted. It can also cache information so requesters can quickly retrieve<br />
information again.<br />
A proxy stops direct access from an untrusted network to services on a trusted network. If an application<br />
proxy is in use, then application-specific heuristics can be applied to look at the connections from the<br />
untrusted networks and determine if what is being requested is legal or safe.<br />
An application proxy resides in the actual server application and acts as an intermediary that<br />
communicates on behalf of the requester. An application proxy works the same as a packet filter, except<br />
the application proxy delivers the packet to the destination. An application proxy can be used with any<br />
protocol, but it is designed to work with one application. For example, an SMTP proxy understands only<br />
SMTP.<br />
A circuit-level proxy is similar to an application proxy, except that it does not need to understand the<br />
type of information being transmitted. For example, a SOCKS server can act as a circuit-level proxy. You<br />
can use a circuit-level proxy to communicate using Internet protocols with TCP/IP -- that is, IMAP,<br />
LDAP, POP3, SMTP, IIOP, and HTTP, as well as Internet protocols secured with SSL.<br />
HTTP is a special case. In <strong>Domino</strong>, when the HTTP Connect method is used by an HTTP proxy,<br />
applications using other protocols can also use the HTTP proxy, but they use it as a circuit-level proxy,<br />
not as an application proxy. SSL uses the HTTP Connect method to get through an application proxy<br />
because the data is encrypted and the application proxy cannot read the data. HTTPS (HTTP and SSL)<br />
use both the HTTP proxy and the Connect method, which implies that the HTTP proxy is a circuit-level<br />
proxy for HTTPS. The same method is used to get NRPC, IMAP, and other protocols through the HTTP<br />
proxy.<br />
You can set up a <strong>Domino</strong> passthru server as an application proxy for NRPC. A passthru server provides<br />
all levels of Notes and <strong>Domino</strong> security while allowing clients who use dissimilar protocols to<br />
communicate through a single <strong>Domino</strong> server. The application proxy does not allow Internet protocols --<br />
for example, HTTP, IMAP, and LDAP -- to use a <strong>Domino</strong> passthru server to communicate, however. For<br />
Internet protocols, you can use an HTTP proxy with the HTTP Connect method to act as a circuit-level<br />
proxy.<br />
A Notes client or <strong>Domino</strong> server can also be a proxy client and interoperate with either passthru (NRPC<br />
protocol only) or as a SOCKS or HTTP tunnel client (for NRPC, POP3, LDAP, IMAP, and SMTP<br />
protocols). You set this up in the Proxy setting in the client Location document.<br />
To set up a <strong>Domino</strong> passthru server as an application proxy<br />
When you set up an application proxy, make sure the following Domain Name System (DNS) services are<br />
correctly configured:<br />
v The databases db.DOMAIN and db.ADDR, which DNS uses to map host names to IP addresses, must<br />
contain the correct host names and addresses.<br />
v Hosts files must contain the fully qualified domain name of the servers.<br />
If you are using the Network Information Service (NIS), you must use the fully qualified domain name<br />
and make sure NIS can coexist with DNS.<br />
For information on configuring these settings, see the <strong>documentation</strong> for your network operating system.<br />
You must first connect the server to the untrusted network -- for example, the Internet -- and then set up<br />
Notes workstations and <strong>Domino</strong> servers to use the passthru server as a proxy when accessing services<br />
outside the trusted network.<br />
To set up a workstation or server to use the passthru server, you must specify the passthru server in the<br />
Location document for a workstation and in the Server document for a server.<br />
Chapter 2. Setting Up the <strong>Domino</strong> Network 15
For more information on connecting a server to the Internet and passthru servers, see the chapter ″Setting<br />
Up Server-to-Server Connections.″<br />
TCP/IP security considerations<br />
In a TCP/IP network, configure all <strong>Domino</strong> servers to reject Telnet and FTP connections. Furthermore, do<br />
not allow file system access to the <strong>Domino</strong> server or the operating system on which it runs, unless you<br />
are sure you can properly maintain user access lists and passwords and you can guarantee a secure<br />
environment.<br />
If you use the Network File System (NFS) without maintaining the password file, users can breach<br />
security by accessing files through NFS instead of through the <strong>Domino</strong> server. If this ″back door″ access<br />
method is needed, isolate the network pathway on a LAN NIC and segment, and make sure that the<br />
ability to access files through NFS is exclusive to this isolated secure network.<br />
Mapped directory links and <strong>Domino</strong> data security<br />
To ensure data security, do not create a mapped directory link to a file server or shared Network<br />
Attached Storage (NAS) server for a <strong>Domino</strong> server. These links can cause both database corruption and<br />
security problems.<br />
Database corruption<br />
If the network connection fails while the <strong>Domino</strong> server is writing to a database on the file server or<br />
shared NAS server, the database can become corrupted. In addition, the interdependence of the file<br />
sharing protocols -- Server Message Block (SMB), Common Internet File System (CIFS), and Network File<br />
System (NFS) -- and the remote file system can affect the <strong>Domino</strong> server’s performance. <strong>Domino</strong><br />
sometimes needs to open large numbers of remote files, and low latency for read/write operations to<br />
these files is desirable.<br />
To avoid these problems on <strong>Domino</strong> servers, consider doing one or more of the following:<br />
v Create an isolated network and use cut-through (non-buffering) layer-2 switches to interconnect the<br />
<strong>Domino</strong> server to the NAS system.<br />
v Limit access to the NAS system to the <strong>Domino</strong> server.<br />
v Reduce the number of hops and the distance between hops in the connection pathways between the<br />
<strong>Domino</strong> server and the storage system.<br />
v Use a block protocol instead of a file protocol.<br />
v Use a private storage area network (SAN) instead of a shared NAS system.<br />
v Avoid creating any file-access contention between <strong>Domino</strong> and other applications.<br />
To avoid problems with Notes workstations, consider doing the following:<br />
v Locate Notes workstations so that they are not accessing a remote file server or NAS system over a<br />
WAN.<br />
v To minimize the risk of database corruption because of server failure when a Notes client’s <strong>Domino</strong><br />
data directory is on a file server or NAS server, evaluate the reliability of the entire network pathway<br />
as well as the remote system’s ability to maintain uninterrupted sessions to the Notes client over the<br />
file sharing protocols it is using (SMB, CIFS, NFS, NetWare Core Protocol, or AppleShare).<br />
v If a Notes client’s <strong>Domino</strong> data directory is on a file server or NAS server, remember that only one<br />
user (user session) can have the user data directory files open a time. <strong>Lotus</strong> Notes does not support<br />
concurrent access to the same ″local″ database by two clients.<br />
Security problems<br />
When ″Encrypt network data″ is enabled, all <strong>Domino</strong> server and Notes workstation traffic is encrypted.<br />
However, the file I/O between the <strong>Domino</strong> server and the file server or shared NAS server is not<br />
encrypted, leaving it vulnerable to access by unauthorized users.<br />
16 <strong>Lotus</strong> <strong>Domino</strong> <strong>Administrator</strong> 7 <strong>Help</strong>
Planning the TCP/IP network<br />
The default TCP/IP configuration for a <strong>Domino</strong> server is one IP address that is globally bound, meaning<br />
that the server listens for connections at the IP addresses of all NICs on the computer. Global binding<br />
works as long as the computer does not have more than one IP address offering a service over the same<br />
assigned TCP port.<br />
For operating system requirements, see the Release Notes.<br />
The default configuration<br />
Use these topics to plan how to integrate <strong>Lotus</strong> <strong>Domino</strong> with the TCP/IP network when the <strong>Domino</strong><br />
server has one IP address and is not partitioned:<br />
v NRPC name-to-address resolution over TCP/IP<br />
v Ensuring DNS resolves in TCP protocols<br />
Advanced configurations<br />
Use these topics to plan how to integrate <strong>Lotus</strong> <strong>Domino</strong> with the TCP/IP network when the <strong>Domino</strong><br />
server has more than one IP address or is partitioned:<br />
v Advanced <strong>Domino</strong> TCP/IP configurations<br />
v Partitioned servers and IP addresses<br />
v Ensuring DNS resolves in advanced TCP/IP configurations<br />
Changing a server’s IP address<br />
Use this topic to change a server’s IP address:<br />
v Changing a server’s IP address<br />
Moving to IPv6<br />
This topic provides the information you need if your company is migrating to the IPv6 standard:<br />
v IPv6 and <strong>Lotus</strong> <strong>Domino</strong><br />
NRPC name-to-address resolution over TCP/IP<br />
In the TCP/IP protocol, the method most commonly used to resolve server names to network addresses<br />
is the Domain Name System (DNS), an Internet directory service developed both to allow local<br />
administrators to create and manage the records that resolve server names to IP addresses and to make<br />
those records available globally. While the POP3, IMAP, LDAP, and HTTP services use DNS directly, the<br />
NRPC service uses a combination of the Notes Name Service and DNS to resolve server names to<br />
network addresses.<br />
For background information on how the Notes Name Service works with name-resolver services such<br />
DNS, see the topic ″Resolving server names to network addresses in NRPC″ earlier in this chapter.<br />
Within DNS, ″domain″ refers to a name space at a given level of the hierarchy. For example, the .com or<br />
.org in a Web URL represents a top-level domain. In a domain such as acme.com, a DNS server -- that is,<br />
a server running DNS software -- in the Acme company stores the records for all Acme servers, and an<br />
administrator at Acme maintains those records.<br />
When you set up a Notes workstation on the TCP/IP network, you normally rely on DNS to resolve the<br />
name of the workstation’s <strong>Domino</strong> home server the first time the workstation tries to connect to it. As<br />
long as the Notes workstation and <strong>Domino</strong> home server are in the same DNS domain level, DNS can<br />
accomplish the resolve.<br />
Chapter 2. Setting Up the <strong>Domino</strong> Network 17
When to edit the Net Address field in the Server document<br />
The default format for a server’s TCP/IP network address in <strong>Lotus</strong> <strong>Domino</strong> is its fully qualified domain<br />
name (FQDN) -- for example, app01.acme.com -- based on the DNS record and the IP address references<br />
in the system’s TCP/IP stack. When a Notes workstation or <strong>Domino</strong> server requests this name, the<br />
TCP/IP resolver passes it to DNS, and DNS resolves the name directly to the IP address of the<br />
destination server, regardless of the DNS domain level of the requesting system.<br />
If you do not want to enter the FQDN in the Net Address field, you can change it to the simple IP host<br />
name -- for example, app01 -- either during server setup or later by editing the Server document. For<br />
example, you might use the simple IP host name if you are setting up multiple TCP ports for NRPC, a<br />
configuration in which using the FQDN for each network address can cause connection failures if the<br />
Notes Name Service returns the FQDN for the wrong TCP port. In this case, using the simple IP host<br />
name ensures that DNS does a lookup in all domain levels within the scope of the domains defined in<br />
the requesting system’s TCP/IP stack settings.<br />
CAUTION:<br />
In a production environment, do not use IP addresses in Net Address fields. Doing so can result in<br />
serious administrative complications if IP addresses change or if Network Address Translation (NAT)<br />
connections are used, as the values returned by the Notes Name Service will not be correct.<br />
Secondary name servers<br />
To ensure that the Notes Name Service is always available over TCP/IP, when you set up a Notes user,<br />
you can designate a <strong>Domino</strong> secondary name server that stands in for the home server in these<br />
situations:<br />
v The user’s home server is down.<br />
v The user’s home server is not running TCP/IP.<br />
v The user’s home server cannot be resolved over TCP/IP.<br />
Note: In companies using multiple DNS domains, a <strong>Domino</strong> secondary name server ensures that a Notes<br />
workstation can connect with its home server even when the home server is in a different DNS domain.<br />
You can use policies to automate the setup of secondary name servers.<br />
For more information, see the topic ″Ensuring DNS resolves in NRPC -- Best practices″ later in this<br />
chapter. For information on policies, see the chapter ″Using Policies.″<br />
Special case: The passthru server<br />
By connecting to a passthru server, Notes users can access servers that do not share a network protocol<br />
with their systems. If both the Notes workstation and destination server are in a different <strong>Domino</strong><br />
domain from the passthru server, it may not be possible for the passthru server to resolve the name of<br />
the destination server. In this case, do one of the following:<br />
v On the Notes workstation, create a Connection document that includes the IP address of the<br />
destination server.<br />
v On the passthru server, create a Connection document to the destination server.<br />
For more information on passthru servers, see the chapter ″Setting Up Server-to-Server Connections.″<br />
Internal alternatives to DNS<br />
If you don’t use DNS at your site or if a <strong>Domino</strong> server is not registered with DNS (as is sometimes the<br />
case if the server offers Internet services), use one of these methods to enable each Notes workstation and<br />
<strong>Domino</strong> server to perform name resolution locally. Keep in mind that the upkeep required for both of<br />
these approaches is considerable.<br />
v Place a hosts file, which is a table that pairs each system name with its IP address, on every system<br />
that needs private access. Set up each system so that it accesses the hosts file before accessing DNS.<br />
v Create a Connection document that contains the destination server’s IP address on every Notes<br />
workstation and <strong>Domino</strong> server that needs to access that server.<br />
18 <strong>Lotus</strong> <strong>Domino</strong> <strong>Administrator</strong> 7 <strong>Help</strong>
Tip: Use policies to automate the setup of Connection documents for Notes users. Even if you use<br />
DNS, you should set up Connection documents for Notes users in locations from which they have<br />
difficulty accessing the DNS server.<br />
For more information on policies, see the chapter ″Using Policies.″<br />
Alternative IP name services<br />
Microsoft networking services offers four additional methods of IP address resolution. These methods are<br />
not as reliable as traditional DNS and hosts files and can cause name and address confusion. For best<br />
results, do not use these methods when also using the Notes network port for TCP/IP.<br />
v Direct NetBIOS broadcast -- The system sends out a name broadcast message so that all of the systems<br />
on the local network segment can register the name and IP address in their name cache. If you must<br />
use NetBIOS over IP and use <strong>Domino</strong> with both the NetBIOS and TCP/IP port drivers, avoid<br />
name-resolution problems by giving the <strong>Domino</strong> server and the system different names.<br />
Master Browser cache (for NT domains or SAMBA servers) -- Collects broadcasted names and IP<br />
addresses and publishes them across the NT domain to other Master Browser systems for Windows<br />
systems to access in their name lookups.<br />
v Windows Internet Name Service (WINS) -- Uses NetBIOS broadcasts. Unlike DNS, which is static in<br />
nature, WINS is dynamic. Note that the TCP/IP stacks of Macintosh and UNIX client systems may not<br />
be able to access the WINS server.<br />
v LAN Manager Hosts (LMHosts) -- A static hosts file method.<br />
CAUTION:<br />
On a Windows system, the combination of the system’s native NetBIOS over IP name-resolver service<br />
and DNS can cause name resolution failure for the <strong>Domino</strong> server name.<br />
For information on avoiding this problem, see the topic ″Server name-to-address resolution over<br />
NetBIOS″ later in this chapter.<br />
Ensuring DNS resolves in TCP protocols<br />
When you register a new <strong>Domino</strong> server, you specify a common name for it. Within a <strong>Domino</strong><br />
hierarchical name, the common name is the portion before the leftmost slash. For example, in the name<br />
App01/East/Acme, the common name is App01. The common name, not the hierarchical name, is the<br />
name that the <strong>Domino</strong> server is known by in DNS.<br />
Note: When you choose a common name for a <strong>Domino</strong> server that uses DNS, use only the characters 0<br />
through 9, A through Z, and the dash (-). Do not use spaces or underscores.<br />
Note: The DNS names held in <strong>Lotus</strong> Notes and <strong>Lotus</strong> <strong>Domino</strong> are not case sensitive; Notes workstations<br />
and <strong>Domino</strong> servers always pass DNS names to DNS in lowercase.<br />
You can avoid problems and extra work if you consider the DNS configuration, as well as the effect of<br />
other protocol name-resolver services, when you choose the format for the common name of the <strong>Domino</strong><br />
server.<br />
To avoid name-resolution problems that affect all TCP services on Windows systems, see the topic<br />
″Ensuring DNS resolves on Windows systems -- All TCP protocols.″<br />
For procedures to help you avoid DNS problems in NRPC, see these topics:<br />
v Ensuring DNS resolves in NRPC -- Best Practices<br />
v Ensuring DNS resolves in NRPC -- Alternative practices<br />
v Ensuring DNS resolves in NRPC -- A practice to use with caution<br />
Chapter 2. Setting Up the <strong>Domino</strong> Network 19<br />
®
Note that these procedures apply only to servers handling communications between <strong>Lotus</strong> Notes and<br />
<strong>Lotus</strong> <strong>Domino</strong> (NRPC services). If you administer servers that provide Internet services such as HTTP,<br />
SMTP, POP3, or LDAP, you can skip these topics, as these services use DNS directly.<br />
For naming requirements when using <strong>Domino</strong> Off-Line Services (DOLs) or <strong>Domino</strong> Web Access, see the<br />
chapter ″Installing and Setting Up <strong>Domino</strong> Servers.″<br />
Ensuring DNS resolves on Windows systems -- All TCP protocols<br />
If a <strong>Domino</strong> server is a Windows system, often two name services exist on the system -- NetBIOS over IP<br />
and DNS. If you assign the same name to both the <strong>Domino</strong> server and the system, client applications that<br />
use either the Notes Name Service or DNS can encounter name-space ghosting between the two names.<br />
In other words, because the NetBIOS record for a system’s host name has already been found, the name<br />
resolving process ends and the DNS record for the <strong>Domino</strong> server on that system is never found.<br />
Note: For a <strong>Domino</strong> server on Windows 2000, problems occur only if you enable name services for<br />
NetBIOS over IP in order to join an NT domain using Server Message Blocks (SMB).<br />
To prevent this problem:<br />
1. Add a preface such as W2K- to the system name, using the Network Identification tab on the System<br />
Properties dialog box.<br />
2. Create an A record (or, for IPv6, AAAA record) in DNS for the system name. The IP address is the<br />
same as the one for the <strong>Domino</strong> server.<br />
3. Create a CNAME record in DNS for the <strong>Domino</strong> server’s name, linking it to the system name.<br />
For example, for the <strong>Domino</strong> server BosMail02/Acme, the common name is BosMail02. You name the<br />
system NT-BosMail02. You create an A record in DNS for NT-BosMail02.acme.com and a CNAME record<br />
for BosMail02.acme.com, linking it with NT-BosMail02.acme.com.<br />
Ensuring DNS resolves in NRPC -- Best practices<br />
The following procedures provide the best name-resolution practices for a <strong>Domino</strong> server using the<br />
default NRPC configuration on a TCP/IP network (one Notes network port for TCP/IP). These<br />
procedures address the following DNS configurations:<br />
v One DNS domain<br />
v Multiple DNS domain levels<br />
If your TCP/IP configuration has multiple Notes network ports for TCP/IP, see the topic ″Ensuring<br />
DNS resolves in advanced TCP/IP configurations″ later in this chapter.<br />
When you have one DNS domain: If your company uses only one DNS domain, doing the following<br />
eliminates the need for CNAME records in DNS:<br />
1. Assign the same name as both the <strong>Domino</strong> server common name and the simple IP host name<br />
registered with DNS.<br />
2. Make sure the Net Address field on the Server document contains the server’s FQDN.<br />
3. Create an A record (or, for IPv6, AAAA record) in DNS.<br />
For example, you set up the <strong>Domino</strong> server App01/Engr/Acme. Thus, you register the server with DNS<br />
as app01, the server’s common name. The Net Address field in the Server document contains<br />
app01.acme.com (the server’s FQDN), and the A record is: app01.acme.com IN A 192.168.10.17.<br />
When you have multiple DNS domain levels: If your company uses multiple DNS domain levels -- for<br />
example, when each country in which a multinational company has offices is a subdomain in DNS --<br />
doing the following eliminates the need for multiple CNAME records in DNS and ensures that DNS<br />
lookups always work, regardless of the DNS domain level of the user’s system:<br />
1. Assign the same name as both the <strong>Domino</strong> server common name and the simple IP host name.<br />
2. Make sure the Net Address field on the Server document contains the server’s FQDN.<br />
20 <strong>Lotus</strong> <strong>Domino</strong> <strong>Administrator</strong> 7 <strong>Help</strong>
3. Create an A record (or, for IPv6, AAAA record) in DNS.<br />
4. If users’ systems are in a different DNS domain than that of their home server or in a DNS<br />
subdomain of their home server’s domain, set up a secondary name server. Place this secondary name<br />
server on the same physical network as the users’ systems or on a network that the users can access.<br />
Note: Register the secondary name server in the root of the company’s DNS domain.<br />
5. Set up all Notes users or a subset of users affected by Step 4, or set up an individual Notes user.<br />
For more information on setting up groups of users, see the chapter ″Using Policies.″ For more<br />
information on setting up an individual Notes user, see the topic ″Setting up a secondary name<br />
server″ later in this chapter.<br />
For example, you register the <strong>Domino</strong> server ParisMail01/Sales/Acme with DNS as<br />
parismail01.france.acme.com. Parismail01 is the home server for some users in the DNS subdomain<br />
spain.acme.com. You set up a secondary name server, Nameserver/Acme, register it with DNS as<br />
nameserver.acme.com, and ensure that the Location documents of users who need a secondary name<br />
server point to this server.<br />
When a user in spain.acme.com attempts a first connection with the home server<br />
(parismail01.france.acme.com), the connection fails because the DNS subdomain for spain.acme.com has<br />
no records for the subdomain france.acme.com. Notes then connects successfully with the secondary<br />
name server (nameserver.acme.com), since the DNS subdomain for spain.acme.com does include the<br />
records for acme.com. When the secondary name server supplies the Notes workstation with the FQDN<br />
from the Net Address field in the Server document for ParisMail01, DNS resolves the FQDN to an IP<br />
address, and the user can access mail.<br />
As long as all Server documents in the <strong>Domino</strong> domain have the TCP/IP network address in FQDN<br />
format, this approach allows any Notes workstation or <strong>Domino</strong> server to locate any <strong>Domino</strong> server,<br />
regardless of its DNS domain level.<br />
Ensuring DNS resolves in NRPC -- Alternative practices<br />
The following procedures provide alternative name-resolution practices for a <strong>Domino</strong> server using the<br />
default NRPC configuration on a TCP/IP network (one Notes network port for TCP/IP).<br />
<strong>Domino</strong> server names that differ from their DNS names: When your name scheme for <strong>Domino</strong> servers<br />
is different than that for DNS, use one of the following methods to translate the <strong>Domino</strong> server’s name to<br />
the host name:<br />
v Create a local Connection document on each Notes client and <strong>Domino</strong> server that needs to connect to<br />
the <strong>Domino</strong> server, and enter the FQDN for the system that hosts the <strong>Domino</strong> server in the Net<br />
Address field. For example, for the <strong>Domino</strong> server named App01/Sales/Acme on the system registered<br />
with DNS as redflier, enter redflier.acme.com in the Net Address fields of the Connection documents.<br />
v Use an alias (CNAME) record in DNS to link the <strong>Domino</strong> server common name to the simple IP host<br />
name. For example, for the <strong>Domino</strong> server App01/Sales/Acme on the system registered with DNS as<br />
redflier, use a CNAME record to link the name App01 to the name redflier. When a Notes workstation<br />
first accesses this server, it obtains the host name from the Net Address field of the Server document<br />
and caches it, thereby making future connections faster.<br />
IP addresses in Connection documents: In situations in which you don’t want to use any name-resolver<br />
service -- such as bringing up a new server system that you don’t want known yet, or having a server on<br />
the Internet that you want accessible but for which you can’t use DNS -- create Connection documents<br />
that directly tell Notes workstations or <strong>Domino</strong> servers how to access this <strong>Domino</strong> server by using the<br />
server’s IP address in the documents’ Net Address fields.<br />
Network Address Translation (NAT): NAT is a method of translating an IP address between two<br />
address spaces: a public space and a private space.<br />
Chapter 2. Setting Up the <strong>Domino</strong> Network 21
Public addresses are assigned to companies by the Internet Corporation of Assigned Names and<br />
Numbers (ICANN) or leased from the company’s ISP/NSP. Public addresses are accessible through the<br />
Internet (routable) unless firewalls and isolated networks make them inaccessible.<br />
Private addresses are IP address spaces that have been reserved for internal use. These addresses are not<br />
accessible over the Internet (non-routable) because network routers within the Internet will not allow<br />
access to them.<br />
The following address spaces have been reserved for internal use. It is best to use these IP addresses and<br />
not make up your own.<br />
v Class A: 10.0.0.0 to 10.255.255.255<br />
v Class B: 127.16.0.0 to 172.31.255.255<br />
v Class C: 192.168.0.0 to 192.168.255.255<br />
For example, users inside a company access the <strong>Domino</strong> server based on its assigned IP address, which is<br />
a private address (192.168.1.1). Internet users must access the <strong>Domino</strong> server through a NAT router,<br />
which converts the private address to one of its static public addresses (130.20.2.2). Therefore, a Notes<br />
client accessing the server from the Internet uses the public address.<br />
Ensuring DNS resolves in NRPC -- A practice to use with caution<br />
The following practice, if followed precisely, should ensure good DNS resolves in NRPC for companies<br />
with multiple DNS domain levels, but might result in extra work if the infrastructure changes. Using this<br />
practice has the following disadvantages:<br />
v You can never assign more than one IP address in DNS to the <strong>Domino</strong> server.<br />
v If the FQDN changes, the <strong>Domino</strong> server name will not match the FQDN, thus invalidating the DNS<br />
resolve. You will then need to create a new server and migrate users to it.<br />
v If you use network address translation (NAT), the server’s FQDN must be identical in both instances of<br />
DNS (internal and external shadow DNS).<br />
v You cannot use other network protocols, as many of them use flat network name services, and those<br />
that use hierarchical name systems will not function unless the name hierarchy is exactly the same.<br />
v Diagnosing connectivity issues can be much harder.<br />
When you have multiple DNS domain levels: If your company uses multiple DNS domain levels -- for<br />
example, when each country in which a multinational company has offices is a subdomain in DNS -- do<br />
the following:<br />
1. Use the server’s FQDN as the <strong>Domino</strong> server common name.<br />
2. Create an A record (or, for IPv6, AAAA record) in DNS.<br />
For example, if you register a server with DNS as app01.germany.acme.com, you can also assign the<br />
<strong>Domino</strong> server’s common name as app01.germany.acme.com. In this case, the server’s <strong>Domino</strong><br />
hierarchical name might be app01.germany.acme.com/Sales/Acme.<br />
Changing a server’s IP address<br />
Before changing a server’s IP address, consider the following potential problems:<br />
v Problem 1: If the server’s previous IP address is stored in any Server Connection documents or Server<br />
documents, when that server’s IP address is changed in DNS and on the server itself, these old Server<br />
Connection documents or Server documents will cause connection failures.<br />
Solution: Use the DNS fully-qualified domain name, not the IP address, as the network address stored<br />
in the Server Connection documents and Server documents. You can then change the server’s IP<br />
address in DNS without having to change the Server Connection documents or Server documents.<br />
Changing the network address from the IP address to the DNS name can be done at any time.<br />
22 <strong>Lotus</strong> <strong>Domino</strong> <strong>Administrator</strong> 7 <strong>Help</strong>
To modify the Server Connection document, open the Server Connection document. On the Basics tab,<br />
if Local Area Network is chosen in the Connection Type field, click the Advanced tab and check the<br />
entry in the Destination server address field. If the field contains the server’s IP address, delete the IP<br />
address and enter the fully-qualified domain name. Remember, both the server-based <strong>Domino</strong><br />
Directory and the client-based Address Book can have this problem.<br />
To modify the Server document, click the Ports tab for the Net Address for TCP ports. If the field<br />
contains the IP address, change the entry to the proper fully-qualified domain name.<br />
v Problem 2: The algorithm that all Notes clients and <strong>Domino</strong> servers use to connect to a <strong>Domino</strong> server<br />
can cache the IP address that was used to successfully connect to a server. If this cache entry exists,<br />
when the server’s IP address is changed, the old cached address may be used causing the connection to<br />
fail.<br />
It is important to understand why this caching is performed. Notes supports a wide range of<br />
networking technologies implemented as Notes ports. If Notes attempts to connect to a server that is<br />
down, and tries every possible technology (Notes port) using every possible Name to Address<br />
resolution tool until each one fails, the connection attempt takes a long time. To prevent the long delay<br />
that would occur in reporting the error when the server goes down, Notes has implemented two server<br />
connection algorithms. One algorithm is fast, using cached addresses, and the other is slower, using the<br />
complete algorithm which bypasses the cache when it fails.<br />
The following solutions can resolve this problem. Solutions are listed in the order in which they should<br />
be used.<br />
Solution 1: The fast connection algorithm is only used if the client or server had successfully connected<br />
to the same server earlier in the day. If a successful connection has not yet occurred today, the slower<br />
algorithm is used and the cache is bypassed. To avoid this problem, change a server’s IP address late in<br />
the evening, but before midnight. This is the easiest solution because it is transparent to the user and<br />
involves no help desk calls or any action on the user’s part.<br />
Solution 2: The cache is rewritten following successful connection to the server. The cached address is<br />
the address entered by the user, not the resolved IP address. Therefore, if users have the habit of<br />
connecting to servera/acme by entering servera.acme.com, the cached address will be<br />
servera.acme.com, not 1.2.3.4 and the problem will not occur.<br />
Solution 3: The cache is rewritten following any successful connection to the server. If a user tries to<br />
connect to the server by its Notes name, for example, servera/acme, the stale cache entry is used. If the<br />
user tries to connect using the server’s fully-qualified domain name, for example, servera.acme.com,<br />
then the cache will not be used, the new address will be fetched from DNS and the correct new<br />
address entered in the cache. To make this successful connection using the fully-qualified domain name<br />
of the server, use the File - Database - Open menu command or the File - Preferences - User<br />
Preferences - Ports - Trace service menu selections.<br />
Solution 4: The cache is stored in the following Notes fields in the Location documents for the client<br />
and in the Server document for the server:<br />
– $Saved Addresses<br />
– $SavedDate<br />
– $SavedPorts<br />
– $SavedServers<br />
– $SavedTriedDate<br />
If these fields are deleted from the Location or Server document, for example, using a formula agent,<br />
the old IP addresses in the cache cannot be used. This method can be confusing because the Notes<br />
items are rewritten when the client or server exists from an in-memory copy. Therefore, to use this<br />
method to clear the cache for the client, create the agent in the Local Address Book, and then switch to<br />
the Island Location document and exit the client. Restart the client, and then run the agent to clear the<br />
cache for all other locations. Switch to your normal location.<br />
Sample agent formula language code to clear the cache:<br />
– FIELD $SavedAddresses:=@DeleteField;<br />
– FIELD $SavedDate:=@DeleteField;<br />
Chapter 2. Setting Up the <strong>Domino</strong> Network 23
– FIELD $SavedPorts:=@DeleteField;<br />
– FIELD $SavedTriedDate:=@DeleteField;<br />
– FIELD $SavedServers:=@DeleteField;<br />
– SELECT @All<br />
Solution 5: Disable the use of the cached addresses by using the following NOTES.INI setting:<br />
DONT_USE_REMEMBERED_ADDRESSES=1<br />
If the client uses multiple or slow port technologies, we discourage the use of this technique because it<br />
can cause a long delay in reporting that a server is down.<br />
IPv6 and <strong>Lotus</strong> <strong>Domino</strong><br />
Because support for IPv6 by hardware and operating system suppliers and the Internet is still in the early<br />
stages, moving to the IPv6 standard will be a gradual process for most organizations. In <strong>Lotus</strong> <strong>Domino</strong>,<br />
you can enable IPv6 support for SMTP, POP3, IMAP, LDAP, and HTTP services on AIX ® , Solaris ® , and<br />
Linux systems.<br />
<strong>Domino</strong> supports both IPv6 and IPv4. Thus, if an IPv6-enabled <strong>Domino</strong> server encounters an IP address<br />
in IPv4 format, the <strong>Domino</strong> server can still make the connection to that address. When attempting to<br />
connect to a server, <strong>Domino</strong> tries to resolve all IP addresses for a server until one works. This allows a<br />
server to have both an IPv4 address and an IPv6 address. <strong>Domino</strong> caches the last successful address for a<br />
server and uses only the cached address to quickly search for a server. If you do not want to use only the<br />
cached address, enter the NOTES.INI setting DONT_USE_REMEMBERED_ADDRESSES=1.<br />
In DNS, records that store IPv6 addresses are called AAAA records. After you enable IPv6 on a <strong>Domino</strong><br />
server and add the server’s AAAA record to DNS, another IPv6-enabled <strong>Domino</strong> server can connect to it<br />
only over IPv6. Servers that don’t support IPv6 can run <strong>Domino</strong> with IPv6 support disabled, which is the<br />
default. These servers can successfully connect to IPv6-enabled <strong>Domino</strong> servers only if the DNS for the<br />
IPv6 servers contain A records.<br />
Using IPv6 in a <strong>Domino</strong> network<br />
For best results when using IPv6 with <strong>Domino</strong> servers, set up network devices in the network pathway<br />
to connect directly with native IPv6, rather than tunnel through the IPv4 network.<br />
Enabling IPv6 on Notes and <strong>Domino</strong> 7<br />
To enable IPv6 on Notes and <strong>Domino</strong> 7, add the setting TCP_ENABLEIPV6=1 to the NOTES.INI file on<br />
both the Notes client and the <strong>Domino</strong> server.<br />
How <strong>Lotus</strong> <strong>Domino</strong> decides whether to connect over IPv6 or IPv4<br />
A <strong>Domino</strong> server evaluates the address format and then, based on that information, makes an IPv4 or an<br />
IPv6 connection.<br />
Address format Server response<br />
IPv4 Makes an IPv4 connection.<br />
IPv4 address mapped to IPv6 Attempts to make an IPv6 connection and waits for the TCP/IP software<br />
to make either an IPv6 or IPv4 connection, depending on the remote<br />
system’s TCP/IP stack.<br />
IPv6 Makes an IPv6 connection.<br />
Server name Uses DNS to resolve the name:<br />
24 <strong>Lotus</strong> <strong>Domino</strong> <strong>Administrator</strong> 7 <strong>Help</strong><br />
v If only an A record is found, connects over IPv4.<br />
v If only an AAAA record is found, connects over IPv6 or waits for the<br />
TCP/IP software to make the connection.<br />
v If both an A record and AAAA record are found, uses the AAAA<br />
record.
Using IPv6 address formats with <strong>Domino</strong> and Notes<br />
You can use an IPv6 address as a string anywhere that an IPv4 address as a string can be used; however,<br />
IPv4 addresses with port numbers are supported by the Notes client and the Web server in the following<br />
format:<br />
1.2.3.4:1352<br />
IPv6 addresses contain a varying number of colons; therefore, the syntax shown above can not be used<br />
with IPv6 addresses. To be consistent with a proposed format for Web servers, if the port number is<br />
included with an IPv6 address, the address must be enclosed in square brackets.<br />
The following address formats can be used wherever address strings are supported, for example, in<br />
Server documents, in the Open Database dialog box, or in the Port Trace dialog box.<br />
9.95.77.78<br />
9.95.77.78:1352<br />
[9.95.77.78]<br />
[9.95.77.78]:1352<br />
fe80::290:27ff:fe43:16ac<br />
[fe80::290:27ff:fe43:16ac]<br />
[fe80::290:27ff:fe43:16ac]:1352<br />
Installing the IPv6 stack<br />
Install the IPv6 stack before IPv6 will work for any software. To install the IPv6 stack, follow the<br />
instructions provided for by your platform’s vendor. The instructions in this section contain general<br />
guidelines for many platforms, but you need to follow the instructions provided by the manufacturer of<br />
your platform.<br />
Prior to installing the IPv6 stack, check to see if IPv6 is configured on your system by using the following<br />
commands according to platform:<br />
Platform Commands<br />
Microsoft Windows platforms ipconfig /all<br />
All other platforms ifconfig -a<br />
After installing IPv6, use that same command to verify that IPv6 is available.<br />
Microsoft Windows 2003 server platform: To enable IPv6 on the Microsoft Windows 2003 server<br />
platform, use<br />
netsh interface ipv6 install<br />
Link local address automatically assigned<br />
Microsoft Windows XP client: To enable IPv6 on the Microsoft Windows XP client, use<br />
netsh interface ipv6 install<br />
Link local address automatically assigned<br />
AIX platform: To enable IPv6 on the AIX platform, enter<br />
ifconfig le0 inet6 plumb up<br />
Link local address automatically assigned<br />
Solaris platform: To enable IPv6 on the Solaris platform, enter<br />
ifconfig le0 inet6 plumb up<br />
Chapter 2. Setting Up the <strong>Domino</strong> Network 25
Link local address automatically assigned<br />
United Linux platform: IPv6 is enabled by default on the United Linux platform.<br />
Zones: In the IPv6 standard, when link local address and site local address are used, an additional<br />
parameter is required to specify the interface on which the address is valid. In the API, this additional<br />
parameter is called the scope_id; in user <strong>documentation</strong>, the parameter is called the zone. In Notes and<br />
<strong>Domino</strong> 7, use the format address string followed by the percent sign (%) followed by the zone.<br />
On Microsoft Windows, the zone is an integer index into the interface list with the first interface being<br />
zone one.<br />
Note the following information regarding zones:<br />
v Zones are mandatory on Windows for link local addresses.<br />
v Zones are mandatory on Linux for link local addresses.<br />
v Zones are not required on AIX and Solaris.<br />
v A zone is NOT a characteristic of the target system, but rather a characteristic of the source system;<br />
therefore, never attempt to put a zone into DNS, in a hosts file, or in a global data store such as the<br />
<strong>Domino</strong> Directory.<br />
v If a computer has only a single network interface, you can use the NOTES.INI variable<br />
TCP_DEFAULTZONE to provide a default zone for all link local addresses.<br />
Receiving incoming connections on IPv6 sockets or IPv4 sockets<br />
UNIX platforms receive both IPv4 and IPv6 incoming connections on the same socket. Microsoft<br />
Windows is not capable of receiving both incoming IPv4 and IPv6 connections on the same socket. If IPv6<br />
is disabled, Microsoft Windows only receives IPv4 connections. If IPv6 is enabled and the port is not<br />
bound to an address, only IPv6 connections are received. To receive both IPv4 and IPv6 connections,<br />
define two ports -- one bound to an IPv4 address and one bound to an IPv6 address. This is easily done<br />
for NRPC, but until now, Internet servers only provided support for a single Notes port.<br />
<strong>Domino</strong> 7 supports two Notes ports for Internet servers. The user interface specifies two Notes port<br />
names in the NOTES.INI variable SMTPNotesPort. For example,<br />
SMTPNotesPort=TCPIP,TCPIP6<br />
There is one restriction. If either of the ports is shut down (stop port tcpip) the Internet servers<br />
momentarily shut down both ports and restart listening on the one remaining port. Also, outbound<br />
connections for any address will succeed on any TCP port. For outbound connections, <strong>Domino</strong> creates the<br />
proper socket to handle the attempted target address.<br />
Making outbound connections with a TCP port bound to an IP address: When a client or a server<br />
making outbound connections has a TCP port bound to a specific IP address, using the NOTES.INI<br />
setting SMTPNotesPorts= , the bound port can only make outbound connections of the<br />
type of the bound IP Address. For example, if a server binds the Notes Port TCPIP to an IPV4 address<br />
and the Notes Port TCPIP6 to an IPV6 address, then port TCPIP can only make outbound connections to<br />
IPV4 addresses and port TCPIP6 can only make outbound connections to IPV6 addresses.<br />
In a configuration that includes IPV4 and IPV6 Notes ports bound to IP addresses, the ports listed in the<br />
Connection documents must include all TCP ports over which the connection can possibly be made. For<br />
example, if you create a Server Connection document from serverA to serverB, and serverB’s DNS name<br />
can resolve to both an IPV4 address and an IPV6 address, and you want the connection to work over<br />
IPV4 or IPV6, you must include both ports in the Connection document.<br />
When an IPv4 or an IPv6 socket is created and used: Use the following set of rules to determine<br />
whether to use an IPv4 or IPv6 socket:<br />
v When connecting or listening, if IPv6 is not enabled, always create an IPv4 socket.<br />
26 <strong>Lotus</strong> <strong>Domino</strong> <strong>Administrator</strong> 7 <strong>Help</strong>
v If connecting or listening with a bound address, use a socket that matches the address type.<br />
v If listening and no address is bound, and if IPv6 is enabled, use an IPv6 socket.<br />
v If listening and no address is bound, and if IPv6 is disabled, use an IPv4 socket.<br />
Note: The address 0 indicates that a listener is willing to listen to any address. Applying the above set of<br />
rules, note the following:<br />
v To create an IPv6 socket that listens to any IPv6 address, do not bind to an address.<br />
v To create an IPv4 socket that listens to any IPv4 address, bind it to address ::ffff:0.0.0.0<br />
On UNIX servers, an IPv6 socket bound to any address accepts all incoming connections, but on<br />
Windows the same socket only listens to incoming IPv6 connections.<br />
On Linux, if one port binds to the ″any″ address and IPv6 is enabled, a second port cannot bind to a<br />
specific IPv4 or IPv6 address. If this is attempted, an ″Address is already in use″ error is returned.<br />
Examples of using NOTES.INI variables with IPv6<br />
This section contains examples of how to set NOTES.INI variables to support various platforms and<br />
configurations when using IPv6. In these examples, support for NRPC and SMTP is configured. The other<br />
Internet servers are configured similarly to SMTP.<br />
Example 1-- No IPv6 support (Applies to all platforms): No change required. IPv6 is off by default.<br />
Example 2 -- UNIX platform supporting all valid IPv4 and IPv6 addresses: TCP_EnableIPv6=1<br />
Example 2 assumes that no ports are bound to any addresses. By default, on UNIX, the single unbound<br />
listening socket is IPv6. The IPv6 socket can receive connections from any IPv4 or IPv6 address.<br />
Example 3 -- Microsoft Windows platform supporting all valid IPv4 and IPv6 addresses:<br />
TCP_EnableIPv6=1<br />
TCPIP=TCP, 0, 15, 0<br />
TCPIP6=TCP, 0, 15, 0<br />
PORTS=TCPIP,TCPIP6<br />
TCPIP_TCPIPADDRESS=0,[::ffff:0.0.0.0]:1352<br />
SMTPNotesPort=TCPIP,TCPIP6<br />
Example 3 assumes that no ports are bound to any addresses. On Microsoft Windows, by default, the<br />
TCPIP6 port is an IPv6 socket because IPv6 is enabled. The TCPIP port is an IPv4 socket, because its<br />
bound address has the IPv4 format. Both listen to all addresses because the bound address is 0. The<br />
SMTPNotesPort variable is required to force the SMTP listener to listen on two sockets -- one for IPv4<br />
and one for IPv6.<br />
Example 4 -- UNIX (but not Linux 2.4) partitioned servers. Each server listens to its assigned IPv4 and<br />
IPv6 addresses only: Each Server:<br />
TCP_EnableIPv6=1<br />
TCPIP=TCP, 0, 15, 0<br />
TCPIP6=TCP, 0, 15, 0<br />
Chapter 2. Setting Up the <strong>Domino</strong> Network 27
PORTS=TCPIP,TCPIP6<br />
TCPIP_TCPIPADDRESS=0,9.33.162.84:1352<br />
TCPIP6_TCPIPADDRESS=0,[fe80::209:6bff:fecd:5b93]:1352<br />
SMTPNotesPort=TCPIP,TCPIP6<br />
Example 5 -- Microsoft Windows (and Linux 2.4) partitioned servers. Each server listens to its assigned<br />
IPv4 and IPv6 addresses only: Each Server:<br />
TCP_EnableIPv6=1<br />
TCPIP=TCP, 0, 15, 0<br />
TCPIP6=TCP, 0, 15, 0<br />
PORTS=TCPIP,TCPIP6<br />
TCPIP_TCPIPADDRESS=0,9.33.162.84:1352<br />
TCPIP6_TCPIPADDRESS=0,[fe80::209:6bff:fecd:5b93%4]:1352<br />
SMTPNotesPort=TCPIP,TCPIP6<br />
The difference here is that Microsoft Windows and Linux 2.4 require the use of the zone in the address<br />
even for addresses bound to listeners if the address is a link local address. The same effect can also be<br />
achieved as shown in Example 5A.<br />
Examle 5A -- Microsoft Windows and Linux 2.4 partitioned servers. Each server listens to its assigned<br />
IPv4 and IPv6 addresses only: For each server:<br />
TCP_EnableIPv6=1<br />
TCP_DefaultZone=4<br />
TCPIP=TCP, 0, 15, 0<br />
TCPIP6=TCP, 0, 15, 0<br />
PORTS=TCPIP,TCPIP6<br />
TCPIP_TCPIPADDRESS=0,9.33.162.84:1352<br />
TCPIP6_TCPIPADDRESS=0,[fe80::209:6bff:fecd:5b93]:1352<br />
SMTPNotesPort=TCPIP,TCPIP6<br />
Example 6 -- Any client wants to make outbound IPv4 connections: No change required<br />
Example 6A -- A UNIX client (not Linux 2.4) wants to make an outbound IPv6 connection:<br />
TCP_EnableIPv6=1<br />
Connect to an IPv6 address, or to a DNS or hosts file resident name that resolves to an IPv6 address.<br />
28 <strong>Lotus</strong> <strong>Domino</strong> <strong>Administrator</strong> 7 <strong>Help</strong>
Example 7 -- Microsoft Windows/Linux 2.4 client wants to make outbound connection via IPv6:<br />
TCP_EnableIPv6=1<br />
Connect to an IPv6 address, or to a DNS or hosts file resident name that resolves to an IPv6 address. If<br />
the address is a link local address, it must include the zone, such as fe80::209:6bff:fecd:5b93%4, or the<br />
local NOTES.INI file must contain a default zone, or the zone must be included in the local bound<br />
address. Such addresses must NEVER be stored in DNS, in Server documents, or Connection documents.<br />
If an IPv6-capable computer running Windows XP enables IPv6 and it is DHCP, it will automatically<br />
have its QUAD A record stored in DNS and it is stored without a zone, because the zone is a local<br />
construct. Therefore, the ONLY way to use such a DNS entry is to have a default zone in NOTES.INI.<br />
Example 7A -- Microsoft Windows / Linux 2.4 client wants to make outbound connection via IPv6:<br />
TCP_EnableIPv6=1<br />
TCP_DefaultZone=4<br />
Connect to an IPv6 address, or to a DNS or hosts file resident name that resolves to an IPv6 address. If<br />
the address is a link local address, it need not include the zone, such as fe80::209:6bff:fecd:5b93 because<br />
the zone is defaulted by the NOTES.INI variable.<br />
Example 7B -- Microsoft Windows / Linux 2.4 client wants to make outbound connection via IPv6:<br />
TCP_EnableIPV6=1<br />
TCPIP=TCP, 0, 15, 0<br />
PORTS=TCPIP<br />
TCPIP_TCPIPADDRESS=0,[fe80::209:6bff:fecd:5b93%4]:1352<br />
Connect to an IPv6 address, or to a DNS or hosts file resident name that resolves to an IPv6 address. If<br />
the address is a link local address, it need not include the zone, such as fe80::209:6bff:fecd:5b93 because it<br />
is defaulted by the bound address’s zone.<br />
Enabling Internet protocols on both TCP/IP and TCP/IPV6 ports: Add the following settings to the file,<br />
NOTES.INI:<br />
v ldapnotesport=tcpip,tcpipv6<br />
v imapnotesport=tcpip,tcpipv6<br />
v smtpnotesport=tcpip,tcpipv6<br />
v pop3notesport=tcpip,tcpipv6<br />
Connecting a Notes client to a <strong>Domino</strong> server via IPv6<br />
1. Install the <strong>Domino</strong> 7 server and Notes 7 client.<br />
2. Enable IPv6 on both the client and the server by adding the NOTES.INI setting, TCP_ENABLEIP6=1,<br />
to the NOTES.INI files on the Notes client and <strong>Domino</strong> server:<br />
3. Configure a zone on both the Notes client and the <strong>Domino</strong> server.<br />
4. On the <strong>Domino</strong> server, configure the port for IPv4 and the port for IPv6.<br />
5. Launch the Notes client.<br />
6. Connect from the Notes client using IPv6 address-NRPC. Optionally, you can enter the zone if you<br />
want to.<br />
7. A low priority Connection document is added to the local <strong>Domino</strong> Directory (NAMES.NSF). This<br />
Connection document and IPv6 are used during future connection attempts initiated with File --<br />
Database -- Open.<br />
Chapter 2. Setting Up the <strong>Domino</strong> Network 29
Connecting from a Notes client using IPv6 address-NRPC: Use this procedure to connect from the<br />
Notes client to a server using an IPv6 address.<br />
1. Choose File -- Database -- Open.<br />
2. In the Server field, enter the IPv6 address. Optionally, you can enter a server name that resolves to an<br />
IPv6 address instead of entering the IPv6 address in the Server field.<br />
A low-priority Connection document is added to your local <strong>Domino</strong> Directory (NAMES.NSF).<br />
Advanced <strong>Domino</strong> TCP/IP configurations<br />
A single <strong>Domino</strong> server can have multiple IP addresses if you use multiple NICs, each offering an<br />
address, or if one NIC offers multiple addresses. Having multiple IP addresses allows the server to listen<br />
for connections at more than one instance of the TCP port assigned to NRPC (1352) or at TCP ports that<br />
are assigned to other services such as LDAP or HTTP. Both individual <strong>Domino</strong> servers and partitioned<br />
<strong>Domino</strong> servers can have multiple NICs, each with its own IP address.<br />
Multiple IP addresses and NICs on a <strong>Domino</strong> server<br />
Set up a <strong>Domino</strong> server with multiple IP addresses, each with its own NIC, if you want to:<br />
v Split the client load for better performance<br />
v Split client-to-server access from server-to-server communication<br />
v Set up mail routing, replication, or cluster replication on an alternate path (private network)<br />
v Partition a <strong>Domino</strong> server so that more than one partition offers the same Internet service (SMTP,<br />
POP3, IMAP, LDAP, or HTTP).<br />
v Allow access to the <strong>Domino</strong> server via a TCP/IP firewall system over a different network segment, a<br />
configuration known as a demilitarized zone (DMZ)<br />
v Use a <strong>Domino</strong> passthru server as an application proxy<br />
v Provide network/server failover, used in mission-critical resource access<br />
v Set up alternate window and/or maximum transmission unit (MTU) settings for satellite uplink and<br />
downlink connections isolated from local access connections<br />
For a configuration with multiple IP addresses, you must bind each listening port to the appropriate IP<br />
address to ensure that each TCP service receives the network connections intended for it.<br />
For more information, see the topics ″Binding an NRPC port to an IP address″ and ″Binding an Internet<br />
service to an IP address″ later in this chapter.<br />
Note: A configuration with multiple NICs does not increase the number of <strong>Domino</strong> sessions you can<br />
have on a server. In TCP/IP, machine capacity depends on processors and memory.<br />
Multiple IP addresses with one NIC<br />
Reasons to use one NIC to serve multiple IP addresses include:<br />
v Isolating local versus WAN Notes named networks so local users can see only local <strong>Domino</strong> servers<br />
v Preventing independent remote access dialup connections (ISDN dialup router) from being arbitrarily<br />
accessed<br />
v When setting up redundant WAN path connections for server to server access<br />
v When the use of a different TCP/IP port map is needed for firewall connections<br />
v When offering HTTP services to a different group than NRPC connections<br />
v As a service provider when offering <strong>Domino</strong> server access for either Notes or Web clients to different<br />
groups/companies<br />
For a configuration with multiple addresses and one NIC, you must configure the TCP/IP stack and bind<br />
each listening port to an IP address.<br />
30 <strong>Lotus</strong> <strong>Domino</strong> <strong>Administrator</strong> 7 <strong>Help</strong>
Partitioned servers and IP addresses<br />
When you set up a <strong>Domino</strong> partitioned server, it is usually best to assign a separate IP address to each<br />
partition and use a separate NIC for each. Using a separate NIC for each address can make the<br />
computer’s I/O much faster.<br />
<strong>Lotus</strong> <strong>Domino</strong> is designed to listen for TCP/IP connections on all NICs in a computer system. If more<br />
than one partition is hosting the same service (NRPC, SMTP, POP3, IMAP, LDAP, or HTTP), fine-tune<br />
which partitions listen for which connections by associating each service’s TCP port with a specific IP<br />
address.<br />
For more information on associating services with IP addresses, see the topics ″Binding an NRPC port to<br />
an IP address″ and ″Binding an Internet service to an IP address″ later in this chapter.<br />
As an alternative to using a separate NIC for each IP address, you can use a single NIC and still assign a<br />
separate IP address to each partition.<br />
For more information, see the topic ″Assigning separate IP addresses to partitions on a system with a<br />
single NIC″ later in this chapter.<br />
If you are unable to assign a separate IP address to each partition, you can use port mapping.<br />
For more information on port mapping, see the topic ″Configuring a partitioned server for one IP address<br />
and port mapping″ later in this chapter.<br />
Note: As an alternative to port mapping, you can use port address translation (PAT), in which a firewall<br />
redirects the TCP port connection to a different TCP port. Both port mapping and PAT require advanced<br />
skills to implement correctly.<br />
Ensuring DNS resolves in advanced TCP/IP configurations<br />
When you have <strong>Domino</strong> servers with multiple Notes network ports for TCP/IP, follow these procedures<br />
to ensure server name-to-address resolution by DNS. This topic covers the following configurations:<br />
v Users in different DNS subdomains accessing one <strong>Domino</strong> server<br />
v User-to-server access and server-to-server access via different DNS subdomains<br />
For information on servers accessing a private LAN in a <strong>Domino</strong> cluster, see the book Administering<br />
<strong>Domino</strong> Clusters.<br />
Users in different DNS subdomains accessing one <strong>Domino</strong> server: If users are on two isolated<br />
networks and the <strong>Domino</strong> server has a NIC for each network, use DNS to direct the users to the NIC the<br />
server shares with them.<br />
1. Assign an IP address to each NIC by creating A records (or, for IPv6, AAAA records) in DNS. Use the<br />
ping command and the IP address to test the responsiveness of the NIC.<br />
Note: If the <strong>Domino</strong> server is running Windows and there is a route between the two networks,<br />
prevent the NetBIOS broadcasts from exiting from both adapters by using the Windows Control Panel<br />
to disable one instance of the WINS client. Use the Bindings tab of the Network dialog box, select All<br />
Adapters, and select the name of the NIC for which you want to disable WINS.<br />
2. Create two CNAME records in DNS for the <strong>Domino</strong> server, linking the server’s common name to each<br />
NIC name in the A records. (Using CNAME records for the <strong>Domino</strong> server provides diagnostic<br />
fidelity to test the network pathway independently of the server’s name resolve.)<br />
3. Add a second Notes network port for TCP/IP in <strong>Domino</strong>.<br />
For more information, see the topic ″Adding a network port on a server″ later in this chapter.<br />
4. Bind each TCP/IP port to the IP address of the appropriate NIC. On the server console, verify that<br />
both TCP/IP ports are active and linked to the correct IP address.<br />
Chapter 2. Setting Up the <strong>Domino</strong> Network 31
For more information on binding ports to IP addresses, see the topic ″Binding an NRPC port to an IP<br />
address″ later in this chapter.<br />
5. In the Server document’s Net Address field for each TCP/IP port, use the server’s common name<br />
only, not its FQDN.<br />
6. On each Notes workstation, set the user’s DNS name lookup scope to the correct DNS subdomain.<br />
Example: At the Acme company, some users connect to the <strong>Domino</strong> server Chicago/Sales/Acme over<br />
an Ethernet network, others over a Token Ring network. Register the <strong>Domino</strong> server with DNS as<br />
chicago.east.acme.com for the users on the Ethernet network and as chicago.west.acme.com for users on<br />
the Token Ring network.<br />
1. Create start of authority (SOA) table entries in DNS for the subdomain east.acme.com, as follows:<br />
chi-ethernet A 10.20.20.2<br />
chicago CNAME chi-ethernet<br />
2. Create SOA table entries in DNS for the subdomain west.acme.com, as follows:<br />
chi-tokenring A 10.10.10.1<br />
chicago CNAME chi-tokenring<br />
3. Change the name of the original Notes network port for TCP/IP to TCPIP1, and name the second<br />
port TCPIP2.<br />
4. Use the NOTES.INI file to bind TCPIP1 to the IP address for the Ethernet network and to bind<br />
TCPIP2 to the IP address for the Token Ring network.<br />
5. In the Server document’s Net Address field for each TCP/IP port, enter chicago.<br />
6. On the Ethernet users’ workstations, set the DNS name lookup scope to east.acme.com, and on the<br />
Token Ring users’ workstations, set it to west.acme.com.<br />
User-to-server access and server-to-server access via different DNS subdomains: If users need to access<br />
a <strong>Domino</strong> server over the LAN and other <strong>Domino</strong> servers need to access the same server over the WAN,<br />
add a second NIC to the server. Then use DNS to direct the users to the NIC for the LAN and to direct<br />
other servers to the NIC for the WAN.<br />
1. Assign an IP address to each NIC by creating an A record (or, for IPv6, AAAA record) in DNS. Use<br />
the ping command and the IP address to test the responsiveness of the NIC.<br />
Note: If the <strong>Domino</strong> server is running Windows and there is a route between the two networks,<br />
prevent the NetBIOS broadcasts from exiting from both adapters by using the Windows Control Panel<br />
to disable one instance of the WINS client. Use the Bindings tab of the Network dialog box, select All<br />
Adapters, and select the name of the NIC for which you want to disable WINS.<br />
2. Create two CNAME records in DNS for the <strong>Domino</strong> server, linking the server’s common name to each<br />
NIC name in the A records. (Using CNAME records for the <strong>Domino</strong> server provides diagnostic<br />
fidelity to test the network pathway independently of the server’s name resolve.)<br />
3. Add a second Notes network port for TCP/IP in <strong>Domino</strong>.<br />
For more information, see the topic ″Adding a network port on a server″ later in this chapter.<br />
4. Bind each TCP/IP port to the IP address of the appropriate NIC. On the server console, verify that<br />
both TCP/IP ports are active and linked to the correct IP address.<br />
For more information on binding ports to IP addresses, see the topic ″Binding an NRPC port to an IP<br />
address″ later in this chapter.<br />
5. To direct the <strong>Domino</strong> server’s first outbound connection to the server-to-server network, edit the<br />
PORT setting in the NOTES.INI file to read as follows:<br />
PORT=serverportname, userportname<br />
32 <strong>Lotus</strong> <strong>Domino</strong> <strong>Administrator</strong> 7 <strong>Help</strong>
Where serverportname is the name of the Notes network port for TCP/IP that other <strong>Domino</strong> servers<br />
will use to connect to this server, and userportname is the name of the Notes network port for TCP/IP<br />
that users will use to connect to this server.<br />
6. In the Server document’s Net Address field for the first TCP/IP port (the port that users will use),<br />
enter the FQDN, using the server’s common name and the users’ DNS subdomain.<br />
Note: Listing the port that users will use first is important, as the Notes Name Service cannot<br />
distinguish which NIC a user is accessing and makes the connection based on the content of the Net<br />
Address field for the first TCP/IP port listed in the Server document.<br />
7. In the Server document’s Net Address field for the second TCP/IP port (the port that servers will<br />
use), enter the FQDN, using the server’s common name and the servers’ DNS subdomain.<br />
An initiating server uses its local <strong>Domino</strong> Directory to detect the Notes named network it has in<br />
common with this server.<br />
8. Set each user’s DNS name lookup scope to the correct DNS subdomain.<br />
9. In each server’s TCP/IP stack, set the DNS name lookup scope to the correct DNS subdomain.<br />
Example: At the Acme company, users connect to the <strong>Domino</strong> server BostonApp04/Sales/Acme over<br />
the LAN, and other <strong>Domino</strong> servers access it privately over the WAN. You register the server with DNS<br />
as bostonapp04.boston.acme.com for the LAN users and as bostonapp04.domino.acme.com for the<br />
server-to-server network over the WAN.<br />
1. Create the following SOA table entries in DNS for the subdomain boston.acme.com, as follows:<br />
usr-bostonapp04 A 103.210.20.2<br />
bostonapp04 CNAME usr-bostonapp04<br />
2. Create the following SOA table entries in DNS for the subdomain domino.acme.com, as follows:<br />
srv-bostonapp04 A 103.210.41.1<br />
bostonapp04 CNAME srv-bostonapp04<br />
3. Change the name of the original Notes network port for TCP/IP to TCPIP1, and name the second<br />
port TCPIP2.<br />
4. Use the NOTES.INI file to bind TCPIP1 to the IP address for the user network, to bind TCPIP2 to the<br />
IP address for the server-to-server network, and to add the setting PORT=TCPIP2, TCPIP1.<br />
5. In the Server document’s Net Address field for port TCPIP1, enter bostonapp04.boston.acme.com. For<br />
port TCPIP2, enter bostonapp04.domino.acme.com.<br />
6. On each user’s workstation, set the DNS name lookup scope to boston.acme.com. In the TCP/IP<br />
stacks of the servers that need to connect to this server, set the name lookup scope to<br />
domino.acme.com.<br />
Planning the NetBIOS network<br />
The <strong>Domino</strong> network is compatible with NetBIOS, a set of IBM session-layer LAN services that has<br />
evolved into a standard interface that applications use to access transport-layer network protocols.<br />
<strong>Domino</strong> supports the NetBIOS interface on Windows systems over the following transport protocols:<br />
TCP/IP (on systems running TCP/IP) and NetBEUI (supplied with all Microsoft network products).<br />
Note: Although you can add some NetBIOS services to Linux and UNIX systems, NRPC communication<br />
does not use them.<br />
For detailed system requirements for using NetBIOS with <strong>Lotus</strong> <strong>Domino</strong>, see the Release Notes.<br />
Chapter 2. Setting Up the <strong>Domino</strong> Network 33
Deciding whether to use NetBIOS services<br />
Including NetBIOS in the <strong>Domino</strong> network has both benefits and risks. The benefits are as follows:<br />
v NetBIOS has low overhead relative to other protocol suites. NetBIOS over NetBEUI has the least<br />
overhead; and NetBIOS over TCP/IP has the most.<br />
v Because it is not directly routable, NetBIOS over NetBEUI can provide a secure means to access your<br />
server for administration within a flat network. To access the server over a routed IP network, you can<br />
create a data-link switching (DLSw) tunnel to limit the administration access with NetBIOS over<br />
NetBEUI.<br />
v Because NetBIOS name-to-address resolution services offer dynamic registration by name broadcasts,<br />
you can use NetBIOS to build a mobile <strong>Domino</strong> network for temporary or emergency use.<br />
The risks of using NetBIOS involve the security of the file system on <strong>Domino</strong> servers. Depending on the<br />
access permissions of the operating system and on the transport protocol being used, NetBIOS name and<br />
file services might allow users to see or access the server’s file system. When a server provides NRPC<br />
services, mitigate this risk by disabling the NetBIOS name and file services (SMB/CIFS) on the system so<br />
that the system’s name cannot be seen over the network. Other Notes/<strong>Domino</strong> systems can still find the<br />
<strong>Domino</strong> server because <strong>Lotus</strong> <strong>Domino</strong> has its own NetBIOS name service to propagate and register the<br />
<strong>Domino</strong> server’s NetBIOS name, but access is secure because it is controlled by the authentication and<br />
certification features in NRPC.<br />
If the system on which you run <strong>Domino</strong> requires NetBIOS name or authentication services, mitigate the<br />
security risk by isolating the NetBIOS services. Install an additional NIC on the system for NetBIOS over<br />
a private administration network, and disable NetBIOS on the NIC that the <strong>Domino</strong> server uses.<br />
How to tell if NetBIOS is active on a system<br />
The following are indications that NetBIOS is active:<br />
v On Windows systems, you can see or access another Windows system’s file system through the<br />
Network Neighborhood (indicates Server Message Block/NetBIOS).<br />
v You can register with an NT domain (indicates Server Message Block/NetBIOS).<br />
v On Windows 2000 or XP systems, ″NetBIOS over IP″ is selected in the system’s TCP/IP protocol<br />
settings.<br />
Note: On Linux and UNIX systems, the SAMBA server service (Windows file server) can offer Server<br />
Message Block/NetBIOS or Common Internet File System/IP access, or both.<br />
Server name-to-address resolution over NetBIOS<br />
When a Notes workstation or <strong>Domino</strong> server running NetBIOS tries to connect to a <strong>Domino</strong> server, the<br />
initiating system offers the destination server’s common name to the NetBIOS name service, which then<br />
broadcasts that name and its associated network address over the NetBIOS network.<br />
For background information on how the Notes Name Service works with name-resolver services such as<br />
the NetBIOS name service, see the topic ″Resolving server names to network addresses in NRPC″ earlier<br />
in this chapter.<br />
When you use the Notes Name Service with the NetBIOS name service, only a Notes or <strong>Domino</strong> system<br />
using the same NetBIOS transport protocol as the destination <strong>Domino</strong> server can see the destination<br />
server’s NetBIOS name. If the Notes or <strong>Domino</strong> system has more than one NIC for which the NetBIOS<br />
transport protocol is enabled, only the NetBIOS port with the same LANA binding as that of the<br />
destination server can see the destination server’s name.<br />
Which physical address is registered for a <strong>Domino</strong> server depends on the transport protocol:<br />
v For NetBIOS over NetBEUI, the NIC’s 32-bit MAC address is used.<br />
34 <strong>Lotus</strong> <strong>Domino</strong> <strong>Administrator</strong> 7 <strong>Help</strong>
v For NetBIOS over TCP/IP, the system’s IP address is used.<br />
Ways to ensure successful NetBIOS resolves<br />
Because NetBIOS broadcasting has a limited range, you may need to create a Connection document that<br />
includes the physical address of the destination server. This process works as long as the network<br />
pathway can carry the given lower transport protocol.<br />
For NetBIOS over TCP/IP, you can also do one of the following:<br />
v Use a WINS server with a static entry.<br />
v In the initiating system’s TCP/IP stack settings, enable NetBIOS name lookup by DNS. This works<br />
even if you are not using any NRPC services; however, the destination server must be registered with<br />
DNS.<br />
Note: NetBIOS name space is flat, even with TCP/IP. If the client is not within the same DNS domain<br />
level, access by name may not be possible.<br />
Naming <strong>Domino</strong> servers on NetBIOS<br />
NetBIOS names are limited to 15 characters. If the common name of the <strong>Domino</strong> server is longer than 15<br />
characters, NetBIOS truncates the name.<br />
CAUTION:<br />
The resolution of a <strong>Domino</strong> server name can be adversely affected if the server name is the same as<br />
the NetBIOS name for a Windows system.<br />
To prevent this problem without making it difficult to manage system files remotely, do the following:<br />
v On Windows 2000, add a preface such as W2K- to the system name, using the Network Identification<br />
tab on the System Properties dialog box.<br />
For more information on the NetBIOS name service, see Microsoft’s resource kit <strong>documentation</strong> for the<br />
Windows 2000 operating systems.<br />
Setting up <strong>Domino</strong> servers on the network<br />
Before installing a <strong>Domino</strong> server, make sure you have done the following:<br />
v Installed one or more NICs on the system.<br />
v Installed protocol software if necessary.<br />
v Installed all network drivers in the correct directories.<br />
v Installed any network software required for the protocols. For more information, see the vendor’s<br />
<strong>documentation</strong>.<br />
After you install the server, you use the <strong>Domino</strong> Server Setup program to accept network defaults or<br />
customize network settings.<br />
For more information, see the chapter ″Installing and Setting Up <strong>Domino</strong> Servers.″<br />
After you run the setup program, you may need to complete one or more of these tasks to finish setting<br />
up <strong>Lotus</strong> <strong>Domino</strong> on the network:<br />
v Change the default names assigned to Notes named networks to make them consistent with actual<br />
network topography.<br />
v Fine-tune network port setup by adding, enabling, renaming, reordering, disabling, or deleting ports or<br />
by enabling network encryption or compression on a port.<br />
v Complete tasks specific to the TCP/IP, or NetBIOS, protocol.<br />
For information on connecting Notes workstations to the network, see <strong>Lotus</strong> Notes 7 <strong>Help</strong>.<br />
Chapter 2. Setting Up the <strong>Domino</strong> Network 35
Setting up Notes named networks<br />
The <strong>Domino</strong> Server Setup program automatically places all servers that are in a <strong>Domino</strong> domain and that<br />
run the same network protocol in the same Notes named network (NNN). In the Server document, the<br />
setup program assigns each NNN a default name in the format portname network.<br />
After you complete the Server Setup program, rename the NNN for each network port in the Server<br />
document. It is useful if the name reflects both the location of the network and its protocol. For example,<br />
if your company has a TCP/IP network and has LANs in Boston and San Francisco, change the name of<br />
the NNN in Boston to ″TCPIP Boston network,″ and change the name of the NNN in San Francisco to<br />
″TCPIP SF network.″<br />
CAUTION:<br />
<strong>Domino</strong> assumes that all servers in a NNN have a continuous LAN or WAN connection. If this is not<br />
the case, serious delays in mail routing between servers can occur. Be careful not to include servers<br />
with only dialup connections in an NNN.<br />
To change the name of a Notes named network<br />
1. From the <strong>Domino</strong> <strong>Administrator</strong>, select the server you just set up.<br />
2. Click the Configuration tab.<br />
3. Expand the Server section in the view pane.<br />
4. Click Current Server Document.<br />
5. Click Edit Server, and then click the Ports - Notes Network Ports tab.<br />
6. In the Notes Network field for each port, enter a new name for the server’s Notes named network.<br />
The name can include space characters.<br />
7. Click Save and Close.<br />
Fine-tuning network port setup on a server<br />
After you install and set up a <strong>Domino</strong> server, review the list of network ports that were enabled by the<br />
Server Setup program. Unless you customize network settings during setup, <strong>Domino</strong> enables ports based<br />
on the current operating system configuration. To conserve system resources, disable the ports for<br />
protocols that you don’t need.<br />
For information on configuring a communication port for a dialup modem, see the chapter ″Setting Up<br />
Server-to-Server Connections.″<br />
Use <strong>Domino</strong> <strong>Administrator</strong> to make these changes to a server’s network port setup:<br />
v Disable a network port<br />
v Enable a network port<br />
v Add a network port<br />
v Rename a network port<br />
v Reorder network ports<br />
v Delete a network port<br />
v Encrypt network data on a port<br />
v Compress network data on a port<br />
Note: On a Notes workstation, you use the User Preferences dialog box to change port setup.<br />
For more information on changing port preferences on a workstation, see <strong>Lotus</strong> Notes 7 <strong>Help</strong>.<br />
Disabling a network port on a server<br />
Even after you disable a port, it still appears in the list of available ports so that you can later enable it.<br />
36 <strong>Lotus</strong> <strong>Domino</strong> <strong>Administrator</strong> 7 <strong>Help</strong>
1. From the <strong>Domino</strong> <strong>Administrator</strong> or Web <strong>Administrator</strong>, click the server on which you want to disable<br />
a port.<br />
2. Click the Configuration tab.<br />
3. Do one of these:<br />
v From the <strong>Domino</strong> <strong>Administrator</strong>’s Tools pane, choose Server - Setup Ports.<br />
v From the Web <strong>Administrator</strong>’s Port tool, choose Setup.<br />
4. Select the port you want to disable, and then deselect ″Port enabled.″<br />
5. Click OK.<br />
6. Click the Server - Status tab.<br />
7. Do one of these so that the change takes effect:<br />
v From the <strong>Domino</strong> <strong>Administrator</strong>’s Tools pane, choose Restart Port. (If you can’t see the Tools pane,<br />
make sure you are in the Server Tasks view.)<br />
v From the Web <strong>Administrator</strong>’s Ports tool, choose Restart.<br />
8. In the Server document, on the Ports - Notes Network Ports tab, specify Disabled next to the name of<br />
the port you are disabling.<br />
9. Save the Server document.<br />
Enabling a network port on a server<br />
If the server port you want to enable will be the Notes workstation’s only means of connecting with the<br />
server, do not use this procedure. Instead, use the Ports setting in the server’s NOTES.INI file.<br />
For more information, see the appendix ″NOTES.INI File.″<br />
For information on creating a Connection document on a Notes workstation, see <strong>Lotus</strong> Notes 7 <strong>Help</strong>.<br />
To enable a network port:<br />
1. From the <strong>Domino</strong> <strong>Administrator</strong> or Web <strong>Administrator</strong>, click the server on which you want to enable<br />
a port.<br />
2. Click the Configuration tab.<br />
3. Do one of these:<br />
v From the <strong>Domino</strong> <strong>Administrator</strong>’s Tools pane, choose Server - Setup Ports.<br />
v From the Web <strong>Administrator</strong>’s Port tool, choose Setup.<br />
4. Select the port you want to enable, and then select ″Port enabled.″<br />
5. Click TCP/IP Options, LANx Options, or COMx Options, and specify information as appropriate.<br />
For more information on TCP/IP and LANx options, see the topics ″Changing the TCP/IP<br />
connection time-out interval,″ ″Defining a NetBIOS LANA number for a Notes network port,″ and<br />
″Defining a server’s NetWare name service in <strong>Lotus</strong> <strong>Domino</strong>″ later in this chapter.<br />
For more information on COMx options, see the chapter ″Setting Up Server-to-Server Connections.″<br />
6. Click OK.<br />
7. Click the Server - Status tab.<br />
8. Do one of these so that the change takes effect:<br />
v From the <strong>Domino</strong> <strong>Administrator</strong>’s Tools pane, choose Restart Port. (If you can’t see the Tools pane,<br />
make sure you are in the Server Tasks view.)<br />
v From the Web <strong>Administrator</strong>’s Ports tool, choose Restart.<br />
9. In the Server document, click the Ports - Notes Network Ports tab, and edit these fields as<br />
necessary:<br />
Chapter 2. Setting Up the <strong>Domino</strong> Network 37
Field Action<br />
Port Enter the port name. <strong>Lotus</strong> <strong>Domino</strong> assigns a default port name to each network protocol<br />
detected on the system.<br />
Notes Network Enter the name of the Notes named network for the group of <strong>Domino</strong> servers that are in this<br />
location and run on a particular protocol -- for example, Boston TCPIP. Space characters are<br />
allowed in a Notes network name.<br />
Net Address Enter the protocol-specific name of the server -- for example, sales.acme.com. The name you<br />
use depends on the convention of the network protocol. This field is used to determine the<br />
address that other servers use to access this server.<br />
Disabled/Enabled Choose Enabled so that other servers will know the port is enabled.<br />
10. Save the Server document.<br />
11. Make sure that this server is set up to replicate its <strong>Domino</strong> Directory to other servers, or enter the<br />
preceding changes into the Server document on a server that is set up to do the replication, or other<br />
servers will not know that they can connect to this server over the newly enabled port.<br />
Adding a network port on a server<br />
If the server port you want to add will be the Notes workstation’s only means of connecting with the<br />
server, do not use this procedure. Instead, use the Ports setting in the server’s NOTES.INI file.<br />
For more information, see the appendix ″NOTES.INI File.″<br />
For information on creating a Connection document on a Notes workstation, see <strong>Lotus</strong> Notes 7 <strong>Help</strong>.<br />
To add a network port:<br />
1. From the <strong>Domino</strong> <strong>Administrator</strong> or Web <strong>Administrator</strong>, click the server on which you want to add a<br />
port.<br />
2. Click the Configuration tab.<br />
3. Do one of these:<br />
v From the <strong>Domino</strong> <strong>Administrator</strong>’s Tools pane, choose Server - Setup Ports.<br />
v From the Web <strong>Administrator</strong>’s Port tool, choose Setup.<br />
4. Click New.<br />
5. Specify the port name and driver, and click OK.<br />
6. Click TCP/IP Options, LANx Options, or COMx Options, and specify information as appropriate.<br />
For more information on TCP/IP and LANx options, see the topics ″Changing the TCP/IP<br />
connection time-out interval,″ ″Defining a NetBIOS LANA number for a Notes network port,″ and<br />
″Defining a server’s NetWare name service in <strong>Lotus</strong> <strong>Domino</strong>″ later in this chapter.<br />
For more information on COMx options, see the chapter ″Setting Up Server-to-Server Connections.″<br />
7. Click OK.<br />
8. Click the Server - Status tab.<br />
9. Do one of these so that the change takes effect:<br />
v From the <strong>Domino</strong> <strong>Administrator</strong>’s Tools pane, choose Restart Port. (If you can’t see the Tools pane,<br />
make sure you are in the Server Tasks view.)<br />
v From the Web <strong>Administrator</strong>’s Ports tool, choose Restart.<br />
10. In the Server document, click the Ports - Notes Network Ports tab, and edit these fields as necessary:<br />
Field Action<br />
Port Enter the port name. <strong>Lotus</strong> <strong>Domino</strong> assigns a default port name to each network protocol<br />
detected on the system.<br />
38 <strong>Lotus</strong> <strong>Domino</strong> <strong>Administrator</strong> 7 <strong>Help</strong>
Field Action<br />
Notes Network Enter the name of the Notes named network for the group of <strong>Domino</strong> servers that are in this<br />
location and run on a particular protocol -- for example, Boston TCPIP. Space characters are<br />
allowed in a Notes network name.<br />
Net Address Enter the protocol-specific name of the server -- for example, sales.acme.com. The name you<br />
use depends on the convention of the network protocol. This field is used to determine the<br />
address that other servers use to access this server.<br />
Disabled/Enabled Choose Enabled so that other servers will know the port is enabled.<br />
11. Save the Server document.<br />
12. Make sure that this server is set up to replicate its <strong>Domino</strong> Directory to other servers, or enter the<br />
preceding changes to the Server document on a server that is set up to do the replication, or other<br />
servers will not know that they can connect to this server over the newly enabled port.<br />
13. If you are adding an additional TCP/IP port on a computer with multiple NICs, see these topics:<br />
v Binding an NRPC port to an IP address<br />
v Binding an Internet service to an IP address.<br />
14. If you are adding an additional NetBIOS port on a computer with multiple NICs, see the topic<br />
Creating additional network ports for NetBIOS.<br />
Deleting a network port on a server<br />
If you delete a port, it no longer appears in the list of available ports in the Setup Ports dialog box.<br />
1. From the <strong>Domino</strong> <strong>Administrator</strong> or Web <strong>Administrator</strong>, click the server on which you want to delete<br />
a port.<br />
2. Click the Configuration tab.<br />
3. Do one of these:<br />
v From the <strong>Domino</strong> <strong>Administrator</strong>’s Tools pane, choose Server - Setup Ports.<br />
v From the Web <strong>Administrator</strong>’s Port tool, choose Setup.<br />
4. Select the port you want to delete.<br />
5. Click Delete.<br />
6. Click OK.<br />
7. Click the Server - Status tab.<br />
8. Do one of these so that the change takes effect:<br />
v From the <strong>Domino</strong> <strong>Administrator</strong>’s Tools pane, choose Restart Port. (If you can’t see the Tools pane,<br />
make sure you are in the Server Tasks view.)<br />
v From the Web <strong>Administrator</strong>’s Ports tool, choose Restart.<br />
9. In the Server document, on the Ports - Notes Network Ports tab, delete the contents of all the fields<br />
next to the name of the port you are deleting.<br />
10. Save the Server document.<br />
Renaming a network port on a server<br />
You might want to rename a port to reflect its function. For example, suppose you add a second TCP/IP<br />
port named SRV-TCP so that clustered servers can communicate over a private network. Then you might<br />
want to might want to rename the original TCP/IP port through which users will communicate with the<br />
server USR-TCP.<br />
1. From the <strong>Domino</strong> <strong>Administrator</strong> or Web <strong>Administrator</strong>, click the server on which you want to<br />
rename a port.<br />
2. Click the Configuration tab.<br />
3. Do one of these:<br />
v From the <strong>Domino</strong> <strong>Administrator</strong>’s Tools pane, choose Server - Setup Ports.<br />
Chapter 2. Setting Up the <strong>Domino</strong> Network 39
v From the Web <strong>Administrator</strong>’s Port tool, choose Setup.<br />
4. Select the port you want to rename.<br />
5. Click Rename, and then enter the new name. Do not use spaces in the port name.<br />
6. Click OK.<br />
7. Click the Server - Status tab.<br />
8. Do one of these so that the change takes effect:<br />
v From the <strong>Domino</strong> <strong>Administrator</strong>’s Tools pane, choose Restart Port. (If you can’t see the Tools pane,<br />
make sure you are in the Server Tasks view.)<br />
v From the Web <strong>Administrator</strong>’s Ports tool, choose Restart.<br />
9. In the server document, on the Ports - Notes Network Ports tab, change the name of the port to the<br />
new name and save the document.<br />
10. If this server is the source server for any Connection documents in the <strong>Domino</strong> Directory, click<br />
Server - Connections.<br />
11. Select a Connection document and click Edit Connection.<br />
12. On the Basics tab, enter the new port name in the ″Use the port(s)″ field.<br />
13. Save and close the Connection document.<br />
14. Repeat steps 10 to 13 for each Connection document for which this server is the source.<br />
Reordering network ports on a server<br />
Changing the order in which ports are listed in the Setup Ports dialog box also changes the Ports setting<br />
in the NOTES.INI file. List the ports in the order in which you want them to be used -- for example, list<br />
nearest or fastest connections first. Then when a server uses a Notes named network or a Connection<br />
document to locate another server, the port with a close or fast connection will be used as the preferred<br />
path.<br />
If the <strong>Domino</strong> server has multiple TCP/IP ports, see the topic ″Reordering multiple server ports for<br />
TCP/IP″ later in this chapter.<br />
To reorder network ports:<br />
1. From the <strong>Domino</strong> <strong>Administrator</strong> or Web <strong>Administrator</strong>, click the server on which you want to<br />
reorder ports.<br />
2. Click the Configuration tab.<br />
3. Do one of these:<br />
v From the <strong>Domino</strong> <strong>Administrator</strong>’s Tools pane, choose Server - Setup Ports.<br />
v From the Web <strong>Administrator</strong>’s Port tool, choose Setup.<br />
4. Select the port that you want to relocate in the list.<br />
5. Click the up and down arrows, as necessary to relocate the port.<br />
6. Click OK.<br />
7. Click the Server - Status tab.<br />
8. Do one of these so that the change takes effect:<br />
v From the <strong>Domino</strong> <strong>Administrator</strong>’s Tools pane, choose Restart Port. (If you can’t see the Tools pane,<br />
make sure you are in the Server Tasks view.)<br />
v From the Web <strong>Administrator</strong>’s Ports tool, choose Restart.<br />
9. In the Server document, on the Ports - Notes Network Ports tab, change the port order to the new<br />
order by cutting and pasting all the necessary fields.<br />
10. Save the Server document.<br />
Note: When you create a Connection document on a server, the Connection document takes the port<br />
order from the order in the Setup Ports dialog box. Then, whenever the server connects with the<br />
40 <strong>Lotus</strong> <strong>Domino</strong> <strong>Administrator</strong> 7 <strong>Help</strong>
destination server, the server obtains the port order directly from the Connection document. If you<br />
change the port order after you create Connection documents, you must save each Connection document<br />
again. To have different Connection documents reflect different port orders, change the port order, save a<br />
Connection document, change the port order again, save another Connection document, and so on.<br />
Encrypting NRPC communication on a server port<br />
You can encrypt network data on a server’s Notes network ports to prevent the network eavesdropping<br />
that’s possible with a network protocol analyzer. Network encryption occurs at the application layer of a<br />
given protocol and is independent of other forms of encryption. Network data is encrypted only while it<br />
is in transit. After the data is received and stored, network encryption is no longer in effect.<br />
Network data encryption occurs if you enable network data encryption on either side of a network<br />
connection. For example, if you enable encryption on a server’s Notes network port for TCP/IP, you<br />
don’t need to enable encryption on the TCP/IP ports of workstations or servers that connect to the<br />
server.<br />
If you want the server to have one TCP/IP port for Notes traffic over the Internet and another TCP/IP<br />
port for internal traffic over NRPC, you can encrypt the port for Internet traffic and leave the port for<br />
internal traffic unencrypted.<br />
Be aware that multiple high-speed encrypted connections to a server can affect server performance<br />
adversely. Encrypting network data has little effect on client performance. For protocols other than NRPC,<br />
you use SSL for encryption.<br />
For more information, see the chapter ″Setting Up SSL on a <strong>Domino</strong> Server.″<br />
To encrypt NRPC communication:<br />
1. From the <strong>Domino</strong> <strong>Administrator</strong> or Web <strong>Administrator</strong>, choose the server for which you want to<br />
encrypt network data.<br />
2. Click the Configuration tab.<br />
3. Do one of these:<br />
v From the <strong>Domino</strong> <strong>Administrator</strong>’s Tools pane, choose Server - Setup Ports.<br />
v From the Web <strong>Administrator</strong>’s Port tool, choose Setup.<br />
4. Select the port you want to encrypt.<br />
5. Select ″Encrypt network data.″<br />
6. Click OK.<br />
7. Click the Server - Status tab.<br />
8. Do one of these so that the change takes effect:<br />
v From the <strong>Domino</strong> <strong>Administrator</strong>’s Tools pane, choose Restart Port. (If you can’t see the Tools pane,<br />
make sure you are in the Server Tasks view.)<br />
v From the Web <strong>Administrator</strong>’s Ports tool, choose Restart.<br />
Compressing network data on a server port<br />
To reduce the amount of data transmitted between a Notes workstation and <strong>Domino</strong> server or between<br />
two <strong>Domino</strong> servers, enable network compression for each enabled network port. Whether you should<br />
enable compression on a network port depends on the type of network connection and the type of data<br />
being transmitted.<br />
For compression to work, enable it on both sides of a network connection. To enable compression for a<br />
network port on a server, use the Server tab in the <strong>Domino</strong> <strong>Administrator</strong>. To enable compression on<br />
network ports on Notes workstations, from the <strong>Domino</strong> <strong>Administrator</strong>, use a setup or desktop policy<br />
settings document or from a workstation, use the User Preferences dialog box.<br />
Chapter 2. Setting Up the <strong>Domino</strong> Network 41
For information on policy settings, see the chapter ″Using Policies.″<br />
WAN connections: Enabling network compression on X.PC ports can significantly reduce the time it<br />
takes to send and receive data over a remote connection between a Notes workstation and a <strong>Domino</strong><br />
server or between two <strong>Domino</strong> servers.<br />
You benefit from using network compression only if the data being transmitted is not already<br />
compressed. In the case of a network dialup service such as Microsoft’s Remote Access Service (RAS)<br />
which includes built-in compression, enabling compression on Notes network ports does not provide any<br />
additional benefit. The same is true of tasks involving data that was compressed using the Lempel-Ziv<br />
algorithm (LZ1 compression) -- such as replicating a mail file with a large number of compressed<br />
attachments.<br />
LAN connections: While compression decreases bandwidth use on a LAN, you must weigh this gain<br />
against increased memory and processor use, since network compression works by buffering data before<br />
compressing it. The cost of compression might be worth it only for a heavily loaded network.<br />
To compress data on a server port:<br />
1. From the <strong>Domino</strong> <strong>Administrator</strong> or Web <strong>Administrator</strong>, click the server for which you want to turn on<br />
network compression.<br />
2. Click the Configuration tab.<br />
3. Do one of these:<br />
v From the <strong>Domino</strong> <strong>Administrator</strong>’s Tools pane, choose Server - Setup Ports.<br />
v From the Web <strong>Administrator</strong>’s Port tool, choose Setup.<br />
4. Select the port for which you want to turn on compression.<br />
Note: Make sure ″Port enabled″ is selected for that port.<br />
5. Select ″Compress network data.″<br />
6. Click OK.<br />
7. Click the Server - Status tab.<br />
8. Do one of these so that the change takes effect:<br />
v From the <strong>Domino</strong> <strong>Administrator</strong>’s Tools pane, choose Restart Port. (If you can’t see the Tools pane,<br />
make sure you are in the Server Tasks view.)<br />
v From the Web <strong>Administrator</strong>’s Ports tool, choose Restart.<br />
Server setup tasks specific to TCP/IP<br />
After you run the <strong>Domino</strong> Server Setup program, complete these procedures:<br />
1. Set up a secondary name server for Notes clients.<br />
2. Change the server’s connection-time-out interval.<br />
3. For servers that provide services to Internet clients, enable <strong>Domino</strong> support for IPv6.<br />
4. For configurations involving multiple NICs on a server or partitioned server:<br />
v Reorder multiple Notes network ports for TCP/IP.<br />
v Bind an NRPC port to an IP address.<br />
v Bind an Internet service to an IP address.<br />
5. For a partitioned server with a single NIC for the entire computer, assign an IP address to each server<br />
partition<br />
6. Change a default TCP or SSL port number.<br />
7. Confirm that TCP/IP is configured properly.<br />
42 <strong>Lotus</strong> <strong>Domino</strong> <strong>Administrator</strong> 7 <strong>Help</strong>
Setting up a secondary name server<br />
To ensure that the Notes Name Service is always available to Notes workstations, assign a secondary<br />
name server in users’ Location documents. You can specify a different secondary name server for each<br />
LAN location defined. The secondary name server is used when:<br />
v The user’s home server is down.<br />
v The user’s home server is not running TCP/IP.<br />
v The name of the user’s home server cannot be resolved over TCP/IP.<br />
For examples of situations in which the name of a home server cannot be resolved, see the topic<br />
″Ensuring DNS resolves in advanced TCP/IP configurations″ earlier in this chapter.<br />
Note: You can use setup or desktop policy settings to assign secondary name servers to groups of users.<br />
For more information, see the chapter ″Using Policies.″<br />
To set up a secondary name server:<br />
1. On the Notes workstation, choose File - Mobile - Locations, and open the location for which you want<br />
to designate a secondary name server.<br />
2. Click ″Edit Location.″<br />
3. Click the Advanced - Secondary Servers tab. (The Advanced tab appears only if you have a location<br />
defined as ″Local Area Network″ or ″Both Dialup and Local Area Network.″)<br />
4. In the ″Secondary TCP/IP Notes server name″ field, enter one of the following:<br />
v The common name of the <strong>Domino</strong> server -- for example, Notesserver1<br />
v The hierarchical name of the <strong>Domino</strong> server -- for example, Notesserver1/Acme<br />
5. In the ″Secondary TCP/IP host name or address″ field, enter one of the following:<br />
v IP address -- for example, 197.114.33.22<br />
v The fully qualified domain name -- for example, notesserver1.acme.com<br />
v The simple host name -- for example, notesserver1<br />
If you specify only the host name in this field, the workstation must use the Domain Name System<br />
(DNS) or local hosts file to locate the secondary name server. When you specify the IP address in<br />
this field, <strong>Lotus</strong> <strong>Domino</strong> resolves the host’s IP address without having to perform a DNS or hosts<br />
file lookup.<br />
6. Click ″Save and Close.″<br />
Changing the TCP/IP connection-time-out interval<br />
You might want to increase the number of seconds that <strong>Lotus</strong> <strong>Domino</strong> waits before terminating a<br />
connection attempt. For example, increasing the time-out interval is often necessary on a server that dials<br />
up other <strong>Domino</strong> servers. The default time-out interval is 5 seconds.<br />
1. From the <strong>Domino</strong> <strong>Administrator</strong> or Web <strong>Administrator</strong>, click the server for which you want to change<br />
the time-out interval.<br />
2. Click the Configuration tab.<br />
3. Do one of these:<br />
v From the <strong>Domino</strong> <strong>Administrator</strong>’s Tools pane, choose Server - Setup Ports.<br />
v From the Web <strong>Administrator</strong>’s Port tool, choose Setup.<br />
4. Select the TCP/IP port.<br />
5. Click ″TCPIP Options,″ and enter a number.<br />
Note: Unless the connection is over a dial-on-demand ISDN modem, remote bridge, or router, it is<br />
best to enter a number no greater than 10, as the Notes client or <strong>Domino</strong> server won’t retry the<br />
connection until the timer has expired.<br />
6. Click OK.<br />
Chapter 2. Setting Up the <strong>Domino</strong> Network 43
Enabling support for IPv6 on a <strong>Domino</strong> server<br />
You can enable support for IPv6 on a <strong>Domino</strong> server that runs the IMAP, POP3, SMTP, LDAP, or HTTP<br />
service.<br />
To enable IPv6, add this NOTES.INI setting to the server’s NOTES.INI file:<br />
TCP_EnableIPV6=1<br />
Reordering multiple server ports for TCP/IP<br />
If a <strong>Domino</strong> server has multiple Notes network ports for TCP/IP, the order in which these ports are<br />
listed in the NOTES.INI file and the Server document affects how other servers and workstations connect<br />
to this server. The Ports setting in the NOTES.INI file determines which port a workstation or server tries<br />
first. In the absence of other settings that bind an NRPC, POP3, IMAP, SMTP, or LDAP service to an IP<br />
address, all of these services will try to use the port listed first in the NOTES.INI file.<br />
Server-to-server communication: If you add a second Notes network port for TCP/IP in order to isolate<br />
server-to-server communication -- for example, a private network for cluster replication -- list this port<br />
first in the NOTES.INI file so that server-to-server traffic will tend to occur over this connection, thus<br />
decreasing the data flow on the port for the user network. To change the port order in the NOTES.INI<br />
file, use the Port Setup dialog box.<br />
For more information, see the topic ″Reordering network ports on a server″ earlier in this chapter.<br />
Note: If you are setting up a private cluster network and do not list the server port first, you must add<br />
the setting Server_Cluster_Default_Port to the NOTES.INI file. The disadvantage of adding this setting is<br />
that if the server encounters a problem connecting over this port, it will not try another port, and<br />
replication will not occur.<br />
For more information on the Server_Cluster_Default_Port setting, see the appendix ″NOTES.INI File.″<br />
Workstation-to-server communication: If a <strong>Domino</strong> server has a port for workstations to connect on --<br />
for example, over a LAN -- and another port for servers to connect on -- for example, over a WAN -- list<br />
the workstation port first in the Server document so that users see only servers on the LAN when they<br />
choose File - Database - Open.<br />
To reorder the ports in the Server document, click the Ports - Notes Network Ports tab, and edit the fields<br />
in the table.<br />
Binding an NRPC port to an IP address<br />
By default, all TCP/IP-based services on a <strong>Domino</strong> server listen for network connections on all NICs and<br />
on all configured IP addresses on the server. If you have enabled more than one Notes network port for<br />
TCP/IP (TCP port for NRPC) on either a single <strong>Domino</strong> server or a <strong>Domino</strong> partitioned server, you must<br />
associate the NRPC ports and IP addresses by binding each port to an address.<br />
For background information on <strong>Domino</strong> server setups with multiple IP addresses, see the topic<br />
″Advanced <strong>Domino</strong> TCP/IP configurations″ earlier in this chapter.<br />
To bind an NRPC port to an IP address: When setting the NOTES.INI variables for port mapping, do<br />
not include a zone in a port mapped address. The zone is only valid locally.<br />
1. For each IP address, make sure you have added a Notes port for TCP/IP. Also make sure that each<br />
port has a unique name.<br />
For information on adding a Notes port, see the topic ″Adding a network port on a server″ earlier in<br />
this chapter.<br />
2. In the NOTES.INI file, confirm that these lines appear for each port that you added:<br />
Ports=TCPIPportname<br />
TCPIPportname=TCP, 0, 15, 0<br />
44 <strong>Lotus</strong> <strong>Domino</strong> <strong>Administrator</strong> 7 <strong>Help</strong>
Where TCPIPportname is the port name you defined.<br />
3. For each port that you want to bind to an IP address, add this line to the NOTES.INI file:<br />
TCPIPportname_TCPIPAddress=0,IPaddress<br />
Where IPaddress is the IP address of the specific NIC.<br />
For example:<br />
TCPIP_TCPIPAddress=0,130.123.45.1<br />
Note: For IPv6, enclose the address in square brackets, as it contains colons. For example:<br />
TCPIP_TCPIPAddress=0,[fe80::290:27ff:fe43:16ac]<br />
4. (Optional) To help you later remember the function of each port, add the default TCP port number for<br />
NRPC to the end of the line you entered in Step 3, as follows:<br />
:1352<br />
CAUTION:<br />
Do not change the assigned TCP port number unless you have a way to redirect the inbound<br />
connection with <strong>Domino</strong> port mapping or a firewall that has port address translation (PAT).<br />
In a situation where you must change the default NRPC port number, see the topic ″Changing a TCP<br />
or SSL port number″ later in this chapter.<br />
Binding an Internet service to an IP address<br />
If the <strong>Domino</strong> server has multiple Notes network ports for TCP/IP (NRPC ports) and the server is also<br />
hosting the SMTP, POP3, IMAP, LDAP, or Internet Cluster Manager (ICM) service, you must specify the<br />
NRPC port that you want the service to use in the NOTES.INI file. If you do not specify an NRPC port<br />
for an Internet service, by default the service will use the port listed first in the Ports setting in the<br />
NOTES.INI file. You can specify the same NRPC port for multiple Internet services.<br />
For the <strong>Domino</strong> Web server (HTTP service), you use the Server document to bind HTTP to a host name<br />
IP address.<br />
To bind the SMTP, POP3, IMAP, LDAP, or ICM service:<br />
1. Bind each NRPC port to an IP address.<br />
2. In the NOTES.INI file, specify the appropriate NRPC port for each Internet service as follows:<br />
Note: If you don’t know the port name to enter for an NRPC port, open the Server document, click<br />
the Ports - Notes Network Ports tab, and look at the ports associated with the TCP protocol.<br />
Service Action<br />
POP3 Enter POP3NotesPort=port namewhere port name is the name of the NRPC port that you want<br />
to link the service to.<br />
IMAP Enter IMAPNotesPort=port namewhere port name is the name of the NRPC port that you want<br />
to link the service to.<br />
SMTP Enter SMTPNotesPort=port namewhere port name is the name of the NRPC port that you want<br />
to link the service to.<br />
LDAP Enter LDAPNotesPort=port namewhere port name is the name of the NRPC port that you want<br />
to link the service to.<br />
ICM Enter ICMNotesPort=port namewhere port name is the name of the NRPC port that you want<br />
to link the service to.<br />
Example: The following example shows the lines (in bold) to add to the Ports section of the NOTES.INI<br />
file to bind two NRPC ports to their IP addresses and to specify the second NRPC port for the SMTP<br />
service.<br />
Ports=TCPIP, TCP1P2<br />
Chapter 2. Setting Up the <strong>Domino</strong> Network 45
TCPIP=TCP, 0, 15, 0<br />
TCPIP_TCPIPAddress=0,10.33.52.1<br />
TCPIP2=TCP, 0, 15, 0<br />
TCPIP2_TCPIPAddress=0, 209.98.76.10<br />
SMPTNotesPort=TCPIP2<br />
Note: <strong>Domino</strong> adds the lines that are not bold when you use either the <strong>Domino</strong> Server Setup program or<br />
the <strong>Domino</strong> <strong>Administrator</strong>’s Setup Ports dialog box to enable a port.<br />
To bind the HTTP service:<br />
1. On the Internet Protocols - HTTP tab of the Server document, enter one or more IP addresses or<br />
FQDNs for the server in the ″Host name(s)″ field.<br />
2. Select Enabled in the ″Bind to host name″ field.<br />
Note: If the server is a partitioned server and has Web sites configured with separate IP addresses, or has<br />
virtual servers (<strong>Domino</strong> 5) configured for one or more partitions, enter the partition’s IP address, and<br />
each Web site or virtual server’s IP address in the ″Host name(s)″ field, separated by semicolons.<br />
Alternatively, you can use FQDNs in this field. Do not list additional Web sites and virtual hosts that<br />
have IP addresses that are already listed in this field.<br />
Example 1 -- Server partition with Web sites: The partition’s host name is app01 and there are two Web<br />
sites configured for it: sales.acme.com and accounting.acme.com. The Web site sales.acme.com uses the<br />
same IP address as the partition, and the Web site accounting.acme.com has its own IP address. Enter the<br />
following in the ″Host name(s)″ field:<br />
9.88.43.113;9.88.46.110<br />
where 9.88.43.113 is the IP address for both the partition and the Web site sales.acme.com and 9.88.46.110<br />
is the IP address for the Web site accounting.acme.com.<br />
Example 2 -- Server partition with virtual servers: The partition’s host name is app01 and there are two<br />
virtual servers (9.88.46.114 and 9.88.46.115) and one virtual host configured for it. Enter the following in<br />
the ″Host name(s)″ field:<br />
9.88.43.113;9.88.46.114;9.88.46.115<br />
where 9.88.43.113 is the IP address for both the partition and the virtual host sales.acme.com, 9.88.46.114<br />
is the IP address for virtual server 1 (accounting.acme.com), and 9.88.46.115 is the IP address for virtual<br />
server 2 (northeastsales.acme.com).<br />
For information on Web sites and Internet Site documents, see the chapter ″Installing and Setting Up<br />
<strong>Domino</strong> Servers.″<br />
Assigning separate IP addresses to partitions on a system with a single NIC<br />
If you use a single NIC with multiple IP addresses, you must complete additional configuration<br />
instructions, which are based on your operating system, for each server partition.<br />
Note: Using separate IP addresses with a single NIC can have a negative impact on the computer’s I/O<br />
performance.<br />
For background information on partitioned servers and the TCP/IP network, see the topic ″Partitioned<br />
servers and IP addresses″ earlier in this chapter.<br />
IBM AIX or Linux: You must be logged on as root.<br />
To enable an IP address in IBM AIX:<br />
46 <strong>Lotus</strong> <strong>Domino</strong> <strong>Administrator</strong> 7 <strong>Help</strong>
1. Add one entry in the local host names file /etc/hosts for each server partition. The entry for the<br />
partition that uses the computer host name should already exist.<br />
2. To enable an IP address, enter this command under the heading ″Part 2 -Traditional Configuration″ in<br />
the startup file (etc/rc.net). Do not enter this command for the partition that uses the computer host<br />
name.<br />
/usr/sbin/ifconfig interface alias server_name<br />
where interface is the name of the network interface, and server_name is the name of the partitioned<br />
server -- for example:<br />
/usr/sbin/ifconfig en0 alias server2<br />
3. Restart the system if necessary, and test the configuration. From another computer, use the ping<br />
command with the server names. To show the network status, use the netstat command.<br />
To disable an IP address in IBM AIX or Linux: Do not remove the IP address of a server partition that<br />
uses the computer host name as its server name.<br />
1. Enter this command at the console:<br />
/usr/sbin/ifconfig interface delete server_name<br />
where interface is the name of the network interface, and server_name is the name of the partitioned<br />
server.<br />
2. Remove the partition’s name entry from the local host names /etc/hosts file.<br />
3. Remove the corresponding ifconfig command from the system startup /etc/rc.net file.<br />
Sun Solaris: This procedure is for Sun Solaris 2.6. You must have superuser privileges to configure the<br />
NIC.<br />
To enable an IP address in Sun Solaris:<br />
1. Add one entry in the local host names /etc/hosts file for each server partition. The entry for the<br />
partition that uses the computer host name should already exist.<br />
2. For each partition, create a file named:<br />
/etc/hostname.device:n<br />
where device is the device name of the NIC, and n is a number that increments for each file name. The<br />
/etc/hostname.hme0 file should already exist and contain the computer host name.<br />
For example, if /etc/hostname.hme0 contains the name Server1, create:<br />
/etc/hostname.hme0:1<br />
which contains the name Server2. and<br />
/etc/hostname.hme0:2<br />
which contains the name Server3.<br />
3. Create the alias for each IP address that goes to the NIC which is hme0. At the console, enter:<br />
/sbin/ifconfig hme0 plumb<br />
/sbin/ifconfig hme0:<br />
n IP_address<br />
where n is the number you created in Step 2 for each file name, and IP_address is the address assigned<br />
to the corresponding server in Step 1. For example:<br />
/sbin/ifconfig hme0 plumb<br />
/sbin/ifconfig hme0:1 111.123.11.96<br />
/sbin/ifconfig hme0:2 111.123.11.22<br />
4. To verify the IP addresses that you configured, enter:<br />
/sbin/ifconfig -a<br />
5. To enable each IP address that you configured in Step 3, enter:<br />
/sbin/ifconfig hme0:n up<br />
where n is the number assigned to the file that contains the server name. For example:<br />
Chapter 2. Setting Up the <strong>Domino</strong> Network 47
sbin/ifconfig hme0:1 up<br />
/sbin/ifconfig hme0:2 up<br />
To disable an IP address, enter:<br />
/sbin/ifconfig hme0:n down<br />
6. To configure the NIC to support multiple IP addresses at system startup, add this ifconfig command<br />
to the startup file (probably /etc/rc2.d/S30sysident):<br />
/sbin/ifconfig hme0 plumb<br />
/sbin/ifconfig hme0:n IP_address<br />
/sbin/ifconfig hme0:n up<br />
where n corresponds to the number you created in Step 2 for each file name, and IP_address is the<br />
address assigned to the corresponding server in Step 1.<br />
7. Test the configuration. From another computer, use the ping command with the server names. To<br />
show the network status, use the netstat command.<br />
To disable an IP address in Sun Solaris: Do not remove the IP address of the server partition that uses<br />
the computer host name as its server name.<br />
1. To disable the IP address, type:<br />
/sbin/ifconfig hme0:n down<br />
where n is the number assigned to the file that contains the server name. For example:<br />
/sbin/ifconfig hme0:1 down<br />
2. Remove the corresponding /etc/hostname.hme0:n file. For example, to remove Server2, remove the<br />
/etc/hostname.hme0:1 file, which contains the name Server2.<br />
3. Remove the partition’s server name entry from the local host names /etc/hosts file.<br />
Windows: To configure a single NIC for multiple IP addresses on Windows systems, do the following:<br />
v For Windows 2000, use the Network and Dial-up Connections icon on the Control Panel , and then the<br />
Local Area Connection icon. Click the Properties button. For more information, see the Windows 2000<br />
<strong>documentation</strong>.<br />
Configuring a partitioned server for one IP address and port mapping<br />
To configure server partitions to share the same IP address and the same NIC, you use port mapping.<br />
With port mapping, you assign a unique TCP port number to each server partition and designate one<br />
partition to perform port mapping. The port-mapping partition listens on port 1352 and redirects Notes<br />
and <strong>Domino</strong> connection requests to the other partitions.<br />
If the port-mapping partition fails, existing sessions on the other partitions remain connected. In most<br />
cases, Notes clients will not be able to open new sessions on any of the partitions. However, because each<br />
Notes client maintains information in memory about recent connections, including those redirected by the<br />
port-mapping partition, a client may be able to connect to a partition even when the port-mapping<br />
partition is not running. A client or remote server that has a Connection document containing both the IP<br />
address and the assigned port can always access the port-mapping partition.<br />
Because the port-mapping partition requires extra system resources, consider dedicating the partition to<br />
this task only. To do this, remove all other server tasks, such as mail routing and replication, from the<br />
partition’s NOTES.INI file.<br />
Port mapping works for NRPC communication only. However, you can use the Server document in the<br />
<strong>Domino</strong> Directory to configure IMAP, LDAP, and POP3 services and <strong>Domino</strong> Web servers to use unique<br />
ports for communication. When you do, you must make the port number available to users when they<br />
try to connect to the servers.<br />
48 <strong>Lotus</strong> <strong>Domino</strong> <strong>Administrator</strong> 7 <strong>Help</strong>
Note: Because Internet protocols carry a large amount of data, you may encounter I/O bottlenecks if you<br />
use a single NIC with too many server partitions. Consider adding additional NICs and isolating the data<br />
by protocol.<br />
To configure for one IP address and port mapping: When you set up port mapping, the port-mapping<br />
partition automatically routes NRPC communication requests to the other server partitions.<br />
Note: When setting the NOTES.INI variables for port mapping, do not include a zone in a port mapped<br />
address. The zone is only valid locally.<br />
1. Decide which server partition will perform port mapping.<br />
2. Choose a unique TCP/IP port number for each server partition on the computer. The port-mapping<br />
partition uses the assigned port, 1352. It is best to use port numbers 13520, 13521, 13522, 13523, or<br />
13524 for the additional server partitions.<br />
3. In the NOTES.INI file of the port-mapping partition, include one line for the port-mapping partition<br />
and one line for each of the other partitions. For the port-mapping partition, enter:<br />
TCPIP_TcpIpAddress=0,IPAddress:1352<br />
where TCPIP is the port name, and IPAddress is the IP address of the port-mapping partition.<br />
For each of the other partitions, enter:<br />
TCPIP_PortMappingNN=CN=server_name/O=org,IPaddress:TCP/IP port number<br />
where TCPIP is the port name, NN is a number between 00 and 04 assigned in ascending sequence,<br />
server_name is the server name of the partition, org is the organization name, IPAddress is the shared IP<br />
address, and TCP/IP port number is the unique port number you chose for the partition.<br />
Note: You must assign the numbers for NN in ascending order beginning with 00 and ending with a<br />
maximum of 04. If there is a break in the sequence, <strong>Domino</strong> ignores the subsequent entries.<br />
4. In the NOTES.INI file of each of the other partitions, include this line:<br />
TCPIP_TcpIpAddress=0, IPAddress:IPport_number<br />
where TCPIP is the port name, IPAddress is the shared IP address, and IPport_number is the unique<br />
port number you chose for the partitioned server.<br />
5. In the Net Address field on the Ports - Notes Network Ports tab in the Server document for each<br />
partition, enter the fully qualified domain name -- for example, sales.acme.com -- or enter the<br />
common server name -- for example, Sales.<br />
6. Create an IP address entry for the port-mapping partition in the DNS, NIS, or the local hosts file.<br />
7. Include each partition name as a separate CNAME entry in the DNS, NIS, or the local hosts file.<br />
8. If you also plan to set up the partitions for IMAP, LDAP, and POP3 services and Web server<br />
communication, assign to each protocol a unique port number in the ″TCP/IP port number″ field on<br />
the appropriate subtabs (Web, Directory, and Mail) on the Ports - Internet Ports tab of the Server<br />
document.<br />
Note: You must make these port numbers available to users when they try to connect to these<br />
servers. For example, if you assign port 12080 to the Web server acme.com, users must include<br />
acme.com:12080 in the URL in order to connect to the server, unless they have a means to redirect the<br />
connection to this port assignment.<br />
Example: This example shows the lines you add to the NOTES.INI files of the server partitions to set up<br />
port mapping for six partitions.<br />
Partition 1 (the port-mapping partition):<br />
TCPIP_TcpIpAddress=0,192.94.222.169:1352<br />
TCPIP_PortMapping00=CN=Server2/O=Org2,192.94.222.169:13520<br />
TCPIP_PortMapping01=CN=Server3/O=Org3,192.94.222.169:13521<br />
TCPIP_PortMapping02=CN=Server4/O=Org4,192.94.222.169:13522<br />
Chapter 2. Setting Up the <strong>Domino</strong> Network 49
TCPIP_PortMapping03=CN=Server5/O=Org5,192.94.222.169:13523<br />
TCPIP_PortMapping04=CN=Server6/O=Org6,192.94.222.169:13524<br />
Partition 2:<br />
TCPIP_TcpIpAddress=0,192.94.222.169:13520<br />
Partition 3:<br />
TCPIP_TcpIpAddress=0,192.94.222.169:13521<br />
Partition 4:<br />
TCPIP_TcpIpAddress=0,192.94.222.169:13522<br />
Partition 5:<br />
TCPIP_TcpIpAddress=0,192.94.222.169:13523<br />
Partition 6:<br />
TCPIP_TcpIpAddress=0,192.94.222.169:13524<br />
Changing a TCP or SSL port number<br />
The following sections describe the TCP ports that <strong>Domino</strong> services use and provide guidelines should<br />
you ever need to change these ports.<br />
Default port for NRPC: By default, all NRPC connections use TCP port 1352. Because the Internet<br />
Assigned Number Authority (IANA) assigned <strong>Lotus</strong> <strong>Domino</strong> this port number, non-<strong>Domino</strong> applications<br />
do not usually compete for this port.<br />
Do not change the default NRPC port unless:<br />
v You can use a NAT or PAT firewall system to redirect a remote system’s connection attempt.<br />
v You are using <strong>Domino</strong> port mapping.<br />
v You create a Connection document that contains the reassigned port number.<br />
To change the default NRPC port number, use the NOTES.INI setting TCPIPportname_TCPIPAddress and<br />
enter a value available on the system that runs the <strong>Domino</strong> server. TCP ports with numbers less than<br />
5000 are reserved for application vendors. You may use any number from 1024 through 5000, as long as<br />
you don’t install a new application that requires that number.<br />
Note: When setting the NOTES.INI variables for port mapping, do not include a zone in a port mapped<br />
address. The zone is only valid locally.<br />
Default ports for Internet services: You may occasionally need to change the number of the TCP or SSL<br />
port assigned to an Internet service. <strong>Lotus</strong> <strong>Domino</strong> uses these default ports for Internet services:<br />
Service Default TCP port Default SSL port<br />
POP3 110 995<br />
IMAP 143 993<br />
LDAP 389 636<br />
SMTP inbound 25 465<br />
SMTP outbound 25 465<br />
HTTP 80 443<br />
IIOP 63148 63149<br />
Server Controller N/A 2050<br />
50 <strong>Lotus</strong> <strong>Domino</strong> <strong>Administrator</strong> 7 <strong>Help</strong>
Confirming that TCP/IP is configured properly<br />
Before you can use TCP/IP for communication, use the following tests to confirm that the configuration<br />
is properly set up:<br />
1. Use the ping command with the remote system’s TCP/IP address -- for example, ping 192.9.200.1. If<br />
this is unsuccessful, the TCP/IP software isn’t properly installed and configured. TCP/IP must be<br />
working before you can use it. Contact the TCP/IP software vendor or operating system vendor if<br />
you need assistance.<br />
2. Use the ping command with the FQDN of the remote server -- for example, ping<br />
mail05.boston.acme.com. If this is unsuccessful, the host-name-to-IP-address translation isn’t working.<br />
If you can’t ping by host name, the server or workstation will not be able to communicate with the<br />
server running on the remote system.<br />
3. If you use a local hosts file, make sure that it contains the server name and IP address of every<br />
<strong>Domino</strong> server with which you want to communicate.<br />
4. If you use DNS, make sure that you have properly configured the TCP/IP software on this system to<br />
query the correct DNS server. Make sure that your DNS records include the server name and IP<br />
address of every <strong>Domino</strong> server with which you want to communicate.<br />
Note: Make sure that your IP host names do not contain illegal characters such as spaces,<br />
underscores, or ampersands.<br />
5. If you use the Network Information Service (NIS), make sure that you have properly configured the<br />
UNIX system for NIS. Make sure that the NIS hosts map contains the server name and IP address of<br />
every <strong>Domino</strong> server with which you want to communicate.<br />
6. Depending on your name-resolution practices, do one of the following:<br />
v If your <strong>Domino</strong> server names are the same as the DNS host names, make sure you have followed<br />
the instructions in the topics Ensuring DNS resolves on Windows systems -- All TCP protocols,<br />
Ensuring DNS resolves in NRPC -- Best practices, and Ensuring DNS resolves in advanced TCP/IP<br />
configurations.<br />
v If your <strong>Domino</strong> server names are different from the DNS host names, use the ping command to<br />
verify that all of the DNS names which represent the <strong>Domino</strong> server are responding from the<br />
correct network areas, as well as the <strong>Domino</strong> server name, if needed.<br />
v If you are using IP addresses in Connection documents, use the ping command to verify the IP<br />
address itself.<br />
v If you are using network address translation (NAT), verify that access is possible from both the<br />
internal network and external Internet using the appropriate IP addresses. If you are using<br />
name-resolver services, make sure that the external DNS offers out the public address and the<br />
internal DNS offers out the private address.<br />
For more information on the last three practices in Step 6, see the topic ″Ensuring DNS resolves in<br />
NRPC -- Alternative practices″ earlier in this chapter.<br />
Server setup tasks specific to NetBIOS<br />
After you run the <strong>Domino</strong> Server Setup program, complete these procedures:<br />
1. Use the <strong>Domino</strong> <strong>Administrator</strong> to define a NetBIOS LANA number for the NetBIOS port.<br />
2. If you want the server to connect to different segments of a NetBIOS network, create one or more<br />
additional Notes network ports for NetBIOS.<br />
Defining a NetBIOS LANA number for a Notes network port<br />
To run NetBIOS on a server, after you complete the Server Setup program, you must determine the<br />
NetBIOS LANA number to which the Notes network port will be bound. The NetBIOS LANA number is<br />
a logical number that represents a NetBIOS transport protocol stack on a NIC. You must know which<br />
transport protocol Notes workstations and other <strong>Domino</strong> servers are using for NetBIOS within your<br />
workgroup or company.<br />
Chapter 2. Setting Up the <strong>Domino</strong> Network 51
If the computer running the <strong>Domino</strong> server has more than one NIC running the same protocol stack, you<br />
must define a different NetBIOS LANA number for each Notes network port for NetBIOS.<br />
NetBIOS systems using the same transport protocol should be in the same Notes named network. If you<br />
create Connection documents on the server, the LAN port you select must also be for the same transport<br />
protocol.<br />
To define a LANA number in <strong>Lotus</strong> <strong>Domino</strong>:<br />
1. From the <strong>Domino</strong> <strong>Administrator</strong> or Web <strong>Administrator</strong>, click the server for which you want to define<br />
a LANA number.<br />
2. Click the Configuration tab.<br />
3. Do one of these:<br />
v From the <strong>Domino</strong> <strong>Administrator</strong>’s Tools pane, choose Server - Setup Ports.<br />
v From the Web <strong>Administrator</strong>’s Port tool, choose Setup.<br />
4. Select the Portname port, where Portname is the name of the NetBIOS port for which you are defining<br />
a LANA number.<br />
5. Click ″Portname Options,″ and choose Manual.<br />
6. Enter the correct LANA number.<br />
7. Click OK.<br />
To find the LANA number for a NetBIOS protocol on a Windows XP or 2000 system: A Windows XP<br />
or 2000 system does not have a direct means to see the LANA associations. For Windows XP or 2000<br />
systems you can either review the system’s registry bindings or use a Microsoft tool called LANACFG to<br />
see and change the LANA number assignments.<br />
The following is an example of the tool’s output from a Windows 2000 server.<br />
lanacfg [options]<br />
showlanapaths - Show bind paths and component descriptions for each exported lana<br />
setlananumber - Change the lana number of a bind path<br />
rewritelanainfo - Verify and write out lana info to the registry<br />
showlanadiag - Show lana diagnostic info<br />
From the DOS prompt, enter<br />
C:\>lanacfg showlanapaths<br />
You see the following:<br />
Lana: 4<br />
-->NetBEUI Protocol-->3Com EtherLink III ISA (3C509/3C509b) in Legacy mode<br />
Lana: 7<br />
-->NetBEUI Protocol-->WAN Miniport (NetBEUI, Dial Out)<br />
Lana: 3<br />
-->NWLink NetBIOS<br />
Lana: 0<br />
-->WINS Client(TCP/IP) Protocol-->Internet Protocol (TCP/IP)-->3Com EtherLink III ISA (3C509/3C509b) in Legacy mode<br />
Creating additional network ports for NetBIOS<br />
After you run the <strong>Domino</strong> Server Setup program, you can create network segments for multiple NetBIOS<br />
interfaces on the same computer by adding a Notes network port for NetBIOS for each additional NIC.<br />
In addition to adding each port for NetBIOS, do the following:<br />
52 <strong>Lotus</strong> <strong>Domino</strong> <strong>Administrator</strong> 7 <strong>Help</strong>
v Associate each Notes network port for NetBIOS with a specific NetBIOS interface by defining a LANA<br />
identifier for each port.<br />
v Make sure that all <strong>Domino</strong> servers that will access each other have an interface that uses a common<br />
transport protocol. It is best if they are also in the same Notes named network.<br />
v Make sure that the network segments to which the server system’s NICs are attached do not have a<br />
pathway in common. The NetBIOS name service (NetBIOS over IP) can fail if it detects the same<br />
system name or <strong>Domino</strong> name echoing back between the pathways. If you are using both the NetBIOS<br />
name service and DNS or a hosts file for name resolution, make sure that the server name in DNS or<br />
the hosts file is different from the system name.<br />
Chapter 2. Setting Up the <strong>Domino</strong> Network 53
54 <strong>Lotus</strong> <strong>Domino</strong> <strong>Administrator</strong> 7 <strong>Help</strong>
Chapter 3. Installing and Setting Up <strong>Domino</strong> Servers<br />
This chapter describes how to plan a hierarchical name tree and how to install, set up, and register<br />
<strong>Domino</strong> servers.<br />
Server installation<br />
The first step in deploying a <strong>Domino</strong> server is installation, or copying the program files to the system’s<br />
hard drive.<br />
To install <strong>Domino</strong>, see the following procedures:<br />
Installing <strong>Domino</strong> on Windows systems<br />
Installing <strong>Domino</strong> on UNIX and on Linux on zSeries systems<br />
For information on installing servers for hosted environments, see the chapter ″Setting Up the Service<br />
Provider Environment.″<br />
Installing <strong>Domino</strong> on Windows systems<br />
You can install <strong>Domino</strong> on a Windows system by following this procedure, or you can perform a silent<br />
install of a local server.<br />
For information about installing the xSP server, see the topic Installing the first server or additional<br />
servers for hosted environments.<br />
For information about silent server installation, see ″Using silent server installation to install <strong>Domino</strong> on<br />
Windows systems″ in this chapter.<br />
1. Before you install the <strong>Domino</strong> server program files on a Windows system, do the following:<br />
v Make sure that the required hardware and software components are in place and working.<br />
v Read the Release Notes for operating system and network protocol requirements and for any<br />
last-minute changes or additions to the <strong>documentation</strong>.<br />
v Temporarily disable any screen savers and turn off any virus-detection software.<br />
v Before running any <strong>Domino</strong> setup command, be sure to complete any pending reboot actions you<br />
may have from installing other applications.<br />
v Make sure that all other applications are closed. Otherwise, you may corrupt any shared files, and<br />
the Install program may not run properly.<br />
v If you are upgrading to <strong>Domino</strong> from a previous release, see the book Upgrade Guide.<br />
2. Run the install program (SETUP.EXE), which is on the installation CD.<br />
3. Read the Welcome screen, and click Next. Then read the License Agreement and click I accept the<br />
terms in the license agreement, and then click Next.<br />
4. Choose the program directory, and choose whether you are installing partitioned servers. Click Next.<br />
5. Specify the data directory in which to copy the software. If you are installing a partitioned server, If<br />
you are installing partitioned servers, specify a data directory for each partition.<br />
Note: For partitions, use the Add button to add each of the data directories to the list. If they are not<br />
added to the list they will not be installed.<br />
6. Select the server type you acquired:<br />
55
v <strong>Domino</strong> Utility Server -- Installs a <strong>Domino</strong> server that provides application services only, with<br />
support for <strong>Domino</strong> clusters. The <strong>Domino</strong> Utility Server removes client access license<br />
requirements. Note that it does NOT include support for messaging services. See full licensing text<br />
for details.<br />
v <strong>Domino</strong> Messaging Server -- Installs a <strong>Domino</strong> server that provides messaging services. Note that<br />
it does NOT include support for application services or <strong>Domino</strong> clusters.<br />
v <strong>Domino</strong> Enterprise Server -- Installs a <strong>Domino</strong> server that provides both messaging and<br />
application services, with support for <strong>Domino</strong> clusters.<br />
v Customize - Allows you to select the features you want to install.<br />
Note: All installation types support <strong>Domino</strong> partitioned servers. Only the <strong>Domino</strong> Enterprise<br />
Server supports a service provider (xSP) environment.<br />
7. If you are installing partitioned servers, specify a data directory for each partition.<br />
8. Review the summary information, and then select Next to begin installing files.<br />
9. Click Finish to complete the install program.<br />
10. Choose Start - Programs - <strong>Lotus</strong> Applications - <strong>Lotus</strong> <strong>Domino</strong> Server, or use the icons on your<br />
Desktop to start the Server Setup program.<br />
Entering system commands correctly<br />
Some of the procedures that follow include instructions for entering commands at the system command<br />
prompt. The instructions tell you to enter the command from the ″<strong>Domino</strong> program directory″ or ″Notes<br />
program directory,″ depending on whether you are performing the procedure on a <strong>Domino</strong> server or a<br />
Notes workstation. Before entering commands, make sure you understand the following definitions of<br />
these terms as they apply to your operating system.<br />
Windows operating systems<br />
On a <strong>Domino</strong> server, the <strong>Domino</strong> program directory is c:\lotus\domino, unless you installed the<br />
program files to a different location. On a Notes workstation, the Notes program directory is<br />
c:\lotus\notes, unless you installed the program files to a different location.<br />
UNIX operating systems<br />
For <strong>Domino</strong> on a UNIX ®<br />
server, the actual location of the server program files is different from the<br />
directory you use for entering commands. Always use the following path for entering commands:<br />
lotus/bin/server<br />
The ″server’″ portion of the path is a script that initializes a UNIX shell so that <strong>Domino</strong> programs can run<br />
on UNIX.<br />
While by default the actual location of the lotus directory is /opt/ibm/lotus, you can change it to any<br />
location, for example, /local/lotus or /usr/lotus.<br />
Using silent server installation to install <strong>Domino</strong> on Windows systems<br />
Use <strong>Domino</strong>’s silent server installation to install servers without any intervention during the installation<br />
process. The silent server installation suppresses the wizard and the launcher user interface. There is no<br />
need to monitor the installation or to provide additional input through the typical installation dialog<br />
boxes.<br />
Before running <strong>Domino</strong>’s silent server install on a Windows system, do the following:<br />
v Make sure that the required hardware and software components are in place and working.<br />
v Read the <strong>Lotus</strong> <strong>Domino</strong> Release Notes for operating system and network protocol requirements. Check<br />
the Release Notes for last-minute changes or additions that may impact the silent server install.<br />
v Temporarily disable screen savers and turn off virus-detection software.<br />
56 <strong>Lotus</strong> <strong>Domino</strong> <strong>Administrator</strong> 7 <strong>Help</strong>
v Before running any <strong>Domino</strong> setup command, complete any pending reboot actions you may have from<br />
installing other applications.<br />
v Make sure that all other applications are closed; otherwise, you may corrupt shared files, and the<br />
Install program may not run properly.<br />
v If you are upgrading from a previous <strong>Domino</strong> release, see the book Upgrade Guide.<br />
Customized silent server install on Win32 systems<br />
There are two steps to running a customized silent server install.<br />
1. Create or record the response file, which contains the installation configuration information.<br />
2. To create the response file, you can use the template file, sample_response.txt, located on the CD with<br />
the other installation files. Modify the template file and save it to a new response file name.<br />
3. Run the silent install referencing the response file.<br />
Creating the response file for silent server installation<br />
A typical (non-silent) install uses dialog boxes to receive input from you during installation. The silent<br />
(automated) server install does not prompt you for input. Instead, response files are used to provide the<br />
detail information for the install process. There are two methods of generating response files, the template<br />
and record methods.<br />
A response file created using the template method contains the literal values that are used during the<br />
install process. It is generated prior to the execution of the installation and contains all of the default<br />
installation options and paths. You can manually customize this file by editing options. The benefit of<br />
using a template file is that you do not need to install a server in order to create the file.<br />
A response file created using the record method is generated after the server install completes, at the time<br />
the wizard exits and stores the values of the applicable wizard properties in the file. The recorded<br />
response file is useful for saving a record of a specific wizard execution session which can later be reused<br />
in a silent or modified installation. When you install a server, your customizations are saved to the<br />
resulting response file, eliminating the need to edit the response file. This is the ″safer″ method because<br />
you do not create issues caused by typos or incorrect entries and values.<br />
Creating a response file based on a template<br />
Use this procedure to create a response file that is based on the template, sample_response.txt. Response<br />
files contain installation configuration information. The template file, sample_response.txt, is located on<br />
the CD with the other installation files.<br />
Note: It takes several minutes for the response file to be created. When the SETUP.EXE file and the<br />
JAVA.EXE file have finished running, the new response file is ready for use. To determine whether<br />
SETUP.EXE and JAVA.EXE have finished running, check the Task Manager.<br />
1. To create the response file, do one of these:<br />
v Open the template file, modify the file as necessary, and then save the file to a new name.<br />
v Save the file to a new file name, modify the file, and then save the file again.<br />
2. Run the silent install referencing the response file.<br />
To use a response file<br />
To use a response file, specify the -options parameter and the exact path to the response file on the<br />
command line. Enter the command in the format shown in the example:<br />
setup.exe -silent -options c:\temp\file.txt<br />
For additional examples, see the table.<br />
Installation activity Example<br />
Silent install with default selections and options setup.exe - silent<br />
Chapter 3. Installing and Setting Up <strong>Domino</strong> Servers 57
Installation activity Example<br />
Creating a Response File: setup -options-template c:\temp\file.txt<br />
Recording a response file setup -options-record c:\temp\file.txt<br />
Silent install using response files setup.exe -silent -options c:\temp\file.txt<br />
Running the Silent Server Install on Win32 Systems<br />
To create a response file for automating the <strong>Lotus</strong> <strong>Domino</strong> installation, you must pass command line<br />
parameters to SETUP.EXE. The command line parameters are listed and explained in the table in Step 2.<br />
When the response file has been created, perform the silent install of the <strong>Domino</strong> server.<br />
1. Launch the server install with any of the command line parameters shown in the table below.<br />
Parameter Description and example<br />
-silent Runs the basic silent server install.<br />
For example, setup.exe -silent<br />
-options-record filename Records in a response file, all of the installer selections you use.<br />
Using <strong>Domino</strong>’s express install<br />
For example, setup -option-record C:\temp\file.txt<br />
Note: Before running any <strong>Domino</strong> setup command, be sure to complete any pending reboot actions you<br />
may have from installing other applications.<br />
Express install is similar to a regular server install except that you have the additional option of<br />
launching the server from the last window displayed during express install. During the express install,<br />
you are presented with various dialog boxes and informational messages, as you would be during the<br />
standard <strong>Domino</strong> server install; however, during express install, many of the options presented on the<br />
dialog boxes are selected for you, resulting in a faster install process.<br />
To run <strong>Domino</strong>’s Express Install, from the Installer command line, enter the following command:<br />
setup -express<br />
Note: Run <strong>Domino</strong> express server install from the full installation kit. It is not available for installation<br />
from a Web kit.<br />
Using silent server install on UNIX systems<br />
These instructions apply only to UNIX systems. Before running a silent server install, read all of the<br />
installation information in this chapter.<br />
Running a silent server install on UNIX<br />
1. Make a local copy of the file SCRIPT.DAT. The SCRIPT.DAT file is located in the install directory.<br />
2. Edit the new copy of SCRIPT.DAT. The step-by-step instructions for editing the file are in the<br />
SCRIPT.DAT file.<br />
3. Run the install program by entering this command:<br />
./install -script /tmp/script.dat<br />
Note: The command shown above uses the directory name ″tmp″ but you may name this directory<br />
according to your own naming conventions.<br />
58 <strong>Lotus</strong> <strong>Domino</strong> <strong>Administrator</strong> 7 <strong>Help</strong>
Concurrent I/O and Direct I/O not supported on <strong>Domino</strong> servers on AIX<br />
Concurrent I/O (CIO) and Direct I/O (DIO) are not supported with <strong>Lotus</strong> <strong>Domino</strong> servers. CIO is a file<br />
system feature introduced in AIX 5.2.0.10, also known as maintenance level 01, in the Enhanced<br />
Journaling File system (JFS2). This feature improves performance for many environments, particularly for<br />
relational databases.<br />
Because the CIO feature is not supported for use with <strong>Domino</strong> servers, do not enable this option on file<br />
systems that <strong>Domino</strong> accesses. If this option is enabled, <strong>Domino</strong> data may be corrupted which can causes<br />
server crashes or performance issues.<br />
Certain core file system items, such as file buffer cache, per-file lock or inode lock, and sync daemon, are<br />
managed differently by the operating system with the CIO option enabled. <strong>Domino</strong> is not coded to<br />
address these changes in behavior.<br />
The CIO option is typically enabled as a flag when a file system is mounted. Use these steps to disable<br />
the mount option:<br />
1. Run this command for each file system mounted with CIO:<br />
chfs -a options=rw /FS_NAME<br />
Where /FS_NAME is the name of the mount point.<br />
2. Unmount and remount each file system, or reboot, which has the same effect when done after<br />
running the chfs commands.<br />
3. To verify that the change was applied, run ’mount’ and verify that you do not see ″cio″ in the mount<br />
options column, as shown in the examples.<br />
Example of output with CIO disabled<br />
/dev/test05lv /test05 jfs2 Oct 04 23:13 rw,log=INLINE<br />
Example of output with CIO enabled:<br />
/dev/test03lv /test03 jfs2 Sep 19 19:25 rw,cio,log=INLINE<br />
For more information on the CIO feature, see the AIX whitepaper ″Improving Database Performance With<br />
AIX Concurrent I/O″ at http://www-1.ibm.com/servers/aix/whitepapers/db_perf_aix.pdf<br />
The <strong>Domino</strong> Server Setup program<br />
The <strong>Domino</strong> Server Setup program guides you through the choices you make to configure a <strong>Domino</strong><br />
server. Setting up the first <strong>Domino</strong> server in a domain establishes a framework that consists of the<br />
<strong>Domino</strong> Directory, ID files, and documents. When you set up additional servers, you build upon this<br />
framework.<br />
Note: <strong>Domino</strong> first server setup creates IDs with a default public key width of 1024 bits. If a different<br />
key width is required, run SETUP.EXE to install the <strong>Domino</strong> files but before starting the server, open the<br />
server’s NOTES.INI file, and then set SETUP_FIRST_SERVER_PUBLIC_KEY_WIDTH to the desired key<br />
width. For example, for <strong>Domino</strong> R5-compatible keys, install the files for the <strong>Domino</strong> server by running<br />
SETUP.EXE, but before starting the server, open the NOTES.INI file and then set<br />
SETUP_FIRST_SERVER_PUBLIC_KEY_WIDTH=630. The public key width can be set to either 630 or 1024<br />
when using the NOTES.INI variable.<br />
Setting up the first <strong>Domino</strong> server does the following:<br />
v Creates a <strong>Domino</strong> domain.<br />
v Creates the certification log file, names it CERTLOG.NSF, and saves it in the <strong>Domino</strong> data directory.<br />
Chapter 3. Installing and Setting Up <strong>Domino</strong> Servers 59
v Uses the PUBNAMES.NTF template to create the <strong>Domino</strong> Directory for the domain, names the<br />
directory NAMES.NSF, and places it in the <strong>Domino</strong> data directory.<br />
v Creates an organization certifier ID, names it CERT.ID, and saves it in the <strong>Domino</strong> data directory.<br />
v Optionally creates an organizational unit certifier ID, names it OUCERT.ID, and stores it in the <strong>Domino</strong><br />
Directory.<br />
v Creates a Certifier document, which describes the organization certifier ID, in the <strong>Domino</strong> Directory.<br />
v Creates a server ID, names it SERVER.ID, and saves it in the <strong>Domino</strong> data directory.<br />
v Uses the organization certifier ID to certify the server ID.<br />
v Creates a Server document in the <strong>Domino</strong> Directory and includes in it information that you specified<br />
during the setup program.<br />
v Creates a Person document in the <strong>Domino</strong> Directory for the <strong>Domino</strong> <strong>Administrator</strong> that you specified<br />
during the setup program.<br />
v Creates a user ID and password for the <strong>Domino</strong> <strong>Administrator</strong> and attaches it as a file named USER.ID<br />
to the administrator’s Person document in the <strong>Domino</strong> Directory.<br />
v Uses the organization certifier ID to certify the administrator’s user ID.<br />
v Gives the administrator and the server Manager access in the ACL of the <strong>Domino</strong> Directory.<br />
v Adds the server name to the LocalDomainServers group in the <strong>Domino</strong> Directory.<br />
v Creates the log file, names it LOG.NSF, and saves it in the <strong>Domino</strong> data directory.<br />
v Enables the appropriate network and serial ports.<br />
v Creates a mail directory in the <strong>Domino</strong> data directory and creates a mail file in that directory for the<br />
<strong>Domino</strong> <strong>Administrator</strong>.<br />
v Creates the Reports file, names it REPORTS.NSF, and saves it in the <strong>Domino</strong> data directory.<br />
v Updates network settings in the Server document of the <strong>Domino</strong> Directory.<br />
v Configures SMTP, if selected during the setup program.<br />
v If ″DOLS <strong>Domino</strong> Off Line Services″ was selected during the setup program, creates the Off-Line<br />
Services file, names it DOLADMIN.NSF, and saves it in the <strong>Domino</strong> data directory,.<br />
v Updates the Access Control List in all databases and templates in the <strong>Domino</strong> data directory tree to<br />
remove Anonymous access and/or add LocalDomainAdmin access, depending on the selections made<br />
during the setup program.<br />
v Configures xSP Service Provider information, if selected during the install program.<br />
Setting up an additional <strong>Domino</strong> server does the following:<br />
v Copies the <strong>Domino</strong> Directory, if a file location was specified during the setup program, names it<br />
NAMES.NSF, and saves it in the <strong>Domino</strong> data directory.<br />
v Dials the existing <strong>Domino</strong> server if the connection is made through a modem (possible only on<br />
Windows systems).<br />
v Copies the server’s ID from the location specified during the setup program, either from a file, a copy<br />
of the directory, or the existing <strong>Domino</strong> server’s directory; names it SERVER.ID; and saves it in the<br />
<strong>Domino</strong> data directory.<br />
v Retrieves the Domain name and <strong>Administrator</strong> name from the Server document in the <strong>Domino</strong><br />
Directory.<br />
v Creates the log file, names it LOG.NSF, and saves it in the <strong>Domino</strong> data directory.<br />
v Copies or replicates the Administration Requests file, names it ADMIN4.NSF, and saves it in the<br />
<strong>Domino</strong> data directory.<br />
v Copies or replicates the Monitoring Configuration file, names it EVENTS4.NSF, and saves it in the<br />
<strong>Domino</strong> data directory.<br />
v Replicates the <strong>Domino</strong> Directory, if it doesn’t already exist, names it NAMES.NSF, and saves it in the<br />
<strong>Domino</strong> data directory.<br />
v Creates a Connection document to the existing <strong>Domino</strong> server in the <strong>Domino</strong> Directory.<br />
60 <strong>Lotus</strong> <strong>Domino</strong> <strong>Administrator</strong> 7 <strong>Help</strong>
v Creates the Reports file, names it REPORTS.NSF, and saves it in the <strong>Domino</strong> data directory.<br />
v Updates network settings in the Server document of the <strong>Domino</strong> Directory.<br />
v Configures SMTP, if selected during the setup program.<br />
v If ″DOLS <strong>Domino</strong> Off-Line Services″ was selected during the setup program, creates the Off-Line<br />
Services file, names it DOLADMIN.NSF, and saves it in the <strong>Domino</strong> data directory.<br />
v Updates the Access Control List in all databases and templates in the <strong>Domino</strong> data directory tree to<br />
remove Anonymous access and/or add LocalDomainAdmin access, depending on the selections made<br />
during the setup program.<br />
v Configures xSP Service Provider information, if selected during the install program.<br />
v Replicates changes made to the Server document with the existing server, if any.<br />
v Removes the SERVER.ID attachment from the <strong>Domino</strong> Directory, if applicable.<br />
Using <strong>Domino</strong> Off-Line Services (DOLS) and <strong>Domino</strong> Web Access<br />
To provide <strong>Domino</strong> Web Access users with the ability to work off line, you must enable DOLS when you<br />
set up the server. DOLS enables users to work off line, disconnected from the network, and provides<br />
many replication features that Notes users expect when working in the Notes client.<br />
Users require a Notes ID so that DOLS can synchronize the offline mail file with the server. The default<br />
DOLS configuration will prompt the user for a Notes ID the first time they go offline with <strong>Domino</strong> Web<br />
Access.<br />
If you rename a user, the user must reinstall the DOLS offline subscription in order for the offline mail<br />
file to synchronize with the server. After a name change, the user must wait for the old Notes ID and<br />
password to stop working, accept the name change using a Notes client, then log on to <strong>Domino</strong> Web<br />
Access with the new Notes ID and password.<br />
Setting up DOLS on a server<br />
<strong>Domino</strong> Off-Line Services (DOLS) must be configured on the <strong>Domino</strong> server for users to be able to take<br />
applications off-line and use only a browser to work with them. You can enable any application for<br />
DOLS. The following templates are enabled for DOLS by default:<br />
v <strong>Domino</strong> Web Access (DWA7.NTF, iNOTES6.NTF and iNOTES5.NTF)<br />
v Extended Mail (MAIL7EX.NTF)<br />
v Discussion - Notes and Web (R7) database (DISCSW7.NTF)<br />
To configure DOLS during <strong>Domino</strong> Server Setup<br />
1. Under ″Setup Internet services for,″ select ″Web Browsers (HTTP services),″ and then click Customize.<br />
2. In the ″<strong>Domino</strong> tasks″ list, select ″DOLS <strong>Domino</strong> Off-Line Services.″<br />
3. At the end of setup, when you have the option to create an access control list entry, add the group<br />
LocalDomainAdmins to all databases and templates.<br />
4. Accept the default option ″Prohibit Anonymous access to all databases and templates.″ If you deselect<br />
this option, you must open the ACL for each DOLS application and assign No Access to Anonymous.<br />
5. Make sure the following names are identical:<br />
v The TCP/IP DNS host name -- In Windows, choose Start - Programs - Windows Explorer. Then<br />
choose Network Neighborhood properties - TCP/IP properties. On the DNS Configuration tab, look<br />
at the Host field.<br />
v The server name -- Open the Server document and look at the Server name field.<br />
v The Internet host name -- Open the Server document and look at the ″Fully qualified Internet host<br />
name″ field.<br />
Note: DOLS runs on <strong>Domino</strong> servers configured to work through a Microsoft IIS server.<br />
Chapter 3. Installing and Setting Up <strong>Domino</strong> Servers 61
To configure DOLS manually<br />
If you do not configure DOLS during <strong>Domino</strong> Server Setup, you can configure DOLS manually by<br />
editing the Server document.<br />
1. Open the Server document.<br />
2. Click Internet Protocols - HTTP.<br />
3. In the ″DSAPI filter file names″ field, enter the DSAPI filter file name that corresponds to the<br />
operating system that the server is running, and then restart the server:<br />
v Win32 - ndolextn<br />
v Linux - libdolextn<br />
v AIX ®<br />
- libdolextn<br />
v Solaris/Sparc - libdolextn<br />
v S390 ®<br />
- libdolextn<br />
v iSeries ®<br />
- libdolextn<br />
Note: On the iSeries platform, the Server document is updated when a new server is configured or<br />
an existing server is modified using the CFGDOMSVR or CHGDOMSVR CL command with<br />
DOLS(*YES) specified.<br />
For more information on configuring an iSeries server with DOLS, see the <strong>Lotus</strong> <strong>Domino</strong> 7 for iSeries<br />
Release Notes.<br />
4. Create a DOLADMIN.NSF database from the template DOLADMIN.NTF.<br />
5. After the database is created, restart the <strong>Domino</strong> administrator and click the Configuration tab. The<br />
name of the DOLADMIN.NSF is an option in the Navigation pane.<br />
To set up DOLS on clustered servers<br />
Before using DOLS on a clustered <strong>Domino</strong> 7 server, make sure that:<br />
v The <strong>Domino</strong> server is either a <strong>Domino</strong> Utility Server or <strong>Domino</strong> Enterprise Server.<br />
v All servers in the cluster run the same release of <strong>Domino</strong> with DOLS<br />
v Clustered server management is running to handle both failover of replication and HTTP<br />
v Internet Cluster Manager is running<br />
v Subscription directories must have the same name on every clustered server. For example, if a<br />
subscription is under \data\Webmail user\7CD5957CB669AE2285256BDF00567AD8\, this name cannot<br />
be different on a different server in the cluster.<br />
To configure DOLS on a server that uses Web Site documents<br />
If you create a Web Site Document (a type of Internet Site document) on the <strong>Domino</strong> server, you must<br />
add the appropriate DOLS DSAPI filter filename to the DSAPI field in the Web Site document for DOLS<br />
to be enabled. If there are several Web Site documents, you must add the DSAPI filter filename to each<br />
one. To add the DOLS DSAPI filter filename to a Web Site document:<br />
1. Open the Web Site document.<br />
2. Click the Configuration tab.<br />
3. In the ″DSAPI filter″ field, enter the DSAPI filter file name that corresponds to the operating system<br />
that the server is running, and then restart the server:<br />
v Win32 - ndolextn<br />
v Linux - libdolextn<br />
v AIX - libdolextn<br />
v Solaris/Sparc - libdolextn<br />
v S390 - libdolextn<br />
v iSeries - libdolextn<br />
62 <strong>Lotus</strong> <strong>Domino</strong> <strong>Administrator</strong> 7 <strong>Help</strong>
For more information on Internet Site documents, see the topic ″Configuring Internet sites with Web Site<br />
and Internet Site documents.″<br />
Setting up <strong>Domino</strong> Web Access on a server<br />
<strong>Domino</strong> Web Access provides Notes users with browser-based access to Notes mail and Notes calendar<br />
and scheduling features. Using <strong>Domino</strong> Web Access, a user can send and receive mail, view the calendar,<br />
invite people to meetings, create to do lists, keep a notebook, and work off line.<br />
To set up <strong>Domino</strong> Web Access, choose ″Web Browsers (HTTP Web services)″ during Server Setup. If you<br />
want to give users the ability to work off line, also choose <strong>Domino</strong> Off-Line Services (DOLS). DOLS is<br />
not required to run <strong>Domino</strong> Web Access.<br />
Note: When providing a <strong>Domino</strong> domain name, do not use a period. For example, use AcmeProduction<br />
as a domain name instead of Acme.Production.<br />
In the <strong>Domino</strong> <strong>Administrator</strong>, make sure that the Fully Qualified Domain name (FQDN) (such as<br />
acme.lotus.com) is specified on the Basics tab of the Server document.<br />
Setting up <strong>Domino</strong> Web Access with Sametime<br />
<strong>Domino</strong> Web Access (DWA) integrates an instant messaging (IM) capability so that users can chat with<br />
their co-workers online and maintain an instant messaging list that shows the online status of other users.<br />
The instant messaging awareness feature also displays online status next to the names of people in mail<br />
messages, views and folders.<br />
There are two versions of Sametime available for <strong>Domino</strong> 7.0, however these instruction apply to both<br />
version. References to the Sametime server also apply to installing the limited use version. The two<br />
versions are:<br />
v IBM <strong>Lotus</strong> Instant Messaging Limited Use -- the default instant messaging capability that is included in<br />
<strong>Domino</strong> 7.0.<br />
v IBM <strong>Lotus</strong> Sametime ®<br />
-- the full instant messaging product that includes Web conferencing capabilities.<br />
It is available only if your organization purchased it.<br />
For complete information on installing IBM <strong>Lotus</strong> Sametime, see the IBM <strong>Lotus</strong> Sametime 7.0 Installation<br />
Guide for your operating system, and the IBM <strong>Lotus</strong> Sametime 7.0 <strong>Administrator</strong>’s Guide. To view or<br />
download the Sametime <strong>documentation</strong>, go to http://www.lotus.com/LDD/doc.<br />
Configuration Notes:<br />
v For Mozilla, you must have at least Sametime 3.1 to run instant messaging integration. Previous<br />
versions of <strong>Lotus</strong> Sametime are not supported in <strong>Domino</strong> Web Access on Mozilla.<br />
v When you install <strong>Domino</strong> 7.0, the stlinks files that are installed in the stlinks directory (for example,<br />
C:\st\domino\Data\domino\html\sametime\stlinks), are overwritten. If you have modified stlinks<br />
files (for example, if the Sametime server is configured for tunneling) these files will be replaced. When<br />
you are upgrade to 7.0, these files are backed up in a file called stlinks.sav. For additional information,<br />
see the topic Customizing STLinks files for tunneling or reverse proxy servers.<br />
v To access the Sametime server using a protocol that is different from the current Web page’s protocol,<br />
use the NOTES.INI configuration setting iNotes_WA_SametimeProtocol.<br />
v Sametime integration with <strong>Domino</strong> Web Access is not supported with JRE 1.4.1.<br />
Part 1 - Set up <strong>Domino</strong> Web Access on a <strong>Domino</strong> server:<br />
1. Set up <strong>Domino</strong> Web Access on a server by making the appropriate selections during server setup.<br />
2. Register users with the <strong>Domino</strong> Web Access (DWA7.NTF) mail template.<br />
Chapter 3. Installing and Setting Up <strong>Domino</strong> Servers 63
Part 2 - Set up the Sametime server: If possible, the Sametime server should be in the same <strong>Domino</strong><br />
domain as the <strong>Domino</strong> Web Access server. Follow the instructions in the IBM <strong>Lotus</strong> Sametime 7.0<br />
Installation Guide to install and configure instant messaging on a dedicated <strong>Domino</strong> server in the same<br />
<strong>Domino</strong> domain as the <strong>Domino</strong> Web Access server.<br />
If the Sametime server is in a different domain than your <strong>Domino</strong> Web Access server, follow the<br />
instructions in Setting up Sametime and <strong>Domino</strong> Web Access in different domains.<br />
Make sure the Sametime server is functioning properly before proceeding. If you have multiple Sametime<br />
servers in a single community, also make sure that <strong>Domino</strong> single sign-on (SSO) is functioning properly<br />
between the servers. For complete information on working with multiple Sametime servers, see the IBM<br />
<strong>Lotus</strong> Sametime 7.0 <strong>Administrator</strong>’s Guide, available on http:\\www.lotus.com/ldd/doc.<br />
Part 3 - Create Connection documents: You need Connection documents for the <strong>Domino</strong> Web Access<br />
and the Sametime server if the Sametime server is not in the same domain as the <strong>Domino</strong> Web Access<br />
server. Also, if the Sametime server is in the same domain as the <strong>Domino</strong> Web Access server, but is not<br />
clustered with the registration server, you need a Connection document in order to replicate the <strong>Domino</strong><br />
Directory.<br />
Create Connection documents using the standard procedure, and include the information below:<br />
On the <strong>Domino</strong> Web Access server:<br />
v Enter the Sametime server’s name in the ″Destination server″ field. For example: Sametime/Acme.<br />
v Enter the <strong>Domino</strong> Web Access server’s name in the ″Source domain″ field.<br />
v Enter the Sametime server’s name in the ″Destination domain″ field.<br />
On the Sametime server:<br />
v Enter the <strong>Domino</strong> Web Access server’s name in the ″Destination server″ field.<br />
v Enter the Sametime server’s name in the ″Source domain″ field.<br />
v Enter the <strong>Domino</strong> Web Access server’s name in the ″Destination domain″ field.<br />
Part 4 - Specify the Sametime server for <strong>Domino</strong> Web Access users: There are two ways to specify a<br />
Sametime server for <strong>Domino</strong> Web Access users. You can edit the Configuration Settings document for the<br />
<strong>Domino</strong> Web Access server, or you can edit the person document for each user who uses instant<br />
messaging.<br />
Method 1<br />
To enable instant messaging and set the Sametime server for all <strong>Domino</strong> Web Access users at one time,<br />
use the Instant Messaging settings in the Configuration Settings document, <strong>Domino</strong> Web Access tab. After<br />
you have done this, individual users can enable or disable instant messaging on their local <strong>Domino</strong> Web<br />
Access clients by setting a User Preference.<br />
Method 2<br />
If you choose not to enable instant messaging for all users, then you must edit the person document for<br />
each user who will use instant messaging:<br />
1. From the <strong>Domino</strong> <strong>Administrator</strong>, click the People & Groups tab.<br />
2. Select the <strong>Domino</strong> Web Access <strong>Domino</strong> directory, then click People.<br />
3. Double-click a name to open the user’s Person document.<br />
4. Click Edit.<br />
5. Enter the name of the Sametime server in the ″Sametime server″ field. For example,<br />
Sametime/Sales/Acme/UK.<br />
64 <strong>Lotus</strong> <strong>Domino</strong> <strong>Administrator</strong> 7 <strong>Help</strong>
6. Click ″Save & Close.″<br />
7. Repeat Steps 3 though 6 for each person.<br />
Part 5 - Set up <strong>Domino</strong> Web SSO authentication between the DWA server and IM server: <strong>Domino</strong><br />
single sign-on (SSO) authentication allows Web users to log in once to a <strong>Domino</strong> or WebSphere server,<br />
and then access any other <strong>Domino</strong> or WebSphere server in the same DNS domain that is enabled for<br />
single sign-on (SSO) without having to log in again. In a multiple server environment, it is possible that<br />
one or more servers in your <strong>Domino</strong> domain are already configured for <strong>Domino</strong> SSO, and the <strong>Domino</strong><br />
Directory already contains a <strong>Domino</strong> Web SSO configuration document. When you install Sametime, it<br />
creates a Web SSO configuration document called LtpaToken unless one already exists in the <strong>Domino</strong><br />
directory. If an LtpaToken configuration document already exists, Sametime does not attempt to alter it.<br />
For more information about <strong>Domino</strong> Web SSO authentication, see the topic Multi-server session-based<br />
name-and-password authentication for Web users (single sign-on).<br />
Configure the <strong>Domino</strong> Web Access server for Web SSO<br />
Complete the steps in this section if your DWA server is not configured for Web SSO, and you want to<br />
use the Web SSO document that Sametime created to configure it.<br />
1. Ensure that the <strong>Domino</strong> Directory has replicated throughout the <strong>Domino</strong> domain since you installed<br />
Sametime.<br />
2. Update the Web SSO Configuration document that was created when you installed Sametime<br />
(LtpaToken):<br />
a. Open the <strong>Domino</strong> Directory and select the Configurations - Web - Web Configurations view.<br />
b. From within this view, expand the list of Web SSO Configurations.<br />
c. Open the ″Web SSO Configuration for LtpaToken″ document in edit mode. (If you are unable to<br />
edit the document, record the settings in the document, and then delete it and create a new one.)<br />
d. Update these fields if necessary:<br />
<strong>Domino</strong> Server Names -- make sure this field contains the name of all of the DWA servers and<br />
Sametime servers that should participate in Single Sign-on.<br />
DNS Domain -- make sure this is the fully-qualified domain name of the DWA and Sametime<br />
server.<br />
e. Click Save & Close.<br />
3. Enable single sign-on and basic authentication in the Server document for the DWA server as<br />
described in Enabling single sign-on and basic authentication. When you update the Web SSO<br />
Configuration field, select LtpaToken from the list.<br />
4. Ensure that the updates replicate to all of the servers in the domain.<br />
Update <strong>Domino</strong> Web Access server Web SSO configuration<br />
Complete the steps in this section if your DWA server is already configured for <strong>Domino</strong> Web SSO. You<br />
must add the Sametime server to your configuration:<br />
1. Update your existing <strong>Domino</strong> Web SSO Configuration document.<br />
a. Open the <strong>Domino</strong> Directory and select the Configurations - Web - Web Configurations view.<br />
b. From within this view, expand the list of Web SSO Configurations.<br />
c. Open the <strong>Domino</strong> Web SSO document that you are using for your DWA server in edit mode.<br />
d. Update these fields if necessary:<br />
<strong>Domino</strong> Server Names -- make sure this field contains the name of all of the DWA servers and<br />
Sametime servers that should participate in Single Sign-on.<br />
DNS Domain -- make sure this is the fully-qualified domain name of the Sametime server.<br />
e. Click save & Close.<br />
Chapter 3. Installing and Setting Up <strong>Domino</strong> Servers 65
2. Update the Server document for the Sametime server.<br />
a. Open the server document.<br />
b. Click Internet Protocols - <strong>Domino</strong> Web Engine, and select the Web SSO Configuration field.<br />
c. From the drop-down list, select the Web SSO Configuration that you are using for the DWA server.<br />
d. Click Save & Close.<br />
3. Ensure that the updates replicate to all of the servers in the domain.<br />
Although <strong>Domino</strong> SSO is the preferred authentication method, you can continue to use secrets and<br />
tokens authentication databases, if you are already using them. For example, if any of the servers in your<br />
domain is configured for something other than multiple server SSO, (single server SSO for example) you<br />
must use secrets and tokens authentication. For information on setting up Secrets and Tokens<br />
authentication, see the topic Setting up Secrets and Tokens authentication for instant messaging in<br />
<strong>Domino</strong> Web Access.<br />
Part 6 - (for mixed environments only) Copy the SametimeApplet folder on the <strong>Domino</strong> Web Access<br />
server to the Sametime server: For a mixed environment, in which the users’ mail files are based on the<br />
INOTES5.NTF mail template, and they are using <strong>Domino</strong> Web Access Chat, you must copy the<br />
SametimeApplet folder from the <strong>Domino</strong> Web Access server to the same location on the Sametime server.<br />
On the <strong>Domino</strong> Web Access server, the applets are located in the \domino\html<br />
directory.<br />
Note: Chat is the <strong>Domino</strong> Web Access feature that provided awareness and allowed people to chat with<br />
co-workers in <strong>Domino</strong> Web Access prior to 6.5.2. To use Chat, you must also lower the value of the<br />
instant messaging security setting in the SAMETIME.INI file to allow a connection from an older client.<br />
For iNotes5 and iNotes6 mail templates, use VP_SECURITY_LEVEL=20. For more information on<br />
specifying the minimum security level, see the IBM <strong>Lotus</strong> Sametime 7.0 Installation Guide (available on<br />
http://www.lotus.com/LDD/doc), which details this setting.<br />
Part 7 - Verify that instant messaging works with <strong>Domino</strong> Web Access:<br />
1. Make sure that replication is complete, the Person documents exist on the Sametime server, and that<br />
the updated Web SSO document exists on all of the servers that will participate in single sign-on..<br />
2. If you have not already done so, follow the instructions in the IBM <strong>Lotus</strong> Sametime 7.0 Installation<br />
Guide to verify that instant messaging is working properly before you test whether it is working with<br />
<strong>Domino</strong> Web Access clients.<br />
3. Launch <strong>Domino</strong> Web Access in a browser. In any view or document in which online awareness<br />
appears, click the Active status icon of the person you want to chat with to test the instant messaging<br />
connection.<br />
Note: If the instant messaging status does not appear next to the Welcome username text in <strong>Domino</strong> Web<br />
Access, check the user’s Person document in the <strong>Domino</strong> directory. If you configured the Sametime server<br />
by populating this document, make sure the ″Sametime server″ field is correct (Basics tab, under<br />
Real-Time Collaboration).<br />
Setting up Secrets and Tokens authentication for instant messaging in <strong>Domino</strong><br />
Web Access<br />
If you want to use Secrets and Tokens authentication databases for your instant messaging security<br />
instead of <strong>Domino</strong> Single Sign-On (SSO) Authentication, you must Create a one-time replica of the<br />
Tokens database on the <strong>Domino</strong> Web Access server. When you do this, remember that file names are case<br />
sensitive on UNIX, so the Secrets database name must be entered exactly as STAuthS.nsf.<br />
To replicate STAuthS.nsf from the Sametime server to the <strong>Domino</strong> server directory:<br />
1. Using a Notes client, choose File - Database - Open.<br />
2. Enter the name of the Sametime server (for example, Sametime/Acme).<br />
66 <strong>Lotus</strong> <strong>Domino</strong> <strong>Administrator</strong> 7 <strong>Help</strong>
3. Enter the Secrets database filename: STAuthS.nsf<br />
4. Click Open.<br />
5. Choose File - Replication - New Replica.<br />
6. Enter the name of the <strong>Domino</strong> Web Access server (for example, iNotes/Acme)<br />
7. Ensure that the database is replicated to the data directory: ...\domino\data\stauths.nsf.<br />
8. Click OK to create the replica.<br />
Note: After you have replicated stauths.nsf from your Sametime server to your <strong>Domino</strong> server, open the<br />
Replication Settings dialog box for the database, click Other, and check the ″Temporarily disable<br />
replication for this replica″ box. This will prevent another version of the database from a Windows<br />
system from overwriting your name change (using uppercase and lowercase letters) for the UNIX server.<br />
Customizing STLinks files for tunneling or reverse proxy servers<br />
If your Sametime server is configured for tunneling or if you are using reverse proxy servers in your<br />
environment, you may need to customize some files on both your DWA server and your Sametime<br />
server.<br />
Using a custom port for tunneling: If the Sametime server is configured for tunneling on port other<br />
than 8082, you must modify the stlinks.js file on both the Sametime server and the DWA server.<br />
1. Locate the following directory on your Sametime server. This directory contains both the stlinks.js file<br />
and the hostinfo.js file.<br />
\domino\html\sametime\stlinks<br />
2. Copy the following two lines from the Hostinfo.js file to the beginning of the stlinks.js file (by default,<br />
there are only 2 lines in the Hostinfo.js file):<br />
var HTTP_TUNNELING_PORT=xx;<br />
var TUNNELING_ADDRESS="";<br />
The values you see for these variables in the hostinfo.js file should match your Sametime server<br />
tunneling configuration. For releases after 2.5, Sametime normally creates and automatically updates<br />
the content of these files on the Sametime server.<br />
3. Save the updated stlinks.js file on the Sametime server.<br />
Note: When you upgrade your Sametime server to a later release, the stlinks.js file is replaced with<br />
the default version and you must perform steps 1-3 again to update the file. It is also possible that<br />
installing a Sametime fix pack may make it necessary to restore the updates.<br />
4. Copy the updated stlinks.js file from the Sametime server to the DWA server, replacing the existing<br />
stlinks.js file in \domino\html\sametime\stlinks.<br />
Note: If the DWA server is running on i5/OS, make sure that the owner of the stlinks.js file is set to<br />
QNOTES.<br />
Using reverse proxy servers: If your network environment uses reverse proxy servers to protect the<br />
identities of servers behind a firewall, you may need to modify the stlinks.js file on both the DWA server<br />
and the Sametime server.<br />
You must modify the stlinks.js file if you want DWA users to be able to connect to the Sametime<br />
community inside the intranet even if they are outside the firewall. Stlinks.js is located in the following<br />
directory on each server: \domino\html\sametime\stlinks<br />
Two variables that provide reverse proxy support are included in stlinks.js:<br />
ll_RProxyName - the reverse proxy name<br />
ll_AffinityId - the Sametime server affinity ID<br />
Chapter 3. Installing and Setting Up <strong>Domino</strong> Servers 67
To enable reverse proxy support, the server administrator must replace the defaults with appropriate<br />
values and uncomment the lines. For example:<br />
var ll_RProxyName="https://proxy.ibm.com";<br />
var ll_AffinityId="st1";<br />
Make sure you update the stlinks.js file on both the DWA server and the Sametime server.<br />
For more information about reverse proxy support, see the IBM <strong>Lotus</strong> Sametime 7.0 Installation Guide<br />
(available on http://www.lotus.com/LDD/doc).<br />
Once you have customized the contents of the stlinks.js files, there are some issues related to future<br />
server upgrades that you need to be aware of:<br />
v When you upgrade <strong>Domino</strong> to a new release, the customized STLinks files may be replaced, and<br />
DWA-Sametime integration to stop working. This can occur when you upgrade <strong>Domino</strong> on either the<br />
DWA server or the Sametime server.<br />
In recent <strong>Domino</strong> releases, the original contents of the STlinks directory are backed up to the following<br />
directory before the files are replaced:<br />
Windows: \domino\html\sametime\stlinks.save<br />
AIX and Solaris: /domino/html/sametime/stlinks.save<br />
i5/OS: /domino/html/sametime/stlinks/stlinks.sav<br />
After you upgrade <strong>Domino</strong> on either the DWA server or the Sametime server, restore any stlinks.js<br />
customizations from the file in the backup directory to the file in the stlinks directory.<br />
v When you update the level of Sametime by installing a newer release of Sametime or applying a fix<br />
pack, it is possible that you will also need to copy the newer version of the stlinks directory to your<br />
DWA server. Make sure you check the <strong>documentation</strong> that accompanies the Sametime update to<br />
determine if this is necessary. If this occurs, you will need to reapply your stlinks.js customizations on<br />
each of the servers.<br />
Setting up Sametime and <strong>Domino</strong> Web Access in different domains<br />
If you prefer to use Web single sign on (SSO) authentication, see the topic Setting up the Web SSO<br />
Configuration document for more than one <strong>Domino</strong> Domain.<br />
To set up a cross-domain configuration when the Sametime server and the <strong>Domino</strong> Web Access server are<br />
located in different domains:<br />
1. Cross certify both domains with each other.<br />
2. Configure Directory Assistance on the Sametime server.<br />
3. If you have set up single sign on (SSO), go to Step 4. If you do not have SSO set up, replicate<br />
STAuthS.nsf to the <strong>Domino</strong> Web Access Server (file name is case sensitive on UNIX servers).<br />
4. Create a server document for the Sametime server in the <strong>Domino</strong> Directory of the <strong>Domino</strong> Web<br />
Access server, completing the fields below. Another way to do this is to edit Configuration Settings<br />
document, <strong>Domino</strong> Web Access tab, and enter the Sametime server name in the in the field ″Set an<br />
instant messaging server hostname for all DWA users.″ If you use this setting, you do not need to<br />
complete Step 5.<br />
v Server name<br />
v Domain name<br />
v Fully qualified Internet host name<br />
v Is this a Sametime server?<br />
5. Enter the Sametime server name in the Sametime Server field of each <strong>Domino</strong> Web Access user’s<br />
Person document.<br />
Note: If the Sametime server is configured using a port other than the default port, then the ″Fully<br />
Qualified Hostname″ field must contain hostname:port.<br />
68 <strong>Lotus</strong> <strong>Domino</strong> <strong>Administrator</strong> 7 <strong>Help</strong>
For complete information on working with multiple Sametime servers, see the IBM <strong>Lotus</strong> Sametime 7.0<br />
<strong>Administrator</strong>’s Guide, available on http://www.lotus.com/LDD/doc.<br />
Troubleshooting Sametime in <strong>Domino</strong> Web Access<br />
If instant messaging icons do not display in <strong>Domino</strong> Web Access mail and the Contact List, check the<br />
following:<br />
v The Sametime server is up running. To make sure stlinks is running normally, you can check the<br />
Sametime server directory \trace\stlinks.txt log file.<br />
v All the ST**** services are up running. Check the control panel - services; all ST**** services should be<br />
running when the Sametime server has fully started. If there are ST**** services not running, start<br />
STCommunity server first. If this service cannot be started, check the network connections and the<br />
Sametime server log file.<br />
v Make sure the \stlinks directory and the files are on both the Sametime server and application server<br />
directories.<br />
v When you update the level of Sametime by installing a newer release of Sametime or applying a fix<br />
pack, it is possible that you will also need to update the stlinks files on your DWA server. Make sure<br />
you check the <strong>documentation</strong> that accompanies the Sametime update.<br />
v If you had previously customized the STLinks files and have recently upgraded either your Sametime<br />
server or your <strong>Domino</strong> Web Access server to a new version of <strong>Domino</strong>, the customized files may have<br />
been replaced. See the topic Customizing STLinks files for tunneling or Reverse Proxy servers.<br />
v Make sure the user has enabled Instant Messaging in Preferences.<br />
v Make sure the user’s Person document has been set up with the Sametime server names.<br />
v Use the http:// protocol only for the Sametime server.<br />
To identify the current Sametime server version:<br />
1. Type the following URL: http:///stcenter.nsf if the Sametime server is<br />
running on a Windows platform. To avoid case sensitive issues on other platforms, search for the file<br />
under /stcenter.nsf and use the file name case as it shown there.<br />
2. At the bottom of the page, click Administer the Server.<br />
3. Login to Instant Messaging, and then click <strong>Help</strong> - About Sametime.<br />
Browser Address: The instant messaging integration features rely on the ability of the browser to<br />
directly communicate with the Sametime server. This means that the fully-qualified Internet hostname of<br />
the Sametime server must be resolvable from the browser (for example, the fully qualified Internet<br />
hostname for a <strong>Domino</strong> server named IM/Acme might be im.acme.com).<br />
Therefore, either DNS must be able to resolve this address or it must be resolved to the proper IP address<br />
by some other mechanism (such as editing of the local operating system’s hosts file).<br />
Using the <strong>Domino</strong> Server Setup program<br />
The following procedures describe the ways you can use the Server Setup program.<br />
v Use the Server Setup program on the server you are setting up<br />
v Use the Server Setup program from a client system or from another server<br />
v Create a setup profile by recording your choices during the Server Setup program<br />
v Use a setup profile to set up multiple servers with the same requirements<br />
v Use a setup profile without viewing the setup screens (″silent″ setup)<br />
v Using automatic server setup on Linux on zSeries and on UNIX<br />
Chapter 3. Installing and Setting Up <strong>Domino</strong> Servers 69
Indic language support in the <strong>Domino</strong> Server Setup program<br />
You can change both the font and the alphabet that displays when you enter text in a field on a Server<br />
Setup program screen. Normally, the alphabet that displays is that of the default language.<br />
The <strong>Domino</strong> Server Setup program supports the following alphabets:<br />
Bengali<br />
Devanagari<br />
Gujarati<br />
Gurmukhi<br />
Kannada<br />
Malayalam<br />
Oriya<br />
Tamil<br />
Telugu<br />
To change the font<br />
Note: Changing the font is required for the Devanagari alphabet, as the default font does not work with<br />
it.<br />
1. Start the setup program by starting the <strong>Domino</strong> server.<br />
2. On the Welcome screen, click Font.<br />
3. Select a font that will work with the alphabet you plan to use.<br />
4. To select an alphabet different from that of the default language, see the following procedure.<br />
To change the alphabet<br />
Changing the alphabet is supported for the Windows, AIX, and Linux operating systems only.<br />
1. Start the setup program by starting the <strong>Domino</strong> server.<br />
2. Right-mouse click on the title bar of the screen in which you want to enter text that uses an alphabet<br />
different than that of the default language.<br />
3. Select ″Select Input Method.″<br />
4. Select the alphabet that you want to use.<br />
5. Enter text in one or more fields on the screen.<br />
Note: Clicking Next to go to the next screen restores the alphabet to that of the default language. Repeat<br />
the preceding procedure for each screen on which you want to use a different alphabet.<br />
Using automatic server setup on Linux on zSeries and on UNIX<br />
Automatic server setup is a UNIX and Linux on zSeries feature for single local <strong>Domino</strong> servers. When<br />
automatic server setup is used for new server installations, server setup runs automatically after the<br />
server installation is complete. For server upgrades, the server is restarted automatically after the<br />
installation is complete.<br />
Automatic server setup does not apply to partitioned servers or to remote servers.<br />
70 <strong>Lotus</strong> <strong>Domino</strong> <strong>Administrator</strong> 7 <strong>Help</strong>
By default, server setup is set to manual so that the server setup does not automatically run for new<br />
server installs, and server restart does not automatically run for server upgrades.<br />
You can enable this feature from the script file containing all of the user configuration parameters for<br />
UNIX script installation. In the UNIX kit directory, the sample script file is SCRIPT.DAT.<br />
Note: Before running any <strong>Domino</strong> setup command, be sure to complete any pending reboot actions you<br />
may have from installing other applications.<br />
Enabling automatic server setup from the script file<br />
To enable the automatic server setup feature from the script file, complete the following steps.<br />
1. Open your script file.<br />
2. Locate the variable, start_server_setup =<br />
Note: The default is start_server_setup = 0, which is the manual setting. When the manual setting (0)<br />
is active, you must manually initiate the server setup or server restart.<br />
3. Enter one of these values according to when you want automatic setup to run:<br />
v 0 -- To disable automatic server setup and enable manual setup. You have to manually start the<br />
server after a new server installation or restart the server after an upgrade when you use this<br />
setting.<br />
v 1 -- To automatically launch server setup after installation or to automatically restart the server after<br />
a server upgrade.<br />
Note: For Linux on zSeries and z/OS, set the DISPLAY environment variable so that the setup<br />
program is directed to a workstation supporting X-Window.<br />
When the Install program starts, it asks for the password of the ID that owns the Notes data directory.<br />
v 2 -- To automatically launch server setup in listen mode after installing a new server. You can then<br />
connect to the server using the Remote Server Setup tool. To automatically restart the server after<br />
installing a server upgrade.<br />
Note: When the Install program starts on a Linux on zSeries system, the program asks for the<br />
password of the ID that owns the Notes data directory.<br />
Enabling automatic server setup from the user interface<br />
To enable the automatic server setup feature from the UNIX or Linux on zSeries user interface, complete<br />
the following steps.<br />
1. Locate the option ″Select server setup method.″<br />
Note: The default is Manual Server Setup. When the manual setting (0) is active, you must manually<br />
initiate the server setup or server restart.<br />
2. Press the Spacebar until you see the setting you want to use. You can use one of the following<br />
settings:<br />
v Local Server Setup -- To automatically launch server setup after installation or to automatically<br />
restart the server after a server upgrade.<br />
Note: For Linux on zSeries and z/OS, set the DISPLAY environment variable so that the setup<br />
program is directed to a workstation supporting X-Window.<br />
When the Install program starts, it asks for the password of the ID that owns the Notes data directory.<br />
v Remote Server Setup -- To automatically launch server setup in listen mode after installing a new<br />
server. You can then connect to the server using the Remote Server Setup tool. To automatically<br />
restart the server after a server upgrade.<br />
Chapter 3. Installing and Setting Up <strong>Domino</strong> Servers 71
Note: When the Install program starts on a Linux on zSeries system, the program asks for the<br />
password of the ID that owns the Notes data directory.<br />
v Manual Server Setup -- To disable automatic server setup and enable manual setup. You have to<br />
manually start the server after a new server installation or restart the server after an upgrade when<br />
you use this setting.<br />
3. Press Tab to accept the setting.<br />
Using the <strong>Domino</strong> Server Setup program locally<br />
After installing the <strong>Domino</strong> server program files on a server, you can run the <strong>Domino</strong> Server Setup<br />
program locally by starting the server. The Server Setup program asks a series of questions and guides<br />
you through the setup process. Online <strong>Help</strong> is available during the process.<br />
Note: During server setup, you can use an existing certifier ID instead of creating a new one. The<br />
certifier ID that you specify cannot have multiple passwords assigned to it. Attempting to use a certifier<br />
ID with multiple passwords generates an error message and causes server setup to halt.<br />
If you are using Linux on zSeries, you cannot use the <strong>Domino</strong> Server Setup program locally. You must<br />
use the <strong>Domino</strong> Server Setup program remotely, as described in the next section.<br />
Note: Before running any <strong>Domino</strong> setup command, be sure to complete any pending reboot actions you<br />
may have from installing other applications.<br />
Using the <strong>Domino</strong> Server Setup program remotely<br />
After you install the program files for a <strong>Domino</strong> server on a system, you can use either a Windows client<br />
system or another <strong>Domino</strong> server to run the Server Setup program remotely. Running the Server Setup<br />
program from a Windows client is easier if the client has <strong>Domino</strong> <strong>Administrator</strong> installed -- to run the<br />
program from a client without <strong>Domino</strong> <strong>Administrator</strong>, you need the Java runtime environment plus some<br />
files from the program directory of an installed <strong>Domino</strong> server.<br />
Note: During server setup, you can use an existing certifier ID instead of creating a new one. The<br />
certifier ID that you specify cannot have multiple passwords assigned to it. Attempting to user a certifier<br />
ID with multiple passwords generates an error message and causes server setup to halt.<br />
For more information, see the topic ″Entering system commands correctly″ earlier in this chapter.<br />
To run the Server Setup program from a Windows client with <strong>Domino</strong><br />
<strong>Administrator</strong><br />
Note: Before running any <strong>Domino</strong> setup command, be sure to complete any pending reboot actions you<br />
may have from installing other applications.<br />
1. Make sure that you:<br />
v Selected ″Remote Server Setup″ when you installed <strong>Domino</strong> <strong>Administrator</strong> on the client system (on<br />
the Windows desktop, choose Start - Programs - <strong>Lotus</strong> Applications and see if Remote Server Setup<br />
appears in the list)<br />
v Know the host name or network address of the remote system<br />
2. Install the <strong>Domino</strong> server program files on a server system, but do not run the <strong>Domino</strong> Server Setup<br />
program.<br />
3. At the command prompt on the server system, from the <strong>Domino</strong> program directory, do one of the<br />
following:<br />
v On a Windows server, enter<br />
nserver -listen<br />
v On a UNIX server, enter<br />
server -listen<br />
72 <strong>Lotus</strong> <strong>Domino</strong> <strong>Administrator</strong> 7 <strong>Help</strong>
4. On the client system, choose Start - Programs - <strong>Lotus</strong> Applications - Remote Server Setup.<br />
5. In the Connect to Remote <strong>Domino</strong> Server dialog box, click Ping to ensure that you can connect to the<br />
remote server.<br />
6. Enter the host name or network address of the remote server.<br />
7. Click OK to start the <strong>Domino</strong> Server Setup program.<br />
To run the Server Setup program from a Windows client without <strong>Domino</strong><br />
<strong>Administrator</strong>, or from a UNIX workstation<br />
Note: Before running any <strong>Domino</strong> setup command, be sure to complete any pending reboot actions you<br />
may have from installing other applications.<br />
1. Make sure that you know the host name or network address of the remote system.<br />
2. Install the <strong>Domino</strong> server program files on a server system, but do not run the <strong>Domino</strong> Server Setup<br />
program.<br />
3. At the command prompt on the server, from the <strong>Domino</strong> program directory, do one of the following:<br />
v On a UNIX server, enter<br />
/lotus/bin/server -listen<br />
v On a Windows server, enter<br />
nserver -listen<br />
4. On the client system, install the Java runtime environment.<br />
5. Create a temporary directory on the client system. For example, enter the following at the command<br />
prompt:<br />
v On a Windows client:<br />
mkdir c:\temp<br />
v On a UNIX workstation:<br />
mkdir /temp<br />
6. Do one of the following:<br />
v From a Windows client, copy the remote setup files CFGDOMSERVER.JAR, JHALL.JAR, and<br />
REMOTESETUP.CMD from the server to the directory you created on the client system. These files<br />
are in C:\<strong>Domino</strong> program directory on the server.<br />
v From a UNIX workstation, copy the remote setup files CFGDOMSERVER.JAR, JHALL.JAR, and<br />
REMOTESETUP from the server to the directory you created on the workstation. These files are in<br />
/<strong>Domino</strong> program directory/lotus/notes/latest/ibmpow/ on an AIX server, /<strong>Domino</strong> program<br />
directory/lotus/notes/latest/zlinux/ on a Linux on zSeries server, /<strong>Domino</strong> program<br />
directory/lotus/notes/latest/linux/ on a Linux server, and /<strong>Domino</strong> program<br />
directory/lotus/notes/latest/sunspa/ on a Solaris server.<br />
Note: Linux on zSeries and z/OS ship tar files on the cd which contain all the files needed for<br />
remote server setup.<br />
v On Linux on zSeries -- ZLINUX_CLIENT.TAR<br />
v On z/OS -- ZOS_CLIENT.TAR<br />
7. At the command prompt on the client system, from the directory you created, do one of the<br />
following:<br />
v On a Windows client, enter remotesetup.cmd<br />
v On a UNIX workstation, enter remotesetup<br />
8. In the Connect to Remote <strong>Domino</strong> Server dialog box, click Ping to ensure that you can connect to the<br />
remote server.<br />
9. Enter the host name or network address of the remote server.<br />
10. Click OK to start the <strong>Domino</strong> Server Setup program.<br />
Chapter 3. Installing and Setting Up <strong>Domino</strong> Servers 73
To run the Server Setup program from another server system<br />
1. Install the <strong>Domino</strong> server program files on both server systems, but do not run the <strong>Domino</strong> Server<br />
Setup program.<br />
2. Make sure that you know the host name or network address of the remote system.<br />
3. At the command prompt on the local server system, from the <strong>Domino</strong> program directory, do one of<br />
the following:<br />
v On a Windows server, enter<br />
nserver -listen<br />
v On a UNIX server, enter<br />
server -listen<br />
4. Do one of the following:<br />
v On a Windows server, enter<br />
nserver -remote<br />
v On a UNIX server, enter<br />
server -remote<br />
Note: For Linux on zSeries and z/OS, set the DISPLAY environment variable so that the setup<br />
program is directed to a workstation supporting X-Window.<br />
Tip: Entering nserver -help or server -help displays all parameters available for working with<br />
remote server setups.<br />
5. In the Connect to Remote <strong>Domino</strong> Server dialog box, click Ping to ensure that you can connect to the<br />
remote server.<br />
6. Enter the host name or network address of the remote server.<br />
7. Click OK to start the <strong>Domino</strong> Server Setup program.<br />
Creating a server setup profile<br />
A server setup profile is a file that you use to quickly configure servers. To create a server setup profile,<br />
you run the Server Setup program in record mode, either at the server you are setting up or from a<br />
Windows client. Creating a server setup profile from a Windows client is easier if the client has <strong>Domino</strong><br />
<strong>Administrator</strong> installed -- to create a profile from a client without <strong>Domino</strong> <strong>Administrator</strong>, you need the<br />
Java runtime environment plus some files from the program directory of an installed <strong>Domino</strong> server.<br />
For more information, see the topic ″Entering system commands correctly″ earlier in this chapter.<br />
To create a setup profile at a server<br />
1. Install the <strong>Domino</strong> server program files on the server system, but do not run the <strong>Domino</strong> Server<br />
Setup program.<br />
2. At the command prompt on the server, from the <strong>Domino</strong> program directory, do one of the following:<br />
v On a Windows server, enter<br />
nserver -record<br />
v On a UNIX server, enter<br />
server -record<br />
Note: For Linux on zSeries and z/OS, set the DISPLAY environment variable so that the setup<br />
program is directed to a workstation supporting X-Window.<br />
Tip: Entering nserver -help or server -help displays the parameters available for working with<br />
server setup profiles.<br />
3. Enter a name and description for the profile.<br />
74 <strong>Lotus</strong> <strong>Domino</strong> <strong>Administrator</strong> 7 <strong>Help</strong>
4. Continue through the setup program.<br />
<strong>Domino</strong> saves your selections in a file with the name you specified in Step 3. By default this file is<br />
created in the <strong>Domino</strong> program directory.<br />
To create a setup profile from a Windows client with <strong>Domino</strong> <strong>Administrator</strong><br />
1. Make sure that you selected ″Remote Server Setup″ when you installed <strong>Domino</strong> <strong>Administrator</strong> on the<br />
client system.<br />
2. Install the <strong>Domino</strong> server program files on the server system, but do not run the <strong>Domino</strong> Server<br />
Setup program.<br />
3. At the command prompt on the client system, from the Notes program directory, enter<br />
serversetup -record<br />
4. Enter a name and description for the profile.<br />
5. Continue through the setup program.<br />
<strong>Domino</strong> saves your selections in a file with the name you specified in Step 4 and stores the file in the<br />
Notes program directory on the client system.<br />
To create a setup profile from a Windows client without <strong>Domino</strong> <strong>Administrator</strong> or<br />
from a UNIX workstation<br />
1. Install the <strong>Domino</strong> server program files on the server system, but do not run the <strong>Domino</strong> Server<br />
Setup program.<br />
2. On the client system, install the Java runtime environment.<br />
3. Create a temporary directory on the client system. For example, enter the following at the command<br />
prompt:<br />
v On a Windows client:<br />
mkdir c:\temp<br />
v On a UNIX workstation:<br />
mkdir /temp<br />
4. Do one of the following:<br />
v From a Windows client, copy the remote setup files CFGDOMSERVER.JAR, JHALL.JAR, and<br />
REMOTESETUP.CMD from the server to the directory you created on the client system. These files<br />
are in C:\<strong>Domino</strong> program directory on the server.<br />
v From a UNIX workstation, copy the remote setup files CFGDOMSERVER.JAR, JHALL.JAR, and<br />
REMOTESETUP from the server to the directory you created on the workstation. These files are in<br />
/<strong>Domino</strong> program directory/lotus/notes/latest/ibmpow/ on an AIX server, /<strong>Domino</strong> program<br />
directory/lotus/notes/latest/zlinux/ on a Linux on zSeries server, /<strong>Domino</strong> program<br />
directory/lotus/notes/latest/linux/ on a Linux server, and /<strong>Domino</strong> program<br />
directory/lotus/notes/latest/sunspa/ on a Solaris server.<br />
Note: Linux on zSeries and z/OS ship tar files on the CD that contains the files needed for remote<br />
server setup.<br />
v On Linux on zSeries -- ZLINUX_CLIENT.TAR<br />
v On z/OS -- ZOS_CLIENT.TAR<br />
5. At the command prompt on the client system, from the directory you created, enter:<br />
remotesetup -record<br />
Note: For Linux on zSeries and z/OS, Set the DISPLAY environment variable so that the setup<br />
program is directed to a workstation supporting X-Window.<br />
6. Enter a name and description for the profile.<br />
7. Continue through the setup program.<br />
<strong>Domino</strong> saves your selections in a file with the name you specified in Step 6 and stores the file in the<br />
client-system directory that you created in Step 3.<br />
Chapter 3. Installing and Setting Up <strong>Domino</strong> Servers 75
Using a server setup profile<br />
You can use a server setup profile at the server you are setting up or from a client system. Using a server<br />
setup profile from a Windows client is easier if the client has <strong>Domino</strong> <strong>Administrator</strong> installed -- to use a<br />
profile from a Windows or UNIX client without <strong>Domino</strong> <strong>Administrator</strong>, you need the Java runtime<br />
environment plus some files from the program directory of an installed <strong>Domino</strong> server.<br />
When you use a setup profile, you choose whether or not to view the setup screens as you run the<br />
profile. Running a profile without viewing the screens is sometimes referred to as a ″silent″ setup.<br />
For more information, see the topic ″Entering system commands correctly″ earlier in this chapter.<br />
To use a setup profile at the server<br />
1. Install the <strong>Domino</strong> server program files on a server system, but do not run the <strong>Domino</strong> Server Setup<br />
program.<br />
2. At the command prompt on the server, from the <strong>Domino</strong> program directory, do one of the following:<br />
v On a Windows server, enter<br />
nserver -playback<br />
v On a UNIX server, enter<br />
server -playback<br />
Tip: Entering nserver -help or server -help displays the parameters available for working with<br />
server setup profiles.<br />
3. Choose the profile to use. If you don’t see the profile you want in the list, click Browse to locate the<br />
directory that contains the profile.<br />
4. To change the existing profile, select ″Modify selected profile.″ Click OK to start the server setup.<br />
To use a setup profile from a Windows client with <strong>Domino</strong> <strong>Administrator</strong><br />
1. Make sure that you selected ″Remote Server Setup″ when you installed <strong>Domino</strong> <strong>Administrator</strong> on<br />
the client system.<br />
2. Install the <strong>Domino</strong> server program files on a server system, but do not run the <strong>Domino</strong> Server Setup<br />
program.<br />
3. At the command prompt on the server system, from the <strong>Domino</strong> program directory, do one of the<br />
following:<br />
v On a Windows server, enter<br />
nserver -listen<br />
v On a UNIX server, enter<br />
server -listen<br />
4. At the command prompt on the Windows client, from the Notes program directory, enter:<br />
serversetup -playback<br />
5. In the Connect to Remote <strong>Domino</strong> Server dialog box, click Ping to ensure that you can connect to the<br />
server.<br />
6. Enter the host name or network address of the server.<br />
7. Click OK.<br />
8. Choose the profile to use. If you don’t see the profile you want in the list, click Browse to locate the<br />
directory that contains the profile.<br />
9. To change the existing profile instead of running it to set up a new server, select ″Modify selected<br />
profile.″<br />
10. Click OK to start the server setup.<br />
76 <strong>Lotus</strong> <strong>Domino</strong> <strong>Administrator</strong> 7 <strong>Help</strong>
To use a setup profile from a Windows client without <strong>Domino</strong> <strong>Administrator</strong> or<br />
from a UNIX workstation<br />
1. Install the <strong>Domino</strong> server program files on a server system, but do not run the <strong>Domino</strong> Server Setup<br />
program.<br />
2. At the command prompt on the server system, from the <strong>Domino</strong> program directory, do one of the<br />
following:<br />
v On a Windows server, enter<br />
nserver -listen<br />
v On a UNIX server, enter<br />
server -listen<br />
3. On the client system, install the Java runtime environment.<br />
4. Create a temporary directory on the client system. For example, enter the following at the command<br />
prompt:<br />
v On a Windows client:<br />
mkdir c:\temp<br />
v On a UNIX workstation:<br />
mkdir /temp<br />
5. Do one of the following:<br />
v From a Windows client, copy the remote setup files CFGDOMSERVER.JAR, JHALL.JAR, and<br />
REMOTESETUP.CMD from the server to the directory you created on the client system. These files<br />
are in C:\<strong>Domino</strong> program directory on the server.<br />
v From a UNIX workstation, copy the remote setup files CFGDOMSERVER.JAR, JHALL.JAR, and<br />
REMOTESETUP from the server to the directory you created on the workstation. These files are in<br />
/<strong>Domino</strong> program directory/lotus/notes/latest/ibmpow/ on an AIX server, /<strong>Domino</strong> program<br />
directory/lotus/notes/latest/zlinux/ on a Linux on zSeries server, /<strong>Domino</strong> program<br />
directory/lotus/notes/latest/linux/ on a Linux server, and /<strong>Domino</strong> program<br />
directory/lotus/notes/latest/sunspa/ on a Solaris server.<br />
Note: Linux on zSeries and z/OS ship tar files on the CD that contains the files needed for remote<br />
server setup.<br />
v On Linux on zSeries -- ZLINUX_CLIENT.TAR<br />
v On z/OS -- ZOS_CLIENT.TAR<br />
6. At the command prompt on the client system, from the directory you created, enter:<br />
remotesetup -playback<br />
Note: For Linux on zSeries and z/OS, set the DISPLAY environment variable so that the setup<br />
program is directed to a workstation supporting X-Window.<br />
7. In the Connect to Remote <strong>Domino</strong> Server dialog box, click Ping to ensure that you can connect to the<br />
server.<br />
8. Enter the host name or network address of the server.<br />
9. Click OK.<br />
10. Choose the profile to use. If you don’t see the profile you want in the list, click Browse to locate the<br />
directory that contains the profile. To change the existing profile, select ″Modify selected profile.″<br />
11. Click OK to start the server setup.<br />
Using silent server setup<br />
A ″silent″ setup is one in which you do not view the setup screens as you run the server setup profile.<br />
You can do a silent setup at the server you are setting up or from a client system. Doing a silent setup<br />
from a Windows client is easier if the client has <strong>Domino</strong> <strong>Administrator</strong> installed -- to do a silent setup<br />
Chapter 3. Installing and Setting Up <strong>Domino</strong> Servers 77
from a Windows or UNIX client without <strong>Domino</strong> <strong>Administrator</strong>, you need the Java runtime environment<br />
plus some files from the program directory of an installed <strong>Domino</strong> server.<br />
Tip: When doing a silent setup, display a progress bar (Windows) or have percent-complete written to<br />
the command line (UNIX) by adding the -pb parameter to the end of the command.<br />
For more information, see the topic ″Entering system commands correctly″ earlier in this chapter.<br />
To do a silent setup at the server<br />
Note: Before running any <strong>Domino</strong> setup command, be sure to complete any pending reboot actions you<br />
may have from installing other applications.<br />
1. Install the <strong>Domino</strong> server program files on a server system, but do not run the <strong>Domino</strong> Server Setup<br />
program.<br />
2. At the command prompt on the server, from the <strong>Domino</strong> program directory, do one of the following:<br />
v On a Windows server, enter<br />
nserver -silent c:\myprofile.pds<br />
v On a UNIX server, enter<br />
server -silent /myprofile.pds<br />
where myprofile is the name you gave to the profile file.<br />
Note: If the profile file is not in the root directory, use the profile’s full path in the command.<br />
Tip: Entering nserver -help or server -help displays the parameters available for working with<br />
server setup profiles.<br />
3. If the profile uses existing server, certifier, or administrator IDs that require passwords, do the<br />
following:<br />
a. Create a text file that contains the passwords for the existing IDs. The keywords in this are:<br />
Server=<br />
AddServer=<br />
Certifier=<br />
OUCertifier=<br />
<strong>Administrator</strong>=<br />
b. Add a parameter in the command line for the name of the password file. For example, on<br />
Windows enter:<br />
nserver -silent c:\myprofile.pds c:\passwd.txt<br />
4. If this is a partitioned server setup, add the = parameter to the command line to specify the<br />
NOTES.INI file in this partition’s <strong>Domino</strong> data directory. For example, on Windows enter:<br />
nserver -silent c:\myprofile.pds =c:\lotus\domino\data2\notes.ini<br />
5. Check the ERRORLOG.TXT file in the <strong>Domino</strong> data directory to confirm that the setup is complete, or<br />
to view any error messages that were generated during setup.<br />
To do a silent setup from a Windows client with <strong>Domino</strong> <strong>Administrator</strong><br />
1. Make sure that you selected ″Remote Server Setup″ when you installed <strong>Domino</strong> <strong>Administrator</strong> on the<br />
client system.<br />
2. Install the <strong>Domino</strong> server program files on a server system, but do not run the <strong>Domino</strong> Server Setup<br />
program.<br />
3. At the command prompt on the server system, from the <strong>Domino</strong> program directory, do one of the<br />
following:<br />
v On a Windows server, enter<br />
nserver -listen<br />
78 <strong>Lotus</strong> <strong>Domino</strong> <strong>Administrator</strong> 7 <strong>Help</strong>
v On a UNIX server, enter<br />
server -listen<br />
4. At the command prompt on the client system, from the Notes program directory, enter:<br />
serversetup -silent c:\myprofile.pds -remote serveraddress<br />
Where myprofile is the name you gave the setup profile and serveraddress is the host name or network<br />
address of the server you are setting up.<br />
Note: If the profile file is not in the root directory, use the profile’s full path in the command.<br />
5. If the profile uses existing server, certifier, or administrator IDs that require passwords, do the<br />
following:<br />
a. Create a text file that contains the passwords for the existing IDs. The keywords in this are:<br />
Server=<br />
AddServer=<br />
Certifier=<br />
OUCertifier=<br />
<strong>Administrator</strong>=<br />
b. Add a parameter in the command line for the name of the password file. For example, on<br />
Windows enter:<br />
serversetup -silent c:\myprofile.pds c:\passwd.txt -remote serveraddress<br />
6. If this is a partitioned server setup, add the = parameter to the command line to specify the<br />
NOTES.INI file in this partition’s <strong>Domino</strong> data directory. For example, on Windows enter:<br />
serversetup -silent c:\myprofile.pds -remote serveraddress =c:\lotus\domino\data2\notes.ini<br />
7. Check the ERRORLOG.TXT file in the Notes data directory to confirm that the setup is complete, or<br />
to view any error messages that were generated during setup.<br />
To do a silent setup from a Windows client without <strong>Domino</strong> <strong>Administrator</strong> or from<br />
a UNIX workstation<br />
1. Install the <strong>Domino</strong> server program files on a server system, but do not run the <strong>Domino</strong> Server Setup<br />
program.<br />
2. At the command prompt on the server system, from the <strong>Domino</strong> program directory, do one of the<br />
following:<br />
v On a Windows server, enter<br />
nserver -listen<br />
v On a UNIX server, enter<br />
server -listen<br />
Note: For Linux on zSeries and z/OS, set the DISPLAY environment variable so that the setup<br />
program is directed to a workstation supporting X-Window.<br />
3. On the client system, install the Java runtime environment.<br />
4. Create a temporary directory on the client system. For example, enter the following at the command<br />
prompt:<br />
v On a Windows client:<br />
mkdir c:\temp<br />
v On a UNIX workstation:<br />
mkdir /temp<br />
5. Do one of the following:<br />
v From a Windows client, copy the remote setup files CFGDOMSERVER.JAR, JHALL.JAR, and<br />
REMOTESETUP.CMD from the server to the directory you created on the client system. These files<br />
are in C:\<strong>Domino</strong> program directory on the server.<br />
Chapter 3. Installing and Setting Up <strong>Domino</strong> Servers 79
v From a UNIX workstation, copy the remote setup files CFGDOMSERVER.JAR, JHALL.JAR, and<br />
REMOTESETUP from the server to the directory you created on the workstation. These files are in<br />
/<strong>Domino</strong> program directory/lotus/notes/latest/ibmpow/ on an AIX server, /<strong>Domino</strong> program<br />
directory/lotus/notes/latest/zlinux/ on a Linux on zSeries server, /<strong>Domino</strong> program<br />
directory/lotus/notes/latest/linux/ on a Linux server, and /<strong>Domino</strong> program<br />
directory/lotus/notes/latest/sunspa/ on a Solaris server.<br />
Note: Linux on zSeries and z/OS ship tar files on the CD that contains the files needed for remote<br />
server setup.<br />
v On Linux on zSeries -- ZLINUX_CLIENT.TAR<br />
v On z/OS -- ZOS_CLIENT.TAR<br />
6. At the command prompt on the client system, from the Notes program directory, enter:<br />
remotesetup -silent c:\myprofile.pds -remote serveraddress<br />
Note: For Linux on zSeries and z/OS, set the DISPLAY environment variable so that the setup<br />
program is directed to a workstation supporting X-Window.<br />
Where myprofile is the name you gave the setup profile and serveraddress is the host name or network<br />
address of the server you are setting up.<br />
Note: If the profile file is not in the root directory, use the profile’s full path in the command.<br />
7. If the profile uses existing server, certifier, or administrator IDs that require passwords, do the<br />
following:<br />
a. Create a text file that contains the passwords for the existing IDs. The keywords in this are:<br />
Server=<br />
AddServer=<br />
Certifier=<br />
OUCertifier=<br />
<strong>Administrator</strong>=<br />
b. Add a parameter in the command line for the name of the password file. For example, on<br />
Windows enter:<br />
remotesetup -silent c:\myprofile.pds c:\passwd.txt -remote serveraddress<br />
8. If this is a partitioned server setup, add the = parameter to the command line to specify the<br />
NOTES.INI file in this partition’s <strong>Domino</strong> data directory. For example, on Windows enter:<br />
remotesetup -silent c:\myprofile.pds -remote serveraddress =c:\lotus\domino\data2\notes.ini<br />
9. Check the ERRORLOG.TXT file to confirm that the setup is complete, or to view any error messages<br />
that were generated during setup.<br />
The Certification Log<br />
When you set up the first <strong>Domino</strong> server in a domain, the Server Setup program creates the Certification<br />
Log. If you delete the log, you can recreate it, but be aware that the new log will not contain the<br />
information it previously stored.<br />
The Certification log records information related to recertification and name changes. When you add<br />
servers and users to <strong>Domino</strong>, the Certification Log maintains a record of how you registered them. For<br />
each registered server and user, the Certification Log stores a document containing the following<br />
information:<br />
v Name and license type<br />
v Date of certification and expiration<br />
v Name, license type, and ID number of the certifier ID used to create or recertify the ID<br />
80 <strong>Lotus</strong> <strong>Domino</strong> <strong>Administrator</strong> 7 <strong>Help</strong>
Create a replica of the Certification Log on every server that is a registration server and on every server<br />
that stores a <strong>Domino</strong> Directory that is used for user management -- for example, renaming and<br />
recertifying users. If the server whose <strong>Domino</strong> Directory replica you are using does not have a<br />
Certification Log, user-management actions will fail.<br />
Server registration<br />
Before you install and set up additional servers, you must register them. In effect, registering a server<br />
adds the server to the system. The server registration process creates a Server document for the server in<br />
the <strong>Domino</strong> Directory and creates a server ID. After registering and installing a server, you use the Server<br />
Setup program to obtain a copy of the <strong>Domino</strong> Directory for the new server and to set up the server to<br />
run particular services and tasks -- for example, the HTTP service, the Mail Router, and so on.<br />
The server registration user interface automatically removes leading spaces and trailing spaces from<br />
passwords. Passwords cannot begin or end with a space. This also applies to certifier registration and<br />
user registration.<br />
Note: When setting up an additional server, obtaining the <strong>Domino</strong> Directory from the registration server<br />
via dialup over a modem is possible for Windows systems only. For other operating systems, the<br />
additional server must be on the network in order to communicate with the registration server.<br />
Before you register servers, plan and understand your company’s hierarchical name scheme. The name<br />
scheme defines which certifier ID to use when you register each new server. In addition, make sure that<br />
you have access to each certifier ID, know its password, and have created ID recovery information for it.<br />
If you have decided to use the <strong>Domino</strong> server-based certification authority (CA), you can register servers<br />
without access to the certifier ID file and its password.<br />
For more information on the hierarchical name scheme, see the chapter ″Deploying <strong>Domino</strong>.″ For<br />
information on ID recovery, see the chapter ″Protecting and Managing Notes IDs.″ For more information<br />
on using the <strong>Domino</strong> server-based CA, see the chapter ″Setting Up a <strong>Domino</strong> Server-based Certification<br />
Authority.″<br />
The registration server, which is the server that initially stores changes to documents in the <strong>Domino</strong><br />
Directory until the <strong>Domino</strong> Directory replicates with other servers, must be up and running on the<br />
network. To register servers from your workstation, you must have access to the registration server and<br />
have at least Author access with the Server Creator and Group Modifier roles in the ACL of the <strong>Domino</strong><br />
Directory.<br />
When you register a server, <strong>Domino</strong> does the following:<br />
v Creates a server ID for the new server and certifies it with the certifier ID<br />
v Creates a Server document for the new server in the <strong>Domino</strong> Directory<br />
v Encrypts and attaches the server ID to the Server document and saves the ID on a disk or in a file on<br />
the server<br />
v Adds the server name to the LocalDomainServers group in the <strong>Domino</strong> Directory<br />
v Creates an entry for the new server in the Certification Log (CERTLOG.NSF)<br />
If you have a <strong>Domino</strong> server-based CA for issuing Internet certificates, you can choose to configure the<br />
new server to support SSL connections by providing a server key ring password and the server’s host<br />
name. Then, <strong>Domino</strong> does the following:<br />
v The registration process creates a certificate request in the Administration Requests database<br />
(ADMIN4.NSF) to be processed by the server’s Internet CA<br />
v The registration process creates a ″create SSL key ring″ request in ADMIN4.NSF<br />
Chapter 3. Installing and Setting Up <strong>Domino</strong> Servers 81
v Once you set up and start the new server and the ″create SSL keying″ request has replicated to it, the<br />
″create SSL key ring″ request creates the server key ring file and an ″enable SSL ports″ request for the<br />
administration server of the <strong>Domino</strong> Directory<br />
v The ″enable SSL ports″ request enables all the SSL ports on the new server and creates a ″monitor SSL<br />
status″ request for the new server<br />
v The ″monitor SSL status″ request restarts all of the Internet tasks currently running on the new server<br />
so that the tasks will accept SSL connections<br />
Note: You must use the <strong>Domino</strong> <strong>Administrator</strong> if you want to use this server registration process to<br />
configure a new server for SSL.<br />
For more information on these requests, see the appendix ″Administration Process Requests.″<br />
Registering a server<br />
Note: If you have not specified a registration server in Administration Preferences, this server is by<br />
default:<br />
v The server specified in the NewUserServer setting in the NOTES.INI file<br />
v The Administration server<br />
1. If you are supplying the certifier ID, make sure that you have access to it and that you know its<br />
password.<br />
2. If you are using the <strong>Domino</strong> <strong>Administrator</strong> and would like the new server to support SSL, make<br />
sure that you have an Internet CA configured.<br />
3. From the <strong>Domino</strong> <strong>Administrator</strong> or Web <strong>Administrator</strong>, click the Configuration tab.<br />
4. From the Tools pane, click Registration - Server.<br />
5. If you are using the <strong>Domino</strong> <strong>Administrator</strong>, do the following:<br />
a. If you are using the CA process, click Server and select a server that includes the <strong>Domino</strong><br />
Directory that contains the Certificate Authority records, and the copy of the Administration<br />
Requests database (ADMIN4.NSF) that will be updated with the request for the new certificate.<br />
Then click ″Use the CA Process,″ select a CA-configured certifier from the list, and click OK.<br />
b. If you are supplying the certifier ID, select the registration server. Then click ″Certifier ID″ and<br />
locate the certifier ID file. Click OK, enter the password for the certifier ID, and click OK.<br />
c. In the Register Servers dialog box, click Continue if you want to apply the current settings to all<br />
servers registered in this registration session; otherwise, complete these fields:<br />
Field Action<br />
Registration Server Click Registration to specify the registration server.<br />
Certifier If the certifier ID displayed is NOT the one you want to use for all servers registered in<br />
this session, or if you want to use the <strong>Domino</strong> server-based CA instead of a certifier ID,<br />
click Certifier and you return to Step 4.<br />
Public key specification The public key specification that you use impacts when key rollover is triggered. Key<br />
rollover is the process used to update the set of Notes public and private keys that is<br />
stored in user and server ID files.<br />
Choose one:<br />
v Compatible with all releases (630 bits)<br />
v Compatible with Release 6 and later (1024 bits)<br />
Note: For information about the significance of the public key specification and key<br />
rollover, see the topic User and server key rollover.<br />
License type Choose either North American (default) or International. In practice, there is no<br />
difference between a North American and an International ID type.<br />
82 <strong>Lotus</strong> <strong>Domino</strong> <strong>Administrator</strong> 7 <strong>Help</strong>
Field Action<br />
Expiration date (Optional) To change the expiration date of the Server Certificate, enter the date in<br />
mm-dd-yyyy format in the Certificate Expiration Date box. The default date is 100 years<br />
from the current date, minus allowances for leap years.<br />
Certificate Authority If you want the server to support SSL, select an Internet CA from the list.<br />
d. Click Continue.<br />
6. If you are using the Web <strong>Administrator</strong>, do the following:<br />
a. Select a registration server that includes the <strong>Domino</strong> Directory that contains the Certificate<br />
Authority records, and the copy of the Administration Requests database (ADMIN4.NSF) that<br />
will be updated with the request for the new certificate.<br />
b. Select a CA-configured certifier from the list, and click OK.<br />
7. In the Register New Server(s) dialog box, complete these fields for each server that you want to<br />
register:<br />
Field Action<br />
Server name Enter the name of the new server.<br />
Server title Enter the server title, which appears on the Configuration tab in the All Server<br />
Documents view and in the Server Title field of the Server document.<br />
<strong>Domino</strong> domain name The default domain name is usually the same as the name of the organization certifier<br />
ID.<br />
Server administrator<br />
name<br />
Enter the name of the person who administers the server.<br />
ID file password Required if you are going to store the server ID in the <strong>Domino</strong> Directory.<br />
Optional if you store the server ID in a file.<br />
The password is case-sensitive and characters you use will depend on the level you set<br />
in the Password quality scale.<br />
Password Options Click Password Options. Specify a password quality scale by choosing the level of<br />
complexity for the password. By default, the level is 0, where 16 is the highest. Click<br />
OK.<br />
Location for storing server<br />
ID<br />
v Select ″In <strong>Domino</strong> Directory″ to store the server ID in the <strong>Domino</strong> Directory.<br />
v Select ″In File″ to store the server ID file in a file. Then click ″Set ID File,″ select the<br />
name and path for the file, and click Save.<br />
Note: You don’t see this field from the Web <strong>Administrator</strong>, as the server ID is stored in<br />
the <strong>Domino</strong> Directory.<br />
8. (<strong>Domino</strong> <strong>Administrator</strong> only) If you chose an Internet CA in the Register Servers dialog box and you<br />
want the server to support SSL connections, click Advanced, select ″Enable SSL ports,″ and complete<br />
the following fields:<br />
v Server key ring password -- Enter a password for the server key ring<br />
v Server host name -- Enter the fully qualified domain name of the server, for example,<br />
app01.acme.com<br />
9. Do one:<br />
v Click the green check box to add the server to the registration queue.<br />
v Click the red X to clear the fields.<br />
10. The server registration queue displays the servers ready to be registered. To display the settings for a<br />
server, select the server name in the queue.<br />
11. Click one:<br />
Chapter 3. Installing and Setting Up <strong>Domino</strong> Servers 83
v New Server -- To clear fields in the Register New Server(s) dialog box<br />
v Register All -- To register all servers in the registration queue<br />
v Register -- To register the highlighted server in the registration queue<br />
v Remove -- To remove the highlighted server from the registration queue<br />
v Done -- To close the Register Server(s) dialog box. Any servers remaining in the registration queue<br />
will not be registered.<br />
12. After you register a server, install it and then run the Server Setup program to configure it.<br />
Optional tasks to perform after server setup<br />
After running the Server Setup program, you may want to perform one or more of the following tasks,<br />
depending on the needs of your company:<br />
v Create an additional organization certifier ID.<br />
v Create an organizational unit certifier ID.<br />
v Use Internet Site documents to configure Internet protocol server tasks:<br />
– Enable the Internet Sites view<br />
– Create an Internet Site document<br />
– Set up security for Internet Site documents<br />
Creating an additional organization certifier ID<br />
When you set up the first server in a domain, you create an organization certifier. If your hierarchical<br />
name scheme calls for having multiple organizations but only one <strong>Domino</strong> Directory, you must create an<br />
additional organization certifier ID.<br />
For more information on organization certifier IDs, see the chapter ″Deploying <strong>Domino</strong>.″<br />
1. From the <strong>Domino</strong> <strong>Administrator</strong>, click the Configuration tab.<br />
2. From the Tools pane, choose Registration - Organization.<br />
3. (Optional) To change the registration server, which is the server that initially stores the Certifier<br />
document until the <strong>Domino</strong> Directory replicates, click Registration Server, select the correct server, and<br />
then click OK. If you have not specified a registration server in Administration Preferences, the<br />
registration server is by default:<br />
v The local server, if there is one and it contains a <strong>Domino</strong> Directory<br />
v The server specified in the NewUserServer setting in the NOTES.INI file<br />
v The Administration server<br />
4. (Optional) Click Set ID file to change the location where <strong>Domino</strong> stores the certifier ID. Be sure to<br />
keep the certifier ID file in a secure place so that it is readily accessible to register new servers and<br />
users, but safe from misuse. By default, the certifier ID is stored in C:\.<br />
5. Complete these fields:<br />
Field Action<br />
Organization name Enter the name of the organization. Enter a name different from the one used on the<br />
organization certifier ID created when you set up the first <strong>Domino</strong> server.<br />
Country code (Optional) Adding an organizational country or region code for the country or region<br />
where the organization’s corporate headquarters are located minimizes the chance that<br />
another organization has the same organization name as yours. Enter the country or<br />
region code only if you have registered your organization name with a national or<br />
international standards body. For multinational companies, you can enter a country or<br />
region in which the company has offices, as long as the organization name is registered<br />
there.<br />
84 <strong>Lotus</strong> <strong>Domino</strong> <strong>Administrator</strong> 7 <strong>Help</strong>
Field Action<br />
Certifier password Enter a case-sensitive password for the certifier. The characters you use for this<br />
password depend on the level set in the ″Password quality scale″ field.<br />
Password quality scale Choose the level of complexity for the password. By default, the level is 8, where 16 is<br />
the highest.<br />
Security type Choose either North American (default) or International. In practice, there is no<br />
difference between a North American and an International ID type.<br />
Mail certification requests<br />
to (<strong>Administrator</strong>)<br />
Enter the name of the administrator who handles recertification requests. The name<br />
specified here appears in the Certifier document in the <strong>Domino</strong> Directory. If you are<br />
creating a certifier ID for an off-site administrator, enter that administrator’s name in<br />
this field.<br />
Location (Optional) Enter text that appears in the Location field of the Certifier document.<br />
Comment (Optional ) Enter text that appears in the Comment field of the Certifier document.<br />
6. Click Register.<br />
Creating an organizational unit certifier ID<br />
You can create up to four levels of organizational unit (OU) certifiers. To create first-level OU certifier<br />
IDs, you use the organization certifier ID. To create second-level OU certifier IDs, you use the first-level<br />
OU certifier IDs, and so on.<br />
For background information on OU certifier IDs, see the chapter ″Deploying <strong>Domino</strong>.″<br />
For background information on OU certifier IDs, see the topic ″Certifier IDs and certificates.″<br />
Note: The registration server is the server that initially stores the Certifier document until the <strong>Domino</strong><br />
Directory replicates. If you have not specified a registration server in Administration Preferences, the<br />
registration server is by default:<br />
v The local server if there is one and it contains a <strong>Domino</strong> Directory<br />
v The server specified in NewUserServer setting of NOTES.INI<br />
v The Administration server<br />
To create an organizational unit certifier ID<br />
1. From the <strong>Domino</strong> <strong>Administrator</strong>, click the Configuration tab.<br />
2. From the Tools pane, select Registration - Organizational Unit.<br />
3. (Optional) To change the registration server, click Registration Server, select the correct server, and<br />
then click OK.<br />
4. Do one:<br />
v Select ″Supply certifier ID and password.″ Click Certifier ID, select the certifier ID, click Open, and<br />
click OK. Enter the ID password, and click OK.<br />
v Select ″Use the CA Process″ and then choose a CA certifier from the list.<br />
5. Click OK. If you are supplying the certifier ID, enter its password and click OK.<br />
6. (Optional) To change the registration server, click Registration Server, select the correct server, and<br />
then click OK.<br />
7. (Optional) To change which certifier ID to use to register the new certifier ID:<br />
a. Click Certifier ID.<br />
b. Select the certifier ID, click Open, and click OK.<br />
c. Enter the ID password and click OK.<br />
Chapter 3. Installing and Setting Up <strong>Domino</strong> Servers 85
8. (Optional) Click ″Set ID File″ if you want to change the location where <strong>Domino</strong> stores the certifier<br />
ID. Be sure to keep the certifier ID file in a secure place so that it is readily accessible to register new<br />
servers and users, but safe from misuse. By default the ID is stored in C:\.<br />
9. Complete these fields:<br />
Field Action<br />
Organizational Unit Enter a name for the new organizational unit.<br />
Certifier password Enter a case-sensitive password for the certifier. The characters you use for this<br />
password depend on the level set in the ″Password quality scale″ field.<br />
Password quality scale Choose the level of complexity for the password. By default, the level is 8, where 16 is<br />
the highest.<br />
Security type Choose either North American (default) or International. In practice, there is no<br />
difference between a North American and an International ID type.<br />
Mail certification requests<br />
to (<strong>Administrator</strong>)<br />
Enter the name of the administrator who handles recertification requests. The name<br />
specified here appears in the Certifier document in the <strong>Domino</strong> Directory. If you are<br />
creating a certifier ID for an off-site administrator, enter that administrator’s name in<br />
this field.<br />
Location (Optional) Enter text that appears in the Location field of the Certifier document.<br />
Comment (Optional) Enter text that appears in the Comment field of the Certifier document.<br />
10. Click Register.<br />
Internet Site documents<br />
Internet Site documents are used to configure the Internet protocols supported by <strong>Domino</strong> servers. A<br />
separate Internet Site document is created for each protocol -- Web (HTTP), IMAP, POP3, SMTP Inbound,<br />
LDAP, and IIOP -- which is then used to provide protocol configuration information for a single server,<br />
or for multiple servers in a <strong>Domino</strong> organization. Specifically, you can create:<br />
v Web Site documents. You create a Web site document for each Web site hosted on the <strong>Domino</strong> server.<br />
v LDAP Site documents. You create an LDAP site document for LDAP protocol access to an<br />
organization in a directory.<br />
v IMAP, POP3, and SMTP Site documents. You create an individual Internet Site document for each<br />
mail protocol for which you enter an IP address.<br />
v IIOP Site documents. You create an IIOP Site document to enable the <strong>Domino</strong> IIOP (DIIOP) task on<br />
the server. This task allows <strong>Domino</strong> and the browser client to use the <strong>Domino</strong> Object Request Broker<br />
(ORB) server program.<br />
Internet Site documents make it easier for administrators to configure and manage Internet protocols in<br />
their organizations. For example, prior to <strong>Domino</strong> 6, if you wanted to set up a Web site in your<br />
organization, it was necessary to configure each <strong>Domino</strong> server in the domain with Mapping documents,<br />
Web realms, and File Protection documents. If you had virtual servers and virtual hosts, you had to do<br />
the same thing for them. In <strong>Domino</strong> 6, you can configure a Web Site document so that all servers and<br />
hosts use it to get configuration information for a Web site, including mapping information, file<br />
protection information, and Web realm authentication information.<br />
You must use Internet Site documents if you:<br />
v Want to use Web-based Distributed Authoring and Versioning (WebDAV) on a <strong>Domino</strong> Web server.<br />
v Have enabled SSL on your server and want to use Certificate Revocation Lists to check the validity of<br />
Internet certificates used to authenticate with the server.<br />
v Are using a service provider configuration on your server (see ″For service providers only″ below).<br />
86 <strong>Lotus</strong> <strong>Domino</strong> <strong>Administrator</strong> 7 <strong>Help</strong>
The <strong>Domino</strong> server is configured to use Internet Site documents if the option ″Load Internet<br />
configurations from Server\Internet Sites documents″ is enabled on the Basics tab on Server document. If<br />
the option is not enabled, the server defaults to Server document settings to obtain configuration<br />
information for Internet protocols.<br />
Internet Site documents are designed to be used as follows:<br />
v For any incoming connection, Internet Site documents, Certifier documents and Global Domain<br />
documents are used to determine which organization (certifier) is associated with the target IP address.<br />
In the xSP configuration, this is important because the Site document determines the hosted<br />
organization. In a non-xSP <strong>Domino</strong> configuration, all incoming IP addresses usually map to the top<br />
level certifier.<br />
v For a specific organization and a specific protocol and a specific server, the Internet Site document is<br />
used to determine which authentication controls are to be applied.<br />
When you enter a Host name or IP address in an Internet Site document, you do not gain control over<br />
which authentication controls are applied according to the IP address the user connects to. Instead, the<br />
first Internet Site document located for the server and the organization is used. As a result, except for<br />
Web Site documents, you should have only one Internet Site document for each organization, protocol,<br />
and server combination.<br />
For example, do not do the following:<br />
Server A has two IP addresses and you create the following two Internet Site documents for POP3:<br />
v One Internet Site document for one IP address with no SSL allowed<br />
v One Internet Site document for another IP address, with SSL allowed.<br />
The IP address is used to determine the organization and both Internet Site documents apply to the same<br />
organization. The first Internet Site document that matches the server and the organization is used, in this<br />
case, the Internet Site document that does not allow SSL.<br />
Modifications to Internet Site documents (including the creation of new Site documents) are dynamic. The<br />
server or protocol does not need to be restarted after you create a new Site document, or after you<br />
modify or delete an existing one. Changes generally take effect minutes after the change is made. The<br />
ability to dynamically create, modify, or delete Internet Site documents is especially valuable in service<br />
provider environments, so that existing hosted organizations are not interrupted when a new hosted<br />
organization is configured.<br />
Internet Site documents are created in the Internet Sites view, which is used to help manage Internet<br />
protocol configuration information by listing the configured Internet Site documents for each organization<br />
in the domain.<br />
CAUTION:<br />
If you use an Internet site document to configure one Internet protocol on a server, you must also use<br />
Internet site documents for all Internet protocols on that server. For example, you cannot set up an<br />
LDAP Internet Site document and, on the same server, use the Server document to configure HTTP.<br />
While most protocol settings are configured in Internet Site documents, there are some settings that need<br />
to be configured in the Server document to support Internet protocol configurations. These include<br />
settings for:<br />
v Enabling and configuring the TCP/IP port.<br />
v Enabling and configuring the SSL port (including redirecting TCP to SSL).<br />
v Accessing the server -- such as who can access the server and how.<br />
For more information on server access settings, see the chapter ″Controlling Access to <strong>Domino</strong> Servers.″<br />
Chapter 3. Installing and Setting Up <strong>Domino</strong> Servers 87
Setting up Internet Site documents on a <strong>Domino</strong> server<br />
Do the following to set up basic Internet Site functionality on a <strong>Domino</strong> server.<br />
1. Create Internet Sites document for the Internet protocols you want to use.<br />
2. Set up security for each Internet Site document.<br />
3. Enable Internet Site documents on the server.<br />
For service providers only<br />
Internet Site documents are required for hosted organizations. These documents control each hosted<br />
organization’s use of Internet protocols. A hosted organization can only use an Internet protocol if the<br />
hosted organization has an Internet site document for that protocol. A shared IP address may be used for<br />
all hosted organizations, or unique IP addresses may be set up for each hosted organization. Internet Site<br />
documents link IP addresses to the individual hosted organizations for each Internet protocol.<br />
When registering hosted organizations, you have the option to create Internet Site documents during<br />
hosted organization registration, or you can choose to create them later.<br />
Service providers need to consider the following when using Internet Site documents:<br />
v Each hosted organization has one Web Site document that can be created during hosted organization<br />
registration. You must create this initial Web Site document to activate the HTTP protocol. If you have<br />
multiple Web sites, you need one individual Web Site document for each additional Web site for each<br />
organization. If the hosted organization supports DOLS, the Web Site document must contain the name<br />
of the DSAPI filter file name. For more information, see the topic To configure DOLS on a server that<br />
uses Web Site documents in this chapter.<br />
v You must create one mail protocol Site document (IMAP, POP3, or SMTP) for each protocol used by<br />
each organization.<br />
v In a hosted environment, <strong>Domino</strong> IIOP (DIIOP) can use the information in the IIOP Internet site<br />
document to define the scope of the <strong>Domino</strong> Directory used to validate users. With DIIOP, you can use<br />
any Java ®<br />
code running on any server on the network.<br />
v If your configuration has one IP address that is shared by multiple hosted organizations, HTTP, IMAP,<br />
LDAP, POP3, and SMTP are the available protocols. For IMAP, LDAP, POP3, and SMTP users, the<br />
name provided during authentication must be the user’s Internet e-mail address, so that the server<br />
knows the organization of which each user is a member. Anonymous access to LDAP is not supported<br />
in this configuration.<br />
v To enable SSL for a hosted organization, you must enter the server IP address in the field ″Host names<br />
or addresses mapped to this site″ on the Basics tab of the Internet Site document.<br />
Creating an Internet Site document<br />
You can create Internet Site documents for Web, IMAP, POP3, LDAP, SMTP Inbound, and IIOP Internet<br />
protocols. You create one document at a time.<br />
To create an Internet Site document:<br />
1. From the <strong>Domino</strong> <strong>Administrator</strong>, click Configuration - Web - Internet Sites.<br />
2. Click Add Internet Site, and select the type of Internet Site document to create.<br />
88 <strong>Lotus</strong> <strong>Domino</strong> <strong>Administrator</strong> 7 <strong>Help</strong>
3. Click the Basics tab, and complete these fields:<br />
Field Action<br />
Descriptive name for this site (Optional) Enter a name that differentiates this site from all others that you<br />
create. This name appears in the Internet Sites view in this format: the type<br />
of Internet Site, the descriptive name, and the host name or address. For<br />
example:<br />
Web Site: MyWebSite (www.acme.com)<br />
If you do not enter a name, the default name is the type of Internet Site<br />
document with the host name or address appended. For example:<br />
POP3 Site: (www.acme.com)<br />
For hosted environments -- The default descriptive name is a combination<br />
of the hosted organization name with the type of site document appended.<br />
For example, a <strong>Domino</strong> IIOP site with a hosted organization name of Acme<br />
would Acme IIOP Site.<br />
Organization (Required for all Internet Site documents) Enter the name of the registered<br />
organization that hosts the Internet Site document. The name must<br />
correspond to the organization’s certifier.<br />
Note: For Web Sites set up in a non-service provider configuration, this<br />
name can be any suitable word or phrase.<br />
Use this Web site to handle requests<br />
which cannot be mapped to any<br />
other Web sites<br />
Host names or addresses mapped to<br />
this site<br />
(Web Site documents only) Choose one:<br />
v Yes -- This Web site processes incoming HTTP requests if <strong>Domino</strong> cannot<br />
locate the Web sites that were entered in the ″Host names or addresses<br />
mapped to this site″ field.<br />
v No (default) -- This Web site does not process incoming HTTP requests for<br />
which <strong>Domino</strong> cannot locate a Web site.<br />
(Required for all Internet Site documents) Enter the target host names or IP<br />
addresses that trigger a connection’s use of this Internet Site document.<br />
If the site is set up for SSL, you must specify IP addresses.<br />
For hosted environments -- When creating <strong>Domino</strong> IIOP Site documents, the<br />
first host name IP address that is on this list will be used to advertise<br />
DIIOP’s service creating diiop_ior.txt. Therefore, it is recommended that each<br />
<strong>Domino</strong> server have its own Internet Site document.<br />
<strong>Domino</strong> servers that host this site (Required for all Internet Site documents) Enter the name of one or more<br />
<strong>Domino</strong> servers that host this site. You can use any variation of<br />
distinguished name (for example, Server1/Sales/Acme) as well as wildcards<br />
(for example, */Acme).<br />
The default is (*), which means that all servers in the domain can host this<br />
site.<br />
If you leave the field blank, the Internet Site will not be loaded on any<br />
<strong>Domino</strong> server.<br />
4. For all Internet Site documents, complete the settings on the Security tab.<br />
5. Some Internet Sites require additional configuration. The table below indicates the Internet Site<br />
documents that require additional configuration, and the locations for settings in those documents for<br />
enabling additional configuration information unique to those protocols.<br />
Chapter 3. Installing and Setting Up <strong>Domino</strong> Servers 89
Document Complete<br />
Web Site v Configuration tab<br />
v <strong>Domino</strong> Web Engine tab<br />
IMAP Site v Public Folder tab<br />
IIOP Site v Configuration tab<br />
6. Save and close the document.<br />
Setting up security for Internet Site documents<br />
To set up security for Internet Site documents, you can enable SSL server and client authentication,<br />
name-and-password authentication, or anonymous access for Internet and intranet clients.<br />
In order to enable SSL for Internet Sites, you must configure the SSL port on the Server document and set<br />
up SSL on the server by obtaining a server certificate and key ring from an Internet certificate authority.<br />
To set up SSL authentication, you must create a server key ring file for each Internet Site document.<br />
However, if the Internet site documents are for the same organization, but are created for different<br />
protocols, a single server key ring file can be used. Be sure to enter the server key ring file name in the<br />
appropriate field on the Security tab of each site document.<br />
If you want to use Certificate Revocation Lists (CRL) for Internet certificate authentication, the server<br />
must be using a <strong>Domino</strong> server-based certification authority for issuing Internet certificates.<br />
To enable SSL for a hosted organization, you must use the server IP address in the field ″Host names or<br />
addresses mapped to this site″ on the Basics tab of the Internet Site document.<br />
Note: For Web sites, the common name on the server key ring must match the DNS name to which the<br />
IP address in the Web Site document is mapped. The IP address must be stored in the field ″Host name<br />
or addresses to map to this site,″ which is located on the Web Site document. If you enable Redirect TCP<br />
to SSL in a Web Site document, both the host name and the IP address must be stored in this field.<br />
You should be familiar with SSL authentication, name and password authentication, and anonymous<br />
access before completing these steps.<br />
For more information about SSL authentication, see the chapter ″Setting Up SSL on a <strong>Domino</strong> Server.″<br />
For more information about name-and-password authentication and anonymous access, see the chapter<br />
″Setting Up Name-and-Password Authentication and Anonymous Access on a <strong>Domino</strong> Server.″<br />
To set up security for Internet Site documents:<br />
Note: In <strong>Domino</strong>, it is possible to effectively prohibit access to an Internet Site by selecting ″no″ for all<br />
authentication options in an Internet Site Document. These options include TCP authentication, SSL<br />
authentication, and TCP anonymous access.<br />
1. From the <strong>Domino</strong> <strong>Administrator</strong>, click Configuration - Web - Internet Sites.<br />
2. Choose the Internet Site document to modify, and click Edit Document.<br />
3. Click Security, and complete these fields:<br />
Field Enter<br />
TCP Authentication<br />
90 <strong>Lotus</strong> <strong>Domino</strong> <strong>Administrator</strong> 7 <strong>Help</strong>
Field Enter<br />
Anonymous (Applies to all Internet sites, except IMAP and POP3)<br />
Choose one:<br />
Name & password Choose one:<br />
v Yes -- To allow anonymous access to this site<br />
v No -- To prohibit anonymous access<br />
v Yes -- To require a user to authenticate with the user’s name and Internet<br />
password to access the site<br />
v No -- To not require name and password authentication<br />
Redirect TCP to SSL (Applies to Web Site only) Choose one:<br />
SSL Authentication<br />
v Yes -- To require clients and servers to use the SSL protocol to access the Web<br />
site<br />
v No -- To allow clients and servers to use SSL or TCP/IP to access the Web site<br />
Anonymous (Applies to all Internet sites, except IMAP and POP3)<br />
Choose one:<br />
Name & password Choose one:<br />
v Yes -- To allow users access over the SSL port without authenticating with a<br />
name and password<br />
v No -- To deny users anonymous access<br />
v Yes -- To require a user to authenticate with user name and Internet password<br />
in order to access this site using SSL<br />
v No --To not require a name and password<br />
Client certificate (Applies to Web Site, IMAP, POP3, and LDAP)<br />
SSL Options<br />
Choose one:<br />
v Yes -- To require a client certificate for access to this site<br />
v No -- To not require a client certificate<br />
Key file name Enter the name of the server key ring file.<br />
Protocol version Choose one:<br />
Accept SSL site certificates Choose one:<br />
Accept expired SSL certificates Choose one:<br />
v V2.0 only -- Allows only SSL 2.0 connections.<br />
v V3.0 handshake -- Attempts an SSL 3.0 connection. If this fails and the requester<br />
detects SSL 2.0, attempts to connect using SSL 2.0.<br />
v V3.0 only -- Allows only SSL 3.0 connections.<br />
v V3.0 with V2.0 handshake -- Attempts an SSL handshake, which displays<br />
relevant error messages. Makes an SSL 3.0 connection if possible.<br />
v Negotiated (default) -- Attempts an SSL 3.0 connection. If this fails, attempts to<br />
use SSL 2.0. Use this setting unless you are having connection problems caused<br />
by incompatible protocol versions.<br />
v Yes -- To accept the certificate and use SSL , even if the server does not have a<br />
certificate in common with the protocol server<br />
v No (default) -- To prohibit the acceptance of SSL site certificates for access<br />
v Yes -- To allow clients access, even if the client certificate is expired<br />
v No -- To prohibit client access using expired SSL certificates<br />
Chapter 3. Installing and Setting Up <strong>Domino</strong> Servers 91
Field Enter<br />
Check for CRLs Choose one:<br />
Trust expired CRLs Choose one:<br />
Allow CRL search to fail Choose one:<br />
SSL Security<br />
v Yes -- To check the certifier’s Certificate Revocation List (CRL) for the user<br />
certificate you are attempting to validate. If a valid CRL is found and the user<br />
certificate is on the list, the user certificate is rejected.<br />
v No -- To not use Certificate Revocation Lists<br />
v Yes -- To use expired but otherwise valid Certificate Revocation Lists when<br />
attempting to validate user certificates<br />
v No -- To reject expired Certificate Revocation Lists<br />
v Yes -- If the attempt to locate a valid Certificate Revocation List fails, proceed as<br />
if ″Check for CRLs″ is set to No.<br />
v No -- If a valid Certificate Revocation List for the user certificate is not found,<br />
reject the certificate. If ″Trust expired CRLs″ is set to Yes, an expired CRL is<br />
valid. If ″Trust expired CRLs″ is set to No, the authentication will fail for every<br />
user certificate for which a matching valid CRL is not located.<br />
SSL ciphers Click Modify to change the SSL cipher settings for this site document. These<br />
settings apply only to SSL v3. SSL v2 ciphers cannot be changed.<br />
Enable SSL V2 Choose Yes to enable SSL v2 for this site document.<br />
4. Save the document.<br />
Enabling Internet Sites on a server<br />
If you enable the use of Internet Sites on a <strong>Domino</strong> server, the server obtains Internet protocol<br />
configuration information from site documents. Comparable configuration settings in the Server<br />
document are not used.<br />
If the use of Internet Sites is not enabled, comparable Server document settings are used to obtain<br />
protocol configuration information.<br />
You can only use the Internet Sites view for <strong>Domino</strong> servers. Servers running <strong>Domino</strong> 5.0x or earlier do<br />
not have the option for enabling the Internet Sites view.<br />
Note: Each time you start or restart HTTP, a console message indicates whether the HTTP task is using<br />
Internet Sites or the Server document (Web Server Configurations view) to obtain Internet protocol<br />
configuration information.<br />
To enable Internet Sites on a server:<br />
1. Open the Server document you want to edit, and click Edit Server.<br />
2. Click the Basics tab.<br />
3. In the Basics section, enable ″Loads Internet configurations from Server/Internet Sites documents.″<br />
4. Save the document.<br />
5. Restart the server.<br />
Note: The HTTP task is backward-compatible with the Web Server Configurations view.<br />
Starting and shutting down the <strong>Domino</strong> server<br />
Start the <strong>Domino</strong> server so users can access shared databases and obtain other server services. Do not<br />
enter keystrokes or click the mouse while the <strong>Domino</strong> server is starting or shutting down.<br />
92 <strong>Lotus</strong> <strong>Domino</strong> <strong>Administrator</strong> 7 <strong>Help</strong>
Note: If the server program is running, do not use CTRL+S to stop scrolling the console, because no<br />
server services take place until you press a key to continue.<br />
To start the server<br />
Operating system Action<br />
Windows 2000/2003 Choose Start - Programs - <strong>Lotus</strong> Applications - <strong>Lotus</strong> <strong>Domino</strong> Server.<br />
UNIX Enter the path for the <strong>Domino</strong> program directory. For example, if<br />
you installed <strong>Domino</strong> in the /opt directory, enter:<br />
/opt/ibm/lotus/bin/server<br />
To shut down the server<br />
Enter either exit or quit at the console. It may take ten seconds or more for the server to shut down.<br />
Starting <strong>Domino</strong> as an application or a Windows service<br />
If you have installed <strong>Domino</strong> as a Windows service, when you start the <strong>Domino</strong> 7 server, a dialog box<br />
appears prompting you to specify whether to start <strong>Domino</strong> as an application or a Windows service.<br />
1. On the <strong>Lotus</strong> <strong>Domino</strong> Server dialog box, choose one:<br />
v Start <strong>Domino</strong> as a Windows service -- Starts the <strong>Domino</strong> server as a Windows service. <strong>Domino</strong> then<br />
runs like any Windows service.<br />
– If you choose this option without selecting either of the check boxes, the next time you start<br />
<strong>Domino</strong>, this message displays ″<strong>Lotus</strong> <strong>Domino</strong> is installed as a Windows service.″ The dialog<br />
box does not display again.<br />
– If you choose this option and you select the ″Always start <strong>Domino</strong> as a service at system<br />
startup,″ <strong>Domino</strong> always starts as a Windows service and this dialog box no longer appears at<br />
start up.<br />
The ″Don’t ask me again″ check box does not apply to the ″Start <strong>Domino</strong> as a Windows service″<br />
due to the way that Windows services work.<br />
v Start <strong>Domino</strong> as a regular application -- Starts the <strong>Domino</strong> server as any application would be<br />
started. This is the traditional method for starting and running the <strong>Domino</strong> server.<br />
– If you choose this option without selecting either of the check boxes on the dialog box, the next<br />
time <strong>Domino</strong> starts, you are prompted with this dialog box again.<br />
– If you choose this option and you select the ″Don’t ask me again″ check box, you are not<br />
prompted with this dialog box again and <strong>Domino</strong> always starts as an application.<br />
– If you choose this option and select the check box ″Always start <strong>Domino</strong> as a service at system<br />
startup″ <strong>Domino</strong> runs as an application during the current session. The next time you start the<br />
server, <strong>Domino</strong> runs as a Windows service.<br />
2. Optionally, you can also choose neither of the following, one of the following, or both:<br />
v Always start <strong>Domino</strong> as a service at system startup -- Select this check box if you want <strong>Domino</strong> to<br />
always start as a Windows service. Once you select this option and click OK, you can not change<br />
your selection using this dialog box.<br />
v Don’t ask me again -- Select this check box if you do not want to be prompted again when the<br />
<strong>Domino</strong> server starts. After you select this check box and click OK, you will not be able to reset<br />
your selections using this dialog box.<br />
3. Click OK.<br />
When run as a Windows service, <strong>Domino</strong> runs as any other Windows services runs. Some of the benefits<br />
associated with running <strong>Domino</strong> as a Windows service are listed below.<br />
v If you select ″Automatic″ for starting services, Windows services are started when the system starts.<br />
Chapter 3. Installing and Setting Up <strong>Domino</strong> Servers 93
v Windows services can be controlled via the Windows service manager. The Windows service manager<br />
can be used remotely.<br />
v Services continue to run even when you log off the system.<br />
Using instant messaging in the <strong>Domino</strong> Directory<br />
The <strong>Domino</strong> Directory is now enabled for instant messaging, meaning that you can conduct an online<br />
chat directly from the <strong>Domino</strong> Directory. The instant messaging Chat feature is available only if you have<br />
a Sametime server, and only for Windows versions of IBM <strong>Lotus</strong> <strong>Domino</strong>/Notes.<br />
Chats are interactive, real-time text conversations.<br />
From the People document, Group document, and from the <strong>Domino</strong> Directory itself there is a Chat<br />
option in the menu bar. You can perform these instant messaging activities:<br />
v Click Chat and you can choose from the following options:<br />
v Chat with -- Open a chat with the person whose name is currently selected in the open document or<br />
directory.<br />
v Add to Instant Contact List -- Add the selected person’s name to an instant messaging contact list that<br />
you choose.<br />
v Show/Hide Contact List -- Toggles between displaying the names in the contact list and hiding the list.<br />
94 <strong>Lotus</strong> <strong>Domino</strong> <strong>Administrator</strong> 7 <strong>Help</strong>
Chapter 4. Setting Up Server-to-Server Connections<br />
After you configure servers, create Connection documents to enable mail transfer, replication, and remote<br />
access between servers on different networks.<br />
Planning server-to-server connections<br />
Servers must connect to each other to exchange data, for example to replicate databases and exchange<br />
mail. You can create connections between servers across a local area network (LAN) or wide area network<br />
(WAN); using a dialup modem or remote access service; using a passthru server, which is a server that<br />
acts as an intermediary server between a client and its destination; or over the Internet.<br />
For a calling server to connect to a given destination server, it requires information about how and when<br />
to contact the destination server. The information about how to contact the destination server includes the<br />
network to use to reach the target server, and, depending on the type of network, the network addresses,<br />
phone number, and other information needed to make the connection.<br />
When a server needs to connect to a destination server on the same Notes Named Network, the<br />
information needed to make the connection is readily available and the connection occurs automatically,<br />
without any administrative intervention. However, when two servers don’t share a common network, the<br />
calling server must be able to obtain this information by some other method. In a <strong>Domino</strong> network,<br />
administrators create Connections documents in the <strong>Domino</strong> Directory to store information about how to<br />
connect to a destination server.<br />
In addition to providing the network information required to contact a destination server, Connection<br />
documents can also specify when to contact the destination server. Depending on the type of<br />
communications required, a calling server may attempt to establish contact with the remote server<br />
immediately, or only at scheduled intervals. For example, a server looking up a name on, or performing<br />
cluster replication with a given destination server requires immediate access to a remote server.<br />
On the other hand, to perform tasks such as routing mail or replicating databases, a calling server may<br />
require only periodic access to the destination server. When setting up a Connection document for a task<br />
that doesn’t require immediate access, you can specify when the calling server attempts to make the<br />
connection. Network information in a Connection document is used to create the connection to the<br />
specified destination server, whether or not the connection is related to a task defined in the schedule<br />
part. In other words, a calling server can use the network information in a Connection document to<br />
contact a specified destination server when contacting that server for reasons other than mail routing or<br />
replication.<br />
Connections between servers -- that is, your connection topology -- should enable servers to exchange<br />
information reliably and efficiently, maximizing the capacity of the physical network, while minimizing<br />
connection-related costs.<br />
When creating Connection documents for scheduled operations or to enable contact with a destination<br />
server, keep the following factors in mind:<br />
v The physical network to which the servers belong -- Are servers in the same, or different Notes named<br />
networks?<br />
v Function of the server -- What is the primary role of the server? For example, is it an application<br />
server, Web server, or Directory server? Does the server provide passthru or dialup access to connect<br />
remote or disparate networks?<br />
v Tasks running on the server -- Does the server require Connection documents for both replication and<br />
mail routing?<br />
95
v Access requirements -- Does the server need to be reached over a modem connection or as a passthru<br />
destination?<br />
v Does the planned connection topology make the best use of the available network infrastructure? It the<br />
server hardware adequate to support its role in replication or routing? For example, if a server is to be<br />
used as a replication hub, does it have a fast processor, sufficient memory, and enough disk space?<br />
Does the server require multiple NICs? Is there enough bandwidth between servers to support the<br />
anticipated traffic?<br />
v Keep the number of Connection documents and the number of ″hops″ -- that is, the number of<br />
between the connecting and destination servers -- to a minimum.<br />
v The <strong>Domino</strong> domain location of the servers -- Are servers in the same domain, adjacent domains,<br />
non-adjacent domains?<br />
The number of Connection documents that you create for a server depends on whether the server is<br />
running the replication task and/or the mail task. When you configure a server, the Server document, by<br />
default, enables mail routing. When you create a Connection document, replication is enabled. Depending<br />
on how you use the server -- that is, whether you store mail files and/or application databases on it --<br />
you must create a minimum of one or two Connection documents.<br />
For more information on configuring replication, see the chapter Cre"Creating Replicas and Scheduling Replication.″<br />
For more information on mail routing, see the chapter ″Overview of the <strong>Domino</strong> Mail System.″<br />
Servers can also use information gathered from an External Domain Network Information (EDNI)<br />
document to make a connection. As an administrator, you configure this document to retrieve names and<br />
addresses of servers in another domain so that users and servers do not require Connection documents to<br />
connect to servers in that domain.<br />
For more information on EDNI documents, see the topic ″Setting up external domain lookups″ later in<br />
this chapter.<br />
Remote (modem) access and server topology<br />
Servers that are not on the same LAN or WAN can use modem connections to communicate with each<br />
other. For example, servers in remote field offices can establish modem connections with servers in a<br />
central office to route mail or replicate databases.<br />
To create a topology for remote servers, first determine which databases the workstations and servers<br />
access frequently. In particular, think about how you want to route mail and replicate databases.<br />
Determine if users and servers in remote locations need access to certain mail and other databases. If so,<br />
consider these methods to make the databases available:<br />
v Create replicas of the databases on a remote server<br />
For information about using database replicas, see the chapter ″Scheduling Replication.″<br />
v Place modems on local servers that remote users need to access.<br />
96 <strong>Lotus</strong> <strong>Domino</strong> <strong>Administrator</strong> 7 <strong>Help</strong>
For information about connecting servers by modem, see the topic ″Planning for modem use″ later in<br />
this chapter.<br />
v Set up a passthru server for use by remote servers or users.<br />
For information about setting up passthru servers, see the topic ″Setting up a server as a passthru<br />
server″ later in this chapter.<br />
Because users who connect to a remote server over a Notes Direct Dialup connection typically have only<br />
one modem on their workstations, by default, they can connect to that one server only. Creating replicas<br />
of frequently used databases on that server enables remote users to access multiple databases over a<br />
single dialup connection.<br />
Setting up a passthru server enables remote workstations or servers that connect to one <strong>Domino</strong> server to<br />
access additional <strong>Domino</strong> servers also. Using a passthru server consolidates modem resources on a few<br />
<strong>Domino</strong> servers and centralizes administration and troubleshooting.<br />
How a server connects to another server<br />
A connecting server uses the following steps to determine how to connect to a destination server. As soon<br />
as the connecting server successfully connects to the destination, it stops searching for additional<br />
connection methods.<br />
1. The connecting server tries to connect using the same method it used the last time it made a<br />
successful connection to the destination server. Note these two exceptions:<br />
v If the server never connected to the destination server, the server searches for a path (consisting of<br />
a network port and any passthru servers) to the destination server.<br />
v If the server has connected previously, but the connection now fails, the server conducts a new path<br />
search if it is the first attempt of the day.<br />
2. The connecting server checks to see if it already has a WAN port connection to the destination server.<br />
3. The server examines normal-priority Connection documents in the <strong>Domino</strong> Directory for information<br />
on what path to use to connect to the destination server. A normal-priority Connection document is<br />
one that has Normal selected in the ″Usage priority″ field. If multiple normal-priority Connection<br />
documents exist for the same destination server, the server chooses the Connection document to use<br />
based on the type of connection in the following order:<br />
v Local Area Network<br />
v Network Dialup<br />
v Notes Direct Dialup<br />
v Passthru server<br />
v Hunt group of passthru servers<br />
Note: A server that uses a passthru connection to reach the destination server must first be able to<br />
connect to the passthru server. To provide information on how to connect to the passthru server,<br />
you may have to create an additional Connection document.<br />
4. The connecting server checks information stored in memory about other servers in the server’s Notes<br />
named network. It uses this information to define a path to the destination server. The server reads<br />
this information from Server documents in its local <strong>Domino</strong> Directory.<br />
5. If the connecting server’s local <strong>Domino</strong> Directory does not contain information about the destination<br />
server, it tries to connect directly to the destination server on the LAN by using the server common<br />
name as its address.<br />
6. The connecting server checks the low-priority Connection documents. A low-priority Connection<br />
document is one that has Low selected in the ″Usage priority″ field.<br />
7. If the connecting server still cannot find a path to the destination server, it issues a message that a<br />
connection is not possible.<br />
Chapter 4. Setting Up Server-to-Server Connections 97
Note: For workstations connecting to servers, the search logic is the same except that the workstation<br />
tries to use the passthru server listed as default in the Location document to make the connection if Steps<br />
1 through 5 fail. If the Location document does not define a default passthru server and the workstation<br />
is already connected to a server over a Notes Direct Dialup connection, the workstation uses that server<br />
as a passthru to reach the destination server.<br />
To display information about how a server makes a connection, open the Miscellaneous Events view in<br />
the log file (LOG.NSF). To change the amount of information <strong>Domino</strong> records about connections in the<br />
log file, change the log level.<br />
For more information on log files, see the chapter ″Using Log Files.″<br />
Replication and server topology<br />
As the number of <strong>Domino</strong> servers on your network increases, so does the amount of replication required<br />
to distribute information across the network. Because replication uses memory and processing time, plan<br />
how servers connect to perform replication. If you allow servers to replicate at random, so that a given<br />
server replicates a single database with multiple servers, or perhaps replicates different databases with<br />
different servers, servers can become so overloaded with replication requests that it interferes with their<br />
ability to respond to client requests.<br />
To provide for efficient replication, consider setting up some servers as dedicated replication servers.<br />
Using dedicated servers to handle replication greatly reduces the amount of work that database servers<br />
have to devote to replication, because the database servers have to replicate with the replication servers<br />
only, instead of having to replicate with every server that maintains a copy of a given database. To<br />
control replication, you create Connection documents that specify which servers to replicate with and<br />
when.<br />
How you connect servers for replication depends on many factors, including the layout of physical<br />
network and the size of your organization, as well as the extent to which you want to re-use existing<br />
Connection documents created for mail routing. There are several different configurations, or topologies,<br />
you can use to control how replication occurs between servers:<br />
v Hub-and-spoke<br />
v Peer-to-peer<br />
v Ring<br />
Choose the replication strategy that provides the most efficient replication performance. In many cases,<br />
you’ll use different topologies in different parts of the network.<br />
Using a hub-and-spoke topology to manage replication<br />
A hub-and-spoke topology is generally the most common and efficient replication topology in larger<br />
organizations, because it minimizes network traffic. Hub-and-spoke replication establishes one central<br />
server as the hub, which schedules and initiates all replication with all of the other servers, or spokes.<br />
The spokes update the hub server by replication (and mail routing), and the hub in turn updates each<br />
spoke. Hub servers replicate with each other or with master hub servers in organizations that use more<br />
than one hub. In short, the hub server acts as the traffic manager of the system, overseeing system<br />
resources, ensuring that replication takes place with each spoke in an orderly way, and guaranteeing that<br />
all changes are replicated to all spoke servers.<br />
To set up replication in a hub-and-spoke system, you create one Connection document for each<br />
hub-and-spoke connection. To ensure that the replication task on the hub, rather than the spokes, assumes<br />
most of the work always, in each Connection document specify the hub server as the source server, the<br />
spoke server as the destination server, and pull-push as the replication method.<br />
A hub-and-spoke topology can be especially useful at large, multiple-server sites or in a centralized office<br />
that needs to connect via phone or leased lines to smaller, regional offices. If you have a large site, you<br />
98 <strong>Lotus</strong> <strong>Domino</strong> <strong>Administrator</strong> 7 <strong>Help</strong>
can use a combination of topologies -- for example, two hub-and-spoke arrangements and one<br />
peer-to-peer arrangement between the two hub servers.<br />
The major drawback of hub-and-spoke topology is that it is vulnerable to single point of failure if the<br />
hub is not working. Deploying a backup server that replicates the hub and can quickly be reconfigured<br />
into a hub server if the primary hub goes down can alleviate this shortcoming.<br />
Benefits of a hub-and-spoke topology<br />
1. Install multiple protocols on hub servers to enable communication in a <strong>Domino</strong> system that uses more<br />
than one protocol. This places hub servers in multiple Notes named networks, another source of<br />
efficiency. Hub servers can connect multiple Notes named networks, where a single hub server and its<br />
spoke servers often make up one Notes named network.<br />
2. Bridge parts of a network -- for example, a LAN and a WAN.<br />
3. Centralize administration of the <strong>Domino</strong> Directory, standardize database ACLs, and limit access to the<br />
hub. You can designate the hub with Manager access and the spokes with Reader access so that you<br />
make those changes on one replica on the hub to synchronize the spokes.<br />
4. Designate hubs by role -- for example, replication hubs and mail hubs.<br />
5. Place server programs such as message transfer agents on hubs to make them easily accessible.<br />
6. Connect remote sites with a hub server.<br />
7. Minimize network traffic and maximize network efficiency.<br />
8. Centralize data backup at the hub. By backing up databases on the hub only, you conserve resources<br />
on spoke servers.<br />
9. Improve server load balancing. However, network traffic increases on the hub LAN segment. If you<br />
have more than 25 servers per hub, establish tiers of hubs. If a hub goes down, replication for that<br />
hub and its spokes is disabled until the hub is repaired or replaced.<br />
Note: Do not use hub-and-spoke replication for databases larger than 100MB that have replicas on less<br />
than four servers. Instead, schedule replication for these databases to occur separately from other<br />
replications.<br />
Using a peer-to-peer topology to manage replication<br />
In a peer-to-peer topology, replication is less centralized than in a hub-and-spoke configuration, with<br />
every server being connected to every other server. Because peer-to-peer replication quickly disseminates<br />
changes to all servers, it is often the best choice for use in small organizations, or for sharing databases<br />
locally among a few servers. However, it can be inefficient when a database resides on more than a few<br />
servers.<br />
In a peer-to-peer topology, the potential for replication problems decreases, because only two servers<br />
communicate for each replication and no hub or intermediary servers are involved. However,<br />
peer-to-peer replication requires many Connection documents, increases administration since you must<br />
avoid overlap in replication schedules, and prevents you from standardizing ACL requirements.<br />
Other topology strategies<br />
Another method of managing replication is to use Cluster replication. This ensures constant access to<br />
data, because data on one server is duplicated on one or more cluster mates. If the primary server<br />
becomes unavailable, data can be obtained from other servers in the cluster.<br />
For more information on using clusters, see the book Administering <strong>Domino</strong> Clusters.<br />
Other replication topologies include:<br />
v End-to-end - Also known as a chain topology, connects two or more servers in a chain. Information<br />
travels in one direction along the chain and then travels back in the other direction. End-to-end<br />
replication is less efficient than ring replication but is useful in situations where information needs to<br />
travel in only one direction.<br />
Chapter 4. Setting Up Server-to-Server Connections 99
v Ring - Similar to an end-to-end topology, but connects servers in a circle so that replication occurs<br />
within a closed loop. Ring replication can be useful in a large organization for replicating information<br />
between hub servers.<br />
v Binary tree - Connects servers in a pyramid fashion: the top server connects to two servers below, each<br />
of which connects to two servers below, and so on. Information travels down the pyramid and then<br />
back up.<br />
Using existing mail routing connections for replication<br />
As you plan for replication, consider re-using the connections you may have already set up for Notes<br />
mail routing. If you previously created a Connection document for mail routing, you can easily enable<br />
the replication task on that document.<br />
Unlike mail routing, which works in one direction and requires a pair of Connection documents to enable<br />
two-way routing, replication between servers works in both directions, and requires only one Connection<br />
document between each pair of servers. Because the server that initiates replication takes on the larger<br />
share of the replication workload, if decide to add replication to one of the Connection documents<br />
already used for mail routing between two servers, add the replication task to the document on the more<br />
powerful server in the pair.<br />
Examples of server topology<br />
This topic provides examples of the following server topologies:<br />
v Example of hub server topology<br />
v Hub-and-spoke topology<br />
v Hub-and-spoke with peer-to-peer topology<br />
v Application server topology<br />
v Mail and directory server topology<br />
v Remote server topology<br />
Example of hub server topology<br />
The hub servers at Acme Corporation handle server communication between servers located on the East<br />
and West Coasts. These servers are geographically distant and connect over the Internet using a modem<br />
or ISDN line. Controlling communication through hub servers is beneficial because it centralizes<br />
administration for connections that may be costly or time consuming.<br />
By using hub servers, only two servers, not every server in the organization, need to make the remote<br />
connection.<br />
The firewall server is a <strong>Domino</strong> server that protects Hub-E/East/Acme and Hub-W/West/Acme from<br />
outside users. Because the firewall server uses <strong>Domino</strong> instead of some other type of firewall software,<br />
the hub servers can use <strong>Domino</strong> features, such as mail and replication, to send and receive information.<br />
100 <strong>Lotus</strong> <strong>Domino</strong> <strong>Administrator</strong> 7 <strong>Help</strong>
Example of hub-and-spoke topology<br />
In this example, the Acme Corporation has one hub server, Hub-E/East/Acme, and three spoke servers.<br />
The spoke servers -- HR-E/East/Acme, HR-S/South/Acme, and HR-W/West/Acme -- contain an<br />
Employee Benefits application. Employees on the East Coast access the application on HR-E/East/Acme;<br />
employees on the West Coast access a replica of the application on HR-W/West/Acme; and employees in<br />
the South access a replica of the application on HR-S/South/Acme. Any changes to the application<br />
replicate through Hub-E/East/Acme to the HR servers. The HR servers send changes to the hub, which<br />
then sends changes back to the HR servers. With the three Connection documents that Acme created, the<br />
hub server performs the replication, reducing the load on the spokes. Making the application available to<br />
East, West, and South users prevents them from making costly WAN connections to the application.<br />
Example of hub-and-spoke with peer-to-peer topology<br />
In this example, the Acme Corporation has two hub servers -- Hub-W/West/Acme and<br />
Hub-E/East/Acme -- connected peer-to-peer. Each hub server replicates with several spoke servers. Any<br />
Chapter 4. Setting Up Server-to-Server Connections 101
changes replicate through the hubs to the spoke servers. The spoke servers send changes to the hub, and<br />
then the hubs replicate with each other and send changes back to the spoke servers.<br />
Example of application server topology<br />
Depending on where you locate applications, they can be accessible to Notes users, to browser users, or<br />
to both Notes and browser users. To be available to browser users, an application must be on a <strong>Domino</strong><br />
Web server.<br />
In this example, Web/East/Acme stores a Web application for the organization’s Web site. The<br />
application is accessible to browser users who are outside the Acme Corporation. Webstage-E/East/Acme<br />
and Webstage-W/West/Acme have replicas of the Web application. Users can make changes to the Web<br />
application on Webstage-E/East/Acme and Webstage-W/West/Acme. Webstage-W/West/Acme uses a<br />
schedule that sets up replication through the hub servers to Webstage-E/East/Acme.<br />
Webstage-E/East/Acme does not have a replication schedule, so once changes to the Web application are<br />
complete, users manually replicate changes from Webstage-E/East/Acme to Web/East/Acme. This<br />
replication makes the changes available to users outside the Acme Corporation.<br />
The Acme Corporation also has two servers that do not host Web applications -- HR-E/East/Acme and<br />
HR-W/West/Acme. These servers contain an Employee Benefits application that only internal employees<br />
who use a Notes workstation can access. Employees on the East Coast access the application on<br />
HR-E/East/Acme, and employees on the West Coast access a replica of the application on<br />
HR-W/West/Acme. Any changes to the application replicate through the hub servers to the HR servers.<br />
Making the application available to East and West Coast users prevents them from making costly WAN<br />
connections to the application.<br />
In this example, three firewalls on <strong>Domino</strong> servers are used to protect the Acme network from external<br />
intruders: one firewall exists between the hub server in Acme’s West Coast office and the public network<br />
over which it communicates with the East Coast Office; a second firewall protects the hub server at the<br />
East Coast office; a third firewall protects Webstage-E/East/Acme from attacks that might come from the<br />
Internet through Web/East/Acme.<br />
102 <strong>Lotus</strong> <strong>Domino</strong> <strong>Administrator</strong> 7 <strong>Help</strong>
Example of mail and directory server topology<br />
The Acme Corporation uses two mail servers -- one for each geographic location. All users send mail<br />
using a mail database located on either Mail-E/East/Acme or Mail-W/West/Acme. The mail databases<br />
are accessible to all mail client software -- Notes workstations, IMAP, POP3, and browsers.<br />
Routing mail messages is similar to replicating changes made in databases. In this example, the mail<br />
servers route messages through the hub servers to the mail server in the other location. For example,<br />
when Alan Jones/Sales/East/Acme sends a message to Susan Salani/HR/West/Acme, the message<br />
routes from Mail-E/East/Acme to Hub-E/East/Acme, from Hub-E/East/Acme to Hub-W/West/Acme,<br />
and then from Hub-W/West/Acme to its final destination Mail-W/West/Acme. Susan<br />
Salani/HR/West/Acme reads the message on her mail server, Mail-W/West/Acme.<br />
Directory servers provide users and servers with information about other users and servers -- for<br />
example, information needed to address or send mail. Directories contain information about how to<br />
communicate with all Notes and Internet users and <strong>Domino</strong> servers. In many cases, you can set up a<br />
mail server as a directory server.<br />
In this example, a condensed directory catalog is on each Notes client and a <strong>Domino</strong> Directory is on each<br />
server -- Mail-E/East/Acme, Hub-E/East/Acme, Hub-W/West/Acme, and Mail-W/West/Acme. To<br />
resolve names, clients check the local directory catalog first; if the name is not there, <strong>Domino</strong> checks the<br />
<strong>Domino</strong> Directory.<br />
<strong>Domino</strong> uses replication, which is the process by which <strong>Domino</strong> updates one directory database with<br />
changes from a directory database on another server. For example, if a change is made on<br />
Mail-E/East/Acme, the change is sent to the replicas on Hub-E/East/Acme, Hub-W/West/Acme, and<br />
Mail-W/West/Acme. Users cannot access the directories on the hub servers; users access directories only<br />
on the mail servers.<br />
At Acme Corporation, replication occurs automatically at a scheduled time. The replication schedule<br />
determines how long it takes for changes to appear on the directory servers.<br />
Again, a firewall using a <strong>Domino</strong> server lets you use <strong>Domino</strong> features to send information across the<br />
WAN -- in this case, you use the mail routing and replication features.<br />
Chapter 4. Setting Up Server-to-Server Connections 103
Example of a remote server topology<br />
The Acme company chose this remote server topology so that remote users and servers have access to the<br />
entire system by connecting to one server (the passthru server). Acme uses the passthru to function only<br />
as a bridge between the remote user or server and the rest of the system. To keep the load on the<br />
passthru to a minimum, the server does not contain application or mail databases.<br />
Users who work remotely dial in through the passthru server and can access any server in the system. As<br />
most of Acme’s users who dial in remotely have only one modem on their system, using the passthru<br />
server allows them to access multiple servers with one connection. To reduce traffic on the passthru<br />
server, Acme recommends that its remote users replicate databases and then work on the local replicas.<br />
Then users can work in their local replicas and dial in and replicate occasionally with the server replicas.<br />
Acme dedicated five modems to the passthru server. The remote server also dials into one of these<br />
modems for replication. Because this server makes its connection in the early morning hours, the<br />
connection does not conflict with users trying to access the system.<br />
Acme uses a hunt group configuration for its modems so that users have only one phone number to dial<br />
when connecting. Acme’s phone infrastructure is set up so that multiple modems can have one phone<br />
number. For this type of hunt group (all modems are on one server), Acme does not need to create a<br />
Connection document to set up the hunt group.<br />
The remote server is in Acme’s satellite office in Ohio. Employees who work in this office focus on<br />
marketing and use this server to access various marketing related databases. The remote server contains<br />
replicas of relevant databases, and it replicates once a day to update the databases. By using the remote<br />
server, users in the Ohio office save time and resources because they don’t have to dial into Acme’s<br />
system as often.<br />
Creating a LAN connection<br />
You must create a Connection document to schedule mail routing to and replication between servers on a<br />
LAN. You might also need to create a Connection document to provide the information needed to ensure<br />
a server uses a certain protocol when connecting to another server on the LAN.<br />
104 <strong>Lotus</strong> <strong>Domino</strong> <strong>Administrator</strong> 7 <strong>Help</strong>
A LAN Connection document can also be used to provide the information needed for servers to make<br />
other types of connections, such as constant connections to Internet servers.<br />
1. From the <strong>Domino</strong> <strong>Administrator</strong>, click the Configuration tab.<br />
2. Select the connecting server’s <strong>Domino</strong> Directory in the ″Use Directory on″ field.<br />
3. Click Server, and then click Connections.<br />
4. Click Add Connection.<br />
5. Select Local Area Network in the ″Connection type″ field.<br />
6. Complete these fields:<br />
Field Description<br />
Connection Type Select Local Area Network.<br />
Source server The name of the connecting server.<br />
Source domain The name of the connecting server’s domain. This field is required only for mail routing.<br />
Use the port(s) The name of the network ports (or protocols) that the connecting or source server uses to<br />
connect to the destination server.<br />
Usage priority Choose one:<br />
v Normal (default) - Select this option if this document defines the primary path to a<br />
server.<br />
v Low - Select this option to define a backup path to a server.<br />
For more information about the effect of specifying the usage priority for a connection, see<br />
the topic ″Forcing a server connection to use a specific protocol″ later in this chapter.<br />
Destination server The name of the answering server.<br />
Destination domain The name of the answering server’s domain. This field is required only for mail routing.<br />
Optional network<br />
address<br />
Provide an optional network address to facilitate attempts to locate the destination server<br />
over a TCP/IP connection. If the field contains no entry, <strong>Domino</strong> attempts to determine<br />
the address of the destination server from the following sources: the server’s memory<br />
cache, an External Domain Network Address document, or system services that search the<br />
local hosts file or DNS to resolve the name.<br />
Enter a fully-qualified host name or IP address -- for example, HR-E.Acme.com or<br />
192.22.256.36. Because IP addresses are subject to change, for ease of management, it’s best<br />
to use host names in Connection documents. When a host name is used, if the IP address<br />
changes, the connecting server obtains the updated IP address from the DNS.<br />
7. Click the Replication/Routing and Schedule tabs to define the tasks you want to run, and select the<br />
times you want the server to contact its destination.<br />
8. Click Save & Close.<br />
Forcing a server connection to use a specific protocol<br />
If multiple protocols are available for connecting a source server to a given destination, you can specify<br />
which protocol to use by setting the usage priority in a Connection document describing how the source<br />
server contacts the destination. The usage priority specified in a Connection document determines the<br />
order in which <strong>Domino</strong> selects the Connection document when searching for how to connect a source<br />
server to a destination. If multiple ports are enabled on the two servers, you can force <strong>Domino</strong> to use a<br />
specific port by specifying it in the Connection document and setting the Usage priority field to Normal.<br />
For example, suppose that both SPX and TCP/IP are enabled on Server A, the source server, and Server<br />
B, the destination server. You create a Connection document from Server A to Server B specifying that<br />
Server A uses the port TCP/IP to contact Server B and set the usage priority in this document to Normal.<br />
When determining how to connect to Server B, Server A first checks the <strong>Domino</strong> Directory for a<br />
normal-priority Connection document governing the connection. After locating the document, Server A<br />
Chapter 4. Setting Up Server-to-Server Connections 105
learns that the TCP/IP port is specified, and proceeds to use that port to attempt a connection to Server<br />
B. Setting the usage priority works for all types of Connection documents: LAN, Notes Direct Dialup,<br />
Network Dialup, Passthru, and so forth.<br />
If multiple normal-priority Connection documents exist for the same destination server, the connecting<br />
server chooses one based on the type of connection in the following order of preference:<br />
1. Local Area Network<br />
2. Network Dialup<br />
3. Notes Direct Dialup<br />
4. Passthru server<br />
5. Hunt group of passthru servers<br />
You can also use the usage priority setting to configure a backup path to a destination server. When you<br />
set the usage priority for a Connection document to Low, the connecting server only uses the information<br />
in the document to connect to the destination server as a last resort, after it has exhausted all other<br />
possible means of locating connection information.<br />
For more information on how a server determines the route to a destination, see the topic ″How a server<br />
connects to another server″ earlier in this chapter.<br />
To set the usage priority for a connection<br />
1. From the <strong>Domino</strong> <strong>Administrator</strong>, click the Configuration tab.<br />
2. Click Server, and then click Connections.<br />
3. Select the Connection document for which you want to set the usage priority, and click Edit<br />
Connection.<br />
4. Complete this field, and then click Save & Close:<br />
Field Enter<br />
Usage priority Choose one:<br />
Normal - This Connection document defines a primary path to the destination server. The<br />
connecting server attempts to use this Connection document to make the connection to the<br />
destination server.<br />
Low - This Connection document defines a backup path to the destination server. The<br />
connecting server uses this Connection document only as a last resort when trying to<br />
connect to the destination server.<br />
Setting up external domain lookups<br />
By default, a Notes user who wants to open a database on a server outside the local <strong>Domino</strong> domain, can<br />
do so only if there is a Connection document in either their Personal Address book, or in the <strong>Domino</strong><br />
Directory on their home server that describes how to reach the target server. To enable Notes users to<br />
connect more easily to servers outside of their domain, you can create an External Domain Network<br />
Information (EDNI) document in the <strong>Domino</strong> Directory.<br />
The EDNI document works in conjunction with a server task called GETADRS to import address<br />
information from another <strong>Domino</strong> domain so that Notes users can connect to servers in the external<br />
domain. In the EDNI document, you specify the external <strong>Domino</strong> domain containing the servers you<br />
want users to connect to and the protocols for which you want connection information. In many cases,<br />
TCP/IP is the only protocol for which you may need a document. You also specify a server in your local<br />
domain that requests the information (Requesting Server) and a server in the external domain that<br />
supplies the information (Information Server).<br />
106 <strong>Lotus</strong> <strong>Domino</strong> <strong>Administrator</strong> 7 <strong>Help</strong>
To gather information, the requesting server runs the GETADRS program, which asks the specified<br />
information server for a list of the servers in the external <strong>Domino</strong> domain. GETADRS returns the address<br />
information it obtains to an AdminP request for processing. When the Administration server processes<br />
the request, it places the information in the <strong>Domino</strong> Directory as a response document to the original<br />
EDNI document.<br />
After AdminP adds the server address information to the local <strong>Domino</strong> Directory users attempting to<br />
open databases on servers in the external domain can use the information from this document to make<br />
the connection without requiring a connection document.<br />
Using EDNI documents, you can reduce the number of Connection documents in the <strong>Domino</strong> Directory,<br />
eliminating those that are not required for replication or routing.<br />
Before creating an EDNI document, determine if the connection information is useful for the domain. For<br />
example, if you are using the NetBIOS protocol, which isn’t a routable protocol, a direct connection to the<br />
external domain may not be possible even if you have the network address of the server in an EDNI<br />
document. Also, if an external domain server has multiple TCP/IP ports, the host name or address<br />
returned to the EDNI document may not be the address of the appropriate port to use. Because each<br />
protocol has its own restraints, you should thoroughly research and test the external domain lookup<br />
capability using the network system configuration at your organization before using it.<br />
To share information across domains, the <strong>Domino</strong> domain requesting the information must be<br />
cross-certified with the external domain.<br />
Because the Requesting Server gathers information from Server documents in an external domain, these<br />
documents need to be configured properly to enable successful server name lookups. For example, a<br />
document with a fully qualified host name or IP address would enable a successful lookup, but a<br />
document with only the server common name may not (unless that common name were a full host<br />
name).<br />
The data from an external domain server lookup resolves client requests for a server address only; it does<br />
not add additional server names to a client’s request for a list of servers.<br />
To set up an External Domain Network Information document<br />
1. Verify that the local domain is cross-certified with the external domain.<br />
2. From the <strong>Domino</strong> <strong>Administrator</strong>, click the Configuration tab.<br />
3. Open the Server folder, and then click External Domain Network Information.<br />
4. Click Add Ext Domain Net Info.<br />
5. Complete these fields, and then click Save & Close:<br />
Field Description<br />
Requesting server The name of the local domain server that performs the request for external domain<br />
information. This server runs the GETADRS task to obtain information from the<br />
information server in the external domain.<br />
Information server The name of the server in the external domain from which the requesting server obtains<br />
information.<br />
Domain to query The name of the external domain.<br />
Protocols to query The name of one or more protocols in the external domain to query. Specify only protocols<br />
that are used in both domains.<br />
6. Run the GETADRS program on the Requesting server. You run GETADRS using any of these<br />
methods:<br />
v Run the program manually from the server console by entering:<br />
LOAD GETADRS<br />
Chapter 4. Setting Up Server-to-Server Connections 107
v Create a program document to run the program as a scheduled task. Running GETADRS as a<br />
scheduled task ensures that information in the local <strong>Domino</strong> Directory remains synchronized with<br />
updates from the external domain.<br />
For information about running server tasks in a program document, see the appendix, ″Server Tasks.″<br />
v Add GETADRS to the ServerTasks or ServerTasksAt lines in the NOTES.INI file of the requesting<br />
server; the task runs at server startup, or at the specified time, respectively.<br />
After GETADRS obtains information from the external domain, for each protocol specified in the<br />
EDNI, AdminP creates an External Domain Network Address document as a response document to<br />
the original EDNI. Each response document contains the names and addresses of the servers in the<br />
queried domain that use that protocol.<br />
By default, AdminP processes the information returned by GETADRS to create the External Domain<br />
Network Address documents at the interval scheduled in the Server document. You can run AdminP<br />
manually to force it to process the request immediately.<br />
For more information about scheduling AdminP requests, see the chapter ″Setting Up the<br />
Administration Process.″ For information about Tell commands used with AdminP, see the appendix<br />
″Server Commands.″<br />
Internet connections<br />
To enable a <strong>Domino</strong> server to connect to another server across the Internet, you must establish Internet<br />
access with an Internet Service Provider (ISP) and register an Internet domain name with the ISP -- for<br />
example, acme.com. After you contract Internet service, create Connection documents to instruct the local<br />
<strong>Domino</strong> servers how to contact the target server.<br />
Servers can connect to the ISP using a direct connection or by way of a <strong>Domino</strong> or non-<strong>Domino</strong> proxy<br />
server. If the local network uses a proxy server to connect to the Internet, the calling <strong>Domino</strong> server does<br />
not need to connect to the ISP directly, because the proxy server establishes this connection to the ISP.<br />
Servers connecting to the Internet require networking software that is compatible with the Internet. If<br />
TCP/IP is not already installed on the <strong>Domino</strong> server, install the protocol using the installation<br />
instructions included with the operating system. If you do not have a <strong>Domino</strong> TCP/IP port enabled for<br />
the server, add and enable the port.<br />
For information about adding a network port to a <strong>Domino</strong> server, see the chapter ″Setting Up the<br />
<strong>Domino</strong> Network.″<br />
Direct (leased-line) connection<br />
A leased-line connection is considered a direct connection to the Internet. If you have a leased-line<br />
connection, <strong>Domino</strong> servers on the internal LAN connect to the Internet through a firewall or router over<br />
a leased phone line.<br />
A firewall filters traffic passing between the internal network and the Internet and is usually part of a<br />
TCP/IP router. Most firewalls work by hiding the IP addresses of computers on your internal network<br />
from the Internet, thus breaking the connection between the internal and external networks, so that while<br />
there is a connection between the internal LAN and the firewall, and from the firewall to the Internet,<br />
there’s no direct connection between the Internet and the local network.<br />
108 <strong>Lotus</strong> <strong>Domino</strong> <strong>Administrator</strong> 7 <strong>Help</strong>
To connect a <strong>Domino</strong> server to an Internet server over a direct connection, create a LAN Connection<br />
document to the target server.<br />
For more on how to create a LAN Connection document, see the topic ″Creating a LAN connection″<br />
earlier in this chapter.<br />
Proxy connections<br />
A proxy is a server that provides indirect access to the Internet. A proxy server usually runs in<br />
conjunction with firewall software to pass incoming and outgoing requests between servers on either side<br />
of a firewall. If your organization uses a proxy server for its Internet connection, a <strong>Domino</strong> server on the<br />
internal LAN connects to the Internet through the proxy and firewall servers, which, in turn, connect to<br />
your ISP. Because the proxy server establishes the connection with the ISP, the <strong>Domino</strong> server does not<br />
connect to the Internet directly.<br />
A <strong>Domino</strong> proxy server is one type of proxy server. You set up a <strong>Domino</strong> passthru server as a proxy for<br />
the Internet the same way that you set up a passthru server for internal <strong>Domino</strong> communication. You do<br />
not need to configure the server differently for Internet connections. The proxy server does not have to be<br />
a <strong>Domino</strong> server.<br />
Creating a server-to-server Internet connection through a proxy server<br />
When two <strong>Domino</strong> servers both have direct, constant connections to the Internet, each can use the IP<br />
address of the other to contact it as though both servers were on the same LAN. To define the<br />
connections between the two, you create a LAN Connection document.<br />
However, when a server is connected through a proxy server, rather than having a direct connection,<br />
after you create a LAN Connection document to define the connection, you must complete the proxy<br />
information in the Server document of the calling server as described in the following procedure:<br />
1. From the <strong>Domino</strong> <strong>Administrator</strong>, click the Configurations tab and expand the Server view.<br />
2. Select the Server document of the server to connect to the Internet through the proxy, and click Edit<br />
Server.<br />
3. Click the Ports - Proxies tab, and then do one of the following:<br />
v To connect through an HTTP proxy, in the HTTP Tunnel proxy field, enter the proxy’s<br />
fully-qualified domain name or IP address and specify the port to use for the connection. For<br />
example, enter httpproxy.company.com:8080 or 192.168.77.34:8080.<br />
v To connect through a SOCKS proxy, in the SOCKS proxy field, enter the proxy’s fully-qualified<br />
domain name or IP address of the SOCKS proxy and specify the port to use for the connection. For<br />
example, enter socks.company.com:1080 or 192.168.77.34:1080.<br />
Note: If you enter values for both fields, <strong>Domino</strong> uses the HTTP Tunnel proxy.<br />
4. Click Save & Close.<br />
Note: By default, if the server is configured to use a proxy, it uses the proxy for all connections. To<br />
prevent use of the proxy for connections to certain servers, enter the server names in the ″No Proxy for<br />
these hosts or domains″ field on the Ports - Proxies tab on the Server document.<br />
Chapter 4. Setting Up Server-to-Server Connections 109
Passthru servers and hunt groups<br />
Passthru is a process that runs on a server and establishes connections between the users and servers<br />
connected to that server and other servers. Passthru connections use an intermediary server as a<br />
″stepping stone″ to connect the two servers. Passthru is useful in two instances:<br />
v When two servers connect directly -- When a client (in this case, either a Notes client or a <strong>Domino</strong><br />
server) does not share a common protocol with a destination server, you can set up an intermediary<br />
server that runs both protocols as a passthru server to enable the client to connect to the destination.<br />
For example, suppose that Server A, which runs only NetBIOS, needs to connect to Server C, which<br />
runs only TCP/IP. If Server B runs both NetBIOS and TCP/IP, Server B can act as a passthru server to<br />
allow communication between Server A and Server C.<br />
v When you want to provide additional security -- <strong>Domino</strong> lets you apply additional access controls to<br />
passthru connections, enabling you to use passthru connections to act as an proxy server for filtering<br />
NRPC traffic. You can specify the users and servers that can access a server as a passthru destination,<br />
as well as those that can use a server to make passthru connections to another server. Internet<br />
protocols such as HTTP, IMAP, and LDAP cannot use a <strong>Domino</strong> passthru server to communicate with<br />
a destination server.<br />
You can set up a passthru server so that it leads to additional passthru servers as well as directly to a<br />
passthru destination server. Thus, you can chain together multiple passthru connections to enable a client<br />
to pass through several servers until it connects to a given target server.<br />
Passthru access is valuable to Notes client users as well. When you provide a Notes client with access a<br />
to a passthru server, the client user can connect to a single server to access other network servers. For<br />
mobile users, this enables access to multiple destination servers on the same LAN over a single phone<br />
connection. Using a passthru server this way saves the time and expense of configuring many individual<br />
servers to support modem connections and of requiring Notes client users to use multiple phone calls to<br />
access multiple servers.<br />
Passthru Logging<br />
To enable to monitoring of passthru traffic for security reasons, after you configure a server as a passthru<br />
server, the server log (LOG.NSF) records information about passthru sessions established through that<br />
server. For example, the log records information about users who access this server for to make passthru<br />
connections to other servers.<br />
For more information about server log files, see the chapter ″Using Log Files.″<br />
Hunt groups<br />
If your telecommunications infrastructure supports a hunt group -- that is, a pool of modems that are<br />
connected to different phone lines but that use a single phone number -- you can configure <strong>Domino</strong><br />
servers and Notes client users to connect to a hunt group on a passthru server. Whenever a call is made<br />
to the hunt group number, the incoming call is routed to the first available modem in the group.<br />
You can use a hunt group with one or more passthru servers. If more than one passthru server is used in<br />
the hunt group, to allow any passthru server in the hunt group to receive a call and route it to the<br />
destination server, the calling server or user must use a Hunt Group Connection document.<br />
For more information about configuring <strong>Lotus</strong> Notes clients to use a passthru server, see <strong>Lotus</strong> Notes 7<br />
<strong>Help</strong>.<br />
Planning the use of passthru servers<br />
Perform these steps to set up passthru servers:<br />
1. List all the workstations and servers that need to access a passthru server. Also list the protocols that<br />
the workstations and servers run.<br />
110 <strong>Lotus</strong> <strong>Domino</strong> <strong>Administrator</strong> 7 <strong>Help</strong>
2. List the destination servers that the workstations and servers need to access. Also list the protocols<br />
that the destination servers run.<br />
3. Determine where in the topology to locate the passthru server based on which workstations and<br />
servers need access and which servers are the destinations. The passthru server must run all of the<br />
protocols that the workstations and servers that access it run, as well as all of the protocols of the<br />
destination servers. In addition, the passthru server must have enough modem connections to handle<br />
the anticipated dial-in traffic.<br />
If you anticipate high traffic through the passthru server, create a dedicated passthru server. A<br />
dedicated passthru server does not contain applications and mail databases. It functions solely to<br />
provide workstations and servers with access to destination servers.<br />
Also, determine if you want to use more than one passthru server in a hunt group. In a hunt group,<br />
one phone number represents all passthru servers in the group, and the load is automatically spread<br />
among the passthru servers. Be sure to set up all passthru servers in a hunt group to pass through to<br />
the same destination servers.<br />
4. Determine the users and servers whose access to the passthru servers and destination servers you<br />
need to restrict. Create policy settings documents that include setup and desktop settings to prevent<br />
access to the servers.<br />
5. List the Notes client users that need to use a passthru server and determine a default passthru server<br />
for each. If you have many Notes client users, create user setup policies to evenly assign them among<br />
the default passthru servers to ensure optimal server performance.<br />
If you plan to use hunt groups, list which Notes client users will connect to each hunt group. Record<br />
the name and phone number of the hunt group and the names of all the destination servers that<br />
members of the hunt group pass through to.<br />
For more information about using policies to manage server access, see the chapter ″Using Policies.″<br />
Example of a passthru server topology<br />
Chapter 4. Setting Up Server-to-Server Connections 111
The Acme company has a dedicated passthru server that functions only to provide workstations and<br />
servers with access to destination servers. This server does not contain any databases. The passthru runs<br />
all the protocols that the destination servers run so that users and servers that connect to it have access to<br />
the entire system.<br />
Note that passthru can benefit users and servers on the same network as the passthru server as well as<br />
remote users and servers. For example, some of the Notes clients in the above diagram are on the same<br />
LAN as Webstage-E and HR-E, but because they do not share any protocols, they cannot access these<br />
servers without using passthru.<br />
The above topology requires the following configuration:<br />
v Notes Direct Dialup Connection document on the remote server for connection to passthru server.<br />
v Passthru Connection document on the remote server to specify passthru.<br />
v Connection documents on the remote server for connection to each destination server.<br />
v Modified Location document on local Notes clients to specify name of passthru server.<br />
v Notes Direct Dialup Connection document on remote Notes clients for connection to passthru.<br />
v Passthru Connection documents on remote Notes clients to specify passthru connection.<br />
v Modified Server documents (to allow appropriate access rights) on passthru and destination servers.<br />
Setting up a server as a passthru server<br />
Set up a server as a passthru server to enable users and other servers to route through it to connect to a<br />
passthru destination server.<br />
1. From the <strong>Domino</strong> <strong>Administrator</strong>, click the Configuration tab.<br />
2. Click Server - All Server Documents.<br />
3. Open the Server document for the server that you want to set up as a passthru server, and click Edit<br />
Server.<br />
4. Click the Security tab, and in the Passthru Use section, complete these fields and then click Save &<br />
Close:<br />
Field Description<br />
Access this server If this server is not a passthru destination, leave this field blank.<br />
For information about setting up a server as a passthru destination, see the topic ″Setting<br />
up a server as a passthru destination″ later in this chapter.<br />
Route through Specifies the names of the users, groups, and servers allowed to connect to a destination<br />
server through this server. When this field is blank (the default), the server does not allow<br />
passthru connections.<br />
112 <strong>Lotus</strong> <strong>Domino</strong> <strong>Administrator</strong> 7 <strong>Help</strong><br />
Enter an asterisk (*) to provide passthru access for all users and servers, even those not<br />
listed in the <strong>Domino</strong> Directory. Enter a hierarchical name with an asterisk as the common<br />
name to provide access for all users and servers certified by a particular organization or<br />
organizational unit. For example, the entry */Acme allows access to all users in the Acme<br />
organization.<br />
Separate multiple entries with commas or semicolons.<br />
Entries in this field are granted passthru access, even if denied general access to the server<br />
in the Server Access section of the Server document Security tab.
Field Description<br />
Cause calling Specifies the names of users, groups, and servers allowed to use the modem on this server<br />
to connect to a remote destination server. By default, this field is blank and the server<br />
prohibits all incoming connections from generating calls to other servers. Enter an asterisk<br />
(*) to allow incoming connections from any source to initiate a call to a destination server.<br />
Note: If you allow incoming connections from any source to initiate calls, when recording<br />
the event in the Passthru Connections view of the Notes Log, <strong>Domino</strong> indicates only that<br />
the connecting client was not authenticated, rather than specifying the name of the source.<br />
Destinations allowed Specifies the names of the remote servers this server can connect to as passthru<br />
destinations.<br />
5. Set up servers as passthru destinations.<br />
By default, this field is blank and the server allows routing to all servers configured as<br />
passthru destinations. Adding entries to this field restricts passthru access from this server<br />
to the specified destination servers only.<br />
For information about setting up a server as a passthru destination, see the topic ″Setting up a server<br />
as a passthru destination″ later in this chapter.<br />
6. Create Connection documents as necessary to connect the passthru server to destination servers that<br />
do not share the same LAN.<br />
Setting up a server as a passthru destination<br />
Set up a server as a passthru destination to enable users and servers to access it through a passthru<br />
server.<br />
1. From the <strong>Domino</strong> <strong>Administrator</strong>, click the Configuration tab.<br />
2. Click Server - All Server Documents.<br />
3. Open the Server document for the server that you want to set up as a passthru destination, and click<br />
Edit Server.<br />
4. Click the Security tab, enter values in this Passthru Use field, and then save the document:<br />
Field Description<br />
Access this server Specifies the names of the users, groups, and servers allowed to access the server as a<br />
passthru destination. When this field is blank (the default), the server is not available as a<br />
passthru destination.<br />
Enter an asterisk (*) to provide access for all users and servers, even those not listed in the<br />
<strong>Domino</strong> Directory. An asterisk followed by a certifier name provides access for all users and<br />
servers certified by a particular organization or organizational unit. For example, the entry<br />
*/Acme allows access to all users in the Acme organization.<br />
Separate multiple entries with commas or semicolons.<br />
Note: Access to a passthru destination is subject to restrictions set in the Server Access section of the<br />
Server document’s Security tab. These fields define general access to the server.<br />
You can grant a user or server general access to a server and prohibit access to the same server as a<br />
passthru destination. However, if you deny a user or server general access to a server, those users and<br />
servers cannot access the server as a passthru destination.<br />
Creating a passthru connection<br />
After you set up the passthru and destination servers, you can set up servers to connect to passthru<br />
servers. Creating a passthru connection enables the server to forward requests from users and other<br />
servers to connect to a specified destination server.<br />
Chapter 4. Setting Up Server-to-Server Connections 113
Note: The passthru Connection document specifies the server to use for passthru, but does not define<br />
how to connect to the passthru server. If a server does not have a direct connection to the passthru server<br />
over the LAN, you must create a separate Connection document to define the path to the passthru server.<br />
Before creating a passthru connection, verify that the current server is not configured to use a default<br />
passthru server. When a server is configured to use a default passthru server and it receives a request to<br />
connect to a destination server for which no other connection is defined, it attempts to route through the<br />
named server to the requested destination. If the named server is not set up to allow passthru<br />
connections to the requested destination server, the passthru attempt places an unnecessary load on both<br />
servers.<br />
To verify that a server is not configured to use a default passthru server<br />
1. From the <strong>Domino</strong> <strong>Administrator</strong>, click the Configuration tab.<br />
2. Click Server - Current Server document.<br />
3. Click the Basics tab and expand the Server Location Information section.<br />
4. Verify that the ″Passthru server″ field is empty.<br />
To create a passthru connection<br />
1. From the <strong>Domino</strong> <strong>Administrator</strong>, click the Configuration tab.<br />
2. Select the connecting server’s <strong>Domino</strong> Directory in the ″Use Directory on″ field.<br />
3. Click Server, and then click Connections.<br />
4. Click Add Connection.<br />
5. Complete these fields:<br />
Field Description<br />
Connection type Select Passthru server<br />
Source server The name of the server connecting to the passthru server<br />
Source domain The name of the connecting server’s domain<br />
Use passthru server or hunt<br />
group<br />
Usage priority Choose one:<br />
The name of the passthru server or hunt group that this connection uses to reach the<br />
destination server<br />
v Normal (default) - Select this option if this document defines the primary path to<br />
a server.<br />
v Low - Select this option to define a backup path to a server.<br />
For more information about the effect of specifying the usage priority for a<br />
connection, see the topic ″Forcing a server connection to use a specific protocol″<br />
earlier in this chapter.<br />
Destination server The name of the destination server to connect to through the passthru server.<br />
Destination domain The name of the destination server’s domain<br />
6. Click the Replication/Routing and Schedule tabs to define the tasks you want to run, and select the<br />
times you want the server to call its destination.<br />
7. Click Save & Close.<br />
Connecting a server to a hunt group<br />
A hunt group is a collection of telephone extensions that is assigned one phone number. Each call that<br />
comes in to that number is assigned to the next free line in the group. If your telecommunications<br />
infrastructure supports hunt groups, any passthru server in the hunt group can receive a call and route it<br />
to a specified destination server.<br />
114 <strong>Lotus</strong> <strong>Domino</strong> <strong>Administrator</strong> 7 <strong>Help</strong>
After you set up a hunt group, create a Hunt Group Connection document to enable servers to connect to<br />
the hunt group servers.<br />
A Hunt group connection document is required whenever a hunt group has multiple passthru servers. If<br />
a hunt group has a single passthru server, create a Network dialup Connection document to define the<br />
connection, rather than a hunt group Connection document.<br />
To create a Hunt group connection document<br />
1. From the <strong>Domino</strong> <strong>Administrator</strong>, click the Configuration tab.<br />
2. Select the connecting server’s <strong>Domino</strong> Directory in the ″Use Directory on″ field.<br />
3. Click Server, and then click Connections.<br />
4. Click Add Connection.<br />
5. Complete these fields and then click Save & Close:<br />
Field Description<br />
Connection type Hunt group<br />
Source server The name of the server connecting to the hunt group<br />
Source domain The name of the connecting server’s domain. Required only if the source server and<br />
destination server are in different <strong>Domino</strong> domains.<br />
Use the port The modem port<br />
Always use area code Specifies when the modem on the source server includes the area code to dial a number.<br />
Choose one:<br />
Usage priority Choose one:<br />
v Yes - The server always includes the area code to dial, even when dialing numbers in<br />
the local exchange.<br />
v No - (default) The server includes the area code only when dialing numbers outside the<br />
local area code.<br />
v Normal (default) - Select this option if this document defines the primary path to a<br />
server.<br />
v Low - Select this option to define a backup path to a server.<br />
For more information about the effect of specifying the usage priority for a connection, see<br />
the topic ″Forcing a server connection to use a specific protocol″ earlier in this chapter.<br />
Hunt group Enter a unique name to identify the hunt group, for example, AcmeEastHuntGroup. If you<br />
create passthru Connection documents that use this connection, the hunt group name you<br />
enter in them must match the name entered here.<br />
The name you enter name here is also used to apply commands to the hunt group servers.<br />
For example, to replicate a database that is located on a hunt group server, enter:<br />
rep hunt_group_name database<br />
In this case, the calling server initiates the modem connection to the designated hunt<br />
group and then replicates the specified database on each server where it resides.<br />
Destination domain The name of the domain to connect to through the hunt group. Required only if the source<br />
server and destination server are in different <strong>Domino</strong> domains. Enter a domain name to<br />
ensure that the hunt group connects to a server in the specified domain.<br />
Destination country<br />
code<br />
The country code to use when dialing the number of the hunt group modem.<br />
Destination area code The area code to use when dialing the number of the hunt group modem.<br />
Destination phone<br />
number<br />
The phone number of the hunt group modem.<br />
Login script name The name of the login script file to use when connecting to the hunt group.<br />
Chapter 4. Setting Up Server-to-Server Connections 115
Field Description<br />
Login script arguments Arguments required during processing of the specified login script; for example, name and<br />
password. Enter arguments from left to right in the order of use.<br />
Planning for modem use<br />
For a <strong>Domino</strong> server to communicate with a remote <strong>Domino</strong> server by modem, you must<br />
v Install one or more modems on the calling and receiving servers.<br />
v Configure the communication port.<br />
v Create a dialup modem connection from the calling server to the receiving server. <strong>Domino</strong> uses either a<br />
Notes Direct Dialup connection or a Network Dialup Connection to communicate with another server<br />
over a modem. The type of connection required depends on whether each server is directly connected<br />
to a modem.<br />
For information about creating dialup connections, see the topics ″Creating a Notes Direct Dialup<br />
connection″ and ″Creating a Network Dialup connection″ later in this chapter.<br />
Installing modems<br />
The number of modems that you can use on a server is dependent on the operating system and system<br />
resources -- for example, the number of available communication ports. Each modem needs its own<br />
communication port.<br />
If you expect heavy dialup use, install additional modems or install a multiple-port communication board<br />
to connect multiple modems to multiple communication ports on a single board.<br />
Use these questions to help you determine the number of modems:<br />
1. How many users and servers do you want to be able to use the server simultaneously?<br />
The number of modems that you install on a remote server determines the number of users and<br />
servers that can access it simultaneously. Consider the expense of purchasing more modems against<br />
server accessibility.<br />
2. Do users take advantage of workstation-to-server replication when accessing the server?<br />
To reduce server demand, encourage users to keep local replicas of databases on their workstations,<br />
work on them without a dialup modem connection, then connect to the central server to exchange<br />
new and updated documents with the central server’s database.<br />
3. What types of users connect to this server?<br />
If the server supports a high number of users who connect exclusively over dialup connections -- for<br />
example, when a server’s primary users are field personnel who are always on the road -- dialup<br />
demand for the server is higher than on a server where users only occasionally use modem<br />
connections.<br />
Modems and modem command files<br />
After you install a modem on a server, configure the communication port by specifying the modem type<br />
and port number.<br />
Specifying a modem type automatically associates a modem with a modem command file. A modem<br />
command file is a text file containing commands that <strong>Domino</strong> issues to the modem. If none of the<br />
available modem types matches your modem, you can modify a generic modem command file or contact<br />
IBM support to obtain the appropriate modem file.<br />
116 <strong>Lotus</strong> <strong>Domino</strong> <strong>Administrator</strong> 7 <strong>Help</strong>
Modem command files, which have the file extension MDM, tell the modem how to operate. They are<br />
specific to <strong>Domino</strong> and the type of modem you are using. When you choose a modem type, you must<br />
select a matching modem file. <strong>Domino</strong> comes with specific modem command files for a wide variety of<br />
modems.<br />
<strong>Domino</strong> installs modem files in the <strong>Domino</strong> Data\Modems subdirectory. Commands in the modem<br />
command file are arranged as required by the X.PC protocol provided with <strong>Domino</strong>.<br />
<strong>Domino</strong> provides a generic all-speed modem file, GEN_ALL.MDM, which you can modify. For<br />
information on modem command files and instructions on modifying them, use a text editor to read the<br />
file TEMPLATE.MDM. Use this file in conjunction with the <strong>documentation</strong> that came with the modem to<br />
modify modem command files.<br />
Modify a modem command file only under the following circumstances:<br />
v If you need additional commands that a <strong>Domino</strong> modem command file does not provide<br />
v If <strong>Domino</strong> does not provide a modem command file that is compatible with your modem<br />
v If the default modem command file, AUTO.MDM, does not work<br />
v If you cannot obtain a modem file that works with your modem from IBM support<br />
Creating a Notes Direct Dialup connection<br />
When both the local and remote <strong>Domino</strong> servers have their own modems, you can use a Notes Direct<br />
Dialup (dialup modem) connection to connect them. After the local server connects to the remote server,<br />
it can perform tasks, such as route mail and replicate databases.<br />
When using Notes Direct Dialup connections, <strong>Domino</strong> uses the X.PC protocol driver. The X.PC protocol<br />
driver is installed automatically when you install a <strong>Domino</strong> server. It links <strong>Domino</strong> to a computer’s<br />
operating system and the hardware devices that handle the communication.<br />
Notes Direct Dialup connections use <strong>Domino</strong> security and thus offer tighter security than Network<br />
Dialup connections to a remote access server.<br />
1. Make sure that you already installed a modem and that one exists on the destination server.<br />
2. From the <strong>Domino</strong> <strong>Administrator</strong>, click the Configuration tab.<br />
3. Click Server, and then click Connections.<br />
4. Click Add Connection.<br />
5. Select Notes Direct Dialup in the ″Connection type″ field.<br />
6. Complete these fields:<br />
Field Description<br />
Source server The name of the calling server.<br />
Source domain The name of the calling server’s domain.<br />
Use the port(s) The name of the communications port that the calling or source server uses.<br />
Always use area code Specifies whether the source server always uses the area code when dialing. Choose one:<br />
v Yes - The server always includes the area code to dial, even when dialing numbers in<br />
the area code defined in the source server’s Server document. Use this option if your<br />
phone system requires an area code for local calls.<br />
v No - (default) The server includes the area code only when dialing numbers outside the<br />
local area code.<br />
Chapter 4. Setting Up Server-to-Server Connections 117
Field Description<br />
Usage priority Choose one:<br />
v Normal (default) - Select this option if this document defines the primary path to a<br />
server.<br />
v Low - Select this option to define a backup path to a server.<br />
For more information about the effect of specifying the usage priority for a connection, see<br />
the topic ″Forcing a server connection to use a specific protocol″ earlier in this chapter.<br />
Destination server The name of the remote server.<br />
Destination domain The name of the remote server’s domain.<br />
Destination country<br />
code<br />
The country code for the remote server. Enter this number only if it’s required to complete<br />
the call.<br />
Destination area code The remote server’s area/city code. Enter this number only if it’s required to complete the<br />
call.<br />
Destination phone<br />
number<br />
The phone number of the remote server.<br />
Login script file name The name of the connect script to use when connecting to the remote server. Supply this<br />
file name only if additional information is required to authenticate with the destination<br />
server after dialing completes.<br />
Login script arguments Between 1 and 4 values used by the login script when authenticating with the destination<br />
server. For example, enter a login name and password if the login scripts must provide<br />
these elements when connecting to the destination server. The script uses the values in the<br />
order in which they are entered. Values entered in this field are not encrypted and are<br />
displayed in the clear.<br />
7. Click the Replication/Routing and Schedule tabs to define the tasks you want to run, and select the<br />
times you want the server to call its destination.<br />
8. Click Save & Close.<br />
Note: To ensure the best performance for connections that use data-compressing modems, don’t apply<br />
<strong>Domino</strong> network data encryption to ports using these modems. Rather than reducing the size of the<br />
transmitted data, the modem’s hardware compression techniques can increase it, negating the benefits of<br />
the modem compression.<br />
For more information about encrypting data on an NRPC port, see the chapter ″Setting Up the <strong>Domino</strong><br />
Network.″<br />
Creating a Network Dialup connection<br />
To connect a local <strong>Domino</strong> server with a remote server that does not have its own modem, create a<br />
Network dialup connection. <strong>Domino</strong> uses Microsoft Dial-Up Networking (DUN) and the Microsoft<br />
Remote Access Service (RAS) to make a dialup connection to a non-<strong>Domino</strong> server on the remote<br />
network. After establishing the connection, the local server uses the remote access service to communicate<br />
with the destination server. <strong>Domino</strong> can interact with resources on the other network as if it were<br />
connected directly to the network, routing mail and replicating databases with servers on the remote<br />
network.<br />
Because RAS uses its own compression, <strong>Domino</strong> compression should not be used with RAS.<br />
Notes clients and <strong>Domino</strong> servers who establish a Network Dialup connection to a Remote Access Server<br />
can access the entire remote <strong>Domino</strong> network over the remote LAN. After establishing a connection, the<br />
calling client or server can communicate with servers on the remote LAN using the network protocols<br />
defined in RAS only, that is, TCP/IP and Netbios.<br />
118 <strong>Lotus</strong> <strong>Domino</strong> <strong>Administrator</strong> 7 <strong>Help</strong>
To create a Network dialup connection<br />
1. Configure the modem port on the source server.<br />
2. Make sure that the remote access service is properly set up on the local <strong>Domino</strong> server and on the<br />
remote network server.<br />
On the local server, configure DUN to dial out to the RAS server.<br />
On the non-<strong>Domino</strong> remote server, configure RAS to answer calls. For details on how to configure<br />
RAS, refer to the <strong>documentation</strong> provided with the operating system.<br />
3. From the <strong>Domino</strong> <strong>Administrator</strong>, click the Configuration tab.<br />
4. Click Server, and then click Connections.<br />
5. Click Add Connection.<br />
6. Complete these fields:<br />
Field Description<br />
Connection type Network Dialup<br />
Source server The fully-distinguished Notes name of the connecting server. For example,<br />
Server1/Sales/ACME.<br />
Source domain The name of the connecting server’s <strong>Domino</strong> domain. Required only if the source server<br />
and destination server are in different <strong>Domino</strong> domains<br />
Use LAN port(s) Specifies the port that the server uses to establish the network dialup connection using the<br />
remote access service.<br />
Usage priority Choose one:<br />
v Normal (default) - Select this option if this document defines the primary path to a<br />
server.<br />
v Low - Select this option to define a backup path to a server.<br />
For more information about the effect of specifying the usage priority for a connection, see<br />
the topic ″Forcing a server connection to use a specific protocol″ earlier in this chapter.<br />
Destination server The fully-distinguished Notes name of the <strong>Domino</strong> server you want to access.<br />
For SMTP routing connections, enter the host name of the destination server, for example,<br />
internet.isp.com.<br />
Destination domain The name of the destination server’s <strong>Domino</strong> domain. Required only if the source server<br />
and destination server are in different <strong>Domino</strong> domains.<br />
Optional network<br />
address<br />
Leave this field blank when configuring SMTP routing to an ISP server.<br />
Provide an optional network address to facilitate attempts to locate the destination server<br />
over a TCP/IP connection. If the field contains no entry, <strong>Domino</strong> attempts to obtain the<br />
destination server’s IP address from the IP protocol stack.<br />
Enter a fully-qualified host name or IP address -- for example, HR-E.Acme.com or<br />
192.22.256.36. Because IP addresses are subject to change, for ease of management, it’s best<br />
to use host names in Connection documents. When a host name is used, if the IP address<br />
changes, the connecting server obtains the updated IP address from the DNS.<br />
7. Click the Network Dialup tab and complete the following fields:<br />
Field Description<br />
Choose a service type Select Microsoft Dial-up Networking<br />
Chapter 4. Setting Up Server-to-Server Connections 119
Field Description<br />
Configure service Lets you specify the Dial-up Networking entry that the server uses when connecting to<br />
this destination. Click Edit Configuration, and complete this field in the Microsoft<br />
Dial-up Networking dialog box:<br />
v Dial-up Networking name - Name of the Microsoft Dial-up Networking phonebook<br />
entry on the source server containing the information on how to dialup the remote<br />
server.<br />
Optionally, you can complete the following additional fields in the dialog box. If you<br />
complete these fields, the settings override those configured in the specified Dial-up<br />
Networking entry on the server. These settings are used by the remote access service,<br />
not by <strong>Domino</strong>. Complete the fields and then click OK<br />
v Login name - The name that the server uses to log in to the remote access server.<br />
v Password - The password the server uses to log in to the remote access server. For<br />
security reasons, when you enter the password, it appears as a series of asterisks.<br />
After you save the Connection document, before storing the document <strong>Domino</strong><br />
encrypts the password with the public keys of the source server and the users and<br />
servers listed in the Owners and <strong>Administrator</strong>s fields of the document.<br />
v Phone number - The phone number of the remote access server. If the server uses<br />
pulse dialing, do not enter a phone number in this field. Also, be sure to select Pulse<br />
in the server’s modem configuration options and in the Microsoft Dial-up Networking<br />
dialog, provide a phone number and check the Use Telephony dialog properties box.<br />
v Area code - Area code of the remote access server.<br />
v Country code - Country code of the remote access server.<br />
v Dial-back phone number - The phone number of the source server. If the remote<br />
access server has call-back enabled, it calls this number after authentication<br />
completes.<br />
v Domain - The Windows logon domain of the remote access service<br />
The remaining fields on this tab are read-only and display information only if you completed the<br />
corresponding field in the previous step.<br />
8. Click the Replication/Routing and Schedule tabs to define the tasks you want to run, and select the<br />
times you want the server to call its destination.<br />
9. Click Save & Close.<br />
Note: To ensure the best performance for connections that use data-compressing modems, don’t apply<br />
<strong>Domino</strong> network data encryption to ports using these modems. Rather than reducing the size of the<br />
transmitted data, the modem’s hardware compression techniques can increase it, negating the benefits of<br />
the modem compression.<br />
For more information about encrypting data on an NRPC port, see the chapter ″Setting Up the <strong>Domino</strong><br />
Network.″<br />
Encrypting Network Dialup Connection documents<br />
<strong>Domino</strong> can hide and encrypt the parameter part of the Network Dialup Connection document by using<br />
the public keys of specific user or server IDs. When completed, only users and servers with those IDs can<br />
make connections using the document and can view the parameters in the document.<br />
Use these steps to encrypt a Connection document created prior to Release 5 so that only the users and<br />
servers you specify can use the document to make a connection and view the settings in the document.<br />
1. From the <strong>Domino</strong> <strong>Administrator</strong>, click the Configuration tab.<br />
2. Select the connecting server’s <strong>Domino</strong> Directory in the ″Use Directory on″ field.<br />
3. Click Server, and then click Connections.<br />
4. Open the Network Dialup Connection document.<br />
120 <strong>Lotus</strong> <strong>Domino</strong> <strong>Administrator</strong> 7 <strong>Help</strong>
5. Choose File - Document Properties.<br />
6. Click the Security tab (the key icon), and deselect ″All readers and above.″<br />
7. In the ″Public Encryption keys″ field, enter the names of users and servers who need access to the<br />
document, and then save the document.<br />
Coordinating dialup ISP connections between servers<br />
When two geographically distant servers are both connected to the Internet, they can use the Internet<br />
connection to replicate databases or route mail. When both servers have constant connections to the<br />
Internet, scheduling these tasks is easy. But if either server’s Internet connection is intermittent, for<br />
example, if one server uses a dialup connection to an ISP, it can be difficult to schedule tasks to coincide<br />
with times when both servers are available.<br />
To automate the coordination of dialup schedules, <strong>Domino</strong> lets you create an AutoDialer connection. An<br />
AutoDialer connection provides a link between two Connection documents: one document that controls<br />
when a source server initiates the given replication or mail routing task; and one document that controls<br />
when the destination server dials up an ISP to establish an Internet connection. An AutoDialer task on<br />
both servers tracks the task schedule set in the source server’s Connection document and prompts the<br />
destination server to come online in time to receive requests from the calling server.<br />
The source server uses the destination server’s IP address to establish the connection. Because this<br />
requires a stable IP address, the destination server’s ISP must provide static IP addresses; that is, it must<br />
assign the server the same IP address every time the server connects to the ISP.<br />
AutoDialer connections honor the timeout settings specified for the modem communication port. If a<br />
connection is idle for the amount of time specified, <strong>Domino</strong> closes the connection.<br />
Example of using an AutoDialer connection<br />
Two remote servers, Jupiter and Pluto, share a common <strong>Domino</strong> Directory and must replicate once a day<br />
with each other. Jupiter, a powerful server with a direct connection to the Internet, is located at company<br />
headquarters in New York. Pluto, a much less powerful computer, located at a branch office in San<br />
Francisco, connects to the Internet by dialing up a local ISP number. To enable Jupiter to assume the<br />
greater share of the workload, the administrator chooses to have it serve as the source server and initiate<br />
the replication. Because a direct dialup connection between the servers would require a costly<br />
long-distance call, the administrator decides to connect the servers over the Internet to perform the<br />
replication.<br />
To enable replication, the administrator creates an AutoDialer connection for the two server by doing the<br />
following:<br />
1. Creates a Pluto-to-ISP Network Dialup connection document that provides information on how to<br />
connect the destination server, Pluto, to the ISP, using a local phone number. In the Pluto-to-ISP<br />
connection document, the administrator then does the following:<br />
v Enables AutoDialer and specifies that Pluto will begin to dial up the ISP three minutes before the<br />
scheduled replication with Jupiter.<br />
v Assigns the AutoDialer connection the name ″PlanetReplication.″<br />
2. Creates a Jupiter-to-Pluto LAN connection document that provides information on how the source<br />
server, Jupiter, connects to Pluto. In the Jupiter-to-Pluto LAN connection document, the administrator<br />
then does the following:<br />
v To enable Jupiter to locate Pluto on the Internet, specifies Pluto’s IP address in the Optional<br />
Network Address field.<br />
v Enables AutoDialer and assigns the AutoDialer connection in this document the same name as the<br />
AutoDialer connection in the Pluto-to-ISP Connection document: ″PlanetReplication″ This name<br />
provides the link between the two documents.<br />
v Sets the schedule on the Jupiter-to-Pluto connection document to begin replication at 10:00 AM.<br />
Chapter 4. Setting Up Server-to-Server Connections 121
3. After saving both documents, the <strong>Domino</strong> Directory must be replicated so that both servers are aware<br />
of the change. The administrator on Pluto dials the server into the ISP and then issues the replicate<br />
command from the server console to replicate the <strong>Domino</strong> Directory between the two servers.<br />
4. The administrator on Pluto then adds the AutoDialer task to the ServerTasks item in the NOTES.INI<br />
file to start the AutoDialer task on Pluto.<br />
<strong>Domino</strong> then searches the available Connection documents to locate any that have the AutoDialer<br />
connection name ″PlanetReplication.″ After it finds the matching documents, <strong>Domino</strong> calculates when<br />
Pluto must dial up its ISP to answer the replication request from Jupiter, and sets this schedule in the<br />
Pluto-to-ISP connection document. In this example, because Pluto is in the time zone GMT -08:00, it must<br />
dial up the ISP at 6:57 AM local time to come online three minutes before Jupiter, in the time zone GMT<br />
-05:00, initiates replication at 10:00 AM local time.<br />
At 6:57 AM the AutoDialer on Pluto requests the dialup information from the Pluto-to-ISP connection<br />
document and dials the ISP. Three minutes later, Jupiter sends a replication request over the Internet to<br />
Pluto.<br />
Using AutoDialer with Notes Direct Dialup connections<br />
Although AutoDialer is intended primarily for use in coordinating connections over the Internet between<br />
two servers, you can also use AutoDialer to enable a remote <strong>Domino</strong> server to dial directly into another<br />
<strong>Domino</strong> server, or into a passthru server.<br />
For more information, see the topic ″Coordinating Notes Direct Dialup connections between servers″ later<br />
in this chapter.<br />
To set up an AutoDialer connection<br />
1. Create a Network Dialup connection document that defines how the destination server for the<br />
scheduled task connects to its ISP.<br />
For information on creating a Network Dialup connection, see the topic ″Creating a Network Dialup<br />
connection″ earlier in this chapter.<br />
2. On the Replication/Routing tab of the Connection document you created in Step 1, complete the<br />
following fields in the AutoDialer section:<br />
Field Description<br />
AutoDialer Task Select Enabled<br />
AutoDialer connection<br />
name<br />
Connect remote server<br />
to network<br />
3. Click Save & Close.<br />
Specifies a name for this AutoDialer connection. Enter any unique name, for example,<br />
InternetReplication. It’s best to use a name that’s short and descriptive.<br />
The name you enter in this field must also appear in the AutoDialer connection name field<br />
in the Connection document that provides the schedule for this task (see Step 5).<br />
Specifies how many minutes before a scheduled action that this server will dial up to<br />
connect to the Internet. To ensure availability, specify a time value that enables the server<br />
to be online several minutes before the start of the scheduled action.<br />
4. Create a LAN Connection document that defines how the source server for the scheduled task<br />
connects to the destination server.<br />
5. Enter the following information in the Connection document you created in Step 4 and the click Save<br />
& Close:<br />
Tab Field Description<br />
Basics Optional network<br />
address<br />
122 <strong>Lotus</strong> <strong>Domino</strong> <strong>Administrator</strong> 7 <strong>Help</strong><br />
Enter the IP address of the destination server.
Tab Field Description<br />
Replication/Routing Use AutoDialer to<br />
connect remote server<br />
to network<br />
AutoDialer connection<br />
name<br />
The AutoDialer<br />
connection name<br />
specified in the<br />
Network Dialup<br />
connection document<br />
you created in Step 2,<br />
for example,<br />
InternetReplication.<br />
Select Enabled.<br />
Schedule Schedule Select Enabled<br />
Connect at times Specify the time to<br />
replicate with or route<br />
mail to the destination<br />
server. Enter a specific<br />
time only, for example,<br />
10:00 AM, not a time<br />
range.<br />
Repeat interval Leave this field blank.<br />
<strong>Domino</strong> does not<br />
support repeat intervals<br />
for AutoDialer<br />
connections.<br />
Days of week Specify the days when<br />
the calling server<br />
attempts to make this<br />
connection.<br />
6. Connect the destination server (the dialing server) to the Internet by having it dial up the ISP.<br />
7. From the server console of the destination server, enter the command:<br />
Replicate servername directoryfile<br />
Where servername is the name of the source, or replication, server, and directoryfile is the filename of<br />
the <strong>Domino</strong> Directory database. For example, enter:<br />
Replicate Jupiter NAMES.NSF<br />
8. Add the AutoDialer task to the ServerTasks item in the NOTES.INI file to start the AutoDialer task on<br />
Pluto.<br />
Coordinating Notes Direct Dialup connections between servers<br />
To enable two servers to perform scheduled tasks when one or both of them uses a dialup connection to<br />
access the network, you can create an AutoDialer connection to automatically coordinate the dialup<br />
schedule with the task time. In most cases you use an AutoDialer connection to schedule tasks over<br />
Internet dialup connections, but an AutoDialer connection can also enable a remote <strong>Domino</strong> server to dial<br />
directly into another <strong>Domino</strong> server, or into a passthru server.<br />
The process for creating an AutoDialer connection for use with a Notes Direct Dialup connection is<br />
similar to the one used to create an AutoDialer connection for a Network Dialup connection. For<br />
replication tasks, set up the more powerful server to be the source server, and the less powerful server,<br />
generally the server with the dialup connection, to be the destination server.<br />
If the dialing server connects into a passthru server rather than connecting directly to the replication<br />
server, all communications between the dialing server and the replication server occur through the<br />
passthru server. The replication server cannot locate the dialing server on the network except with the<br />
Chapter 4. Setting Up Server-to-Server Connections 123
help of the passthru server and so requires a Passthru connection document to provide this information.<br />
In addition, you must also configure the dialing server, as well as the replication server, as passthru<br />
destinations.<br />
To set up an AutoDialer connection for use with Notes Direct Dialup connections<br />
1. Create a Notes Direct Dialup connection document that defines how the dialing, or destination, server<br />
connects to the <strong>Domino</strong> server initiating replication (the source server).<br />
For information on creating a Notes Direct Dialup connection, see the topic ″Creating a Notes Direct<br />
Dialup connection″ earlier in this chapter.<br />
If the dialing server dials into a passthru server, rather than directly into the source server, in addition<br />
to this Notes Direct Dialup connection document, you must also create a Passthru connection<br />
document if one doesn’t already exist. You must also set up the source server as a passthru<br />
destination.<br />
Note: The AutoDialer section on this Passthru connection document is not used.<br />
For information on creating a Passthru connection document, see the topic ″Creating a passthru<br />
connection″ earlier in this chapter.<br />
2. On the Replication/Routing tab of the Connection document you created in Step 1, complete the<br />
following fields in the AutoDialer section:<br />
Field Description<br />
AutoDialer Task Select Enabled<br />
AutoDialer connection<br />
name<br />
Connect remote server<br />
to network<br />
3. Click Save & Close.<br />
Specifies a name for this AutoDialer connection. Enter any unique name, for example,<br />
AutoDialReplication. It’s best to use a name that’s short and descriptive.<br />
The name you enter in this field must also appear in the AutoDialer connection name field<br />
in the Connection document that provides the schedule for this task (see Step 5).<br />
Specifies how many minutes before a scheduled action that this server will dial up to<br />
connect to the Internet. To ensure availability, specify a time value that enables the server<br />
to be online several minutes before the start of the scheduled action.<br />
4. Create a Passthru connection document describing how the replication server connects to the<br />
destination server.<br />
5. Enter the following information in the Passthru connection document you created in Step 4:<br />
Tab Field Description<br />
Replication/Routing Use AutoDialer to<br />
connect remote server<br />
to network<br />
AutoDialer connection<br />
name<br />
The AutoDialer<br />
connection name<br />
specified in the Notes<br />
Direct Dialup<br />
Connection document<br />
in Step 2, for example,<br />
AutoDialReplication.<br />
Select Enabled.<br />
Schedule Schedule Select Enabled<br />
124 <strong>Lotus</strong> <strong>Domino</strong> <strong>Administrator</strong> 7 <strong>Help</strong>
Tab Field Description<br />
Connect at times Specify the time to<br />
replicate with or route<br />
mail to the answering<br />
server. Enter a specific<br />
time only, for example,<br />
10:00 AM, not a time<br />
range.<br />
Repeat interval Leave this field blank.<br />
<strong>Domino</strong> does not<br />
support repeat intervals<br />
for AutoDialer<br />
connections.<br />
Days of week Specify the days when<br />
the calling server<br />
attempts to make this<br />
connection.<br />
6. Click Save & Close.<br />
Configuring a communication port<br />
If you specified a communication port when you configured the server, you do not need to specify the<br />
port again. You configure an additional communication port only when you add an additional modem or<br />
other device to a server or when you need to adjust the settings for a port currently in use.<br />
1. Install the modem on the server communication port and ensure that the operating system<br />
recognizes the port.<br />
2. From the <strong>Domino</strong> <strong>Administrator</strong>, select the Server - Status tab.<br />
3. From the Servers pane, select the server on which to set up the port. On platforms, such as UNIX,<br />
for which there is no <strong>Domino</strong> <strong>Administrator</strong> client, you can set up ports remotely.<br />
4. From the Tools pane, click Server - Setup Ports.<br />
5. Select the name of the port on which you installed the modem, for example, COM1.<br />
If the communication port name does not exist, select New, type the name of the communication<br />
port on which you installed the modem, select XPC for the driver, and then click OK.<br />
6. Select Port Enabled.<br />
7. If you want to enable <strong>Domino</strong> network data encryption, select ″Encrypt network data.″<br />
Note: Enabling network encryption can slow performance, especially for connections that use<br />
data-compressing modems. Never apply <strong>Domino</strong> network data encryption to ports that use<br />
data-compressing modems. Rather than reducing the size of the transmitted data, the modem’s<br />
hardware compression techniques can increase it, negating the benefits of the modem compression.<br />
For more information about setting up network data encryption for a port, see the topic Encrypting<br />
network data on a server port.<br />
8. Select ″Compress network data″ to enable <strong>Domino</strong> network data compression. Network compression<br />
occurs only if it is enabled on both sides of the connection. If compression is not enabled on the<br />
server being connected to, data will not be compressed.<br />
9. Click portname Options, where portname is the name of the port whose settings you want to change.<br />
10. Modify default port settings, as needed and then click OK.<br />
Note: These settings apply to digital-analog modems only, not cable or DSL modems.<br />
The default port settings work in most situations. However, if you are performing troubleshooting,<br />
you may wish to adjust some of the settings. The following settings are available:<br />
Chapter 4. Setting Up Server-to-Server Connections 125
Field Description<br />
Modem type Associates a modem with a modem command file. If none of the listed modems is an<br />
exact match for the installed modem, select the closest match by brand and speed. If the<br />
modem is 100% Hayes-compatible, select ″Auto Configure″ (AUTO.MDM) for <strong>Domino</strong> to<br />
determine the modem type automatically and select the appropriate Hayes command file.<br />
Because the Auto Configure modem file does not provide optimal performance, use it only<br />
as a temporary measure while obtaining an appropriate modem<br />
If there’s no match and your modem is not 100% Hayes-compatible, you may need to edit<br />
an existing modem command file or create a new one. For information about your<br />
modem, see your modem <strong>documentation</strong>.<br />
For information about editing modem command files, see the topic ″Modifying a modem<br />
command file″ later in this chapter.<br />
Maximum port speed Specifies the maximum speed at which the communication port on the computer sends<br />
data to the modem and receives data from the modem. <strong>Domino</strong> selects a maximum data<br />
transmission speed based on the modem type you select. The maximum speed is limited<br />
by the maximum speed specified in the modem’s command file and may also be limited<br />
by the server’s operating system. Default value is 19200. Specify the highest value<br />
supported by your modem hardware. Select a lower port speed if you are having trouble<br />
with a noisy phone line or cannot establish the carrier.<br />
Note: When using a null modem, the maximum port speed on both computers must<br />
match.<br />
Speaker volume Specifies how loudly to amplify modem tones during connection attempts. Choose the<br />
volume that best allows you to monitor call progress: Low Medium, or High; or choose<br />
Off to mute the modem.<br />
Dial mode Choose one:<br />
v Tone - For touch-tone phone lines.<br />
v Pulse - For rotary phone lines or modems that do not support touch-tone dialing.<br />
Log modem I/O Select this option to help troubleshoot modem connection problems by recording modem<br />
control strings and responses in the Miscellaneous Events view of the server’s Notes Log<br />
(LOG.NSF).<br />
To conserve disk space, after the problem is fixed, deselect this option to prevent the extra<br />
information from being recorded.<br />
Log script I/O Select this option to help troubleshoot communication problems between servers that<br />
occur after the modem establishes a connection. The server records script file responses<br />
and replies in the Miscellaneous Events view of the server’s Notes Log (LOG.NSF).<br />
To conserve disk space, after the problem is fixed, deselect this option to prevent the extra<br />
information from being recorded.<br />
Hardware flow control Specifies how data is sent between the computer and the modem. Select this option (the<br />
default on operating systems other than UNIX) to enable data flow control. Deselect this<br />
option only if you’re using a modem or external serial port that doesn’t support flow<br />
control. When deselected, messages about errors and retransmissions can appear in the<br />
Phone Calls view of the log file (LOG.NSF).<br />
Wait for dialtone before<br />
dialing<br />
Select this option (the default) to require the modem to detect a dialtone before dialing.<br />
Deselect this option on phone systems where dial tone detection is a problem.<br />
Dial timeout Specifies the time, in seconds, that the source server continues attempting to connect to<br />
the destination server before it cancels the attempt. Increase the dial time-out period when<br />
using pulse dialing or when calling overseas. The default value is 60.<br />
Hangup if idle Specifies the time, in minutes, that the modem on the source server waits before hanging<br />
up if there is no data passing through the connection. The default value is 15. For ports<br />
that workstation users dial into, specify a longer idle time so users have time to read or<br />
compose long documents.<br />
126 <strong>Lotus</strong> <strong>Domino</strong> <strong>Administrator</strong> 7 <strong>Help</strong>
Field Description<br />
Port number Specifies the port number for the current port type. <strong>Domino</strong> automatically sets the port<br />
number to the number specified in the port name -- for example, if COM7 is the port<br />
name, the port number is 7. On UNIX systems, specify a port number N that matches the<br />
/dev/cuaN device file that you linked to the asynchronous port.<br />
11. To specify an acquire script for this port, click Acquire Script, select the script in the Acquire Script<br />
dialog box, and then click OK.<br />
For more information on acquire scripts, see the topic ″Writing and editing acquire and login scripts″<br />
later in this chapter.<br />
12. If necessary, you can edit acquire scripts and modem command files.<br />
For information about editing modem command files and acquire scripts, see the topic ″Modifying<br />
modem command files and acquire scripts″ later in this chapter.<br />
Modifying modem command files and acquire scripts<br />
When you modify a modem command file or acquire script, you can only modify the file on the local<br />
server. To apply a modified modem file to a remote server, edit the file locally and copy it to the <strong>Domino</strong><br />
Data/Modems subdirectory on the remote server. Then restart the server so that the modifications take<br />
effect.<br />
1. Use the <strong>documentation</strong> that came with the modem to determine which additional commands you<br />
must add to the modem command file.<br />
2. From the <strong>Domino</strong> <strong>Administrator</strong>, select the Server - Status tab.<br />
3. From the Tools pane, click Server - Setup Ports.<br />
4. From the Communication Ports box, select the modem communications port; for example, COM1.<br />
5. Click portname Options, where portname is the name of the communications port you selected in step<br />
4.<br />
6. To edit a modem file, in the Modem type field, select the modem command file that you want to<br />
modify -- typically, Generic All-Speed Modem File and click Modem File.<br />
To edit an acquire script, click ″Acquire Script.″<br />
7. Edit the content of the file as necessary. Refer to the comments at the top of the file for instructions.<br />
8. Click Save to save the file using the current name.<br />
Or, to save the file under a new name, click Save As, enter a new name for the modified file in the<br />
File name field, and the click Save.<br />
9. Click Done to close the Edit dialog box, and then click OK to close each of the remaining open dialog<br />
boxes.<br />
Note: To ensure the best performance for connections that use data-compressing modems, don’t apply<br />
<strong>Domino</strong> network data encryption to ports using these modems. Rather than reducing the size of the<br />
transmitted data, the modem’s hardware compression techniques can increase it, negating the benefits of<br />
the modem compression. For more information about setting up network data encryption for a port, see<br />
the chapter ″Setting up the <strong>Domino</strong> Network.″.<br />
Using acquire and login scripts<br />
How you specify a script when making a call depends on the type of script.<br />
Type of script Steps<br />
Acquire script Specify the script when you set up the communication port. When the server makes a call<br />
using the specified port, <strong>Domino</strong> uses that acquire script to obtain a modem from a modem<br />
pool. <strong>Domino</strong> runs the commands in the acquire script before running the commands in the<br />
modem script.<br />
Chapter 4. Setting Up Server-to-Server Connections 127
Type of script Steps<br />
Login script Specify a login script in the Notes Direct Dialup Connection document for connecting to a<br />
specified server. When making a call to that server, <strong>Domino</strong> uses the specified login script.<br />
Writing and editing acquire and login scripts<br />
<strong>Domino</strong> uses acquire and login scripts to make certain connections. A <strong>Domino</strong> server that doesn’t have its<br />
own modem can use an acquire script to obtain a modem from a modem pool on a communications<br />
server. The server runs the commands in the acquire script prior to running the commands in the modem<br />
file used to make the connection. You specify the acquire script to use when configuring the modem port.<br />
Check the <strong>documentation</strong> that came with the communications server to see if the server includes an<br />
acquire script.<br />
Login scripts provide information required to access a destination server and are required by some Direct<br />
dialup connections. The server runs the commands in the login script after running the modem command<br />
file.<br />
You can edit an existing acquire or login script or create new ones from scratch using any text editor.<br />
When editing or writing scripts, use the appropriate script commands, keywords, and comments. The<br />
keywords identify and classify the script file. The script commands execute sequentially. The keywords<br />
you use depend on the device that the script sets up.<br />
Any time you change a script, make sure you save the file with an SCR extension and copy it to the<br />
Notes Data/Modems subdirectory of every workstation and the <strong>Domino</strong> Data/Modems subdirectory of<br />
every server that uses the script.<br />
General rules for writing script files<br />
1. Start lines with a colon to indicate a branch label. Do not exceed the maximum branch label length of<br />
eight characters. If you specify more than eight characters, the script uses only the first eight.<br />
2. Start lines with a semicolon to indicate a comment line.<br />
3. Do not exceed the maximum line length of 80 characters.<br />
4. Embed control characters 0 - 20H in strings. For example, use ^M for CTRL+M. Use double carets for<br />
a literal caret. For example, use ^^M for CARET+M.<br />
5. Specify up to four optional arguments for login scripts: ^1, ^2, ^3, ^4. Then, when you make a call on<br />
the workstation or server, you enter values for these arguments, or you enter them permanently in the<br />
Connection document in the <strong>Domino</strong> Directory or Personal Address Book. The values you enter<br />
replace the ^1, ^2, ^3, or ^4 in the script when you make each call.<br />
6. Raise the data terminal ready (DTR) signal at the start of script file processing. If the modem does not<br />
automatically raise this signal, you must use the DTR_HIGH command.<br />
Editing script files<br />
Script files are ASCII text files with the extension SCR that <strong>Domino</strong> stores in the Modems subdirectory of<br />
the <strong>Domino</strong> data directory. You can open and edit login scripts and acquire scripts using any text editor.<br />
In addition, you can also open an acquire script for editing from the Port Setup dialog box during the<br />
process of setting up a server’s communications port.<br />
For information about how to edit an script from the Port Setup dialog box, see the topic ″Configuring a<br />
communication port″ earlier in this chapter.<br />
Script keywords<br />
Use these keywords when you write a script file.<br />
128 <strong>Lotus</strong> <strong>Domino</strong> <strong>Administrator</strong> 7 <strong>Help</strong>
DESC<br />
A one line description of the script file’s purpose. Dialog boxes for selecting the script display the text<br />
associated with this keyword. Always include a DESC line in a script file to provide users with<br />
information about the script. For example, if you open the Acquire Script dialog box while setting up a<br />
communication port, the following text appears for the default acquire script (COMSERV.SCR):<br />
Acquire a modem via a communications server<br />
Similarly, mobile users who use login scripts when configuring dialup communications from a Notes<br />
client, see the value of the DESC keyword in the login script.<br />
TYPE<br />
Tells whether the script is an acquire or connect script. For example:<br />
TYPE CONNECT<br />
ARG...ARG4<br />
For connect scripts only, these optional keywords precede a description of each of the four script<br />
arguments. You may write scripts using from 0 through 4 arguments. For example, you might use the<br />
following script arguments and descriptors in a connect script file:<br />
ARG1 1. REMOTE DTE ADDRESS:<br />
ARG2 2. None entered:<br />
ARG3 3. None entered:<br />
ARG4 4. None entered:<br />
ARG1 is a keyword and ″1. REMOTE DTE ADDRESS:″ is the description that appears in the Call Setup<br />
dialog box. ARG2, ARG3, and ARG4 are keywords. ″X. None entered:″ lets users enter arguments when<br />
making the call. Users can enter arguments when they choose File - Mobile - Call Server, select More<br />
Options, and then select Call Setup; or they can enter arguments in the Notes Direct Dialup Connection<br />
document in the <strong>Domino</strong> Directory or Personal Address Book.<br />
Commands for acquire and connect scripts<br />
The available script commands are described in this table.<br />
Command Description Syntax<br />
BREAK Sends a communications break. Time is specified in<br />
100ms intervals. Default is 500ms. Maximum is<br />
2000ms. Timing of breaks is not exact.<br />
DTR_HIGH Raises the DTR signal on the selected port.<br />
If the modem or other communication device does<br />
not automatically raise data terminal ready (DTR)<br />
at the start of script file processing, use the<br />
DTR_HIGH script command or configure DTR on<br />
your modem or communication device.<br />
BREAK [time]<br />
DTR_HIGH<br />
DTR_LOW Lowers the DTR signal on the selected port. DTR_LOW<br />
ERROR Tells the script file to branch to the specified label if<br />
an error previously occurred. If no label is specified,<br />
the ERROR condition is cleared, but no branch<br />
occurs.<br />
FAIL Terminates execution of the current script. The<br />
optional text string is logged in the log file<br />
(LOG.NSF).<br />
GOTO Branches unconditionally to the specified label. If<br />
the label does not exist, the script file terminates,<br />
and the error is logged in the log file (LOG.NSF).<br />
ERROR label<br />
FAIL [text string]<br />
GOTO label<br />
Chapter 4. Setting Up Server-to-Server Connections 129
Command Description Syntax<br />
LOG OFF Turns off informational logging if you have Log<br />
modem I/O selected (for execution of this script<br />
only). Uses the log file (LOG.NSF).<br />
LOG ON Turns on informational logging if you have Log<br />
modem I/O deselected. This command logs<br />
execution of only this script.<br />
PROMPTUSER Displays an interactive dialog box to prompt a user<br />
from a script.<br />
The user needs to run a script with this command<br />
from a Notes client.<br />
REPLY Sends a string to the serial port. Carriage<br />
return/line feed is sent at the end of the string<br />
unless you include a semicolon (;).<br />
WAIT Waits a given amount of time for the case-sensitive<br />
specified string, which must be enclosed in quotes.<br />
Any data other than a matched string is passed<br />
along. If a time is not specified, waits a maximum<br />
of 60 seconds.<br />
WATCH Same as WAIT, but with multiple responses and<br />
actions. The WATCH command terminates<br />
(continues to the next instruction) when one of the<br />
strings is matched or when time-out occurs.<br />
Connecting Notes clients to servers<br />
LOG OFF<br />
LOG ON<br />
PROMPTUSER″Dialog box title″<br />
[″Title1″″[initializer]″″Title2″<br />
″[initializer]″″Title3″″[initializer]″<br />
″Title4″″[initializer]″]<br />
REPLY ″string″ [;]<br />
WAIT [time] [FOR ″string″]<br />
WATCH [time] [FOR] ″string1″ statement<br />
″string2″ statement ENDW<br />
After you set up a server to accept inbound connections, it can accept them from both servers and clients.<br />
The methods used to establish connections from clients to servers on remote networks are similar to those<br />
used when connecting one server to another. To connect to a remote <strong>Domino</strong> server, clients may require<br />
Connection documents, and depending on the type of connection, might also require a modem, COM<br />
port information, and other data, documents, and files. You can also connect clients to non-<strong>Domino</strong><br />
Internet servers. The following table provides information on other types of information required to<br />
create client-to-server connections.<br />
Requirements for connecting Notes clients to remote servers over<br />
various access media<br />
Type of client and connection to<br />
<strong>Domino</strong> network<br />
Notes client connecting directly to<br />
<strong>Domino</strong> network over LAN, cable<br />
data network, or digital subscriber<br />
line (DSL)<br />
130 <strong>Lotus</strong> <strong>Domino</strong> <strong>Administrator</strong> 7 <strong>Help</strong><br />
Required documents in the Personal<br />
Address Book<br />
v Office Location document. For<br />
connections through a passthru<br />
server the Location document<br />
must specify the name of the<br />
passthru server<br />
v Connections through a passthru<br />
server require a Passthru<br />
Connection document<br />
Additional files and information<br />
required<br />
v Notes user ID<br />
v Name of a server containing a<br />
<strong>Domino</strong> Directory<br />
v Name and port number of proxy<br />
server, if any
Type of client and connection to<br />
<strong>Domino</strong> network<br />
Notes client connecting directly to<br />
<strong>Domino</strong> network over dialup line<br />
Notes IMAP or POP3 mail client<br />
connecting directly to an Internet<br />
mail server over LAN, cable, or DSL<br />
connection<br />
Notes IMAP or POP3 mail client<br />
connecting to an Internet mail server<br />
over a dialup connection<br />
Required documents in the Personal<br />
Address Book<br />
v Home (Notes Direct Dialup)<br />
Location document. For<br />
connections through a passthru<br />
server the Location document<br />
must specify the name of the<br />
passthru server<br />
v Notes Direct Dialup Connection<br />
document<br />
v Connections through a passthru<br />
server require a Passthru<br />
Connection document<br />
v Internet Location document<br />
v Account documents<br />
v Home (Network Dialup) Location<br />
document<br />
v Account document<br />
v Network Dialup Server document<br />
Additional files and information<br />
required<br />
v Notes user ID<br />
v Name of a server containing a<br />
<strong>Domino</strong> Directory<br />
v Dialup phone number<br />
v Modem and COM port information<br />
v E-mail address<br />
v Incoming and outgoing mail server<br />
addresses<br />
v Proxy server information<br />
v Internet mail address<br />
v ISP account and password<br />
v Incoming and outgoing mail server<br />
addresses<br />
v Dialup telephone number<br />
To connect to <strong>Domino</strong> through a passthru server, users must specify the name of the passthru server in<br />
the current Location document and set up Passthru Connection documents.<br />
Chapter 4. Setting Up Server-to-Server Connections 131
132 <strong>Lotus</strong> <strong>Domino</strong> <strong>Administrator</strong> 7 <strong>Help</strong>
Chapter 5. Setting up <strong>Domino</strong> and DB2<br />
This chapter contains overview information about <strong>Domino</strong> and DB2, describes how to install and set up<br />
<strong>Domino</strong> and DB2, and explains how to maintain and administer your <strong>Domino</strong> and DB2 environment.<br />
Understanding <strong>Domino</strong> and DB2 -- Limited Availability<br />
<strong>Domino</strong> 7 with DB2 is released with Limited Availability, as such, it is not available for general usage.<br />
For more information about the Limited Availability program and other important information on this<br />
topic, see the URL http://www.ibm.com/lotus/nsfdb2.<br />
An understanding of DB2 concepts is assumed before you attempt to configure <strong>Domino</strong> and DB2.<br />
For information about DB2, see the DB2 Information Center<br />
http://publib.boulder.ibm.com/infocenter/db2help/index.jsp.<br />
You can configure IBM <strong>Lotus</strong> <strong>Domino</strong> to run with DB2 databases and Notes databases. You can also<br />
access and view data stored in Notes databases as well as data stored in DB2 databases. When working<br />
with your data, there is no visible difference between the data stored in a Notes database and data stored<br />
in a DB2 database.<br />
When you run <strong>Domino</strong> with DB2, there are three distinct interactions that occur between <strong>Domino</strong> and<br />
DB2. They are:<br />
v <strong>Domino</strong> uses DB2 as an alternate data store for Notes data.<br />
v Specific sets of data are pushed from an NSF to DB2 in the form of DB2 Access Views (DAVs).<br />
v A Notes view can be built based on an SQL query in the form of Query Views.<br />
Note: DAVs and Query Views are explained later in this topic.<br />
When working with data, you interact only with the <strong>Domino</strong> server as a Notes user. In a <strong>Domino</strong> and<br />
DB2 configuration, all of the data stored in DB2 is owned by <strong>Domino</strong>; therefore, you do not need a DB2<br />
ID. The client is unaware that the storage is in DB2 and not in an NSF file. There is no need for users to<br />
have DB2 connectivity because DB2 connectivity is handled by the <strong>Domino</strong> server.<br />
<strong>Domino</strong> connects to DB2 using the <strong>Domino</strong> server user account assigned to it when you run the DB2<br />
Server Enablement tool from the <strong>Domino</strong> <strong>Administrator</strong>. The DB2 Server Enablement tool enables a<br />
<strong>Domino</strong> server to communicate with a DB2 server.<br />
133
For more information, see the topic ″Enabling <strong>Domino</strong> access to a DB2 server.″<br />
DB2 Access Views<br />
A DB2 Access view (DAV) is a shared resource that lets you define a DB2 view of Notes data. DAVs<br />
enable you to leverage the data that is stored in DB2. While the DAV actually exists in DB2, it is<br />
accessible by both <strong>Domino</strong> and non-<strong>Domino</strong> applications. Using DAVs is an option; you can set up your<br />
<strong>Domino</strong> and DB2 configuration to use DAVs if you choose to.<br />
A Notes NSF can contain many notes that differ from each other, whereas DB2’s relational database is<br />
organized in structured tables and columns that are similar to each other. To help resolve the issue of<br />
using two very different database structures, a DAV identifies a common set of notes in an NSF. This<br />
common set of notes can then be used by DB2.<br />
For example, you can organize notes in DB2 based on the Notes form that is used to create the note. In<br />
this example, the form ″Employee″ contains the text fields FirstName, LastName, Street1, Street2, State,<br />
and Zip Code.″ Therefore, you can create a DAV in <strong>Domino</strong> Designer that instructs <strong>Domino</strong> to create a<br />
DB2 view that provides access to a specific set of notes that contain a specific set of fields.<br />
CAUTION:<br />
When creating a DAV, the designer must be sure that field names are entered exactly as they appear in<br />
the database. If a field name is invalid, no data displays.<br />
Access to the DAV is managed by a the DB2 Access server installed on the DB2 server.<br />
134 <strong>Lotus</strong> <strong>Domino</strong> <strong>Administrator</strong> 7 <strong>Help</strong>
The DAV makes the data available directly by SQL. Third-party applications that use Open Database<br />
Connectivity (ODBC) can read the data.<br />
<strong>Domino</strong> stores NSFs as a set of tables in DB2. You cannot view this data, it is private to <strong>Domino</strong>. You can<br />
only view NSF data in DB2 by creating a DAV to expose that data.<br />
For more information about DB2 Access Views, see the topic ″DB2 Access Views″ in the <strong>Domino</strong> Designer<br />
7 <strong>documentation</strong>.<br />
Query views<br />
A Query view is another type of Notes view. Like other types of Notes views, query views are design<br />
elements that are part of Notes applications. A query view uses an SQL query to populate its data instead<br />
of using a view formula that selects notes from a Notes database. If you want to create a query view<br />
based on data in a Notes database that resides in DB2, you must first have defined and populated a DAV.<br />
Data in DB2 databases is accessed and manipulated through System Query Language (SQL) statements.<br />
Chapter 5. Setting up <strong>Domino</strong> and DB2 135
When you create a Notes view that is based on an SQL query, keep the following tips in mind:<br />
v If the query view references only non-<strong>Domino</strong> data, you cannot ″open″ the notes in the Notes view. It<br />
will literally be a Notes view of DB2 data.<br />
v If the query view references <strong>Domino</strong> data via a DAV and selects the #NOTEID from the DAV, you can<br />
open the note.<br />
v A Query can be composed dynamically in the Notes client application, for example, by using the<br />
@prompt function. For example, the application can prompt the user for STATE and then query only<br />
the people who live in the selected state.<br />
v A Query View can join data from multiple DB2 tables and views; therefore, you can join data from two<br />
NSFs by joining two separate DB2 Access Views.<br />
A benefit of using DB2 to access data is that Query Views are dynamic; you can re-execute them with<br />
different SQL statements to quickly access specific notes. Regular Notes views need to be rebuilt using<br />
the Update and Updall tasks, but Query Views do not; therefore, they do not take up space in the NSF.<br />
Query Views can do things that regular Notes views cannot do, for example, they can join data from<br />
multiple NSFs and they can access non-<strong>Domino</strong> data. Non-<strong>Domino</strong> data is any data visible to DB2.<br />
For more information about Query Views, see the topic ″Query Views″ in the <strong>Domino</strong> Designer 7<br />
<strong>documentation</strong>.<br />
DB2 and <strong>Domino</strong> authentication<br />
When accessing Notes data from a DAV or Query view, users need both a Notes user name and a DB2<br />
user account name. For access to DAVs from SQL, the user connects as a specific DB2 user name. This<br />
DB2 user account uses the corresponding Notes user name to verify <strong>Domino</strong> access rights (ACLs) to the<br />
Notes data. For access to a Query View from Notes, the user connects to Notes using their Notes ID, and<br />
the Query View uses the corresponding DB2 account name to verify DB2 access privileges for the data<br />
being accessed.<br />
Benefits of using <strong>Domino</strong> with DB2<br />
<strong>Domino</strong> with DB2 offers benefits to <strong>Domino</strong> customers and to DB2 customers. <strong>Domino</strong> customers benefit<br />
from improved performance and scalability, the ability to use relational constructs, access to SQL-based<br />
views of Notes and non-Notes data, greater transaction processing speed, and fast access to DB2. DB2<br />
customers benefit from improved XML/collaboration support, <strong>Domino</strong> services, Notes application<br />
development support, and integration of <strong>Domino</strong> data into DB2 applications. <strong>Domino</strong> with DB2 also<br />
offers full enforcement of <strong>Domino</strong> security.<br />
Some key features of <strong>Domino</strong> with DB2 are listed here:<br />
136 <strong>Lotus</strong> <strong>Domino</strong> <strong>Administrator</strong> 7 <strong>Help</strong>
v <strong>Domino</strong> with DB2 supports <strong>Domino</strong> security. SQL queries return rows of data if the user has ″Read″<br />
permission in the ACL for the NSF and is a valid Reader, that is, the user’s name appears in the<br />
Reader fields for the requested data.<br />
v Any version of the Notes client that has access to the <strong>Domino</strong> server can access the <strong>Domino</strong> databases<br />
stored in DB2.<br />
v You save memory in the Unified Buffer Manager (UBM) pools when NSF databases are moved into<br />
DB2. By default, <strong>Domino</strong> uses 1/8 to 3/8 of available memory. Use this NOTES.INI variable with the<br />
recommended value of 25:<br />
NSF_BUFFER_POOL_SIZE_MB=25<br />
<strong>Domino</strong> and DB2 user accounts that are needed for <strong>Domino</strong> and DB2<br />
To install the DB2 software on Microsoft Windows or on IBM AIX or UNIX, you need an installation<br />
account.<br />
v An installation account is an OS user account created in Microsoft Windows or AIX/UNIX. You use<br />
this account to install the DB2 software.<br />
Accounts required with Microsoft Windows<br />
Each account is fully explained later in the <strong>documentation</strong>, but here is a list of the user accounts that you<br />
will need:<br />
1. A DB2 administrator’s account which is an OS user account. This OS user account starts the DB2<br />
services.<br />
2. A DB2 user account that the <strong>Domino</strong> server uses to authenticate with the DB2 server. This DB2 user<br />
account is created during DB2 server enablement and is called the <strong>Domino</strong> server user account.<br />
Note: The DB2 server enablement tool enables a <strong>Domino</strong> server to communicate with a DB2 server.<br />
3. A Notes user account with <strong>Domino</strong> server access rights.<br />
4. A DB2 account name which is an OS user account that you will map to the Notes user account. This<br />
mapped account is needed for accessing the DB2 Access Views and Query Views.<br />
Accounts required with AIX/UNIX<br />
Each account is fully explained later in the <strong>documentation</strong>, but here is a list of the user accounts that you<br />
will need:<br />
1. A DB2 user account name that <strong>Domino</strong> uses to authenticate with the DB2 server. This account can be<br />
the DB2 instance owner, in which case, it is created when the DB2 instance is created during DB2<br />
server installation and configuration. If you are not using the DB2 instance account, this DB2 account<br />
is created during the DB2 server enablement process and is called the <strong>Domino</strong> server user account.<br />
2. A Notes user account with <strong>Domino</strong> server access rights.<br />
3. A DB2 account name which is an OS user account that you will map to the Notes user account. This<br />
mapped account is needed for accessing the DB2 Access Views and Query views.<br />
Using the <strong>Domino</strong> Web <strong>Administrator</strong> client with <strong>Domino</strong> and DB2<br />
The <strong>Domino</strong> Web <strong>Administrator</strong> client can be used with <strong>Domino</strong> and DB2. The <strong>Domino</strong> and DB2 features<br />
that are available from the <strong>Domino</strong> Web <strong>Administrator</strong> function exactly as they do when using those<br />
same features from the <strong>Domino</strong> <strong>Administrator</strong> client.<br />
These <strong>Domino</strong> and DB2 features are also available using the <strong>Domino</strong> Web <strong>Administrator</strong> client:<br />
v DB2 Server Enablement Tool<br />
v Edit DB2 Access server Connection document<br />
v Test DB2 Access<br />
Chapter 5. Setting up <strong>Domino</strong> and DB2 137
Databases created with <strong>Domino</strong> 7<br />
The information in this topic is unique to the <strong>Domino</strong> with DB2 configuration. For information about<br />
creating Notes databases, see the <strong>Domino</strong> <strong>Administrator</strong> printed or online <strong>documentation</strong>.<br />
For information about creating databases in DB2, go to the DB2 Information Center at<br />
http://publib.boulder.ibm.com/infocenter/db2help/index.jsp<br />
Database storage<br />
When you run the DB2 Server Enablement Tool from the <strong>Domino</strong> <strong>Administrator</strong> or the <strong>Domino</strong> Web<br />
<strong>Administrator</strong>, you specify a number of parameters. One of these is the default database storage type of<br />
either DB2 or NSF that is assigned to all databases that you create. By default, the database storage type<br />
is DB2, but you can change that to NSF on the DB2 tab of the Server document. When NSF is the default<br />
database storage type, new databases are created as files in the <strong>Domino</strong> server’s disk space. When DB2 is<br />
the default database storage type, the databases are stored in a DB2 database managed by the DB2 server.<br />
″Classic″ <strong>Domino</strong> databases are referred to as NSF databases, and NSFs stored in a DB2 database and<br />
managed by a DB2 server are referred to as DB2 enabled Notes databases.<br />
Only databases stored in DB2 can be accessed in DB2 using SQL. Databases created with an NSF are not<br />
visible to DB2. NSFs and DB2 enabled Notes databases are visible to the <strong>Domino</strong> server.<br />
Each DB2 enabled Notes database can be identified by the following icon in the Files panel of the<br />
<strong>Domino</strong> <strong>Administrator</strong>:<br />
Databases not supported as DB2 enabled Notes databases<br />
The <strong>Domino</strong> tasks listed in the following table create databases in NSF format on DB2 enabled <strong>Domino</strong><br />
servers.<br />
Note: Do not create replicas for these .NSF files on a DB2 enabled <strong>Domino</strong> server:<br />
Task<br />
Command to<br />
run task Description Database<br />
Activity Trends Collector trends Runs the Activity Trends Collector which<br />
performs historical and trended analysis on<br />
<strong>Domino</strong> Activity data.<br />
activity.nsf<br />
Administration Process AdminP Automates a variety of administrative tasks. admin4.nsf<br />
Billing Billing Collects all generated billing information. billing.nsf<br />
Cataloger Catalog Updates the database catalog. catalog.nsf<br />
Cluster Database Directory<br />
Manager<br />
Cldbdir Updates the cluster database directory and<br />
manages databases with cluster-specific<br />
attributes.<br />
cldbdir.nsf<br />
Event Monitor Event Monitors events on a server. events4.nsf<br />
HTTP Server HTTP Enables a <strong>Domino</strong> server to act as a Web<br />
server so browser clients can access<br />
databases on the server.<br />
IMAP Server IMAP Enables a <strong>Domino</strong> server to act as a<br />
maildrop for IMAP clients.<br />
138 <strong>Lotus</strong> <strong>Domino</strong> <strong>Administrator</strong> 7 <strong>Help</strong><br />
webadmin.nsf<br />
mail files for IMAP<br />
users/mail7.ntf
Task<br />
Command to<br />
run task Description Database<br />
LDAP Server LDAP Enables a <strong>Domino</strong> server to provide LDAP<br />
directory services to LDAP clients.<br />
MTC MTC Reads log files produced by the router and<br />
writes summary data about message traffic<br />
to a database for message tracking purposes.<br />
schema.nsf<br />
mtstore.nsf<br />
Router Router Routes mail to other servers. mail.box<br />
Rooms & Resource Manager RnRMgr Processes all Rooms and Resources<br />
activities, such as meeting invitations,<br />
reschedules or cancellations, and updates<br />
the Busytime database accordingly.<br />
Schedule manager Sched Processes all user calendar activities and<br />
updates the Busytime database accordingly.<br />
SMTP listener SMTP Listens for incoming SMTP connections,<br />
enabling <strong>Domino</strong> to receive mail from other<br />
SMTP hosts.<br />
clubusy.nsf or<br />
busytime.nsf<br />
clubusy.nsf or<br />
busytime.nsf<br />
mail*.box<br />
The databases in the following table are not supported as DB2 enabled Notes databases in <strong>Domino</strong> 7 and<br />
DB2.<br />
Note: Do not create replicas for these .NSF files on a DB2 enabled <strong>Domino</strong> server:<br />
Database Usage Description From template<br />
DBDIRMAN.NSF <strong>Domino</strong> Server Keeps information about all<br />
Notes databases on the<br />
Server.<br />
DDM.NSF Admin Client, <strong>Domino</strong><br />
Server<br />
DIRCAT.NSF <strong>Domino</strong> server, Notes<br />
Client<br />
<strong>Domino</strong> Domain<br />
Monitoring provides one<br />
location in the <strong>Domino</strong><br />
<strong>Administrator</strong> client that<br />
you can use to view the<br />
overall status of multiple<br />
servers across one or more<br />
domains.<br />
Directory catalog is an<br />
optional directory database<br />
that typically contains<br />
information aggregated<br />
from multiple <strong>Domino</strong><br />
Directories.<br />
DOMCHANGE.NSF RunJava task The <strong>Domino</strong> Change<br />
Control database is used by<br />
the <strong>Domino</strong> Change<br />
Manager process to manage<br />
and execute change control<br />
plans. It includes an<br />
approval cycle workflow<br />
and tight integration with<br />
the Administration Process.<br />
ISPY50.NSF ISY server task This database is created<br />
automatically by the ISpy<br />
server task for its mail<br />
probing activities.<br />
DBDIRMAN.NTF<br />
DDM.NTF<br />
DIRCAT5.NTF<br />
domchange.ntf<br />
mail7.ntf<br />
Chapter 5. Setting up <strong>Domino</strong> and DB2 139
Database Usage Description From template<br />
LOG.NSF <strong>Domino</strong> Server, Notes<br />
Client<br />
NAMES.NSF <strong>Domino</strong> Server, Notes<br />
Client<br />
Notes Log created at<br />
<strong>Domino</strong> server startup.<br />
Records and stores<br />
information about all types<br />
of <strong>Domino</strong> server activities<br />
and remote workstation<br />
communication activities.<br />
Public Address Book (NAB)<br />
Name and Address Book<br />
RESRC7.NSF Admin Client, Notes Client Resource Reservation<br />
Database<br />
STATREP.NSF Statistic Collector Task Monitoring Results<br />
Database (formerly<br />
Statistics Reporting)<br />
contains statistics for one or<br />
more servers in a domain<br />
(gathered by the Statistic<br />
Collector Task).<br />
WEB.NSF Averaging agent The Averaging Agent<br />
collects ratings that the<br />
users assign to Web pages<br />
and calculates the rating of<br />
pages in the Web Navigator<br />
database.<br />
LOG.NTF<br />
PUBNAMES.NTF<br />
RESRC7.NTF<br />
STATREP5.NTF<br />
Compact database options are enabled for <strong>Domino</strong> and DB2<br />
Several Compact options are implemented for <strong>Domino</strong> and DB2 configurations. When the -B option is<br />
applied to a DB2 enabled Notes database, it reclaims disk space through tablespace reduction. This is<br />
accomplished by a series of table and index reorganizations in DB2, which attempt to lower the<br />
tablespace’s high water mark (HWM) so that the tablespace can be reduced in size. The effect of the DB2<br />
table and index reorganizations is more significant if you run compact when <strong>Domino</strong> is not running.<br />
Space reclamation in DB2 is entirely different than that which a <strong>Domino</strong> administrator is accustomed to.<br />
Performing compact -B on a DB2 enabled Notes database does not guarantee that any space can be<br />
reclaimed.<br />
Running compact -B on a directory results in a single set of table and index reorganizations because<br />
several DB2 enabled Notes databases can exist in a set of tables within a tablespace. The table and index<br />
reorganizations for data in a DB2 enabled Notes database are deferred until compact is finished with<br />
regular NSF processing.<br />
Note: The Compact -b option does not have any impact on a DB2 enabled Notes database.<br />
The <strong>Domino</strong> administrator should be familiar with the DB2 Database Analysis and Reporting Tool<br />
(db2dart.) Db2dart is a DB2 utility that displays tablespace usage information, including what needs to be<br />
done to best lower the HWM of a tablespace so that the tablespace can be reduced in size.<br />
For more information about db2dart, go to the DB2 Information Center at<br />
http://publib.boulder.ibm.com/infocenter/db2help/index.jsp.<br />
140 <strong>Lotus</strong> <strong>Domino</strong> <strong>Administrator</strong> 7 <strong>Help</strong>
<strong>Domino</strong> and DB2 supported platforms and configurations<br />
Use the information in these topics to verify which platforms and configurations are supported.<br />
v Supported platforms and hardware and software requirements<br />
v Supported configurations in <strong>Domino</strong> and DB2<br />
Supported platforms and hardware and software requirements<br />
Pre-<strong>Domino</strong> 7 releases cannot use Query Views, as well as some Designer features for DB2 Access Views.<br />
Any version of the Notes C-API program that can access the DB2 enabled <strong>Domino</strong> server can also access<br />
Notes databases stored in DB2.<br />
DB2 key for access to <strong>Domino</strong> 7 with DB2<br />
Limited Availability<br />
<strong>Domino</strong> with DB2 is released with Limited Availability, as such, it is not available for general usage.<br />
For more information about the Limited Availability program and other important information on this<br />
topic, see the URL http://www.ibm.com/lotus/nsfdb2.<br />
To enable <strong>Domino</strong> 7 with DB2, use the ″DB2 key″ that allows access to <strong>Domino</strong> 7 with DB2. For Microsoft<br />
Windows platforms, use NDB2KEY.DLL; for IBM AIX platforms, use libdb2key_r.a.<br />
Add the DB2 key to the <strong>Domino</strong> Program directory. The default <strong>Domino</strong> Program directory on Microsoft<br />
Windows is C:\Program Files\<strong>Lotus</strong>\<strong>Domino</strong>; the default <strong>Domino</strong> Program directory on IBM AIX is<br />
/opt/lotus/ibm.<br />
For more information about the DB2 key, see the URL http://www.ibm.com/lotus/nsfdb2.<br />
Supported platforms<br />
<strong>Domino</strong> 7 and DB2 are supported on these platforms:<br />
v Microsoft Windows<br />
v IBM AIX ®<br />
5.2 and 5.3<br />
®<br />
Note: Shared mail is not supported for a DB2 server. The recommended method of installation is to<br />
create a new DB2-enabled <strong>Domino</strong> server and replicate to DB2. If an existing server is upgraded to a<br />
DB2-enabled <strong>Domino</strong> server, the shared mail linked mail files need be unlinked prior to the upgrade.<br />
Software requirements<br />
v IBM <strong>Lotus</strong> <strong>Domino</strong> server 7<br />
v IBM <strong>Lotus</strong> <strong>Domino</strong> <strong>Administrator</strong> 7.0<br />
v DB2 UDB Enterprise Server Edition version 8.2.2 (FixPak 9).<br />
v DB2(R) Run-Time Client is required for remote configurations<br />
CAUTION:<br />
Do not confuse the DB2 Run-Time Client with the DB2 Run Time Client Lite (RTCL). We do NOT<br />
support the DB2 Run Time Client Lite.<br />
v IBM DB2 Access for <strong>Lotus</strong> <strong>Domino</strong> 7.0<br />
v IBM <strong>Lotus</strong> Notes Client 7.0 is required to be able to open Query Views<br />
Memory requirements for a DB2 enabled <strong>Domino</strong> server, Microsoft Windows or<br />
IBM AIX<br />
Microsoft Windows platform<br />
v Computers require a minimum 1 GB RAM, 2GHz Processor.<br />
Chapter 5. Setting up <strong>Domino</strong> and DB2 141
v On a local configuration, that is, the <strong>Domino</strong> server and the DB2 server are installed and running on<br />
the same Microsoft Windows computer, the computer should be dedicated to <strong>Domino</strong> and have no<br />
more than one DB2 instance and one DB2 database for the <strong>Domino</strong> server.<br />
v On a remote configuration, that is, the <strong>Domino</strong> server and the DB2 server are installed on and are<br />
running on separate Microsoft Windows computers, the DB2 server must have one DB2 instance and<br />
one DB2 database for the <strong>Domino</strong> server.<br />
IBM AIX platform<br />
v The DB2 Server can be configured with multiple DB2 instances but can only have one DB2 instance<br />
and one DB2 database per <strong>Domino</strong> Server.<br />
v A minimum of 1GB memory per DB2 instance<br />
v The Input Output Completion Protocol (IOCP) must be installed on AIX systems on which the DB2<br />
Access server is installed. If <strong>Domino</strong> has not been installed on the computer where the DB2 Access<br />
server is to be installed, you must manually verify that IOCP is installed and enabled prior to installing<br />
the DB2 Access server.<br />
Other requirements<br />
v Transaction logging must be enabled to run the DB2 <strong>Domino</strong> server. When you enable transaction<br />
logging on the Server document, set the log file size to at least 192 MB.<br />
v UTF-8 is supported for <strong>Domino</strong> 7 and DB2. New databases are created as UTF-8 databases. No other<br />
database encoding is supported.<br />
What’s not supported in this release of <strong>Domino</strong> and DB2?<br />
<strong>Domino</strong> 7 and DB2 does not support the use of the following:<br />
v IMAP4<br />
v ODS version 41<br />
v <strong>Domino</strong>’s extended ACLs are not supported with DB2 enabled Notes databases.<br />
v SCOS (shared mail)<br />
v System databases are not supported as DB2 enabled Notes databases (NAMES.NSF, LOG.NSF, etc.)<br />
Memory and hardware requirements<br />
v 2 GHz processor<br />
v 1 GB RAM<br />
Supported configurations in <strong>Domino</strong> and DB2<br />
The following <strong>Domino</strong> and DB2 configurations are supported:<br />
v Local Configuration -- <strong>Domino</strong> 7 and DB2 8.2.2 (for current beta) installed and running on one<br />
computer. (See Figure 1)<br />
v Remote Configurations -- See Remote Configuration, Figure 2 and Figure 3.<br />
– DB2 Run-Time Client is installed on the same servers as <strong>Domino</strong> 7, and the <strong>Domino</strong> 7 server is<br />
pointing to one instance of DB2 8.2.2 installed on another computer. The DB2 Run-Time Client must<br />
be installed on the <strong>Domino</strong> server. (See Figure 2)<br />
CAUTION:<br />
Do not confuse the DB2 Run-Time Client with the DB2 Run Time Client Lite (RTCL). We do not<br />
support the DB2 Run Time Client Lite.<br />
– Multiple <strong>Domino</strong> servers are reinstalled on one partitioned server. DB2 is installed on another<br />
server. (See Figure 3)<br />
To use a DB2 server remotely, the computer on which the <strong>Domino</strong> server resides must also have one of<br />
the following DB2 components installed:<br />
v DB2 Run-Time Client -- Must be installed on the <strong>Domino</strong> server in all configurations where DB2 is<br />
installed on one computer and <strong>Domino</strong> is installed on another computer.<br />
142 <strong>Lotus</strong> <strong>Domino</strong> <strong>Administrator</strong> 7 <strong>Help</strong>
v DB2 UDB Enterprise Server Edition -- Includes all components of a DB2 server and connects to a<br />
remote DB2 server.<br />
v DB2 Workgroup Edition -- We do not provide this but if a customer has purchased and is using this,<br />
we will support it.<br />
Each <strong>Domino</strong> server manages its own database on the DB2 server.<br />
A DB2 server can support multiple <strong>Domino</strong> servers, each connected to its own database. These can be<br />
separate databases in the same DB2 instance or separate DB2 instances -- each supporting a single<br />
database / <strong>Domino</strong> server (recommended).<br />
For information about DB2, go to the DB2 Information Center at<br />
http://publib.boulder.ibm.com/infocenter/db2help/index.jsp.<br />
Example of a local <strong>Domino</strong> and DB2 configuration<br />
In this configuration, the <strong>Domino</strong> server and DB2 server are installed and running on the same computer.<br />
You can configure DB2 to support one or more <strong>Domino</strong> servers.<br />
Example of a remote <strong>Domino</strong> and DB2 configuration that uses<br />
separate servers<br />
In a remote configuration, <strong>Domino</strong> runs on one or more servers and DB2 runs on one or more servers.<br />
This example applies to DB2 on IBM AIX because the DB2 server contains multiple DB2 Instances.<br />
You can configure DB2 to support multiple <strong>Domino</strong> servers.<br />
In this configuration, the DB2 Run-Time Client is installed on the <strong>Domino</strong> servers.<br />
CAUTION:<br />
Do not confuse the DB2 Run-Time Client with the DB2 Run Time Client Lite (RTCL). We do not<br />
support the DB2 Run Time Client Lite.<br />
Chapter 5. Setting up <strong>Domino</strong> and DB2 143
Each <strong>Domino</strong> server must point to its own unique DB2 database.<br />
Example of a remote <strong>Domino</strong> and DB2 configuration that uses<br />
partitions<br />
In this remote configuration, multiple <strong>Domino</strong> servers reside on one partitioned server that communicates<br />
with DB2, which is installed on a separate computer.<br />
144 <strong>Lotus</strong> <strong>Domino</strong> <strong>Administrator</strong> 7 <strong>Help</strong>
Mixed platforms are supported for <strong>Domino</strong> and DB2. For example, you can run a <strong>Domino</strong> server on<br />
Microsoft Windows and also have a remote DB2 server running on IBM AIX.<br />
Chapter 5. Setting up <strong>Domino</strong> and DB2 145
Installation and setup procedures<br />
Complete the installation procedures for Microsoft Windows or IBM AIX according to the platform you<br />
are using, whether you are installing a DB2 Access server, and whether you are setting up a local or<br />
remote configuration. You only need to install the DB2 Access server on a DB2 server if you want to<br />
make <strong>Domino</strong> data available in DB2. If you only host NSF databases in DB2, you do not need to install<br />
the DB2 Access server. The DB2 Access server facilitates your use of the <strong>Domino</strong> Designer view functions<br />
for DB2 by enabling <strong>Domino</strong>’s user security.<br />
Microsoft Windows<br />
If you are setting up a local configuration on Microsoft Windows, complete one of these two procedures:<br />
v Installing and setting up <strong>Domino</strong> and DB2 on Microsoft Windows - Local configuration<br />
v Installing and setting up <strong>Domino</strong> and DB2 and the DB2 Access server on Microsoft Windows - Local<br />
configuration<br />
If you are setting up a remote configuration on Microsoft Windows, complete one of these two<br />
procedures:<br />
v Installing and setting up <strong>Domino</strong> and DB2 on Microsoft Windows - Remote configuration<br />
v Installing and setting up <strong>Domino</strong> and DB2 and the DB2 Access server on Microsoft Windows - Remote<br />
configuration<br />
Anyone installing their <strong>Domino</strong> and DB2 configuration on a Microsoft Windows platform must also<br />
complete this procedure:<br />
v Installing DB2 on Microsoft Windows<br />
IBM AIX<br />
If you are setting up a local configuration on IBM AIX, complete one of these two procedures:<br />
v Installing and setting up <strong>Domino</strong> and DB2 on IBM AIX - Local configuration<br />
v Installing and setting up <strong>Domino</strong> and DB2 and the DB2 Access server on IBM AIX - Local<br />
configuration<br />
If you are setting up a remote configuration on IBM AIX, complete one of these two procedures:<br />
v Installing and setting up <strong>Domino</strong> and DB2 on IBM AIX - Remote configuration<br />
v Installing and setting up <strong>Domino</strong> and DB2 and the DB2 Access server on IBM AIX - Remote<br />
configuration<br />
Anyone installing a <strong>Domino</strong> and DB2 configuration on an IBM AIX platform must complete these two<br />
procedures:<br />
v Installing DB2 on IBM AIX<br />
v IBM AIX post-installation procedure<br />
All platforms<br />
Complete these procedures only if you will be using the DB2 Access server and you did not install it as<br />
part of one of the installation procedures you have already completed.<br />
Installing the DB2 Access server<br />
v Creating a server ID for the DB2 Access server<br />
v Installing the DB2 Access server on the DB2 server<br />
146 <strong>Lotus</strong> <strong>Domino</strong> <strong>Administrator</strong> 7 <strong>Help</strong>
<strong>Domino</strong> server enablement and mapping Notes and DB2 user IDs<br />
The final two setup steps are:<br />
v Enabling the <strong>Domino</strong> server to communicate with the DB2 server<br />
v Mapping the DB2 ID to a Notes ID in the <strong>Domino</strong> server’s <strong>Domino</strong> Directory<br />
Creating the DB2 installation account<br />
You must have a DB2 installation account and use that user account to log on to a local computer to<br />
install the DB2 server. The DB2 Server Enablement tool uses this user account during the DB2 <strong>Domino</strong><br />
server setup.<br />
The DB2 installation account can be a local or domain user account that you create at the OS level in<br />
Windows/AIX and it must belong to the <strong>Administrator</strong>s group on the computer on which you are<br />
performing the DB2 installation.<br />
For details about creating user or domain accounts and assigning <strong>Administrator</strong> rights, see your<br />
Microsoft Windows or IBM AIX <strong>documentation</strong>. For example, in Microsoft Windows, create the account<br />
from the Control Panel - Administrative Tools, and then assign the <strong>Administrator</strong> rights listed below to<br />
the account from Control Panel - Local Security Policy.<br />
The installation account must be granted the following rights:<br />
v Act as part of the operating system<br />
v Create a token object<br />
v Increase quotas<br />
v Replace a process level token<br />
If the <strong>Administrator</strong>s group already has the administrator rights, there is no need to specifically add the<br />
DB2 installation account because these rights will be inherited.<br />
Note: If you want the DB2 Setup wizard to create a new DB2 administration server user account, which<br />
is a domain user account, the installation account that you use to perform the DB2 installation must also<br />
be assigned the right to create domain user accounts and it must belong to the <strong>Administrator</strong>s group on<br />
the computer on which you are performing the DB2 installation.<br />
For more information about the DB2 installation account, go to the DB2 Information Center<br />
http://publib.boulder.ibm.com/infocenter/db2help/index.jsp.<br />
After you create the DB2 installation account and assign the necessary rights, log in using the DB2<br />
installation account to begin installing DB2.<br />
Creating the DB2 administrator and administration server account<br />
You create the DB2 administrator account during the DB2 installation process. The DB2 administrator<br />
account is also called the DB2 Administration server (DAS) user account. DAS is a DB2 administration<br />
service that supports the GUI tools and assists with administration tasks on local and remote DB2<br />
servers. The DAS user account logs the DAS service on to the computer when the DAS service is started.<br />
It can be a local user account or a domain user account. It is recommended that the DAS user account<br />
have SYSADM authority on each DB2 system in your environment so that it can start or stop other<br />
instances as necessary.<br />
Note: By default, any user that is part of the <strong>Administrator</strong> group has SYSADM authority.<br />
The DB2 administrator account starts the DB2 services, such as DB2 DAS, DB2 Remote Command server,<br />
DB2 Governor, and other DB2 services.<br />
Chapter 5. Setting up <strong>Domino</strong> and DB2 147
You can create the DAS account before you install DB2 or you can use the DB2 Setup wizard to create it.<br />
The DAS account must be granted these rights:<br />
v Act as part of the operating system<br />
v Create a token object<br />
v Log on as a service<br />
v Increase quotas<br />
v Replace a process level token<br />
The DB2 administrator account must belong to the <strong>Administrator</strong>’s group on the machine on which you<br />
perform the DB2 installation.<br />
Installing and setting up <strong>Domino</strong> and DB2 on Microsoft Windows -<br />
Local configuration<br />
To enable <strong>Domino</strong> 7 with DB2, use the ″DB2 key″ that allows access to <strong>Domino</strong> 7 with DB2. For Microsoft<br />
Windows platforms, use NDB2KEY.DLL. Add the DB2 key to the default <strong>Domino</strong> Program directory,<br />
C:\Program Files\<strong>Lotus</strong>\<strong>Domino</strong>.<br />
For more information about the DB2 key, contact your IBM representative.<br />
Complete this procedure to set up a new <strong>Domino</strong> and DB2 environment on Microsoft Windows. This is<br />
not a procedure for upgrading an existing <strong>Domino</strong> and DB2 configuration.<br />
Procedure<br />
1. Install and set up the <strong>Domino</strong> server and the <strong>Domino</strong> <strong>Administrator</strong>. For instructions, see Chapters 1<br />
- 3 of Administering the <strong>Domino</strong> System, or see the <strong>Domino</strong> <strong>Administrator</strong> 7 <strong>Help</strong>.<br />
2. When you start the <strong>Domino</strong> server, you are prompted to specify whether to run <strong>Domino</strong> as an<br />
application or a Windows service. Choose application.<br />
3. Create an installation user account.<br />
4. Install DB2 on Microsoft Windows.<br />
5. Create a DB2 administrator account.<br />
6. On the <strong>Domino</strong> server, permanently enable transaction logging.<br />
Note: To use a DB2 enabled Notes database, transaction logging must be turned on in <strong>Domino</strong>.<br />
Linear, circular or archival transaction logging may be used. DB2 enabled Notes databases do not<br />
work if transaction logging is not enabled.<br />
7. Enable the <strong>Domino</strong> server to communicate with the DB2 server.<br />
8. After <strong>Domino</strong> creates the initial DB2 database, stop the <strong>Domino</strong> server.<br />
9. Determine whether your DB2 configuration has a SYSCTRL group by entering this command from<br />
the DB2 Command Line Processor (CLP):<br />
GET DBM CFG<br />
10. If your DB2 configuration has a SYSCTRL_GROUP, you can omit this step. If your DB2 configuration<br />
does not have a SYSCTRL_GROUP, set up DB2DOM as the SYSCTRL_GROUP in DB2 by entering<br />
this command from the DB2 CLP:<br />
Update dbm cfg using SYSCTRL_GROUP DB2DOM<br />
11. Update the DB2 configuration by entering these commands from the CLP window:<br />
DB2STOP<br />
DB2START<br />
12. Restart the <strong>Domino</strong> server and the <strong>Domino</strong> <strong>Administrator</strong>.<br />
13. Map the DB2 user name to a Notes user name.<br />
148 <strong>Lotus</strong> <strong>Domino</strong> <strong>Administrator</strong> 7 <strong>Help</strong>
You are now ready to create views.<br />
Installing and setting up <strong>Domino</strong> and DB2 and the DB2 Access server<br />
on Microsoft Windows - Local configuration<br />
To enable <strong>Domino</strong> 7 with DB2, use the ″DB2 key″ that allows access to <strong>Domino</strong> 7 with DB2. For Microsoft<br />
Windows platforms, use NDB2KEY.DLL. Add the DB2 key to the default <strong>Domino</strong> Program directory<br />
C:\Program Files\<strong>Lotus</strong>\<strong>Domino</strong>.<br />
For more information about the DB2 key, contact your IBM representative.<br />
Complete this procedure to set up a new <strong>Domino</strong> and DB2 environment on Microsoft Windows. This is<br />
not a procedure for upgrading an existing <strong>Domino</strong> and DB2 configuration.<br />
Procedure<br />
1. Install and set up the <strong>Domino</strong> server and the <strong>Domino</strong> <strong>Administrator</strong>. For instructions, see Chapters 1<br />
- 3 of Administering the <strong>Domino</strong> System, or see the <strong>Domino</strong> <strong>Administrator</strong> 7 <strong>Help</strong>.<br />
2. When you start the <strong>Domino</strong> server, you are prompted to specify whether to run <strong>Domino</strong> as an<br />
application or a Windows service. Choose application.<br />
3. Create an installation user account.<br />
4. Install DB2 on Microsoft Windows.<br />
5. Create a DB2 administrator account.<br />
6. On the <strong>Domino</strong> server, permanently enable transaction logging.<br />
Note: To use a DB2 enabled Notes database, transaction logging must be turned on in <strong>Domino</strong>.<br />
Linear, circular or archival transaction logging may be used. DB2 enabled Notes databases do not<br />
work if transaction logging is not enabled.<br />
7. Create a server ID for the DB2 Access server.<br />
8. Install the DB2 Access server on the server running DB2.<br />
9. Enable the <strong>Domino</strong> server to communicate with the DB2 server.<br />
10. After <strong>Domino</strong> has created the initial DB2 database, stop the <strong>Domino</strong> server.<br />
11. Determine whether your DB2 configuration already has a SYSCTRL group by entering this command<br />
from the DB2 Command Line Processor (CLP):<br />
GET DBM CFG<br />
12. If your DB2 configuration has a SYSCTRL_GROUP, you can omit this step. If your DB2 configuration<br />
does not have a SYSCTRL_GROUP, set up DB2DOM as the SYSCTRL_GROUP in DB2 by entering<br />
this command from the DB2 CLP:<br />
Update dbm cfg using SYSCTRL_GROUP DB2DOM<br />
13. Update the DB2 configuration by entering these commands from the CLP:<br />
DB2STOP<br />
DB2START<br />
14. Restart the <strong>Domino</strong> server and the <strong>Domino</strong> <strong>Administrator</strong>.<br />
15. From the <strong>Domino</strong> server console, enter<br />
DB2 ACCESS SET<br />
16. To verify that the DB2 Access server is installed and configured properly, use the Test DB2 Access<br />
feature from the <strong>Domino</strong> <strong>Administrator</strong> client.<br />
17. Map the DB2 user name to a Notes user name.<br />
You are now ready to create views.<br />
Chapter 5. Setting up <strong>Domino</strong> and DB2 149
Installing and setting up <strong>Domino</strong> and DB2 on Microsoft Windows -<br />
Remote configuration<br />
To enable <strong>Domino</strong> 7 with DB2, use the ″DB2 key″ that allows access to <strong>Domino</strong> 7 with DB2. For Microsoft<br />
Windows platforms, use NDB2KEY.DLL. Add the DB2 key to the default <strong>Domino</strong> Program directory,<br />
C:\Program Files\<strong>Lotus</strong>\<strong>Domino</strong>. For more information about the DB2 key, contact your IBM<br />
representative.<br />
Complete this procedure to set up a new <strong>Domino</strong> and DB2 environment on Microsoft Windows. This is<br />
not a procedure for upgrading an existing <strong>Domino</strong> and DB2 configuration.<br />
Procedure<br />
1. Install and set up the <strong>Domino</strong> server and the <strong>Domino</strong> <strong>Administrator</strong>. For instructions, see Chapters 1<br />
- 3 of Administering the <strong>Domino</strong> System, or see the <strong>Domino</strong> <strong>Administrator</strong> 7 <strong>Help</strong>.<br />
2. When you start the <strong>Domino</strong> server, you are prompted to specify whether to run <strong>Domino</strong> as an<br />
application or a Windows service. Choose application.<br />
3. Create an installation user account.<br />
4. Install DB2 on Microsoft Windows.<br />
5. Create a DB2 administrator account.<br />
6. On the <strong>Domino</strong> server, permanently enable transaction logging.<br />
Note: To use a DB2 enabled Notes database, transaction logging must be turned on in <strong>Domino</strong>.<br />
Linear, circular or archival transaction logging may be used. DB2 enabled Notes databases do not<br />
work if transaction logging is not enabled.<br />
7. Install the DB2 Run Time Client on the same system as the <strong>Domino</strong> server.<br />
8. Enable the <strong>Domino</strong> server to communicate with the DB2 server.<br />
9. After <strong>Domino</strong> creates the initial DB2 database, stop the <strong>Domino</strong> server.<br />
10. Determine whether your DB2 configuration already has a SYSCTRL group by entering this command<br />
from the DB2 Command Line Processor (CLP):<br />
GET DBM CFG<br />
11. If your DB2 configuration has a SYSCTRL_GROUP, you can omit this step. If your DB2 configuration<br />
does not have a SYSCTRL_GROUP, set up DB2DOM as the SYSCTRL_GROUP in DB2 by entering<br />
this command from the DB2 CLP:<br />
Update dbm cfg using SYSCTRL_GROUP DB2DOM<br />
12. Update the DB2 configuration by entering these commands from the CLP window:<br />
DB2STOP<br />
DB2START<br />
13. Restart the <strong>Domino</strong> server and the <strong>Domino</strong> <strong>Administrator</strong>.<br />
14. Map the DB2 user names to Notes user names.<br />
You are now ready to create views.<br />
Installing and setting up <strong>Domino</strong> and DB2 on IBM AIX - Local<br />
configuration<br />
To enable <strong>Domino</strong> 7 with DB2, use the ″DB2 key″ that allows access to <strong>Domino</strong> 7 with DB2. For IBM AIX<br />
platforms, use libdb2key_r.a. Add the DB2 key to the default <strong>Domino</strong> Program directory, /opt/lotus/ibm.<br />
For more information about the DB2 key, contact your IBM representative.<br />
Complete this procedure to set up a new <strong>Domino</strong> and DB2 environment on IBM AIX. This is not a<br />
procedure for upgrading an existing <strong>Domino</strong> and DB2 configuration.<br />
150 <strong>Lotus</strong> <strong>Domino</strong> <strong>Administrator</strong> 7 <strong>Help</strong>
Note: When you create file systems on IBM AIX, enable the large file option. For more information, see<br />
the subtopic ″Enabling large files″ in the topic ″AIX operating system tuning″ in the Tivoli Software<br />
Information Center.<br />
Note: Only 64-bit Instances are supported on AIX.<br />
Prerequisite<br />
v The SYSADMIN_GROUP must contain the user ″root.″<br />
v Swap space should equal or exceed physical RAM. For example, if you have 8 GB RAM, you must<br />
have at least 8 GB of swap space.<br />
Procedure<br />
1. Install and set up the <strong>Domino</strong> server. For instructions, see Chapters 1 - 3 of Administering the <strong>Domino</strong><br />
System, or see the <strong>Domino</strong> <strong>Administrator</strong> 7 <strong>Help</strong>.<br />
2. Start the <strong>Domino</strong> server.<br />
3. On the <strong>Domino</strong> server, permanently enable transaction logging.<br />
Note: To use a DB2 enabled Notes database, transaction logging must be turned on in <strong>Domino</strong>.<br />
Linear, circular or archival transaction logging may be used. DB2 enabled Notes databases do not<br />
work if transaction logging is not enabled.<br />
4. Stop the <strong>Domino</strong> server.<br />
5. Install DB2 on IBM AIX.<br />
6. From the AIX OS or from the AIX administrator tool, create these three primary groups:<br />
Note: You are creating a group for each of the three users listed in Step 10.<br />
v DAS user group. For example, use group name db2asgrp.<br />
v Fenced user group for the user who owns the DB2 Access server. For example, use the group<br />
name db2fadm1.<br />
v Instance owner account group. For example, use the group name db2iadm1.<br />
7. Determine whether your DB2 configuration already has a SYSCTRL_GROUP. From the DB2<br />
Command Line Processor (CLP) enter the command:<br />
GET DBM CFG<br />
8. If your DB2 configuration has a SYSCTRL_GROUP, you can omit this step. If you do not have a<br />
group with SYSCTRL_GROUP access, create a group named DB2DOM. You will be designating<br />
DB2DOM as a DB2 SYSCTRL_GROUP later during this procedure.<br />
9. Add the <strong>Domino</strong> user account to the DB2DOM group or to whatever group you have designated as<br />
a SYSCTRL_GROUP.<br />
10. From the AIX OS or from the AIX administrator tool, create these three user accounts and then add<br />
the user to the corresponding group you created in Step 6.<br />
v DB2 instance owner -- When you create this account, it is automatically created in the home<br />
directory.<br />
v Fenced -- DB2 Fenced User runs user-defined functions (DB2 Access) and stores procedures<br />
outside of the address space used by the DB2 database.<br />
v DAS account -- DAS account runs the DB2 server on your system.<br />
11. You now have the following users and groups set up:<br />
Required user Example user name Example primary group name<br />
Instance owner db2inst1 db2iadm1<br />
Fenced user db2fenc1 db2fadm1<br />
DB2 administration server user db2as db2asgrp<br />
Chapter 5. Setting up <strong>Domino</strong> and DB2 151
12. From the AIX OS or from the AIX administrator tool, assign secondary groups to the users you<br />
created as follows:<br />
User name Primary group Secondary groups<br />
db2inst1 db2iadm1 Db2asgrp, db2dom<br />
db2fenc1 db2fadm1 db2dom<br />
db2as db2asgrp Db2iadm1, db2dom<br />
13. Restart the <strong>Domino</strong> server and the <strong>Domino</strong> <strong>Administrator</strong> client.<br />
14. On the DB2 server, log in using the instance owner user account name and password.<br />
15. If your DB2 configuration has a SYSCTRL_GROUP, you can omit this step. If your DB2 configuration<br />
does not have a SYSCTRL_GROUP, set up DB2DOM as the SYSCTRL_GROUP in DB2 by entering<br />
this command from the DB2 CLP:<br />
Update dbm cfg using SYSCTRL_GROUP DB2DOM<br />
16. Update the DB2 configuration by entering these commands from the CLP window:<br />
DB2STOP<br />
DB2START<br />
17. From the <strong>Domino</strong> <strong>Administrator</strong>, run the DB2 Server Enablement Tool to enable the <strong>Domino</strong> server<br />
to communicate with DB2.<br />
18. Complete the AIX post-installation procedure.<br />
Installing and setting up <strong>Domino</strong> and DB2 and the DB2 Access server<br />
on Microsoft Windows - Remote configuration<br />
To enable <strong>Domino</strong> 7 with DB2, use the ″DB2 key″ that allows access to <strong>Domino</strong> 7 with DB2. For Microsoft<br />
Windows platforms, use NDB2KEY.DLL. Add the DB2 key to the default <strong>Domino</strong> Program directory,<br />
C:\Program Files\<strong>Lotus</strong>\<strong>Domino</strong>. For more information about the DB2 key, contact your IBM<br />
representative.<br />
Complete this procedure to set up a new <strong>Domino</strong> and DB2 environment on Microsoft Windows. This is<br />
not a procedure for upgrading an existing <strong>Domino</strong> and DB2 configuration.<br />
Procedure<br />
1. Install and set up the <strong>Domino</strong> server and the <strong>Domino</strong> <strong>Administrator</strong>. For instructions, see Chapters 1<br />
- 3 of Administering the <strong>Domino</strong> System, or see the <strong>Domino</strong> <strong>Administrator</strong> 7 <strong>Help</strong>.<br />
2. When you start the <strong>Domino</strong> server, you are prompted to specify whether to run <strong>Domino</strong> as an<br />
application or a Windows service. Choose application.<br />
3. Create an installation user account.<br />
4. Install the DB2 server on Microsoft Windows.<br />
5. Create the DB2 administrator account.<br />
6. On the <strong>Domino</strong> server, permanently enable transaction logging.<br />
Note: To use a DB2 enabled Notes database, transaction logging must be turned on in <strong>Domino</strong>.<br />
Linear, circular or archival transaction logging may be used. DB2 enabled Notes databases do not<br />
work if transaction logging is not enabled.<br />
7. Install the DB2 Run-Time Client on the same system as the <strong>Domino</strong> server.<br />
8. Create a server ID for the DB2 Access server.<br />
9. Install the DB2 Access server on the server running DB2.<br />
10. Enable the <strong>Domino</strong> server to communicate with the DB2 server available in the <strong>Domino</strong><br />
<strong>Administrator</strong>.<br />
11. After <strong>Domino</strong> has created the initial DB2 database, stop the <strong>Domino</strong> server.<br />
152 <strong>Lotus</strong> <strong>Domino</strong> <strong>Administrator</strong> 7 <strong>Help</strong>
12. Determine whether your DB2 configurations already has a SYSCTRL group by entering this<br />
command from the DB2 Command Line Processor (CLP):<br />
GET DBM CFG<br />
13. If your DB2 configuration has a SYSCTRL_GROUP, you can omit this step. If your DB2 configuration<br />
does not have a SYSCTRL_GROUP, set up DB2DOM as the SYSCTRL_GROUP in DB2 by entering<br />
this command from the DB2 CLP:<br />
Update dbm cfg using SYSCTRL_GROUP DB2DOM<br />
14. Update the DB2 configuration by entering these commands from the CLP window:<br />
DB2STOP<br />
DB2START<br />
15. Restart the <strong>Domino</strong> server and the <strong>Domino</strong> <strong>Administrator</strong>.<br />
16. From the <strong>Domino</strong> server console, enter<br />
DB2 ACCESS SET<br />
17. To verify that the DB2 Access server is installed and configured properly, use the Test DB2 Access<br />
feature from the <strong>Domino</strong> <strong>Administrator</strong> client.<br />
18. Map the DB2 user name to a Notes user name.<br />
You are now ready to create views.<br />
Installing and setting up <strong>Domino</strong> and DB2 on IBM AIX - Remote<br />
configuration<br />
To enable <strong>Domino</strong> 7 with DB2, use the ″DB2 key″ that allows access to <strong>Domino</strong> 7 with DB2. For IBM AIX<br />
platforms, use libdb2key_r.a. Add the DB2 key to the default <strong>Domino</strong> Program directory, /opt/lotus/ibm.<br />
For more information about the DB2 key, contact your IBM representative.<br />
Complete this procedure to set up a new <strong>Domino</strong> and DB2 environment on IBM AIX. This is not a<br />
procedure for upgrading an existing <strong>Domino</strong> and DB2 configuration.<br />
When you create file systems on IBM AIX, enable the large file option. For more information, see the<br />
subtopic ″Enabling large files″ in the topic ″AIX operating system tuning″ in the Tivoli Software<br />
Information Center.<br />
Note: Only 64-bit Instances are supported on AIX.<br />
Prerequisite<br />
v The SYSADMIN_GROUP must contain the user ″root.″<br />
v Swap space should equal or exceed physical RAM. For example, if you have 8 GB RAM, you must<br />
have at least 8 GB of swap space.<br />
Procedure<br />
1. Install and set up the <strong>Domino</strong> server. For instructions, see Chapters 1 - 3 of Administering the <strong>Domino</strong><br />
System, or see the <strong>Domino</strong> <strong>Administrator</strong> 7 <strong>Help</strong>.<br />
2. Start the <strong>Domino</strong> server.<br />
3. On the <strong>Domino</strong> server, permanently enable transaction logging.<br />
Note: To use a DB2 enabled Notes database, transaction logging must be enabled in <strong>Domino</strong>. Linear,<br />
circular or archival transaction logging may be used. DB2 enabled Notes databases do not work if<br />
transaction logging is not enabled.<br />
4. Stop the <strong>Domino</strong> server.<br />
5. Install DB2 on IBM AIX.<br />
6. From the AIX OS or from the AIX administrator tool, create these three primary groups:<br />
Chapter 5. Setting up <strong>Domino</strong> and DB2 153
Note: You are creating a group for each of the three users listed in Step 10.<br />
v DAS user group. For example, use group name db2asgrp.<br />
v Fenced user group for the user who owns the DB2 Access server. For example, use the group<br />
name db2fadm1.<br />
v Instance owner account group. For example, use the group name db2iadm1.<br />
7. Determine whether your DB2 configuration already has a SYSCTRL_GROUP. From the DB2<br />
Command Line Processor (CLP) enter the command:<br />
GET DBM CFG<br />
8. If your DB2 configuration has a SYSCTRL_GROUP, you can omit this step. If you do not already<br />
have a group with SYSCTRL_GROUP access, create a group named DB2DOM. You will be<br />
designating DB2DOM as a DB2 SYSCTRL_GROUP later during this procedure.<br />
9. Add the <strong>Domino</strong> user account to the DB2DOM group or to whatever group you have designated as<br />
a SYSCTRL_GROUP.<br />
Note: In a remote configuration, the <strong>Domino</strong> user account can be the same ID as the Instance<br />
owner’s user ID.<br />
10. From the AIX OS or from the AIX administrator tool, create these three user accounts and then add<br />
the user to the corresponding group you created in Step 6.<br />
v DB2 instance owner -- When you create this account, it is automatically created in the home<br />
directory.<br />
v Fenced -- DB2 Fenced User runs user-defined functions (DB2 Access) and stores procedures<br />
outside of the address space used by the DB2 database.<br />
v DAS account -- DAS account runs the DB2 server on your system.<br />
11. You now have the following users and groups set up:<br />
Required user Example user name Example primary group name<br />
Instance owner db2inst1 db2iadm1<br />
Fenced user db2fenc1 db2fadm1<br />
DB2 administration server user db2as db2asgrp<br />
12. From the AIX OS or from the AIX administrator tool, assign secondary groups to the users you<br />
created as follows:<br />
User name Primary group Secondary groups<br />
db2inst1 db2iadm1 Db2asgrp, db2dom<br />
db2fenc1 db2fadm1 db2dom<br />
db2as db2asgrp Db2iadm1, db2dom<br />
13. Install the DB2 Run-Time Client on the same system as the <strong>Domino</strong> server.<br />
14. Restart the <strong>Domino</strong> server and the <strong>Domino</strong> <strong>Administrator</strong> client.<br />
15. On the DB2 server, log in using the instance owner user account name and password.<br />
16. If your DB2 configuration has a SYSCTRL_GROUP, you can omit this step. If your DB2 configuration<br />
does not already have a SYSCTRL_GROUP, set up DB2DOM as the SYSCTRL_GROUP in DB2 by<br />
entering this command from the DB2 CLP:<br />
Update dbm cfg using SYSCTRL_GROUP DB2DOM<br />
17. Update the DB2 configuration by entering these commands from the CLP window:<br />
DB2STOP<br />
DB2START<br />
154 <strong>Lotus</strong> <strong>Domino</strong> <strong>Administrator</strong> 7 <strong>Help</strong>
18. From the <strong>Domino</strong> <strong>Administrator</strong>, run the DB2 Server Enablement Tool to enable the <strong>Domino</strong> server<br />
to communicate with DB2.<br />
19. Complete the AIX post-installation procedure.<br />
Installing and setting up <strong>Domino</strong> and DB2 and the DB2 Access server<br />
on IBM AIX -- Remote configuration<br />
To enable <strong>Domino</strong> 7 with DB2, use the ″DB2 key″ that allows access to <strong>Domino</strong> 7 with DB2. For IBM AIX<br />
platforms, use libdb2key_r.a. Add the DB2 key to the default <strong>Domino</strong> Program directory, /opt/lotus/ibm.<br />
For more information about the DB2 key, contact your IBM representative.<br />
Complete this procedure to set up a new <strong>Domino</strong> and DB2 environment on IBM AIX. This is not a<br />
procedure for upgrading an existing <strong>Domino</strong> and DB2 configuration.<br />
On IBM AIX, the <strong>Domino</strong> server’s installation process checks for the proper configuration of the Input<br />
Output Completion Protocol (IOCP). IOCP must be installed on AIX systems on which the DB2 Access<br />
server is installed. If <strong>Domino</strong> has not been installed on the computer where the DB2 Access server is to<br />
be installed, you must manually verify that IOCP is installed and enabled prior to installing the DB2<br />
Access server.<br />
When you create file systems on IBM AIX, enable the large file option. For more information, see the<br />
subtopic ″Enabling large files″ in the topic ″AIX operating system tuning″ in the Tivoli Software<br />
Information Center.<br />
Note: Only 64-bit Instances are supported on AIX.<br />
Prerequisite<br />
v The SYSADMIN_GROUP must contain the user ″root.″<br />
v Swap space should equal or exceed physical RAM. For example, if you have 8 GB RAM, you must<br />
have at least 8 GB of swap space.<br />
Procedure<br />
1. Install and set up the <strong>Domino</strong> server. For instructions, see Chapters 1 - 3 of Administering the <strong>Domino</strong><br />
System, or see the <strong>Domino</strong> <strong>Administrator</strong> 7 <strong>Help</strong>.<br />
2. Start the <strong>Domino</strong> server.<br />
3. On the <strong>Domino</strong> server, permanently enable transaction logging.<br />
Note: To use a DB2 enabled Notes database, transaction logging must be enabled in <strong>Domino</strong>. Linear,<br />
circular or archival transaction logging may be used. DB2 enabled Notes databases do not work if<br />
transaction logging is not enabled.<br />
4. Stop the <strong>Domino</strong> server.<br />
5. Install DB2 on IBM AIX.<br />
6. From the AIX OS or from the AIX administrator tool, create these three primary groups:<br />
Note: You are creating a group for each of the three users listed in Step 10.<br />
v DAS user group. For example, use group name db2asgrp.<br />
v Fenced user group for the user who owns the DB2 Access server. For example, use the group<br />
name db2fadm1.<br />
v Instance owner account group. For example, use the group name db2iadm1.<br />
7. Determine whether your DB2 configuration already has a SYSCTRL_GROUP. From the DB2<br />
Command Line Processor (CLP) enter the command:<br />
GET DBM CFG<br />
Chapter 5. Setting up <strong>Domino</strong> and DB2 155
8. If your DB2 configuration has a SYSCTRL_GROUP, you can omit this step. If you do not already<br />
have a group with SYSCTRL_GROUP access, create a group named DB2DOM. You will be<br />
designating DB2DOM as a DB2 SYSCTRL_GROUP later during this procedure.<br />
9. Add the <strong>Domino</strong> user account to the DB2DOM group or to whatever group you have designated as<br />
a SYSCTRL_GROUP.<br />
Note: In a remote configuration, the <strong>Domino</strong> user account can be the same ID as the Instance<br />
owner’s user ID.<br />
10. From the AIX OS or from the AIX administrator tool, create these three user accounts and then add<br />
the user to the corresponding group you created in Step 6.<br />
v DB2 instance owner -- When you create this account, it is automatically created in the home<br />
directory.<br />
v Fenced -- DB2 Fenced User runs user-defined functions (DB2 Access server) and stores procedures<br />
outside of the address space used by the DB2 database.<br />
v DAS account -- DAS account runs the DB2 server on your system.<br />
11. You now have the following users and groups set up:<br />
Required user Example user name Example primary group name<br />
Instance owner db2inst1 db2iadm1<br />
Fenced user db2fenc1 db2fadm1<br />
DB2 administration server user db2as db2asgrp<br />
12. From the AIX OS or from the AIX administrator tool, assign secondary groups to the users you<br />
created as follows:<br />
User name Primary group Secondary groups<br />
db2inst1 db2iadm1 Db2asgrp, db2dom<br />
db2fenc1 db2fadm1 db2dom<br />
db2as db2asgrp Db2iadm1, db2dom<br />
13. Install the DB2 Run-Time Client on the same system as the <strong>Domino</strong> server.<br />
14. Restart the <strong>Domino</strong> server and the <strong>Domino</strong> <strong>Administrator</strong> client.<br />
15. Install IOCP on the same server on which you will install the DB2 Access server.<br />
16. Create a server ID for the DB2 Access server<br />
17. Install the DB2 Access server on the server running DB2.<br />
18. On the DB2 server, log in using the Instance owner user account name and password.<br />
19. If your DB2 configuration has a SYSCTRL_GROUP, you can omit this step. If your DB2 configuration<br />
does not have a SYSCTRL_GROUP, set up DB2DOM as the SYSCTRL_GROUP in DB2 by entering<br />
this command from the DB2 CLP:<br />
Update dbm cfg using SYSCTRL_GROUP DB2DOM<br />
20. Update the DB2 configuration by entering these commands from the CLP window:<br />
DB2STOP<br />
DB2START<br />
21. From the <strong>Domino</strong> <strong>Administrator</strong>, run the DB2 Server Enablement Tool to enable the <strong>Domino</strong> server<br />
to communicate with DB2.<br />
22. Complete the AIX post-installation procedure.<br />
156 <strong>Lotus</strong> <strong>Domino</strong> <strong>Administrator</strong> 7 <strong>Help</strong>
Setting up DB2 on Microsoft Windows<br />
During DB2 server setup, <strong>Domino</strong>’s administration process updates the Server document and the<br />
NOTES.INI file with information that you provide. DB2 installation creates the DB2 database but does not<br />
include any DB2 configuration, such as creating accounts, which is done separately. For more information<br />
about the DB2 key, contact your IBM representative.<br />
Before you run the DB2 Setup wizard, set up one user account at the operating system level that you will<br />
use to install DB2. This DB2 installation user account must have <strong>Administrator</strong> rights and must adhere to<br />
the DB2 naming rules.<br />
For information about the DB2 installation account, see Creating the DB2 installation account.<br />
Transaction Logging<br />
As previously mentioned, transaction logging must be enabled on the <strong>Domino</strong> server before you install<br />
DB2. Ensure that you have enabled transaction logging. On the Server document on which you enable<br />
transaction logging, set the Log file size to at least 192 MB.<br />
Setting up DB2 on Microsoft Windows<br />
Follow these steps to set up DB2 on Microsoft Windows systems.<br />
1. Run SETUP.EXE.<br />
2. Click Install Product.<br />
3. Choose DB2 UDB Enterprise Server Edition.<br />
4. Click Next. The DB2 Setup wizard runs.<br />
5. Make these selections:<br />
v Select the Typical installation option unless you wish to add additional DB2 features.<br />
v Select the default DB2 administrator name unless you are using other naming standards.<br />
v Set up an Administration Contact List. Create a Local contact list on the system unless you are<br />
using remote notification.<br />
v Enter the host name of your <strong>Domino</strong> server in the Notification SMTP Server field unless you have<br />
another SMTP server that you are using. This assumes that your <strong>Domino</strong> server is running SMTP.<br />
v Accept the default settings to configure DB2 instances. Keep a record of the instance name, as it is<br />
required to configure <strong>Domino</strong> to work with DB2.<br />
v You do not need to prepare the DB2 Tools Catalog.<br />
v You are not required to specify a contact for Health Monitor Notification, but you may choose to<br />
enter the name and Internet e-mail address of your DB2 <strong>Administrator</strong>.<br />
Installing and setting up <strong>Domino</strong> and DB2 and the DB2 Access server<br />
on IBM AIX -- Local configuration<br />
To enable <strong>Domino</strong> 7 with DB2, use the ″DB2 key″ that allows access to <strong>Domino</strong> 7 with DB2. For IBM AIX<br />
platforms, use libdb2key_r.a. Add the DB2 key to the default <strong>Domino</strong> Program directory, /opt/lotus/ibm.<br />
For more information about the DB2 key, contact your IBM representative.<br />
Complete this procedure to set up a new <strong>Domino</strong> and DB2 environment on IBM AIX. This is not a<br />
procedure for upgrading an existing <strong>Domino</strong> and DB2 configuration.<br />
On IBM AIX, the <strong>Domino</strong> server’s installation process checks for the proper configuration of the Input<br />
Output Completion Protocol (IOCP). IOCP must be installed on AIX systems on which the DB2 Access<br />
server is installed. If <strong>Domino</strong> has not been installed on the computer where the DB2 Access server is to<br />
be installed, you must manually verify that IOCP is installed and enabled prior to installing the DB2<br />
Access server.<br />
Chapter 5. Setting up <strong>Domino</strong> and DB2 157
When you create file systems on IBM AIX, enable the large file option. For more information, see the<br />
subtopic ″Enabling large files″ in the topic ″AIX operating system tuning″ in the Tivoli Software<br />
Information Center.<br />
Note: Only 64-bit Instances are supported on AIX.<br />
Prerequisite<br />
v The SYSADMIN_GROUP must contain the user ″root.″<br />
v Swap space should equal or exceed physical RAM. For example, if you have 8 GB RAM, you must<br />
have at least 8 GB of swap space.<br />
Procedure<br />
1. Install and set up the <strong>Domino</strong> server. For instructions, see Chapters 1 - 3 of Administering the <strong>Domino</strong><br />
System, or see the <strong>Domino</strong> <strong>Administrator</strong> 7 <strong>Help</strong>.<br />
2. Start the <strong>Domino</strong> server.<br />
3. On the <strong>Domino</strong> server, permanently enable transaction logging.<br />
Note: To use a DB2 enabled Notes database, transaction logging must be turned on in <strong>Domino</strong>.<br />
Linear, circular or archival transaction logging may be used. DB2 enabled Notes databases do not<br />
work if transaction logging is not enabled.<br />
4. Stop the <strong>Domino</strong> server.<br />
5. Install DB2 on IBM AIX.<br />
6. From the AIX OS or from the AIX administrator tool, create these three primary groups:<br />
Note: You are creating a group for each of the three users listed in Step 10.<br />
v DAS user group. For example, use group name db2asgrp.<br />
v Fenced user group for the user who owns the DB2 Access server. For example, use the group<br />
name db2fadm1.<br />
v Instance owner account group. For example, use the group name db2iadm1.<br />
7. Determine whether your DB2 configuration already has a SYSCTRL_GROUP. From the DB2<br />
Command Line Processor (CLP) enter the command:<br />
GET DBM CFG<br />
8. If your DB2 configuration has a SYSCTRL_GROUP, you can omit this step. If you do not already<br />
have a group with SYSCTRL_GROUP access, create a group named DB2DOM. You will be<br />
designating DB2DOM as a DB2 SYSCTRL_GROUP later during this procedure.<br />
9. Add the <strong>Domino</strong> user account to the DB2DOM group or to whatever group you have designated as<br />
a SYSCTRL_GROUP.<br />
10. From the AIX OS or from the AIX administrator tool, create these three user accounts and then add<br />
the user to the corresponding group you created in Step 6.<br />
v DB2 instance owner -- When you create this account, it is automatically created in the home<br />
directory.<br />
v Fenced -- DB2 Fenced User runs user-defined functions (DB2 Access) and stores procedures<br />
outside of the address space used by the DB2 database.<br />
v DAS account -- DAS account runs the DB2 server on your system.<br />
11. You now have the following users and groups set up:<br />
Required user Example user name Example primary group name<br />
Instance owner db2inst1 db2iadm1<br />
Fenced user db2fenc1 db2fadm1<br />
DB2 administration server user db2as db2asgrp<br />
158 <strong>Lotus</strong> <strong>Domino</strong> <strong>Administrator</strong> 7 <strong>Help</strong>
12. From the AIX OS or from the AIX administrator tool, assign secondary groups to the users you<br />
created as follows:<br />
User name Primary group Secondary groups<br />
db2inst1 db2iadm1 Db2asgrp, db2dom<br />
db2fenc1 db2fadm1 db2dom<br />
db2as db2asgrp Db2iadm1, db2dom<br />
13. Log on as <strong>Domino</strong> server administrator, in the UNIX shell used to start the <strong>Domino</strong> server, set the<br />
DB2INSTANCE parameter as shown in these examples below for ksh and csh.<br />
ksh csh<br />
export DB2INSTANCE= setting DB2INSTANCE <br />
14. Restart the <strong>Domino</strong> server and the <strong>Domino</strong> <strong>Administrator</strong> client.<br />
15. Create a server ID for the DB2 Access server .<br />
16. Install the DB2 Access server on the server running DB2.<br />
17. On the DB2 server, log in using the instance owner user account name and password.<br />
18. If your DB2 configuration has a SYSCTRL_GROUP, you can omit this step. If your DB2 configuration<br />
does not have a SYSCTRL_GROUP, set up DB2DOM as the SYSCTRL_GROUP in DB2 by entering<br />
this command from the DB2 CLP:<br />
Update dbm cfg using SYSCTRL_GROUP DB2DOM<br />
19. Update the DB2 configuration by entering these commands from the CLP window:<br />
DB2STOP<br />
DB2START<br />
20. From the <strong>Domino</strong> <strong>Administrator</strong>, run the DB2 Server Enablement Tool to enable the <strong>Domino</strong> server<br />
to communicate with DB2.<br />
21. Complete the AIX post-installation procedure.<br />
Installing DB2 on IBM AIX<br />
Note: Only 64-bit Instances are supported on AIX.<br />
Installing DB2 8.2.2<br />
1. Locate the file ese.dbcs.tar.Z.<br />
2. Uncompress ese.dbcs.tar.Z, and then tar -xvf ese.dbcs.tar.<br />
3. Log in as root.<br />
4. From the ese.dbcs directory, run db2setup.<br />
5. Install these options:<br />
v DB2 UDB Enterprise Server Edition<br />
v DB2 Application Development Client<br />
v DB2 Administration Client<br />
6. Enter the name of the DAS user that you created. (You created a DAS user account when you<br />
created users and groups when installing <strong>Domino</strong> and DB2 on IBM AIX.)<br />
7. Create a DB2 instance on a 64-bit single partition server. Make the DB2 instance owner account the<br />
owner of the DB2 instance.<br />
8. Enter the DB2 Fenced user account name.<br />
9. When you have completed entering the requested information, click Finish.<br />
10. From the DB2 CLP, assign the proper privileges to the DB2DOM group by entering:<br />
Chapter 5. Setting up <strong>Domino</strong> and DB2 159
Db2 update dbm cfg using SYSCTRL_GROUP db2dom<br />
Verify that your DB2 setup on IBM AIX is correct<br />
1. Log in as db2inst1.<br />
2. Enter DB2.<br />
3. At the command line processor (CLP), type this command to create a test database:<br />
Db2 create db test<br />
4. Type these commands to display a list of DB2 databases:<br />
Db2 list db directory<br />
Db2 connect to test<br />
Db2 connect reset<br />
IBM AIX post-installation procedure<br />
After you install and set up <strong>Domino</strong> and DB2 on IBM AIX, complete one of these post-installation<br />
procedures according to whether you are using the ksh or csh command line interface.<br />
Resetting the environment variable using the command line window ksh<br />
1. On the <strong>Domino</strong> server, log in as the <strong>Domino</strong> user who will start the <strong>Domino</strong> server, and then type<br />
this command to identify the DB2 instance you are using:<br />
export DB2INSTANCE=db2instancename<br />
2. Log in as the <strong>Domino</strong> user, and then change to the data directory. Start the <strong>Domino</strong> server by typing:<br />
server<br />
At server startup, this message displays indicating that a number of connections are pre-allocated. The<br />
lowest possible number of connections is four, but the value may be greater depending on what is<br />
necessary.<br />
DB2 Connection pre-allocation complete, Available Count =<br />
3. Logged in as the <strong>Domino</strong> user, stop the <strong>Domino</strong> server by entering this command from the <strong>Domino</strong><br />
server console:<br />
exit<br />
4. As the instance owner, stop and restart the DB2 instance, by entering these commands:<br />
db2stop<br />
db2start<br />
5. Logged in as the <strong>Domino</strong> user, start the <strong>Domino</strong> server.<br />
Resetting the environment variable using the command line window csh<br />
1. On the <strong>Domino</strong> server, log in as the <strong>Domino</strong> user who will start the <strong>Domino</strong> server, and then type<br />
this command to identify the DB2 instance you are using:<br />
setenv DB2INSTANCE=db2instancename<br />
2. Log in as the <strong>Domino</strong> user, and then change to the data directory. Start the <strong>Domino</strong> server by typing:<br />
server<br />
At server startup, this message displays indicating that a number of connections are pre-allocated. The<br />
lowest possible number of connections is four, but the value may be greater depending on what is<br />
necessary.<br />
DB2 Connection pre-allocation complete, Available Count =<br />
3. Logged in as the <strong>Domino</strong> user, stop the <strong>Domino</strong> server by entering this command from the <strong>Domino</strong><br />
server console:<br />
exit<br />
4. As the instance owner, stop and restart the DB2 instance, by entering these commands:<br />
db2stop<br />
db2start<br />
160 <strong>Lotus</strong> <strong>Domino</strong> <strong>Administrator</strong> 7 <strong>Help</strong>
5. Logged in as the <strong>Domino</strong> user, start the <strong>Domino</strong> server.<br />
Creating a server ID for the DB2 Access server<br />
Note: You only need to register a server and create a new server ID if you will be using the DB2 Access<br />
server. If you will be using DB2 Access Views (DAVs) and enabling the <strong>Domino</strong> server to communicate<br />
with DB2, you need to perform this procedure and you also need to install and use the DB2 Access<br />
server.<br />
Before installing a DB2 Access server on the DB2 server, you need a server ID saved to a file. Use this<br />
server ID when you install the DB2 Access server. When you are registering a new server, be sure to<br />
select the DB2 Server access check box to create a server ID specifically for the DB2 Access server. When<br />
you use the DB2 Access Server option, the server ID is automatically saved to a file. When you create the<br />
server ID, do not assign a password to the ID. Be sure to make note of the server ID path and file name,<br />
because you are required to enter this information when installing the DB2 Access server.<br />
1. From the <strong>Domino</strong> <strong>Administrator</strong>, click the Configuration tab.<br />
2. From the Tools pane, click Registration - Server.<br />
3. From the <strong>Domino</strong> <strong>Administrator</strong>, do one of the following:<br />
a. To use the CA process, click Server, and then select a server that has the <strong>Domino</strong> Directory that<br />
contains the Certificate Authority records and the copy of the Administration Requests database<br />
(ADMIN4.NSF) that will be updated with the request for the new certificate. Then click ″Use the<br />
CA Process,″ select a CA-configured certifier from the list, and click OK.<br />
b. To provide the certifier ID, select the registration server. Then click ″Certifier ID″ and locate the<br />
certifier ID file. Click OK, enter the password for the certifier ID, and click OK.<br />
4. In the Register Servers dialog box, complete these fields and then click Continue:<br />
Field Action<br />
Registration Server Click Registration to specify the registration server, and then click OK.<br />
Certifier If the certifier ID displayed is NOT the one you want to use for all servers registered in<br />
this session, or if you want to use the <strong>Domino</strong> server-based CA instead of a certifier ID,<br />
click Certifier and return to Step 4.<br />
Certificate Authority Not applicable for DB2 Access server.<br />
Public key specification Choose one:<br />
v Compatible with all releases (630 bits)<br />
v Compatible with Release 6 and later (1024 bits)<br />
License type Choose North American (default) or International. In practice, there is no difference<br />
between a North American and an International ID type.<br />
Expiration date (Optional) Enter a date in mm-dd-yyyy format in the Certificate Expiration Date box. The<br />
default expiration date is 100 years after the current date, minus allowances for leap<br />
years.<br />
Certificate Authority Accept the default of None Available.<br />
5. On the Basics tab of the Register New Server(s) dialog box, complete these fields:<br />
Field Action<br />
Server name Enter the name of the new server.<br />
Server title Enter the server title. The Configuration tab in the All Server Documents view and the<br />
Server Title field of the Server document display this title.<br />
<strong>Domino</strong> domain name The default domain name is usually the same as the name of the organization certifier<br />
ID.<br />
Chapter 5. Setting up <strong>Domino</strong> and DB2 161
Field Action<br />
Server administrator<br />
name<br />
ID file password Do not assign a password.<br />
Enter the name of the person who administers the server.<br />
Password Options Password quality scale. Not applicable for DB2 Access server.<br />
Location for storing server<br />
ID<br />
Deselect the default setting ″In <strong>Domino</strong> Directory.″<br />
Select ″In File,″ and then click ″Set ID File.″ Select the name and path for the file, and<br />
click Save. Make note of the full path because you will be required to enter it later.<br />
Note: You can also save the server ID to the default path, Notes client...<br />
data\ids\servers directory.<br />
6. Click Advanced, and select the check box for ″This server is a DB2 Access server only.″<br />
7. Click the green check box to add the server to the registration queue.<br />
Note: The server registration queue displays the names of the servers that are ready to be registered.<br />
To display the settings for a specific server, select the server’s name.<br />
8. Click Register All.<br />
Installing the DB2 Access server on the DB2 server<br />
You only need to install the DB2 Access server if you want to make <strong>Domino</strong> data available in DB2. If you<br />
only host NSF databases in DB2, you do not need to install the DB2 Access server. The DB2 Access server<br />
facilitates your use of the <strong>Domino</strong> Designer view functions for DB2 by enabling <strong>Domino</strong>’s user security.<br />
Install the DB2 Access server on the DB2 server that hosts Notes data. This can be the same computer on<br />
which <strong>Domino</strong> is installed for a local configuration, or it may be a different computer in a remote<br />
configuration. The DB2 Access server enforces <strong>Domino</strong> database security, such as ACLs and reader lists,<br />
for DB2-enabled data. If the DB2 Access server is not installed properly, the DB2 Designer functions will<br />
not be available and you will not be able to access DB2 data.<br />
Install and enable the DB2 Access server to allow DB2 to access <strong>Domino</strong> data. The DB2 Access server<br />
requires a server ID. Copy the server ID file that you are using for the DB2 Access server to the server on<br />
which you are installing the DB2 Access server. If you have not completed the procedure ″Creating a<br />
server ID for the DB2 Access server,″ do so before installing the DB2 Access server on the DB2 server.<br />
Note: The DB2 Access server cannot cross-certify <strong>Domino</strong> servers from domains other than its own<br />
domain.<br />
When you install the DB2 Access server, a DB2 Access Server Connection document is created when the<br />
<strong>Domino</strong> server is started. This DB2 Access Server Connection document connects the DB2 Access server<br />
and a <strong>Domino</strong> server that you designate using the <strong>Domino</strong> <strong>Administrator</strong>. The DB2 Access Server<br />
Connection document contains a configuration-only <strong>Domino</strong> Directory.<br />
We recommend that you perform the DB2 Access server installation prior to running the DB2 Server<br />
Enablement Tool from the <strong>Domino</strong> <strong>Administrator</strong>. If you perform the DB2 Access server installation after<br />
running the DB2 Server Enablement Tool, you must complete Steps 3a and 3b of the procedure Installing<br />
and setting up <strong>Domino</strong> and DB2 and the DB2 Access server on Microsoft Windows - Local configuration.<br />
After you install the DB2 Access server, <strong>Domino</strong> changes the name of the server ID file to USER.ID and<br />
stores the file in the data directory for the DB2 Access server.<br />
Note: If your configuration includes the DB2 Access Server, TCPIP is the only supported port setting.<br />
Any other configured port settings are disabled.<br />
162 <strong>Lotus</strong> <strong>Domino</strong> <strong>Administrator</strong> 7 <strong>Help</strong>
Performing the DB2 Access server install<br />
On Microsoft Windows systems, install the DB2 Access Server to the DB2 function directory, for example,<br />
C:\program files\ibm\sqllib\function. There is an alternative that is not recommended. The alternative is<br />
to install the DB2 Access server to any location, and then enter the full path for that location in the Path<br />
environment variable.<br />
Prerequisites<br />
1. Gather the following information before running the setup program. While the InstallShield Wizard is<br />
running, you will be prompted to enter:<br />
v The name of the DB2 Access <strong>Domino</strong> server ID file and the location where the server ID file is<br />
stored. Enter the complete server ID path with filename.<br />
v The location where the local DB2 server is installed. The subdirectory is always SQLLIB, but you<br />
need the complete path.<br />
v For AIX configurations, you must be logged on as the root user to perform the installation. The root<br />
user must be a member of the group SYSADMIN_GROUP.<br />
v For AIX configuration, you need to know the DB2 Instance name.<br />
v For AIX configurations, you need a temporary directory of approximately 150 megabytes.<br />
2. Before beginning the installation process, you must have already created (registered) a new server and<br />
retained the server ID.<br />
Procedure<br />
1. Run the <strong>Domino</strong> DB2 Access setup file. The InstallShield Wizard for IBM DB2 Access for <strong>Lotus</strong><br />
<strong>Domino</strong> runs.<br />
2. If you are using Microsoft Windows, skip this step. On AIX only, review the log file,<br />
DB2SETSTDOUT.LOG, to determine whether the install was successful. The log file is in the directory<br />
that contains the DB2 Access server files. For example, in AIX the log file is in this directory:<br />
/local/domudf/db2setstdout.log.<br />
3. When the InstallShield Wizard completes the installation, do one of these:<br />
v If you installed the DB2 Access server prior to running the DB2 Server Enablement tool, you are<br />
done installing the DB2 Access server. You may now proceed to run the DB2 Server Enablement<br />
Tool. OR<br />
v If you installed the DB2 Access server after running the DB2 Server Enablement tool, complete<br />
Steps a and b.<br />
a. Ensure that the DB2 tab on the Server document contains the correct information in these fields,<br />
and then add or modify information in those fields as necessary:<br />
v DB2 Access server name -- Fully-qualified user name of the USER.ID file that the DB2 Access<br />
server is using. For example, DB2AccServ/DomainName<br />
v DB2 Access path -- On AIX configuration, the directory containing libdomudf. On Microsoft<br />
Windows configurations, this entry is not used.<br />
b. From the <strong>Domino</strong> server console, enter<br />
DB2 ACCESS SET<br />
User-defined functions are created in the DB2 database and a DB2 Access Server Connection<br />
document is created.<br />
4. From the <strong>Domino</strong> server console, enter this command to review the DB2 install information:<br />
db2 info<br />
For information about the information that is returned by the DB2 INFO command, see the topic DB2<br />
INFO.<br />
Chapter 5. Setting up <strong>Domino</strong> and DB2 163
Enabling the <strong>Domino</strong> server to communicate with the DB2 server<br />
procedures<br />
After installing <strong>Domino</strong> and DB2 and installing the DB2 Access server, complete these procedures to<br />
enable the <strong>Domino</strong> server to communicate with the DB2 server according to whether you are using the<br />
<strong>Domino</strong> server enablement tool, or manually enabling the <strong>Domino</strong> server.<br />
v Enabling <strong>Domino</strong> access to a DB2 server<br />
v Using the DB2 Server Enablement Tool<br />
v Manually creating the <strong>Domino</strong> server user and other accounts on Microsoft Windows<br />
When you have completed the <strong>Domino</strong> server enablement procedures, proceed to Mapping the DB2 ID to<br />
the <strong>Domino</strong> server’s <strong>Domino</strong> Directory.<br />
This section of the <strong>documentation</strong> also includes these topics that are related to server enablement:<br />
v NOTES.INI variables set by the DB2 Server Enablement Tool<br />
v Configuration variables modified during DB2 server enablement<br />
Enabling <strong>Domino</strong> access to a DB2 server<br />
Use the DB2 Server Enablement Tool, available from the <strong>Domino</strong> <strong>Administrator</strong> client, to automatically<br />
enable <strong>Domino</strong> to access a DB2 server. Or, you can manually enable <strong>Domino</strong> to access a DB2 server.<br />
When you enable a <strong>Domino</strong> server for DB2, <strong>Domino</strong> stores its Notes data in DB2. When a Notes database<br />
is enabled for DB2, <strong>Domino</strong> creates a DB2 database schema for it, as well as a set of tables in that schema<br />
to hold the Notes database data. The schema name is based on the NSF file name.<br />
The DB2 Server Enablement Tool is the recommended method of enabling <strong>Domino</strong> access to a DB2<br />
server. The DB2 Server Enablement Tool does the following:<br />
v Checks for a valid DB2 library path and does one of these:<br />
– On Microsoft Windows -- If a valid DB2 library path is located, the Enable Server for DB2 Based<br />
Data dialog box displays with the focus in the field, DB2 Library Path. If a valid DB2 library path is<br />
not located, <strong>Domino</strong> posts a message stating you must install DB2 prior to enabling the <strong>Domino</strong><br />
server.<br />
– On IBM AIX -- A dialog box displays in which you can enter the default DB2 install path. If you<br />
have not installed DB2, you must do so before proceeding.<br />
v Inserts the DB2 user name and password in the <strong>Domino</strong> server ID.<br />
v Checks the accuracy of the DB2 information that you entered. (If any DB2 information is incorrect, the<br />
Enable Server for DB2-Based Data dialog box displays with the focus in the field containing the<br />
incorrect information.) If the DB2 information is accurate, <strong>Domino</strong> does the following:<br />
– Writes the configuration information to the NOTES.INI file.<br />
– Populates the fields on the DB2 tab of the Server document on the administration server and<br />
replicates the Server document back to the originating server. To allow the Server document to be<br />
updated, the administration process must by running on all of your servers and a replication<br />
schedule must be enabled between the administration server and the server you are enabling.<br />
The administration process posts an administration request in the local copy of the Administration<br />
Requests database (ADMIN4.NSF). The replicator then replicates ADMIN4.NSF to the administration<br />
server. The administration process on the administration server processes the administration request and<br />
updates the Server document with the new information. The replicator then replicates the changes to the<br />
Server document on the originating server.<br />
The <strong>Domino</strong> server user name and password are stored in the <strong>Domino</strong> server’s ID file. The <strong>Domino</strong><br />
server user account enables <strong>Domino</strong> to access a DB2 server. Create one <strong>Domino</strong> server user account for<br />
each <strong>Domino</strong> server.<br />
164 <strong>Lotus</strong> <strong>Domino</strong> <strong>Administrator</strong> 7 <strong>Help</strong>
Note: If you are using Microsoft Windows and you have already created a system control group to which<br />
you want to add the <strong>Domino</strong> server user, add the <strong>Domino</strong> server user to that group.<br />
After creating the <strong>Domino</strong> server user account, create a <strong>Domino</strong> server user group named DB2DOM and<br />
add the <strong>Domino</strong> server user to that group. You must then manually define DB2DOM as a system control<br />
group in DB2. The system control group parameter assigns system control (SYSCTRL) authority to the<br />
group name. The <strong>Domino</strong> server user account is a member of the DB2DOM group that has SYSCTRL<br />
authority; and as such, the <strong>Domino</strong> server user account has the right to allow <strong>Domino</strong> to access the DB2<br />
server. The <strong>Domino</strong> server user has complete authorization over the DB2 database and its contents. This<br />
server user acts on behalf of all Notes users.<br />
Note: If you have a Windows user account that you want to use as the <strong>Domino</strong> server user, begin this<br />
process with Step 3 of the procedure in the topic Manually creating the <strong>Domino</strong> server user account and<br />
the DB2DOM group.<br />
Activating the SYSCTRL_GROUP setting<br />
This information applies regardless of whether you use the Server Enablement Tool or you manually<br />
create the <strong>Domino</strong> server user and DB2DOM group. If the SYSCTRL_GROUP is set up for the first time<br />
in DB2, stop and start the DB2 server by issuing the following commands from the DB2 Command Line<br />
Processor (CLP):<br />
DB2STOP<br />
DB2START<br />
Enabling a <strong>Domino</strong> server to communicate with a DB2 server<br />
The DB2 Server Enablement Tool enables DB2 as a data store for <strong>Domino</strong>, which enables <strong>Domino</strong> to use<br />
DB2. After DB2 server enablement occurs, the fact that DB2 is used as a data store is transparent to Notes<br />
client users. Only administrators are aware of this. Notes users use <strong>Domino</strong> Notes as usual; <strong>Domino</strong> uses<br />
DB2.<br />
During the DB2 server enablement process, the DB2 database is created. <strong>Domino</strong> uses the administration<br />
process to create that database, and the administration process requires that the administration server is<br />
running. After the database is created, the default schemas, domino.catalog, and other objects are created.<br />
Several NOTES.INI variables are automatically set by the DB2 Server Enablement Tool, using information<br />
that you provide.<br />
CAUTION:<br />
The DB2 database name that you enter in this procedure is automatically stored in the NOTES.INI<br />
variable DB2DATABASE. If you later delete or modify this value, <strong>Domino</strong>’s DB2 capabilities are<br />
effectively disabled. The name stored in DB2DATABASE is used as the basis for the names of the<br />
database, buffer pool, tablespaces, and schema.<br />
In this procedure, all of the steps apply to all supported platforms unless there is a notation at the<br />
beginning of the step that indicates it is for IBM AIX only or Microsoft Windows only. If a step does not<br />
apply to your configuration, just omit that step and proceed to the next step.<br />
Prerequisites<br />
1. From the <strong>Domino</strong> <strong>Administrator</strong>, point to the server you are enabling.<br />
2. Have this information available before you begin the procedure:<br />
v The name of the DB2 instance that you created when you installed DB2. If you are using Microsoft<br />
Windows, the default instance name is DB2; on AIX, it is whatever you named it.<br />
v The <strong>Domino</strong> server account name and password. This is a user name created at the OS level that<br />
will be used by the <strong>Domino</strong> server to access the DB2 server. This user account must have at least<br />
SYSCTRL_GROUP access in DB2 or it must be a member of the group, DB2DOM.<br />
v The server ID that you created for the DB2 Access server.<br />
Chapter 5. Setting up <strong>Domino</strong> and DB2 165
v If you are using AIX, the location where you installed the DB2 Access server. This path is used in<br />
the DB2 Access Path field of the Server document and in one of the dialog boxes for the DB2 Server<br />
Enablement tool. Microsoft Windows does not prompt for this information; Windows uses the<br />
default DB2 function directory.<br />
Procedure<br />
1. From the <strong>Domino</strong> <strong>Administrator</strong>, click Configuration.<br />
2. Click DB2 Server -- Enable Server for DB2.<br />
Note: If the feature Enable Server for DB2 is not active, the <strong>Domino</strong> server is already enabled for<br />
DB2, or you are using a pre-<strong>Domino</strong> 7 version of the <strong>Lotus</strong> <strong>Domino</strong> and Notes software, or you are<br />
using a platform other than Microsoft Windows or IBM AIX.<br />
3. Complete the fields on the DB2 Server tab and DB2 Access tab as follows:<br />
Field Action<br />
DB2 and <strong>Domino</strong> are on different systems or DB2 is<br />
64-bit on AIX server<br />
If any of these conditions are true, click this check box:<br />
v DB2 and <strong>Domino</strong> are installed on different computers.<br />
v 64-bit DB2 instance is used on the DB2 AIX server.<br />
v You are using the DB2 Run-Time Client on the<br />
<strong>Domino</strong> server.<br />
DB2 Instance Name Enter the DB2 instance name that you created when you<br />
installed the DB2 server.<br />
Note: This field only applies to local configurations<br />
using a 32-bit DB2 instance.<br />
DB2 Datastore Directory (Optional) Enter the full path and name of the directory<br />
where the DB2 enabled Notes databases will be stored<br />
on the DB2 server. For example,<br />
v In Microsoft Windows, a sample path is:<br />
c:\db2db\srvr\<br />
v In IBM AIX, a sample path is:<br />
/local1/db2inst1/db2dir/<br />
Users must have appropriate access rights for the<br />
directory that you enter.<br />
DB2 Database Name Enter a database name, or accept DOMINO as the<br />
default DB2 database.<br />
Host Name Enter the name of the remote server that will store data.<br />
This field applies only to remote configurations.<br />
Port Number/Service Name Enter the port number or service name for the remote<br />
instance of DB2. This field applies only to remote<br />
configurations.<br />
166 <strong>Lotus</strong> <strong>Domino</strong> <strong>Administrator</strong> 7 <strong>Help</strong><br />
Open the DB2 Control Center to obtain this information,<br />
and then right click the instance to which you are<br />
connecting. Select ″Setup Communications.″ Review the<br />
TCP/IP properties. An example of a service name is<br />
db2c_DB2. An example of a port number is 50000. You<br />
can use either in this field.
Field Action<br />
DB2 Node Name This field appears only for remote configurations or if a<br />
64-bit DB2 instance is being used on the DB2 AIX server.<br />
Enter the DB2 node name, that is, the name assigned to<br />
the DB2 server in the DB2 Node Directory. The node<br />
name you enter cannot be a name that is assigned to<br />
another entity in the DB2 configuration. For example, the<br />
node name cannot be identical to the DB2 instance name<br />
nor the <strong>Domino</strong> server name. The DB2 server<br />
enablement tool uses the DB2 node name to create the<br />
DB2 node.<br />
By default, create databases as Choose one:<br />
Immediately update the server’s <strong>Domino</strong> Directory with<br />
DB2 information<br />
Automatically restart the <strong>Domino</strong> server upon successful<br />
enablement<br />
Field Action<br />
v DB2 (default) -- Creates DB2 databases.<br />
v NSF -- Creates <strong>Domino</strong> NSF databases.<br />
Click this check box to update the <strong>Domino</strong> Directory<br />
immediately instead of waiting for the administration<br />
process to initiate the update.<br />
Click this check box to restart the server after the DB2<br />
Server Enablement Tool runs and the DB2 information is<br />
added to the <strong>Domino</strong> Directory.<br />
OS account name to be used by <strong>Domino</strong> to access DB2 This user name is an operating system user account name<br />
that <strong>Domino</strong> uses to access the DB2 server. This is a<br />
Microsoft Windows or IBM AIX account. If you are using<br />
IBM AIX, you can only enter an existing user account<br />
name; you cannot create one from this dialog box.<br />
Do one:<br />
v Enter a new name to create the new user account. This<br />
option applies only to Microsoft Windows.<br />
v Enter an existing user account name if you have created<br />
one that you want to use. It must be an OS user<br />
account name.<br />
DB2 Password Enter the password for the new or existing user account<br />
name that you entered in the field ″OS account name to<br />
be used by <strong>Domino</strong> to access DB2.″ that The <strong>Domino</strong><br />
server uses this password to access the DB2 server.<br />
Verify DB2 password Reenter the password.<br />
DB2 Access server name Enter the name of the DB2 Access server that you<br />
registered using the <strong>Domino</strong> <strong>Administrator</strong> and that you<br />
used for the DB2 Access server install. This server name is<br />
used for DB2 Access Views. <strong>Domino</strong> adds the DB2 Access<br />
name to the field, Trusted Servers, in the Server Access<br />
section of the Security tab on the Server document for the<br />
<strong>Domino</strong> server.<br />
Chapter 5. Setting up <strong>Domino</strong> and DB2 167
Field Action<br />
DB2 Access path Enter the full path to the location of the DB2 Access<br />
server. The DB2 database uses this path to access the DB2<br />
Access server’s DLL. For example,<br />
4. Click Enable.<br />
5. One of these occurs, according to platform:<br />
C:\Program Files\IBM\DB2 Acces\ndomudf.dll<br />
If the DB2 Access server is not installed on the same<br />
computer as the DB2 server, the path should include the<br />
server on which DB2 Access is installed. The DB2 server<br />
uses this path to load the DB2 Access service.<br />
v Microsoft Windows -- A status box displays. If there are no errors, click OK. Click Store or Continue<br />
according to whether you want to stop the server-enablement process or continue the process.<br />
v IBM AIX -- A series of messages appears. Review the messages, and then click Stop or Continue<br />
according to what you want to do.<br />
6. If you installed the DB2 Access server prior to running the DB2 Server Enablement tool, enter this<br />
command from the <strong>Domino</strong> server console:<br />
DB2 ACCESS SET<br />
NOTES.INI variables set by the DB2 Server Enablement Tool<br />
The DB2 Server Enablement Tool uses the data you entered to set the NOTES.INI values shown below.<br />
The NOTES.INI settings are added to the NOTES.INI file the first time the server restarts after the DB2<br />
Server Enablement Tool is run and the Server document is updated. To modify these settings, you must<br />
use the DB2 tab in the Server document.<br />
You can open the NOTES.INI file to view the settings established when you enabled a <strong>Domino</strong> server to<br />
communicate with a DB2 server.<br />
For information about the updates to the Server document, see the topic Setting and modifying DB2<br />
values in the Server document.<br />
NOTES.INI setting Description<br />
DB_CREATION_DEFAULT_TYPE Displays the format used to create and store <strong>Domino</strong><br />
data. The default value is DB2. The default type you<br />
specify, DB2 or NSF, displays here.<br />
DB2DIRECTORY Stores the name of one or more directories in which<br />
tablespaces for <strong>Domino</strong> databases are stored.<br />
DB2INSTANCE Stores the DB2 instance name or DB2 node name you<br />
specify for the <strong>Domino</strong> environment.<br />
DB2DATABASE Stores the name of the DB2 database that you specify.<br />
The default DB2 database name is <strong>Domino</strong>.<br />
DB2INIT Displays one of these value:<br />
168 <strong>Lotus</strong> <strong>Domino</strong> <strong>Administrator</strong> 7 <strong>Help</strong><br />
v Create -- Designates that the new DB2 database, tables,<br />
table spaces, and other DB2 objects should be created<br />
when <strong>Domino</strong> starts.<br />
v OK -- After the DB2 objects are created, this setting is<br />
set to OK. For example, if you successfully create a<br />
new DB2 enabled Notes database, this variable<br />
displays OK.
NOTES.INI setting Description<br />
DB2UDFSERVER Stores the name of the DB2 Access server that you<br />
installed with DB2. This server name is used for DB2<br />
Access Views.<br />
DB2UDFPATH Stores the full path for the location of the DB2 Access<br />
server. The DB2 database uses this path to access the<br />
DB2 Access server DLL.<br />
DB2DBCODEPAGE Indicates the code page to use when creating the DB2<br />
database. This setting is ignored after the DB2 database<br />
is created. Do not change the default, UTF-8.<br />
DB2_DBS_PER_SCHEMA The maximum number of DB2 enabled Notes databases<br />
that can be stored in one DB2 group.<br />
DB2LOCALE This NOTES.INI variable is added by the DB2 server<br />
enablement tool if you do not use the default setting.<br />
Configuration variables modified during DB2 server enablement<br />
When you enable a <strong>Domino</strong> server to communicate with a DB2 server, <strong>Domino</strong> modifies the following<br />
DB2 database manager configuration parameters for optimal performance:<br />
Configuration parameter Value<br />
FCM_NUM_BUFFERS 4096.00<br />
KEEPFENCED YES<br />
NOTIFYLEVEL 0.00<br />
MAXAGENTS 400.00<br />
PRIV_MEM_THRESH 32767.00<br />
INTRA_PARALLEL OFF<br />
MAX_QUERYDEGREE 1.00<br />
SHEAPTHRES 40960.00<br />
FEDERATED YES<br />
When you enable a <strong>Domino</strong> server to communicate with an existing DB2 database, <strong>Domino</strong> modifies the<br />
following DB2 database management configuration parameters:<br />
Configuration parameter Value<br />
MAXFILOP 128.00<br />
MAXAPPLS AUTOMATIC<br />
SORTHEAP 1024.00<br />
DBHEAP 4096 on Microsoft Windows<br />
SHEAPTHRES_SHR 8192.00<br />
DFT_QUERYOPT 0.00<br />
APPLHEAPSZ 512.00<br />
STMTHEAP 8192.00<br />
APP_CTL_HEAP_SZ 8192.00<br />
APPGROUP_MEM_SZ 30000.00<br />
20000 on IBM AIX<br />
Chapter 5. Setting up <strong>Domino</strong> and DB2 169
Configuration parameter Value<br />
UTIL_HEAP_SZ 5000.00<br />
LOCKLIST 2500.00<br />
CATALOGCACHE_SZ 512.00<br />
MINCOMMIT 1.00<br />
NUM_IOCLEANERS 20.00<br />
NUM_IOSERVERS 1.00<br />
SEQDETECT NO<br />
LOGBUFSZ 512.00<br />
LOGFILSIZ 131077.00<br />
LOGPRIMARY 3.00<br />
LOGSECOND 0.00<br />
Manually creating the <strong>Domino</strong> server user and other accounts on<br />
Microsoft Windows<br />
You manually create the <strong>Domino</strong> server user and the DB2DOM group, and then add the server user to<br />
the group. The information in this section applies to local configurations running on Microsoft Windows<br />
systems.<br />
Manually creating the <strong>Domino</strong> server user account and the DB2DOM group<br />
1. Using the DB2 naming conventions to create a Microsoft Windows user account.<br />
2. Specify a password for the new user account, and then click Create to save the user name and<br />
password. Exit that dialog box.<br />
3. Create a new Windows group and name it DB2DOM.<br />
4. Add the new user to the DB2DOM group. When you click Create, the DB2DOM group is added to<br />
the group list.<br />
Designating the DB2DOM group a system control group<br />
Prior to initiating this procedure, read the information in Enabling <strong>Domino</strong> access to a DB2 server and<br />
then complete the necessary procedures.<br />
Note: If you already have a SYSCTRL group that you want to use, you can add the <strong>Domino</strong> server user<br />
to the existing group instead of creating a new group.<br />
1. From the Windows desktop, choose Start - Programs - IBM DB2 - Command Line Tools - Command<br />
Line Processor.<br />
2. From the command line processor (CLP), enter this command to define DB2DOM as a system control<br />
group:<br />
Update dbm cfg using SYSCTRL_GROUP DB2DOM<br />
This message appears: ″Completed Successfully.″<br />
3. From the CLP, enter this command to stop the DB2 server:<br />
db2stop<br />
4. From the CLP, enter this command to restart the DB2 server:<br />
db2start<br />
5. Enter this command to exit the CLP:<br />
Quit<br />
6. Enter this command to close the command window:<br />
Exit<br />
170 <strong>Lotus</strong> <strong>Domino</strong> <strong>Administrator</strong> 7 <strong>Help</strong>
Mapping the DB2 ID to a Notes ID in the <strong>Domino</strong> server’s <strong>Domino</strong><br />
Directory<br />
Note: If you are upgrading to <strong>Domino</strong> 7 from a beta release, and you have used the Set DB2 ID tool to<br />
set up DB2 account names, upgrade the <strong>Domino</strong> Directory with the new template and then run the Set<br />
DB2 user name tool for any user that needs access to DB2 databases.<br />
Users must have a DB2 identity to access DB2 databases from the DB2 server. This DB2 user name (an<br />
OS user name) must be mapped to a Notes user name. After the DB2 user name is mapped to a Notes<br />
user name, the user’s <strong>Domino</strong> privileges are enforced, that is, the ACLs assigned to the NSF apply. If the<br />
user’s DB2 user name is not mapped to the <strong>Domino</strong> server’s <strong>Domino</strong> Directory, the user is assigned<br />
″Anonymous″ access to the DAV. They are then only able to view information that the <strong>Domino</strong> NSF’s<br />
ACL allows. Although the user connects directly to DB2, access to <strong>Domino</strong> data is still managed by<br />
<strong>Domino</strong> (in addition to DB2 GRANT privilege control). DB2 user names are used to access DB2 data.<br />
Although a DAV makes Notes data available in DB2, <strong>Domino</strong> still enforces security on this data. To<br />
access Notes data using SQL (for example, CLP, ODBC, and Notes Query Views), a user must have both<br />
a DB2 user identity and a <strong>Lotus</strong> Notes identity, and the DB2 user name must be mapped to the <strong>Lotus</strong><br />
Notes user name in the <strong>Domino</strong> Directory of the <strong>Domino</strong> server that ″owns″ the DB2 enabled Notes<br />
database.<br />
The DB2 to Notes user mapping must be unique. If you map more that one Notes user to a single DB2<br />
user name, an error is generated when you try to access the DAV using either a query view or SQL.<br />
Use ″Set DB2 user name″ from the Tools panel in the <strong>Domino</strong> <strong>Administrator</strong> to map a DB2 (OS) user<br />
name and a Notes user name. For instructions on using Set DB2 user name, see the topic ″Mapping DB2<br />
user names to Notes user names.<br />
When a DB2 user attempts to access data in a DAV, the DB2 Access server verifies with the <strong>Domino</strong><br />
server that the DB2 user is a known Notes user and that the Notes user has access to the NSF on which<br />
the DAV is based. For SQL access, the DB2 user is mapped to a Notes user to check Notes ACL<br />
privileges. It is the mapping of the DB2 user name and Notes user name that verifies that the DB2 user is<br />
a known Notes user.<br />
When a Notes application uses an SQL Query View to access Notes and non-Notes data stored in DB2, to<br />
make the connection to DB2 it uses the DB2 user name that is mapped to the Notes ID of the Notes user<br />
executing the query. In this case, the Notes user is mapped to a DB2 user to verify that the user has the<br />
necessary GRANTS in DB2 to see the data.<br />
If a user is only cross certified to access a DB2-enabled <strong>Domino</strong> server and that user does not have a<br />
Person document in that server’s <strong>Domino</strong> Directory, you can use the Set DB2 User Name tool in the<br />
<strong>Domino</strong> <strong>Administrator</strong> to set the DB2 Account name for that user.<br />
Allowing anonymous access to Notes data<br />
In some cases, you may not want to have ″user level″ security checks done when Notes data is accessed<br />
in SQL. You may choose to control access to DAVs by using DB2’s GRANT mechanism instead of<br />
mapping the DB2 user name to the Notes user name. To use DB2’s GRANT mechanism, add this setting<br />
to the NOTES.INI file on the DB2 Access server:<br />
ALLOW_ANONYMOUS_ACCESS_FROM_DB2=1<br />
When this NOTES.INI setting is enabled, anonymous access to Notes is used whenever a DB2 user name<br />
is not mapped to a Notes user name.<br />
Chapter 5. Setting up <strong>Domino</strong> and DB2 171
Enabling anonymous access removes the name mapping requirement, but <strong>Domino</strong> still controls access to<br />
the DAV. To use anonymous access, the <strong>Domino</strong> server must allow anonymous access and the default<br />
access level of the NSF associated with the DAV must provide sufficient rights to perform the requested<br />
SQL operation. For example, read permission for SELECTS, author permission for INSERTs, and so forth.<br />
Note: Anonymous access allows you to use SQL to access Notes data without mapping users; however;<br />
DB2 Access Views provide Notes access to DB2 data and always require a valid mapping. You cannot use<br />
anonymous access in a Query View.<br />
Mapping DB2 user names to Notes user names<br />
1. From the <strong>Domino</strong> <strong>Administrator</strong>, click People and Groups.<br />
2. Click People. Select the person for whom you are mapping a DB2 account user name to a Notes user<br />
name.<br />
3. Click Tools - People - Set DB2 User Name.<br />
4. Complete these fields, and then click OK.<br />
Field Action<br />
Use name from network account name field, if available Click this check box if there is an existing network<br />
account name in the Person document and you want to<br />
use that name.<br />
The user name should be all uppercase characters.<br />
Default format Choose a default name format. For example, LastName<br />
FirstName.<br />
If ″Enter Discrete Name″ is chosen here, the Discrete<br />
Name field displays.<br />
Separator Choose a separator to separate the name components. For<br />
example, an underscore character separates the first name<br />
from the last name.<br />
If ″Enter Custom pattern″ is selected in the ″Default<br />
format″ field, the Separator field does not display.<br />
Format pattern This field appears only if ″Enter Custom pattern″ is<br />
selected in the ″Default format″ field. Enter the custom<br />
pattern you want to use. For example, you could use<br />
FirstInitialLastName.<br />
To view a list of the valid characters you can use to create<br />
a custom pattern, see the topic ″Using formulas to create<br />
custom patterns in user names.<br />
Discrete name This field displays if ″Enter Discrete Name″ is selected in<br />
the Default Format field.<br />
Enter the user’s discrete name, that is, a name you enter<br />
individually -- not a name generated by specifying a<br />
pattern.<br />
Make resulting name uppercase Choose this option if you want to display the DB2 user<br />
name in uppercase characters.<br />
Using formulas to create custom patterns in user names<br />
When defining a custom pattern for creating user names, you can use the characters and symbols shown<br />
in the table below to create the custom patterns. Enter the custom patters in the Format Pattern field of<br />
the Set DB2 User Name dialog box.<br />
172 <strong>Lotus</strong> <strong>Domino</strong> <strong>Administrator</strong> 7 <strong>Help</strong>
Example<br />
For example, you can create a formula for the custom pattern of LastName followed by the underscore<br />
character followed by the OrganizationName:<br />
L_O<br />
Character or Symbol Represents<br />
F First name<br />
L Last name<br />
M Middle name<br />
T Title<br />
G Generation<br />
O Organization name<br />
I ID<br />
C Location<br />
D Department<br />
V Server<br />
S Short name<br />
_ Underscore<br />
. Dot<br />
= Equal<br />
% Percent<br />
DB2 groups<br />
<strong>Domino</strong> uses a concept called groups to manage storage in DB2. Grouping allows multiple DB2 enabled<br />
Notes databases to share a single schema, tablespace, and table set.<br />
When you create a DB2 enabled Notes database, it is automatically assigned to the next available DB2<br />
group. In most cases, <strong>Domino</strong>’s management of groups is sufficient and you will not need to manage<br />
groups in any way. But there are some circumstances in which you may want or need to manage groups.<br />
v As used by <strong>Domino</strong>, DB2 tablespaces are limited to a maximum size of 256 GB. The default is to store<br />
ten DB2 enabled Notes databases per group; therefore, this creates a maximum DB2 enabled Notes<br />
database size of 25.6 GB. You may want to isolate large databases in their own groups to avoid this<br />
limit.<br />
v In DB2, the tablespace is the smallest unit of backup and restore; therefore, you may want to store DB2<br />
enabled Notes databases with the same backup policy in the same group.<br />
v Grouping similar DB2 enabled Notes databases in one group enables you to better reuse the existing<br />
DB2 indices which can impact the length of time needed to reorganize the tablespace using Compact.<br />
By default, ten DB2 enabled Notes databases can be associated with a DB2 group, but you can use the<br />
″Maximum number of NSFs in group″ field on the DB2 tab of the Server document to change that value.<br />
Each DB2 group is assigned one of the following statuses:<br />
v Open -- The DB2 group does not yet contain the maximum number of DB2 enabled Notes databases<br />
and is not full, and the DB2 group has not been locked by an administrator. DB2 enabled Notes<br />
Chapter 5. Setting up <strong>Domino</strong> and DB2 173
databases can be added or moved to any group that has a status of open. When the number of<br />
databases added to the DB2 group reaches the maximum, the DB2 group is automatically assigned a<br />
status of Full.<br />
v Full -- The DB2 group contains the maximum allowed number of DB2 enabled Notes databases. No<br />
additional databases can be added or moved to this DB2 group, unless you change the maximum<br />
number of databases allowed in the group. If you move a database from this DB2 group to another<br />
DB2 group, the DB2 group status will change from Full to Open.<br />
v Locked -- An administrator has manually locked the DB2 group. The DB2 group can be locked prior to<br />
its being associated with the maximum number of DB2 enabled Notes databases that are allowed per<br />
DB2 group, or when the DB2 group is full. When a DB2 enabled Notes database is locked, no<br />
additional databases can be associated with it, but a database can be moved out of a locked group into<br />
another group.<br />
Each DB2 group status is represented by an icon, as shown in the table.<br />
The maximum number of DB2 enabled Notes databases is set to ten by default, in the Maximum number<br />
of NSFs in Group field on the DB2 tab of the Server document. This value is set to ten for performance<br />
purposes. If you change the entry to a value greater than ten, the next time a database is created, the DB2<br />
groups will backfill until the new maximum number of DB2 enabled Notes databases per group is<br />
reached. For example, the next DB2 enabled Notes database will be associated with GRP1 unless it is<br />
explicitly locked. You cannot reset the maximum number of databases allowed in a DB2 group that is<br />
locked.<br />
DB2 group classes<br />
Each group created in DB2 has a class property associated with it. This property can be used by users or<br />
applications to label groups. For example, a backup vendor might label groups Nightly, Weekly, or<br />
Manual. <strong>Domino</strong> itself makes no use of the Group Class label other than to allow sorting in the <strong>Domino</strong><br />
<strong>Administrator</strong>. The default DB2 class is named DEFAULT, but you can add additional classes and rename<br />
existing classes. You can also change the name of a class associated with one or more DB2 groups, and<br />
thereby create new classes.<br />
The DB2 Group administration tools are enabled for DB2-enabled <strong>Domino</strong> servers only.<br />
You can also view and sort DB2 enabled Notes databases and DB2 group information.<br />
Note: The Group Administration user interface is not available from the <strong>Domino</strong> Web <strong>Administrator</strong><br />
client.<br />
Managing DB2 groups and classes<br />
You manage individual DB2 groups and classes from the <strong>Domino</strong> <strong>Administrator</strong> client or the <strong>Domino</strong><br />
server console. DB2 Group administration is performed on a per-server basis.<br />
You can perform these procedures to manage a DB2 group or class:<br />
v Lock a DB2 group<br />
v Unlock a DB2 group<br />
v Move a database to another DB2 group<br />
v Associate a DB2 group with a DB2 class<br />
174 <strong>Lotus</strong> <strong>Domino</strong> <strong>Administrator</strong> 7 <strong>Help</strong>
v Rename a DB2 class<br />
v Create a new DB2 class<br />
Locking a DB2 group<br />
When you manually lock a DB2 group, you prevent additional databases from being added to it. If you<br />
manually lock a DB2 group, and then remove a DB2 enabled Notes database from the group, the group<br />
remains locked, even if the group does not contain the maximum number of DB2 enabled Notes<br />
databases.<br />
1. From the <strong>Domino</strong> <strong>Administrator</strong>, click the Files tab.<br />
2. In the left panel, click DB2 Groups.<br />
3. Select the DB2 group that you want locked.<br />
4. Choose Tools - DB2 Groups - Lock Group.<br />
Unlocking a DB2 group<br />
You can unlock a DB2 group to allow additional databases to be added to a DB2 group. When you<br />
unlock a DB2 group that is not full, the DB2 group status changes to Open. If you unlock a DB2 group<br />
that is full, the DB2 group status changes to Full, and no additional databases can be added to that DB2<br />
group.<br />
1. From the <strong>Domino</strong> <strong>Administrator</strong>, click the Files tab.<br />
2. In the left panel, click DB2 Groups.<br />
3. Select the DB2 group you want unlocked.<br />
4. Choose Tools - DB2 Groups - Unlock Group.<br />
Renaming a DB2 class<br />
You must have <strong>Administrator</strong> rights to rename a DB2 class.<br />
1. From the <strong>Domino</strong> <strong>Administrator</strong>, click the Files tab.<br />
2. In the left panel, click DB2 Groups.<br />
3. Select the class that you want to rename.<br />
4. Choose Tools - DB2 Groups - Rename Class.<br />
5. Specify the new class name, and then click OK.<br />
DB2 class names are not case-sensitive.<br />
Associating a DB2 group with a class<br />
You can associate a DB2 group with a new or existing DB2 class.<br />
1. From the <strong>Domino</strong> <strong>Administrator</strong>, click the Files tab.<br />
2. In the left panel, click DB2 Groups.<br />
3. Select the DB2 group that you want to associate with a class.<br />
4. Choose Tools - DB2 Groups - Set Class.<br />
5. Do one of these:<br />
v To associate a DB2 group with an existing class, type the class name, and then click Move.<br />
v To associate a DB2 group with a new class, enter the new class name, and then click OK.<br />
Moving a DB2 enabled Notes database to another DB2 group<br />
You can move a DB2 enabled Notes database to a new or existing DB2 group. DB2 enabled Notes<br />
databases can be moved to an unlocked DB2 group or to DB2 group that is not full. The log file,<br />
LOG.NSF, stores a record of moved databases.<br />
Chapter 5. Setting up <strong>Domino</strong> and DB2 175
You can also move a DB2 enabled Notes database from one DB2 group to another, by dragging the DB2<br />
enabled Notes database to the new group.<br />
You must have <strong>Administrator</strong> rights to move a DB2 enabled Notes database to another DB2 group.<br />
1. From the <strong>Domino</strong> <strong>Administrator</strong>, click the Files tab.<br />
2. In the left panel, choose DB2 Group Name.<br />
3. Select the database that you want to move.<br />
4. Choose Tools - DB2 Groups - Move to Group.<br />
5. Do one of these:<br />
v To move a database to an existing DB2 group, type the DB2 group name, and then click Move.<br />
v To move a database to a new DB2 group, click the check box ″Move databasename to new group,″<br />
and then click Move. The new group name displays in the left panel.<br />
Note: If you attempt to move a database and all DB2 groups are full or locked, the check box ″Move<br />
databasename″ is selected by default and the Group Name field is not active. Click Move and a new DB2<br />
group is created for you. The selected database is then moved to the new DB2 group. The new DB2<br />
group is automatically added to the class named DEFAULT.<br />
6. Press F9 to display the results of the move.<br />
Upgrading <strong>Domino</strong> 7 and DB2<br />
Use these procedures to upgrade from a beta release of <strong>Domino</strong> 7 and DB2.<br />
Complete the prerequisites, and then complete one of the procedures according to whether or not you<br />
have created a DB2 database and whether it contains one or more DB2 enabled Notes databases.<br />
Prerequisites if you are running <strong>Domino</strong> 7, beta 1, 2, or 3<br />
If you are using <strong>Domino</strong> 7, beta release 1, 2 or 3, complete these steps:<br />
1. Back up all DB2 enabled Notes databases to NSF storage before recreating the DB2 database.<br />
2. When the back up of the data is complete, open the Server document - DB2 tab. Note the information<br />
in the fields on the DB2 tab, and then close the Server document.<br />
3. Stop the <strong>Domino</strong> server, and then verify that all server tasks have stopped.<br />
Procedure - Upgrading when you have created DB2 enabled Notes<br />
databases<br />
Use this procedure if you created a DB2 database and it contains DB2 enabled Notes databases.<br />
If you or any users are using <strong>Domino</strong> 7 beta release 1, 2 or 3 and you do not have UTF-8 encoding,<br />
complete all of the steps in this procedure. If you are using a post beta 3 version of <strong>Domino</strong> and DB2, or<br />
if you are sure that you are using UTF-8 encoding, omit Step 3.<br />
1. Stop the <strong>Domino</strong> server if it is running.<br />
2. Upgrade to <strong>Domino</strong> 7 and DB2.<br />
3. To create a new DB2 database with the same name as the DB2 database used in the beta release,<br />
ensure that the NOTES.INI entry, DB2INIT=, is set to DB2INIT=CREATE in the server’s NOTES.INI<br />
file.<br />
4. Start the <strong>Domino</strong> server. Your upgrade process is complete.<br />
176 <strong>Lotus</strong> <strong>Domino</strong> <strong>Administrator</strong> 7 <strong>Help</strong>
Procedure - Upgrading when you have not created any DB2 enabled<br />
Notes databases<br />
Use this procedure if you did not create a DB2 database with DB2 enabled Notes databases.<br />
Complete the following procedure:<br />
v Upgrading from a beta release to <strong>Domino</strong> 7 and DB2<br />
Upgrading from a beta release to <strong>Domino</strong> 7 and DB2<br />
To enable the new DB2 features inside of <strong>Domino</strong> 7, use the ″DB2 key″ that allows access to <strong>Domino</strong> 7<br />
with DB2. For Microsoft Windows platforms, use NDB2KEY.DLL; for IBM AIX platforms, use<br />
libdb2key_r.a. Add the DB2 key to the default <strong>Domino</strong> Program directory. On Microsoft Windows, the<br />
default <strong>Domino</strong> Program directory is C:\Program Files\<strong>Lotus</strong>\<strong>Domino</strong>; on IBM AIX, the default <strong>Domino</strong><br />
Program directory is /opt/ibm/lotus/notes/latest/ibmpow. For more information about the DB2 key,<br />
contact your IBM representative.<br />
Complete this procedure to upgrade a beta release of <strong>Domino</strong> and DB2 to <strong>Domino</strong> 7 and DB2.<br />
Note: It is imperative that when you upgrade to <strong>Domino</strong> 7, you also upgrade the DB2 Access server. The<br />
DB2 Access server upgrade should be done at the same time as the update to the <strong>Domino</strong> server(s)<br />
supported by those DB2 Access servers.<br />
Installing <strong>Domino</strong> 7 and DB2 over a beta release<br />
If you or any users are using <strong>Domino</strong> 7 beta release 1, 2 or 3 and you do not have UTF-8 encoding,<br />
complete all of the steps in this procedure. If you are using a post beta 3 version of <strong>Domino</strong> and DB2, or<br />
if you are sure that you are using UTF-8 encoding, only complete Steps 6 and 7.<br />
1. Back up all DB2 enabled Notes databases to NSF storage and recreate the DB2 database unless it is<br />
encoded as UTF-8. This is necessary because the code page of a DB2 database is set when it is created<br />
and cannot be changed.<br />
2. When the back up of the data is complete, open the Server document - DB2 tab. Take note of the<br />
information in the fields on the DB2 tab and then close the Server document.<br />
3. From the DB2 Command Line Processor, disable DB2 capabilities on the <strong>Domino</strong> server by typing:<br />
DB2 Stop<br />
Note: The command, DB2 Stop, is not available for post beta 3 releases of <strong>Domino</strong> and DB2.<br />
4. Shut down the <strong>Domino</strong> server, and then verify that all server tasks have completed.<br />
5. Drop the existing DB2 database by entering this command from the DB2 CLP:<br />
drop database <br />
6. Upgrade your DB2 server to DB2 8.2.2 version by installing the newer DB2 release over your older,<br />
existing version.<br />
7. Install the new <strong>Domino</strong> server and <strong>Domino</strong> <strong>Administrator</strong> over your existing beta install.<br />
Upgrading the DB2 Access server<br />
1. Uninstall the previously-installed version of the DB2 Access server.<br />
2. (Microsoft Windows) Delete the DB2 Access server path and filename from the Path system variables<br />
field on the Environment Variables dialog box. To access the dialog box from the Control Panel, click<br />
System - Advanced tab - Environment Variables.<br />
3. Complete Step 1 through Step 6 of the procedure to install the DB2 Access server on the server<br />
running DB2. DB2 Access creates a configuration-only <strong>Domino</strong> Directory on the DB2 server. See the<br />
topic ″Installing the DB2 Access server on the DB2 server″ in the <strong>Domino</strong> <strong>Administrator</strong> 7.0<br />
<strong>documentation</strong>.<br />
Chapter 5. Setting up <strong>Domino</strong> and DB2 177
Note: In Step 4, you perform the server enablement procedure. You will need to use the information<br />
that you manually noted from the Server document - DB2 tab when you upgraded to the <strong>Domino</strong> 7<br />
and DB2 release.<br />
4. Complete the procedure to enable the <strong>Domino</strong> server to communicate with the DB2 server. See the<br />
topic ″Enabling a <strong>Domino</strong> server to communicate with a DB2 server″ in the <strong>Domino</strong> <strong>Administrator</strong> 7.0<br />
<strong>documentation</strong>.<br />
5. Start the <strong>Domino</strong> server.<br />
6. Complete this step after you have installed the new <strong>Domino</strong> 7 server and entered Yes when prompted<br />
to upgrade the <strong>Domino</strong> Directory. If you mapped any Notes user names and DB2 user names while<br />
using the <strong>Domino</strong> and DB2 beta software, and you are upgrading from a beta release, remap those<br />
users. Complete the procedure to map Notes user names and DB2 user names. See the topic<br />
″Mapping DB2 user names to Notes user names″ in the <strong>Domino</strong> <strong>Administrator</strong> 7.0 <strong>documentation</strong>.<br />
Map all users who will be utilizing DAVs and QVs.<br />
7. Recreate the DB2 enabled Notes databases from your NSF backups as required.<br />
8. Rebuild your DAVs. Any DB2 enabled Notes databases that were backed up locally and restored to<br />
this new database and that contained DAVs can still be used. (From <strong>Domino</strong> Designer, run<br />
Create/Update in DB2 and Populate in DB2 for each DAV. See the <strong>Domino</strong> Designer <strong>documentation</strong><br />
for instructions.)<br />
Converting a 32-bit instance to a 64-bit instance on IBM AIX<br />
The information in this topic applies to DB2 8.2.2. If you are using a different version of DB2, see the DB2<br />
Information Center <strong>documentation</strong> for the most current information. See the chapter Installing - Database<br />
Sections - Uninstalling - DB2 Universal Database (Linux and UNIX) - Removing DB2 FixPaks.<br />
The information in this topic does not apply to Linux.<br />
Note: You cannot revert to a Version 7, 32-bit instance after you have migrated to a Version 8, 64-bit<br />
instance.<br />
To migrate from a DB2 Version 7 database to a DB2 Version 8, 64-bit system:<br />
1. Install DB2 Version 8 on your 64-bit machine. Do not uninstall the previous version.<br />
2. As the instance owner, run this command to ensure that your database can be migrated:<br />
DB2DIR/bin/db2ckmig<br />
3. Back up your existing DB2 Version 7 database.<br />
4. Stop your DB2 Version 7 instance.<br />
5. Run this command<br />
DB2DIR/instance/db2imigr <br />
6. Migrate your databases.<br />
7. If your existing database is within a DB2 Version 7, 32-bit instance on your 64-bit machine, update the<br />
instance to a 64-bit instance. To update your Version 7, 32-bit instance to a Version 7, 64-bit instance,<br />
enter this command:<br />
db2iupdt<br />
For example, when specifying the -w parameter with a value of 64, you would enter:<br />
DB2DIR/instance/db2iupdt -w 64 db2inst<br />
where DB2DIR represents the DB2 Version 8 installation path on the appropriate platform.<br />
8. Restart your DB2 instance.<br />
178 <strong>Lotus</strong> <strong>Domino</strong> <strong>Administrator</strong> 7 <strong>Help</strong>
Upgrading to DB2 8.2.2 if you have a previous version of DB2 already<br />
installed<br />
Use this procedure if you have a version of DB2, other than DB2 8.2.2, already installed. All of the<br />
commands in this procedure are UNIX-specific.<br />
Prerequisites<br />
1. Complete these tasks before installing DB2 8.2.2:<br />
v Read the Known Problems and Workaround section of the Readme file.<br />
v Ensure that all DB2 processes are stopped.<br />
2. To switch to the root authority, type this command:<br />
su - root<br />
Procedures<br />
1. For each DB2 instance, type these commands:<br />
Note: If you are using hacmp, use the ha_db2stop command instead of db2stop, because db2stop will<br />
trigger a failure event.<br />
su - instancename # instancename represents the name of the instance you created<br />
. $HOME/sqllib/db2profile<br />
db2 force applications all<br />
db2 terminate<br />
db2stop<br />
db2licd -end # run at each physical node<br />
Exit<br />
1010. 10.<br />
2. Type these commands:<br />
su - dasownername<br />
. $HOME/das/dasprofile<br />
db2admin stop<br />
Exit<br />
3. Run slibclean to unload unused shared libraries from memory:<br />
/usr/sbin/slibclean<br />
4. Stop all instances, including the Fault Monitor, that are using DB2 version 8.<br />
5. Locate the file fixpak ###.tar.Z. (Where ### refers to the number for DB2 8.2.2, FixPak 9)<br />
6. Uncompress fixpak. ###.tar.Z, and then tar -xvf .fixpak ###tar.<br />
7. Change directory to fixpak ### .<br />
8. Log in as root, and then ru n installFixPak.<br />
9. Log in as root, and then type this command to update all instances:<br />
INSTHOME/instance/db2iupdt iname<br />
v Where INSTHOME is the installation directory appropriate to your operating system<br />
v Where INAME represents the instance name<br />
Note: If the database administrator server instance exists and is a DB2 8 DAS instance, run this<br />
command to update the DAS instance:<br />
INSTHOME/instance/dasupdt dasname<br />
v Where DASNAME is the DAS owner name<br />
v Where INSTHOME is the installation directory<br />
For each instance, log in as the instance owner and then enter the db2start command to restart each<br />
instance.<br />
Chapter 5. Setting up <strong>Domino</strong> and DB2 179
11. Log in as the DAS owner, and then ru n this command to restart the administration server:<br />
db2admin start<br />
Maintaining the <strong>Domino</strong> and DB2 environment<br />
Use these procedures to administer your <strong>Domino</strong> and DB2 environment.<br />
v Validating DB2 user names<br />
v Setting, modifying or deleting the <strong>Domino</strong> server user’s DB2 ID properties<br />
v Setting and modifying DB2 values in the Server document<br />
v Setting a DB2 server ID<br />
v Setting DB2 Log File Size<br />
v <strong>Domino</strong> and DB2 XA transaction services<br />
v Replicating an NSF to DB2<br />
v Working with views in <strong>Domino</strong> and DB2<br />
v Copying a DB2 enabled Notes database to another server<br />
v Administering the DB2 Access server<br />
Adjusting buffer pool size<br />
If you are running a DB2-enabled <strong>Domino</strong> server, where almost all data is in DB2, and <strong>Domino</strong> and DB2<br />
are installed on the same computer, you can improve performance by using a NOTES.INI variable to<br />
reduce the size of the <strong>Domino</strong> buffer pool.<br />
Use the NOTES.INI setting, NSF_BUFFER_POOL_SIZE_MB= to adjust buffer pool size. For example,<br />
NSF_BUFFER_POOL_SIZE_MB=128<br />
When using a DB2-enabled <strong>Domino</strong> server, most data is in DB2; therefore, less memory is required for<br />
<strong>Domino</strong>’s buffer pool and more memory is required for DB2’s several buffer pools.<br />
Adjust buffer pool size according to the amount of memory on your computer.<br />
v The minimum amount of memory is 512KB -- nothing smaller. A machine with less than 1GB memory<br />
may not work well.<br />
v Reduce buffer pool settings by half for large buffer pools, but leave small buffer pool settings as they<br />
are.<br />
v Double the size of the large buffer pools if you have 2GB - 4GB memory.<br />
If you are using the algorithm for R5, and <strong>Domino</strong> 7 and DB2 reside on the same computer, set<br />
NSF_BUFFER_POOL_SIZE_MB to a value less than the value suggested by the R5 algorithm. For<br />
example, if the algorithm suggests 200MB, try using 128MB. The exact adjustment depends on the exact<br />
mix of NSF and DB2 enabled Notes databases. If you use very few NSFs, try further reducing the buffer<br />
pool.<br />
Copying a DB2 enabled Notes database to another DB2 enabled<br />
<strong>Domino</strong> server<br />
You can copy a DB2 enabled Notes database from one DB2 enabled <strong>Domino</strong> server to another. To do so,<br />
you must create a local copy of the database from the DB2 enabled <strong>Domino</strong> server and then use the<br />
menu options File - Database - New Copy to copy the database.<br />
Creating a local copy of the database<br />
v Copy the database from the DB2 enabled <strong>Domino</strong> server to one of the clients.<br />
180 <strong>Lotus</strong> <strong>Domino</strong> <strong>Administrator</strong> 7 <strong>Help</strong>
Copying a local copy of a database to a DB2 enabled <strong>Domino</strong> server<br />
1. From the Notes client, open the database you are going to copy.<br />
2. Choose File - Database - New Copy.<br />
3. Next to Server, click the arrow to display a list of servers. Select the DB2 enabled <strong>Domino</strong> server on<br />
which you want to place the copy.<br />
4. Next to Title, enter a title for the database. The database icon and the Open Database dialog box<br />
display this title.<br />
5. Next to File Name, enter the path and file name of the database.<br />
6. Choose one:<br />
v ″Database design and documents″ to copy the database design and all documents<br />
v ″Database design only″ if you do not want to copy any existing documents<br />
7. Complete these optional steps as necessary:<br />
v Choose ″Access Control List″ to copy the ACL.<br />
You can assign ACL settings (including roles) before or after copying a local database to a server.<br />
Before copying the database, assign yourself Manager access to the ACL so that you will have<br />
Manager access to the new copy. If you do not copy the ACL when you copy the database to a<br />
server, the ACL in the new copy automatically lists you with Manager access.<br />
v Select ″Create Full Text index″ to create a full-text index on the new database copy.<br />
Note: You can also create a full-text index later.<br />
v Choose ″Encryption″ to encrypt the new copy of the database.<br />
The encryption option is intended to prevent unauthorized users from accessing a database from a<br />
workstation, laptop computer, or server. If you use this option, Notes encrypts the database using a<br />
specified ID so that only a user with that ID can gain access to the database directly from a server<br />
or workstation. You can choose one of three encryption levels. This encryption setting also carries<br />
over to copies of the database made at the operating system level.<br />
Note: The maximum database size is 64GB on Windows and UNIX.<br />
<strong>Domino</strong> and DB2 XA transaction services<br />
<strong>Domino</strong> uses DB2’s XA transaction services, but changes a default participation assumption. <strong>Domino</strong><br />
add-in developers need to be aware of this change.<br />
When a process starts using XA with DB2, all subsequent new connections are usually created using the<br />
assumption that the new connections will be participating in XA operations unless the<br />
SQL_ATTR_HANDLE_XA_ASSOCIATED connection attribute is explicitly set to FALSE to opt-out of XA.<br />
Setting the attribute SQL_ATTR_HANDLE_XA_ASSOCIATED to FALSE breaks any legacy DB2 calls that<br />
the process makes that did not know about XA, such as DECS and other <strong>Domino</strong> add-ins that access<br />
DB2.<br />
To avoid requiring these applications to be rewritten to opt-out of XA participation, at startup, all<br />
<strong>Domino</strong> processes change this DB2 XA participation default from opt-out to opt-in. If you are writing a<br />
<strong>Domino</strong> add-in that creates DB2 connections and you want to use XA, you must now opt-in each<br />
connection using the following call:<br />
SQLSetConnectAttr(hdbc, SQL_ATTR_HANDLE_XA_ASSOCIATED,<br />
(SQLPOINTER*)SQL_CONNECT_WITH_XA_ON, SQL_IS_INTEGER);<br />
Chapter 5. Setting up <strong>Domino</strong> and DB2 181
Moving a DB2 database container<br />
Use the DB2 move container tool to move the files in your DB2 default storage database to another<br />
database that you specify. Moving the files provides space for additional data to be saved in the default<br />
DB2 database.<br />
1. From the <strong>Domino</strong> <strong>Administrator</strong>, click the Files tab.<br />
2. Select the DB2 database that you are moving to another container.<br />
3. From the Tools panel, click Database - DB2 Move Container.<br />
4. Enter the name of the container to which you are moving the DB2 database.<br />
5. Click Move.<br />
Replicating an NSF to DB2<br />
You can replicate an NSF or DB2 enabled Notes database just as you would any database. The Create<br />
Replica dialog box contains the field, <strong>Domino</strong> Database datastore. If you want to create a replica that can<br />
be seen by DB2, choose DB2.<br />
When you create a DB2 enabled Notes database from an NSF database, the DB2 enabled Notes database<br />
can require twice as much disk space as the NSF required. With ongoing use, the DB2 enabled Notes<br />
database version can grow much larger. Allot twice as much space for the DB2 enabled Notes database as<br />
you allotted for the NSF.<br />
As databases are maintained, that is, documents are added and deleted, views are built, and DAVs are<br />
created, allow an additional two times as much space for DB2 enabled Notes databases as allowed for<br />
NSF databases. In total, allow four times as much space for each DB2 enabled Notes database as is<br />
allotted for each NSF.<br />
Examples<br />
Example 1 -- One mail database uses 512 MB as an NSF; therefore, you need to allow 1 GB for initial<br />
creation of the DB2 enabled Notes database. Mail files tend to be active with many inserts and deletes.<br />
The DB2 enabled Notes database is an active database; therefore, allow 2 GB for ongoing use.<br />
Example 2 -- A reference database uses 512 MB as an NSF; therefore, allow 1 GB when you create the<br />
DB2 enabled Notes database.<br />
Example 3 -- DB2 enabled Notes databases are stored in groups by default. Ten DB2 enabled Notes<br />
databases use the same group, DB2 tablespace, and DB2 container file. Assume there are ten mail<br />
databases, 512 MB each, and all ten are in the same DB2 group. The NSFs use 5 GB total. When you<br />
create the DB2 enabled Notes databases from the NSFs, allow 10 GB. For ongoing use, allow 20 GB.<br />
Note: Currently there are issues that make it very difficult to free up the unused space, so allow a lot of<br />
space.<br />
Setting a DB2 server ID<br />
Use this procedure to create any DB2 server IDs that you need.<br />
1. From the <strong>Domino</strong> <strong>Administrator</strong>, click the Files tab.<br />
2. Select an ID file from the list of displayed files.<br />
3. Click Tools - Database - Set DB2 ID.<br />
4. Complete these fields:<br />
Field Description<br />
DB2 User name Enter the user name for accessing the DB2 server.<br />
DB2 password Enter the password for accessing the DB2 server.<br />
182 <strong>Lotus</strong> <strong>Domino</strong> <strong>Administrator</strong> 7 <strong>Help</strong>
5. Click Set.<br />
6. (Optional) Select this check box to update the user name and password stored in the system account.<br />
For this beta release, this field only applies to systems running Microsoft Windows. Complete these<br />
fields and then click OK.<br />
Setting and modifying DB2 values in the Server document<br />
When you run the DB2 Server Enablement Tool, the fields on the DB2 tab of the Server document are<br />
updated. If you are not using the DB2 Server Enablement Tool, manually update the Server document.<br />
1. From the <strong>Domino</strong> <strong>Administrator</strong>, click the Configuration tab and then expand the Server section.<br />
2. Select the Server document to be edited and then click Edit Server.<br />
3. Click the DB2 tab.<br />
4. Complete these fields on the DB2 tab and then click Save and Close.<br />
Note: If you are modifying one of the DB2 parameters, restart the server after saving your modifications<br />
in order to allow those modifications to take effect.<br />
Field Description<br />
Host Name Host name of the DB2 server. The host is the name of the<br />
remote server on which you are storing data. Remote<br />
configuration only.<br />
Port Number Specify the port number used to access the DB2 server.<br />
Remote configuration only.<br />
Instance The DB2 instance name. The default instance is DB2.<br />
Database Enter the DB2 database name. The default is <strong>Domino</strong>.<br />
Directory A valid path where DB2-based NSF tablespace containers<br />
will reside. This field defaults to the DB2 server’s default<br />
directory set up by the DB2 administrator.<br />
If you specify multiple paths, containers are dispersed<br />
randomly across different paths. If you choose to provide<br />
multiple paths, use this syntax:<br />
C:\db2data#D:\db2data#E:\db2data<br />
Where the ’#’ is used to separate container locations.<br />
These locations are not used to stripe containers, rather<br />
to disperse newly-created NSF containers randomly<br />
across the different paths.<br />
DB Default Creation The type of database that is created by default when<br />
working in <strong>Domino</strong> Notes. Choose one:<br />
v DB2 -- Creates a DB2 enabled Notes database, which<br />
you can work with in DB2 and <strong>Domino</strong> Notes.<br />
v NSF -- Creates a pure NSF which you can only work<br />
with in <strong>Domino</strong> Notes. NSFs are not recognized by<br />
DB2.<br />
DB2 Access Server Enter the fully-qualified user name of the USER.ID file<br />
that DB2 Access server uses. For example,<br />
DB2AccServ/DomainName<br />
DB2 Access Path Enter the complete path that DB2 uses to load the DB2<br />
Access server DLL. For example, C:\program<br />
files\db2udf\ndomudf.dll. The DB2 Access path must<br />
point to the file ndomudf.dll.<br />
Chapter 5. Setting up <strong>Domino</strong> and DB2 183
Field Description<br />
Maximum number of NSFs in Group Default setting is 10. The maximum number of DB2<br />
enabled Notes databases permitted in one DB2 group.<br />
You can lock a DB2 group before it reaches the<br />
maximum of 10 groups. When a group is locked or when<br />
it is full because it contains ten groups, any new DB2<br />
enabled Notes databases are added to the next<br />
sequentially numbered DB2 group.<br />
Setting DB2 Log File Size<br />
For this beta release of <strong>Domino</strong> 7 and DB2, you need to set the DB2 log file size. You can specify these<br />
values as you would any DB2 configuration settings by using either the DB2 Control Center, or by using<br />
the DB2 Command Line Processor (CLP).<br />
For example, from the DB2 CLP, enter a command similar to the following:<br />
db2 update db cfg for using logprimary X<br />
Where the value of is the value you specified for DB2Database in the Server Enablement Tool.<br />
The default value is DOMINO.<br />
Recomended DB2 log settings<br />
The recommended DB2 log file settings are as follows:<br />
For low traffic workloads, use the default setting, ~28MB<br />
Log file size (4KB) (LOGFILSIZ) = 1000<br />
Number of primary log files (LOGPRIMARY) = 5<br />
Number of secondary log files LOGSECOND) = 2<br />
For mid-traffic workloads, the suggested setting is ~240MB<br />
Log file size (4KB) (LOGFILSIZ) = 4000<br />
Number of primary log files (LOGPRIMARY) = 10<br />
Number of secondary log files (LOGSECOND) = 5<br />
Log file size (4KB) (LOGFILSIZ) = 8000<br />
Number of primary log files (LOGPRIMARY) = 10<br />
Number of secondary log files (LOGSECOND) = 5<br />
Setting, modifying or deleting the <strong>Domino</strong> server user’s DB2 ID<br />
properties<br />
To set, modify or delete the DB2 user account name and password for the <strong>Domino</strong> server, you must have<br />
DB2 administrator privileges. This DB2 ID and password are the <strong>Domino</strong> server’s user name and<br />
password that <strong>Domino</strong> uses to communicate with the DB2 server. The <strong>Domino</strong> server user account name<br />
and password were set during server enablement.<br />
Use this procedure to modify or delete the <strong>Domino</strong> server’s DB2 ID properties for the <strong>Domino</strong> server.<br />
The user name and password are stored in the server’s ID file.<br />
1. From the <strong>Domino</strong> <strong>Administrator</strong>, click Configuration - Server.<br />
184 <strong>Lotus</strong> <strong>Domino</strong> <strong>Administrator</strong> 7 <strong>Help</strong>
2. Choose the server for which you are setting, modifying, or deleting DB2 server ID properties.<br />
3. Click Tools - DB2 Server - Edit DB2 Login Information.<br />
4. Complete these fields:<br />
Field Action<br />
DB2 User name Enter the user name for accessing the DB2 server.<br />
DB2 password Enter the password for accessing the DB2 server.<br />
5. Do one of these:<br />
v To set or modify the DB2 user name or password for the <strong>Domino</strong> server user, click Set and then<br />
proceed to step 6.<br />
v To delete a DB2 user name and password for the <strong>Domino</strong> server user, click Clear and then proceed<br />
to step 6.<br />
6. Complete these fields and then click OK.<br />
Field Action<br />
Password verify Do one:<br />
v If you are setting or modifying the DB2 password,<br />
re-enter the new password to verify the password you<br />
entered in the DB2 password field.<br />
v If you are deleting a user account name, re-enter the<br />
existing DB2 password to allow the delete to take<br />
effect.<br />
Update system account Select this check box to update the user name and<br />
password stored in the system account. For this beta<br />
release, this field only applies to systems running<br />
Microsoft Windows.<br />
Validating DB2 user names<br />
You can verify that there are no duplicate DB2 user names, or other naming anomalies, within the<br />
<strong>Domino</strong> Directory. The Validate DB2 User Name tool scans all network account names and lists any<br />
invalid or duplicate names. You can then correct the names as needed.<br />
Check the log file, LOG.NSF, for more information on any failures reported by the Validate DB2 User<br />
Name tool.<br />
1. From the <strong>Domino</strong> <strong>Administrator</strong>, click People and Groups.<br />
2. In the left pane, click People. Select the person whose DB2 user name you are validating.<br />
3. From the Tools panel, click People - Validate DB2 User Names.<br />
4. Specify which <strong>Domino</strong> Directories you want to validate by choosing one of these:<br />
v The currently selected <strong>Domino</strong> Directory<br />
v All configured <strong>Domino</strong> Directories<br />
5. Click OK.<br />
Administering the DB2 Access server<br />
If you make changes to your <strong>Domino</strong> server configurations that impact the server to which your DB2<br />
Access server is connected, you may need to edit the DB2 Access Server Connection document. Use this<br />
procedure to edit that Connection document:<br />
v Editing the DB2 Access server Connection document<br />
Chapter 5. Setting up <strong>Domino</strong> and DB2 185
You can also use the following procedures to administer the DB2 Access server:<br />
v Removing a DB2 Access server<br />
v Testing the DB2 Access configuration<br />
v Resolving errors when using SELECT<br />
Editing the DB2 Access server Connection document<br />
The DB2 Access server Connection document is created when you install the DB2 Access server and then<br />
start the <strong>Domino</strong> server. This DB2 Access server Connection document connects the DB2 Access server<br />
and a <strong>Domino</strong> server that you previously designated using the <strong>Domino</strong> <strong>Administrator</strong>.<br />
1. From the <strong>Domino</strong> <strong>Administrator</strong>, click the Configuration tab.<br />
2. From the Tools panel, click DB2 Server - Edit DB2 Access Connection.<br />
Field Action<br />
Source Server Non-modifiable field containing the name of the DB2<br />
Access server.<br />
Source Domain Non-modifiable field containing the name of the domain<br />
in which the DB2 Access server resides.<br />
Destination Server Non-modifiable field that displays the name of the server<br />
to which the <strong>Domino</strong> <strong>Administrator</strong> is connected.<br />
Destination Domain Non-modifiable field that displays the name of the<br />
domain to which the <strong>Domino</strong> <strong>Administrator</strong> client is<br />
connected.<br />
Use Port(s) Non-modifiable field that is set to TCPIP.<br />
Optional Network Address Enter the TCP network address of the server to which<br />
the <strong>Domino</strong> <strong>Administrator</strong> client is connected.<br />
For example, servername.domain.com<br />
Removing a DB2 Access server<br />
Use the DB2 Access Remove command to disable the DB2 Access server from a DB2 server. The DB2<br />
Access Remove command removes the following:<br />
v DB2 Access Views<br />
v DB2 Access server name from the DB2 tab of the <strong>Domino</strong> server’s Server document<br />
v DB2 Access settings from the <strong>Domino</strong> server’s NOTES.INI file<br />
1. From the <strong>Domino</strong> server command line, type<br />
DB2 ACCESS REMOVE<br />
2. Enter this command to shut down the <strong>Domino</strong> server:<br />
Quit<br />
3. As the instance owner, from DB2 server Command Line Interface, type<br />
DB2 stop<br />
4. Uninstall the DB2 Access server. For example, using a Microsoft Windows configuration, choose Add<br />
and Remove Programs from the Control Panel.<br />
Testing the DB2 Access configuration<br />
Use the DB2 Access Test tool to test the configuration of the DB2 Access server. The DB2 Access Test tool<br />
tests all DB2 Access server’s field parameters from the Server document and all DB2 Access server<br />
settings from the NOTES.INI file. If all fields and settings are correct, it tests the connection between the<br />
DB2 Access server and the selected <strong>Domino</strong> server, verifies whether the DB2 functions and properties<br />
exist, determines whether the DB2 Access server Connection document is valid, and attempts to open the<br />
186 <strong>Lotus</strong> <strong>Domino</strong> <strong>Administrator</strong> 7 <strong>Help</strong>
<strong>Domino</strong> Directory on the DB2 Access Server. If the DB2 Access Test tool locates any problems, the<br />
information is returned to the <strong>Domino</strong> server console or to the <strong>Domino</strong> <strong>Administrator</strong> client.<br />
1. From the <strong>Domino</strong> <strong>Administrator</strong>, click the Configuration tab.<br />
2. Click Connections. Select the DB2 Access Server Connection document.<br />
3. From the Tools panel, click DB2 Server - Test DB2 Access.<br />
Working with views in <strong>Domino</strong> and DB2<br />
As previously mentioned, you can use two new types of views with <strong>Domino</strong> and DB2, DB2 Access Views<br />
(DAVs) and Query Views. The standard NSF views that you define in <strong>Domino</strong> Designer are still<br />
available.<br />
DAVs and SQL views are set up using <strong>Domino</strong> Designer 7, but you use the <strong>Domino</strong> <strong>Administrator</strong> for<br />
these activities regarding views:<br />
v Using federated data with query views<br />
v Setting the maximum number of rows in SQL queries<br />
v Building views of large databases<br />
v Views categorized by numeric datatypes<br />
Using federated data with query views<br />
Prerequisite<br />
v Make sure you are running at least DB2 8, fixpak 8, or more recent.<br />
Procedure<br />
1. Set the environment variable, DB2_ALLOW_SETAUTH_WITH_REMOTECONNECT=, in order for<br />
query views to work. Use the following path and command:<br />
C:\Program Files\IBM\SQLLIB\BIN>db2set -i DB2 DB2_ALLOW_SETAUTH_WITH_REMOTECONNECT=1<br />
where -i is the name of your DB2 instance (typically DB2).<br />
2. Restart DB2 to allow the environment variable to take effect.<br />
3. Ensure that your DOMINO database has federated support enabled.<br />
4. Create a federation wrapper in DB2 for the remote server.<br />
5. Add a user mapping to this federation wrapper mapping the DOMINO server user to the remote<br />
connection user name and password. From the DB2 Control Center, choose Server Definitions - DAVS<br />
- User Mapping.<br />
The <strong>Domino</strong> server user is the account you created for DB2 server enablement.<br />
6. From the DB2 Control Center, create a nickname mapping a local object to the foreign object.<br />
7. Grant privileges to the NICKNAME object as required for those mapped DB2 users to whom you<br />
want to give access to the federated table. Complete these steps from the command prompt or from<br />
the command center:<br />
v Log on to your database as your <strong>Domino</strong> server user, or as another administrator.<br />
v Use this command to grant privileges:<br />
db2 => grant select on domino.forpeter to <br />
You can now use a query view with federated data.<br />
ALL users granted access to the federated table have equal access to it, based on the mapped credential<br />
in the federation definition.<br />
Chapter 5. Setting up <strong>Domino</strong> and DB2 187
Setting the maximum number of rows in SQL queries<br />
By default, the maximum number of rows returned by an SQL query is 500 rows. You can use the<br />
NOTES.INI setting, DB2QUERYVIEWROWLIMIT=value to specify the maximum allowable number of<br />
rows returned by an SQL query when using Query Views on the associated server.<br />
To set the maximum number of rows returned in SQL queries to a value other than 500, add this<br />
NOTES.INI variable to server’s NOTES.INI file:<br />
DB2QUERYVIEWROWLIMIT=value<br />
The default setting is DB2QUERYVIEWROWLIMIT=500<br />
Note: On DB2-enabled <strong>Domino</strong> servers, designers can set ″Maximum rows returned by an SQL query″ in<br />
the View Properties - Option tab. If the DB2QueryViewRowLimit variable is set at the server level,<br />
designers can still limit the number of rows to a smaller value, and the smaller value will take<br />
precedence.<br />
Building views of large databases<br />
When building a view of a large database for the first time, run the updall task with the -c option. From<br />
the <strong>Domino</strong> server command line, enter the following:<br />
Load updall -c<br />
When building subsequent views of the same database, use the updall command with -R. For example,<br />
enter the following:<br />
Load updall -R<br />
For more information about the updall task, see the topic Updating database indexes and views.<br />
Views categorized by numeric datatypes<br />
If a view is categorized by a number datatype, and it contains response notes, the view may not render<br />
correctly.<br />
<strong>Domino</strong> and DB2 XA transaction services<br />
<strong>Domino</strong> uses DB2’s XA transaction services, but changes a default participation assumption. <strong>Domino</strong><br />
add-in developers need to be aware of this change.<br />
When a process starts using XA with DB2, all subsequent new connections are usually created using the<br />
assumption that the new connections will be participating in XA operations unless the<br />
SQL_ATTR_HANDLE_XA_ASSOCIATED connection attribute is explicitly set to FALSE to opt-out of XA.<br />
Setting the attribute SQL_ATTR_HANDLE_XA_ASSOCIATED to FALSE breaks any legacy DB2 calls that<br />
the process makes that did not know about XA, such as DECS and other <strong>Domino</strong> add-ins that access<br />
DB2.<br />
To avoid requiring these applications to be rewritten to opt-out of XA participation, at startup, all<br />
<strong>Domino</strong> processes change this DB2 XA participation default from opt-out to opt-in. If you are writing a<br />
<strong>Domino</strong> add-in that creates DB2 connections and you want to use XA, you must now opt-in each<br />
connection using the following call:<br />
SQLSetConnectAttr(hdbc, SQL_ATTR_HANDLE_XA_ASSOCIATED,<br />
(SQLPOINTER*)SQL_CONNECT_WITH_XA_ON, SQL_IS_INTEGER);<br />
188 <strong>Lotus</strong> <strong>Domino</strong> <strong>Administrator</strong> 7 <strong>Help</strong>
Chapter 6. Setting Up Notes Users and Clients<br />
After setting up and configuring the first <strong>Lotus</strong> <strong>Domino</strong> 7 server, you can set up <strong>Lotus</strong> Notes 7 users.<br />
Setting up Notes users<br />
<strong>Lotus</strong> Notes users are people who use the Notes client to access <strong>Domino</strong> servers and databases and have<br />
a Notes ID, a Person document, and, if they use Notes Mail, a mail file.<br />
Before you register new <strong>Lotus</strong> Notes users, you may want to specify default settings that apply to all<br />
users you register. Default settings make user registration easy and fast and ensure that user settings are<br />
consistent.<br />
You can define many default settings, such as what mail server users have or what certifier ID to use for<br />
user registration. You can also specify a default workstation execution control list (ECL) to protect data<br />
from unauthorized workstation access.<br />
To define default settings, use any of these tasks:<br />
1. Create a Registration Settings document to define default user registration settings.<br />
2. Create a user Setup Settings document to populate the user’s Location document and bookmarks.<br />
Setup settings include Internet browser and proxy settings, applet security settings, and desktop and<br />
user preferences.<br />
3. Create a Desktop Settings document to make dynamic changes on user workstations.<br />
4. Create a default workstation execution control list (ECL) to set up workstation security.<br />
5. Specify default user registration settings in Administration Preferences.<br />
6. Specify default user settings in the Register Person dialog box.<br />
For more information on policies and settings documents, see the chapter ″Using Policies.″<br />
To set up Notes users, you can register them in Notes or migrate them from an external mail system or<br />
directory. Before you begin to add users, it is best to specify default settings that Notes applies during<br />
registration.<br />
To add users, you register them and use the <strong>Lotus</strong> <strong>Domino</strong> server-based certification authority which<br />
issues the appropriate certificate or use the appropriate certifier ID and password, which generates a user<br />
ID and certificates that allow users appropriate system access. After registering Notes users, you need to<br />
prepare the installation files so users can install Notes on their workstations.<br />
User registration<br />
You need to register users before they can install Notes on their workstations. For each user, the<br />
registration process creates:<br />
v A Person document in the <strong>Domino</strong> Directory.<br />
v A user ID that is stamped with appropriate certificates (does not apply to non-Notes users).<br />
v A mail file (Optional).<br />
Notes offers different options for registering users. For example, using Basic user registration is fast and<br />
easy because it automatically assigns many default settings to users. If you use Advanced user<br />
registration, you can assign more advanced settings, such as adding a user to an Active Directory group.<br />
You can also register users by importing them from a text file or migrating them from a foreign directory.<br />
189
If you use the Register Person dialog box to register users, you can sort, view, and modify user settings<br />
in the view of the User Registration Queue (USERREG.NSF) that appears in the dialog box. This database<br />
contains information on users pending registration. When you exit the Register Person dialog box, you<br />
can save all users pending registration and register them later. When you access the dialog box again, the<br />
User Registration Queue automatically opens to display all users pending registration.<br />
Before you register users, review your organization’s hierarchical name scheme and decide where each<br />
user fits into that scheme. Based on the name scheme, you know which certifier ID to use to register<br />
users, which server to use as the registration server, and on which server to store the user’s mail files.<br />
When you register users, you must have the appropriate access to each server that you use, and you<br />
must know the password for each certifier ID that you use. If you intend to implement policies in your<br />
organization, create policies and settings documents before you register users so that you can assign<br />
policies during registration.<br />
Note: The registration user interface automatically removes leading spaces and trailing spaces from<br />
passwords. Passwords cannot begin or end with a space. This also applies to certifier registration and<br />
server registration.<br />
For more information on creating non-Notes users, see the topic ″Creating non-Notes, Internet Users″ in<br />
this chapter.<br />
User registration and the server-based certification authority<br />
When registering users, you have the option of using the traditional certifier ID and password<br />
combination or using the <strong>Domino</strong> server-based certification authority (CA). Prior to registering users, you<br />
need to understand the <strong>Domino</strong> server-based CA, be familiar with the benefits of using the CA, and<br />
know how to use the <strong>Domino</strong> server-based CA. An administrator can be designated as a Registration<br />
Authority (RA) for the server-based certification authority (CA). You can now assign to the administrator<br />
responsible for user registration, the role of RA. This allows one administrator to register users with<br />
certificates issued by the server-based certification authority.<br />
For more information on the <strong>Domino</strong> server-based certification authority, see the chapter ″Setting Up a<br />
<strong>Domino</strong> Server-Based Certification Authority.″<br />
Example of registering two Notes users<br />
Here is an example of how administrators at the Acme Corporation registered two users based on each<br />
user’s place in the organization’s hierarchy. The users work in different locations and departments.<br />
190 <strong>Lotus</strong> <strong>Domino</strong> <strong>Administrator</strong> 7 <strong>Help</strong>
Alan Jones works in the Sales department in Acme’s East Coast division. To give Alan appropriate access<br />
within the system and to place him appropriately in the hierarchy, the administrator uses the<br />
Sales/East/Acme certifier ID to register him. Alan Jones’ full hierarchical name then becomes Alan<br />
Jones/Sales/East/Acme.<br />
The administrator specifies Mail-E, which is located on the East Coast Acme LAN, as Alan’s mail server.<br />
Then Alan’s mail server is on the same LAN as his workstation, so that when he receives and sends mail,<br />
he can connect directly to the server that stores his mail file.<br />
Robin Rutherford works in the Accounting department in Acme’s West Coast division. The administrator<br />
uses the Accounting/West/Acme certifier ID to register Robin. Mail-W is Robin’s mail server, and her full<br />
hierarchical name is Robin Rutherford/Accounting/West/Acme.<br />
Customizing user registration<br />
You can define specific options to customize how <strong>Domino</strong> registers users. If you choose to use a certifier<br />
ID and password instead of the <strong>Lotus</strong> <strong>Domino</strong> server-based certification authority (CA), <strong>Domino</strong> uses the<br />
certifier ID specified in Administration Preferences; or if there is none, it uses the ID specified in the<br />
CertifierIDFile setting in the NOTES.INI file.<br />
1. Make sure to have the following before you begin customizing user registration:<br />
v Access to the certifier ID and its password, if you are not using a certifier enabled for the CA<br />
process.<br />
v Editor access or Author access with Create Document role and the UserCreator privilege in the<br />
<strong>Domino</strong> Directory. UserCreator role is required regardless of your access level.<br />
v Access to the <strong>Domino</strong> Directory from the machine you work on. Local or remote access to<br />
USERREG.NSF.<br />
v Create new databases access on the mail server to create user mail files during registration.<br />
v Create document access to CERTLOG.NSF on the registration server.<br />
v GroupModifier role or at least Editor access to add users to groups.<br />
Note: Do note modify the ACL for USERREG.NSF using the File - Database - Access Control menu<br />
commands. Use the User Registration Database Access button on the Advanced Person Registration<br />
Options dialog box.<br />
2. From the <strong>Domino</strong> <strong>Administrator</strong>, click the People & Groups tab.<br />
3. From the Servers pane, choose the server to work from.<br />
4. Select <strong>Domino</strong> Directories, and then click People.<br />
5. From the Tools pane, click People - Register. Enter the password for the certifier that you are currently<br />
using.<br />
Note: While registering a user, you can specify whether you want to register the user with the<br />
server-based CA, or with a certifier ID and password. This selection is made on the ID Info panel in<br />
advanced user registration.<br />
6. Click the Options button, and then choose any of these options:<br />
Option Purpose<br />
Do not continue on registration<br />
errors<br />
Keep successfully registered users<br />
in the queue<br />
Try to register queued people with<br />
error status<br />
Stops registration if you have multiple users selected and the registration<br />
encounters an error. The default is to continue on registration errors.<br />
Keeps successfully registered users in the queue. The default is to remove<br />
successfully registered users from the queue.<br />
Tries to register queued users, even if their registration status contains errors.<br />
For example, if you choose this option, a user whose password is insufficiently<br />
complex will be registered. The default is not to register queued users who<br />
have error status.<br />
Chapter 6. Setting Up Notes Users and Clients 191
Option Purpose<br />
Allow registration of previously<br />
registered people<br />
Search all directories for duplicate<br />
names<br />
Allows registration of users who were previously registered in Notes. The<br />
default is not to register previously registered Notes users.<br />
Checks every directory to see if the user’s name already exists.<br />
Enforce short name uniqueness Forces all short names to be different from one another.<br />
Don’t prompt for a duplicate<br />
person<br />
Don’t prompt for a duplicate mail<br />
file<br />
Don’t prompt for a duplicate<br />
roaming directory<br />
If you choose this option, these additional options appear. Choose one:<br />
v Skip the person registration -- Skips the user registration for both short<br />
name and full name single matches.<br />
v Update the existing address book entry -- Overwrites the existing user if the<br />
single match found is on the full name. Short name uniqueness is then<br />
required.<br />
The default is to prompt for duplicate users.<br />
If you choose this option, these additional options appear. Choose one:<br />
v Skips the person registration.<br />
v Generates a unique mail file name by appending a number beginning with<br />
1, then 2, etc., to a non-unique mail file name until a unique name is found.<br />
v Replaces the existing mail file - option does not apply when the mail file is<br />
being created in the background via the Administration Process, or if the<br />
current ID does not have delete access to the mail file that is being replaced.<br />
The default is to prompt for a duplicate mail file.<br />
If you choose this option, these additional options appear. Choose one:<br />
v Skips the person registration.<br />
v Generates a unique roaming directory name by appending a number<br />
beginning with 1, then 2, etc., to a non-unique roaming file name until a<br />
unique name is found.<br />
The default is to prompt for a duplicate roaming directory.<br />
Generate random user passwords Click this check box to automatically set random passwords for the users you<br />
are registering. If you select this option, you do not need to specify passwords<br />
for the users you are registering.<br />
User Registration Database Access Displays the Registration Database Access Control Settings dialog box, where<br />
you can add or remove members from the access control list as well as change<br />
access control settings.<br />
7. Click OK.<br />
Registering users<br />
You can use any of these methods to register Notes users:<br />
v Basic user registration<br />
v Advanced user registration<br />
v Text file registration<br />
v Registration settings<br />
v Migration tools (for people using an external mail system or directory) registration<br />
v Basic user registration from the Web <strong>Administrator</strong><br />
v Advanced user registration from the Web <strong>Administrator</strong><br />
192 <strong>Lotus</strong> <strong>Domino</strong> <strong>Administrator</strong> 7 <strong>Help</strong>
The method you use to register people depends on a number of issues, including whether you have<br />
defined default settings, whether you want to assign users more advanced options (such as alternate<br />
names), whether you need to import users from a foreign mail system or directory, and whether your<br />
user settings are in a text file.<br />
Note: When registering users with non-ASCII characters in their user names, Notes attempts to convert<br />
non-ASCII characters to ASCII. If one or more characters cannot be converted to ASCII, the Internet<br />
address is not generated. You need to be aware of this when registering users whose names cannot be<br />
converted to ASCII characters because you will need to create those Internet addresses manually.<br />
Basic registration: For fast and easy registration, use the Basic user registration options. Basic<br />
registration requires you to define user-specific settings, such as user name and password, but also offers<br />
you the convenience of applying some default settings to users. You can define default settings in the<br />
Registration preferences (found in the Administration Preferences dialog); you can define settings in the<br />
Register Person dialog; or you can use Notes default settings. Some of the non-default settings you define<br />
in Basic registration include the user name and password. You can also assign users to specific groups.<br />
All settings available in Basic registration are also available in Advanced registration. You can choose to<br />
view and perform Advanced registration at any time by clicking the Advanced check box in the Register<br />
Person dialog.<br />
Advanced registration: Advanced registration offers all the settings included in Basic registration and<br />
also allows you to change default settings and define advanced or specific settings -- for example, assign<br />
an alternate name to a user or add the user to an Active Directory group.<br />
Text file registration: To register users from a text file -- that is, a file that contains information on one<br />
or more users -- import them into the registration queue from the Register Person dialog box. This action<br />
creates an entry for each user in the User Registration Queue and allows you to modify user settings<br />
individually.<br />
Web registration: User registration can now be done using the <strong>Domino</strong> Web <strong>Administrator</strong>. You register<br />
users via the Web in a manner that is very similar to user registration done with the <strong>Domino</strong><br />
<strong>Administrator</strong>.<br />
For more information on registering users with the Web <strong>Administrator</strong>, see the topic ″Using the <strong>Domino</strong><br />
Web <strong>Administrator</strong> to register users″ in this chapter.<br />
If you are a service provider, for more information on registering users from the hosted organization site,<br />
see the chapter ″Managing a Hosted Environment.″<br />
Registration Settings: To simplify the process of registering users, you can create policies and<br />
Registration Settings documents to preset registration settings for different types of users. For example,<br />
users who work in Human Resources may have different registration settings than users who work in<br />
Sales. You can create Registration settings for Sales, and another set of Registration settings for Human<br />
Resources, and use them to register everyone with the proper settings. In addition, when you add new<br />
users to Human Resources or Sales, the defined Registration settings apply.<br />
Note: Administration preferences (File - Preferences - Administration Preferences) do not apply to user<br />
registration performed with the Web <strong>Administrator</strong>.<br />
Migration from external mail system or directory: You can migrate users who use an external mail<br />
system or directory into Notes. You register them using migration tools accessed through the Migrate<br />
People button in the Register Person dialog box. After migrating them, you can modify their settings.<br />
The following list details the types of users you can migrate into Notes:<br />
v Microsoft Exchange<br />
Chapter 6. Setting Up Notes Users and Clients 193
v LDIF (from an LDAP directory)<br />
v LDAP<br />
v Windows 2000/Windows 2003<br />
v Active Directory<br />
Using default user settings when registering users<br />
When you use default settings, the user registration process is fast and easy. The default settings can<br />
originate from a variety of sources:<br />
v Notes includes a set of default settings.<br />
v You can define default settings in the registration preferences in the Administration Preferences dialog<br />
box. Define these settings before registering users. The registration preferences do not offer all the<br />
default settings, only some of the more basic ones, such as designating the Registration server.<br />
For more information on registration preferences, see the chapter ″Setting Up and Using <strong>Domino</strong><br />
Administration Tools.″<br />
v You can define default settings through the user registration interface using either of two methods: one<br />
method uses settings for a user previously added to the user registration queue, and the other method<br />
uses settings defined on the Register Person - New Entry dialog box.<br />
For example, if you have already added users to the user registration queue, the non-user-specific<br />
settings that were applied to the last user, now serve as defaults for the next user. Similarly, you can<br />
define settings on the Register Person - New Entry dialog box. If you import or migrate users while in<br />
this mode, users inherit settings you defined.<br />
Only settings you define as registration preferences remain from session to session. All other default<br />
settings return to Notes defaults each time you begin a new registration session.<br />
Default Notes user registration settings: This table lists all the default user registration settings that<br />
Notes provides. The values in this table appear only under these conditions:<br />
v Previous values have not been set in Registration preferences<br />
v Previous values have not been set in the Register Person dialog box<br />
User registration fields that do not appear in this table do not have default values.<br />
Field Default<br />
Registration Server Local server if it contains a <strong>Domino</strong> Directory. Otherwise, server specified in<br />
NewUserServer setting of the NOTES.INI file, or the Administration server.<br />
Password Quality Scale 8<br />
Set Internet password Off<br />
Encryption Strength Base strength on RSA key size<br />
Internet address FirstnameLastname@Internet domain -- for example, RobinRutherford@Acme.com.<br />
Internet Domain Current TCP/IP host domain<br />
Address name format Firstname Lastname<br />
Mail server Local server if it contains a <strong>Domino</strong> Directory or Administration server<br />
Mail file template Mail(7)<br />
Create file now On<br />
Mail system <strong>Lotus</strong> Notes<br />
Mail file name mail\.nsf<br />
Mail file owner access Editor with Delete documents rights<br />
Create full text index Off<br />
Set database quota Off<br />
194 <strong>Lotus</strong> <strong>Domino</strong> <strong>Administrator</strong> 7 <strong>Help</strong>
Field Default<br />
Set warning threshold Off<br />
Create a Notes ID for this<br />
person<br />
Enable roaming for this<br />
person<br />
On<br />
Off<br />
Certifier ID If you are not using the server-based certification authority (CA), Notes uses the<br />
certifier ID specified in Administration Preferences; or if there is none, it uses the ID<br />
specified in the CertifierIDFile setting of the NOTES.INI file.<br />
If you are working in a hosted environment and registering users to a hosted<br />
organization, be sure that you are working with a certifier that was created for that<br />
hosted organization.<br />
Security type Either North American or International<br />
Certificate expiration date Two years from current date<br />
Location for storing user ID In <strong>Domino</strong> Directory<br />
Local administrator None<br />
Put roaming user files on<br />
mail server<br />
On<br />
Personal roaming folder roaming\<br />
Sub folder format FirstName LastName<br />
Create roaming files now Selected<br />
Clean-up action Do not clean up<br />
Roaming users<br />
Users who access Notes from more than one Notes client can access their customized settings and<br />
personal information automatically from any Notes client in the domain. Data for these users, known as<br />
roaming users, replicates between the user’s machine and a roaming user server, where these files are<br />
stored. When a roaming user logs on from a different Notes client, it automatically retrieves the user’s ID<br />
file, Personal Address Book, bookmarks, and journal from the roaming user server. Any changes the user<br />
makes in these files replicate to the roaming user server. This enables the roaming user to have a<br />
consistent experience from any Notes client.<br />
The roaming user feature is supported for the Notes client, <strong>Domino</strong> <strong>Administrator</strong> client, and <strong>Domino</strong><br />
Designer.<br />
Registering roaming users on DB2-enabled <strong>Domino</strong> servers: When registering a roaming user, you<br />
have the option of choosing the preferred data store for that user’s roaming files. If DB2 is not enabled<br />
for the roaming server, the database(s) are created as NSF files. If you are registering a roaming user on a<br />
DB2-enabled <strong>Domino</strong> server, you can choose NSF or DB2 as the data store but be aware that the user’s<br />
local copy of the <strong>Domino</strong> Directory, NAMES.NSF, is created and stored as an NSF file. NAMES.NSF<br />
cannot be created or stored as a DB2 file.<br />
Creating a roaming user: To create a roaming user, complete the steps in the procedure ″Using<br />
Advanced Notes user registration with the <strong>Domino</strong> <strong>Administrator</strong>″ but in addition to the standard<br />
registration selections, be sure to make the roaming user-specific selections listed here.<br />
v From the Basics tab, choose ″Enable roaming for this person″, to enable roaming capabilities for a user.<br />
v Select the Advanced check box.<br />
v Select the Roaming User tab. Complete any of the following Roaming User fields.<br />
Chapter 6. Setting Up Notes Users and Clients 195
Note: The roaming user fields do not appear if you did not click ″Enable roaming for this person″ on<br />
the Basic tab and ″Create a Notes ID for this person″. <strong>Domino</strong> uses default values, if available, for<br />
fields you do not modify.<br />
– Put roaming user files on mail server: Click to store the user’s roaming information on the same<br />
server used for mail. If you select this option, the Roaming Server defaults to the user’s mail server.<br />
– Roaming Server: Click to open the ″Choose Roaming User Files Server″ dialog box, where you<br />
specify the server that stores the user’s roaming information.<br />
– Personal roaming folder: This is the subdirectory that contains the user’s roaming information. By<br />
default, this is based on the sub-folder format you specify, but you can customize it.<br />
– Sub-folder format: The method used to name roaming subdirectories on the roaming server. This<br />
determines the default Personal roaming folder for each user.<br />
– Create roaming files now or Create roaming files in background: Choose when you want roaming<br />
files to be created. The ″Create roaming files in background″ option forces the Administration<br />
Process to create the files the next time it runs, and saves time during the user registration process.<br />
– Roaming Replicas: Click this button to open the ″Roaming Files Replica Creations Options″ dialog<br />
box, where you can designate one or more servers on which to create additional replicas of a user’s<br />
roaming databases. This option only applies to clustered servers. Note that roaming replica server(s)<br />
can only be specified during the user registration process.<br />
– Clean-up option: Choose one of the following Roaming User client clean-up options. Clean-up will<br />
only occur on clients that have been installed and configured for multiple users:<br />
Using replication on a roaming server: After you set up a roaming user, when the Roaming User starts<br />
Notes on any computer, Notes replicates three databases: the Personal Address Book, Bookmarks, and the<br />
Personal Journal. If a user has upgraded from non-roaming to roaming, the Personal Journal only<br />
replicates if a personal journal already exists with the default filename, JOURNAL.NSF. Notes also copies<br />
some information from other databases and from the configuration file, NOTES.INI, and stores it in one<br />
of those three databases.<br />
Note: For Macintosh users, it copies the information from the Notes Preferences file.<br />
When a roaming user logs on to a machine for the first time, any databases that exist in the roaming<br />
user’s subdirectory on the roaming server are included with the three databases that Notes replicates by<br />
default. To add other databases, create a replica of those databases in the Roaming User’s directory on the<br />
roaming server.<br />
If you selected the option to allow the user’s personal address book to be replicated by the user, the<br />
user’s Personal Address Book may also contain a Roaming User’s ID and the user’s dictionary as file<br />
attachments. The user ID is double-encrypted for added security before being attached. Because the user<br />
ID replicates, users no longer need to copy their IDs to different computers when it is modified (for<br />
example, by changing the password). Changes may not take effect; however, until replication occurs. In<br />
this case, the roaming user can use the old user ID.<br />
Most of the settings in the User Preferences dialog box, except for those that are specific to the operating<br />
system’s configuration, are replicated. Examples of preferences that do not roam include fonts,<br />
communication ports, background printing, bi-directional language settings, and file paths.<br />
Bookmarks are replicated. Bookmarks include personal Welcome pages, toolbar preferences, all<br />
bookmarked databases, folders, icons, and other bookmark preferences, and settings for framesets.<br />
Personal Journal (journal.nsf)<br />
The personal journal database is replicated if it is named JOURNAL.NSF, or if it has been set via the<br />
Welcome Page.<br />
196 <strong>Lotus</strong> <strong>Domino</strong> <strong>Administrator</strong> 7 <strong>Help</strong>
Information that does not replicate on a roaming server: The following items do not replicate;<br />
therefore, they do not have the same data on all computers used by the roaming user.<br />
v Signature files<br />
v IMAP and NNTP proxy databases<br />
v NOTES.INI file (except for User Preferences stored in the Personal Address Book)<br />
v DESKTOP.DSK<br />
v CACHE.NDK<br />
v HEADLINE.NSF<br />
v Private views<br />
v Any other data files or databases that are not replicated to the roaming subdirectory on the server<br />
Using Basic Notes user registration with the <strong>Domino</strong> <strong>Administrator</strong><br />
Perform Basic user registration to assign users basic settings, such as a name and password, and to add<br />
users to existing groups. To make registration fast and easy, Basic registration uses default values for all<br />
other user settings. If you have selected the Advanced option, you are using Advanced user registration,<br />
not Basic user registration.<br />
For more information on Advanced user registration, see the topic ″Using Advanced user registration″ in<br />
this chapter.<br />
If you want to assign advanced and/or specific settings to a user -- such as giving users alternate names<br />
-- use Advanced user registration.<br />
Note: To modify user settings after you add the user to the User Registration Queue, select the user from<br />
the queue and then make your changes. To modify certain settings for multiple users at once, select the<br />
names in the queue and then make changes.<br />
Naming conventions: When adding users, user names can consist of uppercase and lowercase alpha<br />
characters (A - Z), numbers (0 - 9), and the ampersand (&), dash (-), dot (.), space ( ) , and underscore (_).<br />
Hosted Environments: If you are working in a hosted environment, when registering users, ensure that<br />
you are using a certifier that was created for the hosted organization into which you are registering the<br />
users. This applies regardless of whether you are using a certifier and password or the server-based CA.<br />
To use Basic registration with the <strong>Domino</strong> <strong>Administrator</strong>:<br />
1. Make sure you have the following before you begin registration using the <strong>Domino</strong> <strong>Administrator</strong>:<br />
v Access to the certifier ID and its password, if you are not using the <strong>Lotus</strong> <strong>Domino</strong> server-based<br />
certification authority (CA) and are using the <strong>Domino</strong> <strong>Administrator</strong>.<br />
v Access to the <strong>Domino</strong> Directory from the machine you work on.<br />
v Editor access or Author access with Create Documents and the UserCreator role in the <strong>Domino</strong><br />
Directory on the registration server.<br />
v Create new databases access on the mail server if you plan to create user mail files during<br />
registration.<br />
v Access to the certification log (CERTLOG.NSF) on the registration server.<br />
2. From the <strong>Domino</strong> <strong>Administrator</strong> click the People & Groups tab.<br />
3. From the Servers pane, choose the server to work from.<br />
4. Select <strong>Domino</strong> Directories, and then click People.<br />
5. From the Tools pane, click People - Register. Enter the password for the certifier that you are<br />
currently using.<br />
Chapter 6. Setting Up Notes Users and Clients 197
Note: While registering a user, you can specify whether you want to register the user with the<br />
server-based CA, or with a certifier ID and password. This selection is made on the ID Info panel in<br />
advanced user registration.<br />
6. Click Registration Server and then select the server that registers all new users, or accept the default,<br />
and then click OK. If you have not defined a registration server in Administration Preferences, the<br />
server is one of these by default:<br />
v The local server if it contains a <strong>Domino</strong> Directory<br />
v The server specified in NewRegServer setting of the NOTES.INI file<br />
v The administration server<br />
7. Enter a first name, middle name (if necessary), and last name. The user’s Short name and Internet<br />
address are automatically generated. To change the Short name or Internet address, click the<br />
appropriate space and enter the new text.<br />
8. Enter the password for the user ID. Criteria for this password is based on the level set in the<br />
Password Quality Scale in the Password Options dialog box. The default level is 8. The password<br />
you specify must correspond with the password quality that you select in ″Password Options.″<br />
For more information on password quality scale, see the chapter ″Protecting and Managing Notes<br />
IDs.″<br />
9. (Optional) To assign a policy to this user, select one from the Explicit policy list.<br />
For more information on policies, see the chapter ″Using Policies.″<br />
10. (Optional) Click the Policy Synopsis button to see an overview of this user’s effective policies.<br />
11. (Optional) To enable roaming capability for this user, click the ″Enable roaming for this person″<br />
check box.<br />
12. Click the green check mark. The user name appears in the Registration status view (the user<br />
registration queue). Or click the red X to clear all fields and start over.<br />
13. Click Register, and then click OK.<br />
To add the user to a group during user registration: You can add a user to a group during user<br />
registration.<br />
1. Click Advanced, and then click Groups.<br />
2. Choose the group to which you are adding the user, and click Add.<br />
3. Continue the registration process as usual.<br />
Using Advanced Notes user registration with the <strong>Domino</strong> <strong>Administrator</strong><br />
Advanced registration offers all the settings included in Basic registration and also allows you to change<br />
default settings and apply advanced settings to users.<br />
Note: You can modify user settings at any time once you add the user to the User Registration Queue by<br />
selecting the user from the queue and then making changes. You can also modify certain settings for<br />
multiple users at once by selecting the users in the queue and making changes. You can cancel user<br />
registration and clear all fields at any time by clicking the red X.<br />
Hosted Environments: If you are working in a hosted environment, when registering users, ensure that<br />
you are using a certifier that was created for the hosted organization into which you are registering the<br />
users. This applies regardless of whether you are using a certifier and password or the server-based CA.<br />
Roaming users: If you are registering roaming users, on the ID Info tab of the Register Person - New<br />
Entry dialog box, choose ″In <strong>Domino</strong> Directory″ as the location for storing user IDs if you want roaming<br />
users to access their Notes IDs from their personal Name and Address Book. If you do not choose the ″In<br />
<strong>Domino</strong> Directory″ option, roaming users must either store their Notes ID on a file server or physically<br />
carry their Notes ID with them on a diskette or other storage media. If you elect to store the user ID in<br />
file and in the <strong>Domino</strong> Directory, the user IDs are stored in the user’s personal Name and Address Book.<br />
198 <strong>Lotus</strong> <strong>Domino</strong> <strong>Administrator</strong> 7 <strong>Help</strong>
If you create roaming users and do not elect to store their user IDs in the <strong>Domino</strong> Directory, but later<br />
decide to store those user IDs in the <strong>Domino</strong> Directory, disable the roaming user option, select the option<br />
to store the user ID in the <strong>Domino</strong> Directory, and then enable the roaming user option again.<br />
To use Advanced registration with the <strong>Domino</strong> <strong>Administrator</strong>:<br />
1. Make sure you have the following access before you begin registration:<br />
v Access to the certifier ID and its password, if you are not using the <strong>Lotus</strong> <strong>Domino</strong> server-based<br />
certification authority (CA).<br />
v Access to the <strong>Domino</strong> Directory from the machine you work on.<br />
v Editor access or Author access with Create Documents role and the UserCreator privilege in the<br />
<strong>Domino</strong> Directory on the registration server.<br />
v Create new databases access on the mail server if you plan to create user mail files during<br />
registration.<br />
v Create explicit policies and settings documents if you plan to use policy-based system<br />
administration.<br />
v Access to the certification log (CERTLOG.NSF) on the registration server.<br />
2. From the <strong>Domino</strong> <strong>Administrator</strong>, click the People & Groups tab.<br />
3. From the Servers pane, choose the server to work from.<br />
4. Select <strong>Domino</strong> Directories, and then select People.<br />
5. From the Tools pane, click People - Register.<br />
6. Enter the certifier password and click OK.<br />
Note: The Certifier Information Recovery Warning dialog box appears. Review the information in the<br />
dialog box, select the check box and click OK.<br />
1. Click Advanced.<br />
2. From the Basic tab, complete these fields:<br />
Field Enter<br />
Registration Server Click Registration Server to change the registration server (which is the server that<br />
initially stores the Person document until the <strong>Domino</strong> Directory replicates), select<br />
the server that registers all new users, and then click OK. If you have not defined a<br />
registration server in Administration Preferences, this server is by default one of<br />
these:<br />
First name, Middle name, Last<br />
name<br />
v The local server if it contains a <strong>Domino</strong> Directory<br />
v The server specified in NewUserServer setting of the NOTES.INI file<br />
v The administration server<br />
The user’s first and last names and (if necessary) middle name. The user’s Short<br />
name and Internet address are automatically generated. To change the Short name<br />
or Internet address, click the appropriate space and enter the new text.<br />
Short name A short name in the format FirstInitialLastName is automatically created as you<br />
enter the user’s name. For example, JSmith is the short name for John Smith. You<br />
can modify this field.<br />
Password A password for the user ID.<br />
Chapter 6. Setting Up Notes Users and Clients 199
Field Enter<br />
Password options Click Password options to set a level for the password in the Password Quality<br />
Scale. The default level is 8. For more information, see ″Understanding the<br />
password quality scale.″<br />
Choose the password encryption strength (or password key width). The encryption<br />
key that protects the Notes keys that are stored in the user ID file is derived from<br />
the password. The stronger the encryption strength of the password, the stronger<br />
the encryption key that protects the Notes keys.<br />
v Base strength on RSA key size - encryption strength is determined by the size of<br />
the RSA key stored in the ID file. If the RSA key size is less than 1024 bits, the<br />
password encryption strength is 64 bits; if RSA key size is 1024 or greater, the<br />
password key size is 128 bits.<br />
v Compatible with all releases (64 bits)<br />
v Compatible with 6.0 and later (128 bits)<br />
Click the check box ″Set Internet password″ to give Internet users name and<br />
password access to a <strong>Domino</strong> server and to set an Internet password in the Person<br />
document. This field is automatically selected if you select the Other Internet, POP,<br />
<strong>Domino</strong> Web Access, or IMAP mail types.<br />
Mail system Click to change the user’s mail system from the default of <strong>Lotus</strong> Notes to an<br />
Internet-based system or <strong>Domino</strong> Web Access.<br />
Explicit policy Select the explicit policy to apply to this user. For more information on policies, see<br />
″Policies.″<br />
Policy synopsis Click to see a summary of this user’s effective policies.<br />
Enable roaming for this person Click to enable roaming capabilities for this user. Doing so enables the Roaming<br />
tab.<br />
Create a Notes ID for this<br />
person<br />
Click to create a Notes ID for this person during the registration process.<br />
3. Click the Mail tab and complete any of these fields. <strong>Domino</strong> uses default values (if available) for any<br />
fields you do not modify.<br />
200 <strong>Lotus</strong> <strong>Domino</strong> <strong>Administrator</strong> 7 <strong>Help</strong>
Field Enter<br />
Mail system Choose one of the available mail types and complete the necessary associated<br />
fields:<br />
v <strong>Lotus</strong> Notes (default)<br />
v Other Internet<br />
v POP<br />
v IMAP<br />
v <strong>Domino</strong> Web Access<br />
v Other<br />
v None<br />
If you select <strong>Lotus</strong> Notes, POP, or IMAP, the Internet address is automatically<br />
generated.<br />
If you select Other Internet, POP, or IMAP, the Internet password is set by default.<br />
If you select <strong>Domino</strong> Web Access, you can change other user registration<br />
selections to <strong>Domino</strong> Web Access defaults by clicking Yes when prompted.<br />
If you select Other or Other Internet, enter a forwarding address. This address is<br />
the user’s current address, where the user wants mail to be sent. For example, if a<br />
user temporarily works at a different location and/or uses a different mail system,<br />
the user can have her mail forwarded to that new address. Or, a user may resign<br />
from the company but leave a forwarding address so that mail addressed to the<br />
old address is forwarded to the new location.<br />
Mail server The user’s mail server. If you have not defined a mail server in Administration<br />
Preferences, this server is (by default) the local server if it contains a <strong>Domino</strong><br />
Directory; otherwise, it is the Administration server.<br />
Mail file name The file name of the mail file. By default, the path and file name are<br />
mail\.nsf.<br />
Create file in background (Optional) Click Create file in background to force the Administration Process to<br />
create the files in the background. Use this option to save time during the user<br />
registration process. If you do not choose to create the file in the background, mail<br />
files are created during the user registration process.<br />
Mail file template A mail template from the list of available mail templates. For a description of the<br />
template, select the template and click About. The default is Mail(R7)<br />
(MAIL7.NTF).<br />
Create full text index Click to generate a full-text index of the mail database.<br />
Mail file replicas Click to open the Mail Replica Creation Options dialog box on which you can<br />
select the servers to which the mail file will replicate. This option only applies to<br />
clustered servers.<br />
Mail file owner access Select the level of access in the access control list to assign to the user of the mail<br />
database from the Mail file owner access list. By default, mail users have Editor<br />
with Delete documents access to their own mail files; all other users have no<br />
access. This option can be used to prevent mail users and/or owners from<br />
deleting their own mail file. If the mail owner access is Designer or Editor, the<br />
administrator ID currently being used is added to the mail file ACL as Manager.<br />
Set database quota Click to enable, and then specify a size limit (maximum of 10GB) for a user’s mail<br />
database.<br />
Set warning threshold Click to generate a warning when the user’s mail database reaches a certain size,<br />
and then enter the warning size (maximum of 10GB).<br />
4. Click the Address tab, and enter values in any of these fields. <strong>Domino</strong> uses default values (if<br />
available) for any fields you do not modify.<br />
Chapter 6. Setting Up Notes Users and Clients 201
Field Enter<br />
Internet address The Internet e-mail address assigned to this user.<br />
Internet Domain The domain to be used in the Internet address -- for example, Acme.com.<br />
Address name format The format of the Internet address. The default format is FirstNameLastName@Internet<br />
domain without a separator -- for example, RobinRutherford@Acme.com.<br />
Separator The character inserted between names and initials in the Internet address. The default is<br />
None.<br />
5. Click the ID Info tab, and enter values in any of these fields. <strong>Domino</strong> uses default values (if<br />
available) for any fields you do not modify.<br />
Field Enter<br />
Create a Notes ID for this<br />
person<br />
Click to create a Notes ID for this user.<br />
Certifier Name list Choose a certifier ID to use when creating the user name during user registration<br />
when a Notes user ID is not being created for the user.<br />
This field appears if the check box ″Create a Notes ID for this person″ is not selected.<br />
If you are working in a hosted environment and are registering a user to a hosted<br />
organization, be sure to register that user with a certifier created for that hosted<br />
organization.<br />
Use CA process Click to use the <strong>Lotus</strong> <strong>Domino</strong> server-based certification authority (CA) to register this<br />
user. The certifier ID and password will not be needed to complete the user<br />
registration process if you use the <strong>Lotus</strong> <strong>Domino</strong> CA.<br />
If you are working in a hosted environment and are registering a user to a hosted<br />
organization, be sure to register that user with a certifier created for that hosted<br />
organization.<br />
This field appears if the check box ″Create a Notes ID for this person″ is selected.<br />
Certifier ID Click if you want to use a certifier ID and password instead of the server-based CA. To<br />
change to a different certifier ID, click Certifier ID, select the new ID, enter the<br />
password, and then click OK.<br />
If you are working in a hosted environment and are registering a user to a hosted<br />
organization, be sure to register that user with a certifier created for that hosted<br />
organization.<br />
This field appears if the check box ″Create a Notes ID for this person″ is selected.<br />
License type Choose either North American or International. The license type determines the type of<br />
ID file created and affects encryption when sending and receiving mail and encrypting<br />
data. North American is the stronger of the two types.<br />
Certification expiration<br />
date<br />
202 <strong>Lotus</strong> <strong>Domino</strong> <strong>Administrator</strong> 7 <strong>Help</strong><br />
This field appears if the check box ″Create a Notes ID for this person″ is selected.<br />
The expiration date of the user ID in mm-dd-yy format. The default is two years from<br />
the current date.<br />
This field appears if the check box ″Create a Notes ID for this person″ is selected.
Field Enter<br />
Location for storing user<br />
ID<br />
Choose one:<br />
v In <strong>Domino</strong> Directory (default). The ID file is stored as an attachment to the user’s<br />
Person document. If you are registering roaming users, choose this option to store<br />
their Notes IDs in the <strong>Domino</strong> Directory. If you do not choose this option for<br />
roaming users, the users must either store their Notes IDs on a file server or carry<br />
their Notes IDs with them on diskette or other storage media. When you choose this<br />
option, the user’s IDs are stored in their personal Name and Address Books.<br />
v In file (default location: \ids\people\user.id). Click Set ID file to<br />
change path.<br />
v In mail file. This option is only available with <strong>Domino</strong> Web Access and allows Notes<br />
users to read their encrypted mail while using <strong>Domino</strong> Web Access.<br />
This field appears if the check box ″Create a Notes ID for this person″ is selected.<br />
Public key specification The public key specification that you use impacts when key rollover is triggered. Key<br />
rollover is the process used to update the set of Notes public and private keys that is<br />
stored in user and server ID files.<br />
Choose one:<br />
v Campatible with all releases (630 Bits)<br />
v Compatible with 6.0 and later (1024 Bits)<br />
Note: For information about the significance of the public key specification and key<br />
rollover, see the topic User and server key rollover.<br />
6. (Optional) To add the user to an existing group:<br />
v Click the Groups tab with the user highlighted (you can highlight multiple users also).<br />
v Select the group or groups to assign and click Add.<br />
For more information on adding users to groups, see the chapter ″Setting Up and Managing<br />
Groups.″<br />
7. (Optional) If you have enabled roaming capabilities for the user, click the Roaming tab, and complete<br />
any of these fields. The fields do not appear if you did not click ″Enable roaming for this person″ on<br />
the Basic tab and ″Create a Notes ID for this person.″ <strong>Domino</strong> uses default values (if available) for<br />
fields you do not modify.<br />
Field Enter<br />
Put roaming user files<br />
on mail server<br />
Click to store the user’s roaming information on the same server used for mail.<br />
Roaming Server Click Roaming Server to open the Choose Roaming User Files Server dialog box on which<br />
you specify the server that stores the user’s roaming information. If you select Put<br />
roaming user files on mail server, the Roaming Server defaults to the user’s mail server.<br />
Personal roaming folder The subdirectory that contains the user’s roaming information. By default, this is based on<br />
the sub-folder format you specify, but you can customize it.<br />
Sub-folder format The method used to name roaming subdirectories on the roaming server. This determines<br />
the default Personal roaming folder for each user.<br />
Create roaming files in<br />
background<br />
(Optional) Click ″Create roaming files in background″ to create the user’s roaming files the<br />
next time the Administration Process runs. Creating roaming files in the background forces<br />
the Administration Process to create the files and saves time during the user registration<br />
process.<br />
Chapter 6. Setting Up Notes Users and Clients 203
Field Enter<br />
Clean-up option Choose one of the following roaming user client clean-up options. Clean-up will only<br />
occur on clients that have been installed and configured for multiple users.<br />
v Do not clean-up (default). -- Roaming user data will never be deleted from the Notes<br />
client workstation to which the user roamed.<br />
v Clean-up periodically. -- Enables the ″Clean up every N days″ field on which you<br />
specify the number of days that should pass before roaming user data is deleted from<br />
the Notes client workstation.<br />
v Clean-up at Notes shutdown. -- Roaming user data will be deleted from the Notes client<br />
workstation immediately upon Notes shutdown.<br />
v Prompt user -- The user is prompted on exiting the client as to whether they want to<br />
clean up their personal files. If the user chooses Yes, the data directory on that client<br />
workstation is deleted. If the user chooses No, the user is prompted as to whether they<br />
want to be asked again on that client. If the user chooses No, the user is not prompted<br />
again. If the user chooses Yes, the user is prompted again the next time the user exits<br />
the client on that workstation.<br />
Roaming Replicas Click this button to open the ″Roaming Files Replica Creations Options″ dialog box on<br />
which you can designate to which servers a user’s roaming files should replicate. This<br />
option only applies to clustered servers.<br />
8. Click the Other tab, and complete any of these fields. <strong>Domino</strong> uses default values (if available) for<br />
fields you do not modify.<br />
Field Enter<br />
Setup profile Name of an R5 User Setup profile to assign.<br />
Note: If you are using policies, you cannot use a user setup profile.<br />
Unique org unit A word that distinguishes two users who have the same name and are certified by<br />
the same certifier ID.<br />
Location Departmental or geographical location of the user.<br />
Local administrator The name of a user who has Author access to the <strong>Domino</strong> Directory but who does<br />
not have the UserModifier role. This setting allows the local administrator to edit<br />
Person documents.<br />
Comment A comment about the user, regarding the user’s registration.<br />
Alternate name language Choice of alternate name language. The certifier ID used to register this user must<br />
contain the alternate name language for it to appear here.<br />
Alternate name The alternate name of the user. The certifier ID used to register this user must<br />
contain the alternate name language for it to appear here.<br />
Alternate org unit A word that distinguishes two users who have the same name and are certified by<br />
the same certifier ID. The certifier ID used to register this user must contain the<br />
alternate name language.<br />
Preferred language Choose a preferred language for the user, that is, the language that the user prefers<br />
to use.<br />
Windows User Options Click to set user options for Windows 2000. Opens the ″Add Person to Windows<br />
NT/2000″ dialog box on which you can specify whether to add the user to the<br />
Windows 2000 Active Directory. Enter the Windows account name for the user, and<br />
select the name of the Windows 2000 group to which you are adding the user.<br />
9. Click the green check mark. The user name appears in the Registration status view (the user<br />
registration queue).<br />
10. Click Register and then click Done.<br />
204 <strong>Lotus</strong> <strong>Domino</strong> <strong>Administrator</strong> 7 <strong>Help</strong>
Registering users with the Web <strong>Administrator</strong><br />
Registering users with the <strong>Domino</strong> Web <strong>Administrator</strong> is almost identical to registering users with the<br />
<strong>Domino</strong> <strong>Administrator</strong>. Before reviewing this information and before attempting to register users via the<br />
Web <strong>Administrator</strong>, you need to be familiar with using the Web <strong>Administrator</strong> and with Notes user<br />
registration in general.<br />
Note: The Registration Preferences (from File - Preferences - Administration Preferences) that can be set<br />
for user registration with the <strong>Domino</strong> <strong>Administrator</strong> do not apply to user registration with the Web<br />
<strong>Administrator</strong>. During user registration on the Web, only registration settings set through policies or<br />
through the server-based CA apply. Other settings are entered manually or are defaults.<br />
For more information on using the Web <strong>Administrator</strong>, see the chapter ″Setting Up and Using <strong>Domino</strong><br />
Administration Tools.″<br />
Web registration and the server-based certification authority: Web registration for Notes users requires<br />
the use of the <strong>Domino</strong> server-based certification authority (CA). You need to understand what the<br />
<strong>Domino</strong> CA is, as well as how to set it up and use it.<br />
To register users with the Web <strong>Administrator</strong>, the Web administrator must be listed as an RA for that<br />
certifier. The server that is running the Web <strong>Administrator</strong> should also be listed as an RA but that role is<br />
not required for the server. It is required for the administrator. If the server is not listed as an RA, the<br />
administrator that is an RA will need to open the Administration Requests database and approve the<br />
administration request to register the user. You must assign the RA role in the <strong>Domino</strong> <strong>Administrator</strong><br />
client, not in the Web <strong>Administrator</strong>. To assign the RA role, use the Modify Certifier tool on the<br />
Configuration panel.<br />
For more information on the server-based certification authority, see the chapter ″Setting Up a <strong>Domino</strong><br />
Server-Based Certification Authority.″<br />
Web registration and policies: Web user registration, like user registration done from the <strong>Domino</strong><br />
<strong>Administrator</strong>, can be simplified by assigning policies during the registration process. Create the policies<br />
and related policy settings documents, prior to initiating Web user registration. Before registering users,<br />
familiarize yourself with polices in <strong>Lotus</strong> <strong>Domino</strong> as well as with using policies with the Web<br />
<strong>Administrator</strong>.<br />
The use of policies for user registration with the <strong>Domino</strong> Web <strong>Administrator</strong> is optional.<br />
For more information on policies, see the chapter ″Using Policies.″<br />
For more information on using policies with the Web <strong>Administrator</strong>, see the chapter ″Setting Up and<br />
Using <strong>Domino</strong> Administration Tools.″<br />
To register users with the Web <strong>Administrator</strong>: Follow the instructions to register a user, with basic or<br />
advanced registration, in these procedures:<br />
v Using Basic user registration with the Web <strong>Administrator</strong><br />
v Using Advanced user registration with the Web <strong>Administrator</strong><br />
Using Basic user registration with the Web <strong>Administrator</strong><br />
Perform Basic user registration from the Web <strong>Administrator</strong> to assign users’ basic settings, such as a<br />
name and password, and to add users to existing groups from a Web browser instead of from the<br />
<strong>Domino</strong> <strong>Administrator</strong>.<br />
When using the Web <strong>Administrator</strong> client, you need to have set up a server-based certification authority<br />
(CA) to register Notes users. The Web administrator, as well as the server on which the Web<br />
<strong>Administrator</strong> database resides, must be listed as a registration authority (RA) for that certifier. You must<br />
Chapter 6. Setting Up Notes Users and Clients 205
assign the RA role in the <strong>Domino</strong> <strong>Administrator</strong> client, not in the Web <strong>Administrator</strong>. To assign the RA<br />
role, use the Modify Certifier tool on the Configuration panel.<br />
For more information on the server-based CA and the RA, see the chapter ″Setting Up a <strong>Domino</strong><br />
Server-Based Certification Authority.″<br />
Note: The Registration Preferences (from File - Preferences - Administration Preferences) that can be set<br />
in user registration with the <strong>Domino</strong> <strong>Administrator</strong> do not apply to user registration with the Web<br />
<strong>Administrator</strong>. During user registration on the Web, only registration settings set through policies or<br />
through the server-based CA apply. Other settings are entered manually or are defaults.<br />
To use Basic user registration with the Web <strong>Administrator</strong>:<br />
1. Make sure you have the following before you begin registration:<br />
v The [UserCreator] role in the <strong>Domino</strong> Directory.<br />
v The registration authority (RA) designation for whatever CA (Certificate Authority) that is selected<br />
for user registration. The <strong>Domino</strong> Web <strong>Administrator</strong> requires the user of the server-based CA.<br />
2. From the Web <strong>Administrator</strong> click the People & Groups tab.<br />
3. From the Servers pane, select <strong>Domino</strong> Directories, and then click People.<br />
4. From the Tools pane, click People - Register.<br />
5. Choose a CA Certifier.<br />
6. (Optional) Choose an Explicit policy.<br />
7. (Optional) If you would like the selections for CA Certifier and Explicit policy to be set as the<br />
default, click the check box ″Save as default.″<br />
8. Click OK.<br />
Field Action<br />
First name, Middle name, Last name Enter a first name, middle name (if necessary), and last<br />
name.<br />
Short name The user’s Short name is automatically generated. To<br />
change the Short name, enter the new text.<br />
Password Enter the password for the user ID. Criteria for this<br />
password is based on the level set in the Password<br />
Quality Scale in the Password Options dialog box.<br />
Password quality Choose a password quality. The default level is 8. The<br />
password you specify must correspond with the<br />
password quality that you select in ″Password Options.″<br />
206 <strong>Lotus</strong> <strong>Domino</strong> <strong>Administrator</strong> 7 <strong>Help</strong>
Field Action<br />
Mail System Choose one of the available mail types and complete the<br />
necessary associated fields:<br />
v <strong>Lotus</strong> Notes (default).<br />
v Other Internet -- choosing this option automatically<br />
selects the ″Set Internet password″ check box.<br />
v POP -- choosing this option automatically selects the<br />
″Set Internet password″ check box.<br />
v IMAP -- choosing this option automatically selects the<br />
″Set Internet password″ check box.<br />
v <strong>Domino</strong> Web Access -- You are prompted to make<br />
other registration selections for iNotes.<br />
v Other.<br />
If you select <strong>Lotus</strong> Notes, POP, or IMAP, the Internet<br />
address is automatically generated.<br />
If you select Other Internet, POP, or IMAP, the Internet<br />
password is set by default.<br />
If you select <strong>Domino</strong> Web Access, you can change other<br />
user registration selections to <strong>Domino</strong> Web Access<br />
defaults by clicking Yes when prompted.<br />
If you select Other or Other Internet, enter a forwarding<br />
address. This address is the user’s current address, where<br />
the user wants mail to be sent. For example, if a user<br />
temporarily works at a different location and/or uses a<br />
different mail system, the user can have her mail<br />
forwarded to that new address. Or, a user may resign<br />
from the company but leave a forwarding address so<br />
that mail addressed to the old address is forwarded to<br />
the new location.<br />
Set Internet password Click to set an Internet password.<br />
Create a Notes ID for this person Click to create a Notes ID.<br />
Explicit policy (Optional) To assign a policy to this user, select one from<br />
the Explicit policy list.<br />
For more information on password quality scale, see the chapter ″Protecting and Managing Notes<br />
IDs.″<br />
9. Click the green check mark. The user name appears in the Registration status view (the user<br />
registration queue). Or, click the red X to clear all fields and start over.<br />
10. Click Register, and then click OK.<br />
Using Advanced user registration with the Web <strong>Administrator</strong><br />
Advanced user registration from the Web <strong>Administrator</strong> offers all of the registration settings that are<br />
included in Basic user registration from the Web <strong>Administrator</strong>, and also allows you to change default<br />
settings and apply advanced settings to users.<br />
When using the Web <strong>Administrator</strong> client, you need to have set up a server-based certification authority<br />
(CA) to register Notes users. The Web administrator, as well as the server on which the Web<br />
<strong>Administrator</strong> database resides, must be listed as a registration authority (RA) for that certifier. You must<br />
assign the RA role in the <strong>Domino</strong> <strong>Administrator</strong> client, not in the Web <strong>Administrator</strong>. To assign the RA<br />
role, use the Modify Certifier tool on the Configuration panel.<br />
Chapter 6. Setting Up Notes Users and Clients 207
Note: The Registration Preferences (from File - Preferences - Administration Preferences) that can be set<br />
in user registration with the <strong>Domino</strong> <strong>Administrator</strong> do not apply to user registration with the Web<br />
<strong>Administrator</strong>. During user registration on the Web, only registration settings set through policies or<br />
through the server-based CA apply. Other settings are entered manually or are defaults.<br />
To use Advanced user registration with the Web <strong>Administrator</strong>:<br />
1. Make sure you have the following before you begin registration:<br />
v The [UserCreator] role in the <strong>Domino</strong> Directory.<br />
v The registration authority (RA) designation for whatever CA (Certificate Authority) that is selected<br />
for user registration. The <strong>Domino</strong> Web <strong>Administrator</strong> requires the user of the server-based CA.<br />
2. From the Web <strong>Administrator</strong>, click the People & Groups tab.<br />
3. From the Servers pane, select <strong>Domino</strong> Directories, and then click People.<br />
4. From the Tools pane, click People - Register.<br />
5. Choose a CA-configured certifier.<br />
6. (Optional) Choose an Explicit policy.<br />
7. (Optional) If you would like the selections for CA Certifier and Explicit policy to be set as the<br />
default, click the check box ″Save as default.″<br />
8. Click OK.<br />
Field Action<br />
First name, Middle name, Last name Enter a first name, middle name (if necessary), and last<br />
name.<br />
Short name The user’s Short name is automatically generated. To<br />
change the Short name, enter the new text.<br />
Password Enter the password for the user ID. Criteria for this<br />
password is based on the level set in the Password<br />
Quality Scale in the Password Options dialog box.<br />
Password quality Choose a password quality. The default level is 8. The<br />
password you specify must correspond to the password<br />
quality that you select in ″Password Options.″<br />
208 <strong>Lotus</strong> <strong>Domino</strong> <strong>Administrator</strong> 7 <strong>Help</strong>
Field Action<br />
Mail System Choose one of the available mail types and complete the<br />
necessary associated fields:<br />
v <strong>Lotus</strong> Notes (default).<br />
v Other Internet -- choosing this option automatically<br />
selects the ″Set Internet password″ check box.<br />
v POP -- choosing this option automatically selects the<br />
″Set Internet password″ check box.<br />
v IMAP -- choosing this option automatically selects the<br />
″Set Internet password″ check box.<br />
v <strong>Domino</strong> Web Access -- You are prompted to make<br />
other registration selections.<br />
v Other.<br />
If you select <strong>Lotus</strong> Notes, POP, or IMAP, the Internet<br />
address is automatically generated.<br />
If you select Other Internet, POP, or IMAP, the Internet<br />
password is set by default.<br />
If you select <strong>Domino</strong> Web Access, you can change other<br />
user registration selections to <strong>Domino</strong> Web Access<br />
defaults by clicking Yes when prompted.<br />
If you select Other or Other Internet, enter a forwarding<br />
address. This address is the user’s current address, the<br />
address to which the user wants mail to be sent. For<br />
example, if a user temporarily works at a different<br />
location and/or uses a different mail system, the user<br />
can have her mail forwarded to that new address. Or, a<br />
user may resign from the company but leave a<br />
forwarding address so that mail addressed to the old<br />
address is forwarded to the new location.<br />
Set Internet password Click to set an Internet password.<br />
Create a Notes ID for this person Click to create a Notes ID.<br />
Explicit policy (Optional) To assign a policy to this user, select one from<br />
the Explicit policy list.<br />
For more information on password quality scale, see the chapter ″Protecting and Managing Notes<br />
IDs.″<br />
9. Click the Advanced check box to enable advanced settings.<br />
Chapter 6. Setting Up Notes Users and Clients 209
10. Click the Mail tab and complete any of these fields.<br />
Fields Action<br />
Mail System Choose one of the available mail types and complete<br />
the necessary associated fields:<br />
v <strong>Lotus</strong> Notes (default)<br />
v POP<br />
v IMAP<br />
v <strong>Domino</strong> Web Access<br />
v Other Internet<br />
v Other<br />
v None<br />
v If you select <strong>Lotus</strong> Notes, POP, or IMAP the Internet<br />
address is automatically generated.<br />
v If you select Other Internet, POP, or IMAP, the<br />
Internet password is set by default.<br />
v If you select <strong>Domino</strong> Web Access, you can change<br />
other user registration selections to <strong>Domino</strong> Web<br />
Access defaults by clicking Yes when prompted.<br />
If you select Other or Other Internet, enter a<br />
forwarding address. This address is the user’s current<br />
address, the address to which the user wants mail to<br />
be sent. For example, if a user temporarily works at a<br />
different location and/or uses a different mail system,<br />
the user can have her mail forwarded to that new<br />
address. Or, a user may resign from the company but<br />
leave a forwarding address so that mail addressed to<br />
the old address is forwarded to the new location.<br />
Mail Server Choose a server to be assigned as the user’s mail<br />
server.<br />
Mail file name The file name of the mail file. By default, the path and<br />
the file name are<br />
mail\.nsf.<br />
Mail template Choose a mail template from the list of available mail<br />
templates. For a description of the template, select the<br />
template and click About. The default is Mail(7)<br />
(MAIL7.NTF).<br />
Create full text index Click to generate a full-text index of the mail database.<br />
Mail file owner access Select the level of access in the access control list to<br />
assign to the user of the mail database from the Mail<br />
file owner access list. By default, mail users have<br />
Editor with Delete documents access to their own mail<br />
files; all other users have no access. This option can be<br />
used to prevent mail users and/or owners from<br />
deleting their own mail file. If the mail owner access is<br />
Designer or Editor, the administrator ID currently<br />
being used is added to the mail file ACL as Manager.<br />
Set database quota Click to enable, and then specify a size limit<br />
(maximum 10GB) for a user’s mail database.<br />
Set warning threshold Click to generate a warning when the user’s mail<br />
database reaches a certain size, and then enter the<br />
warning size (maximum of 10GB).<br />
210 <strong>Lotus</strong> <strong>Domino</strong> <strong>Administrator</strong> 7 <strong>Help</strong>
11. Click the Address tab, and enter values in any of these fields.<br />
Field Action<br />
Internet address The Internet e-mail address assigned to this user.<br />
Internet Domain The domain to be used in the Internet address -- for<br />
example, Acme.com.<br />
Address name format The format of the Internet address. The default format<br />
is FirstNameLastName@Internet domain without a<br />
separator -- for example, RobinRutherford@Acme.com.<br />
Separator The character inserted between names and initials in<br />
the Internet address. The default is None.<br />
12. Click the ID Info tab, and enter values in any of these fields.<br />
Field Action<br />
Create a Notes ID for this person Click to create a Notes ID for this user.<br />
Certifier name list Choose a certifier from the list if you are not creating a<br />
Notes ID for this user.<br />
This field is visible only if you do not select the check<br />
box ″Create a Notes ID for this person.″<br />
CA-configured certifier Choose a CA-configured certifier to use to register the<br />
user.<br />
Certificate expiration Choose one:<br />
This field is only visible if you select the check box<br />
″Create a Notes ID for this person.″<br />
v Months -- Enter the number of months during which<br />
the certifier is valid.<br />
v Date -- Specify the date on which the certificate<br />
expires. The default is two year’s from the current<br />
date.<br />
This field is only visible if you select the check box<br />
″Create a Notes ID for this person.″<br />
Security type Choose either North American or International. The<br />
security type determines the type of ID file created and<br />
affects encryption when sending and receiving mail and<br />
encrypting data. North American is the stronger of the<br />
two types.<br />
This field is only visible if you select the check box<br />
″Create a Notes ID for this person.″<br />
Location for storing user ID Non-modifiable field that displays the location in which<br />
the user’s ID will be stored.<br />
13. (Optional) Click the Groups tab, and complete these options as desired:<br />
This field is only visible if you select the check box<br />
″Create a Notes ID for this person.″<br />
v Enter a group name, or click Search to locate the group name, to which you want to add this user<br />
as a member.<br />
v Select the group or groups to which you want to add the user and click Add.<br />
For more information on adding users to groups, see the chapter ″Setting Up and Managing<br />
Groups.″<br />
Chapter 6. Setting Up Notes Users and Clients 211
14. Click the Replica tab and enter values in any of these fields.<br />
Field Actions<br />
Create replica(s) of mail database. Click this check box to create replicas of the mail files on<br />
additional servers that you specify.<br />
Select options for creation of mail database replicas Use these options as necessary:<br />
15. Click the Roaming tab and enter values in any of these fields.<br />
Field Action<br />
v Add -- Click to open the Server for Mail File Replica<br />
Creation dialog box. Use this dialog box to choose the<br />
server(s) on which to create mail file replicas.<br />
v Remove -- Choose one or more servers to remove from<br />
the list of servers on which to create mail file replicas,<br />
and then click Remove.<br />
v Remove All -- Click to remove all servers from this<br />
list.<br />
These options are available only if the check box ″Create<br />
replicas of mail database″ is selected.<br />
Roaming user Click to activate the roaming user registration options to<br />
register this user as a roaming user.<br />
Put on mail server/<br />
Choose a server<br />
Choose one of these:<br />
v Put on mail server -- Click to place the user’s roaming<br />
files on the user’s mail server.<br />
v Server name -- Click to store the user’s roaming file on<br />
the ″Current Server″ or select another server of your<br />
choice.<br />
Personal roaming folder The subdirectory that contains the user’s roaming<br />
information. By default, this is based on the sub-folder<br />
format you specify, but you can customize it.<br />
Sub-folder format The method used to name roaming subdirectories on the<br />
roaming server. This determines the default Personal<br />
roaming folder for each user.<br />
212 <strong>Lotus</strong> <strong>Domino</strong> <strong>Administrator</strong> 7 <strong>Help</strong>
Field Action<br />
Clean-up options Choose one of the following roaming user client clean-up<br />
options. Clean-up will only occur on clients that have<br />
been installed and configured for multiple users.<br />
16. Click Register and Done.<br />
v Do not clean-up (default) -- Roaming user data is not<br />
deleted from the Notes client workstation to which the<br />
user roamed.<br />
v Clean-up every -- Enables the ″Clean up every N<br />
days″ field on which you specify the number of days<br />
that should pass before roaming user data is deleted<br />
from the Notes client workstation.<br />
v Clean-up at Notes shutdown -- Roaming user data is<br />
deleted from the Notes client workstation immediately<br />
upon Notes shutdown.<br />
v Prompt user -- The user is prompted on exiting the<br />
client as to whether they want to clean up their<br />
personal files. If the user chooses Yes, the data<br />
directory on that client workstation is deleted. If the<br />
user chooses No, the user is prompted as to whether<br />
they want to be asked again on that client. If the user<br />
chooses No, the user is not prompted again. If the user<br />
chooses Yes, the user is prompted again the next time<br />
the user exits the client on that workstation.<br />
Registering users from a text file<br />
When registering users from a text file, you can import them through the Import Text File button on the<br />
Register Person dialog box, which places users as entries in the User Registration Queue and allows you<br />
to modify user settings individually.<br />
If you want to add the text file to the NOTES.INI file so that Notes does not prompt you to browse for<br />
the text file, enter BatchRegFile= filename to the NOTES.INI file.<br />
You can also define a separator for the text file by adding BatchRegSeparator = character to the<br />
NOTES.INI file. The separator character cannot be a character used in any of the user parameter settings<br />
in the text file. If you do not specify a BatchRegSeparator, a semicolon (;) separator is used.<br />
For more information on this NOTES.INI variable, see the appendix ″NOTES.INI File.″<br />
Settings applied to a group of users: These user settings are available for you to modify before using<br />
the menu (choose People - People - Register) to import and register users. Notes applies these settings to<br />
all users in the group.<br />
v Registration Server<br />
v Password Quality Scale<br />
v Set Internet password<br />
v Internet address<br />
v Internet Domain<br />
v Format<br />
v Mail server<br />
v Mail file template<br />
v Mail system<br />
v Mail file name<br />
Chapter 6. Setting Up Notes Users and Clients 213
v Mail file owner access<br />
v Set database quota<br />
v Set warning threshold<br />
v Certifier ID<br />
v Security type<br />
v Certificate expiration date<br />
v Store user ID in <strong>Domino</strong> Directory or File<br />
v Add users to selected groups<br />
v Local administrator<br />
v Add NT User Accounts<br />
Setting up the text file: To set up a text file, create a line in the text file for each user. Enter the<br />
parameters for each user in exactly the order shown in the table below. Use one semicolon to separate<br />
parameters, and use one semicolon to take the place of each contiguous parameter that you decide not to<br />
specify.<br />
For example, this line in a text file specifies only a last name and password:<br />
Alexis;;;;password1<br />
This line in a text file specifies a complete name, home server, and User Setup policies:<br />
Alexis;Catherine;R.;;password1;;;Marketing / Acme;;;;;;Marketing Profile<br />
Note that only the last name and password parameters are required.<br />
Order Parameter Enter<br />
1 Last name The last name of the user. This parameter is required.<br />
2 First name The first name of the user.<br />
3 Middle initial The middle initial of the user.<br />
4 Organizational unit A name for another level to add to the hierarchical name. This name<br />
distinguishes between two users who have the same name and are certified<br />
by the same certifier.<br />
5 Password A password for the user. This parameter is required.<br />
6 ID file directory The directory in which you want to store the user’s ID. You can store the ID<br />
in this directory in addition to or instead of as an attachment in the <strong>Domino</strong><br />
Directory.<br />
You must create the directory before registration. For this parameter to take<br />
effect, select the In File option on the ID Info panel for storing the user ID.<br />
This parameter overrides the default ID directory shown in the Register<br />
Person - New Entry dialog box.<br />
7 ID file name The name you want to assign to the ID file. This file name applies only if<br />
you store an ID in an ID file directory. If you do not specify a user ID file<br />
name, the name on the ID is based on the person’s name.<br />
8 Mail server name The name of the user’s mail server. This parameter overrides the one you<br />
select during registration.<br />
9 Mail file directory The mail file directory for the user.<br />
10 Mail file name The name for the user’s mail file. If you do not use this parameter, the name<br />
is based on the person’s name if the person uses Notes mail.<br />
214 <strong>Lotus</strong> <strong>Domino</strong> <strong>Administrator</strong> 7 <strong>Help</strong>
Order Parameter Enter<br />
11 Location Descriptive location information that is added to the user’s Person<br />
document. If someone addresses mail to this user and there is another user<br />
with the same name, Notes displays the location to help the sender<br />
distinguish the two users.<br />
12 Comment An identifying comment that is added to the user’s Person document.<br />
13 Forwarding address The full route to the user -- for example, JSmith@acme.com. If you don’t<br />
enter this information in the text file, you can edit the Forwarding address<br />
field in the user’s Person document. This parameter is used only for Other<br />
and Other Internet mail users.<br />
14 Profile The name of the user setup profile.<br />
15 Local administrator The name of a user who has Author access to the <strong>Domino</strong> Directory. This<br />
person can modify the user’s Person document.<br />
16 Internet address The Internet address of the user. This parameter is required for <strong>Lotus</strong> Notes,<br />
POP3, <strong>Domino</strong> Web Access, and IMAP mail.<br />
17 Short name This name is entered by default. A short name is used to create a return<br />
Internet address if the Internet address is not entered.<br />
18 Alternate name The alternate name of the user. Note that the certifier ID used to register this<br />
user must contain the alternate name language.<br />
19 Alternate org unit A word that distinguishes two users who have the same name and are<br />
certified by the same certifier ID. Note that the certifier ID used to register<br />
this user must contain the alternate name language.<br />
20 Mail template file The file name of the mail template you want to use.<br />
To register users from a text file: Notes uses the certifier ID specified in Administration Preferences; or<br />
if there is none, it uses the ID specified in the CertifierIDFile setting of the NOTES.INI file.<br />
1. Make sure that you have the following before you begin registration:<br />
v Access to the certifier ID and its password if you are not using the <strong>Lotus</strong> <strong>Domino</strong> server-based<br />
certification authority (CA)<br />
v Editor access or the UserCreator role in the <strong>Domino</strong> Directory on the registration server<br />
v Create new databases access on the mail server if you plan on creating mail files<br />
2. Use a text editor to create a text file that contains ID information for each user.<br />
3. From the <strong>Domino</strong> <strong>Administrator</strong>, click the People & Groups tab.<br />
4. From the Servers pane, choose the server to work from.<br />
5. Select <strong>Domino</strong> Directories and then click People.<br />
6. Complete Step 7 or Step 8, depending on how you want to import and register users.<br />
7. To register users and apply individual settings:<br />
a. From the Tools pane, click People - Register. Enter the certifier password and click OK. The<br />
Certifier Information Warning dialog box may appear. Click OK.<br />
b. Click Import Text File, select the text file, and click Open.<br />
c. To modify user registration settings, select a user from the User Registration Queue and make<br />
your changes on the Register Person user interface.<br />
d. Click Register to register the highlighted user or select multiple users in the registration queue and<br />
click Register All. Click OK.<br />
For more information on specifying registration settings, see the topic ″Using Advanced Notes user<br />
registration″ earlier in this chapter.<br />
8. To register users and apply settings to them as a group:<br />
Chapter 6. Setting Up Notes Users and Clients 215
a. Set the registration Administration Preferences and create the policies that you want to apply to a<br />
group of users.<br />
b. From the Tools pane, click People - Register.<br />
c. Enter the certifier ID password and click OK.<br />
d. Choose the Explicit Policy that you want to apply to the users you are registering.<br />
e. Click Import Text File, select the text file, and click Open.<br />
f. Click Register or Register All.<br />
For more information on setting <strong>Administrator</strong> Preferences and Registration Preferences, see the<br />
chapter ″Setting Up and Using <strong>Domino</strong> Administration Tools.″<br />
For more information on the settings you can modify, see the topic ″Using Advanced Notes user<br />
registration″ earlier in this chapter.<br />
Adding an alternate language and name to a user ID<br />
The alternate naming feature allows you to assign two names to a user: a primary name and alternate<br />
name. The primary name is internationally recognizable; the alternate name is recognizable in the user’s<br />
own native language. Before you can add an alternate name to a user, add an alternate language and<br />
name to the certifier ID by recertifying the certifier ID. You cannot add alternate names to servers.<br />
Alternate names are helpful because they let users use their native language and character set for display<br />
and name lookup purposes. For example, a user can type in a name in a native language and character<br />
set when sending mail or choose to display all documents in a database in a native language and<br />
character set.<br />
Each alternate name is associated with a language specifier that identifies the native language of the<br />
name. Typically, the alternate name is specified in a character set consistent with the specified language;<br />
whereas the primary name is specified in an internationally recognizable character set. Both types of<br />
names provide the same security within the <strong>Domino</strong> system. Alternate names should not be used in<br />
ACLs, Group documents, and Server documents.<br />
You can add multiple alternate names to an organization certifier (as many alternate names as there are<br />
language specifiers recognized by Notes). An organizational unit certifier may also contain multiple<br />
alternate names, but each name must correspond to one of the language specifiers assigned to its parent<br />
certifier. The organizational unit certifier does not need to contain all the language specifiers that its<br />
parent contains. For example, /Acme may contain five language specifiers, while its child certifier<br />
Sales/Acme contains a subset of those.<br />
A user ID may contain only one alternate name. The language specifier associated with the alternate<br />
name must correspond to a language specifier in the parent certifier ID. When you assign an alternate<br />
name to a user, the alternate name and language specifiers are added to the user ID, to the Notes<br />
certificates issued to the user, and to the user’s Person document.<br />
Note: When assigning an alternate name, do not exceed 79 characters. When alternate names are<br />
renamed, they are automatically truncated at 79 characters. Limiting the alternate name to 79 characters<br />
prevents the name from being truncated because it does not exceed the 79 character limit.<br />
To add an alternate name to a certifier ID: In this procedure, you assign an alternate name and its<br />
associated language to the organization certifier ID and its organizational unit (child) certifiers through<br />
the certification process. You first recertify the organization certifier, and then use the certifier to recertify<br />
its organizational unit certifiers.<br />
1. Have the certifier ID to which you want to add the alternate name accessible, if you are not using<br />
the <strong>Lotus</strong> <strong>Domino</strong> server-based certification authority (CA).<br />
2. From the <strong>Domino</strong> <strong>Administrator</strong>, click the Configuration tab.<br />
3. Choose Certification, and then click Certify.<br />
216 <strong>Lotus</strong> <strong>Domino</strong> <strong>Administrator</strong> 7 <strong>Help</strong>
4. If the server name that is shown is not the registration server, click Server, choose the server you<br />
want to use and click OK.<br />
5. Do one of these:<br />
v To use the server-based CA, click Use the CA process and select a CA-configured certifier from the<br />
list.<br />
v To use a certifier and password, click Supply certifier ID and password, click Certifier ID, select<br />
the certifier ID, and then click OK. Enter the password and click OK.<br />
6. Select the ID you want to recertify and then enter the password and click OK. To add an alternate<br />
language and name to the organization (root) certifier, select the same ID that you chose in the<br />
previous step.<br />
7. Click Add.<br />
8. Choose the alternate language in the Language field. If you are recertifying an organizational unit<br />
certifier, the available languages include all languages associated with the organization (root) certifier<br />
ID.<br />
9. (Optional) Enter a country code for the organization. This option is available only for organization<br />
certifier IDs.<br />
10. Enter a name for the organization/organization unit in the Organization/OrgUnit field.<br />
11. Click OK.<br />
12. (Optional) To add another alternate language, click the Add button and repeat Steps 7 through 11.<br />
13. Click Certify.<br />
To add an alternate name to an existing user ID: Use the <strong>Lotus</strong> <strong>Domino</strong> server-enabled certification<br />
authority (CA) or the certifier ID to recertify the user.<br />
1. Make sure that the certifier contains an alternate name with the language specifier you want to use.<br />
2. From the <strong>Domino</strong> <strong>Administrator</strong>, click the People & Groups tab.<br />
3. From the Servers pane, choose the server to work from.<br />
4. Click the Configuration tab.<br />
5. Choose Tools - Certification - Certify.<br />
6. If you are not using the <strong>Lotus</strong> <strong>Domino</strong> server-based certification authority (CA), select the certifier<br />
ID that certified the user ID to which you are assigning an alternate name and enter the password.<br />
Click OK.<br />
7. Select the user ID to which you are assigning an alternate name and enter the password. Click OK.<br />
8. Click Add. Select a language from the list and enter a new Common Name for that language, and<br />
click OK.<br />
9. (Optional) Specify a new certifier expiration date and a new password quality.<br />
10. Click Certify.<br />
11. You are prompted as to whether you want certify another, click Yes or No, accordingly.<br />
To add an alternate name while registering a new user: Before you add an alternate name to a new<br />
person, make sure you have a certifier that contains the alternate name and language specifier you want<br />
to use. You assign the name and language in the Other pane of the Register Person dialog box during<br />
advanced user registration.<br />
For more information on advanced user registration, see the topic ″Using Advanced Notes user<br />
registration″ earlier in this chapter.<br />
Setting up client installation for users<br />
Depending on the size of your enterprise, you may need to provide an installation method for only a few<br />
users or for thousands of users. In addition, you may need to customize the installation process so that<br />
users install only the features they need. After you register users, decide how to deploy client<br />
Chapter 6. Setting Up Notes Users and Clients 217
installations for users. Users can install all three clients -- the Notes client, <strong>Domino</strong> <strong>Administrator</strong> client,<br />
and <strong>Domino</strong> Designer ®<br />
-- or they may install only one or two clients.<br />
As an administrator, you can customize the installation process for your users so that they install the<br />
features that they need. The installation information in this section ranges from installing the <strong>Domino</strong><br />
clients using the installation CD to creating transform files to customize the installation process.<br />
Before you install <strong>Lotus</strong> Notes clients<br />
Before you begin installing <strong>Lotus</strong> Notes clients, make sure that you or your users do the following:<br />
v If the computer on which you are upgrading runs anti-virus software, close the application.<br />
v If you are upgrading <strong>Lotus</strong> Notes on an Apple computer running OS X, turn off all options in the<br />
Application Sharing tab of the Shared System Preferences panel to avoid any errors.<br />
v To successfully install, upgrade, and use <strong>Lotus</strong> Notes 7, users must be allowed both Write and Modify<br />
permissions to the Program directory, Data directory, and all associated subdirectories.<br />
v If you are upgrading <strong>Lotus</strong> Notes on a Windows 2000 or XP computer, you must have administrator<br />
rights to the system.<br />
v Windows 2000 and XP users should log onto their computers with administrative rights to install <strong>Lotus</strong><br />
Notes 7. For cases in which administrative rights are not available, enable the setting ″Always install<br />
with elevated privileges.″ The setting ″Always install with elevated privileges″ is a Windows setting<br />
that is part of Window’s User Policies. Refer to your Microsoft Windows <strong>documentation</strong> for details.<br />
Refer to the Release Notes for the most current information on permissions required when installing as a<br />
non-administrator.<br />
v Options for installing the <strong>Lotus</strong> Notes client on Restricted or Standard/Power User computers are<br />
described in the Microsoft Windows 2000, Windows XP, and Windows Installer <strong>documentation</strong>.<br />
v Review options for customizing the Notes client installing and set up.<br />
Installation methods<br />
<strong>Domino</strong> offers several methods or types of installation that you can make available to the <strong>Domino</strong> Notes<br />
users in your enterprise.<br />
v Single-user client installation -- This installation is usually done from the CD or from files placed on<br />
the network.<br />
For more information on installing the <strong>Domino</strong> administration client, see the chapter ″Setting Up and<br />
Using <strong>Domino</strong> Administration Tools.″<br />
v Multi-user installation -- This option is available only for Notes client installation. Multi-user<br />
installation is not available for installing the <strong>Domino</strong> <strong>Administrator</strong> client or <strong>Domino</strong> Designer.<br />
For more information on multi-user installation, see the topic ″Multi-user installation″ in this chapter.<br />
v Shared installation -- This option installs all program files to a file server while the users’ data files<br />
reside on their local workstations.<br />
For more information on shared installation, see the topic ″Installing the <strong>Domino</strong> clients in a shared<br />
network directory″ in this chapter.<br />
v Automated client installations (silent installation) -- This option can be used with or without a<br />
transform file depending on whether you want to customize the silent installation.<br />
v Customized installations -- This option uses the transform file to customize the installation process.<br />
v Batch file installation -- This option enables users to install the clients by running a batch file that you<br />
create for them.<br />
v Installation with command line utilities -- This option allows users to install the clients using a<br />
command line utility that you provide for them.<br />
v Scriptable setup -- This option uses a setting in the NOTES.INI file to provide information to the client<br />
setup wizard.<br />
218 <strong>Lotus</strong> <strong>Domino</strong> <strong>Administrator</strong> 7 <strong>Help</strong>
For information on multi-user installations, see Sharing a Computer with other users if you have installed<br />
<strong>Lotus</strong> Notes 7 <strong>Help</strong>. Or, go to http://www.lotus.com/LDD/doc to download or view <strong>Lotus</strong> Notes 7<br />
<strong>Help</strong>.<br />
User installation/configuration related topics<br />
v Instant Messaging and client installation and setup<br />
v Custom welcome page deployment<br />
v Deploying the ″My Work″ Welcome page for Notes<br />
Single-user client installation<br />
To perform a basic single-user installation, you use the <strong>Lotus</strong> <strong>Domino</strong> 7 CD to install the Notes client, the<br />
<strong>Domino</strong> <strong>Administrator</strong> client or the <strong>Domino</strong> Designer client directly onto the user’s workstation.<br />
1. Before you install the client program files on a Win32 system, do the following:<br />
v Make sure that the required hardware and software components are in place and working.<br />
v Read the Release Notes for disk-space requirements and for any last-minute changes or additions to<br />
the <strong>documentation</strong>.<br />
v Temporarily disable any screen savers and turn off any virus-detection software.<br />
v Make sure that all other applications are closed. Otherwise, you may corrupt shared files, and the<br />
Install program may not run properly.<br />
v If you are upgrading to <strong>Domino</strong> from a previous release, see the Upgrade Guide.<br />
2. Run the client install program (SETUP.EXE), which is on the installation CD.<br />
Installing the <strong>Domino</strong> clients in a shared network directory<br />
As an administrator, you can offer a shared network installation to your users. In a shared network<br />
installation, all program files are installed on a file server, and the users’ data files reside on their local<br />
workstations. Multi-user installation is neither supported in a shared file configuration nor available for<br />
use on Macintosh computers.<br />
During the installation of the network image, all program files for <strong>Lotus</strong> Notes, <strong>Domino</strong> <strong>Administrator</strong>,<br />
and <strong>Domino</strong> Designer are installed. To run <strong>Lotus</strong> Notes, <strong>Domino</strong> <strong>Administrator</strong> and <strong>Domino</strong> Designer<br />
client installs from one set of program files on a file server, you create multiple transform files.<br />
Note: To perform a shared installation and run the transform file, end-users must have the Windows<br />
Installer service on their workstations.<br />
After you install the program files to a directory on a server, users can run a shared version of the<br />
software, thereby saving on disk space usage. However, if the server is unavailable, users cannot run<br />
Notes. When users install Notes from this directory, only the data files (DESKTOP.DSK,<br />
BOOKMARK.NTF, and all local databases) are copied to their workstations. The program files remain on<br />
the server, where they are shared among all users. As users run Notes, the program files are read into<br />
memory on their workstations.<br />
Assign to those users who install Notes client software from the file server ″Read″ access to the directory<br />
containing the files.<br />
Note: Set the access to the administrator image on the network to ″Read Access″ -- that is the only<br />
supported access.<br />
Upgrading shared installations: Do not attempt to upgrade over existing network image files. To<br />
upgrade an existing network image, delete all files in the existing network image and install the new<br />
network image files to the same location.<br />
To set up the shared network installation:<br />
1. Before you begin this installation process, do the following:<br />
Chapter 6. Setting Up Notes Users and Clients 219
v Make sure that the required hardware and software components are in place and working.<br />
v Read the Release Notes for disk-space requirements and for any last-minute changes or additions to<br />
the <strong>documentation</strong>.<br />
v Temporarily disable any screen savers and turn off any virus-detection software.<br />
v Make sure that all other applications are closed. Otherwise, you may corrupt shared files, and the<br />
Install program may not run properly.<br />
2. Log on as administrator on the drive on which you are installing the program files.<br />
3. From the command line, use this syntax to run setup and create the administrator image on the<br />
network:<br />
E:\path to install kit\setup /A<br />
In this example, drive E represents the drive on which the client installation files are located, which is<br />
usually the drive letter of the CDROM drive containing the <strong>Domino</strong> CD. The /A creates the<br />
administrator image on the network.<br />
4. Enter the name of the directory that will store the installed files. By default, this directory is the first<br />
network drive accessible from your workstation. To specify a network drive and directory other than<br />
the default, click Change.<br />
5. Click Install. Every client option is installed. A directory structure that is useable and understandable<br />
by the operating system is created. Users can run the install program directly from this directory<br />
structure that you provide using the <strong>Lotus</strong> Notes 7.msi file created in the root of the directory<br />
structure.<br />
6. Create a transform file for the installation of the end user’s local data files.<br />
For more information on creating a transform file, see the topic ″Creating a transform file″ in this<br />
chapter.<br />
Providing an installation tool (method) for the users: After successfully installing all client files to a<br />
shared directory on the network, you can instruct users to use the transform file to install the client on<br />
their own workstations.<br />
Automating client installation<br />
Automated client installation supports the three <strong>Domino</strong> clients and simplifies installation for end users<br />
because it presents very few or none of the installation windows; thus, it is called a silent installation.<br />
Before you begin this installation process, do the following:<br />
v Ensure that the required hardware and software components are in place and working.<br />
v Read the Release Notes for disk-space requirements and for any last-minute changes or additions to<br />
the <strong>documentation</strong>.<br />
v Temporarily disable any screen savers and turn off any virus-detection software.<br />
v Ensure that all other applications are closed. Otherwise, you may corrupt shared files, and the Install<br />
program may not run properly.<br />
To use silent installation: Use one of the three setup commands shown below.<br />
v Use this format to run the install in silent mode without a progress bar:<br />
Setup.exe /s /v"/qn"<br />
When the installation is complete, the shortcut icons appear on the desktop.<br />
v Use this format to display a message when the installation is complete or it has failed. Use the +<br />
parameter as follows:<br />
Setup.exe /s /v"/qn+"<br />
v Use this format to display a progress bar during the installation, in addition to displaying the message<br />
indicating that the installation is complete or it has failed. Use the b parameter as follows:<br />
Setup.exe /s /v"/qb+"<br />
220 <strong>Lotus</strong> <strong>Domino</strong> <strong>Administrator</strong> 7 <strong>Help</strong>
Running a silent install provides users with the default installation options. To customize the type of<br />
installation or to specify options to install on the user’s system, use a transform file with the silent install.<br />
For more information on how to use a transform file during silent client installs, see the topic ″Using<br />
transform files for end-user installations.″<br />
Multi-user installations<br />
Multi-user installation applies to Microsoft Windows (Win 32) users only. The multi-user installation is<br />
only supported for the Notes client installations; it is not supported for installing the <strong>Domino</strong><br />
<strong>Administrator</strong> client or the <strong>Domino</strong> Designer. Therefore, the multi-user option is only available in the<br />
Notes installation kit.<br />
Use the multi-user installation if your enterprise has multiple users who share a single workstation. Then<br />
when users log onto the system, they run the <strong>Lotus</strong> Notes 7 client setup and their own personal data files<br />
-- that is, BOOKMARK.NSF, NAMES.NSF, and other files are created.<br />
The multi-user installation differs from a shared installation in that Program files are located on the local<br />
system in a multi-user install, which can be an advantage. This allows for access to the Notes client<br />
regardless of which network drives are available. In a shared installation, users are dependent on the<br />
availability of shared network drives.<br />
In a multi-user installation, install the <strong>Domino</strong> Program files to a central location on the local system.<br />
Each user has their own data directory located in the system’s application data directory for the current<br />
user. The actual location varies as follows according to operating system:<br />
v Example 1 -- c:\Documents and Settings\user\Local Settings\Application Data\<strong>Lotus</strong>\Notes Data<br />
v Example 2 -- c:\winNT\Profiles\user\Local Settings\Application Data\<strong>Lotus</strong>\Notes Data<br />
v Example 3 -- c:\Bin\Win95\Profiles\user\Local Settings\Application Data\<strong>Lotus</strong>\Notes Data<br />
Each user’s individual data files are created when the user logs on to the workstation, launches the <strong>Lotus</strong><br />
Notes 7 client, and completes the client setup. The multi-user option is only visible to those users with<br />
administrative privileges on the local system. This installation option is not enabled for other users.<br />
Note: Individual Location documents are no longer needed for each user that utilizes the Notes client on<br />
the same workstation, as compared to previous releases where individual Location documents had to be<br />
created for each user when multiple users attempted to use the same Notes client installation on a<br />
workstation.<br />
Multi-user install with multiple language Notes clients: You can install multiple copies of the Notes<br />
client in multiple languages on one operating system. The language files are installed in each<br />
MUI\language directory. For example, in a multi-user installation, if you first install a French Notes client<br />
and then install a Japanese Notes client the user interface (UI) files are installed in individual directories<br />
such as these:<br />
\Program Files\<strong>Lotus</strong>\Notes\MUI\fr<br />
\Program Files\<strong>Lotus</strong>\Notes\MUI\ja<br />
The templates, modem, and help files are installed in the next directory, as shown<br />
\Document Setting\All Users\Application Data\<strong>Lotus</strong>\Data\Shared\mui\fr<br />
\Document Setting\All Users\Application Data\<strong>Lotus</strong>\Data\Shared\mui\ja<br />
When a user starts the Notes client for the first time, the UI and database language are determined by the<br />
user’s locale setting. If the locale language is not found in the directory \mui, the English user interface is<br />
used and English databases are created to set up the Notes client.<br />
Chapter 6. Setting Up Notes Users and Clients 221
Providing a Batch file for installing the <strong>Domino</strong> Notes clients<br />
Create a batch file that installs the <strong>Domino</strong> clients to a user workstation. User’s can then install the client<br />
by running the batch file.<br />
Sample batch file:<br />
msiexec /i "<strong>Lotus</strong> Notes 7.msi" TRANSFORMS="custom.mst"<br />
Providing command line utilities for installation<br />
Provide command line utilities so that users can install one or more clients on their workstations. This<br />
table presents sample command line utilities that you can modify to suit your needs.<br />
Type of install Sample command line utility<br />
Transform install msiexec /i ″<strong>Lotus</strong> Notes 7.msi″<br />
TRANSFORMS=″custom.mst″<br />
Transform silent install msiexec /i ″<strong>Lotus</strong> Notes 7.msi″ /qn<br />
TRANSFORMS=″custom.mst″<br />
Silent install with fail/success prompt msiexec /i ″<strong>Lotus</strong> Notes 7.msi″ /qn+<br />
Silent install setup.exe /s /v″/qn″<br />
Verbose logging setup.exe /v″/L*v c:\temp\install.log<br />
Customizing client installations<br />
Client installs can be customized to allow you, the administrator, to control the options that are installed<br />
and/or available to users. Use transform files to deselect options -- for example, modem files -- that you<br />
don’t want to install by default. You also use transform files to hide the options that you do not want<br />
users to change -- regardless of whether you choose to install a particular option. Modify the Visible and<br />
Initial State settings for each installation option that you want to designate as hidden or not hidden.<br />
For more information on what you can customize, see the topic ″Installation options available using the<br />
transform file″ in this chapter.<br />
If you prefer, you can allow the user to see and complete most of the fields on numerous windows that<br />
can be displayed during the installation process.<br />
For more information on transform files, see the topics ″Creating a transform file″ and ″Using transform<br />
files for end-user installations″ in this chapter.<br />
Creating a transform file: Creating a transform file requires a third-party tool such as InstallShield<br />
Tuner OEM Edition. <strong>Lotus</strong> <strong>Domino</strong> 7 contains a version called InstallShield Tuner for <strong>Lotus</strong> Notes, that<br />
you can use with <strong>Domino</strong> to create a transform file to customize the installation process, that is, to add<br />
resources, change defaults, or hide features present in the standard <strong>Lotus</strong> Notes kit.<br />
Note: The version of InstallShield Tuner for <strong>Lotus</strong> Notes that is included with <strong>Domino</strong> works only with<br />
<strong>Lotus</strong> <strong>Domino</strong>, not with other products. You can use transform files to set up shared and customized<br />
installations. Access their Web site at http://www.installshield.com for further information.<br />
How to install the InstallShield Tuner for <strong>Lotus</strong> Notes: From the <strong>Lotus</strong> <strong>Domino</strong> 7 installation CD, in the<br />
Apps/InstallShield Tuner for <strong>Lotus</strong> Notes directory, run the setup file, SETUP.EXE.<br />
How to create a transform file: Use this procedure to create a transform file with InstallShield Tuner for<br />
<strong>Lotus</strong> Notes. Users can then apply the transform file when installing clients.<br />
For more information on shared installations, see the topic ″Installing the <strong>Domino</strong> clients in a shared<br />
network directory″ in this chapter.<br />
222 <strong>Lotus</strong> <strong>Domino</strong> <strong>Administrator</strong> 7 <strong>Help</strong>
1. Invoke the InstallShield Tuner program and browse to locate the configuration file that has a .itw file<br />
name extension. The .itw configuration file is located in the same directory with the Notes installation<br />
that you want to configure.<br />
2. Click Create a new transform file.<br />
3. In the Select an MSI file field for the Windows Installer Package option, select the msi file (<strong>Lotus</strong><br />
Notes 7.msi).<br />
4. In the New project name and location field for the Windows Installer Transform option, enter the<br />
custom transform name. Save the file to the same path on which the install kit resides.<br />
5. Click Create.<br />
6. Make any other desired modifications to the default settings provided.<br />
7. Click Save.<br />
For more information on transform files, see the topics ″Installation options available using the<br />
transform file″ and ″Using transform files for end-user installations″ in this chapter.<br />
After creating the transform file, you apply the transform file to the installation process. The installation<br />
process then uses the values that you set in the transform file in place of default values.<br />
Installation options available using the transform file: Using a transform file, you can customize<br />
installation for the users in your enterprise.<br />
Customizing the location of the Install directories: Use this procedure to specify a location other than the<br />
default location in which to store the installation directories. When specifying directory names, use names<br />
that contain eight or fewer characters.<br />
1. From Application Configuration, select Setup Properties.<br />
2. Click Add/Remove Program Settings.<br />
3. Change the PROGDIR property to the location in which you are storing the program files.<br />
4. Change the DATADIR property to the location in which you are storing the data files. This is the new<br />
default data directory.<br />
Setting the installation to Multi-User by default: In a multi-user installation, the administrator installs the<br />
<strong>Domino</strong> Program files to a central location on the local system. Each user has their own data directory<br />
located in the system’s application data directory for the current user.<br />
Note: End-users must have <strong>Administrator</strong> rights to choose a multi-user installation and must only install<br />
the Notes Client. End-users must also have <strong>Administrator</strong> rights to upgrade an existing multi-user<br />
installation.<br />
1. From Application Configuration, select Setup Properties.<br />
2. Change the value in the ApplicationUsers property to AllUsers. By default the installation is now a<br />
multi-user installation.<br />
For more information on multi-user installation, see the topic ″Multi-user installations″ in this chapter.<br />
Adding custom files to a client installation: To add custom files to a client installation, create a transform<br />
file.<br />
Note: This customization option replaces the COPYFILE.TXT feature that was available in previous<br />
releases of <strong>Lotus</strong> <strong>Domino</strong>.<br />
1. Copy the custom files to the install directory or place them in a directory within the install directory<br />
-- for example, PathToInstallKit\AllClient\CopyFiles\custom.mdm.<br />
2. Click Target System Configuration - Files.<br />
3. In the top pane, click Browse and locate the source directory, which is the directory from which you<br />
are copying the custom files.<br />
Chapter 6. Setting Up Notes Users and Clients 223
4. In the bottom pane, select the destination directory, for example,<br />
ProgramFiles\<strong>Lotus</strong>\notes\Data\modems.<br />
5. Drag and drop the custom file from the source directory to the destination directory.<br />
Applying NOTES.INI settings during Notes client installation:<br />
1. Open InstallShield Tuner(6) for <strong>Lotus</strong> Notes.<br />
2. From the System Configuration section, click the IniFiles item in the System Configuration section.<br />
3. In the center pane, right click Destination Computer and then choose Show Folder - Program Files<br />
Folder.<br />
4. Expand the Program Files Folder directory to access the <strong>Lotus</strong>\Notes folder<br />
5. Right click the Notes folder and then choose the option, New Inifile.<br />
6. Locate the default notes.ini file, INIFILE1.INI, that was created in the Notes folder. Rename this file<br />
with the name NOTES.INI.<br />
7. Locate the default section, NewSection1, that was created for the NOTES.INI file. Rename the default<br />
section with the name Notes.<br />
8. Select the Notes section and then modify these values that are located in the right-most pane of the<br />
Tuner:<br />
v In the column titled Key, locate New Key and modify the name using an appropriate value such<br />
as ConfigFile.<br />
v In the column titled Value, locate New Value and modify the name using an appropriate value<br />
such as n:\config\setup.txt.<br />
v Verify that the Action value is set to the default value, Add Line.<br />
9. Locate the Additional Tools section, and then click the Direct Editor item in the Additional Tools<br />
section.<br />
10. In the center pane, select the Component table, and then scroll down the component list until you<br />
locate CST_COMPONENT.<br />
11. Change the value in the Directory_ column from NOTES to the new value VDIR_INI.<br />
12. In the center pane, select the table, IniFile, and then scroll down the component list until you locate<br />
CST_INIFILE.<br />
13. Change the value in the DirProperty column from NOTES to the new value VDIR_INI.<br />
14. Make other modifications if necessary.<br />
15. Click Save.<br />
Examples -- Applying scriptable setup using a transform file during Notes client installation: You can<br />
apply NOTES.INI settings during a client install by using a transform file. You can use this example<br />
when setting up a transform file that applies NOTES.INI settings during Notes client installations.<br />
Example 1 -- Including instant messaging parameters in a scriptable setup: You can include instant messaging<br />
information during a scriptable setup of Notes client. The scriptable setup includes a setting that provides<br />
information to the Notes client setup wizard. In this example, add the NOTES.INI setting, CONFIGFILE=,<br />
to point to a text (.txt) file that contains the parameters for the Notes client setup wizard.<br />
The SETUP.TXT file can be placed on shared network resource or distributed to individual workstations.<br />
Note: If you decide that you want to distribute new or modified NOTES.INI settings using a transform<br />
file, use the same method and steps that are explained in this example.<br />
In this example, you need to complete these procedures:<br />
1. Create a SETUP.TXT file.<br />
2. To allow the new SETUP.TXT file to be referenced, open the file, NOTES.INI, and add this setting:<br />
ConfigFile=\\PathToFile\Setup.txt<br />
224 <strong>Lotus</strong> <strong>Domino</strong> <strong>Administrator</strong> 7 <strong>Help</strong>
3. Use the InstallShield Tuner (6) for <strong>Lotus</strong> Notes to set up a transform file to distribute the new<br />
ConfigFile= setting in the NOTES.INI file.<br />
4. After completing Steps 1, 2 and 3 above, proceed to the subtopic To apply a transform.<br />
Creating the SETUP.TXT file: Create a SETUP.TXT file using the parameters shown below. Save your file<br />
using the filename SETUP.TXT.<br />
v IM.server=ServerName1.domain.com<br />
v IM.port=1533<br />
v IM.ConnectWhen=0<br />
v IM.Protocol=0<br />
For information about the scriptable setup parameters that you can use in a SETUP.TXT file, see the<br />
topic ″Setting up Notes with a scriptable setup″ in this chapter.<br />
To distribute the CONFIGFILE= parameter to the NOTES.INI file, use the InstallShield Tuner for <strong>Lotus</strong><br />
Notes application to create a transform file (.MST). The Tuner is located in the \Apps directory on the<br />
<strong>Lotus</strong> Notes installation CD.<br />
Setting up the transform file to apply the modified NOTES.INI file: To set up the transform file to distribute<br />
the NOTES.INI settings, use the procedure in the topic ″Installation options available using the transform<br />
file.″<br />
Example 2 -- Disabling instant messaging using a scriptable setup: You can disable instant messaging during<br />
a scriptable install of the Notes client. To do so, you need to complete these steps<br />
1. Create a file, SETUP.TXT, that contains the following parameters and values:<br />
v IM.Server=fakeservername<br />
v IM.Port=80<br />
v IM.Protocol=1<br />
2. Store the file SETUP.TXT, on a shared network resource or distribute the file to individual<br />
workstations<br />
3. Add this setting to NOTES.INI file, ConfigFile=\\PathtoFile\SETUP.TXT, indicating the file is on a<br />
shared network drive.<br />
4. To protect against a user clicking the instant messaging buttons in the Notes client, implement a<br />
desktop policy that sets the Sametime Server field to empty (no server name entered). In the desktop<br />
policy settings document, be sure the Sametime Server field on the Basics tab is empty. This policy<br />
will overwrite the fake server name in the SETUP.TXT file; therefore, Notes does not attempt to<br />
connect to a Sametime server.<br />
5. To ease distribution of this new setting in the NOTES.INI file, use the IS Tuner for <strong>Lotus</strong> Notes<br />
application to create a transform file. The application is in the directory \apps on the Notes/<strong>Domino</strong><br />
install CD.<br />
For more information about using the IS Tuner for <strong>Lotus</strong> Notes application to create transform files, see<br />
the topic ″Customizing client installations″ in this chapter.<br />
Parameter and value Explanation<br />
IM.Server=fakeservername If you do not enter a value for the IM.Server, the user<br />
will be prompted to do so during the install process.<br />
Specifying a ″fake″ server name prevents the user from<br />
being forced to enter a server name or cancel the install.<br />
IM.Port=80 The IM port number. This can be any positive number.<br />
IM.Protocol=1 Defines whether you connect directly to IM server.<br />
IM.Protocol=1 connects directory to the IM server.<br />
Chapter 6. Setting Up Notes Users and Clients 225
For more information about the parameters in the table, see the topic ″Setting up Notes with a scriptable<br />
setup″ in this chapter.<br />
Using transform files for end-user installations: After creating a transform file, you can use that file for<br />
end-user client installations.<br />
To apply a transform: This section contains two sets of instructions. The first set explains how to apply a<br />
transform file for a user interface (UI) installation -- that is, an installation that presents a user interface.<br />
The second set explains how to apply a transform file for a silent install -- that is, an installation that<br />
does not present a user interface and therefore does not require any user interaction. There is also a<br />
section on using a batch file to launch the command.<br />
For installations using the transform file (and for silent installations) using the msiexec commands, the<br />
network installation should not be the first installation of Notes that you perform unless you are certain<br />
that all of the client workstations contain the Windows Installer Service.<br />
Note: The command line path is the default installation path or the path for the transform file.<br />
User interface (UI) installation<br />
In this example, the ″progdir″ parameter and the ″datadir″ parameter are used to overwrite the default<br />
settings designated by the transform file.<br />
1. Change to the install directory that contains both the <strong>Lotus</strong> Notes 7.msi and the transform, *.mst, files.<br />
2. Do one of these:<br />
v To install to the default Program and Data directories, enter this command from the command line:<br />
msiexec /i "<strong>Lotus</strong> Notes 7.msi" TRANSFORMS="custom.mst"<br />
v To overwrite the default Program and Data directories with the ones you specify, enter this<br />
command from the command line:<br />
msiexec /i "<strong>Lotus</strong> Notes 7.msi" PROGDIR=C:\Test DATADIR=C:\Test\Data TRANSFORMS="custom.mst"<br />
Applying a transform to a silent installation<br />
1. Change directory to the install directory that contains both the <strong>Lotus</strong> Notes 7.msi and the transform,<br />
*.mst, files.<br />
2. Do one of these:<br />
v If you want to install to the default Program and Data directories, enter this command from the<br />
command line:<br />
msiexec /i "<strong>Lotus</strong> Notes 7.msi" /qn TRANSFORMS="custom.mst"<br />
v If you want to overwrite the default Program and Data directories with the ones you specify, enter<br />
this command from the command line:<br />
msiexec /i "<strong>Lotus</strong> Notes 7.msi" /qn PROGDIR=C:\Test DATADIR=C:\Test\Data TRANSFORMS="custom.mst"<br />
For more information on silent installations, see the topic ″Automating client installation″ in this<br />
chapter.<br />
Using a batch file to deploy command line options when applying a transform file<br />
You can also create a batch file that the user launches to start the command. A sample batch file is shown<br />
below:<br />
Sample batch file<br />
msiexec /i "<strong>Lotus</strong> Notes 7.msi" TRANSFORMS="custom.mst"<br />
226 <strong>Lotus</strong> <strong>Domino</strong> <strong>Administrator</strong> 7 <strong>Help</strong>
Using the SETUP.INI file setting to apply one transform file to all client installs: Use a setting in the<br />
SETUP.INI file in the install directory to apply one transform file to all installs. Using this method<br />
prevents the end user from having to enter a command line parameter or from using a batch file.<br />
Modify the command line in the SETUP.INI to read as follows:<br />
CmdLine+/l*v %TEMP%\notes6.log TRANSFORMS=custom.mst<br />
The transform file is applied when SETUP.EXE is launched.<br />
Setting up Notes with a scriptable setup<br />
The scriptable setup option uses a setting in the NOTES.INI file to provide information to the client setup<br />
wizard. During installation, the wizard displays only those panels that users need to set up the Notes<br />
client. The NOTES.INI setting ConfigFile= points to a text (.TXT) file that contains the parameters that the<br />
wizard needs. The wizard reads the text file and completes the setup. The user is able to bypass the<br />
wizard screens for which parameters have been provided by the text file.<br />
The settings and parameters that you can use in the text file are listed in this table:<br />
Setting Description<br />
Username User’s hierarchical name -- for example, John<br />
Smith/Acme<br />
KeyfileName Directory path to the user’s ID file name --for example,<br />
c:\program files\lotus\notes\data\jsmith.id<br />
<strong>Domino</strong>.Name <strong>Domino</strong> server in the same domain as the user name.<br />
You do not need to enter a hierarchical name.<br />
<strong>Domino</strong>.Address An address for the <strong>Domino</strong> server, such as the IP address<br />
of the server, if needed, to connect to the server. For<br />
example, server.acme.com or 123.124.xxx.xxx<br />
<strong>Domino</strong>.Port Port type, such as TCPIP<br />
<strong>Domino</strong>.Server 1 to connect to the <strong>Domino</strong> server, 0 for no connection<br />
AdditionalServices 1 forces display of the ″Additional Services″ panel even<br />
if sufficient information is provided for these services;<br />
the Additional Services panel lists Internet, proxy, and<br />
replication settings.<br />
AdditionalServices.NetworkDial To configure a network dialup connection to Internet<br />
accounts created via Additional Services dialog box<br />
Mail.Incoming.Name Incoming mail account name, a friendly name used to<br />
refer to these settings<br />
Mail.Incoming.Server Incoming mail (POP or IMAP) server name<br />
Mail.Incoming.Protocol 1 for POP; 2 for IMAP<br />
Mail.Incoming.Username Mail account user name or login name<br />
Mail.Incoming.Password Mail account password<br />
Mail.Incoming.SSL 0 to disable; 1 to enable the SSL protocol for incoming<br />
Internet mail<br />
Mail.Outgoing.Name Outgoing mail account name, a friendly name used to<br />
refer to these settings<br />
Mail.Outgoing.Server Outgoing mail (SMTP) server name<br />
Mail.Outgoing.Address User’s Internet mail address, such as user@isp.com<br />
Mail.InternetDomain Internet Mail domain name such as isp.com<br />
Chapter 6. Setting Up Notes Users and Clients 227
Setting Description<br />
Directory.Name Directory account name, a friendly name used to refer to<br />
these settings<br />
Directory.Server Directory (LDAP) server name<br />
News.Name News account name, a friendly name used to refer to<br />
these settings<br />
News.Server News (NNTP) server name<br />
NetworkDial.EntryName Name of remote network dialup phone book entry<br />
NetworkDial.Phonenumber Dial-in number<br />
NetworkDial.Username Remote network user name<br />
NetworkDial.Password Remote network password<br />
NetworkDial.Domain Remote network domain<br />
DirectDial.Phonenumber Phone number of <strong>Domino</strong> server<br />
DirectDial.Prefix Dialup prefix, if required. For example, 9 to access an<br />
outside line.<br />
DirectDial.Port COM port to which the modem is connected<br />
DirectDial.Modem File specification of modem file<br />
Proxy.HTTP HTTP proxy server and port -- for example,<br />
proxy.isp.com:8080<br />
Proxy.FTP FTP proxy server and port -- for example,<br />
proxy.isp.com:8080<br />
Proxy.Gopher Gopher proxy server and port -- for example,<br />
proxy.isp.com:8080<br />
Proxy.SSL SSL proxy server and port -- for example,<br />
proxy.isp.com:8080<br />
Proxy.HTTPTunnel HTTP tunnel proxy server and port -- for example,<br />
proxy.isp.com:8080<br />
Proxy.SOCKS Socks proxy server and port -- for example,<br />
proxy.isp.com:8080<br />
Proxy.None No proxy for these hosts or domains<br />
Proxy.UseHTTP Use the HTTP proxy server for FTP, Gopher, and SSL<br />
security proxies<br />
Proxy.Username User name if logon is required<br />
Proxy.Password User password<br />
Replication.Threshold Transfer outgoing mail if this number of messages held<br />
in local mailbox<br />
Replication.Schedule Enable replication schedule<br />
IM.Server IBM <strong>Lotus</strong> Instant Messaging server name required<br />
unless you have set the NOTES.INI variable<br />
IM_NO_SETUP= 1. To use this NOTES.INI variable, you<br />
must also use InstallShield Tuner which is included on<br />
the Notes/<strong>Domino</strong> CD.<br />
228 <strong>Lotus</strong> <strong>Domino</strong> <strong>Administrator</strong> 7 <strong>Help</strong><br />
When this variable is set to 1, the IM Configuration<br />
dialog box does not display during new client setup or<br />
client upgrade, and all IM variables in a scriptable client<br />
setup are ignored. If the user wants to configure IM, they<br />
can leave the NOTES.INI variable out of their<br />
NOTES.INI file or set it to 0 (IM_NO_SETUP=0).
Setting Description<br />
IM.Port IBM <strong>Lotus</strong> Instant Messaging server port (any positive<br />
number)<br />
IM.ConnectWhen (Optional setting) Defines when to connect to IBM <strong>Lotus</strong><br />
Instant Messaging:<br />
v 0 -- At Notes login (default)<br />
v 2 -- Manually<br />
IM.Protocol Use one of these:<br />
v 0 -- Directly to IBM <strong>Lotus</strong> Instant Messaging server<br />
v 1 -- Directly to IBM <strong>Lotus</strong> Instant Messaging server<br />
using HTTP protocol<br />
v 2 -- Directly to IBM <strong>Lotus</strong> Instant Messaging server<br />
using IE HTTP settings<br />
v 3 -- Use a proxy<br />
IM.ProxyType Required if IM.Protocol is set to 3. Use one of these:<br />
v 0 -- SOCKS4 Proxy<br />
v 1 -- SOCKS5 Proxy<br />
v 2 -- HTTPS Proxy<br />
v 3 -- HTTP Proxy<br />
IM.ProxyServer Required if IM.Protocol is set to 3. Name of IBM <strong>Lotus</strong><br />
Instant Messaging proxy server<br />
IM.ProxyPort Required if IM.Protocol is set to 3. Port of IBM <strong>Lotus</strong><br />
Instant Messaging proxy server (any positive number)<br />
IM.ServerNameResolve Only used if IM.ProxyType is 1 (SOCKS5) but it is not<br />
required. Use one of these values:<br />
v 0 -- Disable IM.ServerNameResolve<br />
v 1 -- Enable IM.ServerNameResolve<br />
IM.ProxyUsername Required if IM.Protocol is set to 3 and IM.ProxyType is<br />
not SOCKS4<br />
Sample Scriptable Setup file: This is a sample scriptable setup file for a LAN connection. All options<br />
are used in this sample file. Username = Joe Employee<br />
KeyFileName=G:\shareddrive\userid\jemployee.id<br />
<strong>Domino</strong>.Server=1<br />
<strong>Domino</strong>.Name=servername/domain (For example, server1/sales/enterprise)<br />
<strong>Domino</strong>.Port=TCP/IP<br />
IM.Server=servername.misc.domain.com<br />
IM.Port=12345<br />
IM.ConnectWhen=2<br />
IM.Protocol=3<br />
IM.ProxyType=2<br />
IM.ProxyServer=sametimeproxy.domain.com<br />
IM.ProxyPort=789<br />
IM.ServerNameResolve=0<br />
IM.ProxyUsername=joeemployee<br />
AdditionalServices=0<br />
Mail.Incoming.Protocol=2<br />
Mail.Incoming.Name=INCOMING INET MAIL<br />
Chapter 6. Setting Up Notes Users and Clients 229
Mail.Incoming.Server=servername.misc.domain.com<br />
Mail.Incoming.Username=jemployee<br />
Mail.Incoming.Password=xyz123<br />
Mail.Incoming.SSL=0<br />
Mail.Outgoing.Name=OUTGOING INET MAIL<br />
Mail.Outgoing.Server=servername.misc.domain.com<br />
Mail.Outgoing.Address=joeemployee@domain.com<br />
Mail.InternetDomain=misc.domain.com<br />
AdditionalServices.NetworkDial=1<br />
NetworkDial.EntryName=TEST 1 Dial-up Connection<br />
NetworkDial.Username=jemployee<br />
NetworkDial.Password=xyz123<br />
NetworkDial.Phonenumber=area code-phone-number (For example, 508-123-4567)<br />
NetworkDial.Domain=domainname<br />
News.Name=NEWS SERVER ACCOUNT<br />
News.Server=server.domain.com<br />
Directory.Name=LDAP DIRECTORY SERVER ACCOUNT<br />
Directory.Server=name.misc.domain.com<br />
Proxy.UseHTTP=0<br />
Proxy.HTTP=proxy.domain.com:8080<br />
Proxy.FTP=proxy.fake.com:8080<br />
Proxy.Gopher=proxy.fake.com:8080<br />
Proxy.SSL=proxy.fake.com:8080<br />
Proxy.SOCKS=proxy.domain.com:1080<br />
Proxy.HTTPTunnel=proxy.domain.com:8080<br />
Proxy.None=domain.com<br />
Replication.Threshold=3<br />
Replication.Schedule=1<br />
Instant messaging and client installation and setup<br />
Instant messaging (IM) allows users to see their co-workers online and to send them instant messages.<br />
Users can also start instant online meetings among three or more co-workers.<br />
Instant messaging is included in the Notes client installation, and is installed when you install the Notes<br />
client. During the Notes client configuration, the <strong>Lotus</strong> Notes Client Configuration dialog box displays<br />
the check box ″Setup Instant Messaging″ that allows you to specify whether to set up IM during Notes<br />
client setup. By default, the check box is selected to enable the setup of IM. You can deselect that check<br />
box to prevent IM from being set up for users.<br />
Enabling Single Sign-On for instant messaging: As an administrator, you can include IM in single<br />
sign-on with <strong>Lotus</strong> Notes and push this feature down to users through dynamic configuration. To enable<br />
IM with single sign-on for users, use the NOTES.INI variable, IM_ENABLE_SSO=1. If this variable is set<br />
to 1, IM with single sign-on is enabled; if this variable is set to 0 (zero), IM with single sign-on is disabled<br />
and the user must enter their instant messaging password. There is also a setting on the User Preferences<br />
dialog box that users can set to designate whether they want to use the single sign-on feature, allowing<br />
then to log on once and still connect to multiple applications and servers.<br />
For more information on the NOTES.IN variable, see the appendix ″NOTES.INI File.″<br />
Scriptable setup and instant messaging: If you are using scriptable setup to configure newly installed<br />
clients, IM can be included in the scriptable setup. There are several variables that you use to define the<br />
IM settings for users.<br />
230 <strong>Lotus</strong> <strong>Domino</strong> <strong>Administrator</strong> 7 <strong>Help</strong>
For more information about using scriptable setup with IM, see the topic ″Setting up Notes with a<br />
scriptable setup″ in this chapter.<br />
Name awareness in view columns and names fields: When Notes displays the online status for a<br />
name, it passes that name as displayed, to the Sametime server for lookup in the Sametime server’s<br />
directory. Usually this is the Notes abbreviated format (for example, John Smith/Austin/Acme), although<br />
exceptions can be found in email because email names can be received from the Internet. In order for the<br />
name to be found in the directory that the Sametime server uses, the directory needs to support a lookup<br />
of a Notes abbreviated name. If the directory that the Sametime server uses is a <strong>Domino</strong> directory, this<br />
occurs by default. However, if the directory that the Sametime server uses is an LDAP directory, you may<br />
need to configure how the Sametime server performs a name lookup with the LDAP server. You may also<br />
need to ensure that the LDAP directory has a Notes abbreviated name attribute for each of its entries.<br />
For more information about using LDAP with a Sametime server, see the topic ″Configuring the LDAP<br />
Searching Setting″ in the <strong>Lotus</strong> Sametime <strong>Administrator</strong>’s Guide. You can download or view the <strong>Lotus</strong><br />
Sametime <strong>Administrator</strong>’s Guide from the Documentation Library of the <strong>Lotus</strong> Developer Domain at<br />
http://www.lotus.com/ldd/doc.<br />
Instant messaging and policies: Use the desktop policy settings document or the setup policy settings<br />
document to specify a Sametime server for users. Enter the server name in the Sametime server field.<br />
When pushed down to the users, this setting populates the field ″Sametime server″ in the users’ Location<br />
documents. The user can, however, enter a different server name in that field on the Location document<br />
to override the setting from the policy document. The server specified in the Sametime server field is the<br />
server that the user will access for instant messaging. If no server name is entered in this field, the user is<br />
unable to log on to IM. The user would then have to review the settings on the Instant Messaging tab of<br />
their Location document, and make the necessary corrections.<br />
For more information about using policies, the desktop policy settings document and the setup policy<br />
settings document, see the chapter ″Using Policies.″<br />
Using Notes Client single logon to synchronize Notes and OS passwords<br />
If your Notes users Microsoft Windows passwords are synchronized with their Notes passwords,<br />
allowing them to use the same password for both Notes and their operating system you (or they) must<br />
have selected the custom feature ″Client Single Logon″ while installing Notes.<br />
Note: If the feature is not installed, you don’t have to uninstall Notes -- you can use Add/Remove<br />
Programs in Windows to change the current installation. See the topic ″To install and enable single logon″<br />
in the Notes client <strong>documentation</strong>.<br />
The user’s computer’s name cannot be the same as the operating system (OS) login name when using<br />
Client single logon. The <strong>Domino</strong>/Notes Client Single Logon feature does not work when the OS login<br />
name is identical to the computer name, and the user logs in with the OS name. If Client Single Logon is<br />
not working properly on a user’s system, change the OS login user name or the user’s computer’s name.<br />
For information on how to change either name, refer to your Microsoft Windows <strong>documentation</strong>, or see<br />
your Network <strong>Administrator</strong>.<br />
OS and <strong>Domino</strong> password policies must be aligned as closely as possible to allow password<br />
synchronization to work. During OS password changes, the Notes Network Provider must be able to<br />
change the Notes ID to the new password provided by the OS. Notes is notified of the new OS password<br />
only after the OS password has been changed. If the new OS password does not meet the Notes<br />
password quality and history requirements, the Notes password change will fail.<br />
During Notes password changes, the Notes Client must be able to change the OS password to the new<br />
Notes password. If the new Notes password does not meet the OS password quality and history<br />
requirements, the OS password change will fail.<br />
Chapter 6. Setting Up Notes Users and Clients 231
For bidirectional password synchronization, the Notes Network Provider must be able to access a user’s<br />
NOTES.INI file and Notes ID file. The table below shows the required location for the NOTES.INI file<br />
according to type of installation:<br />
Install Type Location<br />
Single User The NOTES.INI file must exist in the Notes directory as specified in the<br />
HKEY_LOCAL_MACHINE registry key.<br />
Multi User The NOTES.INI file must be specified in the HKEY_USERS registry key:<br />
(″\SOFTWARE\<strong>Lotus</strong>\Notes\7.0\NotesIniPath″)<br />
Operating system (OS) password changes, that is, password changes that are initiated outside of IBM<br />
<strong>Lotus</strong> Notes, occur in the system access control environment; therefore, the NOTES.INI file and the Notes<br />
ID file must reside on a local drive.<br />
To check whether the single logon feature is already installed, choose File - Security - User Security -<br />
Security Basics. If the client single logon feature is installed, the option ″Login to Notes using your<br />
operating system login″ is enabled.<br />
Using Language Pack Installer with <strong>Domino</strong><br />
If you plan to install Language Pack Installer (LPI) to run with <strong>Domino</strong>, you need to be aware of the<br />
following information before installing and setting up <strong>Domino</strong> and LPI. You also need to read the<br />
Language Pack Installer file, README.TXT, that was provided with your copy of the LPI software.<br />
To present a non-English language email interface to <strong>Domino</strong> users, the standard <strong>Domino</strong> environment is<br />
required, as well as the following:<br />
v The appropriate non-English version of Microsoft Windows for the end user so that users can open file<br />
attachments that contain non-English (multiple-byte) characters in the file name. Providing the<br />
non-English version of Microsoft Windows, also ensures that non-English fonts are present on the<br />
system. Users can then read email subject lines and body text that are comprised of non-English<br />
characters.<br />
v The appropriate non-English mail template that enables folder names, button labels, field labels and<br />
column headers to display in the non-English language. This is not required for users running a POP<br />
or IMAP client.<br />
v A non-English <strong>Lotus</strong> Notes client to enable menu options and dialog boxes to display in the<br />
non-English language. This is not required for users running a POP, IMAP, or browser client.<br />
v Non-English fonts for <strong>Lotus</strong> Notes to allow a user’s workstation to display text encoded in the<br />
non-English character set in case the user does not have the non-English version of Microsoft<br />
Windows.<br />
To allow users to work in some languages other than English, you need to enable the setting ″Enable<br />
Unicode display″ in <strong>Lotus</strong> Notes. Complete these steps:<br />
1. From the user’s Notes client, click File - Preferences - User Preferences.<br />
2. On the Basics panel, in the Additional Options list, check the option, Enable Unicode display.<br />
3. Click OK.<br />
Install the non-English <strong>Lotus</strong> Notes client and the non-English fonts for <strong>Lotus</strong> Notes on each workstation.<br />
You can download both from the Passport Advantage site or the Business Partner Zone.<br />
Note: The non-English mail template is installed when you the install the Language Pack Installer. You<br />
can also obtain the non-English mail template from Passport Advantage site or the Business Partner Zone.<br />
Prior to installing and setting up LPI in your <strong>Domino</strong> environment, review the following information:<br />
v Review the LPI file, README.TXT, to be aware of limitations and restrictions.<br />
232 <strong>Lotus</strong> <strong>Domino</strong> <strong>Administrator</strong> 7 <strong>Help</strong>
v Extract the language pack on a workstation and then run the appropriate SETUP.EXE file. Running the<br />
file, SETUP.EXE, initiates a Java wizard on the workstation which pushes the language pack to the<br />
server.<br />
v While installing Language Pack Installer, choose the templates to which you are adding the<br />
non-English design element. (Use <strong>Domino</strong> Designer to view the language of each design element.)<br />
After installing the language pack, the selected templates have English and non-English design<br />
elements. If you manually replace a mail file’s design using File - Database - Replace Design, you can<br />
specify English, or a non-English language for the mail file when prompted to do so in the dialog box.<br />
v Before replacing the design of any mail files that contain custom folders, assign Manager access to the<br />
mail file to LocalDomainAdmins (or to a comparable group of which you are a member).<br />
v After assigning Manager access to the appropriate group, manually run the agent, Update Folder<br />
Design, from the Actions menu in each mail file. When that is complete, run Fixup, Updall, and<br />
Compact -c on each mail file and then replace the mail file’s design. Replacing the design before<br />
upgrading the folders causes the design replace to fail and results in errors stating ’unable to find<br />
referenced note.’<br />
v Do not remove the flag, Prohibit design replace, from folder design elements. Deleting the flag causes<br />
the causes the folders to be deleted.<br />
v If you modify the selected Multilingual options in the database properties’ design tab, the database will<br />
open extremely slowly. Always leave the Multilingual database property unchecked. (Access the<br />
database properties design tab in the <strong>Domino</strong> <strong>Administrator</strong> client by clicking the Files tab, selecting a<br />
database, then choosing File - Database - Properties. Click the tab that has an icon of a hammer.)<br />
v Add non-English languages to the <strong>Domino</strong> Web Access template. Other templates are optional.<br />
Custom welcome page deployment<br />
For a consistent, custom appearance across a company or organization, you can create custom welcome<br />
pages, and then deploy them to users through policies and desktop settings documents. They can be as<br />
simple as a background with a company logo, or sophisticated pages with multiple frames and many<br />
different types of content.<br />
You can create as many welcome pages as you want. However, there is a limit to the number of welcome<br />
pages that will display in the Default Welcome Page menu in the desktop settings. This limit is<br />
approximately ten pages, depending on the character length of the welcome page titles. The limit only<br />
affects how many welcome pages appear in the desktop settings menu. All welcome pages will be<br />
deployed to the user’s bookmarks, no matter how many there are.<br />
Create and work on your corporate welcome page database locally, and then copy it to the server when<br />
you are finished. This keeps users from seeing your changes in progress, ensuring that they only see<br />
finished pages.<br />
Designate a default welcome page for individual users by deploying it in an explicit policy, or for entire<br />
organizations by using organizational policies.<br />
Note: Images that are added to an Image Resource are not added to a Corporate Welcome Page if the<br />
image is added to the Image Resource after the Welcome Page is created, and the Corporate Welcome<br />
Page is then pushed to users.<br />
Tip: To ensure that a custom welcome page is available to set as the default for users, create that page<br />
first to make sure it will be available for selection on the desktop settings menu.<br />
Creating the welcome page database<br />
1. From the <strong>Domino</strong> <strong>Administrator</strong>, choose File - Database - New.<br />
2. In the Server field, select Local.<br />
Chapter 6. Setting Up Notes Users and Clients 233
3. In the Title field, enter the name of the new database. The file name is entered by default, but you can<br />
modify it. The file name can be anything except BOOKMARK.NSF.<br />
4. In the Template Server field select Local.<br />
5. Click Show advanced templates.<br />
6. Click the Bookmarks (R6) template.<br />
7. Click OK.<br />
Creating welcome pages<br />
You create corporate welcome pages the same way you create them in the Notes client. For even more<br />
options and control over your welcome pages, open your welcome page database in the <strong>Domino</strong><br />
Designer and run the ″Toggle advanced configuration editor″ agent.<br />
When you finish working on welcome pages locally, copy the welcome page database to a server to make<br />
it available to users.<br />
Enabling the Default Welcome Page field in the Desktop policy settings document<br />
You need to enable the Default Welcome Page field in the Desktop policy settings document in order to<br />
select a welcome page. The drop down list that displays the selection of welcome page titles is populated<br />
by the NOTES.INI variable $CurrentLayout. The welcome page titles that exist for this variable are listed<br />
in the drop down list of the Default Welcome Page field.<br />
There are two ways to add the necessary welcome page information to the $CurrentLayout variable; use<br />
one of them.<br />
Method 1 -- Enable advanced configuration<br />
Enabling the advanced configuration provides an additional page to the welcome page wizard which<br />
contains the advanced options. The advanced configuration is set by opening the welcome page database<br />
in the <strong>Domino</strong> Designer and running the ″Toggle advanced configuration editor″ agent. When you use<br />
this method, the $ is automatically pre-pended to every welcome page name, causing the welcome page<br />
to be added to the NOTES.INI setting ″$CurrentLayout.″<br />
Method 2 -- Manually adding the $ to the welcome page name<br />
If you do not need to use any of the options presented on the advanced page in the welcome page<br />
wizard, you can manually pre-pend the $ to the welcome page name. Type a $ at the beginning of any<br />
welcome page name. The welcome page is then automatically added to the NOTES.INI variable.<br />
Deploying welcome pages using desktop settings<br />
1. Open the welcome page database on the server.<br />
2. From the <strong>Domino</strong> <strong>Administrator</strong> click the People & Groups tab.<br />
3. From the menu, choose Create - Policy Settings - Desktop Settings.<br />
4. From the <strong>Domino</strong> <strong>Administrator</strong> task bar, click the welcome page database and drag it to the<br />
Corporate Welcome Pages database field. This creates a database link.<br />
5. (optional) From the Default Welcome Page menu, select a welcome page to appear automatically<br />
when users log in.<br />
6. (optional) Click ″Do not allow users to change their home page″ to prevent users from creating or<br />
selecting a home page other than the default.<br />
7. Click Save and Close.<br />
Implement these desktop settings in one or more policies, and then assign them to users to finish<br />
deploying your custom welcome pages. The changes will deploy to users the next time they log in.<br />
For more information on policies, see the chapter ″Using Policies.″<br />
234 <strong>Lotus</strong> <strong>Domino</strong> <strong>Administrator</strong> 7 <strong>Help</strong>
Delaying the deployment of welcome pages<br />
If you design and create or if you update a Corporate Welcome Page, but you do not immediately deploy<br />
it to users, you can use the administration process to deploy it at a later time. The actual update and<br />
distribution of the Corporate Welcome Page can be initiated by using the server console command ″tell<br />
adminp p all.″<br />
Modifying and redeploying welcome pages<br />
Keep your local copy of the welcome page database, and use it to work on any changes you might want<br />
to make later. Once the changes to the local database are complete, save the database and copy it to the<br />
server again.<br />
You will then need to go back into each of the desktop settings documents that point to the welcome<br />
page database and create new database links to the new version. Once this is complete, the changes will<br />
deploy to users the next time they log in.<br />
Some modifications to welcome pages are deployed to users, while other changes are not:<br />
v When deploying welcome pages, changes to the design are not deployed to users.<br />
v Only welcome pages created and updated by the administrator (and those whose titles begin with a<br />
″$″) are deployed to users.<br />
v Adding a link to the Launcher can only be done locally. Changes to the Launcher are not deployed to<br />
users.<br />
v Design changes can only be made locally.<br />
Chapter 6. Setting Up Notes Users and Clients 235
236 <strong>Lotus</strong> <strong>Domino</strong> <strong>Administrator</strong> 7 <strong>Help</strong>
Chapter 7. Managing Notes Users<br />
This chapter contains instructions for maintaining your Notes users after registering users and setting up<br />
their Notes clients. Maintaining users includes topics such as recertifying users, renaming users, changing<br />
a user’s roaming status, and other user-related tasks.<br />
Managing users<br />
The Administration Process helps you manage users by automating many of the associated<br />
administrative tasks. For example, if you rename a user, the Administration Process automates changing<br />
the name throughout databases in the Notes domain by generating and carrying out a series of requests,<br />
which are posted in the Administration Requests database (ADMIN4.NSF). Changes are made, for<br />
example, in the Person document, in databases, in ACLs and extended ACLs. However, the<br />
Administration Process can be used only if the database is assigned an administration server.<br />
Rename a user<br />
There are several ways in which you ″rename″ a user. Usually they involve changing a user’s common or<br />
alternate name. However, in <strong>Domino</strong> Notes, the name hierarchy becomes part of the user’s name. So if a<br />
user is moved and certified by a new hierarchy, then that too is considered renaming. The rename tasks<br />
are:<br />
v Change a Notes user’s common name<br />
v Notify a user of a change to private design elements during a name change<br />
v Rename a Web user<br />
v Move a user name in the name hierarchy<br />
v Upgrade a user name from flat to hierarchical<br />
Change user roaming status<br />
You can change a user’s roaming status via the following tasks:<br />
v Change a roaming user to nonroaming<br />
v Change a nonroaming user to roaming<br />
Move or open a user’s files<br />
In contrast to moving a user from one hierarchy to another, which is a simple renaming action, you may<br />
also need to move a user’s actual files. To do so, you use the following task:<br />
v Moving a user’s mail file and roaming files from the <strong>Domino</strong> <strong>Administrator</strong> or the Web <strong>Administrator</strong><br />
To quickly open a user’s mail file, complete this procedure:<br />
v Open a user’s mail file<br />
Delete a user name<br />
When you delete a user name, you have the option of maintaining some of the files, while denying the<br />
user access to them. The Administration Process helps you automate the following tasks:<br />
v Delete a user name<br />
v Deleting a user name with the Web <strong>Administrator</strong><br />
237
Synchronizing Windows 2000 Active Directory and Notes users<br />
You can synchronize Notes users with users in Windows 2000 Active Directory. You can also manage<br />
Notes users from the Windows 2000 Microsoft Management Console.<br />
Changing Notes user names with the Administration Process<br />
When you change the name of a user, the Administration Process implements the name change by<br />
initiating requests to the affected documents, databases, database ACLs, and Extended ACLs. In the<br />
<strong>Domino</strong> <strong>Administrator</strong>, when you change the common name, alternate name, or hierarchical name of a<br />
user, you ″rename″ them. Using rename, you can change the name of one or more users in the following<br />
ways:<br />
v Change a user’s common or alternate name<br />
v Add an alternate name to a user if one is not yet assigned<br />
v Move a user to a new hierarchy<br />
v Upgrade a user name from flat to hierarchical<br />
Administration Process requirements<br />
In order for the Administration Process to facilitate the name changes, the databases must have an<br />
assigned administration server.<br />
In addition, the certifier ID you use and any ancestor of the certifier must have a Certifier document in<br />
the Certificates view of the <strong>Domino</strong> Directory. For example, if you use the certifier ID for<br />
/Sales/NYC/ACME, the <strong>Domino</strong> Directory must contain Certifier documents for /ACME,<br />
/NYC/ACME, and /Sales/NYC/ACME.<br />
For more information on assigning an administration server, see the chapter ″Setting Up the<br />
Administration Process.″<br />
For more information on certifiers, see the chapter ″Deploying <strong>Domino</strong>.″<br />
Viewing user name change requests<br />
To review the administration requests that are generated when renaming a user name, open the<br />
Administration Request (ADMIN4.NSF) database in your <strong>Domino</strong> Directory.<br />
For more information on processing renaming requests in the Administration Requests database, see the<br />
topic ″Changing Notes user names with the Administration Process″ in this chapter.<br />
Notifying users of changes to private design elements during a name change<br />
You can enable an agent that sends to the user an e-mail message notifying the user of a name change<br />
and containing links to databases in which the user created or modified design elements such as a folder<br />
or view. To update the private design elements with the user’s new name, the user must then open the<br />
database via the database links in the e-mail notification. This update to the user name allows the user to<br />
maintain access to their own private design elements. Enable the Mail Notification agent from within the<br />
administration requests database (ADMIN4.NSF).<br />
Note: The AdminP Mail Notification agent runs only on <strong>Domino</strong> Release 5.05 or more recent servers and<br />
sends e-mail to Notes Release 5.05 or more recent clients.<br />
1. From the <strong>Domino</strong> <strong>Administrator</strong>, click Server - Analyses.<br />
2. Click Administration Requests (7).<br />
3. Locate the administration request to rename the user and then open the request.<br />
4. Choose Actions - Enable/Disable User Notification. The agent is enabled and automatically sends to<br />
the user an e-mail message containing links to databases in which the user created or modified design<br />
elements such as a folder or view.<br />
5. Click OK.<br />
238 <strong>Lotus</strong> <strong>Domino</strong> <strong>Administrator</strong> 7 <strong>Help</strong>
Troubleshooting name changes<br />
The public key in the Person document must match the one on the user ID. If a public key has been<br />
changed or corrupted in some way, you see this message in the Administration Requests database: ″The<br />
name to act on was not found in the Address Book.″<br />
For more information on correcting this problem, see the chapter ″Setting Up the Administration Process.″<br />
Renaming a Notes user’s common or alternate name<br />
Use this procedure to make any of the following changes to a user or to more than one user name:<br />
v Change the common name<br />
v Change or add an alternate name<br />
v Delete the alternate name<br />
v Synchronize the name change between Notes and Active Directory<br />
When a user is renamed, the user’s Internet address often needs to be changed accordingly. You can<br />
change a user’s Internet address as part of a change to the user’s common or alternate name, but you<br />
cannot use this rename procedure to change only the Internet address. If you attempt to use this<br />
procedure to change only a user’s Internet address, you will generate an error.<br />
When you initiate a user’s name change, the user may be prompted to accept or reject the name change.<br />
If the user rejects the name change, an administration request is generated that requires you to either<br />
accept the user name reverting to the original name or reject the name reverting to the original user<br />
name. The user is prompted if the user has selected the ″Ask your approval before name changes″ option<br />
on the Notes Name Changes dialog box.<br />
Note: The Notes Name Changes dialog box is access from the File -- Security -- User Security -- Your<br />
Identity -- Your Names -- Name Changes menu item in the Notes user interface.<br />
If the expiration date for the name change is reached and the user has not responded, an administration<br />
request is issued asking you to accept a request to retract the name change. You can then either accept<br />
the request to retract the name change, or you can reject that request. If you accept the name change<br />
retraction, the administration request for rejecting a name change are generated.<br />
For more information on changing only a user’s Internet address, see the topic ″Changing a user’s<br />
Internet address″ in this chapter.<br />
For more information on approving or rejecting the administration requests that are generated when a<br />
user rejects a name change, or when a name change is retracted, see the topics Accepting or rejecting<br />
name change requests and Administration Process requests that require the administrator’s approval.<br />
For information on using an agent to notify a user of changes to private design elements during a name<br />
change, see the topic ″Changing Notes user names with the Administration Process″ in this chapter.<br />
Note: To use the <strong>Domino</strong> alternate name functionality, <strong>Domino</strong> R5.0.2 or later must be running on all<br />
servers involved with the name change, the user’s workstation, and the administrator’s workstation.<br />
To rename a user’s common name<br />
1. To rename a user, you must have:<br />
v Editor with Create documents access, or UserModifier role to the <strong>Domino</strong> Directory<br />
v At least Author with Create documents access to the Certification Log<br />
2. From the <strong>Domino</strong> <strong>Administrator</strong>, click the People & Groups tab.<br />
3. Click People and select a user name.<br />
4. From the tools pane, click People - Rename.<br />
Chapter 7. Managing Notes Users 239
5. In the Rename Selected Notes People dialog box, verify the number of days you want to honor the<br />
old name. The default is 21 days. You can change that value if desired.<br />
6. Click ″Change Common Name.″<br />
7. In the ″Choose a Certifier″ dialog box, do the following:<br />
Field Action<br />
Server Do one of these:<br />
v If you are using the <strong>Lotus</strong> <strong>Domino</strong> server-based CA, choose the server<br />
that is used to access the <strong>Domino</strong> Directory to look up the list of<br />
certifiers.<br />
v If you are supplying a certifier ID, select the server that is used to locate<br />
the list of certifiers so that the Certifier ID file can be updated with the<br />
latest set of certificates for itself and all of its ancestors. This is also the<br />
server on which CERTLOG.NSF is updated.<br />
Use the CA process Choose this option if you have configured the <strong>Lotus</strong> <strong>Domino</strong> server-based<br />
CA.<br />
v Select a CA configured certifier from the list and click OK.<br />
Supply certifier ID and password Choose this option if you are using a certifier ID and password.<br />
v Choose the certifier ID that certified the user’s ID and click Open. For<br />
example, to rename Joe Smith/Sales/NYC/ACME, use the certifier ID<br />
named SALES.ID.<br />
v Click ″Certifier ID″ to select an ID other than the one displayed.<br />
v Enter the password for the certifier ID and click OK.<br />
8. In the ″Certificate Expiration Date″ dialog box, enter a new certification expiration date if desired.<br />
The default certificate expiration date is two years from the current date. The ″Edit or inspect each<br />
entry before submitting request″ check box is selected and cannot be modified.<br />
9. In the Rename Person dialog box, complete the following fields as appropriate. In this dialog box<br />
you have the option of synchronizing Active Directory user names, and changing primary and<br />
alternate name information where appropriate.<br />
Field Action<br />
New Primary Name Information<br />
First , Middle, and Last Name This is the name with which the user was registered. Make changes to<br />
the user’s name as appropriate.<br />
Qualifying Org. Unit (Optional) A name to differentiate this user from another user with the<br />
same user name, certified by the same certifier. This adds a<br />
differentiating component that appears between the common name and<br />
the certifier name.<br />
Short Name (Optional) Created at registration, the default is first initial, last name.<br />
You can change this name. It does not change automatically based on<br />
changes to the primary name fields. You must make this change<br />
manually.<br />
Internet Address (Optional) Created at registration, the default is first initial, last name.<br />
You can change this name. It does not change automatically based on<br />
changes to the primary name fields. You must make this change<br />
manually.<br />
240 <strong>Lotus</strong> <strong>Domino</strong> <strong>Administrator</strong> 7 <strong>Help</strong>
New Alternate Name Information<br />
Available only if you are renaming a user whose certifying<br />
organization has alternate names assigned.<br />
Common Name Enter the common name in the alternate language.<br />
To delete an alternate name, simply delete the name and do not enter a<br />
new one.<br />
Qualifying Org. Unit (Optional) A name to differentiate this user from another user with the<br />
same user name, certified by the same certifier. This adds a<br />
differentiating component that appears between the common name and<br />
the certifier name.<br />
Original Language The alternate language currently assigned to the user. (Non modifiable)<br />
New Language Select from the list to assign a new alternate language.<br />
10. Select one of the following:<br />
v OK - to submit the name change.<br />
v Skip - if you are renaming more than one user’s common name and you want to continue to the<br />
next name without submitting a name change for the current name.<br />
v Cancel Remaining Entries - to cancel this name change and name changes for any other names<br />
you selected and have not yet submitted.<br />
11. When the Processing Statistics dialog box appears, review the information to verify that all name<br />
changes have succeeded. If any fail, check the Certifier Log (certlog.nsf) to determine the reason for<br />
the failure.<br />
12. Click OK.<br />
Deleting a user name with the <strong>Domino</strong> <strong>Administrator</strong><br />
You can delete a user name with the Administration Process by initiating a delete person command from<br />
the <strong>Domino</strong> <strong>Administrator</strong>, by using the Web <strong>Administrator</strong>, or by using the Windows 2000 Active<br />
Directory. When you delete a user name, you may want to add that user to a ″termination″ group to<br />
prevent the user from accessing servers. When you create a termination group, assign the group type<br />
″Deny Access″ to the group.<br />
You can also use this procedure to delete a roaming user name.<br />
For more information on the administration requests that are generated when you delete a roaming user,<br />
see the appendix ″Administration Process Requests.″<br />
If the server is running Active Directory, you can delete the user’s Active Directory account as well.<br />
There may be times when you want to maintain a user’s mail file even though you have deleted the user<br />
from the <strong>Domino</strong> Directory. That option is available to you when you delete a user name. However, if<br />
you choose to delete the user’s mail file, you must approve the mail file deletion in the Administration<br />
Request database (ADMIN4.NSF). If you delete a roaming user name, you must approve replica<br />
deletions.<br />
For more information on <strong>Domino</strong> and Active Directory directory synchronization, see the chapter ″Using<br />
<strong>Domino</strong> with Windows Synchronization Tools.″<br />
For more information on the Web <strong>Administrator</strong>, see the chapter ″Setting Up and Using <strong>Domino</strong><br />
Administration Tools.″<br />
To delete a user<br />
1. To delete a user, you must have:<br />
Chapter 7. Managing Notes Users 241
v Author with delete documents access and the UserModifier role, or Editor access to the <strong>Domino</strong><br />
Directory<br />
v Author with Create documents access to the Certification Log<br />
2. From the <strong>Domino</strong> <strong>Administrator</strong>, click the People & Groups tab.<br />
3. Click People and select the user names you are deleting.<br />
4. From the tools pane, click People - Delete.<br />
5. Complete these fields:<br />
Field Enter<br />
What should happen with the<br />
user’s mail database(s)?<br />
Add deleted user to Deny<br />
Access Group (This option is<br />
active only if one or more<br />
groups of type Deny Access<br />
exists.)<br />
Delete user’s Windows<br />
NT/2000 account, if existing<br />
Delete user from this <strong>Domino</strong><br />
Directory immediately<br />
Choose the appropriate option(s):<br />
v Do not delete the mail database -- to delete the Person document but leave the<br />
user’s mail files intact.<br />
v Delete the mail database on the user’s home server -- to delete mail files on the<br />
user’s home server only.<br />
v Delete mail replicas on all other servers -- this option is active only if Delete the<br />
mail database on the users home server was chosen. This option deletes all mail<br />
database replicas on other servers.<br />
To deny a user access to servers immediately:<br />
1. Click Groups.<br />
2. Select a Deny Access Group from the list.<br />
3. Click OK.<br />
Select this option to delete the corresponding user account in Windows NT or<br />
Windows 2000 Active Directory account.<br />
Select this option to remove the account from the <strong>Domino</strong> Directory immediately,<br />
while initiating Administration Process requests to remove the user’s name from<br />
ACLs, Names fields, etc.<br />
Note: If you choose to delete a user’s mail file, you must have at least Editor with delete documents<br />
access to the Administration Requests database and delete documents access to the <strong>Domino</strong> Directory.<br />
6. Click OK.<br />
For more information on shared mail databases, see the chapter ″Setting Up Shared Mail.″<br />
To approve the mail file deletion<br />
If you chose to delete any mail databases, including replicas, you must approve the requests in the<br />
Administration Requests (ADMIN4.NSF) database.<br />
1. From the <strong>Domino</strong> <strong>Administrator</strong>, choose Server - Analysis - Administration Requests (R6).<br />
2. Select the Pending <strong>Administrator</strong> Approval view.<br />
3. Depending on your choices when you deleted the user name, do one of the following:<br />
v If you are certain that you want to approve one or more requests without looking at detail<br />
information for those requests, select the request, and click Approve Selected Requests and then<br />
click OK.<br />
v If you would like to see detail on one or more requests before approving the deletion, select and<br />
open the request, click Edit Request, review the detail information, then choose Approve Replica<br />
Deletion, or choose Reject Replica Deletion.<br />
4. Click Save and Close.<br />
Deleting a user name with the Web <strong>Administrator</strong><br />
You can delete user names via the Web <strong>Administrator</strong>, as well as from the <strong>Domino</strong> <strong>Administrator</strong>. Review<br />
the introductory information in the procedure ″Deleting a user name with the <strong>Domino</strong> <strong>Administrator</strong>″<br />
before initiating this procedure.<br />
242 <strong>Lotus</strong> <strong>Domino</strong> <strong>Administrator</strong> 7 <strong>Help</strong>
1. Make sure you have the following before you begin deleting user names:<br />
v At least Author access and ″Delete documents″ privileges in the <strong>Domino</strong> Directory.<br />
2. From the <strong>Domino</strong> Web <strong>Administrator</strong>, click the People & Groups tab.<br />
3. Click People and select the user names you are deleting.<br />
4. From the tools pane, click People - Delete.<br />
5. Complete these fields:<br />
Field Enter<br />
What should happen with the<br />
user’s mail database(s)?<br />
Add user to Deny Access<br />
Group (This option is active<br />
only if one or more groups of<br />
type Deny Access exists.)<br />
Delete user’s Windows<br />
domain account<br />
Delete user from this <strong>Domino</strong><br />
Directory immediately<br />
6. Click OK and then click Close.<br />
Choose the appropriate option(s):<br />
v Do not delete the mail database -- to delete the Person document but leave the<br />
user’s mail files intact.<br />
v Delete the mail database on the user’s home server -- to delete mail files on the<br />
user’s home server only.<br />
v Delete mail replicas on all other servers -- this option is active only if ″Delete the<br />
mail database on the users home server″ was chosen. This option deletes all mail<br />
database replicas on other servers.<br />
To deny a user access to servers immediately:<br />
1. Click Groups.<br />
2. Select a Deny Access Group from the list.<br />
3. Click OK.<br />
Select this option to delete the user’s corresponding Windows domain account.<br />
Select this option to remove the account from the <strong>Domino</strong> Directory immediately,<br />
while initiating Administration Process requests to remove the user’s name from<br />
ACLs, Names fields, etc.<br />
To approve the mail file deletion<br />
If you chose to delete any mail databases, including replicas, you must approve the requests in the<br />
Administration Requests (ADMIN4.NSF) database.<br />
1. From the Web <strong>Administrator</strong>, choose Server - Analyses - Administration Requests (R6).<br />
2. Select the Pending <strong>Administrator</strong> Approval view.<br />
3. Depending on your choices when you deleted the user name, do one of the following:<br />
v If you are certain you want to approve one or more requests without looking at details for those<br />
requests, select those requests, and click Approve Selected Requests.<br />
v If you want to view detail on one or more requests before approving the deletion, select and open<br />
the request, click Edit Document, review the detail information, and then click Save and Close, or<br />
click Cancel.<br />
Changing a roaming user to nonroaming<br />
When you change a user from roaming to nonroaming, the Administration Process changes the user’s<br />
status in their Person document from roaming to nonroaming and deletes the user’s roaming files and<br />
replicas from the servers on which those files reside.<br />
1. To change a roaming user to a nonroaming user, you must have<br />
v At least Author access to the <strong>Domino</strong> Directory<br />
v If the user has author access they must have one of the following:<br />
a. UserModifier Role<br />
b. Be listed in the LocalAdmin or Owner field of the user’s Person document<br />
v Must have Delete document privilege in the <strong>Domino</strong> Directory<br />
Chapter 7. Managing Notes Users 243
2. From the <strong>Domino</strong> <strong>Administrator</strong>, click the People & Groups tab.<br />
3. Choose People and select one or more roaming user name(s) you are changing to nonroaming.<br />
4. From the tools pane, click People - Roaming.<br />
Note: If you selected a mixed group of roaming and nonroaming users, the Mixed Roaming Profile<br />
dialog box appears and prompts you to select either roaming or non-roaming. Click the check box<br />
″Remove roaming profiles from selected users. ″ In this case, is the number of roaming users<br />
selected.<br />
5. Click the check box ″Perform updates in background″ to process each user in the background.<br />
Tip: Run the process in the background so that you can use the <strong>Administrator</strong> client while requests<br />
are processed.<br />
To verify the change<br />
The procedure changes the user’s status in their Person document from roaming to nonroaming. To verify<br />
that the change has been made:<br />
1. From the <strong>Domino</strong> <strong>Administrator</strong>, click the People & Groups tab.<br />
2. Click People and then select the user you changed to nonroaming.<br />
3. Click Edit Person to open the user’s Person document.<br />
4. Click the Roaming tab. The ″User Can Roam″ field should display No.<br />
To approve the mail file deletion<br />
If you chose to change a roaming user to nonroaming, you must approve the deletion requests in the<br />
Administration Requests (ADMIN4.NSF) database. Changing a roaming user to nonroaming, requires that<br />
the user’s roaming files and replicas are deleted.<br />
1. From the <strong>Domino</strong> <strong>Administrator</strong>, choose Server - Analysis - Administration Requests (R6).<br />
2. Select the Pending <strong>Administrator</strong> Approval view.<br />
3. Depending on your choices when you changed the user from roaming to nonroaming, do one of<br />
these:<br />
v If you are certain that you want to approve one or more deletion requests without looking at detail<br />
information for those requests, select the requests, and click Approve Selected Requests and then<br />
click OK.<br />
v If you would like to see detail on one or more requests before approving the deletion of roaming<br />
files, select and open the request, click Edit Request, review the detail information, then choose<br />
Approve Replica Deletion, or choose Reject Replica Deletion.<br />
4. Click Save and Close.<br />
Changing a nonroaming user to roaming<br />
When you change a user from nonroaming to roaming, the Administration Process changes the user’s<br />
status in their Person document from nonroaming to roaming and creates a personal subdirectory for<br />
each roaming user. This personal subdirectory contains the roaming user’s files and, by default, is placed<br />
in the <strong>Domino</strong>/data path unless you specify another location. You can optionally choose a separator<br />
character if you want to include one in the user’s directory name.<br />
Note: Only those users who have a hierarchical ID (for example, CN=Jane Doe/OU=East/O=Acme) can<br />
be upgraded to roaming users. To upgrade a flat user ID, recertify that user ID to a hierarchical format,<br />
and then upgrade the user. For information about recertifying an ID from flat to hierarchical, see the topic<br />
Upgrading a user name from flat to hierarchical.<br />
The roaming user feature requires the use of Dynamic Client Configuration (DCC). If you have used the<br />
NOTES.INI setting, DisableDynConfigClient=1 to disable DCC, remove that NOTES.INI entry or<br />
comment out the entry in the NOTES.INI file and then restart the client. If DCC is disabled, the end-user<br />
244 <strong>Lotus</strong> <strong>Domino</strong> <strong>Administrator</strong> 7 <strong>Help</strong>
is never prompted as to whether they want to upgrade to roaming status; therefore, the administration<br />
process does not generate the administration requests that are required to perform the upgrade to<br />
roaming status. This applies only to upgrades to roaming status; it does not apply to new roaming user<br />
setups.<br />
Before changing a nonroaming user to roaming, read the roaming user information in the topic Using<br />
Advanced user registration.<br />
To change a nonroaming user to roaming<br />
1. To change a nonroaming user, you must have the following rights or privileges:<br />
v At least author access to the <strong>Domino</strong> Directory<br />
v If the user has author access, they must have one of the following:<br />
a. UserModifier Role<br />
b. Be listed in the LocalAdmin field of the user’s Person document<br />
v Must be a database administrator on the roaming server (needed to create a folder on a remote<br />
server)<br />
2. From the <strong>Domino</strong> <strong>Administrator</strong>, click the People & Groups tab.<br />
3. Select one or more nonroaming user name(s).<br />
4. From the Tools pane, click People - Roaming.<br />
Note: If you selected a mixed group of roaming and nonroaming users, the Mixed Roaming Profile<br />
dialog box appears and prompts you to select either roaming or non-roaming. Click the check box<br />
″Assign roaming profiles to selected users.″ In this case, is the number of nonroaming users<br />
selected.<br />
5. Complete these fields:<br />
Field Action<br />
Where should the user’s roaming files be stored? Choose one:<br />
User’s personal roaming folder Choose one:<br />
v Store on user’s mail server -- Places the user’s roaming<br />
files on the user’s mail server. (The user’s mail server<br />
was designated during user registration.)<br />
v Roaming Server -- Click the button to specify the<br />
server on which you want to store the user’s roaming<br />
files.<br />
v Store user ID in personal address book -- (Optional)<br />
Places the user’s ID in their own local personal<br />
address book.<br />
v Base folder -- Name of the folder in which to store the<br />
user’s roaming files. By default the user’s base folder<br />
is located in the <strong>Domino</strong>\data directory. For example,<br />
if you want the base folder to be called Roaming for<br />
all your roaming users, enter Roaming to create the<br />
<strong>Domino</strong>\data\Roaming directory.<br />
v Sub-folder format -- The format to use when naming<br />
the roaming user’s personal subfolder. By default this<br />
is the user’s short name format. You can change this<br />
format if desired and you can optionally choose a<br />
separator character. A personal folder (subfolder) is<br />
created in the Base folder for each user you upgrade to<br />
roaming user.<br />
Chapter 7. Managing Notes Users 245
Field Action<br />
If folder exists Choose one:<br />
Client upgrade option - User should be prompted Choose one:<br />
Client set-up options - User should be prompted Choose one:<br />
Roaming user client clean up options Choose one:<br />
v Skip person -- if a folder already exists.<br />
v Generate folder name -- to create a new folder.<br />
v Click the check box, User should be prompted, if you<br />
want the user to be prompted as to whether to<br />
suppress the upgrade to a status of roaming user. By<br />
default, the user is prompted as to whether they want<br />
to suppress the upgrade to roaming status.<br />
v Remove the check mark from the check box to prevent<br />
the display of a prompt asking the user whether they<br />
want to be upgraded from a nonroaming user status to<br />
a roaming user status. When this check box is not<br />
marked, the upgrade to roaming user status is done by<br />
default.<br />
v Click the check box, User should be prompted, if you<br />
want the user to be prompted as to whether to<br />
suppress the upgrade to the client. By default, the user<br />
is prompted as to whether they want to suppress the<br />
upgrade.<br />
v Remove the check mark from the check box to prevent<br />
the display of a prompt asking the user whether they<br />
want to upgrade the client. When this check box is not<br />
marked, the roaming user upgrade is done by default.<br />
v Do not cleanup -- No cleanup is performed on<br />
roaming user files.<br />
v Cleanup every days -- Specify a number<br />
between 0 and 365.<br />
v Cleanup at Notes shutdown -- Cleans up files when<br />
Notes is shut down.<br />
v Prompt user -- The user is prompted on exiting the<br />
client as to whether they want to clean up their<br />
personal files. If the user chooses Yes, the data<br />
directory on that client workstation is deleted. If the<br />
user chooses No, the user is prompted as to whether<br />
they want to be asked again on that client. If the user<br />
chooses No, the user is not prompted again. If the user<br />
chooses Yes, the user is prompted again the next time<br />
the user exits the client on that workstation.<br />
Perform updates in background Processes requests in the background leaving the<br />
administration client available for other administration<br />
activities.<br />
Note: If you do not choose this option, the<br />
Administration client is busy until the Administration<br />
Process completes the upgrade.<br />
6. Click OK.<br />
A message displays indicating the number of users successfully upgraded from nonroaming to<br />
roaming.<br />
246 <strong>Lotus</strong> <strong>Domino</strong> <strong>Administrator</strong> 7 <strong>Help</strong>
To verify the change<br />
The procedure changes the user’s status in their Person document from nonroaming to roaming. To verify<br />
that the change has been made:<br />
1. From the <strong>Domino</strong> <strong>Administrator</strong>, click the People & Groups tab.<br />
2. Select the user you promoted to roaming.<br />
3. Click ″Edit Person″ to open the user’s Person document.<br />
4. Click the Roaming tab. The ″User Can Roam″ field should display ″In Progress″ or ″Yes.″ The ″In<br />
Progress″ status displays until replication has occurred and all replicas of the user’s files are updated.<br />
Changing a user’s Internet address<br />
To modify only a user’s Internet address, modify the user’s Person document.<br />
1. From the <strong>Domino</strong> <strong>Administrator</strong>, click the Files tab and open the <strong>Domino</strong> Directory (NAMES.NSF).<br />
2. Select the user name and click Edit Person.<br />
3. On the Mail tab, modify the name in the Internet Address field as necessary.<br />
4. Click Save and Close.<br />
You can also modify a user’s Internet name when performing a user rename, such as changing a user’s<br />
common name. To modify the user’s Internet address using the Tools -> People -> Rename feature, you<br />
must also modify another component of the user’s name, such as the short name, at the same time that<br />
you are modifying the Internet address.<br />
For more information on renaming a user with the options on the Tools pane, see the topic ″Renaming a<br />
Notes user’s common or alternate name″ in this chapter.<br />
Upgrading a user name from flat to hierarchical<br />
In order to use the Administration Process to expedite name changes, your organization must use<br />
hierarchical names. Use this procedure to upgrade a user name from a flat format to a hierarchical<br />
format.<br />
Upgrading a user name from flat to hierarchical affects both the primary and alternate name information.<br />
To use the <strong>Domino</strong> alternate name functionality, <strong>Domino</strong> 5.0.2 or later must be running on all servers<br />
involved with the name change, the user’s workstation, and the administrator’s workstation.<br />
Note: This procedure does not apply to roaming users.<br />
To upgrade a user name from flat to hierarchical<br />
1. To rename a user you must have:<br />
v Editor with Create documents access, or the UserModifier role to the <strong>Domino</strong> Directory<br />
v At least Author with Create documents access to the Certification Log<br />
2. From the <strong>Domino</strong> <strong>Administrator</strong>, click the People & Groups tab.<br />
3. Click People and select a user name.<br />
4. From the tools pane, click People - Rename.<br />
5. Click ″Upgrade to Hierarchical.″<br />
Chapter 7. Managing Notes Users 247
6. In the ″Choose a Certifier″ dialog box, make the following selections:<br />
Field Action<br />
Server Do one of these:<br />
v If you are using the <strong>Lotus</strong> <strong>Domino</strong> server-based CA,<br />
choose the server that is used to access the <strong>Domino</strong><br />
Directory to look up the list of certifiers.<br />
v If you are supplying a certifier ID, select the server<br />
that is used to locate the list of certifiers so that the<br />
Certifier ID file can be updated with the latest set of<br />
certificates for itself and all of its ancestors. This is also<br />
the server on which CERTLOG.NSF is updated.<br />
Use the CA process Choose this option if you have configured the <strong>Lotus</strong><br />
<strong>Domino</strong> server-based CA.<br />
v Select a CA-configured certifier from the list and click<br />
OK.<br />
Supply certifier ID and password Choose this option if you are using a certifier ID and<br />
password.<br />
v Choose the certifier ID that certified the user’s ID and<br />
click Open. For example, to rename Joe<br />
Smith/Sales/NYC/ACME, use the certifier ID named<br />
SALES.ID.<br />
v Click ″Certifier ID″ to select an ID other than the one<br />
displayed.<br />
v Enter the password for the certifier ID and click OK.<br />
7. In the ″Certificate Expiration Date″ dialog box, accept or change the new certification expiration date.<br />
The default certificate expiration date is two years from the current date.<br />
Tip: The ″Edit or inspect each entry before submitting request″ check box is selected and cannot be<br />
modified.<br />
8. In the Rename Person dialog box, you have the option of changing the primary or alternate name<br />
information. Then choose one of the following:<br />
v OK - to submit the name change approval.<br />
v Skip - if you are upgrading more than one user name and you want to continue to the next name<br />
without submitting a name change for the current name.<br />
v Cancel Remaining Entries - to cancel this name change and name changes for any other names you<br />
selected and have not yet submitted.<br />
9. When the Processing Statistics dialog box appears, review the information to verify that all name<br />
changes have succeeded. If any fail, check the Certifier Log (certlog.nsf) to determine the reason for<br />
the failure. Click OK.<br />
Moving a user name in the name hierarchy<br />
When you move a user to a different Organizational Unit, the certifier changes, thus the user’s name<br />
hierarchy changes. Since the name hierarchy in <strong>Domino</strong> Notes is part of the user’s name, when you move<br />
a user to a different certifier you have essentially changed the user’s name. You can use the<br />
Administration Process to move a user name to a different location (Organizational Unit) in the<br />
organization’s hierarchical name scheme or to move a name to a different Organization altogether.<br />
For example, if Alice Brown/Marketing/Acme leaves a job in the Marketing department for a job in<br />
Sales, you can certify her user ID with the /Sales/Acme certifier, which, in effect, moves her to that<br />
Organizational Unit. Her full hierarchical name then becomes Alice Brown/Sales/Acme.<br />
248 <strong>Lotus</strong> <strong>Domino</strong> <strong>Administrator</strong> 7 <strong>Help</strong>
You can also move a user to another Organization, however to do so, your <strong>Domino</strong> Directory must<br />
contain cross-certificates between the Organizations involved. So, for example, if Alice<br />
Brown/Marketing/Acme leaves a job at Acme to work for the Acme subsidiary AcmeSub that has its<br />
own Organization Certifier, you can certify her ID with the /AcmeSub certifier so that her name becomes<br />
Alice Brown/AcmeSub. Using this example, the <strong>Domino</strong> Directory must have cross-certificates between<br />
/Acme and /AcmeSub.<br />
There are two parts to moving a user name:<br />
1. Request the move using the originating certifier.<br />
2. Complete the move by using the target (new) certifier to approve the request and issue the new<br />
certificate.<br />
For more information on the Administration Process, see the chapter ″Setting Up the Administration<br />
Process.″ For more information on cross-certificates, see the chapter ″Protecting and Managing Notes<br />
IDs.″<br />
For information on using an agent to notify a user of changes to private design elements during a<br />
name change, see the topic ″Changing Notes user names with the Administration Process″ in this<br />
chapter.<br />
Changing primary and alternate name information during the move<br />
If an alternate name has been assigned, the administrator who performs the approval phase of the move<br />
automatically has the option to change primary name information. If an alternate name has not been<br />
assigned, you can designate whether the administrator who completes the move can modify primary<br />
name fields. To use the <strong>Domino</strong> alternate name functionality, <strong>Domino</strong> 5.0.2 or later must be running on<br />
all servers involved with the name change, the user’s workstation, and the administrator’s workstation.<br />
Synchronizing the name change between Notes and Active Directory<br />
While completing the move, you also have the option of synchronizing the name change between Notes<br />
and Active Directory. To do so, select ″Rename NT user account″ on the Rename Person dialog box.<br />
To move a user name in the name hierarchy<br />
1. To move a user name in the name hierarchy, you must have:<br />
v Access to the certifier you are using<br />
v At least Editor access to the Administration Requests database<br />
2. From the <strong>Domino</strong> <strong>Administrator</strong>, click the People & Groups tab.<br />
3. Click People and select a user name.<br />
4. From the tools pane, click People - Rename.<br />
5. The ″Honor old names for up to days″ field is set to 21 days by default. You can change that<br />
value if desired.<br />
6. Click ″Request Move to New Certifier.″<br />
7. In the Choose a Certifier dialog box, complete these fields:<br />
Field Action<br />
Server Do one of these:<br />
v If you are using the <strong>Lotus</strong> <strong>Domino</strong> server-based CA, choose the<br />
server that is used to access the <strong>Domino</strong> Directory to look up the<br />
list of certifiers.<br />
v If you are supplying a certifier ID, select the server that is used<br />
to locate the list of certifiers so that the Certifier ID file can be<br />
updated with the latest set of certificates for itself and all of its<br />
ancestors. This is also the server on which CERTLOG.NSF is<br />
updated.<br />
Chapter 7. Managing Notes Users 249
Field Action<br />
Supply certifier ID and password Choose this option if you are using a certifier ID and password.<br />
v Choose the certifier ID that certified the user’s ID and click<br />
Open. For example, to rename Joe Smith/Sales/NYC/ACME,<br />
use the certifier ID named SALES.ID.<br />
v Click ″Certifier ID″ to select an ID other than the one displayed.<br />
v Enter the password for the certifier ID and click OK.<br />
Use the CA process Choose this option if you have configured the <strong>Lotus</strong> <strong>Domino</strong><br />
server-based CA.<br />
v Select a CA-configured certifier from the list and click OK.<br />
8. In the Request Move For Selected People dialog box, do the following:<br />
Field Action<br />
Old Certifier Verify the information. If it is incorrect, cancel the procedure and<br />
begin again.<br />
New Certifier Enter or select the new certifier. This is the name hierarchy that<br />
issues a certificate for the user in the new hierarchy.<br />
Edit or inspect each entry before submitting<br />
request<br />
For example, to certify Joe Smith from /Sales/NYC/ACME into<br />
/Service/NYC/ACME, enter /Service/NYC/ACME or select from<br />
the list.<br />
Selected by default. Do one:<br />
v Keep selected. The Rename Person dialog box appears with<br />
non-modifiable fields of Primary and Alternate Name<br />
information. Review the information for accuracy. Go to Step 9.<br />
v If you do not want to verify each entry, clear the check box.<br />
Review the processing information that displays to verify that all<br />
name changes were successful. If any fail, check the Certifier Log<br />
to determine the reason for the failure. Go to Step 10, then<br />
complete the procedure ″To approve the name change.″<br />
9. (Optional) Click the ″Allow the primary name to be changed when the name is moved″ check box if<br />
you want the opportunity to change the user’s name when you approve the move.<br />
10. For each name selected, choose one of the following:<br />
v OK - to submit the name change.<br />
v Skip - if you are renaming more than one user name and you want to continue to the next name<br />
without submitting a name change for the current name.<br />
v Cancel Remaining Entries - to cancel this name change and name changes for any other names<br />
you selected and have not yet submitted.<br />
To complete the name change<br />
1. From the <strong>Domino</strong> <strong>Administrator</strong>, click Server - Analysis - Administration Requests (7).<br />
2. Choose the Name Move Requests view. This view categorizes submissions by certifier. Each name<br />
awaiting approval is listed under its new certifier. Select the name(s) to move.<br />
3. Click Complete move for selected entries.<br />
250 <strong>Lotus</strong> <strong>Domino</strong> <strong>Administrator</strong> 7 <strong>Help</strong>
4. To complete the move, in the Choose a Certifier dialog box, make the following selections:<br />
Field Action<br />
Server Do one of these:<br />
v If you are using the <strong>Lotus</strong> <strong>Domino</strong> server-based CA, choose<br />
the server that is used to access the <strong>Domino</strong> Directory to look<br />
up the list of certifiers.<br />
v If you are supplying a certifier ID, select the server that is<br />
used to locate the list of certifiers so that the Certifier ID file<br />
can be updated with the latest set of certificates for itself and<br />
all of its ancestors. This is also the server on which<br />
CERTLOG.NSF is updated.<br />
Use the CA process Choose this option if you have configured the <strong>Lotus</strong> <strong>Domino</strong><br />
server-based CA.<br />
v Select a CA-configured certifier from the list and click OK.<br />
Supply certifier ID and password Choose this option if you are using a certifier ID and password.<br />
v Choose the certifier ID that certified the user’s ID and click<br />
Open. For example, to rename Joe Smith/Sales/NYC/ACME,<br />
use the certifier ID named SALES.ID.<br />
v Click ″Certifier ID″ to select an ID other than the one<br />
displayed.<br />
v Enter the password for the certifier ID and click OK.<br />
5. If you are moving a user name from one hierarchy to another hierarchy, a cross certificate is<br />
required. If your local <strong>Domino</strong> Directory does not contain a cross certificate for the certifier, you are<br />
prompted to create one. Click Yes.<br />
6. In the ″Certificate Expiration Date″ dialog box, do the following and then click OK:<br />
Field Action<br />
Certifier The name hierarchy of the certifier that will issue the new<br />
certificate (non-modifiable).<br />
New certificate expiration date (Optional) Specify a certifier ID expiration date other than the<br />
default two years from the current date.<br />
Edit or inspect each entry before submitting<br />
request<br />
Selected by default. You can remove the check mark if you do<br />
not want to verify the entries.<br />
7. In the Rename Person dialog box, make changes to the primary name as needed.<br />
Field Action<br />
New Primary Name Information<br />
First, Middle, and Last Name This is the name with which the user was registered. Make<br />
changes to the user’s name as appropriate.<br />
Qualifying Org. Unit (Optional) A name to differentiate this user from another user<br />
with the same user name, certified by the same certifier. This<br />
adds a differentiating component that appears between the<br />
common name and the certifier name.<br />
Short Name (Optional) Created at registration, the default is first initial, last<br />
name. You can change this name optionally. It does not change<br />
automatically based on changes to the primary name fields. You<br />
must make this change manually.<br />
Chapter 7. Managing Notes Users 251
Field Action<br />
Internet Address (Optional) Created at registration, the default is first initial, last<br />
name. You can change this name optionally. It does not change<br />
automatically based on changes to the primary name fields. You<br />
must make this change manually.<br />
Rename Windows NT User Account Available to Windows NT User Manager or Active Directory<br />
users only. Check this box if you want to synchronize the name<br />
change in both the <strong>Domino</strong> Notes and Windows NT or <strong>Domino</strong><br />
Notes and Active Directory accounts.<br />
8. Complete the following fields as desired. These modifiable fields display only if the user ID has an<br />
alternate name assigned to it.<br />
New Alternate Name Information<br />
Available only if you are renaming a user whose certifying<br />
organization has alternate names assigned.<br />
Common Name The common name in the alternate language.<br />
Qualifying Org. Unit (Optional) A name to differentiate this user from another user<br />
with the same user name, certified by the same certifier. This<br />
adds a differentiating component that appears between the<br />
common name and the certifier name.<br />
Original Language The alternate language currently assigned to the user<br />
(non-modifiable).<br />
New Language Select from the list to assign a new alternate language. This<br />
option is available only if the user is moving into an<br />
Organizational Unit or Organization that has an alternate<br />
language assigned.<br />
9. Choose one of the following:<br />
v OK - to submit the name change approval.<br />
v Skip - if you are renaming more than one user and you want to continue to the next name<br />
without submitting a name change for the current name.<br />
v Cancel Remaining Entries - to cancel this name change and name changes for any other names<br />
you selected and have not yet submitted.<br />
10. When the Processing Statistics dialog box appears, review the information to verify that all name<br />
changes have succeeded. If any fail, check the Certifier Log (certlog.nsf) to determine the reason for<br />
the failure. Click OK.<br />
The user name change in hierarchy continues just as a change to a Notes user’s common or alternate<br />
name is completed.<br />
Renaming a Web user<br />
Use the <strong>Domino</strong> <strong>Administrator</strong> to rename a Web user. The Administration Process generates an<br />
administration request to rename the user.<br />
1. From the <strong>Domino</strong> <strong>Administrator</strong>, click the People & Groups tab.<br />
2. Click People and then select the Web user you are renaming.<br />
3. From the Tools pane, click People - Rename. The ″Rename Selected HTTP, POP3, and IMAP People″<br />
wizard is activated.<br />
4. In the ″Honor old names for up to days″ field, either accept the default or enter a value between<br />
14 and 60 days.<br />
5. Click Next.<br />
6. Select each name whose common name components you want to change, and then change the name<br />
as desired. Repeat for each name you are changing.<br />
252 <strong>Lotus</strong> <strong>Domino</strong> <strong>Administrator</strong> 7 <strong>Help</strong>
7. Click Next. A message displays indicating the number of Web user names that will be changed.<br />
8. Click Finish.<br />
For information on creating a non-Notes, Internet user, see the topic ″Registering non-Notes, Internet<br />
users″ in this chapter.<br />
Moving a user’s mail file and roaming files from the <strong>Domino</strong><br />
<strong>Administrator</strong> or the Web <strong>Administrator</strong><br />
You may need to move mail files when you need more space on a server or when users change jobs.<br />
When a mail file is moved, the Administration Process first moves it to a new server, then issues a<br />
request to delete the old mail file from its original mail server. You must approve this mail file deletion.<br />
The Administration Process also changes the information in the ″Mail file name″ and ″Mail server″ fields<br />
in the user’s Location document.<br />
Moving a user’s mail file to a <strong>Lotus</strong> <strong>Domino</strong> Release 7 clustered server allows you to choose additional<br />
servers on which to create replicas. The user interface provides a list of all the servers (cluster mates) you<br />
can choose from. You can also click the server name to specify paths for each server.<br />
Moving a mail database archive<br />
You can move a mail database archive when you move a mail database to another server if the archive is<br />
located on the same server as the mail file. Mail archiving is usually done to save space on mail servers;<br />
therefore, if a mail database archive is on a different server there is typically no reason to move the<br />
archive. Mail databases are often moved for resource balancing purposes.<br />
To move only a mail file<br />
1. To move a user’s mail files, you must have:<br />
v Editor access with Create documents role, or Author access with the UserModifier role in the<br />
<strong>Domino</strong> Directory<br />
2. From the <strong>Domino</strong> <strong>Administrator</strong> or Web <strong>Administrator</strong>, click the People & Groups tab.<br />
3. Click People and select the person whose mail file you are moving.<br />
4. Click Move to Another server.<br />
5. Choose a destination server to which you are moving the mail file. If the destination server you<br />
choose is a clustered server, it appears ″checked″ in the Additional mail server field on this dialog<br />
box.<br />
6. (Optional) Enter a new directory to which the mail file should be moved. You can accept the default<br />
of mail\.<br />
7. (Optional) Click Link to Object Store if you are using shared mail and want to link the mail file to<br />
the object store.<br />
8. (Optional) Choose one of theses:<br />
v From the <strong>Domino</strong> <strong>Administrator</strong>, click Remove all mail replicas if the server is in a cluster and<br />
you want all mail replicas to be deleted.<br />
v From the Web <strong>Administrator</strong>, click Delete old replicas if the server is in a cluster and you want to<br />
delete mail file replicas from a cluster.<br />
9. If you are working with clustered servers, you can selected additional servers in the cluster to which<br />
the mail database can be moved. To select additional servers, click the check box next to the server<br />
name in the Additional mail server field.<br />
10. Click OK.<br />
11. Click Close.<br />
To approve the mail file deletion<br />
When the mail file is on the new mail server, you must approve the mail file deletion in the<br />
Administration Requests database (ADMIN4.NSF).<br />
Chapter 7. Managing Notes Users 253
1. From the <strong>Domino</strong> <strong>Administrator</strong> or the Web <strong>Administrator</strong>, click Server - Analysis - Administration<br />
Requests (7).<br />
2. Choose the Pending <strong>Administrator</strong> Approval view.<br />
3. Locate the Approve mail file deletion request and open that request.<br />
4. Click ″Edit Document.″ Review the request.<br />
5. Click ″Approve Mail File Deletion.″<br />
6. Click Save and Close.<br />
To move a user’s mail file and/or roaming files<br />
You can move a user’s roaming files and mail files at the same time to the same destination server.<br />
However, if you want to move a user’s roaming files to one server and the mail files to another server,<br />
you must complete the procedure twice -- once for the roaming files and then once for the mail files. The<br />
roaming files that are moved are journal.nsf, bookmark.nsf, and names.nsf.<br />
You can use this procedure to move any user’s mail files, whether they are roaming users or not.<br />
The files are moved by the Administration Process in the background so that you can continue to<br />
perform administration activities while the files are being moved.<br />
1. To move a user’s mail and/or roaming files, you must have:<br />
v Editor with Create documents access, or Author access with the UserModifier role to the <strong>Domino</strong><br />
Directory<br />
v At least Author with Create documents access to the Certification Log (for roaming files move)<br />
v CreateReplica access to the destination server<br />
2. From the <strong>Domino</strong> <strong>Administrator</strong> or the Web <strong>Administrator</strong>, click the People & Groups tab.<br />
3. Click People and select a user name.<br />
4. From the tools pane, click People - Move to Another Server.<br />
5. Complete these fields:<br />
Field Action<br />
Destination Enter the name of the server to which you are moving the<br />
user’s mail and/or roaming files. If the destination server<br />
you choose is a clustered server, it appears ″checked″ in<br />
the Additional mail server field on this dialog box.<br />
Move roaming files into this folder Select this check box if you are moving a user’s roaming<br />
files. This check box is not active if you are moving a<br />
nonroaming user.<br />
Accept the directory that is displayed or click the folder<br />
icon to choose another directory.<br />
Move mail files into this folder on Select this check box if you are moving a user’s mail files.<br />
Accept the directory that is displayed or click the folder<br />
icon to choose another directory.<br />
Link to Object Store If shared mail is enabled on the destination server, select<br />
this check box to link the mail file to the object store.<br />
This is active only if you are moving mail files.<br />
Remove all mail replicas when moving off cluster Select this check box to remove all replicas of mail as well.<br />
There may be instances, during a move for example, when<br />
a user might need access to a replica for a short time.<br />
254 <strong>Lotus</strong> <strong>Domino</strong> <strong>Administrator</strong> 7 <strong>Help</strong><br />
This is active only if you are moving mail files.
6. If you are working with clustered servers, you can select additional servers in the cluster to which the<br />
mail database can be moved. To select additional servers, click the check box next to the server name<br />
in the Additional mail server field.<br />
7. Click OK.<br />
To approve the requests<br />
When the mail file is on the new mail server, be sure to open the Administration Requests database<br />
(ADMIN4.NSF). Locate the ″Approve file deletion″ request and approve the request. When the roaming<br />
files are on the new roaming server, locate the ″Approve file deletion″ requests for the roaming files in<br />
ADMIN4.NSF and approve them.<br />
1. From the <strong>Domino</strong> <strong>Administrator</strong> or the Web <strong>Administrator</strong>, click Server - Analysis - Administration<br />
Requests (7).<br />
2. Choose the Pending <strong>Administrator</strong> Approval view.<br />
3. Locate the Approve mail file deletion request and open that request.<br />
4. Click ″Edit Document.″ Review the request.<br />
5. Click ″Approve Mail File Deletion.″<br />
6. Locate the roaming file approval requests, and repeat steps 4 and 5 to approve the deletion of the<br />
roaming files.<br />
7. Click Save and Close.<br />
Opening a user’s mail file<br />
Use the Open Mail File button to open a user’s mail file from the <strong>Domino</strong> <strong>Administrator</strong> client user<br />
interface. You can use the Open Mail File button from within an open Person document in the <strong>Domino</strong><br />
Directory or from the People view in the <strong>Administrator</strong> client.<br />
From the People view<br />
1. From the <strong>Domino</strong> <strong>Administrator</strong>, click the People & Groups tab.<br />
2. Click People and select the person whose mail file you are opening.<br />
3. Click Open Mail File.<br />
From an open Person document<br />
1. Open the <strong>Domino</strong> Directory containing the user’s Person document.<br />
2. Locate the user’s name and double-click to open the Person document.<br />
3. Click Open Mail File.<br />
Finding a user name in the domain with the <strong>Domino</strong> <strong>Administrator</strong> or<br />
the Web <strong>Administrator</strong><br />
You can search for a user name in the domain and obtain logs that include document links and directory<br />
links to each occurrence of the user name. This procedure can be performed from the <strong>Domino</strong><br />
<strong>Administrator</strong> or from the Web <strong>Administrator</strong>.<br />
To find references to a user’s name with the <strong>Domino</strong> <strong>Administrator</strong><br />
1. From the <strong>Domino</strong> <strong>Administrator</strong>, click the People & Groups tab.<br />
2. Select one or more user name(s) that you want to locate in the domain.<br />
3. From the tools pane, click People - Find Users.<br />
4. Click Yes to initiate the Administration Request to locate all the occurrences of the selected name(s) in<br />
the enterprise.<br />
To find references to a user’s name with the Web <strong>Administrator</strong><br />
1. From the Web <strong>Administrator</strong>, click the People & Groups tab.<br />
2. Enter the name of the user whose name you are trying to find.<br />
Chapter 7. Managing Notes Users 255
3. Click Send.<br />
4. (Optional) Continue adding user names that you want to search for.<br />
5. Click Done.<br />
To view the results of the name search<br />
To view the log of locations where the user name(s) are located:<br />
1. From the <strong>Domino</strong> <strong>Administrator</strong> or the Web <strong>Administrator</strong>, click Server - Analysis - Administration<br />
Request (7).<br />
2. Select the All Requests by Action view and locate the ″Find Name in Domain″ request.<br />
3. Double-click the report to access the Administration Process - Log document.<br />
Broadcasting messages to Notes client users<br />
Use the <strong>Domino</strong> <strong>Administrator</strong> to broadcast messages to one or more Notes client workstations. Messages<br />
can be broadcast to display in dialog boxes or in the status bar on the Notes client workstations.<br />
1. From the <strong>Domino</strong> <strong>Administrator</strong>, click the Server tab and click Status.<br />
2. Click Notes Users.<br />
3. If you are sending a message to a specific user only, select the user name.<br />
4. From the Tools pane, click User - Broadcast Message.<br />
5. Complete these fields:<br />
Field Action<br />
Broadcast a message to Choose one of these:<br />
v admin/ibm -- Sends a message to the user whose name<br />
you selected prior to opening this dialog box. In the<br />
example shown on the dialog box, it will be sent to<br />
admin/ibm.<br />
v All connected users -- Broadcasts the message to all<br />
connected users.<br />
v All users of a database -- Broadcasts this message to<br />
anyone that has this database open. When you choose this<br />
option, the database name field is enabled. Enter the name<br />
of the database.<br />
Broadcast this message Enter the message that is to be broadcast.<br />
Show as dialog box on user’s workstation Choose this option to present the message to users in a dialog<br />
box. If you do not choose the option, the message displays in<br />
the status bar on the user workstation(s).<br />
6. Click Broadcast.<br />
Recertifying a user ID<br />
Before a user ID reaches its expiration date, recertify the user ID using the original certifier ID. The user<br />
ID is recertified without renaming the user.<br />
Use the Certificate expiration view to determine which certifiers need to be recertified. Access this view<br />
from Files - Certlog.nsf - By Expiration date. All certifiers are listed by expiration date.<br />
For more information on certifiers and certification, see the chapter ″Deploying <strong>Domino</strong>.″<br />
Note: To recertify a user ID using a certifier other than the certifier used to create the user ID, see<br />
″Moving a user name in the name hierarchy″ in this chapter.<br />
256 <strong>Lotus</strong> <strong>Domino</strong> <strong>Administrator</strong> 7 <strong>Help</strong>
To recertify a user ID<br />
Follow these steps to use the Administration Process to recertify a hierarchical ID that is about to expire.<br />
1. To recertify a user ID, you must have:<br />
v Author with Create documents access and the UserModifier role, or Editor access to the <strong>Domino</strong><br />
Directory<br />
v At least Author with Create documents access to the Certification Log (CERTLOG.NSF)<br />
2. From the <strong>Domino</strong> <strong>Administrator</strong>, click the People & Groups tab.<br />
3. Select the user to be recertified with the same certifier.<br />
4. From the tools pane, select People - Recertify.<br />
5. Complete these fields:<br />
Field Action<br />
Server Do one of these:<br />
v If you are using the <strong>Lotus</strong> <strong>Domino</strong> server-based CA,<br />
choose the server that is used to access the <strong>Domino</strong><br />
Directory to look up the list of certifiers.<br />
v If you are supplying a certifier ID, select the server<br />
that is used to locate the list of certifiers so that the<br />
Certifier ID file can be updated with the latest set of<br />
certificates for itself and all of its ancestors. This is also<br />
the server on which CERTLOG.NSF is updated.<br />
Use the CA process Choose this option if you have configured the <strong>Lotus</strong><br />
<strong>Domino</strong> server-based CA.<br />
v Select a CA configured certifier from the list and click<br />
OK.<br />
Supply certifier ID and password Choose this option if you are using a certifier ID and<br />
password.<br />
6. Verify the certifying ID information and complete the following fields:<br />
Field Action<br />
v Choose the certifier ID that certified the user’s ID and<br />
click Open. For example, to rename Joe<br />
Smith/Sales/NYC/ACME, use the certifier ID named<br />
SALES.ID.<br />
v Click ″Certifier ID″ to select an ID other than the one<br />
displayed.<br />
v Enter the password for the certifier ID and click OK.<br />
New certificate expiration date (Optional) Specify a certifier ID expiration date other than<br />
the default two years from the current date.<br />
Only renew certificates that will expire before (Optional) Enter a date to recertify only a subset of<br />
selected user IDs, according to their current expiration<br />
dates.<br />
Edit or inspect each entry before submitting request (Optional) Select the option to edit or inspect each entry<br />
before submitting the request if you want to view each<br />
certificate before it is renewed.<br />
7. If you selected the option to view each entry prior to its being submitted, the Recertify Person dialog<br />
box appears with non-modifiable information in the primary and common name fields. Review the<br />
information that displays, then select one of the following:<br />
v OK - to submit the name change.<br />
Chapter 7. Managing Notes Users 257
v Skip - if you are recertifying more than one user ID and you want to continue to the next without<br />
submitting a recertification for the current name.<br />
v Cancel Remaining Entries - to cancel this recertification, as well as those for any other names you<br />
selected and have not yet submitted.<br />
8. When the Processing Statistics dialog box appears, review the information to verify that all name<br />
changes have succeeded. Click OK. If any fail, check the Certifier Log (certlog.nsf) to determine the<br />
reason for the failure.<br />
Recertifying a certifier ID or a user ID<br />
Use this procedure to recertify a certifier ID or a user ID with the same certifier ID that was used<br />
previously to certify the certifier ID or user ID. Certifier IDs are used to certify other certifiers, servers,<br />
and users. A certifier ID issues a certificate to another user, server or certifier that is on the hierarchical<br />
level immediately below the certifier. For example, in the Organizational Unit Sales/NYC/ACME, NYC is<br />
the certifier for Sales; ACME is the certifier for NYC. The Organization certifier, in this case ACME, can<br />
certify itself.<br />
You can also recertify a user ID with a different certifier ID, that is, a certifier ID other than the one used<br />
to previously certify the user ID. Although recertifying a user ID with a different certifier is allowed, it is<br />
not recommended that you do so using this procedure. In this case, you are renaming the user, which is a<br />
very complex process involving changes to ACLs for various databases, changes to lists of group<br />
members, and other related entries. Recertifying a user ID with a different certifier does not invoke the<br />
Administration Process, so all changes need to be made manually. To recertify a user with a different<br />
certifier ID, we recommend using the Rename tool, and requesting a move to a new certifier.<br />
For more information, see the topic ″moving a user name in the name hierarchy″ in this chapter.<br />
When you recertify an ID you can:<br />
v Provide a new expiration date for certificates about to expire<br />
v Add a new alternate name to the certifier ID<br />
v Change the minimum password quality<br />
Types of IDs you can recertify<br />
You can recertify any of the following types of IDs:<br />
v Organizational unit<br />
v Server<br />
v User<br />
v Organization certifier (when it is used to certify itself)<br />
For more information on certifier IDs, see the chapter ″Deploying <strong>Domino</strong>.″<br />
To recertify a certifier ID or a user ID<br />
1. From the <strong>Domino</strong> <strong>Administrator</strong>, click Configuration.<br />
2. From the tools pane, click Certification - Certify.<br />
258 <strong>Lotus</strong> <strong>Domino</strong> <strong>Administrator</strong> 7 <strong>Help</strong>
3. In the ″Choose a Certifier″ dialog box, make the following selections:<br />
Field Action<br />
Server Do one of these:<br />
v If you are using the <strong>Lotus</strong> <strong>Domino</strong> server-based CA, choose the server<br />
that is used to access the <strong>Domino</strong> Directory to look up the list of<br />
certifiers.<br />
v If you are supplying a certifier ID, select the server that is used to locate<br />
the list of certifiers so that the Certifier ID file can be updated with the<br />
latest set of certificates for itself and all of its ancestors. This is also the<br />
server on which CERTLOG.NSF is updated.<br />
Supply certifier ID and password Choose the certifier ID that issued the original certificate. For example, to<br />
recertify the certifier ID for /Sales/NYC/ACME, choose the /NYC/ACME<br />
certifier ID, which is NYC.ID.<br />
v Click ″Certifier ID″ to select an ID other than the one displayed.<br />
v Enter the password for the certifier ID and click OK.<br />
Note: Although not recommended, you can choose a different certifier ID<br />
to recertify a user ID, instead of using the original certifying ID.<br />
Use the CA process Choose this option to use the server-based certification authority (CA).<br />
v Select a CA-configured certifier from the list and click OK.<br />
4. In the ″Choose ID to Certify″ box, select the certifier ID or user ID that you want to recertify. For<br />
example, to recertify Sales/NYC/ACME, choose SALES.ID.<br />
5. Enter the password and click OK.<br />
6. In the Certify ID dialog box, complete the following fields as necessary:<br />
Field Enter<br />
Current Server The registration server for the current certifier ID. (nonmodifiable)<br />
Current certifier The name hierarchy of the certifier that issued the certificate.<br />
(nonmodifiable)<br />
Expiration date (Optional) Specify a certifier ID expiration date other than the default<br />
two years from the current date.<br />
Primary key Public half of the primary RSA key pair stored in the Notes ID file. This<br />
RSA key pair is used for electronic signatures on documents and<br />
certificates, and on mail encryption when both the sender and the<br />
recipient have a North American Notes license. This key pair is also used<br />
for network authentication. (nonmodifiable)<br />
International key The public half of the international RSA key pair. This key pair is used<br />
for mail encryption when either the sender or recipient are running with<br />
an International Notes license. (nonmodifiable)<br />
Subject name list Certifier ID(s) you are working with.<br />
Add Click to add and certify an alternate name. Select the alternate language,<br />
country code (optional), and the organization identifier for the language.<br />
Rename Rename the alternate name selected in the Subject name list. This button<br />
is not available when recertifying user Ids. This button is enabled only<br />
when alternate languages have been assigned.<br />
Remove Removes the alternate name selected in the Subject name list.<br />
Password quality Move the slider to change the level of complexity and variety of<br />
characters entered for the password.<br />
7. Click Certify.<br />
Chapter 7. Managing Notes Users 259
For more information on alternate names, see the chapter ″Setting Up and Managing Notes Users.″<br />
Allowing multiple users to use the same data directory<br />
Multiple Notes client users can log on and use the same data directory at the same time. <strong>Domino</strong> creates<br />
an autosave database with a unique name for each user to make the data directory available to multiple<br />
users. For example, if a user is named Eric Thiel, the autosave database name would be<br />
as_ethiel.nsf<br />
<strong>Domino</strong> then makes a new entry for that user in the NOTES.INI file. For example, the new entry for this<br />
user could be:<br />
AUTO_SAVE_USER,Eric Thiel/Westford/IBM=as_ethiel.nsf<br />
If an autosave database with the name as_ethiel.nsf already exists, the number 1 would be appended to<br />
the user name portion of the new database name. For example,<br />
as_ethiel1.nsf<br />
When a user logs in to NOTES with their USER.ID, <strong>Domino</strong> checks the NOTES.INI file for an entry with<br />
that user’s name. One of these situations occurs:<br />
v The entry exists, and the database name in that entry is used.<br />
v The entry exists but the database cannot be located. <strong>Domino</strong> creates a new database.<br />
v The user does not have access to the database and an error message is generated.<br />
v The entry cannot be located. A new NOTES.INI entry and database are created using the naming<br />
convention described above.<br />
License Tracking<br />
License Tracking allows you to monitor the number of active Notes users within a <strong>Domino</strong> domain. You<br />
can use License Tracking to determine how many client licenses you have, whether you need to purchase<br />
additional licenses, and when you need to purchase them.<br />
Note: License Tracking is not supported in a hosted environment.<br />
How license tracking works<br />
When License Tracking is turned on, client usage is tracked on each server and the data is temporarily<br />
stored in the file LICENSE.NCF. When a user authenticates with a server using the Notes client, HTTP,<br />
IMAP, POP3, SMTP, or the LDAP protocol, the user’s full canonical name, protocol, and time and date of<br />
access are collected. Once each day (at midnight) , an administration request sends to the administration<br />
process, information regarding new users and information regarding users who have not accessed the<br />
server within the last 30 days. The administration process running on the administration server processes<br />
the request.<br />
The <strong>Domino</strong> User License Tracking database is created and resides on the administration server, not on<br />
all servers. The database is not created as soon as the License Tracking feature is enabled; instead, it is<br />
created when the administration process processes the first administration request to update the database.<br />
The administration process creates a new User License document in the <strong>Domino</strong> User License Tracking<br />
database (USERLICENSES.NSF) for each new user reported in the administration request. Documents are<br />
updated with the new time and date for those users who already have a document in the <strong>Domino</strong> User<br />
License Tracking database. If a user does not access any servers in the <strong>Domino</strong> domain for one full year,<br />
the corresponding User License document is deleted from the <strong>Domino</strong> User License Tracking database.<br />
Daily updates to the database enable you to review this information at any time to obtain an up-to-date<br />
report on the number of client licenses that you have available for use.<br />
Note: If a user is deleted from the <strong>Domino</strong> Directory, the corresponding document in the <strong>Domino</strong> User<br />
License Tracking database is deleted. If a user is renamed, the corresponding document is also renamed<br />
accordingly. Existing administration requests are used to maintain this user information.<br />
260 <strong>Lotus</strong> <strong>Domino</strong> <strong>Administrator</strong> 7 <strong>Help</strong>
By default, administrators have Manager access to the <strong>Domino</strong> User License Tracking database and users<br />
have no access.<br />
Note: The Miscellaneous/Licenses view that displayed in <strong>Domino</strong> R5 is not part of the License Tracking<br />
feature.<br />
Enabling or disabling license tracking<br />
Use this procedure to either enable or disable License Tracking.<br />
1. From the <strong>Domino</strong> administrator, click the Configuration tab.<br />
2. Choose Server - Configurations.<br />
3. Select the server and click Edit Configuration.<br />
4. On the Basics tab, in the License Tracking field, click Disabled or Enabled according to what you want<br />
to do.<br />
5. Click Save and Close.<br />
Calculating the number of licenses in use<br />
Use this procedure to recalculate the number of Notes and/or <strong>Domino</strong> Web Access users in your domain.<br />
A document is created for each server in your domain, listing the number of Notes and <strong>Domino</strong> Web<br />
Access users on each server.<br />
1. From the <strong>Domino</strong> administrator, click the Files tab.<br />
2. Open the <strong>Domino</strong> User License Tracking database.<br />
3. Choose Licenses or Licenses - By Server and click Recalculate Licenses.<br />
Deploying the ″My Work″ Welcome page for Notes<br />
Notes client users can use the ″My Work″ Welcome page for Notes as their Welcome page. The My Work<br />
page has three tabs which are divided into multiple panes for mail, calendar, To Do list, and other<br />
options that they choose to use.<br />
You can deploy a ″My Work″ Welcome page for users by creating the My Work page using the desktop<br />
policy settings document. If you are deploying a My Work page for your users, as well as a custom<br />
Welcome page for users who choose to use that, use the advanced configuration. The advanced<br />
configuration adds an additional page to the Welcome Page wizard which contains the advanced options.<br />
Use advanced configuration if you want to lock specific items on the My Work page, lock the entire My<br />
Work page, or prevent users from adding Team tabs to the My Work page. If you are deploying only a<br />
″My Work″ Welcome page, and you are not locking it to prevent users from editing the My Work page,<br />
you do not need to use the advanced configuration.<br />
For more information about using the advanced configuration with Welcome pages, see the topic<br />
″Enabling the Default Welcome Page field in the Desktop policy settings document″ in this chapter.<br />
The My Work page option is available to users directly from the Welcome page, as well as from the<br />
Welcome Page wizard. They can set up their My Work page in a manner that best suits their individual<br />
work responsibilities. You cannot disable the My Work page, but you can deploy a My Work page and<br />
lock it so that users do not modify it. If the My Work page is not locked, users are able to modify it from<br />
their desktops. The ″My Work″ Welcome page is created with the template, BOOKMARK.NTF.<br />
For more information about policies, see the chapter ″Using Policies.″<br />
Chapter 7. Managing Notes Users 261
262 <strong>Lotus</strong> <strong>Domino</strong> <strong>Administrator</strong> 7 <strong>Help</strong>
Chapter 8. Setting Up and Managing Groups<br />
This chapter describes how to create and manage groups.<br />
Using groups<br />
Groups are lists of users, groups, and servers that have common traits. They are useful for mailing lists<br />
and access control lists. Using groups can simplify administration tasks. For example, if you create a<br />
group called ″Terminations″ that lists all former employees, you can enter the Terminations group name<br />
in the ″Not access″ field in the Server Access section of the Security tab on each Server document. When<br />
an employee leaves the company, you add the employee’s name to the Terminations group and then force<br />
replication of the <strong>Domino</strong> Directory to prevent the employee from having access to all servers in the<br />
domain. Using a Terminations group saves you the time and effort of manually adding individual<br />
employee names to each Server document when employees leave the company.<br />
To create a group, you create a Group document in the <strong>Domino</strong> Directory. You can add registered users<br />
to the group as you create the Group document and you can add new users to a group as you register<br />
them. There is no limit to the number of names that you can add to a group. However, the total number<br />
of characters used for names in the group cannot exceed 32KB. To keep groups manageable, split a large<br />
list of users into two or more groups.<br />
By default, the <strong>Domino</strong> Directory contains two groups: LocalDomainServers and OtherDomainServers.<br />
LocalDomainServers includes all servers in the current domain. <strong>Domino</strong> automatically adds servers that<br />
you register in the current domain to the LocalDomainServers group. OtherDomainServers includes all<br />
servers that are not in the current domain. For example, OtherDomainServers might include the names of<br />
servers in other companies with which your company communicates. If you set up a connection to a<br />
server in another company or domain, add the server name to the OtherDomainServers group.<br />
A third group, LocalDomainAdmins, may reside in the <strong>Domino</strong> Directory if the ″Add<br />
LocalDomainAdmins group to all databases and templates″ check box was selected during first server<br />
setup for a domain. The LocalDomainAdmins group contains names of the domain administrators.<br />
Each group must have an owner -- usually an administrator or database manager.<br />
Using multiple group names<br />
When you create a group in <strong>Domino</strong> <strong>Administrator</strong>, you can specify multiple group names for one group.<br />
You need to be aware of the following information when using multiple group names:<br />
v If you enter multiple group names into this field and separate those names with commas or<br />
semi-colons, they resolve to multiple names separated by semi-colons.<br />
v Any of the group names may be used to address the group. Names other than the first name in the<br />
Group Name field resolve to the first name, and mail is delivered to members of the group.<br />
v When searching the <strong>Domino</strong> Directory for any of the group names other than the first name entered in<br />
the field, the name will not be found, and the first name in the field will not be offered as a match.<br />
Creating and modifying groups<br />
Create and modify groups from the <strong>Domino</strong> <strong>Administrator</strong>. You can nest one or more groups within an<br />
existing group, that is, create a group and then add one or more existing groups as members of the new<br />
group. For mail-routing, you can nest up to five levels of groups. For all other purposes, you can nest up<br />
to six levels of groups. You can also use the Web <strong>Administrator</strong> to create and modify groups.<br />
263
Creating a group with the <strong>Domino</strong> <strong>Administrator</strong><br />
1. Make sure that you have Editor access or Author access with the GroupCreator role in the <strong>Domino</strong><br />
Directory.<br />
2. From the <strong>Domino</strong> <strong>Administrator</strong>, click the People & Groups tab.<br />
3. From the Servers pane, select the server to work from.<br />
4. Select <strong>Domino</strong> Directories, and then select Groups - Add Group.<br />
5. Complete these fields on the Basics tab:<br />
Field Action<br />
Group name Enter a name for the group. It is recommended that you<br />
use only these characters: A - Z, 0 - 9, & - . _ ’<br />
(ampersand, dash, period, space, underscore, and<br />
apostrophe) for the name. It is recommended that you do<br />
not use special characters other than those listed because<br />
some special characters may cause unexpected conflicts<br />
or problems. A group name can be a maximum of 62<br />
characters in length. For easier administration, use a<br />
name without spaces. The only characters that are<br />
expressly prohibited are @ and //.<br />
Do not use a name that is in use as the name of an<br />
organization in the hierarchical name scheme.<br />
Note: Do not create group names containing a / (slash)<br />
unless you are working in a hosted environment. Using<br />
the / in group names in a non-hosted environment<br />
causes confusion with hierarchical naming schemes.<br />
Hierarchical names are required in a hosted environment.<br />
Group type Select a group type. The group type specifies the purpose<br />
of the group and determines the views in the <strong>Domino</strong><br />
Directory where the group name appears. For example,<br />
mailing list groups appear in the Mail Users view, and<br />
access control groups appear in the Access Control view.<br />
Using specific group types improves performance by<br />
reducing the size of view indexes in the <strong>Domino</strong><br />
Directory.<br />
v Multi-purpose -- Use for a group that has multiple<br />
purposes -- for example, mail, ACLs, and so on. This is<br />
the default.<br />
v Access Control List only -- Use for server and database<br />
access authentication only.<br />
v Mail only -- Use for mailing list groups.<br />
v Servers only -- Use in Connection documents and in<br />
the <strong>Domino</strong> Administration client’s domain bookmarks<br />
for grouping.<br />
v Deny List only -- Use to control access to servers.<br />
Typically used to prevent terminated employees from<br />
accessing servers, but this type of group can be used<br />
to prevent any user from accessing particular servers.<br />
The Administration Process cannot delete any member<br />
of the group.<br />
Category (Optional) Choose a Category if you have created any.<br />
Use the category field to categorize groups in any way<br />
that you need to.<br />
Description (Optional) Enter a description of the group in the<br />
Description field.<br />
264 <strong>Lotus</strong> <strong>Domino</strong> <strong>Administrator</strong> 7 <strong>Help</strong>
Field Action<br />
Mail Domain Enter the <strong>Domino</strong> domain in which this group’s mail<br />
address will reside in the Mail Domain field.<br />
Internet address Enter the Internet e-mail address for this group in the<br />
Internet Address field.<br />
Members Click Members, select users, servers, or groups to add,<br />
click Add, and then click OK.<br />
6. Click the Administration tab and make changes to these fields as necessary:<br />
Field Action<br />
Owners Add an owner name or modify the list of group owners.<br />
<strong>Administrator</strong>s Add an administrator name or modify the list of group<br />
administrators.<br />
Allow foreign directory synchronization Choose one:<br />
v Yes -- To allow synchronization between a post office<br />
directory, such as the cc:Mail post office directory or a<br />
Microsoft Exchange Address Book, and the <strong>Domino</strong><br />
Directory<br />
v No -- To prevent synchronization between a post office<br />
directory, such as the cc:Mail post office directory or a<br />
Microsoft Exchange Address Book, and the <strong>Domino</strong><br />
Directory<br />
Last modified v Non-modifiable field. Provides the hierarchical name<br />
of the last administrator that made changes to the<br />
Group document.<br />
7. Click Save and Close.<br />
Creating a group with the Web <strong>Administrator</strong><br />
Create groups from the Web <strong>Administrator</strong>, just as you would from the <strong>Domino</strong> <strong>Administrator</strong>.<br />
1. Make sure that you have Editor access or Author access with the GroupCreator role in the <strong>Domino</strong><br />
Directory.<br />
2. From the Web <strong>Administrator</strong>, click the People & Groups tab.<br />
3. Select <strong>Domino</strong> Directories, and then select Groups.<br />
4. Click Add Group.<br />
Chapter 8. Setting Up and Managing Groups 265
5. Complete these fields on the Basics tab:<br />
Field Action<br />
Group name Enter a name for the group. It is recommended that you<br />
use only these characters: A - Z, 0 - 9, & - . _ ’<br />
(ampersand, dash, period, space, underscore, and<br />
apostrophe) for the name. It is recommended that you do<br />
not use special characters other than those listed because<br />
some special characters may cause unexpected conflicts<br />
or problems. A group name can be a maximum of 62<br />
characters in length. For easier administration, use a<br />
name without spaces. The only characters that are<br />
expressly prohibited are @ and //.<br />
Do not use a name that is in use as the name of an<br />
organization in the hierarchical name scheme.<br />
Note: Do not create group names containing a / (slash)<br />
unless you are working in a hosted environment. Using<br />
the / in group names in a non-hosted environment<br />
causes confusion with hierarchical naming schemes.<br />
Hierarchical names are required in a hosted environment.<br />
Group type Select a group type. The group type specifies the purpose<br />
of the group and determines the views in the <strong>Domino</strong><br />
Directory where the group name appears. For example,<br />
mailing list groups appear in the Mail Users view, and<br />
access control groups appear in the Access Control view.<br />
Using specific group types improves performance by<br />
reducing the size of view indexes in the <strong>Domino</strong><br />
Directory.<br />
v Multi-purpose -- Use for a group that has multiple<br />
purposes -- for example, mail, ACLs, and so on. This is<br />
the default.<br />
v Access Control List only -- Use for server and database<br />
access authentication only.<br />
v Mail only -- Use for mailing list groups.<br />
v Servers only -- Use in Connection documents and in<br />
the <strong>Domino</strong> Administration client’s domain bookmarks<br />
for grouping.<br />
v Deny List only -- Use to control access to servers.<br />
Typically used to prevent terminated employees from<br />
accessing servers, but this type of group can be used<br />
to prevent any user from accessing particular servers.<br />
The Administration Process cannot delete any member<br />
of the group.<br />
Category (Optional) Choose a Category if you have created any.<br />
Use the category field to categorize groups in any way<br />
that you need to.<br />
Description (Optional) Enter a description of the group in the<br />
Description field.<br />
Mail Domain Enter the <strong>Domino</strong> domain in which this group’s mail<br />
address will reside in the Mail Domain field.<br />
Internet address Enter the Internet e-mail address for this group in the<br />
Internet Address field.<br />
Members Click the arrow to the right of the Members field, select<br />
users, servers, or groups to add, click Add, and then<br />
click OK.<br />
266 <strong>Lotus</strong> <strong>Domino</strong> <strong>Administrator</strong> 7 <strong>Help</strong>
6. (Optional) Click the Comments tab and enter comments as desired.<br />
7. Click the <strong>Administrator</strong> tab and complete these fields as necessary.<br />
Field Action<br />
Owners Add an owner name or modify the list of group owners.<br />
<strong>Administrator</strong>s Add an administrator name or modify the list of group<br />
administrators.<br />
Allow foreign directory synchronization Choose one:<br />
v Yes -- To allow synchronization between a post office<br />
directory, such as the cc:Mail post office directory or a<br />
Microsoft Exchange Address Book, and the <strong>Domino</strong><br />
Directory<br />
v No -- To prevent synchronization between a post office<br />
directory, such as the cc:Mail post office directory or a<br />
Microsoft Exchange Address Book, and the <strong>Domino</strong><br />
Directory<br />
Last modified v Non-modifiable field. Provides the hierarchical name<br />
of the last administrator that made changes to the<br />
Group document.<br />
8. Click Save and Close.<br />
Modifying groups with the <strong>Domino</strong> <strong>Administrator</strong> or Web <strong>Administrator</strong><br />
Use the <strong>Domino</strong> <strong>Administrator</strong> or the Web <strong>Administrator</strong> to modify groups.<br />
Adding members to a group with the <strong>Domino</strong> <strong>Administrator</strong> or Web <strong>Administrator</strong>:<br />
1. Make sure that you have Editor access or Author access with Create Documents role and<br />
GroupModifier privilege in the <strong>Domino</strong> Directory.<br />
2. From the <strong>Domino</strong> <strong>Administrator</strong> or Web <strong>Administrator</strong>, click the People & Groups tab.<br />
3. From the <strong>Domino</strong> <strong>Administrator</strong>, from the Servers pane, choose the server to work from. Omit this<br />
step if you are using the Web <strong>Administrator</strong>.<br />
4. Select <strong>Domino</strong> Directories, and then select Groups.<br />
5. Select the group to which you are adding members, and click Edit Group.<br />
6. Do one of these:<br />
v From the <strong>Domino</strong> <strong>Administrator</strong>, click Members and then select users, servers, or groups to add.<br />
v From the Web <strong>Administrator</strong>, select the users, servers, or groups to add.<br />
7. Click Add, and then click OK.<br />
8. Click Save and Close.<br />
Deleting members from a group with the <strong>Domino</strong> <strong>Administrator</strong> or Web <strong>Administrator</strong>:<br />
1. Make sure that you have Editor access or Author access with GroupModifier privilege in the <strong>Domino</strong><br />
Directory.<br />
2. From the <strong>Domino</strong> <strong>Administrator</strong> or Web <strong>Administrator</strong>, click the People & Groups tab.<br />
3. From the <strong>Domino</strong> <strong>Administrator</strong>, from the Servers pane, choose the server to work from. Omit this<br />
step if you are working with the Web <strong>Administrator</strong>.<br />
4. Select <strong>Domino</strong> Directories, and then select Groups.<br />
5. Select the group from which you are deleting one or more members, and click Edit Group.<br />
6. Do one of these:<br />
v From the <strong>Domino</strong> <strong>Administrator</strong>, click Members and then select users, servers, or groups to delete.<br />
v From the Web <strong>Administrator</strong>, select the users, servers, or groups to delete.<br />
Chapter 8. Setting Up and Managing Groups 267
7. Click Remove and click OK.<br />
Note: From the <strong>Domino</strong> <strong>Administrator</strong>, to remove all members from the group, do not select any<br />
members; just click Remove All, and then click OK.<br />
8. Click Save and Close.<br />
Creating a Terminations group with the <strong>Domino</strong> <strong>Administrator</strong> or Web <strong>Administrator</strong>: You may want<br />
to create a group for employees who no longer have access to specific servers in your organization. When<br />
you are deleting a person from the <strong>Domino</strong> Directory, you can then add that person’s name to a<br />
Terminations group that is assigned a group type of Deny List Only. This is particularly useful for<br />
preventing terminated employees from accessing servers.<br />
1. Create a group named Terminations and assign it a group type of Deny List Only. For more<br />
information on creating groups, see Creating a group with the <strong>Domino</strong> <strong>Administrator</strong> or Creating a<br />
group with the Web <strong>Administrator</strong>.<br />
Note: Groups of the type ″Deny List Only″ do not have to be named Terminations; assign any name that<br />
you choose. We only suggest the name ″Terminations″ for clarity.<br />
2. From the <strong>Domino</strong> <strong>Administrator</strong> or We b <strong>Administrator</strong>, follow instructions for deleting a user name,<br />
but on the Delete Person dialog box, locate the ″Add deleted user to Deny Access Group″ field and<br />
then click Groups.<br />
For more information about deleting a user name, see the chapter ″Setting Up and Managing Notes<br />
Users.″<br />
3. Continue the delete process as usual, and then click OK.<br />
Managing groups<br />
To manage groups, you can do the following tasks:<br />
v Assign a policy to a group<br />
v Edit a group<br />
v Deleting a group with the <strong>Domino</strong> <strong>Administrator</strong> or the Web <strong>Administrator</strong><br />
v Finding a group member<br />
v Finding a group name in the domain with the <strong>Domino</strong> <strong>Administrator</strong> or Web <strong>Administrator</strong><br />
v Use the Manage Groups tool to add and remove group members<br />
While managing groups, you may also need to recertify a certifier ID. To do so, see Recertifying a certifier<br />
ID or a user ID.<br />
Assiging a policy to a group<br />
To apply policy settings to an entire group, you can assign a policy to the group. Assign an Explicit<br />
policy or assign both an Explicit policy and an Organizational policy. An Explicit policy combined with<br />
an Organizational policy creates an effective policy for the group. You can use the Policy Synopsis tool to<br />
view how an effective policy affects the members of a group.<br />
Prior to assigning policies to groups, familiarize yourself with all aspects of policies and how they are<br />
applied.<br />
For more information on policies and policy settings, see the chapter ″Using Policies.″<br />
To assign a policy to a group:<br />
1. From the <strong>Domino</strong> <strong>Administrator</strong>, click People & Groups tab.<br />
2. Choose Groups and select the group to which you are assigning a policy.<br />
3. Choose Tools - Groups - Assign Policy.<br />
268 <strong>Lotus</strong> <strong>Domino</strong> <strong>Administrator</strong> 7 <strong>Help</strong>
4. Complete these fields:<br />
Field Action<br />
Selected Non-modifiable field. Displays the name of the selected<br />
directory and the server on which the directory resides.<br />
For: Non-modifiable field. Displays the number of groups<br />
you have selected. This field is blank prior to finalizing<br />
the assignment of a policy.<br />
Users with an existing policy Non-modifiable field. Displays the number of users in<br />
the selected groups who already have policies applied to<br />
them. Prior to finalizing the assignment of the policy, this<br />
field displays ″Unknown.″ After the policy is applied,<br />
this field displays a value.<br />
Policy Choose an explicit policy from the list. If this field<br />
displays ″None Available,″ you have not created any<br />
explicit policies that can be applied to a group.<br />
Allow replacement of policies Click this check box to allow policies that have already<br />
been applied to users in the selected groups to be<br />
replaced by the policy you are now assigning.<br />
View Policy Synopsis Click this check box only if you also assigning an<br />
organizational policy to the selected groups. A policy<br />
synopsis is composed of an explicit policy and an<br />
organizational policy. The synopsis shows the net effect<br />
of the two policies.<br />
When you click this check box, the Choose<br />
Organizational Policy dialog box opens. Choose the<br />
Organizational policy that applies and click OK. The<br />
Policy Synopsis document appears.<br />
Perform updates in background Click this check box to update in the background, the<br />
group settings according to what is specified in the<br />
policies. Performing all updates in the background<br />
allows you continue using the <strong>Domino</strong> <strong>Administrator</strong><br />
client while updates are being performed. Updates are<br />
done directly to the <strong>Domino</strong> Directory without using the<br />
Administration Process.<br />
5. Click OK.<br />
Editing a group<br />
Use this procedure to edit any of the group attributes that are listed on the Group document in the<br />
<strong>Domino</strong> Directory. You can modify the group name, group type, description, group membership, group<br />
owner, administrator, and specify whether foreign directory synchronization is allowed. Foreign directory<br />
synchronization allows synchronization between a post office directory, such as the cc:Mail post office<br />
directory or a Microsoft Exchange Address Book, and the <strong>Domino</strong> Directory.<br />
With group renaming, there isn’t any tolerance for simultaneous occurrences of the new and old names<br />
while the name change makes its way across databases in the domain. For example, if a group name<br />
changes in the <strong>Domino</strong> Directory before it has a chance to change in a database ACL, the old group name<br />
in the database ACL is invalid. (This limitation doesn’t occur with user and server renaming.) As a<br />
workaround, you can initiate the group rename action during non-peak work hours -- for example,<br />
during the weekend -- or you can immediately process the requests, rather than waiting for the changes<br />
to occur according to Administration Process schedules.<br />
To edit a group:<br />
1. To edit a group, you must have:<br />
Chapter 8. Setting Up and Managing Groups 269
v Editor with Create documents access, or the UserModifier role to the <strong>Domino</strong> Directory<br />
v At least Author with Create documents access to the Certification Log<br />
2. From the <strong>Domino</strong> <strong>Administrator</strong>, click the People & Groups tab.<br />
3. Select <strong>Domino</strong> Directories, and then select Groups.<br />
4. Select the group that you want to edit, and click Edit Group.<br />
5. Make changes to any of the following fields on the Basics tab:<br />
Field Action<br />
Group name Enter a name for the group. It is recommended that you use only these characters: A - Z,<br />
0 - 9, & - . _ ’ (ampersand, dash, period, space, underscore, and apostrophe) for the<br />
name. It is recommended that you do not use special characters other than those listed<br />
because some special characters may cause unexpected conflicts or problems. A group<br />
name can be a maximum of 62 characters in length. For easier administration, use a<br />
name without spaces. The only characters that are expressly prohibited are @ and //.<br />
Group type Select one of these:<br />
Do not use a name that is in use as the name of an organization in the hierarchical name<br />
scheme.<br />
Note: Do not create group names containing a / (slash) unless you are working in a<br />
hosted environment. Using the / in group names in a non-hosted environment causes<br />
confusion with hierarchical naming schemes. Hierarchical names are required in a hosted<br />
environment.<br />
v Multi-purpose -- Use for a group that has multiple purposes -- for example, mail,<br />
ACLs, and so on. This is the default.<br />
v Access Control List only -- Use for server and database access authentication only.<br />
v Mail only -- Use for mailing list groups.<br />
v Servers Only -- Use in Connection documents and in the <strong>Domino</strong> Administration<br />
client’s domain bookmarks for grouping.<br />
v Deny List only -- Use to control access to servers. Typically used to prevent terminated<br />
employees from accessing servers, but can be used to prevent any user from accessing<br />
particular servers. The Administration Process cannot delete any member of the group.<br />
Category (Optional) Select a category to which you are adding the group and click OK. The<br />
Category field can be used to categorize your groups in any manner that you want. If the<br />
category that you want to use is not listed in the dialog box, add the category name in<br />
the New Keyword field and click OK.<br />
Description Enter a description of the group.<br />
Mail Domain Enter the name of the mail domain for the group. This is especially useful for enterprises<br />
that have more than one mail domain.<br />
Internet Address Enter the Internet address that applies to the group.<br />
270 <strong>Lotus</strong> <strong>Domino</strong> <strong>Administrator</strong> 7 <strong>Help</strong>
Field Action<br />
Members Add or remove group members. Type a member name in the field or double-click this<br />
field to open the Select Names dialog box, and then do any of the following:<br />
v Open another address book by selecting<br />
v Find names that begin with a specified string if you are unsure of the spelling or the<br />
complete name<br />
v Add a person or group to the group by selecting the person or group and clicking Add<br />
v Remove a group member by selecting the member in the right pane and clicking<br />
Remove<br />
v Remove all members of a group by clicking Remove All<br />
v Add a member to a group by clicking New, typing the member name, and clicking OK<br />
v View detailed information by selecting a person or group and clicking Details<br />
v Copy an entry from the open address book to the Local address book by selecting the<br />
name and clicking the Address Book icon<br />
v Open another Group document by selecting the group name and clicking Open<br />
6. Click the Administration tab and make changes to any of these fields:<br />
Field Action<br />
Owners Add an owner name or modify the list of group owners.<br />
<strong>Administrator</strong>s Add an administrator name or modify the list of group administrators.<br />
Foreign directory<br />
synchronization<br />
allowed<br />
Choose one:<br />
v Yes -- To allow synchronization between a post office directory, such as the cc:Mail post<br />
office directory or a Microsoft Exchange Address Book, and the <strong>Domino</strong> Directory<br />
v No -- To prevent synchronization between a post office directory, such as the cc:Mail<br />
post office directory or a Microsoft Exchange Address Book, and the <strong>Domino</strong> Directory<br />
Last modified Non-modifiable field. Provides the hierarchical name of the last administrator that made<br />
changes to the Group document.<br />
7. (Optional) To sort the list of group members before saving the Group document, click Sort Member<br />
List.<br />
8. Click Save and Close.<br />
To immediately change the name of a group throughout the domain:<br />
1. To process the ″Rename Group in Address Book″ request immediately, choose the group rename<br />
action from the administration server for the <strong>Domino</strong> Directory and then enter this server command:<br />
tell adminp process new<br />
2. To immediately process the ″Rename in Person Documents″ request, from the administration server<br />
for the <strong>Domino</strong> Directory, enter the command:<br />
tell adminp process daily<br />
3. Replicate the modified <strong>Domino</strong> Directory and Administration Requests database from the<br />
administration server for the <strong>Domino</strong> Directory to all other servers in the domain.<br />
4. To force processing of the ″Rename Group in Access Control List″ and ″Rename Group in<br />
Reader/Author fields″ requests on each server, on each server in the domain, enter the command:<br />
tell adminp process all<br />
For more information on server commands, see the appendix ″Server Commands.″<br />
Deleting a group with the <strong>Domino</strong> <strong>Administrator</strong> or the Web <strong>Administrator</strong><br />
Follow these steps to use the Administration Process to delete a group from the <strong>Domino</strong> Directory and<br />
from database ACLs and Extended ACLs.<br />
Chapter 8. Setting Up and Managing Groups 271
If the server is running Active Directory and contains a group account for this group, you can delete that<br />
group account, too.<br />
For more information about synchronizing <strong>Domino</strong> and Active Directory, see the chapter ″Using <strong>Domino</strong><br />
with Windows Synchronization Tools.″<br />
To delete a group with the <strong>Domino</strong> <strong>Administrator</strong>:<br />
1. To delete a group, you must have at least Author with delete documents access and the<br />
GroupModifier role, or Editor access to the <strong>Domino</strong> Directory.<br />
2. From the <strong>Domino</strong> <strong>Administrator</strong>, click the People & Groups tab.<br />
3. Select the name of the group you are deleting.<br />
4. Click Delete Group and click Yes to continue.<br />
5. If the server is running Active Directory, <strong>Domino</strong> prompts you to delete the corresponding group<br />
account from the Windows domain. Click Yes to delete the group account.<br />
6. Select one of the following:<br />
v Yes - to immediately delete all references to the group in this replica of the <strong>Domino</strong> Directory.<br />
v No - to post a ″Delete in Address Book″ request in the Administration Requests database and have<br />
the Administration Process delete references to the group in the <strong>Domino</strong> Directory, and database<br />
ACLs and Extended ACLs.<br />
v Cancel - to cancel the request entirely.<br />
7. Click OK.<br />
Tip: You can also delete a group from the Tools panel using Groups - Delete.<br />
To delete a group with the Web <strong>Administrator</strong>:<br />
1. To delete a group, you must have at least Author with delete documents access and the<br />
GroupModifier role, or Editor access to the <strong>Domino</strong> Directory.<br />
2. From the Web <strong>Administrator</strong>, click the People & Groups tab.<br />
3. Select the name of the group you are deleting.<br />
4. Click Tools - Groups - Delete.<br />
5. Choose any of these options on the Delete Groups dialog box.<br />
Field Action<br />
Delete group from this Directory immediately. Click this check box to immediately delete all references<br />
to this group in this replica of the <strong>Domino</strong> Directory.<br />
If you do not choose this option, a ″Delete in Address<br />
Book″ request is posted in the <strong>Administrator</strong> Requests<br />
database and the Administration Process deletes<br />
references to the group in the <strong>Domino</strong> Directory,<br />
database ACLs, and Extended ACLs.<br />
Delete the groups Windows domain account. Click this check box to delete the group’s corresponding<br />
Windows domain account if one exists.<br />
6. Click OK.<br />
7. Click Close.<br />
Finding a group name in the domain with the <strong>Domino</strong> <strong>Administrator</strong> or Web<br />
<strong>Administrator</strong><br />
Use this procedure to locate every occurrence of one or more specific group names within a domain. This<br />
is especially useful when moving groups to other servers or domains or when verifying that you have<br />
completely deleted a group name from your domain.<br />
272 <strong>Lotus</strong> <strong>Domino</strong> <strong>Administrator</strong> 7 <strong>Help</strong>
To find a group name with the <strong>Domino</strong> <strong>Administrator</strong>:<br />
1. From the <strong>Domino</strong> <strong>Administrator</strong>, click the People & Groups tab.<br />
2. Select one or more group name(s) that you want to locate in the domain.<br />
3. From the Tools pane, click Groups - Find Group(s).<br />
4. Click Yes to initiate the Administration Request to locate all the occurrences of the selected group(s) in<br />
the enterprise.<br />
To find a group name with the Web <strong>Administrator</strong>:<br />
1. From the Web <strong>Administrator</strong>, click the People & Groups tab.<br />
2. From the Tools pane, click Groups - Find Group(s).<br />
3. Enter a group name in the Find Groups dialog box and click Send.<br />
4. (Optional)Continue adding group names that you want to search for.<br />
5. Click Done.<br />
To view the log of locations: To view the log of locations where the group name(s) are located:<br />
1. From the <strong>Domino</strong> <strong>Administrator</strong>, click Server - Analyses - Administration Requests (7).<br />
2. Select the view All Requests by Action and access the ″Find Name in Domain″ request.<br />
3. Double-click the request to access the Administration Process - Log document. Locate the ″Links to<br />
items found within <strong>Domino</strong> Directory documents:″ field. This field contains the links to the Group<br />
documents located using the Find Groups action.<br />
Finding a group member<br />
You can quickly locate a group member by completing the following procedure.<br />
1. From the <strong>Domino</strong> <strong>Administrator</strong>, click the People & Groups tab, and then click Groups.<br />
2. On the Action bar, click Find Group Member.<br />
Note: You may have to scroll to the right to reveal the button.<br />
3. Enter the common name (for example, Jane Doe) and click OK. If the group member is found, a check<br />
mark appears next to the group or groups in which the member name is located.<br />
Tip: You can also find a group member from the <strong>Domino</strong> Directory, Groups view.<br />
Using the Manage Groups tool to manage groups<br />
The Manage Groups option on the tools pane provides a quick and easy method for managing existing<br />
<strong>Domino</strong> groups. You can open any <strong>Domino</strong> Directory to which you have access, and you can then add or<br />
remove people and groups from groups as necessary. You can also view details on groups.<br />
To use the Manage Groups tool:<br />
1. From the <strong>Domino</strong> <strong>Administrator</strong>, click the People & Groups tab.<br />
2. From the tools pane, click Groups - Manage.<br />
3. Complete these fields as necessary:<br />
Field Enter<br />
People and Groups<br />
Look In<br />
Group Hierarchies<br />
Look in<br />
The directory that you want to open. A list of all users and groups in the<br />
directory is displayed.<br />
The directory containing the group you are managing.<br />
Chapter 8. Setting Up and Managing Groups 273
Field Enter<br />
Show me Choose one:<br />
v All group hierarchies -- To display all of the group hierarchies in the selected<br />
directory.<br />
v Only member hierarchies -- To display all of the groups in which the selected<br />
user is a member.<br />
List alphabetically Lists alphabetically, all people and groups in the selected directory.<br />
List by organization Lists by organization, all people and groups in the selected directory.<br />
Show group type v Multi-purpose -- Use for a group that has multiple purposes -- for example,<br />
mail, ACLs, and so on. This is the default.<br />
4. Do any of the following:<br />
v Access Control List only - Use for server and database access authentication<br />
only.<br />
v Mail only -- Use for mailing list groups.<br />
v Servers Only -- Use in Connection documents and in the <strong>Domino</strong><br />
Administration client’s domain bookmarks for grouping.<br />
v Deny List only -- Use to control access to servers. Typically used to prevent<br />
terminated employees from accessing servers, but can be used to prevent any<br />
user from accessing particular servers. The Administration Process cannot<br />
delete any member of the group.<br />
v To add a member to a group, select the group in the Group hierarchies pane, then select the user or<br />
group from the People & Groups list, and click Add.<br />
v To remove a member from a group, select the member from the Group hierarchies pane, and click<br />
Remove. To remove all members from a group, click the Member field, do not select any members,<br />
and click Remove All, and then click OK.<br />
v To view a group document, select the group from the Group hierarchies pane and click Details.<br />
5. When you finish managing groups, click Done.<br />
274 <strong>Lotus</strong> <strong>Domino</strong> <strong>Administrator</strong> 7 <strong>Help</strong>
Chapter 9. Creating Replicas and Scheduling Replication<br />
This chapter explains how to set up replicas and schedule replication.<br />
Replicas<br />
To make a database available to users in different locations, on different networks, or in different time<br />
zones, you create replicas. All replicas share a replica ID which is assigned when the database is first<br />
created. The file names of two replicas can be different, and each replica can contain different documents<br />
or have a different database design; however, if their replica IDs are identical, replication can occur<br />
between them.<br />
As users add, edit, and delete documents in different replicas of a database, the content in the replicas is<br />
no longer identical. To ensure that the content in all replicas remains synchronized, you use Connection<br />
documents to schedule replication between the servers that store the replicas. Then multiple sites, teams,<br />
and users can make changes to a database and share those changes with everyone else who has access to<br />
that database. In addition, using replicas and scheduling replication reduces network traffic. Users never<br />
need to connect to a single central server that stores the only replica of a particular database. Instead,<br />
they can access a replica of that database on one or more local servers.<br />
These distributed replicas can also be Web sites that are hosted on different <strong>Lotus</strong> <strong>Domino</strong> 7 servers.<br />
Then users aren’t dependent on one server when they attempt to access critical applications over the<br />
Internet. If one server is unavailable, users can access another replica of the database on another server.<br />
You can also use replicas to help manage ongoing Web site design. On one server, you can set up a Web<br />
staging area where you design and test new pages. When the design changes are tested and ready to be<br />
released, you can replicate this server with the server storing the replica of the Web site that is available<br />
to users. By using replicas and replication this way, you prevent Web users from seeing your<br />
″work-in-progress.″<br />
A replica of a database isn’t the same as a copy of a database that you make by choosing File - Database -<br />
Copy. Although a copy of a database may look the same as the original database, a copy doesn’t share a<br />
replica ID with the original database and so it can’t replicate with it.<br />
Deciding when to create a replica<br />
Plan your replica strategy carefully, and create replicas on servers only when necessary. The more<br />
replicas, the greater the demand on server and network resources and the greater the need for additional<br />
maintenance. To prevent unnecessary proliferation of replicas, assign Create Replica server access to only<br />
a few administrators. Then tell users and application developers to send their requests for new replicas to<br />
these administrators.<br />
Create a replica of a database to:<br />
v Improve performance of a heavily used database.<br />
v Distribute network traffic.<br />
v Keep a database that you’re redesigning separate from a production version of the database.<br />
v Keep a database available even if one server goes down.<br />
v Make a database available to users in remote locations.<br />
v Provide a replica containing only a subset of information that is relevant to a particular workgroup.<br />
v Set up <strong>Domino</strong> system administration -- for example, you must create replicas of the <strong>Domino</strong> Directory,<br />
the Administration Requests database, and other critical system databases.<br />
275
v Place a replica of a master template on each server that stores a database that inherits from the master<br />
template.<br />
v Create a backup database from which you can restore information if data becomes corrupted; since<br />
corrupted data often replicates, use this only as a secondary backup method.<br />
Keep in mind that two replicas will contain slightly different content between replications. If users need<br />
access to the most up-to-date information in a database, you can create replicas on clustered servers and<br />
then set up replication in clusters. In a cluster, all replicas are always identical because each change<br />
immediately replicates to other servers in the cluster.<br />
For more information on setting up individual databases for replication, see the topic ″Creating replicas<br />
using the Administration Process″ in this chapter.<br />
How server-to-server replication works<br />
For server-to-server replication, the Replicator on one server calls another <strong>Domino</strong> server at scheduled<br />
times. By default, the Replicator is loaded at server startup.<br />
To schedule replication between servers, the servers must be able to connect to each other in order to<br />
update replicas. You may need to create Connection documents to enable server connections, depending<br />
on your server topology. As users add, edit, and delete documents in a database, the replicas contain<br />
slightly different information until the next time the servers replicate. Because replication transfers only<br />
changes to a database, the network traffic, server time, and connection costs are kept to a minimum.<br />
During scheduled replication, by default, the initiating server first pulls changes from the destination<br />
server and then pushes changes to the destination server. As an alternative, you can schedule replication<br />
so that the initiating server and destination server each pull changes or so that the initiating server pulls<br />
changes only or pushes changes only.<br />
You can also use the server commands Pull, Push, and Replicate to initiate replication between servers.<br />
For more information on server connections and Connection documents, see the chapter ″Setting up<br />
Server-to-Server Connections.″<br />
Replication, step-by-step<br />
To fully-understand replication, you need to be familiar with the information in the topics ″Guidelines for<br />
setting server access to databases″ and with ″Setting up a database ACL for server-to-server replication″<br />
in this chapter. You also need to fully familiarize yourself with the information on replication in the<br />
appendix ″Server Commands.″<br />
1. Replication is initiated by a server or a workstation in one of the following ways:<br />
v Replication schedule settings in a Connection document take effect.<br />
v A replication command to replicate immediately is issued at the server console. The server console<br />
commands include replicate, pull, push, and load replica.<br />
v Settings in a Program document. The Program document starts a new task on the server rather than<br />
sending work to an existing task.<br />
v A replication command to replicate immediately is issued by an end-user working in the Notes<br />
client user interface. This is done from a workstation only, not from a server.<br />
v Scheduled replication from a Notes client. This is done from a workstation only.<br />
The servers authenticate each other by finding a certificate in common and testing to be sure that<br />
certificates are authentic.<br />
2. The Replicator constructs a list of local files to replicate and asks the remote server to find those that<br />
have a match with the list of local files.<br />
276 <strong>Lotus</strong> <strong>Domino</strong> <strong>Administrator</strong> 7 <strong>Help</strong>
Note: If the server initiating the replication cannot connect to the remote server, or if it cannot search<br />
the remote server (Server B), replication fails.<br />
3. When the Replicator finds a match, it looks at the replication history to find the last time the replicas<br />
replicated. The Replicator uses the history in the local database which is the destination database<br />
when ″pulling″ and is the source database when ″pushing.″ Typically there are two such entries, one<br />
for each direction (push/pull).<br />
v If there is no entry in the replication history, if access rights have changed, or if the selective<br />
replication settings have changed, the Replicator has to search all documents in the source database,<br />
not just those that have changed since the last replication.<br />
4. The Replicator searches the source replica for changes that have occurred since the last replication.<br />
v The Replicator constructs a list of documents in the source database that have changed since the<br />
last successful replication. (For a pull, the source is the database on the remote server; for a push,<br />
the source is the database on the local server.) The list is restricted by the Selective Replication<br />
Settings. The time that the search begins is recorded in the replication history so that succeeding<br />
replications do not process changes that have been replicated.<br />
v If the data in the source database has not changed since last successful replication to the destination<br />
database, no replications take place and the replication history is not updated.<br />
5. Replication between the source database and the destination database occurs. Replication history is<br />
updated fro replication from source database to destination database. If access is sufficient, replication<br />
history for both the source and destination databases is updated.<br />
v If replication is not successful, the replication history is not updated and the next replication will<br />
search the same databases again.<br />
For more information about server console replication commands, see the appendix ″Server<br />
Commands.″<br />
For more information about the Program document, see the appendix ″Server Tasks.″<br />
Guidelines for setting server access to databases<br />
For replication to occur properly, you must assign servers the appropriate access in the database ACL.<br />
Follow these guidelines when you set server access to databases.<br />
Assign an access level that is at least as high as the highest user access level<br />
For example, design changes made to the replica on Server A replicate to Server B only if the replica on<br />
Server B gives Server A at least Designer access.<br />
Include servers in read access lists for database design elements<br />
If a database design element has a read access list associated with it that allows access only to certain<br />
users with Reader access, include the names of replicating servers in the read access list in addition to the<br />
server names with Reader access in the database ACL. For example, if a replica on Server A includes a<br />
form access list that limits who can read documents created with the form, include Server B in the read<br />
access list and give Server B at least Reader access in the ACL to allow Server B to pull new documents<br />
and changes to documents created with the form.<br />
Assign appropriate access to intermediate servers<br />
If replication occurs through an intermediate server, the intermediate server acts first as a destination<br />
server, then as a source server and must have the access level necessary to pass along the changes. For<br />
example, if you want ACL changes on Server A’s replica to replicate to Server C by way of Server B,<br />
Server B’s replica must give Manager access to Server A, and Server C’s replica must give Manager<br />
access to Server B.<br />
Assign Reader access for one-way replication<br />
Give a server Reader access to a replica when you want to allow the server to receive information from<br />
the replica but not to send changes back. For example, to allow Server B to receive changes from a replica<br />
on Server A but not to send changes to Server A, give Server B Reader access to the replica on Server A.<br />
Chapter 9. Creating Replicas and Scheduling Replication 277
Assign Editor access to allow author changes to replicate<br />
If a replica includes an Authors field that allows authors to modify their own documents, a server must<br />
have at least Editor access, not Author access, to replicate these modifications. For example, changes<br />
made to Server A’s replica by someone with Author access only replicate to Server B if Server B’s replica<br />
gives Server A at least Editor access.<br />
Setting up a database ACL for server-to-server replication<br />
You add the names of servers to a database ACL in the same way that you add the names of people. The<br />
access level given to a server in an ACL determines what, if any, changes that server can replicate to the<br />
replica.<br />
For more information on setting up a database ACL, see the chapter ″Controlling User Access to <strong>Domino</strong><br />
Databases.″<br />
Default server groups in an ACL<br />
By default, every database ACL includes the server groups LocalDomainServers and<br />
OtherDomainServers.<br />
LocalDomainServers<br />
This group represents servers that are in the same <strong>Domino</strong> domain as the server that stores the replica.<br />
Typically you assign this group a higher access level in the database ACL than the OtherDomainServers<br />
group.<br />
OtherDomainServers<br />
This group represents servers that are not included in the <strong>Domino</strong> domain of the server that stores the<br />
replica. Typically you assign this group a lower access level in the database ACL than<br />
LocalDomainServers. For example, assigning this group Reader access in the ACL ensures that the local<br />
<strong>Domino</strong> domain retains control over the database.<br />
Note: Do not add the names of servers from outside companies to LocalDomainServers or to<br />
OtherDomainServers. Both these groups are included in all databases by default and may have a high<br />
access level in some cases. Instead, create a group specifically for the external servers with which your<br />
company communicates; for example, create a group called ″External Servers.″ Then add this group to<br />
database ACLs as needed.<br />
For more information on setting up groups, see the chapter ″Setting Up and Managing Groups.″<br />
Access level privileges<br />
For each access level, you can select or deselect these privileges:<br />
v Create documents<br />
v Delete documents<br />
v Create personal agents<br />
v Create personal folders/views<br />
v Create shared folders/views<br />
v Create <strong>Lotus</strong>Script/Java agents<br />
v Read public documents<br />
v Write public documents<br />
In general, for servers, enable all the privileges that the selected access level allows. This ensures that the<br />
server has access that is as high as users might have and can replicate all user changes. However, to<br />
prevent certain changes from replicating without deselecting privileges for each user, you can deselect a<br />
278 <strong>Lotus</strong> <strong>Domino</strong> <strong>Administrator</strong> 7 <strong>Help</strong>
particular privilege for a server entry in the ACL. For example, to prevent all document deletions made<br />
in a database on a particular server from replicating, deselect ″Delete documents″ in the ACL entry for<br />
the server. Then when users who have ″Delete documents″ access in the ACL delete documents, the<br />
deletions don’t replicate.<br />
For more information on setting up database ACLs, see the chapter ″Controlling User Access to <strong>Domino</strong><br />
Databases.″<br />
Server access levels<br />
This table describes access levels in terms of server access, from the highest access to the lowest.<br />
Access level Allows a server to push these changes Assign to<br />
Manager ACL settings<br />
Database encryption settings<br />
Replication settings<br />
Designer Design elements<br />
Editor All new documents<br />
All elements allowed by lower access levels<br />
All elements allowed by lower access levels<br />
All changes to documents<br />
Servers you want to use as a source for ACL<br />
changes. For tight database security, give this<br />
access to as few servers as possible. In a<br />
hub-and-spoke server configuration, you<br />
typically give the hub server Manager access.<br />
Servers you want to use as the source for<br />
design changes. Use Manager access instead if<br />
you want one server to control ACL and design<br />
changes.<br />
Servers that users use only to add and modify<br />
documents. In a hub-and-spoke configuration,<br />
you typically give the spoke servers Editor<br />
access.<br />
Author New documents No servers. You don’t typically use this access<br />
for servers.<br />
Reader No changes; server can only pull changes Servers that should never make changes.<br />
Servers in the OtherDomainServers group are<br />
often given Reader access.<br />
Depositor New documents. Also prevents the server from<br />
pulling changes.<br />
No Access No changes. Also prevents the server from<br />
pulling changes.<br />
No servers. You don’t typically use this access<br />
for servers.<br />
Servers to which you want to deny access.<br />
Servers in the OtherDomainServers group are<br />
sometimes given No Access.<br />
Note: A database that doesn’t replicate should have at least one server in its ACL to serve as the<br />
administration server for the database. This allows the Administration Process on a server to update<br />
names in the ACL when names in the organization change.<br />
For more information on administration servers, see the chapter ″Setting Up the Administration Process.″<br />
Creating replicas using the Administration Process<br />
Through the <strong>Domino</strong> <strong>Administrator</strong> you can use the Administration Process to initiate the creation of one<br />
or more replicas. You can create replicas on servers in the same domain or in another domain. You<br />
should make sure that Connection documents are in place to schedule replication between the source and<br />
destination servers, unless the servers are members of the same cluster, in which case this is not strictly<br />
necessary.<br />
For more information on the administration requests that processed while creating a replica see the<br />
appendix ″Administration Process Requests.″<br />
1. If you are creating a replica on a destination server in another domain, make sure that:<br />
Chapter 9. Creating Replicas and Scheduling Replication 279
v There is an outbound Cross Domain Configuration document in the Administration Requests<br />
database (ADMIN4.NSF) on the source server that allows the Administration Process to export<br />
Create Replica requests to the destination server.<br />
v There is an inbound Cross Domain Configuration document in the Administration Requests<br />
database on the destination server that allows the Administration Process to import Create Replica<br />
requests from the source server’s domain.<br />
v Connection documents enabled for mail are in place that allow the source server to send mail to at<br />
least one server in the destination server’s domain.<br />
v You’ve set up cross-certification if servers in the two domains do not share a common certifier.<br />
2. Make sure that you:<br />
v Have Create Database access in the Server document of the destination server(s).<br />
v Have at least Reader access in the ACL of the databases on the source server.<br />
3. Make sure that the source server:<br />
v Is running the Administration Process.<br />
v Has Create Replica access in the Server document of the destination server(s).<br />
Note: Do not use the wild card character (*) in the ″Create Replica″ field of the destination<br />
server’s Server document because this character causes the request to fail.<br />
4. Make sure each destination server:<br />
v Is running the Administration Process.<br />
v Has at least Reader access in the ACL of the source replica.<br />
5. From the <strong>Domino</strong> <strong>Administrator</strong>, select the source server in the server pane on the left. To expand<br />
the server pane, click the servers icon in the server pane.<br />
6. Click the Files tab.<br />
7. In the files window, select one or more databases for which you want to create replicas.<br />
8. From the Tools pane, choose Database - Create Replica. Or, drag the selected database(s) to the<br />
Create Replica tool.<br />
9. (Optional) If the current domain includes a cluster, click ″Show only cluster members″ to display<br />
only destination servers that are members of the cluster.<br />
10. Select one or more destination servers. To select a server if it doesn’t appear in the list, select Other,<br />
specify the hierarchical server name, then click OK.<br />
11. (Optional) Select a destination server, click ″File Names″ to choose a custom file path on the<br />
destination server for any database you’re replicating, and then click OK. You can repeat this<br />
procedure for each destination server. If you don’t choose this option, the database is stored on the<br />
destination server in the same location as on the source server.<br />
To put the replica in a directory below the data directory, type the directory name, backslash, and<br />
then the file name -- for example, JOBS\POSTINGS. If the specified directory does not exist, <strong>Domino</strong><br />
creates it for you.<br />
12. Click OK. A dialog box shows the number of databases processed and indicates if any errors<br />
occurred.<br />
Creating replicas by dragging databases to a destination server<br />
You can drag and drop databases to a destination server icon to create replicas on that server. When you<br />
use this method, store all replicas in one, preexisting directory on the destination server. This method<br />
uses the Administration Process to automate creation of the replica.<br />
1. From the <strong>Domino</strong> <strong>Administrator</strong>, click the Files tab.<br />
2. Select one or more databases you want to replicate in the files pane.<br />
3. Drag the selected databases to a destination server in the server pane on the left.<br />
4. In the dialog box that appears, select ″Create replica,″ select a directory on the destination server in<br />
which to store the replica(s), then click OK.<br />
280 <strong>Lotus</strong> <strong>Domino</strong> <strong>Administrator</strong> 7 <strong>Help</strong>
Table of replication settings<br />
By default, two replicas exchange all edits, additions, and deletions if the servers the replicas are on have<br />
the necessary access. However, you can customize replication. For example, to save disk space, you can<br />
prevent the transfer of documents that are not pertinent to your site.<br />
You can specify replication settings on a new replica as you create it or on an existing replica. You can<br />
specify some replication settings for multiple replicas at once from a central source replica. You must<br />
have Manager access to a replica to set replication settings for it.<br />
CAUTION:<br />
Replication settings are not intended to be used as a security measure.<br />
This table summarizes the available replication settings.<br />
Setting Controls Panel option<br />
Remove documents not modified in the<br />
last x days<br />
Only replicate incoming documents saved<br />
or modified after: date<br />
Receive summary and 40KB of rich text<br />
only<br />
When <strong>Domino</strong> purges document<br />
deletion stubs and, optionally,<br />
unmodified documents<br />
The cutoff date, so that a replica<br />
only receives documents created or<br />
modified since the date.<br />
Which documents are scanned<br />
during the first replication after<br />
clearing the replication history<br />
The size of documents that a replica<br />
receives<br />
Space Savers<br />
Other<br />
Space Savers<br />
Replicate a subset of documents Which documents a replica receives Space Savers<br />
Replicate Which non-document elements this<br />
replica receives<br />
Do not send deletions made in this replica<br />
to other replicas<br />
Do not send changes in database title &<br />
catalog info to other replicas<br />
Do not send changes in local security<br />
property to other replicas<br />
Whether a replica can send<br />
document deletions to other replicas<br />
Whether a replica can send changes<br />
to the database title and Database<br />
Catalog categories to other replicas<br />
Whether a replica can send changes<br />
to the Encryption database property<br />
(in the Basics tab of the Database<br />
Properties box) to other replicas<br />
Advanced<br />
Advanced<br />
Send<br />
Send<br />
Send<br />
Temporarily disable replication Whether a replica can replicate Other<br />
Scheduled replication priority The replication priority of a<br />
database used in Connection<br />
documents for scheduling<br />
replication<br />
CD-ROM publishing date The publishing date for a database<br />
on a CD-ROM<br />
Other<br />
Other<br />
You can manage these settings for multiple replicas from a central source replica.<br />
For more information, see the topic ″Specifying replications settings for multiple replicas from one source<br />
replica″ in this chapter.<br />
Chapter 9. Creating Replicas and Scheduling Replication 281
Limiting the contents of a replica<br />
Use the following replication settings to limit the size of a replica or to display a subset of information<br />
relevant to a particular group of users.<br />
Remove documents not modified in the last x days: The number of days specified here, known as the<br />
purge interval, controls when <strong>Domino</strong> purges deletion stubs from a database. Deletion stubs are markers<br />
that remain from deleted documents so that <strong>Domino</strong> knows to delete documents in other replicas of the<br />
database. Because deletion stubs take up disk space, <strong>Domino</strong> regularly removes deletion stubs that are at<br />
least as old as the value specified. It checks for deletion stubs that require removal at 1/3 of the purge<br />
interval. For example, assuming the default value, 90 days, when a user opens a database, <strong>Domino</strong><br />
checks if it has been at least 30 days since it removed deletion stubs, and if so it removes any deletion<br />
stubs that are at least 90 days old. The Updall task, which runs by default at 2:00 AM, also removes<br />
deletion stubs.<br />
You can shorten the purge interval, if you want, but be sure to replicate more frequently than the purge<br />
interval; otherwise, deleted documents can be replicated back to the replica.<br />
Optionally, you can select the check box to remove documents in the replica that haven’t changed within<br />
the purge interval. If you select the check box, when <strong>Domino</strong> removes deletion stubs it also removes<br />
documents that haven’t changed within the specified number of days. These documents are purged,<br />
meaning no deletion stubs remain for the documents, so the documents aren’t deleted in other replicas.<br />
The ″Only Replicate Incoming Documents Saved or Modified After: date″ setting prevents the purged<br />
documents from reappearing through replication. If the other replicas have this check box selected,<br />
similar document purging occurs in them.<br />
CAUTION:<br />
If you select the check box on a non-replicated database, documents are lost and you can only recover<br />
them from a system backup.<br />
Note: <strong>Domino</strong> regularly removes deletion stubs according to the purge interval even if you don’t select<br />
the check box.<br />
Only Replicate Incoming Documents Saved or Modified After: date: A replica can only receive<br />
documents created or modified since the date specified. If you clear the database replication history,<br />
during the next replication, <strong>Domino</strong> scans only documents created or modified since the date specified<br />
here. If you clear the date before clearing the replication history, <strong>Domino</strong> scans all documents in the<br />
database.<br />
Use this option in conjunction with clearing the replication history to solve replication problems. If you<br />
clear or change this date, when <strong>Domino</strong> next purges deletion stubs, it resets the date to correspond to the<br />
number of days specified in ″Remove documents not modified in the last x days″ setting. For example, if<br />
<strong>Domino</strong> purges deletion stubs on 1/1/99 and the ″Remove documents not modified in the last x days″<br />
setting is 90, on 1/1/99 <strong>Domino</strong> resets the date to 10/1/98. If the check box is selected in the ″Remove<br />
documents not modified in the last x days″ setting -- meaning documents that meet the purge interval<br />
criteria are purged as well as deletion stubs -- this automatic date reset insures that the purged<br />
documents aren’t replicated back into the replica.<br />
Receive summary and 40KB of rich text only: If you select this setting, <strong>Domino</strong> prevents large<br />
attachments from replicating and shortens the documents that this replica receives. The shortened<br />
documents contain only a document summary that includes basic information, such as the author and<br />
subject, and the first 40K of rich text.<br />
When users open a shortened document, they see ″(TRUNCATED)″ in the document title. To view the<br />
entire document, users open it and choose Actions - Retrieve Entire Document.<br />
Keep the following points in mind when using this setting:<br />
282 <strong>Lotus</strong> <strong>Domino</strong> <strong>Administrator</strong> 7 <strong>Help</strong>
v Users can’t categorize or edit shortened documents.<br />
v Agents don’t work on shortened documents.<br />
v Shortened documents do not replicate unless the destination replica also has this option selected.<br />
Replicate a subset of documents: Use this setting to specify that a replica receives only the documents<br />
in a specific directory or view or only documents that meet selection criteria specified in a formula.<br />
Replication formulas are similar to view selection formulas.<br />
Keep in mind the following points when you use replication formulas:<br />
v You cannot use @DbLookup, @UserName, @Environment, or @Now in a replication formula.<br />
v Using @IsResponseDoc in a replication formula causes all response documents in a database to<br />
replicate, not just those that meet the selection criteria. To avoid this, use @AllChildren or<br />
@AllDescendants instead. If you use @AllChildren or @AllDescendants, make sure the database<br />
performance property ″Don’t support specialized response hierarchy″ is not selected.<br />
Replicate: Use this setting to control which non-document elements a replica receives. This table<br />
describes the options:<br />
Replicate Default Description<br />
Forms, views, and so on Selected If selected, allows a replica to receive design changes, such as<br />
changes to forms, views, and folders from a source replica.<br />
If deselected, prevents a replica from receiving design changes.<br />
Alternatively, you can assign source servers Editor access or<br />
lower in the ACL; however, doing so prevents agents from<br />
replicating.<br />
Don’t select this option when you first create the replica because<br />
the new replica won’t contain any design elements for displaying<br />
information.<br />
Agents Selected If selected, allows a replica to receive agents. If deselected,<br />
prevents the replica from receiving agents, although the replica<br />
still receives changes made by the agents.<br />
Replication formula Not selected If selected, ensures that replication settings specified for multiple<br />
destination replicas from one source replica can replicate. This<br />
option is required if you’re using a central source replica to<br />
manage replication settings for multiple replicas.<br />
Access control list Selected If selected, allows the replica to receive ACL changes from any<br />
server that has Manager access in the replica’s ACL.<br />
Deletions Selected If selected, allows the replica to receive document deletions. If<br />
deselected, the replica won’t receive deletions through replication,<br />
but users assigned ″Delete documents″ access in the replica ACL<br />
can still delete documents from the replica.<br />
Note: If ″Do not send deletions made in this replica to other<br />
replicas″ (on the Send panel of the Replication Settings dialog<br />
box) is selected for the source replica, this replica won’t receive<br />
deletions from the source replica, regardless of this setting.<br />
Fields Not selected If deselected, the replica receives all fields in each document<br />
received. If selected, you select a subset of fields to receive, but<br />
you should only do this if you have a thorough knowledge of<br />
application design.<br />
Limiting what a replica sends<br />
Use these settings to limit what one replica sends to other replicas.<br />
Chapter 9. Creating Replicas and Scheduling Replication 283
Do not send deletions made in this replica to other replicas: This setting prevents deletions made in<br />
this replica from replicating. As an alternative, you can deselect the ACL option ″Delete documents″ for<br />
the server storing this replica.<br />
Do not send changes in database title & catalog info to other replicas: This setting prevents changes<br />
made to this replica’s database title or Database Catalog categories from replicating.<br />
Do not send changes in local security property to other replicas: This setting prevents changes to the<br />
database Encryption property (set by choosing Encryption on the Basics tab of the Database Properties<br />
box). Use this primarily to prevent changes made to this property on a local replica from replicating to a<br />
server. For example, if this setting is selected and you disable the Encryption property on a local replica,<br />
the property remains selected on a server replica.<br />
Assigning miscellaneous replication settings<br />
The Other panel of the Replication Settings dialog box includes these miscellaneous settings.<br />
Temporarily disable replication: Select this to temporarily suspend replication while you troubleshoot a<br />
problem. You can select this for one database, or if you use the <strong>Domino</strong> <strong>Administrator</strong>, you can disable<br />
replication of multiple databases. If a database is on a cluster server, disabling replication suspends both<br />
cluster replication and scheduled replication.<br />
For more information on clusters, see Administering <strong>Domino</strong> Clusters.<br />
Scheduled replication priority: You can assign a priority of High, Medium, or Low to a database. Then<br />
in a Connection document, you can schedule replication so that databases of a particular priority replicate<br />
at specific times. For example, you can schedule low-priority databases to replicate less frequently and<br />
schedule high-priority databases to replicate more frequently. If you assign a different priority to two<br />
replicas, the priority of the replica on the server that initiates the scheduled replication takes precedence.<br />
Replication priority doesn’t apply to replicas on a cluster of servers. Cluster replication occurs whenever<br />
a change occurs, not according to schedules in Connection documents.<br />
CD-ROM publishing date: Some organizations -- for example, publishing companies -- distribute<br />
databases on CD-ROM rather than replicate them. To receive updates, users replicate with a replica on<br />
the organization’s server. The users specify the date the information was published on the CD-ROM so<br />
that the first replication with the organization’s replica scans only documents created or modified since<br />
the publishing date. If users do not specify the date, the initial replication unnecessarily scans the entire<br />
database, which can be a slow process, especially if it occurs over a dial-up connection.<br />
Specifying replication settings for one replica<br />
1. Make sure you understand replication settings.<br />
2. Do one of the following:<br />
v To specify replication settings for a replica as you create it, click Replication Settings in the New<br />
Replica dialog box.<br />
v To modify replication settings on an existing replica, open the replica and choose File - Replication -<br />
Settings. This requires Manager access.<br />
3. Click the Space Savers panel and then select/deselect options.<br />
4. Click the Send panel and then select/deselect options to limit what the replica can send to other<br />
replicas.<br />
5. Click the Other panel and then select/deselect options.<br />
6. Click the Advanced panel and then select/deselect any of the options under ″Replicate.″ Ignore the<br />
options above ″Replicate.″ These are used for managing replication settings for multiple replicas of a<br />
database from one central source replica.<br />
7. Click OK.<br />
284 <strong>Lotus</strong> <strong>Domino</strong> <strong>Administrator</strong> 7 <strong>Help</strong>
Specifying replication settings for multiple replicas from one source replica<br />
You can customize replication settings for multiple replicas of a database from one central source replica<br />
and then replicate these custom settings to the appropriate replicas. This approach to customizing<br />
replication allows you to centralize replication management and requires that you know the replication<br />
requirements for each replica.<br />
The only replication settings you can specify using centralized management are ″Replicate a subset of<br />
documents,″ to control which documents a replica receives, and ″Replicate,″ to control which<br />
non-document elements a replica receives.<br />
Note that changing centrally-administered replication settings requires two replications for the changes to<br />
take effect: the first replication to replicate the new settings from the source server to the destination<br />
servers and a second replication to replicate based on the new settings. The second replication doesn’t<br />
occur until the source database is updated in some other way; to force the new settings to take effect if<br />
the source database isn’t updated, clear the replication history.<br />
1. Make sure you understand replication settings.<br />
2. Make sure you have Manager access in the ACL of the central source replica. Make sure that the<br />
central source replica has Manager access in the ACL of all destination replicas.<br />
3. Do one of the following:<br />
v Click Replication Settings in the New Replica dialog box to specify replication settings for a new<br />
replica.<br />
v Open the central source replica, and then choose File - Replication - Settings to modify existing<br />
replication settings.<br />
4. Click the Advanced panel.<br />
5. To specify a destination server, click the computer icon next to ″When computer,″ specify the name<br />
of the destination server, select Add Server, then click OK. Or accept the default entry. To specify a<br />
Notes client as a destination server, enter the Notes user’s hierarchical name.<br />
6. To specify a source server, click the computer icon next to ″Receives from,″ specify the name of a<br />
source server, select Add Server, then click OK. Or accept the default entry. To specify the name of a<br />
Notes client as a source server, enter the Notes user’s hierarchical name.<br />
7. To delete a server, click either computer icon, select a server, select Delete Server, then click OK.<br />
8. To have the specified destination replica receive a subset of documents, click ″Replicate a subset of<br />
documents″ and then specify the views/folders to replicate or specify a replication formula.<br />
9. To specify which non-document elements the replica should receive, select appropriate options under<br />
″Replicate.″ You must select ″Replication formula.″<br />
10. Repeat Steps 5 through 9 for each additional destination/source server combination.<br />
11. Click OK.<br />
Examples of specifying replication settings for multiple replicas<br />
Note: Do not use the server’s common name when replicating servers. Only the server’s full hierarchical<br />
name should be used during server-to-server replication. This applies to all instances of server-to-server<br />
replication. For example, when replicating from the server console, Connection documents, or from the<br />
<strong>Domino</strong> <strong>Administrator</strong>.<br />
Using the same replication settings for all destination servers: The Acme Corporation has a database<br />
called Technical Support on the server Support-E/East/Acme, which it uses to post information about<br />
customer problems and problem resolutions. The database displays customer suggestions made during<br />
the support calls in a view called Customer Suggestions. Acme has three servers at satellite sales offices:<br />
Sales-Bos-E/East/Acme, Sales-Phil-E/East/Acme, and Sales-Hart-E/East/Acme. The satellite sales offices<br />
are only interested in customer suggestions and not in other details of technical support calls. Therefore,<br />
Acme replicates only the contents of the Customer Suggestions view to these servers. To accomplish this,<br />
it completes the replication settings dialog box on the Technical Support database on<br />
Chapter 9. Creating Replicas and Scheduling Replication 285
Support-E/East/Acme as follows. Note that although the ″When computer″ box shows only<br />
Sales-Bos-E/East/Acme, there are similar settings for Sales-Phil-E/East/Acme and Sales-Hart-<br />
E/East/Acme.<br />
Using separate replication settings for each destination server: The Acme Corporation has a database<br />
called Sales Leads on the server Sales-E/East/Acme. Acme has three servers at satellite sales offices:<br />
Sales-Bos-E/East/Acme, Sales-Phil-E/East/Acme, and Sales-Hart-E/East/Acme. Each satellite sales office<br />
is only interested in leads pertaining to its area. Each document in the Sales Leads database includes the<br />
field ″Office″ with one of these keywords selected: Boston, Philadelphia, Hartford. To replicate only sales<br />
leads pertaining to Boston to Sales-Bos-E/East/Acme, Acme completes the replication settings dialog box<br />
on the Sales Leads database on Sales-E/East/Acme.<br />
Acme sets up replication from Sales-E/East/Acme to Sales-Phil-E/East/Acme and to<br />
Sales-Hart-E/East/Acme in a similar fashion.<br />
Although these examples describe server-to-server replication, you could use similar settings to configure<br />
replication between a central source replica and replicas on Notes clients. For example, salespeople could<br />
replicate directly with the source replica and receive only leads pertinent to their areas. To accomplish<br />
this, specify Notes users’ hierarchical names as destination servers.<br />
Scheduling times for replication<br />
Whenever possible, schedule replication for times when there is less activity on the network -- before or<br />
after work or at lunch time.<br />
You can schedule server-to-server replication to happen at specific times, or you can specify a time range<br />
with a repeat interval. By scheduling replication for a time range, you ensure that the servers exchange<br />
information several times a day. After the server makes a successful connection, it waits the amount of<br />
time specified in the ″Repeat interval of″ field on the Connection document before calling the other server<br />
again.<br />
For example, suppose a Connection document schedules Hub-E/East/Acme to call HR-E/East/Acme<br />
from 8 AM until 5 PM with a repeat interval of 120 minutes. If Hub-E/East/Acme calls and replicates<br />
successfully with HR-E/East/Acme at 8:30 AM, Hub-E/East/Acme does not place the next call until<br />
10:30 AM.<br />
Be sure to consider time zones when you schedule replication between servers in different countries. You<br />
want to replicate the documents created during each time zone’s peak business hours and schedule<br />
replication for an off-peak time. For example, to schedule replication between a server in New York and a<br />
server in Germany, schedule replication between 3 AM and 1 PM Eastern Standard Time (EST) to<br />
correspond to Germany’s business hours, which are six hours later than EST.<br />
The default replication time setting is 8 AM to 10 PM, with a repeat interval of 360 minutes.<br />
Scheduling replication for one specific time<br />
Use a specific time when you schedule replication of low priority databases, when daily updates of<br />
databases are sufficient, or when you’re certain that attempts by the server to connect are successful after<br />
just a few retries -- for example, on different networks at the same site. You might want to replicate<br />
low-priority databases at night when the rates are less expensive or there is less load on the system.<br />
1. From the <strong>Domino</strong> <strong>Administrator</strong>, click the Configuration tab.<br />
2. Select the connecting server’s <strong>Domino</strong> Directory in the ″Use Directory on″ field.<br />
3. Click Server, and then click Connections.<br />
4. Click the connection you want to work with, and then click Edit Connection.<br />
5. Click the Schedule tab.<br />
6. In the ″Connect at times″ field, enter a specific time -- for example, 8 AM.<br />
286 <strong>Lotus</strong> <strong>Domino</strong> <strong>Administrator</strong> 7 <strong>Help</strong>
7. In the ″Repeat interval of″ field, enter 0.<br />
8. Click Save and Close.<br />
The server calls and attempts to connect at the exact time you specified. If unsuccessful, the server tries<br />
to connect for an hour. Whether or not the connection succeeds, the next call does not occur until 8 AM<br />
the next morning.<br />
Scheduling replication for a list of times<br />
Use a list of times to schedule replication for medium and low priority databases and for when a few<br />
daily updates of databases are sufficient or when you’re certain that connection attempts will be<br />
successful after just a few retries -- for example, for a connection on different networks at the same site.<br />
1. From the <strong>Domino</strong> <strong>Administrator</strong>, click the Configuration tab.<br />
2. Select the connecting server’s <strong>Domino</strong> Directory in the ″Use Directory on″ field.<br />
3. Click Server, and then click Connections.<br />
4. Click the connection you want to work with, and then click Edit Connection.<br />
5. Click the Schedule tab.<br />
6. In the ″Connect at times″ field, enter a list of specific times -- for example, 8 AM, 1 PM, 4 PM.<br />
7. In the ″Repeat interval of″ field, enter 0.<br />
8. Click Save and Close.<br />
The server calls at the first time specified, 8 AM. If unsuccessful, the server retries for up to an hour, until<br />
9 AM. Whether or not the call succeeds, the next call occurs at the next scheduled time, 1 PM. If<br />
unsuccessful, the server retries for up to an hour, until 2 PM. This process continues for each specific time<br />
you specify.<br />
Scheduling replication for a time range with a repeat interval<br />
Specify a time range when you schedule replication for high priority databases.<br />
1. From the <strong>Domino</strong> <strong>Administrator</strong>, click the Configuration tab.<br />
2. Select the connecting server’s <strong>Domino</strong> Directory in the ″Use Directory on″ field.<br />
3. Click Server, and then click Connections.<br />
4. Click the connection you want to work with, and then click Edit Connection.<br />
5. Click the Schedule tab.<br />
6. In the ″Connect at times″ field, enter a time range -- for example, 8 AM - 5 PM.<br />
7. In the ″Repeat interval of″ field, enter how frequently replication should take place -- for example, 120<br />
minutes.<br />
8. Click Save and Close.<br />
If the first call is unsuccessful, the server retries periodically until it successfully establishes a connection<br />
and replicates. If the server cannot connect, it keeps trying until the end of the time range. If the server<br />
successfully replicates, it calls again at the specified repeat interval after the previous call ended.<br />
Scheduling replication for a time range without a repeat interval<br />
Use a time range without a repeat interval for medium and low-priority databases. Also use a time range<br />
without a repeat interval when daily updates of a database are sufficient or when you know that a long<br />
retry period is necessary -- for example, if you have busy phone lines and you know it will take several<br />
attempts to make the connection.<br />
1. From the <strong>Domino</strong> <strong>Administrator</strong>, click the Configuration tab.<br />
2. Select the connecting server’s <strong>Domino</strong> Directory in the ″Use Directory on″ field.<br />
3. Click Server, and then click Connections.<br />
4. Click the connection you want to work with, and then click Edit Connection.<br />
5. Click the Schedule tab.<br />
Chapter 9. Creating Replicas and Scheduling Replication 287
6. In the ″Connect at times″ field, enter a time range -- for example, 8 AM - 5 PM.<br />
7. In the ″Repeat interval of″ field, enter 0.<br />
8. Click Save and Close.<br />
The server attempts the first call at the start of the time range. If unsuccessful, the server tries again and<br />
again. The time between call attempts increases with each unsuccessful attempt. The server retries the call<br />
for the entire range or until a connection is made. After a failed call, the server retries periodically for the<br />
entire call range. However, it does not call again after a successful exchange of information.<br />
Scheduling replication for different days of the week<br />
You can create a different replication schedule for different days of the week.<br />
1. From the <strong>Domino</strong> <strong>Administrator</strong>, click the Configuration tab.<br />
2. Select the connecting server’s <strong>Domino</strong> Directory in the ″Use Directory on″ field.<br />
3. Click Server, and then click Connections.<br />
4. Click the connection you want to work with, and then click Edit Connection.<br />
5. Click the Schedule tab.<br />
6. In the ″Days of week″ field, enter the days on which you want replication to occur.<br />
7. Click Save and Close.<br />
For example, you could create two Connection documents -- one that schedules replication for Monday to<br />
Friday, and another that schedules replication for Saturday and Sunday.<br />
Staggering schedules<br />
You can use staggered schedules on hub-and-spoke topology. For example, you could schedule the first<br />
server to replicate from 8 AM to 10 AM, the second server from 8:05 AM to 10:05 AM, and so on. You can<br />
create a simple round-robin schedule for a hub server and its spokes, repeating as often as is practical.<br />
This process spreads all data within a hub’s sphere of influence quickly.<br />
Scheduling server-to-server replication<br />
For replication to occur between two servers, you create a Connection document that specifies how and<br />
when the information exchange occurs. Connection documents are stored in the <strong>Domino</strong> Directory. Use<br />
only one Connection document at a time to handle all replication between each pair of servers. Creating<br />
unnecessary Connection documents increases network traffic and congestion.<br />
Both mail routing and replication are enabled by default, but you can change this setting and use<br />
separate Connection documents to schedule each task. This way, you can control the specific time(s), time<br />
range(s), or the repeat interval for replication and mail routing separately, and increase or decrease these<br />
settings, as needed.<br />
How you connect servers for replication depends on the location of the servers. You can connect servers<br />
for replication over a Local Area Network (LAN) or over an intermittently connected serial line, such as a<br />
dial-up modem or Remote access service connection. In addition, you can use passthru servers for<br />
replication.<br />
Replicating over the Internet is performed identically as with a LAN using TCP/IP. The <strong>Domino</strong> server<br />
must be in the same Notes domain as the <strong>Domino</strong> server with which you want it to replicate. If it’s not,<br />
your server needs a certificate in common with the other server.<br />
Note: Do not use the server’s common name when replicating servers. Only the server’s full hierarchical<br />
name should be used during server-to-server replication. This applies to all instances of server-to-server<br />
replication.<br />
288 <strong>Lotus</strong> <strong>Domino</strong> <strong>Administrator</strong> 7 <strong>Help</strong>
To set up Connection documents for replication<br />
Schedule only one server to connect at a time.<br />
1. Make sure that:<br />
v Each pair of servers can connect to each other.<br />
v The <strong>Domino</strong> Directory is replicating properly.<br />
2. From the <strong>Domino</strong> <strong>Administrator</strong>, click the Configuration tab.<br />
3. Select the connecting server’s <strong>Domino</strong> Directory in the ″Use Directory on″ field.<br />
4. Click Server, and then click Connections.<br />
5. Click the connection you want to work with, and then click Edit Connection.<br />
6. On the Basics tab, complete these fields:<br />
Field Enter<br />
Usage priority Choose ″Normal″ to force the server to use the network information in the current<br />
Connection document to make the connection.<br />
Source server The name of the calling server.<br />
Source domain The name of the calling server’s domain.<br />
Use the Port(s) The name of the network port (or protocol) that the calling server uses.<br />
If you don’t want to specify the actual port for making a local area network connection, but<br />
would prefer to have <strong>Domino</strong> determine the port used, don’t list any ports in the Use the<br />
Port(s) field in the LAN Connection document. <strong>Domino</strong> uses all the information it has,<br />
including all enabled LAN ports and all enabled or disabled Connection documents, to<br />
determine the best path to use to connect with the other server.<br />
Destination server The name of the answering server. You can also specify a Group name that contains server<br />
names so that the Source server replicates with each server listed in the group you specify.<br />
To do this, you create a group that contains servers only, and specify ″Servers only″ as the<br />
group type. The group cannot contain the names of other groups of servers.<br />
Destination domain The name of the answering server’s domain.<br />
7. Click the Replication/Routing tab, and then complete these fields:<br />
Field Enter<br />
Replication task Choose Enabled.<br />
Replicate databases of<br />
Priority<br />
Choose one:<br />
v High<br />
v Medium & High<br />
Replication type Choose one:<br />
Files/Directories to<br />
Replicate<br />
v Low & Medium & High (default)<br />
v Pull Pull<br />
v Pull Push (default)<br />
v Pull Only<br />
v Push Only<br />
The names of specific databases or directories of databases that you want to replicate.<br />
Separate entries with semicolons (;) and specify the names as they exist on the calling<br />
server. If the database is in a subdirectory to the data directory, include the path relative<br />
to the data directory -- for example, EAST\SALES.NSF.<br />
To specify all files within a directory and any of its subdirectories, enter the directory<br />
name relative to the data directory with the directory slash, for example EAST\. You<br />
can’t use wild cards (*).<br />
Chapter 9. Creating Replicas and Scheduling Replication 289
Field Enter<br />
Replication Time Limit The amount of time, in minutes, that replication has to complete.<br />
8. Click the Schedule tab, and then complete these fields:<br />
Field Enter<br />
Schedule Choose Enabled.<br />
Call at times The times between which you want replication to occur each day; the default is 8 AM -<br />
10 PM.<br />
Repeat interval of The number of minutes between replication attempts; the default is 360 minutes.<br />
Days of week The days of the week to use this replication schedule; the default is Sun, Mon, Tue,<br />
Wed, Thu, Fri, Sat.<br />
9. Click Save and Close.<br />
Customizing server-to-server replication<br />
To customize replication, you can:<br />
v Specify replication direction<br />
v Schedule times for replication<br />
v Replicate only specific databases<br />
v Replicate databases by priority<br />
v Limit replication time<br />
v Use multiple replicators<br />
v Refuse replication requests<br />
v Force immediate replication<br />
Specifying replication direction<br />
When you choose replication direction, you identify which server(s) send and receive changes. The<br />
direction you choose does not affect or restrict the functionality of the replication process itself.<br />
By default, <strong>Domino</strong> uses Pull-Push as the replication direction. However, you can specify a different<br />
replication direction.<br />
v Pull-Push, the default replication direction, is a two-way process in which the calling server pulls<br />
updates from the answering server and then pushes its own updates to the answering server. Using<br />
Pull-Push, the replicator task on the calling server performs all the work.<br />
v Pull-Pull is a two-way process in which two servers exchange updates. Using Pull-Pull, two replicators<br />
-- one on the calling server and one on the answering server -- share the work of replication.<br />
v Push-only is a one-way process in which the calling server pushes updates to the answering server.<br />
One-way replication always takes less time than two-way replication.<br />
v Pull-only is a one-way process in which the calling server pulls updates from the answering server.<br />
One-way replication always takes less time than two-way replication.<br />
To change the replication direction::<br />
1. From the <strong>Domino</strong> <strong>Administrator</strong>, click the Configuration tab.<br />
2. Select the connecting server’s <strong>Domino</strong> Directory in the ″Use Directory on″ field.<br />
3. Click Server, and then click Connections.<br />
4. Click the connection you want to work with, and then click Edit Connection.<br />
5. Click the Replication/Routing tab.<br />
6. Select the new replication direction from the Replication Type menu.<br />
290 <strong>Lotus</strong> <strong>Domino</strong> <strong>Administrator</strong> 7 <strong>Help</strong>
You can also specify replication direction when you force replication. For example, you could use the<br />
Push-only or Pull-only method from the server console when there is an update in a <strong>Domino</strong> Directory<br />
on one server and you want to manually propagate that change to the other servers.<br />
For information on forcing immediate replication, see the topic ″Forcing immediate replication″ later in<br />
this chapter.<br />
Replicating only specific databases<br />
By default, <strong>Domino</strong> replicates all databases that two servers have in common. To replicate only specific<br />
databases:<br />
1. From the <strong>Domino</strong> <strong>Administrator</strong>, click the Configuration tab.<br />
2. Select the connecting server’s <strong>Domino</strong> Directory in the ″Use Directory on″ field.<br />
3. Click Server, and then click Connections.<br />
4. Click the connection you want to work with, and then click Edit Connection.<br />
5. Click the Replication/Routing tab.<br />
6. In the ″File/Directories to Replicate″ field, enter the database names or directory names of specific<br />
databases you want to replicate. Separate entries with semicolons (;).<br />
7. Click Save and Close.<br />
To specify an individual database, enter the file name of the database, including the NSF extension. If the<br />
database is in a subdirectory of the data directory, include the path relative to the data directory -- for<br />
example, EAST\SALES.NSF.<br />
To specify all files within a directory and any of its subdirectories, enter the directory name relative to the<br />
data directory with the directory slash, for example EAST\. You can’t use wild cards (*).<br />
If the replication type is Pull-Pull, only the connecting server receives the specified databases during<br />
replication. The other server still receives all databases in common with the calling server.<br />
Replicating databases by priority<br />
Database managers assign a replication priority to databases so that <strong>Domino</strong> administrators can schedule<br />
replication for databases based on priority. For example, you can schedule high-priority databases that are<br />
critical to business operations -- for example, the <strong>Domino</strong> Directory -- to replicate frequently. You can<br />
schedule low-priority databases to replicate during off-hours.<br />
To replicate databases by priority:<br />
1. From the <strong>Domino</strong> <strong>Administrator</strong>, click the Configuration tab.<br />
2. Select the connecting server’s <strong>Domino</strong> Directory in the ″Use Directory on″ field.<br />
3. Click Server, and then click Connections.<br />
4. Click the connection you want to work with, and then click Edit Connection.<br />
5. Click the Replication/Routing tab.<br />
6. In the ″Replicate databases of″ field, select the priority of databases to replicate.<br />
7. Click Save and Close.<br />
The default setting is Low & Medium & High. <strong>Domino</strong> automatically replicates all databases that two<br />
servers have in common.<br />
If two replicas are assigned different priorities, <strong>Domino</strong> uses the priority assigned to the replica on the<br />
server that initiates the replication. If you schedule databases to replicate by priority and a particular<br />
database isn’t replicating often enough, ask the database manager to increase the priority level of that<br />
database.<br />
Chapter 9. Creating Replicas and Scheduling Replication 291
Limiting replication time<br />
Limiting the time a server has to replicate with another server prevents extensive replication sessions and<br />
allows you to control the cost of replication with servers in remote sites. For example, if replication<br />
depends on a long-distance phone call and the database takes time to replicate, you can limit how long<br />
the replication period lasts.<br />
To limit the time a server has to replicate:<br />
1. From the <strong>Domino</strong> <strong>Administrator</strong>, click the Configuration tab.<br />
2. Select the connecting server’s <strong>Domino</strong> Directory in the ″Use Directory on″ field.<br />
3. Click Server, and then click Connections.<br />
4. Click the connection you want to work with, and then click Edit Connection.<br />
5. Click the Replication/Routing tab.<br />
6. In the ″Replication Time Limit″ field, enter the maximum connection time in minutes.<br />
7. Click Save and Close.<br />
If the ″Replication Time Limit″ field has a value in it and the replication isn’t complete at the end of the<br />
specified time or if the server crashes, then replication will begin where it left off once it restarts. When<br />
the field is blank, <strong>Domino</strong> uses as much time as it needs to complete the replication session.<br />
CAUTION:<br />
If you specify an inappropriately low value and the databases do not have time to replicate<br />
completely, replication terminates upon reaching the time limit, regardless of how little progress, if<br />
any, occurred. The log file (LOG.NSF) records a message indicating that termination has occurred but<br />
that the replication was successful. The replication history isn’t updated so that the next replication<br />
takes place after the last complete replication event.<br />
To limit replication time for all servers, edit the NOTES.INI file to include the ReplicationTimeLimit<br />
setting.<br />
Using multiple replicators<br />
If you create Connection documents that schedule a server for multiple simultaneous or overlapping<br />
replications with different destination servers, set up multiple replicators to handle the replication<br />
sessions simultaneously. Multiple replicators efficiently use server resources, shorten replication cycles<br />
(especially in hub servers), and save replication time.<br />
When you use multiple replicators, each replicator handles only one replication session at a time. For<br />
example, if Hub-E/East/Acme is scheduled to replicate with HR-E/East/Acme and with<br />
Hub-W/West/Acme simultaneously, one replicator handles replication between Hub-E/East/Acme and<br />
HR-E/East/Acme, while a second replicator handles replication between Hub-E/East/Acme and<br />
Hub-W/West/Acme.<br />
Multiple replicators handle multiple replications between one source server and multiple destination<br />
servers simultaneously. Multiple replicators do not handle replications of multiple individual databases<br />
on a source server with a single destination server. For example, if both Database 1 and Database 2 on<br />
Hub-E/East/Acme need to replicate with Hub-W/West/Acme, only one replicator handles each<br />
replication session, one at a time.<br />
Examine the Connection documents that schedule replication on each server. By adjusting the schedules<br />
and enabling multiple replicators, you can shorten the time it takes to complete a replication cycle. With<br />
this shortened cycle, you can schedule one or more additional cycles per day, which means fewer<br />
database updates and speedier replications per cycle. After you start multiple replicators, you can use the<br />
Tell command to stop all replicators; however, you can’t use the Tell command to stop a specific<br />
replicator.<br />
292 <strong>Lotus</strong> <strong>Domino</strong> <strong>Administrator</strong> 7 <strong>Help</strong>
If you do not enable multiple replicators, do not schedule a server to call another server on different<br />
ports at the same time. For example, if you use one replicator, do not schedule Hub-E/East/Acme to call<br />
Hr-E/East/Acme on COM1 and Hub-E/East/Acme to call Hub-W/west/Acme on COM2<br />
simultaneously.<br />
To enable multiple replicators:<br />
Method Steps<br />
From the NOTES.INI file Edit the Replicators or ServerTasks setting in the NOTES.INI file.<br />
From the console Enter the Load Replica command at the console. Use this method if you need more<br />
replicators and you don’t want to shut down the server to change the NOTES.INI<br />
file. Each time you enter this command, the server loads another replicator.<br />
For more information on settings in the NOTES.INI file, see the appendix ″NOTES.INI File.″ For more<br />
information on entering server commands, see the appendix ″Server Commands.″<br />
Refusing replication requests<br />
To prevent a server from accepting a request for replication, edit the NOTES.INI file to include the setting<br />
ServerNoReplRequests. If this setting is set to 1, the called server refuses all replication requests.<br />
You can use this feature to reduce the replication workload on a particular server or to isolate a server for<br />
troubleshooting. Or you may want to force the calling server to cover the time and cost of the entire<br />
replication process.<br />
Forcing immediate replication<br />
You can replicate changes to critical databases, such as the <strong>Domino</strong> Directory, without waiting for a<br />
scheduled connection. After you create Connection documents to schedule server-to-server replication,<br />
you can use a server command to force immediate replication.<br />
There are many situations when forcing replication is necessary. For example, you may want to update a<br />
database immediately, without waiting for scheduled replication to occur, or you might need to replicate<br />
with a different server because the usual server is unavailable. You can force immediate replication to<br />
trace replication and mail routing problems or to force changes to critical system databases -- such as in<br />
the <strong>Domino</strong> Directory -- to spread quickly through the domain. When you force immediate<br />
server-to-server replication, you can initiate replication in one or in both directions.<br />
Command Result<br />
Replicate Replicates changes to databases in both directions; <strong>Domino</strong> performs<br />
Pull-Push replication.<br />
Pull Replicates changes to databases in one direction where the initiating server<br />
pulls changes from the other server.<br />
Push Replicates changes to databases in one direction where the initiating server<br />
pushes database changes to the other server.<br />
Disabling database replication<br />
You can disable replication of a database -- for example, to stop replication while you troubleshoot<br />
problems. Then, after you correct the problem, enable replication again. You can disable and enable<br />
replication of one database, or if you use the <strong>Domino</strong> <strong>Administrator</strong>, you can disable and enable<br />
replication of multiple databases at once.<br />
To disable replication of one database:<br />
1. Open the database and choose File - Replication - Settings.<br />
2. Select Other.<br />
Chapter 9. Creating Replicas and Scheduling Replication 293
3. Select ″Temporarily disable replication″ and then click OK.<br />
To enable replication again, repeat Steps 1 and 2, and in Step 3 deselect ″Temporarily disable replication.″<br />
To disable replication of multiple databases:<br />
1. From the <strong>Domino</strong> <strong>Administrator</strong>, select the server in the server pane on the left that stores the<br />
databases. To expand the server pane, click the servers icon in the server pane.<br />
2. Click the Files tab.<br />
3. Select the databases for which you want to disable replication.<br />
4. From Tools, click Database - Replication. Or, drag the selected databases to the Replication tool.<br />
5. Select ″Disable.″<br />
6. (Optional) To clear the replication history, click ″Clear replication history.″<br />
7. Click OK.<br />
To enable replication again, repeat Steps 1 - 4, and in Step 5 select ″Enable replication.″<br />
Forcing a server database to replicate<br />
Replication between database replicas on servers typically occurs according to schedules in Connection<br />
documents. However, there are times when you want to force replication between two replicas, rather<br />
than wait for replication to occur on schedule. For example, you might force replication when you want<br />
to test replication settings or troubleshoot replication problems.<br />
Replicating from the database:<br />
1. Open the database.<br />
2. Choose File - Replication - Replicate.<br />
3. Select ″Replicate with options″ and click OK.<br />
4. Select the server that stores the replica with which you want to replicate.<br />
5. Select ″Send documents to server″ to send updates from the replica you selected on your workspace<br />
to the server you selected in Step 4.<br />
6. Select ″Receive documents from server″ to send updates from the server you selected in Step 4 to the<br />
replica selected on your workspace.<br />
7. Click OK.<br />
Replicating from the server console: You can use a database option with the Replicate, Pull, or Push<br />
server commands to force replication of a specific database that two servers have in common.<br />
v Use the Replicate command to send changes to and receive changes from a specified server<br />
v Use the Pull command to receive changes from a specified server<br />
v Use the Push command to send changes to a specified server<br />
For example, to send changes to the database PRODUCTS.NSF from the server Webstage-E/East/Acme<br />
to the server Web/East/Acme, enter the following command from Webstage-E/East/Acme:<br />
Push Web/East/Acme Products.nsf<br />
Viewing replication schedules and topology maps<br />
You can see a graphical representation of each server’s replication schedule at a glance with the <strong>Domino</strong><br />
<strong>Administrator</strong>. Each server’s replication schedule appears separately, even if the server is a member of a<br />
group listed in the ″Destination server″ field in a Connection document.<br />
You can also see a graphical representation of your replication topology. Replication topology maps are<br />
most useful for quickly displaying the replication topology and for letting you easily follow connections<br />
between servers.<br />
294 <strong>Lotus</strong> <strong>Domino</strong> <strong>Administrator</strong> 7 <strong>Help</strong>
Each server, network, cluster, and cc:Mail Post Office has its own icon. A line represents each replication<br />
connection. A replication connection between two servers appears as a broken red line. Multiple<br />
connections between servers appear as lines superimposed on each other.<br />
To view replication schedules<br />
1. From the <strong>Domino</strong> <strong>Administrator</strong>, click the Replication tab.<br />
2. Click Replication schedule.<br />
3. Patterns represent the replication status of each server: Schedule is being performed; Schedule is<br />
complete; Schedule isn’t complete.<br />
To start the topology Maps task<br />
The Maps task enables you to view replication topology from the <strong>Domino</strong> <strong>Administrator</strong>. You only need<br />
to run this task on one server in your domain. The information it gathers will replicate to the other<br />
servers, as long as it has permission to do so. This task refreshes topology information nightly.<br />
This task is not enabled by default. To see replication topology information, enable the Maps task<br />
manually.<br />
1. From the <strong>Domino</strong> <strong>Administrator</strong>, click the Servers - Status tab.<br />
2. Click Tools - Start.<br />
3. Select Maps Extractor from the menu and then click Start Task.<br />
4. Click Done.<br />
To display the replication topology map<br />
1. From the Bookmarks pane, select the server for which you want to create a topology map.<br />
2. Click the Replication tab.<br />
3. Do one of the following:<br />
v Click ″Replication topology by connections″ to view connections between the server you selected<br />
and all of the servers connected to it.<br />
v Click ″Replication topology by clusters″ to view all server clusters and their replication patterns.<br />
4. (Optional) Double-click any server in the topology map to make that server the center of the map.<br />
5. (Optional) Double-click a line connecting any two servers to open the corresponding Connection<br />
document in the <strong>Domino</strong> Directory.<br />
To focus on a specific area of the topology map, use the plus (+) and minus (-) keys to zoom in and out.<br />
Database.nsf.replicate statistics<br />
<strong>Domino</strong> maintains statistics about replication status. The database.nsf.replicate statistics are:<br />
v NotesMergedBack = The destination note sequence is actually higher than the source note sequence.<br />
<strong>Domino</strong> will assume a replication merge occurred and will update the source as well<br />
v NotesReceived = If the NSF Database is the source database<br />
v NotesReopened = There is a possible replication conflict; rr <strong>Domino</strong> could not find a corresponding<br />
item for an incremental note; therefore, <strong>Domino</strong> cannot perform an incremental update and will try<br />
again with a full note open.<br />
v NotesSent = If the NSF Database is the destination database<br />
Chapter 9. Creating Replicas and Scheduling Replication 295
296 <strong>Lotus</strong> <strong>Domino</strong> <strong>Administrator</strong> 7 <strong>Help</strong>
Chapter 10. Setting Up Calendars and Scheduling<br />
You can set up the calendar and scheduling features to allow users to schedule meetings and reserve<br />
resources.<br />
Calendars and scheduling<br />
The calendar and scheduling features allow users to check the free time of other users, schedule meetings<br />
with them, and reserve resources, such as conference rooms and equipment. As an administrator, you can<br />
define holidays that are particular to your organization or country. <strong>Domino</strong> includes a set of default<br />
Holiday documents, which you can modify. Users import this information directly into their personal<br />
calendars.<br />
The calendar and scheduling features use the Schedule Manager (Sched task), the Calendar Connector<br />
(Calconn task), and the Free Time system (a combination of Sched, Calconn, and nnotes tasks) to operate.<br />
When you install <strong>Domino</strong> on a server (any server except a directory server), the Sched and Calconn tasks<br />
are automatically added to the server’s NOTES.INI file. When you start the server for the first time, the<br />
Schedule Manager creates a Free Time database (BUSYTIME.NSF for non-clustered mail servers and<br />
CLUBUSY.NSF for clustered mail servers) and creates an entry in the database for each user who has<br />
filled out a Calendar Profile and whose mail file is on that server or on one of the clustered servers.<br />
Each user can keep a personal calendar and create a Calendar Profile that identifies who may access the<br />
user’s free time information and specifies when the user is available for meetings. When users invite<br />
other users to meetings, the Free Time system performs the free-time lookups. The Free Time system also<br />
searches for and returns information on the availability of resources. If the lookup involves searching in<br />
Free Time systems on different servers or scheduling applications, the Calendar Connector sends out the<br />
queries. When users schedule appointments in their calendars and reserve resources, the Schedule<br />
Manager task collects and updates that information in the Free Time database.<br />
By default, the Schedule Manager has access to the Free Time database, so you do not have to define the<br />
ACL for this database.<br />
Using clustered Free Time databases<br />
For clustered mail servers, the Schedule Manager creates the clustered Free Time database<br />
(CLUBUSY.NSF) the first time a server starts. The clustered version of the Free Time database works the<br />
same as the Free Time database (BUSYTIME.NSF). Each clustered server has a replica of the clustered<br />
Free Time database, which stores information about users whose mail files exist on servers in the cluster.<br />
If you add a previously non-clustered server to a cluster, the Schedule Manager deletes the<br />
BUSYTIME.NSF database on that server and creates CLUBUSY.NSF, which then replicates to all cluster<br />
members. If you remove a server from a cluster, the opposite occurs: Schedule Manager deletes<br />
CLUBUSY.NSF and creates BUSYTIME.NSF. Until the Schedule Manager validates the database by<br />
checking to see if the location of users’ mail files has changed, the clustered Free Time database contains<br />
information about users whose mail server you removed from the cluster. This validation also occurs<br />
once each day (at 2 AM) to update free-time information for users whose mail files have been added to<br />
or removed from a mail server. You can update the information at any time by entering the Tell Sched<br />
Validate command at the console.<br />
A benefit of clustered scheduling is that schedule information is always available, even when users’ home<br />
servers are down. With non-clustered scheduling, if users’ home servers are not available, the Free Time<br />
database is not available for searching.<br />
297
Other advantages of using clustered scheduling include improved performance and reduced server<br />
traffic. Because the Free Time database is available from other members in a cluster, the server that<br />
receives a user’s query does not have to search another server’s Free Time database for schedule<br />
information about a user whose mail server is in the cluster.<br />
Example of scheduling a meeting<br />
This section describes the process of scheduling a meeting when users share the same mail server and<br />
domain, have different domains, and use different scheduling applications.<br />
In the following examples, Kathy wants to check the free time of and schedule a meeting with three users<br />
-- Bob, who is in the same domain as Kathy; Robin, who is in a different domain; and Susan, who uses a<br />
different scheduling application (<strong>Lotus</strong> Organizer ® ).<br />
Users in the same domain<br />
1. Kathy creates a meeting invitation and chooses to search for Bob’s free time.<br />
2. A free time query is sent to Kathy’s mail server.<br />
3. The Free Time system looks for Bob’s name in the Free Time database (BUSYTIME.NSF or<br />
CLUBUSY.NSF) on Kathy’s mail server.<br />
v If Bob and Kathy have the same mail server or if Bob’s and Kathy’s mail servers are part of a<br />
cluster, the Free Time system finds the information and returns Bob’s free time to Kathy.<br />
v If the Free Time system does not find any information on Bob, it converts Bob’s name into a fully<br />
qualified name.<br />
v If Bob’s mail server is unavailable and his Free Time database is not clustered, a message appears<br />
indicating that the server is unavailable, and the Find Time dialog box indicates that Bob’s<br />
information is unavailable.<br />
4. Kathy’s <strong>Domino</strong> Directory is checked for Bob’s Person document. When the Person document is<br />
found, the Calendar Connector sends the request to Bob’s mail server, the name of which is listed in<br />
Bob’s Person document.<br />
5. The Free Time system on Bob’s mail server looks in its Free Time database and returns the<br />
information to Kathy via the Calendar Connector. If the Free Time system doesn’t find any<br />
information, the query fails, and the Find Time dialog box indicates that Bob’s information is<br />
unavailable.<br />
Users in different domains<br />
1. Kathy creates a meeting invitation and chooses to search for Robin’s free time. In addressing the<br />
invitation, Kathy specifies Robin’s domain.<br />
2. A query is sent to Kathy’s mail server.<br />
3. The Free Time system looks for Robin’s name in the Free Time database on Kathy’s mail server. It<br />
determines Robin’s mail server is in a different domain.<br />
4. Kathy’s <strong>Domino</strong> Directory is searched for a document that matches Robin’s domain.<br />
v If the Free Time system finds an Adjacent Domain document, it looks at the Calendar server name<br />
field of the document for the name of a server that accepts calendar queries for Robin’s domain.<br />
The Free Time system then forwards the query to this server for processing.<br />
v If the Free Time system finds an Adjacent Domain document with an empty Calendar server name<br />
field, it fails; and the Find Time dialog box indicates that Robin’s information is unavailable.<br />
v If the Free Time system finds a Non-adjacent Domain document, it looks at the ″Route requests<br />
through Calendar server″ field of the document for the name of the server (which is in a domain<br />
adjacent to Kathy’s and Robin’s) that accepts calendar queries for Robin’s domain. The Free Time<br />
system then forwards the query to this server for processing.<br />
298 <strong>Lotus</strong> <strong>Domino</strong> <strong>Administrator</strong> 7 <strong>Help</strong>
v If the Free Time system finds a Non-adjacent Domain document with an empty ″Route requests<br />
through Calendar server″ field, it fails; and the Find Time dialog box indicates that Robin’s<br />
information is unavailable.<br />
v If the Free Time system doesn’t find any domain documents, the query fails; and the Find Time<br />
dialog box indicates that Robin’s information is unavailable.<br />
Users in other calendar domains<br />
1. Kathy creates a meeting invitation and chooses to search for Susan’s free time.<br />
2. A query is sent to Kathy’s mail server.<br />
3. The Free Time system looks for Susan’s name in its Free Time database. It does not find the<br />
information, so it converts Susan’s name into a fully qualified one.<br />
4. Kathy’s <strong>Domino</strong> Directory is searched for Susan’s Person document.<br />
5. The Free Time system looks in Susan’s Person document and locates the name of her mail server in<br />
the Mail server field and the name of her calendar domain in the Calendar Domain field.<br />
6. Because Susan is using <strong>Lotus</strong> Organizer as her scheduling application, the Free Time system finds that<br />
her calendar domain does not match her mail server domain. The Free Time system then looks for a<br />
Domain document for the calendar domain.<br />
7. The Free Time system finds a Foreign Domain document for Susan’s calendar domain. The Calendar<br />
server field in the Foreign Domain document identifies the name of the server that accepts queries for<br />
Susan’s domain; the ″Calendar system″ field identifies the name of the add-in program -- for example,<br />
Organizer or IBM ®<br />
OfficeVision ®<br />
-- that actually does the free-time lookup on Susan’s server. The Free<br />
Time system forwards the query to the appropriate server (the server listed in the Calendar server<br />
field) for processing.<br />
If the Free Time system doesn’t find a Foreign Domain document, the query fails; and the Find Time<br />
dialog box indicates that Susan’s information is unavailable.<br />
Setting up scheduling<br />
How you set up scheduling depends on where users are located -- that is, in the same <strong>Domino</strong> domain or<br />
in different <strong>Domino</strong> domains -- and whether users use alternate scheduling applications, such as IBM<br />
OfficeVision.<br />
For users in the same <strong>Domino</strong> domain<br />
Scheduling is automatically set up for non-clustered and clustered Free Time databases. You need to<br />
create the Resource Reservations database so that users can search for and reserve resources.<br />
For users in adjacent <strong>Domino</strong> domains<br />
1. Make sure that you have set up Adjacent Domain documents in the <strong>Domino</strong> Directory to establish<br />
communication between the domains.<br />
For more information on Adjacent Domain documents, see the chapter ″Setting Up Mail Routing.″<br />
2. From the <strong>Domino</strong> <strong>Administrator</strong>, click the Configuration tab.<br />
3. Choose the <strong>Domino</strong> Directory in the ″Use Directory on″ box.<br />
4. Click Messaging - Domains, and then open each appropriate Adjacent Domain document.<br />
5. Click the Calendar Information tab, complete this field, and save the document:<br />
Field Enter<br />
Calendar server name The name of the server in the adjacent domain that accepts and processes all<br />
scheduling queries for that domain.<br />
6. Set up the Resource Reservations database if you want to allow users to search for and reserve<br />
resources.<br />
Chapter 10. Setting Up Calendars and Scheduling 299
For users in non-adjacent <strong>Domino</strong> domains<br />
In order for two non-adjacent domains to do free-time lookups between each other, you need to define a<br />
Calendar server in an intermediate domain that is adjacent to both the querying and the target domains.<br />
Note: Free-time lookups require reasonable network response time and direct LAN connections from the<br />
intermediate domain to the two separate non-adjacent domains.<br />
1. Make sure that you have set up Non-adjacent Domain documents in the <strong>Domino</strong> Directory to<br />
establish communication between the domains.<br />
For more information on Non-adjacent Domain documents, see the chapter ″Setting Up Mail<br />
Routing.″<br />
2. From the <strong>Domino</strong> <strong>Administrator</strong>, click the Configuration tab.<br />
3. Choose the <strong>Domino</strong> Directory in the ″Use Directory on″ box.<br />
4. Click Messaging - Domains, and then open each appropriate Non-adjacent Domain document.<br />
5. Click the Calendar Information tab, complete this field, and save the document:<br />
Field Enter<br />
Route requests through<br />
calendar server<br />
The name of a calendar server that is in a domain adjacent to both the querying<br />
and the target domains. This server accepts and forwards free time queries from the<br />
source to the target non-adjacent domain.<br />
6. Set up the Resource Reservations database if you want to allow users to search for and reserve<br />
resources.<br />
For users of IBM OfficeVision<br />
<strong>Domino</strong> scheduling works with IBM OfficeVision ® . If users want to keep their schedules in this program,<br />
set up scheduling to include it. You need to create a Foreign Domain document for each alternate<br />
scheduling application.<br />
1. Make sure you already set up a Foreign Domain document in the <strong>Domino</strong> Directory for each alternate<br />
scheduling application.<br />
For more information on Foreign Domain documents, see the chapter ″Setting Up Mail Routing.″<br />
2. From the <strong>Domino</strong> <strong>Administrator</strong>, click the Configuration tab.<br />
3. Choose the <strong>Domino</strong> Directory in the ″Use Directory on″ box.<br />
4. Click Messaging - Domains, and then open each appropriate Foreign Domain document.<br />
5. Click the Calendar Information tab, complete these fields, and save the document:<br />
Field Enter<br />
Calendar server name The name of the server that is running the alternative scheduling program.<br />
Calendar system Choose OfficeVision from the list.<br />
6. For Notes mail users who use a different scheduling application, enter the name of the foreign<br />
domain in the Calendar Domain field of each user’s Person document.<br />
7. Set up the Resource Reservations database if you want to allow users to search for and reserve<br />
resources.<br />
Setting up the Resource Reservations database<br />
The Resource Reservations database is the database in which users schedule and manage meeting<br />
resources. Resources may include conference rooms and equipment, such as overhead projectors and<br />
video machines. Users can select a particular resource and reserve a time for it, or they can choose a time<br />
and let the Resource Reservations database display resources available during that time.<br />
300 <strong>Lotus</strong> <strong>Domino</strong> <strong>Administrator</strong> 7 <strong>Help</strong>
The Resource Reservations database contains three types of documents: Site Profile, Resource, and<br />
Reservation. A Site Profile document identifies the site where particular resources are located. A Resource<br />
document defines the resource name -- for example, the name or number of the conference room. After<br />
you create Site Profile and Resource documents, the Schedule Manager tracks the free time of a resource<br />
the same way it tracks free time for users. To reserve a resource, a user can either create a Reservation<br />
document or add the resource to a meeting invitation.<br />
To set up the Resource Reservations database<br />
1. From the <strong>Domino</strong> <strong>Administrator</strong>, choose File - Database - New.<br />
2. Complete these fields on the New Database dialog box.<br />
Field Action<br />
Server Enter the name of the server on which you are creating<br />
the database.<br />
Title Enter the name of the database.<br />
File Name Enter a file name for the database. Use the file name<br />
extension nsf.<br />
Template server Choose the template server from which you will be<br />
copying the template.<br />
Show advanced templates Click this check box to display additional templates<br />
including the Resource Reservations (RESRC7.NTF)<br />
template.<br />
Inherit future design changes Click the check box if you want the database to inherit<br />
design changes that will be made to the template in the<br />
future.<br />
3. Select the Resource Reservations 7 (RESRC7.NTF) template.<br />
4. Click OK.<br />
Setting up the database ACL for the Resource Reservations database<br />
After creating the Resource Reservations database, set up the ACL for the database. Assign the<br />
CreateResource role to anyone who needs to create a site or a resource. The CreateResource role is<br />
required.<br />
1. From the <strong>Domino</strong> <strong>Administrator</strong>, choose File - Database - Access Control.<br />
2. List the names of all users who are authorized to create Resources and Site Profile documents and<br />
assign to them the [CreateResource] role.<br />
3. Click OK.<br />
For more information on setting database ACLs, see the chapter ″Controlling User Access to <strong>Domino</strong><br />
Databases.″<br />
Setting up the administration server for the Resource Reservations database<br />
You must set up an administration server for the Resource Reservations database.<br />
1. From the <strong>Domino</strong> <strong>Administrator</strong>, click the Files tab.<br />
2. Select the Resource Reservations database.<br />
3. Choose Tools - Database - Manage ACL.<br />
4. Click Advanced.<br />
5. In the Administration Server field, click Server and then specify a server name.<br />
6. Click OK.<br />
Chapter 10. Setting Up Calendars and Scheduling 301
Rooms and Resources Manager<br />
<strong>Domino</strong> 7 has centralized the processing of room and resource reservations into a new Rooms and<br />
Resources Manager (RnRMgr) task. The Rooms and Resources Manager is designed to prevent<br />
overbooking of rooms or resources and is responsible for both the processing of all workflow that is<br />
related to reserving a room or resource as well as accurately updating the Busytime database. Rooms and<br />
Resources Manager handles functionality previously handled in multiple places such as router, the Rooms<br />
and Resources Template and the Schedule Manager. Regardless of where the reservation request is<br />
created, that is, either in the Resource Reservations database, a user’s calendar, or using the Internet, the<br />
reservation request will not have any conflicts with other reservations. The Rooms and Resources<br />
Manager task accepts the same server console commands that the Schedule Manager does because it<br />
performs the same functionality.<br />
Note: The Schedule Manager task no longer maintains busytime for rooms or resources.<br />
See the <strong>Lotus</strong> Notes 7 release notes for information about using the Rooms and Resources Manager.<br />
There can be a maximum of two replicas of any Rooms and Resources databases on cluster mates on<br />
which the Rooms and Resources Manager is run. You can have more than two replicas in a cluster if only<br />
two of those replicas are on systems that run Rooms and Resources Manager. For example, if you have<br />
four servers in a cluster but Rooms and Resources Manager only runs on two of them, all <strong>Domino</strong> 7<br />
servers are permitted to have replicas of the same Rooms and Resources database. Replicas of the Rooms<br />
and Resources database can be created on pre-<strong>Domino</strong> 7 servers only if the following criteria is met:<br />
v The Router task is not running on the pre-<strong>Domino</strong> 7 server<br />
v The pre-<strong>Domino</strong> 7 server is using the <strong>Domino</strong> 7 Rooms and Resources template<br />
v The Rooms and Resources database resides on a <strong>Domino</strong> 7 server<br />
v When the list of cluster mates is sorted alphabetically, the pre-<strong>Domino</strong> 7 server is not one of the first<br />
two servers listed.<br />
The Rooms and Resources Manager task provides automatic failover of request processing when the<br />
current processing server fails. The Rooms and Resources Manager typically processes requests on the<br />
database’s home server, that is, the server on which the database resides. If the <strong>Domino</strong> server on which<br />
the Rooms and Resources Manager is running fails, the Rooms and Resources Manager on the <strong>Domino</strong> 7<br />
cluster mate detects the server failure and begins processing reservation requests where the failed server<br />
left off. The Room and Resources Manager on the failover server continues processing reservations until<br />
that server fails. The original server then fails over for the failed server and begins processing requests<br />
again. This failover ability provides sustained availability for the Rooms and Resources Manager.<br />
Creating Site Profile and Resource documents<br />
A Site Profile document defines a particular site where a resource exists and associates that site with a<br />
Resource Reservations database and the <strong>Domino</strong> Directory. You also designate whether you want to use<br />
″autoreminder.″ When the Resource Reservations autoreminder feature is enabled, the chairperson who<br />
books a resource or a room is automatically sent a reminder notice a specific number of days in advance<br />
of the reservation. You specify when the autoreminders are sent as well as how many, up to three, are<br />
sent for a reservation. You must create at least one Site Profile document before you can create Resource<br />
documents.<br />
When you create a site, you have the option of enabling the Resource Reservations autoreminder feature.<br />
When the autoreminder feature is enabled, automatic reminder notices are sent to the chairperson who<br />
booked the room or resource. You designate how many autoreminders are sent for a particular room or<br />
resource, as well as how many days prior to the reservation date they are sent.<br />
When you create a Resource document, you define the resource name, type, and availability; and you<br />
specify who can reserve the resource. There are three types of resources:<br />
302 <strong>Lotus</strong> <strong>Domino</strong> <strong>Administrator</strong> 7 <strong>Help</strong>
v Room -- Typically a conference room that you want to allow users to reserve for meetings. When you<br />
set up this resource, you must enter the seating capacity of the room.<br />
v Online Meeting Place -- Meeting held ″online″ via IBM <strong>Lotus</strong> Instant Messaging.<br />
For more information on setting up IBM <strong>Lotus</strong> Instant Messaging, see the IBM <strong>Lotus</strong> Instant Messaging<br />
and Web Conferencing 651 <strong>Administrator</strong>’s Guide. Go to http://www.notes.net/doc to download<br />
<strong>documentation</strong>.<br />
v Other -- Resources that are not rooms or online meetings, but that you want to make available for<br />
users to reserve.<br />
After you set up resources, users can search for the free time of a resource and schedule the resource for<br />
a meeting while searching for free time and inviting users to the meeting. For each Resource document<br />
you create, the Administration Process creates a corresponding Resource document in the <strong>Domino</strong><br />
Directory. During a free-time query, the Free Time system searches the Free Time database to find the<br />
location of these resources and returns information on the availability of both the resource and the<br />
invitees.<br />
When setting up rooms as resources, enter the room information in a consistent format, either by name or<br />
by number. Doing so will limit the number of errors caused when a room cannot be located in the<br />
database.<br />
When a user reserves a conference room with type-ahead enabled, <strong>Lotus</strong> <strong>Domino</strong> searches for the<br />
conference room by room number or by room name, but not by both. <strong>Lotus</strong> <strong>Domino</strong> looks up rooms<br />
according to how they have been added to the Resource Reservations database -- either by name or by<br />
number. If a user enters a room name and the room resource is set up by room number, an error is<br />
generated and the room is not located. Setting up all room resources by room name or by room number<br />
helps eliminate this type of error.<br />
When you create a Site Profile or Resource document, the new resource is not available for users to<br />
schedule until the Administration Process adds the resource to the <strong>Domino</strong> Directory and the addition<br />
replicates to all replicas that are on servers used for scheduling resources of the <strong>Domino</strong> Directory.<br />
When you create a resource of type Room or Other, you can specify how far in advance reservations can<br />
be created for single meetings and for repeating meetings. Use this feature to prevent users from<br />
scheduling meetings several years in advance, as they are unlikely to need to create reservations years in<br />
advance of the actual date. You can limit advance reservations for a specific number of days or until a<br />
specific date is reached.<br />
To create a Site Profile document<br />
1. Make sure that you have Manager access and the [CreateResource] role in the ACL of the Resource<br />
Reservations database.<br />
2. From the <strong>Domino</strong> <strong>Administrator</strong>, click the Files tab.<br />
3. From the Servers pane, select the server from which you want to work.<br />
4. Open the Resource Reservations database, and select any view except Calendar, My Reservations, and<br />
Reservations Waiting for Approval.<br />
5. Click New Site.<br />
6. Complete these fields:<br />
Field Enter<br />
Site name The name of the site where the resource exists -- for example, 50 West Lincoln<br />
Building.<br />
Domain name The name of the domain where the Resource Reservations database resides. By<br />
default, your current <strong>Domino</strong> domain is entered in this field.<br />
Chapter 10. Setting Up Calendars and Scheduling 303
Field Enter<br />
Resource reservation server Not modifiable. Displays the name of the server on which the Resource<br />
Reservations database resides.<br />
Resource reservation filename Not modifiable. Displays the name of the Resource Reservations database created<br />
on this server.<br />
Resource reservation<br />
autoreminder<br />
Choose one:<br />
v Enabled -- Click enabled to have automatic reminder notices sent to the<br />
chairperson who booked a particular room or reservation. Displays additional<br />
fields. Go to Step 7.<br />
v Disabled -- Click disabled to prohibit the sending of automatic reminder notices<br />
to the chairperson who booked a particular room or reservation. Go to Step 9.<br />
7. If you chose Enabled in the field, Resource reservation autoreminder, complete these fields:<br />
Field Action<br />
Send autoreminder for Choose one:<br />
When autoreminder should be<br />
sent<br />
8. Click Save and Close.<br />
v All rooms/resources -- Autoreminders are enabled for all rooms and resources in<br />
the specified site. All rooms/resources is the default setting.<br />
v Particular rooms/resources -- The Select rooms/resources field displays. Specify<br />
the rooms/resources to which autoreminders will apply. You can select multiple<br />
entries.<br />
Choose one of these also:<br />
v All reservations -- Autoreminders are enabled for all reservation made for the<br />
specific site. All reservations is the default setting.<br />
v Manually-created reservations only -- Autoreminders are enabled for reservations<br />
created manually in the Resource Reservations database.<br />
Choose one:<br />
v Weekly -- Specify the day of the week on which to send the autoreminder. For<br />
example, if you specify Monday, on Monday an email is sent advising of any<br />
reservations the user has on Tuesday through the following Monday. The default<br />
setting is Sunday.<br />
v Daily -- You are prompted to specify three different time intervals.<br />
v First autoreminder should be sent -- Specify the number of days in advance of<br />
the reservation that the first autoreminder should be sent.<br />
v Second autoreminder should be sent -- Specify the number of days in advance of<br />
the reservation date that the second autoreminder should be sent. If you specify<br />
0 (zero) no autoreminder will be sent.<br />
v Third autoreminder should be sent -- Specify the number of days in advance of<br />
the reservation date that the second autoreminder should be sent. If you specify<br />
0 (zero) no autoreminder will be sent.<br />
If you have enabled autoreminders, you are prompted to confirm that autoreminders are to be<br />
enabled. Click Yes.<br />
To create a Resource document<br />
1. Make sure that you have the [CreateResource] role in the ACL of the Resource Reservations database<br />
and that at least one Site Profile document has already been created.<br />
2. From the <strong>Domino</strong> <strong>Administrator</strong>, click the Files tab.<br />
3. From the Servers pane, select the server from which you want to work.<br />
4. Open the Resource Reservations database.<br />
5. Click New Resource.<br />
304 <strong>Lotus</strong> <strong>Domino</strong> <strong>Administrator</strong> 7 <strong>Help</strong>
6. Complete these fields<br />
Field Enter<br />
Resource Type Choose one:<br />
v Room -- if the resource is a room<br />
v Other -- if the resource is not a room<br />
v Online Meeting Place -- if you will be meeting via IBM <strong>Lotus</strong> Instant Messaging<br />
server.<br />
Name A unique name that identifies the resource -- for example, a room number.<br />
Site Click to display a list of available sites, and then choose one.<br />
Category<br />
(Appears when you select<br />
Other as Resource Type)<br />
Capacity<br />
(Appears when you select<br />
Room as Resource Type)<br />
Name for category of Resource -- for example, Electronic or AV. This field also<br />
displays names of all previously entered Category values, from which you can<br />
choose.<br />
The capacity of the resource, for example, the seating capacity of a room.<br />
Description A description of the resource -- for example, large conference room with a video<br />
monitor.<br />
Internet address An Internet address that iCalendar users can use to reserve the resource.<br />
The Internet Address field is not visible for Online Meeting Place.<br />
7. Enter the following Owner Options for resources of type Room or Other. If you chose a resource type<br />
of Online Meeting Place, go to Step 9.<br />
Field Enter<br />
Owner restrictions Choose one:<br />
Availability settings Choose one of these:<br />
v None -- Click if no owner is assigned to the resource and anyone can reserve the<br />
resource.<br />
v Owner only -- Click to assign a Resource owner. Only the Resource owner can<br />
process Resource requests without special approval. Enter the name of the<br />
resource owner in the Owner’s name field. The owner is the person or group to<br />
whom requests from other users (those not listed in the List of names field) are<br />
forwarded for approval and processing.<br />
v Specific people -- Click to allow only specified users access to the resource. Enter<br />
the names of users allowed to reserve this resource in the List of names field.<br />
v Autoprocessing -- Click to allow only specified users and groups access to the<br />
resource and to assign a resource owner. Enter the name of the resource owner in<br />
the Owner’s name field. The owner is the person or group to whom requests<br />
from other users (those not listed in List of names field) are forwarded for<br />
approval and processing. Enter the names of users allowed to reserve this<br />
resource in the List of names field.<br />
v Disable reservations -- Click to prevent users from reserving a resource from a<br />
meeting notice and directly from the Resource Reservations database.<br />
v 24 hours everyday -- The resource is available 24 hours each day. When you<br />
select this availability setting, other availability settings are disabled.<br />
v Time zone -- Specify the time zone for the resource. The default is Local Time,<br />
but you can specify others as applicable, such as Eastern Time.<br />
v Days of week and hours of days -- Select the days of the week that the resource<br />
is available. Specify availability start time and end time for each available day<br />
selected.<br />
Chapter 10. Setting Up Calendars and Scheduling 305
Field Enter<br />
Limit how far in advance a<br />
room/resource can be reserved<br />
Note: This option applies to<br />
resources of type Room and<br />
Other.<br />
Click this checkbox to specify how far in advance users can schedule single<br />
meetings and repeating meetings. When you enable this setting, additional options<br />
appear. Choose one of these<br />
v Limit by days -- Displays the Number of days field. Specify the number of days,<br />
including the current day, for which users can schedule meetings. For example, if<br />
you specify 30 days, uses can schedule meeting today and for the next 29 days.<br />
v Limit by date -- Displays a Date field in which you can specify the date up to<br />
which reservations are allowed. Users cannot schedule reservations after that<br />
date.<br />
Other comments (Optional) Enter additional comments as necessary.<br />
8. Enter the following Online Resource data for resources of type Online Meeting Place.<br />
.<br />
Field Enter<br />
Online meeting database The default Sametime Conference database, STCONF.NSF, is entered by default. If<br />
the IBM <strong>Lotus</strong> Instant Messaging server is a UNIX server, the IBM <strong>Lotus</strong> Instant<br />
Messaging setup may be customized and a name other than STCONF.NSF may be<br />
used for the Sametime Conference database. If the database name has been<br />
changed, enter the name of that database.<br />
External address Name of the Sametime mail-in database on the IBM <strong>Lotus</strong> Instant Messaging server.<br />
This database, STCS.NSF, is created during IBM <strong>Lotus</strong> Instant Messaging<br />
installation. The default name is Sametime Reservations. It must be manually<br />
added to the <strong>Domino</strong> Directory as a mail-in database. The name that you specify<br />
for the mail-in database, is the name that is added to this External address field.<br />
For information on how to manually add a mail in database to the <strong>Domino</strong><br />
Directory, see the topic ″Creating a Mail-in Database document for a new database″<br />
in the <strong>Domino</strong> <strong>Administrator</strong> online <strong>documentation</strong>.<br />
IBM <strong>Lotus</strong> Instant Messaging<br />
server<br />
Audio Video Support Choose one:<br />
9. Click Save and Close.<br />
The name of the <strong>Domino</strong> server on which IBM <strong>Lotus</strong> Instant Messaging is running.<br />
The mail server must have mail connectivity to the IBM <strong>Lotus</strong> Instant Messaging<br />
server to deliver the invitations that cause the meetings to be scheduled.<br />
v Audio -- Voice only<br />
v Audio and Video support -- Voice and video display<br />
Editing and deleting Resource documents<br />
After you create a Resource document, the information that you can change includes the Availability<br />
Settings, Description, Capacity, Online resource data, Other Comments, and Ownership Options fields.<br />
You can also rename a Resource by changing its name, Site, and, if the Resource is of type ″Other,″ its<br />
category.<br />
Note: Users with manager access and the [CreateResource] role in the Resource Reservations ACL can<br />
rename a room/resource.<br />
New resource information is not available until the Administration Process updates the Resource<br />
document in the <strong>Domino</strong> Directory and the change replicates to all relevant replicas of the <strong>Domino</strong><br />
Directory that are on servers used for scheduling resources. The Rename agent must run to rename<br />
reservations and to send notices to the chairperson. The Rooms and Resources Manager (RnRMgr) task<br />
must also run to rename the Busytime database. The Agent Manager (AMgr) task and the RnRMgr task<br />
must be running in order to allow the Resource Reservations database to function without an<br />
administrator’s intervention.<br />
306 <strong>Lotus</strong> <strong>Domino</strong> <strong>Administrator</strong> 7 <strong>Help</strong>
If you delete a resource from the Resource Reservations database, an Administration Process Request<br />
document for the resource deletion is created in the Administration Requests database (ADMIN4.NSF). To<br />
delete the resource and remove it from the <strong>Domino</strong> Directory, you must open the Administration<br />
Requests database and approve the request for deletion. Note that to approve requests you need the<br />
appropriate access in the ACL of the Administration Requests database.<br />
Renaming a resource<br />
After a resource has been renamed (which includes having the site or category changed), all reservation<br />
owners receive email notices stating that the resource has been renamed and lists the former resource<br />
name, new resource name, and a list of dates, times, and chairs for each reservation.<br />
If a reservation owner or chair made the reservation through the Calendar, the resource rename<br />
notification contains an ″Update My Meetings″ button in the body of the message. Clicking this button<br />
then updates all instances all meetings in the chair’s Calendar that employ this resource.<br />
If a reservation owner or chair made the reservation through the Resource Reservations database, the<br />
reservations are updated automatically with the new information, and resource rename notification<br />
indicates this.<br />
If the chair has an assistant who is authorized to receive notices on the chair’s behalf, then the Resource<br />
Rename Notice is forwarded to the assistant as well. This notice is a full copy of the note that is sent to<br />
the chair, including an ″Update My Meetings″ button in the body of the message. The assistant must be<br />
sure to use the ″Update My Meetings″ button in the chair’s message to update the chair’s calendar.<br />
Note: It is important that the chair or calendar manager update their meetings with the new name of the<br />
room or resource. Failure to do so will cause problems if there are subsequent changes to the meeting<br />
(such as rescheduling).<br />
To edit a Resource document<br />
1. Make sure that you have the [CreateResource] role in the ACL of the Resource Reservations<br />
database.<br />
2. From the <strong>Domino</strong> <strong>Administrator</strong>, click the Files tab.<br />
3. From the Servers pane, select the server from which you want to work.<br />
4. Open the Resource Reservations database, and then click Resources.<br />
5. Open the Resource document you want to edit and click Edit Resource.<br />
6. Edit any of the following fields for resources of type Room or Other. To edit a resource of type<br />
Online Meeting Place, go to Step 7.<br />
Field Edit<br />
Description Description of the resource.<br />
Capacity (for Rooms only) The capacity of the resource, if it has one -- for example, the seating capacity of a<br />
room.<br />
Internet address An Internet address that iCalendar users can use to reserve the resource.<br />
Chapter 10. Setting Up Calendars and Scheduling 307
Field Edit<br />
Owner restrictions Choose one:<br />
v None -- Click if no owner is assigned to the resource and anyone can reserve the<br />
resource.<br />
v Owner only -- Click to assign a Resource owner. Only the Resource owner can<br />
process Resource requests. Enter the name of the resource owner in the Owner’s<br />
name field.<br />
v Specific people -- Click to allow only specified users access to the resource. Enter<br />
the names of users allowed to reserve this resource in the List of names field.<br />
v Autoprocessing -- Click to allow only specified users access to the resource and to<br />
assign a resource owner. Enter the name of the resource owner in the Owner’s<br />
name field. The owner is the person to whom requests from other users (those not<br />
listed in List of names field) are forwarded for approval and processing. Enter the<br />
names of users allowed to reserve this resource in the List of names field.<br />
v Disable reservations -- Prevent users from reserving a resource from their mail file.<br />
Owner’s name Add, change, or delete owners for this resource.<br />
Availability settings Choose one:<br />
Limit how far in advance a<br />
room/resource can be<br />
reserved<br />
v 24 hours everyday -- The resource is available 24 hours each day. When you select<br />
this availability setting, other availability settings are disabled.<br />
v Time zone -- Specify the time zone for the resource. The default is Local Time, but<br />
you can specify others as applicable, such as Eastern Time.<br />
v Days of week and hours of days -- Select the days of the week that the resource is<br />
available. Specify availability start time and end time for each available day<br />
selected.<br />
Click this checkbox to enable or disable this setting, according to how you editing<br />
the document. If you are enabling the setting, choose one of these<br />
v Limit by days -- Displays the Number of days field. Specify the number of days,<br />
including the current day, for which users can schedule meetings. For example, if<br />
you specify 30 days, uses can schedule meeting today and for the next 29 days.<br />
v Limit by date -- Displays a Date field in which you can specify the date up to<br />
which reservations are allowed. Users cannot schedule reservations after that date.<br />
Other comments Enter additional comments about the resource as necessary.<br />
7. Edit any of the following fields for resources of type of Online Meeting Place. If you are editing a<br />
resource of type Other or Room go to step 8. Do not complete step 7.<br />
Field Enter<br />
Description Description of the resource.<br />
Online Meeting Database The default database, STCONF.NSF, is entered by default. This field cannot be<br />
modified.<br />
External address Name of the mail-in database on the IBM <strong>Lotus</strong> Instant Messaging server. The name<br />
you enter here must be identical to the name of the Sametime Mail-in database.<br />
IBM <strong>Lotus</strong> Instant Messaging<br />
server<br />
Audio Video Support Choose one:<br />
Name of the IBM <strong>Lotus</strong> Instant Messaging server hosting the meeting.<br />
v Audio -- voice only<br />
v Audio and Video -- Voice and video display<br />
Other comments Modify or enter comments regarding the resource as desired.<br />
8. To rename the resource, or change its site and/or category, click Rename.<br />
308 <strong>Lotus</strong> <strong>Domino</strong> <strong>Administrator</strong> 7 <strong>Help</strong>
9. A message appears notifying you that all chairs with outstanding reservations for this resource will<br />
be notified. Click Yes.<br />
10. Complete the following fields in the Rename Resource dialog.<br />
Field Action<br />
New Name Enter the new name of the resource. This name must be unique.<br />
Site Choose a new Site for this Resource from the drop-down list.<br />
Category (for Other only) Choose a new category for this Resource from the drop-down list.<br />
11. Click Save and Close. A confirmation message appears when the change request is generated<br />
successfully.<br />
To delete a resource<br />
When you delete a resource, an administration request that requires the administrator’s approval is also<br />
generated. After deleting the resource in the user interface, open the Administration Requests database<br />
and approve the deletion there. Instructions for both procedures are included here.<br />
1. Make sure that you have the [CreateResource] role in the ACL of the Resource Reservations database.<br />
2. From the <strong>Domino</strong> <strong>Administrator</strong>, click the Files tab.<br />
3. From the Servers pane, select the server from which you want to work.<br />
4. Open the Resource Reservations database, and then click Resources.<br />
5. Open the Resource document that you are deleting, and click Delete Resource.<br />
6. Click Yes and click OK.<br />
To approve the resource deletion<br />
To process the deletion, the request needs approval in the Administration Requests database. Complete<br />
these steps to approve the ″Approve Resource Deletion″ administration request.<br />
1. From the <strong>Domino</strong> <strong>Administrator</strong>, click Server - Analysis - Administration Requests.<br />
2. Click Pending <strong>Administrator</strong> Approval.<br />
3. Open the Approve Resource Deletion request document and click Edit Document.<br />
4. Click Approve Resource Deletion.<br />
5. Choose Yes and then click OK to approve the deletion.<br />
Setting user access rights to edit and delete reservations<br />
To allow a user to delete a reservation in the Resource Reservations database on a Notes Client, assign<br />
Editor access to that user in the database ACL of the Resource Reservations database. The Delete<br />
Reservation button is then enabled.<br />
To allow a Web user to delete a reservation in the Resource Reservations database, via a Web browser,<br />
assign Editor access to that user in the database ACL of the Resource Reservations database. In a Web<br />
view, the Move to Trash and the Empty Trash buttons are then enabled.<br />
Reservations that are created manually or with Calendaring and Scheduling, can be deleted by a<br />
requester with Editor access to the Resource Reservations database, a resource owner with Editor access<br />
to the Resource Reservations database, or by a database manager with Editor access to the Resource<br />
Reservations database and the CreateResource role.<br />
Single-room, non-repeating reservations that are created manually in the Resource Reservations database<br />
can be edited by the requester of the reservation, with Editor access to the Resource Reservations<br />
database, if the reservation has a status of ″waiting for approval″ or if the reservation has been accepted.<br />
Repeating room or resource reservations that are created manually cannot be edited.<br />
Chapter 10. Setting Up Calendars and Scheduling 309
Creating Holiday documents<br />
Holiday documents provide a way for your organization to have a centrally managed collection of<br />
documents that contain information on scheduled holidays and events. Users select the type of Holiday<br />
documents to import and add the information to their personal calendars. <strong>Domino</strong> includes default<br />
Holiday documents that you can modify or delete; you can also add Holiday documents specific to your<br />
organization’s needs. Holiday documents are stored in the <strong>Domino</strong> Directory.<br />
You categorize Holiday documents according to a group name. For example, you may have a group<br />
named ″Full-time″ that contains all the company holidays for full-time employees. The default Holiday<br />
documents included with <strong>Lotus</strong> <strong>Domino</strong> have group names associated with countries or religions -- for<br />
example, United States or Italy -- and the groups contain documents specific to holidays in each country.<br />
As an administrator, you may want to modify or delete these documents to reflect your organization’s<br />
needs. Then you can advise all users to import a specific group of Holiday documents.<br />
To add a document to an existing group, select the group when you create a new Holiday document. To<br />
create new groups, enter a new group name in the Holiday document. Remember that your users import<br />
Holiday documents according to group name, not document name, so be sure to plan the organization of<br />
documents in groups.<br />
To create a Holiday document<br />
1. From the <strong>Domino</strong> <strong>Administrator</strong>, click the Configuration tab.<br />
2. Select the <strong>Domino</strong> Directory server in the ″Use Directory on″ field.<br />
3. Click Miscellaneous - Holidays.<br />
4. Click Add Holiday.<br />
5. Complete these fields on the Basics tab:<br />
Title Action<br />
Group Do one of these:<br />
v Select a group from the list.<br />
v Add a new group in the New keyword field and then click OK.<br />
Title Enter the name of the holiday -- for example, Christmas<br />
Repeat Specify how often the holiday repeats<br />
v Monthly by Date<br />
v Monthly by Day<br />
v Yearly<br />
v Custom -- If you choose Custom, enter one or more dates on<br />
which the holiday repeats.<br />
6. If you chose Custom in the Repeat field in Step 5, do not complete Step 6. Instead, go to Step 7.<br />
Field Action<br />
Start date Enter the date when the holiday first occurs. This date may be the<br />
actual date of the holiday (such as New Year’s day) or it may be<br />
the date from which to start the holiday. For example, if your<br />
organization gives employees every other Friday off from June<br />
through August, enter June 1 as the Start Date and select ″For″<br />
from the Continuing field to specify an end date of August 31.<br />
Continuing Choose one:<br />
310 <strong>Lotus</strong> <strong>Domino</strong> <strong>Administrator</strong> 7 <strong>Help</strong><br />
v Until -- Click Until and then enter a specific date in the ″Repeat<br />
Until″ field.<br />
v For -- Click For and then specify the number of months or years<br />
during which the holiday repeats in the ″Repeat For″ field.
Field Action<br />
Repeat until<br />
(Displays if you select Until in the Continuing<br />
field.)<br />
Repeat For<br />
(Displays if you select For in the Continuing<br />
field.)<br />
Repeat Interval<br />
(Applies to Monthly by Date and by Day)<br />
If the date falls on a weekend<br />
(Applies to Monthly by Date only)<br />
Enter the last date on which the Holiday should repeat.<br />
Enter the number of months or years during which the holiday<br />
should repeat.<br />
Choose how often the holiday repeats by month and day.<br />
Choose one:<br />
v Don’t Move<br />
v Move to Friday<br />
v Move to Monday<br />
v Move to Nearest Weekday<br />
7. Complete this step only if you chose Custom in the Repeat field in Step 5.<br />
Field Enter<br />
Repeat Dates<br />
(Applies only to Custom.)<br />
8. Complete these fields:<br />
Mark time as<br />
Enter the date or dates when the holiday occurs -- for example,<br />
01/01/02, 01/02/2003.<br />
Choose how each user’s calendar will record this holiday:<br />
v Busy -- This holiday will appear as Busy time in the user’s<br />
schedule so that meetings cannot be scheduled on the holiday.<br />
v Free -- This holiday will appear as Free time in the user’s<br />
schedule, so that meetings can be scheduled on that holiday.<br />
Detailed description (Optional) Enter a detailed description of the holiday.<br />
9. Click Save and Close.<br />
To view the default Holiday documents<br />
<strong>Lotus</strong> <strong>Domino</strong> includes default Holiday documents that contain information on holidays observed around<br />
the world. The Holiday documents are organized into groups by country or religion. For example, the<br />
Italy group contains documents specific to Italian holidays.<br />
1. From the <strong>Domino</strong> <strong>Administrator</strong>, click the Configuration tab.<br />
2. Select the <strong>Domino</strong> Directory server in the ″Use Directory on″ field.<br />
3. Click Miscellaneous - Holidays to see all the default Holiday documents.<br />
To modify an existing Holiday document<br />
After you modify or delete an existing Holiday document, users receive the modifications only when<br />
they choose to run import from their mail files.<br />
1. From the <strong>Domino</strong> <strong>Administrator</strong>, click the Configuration tab.<br />
2. Select the <strong>Domino</strong> Directory server in the ″Use Directory on″ field.<br />
3. Click Miscellaneous - Holidays.<br />
4. Choose the geographical/religious category for the Holiday.<br />
5. Select the desired Holiday document and click Edit Holiday.<br />
Chapter 10. Setting Up Calendars and Scheduling 311
6. Modify fields as you wish.<br />
For more information on the individual fields, see the topic ″To create a Holiday document″ in this<br />
chapter.<br />
Collecting detailed information from user calendars<br />
If a user requests it, additional detailed data is available to other users. This information is stored in the<br />
Freetime database, BUSYTIME.NSF or CLUBUSY.NSF. For clustered servers, the database is<br />
CLUBUSY.NSF, for non clustered servers, the database is BUSYTIME.NSF. To limit growth of this<br />
database, do not enable the server to collect this data. You can enable or disable this feature across the<br />
entire <strong>Domino</strong> domain from the server’s Configuration Settings document.<br />
To collect detailed calendar information from user calendars<br />
1. From the <strong>Domino</strong> <strong>Administrator</strong>, click the Configuration tab.<br />
2. Choose Server - Configurations.<br />
3. Select the Server Configuration document you want to modify, and click Edit Configuration.<br />
4. On the Basics tab, click the check box ″Use these settings as the default settings for all servers″ if it is<br />
not selected, because the feature is only available on the All Server Configuration document. This<br />
check box must by selected to display the field ″Extract calendar details.″ Select the ″Extract calendar<br />
details″ check box to enable the feature.<br />
5. Choose any of these calendar details to extract:<br />
v Categories -- Allows other users to see if the event has been assigned one or more categories. For<br />
example, an event can be categorized as a Project, indicating that it is project-related, or an event<br />
that involves travel could be categorized as ″Vacation″ if it is a personal vacation, or it could be<br />
categorized as ″Travel″ and ″Project″ if it is project-related business travel.<br />
v Chair -- Allows other users to see who will chair the meeting<br />
v Location -- Allows other users to see the site location of the meeting<br />
v Room -- Allows other users to see the name or other identifier for the room<br />
6. Click Save and Close.<br />
312 <strong>Lotus</strong> <strong>Domino</strong> <strong>Administrator</strong> 7 <strong>Help</strong>
Chapter 11. Using Policies<br />
Using policies, you can distribute and control a standard set of administrative settings for user<br />
registration and setup, desktop configuration, mail archiving, and security.<br />
Policies<br />
Using a policy, you control how users work with Notes. A policy is a document that identifies a collection<br />
of individual policy settings documents. Each of these policy settings documents defines a set of defaults<br />
that apply to the users and groups to which the policy is assigned. Once a policy is in place, you can<br />
easily change a setting, and it will automatically apply to those users to whom the policy is assigned.<br />
Policy settings documents cover these administrative areas:<br />
v Registration -- If a policy including registration policy settings is in place before you register Notes<br />
users, these settings set default user registration values including user password, Internet address<br />
format, roaming user designation, and mail.<br />
v Setup -- If a policy including setup policy settings is in place before you set up a new Notes client,<br />
these settings are used during the initial Notes client setup to populate the user’s Location document.<br />
Setup settings include Internet browser and proxy settings, applet security settings, and desktop and<br />
user preferences.<br />
v Desktop -- Use desktop policy settings to update the user’s desktop environment or to reinforce setup<br />
policy settings. For example, if a change is made to any of the policy settings, the next time users<br />
authenticate with their home server, the desktop policy settings restore the default settings or distribute<br />
new settings specified in the desktop policy settings document.<br />
v Mail -- Use mail policy settings to set and enforce client settings and preferences for mail and for<br />
Calendaring and Scheduling.<br />
v Mail archiving -- Use archive policy settings to control mail archiving. Archive settings control where<br />
archiving is performed and specify archive criteria.<br />
v Security -- Use security settings to set up administration ECLs and define password-management<br />
options, including the synchronization of Internet and Notes passwords.<br />
Organizational and explicit policies<br />
There are two types of policies: organizational and explicit. Understanding the differences between the<br />
types helps you plan the implementation.<br />
Organizational policies<br />
An organizational policy automatically applies to all users registered in a particular organizational unit.<br />
For example, to distribute default settings to all users registered in Sales/Acme, create an organizational<br />
policy named */Sales/Acme. Then when you use the Sales/Acme certifier ID to register a user, that user<br />
automatically receives the settings in the corresponding organizational policy.<br />
If you move a user within the hierarchical structure -- for example, because the user transfers from the<br />
Sales department to the Marketing department -- the organizational policy for the corresponding certifier<br />
ID is automatically assigned to the user. For example, if you move the user from Sales/Acme to<br />
Marketing/Acme, all settings defined in the desktop, archiving, and security policy settings documents<br />
associated with the */Marketing/Acme organizational policy are assigned to the user. The new policy<br />
settings become effective the first time users authenticate with their home server.<br />
313
Explicit policies<br />
An explicit policy assigns default settings to individual users or groups. For example, to set a six-month<br />
certification period for contract workers in all departments, create an explicit policy and then assign it to<br />
each contract employee or to the group that includes all contract employees.<br />
There are three ways to assign an explicit policy: during user registration, by editing the user’s Person<br />
document, or by using the Assign Policy tool.<br />
For information on assigning an explicit policy, see the topic ″Assigning an explicit policy,″ later in this<br />
chapter.<br />
Using Exceptions<br />
You can assign an exception attribute to either an organizational or explicit policy. You use an exception<br />
to allow the user to override a policy setting that is otherwise enforced throughout an organization.<br />
When you create an exception policy, you specify only the settings that will not be enforced. Then when<br />
you assign the exception policy, it exempts users from enforcement of those settings only.<br />
Exception policies are a way to give someone in an organization special treatment, possibly because of<br />
their position or job requirements. For example, the */Acme policy includes a Registration policy setting<br />
that enforces a mail database quota of 60 MB. However, a small group of employees in Acme need to<br />
exceed this quota. The solution is to create an ″exception″ policy that includes only a Registration policy<br />
settings document, that does not set a quota limitation on the mail database. When this exception policy<br />
is assigned to users, they can override the database quota setting. Because exception policies defeat the<br />
enforcement of policy settings, use them sparingly.<br />
Policy hierarchy and the effective policy<br />
The effective policy for a user is a set of derived policy settings that are dynamically calculated at the<br />
time of execution. The field values in an effective policy may originate from many different policy<br />
settings documents. Each hierarchical level can have an associated policy, so users may have a<br />
combination of policy settings that include the values set at their OU level, and those inherited from a<br />
parent policy. The resolution of those settings, stepping up through the organizational hierarchy,<br />
determines the effective policy for each user.<br />
In addition to organizational policies, users may also have explicit policies assigned to them. In that case,<br />
the order of resolution is that all organization policy settings are resolved first, then any explicit policy<br />
settings are resolved.<br />
For example, if you want all users to use the same Internet mail name format, set that value in the<br />
Registration policy settings document for the top-level policy. Once you have set this value, you do not<br />
have to change it or reenter it in subsequent child policies. You simply ″inherit″ this value from the<br />
parent by selecting the inherit option. However, if you have a select group of international users for<br />
whom this setting is a problem, you can create an explicit policy that applies to the select group only. The<br />
combination of the explicit and organizational policies together provide the control and the flexibility you<br />
need.<br />
There are two tools that help you determine the effective policy governing each user. The Policy Viewer<br />
shows the policy hierarchy and associated settings documents, and a Policy Synopsis report shows the<br />
policy from which each of the effective settings was derived.<br />
Inheritance and the child policy relationship<br />
Inheritance plays an important role in determining a user’s policy settings in both organizational and<br />
explicit policies. Through the parent-child relationship, you create a hierarchy of policies to set your<br />
administrative practices across the enterprise. In a policy hierarchy, policy documents build the<br />
relationship, and policy settings documents determine the value of the fields based on their position in<br />
the hierarchy. Using field inheritance and enforcement, you control the default settings.<br />
314 <strong>Lotus</strong> <strong>Domino</strong> <strong>Administrator</strong> 7 <strong>Help</strong>
In organizational policies, the hierarchy of policies is determined automatically based on the<br />
Organization’s hierarchy. The policy */Sales/Acme is the child policy of */Acme. Since explicit policies<br />
do not follow the organizational structure, when you create explicit policies, you build in the hierarchy,<br />
based on the naming structure. For example, if you create an explicit policy named /Contractors that<br />
includes several settings that apply only to contract employees who may be employed for six month to a<br />
year. However you want short-term temporary employees, employed for only one or two weeks, to<br />
inherit only some of those settings. You create a child explicit policy called Short term/Contractors.<br />
The following figure shows a policy hierarchy. In this hierarchy, the policy at each organizational level<br />
has set its own password quality setting.<br />
In the following figure, Joe User inherits a password quality setting from a parent policy. Inheriting a<br />
setting occurs in the child policy at the field level in a policy settings document.<br />
Another way that a user ″inherits″ field-level settings is through enforcement. In the illustration below,<br />
the password quality setting is enforced in the parent policy at the field level in the Registration policy<br />
settings document. If settings are enforced in a parent policy, the settings at the child policy level do not<br />
apply.<br />
Chapter 11. Using Policies 315
Example of using policies<br />
The administrator at the Acme company wants to use policies to:<br />
v Set the same Internet address format for all users<br />
v Set users in Acme/Sales to be roaming users<br />
v Set a custom mail template for employees in Acme/Sales<br />
v Set a 24-month certification expiration for permanent employees<br />
v Set a 6-month certification expiration for temp<br />
To accomplish these goals, the administrator creates these policies:<br />
v An organizational policy for all Acme employees (*/Acme) that includes a registration policy settings<br />
document that specifies the Internet mail format and other default settings that will populate the<br />
registration dialog. These default policy settings include a 24-month certification expiration period.<br />
v An organizational policy for Sales/Acme (*/Sales/Acme) that sets roaming options and specifies a<br />
custom mail template.<br />
v An explicit policy for temporary employees that specifies a 6-month certification expiration. When<br />
temporary employees are registered, this explicit policy is applied along with the organizational policy<br />
that correlates to the organizational unit in which the employees are registered.<br />
Client policy lock-down<br />
Use client policy lock-down to specify which policy settings can be modified by end users. The<br />
lock-down feature provides a central location, the policy settings document, from which you can set and<br />
lock down user settings. Client policy lock-down is especially useful for implementing company<br />
procedures and increasing security. The client policy lock-down feature is available in the desktop policy<br />
settings document and the mail policy settings document. In the desktop policy settings document, client<br />
policy lock-down is set on a per-tab basis, not on a per-field basis. The desktop policy settings document<br />
contains the field ″Allow users to change the settings on this tab″ on each tab for which policy lock-down<br />
is available. In the mail policy settings document, client policy lock-down is set on a per-field basis. The<br />
mail policy settings document contains a check box with the field label ″Allow user to change″ next to<br />
any field that you can lock.<br />
<strong>Domino</strong> uses dynamic configuration to deploy policy settings. When end-users authenticate with their<br />
home servers, information stored in the policy settings documents is deployed (pushed down) to the<br />
end-users. If one or more fields or tabs is set to allow end-user modifications, dynamic configuration does<br />
not overwrite those policy settings. If a field or tab does not allow end users to modify the settings,<br />
dynamic configuration deploys policies using the settings designated by the administrator who set up the<br />
policy settings document.<br />
316 <strong>Lotus</strong> <strong>Domino</strong> <strong>Administrator</strong> 7 <strong>Help</strong>
Planning and assigning policies<br />
Before you register and set up users, plan and create policies. Then, during user registration, assign the<br />
policies. If users are already registered, you can plan and create policies, but you cannot assign any<br />
registration and setup policy settings, since those apply only once, during user registration and setup.<br />
To plan and assign policies<br />
1. Determine which settings to assign to all users in specific organizational units. For these settings,<br />
create organizational policies.<br />
2. Determine which settings to assign to individual users or groups. For these settings, create explicit<br />
policies.<br />
3. Register users and assign explicit policies during registration.<br />
4. For users who are already registered, assign explicit policies by editing the Person document or using<br />
the Assign Policy tool.<br />
5. (Optional) Create and assign exception policies.<br />
To plan and assign policies for a hosted organization<br />
When you use policies for hosted organizations, your policy must include registration policy settings. You<br />
can use either an organizational or explicit policy. Depending on the type of policy you use, you create<br />
the policy either before you register the hosted organization or during registration.<br />
For a hosted organization, do one of the following:<br />
v Explicit policy -- Create an explicit policy that includes a registration settings document before you<br />
register the hosted organization.<br />
v Organization policy -- When you are registering a hosted organization, create an organizational policy<br />
and a registration settings document when you are prompted to do so.<br />
Using policies to assign NOTES.INI or Location document settings to<br />
Notes client users<br />
You can use a desktop policy settings document to add or set NOTES.INI variables for Notes client users.<br />
This is an easy way to assign NOTES.INI variables to all Notes client users, or to a specific subset of<br />
Notes client users, at one time. You can also use desktop policy settings documents to set field values in<br />
Location documents for users.<br />
To use a policy to assign a NOTES.INI value to Notes client users, use the <strong>Domino</strong> Designer to add a<br />
new field to the desktop policy settings document. The new field must be named $PrefVariableName,<br />
where VariableName is the name of the NOTES.INI variable you want to set. In the new field on the<br />
desktop policy settings document, enter the value you want assigned to that NOTES.INI variable. That is<br />
the value that is set in the NOTES.INI for the assigned Notes users.<br />
For example, assume that you want to use a policy settings document to add a font size setting of 5 to<br />
your NOTES.INI file. To change the font setting, do the following:<br />
1. From the <strong>Domino</strong> Designer, open the desktop policy settings document form.<br />
2. Create a new field named $PrefDisplay_font_adjustment.<br />
3. Assign a value of 5 to the field $PrefDisplay_font_adjustment.<br />
4. Save and exit.<br />
To set a Location document setting using a policy document, add a new field to the desktop policy<br />
settings document. The new field must be named LocAllVariableName, where VariableName is the name<br />
of the fields you are setting in the Location documents. In the new field on the policy settings document,<br />
enter the value you want assigned to that Location document field. That is the value that is then assigned<br />
to all of the users’ Location documents.<br />
Chapter 11. Using Policies 317
These new values are set on the assigned users’ clients the next time they authenticate with their home<br />
server.<br />
Note: Some settings require that the Notes client be restarted in order for the settings to take affect.<br />
For more information about adding the new field to desktop policy settings document, see the <strong>Domino</strong><br />
Designer <strong>documentation</strong>.<br />
Notes application plug-in and policies<br />
You can use the <strong>Domino</strong> policies feature to designate how instant messaging services, within the Notes<br />
application plug-in, are provided to your users. The Notes application plug-in lets Notes users work with<br />
Notes applications in the IBM Workplace Managed Client(TM) just as they would in the Notes 7 client.<br />
The Basics tab of the desktop policies settings document contains a Notes application plug-In section. Use<br />
those settings to define whether IBM Workplace (TM) Collaboration Services or IBM <strong>Lotus</strong> Sametime will<br />
provide instant messaging services. When you use a policy to define how these services are provided,<br />
users cannot change them using the File - Preferences - User Preferences - Instant Messaging menu<br />
choices. Those menu choices are inactive when the policy settings are invoked.<br />
Note: The Notes application plug-in works only with the IBM Workplace Managed Client. You cannot<br />
use it with other Eclipse applications.<br />
For more information about the Notes application plug-in and the desktop policy settings document, see<br />
the topic ″Creating a desktop policy settings document″ in this chapter.<br />
Creating policies<br />
Creating a policy is a two-step process. If you create an organizational policy, it automatically applies<br />
when you register users. If you create an explicit policy, you assign it manually during user registration,<br />
in the Person document or by using the Policy Assignment tool.<br />
For more information on assigning explicit policies, see the topic ″Assigning an explicit policy,″ later in<br />
this chapter.<br />
1. Create one or more of the following policy settings documents to define default settings that you<br />
want to assign to users:<br />
v Registration policy settings<br />
v Setup policy settings<br />
v Desktop policy settings<br />
v Security policy settings<br />
v Archive policy settings<br />
v Mail policy settings<br />
2. Create a Policy document, which identifies specific policy settings.<br />
Creating a registration policy settings document<br />
If you include a registration policy settings document in a policy, when you register users, many<br />
registration settings are filled in for you. If you use an organizational policy, when you register users with<br />
the corresponding certifier ID, that policy is automatically applied. If you use an explicit policy, you<br />
select the policy during registration.<br />
For more information on user registration settings, see the chapter ″Setting Up and Managing Notes<br />
Users.″ For more information about the password quality scale, see the chapter ″Protecting and Managing<br />
Notes IDs.″<br />
To create registration settings:<br />
318 <strong>Lotus</strong> <strong>Domino</strong> <strong>Administrator</strong> 7 <strong>Help</strong>
1. Make sure that you have Editor access to the <strong>Domino</strong> Directory and one of these roles:<br />
v PolicyCreator role to create a settings document<br />
v PolicyModifier role to modify a settings document<br />
2. From the <strong>Domino</strong> <strong>Administrator</strong>, select the People & Groups tab, and then open the Settings view.<br />
3. Click ″Add Settings,″ and then choose Registration.<br />
4. On the Basics tab, complete these fields:<br />
Field Action<br />
Name Enter a name that identifies the users that use these settings.<br />
Description Enter a description of the settings.<br />
If you are a server provider, enter the name of the hosted organization.<br />
Choose a registration server Select the registration server from the list.<br />
Choose a password quality Select a password quality level.<br />
If you are a service provider, you must select a minimum password<br />
quality of ″Any Password″ or, if specifying a number, level 2.<br />
After users authenticate with their home servers, password quality is<br />
governed by security settings.<br />
Set Internet password Check the ″Set Internet password″ check box to set the password that is<br />
stored in each user’s Person document. This password gives users access<br />
to Internet services. If you are a service provider, you must complete this<br />
field.<br />
5. If you are setting up roaming users, choose ″Roaming User,″ and then complete these fields. If you<br />
are a service provider, note that ″Roaming User″ is not supported for hosted organizations.<br />
Field Action<br />
Use mail server for roaming server Do one:<br />
Create roaming files options Choose one:<br />
Cleanup options Choose one:<br />
v Select to store the user’s roaming information on the same server used<br />
for mail.<br />
v Deselect and enter the name of the server to store the user’s roaming<br />
information.<br />
v Create roaming files now -- to create the user’s roaming files during<br />
user registration.<br />
v Create roaming files in background -- to use the Administration<br />
Process to create the user’s roaming files after user registration.<br />
v Do not clean up -- No cleanup is performed on roaming user files.<br />
v Clean up every N days -- Specify a number between 0 an 365.<br />
v Clean up periodically -- Cleans up files when Notes is shut down.<br />
v Prompt for user clean up -- The user is prompted on exiting the client<br />
as to whether they want to clean up their personal files. If the user<br />
chooses Yes, the data directory on that client workstation is deleted. If<br />
the user chooses No, the user is prompted as to whether they want to<br />
be asked again on that client. If the user chooses No, the user is not<br />
prompted again. If the user chooses Yes, the user is prompted again<br />
the next time the user exits the client on that workstation.<br />
Chapter 11. Using Policies 319
6. Click the Mail tab, and complete these fields:<br />
Field Action<br />
Choose the mail system Choose a mail system.<br />
v If you are a service provider, choose <strong>Lotus</strong> Notes only if you run<br />
<strong>Domino</strong> Off-Line Services (DOLS) in the hosted organization.<br />
v If you choose Other, Other Internet, or None, continue with Step 8.<br />
Mail server Choose the server that stores the user’s mail file.<br />
Mail template Choose one:<br />
Create mail file Choose one:<br />
v If your organization supports DOLS, choose a DOLS-enabled server.<br />
v MAIL7.NTF -- if the organization uses <strong>Lotus</strong> Notes, POP3, or IMAP.<br />
v DWA7.NTF -- if the organization uses <strong>Domino</strong> Web Access.<br />
v Your organization’s custom mail template<br />
7. Under Internet Address options, complete these fields:<br />
Field Action<br />
v Create mail file now -- to create the mail file immediately.<br />
v Create mail file in the background -- to use the Administration Process<br />
to create the mail file. Choose this option if you are creating many<br />
mail files at once.<br />
Internet Domain Enter the Internet domain (or, if you are a service provider, the Internet<br />
domain for the hosted organization). This domain becomes part of the<br />
Internet address that is added to the Person document for each user who<br />
receives Internet mail.<br />
Choose an Internet address format Choose the address format for Internet mail.<br />
Choose an Internet address separator Choose the separator character to use in the user’s name portion of the<br />
Internet address.<br />
8. Under Advanced Mail Options, complete these fields:<br />
Field Action<br />
Mail file owner access Choose the access level. The default is Editor with delete rights.<br />
Note: This is a change from previous versions of <strong>Domino</strong> in which the<br />
default mail owner access was Manager. The change was made to<br />
prevent users from accidentally deleting mail files.<br />
Create full text index (Optional) Check this option to allow users to perform a full-text search<br />
on their mail files. The default is unchecked.<br />
Full-text indexing is supported for <strong>Lotus</strong> Notes, POP3, IMAP, and<br />
<strong>Domino</strong> Web Access. If you are a service provider, full-text indexing is<br />
supported for only IMAP and <strong>Domino</strong> Web Access.<br />
Set database quota (Optional) Check this option (default is unchecked) to enforce a database<br />
size quota on mail databases, and then enter a size in MB.<br />
Set warning threshold (Optional) Check this option (default is unchecked) to notify users<br />
automatically when their mail files are nearing the maximum size quota,<br />
and then enter a size in MB.<br />
9. Click the ID/Certifier tab. In the ″Create a Notes ID″ field, do one:<br />
v Uncheck the field if you do not want to create Notes IDs for users, and then continue with Step 9.<br />
320 <strong>Lotus</strong> <strong>Domino</strong> <strong>Administrator</strong> 7 <strong>Help</strong>
v Check the field to create Notes IDs. Then complete these fields:<br />
Field Action<br />
Security Type Choose North American or International<br />
Public Key Specification Choose one:<br />
v Compatible with all releases (630 bits)<br />
v Compatible with 6.0 and later (1024 bits)<br />
Password Key Width Choose the password key width (password encryption strength). The<br />
encryption key that protects the Notes keys that are stored in the user ID<br />
file is derived from the password. The stronger the encryption strength of<br />
the password, the stronger the encryption key that protects the Notes keys.<br />
Certificate Expiration Date Choose one:<br />
v Base strength on RSA key size -- encryption strength is determined by<br />
the size of the RSA key stored in the ID file. If the RSA key size is less<br />
than 1024 bits, the password encryption strength is 64 bits; if RSA key<br />
size is 1024 or greater, the password key size is 128 bits.<br />
v Compatible with all releases (64 bits)<br />
Location for storing user ID Choose one or more:<br />
v Compatible with 6.0 and later (128 bits)<br />
v Static date -- and then enter an expiration date. The default static date is<br />
24 months from the creation.<br />
v Months from user creation -- and then enter the number of months. The<br />
default is 24 months.<br />
v In <strong>Domino</strong> Directory -- to store the ID in the user’s Person document.<br />
v In File -- and then click ″Set ID File″ to select the path and specify the<br />
location to store the ID.<br />
v In Mail File -- to store the ID in the user’s mail file.<br />
For more information on security types, see the chapter ″Encryption and Electronic Signatures″ For<br />
more information on the password quality scale, see the chapter ″Protecting and Managing Notes<br />
IDs.″<br />
10. Click the Miscellaneous tab, and complete any of these fields:<br />
Field Action<br />
Group assignments Choose the group to which you will add all users you register using these<br />
registration settings. Leave this field blank if you are not registering all<br />
users into one group.<br />
Local administrator Enter the name of the administrator.<br />
11. Save the document.<br />
If you are a service provider, enter the name of the administrator at the<br />
hosted organization in this format:<br />
administrator name/certifying hosted organization<br />
Creating a setup policy settings document<br />
Use a setup policy settings document to define the default look and content of the user workspace, to<br />
modify user Location documents, and to create Connection documents for dial-up connections that<br />
simplify server connections. Setup policy settings are applied only once, during user setup. To maintain<br />
these settings, specify the same settings in a desktop policy settings document. If a change is made to any<br />
policy setting, the desktop policy settings will reinforce the setup settings the next time users authenticate<br />
with their home server.<br />
Chapter 11. Using Policies 321
Among the settings you can specify are the user preferences. These are preferences that Notes users can<br />
usually specify for their desktop environment. If you set these preferences in a policy and then reinforce<br />
them using desktop policy settings, Notes users will be able to change their preferences, but the change<br />
will be only temporary.<br />
Before you create a setup policy settings document, set up the <strong>Domino</strong> system for any or all of the<br />
following:<br />
v Domain search server<br />
v Web Navigator and InterNotes server<br />
v Databases you want to add to the user’s bookmarks in the Favorites folder<br />
v Mobile directory (or client directory) catalogs<br />
v Passthru servers, LAN servers, Internet servers, and remote servers<br />
v TCP/IP and NDS Notes name servers<br />
v Host domains where Java applets are assumed to be safe<br />
v Proxy servers<br />
To create setup policy settings:<br />
1. Make sure that you have Editor access to the <strong>Domino</strong> Directory and one of these roles:<br />
v PolicyCreator role to create a settings document<br />
v PolicyModifier role to modify a settings document<br />
2. From the <strong>Domino</strong> <strong>Administrator</strong>, select the People & Groups tab, and then open the Settings view.<br />
3. Click ″Add Settings,″ and then choose Setup.<br />
4. On the Basics tab, complete these fields.<br />
Field Action<br />
Name Enter a name that identifies the users (and, if you are a service provider, the<br />
hosted organization) that use these settings.<br />
Description Enter a description of the settings.<br />
Catalog/Domain Search server Choose the name of the server used for domain searches.<br />
Directory server Enter the name of the server whose <strong>Domino</strong> Directory you want users to use.<br />
IBM <strong>Lotus</strong> Instant Messaging<br />
server<br />
Enter the name of the server used to connect to IBM <strong>Lotus</strong> Instant Messaging.<br />
Local mailfile Choose this option to create a local copy of the user’s mail file.<br />
Internet browser Choose the Internet browser used from this location.<br />
5. On the Databases tab, complete one or more of these fields to add databases to the user’s workspace:<br />
Note: You cannot use the Web <strong>Administrator</strong> to create links.<br />
For information about creating a link, see the chapter ″Organizing Databases on a Server.″<br />
Field Action<br />
Default databases added to<br />
bookmarks<br />
Create As new replicas on user’s<br />
machine<br />
Create a link for each database to add to the user workspace.<br />
Note: If the server that stores a database is down during setup, a bookmark<br />
will not be created.<br />
Create a link for each database to add as a new replica to the user workspace.<br />
Mobile directory catalogs Create a link for each mobile directory catalog to add automatically to the user<br />
workspace.<br />
322 <strong>Lotus</strong> <strong>Domino</strong> <strong>Administrator</strong> 7 <strong>Help</strong>
6. On the Dial-up Connections tab, enter information about the default passthru and other remote<br />
servers.<br />
7. On the Accounts tab, enter the default account information for Internet servers.<br />
8. On the Name Servers tab, enter the names and addresses of secondary TCP/IP and NDS Notes<br />
name servers.<br />
On the Applet Security tab, complete these fields:<br />
Field Action<br />
Trusted hosts Enter the name of trusted hosts.<br />
Network access for trusted hosts Choose one:<br />
v Disable Java<br />
v No access allowed<br />
Network access for untrusted hosts Choose one:<br />
v Allow access only to originating host<br />
v Allow access to any trusted host<br />
v Allow access to any host<br />
v Disable Java<br />
v No access allowed<br />
Trust HTTP proxy Choose one:<br />
v Allow access only to originating host<br />
v Yes<br />
v No<br />
9. On the Proxies tab, enter the default proxies to assign to users.<br />
10. On the Mail tab, choose the format to use for messages to Internet addresses.<br />
11. On the Preferences tab, choose user preferences.<br />
12. Save the document.<br />
For information on user preferences, see <strong>Lotus</strong> Notes 7 <strong>Help</strong>.<br />
Creating a desktop policy settings document<br />
You use a desktop policy settings document to control the user’s workspace. Desktop settings are<br />
enforced the first time a user logs in to Notes and runs setup. After the initial setup, you can use them to<br />
update the user’s desktop settings or to reinforce setup settings desktop settings. Users receive updates to<br />
the settings when any of the policy settings change, and then the desktop policy settings are enforced the<br />
next time users authenticate with their home server.<br />
To use a desktop policy settings document to enforce the settings specified in the setup policy settings<br />
document, specify the same settings in a desktop policy settings document. For example, to ensure that<br />
the IBM <strong>Lotus</strong> Sametime server specified in the setup policy settings document remains the same each<br />
time the user logs in, enter the IBM <strong>Lotus</strong> Sametime server name in both the setup and desktop policy<br />
settings documents.<br />
You can use a desktop policy settings document to add or set NOTES.INI variables for Notes client users.<br />
This is an easy way to assign NOTES.INI variables to all Notes client users, or to a specific subset of<br />
Notes client users, at one time.<br />
For more information about using policies to assign NOTES.INI variables to Notes client users, see the<br />
topic Using policies to assign NOTES.INI settings to Notes client users.<br />
To use a desktop policy settings document to add to or update the user’s desktop workspace, change the<br />
setting in the desktop policy settings document. For example, to change the IBM <strong>Lotus</strong> Sametime server<br />
Chapter 11. Using Policies 323
specified in the setup policy settings document, specify a different server in the desktop policy settings.<br />
Other changes you can make to the user’s desktop workspace that do not reflect setup policy settings<br />
include setting up a default home page, customizing the welcome page, customizing the My Work<br />
Welcome page, upgrading the mail template, enabling automatic diagnostic data collection for client<br />
crashes, specifying how and when Smart Upgrade runs to upgrade the Notes client, and configuring a<br />
Smart Upgrade Tracking Reports database. If you are updating from a previous version of <strong>Domino</strong>, you<br />
can use a desktop policy settings document to define the settings used when converting previous mail<br />
file templates to the <strong>Domino</strong> 7 mail template, mail7.ntf. Based on the settings that you enter, an agent can<br />
automatically be run to upgrade the user’s mail folders the first time the user opens their mail file after<br />
the client has been upgraded.<br />
For information about the Smart Upgrade Tracking Reports database, see the topic ″Smart Upgrade<br />
Tracking Reports database″ in the Setting up Notes Users chapter.<br />
Use a desktop policy setting document to modify user Location documents, and to create Connection<br />
documents for dial-up connections that simplify server connections.<br />
You also use a desktop policy settings document to manage and update bookmarks. You can, for<br />
example, set up a bookmark hierarchy for Notes users by creating an outline of bookmarks that includes<br />
folders and links such as database links, document links, and URL links. You can create folders that have<br />
links within the folders. All of the folders and bookmarks in the outline are then placed on the Bookmark<br />
Bar of the Notes client. To add bookmarks to an existing folder on the user’s desktop, such as More<br />
Bookmarks, include the folder in the bookmark outline. Any links included in that folder are merged<br />
with the corresponding folder in the Notes client. You can also create a folder called ″Startup″ that<br />
includes links that open automatically every time the user logs in to Notes.<br />
You can also set user preferences, usually set by Notes users. If you set user preferences, Notes users will<br />
still be able to change their preferences, but the changes will be only temporary. The next time the<br />
desktop policy is enforced, their preferences will be reset to the original policy settings.<br />
The desktop policy settings document includes a Notes Application Plug In section on the Basics tab. Use<br />
these settings to specify whether instant messaging services are provided by IBM Workplace<br />
Collaboration Services, or by IBM <strong>Lotus</strong> Sametime. You also specify whether instant messaging name<br />
resolution (converting Notes names to Internet names) is performed by IBM Workplace Managed Client<br />
or the <strong>Domino</strong> Directory. To use the IBM Workplace Managed Client for name resolution, you must have<br />
specified IBM Workplace Collaboration Services as the infrastructure to use to connect to instant<br />
messaging. These settings can also be specified using NOTES.INI settings $USE_ST_IM and<br />
WCT_IM_USE_LOOKUP instead of policies.<br />
Note: If the desktop policy settings document is saved with the default settings selected for the fields in<br />
the Notes Application Plug In section, the ″Use IBM <strong>Lotus</strong> Sametime instant messaging″ user preference<br />
is de-selected each time the user exits the Notes client. To avoid this, choose IBM <strong>Lotus</strong> Sametime in the<br />
Instant Messaging Provider field (to always use Sametime) or choose Don’t Change so that the policy<br />
does not affect the current instant messaging selection. The user preferences are in Workplace Managed<br />
Client, File - Preferences - User Preferences.<br />
For more information about the NOTES.INI settings, see the appendix, ″NOTES.INI File.″<br />
Note: An important user preference about which administrators should be aware is the option to ″use<br />
canonical name for instant messaging status lookup.″ Enabling this setting for users lets them display<br />
online awareness for names when your IBM <strong>Lotus</strong> Sametime server is configured to lookup Notes<br />
canonical hierarchical names (for example CN=John Smith/OU=Sales/O=Acme) instead of Note<br />
abbreviated hierarchical names (for example John Smith/Sales/Acme). (The feature described here is<br />
available only if your company has an IBM <strong>Lotus</strong> Sametime server, and only for Windows versions of<br />
IBM <strong>Lotus</strong> Notes.) Enable this setting in Preferences - Instant Messaging.<br />
324 <strong>Lotus</strong> <strong>Domino</strong> <strong>Administrator</strong> 7 <strong>Help</strong>
Many of the tabs on the desktop policy settings document contain the field ″Allow users to change the<br />
settings on this tab.″ Use this field to designate which tabs contain settings that the end-user can modify.<br />
This is part of the client policy lock-down feature.<br />
To create Desktop settings:<br />
1. Make sure that you have Editor access to the <strong>Domino</strong> Directory and one of these roles:<br />
v PolicyCreator role to create a settings document<br />
v PolicyModifier role to modify a settings document<br />
2. From the <strong>Domino</strong> <strong>Administrator</strong>, select the People & Groups tab, and open the Settings view.<br />
3. Click ″Add Settings,″ and then choose Desktop.<br />
4. On the Basics tab, complete these fields:<br />
v Name -- Enter a name that identifies the users (and, if you are a service provider, the hosted<br />
organization) that use these settings.<br />
v Description -- Enter a description of the settings.<br />
5. Under Homepage/Welcome Page options, complete these fields:<br />
Field Action<br />
Corporate Welcome Pages<br />
database<br />
Default Welcome page Do one:<br />
Add the database link to the database containing custom welcome pages<br />
and/or custom My Work pages.<br />
Note: You cannot use the Web <strong>Administrator</strong> to create links.<br />
v Select the welcome page that users see when they start Notes.<br />
v Select Workplace if you want users to see and use the My Work Welcome<br />
page for Notes instead of a default or custom Welcome page.<br />
v Select ″No default Welcome Page″ if there is no default welcome page.<br />
(default)<br />
Homepage selection For the field ″Do not allow users to change their home page″ do one:<br />
v Check to prohibit users from choosing their own home page. If you check this<br />
check box, users cannot change the welcome page or the My Work page to<br />
anything other than what is defined in the policy. The drop-down list is<br />
greyed out.<br />
v Uncheck (default) to allow users to change their home page.<br />
For more information about welcome pages, see the chapter ″Setting Up and Managing Notes<br />
Users.″<br />
6. Enable or disable the option to allow users to create private location documents.<br />
7. If you are using the Notes Application Plug-in, complete these fields to set up instant messaging:<br />
Field Action<br />
Allow users to change the settings in this section Use this field to designate whether end users can modify<br />
the settings in this section of the document. This is part<br />
of the client policy lock-down feature.<br />
Chapter 11. Using Policies 325
Field Action<br />
Instant Messaging Provider Choose one:<br />
Primary instant messaging name resolution performed<br />
by:<br />
v IBM Workplace Collaboration Services -- Default<br />
setting. Choosing this option initiates the display of<br />
the field ″Primary instant messaging name resolution<br />
performed by.″<br />
v IBM <strong>Lotus</strong> Sametime -- Choose this option if you want<br />
IBM <strong>Lotus</strong> Sametime and Web Conferencing to<br />
provide instant messaging services.<br />
v Don’t change -- Choose this option to prevent this<br />
policy from changing the instant messaging provider<br />
established for the user in the user preferences for the<br />
Notes client.<br />
Choose one:<br />
v IBM Workplace Managed Client -- Default setting.<br />
Choose this option if you want name resolution (Notes<br />
names converted to Internet names) performed by the<br />
Workplace Managed client.<br />
v <strong>Domino</strong> Directory -- Choose this option if you want<br />
name resolution (Notes names converted to Internet<br />
names) performed by the <strong>Domino</strong> Directory.<br />
8. Specify whether to allow Private Location documents. A private location document is created by a<br />
user, who designates who can use that document in the Only for user field on the Advanced - Basics<br />
tab of the the Location document.<br />
9. In the Server Options section, complete these fields:<br />
Field Action<br />
Catalog/Domain Search server Choose the name of the server used for domain searches.<br />
Directory server Enter the name of the server whose <strong>Domino</strong> Directory you want users to use.<br />
IBM <strong>Lotus</strong> Instant Messaging<br />
server<br />
Enter the name of the server used to connect to IBM <strong>Lotus</strong> Instant Messaging.<br />
Local mailfile Choose this option to create a local copy of the user’s mail file.<br />
Internet browser Choose the Internet browser used from this location.<br />
Retrieve/open pages If you chose Notes or Notes with Internet Explorer as the Internet browser,<br />
choose the location from which to run the Web Retriever process.<br />
10. Under Mail Template Information, complete these fields if you are converting from a previous<br />
<strong>Domino</strong> mail template:<br />
Field Action<br />
Prompt user before upgrading mail file Do one:<br />
v Check yes to inform users before upgrading their mail<br />
files. Allows users to defer upgrade.<br />
v Uncheck (default) to upgrade without notification.<br />
Old design template name for your mail files The default asterisk (*) uses any mail template.<br />
326 <strong>Lotus</strong> <strong>Domino</strong> <strong>Administrator</strong> 7 <strong>Help</strong><br />
(Optional) Enter the name of the current template you are<br />
using.
Field Action<br />
If running this version of Notes: Enter the build version of the Notes client in the format<br />
Release Vnn Month dd, yyyy (for example, Release 7.0.1<br />
January 21, 2006). To upgrade all versions, use an asterisk *.<br />
Tip: To find the build version, use <strong>Help</strong> - About <strong>Domino</strong><br />
<strong>Administrator</strong>.<br />
Use this Mail template Enter the new mail template file name.<br />
Ignore 200 category limit By default the number of folders created during conversion<br />
is limited to 200 folders. Do one:<br />
Mail file to be used by IMAP mail clients Do one:<br />
v Check yes to override that limit and create as many<br />
folders as necessary (default).<br />
v Uncheck to enforce the limit.<br />
v Check if mail file will be used by an IMAP mail client.<br />
v Uncheck if IMAP will not be used (default).<br />
Upgrade the design of custom folders The conversion does not upgrade private folders<br />
automatically. Do one:<br />
Prompt before upgrading folder design Do one:<br />
v Check yes to include custom folders in the design<br />
upgrade (default).<br />
v Uncheck to exclude custom folders in the design upgrade.<br />
v Check yes to inform users before upgrading their mail<br />
folder design. Allows users to defer upgrade.<br />
v Uncheck (default) to upgrade folder design without<br />
notifying users.<br />
Notify these administrators of mail upgrade status If you chose to notify users before updating mail template<br />
or folders, enter the names of administrators who should<br />
receive status information.<br />
11. Under Internet Browser, choose the Internet browser used from this location. If you chose Notes or<br />
Notes with Internet Explorer as the Internet browser, choose the location from which to run the Web<br />
Retriever process.<br />
12. Under Calendaring and Scheduling, complete this field:<br />
Field Action<br />
Reschedule repeating meetings using resettles feature Enable to allow users to reset repeating meetings that<br />
have been rescheduled with different start and end times<br />
to the same start and end time. This is disabled by<br />
default.<br />
13. On the Smart Upgrade tab, complete these fields according to whether you use the Smart Upgrade<br />
feature, and if you are using it, according to how you use it.<br />
Field Action<br />
Upgrade deadline If you use Smart Upgrade, use mm/dd/yyyy format to enter the date by which<br />
users must upgrade. If users to do not upgrade by this date, the upgrade<br />
happens automatically.<br />
Remind me every hour after<br />
″upgrade deadline″ has passed<br />
Mail-in Database for Smart<br />
Upgrade reports:<br />
Check this field if you want to send an hourly reminder to users who have not<br />
updated their clients by the deadline set in the field ″Upgrade deadline.″<br />
Enable Smart Upgrade Tracking for the user by selecting the mail-in database<br />
name.<br />
Chapter 11. Using Policies 327
Deploy version<br />
Remove Smart Upgrade tracking<br />
files after a specified number of<br />
days:<br />
Number of days to keep Smart<br />
Upgrade Tracking reports files<br />
If you use Smart Upgrade, enter the Notes version to<br />
which you want users to upgrade.<br />
Choose one:<br />
v Yes -- Automatically deletes the Smart Upgrade tracking files when the<br />
specified time period for maintaining files is exceeded and the Notes Client is<br />
restarted. When field appears, enter number of days.<br />
v No -- Maintains the Smart Upgrade tracking files after the specified time for<br />
maintaining the files is exceeded. The files are not deleted.<br />
Enter the number of days to keep the Smart Upgrade Tracking files before they<br />
are deleted. Default is 365 days.<br />
Note: This field appears only if you choose Yes in the field ″Remove Smart<br />
Upgrade Tracking files after a specified number of days:″<br />
14. On the Databases tab, complete one or more of these fields to add databases to the user’s workspace:<br />
Note: You cannot use the Web <strong>Administrator</strong> to create links.<br />
Field Enter<br />
Create As new replicas on user’s<br />
machine<br />
Create a link for each database to add as a new replica to the user workspace.<br />
Mobile directory catalogs Create a link for each mobile directory catalog to add automatically to the user<br />
workspace.<br />
Bookmarks to merge with users’<br />
bookmarks<br />
Drag and drop or copy links to add to the user’s bookmarks. Arrange links in<br />
the order you want them to display. However, do not add any links above the<br />
Favorites folder, because they will be added to the bottom of the user’s<br />
bookmarks list.<br />
15. On the Dial-up Connections tab, enter information about the default passthru and other remote<br />
servers.<br />
16. On the Accounts tab, enter the default account information for Internet servers.<br />
17. On the Name Servers tab, enter the names and addresses of secondary TCP/IP, NDS and NetBIOS<br />
Notes name servers. If you want users to be able to change the settings you specify on this tab, click<br />
the check box ″Allow users to change the settings on this tab.″<br />
18. On the SSL tab, complete these fields:<br />
Field Enter<br />
Accepts SSL Site certificates Choose one:<br />
Accept expired SSL certificates Choose one:<br />
328 <strong>Lotus</strong> <strong>Domino</strong> <strong>Administrator</strong> 7 <strong>Help</strong><br />
v Yes to allow the server to accept the site certificate and<br />
use SSL to access an Internet server, even if the<br />
<strong>Domino</strong> server does not have a certificate in common<br />
with the Internet server.<br />
v No to not allow this server to accept site certificates.<br />
v Yes to allow clients to access the server, even if the<br />
client certificate is expired.<br />
v No to not allow clients to access the server with<br />
expired client certificates.
Field Enter<br />
SSL protocol version Choose one:<br />
19. On the Applet Security tab, complete these fields:<br />
Field Action<br />
Trusted hosts Enter the name of trusted hosts.<br />
Network access for trusted hosts Choose one:<br />
v Disable Java<br />
v V2.0 only to allow only SSL 2.0 connections.<br />
v V3.0 handshake to attempt an SSL 3.0 connection. If<br />
this fails and the requester detects SSL 2.0, then<br />
attempts to connect using SSL 2.0.<br />
v V3.0 only to allow only SSL 3.0 connections.<br />
v V3.0 and V2.0 handshake to attempt an SSL 3.0<br />
connection, but start with an SSL.2.0 handshake, which<br />
displays relevant error messages. Makes an SSL 3.0<br />
connection, if possible.<br />
v Negotiated (default) to attempt an SSL 3.0 connection.<br />
If it fails, the server attempts to use SSL 2.0. Use this<br />
setting unless you are having connection problems<br />
caused by incompatible protocol versions. Note<br />
<strong>Domino</strong> does not use this field for HTTP.<br />
v No access allowed<br />
Network access for untrusted hosts Choose one:<br />
v Allow access only to originating host<br />
v Allow access to any trusted host<br />
v Allow access to any host<br />
v Disable Java<br />
v No access allowed<br />
Trust HTTP proxy Choose one:<br />
v Allow access only to originating host<br />
v Yes<br />
v No<br />
20. On the Proxies tab, enter the default proxies to assign to users.<br />
21. On the Mail tab, choose the format to use for messages to Internet addresses.<br />
22. On the Preferences tab, choose user preferences.<br />
23. On the Diagnostics tab, if you want to enable automatic diagnostic collection on clients, complete<br />
these fields:<br />
Field Action<br />
Mail-in database for diagnostic reports Click the arrow in the field and then select the database<br />
to which the diagnostic reports from client crashes are<br />
to be mailed and then click OK.<br />
Chapter 11. Using Policies 329
Field Action<br />
Prompt user to send diagnostic report Choose one of these:<br />
Prompt user for comments Choose one of these:<br />
v Yes -- (Default) Choose Yes to have the user<br />
prompted as to whether they want to send a<br />
diagnostic report to the mail-in database after a client<br />
crash.<br />
v No -- Choose No to make this feature transparent to<br />
the user. The diagnostic report is automatically sent<br />
to the mail-in database by a background process.<br />
v Yes -- Choose Yes to display to the user, a message<br />
box in which they can enter information as to what<br />
they were doing when the client crashed. Choose Yes<br />
only if you chose Yes in the ″Prompt user to send<br />
diagnostic report″ field.<br />
v No -- Choose No to prevent the user from entering<br />
any comments.<br />
Amount (in KB) of diagnostic output file to send Use the default value of 10240, or enter another value<br />
between 10mb and 1kb. 10240 is the upper limit. This<br />
value represents the portion of the CONSOLE.LOG file<br />
to be sent, beginning with the end of the file and<br />
moving toward the beginning of the file.<br />
Diagnostic file patterns: Enter a file name pattern that <strong>Domino</strong> will search for. If<br />
the pattern is located and it is listed in the file,<br />
DIAGINDEX.NBF, the file will be attached to the<br />
message that is sent to the mail-in database.<br />
DIAGINDEX.NBF contains all of the files associated<br />
with the crashing instance of the client or server. For<br />
example, the following is a file pattern: addin_log*.txt.<br />
These files would be located based on that<br />
pattern:addin_log1.txt,<br />
addin_log_2004_11_23@16_21_20.txt, etc...<br />
Remove diagnostic files after a specified number of days Choose one of these:<br />
v No -- (Default) Choose No to accept the default of<br />
never automatically deleting the diagnostic files on<br />
the client.<br />
v Yes -- Choose Yes to enter the number of days after<br />
which the diagnostic files are to be deleted from the<br />
client. Displays the field ″Number of days to keep<br />
diagnostic files.″<br />
Number of days to keep diagnostic files Accept the default value of 365 days, or enter another<br />
value representing the number of days after which the<br />
diagnostic files are to be deleted from the client. (This<br />
field displays only if you chose Yes for the ″Remove<br />
diagnostic files after a specified number of days.″)<br />
For more information about automatic diagnostic data collection on clients, see the chapter<br />
″Transaction Logging and Recovery.″<br />
24. Save the document.<br />
For information about user preferences, see <strong>Lotus</strong> Notes 7 <strong>Help</strong>.<br />
Creating a security policy settings document<br />
A security policy settings document controls the Administration ECL, as well as Notes and Internet<br />
passwords and public key requirements for Notes IDs.<br />
330 <strong>Lotus</strong> <strong>Domino</strong> <strong>Administrator</strong> 7 <strong>Help</strong>
To create Security settings:<br />
1. Make sure that you have Editor access to the <strong>Domino</strong> Directory and one of these roles:<br />
v PolicyCreator role to create a settings document<br />
v PolicyModifier role to modify a settings document<br />
2. From the <strong>Domino</strong> <strong>Administrator</strong>, select the People & Groups tab, and then open the Settings view.<br />
3. Click ″Add Settings,″ and then choose Security.<br />
4. On the Basics tab, complete these fields:<br />
Field Action<br />
Name Enter a name that identifies the users (and, if you are a service provider, the<br />
hosted organization) that use these settings.<br />
Description Enter a description of the settings.<br />
5. On the Password Management tab, complete these fields:<br />
Field Action<br />
Password management options<br />
Use custom password policy for<br />
Notes clients<br />
Check password on Notes ID<br />
file<br />
Allow users to change Internet<br />
password over HTTP<br />
Update Internet password when<br />
Notes client password changes<br />
Enable Notes single logon with<br />
Workplace Rich Client<br />
Password expiration settings<br />
Choose one:<br />
v No (default)<br />
v Yes - to implement a custom password policy. Custom password policies enable<br />
you to configure specific password parameters so that passwords are not trivial<br />
or predictable. Use settings on the ″Custom Password Policy″ tab to set up the<br />
policy.<br />
Choose one:<br />
v No (default)<br />
v Yes - to require that all copies of the user ID have the same password<br />
Choose one:<br />
v Yes (default) -- to allow users to use a Web browser to change their Internet<br />
passwords.<br />
v No<br />
Choose one:<br />
v No (default)<br />
v Yes -- to synchronize the user Internet password with the Notes client<br />
password.<br />
Choose one:<br />
v No (default)<br />
v Yes - to allow users to enable single logon with the Notes plug-in for the IBM<br />
Workplace rich client<br />
Chapter 11. Using Policies 331
Field Action<br />
Enforce password expiration Choose one:<br />
v Disabled (default) -- to disable password expiration. If you disable password<br />
expiration, do not complete the remaining fields in this section.<br />
Note: If you enable password expiration for any of the following options, the<br />
security settings document defaults change.<br />
v Notes only -- to enable password expiration for only Notes passwords.<br />
v Internet only -- to enable password expiration for only Internet passwords.<br />
v Notes and Internet -- to enable password expiration for both Notes and Internet<br />
passwords.<br />
Note: Internet password expiration settings are recognized only by the HTTP<br />
protocol. This means that Internet passwords can be used with other Internet<br />
protocols (such as LDAP or POP3) indefinitely.<br />
CAUTION:<br />
Do not enable password expiration if users use Smartcards to log in to <strong>Domino</strong><br />
servers.<br />
Required change interval Specify the number of days for which a password is valid before it must be<br />
changed. Default is 0.<br />
Note: If you set this value to less than 30, the value for the ″Warning period″ field<br />
is calculated automatically. The calculated value is 80% of the value entered for<br />
this field.<br />
Allowed grace period Specify the number of days that users have to change an expired password before<br />
being locked out. Default is 0.<br />
Password history (Notes only) Specify the number of expired passwords to store. Storing passwords prevents<br />
users from reusing old passwords. Default is 0.<br />
Warning period Specify the number of days prior to password expiration at which the user<br />
receives an expiration warning message. Default is 0.<br />
Note: The value of this field is calculated if the ″Required change interval″ setting<br />
is set at less than 30 days. Password expiration must be enabled in order for the<br />
value of this field to be calculated. If this value is calculated, it cannot be<br />
overwritten.<br />
Custom warning message Enter a custom warning message that will be sent to users whose password has<br />
passed the expiration threshold specified in the Warning Period field.<br />
Note: The custom warning message is for Notes clients only, regardless of how<br />
you enabled password expiration. Internet users do not see the warning message.<br />
Password quality settings<br />
Required password quality If you require users to choose passwords based on password quality, specify that<br />
quality by choosing a value from the drop-down list.<br />
For more information on password quality, see the chapter ″Protecting and<br />
Managing Notes IDs.″<br />
Use length instead If you require users to choose passwords based on length, click Yes. When you do,<br />
the ″Required Password Quality″ field changes to ″Required password length.″<br />
Specify the minimum password length here.<br />
6. If you have chosen to implement a custom password policy, complete these fields on the Custom<br />
Password Policy tab.<br />
332 <strong>Lotus</strong> <strong>Domino</strong> <strong>Administrator</strong> 7 <strong>Help</strong>
For more information, see the chapter ″Protecting and Managing Notes IDs.″<br />
Field Action<br />
Change password on first Notes client use Require users to change their passwords the first time they<br />
log in using Notes.<br />
Note: This only works if the policy is applied during user<br />
registration.<br />
Allow common name in password Allow combination of common name of user to be used in<br />
passwords. For example: John232 is the password for user<br />
CN=John Doe/O=Mutt, where the common name is John<br />
Doe.<br />
Password length minimum Specify the minimum number of characters that users can<br />
have in their passwords<br />
Password length maximum Specify the maximum number of characters that users can<br />
have in their passwords<br />
Password quality minimum Specify the minimum password quality value that users<br />
can have for their passwords<br />
Minimum number of alphabetic characters required Specify the minimum number of alphabetic characters that<br />
users are allowed to have in their passwords<br />
Minimum number of upper case characters required Specify the minimum number of uppercase characters that<br />
users are allowed to have in their passwords<br />
Minimum number of lower case characters required Specify the minimum number of lowercase characters that<br />
users are allowed to have in their passwords<br />
Minimum number of numeric characters required Specify the minimum number of special characters, namely<br />
punctuation, that users are allowed to have in their<br />
passwords<br />
Minimum number of special characters required Specify the minimum number of special characters, namely<br />
punctuation, that users are allowed to have in their<br />
passwords<br />
Maximum number of repeated characters required Specify the maximum number of repeated characters, of<br />
any kind, that are allowed in user passwords.<br />
Minimum number of unique characters required Specify the minimum number of characters that appear<br />
only once in a password<br />
Minimum number of non-lower case characters<br />
required<br />
Specify the minimum number of special characters,<br />
numbers, and upper case characters that you require in<br />
user passwords. A higher value here makes passwords<br />
more difficult to guess.<br />
After you enter a number, a checklist appears, listing the<br />
character types you can specify for this requirement. You<br />
can pick any combination of the following:<br />
v numbers<br />
v special characters<br />
v upper case<br />
Password may not begin with Specify the type of characters with which users cannot<br />
begin their passwords<br />
Password may not end with Specify the type of characters with which users cannot end<br />
their passwords<br />
7. Complete the fields on the Execution Control List tab to configure the Administration ECL.<br />
Chapter 11. Using Policies 333
For more information, see the chapter ″Protecting User Workstations with Execution Control Lists.″<br />
Field Action<br />
Admin ECL The default administration ECL is the default value for this field.<br />
Choose one:<br />
Update Mode Choose one:<br />
Update Frequency Choose one:<br />
v Edit -- to edit the default administration ECL.<br />
v New -- to create a new administration ECL. Enter the name of the new ECL and<br />
choose options in the Workstation Security: Execution Control List dialog box.<br />
The name of the new ECL appears in this field.<br />
v Refresh -- to update workstation ECLs with changes made to the<br />
Administration ECL. If a setting appears in both the administration and<br />
workstation ECL, the administration ECL setting overrides the workstation ECL<br />
setting.<br />
v Replace -- to overwrite the workstation ECL with the Administration ECL. This<br />
option overwrites all workstation ECL settings.<br />
v Once Daily -- to update the workstation ECL when the client authenticates with<br />
the home server and either it has been a day since the last ECL update or the<br />
administration ECL has changed.<br />
v When Admin ECL Changes -- to update the workstation ECL when the client<br />
authenticates with the home server and the administration ECL has changed<br />
since the last update.<br />
v Never -- to prevent the update of the workstation ECL during authentication.<br />
8. Complete the fields on the Keys and Certificates tab to configure key rollover for groups of users. You<br />
specify triggers that initiate key rollover for a group of users. You have the option of spacing out the<br />
rollover process over a specified period of time for the group of users to which this policy applies.<br />
For more information on key rollover, see the chapter ″Protecting and Managing Notes IDs.″<br />
Field Action<br />
Default Public Key<br />
Requirements<br />
User Public Key Requirements<br />
Minimum Allowable Key<br />
Strength<br />
Maximum Allowable Key<br />
Strength<br />
v Inherit public key requirement settings from parent policy<br />
v Enforce public key requirement settings in child policies<br />
Choose one. Keys weaker than the one specified will be rolled over:<br />
v No minimum.<br />
v Maximum compatible with all releases (630 bits).<br />
v Compatible with Release 6 and later (1024 bits).<br />
Choose one. Keys stronger than the one specified will be rolled over.<br />
v Minimum (512 bits)<br />
v Maximum compatible with all releases (630 bits).<br />
v Compatible with Release 6 and later (1024 bits).<br />
Preferred Key Strength Choose the preferred key strength to use when creating new keys:<br />
Maximum Allowable Age for<br />
Key (in days)<br />
334 <strong>Lotus</strong> <strong>Domino</strong> <strong>Administrator</strong> 7 <strong>Help</strong><br />
v Minimum (512 bits).<br />
v Maximum compatible with all releases (630 bits).<br />
v Compatible with Release 6 and later (1024 bits).<br />
Specify the maximum age a key can reach before needing to be rolled over.<br />
Default is 36500 days (100 years).
Field Action<br />
Earliest Allowable Key Creation<br />
Date<br />
Spread new key generation for<br />
all users over this many days:<br />
Maximum number of days the<br />
old key should remain valid<br />
after the new key has been<br />
created<br />
Certificate Expiration Settings<br />
Any key created prior to this date will be rolled over.<br />
Specify the time period, in days, for new keys to be generated for all users to<br />
whom this security settings policy document applies. User keys are randomly<br />
rolled over during the configured time period. Default is 180 days.<br />
Specify the length of time that the old key can be used during network<br />
authentication. During Notes key verification, all of the certificates, old and new,<br />
and all of the rollover keys are organized into a tree and then that tree is traversed<br />
looking for a set of certificates that can be chained together to verify the key. If a<br />
certificate has expired, it cannot be used in that chain. When rolling over a key<br />
because you fear that it has been compromised, it is a good idea to set a short<br />
value for the length of time the old certificates issued to that key can be used.<br />
Valid values for this setting are 1 to 36500 days, and the default is 365.<br />
Warning period Specify the number of days prior to certificate expiration at which the user<br />
receives an expiration warning message. Default is 0.<br />
Custom warning message Enter a custom warning message that will be sent to users whose certificate has<br />
passed the expiration threshold specified in the Warning Period field.<br />
9. Save the document.<br />
Assigning an existing Admin ECL to a security settings document: It is possible to assign an existing<br />
Admin ECL to a security settings document by doing the following:<br />
1. In the Security Settings document, click Execution Control List.<br />
2. Click Edit Settings.<br />
3. Click New, and enter the name of the Admin ECL you want to assign to the Security Settings<br />
document. The Admin ECL appears.<br />
4. Click OK.<br />
For more information about Notes and Internet passwords, see the chapters ″Protecting and Managing<br />
IDs″ and ″Setting Up Name-and-Password and Anonymous Access to <strong>Domino</strong> Servers.″<br />
For more information about administration and workstation ECLs, see the chapter ″Protecting User<br />
Workstations With Execution Control Lists.″<br />
Creating a mail policy settings document<br />
Mail policy settings provide a mechanism for setting and enforcing client settings and preferences for<br />
mail and for Calendaring and Scheduling. Mail policy settings can be used to:<br />
v Create and manage message disclaimers. Use the Message Disclaimers tab on the Mail policy settings<br />
document to enter the text of the message disclaimer.<br />
v Set user mail preferences such as whether a user can delegate ownership of their mail file to other<br />
people, define Sent view preferences, and set other mail-related preferences.<br />
v Set alarm notification preferences and default alarm settings.<br />
v Set numerous Calendar and To Do preferences for users, including Rooms and Resources settings.<br />
The mail policy settings document contains fields that allow you to specify when a setting is to be<br />
applied and whether end-users can modify the setting.<br />
v Allow user to change -- Click the Allow check box to permit the user to change the setting that you<br />
specified for the field. If you do not check the Allow check box, the user must use the setting that you<br />
specify and is not allowed to make changes to the setting. This setting is part of the client policy<br />
lock-down feature.<br />
v When to Apply this setting -- Use this field to specify when the setting should be applied: Don’t<br />
change, Always, or Initially.<br />
Chapter 11. Using Policies 335
Note: Before using the mail policy settings document to set up message disclaimers, familiarize yourself<br />
with how message disclaimers work. See the topic Setting up and using message disclaimers.<br />
The effective mail policy for a user is stored in that user’s mail database in the calendar profile. The<br />
administration process writes the mail policy to the calendar profile. The administration process checks<br />
for mail policy updates every 12 hours, and when necessary updates the user mail files according to the<br />
changes in the mail policy settings document.<br />
Message disclaimers and character sets: As previously mentioned, message disclaimers can be added<br />
by the server or by the client.<br />
The client adds message disclaimers prior to converting the character set; therefore, the client process for<br />
determining Internet character sets for MIME messages has not changed.<br />
v If the client is configured to disclaim and send Notes RTF messages to the Internet, the client adds the<br />
disclaimer to the message and sends it. When the client adds the message disclaimer, it marks the<br />
message as ″disclaimed.″ The <strong>Domino</strong> server converts the message from Notes RTF to MIME format<br />
and determines the Internet character set for the message. The <strong>Domino</strong> server does not disclaim the<br />
message because the client has already marked the message as disclaimed.<br />
v If the client is not configured to disclaim messages, the <strong>Domino</strong> server disclaims the message as<br />
described. If necessary, the server converts the RTF message to a MIME format message.<br />
When message disclaimers are added by the server, <strong>Domino</strong> determines the Internet character sets for the<br />
message text and the message disclaimer. If the character sets are the same, <strong>Domino</strong> adds the message<br />
disclaimer and the message is sent. If the two character sets differ, <strong>Domino</strong> determines which character<br />
set to use as follows:<br />
v If the ″Multilingual Internet mail″ setting is Use Best Match, <strong>Domino</strong> uses either the message text’s<br />
character set or the disclaimer’s character set according to which character set best represents the<br />
characters. Any characters that cannot be represented by the correct character are represented by a<br />
substitute character -- typically a question mark (?). <strong>Domino</strong> then sends the message.<br />
v If the ″Multilingual Internet mail″ setting is Use Unicode (UTF-8), <strong>Domino</strong> re-codes the message text<br />
and disclaimer text as UTF-8 and sends the message.<br />
Creating a new mail policy settings document:<br />
1. Make sure that you have Editor access to the <strong>Domino</strong> Directory and one of these roles:<br />
v PolicyCreator role to create a settings document<br />
v PolicyModifier role to modify a settings document<br />
2. From the <strong>Domino</strong> <strong>Administrator</strong>, select the People & Groups tab, and then open the Settings view.<br />
3. Click ″Add Settings,″ and then choose Mail.<br />
4. On the Basics tab, complete these fields:<br />
Field Action<br />
Name Enter a name that identifies the users that use these<br />
settings or that describes the purpose of these settings.<br />
Description Enter a description of the settings.<br />
5. Complete these fields on the Mail File Preferences - Mail - Basics tab:<br />
Field Action<br />
Allow users to change mail file ownership Click the Allow check-box to allow users to change their<br />
mail file ownership setting. Users will be able to modify<br />
the assigned ownership of their mail files.<br />
Automatically check mail messages for misspellings<br />
before sending<br />
336 <strong>Lotus</strong> <strong>Domino</strong> <strong>Administrator</strong> 7 <strong>Help</strong><br />
Click Yes to enable the checking of email messages for<br />
misspellings prior to sending the message.
Field Action<br />
Delete/Remove preference for Sent View Choose one:<br />
v Always Ask -- Notes always asks if the user wants to<br />
save each message when it is sent. If the user selects<br />
Yes, Notes saves the message in the Sent view.<br />
v Always Delete -- Notes always deletes mail messages<br />
after sending them.<br />
v Always Remove -- Notes always removes the mail<br />
message from the current view after sending the<br />
message, but does not delete the message.<br />
Soft delete expire time in hours Enter the number of hours to elapse prior to<br />
automatically deleting a mail message from the Trash<br />
folder. (The messages in the Trash folder have already<br />
been marked for deletion by the mail file owner.)<br />
Default value is 48 hours.<br />
6. On the Mail File Preferences - Mail - Letterhead tab, click Yes to set a default letterhead for users<br />
mail messages. Select the default letterhead from the list of available letterheads. If you do not want<br />
to set a default letterhead for users, do not check the Yes check box.<br />
7. Complete these fields on the Mail File Preferences - Calendar & To Do - Basics tab:<br />
Field action<br />
Double-clicking on a time slot in calendar creates a Select the default form (meeting, appointment,<br />
anniversary, reminder, or all day event) to open when you<br />
double-click a time slot to create a new Calendar entry.<br />
Duration of a new appointment or meeting (in minutes) Enter a new default duration for new appointment entries<br />
and meeting invitations.<br />
Default is 60 minutes.<br />
Anniversaries repeat for (in years) Enter a new default period for new anniversary entries to<br />
repeat.<br />
Default is 10 years.<br />
8. Complete these fields on the Mail File Preferences - Calendar & To Do - Display tab:<br />
Field Action<br />
How the Calendar view is displayed<br />
Beginning of the work day Beginning of the work day - Specifies the start time for<br />
the first time slot that displays in the calendar. For<br />
example, if you choose 8:00 AM, the calendar displays 8<br />
00 AM as the start time for the first time slot for each day.<br />
End of the work day End of the work day -- Specifies the end time for the last<br />
time slot that displays in the calendar. For example, if you<br />
choose 6:30 PM, the calendar displays 6:30 PM as the end<br />
time for the last time slot each day.<br />
Each time slot lasts Each time slot lasts -- Choose either 60, 30, or 15 minutes<br />
according to the degree of detail you want users to be<br />
able to specify when designating the duration and time of<br />
a meeting. For example, if you choose 15 minutes,<br />
meetings can be set in as few as 15 minute increments.<br />
Chapter 11. Using Policies 337
Field Action<br />
Start monthly view with current week Select this option if you want the Calendar view to open<br />
with the current week displayed first, instead of the first<br />
week of the current month (the default setup in Notes).<br />
Note: The Start monthly view with current week option<br />
affects the Calendar only in how it displays when opened<br />
in one of the month view formats (One Month or One<br />
Work Month).<br />
Days displayed in a work week Select the days of the week to display in Work Week view.<br />
Displaying Calendar Entries in Mail Views<br />
Put C&S documents into a special New Notices Mini<br />
View for processing<br />
Hide new calendar entries and notices in All<br />
Documents view of Mail<br />
Click Yes to display in the New Notices Mini View the<br />
new entries that you need to take action on. Once you<br />
take action on them, the notices disappear from the view.<br />
Click Yes to hide calendar entries in the All Documents<br />
view in Mail.<br />
Hide new Meeting invitations in the Sent view of Mail Click Yes to hide meeting invitations in the Sent view in<br />
Mail. Yes is selected by default.<br />
Remove meeting invitations from your Inbox after you<br />
have responded to them<br />
Types of meeting notices to be shown in your Inbox Choose one:<br />
Click Yes to remove meeting invitations from the user’s<br />
Inbox after the user has responded to them.<br />
v All -- To display all Calendar and To Do notices,<br />
including invitees responses to them, in the user’s<br />
Inbox.<br />
v All except responses -- To display all Calendar and To<br />
Do notices, excluding invitee responses to them, in the<br />
user’s Inbox. To see responses, look in the All<br />
Documents view in Mail, View Invitee Status per<br />
meeting, or look in the Meetings view in Calendar.<br />
v None -- To hide all Calendar and To Do entries in the<br />
user’s Inbox.<br />
9. Complete these fields on the Mail File Preferences - Calendar & To Do - Scheduling tab:<br />
Field Action<br />
Your Availability Use this setting to establish the user’s free-time schedule.<br />
Select the days of the week the user is available, then<br />
specify the hours the user is available for each selected<br />
day.<br />
When adding an entry to your calendar<br />
Check for conflicts when adding appointments,<br />
accepting meetings, scheduling a new meeting<br />
Note a conflict if entry occurs outside available hours<br />
described above<br />
338 <strong>Lotus</strong> <strong>Domino</strong> <strong>Administrator</strong> 7 <strong>Help</strong><br />
Click Yes if you want Notes to check for conflicts when<br />
users are adding appointments, accepting meetings, and<br />
scheduling a new meeting.<br />
Click Yes to show a conflict if someone attempts to<br />
schedule a meeting for a time that is not available<br />
according to the user’s preferences.<br />
This field appears only if chose Yes in the field ″When<br />
adding appointments, accepting meetings, scheduling a<br />
new meeting.″
Field Action<br />
For new meetings, the Scheduler initially shows Choose one:<br />
v Schedule details for each participant -- To view detail<br />
schedule and availability information for each<br />
participant.<br />
v Suggested best times for meetings -- To view a<br />
summary list of suggested meeting times, based on the<br />
invitees, rooms, and resources free time schedule.<br />
10. Complete these fields on the Mail File Preferences - Calendar & To Do - Alarms tab:<br />
Field Action<br />
Enable/Disable Alarms<br />
Enable the display of alarm notifications Click Yes to allow alarm notification to display. Alarms<br />
generate mail or audio reminders.<br />
Default alarm settings when creating a new entry Select the default alarm settings for events<br />
(appointments/meetings, anniversaries, reminders, or all<br />
day events or todos) to apply when creating a new entry.<br />
These display only when ″Enable the display of alarm<br />
notifications″ has been set to ″Yes″.<br />
How far in advance For meetings, appointments, and reminders enter the<br />
number of minutes in advance that the alarm can be set.<br />
For events, anniversaries, and to do items, enter the<br />
number of days in advance that the alarm can be set.<br />
These display only when ″Enable the display of alarm<br />
notifications″ has been set to ″Yes″.<br />
11. Complete these fields on the Mail File Preferences - Calendar & To Do - To Do tab:<br />
Field Action<br />
Hide To Do entries in the calendar Click Yes to prevent To Do entries from displaying in the<br />
Calendar.<br />
Allow Notes to update To Do status and dates for<br />
incomplete entries<br />
Click Yes to allow Notes to display incomplete To Do’s<br />
on the current day in the Calendar.<br />
12. Complete these fields on the Mail File Preferences - Calendar & To Do - Auto Process tab:<br />
Field Action<br />
Enable automatic responses to meeting invitations Click Yes to allow Notes to automatically process<br />
meeting invitations from all or some users.<br />
When a meeting invitation is received from anyone,<br />
automatically accept<br />
When you click Yes, the field ″When a meeting invitation<br />
is received from anyone″ displays.<br />
Choose one:<br />
v Automatically accept if time is available; if not,<br />
automatically decline.<br />
v Automatically accept if time is available; if not, let me<br />
decide.<br />
v automatically accept even if time is not available --<br />
Allows Notes to automatically accept all invitations<br />
regardless of whether the calendar indicates that time<br />
is available.<br />
Chapter 11. Using Policies 339
Field Action<br />
When you delete a Calendar Notice from your Inbox or a<br />
Mail folder/view<br />
Choose one:<br />
v Prompt to confirm deletion -- When deleting a<br />
Calendar notice from an Inbox, a Mail view, or Mail<br />
folder, select this option if you want Notes to always<br />
prompt the user to confirm the deletion.<br />
v Remove from this view or folder without prompting --<br />
When deleting a Calendar notice from an Inbox, a<br />
Mail view, or Mail folder, select this option if you<br />
want Notes to remove the notice from the current Mail<br />
view or folder without prompting the user, but not<br />
delete it from the Mail database (the user can find the<br />
notice in the All Documents view).<br />
13. Complete these fields on the Mail File Preferences - Calendar & To Do - Rooms & Resources tab:<br />
Field Action<br />
Default Reservation settings for choosing site<br />
Preferred site Enter the name of the preferred meeting site.<br />
Use the preferred site as the default in the Find Room<br />
and Find Resource dialogs<br />
Prompts to reset your preferred site when scheduling<br />
within a site that is not your current preferred site<br />
Default Meeting Settings For Rooms Choose one:<br />
Default Meeting Settings for Resources Choose one:<br />
Click Yes to set the preferred site as the default entry in<br />
the Find Room and Find Resources dialog boxes.<br />
Click Yes to prompt users to reset their default preferred<br />
site when scheduling within a site that is not the<br />
preferred site.<br />
v Prompt me to add rooms to my list when scheduling<br />
meetings -- To prompt the user to specify whether<br />
they want to add additional rooms to their preferred<br />
list of rooms. If they answer Yes, they can select the<br />
rooms to add.<br />
v Always add rooms to my list when scheduling<br />
meetings -- To allow Notes to automatically update the<br />
user’s preferred list of rooms whenever additional<br />
rooms are available.<br />
v Never add rooms to my list when scheduling meetings<br />
-- Never permit Notes to update the user’s preferred<br />
list of rooms.<br />
v Prompt me to add resources to my list when<br />
scheduling meetings -- To prompt the user to specify<br />
whether they want to add additional resources to the<br />
preferred list of resources. If they answer Yes, they can<br />
select the resources to add.<br />
v Always add resources to my list when scheduling<br />
meetings -- To allow Notes to automatically update the<br />
user’s preferred list of resources whenever additional<br />
resources are available.<br />
v Never add resources to my list when scheduling<br />
meetings -- Never permit Notes to update the user’s<br />
preferred list of resources<br />
14. Complete these fields on the Mail File Preferences - Access & Delegation - Access to Your Mail &<br />
Calendar tab:<br />
340 <strong>Lotus</strong> <strong>Domino</strong> <strong>Administrator</strong> 7 <strong>Help</strong>
Field Action<br />
The following people or groups have been delegated<br />
access to your mail file:<br />
Allow users to set up delegees to their mail file: Use the Allow user changes check box to designate<br />
whether users can modify this field.<br />
15. Complete these fields on the Mail File Preferences - Access & Delegation - Access to Your Schedule<br />
tab:<br />
Field Action<br />
Who is allowed to see it? You can designate how much of, or whether, a user’s<br />
schedule information appears when other people<br />
schedule meetings and click Scheduler to check for your<br />
busy and free times.<br />
Choose one:<br />
What schedule information they can see Choose one:<br />
Do not include the subject of a calendar entry when<br />
detailed information is made available<br />
16. Complete these fields on the Message Disclaimers tab:<br />
Field Action<br />
Notes client can add disclaimers Choose one:<br />
v Everyone may see your schedule information --<br />
Everyone can view this user’s schedule.<br />
v No one may see your schedule information -- No one<br />
can view this user’s schedule.<br />
v Only information about when you are busy and<br />
available -- Default setting. Designated individuals just<br />
see time periods designated as busy time or available<br />
time.<br />
v Detailed information about your calendar entries. --<br />
Designated individuals can view detail information in<br />
your schedule. The field ″Do not include the subject of<br />
a calendar entry when detailed information is made<br />
available″ displays.<br />
This field is available only if the option ″Everyone may<br />
see your schedule information″ is selected in the ″Who is<br />
allowed to see it″ field.<br />
Click Yes to prevent the subject line of the calendar entry<br />
from displaying when detailed information about a<br />
user’s calendar entries can be viewed by other users.<br />
Note: This field only displays if ″Detailed information<br />
about your calendar entries″ is selected in the field<br />
″What schedule information they can see.″<br />
v Enabled -- To allow message disclaimers to be added<br />
by the Notes client.<br />
v Disabled -- To prevent message disclaimers from being<br />
added by the Notes client. (Message disclaimers can<br />
still be added by the server if the Message Disclaimers<br />
setting is Enabled on the server’s Configuration<br />
Settings document.)<br />
Chapter 11. Using Policies 341
Field Action<br />
Disclaimer text Enter the message disclaimer text that you want added<br />
to mail messages. The message disclaimer text is read by<br />
the server.<br />
Note: To modify the disclaimer text, click Modify and<br />
enter the modifications. Click OK.<br />
Disclaimer text format Use the Disclaimer text field to specify the format in<br />
which the disclaimer text is entered.<br />
Choose one:<br />
Disclaimer position Choose one:<br />
v Plain text -- When adding the disclaimer text in plain<br />
text format.<br />
v HTML -- When adding the disclaimer text in HTML<br />
format.<br />
Note: Enter the HTML tags when you are entering the<br />
text of the message disclaimer. Image files are not<br />
supported in HTML message disclaimers.<br />
v Append -- To add the message disclaimer at the end of<br />
the mail message.<br />
v Prepend -- To add the message disclaimer at the<br />
beginning of the mail message.<br />
Multilingual Internet mail The character set for Internet mail must be correct for the<br />
message that is created from both the mail message text<br />
and the message disclaimer text. This setting applies to<br />
message disclaimers added by the server.<br />
Choose one:<br />
v Use Best Match --Use this option if you think the mail<br />
recipients’ mail programs can not read Unicode<br />
character sets.<br />
v Use Unicode (UTF-8) -- Unicode is the preferred<br />
method of sending messages in multiple languages.<br />
Use this option if you think the mail recipients’ mail<br />
programs can read Unicode character sets.<br />
17. On the Comments tab, enter or modify comments regarding this policy settings document.<br />
18. On the <strong>Administrator</strong> tab, enter or select the Owners and <strong>Administrator</strong>s of this document.<br />
19. Click Save & Close.<br />
Mail archiving and policies<br />
<strong>Administrator</strong>s can centrally control mail file archiving using policies. Archiving is particularly useful for<br />
mail databases because when a user sends a mail message, Notes automatically saves a copy of it in the<br />
Sent view, causing the mail file to increase in size. Archiving the mail file frees up space and improves<br />
the performance of the mail database by storing documents in an archive database when they are old or<br />
not in use anymore.<br />
The mail archive database is a Notes database, and can be accessed like any other Notes database. The<br />
views in a user’s mail archive mirror the views in the mail file and includes all the folders that exist<br />
when mail is archived. So users can find and retrieve archived messages easily from within their archive<br />
database. When a document has one or more responses, the entire document hierarchy is archived.<br />
You can also use archiving policy settings to define a document retention policy for your mail files. With<br />
document retention, you define the criteria for old documents, and then simply delete them from the<br />
mail database without archiving them.<br />
342 <strong>Lotus</strong> <strong>Domino</strong> <strong>Administrator</strong> 7 <strong>Help</strong>
If you choose not to include archiving policy settings in your policies, Notes users can still archive mail<br />
files using database archive settings in the Notes client.<br />
How mail file archiving works: Mail file archiving is a three-step process that includes document<br />
selection, copying files to an archive database, and mail file cleanup.<br />
v Document selection -- choosing which documents to archive based on activity and on folder selection.<br />
For example, you can define an old document as a one that has not been modified for 365 days. You<br />
can then archive all documents that match that criteria, or you can archive only documents in specific<br />
folders that match that criteria.<br />
v Copying -- copying selected documents from the source mail file to an archive database destination.<br />
v Mail file clean up -- reducing the size of the source mail file by deleting archived documents or<br />
reducing them in size. You can reduce the size of the document by first removing attachments, and<br />
then leaving only the header information or leaving the header information and a portion of the mail<br />
document.<br />
Client-based and server-based archiving: When you use policies to manage archiving, you use either<br />
server-based archiving or client-based archiving. In either case you can archive to a server. The terms<br />
server-based or client-based refer to where the archiving process occurs, either on a server or on the<br />
client’s workstation. If you choose to archive on a server, you must create a program document to run the<br />
Compact server task. If you choose client-based archiving, however, the workstation must be running in<br />
order to archive documents. If archiving is scheduled at a time during which the workstation is not<br />
running, archiving will not occur. You can archive mail files to the following:<br />
v Server-based archiving -- Using this option, the mail server archives to the mail server itself, or to<br />
another server that you designate as the archive server.<br />
v Client-based archiving -- Using this option the individual workstations process mail file archiving.<br />
Depending on where the mail file resides, either on a mail server or on their individual workstations,<br />
mail is archived to the mail server, a designated server, or to their local workstations.<br />
For more information on using a program document to run the Compact server task, see the chapter<br />
″Improving Database Performance.″<br />
An example of using policies to manage mail file archiving: Acme’s administrator is happy to learn of<br />
policy-based archiving because of these issues with archiving mail files:<br />
v Space is tight on the mail server.<br />
v Acme needs a centralized archive server.<br />
v Archiving cannot occur during peak work hours.<br />
v End users must not be allowed to control their archive settings.<br />
v <strong>Lotus</strong> Notes 7 clients will not be rolled out immediately.<br />
To resolve the problems to Acme’s archiving issues, the administrator uses these Archive policy settings,<br />
and applies them to all users, via organizational policies.<br />
v Archive settings are centrally managed and enforced by the administrator; users are prohibited from<br />
changing or creating archive settings.<br />
v Server-based archiving is enabled from a mail server to a designated archive server.<br />
v The designated archive server is a <strong>Domino</strong> 7 server so that policies can be enforced in a mixed<br />
environment.<br />
v Archiving is scheduled to occur during off hours.<br />
v Optionally, pruning (removing attachments and body of mail, but leaving header information intact)<br />
might be helpful, depending on how tight space is on the mail server.<br />
Using the mail archive log: To monitor mail document archiving, you can log archiving activity to an<br />
archive log database. Information stored in a user’s Archive Log include the log date, the number of<br />
Chapter 11. Using Policies 343
documents stored in the archive database and deleted from the mail file, archive failures, and the<br />
locations of the original mail file source and archives destinations.<br />
You can use the mail archive log, for example, to track a document you thought was deleted. You can<br />
easily scan the Archive Log to see if the document was archived. And since the archive log provides links<br />
to archived documents, you can access the archived document from within the archive log.<br />
Specifying the name and location for the Archive Log database: By default, the archive log database is stored<br />
in c:\notes\data\archive, where archive is the default name for the archive directory. The default name<br />
format for a user’s archive log database file is l_xxxx.nsf, where l_ is the prefix and xxxx is the name of<br />
the user’s mail database. The name of the log database is based on a specified number of characters (the<br />
default is 6) from the user’s ID. For example, for the end user John Smith, whose ID is jsmith, the archive<br />
log database name is l_jsmith.nsf.<br />
For more information about the type of information stored in an Archiving Log, see the chapter<br />
″Improving Database Performance.″<br />
Archive log file title: When a user archives a mail database to an archive log file, the log file title reflects<br />
the name of the user’s mail file. The user can then manually change that log file name if desired. If<br />
logging is turned off for mail archiving, this does not apply.<br />
Creating an archive policy settings document: To set up mail file archiving, you use both archive and<br />
archive criteria policy settings documents. The archive policy settings document enables you to specify<br />
archive policy parameters -- or not specify parameters -- as well as to specify whether Notes users can<br />
archive mail databases, and whether they can set or modify archive settings.<br />
To prohibit all archiving, select the ″Prohibit Archiving″ setting and apply the policy to a set of users. If<br />
you choose to prevent private archiving, users cannot change these settings or create private archive<br />
settings.<br />
If you allow archiving, use the archive policy settings document to define whether archiving is performed<br />
by a server or by a user’s client, and to specify source and destination archive systems. If archiving is<br />
client-based, you can also set the archive schedule. If you choose to, you can change the name and<br />
location of the default archive log file. You can also set a policy designating that archiving is done by the<br />
user’s client, and allow the user to define the schedule and archiving criteria.<br />
To create archive policy settings:<br />
1. Make sure that you have at least Editor access to the <strong>Domino</strong> Directory and one of these roles:<br />
v PolicyCreator role to create a settings document<br />
v PolicyModifier role to modify a settings document<br />
2. From the <strong>Domino</strong> <strong>Administrator</strong>, select the People & Groups tab, and then open the Settings view.<br />
3. Click ″Add Settings,″ and then select Archive.<br />
4. On the Basics tab, complete these fields:<br />
v Name -- Enter a name that identifies the users or the settings themselves (and, if you are a service<br />
provider, the hosted organization).<br />
v Description -- Enter a description of the settings.<br />
5. (Optional) Under Archiving options, choose one of the following if you want to prohibit archiving.<br />
The default is to allow both.<br />
v Prohibit archiving -- to prohibit all archiving. The ″Allow Calendar Cleanup″ check box displays.<br />
Allow Calendar Cleanup is selected by default but you can deselect if you choose to. Save the<br />
document.<br />
v Prohibit private archiving settings -- to prohibit Notes users from creating private archive settings<br />
or modifying the archive settings defined in this settings document.<br />
344 <strong>Lotus</strong> <strong>Domino</strong> <strong>Administrator</strong> 7 <strong>Help</strong>
6. Under Archive locations, choose one:<br />
v Archiving will be performed on user’s local workstation -- to use the Notes client workstation to<br />
perform the archive process (the default).<br />
v Archiving will be performed on a server -- to use a server to perform the archive process.<br />
Note: If you choose ″Archiving will be performed on a server,″ you must create a program<br />
document to run the compact task.<br />
For more information on using a program document to run the Compact server task, see the chapter<br />
″Improving Server Performance.″<br />
7. Under ″Archive source database is on,″ specify the server or workstation on which the mail file that<br />
will be archived is located. Choose one:<br />
v Local -- if the mail file is on the user’s workstation, of if the user has opened a replica of their<br />
mail file. The replica may reside on a client or a server. Local applies to the mail file the user has<br />
open and from which they issue any archiving commands.<br />
v Specific server -- if the mail file is on a server other than the user’s designated mail server. Specify<br />
the name of the server.<br />
v Mail server -- if the mail file is on the mail server specified in the user’s Location document<br />
(default).<br />
8. Under ″Destination database is on,″ specify the server or workstation on which the archive database<br />
will reside. If you allow private archiving, you must give the user Create access on the destination<br />
server to create an archive database. Choose one:<br />
v Local -- to create the mail archive database on the user’s workstation (available for client-based<br />
archiving only).<br />
v Specific server -- to create the mail archive database on a server other than the mail server. Then<br />
specify the name of the server.<br />
v Mail server -- to create the mail archive database on the user’s designated mail server.<br />
9. On the Selection Criteria tab, do one or more of the following:<br />
v Click New Criteria to create a new Archive Criteria Settings document. Then, click Add Criteria<br />
and select your newly-defined criteria document.<br />
v Click Add Criteria, and then choose one or more archive criteria settings documents to add to<br />
your archiving settings.<br />
v Click Remove Criteria, and then choose one or more archive criteria settings document to remove<br />
from your archiving settings.<br />
For information on creating an archive criteria settings document, see the topic ″Creating Criteria for<br />
mail archiving,″ later in this chapter.<br />
10. Click the Logging tab. Under Archive Logging, check the field ″Log all archiving into a log database″<br />
to log archiving activity to a log database (the default).<br />
11. (Optional) Change any of these fields if you want to change the location of the log directory and log<br />
file name.<br />
Field Action<br />
Log Directory The default is archive. Enter a new name if you want to change it.<br />
Log Prefix The default is the letter l, followed by an underscore (_). Enter a new prefix if<br />
you want to change it.<br />
Log Suffix The default is .NSF. Enter the file name that will precede the file name extension<br />
(suffix).<br />
Number of characters from<br />
original filename<br />
The default is 6. To change this, enter the number of characters you want to use<br />
from the user’s ID to create the archive log name.<br />
12. In the field ″Include document links to archived documents,″ do one:<br />
Chapter 11. Using Policies 345
v Check the field to include links to archived documents in the log (default). If you include links,<br />
users can open archived documents from within the log database.<br />
v Uncheck the field to exclude links to archived documents in the log. If you exclude links, users<br />
must open the archive database to view archived documents.<br />
13. On the Schedule tab, do one of these:<br />
v Click the check box ″Specify a client-based scheduled archive″ to set up a schedule for client-based<br />
archiving, and then specify the schedule. The schedule you specify becomes the default schedule.<br />
If you also choose ″Allow users to modify the schedule,″ users can set an archiving schedule by<br />
modifying the default schedule. If you do not choose ″Allow users to modify the schedule,″ users<br />
cannot modify the archiving schedule.<br />
v Do not check the option ″Specify a client-based archive schedule.″ No archiving schedule is set for<br />
the users; however, users can still set their own archiving schedule.<br />
14. (optional) If you checked ″Specify a client-based archive schedule″ complete one or more of these<br />
fields.<br />
Field Action<br />
Frequency Choose one:<br />
v Daily and then select the days of the week on which to archive.<br />
v Weekly (default), and then choose the day of the week on which to<br />
archive.<br />
Run at Specify the time. The default is 12:00 PM.<br />
Note: The Notes client must be running for scheduled archiving to occur.<br />
15. Under Location, specify the locations from which to archive. For example, if you are using<br />
client-based archiving, you may want to archive only from a user’s office workstation, not from an<br />
island or if the user has dialed in. Choose one:<br />
v Any location -- to archive from any location.<br />
v Specific location -- and then specify one or more locations.<br />
16. On the Advanced tab, complete these fields:<br />
Field Action<br />
Delete a document only when the criteria can delete all<br />
responses as well<br />
Do one of these:<br />
v Check (default) to ensure that documents that have<br />
response documents that do not meet archiving criteria<br />
are not deleted from the database. Use this option to<br />
prevent orphaning of documents in hierarchical views.<br />
v Uncheck to delete documents without prior checking<br />
of response documents.<br />
Maximum document retention selection is: Specify for all users to whom the policy applies, the<br />
number of days, months, or years that comprise the<br />
maximum retention period for deleting and archiving<br />
documents. If private archiving is enabled, and a<br />
maximum retention setting is in effect, users cannot<br />
define criteria with a scope that is larger than the<br />
maximum retention setting.<br />
346 <strong>Lotus</strong> <strong>Domino</strong> <strong>Administrator</strong> 7 <strong>Help</strong><br />
For example, assume the maximum retention is set to<br />
two years. Users can define criteria that selects<br />
documents created, modified, accessed, or expired up to<br />
24 months. An error is generated if users try to save<br />
criteria whose scope is greater than 24 months (two<br />
years).
Field Action<br />
Use customer-generated expiration field: Click to enable administrators to define their own field<br />
name for an archive document expiration date.<br />
Customer generated expiration field name: Specify a field name for the expiration date of archived<br />
documents.<br />
17. Save the document.<br />
Creating criteria for mail archiving: You use an Archive Criteria policy settings document to define sets<br />
of criteria to use when archiving a Notes user’s mail documents. You create an Archive Criteria policy<br />
settings document from within an Archive policy settings document. After you create archive criteria, you<br />
can use it in one or more archive policy settings documents.<br />
When you specify archive criteria, you determine what to do with old documents in a user’s mail file. Do<br />
you archive them (copy them to an archive database) or just delete them? If you archive them, you<br />
determine how to ″clean up″ the copies of the archived mail documents that remain the user’s mail file.<br />
And finally, you define what an old document is.<br />
Mail file criteria answers these questions:<br />
v How should documents be archived? Archiving can be a combination of copying old documents to an<br />
archive database and then performing clean-up tasks on the users mail file, or just deleting them<br />
v How should documents be cleaned up? Once documents have been copied to an archive database, you<br />
can either delete the copies that remain in the user’s mail file, or reduce the size of the document.<br />
v Which documents should be cleaned up? You provide a definition of an ″old document″ by specifying<br />
age criteria, and then applying that age criteria either to all documents or all documents in specified<br />
folders.<br />
Specifying the name and location for the Archive database: By default, the archive mail database is stored in<br />
the directory archive, located in the data directory. Archive is the default name for the archive directory.<br />
The default name format for a user’s archive database file is a_xxxx.nsf, where a_ is the prefix and xxxx<br />
is the name of the mail database. The name of the archive database is based on a specified number of<br />
characters (the default is 6) from the user’s mail file. For example, for the end user John Smith, whose<br />
mail file is jsmith, the archive database name is a_jsmith.nsf.<br />
To create archive criteria policy settings:<br />
1. From the <strong>Domino</strong> <strong>Administrator</strong>, select the People & Groups tab, and then open the Settings view.<br />
2. Do one:<br />
v Select the Archive policy settings document for which you want to create archive criteria settings,<br />
and then click ″Edit Settings.″<br />
v Click ″Add Settings″ and then select Archive to create a new Archive policy settings document.<br />
3. Select the Archive Criteria tab, and then click ″New Criteria.″<br />
4. Provide the following information on the Basics tab.<br />
Field Action<br />
Name Enter a name that identifies the archive criteria. When you add criteria<br />
to a criteria policy settings document, this is the name that appears in<br />
the selection box. This name also appears in the user’s mail folder<br />
outline under tools - archive.<br />
Description Enter a description of the criteria.<br />
Archiving is enabled Do one:<br />
v Check to enable this archive criteria.<br />
v Uncheck if you are creating archive criteria to use later.<br />
Chapter 11. Using Policies 347
5. For ″How should documents be archived?,″ choose one:<br />
v Copy old documents into archive database; then clean up database -- to archive (copy) documents<br />
to the archive database and then clean up (delete those documents) from the user’s mail database.<br />
v Clean up database without archiving -- to delete documents from the user’s mail database without<br />
copying them into an archive database. Use this setting to enforce document-retention policies that<br />
delete all documents after a specified time.<br />
6. (Optional) If you chose to archive documents and then ″clean up,″ the copies that remain in the<br />
user’s mail file, for ″How should documents be cleaned up?,″ choose one:<br />
v Delete older documents from the database -- to delete copies of archived documents that remain<br />
in the user’s mail database.<br />
v Reduce the size of the documents in the database -- to truncate copies of the archived documents<br />
that remain in the user’s mail database. Then choose one:<br />
Leave summary -- to leave only the header information on the mail document.<br />
Leave summary + 40KB -- to leave the header information and 40KB of the body of the mail<br />
document. This will truncate large documents only.<br />
7. Under ″Which documents should be cleaned up?″ specify the criteria that defines an ″old″<br />
document. This criteria determines which documents are candidates for archive and cleanup, or<br />
deletion. Choose one:<br />
v Created date -- to specify the date the archive criteria settings document was created as the start<br />
date for the document retention period. The created date value is the beginning of the document<br />
retention period and the end of the document retention period is determined by the number of<br />
days, months, or years that you specify.<br />
v Not accessed -- to specify documents not opened in the specified time frame. Do not use this<br />
option unless the database property Maintain Last Accessed is set. If this property is not set, Notes<br />
does not consider a document accessed even if it is opened. Then specify a time period.<br />
v Not modified -- to specify documents that have not been modified in the specified time frame<br />
(default). Then specify a time period. This is the recommended setting.<br />
v Marked expired -- to specify documents that the Notes user has marked expired.<br />
8. (Optional) If you use a custom mail template, complete these fields<br />
v Change template server -- select the name of the server on which your mail template is stored.<br />
v Choose template -- select the name of your custom mail template.<br />
9. For ″In views or folders″ check this option to clean up all documents in the selected views and<br />
folders according to the criteria you established in the settings above.<br />
10. (Optional) Click the Destination tab and change any of these fields if you want to change the<br />
location of the archive database.<br />
Field Action<br />
Archive Directory The default is archive. Enter a new name if you want to change it.<br />
Archive Prefix The default is the letter a, followed by an underscore (_). Enter a new<br />
prefix if you want to change it.<br />
Archive suffix The default is no suffix. Enter a suffix for the archive database name if<br />
you want to add one.<br />
Number of characters from original<br />
filename<br />
11. Save the document.<br />
348 <strong>Lotus</strong> <strong>Domino</strong> <strong>Administrator</strong> 7 <strong>Help</strong><br />
The default is 6. To change this, enter the number of characters to use<br />
from the user’s mail file to create the archive database name.
Creating a policy document<br />
When you create a policy, you use a Policy document to specify which policy settings documents to<br />
include. You can create policy settings documents before you create the policy document, or you can<br />
create them while you create the Policy document.<br />
If you are creating an exception policy, include only the policy settings documents that have settings<br />
whose values you do not want to enforce. For each setting you do not want to enforce, change the value<br />
as required. Exceptions are made at the policy setting level. When the effective policy settings are<br />
resolved, any settings you specify in the exception policy apply.<br />
Policy document names: The names of Policy documents must be in one of the formats below.<br />
However, when you create a Policy document, you do not have to include the asterisk (*) or slash (/)<br />
when you enter a policy name. <strong>Domino</strong> adds them for you depending on the type of policy you specify.<br />
*/organization -- an organizational policy that is automatically applied at the organization level<br />
*/organizational unit/organization -- an organizational policy that is automatically applied to an<br />
organizational unit<br />
*/hosted organization -- an organizational policy that is automatically applied to a hosted organization<br />
* -- an organizational policy that is automatically applied to everyone in the <strong>Domino</strong> Directory<br />
/policyname -- an explicit policy that must be assigned manually, but can be assigned at any organizational<br />
level<br />
To create a policy document:<br />
1. Make sure that you have Editor access to the <strong>Domino</strong> Directory and one of these roles:<br />
v PolicyCreator role to create a policy document<br />
v PolicyModifier role to modify a policy document<br />
2. From the <strong>Domino</strong> <strong>Administrator</strong>, click the People & Groups tab, and then open the Policies view.<br />
3. Click Add Policy.<br />
4. Under Basics, complete these fields:<br />
Field Action<br />
Policy name Enter one:<br />
Policy type Choose one:<br />
v A unique name, for an explicit policy.<br />
v The name of the organization or organizational unit, such as Acme or<br />
Sales/Acme<br />
v The name of the hosted organization<br />
Description Enter a description of the policy.<br />
Note: To create a policy for all hosted organizations in the <strong>Domino</strong> Directory, do<br />
not enter a policy name. By default <strong>Domino</strong> will enter the asterisk for you.<br />
v Explicit -- to create a policy to assign to specific users and groups.<br />
v Organizational -- to create a policy that is automatically assigned to all users in<br />
the part of the organization specified in the Policy name field.<br />
5. (Optional) Click Create Child to create a child policy document that includes the name of the parent<br />
policy. You can save the child policy document and return to it at a later time. When you close this<br />
document you return to the parent policy document.<br />
6. To specify the policy settings documents to include in this policy, for each type of settings do one:<br />
Chapter 11. Using Policies 349
v Select a policy settings document from the list.<br />
v Click ″New″ to create a new policy settings document. Then, after you create the policy settings<br />
document, select it from the list.<br />
Note: If the name of the new policy settings document does not appear as a selection, you may<br />
need to refresh. Press F9)<br />
7. (Optional) To create an exception policy, click the Administration tab and enable ″Exception Policy.″<br />
CAUTION:<br />
Be cautious when creating an exception policy. An exception policy allows a user to override<br />
enforced policy settings.<br />
8. Save the document.<br />
For more information on exception policies, see the topic ″Organizational and explicit policies,″ earlier<br />
in this chapter.<br />
Creating a child policy document<br />
When you create a child policy, you use a Policy document to specify which policy settings documents to<br />
include.<br />
In explicit policies, you create a child policy by setting up the child/parent name structure. For example,<br />
the policy /Contractors may have a child policy called /Short term/Contractors.<br />
In organization policies, child policies follow the hierarchy of the organization. So the child of */Acme is<br />
*/Sales/Acme.<br />
To create a child policy:<br />
1. Make sure that you have Editor access to the <strong>Domino</strong> Directory and one of these roles:<br />
v PolicyCreator role to create a policy document<br />
v PolicyModifier role to modify a policy document<br />
2. From the <strong>Domino</strong> <strong>Administrator</strong>, click the People & Groups tab, and then open the Policies view.<br />
3. Select the name of the policy for whom you want to create a child policy and click Edit Policy.<br />
4. Under Basics, click Create Child.<br />
5. In the Policy Name field do one:<br />
v Organizational policy -- enter the name of the organizational unit, followed by the Organization or<br />
the Organizational unit that displays in the Parent Policy field. For example, if */Acme is in the<br />
Parent policy field and you want to create a child policy for the Sales/Acme organization unit,<br />
enter Sales/Acme. When the policy is saved, the name will be */Sales/Acme.<br />
v Explicit policy -- enter a name for the child policy followed by the text that displays in the Parent<br />
policy field. For example, if the Parent policy field is /Contractors and you want to create a child<br />
named Short term, enter Short term/Contractors. When the policy is saved the name will be /Short<br />
term/Contractors.<br />
6. Complete the remaining fields using the same procedure you used to create a policy document.<br />
Managing policies<br />
To manage policies, you can do any of the following:<br />
v Edit policies<br />
v Delete policies<br />
v Create a report of the effective policy<br />
v View policy relationships<br />
v Assign an explicit policy or change a policy assignment<br />
v Preventing replication of policies to pre-<strong>Domino</strong> release 4.67a servers<br />
350 <strong>Lotus</strong> <strong>Domino</strong> <strong>Administrator</strong> 7 <strong>Help</strong>
Editing policies<br />
Use this procedure to edit existing policy and policy settings documents. Although you can delete a<br />
policy from the <strong>Domino</strong> Directory, you must use the Policy - Delete tool on the Configuration tab to<br />
remove all occurrences of the policy and its settings.<br />
1. Make sure that you have at least Editor access to the <strong>Domino</strong> Directory and the PolicyModifier role.<br />
2. From the <strong>Domino</strong> <strong>Administrator</strong>, click the People & Groups tab.<br />
3. Open the <strong>Domino</strong> Directory, and choose one of these views:<br />
v Policies -- to edit a policy document.<br />
v Settings -- to edit a policy settings document.<br />
4. Open, edit, and then save the document.<br />
Deleting policies<br />
Use this procedure to delete policy and policy settings documents. This table describes the result of each<br />
type of deletion:<br />
Deletion Result<br />
Explicit policy An Administration Process request searches the Person documents of all users in<br />
the domain and deletes all references to the deleted policy.<br />
Organizational policy Deletes the policy document from the <strong>Domino</strong> Directory. All settings documents<br />
named in the deleted policy remain intact.<br />
Settings document Deletes the settings document from the <strong>Domino</strong> Directory. Deletes references to<br />
the policy settings document from all policy documents.<br />
To delete a policy:<br />
1. From the <strong>Domino</strong> <strong>Administrator</strong>, click the Configuration tab, and then open the Policies - Hierarchy<br />
view.<br />
2. Select the policy or settings document you want to delete.<br />
3. Click Tools - Policies - Delete.<br />
The policy tools are not available in the Web <strong>Administrator</strong> client. For more information on deleting<br />
policies in the Web <strong>Administrator</strong>, see the chapter ″Setting up and Using <strong>Domino</strong> Administration<br />
Tools.″<br />
Using the Policy Synopsis tool to determine the effective policy<br />
To determine the effective policy governing a selected user, use the Policy Synopsis tool to generate a<br />
report that is written to the Policy Synopsis Results database (POLCYSYN.NSF).<br />
Note: The policy tools are not available in the Web <strong>Administrator</strong> client.<br />
To use the Policy Synopsis tool:<br />
1. From the <strong>Domino</strong> <strong>Administrator</strong>, click the People & Groups tab.<br />
2. Select the People view, and then select one or more users.<br />
3. From the Tools pane, select Policy Synopsis.<br />
4. Under Select Report Type choose one:<br />
v Summary Only -- (default) to produce a report that lists the hierarchy of policy documents used to<br />
derive the effective policy for the specified user.<br />
v Detailed -- to produce a report that lists the hierarchy of policy documents of the effective policy<br />
for the specified user, and includes the actual values, and the policy and policy settings documents<br />
from which the value was derived. Then select the policy settings documents for which you want<br />
details.<br />
5. Under Results Database choose one:<br />
Chapter 11. Using Policies 351
v Append to this database -- (default) to add to the list of previous reports.<br />
v Overwrite this database -- to remove reports in the database and write the new reports.<br />
6. (Optional) Click Results Database to change the name or location of the results database. The default<br />
is Policy Synopsis Database on local.<br />
7. Click OK. When the Policy Synopsis Results database (POLCYSYN.NSF) opens, double-click the<br />
report to open it.<br />
Viewing policy relationships<br />
The policy viewer is a convenient tool you can use to view each policy, the settings associated with each<br />
policy, and how they relate to each other. The policy viewer is also versatile because of the number of<br />
ways in which you can view policy documents. For example, you can view the settings for each policy,<br />
the settings by functional area, or the settings assigned to a specific users. You can also view effective<br />
policies on different levels in the policy hierarchy, which helps you to understand the impact of changing<br />
a policy setting. You can view policy documents using one of two views, By Hierarchy and By Settings.<br />
How to use the policy viewer: The policy viewer has three panes. Depending on your selection in the<br />
top left pane, the results in the right top pane differ. The bottom pane always shows either an actual<br />
policy settings document or an effective policy settings document, based on your selections in the top<br />
two panes. You can edit a policy settings document in the policy viewer. You cannot edit an effective<br />
policy because the settings are derived settings.<br />
Example of using the By Settings view: The administrator at the Acme company wants to use the<br />
policy viewer to:<br />
v View all policy settings documents in a domain<br />
v View all policies that use a selected policy settings document<br />
v View and edit a policy settings document<br />
v View the effective policy settings<br />
To view this information the administrator performs these tasks:<br />
v Selects the By Settings view in the policy viewer and looks in the upper left pane to view all policy<br />
settings documents, grouped by administrative area.<br />
v Selects one of the policy settings in the upper left pane. All policies that use that policy settings<br />
document display in the upper right pane. The actual policy settings document displays in the bottom<br />
pane, where it can be edited.<br />
v In the top right pane, selects one of the policies. The effective policy settings display in the bottom<br />
pane. These cannot be edited.<br />
Example of using the By Hierarchy view: The administrator at the Acme company wants to use the<br />
policy viewer to:<br />
v View the policy hierarchy for the Acme domain<br />
v View the policy hierarchy for a Notes user in the Acme domain<br />
v View the settings documents used by each policy<br />
v View the differences between the effective policy and the policy settings for a policy settings document<br />
To view this information the administrator performs these tasks:<br />
v Selects the By Hierarchy view in the policy viewer and in the field ″Show policy hierarchy for,″ selects<br />
Acme domain. Looks in the upper left pane to view the policy hierarchy.<br />
v In the field ″Show policy hierarchy for,″ selects ″Specific User,″ and then selects the name of a user to<br />
view the user’s policy hierarchy in the upper left pane.<br />
v Selects a policy in the left pane to view the policy settings documents used by the selected policy in<br />
the upper right pane.<br />
352 <strong>Lotus</strong> <strong>Domino</strong> <strong>Administrator</strong> 7 <strong>Help</strong>
v In the top right pane, selects one of the policy settings documents. The administrator can switch from<br />
the effective policy settings to the actual policy settings document in the bottom pane.<br />
v To see how changing a policy setting affects the effective policy, the administrator can edit the policy<br />
settings document and then switch views in the bottom pane.<br />
Using the policy viewer: You use the policy viewer to view the relationships of policies and policy<br />
settings documents in a policy hierarchy.<br />
By Settings view:<br />
1. From the <strong>Domino</strong> <strong>Administrator</strong>, click the Configuration tab.<br />
2. Open the Policies view, and then select the By Settings view.<br />
3. Choose any of the following tasks:<br />
Task Action<br />
View a list of all policy settings documents in your<br />
domain<br />
View a list of all policies that use a policy settings<br />
document (display in the right pane)<br />
Expand the functional areas in the left pane.<br />
1. In the left pane, select a policy settings document.<br />
2. View the policies that use that policy settings<br />
document display in the right pane.<br />
View and edit a policy settings document 1. Select a policy settings document in the left pane.<br />
View the effective policy settings for a functional area<br />
(displays in the bottom pane)<br />
By hierarchy view:<br />
1. From the <strong>Domino</strong> <strong>Administrator</strong>, click the Configuration tab.<br />
2. Open the Policies view, and then select the By Hierarchy view.<br />
3. Choose any of the following tasks:<br />
Task Action<br />
2. The selected policy settings document displays in<br />
bottom pane. Double-click the document to edit it.<br />
1. Select a policy settings document in the left pane.<br />
2. Select a policy document that uses those settings in<br />
the right pane.<br />
3. View the effective policy in the bottom pane.<br />
View the policy hierarchy for the a domain 1. In the field ″Show policy hierarchy for,″ select a<br />
domain.<br />
2. View the domain’s policy hierarchy in the upper left<br />
pane.<br />
View the policy hierarchy for a Notes user 1. In the field ″Show policy hierarchy for,″ select<br />
Specific User, and then select the name of a Notes<br />
user.<br />
2. View the policy hierarchy for the user in the upper<br />
left pane<br />
View the settings documents used by each policy 1. Select a policy in the left pane.<br />
2. View the policy settings documents used by the<br />
selected policy in the upper right pane.<br />
Chapter 11. Using Policies 353
Task Action<br />
View the differences between the effective policy and the<br />
policy settings for a policy settings document<br />
1. In the top right pane, selects a policy settings<br />
document and make any changes to the settings.<br />
2. In the bottom pane choose one of the ″Show″ options<br />
to view either the effective policy settings or the<br />
actual policy settings document.<br />
Assigning an explicit policy<br />
You assign explicit policies manually in one of three ways, during user registration, using the Assign<br />
Policy tool, or in the person document. If your policies include setup and registration settings, assign<br />
them during user registration so that you can take advantage of these settings.<br />
Use the Assign Policy tool to apply explicit policies to existing Notes users or to groups, or to change the<br />
assignment from one explicit policy to another.<br />
Note: The Assign Policy tool is not available in the Web <strong>Administrator</strong>.<br />
You can also add, change, or remove an explicit policy assignment to an individual Notes user in the<br />
Person document. All changes to policy assignments are recorded in the log file (LOG.NSF).<br />
Assigning explicit policies in the Person document: You can assign or change a user’s explicit policies<br />
in the Person document. Changes to the Desktop, Security, or Archive policy settings that are associated<br />
with an explicit policy can be distributed this way. Changes to a user’s settings that were previously<br />
defined using Registration and Setup policy settings are not made retroactively, so you would need to<br />
make any changes to those settings manually in the Person document. For example, roaming user<br />
settings can be defined in a Registration policy setting document. But you cannot change a user’s<br />
roaming user status by changing the Registration policy setting document for that user.<br />
Assigning explicit policies using the Assign Policy tool: You can assign an explicit policy to a user or<br />
group, or you can change the explicit policy assignment using the Assign Policy tool. Use this tool when<br />
you want to make changes to multiple users or groups. You can distribute changes to the Desktop,<br />
Security, or Archive policy settings that are defined in explicit policies using this tool. When you change<br />
the explicit policy for a user or group using this tool, you have the option of viewing the way the policy<br />
assignment change impacts the effective policy for that user or group.<br />
From the Person document:<br />
1. Make sure that you have at least Editor access to the <strong>Domino</strong> Directory or that you have Author<br />
access with the UserModifer role.<br />
2. From the <strong>Domino</strong> <strong>Administrator</strong>, click the People & Groups tab, and then open the People view.<br />
3. Select the name of the person whose policy assignment you want to change, and click ″Edit Person.″<br />
4. In the Person document, click the Administration tab.<br />
5. Under Policy Management, in the Assigned policy field, do one:<br />
v To assign or change an explicit policy assignment, select a policy from the list.<br />
v To remove an explicit policy assignment, select the name of the explicit policy and delete it.<br />
6. Save the document.<br />
From the Assign Policy tool:<br />
1. Make sure that you have at least Editor access to the <strong>Domino</strong> Directory and the ObjectModifier role.<br />
2. From the <strong>Domino</strong> <strong>Administrator</strong>, click the People & Groups tab.<br />
3. Do one:<br />
v Open the People view, select one or more users, and then from the Tools pane, click People.<br />
354 <strong>Lotus</strong> <strong>Domino</strong> <strong>Administrator</strong> 7 <strong>Help</strong>
v Open the Groups view, select one or more groups, and then from the Tools pane, click Groups.<br />
4. Choose Assign Policy.<br />
5. For the field ″Allow replacement of an existing policy,″ do one:<br />
v Check this option to replace an existing explicit policy with a new one.<br />
v This option is not available if the selected user or if no users in the selected group have an explicit<br />
policy currently assigned.<br />
6. In the Policy field, select the explicit policy you want to assign from the list.<br />
7. Check the ″Perform updates in background″ option when you are assigning policies to a large number<br />
of users.<br />
8. (Optional) Click ″View policy synopsis″ to see the new effective policy.<br />
9. In the ″Choose Organizational Policy″ dialog box, choose the organizational policy you want to<br />
combine with the explicit policy to create the new effective policy.<br />
The policy tools are not available in the Web <strong>Administrator</strong> client. For more information on deleting<br />
policies in the Web <strong>Administrator</strong>, see the chapter ″Setting up and Using <strong>Domino</strong> Administration<br />
Tools.″<br />
Preventing replication of policies to pre-<strong>Domino</strong> release 4.67a servers<br />
Policy documents replicating from a <strong>Domino</strong> 6 or newer server to a server earlier than <strong>Domino</strong> Release<br />
4.67a can produce the error ″Database has too many unique field names″ repeatedly upon replication.<br />
A readers field ($PolRdrs) has been added to each of the policy forms in the <strong>Domino</strong> Directory. This field<br />
is blank by default, allowing all entities within a domain to have read access to the documents.<br />
Additionally, a new role, [PolicyReader], has been added to the ACL of the <strong>Domino</strong> Directory. To<br />
effectively stop the flow of policy documents to servers at levels earlier than 4.67a, complete these two<br />
steps:<br />
1. Using Designer, open the Policy forms, set the default value of the $PolRdrs fields to [PolicyReader]<br />
role.<br />
2. Assign the [PolicyReader] role to all entities (Servers, <strong>Administrator</strong>s, etc.) within a domain that need<br />
to keep reader access to policy documents. Pre-<strong>Domino</strong> release 4.67a entities do not need reader<br />
access to policy documents.<br />
For information on using <strong>Domino</strong> Designer, see the <strong>Lotus</strong> <strong>Domino</strong> Designer 7 printed <strong>documentation</strong> or<br />
the <strong>Lotus</strong> <strong>Domino</strong> Designer 7 <strong>Help</strong> Database.<br />
Chapter 11. Using Policies 355
356 <strong>Lotus</strong> <strong>Domino</strong> <strong>Administrator</strong> 7 <strong>Help</strong>
Chapter 12. Setting Up Domain Search<br />
This chapter describes how to set up Domain Search, which <strong>Lotus</strong> Notes or Web users can use to search<br />
an entire <strong>Domino</strong> domain for documents, files, and attachments from a centralized server.<br />
Domain Search<br />
Notes and Web users can use Domain Search to search an entire <strong>Domino</strong> domain for database<br />
documents, files, and attachments that match a search query.<br />
To support Domain Search, you need to designate a <strong>Domino</strong> server as the indexing server, which builds a<br />
domain wide index that all Domain Search queries run against. In order for the indexing server to build<br />
the index, you must first create a Domain Catalog on the server -- a database that controls which<br />
databases and file systems get indexed. The indexing server then spiders, or crawls, the servers that<br />
contain the content to be indexed.<br />
When a user submits a query, the results that the indexing server returns contain only database<br />
documents to which that user has appropriate access.<br />
If the indexing server is set up as a <strong>Domino</strong> Web server, it can support searches from both <strong>Lotus</strong> Notes<br />
and Web browsers.<br />
Support for multiple languages<br />
With Domain Search, you can index and search on documents regardless of their language. Even<br />
multiple-language documents can be indexed.<br />
If users choose to display document summaries in their search results, Domain Search cannot create these<br />
summaries in all languages. You can use the NOTES.INI setting FT_Summ_Default_Language to specify<br />
which language the summary should default to in these cases.<br />
For more information, see the appendix ″NOTES.INI File.″<br />
Domain Search and single-database full-text search<br />
Single-database full-text indexing and domain indexing are distinct processes in <strong>Lotus</strong> Notes/<strong>Domino</strong>,<br />
and most likely you will want to use both.<br />
Use Domain Search for less active databases such as archives and product specifications. Use full-text<br />
indexes for single databases for active databases such as mail files, discussion databases,<br />
problem-tracking databases, or any database used for generating reports. You might also want to have<br />
single-database full-text indexes on servers with restricted user access, or in cases where users already<br />
know what database they want to search in.<br />
For information on setting up full-text indexes for single databases, see the chapter ″Setting Up and<br />
Managing Full-text Indexes.″<br />
Implementing Domain Search<br />
Implementing Domain Search in a <strong>Domino</strong> domain involves these major tasks:<br />
v Planning the Domain Index<br />
v Creating the Domain Index<br />
v Customizing Domain Search forms<br />
357
v Setting up Notes users for Domain Search<br />
v Setting up Web users for Domain Search<br />
Server configurations for Domain Search<br />
This topic describes required and optional configurations for the servers you use for Domain Search.<br />
Configuration for the Domain Catalog<br />
It is best to set up the Domain Catalog on the same server that indexes the <strong>Domino</strong> domain. If you have<br />
a very large number of databases to catalog, you can decrease network traffic by running the Catalog task<br />
nightly on all servers. That way, when the Catalog task runs on the server that contains the Domain<br />
Catalog, the Domain Catalog uses pull replication from the local catalogs rather than spiders every<br />
database.<br />
You can shorten the time it takes to run the Catalog task by splitting it among several servers: Server A<br />
catalogs servers 1 to 25, Server B catalogs servers 26 to 50, Server C catalogs servers 51 to 75, and so on.<br />
You can also limit the scope of the Domain Catalog by using the ″Limit domain cataloging to the<br />
following servers″ field.<br />
Configurations for the Domain Index<br />
The indexing server must be capable of handling the load of creating indexes and handling user queries.<br />
The indexing server should be fast, powerful, and have a large amount of disk space. Multiple<br />
processors, a large amount of RAM, and multiple high-volume drives will increase the efficiency and<br />
capabilities of searches.<br />
For indexing servers running Windows 2000/2003, the following minimum configuration is required:<br />
v An Intel Pentium II 350MHz processor<br />
v 256MB RAM<br />
v Free disk space equal to approximately 30 percent of the size of the data being indexed<br />
For information on estimating the size of the data to be indexed, see the topic ″Estimating the size of<br />
the Domain Index″ later in this chapter.<br />
If your organization has more than six <strong>Domino</strong> servers, dedicating one server as the indexing server<br />
provides optimal performance.<br />
Consider clustering indexing servers to ensure greater reliability and fault-tolerance and to balance the<br />
load from user queries. If you use clustered indexing servers, create a replica of the Domain Catalog on<br />
each of those clustered servers.<br />
Domain Search over a WAN<br />
If your organization is geographically dispersed, cataloging databases over a WAN is the only way that<br />
different locations can share a single Domain Index. The cataloging server should access the WAN<br />
directly rather than through a hub server, because cataloging uses large amounts of processing resources.<br />
To index data in different locations, you can choose to replicate all databases to be indexed to servers in<br />
the same location as the indexing server, thus eliminating the need for the indexing server to spider over<br />
the WAN. The servers containing the databases to be indexed should be ones with fast LAN connections.<br />
Even within the same location, databases on servers with slow LAN connections should be replicated to<br />
ones with fast connections.<br />
358 <strong>Lotus</strong> <strong>Domino</strong> <strong>Administrator</strong> 7 <strong>Help</strong>
Tip: You can use replication events in the Notes Log as a guide for determining which servers have fast<br />
connections by looking at the information for the Domain Catalog database (CATALOG.NSF). Determine<br />
which servers the Catalog was able to do pull replication with in an average time of less than 1 minute.<br />
Reset the ″Include in multi database index″ database property for each replica on the servers to be<br />
indexed, because this setting does not always replicate.<br />
When you create the Domain Index, use the ″Limit domain wide indexing to the following servers″ field<br />
to limit indexing to these servers.<br />
Planning the Domain Index<br />
Because the initial process of spidering databases and file systems and creating a full-text index for an<br />
entire <strong>Domino</strong> domain can take days or even weeks, it is important to plan carefully before starting the<br />
indexing server. The more you have thought about what data sources should be indexed, how they<br />
should be categorized in the Domain Catalog and search form, and how much space your Domain Index<br />
requires, the less work you will have to do.<br />
Note: Indexing unnecessary databases causes users’ search results to be less meaningful, takes up space<br />
on the server, and adds time to the indexing process, which indexes about 700MB to 1GB of information<br />
per hour, depending on hardware and the content being indexed. At a minimum, avoid indexing the<br />
following types of databases: Administration Requests databases, database catalogs, database libraries,<br />
Event message databases, log databases, mail databases, portfolio databases, and server statistics<br />
databases.<br />
Here is a methodology for planning the Domain Index.<br />
1. Use the Domain Catalog to control settings for which databases to index.<br />
2. (Optional) Use the Domain Catalog to control settings for which file systems to index.<br />
3. (Optional) Estimate the size of the Domain Index.<br />
4. (Optional) Prevent attachments from being indexed.<br />
5. Use the <strong>Domino</strong> <strong>Administrator</strong> to assign each database to be indexed to one or more categories in the<br />
Domain Catalog and the search form.<br />
6. Analyze any security issues that implementing Domain Search in your organization might raise.<br />
The Domain Catalog<br />
The Domain Catalog, a database that uses the CATALOG.NTF template, controls which databases and file<br />
systems get indexed for Domain Search. Even if your organization is not implementing Domain Search,<br />
the Domain Catalog is a useful administrative tool for such tasks as keeping track of the location of<br />
database replicas.<br />
You create the Domain Catalog by enabling the Catalog task on the server that will index the <strong>Domino</strong><br />
domain.<br />
The portions of the Domain Catalog of interest to the Domain Search administrator are those that indicate<br />
which databases and file systems the indexing server will include in the Domain Index, as well as the<br />
forms used to search the index. Database designers and managers select a database for indexing by<br />
enabling the database property ″Include in multi database indexing.″ (<strong>Administrator</strong>s can configure this<br />
setting for multiple databases using the <strong>Domino</strong> <strong>Administrator</strong>.) These settings are saved to the Domain<br />
Catalog when the Catalog tasks runs. <strong>Administrator</strong>s can also control which databases are included in the<br />
Domain Index by customizing the selection formula for a hidden view ($MultiDbIndex) in the Domain<br />
Catalog.<br />
<strong>Administrator</strong>s specify which file systems to index by adding a File System document to the Domain<br />
Catalog for each file system on a server.<br />
Chapter 12. Setting Up Domain Search 359
Because the Catalog task creates the Domain Catalog by using pull replication of the database catalogs on<br />
individual servers, updating the Domain Catalog is usually not a lengthy process if you have already<br />
created a database catalog on every server. What can be time consuming, however, is rebuilding the<br />
views in the Domain Catalog after an update.<br />
For more information on creating database catalogs, see the chapter ″Setting Up Database Libraries and<br />
Catalogs.″ For more information on rebuilding views, see the chapter ″Maintaining Databases.″<br />
Domain Catalog views<br />
The Domain Catalog’s views provide information about the databases, servers, and users in the <strong>Domino</strong><br />
domain.<br />
View Displays<br />
Access control lists ACL information by Database, Level, and Name. Use this view to see who has what<br />
level of access to the different databases in the domain.<br />
Content Documents in the domain by Author, Category, and Date (if your organization has<br />
implemented document content categories).<br />
Databases Databases in the domain by Category, Hierarchy, Replica ID, Server, and Title.<br />
Domain Indexer Status Last-time indexed for databases included in the Domain Index, by both Server and<br />
Indexing Server.<br />
File Systems File systems and servers included in the Domain Catalog.<br />
Hidden views<br />
You can display hidden views in the Domain Catalog by holding down CTRL-SHIFT as you open the<br />
Catalog. Server tasks use hidden views to access information quickly. The hidden views $MultiDbIndex<br />
and $FileSystem are the work queues for the Domain Indexer task. These views show which databases<br />
and file systems will be spidered to create the Domain Index. The $MultiDbIndex view is sorted by<br />
replica ID, number of documents in the replica, and server to ensure that the most recent replica (the one<br />
containing the greatest number of documents) is the one included in the Domain Index.<br />
Creating the Domain Catalog<br />
You create the Domain Catalog by enabling the Catalog task on the server that hosts the Catalog for the<br />
<strong>Domino</strong> domain. The Catalog task uses pull replication to create the Domain Catalog from the individual<br />
catalogs you have created on servers throughout the <strong>Domino</strong> domain. You can replicate the Domain<br />
Catalog to other Domain Catalog servers (such as those in a cluster).<br />
1. From the <strong>Domino</strong> <strong>Administrator</strong>, select the server that you want to contain the Domain Catalog.<br />
2. Click the Configuration tab.<br />
3. Expand the Server section in the view pane.<br />
4. Click Current Server Document.<br />
5. Click Edit Server, and then click the Server Tasks - Domain Catalog tab.<br />
6. In the Domain Catalog field, select Enabled.<br />
7. Click OK.<br />
8. To change the scope of the Domain Catalog, select the servers that you want to include in the ″Limit<br />
domain cataloging to the following servers″ field. Use wildcard characters to index all servers<br />
certified with a specific certifier -- for example */Sales/East/Acme. If the field is blank (default), all<br />
servers in the domain are cataloged.<br />
Tip: Use this field to limit the scope of the Domain Catalog to regional locations or to expand its<br />
scope to multiple <strong>Domino</strong> domains by cataloging multiple Domain Catalog servers.<br />
9. Click ″Save and Close.″<br />
360 <strong>Lotus</strong> <strong>Domino</strong> <strong>Administrator</strong> 7 <strong>Help</strong>
10. Make sure the Catalog task is included in the ServerTasksAt1 setting in the server’s NOTES.INI file,<br />
or use another method (start the Catalog task at the console or create a Program document) to run<br />
the task.<br />
When the Catalog task starts for the first time, <strong>Domino</strong> creates the Domain Catalog database based on the<br />
CATALOG.NTF template and adds entries to the ACL so the database replicates properly within the<br />
domain. The Administration Process creates the group LocalDomainCatalogServers in the <strong>Domino</strong><br />
Directory and adds the server that contains the Domain Catalog to that group.<br />
Selecting which databases to include in the Domain Index<br />
The indexing server spiders databases that have the option ″Include in multi database indexing″ selected<br />
on the Design tab of the Database Properties box.<br />
Begin by using the hidden view $MultiDbIndex in the Domain Catalog to see which databases have<br />
already been selected to be included in the Index by database managers. If you see databases in the view<br />
that should not be in your Domain Index, such as personal mail databases or databases of limited<br />
interest, or if important databases are missing from the view, either customize the $MultiDbIndex view’s<br />
selection formula or use the <strong>Domino</strong> <strong>Administrator</strong> to include or exclude databases.<br />
Using $MultiDbIndex to view which databases will be indexed:<br />
1. From the <strong>Domino</strong> <strong>Administrator</strong>, choose File - Database - Open.<br />
2. Select the cataloging server for the domain, and then select Domain Catalog.<br />
3. Hold down CTRL-SHIFT and click Open.<br />
The Domain Catalog opens and displays its hidden views.<br />
4. In the view pane, click $MultiDbIndex.<br />
The view displays the replica ID of each database that will be included in the Domain Index, followed<br />
by a line of information about each replica.<br />
Note: If multiple replicas of a database were selected for indexing, Domain Search selects the replica<br />
containing the greatest number of documents.<br />
Using $MultiDbIndex to change which databases will be indexed: Customizing the selection formula<br />
for the $MultiDbIndex view is the simplest and best way to control which databases are included in the<br />
Domain Index.<br />
The following is an example of a custom selection formula. In this example, the indexing server will<br />
ignore ″Include in multi database indexing″ settings and index only databases in the smoketestdata<br />
directory on servers that contain ″hub″ in the server name.<br />
SELECT @IsAvailable(ReplicaID) & @IsUnavailable(RepositoryType) & @Contains((pathname); "smoketestdata") & @Contains((ser<br />
Using <strong>Domino</strong> <strong>Administrator</strong> to change which databases will be indexed: You can use the <strong>Domino</strong><br />
<strong>Administrator</strong> to select or deselect the ″Include in multi database indexing″ option on multiple databases<br />
at the same time.<br />
1. From the <strong>Domino</strong> <strong>Administrator</strong>, select the server that contains the databases you want to include in<br />
or exclude from the Domain Index.<br />
2. Click the Files tab.<br />
3. Make sure you have Manager access in the ACL for each database you want to include or exclude.<br />
Tip: On the Files tab, you can right-click a database and choose Access Control - Manage to display<br />
its ACL.<br />
Note: If you want to include databases whose ACLs restrict default access, make sure that the<br />
LocalDomainServers or LocalDomainCatalogServers group has at least Reader access to each database<br />
you want to include.<br />
Chapter 12. Setting Up Domain Search 361
4. Select the databases you want to include or exclude.<br />
Note: If you plan to limit the servers to be indexed and have placed replicas on those servers, you<br />
might need to select those replicas now, even if the ″Include in multi database index″ database<br />
property was set in the original databases, because this setting does not always replicate.<br />
5. In the Tools pane on the right, select Database - Multi-Database Index.<br />
6. Select Enable or Disable.<br />
7. Click OK.<br />
8. Assign categories for each database that you included.<br />
For information on assigning categories, see the topic ″Assigning database categories for the Domain<br />
Search form″ later in this chapter.<br />
Selecting which file systems to include in the Domain Index<br />
For each server in a domain, you can create a File System document in the Domain Catalog to specify<br />
which file system directories to include in the Domain Index. You can index any file system that resides<br />
on the indexing server or on a network resource mapped to that server, as long as the server has at least<br />
Read access to the file system.<br />
For file system searches, the indexing server must also be set up as a <strong>Domino</strong> Web server. This allows the<br />
server to return links to documents in the file system and to return those documents in response to<br />
queries from both Notes and Web clients.<br />
For information on setting up a Web server, see the chapter ″Setting Up the <strong>Domino</strong> Web Server.″<br />
CAUTION:<br />
Domain Search filtering of results to users based on access works only with <strong>Domino</strong> databases.<br />
For more information on file system security and Domain Search, see the topic ″Domain Search security″<br />
later in this chapter.<br />
To select which file systems to include: Add a reference to each file system in the File System<br />
document, and then map the URL path to the file system directory so that the <strong>Domino</strong> Web server can<br />
retrieve the found documents for users. Complete the following steps for each server that has file systems<br />
you want to index.<br />
1. Start the <strong>Domino</strong> <strong>Administrator</strong> or Notes client.<br />
2. Choose File - Database - Open.<br />
3. In the Server field, select the server that contains the Domain Catalog.<br />
4. Select the Domain Catalog and click Open.<br />
5. In the view pane, click File Systems.<br />
6. Click ″Add File System.″<br />
7. Select the server that contains the file system you want to index.<br />
8. Beside the ″Current file system list″ box, click Add.<br />
9. In the Add File System dialog box, enter the location of a file system to include, for example<br />
c:\lotus\domino\data\files.<br />
10. Enter a keyword, such as ″files,″ to associate with the file system. You need to use this keyword in<br />
Step 14, as the portion of the incoming URL pattern that follows the forward slash (/).<br />
11. Click OK to add the file system to the list.<br />
12. Repeat Steps 8 through 11 to add more file systems to the list.<br />
13. When you have completed the list, click ″Save and Close.″<br />
14. Create a Web Site Rule document for the Web site for this file system. This step is needed to map the<br />
incoming URL pattern to the file system directory on the target server.<br />
362 <strong>Lotus</strong> <strong>Domino</strong> <strong>Administrator</strong> 7 <strong>Help</strong>
For more information, see the chapter ″Setting Up the <strong>Domino</strong> Web Server.″<br />
15. Restart the server, or enter this command at the server console so that the mapping settings take<br />
effect:<br />
tell http restart<br />
Assigning database categories for the Domain Search form<br />
On the Design tab of the Database Properties box, you can assign one or more categories to each database<br />
to be included in the Domain Index. These categories appear on the search form to provide a user with a<br />
way to narrow a search. Categories are also displayed in views of the database catalog and Domain<br />
Catalog. You must have Manager access to a database to create the categories.<br />
Note: Searching within categories is supported only for <strong>Domino</strong> databases. Whenever a user specifies a<br />
category on the search form, search results will not include any documents from file systems.<br />
Use the Categories view in the Domain Catalog to see whether database managers have assigned<br />
databases to appropriate categories. To edit or add categories, use Database Properties for each database.<br />
To view the search categories<br />
1. Open the Domain Catalog.<br />
2. In the view pane, click Databases and then click By Categories to view a list of categories.<br />
3. To see information on the databases that have been included in each category, select View - Expand<br />
All.<br />
To add or change search categories<br />
1. From the <strong>Domino</strong> <strong>Administrator</strong>, select the server that contains the databases to which you want to<br />
assign categories.<br />
2. Click the Files tab.<br />
3. Make sure you have Manager access in the ACL for each database to which you want to assign a<br />
category.<br />
4.<br />
Tip: On the Files tab, you can right-click a database and choose Access Control - Manage to display<br />
its ACL.<br />
Select the database that you want to categorize.<br />
5. Choose File - Database - Properties.<br />
6. Click the Design tab.<br />
7. Make sure ″List in Database Catalog″ is selected.<br />
8. In the Categories box, enter one or more categories for the database.<br />
Separate category names with a comma.<br />
Estimating the size of the Domain Index<br />
The size of a Domain Index is related to the size of the data being indexed, not to the size of the database.<br />
A small database with a lot of text can generate a larger index than a large database that has a lot of<br />
design elements. There is no easy way to measure the data in a database, but you can use a percentage of<br />
database size to estimate the size of the Domain Index.<br />
You can use the hidden view $MultiDbIndex in the Domain Catalog to find the sizes of all databases<br />
selected for indexing. You can also use this view to find out which of these databases have already been<br />
indexed individually by their database managers -- and use full-text index size as a more accurate<br />
indicator of the space a database will take up in the Domain Index.<br />
1. From the <strong>Domino</strong> <strong>Administrator</strong>, choose File - Database - Open.<br />
2. Select the cataloging server for the domain, and then select Domain Catalog.<br />
Chapter 12. Setting Up Domain Search 363
3. Hold down CTRL-SHIFT and click Open.<br />
4. In the view pane, click ($MultiDbIndex).<br />
5. For each database listed, double-click the database entry to display the Database Entry document.<br />
Note: If more than one replica of a database is listed, the indexing server indexes the replica on the<br />
server you include in the ″Limit domain wide indexing to the following servers″ field when you<br />
create the index. If this field is blank, the indexing server indexes the replica with the greatest number<br />
of documents.<br />
6. Do one of the following for each database set to be part of the Domain Index:<br />
v If there is a value in the ″Number of bytes indexed″ field on the Full Text tab, record it.<br />
v If there is no value in the ″Number of bytes indexed″ field, record a number between 20 and 40<br />
percent of the value in the Database size field on the Database tab. Record 20 percent if the<br />
database is heavy on design, 40 percent if it is heavy on text.<br />
7. Add the values from Step 6 to obtain an estimate of the Domain Index in bytes.<br />
Tip: To convert your estimate to megabytes, divide by 1024 twice.<br />
Excluding attachments from the Domain Index<br />
The following types of attachments are excluded from the Domain Index by default: .au, .cca, .dbd, .dll,<br />
.exe, .gif, .img, .jpg, .mp3, .mpg, .mov, .nsf, .ntf, .p7m, .p7s, .pag, .sys, .tar, .tif, .wav, .wpl, .zip.<br />
To exclude all other types of document attachments, set the following NOTES.INI variable for the<br />
indexing server: FT_Index_Attachments=2<br />
Domain Search security<br />
When a user performs a Domain Search on <strong>Domino</strong> databases, Domain Search checks each result against<br />
the ACL of the database in which the result was found to verify that the user has access to read the<br />
document. To perform this check, the Domain Catalog contains a listing for all databases that includes<br />
each database’s ACL. For <strong>Domino</strong> to include a link to a result document in a user’s result set, the user<br />
must have the necessary access to read the document -- that is, have at least Reader access to the<br />
database that includes the document and be included in the Readers field, if the document has one. The<br />
security check works as follows:<br />
1. <strong>Domino</strong> checks the -Default- entry in the database access control list.<br />
v If the -Default- entry has Reader access or greater, the user can read the document, and <strong>Domino</strong><br />
returns the result in the result set.<br />
v If the -Default- entry has less than Reader access, <strong>Domino</strong> checks whether the user has Reader<br />
access or greater in the ACL. If not, <strong>Domino</strong> does not include the document in the result set<br />
because the user is not authorized to read that document.<br />
2. If the user has Reader access or greater, <strong>Domino</strong> checks whether the result document has a Readers<br />
field.<br />
v If the result document does not have a Readers field, the user can read the document, and <strong>Domino</strong><br />
returns the result in the result set.<br />
v If the result document has a Readers field, <strong>Domino</strong> checks whether the user is included in the<br />
Readers field. If not, <strong>Domino</strong> does not include the document in the result set because the user is<br />
not authorized to read that document.<br />
v If the user is included in the Readers field, the user can read the document, and <strong>Domino</strong> returns<br />
the result in the result set.<br />
364 <strong>Lotus</strong> <strong>Domino</strong> <strong>Administrator</strong> 7 <strong>Help</strong>
CAUTION:<br />
The security checking works only for search results from <strong>Domino</strong> databases. Results from file system<br />
searches depend on file system security -- users see the search result even if they are not authorized to<br />
view the document. Thus, users may not be able to access all search results or they might be able to<br />
discern confidential information from the existence of a particular search result. Be sure to set file<br />
system security properly and index only file systems for which security is not a high priority.<br />
Tip: If you want to index file systems for which security is a high priority, you can attach the files to<br />
Notes documents in a database selected for indexing.<br />
Search security and server access lists<br />
If you use server access lists within a domain to limit access to information, you might need to check the<br />
ACLs of databases on those servers to ensure that results are filtered. Otherwise, a search might return a<br />
result to a user who cannot access the result document. In some cases, users might be able to discern<br />
confidential information from a search result.<br />
For example, the Acme corporation has two application servers, App-E/East/Acme and<br />
App-W/West/Acme. Acme users are certified with one of two organizational unit certifiers: /East/Acme<br />
or /West/Acme. App-E/East/Acme does not allow access to any user with a /West/Acme certificate.<br />
Databases on the server have the -Default- setting in their ACLs set to Reader to ensure that /West/Acme<br />
users cannot access those databases.<br />
When Acme implements Domain Search, /West/Acme users who query Domain Search might receive<br />
search results that include links to and summaries of documents in databases on App-E/East/Acme,<br />
because the ACLs of those databases do not prohibit /West/Acme users from seeing those results. (On<br />
Windows systems, document summaries are included in the search results if users select the Detailed<br />
Results option.) The server access lists continue to maintain database security in this environment,<br />
because /West/Acme users cannot access documents from those links, but the mere existence of links<br />
and summaries could reveal confidential information to the /West/Acme users.<br />
To avoid this issue, check the ACLs for databases that are protected by server access lists to ensure that<br />
they are set to filter correctly. To do this, assume that the server access list does not exist. Change the<br />
ACL so that, in the absence of a server access list, the database would be secured appropriately. This<br />
ensures that when Domain Search checks the database ACL, it filters out results that users cannot access.<br />
If you are running <strong>Domino</strong> on Windows and are not sure that you can properly maintain database ACLs,<br />
you might want to prevent anyone from seeing document summaries by setting the indexing server’s<br />
NOTES.INI variable to FTG_No_Summary=1.<br />
Note: This example assumes that the indexing server has a certificate that allows access to both<br />
App-E/East/Acme and App-W/West/Acme.<br />
Creating and updating the Domain Index<br />
The indexing server relies on the Domain Catalog to tell it which databases and file systems to include in<br />
the Domain Index. You use the Server document to enable the Domain Indexer task and set a schedule<br />
for it to run. By default, the Domain Indexer task runs once an hour.<br />
To set the Domain Indexer task<br />
1. If you have Web clients, make sure you have set up the indexing server, as well as each server to be<br />
spidered by the indexer, as a <strong>Domino</strong> Web server.<br />
For more information on setting up a <strong>Domino</strong> Web server, see the chapter ″Setting Up the <strong>Domino</strong><br />
Web Server.″<br />
2. Make sure you have created the Domain Catalog on the indexing server.<br />
For more information, see the topic ″The Domain Catalog″ earlier in this chapter.<br />
Chapter 12. Setting Up Domain Search 365
Note: The Catalog task that creates the Domain Catalog must have finished before you start the<br />
Domain Indexer task.<br />
3. From the <strong>Domino</strong> <strong>Administrator</strong>, select the server that you want to be the indexing server.<br />
4. Click the Configuration tab.<br />
5. Expand the Server section in the view pane.<br />
6. Click Current Server Document.<br />
7. Click ″Edit Server,″ and then click the Server Tasks - Domain Indexer tab.<br />
8. In the Schedule field, select Enabled.<br />
9. Click OK.<br />
10. Set the indexing schedule to meet the needs of your organization.<br />
11. Select the servers that you want to include in the index in the ″Limit domain wide indexing to the<br />
following servers″ field. Use wildcard characters to index all servers certified with a specific certifier<br />
-- for example */Sales/East/Acme. If the field is blank (default), the Domain Indexer indexes all<br />
databases for which the ″Include in multi database indexing″ property is enabled.<br />
12. If you have Web clients, do the following to allow the indexing server to form valid URLs when the<br />
results of a search are displayed in a browser:<br />
a. Click the Internet Protocols - HTTP tab.<br />
b. For the host name, enter the fully qualified name of the computer that serves as the indexing<br />
server, for example, servername.acme.com.<br />
c. Click the <strong>Domino</strong> Web Engine tab.<br />
d. Under Generating References to this Server, enter the information for the indexing server. Make<br />
sure you use the server’s fully qualified domain name in the Host name field.<br />
e. Under Conversion/Display, in the ″Redirect to resolve external links″ field, select ″By Database.″<br />
Selecting ″By Database″ allows the indexing server to resolve more URLs for users. If the indexing<br />
server can’t resolve the database link in a URL, it checks with the Domain Catalog to locate a replica<br />
of the database.<br />
13. Click ″Save and Close.″<br />
14. Restart the server by entering this command:<br />
restart server<br />
The Domain Indexer runs when next scheduled.<br />
Note: The indexing server must complete the initial indexing pass before users can perform searches.<br />
Check the Domain Indexer Status view in the Domain Catalog to be sure the initial pass is complete.<br />
Tuning Domain Indexer performance<br />
Each time the Domain Indexer task runs, it looks in the Domain Catalog for new databases that have the<br />
″Include in multi database indexing″ property enabled. It then looks for documents and files in existing<br />
databases and file systems that are new or changed since the last time it ran, and adds them to the<br />
Domain Index.<br />
To meet the specific needs of your organization, adjust the frequency with which the Domain Indexer<br />
runs. Greater frequency results in more up-to-date indexes, but consumes greater CPU resources. By<br />
default, the Domain Indexer task runs every 60 minutes. Experiment with different indexing frequencies<br />
to yield the best results for your organization.<br />
You can also enhance search performance by tuning the number of indexing threads used by Domain<br />
Search. Each indexing thread indexes one repository at a time. With a greater number of threads, the<br />
indexing server can index more databases simultaneously, but this requires more CPU utilization, and<br />
response to search queries may be slow. With fewer indexing threads, response to queries is faster<br />
because of greater CPU availability, but changes are not reflected in the index as quickly.<br />
366 <strong>Lotus</strong> <strong>Domino</strong> <strong>Administrator</strong> 7 <strong>Help</strong>
By default, the indexing server uses two indexing threads per CPU, so a server with two CPUs uses four<br />
indexing threads when indexing. By adding the variable FT_Domain_Idxthds=n to the NOTES.INI file of<br />
the indexing server, you can control the total number of threads used for indexing on that server. For<br />
example, by adding ″FT_Domain_Idxthds=8″ to the NOTES.INI file of an indexing server with two CPUs,<br />
you change the number of indexing threads to eight.<br />
Note: Do not exceed eight threads per server or you may degrade the performance of the server, even on<br />
servers with more than four CPUs.<br />
Changing the location of Domain Index files<br />
By default Domain Index files are placed in a directory named FTDOMAIN.DI in the <strong>Domino</strong> data<br />
directory of the indexing server. You can change the location of the Index files by specifying a different<br />
directory in the following NOTES.INI setting:<br />
FT_Domain_Directory_Name=directory<br />
Deleting databases from the Domain Index<br />
You must have Manager access to a database to delete it from the Domain Index.<br />
The database will be deleted from the index after the next update has been performed by both the<br />
Catalog task and the Domain Indexer task.<br />
1. From the <strong>Domino</strong> <strong>Administrator</strong>, select the server that contains the databases that you want to delete<br />
from the Domain Index.<br />
2. Click the Files tab.<br />
3. Make sure you have Manager access in the ACL for each database you want to delete.<br />
Tip: On the Files tab, you can right-click a database and choose Access Control - Manage to display<br />
its ACL.<br />
4. Select the databases you want to delete.<br />
5. In the Tools pane on the right, click Database and then select Multi-Database Index.<br />
6. Select Disable.<br />
7. Click OK.<br />
Note: Removing a database from the Domain Catalog or deleting every copy of a database also has the<br />
effect of deleting the database from the Domain Index.<br />
Backing up the Domain Index and Catalog<br />
Back up the Domain Index and the Domain Catalog as often as necessary to be useful to your<br />
organization. Weekly backups are probably sufficient for most organizations.<br />
Backing up the Domain Index<br />
Make sure you back up the entire FTDOMAIN.DI subdirectory on the indexing server as soon as the<br />
server has completed building the index for the first time.<br />
CAUTION:<br />
Before you back up the Domain Index, check the Domain Indexer Status view in the Domain Catalog<br />
to make sure that the Domain Indexer task has finished -- if you attempt to back up the Domain<br />
Index while the Domain Indexer task is running, catastrophic data loss can result.<br />
Backing up the Domain Catalog<br />
You can include the Domain Catalog (CATALOG.NSF) in the databases for transaction logging. However,<br />
do not back up the Catalog while the Catalog task is running.<br />
Chapter 12. Setting Up Domain Search 367
For more information on transaction logging, see the chapter ″Transaction Logging and Recovery.″<br />
Customizing Domain Search forms<br />
Domain Search includes several default forms, including forms for searching, specifying file systems, and<br />
presenting results.<br />
Both the search and results forms can be customized to suit organization-specific needs. An application<br />
developer can, for example, add a corporate logo to either form, or rearrange the fields.<br />
For more information on customizing search forms, see the book Application Development with <strong>Domino</strong><br />
Designer.<br />
The developer can create additional search forms, and you can use setup policy settings (for new users)<br />
or desktop policy settings (for existing users) to provide bookmarks to the new forms to users. For<br />
example, users might use one form to search only Human Resources databases, or use another form to<br />
store searches for future use. The bookmarks for search forms appear in the user’s More Bookmarks<br />
folder.<br />
For more information on using policy settings, see the chapter ″Using Policies.″<br />
Results forms -- where do the document titles come from?<br />
When viewing a Domain Search results form, it can be helpful to know where the Domain Indexer finds<br />
the document titles that it displays in the results. The Indexer checks each document for the following<br />
Notes fields or items that might represent the document’s title: Title, Subject, Headline, and Topic field;<br />
window title (as designated by the developer of that <strong>Domino</strong> application); and view summary (using the<br />
default form and default view). If the Indexer can’t find any of these items, ″Document has no title″ is<br />
displayed in the results.<br />
Note: Computing the window title for large numbers of documents requires CPU utilization. You can<br />
omit this computation by adding the following setting in the indexing server’s NOTES.INI file:<br />
FT_No_Compwintitle=1<br />
In file systems such as IBM <strong>Lotus</strong> SmartSuite ®<br />
or Microsoft ®<br />
Office, the title and author are extracted<br />
from the document properties fields. For HTML files, TITLE and AUTHOR tags are used.<br />
Setting up Notes users for Domain Search<br />
Notes users can perform domain searches as soon as you add the designated indexing server to the<br />
″Catalog/Domain Search server″ field in their Location documents.<br />
For information on how users perform domain searches, see <strong>Lotus</strong> Notes 7 <strong>Help</strong>.<br />
Using Policies<br />
After you set up a Domain Search server for a <strong>Domino</strong> domain, you can use policies to automate the<br />
process of setting up Domain Search for new or existing Notes users in that domain. For new users,<br />
record the name of the Domain Search server in setup policy settings; for existing users, record the<br />
server’s name in desktop policy settings. Setup policy settings populate the new user’s Location<br />
document at registration. Whenever existing users authenticate with their home server, <strong>Lotus</strong> Notes<br />
checks desktop policy settings and updates the current Location document with the name of the Domain<br />
Search server.<br />
For more information on policy settings, see the chapter ″Using Policies.″<br />
368 <strong>Lotus</strong> <strong>Domino</strong> <strong>Administrator</strong> 7 <strong>Help</strong>
Manual setup from a Notes workstation<br />
The following circumstances require users to set up Domain Search at their workstations.<br />
v A new user wants to do a domain search before the workstation has authenticated with its home<br />
server.<br />
v A user wants to be able to do domain searches from alternate Notes locations.<br />
v A user wants to do a domain search in a <strong>Domino</strong> domain other than the one to which the user<br />
belongs.<br />
To perform the setup:<br />
1. Start the Notes client.<br />
2. Choose File - Mobile - Edit Current Location.<br />
3. Do the following for each location for which you want to use Domain Search:<br />
a. Click the Servers tab.<br />
b. In the ″Catalog/domain search server″ field, enter the name of the indexing server.<br />
c. Click Save and Close.<br />
Note: If the user enters the name of the indexing server incorrectly or specifies a server that is not an<br />
indexing server, Notes returns an error.<br />
Tip: If users enter the name of an indexing server in a <strong>Domino</strong> domain other than their own but you<br />
have included the name of their indexing server in the desktop policy settings applied to them, the<br />
″Catalog/domain search server″ field reverts to the policy setting the next time the users authenticate<br />
with their home server. To preserve links to an indexing server in another <strong>Domino</strong> domain, users can<br />
bookmark the search form from that server while they are performing a search.<br />
Setting up Web users for Domain Search<br />
For Web users to have access to Domain Search functionality, the indexing server, as well as all the<br />
servers being spidered by the indexer, must be set up as <strong>Domino</strong> Web servers.<br />
For information on setting up a <strong>Domino</strong> Web server, see the chapter ″Setting Up the <strong>Domino</strong> Web<br />
Server.″<br />
When you are ready to roll out Domain Search to Web users, the Web application developer must add to<br />
the site’s home page a link to the search form, which is contained in the Domain Catalog on the indexing<br />
server.<br />
To see for yourself what performing a domain search is like for a browser user, you can use a URL<br />
command in your browser to simulate such a link. Enter the following command in your browser,<br />
substituting the common name of your indexing server for servername:<br />
http://servername/catalog.nsf/domainquery<br />
When the search form displays, you can define your search. If you have properly configured the indexing<br />
server and the servers holding the data, your search results display links that can be successfully<br />
followed to each document found.<br />
Using content maps with Domain Search<br />
Content maps let users browse for information rather than search for it using full-text search. Content<br />
maps organize documents by topics, or content, into categories that are similar to the categories on sites<br />
such as AltaVista and Yahoo!<br />
Chapter 12. Setting Up Domain Search 369
You can assign document content categories for documents in the Domain Catalog to organize<br />
information in a content map.<br />
To assign content categories<br />
You can assign content categories to both <strong>Lotus</strong> Notes documents and Web URLs. You assign content<br />
categories from a <strong>Lotus</strong> Notes client, and you must have Author access to the Domain Catalog database.<br />
1. Start the <strong>Lotus</strong> Notes client.<br />
2. Do one of the following:<br />
v To categorize a Notes document, navigate to the document. You must have at least Editor access to<br />
the document (or Author access if you created the document).<br />
v To categorize a Web URL, make sure that the default browser in your Location document is set to<br />
<strong>Lotus</strong> Notes. Then, in the <strong>Lotus</strong> Notes client, navigate to the Web page by clicking the Open URL<br />
icon (top right) and entering the URL in the Address field.<br />
3. Choose File - Document Properties.<br />
4. Click the Meta tab (plus sign).<br />
5. Do one of the following:<br />
v To assign the document to an existing category, click Categorize, select one or more categories, and<br />
click OK.<br />
v To assign the document to a new category, type the category name in the Keywords field.<br />
6. Click ″Post to Catalog.″<br />
Note: If the ″Post to Catalog″ button is dimmed, try clicking another field on the Meta tab, or click<br />
another tab and then return to the Meta tab, to enable it.<br />
For a <strong>Lotus</strong> Notes document, click the ″Post to Catalog″ button to add content category information to<br />
hidden meta fields in the document header and to add a content categories document for the<br />
document to the Content by Category view in the Domain Catalog. For a Web URL, click this button<br />
to add a content categories document for the URL to the Content by Category view in the Domain<br />
Catalog.<br />
To view content categories<br />
The Domain Catalog displays content categories in the Content - By Category view.<br />
1. Start the <strong>Lotus</strong> Notes client.<br />
2. Click the arrow to the right of the search icon:<br />
3. Choose Domain Search.<br />
4. Click Browse Catalog.<br />
5. In the view pane, click Content and then click By Category.<br />
6. Expand the categories to display document and URL titles.<br />
7. Double-click a document or URL title to open a link to the document or URL.<br />
You can customize the Content by Category view to suit organization-specific needs.<br />
For more information on customizing views, see the book Application Development with <strong>Domino</strong> Designer.<br />
To change content categories<br />
You change content categories by editing the DocContent Link documents in the Domain Catalog. You<br />
must have Editor access to the Domain Catalog.<br />
1. Start the <strong>Lotus</strong> Notes client.<br />
2. Click the arrow to the right of the search icon.<br />
3. Choose Domain Search.<br />
370 <strong>Lotus</strong> <strong>Domino</strong> <strong>Administrator</strong> 7 <strong>Help</strong>
4. Click Browse Catalog.<br />
5. In the view pane, click Content and then click By Category.<br />
6. Expand the categories to display document or URL titles.<br />
7. Select an entry to re-categorize and choose Actions - Edit Document.<br />
This displays the DocContent Link document for the entry.<br />
8. Specify a new category in the Keyword field.<br />
9. Click ″Save and Close.″<br />
Note: This procedure updates the category information for this entry in the Domain Catalog but does not<br />
change the category information saved in the meta fields of the document itself.<br />
Chapter 12. Setting Up Domain Search 371
372 <strong>Lotus</strong> <strong>Domino</strong> <strong>Administrator</strong> 7 <strong>Help</strong>
Chapter 13. Setting Up <strong>Domino</strong> Off-Line Services<br />
This chapter explains how to enable an application to go offline with <strong>Domino</strong> Off-Line Services (DOLS),<br />
and to administer DOLS applications on the <strong>Domino</strong> 7 server.<br />
<strong>Domino</strong> Off-Line Services<br />
<strong>Domino</strong> Off-Line Services (DOLS) provides a way for users to take IBM <strong>Lotus</strong> <strong>Domino</strong> 7 Web<br />
applications offline, work in them, and synchronize the changes with an online replica on the <strong>Domino</strong><br />
server. Users are not required to have IBM <strong>Lotus</strong> Notes 7 client because the applications are accessed<br />
with a browser.<br />
Nearly all Notes functionality is retained when a DOLS-enabled application (called a subscription) is<br />
taken offline. Users can compose, edit, delete, sort, and categorize Notes documents, and perform full-text<br />
searches. DOLS subscriptions can make full use of Java applets, agent execution, and workflow. DOLS<br />
also supports full data replication, retains application logic, and supports the full Notes security model.<br />
The developer and administrator must set up and configure a DOLS subscription for offline use.<br />
The developer copies a number of elements into the subscription, makes design changes if necessary, and<br />
configures the subscription in the Offline Subscription Configuration Profile document.<br />
The administrator makes sure DOLS is installed properly on the server, sets security for the subscription,<br />
sets up agents, makes changes to the Offline Subscription Configuration Profile document if necessary,<br />
and helps users install the subscription.<br />
Once the subscription is enabled, users can access it on the server using a browser. The user clicks ″Go<br />
Offline″ or ″Install Subscription″ from the Online menu on the subscription’s main page and the<br />
subscription is installed on their computer.<br />
Also installed on their computer is the <strong>Lotus</strong> <strong>Domino</strong> Sync Manager (previously the iNotes(TM) Sync<br />
Manager), a utility for managing DOLS subscriptions. Users can open subscriptions online or offline,<br />
synchronize, and set subscription properties with the Sync Manager.<br />
For more information, see the following:<br />
v <strong>Lotus</strong> <strong>Domino</strong> Sync Manager <strong>Help</strong> (available from the <strong>Help</strong> menu of the <strong>Lotus</strong> <strong>Domino</strong> Sync Manager)<br />
Configuring the DOLS subscription<br />
You choose configuration settings for the subscription in the Offline Subscription Configuration Profile<br />
document. You must edit and save a configuration document in every subscription even if you make no<br />
changes to the document. A subscription can have only one configuration document, even if the<br />
subscription has multiple databases. The configuration document must be stored in the main database.<br />
The main database is the database in the subscription from which the user downloads the subscription.<br />
You can change configuration settings even after users have downloaded the subscription.<br />
To edit the configuration document<br />
1. Copy the appropriate design elements into the main database.<br />
2. Open the database in Notes.<br />
373
3. Choose Actions - Edit Offline Configuration to open the document. Note that some of the fields have<br />
default values, which you can change. You can use wild card characters in any field.<br />
4. Click the Basics tab. The name of the main database should be in the ″Subscription title″ field. If it is<br />
not, enter it.<br />
5. Click the Services tab and fill in the following fields.<br />
Name of Field Action<br />
<strong>Domino</strong> services to install offline<br />
v Basic services (required)<br />
v Full-Text Indexing<br />
v <strong>Lotus</strong>Script and unscheduled agents<br />
v Java classes and applets<br />
v Custom Services<br />
v MAPI enablement<br />
v Default Language<br />
The offline subscription may need support for full-text indexing,<br />
<strong>Lotus</strong>Script and unscheduled agents (such as Web open), Java<br />
back-end classes and applets, MAPI enablement, or custom services.<br />
Select the appropriate boxes so that only files the users actually need<br />
are downloaded to their machine.<br />
MAPI enablement is available only when you use the Extended Mail<br />
Template (MAIL6EX.NTF) for Web mail.<br />
Choose a default language for the Web Control menu and the <strong>Domino</strong><br />
Sync Manager. Users can override this setting by selecting a different<br />
language from the Web Control menu.<br />
Custom services to install offline This field is available only when you select the ″Custom services″ box.<br />
Enter the name of custom service files to be unpacked and executed on<br />
the user’s computer during installation of the subscription. Custom<br />
services have the following syntax: CustomServiceName [Setup.exe<br />
[SetupArguments]]. For example:<br />
mycustomname mysetupfile.exe -z -r -u<br />
If you specify more than custom service, separate the services with<br />
commas. For example:<br />
mycustomname mysetupfile.exe -z -r -u, mycustomname2<br />
mysetupfile2.exe -z -r -u<br />
For more information on custom file sets, see the topic ″Creating<br />
custom file sets for a DOLS subscription.″<br />
6. Click the Schedule tab and complete the following fields. Note that the user can override most of<br />
these fields from within the Subscription Properties box of the <strong>Domino</strong> Sync Manager.<br />
Name of Field Action<br />
Type of schedule<br />
Daily Select this field, then specify the time of day you want synchronization<br />
to occur.<br />
Weekly Select this field, then check the days you want the synchronization to<br />
occur.<br />
Monthly Select this field, then specify the day of the month you want the<br />
synchronization to occur.<br />
Start time Enter the time of day for the subscription to start scheduled<br />
synchronization.<br />
Frequency<br />
Repeating schedule Select this box if you want synchronization to repeat at certain<br />
intervals after the initial start time.<br />
374 <strong>Lotus</strong> <strong>Domino</strong> <strong>Administrator</strong> 7 <strong>Help</strong>
Name of Field Action<br />
Interval Specify the time between repeating synchronizations. Enter a number<br />
and then choose either minutes or hours. For example, you can enter<br />
180 minutes or 3 hours.<br />
Limitations<br />
Stop synchronization at Specify the time you want the synchronization to stop.<br />
Recurrence exceptions<br />
Schedule disabled Select this box to make a disabled synchronization schedule the default<br />
state. The subscription only synchronizes once, when it is installed.<br />
The user can override this setting in the offline synchronization<br />
properties.<br />
7. Click the Sync Options tab and complete the following fields:<br />
Name of Field Description<br />
File Rules<br />
Required files to replicate Enter the subscription’s required files. Required files are databases,<br />
templates or directories that are automatically installed offline, and are<br />
replicated every time the subscription is synchronized.<br />
All required files and directories must be specified relative to the<br />
server’s data directory.<br />
For tips on using directory names and wildcards when you specify<br />
more than one Required file or Optional file, see the topic ″Creating<br />
multiple database DOLS subscriptions.″<br />
Optional files to replicate Enter the subscription’s optional files. Optional files are databases,<br />
templates or directories that can be enabled or disabled in the sync<br />
manager for offline installation and replication. For example, in<br />
addition to the required file(s), you may want to download a related<br />
<strong>Help</strong> database or an archived discussion database as an optional file.<br />
All optional files and directories must be specified relative to the<br />
server’s data directory.<br />
Optional databases replicate as ″stubs,″ meaning only the design is<br />
replicated. Users can open Sync Properties, click the Sync Options tab,<br />
select the database, and deselect the disable box. The data is then<br />
replicated at the next synchronization. To save disk space, users can<br />
disable an optional file, and the data is removed at next<br />
synchronization.<br />
Enable replication of optional files by default:<br />
Select this box to automatically download and synchronize new<br />
databases found in the subscription’s directories on the server. For<br />
example, if one of the optional databases is designed to create new<br />
databases, the new databases are automatically downloaded and<br />
synchronized.<br />
Chapter 13. Setting Up <strong>Domino</strong> Off-Line Services 375
Name of Field Description<br />
Directory catalog Synchronize directory catalog:<br />
Encryption Encrypt this subscription:<br />
Syc Options<br />
Select this box to install a directory catalog with the subscription. Then<br />
enter the file name, including directory path, of the catalog database<br />
on the server (for example, dircats\mydircat.nsf). If the server<br />
administrator has specified a default offline directory catalog for the<br />
server by adding $DOLSDirectoryCatalog = nameofcatalog.nsf to the<br />
NOTES.INI on the server, you can leave this field blank and the<br />
server’s default offline catalog is replicated with the subscription. A<br />
catalog filename specified here will override the server’s default offline<br />
directory catalog.<br />
Choose the ″Replicate as an optional file″ checkbox to specify the<br />
catalog as an optional file. If the directory catalog is specified an<br />
optional file, the ″Enable replication of optional files by default″<br />
checkbox must be checked for the catalog to replicate the first time.<br />
In order for <strong>Domino</strong> Web Access for Web Mail users, to take a<br />
directory catalog offline, you must add the name of a directory catalog,<br />
including the NSF extension, to the $DOLSDirectoryCatalog setting in<br />
the server’s NOTES.INI file.<br />
For more information on using directory catalogs with DOLS, see the<br />
topic ″Adding a directory catalog to the application″ before adding one<br />
to your subscription.<br />
Select the box to enable encryption. Then select the level of encryption.<br />
Encryption prevents an unauthorized user from accessing the offline<br />
subscription’s data using another software product.<br />
v If the subscription has multiple databases, all of these databases are<br />
encrypted.<br />
v If the subscription has a shared file, you must encrypt all<br />
susbcriptions sharing the file. An unencrypted subscription may not<br />
be able to open an encrypted file.<br />
v Using strong encryption causes a database to open more slowly than<br />
it would using a weaker encryption or no encryption.<br />
Note: Do not encrypt the database from the Database Properties box.<br />
Use the Offline Subscription Configuration document to prevent<br />
unauthorized users from reading subscription data using other<br />
applications.<br />
Date Filtering Only sync documents modified within the last [number] days:<br />
376 <strong>Lotus</strong> <strong>Domino</strong> <strong>Administrator</strong> 7 <strong>Help</strong><br />
Select this box to preset a default, date-based filter on all databases<br />
created offline. For example, if you specify 30 days, only documents<br />
created or modified in the last 30 days will synchronize. Once<br />
installed, users can reset this for each subscription file using the<br />
<strong>Domino</strong> Sync Manager.
Syc Options<br />
Halt Conditions v Limit database size to [number] MB: Select this box to specify the<br />
maximum size in megabytes of the offline database. You cannot<br />
specify a number less than 10.<br />
Sync Options: Optional actions<br />
v Limit subscription size to [number] MB: Select this box to specify the<br />
maximum size in megabytes of the entire offline subscription. You<br />
cannot specify a number less than 10.<br />
You can preset an automatic halt to the offline synchronization when a<br />
database exceeds a particular size, or when the subscription as a whole<br />
exceeds a particular size. The user can override this setting.<br />
Note: Be careful not to specify a size that may be too limiting. The<br />
offline subscription may not be fully operational if synchronization is<br />
interrupted prematurely.<br />
Full-Text Index subscription after sync Select this box to force full-text indexing of the subscription after<br />
synchronization. The user can override this setting.<br />
Compact subscription after sync Select this box to force the subscription to compact after<br />
synchronization.<br />
Notify on completion of sync Select this box if you want the user to receive a message when<br />
synchronization is complete. The user can override this setting.<br />
If warnings are displayed during the synchronization process, and this<br />
option is selected, each warning message will display.<br />
Route mail on client shutdown Select this box so that pending outgoing mail messages are sent before<br />
the user exits from the <strong>Domino</strong> Sync Manager. The user can override<br />
this setting.<br />
Replicate on client shutdown Select this box so that synchronization occurs before the user exits<br />
from the <strong>Domino</strong> Sync Manager. The user can override this setting.<br />
Use multi-user data directory Select this box so that the subscription can be installed to a client with<br />
a Notes multi-user setup. Subscription data is stored in the user’s<br />
personal profile data directory.<br />
Allow per-user shared subscription data Select this box to allow the subscription to share a file with another<br />
subscription, as long as as the same user has installed both files.<br />
For example, a user installs this subscription with the directory catalog<br />
dircat1.nsf. If the user then installs another subscription that uses<br />
dircat1.nsf., and also selects this option, the two subscriptions share<br />
dircat1.nsf.<br />
All subscriptions that share the same file must be either encrypted or<br />
not encrypted. Non-encrypted subscriptions may not be able to share a<br />
file that is encrypted.<br />
Chapter 13. Setting Up <strong>Domino</strong> Off-Line Services 377
8. Click the Admin tab and complete the following fields:<br />
Name of field Action<br />
Push subscription settings: Push subscription settings to <strong>Domino</strong> Sync Manager.<br />
Select this box to push changes made to the active Off-Line Subscription<br />
Configuration Profile Document (on the server), down to the <strong>Domino</strong><br />
Sync Manager (on the client), without requiring a reinstallation of the<br />
subscription.<br />
The following are the only settings and actions that cannot be changed<br />
on the user’s computer unless the user deletes and reinstalls the<br />
subscription.<br />
Encryption<br />
Per-user shared subscriptions<br />
Multi-user data directories<br />
Passthru server settings<br />
Optional TCP/IP addresses<br />
A change in the subscription title<br />
Adding new services or custom filesets<br />
Deleting or moving the main.nsf<br />
Force user to accept subscription changes. This box is only visible when<br />
″Push subscription settings to <strong>Domino</strong> Sync Manager″ is selected. Select<br />
this box to force the user to accept changes in the Offline Subscription<br />
Configuration Profile document. Not selecting this box allows users to<br />
prevent the changes from occurring on their subscriptions.<br />
Read only subscription settings: Make schedule read-only. Select this box to dim the scheduled<br />
replication settings in the Properties dialog - Schedule tab of the<br />
subscription on the user’s computer. You can push this to users by<br />
selecting it before they install the subscription, or by using the ″Push<br />
subscription settings″ feature.<br />
Make sync options read-only. Select this box to dim the Sync Options<br />
settings in the Properties dialog - Sync Options tab of the subscription<br />
on the user’s computer. You can push this to users by selecting it before<br />
they install the subscription, or by using the ″Push subscription<br />
settings″ feature.<br />
Passthru server settings: Use passthru server to connect to destination server. Select this box to<br />
use a passthru server to connect to the <strong>Domino</strong> server that hosts the<br />
subscription. You must enter the name of the passthru server.<br />
378 <strong>Lotus</strong> <strong>Domino</strong> <strong>Administrator</strong> 7 <strong>Help</strong>
Name of field Action<br />
Network Settings: Use optional TCP/IP address to connect to destination server. Select this<br />
box to provide primary and/or secondary TCPIP addresses for the<br />
destination <strong>Domino</strong> server hosting the subscription. This is especially<br />
useful for users who access the server through both an intranet and an<br />
extranet. If the primary address is not reachable, the <strong>Domino</strong> Sync<br />
Manager tries the secondary address to connect to the server.<br />
Then enter the name of the primary and secondary addresses. If users<br />
connect to the host server through a passthru server, the addresses must<br />
be for the passthru server.<br />
Alternatively, an administrator can configure these settings for all the<br />
subscriptions hosted on a particular server by adding addresses to the<br />
$DOLS_TCPIPAddress and $DOLS_TCPIPAddress2 settings in the<br />
server’s NOTES.INI.<br />
Security Settings: Enable this setting so that the user’s offline Internet password remains<br />
synchronized with their online Internet password. This setting works<br />
only when the Online Configuration document Security Settings field<br />
″Keep Internet Password Synchronized″ is enabled.<br />
9. (Optional) At the bottom of the configuration document, select whether to display the default<br />
download page or create your own download page. The download page is what users see while<br />
they’re installing a subscription. It’s useful for showing instructions, company graphics, warnings, or<br />
tips. Do one of the following:<br />
v Leave ″Display default download page contents″ selected to have the download page contain the<br />
default text and graphics. You can add text, HTML, or images in the rich-text field below the<br />
default text and graphics.<br />
v Select ″Display only the custom contents below″ to create a download page. A rich-text field<br />
appears in which you can add text, HTML, or images.<br />
10. Save and close the configuration document.<br />
11. Save and close the subscription.<br />
12. (Optional) Customize the subscription. For more information on customizing the subscription, see<br />
the topic ″Optional tasks for DOLS developers.″<br />
Overview of DOLS administrator tasks<br />
Developers and administrators perform different tasks to prepare a DOLS subscription for users.<br />
<strong>Administrator</strong>s perform the following tasks:<br />
1. Setting up DOLS on a server.<br />
For more information on setting up DOLS on the server, see the chapter ″Installation.″<br />
2. Creating a DOLS Offline Security Policy document.<br />
3. Increasing security for DOLS subscriptions.<br />
4. Increasing the server’s output timeout for DOLS downloads.<br />
5. Configuring the DOLS subscription.<br />
6. Setting up agents for the DOLS subscription.<br />
7. Send users the URL of the subscription. If the offline security policy is ″Prompt for ID,″ also make<br />
sure they have a Notes user ID and Internet password so they can open the subscription.<br />
Chapter 13. Setting Up <strong>Domino</strong> Off-Line Services 379
How DOLS works<br />
The following diagrams show how the <strong>Domino</strong> Sync Manager gets installed, and how it supports Web<br />
applications offline.<br />
Typically, the first step is for a user to enter the URL of a <strong>Domino</strong> server, along with the path and name<br />
of a DOLS-enabled Web application on that server, into their browser. The browser contacts the server<br />
through the Web Server task, also called the nHTTP task (1a)., and the Web Server then communicates<br />
with the Web application (1b).<br />
If the Web application has appropriate security levels set in the ACL, the user is prompted to log-in to<br />
the Web application using their name and Internet password. This authentication is also handled by the<br />
Web Server.<br />
380 <strong>Lotus</strong> <strong>Domino</strong> <strong>Administrator</strong> 7 <strong>Help</strong>
If the application is DOLS-enabled, and an Offline Configuration Document (OCD) was created and<br />
saved, the user sees the DOLS Web Control when they open the application. The user clicks the Web<br />
control and selects ″Install Subscription...″ to start downloading the application to their computer.<br />
When the user selects ″Install Subscription...,″ the application requests the OCD (2a). A special DSAPI<br />
filter file on the server, listening for URL Web server requests, notices the OCD request. The filter queries<br />
the client to determine if the <strong>Domino</strong> Sync Manager (iNSM) client software is already installed. If not, the<br />
filter tells the browser to begin downloading a set of DOLS File Sets to the client over the HTTP<br />
connection (2b). These file sets are used to install the <strong>Domino</strong> Sync Manager software.<br />
Chapter 13. Setting Up <strong>Domino</strong> Off-Line Services 381
Once the DOLS File Sets are downloaded, they are uncompressed, and the <strong>Domino</strong> Sync Manager<br />
launches (3). The Sync Manager then configures the client for the incoming application, and launches a<br />
Sync Task, which initiates a Remote Procedure Call (nRPC) connection with the <strong>Domino</strong> server (4a). This<br />
secure, <strong>Domino</strong> replication connection performs a number of operations to download and initialize the<br />
application on the client (4b). When synchronization is complete, a subscription of the application exists<br />
on the client. A subscription includes all databases that were listed in the OCD as making up the<br />
application. Their contents are adjusted according to <strong>Administrator</strong> and user settings, as well as security<br />
information to ensure that the user on the client has access to only the data to which they had access on<br />
the server. Also, full-text indexes of all offline databases can be created if the user requests it.<br />
382 <strong>Lotus</strong> <strong>Domino</strong> <strong>Administrator</strong> 7 <strong>Help</strong>
When the user wants to open the application offline, they select it from a list in the Sync Manager and<br />
click ″Open Offline.″ The Sync Manager launches a local copy of the Web Server and the local browser<br />
(5a). The Sync Manager tells the local Web server to connect with the local browser (5b), and with the<br />
offline copy of the application (5c). The local Web Server then validates the user’s login and password<br />
information, and displays the application offline (locally) just as it would display it online (on the server).<br />
Any data the user creates, modifies, and saves while using the offline application is stored in the local<br />
version of the application.<br />
Chapter 13. Setting Up <strong>Domino</strong> Off-Line Services 383
In order to synchronize the data between the offline and online versions of the application, the Sync<br />
Manager, either by the user’s command or automatically on a schedule, launches the Sync Task, which<br />
again creates an nRPC connection to the <strong>Domino</strong> server (6a). The Sync Task then replicates any or all<br />
data between the client copy of the application to the server copy. Any changes to the security levels of<br />
the online application are synchronized offline. Any outgoing e-mail which has accumuIated in the local<br />
mail.box file is copied to the server and dispatched to the mail router task for delivery. When<br />
synchronization is complete, the user may disconnect from the network and continue using the<br />
application offline.<br />
Creating a DOLS Offline Security Policy document<br />
Use Offline Security Policy documents to set different ID policies for users in different domains. For<br />
example, you can generate IDs automatically for users inside the company, but require users in a domain<br />
outside the company to provide IDs you have given them.<br />
To create an Offline Security Policy Document, do the following:<br />
1. Open <strong>Lotus</strong> <strong>Domino</strong> <strong>Administrator</strong> 7.<br />
2. Click the Configuration tab.<br />
3. Click Offline Services.<br />
4. Click Security.<br />
5. Click ″New Security Policy.″<br />
384 <strong>Lotus</strong> <strong>Domino</strong> <strong>Administrator</strong> 7 <strong>Help</strong>
6. Fill out the following fields in the Basics tab:<br />
Field Description<br />
Security domain Enter the domain that this policy affects. For example,<br />
/US/Company, or /Company (include the leading<br />
slash). All users in this domain are subject to the<br />
deployment policy you set in this document.<br />
The domain specified in this field includes users one<br />
level down from the root. For example,<br />
Cambridge/<strong>Lotus</strong> includes users in<br />
/Security/Cambridge/<strong>Lotus</strong> and<br />
/Dev/Cambridge/<strong>Lotus</strong>.<br />
Prompt for ID during download Before the subscription installs, users are asked to specify<br />
where on their computer their user ID is stored. The<br />
administrator must provide an ID to the user. This is the<br />
default ID deployment policy.<br />
Automatically generate user IDs Before installation, a certifier ID is generated for the user<br />
automatically.<br />
The Automatic tab appears when this option is selected.<br />
Click this tab and attach the certifer ID to be generated,<br />
set the password, and set the ID expiration date.<br />
It is recommended that you do not attach the absolute<br />
root certifier for your organization (for example, /<strong>Lotus</strong>).<br />
Instead, you should automatically generate a user ID<br />
against a subcertifier (for example, /NewUsers/<strong>Lotus</strong>).<br />
You may also want to generate the user ID in a new<br />
domain.<br />
Use the <strong>Domino</strong> Directory for ID lookup Before installation, the server looks for an existing user<br />
ID in the <strong>Domino</strong> Directory (formerly called the Names<br />
and Address book).<br />
The Lookup tab appears when this option is selected.<br />
Enter the relative path for the <strong>Domino</strong> Directory that<br />
contains the IDs.<br />
Roaming User Override security policy for roaming users. Select this<br />
box to set the <strong>Domino</strong> server to behave appropriately<br />
with ″Roaming users″ who access the subscription. The<br />
server will recognize the user as a Roaming user, ignore<br />
the current security policy, and find the user’s ID on the<br />
user’s home server.<br />
ID Management Overwrite existing user IDs. Select this box to have<br />
user’s offline ID overwritten with a new ID each time<br />
they install a subscription.<br />
Caution! This setting should not be turned on in an<br />
enterprise that uses encrypted subscriptions. Users<br />
whose IDs are overwritten will not be able to open an<br />
offline subscription encrypted with a key from the<br />
previous ID.<br />
Chapter 13. Setting Up <strong>Domino</strong> Off-Line Services 385
7. If you selected ″Automatically generate user IDs,″ fill out the following fields in the Automatic tab:<br />
Field Description<br />
Certifier ID to use Attach a certifier ID to this rich text field. The certifier ID<br />
must support the Security domain field specified in the<br />
″Security domain″ field.<br />
For example, if the Security domain is /A/B/C, then<br />
either /A/B/C, /B/C, or /C would be acceptable<br />
certifiers.<br />
The certifier ID file attached here must share the same<br />
root certifier as the server’s ID for DOLS. If they do not<br />
share the same root certifier, the user may receive<br />
replication errors about a lack of cross-certifiers.<br />
Password for certifier ID Enter the password for the certifier ID. The password,<br />
which is case-sensitive, must be correct or the user will<br />
not be able to install.<br />
Make sure you protect stored passwords by<br />
appropriately restricting the ACL of this database<br />
(doladmin.nsf).<br />
Expiration date to set on created user IDs Select or enter an expiration date for the ID. For<br />
example, 03/31/2006.<br />
8. If you selected ″Use NAB for ID lookup,″ fill out the following fields in the Lookup tab:<br />
Field Description<br />
Address book to look up ID files from Enter the database filename, with relative path, of the<br />
directory where your server’s user IDs reside. The target<br />
database must have standard NAB views & documents,<br />
with ID files attached to each person document.<br />
Increasing security for DOLS subscriptions<br />
You have several options for increasing security on DOLS subscriptions:<br />
Option Description<br />
Tighten access to the database Open the ACL for the subscription and add the users<br />
and groups to whom you want to grant access.<br />
Anonymous must have ″No Access.″<br />
Tighten security on the configuration document To limit who can open and edit the Offline Subscription<br />
Configuration Profile document for a particular<br />
subscription, open the subscription’s ″DOLS Offline<br />
Configuration″ form in <strong>Lotus</strong> <strong>Domino</strong> Designer 7 and<br />
change security settings in the Form properties.<br />
Tighten security on offline data To ensure that unsanctioned users cannot access the<br />
subscription data offline using another software product,<br />
encrypt the subscription in the Offline Subscription<br />
Configuration Profile document.<br />
386 <strong>Lotus</strong> <strong>Domino</strong> <strong>Administrator</strong> 7 <strong>Help</strong>
Option Description<br />
Tighten security for all subscriptions on the server To propagate a security setting to all the existing DOLS<br />
subscriptions on a server, make sure the subscriptions are<br />
set to inherit design changes from the DOLS Resource<br />
template (DOLRES.NTF); change the setting in<br />
DOLRES.NTF; then run the Designer task.<br />
For more information on the Designer task, see the topic<br />
″Synchonizing databases with master templates.″<br />
Increasing the server’s output timeout for DOLS downloads<br />
DOLS administrators should increase the output timeout time if users will be installing the DOLS file set<br />
over a phone line. To increase the server output time:<br />
1. Open <strong>Lotus</strong> <strong>Domino</strong> <strong>Administrator</strong> 7.<br />
2. In the navigation pane, click Server - Current Server Document.<br />
3. Click the Internet Protocols tab, then the HTTP tab. Change the ″Output timeout″ field to 18000<br />
seconds to allow enough time for downloads. Change this accordingly, depending on the speed of<br />
your connection.<br />
Setting up agents for the DOLS subscription<br />
Agents are small programs that perform actions in a subscription. Because they can be powerful tools,<br />
they must have permission from the server to perform their actions. Agents inherit the permissions of<br />
their ″signer.″ An agent’s signer can be the user who created it, or a user or organization designated by<br />
an administrator. An administrator can also register a ″dummy″ user on the server and make it the signer<br />
of agents. This provides more control and security, because the dummy user won’t do anything the<br />
administrator doesn’t want done.<br />
For an agent to perform actions on a server an administrator must add its signer, or a group the signer is<br />
in, to the Server document (Security - Agent Restrictions).<br />
Agents can perform both unrestricted actions and restricted actions. Restricted actions can potentially<br />
cause serious damage to the server, so administrators must be careful about the permissions of agents<br />
that perform restricted actions.<br />
Note: There are also two kinds of agents: triggered and scheduled. Triggered agents are activated by a<br />
user action, like clicking a button or selecting a menu item. Scheduled agents run automatically, on a<br />
schedule, or when events happen inside a database, such as a new mail document arriving. Only<br />
triggered agents work offline.<br />
If a subscription contains triggered agents, do the following to make them work offline.<br />
1. If the subscription contains restricted agents, create a group called ″DOLS_Restricted_Agents″ in the<br />
<strong>Domino</strong> Directory.<br />
2. Add the full names of the signers of the restricted agents to the ″DOLS_Restricted_Agents″ group.<br />
If an agent has been configured to run as a Web user (Agent Properties - Design tab - Run as Web<br />
user), use the full name of its signer. Otherwise, use the full name of the signer who modified it last<br />
(for example, NewDevelopment/IBM).<br />
3. If the subscription uses unrestricted agents, create a group called ″DOLS_Unrestricted_Agents″ in the<br />
<strong>Domino</strong> Directory.<br />
4. Add the full names of the signers of the unrestricted agents to the ″DOLS_Unrestricted_Agents″<br />
group.<br />
Chapter 13. Setting Up <strong>Domino</strong> Off-Line Services 387
If an agent has been configured to run as a Web user (Agent Properties - Design tab - Run as web<br />
user), use the full name of its signer. Otherwise, use the full name of the signer who modified it last<br />
(for example, NewDevelopment/IBM).<br />
5. In the Server document, on the Security tab - Agent Restrictions section, add<br />
″DOLS_Restricted_Agents″ to the ″Run restricted <strong>Lotus</strong>Script/Java agents″ field. Add<br />
″DOLS_Unrestricted_Agents″ to the ″Run unrestricted <strong>Lotus</strong>Script/Java agents″ field.<br />
6. Make sure agent signers have at least Editor access in the ACLs of all databases where the agent runs.<br />
7. Use the DOLCert.id (in the <strong>Domino</strong> data directory) as the certifier ID to create cross-certificates for<br />
each user or organization you specified as being able to execute agents. DOLCert.id creates<br />
cross-certificates issued by ″O=DOLS.″ There may already be cross-certificates issued by the <strong>Lotus</strong><br />
<strong>Domino</strong> 7 server for these names. You can use the ID file or public key for the agent user and<br />
organization to generate cross-certificates.<br />
Note: If a database uses agents, make sure they’re all signed and that the server’s CERT.ID is<br />
cross-certified with the DOLCERT.ID.<br />
Optional tasks for DOLS administrators<br />
In addition to required administration tasks, there are a few optional tasks for the administrator:<br />
Adding a directory catalog to the subscription<br />
Viewing DOLS download information<br />
Reducing DOLS download time with the client installation CD<br />
Reducing DOLS download time with selective replication<br />
Web Control instructions for DOLS users<br />
Adding a directory catalog to a DOLS subscription<br />
Adding a directory catalog to a DOLS subscription allows users to take <strong>Domino</strong> Directory information<br />
offline. When you add this NOTES.INI setting, the option ″Include server’s <strong>Domino</strong> Directory″ is<br />
available in the <strong>Domino</strong> Web Access Offline preferences. Users need to enable this option to allow<br />
address look ups, which is necessary to encrypt mail offline. To add a directory catalog to a subscription:<br />
1. Read the following.<br />
v Adding a catalog means more for a user to download. To keep download time reasonable, you may<br />
want to create a directory catalog specifically for offline users, which contains only the information<br />
they absolutely need.<br />
v To add a default catalog, open the NOTES.INI file on the server and add the line<br />
$DOLSDirectoryCatalog=nameofcatalog.nsf (nameofcatalog being the actual name of the catalog).<br />
Once you do this, you don’t need to specify a catalog in the ″Directory catalog to replicate″ field in<br />
the Offline Configuration Profile document.<br />
v From the DOLS Customize subform, you can create a field that looks up a catalog’s name on the<br />
server record and populates the ″Directory catalog to replicate″ field with that name.<br />
2. Open the Offline Subscription Configuration Profile document.<br />
3. Enter the name of the catalog in the ″Directory Catalog″ field in the Rules tab.<br />
4. Restart the server.<br />
388 <strong>Lotus</strong> <strong>Domino</strong> <strong>Administrator</strong> 7 <strong>Help</strong>
Viewing DOLS download information<br />
To view information on subscription use, click the Configuration tab in <strong>Lotus</strong> <strong>Domino</strong> <strong>Administrator</strong> 7.<br />
Then click Offline Services - Users. In the Users view, you can see the name of each user who has<br />
installed a subscription, the names of the security domains, the names of the applications downloaded,<br />
and the download dates and times.<br />
Click a column header to change the order of the data in the view. Open a document to see all the<br />
information on a particular download.<br />
Reducing DOLS download time with the client installation CD<br />
The DOLS Client Pre-Installer CD is an alternative to having users install subscriptions from the server<br />
over a slow connection. The CD includes client drivers and <strong>Domino</strong> Web Access file sets. You can add<br />
database subscriptions, custom file sets that were created for the subscriptions, and custom programs<br />
intended to run after the installation.<br />
To obtain a CD, contact your IBM Software Services for <strong>Lotus</strong> representative. Or you can download the<br />
CD code from www.lotus.com/dols and create your own CD.<br />
Perform the following steps to add subscriptions, custom file sets, and custom programs:<br />
To add a subscription<br />
1. Create new replicas of all databases belonging to the subscription. Any database you add to the CD<br />
must have the same replica ID as the original. For example, you cannot make a new ″copy″ of a<br />
database with the Notes client, because copies have new IDs.<br />
2. In the directory \Content\Subscriptions on the CD, create one folder for each subscription. Name<br />
each folder with the replica ID of the main database of the subscription. For example:<br />
\Content\Subscriptions\72638271927F46D8<br />
The hidden field ″ReplicaID″ in the Offline Configuration Profile Document contains the database’s<br />
replica ID. If you open the Offline Configuration Profile Document in Notes, open document<br />
properties, click the Fields tab, and select this field, you can copy and paste the ID to create the folder<br />
name.<br />
3. In each subscription folder, add the subscription itself in a directory structure exactly matching the<br />
directory structure under the Data directory on the <strong>Lotus</strong> <strong>Domino</strong> 7 server. For example, if the<br />
DOLS-enabled mail database joe.nsf was located in \Data\Mail on the server, you would add the<br />
following:<br />
\Content\Subscriptions\72638271927F46D8\Mail\joe.nsf<br />
4. If the subscription has a directory catalog, create a DirectoryCatalog folder under<br />
\Content\Subscriptions\ and add a replica of the catalog. For example, if you wanted to add a<br />
directory catalog to the joe.nsf subscription, you would add the following:<br />
\Content\Subscriptions\72638271927F46D8\DirectoryCatalog\nameofcatalog.nsf<br />
5. Open the Offline Configuration Profile Document of the original subscription on the server. Click the<br />
Rules tab and add the names of the subscription’s Required and Optional databases to the Required<br />
and Optional fields.<br />
To add a custom file set<br />
1. Add custom file sets to the directory \Content\CustomFilesets on the CD. Each custom file set should<br />
have an EXE file and an INF file, both having the same name.<br />
2. Open the Offline Configuration Profile Document of the original subscription on the server. Click the<br />
Services tab and select ″Custom services.″ A ″Custom services to install offline″ field appears. Add the<br />
custom file set commands to it.<br />
Chapter 13. Setting Up <strong>Domino</strong> Off-Line Services 389
To create a custom program for the DOLS subscription<br />
To create a custom program to run immediately after installation:<br />
1. Create a file called DOLSCONTENT.INI in the directory \Content on the CD.<br />
2. Make the first line [DOLS]; the second line SetupProgram=; and the third line SetupCommandLine=.<br />
You can also add the optional setting Nowait. When you add Nowait, the DOLS Pre-Installer will not<br />
wait for the custom program to finish running before displaying the ″Setup Complete″ dialog box.<br />
3. Add the name of the program you want run to the SetupProgram= line. Add any specific commands<br />
you want to the SetupCommandLine line. For example, if the first thing you want to happen after<br />
installation is for the user’s Explorer browser to open to the URL of the subscription ″offlineapp.nsf,″<br />
add the following to DOLSCONTENT.INI:<br />
[DOLS]<br />
SetupProgram= C:\Program Files\Internet Explorer\IexploreEXE<br />
SetupCommandLine=http://www.foo.com/offlineapp.nsf<br />
Nowait=1<br />
Note: You cannot launch more than one program.<br />
Distributing the CD to users<br />
After you’ve prepared the CD, distribute copies to your users. The installer runs automatically when the<br />
user puts the CD in the drive. If it doesn’t run, the user should double-click setup.EXE on the CD.<br />
If users delete a subscription from the <strong>Domino</strong> Sync Manager, they must run the CD installer again, then<br />
re-install the subscription to restore it. If they install the subscription from the server, they’ll only get the<br />
online version of it, with none of your customizations.<br />
Note: See the readme file on the CD for system and browser requirements, tasks for administrators and<br />
users, and more reference information.<br />
Reducing DOLS download time with selective replication<br />
By controlling which is replicated offline, you can control the size of a subscription and reduce download<br />
time for remote users who may have a slow connection. To set limits on what users take offline, do the<br />
following:<br />
1. Open the main subscription.<br />
2. Open the Database Properties box.<br />
3. From the Database Basics tab, click ″Replication Settings.″<br />
4. In the ″Replication Settings″ dialog box, click Advanced.<br />
5. Enter one of the following in the ″When computer″ field:<br />
v ″OfflineSync/DOLS″ - Settings apply to all users of the subscription.<br />
v User/Domain - Settings apply to that user only.<br />
Note: Individual user settings take precedence over ″OfflineSync/DOLS″ settings.<br />
6. Choose replication settings:<br />
For example, you can check ″Replicate a subset of documents″ and choose the folders and views you<br />
want synchronized to the user’s machine. You can also have the documents synchronized by formula.<br />
For example, you can check ″Select by Formula″ and enter a formula so that only selected users are<br />
able to synchronize a selected folder.<br />
Note: DOLS requires that you add the following text to any selective replication formula that you<br />
create. If you forget to add this text, offline users will not be able to open their offline applications:<br />
|Form="DOLSOfflineConfiguration"<br />
The following example shows a selective replication formula with the required text:<br />
390 <strong>Lotus</strong> <strong>Domino</strong> <strong>Administrator</strong> 7 <strong>Help</strong>
SELECT From=@UserName|Form="DOLSOfflineConfiguration"<br />
7. To save the settings, click OK.<br />
Web Control instructions for DOLS users<br />
The Web Control is a pop-up menu in the subscription from which users can install the subscription,<br />
synchronize, choose a language for the interface text, and open the subscription online or offline. To open<br />
the pop-up menu, users click on either the words ″Go Offline,″ or an image in a frame on the main Web<br />
page of the subscription.<br />
For more information on customizing how users install the subscription, see ″Customizing how users<br />
install the DOLS subscription″ in the <strong>Lotus</strong> <strong>Domino</strong> Designer 7 <strong>Help</strong>.<br />
To access the Web Control menu using shortcuts<br />
The following are instructions on installing a DOLS subscription with minimal use of a mouse. Along<br />
with a username, password, and address, you may want to send these instructions to users who want or<br />
require alternative access to software features.<br />
To take a subscription offline:<br />
1. Open the subscription online.<br />
2. Click once anywhere on the Web page.<br />
3. Press TAB to move the focus to different frames until the focus is on the image or words ″Go Offline.″<br />
This is the Web Control.<br />
4. Press ENTER. The pop-up menu opens.<br />
5. (Optional) Press the up and down arrow keys to navigate to the Language menu item, then press the<br />
right arrow key. The list of languages opens. Press the up and down arrow keys to navigate to a<br />
language and press ENTER. This is the language the subscription interface appears in offline.<br />
6. Open the pop-up menu again.<br />
7. Press the up and down arrow keys to select Install Subscription.<br />
Note: There are no keyboard shortcuts for the Languages menu.<br />
DOLS troubleshooting and error messages<br />
If you have problems configuring a subscription to go offline, you may want to look at the following log<br />
files:<br />
v DOL.LOG (found in the \Program Files\<strong>Lotus</strong> iNotes directory on the client machine).<br />
v LOG.NSF (found in the \Program Files\<strong>Lotus</strong> iNotes\Data directory on the client machine). To open<br />
this file from a browser while offline, enter http://127.0.0.1:89/LOG.NSF.<br />
Error messages<br />
The following table lists client and server error messages you may see as you use DOLS. These error<br />
messages are logged in LOG.NSF under Miscellaneous Events. You can locate LOG.NSF in the \Program<br />
Files\<strong>Lotus</strong> iNotes\Data directory on the client machine. To open this file from a browser while offline,<br />
enter http://127.0.0.1:89/LOG.NSF.<br />
Error Message Description<br />
Error requesting offline configuration from the server. The Offline Subscription Configuration Profile document<br />
is missing or you may have a connection error. Open<br />
LOG.NSF to see the corresponding server error message.<br />
This subscription is not configured correctly to go<br />
offline.<br />
An error occurred during download. Open LOG.NSF to<br />
see the corresponding server error message.<br />
Chapter 13. Setting Up <strong>Domino</strong> Off-Line Services 391
Error Message Description<br />
Unable to download file set component information for<br />
this subscription.<br />
This is an HTTP request error and involves an access<br />
restriction. Open LOG.NSF to see the corresponding<br />
server error message.<br />
HTTP Error 404. The Offline Subscription Configuration Profile document<br />
may be missing.<br />
The remote server is not a known TCP/IP host. Synchronization failure.<br />
392 <strong>Lotus</strong> <strong>Domino</strong> <strong>Administrator</strong> 7 <strong>Help</strong>
Chapter 14. Planning the Service Provider Environment<br />
This chapter describes the server and IP configurations and discusses configuration-related decisions that<br />
you will make before you set up an xSP server.<br />
Planning the xSP server environment<br />
The generic term ″xSP″ can refer to many different types of service providers -- application, Internet,<br />
storage, and management -- to name just a few.<br />
A <strong>Domino</strong> service provider delivers services to small-and medium-sized businesses, or multiple hosted<br />
organizations from a single <strong>Domino</strong> domain. To those hosted organization, the service provider offers<br />
Internet protocol-based access to a specific set of applications running on <strong>Domino</strong> servers. By using a<br />
service provider, a company can outsource the administration of applications and services that were<br />
formerly run on the company’s computer infrastructure.<br />
This portion of the <strong>documentation</strong> focuses on the decisions you will be making when planning and<br />
setting up your xSP server environment. You can then use your xSP server to host small and medium<br />
businesses.<br />
The <strong>Domino</strong> service provider administrator<br />
The responsibilities of a service provider administrator, include maintaining both the server environment<br />
at the host site and to varying degrees, the hosted organizations.<br />
First and foremost, the service provider administrator is responsible for setting up and maintaining xSP<br />
servers -- that is, protocol and database servers -- as well as any <strong>Domino</strong> clusters and network routers.<br />
Although the hosted organization administrator can perform some of the user and group maintenance,<br />
the service provider administrator performs a significant amount of the administrative tasks required to<br />
maintain a hosted organization. At a minimum, the service provider administrator is responsible for<br />
registering and maintaining hosted organizations and controlling which applications the hosted<br />
organization uses. In addition, the service provider administrator must create and maintain a mechanism<br />
that the hosted organization’s administrators use to communicate problems and issues that require the<br />
intervention of the service provider administrator.<br />
Ways to set up a service provider environment<br />
There are two ways to set up a service provider environment. You can set up an xSP server, which<br />
features a shared <strong>Domino</strong> Directory or you can user server partitioning. The term ″shared <strong>Domino</strong><br />
Directory″ indicates that there is one <strong>Domino</strong> Directory shared by multiple hosted organizations. All data<br />
is secured and accessible only by the small or medium business that owns the data. A second option is<br />
<strong>Domino</strong> server partitioning, which you use to run multiple instances of the <strong>Domino</strong> server on a single<br />
computer.<br />
Set up an xSP server to offer pure Internet protocol-based access to a specific set of applications on<br />
<strong>Domino</strong> servers. For example, <strong>Domino</strong> Web Access is such an application. Using an xSP server reduces<br />
the total cost of ownership for a designated set of services, offered to several customers accessing the<br />
server through standard Internet protocols. In a service provider environment, you are hosting multiple<br />
companies in one <strong>Domino</strong> domain.<br />
Use <strong>Domino</strong> partitioning to offer a <strong>Domino</strong> server where the customer can have Notes Client access and<br />
can create and run their own <strong>Domino</strong> applications. Setting up a partitioned server is particularly effective<br />
393
when the partitions are in different <strong>Domino</strong> domains. Partitioning provides a completely separate server<br />
for each customer, as well as a completely separate <strong>Domino</strong> Directory.<br />
For more information on partitioned servers, see the chapter ″Setting Up the <strong>Domino</strong> Network.″<br />
Securing the service provider environment<br />
The <strong>Domino</strong> service provider environment uses all of the standard <strong>Domino</strong> security features to ensure<br />
complete security for the service provider and the hosted organizations that subscribe to the service<br />
provider services. An xSP environment that has multiple hosted organizations has potentially thousands<br />
of users whose access must be restricted to their own data only.<br />
In addition, the service provider configuration uses extended ACLs in the <strong>Domino</strong> Directory to protect<br />
the data of each hosted organization from access by users in other hosted organizations. The extended<br />
ACLs required to support the xSP security model are automatically established when new hosted<br />
organizations are created. Plan and test carefully if you want to modify ACLs and extended ACLs in an<br />
xSP environment -- security is extremely important.<br />
The authentication controls in Site documents control only who can authenticate and use the Internet<br />
protocols. After authentication, ACLs and extended ACLs control the data that can be read from and<br />
written to the <strong>Domino</strong> Directory.<br />
For more information on extended ACLs, see the chapter ″Setting Up Extended ACLs″ and for more<br />
information on ACLs, see the chapter ″Controlling User Access to <strong>Domino</strong> Databases.″<br />
A user in a hosted organization cannot directly access databases in any subdirectories other than the<br />
hosted organization’s directory. Exceptions are the ″help″ and ″common″ subdirectories of the <strong>Domino</strong><br />
data directory which contains databases accessible to users in all hosted organizations.<br />
To provide users with access to databases outside that of the hosted organization’s subdirectory, create a<br />
directory link within the hosted organization’s directory.<br />
For more information on how directory links work and how to create them, see the chapter ″Organizing<br />
Databases on a Server.″<br />
Using <strong>Domino</strong> features in a hosted server environment<br />
There are several <strong>Domino</strong> features that need to be set up for a hosted environment, just as they would<br />
need to be set up in a non-hosted, enterprise environment. This section describes the features are required<br />
in a hosted environment and explains when to set them up.<br />
<strong>Domino</strong> certificate authority<br />
For some Internet certificates and for <strong>Domino</strong> Off-Line Services (DOLS), you must use the <strong>Domino</strong><br />
certificate authority (CA). The <strong>Domino</strong> CA is required only if a hosted organization uses DOLS or wants<br />
to generate Notes IDs. For example, a hosted organization may require Notes IDs for its users if it uses a<br />
third-party application that uses the C API to perform a function. If a hosted organization uses the Web<br />
<strong>Administrator</strong> to manage their own users and groups, the hosted organization must use certifiers issued<br />
by the <strong>Domino</strong> server-based CA.<br />
If a hosted organization’s users are registered at the service provider site, they can be registered with<br />
certifier IDs and passwords or with the <strong>Domino</strong> server-based CA.<br />
Using SSL in a hosted environment<br />
To use SSL in a hosted environment, you must do the following for each hosted organization:<br />
v Create a new <strong>Domino</strong> server-based Certificate Authority (CA). Two or more hosted organizations<br />
cannot share the same <strong>Domino</strong> CA.<br />
v Create a Certificate Requests database.<br />
394 <strong>Lotus</strong> <strong>Domino</strong> <strong>Administrator</strong> 7 <strong>Help</strong>
For more information on setting up and using the <strong>Domino</strong> server-based CA and creating the Certificate<br />
Requests database, see the chapter ″Setting Up a <strong>Domino</strong> Server-Based Certification Authority.″<br />
Directory Assistance<br />
Directory assistance is not supported in a hosted environment. You cannot use <strong>Domino</strong>’s directory<br />
assistance feature with <strong>Domino</strong>’s xSP configuration. The Directory assistance database name field on the<br />
xSP Server document should be blank.<br />
Policies<br />
Policies are required when using the <strong>Domino</strong> service provider software. Before registering a hosted<br />
organization, the service provider administrator must decide which policy settings to implement. Before<br />
registering a hosted organization, the service provider administrator can create policy documents and<br />
policy settings documents and then assign those documents during registration, or the service provider<br />
administrator can create the documents during the hosted organization registration process.<br />
For more information on policies, see the chapter ″Using Policies″ and see the topic ″Using Policy<br />
Documents in a hosted environment″ later in this chapter.<br />
<strong>Domino</strong> Off-Line Services<br />
<strong>Domino</strong> Off-Line Services (DOLS) is supported in a hosted environment. If a hosted organization uses<br />
DOLS, the hosted organization must be registered with the <strong>Domino</strong> server-based CA. The registration<br />
process for hosted organizations that support DOLS is almost identical to the setup and registration of<br />
hosted organizations that do not support DOLS.<br />
For more information on <strong>Domino</strong> Off-Line Services (DOLS), see the chapter ″Setting Up <strong>Domino</strong> Off-Line<br />
Services.″<br />
Using the C API Extension Manager in a hosted environment<br />
The C API Extension Manager is fully supported in a hosted environment; however, there can be only<br />
one Extension Manager on a server. If the Extension Manager must provide different services for each<br />
hosted organization, program the Extension Manager to do the filtering.<br />
For more information, see the C API User’s Guide and the C API Reference Guide on the IBM Web site,<br />
www.ibm.com.<br />
Planning the IP Address configurations in a hosted environment<br />
A crucial step in planning an xSP configuration is to determine which of the following IP address<br />
configurations to use:<br />
v One IP address that is shared by multiple hosted organizations<br />
v One IP address for each individual hosted organization<br />
v A combination of the above two configurations<br />
The IP address configuration that you choose will have an impact on your entire xSP configuration.<br />
One IP address that is shared by multiple hosted organizations<br />
The following figure shows xSPserver1 supporting multiple hosted organizations sharing IP address<br />
92.32.2.0.<br />
Chapter 14. Planning the Service Provider Environment 395
Note: SSL is not supported in this configuration because <strong>Domino</strong> does not provide server authentication<br />
on a per-hosted-organization basis.<br />
If the configuration features one IP address shared by multiple hosted organizations, POP3, IMAP, HTTP,<br />
SMTP, LDAP and <strong>Domino</strong> IIOP are the available protocols. In this configuration, each IP address entered<br />
on the Internet Site documents must be the same for each protocol. The POP3, IMAP, and LDAP users<br />
must use their Internet e-mail addresses to authenticate. This configuration does not support anonymous<br />
access to LDAP.<br />
One IP address for each individual hosted organization<br />
If you are using SSL, use a unique IP address for each hosted organization. To use this configuration, you<br />
must bind the IP address to the xSP server.<br />
For more information on binding an IP address to a hosting server, see the chapter ″Setting Up the<br />
Service Provider Environment.″<br />
The following figure shows xSPserver2 supporting three hosted organizations, each with its own unique<br />
IP address.<br />
396 <strong>Lotus</strong> <strong>Domino</strong> <strong>Administrator</strong> 7 <strong>Help</strong>
Combination of IP address configurations<br />
You can use a combination of the two IP address configurations shown above. The following figure<br />
shows three servers that collectively host many hosted organizations.<br />
Planning the distribution of hosted organization data<br />
The following four configurations are supported for distributing hosted organization data within the<br />
service provider environment.<br />
When you configure a hosted environment, databases must reside on the xSP server -- that is, the server<br />
to which the hosted organizations are connecting.<br />
Chapter 14. Planning the Service Provider Environment 397
Hosted organization data on one server<br />
All of a hosted organization’s data can reside on one server. As the number of hosted organizations<br />
increases, you can easily add additional servers.<br />
Multiple organizations on one server with a shared application<br />
Multiple hosted organizations can share an application that is served from a single server. Data for the<br />
hosted organizations resides on the server with the application.<br />
A hosted organization’s data distributed across multiple servers<br />
A hosted organization’s data can be distributed across multiple servers that all run the same set of<br />
applications on each server to provide load distribution and hot backups. You can include <strong>Domino</strong><br />
clusters and network routers in this configuration.<br />
398 <strong>Lotus</strong> <strong>Domino</strong> <strong>Administrator</strong> 7 <strong>Help</strong>
Combined configuration<br />
You can use any combination of the above configurations.<br />
Chapter 14. Planning the Service Provider Environment 399
Deciding which protocols and services to offer in the xSP environment<br />
Another aspect of planning a hosted environment is determining which services to offer to customers.<br />
There are some considerations unique to the <strong>Lotus</strong> <strong>Domino</strong> service provider environment that you will<br />
need to take into consideration when determining which protocols (services) you are offering to hosted<br />
organizations.<br />
If you are offering mail services, you must provide the protocols to support them. If you do not offer<br />
mail services, you do not need the POP3, IMAP, or SMTP protocols.<br />
Protocol/Service Requirement<br />
HTTP with <strong>Domino</strong> Web Access When sending mail via <strong>Domino</strong> Web Access, enable<br />
HTTP on the server that stores the mail file.<br />
IIOP <strong>Domino</strong> IIOP is required to run Java code.<br />
LDAP If you use POP3 or IMAP and the client mail application<br />
supports LDAP, you can also use LDAP to provide the<br />
mail clients with addressing services.<br />
Lightweight Directory Access Protocol (LDAP) is a<br />
standard Internet protocol for accessing and managing<br />
directory information. If LDAP will be used with the<br />
<strong>Domino</strong> Directory, the LDAP protocol must be started.<br />
POP3 and IMAP POP3 and IMAP are access protocols only, that is, they<br />
retrieve mail. SMTP is required to enable POP3 and<br />
IMAP users to send mail. Additionally, the POP3 or<br />
IMAP client must be configured to send mail via an<br />
SMTP server.<br />
SSL SSL can be used in addition to <strong>Domino</strong>’s security<br />
services. SSL supports data encryption to and from<br />
clients and provides message-tampering detection and<br />
optional client authentication.<br />
Note: SSL is supported only for hosted environments<br />
that use a unique IP address configuration.<br />
Resolving mail addresses in a hosted environment<br />
IP addresses are resolved via the Domain Name System (DNS), local host file, or a combination of the<br />
two.<br />
For ease-of-access and ease-of-administration, you can use host names and Web site names to resolve<br />
mail addresses and to process transactions. The following table indicates which names are used by each<br />
protocol.<br />
Name Protocol<br />
Server host name<br />
For example, serverA.corporation.com<br />
POP3 and IMAP clients use server host names to locate<br />
host servers when retrieving mail.<br />
Inbound HTTP transactions can use server host names<br />
when resolving transactions.<br />
LDAP clients use server host names when performing<br />
directory lookups.<br />
Web browsers can use server host names in URLs, in<br />
addition to other types of DNS names.<br />
Web site name For example, www.corporation.com HTTP transactions are resolved via Web site name.<br />
400 <strong>Lotus</strong> <strong>Domino</strong> <strong>Administrator</strong> 7 <strong>Help</strong>
Name Protocol<br />
The domain portion of an Internet e-mail address. For<br />
example, the corporation.com portion of the e-mail<br />
address JUser@corporation.com<br />
SMTP mail transactions use the domain portion of an<br />
Internet e-mail address. This domain name must also be<br />
entered in the Global Domain document. MX records<br />
must designate the IP addresses for the servers receiving<br />
SMTP mail.<br />
For information on the Domain Name Service (DNS) and MX records, see the chapter ″Overview of the<br />
<strong>Domino</strong> Mail System.″<br />
For more information on the Domain Name System (DNS) and MX records, see the topics The Domain<br />
Name System (DNS) and SMTP mail routing and Examples of using multiple MX records.<br />
Deciding which applications to offer multiple hosted organizations<br />
In addition to deciding which protocols and services to offer, you must decide which applications to host.<br />
You can make a single application available to multiple hosted organizations; you can offer individual<br />
applications to each hosted organization; or, you can offer a combination of the two.<br />
Suggested criteria<br />
Prior to choosing and installing applications for hosted organizations, do the following:<br />
1. Decide how to track the applications available to each hosted organization. <strong>Lotus</strong> Notes/<strong>Domino</strong> 7<br />
does not include an application to track installed applications.<br />
2. Evaluate applications. For example, if an application is Notes-based, it may need to access external<br />
files, or, it may be a Java application.<br />
3. Evaluate the reliability of the application. Is the application reliable or does it cause the server to stop<br />
or crash? Determine the impact, if any, that each application has on server performance.<br />
4. Determine if the application presents any security risks. Ensure that the application does not allow<br />
users to navigate the file system or add or run their own executable programs.<br />
5. Evaluate how well the new application integrates with the existing configuration.<br />
6. Test each application on a non-production server before installing it on an xSP server. Make sure that<br />
each application is easy to install for each hosted organization.<br />
Note: <strong>Domino</strong> does not support the use of servlets for xSP servers.<br />
Using activity logging for billing at hosted organizations<br />
Using activity logging, you can collect data about the server activity generated by users -- such as, user<br />
activity on a POP3 server -- and server activity not generated by users -- such as, replication of a hosted<br />
organization’s databases. The log file (LOG.NSF) records activity logging data. To create reports of<br />
activity data, write a Notes API program to access the information in the log file.<br />
Note: The activity logging C API is included in the <strong>Lotus</strong> C API Toolkit for <strong>Domino</strong> and Notes 7. This<br />
public C API can be used to read activity data.<br />
For more information on activity logging, see the chapter ″Setting Up Activity Logging.″<br />
Activity records<br />
Many sessions that the <strong>Domino</strong> server hosts last for an extended period of time. To avoid losing activity<br />
information, many activity types generate regular checkpoint records. For example, a two-hour Notes<br />
session creates eight records: one open record, six checkpoint records and one close record, assuming that<br />
the default checkpoint interval of 15 minutes is used. You need only review the most recent checkpoint<br />
record for any activity because each checkpoint record shows all logged activity data.<br />
Chapter 14. Planning the Service Provider Environment 401
Billing methods<br />
You will want to consider various billing methods based on your business requirements. Consider one of<br />
these billing methods:<br />
v Number of users at the hosted organization site.<br />
v Number of users at the hosted organization site, plus disk space usage.<br />
v Actual use. To collect activity data by database, use activity logging. To collect the data by individual<br />
hosted organization, use the activity logging API to write a custom application that sorts the data by<br />
hosted organization. Then, you can bill each hosted organization accordingly.<br />
Example of planning a hosted environment<br />
xSP International is a <strong>Domino</strong> service provider that plans to host Web applications and offer services and<br />
protocols to many hosted organizations. To configure the hosted environment, xSP international plans to<br />
set up a <strong>Domino</strong> domain that includes clustered servers, allowing them to define physical storage<br />
locations, other than the default, for their hosted organizations.<br />
xSP International plans to support SSL; therefore, they will use unique IP addresses. They begin by<br />
installing two servers in their <strong>Domino</strong> domain: Server1 and Server2. Although each server will contain<br />
data for multiple hosted organizations, the data for each individual hosted organization will reside on<br />
only one server. The data for a hosted organization will not be distributed across multiple servers.<br />
Identical applications will run on each server. If needed, xSP International can add additional servers to<br />
this configuration.<br />
The following figure illustrates this configuration.<br />
xSP International will initially register four hosted organizations in this domain. To set up the first hosted<br />
organization, CompanyA, the service provider administrator does the following:<br />
402 <strong>Lotus</strong> <strong>Domino</strong> <strong>Administrator</strong> 7 <strong>Help</strong>
1. Reads the topic ″Installing the first server or additional servers for hosted environments″ prior to<br />
installation. After reading all of the information in the chapters listed in Step 2, the service provider<br />
completes the ″Installing the first server or additional server for hosted environments″ procedure.<br />
2. Reads the information in the chapter ″Deploying <strong>Domino</strong>″ and then reads the chapter ″Installing and<br />
Setting Up <strong>Domino</strong> Servers″. After installing the initial xSP server, the service provider completes as<br />
many procedures from these chapters as necessary.<br />
3. Determines that a billing strategy based on actual usage suits the requirements of CompanyA and xSP<br />
International.<br />
4. Enables activity logging on all servers in the domain.<br />
5. Uses the activity logging API to write a custom application to sort data by hosted organization so that<br />
xSP International can bill each hosted organization according to actual usage.<br />
Chapter 14. Planning the Service Provider Environment 403
404 <strong>Lotus</strong> <strong>Domino</strong> <strong>Administrator</strong> 7 <strong>Help</strong>
Chapter 15. Setting Up the Service Provider Environment<br />
This chapter explains how to set up a hosted organization, lists and explains the files and documents<br />
created when you register a hosted organization, and provides other related information.<br />
Setting up the service provider environment<br />
Setting up the service environment consists of understanding the information presented in the topics<br />
below so that you can make decisions based on the services you are providing to customers, as well as<br />
completing the tasks in the topics listed below.<br />
v Installing the first server or additional servers for hosted environments<br />
v Setting up the <strong>Domino</strong> Certificate Authority for hosted organizations<br />
v Using Policy Documents in a hosted environment<br />
v What happens during hosted organization registration?<br />
v Binding the IP addresses of the hosted organization to the xSP server<br />
v Creating Loopback addresses in a hosted environment<br />
v Using Internet Site documents in a hosted environment<br />
v Configuring Internet sites with Web Site and Internet Site documents<br />
v Using Global Web Settings documents<br />
v Configuring activity logging for billing hosted organizations<br />
Installing the first server or additional servers for hosted environments<br />
All servers in an xSP domain run as xSP servers; therefore, you only use the ″-asp″ portion of the setup<br />
command when you install the first server in an xSP domain. All servers subsequently installed into the<br />
domain are automatically configured as xSP servers.<br />
Configuring the first or an additional server for a hosted environment does the following:<br />
v Creates an All Servers Configuration Settings document if there is no Configuration Settings document.<br />
v Modifies the All Servers Configuration Settings document to set proper defaults for service providers.<br />
CAUTION:<br />
Do not delete the All Servers Configuration Settings document for your hosted environment. If you<br />
do so, you will be unable to delete or create hosted organizations. Instead, just modify the All Servers<br />
Configuration Settings document and then save the revised document.<br />
v Sets up an extended ACL for the <strong>Domino</strong> Directory (NAMES.NSF) and the Administration Requests<br />
database (ADMIN4.NSF) to limit access to only users and/or administrators in the same hosted<br />
organization.<br />
v Modifies the Server document to set proper defaults for service providers.<br />
v Sets the ACL on databases in the data directory.<br />
v Modifies a server-specific Configuration Settings document (if one exists) to set defaults for service<br />
providers.<br />
v Modifies the database ACL for Anonymous from ″NoAccess″ to ″Reader.″<br />
The service provider configuration provides services to multiple hosted organizations from a single<br />
<strong>Domino</strong> Directory.<br />
Before performing this procedure, see the chapter ″Installing and Setting Up <strong>Domino</strong> Servers.″<br />
1. To install the first xSP server, do one:<br />
405
v For Win32 systems, run this command from the directory in which the SETUP.EXE file is located:<br />
setup -xsp<br />
v For UNIX, run this command:<br />
install<br />
v At the prompt ″Do you want to configure this server with ASP functionality?, enter<br />
Yes<br />
For more information on installing <strong>Domino</strong> on UNIX, see the chapter ″Installing and Setting Up<br />
<strong>Domino</strong> Servers.″<br />
2. Start the server.<br />
3. Choose the <strong>Domino</strong> Enterprise server setup.<br />
4. As the Setup wizard runs, enter the information appropriate to your configuration.<br />
Setting up a hosted organization<br />
To set up a hosted organization, complete these procedures:<br />
1. (Optional) Set up a server-based certification authority (CA)<br />
2. Create a policy document<br />
3. Create a registration policy settings document<br />
4. Register a hosted organization<br />
5. Bind the IP addresses of the hosted organization to the xSP server<br />
6. Create the necessary Internet Site documents and the Web Site document<br />
Setting up the <strong>Domino</strong> certificate authority for hosted organizations<br />
When registering hosted organizations, you can use the <strong>Domino</strong> server-based certification authority (CA).<br />
If you don’t use the server-based CA, you can use <strong>Domino</strong>’s certifier ID and password for security<br />
purposes.<br />
A CA vouches for the identity of both server and client by issuing Internet certificates that are stamped<br />
with the CA’s digital signature. The digital signature ensures the client and server that both the client<br />
certificate and the server certificate can be trusted. The CA also issues trusted root certificates, which<br />
allow clients and servers with certificates created by different CAs to communicate with each another.<br />
Each hosted organization must have its own <strong>Domino</strong> CA. If the hosted organization uses DOLS or if they<br />
require Notes IDs, the hosted organization must use the <strong>Domino</strong> server-based CA. If the hosted<br />
organization administrator plans to use the Web <strong>Administrator</strong>, that hosted organization must use the<br />
<strong>Domino</strong> server-based CA to register users.<br />
As part of setting up a CA, create a Certificate Requests database. Then, using the Certificate Requests<br />
database, you can submit Internet certificate requests through a browser, pick up new or renewed<br />
certificates, and receive notification regarding request status.<br />
For more information on the <strong>Domino</strong> CA and the Certificate Requests database, see the chapter ″Setting<br />
Up a <strong>Domino</strong> Server-Based Certification Authority.″<br />
Using policies in a hosted environment<br />
Policies are required in a hosted environment. To establish the registration settings that are required for<br />
hosted organizations, create a policy document and a registration policy settings document.<br />
Each hosted organization must have its own, unique registration policy settings document. Multiple<br />
hosted organizations cannot share a registration policy settings document.<br />
For more information on policies, see the chapter ″Using Policies.″<br />
406 <strong>Lotus</strong> <strong>Domino</strong> <strong>Administrator</strong> 7 <strong>Help</strong>
To meet the requirements for creating policy and registration policy settings documents, you can create<br />
the policy before registering the hosted organization, or you can create the policy during the registration<br />
of the hosted organization.<br />
v To create the policy before registering the hosted organization Create an explicit policy prior to<br />
registering the hosted organization. Create the registration policy settings document before creating the<br />
hosted organization. Before attempting to use the explicit policy, make sure that you have referenced<br />
the appropriate registration policy settings document in that policy document.<br />
v To create the policy while registering the hosted organization Create an organizational policy and a<br />
registration policy settings document when prompted during hosted organization registration. The<br />
Register Hosted Organization user interface displays the documents that you need to create for hosted<br />
organizations during the registration process. These documents are presented in the order in which<br />
they need to be created.<br />
Requirements for the registration settings document for hosted organizations<br />
For a hosted organization, the registration settings documents must include the following settings:<br />
v The Policy Name field must contain a valid registration policy settings document name.<br />
v The Password Quality field must have a value of at least ″Any Password.″ Do not choose ″Password is<br />
optional.″<br />
v ″Set Internet Password″ must be selected.<br />
What happens when you register a hosted organization?<br />
You must use the Register Hosted Organization user interface to register each hosted organization. When<br />
you register a hosted organization, the following files and documents are created:<br />
v The certificate for the hosted organization is created. If a modification to the certificate is ever required,<br />
you can locate the certificate as follows: From the <strong>Domino</strong> <strong>Administrator</strong>, click the People & Groups<br />
tab. Click Certificates.<br />
v The hosted organization certificate is cross-certified with the service provider’s certificate. A Cross<br />
Certification document is created. To verify that cross certificates were created, from the <strong>Domino</strong><br />
<strong>Administrator</strong>, click the Configuration tab. Click Server - Miscellaneous - Certificates. Click Notes Cross<br />
Certificates.<br />
v The service provider’s certificate is cross-certified with the hosted organization certificate. A Cross<br />
Certification document is created.<br />
v A Global Domain document is created. The Global Domain document stores the primary Internet<br />
domain name by which the hosted organization is known and stores secondary Internet domain names<br />
by which the hosted organization can receive Internet mail.<br />
v A data directory is created for the hosted organization. This directory is assigned the name that is<br />
specified in the Directory field on the Storage panel of the Register Hosted Organization interface. By<br />
default, for Win32 systems, the hosted organization’s data directory is placed directly beneath<br />
<strong>Domino</strong>/data. On UNIX systems, the default is /local/notesdata. You can specify another location in<br />
the Physical Storage Location field on the Storage panel of the Register Hosted Organization interface.<br />
v A mail subdirectory for the hosted organization is created beneath the hosted organization’s data<br />
directory.<br />
v A mail file is created for the hosted organization’s administrator. This is an NSF and resides in the mail<br />
subdirectory for the hosted organization.<br />
v An ACL file is created for each hosted organization to provide security for the hosted organization’s<br />
directory. The ACL file prevents users in one hosted organization from traversing a directory that<br />
belongs to another hosted organization. If a hosted organization’s ACL file is deleted, users in other<br />
hosted organizations may be able to review the content of the directories belonging to the hosted<br />
organization that is no longer protected by an ACL file. Do not confuse hosted organization ACL files<br />
with database ACLs, which control server, user, and group access to databases that reside on a <strong>Domino</strong><br />
server. The actual databases may or may not be protected according to how individual database ACLs<br />
are set. The ACL file resides in the <strong>Domino</strong> data directory and is named hosted organization name.ACL.<br />
Chapter 15. Setting Up the Service Provider Environment 407
For more information on setting database ACLs, see the chapter ″Controlling User Access to <strong>Domino</strong><br />
Databases.″<br />
v An extended ACL is applied to the Administration Requests database (ADMIN4.NSF) and the <strong>Domino</strong><br />
Directory (NAMES.NSF) to restrict access to the data in those databases. The extended ACL is enabled<br />
on the <strong>Domino</strong> Directory when the first hosted organization is registered.<br />
v The database ACL entry for ″Anonymous″ is changed from NoAccess to Reader access in NAMES.NSF<br />
when the first hosted organization is registered.<br />
v Entries are made for the hosted organization administrator in the database ACLs and the extended<br />
ACLs to allow the hosted organization administrators to Browse, Read, Create, Delete, and Write<br />
documents for their hosted organization.<br />
v Extended ACL entries are created for all users and groups in a hosted organization<br />
(*/HostedOrganizationName) providing Browse and Read access to that hosted organization only.<br />
v An extended ACL entry is created for ″Anonymous″ for each hosted organization with all access<br />
disabled. Entries are also made in the Form and Field Access in extended ACLs with Read Deny<br />
checked for the following fields:<br />
Schema: <strong>Domino</strong>, Form: Group, Attributes: InternetAddress, MailDomain, Members, and Type.<br />
Form:Person, Attributes: AltFullName, Certificate, FirstName, InternetAddress, LastName, Location,<br />
MailAddress, MailDomain, o, OfficeCity, OfficeCountry, OfficeState, OfficeStreetAddress, OU,<br />
ShortName, UserCertificate, PublicKey, and Type. Schema: LDAP, Form:<strong>Domino</strong>Person, Attribute: cn.<br />
If LDAP Anonymous access is allowed to a hosted organization, the above fields match the ″default″<br />
ACL for LDAP set in the Domain Configuration document. This list can be modified. Plan and test<br />
carefully before you modify ACLs and extended ACLs in an xSP environment -- security is extremely<br />
important.<br />
For more information on extended ACLs, see the chapter ″Setting up Extended ACLs″ and for more<br />
information on modifying the default extended ACL settings established during hosted organization<br />
registration, see the topic ″Modifying the extended ACL settings established during hosted organization<br />
registration″ in this chapter.<br />
v An Internet Site document is created for each Internet service for which you provide an IP address or<br />
host name on the Internet panel of the Register Hosted Organization interface. The documents that are<br />
created contain default information for the protocol. You provide additional, detailed information for<br />
these documents during hosted organization registration. If you provide an address or host name for<br />
multiple protocols, you are prompted to create the Internet Site document for each Internet protocol.<br />
You must create the Internet Site document in order to use the corresponding Internet protocol. You are<br />
also prompted to create one Web Site document for each hosted organization. The Web Site document<br />
is the Internet Site document for the HTTP protocol. If a hosted organization has multiple Web sites,<br />
create one additional Web Site document for each additional Web site.<br />
Note: The Basics tab on the Server document contains the field ″Loads Internet configurations from<br />
Server/Internet Sites documents,″ which is enabled by default and cannot be changed in a hosted<br />
environment. When this field is enabled, settings on the Internet Site document take precedence over<br />
settings on the Server document. This field is set when the servers are installed.<br />
For more information on Web Site documents, see the chapter ″Setting up the <strong>Domino</strong> Web Server.″ For<br />
more information on Internet Site documents, see the chapter ″Installing and Setting Up <strong>Domino</strong><br />
Servers.″<br />
v If you are using clustered servers, you can use the Storage panel on the Register Hosted Organization<br />
interface to create additional storage for the hosted organization on one or more servers in the cluster.<br />
Note: The HostedOrganizationAdmin group is created by default (when you set up the hosted<br />
environment) and administrators are automatically added to that group. <strong>Administrator</strong> groups enable<br />
you to administer groups of people with administrator rights at one time instead of individually<br />
establishing rights and settings for each hosted organization administrator.<br />
408 <strong>Lotus</strong> <strong>Domino</strong> <strong>Administrator</strong> 7 <strong>Help</strong>
Where to store data for hosted organizations<br />
To decide where to store a hosted organization’s data, evaluate whether you are saving private data or<br />
shared data. Store a hosted organization’s private data in a directory belonging to the hosted<br />
organization. Store shared data in a common data directory accessible to all.<br />
Registering hosted organizations with names requiring a server in UTF-8 locale<br />
If you will be registering hosted organizations that have names containing characters from more than one<br />
character set, the registration server must be run in a UTF-8 locale. For example, if both Korean and<br />
Japanese hosted organization names must be supported, the server must be in a UTF-8 locale. If only the<br />
Japanese hosted organization names are supported, the server can be run in Japanese locale.<br />
Opening databases on an xSP server<br />
When the service provider administrator uses the File - Database - Open menu commands to open a<br />
database, the Open Database dialog box does not list all of the databases on the server, but all of the<br />
databases are available by typing the database name in the Filename field, and then clicking Open. For<br />
convenience, create bookmarks for the most frequently opened databases.<br />
Directory assistance is not supported in a hosted environment<br />
Directory assistance is not supported in a hosted environment. You cannot use <strong>Domino</strong>’s directory<br />
assistance feature with <strong>Domino</strong>’s xSP configuration. The Directory assistance database name field on the<br />
xSP Server document should be blank.<br />
Registering a hosted organization<br />
The information that you enter in the fields on the Register Hosted Organization interface is used to<br />
populate many of the documents that define the hosted organization. For example, you select the policy<br />
that applies to the hosted organization from a list of available policies. Otherwise, the policy can be<br />
created during the hosted organization registration process. Additionally, the Internet-related information<br />
determines which Internet Site documents are created for the hosted organization. The Internet Site<br />
documents contain the information needed to run the Internet servers in a service provider configuration<br />
and support all possible configurations of IP addresses and DNS host names. In a hosted environment, a<br />
Site document is required for each protocol that the hosted organization uses.<br />
For more information on the Web Site document, see the chapter ″Setting Up the <strong>Domino</strong> Web Server″<br />
and for more information on Internet Site documents, see the chapter ″Installing and Setting Up <strong>Domino</strong><br />
Servers.″<br />
1. Ensure that you are working with the xSP server you just installed. If you need to change to another<br />
server, choose File - Open Server, or File - Preferences - Administration Preferences to select the<br />
server.<br />
2. From the <strong>Domino</strong> <strong>Administrator</strong>, click the Configuration tab.<br />
3. From the Tools pane, click Hosted Org - Create.<br />
4. Enter the certifier’s password, and click OK.<br />
5. Complete these fields on the Basics panel of the Register Hosted Organization interface:<br />
Field Action<br />
Registration Server Enter the name of the server to use during the<br />
registration process. The <strong>Domino</strong> <strong>Administrator</strong> contacts<br />
the registration server while performing registration<br />
tasks.<br />
Chapter 15. Setting Up the Service Provider Environment 409
Field Action<br />
Organization name Enter a unique name for the hosted organization. The<br />
name must be fewer than 28 characters and cannot<br />
contain a period (.) because the hosted organization<br />
name is also used as the hosted organization’s virtual<br />
<strong>Domino</strong> domain name for routing purposes. For<br />
ease-of-administration, use a short name with no spaces.<br />
Organization name is a required entry that is also used<br />
in the Internet Site documents.<br />
Organization supports DOLS Choose this option if the hosted organization supports<br />
<strong>Domino</strong> Off-Line Services (DOLS).<br />
Password Enter a case-sensitive password for the certifier. The<br />
characters you use for this password depend on the level<br />
set in the Password quality scale.<br />
Password quality Displays the Password Quality Scale that you can use to<br />
define the complexity of the password. Do not choose<br />
″Password is optional.″<br />
Explicit Policy Choose the explicit policy document that is the ancestor<br />
of the registration policy settings document you are<br />
assigning to the hosted organization. Click None<br />
Available if you have not yet created the necessary<br />
policies and/or settings documents.<br />
First Name, Middle Name, Last Name Enter the name of the hosted organization administrator.<br />
Password Enter a password for the hosted organization<br />
administrator.<br />
6. Complete as many of these fields as needed to enable the corresponding protocols for the hosted<br />
organization. When you enter the host name or IP address for a protocol, that protocol is enabled<br />
when the corresponding Site document is created. You are prompted to complete the corresponding<br />
Site document later during this registration process.<br />
Field Action<br />
Internet Domain Enter the name of the Internet domain. By default, the<br />
exact Internet domain name that you specified for this<br />
hosted organization on the Mail tab of the registration<br />
policy settings document is entered. For example,<br />
enterprise.com.<br />
HTTP Host/Address Enter the host name or IP address of the HTTP server for<br />
the hosted organization.<br />
SMTP Host/Address Enter the host name or IP address of the server that<br />
receives SMTP transactions for the hosted organization.<br />
POP3 Host/Address Enter the host name or IP address of the POP3 server for<br />
the hosted organization.<br />
IMAP Host/Address Enter the host name or IP address of the IMAP server for<br />
the hosted organization.<br />
Directory Host/Address Enter the host name or IP address of the LDAP server<br />
for the hosted organization.<br />
IIOP Host/Address Enter the host name or IP address of the <strong>Domino</strong> IIOP<br />
server for the hosted organization.<br />
410 <strong>Lotus</strong> <strong>Domino</strong> <strong>Administrator</strong> 7 <strong>Help</strong>
7. Complete these fields on the ID Info panel:<br />
Field Action<br />
CA Enabled Choose this option if the hosted organization supports<br />
DOLS or uses Notes IDs.<br />
CA Server Enter the name of the server on which you created the<br />
<strong>Domino</strong> CA. This is the server on which the CA process<br />
will create Internet Certificates. This button is active only<br />
if you have created a <strong>Domino</strong> CA.<br />
Set ID file Specify the drive and directory in which the ID file is to<br />
be stored. By default, the certifier ID name matches the<br />
hosted organization name. The certifier ID must be<br />
unique to the hosted organization.<br />
8. Complete these fields on the Storage panel:<br />
Field Action<br />
Mail Server By default, this field contains the name of the mail server<br />
for the hosted organization exactly as you entered it in<br />
registration policy settings document for the hosted<br />
organization. The hosted organization and the<br />
administrator’s mail file will be stored on this server.<br />
This field cannot be modified.<br />
Directory By default, this field contains the name of the directory<br />
in which the hosted organization’s data resides. For<br />
ease-of-administration, the directory name is created for<br />
you and is identical to the hosted organization name.<br />
This field cannot be modified.<br />
Host Indicates whether the corresponding server hosts the<br />
hosted organization. This field cannot be modified for<br />
the first entry in this list. The first server entry in this list<br />
has a check mark because that server is identified in the<br />
registration policy settings document as the mail server<br />
for the hosted organization.<br />
For all other servers, a check mark in this box identifies<br />
that server as a host server for the hosted organization.<br />
Server Name Name of the server that is hosting the hosted<br />
organization. If multiple server names appear in this list,<br />
the first server in the list is the hosting server; other<br />
servers are the cluster mates.<br />
Physical Storage location The directory name that is displayed is an alternate<br />
location where the hosted organization’s data directory<br />
will reside if you do not use the default location.<br />
Chapter 15. Setting Up the Service Provider Environment 411
Field Action<br />
Physical Storage location for Use this field to create a directory link to an additional<br />
storage location for the hosted organization you are<br />
registering. This field is activated when you select a<br />
server in the Server Name field. The check box for the<br />
server must be checked in order to select it.<br />
9. (Optional) Complete these fields on the Other panel:<br />
Field Action<br />
To add a directory link, enter the full path for the storage<br />
location and then click the check box so that the<br />
directory link displays in the Physical Storage Location<br />
field.<br />
To delete a directory link, select the link in the<br />
ServerName/Physical Storage Location fields. When the<br />
path displays in the modifiable ″Physical Storage<br />
Location for ″ field, click the X..<br />
Location Enter text to define the location of the hosted<br />
organization.<br />
Comment Enter text to define the hosted organization’s name and<br />
other information.<br />
10. If you have not selected an explicit policy for this hosted organization, this message appears:<br />
"You must configure the organizational registration policy<br />
for the hosted organization. This policy must contain the<br />
necessary hosted organization settings. Do you want to<br />
configure that policy now?"<br />
11. Click Yes. If you click No, the hosted organization is not created.<br />
12. Click Register. The Internet Site document for the first protocol you specified appears. Modify the<br />
defaults, and add new information as necessary.<br />
Note: If the hosted organization supports DOLS, on the Web Site document, specify a DSAPI filter file<br />
name according to the operating system of the xSP server that hosts that hosted organization. Win32<br />
requires the file ndolextn; and Linux, AIX, Solaris/Sparc, S390, and iSeries require libdolextn.<br />
For more information on Internet Site documents, see the chapter ″Installing and Setting Up <strong>Domino</strong><br />
Servers″ and for more information on the Web Site document, see the chapter ″Setting Up the <strong>Domino</strong><br />
Web Server.″<br />
Modifying the extended ACL settings established during hosted organization registration: Plan and<br />
test carefully before you modify ACLs and extended ACLs in an xSP environment -- security is extremely<br />
important.<br />
When hosted organization registration is complete, all actions that are identified in the topic ″What<br />
happens when you register a hosted organization?″ are complete. You may want to enable Read access on<br />
some fields for a hosted organization. To allow Read access to fields for the anonymous entry in a hosted<br />
organization, in the extended ACL settings, change Browse from Deny to Allow. In the Forms and Fields<br />
Access section, select Show Modified, and change the fields from Read Deny to Read Allow.<br />
Note: The individual fields are listed in the topic ″What happens when you register a hosted<br />
organization?″ in this chapter.<br />
412 <strong>Lotus</strong> <strong>Domino</strong> <strong>Administrator</strong> 7 <strong>Help</strong>
For more information on extended ACLs, see the chapter ″Setting Up Extended ACLs.″<br />
Binding the IP addresses of the hosted organization to the xSP server<br />
If you assign an individual IP address to each hosted organization, use one of the following procedures<br />
to bind the IP address of each hosted organization to the network interface card in the xSP server. This<br />
procedure applies only to configurations that include unique IP addresses.<br />
For more information on the IP configurations that you can use in a hosted environment, see the chapter<br />
″Planning the Service Provider Environment.″<br />
SUNSolaris: Enter these commands as the root user, where is the network interface card.<br />
ifconfig :1 plumb<br />
ifconfig :1 up<br />
ifconfig :2 plumb<br />
ifconfig :2 up<br />
.<br />
.<br />
.<br />
ifconfig :x plumb<br />
ifconfig :x up<br />
IBM AIX: Enter the following command as the root user, where is the network interface card.<br />
ifconfig alias netmask 255.0.0.0<br />
Microsoft Windows 2000:<br />
1. From the Windows 2000 desktop, right-click the Network Neighborhood desktop icon and choose<br />
Properties.<br />
2. Right-click the Ethernet adapter, and then select Properties.<br />
3. From the Adapter Properties box, double-click Internet Protocol (TCP/IP).<br />
4. Click Advanced.<br />
5. Click Add to add additional hosted organization IP addresses. Accept the default subnet mask of<br />
255.0.0.0.<br />
Creating loopback addresses in a hosted environment<br />
If you use a network router in the xSP configuration and you assigned a unique IP address to each<br />
hosted organization, you must create a loopback address for each hosted organization. The instructions<br />
vary by platform.<br />
SUN Solaris: Enter these commands as the root user:<br />
ifconfig :1 plumb<br />
ifconfig :1 up<br />
ifconfig :2 plumb<br />
Chapter 15. Setting Up the Service Provider Environment 413
ifconfig :2 up<br />
.<br />
.<br />
.<br />
ifconfig :x plumb<br />
ifconfig :x up<br />
IBM AIX: Enter this command as the root user:<br />
ifconfig alias netmask 255.0.0.0<br />
Microsoft Windows 2000:<br />
1. From the Windows 2000 desktop, right-click the Network Neighborhood icon, and choose Properties.<br />
2. Right-click the Ethernet adapter and choose Properties.<br />
3. From the Adapter Properties box, double-click Internet Protocol (TCP/IP).<br />
4. Click Advanced.<br />
5. Click Add to add an additional IP address. Accept the default subnet mask of 255.0.0.0.<br />
Example of registering a hosted organization<br />
In this example, Acme Printing, a small business, subscribes to messaging services and some<br />
transaction-processing services offered by xSP International, a <strong>Domino</strong> service provider.<br />
To register Acme Printing as a hosted organization, the service provider administrator at xSP<br />
International answers these questions:<br />
v Does Acme Printing support DOLS users? Do they need Notes IDs? If Acme Printing supports DOLS<br />
or needs Notes IDs for any purpose, a <strong>Domino</strong> CA needs to be created for the hosted organization. If<br />
not, they can use certifier IDs and passwords. Acme Printing does support DOLS users.<br />
v Which mail protocol does Acme Printing use? If they use POP3 or IMAP, they need SMTP on the same<br />
server. Acme uses POP3, so they need SMTP.<br />
v Which registration settings are needed for the registration policy settings document for Acme Printing?<br />
The service provider administrator determines that Acme Printing needs the CA-related settings and<br />
POP3-related mail settings. Other default settings can also be used.<br />
v Does Acme Printing require storage locations in addition to the default storage locations? If the service<br />
provider administrator set up Acme Printing on a clustered server, they’ll be able to use additional<br />
storage on servers in the cluster. On what server and directory will that storage be located?<br />
v Later, when an administrator is ready to register users for the hosted organization, they can determine<br />
whether they can simplify user registration by creating additional policy settings documents, such as<br />
desktop policy settings documents and security policy settings documents. An administrator can create<br />
these policy settings documents as he would for any <strong>Lotus</strong> <strong>Domino</strong> enterprise. User registration for<br />
Acme Printing employees is done by the service provider administrator instead of by an Acme Printing<br />
administrator using the Web <strong>Administrator</strong>.<br />
The service provider administrator at the service provider site, does the following from the <strong>Domino</strong><br />
<strong>Administrator</strong>:<br />
1. Creates a <strong>Domino</strong> server-based CA for Acme Printing because they support DOLS. Each hosted<br />
organization that needs a server-based CA requires its own <strong>Domino</strong> CA because the CA cannot be<br />
shared across multiple hosted organizations.<br />
2. Creates an explicit policy named AcmePolicy and an associated registration policy settings document.<br />
414 <strong>Lotus</strong> <strong>Domino</strong> <strong>Administrator</strong> 7 <strong>Help</strong>
3. Chooses Tools - Hosted Organization - Create to open the Register Hosted Organization interface.<br />
4. The service provider administrator begins completing the required fields on each panel and enters<br />
information in these optional fields:<br />
v On the Basics panel, selects the option ″Organization supports DOLS″ and chooses the explicit<br />
policy named AcmePolicy.<br />
v On the Internet panel, enters an IP address in the HTTP Host/Address, SMTP Host/Address, POP3<br />
Host/Address, and Directory Host/Address fields because Acme requires these for its Web site, for<br />
POP3 messaging with SMTP, and for LDAP services, respectively.<br />
v On the ID Info panel, chooses CA Enabled and chooses the CA Server on which the Acme CA was<br />
created because Acme supports DOLS users.<br />
v On the Storage panel, because Acme will be hosted on a clustered server at the service provider site<br />
he enters an additional physical storage location in ″Physical Storage location for server name″.<br />
5. After entering information in the Register Hosted Organization interface, clicks the Register button.<br />
6. Completes the Web Site document, the POP3 Site document, the SMTP Site document, and the LDAP<br />
Site document. While completing the Web Site document, the service provider administrator follows<br />
the instructions for enabling the correct DSAPI filter file name to support DOLS.<br />
For more information on specifying the DSAPI filter file name in the Web Site document, see the<br />
chapter ″Installing and Setting Up <strong>Domino</strong> Servers.″<br />
7. Completes the procedure to bind the hosted organization’s IP address to the Network Interface Card<br />
on the xSP server because the IP Address configuration includes individual IP addresses for each<br />
hosted organization.<br />
8. Checks the following views and directories to see the documents and files that have been created for<br />
the hosted organization, Acme Printing.<br />
v From the <strong>Domino</strong> <strong>Administrator</strong>, People & Groups tab, he clicks Certificates to verify that Acme<br />
Printing’s certificate has been created. He also verifies that Acme Printing’s certificate is<br />
cross-certified with xSP International’s certificate, and that xSP International’s certificate has been<br />
cross-certified with Acme Printing’s certificate.<br />
v From the <strong>Domino</strong> <strong>Administrator</strong>, he opens the <strong>Domino</strong> Directory and chooses Servers - Domains to<br />
see the Global Domain document for the Acme Printing. On the Basics tab, the field ″Local primary<br />
Internet domain″ contains the primary Internet domain name by which the hosted organization is<br />
known. He also enters a secondary Internet domain name in the ″Alternate Internet domain aliases″<br />
field by which Acme Printing can receive Internet mail.<br />
v Verifies that the hosted organization’s data directory was created, as well as the hosted<br />
organization’s mail directory. The service provider administrator also verifies that the ACL file,<br />
Acme Printing.acl was created and that the mail file for the hosted organization’s administrator has<br />
been created.<br />
v From the <strong>Domino</strong> <strong>Administrator</strong>, he opens the <strong>Domino</strong> Directory and checks the Server - Internet<br />
Sites view. The service provider administrator sees that these documents exist for Acme: Web Site<br />
document, SMTP Site document, POP3 Site document and LDAP Site document. This view also<br />
contains a Global Web Settings document for xSP International and three Web Site Rule documents.<br />
v From the <strong>Domino</strong> <strong>Administrator</strong>, opens the Policy view and checks the explicit policy (AcmePolicy)<br />
and the associated registration policy settings document (Acme).<br />
Using Internet and Web Site documents in a hosted environment<br />
The Internet Site documents and the Web site document contain configuration settings for the Internet<br />
protocols. A Site document is created for each protocol for which you enter an IP address or a host name<br />
on the Internet panel of the Register Hosted Organization interface. The Site document is created<br />
containing default information; you must to enter additional information in each Site document either<br />
during hosted organization registration or later. The Internet protocol is not active until the corresponding<br />
Internet Site or Web Site document is completed and saved.<br />
Chapter 15. Setting Up the Service Provider Environment 415
The Site documents contain the information needed to run the Internet servers in a service provider<br />
configuration. They support all possible configurations of IP addresses and DNS host names.<br />
Internet Sites view<br />
Using the Internet Sites view, you can view all Internet Site documents, sorted according to hosted<br />
organization name. The Global Web Settings documents and Web Site Rule documents also display in this<br />
view. The following table describes each document shown in the view.<br />
Internet Site document Description<br />
Web Site document Web Site documents are generated for the HTTP protocol. Each<br />
hosted organization has one Web site document that can be<br />
created during hosted organization registration. If a hosted<br />
organization has multiple Web sites, you must create one Web<br />
Site document for each additional Web site.<br />
Note: See the chapter ″Installing and Setting Up <strong>Domino</strong><br />
Servers″ for information on configuring Web Site documents.<br />
IMAP Site document<br />
POP3 Site document<br />
SMTP Inbound Site document<br />
These are the mail protocol Internet Site documents. An<br />
individual Internet Site document is created for each mail<br />
protocol for which you enter an IP address on the Internet<br />
panel of the Register Hosted Organization interface.<br />
LDAP Site document This document is generated for LDAP servers.<br />
IIOP Site document <strong>Domino</strong> IIOP (DIIOP) uses the information in the IIOP Internet<br />
Site document to define the scope of the <strong>Domino</strong> Directory<br />
used to validate users. DIIOP enables you to use any Java code<br />
running on any server on the network. DIIOP is not yet<br />
supported in a shared IP address configuration.<br />
Global Web Settings document The Global Web Settings document applies one or more Web<br />
Site Rule documents to all servers in the <strong>Domino</strong> domain or<br />
only to specified servers in the <strong>Domino</strong> domain. The Global<br />
Web Settings document is automatically created during setup<br />
of a hosted organization.<br />
Web Site Rule document The Web Site Rule document is created from within the<br />
corresponding Web Site document. The three Web Site Rule<br />
documents that are automatically created in a hosted<br />
environment are DOLS, iNotes help files, and iNotes.cab.<br />
Viewing Web Site and Internet Site documents for a hosted organization<br />
1. From the <strong>Domino</strong> <strong>Administrator</strong>, click Files and open the <strong>Domino</strong> Directory (NAMES.NSF).<br />
2. Choose Server - Internet Sites.<br />
3. Select the name of the hosted organization whose Internet Site documents you want to view.<br />
4. Double-click a document name to open it.<br />
For more information on creating an Internet Site document, see the chapter ″Installing and Setting<br />
Up <strong>Domino</strong> Servers″ and for information on creating a Web Site document, see the chapter ″Setting<br />
Up the <strong>Domino</strong> Web Server.″<br />
Configuring Internet sites with Web Site and Internet Site documents<br />
In a hosted environment, each Internet Site document defines the configuration settings for an Internet<br />
protocol for a hosted organization. When you register a hosted organization, you are prompted to create<br />
one or more Internet Site documents as part of the hosted organization registration process.<br />
Note: You have the option of not creating the Internet Site document during hosted organization<br />
registration. You must then create the Internet Site document in order to use the protocol.<br />
416 <strong>Lotus</strong> <strong>Domino</strong> <strong>Administrator</strong> 7 <strong>Help</strong>
For more information on Internet Site documents, see the topic ″Using Internet and Web Site documents<br />
in a hosted environment″ in this chapter.<br />
A Web Site document is required for the HTTP protocol. You are prompted to create one during the<br />
hosted organization registration process. If multiple Web sites are assigned to one IP address -- that is,<br />
multiple DNS names are registered to one IP address -- create a Web site document for each Web site.<br />
Note: If the hosted organization supports DOLS, on the Web Site document, specify a DSAPI filter file<br />
name according to the operating system of the xSP server that hosts that hosted organization. Win32<br />
requires the file ndolextn; and Linux, AIX, Solaris/Sparc, S390, and iSeries require libdolextn.<br />
For more information on specifying the DSAPI filter file name in the Web Site document, see the chapter<br />
″Installing and Setting Up <strong>Domino</strong> Servers.<br />
For security purposes, you can create a File Protection document for each server. A File Protection<br />
document controls the access that Web browser clients have to the files on a server’s hard drive. Create<br />
the File Protection document after creating any Web Site document(s) and/or Internet Site documents<br />
that you need.<br />
For more information on File Protection documents, see the chapter ″Controlling Access to <strong>Domino</strong><br />
Servers.″<br />
Global Web Settings documents and the service provider environment<br />
<strong>Domino</strong> automatically creates a Global Web Settings document when you install the <strong>Lotus</strong> <strong>Domino</strong><br />
service provider software. The Global Web Settings document is associated with three Web Site Rule<br />
documents that automatically create several directories that may be required by numerous users at any<br />
hosted organization. The Web Site Rule documents make files accessible from one central location on the<br />
server, so that these files do not need to be individually downloaded for each hosted organization. The<br />
benefit is a substantial savings in disk space because the service provider can provide the files to all users<br />
that need them without having to duplicate them for each individual hosted organization.<br />
By default, the Global Web Settings document applies to all servers in a <strong>Domino</strong> domain. If you do not<br />
want the Global Web Settings to apply to all servers in a <strong>Domino</strong> domain, edit the document and specify<br />
the servers to which the document applies.<br />
The directories that are created via the Global Web Settings document reside in the hosted<br />
organization\domino\ directory path.<br />
Three associated Web Site Rule documents that contain the following settings are created when the<br />
Global Web Setting document is created in a hosted environment:<br />
Web Site Rule document Type of rule Incoming rule pattern Target server directory<br />
DOLS Directory /download/* domino\html\download<br />
iNotes help files Directory /inotes5/help/* domino\html\inotes5\help<br />
iNotes.cab Redirection /iNotes.cab domino\html\iNotes.cab<br />
The Web Site Rule document for DOLS-enabled hosted organizations downloads to a central location files<br />
that are required when the hosted organization tries to access a DOLS-enabled database.<br />
The iNotes.cab file is an archive file that contains controls that are installed into a browser and make<br />
iNotes features available to browsers.<br />
The iNotes help files are downloaded to a central location on the server so that they do not have to be<br />
individually downloaded for each hosted organization.<br />
Chapter 15. Setting Up the Service Provider Environment 417
The Global Web Settings document and the Web Site Rule documents appear in the Internet Sites view.<br />
You can be review, edit, or delete them from this view.<br />
Editing a Global Web Settings document<br />
Edit the Global Web Settings document to apply one or more Web Site Rules to one or more servers in a<br />
<strong>Domino</strong> domain.<br />
1. From the <strong>Domino</strong> <strong>Administrator</strong>, click the Files tab.<br />
2. Open the <strong>Domino</strong> Directory (NAMES.NSF).<br />
3. Choose Server - Internet Sites.<br />
4. Select the Global Web Settings document that you want to modify, and click Edit Global Web Settings.<br />
5. On the Basics tab, edit these fields as necessary:<br />
Field Action<br />
Descriptive name for this site Enter a name that describes the Web Site Rules that will be associated<br />
with this document.<br />
<strong>Domino</strong> servers that host this site Enter one:<br />
6. Click Save and Close.<br />
v An asterisk (*) if the document is to apply to all servers in the<br />
<strong>Domino</strong> domain.<br />
v One or more names of servers to which this document applies.<br />
Configuring activity logging for billing hosted organizations<br />
You can configure activity logging to collect transaction information that is stored in the log file<br />
(LOG.NSF) and can be used for billing purposes. Set up the Configuration Settings document to enable<br />
activity logging on specific servers that you designate. You can enable activity logging on one server, or<br />
more than one server, or on all servers in your domain.<br />
1. From the <strong>Domino</strong> <strong>Administrator</strong>, click Configuration - Server - Configurations.<br />
2. Do one of these:<br />
v To enable activity logging on all servers in the domain, open the existing All Servers Configuration<br />
Settings document.<br />
v To enable activity logging on all servers except one (or a small number of servers), open the<br />
existing All Servers Configuration Settings document and complete the fields on the Activity<br />
Logging tab as shown below. Click Add Configuration to create a new Configuration Settings<br />
document for each server that is an exception to the settings in the All Servers Configuration<br />
Settings document. Disable activity logging for the servers on which you are not running activity<br />
logging.<br />
v To enable activity logging for one server, create a Configuration Settings document.<br />
3. On the Activity Logging tab, complete these fields:<br />
Field Action<br />
Activity logging is enabled Select this check box to enable activity logging on each<br />
server that you designate.<br />
Enabled Logging Types Select all logging types for which you want to collect<br />
billing information.<br />
Checkpoint interval Enter the number of minutes that transpire between<br />
activity logging updates to LOG.NSF. The checkpoint<br />
interval applies to the logging types that you selected<br />
and that have open, active sessions.<br />
418 <strong>Lotus</strong> <strong>Domino</strong> <strong>Administrator</strong> 7 <strong>Help</strong>
Field Action<br />
Log checkpoint at midnight (Optional) Select this check box to create Notes session<br />
and Notes database checkpoint records every day at<br />
midnight.<br />
Log checkpoints for prime shift (Optional) Select this check box to create Notes session<br />
and Notes database checkpoint records at the beginning<br />
and end of a specific time period. Specify the start and<br />
end times for the time period.<br />
4. Click Save and Close.<br />
Viewing logged activity data in a hosted environment<br />
By default, logged activity data is stored in binary format in the log file, LOG.NSF. A service provider<br />
administrator can create a Results database to view the logged data for a hosted organization.<br />
1. From the <strong>Domino</strong> <strong>Administrator</strong>, click the Server - Analysis tab.<br />
2. From the Tools panel, click Analyze - Activity.<br />
3. On the Server Activity Analysis dialog box, complete these fields:<br />
Field Action<br />
Select server activity types to search for Click the check box to and then do one of these:<br />
Start Date<br />
End Date<br />
Start Time<br />
End Time<br />
Results Database Do the following:<br />
4. Choose one:<br />
v Select an activity type to view, and then click Add. Repeat to<br />
continue adding types.<br />
v Click Select All to view all activity types.<br />
Select the start date and end date of the time period for which you<br />
want to analyze logged activity data. Activity data for the time<br />
period you specify is stored in the Results database.<br />
Select the start time and end time of the logged activity data you<br />
want to analyze. Activity data for the specified time period is<br />
stored in the Results database.<br />
1. Click this button to open the Results Database dialog box.<br />
2. Specify the server on which the Results database will reside, the<br />
title (name) of the database, and the file name.<br />
3. Click OK.<br />
v Append to this database -- To append the data to the existing Results database.<br />
v Overwrite this database -- To overwrite the data in the existing Results database with new data.<br />
5. Click OK. When the message box displays ″Analysis Completed,″ click OK. The Log Analysis - Log<br />
Events view opens.<br />
Chapter 15. Setting Up the Service Provider Environment 419
420 <strong>Lotus</strong> <strong>Domino</strong> <strong>Administrator</strong> 7 <strong>Help</strong>
Chapter 16. Managing a Hosted Environment<br />
This chapter contains instructions for moving a hosted organization from one server to another,<br />
modifying the Server document, adding a hosted organization to a server to provide new Web<br />
applications, viewing hosted organizations, using the Web <strong>Administrator</strong> to manage users and groups at<br />
a hosted organization site, and performing other actions required to maintain a hosted environment.<br />
Maintaining hosted organizations<br />
As a service provider administrator, maintaining the hosted organizations in your hosted environment is<br />
of primary importance. Responsibilities include maintaining the servers that host your organizations,<br />
maintaining the hosted organizations and their data, as well as the users at those sites.<br />
The majority of the administration activities that are performed in a hosted environment are exactly the<br />
same as the same activities in a non-hosted environment. The following topics explain how to complete<br />
activities that are unique to or different in a hosted environment. Where necessary, there is also<br />
explanatory information.<br />
v Adding a hosted organization to an additional server to provide new Web applications<br />
v Deleting a hosted organization<br />
v Disabling services temporarily for a hosted organization<br />
v Enabling anonymous access to a hosted organization’s database<br />
v Managing Users at a hosted organization<br />
v Moving a hosted organization from one server to another server<br />
v Removing a hosted organization from a backup or load-balancing server<br />
v Restoring a hosted environment after a server crash<br />
v Temporarily disabling services for a hosted organization<br />
v Using a browser to access a hosted organization’s Web site<br />
v Using the Resource Reservations database in a hosted environment<br />
v Viewing a hosted organization<br />
v Web Administration from the hosted organization site<br />
Using a browser to access a hosted organization’s Web site<br />
Use a browser to access a hosted organization’s Web site; include the name of the hosted organization’s<br />
directory in the URL. Use this syntax:<br />
http://Web_site_name/hosted_organization/database_name<br />
For example, to access the home page for the hosted organization Acme Printing, enter:<br />
www.acmeprinting.com/acme_printing/homepage.nsf<br />
For example, to access your own mail file named JSMITH.NSF, at the hosted organization named Acme<br />
Printing, enter:<br />
www.acmeprinting.com/acme_printing/mail/jsmith.nsf<br />
Note: You can use a Web Site document to redirect users to other Web sites.<br />
For more information on redirecting users to other Web sites, see the chapters ″Setting Up the <strong>Domino</strong><br />
Web Server″ and ″Installing and Setting Up <strong>Domino</strong> Servers.″<br />
421
Adding a hosted organization to an additional server to provide new<br />
Web applications<br />
A hosted server environment can be configured to allow multiple servers to provide Web applications to<br />
one or more hosted organizations. Part of managing a hosted environment is enabling additional servers<br />
to serve Web applications to a hosted organization. Web applications can be distributed across multiple<br />
servers, while serving as many hosted organizations as you designate.<br />
You can enable a hosted organization that is currently being served applications by one or more servers<br />
to be served a Web application by an additional server.<br />
To add a hosted organization to an additional server to provide new Web<br />
applications<br />
1. Create a data directory for the hosted organization on the target server.<br />
2. Create an ACL file for the hosted organization in the data directory of the target server.<br />
3. Create a Web Site document for the hosted organization, where the new Web Site document’s DNS<br />
name resolves to the target server’s IP address or name. This new Web Site document allows servers<br />
and routers to distinguish between servers. Use the Basics tab on the new Web Site document to enter<br />
the host names or addresses that map to the site and the <strong>Domino</strong> servers that host the site.<br />
4. To support the hosted organization, make other Web application-specific modifications -- for example,<br />
configure the Welcome page.<br />
5. For Web applications only, create the DNS names that direct users to this server and to this hosted<br />
organization’s Web site.<br />
For more information on setting up a Web Site document, see the chapter ″Setting Up a <strong>Domino</strong> Web<br />
Server.″<br />
Restoring a hosted environment after a server crash<br />
To recover quickly from various system failures and server crashes, implement transaction logging in the<br />
hosted environment. Also, create a daily backup so that you can restore current data if necessary.<br />
Restoring the <strong>Domino</strong> Directory and extended ACLs<br />
If the <strong>Domino</strong> Directory in a hosted environment becomes corrupted, you also lose the extended ACLs<br />
for NAMES.NSF and for ADMIN4.NSF. Restart the servers so that transaction logging will restore the<br />
data, including the content of the <strong>Domino</strong> Directory. You cannot recreate the <strong>Domino</strong> Directory from the<br />
template. You must use transaction logging and/or a recent backup of NAMES.NSF in order to restore<br />
the <strong>Domino</strong> Directory and the extended ACLs.<br />
If you are not using transaction logging, restore the <strong>Domino</strong> Directory from the most recent daily backup.<br />
For more information on transaction logging, see the topics Transaction logging and How transaction<br />
logging works.<br />
For more information on transaction logging, see the chapter ″Transaction Logging.″<br />
How the <strong>Domino</strong> service provider software responds to a DNS outage<br />
The <strong>Domino</strong> service provider software can withstand DNS outages. After the Internet Site documents<br />
have been loaded into the <strong>Domino</strong> ASP cache, on subsequent loading of the cache, if there are any<br />
DNS-lookup errors, cache entries are not immediately removed but are instead removed slowly over<br />
time. DNS-lookup errors occur when DNS is unavailable or host names cannot be resolved into IP<br />
addresses. If there are any invalid host names in your Internet Site documents or if DNS is unavailable,<br />
then the DNS recovery code is activated. Cache deletions then require more time -- up to two hours.<br />
For example, a cache deletion results when you remove an IP address or host name from an Internet Site<br />
document or remove a server from the list of <strong>Domino</strong> servers that host the site.<br />
422 <strong>Lotus</strong> <strong>Domino</strong> <strong>Administrator</strong> 7 <strong>Help</strong>
The <strong>Domino</strong> service provider software recognizes Internet Site documents during the resulting time-out<br />
period. To minimize this recovery time-out, ensure that there are no invalid host names in your Internet<br />
Site documents. If there are no invalid host names and DNS is available, then cache deletions occur<br />
within five minutes.<br />
The following console message is logged if there are invalid host names in the Internet Site documents<br />
(excluding the Web Site document):<br />
Lookup of IP address for host hostname.com failed<br />
Deleting a hosted organization<br />
The service provider administrator is responsible for deleting a hosted organization when the hosted<br />
organization stops subscribing to a service provider’s services. When you delete a hosted organization,<br />
the following documents, files, and directories for the hosted organization are deleted:<br />
v Data directory<br />
v Cross certificates<br />
v ACL file<br />
v Extended ACL entries in the <strong>Domino</strong> Directory’s ACL file<br />
v HostedOrganizationAdmins group<br />
v Global Domain document<br />
v Internet Site documents<br />
v Policy document<br />
To delete a hosted organization<br />
1. From the <strong>Domino</strong> <strong>Administrator</strong>, click the Configuration tab.<br />
2. Click Tools - Hosted Organization - Delete.<br />
3. Select the name of the hosted organization to delete.<br />
4. Choose one of these Processing types:<br />
v Immediately clean up <strong>Domino</strong> Directory -- To remove all references to the hosted organization from<br />
the <strong>Domino</strong> Directory immediately<br />
v Use Administration Process only -- To remove all references to the hosted organization from the<br />
<strong>Domino</strong> Directory when the ″Delete hosted organization″ administration request runs<br />
Note: Both processing types generate administration requests and both require that you open the<br />
Administration Requests (ADMIN4.NSF) database and approve the deletion of hosted organization<br />
storage.<br />
5. Click OK. You are prompted to confirm the deletion. Click Yes, and then click OK.<br />
To approve the deletion request<br />
1. Click the Server - Analyses tabs.<br />
2. Click Administration Requests (7).<br />
3. Open the ″All Requests by Name″ view.<br />
4. Open the ″Approve Deletion of Hosted Organization Storage″ request.<br />
5. Click Edit Document. Click ″Approve Hosted Organization Storage Deletion″ to approve the request.<br />
6. Click Yes, and then click OK.<br />
Temporarily disabling services for a hosted organization<br />
To disable all Internet services for a hosted organization, use the Internet Site documents to set all<br />
authentication options to No for all Internet protocols for a hosted organization. To enable Internet<br />
service for that hosted organization at a later time, set the authentication options to Yes.<br />
1. From the <strong>Domino</strong> <strong>Administrator</strong>, choose Files and open the <strong>Domino</strong> Directory (NAMES.NSF).<br />
Chapter 16. Managing a Hosted Environment 423
2. Choose Servers - Internet Sites.<br />
3. Select the Internet Site document that contains the settings you want to modify, and click Edit<br />
Document.<br />
4. Click Security. Set the ″Anonymous″ and ″Name and Password″ fields to No to disable the service for<br />
the hosted organization. To enable the service at a later time, reset these same fields to Yes.<br />
For more information on the Authentication fields on the Security tab of the Site documents, see the<br />
chapter ″Installing and Setting Up <strong>Domino</strong> Servers.″<br />
Enabling anonymous access to a hosted organization’s database<br />
To make a hosted organization’s database available to anonymous Web site users, add ″Anonymous″ to<br />
the ACL file. Adding Anonymous to the ACL file does not expose all of the hosted organization’s data to<br />
anonymous users. For example, anonymous Web users cannot browse a hosted organization’s directory<br />
because browsing is disabled.<br />
Do not confuse an ACL file, which provides security for the hosted organization itself, with a database<br />
ACL, which controls the access that server, users, and groups have to a database.<br />
Sample ACL file<br />
The content of a sample ACL file for a hosted organization named company1 with Anonymous access is<br />
shown below.<br />
.<br />
ASP Admin/ASP<br />
*/company1<br />
Anonymous<br />
LocalDomainServers<br />
LocalDomainAdmins<br />
[owner=company1]<br />
In addition to modifying the ACL file, modify the hosted organization’s database ACL to allow<br />
anonymous access to the database.<br />
For more information on modifying a database ACL, see the chapter ″Controlling User Access to <strong>Domino</strong><br />
Databases″ and for more information on modifying the Web Site document security settings, see the<br />
chapter ″Installing and Setting Up <strong>Domino</strong> Servers.″<br />
Preventing users from viewing ADMIN4.NSF in a hosted environment<br />
By default, access to the Administration Requests database (ADMIN4.NSF) is set to ″Author″ for hosted<br />
organization administrators and for -Default-. With this level of access, anyone with a Notes ID at a<br />
hosted organization can open ADMIN4.NSF with a Notes client and view user activity in the database.<br />
This is a security risk.<br />
To prevent users at a hosted organization site from accessing ADMIN4.NSF, do the following:<br />
1. As the service provider administrator, open ADMIN4.NSF and select File - Database - Properties.<br />
2. Select the i Tab and click User Detail.<br />
3. In the User Activity interface, select the check box ″Activity is confidential.″<br />
4. Click OK. Click X to close out of Properties.<br />
Moving a hosted organization to another server<br />
You may need to modify some of the procedures in this section to better fit your individual<br />
configuration. For example, you may need to modify your network router configuration if your<br />
configuration includes a network router.<br />
424 <strong>Lotus</strong> <strong>Domino</strong> <strong>Administrator</strong> 7 <strong>Help</strong>
Moving a hosted organization that has a unique IP address varies somewhat from moving a hosted<br />
organization that has a shared IP address.<br />
Moving a hosted organization that has a unique IP address<br />
To move a hosted organization that has a unique IP address, complete these procedures:<br />
1. Re-create the hosted organization infrastructure on the destination server.<br />
2. Open the registration policy settings document for the hosted organization that you are moving and<br />
change the original mail server name to the name of the destination server -- that is, the new mail<br />
server.<br />
3. Use the <strong>Domino</strong> <strong>Administrator</strong> to move databases and move users that have mail files from the<br />
source server to the destination server.<br />
4. Prohibit access to the source server.<br />
5. Move non-database files from the source to the destination server.<br />
6. Enable access to the destination server.<br />
7. From the source server, remove the infrastructure for the relocated hosted organization.<br />
Moving a hosted organization that has a shared IP address<br />
To move a hosted organization that shares an IP address with other hosted organizations, you must<br />
change the IP address of the hosted organization that you are moving. In addition, you must modify the<br />
server information in the documents, as well as the DNS entries for the hosted organization you are<br />
moving. DNS entries are often cached and may require a substantial amount of time to process a change.<br />
Complete these procedures:<br />
1. Prohibit access to the source server.<br />
2. Enter the destination server name in the ″<strong>Domino</strong> servers that host this site″ field in all of the Site<br />
documents for the hosted organization.<br />
3. Create a hosted organization infrastructure on the destination server.<br />
4. Open the registration policy settings document and change the original mail server name to the name<br />
of the destination server -- that is, the new mail server.<br />
5. For users who have mail files, use the <strong>Domino</strong> <strong>Administrator</strong> to move the users from the source<br />
server to the destination server.<br />
6. Move nondatabase files from the source server to the destination server.<br />
7. Enable access to the destination server.<br />
8. Remove the infrastructure from the source server.<br />
To create the hosted organization’s infrastructure on the destination server<br />
1. On the destination server, do one of these:<br />
v Create a subdirectory of the data directory. The new subdirectory name must be identical to the<br />
subdirectory name on the source server.<br />
v Create a new data directory and a directory link.<br />
2. If any directory links, database links, or Web site directory references are located outside of the hosted<br />
organization’s subdirectory, create new directories for those links.<br />
3. Copy the hosted organization’s ACL file from the source server’s data directory to the destination<br />
server’s data directory.<br />
4. If any Web application requires a ″per hosted organization infrastructure,″ create that infrastructure.<br />
To edit the hosted organization’s registration policy settings document<br />
1. From the <strong>Domino</strong> <strong>Administrator</strong>, open the <strong>Domino</strong> Directory.<br />
2. Choose Policies - Settings.<br />
3. Select the registration policy settings document you want to edit.<br />
Chapter 16. Managing a Hosted Environment 425
4. Click Edit Settings.<br />
5. On the Mail tab, choose the name of the destination mail server from the list displayed in the ″Choose<br />
the mail server″ field.<br />
6. Click Save and Close.<br />
To move the mail file and other databases<br />
CAUTION:<br />
During this procedure, do not approve the mail file deletion in the Administration Requests database<br />
(ADMIN4.NSF) If you approve the deletion too soon, the user will not have access to the mail file on<br />
the source server. Approve the mail file deletion later, when doing so will not impact user access to<br />
the mail file.<br />
1. Make sure that you and the source server have Create Replica access to the destination server.<br />
2. From the <strong>Domino</strong> <strong>Administrator</strong>, click People & Groups.<br />
3. Select the person whose mail file you are moving.<br />
4. From the Tools panel, click People - Move.<br />
5. Enter the destination mail server name in the Destination field. Include the hosted organization<br />
subdirectory.<br />
6. Select the server and paths on which you want to create mail files. Replicas will be created at the<br />
location you select.<br />
7. Click OK.<br />
For more information on moving mail files, see the chapter ″Setting Up and Managing Notes Users.″<br />
To enable access to the destination server<br />
1. Associate the hosted organization’s IP address with the destination server according to your particular<br />
setup. You may need to update host files, DNS server settings, and the IP address assigned to the<br />
TCP/IP stack.<br />
2. You may need to stop and restart the server depending on your TCP/IP stack. Whether or not you<br />
can modify the IP addresses that are served without restarting the server depends on your individual<br />
configuration.<br />
To prevent access to the source server<br />
Complete this procedure after you have successfully initiated as many ″Move mail file″ actions as<br />
necessary. This procedure applies only to moving a hosted organization that has a unique IP address.<br />
1. Shut down the <strong>Domino</strong> server on the source server.<br />
2. Disassociate the hosted organization’s IP address from the source server. You may need to modify<br />
host files or DNS server settings, as well as the IP address assigned to the TCP/IP stack.<br />
To move non-database files from the source server to the destination server<br />
1. Copy all database files from the source server to the destination server.<br />
2. From the source server, recursively delete the non-database files that you copied to the destination<br />
server.<br />
3. Copy all non-database files in directories that are not within the hosted organization’s data directory.<br />
Copy the files from the source server to the destination server.<br />
4. Determine whether any Web application requires per-hosted-organization data that has not already<br />
been copied. Copy that data to the destination server, and then delete it from the source server.<br />
5. (Optional) Replicate the data from the source server to the destination server to ensure that all<br />
changes made to the source server appear on the destination server.<br />
6. Change the IP addresses hosted by the destination server to include the new addresses -- that is, those<br />
formerly hosted by the source server. Modify all Internet Site documents as necessary.<br />
7. Restart the <strong>Domino</strong> server on the destination server.<br />
426 <strong>Lotus</strong> <strong>Domino</strong> <strong>Administrator</strong> 7 <strong>Help</strong>
For more information on the Internet Site documents, see the chapters ″Setting Up the Service<br />
Provider Environment″ and ″Installing and Setting Up <strong>Domino</strong> Servers.″ For more information on the<br />
Web Site document, see the chapter ″Setting Up a <strong>Domino</strong> Web Server.″<br />
To remove the infrastructure from the source server<br />
1. Open the Administration Requests database (ADMIN4.NSF) and approve the requests to delete the<br />
source databases. When all requests have been successfully processed -- that is, when the databases<br />
have been deleted -- proceed to the Step 2.<br />
2. Delete the hosted organization’s subdirectory from the source server.<br />
3. Delete any directories that are specific to the hosted organization and that reside outside of the hosted<br />
organization’s data directory.<br />
4. Delete the hosted organization’s ACL file from the data directory on the source server.<br />
For more information on approving administration requests, see the chapter ″Setting Up the<br />
Administration Process.″<br />
To prevent access to the source server<br />
1. Shut down the <strong>Domino</strong> server on the source server.<br />
2. Disassociate the hosted organization’s DNS names from the source server’s IP address. Associate those<br />
DNS names with the destination server’s IP address.<br />
3. If SSL was used for encryption, do not copy the old key ring file to the destination server. Use the<br />
destination server’s key ring file.<br />
4. Open each Internet Site document to modify the IP address for the hosted organization on the<br />
destination server. Make sure that Web site names are correct.<br />
For more information on Internet Site documents, see the topics Internet Site documents and Using<br />
Internet Site documents in a hosted environment.<br />
5. Restart the <strong>Domino</strong> server on the source server.<br />
Removing a hosted organization from a backup or load-balancing<br />
server<br />
Use this procedure to remove a hosted organization and all of its services from a server that provides<br />
hot-backup or load-balancing capability. In this configuration, one unique IP address is used for each<br />
hosted organization. You do not need to modify the Internet Site documents because the network router<br />
controls redirection connections for load-balancing and for hot-backups.<br />
To remove a hosted organization from a backup or load-balancing server<br />
1. Perform the necessary steps to do one of these:<br />
v Prevent the network router from distributing the data from this hosted organization to the<br />
destination server<br />
v Deconfigure the hot-backup server<br />
2. Delete files and databases from the hosted organization’s data directories and from any other<br />
directories in which hosted organization files reside.<br />
3. Delete the hosted organization’s data directory.<br />
4. Delete the hosted organization’s ACL file from the <strong>Domino</strong> data directory.<br />
To remove a hosted organization from a server that provides Web-application<br />
support<br />
1. Remove the DNS name for the Web application.<br />
2. Delete the Web Site document for the Web application.<br />
3. Modify common data for the application to remove support for the hosted organization.<br />
4. Delete the content of the hosted organization’s data directory.<br />
5. Delete the hosted organization’s ACL file.<br />
Chapter 16. Managing a Hosted Environment 427
Managing Users at a hosted organization<br />
As a service provider administrator, you have varying levels of responsibilities for user management,<br />
according to the agreements you have with your various hosted organizations. To perform user<br />
management actions from the service provider site, use the <strong>Domino</strong> <strong>Administrator</strong> to register, delete, or<br />
perform any user or group management action.<br />
If you will be performing all user management actions from the service provider site, see specific areas of<br />
the <strong>documentation</strong> that explain the actions you want to perform. For example, you would most likely<br />
want to access these areas of the <strong>documentation</strong>:<br />
v Registering users<br />
v Managing users<br />
v Creating and modifying groups<br />
v Managing groups<br />
v Deleting a group with the <strong>Domino</strong> <strong>Administrator</strong> or the Web <strong>Administrator</strong><br />
User management from the hosted organization site<br />
To enable hosted organizations to use the Web <strong>Administrator</strong> to add and delete users and groups, see the<br />
topic Web Administration from the hosted organization site in this chapter.<br />
Using the Web <strong>Administrator</strong> to manage users at a hosted organization<br />
The hosted organization administrator can use the <strong>Domino</strong> Web <strong>Administrator</strong> to maintain users and<br />
groups. Before using the Web <strong>Administrator</strong>, the hosted organization administrator must be familiar with<br />
the Web <strong>Administrator</strong>.<br />
For more information on the Web <strong>Administrator</strong>, see the chapter ″Setting Up and Using <strong>Domino</strong><br />
Administration Tools.″<br />
To use the Web <strong>Administrator</strong>, you must also use the server-based certification authority (CA). Set up and<br />
load the CA before attempting to access and use the Web <strong>Administrator</strong>.<br />
For more information on the server-based CA, see the chapter ″Setting Up a <strong>Domino</strong> Server-Based<br />
Certification Authority.″<br />
Note: If a hosted organization’s users are registered at the service provider site, they can be registered<br />
with certifier IDs and passwords or with the <strong>Domino</strong> server-based CA. To register a user for a particular<br />
hosted organization, ensure that the service provider administrator is using a certifier created for that<br />
hosted organization. Users registered by the hosted organization administrator at the hosted organization<br />
site must be registered using the <strong>Domino</strong> server-based CA.<br />
To set up access to the Web <strong>Administrator</strong> at a hosted organization site: Before using the Web<br />
<strong>Administrator</strong>, the hosted organization administrator must have rights in the ACL for WEBADMIN.NSF,<br />
NAMES.NSF, and ADMIN4.NSF. The service provider administrator must assign these rights to the<br />
hosted organization administrators who are responsible for managing users and groups with the Web<br />
<strong>Administrator</strong>.<br />
v Add the hosted organization administrator to the HostedOrganizationAdmins group and assign Author<br />
access with the People&Groups role in the ACL.<br />
v Add the hosted organization administrator to the LocalDomainAdmins group and assign Manager<br />
access and All roles in the ACL.<br />
The hosted organization administrator needs special access in NAMES.NSF. The service provider<br />
administrator assigns these rights to the hosted organization administrators:<br />
428 <strong>Lotus</strong> <strong>Domino</strong> <strong>Administrator</strong> 7 <strong>Help</strong>
v Add the hosted organization administrator to the HostedOrganizationAdmins group and assign Editor<br />
access with default roles -- that is, Create documents, Delete documents, Read public documents, Write<br />
public documents, and Replicate or copy documents. Also assign the GroupCreator, GroupModifier,<br />
UserCreator, UserModifier roles.<br />
Give the hosted organization administrator the following access to the Administration Request Database<br />
(ADMIN4.NSF):<br />
v Author access with the Create documents and Read public documents roles.<br />
To use the Web <strong>Administrator</strong> to manage users and groups: To maintain users and groups with the<br />
Web <strong>Administrator</strong>, the hosted organization administrator performs these tasks:<br />
v Registering users with the Web <strong>Administrator</strong><br />
v Deleting a user name with the Web <strong>Administrator</strong><br />
v Creating a group with the Web <strong>Administrator</strong><br />
v Deleting a group with the Web <strong>Administrator</strong><br />
Addressing messages to users at a hosted organization<br />
To send mail to users and administrators at a hosted organization, the user names and group names in<br />
the senders address book must contain full name references that include the Internet domain name in the<br />
address or that use a Notes address that includes the domain name. For example:<br />
v An address that includes the Internet name: Robert_Owens@Acme.com Where Acme is the Internet<br />
domain name<br />
v A Notes address that includes the domain name: Robert Owens/hosted_organization@Acme Where<br />
″hosted_organization″ is the hosted organization name and Acme is the Internet domain name<br />
Using the Resource Reservations database in a hosted environment<br />
You can create a Resource Reservations database that can be used for the service provider site and for all<br />
hosted organizations. This Resource Reservations database is created in the <strong>Domino</strong> data directory.<br />
To create the Resource Reservations database<br />
1. Use the template RESRC60.NTF to create the Resource Reservations database.<br />
2. After creating the database, open the new database.<br />
3. Edit the database ACL as follows:<br />
a. To the service provider administrator, assign the ″Create Resource″ role which allows the<br />
administrator to create new entries in the database.<br />
b. To default users, assign the ″NoAccess″ role to prevent users outside of the hosted organization<br />
from accessing the database.<br />
4. Close the database.<br />
For information on creating a database, see the topic Creating a Database if you have installed <strong>Lotus</strong><br />
Notes 7 <strong>Help</strong>. Or, go to http://www.notes.net/doc to download or view <strong>Lotus</strong> Notes 7 <strong>Help</strong>.<br />
CAUTION:<br />
Do not assign access rights and roles directly to a hosted organization. Because the Resource<br />
Reservations database is not automatically protected by an extended ACL, if you assign access rights<br />
and roles to a hosted organization, users in the hosted organization will be able to open the Resource<br />
Reservations database for other hosted organizations.<br />
To create a Site Profile document to support a hosted organization<br />
In the Resource Reservations database, each hosted organization is treated as a site. Create a Site Profile<br />
document for each individual hosted organization.<br />
1. From the <strong>Domino</strong> <strong>Administrator</strong>, open the new Resource Reservations database.<br />
Chapter 16. Managing a Hosted Environment 429
2. To add a new hosted organization, click Add Site.<br />
3. Enter the hosted organization name in the Site name field. Using the hosted organization name sets<br />
the extended ACLs on the Resource/Reservations database for the site, thereby preventing<br />
unauthorized users from accessing this database.<br />
4. Enter the name of the hosted organization in the Domain name field.<br />
5. Click Save and Close.<br />
6. Add resources and reservations to the database.<br />
For more information on the Resource Reservations database, see the chapter ″Setting Up Calendars<br />
and Scheduling.″<br />
Viewing hosted organizations<br />
The People and Groups views in the <strong>Domino</strong> <strong>Administrator</strong> are categorized by organization name or by<br />
non-hierarchical (flat) name. The non-hierarchical view is the default. To use the organization view, click<br />
People or click Groups and then click by Organization.<br />
There are also three ″categorized″ views available. They are<br />
v People by Category<br />
v Groups by Category<br />
v Mail-in Databases and Resources by Category<br />
To open the categorized views:<br />
1. From the <strong>Domino</strong> <strong>Administrator</strong>, open the <strong>Domino</strong> Directory (NAMES.NSF).<br />
2. Click People to access the People by Category view or click Groups to access the Groups by Category<br />
view.<br />
3. To access the Mail-in Databases and Resources by Category views, click Server - Mail-in Databases<br />
and Resources view.<br />
Note: You can view a list of the hosted organizations and corresponding Site documents in the <strong>Domino</strong><br />
Directory.<br />
For more information on viewing Web Site and Internet Site documents, see the chapter ″Setting Up the<br />
Service Provider Environment″<br />
430 <strong>Lotus</strong> <strong>Domino</strong> <strong>Administrator</strong> 7 <strong>Help</strong>
Chapter 17. Setting Up the Administration Process<br />
This chapter describes how to set up the Administration Process, a program that simplifies administrative<br />
tasks, such as deleting users, creating replicas, and editing ACLs.<br />
The Administration Process<br />
The Administration Process is a program that automates many routine administrative tasks. For example,<br />
if you delete a user, the Administration Process locates that user’s name in the <strong>Domino</strong> Directory and<br />
removes it, locates and removes the user’s name from ACLs, and makes any other necessary deletions for<br />
that user. If you want to delete all replicas of a database, the Administration Process finds the replicas on<br />
servers in the domain and provides an interface for deleting them.<br />
The Administration Process automates these tasks:<br />
v Name management tasks, such as rename person, rename group, delete person, delete group, delete<br />
server name, recertify users, and store Internet certificate.<br />
v Mail file management tasks, such as delete mail file and move mail file.<br />
v Server document-management tasks, such as store CPU count, store platform, and place network<br />
protocol information in Server document.<br />
v Roaming user management, such as roaming user setup, move roaming users to other servers, upgrade<br />
a nonroaming user to roaming status, and downgrade roaming user to nonroaming status.<br />
v User mail file management tasks, such as performing Access Control List (ACL) changes and enabling<br />
agents. For example, the ″Out of Office″ agent is enabled and disabled by Notes client users.<br />
v Person document management tasks, such as storing the user’s Notes version and client platform<br />
information.<br />
v Replica management tasks, such as create replica, move replica, or delete all replicas of a database.<br />
Administration servers<br />
Administration servers control how the Administration Process does its work. You specify an<br />
administration server for the <strong>Domino</strong> Directory and for specific databases. By default, the first <strong>Lotus</strong><br />
<strong>Domino</strong> server you set up in a domain is the administration server for the <strong>Domino</strong> Directory. The<br />
administration server for the <strong>Domino</strong> Directory maintains the <strong>Domino</strong> Directory’s ACL, performs deletion<br />
and name change operations in that <strong>Domino</strong> Directory, and these changes are replicated to other servers<br />
in the domain. If you have multiple directories in your domain -- not replicas of other domain’s<br />
directories, but more than one of your own -- you can specify an administration server for each of the<br />
directories in your domain. Do not specify an administration server in your domain for a replica of<br />
another domain’s <strong>Domino</strong> Directory.<br />
All databases need an administration server to manage name changes and deletions that apply to the<br />
database -- for example, changes to the ACL, Readers and Authors fields, or Names fields. If a database<br />
has replicas, you assign an administration server to only one replica. Then the Administration Process<br />
makes all changes to that replica, and replication for that database carries out the changes in all other<br />
replicas.<br />
You can also set up one or more extended administration servers to distribute across multiple servers the<br />
processing of administration requests that modify the <strong>Domino</strong> Directory.<br />
For more information on extended administration servers, see the topic ″Using an extended<br />
administration server″ later in this chapter.<br />
431
The Administration Requests database<br />
The Administration Requests database (ADMIN4.NSF) is created on the administration server for the<br />
<strong>Domino</strong> Directory when that server starts for the first time. Requests for work to be done by the<br />
Administration Process are stored in the Administration Requests database. The status of work done by<br />
the Administration Process is also stored there as response Log documents to the requests, in the form of<br />
Administration Request documents. To complete tasks, the Administration Process posts and responds to<br />
requests in the Administration Requests database. <strong>Domino</strong> servers use replicas of this database to<br />
distribute requests made on one server to other servers in the domain.<br />
When other servers start, if the Administration Requests database does not exist, the server creates a<br />
replica stub of the Administration Requests database and waits for it to be initialized from another server<br />
in the domain. Every server in the domain stores a replica of the Administration Requests database and<br />
the <strong>Domino</strong> Directory.<br />
The Administration Requests database also acts as the interface to the <strong>Domino</strong> Certificate Authority<br />
requests. It is the responsibility of the Registration Authority to monitor the status of the Certification<br />
Authority (CA) Requests. The CA requests can be removed from the view or resubmitted for processing<br />
in the same manner as the Administration Process Requests.<br />
For more information on working with requests see the topics ″The Administration Requests database″<br />
and ″Managing Administration Process requests″ in this chapter.<br />
For more information on the Registration Authority (RA), see the chapter ″Setting Up a <strong>Domino</strong><br />
Server-Based Certification Authority.″<br />
The Certification Log<br />
To use the Administration Process to perform name changes and recertifications, the Certification Log<br />
(CERTLOG.NSF) must reside on the server that stores the <strong>Domino</strong> Directory in which you will initiate<br />
the name change or recertification. If the Certification Log exists on another server, move the Certification<br />
Log to the server containing the <strong>Domino</strong> Directory on which you are initiating the name change or<br />
recertification. The Certification Log contains a permanent record of how you register servers and users,<br />
including information about the certifier ID. The Certification Log also contains messages that describe<br />
the results of recertification requests that the Administration Process is processing.<br />
For more information on the Certification Log, see the chapter ″Installing and Setting Up <strong>Domino</strong><br />
Servers.″<br />
Specifying the administration server for the <strong>Domino</strong> Directory<br />
Choosing the administration server for the <strong>Domino</strong> Directory depends on your network setup, the<br />
available equipment, and the anticipated changes that will be made to the <strong>Domino</strong> Directory via the<br />
Administration Process. Large numbers of name-management operations -- rename and delete requests<br />
for example -- result in many changes to the <strong>Domino</strong> Directory with the subsequent view rebuilding and<br />
thereby affecting performance. Making a heavilly-accessed server the administration server of the <strong>Domino</strong><br />
Directory results in slow server performance from a user’s perspective. Giving only one, or a few servers<br />
the responsibility of being the administration server of many databases may result in that server<br />
continually processing delete and name change requests. Choosing the administration server also involves<br />
planning how to assign administration servers for other databases in the domain because all name<br />
management operations require extensive searching of databases to determine which server is the<br />
administration server for the ACLs, Reader and Author fields, Name fields and unread lists. When<br />
choosing the administration server for databases in a domain, your choices include:<br />
v Using a hub server as the administration server for the <strong>Domino</strong> Directory and for other databases.<br />
v Using a dedicated registration server as the administration server for the <strong>Domino</strong> Directory and using<br />
one or more separate hub servers as administration servers for other databases.<br />
432 <strong>Lotus</strong> <strong>Domino</strong> <strong>Administrator</strong> 7 <strong>Help</strong>
v Using a multifunction server as the administration server for the <strong>Domino</strong> Directory and distributing<br />
administration responsibilities for the other databases to other servers.<br />
v Setting multiple administration servers, called extended administration servers, for the <strong>Domino</strong><br />
Directory to provide for less centralized, more regional, directory management.<br />
If the domain has only a few servers, consider using one administration server for both the <strong>Domino</strong><br />
Directory and for other databases. The majority of the administration server resources are used for<br />
updating the <strong>Domino</strong> Directory and replicating to keep the <strong>Domino</strong> Directory consistent across the<br />
domain. The responsibility of the administration server of other databases is to maintain ACLs, Reader,<br />
Authors, and Names fields; and unread lists during name management operations. While this option<br />
centralizes administration, it may result in slower server performance as the domain grows and the use<br />
of the Administration Process to update the <strong>Domino</strong> Directory and maintain databases increases.<br />
A second option involves using a dedicated registration server as the administration server for the<br />
<strong>Domino</strong> Directory. You limit this server’s responsibility to the processing of <strong>Domino</strong> Directory changes.<br />
You can then use other servers, such as database hubs, for processing ACL changes to other databases. To<br />
do so, specify the database hub as the administration server for those databases. You can divide the<br />
responsibility for database ACL changes among several administration servers; but, you must make sure<br />
that when there are multiple replicas of a database in the domain, you assign an administration server for<br />
only one replica.<br />
A third option involves using multiple servers to maintain the <strong>Domino</strong> Directory. If your domain is<br />
geographically dispersed, having a single administration server for the <strong>Domino</strong> Directory means all<br />
administration requests for <strong>Domino</strong> Directory changes have to replicate to this one server and the<br />
resultant changes have to replicate back. If your company is organized hierarchically, that is, it is<br />
composed of multiple organizations and organizational units, extended administration servers can be<br />
assigned to maintain the directory documents associated with people, groups, and servers whose names<br />
have that organization or organizational unit component.<br />
Using a server that contains mail and other databases as the administration server for the <strong>Domino</strong><br />
Directory is possible, but is not recommended for performance reasons.<br />
Always run the most recent version of <strong>Lotus</strong> <strong>Domino</strong> 7 on the administration server of the <strong>Domino</strong><br />
Directory and the extended administration servers, so that you can use all of the newest Administration<br />
Process features.<br />
Note: If you use an LDAP client to administer the <strong>Domino</strong> Directory, the Administration Process is not<br />
aware of these changes and does not extend the changes to other databases. For example, if you delete a<br />
Person document, you must manually remove references to that person’s name in other places that it<br />
occurs because the Administration Process does not do this for you.<br />
For more information on extended administration servers, see the topic ″Using an extended<br />
administration server″ later in this chapter.<br />
Setting up the Administration Process<br />
To set up the Administration Process, you must complete these tasks:<br />
1. Specify the administration server for the <strong>Domino</strong> Directory in the domain. This is done during<br />
installation.<br />
For more information on installing a server, see Installing and Setting Up <strong>Domino</strong> Servers.<br />
2. Specify an administration server for databases in the domain.<br />
3. (Optional) Set up cross-domain processing to enable an administration server in one domain to export<br />
requests to and/or import requests from an administration server in another domain.<br />
4. Verify that the administration process is set up correctly.<br />
5. Set up ACLs for the Administration Process.<br />
Chapter 17. Setting Up the Administration Process 433
Specifying an administration server for databases<br />
The Administration Process uses administration servers to manage administrative changes that apply to<br />
databases. Either the administrator or the database manager can specify the administration server for a<br />
database. Perform this procedure on an as-needed basis.<br />
Note: To change the administration server for a database, you must have Manager access to the database<br />
or be designated as a Full access administrator on the Security tab of the Server document.<br />
1. From the <strong>Domino</strong> <strong>Administrator</strong>, open the domain containing the server with the database for which<br />
you are setting an administration server.<br />
2. From the Servers pane, select the server containing the database you are setting as an administration<br />
server.<br />
3. Click the Files tab and then select the database to which you are assigning an administration server.<br />
4. From the Tools pane, click Tools - Database - Manage ACL.<br />
5. Click Advanced.<br />
6. Complete these fields and then click OK:<br />
Field Enter<br />
Administration Server Choose one of these:<br />
v None -- If you do not want an administration server assigned for the<br />
database.<br />
v Server -- Select a server from the list.<br />
Choose one of these according to whether you want modifications to the<br />
indicated fields to occur during a rename group, rename user, or rename<br />
server action; or during a delete server, delete group, or delete user action:<br />
v Do not modify Names fields -- Names fields are not updated during any of<br />
the above rename and delete actions.<br />
v Modify all Readers and Authors fields -- Reader and Author fields are<br />
updated during the rename and delete actions listed above.<br />
v Modify all Names fields -- All names fields are updated during any of the<br />
rename or delete actions listed above.<br />
7. If you will be processing administration requests across domains, complete the procedure ″Creating a<br />
Cross-domain Configuration document.″<br />
Verifying that the Administration Process is set up correctly<br />
After you set up the administration server and the Administration Process, verify that both are running<br />
correctly.<br />
1. From the <strong>Domino</strong> <strong>Administrator</strong>, click Server - Analyses - Administration Requests(7).<br />
2. Open the ″All Requests by Action″ view.<br />
3. Verify that the request ″Put server’s Notes build number into Server record″ appears in the view.<br />
4. Sixty minutes after the Administration Process begins running, open the Administration Requests<br />
database again and open the response Log document for the request.<br />
Note: Log documents are listed directly beneath the request that the document pertains to. The<br />
heading Administration Request - Log appears at the top of each Log document.<br />
5. Review the information in the response Log document to ensure that the request has run.<br />
6. Complete the procedure, ″Setting up ACLs for the Administration Process.″<br />
434 <strong>Lotus</strong> <strong>Domino</strong> <strong>Administrator</strong> 7 <strong>Help</strong>
Administration Process support of secondary <strong>Domino</strong> Directories<br />
<strong>Domino</strong> supports the use of secondary <strong>Domino</strong> Directories for maintaining user names and groups that<br />
you want to store in a directory other than your primary <strong>Domino</strong> Directory, NAMES.NSF. For example,<br />
you may want to maintain Notes users with Notes IDs in NAMES.NSF, but maintain Web-only users in a<br />
secondary <strong>Domino</strong> Directory.<br />
A secondary <strong>Domino</strong> Directory can use the same administration server as your primary <strong>Domino</strong><br />
Directory, NAMES.NSF, or you can designate another server as the administration server for the<br />
secondary directory.<br />
When you initiate a name-management or group-management action from a secondary <strong>Domino</strong><br />
Directory, the administration process records, in the Administration Request document, the replica ID of<br />
the secondary directory. When a server locates and then attempts to process a name-management or<br />
group-management administration request, the server checks for the replica ID. If there is no replica ID<br />
stored in the Administration Request document, the administration server for NAMES.NSF processes the<br />
request.<br />
If a replica ID is located, the server attempts to open the database. If it is successful, the server checks the<br />
ACL to determine whether it is the administration server for that directory. If so, the server processes the<br />
request. If it is not the administration server for that directory, the server leaves the request to be<br />
processed by the appropriate administration server. If the server is unable to open the database, it ignores<br />
the request.<br />
For more information on secondary <strong>Domino</strong> Directories, see the chapter ″Setting up Directory<br />
Assistance.″<br />
For more information on designating a server as an administration server, see the topic ″Specifying an<br />
administration server for databases″ earlier in this chapter.<br />
Processing administration requests across domains<br />
You set up Cross-domain Configuration documents to enable a server in one domain to mail<br />
administration requests to a server in another domain. Set up the Cross-domain Configuration document<br />
after you specify an administration server for the <strong>Domino</strong> Directory in each domain. The Administration<br />
Process for the <strong>Domino</strong> Directory must be set up on a server in each domain. Cross-domain processing<br />
works only when the administration server of the <strong>Domino</strong> Directory is a <strong>Lotus</strong> <strong>Domino</strong> Release 5 or more<br />
recent server.<br />
These tasks can be processed across domains:<br />
v Delete person in <strong>Domino</strong> Directory<br />
v Delete server in <strong>Domino</strong> Directory<br />
v Rename server in <strong>Domino</strong> Directory -- that is, upgrade the server name from flat to hierarchical<br />
v Rename person in <strong>Domino</strong> Directory<br />
v Create replica<br />
v Get replica information for deletion -- This request is generated when you delete a database and its<br />
replicas<br />
Note: During cross-domain processing, any requests imported from another domain and any subsequent<br />
requests created by the imported requests are processed by <strong>Lotus</strong> <strong>Domino</strong> Release 5 and more recent<br />
servers only.<br />
Setting up cross-domain processing of administration requests<br />
To set up cross-domain processing of administration requests, you need to do the following:<br />
Chapter 17. Setting Up the Administration Process 435
v Create the necessary cross-certificate documents in the <strong>Domino</strong> Directory. Requests going to another<br />
domain require cross certificates between the two domains.<br />
v Create a Connection document in the <strong>Domino</strong> Directory allowing a server in one domain to connect to<br />
a server in another domain. Each domain must have a Connection document.<br />
v Create one or more Cross-domain Configuration documents in the administration requests database for<br />
each domain from which you will import administration requests and to which you will export<br />
administration requests.<br />
v Set up an administration server for the outbound domain to allow processing of the outbound<br />
requests.<br />
Edit the Directory Profile document for the <strong>Domino</strong> Directory to include the names of anyone allowed to<br />
create a Cross-domain Configuration document. On the Directory Profile document, add the<br />
administrators names to the ″List of administrators who are allowed to create Cross-domain<br />
Configuration documents in the administration requests database″ field. If a Cross-domain configuration<br />
document is created by someone whose name is not in that field or who is not a manager of the <strong>Domino</strong><br />
Directory, that configuration will be ignored.<br />
The Administration Requests database contains Cross-domain Configuration documents that specify how<br />
domains exchange and process administration requests. When you configure a Cross-domain<br />
Configuration document, you designate the trusted entities, which are persons, servers, or certifiers. All<br />
requests received from the domain must be signed by one of its trusted entities. Rename requests are the<br />
exception; they are signed by certifiers so their validity is determined by the certificates and the<br />
cross-certificate in the destination domain’s <strong>Domino</strong> Directory. For Rename requests going to another<br />
domain, there must be appropriate cross-certificates between the two domains. Additionally, the <strong>Domino</strong><br />
Directory of the destination domain must either have all Certifier documents, with the certifier’s public<br />
key, for the organizational structure represented in the name change request, or it must be able to access<br />
those Certifier documents from a trusted Directory specified via Directory Assistance.<br />
Note: Check the Connection documents for the servers involved in the cross-domain request processing.<br />
The fields on the Connection document that have particular impact on the processing of administration<br />
requests across domains are on the Basics tab: Source server, Source domain, Destination server, and<br />
Destination domain fields.<br />
Other fields on the Connection should be set up to allow for replication and communication between<br />
source and destination servers as usual.<br />
For more information on setting up trusted directories via Directory Assistance, see the chapter ″Setting<br />
Up Directory Assistance.″<br />
For more information on Certifier documents, see the chapter ″Installing and Setting Up <strong>Domino</strong><br />
Servers.″ For more information on cross-certificates, see the chapter ″Protecting and Managing Notes<br />
IDs.″<br />
Benefits of cross-domain processing<br />
Cross-domain processing offers these benefits:<br />
1. Processing administration requests across domains can protect the integrity of the data in databases.<br />
For example, if a person is deleted from the directory in one domain, corresponding deletions occur<br />
in the other domains.<br />
2. Access to information is enhanced because a name change is propagated to other domains. For<br />
example, people and servers registered in one domain can also be listed in the directory documents<br />
and database ACLs in another domain. Cross-domain processing allows users and servers to have<br />
access to databases and servers in both domains.<br />
3. Applications are easily distributed because databases are easily replicated from servers in one domain<br />
to servers in other domains. <strong>Administrator</strong>s do not have to install and update applications<br />
individually on all servers.<br />
436 <strong>Lotus</strong> <strong>Domino</strong> <strong>Administrator</strong> 7 <strong>Help</strong>
Creating a Cross-domain Configuration document<br />
1. Make sure that you have already set up the necessary Connection documents and cross certificates to<br />
allow communication between the servers.<br />
2. From the <strong>Domino</strong> <strong>Administrator</strong>, choose Server - Analysis - Administration Requests(7).<br />
3. Choose the Cross Domain Configuration view and click ″Add Configuration.″<br />
4. On the Configuration Type tab, choose one of these:<br />
v Inbound to create an inbound request configuration<br />
v Outbound to create an outbound request configuration<br />
5. If you chose Inbound in Step 4, click Inbound Request Configuration and then complete these fields:<br />
Field Enter<br />
Receive AdminP requests from domains The name of one or more domains from which this server will<br />
receive requests.<br />
List of AdminP requests allowed from other<br />
domains<br />
Only allow Create Replica requests if<br />
intended for one of the following servers<br />
Select any of these requests that this server will accept from other<br />
domains and then click OK.<br />
v Create Replica<br />
v Delete Person in Address Book<br />
v Delete Server in Address Book<br />
v Get Replica Information for Deletion<br />
v Rename Person in Address Book<br />
v Rename Server in Address Book<br />
Server names in your current domain that will accept Create Replica<br />
requests from other domains.<br />
This field displays if the Create Replica request is selected.<br />
List of approved signers Names of approved signers -- that is, a trusted signer for the request<br />
type for the destination domain. An inbound request is rejected if it<br />
is signed by someone who is not a trusted signer.<br />
If you selected Create Replica requests from the list above, the<br />
request’s author is required to have Create Replica access to the<br />
destination server. Create Replica requests must be signed by the<br />
source server.<br />
6. If you chose Outbound in Step 4, click Outbound Request Configuration and then complete these<br />
fields:<br />
Field Enter<br />
Domains to submit AdminP requests to The name of one domain to which the server will send requests. If<br />
you need to send AdminP requests to multiple domains, create a<br />
separate Cross-Domain Configuration document for each domain to<br />
which you will send requests.<br />
List of AdminP requests to submit Select the type of requests that this server will send and then click<br />
OK.<br />
v Create Replica<br />
v Delete Person in Address Book<br />
v Delete Server in Address Book<br />
v Get Replica Information for Deletion<br />
v Rename Person in Address Book<br />
v Rename Server in Address Book<br />
Chapter 17. Setting Up the Administration Process 437
Field Enter<br />
Only submit Create Replica requests to the<br />
domains listed above if the destination server<br />
is one of the following<br />
Server names to which you will send Create Replica requests. Also<br />
enter the domain names in which the servers reside.<br />
This field displays if the Create Replica request is selected.<br />
List of approved signers Names of approved signers -- that is, a trusted signer for the request<br />
type from the creation domain. An outbound request will not be<br />
sent if it signed by someone who is not a trusted signer.<br />
7. Click Save and Close.<br />
If you selected the Create Replica request from the list above, the<br />
request’s author is required to have Create Replica access to the<br />
destination server. Create Replica requests must be signed by the<br />
source server.<br />
8. Complete the procedure ″Verifying that the Administration Process is set up correctly.″<br />
Setting up ACLs for the Administration Process<br />
Each administrator who uses the Administration Process to perform tasks must have the appropriate<br />
access rights and roles in the <strong>Domino</strong> Directory (NAMES.NSF), secondary directories -- if applicable,<br />
Administration Requests database (ADMIN4.NSF), and the Certification Log database (CERTLOG.NSF).<br />
The quickest way to provide administrators with the access they need is to give them the minimum<br />
levels of access:<br />
v For the <strong>Domino</strong> Directory, create an administrator group of type Person Group with Editor access, and<br />
list the administrators in the group.<br />
v For the Administration Requests database, give administrators Author access. If an administrator will<br />
be approving requests, give Editor access.<br />
v For the Certification Log database, give administrators Author with Create documents access.<br />
To assign access to administrators so they can perform only specific tasks, see the table below which<br />
specifies the access that administrators need in the ACLs of the <strong>Domino</strong> Directory, secondary directories<br />
-- if applicable, Administration Requests database, and Certification Log database. If an error occurs<br />
during any administrative task, the administrator must have Editor access in the ACL of the<br />
Administration Requests database to perform the task again.<br />
For more information on setting up and modifying an ACL, see the chapter ″Controlling User Access to<br />
<strong>Domino</strong> Databases.″<br />
Note: If extended ACLs are enabled and you have specified who can modify documents for an<br />
organization, administration requests will fail if they are initiated by anyone not specified in the extended<br />
ACL.<br />
Task<br />
Add a resource to or<br />
delete a resource from<br />
the Resource<br />
Reservations database<br />
<strong>Administrator</strong> needs this<br />
access in the <strong>Domino</strong><br />
Directory<br />
None. However, the<br />
Administration Process<br />
updates the <strong>Domino</strong><br />
Directory to reflect the change<br />
Add group Author with Create<br />
documents and the<br />
ServerModifier role<br />
438 <strong>Lotus</strong> <strong>Domino</strong> <strong>Administrator</strong> 7 <strong>Help</strong><br />
<strong>Administrator</strong> needs<br />
this access in<br />
ADMIN4.NSF<br />
Author with Create<br />
documents access<br />
Author with Create<br />
documents access and<br />
GroupModifier role<br />
<strong>Administrator</strong> needs this access<br />
in other databases<br />
CreateResource role in the<br />
Resource Reservations database
Task<br />
<strong>Administrator</strong> needs this<br />
access in the <strong>Domino</strong><br />
Directory<br />
Add users to group Author with GroupModifier<br />
role. If administrator has<br />
access greater than Author,<br />
that access is sufficient<br />
Add servers to and<br />
remove servers from a<br />
cluster<br />
Approve a request to<br />
move a user name to<br />
another hierarchy<br />
Approve the deletion of a<br />
resource from the<br />
Resource Reservations<br />
database<br />
Create mail files<br />
automatically during user<br />
registration<br />
Create replicas of<br />
databases<br />
One of these:<br />
v Author access and<br />
ServerModifier role<br />
v Editor access<br />
One of these:<br />
v Author with Create<br />
documents access and<br />
UserModifier/Server<br />
Modifier role<br />
v Editor access<br />
<strong>Administrator</strong> needs<br />
this access in<br />
ADMIN4.NSF<br />
Author with Create<br />
documents access<br />
<strong>Administrator</strong> needs this access<br />
in other databases<br />
None<br />
Editor access Author with Create documents<br />
access to the Certification Log<br />
Delete documents access Editor access None<br />
Author access and the<br />
UserCreator role<br />
Delete group One of these:<br />
Author with Create<br />
documents access<br />
No requirement Author with Create<br />
documents access<br />
v Author with Delete<br />
documents access and the<br />
GroupModifier role<br />
v Editor access<br />
Delete servers One of these:<br />
v Author with Delete<br />
documents and the<br />
ServerModifier role<br />
v Editor access<br />
Delete users* One of these:<br />
v Author with Delete<br />
documents access and the<br />
UserModifier role<br />
v Editor access<br />
Author with Create<br />
documents access<br />
Author with Create<br />
documents access<br />
Author with Create<br />
documents access<br />
Create new database access on<br />
the registration server<br />
All of these:<br />
v Create replica access to the<br />
destination server<br />
v Reader access to the database<br />
on the source server<br />
v In addition, the source server<br />
must have Create replica<br />
access to the destination<br />
server, and the destination<br />
server must have Reader<br />
access to one replica of the<br />
database.<br />
None<br />
None<br />
None<br />
Chapter 17. Setting Up the Administration Process 439
Task<br />
Delete users and their<br />
mail files*<br />
Delete users and their<br />
private design elements<br />
Enable<br />
password-checking<br />
during authentication<br />
<strong>Administrator</strong> needs this<br />
access in the <strong>Domino</strong><br />
Directory<br />
One of these:<br />
v Author with Delete<br />
documents and the<br />
UserModifier role<br />
v Editor with Delete<br />
documents access<br />
Find name Editor access with<br />
UserModifier role<br />
Move replicas from a<br />
cluster server<br />
Move replicas from a<br />
non-clustered server<br />
Move user to another<br />
server<br />
Recertify user IDs and<br />
server IDs<br />
<strong>Administrator</strong> needs<br />
this access in<br />
ADMIN4.NSF<br />
Editor None<br />
Editor access Author with Create<br />
documents access<br />
<strong>Administrator</strong> needs this access<br />
in other databases<br />
None<br />
None None<br />
None Author with Create<br />
documents access<br />
Both of these:<br />
None Editor Both of these:<br />
One of these:<br />
v Author access and<br />
UserModifier role<br />
v Editor access<br />
One of these:<br />
v Author with Create<br />
documents access and<br />
UserModifier/Server<br />
Modifier role<br />
v Editor access<br />
Register user Author with Create<br />
documents access and<br />
User/Creater role<br />
Remove all replicas of a<br />
database<br />
440 <strong>Lotus</strong> <strong>Domino</strong> <strong>Administrator</strong> 7 <strong>Help</strong><br />
v Same access as ″Create replicas<br />
of databases″<br />
v Manager access to the original<br />
database<br />
v Same access as ″Create replicas<br />
of databases″<br />
v Manager access to the original<br />
database<br />
Editor Create replica access on the new<br />
mail server<br />
Author with Create<br />
documents access<br />
Author with Create<br />
documents access if<br />
using Administration<br />
Process for<br />
background<br />
processing<br />
None None None<br />
In addition, the old mail server<br />
must have Create replica access<br />
to the new mail server, and the<br />
person whose mail file is being<br />
moved must be running a Notes<br />
Release 5 or higher client.<br />
Author with Create documents<br />
access to the Certification Log<br />
If creating mail files/roaming<br />
files, Create database access on<br />
the mail server and/or roaming<br />
server, accordingly.<br />
If creating replicas, Create<br />
Replica access on the replica<br />
servers.<br />
If CERTLOG.NSF resides on the<br />
registration server, Create<br />
document access to<br />
CERTLOG.NSF is required.
Task<br />
Rename users and<br />
convert users and servers<br />
to hierarchical naming<br />
<strong>Administrator</strong> needs this<br />
access in the <strong>Domino</strong><br />
Directory<br />
One of these:<br />
v Author with Create<br />
documents access and<br />
UserModifier/Server<br />
Modifier role<br />
v Editor access<br />
<strong>Administrator</strong> needs<br />
this access in<br />
ADMIN4.NSF<br />
Author with Create<br />
documents access<br />
Sign database None None None<br />
Specify the Master<br />
Address Book name in<br />
Server documents<br />
One of these:<br />
v Author access with<br />
ServerModifier role<br />
v Editor access<br />
Author with Create<br />
documents access<br />
Add Internet certificate Editor Author with Create<br />
documents access<br />
Update client information<br />
in Person record<br />
<strong>Administrator</strong> needs this access<br />
in other databases<br />
Author with Create documents<br />
access to the Certification Log<br />
None<br />
None<br />
None None None<br />
For more information on Active Directory procedures, see the chapter, ″Using <strong>Domino</strong> With Windows<br />
Synchronization Tools.″<br />
The Administration Requests database<br />
Information about each administrative task that you want the Administration Process to handle is stored<br />
in the Administration Requests database (ADMIN4.NSF). This database lists both the specific task and<br />
also the requests and responses that the Administration Process posts and processes to complete the task.<br />
At least once each day, check the views described in the table below for requests that require<br />
administrator attention or approval; also check for errors. The list of views is shown in the order in<br />
which these views appear when you open ADMIN4.NSF using Server - Analyses - Administration<br />
Requests.<br />
For more information on how the Administration Process completes specific administrative tasks, see the<br />
appendix ″Administration Process Requests.″<br />
View Displays<br />
Administrative Attention Required Requests that warrant attention and may require action on the part of the<br />
administrator.<br />
All Activity by Server Responses to requests, sorted by server.<br />
All Errors by Date Responses with errors encountered, sorted by date.<br />
All Errors by Server Responses with errors encountered, sorted by server.<br />
All Requests by Action Requests and responses, sorted by action.<br />
All Requests by Name Requests and responses, sorted by name.<br />
All Requests by Originating Author Requests sorted by server name, administrator name, or user name,<br />
according to how the request was initiated. This view allows one<br />
administrator to monitor the activity of other administrators in the<br />
Administration Requests database.<br />
All Requests by Server Requests and responses, sorted by server.<br />
All Requests by Time Initiated The ″All Requests by Time Initiated″ view sorts all administration requests<br />
by the date and the time that the request was initiated.<br />
Chapter 17. Setting Up the Administration Process 441
View Displays<br />
CA Modification Requests<br />
Configuration Updates<br />
CA Recovery Updates<br />
Recovery Information Updates<br />
Requests that have generated updates to the Certifier document in the<br />
<strong>Domino</strong> Directory and the Certificate Authority Configuration document in<br />
the Issued Certificate List (ICL) database.<br />
Note: When you open ADMIN4.NSF from the <strong>Domino</strong> Directory, this view<br />
is called ″Configuration Updates.″<br />
Requests to update the recovery information for a certifier. This view is<br />
typically monitored by the administrator who has been designated<br />
Certification Authority and Registration Authority.<br />
For more information on ID recovery, see the topics ″ID recovery″ and<br />
″Recovering an ID″ in the chapter ″Protecting and Managing Notes IDs.″<br />
Note: When you open ADMIN4.NSF from the <strong>Domino</strong> Directory, this view<br />
is called ″Recovery Information Updates.″<br />
Certificate Requests Requests to create an Internet certificate and requests to create a Notes<br />
certificate. This view is typically monitored by the administrator who has<br />
been designated Certification Authority and Registration Authority.<br />
Cross Domain - Configuration Cross-domain configurations sorted by domain and then by inbound<br />
requests that are accepted and outbound requests that are accepted<br />
Cross Domain - Delivery Failures Requests that cannot be delivered to the inbound domain<br />
Enrollment Requests This view is not yet implemented.<br />
Individual Approval Required The ″Individual Approval Required″ view shows the requests that must be<br />
individually approved, that is, they cannot be approved by selecting<br />
multiple requests in ADMIN4.NSF and clicking ″Approve Selected<br />
Requests.″<br />
Name Move Requests Requests to move a user’s name in the name hierarchy<br />
Pending <strong>Administrator</strong> Approval Requests that are pending the approval by the administrator. There are<br />
additional views associated with this view. They are:<br />
v Pending by Age -- Shows all requests that are pending administrator<br />
approval, sorted by the number of days that the request has been in<br />
ADMIN4.NSF awaiting approval. Requests are sorted in increments such<br />
as 7 days, 14 days, and so forth, up to requests older than 90 days.<br />
v Pending by Server -- Shows all requests that are pending administrator<br />
approval, sorted by the name of the server on which the request will be<br />
processed.<br />
Note: When you open ADMIN4.NSF from the <strong>Domino</strong> Directory, the<br />
″Individual <strong>Administrator</strong> Approval″ view is listed here instead of as a<br />
separate view.<br />
The Administration Requests database (ADMIN4.NSF) also contains these processing options that are<br />
available as buttons on the administration requests, according to whether to processing option applies to<br />
a particular request.<br />
New Processing Option Description<br />
Remove from View The ″Remove From View″ button appears in the ″Administration Attention<br />
Required,″ ″all Errors by Date″ and ″All Errors by Server″ views in<br />
ADMIN4.NSF and is used to remove one or more requests from these views<br />
after an administrator has attended to the warning or reported error. Select<br />
the request that you want to remove from the view and click ″Remove From<br />
View.″<br />
442 <strong>Lotus</strong> <strong>Domino</strong> <strong>Administrator</strong> 7 <strong>Help</strong>
New Processing Option Description<br />
Reprocess Selected Requests The ″Reprocess Selected Requests″ button appears in the ″All Errors by<br />
Date″ and ″All Errors by Server″ views in ADMIN4.NSF and is used to<br />
reprocess one or more requests that previously failed during processing.<br />
Select the requests that you want to reprocess and click ″Reprocess Selected<br />
Requests.″<br />
Complete Move for selected entries The ″Complete Move for selected entries″ button appears in the ″Name<br />
Move Requests″ view of ADMIN4.NSF and is used to complete a move to<br />
another hierarchy for one of more requests. If multiple requests are selected,<br />
the destination hierarchy must be the same for all of them. Select the<br />
requests that you want to complete and click ″Reprocess Move for selected<br />
entries.″<br />
To view documents in the Administration Requests database, you can use either the <strong>Domino</strong><br />
<strong>Administrator</strong> or the Web <strong>Administrator</strong>.<br />
For information about messages that appear in the Administration Requests database, see the chapter<br />
″Troubleshooting.″<br />
Administration Process requests that require the administrator’s approval<br />
When administration requests that cannot be processed without the administrator’s approval are received,<br />
they are stored in the Administration Requests database and are flagged as requiring approval.<br />
<strong>Administrator</strong> actions that generate<br />
Administration Process requests requiring<br />
approval Result of approving the administration request<br />
Delete database (with ″Delete all replicas of this<br />
database″ selected on the Delete File dialog box).<br />
Delete mail file during a delete person in <strong>Domino</strong><br />
Directory<br />
Approving an ″Approve Replica Deletion″ administration<br />
request posts the ″Request Replica Deletion″ administration<br />
request to begin the process of removing all replicas of the<br />
database that is being deleted.<br />
Approving an ″Approve file deletion″ request during a Delete<br />
person in <strong>Domino</strong> Directory action posts the ″Request file<br />
deletion″ administration request so that a user’s mail file can<br />
be deleted.<br />
Delete roaming user Approving the ″Approve mail file deletion″ administration<br />
request posts the ″Request mail file deletion″ administration<br />
request to begin the process of deleting the mail files from the<br />
mail server.<br />
Approving the ″Approve replica deletion″ administration<br />
request posts the ″Request Replica Deletion″ administration<br />
request to begin the process of deleting the roaming file<br />
replicas from the roaming server.<br />
Delete user in <strong>Domino</strong> Directory Approving the ″Approve deletion of private design elements″<br />
administration request posts the ″Request to delete private<br />
design elements″ request so that private design elements can<br />
be deleted. Private design elements are private agents, views,<br />
and folders signed by the person who has been deleted.<br />
Move a database from a non-clustered server Approving the ″Approve deletion of moved replica″ request<br />
posts a ″Request to delete non-cluster move replica″ so that the<br />
original database can be removed from the source server.<br />
Chapter 17. Setting Up the Administration Process 443
<strong>Administrator</strong> actions that generate<br />
Administration Process requests requiring<br />
approval Result of approving the administration request<br />
Move person’s name in hierarchy<br />
(From the ″Name Move Requests″ view)<br />
Approving the ″Move person’s name in hierarchy″ is done by<br />
the administrator of the target organization. This approval<br />
allows for the posting of the ″Initiate rename in <strong>Domino</strong><br />
Directory″ request to begin the moving of the user’s name to a<br />
new hierarchy.<br />
Moving a mail file from one server to another Approving the ″Approve file deletion″ administration request<br />
posts the ″Request file deletion″ administration request to<br />
begin the process of deleting the old mail file from the old<br />
home mail server after the mail file is moved to the new mail<br />
server.<br />
Moving roaming files from one server to another Approving the ″Approve replica deletion″ administration<br />
request post the ″Request Replica Deletion″ administration<br />
request to begin the process of deleting the roaming file<br />
replicas from the old roaming server.<br />
Approving the ″Approve mail file deletion″ administration<br />
request posts the ″Request mail file deletion″ administration<br />
request to begin the process of deleting the old mail files from<br />
the old mail server after the mail files have been moved to the<br />
new mail server.<br />
Remove resource Approving the ″Approve resource delete″ administration<br />
request posts the ″Remove resource″ administration request so<br />
that a resource, such as a conference room name, can be<br />
deleted from the <strong>Domino</strong> Directory.<br />
Rename user Approving the ″Approve Retract Name Change″<br />
administration request cancels a user name change request and<br />
causes the user’s previous name to remain in effect.<br />
Request a Notes certificate or request an Internet<br />
certificate.<br />
These actions initiated for nonhierarchical names,<br />
across domains:<br />
v Delete person in <strong>Domino</strong> Directory<br />
v Delete server in <strong>Domino</strong> Directory<br />
v Rename person in <strong>Domino</strong> Directory<br />
v Rename server in <strong>Domino</strong> Directory<br />
An ″Approve Certificate Request″ administration request is<br />
generated when you use the CA to issue a new Notes or<br />
Internet certificate, and the request needs to be approved by a<br />
registration authority. Approving the ″Approve Certificate<br />
Request″ allows the process to continue to the next step.<br />
An Approval request is generated in the destination domain<br />
when an identical, nonhierarchical user name or server name<br />
is located. The Approval request allows the administrator to<br />
determine whether the user name or server name is the one<br />
that should be deleted or renamed. Approving the request<br />
allows the rename or delete process to occur.<br />
For more information on the administration requests and how they are processed, see the appendix<br />
″Administration Process Requests.″<br />
Request status Icons in the Administration Request database<br />
The Administration Request database contains icons that indicate the current status of each<br />
administration request that is in the Administration Requests database. Use these icons to just glance at a<br />
request to determine its status.<br />
444 <strong>Lotus</strong> <strong>Domino</strong> <strong>Administrator</strong> 7 <strong>Help</strong>
Adminstration Request Documents:<br />
Icon and corresponding timing Description<br />
Immediate<br />
Daily<br />
Timed<br />
Delayed<br />
Approved<br />
Rejected<br />
Interval<br />
Needs Approval<br />
Administration Request - Response (Log) documents:<br />
Icon and schedule Description<br />
Reprocess<br />
Attention<br />
Icon displays for all immediate requests. Immediate<br />
requests are usually processed within one minute.<br />
Icon displays for these requests:<br />
v All new and modified daily requests to update Person<br />
documents in the <strong>Domino</strong> Directory.<br />
v Any outstanding ″Rename Person in Unread List″<br />
requests.<br />
Icon displays for all new and modified requests to delete<br />
unlinked mail files.<br />
Icon displays for all new and modified delayed requests.<br />
These are requests that are usually carried out according<br />
to the ″Start executing on″ and ″Start executing at″<br />
settings in the Server document.<br />
Icon displays for all Administration Process Request<br />
documents that are marked as ″Approved″ by an<br />
administrator taking action from within the ″Pending<br />
<strong>Administrator</strong> Attention″ view.<br />
Icon displays for all Administration Process Request<br />
documents that are marked as ″Rejected″ by an<br />
administrator taking action from within the ″Pending<br />
<strong>Administrator</strong> Attention″ view.<br />
Icon displays for all interval requests. These requests are<br />
processed according to the Interval setting in the Server<br />
document.<br />
Icon displays for all requests that are posted for an<br />
Administration Approval. These requests show up in the<br />
″Pending <strong>Administrator</strong> Approval″ view until acted<br />
upon.<br />
Icon displays when Administration Process Log<br />
documents have been selected for reprocessing. When<br />
errors occur, the Log documents appear in the ″All<br />
Errors by Server″ or ″All Errors by Date″ views and can<br />
be reprocessed by selecting one or more documents and<br />
clicking the ″Reprocess Selected Requests″ button. The<br />
Log documents can also be reprocessed individually by<br />
editing the Log document and checking ″Perform request<br />
again.″<br />
Icon displays for all Administration Process Log<br />
documents that report non-error type conditions. These<br />
requests show up in the ″Administrative Attention<br />
Required″ view for easy access.<br />
Chapter 17. Setting Up the Administration Process 445
Icon and schedule Description<br />
Processed<br />
Completed<br />
Error<br />
In Progress<br />
Icon displays when Administration Process Log<br />
documents have been marked as processed. Processed<br />
means an <strong>Administrator</strong> has reviewed the log and wishes<br />
to remove it from the view. Mark one or more Log<br />
documents as ″processed″ by clicking the ″Remove From<br />
View″ button in the ″Administrative Attention Required″,<br />
″All Errors by Server″ or ″All Errors by Date″ views.<br />
Icon displays for all Administration Process Log<br />
documents that represent requests that have successfully<br />
completed work on specific databases.<br />
Icon displays for all Administration Process Log<br />
documents that report error type conditions. These<br />
requests appear in the ″All Errors by Server″ and ″All<br />
Errors by Date″ views for easy viewing.<br />
Icon displays for all Administration Process Log<br />
documents to indicate a potential blocking condition. A<br />
blocking condition can occur when a request is waiting<br />
for some other event to occur in order to process<br />
through.<br />
Controlling the size of the Administration Requests Database<br />
When administrators make full use of the Administration Process, a large number of request documents<br />
and the resulting response Log documents are generated in the Administration Requests database<br />
(ADMIN4.NSF), and the database can become quite large. Access Control List (ACL) management;<br />
Readers, Authors and Names fields management; and mail file management requests are processed by all<br />
servers in the domain with resulting response Log documents created with the status ″This name did not<br />
appear anywhere″ or ″This file is not on this server.″<br />
To prevent these types of documents from being saved, the field ″Store Admin Process log entries when<br />
status of no change is recorded″ on the Server Tasks tab of the Server document is set to No by default.<br />
Response log documents that report that no action was performed by the server are not posted to the<br />
Administration Requests database.<br />
For more information on the Administration Process and the settings in the All Servers document, see the<br />
topic ″Scheduling administration request processing″ later in this chapter.<br />
Using Space Saver settings: Check the ″Space Saver″ settings of ADMIN4.NSF on all servers because<br />
these settings do not replicate in the domain and ensure that the ″Remove documents not modified in the<br />
last # days″ is checked. Be sure the value entered for this setting is a reasonable number -- depending on<br />
how long you want to keep the history of the activity of the administration requests -- for example, less<br />
than 90 days. This information is stored in Catalog documents. If you run the catalog, you can create a<br />
view that displays this information.<br />
1. From the <strong>Domino</strong> <strong>Administrator</strong>, choose Files and then right-click Administration Requests database.<br />
2. Choose Properties and click Replication Settings - Space Savers.<br />
3. Click ″Remove documents not modified in the last # days″ and choose a number of days from the list.<br />
Click OK.<br />
Using a Program document to compact the Administration Requests database: Create a Program<br />
document that will compact ADMIN4.NSF on the servers in your domain on a regular basis.<br />
For more information on using Program documents to compact a database, see the chapter ″Improving<br />
Database Performance″.<br />
446 <strong>Lotus</strong> <strong>Domino</strong> <strong>Administrator</strong> 7 <strong>Help</strong>
Using Selective Replication formulas: Use a selective replication formula to prevent the response Log<br />
documents in ADMIN4.NSF from replicating. Information in Log documents is a record of the status of<br />
the work a server does in response to an administration request. This response Log is interesting to you,<br />
the administrator, and to the server that created it, but not to every server in the domain. As a result, you<br />
may want to go to the ″Space Saver″ section of the database replicator settings of ADMIN4.NSF and<br />
create a selective replication formula that prevents Log documents from replicating. Response Log<br />
documents have the type ″Type=AdminLog.″ Change the type to ″Type!=AdminLog.″ Another option is<br />
to use a type that only replicates the documents to one server in the domain, therefore, you have only<br />
one server on which to check status. After you create this formula, check the box that allows replication<br />
formulas to replicate.<br />
For more information on setting up and using replication formulas, see Limiting the contents of a replica<br />
if you have installed <strong>Lotus</strong> <strong>Domino</strong> Designer 7 <strong>Help</strong>. Or, go to http://www.notes.net/doc to download<br />
or view <strong>Lotus</strong> <strong>Domino</strong> Designer 7 <strong>Help</strong>.<br />
Suspending administration request processing<br />
As previously mentioned, name management administration requests that are processed on the<br />
administration server of the <strong>Domino</strong> Directory can result in modifications to the <strong>Domino</strong> Directory,<br />
causing re-indexing and replication of the <strong>Domino</strong> Directory. For some domains, the impact of these<br />
changes on this server is burdensome during normal working hours. Therefore, controls are present in<br />
the Server document for suspending the operation of the Administration Process over a daily interval.<br />
To suspend administration request processing:<br />
1. From the <strong>Domino</strong> <strong>Administrator</strong>, click the Configuration tab.<br />
2. Choose Server - All Server Documents.<br />
3. Select the server whose Server document you are editing.<br />
4. Click the Server Tasks - Administration Process tab.<br />
5. Complete these fields, and then click Save and Close.<br />
Field Action<br />
Suspend Admin Process at Enter the time at which administration processing of<br />
administration requests stops.<br />
Restart Admin Process at Enter the time at which administration processing of<br />
administration requests resumes.<br />
6. Click Save and Close.<br />
For more information on scheduling processing of administration requests, see the topic ″Scheduling<br />
Administration Request processing″ later in this chapter.<br />
Controlling user access to the Administration Requests database<br />
Some administration requests are created by Notes client users during specific phases of an<br />
administrative operation, such as while moving a roaming user’s mail file. If a user has multiple clients,<br />
for example, one at home and one at work, before the client creates one of these administration requests,<br />
it checks whether an identical request has been created either by itself or by the user running on another<br />
client. To perform this check, and to avoid creating possible redundant administration requests, the user<br />
needs Author access to the Administration Requests database because of the detailed administration<br />
information that appears in that database. Some administrators prefer that their users not see the<br />
information in the Administration Requests database. If you want to run in a manner that prevents users<br />
from seeing the content of the Administration Requests database, the default access on ADMIN4.NSF can<br />
be set to Depositor. Setting this type of access can result in multiple requests for users appearing from the<br />
same operation because the client cannot determine whether a request that it is about to create already<br />
exists.<br />
Chapter 17. Setting Up the Administration Process 447
Once you have upgraded all of your clients to <strong>Lotus</strong> Notes 7, the default access to ADMIN4.NSF can be<br />
set to ″None″ because the client will just mail requests to the Administration Requests database if the<br />
user does not have access.<br />
Managing Administration Process requests<br />
Managing administration process requests involves approving requests, forcing requests when they must<br />
be processed immediately, and checking the Administration Requests database for errors.<br />
v Accepting or rejecting name change requests<br />
v Approving an administration process request<br />
v Forcing an administration process request to run<br />
v Checking for errors in ADMIN4.NSF<br />
v Reprocessing a failed administration process request<br />
Accepting or rejecting name change requests<br />
There are two situations that are unique to user name change requests. One situation generates a request<br />
to revert to the original user name, another situation generates a request to retract the user’s name<br />
change. You are required to accept or reject these requests whenever they are posted to ADMIN4.NSF.<br />
When you initiate a user’s name change, the user is prompted to accept or reject the name change. If the<br />
user rejects the name change, an administration request is generated that requires you to either accept the<br />
user name reverting back to the original name or reject the user name reverting back to the original user<br />
name. For example, if a user refuses a name change, the administration request ″Approve refused name<br />
change″ is posted to ADMIN4.NSF.<br />
If the expiration date for the name change is reached and the user has not responded, an administration<br />
request is issued asking you to accept a request to retract the name change. You can then either accept<br />
the request to retract the name change, or you can reject that request. If you accept the name change<br />
retraction, the administration requests for rejecting a name change are generated.<br />
1. From the <strong>Domino</strong> <strong>Administrator</strong>, choose Server - Analyses - Administration Requests.<br />
2. Select the server and then open the Administration Requests (ADMIN4.NSF) database.<br />
3. Open the Pending <strong>Administrator</strong> Approval view.<br />
4. Open one of these views according to how you want to accept or reject requests that have been<br />
generated by users accepting, rejecting, or ignoring name changes.<br />
v Individual Approval Required -- Use this view to individually approve or reject each request. Select<br />
and open the request and then click Approve or Delete.<br />
v Pending by Age or Pending by Server -- Use one of these views to approve or reject multiple<br />
requests at one time. Select the requests that you are accepting or rejecting, and then click Approve<br />
Selected Requests or Delete Selected Requests.<br />
5. Close the Administration Requests database.<br />
Approving an administration process request<br />
Check the Administration Requests database daily for requests that require approval.<br />
1. From the <strong>Domino</strong> <strong>Administrator</strong>, choose Server - Analyses - Administration Requests(7).<br />
2. Select the server and then open the Administration Requests (ADMIN4.NSF) database.<br />
3. Open the Pending <strong>Administrator</strong> Approval view.<br />
4. Open the request and click Edit Document.<br />
5. Click Approve request type. For example, if you are deleting a user’s mail file, click Approve Mail File<br />
Deletion.<br />
6. Click Save and Close.<br />
448 <strong>Lotus</strong> <strong>Domino</strong> <strong>Administrator</strong> 7 <strong>Help</strong>
Forcing an administration process request to run<br />
The recommended method of forcing an administration process request to run is to issue one of these<br />
commands from the <strong>Domino</strong> server console:<br />
Command Abbreviated command Description<br />
tell adminp process new tell adminp p ne Processes requests scheduled as<br />
immediate or interval<br />
tell adminp process immediate tell adminp p im Processes requests scheduled as<br />
immediate<br />
tell adminp process interval tell adminp p in Processes requests scheduled as interval<br />
tell adminp process daily tell adminp p da Processes requests scheduled as daily<br />
tell adminp process delayed tell adminp p de Processes requests scheduled as delayed<br />
tell adminp process mail policy tell adminp p ma Applies mail policy to affected user’s<br />
mail file<br />
Follow this procedure to force a request to occur immediately instead of waiting for the Administration<br />
Process to initiate the request based on the timing schedule.<br />
1. From the <strong>Domino</strong> <strong>Administrator</strong>, select the remote server.<br />
2. Choose Server - Status - Server Console.<br />
3. In the <strong>Domino</strong> Command field, enter a command from table above and click Send.<br />
These commands check ADMIN4.NSF for new unprocessed requests that match the criteria specified in<br />
the command. For example, the command ″tell adminp process interval″ checks ADMIN4.NSF for new<br />
interval requests and queues those requests as if the interval time has expired.<br />
Do not use the command ″tell adminp process all″ due to performance issues that are created when you<br />
run that command. The ″tell adminp process all″ command simulates a restart of the administration<br />
process; therefore, this command waits until all previous requests are processed before starting the next<br />
request process. This ″wait″ is in the main thread of the administration process; therefore, new requests<br />
that are received after the console command is issued will wait as well, regardless of request schedule.<br />
This command slows the rate at which the administration process requests are run. This is especially true<br />
for requests that require a lengthy processing time, such as changing a name in an ACL.<br />
Checking for errors in ADMIN4.NSF<br />
Check the Administration Requests database daily for errors which appear in response Log documents<br />
marked with a red X.<br />
1. From the <strong>Domino</strong> <strong>Administrator</strong>, choose Server - Analyses - Administration Requests.<br />
2. Open the ″All Errors by Date″ or ″All Errors by Server″ view to review errors.<br />
3. Select any errors that you want to delete and click ″Remove from view.″<br />
4. To reprocess one or more failed requests, select the requests and click ″Reprocess Selected Requests.″<br />
The error is removed from this view and can be viewed in another view showing requests to be<br />
processed, such as ″All Activity by Server.″<br />
Reprocessing a failed administration process request<br />
1. From the ″All Errors by Date″ or ″All Errors by Server″ view, review the reason that the request<br />
failed.<br />
2. Make the appropriate corrections so that the request does not fail again.<br />
3. Choose the request and click ″Reprocess Selected Requests.″<br />
4. Check the Administration Requests database later to verify that the request was processed without<br />
error.<br />
Chapter 17. Setting Up the Administration Process 449
Customizing the Administration Process<br />
To customize the Administration Process, you can do any of these tasks:<br />
v Change the number of threads used to process a request<br />
v Control the size of the Administration Requests database<br />
v Create a customized view<br />
v Create a third-party administration request<br />
v Enhance the core Administration Process through the Extension Manager<br />
v Schedule administration request processing<br />
v Set up an extended administration server<br />
v Suspend the processing of administration requests<br />
Scheduling Administration Request processing<br />
Each setting in the Administration Process section of the Server document controls the timing of specific<br />
types of requests. Interval settings and replication schedules for each server determine how quickly the<br />
administrative settings replicate throughout the domain. As these requests are carried out, the speed with<br />
which they are replicated to the appropriate databases in the domain depends on the replication schedule<br />
for those servers. If necessary, you can schedule separate replication events for more immediate updates.<br />
To adjust the default timing of when administration requests are carried out, edit the Server document.<br />
You may want to force a request to occur immediately if the administration request is critical.<br />
For more information on using server console commands to force administration request processing, see<br />
the topic ″Managing Administration Process requests″ earlier in this chapter.<br />
To schedule Administration Process requests:<br />
1. From the <strong>Domino</strong> <strong>Administrator</strong>, click the Configuration tab.<br />
2. Choose Server - All Server Documents.<br />
3. Select the server whose server document you are editing.<br />
4. Click the Server Tasks - Administration Process tab.<br />
5. Complete these fields, and then click Save and Close.<br />
Field Enter<br />
Interval The number of minutes that pass between the processing of<br />
name-management requests -- rename, delete, and recertify. The default is 60<br />
minutes.<br />
Execute once a day requests at The time when updates to Person documents occur and ″Rename person in<br />
unread lists″ requests run. The default is 12 AM.<br />
Interval between purging mail file<br />
and deleting when using object store<br />
The number of days that pass between running the Object Collect task<br />
against a mail file that uses shared mail and deleting the mail file. The<br />
default is 14 days.<br />
Start executing on The day on which Updates to Authors and Readers fields in a database and<br />
discovery of shared and private design elements for a deleted person occur.<br />
The default is Sunday.<br />
Start executing at The time when the updates to Authors and Readers fields in a database and<br />
discovery of shared and private design elements for a deleted person occur.<br />
The default is 12 AM.<br />
Mail file moves expire after The number of days during which the Notes client will update mail-related<br />
changes. The default is 21 days. Valid values are 7 to 60, inclusive.<br />
450 <strong>Lotus</strong> <strong>Domino</strong> <strong>Administrator</strong> 7 <strong>Help</strong>
Field Enter<br />
Store Admin Process log entries when<br />
status of no change is recorded<br />
Logs a ″No change″ status entry in the Administration Process log each time<br />
a database is scanned to determine whether an administration request<br />
requires a change to that database and no change is made. The default is<br />
No. Keeping this field set to ″No″ may greatly reduce the size of the<br />
Administration Request database.<br />
For more information controlling the size of the Administration Requests<br />
database, see the topic ″Controlling the size of the Administration Requests<br />
database.″<br />
Suspend Admin Process at (Optional) Time when the Administration Process stops processing requests.<br />
To conserve server resources, suspend the Administration Process during<br />
peak computer hours.<br />
For more information on suspending the Administration Process, see the<br />
topic ″Suspending administration request processing.″<br />
Restart Admin Process at (Optional) Time when the Administration Process starts processing requests<br />
again. To conserve server resources, set the Administration Process to restart<br />
during non-peak computer usage hours. For more information on<br />
suspending the Administration Process, see the topic ″Suspending<br />
administration request processing.″<br />
Changing the number of threads used by the Administration Process<br />
By default, the Administration Process uses three threads to process requests. To improve Administration<br />
Process performance, increase the number of threads.<br />
1. From the <strong>Domino</strong> <strong>Administrator</strong>, click Configuration - Server - Current Server Document.<br />
Note: If you want to edit a Server document for another server, click Configuration - Server - All Server<br />
Documents and then select the document you want to edit.<br />
2. Click Edit Document and then click Server Tasks.<br />
3. Enter a value greater than 3 in the ″Maximum number of threads″ field in the Basics section of the<br />
tab.<br />
4. Click Save and Close.<br />
5. To allow the change to take effect, stop the Administration Process and then restart it. Enter these<br />
commands from the server console:<br />
tell adminp q<br />
load adminp<br />
Creating an $AdminP view<br />
By default, the Administration Process scans all documents in a database looking for matches in the<br />
Readers and Authors fields or Names fields, when an Administration Request for a particular value in<br />
that field is received. You can create a view that restricts the scanning for matches in Readers and<br />
Authors fields, or Names fields, to the documents appearing in that view. The view must be assigned the<br />
name $AdminP.<br />
For information on creating a view, see Application Development with <strong>Domino</strong> Designer.<br />
Enhancing the Administration Process through the Extension Manager<br />
You can extend the Administration Process to enhance its current core functionality -- that is, processing<br />
all administration requests created through the Notes user interface or by a <strong>Domino</strong> server. Using the<br />
Extension Manager to extend the Administration Process, you can use the core Administration Process<br />
functionality and develop additional tasks based on Administration Process actions.<br />
Chapter 17. Setting Up the Administration Process 451
For more information on creating and using an Extension Manager program, see the <strong>Lotus</strong> C API User<br />
Guide. For more information on creating an Extension Manager for the Administration Process, see the<br />
ProcessRequestEMCallback function entry in the <strong>Lotus</strong> C API Reference.<br />
Creating a third-party Administration Request: You can extend the Administration Process by creating<br />
an administration request directed to a third-party server add-in task that interprets the request and acts<br />
on it. When creating a third-party administration request, specify:<br />
v The Message Queue name in the ProxyProcess field of the request. The Administration Process uses<br />
this data to pass the request’s and response’s note IDs.<br />
v The Server name in the ProxyServer field of the request to identify the <strong>Domino</strong> server on which the<br />
server add-in task is running.<br />
v A Text version of an identifier, greater than ″5000,″ in the ProxyAction field.<br />
The Administration Process acts on third-party requests by opening the message queue and placing a<br />
message with the IDs of the administration request and log notes in it. The add-in task monitors the<br />
message queue and then performs the required processing.<br />
For information on creating a server add-in task that processes third-party administration requests, see<br />
the <strong>Lotus</strong> C API User Guide.<br />
To verify which task is processing a request: To verify whether AdminP or another task is processing<br />
an administration request:<br />
1. From the <strong>Domino</strong> <strong>Administrator</strong>, choose Server - Analyses - Administration Requests(7).<br />
2. Open the ″All Requests by Action″ view.<br />
3. Select the request, right-click the mouse button and choose Document Properties.<br />
4. Click the Field tab, and then locate the ProxyProcess field which contains the name of the task that is<br />
processing the administration request.<br />
The ProxyProcess field is set by the program that created the request.<br />
Using an extended administration server<br />
An extended administration server is an administration server that processes <strong>Domino</strong> Directory<br />
administration requests. The target documents in the <strong>Domino</strong> Directory are added to, modified, or<br />
deleted only if they belong to a particular namespace within the <strong>Domino</strong> Directory. A namespace is<br />
defined by a certification hierarchy, for example, OU=Sales/O=Acme, where the organization is Acme<br />
and the organizational unit is Sales. You can specify the organization or one or more organizational units<br />
as a namespace for which an extended administration server is used to process administration requests.<br />
The traditional administration server modifies all of the target documents in a <strong>Domino</strong> Directory which<br />
either do not belong to any namespace or to which an extended administration server has not been<br />
assigned.<br />
You can designate extended administration servers for one <strong>Domino</strong> Directory by selecting a namespace in<br />
the <strong>Domino</strong> Directory’s extended access interface and designating a particular server as an administrator<br />
for that namespace. The new interface allows you to specify the exact namespace that an individual<br />
administration server is responsible for.<br />
The extended administration server distributes the administration responsibilities across multiple servers<br />
which is especially useful for remote administration of servers that are geographically dispersed. The<br />
concept of the extended administration server was developed in order to make remote administration<br />
available to administrators.<br />
All of the <strong>Domino</strong> servers in the domain must <strong>Lotus</strong> <strong>Domino</strong> 7 servers or newer to use the extended<br />
administration server feature.<br />
452 <strong>Lotus</strong> <strong>Domino</strong> <strong>Administrator</strong> 7 <strong>Help</strong>
Setting up an extended administration server: Complete these instructions to set up an extended<br />
administration server.<br />
1. From the <strong>Domino</strong> <strong>Administrator</strong>, click the Files tab and then open the <strong>Domino</strong> Directory<br />
(NAMES.NSF).<br />
2. Choose Files - Database - Access Control.<br />
3. Click Advanced and select Enable Extended Access.<br />
4. Click Basics and click Extended Access.<br />
5. In the Names list, select the namespace (an organization or one or more organizational units) for<br />
which you are assigning an administration server.<br />
6. Select the server that you are designating as an administration server.<br />
7. Choose one of these ″Access applies to″ settings:<br />
v This entry only -- to assign the selected administration server to the selected namespace only.<br />
Namespaces that are subordinate to the selected namespace are not affected by this selection.<br />
v This entry and all descendants -- to assign the selected administration server to the selected<br />
namespace and to all subordinate namespaces.<br />
8. In the Access field, in the Allow column, click Administer.<br />
9. Click OK.<br />
10. Click Yes.<br />
Removing an extended administration server: Complete these instructions to remove an extended<br />
administration server.<br />
1. From the <strong>Domino</strong> <strong>Administrator</strong>, click the Files tab and then open the <strong>Domino</strong> Directory<br />
(NAMES.NSF).<br />
2. Choose Files - Database - Access Control.<br />
3. Click Extended Access.<br />
4. In the Names list, select the namespace (an organization or one or more organizational units) from<br />
which you are removing an administration server.<br />
5. Select the server that will no longer be an administration server for the selected namespace.<br />
6. Click Remove.<br />
7. Click OK.<br />
8. Click Yes.<br />
Adminstration Process Statistics<br />
Use the Administration Process statistics to monitor and review the administration process activity on the<br />
servers in your <strong>Domino</strong> domains.<br />
Administration Process statistics and their descriptions are listed in this table.<br />
Administration Process Statistic Reason for update to statistic<br />
ACLsModified Statistic is updated when the Administration Process<br />
modifies a database ACL.<br />
ReaderAuthorModified Statistic is updated when the Administration Process<br />
modifies a database due to a user name change, resulting<br />
in a change to Reader and/or Author fields for that<br />
database.<br />
ReplicasDeleted Statistic is updated when the Administration Process<br />
deletes a mail file due to a mail database move, or when<br />
user, the user’s mail file and replica are deleted. This<br />
statistic is also updated when replicas are removed due<br />
to a Delete Database request.<br />
Chapter 17. Setting Up the Administration Process 453
Administration Process Statistic Reason for update to statistic<br />
ReplicasCreated Statistic is updated when the Administration Process<br />
creates a mail file due to a mail file move.<br />
AppointmentsModified Statistic is updated when the Administration Process<br />
updates an appointment due to a name change.<br />
ProfilesModified Statistic is updated when the Administration Process<br />
updates the calendar profiles due to a user’s name<br />
change.<br />
DesignElementsDeleted Statistic is updated when the Administration Process<br />
removes a design element from a database. In most cases<br />
this occurs when a user is deleted and the agents that<br />
were created by the user are removed from a database.<br />
DirectoryDocumentsDeleted Statistic is updated when the Administration Process<br />
deletes entries from the <strong>Domino</strong> Directory, for example,<br />
deletions due to deleting a user or a server.<br />
DirectoryDocumentsModified Statistic is updated when the Administration Process<br />
modifies entries in the <strong>Domino</strong> Directory, for example,<br />
when a user is renamed.<br />
DirectoryDocumentsAdded Statistic is updated when the Administration Process<br />
updates entries in the <strong>Domino</strong> Directory, for example,<br />
when Mail-In database entries are added for future<br />
processing.<br />
Cross Domain Request Sent Statistic is updated when the Administration Process<br />
sends requests from one domain to another domain. This<br />
occurs when cross-domain processing is enabled.<br />
Cross Domain Request Rejected Statistic is updated when the Administration Process<br />
receives or rejects requests from another domain. This<br />
occurs when cross-domain processing is enabled.<br />
Cross Domain Request Accepted Statistic is updated when the Administration Process<br />
receives or accepts requests from another domain. This<br />
occurs when cross-domain processing is enabled.<br />
Administration request messages<br />
The response Log documents in the Administration Requests database contain error messages that<br />
describe any errors that occur during the processing of an administration request. Error messages also<br />
appear on the console of the administration server. <strong>Administrator</strong>s who want to be notified when one of<br />
these events occurs on a server, can create an Event Handler document in EVENTS4.NSF to define how<br />
they want to be notified.<br />
For more information on Event Handlers, see the chapter ″Monitoring the <strong>Domino</strong> Server.″<br />
For details on what the particular messages mean and for information on the corrective actions that can<br />
be taken, see the <strong>documentation</strong> in EVENTS4.NSF for that message.<br />
This table describes the messages and, in some cases, the causes of messages that appear in the<br />
Administration Requests database. In addition, the table indicates the corrective action to take, where<br />
appropriate.<br />
454 <strong>Lotus</strong> <strong>Domino</strong> <strong>Administrator</strong> 7 <strong>Help</strong>
Message Occurs during Corrective action to take<br />
The time after which this request can be<br />
processed has not been reached. This<br />
request cannot be processed until time;<br />
check the Perform request again? box after<br />
time.<br />
The date after which this request is no<br />
longer valid has passed. This request could<br />
only be processed until time; the current<br />
date and time is time.<br />
This name does not appear in the ACLs of<br />
any databases designating server as their<br />
Administration Server.<br />
The mail file was previously deleted on<br />
server by a Delete Mail File administration<br />
request.<br />
The mail file specified for this person in the<br />
Address Book does not exist on this server.<br />
A replica of this person’s mail file does not<br />
exist on this server.<br />
Renaming<br />
Recertification<br />
Renaming<br />
Recertification<br />
Renaming<br />
Deletion<br />
Delete all replicas of a<br />
mail file when<br />
deleting a user name<br />
Delete all replicas of a<br />
mail file when<br />
deleting a user name<br />
Delete all replicas of a<br />
mail file when<br />
deleting a user name<br />
When the time arrives, select ″Perform request<br />
again″ in the response Log document.<br />
Resubmit the request from the <strong>Domino</strong><br />
Directory.<br />
The signature on this request has expired. Renaming Resubmit the request from the <strong>Domino</strong><br />
Directory.<br />
The issuer of this request does not have the<br />
proper authority.<br />
All of the required fields in the request<br />
have not been signed.<br />
Cause of error - An unauthorized person or<br />
a non-<strong>Domino</strong> program edited a posted<br />
request. This indicates a failed security<br />
attack.<br />
The request’s new public key does not<br />
match the designated server.<br />
Cause of error - The key in the request<br />
doesn’t match that in the Server document.<br />
The existing public key is newer than the<br />
public key in the request.<br />
Cause of error - The server was recertified<br />
before this request could be carried out.<br />
The request’s signer and the designated<br />
server are not the same.<br />
Cause of error - The server specified in the<br />
request did not sign the request. This may<br />
indicate a failed security attack from a<br />
forged request or a request generated by a<br />
non-<strong>Domino</strong> program.<br />
None<br />
None<br />
None<br />
None<br />
Renaming Resubmit the request from the <strong>Domino</strong><br />
Directory. Be sure to use a certifier ID that is<br />
an ancestor of the user ID.<br />
Any request Resubmit the request from the <strong>Domino</strong><br />
Directory.<br />
Copy Server’s<br />
Certified Public Key<br />
Copy Server’s<br />
Certified Public Key<br />
Place Server’s Notes<br />
Build number into<br />
Server Record<br />
Delete the request, and then shut down and<br />
restart the appropriate server to issue a new<br />
request.<br />
Delete the public key from the Server<br />
document.<br />
None<br />
Delete the original request and then restart<br />
the server. Click ″Perform request again″ in<br />
the response Log document.<br />
Chapter 17. Setting Up the Administration Process 455
Message Occurs during Corrective action to take<br />
The selected certifier is not the target<br />
certifier in the move request.<br />
Cause of error - The target certifier is not<br />
the one you specified when you issued the<br />
original request.<br />
A required certifier was not found in the<br />
Address Book.<br />
If you see the error when the administrator<br />
is performing an action, the Certifier or<br />
Cross-Certifier document is identified in the<br />
Notes Log on the administrator’s client.<br />
If the Administration Process reports the<br />
error, the Certifier or Cross-domain Certifier<br />
document is identified in the log<br />
(LOG.NSF) of the server that reported the<br />
error.<br />
The change request was not for a server or<br />
person.<br />
Cause of error - An unauthorized person or<br />
a non-<strong>Domino</strong> program edited a posted<br />
request. This can indicate a failed security<br />
attack.<br />
The Administration Process cannot set the<br />
target time for processing requests.<br />
This type of Administration Request cannot<br />
be performed on a non-hierarchical server.<br />
The Administration Process is not designed<br />
to support this type of Administration<br />
Request.<br />
456 <strong>Lotus</strong> <strong>Domino</strong> <strong>Administrator</strong> 7 <strong>Help</strong><br />
Request Move to New<br />
Certifier<br />
Initiate Rename in<br />
<strong>Domino</strong> Directory<br />
Recertify Server in<br />
<strong>Domino</strong> Directory<br />
Recertify Person in<br />
<strong>Domino</strong> Directory<br />
Rename Person in<br />
<strong>Domino</strong> Directory<br />
Rename Server in<br />
<strong>Domino</strong> Directory<br />
Reissue the request and specify the correct<br />
certifier.<br />
Do the following:<br />
1. Create the necessary Certifier document(s)<br />
in the <strong>Domino</strong> Directory.<br />
2. For each Certifier document, copy the<br />
certified public key from the certifier ID to<br />
the Certifier document in the <strong>Domino</strong><br />
Directory.<br />
3. At the server console, enter load updall<br />
names.nsf -t $certifiers.<br />
4. Click ″Perform request again″ in the<br />
response Log document.<br />
Rename Resubmit the request from the <strong>Domino</strong><br />
Directory.<br />
Delete Unlinked Mail<br />
File<br />
All requests except<br />
Copy Server’s<br />
Certified Public Key<br />
and Place Server’s<br />
Notes Build Number<br />
Into Server Record<br />
When a server<br />
running an older<br />
version of Notes<br />
encounters a <strong>Domino</strong><br />
5.0 Administration<br />
Request. An older<br />
server is unable to<br />
process the request.<br />
Restart the server, and then click ″Perform<br />
request again″ in the response Log document.<br />
Upgrade the server to hierarchical naming so<br />
you can complete all Administration Process<br />
requests on it.<br />
Upgrade the server to the current release.
Message Occurs during Corrective action to take<br />
The name to act on was not found in the<br />
Address Book.<br />
Cause of error - The public key is corrupt<br />
in the Person or Server document.<br />
The administrator or database manager<br />
requesting the delete action needs Author<br />
access (or greater) to the Address Book.<br />
The requests require at least Author (with<br />
Delete documents) access with the<br />
appropriate role (UserModifier,<br />
ServerModifier, or GroupModifier). The<br />
person must have access to the replica of<br />
the <strong>Domino</strong> Directory used to submit the<br />
request and to the replica on the<br />
administration server for the <strong>Domino</strong><br />
Directory.<br />
The person requesting the delete action<br />
cannot delete documents in the Address<br />
Book.<br />
Cause of error - This can indicate a failed<br />
attempt by an unauthorized person to<br />
delete documents from the <strong>Domino</strong><br />
Directory.<br />
The Administration Process cannot set the<br />
execution time for a spawned request.<br />
This server is not currently a member of a<br />
cluster. This database cannot be marked for<br />
deletion.<br />
The Author of the Administration Request<br />
is not allowed to create databases on this<br />
server.<br />
Renaming<br />
Recertification<br />
Delete user, server, or<br />
group<br />
Delete users, servers,<br />
groups, or resources<br />
Delete the corrupted public key from the<br />
Server or Person document.<br />
From a Server document:<br />
1. From the <strong>Domino</strong> <strong>Administrator</strong>, select a<br />
server and click the Configuration tab.<br />
2. Click Edit document.<br />
3. Click the Miscellaneous tab.<br />
4. Delete the public key from the Certified<br />
Public Key field, or if you are adding one,<br />
enter a public key.<br />
5. Click Save and Close.<br />
From a Person document:<br />
1. From the <strong>Domino</strong> <strong>Administrator</strong>, click the<br />
People & Groups tab.<br />
2. Select the person whose Person document<br />
you are modifying.<br />
3. Click Edit Person.<br />
4. Click the Public Keys tab.<br />
5. Delete the public key from the Certified<br />
Public Key field, or if you are adding one,<br />
enter a public key.<br />
6. Click Save and Close.<br />
Give the person making the request the<br />
appropriate access to the <strong>Domino</strong> Directory,<br />
and then select ″Perform request again″ in the<br />
response Log document.<br />
The person submitting the request doesn’t<br />
have appropriate access to the replica of the<br />
<strong>Domino</strong> Directory.<br />
Give the person making the request the<br />
appropriate access to the <strong>Domino</strong> Directory.<br />
Delete Mail file Restart the server and then click ″Perform<br />
request again″ in the response Log document.<br />
Remove Server from<br />
Cluster<br />
Create Replica<br />
Move Replica<br />
Manually delete the database.<br />
Give the person making the request Create<br />
Database access to the destination server.<br />
Then click ″Perform request again″ in the<br />
response Log document.<br />
Chapter 17. Setting Up the Administration Process 457
Message Occurs during Corrective action to take<br />
Mail file already exists. New mail file not<br />
created.<br />
The person requesting this move action<br />
needs at least Manager access to the<br />
database.<br />
Server name not found in Public Address<br />
book.<br />
458 <strong>Lotus</strong> <strong>Domino</strong> <strong>Administrator</strong> 7 <strong>Help</strong><br />
Create Mail File None<br />
Move Replica<br />
Non-cluster move<br />
replica<br />
Rename in Access<br />
Control List<br />
Give the person making the request Manager<br />
with Delete documents access. Then select<br />
″Perform request again″ in the response Log<br />
document.<br />
Wait for the name change to replicate to the<br />
<strong>Domino</strong> Directory on this server. Then select<br />
″Perform request again″ in the response Log<br />
document.
Chapter 18. Setting Up and Using <strong>Domino</strong> Administration<br />
Tools<br />
This chapter explains how to install and navigate the <strong>Domino</strong> <strong>Administrator</strong>. It also includes information<br />
on setting up and using the Web <strong>Administrator</strong>, which allows you to administer a <strong>Domino</strong> server using a<br />
browser.<br />
The <strong>Domino</strong> <strong>Administrator</strong><br />
The <strong>Domino</strong> <strong>Administrator</strong> is the administration client for Notes and <strong>Domino</strong>. You can use the <strong>Domino</strong><br />
<strong>Administrator</strong> to perform most administration tasks. You can administer the <strong>Domino</strong> system using the<br />
local <strong>Domino</strong> <strong>Administrator</strong> or using the Web <strong>Administrator</strong>.<br />
Information about the <strong>Domino</strong> <strong>Administrator</strong> in this section includes:<br />
v <strong>Domino</strong> <strong>Administrator</strong> installation<br />
v Setting up and starting the <strong>Domino</strong> <strong>Administrator</strong><br />
v Selecting a server to administer in the <strong>Domino</strong> <strong>Administrator</strong><br />
v Setting <strong>Domino</strong> <strong>Administrator</strong> preferences<br />
v Navigating <strong>Domino</strong> <strong>Administrator</strong><br />
v How administrative tasks are organized on the <strong>Domino</strong> <strong>Administrator</strong> tabs<br />
Note: The <strong>Domino</strong> <strong>Administrator</strong> client also offers <strong>Domino</strong> domain monitoring (DDM) which you can<br />
use to view the overall status of multiple servers across one or more domains, and then use the<br />
information provided by DDM to quickly resolve problems.<br />
For more information about <strong>Domino</strong> domain monitoring, see the chapter ″<strong>Domino</strong> Domain Monitoring.″<br />
Installing the <strong>Domino</strong> <strong>Administrator</strong><br />
When you install and set up a <strong>Domino</strong> server, the Server Setup program does not install the <strong>Domino</strong><br />
<strong>Administrator</strong>, which is the administration client. You must run the <strong>Domino</strong> <strong>Administrator</strong> client setup to<br />
install the <strong>Domino</strong> <strong>Administrator</strong> client. There are many ways to set up your <strong>Administrator</strong> client<br />
installation.<br />
Do not install the <strong>Domino</strong> <strong>Administrator</strong> on the same system on which you installed the <strong>Domino</strong> server.<br />
Doing so compromises <strong>Domino</strong>’s security and impairs server performance.<br />
For more information on installing the <strong>Domino</strong> clients, including the <strong>Domino</strong> <strong>Administrator</strong>, see the<br />
chapter, ″Setting Up and Managing Notes Users.″<br />
Setting up the <strong>Domino</strong> <strong>Administrator</strong><br />
1. Make sure the <strong>Domino</strong> server is running.<br />
2. Start the <strong>Domino</strong> <strong>Administrator</strong>.<br />
3. The first time you start the <strong>Domino</strong> <strong>Administrator</strong>, a setup wizard starts. After you answer the<br />
questions displayed by the setup wizard, the <strong>Domino</strong> <strong>Administrator</strong> client opens automatically.<br />
Starting the <strong>Domino</strong> <strong>Administrator</strong><br />
There are several ways to start <strong>Domino</strong> <strong>Administrator</strong>.<br />
1. Make sure the <strong>Domino</strong> server is running.<br />
459
2. Do one:<br />
v From the Windows ®<br />
control panel, click Start - Programs - <strong>Lotus</strong> Applications - <strong>Lotus</strong> <strong>Domino</strong><br />
<strong>Administrator</strong>.<br />
v Click the <strong>Domino</strong> <strong>Administrator</strong> icon on the desktop.<br />
v From the Notes client, click the <strong>Domino</strong> <strong>Administrator</strong> bookmark button or choose File - Tools -<br />
Server Administration.<br />
Navigating <strong>Domino</strong> <strong>Administrator</strong><br />
The user interface for the <strong>Domino</strong> <strong>Administrator</strong> is divided into four panes. Clicking in one pane<br />
dynamically updates information in other panes.<br />
Server pane<br />
The server pane displays the servers in the domain, grouped in different views. For example, you can<br />
view all servers in the domain or view them by clusters or networks. To ″pin″ the server pane open, click<br />
the pin icon at the top of the server pane.<br />
Task pane<br />
The tasks pane provides a logical grouping of administration tasks organized by tabs. Each tab includes<br />
all the tasks associated with a specific area of administration. For example, to manage the files located on<br />
a particular server, select a server and click the Files tab.<br />
Results pane<br />
The appearance of the results pane changes, based on the task you are performing. For example, the<br />
results pane may display a list of files, as on the Files tab, or an active display of real-time processes and<br />
statistics, as on the Server - Monitoring tab.<br />
Tools pane<br />
The tools pane provides additional functions associated with a selected tab. For example, from the Files<br />
tab you can check disk space and perform tasks associated with files.<br />
Window tabs<br />
Use window tabs to switch from one open window to another in the <strong>Domino</strong> <strong>Administrator</strong>. Every time<br />
you open a database or a document, a new window tab appears beneath the main menu bar.<br />
Domains<br />
You can access the servers in each domain that you administer. Click a domain to open the server pane.<br />
Bookmark bar<br />
The Bookmark bar organizes bookmarks. Each icon on the Bookmark bar (running down the left edge of<br />
the <strong>Domino</strong> <strong>Administrator</strong> window) opens a bookmark or a list of bookmarks, which can include Web<br />
browser bookmarks.<br />
Selecting a server to administer in the <strong>Domino</strong> <strong>Administrator</strong><br />
To administer a server, you select the server from a server list. You can have multiple server lists, each of<br />
which is represented by a button. After you select a server, information about that server appears in all<br />
the tabs.<br />
Button Description<br />
Favorites Lists your ″favorite″ servers -- that is, those you administer most frequently. To add a<br />
server to Favorites, choose Administration - Add Server to Favorites, and then specify the<br />
name of the server to add.<br />
Domain Lists all servers in a domain. You can also view servers by hierarchy or by network.<br />
For more information on adding domains, see the topic ″Setting Basics Preferences,″ later in this chapter.<br />
460 <strong>Lotus</strong> <strong>Domino</strong> <strong>Administrator</strong> 7 <strong>Help</strong>
To update a server list<br />
The first time you start the <strong>Domino</strong> <strong>Administrator</strong>, the system automatically creates a server list, based on<br />
the domains listed in Administration Preferences. If you add new servers to the list, choose<br />
Administration - Refresh Server List.<br />
Setting <strong>Domino</strong> Administration preferences<br />
To customize the <strong>Domino</strong> <strong>Administrator</strong> work environment, set any of these administration preferences.<br />
Preference Description<br />
Basics v Select domains to administer<br />
v Add, edit, or delete domains<br />
v Set domain location setting<br />
v Select domain directory server<br />
v Specify <strong>Domino</strong> <strong>Administrator</strong> startup settings<br />
v Show <strong>Administrator</strong> Welcome Page<br />
v Refresh Server Bookmarks on Startup<br />
Files v Customize which columns appear on the Files tab<br />
v Change the order in which columns appear<br />
v Limit the types of files that the <strong>Domino</strong> <strong>Administrator</strong> retrieves<br />
Monitoring v Configure global settings used to monitor the server<br />
v Enable server health statistics and reports<br />
Registration v Select global settings to use to register users, servers, and certifiers<br />
Statistics v Select global settings for statistic reporting and charting<br />
v Enable statistic alarms while monitoring statistics<br />
Setting Basics preferences<br />
To manage <strong>Domino</strong> domains, set Basics preferences.<br />
1. From the <strong>Domino</strong> <strong>Administrator</strong>, choose File - Preferences - Administration Preferences.<br />
2. In the Basics section, under ″Manage these <strong>Domino</strong> Domains″ do one:<br />
v Click New to add a domain, and then continue with Step 3.<br />
v Click Edit to edit an existing domain, and then continue with Step 3.<br />
v Click Delete to delete an existing domain<br />
3. Complete these fields:<br />
Field Action<br />
Domain name Enter the name of the domain to add, or edit an existing<br />
name.<br />
<strong>Domino</strong> directory servers for this domain Enter one or more directory servers, separated by<br />
commas, or edit the list. For example:<br />
What location settings do you want to use for this<br />
domain?<br />
Mail-E/East/Acme Mail-W/West/Acme<br />
Choose one:<br />
v Do not change location<br />
v Change to this location. Specify the location from<br />
which you want to manage this domain.<br />
Chapter 18. Setting Up and Using <strong>Domino</strong> Administration Tools 461
4. Under <strong>Domino</strong> <strong>Administrator</strong> Startup Settings, complete these fields:<br />
Field Action<br />
On startup Do one:<br />
Show <strong>Administrator</strong> Welcome Page Do one:<br />
Refresh Server Bookmarks on Startup Do one:<br />
v Choose ″Don’t connect to any server″<br />
v Choose ″Connect to last used server″<br />
5. Click OK, or click Files to continue setting Administration Preferences.<br />
v Choose ″Connect to specific server″ and then specify<br />
the startup domain and startup server.<br />
v Check this box to see the Welcome page each time you<br />
start the <strong>Domino</strong> <strong>Administrator</strong>.<br />
v Uncheck this box if you do not want to see the<br />
Welcome page.<br />
v Check this box to update the server’s bookmarks each<br />
time you start the <strong>Domino</strong> <strong>Administrator</strong>. If you are<br />
using <strong>Domino</strong> and DB2, you check this box because<br />
server bookmarks must be up-to-date to allow all of the<br />
<strong>Domino</strong> and DB2 features to work correctly.<br />
v Uncheck this box if you do not want to refresh the<br />
server’s bookmarks each time you start the <strong>Domino</strong><br />
<strong>Administrator</strong>.<br />
Setting Files preferences<br />
Setting Files preferences, you can customize which columns appear on the Files tab, change the order in<br />
which columns display, and limit the types files the <strong>Domino</strong> <strong>Administrator</strong> retrieves.<br />
By default, the Files tab displays columns in this order:<br />
v Title<br />
v File Name<br />
v Physical Path<br />
v Files Format<br />
v Size<br />
v Max Size<br />
v Quota<br />
v Warning<br />
v Created<br />
v Last Fixup<br />
v Is Logged<br />
v Template<br />
To set Files preferences:<br />
1. From the <strong>Domino</strong> <strong>Administrator</strong>, choose File - Preferences - Administration Preferences.<br />
2. Click the Files section.<br />
3. Do one:<br />
v To add a column, select a column from the Available Columns list and click the right arrow to add<br />
it to the ″Use these Columns″ list.<br />
v To remove a column, select a column from the ″Use these Columns″ list and click the left arrow to<br />
remove it from the list.<br />
462 <strong>Lotus</strong> <strong>Domino</strong> <strong>Administrator</strong> 7 <strong>Help</strong>
4. Click the up or down arrows to change the order of the columns in the ″Use these Columns″ list.<br />
5. Check ″Retrieve only (NSF, NTF, BOX) <strong>Domino</strong> file types (faster)″ to limit the types of files retrieved.<br />
Uncheck this box to retrieve all file types.<br />
6. Click OK or click Monitoring to continue setting Administration Preferences.<br />
For more information on setting Files preferences in the Web <strong>Administrator</strong>, see the topic ″Setting<br />
Files Preferences for the Web <strong>Administrator</strong>″ later in this chapter.<br />
Setting Monitoring preferences<br />
You can use the default Monitoring preferences or customize them.<br />
1. Choose File - Preferences - Administration Preferences.<br />
2. Click Monitoring, and then complete the Global settings for Monitoring:<br />
Field Action<br />
Do not keep more than MB of monitoring data in<br />
memory (4 - 99MB)<br />
Not responding status displayed after minutes of<br />
inactivity<br />
Enter the maximum amount of virtual memory, in MB,<br />
used to store monitoring data. Default is 4.<br />
Enter the amount of time after which the ″not<br />
responding″ status displays. The default is 10 minutes.<br />
Generate server health statistics and reporting Select this option to include health statistics in charts and<br />
reports.<br />
Note: You must enable this option to use the Server<br />
Health Monitor.<br />
3. In the Location section, complete these fields:<br />
Field Action<br />
When using this location Choose the Location document.<br />
Monitor servers Do one:<br />
v Choose ″From this computer″ to monitor servers from<br />
the local <strong>Domino</strong> administration client.<br />
v Choose ″From server″ and then click Collection Server.<br />
Select the <strong>Domino</strong> server running the Collector task<br />
for the servers being monitored by the location you<br />
selected.<br />
Poll server every minutes (1-60 minutes) Enter the server’s polling interval, in minutes.<br />
v If ″From this computer″ is selected, the default is 1<br />
minute.<br />
v If ″From server″ is selected, the default is 5 minutes.<br />
Automatically monitor servers at startup Select this option to start the <strong>Domino</strong> Server Monitor<br />
when you start the <strong>Domino</strong> <strong>Administrator</strong>.<br />
Setting Registration preferences<br />
Within the <strong>Domino</strong> <strong>Administrator</strong>, you can set default registration preferences that apply whenever you<br />
register new certifiers, servers, and users.<br />
1. From the <strong>Domino</strong> <strong>Administrator</strong>, choose File - Preferences - Administration Preferences.<br />
2. Click Registration.<br />
3. Complete any of these fields:<br />
Field Action<br />
Registration Domain Select a domain from the list. The registration domain is the domain into which users<br />
and servers are registered.<br />
Chapter 18. Setting Up and Using <strong>Domino</strong> Administration Tools 463
Field Action<br />
Create Notes IDs for new<br />
users<br />
Click to create a Notes ID for each new user during the registration process.<br />
Certifier name list Choose a certifier ID to use when creating the user name during user registration when<br />
a Notes user ID is not being created for the user.<br />
Certifier ID Do one:<br />
This field appears if the check box ″Create a Notes ID for this person″ is not selected.<br />
If you are working in a hosted environment and are registering a user to a hosted<br />
organization, be sure to register that user with a certifier created for that hosted<br />
organization.<br />
v Choose ″Certifier ID″ to use the certifier ID and password. Then click Certifier ID,<br />
select the certifier ID file, and click OK to select the certifier ID used to register new<br />
certifiers, servers, and users.<br />
v Choose ″Use CA Process″ to use the <strong>Domino</strong> server-based certification authority.<br />
Registration Server Click Registration Server to change the registration server, which is the server that<br />
initially stores the Person document until the <strong>Domino</strong> Directory replicates. Select the<br />
server that registers all new users, and then click OK. If you do not explicitly define a<br />
registration server, it is, by default:<br />
v The local server if it contains a <strong>Domino</strong> Directory<br />
v The server specified in NewUserServer setting in the NOTES.INI file<br />
v The administration server<br />
Explicit policy If you already created explicit policies, select the policy from the list. If you have not<br />
created explicit policies, this field displays ″None Available.″<br />
User Setup Profile Select a profile. The default is none. You can assign either a policy or a user setup<br />
profile, but you cannot assign both to the same users.<br />
Mail Options Click Mail Options to display the Mail Registration Options dialog box.<br />
User ID/Password<br />
Options<br />
Choose one of the following and complete any required associated fields:<br />
v <strong>Lotus</strong> Notes (default) -- The Internet address is automatically generated.<br />
v Other Internet -- The Internet password is set by default during registration. Enter a<br />
forwarding e-mail address.<br />
v POP -- The Internet address is automatically generated during registration, and the<br />
Internet password is set by default during registration.<br />
v IMAP -- The Internet address is automatically generated during registration, and the<br />
Internet password is set by default during registration.<br />
v Other -- Enter a forwarding e-mail address.<br />
v None<br />
464 <strong>Lotus</strong> <strong>Domino</strong> <strong>Administrator</strong> 7 <strong>Help</strong><br />
Note: If you select Other or Other Internet, you will need to enter a forwarding address<br />
for the user during user registration. The forwarding address is the e-mail address to<br />
which the user wants their mail sent.<br />
Click User ID/Password Options Settings to open the Person ID File Settings dialog<br />
box. Do any of these:<br />
v Person ID folder -- Choose a folder or enter a directory path in which to store the ID<br />
files generated for this user during registration.<br />
v Person password quality -- Set a new password quality for the ID files that are<br />
generated for this user during registration. The default for a user ID is 8.
Field Action<br />
Advanced Options Click Advanced Options to open the Advanced Person Registration Options dialog box<br />
on which you can specify the following:<br />
Server/Certifier<br />
Registration<br />
4. Click OK.<br />
v Whether to keep registered users in the registration queue<br />
v Whether to attempt to register users with an error status from a previous registration<br />
attempt<br />
v Whether to prompt for duplicate files<br />
v Whether to search all directories for duplicate names<br />
v Other registration settings<br />
Click to open the Server Certifier ID File Settings dialog box on which you can define<br />
the directories in which to store certifier IDs and server IDs and specify the default<br />
password quality setting for each.<br />
For more information on explicit policies, see the chapter ″Using Policies.″ For more information on<br />
Advanced Options, see <strong>Domino</strong> <strong>Administrator</strong> 7 <strong>Help</strong>.<br />
Setting Statistics preferences<br />
You set statistics preferences to enable statistics reporting and statistics charting. The Statistics section in<br />
Administration preferences is also where you specify the polling and reporting time interval used for<br />
gathering and reporting statistics.<br />
You also enable statistic alarms for use with statistic event generators. If you create statistics event<br />
generators to report alarms, you must enable statistics alarms.<br />
To set statistics preferences:<br />
1. From the <strong>Domino</strong> <strong>Administrator</strong>, choose File - Preferences - Administration Preferences.<br />
2. Click Statistics.<br />
3. Complete these fields:<br />
Field Action<br />
Generate statistic reports while monitoring or charting<br />
statistics<br />
Check statistic alarms while monitoring or charting<br />
statistics<br />
Do one:<br />
v Enable the field and then specify, in minutes, how<br />
often to create statistics reports in the Monitoring<br />
Results database (STATREP.NSF). Default is 45<br />
minutes. The value must be greater than the<br />
monitoring poll interval specified in the Monitoring<br />
preferences.<br />
v Disable the field if you do not want to create statistics<br />
reports or charts.<br />
Do one:<br />
v Enable the field to report an alarm when a statistic<br />
exceeds a threshold. You must enable this field to<br />
generate a statistic events. Alarms are reported to the<br />
Monitoring Results database (STATREP.NSF).<br />
v Disable the field if you do not want to generate<br />
alarms.<br />
Chapter 18. Setting Up and Using <strong>Domino</strong> Administration Tools 465
Field Action<br />
Chart statistic using same poll interval as monitoring Do one:<br />
4. Click OK.<br />
v Enable the field to use the poll interval specified in the<br />
Monitoring preferences.<br />
v Disable the field to set a charting interval that is<br />
different than the poll interval. Then specify a time<br />
interval in which to chart statistics. The default is 20<br />
seconds.<br />
Tools and preferences for debugging in the <strong>Domino</strong> <strong>Administrator</strong><br />
The <strong>Domino</strong> <strong>Administrator</strong> client offers several tools and one set of preferences for debugging errors.<br />
From the <strong>Domino</strong> <strong>Administrator</strong>, choose Files - Tools and then choose one of these:<br />
v Debug <strong>Lotus</strong>Script -- Enables <strong>Lotus</strong>Script debugging. When a check mark appears to the left of the<br />
Debug <strong>Lotus</strong>Script option, <strong>Lotus</strong>Script debugging is enabled. For more information about <strong>Lotus</strong>Script<br />
debugging, see the <strong>Domino</strong> Designer <strong>documentation</strong>, topic Using the <strong>Lotus</strong>Script Debugger.<br />
v Remote <strong>Lotus</strong>Script Debugger -- Opens the <strong>Domino</strong> Debugger. The remote debugger allows debugging<br />
of <strong>Lotus</strong>Script agents running on remote servers. For more information about remote debugging, see<br />
the <strong>Domino</strong> Designer <strong>documentation</strong>, topic Using the Remote Debugger.<br />
v Show Java Debug Console -- Opens the Java Debug Console window. For information about the Java<br />
Debug Console, see the <strong>Domino</strong> Designer <strong>documentation</strong>, topics Writing Java in an agent, Running a<br />
Java program, and other related topics.<br />
v Java Debugging Preferences -- Opens the Java Debugging Preferences dialog box. For information, see<br />
the topic Enabling Java Debugging.<br />
Enabling Java Debugging<br />
The <strong>Domino</strong> <strong>Administrator</strong> supports Java debugging in the following contexts. Each context has its own<br />
JVM. Only one user can debug at a time in each context.<br />
v Foreground -- Java code that runs in the <strong>Domino</strong> <strong>Administrator</strong> client interactively, for example, an<br />
agent triggered from the Actions menu.<br />
v Background -- Java code that runs in the <strong>Domino</strong> <strong>Administrator</strong> client under control of the task loader,<br />
for example, a locally scheduled agent.<br />
v Web preview -- Java code being previewed in a browser through <strong>Domino</strong> Designer, for example, an<br />
applet on a form.<br />
Java code from a script library runs in the context of the calling code.<br />
To enable and disable Java debugging on the <strong>Domino</strong> <strong>Administrator</strong><br />
Java debugging is disabled by default.<br />
1. From the <strong>Domino</strong> <strong>Administrator</strong>, choose Files - Tools - Java Debugging Preferences. The Java<br />
Debugging Preferences dialog box appears.<br />
2. Do one or more of these:<br />
v To enable foreground debugging, click Client Agents/Applets, and then specify a port number to<br />
connect the Notes and debugger computers. Deselect to disable.<br />
v To enable background debugging, click Locally Scheduled Agents, and then specify a port number<br />
to connect the Notes and debugger computers. Deselect to disable.<br />
v To enable Web preview debugging, click HTTP Preview, and then specify a port number to connect<br />
the <strong>Domino</strong> <strong>Administrator</strong> client and debugger computers. Deselect to disable.<br />
Note: Specifying a port number may require several attempts before you locate a free port.<br />
466 <strong>Lotus</strong> <strong>Domino</strong> <strong>Administrator</strong> 7 <strong>Help</strong>
If you change the foreground or background preference, the <strong>Domino</strong> <strong>Administrator</strong> must be restarted. If<br />
you change the Web preview preference, the preview must be restarted.<br />
<strong>Domino</strong> <strong>Administrator</strong> tabs<br />
General administration tasks are organized by the tabs described in the following table. Click a tab to<br />
display its contents, or use the Administration menu to navigate among the tabs. For example, to move<br />
from the Files tab to the Replication tab, choose Administration - Replication.<br />
Tab Use to administer<br />
People & Groups People-related <strong>Domino</strong> Directory items -- such as, Person documents, groups, mail-in<br />
databases, and policies<br />
Files Databases, templates, database links, and all other files in the server’s data directory<br />
The Server tabs Current server activity and tasks. This tab has five sub-tabs: Status, Analysis,<br />
Monitoring, Statistics, and Performance.<br />
Messaging Mail-related information. This tab has two sub-tabs: Mail and Tracking Center.<br />
Replication Replication schedule, topology, and events<br />
Configuration All server configuration documents -- such as, the Server, Messaging Settings,<br />
Configuration Settings, and Server Connections documents.<br />
People and Groups tab in the <strong>Domino</strong> <strong>Administrator</strong><br />
From the People and Groups tab, you perform these tasks to manage the <strong>Domino</strong> Directory:<br />
v Register new users and groups<br />
v Manage existing users, groups, mail-in databases, and other resources<br />
v Assign policies to users and groups<br />
v Assign roaming options and Internet settings to users<br />
Files tab in the <strong>Domino</strong> <strong>Administrator</strong><br />
From the Files tab, you perform these tasks to manage database folders and links:<br />
v Access a folder and one or more files inside the folder<br />
v Select the type of files to display -- for example, display only databases or only templates<br />
v Move or copy a database by dragging it onto a <strong>Domino</strong> server on the bookmark bar<br />
v Manage databases -- for example, compact databases and manage ACLs<br />
v View disk size and free space on the C drive<br />
Server tabs in the <strong>Domino</strong> <strong>Administrator</strong><br />
There are five Server tabs: Status, Analysis, Monitoring, Statistics, and Performance.<br />
Status: From the Status tab, you can:<br />
v See which server tasks are running, stop or restart them, or start new tasks<br />
v See who is connected to the server, including Notes users, browser and e-mail clients<br />
v See which Notes databases are currently in use<br />
v Access the live remote console of the server<br />
v Monitor the schedule of programs, agents, mail routing and replication<br />
Analysis: From the Analysis tab, you can:<br />
v View, search, and analyze the log file (LOG.NSF)<br />
v Access the database catalog on the server<br />
v Access the Monitoring Results database (STATREP.NSF)<br />
v Manage Administration Process requests<br />
Chapter 18. Setting Up and Using <strong>Domino</strong> Administration Tools 467
Monitoring: From the Monitoring tab, you can:<br />
v Check the status of <strong>Domino</strong> servers<br />
v Check server availability and sort servers by state or timeline<br />
v View the current status of tasks running on each server and view selected statistics<br />
v Monitor server health status and access server health reports<br />
Statistics: From the Statistics tab, you can see the real-time statistics for the current status of the <strong>Domino</strong><br />
system.<br />
Performance: From the Performance tab, you can:<br />
v View statistic charts for server performance in real time<br />
v Chart historical server performance over a selected period of time<br />
v Manage server activity trends<br />
v Perform resource load-balancing among servers<br />
Messaging tabs in the <strong>Domino</strong> <strong>Administrator</strong><br />
There are two messaging tabs.<br />
Mail: From the Mail tab, you can:<br />
v Manage the mailboxes on the server<br />
v Check mail<br />
v Manage shared mail<br />
v Monitor the log file for routing-related events<br />
v Run reports on messaging use<br />
Tracking Center: From the Tracking Center tab, you can issue tracking requests to track messages. You<br />
must enable the Tracking Center tab in the Web <strong>Administrator</strong>.<br />
For more information on enabling the Tracking Center for the Web Administration, see the topic<br />
″Message-tracking in the Web <strong>Administrator</strong>″ later in this chapter.<br />
Replication tab in the <strong>Domino</strong> <strong>Administrator</strong><br />
From the Replication tab, you can:<br />
v View the server replication schedule<br />
v Check the log file for replication events<br />
v View replication topology maps related to the server<br />
Configuration tab in the <strong>Domino</strong> <strong>Administrator</strong><br />
From the Configuration tab, you can configure all server options, settings, and configurations for various<br />
subsystem including:<br />
v Security<br />
v Monitoring<br />
v Messaging<br />
v Policies<br />
v Replication<br />
v Directory services<br />
v Off-line services<br />
468 <strong>Lotus</strong> <strong>Domino</strong> <strong>Administrator</strong> 7 <strong>Help</strong>
<strong>Domino</strong> <strong>Administrator</strong> tools<br />
Most tabs on the <strong>Domino</strong> <strong>Administrator</strong> include a set of tools that change based on the selected tab. For<br />
example, the People and Groups tab includes two tools: one for managing people and one for managing<br />
groups.<br />
To hide or show the Tools panel, click the triangle. To choose a specific tool, click the triangle to expand<br />
or collapse the tools options. Hiding tools on one tab does not hide tools on other tabs.<br />
You can also access tools using:<br />
v Right click -- Select an object that has an associated tool and right click. For example, on the People &<br />
Groups tab, right-click a Person document to access the People tools.<br />
v Menus -- For each tab that has tools, the appropriate tools menu appears in the menu bar. For example,<br />
when you click the Files tab, the Files menu appears.<br />
The following table describes the tools that are on each tab.<br />
Tab Tools<br />
People & Groups v People<br />
v Groups<br />
Files v Disk Space<br />
v Folder<br />
v Database<br />
Server - Status v Task<br />
v User<br />
v Ports<br />
v Server<br />
Server - Analysis v Analyze<br />
Messaging v Messaging<br />
Configuration v Certification<br />
Web <strong>Administrator</strong><br />
v Registration<br />
v Policies<br />
v Hosted Org<br />
v Server<br />
v Miscellaneous<br />
If you have a browser and want to manage and view settings for a <strong>Domino</strong> server, you can use the Web<br />
<strong>Administrator</strong> to perform most of the tasks that are available through the <strong>Domino</strong> <strong>Administrator</strong>. This<br />
section includes the following information about the <strong>Domino</strong> Web <strong>Administrator</strong>:<br />
v Setting up the Web <strong>Administrator</strong><br />
v Setting up access to the Web <strong>Administrator</strong> database (WEBADMIN.NSF)<br />
v Giving additional administrators access to the Web <strong>Administrator</strong> and assigning roles<br />
v Starting the Web <strong>Administrator</strong><br />
v Using the Web <strong>Administrator</strong><br />
Chapter 18. Setting Up and Using <strong>Domino</strong> Administration Tools 469
Setting up the Web <strong>Administrator</strong><br />
The Web <strong>Administrator</strong> uses the Web <strong>Administrator</strong> database (WEBADMIN.NSF). The first time the<br />
HTTP task starts on a Web server, <strong>Domino</strong> automatically creates this database in the <strong>Domino</strong> data<br />
directory. However, you need to make sure that the Web browser and server meet these requirements for<br />
the Web <strong>Administrator</strong> to run.<br />
Web browser requirement<br />
You must use one of these browsers with the Web <strong>Administrator</strong>:<br />
v Microsoft Explorer 6.0 on Windows 2000 or Windows XP<br />
v Mozilla Browser 1.7.6 on Microsoft Windows XP Professional, Microsoft Windows 2000, IBM AIX,<br />
Solaris, Linux REL 3.0 and Novell Linux Desktop 9<br />
v Mozilla Browser on Windows 2000, or on Linux 7.x<br />
For the most current information about supported browsers, see the Release Notes.<br />
<strong>Domino</strong> server tasks required<br />
You must have the following <strong>Domino</strong> server tasks running:<br />
v The Administration Process (AdminP) server task must be running on the Web <strong>Administrator</strong> server.<br />
v The Certificate Authority (CA) process must be running on the <strong>Domino</strong> 7 server that has the Issued<br />
Certificate List database on it to register users or servers.<br />
v The HTTP task must be running on the Web server so that you can use a browser to access it.<br />
To set up the Web <strong>Administrator</strong><br />
1. Make sure that the server you want to administer is set up as a <strong>Domino</strong> Web server and that it is<br />
running the HTTP task. The <strong>Domino</strong> Web server does not have to be a dedicated server, you can use<br />
it for other server tasks, such as mail routing and directory services. You can administer only the<br />
servers you set up as <strong>Domino</strong> Web servers.<br />
2. Set up administrator access to the Web <strong>Administrator</strong> database (WEBADMIN.NSF).<br />
For more information on setting up the <strong>Domino</strong> Web server, see the chapter ″Setting Up the <strong>Domino</strong><br />
Web Server.″<br />
Setting up access to the Web <strong>Administrator</strong> database<br />
<strong>Domino</strong> automatically sets up default database security when the Web <strong>Administrator</strong> database<br />
(WEBADMIN.NSF) is created for the first time. At that time, all names listed in either the Full Access<br />
<strong>Administrator</strong>s or <strong>Administrator</strong>s fields of the Server document are given Manager access with all roles<br />
to the Web <strong>Administrator</strong> database. In addition, the HTTP server task periodically (about every 20<br />
minutes) updates the Web <strong>Administrator</strong> database ACL with names that have been added to the Server<br />
document in either the Full Access <strong>Administrator</strong>s or <strong>Administrator</strong>s fields, but only if the names are not<br />
already on the ACL list.<br />
For more information on how the HTTP server task synchronizes names in the Server document with<br />
those on the Web <strong>Administrator</strong> database ACL, see ″Giving additional administrators access to the Web<br />
<strong>Administrator</strong>,″ later in this chapter.<br />
Default database security: The default ACL settings for the Web <strong>Administrator</strong> database are listed<br />
below. You do not need to change these settings if the administrator’s name appears in the<br />
<strong>Administrator</strong>s field of the Server document.<br />
470 <strong>Lotus</strong> <strong>Domino</strong> <strong>Administrator</strong> 7 <strong>Help</strong>
Access control list:<br />
Default name Access level<br />
User and group names listed in either of these fields on the Server<br />
document:<br />
v Full Access <strong>Administrator</strong>s<br />
v <strong>Administrator</strong>s<br />
The name of the server Manager<br />
-Default- No access<br />
Anonymous No access<br />
OtherDomainServers No access<br />
Manager with all roles<br />
Authenticating administrators: You can use either an Internet password or an SSL client certificate to<br />
access the Web <strong>Administrator</strong>. The Web <strong>Administrator</strong> uses either name-and-password or SSL<br />
authentication to verify your identity. The method the Web <strong>Administrator</strong> uses depends on whether you<br />
set up the server or the <strong>Domino</strong> Web <strong>Administrator</strong> database (WEBADMIN.NSF), or both to require<br />
name-and-password or SSL authentication.<br />
To access the Web <strong>Administrator</strong> database, you must have name-and-password authentication or SSL<br />
client authentication set up on the server. Name-and-password authentication is enabled for the HTTP<br />
protocol by default.<br />
To use name-and-password authentication, you must have an Internet password in your Person<br />
document. To use SSL client authentication, you must have a client certificate, and SSL must be set up on<br />
the server.<br />
For more information, see the chapters ″Setting up Name-and-Password and Anonymous Access to<br />
<strong>Domino</strong> Servers,″ ″Setting up Clients for S/MIME and SSL,″ and ″Setting up SSL on a <strong>Domino</strong> Server.″<br />
Giving additional administrators access to the Web <strong>Administrator</strong><br />
You can use the Server document as a convenient way to give additional administrators access to the<br />
Web <strong>Administrator</strong>. To add an administrator to the Web <strong>Administrator</strong> database (WEBADMIN.NSF) ACL,<br />
simply add the name to either the ″Full Access <strong>Administrator</strong>s″ or ″<strong>Administrator</strong>s″ field of the Server<br />
document. The HTTP server task routinely synchronizes the names listed in those fields of the Web<br />
Server document with those listed on the Web Administration database ACL. Names that are not already<br />
listed in the ACL are added with Manager access and all roles. Names that are already listed in the ACL,<br />
keep the access granted to them in the ACL. This preserves custom ACL settings, such as limiting the<br />
ACL roles of a particular administrator, from being overwritten. It also allows you to restrict<br />
administrators from using the Web <strong>Administrator</strong>, even though they are listed as administrator in the<br />
server document. If you delete an administrator’s name from the Server document, the name is also<br />
deleted from the Web <strong>Administrator</strong> database ACL automatically at the next synchronization.<br />
You can also give administrators access to the Web <strong>Administrator</strong> manually by adding them directly to<br />
the <strong>Domino</strong> Web <strong>Administrator</strong> database ACL. You can give an administrator full or partial access by<br />
restricting the roles assigned. The role assigned to an administrator determines which commands are<br />
available to the administrator, and which tabs appear in the Web <strong>Administrator</strong> client. You cannot restrict<br />
roles when you add administrator access to the Web <strong>Administrator</strong> using the Server document. If you<br />
add a name using the server document, you must manually restrict access to the web <strong>Administrator</strong><br />
through the <strong>Domino</strong> Web <strong>Administrator</strong> database ACL. To prevent an administrator from access, assign<br />
No access in the ACL.<br />
For more information on Web <strong>Administrator</strong> roles, see the topic ″<strong>Administrator</strong> Roles in the Web<br />
<strong>Administrator</strong>″ later in this chapter.<br />
Chapter 18. Setting Up and Using <strong>Domino</strong> Administration Tools 471
To update access to the Web <strong>Administrator</strong> database automatically:<br />
1. From the <strong>Domino</strong> <strong>Administrator</strong>, click the Configuration tab.<br />
2. Select the Server view, and open the Current Server Document for the Web Administration server.<br />
3. Select the Security tab.<br />
4. In one of these fields, enter the name of the administrator to whom you want to give access to the<br />
Web <strong>Administrator</strong>:<br />
v Full Access <strong>Administrator</strong>s<br />
v <strong>Administrator</strong>s<br />
5. Click Save & Close<br />
To update the Web <strong>Administrator</strong> database ACL list manually: You can manually add an administrator<br />
to the Web <strong>Administrator</strong> database ACL list.<br />
1. From the browser using the Web <strong>Administrator</strong>, click the Files tab.<br />
2. Select the Web <strong>Administrator</strong> database (WEBADMIN.NSF).<br />
3. From the Tools menu, select Database - Manage ACL.<br />
4. Click Add and add the administrator or group name to the ACL of the Web <strong>Administrator</strong> database.<br />
5. In the Access field, select Manager.<br />
6. Assign the roles. Assigned roles determine which commands and tabs appear in the Web<br />
<strong>Administrator</strong>.<br />
Tip: To select more than one role, hold down the Shift or Control key while selecting roles. Selected<br />
roles appear highlighted.<br />
7. Do one of the following:<br />
v If the server requires name-and-password authentication, edit each administrator’s Person<br />
document and enter an Internet password.<br />
v If the server requires SSL client authentication, set up the browser for SSL.<br />
For more information on Managing ACL roles, see the chapter ″Controlling User Access to <strong>Domino</strong><br />
Databases.″ For more information on SSL authentication, see the chapter ″Setting Up Clients for<br />
S/MIME and SSL.<br />
<strong>Administrator</strong> roles in the Web <strong>Administrator</strong><br />
By default, the ACL gives Manager access and all roles to users named in the <strong>Administrator</strong>s and Full<br />
Access <strong>Administrator</strong>s fields on the Server document. However, you can restrict a Web administrator’s<br />
access to parts of the <strong>Domino</strong> <strong>Administrator</strong> by limiting the assigned roles. Each role has a corresponding<br />
tab and associated commands. When you restrict access, you also restrict which tabs appear in the Web<br />
<strong>Administrator</strong>.<br />
For example, if you assign only the People&Groups role to a Web <strong>Administrator</strong>, the People & Groups<br />
tab is the only tab that appears when that administrator uses the Web <strong>Administrator</strong>. The following table<br />
shows the roles that have been predefined for the <strong>Domino</strong> Web <strong>Administrator</strong>.<br />
Role Tab<br />
Files Files<br />
People&Groups People & Groups<br />
Replication Replication<br />
Configuration Configuration<br />
Mail Messaging - Mail<br />
MsgTracking Messaging - Tracking Center<br />
ServerStatus Server - Status<br />
472 <strong>Lotus</strong> <strong>Domino</strong> <strong>Administrator</strong> 7 <strong>Help</strong>
Role Tab<br />
ServerAnalysis Server - Analysis<br />
ServerStatistic Server - Statistic<br />
To restrict a Web administrator’s access, use the Manage ACL tool on the Files tab. For more information<br />
on managing ACL roles, see the chapter ″Controlling User Access to <strong>Domino</strong> Databases.″<br />
Starting the Web <strong>Administrator</strong><br />
When you start the Web <strong>Administrator</strong>, it displays the server’s administration homepage (information<br />
about the server and the administrator using the server). It does not automatically open to a tab, you<br />
must choose a tab to begin using the Web <strong>Administrator</strong>. To return to the server administration<br />
homepage at any time, click the top left server icon in the Web <strong>Administrator</strong> bookmark bar.<br />
To start the Web <strong>Administrator</strong><br />
1. Start the HTTP task on the server if it is not already running.<br />
2. From the browser, enter the URL for the Web <strong>Administrator</strong> database on the server you want to<br />
administer. For example, enter:<br />
http://yourserver.domain.com/webadmin.nsf<br />
Or for SSL, enter:<br />
https://yourserver.domain.com/webadmin.nsf<br />
3. Enter your hierarchical, common name, or short name and your Internet password.<br />
4. Click one of the tabs to being using the Web <strong>Administrator</strong>.<br />
Using the Web <strong>Administrator</strong><br />
The Web <strong>Administrator</strong> is almost identical to the <strong>Domino</strong> <strong>Administrator</strong> with very few exceptions. The<br />
user interface looks the same, and most menu options, dialog and information boxes are identical,<br />
although the Web <strong>Administrator</strong> may occasionally display additional information. For example, the Mail<br />
tab in the Web <strong>Administrator</strong> offers additional mail specific statistics -- for example, Mail Routing<br />
Schedule, Mail Routing Statistics, and Mail Retrieval Statistics. This information is available in the<br />
<strong>Domino</strong> <strong>Administrator</strong>; however, it is not displayed the same way.<br />
In addition, there is a new Task tool on the Replication and Mail - Messaging tabs. You can use this tool<br />
to issue Tell commands, and to stop, start, and restart replication, router, and messaging tasks.<br />
The Web <strong>Administrator</strong> includes most of the <strong>Domino</strong> <strong>Administrator</strong> functionality. However, the <strong>Domino</strong><br />
Server Monitor and performance charting are not available in the Web <strong>Administrator</strong>. And you can<br />
restrict further which commands and tabs are available by restricting the roles assigned to an<br />
administrator. Information on the availability of specific Web <strong>Administrator</strong> features and minor changes<br />
to how you access a feature are documented throughout the <strong>Domino</strong> <strong>Administrator</strong> help <strong>documentation</strong>.<br />
For the most recent information on using the new <strong>Domino</strong> Web <strong>Administrator</strong>, see the Release Notes that<br />
shipped with this product or download the <strong>Domino</strong> <strong>Administrator</strong> online help from the <strong>Lotus</strong> <strong>Domino</strong><br />
<strong>Administrator</strong> Release 7 download page on the <strong>Lotus</strong> Developer Domain at http://www.lotus.com/ldd.<br />
Accessing online help<br />
To access online <strong>documentation</strong>, use the <strong>Help</strong> button.<br />
Additional buttons<br />
The <strong>Domino</strong> Web <strong>Administrator</strong> includes these buttons that appear at to the right of the tabs. These do<br />
not appear in the <strong>Domino</strong> <strong>Administrator</strong>:<br />
v Sign out -- Use this to log out when you cannot or do not want to close the browser.<br />
Chapter 18. Setting Up and Using <strong>Domino</strong> Administration Tools 473
v Preferences -- Use this to set Administration preferences.<br />
v <strong>Help</strong> -- Use this to access on-line help documents for the <strong>Domino</strong> <strong>Administrator</strong>.<br />
The mail bookmark displays in the bookmark area only if you have browsed to your home mail server.<br />
Setting Files preferences for the Web <strong>Administrator</strong><br />
You can use the Web <strong>Administrator</strong> to set Files preferences.<br />
Files preferences: By default, the Files tab in the <strong>Domino</strong> <strong>Administrator</strong> displays information about<br />
database files in the following order; however, you can customize which columns display in the Web<br />
<strong>Administrator</strong>. The fewer columns you display, the faster the Files panel performs.<br />
v Title<br />
v File Name<br />
v Physical Path<br />
v File Format<br />
v Size<br />
v Space Used<br />
v Max Size<br />
v Quota<br />
v Warning<br />
v Created<br />
v Last Fixup<br />
v Is Logged<br />
v Template Name<br />
v Inherit From<br />
v Type<br />
v Replica ID<br />
To set Files preferences: By default, the Web <strong>Administrator</strong> displays all columns. You can add or delete<br />
columns from the display. Select a column name from the ″Use these Columns″ list and then click Add or<br />
Remove.<br />
Registering users and servers with the Web <strong>Administrator</strong><br />
To use the Web <strong>Administrator</strong> to register new Notes users, you must use the <strong>Domino</strong> server-based<br />
certification authority. Any request or task that requires a certifier ID file -- for example, migrate or<br />
modify ID -- is not available.<br />
To use the Web <strong>Administrator</strong> to register users or servers, you must have Registration Authority (RA)<br />
access in the server-based certification authority (CA). The server that is running the Web <strong>Administrator</strong><br />
should also be listed as an RA but that role is not required for the server. If, however, the server is not<br />
listed as an RA, the administrator that is an RA must open the Administration Requests database and<br />
approve the administration request to register the user. You must assign the RA role in the <strong>Domino</strong><br />
<strong>Administrator</strong>, not in the Web <strong>Administrator</strong>. To assign the RA role, use the Modify Certifier tool on the<br />
Configuration panel.<br />
You cannot set registration preferences in the Web <strong>Administrator</strong>. You must use the registration settings in<br />
the CA and in the Registration policy settings document.<br />
In the Web <strong>Administrator</strong>, you cannot configure a server for SSL during the server registration process.<br />
For more information about modifying certifiers, see the chapter ″Setting up a <strong>Domino</strong> Server-Based<br />
Certification Authority.″ For more information about user registration in the Web <strong>Administrator</strong>, and<br />
474 <strong>Lotus</strong> <strong>Domino</strong> <strong>Administrator</strong> 7 <strong>Help</strong>
about creating and modifying groups, see the chapter ″Setting Up and Managing Notes Users.″ For more<br />
information about registering a server, see the chapter ″Installing and Setting Up <strong>Domino</strong> Servers.″<br />
Managing policies with the Web <strong>Administrator</strong><br />
The Policy tools on the Configuration and People & Groups tabs in the <strong>Domino</strong> <strong>Administrator</strong> are not<br />
available in the Web <strong>Administrator</strong>. Therefore, from the Web <strong>Administrator</strong>, you cannot use the Policy<br />
Assign tool or the Policy Synopsis tool.<br />
If you create policies before you register users, you can assign them to users and groups during user<br />
registration. You can also edit a Notes user’s Person document and manually assign an explicit policy by<br />
specifying the name of the policy.<br />
Working with policy documents: From the Web <strong>Administrator</strong>, you can use the Policies view in either<br />
the People & Groups or the Configuration tab to add, edit, or delete policy documents. To add or delete<br />
policy documents, use the buttons that display in the Results pane. In this view, the names of policy<br />
documents are links. To edit one of these documents, click the link for the document you want to edit.<br />
Using the Web <strong>Administrator</strong> to delete policy documents is not recommended because doing so does not<br />
initiate the Administration Process requests required to remove all references to the deleted document<br />
from other policy documents.<br />
If you use the Web <strong>Administrator</strong> to create Setup or Desktop policy settings documents, you cannot add<br />
the database links used to set up bookmarks or custom Welcome pages.<br />
For more information about managing policies and policy documents, see the chapter ″Using Policies.″<br />
Using the Web <strong>Administrator</strong> consoles<br />
The Web <strong>Administrator</strong> includes two consoles, the Quick Console and the Live Console, which you access<br />
from the Server - Status tab. These consoles mirror the server console on the Server Status tab of the<br />
<strong>Domino</strong> <strong>Administrator</strong>.<br />
Use the Live Console to send commands to a Web server running under a Server Controller. You can<br />
send Controller and shell commands, as well as <strong>Domino</strong> server commands. To use the Live Console, you<br />
must install Java Plug-in 1.4 or higher and enable it in your Web browser.<br />
Use the Quick Console to send commands to a Web server that does not run under a Server Controller.<br />
Or use it if you are unable to install or use the Java Plug-in in your browser.<br />
For more information on using the console in the Web <strong>Administrator</strong> to send commands, see the topic<br />
″The Server Controller and the <strong>Domino</strong> Console,″ later in this chapter and the appendix ″Server<br />
Commands.″<br />
Using the Web <strong>Administrator</strong> with service providers<br />
Service providers may allow administrators at hosted organizations to manage users and groups by<br />
allowing remote access through the Web <strong>Administrator</strong>, with restricted roles. In some cases, the<br />
administrator at the service provider site will assume all responsibilities for managing users and groups.<br />
For more information on service providers, see the chapter ″Managing a Hosted Environment.″<br />
Message tracking in the Web <strong>Administrator</strong><br />
To use the Web <strong>Administrator</strong> to trace messages, you must first enable message tracking.<br />
To enable message tracking:<br />
1. From the Web <strong>Administrator</strong>, click the Configuration tab.<br />
2. Open the Messaging view, and select Settings.<br />
3. Click Edit Message Settings.<br />
Chapter 18. Setting Up and Using <strong>Domino</strong> Administration Tools 475
4. Select the Message Tracking tab.<br />
5. Under Basics, in the Message tracking field, select Enabled. The default is Disabled.<br />
6. Under Access Settings, complete these fields:<br />
Field Action<br />
Allowed to track messages Select both of these:<br />
v Your name<br />
v LocalDomainServers<br />
Allowed to track subjects Select your name from the list<br />
7. Click Save & Close.<br />
Editing the NOTES.INI file and cleanup script in the Web <strong>Administrator</strong><br />
You must be a Full Access <strong>Administrator</strong> to edit the NOTES.INI file. You must have <strong>Administrator</strong> access<br />
or higher to view the NOTES.INI file, or to edit or view the cleanup script.<br />
For more information on editing the NOTES.INI file, see the appendix ″NOTES.INI File.″<br />
Signing out of the Web <strong>Administrator</strong><br />
When you finish using the Web <strong>Administrator</strong>, close the browser to end the session or click Sign out to<br />
end the session and clear your user name and password credentials so that unauthorized users cannot<br />
access the browser while the Web <strong>Administrator</strong> is still running.<br />
The Server Controller and the <strong>Domino</strong> Console<br />
The Server Controller is a Java ®<br />
based program that controls a <strong>Domino</strong> server. Starting the Server<br />
Controller starts the <strong>Domino</strong> server it controls. When a server runs under a Server Controller, you can<br />
send operating system commands (shell commands), Controller commands, and <strong>Domino</strong> server<br />
commands to the Server Controller. For example, from a remote console, you can use Controller<br />
commands to kill <strong>Domino</strong> processes on a server that is hung or to start a <strong>Domino</strong> server that is down.<br />
You can use the <strong>Domino</strong> Console, a Java-based console, to communicate with a Server Controller. You can<br />
run the <strong>Domino</strong> Console on any platform except Apple Macintosh. Using the <strong>Domino</strong> Console, you can<br />
send commands to multiple servers. The <strong>Domino</strong> Console doesn’t require a Notes ID, only a <strong>Domino</strong><br />
Internet name and password, so you can connect to servers certified by different certifiers without having<br />
multiple Notes IDs or cross-certificates. You can customize output to the <strong>Domino</strong> Console -- for example,<br />
use local event filters to specify the types of events the Console displays. You can also log server output<br />
to log files and customize the appearance of the Console.<br />
The <strong>Domino</strong> Console functions strictly as a server console. Consequently, the <strong>Domino</strong> Console doesn’t<br />
include the full set of <strong>Domino</strong> administration features that are available through the <strong>Domino</strong><br />
<strong>Administrator</strong> and the Web <strong>Administrator</strong>, and you can’t use it to open and manage Notes databases.<br />
The files needed to run the Server Controller and to run the <strong>Domino</strong> Console are provided with <strong>Domino</strong><br />
and Notes.<br />
You can also use remote consoles in the <strong>Domino</strong> <strong>Administrator</strong> and Web <strong>Administrator</strong> to communicate<br />
with a Server Controller.<br />
For information on the available Controller commands and on using the <strong>Domino</strong> <strong>Administrator</strong> or Web<br />
<strong>Administrator</strong> to communicate with a Controller, see the appendix ″Server Commands.″<br />
476 <strong>Lotus</strong> <strong>Domino</strong> <strong>Administrator</strong> 7 <strong>Help</strong>
Starting and stopping the Server Controller<br />
Do the following to start the Server Controller, the <strong>Domino</strong> server, and the <strong>Domino</strong> Console:<br />
1. Shut down the <strong>Domino</strong> server, if it is running.<br />
2. Start the Server Controller using the same command you normally use to start the <strong>Domino</strong> server but<br />
append the argument -jc. For example, if you run a server on Windows XP from the directory<br />
c:\lotus\domino using a shortcut icon on the Desktop, use the following target for the shortcut:<br />
c:\lotus\domin\nserver.exe -jc<br />
The Server Controller runs in its own window. You can minimize a Server Controller window, but do not<br />
close or kill the window to stop the Server Controller. Instead, use the Controller Quit command from a<br />
console to stop a Server Controller and the server it controls.<br />
When you run a Server Controller, you no longer have access to the traditional console at the server. You<br />
can communicate only through the <strong>Domino</strong> Console or a console in the <strong>Domino</strong> <strong>Administrator</strong> or Web<br />
<strong>Administrator</strong>.<br />
Optional arguments to use when running the Server Controller<br />
Starting the Server Controller using only the argument -jc starts the <strong>Domino</strong> Server and the <strong>Domino</strong><br />
Console along with the Server Controller. There are two optional arguments you can specify to change<br />
this default behavior: -c and -s.<br />
Use -c to prevent the <strong>Domino</strong> Console from running when you start the Server Controller. You might<br />
prevent the Console from running on a slow machine or a machine that is low on memory. If you use<br />
this argument and the <strong>Domino</strong> server ID requires a password, the <strong>Domino</strong> server starts without running<br />
its server tasks. To run the server tasks, you must connect to the Server Controller from a console and<br />
specify the server password when prompted.<br />
Use -s to prevent the server from running when you start the Server Controller. Use this argument along<br />
with -c so that someone who is directly at the server can start only the Server Controller, and then a<br />
remote administrator can start the server and specify a required server password remotely from a<br />
console.<br />
Example Result<br />
nserver -jc Runs the Server Controller, the server, and the <strong>Domino</strong> Console<br />
nserver -jc -c Runs the Server Controller and the server<br />
nserver -jc -s Runs the Server Controller and the <strong>Domino</strong> Console<br />
nserver -jc -c -s Runs only the Server Controller<br />
Starting and stopping the <strong>Domino</strong> Console<br />
You can run the <strong>Domino</strong> Console from any machine on which a <strong>Domino</strong> server or the <strong>Domino</strong><br />
<strong>Administrator</strong> is installed. To use the <strong>Domino</strong> Console to communicate with a <strong>Domino</strong> server, the server<br />
must be running under a Server Controller.<br />
To start the <strong>Domino</strong> Console<br />
1. Make sure that the <strong>Domino</strong> server or the <strong>Domino</strong> <strong>Administrator</strong> is installed on the machine.<br />
2. Run the following command directly from the program directory, or from a directory path that points<br />
to the program directory:<br />
jconsole<br />
Note: The <strong>Domino</strong> Console also starts by default when you start a Server Controller.<br />
Chapter 18. Setting Up and Using <strong>Domino</strong> Administration Tools 477
For information on using the <strong>Domino</strong> Console, choose <strong>Help</strong> - <strong>Help</strong> Topics from the <strong>Domino</strong> Console<br />
menu.<br />
To stop the <strong>Domino</strong> Console<br />
1. From the <strong>Domino</strong> Console, choose File - Exit.<br />
2. If the Console is currently connected to a Server Controller, when you see the prompt ″Exiting the<br />
Console by disconnecting all active connections. Do you want to continue?″ do the following:<br />
a. (Optional) To also stop a <strong>Domino</strong> server and <strong>Domino</strong> Server Controller running locally, select the<br />
option ″Also, bring down <strong>Domino</strong> (if running) and quit the local Server Controller - local server<br />
name.<br />
b. Click Yes.<br />
478 <strong>Lotus</strong> <strong>Domino</strong> <strong>Administrator</strong> 7 <strong>Help</strong>
Chapter 19. Using <strong>Domino</strong> with Windows Synchronization<br />
Tools<br />
This chapter explains how to synchronize user and group information in the Windows 2000 Active<br />
Directory(R) and in Notes.<br />
Setting up <strong>Domino</strong> Active Directory synchronization<br />
When the <strong>Domino</strong> server is installed on a Windows 2000 server, as an administrator, you typically need<br />
to maintain two separate directories for the same set of people and groups. Maintaining user and group<br />
information involves adding entries to both directories, deleting entries, ensuring that passwords are the<br />
same when users use Notes Single Logon, coordinating group membership in both directories, and<br />
ensuring that user or group settings, such as e-mail addresses and telephone numbers, are identical.<br />
<strong>Lotus</strong> <strong>Domino</strong> includes a set of tools to make synchronization between <strong>Domino</strong> and Active Directory(R)<br />
simple and easy. The Active Directory <strong>Domino</strong> Upgrade Service (AD DUS) is a tool that you can use with<br />
Active Directory synchronization (ADSync) when you have data in your Active Directory and you have<br />
just installed <strong>Domino</strong>. AD DUS can optionally be used to migrate all or a set of your Active Directory<br />
users. After you’ve done that, you can start using ADSync to maintain those users in Active Directory<br />
and in <strong>Domino</strong>.<br />
User options are available to register Notes users in Active Directory. In the <strong>Domino</strong> <strong>Administrator</strong>’s user<br />
registration interface, there is a ″Windows User Options″ button on the Other panel of the Register<br />
Person - New Entry dialog box. You can select options to register a user in Active Directory at the same<br />
time that the user is registered in <strong>Domino</strong>. This is essentially the opposite of what ADSync does.<br />
Regardless of the tool with which you register a new user in both directories, you can use ADSync to<br />
synchronize and delete users from both directories. You can also use ADSync to rename users in both<br />
directories.<br />
For more information on the user options available when registering Notes users, see the chapter ″Setting<br />
Up and Managing Notes Users.″<br />
You can synchronize Person and Group documents in the <strong>Domino</strong> Directory, and user and group<br />
accounts in Active Directory. When you register or delete a Notes user or delete a Notes group, you can<br />
automatically update the Active Directory. Use the Notes synchronization options to enable the<br />
synchronization of all operations.<br />
Conversely, special menu options and dialog boxes added to the Users and Computers snap-in of the<br />
Microsoft Management Console (MMC) enable you to specify that additions, deletions, and name changes<br />
made to Active Directory user or group accounts be reflected in the <strong>Domino</strong> Directory. You can also add<br />
existing Active Directory user or group accounts to the <strong>Domino</strong> Directory, and synchronize Active<br />
Directory and <strong>Domino</strong> Directory entries.<br />
These directory synchronization features let you keep both the <strong>Domino</strong> Directory and Active Directory<br />
current without having to update both when either changes. Also, you can manage user and group<br />
information in the <strong>Domino</strong> Directory and the Active Directory through a single interface of your choice,<br />
either <strong>Domino</strong> or Windows 2000.<br />
You must have a properly certified Notes ID and appropriate access to make any changes to a <strong>Domino</strong><br />
Directory from Notes or Windows 2000, and have the appropriate rights if you are going to use the<br />
<strong>Domino</strong> server-defined certification authority (CA) to certify users on <strong>Domino</strong>. Use a <strong>Lotus</strong> Notes 6 or<br />
more recent client, and <strong>Lotus</strong> <strong>Domino</strong> 6 or more recent server as your registration server. You must create<br />
479
policies that contain registration settings documents, either implicit or explicit, for all <strong>Domino</strong> certifiers<br />
with which you are going to certify new users. Also, you must have appropriate rights in the Active<br />
Directory allowing you to add user accounts and synchronize passwords.<br />
To set up <strong>Domino</strong> Active Directory synchronization<br />
Install the Active Directory domain controller, the <strong>Domino</strong> server, and the <strong>Domino</strong> <strong>Administrator</strong> on<br />
separate machines to improve performance and enhance security. However, if necessary you may install<br />
any two or all three of these on the same machine.<br />
1. From a Windows 2000 Professional workstation, log into the Windows domain using a user account<br />
with administrative rights.<br />
2. From the Windows 2000 Server CD, install the Windows 2000 Administration Tools Package. From<br />
the CD, run \i386\adminpak.msi.<br />
Note: This file is not on the Windows 2000 Professional workstation CD. You must install the file<br />
from the Windows 2000 Server CD. Microsoft licensing permits you to install this administrative<br />
package on Windows 2000 Professional workstations.<br />
3. From the Start menu, click Programs - Administrative Tools - Active Directory Users and Computers,<br />
and verify that the workstation has connected to the domain controller.<br />
4. Install, but do not run, the <strong>Domino</strong> <strong>Administrator</strong>.<br />
5. Open a command prompt. From your Notes install directory, type:<br />
regsvr32 nadsync.dll<br />
A message box appears indicating that registration is complete. This can take up to one minute.<br />
6. Run the <strong>Domino</strong> <strong>Administrator</strong> and complete the configuration process.<br />
7. From the <strong>Domino</strong> <strong>Administrator</strong>, create an organizational policy or an explicit policy and a<br />
Registration policy settings document. You must have at least one policy to use with ADSync.<br />
For more information on policies, see the chapter ″Using Policies.″<br />
8. From the Start menu, click Programs - Administrative Tools - Active Directory Users and Computers.<br />
Click the <strong>Lotus</strong> <strong>Domino</strong> Options folder.<br />
9. Right-click <strong>Domino</strong> Directory synchronization and then choose Options.<br />
10. Enter your Notes password.<br />
11. Click the Notes Settings tab.<br />
12. Click the Notes Server for Registration button and specify a registration server. This is typically the<br />
administration server of the <strong>Domino</strong> Directory.<br />
13. Click OK.<br />
14. Close and restart Active Directory Users and Computers to allow these changes to take effect.<br />
Enabling the Notes synchronization options<br />
Use the Notes Synchronization Options tab on the <strong>Lotus</strong> ADSync Options dialog box to enable or disable<br />
Notes/Windows synchronization features in the Microsoft Management Console (MMC).<br />
1. From the MMC, choose <strong>Domino</strong> Directory Synchronization.<br />
2. Click Notes Synchronization Options.<br />
3. Complete these fields:<br />
Field Action<br />
Enable all synchronization operations Click to enable all Notes synchronization operations. All<br />
Windows 2000 and <strong>Domino</strong> Notes operations will be<br />
synchronized.<br />
Select synchronization operations to enable Click to activate all the fields on this dialog box. When this<br />
check box is not selected, all of the other options on this<br />
dialog box are not enabled.<br />
480 <strong>Lotus</strong> <strong>Domino</strong> <strong>Administrator</strong> 7 <strong>Help</strong>
Field Action<br />
User/group registration Click this check box to register new or existing Windows<br />
users and groups in Notes. When you click this check box<br />
the ″Synchronize if new user/group already exists in Notes″<br />
field becomes active.<br />
Synchronize if new user/group already exists in<br />
Notes<br />
Click this check box to prevent the synchronization options<br />
from creating duplicate users or groups in Notes. This field<br />
is active only if you select the ″User/group registration″<br />
check box.<br />
User/group deletion Click this check box to synchronize user and group<br />
deletions. User and groups that are selected for deletion are<br />
then deleted from the Windows 2000 Active Directory as<br />
well as from the <strong>Domino</strong> Directory.<br />
User/group synchronization Click this check box to copy the values from Active<br />
Directory objects fields to <strong>Domino</strong> Directory fields,<br />
according to the field mapping specified in the Field<br />
Mapping tab. Member lists in groups are synchronized<br />
when you enable this option.<br />
Synchronization occurs when you select a Synchronize menu<br />
item, or click a toolbar button, or after an Active Directory<br />
object is modified.<br />
When you click this check box, these fields are activated:<br />
v Recertify users on rename<br />
v Set common password on user synchronization<br />
Recertify users on rename Click to use the <strong>Domino</strong> Administration Process to rename a<br />
Notes user if the corresponding Windows 2000 user is<br />
renamed.<br />
This field is active only if the ″User/group synchronization″<br />
check box is selected.<br />
Set common password on user synchronization Click to set a new password when you synchronize users.<br />
The password will be used as the Windows and Notes<br />
Internet password. The Notes User ID password does not<br />
change.<br />
This field is active only if the ″User/group synchronization″<br />
check box is selected.<br />
Prompt to confirm/cancel synchronization operations Click to use one of the options for confirming or canceling<br />
synchronization operations. Choose one:<br />
4. Click Apply and OK.<br />
v Prompt for all operations - prompt prior to initiating all<br />
synchronization operations.<br />
v Prompt only for user/group deletions - prompts only<br />
when deleting users or groups.<br />
v Do not prompt for any operations - no prompts are issued<br />
prior to performing any synchronization options.<br />
For more information on the <strong>Domino</strong> CA, see the chapter ″Setting Up a <strong>Domino</strong> Server-Based<br />
Certification Authority.″<br />
Specifying Notes settings<br />
Use the Notes Settings tab on the <strong>Lotus</strong> ADSync Options dialog box to enable or disable Notes and<br />
Windows registration features in the Microsoft Management Console (MMC).<br />
Chapter 19. Using <strong>Domino</strong> with Windows Synchronization Tools 481
1. From the MMC, choose <strong>Domino</strong> Directory Synchronization.<br />
2. Click Notes Settings.<br />
3. Complete these fields:<br />
Field Action<br />
<strong>Administrator</strong>’s ID Click to open the Choose Notes <strong>Administrator</strong> ID dialog box<br />
in which you can specify another Notes User ID as the<br />
administrator ID. The initial user ID file name is taken from<br />
current Notes client settings.<br />
Registration Server Click to open the Choose Server dialog box from which you<br />
can select a Registration server. The registration server must<br />
be a <strong>Domino</strong> 6 or more recent server.<br />
Use Registration server for all operations Click to use the server that you designated as the<br />
Registration server for all synchronization operations and for<br />
deletions.<br />
When you deselect this option, these fields are enabled:<br />
v Notes server for synchronization<br />
v Notes server for deletion<br />
Synchronization server Click to open the Choose Server dialog box from which you<br />
can select a Synchronization server. All synchronization<br />
operations are done on this server.<br />
This check box is enabled only if the ″Use Registration<br />
server for all operations″ check box is not selected.<br />
Deletion server Click to open the Choose Server dialog box from which you<br />
can select a deletion server. All deletions are performed on<br />
this server.<br />
This check box is enabled only if the ″Use Registration<br />
server for all operations″ check box is not selected.<br />
Delete entries from <strong>Domino</strong> Directory immediately Click to immediately remove the selected entries from the<br />
<strong>Domino</strong> Directory instead of using the Administration<br />
Process to perform the deletion.<br />
Mail file deletion To specify options for mail file deletion when the user is<br />
deleted. Choose one:<br />
v Don’t delete mail file -- To delete the Person document<br />
but leave the user’s mail files intact.<br />
v Delete just the mail file specified in the Person record --<br />
To delete only the mail file specified in the Person<br />
document. No replicas of the mail file are deleted.<br />
v Delete mail file specified in the Person document and all<br />
replicas -- Deletes all mail database replicas on other<br />
servers in addition to the mail file specified in the user’s<br />
Person document.<br />
Default certifier Click to specify a certifier that will be used during user<br />
registration. ADSync uses this certifier if mapping was not<br />
set for a particular Active Directory container on the<br />
Container Mappings tab.<br />
Use Certificate Authority for user certification Click this check box to use the <strong>Domino</strong> server-based<br />
certification authority (CA) when registering new users.<br />
Default explicit policy Click to specify the explicit policy (and its related settings)<br />
to be applied to users during user registration.<br />
482 <strong>Lotus</strong> <strong>Domino</strong> <strong>Administrator</strong> 7 <strong>Help</strong>
Field Action<br />
Registration Options Choose one or both:<br />
Action on duplicate mail file Choose one:<br />
Action on duplicate roaming folder Choose one:<br />
4. Click Apply and OK.<br />
v Search all directories for duplicate names -- <strong>Domino</strong><br />
checks all directories to ensure that the user name is<br />
unique. An error is generated if the name if found to be<br />
a duplicate.<br />
v Enforce short name uniqueness -- Forces all short names<br />
to be unique.<br />
v Skip the person registration -- Registration for this user<br />
is skipped; other user registrations are performed.<br />
v Generate a unique mail file name -- If a duplicate mail<br />
file is found, a new unique mail file is created by<br />
appending a number beginning with 1, then 2, etc., to<br />
the non-unique mail file name until a unique name is<br />
found.<br />
v Replace the existing mail file -- This option does not<br />
apply when the mail file is being created in the<br />
background via the Administration Process, or if the<br />
current ID does not have delete access to the mail file<br />
that is being replaced.<br />
v Skip the person registration -- Does not register the user<br />
with the duplicate roaming folder name. Proceeds to<br />
the next user registration.<br />
v Generate a unique roaming directory name -- Generates<br />
a unique roaming directory name by appending a<br />
number beginning with 1, then 2, etc., to a non-unique<br />
roaming file name until a unique name is found.<br />
Mapping Active Directory fields and groups with <strong>Domino</strong> Directory<br />
fields and groups<br />
Use the Field Mappings tab and the Group Mappings tab on the <strong>Lotus</strong> ADSync Options dialog box to<br />
map specific Active Directory fields and groups to <strong>Domino</strong>’s Person and Group document fields. Person<br />
and Group documents are stored in the <strong>Domino</strong> Directory. Mapping is different for the two Field<br />
Mapping object classes, ″User″ and ″Group.″<br />
You can modify any of the initial mappings, create mappings, or create Notes field names. When an<br />
Active Directory object is created or is synchronized with Notes, all field values in the mapped Active<br />
Directory object are copied to corresponding fields in the Person or Group document in the <strong>Domino</strong><br />
Directory. If necessary, fields are created in the Person or Group document and existing field values are<br />
overwritten. This is one-way synchronization. No changes are made to the Active Directory object.<br />
Field Mappings in ADSync, unlike other settings, are different for each Active Directory domain.<br />
To create group mappings<br />
1. From the MMC, choose <strong>Domino</strong> Directory Synchronization.<br />
2. Click Group Mappings.<br />
Chapter 19. Using <strong>Domino</strong> with Windows Synchronization Tools 483
3. Complete these mappings as necessary, and then click Apply and OK.<br />
In Active Directory In <strong>Domino</strong> Directory<br />
Security Click to assign a group type when registering security<br />
groups in Notes. Choose one:<br />
v Multi-purpose -- Use for a group that has multiple<br />
purposes, for example, mail and ACLs.<br />
v Mail only -- Use for mailing list groups.<br />
v Access Control List only -- Use for server and<br />
database access authentication only.<br />
v Deny List only -- Use to control access to servers.<br />
Deny List only is typically used to prevent terminated<br />
employees from accessing servers, but this type of<br />
group can be used to prevent any user from accessing<br />
particular servers. The Administration Process cannot<br />
delete any member from this group.<br />
Distribution Click to assign a group type when registering<br />
distribution groups in Notes. Choose one:<br />
To create field mappings<br />
1. From the MMC, choose <strong>Domino</strong> Directory Synchronization.<br />
2. To create field mappings, click Field Mappings.<br />
v Multi-purpose -- Use for a group that has multiple<br />
purposes -- for example, mail and ACLs.<br />
v Mail only -- Use for mailing list groups.<br />
v Access Control List only -- Use for server and<br />
database access authentication only.<br />
3. Choose either User or Group in the ″Field mappings for Object class″ field.<br />
v Deny List only -- Use to control access to servers.<br />
Deny List only is typically used to prevent terminated<br />
employees from accessing servers, but this type of<br />
group can be used to prevent any user from accessing<br />
particular servers. The Administration Process cannot<br />
delete any member from this group.<br />
4. Scroll through the In Active Directory list until you locate the Active Directory field that you are<br />
mapping to a <strong>Domino</strong> Directory field.<br />
5. Right-click the corresponding In <strong>Domino</strong> Directory field (it may appear blank). An editable field<br />
appears. Enter the field name or select one from the list.<br />
6. Continue this process until you have mapped as many fields as needed.<br />
7. Click Apply and OK.<br />
To allow the new fields to display in the dialog box, close and then restart the Microsoft Management<br />
Console. The new fields appear.<br />
Mapping Active Directory containers to Notes certifiers and policies<br />
Use the Container Mappings tab on the <strong>Lotus</strong> ADSync Options dialog box to define the mapping<br />
between Active Directory containers and Notes certifiers and Notes policies. Container mappings are<br />
used to register new users and translate group member names into the correct Notes format during<br />
synchronization. The group members must belong to an organizational unit that is mapped to a specific<br />
Notes certifier.<br />
When initializing, ADSync reads all Active Directory containers, <strong>Domino</strong> certifiers, and explicit policies<br />
from the <strong>Domino</strong> Directory on the registration server. Because Active Directory allows you to create a<br />
484 <strong>Lotus</strong> <strong>Domino</strong> <strong>Administrator</strong> 7 <strong>Help</strong>
hierarchy of organizational units and containers, it makes sense to preserve that hierarchy in <strong>Domino</strong> by<br />
using different certifiers and policies to register people from different Active Directory containers. Plan<br />
and then specify mappings between two hierarchies before starting to use ADSync, especially if any of<br />
those hierarchies are extensive. If you do not specify mappings, the default certifier name and<br />
organizational policy are used. You can map multiple containers to one policy and/or to one certifier.<br />
When you create or delete Active Directory containers or Notes certifiers and policies, they can be<br />
mapped using the Container Mappings table by closing and reopening the Microsoft Management<br />
Console.<br />
Container Mappings in ADSync differ for each Active Directory domain.<br />
To map containers<br />
1. From the MMC, choose <strong>Domino</strong> Directory Synchronization.<br />
2. Click Container Mappings.<br />
3. Scroll through the AD Container list until you locate the Active Directory containers to which you are<br />
mapping a particular Notes certifier and/or a Notes Policy. If you are mapping more than one<br />
container to one policy or certifier, select multiple containers before choosing a policy or certifier.<br />
4. Right-click the corresponding Notes Certifier field (it may appear blank). An editable field appears.<br />
Enter the certifier name or select one from the list.<br />
5. Right-click the corresponding Notes Policy field (it may appear blank). An editable field appears.<br />
Enter the policy name or select one from the list.<br />
6. Continue this process until you have mapped as many containers, certifiers, and policies as needed.<br />
7. Click Apply and OK.<br />
To allow the new policies and certifiers to display in the dialog box, close and then restart the Microsoft<br />
Management Console. The new policies and certifiers appear.<br />
Synchronizing users and groups<br />
Active Directory user and group accounts can be synchronized with the corresponding Person and Group<br />
documents in the <strong>Domino</strong> Directory. Synchronizing users facilitates other user synchronization<br />
operations, such as user registration and deletion, which can be initiated through the Microsoft<br />
Management Console (MMC) or <strong>Domino</strong>. Synchronization also enables users to have a common<br />
password for Windows and for <strong>Domino</strong> Web Server access, copies all mapped field values from user or<br />
group objects in Active Directory to corresponding documents stored in the <strong>Domino</strong> Directory, and it<br />
copies member lists of the groups. The synchronization server specified in Notes Settings is used for all<br />
synchronization operations.<br />
Note: When you synchronize an Active Directory with the <strong>Domino</strong> Directory, ADSync copies the primary<br />
names from the Active Directory to the <strong>Domino</strong> Directory. Primary names are copied exactly as they have<br />
been entered in the Active Directory. Japanese (double-byte) characters are not supported in the <strong>Domino</strong><br />
Directory, but in some cases, they are supported in Active Directory. If you have registered any primary<br />
names with Japanese characters in the Active Directory, before synchronizing the directories, rename<br />
those primary names using single-byte characters that are supported by the <strong>Domino</strong> Directory.<br />
For more information on Notes Settings, see the topic ″Specifying Notes Settings″ in this chapter.<br />
Synchronization is initiated at these times:<br />
v After the user or group is registered in <strong>Domino</strong> from the MMC using ADSync.<br />
v When one or more users or groups are selected on the results pane of the MMC and the Synchronize<br />
with <strong>Domino</strong> option is selected from the context menu or the toolbar.<br />
v When you change any of the properties of the user or group object and confirm your changes by<br />
clicking the OK or Apply buttons.<br />
Chapter 19. Using <strong>Domino</strong> with Windows Synchronization Tools 485
During synchronization, ADSync attempts to match the Active Directory object with an entry in the<br />
<strong>Domino</strong> Directory. If more than one match is found, ADSync prompts you to specify the match from<br />
those that have been located.<br />
The field mappings that are set in the Field Mappings table designate which fields are synchronized<br />
during synchronization. System fields that cannot be safely synchronized in two directories are excluded<br />
from the Field Mappings table.<br />
For more information on Field Mappings, see the topic ″Mapping Active Directory fields with <strong>Domino</strong><br />
Directory fields″ in this chapter.<br />
If the ″Set common password″ check box is checked on the Synchronization Options tab on the <strong>Lotus</strong><br />
ADSync Options dialog box, you are prompted to enter a new password during synchronization. This<br />
changes the Windows password as well as the Notes Internet password for that user.<br />
For more information on synchronization options, see the topic ″Enabling the Notes synchronization<br />
options″ topic earlier in this chapter.<br />
Note: Consult your Windows 2000 <strong>documentation</strong> for information about running and working with the<br />
MMC and the Users and Computers snap-in.<br />
Registering new users in Active Directory and in <strong>Domino</strong> Directory<br />
simultaneously<br />
Before starting any operation in ADSync, review all of the ADSync settings, especially Notes Settings and<br />
Container Mappings.<br />
You can register new users in Notes at the same time that you register them in the Active Directory, or<br />
you can register existing Active Directory users in Notes. If any of the users or groups being registered<br />
already exist in Notes, and the ″Synchronize if new user/group already exists in Notes″ option on the<br />
Notes Synchronization Options tab is checked, a duplicate user or group is not created. Instead,<br />
synchronization is performed.<br />
Registration uses certifier IDs or the <strong>Domino</strong> server-based certification authority (CA). Only certifiers<br />
listed in the registration server’s <strong>Domino</strong> Directory are used. If you are using certifier IDs, you are<br />
prompted for the path and password, once per certifier per MMC session.<br />
If you create users and groups without additional prompts, all defaults are used, and the entire<br />
registration queue is processed. When users are created, random passwords are generated and placed in<br />
the database, NTSYNC45.NSF, located in the root directory of the local Notes data directory.<br />
For information on the fields that display while registering users, consult your Microsoft <strong>documentation</strong>.<br />
To register new Windows 2000 users in <strong>Domino</strong><br />
1. From the MMC, right-click Users - New - User.<br />
2. Complete the Active Directory registration fields on the first two New Object - User windows that<br />
display.<br />
3. Complete these Notes registration fields on the third New Object - User field that displays:<br />
Fields Action<br />
Register in <strong>Domino</strong> Directory Click this check box to register this user in the Windows Active Directory and<br />
in the <strong>Domino</strong> Directory. Other fields on this dialog box are enabled when you<br />
click this check box.<br />
486 <strong>Lotus</strong> <strong>Domino</strong> <strong>Administrator</strong> 7 <strong>Help</strong>
Fields Action<br />
First name, Middle name, Last<br />
name<br />
Enter the user’s first name and last name, and optionally, enter a middle name.<br />
Note: The user’s Short name and Internet address are automatically generated.<br />
To change the Short name or Internet address, click the appropriate space and<br />
enter the new text.<br />
Org unit (Optional) Enter an organizational unit if your enterprise uses them. For<br />
example, if user John Smith is part of engineering, the organizational unit may<br />
be Eng. The user name would be John Smith/Eng.<br />
Organizational units are useful for differentiating between users of the same<br />
name. For example, John Smith/Eng/Acme and John Smith/Doc/Acme, where<br />
one employee is a member of Engineering and the other is a member of<br />
Documentation. Each is assigned a different organizational unit name.<br />
Certifier context Choose the certifier to use to certify this user.<br />
Organizational Policy Non-modifiable. Displays the name of the organizational policy that is<br />
assigned if there is one. If there are no organizational policies, this field<br />
displays None.<br />
Explicit Policy Choose an explicit policy from the list. If you do not specify an explicit policy,<br />
registration will not complete and you are prompted to specify one.<br />
Use common password Click this check box if you want to use one password for Windows, Notes, and<br />
Notes Internet. The existing Windows password is then replaced by the<br />
password you enter here.<br />
Password Enter the new password.<br />
To preserve the existing Windows 2000 password, enter that password as the<br />
common password.<br />
If the Use common password check box is selected, the Notes password for the<br />
user name field and the Confirm password field are enabled.<br />
Confirm password Enter the same password again to confirm it.<br />
Internet address The default Internet address as derived from the Windows user login name,<br />
for example, KCarter@domain.com. When the user is registered in Notes, the<br />
domain name from the user’s registration policy settings document is<br />
appended.<br />
Short name in Notes The short name by which the user will be known in Notes. By default, the<br />
short name consists of the user’s first initial and last name.<br />
4. Click Next.<br />
Note: If you do not complete all required fields, a message indicates which fields need to be completed.<br />
You must go back and complete the required fields.<br />
5. Review the settings you specified for the user you are registering and click Finish.<br />
Reviewing ADSync operations in the Application Log<br />
You can examine the Windows 2000 event viewer for more information about any errors that may occur.<br />
Look for ″NUMEEvent″ messages in the Application Log. All ADSync operations are recorded in the<br />
Application Log.<br />
Registering existing Active Directory users and groups in Notes<br />
There are two procedures available for registering existing Active Directory users and groups in Notes.<br />
When you are registering user and groups, all groups are registered first.<br />
Registering existing users or groups quickly without prompts: Use this method to register many<br />
existing users or groups at one time. Users and groups are registered using the existing information in<br />
Chapter 19. Using <strong>Domino</strong> with Windows Synchronization Tools 487
the registration queue so that you are not prompted to enter user-specific or group-specific information<br />
on multiple dialog boxes for every user or group that you are registering. This is the recommended<br />
method for registering multiple users and groups at one time, but this method can be used to quickly<br />
register an individual user or group.<br />
1. From the MMC, click Users.<br />
2. On the Results pane, right-click the users and/or groups you are registering and then click Register in<br />
<strong>Domino</strong>. You can choose multiple users and/or groups and then click Register in <strong>Domino</strong> once for all<br />
of your selections.<br />
3. Choose ″Register users and groups at once without additional prompts; use defaults.″ This button<br />
registers users and groups without prompts.<br />
4. Choose one of these options:<br />
Field Action<br />
If error happens during registration of<br />
some users and/or groups, try to<br />
register them later<br />
If registration is canceled for some<br />
users and/or groups, try to register<br />
them later<br />
5. Click Register Now.<br />
Click this check box to register any users or groups whose registrations fail<br />
on the first try. If not selected, users and groups are not registered if the<br />
first attempt fails.<br />
Click this check box to allow to attempt to register any users or groups<br />
whose registrations are canceled on the first try. If not selected, users and<br />
groups will not be registered if the first attempt is canceled.<br />
This option is active only if ″Prompt for the name and password of each<br />
user, and for the name and members of each group″ button is selected.<br />
Note: You have the option of choosing one of the following if you decide not to register now:<br />
v Click Register later to store the users or groups in the registration queue. You can then register<br />
them later.<br />
v Click Do not register to cancel user registration.<br />
After successful registration in Notes, users and groups are synchronized with the Active Directory. A<br />
progress bar displays during the registration process.<br />
Registering existing users or groups individually with prompts: Use this method to register users and<br />
groups individually. You are prompted to enter multiple fields of information on multiple dialog boxes<br />
for each user and for each group that you register. This method is recommended when registering very<br />
small numbers of users or groups, or when you need to modify information for users and groups during<br />
the registration process. This option provides administrators with control over Notes registration<br />
information for each user or group. When used to register numerous users or groups, this method is<br />
time-consuming.<br />
During group registration, for each group you can specify the members that are to be registered in Notes<br />
by clicking the Members button on the dialog box on which it appears. You are also able to specify a new<br />
group name, description, and group type if you want to modify any of those.<br />
For more information on Active Directory, see the Microsoft Active Directory <strong>documentation</strong> or use the<br />
Microsoft Active Directory online help for fields.<br />
1. From the MMC, click Users.<br />
2. On the Results pane, right-click the user or group you are registering and then click Register in<br />
<strong>Domino</strong>.<br />
3. Choose ″Prompt for the name and password of each user, and for the name and members of each<br />
group.″ When this option is chosen, the ″If registration is canceled for some users and/or groups, try<br />
to register them later″ check box is also active.<br />
488 <strong>Lotus</strong> <strong>Domino</strong> <strong>Administrator</strong> 7 <strong>Help</strong>
4. Choose one of these options:<br />
Field Action<br />
If error happens during registration of<br />
some users and/or groups, try to<br />
register them later<br />
If registration is canceled for some<br />
users and/or groups, try to register<br />
them later<br />
5. Click Register Now.<br />
Click this check box to attempt to register at a later time, any users or<br />
groups whose registrations fail on the first try. If not selected, users and<br />
groups are not registered if the first attempt fails.<br />
Click this check box to attempt to register at a later time, any users or<br />
groups whose registrations are canceled on the first try. If not selected,<br />
users and groups will not be registered if the first attempt is canceled.<br />
This option is active only if ″Prompt for the name and password of each<br />
user, and for the name and members of each group″ button is selected.<br />
Note: You have the option of choosing one of these if you decide not to register now:<br />
v Click Register later to store the users or groups in the registration queue. You can then register<br />
them later.<br />
v Click Do not register to cancel user registration.<br />
6. Complete the fields on all dialog boxes that display for each user or group.<br />
7. Click Finish when you are done.<br />
For more information on the Notes Registration dialog box that displays for users, see the topic<br />
″Registering new users in Active Directory and in <strong>Domino</strong> Directory simultaneously″ in this chapter.<br />
For more information on the Notes Registration dialog box that displays for groups, see the topic<br />
″Registering new groups simultaneously in Active Directory and in <strong>Domino</strong> Directory″ later in this<br />
chapter.<br />
Registering new groups in Active Directory and in <strong>Domino</strong> Directory<br />
simultaneously<br />
Before registering new groups, review all of the ADSync settings, especially the Notes Settings and<br />
Container Mappings.<br />
You can register new groups in Notes at the same time you register them in the Active Directory.<br />
For information on the fields that display while registering groups, consult your Microsoft<br />
<strong>documentation</strong>.<br />
Complete this procedure to simultaneously register a group in Notes and in Active Directory:<br />
1. From the MMC, right-click Users - New - Groups.<br />
2. Complete the Active Directory group fields on the first window that displays, and then click Next.<br />
3. Complete these Notes registration fields on the second window that displays:<br />
Fields Action<br />
Register in <strong>Domino</strong> Directory Click this check box to create a Notes group to<br />
correspond to the Windows group. Deselect to create the<br />
group only in the Active Directory. When this option is<br />
selected, all other fields on this dialog box are active.<br />
Group name Enter a group name.<br />
This field is active only if you select the ″Register in<br />
<strong>Domino</strong> Directory″ check box.<br />
Chapter 19. Using <strong>Domino</strong> with Windows Synchronization Tools 489
Fields Action<br />
Group type Specifies the purpose of the group and determines the<br />
views in the <strong>Domino</strong> Directory where the group name<br />
appears:<br />
v Multi-purpose -- Use for a group that has multiple<br />
purposes -- for example, mail and ACLs. This is the<br />
default.<br />
v Access Control List only -- Use for server and database<br />
access authentication only.<br />
v Mail only -- Use for mailing list groups.<br />
v Deny List only -- Use to control access to servers.<br />
Deny List only is typically used to prevent terminated<br />
employees from accessing servers, but this type of<br />
group can be used to prevent any user from accessing<br />
particular servers. The Administration Process cannot<br />
delete any member of this type of group.<br />
This field is active only if you select the ″Register in<br />
<strong>Domino</strong> Directory″ check box.<br />
Description (optional) Enter a description of the group.<br />
4. Click Next.<br />
5. Review the information that displays and click Finish. Click OK.<br />
Adding members to a group:<br />
1. From the MMC, select the name of the group to which you are adding members.<br />
2. Complete the fields on the Newgroup Properties dialog box. For more information on completing<br />
these fields, refer to the Microsoft help <strong>documentation</strong>.<br />
3. Click Apply and OK.<br />
Renaming Active Directory and Notes users and groups<br />
When you rename a user or group in the Active Directory, and there is a corresponding user in the<br />
<strong>Domino</strong> Directory that was previously synchronized with its Active Directory counterpart, ADSync<br />
renames or recertifies that user or group accordingly. The server that is used for synchronizing the<br />
<strong>Domino</strong> Directory with the Active Directory is the synchronization server that you specify on the Notes<br />
Synchronization Options tab.<br />
When you rename a Notes user or group, all occurrences of that user name are updated in the <strong>Domino</strong><br />
Directory and other databases by the <strong>Domino</strong> Administration Process on the <strong>Domino</strong> server.<br />
To rename a user or group in Active Directory and in <strong>Domino</strong> Notes<br />
1. From the MMC, right-click the name of the user or group you are renaming, and click Rename.<br />
2. Enter the user’s or group’s new name.<br />
3. Complete the fields in the Rename User/Group wizard. Be sure to enter the new name in any fields<br />
in which you want the name change to take effect.<br />
4. On the Verification to Rename dialog box, verify that the check box ″Corresponding user or group in<br />
<strong>Domino</strong> Directory″ is selected to change the name in the <strong>Domino</strong> Directory.<br />
5. Click Yes.<br />
Deleting Active Directory and Notes users and groups<br />
When you delete a user or group from the Active Directory and there is a corresponding user or group in<br />
the <strong>Domino</strong> Directory that was synchronized with it, ADSync removes the Person document or Group<br />
490 <strong>Lotus</strong> <strong>Domino</strong> <strong>Administrator</strong> 7 <strong>Help</strong>
document for that <strong>Domino</strong> Directory entry using the Administration Process on the deletion server. You<br />
can designate a deletion server and change user mail file deletion settings in the Notes Settings tab of the<br />
<strong>Lotus</strong> ADSync Options dialog box.<br />
When you delete a Notes user or group, all references to it are removed from the <strong>Domino</strong> Directory by<br />
the <strong>Domino</strong> Administration Process running on a <strong>Domino</strong> server. After initiating the deletion, you must<br />
approve the request in the Administration Requests (ADMIN4.NSF) database on the <strong>Domino</strong> server.<br />
For more information on deleting users in <strong>Domino</strong>, see the chapter ″Setting Up and Managing Notes<br />
Users.″<br />
For more information on administration requests, see the appendix ″Administration Process Requests.″<br />
Note: To use a Notes administrator ID other than the one most recently used, go to the Notes Settings<br />
tab of the <strong>Lotus</strong> ADSync Options dialog box and specify another administrator’s ID.<br />
How to delete users from Active Directory and <strong>Domino</strong><br />
1. From the MMC, right-click the name of the user you are deleting, and then click Delete.<br />
2. Click Yes at the verification message.<br />
Disabling Active Directory synchronization prior to uninstalling the<br />
<strong>Domino</strong> <strong>Administrator</strong><br />
If you have set up and registered Active Directory synchronization, prior to uninstalling the <strong>Domino</strong><br />
<strong>Administrator</strong>, you must unregister Active Directory synchronization.<br />
1. Close the <strong>Administrator</strong> Client and the Active Directory MMC.<br />
2. From the system prompt, unregister the nadsync.dll library by entering one of these commands:<br />
regsvr32 /u nadsync.dll<br />
OR by entering<br />
cd <br />
regsvr32 /u nadsync.dll<br />
3. Uninstall the <strong>Administrator</strong> Client.<br />
4. Delete any remaining Notes folders on the file system.<br />
5. Launch regedit and search for all adsync entries. Delete any adsync entries that are found.<br />
Chapter 19. Using <strong>Domino</strong> with Windows Synchronization Tools 491
492 <strong>Lotus</strong> <strong>Domino</strong> <strong>Administrator</strong> 7 <strong>Help</strong>
Chapter 20. Planning Directory Services<br />
This chapter describes the <strong>Domino</strong> directory services features and some of the planning issues to consider<br />
before using them.<br />
Overview of <strong>Domino</strong> directory services<br />
<strong>Domino</strong> provides a range of directory service features that are useful for both small and enterprise<br />
companies including:<br />
v The option to use dedicated directory servers and to use a central directory architecture<br />
v Lightweight Directory Access Protocol (LDAP) features<br />
v Flexible directory access control, including the ability to use an extended ACL to set access at the form<br />
and field level<br />
v Tools for creating and managing entries in the directory<br />
v Directory features for Notes clients<br />
v Features for multiple-directory environments<br />
v Internationalization features<br />
v Directory customization features<br />
Using directory servers in a <strong>Domino</strong> domain<br />
A <strong>Domino</strong> domain is a network of clients and servers whose users, servers, connections, and access<br />
control information is described in a single database called the <strong>Domino</strong> Directory. When you set up the<br />
first server in an organization, <strong>Domino</strong> creates a <strong>Domino</strong> domain and a <strong>Domino</strong> Directory for the<br />
domain. When you add servers to the domain they pull replicas of the <strong>Domino</strong> Directory. To create an<br />
additional domain and <strong>Domino</strong> Directory, you perform a first server setup.<br />
Each <strong>Domino</strong> domain has at least one administration server for the <strong>Domino</strong> Directory. The administration<br />
server is responsible for carrying out Administration Process requests that automate changes to the<br />
<strong>Domino</strong> Directory. By default, the first server set up in a domain is the administration server for the<br />
<strong>Domino</strong> Directory.<br />
You can use directory servers in a <strong>Domino</strong> domain to dedicate specific servers to providing directory<br />
services. Clients and specialized servers such as mail and application servers use the directory servers to<br />
look up user, group and similar information.<br />
A directory server might:<br />
v In a central directory architecture, store a primary <strong>Domino</strong> Directory that servers with Configuration<br />
Directories access remotely<br />
v Run the LDAP service<br />
v Run the Dircat task to build and store directory catalogs<br />
v Store replicas of directories that are aggregated into the directory catalog<br />
v Store replicas of secondary <strong>Domino</strong> Directories that servers in the domain access through directory<br />
assistance<br />
You can set up Notes clients to use directory servers, rather than their mail servers, to look up names and<br />
addresses.<br />
For information on setting up Notes clients to use directory servers, see the chapter ″Setting Up the<br />
<strong>Domino</strong> Directory.″<br />
493
Using a central directory architecture in a <strong>Domino</strong> domain<br />
Prior to this release, companies always used a distributed directory architecture in which every server in<br />
a <strong>Domino</strong> domain had a full replica of the domain’s primary <strong>Domino</strong> Directory. A primary directory<br />
contains all types of documents: documents used to provide directory services such as Person and Group<br />
documents as well as documents used to configure <strong>Domino</strong> servers.<br />
In this release, companies can implement a central directory architecture. In a central directory<br />
architecture, a few directory servers in a domain have a replica of a the primary <strong>Domino</strong> Directory that<br />
contains the entire contents of the <strong>Domino</strong> Directory. The other servers in the domain have a<br />
Configuration Directory, a small, selective replica of the <strong>Domino</strong> Directory that contains only documents<br />
used for <strong>Domino</strong> configuration. A server with a Configuration Directory uses a primary <strong>Domino</strong><br />
Directory on another server -- referred to as a remote primary <strong>Domino</strong> Directory -- to look up<br />
information in Person, Group, Mail-In Database, and Resource documents, and in any new types of<br />
custom documents a company has added to the directory.<br />
Enterprise companies that use centralized architectures can benefit from this feature. A central directory<br />
architecture allows for tighter administrative control over directory management because only a few<br />
directory replicas contain user and group information. In addition, application and mail servers can run<br />
on less powerful machines then the directory servers require, since the application and mail servers don’t<br />
have to store a primary <strong>Domino</strong> Directory, which can be the largest database in a company. If the user<br />
and group information in a directory changes frequently, the servers with Configuration Directories have<br />
immediate access to the changes that critical business applications and processes require, because they<br />
don’t have to wait for the changes to replicate locally.<br />
To use a central directory architecture you must have adequate network bandwidth to support the remote<br />
primary directory lookups. For failover, it is also important that at least two servers in a domain are<br />
configured as a remote primary <strong>Domino</strong> Directory.<br />
For additional information on implementing a central directory architecture, see the chapter ″Setting Up<br />
the <strong>Domino</strong> Directory.″<br />
Planning LDAP features<br />
Lightweight Directory Access Protocol (LDAP) is a standard Internet protocol for searching and managing<br />
entries in a directory. <strong>Domino</strong> and Notes provides these LDAP features<br />
v The LDAP service enables a <strong>Domino</strong> server to function as an LDAP directory server and process LDAP<br />
requests.<br />
v LDAP accounts on Notes clients enable Notes users to do LDAP-style searches for an addresses in<br />
LDAP directories.<br />
v The ldapsearch utility enables you to use LDAP search syntax to search an LDAP directory.<br />
v Directory assistance can enable a <strong>Domino</strong> server to use a remote LDAP directory for client<br />
authentication and/or to look up the members of groups during database authorization.<br />
Planning the LDAP service<br />
A <strong>Domino</strong> server that runs the LDAP task functions as an LDAP directory server, ready to process<br />
requests from LDAP clients. Such requests can come from any of the popular Web browser clients that<br />
have built-in LDAP support to retrieve directory information, or from custom LDAP applications<br />
designed to search for and manage directory information.<br />
Some of the questions to ask when planning for the LDAP service are:<br />
v What levels of LDAP client authentication do you want to use? Anonymous access, enabled by default,<br />
allows LDAP clients to connect without providing names and authentication credentials, such as<br />
password or certificates. Typically you allow LDAP clients connecting anonymously only read access to<br />
the directory.<br />
494 <strong>Lotus</strong> <strong>Domino</strong> <strong>Administrator</strong> 7 <strong>Help</strong>
v Should you use an extended ACL to control LDAP access to the directory? An extended ACL provides<br />
more granular directory access control than the database ACL alone supports. If you use an extended<br />
ACL, the database ACL and extended ACL control Anonymous LDAP search access as well as<br />
anonymous access for the other supported client protocols. If you do not use an extended ACL, a<br />
Configuration Settings document controls Anonymous LDAP search access.<br />
v Should you create a full-text index for the <strong>Domino</strong> Directory? If your LDAP clients typically use search<br />
filters that search for names or mail addresses, then it’s not necessary to full-text index the directory. If<br />
LDAP clients user other types of search filters, creating a full-text index for the directory is<br />
recommended so the LDAP service can process these kinds of requests more quickly by searching a<br />
full-text index.<br />
v Do you need to extend the schema to add support for new object classes or attributes? You may need<br />
to extend the schema if your company has LDAP applications that search for application-specific<br />
information. You can use the <strong>Domino</strong> LDAP Schema database (SCHEMA.NSF) to extend the schema,<br />
or add forms and fields to the directory. Using the Schema database is recommended.<br />
For additional information, see the chapters ″Setting Up the LDAP Service″ and ″Managing the LDAP<br />
Schema.″<br />
Planning directory assistance for the LDAP service: You can set up directory assistance on a server that<br />
runs the LDAP service so the LDAP service can extend client LDAP requests to a secondary <strong>Domino</strong><br />
Directory or to a remote LDAP directory.<br />
Some of the issues to consider with respect to setting up the LDAP service to use directory assistance for<br />
a secondary <strong>Domino</strong> Directory include:<br />
v What access do I want LDAP clients to have to the secondary <strong>Domino</strong> Directory? You control LDAP<br />
access separately for each <strong>Domino</strong> Directory or Extended Directory Catalog the LDAP service serves.<br />
v If you use a custom LDAP application to administer the directory, the LDAP service allows the<br />
application to modify the directory only if the directory is stored locally on the server running the<br />
LDAP service. If the secondary <strong>Domino</strong> Directory is stored on a remote server, the LDAP service can<br />
return a referral to that server instead or processing the LDAP operations itself.<br />
Some of the issues to consider with respect to setting up the LDAP service to use directory assistance to<br />
refer LDAP clients to a remote LDAP directory include:<br />
v The LDAP service can never process an LDAP search, add, or modify request in a remote LDAP<br />
directory. It can only refer LDAP clients to a remote LDAP directory.<br />
v By default the LDAP service can return a given LDAP client a referral to only one remote LDAP<br />
directory. If you want to enable the LDAP service to return an LDAP client more than one referral so<br />
that an LDAP client can follow up with alternate referral if the directory server specified in the first<br />
referral is unavailable, you must increase the ″Maximum number of referrals setting″ for the LDAP<br />
service.<br />
v You can specify alternate LDAP directories for referral in one Directory Assistance document for a<br />
remote LDAP directory.<br />
Note: The LDAP service, like any <strong>Domino</strong> Internet protocol server, can use directory assistance to<br />
authenticate its clients using credentials in a secondary directory, and to use groups in a secondary<br />
directory for database authorization.<br />
For more information, see the topic ″Planning directory assistance″ later in this chapter.<br />
Planning LDAP accounts on Notes clients<br />
Notes clients can use LDAP accounts set up in the Personal Address Book to connect directly to a remote<br />
LDAP directory server. Using an LDAP account, a Notes user can browse the remote LDAP directory and<br />
can search for addresses in the remote LDAP directory when sending mail.<br />
Some of the issues to consider before setting up LDAP accounts on Notes clients are:<br />
Chapter 20. Planning Directory Services 495
v Would you rather set up directory assistance on Notes clients’ mail servers or directory servers to<br />
provide Notes users with access to a remote LDAP directory rather than use LDAP accounts? If the<br />
Notes clients run Notes Release 4, you must use directory assistance because Notes Release 4 clients<br />
don’t support the use of LDAP accounts. You might also use directory assistance to avoid having to<br />
update client LDAP accounts if the remote LDAP directory configuration changes; if you use directory<br />
assistance, you change only the Directory Assistance document for the remote LDAP directory if the<br />
directory server configuration changes.<br />
v What settings do you want to use in an LDAP account? For example, if an LDAP directory server<br />
requires a search base, you should specify a search base in the account. Should you use a simple search<br />
filter that searches only for a cn attribute to locate user entries, or a more complex search filter that also<br />
searches for a mail, uid, sn, or givenname attribute? If searches of the cn attribute only are adequate for<br />
your needs, using the simple search filter improves the speed of searches.<br />
v Should you use Setup policy settings and/or Desktop policy settings documents to set up and modify<br />
the LDAP accounts? This approach automates the process of creating and updating the accounts.<br />
LDAP accounts for the Bigfoot and VeriSign directories are set up by default.<br />
The ldapsearch utility<br />
LDAPSEARCH.EXE is a utility that you run from the operating system prompt that searches any LDAP<br />
directory. ldapsearch connects to a directory server that you specify and returns results according to<br />
specified search criteria. ldapsearch is provided with the <strong>Domino</strong> server and the Notes client. This tool<br />
uses standard LDAP search syntax so you can also use it to learn about using LDAP to search an LDAP<br />
directory.<br />
For additional information, see the chapter ″Using the ldapsearch Utility.″<br />
<strong>Domino</strong> does not provide a comparable tool for modifying an LDAP directory.<br />
Planning directory access control<br />
Use the database ACL to control the general access that users and servers have to the <strong>Domino</strong> Directory.<br />
Optionally, use an extended ACL to refine the general database ACL and further restrict access to specific<br />
portions of the directory. An extended ACL is available for only a <strong>Domino</strong> Directory and an Extended<br />
Directory Catalog.<br />
Some of the questions to ask when planning directory access control include:<br />
v Do you want to assign administrators to specific administration roles in the <strong>Domino</strong> Directory? If<br />
administrators in your company have specialized administrative duties, consider assigning the<br />
administrators only to the administration roles in the ACL that correspond to their duties. If your<br />
company administrators do all administrative tasks, assign them to all of the roles.<br />
v Do you want to use an extended ACL? One of the reasons to use an extended ACL is to limit<br />
cross-organizational access to a directory that contains information for multiple organizations or<br />
organizational units.<br />
v Do you want to allow Anonymous access to the directory? By default, you use the domain<br />
Configuration Settings document in the <strong>Domino</strong> Directory to control anonymous LDAP search access.<br />
By default, anonymous LDAP users have Read access to a specific list of attributes.<br />
The Anonymous entry in the directory database ACL by default is set to No Access and controls<br />
anonymous access for all users other than LDAP users. If you use an extended ACL, then the<br />
Anonymous entry in database ACL, and the extended ACL, then also control anonymous LDAP access.<br />
Typically you give the Anonymous entry no more than Reader access.<br />
For additional information, see the chapters ″Setting Up the <strong>Domino</strong> Directory″ and ″Setting Up<br />
Extended ACLs.″<br />
496 <strong>Lotus</strong> <strong>Domino</strong> <strong>Administrator</strong> 7 <strong>Help</strong>
Planning new entries in the <strong>Domino</strong> Directory<br />
The tools you can use to add entries to the <strong>Domino</strong> Directory are the Notes user registration program,<br />
migration tools that are integrated with the Notes user registration program, <strong>Domino</strong> directory<br />
synchronization tools, and third-party LDAP applications. You can also add an entry manually, for<br />
example you typically add a group entry manually. You might also develop a custom Notes application<br />
to add entries.<br />
Note: In general an entry’s distinguished name is determined by the first value listed in the FullName<br />
field. <strong>Domino</strong> Group and Server entries are the exceptions. The ListName field controls the distinguished<br />
name of a <strong>Domino</strong> Group and the ServerName field controls the distinguished name of a <strong>Domino</strong> server.<br />
If you add more than one value to a FullName, ListName, or ServerName field, keep the distinguished<br />
name as the first value.<br />
Notes user registration program<br />
The Notes user registration program, available through the <strong>Domino</strong> <strong>Administrator</strong> and Web<br />
<strong>Administrator</strong> clients, is the traditional method for adding user entries to the <strong>Domino</strong> Directory. The<br />
registration program registers users with hierarchical names -- names with multiple, distinguishing<br />
components -- provided by a certifier. The registration program can register users with Notes IDs, X.509<br />
certificates, or passwords, and can register users to use Notes mail, an Internet mail protocol, or no mail.<br />
Before you register Notes users you should decide on a naming scheme for the users and create certifiers<br />
that reflect that scheme. You should also use the Policies feature with a Registration policy settings<br />
document to simplify the process of registration by filling in many of the registration settings<br />
automatically.<br />
For more information, see the chapters ″Setting Up Notes Users″ and ″Using Policies.″<br />
Directory synchronization tools<br />
If you create a new user or group account in Active Directory, <strong>Domino</strong> provides tools you can use to<br />
simultaneously register the user or group in the <strong>Domino</strong> Directory.<br />
For more information, see the chapter ″Using <strong>Domino</strong> with Windows Synchronization Tools.″<br />
Migration tools<br />
The Notes user registration program provides migration tools that convert third-party mail system users<br />
or third-party LDAP directory users to Notes users. Be aware that if you migrate users from an LDAP<br />
directory the migration tools convert the entries from the LDAP directory into Notes entries with new<br />
names based on a certifier specified in the Notes user registration program.<br />
For more information on migration tools, see the Upgrade Guide.<br />
Third-party LDAP applications<br />
If you use the LDAP service, you can use an LDAP application to add entries to the <strong>Domino</strong> Directory.<br />
Because <strong>Domino</strong> does not provide such an LDAP application, your company must develop or obtain one<br />
to add entries to the directory in this way. These are some of the issues to keep in mind if you use an<br />
LDAP application to add entries to a <strong>Domino</strong> Directory:<br />
v You must set up the directory to allow LDAP write access.<br />
v Enabling schema checking for the LDAP service is recommended so the directory contents conform to<br />
the schema and are consistent.<br />
v The distinguished names of entries must be 256 characters or less.<br />
For additional information on using LDAP to add entries, see the chapter ″Setting Up the LDAP<br />
Service.″<br />
Chapter 20. Planning Directory Services 497
Planning the management of entries in the <strong>Domino</strong> Directory<br />
You can use the <strong>Domino</strong> <strong>Administrator</strong>, the Web <strong>Administrator</strong>, directory synchronization tools, and<br />
third-party LDAP applications to manage entries in the <strong>Domino</strong> Directory.<br />
<strong>Domino</strong> <strong>Administrator</strong> and Web <strong>Administrator</strong><br />
The People & Groups tab of the <strong>Domino</strong> <strong>Administrator</strong> and Web <strong>Administrator</strong> clients provide several<br />
tools for managing <strong>Domino</strong> user and group entries in the <strong>Domino</strong> Directory, including tools that:<br />
v Rename and recertify users<br />
v Edit user and group entries<br />
v Find user and group entries<br />
v Set policies for user and group entries<br />
Many of these tools invoke the Administration Process to automate these tasks.<br />
For additional information, see the chapters ″Setting Up the Administration Process″ and ″Setting Up and<br />
Using <strong>Domino</strong> Administration Tools.″<br />
Directory synchronization tools<br />
If you modify or delete a <strong>Domino</strong> user or group, <strong>Domino</strong> provides tools you can use to simultaneously<br />
carry out the modification or deletion to a corresponding user or group in Active Directory.<br />
For more information, see the chapter ″Using <strong>Domino</strong> with Windows Synchronization Tools.″<br />
Third-party LDAP applications<br />
The LDAP service allows third-party LDAP applications to modify directory entries. By default the LDAP<br />
service does not allow LDAP write operations to a directory, so you must set up the directory to allow<br />
them.<br />
Planning directory services for Notes clients<br />
There are a variety of directory services features available to Notes clients. If there are Notes clients client<br />
settings that apply to groups of Notes users, use policies with Setup or Desktop settings documents to set<br />
up the desired settings on Notes clients automatically.<br />
Personal Address Book<br />
The Personal Address Book is a directory on the Notes client that stores Contacts created by users --<br />
documents containing information about people with whom the users come in contact and/or send mail<br />
-- and that stores mailing lists created by users for sending mail to groups of people. The Personal<br />
Address Book also stores a variety of documents related to configuration of the Notes client.<br />
For more information, see <strong>Lotus</strong> Notes <strong>Help</strong>.<br />
Condensed Directory Catalog<br />
A condensed Directory Catalog, sometimes referred to as a Mobile Directory Catalog when used on a<br />
Notes client, is an optional directory that aggregates user and group entries from one or more <strong>Domino</strong><br />
Directories. A condensed Directory Catalog provides Notes users with a small, local, organization-wide<br />
directory that they can use either off-line or when connected to the local area network.<br />
For more information, see the chapter ″Setting Up Directory Catalogs.″<br />
Type-ahead addressing<br />
Using type-ahead addressing a Notes user enters a few letters in a mail addressing field and Notes tries<br />
too match those letters to a name in a directory. If Notes finds a match, it enters the completed name in<br />
the addressing field automatically. If a Notes user has a local condensed Directory Catalog configured,<br />
498 <strong>Lotus</strong> <strong>Domino</strong> <strong>Administrator</strong> 7 <strong>Help</strong>
type-ahead addressing does not search a directory on a server. However pressing F9 to resolve a name<br />
will search for the name in both local and server directories.<br />
<strong>Administrator</strong>s can use a setting in a Configuration Settings document to disable type-ahead addressing<br />
on a server to reduce network traffic and improve server performance.<br />
For more information on disabling type-ahead addressing on a server, see the chapter ″Customizing the<br />
<strong>Domino</strong> Mail System.″<br />
Easy location of user and group entries<br />
Notes users can use an addressing tool or a generic search tool to find easily user and group entries in a<br />
directory. When searching a Personal Address Book or a <strong>Domino</strong> Directory, these tools provide a<br />
type-ahead-style mechanism to match letters entered by a user to a name in a directory. Users can choose<br />
to view entries in a directory by name, by Notes name hierarchy, by corporate hierarchy, and by alternate<br />
names (if used).<br />
To search all local Address Books or an LDAP directory accessed using an LDAP Account document,<br />
users can use an LDAP-style search query to locate entries. For example, users can search for all entries<br />
with the last name ″Brown.″<br />
For additional information, see <strong>Lotus</strong> Notes <strong>Help</strong>.<br />
Access to server directories<br />
The Notes client has automatic access to the <strong>Domino</strong> Directory in its domain. If an administrator sets up<br />
directory assistance for a secondary directory, or sets up a server-based directory catalog, Notes clients<br />
can easily address mail to users and groups in those directories.<br />
In addition, a Notes client can set up LDAP accounts to connect directly to a remote LDAP directory.<br />
For more information on LDAP account, see the earlier topic ″Planning LDAP accounts on Notes clients.″<br />
Directory servers<br />
Using the ″<strong>Domino</strong> directory server″ field on the Servers tab of a Location document in the Personal<br />
Address Book, Notes clients can use directory servers, rather than mail servers, for directory lookups.<br />
For more information, see the chapter ″Setting Up the <strong>Domino</strong> Directory.″<br />
Planning directory services in a multiple-directory environment<br />
<strong>Domino</strong> provides directory catalogs and directory assistance to help companies operate in environments<br />
with secondary directories. A secondary directory is any server-based directory that is not a server’s<br />
primary <strong>Domino</strong> Directory. A secondary directory can be a <strong>Domino</strong> Directory for a different <strong>Domino</strong><br />
domain, a <strong>Domino</strong> Directory that you create manually from the PUBNAMES.NTF template that is<br />
unaffiliated with a <strong>Domino</strong> domain, an Extended Directory Catalog, or a remote LDAP directory.<br />
Planning directory catalogs<br />
A directory catalog is an optional directory database that can aggregate entries from multiple <strong>Domino</strong><br />
Directories into a single database. A directory catalog provides enterprise-wide directory access via a<br />
single database.<br />
Directory catalogs are either client-based or server-based. Using a client-based condensed Directory<br />
Catalog, often referred to as a Mobile Directory Catalog, Notes users can access directory information for<br />
an enterprise off-line, when not connected to the network. Servers use server-based directory catalogs,<br />
either a condensed Directory Catalog or an Extended Directory Catalog, to look up information<br />
originating from a secondary <strong>Domino</strong> Directory.<br />
Some of the questions to ask when planning directory catalogs are:<br />
Chapter 20. Planning Directory Services 499
v Which documents and fields should be aggregated into a directory catalog? Which information you<br />
aggregate depends on the type and purpose of the of directory catalog.<br />
v If your company uses multiple <strong>Domino</strong> Directories, should you set up servers to use a directory<br />
catalog? The more <strong>Domino</strong> Directories a company uses, the more benefit there is to aggregating the<br />
directories in a directory catalog used by servers. An Extended Directory Catalog, rather than a<br />
condensed Directory Catalog, is recommended for servers.<br />
v Do you want to use a server-based directory catalog for client authentication? If so, how you enable<br />
the use of the directory catalog for this purpose depends on the type of server-based directory catalog<br />
you use.<br />
v If you plan to use a condensed Directory Catalog, how should the entries be sorted? You should sort a<br />
Mobile Directory Catalog according to how users typically enter names when addressing mail so that<br />
type-ahead addressing can find the names.<br />
For additional information on planning directory catalogs, see the chapter ″Setting Up Directory<br />
Catalogs.″<br />
Planning directory assistance<br />
Servers use directory assistance to look up information in a secondary directory -- a secondary <strong>Domino</strong><br />
Directory, an Extended Directory Catalog, or a remote LDAP directory. Directory assistance provides<br />
these services:<br />
v Client authentication using credentials in a secondary directory<br />
v ACL group lookups for database authorization using one secondary directory<br />
v Notes mail addressing using a secondary directory<br />
v LDAP service searches of a secondary <strong>Domino</strong> Directory or Extended Directory Catalog<br />
v LDAP service referrals to a remote LDAP directory<br />
Some of the questions to ask when planning directory assistance include:<br />
v Which services do you want to enable for each secondary directory?<br />
v If you use a server-based directory catalog, how does it relate to directory assistance? The answer<br />
depends on the type of directory catalog you use. An Extended Directory Catalog has its own<br />
Directory Assistance document and the source directories that are aggregated in the directory catalog<br />
should not also have separate Directory Assistance documents. However it’s beneficial to create<br />
Directory Assistance documents for the directories aggregated in a condensed Directory Catalog.<br />
v Do you plan to use a secondary directory, <strong>Domino</strong> or LDAP, for client authentication? If so, you must<br />
specify in the Directory Assistance document for the directory the user names in the directory that are<br />
allowed to be authenticated (trusted for authentication). If clients use name-and-password security,<br />
configure in the Server document of the server to which the clients connect the types of name formats<br />
that clients can provide for authentication.<br />
v Do you plan to use a secondary directory to look up groups listed in database ACLs to verify database<br />
access? You can enable one secondary directory only -- <strong>Domino</strong> or LDAP -- for this purpose.<br />
v How many directory assistance databases should you use? You can create more than one and set of<br />
groups of servers to use specific ones.<br />
In addition, if you are setting up directory assistance for a remote LDAP directory:<br />
v Does the directory server require a search base? If so, enter the search base in the Directory Assistance<br />
document.<br />
v Do you plan to use the LDAP directory for client authentication or for ACL group authorization? If so,<br />
for tighter security, in the Directory Assistance document, enable SSL and require the remote directory<br />
server to present X.509 certificate.<br />
v Is the remote LDAP directory Active Directory? If so, in the Directory Assistance document for the<br />
directory select LDAP search filters that work specifically with Active Directory.<br />
For additional information on planning directory assistance, see the chapter ″Setting Up Directory<br />
Assistance.″<br />
500 <strong>Lotus</strong> <strong>Domino</strong> <strong>Administrator</strong> 7 <strong>Help</strong>
Comparison of directory catalogs and directory assistance<br />
The following table compares the features that directory catalogs and directory assistance support.<br />
Feature<br />
Notes client mail<br />
addressing<br />
Notes client<br />
LDAP-style<br />
searches<br />
Notes client<br />
directory browsing<br />
Notes client<br />
type-ahead<br />
addressing<br />
Notes client F9<br />
address resolution<br />
LDAP client search<br />
and write<br />
operations<br />
LDAP client<br />
referrals<br />
Internet client<br />
authentication<br />
Group<br />
authorization<br />
(enabled for one<br />
secondary directory<br />
only)<br />
Mobile Directory<br />
Catalog<br />
Condensed Directory<br />
Catalog on server<br />
Directory assistance<br />
for secondary <strong>Domino</strong><br />
Directory or Extended<br />
Directory Catalog<br />
Yes Yes Yes Yes<br />
Yes Yes Yes No<br />
Yes Yes Yes No<br />
Yes Yes (if no Mobile<br />
Directory Catalog)<br />
Yes (if no Mobile<br />
Directory Catalog)<br />
Yes Yes Yes No<br />
No Yes (search)<br />
No (write)<br />
Directory assistance<br />
for remote LDAP<br />
directory<br />
No<br />
Yes No<br />
No No No Yes<br />
No Yes Yes Yes<br />
No No Yes Yes<br />
Directory search order<br />
There are a variety of ways to configure directories in a multiple directory environment. The order in<br />
which Notes and <strong>Domino</strong> search directories depends on the nature of the search and the configuration of<br />
the directory.<br />
v Directory search order for Internet client authentication<br />
v Directory search order for group names in database ACLs<br />
v Directory search order for LDAP searches<br />
v Directory search order for a name in a Notes address field<br />
Directory search order for Internet client authentication: To authenticate an Internet client connecting<br />
to a <strong>Domino</strong> server, the server searches directories for the user name and credentials in the following<br />
order:<br />
1. The server’s primary <strong>Domino</strong> Directory.<br />
2. A condensed Directory Catalog on the server.<br />
3. All directories defined in the server’s directory assistance database that:<br />
v Have a naming rule that is trusted for authentication and that matches the logon name of the<br />
Internet user<br />
v Have the directory assistance option ″Make this domain available to: Notes clients and Internet<br />
Authentication/Authorization″ enabled.<br />
Chapter 20. Planning Directory Services 501
If there more than one directory with a trusted naming rule that matches the user name, the server<br />
searches the directory with the most specific matching rule first. If directories have identical trusted<br />
naming rules that match the Internet user name, search orders assigned to the directories determine<br />
the order in which the server searches them.<br />
Directory search order for group names in database ACLs: When a Internet or Notes user attempts to<br />
access a database on a server and the database ACL includes a group name, the server searches<br />
directories in this order to locate the group to determine if the user is a member of it:<br />
1. The server’s primary <strong>Domino</strong> Directory.<br />
2. One directory -- LDAP or Notes -- configured in the server’s directory assistance database with the<br />
″Group Authorization″ option selected.<br />
Directory search order for LDAP searches: A server running the LDAP service searches directories in<br />
the following order to process LDAP search requests:<br />
1. A server’s primary <strong>Domino</strong> Directory, unless the primary <strong>Domino</strong> Directory is configured in a<br />
directory assistance database used by the server and has the option ″Make this domain available to:<br />
LDAP clients″ deselected.<br />
2. A condensed Directory Catalog on the server.<br />
3. A <strong>Domino</strong> Directory or Extended Directory Catalog that is configured in a server’s directory<br />
assistance with the option ″Make this domain available to: LDAP clients″ selected.<br />
If an LDAP user doesn’t specify a search base, which is a distinguished name used to indicate the<br />
directory location at which to begin a search, the LDAP service searches the <strong>Domino</strong> Directories<br />
and/or Extended Directory Catalog according to the search orders assigned to the directories. The<br />
LDAP service searches directories with no assigned search orders alphabetically according to their<br />
specified domain names.<br />
If an LDAP user specifies a search base, only directories assigned naming rules that correspond to the<br />
search base are searched. If there is more than one directory assigned a naming rule that matches, the<br />
directory with the most specific matching rule is searched first. For example, if a user specifies the<br />
search base ″ou=Sales,o=Acme,″ the server first searches a directory with the rule /Sales/Acme,<br />
before searching a directory with the rule */Acme. If directories have identical naming rules that<br />
match the search base specified by the user, search orders assigned to these directories determine the<br />
order in which the directories are searched.<br />
4. If the search is not successful in any <strong>Domino</strong> Directory or Extended Directory Catalog, the LDAP<br />
service refers clients to an LDAP directory enabled for LDAP clients in the directory assistance<br />
database.<br />
If an LDAP user doesn’t specify a search base, the LDAP service does not return a referral.<br />
If an LDAP user specifies a search base, the server picks an LDAP directory enabled for LDAP users<br />
with a naming rule that matches the specified search base. If there is no such directory, the server<br />
doesn’t return a referral. If there is more than one such directory, the server picks the one with the<br />
most specific matching rule before picking one with a less-specific rule. If directories have identical<br />
naming rules that match the search base specified by the user, search orders assigned to these<br />
directories determine the order in which the LDAP service picks them for referrals.<br />
Directory search order for a name in a Notes address field: When a Notes user enters a user or group<br />
name in an address field of a Notes memo, the Notes client and mail server search directories in the<br />
following order to retrieve the address for the name. If a name is found during any step, searches<br />
continue only if the ″Recipient name lookup″ field in the Notes user’s current Location document is set to<br />
″Exhaustively check all address books.″<br />
1. The user’s Personal Address Book.<br />
2. Any local Mobile Directory Catalogs on the client.<br />
For searching to continue to a server, the ″Mail file location″ field in the active Location document<br />
must be set to ″On server.″ Type-ahead searches never continue to a server if there is a local Mobile<br />
Directory Catalog.<br />
502 <strong>Lotus</strong> <strong>Domino</strong> <strong>Administrator</strong> 7 <strong>Help</strong>
3. The primary <strong>Domino</strong> Directory on the user’s mail server or directory server.<br />
4. A condensed Directory Catalog on the server.<br />
5. Directories defined in the server’s directory assistance database that have the option ″Make this<br />
domain available to: Notes clients and Internet Authentication/Authorization″ enabled.<br />
If the user enters a common name rather than a hierarchical one, the server searches all directories<br />
according to the search order specified for the directories.<br />
If the user enters a hierarchical name, only directories assigned naming rules that correspond to the<br />
hierarchical name the user entered are searched. If there is more than one directory assigned a naming<br />
rule that matches, the directory with the most specific matching rule is searched first. For example, if<br />
a user enters the name Phyllis Spera/Sales/Acme, the server first searches a directory with the rule<br />
/Sales/Acme, before searching a directory with the rule */Acme. If directories have identical naming<br />
rules that match the name entered by the user, search orders assigned to the directories determine the<br />
order in which the directories are searched.<br />
Distinguished Name syntax in multiple-directory environments<br />
For a multiple directory environment that include entries that reside in both <strong>Domino</strong> and LDAP<br />
directories, it’s important to understand in what contexts to use a Notes DN and in what contexts to use<br />
an LDAP DN (defined in RFC 2253). Generally, you use a Notes DN in a <strong>Domino</strong> database field (e.g.<br />
Fullname field or any other names field) or ACL, and use an LDAP DN in an LDAP directory attribute.<br />
Additionally, name conversions between Notes and LDAP DN syntaxes may be necessary in multiple<br />
directory environments. For instance, when entering the DN of an entry that resides in an LDAP<br />
directory in the ACL of a <strong>Domino</strong> database (or an additional value of Fullname), you need to convert it<br />
to its Notes DN equivalent. Or, when using the Notes DN mapping feature in Directory Assistance, you<br />
should convert the Notes DN to its LDAP equivalent and use that value in the specified attribute of the<br />
LDAP directory.<br />
Note: Do not add an LDAP DN as the second value in a <strong>Domino</strong> Fullname field, as this value is the<br />
Notes ″Common name″ value.<br />
The table below is a helpful reference for how to do these conversions.<br />
r<br />
Real c haracter in name<br />
component LDAP DN representation Notes DNr representation<br />
, \, , <br />
+ \+ + <br />
\ \\ \ <br />
> \> > <br />
< \< < <br />
; \; ; <br />
″ \″ ″″″<br />
= \= =<br />
# \# #<br />
@ @ ″@″<br />
/ / ″/″<br />
Planning internationalized directory services<br />
<strong>Domino</strong> and Notes provide the following features to support directory services in non-English-speaking<br />
environments:<br />
v Alternate names<br />
Chapter 20. Planning Directory Services 503
v Corporate hierarchies<br />
v LDAP Alternate Language Information documents<br />
Alternate names<br />
The alternate naming feature assigns a Notes user an alternate name recognizable in the user’s native<br />
language, in addition to a primary name that is internationally recognizable. Users use alternate names to<br />
use their native languages when displaying and working with names in the <strong>Domino</strong> Directory.<br />
For additional information, see the chapter ″Setting Up Notes Users.″<br />
Corporate hierarchies<br />
Companies can create corporate hierarchies to customize the way the <strong>Domino</strong> Directory categorizes user<br />
entries. For example, companies might create a corporate hierarchy that categorizes by management level.<br />
You can assign one user to a maximum of four corporate hierarchies. When Notes users address mail or<br />
use the search tool to find people, they can choose to display the entries according to their corporate<br />
hierarchy assignments, rather than simply by name or by Notes name hierarchy.<br />
For additional information, see the chapter ″Setting Up the <strong>Domino</strong> Directory.″<br />
LDAP Alternate Language Information documents<br />
If you use the LDAP service, optionally assign language subattributes to an attribute to define an<br />
alternate language value for the attribute.<br />
For additional information, see the chapter ″Setting Up the LDAP Service.″<br />
Planning directory customization<br />
You can add forms and views to the <strong>Domino</strong> Directory to accommodate specific needs of your company.<br />
If you use the LDAP service, you can also use the <strong>Domino</strong> LDAP Schema database (SCHEMA.NSF) to<br />
define new object classes and attributes to be added to the directory.<br />
Some of the questions to ask when planning directory customization are:<br />
v To define a new type of entry in the directory, should you use the Schema database or create a form in<br />
the <strong>Domino</strong> Directory instead? If you don’t use the LDAP service, you must create a form. If you use<br />
the LDAP service you can use the Schema database to define object classes and attributes with some<br />
LDAP-specific characteristics that are not available when you create <strong>Domino</strong> Directory forms. However<br />
only LDAP clients, not Notes and Web clients, can access entries defined only in the Schema database.<br />
v If you use the LDAP service, are there attributes and object classes already defined in the <strong>Domino</strong><br />
LDAP schema that serve your company’s needs? The schema -- the types of directory entries that are<br />
defined for the LDAP service -- by default defines many object classes and attributes which you may<br />
be able to use rather than adding new ones.<br />
v If your company doesn’t use the LDAP service, should you create a form in such a way that it can<br />
represent an LDAP object class? It’s good practice to create a form that can represent an LDAP object<br />
class, so that if in the future your company uses the LDAP service, the design requirements are in<br />
place.<br />
For additional information, see the chapter ″Managing the LDAP Schema″ and the appendix<br />
″Customizing the <strong>Domino</strong> Directory.<br />
Directory services terms<br />
Central directory architecture<br />
Directory architecture in a <strong>Domino</strong> domain in which some servers store Configuration Directories and<br />
use primary <strong>Domino</strong> Directories on remote servers for lookups.<br />
504 <strong>Lotus</strong> <strong>Domino</strong> <strong>Administrator</strong> 7 <strong>Help</strong>
Condensed Directory Catalog<br />
A directory catalog created from the DIRCAT5.NTF template that is optimized for small size and used<br />
primarily on Notes clients.<br />
Configuration Directory<br />
A directory in a central directory architecture that contains only documents related to <strong>Domino</strong><br />
configuration. D<br />
Directory server<br />
A server whose purpose is providing directory services.<br />
Directory assistance<br />
A feature used by servers to extend client authentication, name lookups, and LDAP operations to<br />
secondary directories. D<br />
Directory assistance database<br />
A database created from the DA50.NTF template and used to configure directory assistance. D<br />
Directory catalog<br />
An optional directory database that can aggregate entries from multiple <strong>Domino</strong> Directories into a single<br />
database. There are two kinds of directory catalogs: condensed Directory Catalogs and Extended<br />
Directory Catalogs.<br />
Directory Assistance document<br />
Document created in a directory assistance database that describes a secondary directory. D<br />
Distributed directory architecture<br />
Directory architecture in a <strong>Domino</strong> domain in which all servers use a local primary <strong>Domino</strong> Directory.<br />
<strong>Domino</strong> Directory<br />
A directory created automatically from the PUBNAMES.NTF template during first server setup that<br />
describes the users, servers, connections, and access control information for a <strong>Domino</strong> domain, or a<br />
directory created manually from the PUBNAMES.NTF.<br />
<strong>Domino</strong> domain<br />
A network of clients and servers whose users, servers, connections, and access control information is<br />
described in a <strong>Domino</strong> Directory.<br />
Extended Directory Catalog<br />
A directory catalog used by servers that, to facilitate quick name lookups, retains the individual<br />
documents and the multiple, sorted views available in the <strong>Domino</strong> Directory. You create an Extended<br />
Directory Catalog from the PUBNAMES.NTF template. Servers use directory assistance to locate an<br />
Extended Directory Catalog.<br />
Extended ACL<br />
An optional directory access control feature available for a <strong>Domino</strong> Directory and Extended Directory<br />
Catalog used to apply restrictions to users’ overall directory access.<br />
LDAP schema<br />
A set of rules that defines what can be stored as entries in an LDAP directory. The <strong>Domino</strong> LDAP<br />
Schema database (SCHEMA.NSF), which is created from the SCHEMA.NTF template, publishes the<br />
schema for a domain.<br />
LDAP service<br />
The LDAP server task running on a server to process LDAP client requests.<br />
Chapter 20. Planning Directory Services 505
Lightweight Directory Access Protocol (LDAP)<br />
A standard Internet protocol for accessing and managing directory information. LDAP is a simpler<br />
version of the X.500 protocol that supports TCP/IP.<br />
Mobile Directory Catalog<br />
Name for a condensed Directory Catalog set up on a Notes client.<br />
Personal Address Book<br />
A directory database on a Notes client created from the PERNMAMES.NTF template that contains the<br />
names and addresses of users and groups added by Notes users.<br />
Primary <strong>Domino</strong> Directory<br />
The <strong>Domino</strong> Directory that a server searches first and that describes the <strong>Domino</strong> domain of the server.<br />
Remote LDAP directory<br />
A directory on a remote LDAP server accessed via directory assistance. R<br />
Remote primary <strong>Domino</strong> Directory<br />
In a central directory architecture, a primary <strong>Domino</strong> Directory that a server with a Configuration<br />
Directory uses remotely.<br />
Secondary directory<br />
Any directory a server uses that is not its primary <strong>Domino</strong> Directory. S<br />
Secondary <strong>Domino</strong> Directory<br />
Any <strong>Domino</strong> Directory a server uses that is not its primary <strong>Domino</strong> Directory.<br />
506 <strong>Lotus</strong> <strong>Domino</strong> <strong>Administrator</strong> 7 <strong>Help</strong>
Chapter 21. Setting Up the <strong>Domino</strong> Directory<br />
This chapter describes the <strong>Domino</strong> Directory and explains how to set up the <strong>Domino</strong> Directory for a<br />
<strong>Domino</strong> domain.<br />
The <strong>Domino</strong> Directory<br />
The <strong>Domino</strong> Directory, which some previous releases referred to as the Public Address Book or Name<br />
and Address Book, is a database that <strong>Domino</strong> creates automatically on every server. The <strong>Domino</strong><br />
Directory is a directory of information about users, servers, and groups, as well as custom entries you<br />
may add. Registering users and servers in a domain automatically creates corresponding Person<br />
documents and Server documents in the <strong>Domino</strong> Directory for the domain. These documents contain<br />
detailed information about each user and server.<br />
The <strong>Domino</strong> Directory is also a tool that administrators use to manage the <strong>Domino</strong> system. For example,<br />
administrators create documents in the <strong>Domino</strong> Directory to connect servers for replication or mail<br />
routing, to schedule server tasks, and so on.<br />
When a server runs the LDAP service, the <strong>Domino</strong> Directory is accessible through the Lightweight<br />
Directory Access Protocol (LDAP).<br />
Typically, a <strong>Domino</strong> Directory is associated with a <strong>Domino</strong> domain. When you set up the first server in a<br />
<strong>Domino</strong> domain, <strong>Domino</strong> automatically creates the <strong>Domino</strong> Directory database and gives it the file name<br />
NAMES.NSF. When you add a new server to the domain, <strong>Domino</strong> automatically creates a replica of the<br />
<strong>Domino</strong> Directory on the new server.<br />
You can also create a <strong>Domino</strong> Directory manually from the PUBNAMES.NTF template and use it as a<br />
secondary directory to store, for example, entries for your Internet users.<br />
To optimize its performance, the <strong>Domino</strong> Directory has these database properties enabled by default:<br />
v ″Document table bitmap optimization″ to improve the performance of small view updates -- for<br />
example, updates of the Connections view.<br />
v ″Don’t maintain unread marks″ to improve database performance and reduce the size of the database.<br />
For more information on database performance properties, see the chapter ″Improving Database<br />
Performance.″<br />
Setting up the <strong>Domino</strong> Directory for a domain<br />
After you install and set up servers in a <strong>Domino</strong> domain, perform these procedures to set up the <strong>Domino</strong><br />
Directory for the domain.<br />
1. (Optional) Set up a central directory architecture in the domain.<br />
2. Control access to the <strong>Domino</strong> Directory.<br />
3. (Optional) Categorize users in the domain by corporate hierarchy.<br />
4. (Optional) Set up Notes clients to use a directory server in the domain.<br />
5. (Optional) Customize the Directory Profile.<br />
6. Schedule replication for the <strong>Domino</strong> Directory.<br />
507
Using a central directory architecture in a <strong>Domino</strong> domain<br />
A central directory architecture is an optional directory architecture you can implement in a <strong>Domino</strong><br />
domain. This architecture differs from the traditional distributed directory architecture in which every<br />
server in a domain has a full replica of the primary <strong>Domino</strong> Directory.<br />
With a central directory architecture, some servers in the domain have selective replicas of a primary<br />
<strong>Domino</strong> Directory. These replicas, which are known as Configuration Directories, contain only those<br />
documents that are used to configure servers in a <strong>Domino</strong> domain, such as Server, Connection, and<br />
Configuration Settings documents. A server with a Configuration Directory uses a remote primary<br />
<strong>Domino</strong> Directory on another server to look up information about users and groups and other<br />
information related to traditional directory services.<br />
A central directory architecture:<br />
v Provides servers with Configuration Directories quick access to new information because the servers<br />
aren’t required to wait for the information to replicate to them.<br />
v Enables servers that store Configuration Directories to run on less powerful machines because they<br />
don’t have to store and maintain the primary <strong>Domino</strong> Directory.<br />
v Provides tighter administrative control over directory management because only a few directory<br />
replicas contain user and group information.<br />
A server with a Configuration Directory connects to a remote server with a primary <strong>Domino</strong> Directory to<br />
look up information in the following documents that it doesn’t store locally:<br />
v Person<br />
v Group<br />
v Mail-in Database<br />
v Resource<br />
v Any custom documents you add<br />
For example, to authenticate a user, a server with a Configuration Directory looks for the user credentials<br />
in a Person document in a remote primary <strong>Domino</strong> Directory on another server in the domain.<br />
508 <strong>Lotus</strong> <strong>Domino</strong> <strong>Administrator</strong> 7 <strong>Help</strong>
You can set up a <strong>Domino</strong> Directory as a Configuration Directory when you set up an additional server in<br />
the domain. If a server is already set up, you can use replication settings for the directory to change a<br />
primary <strong>Domino</strong> Directory to a Configuration Directory or change a Configuration Directory to a primary<br />
<strong>Domino</strong> Directory.<br />
Planning a central directory architecture for a domain<br />
The central directory architecture is most useful for an enterprise organization that has a domain with a<br />
large <strong>Domino</strong> Directory. Using a central directory architecture requires network speeds that make remote<br />
directory lookups feasible. In addition, servers that store primary <strong>Domino</strong> Directories that function as<br />
remote primaries must have the capacity to handle the additional workload generated by the remote<br />
lookups.<br />
Only an application that does a NAMELookup or similar directory call can use a Configuration Directory<br />
to do a lookup in a remote primary <strong>Domino</strong> Directory.<br />
Deciding which servers should use primary <strong>Domino</strong> Directories: The administration server for the<br />
<strong>Domino</strong> Directory must store a primary <strong>Domino</strong> Directory. For failover, at least one other server in the<br />
domain should store a primary <strong>Domino</strong> Directory. There may be additional servers that require primary<br />
<strong>Domino</strong> Directories as well, depending on network bandwidth and stability, server usage patterns and<br />
locations, and so forth. You may want servers that use primary <strong>Domino</strong> Directories that function as<br />
remote primaries to be within a cluster to provide failover and workload balancing.<br />
If there is a network congestion point in the domain, at least one server on each side of the congestion<br />
point should have a primary <strong>Domino</strong> Directory that functions as a remote primary.<br />
Using a combined central and distributed directory architecture: You can use a hybrid directory<br />
architecture within one domain. For example, suppose at a company’s headquarters there are multiple<br />
servers connected via fast network connections. There are also smaller remote offices that have limited<br />
network bandwidth but are within the same domain. Servers at corporate headquarters can use the<br />
central directory model that includes a combination of primary <strong>Domino</strong> Directories and Configuration<br />
Directories, while the remote satellite offices can continue to use the distributed directory architecture in<br />
which each server stores a primary <strong>Domino</strong> Directory.<br />
Note: Do not mix servers with Configuration Directories and servers with primary <strong>Domino</strong> Directories in<br />
the same cluster. This can cause users to encounter server authentication and database authorization<br />
problems. All servers in a cluster should be configured to use the same type of directory.<br />
Using a combined primary <strong>Domino</strong> Directory and Extended Directory Catalog: Although not a typical<br />
configuration, you can integrate an Extended Directory Catalog with a primary <strong>Domino</strong> Directory to<br />
collect users and groups from the primary domain and secondary domains into one directory database. A<br />
server that stores a Configuration Directory can use this combination directory on a remote server as a<br />
remote primary <strong>Domino</strong> Directory.<br />
When you use this combination directory, all the users from the aggregated secondary directories are<br />
automatically trusted for authentication, and all the groups can be used in database ACLs for database<br />
authorization.<br />
For more information on integrating an Extended Directory Catalog with a primary <strong>Domino</strong> Directory,<br />
see the chapter ″Setting Up Directory Catalogs.″<br />
Managing <strong>Domino</strong> Directories i in a central directory architecture<br />
To manage a central directory architecture, in which there are a combination of Configuration Directories<br />
and primary <strong>Domino</strong> Directories in a domain, you can:<br />
v Change the directory type of a <strong>Domino</strong> Directory<br />
v Control how a server finds a remote primary <strong>Domino</strong> Directory to use<br />
v Prevent the use of a <strong>Domino</strong> Directory replica as a remote primary<br />
Chapter 21. Setting Up the <strong>Domino</strong> Directory 509
v Show the primary <strong>Domino</strong> Directories that servers with Configuration Directories can use<br />
Changing the directory type of a <strong>Domino</strong> Directory: The first server set up in a domain is always set<br />
up with a primary <strong>Domino</strong> Directory. When you set up an additional server in the domain, you choose<br />
whether to set up the replica of the <strong>Domino</strong> Directory on the server as a Configuration Directory or as a<br />
primary <strong>Domino</strong> Directory. The default selection is a primary <strong>Domino</strong> Directory.<br />
After server setup, you can change the directory type. After you change directory type, the<br />
Administration Process generates a ″Store Directory Type in Server Record″ request to change the value<br />
of the Directory Type field on the Basics tab of the Server document.<br />
Changing a primary <strong>Domino</strong> Directory to a Configuration Directory:<br />
Note: Do not change the primary <strong>Domino</strong> Directory on the administration server to a Configuration<br />
Directory.<br />
1. From the <strong>Domino</strong> <strong>Administrator</strong>, connect to the server that stores the replica of the <strong>Domino</strong> Directory<br />
you want to change.<br />
2. Click the Files tab.<br />
3. Select the <strong>Domino</strong> Directory, and then double-click.<br />
4. Choose File - Replication - Settings, and change the replication settings for the directory as follows:<br />
a. Click Space Savers in the Replication Settings dialog box.<br />
b. Next to Include, select ″Configuration Documents only.″<br />
c. Click OK.<br />
5. Use the server command Replicate to replicate the <strong>Domino</strong> Directory that has the changed settings<br />
with a primary <strong>Domino</strong> Directory on another server. Do a push-pull replication.<br />
6. Restart the server that stores the <strong>Domino</strong> Directory replica you changed.<br />
Changing a Configuration Directory to a primary <strong>Domino</strong> Directory:<br />
1. From the <strong>Domino</strong> <strong>Administrator</strong>, connect to the server that stores the replica of the <strong>Domino</strong> Directory<br />
you want to change.<br />
2. Click the Files tab.<br />
3. Select the <strong>Domino</strong> Directory, and then double-click.<br />
4. Choose File - Replication - Settings, and change the replication settings for the directory as follows:<br />
a. Select Space Savers in the Replication Settings dialog box.<br />
b. Next to Include, select All Fields.<br />
c. Deselect ″Documents that meet a selection formula.″<br />
d. Click Yes when you see the following prompt:<br />
″Switching to Folders will clear the current selection formula. Are you sure you want to do this?″<br />
e. Click OK.<br />
5. Use the server command Replicate to replicate the <strong>Domino</strong> Directory that has the changed settings<br />
with a primary <strong>Domino</strong> Directory on another server. Do a push-pull replication.<br />
6. Restart the server that stores the <strong>Domino</strong> Directory replica you changed.<br />
Controlling how a server finds a remote primary <strong>Domino</strong> Directory to use: To locate a remote primary<br />
<strong>Domino</strong> Directory, a server with a Configuration Directory can use a default logic or can use a directory<br />
replica specified through directory assistance.<br />
The default logic to locate a remote primary <strong>Domino</strong> Directory: The Directory Servers view in a <strong>Domino</strong><br />
Directory list the replicas of the primary <strong>Domino</strong> Directories in the domain that are available for use as<br />
remote primary directories by servers with Configuration Directories. The views sort these replicas<br />
alphabetically by their server names.<br />
510 <strong>Lotus</strong> <strong>Domino</strong> <strong>Administrator</strong> 7 <strong>Help</strong>
A server that stores a Configuration Directory uses the following logic to build a list in memory of the<br />
five best remote primary <strong>Domino</strong> Directory replicas to use. If the first replica in the list is unavailable, the<br />
server uses the next replica in the list, and so on.<br />
1. Look in the replication history and find the remote primary directory replica with which the server<br />
most recently replicated. Then look for the replica with which it replicated prior to that, and so on.<br />
2. If the list in memory does not yet include five replicas of a remote primary directory, look for a<br />
primary directory replica in the same Notes named network. If there is more than one such replica,<br />
order them alphabetically by their server names.<br />
3. If the server has not yet located five replicas, refer to the Directory Servers view to order the<br />
remaining remote primary directory replicas alphabetically by their server names, until there are five<br />
primary directories in the list or until all the primary directories are listed.<br />
Setting up directory assistance to locate a primary <strong>Domino</strong> Directory: You can use directory assistance rather<br />
than the default logic to control which remote primary <strong>Domino</strong> Directory replicas in a domain servers<br />
with Configuration Directories use. For example, if servers with primary <strong>Domino</strong> Directories are in a<br />
cluster, you can use directory assistance to use cluster failover to locate the primary <strong>Domino</strong> Directory<br />
replicas.<br />
To create a Directory Assistance document in a directory assistance database that servers with<br />
Configuration Directories use:<br />
1. Make sure you have set up a directory assistance database on servers with configuration <strong>Domino</strong><br />
Directories.<br />
2. From the <strong>Domino</strong> <strong>Administrator</strong>, connect to a server that is set up to use the directory assistance<br />
database.<br />
3. Click the Configuration tab.<br />
4. Expand Directory and select Directory Assistance.<br />
5. Click ″Add Directory Assistance.″<br />
6. On the Basics tab, do the following:<br />
a. Next to Domain Type, select Notes.<br />
b. Next to Domain Name, enter the domain of the servers that store the remote primary <strong>Domino</strong><br />
Directories. This domain should be the same domain as that of the servers with configuration<br />
<strong>Domino</strong> Directories.<br />
c. Next to Search Order, select 1.<br />
d. Next to Group Authorization, select No. A server can always use groups in a primary <strong>Domino</strong><br />
Directory replica to authorize database access, regardless of what you select for this option. Select<br />
No to reserve the use of the Group Authorization option for a secondary directory.<br />
7. On the Replicas tab do one of the following:<br />
v If the servers that store the primary <strong>Domino</strong> Directories are clustered, to user cluster failover<br />
specify one replica within the cluster. If that replica is unavailable, cluster failover takes effect<br />
automatically. To use cluster failover, specify only one replica in the cluster.<br />
v If the servers that store primary <strong>Domino</strong> Directories are not clustered, for failover specify at least<br />
two replicas of the primary <strong>Domino</strong> Directories to use.<br />
Note: A server always trusts the primary <strong>Domino</strong> Directory for client authentication, so it is not<br />
necessary to enable a trusted rule in the Directory Assistance document.<br />
For more information on directory assistance, see the chapter ″Setting Up Directory Assistance.″<br />
Preventing the use of a <strong>Domino</strong> Directory replica as a remote primary: Do the following to prevent<br />
servers with Configuration Directories from using a specific replica of the <strong>Domino</strong> Directory as a remote<br />
primary. You can prevent a replica from being used only when servers with Configuration Directories use<br />
Chapter 21. Setting Up the <strong>Domino</strong> Directory 511
the default logic, and not directory assistance, to locate a remote primary <strong>Domino</strong> Directory. You might<br />
prevent the use of a specific replica to avoid the use of a server that has limited connectivity or CPU<br />
capacity.<br />
1. From the <strong>Domino</strong> <strong>Administrator</strong>, select the server that stores the primary <strong>Domino</strong> Directory.<br />
2. Select the Configuration tab, and select Server - Current Server Document.<br />
3. Click Edit Server.<br />
4. On the Basics tab, in the Directory Information section, below the Directory Type field, deselect<br />
″Allow this directory to be used as a remote primary directory for other servers.″<br />
5. Click Save & Close.<br />
Showing the <strong>Domino</strong> Directory replicas that can function as remote primaries: The Directory Servers<br />
view in the <strong>Domino</strong> Directory lists the primary <strong>Domino</strong> Directories that are in the domain and that have<br />
the option ″Allow this directory to be used as a remote primary directory for other servers″ selected on<br />
the Basics tab of their Server documents. The Central Directories view sorts the primary <strong>Domino</strong><br />
Directory replicas by server name.<br />
1. From the <strong>Domino</strong> <strong>Administrator</strong>, in the server pane on the left, select any server in the domain. If you<br />
don’t see the server pane, click the servers icon.<br />
2. Click the Files tab and open the <strong>Domino</strong> Directory.<br />
3. Select the view Servers - Directory Servers.<br />
Tip: Use the Show Xdir command on a server that uses a Configuration Directory to show the remote<br />
primary <strong>Domino</strong> Directory replica the server last used.<br />
Controlling access to the <strong>Domino</strong> Directory<br />
Do the following to control access to the <strong>Domino</strong> Directory:<br />
v Set the <strong>Domino</strong> Directory ACL to control overall access.<br />
v Assign administrators to the roles in the <strong>Domino</strong> Directory ACL that correspond to their administrative<br />
tasks.<br />
v (Optional) Use the <strong>Administrator</strong>s field to control access to individual documents.<br />
v (Optional) Use the extended ACL to set access at the form and field level.<br />
For information on setting up an extended ACL, see the chapter ″Setting Up Extended ACLs.″<br />
Setting overall access levels in the <strong>Domino</strong> Directory ACL<br />
The <strong>Domino</strong> Directory, like all Notes databases, has an access control list (ACL) that controls the overall<br />
access that users and servers have. The following table shows the default name entries in the <strong>Domino</strong><br />
Directory ACL and the default access settings for each entry.<br />
Default name entry Access level User type<br />
-Default- Author access without the ″Create documents″<br />
privilege or administration roles<br />
Unspecified<br />
Anonymous No access Unspecified<br />
LocalDomainAdmins Manager access with no administration roles Person group<br />
LocalDomainServers Manager access with all administration roles except<br />
PolicyCreator and PolicyModifier<br />
Server group<br />
OtherDomainServers Reader access Server group<br />
Server in the domain on which the<br />
directory was created.<br />
<strong>Administrator</strong> specified during server<br />
setup<br />
512 <strong>Lotus</strong> <strong>Domino</strong> <strong>Administrator</strong> 7 <strong>Help</strong><br />
Manager access with all administration roles Server<br />
Manager access with all administration roles Person
You might want to customize the database ACL. For example, to have stricter control over database<br />
access, you might change the access for the -Default- entry to No Access and explicitly add the names of<br />
groups of users to the ACL that you want to allow access.<br />
Note: The default access for the -Default- entry allows users only to change some of the fields in their<br />
Person documents.<br />
Using administration roles i in the <strong>Domino</strong> Directory ACL<br />
The <strong>Domino</strong> Directory ACL includes Creator and Modifier roles that you assign to administrators so they<br />
have the authority to create and edit specific types of documents. By assigning one or more roles along<br />
with general access levels, you can limit an administrator’s access to some types of documents but allow<br />
greater access to other types of documents.<br />
Roles are useful when groups of administrators have specialized responsibilities. If all of the<br />
administrators in your organization have identical administrative responsibilities, assign them to all roles.<br />
The access defined in the ACL by a role never exceeds a general access level. For example, even if you<br />
give the UserCreator role to an administrator who has Reader access in the ACL, the administrator<br />
cannot use the Create menu to create Person documents.<br />
For more general information on roles in an ACL, see the chapter ″Controlling User Access to <strong>Domino</strong><br />
Databases.″<br />
Creator roles: Assign creator roles to control who can create documents in the <strong>Domino</strong> Directory. To<br />
create documents in the <strong>Domino</strong> Directory, administrators must have:<br />
v The ″Create documents″ privilege<br />
v The Creator role that corresponds to the type of document being created<br />
The following table describes the available Creator roles.<br />
Role Allows<br />
GroupCreator <strong>Administrator</strong>s to create Group documents<br />
NetCreator <strong>Administrator</strong>s to create all documents except Person, Group, Policy, and<br />
Server documents<br />
PolicyCreator <strong>Administrator</strong>s to create Policy documents<br />
ServerCreator <strong>Administrator</strong>s to create Server documents<br />
UserCreator <strong>Administrator</strong>s to create Person documents<br />
CAUTION:<br />
Assigning Creator roles does not provide true security because <strong>Domino</strong> sometimes ignores Creator<br />
roles when administrators add documents to the directory programmatically.<br />
Modifier roles: Rather than assigning Editor access which allows administrators to modify all<br />
documents, assign administrators Author access along with one or more Modifier roles to control the<br />
types of documents they can edit. For example, assign the UserModifier role to administrators who are<br />
responsible for managing users. Unlike Creator roles, Modifier roles are a true security feature.<br />
The following table describes the available Modifier roles.<br />
Role Allows<br />
GroupModifier <strong>Administrator</strong>s to edit Group documents<br />
NetModifier <strong>Administrator</strong>s to edit all documents except Person, Group, Policy, and<br />
Server documents<br />
Chapter 21. Setting Up the <strong>Domino</strong> Directory 513
Role Allows<br />
PolicyModifier <strong>Administrator</strong>s to edit Policy documents<br />
ServerModifier <strong>Administrator</strong>s to edit Server documents<br />
UserModifier <strong>Administrator</strong>s to edit Person documents<br />
When using Modifier roles, keep in mind the following points:<br />
v An administrator with Author access and a Modifier role cannot edit fields assigned the security<br />
property ″Must have at least Editor access to use.″<br />
v To delete a document, an administrator must have Author access, the ″Delete documents″ privilege,<br />
and the appropriate Modifier role.<br />
v Modifier roles apply only to administrators who have Author access. <strong>Administrator</strong>s who have Editor<br />
access or higher automatically can modify all documents.<br />
i Using the <strong>Administrator</strong>s field to control access to i ndividual documents in the<br />
<strong>Domino</strong> Directory<br />
Most types of documents in the <strong>Domino</strong> Directory contain an Administration tab with an <strong>Administrator</strong>s<br />
field on it. To allow an administrator who has Author access to the directory to modify a single<br />
document, enter the administrator’s name in the <strong>Administrator</strong>s field.<br />
1. From the <strong>Domino</strong> <strong>Administrator</strong> open the server that stores the <strong>Domino</strong> Directory you want to<br />
change.<br />
2. Click the Files tab and open the <strong>Domino</strong> Directory.<br />
3. Open any document and click Edit.<br />
4. Click the Administration tab.<br />
5. In the <strong>Administrator</strong>s field, enter the names of individual administrators or the name of a group of<br />
administrators who can edit this document.<br />
Note: The designated administrator(s) cannot modify the Owner or <strong>Administrator</strong> fields even though<br />
they have access to edit the document. For a group document, the designated administrators can edit<br />
only the Group Members field.<br />
6. Click Save & Close.<br />
Corporate hierarchies<br />
You can categorize a Person document in the <strong>Domino</strong> Directory by a corporate hierarchy. When a Notes<br />
user clicks the Address button to select the name in the Person document from a <strong>Domino</strong> Directory, or<br />
uses the Find People search tool to find the name, the user can view the name by the assigned Corporate<br />
Hierarchy.<br />
You can categorize user names in any way you want in a corporate hierarchy. For example, you might<br />
categorize users by company division:<br />
Marketing<br />
Kaplan, Judy<br />
Spera, Phyllis<br />
Research and development<br />
Burke, Kathy<br />
Murphy, Bob<br />
514 <strong>Lotus</strong> <strong>Domino</strong> <strong>Administrator</strong> 7 <strong>Help</strong>
You can assign a user to up to six subcategories below a top-level category. For example, the following<br />
corporate hierarchy sorts each user by one subcategory below a top-level company division category.<br />
Marketing<br />
Design<br />
Spera, Phyllis<br />
Planning<br />
Kaplan, Judy<br />
Research and development<br />
Hardware<br />
Burke, Kathy<br />
Software<br />
Murphy, Bob<br />
You can assign a user to up to four corporate hierarchies. For example, in addition to categorizing a user<br />
by company division, you could also categorize the user by geographic location:<br />
Boston<br />
Spera, Phyllis<br />
Marketing<br />
Design<br />
Spera, Phyllis<br />
Categorizing a user by corporate hierarchy<br />
1. From the <strong>Domino</strong> <strong>Administrator</strong>, select the server that stores the <strong>Domino</strong> Directory to modify.<br />
2. Click the People & Groups tab.<br />
3. Select People, select the user’s Person document, and click Edit Person.<br />
4. Click the Work/Home tab.<br />
5. Click the Corporate Hierarchy Information tab.<br />
6. (Optional) If you want the user’s name to appear in a specific order relative to other names<br />
categorized in the same way, in the Personal ranking field, enter a number to indicate the order in<br />
which the user’s name should appear. A user name given a ranking of 1 is listed before a name with a<br />
ranking of 2, and so on. Leave the Personal ranking field blank to sort the user’s name alphabetically<br />
by last name among other names without a ranking.<br />
7. Below Hierarchy 1, enter categories in the ″Level″ fields by which to sort the user’s name. Repeat this<br />
step to assign the user to up to three additional hierarchies.<br />
8. Click Save & Close.<br />
For example, to categorize the user Judy Kaplan this way, with no personal ranking:<br />
Marketing<br />
Chapter 21. Setting Up the <strong>Domino</strong> Directory 515
Planning<br />
Kaplan, Judy<br />
Philadelphia<br />
Kaplan, Judy<br />
fill out the Corporate Hierarchy Information tab in her Person document like this:<br />
Setting up Notes clients to use a directory server<br />
You can set up Notes clients to use a different server than their mail servers for mail addressing.<br />
Type-ahead addressing searches a directory server only when Notes users don’t use Mobile Directory<br />
Catalogs. Directory servers aren’t used for LDAP directory searches initiated by Notes users.<br />
To use Desktop settings, Setup settings, or a User Setup Profile to automate the setup:<br />
1. Create a Desktop settings, Setup settings, or User Setup Profile document in the <strong>Domino</strong> Directory.<br />
For information, see the chapter ″Using Policies.″<br />
2. Enter the name of the directory server in the Directory server field in the Basics tab of the document.<br />
3. Click Save & Close.<br />
Alternatively, a user can add the name of a directory server manually in the ″<strong>Domino</strong> directory server″<br />
field which is on the Servers tab of a Location document in the Personal Address Book.<br />
For more information on Location documents, see <strong>Lotus</strong> N otes <strong>Help</strong>.<br />
Customizing the Directory Profile<br />
Use the Directory Profile to specify miscellaneous settings for the <strong>Domino</strong> Directory:<br />
1. From the <strong>Domino</strong> <strong>Administrator</strong>, in the server pane on the left, select the server that stores the replica<br />
of the <strong>Domino</strong> Directory you want to modify. If you don’t see the server pane, click the servers icon.<br />
2. Click the Files tab.<br />
3. Select the <strong>Domino</strong> Directory, and then double-click.<br />
4. Choose Actions - Edit Directory Profile.<br />
516 <strong>Lotus</strong> <strong>Domino</strong> <strong>Administrator</strong> 7 <strong>Help</strong>
5. Complete any of these fields, and then click Save & Close.<br />
Field Enter<br />
Domain defined by this <strong>Domino</strong><br />
Directory<br />
Condensed server directory catalog<br />
for domain<br />
Sort all new groups by default Choose one:<br />
Use more secure Internet<br />
Passwords<br />
Allow the creation of Alternate<br />
Language Information documents<br />
List of administrators who are<br />
allowed to create Cross Domain<br />
Configuration documents in the<br />
Administration Process Requests<br />
database<br />
The name of the <strong>Domino</strong> domain for this directory. <strong>Domino</strong> completes this<br />
field automatically as part of first server setup.<br />
The file name for a condensed Directory Catalog used by servers in the<br />
domain. As an alternative to using this field, you can specify the file names for<br />
individual condensed Directory Catalogs in the ″Directory catalog database<br />
name on this server″ field in the Basics section of Server documents. Setting up<br />
a directory catalog is optional.<br />
v Yes to display the members of a new group in alphabetical order.<br />
v No (default) to display members of a group in the order in which you add<br />
them. If you select No, you can still override this option and alphabetize<br />
members of a specific group.<br />
Choose one:<br />
v Yes (default) to use strong encryption for Internet passwords.<br />
v No to use less secure encryption available with previous releases of <strong>Domino</strong>.<br />
Choose one:<br />
v Yes (default) to allow you to create Alternate Language Information<br />
documents that enable LDAP clients to search for user information in an<br />
alternate language.<br />
v No to prevent the creation of Alternate Language Information documents.<br />
Enter the names of users who can create Cross Domain Configuration<br />
documents to allow the Administration Process to submit requests between<br />
<strong>Domino</strong> domains.<br />
Scheduling replication of the <strong>Domino</strong> Directory<br />
Create Connection documents to schedule replication of the <strong>Domino</strong> Directory on all servers in the<br />
<strong>Domino</strong> domain. Since the <strong>Domino</strong> Directory is central to a <strong>Domino</strong> system, it’s important to replicate it<br />
frequently. Although the replication schedule you select ultimately depends on the configuration of the<br />
servers in the domain, in general, replicate the <strong>Domino</strong> Directory at least every 30 minutes or, if the<br />
directory is large and changes frequently, every 10 to 15 minutes.<br />
Schedule the Administration Requests database (ADMIN4.NSF) to replicate as frequently as you replicate<br />
the <strong>Domino</strong> Directory. The Administration Process, which simplifies some administration tasks, uses the<br />
Administration Requests database and the <strong>Domino</strong> Directory to do its work. If the <strong>Domino</strong> Directory is<br />
large, create a Connection document to schedule replication of only the <strong>Domino</strong> Directory and the<br />
Administration Requests database.<br />
For information on scheduling replication between servers, see the chapter ″Creating Replicas and<br />
Scheduling Replication.″ For information on the Administration Process, see the chapter ″Setting Up the<br />
Administration Process.″<br />
Chapter 21. Setting Up the <strong>Domino</strong> Directory 517
518 <strong>Lotus</strong> <strong>Domino</strong> <strong>Administrator</strong> 7 <strong>Help</strong>
Chapter 22. Setting Up the LDAP Service<br />
This chapter describes how to set up a <strong>Domino</strong> server to use the Lightweight Directory Access Protocol<br />
(LDAP) service.<br />
The LDAP Service<br />
LDAP, Lightweight Directory Access Protocol, is a standard Internet protocol for searching and managing<br />
entries in a directory, where an entry has one or more attributes associated with a distinguished name. A<br />
distinguished name -- for example, cn=Phyllis Spera,ou=Sales,ou=East,o=Acme -- is a name that identifies<br />
an entry within a directory tree. A directory can contain many types of entries -- for example, entries for<br />
users, groups, devices, and application data. Commercial Internet clients such as Microsoft Internet<br />
Explorer and Notes clients with LDAP accounts use LDAP to look up directory information, for example<br />
during mail addressing. You can also develop LDAP applications to search and manage directory<br />
contents. Read about the ldapsearch utility provided with <strong>Domino</strong> and Notes to learn about LDAP search<br />
syntax.<br />
For more information on the ldapsearch utility, see the chapter ″Using the ldapsearch Utility.″<br />
Running the LDAP task on a server enables the LDAP service to process LDAP client requests.<br />
LDAP service features<br />
The LDAP service supports these features:<br />
v Support for LDAP v3 and v2 clients<br />
v Anonymous access, name-and-password authentication, secure sockets layer (SSL) connections and<br />
X.509 certificate authentication, Simple Authentication and Security Layer (SASL) protocol.<br />
v LDAP operations extended beyond the primary <strong>Domino</strong> Directory to secondary <strong>Domino</strong> Directories<br />
and to directory catalogs<br />
v LDAP referrals to remote LDAP directories<br />
v Support for LDAP search, add, modify, modifyDN, compare, and delete operations<br />
v Two methods for schema extension, and support for schema publishing and schema checking<br />
v LDAP language tags to support LDAP searches in alternate languages<br />
v Use of a third-party, LDAP-compliant server to authenticate users that have passwords or X.509<br />
certificates stored in the <strong>Domino</strong> Directory on a <strong>Domino</strong> server running the LDAP service. For<br />
information on setting up a third-party server to use the <strong>Domino</strong> Directory for client authentication,<br />
see the <strong>documentation</strong> for the server.<br />
v LDAP searches of document text in databases configured in a Domain Catalog<br />
In addition to the LDAP service, <strong>Domino</strong> and Notes offer these LDAP features:<br />
v Notes client support for LDAP. For more information, see Notes 7 7 <strong>Help</strong>.<br />
v Command-line utility, ldapsearch, for searching LDAP directories<br />
v Migration tools that use LDAP to import entries from another LDAP directory and register the entries<br />
in <strong>Domino</strong><br />
v LDAP C API Toolkit<br />
How the LDAP service works<br />
When the LDAP task is running on a server, the server can listen for and process LDAP client requests.<br />
By default, the LDAP task runs automatically on the administration server for the <strong>Domino</strong> Directory. The<br />
519
schema daemon spawned by the LDAP task on the administration server uses the <strong>Domino</strong> LDAP Schema<br />
database to propagate schema changes to any other servers in the domain that run the LDAP service. The<br />
LDAP task on the administration server for the LDAP service domain <strong>Domino</strong> Directory also verifies the<br />
directory tree to ensure the LDAP service complies with the standard LDAP requirement that each part of<br />
a distinguished name has an entry in the directory that represents the name part as an object class.<br />
For information on the schema daemon, see the chapter ″Managing the LDAP Schema.″ For more<br />
information on directory tree verification, see the next topic.<br />
In addition to using its primary <strong>Domino</strong> Directory for processing LDAP requests, the LDAP service can<br />
extend LDAP request processing to directory catalogs and secondary <strong>Domino</strong> Directories, and can refer<br />
LDAP clients to remote LDAP directories, if processing is unsuccessful in any <strong>Domino</strong> Directory or<br />
directory catalog.<br />
By default the LDAP task listens for LDAP client requests over TCP/IP port 389, and accepts both<br />
anonymous connections, and connections that bind using name-and-password security. The LDAP service<br />
can also listen for requests over an SSL port, usually port 636. The LDAP service can accept requests over<br />
the SSL port from anonymous LDAP clients, and from LDAP clients authenticated using<br />
name-and-password security and/or X.509 certificates.<br />
To search for an entry specified in an LDAP request, the LDAP service does either a view lookup or a<br />
full-text search, depending on the search filter specified in the request. Views lookups are typically faster<br />
than full-text index searches.<br />
Note: The LDAP service always does a full-text search to locate information in a condensed Directory<br />
Catalog set up on the server.<br />
When an LDAP search filter specifies a name or mail attribute, the LDAP service uses views to quickly<br />
locate entries. The PUBNAMES.NTF template design property for these hidden views has ″Universal″<br />
with ″Unicode standard sorting″ selected for the sort order. Unicode provides a unique definition for<br />
every character an LDAP client can specify regardless of the language configured on the client. Using<br />
Unicode sorting, the LDAP service can accurately process LDAP requests specified in different languages<br />
when using these views.<br />
If an LDAP search filter searches for an attribute other than a name or mail attribute, the LDAP service<br />
searches the full-text index, if one exists. If no full-text index exists, the LDAP service uses a view, but the<br />
search will take longer than the full-text index search.<br />
Note: The first value in the FullName field defines the distinguished name for any entry in the <strong>Domino</strong><br />
Directory except a <strong>Domino</strong> Group or <strong>Domino</strong> Server; the first value in the ListName field defines the<br />
distinguished name for a <strong>Domino</strong> Group, and the first value in the ServerName field defines the<br />
distinguished name for a <strong>Domino</strong> Server.<br />
The LDAP service and directory tree verification<br />
When the LDAP service starts on the server that is the administration server for the primary <strong>Domino</strong><br />
Directory, it displays these messages at the server console:<br />
LDAP server: "Started verifying Directory Tree on filename"<br />
LDAP server: "Finished verifying Directory Tree on filename"<br />
These messages indicate that the LDAP service is verifying that each part of a Notes-style distinguished<br />
name in a document in the directory has a separate document to define the name part. If the LDAP<br />
service detects that a part of a name is missing such a corresponding document, it creates one in a<br />
hidden view. Creating an additional document in this way ensures that LDAP clients can always use<br />
subtree searches to find the original document.<br />
520 <strong>Lotus</strong> <strong>Domino</strong> <strong>Administrator</strong> 7 <strong>Help</strong>
For example, if the distinguished name in a Person document is Phyllis Spera/Boston/Acme, and there is<br />
no <strong>Domino</strong> Certifier document registered for the organizational unit Boston, the LDAP service creates an<br />
organizationalUnit document for Boston. Then, an LDAP user can use a search filter that specifies a<br />
search base of ″ou=Boston,o=Acme″ with the subtree scope to find the entry cn=Phyllis<br />
Spera,ou=Boston,o=Acme.<br />
If the server running the LDAP service is the administration server for a <strong>Domino</strong> Directory or Extended<br />
Directory Catalog, the LDAP service can verify the directory tree. The LDAP service does not verify the<br />
directory tree for a Configuration Directory or for a condensed Directory Catalog.<br />
The LDAP service can create three types of documents, depending on which part of a Notes<br />
distinguished name is missing one: country, organizationalUnit, and organization documents. The LDAP<br />
service adds such a document when:<br />
v A Notes user name is registered with a unique organizational unit that is not controlled by a certifier.<br />
In this case, the LDAP service creates an organizationalUnit document.<br />
v A Notes user name is registered with a country part. In this case, the LDAP service creates a country<br />
document.<br />
v An administrator creates a document manually that contains a Notes-style distinguished name with an<br />
organizational unit or organization that doesn’t correspond to a Notes certifier document. In this case,<br />
the LDAP service creates an organizationalUnit or an organization document.<br />
Directory tree verification applies only to the distinguished names of documents are added and visible<br />
through Notes, since entries added through the LDAP protocol always have an object class defined for<br />
each distinguished name part.<br />
Running directory tree verification manually: You can run directory tree verification manually, for<br />
example if you’ve added documents to a directory since you last started the LDAP service. To run<br />
directory tree verification manually, enter this command from the <strong>Domino</strong> Directory administration<br />
server:<br />
Tell Ldap VerifyDIT<br />
Finding the documents that directory tree verification creates: To find the documents created by<br />
directory tree verification, use an LDAP client and specify the following search filter:<br />
"creatorsname=servername"<br />
where servername is the name of the name of the <strong>Domino</strong> that created the documents. Specify the name in<br />
LDAP format, for example:<br />
″creatorsname=cn=westserver,o=acme″<br />
How the LDAP service forms a value for the mail attribute<br />
To return to value for the mail attribute for a Person, Group, Mail-In Database, or Resource document, the<br />
LDAP service searches for the following:<br />
1. A fully formed Internet address in one of these fields, in the order indicated:<br />
a. Internet Address (InternetAddress)<br />
b. Short Name (ShortName) -- If the ″Internet Address Lookup″ field on Conversions tab of a Global<br />
Domain document is disabled, the LDAP service doesn’t look for a short name.<br />
c. Forwarding address (MailAddress) -- ″Forwarding address″ is the label for this field for Notes mail<br />
users, but the label is different if another mail system is specified for a user.<br />
2. Rules specified below the ″Internet address lookup″ field in the SMTP Address Conversion section on<br />
the Conversions tab of a Global Domain document. If your organization uses more than one Global<br />
Domain document, you must select ″Yes″ in the ″Use as default Global Domain″ field of the Global<br />
Domain document you want to use.<br />
Chapter 22. Setting Up the LDAP Service 521
3. A DNS domain name retrieved from the operating system of the machine on which the LDAP service<br />
runs. The syntax is:<br />
user’s hierarchical name%notesdomain@hostname<br />
For example, Randi Bowker/Marketing/East/Acme%Acme@acme.com<br />
Note: If an extended ACL denies an LDAP access to the LDAP mail attribute or the corresponding<br />
<strong>Domino</strong> InternetAdress field, the LDAP service does not follow the above steps to derive an address for<br />
the entry to return to the LDAP user.<br />
The LDAP service and secondary directories<br />
You can set up directory assistance on a server that runs the LDAP service to:<br />
v Process LDAP search requests using secondary <strong>Domino</strong> Directories and Extended Directory Catalogs.<br />
These directories can be either local or remote to the server running the LDAP service.<br />
v Process LDAP write requests to secondary <strong>Domino</strong> Directories and Extended Directory Catalogs<br />
v Refer LDAP clients to remote LDAP directories when searches are unsuccessful in any <strong>Domino</strong><br />
Directory or directory catalog.<br />
v Use secondary <strong>Domino</strong> Directories, Extended Directory Catalogs, and/or remote LDAP directories to<br />
look up the authentication credentials of LDAP clients connecting to the LDAP service.<br />
v Look up the members of groups used in the access control lists (ACLs) of the directories served by the<br />
LDAP service in one of the following directories, in addition to the primary <strong>Domino</strong> Directory:<br />
secondary <strong>Domino</strong> Directory, Extended Directory Catalog, or remote LDAP directory.<br />
v Prevent the LDAP service from carrying out LDAP operations in the primary <strong>Domino</strong> Directory.<br />
If a server that runs the LDAP service is set up to use a condensed Directory Catalog, the LDAP<br />
service searches the directory catalog automatically after searching the primary <strong>Domino</strong> Directory. Note<br />
that an Extended Directory Catalog, rather than a condensed Directory Catalog, is recommended for<br />
use on servers.<br />
For more information, see the chapters ″Setting Up Directory Assistance″ and ″Setting Up Directory<br />
Catalogs.″<br />
Setting up the LDAP service<br />
Before you set up the LDAP service, make sure you understand TCP/IP concepts, including DNS host<br />
names and IP addressing.<br />
Follow these steps to set up a server to run the LDAP service:<br />
1. The LDAP task runs automatically on the administration server for the primary <strong>Domino</strong> Directory. On<br />
other servers in the domain, run the LDAP task manually.<br />
2. If your organization uses more than one Global Domain document, specify the one that the LDAP<br />
service uses to return Internet addresses to LDAP clients. Open the Global Domain document. In the<br />
″Use as default Global Domain″ field, choose Yes.<br />
3. (Optional) Customize the default LDAP service configuration. In many cases, the LDAP service<br />
default settings are adequate.<br />
4. To check whether you set up the LDAP service correctly, use an LDAP search utility such as<br />
ldapsearch provided with Notes and <strong>Domino</strong>, to issue a query to the LDAP service.<br />
5. Set up LDAP clients to connect to the LDAP service.<br />
If clients wish to connect to the LDAP service over the Internet, connect the server that runs the<br />
LDAP service to an Internet service provider (ISP), and register the server’s DNS name and IP address<br />
with the ISP.<br />
For information on troubleshooting problems with the LDAP service, see the chapter<br />
″Troubleshooting.″<br />
522 <strong>Lotus</strong> <strong>Domino</strong> <strong>Administrator</strong> 7 <strong>Help</strong>
Note: A server that runs the LDAP service on the Windows platform should not use the system’s name<br />
as the <strong>Domino</strong> server name.<br />
For more information, see the chapter ″Setting Up the <strong>Domino</strong> Network.″<br />
Starting and stopping the LDAP service<br />
The following table describes the ways to start and stop the LDAP service.<br />
To do this Perform this task<br />
Start the LDAP service automatically when you<br />
start <strong>Domino</strong><br />
Edit the ServerTasks setting in the NOTES.INI file to include<br />
the LDAP task. <strong>Domino</strong> adds the LDAP task to the<br />
ServerTasks setting automatically on the administration server<br />
for a domain <strong>Domino</strong> Directory, or if you select the option<br />
″Directory services (LDAP services)″ during server setup.<br />
Start the LDAP service manually Enter Load LDAP at the console.<br />
Stop and restart the LDAP service Enter Restart Task LDAP at the console.<br />
Stop the LDAP service Enter Tell LDAP Quit at the console.<br />
For information on the NOTES.INI file and on server commands, see the appendices.<br />
Preventing the LDAP service on the administration server for the <strong>Domino</strong><br />
Directory from processing LDAP client requests<br />
You can prevent the administration server for the <strong>Domino</strong> Directory from processing LDAP requests, and<br />
leave this processing to another server or servers in the domain that run the LDAP service. Prevent the<br />
administration server from LDAP request processing, for example, if the LDAP ports on the<br />
administration server conflict with the operating system. When you disable the LDAP ports on the<br />
<strong>Domino</strong> Directory administration server, the LDAP service on the server continues to run the schema<br />
daemon and verify the directory tree for the domain, but does not accept LDAP client requests.<br />
To disable the LDAP ports:<br />
1. Open the Server document of the <strong>Domino</strong> Directory administration server.<br />
2. Click Edit Server.<br />
3. Click the Ports - Internet Ports - Directory tab.<br />
4. In the ″SSL port status″ and ″TCP/IP port status″ fields, choose Disabled.<br />
5. Click Save & Close.<br />
6. If necessary, wait for the change to replicate to the <strong>Domino</strong> Directory administration server for the<br />
domain, then enter this command on the <strong>Domino</strong> Directory administration server to put the changes<br />
into effect:<br />
Restart Task LDAP<br />
The server console displays the message:<br />
"LDAP Server: No ports enabled, listener not started but control task running to maintain schema."<br />
Disabling the LDAP service i in a domain<br />
If you do not want to run the LDAP service on any server in a domain, you can stop the LDAP service<br />
from running on the administration server for the <strong>Domino</strong> Directory. Do the following on the<br />
administration server:<br />
1. Add the NOTES.INI setting DisableLDAPOnAdmin=1.<br />
2. Remove LDAP from the ServerTasks NOTES.INI setting.<br />
Chapter 22. Setting Up the LDAP Service 523
Customizing the LDAP service configuration<br />
The default LDAP service configuration works without modification, but you can customize it to suit<br />
your needs. The following table describes the LDAP service configuration settings. In addition to the<br />
settings in the table, there are NOTES.INI settings you can use to configure the LDAP service.<br />
For more information, see the topic ″NOTES.INI settings for the LDAP service″ later in the chapter.<br />
Except where noted in the table, restarting the LDAP task or the <strong>Domino</strong> server is unnecessary after<br />
changing a setting because the task checks for setting changes automatically, by default at three-minute<br />
intervals. You can use the NOTES.INI setting LDAPConfigUpdateInterval to change the interval at which<br />
the LDAP service checks for changes to its settings.<br />
Setting Description For more information<br />
Port and port security<br />
settings 1<br />
″Automatically Full Text<br />
Index <strong>Domino</strong><br />
4<br />
Directory?″<br />
″Choose fields that<br />
anonymous users can<br />
2, 3,<br />
query via LDAP″<br />
″Allow LDAP users<br />
3<br />
write access″<br />
″Rules to follow when<br />
4<br />
this directory...″<br />
″Timeout″<br />
4<br />
″Maximum number of<br />
4<br />
entries returned″<br />
Controls the ports LDAP clients can use to<br />
connect to the LDAP service, and the<br />
authentication methods enabled for each port<br />
Default: TCP/IP port 389 enabled for<br />
name-and-password authentication and for<br />
anonymous access<br />
Changing requires restarting the LDAP task<br />
Controls whether the LDAP service creates and<br />
updates full-text indexes on the <strong>Domino</strong><br />
Directories it serves<br />
Default: does not create full-text indexes<br />
If the port settings allow anonymous access,<br />
controls which attributes anonymous LDAP<br />
users can search<br />
Changing requires restarting the server<br />
Controls whether LDAP users can modify a<br />
directory<br />
Default: LDAP modifications not allowed<br />
Changing requires restarting the server<br />
Controls how the LDAP service responds when<br />
it encounters more than one entry or naming<br />
rule that applies to an LDAP add, modify, or<br />
compare operation<br />
Default: don’t carry out the operation<br />
Controls the maximum time allowed to process<br />
an LDAP search<br />
Default: no limit<br />
Controls the maximum number of entries that<br />
the LDAP service can return in response to an<br />
LDAP search<br />
Default: no limit<br />
524 <strong>Lotus</strong> <strong>Domino</strong> <strong>Administrator</strong> 7 <strong>Help</strong><br />
See the topic ″Changing the LDAP<br />
service port and port security<br />
configuration.″<br />
See the topic ″Full-text indexing<br />
directories served by the LDAP service.″<br />
See the topic ″Configuring anonymous<br />
LDAP search access to a directory.″<br />
See the topic ″Using LDAP to modify a<br />
directory served by the LDAP service.″<br />
See the topic ″Configuring how the<br />
LDAP service responds to multiple<br />
name matches when processing write<br />
and compare operations.″<br />
See the topic ″Customizing search<br />
processing to improve LDAP service<br />
performance.″<br />
See the topic ″Customizing search<br />
processing to improve LDAP service<br />
performance.″
Setting Description For more information<br />
″Minimum characters for<br />
4<br />
wildcard search″<br />
″Allow Alternate<br />
Language Information<br />
4<br />
processing:<br />
″Enforce schema?″<br />
″DN Required on Bind?″<br />
4<br />
″Encode results in UTF8<br />
4<br />
for LDAP-v2 clients?″<br />
″Maximum number of<br />
4<br />
referrals″<br />
″Activity Logging<br />
4<br />
truncation size″<br />
″Allow dereferencing of<br />
aliases on search<br />
requests?″<br />
1<br />
4<br />
Controls the minimum number of characters<br />
users must place before the first wildcard in a<br />
substring search filter<br />
Default: 1<br />
Controls whether LDAP users can do alternate<br />
language searches<br />
Default: not allowed<br />
Controls whether directory modifications<br />
through LDAP must conform to the schema<br />
Default: schema enforced<br />
Controls whether the LDAP service requires<br />
clients to log on with distinguished names for<br />
name-and-password authentication<br />
Default: distinguished logon names not<br />
required<br />
Controls whether the LDAP service returns<br />
results in OUTFIT to LDAP v2 clients.<br />
Default: Returns results in OUTFIT to v2<br />
clients<br />
Controls the maximum number of directory<br />
server referrals the LDAP service can return to<br />
a client<br />
Default: 1<br />
Controls the size of the information Activity<br />
Logging can log for an LDAP Add or Modify<br />
operation<br />
Default: 4096 bytes<br />
Enables limited alias dereferencing for LDAP<br />
search requests<br />
Default: Not enabled<br />
See the topic ″Customizing search<br />
processing to improve LDAP service<br />
performance.″<br />
See the topic ″Enabling LDAP alternate<br />
language searches.″<br />
See the topic ″Enabling or disabling<br />
schema-checking.″<br />
See the topic ″Requiring distinguished<br />
logon names for LDAP<br />
name-and-password security.″<br />
See the topic ″Configuring character<br />
encoding for LDAP V2 clients.″<br />
See the topic ″Configuring the number<br />
of referrals the LDAP service can<br />
return.″<br />
See the topic ″Limiting the amount of<br />
attribute information logged for LDAP<br />
Add and LDAP Modify activity.″<br />
See the topic ″Configuring alias<br />
dereferencing for search requests.″<br />
Set in the Server document of each server that runs the LDAP service. To configure authentication<br />
options for the ports enabled in a Server document, you can instead use a Directory Site document. Using<br />
the site document to configure authentication options is required in a hosted organization environment.<br />
2<br />
3<br />
Alternatively, use the database ACL/extended ACL to specify anonymous LDAP search access.<br />
Set in the domain Configuration Settings document of each <strong>Domino</strong> Directory and Extended Directory<br />
Catalog the LDAP service serves. Each directory can have different settings.<br />
4<br />
Set in the domain Configuration Settings document of the primary <strong>Domino</strong> Directory of the servers that<br />
run the LDAP service in a domain. Setting applies to the LDAP service running on any server in the<br />
domain.<br />
For information on the ″Activity Logging truncation size″ setting, see the chapter ″Setting Up Activity<br />
Logging.″ For information on the ″Enforce schema?″ setting, see the chapter ″Managing the LDAP<br />
Schema.″<br />
Chapter 22. Setting Up the LDAP Service 525
Changing the LDAP service port and port security configuration<br />
By default, LDAP clients can connect to the LDAP service over TCP/IP port 389, anonymously or using<br />
name-and-password authentication. By default, LDAP clients cannot connect using SSL.<br />
Note: To authenticate using name-and-password security some LDAP clients -- for example Microsoft<br />
Internet Explorer and Notes clients with LDAP accounts -- first do an anonymous search to retrieve the<br />
distinguished names used for the authentication, so that users don’t have to specify the distinguished<br />
names themselves. To enable such clients to authenticate using names and passwords, you must enable<br />
anonymous access, as well as name and password authentication, for the LDAP service port the clients<br />
use to connect. You must also allow anonymous read access to the attribute(s) the clients use to search<br />
the directory anonymously to retrieve the distinguished names. Attributes typically searched for are cn,<br />
uid, sn, givenname, or mail.<br />
Follow these steps to change the LDAP service port and port security configuration on a specific server<br />
that runs the LDAP service:<br />
1. From the <strong>Domino</strong> <strong>Administrator</strong>, click the Configuration tab.<br />
2. In the left pane, expand Server and open the Server document for the server that runs the LDAP<br />
service.<br />
3. Click Edit Server.<br />
4. Click the Ports - Internet Ports - Directory tab.<br />
Note: If you are administering a hosted organization environment, an asterisk (*) in the following<br />
tables indicates options you must specify instead in a Internet Site document. In a non-hosted<br />
organization environment, you can use the Internet Site document, but you aren’t required to.<br />
For information on using Internet Site documents, see the chapter ″Installing and Setting Up <strong>Domino</strong><br />
Servers.″<br />
5. To change the TCP/IP port configuration for the LDAP service, complete these fields:<br />
Field Enter<br />
TCP/IP port number Choose 389 (default) to use the industry standard port for LDAP connections<br />
over TCP/IP. You can specify a different port, but 389 works in most situations.<br />
TCP/IP port status Choose one:<br />
Enforce server access settings Choose one:<br />
Authentication options: Name &<br />
Password*<br />
526 <strong>Lotus</strong> <strong>Domino</strong> <strong>Administrator</strong> 7 <strong>Help</strong><br />
v ″Enabled″ (default) to allow LDAP clients to connect to the server without<br />
using SSL.<br />
v ″Redirect to SSL″ to direct LDAP clients connecting without using SSL to use<br />
SSL instead. The LDAP service returns a message to LDAP clients indicating<br />
that they must connect over SSL.<br />
v ″Disabled″ to prevent LDAP clients from connecting using the TCP/IP port.<br />
v Yes to apply the ″Access server″ and ″Not access server″ settings set in the<br />
Server Access section on the Security tab of this Server document to<br />
authenticated LDAP clients connecting to the LDAP service over the TCP/IP<br />
port.<br />
v No (default) to specify that the LDAP service ignore the Server Access<br />
settings.<br />
If the ″TCP/IP port status″ field is set to Enabled, choose one:<br />
v Yes (default) to allow LDAP clients to use name-and-password authentication<br />
when connecting using the TCP/IP port.<br />
v No to prevent LDAP clients from using name-and-password authentication<br />
when connecting using the TCP/IP port.
Field Enter<br />
Authentication options:<br />
Anonymous*<br />
If the ″TCP/IP port status″ field is set to Enabled, choose one:<br />
v Yes (default) to allow LDAP clients to connect anonymously using the<br />
TCP/IP port.<br />
v No to prevent LDAP clients from connecting anonymously using the TCP/IP<br />
port.<br />
For more information on server access settings, see the chapter ″Controlling Access to <strong>Domino</strong><br />
Servers.″ For more information on the authentication options, see the chapter ″Setting Up<br />
Name-and-Password and Anonymous Access to <strong>Domino</strong> Servers.″<br />
6. To change the SSL port configuration for the LDAP service, complete these fields:<br />
Field Enter<br />
SSL port number Choose 636 (default) to use the industry standard port for LDAP connections<br />
over SSL. You can specify a different port, but 636 works in most situations.<br />
SSL port status Choose one:<br />
Authentication options: Client<br />
certificate*<br />
Authentication options: Name &<br />
password*<br />
Authentication options:<br />
Anonymous*<br />
v ″Enabled″ to allow LDAP clients to connect to the LDAP service over SSL.<br />
v ″Disabled″ (default) to prevent LDAP client connections over SSL.<br />
If ″SSL port status″ is set to Enabled, choose one:<br />
v Yes to allow LDAP clients to use client certificate authentication when<br />
connecting.<br />
v No (default) to prevent the LDAP service from using client certificate<br />
authentication.<br />
If the ″SSL port status″ field is set to Enabled, choose one:<br />
v Yes to allow LDAP clients to use name-and-password authentication when<br />
connecting to the LDAP service over SSL.<br />
v No (default) to prevent LDAP clients from using name-and-password<br />
authentication over SSL.<br />
If the ″SSL port status″ field is set to Enabled, choose one:<br />
v Yes (default) to allow LDAP clients to connect to the LDAP service<br />
anonymously over SSL.<br />
v No to prevent anonymous SSL connections.<br />
For more information on the authentication options, see the chapters ″Setting Up Clients for S/MIME<br />
and SSL″ and ″Setting Up Name-and-Password and Anonymous Access to <strong>Domino</strong> Servers.″<br />
7. Click Save & Close.<br />
8. If you made the changes on a different server than the one for which you are configuring the LDAP<br />
service, replicate the changes to the server that runs the LDAP service.<br />
9. Enter the following command on the server that runs the LDAP service to put the changes into effect:<br />
Restart Task LDAP<br />
Full-text i ndexing directories served by the LDAP service<br />
The LDAP services uses hidden views in a <strong>Domino</strong> Directory or Extended Directory Catalog to search for<br />
entries when LDAP users specify names or mail addresses in a search filters. When LDAP users specify<br />
other attributes as search criteria, the LDAP service searches the full-text index, if one is created. If your<br />
LDAP users search on attributes other than names or mail addresses, create a full-text index for the<br />
directories the LDAP service serves to improve the speed of these types of searches.<br />
Note: The LDAP service always searches the full-text index to find information in a condensed Directory<br />
Catalog set up on the server.<br />
Chapter 22. Setting Up the LDAP Service 527
You can configure the LDAP service so that the Indexer creates full-text indexes automatically on the<br />
<strong>Domino</strong> Directories the LDAP service servers. To enable or disable automatic creation of a full-text<br />
indexes on the <strong>Domino</strong> Directories and Extended Directory Catalogs the LDAP service serves:<br />
1. From the <strong>Domino</strong> <strong>Administrator</strong>, open the server that runs the LDAP service, or a server in the same<br />
domain as the one that runs the LDAP service.<br />
2. Click the Configuration tab.<br />
3. In the left pane, expand Directory, then LDAP, and then select Settings.<br />
4. Do one of the following:<br />
If you see the prompt ″Unable to locate a Server Configuration document for this domain. Would you<br />
like to create one now?″ click Yes, then click the LDAP tab on the document.<br />
If you do not see the prompt, click ″Edit LDAP Settings.″<br />
5. Next to ″Automatically Full Text Index <strong>Domino</strong> Directory?″ choose one:<br />
v Yes to enable the LDAP service to create and update full-text indexes automatically<br />
v No (default) to prevent the LDAP service from creating and updating full-text indexes<br />
automatically.<br />
6. Click Save & Close.<br />
7. If you selected No to disable this feature, you must delete manually any full text index(s) you want to<br />
remove.<br />
Configuring anonymous LDAP search access to a directory<br />
If the TCP/IP and/or SSL port configuration for the LDAP service allows anonymous LDAP access, use<br />
one of these tools to specify which information anonymous LDAP users can search in a <strong>Domino</strong><br />
Directory or an Extended Directory Catalog served by the LDAP service:<br />
v Domain Configuration Settings document<br />
v Database ACL/extended ACL<br />
You specify anonymous search access separately for each directory the LDAP service serves.<br />
Note: Always use the directory database ACL, optionally with an extended ACL, to control directory<br />
access for authenticated LDAP users, and to prevent anonymous LDAP users from modifying the<br />
directory.<br />
Domain Configuration Settings document: The ″Choose fields that anonymous users can query via<br />
LDAP″ setting on the LDAP tab of a domain Configuration Settings document in a <strong>Domino</strong> Directory or<br />
Extended Directory Catalog is the default method used to determine search access for anonymous LDAP<br />
users. The LDAP service uses the default settings in this document as the default anonymous search<br />
access, even if you do not create the document.<br />
You can modify the ″Choose fields that anonymous users can query via LDAP″ setting to customize<br />
search access for anonymous LDAP users.<br />
Database ACL/Extended ACL: You can use the database ACL along with an extended ACL to define<br />
anonymous LDAP search access to a directory, rather than use the domain Configuration Settings<br />
document.<br />
For information on extended ACLs, see the chapter ″Setting Up Extended ACLs.″<br />
Choosing which method to use: The database ACL/extended ACL is a more flexible method of<br />
controlling anonymous LDAP search access than the domain Configuration Settings document. For<br />
example, when you use the domain Configuration Settings document to allow or deny access to an<br />
attribute, the access applies to all entries that contain the attribute. However, when you use the database<br />
ACL/extended ACL, you can deny access to an attribute contained in entries at a particular branch of the<br />
528 <strong>Lotus</strong> <strong>Domino</strong> <strong>Administrator</strong> 7 <strong>Help</strong>
directory tree, but allow access to the same attribute contained in entries located at other branches. Or<br />
you can deny access to the attribute in a particular type of entry throughout the directory, but allow<br />
access to it in another type of directory entry.<br />
However, there are implications to using extended access that don’t apply to the use of the domain<br />
Configuration Settings document. For example, after you enable extended access, you can make directory<br />
changes only on a directory replica located on a <strong>Lotus</strong> <strong>Domino</strong> 6 or later server. You cannot make such<br />
changes on releases earlier than <strong>Domino</strong> 6. ACL method also causes database security to be enforced for<br />
Notes namelookups, such as type-ahead lookups. If the domain Configuration Settings document method<br />
is adequate for your needs, it may make sense to use it instead.<br />
Anonymous LDAP search access and upgrades from previous releases: If you upgrade a server from a<br />
pre-<strong>Domino</strong> 6 release to <strong>Domino</strong> 6 or later, the LDAP service uses the LDAP anonymous access<br />
configuration from the previous release. If you create or edit the domain Configuration Settings<br />
document after updating the directory with the <strong>Lotus</strong> <strong>Domino</strong> 6 PUBNAMES.NTF design, the list of<br />
attributes allowed for anonymous access include the following attributes not listed in previous releases:<br />
Attribute Attribute Attribute Attribute<br />
altServer ditContentRules namingContexts subschemasubentry<br />
attributeTypes extendedAttributeInfo o supportedControl<br />
c extendedClassInfo objectClass supportedExtension<br />
cn l objectClasses supportedLDAPVersion<br />
createTimestamp ldapSyntaxes ou supportedSASLMechanisms<br />
creatorsName modifiersName st vendorname<br />
dc modifyTimestamp street vendorversion<br />
These attributes were not listed in previous releases because you could not prevent anonymous LDAP<br />
access to them -- in previous releases anonymous LDAP users always had search access to these<br />
attributes. Starting with <strong>Lotus</strong> <strong>Domino</strong> 6, you can deny anonymous LDAP search access to the attributes<br />
above, although they are allowed for anonymous search access by default to be consistent with the<br />
anonymous search behavior of previous releases.<br />
Using the domain Configuration Settings document to customize anonymous LDAP search access to a<br />
directory: To use the domain Configuration Settings document to customize anonymous LDAP search<br />
access to a specific <strong>Domino</strong> Directory or Extended Directory Catalog served by the LDAP service, first<br />
open the document, then configure anonymous search access.<br />
Step 1: Open the domain Configuration Settings document in the directory: To open the domain Configuration<br />
Settings document for the primary <strong>Domino</strong> Directory:<br />
1. From the <strong>Domino</strong> <strong>Administrator</strong>, open a server within the domain that runs the LDAP service.<br />
2. Click the Configuration tab.<br />
3. In the left pane, expand Directory, then LDAP, and then select Settings.<br />
4. Do one of the following:<br />
If you see the prompt ″Unable to locate a Server Configuration document for this domain. Would you<br />
like to create one now?″ click Yes, then click the LDAP tab on the document.<br />
If you do not see the prompt, click ″Edit LDAP Settings.″<br />
To open the domain Configuration Settings document for a secondary <strong>Domino</strong> Directory or an Extended Directory<br />
Catalog:: To open the domain Configuration Settings document in a <strong>Domino</strong> Directory that is not the<br />
directory for a domain, or to open the document in an Extended Directory Catalog:<br />
1. From the <strong>Domino</strong> <strong>Administrator</strong>, open the directory.<br />
Chapter 22. Setting Up the LDAP Service 529
2. Select the Servers - Configurations view.<br />
3. If you do not see a domain Configuration Settings document in the view, a document named * - [All<br />
Servers], skip to step 4. If you do see this document, do the following:<br />
a. Open the document<br />
b. Click the LDAP tab.<br />
c. Click Edit Server Configuration.<br />
4. If you do not see a domain Configuration Settings document in the view, create one by doing the<br />
following:<br />
a. Click Add Configuration.<br />
b. On the Basics tab select Yes next to ″Use these settings as the default settings for all servers.″<br />
c. Click the LDAP tab.<br />
Step 2: Customize anonymous LDAP search access to the directory: After you have opened the domain<br />
Configuration Settings document for the directory, follow these steps to customize anonymous LDAP<br />
search access:<br />
1. Next to ″Choose fields that anonymous users can query via LDAP″ select ″Select Attribute Types″ to<br />
open the LDAP Attribute Type Selection dialog box.<br />
The ″Queriable Attribute Types″ box at the right of the dialog box shows the attributes anonymous<br />
LDAP users can access.<br />
2. To add an attribute to the ″Queriable Attribute Types″ box to allow anonymous LDAP users to access<br />
the attribute:<br />
a. In the Object Classes box, select an object class that contains the attribute.<br />
b. Click ″Display Attributes″ to display in the ″Selectable Attribute Types″ box all the attributes<br />
defined for the selected object class(es).<br />
c. Select the attribute in the ″Selectable Attribute Types″ box that you want to allow anonymous<br />
LDAP users to access, and click Add to add the attribute to the ″Queriable Attribute Types″ box.<br />
You can select more than one attribute.<br />
Or, to add all the attributes listed in the ″Selectable Attribute Types″ box, click Add All.<br />
When you allow anonymous access to an attribute, the access applies to all object classes for which<br />
that attribute is defined.<br />
3. To remove an attribute from the ″Queriable Attribute Types″ box to prevent anonymous LDAP users<br />
from accessing the attribute, select the attribute and click Remove. Or, to remove all attributes, click<br />
Remove All.<br />
Tip: To revert the ″Queriable Attribute Types″ box to the attributes the LDAP service allows for<br />
anonymous LDAP access by default, click ″Use Default Values.″<br />
4. Click OK to close the LDAP Attribute Type Selection dialog box.<br />
5. Click Save & Close to save the changes in the Configuration Settings document.<br />
6. Do the following for each server in the domain that runs the LDAP service:<br />
a. If you made the changes to a <strong>Domino</strong> Directory replica on a different server, replicate the changes<br />
to the server.<br />
b. Enter the following command on the server to put the changes into effect:<br />
Restart Server<br />
Converting the default anonymous access settings to database ACL and extended ACL settings: As<br />
soon as you select the advanced ACL option ″Enable Extended Access″ for a directory served by the<br />
LDAP service, the ″Choose fields that anonymous users can query via LDAP″ setting stops controlling<br />
anonymous LDAP search access and is no longer visible in the domain Configuration Settings document.<br />
530 <strong>Lotus</strong> <strong>Domino</strong> <strong>Administrator</strong> 7 <strong>Help</strong>
To convert the default anonymous search access settings set in the domain Configuration Settings<br />
document to database ACL and extended ACL settings for a <strong>Domino</strong> Directory or Extended Directory<br />
Catalog, do the following:<br />
1. Make sure you have read thoroughly the <strong>documentation</strong> on Extended ACLs.<br />
For more information, see the chapter ″Setting Up Extended ACLs.″<br />
2. Open the directory and select ″Enable Extended Access″ in the Advanced tab of the database ACL.<br />
3. On the Basics tab of the ACL, give the Anonymous entry Reader access.<br />
4. Click Extended Access and set the access as follows:<br />
5. Select / (root) as the target.<br />
6. Add Anonymous as a subject at / (root).<br />
7. Leave ″This container and all descendants″ selected as the scope.<br />
8. For the default privileges, click Allow Browse and click Deny Create, Delete, Read, and Write.<br />
9. Click Form and Field Access.<br />
10. Next to Schema, select <strong>Domino</strong>.<br />
11. In the Forms box, select Person.<br />
12. With the Person form still selected, select each of the following fields in the Fields box, and for each<br />
field click Allow Read:<br />
AltFullName<br />
Certificate<br />
FirstName<br />
InternetAddress<br />
LastName<br />
Location<br />
MailAddress<br />
MailDomain<br />
O<br />
OfficeCity<br />
OfficeCountry<br />
OfficeState<br />
OU<br />
PublicKey<br />
ShortName<br />
Street<br />
Type<br />
UserCertificate<br />
13. In the Forms box, select Group.<br />
14. With the Group form still selected, select each of the following fields in the Fields box, and for each<br />
field click Allow Read:<br />
InternetAddress<br />
MailDomain<br />
Members<br />
Type<br />
15. Next to Schema, select LDAP.<br />
16. In the Object Classes box, select dominoPerson.<br />
17. With the dominoPerson object class still selected, in the Attributes box select cn and click Allow<br />
Read.<br />
Chapter 22. Setting Up the LDAP Service 531
18. Click OK twice, and when you see the prompt ″Save changes before exiting?″ click Yes.<br />
Note: If you disable ″Enable Extended Access″ in a directory ACL, the default settings in the ″Choose<br />
fields that anonymous users can query via LDAP″ setting in the domain Configuration Settings document<br />
resume control of anonymous LDAP search access for the directory.<br />
Using LDAP to modify a directory served by the LDAP service<br />
By default, the LDAP service does not allow LDAP clients to modify the directories the LDAP service<br />
serves. However, you can enable LDAP write access for any of the following directories to allow LDAP<br />
users with the required database access to modify the directories:<br />
v Primary <strong>Domino</strong> Directory of the LDAP service<br />
v Secondary <strong>Domino</strong> Directory or Extended Directory Catalog the LDAP services serves<br />
You control LDAP write access separately for each directory. For example, you could enable write access<br />
for the primary <strong>Domino</strong> Directory, and leave write access disabled for an Extended Directory Catalog.<br />
Note: You cannot enable LDAP write access to a condensed Directory Catalog served by the LDAP<br />
service.<br />
Keep the following points in mind if you enable LDAP write access for a directory:<br />
1. <strong>Domino</strong> does not provide a tool for doing LDAP write operations, you must develop or obtain one.<br />
2. If you allow LDAP write access, use the directory database ACL, and optionally, extended ACL, to<br />
control the directory changes that LDAP users can make.<br />
3. Enable schema checking for the LDAP service to require that directory changes made via LDAP<br />
conform to the directory schema. By default schema checking is disabled, if you allow LDAP write<br />
operations, enabling it is recommended to maintain consistent directory contents.<br />
4. The Administration Process server task doesn’t respond to LDAP write operations. For example, if an<br />
LDAP user deletes a Person document, the Administration Process can’t delete the associated user<br />
name from database ACLs.<br />
5. The LDAP service can carry out an LDAP write operation in a secondary <strong>Domino</strong> Directory or<br />
Extended Directory Catalog only if that directory is stored locally on the server that runs the LDAP<br />
service. If the LDAP service receives a write operation request for a <strong>Domino</strong> Directory on a remote<br />
server, it sends an LDAP referral to the client. The LDAP service refers the client to the administration<br />
server for the directory. If there is no administration server specified, it refers the client to the remote<br />
server that stores the directory. The client must then follow the referral itself.<br />
Note: If you enable LDAP write access to a secondary <strong>Domino</strong> Directory, do not use a condensed<br />
Directory Catalog that aggregates that directory on a server that runs the LDAP service.<br />
6. The distinguished names of directory entries are limited to 256 characters. Distinguished names do<br />
not have to conform to the standard Notes naming model of organizational unit (ou), organization (o),<br />
and country (c). For example, distinguished names such as these are acceptable:<br />
v dn: cn=Jay Walker + uid=123456,u=Sales,o=Widget Inc.,c=GB<br />
v dn: foo=Bar, o=Acme<br />
v dn: cn=L. Eagle,o=Sue\, Grabbit and Runn,c=GB<br />
Names such as these are recommended primarily for entries that are accessed through LDAP only,<br />
since Notes users may find them confusing.<br />
7. Prior to doing batch adds of 100 or more directory entries, you can use the NOTES.INI setting<br />
LDAPBatchAdds to process the additions more quickly. Disable the setting when the batch adds are<br />
complete.<br />
8. You can’t modify the value of an entry’s structural object class attribute.<br />
Enabling or disabling LDAP write access to a directory served by the LDAP service: By default, the<br />
LDAP service does not allow LDAP clients to modify the directories the LDAP service serves. If you<br />
532 <strong>Lotus</strong> <strong>Domino</strong> <strong>Administrator</strong> 7 <strong>Help</strong>
enable directory changes to be made via LDAP, the directory database ACL and, optionally, an extended<br />
ACL, control the extent to which authenticated and anonymous LDAP users can modify directory entries.<br />
For example, an LDAP user with Editor database ACL access can modify all entries, whereas an LDAP<br />
user with only Author database ACL access and the UserModifier role can modify only Person entries<br />
and not other entries.<br />
To enable or disable LDAP write access to the primary <strong>Domino</strong> Directory of the LDAP service, or to a<br />
secondary <strong>Domino</strong> Directory or Extended Directory Catalog the LDAP service serves:<br />
1. From the <strong>Domino</strong> <strong>Administrator</strong>, open the directory for which you want to enable write access.<br />
2. Select the Servers - Configurations view.<br />
3. If you do not see a domain Configuration Settings document in the view, a document named * - [All<br />
Servers], skip to step 4. If you see this document, do the following:<br />
a. Open the document<br />
b. Click the LDAP tab.<br />
c. Click Edit Server Configuration.<br />
4. If you do not see a domain Configuration Settings document in the view, create one by doing the<br />
following:<br />
a. Click Add Configuration.<br />
b. On the Basics tab select Yes next to ″Use these settings as the default settings for all servers.″<br />
c. Click the LDAP tab.<br />
Tip: If you are enabling write access for the primary <strong>Domino</strong> Directory in the domain, a shortcut for<br />
steps 2-4 is: from the <strong>Domino</strong> <strong>Administrator</strong> open the server that stores the directory; click the<br />
Configuration tab; in the left pane expand Directory, then LDAP, and then select Settings; click Edit<br />
LDAP Settings.<br />
1. Next to ″Allow LDAP users write access″ choose one:<br />
v Yes to allow directory changes via LDAP.<br />
v No (default) to prevent directory changes via LDAP.<br />
2. Click Save & Close.<br />
3. For each server in the domain that runs the LDAP service, do the following:<br />
a. If you made the changes to a <strong>Domino</strong> Directory replica on a different server, replicate the changes<br />
to the server.<br />
b. Enter the following command on the server to put the changes into effect:<br />
Restart Server<br />
4. If you enabled LDAP write access, set up the database ACL, and optionally extended ACL, to specify<br />
the directory contents that LDAP users can modify.<br />
For more information, see the chapters ″Setting Up the <strong>Domino</strong> Directory″ and ″Setting Up Extended<br />
ACLs.″<br />
Note: If you want to allow users to modify documents in the directory, you must have the<br />
″Maximum Internet name-and-password access″ setting, found in the Advanced pane of the database<br />
Access Control dialog box, set to Editor access or higher.<br />
For more information on this ACL setting, see the chapter ″Controlling User Access to <strong>Domino</strong><br />
Databases.″<br />
5. Configure how the LDAP service responds when it finds more than one occurrence of a name<br />
specified in an LDAP write operation.<br />
Chapter 22. Setting Up the LDAP Service 533
Configuring how the LDAP service responds to multiple name matches when<br />
processing write and compare operations<br />
The LDAP service uses its ″Rules to follow when this directory is the primary directory and there are<br />
multiple matches on the distinguished name being compared/modified″ setting to determine how to<br />
responds in either of these situations:<br />
v It receives an LDAP modify, modify DN, delete, or compare request and finds more than one entry,<br />
within one directory or across directories, with a distinguished name that matches the one specified in<br />
the request.<br />
v It receives an LDAP add request and finds more than one <strong>Domino</strong> Directory enabled for LDAP clients<br />
in its directory assistance database with a directory assistance naming rule that most specifically<br />
matches the distinguished name specified in the request.<br />
Note that if there is no <strong>Domino</strong> Directory enabled for LDAP clients in directory assistance with a rule<br />
that matches the distinguished name specified in an add operation, the LDAP service adds the entry to<br />
its primary <strong>Domino</strong> Directory. If there is only one <strong>Domino</strong> Directory enabled for LDAP clients in<br />
directory assistance with a rule that matches the distinguished name specified in an add operation, the<br />
LDAP service adds the entry to that directory.<br />
For more information on the LDAP service and directory assistance, see the chapter ″Setting Up<br />
Directory Assistance.″<br />
To specify the ″Rules to follow when this directory is the primary directory and there are multiple<br />
matches on the distinguished name being compared/modified″ for all servers in the domain that run the<br />
LDAP service:<br />
1. From the <strong>Domino</strong> <strong>Administrator</strong>, open the server that runs the LDAP service, or a server in the same<br />
domain as the one that runs the LDAP service.<br />
2. Click the Configuration tab.<br />
3. In the left pane, expand Directory, then LDAP, and then select Settings.<br />
4. Do one of the following:<br />
If you see the prompt ″Unable to locate a Server Configuration document for this domain. Would you<br />
like to create one now?″ click Yes, then click the LDAP tab on the document.<br />
If you do not see the prompt, click ″Edit LDAP Settings.″<br />
5. In the ″Rules to follow when this directory is the primary directory and there are multiple matches on<br />
the distinguished name being compared/modified″ field, choose one to specify how the LDAP service<br />
responds in the two situations described above:<br />
″Rules to follow...″ setting Results<br />
″Don’t modify any″ (default) Prevents the operation from occurring. The LDAP service returns an error, and<br />
you can investigate the duplicate names/naming rules.<br />
″Modify first match″ v Carries out the LDAP modify, delete, or compare operation on the first entry<br />
encountered in a directory enabled for LDAP write operations that matches<br />
the distinguished name specified in the operation.<br />
v Carries out the LDAP add operation in the <strong>Domino</strong> Directory configured in<br />
directory assistance database that is enabled for LDAP write operations and<br />
has the most specific matching rule and the lowest search order<br />
″Modify all matches″ v Carries out the LDAP modify, delete, or compare operation on all the entries<br />
encountered that match the distinguished name specified in the operation.<br />
6. Click Save & Close.<br />
534 <strong>Lotus</strong> <strong>Domino</strong> <strong>Administrator</strong> 7 <strong>Help</strong><br />
v Carries out the LDAP add operation in all the <strong>Domino</strong> Directories configured<br />
in the directory assistance database with a matching rule that most<br />
specifically matches the distinguished name specified in the add operation,<br />
and that are enabled for LDAP write operations.
Examples of the ″Rules to follow...″ setting and LDAP add operations: Assume the LDAP service uses<br />
directory assistance to serve secondary <strong>Domino</strong> Directories in Domains B, C, and D, in addition to its<br />
primary <strong>Domino</strong> Directory. These secondary directories are stored locally on the server running the<br />
LDAP service and are configured in the directory assistance database as follows:<br />
Domain Naming rule Search order<br />
Domain B */*/*/*/*/* 1<br />
Domain C */*/*/*/*/* 2<br />
Domain D */*/*/DomainD/Acme* 3<br />
Note: If a directory is stored on a remote server, the LDAP service can send an LDAP referral to the<br />
client but cannot process the add operation remotely itself.<br />
For more information, see the chapter ″Setting Up Directory Assistance.″<br />
The following table provides examples of how the LDAP service processes add operations as a result of<br />
the above directory assistance configuration and different selections for the ″Rules to follow when this<br />
directory is the primary directory and there are multiple matches on the distinguished name being<br />
compared/modified″ LDAP service setting.<br />
Name of entry being added<br />
cn=Kate<br />
Power,ou=DomainD,o=Acme<br />
cn=John<br />
Ashby,ou=DomainC,o=Acme<br />
cn=John<br />
Ashby,ou=DomainC,o=Acme<br />
cn=John<br />
Ashby,ou=DomainC,o=Acme<br />
″Rules to follow...″<br />
setting<br />
Directory or<br />
directories to<br />
which entry<br />
added Explanation<br />
N/A Domain D Domain D directory is the only<br />
directory with a rule that most<br />
specifically matches a name added<br />
Modify first match Domain B Rules for Domain B and C both<br />
match the name being added;<br />
entry added to Domain B because<br />
it has lower search order than<br />
Domain C.<br />
Modify all matches Domains B & C Rules for Domain B and C both<br />
match the name being added;<br />
entry added to both directories.<br />
Don’t modify any None Rules for Domain B and C both<br />
match the name being added;<br />
entry not added.<br />
Customizing search processing to i mprove LDAP service performance<br />
To improve the performance of the LDAP service, you can choose options to customize how the service<br />
processes searches. These settings apply to all servers in a domain that run the LDAP service.<br />
″Timeout″ and ″Maximum number of entries returned″: By default, LDAP service takes as long as<br />
necessary to process searches, and returns all entries it finds that match the search criteria. If LDAP<br />
service performance is slow, consider using the ″Timeout″ and ″Maximum number of entries returned″<br />
fields on the LDAP tab of a domain Configuration Settings document to set limits on the length of<br />
searches and the number of entries returned. If the LDAP client that sends a request also specifies limits,<br />
whichever setting is lower takes precedence.<br />
″Minimum characters for wildcard search″: Specify the minimum number of characters that users must<br />
place before the first wildcard in a search filter when the wildcard is combined with a substring. The<br />
default is 1 character. If you increase this value, users must provide more specific substring search filters,<br />
Chapter 22. Setting Up the LDAP Service 535
and as a result, the LDAP service searches fewer entries and processes the searches more quickly. If<br />
LDAP service performance is slow, consider increasing the minimum characters required for wildcard<br />
searches to 2.<br />
If a filter begins with a wildcard followed by a substring, the LDAP service removes the initial wildcard<br />
(unless ″Minimum characters for wildcard search″ is set to 0), then uses what remains as the search filter.<br />
For example, if the option is set to 2 and a user specifies the filter sn=*br*, the LDAP service uses the<br />
filter br* to process the search. However, if a user specifies the filter *b*, the LDAP service rejects the<br />
search request because after the first wildcard is removed, b*, which is the remaining search filter,<br />
contains only one character before the (now) first wildcard.<br />
Note: The ″Minimum characters for wildcard search″ option doesn’t apply to search filters that use only<br />
a wildcard as a value, for example, a search filter such as sn=* is always allowed. Because this kind of<br />
filter searches only for the presence of an attribute, not for an attribute value, it does not have the search<br />
performance implications associated with wildcards in substring searches. To control the number of<br />
entries returned as the result of a presence search filter, use the ″Maximum number of entries returned″<br />
option to set a maximum number of entries that the LDAP service can return.<br />
Specifying settings to improve LDAP service search performance::<br />
1. From the <strong>Domino</strong> <strong>Administrator</strong>, open a server that runs the LDAP service, or a open a server in the<br />
same domain as one that runs the LDAP service.<br />
2. Click the Configuration tab.<br />
3. In the left pane, expand Directory, then LDAP, and then select Settings.<br />
4. Do one of the following:<br />
If you see the prompt ″Unable to locate a Server Configuration document for this domain. Would you<br />
like to create one now?″ click Yes, then click the LDAP tab on the document.<br />
If you do not see the prompt, click ″Edit LDAP Settings.″<br />
5. Change settings in any of these fields:<br />
Field Enter<br />
Timeout The maximum time, in seconds, allowed for LDAP client searches;<br />
default is 0. For example, specify 60.<br />
Maximum number of entries returned The maximum number of directory entries the LDAP service<br />
returns to LDAP clients as search results; default is 0, meaning that<br />
there is no limit. For example, specify 100.<br />
Minimum characters for wildcard search The minimum number of characters that must precede the first<br />
wildcard in a search filter when the wildcard is combined with a<br />
substring; default is 1.<br />
6. Click Save & Close.<br />
Enabling LDAP alternate language searches<br />
RFC 2596 defines language tags that you can append to an attribute to define an alternate language value<br />
for the attribute. For example,″givenName;lang-fr=Etienne″ defines Etienne as a French value for the<br />
givenName attribute. The LDAP service supports language tags.<br />
Many LDAP clients do not support language tags in search queries. Such LDAP clients can specify, for<br />
example, ″givenName=Etienne″ to find an entry with ″givenName;lang-fr=Etienne″ defined.<br />
To enable LDAP alternate language searches, configure the LDAP service to allow them, and add the<br />
language tags to entries. Use an Alternative Language Information document in the <strong>Domino</strong> Directory to<br />
add language tags to a Person document. Use LDAP add and modify operations to add language tags to<br />
any other type of entry.<br />
536 <strong>Lotus</strong> <strong>Domino</strong> <strong>Administrator</strong> 7 <strong>Help</strong>
Configuring the LDAP service to allow LDAP alternate language searches: Follow these steps to allow<br />
all servers in a domain that run the LDAP service to process LDAP alternate language searches:<br />
1. In the Directory Profile, enable support for LDAP alternate language searches:<br />
a. From the <strong>Domino</strong> <strong>Administrator</strong>, open the primary <strong>Domino</strong> Directory of the server that runs the<br />
LDAP service:<br />
b. Choose Actions - Edit Directory Profile.<br />
c. In the ″Allow the creation of Alternate Language Information documents″ field, choose Yes.<br />
d. Click Save & Close.<br />
2. In the domain Configuration Settings document, enable support for LDAP alternate language<br />
searches:<br />
a. From the <strong>Domino</strong> <strong>Administrator</strong>, open the server that runs the LDAP service, or a open a server in<br />
the same domain as the one that runs the LDAP service.<br />
b. Click the Configuration tab.<br />
c. In the left pane, expand Directory, then LDAP, and then select Settings.<br />
d. Do one of the following:<br />
If you see the prompt ″Unable to locate a Server Configuration document for this domain. Would<br />
you like to create one now?″ click Yes, then click the LDAP tab on the document.<br />
If you do not see the prompt, click ″Edit LDAP Settings.″<br />
e. In the ″Allow Alternate Language Information processing″ field, choose Yes.<br />
f. Click Save & Close.<br />
Using an Alternative Language Information document to define language subattributes for a Person<br />
document: To add LDAP language tags for a specific language to a Person document (dominoPerson<br />
entry), create an Alternative Language Information document that is associated with the Person<br />
document. The Alternative Language Information document contains a subset of the fields in the Person<br />
document, for which you assign values in the alternate language. You can create multiple Alternative<br />
Language Information documents for one Person document. You can create Alternative Language<br />
Information documents in any <strong>Domino</strong> Directory that the LDAP service serves.<br />
To add LDAP language tags for a specific language to a <strong>Domino</strong> Person document:<br />
1. From the <strong>Domino</strong> <strong>Administrator</strong>, open the <strong>Domino</strong> Directory that contains the Person document.<br />
2. Click the People & Groups tab.<br />
3. Select People, and open the Person document to which you want to add the language tags.<br />
4. Choose Actions - Add Alternate Language Information.<br />
5. Click the Basics tab, and do the following:<br />
a. In the Language field, select the language to use.<br />
b. Enter values in the selected language for any of the other fields in the Basic tab.<br />
Note: The User name (FullName) field is inherited from the Person document. LDAP uses this as<br />
the distinguished name that identifies the person, and you can’t create an alternate language<br />
version of it.<br />
6. Click the Work/Home tab, and enter values in the selected language for any of the fields in the Work,<br />
Home, and Corporate Hierarchy tabs.<br />
For information on Corporate Hierarchies, see the chapter ″Setting Up the <strong>Domino</strong> Directory.″<br />
7. Click Save & Close.<br />
Viewing Alternative Language Information documents: To view the Alternative Language Information<br />
documents associated with Person documents:<br />
1. From the <strong>Domino</strong> <strong>Administrator</strong>, click the Files tab, and open the <strong>Domino</strong> Directory.<br />
2. Expand the People view, and select the Alternate Languages view.<br />
Chapter 22. Setting Up the LDAP Service 537
Requiring distinguished logon names for LDAP name-and-password security<br />
To conform to RFCs 2251 through 2254, you can use the LDAP service option ″DN Required on Bind?″ to<br />
require that an LDAP client that binds using name-and-password security to any LDAP service running<br />
in the domain use their fully qualified LDAP distinguished name as their LDAP client logon name. In a<br />
Person document in the <strong>Domino</strong> Directory, the distinguished name is the first value in the FullName<br />
field, labeled User Name. By default, the LDAP service doesn’t require an LDAP client to use the<br />
distinguished name as a logon name.<br />
If you don’t require distinguished names as logon names for name-and-password security, the ″Internet<br />
authentication″ field on the Security tab of a Server document for a server that runs the LDAP service<br />
controls which client logon names are allowed for name-and-password security.<br />
For more information on name-and-password security, see the chapter ″Setting Up Name-and-Password<br />
and Anonymous Access to <strong>Domino</strong> Servers.″<br />
To enable or disable the requirement that LDAP users use their distinguished names as log on names<br />
when using name-and-password security when binding to the LDAP service:<br />
1. From the <strong>Domino</strong> <strong>Administrator</strong>, open a server that runs the LDAP service, or a server in the same<br />
domain as a server that runs the LDAP service.<br />
2. Click the Configuration tab.<br />
3. In the left pane, expand Directory, then LDAP, and then select Settings.<br />
4. Do one of the following:<br />
v If you see the prompt ″Unable to locate a Server Configuration document for this domain. Would<br />
you like to create one now?″ click Yes, then click the LDAP tab on the document that is created.<br />
v If you do not see this prompt, click ″Edit LDAP Settings.″<br />
5. Next to ″DN Required on Bind?″ choose one:<br />
v Yes to require distinguished names as LDAP client logon names for name-and-password security.<br />
v No (default) to not require distinguished names for client logon names.<br />
6. Click Save & Close.<br />
Configuring character encoding for LDAP V2 clients<br />
By default, the LDAP service uses UTF-8 character encoding when returning results with international<br />
characters to LDAP V2 clients. Although the LDAP V2 RFC does not support the use of UTF-8, the<br />
default behavior ensures that LDAP V2 clients such as EudoraPro 4.1, which uses UTF-8, can work well<br />
with the LDAP service.<br />
To support LDAP V2 clients that don’t use UTF-8, you can change the default encoding to prevent the<br />
LDAP service from using UTF-8 character encoding for V2 clients. If you prevent the use of UTF-8<br />
character encoding for LDAP V2 clients, then the LDAP service may sometimes be unable to return<br />
results containing international characters to V2 clients that use UTF-8.<br />
Note: The LDAP service always uses UTF-8 character encoding when returning results with international<br />
characters to LDAP V3 clients, for example, Microsoft Outlook Express clients and Notes clients.<br />
To enable or disable the use of UTF-8 character encoding for LDAP V2 clients for the LDAP service<br />
running on any server in a domain:<br />
1. From the <strong>Domino</strong> <strong>Administrator</strong>, open the server that runs the LDAP service, or a server in the same<br />
domain as the one that runs the LDAP service.<br />
2. Click the Configuration tab.<br />
3. In the left pane, expand Directory, then LDAP, and then select Settings.<br />
4. Do one of the following:<br />
538 <strong>Lotus</strong> <strong>Domino</strong> <strong>Administrator</strong> 7 <strong>Help</strong>
v If you see the prompt ″Unable to locate a Server Configuration document for this domain. Would<br />
you like to create one now?″ click Yes, then click the LDAP tab on the document that is created.<br />
v If you do not see this prompt, click ″Edit LDAP Settings.″<br />
5. Choose one:<br />
v Yes (default) to use UTF-8 character encoding for LDAP V2 clients.<br />
v No to prevent the use of UTF-8 character encoding for LDAP V2 clients.<br />
6. Click Save & Close.<br />
Configuring the number of referrals the LDAP service can return<br />
When the LDAP service can’t find information for which an LDAP client is searching, it can return a<br />
referral to the client, which is a URL to another directory server that might hold the information the<br />
client is requesting. The LDAP service uses directory assistance to return referrals.<br />
For more information on LDAP service referrals, see the chapter ″Setting Up Directory Assistance.″<br />
By default, the LDAP service can return one referral to a client. To configure the number of referrals the<br />
LDAP service running on any server in a domain can return to LDAP clients:<br />
1. From the <strong>Domino</strong> <strong>Administrator</strong>, open the server that runs the LDAP service, or a server in the same<br />
domain as the one that runs the LDAP service.<br />
2. Click the Configuration tab.<br />
3. In the left pane, expand Directory, then LDAP, and then select Settings.<br />
4. Do one of the following:<br />
v If you see the prompt ″Unable to locate a Server Configuration document for this domain. Would<br />
you like to create one now?″ click Yes, then click the LDAP tab on the document that is created.<br />
v If you do not see this prompt, click ″Edit LDAP Settings.″<br />
5. Next to ″Maximum number of referrals″ specify the maximum number of referrals the LDAP service<br />
can return to a client.<br />
6. Click Save & Close.<br />
Setting up clients to use the LDAP service<br />
You can set up both non-Notes clients and Notes clients to use the LDAP service running on a specific<br />
server.<br />
Setting up non-Notes clients to use the LDAP service<br />
To set up Internet clients to connect to the LDAP service, specify the following on the clients:<br />
v Host name of a <strong>Domino</strong> server running the LDAP service -- for example, ldap.acme.com<br />
v Port to use for the connection, for example 389 for TCP/IP, or 636 for SSL.<br />
v (Optional) Client authentication: SSL or name-and-password security<br />
v Search base -- applies only to any secondary <strong>Domino</strong> Directories the LDAP service serves using<br />
directory assistance<br />
For more information, see the <strong>documentation</strong> provided with the client.<br />
Setting up Notes clients to use the LDAP service<br />
To set up Notes clients to connect to the LDAP service running on a particular <strong>Domino</strong> server, create<br />
LDAP accounts for the LDAP service in the Notes clients’ Personal Address Books. Use Setup policy<br />
settings and/or Desktop policy settings documents to automate setup of the LDAP accounts. If you do<br />
not automate setup of the accounts, you or the users must create the accounts manually.<br />
For more information on accounts, see Notes 7 <strong>Help</strong>.<br />
Chapter 22. Setting Up the LDAP Service 539
Note: User Setup Profiles used in <strong>Lotus</strong> <strong>Domino</strong> Release 5 for automated LDAP account setup continue<br />
to work in all post-Release 5 versions of IBM <strong>Lotus</strong> <strong>Domino</strong>.<br />
To use a Setup policy settings document and/or Desktop policy settings document to automate setup of<br />
LDAP accounts for the LDAP service on Notes clients:<br />
1. Make sure you understand policies and how to set them up.<br />
For information, see the chapter ″Using Policies.″<br />
2. If you haven’t already done so, create a Desktop policy settings document or a Setup policy settings<br />
document to use to automate setup of the LDAP accounts.<br />
3. Open the Desktop policy settings document or Setup policy settings document you want to use to<br />
automate setup of the LDAP account.<br />
4. Click the Accounts tab, then complete the following fields:<br />
Field Enter<br />
Inherit Default Accounts Settings from Parent Select to inherit default account settings from parent.<br />
Enforce Default Accounts Settings in Children Select to enforce default account settings in children.<br />
Account Names A descriptive name for the LDAP service account; users see this<br />
name in the list of directories the client can search. If you specify<br />
more than one account -- for example, an account for another<br />
Internet service -- separate account names with commas (,).<br />
Server Addresses The host name of the server running the LDAP service -- for<br />
example, ldap.acme.com.<br />
Protocols LDAP<br />
Use SSL Connection Yes to use SSL; otherwise, No.<br />
5. Click Save & Close.<br />
LDAP client authentication<br />
To authenticate LDAP clients, the LDAP service can look up the clients’ distinguished names and<br />
passwords/certificates in any of the following directories:<br />
v Primary <strong>Domino</strong> Directory<br />
v Extended Directory Catalog<br />
v Condensed Directory Catalog on server (passwords only recommended)<br />
v Secondary <strong>Domino</strong> Directory<br />
v Remote LDAP directory<br />
The primary <strong>Domino</strong> Directory of the server running the LDAP service is trusted for client authentication<br />
automatically. You must explicitly trust other directories for client authentication.<br />
For additional information, see the chapters ″Setting Up Directory Catalogs,″ ″Setting Up Directory<br />
Assistance,″ ″Setting Up Name-and-Password and Anonymous Access to <strong>Domino</strong> Servers,″ and ″Setting<br />
Up Clients for S/MIME and SSL.″<br />
Using LDAP to search a Domain I ndex<br />
If the LDAP service is running on a server that stores a Domain Index, you can develop an LDAP<br />
application to search the Domain Index for all documents that contain a specific text string and then<br />
return specific attributes of these documents. Use this search query format:<br />
"(&(ObjectClass=Document)(Object=*xxx*))" attributes<br />
where:<br />
540 <strong>Lotus</strong> <strong>Domino</strong> <strong>Administrator</strong> 7 <strong>Help</strong>
xxx represents the text string to search for<br />
attributes are any of these attributes to retrieve:<br />
v cn<br />
v url<br />
v doctitle<br />
v docauthor<br />
v docsummary<br />
v dbheading<br />
v dbcategories<br />
v dbtitle<br />
For example, the following query searches for all documents that contain the text ″HR policies″ and then<br />
returns the cn, url, doctitle, docauthor, and dbtitle values for those documents:<br />
"(&(ObjectClass=Document)(Object=*HR policies*))" cn url doctitle docauthor dbtitle<br />
You can use operators with the Object attribute search filter. For example, to find all documents that<br />
contain both the text ″HR policies″ and the text ″1999″ and then return the same set of attributes as the<br />
example above, use this query:<br />
"(&(ObjectClass=Document)(&(Object=*HR policies*)(Object=*1999*)))" cn url doctitle docauthor dbtitle<br />
To search the text of a database, you must have at least Reader access in the ACL of the source database.<br />
Monitoring the LDAP service<br />
Use these methods to monitor the LDAP service:<br />
v Show the current LDAP service configuration settings<br />
v Show statistics related to LDAP service port activity<br />
Showing the current LDAP service configuration settings<br />
To show the current status of:<br />
v The settings for the LDAP service that are controlled through the domain Configuration Settings<br />
document.<br />
v The LDAP service port settings in the Internet Ports section of the Server document.<br />
v LDAP Activity Logging<br />
enter this server command on a server that runs the LDAP service:<br />
Tell Ldap Showconfig<br />
To show the status of the above settings as well as the status of the LDAP service settings controlled<br />
through the NOTES.INI file, enter this server command:<br />
Tell Ldap showconfig debug<br />
Showing statistics related to LDAP service port activity<br />
You can see statistics about LDAP service port activity related specifically to LDAP operations, and also<br />
network statistics related to general network activity over the LDAP service ports. You can use the Show<br />
Stat command to see statistics.<br />
Note: Each statistic listed in the following tables begins with the prefix LDAP. but the tables omit the<br />
prefix. For example, the statistic LDAP.Total LDAP Connections is shown as Total LDAP Connections.<br />
Statistics related to LDAP operations: The following statistics relate to connections made using LDAP.<br />
Statistics calculation begins at LDAP service startup.<br />
Chapter 22. Setting Up the LDAP Service 541
Statistic Description<br />
Total LDAP Connections Number of LDAP connections<br />
Simple LDAP Connections Number of LDAP connections using name-and-password<br />
authentication<br />
Anonymous LDAP Connections Number of anonymous LDAP connections<br />
Strong Authentication Connections Number of LDAP connections using X.509 client certificate<br />
authentication<br />
Failed LDAP Connections Number of LDAP connections that failed<br />
Total LDAP Searches Number of LDAP search requests processed<br />
Longest LDAP Search time Longest amount of time taken to successfully complete an LDAP<br />
search request that has been received so far. This statistic does not<br />
include LDAP searches that fail with any error.<br />
Average LDAP Search time Average amount of time taken to process LDAP search requests<br />
received so far. The value includes time taken to process search<br />
requests that fail, and so on occasion it may exceed the Longest LDAP<br />
Search time value.<br />
Longest LDAP Search request Longest amount of time to receive an LDAP search request<br />
Total LDAP Modifies Number of LDAP modify requests processed<br />
Total LDAP Compares Number of LDAP compare requests processed<br />
Total LDAP Adds Number of LDAP add requests processed<br />
Total LDAP Deletes Number of LDAP delete requests processed<br />
Total LDAP ModifyDNs Number of modifyDN requests processed<br />
Total LDAP Extended Operations Number of requests to extend the schema processed<br />
Total LDAP Abandons Number of abandon requests processed<br />
Total LDAP Searches for Subschema Number of requests to search the subschema processed<br />
Total LDAP Searches for Root DSE Number of requests to search the root DSE processed<br />
Total LDAP Referrals returned Number of referrals to remote LDAP directories returned<br />
Total LDAP Searches on Domain Catalog Number of requests to search the Domain Catalog processed<br />
Total LDAP Search Entries Returned Number of entries returned from search requests<br />
Total LDAP Search time Total time spent processing LDAP searches<br />
Server.Running Shows whether the LDAP service is running<br />
Statistics for network activity on the LDAP service ports: The following statistics relate to network<br />
activity over the LDAP service ports since <strong>Domino</strong> server startup. These statistics can reflect network<br />
activity that does not involve the LDAP protocol, for example activity resulting from telnet requests.<br />
Statistic Description<br />
Sessions.Inbound.Accept.Queue Number of new connections waiting to be serviced by<br />
threadpool<br />
Sessions.Inbound.Active Number of currently running inbound TCP/SSL connections<br />
Sessions.Inbound.Active.SSL Number of currently running inbound SSL connections<br />
Sessions.Inbound.BytesReceived Number of bytes received by all inbound TCP/SSL<br />
connections<br />
Sessions.Inbound.BytesSent Number of bytes sent by all inbound TCP/SSL connections<br />
Sessions.Inbound.Peak Maximum number of concurrent inbound TCP/SSL<br />
connections<br />
542 <strong>Lotus</strong> <strong>Domino</strong> <strong>Administrator</strong> 7 <strong>Help</strong>
Statistic Description<br />
Sessions.Inbound.Peak.SSL Peak number of concurrent inbound SSL connections<br />
Sessions.Inbound.Total Number of all TCP/SSL inbound connections since server<br />
started<br />
Sessions.Inbound.Total.SSL Number of all SSL inbound connections since server started<br />
Sessions.Inbound.Total.SSL.Bad_Handshake Total number of failed inbound SSL handshakes since server<br />
started<br />
Sessions.Outbound.Active Number of currently running outbound TCP/SSL<br />
connections<br />
Sessions.Outbound.Active.SSL Number of currently running outbound SSL connections<br />
Sessions.Outbound.BytesReceived Number of bytes received by all outbound TCP/SSL<br />
connections<br />
Sessions.Outbound.BytesSent Number of bytes sent by all outbound TCP/SSL connections<br />
Sessions.Outbound.Peak Maximum number of concurrent outbound TCP/SSL<br />
connections<br />
Sessions.Outbound.Peak.SSL Maximum number of concurrent outbound SSL connections<br />
Sessions.Outbound.Total Number of all TCP outbound connections since server<br />
started<br />
Sessions.Outbound.Total.SSL Number of all SSL outbound connections since server started<br />
Sessions.Outbound.Total.SSL.Bad_Handshake Total number of failed outbound SSL handshakes since<br />
server started<br />
Sessions.Threads.Busy Total number of running threads servicing network IO<br />
requests<br />
Sessions.Threads.Idle Total number of idle threads waiting to service network IO<br />
requests<br />
Sessions.Threads.InThreadPool Current number of threads in threadpool<br />
Sessions.Threads.Peak Peak number of threads in threadpool<br />
RFCs supported by the LDAP service<br />
The <strong>Domino</strong> LDAP service supports the RFCs described in the following table.<br />
RFC Description<br />
2079 Definition of an X.500 Attribute Type and an Object Class to Hold Uniform Resource<br />
Identifiers<br />
2222 Simple Authentication & Security Layer (SASL)<br />
2251 Lightweight Directory Access Protocol (v3)<br />
2252 Lightweight Directory Access Protocol (v3) Attribute Syntax Definitions<br />
2253 Lightweight Directory Access Protocol (v3) UTF-8 String Representation of Distinguished<br />
Names<br />
2254 The String Representation of LDAP Search Filters<br />
2255 The LDAP URL Format<br />
2256 A Summary of the X.500 (96) User Schema for use with LDAPv3<br />
2596 Use of Language Codes in LDAP<br />
2798 Definition of the inetOrgPerson LDAP Object Class<br />
Chapter 22. Setting Up the LDAP Service 543
544 <strong>Lotus</strong> <strong>Domino</strong> <strong>Administrator</strong> 7 <strong>Help</strong>
Chapter 23. Managing the LDAP Schema<br />
This chapter defines the term LDAP schema and provides information about the <strong>Domino</strong> LDAP schema<br />
and how to extend it.<br />
LDAP Schema<br />
A directory entry contains information about a particular entity, for example, a person or a group, and is<br />
associated with a distinguished name. An LDAP schema is a set of rules that define what can be stored<br />
as entries in an LDAP directory. Each LDAP directory has a default schema, which organizations can<br />
customize, or ″extend,″ by adding elements to it. The elements of a schema are attributes, syntaxes, and<br />
object classes. LDAP directory servers provide the ability to enforce the schema to ensure that directory<br />
changes made using LDAP operations conform to it.<br />
Attributes<br />
An attribute defines a piece of information that directory entries contain. For example, some common<br />
attributes for entries related to people are cn (common name), telephoneNumber, and userPassword.<br />
An attribute is either mandatory or optional for a particular type of entry. When an attribute is<br />
mandatory and directory administrators use schema-checking to enforce the schema, administrators must<br />
provide a value for the attribute when they add or modify the entries using LDAP operations. An<br />
attribute can be defined to allow multiple values.<br />
Multiple types of directory entries can use the same attribute.<br />
Object classes<br />
An object class defines a set of attributes for a type of directory entry. Two or more object classes in an<br />
object class hierarchy define the attributes for a type of entry. An object class inherits attributes from all<br />
object classes above it in the hierarchy and then adds attributes of its own; for example:<br />
Object class 1: adds attribute A<br />
Object class 2: inherits A; adds B, C, D<br />
Object class 3: inherits A, B, C, D; adds E, F<br />
There are three types of object classes: abstract, structural, and auxiliary.<br />
Abstract object classes<br />
An abstract object class defines an attribute or set of attributes that all object classes in an object class<br />
structure inherit. Every object class structure must have an abstract object class as the top-level object<br />
class. A default LDAP schema typically uses the abstract object class top. top includes only one attribute,<br />
objectClass, which defines an object class for each entry in the directory.<br />
Structural object classes<br />
A structural object class defines a type of entry in an LDAP directory. Examples of standard LDAP<br />
structural object classes are person, organizationalPerson, and inetOrgPerson. An object class structure must<br />
include at least one structural object class.<br />
545
Auxiliary object classes<br />
An auxiliary object class adds attributes to another object class, usually a structural object class. An<br />
auxiliary object class is useful for defining a set of attributes used by multiple object classes. An auxiliary<br />
object class usually inherits from the abstract object class top. Object classes can’t inherit attributes from<br />
an auxiliary object class. Instead, you must add an auxiliary object class to each object class that uses it.<br />
Syntaxes<br />
A syntax defines the data format in which an attribute value is stored. Directory String, Integer, and JPEG<br />
are examples of standard LDAP syntaxes.<br />
The <strong>Domino</strong> LDAP schema<br />
The default <strong>Domino</strong> LDAP schema includes:<br />
v <strong>Domino</strong>-specific schema elements defined by the default forms in the <strong>Domino</strong> Directory<br />
v All LDAP-standard schema elements defined in RFCs 2252, 2256, 2798, 2247, and 2739. The LDAP<br />
service uses the file LSCHEMA.LDIF to build these elements in the default schema.<br />
You can extend the schema to add custom schema elements that your organization needs.<br />
To see detailed information about the <strong>Domino</strong> LDAP schema, open the <strong>Domino</strong> LDAP Schema database<br />
(SCHEMA.NSF) on any server that runs the LDAP service.<br />
For information relating to upgrading the LDAP schema, see the Upgrade Guide.<br />
How an LDAP object class relates to a <strong>Domino</strong> form<br />
An LDAP object class is similar to a form in the <strong>Domino</strong> Directory, in that each defines a set of<br />
information for a directory entry. A <strong>Domino</strong>-specific object class -- whose name usually begins with<br />
domino -- always maps to a form in the <strong>Domino</strong> Directory. For example, the object class dominoPerson<br />
maps to the form Person, and the object class dominoGroup maps to the form Group.<br />
An object class that is not specific to <strong>Domino</strong>, for example a standard LDAP object class defined in the<br />
LSCHEMA.LDIF file, maps to a form only if you create such a form. For example, the object class<br />
residentialPerson is part of the default <strong>Domino</strong> LDAP schema, but it has no corresponding form in the<br />
<strong>Domino</strong> Directory. Therefore by default you can use only LDAP operations to add, search, and modify,<br />
residentialPerson entries. To give Notes and Web users access to these entries, you must you create a<br />
corresponding form following a specific procedure. If you create a corresponding form, residentialPerson<br />
entries are created as documents that are visible to Notes and Web users.<br />
For instructions on creating a form in the <strong>Domino</strong> Directory that corresponds to an object class, see the<br />
appendix ″Customizing the <strong>Domino</strong> Directory.″<br />
<strong>Domino</strong> forms that are not defined as object classes in the default <strong>Domino</strong> LDAP<br />
schema<br />
The following forms in the <strong>Domino</strong> Directory are not defined as object classes in the schema because<br />
their designs do not include a field that defines a distinguished name:<br />
v CrossCertificate<br />
v Location<br />
v Server\Configuration Settings<br />
v Server\Connection<br />
v Server\Holiday<br />
v Server\Domain<br />
v Server\User Setup Profile<br />
546 <strong>Lotus</strong> <strong>Domino</strong> <strong>Administrator</strong> 7 <strong>Help</strong>
How an LDAP attribute relates to a <strong>Domino</strong> field<br />
An LDAP attribute is similar to a field in the <strong>Domino</strong> Directory in that each define a piece of information<br />
about a directory entry. An LDAP attribute defined for a <strong>Domino</strong>-specific object class always maps to a<br />
field in a form in the <strong>Domino</strong> Directory. The name of the attribute and the name of the field may not be<br />
identical. This difference occurs when a preexisting field in <strong>Domino</strong> has a purpose similar to an<br />
LDAP-standard attribute. For example, the LDAP attribute uid maps to the <strong>Domino</strong> field ShortName.<br />
By default, an attribute that is not <strong>Domino</strong>-specific does not map to a visible field in the <strong>Domino</strong><br />
Directory.<br />
LDAP-standard attributes on <strong>Domino</strong> forms<br />
If a <strong>Domino</strong> object class inherits from an LDAP-standard object class, the fields that represent the<br />
inherited attributes may be hidden in the <strong>Domino</strong> Directory document. For example, the dominoPerson<br />
object class inherits the attribute employeeNumber from the LDAP-standard object class inetOrgPerson.<br />
However, the field employee number is only apparent when you select a Person document, choose Edit -<br />
Properties, and select the second tab in the Document properties box to see a listing of all the fields. You<br />
can add the field to the $PersonInheritableSchema subform to make the field visible.<br />
How an LDAP syntax relates to a field type<br />
There are some syntaxes in the default <strong>Domino</strong> LDAP schema that map to <strong>Domino</strong> field types. For<br />
example, the LDAP syntax Integer maps to the field type Number. To see whether a syntax maps to a<br />
<strong>Domino</strong> field, find the document for the syntax in the Schema database (SCHEMA.NSF), and compare<br />
the LDAP name field to the Notes mapping field.<br />
Object class hierarchy for dominoPerson object class<br />
The dominoPerson object class, which maps to the Person form in the <strong>Domino</strong> Directory, is part of this<br />
object class hierarchy:<br />
top<br />
person<br />
organizationalPerson<br />
inetOrgPerson<br />
dominoPerson<br />
Object class hierarchy for dominoGroup object class<br />
The dominoGroup object class, which maps to the Group form in the <strong>Domino</strong> Directory, is part of this<br />
object class hierarchy:<br />
top<br />
groupOfNames<br />
dominoGroup<br />
dominoUNID operational attribute<br />
The <strong>Domino</strong> 7 LDAP Service supports Universal Notes IDs (UNID) through 32-character values of the<br />
dominoUNID operational attribute. Designed for use with advanced LDAP applications, such as IBM<br />
Workplace, it allows them to uniquely identify documents in the <strong>Domino</strong> Directory even when the<br />
directory object’s FullName/ListName (LDAP DN), ShortName (LDAP uid), or other normally<br />
identifying field values change.<br />
Chapter 23. Managing the LDAP Schema 547
If you are using IBM Workplace with <strong>Domino</strong>, you can use the dominoUNID attribute for mapping<br />
Workplace member entries in Websphere Member Manager (via its extId attribute) to LDAP person<br />
records.<br />
While this attribute is fully available to customers deploying a new <strong>Domino</strong> 7 <strong>Domino</strong> Directory, those<br />
using existing <strong>Domino</strong> Directories will need to do the following to make dominoUNID fully available:<br />
1. Reload the LDAP schema by using the tell ldap reloadschema command.<br />
2. In the domain Configuration Settings document of the primary <strong>Domino</strong> Directory, click ″Select<br />
Attribute Types″ next to the setting ″Choose fields that anonymous users can query via LDAP″. The<br />
LDAP Attribute Type Selection dialog box appears. From here, you can either:<br />
v add the dominoUNID attribute automatically by clicking Use Default Values. All default attributes<br />
for Anonymous users will be selected.<br />
or<br />
v manually add dominoUNID by choosing the wildcard class (*) in the Object Classes drop-down list.<br />
This option is recommended if you have customized your attribute list for Anonymous.<br />
For information on the tell ldap reloadschema command, see the chapter ″Server Commands.″<br />
For more information on customizing anonymous LDAP search access information, see the chapter<br />
″Setting up the LDAP Service.″<br />
The schema daemon<br />
When the LDAP service runs on a server, it spawns a schema daemon that runs at regular intervals. The<br />
schema daemon running on the administration server for the <strong>Domino</strong> Directory implements schema<br />
changes and propagates the changes to other (subordinate) servers in the domain that run the LDAP<br />
service. The schema daemon running on each subordinate server updates its LDAP service with the<br />
schema changes propagated from the administration server. The <strong>Domino</strong> LDAP Schema database<br />
(SCHEMA.NSF) is the vehicle for propagating the schema changes.<br />
The schema daemon ensures that each LDAP service running in the domain uses a schema that is<br />
up-to-date and consistent across servers. The schema daemon runs when the LDAP service first starts,<br />
and then after that at 15-minute intervals by default.<br />
For information on NOTES.INI settings that are available to control the schema daemon, see the topic<br />
″NOTES.INI settings related to the schema daemon″ later in this chapter.<br />
The LDAP service runs by default on the administration server for the <strong>Domino</strong> Directory. The schema<br />
daemon spawned by the LDAP service on the administration server does the following to maintain the<br />
schema for the domain:<br />
1. Creates the <strong>Domino</strong> LDAP Schema database (SCHEMA.NSF) from the SCHEMA.NTF template (the<br />
first time the schema daemon runs in this release, and subsequently if the Schema database is ever<br />
deleted).<br />
Note: Be sure the administration server for the <strong>Domino</strong> Directory is the first server in the domain you<br />
upgrade to <strong>Lotus</strong> <strong>Domino</strong> 6 so that it is the server that first creates the Schema database.<br />
2. Builds the schema for the domain into memory by loading information from the following files:<br />
v LDAP-standard schema elements from the local LSCHEMA.LDIF file -- these elements do not<br />
change.<br />
v Forms and fields from the primary <strong>Domino</strong> Directory, which supply the <strong>Domino</strong>-specific schema<br />
elements, and optionally, extended schema elements added as forms and fields. For performance<br />
reasons, this step is done only once every 24 hours by default. You can use the NOTES.INI setting<br />
Schema_Daemon_Reloadtime to change the default interval.<br />
v Schema elements from the Extended Documents view of its local <strong>Domino</strong> LDAP Schema database.<br />
548 <strong>Lotus</strong> <strong>Domino</strong> <strong>Administrator</strong> 7 <strong>Help</strong>
Note: If the schema daemon finds the same schema element defined in more than one of these<br />
files, it uses this order of precedence to determine which definition to use: 1) LSCHEMA.LDIF, 2)<br />
<strong>Domino</strong> Directory, 3) Schema database.<br />
3. The first time it runs, publishes the schema in memory to disk in the All Schema Documents view of<br />
the Schema database. Subsequently, it compares its in-memory schema to the on-disk schema<br />
published in the Schema database, and if the two schemas are different, the daemon updates the All<br />
Schema Documents view of the Schema database with the more recent in-memory schema. For<br />
performance reasons, this step is done only once every 24 hours by default. You can use the<br />
NOTES.INI setting Schema_Daemon_Resynctime to change the default interval.<br />
4. Replicates its local Schema database with replicas on subordinate servers that run the LDAP service if<br />
the contents of the two replicas are different. This replication occurs without the use of Connection<br />
documents immediately after step 3 is complete. If a subordinate server does not yet have a local<br />
replica of the Schema database, the schema daemon on the administration server creates one on the<br />
subordinate server.<br />
The schema daemon on each subordinate server in the domain that run the LDAP service does the<br />
following:<br />
1. Replicates information from the replica of the Schema database on the administration server for the<br />
<strong>Domino</strong> Directory to its local Schema database if the two replicas are different.<br />
If the subordinate server doesn’t yet have a local replica of the Schema database and the<br />
administration server is running, it pulls a replica from the administration server. If the administration<br />
server is unavailable, the subordinate server uses a local LSCHEMA.LDIF file and <strong>Domino</strong> Directory<br />
forms to determine the schema until the administration server is available.<br />
2. The first time it runs, loads the schema published on disk in the All Schema Documents view of its<br />
local Schema database into memory. Subsequently, it compares its in-memory schema to the on-disk<br />
schema published in its local Schema database. If the two are different, updates its in-memory schema<br />
with the more recent schema published in the local Schema database.<br />
Tip: Use the server command Tell LDAP ReloadSchema to manually initiate the steps described above.<br />
<strong>Domino</strong> LDAP Schema database<br />
The schema daemon spawned by the LDAP service running on the administration server for the <strong>Domino</strong><br />
Directory creates the <strong>Domino</strong> LDAP Schema database (SCHEMA.NSF). Subordinate servers within the<br />
Chapter 23. Managing the LDAP Schema 549
domain that run the LDAP service automatically get a replica of this database. The Schema database is<br />
the vehicle used to propagate schema changes to all the servers in the domain that run the LDAP service.<br />
<strong>Administrator</strong>s use the Schema database to learn about the schema and to extend the schema.<br />
<strong>Administrator</strong>s can access the Schema database from a <strong>Lotus</strong> Notes 7, <strong>Lotus</strong> Notes 6, or Web browser<br />
client, and can use the Schema database to extend the schema from a <strong>Lotus</strong> Notes 6 or Web browser<br />
client.<br />
For more upgrade information, see the Upgrade Guide.<br />
Views in the Schema database<br />
The <strong>Domino</strong> LDAP Schema database (SCHEMA.NSF) includes these views:<br />
v All Schema Documents<br />
v Extended Documents<br />
v Pending Documents<br />
v Draft Documents<br />
Each of these views included sub-views for object classes, attributes, and syntaxes.<br />
All Schema Documents view: The All Schema Documents view contains a document for each element<br />
defined in the schema. It also contains documents for draft schema elements awaiting administrator<br />
approval and pending schema elements awaiting processing by the schema daemon on the<br />
administration server for the <strong>Domino</strong> Directory.<br />
Extended Documents view: The Extended Documents view shows a document for each extended object<br />
class, attribute, and syntax added using the Schema database and incorporated into the schema by the<br />
schema daemon running on the administration server for the <strong>Domino</strong> Directory.<br />
The Extended Documents view does not show schema extensions made by adding forms and fields to the<br />
<strong>Domino</strong> Directory. Only the All Schema Documents view shows new schema elements defined by new<br />
<strong>Domino</strong> Directory forms and fields.<br />
Pending Documents view: The Pending Documents view shows a document for each object class,<br />
attribute, and syntax that an administrator has added using the Schema database and approved that is<br />
awaiting processing by the schema daemon on the administration server for the <strong>Domino</strong> Directory.<br />
In the All Schema Documents view, a green check mark icon indicates a pending schema element.<br />
Draft Documents view: The Draft Documents view shows a document for each new object class,<br />
attribute, and syntax that an administrator has added using the Schema database, but has not yet<br />
approved.<br />
In the All Schema Documents view, an hourglass icon indicates a draft schema element.<br />
Using the Schema database to view the schema<br />
The <strong>Domino</strong> LDAP Schema database (SCHEMA.NSF) contains information about each attribute, syntax,<br />
and object class defined in the schema. You can also retrieve the entire schema by doing an LDAP search<br />
of the schema entry; however the Schema database provides schema information in a easy-to-read format.<br />
Viewing information about an attribute defined in the schema:<br />
1. Open the Schema database (SCHEMA.NSF) on any server in the domain that runs the LDAP service.<br />
2. Select the All Schema Documents - LDAP Attribute Types view.<br />
3. Open a document to view information about a specific attribute. Any document without an icon next<br />
to it in the view is an attribute defined in the schema.<br />
550 <strong>Lotus</strong> <strong>Domino</strong> <strong>Administrator</strong> 7 <strong>Help</strong>
For information about the fields in Attribute documents, see the topic ″Using the Schema database to<br />
add an attribute to the schema″ later in this chapter.<br />
Viewing information about an object class defined in the schema:<br />
1. Open the Schema database (SCHEMA.NSF) on any server in the domain that runs the LDAP service.<br />
2. Select the All Schema Documents - LDAP Object Classes view.<br />
3. Open a document to view information about a specific object class. Any document without an icon<br />
next to it in the view is an object class defined in the schema.<br />
Tip: To determine which object classes use a particular attribute, do a full text search for the attribute<br />
from the All Schema Documents - LDAP Object Classes view.<br />
For information about the fields in Object Class documents, see the topic ″Using the Schema database to<br />
add an object class to the schema″ later in this chapter.<br />
Viewing information about a syntax defined in the schema:<br />
1. Open the Schema database (SCHEMA.NSF) on any server in the domain that runs the LDAP service.<br />
2. Select the All Schema Documents - LDAP Syntaxes view.<br />
3. Open a document to view information about a specific syntax. Any document without an icon next to<br />
it in the view is a syntax defined in the schema.<br />
For information about the fields in Syntax documents, see the topic ″Using the Schema database to<br />
add a syntax to the schema″ later in this chapter.<br />
Methods for extending the schema<br />
Extending the schema refers to adding elements to the schema, usually object classes and attributes. The<br />
default schema comes with many object classes and attributes that are ready to be used for entries. Before<br />
you extend the schema, see if there are existing elements in the default schema that you might use<br />
instead of extending the schema. For example, if you need an additional attribute for the dominoPerson<br />
object class, evaluate if you can use an attribute already defined for dominoPerson.<br />
If the default schema does not contain the attributes you need, add custom elements.<br />
There are two methods available for extending the schema: using the <strong>Domino</strong> LDAP Schema database<br />
(SCHEMA.NSF) or using the <strong>Domino</strong> Directory to add forms and fields.<br />
Note: Modifying the file LSCHEMA.LDIF that is provided with <strong>Domino</strong> is not supported as a method<br />
for extending the schema. This file is used to define the LDAP-standard object classes in the default<br />
<strong>Domino</strong> LDAP schema.<br />
Schema database<br />
You can use the <strong>Domino</strong> LDAP Schema database (SCHEMA.NSF) to extend the schema. The Schema<br />
database:<br />
v Provides an easy-to-use interface for extending the schema<br />
v Has built-in error checking that ensures valid schema elements<br />
v Supports the creation of draft schema elements, which you can consider and modify before approving<br />
them as part of the schema<br />
v Simplifies the creation of object class hierarchies<br />
v Allows you to assign object identifiers (OIDs) associated with your organization to the elements you<br />
add<br />
v Allows you to define LDAP characteristics for attributes, such as matching rules, and to define any<br />
standard LDAP syntax for an attribute.<br />
Chapter 23. Managing the LDAP Schema 551
An object class that you add to the schema using the Schema database does not map to a form in the<br />
<strong>Domino</strong> Directory. Therefore, to add entries defined by these schema elements to the directory,<br />
administrators must use LDAP operations, and the entries are accessible only via LDAP, and are not<br />
visible to Notes and Web users.<br />
<strong>Domino</strong> Directory<br />
You can extend the schema by adding forms, subforms, and fields to the <strong>Domino</strong> Directory. This method<br />
allows Notes and Web users to create and view entries that use the new schema elements as documents,<br />
while also enabling LDAP user access to the entries. This method is more time consuming than using the<br />
Schema database, and must be done carefully to avoid mistakes in schema definition.<br />
For information on using the <strong>Domino</strong> Directory to extend the schema, see the appendix ″Customizing the<br />
<strong>Domino</strong> Directory.″<br />
Guidelines for extending the schema<br />
Regardless of the method you use to extend the schema, follow these guidelines:<br />
1. See if there is an object class, attribute, or syntax defined in the default schema you can use rather<br />
than adding a new one.<br />
2. Don’t define multiple attributes to store the same type of information. Instead add one attribute, and<br />
define the attribute in an auxiliary object class that multiple structural object classes use.<br />
3. Don’t edit existing schema elements. For example, don’t remove attributes from, or add attributes to,<br />
an existing object class. You can delete a custom object class that is no longer needed as long as you<br />
are sure no one is using it.<br />
4. When possible, create object classes that define attributes as optional rather than mandatory, so the<br />
schema is flexible.<br />
5. After you extend the schema, configure LDAP access to the new schema elements. For example, if<br />
you want anonymous LDAP users to access a new attribute, make sure you enable the attribute for<br />
anonymous access.<br />
For more information on controlling LDAP access, see the chapter ″Setting Up the LDAP Service.″<br />
Extending an existing object class<br />
How you add attributes to an object class in the default schema depends on whether or not the attributes<br />
should apply to another object class as well. If the attributes apply to only one object class, add the<br />
attributes to a new structural object class and have the new object class inherit from the object class you<br />
want to extend. For example, to extend object class A which is part of the default schema, add attributes<br />
to a new structural object class, B, and define object class B to inherit from A.<br />
If the attributes will apply to more than one structural object class, add them to a new auxiliary object<br />
class and then add the auxiliary object class to each structural object class that will use the attributes.<br />
For example, suppose you want to add the same attributes to object classes A and B, both part of the<br />
default schema. Add the attributes to a new auxiliary object class C, then add C to A and B.<br />
Note: To add a new type of entry to the directory, typically you create a new structural object class that<br />
inherits from top.<br />
Registering an object identifier (OID) for your organization<br />
When you use the <strong>Domino</strong> LDAP Schema database to add a new element to the schema, you must<br />
specify an OID for the element. To do this, your organization should have a registered OID prefix which<br />
is used as the root of all the OIDs you assign to your schema elements. An OID is a unique series of<br />
numbers assigned to a schema element. For example, in the <strong>Domino</strong> schema, the dominoPerson object<br />
class has the following OID assignment:<br />
2.16.840.1.113678.2.2.2.1.1.<br />
552 <strong>Lotus</strong> <strong>Domino</strong> <strong>Administrator</strong> 7 <strong>Help</strong>
A registered OID prefix begins with one of the following numbers:<br />
v 0 if assigned by the International Telecommunication Union (ITU)<br />
v 1 if assigned by the International Organization for Standardization (ISO)<br />
v 2 if assigned jointly by the ITU and ISO.<br />
This number is then followed by a series of numbers that uniquely identify an organization.<br />
When you create a schema element, assign it the OID prefix registered for your organization, followed by<br />
an additional number that uniquely identifies the element within the schema.<br />
For more information on OID’s or to request a prefix for your organization, go to the IANA (Internet<br />
Assigned Numbers Authority) Web site: http://www.iana.org.<br />
Extending the schema using the Schema database<br />
You can use the <strong>Domino</strong> LDAP Schema database to extend the schema by:<br />
v Adding attributes to the schema<br />
v Adding object classes to the schema<br />
v Adding syntaxes to the schema<br />
When you use the Schema database to create a new schema element, you first create a draft document for<br />
the element. You approve the draft document when you are ready, and the document then moves from<br />
the Draft Documents view to the Pending Documents view, where it awaits processing by the Schema<br />
daemon on the administration server for the <strong>Domino</strong> Directory. The Schema daemon on the<br />
administration server incorporate the changes into the schema and publishes them in the Schema<br />
database. The Schema database then replicates to subordinate servers in the domain that run the LDAP<br />
service.<br />
To use the Schema database to extend the schema, you must use one of the following clients:<br />
v <strong>Lotus</strong> Notes 7<br />
v <strong>Lotus</strong> <strong>Domino</strong> Adminstrator 7<br />
v Netscape Navigator with Java applets and Java scripts enabled<br />
v Microsoft Internet Explorer with Java applets and Java scripts enabled<br />
Using the Schema database to add an attribute to the schema<br />
You can use the <strong>Domino</strong> LDAP Schema database (SCHEMA.NSF) to add an attribute to the schema:<br />
1. Make sure you have Manager access to the Schema database.<br />
2. Open the Schema database (SCHEMA.NSF) on any server in the domain that runs the LDAP service.<br />
3. Select the All Schema Documents view, then click New Document - Add Attribute Type.<br />
4. Complete these fields on the Basics tab:<br />
For more information, see RFCs 2252 and 2256.<br />
Field Action<br />
LDAP name Enter a name for the attribute. The name can contain only ASCII characters and<br />
hyphens. Do not include a space in the name.<br />
OID Enter the object identifier.<br />
Syntax name Select a syntax defined in the schema for the new attribute, then click OK. The<br />
Syntax type field automatically displays the OID for the selected syntax.<br />
Description (Optional) Enter a description for the attribute.<br />
Equality match (Optional) Select a matching rule to apply when the equality operator is used to<br />
search for this attribute.<br />
Chapter 23. Managing the LDAP Schema 553
Field Action<br />
Ordering match (Optional) Select a matching rule to apply when an ordering operator is used to<br />
search for this attribute.<br />
Substrings match (Optional) Select a matching rule to apply when a substring operator is used to<br />
search for this attribute.<br />
Single valued Choose one:<br />
Collective Choose one:<br />
No user modification Choose one:<br />
v Yes to allow more than one value for the attribute (default)<br />
v No to allow only one value<br />
v Yes to allow the values for this attribute to be shared<br />
v No to prevent values from being shared (default)<br />
v Yes to prevent users from modifying the values<br />
v No to allow users to modify values (default)<br />
5. Click Save & Close. A draft document for the new attribute appears in the Draft Documents - Draft<br />
Attribute Types view.<br />
6. Complete the procedure ″Approving draft schema documents in the Schema database.″<br />
Using the Schema database to add an object class to the schema<br />
You can use the <strong>Domino</strong> LDAP Schema database (SCHEMA.NSF) to add an object class to the schema.<br />
1. Make sure you have Manager access to the Schema database.<br />
2. Open the Schema database on any server in the domain that runs the LDAP service.<br />
3. Select the All Schema Documents view, then click New Document - Add Object Class.<br />
4. Complete these fields on the Basics tab:<br />
Field Action<br />
LDAP name Enter a name for the object class.<br />
OID Enter the object identifier.<br />
Object Class Type Select the type of object class.<br />
Superior Object Class (Optional) Select the object class that is immediately superior to this one in the<br />
object class structure.<br />
Auxiliary Object Classes (Optional) If this is a structural object class, select each auxiliary object class to use<br />
with this object class.<br />
Description (Optional) Enter a description for the object class.<br />
Mandatory attributes Select the attributes that are required to have values.<br />
You can’t remove mandatory attributes displayed that are inherited from a<br />
superior object class.<br />
Optional Attributes Select any attributes that may, but are not required to, have values.<br />
You can’t remove optional attributes displayed that are inherited from a superior<br />
object class.<br />
5. Click Save & Close. A draft document for the new object class appears in the Draft Documents - Draft<br />
Object Classes view.<br />
6. Compete the procedure ″Approving draft schema documents in the Schema database.″<br />
554 <strong>Lotus</strong> <strong>Domino</strong> <strong>Administrator</strong> 7 <strong>Help</strong>
Using the Schema database to add a syntax to the schema<br />
You can use the <strong>Domino</strong> LDAP Schema database (SCHEMA.NSF) to add a syntax to the schema:<br />
1. Make sure you have Manager access to the Schema database.<br />
2. Open the Schema database on any server in the domain that runs the LDAP service.<br />
3. Select the All Schema Documents view, then click New Document - Add Syntax.<br />
4. Complete these fields on the Basics tab:<br />
For more information on syntaxes, see RFC 2252.<br />
Field Action<br />
LDAP name Enter a name for the syntax type.<br />
OID Enter the object identifier.<br />
5. Click Save & Close:<br />
6. Complete the procedure ″Approving draft schema documents in the Schema database.″<br />
Approving draft schema elements in the Schema database<br />
When you use the <strong>Domino</strong> LDAP Schema database (SCHEMA.NSF) to add a schema element, the Draft<br />
Documents and All Schema Documents views display a draft document for the element. Follow these<br />
steps to approve draft schema elements to move them to the Pending Documents view, so the schema<br />
daemon on the administration server for the <strong>Domino</strong> Directory can incorporate them into the schema:<br />
1. Make sure you have Manager access to the Schema database.<br />
2. Open the Schema database on any server in the domain that runs the LDAP service.<br />
3. Look at the Draft Documents views to see a draft document for each schema element added but not<br />
yet approved.<br />
4. Review the draft documents, and make any final changes.<br />
5. When you are ready to approve the changes, do one of the following:<br />
v To approve only selected draft documents, select a specific Draft Documents view, select the draft<br />
documents you are ready to approve, and click Approve - Approve Selected Drafts.<br />
v To approve all draft documents, select any Draft Documents view, and click Approve - Approve All<br />
Drafts.<br />
The documents you approve move to the Pending Documents views. If you used a replica of the Schema<br />
database on a subordinate server to approve the schema documents, the documents in the Pending<br />
Documents views must replicate to the administration server for the <strong>Domino</strong> Directory. When the schema<br />
daemon next runs on the administration server it verifies the elements in the Pending Documents views<br />
and then publishes them in the Schema database. The updated Schema database then replicates to<br />
subordinate servers in the domain that run the LDAP service.<br />
Checking the status of approved schema elements in the Schema database<br />
Every 15 minutes (by default) the schema daemon on the administration server for the <strong>Domino</strong> Directory<br />
looks for approved schema changes in the Pending Documents views of the <strong>Domino</strong> LDAP Schema<br />
database. To check the status of pending schema changes in the Schema database:<br />
1. Open the Schema database (SCHEMA.NSF) on the administration server for the <strong>Domino</strong> Directory.<br />
2. Open the Extended Documents view -- any documents here represent schema elements that have been<br />
incorporated into the schema.<br />
3. Open the Pending Documents view -- any documents here represent schema elements the schema<br />
daemon has not yet incorporated into the schema.<br />
Tip: Use the Tell LDAP Reloadschema server command on the administration server for the <strong>Domino</strong><br />
Directory to manually initiate processing of the schema changes in the Pending Documents view rather<br />
than wait for the schema daemon to run on schedule.<br />
Chapter 23. Managing the LDAP Schema 555
Deleting schema elements from the Schema database<br />
If you use the <strong>Domino</strong> LDAP Schema database (SCHEMA.NSF) to add an element to the schema, you<br />
can delete that element if it is no longer needed. After you delete an element, entries already in the<br />
directory with values for the deleted element remain, but LDAP add and modify operations can no<br />
longer specify the deleted element if schema-checking is enabled.<br />
Note that deleting an object class does not delete the attributes defined for the object class. If you want to<br />
delete the attributes, you must do so separately.<br />
To delete an attribute, object class, or syntax shown in the Extended Documents, Draft Documents, or<br />
Pending Documents view of the Schema database:<br />
1. Make sure you have Manager access in the database ACL with the ″Delete documents″ privilege.<br />
2. Open the Schema database on the administration server for the <strong>Domino</strong> Directory.<br />
3. Open the Extended Documents, Draft Documents, or Pending Documents view that contains the<br />
schema element to be deleted.<br />
4. Delete the schema element.<br />
5. If you deleted a document from the Extended Documents view, on the administration server for the<br />
<strong>Domino</strong> Directory restart the LDAP task, so the schema daemon loads the schema changes into<br />
memory:<br />
Restart Task LDAP<br />
6. If you deleted a document from the Extended Documents view and the LDAP service also runs on a<br />
subordinate server in the domain, after the Schema database changes replicate to the subordinate<br />
server, restart the LDAP task on the subordinate server:<br />
Restart Task LDAP<br />
Schema-checking<br />
When schema-checking is enabled the LDAP service carries out LDAP and and modify operations only if<br />
the operations conform to the schema. Schema checking is enabled by default and it’s best to keep this<br />
default behavior if you allow write access to a directory so you have better control over the contents of a<br />
directory. When schema-checking is enabled the LDAP service does the following to check that LDAP<br />
add and modify operations comply with the schema:<br />
v Verifies that each object class specified in an LDAP add operation is defined in the schema.<br />
v Verifies that attributes specified in LDAP add and modify operations are associated with valid object<br />
classes for the entry.<br />
v Verifies that during an LDAP add operation all mandatory attribute(s) required by the object classes for<br />
the entry are provided.<br />
If any of these checks fail, the LDAP service aborts the operation and returns the message, ″Object Class<br />
Violation.″<br />
Schema-checking is done only for LDAP add and modify operations and not when Notes and Web users<br />
add and change documents in a <strong>Domino</strong> Directory.<br />
Note: Whether or not you enforce schema-checking, the LDAP service requires that each directory tree<br />
component specified in a distinguished name during an add or modify DN operation corresponds to an<br />
entry in the directory. For example, to add an entry with the distinguished name ″uid=JDoe, o=Acme,″<br />
there must be an entry in the directory for o=Acme.<br />
Schema-checking and directory assistance<br />
The schema defined for the domain of the server running the LDAP service is the basis for<br />
schema-checking. If the LDAP service uses directory assistance to serve a secondary <strong>Domino</strong> directory or<br />
556 <strong>Lotus</strong> <strong>Domino</strong> <strong>Administrator</strong> 7 <strong>Help</strong>
Extended Directory Catalog for which LDAP write operations are enabled, the LDAP service uses the<br />
schema defined for its own domain to determine whether or not to allow write operations in the<br />
directory served through directory assistance.<br />
Enabling or disabling schema-checking<br />
To disable or enable schema-checking for all the servers in the domain that run the LDAP service:<br />
1. From the <strong>Domino</strong> <strong>Administrator</strong>, open a server that runs the LDAP service, or a server in the same<br />
domain as one that runs the LDAP service.<br />
2. Click the Configuration tab.<br />
3. In the left pane, expand Directory, then LDAP, and then select Settings.<br />
4. Do one of the following:<br />
If you see the prompt ″Unable to locate a Server Configuration document for this domain. Would you<br />
like to create one now?″ click Yes, then click the LDAP tab on the document.<br />
If you do not see the prompt, click ″Edit LDAP Settings.″<br />
5. In the ″Enforce schema?″ field, choose one:<br />
v Yes, to enable schema-checking (default)<br />
v No, to prevent schema-checking<br />
6. Click Save & Close.<br />
Searching the root DSE and schema entry<br />
The LDAP service supports schema-publishing, which means the directory includes a schema entry that<br />
you can use to retrieve the directory schema. Use the ldapsearch utility provided with Notes and <strong>Domino</strong><br />
or use another LDAP V3-compliant LDAP search tool to search the root directory server entry (DSE) to<br />
determine the name of this schema entry and to retrieve other information about the <strong>Domino</strong> LDAP<br />
directory -- for example, to retrieve the LDAP versions, extensions, and controls supported.<br />
For information on using the ldapsearch utility to search an LDAP directory, see the chapter ″Using the<br />
ldapsearch Utility.″<br />
When you search the root DSE or the schema entry you can specify whether to return values for<br />
operational attributes. An operational attribute is an attribute that is used for directory administration.<br />
Searching the root DSE<br />
To search the root DSE, use one of the following ldapsearch commands:<br />
To return the values of all attributes, specify one of the following:<br />
ldapsearch -h hostname -b "" -s base "(objectclass=*)"<br />
ldapsearch -h hostname -b "" -s base "(objectclass=*)" * +<br />
To return only the values of non-operational attributes, specify:<br />
ldapsearch -h hostname -b "" -s base "(objectclass=*)" *<br />
To return only the values of operational attributes, specify:<br />
ldapsearch -h hostname -b "" -s base "(objectclass=*)" +<br />
Searching the schema entry<br />
To search the schema entry to retrieve the directory schema, use one of the following ldapsearch<br />
commands.<br />
To return only the values of non-operational attributes, specify:<br />
ldapsearch -h hostname -b "cn=schema" -s base "(objectclass=subschema)" *<br />
Chapter 23. Managing the LDAP Schema 557
To return only the values of operational attributes, specify:<br />
ldapsearch -h hostname -b "cn=schema" -s base "(objectclass=subschema)" +<br />
To return the values of all attributes, specify:<br />
ldapsearch -h hostname -b "cn=schema" -s base "(objectclass=subschema)" * +<br />
The easiest way to see the schema is to open the All Schema Documents views in the <strong>Domino</strong> LDAP<br />
Schema database (SCHEMA.NSF).<br />
558 <strong>Lotus</strong> <strong>Domino</strong> <strong>Administrator</strong> 7 <strong>Help</strong>
Chapter 24. Using the ldapsearch Utility<br />
This chapter describes how to use the ldapsearch utility to search an LDAP directory.<br />
ldapsearch Utility<br />
<strong>Domino</strong> and Notes provide a command-line search utility, LDAPSEARCH.EXE, that you use to search<br />
entries in any LDAP directory. ldapsearch connects to a directory server and returns results that match<br />
search criteria you specify.<br />
ldapsearch is available on <strong>Domino</strong> server and Notes client platforms.<br />
Note: To use this tool, the NOTES.INI file must be included in your system’s path statement.<br />
To use ldapsearch, enter the following command from the <strong>Domino</strong> or Notes program directory:<br />
ldapsearch parameters searchfilter attributes<br />
Where:<br />
v parameters are case-sensitive command-line parameters.<br />
v searchfilter is a required search filter that specifies the attributes for which to search.<br />
v attributes are the attributes to return. Separate attributes with spaces. If you don’t specify one or more<br />
attributes to return, ldapsearch returns all attributes from entries that match the search filter.<br />
You do not have to use ldapsearch from a machine that runs the <strong>Domino</strong> LDAP service.<br />
Note: If you have a local condensed Directory Catalog that is encrypted, to run ldapsearch from the<br />
Notes program directory, you must specify the password associated with the Notes ID used to do the<br />
encryption.<br />
Table of ldapsearch parameters<br />
The following table describes the case-sensitive parameters you can use with ldapsearch.<br />
Parameter Use to<br />
-? Print help on using ldapsearch.<br />
-a deref Specify alias de-referencing. Enter never, always, search, or find. Never is the default if<br />
you don’t use this parameter.<br />
-A Retrieve only attribute names, not the values for the attributes.<br />
-b base dn Specify a distinguished name to use as the starting point for beginning the search. Use<br />
quotation marks to specify the value -- for example: ″ou=West,o=Acme,c=US″<br />
You must use this parameter if the server you’re searching requires you to specify a search<br />
base. Otherwise, it is optional.<br />
Optionally use -s along with -b to determine the scope of the search. Without -s, -b<br />
searches the entry specified as the starting point and all descendants of the entry.<br />
-B Allow printing of non-ASCII values<br />
559
Parameter Use to<br />
-D bind dn Specify a distinguished name that the server uses to authenticate you. The name must<br />
correspond to an entry in the directory and must have the necessary access to search the<br />
directory.<br />
Specify the name in quotation marks -- for example: ″cn=Directory<br />
Manager,o=Acme,c=US″<br />
If you don’t use this parameter, the connection to the server occurs anonymously. You<br />
must use -D if the server doesn’t allow anonymous connections.<br />
Along with -D, you must use the -w parameter to specify a password associated with the<br />
distinguished name.<br />
-f file Specify a file that contains search filters to use -- for example, -f filters. Place each search<br />
filter on a separate line. ldapsearch performs one search for each line. Optionally specify a<br />
filter pattern. For example, specify -f filters ″cn=%s″ and enter a common name value on<br />
each line in the file.<br />
-F sep Print sep rather than equal sign (=) between attribute names and values. Use this<br />
parameter, for example, if a tool that reads the ldapsearch output expects a different<br />
separator.<br />
-h host name Specify the host name of the server to which you’re connecting -- for example, -h<br />
server.acme.com.<br />
-l timelimit Specify a time limit (in seconds) for the search to complete. If you do not specify this<br />
parameter or if you specify a limit of 0, searches can take an unlimited amount of time.<br />
ldapsearch never waits longer than a search time limit set on the server, however.<br />
-L Specify that the output is in LDIF format. LDIF format uses a colon (:) as the attribute<br />
delineator rather than an equal sign (=). LDIF is useful for adding or modifying many<br />
directory entries at once. For example, you can import the contents of the output into an<br />
LDAP-compliant directory.<br />
-M Manage referral objects as normal entries so that ldapsearch returns attributes for the<br />
referral entries themselves, rather than for the entries referred to.<br />
-n Show how a search would be performed, but do not actually perform the search.<br />
-p port Specify the port that the server uses. If you don’t use this parameter, ldapsearch uses port<br />
389.<br />
-R Do not automatically follow search references returned by the server.<br />
-s scope Specify the scope of the search when you use the -b parameter:<br />
v base -- to search only the entry specified with the -b parameter<br />
v onelevel -- to search only the immediate children of the entry specified with the -b<br />
parameter but not the entry itself<br />
v subtree -- to search the entry specified with the -b parameter and all of its descendants.<br />
This is the default behavior when you use -b without -s.<br />
The order in which you specify -b and -s is unimportant.<br />
-S attribute Sort the results by a specified attribute.<br />
-z sizelimit Specify the maximum number of entries to return. If you don’t specify this parameter or if<br />
you specify a limit of 0, an unlimited number of entries are returned. ldapsearch never<br />
returns more entries than the server allows, however.<br />
-u Specify that ldapsearch return distinguished names in a user-friendly format.<br />
-v Specify that ldapsearch run in verbose mode.<br />
-w password Specify the password associated with a distinguished name used with the -D parameter.<br />
-x Use with -S to specify that that LDAP server sorts the results before returning them. If you<br />
use -S without -x, ldapsearch sorts the results.<br />
560 <strong>Lotus</strong> <strong>Domino</strong> <strong>Administrator</strong> 7 <strong>Help</strong>
Using search filters with ldapsearch<br />
You must use a search filter to specify the attributes for which to search. The syntax for a search filter is:<br />
" "<br />
For example, this search filter finds all entries containing Smith as the value for the sn (surname)<br />
attribute:<br />
"sn=Smith"<br />
You can specify any attribute stored in a directory in a search filter. The following are common attributes<br />
used to search for entries about people:<br />
v cn -- a person’s common name<br />
v sn -- a person’s last name<br />
v telephonenumber -- a person’s telephone number<br />
v l -- a person’s geographic location<br />
You can specify search filters on the ldapsearch command line, or you can specify them in a file and use<br />
the ldapsearch parameter -f to refer to the file. If you use a file, specify each search filter on a separate<br />
line.<br />
Note you can include language tags in a search filter if the LDAP directory, such as the <strong>Domino</strong><br />
Directory, supports them. For example:<br />
"givenName;lang-fr=Etienne"<br />
Multiple search filters with Boolean operators<br />
You can use multiple search filters and Boolean operators. Use this syntax:<br />
"(operator(filter)(filter))"<br />
For example, use this search filter to find entries with the surname Browning and the location Dallas.<br />
"(&(sn=Browning)(l=Dallas))"<br />
You can nest Boolean operators. For example, use this search filter to find entries with the surname<br />
caneel or givenname alfred in the mail domain MDN:<br />
"(&(maildomain=MDN)(|(sn=caneel)(givenname=alfred)))"<br />
Table of operators used in ldapsearch search filters<br />
The following table describes the operators you can use in a search filter.<br />
Operator Use to Example<br />
= Find entries that contain an attribute with a value<br />
equal to a specified value<br />
= * Find entries that contain an attribute with a value<br />
equal to a specified substring<br />
>= Find entries that contain an attribute with a value<br />
that is numerically or alphabetically greater than<br />
or equal to a specified value<br />
=D″<br />
″roomNumber
Operator Use to Example<br />
~= Find entries that contain an attribute with a value<br />
approximately equal to a specified value.<br />
& Find entries that meet the criteria specified in all<br />
search filters<br />
| Find entries that meet the criteria specified in at<br />
least one specified search filter<br />
! Find entries that do not meet the criteria specified<br />
in any search filter<br />
″sn~=Brning″ could return<br />
sn=Browning<br />
″(&(cn=John Browning)(l=Dallas))″<br />
″(|(cn=John Browning)(l=Dallas))″<br />
″(!(cn=John Browning)(l=Dallas))″<br />
Using ldapsearch to return operational attributes<br />
You can use the plus sign (+) with ldapsearch to return all the operational attributes for entries.<br />
Operational attributes are attributes used for directory administration, and a directory server only returns<br />
them if you request them.<br />
For example, to return all operational attributes for entries with the common name John Brown specify:<br />
ldapsearch -h host "cn=John Brown" +<br />
You can use the + syntax only with the directory servers that support the syntax, such as the <strong>Domino</strong><br />
LDAP service.<br />
To return a specific operational attribute only, specify the attribute.<br />
Examples of using ldapsearch<br />
The following table provides examples of using the ldapsearch utility.<br />
Search Command<br />
All entries on host ldap.acme.com using port 389, and<br />
return all attributes and values<br />
ldapsearch -h ldap.acme.com ″objectClass=*″<br />
Same as above, but return only attribute names ldapsearch -A -h ldap.acme.com″ objectClass=*″<br />
All entries on host ldap.acme.com using port 389, return<br />
all attributes, and de-reference any aliases found<br />
All entries on host ldap.acme.com using port 389, and<br />
return attributes=mail, cn, sn, givenname<br />
(cn=Mike*) under base ″ou=West,o=Acme, c=US″ on<br />
host ldap.acme.com using port 389, and return all<br />
attributes and values<br />
One level on host ldap.acme.com using port 389, and<br />
return all attributes and values<br />
ldapsearch -a always -h ldap.acme.com ″objectClass=*″<br />
ldapsearch -h ldap.acme.com ″objectClass=*″ mail cn sn<br />
givenname<br />
ldapsearch -b ″ou=West,o=Acme,c=US″ -h ldap.acme.com<br />
″(cn=Mike*)″<br />
ldapsearch -s onelevel -h ldap.acme.com ″objectClass=*″<br />
Same as above, but limit scope to base ldapsearch -s base -h ldap.acme.com ″objectClass=*″<br />
All entries on host ldap.acme.com using port 389; return<br />
all attributes and values; do not exceed the time limit of<br />
five seconds<br />
All entries on host ldap.acme.com using port 389; return<br />
all attributes and values; do not exceed the size limit of<br />
five<br />
All entries on host ldap.acme.com using port 389,<br />
binding as user ″cn=John Doe,o=Acme″ with a<br />
password of ″password″, and return all attributes and<br />
values in LDIF format<br />
562 <strong>Lotus</strong> <strong>Domino</strong> <strong>Administrator</strong> 7 <strong>Help</strong><br />
ldapsearch -l 5 -h ldap.acme.com ″objectClass=*″<br />
ldapsearch -z 5 -h ldap.acme.com ″objectClass=*″<br />
ldapsearch -h ldap.acme.com -D ″cn=john doe,o=acme″ -w<br />
password -L ″objectClass=*″
Search Command<br />
Search the host ldap.acme.com using port 389. All<br />
attributes that anonymous are allowed to see are<br />
returned for the entry ″cn=John Doe,o=Acme″<br />
All entries on a different host, bluepages.ibm.com,<br />
which is configured to listen for LDAP requests on port<br />
391<br />
Search bluepages.ibm.com on port 391. Doing a subtree<br />
search (default) starting in the organization ″o=ibm″ for<br />
any object type of Person who also has an attribute that<br />
matches any one of the attributes found in the OR filter.<br />
There is a timeout value of 300 seconds and the<br />
maximum number of entries to return is set to 1000.<br />
And only the DN (default) and CN will be returned.<br />
(This is a common filter for Web applications).<br />
Search bluepages.ibm.com on port 391 starting at the<br />
base entry ″cn=HR Group,ou=Asia,o=IBM″ with a time<br />
limit of 300 seconds and asking for all the members of<br />
this entry. (Another common filter in Web applications<br />
to determine group membership).<br />
ldapsearch -h ldap.acme.com″ -s base -b ″cn=john<br />
doe,o=acme″ objectClass=*″<br />
ldapsearch -h bluepages.ibm.com -p 391 ″objectClass=*″<br />
ldapsearch -h bluepages.ibm.com -p 391 -b ″o=ibm″ -l 300<br />
-z 1000 ″(&(objectclass=Person)(|(cn=mary<br />
smith*)(givenname=mary smith*)(sn=mary<br />
smith*)(mail=mary smith*)))″ cn<br />
ldapsearch -h bluepages.ibm.com -p 391 -b ″cn=HR<br />
Group,ou=Asia,o=IBM″ -s base -l 300 ″(objectclass=*)″<br />
member<br />
Chapter 24. Using the ldapsearch Utility 563
564 <strong>Lotus</strong> <strong>Domino</strong> <strong>Administrator</strong> 7 <strong>Help</strong>
Chapter 25. Setting Up Directory Assistance<br />
This chapter describes directory assistance and how to set up and monitor directory assistance in your<br />
organization.<br />
Directory Assistance<br />
Directory assistance is a feature a server can use to look up information in a directory other than a local<br />
primary <strong>Domino</strong> Directory (NAMES.NSF). You can configure directory assistance to use a particular<br />
directory for any of these services:<br />
v Client authentication<br />
v Group lookups for database authorization<br />
v Notes mail addressing<br />
v LDAP service searches or referrals<br />
You can set up directory assistance for a remote LDAP directory or a <strong>Domino</strong> directory. A remote LDAP<br />
directory can be any remote LDAP-compliant directory, either one on a foreign LDAP directory server or<br />
one on a <strong>Domino</strong> server that runs the LDAP service.<br />
A <strong>Domino</strong> directory is a directory created from the PUBNAMES.NTF template and accessed via<br />
NAMELookup calls. Servers can use directory assistance to do lookups in either local or remote replicas<br />
of a <strong>Domino</strong> directory. A <strong>Domino</strong> directory configured for directory assistance can be a secondary<br />
<strong>Domino</strong> Directory, an Extended Directory Catalog, or a primary <strong>Domino</strong> Directory.<br />
A secondary <strong>Domino</strong> Directory is any <strong>Domino</strong> Directory that is not a server’s primary <strong>Domino</strong> Directory.<br />
A secondary <strong>Domino</strong> Directory can be a directory associated with another <strong>Domino</strong> domain. A secondary<br />
<strong>Domino</strong> Directory can also be a <strong>Domino</strong> Directory created manually from the PUBNAMES.NTF template<br />
that is not associated with a <strong>Domino</strong> Domain, used, for example, to store and track Web user<br />
information.<br />
An Extended Directory Catalog contains documents aggregated from multiple secondary <strong>Domino</strong><br />
Directories. A server must use directory assistance to look up information in an Extended Directory<br />
Catalog, unless you integrate the Extended Directory Catalog directly into the primary <strong>Domino</strong> Directory.<br />
For more information, see the topic ″Directory assistance for an Extended Directory Catalog″ later in this<br />
chapter.<br />
The primary <strong>Domino</strong> Directory is the directory a server searches first that describes the <strong>Domino</strong> domain<br />
of the server. You can set up directory assistance for a primary <strong>Domino</strong> Directory, usually to specify<br />
which replicas of primary <strong>Domino</strong> Directories that servers with Configuration Directories can use.<br />
For more information, see the topic ″Directory assistance for the primary <strong>Domino</strong> Directory″ later in this<br />
chapter.<br />
How directory assistance works<br />
To configure directory assistance, you create a directory assistance database from the template DA50.NTF,<br />
and replicate it to the servers that will use it. A server must have a local replica of a directory assistance<br />
database to use directory assistance. Then you add the database file name to the ″Directory Assistance<br />
database name″ field in the <strong>Domino</strong> Directory Server documents of these servers.<br />
565
Note: Directory assistance is not supported in a hosted environment. When working in a hosted<br />
environment, the Directory assistance database name field on the xSP Server document should be blank.<br />
You create a Directory Assistance document in the directory assistance database to describe a particular<br />
directory and how it will be used, and to define how to connect to the directory and to find alternate<br />
replicas for failover. To set up directory assistance for a <strong>Domino</strong> Directory or an Extended Directory<br />
Catalog , you select ″Notes″ in the ″Domain type″ field in the Directory Assistance document. To set up<br />
directory assistance for a remote LDAP directory, you select ″LDAP″ in the ″Domain type″ field. You use<br />
one Directory Assistance document to configure all the services for a directory and its replicas.<br />
Each server process that provides directory services and detects a local directory assistance database<br />
configuration loads directory information configured in the directory assistance database into an internal<br />
memory table. During server startup and thereafter at five-minute intervals each server process checks for<br />
changes to the directory assistance database configuration and if found, each process reloads its internal<br />
memory table to reflect the changes.<br />
To look up names in a <strong>Domino</strong> Directory or an Extended Directory Catalog, a server uses NAMELookup<br />
calls. To look up names in a remote LDAP directory, a server uses a gateway feature that translates<br />
NAMELookup calls to LDAP operations, and then translates LDAP operations back to NAMELookup<br />
calls -- a <strong>Domino</strong> server doesn’t have to run the LDAP service to use a remote LDAP directory for<br />
directory services.<br />
Directory assistance services<br />
Before you set up directory assistance, read about the services directory assistance can provide:<br />
v Client authentication<br />
v Group lookups for database authorization<br />
v Notes mail addressing<br />
v LDAP service searches and referrals<br />
Directory assistance and client authentication<br />
To authenticate a user who is accessing a database on a <strong>Domino</strong> server via any of the supported Internet<br />
protocols -- Web (HTTP), IMAP, POP3, or LDAP -- a server can look up the users’ credentials in a<br />
directory that is configured in its directory assistance database. Servers can use X.509 certificate security<br />
or name-and-password security for the authentication.<br />
To allow a server to use a directory for Internet client authentication that is configured in a directory<br />
assistance database, do the following in the Directory Assistance document for the directory:<br />
v On the Basics tab, next to ″Make this domain available to,″ select ″Notes clients and Internet<br />
Authentication/Authorization.″<br />
v On the ″Naming Contexts (Rules)″ tab, enable at least one rule that corresponds to the distinguished<br />
names of the users in the directory to be authenticated, and next to ″Trusted for Credentials,″ select<br />
Yes.<br />
For example, if your organization registers Web users in a foreign LDAP directory, when a Web user<br />
attempts to access a database on a <strong>Domino</strong> Web server, the server can connect to the remote foreign<br />
LDAP directory server to look up the user name and password to do the authentication.<br />
566 <strong>Lotus</strong> <strong>Domino</strong> <strong>Administrator</strong> 7 <strong>Help</strong>
Note: A server’s primary <strong>Domino</strong> Directory is always enabled for client authentication. This is true even<br />
if you create a Directory Assistance document for the primary <strong>Domino</strong> Directory and do not select ″Make<br />
this domain available to: Notes clients and Internet Authentication/Authorization.″ A server’s primary<br />
<strong>Domino</strong> Directory is always enabled for client authentication. This is true even if you create a Directory<br />
Assistance document for the primary <strong>Domino</strong> Directory and do not select ″Make this domain available to:<br />
Notes clients and Internet Authentication/Authorization.″<br />
For more information on creating rules that are trusted for credentials, see the topic ″Trusted naming<br />
rules″ later in the chapter.<br />
For information on specifying a domain name for a directory in a Directory Assistance document, see the<br />
topic ″Directory assistance and domain names″ later in the chapter.<br />
Note: You use an Internet Site document or the Ports - Internet Ports tab of the Server document to<br />
control the types of client authentication an Internet protocol server allows.<br />
Names accepted for name-and-password authentication: If a server uses name-and-password security<br />
to authenticate Internet clients, you select the types of names that the server can accept from clients. On<br />
the Security - Internet Access tab of the Server document in the primary <strong>Domino</strong> Directory, select ″More<br />
name variations with lower security″ or ″Fewer name variations with higher security″ (the default). The<br />
selection applies to name and password authentication using any directory, including the primary<br />
<strong>Domino</strong> Directory.<br />
Though a server can accept a name other than a distinguished name from a client to search for a user’s<br />
entry in a directory, it is always the user’s distinguished name in the directory entry that the server<br />
compares to trusted rules in the Directory Assistance document to determine whether to authenticate the<br />
client. For example, suppose a user is registered in a directory with the distinguished name cn=alice<br />
browning,o=Acme, but the user configures the name alice browning on the client. During authentication,<br />
the server searches for an entry that contains the name alice browning. When it finds the entry, it can<br />
only authenticate the client if ″cn=alice browning,o=acme″ matches a trusted naming rule for the<br />
directory.<br />
A user’s distinguished name is also used as the basis for access control in <strong>Domino</strong>, so you should use<br />
users’ distinguished names in database ACLs, in groups used in database ACLs, in access lists in Server<br />
documents, and in Web server File Protection documents.<br />
For more information on name-and-password security, see the chapter ″Setting Up Name-and-Password<br />
and Anonymous Access to <strong>Domino</strong> Servers.″<br />
Encountering duplicate names during client authentication: If a server finds more than one directory<br />
entry containing the name presented by the client that corresponds to a valid distinguished name for<br />
Chapter 25. Setting Up Directory Assistance 567
authentication, within one directory or across directories, the server authenticates the client using the<br />
entry with the valid password or X.509 certificate. If more than one such entry has a valid password or<br />
X.509 certificate and the same distinguished name, the server authenticates the user using the first<br />
password or X.509 certificate it finds.<br />
Consistent client names and passwords across protocols: If <strong>Domino</strong> servers authenticate a client over<br />
more than one Internet protocol, for ease of directory administration, create one directory entry for the<br />
client with one name and password that applies to all the protocols. Then set up the client to use the<br />
same name and password for all protocols.<br />
For example, if a client connects to <strong>Domino</strong> over HTTP for Web browsing and over LDAP for directory<br />
services, create one directory entry for the cllient with a name and password, and set up the client to use<br />
the name and password for both types of connections.<br />
Features available for client authentication using a remote LDAP directory: The following features are<br />
available specifically for client authentication using a remote LDAP directory:<br />
v Configurable search filters to control the search filter used to look up names in the remote LDAP<br />
directory<br />
v LDAP-to-<strong>Domino</strong> name mapping to enable users to authenticate using Notes distinguished names<br />
rather than LDAP distinguished names.<br />
For more information, see the topics ″Configuring search filters in a Directory Assistance document for<br />
a remote LDAP directory″ and ″Using Notes distinguished names in a remote LDAP directory″ later in<br />
the chapter.<br />
Notes client authentication: By default, when a server authenticates a Notes client it does not use<br />
information in <strong>Domino</strong> Directory Person documents. However, if you enable the option ″Compare Notes<br />
public keys against those stored in Directory″ on the Basics tab of the server’s Server document, the<br />
server authenticates a Notes user only if the public key presented by the Notes client matches the public<br />
key in the user’s Person document.<br />
If a Notes user who connects to a server to authenticate is registered in a secondary <strong>Domino</strong> Directory<br />
rather than the server’s primary <strong>Domino</strong> Directory, and the ″Compare Notes public keys against those<br />
stored in Directory″ option is enabled for the server to which the user connects, you must select the<br />
option ″Make this domain available to: Notes clients and Internet Authentication/Authorization″ on a<br />
Directory Assistance document to allow a server to do the public key comparison. This Directory<br />
Assistance document can be for:<br />
v The secondary <strong>Domino</strong> Directory in which the Notes user is registered<br />
v An Extended Directory Catalog that aggregates the secondary <strong>Domino</strong> Directory in which the Notes<br />
user is registered.<br />
Directory assistance and group lookups for database authorization<br />
When a database access control list (ACL) includes a group located in a server’s primary <strong>Domino</strong><br />
Directory, the server automatically can look up the members of that group when authorizing a user’s<br />
database access. You can store groups used for database authorization in one directory in addition to the<br />
primary <strong>Domino</strong> Directory. This one additional directory can be a secondary <strong>Domino</strong> Directory, an<br />
Extended Directory Catalog, or a remote LDAP directory. Note that if the primary <strong>Domino</strong> Directory and<br />
the one additional directory both contain a group used for database authorization with the same name, a<br />
server uses the group in the primary <strong>Domino</strong> Directory.<br />
To use one additional directory for group authorization, do the following in the Directory Assistance<br />
document for the directory:<br />
v On the Basics tab, next to ″Make this domain available to,″ select ″Notes clients and Internet<br />
Authentication/Authorization.″<br />
v On the Basics tab, next to ″Group Authorization,″ choose Yes.<br />
568 <strong>Lotus</strong> <strong>Domino</strong> <strong>Administrator</strong> 7 <strong>Help</strong>
The following figure illustrates looking up groups used for database authorization in a remote secondary<br />
<strong>Domino</strong> Directory.<br />
Tip: Enable ″Group Authorization″ for an Extended Directory Catalog effectively enables you to store<br />
groups used for database authorization in multiple secondary <strong>Domino</strong> Directories, as long as you<br />
aggregate the directories into the directory catalog.<br />
A server verifies a client’s access to a database after the client authentication process is complete. You can<br />
use different directories for client authentication and group authorization. For example, you can use a<br />
remote LDAP directory for client authentication, and an Extended Directory Catalog to look up groups<br />
during database authorization.<br />
Note: When you enable Group Authorization for a remote LDAP directory, you can select a custom<br />
search filter for servers to use for searching the groups.<br />
For more information, see the topic ″Configuring search filters in a Directory Assistance document for a<br />
remote LDAP directory″ later in the chapter.<br />
Nesting groups used for database authorization: When authorizing database access, a server can search<br />
a group that is nested in a group listed in a database ACL, and search a group nested in the nested<br />
group, and so on, as long as all of the groups are located in the same directory.<br />
If you enable ″Group Authorization″ for a secondary <strong>Domino</strong> Directory or an Extended Directory<br />
Catalog, a server always searches nested groups in the directory. If you enable ″Group Authorization″ for<br />
a remote LDAP directory, use the ″Nested group expansion″ option to control whether a server searches<br />
nested groups. Choose Yes (the default) to search nested groups, or No to prevent nested group searches.<br />
If there are many nested groups, selecting No can improve search performance.<br />
Note that <strong>Domino</strong> does not apply directory assistance name rules for searches of nested groups.<br />
Sometimes the DN of a group will match the name rules established for a secondary directory, but the dn<br />
of a member of that group - either a user or a nested group - does not. By not applying directory<br />
assistance name rules, this circumvents the problem and enables the search to return a complete nameslist<br />
for any search request.<br />
The restrictions on the location for groups used for database authorization do not apply to groups used<br />
for other purposes. For example, the Router can search groups in any directory configured for directory<br />
assistance, and can search nested groups even when the nested groups are located in different directories<br />
than their parents.<br />
Chapter 25. Setting Up Directory Assistance 569
Directory assistance and Notes mail addressing<br />
You can set up directory assistance on Notes users’ mail servers or directory servers to enable the users<br />
to address mail easily to users in a directory that is not the <strong>Domino</strong> Directory for their <strong>Domino</strong> domain.<br />
To enable a directory to be used for Notes mail addressing, on the Basic tab of the Directory Assistance<br />
document for the directory, next to ″Make this domain available to,″ select ″Notes clients and Internet<br />
Authentication/Authorization.<br />
Notes mail addressing using a <strong>Domino</strong> Directory or Extended Directory Catalog: To enable Notes<br />
users to address mail easily to Notes users registered in a secondary <strong>Domino</strong> Directory or to users that<br />
have entries aggregated into an Extended Directory Catalog, you can set up directory assistance for the<br />
directory on the users’ mail servers or directory servers. Then, a Notes user can:<br />
v Use the ″Select Addresses″ dialog to browse and select names from the directory, if the ″Mail file<br />
location″ field in the active Location document is set to ″On server.″<br />
v Enter a name of a user or group from the directory and have type-ahead use directory assistance to<br />
find a matching name if the ″Recipient name type-ahead″ field in the user’s active Location document<br />
is set to ″Local then server.″<br />
v Press F9 to resolve the address of a user name from the directory; if the Notes user doesn’t resolve the<br />
address, either the Notes client uses directory assistance to resolve the address when the user sends the<br />
mail or, if the client doesn’t resolve the address, the Router uses directory assistance to resolve the<br />
address.<br />
The Router also uses directory assistance when routing mail.<br />
For more information on Location documents, see Notes 7 <strong>Help</strong>.<br />
Note that if a Notes user uses a local Mobile Directory Catalog that aggregates secondary <strong>Domino</strong><br />
Directories, name and address lookups of users in a secondary <strong>Domino</strong> Directory can occur locally on the<br />
client without the use of directory assistance. Note that type-ahead addressing never extends to a server<br />
on a Notes client set up to use a Mobile Directory Catalog.<br />
Note: A server can always use a <strong>Domino</strong> directory in the directory assistance database for Notes mail<br />
addressing if the domain specified for the directory is the same domain as the primary domain for the<br />
server; this is true regardless if you select ″Make this domain available to: Notes clients and Internet<br />
Authentication/Authorization.″<br />
Notes mail addressing using a remote LDAP directory: To enable Notes users to address mail easily to<br />
users registered in a remote LDAP directory, you can set up directory assistance for the directory on the<br />
users’ mail servers or directory servers. Then, a Notes user can press F9 to resolve an address for a name<br />
from the LDAP directory entered in an addressing field of a Notes message. If the user doesn’t resolve<br />
the address, either the Notes client uses directory assistance to resolve the address when the user sends<br />
the mail or, if the client doesn’t resolve the address, the Router uses directory assistance to resolve the<br />
address. A Notes client doesn’t use type-ahead addressing to find names in a remote LDAP directory, and<br />
Notes users can’t use the ″Select Addresses″ dialog box to browse and select names from a remote LDAP<br />
directory.<br />
LDAP accounts compared to directory assistance for Notes mail addressing using a remote LDAP<br />
directory: A Notes client can use an LDAP account in the Personal Address Book to connect directly to a<br />
remote LDAP directory server, without using directory assistance. Using an LDAP account, a Notes user<br />
can search for addresses in a remote LDAP directory using LDAP-style search queries.<br />
Configure directory assistance to use a remote LDAP directory for Notes mail addressing, rather than use<br />
LDAP accounts if there are users with Notes Release 4 clients, since these clients don’t support LDAP<br />
Accounts. You might also use directory assistance rather than LDAP Accounts to avoid having to<br />
maintain the LDAP Accounts, for example, if the remote LDAP directory configuration changes in some<br />
way.<br />
570 <strong>Lotus</strong> <strong>Domino</strong> <strong>Administrator</strong> 7 <strong>Help</strong>
For more information on creating accounts in the Personal Address Book, see Notes 7 <strong>Help</strong>.<br />
Choosing a preferred mail format for Notes mail addressing using a remote LDAP directory: If you<br />
set up directory assistance so that Notes users can address mail to users in a remote LDAP directory, use<br />
the ″Preferred mail format″ option on the LDAP tab of the Directory Assistance document for the LDAP<br />
directory to select the format of the mail address for Notes clients to use:<br />
v Keep the default selection, ″Internet Mail Address,″ to use the Internet mail format, for example,<br />
jdoe@acme.com, which is the format used in previous Notes/<strong>Domino</strong> releases.<br />
v Select ″Notes Mail Address″ to use Notes-style addressing, for example, John Doe/Acme@Acme.<br />
If you select ″Notes Mail Address″ user entries in the remote LDAP directory must have values for the<br />
mailDomain attribute. Typically the ″Notes Mail Address″ option is used only in some cases if the remote<br />
LDAP directory is a <strong>Domino</strong> Directory.<br />
Directory assistance for the LDAP service<br />
If a <strong>Domino</strong> server runs the LDAP service, you can:<br />
v Set up directory assistance for a <strong>Domino</strong> Directory or Extended Directory Catalog so that the LDAP<br />
service uses the directory to process LDAP client operations.<br />
v Set up directory assistance for a remote LDAP directory so that the LDAP service can refer LDAP<br />
clients to the directory when a search is unsuccessful in any <strong>Domino</strong> Directory or Extended Directory<br />
Catalog.<br />
Processing LDAP operations using a secondary <strong>Domino</strong> Directory or Extended Directory Catalog: The<br />
LDAP service can use a secondary <strong>Domino</strong> Directory or an Extended Directory Catalog to process LDAP<br />
client requests if there is a Directory Assistance document for the directory in a directory assistance<br />
database that the LDAP service uses, and ″LDAP Clients″ is selected in the ″Make this domain available<br />
to″ field on the Basics tab of the document. To prevent the LDAP service from using a <strong>Domino</strong> Directory<br />
or Extended Directory Catalog when processing LDAP client requests, do not select ″LDAP Clients″ in<br />
the Directory Assistance document for the directory. Naming rules configured for the directories affect<br />
which of the directories the LDAP service uses.<br />
You control LDAP client access separately for each directory that the LDAP services uses. For example,<br />
you can allow anonymous LDAP users to access specific attributes in one directory, but not in another.<br />
If the <strong>Domino</strong> Directory or Extended Directory Catalog is remote, the remote server does not have to run<br />
the LDAP service. To process an LDAP search request using a remote directory, the directory ACL on the<br />
remote server must give the server running the LDAP service Reader access through a ″Server group″ or<br />
″Server″ user type entry if either of the following is true:<br />
v The search request comes from an authenticated LDAP client<br />
v Extended access is enabled on the directory.<br />
Servers typically have this required access through the LocalDomainServers and OtherDomainServers<br />
groups default access in the directory ACL.<br />
The LDAP service does not process write operations to a remote <strong>Domino</strong> Directory or Extended Directory<br />
Catalog. Instead, it returns the client an LDAP referral to the administration server for the directory, or if<br />
there is no administration server, the server that stores the remote replica specified in the directory<br />
assistance database. This referral occurs regardless if the remote server runs the LDAP service.<br />
For more information on how naming rules for <strong>Domino</strong> Directories and Extended Directory Catalogs<br />
configured in the directory assistance database affect the LDAP service, see the topic ″Naming rules and<br />
the LDAP service″ later in the chapter. For information on controlling LDAP access to a directory, see the<br />
chapter ″Setting Up the LDAP Service.″<br />
Chapter 25. Setting Up Directory Assistance 571
Note: You can also use directory assistance to prevent the LDAP service from searching its primary<br />
<strong>Domino</strong> Directory.<br />
For more information, see the topic ″Using directory assistance to prevent the LDAP service from<br />
searching the primary <strong>Domino</strong> Directory″ later in the chapter.<br />
LDAP service referrals to a remote LDAP directory: If the LDAP service can’t find information for<br />
which an LDAP client is searching in the primary <strong>Domino</strong> Directory, a condensed Directory Catalog, or a<br />
<strong>Domino</strong> Directory or Extended Directory Catalog configured in a directory assistance database, it can<br />
refer the client to a remote LDAP directory. In the Directory Assistance document for the remote LDAP<br />
directory on the Basics tab, next to ″Make this domain available to,″ select ″LDAP Clients″. To prevent the<br />
LDAP service from referring clients to the directory, do not select ″LDAP Clients″.<br />
To return a referral, the <strong>Domino</strong> LDAP service uses information in the Directory Assistance document for<br />
the remote LDAP directory. The referral is compliant with LDAP v3 and includes:<br />
v The URL hostname for the LDAP directory server<br />
v The base distinguished name configured for the directory in the Directory Assistance document.<br />
v The port the LDAP directory server uses<br />
Note that when returning a referral, the <strong>Domino</strong> server running the LDAP service never connects to the<br />
remote LDAP directory server.<br />
Some LDAP clients can accept more than one referral so that if the host name specified in one referral is<br />
unavailable, the client can attempt to use another. By default, for a given search, the LDAP service can<br />
refer an LDAP client to only one remote LDAP directory host name. If there are LDAP clients that use the<br />
LDAP service that can accept more than one referral, you can use the LDAP service configuration setting<br />
″Maximum number of referrals″ to increase the number of referrals that the LDAP service can return.<br />
For information on how naming rules affect which host names the LDAP service refers to clients, see the<br />
topic ″Naming rules and the LDAP service″ later in the chapter.<br />
Directory assistance concepts<br />
Before you set up directory assistance, read about these directory assistance concepts:<br />
v Naming contexts (rules)<br />
v Domain names<br />
v Directory failover<br />
v Directory assistance for an Extended Directory Catalog<br />
v Directory assistance in conjunction with a condensed Directory Catalog<br />
v Directory assistance for the primary <strong>Domino</strong> Directory<br />
v Number of directory assistance databases<br />
Directory assistance and naming rules<br />
When you configure directory assistance for a directory, you define at least one naming rule that<br />
corresponds to the names of users in the directory. Naming rules are based on the X.500 distinguished<br />
name model. This model uses a directory tree name hierarchy of country (c), organization (o), and<br />
organizational unit (ou) to divide names into parts that together represent unique locations in the<br />
directory tree. This is also the naming model <strong>Domino</strong> and Notes have traditionally used.<br />
Each directory assistance naming rule includes six parts, with each part containing one of the following:<br />
v The name of a specific directory tree branch, for example, the organization Acme or the organizational<br />
unit Sales.<br />
v An asterisk (*) to represent all branches at a specific level in the directory tree name hierarchy<br />
572 <strong>Lotus</strong> <strong>Domino</strong> <strong>Administrator</strong> 7 <strong>Help</strong>
v A null character (nothing or a single space) to exclude all branches at a specific level in the directory<br />
tree name hierarchy<br />
It’s common to assign an all-asterisk rule to a directory (*/ */ */ */ */ */ *) to represent all names in a<br />
directory. However if directories configured in directory assistance use discrete name hierarchies, then it’s<br />
useful to define rules for the directories that corresond to the hierarchies, so servers can target a specific<br />
directory when searching for specific names.<br />
For example, assume Directory A and Directory B are both configured in a directory assistance database.<br />
Names in Directory A fall under o=acme, c=us so you specify the rule, */ */ */ */ acme/us for it, and<br />
the names in Directory B fall under o=acme,c=fr so you specify the rule */ */ */ */ acme/fr for it. To<br />
find the name cn=jack brown,o=acme,c=fr, a server searches only Directory B, and not Directory A, and to<br />
find the name cn=joan brown,o=acme,c=us, a server searches only Directory A and not Directory B.<br />
This type of targeted directory search can occur when:<br />
v A server looks for a hierarchical name in a Notes message address field to resolve the address<br />
v A server running the LDAP service processes an LDAP client search operation that specifies a search<br />
base.<br />
v A server running the LDAP service processes an LDAP client add, delete, modify, or compare<br />
operation.<br />
v A server looks for a hierarchical logon name an Internet client passes when logging on to the server to<br />
initiate authentication.<br />
For more information on how naming rules affect the LDAP service, see the topic ″Naming rules and<br />
the LDAP service″ later in the chapter.<br />
To find a flat name, a name without distinguishing parts, or to process an LDAP search request that<br />
doesn’t specify a search base, a server ignores naming rules and searches directories according to search<br />
orders specified for the directories in the Directory Assistance documents.<br />
Note: Some LDAP directories do not use the country (c), organization (o), and organizational unit (ou)<br />
naming model. If you set up directory assistance for an LDAP directory such as this, use an all-asterisk<br />
naming rule for the directory.<br />
Trusted naming rules: When an Internet client passes a logon name to a server to initiate authentication,<br />
the server looks for the name in a directory configured in the directory assistance database only if the<br />
directory has at least one configured naming rule that is ″Trusted for Credentials″ -- known as a trusted<br />
rule. If the client logon name is hierarchical, the server looks for the name only in directories with a<br />
trusted rule that matches the client logon name, in addition to the primary <strong>Domino</strong> Directory. If the client<br />
logon name is flat, for example John Smith, then the server looks for the name in all directories with a<br />
trusted rule.<br />
When a server finds the client logon name in a user entry in a directory, the server compares the<br />
distinguished name assigned to the user entry to the trusted rule(s) defined for the directory. The server<br />
only authenticates the client if the distinguished name matches a trusted rule. If you use a remote LDAP<br />
directory for client authentication and add Notes distinguished names to the directory, the Notes<br />
distinguished names, not the original LDAP distinguished names, must match a trusted rule for the<br />
directory.<br />
For more information on using Notes names in a remote LDAP directory, see the topic ″Using Notes<br />
distinguished names in a remote LDAP directory″ later in the chapter.<br />
Examples of naming rules: The following table provides examples of naming rules, illustrating how<br />
each rule includes or excludes names such as:<br />
v Marilyn Jenkins/Omega<br />
Chapter 25. Setting Up Directory Assistance 573
v Alan Jones/Sales/East/Acme/US<br />
v Randi Bowker/Marketing/East/Acme/US<br />
v Cheryl Lordan/IS/West/Acme/US<br />
v Derek Malone/Accounting/West/Acme/US<br />
v Deborah Jones/West/Acme/US<br />
v Karen Lessing/West/Acme/DE<br />
Rule Includes Excludes<br />
*/*/*/*/*/* All names in the directory No names<br />
/ / */ */Acme/* Alan Jones/Sales/East/Acme/US<br />
Randi Bowker/Marketing/East/Acme/US<br />
Cheryl Lordan/IS/West/Acme/US<br />
Derek Malone/Accounting/West/Acme/US<br />
Deborah Jones/West/Acme/US<br />
Karen Lessing/West/Acme/DE<br />
/ / */West/Acme/* Cheryl Lordan/IS/West/Acme/US<br />
Derek Malone/Accounting/West/Acme/US<br />
Deborah Jones/West/Acme/US<br />
Karen Lessing/West/Acme/DE<br />
/ / /West/Acme/* Deborah Jones/West/Acme/US<br />
/ /<br />
*/West/Acme/DE<br />
Karen Lessing/West/Acme/DE<br />
Marilyn Jenkins/Omega<br />
Marilyn Jenkins/Omega<br />
Alan Jones/Sales/East/Acme/US<br />
Randi Bowker/Marketing/East/Acme/US<br />
Marilyn Jenkins/Omega<br />
Alan Jones/Sales/East/Acme/US<br />
Randi Bowker/Marketing/East/Acme/US<br />
Cheryl Lordan/IS/West/Acme/US<br />
Derek Malone/Accounting/West/Acme/US<br />
Karen Lessing/West/Acme/DE Marilyn Jenkins/Omega<br />
Alan Jones/Sales/East/Acme/US<br />
Randi Bowker/Marketing/East/Acme/US<br />
Cheryl Lordan/IS/West/Acme/US<br />
Derek Malone/Accounting/West/Acme/US<br />
Deborah Jones/West/Acme/US<br />
/ /IS/West/Acme/* Cheryl Lordan/IS/West/Acme/US Marilyn Jenkins/Omega<br />
574 <strong>Lotus</strong> <strong>Domino</strong> <strong>Administrator</strong> 7 <strong>Help</strong><br />
Alan Jones/Sales/East/Acme/US<br />
Randi Bowker/Marketing/East/Acme/US<br />
Derek Malone/Accounting/West/Acme/US<br />
Deborah Jones/West/Acme/US<br />
Karen Lessing/West/Acme/DE
How naming rules relate to directory search orders: To look up a name that corresponds to a naming<br />
rule defined in more than one Directory Assistance document, or to look up a flat name that doesn’t have<br />
distinguishing parts, directory assistance uses the configured search orders for the directories to decide<br />
which directory to use, or which directory to use first.<br />
For example, if the Directory Assistance documents for directory A and directory B are assigned search<br />
orders of 2 and 1, respectively, and both documents contain only an all-asterisk rule, then directory<br />
assistance searches directory B before directory A.<br />
The Directory Assistance view in the directory assistance database sorts Directory Assistance documents<br />
by their specified search order.<br />
If you don’t specify a search order, or if you assign the same search order to two directories, directory<br />
assistance searches the directories in alphabetical order, according to the value specified in the ″Domain<br />
name″ field of the Directory Assistance document.<br />
For more information on how Notes and <strong>Domino</strong> search multiple directories, see the chapter ″Planning<br />
Directory Services.″<br />
Naming rules and the LDAP service: Naming rules affect how the LDAP service processes LDAP<br />
search operations and LDAP write and compare operations. Naming rules also define naming contexts<br />
for the LDAP service.<br />
For information on directory assistance and the processing of LDAP service write and compare<br />
operations, see the chapter ″Setting Up the LDAP Service.″ For more information on how the LDAP<br />
service uses directory assistance, see the topic ″Directory assistance for the LDAP service″ earlier in the<br />
chapter.<br />
How naming rules affect LDAP search operations: An LDAP client can specify a search base when searching<br />
a directory. A search base limits the scope of a search by specifying a point in the directory tree at which<br />
to begin. You use naming rules to define a search base for a directory. If an LDAP client specifies a search<br />
base, the LDAP service searches a <strong>Domino</strong> Directory or Extended Directory Catalog configured in<br />
directory assistance only if the directory has a naming rule that matches the search base. For example, if<br />
an LDAP client specifies the search base ou=sales,o=acme, the LDAP service searches only Notes<br />
directories that have rules such as:<br />
*/ */ */ */ */ *<br />
*/ */ */ */ acme/ *<br />
*/ */ */ sales/ acme/ *<br />
but not Notes directories with rules such as:<br />
*/ */ */ mktg/ acme/ *<br />
*/ */ */ */ org2/ *<br />
*/ */ */ */ acme/ us<br />
Note: You can’t define a search base for the primary <strong>Domino</strong> Directory.<br />
If the LDAP service can’t find the information for which an LDAP client is searching in its primary<br />
<strong>Domino</strong> Directory, a condensed Directory Catalog, or a <strong>Domino</strong> Directory or Extended Directory Catalog<br />
configured in a directory assistance database, it can refer the client to a remote LDAP directory.<br />
Chapter 25. Setting Up Directory Assistance 575
By default, the LDAP service can refer a client to one LDAP directory only. If the client specifies a search<br />
base, the LDAP service refers the client only to an LDAP directory that is enabled for LDAP clients and<br />
has a naming rule that matches the search base. If there is more than one such directory, the LDAP<br />
service refers the client to the one with the lowest search order.<br />
If the client doesn’t specify a search base, the LDAP service refers the client to an LDAP directory that is<br />
enabled for LDAP clients, and if there is more than one, it refers the client to the one assigned the lowest<br />
search order.<br />
If there is more than one host name specified in the Directory Assistance document for the LDAP<br />
directory that the LDAP service picks for a referral, the LDAP service refers the client to the first host<br />
name listed.<br />
If you increase the number of referrals the LDAP service can return to a client, the LDAP service follows<br />
the logic described above to pick the first directory referral. If there is more than one host name specified<br />
in the Directory Assistance document for this directory, the LDAP service uses the additional host<br />
name(s) as the additional referral(s), up to the maximum number of referrals the LDAP service<br />
configuration allows. If there is no additional host name specified for the first directory picked for<br />
referrals, then LDAP service can refer the client to an LDAP directory with a different Directory<br />
Assistance document.<br />
Naming rules as LDAP naming contexts: Some LDAP client applications, for example the IBM WebSphere ®<br />
Application Server, can discover naming contexts configured for an LDAP directory server by searching<br />
the directory server’s root directory server entry (DSE). When an LDAP user doesn’t specify a search<br />
base, these applications can use the naming contexts configured on the server to contruct one to apply to<br />
the LDAP client searches.<br />
The LDAP service uses naming rules configured in the directory assistance database to define naming<br />
contexts in its root DSE.<br />
Directory assistance and domain names<br />
When you configure directory assistance for a directory you must configure a domain name for the<br />
directory that is unique within the directory assistance database. You use the ″Domain name″ field on the<br />
Basics tab of a Directory Assistance document to configure a directory’s domain name.<br />
If the directory is a remote LDAP directory, make up a unique domain name for the directory that is not<br />
the name of any <strong>Domino</strong> domain.<br />
If the directory is the <strong>Domino</strong> Directory for a <strong>Domino</strong> domain -- <strong>Domino</strong> server setup created it -- specify<br />
the name of the directory’s <strong>Domino</strong> domain.<br />
If you created the directory manually from the PUBNAMES.NTF template, and so it is not associated<br />
with a <strong>Domino</strong> domain -- for example the directory is an Extended Directory Catalog, or a <strong>Domino</strong><br />
Directory used to track Web user information -- do one of the following to specify a domain name for the<br />
directory:<br />
v If you want servers with Configuration directories to use the directory as their remote primary <strong>Domino</strong><br />
Directory, specify the <strong>Domino</strong> domain of the servers with the Configuration directories.<br />
v If servers won’t use the directory as a remote primary <strong>Domino</strong> Directory, make up a unique domain<br />
name for the directory.<br />
Note: If the domain name you specify for a <strong>Domino</strong> Directory or Extended Directory Catalog is the same<br />
as the domain of the servers that use the directory assistance database, the servers can use the directory<br />
automatically for client authentication, group lookups for database authorization, and Notes mail<br />
addressing, regardless if you select ″Make this domain available to: Notes clients and Internet<br />
Authentication/Authorization.″ In addition, servers search a directory in the same domain first,<br />
regardless of the search order specified for the directory.<br />
576 <strong>Lotus</strong> <strong>Domino</strong> <strong>Administrator</strong> 7 <strong>Help</strong>
Directory assistance and failover for a directory<br />
When you set up directory assistance for a directory, you can configure failover for the directory.<br />
v Failover for a <strong>Domino</strong> Directory or Extended Directory Catalog<br />
v Failover for a remote LDAP directory<br />
Directory assistance and failover for a <strong>Domino</strong> Directory or Extended Directory Catalog: When you<br />
set up directory assistance for a <strong>Domino</strong> Directory or Extended Directory Catalog, on the Replicas tab of<br />
the Directory Assistance document you specify the replicas of the directory for directory assistance to use.<br />
When you specify replicas in a Directory Assistance document for a <strong>Domino</strong> Directory or Extended<br />
Directory Catalog:<br />
v Configure directory failover, so that if one replica is unavailable, directory assistance has at least one<br />
alternate replica it can try to use. Directory assistance can use one of two methods to fail over to an<br />
alternate replica of a <strong>Domino</strong> Directory or Extended Directory Catalog: directory assistance failover, the<br />
failover method also available in previous releases, or cluster failover.<br />
v Make sure servers that use the directory assistance database have fast network access to the directory<br />
replicas you specify. Fast network access to replicas is particularly important if servers use a directory<br />
to look up groups for database authorization.<br />
v Make sure servers that do remote lookups to a replica have access to the server that stores the replica,<br />
and have at least Reader access in the directory access control list (ACL).<br />
v If a directory is used for Notes mail addressing, make sure the Notes users that use the feature have at<br />
least Reader access in the directory ACL, so they can browse the directory. If Extended Access is<br />
enabled for a directory, then the users must also have at least Reader access to use typeahead or F9<br />
address resolution.<br />
The directory assistance failover method: Servers can use the directory assistance failover method, rather<br />
than cluster failover method, to find an available replica of a <strong>Domino</strong> Directory or Extended Directory<br />
Catalog. To use the directory assistance failover method, on the Replicas tab of the Directory Assistance<br />
document for the directory, specify up to five replicas of the directory that are potentially available for<br />
use.<br />
When a server starts up, directory assistance searches for an available replica among the replicas you<br />
have specified. If directory assistance cannot find an available replica during server startup, in five<br />
minutes it attempts to locate an available replica again, continuing this attempt at five-minute intervals<br />
until successful.<br />
Once directory assistance finds an available replica at server startup, it continues to use the replica unless<br />
the replica becomes unavailable, at which point failover occurs and directory assistance looks for an<br />
alternate replica. When a replica is unavailable for any reason, directory assistance continues to use the<br />
alternate replica, even after the previously unavailable replica becomes available.<br />
Directory assistance finds that a replica is unavailable if it attempts to access the replica during server<br />
startup, or during normal server operation when it processes a client lookup request. A directory replica<br />
is unavailable to directory assistance if:<br />
v The server that stores the replica is unavailable, for example, the server is down or there is a network<br />
connectivity problem.<br />
v A view in the replica required for directory lookups is locked because the server that stores the replica<br />
is rebuilding the view.<br />
v A replica no longer exists because it has been deleted.<br />
Note: Directory assistance run on servers running <strong>Domino</strong> Release 5.0.9 or earlier do not fail over when<br />
locked out of a view. To have this failover capability in a mixed <strong>Lotus</strong> <strong>Domino</strong> 6 or higher/<strong>Lotus</strong><br />
<strong>Domino</strong> Release 5 environment, upgrade <strong>Domino</strong> Release 5 servers to at least <strong>Lotus</strong> <strong>Domino</strong> Release<br />
5.0.10.<br />
Chapter 25. Setting Up Directory Assistance 577
At server startup and during failover, directory assistance looks for an available replica from the list of<br />
replicas specified in the Directory Assistance document as follows:<br />
1. Looks for a local replica.<br />
2. Looks for a replica within the same Notes named network; if there is more than one, looks in the<br />
order in which the Directory Assistance document lists them.<br />
3. Looks for a replica within the same <strong>Domino</strong> Domain; if there is more than one, looks in the order in<br />
which the Directory Assistance document lists them.<br />
4. Looks for a replica it hasn’t looked for yet.<br />
The cluster failover method for directory assistance: If replicas of a <strong>Domino</strong> Directory or Extended Directory<br />
Catalog configured in the directory assistance database are on servers that are members of a cluster, you<br />
can set up directory assistance to use cluster failover and workload balancing instead of the directory<br />
assistance failover method. To use cluster failover and workload balancing, in the Replicas tab of the<br />
Directory Assistance document for the directory specify only one of the directory replicas that is within<br />
the cluster. Be sure to specify only one replica; if you specify more than one, directory assistance ignores<br />
cluster failover, and instead uses the directory assistance failover method described above to find an<br />
available replica.<br />
Cluster failover is particularly useful in environments with centralized directory services. For example,<br />
you can configure cluster failover in a Directory Assistance document for a remote primary <strong>Domino</strong><br />
Directory, so that servers with Configuration Directories use cluster failover to find an available replica of<br />
the remote primary directory.<br />
Directory assistance and failover for a remote LDAP directory: To provide failover in the event that a<br />
remote LDAP directory configured in directory assistance is unavailable, on the LDAP tab of the<br />
Directory Assistance document for the remote LDAP directory, enter more than one host name in the<br />
Hostname field. Separate hostnames with commas. If the first LDAP directory server specified is<br />
unavailable, a <strong>Domino</strong> server attempts to use the next one listed, and so on.<br />
The configuration selections made in the Directory Assistance document apply to each host name<br />
specified in the Hostname field except for the value specified in the Port field. You can specify a port for<br />
a hostname that is different than the port specified in the Port field by adding a colon (:) followed by a<br />
port number after the hostname. For example, you can enter the following in the Hostname field:<br />
ldap1.acme.com:390, ldap2.acme.com:391<br />
Directory assistance for an Extended Directory Catalog<br />
Unless you integrate an Extended Directory Catalog directly into a server’s primary <strong>Domino</strong> Directory, a<br />
server uses directory assistance look up information in an Extended Directory Catalog.<br />
When you create a Directory Assistance document for an Extended Directory Catalog, the following<br />
selections are the important ones to consider:<br />
1. On the Basics tab, next to Domain type, select Notes.<br />
2. On the Basics tab, next to Domain name, make up a unique domain name. Or, if the Extended<br />
Directory Catalog functions as a remote primary <strong>Domino</strong> Directory used by servers with<br />
Configuration Directories, specify the domain of the servers with the Configuration Directories.<br />
3. If there are other Directory Assistance documents in the database, on the Basics tab, next to Search<br />
order, typically you should specify a search order of 1.<br />
4. On the Basics tab, next to ″Group Authorization,″ select Yes if you want servers to use groups<br />
aggregated in the Extended Directory Catalog for authorizing database access. You can choose this<br />
option for only one directory in the directory assistance database. Choose the option for an Extended<br />
Directory Catalog if you want serves to be able to use groups from any of the aggregated directories<br />
for database authorization.<br />
578 <strong>Lotus</strong> <strong>Domino</strong> <strong>Administrator</strong> 7 <strong>Help</strong>
5. To trust all the directories aggregated in the Extended Directory Catalog for Internet client<br />
authentication, on the ″Naming contexts (Rules)″ tab, include a rule that is ″Trusted for Credentials.″<br />
If you want to trust some <strong>Domino</strong> Directories for client authentication, but not others, you can create<br />
one Extended Directory Catalog that aggregates the trusted directories and a second that aggregates<br />
untrusted directories. Then create a separate Directory Assistance document for each Extended<br />
Directory Catalog, and enable ″Trusted for Credentials″ only in the document for the directory catalog<br />
you want servers to trust for authentication.<br />
6. In the replicas tab, be sure to configure failover for the Extended Directory Catalog.<br />
For information on all the fields in a Directory Assistance document for a <strong>Domino</strong> Directory or<br />
Extended Directory Catalog, see the topic ″Creating a Directory Assistance document for a <strong>Domino</strong><br />
Directory or Extended Directory Catalog″ later in the chapter.<br />
Note: When servers use an Extended Directory Catalog, to optimize lookup performance, remove any<br />
Directory Assistance documents that exist for the directories aggregated in the directory catalog. For<br />
example, if you aggregate Directory A into an Extended Directory Catalog, if there is a Directory<br />
Assistance document for Directory A, remove the document.<br />
For more information on Extended Directory Catalogs, see the chapter ″Setting Up Directory Catalogs.″<br />
Directory assistance in conjunction with a condensed Directory Catalog<br />
Condensed Directory Catalogs are optimized for small size and client use. Although a server can use a<br />
condensed Directory Catalog, under most circumstances it’s best for a server instead to use an Extended<br />
Directory Catalog.<br />
For information on the advantages to servers’ using an Extended Directory Catalog rather than a<br />
condensed Directory Catalog, see the chapter ″Setting Up Directory Catalogs.″<br />
If you do set up servers to use a condensed Directory Catalog, you may also want to set up directory<br />
assistance for the individual <strong>Domino</strong> Directories aggregated into the directory catalog, so that:<br />
v A server can use directory assistance to look up information not aggregated in the condensed Directory<br />
Catalog.<br />
v A server can trust a particular aggregated directory, but not all aggregated directories, for client<br />
authentication.<br />
Note: Do not create a Directory Assistance document for a condensed Directory Catalog itself, only for<br />
the directories aggregated into the directory catalog.<br />
Using directory assistance to look up information not aggregated into a condensed Directory Catalog:<br />
While you always aggregate fields containing mail addressing information into a condensed Directory<br />
Catalog to support the common task of looking up users’ mail addresses, typically you would not<br />
aggregate fields containing information such as the following, because this would make the directory<br />
catalog too large:<br />
v X.509 certificates used for client authentication<br />
v Information LDAP clients only occasionally search for<br />
v Notes users’ public keys used to send encrypted mail<br />
Instead, set up directory assistance for a <strong>Domino</strong> Directory aggregated into the directory catalog, so<br />
servers can use directory assistance to look up the missing information directly in the <strong>Domino</strong> Directory.<br />
Each entry in a condensed Directory Catalog includes the replica ID of the <strong>Domino</strong> Directory from which<br />
the entry was derived and the UNID for the entry, a unique ID associated with a replicated document. In<br />
the cases where the condensed Directory Catalog doesn’t aggregate a field being searched for, a server<br />
uses this directory catalog information and information available through directory assistance to access<br />
Chapter 25. Setting Up Directory Assistance 579
quickly the complete entry in the <strong>Domino</strong> Directory. Searching a <strong>Domino</strong> Directory by keying off entries<br />
in a condensed Directory Catalog is faster than using directory assistance alone to locate and search the<br />
<strong>Domino</strong> Directory.<br />
If you aggregate a <strong>Domino</strong> Directory into a condensed Directory Catalog, and you don’t also set up<br />
directory assistance for the directory itself, a server can’t use the directory to look up information omitted<br />
from the Directory Catalog.<br />
If you set up directory assistance for a <strong>Domino</strong> Directory but do not aggregate the directory into a<br />
condensed Directory Catalog, a server can use directory assistance to search the <strong>Domino</strong> Directory after<br />
searching the directory catalog.<br />
Note: If a <strong>Domino</strong> Directory is aggregated into a condensed Directory Catalog, but particular entry from<br />
the directory is not aggregated, for example a selection formula excludes the entry, servers cannot use<br />
directory assistance to look up the missing entry directly in the <strong>Domino</strong> Directory.<br />
Using directory assistance trust for client authentication one or some directories aggregated into a<br />
condensed Directory Catalog: To indicate that a server should trust for client authentication all<br />
directories aggregated into a condensed Directory Catalog, select the option ″Trust the server based<br />
condensed directory catalog for authentication with internet protocols″ on the Basics tab of the server’s<br />
Server document in the <strong>Domino</strong> Directory. In this case, directory assistance is not required to indicate<br />
trust.<br />
However to tell a server to trust for client authentication only one or some directories aggregated in a<br />
condensed Directory Catalog, create a Directory Assistance document in a directory assistance database<br />
for each of the aggregated <strong>Domino</strong> Directories to be trusted. In the Directory Assistance document for<br />
each such directory, do the following:<br />
v On the Basics tab, next to ″Make this domain available to,″ select ″Notes clients and Internet<br />
Authentication/Authorization.″<br />
v On the ″Naming Contexts (Rules)″ tab enable at least one rule that corresponds to the names to be<br />
authenticated, and select ″Trusted for Credentials″ for the rule.<br />
v On the ″Replicas″ tab include the replica of the <strong>Domino</strong> Directory that the Dircat task uses to aggregate<br />
the directory into the condensed Directory Catalog. Note that you do not include the replica of the<br />
directory catalog.<br />
Note: You are not required to store user passwords, and you shouldn’t store X.509 certificates, in a<br />
condensed Directory Catalog. Instead you can set up directory assistance for the secondary <strong>Domino</strong><br />
Directories that are aggregated to enable servers to find the passwords/X.509 certificates.<br />
Directory assistance for the primary <strong>Domino</strong> Directory<br />
A server with a local replica of its primary <strong>Domino</strong> Directory searches the directory automatically<br />
without the use of directory assistance. You can configure directory assistance for the primary <strong>Domino</strong><br />
Directory of servers that use a directory assistance database to:<br />
v Tell servers with Configuration Directories that use the directory assistance database how to locate a<br />
remote replica of the primary <strong>Domino</strong> Directory.<br />
v Prevent the LDAP service from searching the primary <strong>Domino</strong> Directory.<br />
If multiple domains use replicas of one directory assistance database, you might also create a Directory<br />
Assistance document for the primary <strong>Domino</strong> Directory so that servers in other domains that use the<br />
directory assistance database can do lookups in the directory.<br />
Note: You cannot prevent a server from using its primary <strong>Domino</strong> Directory for Notes mail addressing,<br />
client authentication, or group lookups for database authorization. A server can always use a primary<br />
<strong>Domino</strong> Directory for these purposes, regardless of the options you select for the directory in the<br />
Directory Assistance document.<br />
580 <strong>Lotus</strong> <strong>Domino</strong> <strong>Administrator</strong> 7 <strong>Help</strong>
Using directory assistance to control which remote replicas of a primary <strong>Domino</strong> Directory servers<br />
with Configuration Directories can use: A Configuration Directory is a small, selective replica of a<br />
domain <strong>Domino</strong> Directory that contains only <strong>Domino</strong> configuration information. A server with a<br />
Configuration Directory looks up information related to directory services, such as information in user<br />
and group documents, in a full replica of the domain primary <strong>Domino</strong> Directory on a remote server. You<br />
can create a Directory Assistance document for the primary <strong>Domino</strong> Directory in a directory assistance<br />
database used by servers with Configuration Directories. Do this to specify which replicas of a remote<br />
primary <strong>Domino</strong> Directory the servers potentially can use. This step isn’t required -- if you do not use<br />
directory assistance, a server with a Configuration Directory uses a default, built-in logic, to find a remote<br />
replica of a primary <strong>Domino</strong> Directory to use.<br />
For more information on Configuration Directories and on the default logic used to find a remote<br />
primary <strong>Domino</strong> Directory, see the chapter ″Setting Up the <strong>Domino</strong> Directory.″<br />
If you set up directory assistance to control which remote replicas of the primary <strong>Domino</strong> Directory<br />
servers with Configuration Directories can use, the key options to select in the Directory Assistance<br />
document are the following ones.<br />
On the Basics tab:<br />
v Next to ″Domain Type″ select Notes.<br />
v Next to ″Domain Name″ enter the domain of the servers with the Configuration Directories.<br />
v Next to ″Group Authorization″ select No. A server can use groups located in a primary <strong>Domino</strong><br />
Directory replica to authorize database access even when you select No because a primary <strong>Domino</strong><br />
Directory is always trusted for this purpose. Since you can select Yes for only one directory in the<br />
directory assistance database, select No to reserve the use of ″Group Authorization″ for another<br />
directory in the directory assistance database.<br />
For more information on the ″Group Authorization″ feature, see the topic ″Directory assistance and<br />
group lookups for database authorization″ earlier in this chapter.<br />
On the Replicas tab, make sure to configure failover for the directory.<br />
For more information, see the topic ″Directory assistance and failover for a <strong>Domino</strong> Directory or<br />
Extended Directory Catalog″ later in this chapter.<br />
For complete information on all the configuration fields in a Directory Assistance document for a <strong>Domino</strong><br />
Directory or Extended Directory Catalog, see the topic ″Creating a Directory Assistance document for a<br />
<strong>Domino</strong> Directory or Extended Directory Catalog″ later in this chapter.<br />
Using directory assistance to prevent the LDAP service from searching the primary <strong>Domino</strong><br />
Directory: You can set up directory assistance for the primary <strong>Domino</strong> Directory to prevent a server that<br />
runs the LDAP service from using the primary <strong>Domino</strong> Directory when processing LDAP requests. For<br />
example, you might want the LDAP service to use a secondary <strong>Domino</strong> Directory, but not the primary<br />
<strong>Domino</strong> Directory.<br />
The primary <strong>Domino</strong> Directory from which you exclude LDAP searches can be local, or can be remote if<br />
the server running the LDAP service has a Configuration Directory.<br />
If you set up directory assistance to prevent LDAP searches of the primary <strong>Domino</strong> Directory, the key<br />
options to select in the Directory Assistance document are the following ones.<br />
For complete information on all the configuration fields in a Directory Assistance document for a <strong>Domino</strong><br />
Directory, see the topic ″Creating a Directory Assistance document for a <strong>Domino</strong> Directory or Extended<br />
Directory Catalog″ later in the chapter.<br />
On the Basics tab:<br />
Chapter 25. Setting Up Directory Assistance 581
1. Next to ″Domain Type″ select Notes.<br />
2. Next to ″Domain Name″ enter the domain of the servers that run the LDAP service.<br />
3. Next to ″Make this domain available to″ deselect ″LDAP Clients.″<br />
4. Next to ″Group Authorization″ select No to reserve the use of ″Group Authorization″ for another<br />
directory in the directory assistance database.<br />
For more information on the ″Group Authorization″ feature, see the topic ″Directory assistance and<br />
group lookups for database authorization″ earlier in this chapter.<br />
On the Replicas tab, do one of the following:<br />
v If all the servers that use the directory assistance database are within one domain and use a local<br />
primary <strong>Domino</strong> Directory, you have to specify only one replica. Directory assistance requires the<br />
replica specification to load properly, but the servers always do lookups in their local primary <strong>Domino</strong><br />
Directory replicas, regardless of the replica you specify. An easy method is specifying an asterisk in the<br />
(*) in the Server Name field, and a file name in the <strong>Domino</strong> Directory File Name field, for example,<br />
NAMES.NSF<br />
v If the server running the LDAP service has a Configuration Directory, complete the Replicas tab to<br />
indicate which replicas of the remote primary <strong>Domino</strong> Directories to use.<br />
For more information on specifying replicas, see the topic ″Directory assistance and failover for a<br />
<strong>Domino</strong> Directory or Extended Directory Catalog″ earlier in the chapter.<br />
Number of directory assistance databases<br />
Before you set up directory assistance, plan how many directory assistance databases to use. You can<br />
create and configure one directory assistance database that all or most servers use. Or you can create<br />
more than one directory assistance database, with groups of servers -- for example servers within a<br />
domain -- each using specific ones. All the servers that use a particular directory assistance database must<br />
use a directory configured in the database for the same services. If groups of servers require the use of<br />
different directories or services, create a separate directory assistance database for each group of servers<br />
to use.<br />
For example, suppose all servers use an Extended Directory Catalog, but one group of servers only use,<br />
in addition, a remote LDAP directory for client authentication. You would set up a separate directory<br />
assistance for that group of servers that contains Directory Assistance documents for both the directory<br />
catalog and the LDAP directory. For the other servers, create a directory assistance database configured<br />
for the directory catalog only.<br />
Setting up directory assistance<br />
To set up directory assistance in a <strong>Domino</strong> domain, complete these procedures.<br />
1. Create and replicate a directory assistance database.<br />
2. Set up servers to use the directory assistance database.<br />
3. Create a Directory Assistance document for each <strong>Domino</strong> Directory or Extended Directory Catalog for<br />
which you want to provide directory assistance.<br />
4. Create a Directory Assistance document for each remote LDAP directory for which you want to<br />
provide directory assistance.<br />
For information on troubleshooting problems with directory assistance, see the chapter<br />
″Troubleshooting.″<br />
Creating and replicating a directory assistance database<br />
Create a directory assistance database on one server, and then create a replica of the database on each<br />
server in the domain that will use it for directory assistance. A server can use one directory assistance<br />
database only.<br />
1. From the <strong>Domino</strong> <strong>Administrator</strong>, create the database:<br />
a. Choose File - Database - New to open the ″New Database″ dialog box.<br />
582 <strong>Lotus</strong> <strong>Domino</strong> <strong>Administrator</strong> 7 <strong>Help</strong>
. Enter the name of the server on which to create the database.<br />
c. Enter a title for the database -- for example, Directory Assistance. You can enter any title.<br />
d. Enter a file name for the database -- for example, DA.NSF. You can enter any file name with the<br />
extension .NSF.<br />
e. Click ″Show advanced templates.″<br />
f. Click Template Server and select a server that stores the Directory Assistance template (DA50.NTF).<br />
g. Select the Directory Assistance template (DA50.NTF) from the list of templates.<br />
h. Keep ″Inherit future design changes″ selected.<br />
i. Click OK.<br />
2. Create a replica of the directory assistance database on each server that will use it.<br />
Tip: Using the same file name and path for the replicas on each server makes it easy to use the<br />
Administration Process to add the file name and path to Server documents.<br />
For more information on replication, see the chapter ″Creating Replicas and Scheduling Replication.″<br />
3. Create Connection documents to schedule replication of the database to all the servers that will use it.<br />
4. Continue to the procedure ″Setting up servers to use a directory assistance database.″<br />
Setting up servers to use a directory assistance database<br />
After you create a directory assistance database and replicate it to servers, set up the servers to use the<br />
database. To set up a server to use a directory assistance database, add the file name of the server’s<br />
replica of the database to the ″Directory assistance database name″ field of the server’s Server document<br />
in the primary <strong>Domino</strong> Directory.<br />
Use the Administration Process to automate adding a directory assistance database file name to multiple<br />
Server documents -- the Administration Process creates a ″Set Directory Assistance Field″ request to add<br />
the file name. Or enter the file name of the directory assistance database to Server documents manually.<br />
Using the Administration Process to add the directory assistance database file name to multiple Server<br />
documents: To use the Administration Process to add a directory assistance database file name to<br />
multiple Server documents:<br />
1. Make sure that you:<br />
v Created and replicated the directory assistance database<br />
v Have either Author access and the ServerModifier role, or Editor access in the ACL of the <strong>Domino</strong><br />
Directory to which you will add the file names.<br />
v Have set up the Administration Process<br />
2. From the <strong>Domino</strong> <strong>Administrator</strong>, click the Configuration tab.<br />
3. Next to ″Use Directory on,″ select the administration server for the <strong>Domino</strong> Directory.<br />
4. In the left pane, expand Server - All Server Documents.<br />
5. Select the Server documents for all servers that use the same file name for the directory assistance<br />
database. A check mark appears next to each document.<br />
6. Choose Actions - Set Directory Assistance Information.<br />
7. Enter the file name that you gave to the directory assistance database on these servers -- for<br />
example, DA.NSF. If the directory assistance database is in a subdirectory under the data directory,<br />
include the path relative to the data directory -- for example, DIRECTORIES\DA.NSF.<br />
8. Click OK.<br />
9. When you see the dialog box stating ″Request has been submitted,″ click OK again.<br />
10. Use the command ″tell adminp process interval″ to force processing of the ″Set Directory Assistance<br />
Field″ request, or wait until the Administration Process processes the request when it next processes<br />
interval requests.<br />
For more information, see the appendix ″Server Commands.″<br />
Chapter 25. Setting Up Directory Assistance 583
11. Replicate the modifed <strong>Domino</strong> Directory to the servers that will use the directory assistance<br />
database.<br />
12. Restart the servers so they detect the directory assistance database file names in their Server<br />
documents.<br />
13. Continue to one or both of these procedures:<br />
v Creating a Directory Assistance document for a <strong>Domino</strong> directory<br />
v Creating a Directory Assistance document for a remote LDAP directory<br />
Entering the directory assistance database file name to a Server document manually:<br />
1. Make sure that you:<br />
v Created and replicated the directory assistance database<br />
v Have either Author access and the ServerModifier role, or Editor access in the ACL of the <strong>Domino</strong><br />
Directory to which you will add the file names.<br />
2. From the <strong>Domino</strong> <strong>Administrator</strong>, click the Configuration tab.<br />
3. Next to ″Use Directory on,″ select the server whose <strong>Domino</strong> Directory you want to modify.<br />
4. In the left pane, choose Server - All Server Document.<br />
5. Select a specific Server document, and then click Edit Server.<br />
6. In the ″Directory Assistance database name″ field in the ″Directory Info″ section on the Basics tab,<br />
enter the file name that you gave to the replica of the directory assistance database on this server --<br />
for example, DA.NSF. If the directory assistance database is in a subdirectory under the data<br />
directory, include the path relative to the data directory -- for example, DIRECTORIES\DA.NSF.<br />
7. Click Save & Close.<br />
8. If the <strong>Domino</strong> Directory you changed is not the replica of the server whose directory assistance<br />
database file name you specified, replicate the updated <strong>Domino</strong> Directory to the server.<br />
9. Restart the server so it detects the directory assistance database file name now in its Server<br />
document.<br />
10. Continue to one or both of these procedures:<br />
v Creating a Directory Assistance document for a <strong>Domino</strong> directory<br />
v Creating a Directory Assistance document for a remote LDAP directory<br />
Creating a Directory Assistance document for a <strong>Domino</strong> Directory or Extended<br />
Directory Catalog<br />
To set up directory assistance for a <strong>Domino</strong> Directory or an Extended Directory Catalog, create a<br />
Directory Assistance document for the directory in the directory assistance database as follows:<br />
Note: Do not create a Directory Assistance document for a condensed Directory Catalog.<br />
1. Make sure you have read about directory assistance services and concepts.<br />
2. Make sure that you have created and replicated a directory assistance database and have set up<br />
servers to use it.<br />
3. From the <strong>Domino</strong> <strong>Administrator</strong>, choose File - Open Server, and select a server that you have set up<br />
to use the directory assistance database.<br />
4. Click the Configuration tab.<br />
5. In the left pane, expand Directory - Directory Assistance. If you see ″Server Error: File does not<br />
exist,″ the server you selected in step 3 is not set up to use the directory assistance database.<br />
6. Click Add Directory Assistance.<br />
7. On the Basics tab, complete these fields:<br />
Field Enter<br />
Domain type Choose Notes.<br />
584 <strong>Lotus</strong> <strong>Domino</strong> <strong>Administrator</strong> 7 <strong>Help</strong>
Field Enter<br />
Domain name The name of the <strong>Domino</strong> domain associated with the directory. If the directory isn’t<br />
associated with a <strong>Domino</strong> domain because you created it manually rather than through<br />
server setup, make up a unique domain name for it. For more information, see the topic<br />
″Directory assistance and domain names.″<br />
Company name (Optional) The name of the company associated with this directory. Multiple Directory<br />
Assistance documents can use the same company name.<br />
Search order (Optional) A number affecting the order in which servers search this directory relative to<br />
other directories configured in the directory assistance database. For more information,<br />
see the topic ″How naming rules relate to directory searcher orders.″<br />
Make this domain<br />
available to<br />
Choose one or both:<br />
v ″Notes Clients and Internet Authentication/Authorization″<br />
v ″LDAP Clients″<br />
Group Authorization Choose one:<br />
Choose ″Notes Clients and Internet Authentication/Authorization″ to use the directory<br />
for Notes mail addressing, Internet client authentication (including LDAP client<br />
authentication), or to look up the members of groups for database authorization. For<br />
group authorization, you must also enable ″Group Authorization″ (see below). By<br />
default, the option is enabled. To prevent servers from using the directory for these<br />
services, do not choose this option.<br />
If the domain specified in the ″Domain name″ field is the same <strong>Domino</strong> domain (the<br />
primary domain) of the servers that use directory assistance, the servers use the<br />
directory for these three services automatically, even if you do not choose this option. If<br />
you are using a configuration directory server, you can then make this option equal to<br />
the primary address book domain and have the secondary address book available<br />
through directory assistance.<br />
Choose ″LDAP Clients″ to enable the LDAP service running on servers to use the<br />
directory for search and write operation when processing LDAP requests. To use the<br />
directory for LDAP write operations, you must also enable the directory for write<br />
operations in the ″All Servers″ Configuration Settings document. By default, the option<br />
is enabled. To prevent the LDAP service from using the directory for search and write<br />
operation, do not choose this option.<br />
Fore more information, see the topics ″Directory assistance services″ and ″Directory<br />
asssistance and domain names.″<br />
v Yes to search the members of groups in the directory when authorizing database<br />
access. You must also select ″Make this domain available to: Notes Clients and<br />
Internet Authentication/Authorization.″<br />
v No (default) to prevent searching the members of groups in the directory when<br />
authorizing database access.<br />
You do not have to enable a rule that is ″Trusted for Credentials.″<br />
Enable this option in only one Directory Assistance document, Notes or LDAP, in the<br />
directory assistance database.<br />
If the domain specified in the ″Domain name″ field is the same <strong>Domino</strong> domain (the<br />
primary domain) of the servers that use directory assistance, the servers use the<br />
directory to look up groups for database authorization automatically, even if you choose<br />
No for this option.<br />
For more information, see the topic ″Directory assistance and group lookups for<br />
database authorization.″<br />
Chapter 25. Setting Up Directory Assistance 585
Field Enter<br />
Enabled Choose Yes to enable directory assistance for this directory.<br />
Note: You can enable or disable directory assistance from the main view of the<br />
Directory Assistance database by selecting the directory assistance record for the<br />
directory and, on the toolbar, click Enable/Disable.<br />
Attribute to be used as<br />
name in an SSO token<br />
The default option for this field is LTPA_UserNm.<br />
For more information about name mapping in the LTPA token used for single sign-on,<br />
see the topic ″Configuring user name mappings in the SSO LTPA token.″<br />
8. Click the Naming Contexts (Rules) tab, and for each rule you want to define, complete the following<br />
fields. By default, an all-asterisk rule is enabled with ″Trusted for Credentials″ set to No.<br />
Field Enter<br />
N.C. # A naming context (rule) that describes names in the directory. For more information, see<br />
the topic ″Directory assistance and naming rules.″<br />
Enabled Choose one:<br />
v Yes to enable a rule<br />
v No to disable a rule<br />
Trusted for Credentials Choose one:<br />
v Yes to allow servers to use credentials in this directory to authenticate Internet clients<br />
whose distinguished names in the directory correspond to the rule.<br />
v No (default) to prevent servers from using this directory to authenticate Internet<br />
clients whose distinguished names correspond to the rule.<br />
For more information, see the topic ″Trusted naming rules.″<br />
If the domain specified in the ″Domain name″ field on the Basics tab is the same<br />
<strong>Domino</strong> domain (the primary domain) of the servers that use directory assistance, the<br />
servers trust all user names in the directory for client authentication, even if you do not<br />
choose this option.<br />
9. Click the Replicas tab. Use either the ″Database links″ field or the ″Replica#″ fields to specify replicas<br />
of the directory for servers to use. If you make any entry in a Replica# field, then directory<br />
assistance ignores all entries in the ″Database links″ field.<br />
To set up directory assistance to use cluster failover to locate an available replica of the directory,<br />
specify only one replica of the directory within the cluster.<br />
For more information on failover, see the topic ″Directory assistance and failover for a <strong>Domino</strong><br />
Directory or Extended Directory Catalog.″<br />
Field Enter<br />
Database links For each replica you want to specify:<br />
586 <strong>Lotus</strong> <strong>Domino</strong> <strong>Administrator</strong> 7 <strong>Help</strong><br />
v Open the replica of the directory, and choose Edit - Copy As Link - Database Link.<br />
v Select the ″Database links″ field, and choose Edit - Paste.<br />
Using database links may delay server startup. When you restart a server that uses<br />
directory assistance, server tasks retrieve database information from the remote servers<br />
to which the links refer. Use database links only if the servers to which the links refer<br />
are consistently available.
Field Enter<br />
Replica# The server name and file name of a replica of the directory -- for example:<br />
10. Click Save & Close.<br />
Server Name: Mail1/West/Acme<br />
<strong>Domino</strong> Directory File Name: EASTNAMES.NSF<br />
Selected Enabled next to each replica you specify.<br />
Shortcut for specifying local replicas of a <strong>Domino</strong> Directory or Extended Directory Catalog in a<br />
Directory Assistance document: You can enter an asterisk (*) in the Server Name field on the Replicas<br />
tab of a Directory Assistance document for a <strong>Domino</strong> Directory or Extended Directory Catalog to indicate<br />
that directory assistance should first look on its local server for a replica of the directory. This feature is<br />
useful in an environment where multiple servers use directory assistance to search local replicas of a<br />
directory with the same file name. Use an asterisk to represent all the servers that have local replicas of<br />
the directory with the same file name, rather than specifying each server individually in its own Server<br />
Name field.<br />
For example, if servers A, B, C, and D each store local replicas of the directory ACMEWEST.NSF<br />
configured for directory assistance, use an asterisk to specify only one Server Name/Directory Filename<br />
entry in the Directory Assistance document for ACMEWEST.NSF:<br />
Server Name Directory Filename<br />
* ACMEWEST.NSF<br />
If you do not enter an asterisk, you muse make these four Server Name/Directory Filename entries:<br />
Server Name Directory Filename<br />
Server A ACMEWEST.NSF<br />
Server B ACMEWEST.NSF<br />
Server C ACMEWEST.NSF<br />
Server D ACMEWEST.NSF<br />
If some servers use directory assistance but don’t have local replicas of the directory, add at least one<br />
explicit Server Name/Directory Filename entry in the Directory Assistance document for these servers to<br />
use. If you use the directory assistance failover method, specify at least one explicit Server<br />
Name/Directory Filename entry for servers with local replicas to use as an alternate in the event the<br />
replica is unavailable.<br />
Note: Do not use * in the Server Name field in a Directory Assistance database that <strong>Lotus</strong> <strong>Domino</strong><br />
Release 4 servers use. Instead, create a separate Directory Assistance database that uses explicit server<br />
names for Release 4 servers to use.<br />
Creating a Directory Assistance document for a remote LDAP directory<br />
To set up directory assistance for a remote LDAP directory, create a Directory Assistance document for<br />
the directory in a directory assistance database as follows: Make sure you have read about directory<br />
assistance services and concepts.<br />
1. Make sure you have created and replicated a directory assistance database, and have set up servers<br />
to use it.<br />
Chapter 25. Setting Up Directory Assistance 587
2. If you are using the remote LDAP directory for any purpose other than LDAP service referrals, use<br />
the TCP/IP ping utility to test that the <strong>Domino</strong> servers that will use the LDAP directory can connect<br />
to the remote LDAP directory server.<br />
3. From the <strong>Domino</strong> <strong>Administrator</strong>, choose File - Open Server, select a server that you have set up to<br />
use the directory assistance database, and click OK.<br />
4. Click the Configuration tab.<br />
5. In the left pane, expand Directory - Directory Assistance. If you see ″Server Error: File does not<br />
exist,″ the server you selected in step 4 is not set up to use the directory assistance database.<br />
6. Click Add Directory Assistance.<br />
7. On the Basics tab, complete these fields:<br />
Field Enter<br />
Domain type Choose LDAP.<br />
Domain name A domain name of your choice that is different from the domain name specified for any<br />
other Directory Assistance document - Notes or LDAP - in the directory assistance<br />
database. For more information, see the topic ″Directory assistance and domain names.″<br />
Company name (Optional) The name of the company associated with this directory. Multiple Directory<br />
Assistance documents can use the same company name.<br />
Search order (Optional) A number affecting the order in which servers search or refer LDAP clients to<br />
this directory relative to other directories configured in the directory assistance database.<br />
For more information, see the topic ″How naming rules relate to directory search<br />
orders.″<br />
Make this domain<br />
available to<br />
Choose one or both:<br />
Group Authorization Choose one:<br />
v ″Notes clients and Internet Authentication/Authorization″ to use this LDAP directory<br />
for Notes mail addressing, Internet client authentication (including LDAP client<br />
authentication), or to look up the members of groups for database authorization. For<br />
group authorization, you must also enable ″Group Authorization″ (see below).<br />
v ″LDAP Clients″ to enable a server running the LDAP service to refer LDAP clients to<br />
this LDAP directory when an LDAP search is not succesful in any <strong>Domino</strong> Directory.<br />
For more information, see the topic ″Directory assistance services.″<br />
v Yes to search the members of groups in this LDAP directory when authorizing<br />
database access.<br />
v No (default) to prevent searching the member of groups in the directory when<br />
authorizing database access.<br />
Choose Yes for only one directory, Notes or LDAP, configured in the directory assistance<br />
database.<br />
You do not have to enable a rule that is ″Trusted for Credentials.″<br />
If you select Yes, in the ″Nested group expansion″ field that appears choose one:<br />
v Yes (default) to search nested groups -- groups that are members of groups listed in<br />
database ACLs.<br />
v No to search only the members of groups listed in database ACLs, and not the<br />
members of groups nested within those groups.<br />
For more information on group authorization, see the topic ″Directory assistance and<br />
group lookups for database authorization.″<br />
Enabled Choose Yes to enable directory assistance for this LDAP directory.<br />
Note: You can also enable and disable directory assistance for this directory from the<br />
main view of the Directory Assistance database. Select the directory assistance record for<br />
the directory and, on the toolbar, click Enable/Disable.<br />
588 <strong>Lotus</strong> <strong>Domino</strong> <strong>Administrator</strong> 7 <strong>Help</strong>
Field Enter<br />
Attribute to be used as<br />
name in an SSO token<br />
(map to Notes<br />
LTPA_UserNm)<br />
Enter the name of the directory attribute that should be returned when the<br />
LTPA_UserNm field is requested. This value is used as the user name in any SSO token<br />
generated by <strong>Domino</strong>.<br />
For more information about name mapping in the LTPA token used for single sign-on,<br />
see the topic ″Configuring user name mappings in the SSO LTPA token.″<br />
8. On the Naming Contexts (Rules) tab, for each rule you want to define for the directory, complete the<br />
following fields. By default, an all-asterisk rule is enabled with ″Trusted for Credentials″ set to No.<br />
Field Enter<br />
N.C. # Enter a naming context (rule) that describes the user names in the LDAP directory. For<br />
more information, see the topic ″Directory assistance and naming rules.″<br />
Enabled Choose one:<br />
v Yes to enable a rule<br />
Trusted for Credentials Choose one:<br />
v No (default) to disable a rule<br />
9. On the LDAP tab, complete these fields:<br />
Field Enter<br />
v Yes to allow servers to use credentials in the LDAP directory to authenticate Internet<br />
clients whose distinguished names in the directory correspond to the rule.<br />
v No (default) to prevent servers from using this directory to authenticate Internet<br />
clients whose distinguished names in the directory correspond to the rule.<br />
For more information, see the topic ″Trusted naming rules.″<br />
Hostname The host name for the remote LDAP directory server -- for example, ldap.acme.com. A<br />
<strong>Domino</strong> server uses this host name to connect to the remote LDAP directory server, or<br />
to refer LDAP clients to the LDAP directory.<br />
Enter an additional host name or host names so that a <strong>Domino</strong> server can use an<br />
alternate LDAP directory server if the directory server represented by the first host<br />
name specified is unavailable. Separate host names with commas, semicolons, or by<br />
entering each host name on a new line.<br />
If you specify more than one directory server and each listens on a different port,<br />
specify the ports after the host names. For example:<br />
ldap1.acme.com:390, ldap2.acme.com:391<br />
Port values entered in this field override those specified in the Port field. If no port is<br />
specified in this field, then the value specified in the Port field will be used.<br />
Note: IPv6 addresses are also supported for use in this field. However, it is important<br />
to note that ifan IPv6 address is specified in this field, than the Directory Assistance<br />
database should not be used by a pre-7.0 servers, as they do not support IPv6.<br />
For more information, see the topic ″Directory assistance and failover for a remote<br />
LDAP directory.″<br />
Chapter 25. Setting Up Directory Assistance 589
Field Enter<br />
Optional Authentication<br />
Credential<br />
(Optional) Below ″Optional Authentication Credential″ enter a user name and a<br />
password for a <strong>Domino</strong> server to present when it connects to the remote LDAP<br />
directory server. The LDAP directory server uses the name and password to<br />
authenticate the <strong>Domino</strong> server. If you don’t specify a name and password, a <strong>Domino</strong><br />
server attempts to connect anonymously.<br />
For more information, see the topic ″Specifying a name and password for <strong>Domino</strong><br />
servers in a Directory Assistance document for a remote LDAP directory.″<br />
This setting may affect change detection for LDAP servers. For more information, see<br />
the topic ″Special considerations for change detection.″<br />
Base DN for search A search base, if the LDAP directory server requires one. For example:<br />
o=Ace Industry<br />
o=Ace Industry,c=US<br />
Channel encryption Choose one:<br />
This setting may affect change detection for LDAP servers. For more information, see<br />
the topic ″Special considerations for change detection.″<br />
v SSL (the default) to use SSL when a <strong>Domino</strong> server connects to the remote LDAP<br />
directory server<br />
v None to prevent SSL from being used.<br />
Keep SSL selected in the ″Channel encryption″ field if you use the remote LDAP<br />
directory for client authentication or to look up the members of groups for database<br />
authorization.<br />
If you choose SSL, make selections in these associated fields:<br />
v ″Accept expired SSL certificates″<br />
v ″SSL protocol version″<br />
v ″Verify server name with remote server’s certificate″<br />
For more information, see the next topic ″Configuring SSL in a Directory Assistance<br />
document for a remote LDAP directory.″<br />
Port The port number <strong>Domino</strong> servers use to connect to the remote LDAP directory server.<br />
v If you choose SSL in the ″Channel encryption″ field, the default port is 636.<br />
v If you choose None in the ″Channel encryption″ field, the default port is 389.<br />
If the LDAP directory server doesn’t use one of these default ports, enter a different<br />
port number manually.<br />
Timeout The maximum number of seconds allowed for a search of the remote LDAP directory;<br />
default is 60 seconds.<br />
Maximum number of<br />
entries returned<br />
If the remote LDAP directory server also has a timeout setting, the lower setting takes<br />
precedence.<br />
The maximum number of entries the LDAP directory server can return for a name for<br />
which a <strong>Domino</strong> server searches. If the LDAP directory server also has a maximum<br />
setting, the lower setting takes precedence. If the LDAP directory server times out, it<br />
returns the number of names found up to that point.<br />
Default is 100.<br />
590 <strong>Lotus</strong> <strong>Domino</strong> <strong>Administrator</strong> 7 <strong>Help</strong>
Field Enter<br />
Dereference alias on<br />
search<br />
Choose one to control the extent to which alias dereferencing occurs during searches of<br />
the remote LDAP directory:<br />
v ″Never″<br />
v ″Only for subordinate entries″<br />
v ″Only for search base entries″<br />
v ″Always″ (default)<br />
If aliases aren’t used in the LDAP directory, selecting ″Never″ can improve search<br />
performance.<br />
For more information, see the topic ″Configuring alias dereferencing in a Directory<br />
Assistance document for a remote LDAP directory.″<br />
Preferred mail format If directory assistance is set up to allow Notes users to address mail to users in an<br />
LDAP directory, use this option to specify the format of addresses from the directory to<br />
be used in Notes mail. Choose one:<br />
Attribute to be used as<br />
Notes Distinguished<br />
Name<br />
Type of search filter to<br />
use<br />
10. Click Save & Close.<br />
v ″Notes Mail Address″ - for example, John Doe/Acme@Acme. Typically, this option is<br />
used only when the LDAP directory is a <strong>Domino</strong> Directory.<br />
v ″Internet Mail Address″ (default) - for example, jdoe@acme.com.<br />
For more information, see the earlier topic ″Notes mail addressing using a remote LDAP<br />
directory.″<br />
(Optional) If a <strong>Domino</strong> server uses the remote LDAP directory for client authentication<br />
or for database authorization, optionally map users’ LDAP directory distinguished<br />
names to corresponding Notes distinguished names. For information, see the topic<br />
″Using Notes distinguished names in a remote LDAP directory.″<br />
Choose one to control which LDAP search filters are used to search the directory:<br />
v ″Standard LDAP″ (default)<br />
v ″Active Directory″<br />
v ″Custom″<br />
″Standard LDAP″ works in most situations.<br />
For more information, see the topic ″Configuring search filters in a Directory Assistance<br />
document for a remote LDAP directory.″<br />
11. If you changed the Group Authorization field:<br />
a. Wait for the change to replicate to all the servers that use the directory assistance database, or<br />
force the replication.<br />
b. Use the Restart Server console command to stop and restart each server that uses directory<br />
assistance for group authorization, so each server detects the change.<br />
Configuring SSL in a Directory Assistance document for a remote LDAP directory: If a <strong>Domino</strong> server<br />
uses a remote LDAP directory to look up credentials during Internet client authentication, or to look up<br />
the members of groups during database authorization, specify that the server use SSL to connect to the<br />
LDAP directory server. Specify SSL so there are secure communications between the <strong>Domino</strong> server and<br />
the LDAP server, and so that the <strong>Domino</strong> server can use an X.509 certificate to verify the remote LDAP<br />
directory server’s identity.<br />
To use SSL, select SSL in the ″Channel encryption″ field on the LDAP tab of the Directory Assistance<br />
document for the remote LDAP directory. When you select SSL, you must also make selections for three<br />
associated fields:<br />
v ″Accept expired SSL certificates″<br />
Chapter 25. Setting Up Directory Assistance 591
v ″SSL protocol version″<br />
v ″Verify server name with remote server’s certificate″<br />
″Accept expired SSL certificates″: In the ″Accept expired SSL certificates″ field choose one:<br />
v Yes (the default) to accept a certificate from the LDAP directory server, even if the certificate has<br />
expired.<br />
v No, to reject an expired certificate, to provide tighter security.<br />
″SSL protocol version″: In the ″SSL protocol version field,″ select the version number of the SSL protocol<br />
to use, as follows:<br />
SSL protocol version Description<br />
V2.0 only Allows only SSL 2.0 connections.<br />
V3.0 handshake Attempts an SSL 3.0 connection. If the connection fails and the requestor detects<br />
SSL 2.0, attempts to use SSL 2.0 to connect.<br />
V3.0 only Allows only SSL 3.0 connections.<br />
V3.0 with V2.0 handshake Attempts an SSL 3.0 connection, but starts with an SSL 2.0 handshake, which<br />
displays relevant error messages. Makes an SSL 3.0 connection if possible.<br />
Choose ″V3.0 and V2.0 handshake″ to receive V2.0 error messages that may<br />
occur during a connection attempt. These error messages can provide<br />
information about compatibility problems found during the connection.<br />
Negotiated Allows SSL to determine the protocol version and handshake.<br />
″Verify server name with remote server’s certificate″: In the ″Verify server name with remote server’s<br />
certificate″ field, choose one:<br />
v Enabled (the default)<br />
v Disabled<br />
Choose Enabled to require that the subject line of the remote server’s certificate include the LDAP<br />
directory server host name. For this option to work properly, the subject line in the remote server’s<br />
certificate must include its DNS host name. Keep the option enabled if you are sure that the X.509<br />
certificate of the remote LDAP directory server contains the remote server’s host name in the appropriate<br />
format.<br />
The <strong>Domino</strong> CA and some other CAs provide a dialog box into which users enter the subject line when<br />
requesting a certificate. For example, the <strong>Domino</strong> CA prompts each user to enter the remote server’s<br />
information -- such as, the common name, organizational unit name, organization name, state (or<br />
province), and country name. The <strong>Domino</strong> CA places this information in the subject line and adds the<br />
appropriate prefix (cn=, ou=, o=, and so on) to each field. If you used a <strong>Domino</strong> CA to create the remote<br />
server’s certificate, enter the remote server’s host name in the common name field when using the ″Verify<br />
server name with remote server’s certificate″ option. For example, the <strong>Domino</strong> CA allows users to enter<br />
the following valid subject lines (mailserver.acme.com is the server’s DNS host name):<br />
cn=mailserver.acme.com, ou=sales, ou=marketing, o=acme, st=mass, c=us<br />
cn=mailserver, ou=sales - mailserver.acme.com o=acme, st=mass, c=us<br />
To ensure that users enter the DNS host name properly, recommend that they enter it as the common<br />
name (cn=) when they request a certificate from the <strong>Domino</strong> CA. Other CAs may have different dialog<br />
boxes for entering the subject line; users must follow these dialog boxes to enter the remote server’s DNS<br />
host name.<br />
592 <strong>Lotus</strong> <strong>Domino</strong> <strong>Administrator</strong> 7 <strong>Help</strong>
Specifying a name and password for <strong>Domino</strong> servers in a Directory Assistance document for a remote<br />
LDAP directory: In the ″Optional Authentication Credential″ section on the LDAP tab of a Directory<br />
Assistance document for a remote LDAP directory you can enter a distinguished user name and a<br />
password. If a <strong>Domino</strong> server connects to the remote LDAP directory server, it presents the name and<br />
password so the remote LDAP directory server can authenticate the <strong>Domino</strong> server.<br />
If you don’t specify a name and password, a <strong>Domino</strong> server attempts to connect to a remote LDAP<br />
directory server anonymously. You must specify a name and password if the remote LDAP directory<br />
server does not allow anonymous access.<br />
Enter a distinguished name in the Username field, and a password in the Password field. The name and<br />
password must correspond to a valid name and password in the remote LDAP directory. Enter the<br />
distinguished name in LDAP format, for example cn=domino server,o=acme.<br />
The Username and Password fields are encryptable fields. Do the following to encrypt the fields to limit<br />
which <strong>Domino</strong> administrators and servers can read their contents:<br />
1. Create a secret encryption key.<br />
2. Use the secret encryption key to encrypt the Directory Assistance document.<br />
3. Distribute and merge the encryption key only into the ID files of administrators and <strong>Domino</strong> servers<br />
who should read the user name and password.<br />
Only administrators and servers with the secret encryption key can read the user name and password.<br />
Any <strong>Domino</strong> server that connects to the remote LDAP directory server or that replicates changes to the<br />
directory assistance database requires the encryption key.<br />
For information on creating and using secret encryption keys, see the book Application Development with<br />
<strong>Domino</strong> Designer.<br />
Configuring search filters in a Directory Assistance document for a remote LDAP directory: If servers<br />
use directory assistance to search a remote LDAP directory, you can use the field ″Type of search filter to<br />
use″ in the Directory Assistance document for the directory to control which LDAP search filters are used<br />
to search the directory. The following choices are available.<br />
Search filter option Description<br />
Standard LDAP (Default) Uses standard LDAP search filters that work with most LDAP directory servers,<br />
including <strong>Domino</strong>, IBM Directory Server, Sun ONE Directory Server.<br />
Active Directory Uses predefined search filters that work with Active Directory servers. Select this<br />
option if the remote LDAP directory is Active Directory.<br />
Custom Use to define your own search filters.<br />
Note: The Active Directory search filter option replaces the Release 5 NOTES.INI setting<br />
WebAuth_AD_Group, which allowed for searches of Active Directory groups.<br />
Defining custom search filters: You might need to define custom search filters if searches are not returning<br />
results or are returning results for the wrong entries. This situation can occur if the remote LDAP<br />
directory server uses a non-standard schema. Typically, custom filters are targeted at a particular attribute<br />
that can be used to produce unique, efficient matches - unique in that the attribute value is different for<br />
each entry, efficient in that there is an index or some other fast mechanism to ensure quick searches.<br />
Selecting ″Custom″ in the ″Type of search filter to use″ field displays the following three fields used to<br />
define the custom search filters.<br />
Chapter 25. Setting Up Directory Assistance 593
Custom search<br />
filter field Description<br />
Mail Filter If directory assistance is configured so that Notes users can look up mail addresses in the<br />
directory, this search filter is used to look up the names in the directory. Leave the field blank<br />
to use the following default search filter:<br />
(|(cn=%*)(|(&(sn=%a)(givenname=%z))(&(sn=%z)(givenname=%a))))<br />
If a user specified ″Pat Smith″ in a mail recipient field, the resulting filter used on the LDAP<br />
search request would be:<br />
(|(cn=Pat Smith)(|(&(sn=Pat)(givenname=Smith))(&(sn=Smith)(givenname=Pat))))<br />
You may want to customize the mail filter if users always type in their UID attribute in a mail<br />
recipient field. The custom filter would look similar to the following:<br />
(uid=%*)<br />
With this filter, if a user specified ″BAK12345″ in a mail recipient field the resulting filter used<br />
on the LDAP search request would be:<br />
(uid=BAK12345)<br />
Authentication Filter If directory assistance is configured to trust a remote LDAP directory for client authentication,<br />
this filter is used to look up a name in the directory. Leave the field blank to use the<br />
following default search filter:<br />
(|(cn=%*)(|(&(sn=%a)(givenname=%z))(&(sn=%z)(givenname=%a))))<br />
If a user specified ″Maryanne Brown″ in the HTTP login prompt, the resulting filter used on<br />
the LDAP search request would be:<br />
(|(cn=Maryanne Brown)(|(&(sn=Maryanne)(givenname=Brown))(&(sn=Brown)<br />
(givenname=Maryanne))))<br />
You may want to customize the authentication filter if users typically specify their employee<br />
ID or mail attribute at the login prompt. In this case, the custom filter would look similar to:<br />
(|(employeeID=%*)(mail=%*))<br />
So, if a user specified ″MB12345″ at the login prompt, the resulting filter used on the LDAP<br />
search request would be:<br />
(|(employeeID=AS12345)(mail=AS12345))<br />
Authorization Filter Specify a search filter to use to look up the members of groups for Notes database<br />
authorization. Leave the field blank to use the following default search filter:<br />
594 <strong>Lotus</strong> <strong>Domino</strong> <strong>Administrator</strong> 7 <strong>Help</strong><br />
(|(&(objectclass=groupOfUniqueNames)(UniqueMember=%*))<br />
(&(objectclass=groupOfNames)(Member=%*)))<br />
In this case, a membership lookup on ″cn=June Day,ou=Westford,o=Acme″ would result in<br />
the following filter on the search request:<br />
(|(&(objectclass=groupOfUniqueNames)(UniqueMember=<br />
cn=June Day,ou=Sales,o=Acme))(&(objectclass=groupOfNames)<br />
(Member=cn=June Day,ou=Sales,o=Acme)))<br />
If the LDAP server that is enabled for ACL group expansion stores the groups with an<br />
objectClass of aclGroup, then you may want to specify the following custom filter:<br />
(&(objectclass=aclGroup)(Member=%*))<br />
In this case a membership lookup on ″cn=June Day,ou=Sales,o=Acme″ would use the<br />
following filter on the LDAP search request:<br />
(&(objectclass=aclGroup)(Member=cn=June Day,ou=Sales,o=Acme))
To define custom search filters, you should be familiar with valid search filter syntax described in RFCs<br />
2251 and 2254.<br />
Syntax for custom LDAP search filters: To define a custom search filter, insert parameters into standard<br />
LDAP search filters to represent a part of the names being searched for.<br />
Name part Defined as<br />
First name The set of characters from the<br />
first character to the first space<br />
or punctuation<br />
Last name The set of characters from the<br />
last space or punctuation to<br />
the last character<br />
Example of name<br />
part (in bold)<br />
Alex M Davidson %a<br />
Alex M Davidson %z<br />
Whole name The entire name Alex M Davidson %*<br />
Local part Local part of an RFC 822 mail<br />
address<br />
Domain part Domain part of an RFC 822<br />
mail address<br />
Any string value The string value of the<br />
attribute or object that is being<br />
searched for.<br />
Examples of custom LDAP search filters:<br />
Name searched for<br />
amd@acme.com %l<br />
amd@acme.com %d<br />
For example, if a<br />
search contains a filter<br />
where ″uid=%s″, then<br />
the name part<br />
represented by %s in<br />
this case is amd.<br />
Parameter to insert to<br />
represent name part<br />
Search filter formula in Directory<br />
Assistance document Search filter used to search for the name<br />
Alex M Davidson (|(givenname=%a)(sn=%z)<br />
(cn=%*)(mail=%l))<br />
amd (EmpID=%*) (EmpID=amd)<br />
amd (EmpID=%z) (EmpID=″″)<br />
amd (mail=%*@acme.com) (mail=amd@acme.com)<br />
amd (mail=%*@*) (mail=amd@*)<br />
amd@acme.com (mail=*@%d) (mail=*@acme.com)<br />
amd@acme.com (mail=%*) (mail=amd@acme.com)<br />
amd@acme.com (uid=%l) (uid=amd)<br />
blue (color=%*) (color=blue)<br />
%s<br />
(|(givenname=Alex)(sn=Davidson) (cn=Alex M<br />
Davidson)(mail=″″))<br />
Configuring alias dereferencing in a Directory Assistance document for a remote LDAP directory: An<br />
alias entry in an LDAP directory is an entry that points to another entry. Searching the entry an alias<br />
entry points to is known as dereferencing an alias. Dereferencing aliases can cause poor search<br />
performance for some LDAP directories. Select one of the following options in the ″Dereference alias on<br />
search″ field in a Directory Assistance document for an LDAP directory to control the extent to which<br />
alias dereferencing occurs when searching the remote LDAP directory.<br />
Chapter 25. Setting Up Directory Assistance 595
Option Description<br />
Never Never dereference alias entries. If there are no alias entries in the LDAP<br />
directory that require dereferencing, choose this option to improve search<br />
performance.<br />
Only for subordinate entries Dereference alias entries subordinate to a specified search base, but do not<br />
dereference an alias search base entry.<br />
Only for search base entries Deference an alias entry for a specified search base, but do not dereference<br />
alias entries subordinate to the search base.<br />
Always Always dereference aliases. This selection is the default, and the Release 5<br />
behavior.<br />
Example of alias dereferencing: Suppose an LDAP directory has these entries:<br />
o=Acme1<br />
o=Acme2 (alias entry that points to o=Acme1)<br />
cn=John Doe, o=Acme1<br />
cn=John Doe, o=Acme2 (alias entry that points to cn=John Doe, o=Acme1)<br />
The following table describes which of these entries are returned for a subtree search of o=Acme 2<br />
(o=Acme2 and subordinate entries) for each ″Dereference alias on search″ option.<br />
Option Entries returned<br />
Never o=Acme2<br />
Only for subordinate entries o=Acme2<br />
Only for search base entries o=Acme1<br />
Always o=Acme1<br />
cn=John Doe, o=Acme2<br />
cn=John Doe, o=Acme1<br />
cn=John Doe, o=Acme2<br />
cn=John Doe, o=Acme1<br />
Using Notes distinguished names in a remote LDAP directory: You can set up directory assistance for<br />
a remote LDAP directory so that a <strong>Domino</strong> server:<br />
v Uses a Notes distinguished name rather than an LDAP distinguished name for Internet client<br />
authentication<br />
v Accepts the Notes distinguished name in database ACLs, and in groups used in database ACLs, for<br />
database access authorization.<br />
This feature allows organizations that migrate users from a <strong>Domino</strong> Directory to a remote LDAP<br />
directory to continue to use the original Notes distinguished names for users. This feature is also useful<br />
as a way to hide complex LDAP distinguished names from users.<br />
To set up this feature, you add an attribute for storing Notes name values to the user entries in the LDAP<br />
directory, and then add the Notes distinguished names as values for the attributes. Then you specify the<br />
attribute you use for the Notes names in a Directory Assistance document for the LDAP directory.<br />
596 <strong>Lotus</strong> <strong>Domino</strong> <strong>Administrator</strong> 7 <strong>Help</strong>
Once you have set up this feature, clients can authenticate using either their Notes distinguished names<br />
or their original LDAP distinguished names. Database ACLs, Server document access control fields,<br />
access control groups, and Web server File Protection documents can use only the Notes distinguished<br />
names.<br />
To set up the use of Notes distinguished names:<br />
1. To add the Notes distinguished names to the LDAP directory, In the remote LDAP directory, choose<br />
an attribute for storing the values of the Notes names in the LDAP directory user entries. The syntax<br />
for the attribute must be DN. You can create a new attribute, or use an existing one already defined in<br />
the schema.<br />
2. Add Notes names as values for the selected attribute to the remote LDAP directory user entries.<br />
v <strong>Domino</strong> doesn’t provide a tool to add the names -- use a tool that is available to you.<br />
v Use the LDAP format for the Notes name value. For example, use cn=John Doe,o=Acme and not<br />
John Doe/Acme or cn=John Doe/o=Acme.<br />
v You can use any distinguished name value, although a distinguished name with multiple parts is<br />
recommended because it provides better security.<br />
3. Set up directory assistance to use the Notes distinguished names:<br />
a. If you haven’t created a Directory Assistance document for the LDAP directory, create one.<br />
b. On the LDAP tab of the Directory Assistance document, in the ″Attribute to be used as Notes<br />
distinguished name″ field, add the name of the attribute used in the LDAP directory to store the<br />
Notes names.<br />
c. On the ″Naming contexts (rules) tab″ of the Directory Assistance document, make sure there are<br />
rules that are ″Trusted for Credentials″ that match the Notes distinguished names and the LDAP<br />
distinguished names. If you do not use an all-asterisk trusted rule and the Notes and LDAP names<br />
use different name hierarchies, configure a trusted rule to represent each hierarchy.<br />
d. Save the Directory Assistance document.<br />
4. Add the Notes distinguished names as necessary to database ACLs, Server document access control<br />
fields, access control groups, and Web server File Protection documents. Use the Notes format for the<br />
name, for example John Doe/Acme or cn=John Doe/o=Acme and not the LDAP format cn=John Doe,<br />
o=Acme.<br />
Note: If you enable this feature and some user entries in the LDAP directory do not have a value for the<br />
Notes distinguished name attribute, then the users must specify their LDAP distinguished names to<br />
authenticate, and <strong>Domino</strong> database ACLs and other access control lists must use the LDAP distinguished<br />
names.<br />
Example of using Notes distinguished names in a remote LDAP directory: Acme corporation uses the LDAP<br />
distinguished name uid=675894,ou=boston,o=airius.com for a particular user in a remote LDAP directory.<br />
For the same user Acme uses the name Jack Johnson/Boston/Acme in Notes database ACLs and in<br />
groups used in database ACLs. The <strong>Domino</strong> server uses directory assistance to look up user credentials<br />
for client authentication in the remote LDAP directory.<br />
An Acme administrator does the following to configure the use of the Notes distinguished name for<br />
client authentication and for database access control:<br />
1. In the remote LDAP directory, the administrator adds an attribute called notesname to the user entry<br />
for uid=675894, ou=boston, o=airius, and gives the attribute the value cn=Jack<br />
Johnson, ou=Boston,o=Acme.<br />
2. On the LDAP tab of the Directory Assistance document for the LDAP directory, the administrator<br />
adds the attribute notesname to the field ″Attribute to be used as Notes distinguished name.″<br />
3. On the ″Naming contexts (rules)″ tab of the Directory Assistance document, the administrator<br />
specifies an all-asterisk trusted rule.<br />
The user can then use any of the following names as the client logon name for authentication:<br />
Chapter 25. Setting Up Directory Assistance 597
v cn=Jack Johnson/ou=Boston/o=Acme<br />
v cn=Jack Johnson, ou=Boston,o=Acme<br />
v Jack Johnson/Boston/Acme<br />
v uid=675894, ou=boston, o=airius<br />
v 675894<br />
The Notes name Jack Johnson/Boston/Acme is used in database ACLs and groups.<br />
Special considerations for change detection: Some subsystems in the <strong>Domino</strong> server perform searches<br />
against LDAP servers. Directory Assistance, for instance, uses and retains LDAP search results for a<br />
period of time, eliminating the need to obtain refreshed information from the LDAPservers. <strong>Domino</strong> 7<br />
allows these subsystems to quickly detect if entries in certain LDAP directories have changed, allowing<br />
<strong>Domino</strong> subsystems to flush stale search results and conduct another search for current LDAP<br />
information.<br />
<strong>Domino</strong> 7 takes advantage of LDAP servers that support the following change detection mechanisms.<br />
While <strong>Domino</strong> automatically senses the LDAP server’s change detection mechanism, so configuration<br />
user interfaces are not necessary to enable this feature, there may be requirements for the existing<br />
Directory Assistance LDAP or (target) LDAP server settings.<br />
Change Detection Mechanism Tested Products Settings Notes<br />
Microsoft Active Directory Windows 2000 Server v The Directory Assistance LDAP<br />
document should specify a user who is<br />
a member of the Active Directory’s<br />
″<strong>Administrator</strong>s″ group.<br />
Windows 2003 Server Same as above<br />
v Cannot detect renames of Active<br />
Directory objects<br />
v Change detection is limited to the<br />
Directory Assistance LDAP document’s<br />
search base setting, hence this setting<br />
must be specified.<br />
LDAP Change Log IBM Tivoli Directory Server 5.1 v If the IBM Directory Server does not<br />
have Change Log enabled, see the IBM<br />
Directory Server Administration Guide<br />
for more information about enabling it.<br />
If change log is not enabled, the<br />
default change detection mechanism<br />
takes effect.<br />
598 <strong>Lotus</strong> <strong>Domino</strong> <strong>Administrator</strong> 7 <strong>Help</strong><br />
v The Directory Assistance LDAP<br />
document should specify a user on the<br />
LDAP server who has read access to its<br />
″cn=changelog″ container.
Change Detection Mechanism Tested Products Settings Notes<br />
Sun ONE Directory Server v The Sun ONE Directory Server<br />
supports change log through<br />
its Retro Change Log Plug-in.<br />
See the Sun ONE Directory<br />
Server Administration Guide<br />
for information on enabling the<br />
plug-in. If change log is not<br />
enabled, the default change<br />
detection mechanism takes<br />
effect.<br />
v The Directory Assistance LDAP<br />
document should specify a<br />
user on the LDAP server who<br />
has read access to the<br />
″cn=changelog″ container.<br />
Default (<strong>Domino</strong> 6) * Reports hourly change of the LDAP<br />
directory whether the directory has<br />
changed or not. No interchange with the<br />
LDAP server is performed at all. This is<br />
the only ″change detection″ supplied in<br />
<strong>Domino</strong> 6.<br />
Directory assistance examples<br />
v Example of directory assistance for one secondary <strong>Domino</strong> Directory<br />
v Example of directory assistance for an Extended Directory Catalog<br />
v Example of directory assistance for an Extended Directory Catalog and a remote LDAP directory<br />
Example of directory assistance for one secondary <strong>Domino</strong> Directory<br />
Company X uses two domains, Domain A and Domain B. Each domain creates its own directory<br />
assistance database that has a Directory Assistance document for the other domain’s <strong>Domino</strong> Directory, so<br />
that users from each domain can address mail easily to users in the other domain, and so servers in each<br />
domain can search groups in the other domain’s directory when authorizing database access. If servers in<br />
both domains instead used replicas of one directory assistance database that included documents for both<br />
directories, they could enable only one of the domain directories for group authorization.<br />
Network connections between domains are slow, so the company creates replicas of the Domain B<br />
directory on two Domain A servers for servers in Domain A to use, and creates replicas of the Domain A<br />
directory on two Domain B servers for servers in Domain B to use.<br />
The following table shows the settings for the Domain B Directory Assistance document in the directory<br />
assistance database that servers in Domain A use. Domain B uses a similar document for the Domain A<br />
directory in its directory assistance database.<br />
Basics tab Contents Comments<br />
Domain type Notes --<br />
Domain name Domain B --<br />
Company name Company A --<br />
Search order None --<br />
Chapter 25. Setting Up Directory Assistance 599
Basics tab Contents Comments<br />
Make this domain available<br />
to<br />
Selected for:<br />
v Notes Clients<br />
InternetAuthentication/Authorization<br />
v LDAP Clients<br />
Enables Domain A servers to use the<br />
Domain B directory for all directory<br />
assistance services.<br />
Group Authorization Yes Allows Domain A servers to to look up<br />
groups in the Domain B directory when<br />
authorizing database access.<br />
Enabled Yes --<br />
Naming contexts (rules) tab<br />
N.C.1: */ */ */ */ */ *<br />
Replicas tab<br />
Enabled - Yes<br />
Trusted for Credentials - Yes<br />
Replica1: Server Name: Server1/DomainA<br />
Directory Filename: DOMANAMES.NSF<br />
Replica2 Server Name: Server2/DomainA<br />
Directory Filename: DOMANAMES.NSF<br />
Enables Domain A servers to search all<br />
names in the directory. ″Trusted for<br />
Credentials″ selected to allow servers to<br />
authenticate all Internet users registered<br />
in the directory.<br />
More than one replica of the Domain A<br />
directory is specified, indicating that the<br />
directory assistance method of failover is<br />
used to find an available replica.<br />
Same comments as above.<br />
Example of directory assistance for an Extended Directory Catalog<br />
Company Y uses three domains, Domain A, Domain B, and Domain C. Rather than setting up directory<br />
assistance to search each domain <strong>Domino</strong> Directory individually, the company builds an Extended<br />
Directory Catalog that aggregates all three domain directories. Using this approach, Notes users can use<br />
one directory to browse for names registered in any domain directory, servers can use one directory to<br />
look up names from any domain, for example, when routing mail, and servers can look up the members<br />
of groups aggregated from any of the three directories when authorizing database access.<br />
The company creates replicas of the Extended Directory Catalog on two servers in Domain A that are<br />
members of a cluster. Network connections between domains are fast, so servers in Domains B and C use<br />
the replicas of the directory catalog on the Domain A servers.<br />
<strong>Administrator</strong>s from each domain want local control of the directory assistance database, so each domain<br />
creates and uses its own directory assistance database.<br />
The following table shows the settings for the Directory Assistance document for the Extended Directory<br />
Catalog that is in each domain’s directory assistance database.<br />
Basics tab Contents Comments<br />
Domain type Notes --<br />
Domain name EDC Made-up name that does not correspond to<br />
an actual domain name.<br />
Company name Company Y --<br />
Search order None --<br />
Make this domain available<br />
to<br />
v Notes Clients & Internet<br />
Authentication/Authorization<br />
v LDAP Clients<br />
600 <strong>Lotus</strong> <strong>Domino</strong> <strong>Administrator</strong> 7 <strong>Help</strong><br />
Allows servers to use the Extended<br />
Directory Catalog for all directory assistance<br />
services.
Basics tab Contents Comments<br />
Group Authorization Yes Allows servers to look up groups in the<br />
Extended Directory Catalog when<br />
authorizing database access.<br />
Enabled Yes --<br />
Naming contexts (rules) tab<br />
N.C.1: */ */ */ */ */ *<br />
Replicas tab<br />
Enabled - Yes<br />
Trusted for Credentials - Yes<br />
Replica1: Server Name: Server1/DomainA<br />
Directory Filename: EDC.NSF<br />
Allows servers to search all names in the<br />
Extended Directory Catalog. ″Trusted for<br />
Credentials″ selected to allow servers to<br />
authenticate all Internet users with Person<br />
documents that are aggregated in the<br />
directory catalog.<br />
Server1/DomainA is a member of a cluster.<br />
Only one replica of the Extended Directory<br />
Catalog in the cluster is specified so that<br />
cluster failover is used to find an available<br />
replica.<br />
Example of directory assistance for an Extended Directory Catalog and a remote<br />
LDAP directory<br />
Company Z uses three domains, Domain A, Domain B, and Domain C. The company builds an Extended<br />
Directory Catalog that aggregates all three domain <strong>Domino</strong> Directories. Network connections between<br />
domains are slow, so Company Z replicates the Extended Directory Catalog to strategic servers in each<br />
domain. In Domain A, the directory catalog is replicated to two servers that are members of a cluster.<br />
<strong>Domino</strong> servers in Domain A register Internet users in a remote Active Directory server which they use<br />
to authenticate the users. Domain A creates its own directory assistance database because only Domain A<br />
servers use the remote Active Directory.<br />
The following tables show the settings in the Directory Assistance documents for the Extended Directory<br />
Catalog and for the remote Active Directory server in the directory assistance database that Domain A<br />
servers use.<br />
Directory Assistance document for the Extended Directory Catalog:<br />
Basics tab Contents Comments<br />
Domain type Notes --<br />
Domain name EDC Made-up name that does not correspond to an<br />
actual domain name in <strong>Domino</strong>.<br />
Company name Company Z --<br />
Search order 1 Causes Domain A servers to search the<br />
Extended Directory Catalog before the remote<br />
Active Directory.<br />
Make this domain available<br />
to<br />
v Notes Clients & Internet<br />
Authenticatoin/Authorization<br />
v LDAP Clients<br />
Group Authorization Yes Allows servers to use groups from any of the<br />
directories aggregated into the directory catalog<br />
for database authorization.<br />
Enabled Yes --<br />
Chapter 25. Setting Up Directory Assistance 601
Basics tab Contents Comments<br />
Naming contexts (rules) tab<br />
N.C.1: */ */ */ */ */ *<br />
Replicas tab<br />
Enabled - Yes<br />
Trusted for Credentials - No<br />
Replica1: Server Name: Server1/DomainA<br />
Directory Filename: EDC.NSF<br />
Directory Assistance document for the remote LDAP Directory:<br />
Basics tab Contents Comments<br />
Domain type LDAP --<br />
Allows servers to search all entries in the<br />
directory. ″Trusted for Credentials″ set to ″No″<br />
to prevent the Extended Directory Catalog from<br />
being used for Internet client authentication, and<br />
allow only the remote Active Directory to be<br />
used for this purpose.<br />
Server1/DomainA is a member of a cluster.<br />
Only one replica of the Extended Directory<br />
Catalog in the cluster is specified so that cluster<br />
failover is used to find an available replica.<br />
Domain name ActiveDir Made-up name that does not correspond to an<br />
actual domain name in <strong>Domino</strong>.<br />
Company name Company Z --<br />
Search order 2 Causes Domain A servers to search the remote<br />
Active Directory after the Extended Directory<br />
Catalog.<br />
Make this domain available to Notes Clients & Internet<br />
Authentication/Authorization<br />
Domain A does not want its LDAP service to<br />
refer LDAP clients to the Active Directory, so it<br />
does not select the ″LDAP Clients″ option.<br />
Group Authorization No. Since Domain A servers look up groups used for<br />
database authorization in the Extended Directory<br />
Catalog, they cannot use the remote Active<br />
Directory for this purpose too. All groups used<br />
for database authorization are stored in the<br />
Domain A primary <strong>Domino</strong> Directory and in the<br />
domain directories that are aggregated into the<br />
Extended Directory Catalog.<br />
Enabled Yes. --<br />
Naming contexts (rules) tab<br />
N.C.1: */ */ */ */ */ *<br />
LDAP tab<br />
Enabled - Yes<br />
Trusted for Credentials - Yes<br />
Hostname ldap1.companyz.com,<br />
ldap2.companyz.com<br />
602 <strong>Lotus</strong> <strong>Domino</strong> <strong>Administrator</strong> 7 <strong>Help</strong><br />
The distinguished names of the users registered<br />
in the Active Directory do not correspond to the<br />
Notes naming convention of organizational unit<br />
(ou), organization (o), and country (c). So<br />
Company Z must use an all-asterisk rule to<br />
represent the distinguished names of these users.<br />
″Trusted for Credentials″ is enabled for the<br />
naming context (rule) so that Domain A can use<br />
the user entries in Active Directory for Internet<br />
client authentication.<br />
To provide failover, two Active Directory servers<br />
are specified, each with replicas of the directory<br />
and with the same LDAP configurations.
Basics tab Contents Comments<br />
Optional Authentication<br />
Credential<br />
Username: cn=john doe,<br />
cn=recipients, dc=east,<br />
dc=acme, dc=com<br />
Password: adminspass<br />
Base DN for search cn=recipients, dc=east,<br />
dc=acme, dc=com<br />
Channel encryption Yes Since DomainA servers use the Active Directory<br />
for client authentication, Company Z selects the<br />
″Channel Encryption″ so that <strong>Domino</strong> servers can<br />
use a Secure Sockets Layer (SSL) certificate to<br />
verify the Active Directory server’s identity.<br />
Port 636 Necessary for SSL connections.<br />
Accept expired SSL certificates Yes --<br />
SSL protocol version Negotiated --<br />
Verify server name with remote<br />
server’s certificate<br />
Yes --<br />
Timeout 60 --<br />
Maximum number of entries<br />
returned<br />
100 --<br />
Dereference alias on search Never The Active Directory server does not use alias<br />
dereferencing so Company Z selects Never to<br />
improve search performance.<br />
Preferred mail format Internet Mail Address --<br />
Attribute to be used as Notes<br />
Distinguished Name<br />
--<br />
--<br />
notesname Company Z uses Notes-style distinguished<br />
names, rather than the original LDAP names of<br />
the users in the Active Directory, for client<br />
authentication and in Notes database ACLs. The<br />
specified attribute, notesname, is defined in<br />
Active Directory as the attribute to store the<br />
Notes name. Company Z uses its own tool to add<br />
Notes-style distinguished names as values for the<br />
notesname attribute in user entries.<br />
Type of search filter to use Active Directory Ensures that the Domain A servers use LDAP<br />
search filters that are customized for Active<br />
Directory searches.<br />
Monitoring directory assistance<br />
To monitor directory assistance:<br />
v Use the Show Xdir command to display information about all the directories a server uses for directory<br />
services.<br />
v View these directory assistance statistics, which a server begins calculating at startup:<br />
Statisic Description<br />
Database.DAReloadCount Number of times directory assistance reloaded because of changes to<br />
the directory assistance database.<br />
Database.DARefreshServerInfoCount Number of times directory assistance refreshed because of changes<br />
to Server documents in the <strong>Domino</strong> Directory.<br />
Database.DAFailoverCount Number of times directory assistance failed over to an available<br />
replica.<br />
Chapter 25. Setting Up Directory Assistance 603
604 <strong>Lotus</strong> <strong>Domino</strong> <strong>Administrator</strong> 7 <strong>Help</strong>
Chapter 26. Setting Up Directory Catalogs<br />
This chapter describes how to set up and manage directory catalogs.<br />
Directory Catalogs<br />
A directory catalog is an optional directory database that typically contains information aggregated from<br />
multiple <strong>Domino</strong> Directories. Clients and servers can use a directory catalog to look up mail addresses<br />
and other information about the people, groups, mail-in databases, and resources throughout an<br />
organization, regardless of the number of <strong>Domino</strong> domains and <strong>Domino</strong> Directories the organization<br />
uses. A directory catalog includes the type of information that is important for directory services, and<br />
excludes other types of information that are part of a <strong>Domino</strong> Directory, for example <strong>Domino</strong><br />
configuration information, such as information in Connection documents.<br />
You use a directory catalog in conjunction with, rather than instead of, the primary <strong>Domino</strong> Directory<br />
and the Personal Address Book. A server searches its primary <strong>Domino</strong> Directory, and a Notes client<br />
searches its Personal Address Book, before searching a directory catalog.<br />
There are two types of directory catalogs: condensed Directory Catalogs and Extended Directory<br />
Catalogs. Condensed Directory Catalogs use a unique design based on the DIRCAT5.NTF template that<br />
enables them to be extremely small. Condensed Directory Catalogs are designed for use on Notes clients.<br />
A condensed Directory Catalog on a Notes client is also known as a Mobile Directory Catalog.<br />
Extended Directory Catalogs use the same design as the <strong>Domino</strong> Directory, which is based on the<br />
PUBNAMES.NTF. They are larger than condensed Directory Catalogs, but are the recommended directory<br />
catalog for server use because they allow faster and more flexible directory lookups.<br />
Servers can use a directory catalog for mail addressing, for processing LDAP service operations, to look<br />
up client authentication credentials, and to look up the members of groups in database ACLs when<br />
authorizing users’ database access.<br />
Condensed Directory Catalogs<br />
You create a condensed Directory Catalog from the Directory Catalog template (DIRCAT5.NTF).<br />
Condensed Directory Catalogs are designed to be small enough to fit on Notes clients. For example,<br />
several <strong>Domino</strong> directories that together contain more than 350,000 users and total 3GB in size, when<br />
aggregated in a condensed Directory Catalog are likely to be only about 50MB. In general, each user and<br />
group entry is slightly more than 100 bytes. Condensed directory catalog are designed primarily for use<br />
on Notes clients.<br />
To achieve its small size, a condensed Directory Catalog uses a unique design that combines multiple<br />
documents from the <strong>Domino</strong> Directories into single documents in the directory catalog, and that limits<br />
the number of sorted views available for lookups.<br />
Aggregate documents<br />
One reason a condensed Directory Catalog is small is it combines many entries from the source <strong>Domino</strong><br />
Directories into single aggregate documents. A single Directory Catalog aggregate document can contain<br />
up to 250 source directory entries, although on average the maximum is about 200. This means that a<br />
condensed Directory Catalog needs to use only about 1000 aggregate documents to store information<br />
from 200,000 documents in the source <strong>Domino</strong> Directories.<br />
605
Limited number of views<br />
A condensed Directory Catalog is also small because it contains only a few, small views. By contrast a<br />
<strong>Domino</strong> Directory and an Extended Directory Catalog have multiple, typically large views.<br />
$Users view This is the one view used in a condensed Directory Catalog for name lookups. When you<br />
configure the directory catalog you choose how to sort this view, either by distinguished name, by last<br />
name, or by alternate name. To find names that don’t correspond to the selected sort order, a full-text<br />
search is done of the directory catalog rather than a view lookup.<br />
You shouldn’t open the aggregate documents in the $Users view manually; these documents are not<br />
intended for viewing, and it can take a considerable amount of time to format them for that purpose.<br />
$Unid view This view contains information needed by the Dircat task to replicate the source directory<br />
entries into the directory catalog. The $Unid view isn’t created on replicas of the directory catalog, which<br />
further reduces the directory catalog size.<br />
$PeopleGroupsFlat view This view displays directory names when Notes users click the Address button<br />
to browse directories.<br />
Configuration view This view shows the Configuration document that contains the directory catalog<br />
configuration settings.<br />
Users view This is a view that users can open and programs can access to see the names included in the<br />
directory catalog. This view is not stored on disk but is instead built as needed.<br />
Design changes<br />
In general, you should not change the database design of a condensed Directory Catalog. One exception<br />
is changing the name of the Users view; you can change the name of this view, as long as you keep the<br />
original view name, Users, as an alias.<br />
Application access<br />
Notes applications can use these methods to access a condensed Directory Catalog programmatically:<br />
v NAMELookup calls to the $Users view<br />
v NAMEGetAddressBooks calls, if you use the NOTES.INI setting Name_Include_Ed=1.<br />
v NIFFindByKey, NIFReadEntries, and NIFOpenNote calls.* You can’t use NSFNoteOpen to open notes<br />
passed back from NIFReadEntries; you must call NIFOpenNote instead.<br />
v <strong>Lotus</strong>Script methods*<br />
v @NameLookup function<br />
*Can access the Users view but not the $Users view.<br />
In addition, LDAP applications can search a condensed Directory Catalog used by a server that runs the<br />
LDAP service.<br />
Benefits of condensed Directory Catalogs on clients (Mobile Directory Catalogs)<br />
Condensed Directory Catalogs on Notes clients, also called Mobile Directory Catalogs, are useful to<br />
organizations that use one or multiple <strong>Domino</strong> Directories. Although Notes users’ mail or directory<br />
servers can do lookups in <strong>Domino</strong> Directories on behalf of Notes users, using condensed Directory<br />
Catalogs on Notes clients instead offers these benefits:<br />
v Notes users have access to one local, corporate-wide directory, even when their clients are disconnected<br />
from the network.<br />
v When they address mail, users can press F9 to verify quickly the address of anyone in the<br />
organization.<br />
606 <strong>Lotus</strong> <strong>Domino</strong> <strong>Administrator</strong> 7 <strong>Help</strong>
v Users can flag mail for encryption when using clients that are disconnected from the network. The<br />
clients look up the public key and encrypt the mail when the users connect to the network and send<br />
the mail.<br />
v Groups are included in a directory catalog by default, so users can send mail to groups. However, to<br />
minimize the size of the directory catalog, the members of the groups are not included by default, so<br />
users’ mail servers or directory servers must be able to look up the members of the groups.<br />
v Type-ahead name resolution is instantaneous because type-ahead searches the local directory catalog.<br />
Type-ahead searches never extend to a server when there is a directory catalog configured locally on<br />
the client.<br />
v Users can use the detailed search feature available for Local Address Books to search the directory<br />
catalog. For example, if a user wants to send mail to someone by the name of Robin at the Los Angeles<br />
location but doesn’t remember Robin’s last name, the user can search for ″First name″ Robin and<br />
″Location″ Los Angeles to retrieve the name from the directory catalog.<br />
v Users can use the Mail Address dialog box to open and scroll through the names in the directory<br />
catalog.<br />
v Using Soundex, users can enter phonetic spellings to search for names they don’t know how to spell.<br />
v Network traffic is reduced because name resolution occurs locally on the client, rather than on a server.<br />
Directory catalogs on servers compared to directory assistance for<br />
individual <strong>Domino</strong> Directories<br />
A server can do lookups directly in a secondary <strong>Domino</strong> Directory using directory assistance, or can do<br />
lookups in a directory catalog that aggregates information from the secondary <strong>Domino</strong> Directory. There<br />
are several advantages to servers doing lookups in a directory catalog, rather than in individual <strong>Domino</strong><br />
Directories:<br />
v A server can look up information more quickly by searching one directory database rather than<br />
multiple databases -- the more secondary directories you aggregate in a directory catalog, the greater<br />
this advantage.<br />
v If there are multiple Person documents with the same name in one directory or across directories, you<br />
can remove the duplicates from the directory catalog. The Dircat task then aggregates the first Person<br />
document with the name that is encountered, which avoids name ambiguity problems, for example,<br />
the Router failing to deliver mail because it finds more than one occurrence of a name.<br />
v A directory catalog excludes most or all <strong>Domino</strong> administration information that is part of a <strong>Domino</strong><br />
Directory that is not of interest to users. You can also filter out other information in a <strong>Domino</strong><br />
Directory from a directory catalog. For example, an administrator can exclude specific fields, or use a<br />
selection formula to exclude documents that don’t match specified criteria.<br />
v Notes users without local condensed Directory Catalogs, can browse one directory, rather than<br />
multiple, individual secondary <strong>Domino</strong> Directories.<br />
The advantage to doing lookups in individual secondary <strong>Domino</strong> Directories is there is no need to build,<br />
maintain, and replicate a directory catalog. Instead you create and replicate only a small directory<br />
assistance database.<br />
Setting up servers to use directory catalogs is useful for organizations that use multiple <strong>Domino</strong><br />
Directories, for example, organizations with multiple <strong>Domino</strong> domains.<br />
Extended Directory Catalogs<br />
You can set up servers to use an Extended Directory Catalog. You create an Extended Directory Catalog<br />
from the PUBNAMES.NTF template, the same template used to create the <strong>Domino</strong> Directory. An<br />
Extended Directory Catalog combines advantages of a <strong>Domino</strong> Directory and a condensed Directory<br />
Catalog. It aggregates entries from multiple <strong>Domino</strong> directories into a single directory database as does<br />
the condensed Directory Catalog, but it retains the individual documents and the multiple, sorted views<br />
available in the <strong>Domino</strong> Directory to facilitate quick name lookups.<br />
Chapter 26. Setting Up Directory Catalogs 607
Although you can set up servers to use a condensed Directory Catalog, there are several advantages to<br />
using an Extended Directory Catalog instead.<br />
Multiple views<br />
The Extended Directory Catalog uses the same design as the <strong>Domino</strong> Directory, so it includes multiple<br />
views that sort names in different ways. Regardless of the format of a name, there’s a view in the<br />
Extended Directory Catalog that a server can use to quickly find the name. A condensed Directory<br />
Catalog has one view used for lookups, which you choose how to sort when you configure it. To look up<br />
a name in a condensed Directory Catalog that doesn’t correspond to the selected sort order, the server<br />
uses the full-text index to search for the name, which takes longer than a view search.<br />
Using an Extended Directory Catalog on servers that route mail is a particular advantage, because a mail<br />
server can use views to quickly find an address regardless of the address format. When a mail server<br />
uses a condensed Directory Catalog, mail routing can back up if the Router uses the full-text index to<br />
look up addresses, for example, some Internet addresses, that don’t correspond to the selected sort order.<br />
When a Notes user with a condensed Directory Catalog on the client sends mail to a group, if the client’s<br />
directory catalog doesn’t contain the members of the group, there can be a delay while a server does a<br />
full-text search of a condensed Directory Catalog to look up the members. Delays when sending mail to<br />
groups are not an issue if mail servers use Extended Directory Catalogs.<br />
Ease of application access<br />
Applications can access information in an Extended Directory Catalog as easily as they can in a <strong>Domino</strong><br />
Directory. Application access to a condensed Directory Catalog however is restricted by the nature of the<br />
aggregate documents and the number of views.<br />
Multiple-view, enterprise directory<br />
Users can open an Extended Directory Catalog and see an enterprise-wide directory with multiple views<br />
that sort by entry type. In a condensed Directory Catalog, there is only one view to display the different<br />
types of entries.<br />
Groups for database authorization<br />
Servers can use groups in only one directory configured in a directory assistance database, in addition to<br />
the primary <strong>Domino</strong> Directory for authorizing database access. Using an Extended Directory Catalog for<br />
this purpose, effectively allows servers to use groups in any secondary <strong>Domino</strong> Directory aggregated in<br />
the directory catalog for database access control.<br />
Remote lookups<br />
Servers use Directory Assistance to locate an Extended Directory Catalog, so you need to replicate the<br />
Extended Directory Catalog only to two or a few strategic servers to which the Directory Assistance<br />
database then points. You can configure failover so that if one replica of the directory catalog is<br />
unavailable, servers can use an alternate.<br />
Each server that uses a condensed Directory Catalog requires a local replica of the directory catalog,<br />
which makes its smaller size less of an advantage overall.<br />
<strong>Administrator</strong> control over rebuilds<br />
Rebuilding a directory catalog removes all of the existing aggregated information, and then re-aggregates<br />
the information from the source <strong>Domino</strong> Directories. Since this process is time consuming, the Dircat task<br />
only rebuilds an Extended Directory Catalog when an administrator indicates. Changing almost any field<br />
in the configuration document for a condensed Directory Catalog, by contrast, triggers the Dircat task to<br />
rebuild the directory catalog automatically.<br />
Extended ACL and LDAP access control settings<br />
You can use an extended ACL to refine the overall database access to an Extended Directory Catalog. For<br />
example, you can deny access to sensitive fields, to entire documents associated with a particular part of<br />
608 <strong>Lotus</strong> <strong>Domino</strong> <strong>Administrator</strong> 7 <strong>Help</strong>
a name hierarchy, and so forth. An extended ACL on an Extended Directory Catalog is independent of<br />
any Extended ACLs set on the individual source <strong>Domino</strong> Directories.<br />
You can also create a Configuration Settings document in an Extended Directory Catalog and use access<br />
control settings on the LDAP tab of the document to control anonymous LDAP search access to the<br />
directory catalog.<br />
These access control features are not available for a condensed Directory Catalog.<br />
Native documents<br />
You can add documents manually to an Extended Directory Catalog, in addition to aggregating<br />
documents through Dircat task processing. These ″native″ documents that originate in the database are<br />
not affected by Dircat task processing. You cannot add native documents to a condensed Directory<br />
Catalog.<br />
Full-text index advantages<br />
An Extended Directory Catalog has multiple, sorted views, so in general no full-text index is required for<br />
lookups, which helps minimize disk space usage. A full-text index is required, however, if you want the<br />
LDAP service to use an Extended Directory Catalog to process searches that use search filters based on<br />
something other than names or mail addresses.<br />
A full-text index is always required for a condensed Directory Catalog.<br />
If you choose to create a full-text index on an Extended Directory Catalog, users can do full-text searches<br />
of it from the Notes client. Users can’t do full-text searches of a condensed Directory Catalog from the<br />
Notes client.<br />
One server using more than one<br />
A server can use more than one Extended Directory Catalog, for example one that aggregates directories<br />
that are trusted for Internet client authentication, and another that aggregates directories that are not<br />
trusted for client authentication.<br />
A server can use one condensed Directory Catalog only.<br />
Integration into a primary <strong>Domino</strong> Directory<br />
Because an Extended Directory Catalog uses the same design as a <strong>Domino</strong> Directory, you can build an<br />
Extended Directory Catalog directly into the primary <strong>Domino</strong> Directory for a domain, so that one<br />
directory contains the information for an entire enterprise.<br />
Server documents<br />
You can aggregate Server documents into an Extended Directory Catalog, but not a condensed Directory<br />
Catalog.<br />
Overview of directory catalog setup<br />
To set up a directory catalog, you first create a directory catalog database. You use the PUBNAMES.NTF<br />
template to create an Extended Directory Catalog and the DIRCAT5.NTF template to create a condensed<br />
Directory Catalog (CDC). In the directory catalog database you create a configuration document in which<br />
you indicate which <strong>Domino</strong> Directories -- known as the source <strong>Domino</strong> Directories -- to aggregate, which<br />
information from them to aggregate, and other options.<br />
When the Dircat task combines multiple documents from source <strong>Domino</strong> directories into single<br />
documents in a condensed Directory Catalog, the intra-document ordering must match the view’s default<br />
sort ordering. You set the CDC’s view sort ordering through File - Database - Properties - Design ″Default<br />
sort order″<br />
Chapter 26. Setting Up Directory Catalogs 609
For information on creating and completing a directory catalog configuration document, see the next<br />
topic ″Planning directory catalogs″ as well as the topics ″Setting up a condensed Directory Catalog″ and<br />
″Setting up an Extended Directory Catalog″ later in the chapter.<br />
After you complete the configuration document, you run the Directory Cataloger task (Dircat task) to<br />
build the directory catalog. A server that runs the Dircat task is referred to as a Dircat server, and<br />
typically there is one Dircat server dedicated to aggregating directory catalogs. The Dircat task replicates<br />
information from the <strong>Domino</strong> Directories indicated in the configuration document, and then combines --<br />
aggregates -- the entries into the directory catalog. After the directory catalog is built, you then continue<br />
to run the Dircat task at regular intervals to keep the information in the directory catalog current with the<br />
information in the source <strong>Domino</strong> Directories. The Dircat task can build and maintain multiple directory<br />
catalogs.<br />
After the Dircat task has built a directory catalog, you set up clients and/or servers to use the directory<br />
catalog. You can automate setting up a condensed Directory Catalog on clients by using a Setup policy<br />
settings document or a Desktop policy settings document. This process replicates the directory catalog to<br />
the client, and adds the directory catalog file name to ″Local address books″ field in the User Preferences<br />
dialog for mail.<br />
To set up a server to use an Extended Directory Catalog, you set up the server to use a directory<br />
assistance database, and then create a Directory Assistance document in the database for the Extended<br />
Directory Catalog. To set up a server to use a condensed Directory Catalog, you specify the file name of<br />
the directory catalog in either the servers’ Server document, or in the <strong>Domino</strong> Directory Profile.<br />
Planning directory catalogs<br />
When planning directory catalogs, consider the following issues:<br />
v Directory catalogs and client authentication<br />
v Directory catalogs and Notes mail encryption<br />
v Picking the server(s) to run the Dircat task<br />
v Specifying the <strong>Domino</strong> Directories for the Dircat task to aggregate<br />
v Controlling which information is aggregated in a directory catalog<br />
v Planning issues specific to Extended Directory Catalogs<br />
v Planning issues specific to condensed Directory Catalogs<br />
v Full-text indexing directory catalogs<br />
v Multiple directory catalogs<br />
Directory catalogs and client authentication<br />
When an Internet client logs on to a server to authenticate, the server can look up the client name in the<br />
directory catalog to find the client credentials for authentication.<br />
Using an Extended Directory Catalog for client authentication<br />
To allow a server to use an Extended Directory Catalog to look up client names for authentication, in the<br />
Directory Assistance document for the Extended Directory Catalog, enable a rule that is trusted for<br />
credentials.<br />
In addition, if you don’t aggregate all fields from documents as recommended, you must make sure to<br />
aggregate the fields required for the authentication. For example, to use name-and-password security,<br />
aggregate the HTTPPassword field from Person documents. Or to use X.509 certificate security, aggregate<br />
the userCertificate field.<br />
If you want servers to use some secondary <strong>Domino</strong> Directories for Internet client authentication but not<br />
others, you can create one Extended Directory Catalog that aggregates the <strong>Domino</strong> Directories to use for<br />
authentication, and another that aggregates the other <strong>Domino</strong> Directories. Then create a Directory<br />
610 <strong>Lotus</strong> <strong>Domino</strong> <strong>Administrator</strong> 7 <strong>Help</strong>
Assistance document for each Extended Directory Catalog, and enable a rule that is trusted for<br />
credentials only in the one that aggregates the directories to be used for authentication.<br />
Using a condensed Directory Catalog for client authentication<br />
To enable a server to look up authentication credentials for any user name aggregated in a condensed<br />
Directory Catalog, select the option ″Trust the server based condensed directory catalog for authentication<br />
with internet protocols″ on the Basics tab of the server’s Server document in the <strong>Domino</strong> Directory.<br />
To allow a server to look up credentials for user names from only one or some of the source <strong>Domino</strong><br />
Directories aggregated into a condensed Directory Catalog, do not select the above option. Instead, create<br />
a directory assistance database on the server. In the database, create a Directory Assistance document for<br />
each aggregated <strong>Domino</strong> Directory you want to use for authentication. In each Directory Assistance<br />
document, enable a rule that is trusted for credentials.<br />
If you use name-and-password security for Internet client authentication, you can store the passwords in<br />
the condensed Directory Catalog. To do this, aggregate the HTTPPassword field from Person documents.<br />
In this case, a server looks up the passwords in the directory catalog, and doesn’t require directory<br />
assistance to look them up in the source <strong>Domino</strong> Directories.<br />
If you use X.509 certificates for client authentication, storing the certificates in a condensed Directory<br />
Catalog isn’t recommended due to their size. Instead, set up directory assistance to look up the<br />
certificates directly in the source <strong>Domino</strong> Directories. Similarly, servers can use directory assistance to<br />
look up passwords in the source <strong>Domino</strong> Directories, rather than aggregating the passwords into the<br />
directory catalog, as a way to keep the condensed Directory Catalog small.<br />
When you don’t store passwords and X.509 certificates in a directory catalog, using the directory catalog<br />
and directory assistance in conjunction is quicker than using directory assistance alone, because only one<br />
database, the directory catalog, needs to be used to find a name.<br />
For more information on using directory assistance in conjunction with a directory catalog for client<br />
authentication, see the chapter ″Setting Up Directory Assistance.″<br />
Directory catalogs and Notes client authentication<br />
By default, when a Notes client logs on to a server, the server does not look up information in <strong>Domino</strong><br />
Directory Person documents during the client authentication process. However, if the option ″Compare<br />
Notes public keys against those stored in Directory″ is enabled in the server’s Server document, then the<br />
server must be able to look up public key information in Person documents to authenticate Notes clients.<br />
If there are Notes users who use a server with this option enabled who are not registered in the server’s<br />
primary <strong>Domino</strong> Directory, servers can use a directory catalog that it trusts for credentials, to look up<br />
names to do the public key comparison.<br />
Scenarios for using directory catalogs for client authentication<br />
The following table describes various ways to configure directory catalogs on servers to support client<br />
authentication, depending on the type of directory catalog you are using and the extent to which you<br />
want servers to trust the aggregated <strong>Domino</strong> Directories for authentication.<br />
The scenarios assume the following:<br />
v S1, S2, S3, and S4 are the names of the servers in a domain<br />
v A, B, C, and D are the names of the <strong>Domino</strong> Directories for each of the organization’s four domains.<br />
v Each name in A, B, C, and D is part of one of the following namespaces: west/acme, east/acme,<br />
north/acme, south/acme. Namespaces overlap across A, B, C, and D.<br />
v DA = Directory Assistance<br />
v EDC = Extended Directory Catalog<br />
Chapter 26. Setting Up Directory Catalogs 611
v CDC = Condensed Directory Catalog on server<br />
Authentication goal<br />
S1, S2, S3, S4 trust all names<br />
in A, B, C, D for<br />
authentication.<br />
S1, S2, S3, S4 trust no names<br />
in A, B, C, D for<br />
authentication.<br />
S1, S2, S3, S4 trust all names<br />
in A and B for<br />
authentication, but no names<br />
in C and D.<br />
S1, S2, S3, S4 trust only<br />
names ending in west/acme<br />
or east/acme, regardless of<br />
which <strong>Domino</strong> Directory<br />
contains the name.<br />
S1 & S2 trust and use only<br />
names in A and B.<br />
S3 & S4 trust and use only<br />
names in C and D.<br />
612 <strong>Lotus</strong> <strong>Domino</strong> <strong>Administrator</strong> 7 <strong>Help</strong><br />
How to accomplish with Extended<br />
Directory Catalog(s)<br />
Aggregate A, B, C, and D into one EDC.<br />
Create one DA database used by all<br />
servers. Create one DA document for the<br />
EDC with the */*/*/*/*/* naming rule<br />
enabled and trusted for credentials.<br />
Same as above except do no enable a<br />
rule that is trusted for credentials in the<br />
DA document for the EDC.<br />
Aggregate A and B into EDC1, and<br />
aggregate C and D into EDC2. Create<br />
one DA database used by all servers.<br />
Create a DA document for EDC1 with<br />
the */*/*/*/*/* naming rule enabled<br />
and trusted for credentials. Create a DA<br />
document for EDC2 with the<br />
*/*/*/*/*/* naming rule enabled but<br />
not trusted for credentials.<br />
Aggregate A, B, C, and D into one EDC.<br />
Create one DA database used by all<br />
servers and create one DA document for<br />
the EDC. In the DA document, create<br />
the rule */*/*/west/acme/* and the<br />
rule */*/*/east/acme/* and enable<br />
trusted for credentials for both rules. Do<br />
not trust any other naming rule for<br />
credentials.<br />
Aggregate A and B into EDC1. Create a<br />
DA database, DA1, and in it create a DA<br />
document for EDC1 with the<br />
*/*/*/*/*/* naming rule enabled and<br />
trusted for credentials. Set up S1 and S2<br />
to use DA1.<br />
Aggregate C and D into EDC2. Create<br />
another DA database, DA2, and in it<br />
create a DA document for EDC2 with<br />
the */*/*/*/*/* naming rule enabled<br />
and trusted for credentials. Set up S3<br />
and S4 to use DA2.<br />
How to accomplish with condensed<br />
Directory Catalog(s)<br />
Aggregate A, B, C, and D into one CDC<br />
used by all servers. In the Server<br />
documents for each server, enable the<br />
option ″Trust the server based condensed<br />
directory catalog for authentication with<br />
internet protocols.″<br />
Same as above except do not enable ″Trust<br />
the server based condensed directory<br />
catalog for authentication with internet<br />
protocols″ in the Server documents.<br />
Aggregate A, B, C, and D into one CDC<br />
used by all servers. Do not enable the<br />
option ″Trust the server based condensed<br />
directory catalog for authentication with<br />
internet protocols″ in the Server<br />
documents.<br />
Create one DA database used by all the<br />
servers. Create separate DA documents for<br />
A, B, C, and D. In the DA documents for<br />
A and B, enable the rule */*/*/*/*/* and<br />
trust the rule for credentials. In the DA<br />
documents for C and D, do not trust any<br />
rule for credentials.<br />
Aggregate A, B, C, and D into one CDC<br />
used by all servers. Do not enable the<br />
option ″Trust the server based condensed<br />
directory catalog for authentication with<br />
internet protocols″ in the Server<br />
documents.<br />
Create one DA database used by all the<br />
servers. Create separate DA documents for<br />
A, B, C, and D. In each DA document,<br />
create the rule */*/*/west/acme/* and the<br />
rule */*/*/east/acme/* and enable trusted<br />
for credentials for both rules. Do not trust<br />
any other naming rule in any of the DA<br />
documents for credentials.<br />
Aggregate A and B into CDC1 and set up<br />
S1 and S2 to use CDC1. Enable the option<br />
″Trust the server based condensed<br />
directory catalog for authentication with<br />
internet protocols″ in the S1 and S2 Server<br />
documents.<br />
Aggregate C and D into CDC2 and set up<br />
S3 and S4 to use CDC2. Enable the option<br />
″Trust the server based condensed<br />
directory catalog for authentication with<br />
internet protocols″ in the S3 and S4 Server<br />
documents.
Directory catalogs and Notes mail encryption<br />
When Notes users send encrypted mail to users registered in secondary <strong>Domino</strong> Directories, servers can<br />
use an Extended Directory Catalog to look up the public keys of the recipients to encrypt the mail. Even<br />
off-line Notes users with condensed Directory Catalogs can flag mail for encryption; then when they<br />
reconnect to the network to send the mail, the clients look up the public keys in the Extended Directory<br />
Catalog.<br />
Storing public keys in a condensed Directory Catalog isn’t recommended because it greatly increases its<br />
size. Instead, set up directory assistance for the aggregated <strong>Domino</strong> Directories so servers can look up the<br />
public keys in them.<br />
Servers do not have to trust a directory catalog or a <strong>Domino</strong> Directory for credentials to use the directory<br />
to look up public keys for mail encryption.<br />
Picking the server(s) to run the Dircat task<br />
The Dircat task (Directory Cataloger) is the server task that initially aggregates information from source<br />
<strong>Domino</strong> Directories into a directory catalog, and then continues to run at scheduled intervals to update<br />
the directory catalog to reflect changes to the source <strong>Domino</strong> Directories, or to the directory catalog<br />
configuration. The Dircat task aggregates both condensed Directory Catalogs and Extended Directory<br />
Catalogs.<br />
A server that runs the Dircat task (a Dircat server) should:<br />
v Have enough disk space to store local replicas of the source <strong>Domino</strong> Directories that are aggregated, if<br />
you choose to store the directories locally on the server, rather than have the server access them over<br />
the network.<br />
v Have enough disk space to store the resulting aggregated directory catalog(s) and full-text indexes.<br />
Only condensed Directory Catalogs have full-text indexes by default.<br />
v Be able to replicate the directory catalog(s) it aggregates to any servers and clients that will use them.<br />
Typically it’s best to run the Dircat task to build and maintain a directory catalog on a server in one<br />
domain, and then replicate the directory catalog to servers throughout an organization that need to use<br />
the directory catalog. Using this approach, rather than having each domain build an maintain its own<br />
version of the directory catalog, is beneficial because only one server then does the CPU-intensive Dircat<br />
processing of the directory catalog. Aggregate the primary <strong>Domino</strong> Directory of the domain in which you<br />
build the directory catalog so that servers in other domains can use the directory catalog to look up<br />
information from the directory.<br />
The Dircat task on one server can process more than one directory catalog. The Dircat task is<br />
single-threaded so it processes directory catalogs sequentially rather than simultaneously. Because Dircat<br />
is a CPU-intensive task, it’s often beneficial to dedicate one server solely to Dircat processing.<br />
Allowing only one server to aggregate a directory catalog<br />
You can run the Dircat task on more than one server, with each server aggregating separate directory<br />
catalogs. Dircat tasks running on separate servers should never aggregate the same directory catalog,<br />
however, because doing so causes replication conflicts in the directory catalog. When you configure a<br />
directory catalog, choose the option ″Restrict aggregation to server″ in the configuration document for the<br />
directory catalog to specify the name of the one server that can aggregate that directory catalog. If you<br />
complete this field, when someone tries to run the Dircat task against a replica of the directory catalog on<br />
a server not specified in the configuration document, the server aborts the Dircat task and returns the<br />
message ″Aggregation of this catalog can only be done by servername.″<br />
Chapter 26. Setting Up Directory Catalogs 613
Specifying the <strong>Domino</strong> Directories for the Dircat task to aggregate<br />
The ″Directories to include″ field in a directory catalog configuration document is the field you use to<br />
indicate which source <strong>Domino</strong> Directories the Dircat task aggregates. The Dircat task runs on the replicas<br />
of the directories specified in the order in which you list them in the ″Directories to include″ field. Use<br />
commas to separate source directory file names.<br />
If you enable the option ″Remove duplicate users,″ if a user’s distinguished name is found in more than<br />
one Person document, the Dircat task aggregates information from only the first Person document with<br />
the name the Dircat task encounters, according to the order in which the source directories are listed in<br />
the ″Directories to include″ field.<br />
As the following table shows, you can store a source <strong>Domino</strong> Directory locally on a Dircat server, or on a<br />
remote server that the Dircat server accesses over the network. It’s best to store the source directory<br />
replicas locally for high availability and quick access. If you store replicas of the source directories locally,<br />
make sure to keep them up-to-date by regularly replicating with the replicas on the remote servers.<br />
If a Dircat server accesses the source <strong>Domino</strong> Directories over the network, it must have certifiers in<br />
common with the servers that store the remote directories, or must be cross-certified with those servers.<br />
Location of source <strong>Domino</strong> Directory Enter<br />
Locally The file name -- for example, EASTNAMES.NSF<br />
Locally in a linked directory The file name, preceded by the linked directory -- for example,<br />
DIRECTORIES\EASTNAMES.NSF<br />
Over the network on a mapped drive The file name and path -- for example, U:\DIRSERVER\NAMES.NSF<br />
Over the network through <strong>Domino</strong> The file name in this syntax:<br />
portname!!!servername!!filename<br />
where:<br />
v portname is the name you gave to the port<br />
v servername is the hierarchical name of the server that stores the<br />
directory<br />
v filename is the file name for the directory on the server<br />
For example:<br />
TCPIP!!!dirserv/east/acme!!names.nsf<br />
If you don’t care which port is used, omit the port, for example:<br />
DIRSERV/EAST/ACME!!NAMES.NSF<br />
Note: The server running the Dircat task must have a certifier in<br />
common with the remote server, or be cross-certified with that server.<br />
Controlling which information is aggregated into a directory catalog<br />
Read these topics to learn about controlling which information the Dircat task aggregates into a directory<br />
catalog:<br />
v Types of documents the Dircat task can aggregate<br />
v Removing duplicate user entries<br />
v Choosing the types of groups to aggregate<br />
v Using a selection formula<br />
v Choosing the fields to aggregate<br />
614 <strong>Lotus</strong> <strong>Domino</strong> <strong>Administrator</strong> 7 <strong>Help</strong>
Types of documents the Dircat task can aggregate<br />
The Dircat task can aggregate information only from the following <strong>Domino</strong> Directory documents:<br />
Document type Aggregated by default?<br />
Option(s) in configuration document<br />
that affect aggregation of the document<br />
Person Yes v ″Additional fields to include″<br />
Group Yes (Mail and Multi-purpose types<br />
only, by default)<br />
v ″Remove duplicate users″<br />
v ″Selection Formula″<br />
v ″Additional fields to include″<br />
v ″Group types″<br />
v ″Selection Formula″<br />
Mail-in Database Yes v ″Additional fields to include″<br />
v ″Include Mail-in Databases″<br />
v ″Selection Formula″<br />
Resource* Yes v ″Additional fields to include″<br />
Server (Extended Directory<br />
Catalog only)<br />
Custom documents you’ve<br />
added to a <strong>Domino</strong> Directory<br />
v ″Selection Formula″<br />
No v ″Additional fields to include″<br />
v ″Include Servers″<br />
v ″Selection Formula″<br />
No v ″Additional fields to include″<br />
v ″Selection Formula″<br />
*Users can’t use a condensed Directory Catalog to reserve resources, only to view them.<br />
Note: The Dircat task does not aggregate documents that contain Readers lists by default. Use the<br />
NOTES.INI setting Dircat_Include_Readerslist_Notes to aggregate documents that contain Readers lists.<br />
Removing duplicate user entries from a directory catalog<br />
If there are multiple Person documents with the same distinguished name in the source <strong>Domino</strong><br />
Directories that are aggregated into a directory catalog, the ″Remove duplicate users″ field in a directory<br />
catalog configuration document controls whether to aggregate information from all of the Person<br />
documents, or just the first one the Dircat task encounters. Choose one:<br />
v Yes (default) to aggregate information from only the first Person document encountered by the Dircat<br />
task, according to the order in which you list the directories in the ″Directories to include″ field in the<br />
directory catalog configuration document.<br />
v No to aggregate information from multiple Person documents with the same name.<br />
If there are occurrences of more than one Person document with the same distinguished name, and the<br />
multiple documents really represent one user, keep ″Remove duplicate users″ selected so that:<br />
v Notes users aren’t required to choose between duplicate entries in the ″Ambiguous Name″ dialog box<br />
when they resolve the mail address for the name.<br />
v The Router doesn’t encounter duplicates names that prevents it from delivering mail.<br />
The ″Remove duplicate users″ field does not apply to Group documents. To distinguish between different<br />
groups with the same name in multiple directories, the Dircat task uses the ″Domain defined by this<br />
<strong>Domino</strong> Directory″ field in the Directory Profile of the source <strong>Domino</strong> Directories to append the domain<br />
to all group names.<br />
Chapter 26. Setting Up Directory Catalogs 615
Removing duplicate user entries from an Extended Directory Catalog to improve Dircat performance:<br />
You can reduce the time it takes the Dircat task to run on an Extended Directory Catalog by selecting<br />
″No″ to retain all entries with duplicate names. Doing so keeps the Dircat task from building a particular<br />
view required for the removal of entries with duplicate names. Retaining entries with duplicate names<br />
does not result in a similar performance gain for a condensed Directory Catalog.<br />
Deleting Person documents from the source <strong>Domino</strong> Directories when ″Remove duplicate users″ is<br />
selected: If you choose the ″Remove duplicate users″ option, and later remove a Person document from<br />
a source <strong>Domino</strong> Directory that is the one aggregated into the directory catalog, the Dircat task removes<br />
the corresponding user entry from the directory catalog the next time it runs, so the name is longer be<br />
found in the directory catalog.<br />
To cause the Dircat task to add the user entry back into the directory catalog, make a minor change to a<br />
remaining Person document in one of the source <strong>Domino</strong> Directories for the user. The next time Dircat<br />
runs, it then aggregates information from the remaining Person document into to the directory catalog.<br />
You can also correct the problem by clicking the ″Clear History″ button in the directory catalog<br />
configuration document, although this approach isn’t recommended because it causes a rebuild the entire<br />
directory catalog.<br />
For example, if Source Directory A and Source Directory B both contain a Person document with the<br />
name Phyllis Spera/Acme, if ″Remove duplicate users″ is enabled and Directory A is listed first in the<br />
″Directories to include″ field, when the Dircat tasks runs, it includes only the entry from Directory A. If<br />
someone then removes the Person document from Directory A, the name Phyllis Spera/Acme is removed<br />
from the directory catalog the next time Dircat runs. To add the name back, make a small change to the<br />
remaining Person document in Directory B, so the Dircat task adds the name back to the directory catalog<br />
the next time it runs.<br />
Choosing the types of groups to aggregate in a directory catalog<br />
The ″Group types″ directory catalog configuration option controls which types of groups the Dircat task<br />
aggregates. Choose one of the following:<br />
v ″Mail and Multi-purpose″ (default) to aggregate only these two types of groups from all of the<br />
directories listed in the ″Directories to include″ field.<br />
v ″Mail Only″ to aggregate only ″Mail only″ groups from all of the directories listed in the ″Directories to<br />
include″ field.<br />
v ″All″ to aggregate all types of groups from all the directories listed in the ″Directories to include″ field.<br />
v ″All in first directory only″ to aggregate all types of groups, but only those from the first directory<br />
listed in the ″Directories to include″ field.<br />
v ″None″ to exclude all groups.<br />
If your organization uses a Notes application to look up the members of ″Access Control List only,″<br />
″Servers only,″ or ″Deny List Only″ groups in an Extended Directory Catalog or a condensed Directory<br />
Catalog used by servers, choose ″All″ or ″All in first directory only″ to add these types of groups to the<br />
directory catalog.<br />
If the directory catalog you are configuring is an Extended Directory Catalog servers use to look up<br />
groups to authorize users’ database access, and these groups in the source <strong>Domino</strong> Directories are<br />
defined as ″ACL only″ groups, choose ″All″ or ″All in first directory only″ to ensure the groups are<br />
aggregated.<br />
LocalDomainServers and OtherDomainServers groups: The Dircat task doesn’t aggregate the<br />
LocalDomainServers and OtherDomainServers groups into a directory catalog because the servers listed<br />
in these groups can’t be used for mail addressing, and because excluding them improves performance of<br />
the Dircat task.<br />
616 <strong>Lotus</strong> <strong>Domino</strong> <strong>Administrator</strong> 7 <strong>Help</strong>
All groups aggregated as Multi-purpose groups, by default: By default, all groups aggregated into a<br />
directory catalog are assigned the type ″Multi-purpose.″ For example, by default, a ″Mail only″ group in a<br />
<strong>Domino</strong> Directory becomes a ″Multi-purpose″ group in the directory catalog. To keep the correct group<br />
type definition for groups in a directory catalog, add the GroupType field to the directory catalog<br />
configuration.<br />
For more information, see ″Choosing which fields to aggregate in a directory catalog.″<br />
Using a selection formula in a directory catalog configuration document<br />
Use the ″Selection Formula″ field in a directory catalog configuration document to aggregate only<br />
documents defined by a selection formula. For example, to aggregate only Person documents with a<br />
value of ″Atlanta″ in the Location field, aggregate all Group documents, and exclude all other documents,<br />
use the following selection formula:<br />
SELECT (Form = ″Person″ & Location = ″Atlanta″) | (Form = ″Group″)<br />
Or to aggregate only Person documents for people assigned to a specific mail server, use a selection<br />
formula such as:<br />
SELECT (Form = ″Person″ & MailServer = ″MailServer1″)<br />
The ″Selection Formula″ field replaces the replication setting ″Receive only a subset of the documents″ -<br />
″Documents that meet a selection formula″ used in other databases. Keep in mind that a selection<br />
formula applies to all the aggregated directories, so the formula should be valid for all of them. Note that<br />
you can’t use a selection formula to aggregate documents that are never aggregated into a directory<br />
catalog. For example, you can’t use a selection formula to aggregate Server Configuration documents or<br />
Server Connection documents.<br />
For more information on selection formulas, see <strong>Domino</strong> Designer 7 <strong>Help</strong>.<br />
How a selection formula interacts with the ″Group types″ option: The ″Group types″ field in a<br />
directory catalog configuration document controls the types of groups that the Dircat task aggregates into<br />
a directory catalog. If you use a selection formula and you want to aggregate groups, you must select the<br />
groups as part of the selection formula as well as use the ″Group types″ field to indicate which types of<br />
groups to aggregate. For example, to aggregate only Person documents with a Location of Atlanta, and<br />
only Mail and Multipurpose groups:<br />
v Use this selection formula: SELECT (Form = ″Person″ & Location = ″Atlanta″) | (Form = ″Group″)<br />
v Select the ″Group Type″ option ″Mail and Multi-purpose.″<br />
A selection formula can select only the types of groups indicated by the ″Group types″ option.<br />
How a selection formula interacts with the ″Include Servers″ option: The ″Include Servers″ field in a<br />
directory catalog configuration document for an Extended Directory Catalog controls whether the Dircat<br />
task aggregate Server documents. If you use a selection formula that includes Server documents, you<br />
must select the Server documents as part of the selection formula as well as select Yes in the ″Include<br />
Servers″ field.<br />
You cannot aggregate Server documents into a condensed Directory Catalog.<br />
How a selection formula interacts with the ″Include Mail-In Databases″ option: The ″Include Mail-In<br />
Databases″ option in a directory catalog configuration document controls whether to aggregate Mail-In<br />
Database documents. If you use a selection formula that includes Mail-In Databases documents, you must<br />
select the Mail-In Database documents as part of the selection formula, as well as select Yes for the<br />
″Include Mail-In Databases″ option.<br />
Chapter 26. Setting Up Directory Catalogs 617
Choosing which fields to aggregate in a directory catalog<br />
By default, a directory catalog aggregates the following fields from the documents supported for<br />
aggregation.<br />
Field aggregated by default Documents that use the field<br />
FullName 1<br />
ListName 1<br />
Type 1<br />
Person, Mail-In Database, Resource<br />
Group<br />
All<br />
FirstName Person<br />
MiddleInitial Person<br />
LastName LastName<br />
Location Person<br />
MailAddress Person<br />
Shortname Person<br />
MailDomain Person, Group, Mail-In Database, Resource<br />
InternetAddress Person, Group, Mail-In Database, Resource<br />
MessageStorage Person, Mail-In Database<br />
Members 2<br />
AltFullName 2<br />
AltFullNameLanguage 2<br />
Group<br />
Person<br />
Person<br />
1 Required fields that ensure that each document aggregated in the directory catalog has a known name<br />
and type<br />
2 Aggregated by default only in an Extended Directory Catalog<br />
Use the ″Additional fields to include″ field in a directory catalog configuration document to aggregate<br />
additional fields into a directory catalog. To avoid making a mistake, use <strong>Domino</strong> Designer to copy and<br />
paste the fields from forms in the <strong>Domino</strong> Directory template. Be sure to copy the field itself, not the<br />
field label -- for example, copy the field OfficePhoneNumber, not the label Office phone.<br />
If you use a directory catalog configuration option to exclude a particular type of document, that<br />
document isn’t aggregated even if you specify a field from the document in the ″Additional fields to<br />
include″ field. For example, if you choose ″None″ next to the ″Group types″ option, the Dircat task does<br />
not aggregate group documents, even if the Members field is listed in the ″Additional fields to include″<br />
field.<br />
Guidelines for modifying the ″Additional fields to include″ field: Follow these general guidelines<br />
when modifying the ″Additional fields to include″ configuration field:<br />
v Do not remove the fields aggregated by default because these field selections are the optimum ones for<br />
mail addressing.<br />
v In an Extended Directory Catalog, aggregating all fields is recommended, since there is no way for<br />
servers to use directory assistance to look up missing information directly in the full <strong>Domino</strong><br />
Directories themselves that are aggregated. To aggregate all fields from the aggregated documents,<br />
including custom documents added to a <strong>Domino</strong> Directory, leave the ″Additional fields to include″<br />
field blank. If you don’t aggregate all fields, then follow the guidelines described in the following table.<br />
618 <strong>Lotus</strong> <strong>Domino</strong> <strong>Administrator</strong> 7 <strong>Help</strong>
v In a condensed Directory Catalog, aggregate as few fields as possible, to keep the directory catalog<br />
small. When possible avoid aggregating fields that change frequently, since doing so requires <strong>Domino</strong><br />
frequently to update entries in the directory catalog and replicate the changes to other replicas of the<br />
directory catalog.<br />
v If the LDAP service searches an Extended Directory Catalog or condensed Directory Catalog on a<br />
server, consider aggregating fields that are not part of the default configuration if LDAP clients<br />
frequently search for these fields.<br />
v If you use a subform to customize a <strong>Domino</strong> Directory template, you can add fields from the subform<br />
to the ″Additional fields to include″ field. If you are adding custom fields to a condensed Directory<br />
Catalog, you must first copy and paste the subform from the <strong>Domino</strong> Directory into the Directory<br />
Catalog database that the Dircat task runs against.<br />
In addition to the above general guidelines, follow these more specific guidelines:<br />
Field to add<br />
Members field (from<br />
Group documents)<br />
AltFullName,<br />
AltFullNameLanguage<br />
(from Person<br />
documents)<br />
HTTPPassword (from<br />
Person documents)<br />
UserCertificate (from<br />
Person documents)<br />
Condensed Directory<br />
Catalog used by clients Extended Directory Catalog<br />
(Optional) Add only to<br />
allow Notes users who<br />
are not connected to the<br />
network to look up free<br />
time schedules of other<br />
users. Note that adding<br />
the Members fields is not<br />
generally recommended<br />
because it increases the<br />
directory catalog size and<br />
requires more replication.<br />
Use a server directory<br />
catalog or directory<br />
assistance to provide a<br />
way for servers to look<br />
up the members of<br />
groups from a secondary<br />
<strong>Domino</strong> Directory.<br />
(Optional) Add if users<br />
in the directory catalog<br />
use alternate names in<br />
their certificates.<br />
(Required) Allows Notes<br />
clients and servers to look up<br />
the members of groups from<br />
secondary <strong>Domino</strong> Directories.<br />
(Recommended) Include this<br />
field even if no certified<br />
alternate names are used in<br />
your organization; then if<br />
alternate certified names are<br />
put into use later, no directory<br />
catalog rebuild is necessary.<br />
Not recommended (Optional) Add to enable<br />
servers to look up Internet<br />
passwords in the directory<br />
catalog for Internet client<br />
authentication.<br />
Not recommended (Optional) Add to enable<br />
servers to look up X.509<br />
certificates in the directory<br />
catalog for Internet client<br />
authentication.<br />
Condensed Directory Catalog<br />
used by servers<br />
(Required) Allows Notes<br />
clients and servers to look up<br />
the members of groups from<br />
secondary <strong>Domino</strong><br />
Directories.<br />
(Recommended) Include this<br />
field even if no certified<br />
alternate names are used in<br />
your organization; then if<br />
alternate certified names are<br />
put in use later, no directory<br />
catalog rebuild is necessary.<br />
(Optional) Add to enable<br />
servers to look up Internet<br />
passwords in the directory<br />
catalog for Internet client<br />
authentication.<br />
Not recommended<br />
Full-text indexing directory catalogs<br />
A condensed Directory Catalog should have a full-text index, but a full-text index on an Extended<br />
Directory Catalog is optional.<br />
Chapter 26. Setting Up Directory Catalogs 619
Full-text indexing condensed Directory Catalogs<br />
Since a server uses full-text searches rather than view lookups to find any of the following information in<br />
a condensed Directory Catalog, it’s important that the directory catalog has a full-text index:<br />
v Names that don’t correspond to the selected sort order for the directory catalog<br />
v Any information requested by an LDAP search when the LDAP service searches a condensed Directory<br />
Catalog<br />
v Soundex fields<br />
When you replicate a condensed Directory Catalog, the replica you create is full-text indexed<br />
automatically. However, if you use the file system to make a copy of a condensed Directory Catalog, the<br />
copy is not full-text indexed. If you delete a full-text index from a condensed Directory Catalog, you<br />
must re-create the index manually.<br />
If only clients use a condensed Directory Catalog, conserve disk space by deleting full-text indexes on<br />
any server replicas.<br />
Users cannot directly full-text search condensed Directory Catalogs.<br />
Full-text indexing Extended Directory Catalogs<br />
It’s generally not necessary to full-text index Extended Directory Catalogs, because servers rely primarily<br />
on view searches to look up information in them. An exception is if a server running the LDAP service<br />
uses an Extended Directory Catalog; in this case, create a full-text index for the directory catalog if LDAP<br />
users use something other than names in search filters, since these types of LDAP searches use the<br />
full-text index.<br />
Planning issues specific to Extended Directory Catalogs<br />
Consider these issues when planning an Extended Directory Catalog:<br />
v Extended Directory Catalog size<br />
v Extended Directory Catalogs and directory assistance<br />
v Extended Directory Catalogs and group lookups for database authorization<br />
v Integrating an Extended Directory Catalog into a primary <strong>Domino</strong> Directory<br />
Extended Directory Catalog size<br />
Since the Extended Directory Catalog contains the views that are in a standard <strong>Domino</strong> Directory and<br />
combines multiple <strong>Domino</strong> Directories into one database, it typically is very large. If you aggregate all<br />
fields as recommended, an Extended Directory Catalog is about the size of all the aggregated <strong>Domino</strong><br />
Directories combined. Don’t replicate the database to Notes clients and use as few replicas on servers as<br />
feasible.<br />
Extended Directory Catalogs and directory assistance<br />
Unless you integrate an Extended Directory Catalog into a server’s primary <strong>Domino</strong> Directory, a server<br />
must use directory assistance to look up information in an Extended Directory Catalog, and to determine<br />
whether to use an Extended Directory Catalog for client authentication and/or group lookups for<br />
database authorization.<br />
After you create a Directory Assistance document for an Extended Directory Catalog in a directory<br />
assistance database, to optimize look up performance, remove any Directory Assistance documents for<br />
the individual <strong>Domino</strong> Directories aggregated into the directory catalog.<br />
Make sure to aggregate all the fields that need to be searched because once servers search an Extended<br />
Directory Catalog they cannot use directory assistance to access the source <strong>Domino</strong> Directories directly to<br />
retrieve field values that are not aggregated, as can occur with a condensed Directory Catalog.<br />
620 <strong>Lotus</strong> <strong>Domino</strong> <strong>Administrator</strong> 7 <strong>Help</strong>
You can set up a server to use more than one Extended Directory Catalog by creating a Directory<br />
Assistance document for each one.<br />
For more information on setting up directory assistance for an Extended Directory Catalog, see the<br />
chapter ″Setting Up Directory Assistance.″<br />
Extended Directory Catalogs and group lookups for database authorization<br />
You can use the groups in one directory configured in a Directory Assistance database, in addition to the<br />
primary <strong>Domino</strong> Directory, to authorize database access for Internet and Notes clients. When group<br />
authorization is enabled for a directory, if a server finds groups in a database ACL, it can look up the<br />
members of the groups to verify a user’s access to a database. The one directory enabled for group<br />
authorization can be an Extended Directory Catalog, which effectively allows servers to use groups from<br />
any of the source <strong>Domino</strong> Directories for database access control.<br />
Select the option ″Group authorization″ in the Directory Assistance document for the Extended Directory<br />
Catalog to enable this feature. If you enable group authorization for an Extended Directory Catalog, you<br />
cannot enable it for any other directory, Notes or LDAP, configured in the directory assistance database.<br />
If you enable ″Group authorization″ for an Extended Directory Catalog, and groups used for database<br />
access control in the directory catalog contain groups as members -- nested groups -- a server only looks<br />
up names in the nested groups if the nested groups are located in the Extended Directory Catalog.<br />
Note: A server cannot use groups aggregated in a condensed Directory Catalog for database<br />
authorization.<br />
Integrating an Extended Directory Catalog into a primary <strong>Domino</strong> Directory<br />
You can build an Extended Directory Catalog into an existing primary <strong>Domino</strong> Directory so that servers<br />
and users within the domain can use one, integrated corporate directory. Rather than create a new<br />
database from the PUBNAMES.NTF template in which to add the directory catalog configuration<br />
document and aggregate documents, instead create the configuration document in the primary <strong>Domino</strong><br />
Directory (NAMES.NSF). All the original documents in the NAMES.NSF are retained, and the Dircat task<br />
adds documents aggregated from other <strong>Domino</strong> Directories into the database.<br />
When you integrate an Extended Directory Catalog into a primary <strong>Domino</strong> Directory, a server within the<br />
domain of the primary <strong>Domino</strong> Directory searches the aggregated information automatically as part of its<br />
primary <strong>Domino</strong> Directory search, and so the use of directory assistance isn’t required. Person documents<br />
that the Dircat task aggregates are trusted for client authentication, and Groups documents that are<br />
aggregated can be used automatically for database authorization.<br />
Servers outside the domain of the <strong>Domino</strong> Directory into which the Extended Directory Catalog is<br />
aggregated can use directory assistance to access the integrated directory. From the perspective of these<br />
servers, the integrated directory is a secondary directory that is searched after their primary <strong>Domino</strong><br />
Directory; these servers only trust the integrated directory for client authentication, and can only use<br />
groups in the integrated directory for database authorization, if you set up the Directory Assistance<br />
document for the directory to allow this.<br />
Dircat task processing affects only the documents the Dircat task aggregates from other <strong>Domino</strong><br />
Directories, and not native documents that originate in NAMES.NSF. For example, rebuilding an<br />
Extended Directory Catalog that is integrated into a primary <strong>Domino</strong> Directory does not have any effect<br />
on the native documents.<br />
You can remove an Extended Directory Catalog that is integrated into a primary <strong>Domino</strong> Directory by<br />
deleting the directory catalog configuration document, and then rebuilding the Extended Directory<br />
Catalog by running the dircat on it with the -r switch. Any native documents created outside of the<br />
aggregation process remain.<br />
Chapter 26. Setting Up Directory Catalogs 621
Planning issues specific to condensed Directory Catalogs<br />
Consider these issues that are specific to planning a condensed Directory Catalog:<br />
v Deciding how to sort entries<br />
v Setting the view sort order<br />
v Deciding whether to support Soundex seaches<br />
v Using performance settings<br />
v Replicating a condensed Directory Catalog<br />
You can set up a condensed Directory Catalog on a server to work in conjunction with directory<br />
assistance. For example, you can set up directory assistance to look up information directly in a <strong>Domino</strong><br />
Directory when the information isn’t aggregated into a condensed Directory Catalog. For information, see<br />
the chapter ″Setting Up Directory Assistance.″<br />
Deciding how to sort entries in a condensed Directory Catalog<br />
One of the reasons condensed Directory Catalogs are small is they don’t contain multiple, sorted views<br />
for lookups as a <strong>Domino</strong> Directory and an Extended Directory Catalog do. Instead, these types of<br />
directory catalogs provide only one option for sorting names, determined by the ″Sort by″ field in a<br />
Directory Catalog Configuration document. The choices are:<br />
v Distinguished name (default) - sorts entries by the Notes distinguished name, first name, followed by<br />
last name.<br />
v Last name - sorts entries by last name<br />
v Alternate Fullname - sorts entries by certified alternate names<br />
The ″Sort by″ option is unnecessary and isn’t available for an Extended Directory Catalog because this<br />
type of directory catalog retains the multiple sorted views available in a <strong>Domino</strong> Directory.<br />
Note: Always keep the default ″Sort by″ selection, ″Distinguished name,″ if servers use the condensed<br />
Directory Catalog.<br />
How the ″Sort by″ selection affects type-ahead addressing on Notes clients: Type-ahead addressing is<br />
a feature that assists Notes users with mail addressing. As a user begins typing a name when addressing<br />
mail, type-ahead searches for the name in order to fill in the name automatically for the user.<br />
The Notes client only uses type-ahead addressing to look up a name in a condensed Directory Catalog if<br />
the user types the name in a way that corresponds to the ″Sort by″ selection. For example, if the selected<br />
″Sort by″ format is ″Distinguished name,″ type-ahead looks up the name in a condensed Directory<br />
Catalog only when a user types the first name before the last name. Or, if the ″Sort by″ format is set to<br />
″Last name,″ type-ahead looks up the name only when a user types the last name before the first name.<br />
Make sure your ″Sort by″ selection corresponds to the way in which type-ahead is typically used in your<br />
organization. For example in large, enterprise organizations, users often address mail by entering the<br />
recipients’ last names, in which case the Sort by selection should be set to Last name.<br />
You can create more than one condensed Directory Catalog, each with a different ″Sort by″ selection to<br />
accommodate different styles of type-ahead use.<br />
Note: If there is a condensed Directory Catalog on a Notes client, type-ahead never searches a directory<br />
on a server, even if the client Location document is set to ″Recipient name type-ahead - Local then Server.<br />
How the ″Sort by″ selection affects browsing a directory catalog: The ″Sort by″ selection in a<br />
condensed Directory Catalog also determines how names are sorted when users open the directory<br />
catalog, for example when using the ″Select Addresses″ dialog box to browse the directory catalog.<br />
622 <strong>Lotus</strong> <strong>Domino</strong> <strong>Administrator</strong> 7 <strong>Help</strong>
Setting the view sort order<br />
Unlike most databases including extended Directory Catalogs, the condensed Directory Catalog (CDC)<br />
uses a unique design that combines multiple documents from <strong>Domino</strong> directories into single documents.<br />
While document in most databases are possible through searches to sorted views, lookups to CDCs<br />
require entries to be ordered within documents in the same manner as the view’s sort ordering.<br />
To set both a CDC’s view sort order and the ordering of the multiple entries in a document, set the<br />
desired sort order in the database’s File - Database - Properties - Design ″Default sort order″ tab and run<br />
the Dircat task. End users must not change the default sort ordering of the CDC replicas themselves,<br />
since doing so will not have the desired effect (CDC entry intra-document ordering is fixed at the time of<br />
aggregation), and may return fewer than expected lookup results in response to a lookup.<br />
If you have different sets of end users each wishing to have different sort orderings, you must create<br />
separate copies (not replicas) of the CDC with the desired sort orders. For example, if you have English,<br />
French, and Danish users who each want their CDC contents ordered according to their locale, you must<br />
create three separate copies of the CDC. The files should have their default sort order set respectively to<br />
Latin1, French, and Danish/Norwegian. It may be useful to establish a naming convention where the sort<br />
order appears in the CDC file names: CDC-EN.NSF, CDC-FR.NSF, and CDC-DK.NSF.<br />
Extended Directory Catalogs are created using the same design the <strong>Domino</strong> Directory, and therefore<br />
contain views that have a Unicode sort ordering set by default so that directory searches yield consistent<br />
search results across <strong>Domino</strong> servers, even if those servers have different sort orderings. However, if you<br />
wish to use a CDC on a server, you must enable ″Unicode standard sorting″ on the design tab in the<br />
CDC’s database properties.<br />
When the Dircat task performs the initial build or full rebuild of a CDC, it stores the entries inside the<br />
CDC documents in accordance with the default sort order. If the default sort order is blank, the Dircat<br />
task will obtain a sort ordering from the <strong>Domino</strong> environment and explicitly set the CDC’s default sort<br />
order with it. When the Dircat task updates a CDC, it first verifies the default sort order matches the<br />
ordering of entries in CDC documents. If it discovers discrepancies between the two orderings, the Dircat<br />
task will issue an event telling the administrator to use Dircat to perform a full rebuild.<br />
Supporting Soundex searches of a condensed Directory Catalog<br />
Use the ″Use Soundex″ field in a directory catalog configuration document for a condensed Directory<br />
Catalog to control whether the directory catalog supports Soundex lookups. Choose Yes (default) to<br />
support Soundex lookups, or No to omit support for Soundex lookups.<br />
Soundex allows Notes users to use phonetic spellings to search for names. Supporting Soundex lookups<br />
increases the size of the directory catalog by about 4 bytes for every entry. Soundex is not effective for<br />
finding names in non-Latin characters.<br />
This field is not available in a configuration document for an Extended Directory Catalog, since<br />
minimizing the size of an Extended Directory Catalog is not a typical goal.<br />
Using performance settings in a condensed Directory Catalog<br />
Directory catalog performance settings in the Advanced tab of a configuration document for a condensed<br />
Directory Catalog are ″Packing density″ -- that is, how many source <strong>Domino</strong> Directory entries can be<br />
combined in one directory catalog aggregate document -- and ″Incremental fields″ -- that is, how and<br />
when the Dircat task updates changes to fields in the aggregate documents. The default directory catalog<br />
performance settings work fine in most situations.<br />
Note: Change these settings only on a condensed Directory Catalog used only by servers, and not on a<br />
condensed Directory Catalog used by clients.<br />
These settings are irrelevant and unavailable for an Extended Directory Catalog which doesn’t combine<br />
multiple source <strong>Domino</strong> Directory entries into aggregate documents.<br />
Chapter 26. Setting Up Directory Catalogs 623
Packing density: The packing density is the number of entries from a source <strong>Domino</strong> Directory that can<br />
be stored in one aggregate document in the condensed Directory Catalog. 255 is the maxium packing<br />
density and the default. If full-text searching is frequently used to search a server directory catalog, for<br />
example if the LDAP service uses the directory catalog, and these searches of the directory catalog are<br />
slow, you can decrease the packing density to improve performance of these searches.You might also<br />
decrease the packing density to reduce the odds that a particular aggregate document needs to replicate.<br />
Incremental fields: Because a single field in an aggregate document contains values for the field from<br />
many of the source <strong>Domino</strong> directories, it’s likely that at any one time every field in the aggregate<br />
document might require updating and, therefore, would need to replicate. To manage changes to fields in<br />
a condensed Directory Catalog, the Dircat task, by default, uses an incremental merge process that stores<br />
the changes in temporary fields in aggregate documents until, by default, 5 percent of the total entries<br />
from the source <strong>Domino</strong> Directories change. Then the Dircat task merges the changes stored in the<br />
temporary fields into the permanent fields in the aggregate documents and deletes the temporary fields.<br />
This process occurs somewhat randomly over a period of time so that at any time, only a few aggregate<br />
documents need to replicate. When the directory catalog on the server running the Dircat task replicates,<br />
only the updated fields replicate. This incremental replication results in improved replication<br />
performance, especially when replication occurs over a dial-up connection.<br />
The alternative to incrementally merging fields is to make changes as they occur directly in the original<br />
fields in aggregate documents. Disabling incremental merging provides some modest gains in search<br />
performance. However, if replication with the source Directory Catalog occurs over dial-up connections,<br />
keep incremental merging enabled.<br />
Next to the Incremental fields option in a configuration document for a condensed Directory Catalog,<br />
Choose Yes (the default) to use incremental merging and temporarily store field changes in duplicate<br />
fields in aggregate documents to optimize replication performance. Or choose No to immediately makes<br />
changes in the original fields in the aggregate documents.<br />
Merge factor: The Merge factor option in a configuration document for a condensed Directory Catalog is<br />
a value representing the percent of total field changes that must occur before <strong>Domino</strong> merges the changes<br />
stored in duplicate fields into the original fields in aggregate documents; default is 5 percent.<br />
This field applies only when ″Incremental fields″ is set to Yes.<br />
Note: We don’t recommend changing this setting.<br />
Replicating a condensed Directory Catalog<br />
There are many fields combined in each aggregate document in a condensed Directory Catalog, and for<br />
this reason aggregate documents frequently change and require replication. Schedule replication between<br />
a server that builds a directory catalog and other servers that have replicas to occur at least several times<br />
a day to keep up with changes in the aggregate documents.<br />
Notes clients should replicate local condensed Directory Catalog with a replica on a server either daily or<br />
weekly, depending on whether the clients have fast connections to the server. It’s best for clients that<br />
connect on the road over dial-up connections to wait to replicate a directory catalog until a fast<br />
connection is available.<br />
Give all servers that are not Dircat servers, as well as all clients, only Reader access (the default) to a<br />
condensed Directory Catalog, to prevent the clients/servers from being able to replicate changes to the<br />
replica on a Dircat server.<br />
Multiple directory catalogs<br />
You can set up Notes clients to use more than one condensed Directory Catalog, set up servers to use<br />
more than one Extended Directory Catalog, and set up groups of clients or servers to use separate<br />
directory catalogs.<br />
624 <strong>Lotus</strong> <strong>Domino</strong> <strong>Administrator</strong> 7 <strong>Help</strong>
Setting up Notes clients to use more than one condensed Directory Catalog<br />
You can set up a Notes client to use more than one condensed Directory Catalog. For example, you can<br />
set up two condensed Directory Catalogs on Notes clients, one that sorts entries by distinguished name<br />
(first name, then last name), and another that sorts entries by last name. Then, type-ahead addressing can<br />
locate names regardless of whether users begin addressing mail using first names or last names.<br />
For more information on type-ahead addressing and directory catalogs, see ″Deciding how to sort entries<br />
in a condensed Directory Catalog.″<br />
Setting up servers to use more than one Extended Directory Catalog<br />
You can set up a server to use more than one Extended Directory Catalog. For example, suppose you<br />
want all servers to use directories A, B, C, D, and E, but to trust only directories A and B for client<br />
authentication. You can aggregate A and B in an Extended Directory Catalog that is trusted for<br />
authentication, and aggregate C, D, and E in another Extended Directory Catalog that is not trusted it for<br />
authentication.<br />
Note: A server can use one condensed Directory Catalog only.<br />
Setting up groups of clients and servers to use different directory catalogs<br />
You can create multiple directory catalogs, and set up groups of clients or servers to use specific ones. For<br />
example, if user group 1 sends mail only to users registered in directories A, B, and C, and user group 2<br />
sends mail only to users registered in directories D and E, you can create a client-based condensed<br />
Directory Catalog that aggregates A, B, and C for group 1 to use, and create another condensed Directory<br />
Catalog that aggregates D and E for group 2 to use.<br />
You can set up servers to use specific Extended Directory Catalogs or condensed Directory Catalogs in a<br />
similar manner.<br />
Overview of setting up a condensed Directory Catalog<br />
The following tables describe the databases, documents, and fields you use to set up a condensed<br />
Directory Catalog, in the order in which you use them.<br />
Document/Database Field(s)/Tab(s) Purpose<br />
Directory Profile of each<br />
<strong>Domino</strong> Directory to be<br />
aggregated in the directory<br />
catalog<br />
Directory Catalog<br />
Configuration document in<br />
database created from<br />
DIRCAT5.NTF<br />
File / Database /<br />
Properties / Design in<br />
database created from<br />
DIRCAT5.NTF<br />
<strong>Domino</strong> Directory Server<br />
document of Dircat server<br />
that builds the directory<br />
catalog<br />
″Domain defined by<br />
this <strong>Domino</strong> Directory″<br />
on the Basics tab<br />
Associates groups in the directory with a<br />
domain to distinguish between different<br />
groups with the same name in more than<br />
one <strong>Domino</strong> Directory<br />
All fields Used for directory catalog configuration No<br />
Default sort order Provides the Dircat task with the sort order<br />
of entries in the condensed directory<br />
catalog<br />
All fields in the Server<br />
Tasks - Directory<br />
Cataloger tab<br />
Provides the Dircat task with the file<br />
name(s) of the local directory catalog(s) to<br />
aggregate and a schedule for running<br />
Used for an<br />
Extended<br />
Directory<br />
Catalog too?<br />
Yes<br />
No<br />
Yes<br />
Chapter 26. Setting Up Directory Catalogs 625
Additional configuration to set up a condensed Directory Catalog on clients<br />
Document/Database Field(s)/Tab(s) Purpose<br />
Desktop policy settings<br />
document and/or Setup<br />
policy settings document in<br />
<strong>Domino</strong> Directory in which<br />
clients are registered<br />
″Mobile directory<br />
catalogs″ field on the<br />
Databases tab<br />
Sets up a condensed Directory Catalog<br />
automatically on Notes clients<br />
Used for an<br />
Extended<br />
Directory<br />
Catalog too?<br />
Additional configuration to set up a condensed Directory Catalog on servers<br />
Document/ Database Field(s)/Tab(s) Purpose<br />
<strong>Domino</strong> Directory Server<br />
document of each server<br />
that uses the condensed<br />
Directory Catalog<br />
Directory Profile document<br />
in the <strong>Domino</strong> Directory of<br />
the servers that use the<br />
condensed Directory<br />
Catalog<br />
<strong>Domino</strong> Directory Server<br />
document of each server<br />
that uses the condensed<br />
Directory Catalog<br />
″Name of condensed<br />
directory catalog on<br />
this server″ field on<br />
Basics tab<br />
″Directory catalog file<br />
name for domain″ field<br />
on Basics tab<br />
″Trust the server based<br />
condensed directory<br />
catalog for<br />
authentication with<br />
internet protocols″ field<br />
on the Basics tab<br />
Specifies the file name of a server’s local<br />
condensed Directory Catalog<br />
Specifies the file name of servers’ local<br />
condensed Directory Catalogs if there is<br />
no file name specified in Server<br />
documents<br />
Indicates whether a server should trust all<br />
user entries in its condensed Directory<br />
Catalog for client authentication 1<br />
No<br />
Used for<br />
Extended<br />
Directory<br />
Catalog too?<br />
1 Can use directory assistance instead to trust for client authentication only some rather than all of the<br />
aggregated directories<br />
Setting up a condensed Directory Catalog<br />
When you finish planning a condensed Directory Catalog, follow these steps to set it up:<br />
Step 1: Verify that each <strong>Domino</strong> Directory has a defined domain: Each <strong>Domino</strong> Directory aggregated<br />
in a directory catalog should have a domain defined in its Directory Profile. The Dircat task appends the<br />
domain name to the names of groups in the directory catalog, to distinguish between identically named<br />
groups from different directories.<br />
Do the following for each <strong>Domino</strong> Directory you will aggregate into the directory catalog:<br />
1. Open a <strong>Domino</strong> Directory.<br />
2. Choose Actions - Edit Directory Profile.<br />
3. Make sure the field ″Domain defined by this <strong>Domino</strong> Directory″ contains a valid domain name. This<br />
field is usually filled in automatically.<br />
4. Click Save & Close.<br />
Step 2: Create the condensed Directory Catalog database:<br />
1. Choose File - Database - New.<br />
626 <strong>Lotus</strong> <strong>Domino</strong> <strong>Administrator</strong> 7 <strong>Help</strong><br />
No<br />
No<br />
No
2. Next to Server, select the Dircat server you picked to aggregate the directory catalog.<br />
3. Next to Title, enter a title for the directory catalog, for example Condensed Directory Catalog.<br />
4. Next to Filename, enter a file name for the catalog, for example CDC.NSF.<br />
5. Select ″Create full text index for searching.″<br />
6. Click ″Show advanced templates.″<br />
7. Below ″Template server,″ select a server that stores the Directory Catalog template, and then click OK.<br />
8. Select the Directory Catalog template (DIRCAT5.NTF). Do not select the Catalog (V6) template<br />
(CATALOG.NTF).<br />
9. Click OK.<br />
Note: Keep the - Default - entry in the database access control list (ACL) set to Reader.<br />
Step 3: Create the directory catalog configuration document and run the Dircat task::<br />
1. In the database you created, choose Create - Configuration.<br />
2. Complete the following fields in the Directory Catalog Configuration document:<br />
Note: The ″Directories to include″ field is the only field you must complete. In many situations you<br />
can accept the default values in the other fields. However, read the complete descriptions of the fields<br />
before you run the Dircat task to build the directory catalog.<br />
Fields in Basics tab Description<br />
Directories to include Specifies which <strong>Domino</strong> Directories the Dircat task aggregates,<br />
and the order in which it processes the directories. For more<br />
information, see the earlier topic ″Specifying the <strong>Domino</strong><br />
Directories for the Dircat task to aggregate.″<br />
Additional fields to include Specifies which fields from <strong>Domino</strong> Directories to aggregate. For<br />
more information, see the earlier topic ″Choosing which fields to<br />
aggregate in a directory catalog.″<br />
Sort by Specifies how to sort entries in the directory catalog. For more<br />
information, see the earlier topic ″Deciding how to sort entries in<br />
a condensed Directory Catalog.″<br />
Use Soundex Specifies whether to support Soundex lookups. For more<br />
information, see the earlier topic ″Supporting Soundex searches of<br />
a condensed Directory Catalog.″<br />
Remove duplicate users Specifies whether to aggregate multiple user entries with the same<br />
name. For more information, see the earlier topic ″Removing<br />
duplicate user entries from a directory catalog.″<br />
Group types Specifies which types of groups to aggregate. For more<br />
information, see the earlier topic ″Choosing the types of groups to<br />
aggregate in a directory catalog.″<br />
Include Mail-in Databases Specifies whether to aggregate Mail-In Database documents.<br />
Default is Yes. Consider setting to No if the directory catalog is<br />
used only on clients, since Notes users don’t typically send mail<br />
to Mail-In Databases.<br />
Restrict aggregation to this server (Recommended) Specifies the one Dircat server that can aggregate<br />
this directory catalog. For more information, see the earlier topic<br />
″Allowing only one server to aggregate a directory catalog.″<br />
Send Directory Catalog reports to: (Optional) Specifies the names of people to receive Directory<br />
Catalog status reports. For more information, see the later topic<br />
″Mailing Directory Catalog reports.″<br />
Chapter 26. Setting Up Directory Catalogs 627
Fields in Advanced tab Description<br />
Version Read only field that can increment after a <strong>Domino</strong> upgrade.<br />
Selection formula (Optional) Specifies a selection formula to control which<br />
documents are aggregated. For more information, see the earlier<br />
topic ″Using a selection formula in a directory catalog<br />
configuration document.″<br />
Total number of people/group/mail-in<br />
databases and resources<br />
Read-only field that shows the total number of entries aggregated<br />
from <strong>Domino</strong> Directories after the Dircat task runs.<br />
Packing density Specifies the maximum number of <strong>Domino</strong> Directory entries that<br />
can be aggregated into each aggregate document.<br />
You usually do not have to change the default setting. Do not<br />
change the default setting if clients use local replicas of the<br />
directory catalog.<br />
For more information, see the earlier topic ″Using performance<br />
settings in a condensed Directory Catalog.″<br />
Incremental fields Specifies whether changed fields are stored in a temporary<br />
location.<br />
You usually do not have to change the default setting. Do not<br />
change the default setting if clients use local replicas of the<br />
directory catalog.<br />
For more information, see the earlier topic ″Using performance<br />
settings in a condensed Directory Catalog.″<br />
Merge factor If Incremental fields is enabled, controls the percent of total field<br />
changes that must occur before original fields in aggregate<br />
documents are updated.<br />
You usually do not have to change the default setting. Do not<br />
change the default setting if clients use local replicas of the<br />
directory catalog.<br />
For more information, see the earlier topic ″Using performance<br />
settings in a condensed Directory Catalog.″<br />
Replication history Replication history Shows the date and time when the Dircat task last aggregated the<br />
source directories listed in the field ″Directories to Include.″<br />
3. Click Save and Close.<br />
4. Click File - Database - Properties. Choose how you want entries sorted.<br />
Fields in Design tab Description<br />
Multilingual database Leave this unchecked<br />
Default language Leave this unchecked<br />
Click Clear History to do a full rebuild of the directory catalog.<br />
Do not click Clear History unless you understand Dircat rebuilds.<br />
For more information, see the later topic ″The Dircat task.″<br />
Default sort order Specifies both the order that entries are stored in CDC documents and the<br />
ordering of document in CDC views. If you leave this blank, the Dircat<br />
task will use the default for your <strong>Domino</strong> task when it rebuilds the CDC.<br />
Unicode standard sorting Uncheck this if you wish to use the default sort order. Check this box if<br />
the CDC will be either run on a server (step 5) or you want a<br />
language-insensitve sort ordering.<br />
628 <strong>Lotus</strong> <strong>Domino</strong> <strong>Administrator</strong> 7 <strong>Help</strong>
Note: See the topic ″Planning issues specific to condensed directory catalogs″ section if you have<br />
different sets of users each wishing to have different sort orderings.<br />
5. Run the Dircat to build the condensed Directory Catalog. For more information, see the topic<br />
″Running the Dircat task.″<br />
Step 4: Set up clients to use the condensed Directory Catalog: Use Desktop policy settings or Setup<br />
policy settings to automate setup of a condensed Directory Catalog on Notes clients. The automated<br />
setup creates a replica stub (an empty replica) of the directory catalog on the clients, with a replication<br />
schedule enabled to a replica of the directory catalog on a server that you specify. When the client<br />
replicates with a replica of the directory catalog on a server, a full-text index is created on the client<br />
replica after replication is complete. The automated setup process also adds the file name of the<br />
condensed Directory Catalog to the ″Local address books″ field in user preferences for mail, after the file<br />
name of the Person Address Book.<br />
If you don’t automate the directory catalog setup, you must create the replica and add the file name to<br />
clients manually.<br />
Note: User Setup Profiles used in <strong>Lotus</strong> <strong>Domino</strong> Release 5 for automated directory catalog setup<br />
continue to work in <strong>Lotus</strong> <strong>Domino</strong> 7.<br />
To automate setup of a condensed Directory Catalog on clients:<br />
1. (Optional) Create a replica of the condensed Directory Catalog on other servers. Then users have<br />
more choice of servers to use when they replicate to update their local replicas of the directory<br />
catalog. <strong>Domino</strong> creates a full-text index automatically on the replicas you create.<br />
2. If you haven’t already done so, create a Desktop policy settings document or a Setup policy settings<br />
document to use to use to automate setup of the directory catalog. Make sure you understand how to<br />
set up policies before you create a Desktop or Setup settings document.<br />
For information, see the chapter ″Using Policies.″<br />
3. From the <strong>Domino</strong> <strong>Administrator</strong>, click the Files tab, and open a replica of the directory catalog.<br />
4. Choose Edit - Copy As Link - Database Link, then close the directory catalog.<br />
5. Open the Desktop policy settings document or Setup policy settings document you want to use to<br />
automate setup of the condensed Directory Catalog on clients.<br />
6. Click the Databases tab, and then click the ″Mobile directory catalogs″ field.<br />
7. Choose Edit - Paste to past the directory catalog database link into the ″Mobile directory catalogs″<br />
field.<br />
8. Click Save & Close.<br />
Note: Notes users should do pull replications regularly with up-to-date replicas of the directory catalog<br />
on servers.<br />
Step 5: Set up servers to use the condensed Directory Catalog:<br />
Note: It is strongly recommended that you use the Extended Directory Catalog on servers, as they<br />
provide faster and more flexible directory lookups.<br />
Note: Make sure the CDC has ″Unicode standard sorting″ enabled in the CDC’s database properties<br />
design tab. See Step 3.<br />
To set up a server to use a condensed Directory Catalog:<br />
1. Create a replica of the built directory catalog on the server. Set up replication between the server and<br />
the Dircat server so that this server’s replica of the directory catalog is kept up-to-date.<br />
2. If necessary, from the <strong>Domino</strong> <strong>Administrator</strong> choose File - Open Server, to open the server you are<br />
setting up to use the directory catalog.<br />
Chapter 26. Setting Up Directory Catalogs 629
3. Click the Configuration tab.<br />
4. In the left pane, expand Server - Current Server Document.<br />
5. Click Edit Server.<br />
6. On the Basics tab, in the ″Name of condensed directory catalog on the server″ field, enter the file<br />
name of the directory catalog replica you created on this server. If multiple servers use the same file<br />
name for their local replicas of the directory catalog, see the Tip below for a quick way to specify the<br />
file name.<br />
7. (Optional) To allow the server to use all user names aggregated in the condensed Directory Catalog<br />
for client authentication, on the Basics tab of the Server document select ″Trust the server based<br />
condensed directory catalog for authentication with internet protocols.″ If you don’t want to trust the<br />
entire directory catalog for authentication, do not select this option.<br />
Note: To specify instead that the server trust for authentication names from only one or some of the<br />
directories aggregated in the directory catalog, in a directory assistance database used by the server,<br />
create a Directory Assistance document for each aggregated <strong>Domino</strong> Directory to trust that has a<br />
trusted rule enabled.<br />
For more information, see the topic ″Using a condensed Directory Catalog for client authentication″<br />
earlier in the chapter, and also the chapter ″Setting Up Directory Assistance.″<br />
8. Click Save & Close<br />
9. If necessary, wait for the <strong>Domino</strong> Directory changes to replicate to the server. Or force the<br />
replication.<br />
10. Use the Restart Server command to Restart the server so it detects the changes to the Server<br />
document.<br />
Tip: If multiple servers use the same file name for their local replicas of the condensed Directory Catalog,<br />
you can specify that file name once in the Directory Profile of the domain <strong>Domino</strong> Directory, rather than<br />
multiple times in individual Server documents. To use the Directory Profile method, from the <strong>Domino</strong><br />
Directory for the servers that will use the directory catalog, choose Actions - Edit Directory Profile and<br />
add the directory catalog file name to the ″Directory catalog database name for domain″ field. Then a<br />
server that doesn’t have a directory catalog file name entered in its Server document uses the Directory<br />
Profile to find its local replica of the condensed Directory Catalog.<br />
Overview of setting up an Extended Directory Catalog<br />
The following table describes the databases, documents, and fields used to set up an Extended Directory<br />
Catalog, in the order in which you use them.<br />
Document/Database Field(s)/Tab(s) Purpose<br />
Directory Profile of each<br />
<strong>Domino</strong> Directory to be<br />
aggregated in the<br />
Directory Catalog<br />
Extended Directory<br />
Catalog document in<br />
Database created from<br />
PUBNAMES.NTF<br />
<strong>Domino</strong> Directory Server<br />
document of the Dircat<br />
server that builds and<br />
updates the directory<br />
catalog<br />
630 <strong>Lotus</strong> <strong>Domino</strong> <strong>Administrator</strong> 7 <strong>Help</strong><br />
″Domain defined by this<br />
<strong>Domino</strong> Directory″ field on<br />
the Basics tab<br />
Associates groups in the directory with<br />
a domain to distinguish between<br />
different groups with the same name in<br />
more than one <strong>Domino</strong> Directory<br />
All Used for directory catalog configuration No<br />
All fields in Server Tasks -<br />
Directory Catalog tab<br />
Provides the Dircat task with the file<br />
name(s) of the local directory catalog(s)<br />
to aggregate and a schedule for running<br />
Used for a<br />
condensed<br />
Directory<br />
Catalog too?<br />
Yes<br />
Yes
Document/Database Field(s)/Tab(s) Purpose<br />
Directory Assistance<br />
document in Directory<br />
assistance database used<br />
by each server that uses<br />
the directory catalog<br />
Server document in the<br />
<strong>Domino</strong> Directory of<br />
each server that uses the<br />
directory catalog<br />
All fields related to a Notes<br />
Directory Assistance<br />
document<br />
″Directory Assistance<br />
database name″ field on the<br />
Basics tab.<br />
Provides a server with the location of<br />
the Extended Directory Catalog and<br />
indicates whether to trust the lookups<br />
for client authentication and group<br />
authorization 1<br />
Allows a server to use directory<br />
assistance 1<br />
Used for a<br />
condensed<br />
Directory<br />
Catalog too?<br />
1 Unnecessary if the Extended Directory Catalog is built directly into the primary <strong>Domino</strong> Directory<br />
Setting up an Extended Directory Catalog<br />
When you finish planning an Extended Directory Catalog, follow these steps to set it up:<br />
Step 1: Verify that each <strong>Domino</strong> Directory has a defined domain: Each <strong>Domino</strong> Directory aggregated<br />
in a directory catalog should have a domain defined in its Directory Profile. The Dircat task appends the<br />
domain name to the names of groups in the directory catalog, to distinguish between different groups<br />
with the same name in more than one <strong>Domino</strong> Directory.<br />
Do the following for each <strong>Domino</strong> Directory you will aggregate into the directory catalog:<br />
1. Open the <strong>Domino</strong> Directory.<br />
2. Choose Actions - Edit Directory Profile.<br />
3. Make sure the field ″Domain defined by this <strong>Domino</strong> Directory″ contains a valid domain name. This<br />
field is usually filled in automatically.<br />
4. Click Save & Close.<br />
Step 2: Create the Extended Directory Catalog database::<br />
Note: If you will integrate an Extended Directory Catalog into a primary <strong>Domino</strong> Directory, skip this<br />
step.<br />
1. Choose File - Database - New.<br />
2. Next to Server, select the Dircat server you picked to aggregate the directory catalog.<br />
3. Next to Title, enter a title for the directory catalog, for example Extended Directory Catalog.<br />
4. Next to Filename, enter a file name for the directory catalog, for example EDC.NSF. Do not use the<br />
file name NAMES.NSF.<br />
5. Select ″Show advanced templates.″<br />
6. Below Template server, select a server that stores the <strong>Domino</strong> Directory template.<br />
7. Select the <strong>Domino</strong> Directory template (PUBNAMES.NTF).<br />
8. Keep ″Inherit future design changes″ selected.<br />
9. Click OK.<br />
Step 3: Create the Extended Directory Catalog configuration document and run the Dircat task::<br />
1. Open the database you created in Step 2.<br />
Note: To integrate the Extended Directory Catalog into a primary <strong>Domino</strong> Directory, open that<br />
primary <strong>Domino</strong> Directory instead.<br />
No<br />
No<br />
Chapter 26. Setting Up Directory Catalogs 631
2. Choose Create - Extended Directory Catalog. Complete the following fields in the Configuration<br />
document. Read the complete descriptions of the fields before you run the Dircat task to build the<br />
directory catalog.<br />
Fields in Basics tab Description<br />
Directories to include Specifies which <strong>Domino</strong> Directories the Dircat task aggregates, and the order in<br />
which it processes the directories. For more information, see the earlier topic<br />
″Specifying the <strong>Domino</strong> Directories for the Dircat task to aggregate.″<br />
Additional fields to include Specifies which fields from <strong>Domino</strong> Directories to aggregate. Aggregating all fields<br />
is recommended. To aggregate all fields, leave the ″Additional fields to include″<br />
field blank by deleting all fields from it. For more information, see the earlier topic<br />
″Choosing which fields to aggregate in a directory catalog.″<br />
Remove duplicate users Specifies whether to aggregate multiple user entries with the same name. For<br />
more information, see the earlier topic ″Removing duplicate user entries from a<br />
directory catalog.″<br />
Group types Specifies which types of groups to aggregate. For more information, see the earlier<br />
topic ″Choosing the types of groups to aggregate in a directory catalog.″<br />
Include Mail-in Databases Specifies whether to aggregate Mail-In Database documents. Default is Yes.<br />
Include Servers Specifies whether to aggregate Server documents. Default is No.<br />
Restrict aggregation to server (Recommended) Specifies the one Dircat server that can aggregate this directory<br />
catalog. For more information, see the earlier topic ″Allowing only one server to<br />
aggregate a directory catalog.″<br />
Send Aggregation reports to: (Optional) Specifies the names of people to receive Directory Catalog status<br />
reports. For more information, see the later topic ″Mailing Directory Catalog<br />
reports.″<br />
Fields in Advanced tab Description<br />
Version Read-only field that can increment after the DIRCAT5.NTF template is upgraded.<br />
Used only for internal purposes.<br />
Selection formula (Optional) Specifies a selection formula to control which documents are<br />
aggregated. Click Check Syntax to verify that the syntax specified in a selection<br />
formula is valid.<br />
For more information, see the earlier topic ″Using a selection formula in a<br />
directory catalog configuration document.″<br />
Replication history Shows the date and time when the Dircat task last replicated the aggregated<br />
directories<br />
3. Click Save & Close to save the configuration document.<br />
Click Clear History to do a full rebuild of the directory catalog. Do not click Clear<br />
History unless you understand Dircat rebuilds. For more information, see the later<br />
topic ″The Dircat task.″<br />
4. Run the Dircat task to build the directory catalog. For information, see the later topic ″Running the<br />
Dircat task.″<br />
Step 4: Create at least one replica of the Extended Directory Catalog: Create at least one replica of the<br />
directory catalog on another server for performance and failover benefits. Make sure replication occurs<br />
between the server(s) with the replica(s) and the Dircat server, so the replicas of the directory catalog are<br />
kept up-to-date.<br />
Step 5: Set up servers to use the Extended Directory Catalog: To set up a server to use an Extended<br />
Directory Catalog, create a Directory Assistance document for the Extended Directory Catalog in a<br />
directory assistance database the server uses.<br />
632 <strong>Lotus</strong> <strong>Domino</strong> <strong>Administrator</strong> 7 <strong>Help</strong>
For information, see the topic ″Extended Directory Catalogs and directory assistance″ earlier in the<br />
chapter, and the chapter ″Setting Up Directory Assistance.″<br />
Note: If you integrate the Extended Directory Catalog into a primary <strong>Domino</strong> Directory, steps 4 and 5 are<br />
unnecessary.<br />
The Dircat task<br />
When the Dircat task runs it can do one of these things to a directory catalog: build it, update it, partially<br />
rebuild it, or fully rebuild it. The first time the Dircat task runs on a directory catalog it builds it.<br />
Subsequently, the Dircat task usually updates a directory catalog, which means it checks for changes to<br />
the contents of fields in the source <strong>Domino</strong> Directories, and then makes the appropriate changes to the<br />
directory catalog.<br />
Full rebuilds<br />
If you change any of the following fields in a directory catalog configuration document, the Dircat task<br />
must do a full rebuild of the directory catalog to incorporate the indicated changes into the directory<br />
catalog:<br />
v Directories to include<br />
v Additional fields to include<br />
v Sort by (condensed directory catalog)<br />
v Use Soundex (condensed directory catalog)<br />
v Remove duplicate users<br />
v Group types<br />
v Include Mail-in Databases<br />
v Include Servers (Extended Directory Catalog)<br />
v Selection Formula<br />
When the Dircat task does a full rebuild, it completely re-aggregates of all the configured source <strong>Domino</strong><br />
Directories, similar to what occurs during the initial build of the directory catalog. For example, if you<br />
add a field to the ″Additional fields to include″ field to aggregate an additional field, that field isn’t<br />
aggregated until the Dircat task does a full rebuild of the directory catalog. A full rebuild is a much<br />
longer process then an update. After a full rebuild, there must also be a full replication of the directory<br />
catalog to the servers and clients that use it, which can be time consuming, especially for replication of<br />
condensed Directory Catalogs.<br />
When you change one of the above fields in a configuration document for a condensed Directory Catalog,<br />
the next time the Dircat task runs, it automatically does a full rebuild. When you change one of these<br />
fields in a configuration document for an Extended Directory Catalog, the Dircat task does not do a<br />
rebuild automatically. Instead, you must initiate the rebuild by running the Dircat task with the -r switch<br />
against the Extended Directory Catalog, or by clicking the Clear History button on the Advanced tab of<br />
the directory catalog configuration document.<br />
Note: Dircat processing of changes to the ″Directories to include″ field in a configuration document for<br />
an Extended Directory Catalog causes a partial rebuild, rather than a full rebuild, that processes only<br />
directories affected by the change.<br />
Partial rebuilds<br />
If the replica of a source <strong>Domino</strong> Directory the Dircat task uses is deleted, and then replaced with a file<br />
operating system copy with the same replica ID, then the Dircat task does a partial rebuild, which<br />
involves comparing all documents in the new file system copy of the <strong>Domino</strong> Directory to the<br />
corresponding contents in the directory catalog to look for changes. The Dircat task also does a partial<br />
Chapter 26. Setting Up Directory Catalogs 633
ebuild if the Fixup task deletes corrupted documents from a source <strong>Domino</strong> Directory which are then<br />
replaced through replication. A partial rebuild is a longer process than an update, but takes less time than<br />
a full rebuild.<br />
Note: This is true of any replica of the <strong>Domino</strong> Directory that the DirCat task aggregates. If a replica of a<br />
<strong>Domino</strong> Directory is replaced with a file operating system copy with the same replica ID, when the Fixup<br />
task runs on that replica those changes are replicated back to the aggregation server’s <strong>Domino</strong> Directory.<br />
This in turn flags the DirCat task to do a partial rebuild on the aggregation server.<br />
Running the Dircat task<br />
Run the Dircat task to build a directory catalog initially. Then continue to run the task at scheduled<br />
intervals to keep the contents of the directory catalog synchronized with the contents of the source<br />
<strong>Domino</strong> Directories and to keep the directory catalog synchronized with the directory catalog<br />
configuration selections.<br />
Always run the Dircat task on one server to build and update a particular directory catalog. If you run<br />
the Dircat task on more than one server against the same directory catalog, replication conflicts occur. Use<br />
the field ″Restrict aggregation to server″ in a directory catalog configuration document to ensure that the<br />
Dircat task on only one server can process a particular directory catalog.<br />
Running the Dircat task on schedule: Schedule the Dircat task on a Dircat server to run at regular<br />
intervals by doing the following:<br />
1. Make sure there is a directory catalog database with a completed configuration document.<br />
2. From the <strong>Domino</strong> <strong>Administrator</strong>, click the Configuration tab.<br />
3. Expand Directories - Directory Cataloger, and choose Settings.<br />
4. Click the Server Tasks tab, then the Directory Cataloger tab.<br />
5. Complete these fields, and then click Save & Close:<br />
Field Enter<br />
Directory Catalog<br />
filenames<br />
Schedule Select Enabled.<br />
Run Directory Catalog<br />
aggregator at<br />
The file name(s) of the directory catalog(s) the Dircat task should process. Separate<br />
multiple file names with commas.<br />
A time range or one or more specific times to update the source directory catalog.<br />
Separate multiple time entries with commas (,).The default is the range 08:00 AM to<br />
10:00 PM.<br />
Repeat interval of A number representing the minutes between updates that are scheduled during a time<br />
range. The default is 360 minutes (every 6 hours). Consider reducing this interval to<br />
have the Dircat task run every 60 or 120 minutes.<br />
Days of week The days of week to run the Dircat task. The default is daily.<br />
Running the Dircat task manually: To run the Dircat task manually on a Dircat server, issue this server<br />
command:<br />
load dircat dc.nsf<br />
where dc.nsf is the file name of a local directory catalog on the server.<br />
You can do a full rebuild of a directory catalog. Keep in mind that a full rebuild removes and recreates all<br />
the aggregated documents so that the first replication after the rebuild will require a full replication of the<br />
database.<br />
To do a full rebuild of a directory catalog, you can run the dircat task against the directory catalog using<br />
the -r switch, for example:<br />
load dircat dc.nsf -r<br />
634 <strong>Lotus</strong> <strong>Domino</strong> <strong>Administrator</strong> 7 <strong>Help</strong>
Or you can do a full rebuild by clicking the Clear History button on the advanced tab of the directory<br />
catalog configuration document.<br />
Pausing the Dircat task: Before you shut down a server that is in the middle of Dircat processing, pause<br />
the Dircat task. When you pause the Dircat task, the Dircat task finishes aggregating the directory catalog<br />
it is currently running on and then goes idle. if you don’t pause the Dircat task before server shutdown,<br />
the Dircat task must reaggregate the directory catalog it was processing at the time of server shutdown<br />
from the beginning.<br />
To pause the Dircat task, enter this server command:<br />
Tell Dircat Pause<br />
You can then shut down the server. Or, to resume Dircat processing, enter this server command:<br />
Tell Dircat Resume<br />
Opening the configuration document for a directory catalog<br />
To open the configuration document for a directory catalog:<br />
1. From the <strong>Domino</strong> <strong>Administrator</strong>, open the Dircat server or another server with a replica of the<br />
directory catalog. To open a configuration document for a condensed Directory Catalog, make sure<br />
the Basics tab of the Server document includes the directory catalog file name.<br />
2. Click the Configuration tab.<br />
3. Expand Directory in the left pane.<br />
4. Do one of the following:<br />
v To see the configuration document for a condensed Directory Catalog, choose Directory Catalog.<br />
v To see the configuration document for an Extended Directory Catalog, choose Extended Directory<br />
Catalog.<br />
Note: Change a directory catalog configuration document on the Dircat server that aggregates the<br />
directory catalog.<br />
Monitoring directory catalogs<br />
v Mailing Directory Catalog reports<br />
v Using other directory catalog monitoring tools<br />
Mailing Directory Catalog reports<br />
A directory catalog stores an agent called Directory Catalog Status Report. A server can use this agent to<br />
mail in your name a Directory Catalog report once a week to users you specify in a directory catalog<br />
configuration document.<br />
A Directory Catalog report includes the following:<br />
v A database link to the replica of the directory catalog on the Dircat server for the directory catalog, and<br />
information about this directory catalog including its database title, server location and file path, size,<br />
number of entries, and configuration settings; the agent derives this information from the Dircat task.<br />
v A database link to each source <strong>Domino</strong> Directory used the Dircat task uses to aggregate into the<br />
directory catalog, and information about each directory including the database title, server location and<br />
file path, size, and date last updated in the directory catalog.<br />
v The size of the directory catalog as a percentage of the combined size of the <strong>Domino</strong> Directories<br />
aggregated into it.<br />
To mail Directory Catalog reports:<br />
1. Open the configuration document for the directory catalog.<br />
2. Specify the name(s) of users to receive the reports; separate multiple names with commas:<br />
Chapter 26. Setting Up Directory Catalogs 635
v For a condensed Directory Catalog, enter the name(s) in the field ″Send Directory Catalog reports<br />
to.″<br />
v For an Extended Directory Catalog, enter the name(s) in the field ″Send Aggregation reports to.″<br />
3. When prompted, select the name of the server that should run this agent to mail the reports on your<br />
behalf. You must have ″Run restricted <strong>Lotus</strong>Script/Java agents″ access to the server you pick.<br />
4. Click Save & Close.<br />
Using other directory catalog monitoring tools:<br />
v Use the NOTES.INI setting Log_DirCat=1 to display additional information to the server console when<br />
the Dircat task runs. This includes when the task starts and finishes, what directory it’s aggregating,<br />
the domain name of the directory, and how many entries were processed. For more verbose<br />
information, including the names of all the entries that are processed, you can set log_dircat=3.<br />
However, this setting may slow performance and fill up the server log file, so its use is not<br />
recommended.<br />
v Use the Show Xdir command to show information about the directory catalogs and other directories<br />
that a server uses.<br />
v If you’ve configured the Dircat task to run on schedule, use the Show Schedule command to see when<br />
the task is next scheduled to run.<br />
636 <strong>Lotus</strong> <strong>Domino</strong> <strong>Administrator</strong> 7 <strong>Help</strong>
Chapter 27. Setting Up Extended ACLs<br />
This chapter describes how to set up and manage an extended access control list (ACL), which is an<br />
access control feature available for a <strong>Domino</strong> Directory and an Extended Directory Catalog.<br />
Extended ACL<br />
An extended access control list (ACL) is an optional directory access-control feature available for a<br />
directory created from the PUBNAMES.NTF template -- a <strong>Domino</strong> Directory or an Extended Directory<br />
Catalog. An extended ACL is tied to the database ACL, and you access it through the Access Control List<br />
dialog box using a Notes 7 or <strong>Domino</strong> <strong>Administrator</strong> 7 client. You use an extended ACL to apply<br />
restrictions to the overall access the database ACL allows a user -- you cannot use it to increase the access<br />
the database ACL allows. Use an extended ACL to set access to:<br />
v All documents with hierarchical names at a particular location in the directory name hierarchy, -- for<br />
example all documents whose names end in OU=West/O=Acme.<br />
v All documents of a specific type, -- for example all Person documents<br />
v A specific field within a specific type of document<br />
v A specific document<br />
An extended ACL allows you to:<br />
v Delegate your <strong>Domino</strong> administration, for example, allow a group of administrators to manage only<br />
documents named under a particular organizational unit.<br />
v Set access to precise portions of the directory contents.<br />
v Set access to documents and fields easily and globally at one source, rather than requiring you to<br />
control access through features such as multiple Readers and Authors fields.<br />
v Control the access of users who access the directory through any supported protocol: Notes (NRPC),<br />
Web (HTTP), LDAP, POP3, and IMAP.<br />
For information on using Extended ACLs in a multi-release environment, see the Upgrade Guide.<br />
Note: Server processes such as the Router task do not enforce extended ACL restrictions. However, in the<br />
case of the Router task specifically, you can prevent some users from sending mail to a group by editing<br />
the Readers field for the group and including only the names of users you want to allow to send mail to<br />
the group. When users omitted from the Readers field attempt to send mail to the group, the Router<br />
won’t deliver the mail.<br />
For more information, see the chapter ″Customizing the <strong>Domino</strong> Mail System.″<br />
How other database security features restrict extended ACL access<br />
settings<br />
The access set for a user in an extended ACL can never exceed the access the database ACL, including<br />
the database ACL privileges and roles, allows the user. For example, if the database ACL allows a user<br />
only Reader access, you can’t use the extended ACL to allow Write access. Or if a user is omitted from<br />
the database ACL User Creator role, you can’t use the extended ACL to allow the user Create access to<br />
Person documents.<br />
Access set through a security feature in the database design also restricts the access you can specify in an<br />
extended ACL. For example, if a Readers field on a particular form prevents a user from reading fields in<br />
documents created with that form, giving a user Browse access to the form in the extended ACL does not<br />
override the access specified in the Readers field.<br />
637
Elements of an extended ACL<br />
To set up an extended ACL, you use the ″Extended Access at target″ dialog box, which you open from the<br />
database Access Control List dialog box. The elements of an extended ACL are:<br />
v Access settings -- the allowed access<br />
v Subjects -- the users and groups whose access you control<br />
v Targets -- categories of documents or specific documents to which access settings apply<br />
Extended ACL access settings<br />
There are several access settings you use to control a subject’s access to an extended ACL target. For each<br />
access setting you choose Allow or Deny. You can leave an access setting unchecked, but if you do, other<br />
subjects in the extended ACL or database ACL determine whether the subject is allowed or denied the<br />
access. It’s better to select Allow or Deny to help ensure you get the access control results you expect.<br />
Access settings apply to existing documents at a selected target. If the selected target is a category of<br />
documents, access settings also apply to documents added to the category in the future.<br />
An extended ACL cannot restrict the access of a user with Manager database access or an administrator<br />
with ″Full Access administrators″ access to a server (controlled through the Server document in the<br />
<strong>Domino</strong> Directory.) An extended ACL also cannot prevent a user with Designer or Manager database<br />
access from modifying the directory design.<br />
Note: For ease of reading, this topic uses the terms document, field, and form. If an extended ACL will<br />
control LDAP access, apply the LDAP-equivalent terms instead: entry, attribute, and object class.<br />
The following access settings control access to a document as a whole:<br />
Access<br />
setting Tasks allowed<br />
Browse Allows a user to access a document.<br />
Create Allows a user to create a document.<br />
Delete Allows a user to delete a document.<br />
The following access settings control access to a field within a document:<br />
Access<br />
setting Tasks allowed<br />
Read Allows a user to read a field. The user must also have Browse access to the document.<br />
Write Allows a user to modify a field.<br />
When more than one type of document uses a particular field, you control access to the field separately<br />
for each type of document.<br />
If you are controlling the access of Notes and Web users, be aware of the following issues. These issues<br />
do not apply to access through other means, such as LDAP access or Notes application access, except<br />
where indicated.<br />
v If you deny a Notes or Web user access to a field in a document, when the user opens the document,<br />
the document does not show the field and the text (TRUNCATED) shows in the tab of the document.<br />
In addition, the user is unable to edit the document, even if the user has write access to the fields in it.<br />
v If you deny a Notes or Web user access to a field in a document that a view uses to sort the document,<br />
the name of the document is blank in the view. The user can still select the document to open it.<br />
638 <strong>Lotus</strong> <strong>Domino</strong> <strong>Administrator</strong> 7 <strong>Help</strong>
v To delete a document, a Notes or Web user must be able to see the document in a view. To see a<br />
document requires Browse access to the document.<br />
v To create a document, a Notes or Web user or a Notes application must have Create access to the<br />
document as well as Write access to the fields to which the user/application will add values.<br />
Administer access<br />
Grant Administer access to allow someone with Designer or Editor access in the database ACL to modify<br />
access settings at an extended ACL target. Someone with Manager access in the database ACL can modify<br />
an extended ACL without having Administer access. Grant Administer access to allow someone to<br />
manage access to documents under a target category without granting the person Manager access in the<br />
database ACL. A user with Editor or Designer access in the database ACL does not have the Administer<br />
access by default; you must grant the user that access explicitly. You grant someone Administer access to<br />
a target category and not to a specific document.<br />
Note: You can give a <strong>Domino</strong> 7 server Administer access to a selected target category. This access enables<br />
the server to be an extended administration server whose Administration Process manages documents<br />
below the selected target category.<br />
For more information, see the chapter ″Setting Up the Administration Process.″<br />
Default access compared to form-specific access<br />
When you set a subject’s access to a selected target, you specify default access settings that generally<br />
apply to all types of documents at the selected target. Then you can also set form-specific access settings<br />
that are different than the default access settings. For example, by default you can deny a subject Browse<br />
and Read access, but then allow Browse access to Person and Group documents and Read access to the<br />
fields in those documents.<br />
Default access: You use the ″Extended Access at target″ dialog box to set a subject’s default access to a<br />
target. The following figure shows default access set to Deny all for the -Default- subject at / (root):<br />
Chapter 27. Setting Up Extended ACLs 639
Form-specific access: You click Form and Field Access from the ″Extended Access at target″ dialog box<br />
to use the ″Form and Field access at target″ dialog box to set form-specific access settings that are<br />
exceptions to the selected subject’s default access at the selected target. The following figure shows access<br />
set for the Person form for the -Default- subject at / (root):<br />
640 <strong>Lotus</strong> <strong>Domino</strong> <strong>Administrator</strong> 7 <strong>Help</strong>
Note: The Administer access setting is available only as a default access setting, and not as a<br />
form-specific access setting.<br />
Displaying LDAP attributes and object classes when setting form-specific access<br />
Use the Schema option in the ″Form and Field access at target″ dialog box to control whether the dialog<br />
box shows the directory contents in terms of LDAP object classes and attributes or in terms of <strong>Domino</strong><br />
forms and fields. <strong>Domino</strong> is selected by default, meaning the dialog box shows <strong>Domino</strong> forms and fields.<br />
To show LDAP object classes and attributes, select LDAP next to the Schema option.<br />
When you set a subject’s access to a form or field, the access setting automatically applies to the<br />
corresponding LDAP object class or attribute, if there is one. Similarly, if you set a subject’s access to an<br />
object class or attribute, the access also applies to the corresponding form or field if there is one.<br />
For example, if you deny a subject Read access to the InternetAddress field of a Person form when<br />
<strong>Domino</strong> is selected as the Schema option, the subject is also denied LDAP Read access to the mail<br />
attribute of the dominoPerson object class that shows when LDAP is selected as the Schema option. If the<br />
Schema option is set to LDAP and you deny a subject Read access to the mail attribute of the<br />
dominoPerson object class, the subject is also denied Read access to the InternetAddress field of a Person<br />
form that shows when the <strong>Domino</strong> is selected as a Schema option.<br />
Some object classes and attributes that the ″Form and Field access at target″ dialog box displays when<br />
you select LDAP as the Schema option do not correspond to forms and fields and are useful only for<br />
controlling LDAP access. For example, the object class residentialPerson does not correspond to a form.<br />
Similarly, some forms and fields that the dialog box displays when you select <strong>Domino</strong> as the Schema<br />
option do not correspond to LDAP object classes and attributes and are useful only for controlling Notes<br />
or Web user access. For example, the form DirectoryProfile does not correspond to an object class.<br />
Chapter 27. Setting Up Extended ACLs 641
Note: <strong>Domino</strong> uses the <strong>Domino</strong> LDAP Schema database (SCHEMA.NSF) to generate the LDAP object<br />
classes and attributes that display when you choose LDAP for the Schema option in the dialog box. So to<br />
use the LDAP schema option, the directory for which you are setting access must be located on a server<br />
that runs the LDAP service. If you extend the schema, you can use the extended ACL to control access to<br />
the new object classes and attributes.<br />
For more information on the LDAP schema, see the chapter ″Managing the LDAP Schema.″<br />
Precedence rules used to resolve access conflicts at a target<br />
When you select a target in the ″Extended Access at: target″ dialog box, by default the dialog box shows<br />
all the subjects in the extended ACL with access settings to the target. Included are subjects whose access<br />
is set at and inherited from a higher target through the scope ″This container and all descendants.″ (You<br />
can select ″Show Modified″ to see only the subjects with access set directly at the target.)<br />
More than one subject that is shown at a selected target can apply to a particular user. For example, a<br />
user might be a member of two groups, both of which have access set to the target O=Acme. The<br />
following precedence rules are applied to determine the access a user has to a target when there are<br />
multiple subjects that apply to the user at the target.<br />
Note: Even after precedence rules are applied, a user’s access can never exceed the access the database<br />
ACL allows the user.<br />
1. Access set for a subject with the scope ″This container only″ take precedence over access set for a<br />
subject with the scope ″This container and all descendants″ regardless of subject type. For example,<br />
the access set for the subject */Acme and the scope ″This container only″ takes precedence over the<br />
access set for the subject Kathy Brown/Acme and the scope ″This container and all descendants.″<br />
2. Among subjects with the same scope, access for a more-specific type of subject take precedence over<br />
access for a less-specific type of subject. The order of subject specificity, from most specific to least<br />
specific, is:<br />
a. Individual user or server<br />
b. Self<br />
c. Group<br />
d. A wildcard, -- for example */Acme<br />
e. -Default-<br />
For example, the access set for Kathy Brown/Acme with the scope ″This container and all<br />
descendants″ takes precedence over the access set for the group Admins/Acme with the scope ″This<br />
container and all descendants″.<br />
3. When evaluating more than one group subject or more than one wildcard subject, the access settings<br />
of the subjects are combined, with Deny access taking precedence over Allow access. For example, if<br />
the group Admins/Acme denies Write access and allows all other access, and the group<br />
Managers/Acme denies Create access and allows all other access, users that are members of both<br />
groups are denied Write and Create access and allowed all other access.<br />
Tip: To determine a user’s effective access to an extended ACL target after extended access settings and<br />
database access are evaluated, select the target in the ″Extended Access at target″ dialog box, then click<br />
Effective Access.<br />
For more information on using the Effective Access tool, see the topic ″Showing a subject’s effective<br />
access to an extended ACL target″ later in the chapter.<br />
642 <strong>Lotus</strong> <strong>Domino</strong> <strong>Administrator</strong> 7 <strong>Help</strong>
Examples of precedence rules:<br />
Subject 1 Subject 2<br />
Subject: */Acme<br />
Scope: ″This container and all<br />
descendants″<br />
Allow: Read, Browse<br />
Deny: Create, Delete, Write<br />
Subject: Admins/Acme group<br />
Scope: ″This container and all<br />
descendants.″<br />
Allow: All<br />
Subject: Admins/Acme group<br />
Scope: ″This container and all<br />
descendants″<br />
Allow: Read, Browse<br />
Deny: Create, Delete, Write<br />
Subject: */Acme<br />
Scope: ″This container only″<br />
Allow: Create, Delete, Write<br />
Deny: Read, Browse<br />
Subject: */Acme<br />
Scope: ″This container and all<br />
descendants″<br />
Deny: All<br />
Subject: Managers/Acme<br />
group<br />
Scope: ″This container and all<br />
descendants″<br />
Allow: Create, Delete, Write<br />
Deny: Read, Browse<br />
Combined access (can never<br />
exceed the access granted in<br />
the database ACL) Rule applied<br />
Allow: Create, Delete, Write<br />
Deny: Read, Browse<br />
Rule 1<br />
Allow: All Rule 2<br />
Deny: All Rule 3<br />
Extended ACL subject<br />
An extended ACL subject is a name for which you are setting access to a selected extended ACL target.<br />
To add a subject to an extended ACL, you select the target and then click Add below the People, Servers,<br />
Groups box in the ″Extended Access at target″ dialog box.<br />
The following figure shows an example of the -Default- subject selected at the / (root) target.<br />
Chapter 27. Setting Up Extended ACLs 643
You can specify any of the following as subjects in an extended ACL:<br />
v Individual user or server<br />
v Group<br />
v Wildcard that represents documents at a specific location in the directory name hierarchy, for example,<br />
*/West/Acme<br />
v Anonymous<br />
v -Default-<br />
v Self<br />
With the exception of Self, these are the same types of entries that are acceptable in a database ACL.<br />
For more information on the database ACL, see the chapter ″Controlling User Access to <strong>Domino</strong><br />
Databases.″<br />
You specify more than one subject at a target to give each subject its own access to the target. For<br />
example the group Admins/West/Acme and the group Admins/East/Acme might each have access set<br />
at the / (root) target. You can also add the same subject at multiple targets, to give the subject different<br />
access to each target.<br />
If the database ACL and an extended ACL both list a particular subject, Administration Process requests<br />
can rename or delete the subject in the extended ACL, as well as in the database ACL.<br />
644 <strong>Lotus</strong> <strong>Domino</strong> <strong>Administrator</strong> 7 <strong>Help</strong>
Anonymous as subject<br />
As in the database ACL, the subject Anonymous controls the access of all users and servers that access a<br />
server without first authenticating. Anonymous access applies to access via all the supported protocols.<br />
Self as a subject<br />
The subject Self is available only for an extended ACL and not the database ACL. At a target category<br />
only, you can use Self to define the access that all users have to their own documents that fall under the<br />
target category. A user’s own document is one with a distinguished name that matches a distinguished<br />
name presented by the user. Use Self so that you can use one subject to control all users’ access to their<br />
own documents at a target category.<br />
-Default- as a subject<br />
Adding and setting access for the -Default- subject at a target is optional. If you set access for -Default- at<br />
a target, all users and servers whose access is not determined by another subject at the selected target get<br />
the access set for -Default-. If you add the -Default- subject to a target and you want some users to have<br />
different access to the target than the -Default- access, add a subject or subjects that represent those users<br />
to the target with the desired access.<br />
<strong>Lotus</strong> <strong>Domino</strong> 7 servers as subjects<br />
In general an extended ACL can’t restrict the access of a <strong>Domino</strong> 6 server. The exception is granting a<br />
<strong>Domino</strong> 7 server Administer access to a target category that represents a particular location in the<br />
directory name hierarchy. Doing so allows the server to be an extended administration server that can<br />
carry out Administration Process requests for documents under the selected target category.<br />
For more information, see the chapter ″Setting Up the Administration Process.″<br />
Advantages to using subjects that represent a group of users<br />
When possible use subjects that represent groups of users -- -Default-, Self, groups, wildcard subjects --<br />
rather than use individual users as subjects. For example, set access for the group Admins/Acme, rather<br />
than setting access for Acme administrators individually. When you use subjects that represent groups of<br />
users you minimize the number of subjects in the extended ACL to add and manage and you optimize<br />
access-checking performance.<br />
Extended ACL target<br />
You select a target to specify either a category of documents or a specific document to which you are<br />
controlling a subject’s access. Selecting a category of documents as a target is recommended because you<br />
can set access to multiple documents at once and because the access applies to documents added to the<br />
category in the future. You use the Target box in the ″Extended Access at target″ dialog box to select a<br />
target. You can set access for more than one subject at a target.<br />
The following figure shows the / (root) target selected in the ″Extended Access at target″ dialog box. By<br />
default you can see only the document categories in the Target box and not individual documents.<br />
Deselect ″Show only containers″ to see the documents below the categories.<br />
Chapter 27. Setting Up Extended ACLs 645
How the Target box categorizes documents<br />
The target box categorizes documents by their names. The top category in the Target box is / (root).<br />
Access set at / (root) applies by default to all the documents in the directory because documents<br />
subcategorized below / (root) inherit the access set at / (root) by default. The Target box subcategorizes<br />
documents that have hierarchical names defined by a FullName, ListName, or ServerName field below /<br />
(root) by their location in the directory name hierarchy. For example, the Target box categorizes Person<br />
documents containing the names CN=Alan Jones/O=Acme, CN=Derek Malone/OU=East/O=Acme, and<br />
CN=Karen Lessing/OU=West/O=Acme as follows:<br />
/ (root)<br />
O=Acme<br />
Alan Jones/Acme<br />
OU=East<br />
Derek Malone/East/Acme<br />
OU=West<br />
Karen Lessing/West/Acme<br />
For a document to be categorized by name hierarchy in a subcategory below / (root) its name must<br />
contain more than just one part. For example a Person document whose name is defined by a certifier is<br />
subcategorized in a category below / (root). In addition, the name of the document must be stored in a<br />
646 <strong>Lotus</strong> <strong>Domino</strong> <strong>Administrator</strong> 7 <strong>Help</strong>
field called FullName, ListName, or ServerName. The ListName field stores the names of <strong>Domino</strong> Group<br />
documents, the ServerName field stores the names of <strong>Domino</strong> Server documents, and the FullName field<br />
stores the names of other types of documents, for example <strong>Domino</strong> Person, Certifier, and Policy<br />
documents.<br />
A document with a flat name -- a name with only one part --, or a document with a name specified in a<br />
field other than FullName, ListName, or Servername, is categorized directly under / (root). The Target<br />
box does not show the documents under / (root) that are named through a field other than FullName,<br />
ListName, or ServerName. You can set access to these types of documents through the / (root) target, but<br />
cannot set access to an individual one. For example, the names of Holiday and Connection documents are<br />
not controlled through a FullName, ListName, or ServerName field, so you cannot see or select these<br />
documents under / (root). However, when you set access at / (root), the access applies to the documents.<br />
Advantages to using categories rather than single documents as targets<br />
You can select a specific document as a target at which to set a subject’s access, however selecting a target<br />
category is recommended instead. When you select a target category, by default you are automatically<br />
setting access to all the documents immediately below the selected category as well as to documents<br />
below subcategories of the selected category so you minimize the number of times the subject appears in<br />
the extended ACL. For example, by setting a subject’s access at the target O=Acme, the access by default<br />
automatically applies to all documents below O=ACME and any organizational units below, such as<br />
OU=West and OU=East.<br />
<strong>Domino</strong> can verify a subject’s directory access more quickly when there are fewer occurrences of the<br />
subject in an extended ACL than when there are many. In addition, when you use categories as targets<br />
it’s easier to manage the extended ACL because there are fewer subjects to track.<br />
To take full advantage of using categories as targets, you may want to specify hierarchical names for<br />
documents that have flat names in a FullName, ListName, or ServerName field so the Target box can<br />
subcategorize them under an appropriate location in the directory name hierarchy. For example, Group<br />
documents often have flat names, and in this case the Target box categorizes them directly below / (root),<br />
so you may want to change the names of such Group documents to hierarchical.<br />
The following documents usually have hierarchical names defined in a FullName, ListName, or<br />
ServerName field and are therefore subcategorized below / (root) under at the appropriate location in the<br />
directory name hierarchy.<br />
v Person documents<br />
v Server documents<br />
v Certifier documents<br />
v Policy documents<br />
Target scope<br />
When you select a category as a target in the Target box, you use the Scope of Target box to specify<br />
whether a subject’s access settings apply only to documents at that category or also to documents under<br />
subcategories as well. Keep ″This container and all descendants″ (the default) selected to apply the<br />
subject’s access settings to documents under the selected target category as well as to documents under<br />
subcategories. Select ″This container only″ to apply the subject’s access settings to documents under the<br />
selected target category only.<br />
The following figure shows the target scope ″This container and all descendants″ selected for the subject<br />
Admins/Acme at the / (root) target.<br />
Chapter 27. Setting Up Extended ACLs 647
You select a scope for each subject with access at a target category.<br />
Example of using ″This container and all descendants″ as a target scope: Suppose you want users who<br />
access the database through the -Default- entry to see any Person and Group document in the directory<br />
but no other type of document. You could do the following:<br />
v Give the -Default- subject Reader access in the database ACL.<br />
v In the extended ACL, add the -Default- as the subject at / (root) and deny it all access by default, but<br />
allow it Browse and Read access to the Person and Group forms.<br />
v Keep ″This container and all descendants″ as the scope to apply the access settings to the entire<br />
directory.<br />
The following figure illustrates these access settings.<br />
648 <strong>Lotus</strong> <strong>Domino</strong> <strong>Administrator</strong> 7 <strong>Help</strong>
Example of using ″This container only″ as a target scope: Suppose the names of documents in your<br />
company fall under the organization O=Acme or one of the organizational units OU=East or OU=West.<br />
You want to deny the group Admins/Acme all access to documents in the directory except documents at<br />
O=Acme. You want to allow the group all access to documents at O=Acme. You could give the group<br />
Admins/Acme Editor access in the database ACL with all database ACL privileges and administration<br />
roles. At / (root) deny Admins/Acme all access and select ″This container and all descendants.″ At<br />
O=Acme allow Admins/Acme all access and select ″This container only″ as the scope. Admins/Acme<br />
deny access set at / (root) continues to apply to OU=East and OU=West.<br />
The following figure illustrates these access settings.<br />
Adding a subject twice to a target category with different target scopes: Although not typically done,<br />
you can add one subject two times to one target category with different access settings. Add the subject<br />
to the target category and specify access for the scope ″This container only.″ Add the subject again to the<br />
same target category and specify access for the scope ″This container and all descendants.″ Using this<br />
approach, you can use one subject entry to set a subject’s access to multiple target subcategories, rather<br />
than setting the subject’s access separately at each subcategory.<br />
For example, suppose you want to allow members of the group Admins/Acme full access to documents<br />
categorized directly under O=Acme. You also want to allow members of the group to browse and read<br />
documents categorized under OU=East and OU=West, but want to prevent them from creating, deleting,<br />
Chapter 27. Setting Up Extended ACLs 649
writing, and setting extended access settings for these documents. You want to deny the group access to<br />
all other documents. To accomplish this you could do the following:<br />
v Add Admins/Acme to the database ACL with Editor access and all privileges and administration roles.<br />
v Add Admins/Acme as a subject at / (root), deny all access and select the scope ″This container and all<br />
descendants.″<br />
v Add Admins/Acme to O=Acme, allow all access and select the scope ″This container only.″<br />
v Add Admins/Acme to O=Acme again, allow only Browse and Read access and deny all other access<br />
and select the scope ″This container and all descendants.″<br />
Assuming there are no other subjects in the extended ACL that control access for the members of the<br />
Admins/Acme group, precedence rules determine that the access set for Admins/Acme at O=Acme with<br />
the scope ″This container only″ controls Admins/Acme’s access to the documents directly under<br />
O=Acme. The access set for Admins/Acme at O=Acme with the scope ″This container and all<br />
descendants″ controls Admins/Acme’s access to the documents subcategorized under OU=East and<br />
OU=West below O=Acme.<br />
The following figure illustrates these access settings.<br />
Extended ACL examples<br />
v Example 1<br />
v Example 2<br />
Extended ACL: example 1<br />
The Acme company uses this name hierarchy within its <strong>Domino</strong> Directory: the organization O=Acme,<br />
and two organizational units below it, OU=Sales and OU=Engineering. The Acme company wants to<br />
prevent users registered under OU=Sales from accessing documents within OU=Engineering, and wants<br />
to prevent users registered under OU=Engineering from accessing documents within OU=Sales. Acme<br />
does the following to accomplish these security goals:<br />
1. Sets the -Default- access in the <strong>Domino</strong> Directory database ACL to Reader.<br />
2. Denies the subject */Sales/Acme all access to the target OU=Engineering.<br />
3. Denies the subject */Engineering/Acme all access to the target OU=Sales.<br />
650 <strong>Lotus</strong> <strong>Domino</strong> <strong>Administrator</strong> 7 <strong>Help</strong>
Extended ACL: example 2<br />
The Acme company uses one <strong>Domino</strong> domain. The directory name hierarchy within the <strong>Domino</strong><br />
Directory consists of the organization O=Acme, and two organizational units below that, OU=West and<br />
OU=East. The Acme <strong>Domino</strong> Directory includes three groups of administrators:<br />
v The Admins/Acme group, responsible for managing documents throughout the directory.<br />
v The Admins/West/Acme group, responsible for managing documents that fall under OU=West and<br />
that have names ending in West/Acme.<br />
v The Admins/East/Acme group, responsible for managing documents that fall under OU=East and that<br />
have names ending in East/Acme.<br />
Security goals<br />
To establish security, Acme has these goals:<br />
1. Allow members of the Admins/Acme group to:<br />
v Have full access to all documents in the directory<br />
v Manage access at any target in the extended ACL<br />
2. Allow members of the Admins/West/Acme group to:<br />
v Read all fields in all documents in the directory<br />
v Create, modify, and delete only documents that fall under OU=West<br />
v Manage the extended ACL at the OU=West target<br />
3. Allow members of the the Admins/East/Acme group to:<br />
v Read all fields in all documents in the directory<br />
v Create, modify, and delete only documents that fall under the OU=East<br />
v Manage the extended ACL for the OU=East target.<br />
4. Allow authenticated users not in any of the administration groups to browse and read only Person,<br />
Group, and Resource documents throughout the database but not other documents, and prevent these<br />
users from creating, deleting, and modifying any documents.<br />
5. Prevent anonymous users from accessing the directory.<br />
How Acme achieve its goals: The following tables describe how Acme sets up the <strong>Domino</strong> Directory<br />
database ACL and the extended ACL to accomplish its security goals.<br />
Database ACL:<br />
Subject Access Description<br />
-Default- Reader Required to allow non-administrators to browse and<br />
read Person, Group, and Resource documents<br />
Admins/Acme group v Manager<br />
v Delete<br />
Admins/West/Acme group v Editor<br />
v All administration roles<br />
v Create, Delete<br />
Admins/East/Acme group v Editor<br />
v All administration roles<br />
v Create, Delete<br />
v All administration roles<br />
Allows members of Admins/Acme to manage all<br />
documents and the entire extended ACL -- no<br />
extended ACL settings needed<br />
Required to allow members of Admins/West/Acme<br />
to create, modify, delete, and manage the extended<br />
ACL for West/Acme documents<br />
Required to allow members Admins/East/Acme to<br />
create, modify, delete, and manage the extended ACL<br />
for East/Acme documents<br />
Anonymous No Access Prevents anonymous users from accessing any<br />
information in the directory. No extended ACL<br />
settings needed<br />
Chapter 27. Setting Up Extended ACLs 651
(root) target in extended ACL:<br />
Subject Access<br />
-Default- Default:<br />
Admins/West/Acme<br />
group<br />
Admins/East/Acme<br />
group<br />
v Deny all<br />
Person, Group, and<br />
Resources:<br />
v Allow: Browse,<br />
Read<br />
v Deny: Create,<br />
Delete, Write,<br />
Administer<br />
Default:<br />
v Allow: Browse,<br />
Read<br />
v Deny: Create,<br />
Delete, Write,<br />
Administer<br />
Default:<br />
v Allow: Browse,<br />
Read<br />
v Deny: Create,<br />
Delete, Write,<br />
Administer<br />
OU=West target in extended ACL:<br />
Subject Access<br />
Admins/West/Acme<br />
group<br />
Default:<br />
v Allow all<br />
OU=East target in extended ACL:<br />
Subject Access<br />
Admins/East/Acme<br />
group<br />
Default:<br />
v Allow all<br />
This container and<br />
all descendants? Description<br />
Yes Allows non-administrators to read only Person,<br />
Group, and Resource documents<br />
Yes Prevents members of the Admins/West/Acme<br />
group from modifying documents at the /<br />
(root) and O=Acme targets<br />
Yes Prevents members of the Admins/East/Acme<br />
group from modifying documents at the /<br />
(root) and O=Acme targets<br />
This container and<br />
all descendants? Description<br />
Yes Allows members of Admins/West/Acme to<br />
have full access to documents under OU=West<br />
This container and<br />
all descendants? Description<br />
Yes Allows members of Admins/East/Acme to<br />
have full access to documents under OU=East<br />
Extended ACL guidelines<br />
Plan an extended ACL on paper before you implement it. After you have planned the extended ACL on<br />
paper, test it in a non-production environment before deploying it. When planning an extended ACL use<br />
a sparse access control model that minimizes the number of extended ACL subjects you specify:<br />
v Use categories as targets -- / (root) or subcategories below / (root) -- rather than individual<br />
documents. To subcategorize documents below / (root), you may have to give some documents, for<br />
example Group documents, hierarchical names manually.<br />
v As a general rule use the default target scope ″This container and all descendants″ as the target scope<br />
to extend subjects’ access to target subcategories.<br />
652 <strong>Lotus</strong> <strong>Domino</strong> <strong>Administrator</strong> 7 <strong>Help</strong>
v Use names that represent groups of users -- Self, groups, wildcard subjects, -Default- -- as subjects<br />
rather than the names of individuals.<br />
When you use a sparse access control model <strong>Domino</strong> can check extended ACL access settings quickly<br />
and you can manage extended ACL access settings easily.<br />
Setting up and managing an extended ACL<br />
Follow these procedures to set up and manage an extended ACL:<br />
v Enable extended access<br />
v Set a subject’s access to a target<br />
v Modify or remove a subject’s access setting at a target<br />
v Show a subject’s effective access to a target<br />
v Use the history log to monitor changes to an extended ACL<br />
v Disable extended access<br />
For information on troubleshooting extended ACLs, see the chapter ″Troubleshooting.″<br />
Enabling extended access<br />
To set up an extended ACL for a <strong>Domino</strong> Directory or Extended Directory Catalog, you must enable<br />
extended access for the database. Before you enable extended access, make sure you understand the<br />
implications of doing so:<br />
v Enabling extended access may take a few minutes on a very large directory database. The Notes or<br />
<strong>Domino</strong> <strong>Administrator</strong> client is unavailable for other purposes during this process.<br />
v To ensure that the database replicates properly, extended access requires use of the advanced database<br />
ACL option ″Enforce a consistent Access Control List across all replicas.″<br />
v After you enable extended access, you can’t make changes to the database on a server running an<br />
earlier release because the changes can’t replicate to a <strong>Domino</strong> 6 or later server. If you enable extended<br />
access, you must make directory changes only to a replica on a <strong>Domino</strong> 6 or later server.<br />
v Enabling extended access enforces the database ACL, extended ACL, and Readers and Authors fields<br />
for Notes clients looking up names in the directory. For example, if you enable extended access, then<br />
Notes users who are addressing mail must have at least Reader access in the database ACL to use<br />
type-ahead addressing or F9 address resolution against the directory. Or a Notes application that calls<br />
NAMELookup functions to search the directory must have the necessary database access to carry out<br />
the operation.<br />
v Enabling extended access enforces the database ACL and extended ACL for anonymous LDAP searches<br />
of the directory. Enabling extended access removes the anonymous LDAP access settings from the<br />
domain Configuration Settings document, and they remain removed unless you disable extended<br />
access at a later point. By default the directory database ACL gives Anonymous users No Access, so if<br />
you want LDAP users to search the directory anonymously, you must change the access for the<br />
Anonymous entry if you enable extended access.<br />
For more information on converting anonymous LDAP access settings in a domain Configuration Settings<br />
document to database ACL and extended ACL settings, see the chapter ″Setting Up the LDAP Service.″<br />
CAUTION:<br />
Do not enable extended access if you have any uncertainty about doing so.<br />
To enable extended access for a <strong>Domino</strong> Directory or Extended Directory Catalog:<br />
1. Open the database, and choose File - Database - Access Control.<br />
2. Make sure you have Manager access in the database ACL.<br />
3. Click Advanced, and then select ″Enable Extended Access.″<br />
4. At this prompt, click Yes to continue:<br />
Chapter 27. Setting Up Extended ACLs 653
″Enabling extended access control enforces additional security checking. See <strong>Domino</strong> <strong>Administrator</strong><br />
<strong>Help</strong> for more details. Do you want to continue?″<br />
5. At this prompt, which appears only if the advanced database ACL option ″Enforce a consistent Access<br />
Control List across all replicas″ is not yet enabled, click Yes:<br />
″Consistent access control must be enabled first. Do you want to enable it now?″<br />
6. At this prompt, click OK:<br />
″If more than one administrator manages extended access control for this database, enable document<br />
locking on the database to avoid conflicts.″<br />
7. Click OK in the Access Control List dialog box.<br />
8. At this prompt, click OK:<br />
″Enabling extended access control restrictions. This may take a while.″<br />
9. Look at the status bar on the client to see the status of this process.<br />
Setting a subject’s access to an extended ACL target<br />
To set a subject’s access to an extended ACL target in a <strong>Domino</strong> Directory or an Extended Directory<br />
Catalog, follow these steps:<br />
1. Review the guidelines for setting up an extended ACL.<br />
2. Open the <strong>Domino</strong> Directory or Extended Directory Catalog.<br />
3. Make sure you have enabled extended access for the directory.<br />
4. If more than one administrator manages the extended ACL, enable the advanced database property<br />
″Allow document locking.″ Document-locking ensures that only one administrator can modify the<br />
extended ACL at a time.<br />
a. Choose File - Database - Properties<br />
b. Select ″Allow document locking.″<br />
For more information on locking documents, see Notes 6 <strong>Help</strong>.<br />
5. Choose File - Database - Access Control to open the Access Control List dialog box. Make sure you<br />
have one of the following:<br />
v Manager access.<br />
v Editor or Designer access and the Administer extended ACL access to the target for which you are<br />
setting the subject’s access. Either a database manager or someone with Administer access to the<br />
target must give you this access.<br />
6. With Basics selected, click Extended Access.<br />
7. In the Target box at the left of the ″Extended Access at target″ dialog box, expand target categories as<br />
necessary and select the target.<br />
For information, see the topic ″Extended ACL target″ earlier in the chapter.<br />
Tip: Below the Target box, deselect ″Show only containers″ to show the documents under each<br />
target category. Select the option to show only the target categories. You can choose a single<br />
document as a target, but doing so is discouraged.<br />
8. Next to ″People, Servers, Groups″ below the Access List box, select one:<br />
v Show Modified -- to show only subjects whose access to the selected target is set at the target.<br />
v Show All -- (default) to show subjects whose access to the selected target is set at a higher target<br />
using the ″This container and all descendants″ scope, as well as to show subjects whose access to<br />
the selected target is set at the target.<br />
9. To add the subject for which you are setting access to the selected target, do one:<br />
v Click Add - Name and type or select a subject name, then click OK. If the subject is a user, server,<br />
or group that is not in the directory for which you are controlling access, this prompt appears:<br />
″Subject can not be found in the directory. To continue, please specify the subject’s type: Person,<br />
Server, Group.″ Select one of the options presented, then click OK.<br />
654 <strong>Lotus</strong> <strong>Domino</strong> <strong>Administrator</strong> 7 <strong>Help</strong>
v Click Add - Default to add the subject -Default-.<br />
v Click Add - Self to add the subject Self.<br />
v Click Add - Anonymous to add the subject Anonymous.<br />
If a subject’s access to the selected target is set at a higher target through the scope ″This container<br />
and all descendants″ and you add the subject to the selected target with new access settings, the<br />
new access settings then control the subject’s access to the selected target.<br />
For more information on extended ACL subjects, see the topic ″Extended ACL subject″ earlier in the<br />
chapter.<br />
10. Below the Scope of Target box at the top, right of the ″Extended Access at target″ box, select one of<br />
the following to specify the scope of the subject’s access at the selected target.<br />
v This container and all descendants (default) -- to apply the subject’s access to the selected target<br />
and to all targets subcategorized below it.<br />
v This container only -- to apply the subject’s access to the selected target only and not to targets<br />
subcategorized below it.<br />
For more information, see the topic ″Target scope″ earlier in the chapter.<br />
Note: If you selected a single document as a target in Step 7, the ″This container and all<br />
descendants″ option is not available.<br />
11. Below the Attributes section at the right of the ″Extended Access at target″ box, for each of the<br />
following select Allow or Deny to set the selected subject’s default access to the selected target.<br />
v Browse<br />
v Create<br />
v Delete<br />
v Read<br />
v Write<br />
v Administer<br />
For more information, see the topics ″Extended ACL access settings″ and ″Default access compared<br />
to form-specific access″ earlier in the chapter.<br />
12. (Optional) Set form-specific access to make exceptions to the default access.<br />
13. Click OK to save the extended ACL changes and close the ″Extended Access at target″ box.<br />
Setting a subject’s form-specific access to an extended ACL target<br />
When you set a subject’s access to an extended ACL target, you can use this optional procedure to make<br />
exceptions to the subject’s default access to the selected target and set access differently to documents<br />
created from a specific form.<br />
For each form for which you want to set different access than the subject’s default access set for the<br />
selected target, do the following:<br />
1. Select the subject for which you are setting access in the ″Extended Access at target″ dialog box and<br />
click ″Form and Field Access″ to open the ″Form and Field access at target″ dialog box. The dialog<br />
box shows the forms in the directory in the Forms box. When you select a form in the Forms box,<br />
the Fields box shows only the fields in the selected form.<br />
2. (Optional) To set the ″Form and Field Access at target″ dialog box to display LDAP object classes and<br />
attributes rather than forms and fields, next to Schema select LDAP. This option works only if you<br />
are setting access to a directory on a server running the LDAP service.<br />
For more information, see the topic ″Displaying LDAP attributes and object classes when setting<br />
form-specific access″ earlier in the chapter.<br />
3. (Optional) To look at the subject’s default access to the selected target you previously specified in the<br />
″Extended access at target″ dialog box.<br />
Chapter 27. Setting Up Extended ACLs 655
a. Below the Forms box, select the -Default- entry and look at the default Browse, Create, and<br />
Delete access settings. Optionally, modify these default access settings. The changes will show in<br />
the ″Extended access at target″ dialog box when you close the ″Form and Field Access at target″<br />
dialog box.<br />
b. With the -Default- entry still selected in the Forms box, look at the -Default- entry in the Fields<br />
box to see the default Read and Write access. Optionally, modify these default access settings .<br />
The changes will show in the ″Extended access at target″ dialog box when you close the ″Form<br />
and Field Access at target″ dialog box.<br />
4. In the Forms box, select the form for which you want to set access. Notice that the Fields box<br />
changes to show only the fields on the selected form.<br />
5. In the Forms box, set the desired Browse, Create, and Delete access settings for the selected form.<br />
6. To set the subject’s Read and Write access to all fields in the selected form:<br />
a. Keep the form for which you are setting access selected in the Forms box.<br />
b. Select -Default- in the Fields box.<br />
c. Set the subject’s general Read and Write access to the fields on the selected form.<br />
7. To set the subject’s Read and Write access to a specific field in the selected form:<br />
a. Keep the form for which you are setting access selected in the Forms box.<br />
b. Select the field in the Fields box.<br />
c. Set the subject’s Read and Write access to the selected field. These settings take precedence over<br />
the settings specified in step 6.<br />
8. (Optional) To show the form-specific access you have set:<br />
a. Above the Forms box, select Show - Modified. Notice that Show - Modified is also selected above<br />
the Fields box.<br />
b. Select a form listed in the Forms box to see the access set specifically for that form.<br />
c. With the form still selected, look at the Fields box to see the fields on the form for which you’ve<br />
set access.<br />
9. When you’ve finished setting form-specific access, click OK to close the ″Form and Field access at<br />
target″ dialog box.<br />
10. Continue to Step 13 in the procedure ″Setting a subject’s access to an extended ACL target.″<br />
Showing a subject’s effective access to an extended ACL target<br />
You can determine the effective access a subject has to a target in an extended ACL. The effective access<br />
is the actual access a subject has to a target after the database ACL and extended ACL access settings and<br />
conflicts are evaluated.<br />
1. Open the database that uses the extended ACL, and choose File - Database - Access Control.<br />
2. With Basics selected, click Extended Access. You see Extended Access only if you have enabled<br />
extended access.<br />
3. In the Target box to the left, expand the target categories as necessary and select the target for which<br />
you want to determine a subject’s access.<br />
4. Click ″Effective Access″ to open the ″Effective Access access at target″ dialog box.<br />
5. Below the ″People, Servers, Groups″ box at the top of the dialog box, type or select the subject<br />
whose effective access you want to determine. If the subject you cannot be found in the directory,<br />
this prompt appears:<br />
″Name type cannot be determined. Is this a group? Click Yes if the name is a group, or No if the<br />
name is not a group.″<br />
Note: You cannot determine the effective access for the subject Self.<br />
6. Click ″Calculate Access.″<br />
7. The Default Access section shows the subject’s default access to the selected target.<br />
656 <strong>Lotus</strong> <strong>Domino</strong> <strong>Administrator</strong> 7 <strong>Help</strong>
8. The Modified Forms section shows any forms for which the subject’s access is different than the<br />
default access for the selected target.<br />
a. Select a form in the Modified Forms section to see the access set for the form.<br />
b. Look at the Modified Forms section to see the Browse, Create, and Delete access set for the<br />
selected form.<br />
c. Look at the Modified Fields section to see the field access set for the selected form. -Default-<br />
shows the default field access for the select form. If there are individual fields listed, select a field<br />
to see how its access is different than the default field access.<br />
9. The ″Database access″ section shows the access the database ACL grants the subject.<br />
10. The ″Access derived from″ box shows all the subjects that can control the subject’s access allowed in<br />
the database ACL and the extended ACL and displays a check mark next to the subject or subjects<br />
that determine the access.<br />
11. When you are finished viewing the effective access, click Done.<br />
Modifying or removing a subject’s access settings at an extended ACL target<br />
You can modify a subject’s access to an extended ACL target. You can also remove a subject from a target<br />
to remove the subject’s access settings for the target.<br />
To modify a subject’s access to an extended ACL target: To modify a subject’s set at an extended ACL<br />
target, follow the steps described in the topic ″Setting a subject’s to an extended ACL target,″ except in<br />
step 9 select the subject rather than add it.<br />
Note that if you select a subject in the ″Extended access at target″ dialog box and the subject’s access<br />
settings are grayed out, check that you have the access required to change the settings: Manager access in<br />
the database ACL or Editor access in the database ACL with Administer access to the selected target.<br />
If you have the required access to make the change and the subject’s access settings are grayed out, the<br />
subject’s access to the selected target is set at a higher target with the scope ″This container and all<br />
descendants.″ In this case you can do one of the following:<br />
v At the selected target, click Add to add the subject to the selected target and set different access for the<br />
subject at the target. The new access to the selected target overrides the access set at the higher target.<br />
If you choose the scope ″This container and all descendants″ the new access applies to all documents<br />
subcategorized below the selected target as well. If you choose the scope ″This container only,″<br />
documents categorized immediately below the selected target get the new access settings, but<br />
documents under subcategories of the selected target continue to have the access settings specified at<br />
the higher target.<br />
v Select the higher target, select the subject at the higher target, and change the access. The changes<br />
apply to documents directly under the higher target and to documents below all subcategories of the<br />
higher target, including the target for which the subject’s access is grayed out.<br />
To remove a subject’s access settings from an extended ACL target: Remove a subject from an<br />
extended ACL target to remove the access settings specified for the subject at the target.<br />
1. Make sure you have one of the following levels of access:<br />
v Manager access in the database ACL.<br />
v Editor or Designer access in the database ACL and Administer extended ACL access to the target<br />
from which you are removing the subject. A database manager or someone with the Administer<br />
access to the target must give you this access.<br />
2. Open the database with the extended ACL, and choose File - Database - Access Control.<br />
3. With Basics selected, click Extended Access.<br />
4. In the Target box at the left of the ″Extended Access at target″ box, select the target from which you<br />
want to remove the subject.<br />
For information, see the topic ″Extended ACL target″ earlier in the chapter.<br />
Chapter 27. Setting Up Extended ACLs 657
5. In the Access List box, select the subject that you want to remove, and click Remove.<br />
6. Click OK and when you see the prompt ″Save changes before exiting?″ Click Yes to save the changes<br />
and close the Extended access at target″ dialog box.<br />
7. Click OK to close the Access Control List dialog box.<br />
Using the history log to monitor changes to an extended ACL<br />
You can display a log of all changes made to an extended ACL and to the database ACL. Each entry in<br />
the list shows when the change occurred, who made the change, and what changed.<br />
1. Open the database that uses the extended ACL, and choose File - Database - Access Control.<br />
2. Do one of the following:<br />
v Click Log from the Access Control List dialog box<br />
v Click Extended Access and then click Log from the ″Extended Access at target″ box.<br />
3. Select a line of log history. To see the complete text of the log history, look in the field at the bottom<br />
of the dialog box.<br />
4. (Optional) Click Copy to copy the log to the Clipboard so that you can paste it into a document.<br />
Note: If you use a Macintosh client, you cannot do Step 4.<br />
Disabling extended access<br />
Disabling extended access takes effect immediately and irreversibly removes any extended ACL<br />
restrictions that have been set and so will alter security checking for the database. You will remove all<br />
restrictions set on forms and fields, and the database ACL will no longer be restricted by extended ACL<br />
access settings. In addition, the database ACL will no longer be enforced for Notes client lookups to the<br />
directory, and the domain Configuration Settings will resume as the access control mechanism for<br />
anonymous LDAP searches of the directory.<br />
Disabling extended access removes all evidence of extended ACL settings, information that cannot be<br />
recovered unless you restore it from a recent backup or archive of the directory, or unless you write<br />
down the settings prior to disabling them and then reapply them manually later.<br />
CAUTION:<br />
Do not disable extended access if you have any uncertainty about doing so.<br />
Note: Disabling extended access may take a few minutes on a very large directory database. The Notes<br />
client or <strong>Domino</strong> <strong>Administrator</strong> client is unavailable for other purposes during this process.<br />
To disable extended access:<br />
1. Open the database and choose File - Database - Access Control.<br />
2. Make sure you have Manager access in the database ACL.<br />
3. Click Advanced and then click the ″Enable Extended Access″ check box to remove the selection.<br />
4. At this prompt, click Yes if you are sure you want to disable extended access; otherwise, click No:<br />
″Warning: Disabling extended access removes all extended access control restrictions that have been<br />
set. Do you want to continue?″<br />
5. Click OK in the Access Control List dialog box.<br />
6. At this prompt, click OK:<br />
″Disabling extended access control restrictions. This may take a while.″<br />
The status bar indicates when the process is complete.<br />
658 <strong>Lotus</strong> <strong>Domino</strong> <strong>Administrator</strong> 7 <strong>Help</strong>
Chapter 28. Overview of the <strong>Domino</strong> Mail System<br />
This chapter describes how the <strong>Domino</strong> mail system works and provides information that you need to<br />
consider before you deploy mail.<br />
Messaging overview<br />
The <strong>Domino</strong> mail system has three basic components: <strong>Domino</strong> mail servers, <strong>Domino</strong> mail files, and mail<br />
clients. The <strong>Domino</strong> mail server is the backbone of an organization’s messaging infrastructure, acting<br />
both as an Internet mail server and a Notes mail server. <strong>Domino</strong> provides standards-based Internet<br />
messaging through its support of the Simple Mail Transfer Protocol (SMTP), Post Office Protocol version<br />
3 (POP3), Internet Message Access Protocol (IMAP), and Multipurpose Internet Mail Extensions (MIME).<br />
At the same time, <strong>Domino</strong> supports <strong>Lotus</strong> Notes mail through the use of Notes routing protocols -- Notes<br />
remote procedure calls (NRPC) -- and the Notes rich text message format.<br />
<strong>Domino</strong> mail servers provide services that directly and indirectly support messaging. These include<br />
specialized databases for locating users and servers, for message storage and transit, and for collecting<br />
statistics; and processes that initiate and receive connections between servers, route messages, and allow<br />
users to retrieve mail.<br />
Every mail user in a <strong>Domino</strong> system has a mail file on a <strong>Domino</strong> mail server. You can create a replica of<br />
the mail file on other servers for failover in case the primary server is unavailable. Users create mail<br />
messages using a mail client, such as <strong>Lotus</strong> Notes, or a POP3 or IMAP client, and send mail through the<br />
<strong>Domino</strong> mail server, which routes the message to its recipient. The recipient then uses a mail client to<br />
read the message. To protect confidential information in mail messages, <strong>Domino</strong> supports Notes public<br />
key encryption and S/MIME encryption.<br />
The <strong>Lotus</strong> Notes client and the <strong>Domino</strong> mail router (the Router) create and send messages in the format<br />
(MIME or Notes rich text) appropriate for each recipient, as determined from the address format and<br />
settings in the recipient’s Person document. If conversion between formats is necessary, <strong>Domino</strong> performs<br />
the conversion automatically.<br />
The Router uses information in the <strong>Domino</strong> Directory to determine where to send messages and what<br />
transfer protocol to use. For messages sent over SMTP, the Router also uses information from the Domain<br />
Name System (DNS).<br />
<strong>Domino</strong> provides tools for monitoring mail, controlling unsolicited commercial e-mail (UCE), and<br />
preventing unauthorized access to the mail system. To reduce the space needed to store users’ mail, you<br />
can set quotas on users’ mail files, restrict users from creating full-text indexes, and implement <strong>Domino</strong><br />
shared mail on the server. <strong>Domino</strong> provides migration tools and message transfer agents to help you<br />
move from a heterogeneous system to a <strong>Domino</strong> mail server, which combines support for Notes mail<br />
alongside support for Internet mail standards.<br />
This section includes overview information on the following topics:<br />
v Supported mail routing and mail access protocols<br />
v The <strong>Domino</strong> mail server and mail routing<br />
v The <strong>Domino</strong> Directory and mail routing<br />
v <strong>Domino</strong> mail files<br />
v Mail security<br />
v Mail clients<br />
v Working with other mail systems<br />
659
v Mail performance and monitoring<br />
Supported routing, format, and access protocols<br />
The <strong>Lotus</strong> <strong>Domino</strong> server and <strong>Lotus</strong> Notes client support both Internet standards and Notes protocols for<br />
message routing, retrieval, and formatting. On the server, the <strong>Domino</strong> mail router (the Router) can send<br />
and receive messages using the Simple Mail Transfer Protocol (SMTP) and Notes Remote Procedure Calls<br />
(NRPC), or Notes routing. To enable users to retrieve mail, the server supports the Internet access<br />
protocols, IMAP and POP3, as well as NRPC. In addition. the <strong>Domino</strong> HTTP service interacts with<br />
<strong>Domino</strong> mail databases to provide mail service for HTTP clients, such as the <strong>Domino</strong> Web Access client.<br />
<strong>Domino</strong> sends and stores messages in both MIME format and Notes rich text format, and the Notes client<br />
creates and sends messages in either format.<br />
Mail clients retrieve messages from the server using NRPC, IMAP and POP3. In addition, Web clients,<br />
such as the <strong>Domino</strong> Web Access client, access mail through the <strong>Domino</strong> HTTP service. The Notes client<br />
sends and retrieves mail using NRPC, or Internet protocols (SMTP, IMAP and POP3).<br />
Mail routing protocols<br />
When a new message arrives in MAIL.BOX, the Router determines where and how to send the message.<br />
By default, the Router uses Notes routing to transfer mail from one server to another. If the server has<br />
both SMTP and Notes routing enabled for the local Internet domains, the Router chooses the optimal<br />
protocol to use to move the message to its destination. The protocol selection is based on the current<br />
message format, the <strong>Domino</strong> version of the server that holds the recipient’s mail file, and the format<br />
preference specified in the recipient’s Person document. For example, the Router uses SMTP to route the<br />
MIME copy of a message to a POP3 recipient’s server, and uses Notes protocols to route the Notes rich<br />
text format copy of a message to a Notes recipient’s server.<br />
You can also configure <strong>Domino</strong> to use SMTP to route mail. SMTP routing can be used instead of, or in<br />
addition to, Notes routing. You can configure a <strong>Domino</strong> server to use SMTP when transferring mail to<br />
destinations within the local <strong>Domino</strong> domain only, to external Internet domains, or both.<br />
Supported message formats<br />
<strong>Domino</strong> transports and stores messages in both MIME format and Notes rich text format. The transit<br />
format of a message depends in part on the routing protocol used, and can differ from the format in<br />
which the message is stored in the destination mail file. When transferring messages over Notes routing<br />
the Router handles messages in either MIME or Notes format. Messages sent over SMTP are always sent<br />
in MIME format.<br />
The format used to store a message depends on the storage preference specified in the user’s Person<br />
document. A mail file can store messages in MIME format only, Notes rich text format only, or in both<br />
formats, accepting messages as is, regardless of format. <strong>Administrator</strong>s should ensure that each user’s<br />
Person document specifies the format preference appropriate to their mail client. For example, because<br />
IMAP clients require messages in MIME format, the Person document of a user who always accesses mail<br />
from an IMAP client should specify MIME as the format preference for incoming mail.<br />
To ensure that users receive messages in the format best suited to their chosen mail clients, <strong>Domino</strong><br />
converts messages between formats as needed. The Router may convert a message during transfer<br />
between servers or when delivering the message to a user’s mail file. Conversion during transfer occurs<br />
when a message in Notes format must be sent over SMTP, or when routing a MIME message to a Notes<br />
user that is set to Notes Rich Text in their Person document. For example, The <strong>Domino</strong> IMAP and POP3<br />
services also convert messages, as when an IMAP or POP3 client needs to retrieve a message stored in<br />
Notes format.<br />
Because Notes routing can transport messages in MIME format, on networks that support both Notes<br />
routing and SMTP, a MIME message may travel over both protocols enroute to its destination.<br />
660 <strong>Lotus</strong> <strong>Domino</strong> <strong>Administrator</strong> 7 <strong>Help</strong>
POP3 and IMAP clients, which always send messages to the server over SMTP, create messages in MIME<br />
format. The Notes client creates messages in either Notes rich text or MIME format, depending on the<br />
format required by the intended recipient. When a user sends a message from a Notes client to another<br />
<strong>Domino</strong> mail user, the client software looks up the format preference specified in the recipient’s Person<br />
document to determine which format to send. If the Person document indicates that the user’s mail file<br />
stores messages in MIME format (as when a user accesses mail from an Internet mail client, such as an<br />
IMAP client), the sender’s Notes client software sends messages to that recipient in MIME format.<br />
If a recipient is not listed in the <strong>Domino</strong> Directory, the client software sends the message in the format<br />
that corresponds to the address type; sending recipients with Internet-style addresses, such as<br />
jane_doe@acme.com, messages in MIME format; and recipients with Notes-style addresses (Jane<br />
Doe/Sales/Acme@Acme), Notes rich text.<br />
When sending messages to multiple recipients, the client software creates the message in both MIME and<br />
Notes rich text formats if necessary. For example, the client software creates a Notes rich text format<br />
message for a recipient who uses a Release 4 Notes client and creates a MIME message for a recipient<br />
who uses a POP3 client.<br />
By combining SMTP, Notes routing, and automatic message conversion, <strong>Domino</strong> provides flexibility in<br />
setting up your mail infrastructure. For example, you can set up a mail system that is based completely<br />
on Internet standards and use the Router to route MIME messages over SMTP. You can set up a mail<br />
system that is based completely on Notes mail and use the Router to route Notes format messages over<br />
Notes routing. Or you can set up a mail system that uses both SMTP and Notes routing, sends both<br />
MIME and Notes format messages, and uses automatic message conversion to ensure that clients receive<br />
mail in the proper format.<br />
Mail access protocols<br />
<strong>Domino</strong> supports Internet mail access protocols such as IMAP and POP3 and also offers mail access to<br />
Notes clients. IMAP and POP3 clients connect to their respective protocol services to retrieve and send<br />
mail by way of an SMTP server. The Notes client can use Notes protocols to connect to a <strong>Domino</strong> mail<br />
server to read and send mail, and can also use IMAP or POP3 to access mail on a <strong>Domino</strong> server or on<br />
non-<strong>Domino</strong> mail servers -- for example, a UNIX sendmail server.<br />
The <strong>Domino</strong> mail server and mail routing<br />
To process incoming and outgoing mail, <strong>Domino</strong> mail servers run a variety of server tasks and maintain<br />
a number of special databases. Some components are required for all <strong>Domino</strong> messaging systems; others<br />
are needed to support specific configurations only.<br />
The following table lists some of the required and optional components <strong>Domino</strong> uses to route mail:<br />
Component<br />
type Name Description<br />
Server tasks<br />
Router task Monitors the MAIL.BOX database for new messages. Responsible for<br />
transferring messages to other servers and delivering messages to local mail<br />
files. Can transfer mail using Notes remote procedure calls (NRPC) as well as<br />
SMTP. Converts message format between Notes rich text and MIME as needed.<br />
Maintains a routing table comprised of information derived from the <strong>Domino</strong><br />
Directory and NOTES.INI file.<br />
SMTP task (Optional) Enables the SMTP listener, which lets the server receive messages<br />
sent over SMTP routing.<br />
Server task Listens for incoming messages sent by clients and servers over Notes routing<br />
and for Notes client requests.<br />
Chapter 28. Overview of the <strong>Domino</strong> Mail System 661
Component<br />
type Name Description<br />
Databases and<br />
database<br />
templates<br />
IMAP task (Optional) Enables IMAP clients to access messages in user mail databases on<br />
the <strong>Domino</strong> server.<br />
Converter (Optional) Enables mail files for IMAP access.<br />
Message Tracking<br />
Collector (MT<br />
Collector)<br />
Object Store<br />
Manager<br />
(Optional) Maintains the MTSTORE.NSF database used to perform message<br />
tracking.<br />
(Optional) Performs maintenance activities on databases and mail files that use<br />
shared mail.<br />
POP3 task (Optional) Enables POP3 clients to access messages in user mail databases on<br />
the <strong>Domino</strong> server.<br />
HTTP task (Optional) Allows the server to host Web applications. Needed to provide Web<br />
clients and <strong>Domino</strong> Web Access users with access to their mail databases on<br />
the <strong>Domino</strong> server.<br />
DOLS (Optional) Provides <strong>Domino</strong> Web Access users with offline access to their mail<br />
databases.<br />
Mail Router<br />
Mailbox<br />
(MAIL.BOX)<br />
<strong>Domino</strong> Directory<br />
(NAMES.NSF)<br />
Special Notes database that acts as a temporary repository for all messages in<br />
transit to and from mail clients, applications, other servers. Created<br />
automatically at startup. The server creates the number of MAIL.BOX<br />
databases specified on the Configuration Settings document.<br />
Repository for documents that mail clients and the Router use to determine<br />
where and how to send messages. Server document, Configuration Settings,<br />
Person documents - security/message format, Domain, Connection, Internet<br />
Site documents.<br />
Mail file databases End-user mailbox for receiving and sending electronic mail. Every user who<br />
accesses mail on a <strong>Domino</strong> server has a mail file.<br />
Object Store<br />
(Shared mail)<br />
databases<br />
(SMXXXXXX.NSF)<br />
Mail Journaling<br />
database<br />
(MAILJRN.NSF)<br />
Mail Tracking<br />
database<br />
(MTSTORE.NSF)<br />
(Optional) Repository for shared messages. The Router automatically creates<br />
the number of shared mail databases to meet the quantity and directory<br />
locations you specify in the Server document. <strong>Domino</strong> also creates an<br />
associated database link in the Data directory.<br />
(Optional) Stores copies of messages that pass through the Router Mailbox. A<br />
Mail journaling database is automatically created at startup after you enable<br />
journaling.<br />
Repository for summary information about mail flowing through a server.<br />
Created and written to by the MTC add-in task after you enable message<br />
tracking. The Mail Tracking database is read by the message tracking tool.<br />
DOLADMIN.NTF Contains Security Policy documents and user profile documents for DOLS and<br />
<strong>Domino</strong> Web Access applications. DOLADMIN.NSF is automatically created at<br />
startup.<br />
MAIL6EX.NTF Template for Web mail.<br />
662 <strong>Lotus</strong> <strong>Domino</strong> <strong>Administrator</strong> 7 <strong>Help</strong>
How mail routes in a <strong>Domino</strong> system<br />
These steps describe how mail routes in a <strong>Domino</strong> mail system.<br />
1. Using a mail client, a user creates and addresses a mail message to a recipient.<br />
2. The user sends the message.<br />
3. The user’s mail client does one of the following:<br />
v Uses Notes protocols to deposit the message into the MAIL.BOX database on the user’s <strong>Domino</strong><br />
mail server.<br />
v Uses SMTP to send the message to the user’s <strong>Domino</strong> mail server, which must be running the<br />
SMTP listener task. The SMTP listener task deposits the message into MAIL.BOX (<strong>Lotus</strong> Notes,<br />
IMAP clients, POP3 clients).<br />
v Uses HTTP to send the message to the user’s <strong>Domino</strong> mail server, which must be running the<br />
HTTP task. The HTTP task deposits the message into MAIL.BOX (Web clients).<br />
4. The Router finds the message in MAIL.BOX and determines where to send the message for each<br />
recipient. The Router checks its routing table to calculate the next ″hop″ for the message on the path<br />
to its recipients and determines the appropriate protocol -- either SMTP or Notes routing -- to transfer<br />
the message.<br />
v Using SMTP routing, the Router connects to the destination server -- the recipient’s mail server, a<br />
relay host, a smart host, or one of the servers in the recipient’s Internet domain -- and transfers the<br />
message.<br />
Chapter 28. Overview of the <strong>Domino</strong> Mail System 663
v Using Notes routing, the Router moves the message to the MAIL.BOX database on the server that<br />
is the next hop in the path to the recipient’s mail server. The Router on that server transfers the<br />
message to the next hop, until the message is deposited in the MAIL.BOX database on the<br />
recipient’s home server.<br />
5. The Router on the recipient’s server finds the message (in MAIL.BOX on a <strong>Domino</strong> server) and<br />
delivers it to the recipient’s mail file.<br />
6. Using a mail client, the user retrieves the message from the mail file. Depending on the type of mail<br />
client, one of the following protocols is used: Notes remote procedure calls, IMAP, POP3, or HTTP.<br />
<strong>Domino</strong> mail files<br />
When you create a user account through the <strong>Domino</strong> registration process, <strong>Domino</strong> creates a Notes<br />
database (NSF file) to serve as the user’s personal message store. Each mail file database is created from a<br />
mail file template on a <strong>Domino</strong> server. The server where the mail file resides is known as the user’s home<br />
server or mail server. Users can access a <strong>Domino</strong> mail file from a Notes client, a Web browser, a POP3<br />
client or an IMAP client or from multiple types of clients (for example, a user might access mail from a<br />
Notes client while at work and from a POP3 client at home). For users to access mail from the <strong>Domino</strong><br />
Web Access client, an administrator must create the mail file using the <strong>Domino</strong> Web Access template<br />
(DWA7.NTF).<br />
Mail databases support full-text indexing, encryption, replication, soft deletions, and archiving.<br />
<strong>Administrator</strong>s can specify properties or policies to limit the use of these features on mail files.<br />
For users who access mail primarily or exclusively from the Notes mail client, you must create User IDs<br />
during registration. A User ID is not required if a user accesses mail only from a mail client other than<br />
the Notes client. For example, although a user who accesses mail from a <strong>Domino</strong> Web Access, POP3, or<br />
IMAP client must have a Person document and Internet passwords, a User ID is not required. However, a<br />
User ID is required for iNotes Web Access users who wish to work offline or read encrypted mail.<br />
The Router on a user’s home server delivers incoming messages for the user to the mail file. Messages in<br />
a mail file may be stored in either Notes rich text format (also known as Compound Document, or CD<br />
format) or MIME format. The format used depends on settings in the user’s Person document. If a user’s<br />
mail client opens or downloads a message that is stored in a format it cannot read, <strong>Domino</strong> automatically<br />
converts the message. For example, if an IMAP client opens a message stored in Notes rich text format,<br />
the <strong>Domino</strong> IMAP service converts the message to MIME before passing it to the client.<br />
In environments where all users access mail from Notes mail clients, you might specify rich text storage.<br />
For users who always access mail from IMAP or POP3 clients, MIME storage eliminates the need to<br />
convert messages before they can be read. If you set a user’s preferred storage format to ″Keep in<br />
sender’s format,″ the Router does not change the format of messages before placing them in the mail file,<br />
so the mail file is likely to contain a mix of rich text and MIME messages.<br />
By default, each user is considered to be the owner of their personal mail file, and as such, is granted<br />
Manager access in the mail file’s Access Control List (ACL). Users with Manager access can delegate<br />
subsidiary access to their mail files to specified, trusted individuals from a Notes client, <strong>Domino</strong> Web<br />
Access client, or Webmail client. For example, executives in an organization may allow their secretaries to<br />
read and send mail on their behalf.<br />
To allow for mail delivery, the default ACL also grants Manager access to a user’s mail server and other<br />
servers in the local <strong>Domino</strong> Domain. The ACL provides no access to other users in the mail system.<br />
During registration, the presiding administrator can assume Manager access of a user’s mail file by<br />
resetting the mail file owner access from Manager to Designer. Users require a minimum of Editor access<br />
to their mail files to perform routine mail operations -- creating, sending, replying to, and deleting<br />
messages. Other mail file operations require greater access privileges. For example, users must have at<br />
least Designer access to create a full-text index.<br />
664 <strong>Lotus</strong> <strong>Domino</strong> <strong>Administrator</strong> 7 <strong>Help</strong>
To help manage disk space, you can set database quotas to restrict the mail file size. In the Configuration<br />
Settings document, you can enable the Router to withhold delivery of new mail when a mail file reaches<br />
its quota. The Router continues to withhold mail until the user reduces the size of the mail file by<br />
deleting or archiving messages.<br />
In addition to a user’s primary mail file, users and administrators can replicate mail files to other<br />
locations. <strong>Administrator</strong>s can create server replicas to provide failover. A user can create a local replica on<br />
a workstation or laptop and use it to work off-line.<br />
Notes client users can create mail filtering rules to manage inbound messages. <strong>Administrator</strong>s can use the<br />
<strong>Domino</strong> <strong>Administrator</strong> and other standard Notes database tools, such as Compact and Fixup, to perform<br />
a variety of maintenance tasks.<br />
Mail clients<br />
Clients interact with mail files on the <strong>Domino</strong> server in different ways. All clients can create, send, and<br />
receive mail. Some clients, such as Web browsers, can only interact with mail on the server and cannot<br />
store mail locally. Some clients, such as POP3 clients, can only download mail from the server and work<br />
with it locally. Some clients, such as <strong>Lotus</strong> Notes, <strong>Domino</strong> Web Access, and IMAP clients, can download<br />
mail or work with it on the server and can store mail locally. You can use the following types of clients<br />
with the <strong>Domino</strong> mail server:<br />
v <strong>Lotus</strong> Notes clients<br />
v IMAP clients, such as Microsoft Outlook Express<br />
v POP3 clients<br />
v Web browsers, such as Mozilla Browser and Microsoft Internet Explorer<br />
v <strong>Domino</strong> Web Access clients<br />
v <strong>Domino</strong> Access for Microsoft Outlook clients<br />
<strong>Lotus</strong> Notes clients<br />
A Notes client can interact with a <strong>Domino</strong> server using either Notes protocols or Internet protocols, such<br />
as IMAP, POP3, and SMTP. If your organization uses Notes clients, select any of these protocols for server<br />
access. Enable the protocol on the server that clients use for access.<br />
Notes clients access the <strong>Domino</strong> Directory using either Notes protocols or Lightweight Directory Access<br />
Protocol (LDAP). Users can create a local replica of their mail file while maintaining a complete mail file<br />
on a <strong>Domino</strong> server. Notes users can work off-line and then connect to their server to replicate changes to<br />
documents and send mail.<br />
IMAP clients<br />
Users with IMAP clients can download mail to a local mail file or interact with and manage mail directly<br />
on a <strong>Domino</strong> server that runs the IMAP service. They use the IMAP protocol to read and manage mail,<br />
use SMTP to send mail, and can use LDAP to access the <strong>Domino</strong> Directory.<br />
Enable the IMAP service and enable the SMTP listener to let IMAP clients use the <strong>Domino</strong> server for<br />
mail.<br />
For more information, see the chapter ″Setting Up the IMAP Service.″<br />
POP3 clients<br />
Users with POP3 clients can download mail to a local mail file and interact with it there, as well as leave<br />
a copy of the mail in their file on the <strong>Domino</strong> server. POP3 clients retrieve mail from a <strong>Domino</strong> server<br />
that runs the POP3 service, use SMTP to send mail, and can use LDAP to access the <strong>Domino</strong> Directory.<br />
Enable the POP3 service and enable the SMTP listener so that POP3 clients can use the <strong>Domino</strong> server for<br />
mail.<br />
Chapter 28. Overview of the <strong>Domino</strong> Mail System 665
For more information, see the chapter ″Setting Up the POP3 Service.″<br />
<strong>Domino</strong> Web Access clients and Web mail clients<br />
Users with mail files on a <strong>Domino</strong> server running the HTTP service can retrieve and send mail from a<br />
Web browser. All mail-related tasks and actions are transmitted to the server over HTTP and performed<br />
by the server.<br />
From a Web browser, a user accesses mail using either the standard mail template or the <strong>Domino</strong> Web<br />
Access template (DWA7.NTF). Users whose mail files are based on the standard mail template can<br />
interact with mail on the server but cannot store mail locally.<br />
Users whose mail files are based on the <strong>Domino</strong> Web Access template and who use Internet Explorer as<br />
their Web browser can use the <strong>Domino</strong> Web Access mail client. On servers running <strong>Domino</strong> Off-Line<br />
Services (DOLS), <strong>Domino</strong> Web Access users can create a local mail file replica and work offline. Changes<br />
made to the offline mail file are replicated to the server the next time the user connects. Users whose mail<br />
files are based on the standard mail template cannot access a local mail file replica from the browser.<br />
Enable the HTTP service for Web clients to use the <strong>Domino</strong> server for mail.<br />
For more information, on setting up the HTTP service, see the chapter ″Setting Up the <strong>Domino</strong> Web<br />
Server.″ For more information on supporting <strong>Domino</strong> Web Access, see the chapter ″Setting Up <strong>Domino</strong><br />
Web Access.″<br />
<strong>Domino</strong> Access for Microsoft Outlook<br />
Users whose mail files are based on any of the <strong>Domino</strong> 6 or newer mail templates on a <strong>Domino</strong> server,<br />
can use <strong>Domino</strong> Access for Microsoft Outlook to access mail from a Microsoft Outlook client.<br />
<strong>Domino</strong> Access for Microsoft Outlook communicates with the server using a Notes MAPI service<br />
provider. Installing <strong>Domino</strong> Access for Outlook on the client automatically creates and configures a MAPI<br />
profile associated with the user’s <strong>Domino</strong> server and mail file. Data exchanged between client and server<br />
travels over Notes routing protocols. Users can send and receive Mail using Outlook, as well as create<br />
and update entries in the mail file’s calendar view using calendaring and scheduling tools in the Outlook<br />
client.<br />
Using <strong>Domino</strong> Access for Microsoft Outlook, users store their <strong>Domino</strong> data in Outlook’s local .PST file,<br />
which is synchronized with the <strong>Domino</strong> mail file on the server. <strong>Domino</strong> Access for Microsoft Outlook can<br />
also be used offline. Any changes to the offline .PST file are replicated to the server and synchronized the<br />
next time the user connects.<br />
For more information about <strong>Domino</strong> Access for Microsoft Outlook, see the chapter ″Setting up <strong>Domino</strong><br />
Web Access.″<br />
Mail security<br />
To provide secure message transfer among clients and servers, the <strong>Domino</strong> mail server supports name<br />
and password authentication and Secure Sockets Layer (SSL) for SMTP mail routing, IMAP, and POP3<br />
access, and supports Notes encryption when routing mail over Notes routing.<br />
To encrypt and sign messages, Notes clients can use Notes encryption with User ID files and<br />
public-private keys or Internet mail security with X.509 certificates. Internet mail clients can use X.509<br />
certificates.<br />
For more information, see the chapters ″Planning Security,″ ″Setting Up SSL on a <strong>Domino</strong> Server,″<br />
″Encryption and Electronic Signatures,″ and ″Setting up Clients for S/MIME and SSL.″<br />
666 <strong>Lotus</strong> <strong>Domino</strong> <strong>Administrator</strong> 7 <strong>Help</strong>
Working with other mail systems in your organization<br />
<strong>Domino</strong> interoperates with other mail servers and systems through its support of Internet standards and<br />
message transfer agents (MTAs), for example, Microsoft Exchange. <strong>Domino</strong> can exchange mail with other<br />
SMTP servers and route mail to and from Microsoft Exchange and other systems through the MTAs.<br />
Additional third-party tools are available to provide interoperability with and gateways to other mail<br />
systems.<br />
If you have some users who use Microsoft Exchange, you need at least one Exchange server running the<br />
Exchange message transfer agent (MTA) to connect your <strong>Domino</strong> system to the Microsoft Exchange<br />
system.<br />
If you have users in the local Internet domain who are not listed in the <strong>Domino</strong> Directory, set up a smart<br />
host so the Router can forward messages for users in other local mail systems.<br />
Mail performance and monitoring<br />
<strong>Domino</strong> offers many performance-enhancing features, such as using multiple MAIL.BOX databases and<br />
shared mail. Using multiple MAIL.BOX databases allows multiple server processes to write mail at once;<br />
the Router can operate on messages in one MAIL.BOX database, while clients or other servers deposit<br />
mail to other MAIL.BOX databases. Shared mail provides more efficient disk usage by storing a single<br />
copy of a message addressed to multiple recipients on a server in a shared mail database on the server.<br />
Each recipient receives a header for that message, but the body of the message is stored in the shared<br />
mail database to save disk space in users’ mail files. Users can still forward and reply to mail as usual.<br />
<strong>Domino</strong> and the <strong>Domino</strong> <strong>Administrator</strong> have a number of monitoring features to help you plan, review,<br />
and troubleshoot your <strong>Domino</strong> system. You can record server statistics, see which tasks are running on<br />
servers, track mail messages, and make changes to multiple databases at once.<br />
For more information, see the chapters ″Setting Up Shared Mail,″ ″Monitoring the <strong>Domino</strong> System,″ and<br />
″Monitoring Mail.″<br />
The <strong>Domino</strong> Directory and mail routing<br />
The <strong>Domino</strong> Directory (NAMES.NSF) is the most important database on a server. It defines the primary<br />
administrative unit in a <strong>Domino</strong> network, the <strong>Domino</strong> domain, which is a group of servers that have the<br />
same <strong>Domino</strong> Directory. The <strong>Domino</strong> Directory serves as the control center for the domain.<br />
<strong>Administrator</strong>s use it to manage users and connect and configure servers and it contains almost all of the<br />
essential information required for routing mail.<br />
When you set up the first <strong>Domino</strong> server, the setup program creates your <strong>Domino</strong> domain’s <strong>Domino</strong><br />
Directory. Each server in the domain stores a replica of the Domain’s <strong>Domino</strong> Directory. <strong>Domino</strong><br />
replication synchronizes the <strong>Domino</strong> Directories on each server.<br />
In addition to the <strong>Domino</strong> Directory, <strong>Domino</strong> retrieves information from the server’s NOTES.INI file and,<br />
when routing mail over SMTP, from the Domain Name System (DNS), which is maintained separately.<br />
The <strong>Domino</strong> Directory supports LDAP so that Internet mail clients can use LDAP to query and modify<br />
the directory if they have access to do so.<br />
For more information on LDAP, see the chapter ″Setting Up the LDAP Service.″<br />
<strong>Domino</strong> routing tables<br />
A routing table is a list of connections from a <strong>Domino</strong> server to all other servers it can contact. <strong>Domino</strong><br />
uses the routing table to determine the best, least-cost path to deliver mail. When you start the Router on<br />
a server, it gathers information from the NOTES.INI file, and the Configuration Settings, Connection,<br />
Domain, and Server documents in the <strong>Domino</strong> Directory to build a dynamic routing table.<br />
Chapter 28. Overview of the <strong>Domino</strong> Mail System 667
The Router automatically recalculates the routing table after you reboot the server or restart the router<br />
task. In addition, the Router checks the <strong>Domino</strong> Directory for changes at intervals of approximately five<br />
minutes. If it detects changes in these source documents, it rebuilds the routing table to incorporate the<br />
new information.<br />
Note: Changing routing information in the NOTES.INI file or in the <strong>Domino</strong> Directory, does not force the<br />
Router to immediately recalculate the routing table.<br />
You can use a TELL command to refresh the routing table without having to restart the Router. The<br />
ability to update the routing table on demand is especially useful when testing new configuration<br />
settings. See the chapter ″Setting Up Mail Routing″ for more information about using the update<br />
configuration TELL command.<br />
How the Router uses the <strong>Domino</strong> Directory to look up mail recipients<br />
When a user sends mail to a recipient in the local domain, the Router looks up the complete address in<br />
the ($Users) view of the <strong>Domino</strong> Directory (if you set up Directory Assistance, the Router can also look<br />
up the address in a secondary directory) for the recipient’s Person document, which lists the recipient’s<br />
home server. If the recipient’s home server is the current server, the Router will deliver the message. If it<br />
is a different server, the Router consults the routing table to determine the best route, or least-cost path,<br />
for transferring the message to the destination home server and routes the message along that path..<br />
If the Router cannot find a match for the recipient in the specified directories, it can forward the message<br />
to a ″smart host,″ which is a server that has a directory of users who are in the local domain but who are<br />
not listed in the <strong>Domino</strong> Directory. For example, if you are migrating users from a UNIX sendmail<br />
system to a <strong>Domino</strong> mail system but you have not migrated all users yet, you set up a UNIX server as a<br />
smart host that can locate the sendmail users and route mail to them. Enter the name of the smart host in<br />
the Local Internet domain smart host field on the Router/SMTP-Basics tab of the Configuration Settings<br />
document.<br />
For more information setting up routing in the local Internet domain and setting up a smart host, see the<br />
chapter ″Setting Up Mail Routing.″<br />
Documents used for routing mail<br />
The <strong>Domino</strong> Directory uses numerous documents to define the messaging topology. Depending on your<br />
needs, you may need to create or edit the following documents:<br />
Documents Description<br />
Server documents Every <strong>Domino</strong> server requires a Server document. Server documents specify the<br />
following for each server: Notes name; IP address; fully-qualified Internet<br />
hostname; <strong>Domino</strong> domain; the Notes Named networks it is a member of;<br />
Internet messaging ports and services available, such as the IMAP, POP, and<br />
SMTP ports; the security options for each port.<br />
Configuration Settings<br />
documents<br />
Configuration Settings documents provide additional information that determines<br />
how servers process incoming and outgoing mail. They define Router settings for<br />
SMTP and Notes routing; set inbound SMTP restrictions; provide MIME<br />
conversion information; configure mail access for IMAP and <strong>Domino</strong> Web Access<br />
clients.<br />
Connection documents Connection documents define the routing path to servers outside the current<br />
<strong>Domino</strong> domain or Notes Named Network.<br />
Global Domain documents Global Domain documents identify the Internet domains considered to be<br />
internal to a <strong>Domino</strong> domain and for which the local domain can accept mail.<br />
Also provides instructions for converting the sender’s Notes mail address to an<br />
SMTP address.<br />
668 <strong>Lotus</strong> <strong>Domino</strong> <strong>Administrator</strong> 7 <strong>Help</strong>
Documents Description<br />
Adjacent and Non-adjacent<br />
Domain documents<br />
Foreign SMTP Domain<br />
documents<br />
Adjacent and Non-adjacent Domain documents specify the domains from which<br />
the current domain will accept mail destined for a specified adjacent or<br />
non-adjacent domain. Non-adjacent Domain documents also define the<br />
intermediary domain through which the local domain routes mail intended for a<br />
Notes domain to which no direct connection exists.<br />
Foreign SMTP Domain documents define the relationship between <strong>Domino</strong><br />
domains and SMTP mail systems.<br />
Internet Site documents Internet Site documents provide protocol information for IMAP, POP3 and SMTP<br />
ports. If configured, the information in a Site document takes precedence over<br />
settings for the port in the Server document.<br />
File Identification documents File Identifications documents define the relationships between the file extensions<br />
and MIME types and subtypes of various file types.<br />
Person documents Person documents provide information about the location of the user’s mail file;<br />
Notes and Internet mail addresses; Internet passwords required for HTTP, POP3,<br />
and IMAP access; and mail storage preferences.<br />
Host names in the <strong>Domino</strong> system<br />
For ease of maintenance, when entering server information in the <strong>Domino</strong> Directory, refer to the server<br />
by its fully-qualified host name rather than its IP address. Although <strong>Domino</strong> fully supports IP addresses,<br />
host names are less subject to change than numeric addresses. For example, for TCP/IP to work properly<br />
a server’s numeric IP address must change if you move the server to a new subnet, or have to merge two<br />
networks as the result of reorganization. Using a host name in the same documents, on the other hand,<br />
would not require any update.<br />
Overview of routing mail using Notes routing<br />
By default, <strong>Domino</strong> uses Notes Remote Procedure Calls (NRPC) -- also called Notes routing or the Notes<br />
routing protocol -- to transfer mail between servers. Notes routing uses information in the <strong>Domino</strong><br />
Directory to determine where to send mail addressed to a given user. Notes routing moves mail from the<br />
sender’s mail server to the recipient’s mail server. The Router for the sender’s server determines the next<br />
server to move the message to -- or in other words, the next ″hop″ on the path to the message’s<br />
destination. Each server uses its routing table to calculate the next hop along the route to the destination<br />
server. When the message reaches the destination server, the Router delivers it to the recipient’s mail file.<br />
How Notes routing moves a message<br />
When a user sends mail to a recipient with a Notes address -- for example, Jane Doe/Acme -- the Router<br />
picks up a message in MAIL.BOX to determine where to direct the message. The Router first looks in the<br />
<strong>Domino</strong> Directory for a Person document for the recipient, Jane Doe/Acme. The Person document<br />
contains the name of Jane Doe’s mail server. From this information the Router uses its knowledge of the<br />
network (that is, the routing table) to determine the next stop for the message. How the Router<br />
dispatches the message depends on whether the recipient’s mail file is located:<br />
v On the same server<br />
v On a different server in the same Notes named network<br />
v On a server in a different Notes named network within the local <strong>Domino</strong> domain<br />
v On a server in an external <strong>Domino</strong> domain<br />
Moving a message to a recipient on the same server<br />
After checking the recipient’s Person document, if the Router determines that the recipient’s mail server<br />
is the same as the sender’s server, the Router delivers the message to the recipient’s mail file.<br />
Moving a message to a recipient on another server within a Notes named network<br />
If the sender and recipient don’t share a mail server, the Router checks the <strong>Domino</strong> Directory to<br />
determine whether the servers are in the same <strong>Domino</strong> domain.<br />
Chapter 28. Overview of the <strong>Domino</strong> Mail System 669
If the Server document for the destination server is found within the <strong>Domino</strong> Directory, the Router<br />
checks that document to determine the network information for the server. On the Ports - Notes Network<br />
Ports tab of the Server document, the server is assigned to one or more Notes named networks (NNNs).<br />
A Notes named network is a group of servers in a given <strong>Domino</strong> domain that share a common protocol<br />
and are connected by a LAN or modem connections.<br />
Note: Servers within the same domain may or may not be in the same Notes named network. Servers<br />
that share a Notes named network are always in the same <strong>Domino</strong> domain.<br />
If the two servers share a Notes named network, the Router immediately routes the message from the<br />
MAIL.BOX file on the sender’s server to the MAIL.BOX file on the recipient’s server. The Router on the<br />
recipient’s server then delivers the message to the recipient’s mail file. Because mail routes automatically<br />
within a Notes named network, you do not need to create any additional connections or documents.<br />
Moving a message to a recipient in a different NNN within the same <strong>Domino</strong><br />
domain<br />
If the sender’s and recipient’s mail servers are in the same <strong>Domino</strong> domain, but don’t share either a mail<br />
server or a Notes named network, for transfer to succeed there must be some connection between the<br />
two networks. Connections between Notes named networks can be achieved by two means:<br />
v Using a ’bridge″ server that is a member of multiple Notes named networks<br />
v Using a Connection document<br />
When a Connection document provides the information for routing mail between NNNs, the source and<br />
destination networks can be in different <strong>Domino</strong> domains. The document contains all of the information<br />
the Router needs to locate the destination network.<br />
Using a ″bridge″ server to connect two networks in the same <strong>Domino</strong> domain<br />
Two networks in the same domain can communicate with each other in the absence of a Connection<br />
document if any one server is a member of both networks. Servers that reside in multiple networks can<br />
act as a bridge between networks running diverse protocols. For example, if you have one Notes named<br />
network running TCP/IP and another running SPX, you can set up a server that runs both protocols to<br />
be a member of both Notes named networks. This server acts as a bridge between the networks.<br />
When a user in the TCP/IP network sends a message to someone in the SPX network, the Router<br />
transfers the message from MAIL.BOX on the sender’s server to MAIL.BOX on this ″bridge″ server. After<br />
the message reaches a server in the destination Notes named network, the Router on that server transfers<br />
the message to the MAIL.BOX on the recipient’s server. The Router on the recipient’s server delivers the<br />
message to the recipient’s mail file.<br />
If the path between servers involves multiple server ″hops,″ the Router transfers the message to<br />
MAIL.BOX on the next server in the path. Each Router on the path transfers the message to the<br />
MAIL.BOX on the next server in the path.<br />
Using Connection documents to connect networks and domains<br />
When there is no common server to provide a bridge between networks, the Router requires a<br />
Connection document to transfer mail between them. A Connection document specifies the sending and<br />
receiving servers, when and how to connect, and what tasks -- such as, replication and mail routing -- to<br />
perform during the connection. The source, or sending, server, and the receiving, or destination, server<br />
named in a Connection document may reside within the same <strong>Domino</strong> domain, or in different <strong>Domino</strong><br />
domains.<br />
After the Router finds a connection between the two Notes named networks, it routes the mail to the<br />
next server along the connection path.<br />
670 <strong>Lotus</strong> <strong>Domino</strong> <strong>Administrator</strong> 7 <strong>Help</strong>
Connection documents for mail routing specify connections in one direction and are generally found in<br />
pairs. For example, one Connection document schedules a connection from Server A to Server B, and<br />
another Connection document schedules a connection from Server B to Server A.<br />
For more information about connecting servers in different Notes named networks, see the chapter<br />
″Setting Up Mail Routing.″<br />
Moving a message to a recipient in an external <strong>Domino</strong> domain<br />
When a message in MAIL.BOX has a recipient address that points to a destination outside of the local<br />
<strong>Domino</strong> domain, the Router checks the <strong>Domino</strong> Directory for a Connection document that describes how<br />
the local domain communicates with the destination domain. You can create a Connection document<br />
between two domains whenever there is a direct physical connection between them.<br />
After finding the Connection document, the Router routes the message to the server in the sender’s<br />
domain that connects to a server in the recipient’s domain. When the servers connect, the message is<br />
transferred to the other domain, where it routes to the recipient’s server and mail file.<br />
Indirect connections between <strong>Domino</strong> domains<br />
In organizations that have three or more <strong>Domino</strong> domains, you may not be able to use Connection<br />
documents to connect certain domains, because the network topology does not allow for direct physical<br />
connections between them. However, if they both have Connection documents to a common intermediate<br />
domain, you can route mail from the source domain to the destination domain through the domain (or<br />
domains) that bridge them. For example, if Domain A and Domain B do not have any server connections<br />
but both have connections to Domain C, mail between Domain A and Domain B can route through<br />
Domain C. To set up this routing path, you create Non-adjacent Domain documents that specify the<br />
target domain and the domain through which to route mail to reach that target domain.<br />
Addressing mail to users in a different domain<br />
When sending mail within a <strong>Domino</strong> domain, the sender only has to specify the user’s common name,<br />
for example, John Smith. Since John Smith has a Person document in the same <strong>Domino</strong> Directory as the<br />
sender, the Router finds John’s entry in the directory and determines the location of his mail file.<br />
However, when sending mail to a user in a different <strong>Domino</strong> domain, the Router does not have access to<br />
the recipient’s Person document, since it is stored in a different <strong>Domino</strong> Directory. When addressing mail<br />
to a user in a different <strong>Domino</strong> domain, the sender must append the recipient’s domain to the recipient’s<br />
address. For example, a user in the <strong>Lotus</strong> domain who wants to send mail to John Smith in the Acme<br />
domain must address the message to jsmith@Acme, not just jsmith or John Smith. The domain name in<br />
the address signals the Router to look for a Connection document to this domain and transfer the<br />
message to the server specified in that document.<br />
To make it easier to address mail to users in other domains, users can create an entry in their Personal<br />
Address Book to specify the recipient’s complete address -- for example, jdoe@Acme. Alternatively, an<br />
administrator can create an entry in the <strong>Domino</strong> Directory to specify the recipient’s address in the<br />
Forwarding address field of the recipient’s Person document, or use Directory Assistance or a Directory<br />
Catalog to share <strong>Domino</strong> Directories across domains.<br />
For information about setting up Directory Assistance and Directory Catalogs, see the chapter, ″Planning<br />
Directory Services″. For information on using LDAP directories, see the chapter, ″Setting up the LDAP<br />
Service.″<br />
Overview of routing mail using SMTP<br />
By default, <strong>Domino</strong> uses the Notes routing protocol to transfer mail between servers. You can configure<br />
<strong>Domino</strong> to use SMTP to route mail instead of or in addition to using Notes routing.<br />
Message transfer over SMTP routing is performed as a point-to-point exchange between two servers. The<br />
sending SMTP server contacts the receiving SMTP server directly and establishes a two-way transmission<br />
channel with it. To send a message over SMTP:<br />
Chapter 28. Overview of the <strong>Domino</strong> Mail System 671
1. The sending server checks the recipient’s address, which is in the format localpart@domain, and looks<br />
up the domain in the Domain Name System (DNS).<br />
2. DNS returns the Mail Exchanger (MX) record for the domain, indicating the IP address of the servers<br />
in the domain that accept mail over SMTP.<br />
3. The sending server connects to the destination server over TCP/IP, establishes an SMTP connection<br />
on port 25, transfers the message, and closes the connection.<br />
Enabling SMTP on the <strong>Domino</strong> server<br />
<strong>Domino</strong> supports sending and receiving mail over SMTP by means of the SMTP listener task and SMTP<br />
Router, respectively, each of which you enable separately. The SMTP listener task handles incoming SMTP<br />
connections and delivers messages received over those connections to MAIL.BOX. It does not handle<br />
subsequent delivery or transfer of those messages. You configure the SMTP listener task for receiving<br />
mail on the Basics tab of the Server document. For more information about configuring <strong>Domino</strong> to<br />
receive SMTP mail from other servers in your organization and/or from the Internet over SMTP, see the<br />
chapter, ″Setting Up Mail Routing.″<br />
The Router task for SMTP is the same Router task that handles Notes routing. When a message in<br />
MAIL.BOX requires transfer to another server, the Router determines where to send it and whether to<br />
send it over Notes routing or SMTP.<br />
By default, SMTP is disabled. To configure <strong>Domino</strong> to use SMTP to send mail, you must change settings<br />
on the Router/SMTP-Basics tab of the Configuration Settings document. You can configure <strong>Domino</strong> to<br />
use SMTP when sending mail to destinations:<br />
v Outside the local Internet domain<br />
v Within the local Internet domain<br />
For more information, see the chapter ″Setting Up Mail Routing.″<br />
How the Router determines when to use SMTP<br />
On servers that support both SMTP and Notes routing, each time the Router detects a new message in<br />
MAIL.BOX, it chooses the protocol by which to transfer the message. The routing decision is based on the<br />
message’s address and format, and whether the server is configured to send SMTP within the local<br />
<strong>Domino</strong> domain, outside the local Internet domain, or both.<br />
Using SMTP to send mail to local domain addresses<br />
Enabling SMTP within the local <strong>Domino</strong> domain allows the Router to consider SMTP as an alternative<br />
routing protocol when transferring mail to another <strong>Domino</strong> server in the same <strong>Domino</strong> domain. When<br />
configuring servers to send SMTP within the local <strong>Domino</strong> domain, you have the following options:<br />
v SMTP allowed for MIME messages only - If the destination is a <strong>Domino</strong> server running the SMTP<br />
listener and the message deposited in MAIL.BOX is already in MIME format, the Router sends it using<br />
SMTP. Messages in Notes rich text format are sent over Notes routing.<br />
v SMTP allowed for all messages - If the destination is a <strong>Domino</strong> server running the SMTP listener, the<br />
Router always uses SMTP when transferring a message to another <strong>Domino</strong> SMTP host, regardless of<br />
the message’s current format. If a message deposited in MAIL.BOX is in Notes format, the Router<br />
converts the messages to MIME before sending.<br />
When the Router picks up a message in MAIL.BOX, it reads the address to determine whether the<br />
recipient is in the local domain. If the recipient is local, the Router looks in the ($Users) view of the<br />
<strong>Domino</strong> Directory for a Person document containing that address. If SMTP is allowed within the domain<br />
and the message format matches the format specified in this setting, the Router uses TCP/IP to connect<br />
to the destination server, establishes an SMTP connection, and transfers the message.<br />
By default, enabling SMTP within the local <strong>Domino</strong> domain allows the Router to use SMTP to transfer<br />
mail to any other <strong>Domino</strong> SMTP host in the same <strong>Domino</strong> domain. You can restrict the use of SMTP<br />
within the local domain so that SMTP is allowed only for message transfers that take place between<br />
672 <strong>Lotus</strong> <strong>Domino</strong> <strong>Administrator</strong> 7 <strong>Help</strong>
servers in the same Notes named network. To set this restriction, use the field ″Servers within the local<br />
<strong>Domino</strong> domain are reachable via SMTP over TCPIP″ on the Router/SMTP - Basics tab of the<br />
Configuration Settings document.<br />
If the receiving server is running the SMTP listener, servers configured to send SMTP within the local<br />
<strong>Domino</strong> domain always use SMTP to send MIME messages to destinations within the same Notes named<br />
network. For messages in Notes format, the Router sends SMTP only if the server is configured to send<br />
all messages over SMTP.<br />
Sending SMTP outside the local Internet domain<br />
Enabling <strong>Domino</strong> to send SMTP to external Internet domains allows the server to transfer outbound<br />
Internet mail either directly to a host in the receiving domain or indirectly to an Internet host.<br />
If a message in MAIL.BOX has a recipient address that contains an @ sign and a domain part (the part of<br />
the address to the right of the @ sign) that does not resolve to the local <strong>Domino</strong> domain, the Router<br />
identifies the message destination as non-local. A non-local address can be an RFC 821 Internet address<br />
(where the domain part contains a period and is in the form localpart@org.domain) or an address in<br />
another <strong>Domino</strong> domain (including Foreign domains such as a pager or fax gateway).<br />
To determine whether an Internet address is local, the Router checks whether the domain part of the<br />
address matches any of the local Internet domains defined in the Global Domain document in the<br />
<strong>Domino</strong> Directory. Local Internet domains include any domains listed in the Local primary Internet<br />
domain and Alternate Internet domain aliases fields in the Global Domain document. If there is no<br />
Global Domain document, the Router compares the domain in the recipient’s address to the server’s host<br />
name. For example, if the message is addressed to jdoe@mailhost3.acme.com and the Router is on the<br />
server mailhub.acme.com, the Router knows that the recipient is in the local Internet domain.<br />
Connecting the <strong>Domino</strong> mail system to the Internet<br />
Because <strong>Domino</strong> routes mail using the Internet-standard SMTP routing protocol, it’s easy to configure the<br />
<strong>Domino</strong> system to send and receive mail from external Internet domains. For outgoing mail you can use<br />
a gateway routing architecture in which only designated servers use SMTP to route mail to external<br />
domains, or you can enable all mail servers to use SMTP to route mail to external domains. For inbound<br />
mail, you need to decide how to route mail coming in to your Internet domain from a firewall to <strong>Domino</strong><br />
servers. How you set up inbound mail depends on whether your organization uses a single Internet<br />
domain name or multiple names and on the distribution of your servers.<br />
For information on connecting <strong>Domino</strong> to the Internet, see the topics Preparing to send and receive mail<br />
to the Internet and Routing mail to external Internet domains.<br />
For information on connecting <strong>Domino</strong> to the Internet, see the chapter ″Setting Up Mail Routing.″<br />
Using a relay host<br />
A relay host is an SMTP server or firewall that connects to the Internet and forwards, or relays, inbound<br />
or outbound Internet mail. A relay host can also be a DNS name that maps to multiple MX records. To<br />
configure <strong>Domino</strong> to use a relay host, you use two fields on the Configuration Settings document of the<br />
sending server. Add the relay’s DNS or host name to the ″Relay host for messages leaving the local<br />
Internet domain″ field and enable ″SMTP used when sending messages outside of the local Internet<br />
domain.″<br />
Using Notes routing to transfer outbound Internet mail to an SMTP server<br />
On internal <strong>Domino</strong> servers that do not use SMTP to route mail, <strong>Domino</strong> uses Notes routing to transfer<br />
outbound Internet messages to a <strong>Domino</strong> SMTP server, which then transfers the messages to the Internet,<br />
either directly or through a relay host. To configure servers that use Notes routing to transfer Internet<br />
mail to a <strong>Domino</strong> SMTP server requires use of a Foreign SMTP Domain document and an SMTP<br />
Connection document.<br />
Chapter 28. Overview of the <strong>Domino</strong> Mail System 673
For more information on setting up Notes routing for Internet mail, see the chapter ″Setting Up Mail<br />
Routing.″<br />
The Domain Name System (DNS) and SMTP mail routing<br />
The Domain Name System (DNS) is a directory used by SMTP to convert a name, such as acme.com, to a<br />
list of servers that can receive connections for that name and to find the IP address of a specific server. By<br />
looking up a destination server’s address in the DNS, the sending server can properly route a message to<br />
a recipient. DNS uses two kinds of records: Mail Exchanger (MX) records and A records. An MX record<br />
maps a domain name to the names of one or more mail hosts. An A record maps a host name to the IP<br />
address of a server.<br />
Mail servers also use other DNS records. For example, servers that receive Internet mail perform a<br />
reverse lookup to a DNS PTR record to determine the host name for a given IP address. Reverse lookups<br />
are useful in verifying the source of a message, an important tool for restricting relay access through your<br />
server or preventing unsolicited commercial e-mail (UCE).<br />
You must correctly configure DNS to support your use of SMTP. To determine the IP address of the mail<br />
server for the destination domain, <strong>Domino</strong> does the following:<br />
1. The server looks up the domain part of each recipient’s address in DNS.<br />
2. If DNS finds an MX record, the server tries to connect to the server listed in that MX record. If there<br />
is more than one MX record, the server tries to connect to the record that has the lowest cost. If more<br />
than one MX record has the lowest cost, the server randomly selects one and tries to connect to the<br />
server listed in that MX record.<br />
Note: There may be more than one MX record for a specific domain name. The host name is looked<br />
up in DNS to find an A record. An A record contains the IP address for the host.<br />
3. If DNS finds only an A record, <strong>Domino</strong> routes the message to the IP address in that A record.<br />
4. If DNS does not find a record, <strong>Domino</strong> cannot deliver the message and sends a nondelivery message<br />
to the sender.<br />
An MX record maps a domain name to one or more host names. An A record maps a host name to the IP<br />
address of a server. You may want to use a host name in the MX record instead of just an A record for<br />
the following reasons:<br />
v Some third-party tools recognize only host names, not IP addresses.<br />
v If you replace or relocate a machine, you can assign the existing host name and IP address to the new<br />
or relocated machine. This change is transparent to users, and messages continue to route properly.<br />
You can use DNS to provide failover and load-balancing for your mail servers by creating multiple MX<br />
records for a domain name on the DNS server. When you set more than one MX record for a name, you<br />
can set preference values to control how DNS selects those records. DNS selects lower value preferences<br />
first -- for example, DNS selects 5 before 10. If more than one MX record has the same preference value,<br />
DNS randomly selects from among those MX records. If one of those MX records fails -- for example,<br />
because a server is unavailable -- DNS caches that failure and tries other MX records of equal weight,<br />
followed by less-preferred MX records.<br />
For example, the acme.com domain has four MX records:<br />
v MX record: acme.com IN MX 5 mail1.acme.com<br />
v MX record: acme.com IN MX 5 mail2.acme.com<br />
v MX record: acme.com IN MX 10 mail3.acme.com<br />
v MX record: acme.com IN MX 10 mail4.acme.com<br />
When a server tries to connect to acme.com, the DNS first uses MX records with preferences of 5. If there<br />
are two MX records with preferences of 5, DNS randomly selects between the MX record for<br />
674 <strong>Lotus</strong> <strong>Domino</strong> <strong>Administrator</strong> 7 <strong>Help</strong>
mail1.acme.com or mail2.acme.com. If the DNS returns the MX record for mail1.acme.com and<br />
mail1.acme.com is unavailable, the DNS returns the MX record for mail2.acme.com. If mail2.acme.com is<br />
unavailable, both MX records with a cost of 5 have failed. The DNS then selects MX records that have a<br />
cost of 10 and uses them the same way it used the MX records that have a cost of 5.<br />
Examples of using multiple MX records<br />
These are examples of setting up multiple MX records in the DNS.<br />
Using a single Internet domain with a single domain name<br />
You can specify MX records for a single Internet domain -- for example, acme.com -- with a single<br />
Internet domain name, such as acme.com. Use the server’s fully-qualified Internet host name in the MX<br />
and A records -- for example, mail1.acme.com.<br />
For example, configure a backup SMTP server (mail2.acme.com) to deliver or forward mail when the<br />
primary SMTP server (mail1.acme.com) is unavailable:<br />
1. MX record: acme.com IN MX 5 mail1.acme.com<br />
A record: mail1.acme.com IN A 192.168.10.17<br />
2. MX record: acme.com IN MX 10 mail2.acme.com<br />
A record: mail2.acme.com IN A 192.168.10.18<br />
Messages addressed to acme.com route to mail1.acme.com first because the record’s preference (5) is<br />
lower. If mail1.acme.com is unavailable, mail is routed to mail2.acme.com.<br />
Using a single Internet domain name with two balanced servers<br />
If you specify equal preference for two servers, DNS randomly selects a server to balance the load of<br />
incoming mail.<br />
1. MX record: acme.com IN MX 5 mail1.acme.com<br />
A record: mail1.acme.com IN A 192.168.10.17<br />
2. MX record: acme.com IN MX 5 mail2.acme.com<br />
A record: mail2.acme.com IN A 192.168.10.18<br />
Using a single Internet domain with multiple domain names<br />
You can create MX records for a single Internet domain -- for example, acme.com -- with multiple<br />
Internet domain names -- for example, acme.com, qrs.com, and xyz.com.<br />
Note: Users can address mail to each domain name and each domain has a backup SMTP server.<br />
1. MX record: acme.com IN MX 5 mail1.acme.com<br />
2. MX record: acme.com IN MX 10 mail2.acme.com<br />
3. MX record: qrs.com IN MX 5 mail1.acme.com<br />
4. MX record: qrs.com IN MX 10 mail2.acme.com<br />
5. MX record: qrs.com IN MX 5 mail1.acme.com<br />
6. MX record: xyz.com IN MX 10 mail2.acme.com<br />
Chapter 28. Overview of the <strong>Domino</strong> Mail System 675
676 <strong>Lotus</strong> <strong>Domino</strong> <strong>Administrator</strong> 7 <strong>Help</strong>
Chapter 29. Setting Up Mail Routing<br />
This chapter describes how to set up mail routing on your <strong>Domino</strong> system. If you are upgrading a mail<br />
system from a previous <strong>Domino</strong> release, see the Upgrade Guide.<br />
Planning a mail routing topology<br />
<strong>Domino</strong> offers you considerable flexibility in configuring your mail system infrastructure, allowing you to<br />
use Notes routing, SMTP routing, or both, for internal and external messages. In determining how to set<br />
up mail routing, you need to consider:<br />
v How clients access the server<br />
v How to route internal mail<br />
v How to route mail to external destinations<br />
v Connection topologies for mail routing<br />
Connection topologies for mail routing<br />
Typically, mail routing on the network occurs across a mix of hub-and-spoke and peer-to-peer<br />
connections. In a hub-and-spoke topology, mail traffic passes between a central hub server and multiple<br />
spoke servers; no mail is exchanged directly among the spokes. A hub-and-spoke topology is suited to<br />
handling a high volume of mail across a large organization. In a peer-to-peer topology, on the other hand,<br />
every server connects to every other server. A peer-to-peer topology is commonly used when connecting<br />
a small number of servers in a workgroup or department.<br />
v In larger networks, create a <strong>Domino</strong> server cluster to act as the mail hub and specify the cluster as the<br />
destination in Connection documents originating from spoke servers.<br />
v When connecting <strong>Domino</strong> domains, designate one server in each domain to connect to other domains.<br />
In larger networks, make this connecting server part of a <strong>Domino</strong> cluster to provide failover.<br />
v When connecting domains across a wide-area network (WAN), ensure that the Connection documents<br />
match the physical network path of the WAN. For example, in a network where multiple WAN<br />
connections originate from a central site (hub-to-spoke design), create Connection documents that<br />
follow this same design, with Connection documents between the hub server or server cluster and each<br />
spoke server, and vice-versa.<br />
v When setting up a connection from a spoke server to a clustered hub, specify the name of the cluster<br />
as the destination server in Connection documents.<br />
v Establish a single Connection document to define routing from all spoke servers in a domain to a<br />
central hub server or server cluster by using a wildcard (*) to represent part of the source server’s<br />
name in the Connection document. For example, enter */acme as the source server to set up a<br />
connection from all servers in the /acme organization (Mail1/acme, Mail2/acme, SalesMail/acme,<br />
HRMail/acme, and so forth) to a designated destination server.<br />
v Establish a single Connection document to define routing from a hub server to each spoke server by<br />
creating a server group that includes each spoke server as a member and specifying this group as the<br />
destination server in the Connection document from the hub server. For example, create a group<br />
MailSpokes and add the servers Mail1/acme, Mail2/acme, SalesMail/acme, and HRMail/acme to this<br />
group. Then create a Connection document from the hub server that lists MailSpokes as the destination<br />
server.<br />
For more information on connecting servers, see the chapter ″Setting Up Server-to-Server Connections.″<br />
677
The <strong>Domino</strong> mail router<br />
The <strong>Domino</strong> mail router (the Router) is a special server task responsible for the delivery and transfer of<br />
the messages in MAIL.BOX. Delivery refers to moving messages from MAIL.BOX into a local mail file or<br />
database; while transfer refers to sending messages from MAIL.BOX across the network to another server.<br />
Mail routing on a <strong>Domino</strong> server begins when a mail server receives a message from a mail client, a<br />
Router on another <strong>Domino</strong> server, or an application. The message is transferred to a special Notes<br />
database, called MAIL.BOX, on the server. The server temporarily stores all incoming and outgoing mail<br />
in the MAIL.BOX database.<br />
The Router periodically checks MAIL.BOX for new or changed messages. When it finds a message that<br />
requires processing, the Router reads the recipient list and for each recipient determines whether the<br />
destination mail file is on the current server or a different server. The Router then moves the message,<br />
delivering it to local mail files on the server or transferring it to MAIL.BOX databases on other servers as<br />
necessary.<br />
When a recipient’s mail file is not on the local server, but is in the <strong>Domino</strong> domain, <strong>Domino</strong> calculates<br />
how to route the message to the recipient’s server and whether to use SMTP or Notes routing (NRPC).<br />
The configuration of the local server and the message format determine how <strong>Domino</strong> moves the message<br />
to the server. For messages in MIME format, if the local server can send SMTP within the local Internet<br />
domain and the home mail server can receive SMTP, the Router uses SMTP to send the message.<br />
Otherwise the message is routed using NRPC.<br />
When necessary, the Router converts the format of the message. Conversion can occur during message<br />
delivery and during message transfer. For example, if a recipient’s Person document specifies MIME<br />
storage for incoming mail, but the original message was sent in Notes rich text format, the Router<br />
converts the message to MIME before delivering it to the local recipient’s mail file. To determine whether<br />
the receiving server can handle MIME messages, the sending server checks the Server document of the<br />
receiving server to find out what version of <strong>Domino</strong> it’s running.<br />
To minimize the number of conversions, <strong>Domino</strong> servers running Release 5 or later support the transfer<br />
of MIME messages over Notes routing. As a result, MIME messages destined for Internet recipients can<br />
route through internal servers ″as is,″ regardless of whether the intermediate servers use Notes routing or<br />
SMTP.<br />
Starting, stopping, and restarting the mail router<br />
By default, when you start the server, the Router task automatically loads and starts. You can manually<br />
shut down and restart the Router to troubleshoot server and messaging problems. You can also disable<br />
automatic loading of the Router.<br />
To shut down the Router from the console: Enter this command at the console:<br />
tell router quit<br />
This shuts down the Router. Mail accumulates in MAIL.BOX, since other servers and clients continue to<br />
deposit mail, but the Router does not deliver or transfer the messages.<br />
To reload the Router, enter this command at the console:<br />
load router<br />
The Router task starts and begins routing and delivering mail.<br />
To shut down the Router from the <strong>Domino</strong> <strong>Administrator</strong>:<br />
1. From the <strong>Domino</strong> <strong>Administrator</strong>, click the Server -- Status tab.<br />
2. Select the Server Tasks view.<br />
3. From the list of tasks, right-click Router and select Stop Task.<br />
678 <strong>Lotus</strong> <strong>Domino</strong> <strong>Administrator</strong> 7 <strong>Help</strong>
4. Click Yes when prompted to confirm the operation. The Router task shuts down and no longer<br />
appears in the list of active tasks. Mail accumulates in MAIL.BOX, since other servers and clients<br />
continue to deposit mail, but the Router does not deliver or transfer the messages.<br />
To start the Router from the <strong>Domino</strong> <strong>Administrator</strong>:<br />
1. From the <strong>Domino</strong> <strong>Administrator</strong>, click the Server -- Status tab.<br />
2. Choose Tools -- Task -- Start.<br />
3. From the Start New Task dialog box, select Router and click Start Task. The Router task starts and<br />
begins routing and delivering mail.<br />
4. Click Done to close the dialog box.<br />
To prevent the Router from automatically starting when the server starts:<br />
1. Shut down the server.<br />
2. Edit the NOTES.INI file to remove Router from the ServerTasks setting.<br />
3. Restart the server so that the change takes effect.<br />
When you restart the server, it does not load the Router task.<br />
To restore automatic loading, add Router back to the ServerTasks setting in the NOTES.INI file.<br />
To restart the router from the <strong>Domino</strong> <strong>Administrator</strong>:<br />
1. From the <strong>Domino</strong> <strong>Administrator</strong>, click the Server -- Status tab.<br />
2. Click Server Tasks.<br />
3. Choose Router from the Task list.<br />
4. Choose Tools -- Task -- Restart.<br />
5. From the Restart Router dialog box, click OK. The Router task restarts and begins routing and<br />
delivering mail.<br />
To shut down the Router from the console: Enter this command at the console:<br />
tell router restart<br />
The Router task restarts and begins routing and delivering mail.<br />
Recalculating the server’s routing table<br />
The Router on each server maintains a dynamic routing table, which specifies the best route to each<br />
possible destination server. The routing table builds on information contained in the server’s NOTES.INI<br />
file and in the Configuration Settings, Domain, Connection, and Server documents in the <strong>Domino</strong><br />
Directory.<br />
By default, at intervals of approximately 5 minutes, or after you restart the task, the Router examines the<br />
<strong>Domino</strong> Directory for changes that would warrant rebuilding the routing table. In cases where you want<br />
new settings to take effect immediately, but do not want to interrupt the flow of mail by stopping and<br />
restarting the Router, you can use a TELL command to force an update.<br />
To update the server’s routing table: Enter the following command at the server console:<br />
Tell router update config<br />
The Router checks the Server, Server Configuration, Connection, Adjacent and Non-Adjacent domain<br />
documents, and the NOTES.INI file for changes that might effect the routing topology. The Router then<br />
builds a new routing table that incorporates the changes. The Router reprocesses any messages currently<br />
in MAIL.BOX based on the new routing table.<br />
Chapter 29. Setting Up Mail Routing 679
The Router does not check the Global Domain document for changes in response to the update<br />
configuration command. The information contained in the Global Domain document is loaded into<br />
memory only after server initialization. It is not refreshed when the routing tables reload.<br />
Routing mail on demand to a specific server<br />
You can route mail to another <strong>Domino</strong> server between scheduled intervals, forcing all mail in the transfer<br />
queue of the specified server to route immediately. Use one of the following methods:<br />
v Console ROUTE command<br />
v <strong>Domino</strong> administrator<br />
Clients accessing the <strong>Domino</strong> server<br />
Users who have mail files on the <strong>Domino</strong> server can use either the Notes client or an Internet mail client<br />
to access their mail. By default, Notes clients use Notes protocols to send and access mail on a <strong>Domino</strong><br />
server, but a Notes client can also act as an Internet mail client. Internet mail clients access mail files<br />
through the <strong>Domino</strong> POP3, IMAP, or HTTP servers. POP3 and IMAP clients send mail using SMTP.<br />
When deciding how to route local mail, keep in mind what types of mail clients you support. For<br />
example, if users have Internet mail clients, such as POP3 or IMAP, you’ll need servers that can receive<br />
mail over SMTP. On the other hand, if most users send mail from the <strong>Lotus</strong> Notes mail client, you’ll want<br />
to implement Notes routing to ensure support for Notes public key security and features such as Notes<br />
Document links and workflow applications.<br />
For more information about <strong>Domino</strong> mail clients, see the chapter ″Overview of the <strong>Domino</strong> Mail System.″<br />
Sample mail routing configurations<br />
These sample mail routing configurations represent typical messaging implementations; however, other<br />
configurations are possible. Use these sample configurations to help you plan and refine the messaging<br />
infrastructure in your organization:<br />
v Use one server for all Internet messages<br />
v Use one server for inbound and one server for outbound messages<br />
v Use two servers to balance Internet mail load<br />
v Set up mail routing in the local Internet domain<br />
v Set up mail routing between a third-party server and <strong>Domino</strong> in the same Internet domain<br />
v Use a smart host<br />
v Use all servers to route outbound mail and one to route internal mail<br />
680 <strong>Lotus</strong> <strong>Domino</strong> <strong>Administrator</strong> 7 <strong>Help</strong>
Example of using one server for all Internet messages<br />
In this example, a single <strong>Domino</strong> server, Mail2, handles messages from the Acme organization destined<br />
for other Internet domains (external addresses) and receives all mail addressed to the Acme Internet<br />
domain (acme.com). Mail2 has the field ″SMTP used when sending messages outside of the local Internet<br />
domain″ enabled on the Router/SMTP-Basics tab of the Configuration Settings document that applies to<br />
the server, and has the SMTP listener task enabled on the Basics tab of its Server document.<br />
If a user on either of the two Acme internal mail servers, Mail1 or Mail3, sends a message to an external<br />
address -- one with a domain other than acme.com -- the server routes the message to Mail2, which can<br />
route mail to external domains. Any mail from an external Internet domain -- one other than acme.com --<br />
is routed to Mail2, which is listed in the DNS as the Mail Exchanger (MX) host for acme.com. After the<br />
mail reaches Mail2, the server routes it to its destination.<br />
The two internal mail servers, Mail1 and Mail3, can route Internet mail to the server with SMTP enabled<br />
for external mail (Mail2) either via Notes routing, with a Foreign SMTP Domain document and SMTP<br />
Connection document linking to Mail2, or via SMTP routing, with Mail2 configured as the relay host.<br />
Configuring these servers requires:<br />
v Enabling ″SMTP used when sending messages outside of the local Internet domain″ for Mail2.<br />
v Enabling the SMTP listener task for Mail2.<br />
v Setting up DNS correctly to list Mail2 as the connecting server for the acme.com domain for inbound<br />
mail.<br />
v Either enabling ″SMTP allowed outside of the local Internet domain″ for Mail1 and Mail3 and listing<br />
Mail2 as the relay host, or creating a Foreign SMTP Domain document and SMTP Connection<br />
document that define the route to Mail2.<br />
Chapter 29. Setting Up Mail Routing 681
Example of using separate servers for inbound and outbound Internet mail<br />
In this example, one <strong>Domino</strong> server, Mail2, routes messages from the Acme organization destined for<br />
other Internet domains (external addresses) and a second <strong>Domino</strong> server, Mail3, receives mail addressed<br />
to the Acme Internet domain (acme.com). Mail2 has the field ″SMTP used when sending messages<br />
outside of the local Internet domain″ enabled on the Router/SMTP-Basics tab of the Configuration<br />
Settings document that applies to the server. Mail3 has the SMTP listener task enabled on the Basics tab<br />
of its Server document, and has an MX (mail exchanger) record in the external DNS.<br />
If a user on the Acme internal mail server, Mail1, sends a message to an external address -- one with a<br />
domain other than acme.com -- the server routes the message to Mail2, which can route mail to external<br />
domains. Any mail from an external Internet domain -- one other than acme.com -- is routed to Mail3,<br />
which is listed in the DNS as the MX host for acme.com. Once the mail reaches Mail3, the server routes it<br />
to its destination.<br />
The internal mail server, Mail1, can route Internet mail to the server with SMTP enabled for external mail<br />
(Mail2) either via Notes routing, with a Foreign SMTP Domain document and SMTP Connection<br />
document linking to Mail2, or via SMTP routing, with Mail2 configured as the relay host.<br />
Configuring these servers requires:<br />
v Enabling ″SMTP used when sending messages outside of the local Internet domain″ for Mail2.<br />
v Enabling the SMTP listener task for Mail3.<br />
v Setting up DNS correctly to list Mail3 as the MX host for the acme.com domain for inbound mail.<br />
v Either enabling ″SMTP allowed outside of the local Internet domain″ for Mail1 and listing Mail2 as the<br />
relay host, or creating a Foreign SMTP Domain document and SMTP Connection document that define<br />
the route to Mail2.<br />
682 <strong>Lotus</strong> <strong>Domino</strong> <strong>Administrator</strong> 7 <strong>Help</strong>
Example of using two servers to balance Internet mail load<br />
In this example, two <strong>Domino</strong> servers, Mail1 and Mail3, route messages from the Acme organization<br />
destined for other Internet domains (external addresses) and receive mail addressed to the Acme Internet<br />
domain (acme.com). Mail1 and Mail3 have the field ″SMTP used when sending messages outside of the<br />
local Internet domain″ enabled on the Router/SMTP-Basics tab of the Configuration Settings document<br />
that applies to the servers and have the SMTP listener task enabled on the Basics tab of their Server<br />
documents.<br />
Mail2 outbound relays to Mail1 and Mail4 outbound relays to Mail3.<br />
If a user on the Acme internal mail server Mail2 sends a message to an external address -- one with a<br />
domain other than acme.com -- the server routes the message to Mail1, which can route mail to external<br />
domains. If a user on the Acme internal mail server Mail4 sends a message to an external address -- one<br />
with a domain other than acme.com -- the server routes the message to Mail3, which can route mail to<br />
external domains. This splits the load of outbound messages -- half route to Mail1 and half route to<br />
Mail3.<br />
Any mail from an external Internet domain -- one other than acme.com -- is routed to either Mail1 or<br />
Mail3. The external DNS has two MX records for the acme.com domain, one for Mail1 and one for Mail3.<br />
When an Internet mail server tries to connect to the acme.com domain to transfer a message, it looks up<br />
acme.com in the DNS. The server finds the MX records for acme.com and, based on the record<br />
preferences of the MX records, returns the IP address of either Mail1 or Mail3. If the MX records have<br />
equal weight, the server randomly selects one of the records and returns the IP address of that record’s<br />
server. Should that server be unavailable, the other MX record is selected and the IP address of the other<br />
server is returned. This provides load balancing through the random selection of the MX records when<br />
record preferences are equal and provides failover since the DNS shifts to another MX record when a<br />
connection fails. Once the mail reaches Mail1 or Mail3, that server routes the message to its destination.<br />
Chapter 29. Setting Up Mail Routing 683
The internal mail servers can route Internet mail to the server with SMTP enabled for external mail either<br />
via Notes routing, with a Foreign SMTP Domain document and SMTP Connection document linking to<br />
the SMTP server, or via SMTP routing, with the SMTP server configured as the relay host.<br />
Configuring these servers requires:<br />
v Enabling ″SMTP used when sending messages outside of the local Internet domain″ for Mail1 and<br />
Mail3.<br />
v Enabling the SMTP listener task for Mail1 and Mail3.<br />
v Setting up DNS correctly to include MX records for Mail1 and Mail3, indicating to external SMTP<br />
systems that these are the hosts that receive inbound mail for the acme.com domain.<br />
v Either enabling ″SMTP allowed outside of the local Internet domain″ for the internal mail servers,<br />
Mail2 and Mail4, and listing Mail1 or Mail3 as the relay host, or creating a Foreign SMTP Domain<br />
document and SMTP Connection document that define the route to Mail1 or Mail3.<br />
Example of using SMTP to route mail within the local Internet domain<br />
In this example, Acme users send messages in the acme.com domain (internal messages) over SMTP.<br />
Mail1, Mail2, and Mail3 are <strong>Domino</strong> mail servers with ″SMTP allowed within the local Internet domain″<br />
enabled for ″MIME messages only″ on the Router/SMTP-Basic tab of the Configuration Settings<br />
document that applies to the servers and have the SMTP listener task enabled on the Basics tab of their<br />
Server documents. This allows the servers to send mail to each other over SMTP and to receive mail over<br />
SMTP.<br />
The servers must be in the same Notes named network, based on TCP/IP, to route mail unless each<br />
server has the field ″Servers within the local <strong>Domino</strong> domain are reachable via SMTP over TCPIP″ set to<br />
Always in the Configuration Settings document that applies to it.<br />
684 <strong>Lotus</strong> <strong>Domino</strong> <strong>Administrator</strong> 7 <strong>Help</strong>
If a user sends a MIME message to another user in the acme.com domain, her mail server determines<br />
which server the recipient’s mail file is on, connects to that server over TCP/IP, and transfers the message<br />
using SMTP. If the message is in Notes format, the message is routed using Notes routing.<br />
Configuring these servers requires:<br />
v Enabling the SMTP listener task for Mail1, Mail2, and Mail3.<br />
v Enabling ″SMTP allowed within the local Internet domain″ for ″MIME messages only″ for Mail1, Mail2,<br />
and Mail3.<br />
v Either having all three servers in the same Notes named network or enabling ″Servers within the local<br />
<strong>Domino</strong> domain are reachable via SMTP over TCPIP″ for each server.<br />
v Entering the server’s Fully qualified Internet host name field on the Basics tab of the Server document.<br />
The local Router uses the value in this field to define the local Internet domain in the absence of a<br />
Global Domain document. Other <strong>Domino</strong> servers on the network check this field before attempting<br />
inbound SMTP connections to this server. If the field is blank or contains an invalid value, all inbound<br />
mail transfers take place over Notes routing.<br />
Example of mail routing between a third-party server and <strong>Domino</strong> in the same<br />
Internet domain<br />
In this example, Acme has three <strong>Domino</strong> servers and a third-party SMTP host in the local Internet<br />
domain that handles mail for some users. All users have entries in the <strong>Domino</strong> Directory. When a user<br />
sends mail to another user in the acme.com domain, the <strong>Domino</strong> server looks up the recipient in the<br />
<strong>Domino</strong> Directory. If the recipient has a mail file on one of the <strong>Domino</strong> mail servers -- Mail1, Mail2, or<br />
Mail3 -- the server routes the message to its destination over Notes routing. Notes routing handles both<br />
MIME and Notes format messages. If the recipient has a mail file on the third-party server,<br />
non-Notesserver.acme.com, their Person document has a forwarding address with the domain<br />
″non-Notesserver.acme.com.″ To route mail over SMTP, Mail1 and Mail3 find a Foreign SMTP Domain<br />
document for ″*.non-Notesserver.acme.com″ that corresponds to an SMTP Connection document listing<br />
Mail2 as the server to which to transfer messages. The server sends the message via Notes routing to<br />
Chapter 29. Setting Up Mail Routing 685
Mail2, which has the field ″SMTP used when sending messages outside of the local Internet domain″<br />
enabled on the Router/SMTP-Basics tab of the Configuration Settings document that applies to it. If the<br />
message is in Notes format, Mail2 converts it to MIME. Mail2 connects to non-Notesserver.acme.com over<br />
TCP/IP and transfers the message over SMTP.<br />
If a user on non-Notesserver.acme.com sends a message to a user on Mail1, Mail2, or Mail3, the server<br />
transfers the message over SMTP to Mail2, which has the SMTP listener task enabled on the Basics tab of<br />
its Server document, and Mail2 routes the message to its destination over Notes routing.<br />
Configuring these servers requires:<br />
v Enabling the SMTP listener task for Mail2<br />
v Setting up DNS correctly<br />
v Creating a Foreign SMTP Domain document for ″*.non-Notesserver.acme.com″ and an SMTP<br />
Connection document that links to Mail2<br />
Example of using a smart host<br />
If the local Internet domain includes mail systems other than <strong>Domino</strong>, users who have Internet addresses<br />
ending in yourdomain.com may not have mail files on a <strong>Domino</strong> server or Person documents in the<br />
<strong>Domino</strong> Directory. When <strong>Domino</strong> receives a message for such a user, the Router cannot resolve the<br />
address. To prevent <strong>Domino</strong> from generating delivery failures, set up the <strong>Domino</strong> server to forward mail<br />
it receives for unknown local domain users to a local smart host. A smart host is typically a more central<br />
computer that has an authoritative directory of all users in the local domain. When <strong>Domino</strong> receives mail<br />
it doesn’t know how to deliver, it sends it to the smart host.<br />
In this example, Acme has three <strong>Domino</strong> servers (Mail1, Mail2, and Mail3) and a third-party SMTP host,<br />
smarthost.acme.com, that houses the directory for users who have non-<strong>Domino</strong> mail files within the<br />
acme.com domain. Users in the non-<strong>Domino</strong> system do not have Person documents in the <strong>Domino</strong><br />
Directory. The <strong>Domino</strong> servers have the field ″SMTP allowed within the local Internet domain″ enabled<br />
686 <strong>Lotus</strong> <strong>Domino</strong> <strong>Administrator</strong> 7 <strong>Help</strong>
and have smarthost.acme.com listed in the ″Local Internet domain smart host″ field on the<br />
Router/SMTP-Basic tab of the Configuration Settings document.<br />
If a user on one of the <strong>Domino</strong> mail servers sends a message to a user in the acme.com Internet domain,<br />
and the Router cannot find the recipient in the <strong>Domino</strong> Directory, the Router forwards that message to<br />
smarthost.acme.com over SMTP.<br />
Configuring these servers requires:<br />
v Setting up DNS correctly<br />
v Enabling ″SMTP allowed within the local Internet domain″ for ″MIME messages only″ for Mail1, Mail2<br />
and Mail3<br />
v Listing ″smarthost.acme.com″ as the ″Local Internet domain smart host″ for Mail1, Mail2, and Mail3.<br />
Example of using all servers to route outbound mail and one to route inbound<br />
mail<br />
In this example, Acme has three mail servers, Mail1, Mail2, and Mail3, each of which can route messages<br />
from the Acme organization destined for other Internet domains (external addresses). All three servers<br />
have the field ″SMTP used when sending messages outside of the local Internet domain″ enabled on the<br />
Chapter 29. Setting Up Mail Routing 687
Router/SMTP-Basics tab of the Configuration Settings document that applies to them. One server, Mail2,<br />
receives mail addressed to the Acme Internet domain (acme.com). Mail2 has the SMTP listener task<br />
enabled on the Basics tab of its Server document.<br />
If a user on one of the mail servers sends a message to an external address -- one with a domain other<br />
than acme.com -- the server looks up the destination domain in the DNS, connects to the destination<br />
server over TCP/IP, establishes an SMTP connection, and transfers the message.<br />
Any mail from an external Internet domain -- one other than acme.com -- is routed to Mail2. The DNS<br />
lists Mail2 as the MX host for acme.com. Once the mail reaches Mail2, the server routes the message to its<br />
destination.<br />
Since each server can send messages directly to external domains, no relay host, Foreign SMTP Domain<br />
documents, or SMTP Connection documents are needed.<br />
Configuring these servers requires:<br />
v Enabling ″SMTP used when sending messages outside of the local Internet domain″ for all three<br />
servers<br />
v Enabling the SMTP listener task for Mail2<br />
v Setting up DNS correctly to list Mail2 as the connecting server for the acme.com domain for inbound<br />
mail<br />
Creating a Configuration Settings document<br />
Using a Configuration Settings document you can set up mail routing on multiple <strong>Domino</strong> servers at<br />
once. The Configuration Settings document includes settings that affect both Notes routing and SMTP<br />
routing. <strong>Administrator</strong>s can create a single Configuration Settings document for:<br />
v All <strong>Domino</strong> servers in the <strong>Domino</strong> domain<br />
v Servers in a specific group<br />
v A specific server<br />
You can designate a Configuration Settings document to serve as the default for all servers in the <strong>Domino</strong><br />
domain by selecting the field ″Use these settings as the default settings for all servers″ or by entering a<br />
wildcard (*) in the Group or Server field. Using a default Configuration Settings document simplifies<br />
administration and saves time because you can change the settings for the entire <strong>Domino</strong> domain by<br />
editing a single document.<br />
Each setting applies to every server included in the Configuration Settings document. Therefore, you<br />
need multiple Configuration documents if you need different settings for specific servers. For example, if<br />
your <strong>Domino</strong> domain includes three geographic locations, you may want a Configuration Settings<br />
document for each location. You can create groups that include all the servers in the specific location and<br />
use the location as the group name.<br />
To specify additional restrictions for a server that is included in a group, create a separate Configuration<br />
Settings document for the specific server. For example, assume you have a Configuration Settings<br />
document for a group of servers or for all servers. The executives in your organization have their own<br />
mail server and require different settings. You will need to create a Configuration Settings document for<br />
the specific server. The document that is most specific (in terms of which servers it applies to) will take<br />
precedence.<br />
Each server checks the Configuration Settings documents in the following order -- a document specific to<br />
the server, then a group document for any group the server is in, and then for the default document. If<br />
there are multiple Configuration documents for groups containing the same server, the results are<br />
undefined. For example, if ServerA has a Configuration Settings document and is also listed in a Group<br />
688 <strong>Lotus</strong> <strong>Domino</strong> <strong>Administrator</strong> 7 <strong>Help</strong>
Configuration document or an All Server’s Configuration document, the only settings that the server will<br />
use are those listed in the Configuration Settings document specific to ServerA.<br />
For more information about creating groups, see the chapter ″Setting Up and Managing Notes Users.″<br />
Note: Use fully qualified host names in fields on the Configuration Settings document instead of IP<br />
addresses. While IP addresses will work and are fully supported, using host names ensures that you<br />
won’t need to change a server entry in the event that a subnet change requires a change to the server’s IP<br />
address. You can change the server’s record once in the Domain Name Service (DNS) rather than having<br />
to search through the <strong>Domino</strong> Directory to find every instance where the server is referenced.<br />
To create a Configuration Settings document<br />
1. From the <strong>Domino</strong> <strong>Administrator</strong>, click the Configuration tab and then expand the Messaging section.<br />
2. Choose Configurations.<br />
3. Click Add Configuration to create a new Configuration Settings document.<br />
4. Click the Basics tab.<br />
5. Complete one of these fields, and then click Save & Close.<br />
Field Enter<br />
Use these settings as the default<br />
settings for all servers<br />
Select the Yes checkbox to have this document serve as the default<br />
Configuration Settings document for all <strong>Domino</strong> servers in the <strong>Domino</strong><br />
domain. If you create additional Configuration Settings documents in the<br />
<strong>Domino</strong> Directory for specific servers or groups of servers, settings in those<br />
documents override equivalent settings in the default document.<br />
Group or server name Enter the name of the individual server or server group to which this<br />
Configuration Settings document applies.<br />
Routing internal mail<br />
Internal mail consists of messages sent between users within an organization and its local Internet<br />
domains. The <strong>Domino</strong> mail router (the Router) uses both SMTP and Notes routing to transfer messages<br />
between network servers, and handles messages in both MIME format and Notes rich text format. By<br />
default, the Router transfers local mail using the Notes routing protocol only. Within a given Notes<br />
named network, servers that use Notes routing automatically transfer mail among themselves.<br />
For information about configuring Notes routing to support messaging across multiple Notes named<br />
networks and domains, see the topic ″Setting up Notes routing″ later in this chapter.<br />
To use SMTP routing to transfer local mail, you must enable the SMTP listener for receiving mail and<br />
enable servers to send SMTP within the local <strong>Domino</strong> domain. In addition, the Server document for each<br />
SMTP-enabled server must specify a valid, fully qualified Internet host name for the server. In most cases<br />
the host name field is populated during server setup or by the Admin process (AdminP).<br />
For information about setting up internal SMTP routing, see the topic ″Setting up SMTP routing within<br />
the local Internet domain″ later in this chapter.<br />
Implementing different protocols for internal and external routing<br />
When selecting the protocol to use for internal mail routing, don’t base your decision on whether you’re<br />
using SMTP to transfer mail to external systems. <strong>Domino</strong> can send mail to the Internet even if you use<br />
Notes routing for internal mail. Rather than having all your servers route SMTP, you may want to retain<br />
a gateway-style architecture wherein you channel all mail to and from the Internet through a few<br />
designated servers and prohibit the majority of internal servers from sending directly to the Internet.<br />
Chapter 29. Setting Up Mail Routing 689
Ensuring support for <strong>Lotus</strong> Notes functionality<br />
When choosing a routing protocol, consider security requirements and the need to support Notes<br />
applications. Using Notes as the internal routing protocol and SMTP for external routing can provide<br />
greater protection for your network against external intrusion. Certain <strong>Lotus</strong> Notes features, such as<br />
mail-enabled workflow applications, Notes public key security, and Notes items, such as Doclinks, require<br />
Notes routing to work properly.<br />
Routing mail to local users not listed in the <strong>Domino</strong> Directory<br />
If you have users in your organization who are not listed in the <strong>Domino</strong> Directory, but in an alternate<br />
directory on another SMTP server, set up <strong>Domino</strong> to use this other server as a smart host. When<br />
processing a message in MAIL.BOX, if the Router comes across a recipient address that is in the local<br />
Internet domain, but does not have a match in the <strong>Domino</strong> Directory, it forwards the message to the<br />
specified smart host, which routes it to the recipient.<br />
For information about setting up a smart host, see the topic ″Setting up a smart host″ later in this chapter.<br />
A <strong>Domino</strong> SMTP server in your organization may receive Internet mail for recipients in <strong>Domino</strong> domains<br />
that are within the local Internet domain, but outside the local <strong>Domino</strong> domain, and thus not listed in the<br />
<strong>Domino</strong> Directory. To ensure that the server can access other <strong>Domino</strong> Directories and route messages to<br />
servers in other <strong>Domino</strong> domains, configure Directory Assistance on the server.<br />
For more information, see the chapter ″Setting Up Directory Assistance.″<br />
Setting up Notes routing<br />
By default, <strong>Domino</strong> uses Notes routing to transfer messages between servers. Notes routing uses<br />
information in the <strong>Domino</strong> Directory to determine where to send mail addressed to a given user. If two<br />
servers are in the same Notes named network, Notes routing automatically transfers mail between them.<br />
A Notes named network is a group of servers in a given <strong>Domino</strong> domain that share a common protocol<br />
and are connected by a LAN or modem connections.<br />
To set up routing between servers that are not in the same Notes named network, you must create<br />
documents in the <strong>Domino</strong> Directory to specify how to route mail within the Notes mail system, as<br />
follows:<br />
1. Create Connection documents to enable message transfer between servers in different Notes named<br />
networks. A Connection document specifies how and when two servers connect to exchange mail and<br />
update common databases through replication. To route mail between servers in different Notes<br />
named networks requires a pair of Connection document, one from each server to the other.<br />
2. Depending on your messaging system topology, create these documents, as necessary:<br />
v Non-adjacent domain documents.<br />
v Adjacent domain documents.<br />
v Foreign domain documents.<br />
v Foreign SMTP domain documents.<br />
v SMTP Connection documents.<br />
How you create connections for Notes routing depends on:<br />
v The location of the two servers: same Notes named network, same <strong>Domino</strong> domain, adjacent <strong>Domino</strong><br />
domain, non-adjacent <strong>Domino</strong> domain<br />
v The type of network connection between the two servers: LAN, direct dialup, network dialup, or<br />
passthru<br />
In addition, the number of Connection documents you need to create depends on how you want to route<br />
mail -- that is, whether you want to route mail both to and from a server, only to a server, or only from a<br />
server. Since, in most cases, you’ll want to route mail in both directions, you generally need to create two<br />
Connection documents for each connection.<br />
690 <strong>Lotus</strong> <strong>Domino</strong> <strong>Administrator</strong> 7 <strong>Help</strong>
In small <strong>Domino</strong> networks, you can minimize the number of Connection documents by using the same<br />
document to schedule mail routing and replication. Or you can create a separate Connection document<br />
for each task.<br />
This table describes the typical types of connections and the documents required to set them up.<br />
Type of connection required Documents required to create connection<br />
To a server in same Notes<br />
named network<br />
To a server in a different Notes<br />
named network within the<br />
local <strong>Domino</strong> domain<br />
To an adjacent <strong>Domino</strong><br />
domain<br />
To a non-adjacent <strong>Domino</strong><br />
domain<br />
To a gateway for a foreign<br />
domain<br />
To an SMTP-enabled server<br />
(for example, a server that can<br />
send mail to the Internet)<br />
No Connection documents required. There must be a common entry on the Ports -<br />
Notes Network Ports tab of each server’s Server document.<br />
Two Connection documents -- one from each server -- to ensure that mail routes in<br />
both directions.<br />
Two Connection documents, one in each <strong>Domino</strong> domain, to ensure that mail<br />
routes in both directions.<br />
One Adjacent domain document if you need restrictions.<br />
Two Connection documents, one in each <strong>Domino</strong> domain that connects to the<br />
adjacent <strong>Domino</strong> domain.<br />
Two Non-adjacent domain documents, one in each <strong>Domino</strong> domain that are not<br />
adjacent, to provide restrictions and simplify addressing across the intermediary<br />
domain between the first and third domains.<br />
One Foreign domain document to identify the foreign domain for non-mail<br />
messaging systems, such as fax or pager systems.<br />
One Foreign SMTP domain document to identify the destination for messages being<br />
sent to the Internet.<br />
One SMTP connection document to specify the SMTP-enabled server.<br />
Note: When you create a Connection document, Notes routing is enabled by default.<br />
For complete information on creating Connection documents, see the chapter ″Setting up Server-to-Server<br />
Connections.″<br />
Creating an Adjacent domain document<br />
You create an Adjacent domain document when you need to restrict the transfer of mail from one<br />
adjacent domain to another. For example, if you are in domain B and want to prevent mail from an<br />
adjacent domain A from traversing your domain to reach another adjacent domain C, create an Adjacent<br />
domain document that names C as the adjacent domain and denies mail from A.<br />
Chapter 29. Setting Up Mail Routing 691
The restrictions you define in the Adjacent domain document apply to the domain of the previous hop<br />
only. That is, in the Adjacent domain document created in the previous example, adding A to the Deny<br />
list prevents mail originating in A from routing to C. This includes mail that domain A may receive from<br />
domain Z for eventual transfer to C.<br />
But suppose you want to allow mail from A, but deny mail from domain Z, which uses A and B as<br />
intermediate domains to reach C. If the administrator in domain B removes domain A from the deny list<br />
of the Adjacent domain document for domain C, and adds domain Z, domain Z is allowed to route mail<br />
to C. This is because once the message arrives in domain B the domain of origin appears to be A, rather<br />
than Z. In the absence of restrictions on transferring mail from A to C, <strong>Domino</strong> allows the message to<br />
route.<br />
You also use Adjacent domain documents to allow Free Time searches across domains. For more<br />
information, see the chapter ″Setting up Calendars and Scheduling.″<br />
Note: Restrictions set in an Adjacent domain document work in conjunction with those in the<br />
Configuration Settings document. <strong>Domino</strong> always defaults to the most restrictive entry.<br />
692 <strong>Lotus</strong> <strong>Domino</strong> <strong>Administrator</strong> 7 <strong>Help</strong>
Adjacent Domain documents do not provide connectivity to adjacent domains, and are not required to<br />
enable connections between adjacent domains. To define routes between adjacent domains, create a<br />
Connection document.<br />
Using Adjacent domain documents to restrict mail: By default, a domain that can route mail to your<br />
domain can also route mail through your domain to another adjacent domain. When mail routes from<br />
one domain to another through your domain, it ties up your resources. To prevent your servers from<br />
being used to transfer mail between other domains, you can selectively allow and deny mail routing<br />
through your domain to the domain named in the Adjacent domain document.<br />
The Allow and Deny fields on the Restrictions tab of the Adjacent domain document let you control the<br />
flow of messages from other domains to the adjacent domain. Entries in these fields must be the names<br />
of adjacent domains; the Router ignores entries for non-adjacent domains beyond the previous hop. If<br />
you deny a domain from sending mail through your domain, the Router denies all mail received from<br />
that domain, including messages the domain may have passed on from another, non-adjacent domain.<br />
There is no way to restrict specific users from routing to a Notes domain. Restrictions apply to all users<br />
in specified domain.<br />
The settings in the Allow and Deny fields work in conjunction with the Allow and Deny fields on the<br />
Router/SMTP - Restrictions and Controls - Restrictions tab of the Configuration Settings document. In the<br />
event of any conflict between settings, <strong>Domino</strong> applies the most restrictive entry.<br />
Messages may be further restricted by Adjacent Domain documents, Non-adjacent Domain documents,<br />
and Configuration Settings documents set up between domains along the routing path.<br />
To create a Adjacent domain document:<br />
1. From the <strong>Domino</strong> <strong>Administrator</strong>, click the Configuration tab and then expand the Messaging section.<br />
2. Choose Domains.<br />
3. Click Add Domain to create a new Domain document.<br />
4. On the Basics tab, complete these fields:<br />
Field Enter<br />
Domain type Choose Adjacent domain<br />
Adjacent domain name The name of the adjacent <strong>Domino</strong> domain. The current domain must have a Connection<br />
document to this domain.<br />
Domain description Optional description of the domain<br />
5. To restrict other domains from routing mail through the current domain to the adjacent domain, click<br />
the Restrictions tab, complete the following fields, and then click Save and Close:<br />
Field Enter<br />
Allow mail only from<br />
domains<br />
Enter the names of adjacent <strong>Domino</strong> domains that are allowed to route mail to this<br />
adjacent domain.<br />
To allow any domain to route mail through the local domain to this adjacent domain,<br />
leave this field blank.<br />
Deny mail from domains Enter the names of adjacent <strong>Domino</strong> domains that are not allowed to route mail to this<br />
adjacent domain.<br />
To allow any domain to route mail through the local domain to this adjacent domain<br />
leave this field blank.<br />
Note: You cannot use wildcards in the Restrictions fields. You must enter explicit domain names.<br />
Chapter 29. Setting Up Mail Routing 693
6. Create a Connection document to specify how servers in the current domain connect to the adjacent<br />
domain.<br />
Setting up routing to non-adjacent <strong>Domino</strong> domains<br />
Non-adjacent domains are <strong>Domino</strong> domains that are not directly connected, but have an intermediary<br />
domain, adjacent to both of them in common. For example, domain A and domain B are adjacent and<br />
have Connection documents defining the route between them. Similarly, domain B, in turn, is adjacent to<br />
domain C and mutual Connection documents exist between them; and domains C and D are likewise<br />
adjacent to each other and linked by Connection documents. Domain B is thus adjacent to domain A on<br />
one side, and domain C on the other; and domain C is adjacent to B and D, respectively. If no direct<br />
connection exists between A and C, these two domains are considered to be non-adjacent domains.<br />
Similarly if there is no direct connection between B and D, these two domains are also non-adjacent.<br />
Because there is no direct connection between two non-adjacent domains, you cannot define the routing<br />
path between them in a Connection document. Connection documents can only be used between two<br />
directly-connected, adjacent domains. However, users in non-adjacent domains can send mail to each<br />
other by routing it through the intermediary domain.<br />
One way to do this is to use explicit addressing -- telling the Router how to reach the destination domain<br />
through the intermediary domain by placing the entire routing path in the address field. For example, if<br />
Kathy Burke in domain A wants to send a message to Robin Rutherford in the non-adjacent domain C,<br />
she addresses the message by way of domain B, as follows:<br />
Robin Rutherford@C@B<br />
In processing the message, the Router on the domain A mail server looks only at the last part of the<br />
address, and uses the Connection document to determine the route to domain B. The domain B server<br />
then uses the Connection document in its <strong>Domino</strong> Directory to transfer the message to domain C.<br />
Although the use of explicit addressing is an effective method for directing mail to non-adjacent domains,<br />
because it relies on a complete knowledge of the inter-domain routing topology, it’s also not a very<br />
practical solution. This information is not readily available to a typical user. To simplify routing and<br />
addressing to non-adjacent domains, you can create a Non-adjacent domain document in the <strong>Domino</strong><br />
Directory to define the path between the non-adjacent domains.<br />
Using a Non-adjacent domain document: <strong>Administrator</strong>s can create a Non-adjacent domain document<br />
to control message routing to a non-adjacent domain. A Non-adjacent Domain documents serves three<br />
functions:<br />
v Specifies a routing path to the non-adjacent domain by supplying next-hop domain information<br />
694 <strong>Lotus</strong> <strong>Domino</strong> <strong>Administrator</strong> 7 <strong>Help</strong>
v Restricts mail from other domains from routing to the non-adjacent domain<br />
v Defines the Calendar server used to enable free time lookups between two non-adjacent domains.<br />
For more information on how to enable free time lookups between non-adjacent domains, see the<br />
chapter ″Setting up Calendars and Scheduling.″<br />
Non-adjacent domain documents are only required to specify routing restrictions to a non-adjacent<br />
domain. However, to simplify addressing on messages destined for a non-adjacent domain, it’s useful to<br />
have a Non-adjacent domain document for that domain. Without a Non-adjacent domain document in<br />
the Directory, the Router has no defined routing path to the non-adjacent domain. The Router can<br />
transfer a message to the non-adjacent domain if the recipient address uses explicit path routing<br />
(User@AdjacentDomain@NonAdjacentDomain), but cannot transfer a message with a simple domain<br />
address (User@NonAdjacentDomain). When explicit addressing is used the Router uses the Connection<br />
documents between domains to calculate the path to the next-hop domain.<br />
But when a Non-adjacent domain document is available, the Router obtains intermediary domain<br />
information from that document. This eliminates the need for users sending mail to a non-adjacent<br />
domain to use complex, explicit addressing. Thus, if domain A has a Non-adjacent domain document for<br />
domain C, when Kathy Burke in domain A sends mail to Robin Rutherford in domain C, she uses the<br />
address Robin Rutherford@C (rather than Robin Rutherford@C@B). Because the Router finds the<br />
intermediate domain information in the Non-adjacent domain document, the message is transferred<br />
successfully to domain C by way of domain B.<br />
Using Non-Adjacent domain documents to restrict mail: Using Non-adjacent domain documents to<br />
simplify addressing makes them valuable enough. But Non-adjacent domain documents play another<br />
equally significant role. Although they are not strictly required to enable routing between non-adjacent<br />
domains, they are needed if you want to restrict routing of messages from certain domains.<br />
By default, any domains that can route mail to your domain can also route mail to the destination<br />
domains named in a Non-adjacent domain document. Mail routed from one domain to another through<br />
your domain consumes your network resources. To prevent your servers from being used to transfer mail<br />
between other domains, you can selectively allow and deny mail routing through your domain.<br />
The Allow and Deny fields on the Restrictions tab of the Non-adjacent domain document let you control<br />
the flow of messages from other domains to the non-adjacent domain. Entries in these fields must be the<br />
names of adjacent domains; the Router ignores entries for non-adjacent domains beyond the previous<br />
hop. If you deny a domain from sending mail through your domain, the Router denies all mail received<br />
from that domain, including messages the domain may have passed on from another, non-adjacent<br />
domain.<br />
The ″Deny mail from domains field″ in a Non-adjacent domain document does not block messages that<br />
use explicit domain addressing, that is, addresses that explicitly name every domain on the routing path.<br />
A Non-adjacent domain document can only block mail that relies on information in the Non-adjacent<br />
domain document to supply the name of a a missing intermediate domain. If the entire routing path is<br />
contained in the recipient address, the Router doesn’t need to check the document to determine where to<br />
route the message, and thus cannot block it. For example, if in the previous example, the administrator in<br />
domain B creates a a Non-adjacent domain document for domain D and adds domain A to the Deny mail<br />
from domains field. Kathy Burke in domain A can still send mail to Judy Kaplan in domain D by<br />
specifying the following explicit domain address: Judy Kaplan@D@C@B.<br />
To prevent Kathy Burke from sending this message, the administrator in Domain B would have to create<br />
an Adjacent domain document for domain C that names domain A in the Deny mail from domains field.<br />
The settings in the Allow and Deny fields work in conjunction with the Allow and Deny fields on the<br />
Router/SMTP - Restrictions and Controls - Restrictions tab of the Configuration Settings document. In the<br />
event of any conflict between settings, <strong>Domino</strong> applies the most restrictive entry.<br />
Chapter 29. Setting Up Mail Routing 695
Messages may be further restricted by Adjacent Domain documents, Non-adjacent Domain documents,<br />
and Configuration Settings documents set up between domains along the routing path.<br />
To create a Non-adjacent domain document:<br />
1. From the <strong>Domino</strong> <strong>Administrator</strong>, click the Configuration tab and then expand the Messaging section.<br />
2. Choose Domains.<br />
3. Click Add Domain to create a new Domain document.<br />
4. On the Basics tab, complete these fields:<br />
Field Enter<br />
Domain type Choose Non-adjacent domain<br />
Mail sent to domain The name of the non-adjacent <strong>Domino</strong> domain you want to route mail to.<br />
Route through domain The name of the intermediary <strong>Domino</strong> domain through which you want to route mail<br />
for the destination domain. The current domain must have a Connection document to<br />
this domain.<br />
Also, the <strong>Domino</strong> Directory in the intermediary domain must have a Connection<br />
document to the destination domain.<br />
Domain description An optional description of the domain<br />
5. Click the Restrictions tab, complete one or both of these fields, and then save the document:<br />
Field Enter<br />
Allow mail only from<br />
domains<br />
Enter the names of <strong>Domino</strong> domains adjacent to the current domain that are allowed to<br />
route mail to this non-adjacent domain.<br />
Leave this field blank to allow any domain to route mail through the local domain to<br />
the non-adjacent domain.<br />
Deny mail from domains Enter the names of <strong>Domino</strong> domains adjacent to the current domain that are not<br />
allowed to route mail to this non-adjacent domain.<br />
Leave this field blank to allow any domain to route mail through the local domain to<br />
the non-adjacent domain.<br />
Note: You cannot use wildcards in the Restrictions fields. You must enter explicit domain names.<br />
6. Create a Connection document to specify how servers in the current domain connect to the<br />
intermediary adjacent domain.<br />
Note: Since, by definition, all servers in a domain use the same <strong>Domino</strong> Directory, only one Non-adjacent<br />
domain document is required for each non-adjacent domain. You do not have to create a separate<br />
document for each server.<br />
Setting up routing to external application gateways<br />
<strong>Domino</strong> treats external messaging applications, such as fax or pager gateways, as foreign domains. To<br />
route mail from a <strong>Domino</strong> domain to an external application, create a Foreign domain document.<br />
Creating a Foreign domain document: A Foreign domain document defines the path between a <strong>Domino</strong><br />
domain and an external application, such as a fax or pager gateway. A Foreign domain document<br />
identifies the <strong>Domino</strong> server that acts as the gateway to the external application.<br />
Although Foreign domains are mostly used for third party applications, you can also use them to transfer<br />
messages between a Release 5.0 or later server and a Release 3.x SMTP server.<br />
696 <strong>Lotus</strong> <strong>Domino</strong> <strong>Administrator</strong> 7 <strong>Help</strong>
Restrictions that you set on this Foreign domain document apply only to the From domain of the<br />
previous hop. These restrictions work in conjunction with those in the Configuration Settings document.<br />
<strong>Domino</strong> always defaults to the most restrictive entry.<br />
To create a Foreign domain document:<br />
1. From the <strong>Domino</strong> <strong>Administrator</strong>, click the Configuration tab and then expand the Messaging section.<br />
2. Choose Domains.<br />
3. Click Add Domain to create a new Domain document.<br />
4. Click the Basics tab, and complete these fields:<br />
Field Enter<br />
Domain type Choose Foreign domain.<br />
Foreign Domain Name The domain name of the foreign mail system. This name was chosen when the<br />
MTA or gateway was installed.<br />
Domain description An optional description of the gateway or MTA.<br />
5. Click the Restrictions tab, and then complete these fields:<br />
Field Enter<br />
Allow mail only from domains The names of <strong>Domino</strong> domains that are allowed to route messages to this foreign<br />
domain. Leave this field blank to allow any domain to route mail through the<br />
local domain to the foreign domain.<br />
Deny mail from domains The names of <strong>Domino</strong> domains that are not allowed to route messages to this<br />
foreign domain. Leave this field blank to allow any domain to route mail through<br />
the local domain to the foreign domain.<br />
6. Click the Mail Information tab and complete these fields, and then save the document:<br />
Field Enter<br />
Gateway server name The name of the <strong>Domino</strong> server running the gateway software.<br />
Gateway mail filename The gateway’s mail file name. See the <strong>documentation</strong> that came with the gateway<br />
for the proper file name.<br />
7. Create a Connection document to specify how servers in the current domain connect to the foreign<br />
domain.<br />
Sending mail outside the local Internet domain<br />
Because all mail on the Internet travels over SMTP routing, for your organization to send mail to Internet<br />
addresses you’ll need to set up at least one <strong>Domino</strong> server to send SMTP to external Internet domains<br />
and one to listen for incoming SMTP connections. Alternately, you can enable multiple, or even all, of<br />
your servers to route mail over SMTP to external Internet domains. Although you can use a single server<br />
to handle incoming and outgoing SMTP connections, if you anticipate a high volume of Internet mail, to<br />
avoid bottlenecks consider balancing the load among multiple servers.<br />
The <strong>Domino</strong> SMTP servers you use for inbound and outbound Internet mail can connect to the Internet<br />
either directly or through an SMTP relay host or firewall. Routing between the <strong>Domino</strong> Internet mail<br />
server and internal mail servers can be over either SMTP or Notes routing. It’s not necessary to enable<br />
SMTP routing on your internal servers.<br />
Using a single server to route mail to external Internet domains: In this configuration, a single<br />
designated mail server connects to the Internet. All other internal mail servers route messages addressed<br />
to recipients in external Internet domains to this server. If you use SMTP for internal mail routing, you<br />
can configure all of your internal servers to use the server that is connected to the Internet as a relay<br />
host. In the Configuration Settings documents that apply to any mail servers that do not connect directly<br />
Chapter 29. Setting Up Mail Routing 697
to the Internet, enter the host name of the designated relay host in the ″Relay host for messages leaving<br />
the local Internet domain″ field. When the Router on these internal servers finds a message addressed to<br />
a recipient in an external Internet domain, it looks up the specified relay host in the DNS and forwards<br />
the message to it.<br />
To set this up using Notes protocols, create a Foreign SMTP Domain document and an SMTP Connection<br />
document. When the Router on a server not connected directly to the Internet finds a message addressed<br />
to a recipient in an external Internet domain, the Router forwards the message to the domain in the<br />
Foreign SMTP Domain document, which is connected to the server with an Internet connection by the<br />
SMTP Connection document. When that server receives the message, its Router connects to the external<br />
Internet domain and routes the message.<br />
Using multiple servers to route mail to external Internet domains: In this configuration, a few<br />
designated mail servers connect to the Internet. Other mail servers route messages addressed to recipients<br />
in external Internet domains to these servers. To set this up using SMTP, configure the servers that are<br />
connected to the Internet as relay hosts -- for example, create a DNS name, such as outbound.acme.com,<br />
that maps to multiple MX records. Each MX record lists one of the connected servers. Enter the DNS<br />
name in the ″Relay host for messages leaving the local Internet domain″ field in the Configuration<br />
Settings document that applies to all servers that do not connect directly to the Internet. When the Router on<br />
those servers finds a message addressed to a recipient in an external Internet domain, it forwards the<br />
message to one of the servers that are listed in DNS and correspond to that name.<br />
To set this up using Notes protocols, create Foreign SMTP Domain and SMTP Connection documents.<br />
When the Router on a server not connected directly to the Internet finds a message addressed to a<br />
recipient in an external Internet domain, the Router forwards the message to the domain in the Foreign<br />
SMTP Domain document, which is connected to one of the servers with an Internet connection by the<br />
SMTP Connection document. When that server receives the message, its Router connects to the external<br />
Internet domain and routes the message.<br />
Enabling all mail servers to route mail to external Internet domains: In this configuration, every mail<br />
server connects to the Internet and runs the TCP/IP network protocol. Each server has the setting ″SMTP<br />
used when sending messages outside of the local Internet domain″ enabled in its Configuration Settings<br />
Document. When a user sends a message to a recipient in an external Internet domain, the Router looks<br />
up the domain in the Domain Name Service (DNS) and uses SMTP to connect to the receiving server in<br />
that domain. The Router transfers the message and closes the connection.<br />
Routing SMTP mail over dialup connections: Your organization may connect to the Internet and<br />
external Internet domains through a dialup connection -- for example, to an Internet Service Provider<br />
(ISP). To set up a dialup connection in your <strong>Domino</strong> mail system:<br />
v For Notes routing, create a Notes Direct Dialup Connection document<br />
v For SMTP routing, create a Network Dialup Connection document that specifies TCP/IP as the<br />
network protocol<br />
After you create the appropriate Connection document, specify how <strong>Domino</strong> exchanges messages over<br />
that connection.<br />
For more information on creating Connection documents for dialup connections, see the chapter ″Setting<br />
up Server-to-Server Connections.″ For information on setting up mail routing over a dialup connection,<br />
see the topic ″Routing mail over transient connections″ later in this chapter.<br />
Routing Internet mail through a relay host: A relay host is an SMTP server that receives mail from<br />
other servers and then transfers, or relays, it to the next SMTP server on the route to the recipient’s<br />
domain. A relay host can be a <strong>Domino</strong> SMTP server, or a non-<strong>Domino</strong> SMTP host -- for example, you<br />
might relay mail to an SMTP server hosted by your ISP, or through a firewall server. If only a small<br />
number of servers on the network have direct connections to the Internet, set these servers up as relay<br />
hosts to which other internal servers forward messages for recipients in external Internet domains. You<br />
698 <strong>Lotus</strong> <strong>Domino</strong> <strong>Administrator</strong> 7 <strong>Help</strong>
can set up a single relay host that handles messages addressed to any external Internet domain, or set up<br />
multiple relay hosts, and set up each one to route messages addressed to specific Internet domains.<br />
For more information on setting up relay hosts, see the topic ″Configuring <strong>Domino</strong> to send mail to a<br />
relay host or firewall″ later in this chapter.<br />
Transferring outbound Internet mail to an SMTP server over Notes routing<br />
On <strong>Domino</strong> networks that don’t use SMTP for internal mail routing you can implement a gateway<br />
topology for sending outbound mail to the Internet. Your internal servers can continue to use Notes<br />
routing to transfer mail and send Internet mail to an SMTP server that connects to the Internet. Your<br />
″gateway″ server must be a <strong>Domino</strong> server able to send SMTP mail to external Internet domains.<br />
To define a route between your internal servers and the SMTP gateway server, create:<br />
v One or more Foreign SMTP domain documents that define the next domain for sending SMTP mail<br />
addressed to a given set of destination addresses<br />
v SMTP Connection documents specifying the server that processes outbound SMTP mail for each<br />
Foreign SMTP domain document<br />
The gateway server receives outbound mail from internal servers over Notes routing and then transfers it<br />
to the Internet over SMTP. The gateway server can connect to the Internet directly or through an SMTP<br />
relay host or firewall that connects to the Internet.<br />
The Foreign SMTP domain document: A Foreign SMTP domain document provides servers that don’t<br />
use SMTP routing and which do not have access to DNS with the next hop information required to route<br />
Internet mail. You can also use Foreign SMTP domain documents with servers that route mail over SMTP<br />
to configure different routing paths for mail sent to different destinations.<br />
A Foreign SMTP Domain document provides servers in a <strong>Domino</strong> domain with information on where to<br />
transfer mail destined for external SMTP addresses. The Foreign SMTP domain document specifies the<br />
name of the next hop domain to which messages addressed to a specific Internet domain or domain<br />
pattern are sent. For example, a Foreign SMTP Domain document might specify that the next hop for<br />
messages addressed to the domain company.com should be the domain TheInternet.<br />
The next hop domain can either be an actual <strong>Domino</strong> domain -- that is, a group of servers sharing a<br />
<strong>Domino</strong> Directory -- or a ″virtual″ domain. Use the name of an existing <strong>Domino</strong> domain if you can create<br />
a Connection document to it and it already has SMTP servers connected to the Internet. If the network<br />
does not currently have a <strong>Domino</strong> domain that routes outbound Internet mail, use a virtual, or logical,<br />
domain name. The name must not correspond to the name of any servers or domains in the <strong>Domino</strong><br />
Directory. <strong>Domino</strong> uses the virtual domain name to link this SMTP domain document with an SMTP<br />
Connection document, which, in turn, specifies the name of an SMTP-enabled server that can process<br />
outbound mail, for example, a firewall server that can route outbound Internet mail.<br />
Configuring different relay hosts for different destination domains: To explicitly control message<br />
routing, you can set up multiple Foreign SMTP domain documents, splitting outbound mail traffic so that<br />
messages destined for one Internet domain route through one <strong>Domino</strong> host and those destined for others<br />
go to a different host.<br />
For example, you can configure one Foreign SMTP Domain document to route all mail addressed to<br />
domains ending in lotus.com; a second can route all mail addressed to domains ending in ibm.com; and<br />
a third can process mail addressed to all other Internet domains (*.*). For each of the three configured<br />
Foreign SMTP domains, you must create an SMTP Connection document that describes how to transfer<br />
the messages routed to that domain.<br />
Note: If you use a wildcard when specifying which messages to route to a domain, you can still restrict<br />
messages destined for specific Internet domains using the SMTP Outbound Controls in the Configuration<br />
Settings document.<br />
Chapter 29. Setting Up Mail Routing 699
The Router always uses the Foreign SMTP Domain document that most closely matches the address. For<br />
example, if a message is addressed to jdoe@server1.japan.lotus.com and there are two Foreign SMTP<br />
Domain documents -- one for lotus.com and one for japan.lotus.com -- the Router uses the document for<br />
japan.lotus.com.<br />
After the Router determines which Foreign SMTP Domain document most closely matches the address of<br />
the message, it forwards the message to the specified next domain. If the domain is a real <strong>Domino</strong><br />
domain, the Router looks in the <strong>Domino</strong> Directory for a connection to that domain and routes the<br />
message. If the domain is a logical domain, the Router checks for an SMTP Connection document that<br />
describes the next hop for mail routed to that domain.<br />
To create a Foreign SMTP domain document:<br />
1. Make sure you already have a Configuration Settings document for the server(s) to be configured.<br />
2. From the <strong>Domino</strong> <strong>Administrator</strong>, click the Configuration tab and then expand the Messaging section.<br />
3. Choose Domains, and then click Add Domain.<br />
4. On the Basics tab, complete this field:<br />
Field Enter<br />
Domain type Foreign SMTP Domain<br />
5. Click the Routing tab, complete these fields, and then click Save & Close:<br />
Field Enter<br />
Messages Addressed to --<br />
Internet Domain<br />
Should be Routed to --<br />
Domain name<br />
The name of the Internet domain to which this document applies, for example,<br />
company.com, or a wildcard (*.*) to indicate all Internet domains.<br />
A fictitious, logical domain name -- for example, TheInternet -- to which messages that<br />
match the pattern in the Internet Domain field will be routed. The name you specify<br />
serves as a placeholder; <strong>Domino</strong> uses the name to pair the Foreign SMTP Domain<br />
document with the connection document you create in the next step.<br />
6. Create an SMTP Connection document to associate the Foreign SMTP Domain document with an<br />
SMTP server that can send outbound mail to the Internet.<br />
Creating an SMTP Connection document<br />
On networks where internal mail travels over Notes routing, the SMTP Connection document works in<br />
conjunction with a Foreign SMTP Domain document to route messages from non-SMTP servers to an<br />
SMTP server that can send messages outside the local Internet domain.<br />
SMTP Connection documents link the virtual foreign SMTP domain specified in a Foreign SMTP Domain<br />
document, to a <strong>Domino</strong> SMTP server. For example, an SMTP Connection document might link the virtual<br />
domain TheInternet to the firewall server that routes mail to the Internet. In the SMTP Connection<br />
document, you specify the source server (the server that can connect directly to the Internet and route<br />
SMTP mail), the destination domain (which must match the Internet domain in the Foreign SMTP<br />
Domain document), and the method to use when connecting to the source server (direct or dialup). An<br />
SMTP Connection document lets Internet messages travel from a <strong>Domino</strong> domain to a server that is<br />
enabled to use SMTP to route outbound Internet mail.<br />
When the Router receives a message for a recipient outside the local Internet domain, it forwards the<br />
message to the domain specified in the Foreign SMTP Domain document. After the message reaches a<br />
<strong>Domino</strong> server that can connect to the Internet, that server establishes a connection with a server in the<br />
destination domain and routes the message.<br />
To create an SMTP Connection document:<br />
1. From the <strong>Domino</strong> <strong>Administrator</strong>, click the Configuration tab and then expand the Messaging section.<br />
700 <strong>Lotus</strong> <strong>Domino</strong> <strong>Administrator</strong> 7 <strong>Help</strong>
2. Choose Connections and click Add Connection.<br />
3. On the Basics tab, complete these fields, and then save the document:<br />
Field Enter<br />
Connection type SMTP<br />
Source server The name of the SMTP-enabled server where non-SMTP servers send mail destined for the<br />
Internet domains specified in the Foreign SMTP domain document. This server must have<br />
access to DNS and have SMTP enabled for sending messages outside the local Internet<br />
domain.<br />
Connect via Choose one:<br />
Dial using connection<br />
record<br />
v Direct connection - For servers that communicate over LAN connections<br />
v Dial-up connection - For servers that communicate over transient connections, such as<br />
phone lines. If you select this option, <strong>Domino</strong> displays the field ″Dial using connection<br />
record.″<br />
Specifies the Network Dialup Connection document containing the dialup settings for<br />
connecting to the SMTP server specified in the Source server field. This field appears only<br />
if you selected ″Dial-up connection″ in the preceding field.<br />
Click ″Choose record,″ to select a Network Dialup Connection document (remote LAN<br />
service connection record) from the list of previously created Network Dialup Connection<br />
documents.<br />
Destination server A unique, fictitious, placeholder name -- such as, all_internal_hosts. <strong>Domino</strong> does not use<br />
the value in this field, but the Connection document will not work if the field is empty.<br />
The name you specify must not match the name of any server on the network.<br />
Destination domain The fictitious, logical domain name specified in the Internet Domain name field of the<br />
corresponding Foreign SMTP domain document. The name in this field links this SMTP<br />
connection document with the Foreign SMTP Domain document.<br />
SMTP MTA relay host Specifies the SMTP host to which the source server transfers outbound mail. This allows a<br />
SMTP server to further split Internet destinations and configure multiple relays.<br />
If this field is blank, the Router transfers outbound mail to the relay host specified in the<br />
server’s Configuration Settings document.<br />
If there is no relay host specified in either this field or in the Configuration Settings<br />
document, the Router determines the next hop by looking up the destination domain in<br />
the DNS or a local hosts file, depending on the value of ″Host name resolution″ field on<br />
the Router/SMTP- Basics tab of the Configuration Settings document.<br />
For information on configuring how the Router resolves host names, see the topic ″Specifying how<br />
<strong>Domino</strong> looks up SMTP hosts when sending outbound mail″ later in this chapter.<br />
4. On the Replication/Routing tab, complete these fields:<br />
Field Enter<br />
Replication task Disabled<br />
Routing task Choose Mail Routing. Because the same routing task is responsible for transferring<br />
messages over NRPC and SMTP, there’s no need to specify SMTP routing. The source<br />
server must have SMTP routing enabled in its Server document; otherwise, the Router<br />
discards the information in the SMTP Connection document.<br />
Route at once if The number of pending messages that will force routing. Default is 5.<br />
5. On the Schedule tab, specify the desired routing schedule.<br />
6. Click Save & Close. Replicate the <strong>Domino</strong> Directory to all servers in the <strong>Domino</strong> domain.<br />
The change takes effect after the next Router configuration update. To put the new setting into effect<br />
immediately, recalculate the routing tables on all effected servers.<br />
Chapter 29. Setting Up Mail Routing 701
Configuring <strong>Domino</strong> to send and receive mail over SMTP<br />
Setting up a <strong>Domino</strong> server as an SMTP server consists of enabling two separate tasks: a listener task and<br />
a routing task. Enabling the SMTP Listener allows a server to receive mail over SMTP. Enabling SMTP<br />
routing lets the <strong>Domino</strong> Router send mail to other servers using SMTP. You enable SMTP routing to<br />
destinations within the local Internet domain separately from SMTP routing to external destinations. It’s<br />
also possible to enable SMTP routing on a server without enabling the Listener task, and vice-versa.<br />
For example, to support POP3 and IMAP clients, which use SMTP to send mail, you must have at least<br />
one internal server running the SMTP Listener task. However, the server does not have to use SMTP<br />
when transferring messages it receives over SMTP to the next hop on the routing path. After the server<br />
has accepted a message over SMTP, it can use Notes routing to transfer the message to other servers.<br />
By default, <strong>Domino</strong> uses Notes routing only and is not configured for SMTP routing. To have <strong>Domino</strong><br />
use SMTP to send and receive mail, do the following:<br />
v Prepare your system for sending messages to the Internet by testing your Internet connection and<br />
verifying that DNS is set up properly.<br />
v Enable the SMTP Listener task in the Server document of each server you want to receive mail over<br />
SMTP<br />
v Enable SMTP routing within the local Internet domain so that servers can send mail over SMTP within<br />
the local Internet domain.<br />
v Enable SMTP to be used to send messages outside the local Internet domain.<br />
v Specify the relay host, if any, to be used when sending mail outside the local Internet domain.<br />
Configure a relay host for SMTP servers that do not have direct access to the Internet.<br />
v Set up inbound and outbound mail restrictions to protect against misuse of the mail infrastructure.<br />
v To allow POP3 or IMAP users who connect to <strong>Domino</strong> from an external network to send mail to<br />
external Internet domains, specify exceptions to inbound relay enforcement for authenticated users.<br />
If you intend to allow users to access mail from POP3 or IMAP mail clients, you must install and enable<br />
these access protocols on users’ mail servers. By default, <strong>Domino</strong> supports only Notes client access.<br />
For information about using POP3 mail, refer to the chapter ″Setting Up the POP3 Service.″ For<br />
information about using IMAP mail, see the chapter ″Setting Up the IMAP Service.″<br />
Preparing to send and receive mail to the Internet<br />
Use this list to ensure that your system is ready to send mail to and receive mail from the Internet or<br />
another private SMTP network.<br />
1. Make sure that you have a connection to the Internet via an Internet Service Provider (ISP) or a direct<br />
connection.<br />
2. Use the Ping command to test the connectivity between the SMTP-enabled server and any external<br />
host to which it connects. Test the connection between machines from which messages will be sent<br />
and the servers from which you send mail to the outside world, such as your ISP. Ping tests only the<br />
accessibility of the host, not the existence or proper configuration of SMTP.<br />
3. Define a list of the inbound Internet domain names by which your organization is known. In some<br />
cases, a company may have multiple Internet domain names. Enter these names as aliases in the<br />
Global domain document.<br />
4. Make sure that the DNS is set up to include all the Internet domain names that your company uses.<br />
5. If your company uses a mail relay or firewall, obtain the host name.<br />
Setting up SMTP routing to external Internet domains<br />
To send messages over SMTP to destinations outside of the local Internet domain -- for example, to the<br />
Internet or another private network -- you must enable external SMTP routing.<br />
To enable SMTP routing outside of the local Internet domain:<br />
702 <strong>Lotus</strong> <strong>Domino</strong> <strong>Administrator</strong> 7 <strong>Help</strong>
1. Make sure that you prepared your system to send mail to the Internet.<br />
2. Make sure you already have a Configuration Settings document for the server(s) to be configured.<br />
3. From the <strong>Domino</strong> <strong>Administrator</strong>, click the Configuration tab and then expand the Messaging section.<br />
4. Choose Configurations.<br />
5. Select the Configuration Settings document and then click Edit Configuration.<br />
6. On the Router/SMTP - Basics tab, complete this field, and then save the document:<br />
Field Enter<br />
SMTP used when sending messages<br />
outside the local Internet domain<br />
Choose one:<br />
v Enabled to use SMTP to route mail to the Internet<br />
v Disabled (default) to prevent the server from routing mail outside the<br />
local Internet domain<br />
7. The change takes effect after the next Router configuration update. To put the new setting into effect<br />
immediately, reload the routing configuration.<br />
Setting up SMTP routing within the local Internet domain<br />
You can set up servers to use SMTP routing when transferring messages to other servers in the local<br />
Internet domain.<br />
You can enable SMTP routing on every server or only on servers that route to destinations outside of the<br />
Notes named network. For example, you may not have a direct IP connection between all the servers in<br />
one TCP/IP Notes named network and all the servers in another. You may still require that all messages<br />
moving from one Notes named network to another be routed through hub servers.<br />
To set up SMTP routing within the local Internet domain:<br />
1. Make sure you already have a Configuration Settings document for the server(s) to be configured.<br />
2. From the <strong>Domino</strong> <strong>Administrator</strong>, click the Configuration tab and then expand the Messaging section.<br />
3. Choose Configurations.<br />
4. Select the Configuration Settings document to be edited and then click Edit Configuration.<br />
5. Click the Router/SMTP- Basics tab.<br />
6. Complete these fields, and then save the document:<br />
Field Enter<br />
SMTP allowed within the<br />
local Internet domain<br />
Choose one:<br />
v MIME messages only -- The Router uses SMTP to transfer MIME messages to other<br />
<strong>Domino</strong> servers that are within the same <strong>Domino</strong> domain and that run the SMTP<br />
Listener.<br />
v Disabled (default) -- The Router uses Notes routing to transfer mail to other servers<br />
in the same <strong>Domino</strong> domain.<br />
v All messages -- The Router uses SMTP to transfer both Notes format and MIME<br />
format messages to other <strong>Domino</strong> servers that are within the same <strong>Domino</strong> domain<br />
and that run the SMTP Listener. This will cause Notes format messages to be<br />
converted to MIME format before being transferred. This may cause loss of fidelity<br />
and performance. For example, Notes Doclinks will not work.<br />
Note: You can limit the use of SMTP to transfer mail within the <strong>Domino</strong> domain by<br />
setting the next field (″Servers within the local <strong>Domino</strong> domain are reachable via<br />
SMTP over TCPIP″) to only allow SMTP within the same Notes named network.<br />
Chapter 29. Setting Up Mail Routing 703
Field Enter<br />
Servers within the local<br />
<strong>Domino</strong> domain are<br />
reachable via SMTP over<br />
TCPIP<br />
Choose one:<br />
v Always (default) -- The Router can use SMTP to transfer mail to any <strong>Domino</strong><br />
server in the local <strong>Domino</strong> domain that runs the SMTP Listener.<br />
v Only if in same Notes named network -- The Router can use SMTP to transfer mail<br />
to other <strong>Domino</strong> servers in the local <strong>Domino</strong> domain only if the destination server<br />
is in the same Notes named network. If the destination server is in the local<br />
<strong>Domino</strong> domain, but resides in a different Notes named network, the Router must<br />
use Notes routing to transfer mail.<br />
7. The change takes effect after the next Router configuration update. To put the new setting into effect<br />
immediately, reload the routing configuration.<br />
Enabling a server to receive mail sent over SMTP routing<br />
To set up a server to receive SMTP-routed messages, you must enable the SMTP Listener. Then the server<br />
can ″listen″ for SMTP traffic over the TCP/IP port (usually port 25) and receive SMTP messages in the<br />
MAIL.BOX database(s).<br />
Enabling the SMTP listener causes the server SMTP task to start up automatically every time the server<br />
starts. Disabling the SMTP listener prevents the SMTP task from starting up when the server starts.<br />
Note: Do not add SMTP as a task to the task list in the NOTES.INI file or this feature will not work.<br />
To enable or disable the SMTP Listener:<br />
1. From the <strong>Domino</strong> <strong>Administrator</strong>, click the Configuration tab and then expand the Server section.<br />
2. Select the Server document to be edited it and then click Edit Server.<br />
3. On the Basics tab, complete these fields:<br />
Field Enter<br />
Fully qualified Internet<br />
host name<br />
SMTP listener task Choose one:<br />
4. Click the Ports - Internet Ports - Mail tab.<br />
The server’s complete combined host name and domain name, including the top-level<br />
domain. For example, smtp.acme.com; smtp is the host name; acme is the second-level<br />
domain; and .com is the top level domain.<br />
In the absence of a Global Domain document, the Router uses the entry in this field to<br />
determine the local Internet domain. Typically, the fully qualified host name is added to<br />
the Server document during server setup or by the Administration process (AdminP). A<br />
routing loop can result if this field does not contain a valid entry.<br />
v Enabled to turn on the Listener so that the server can receive messages routed via<br />
SMTP routing<br />
v Disabled (default) to prevent the server from receiving messages routed via SMTP<br />
routing<br />
5. In the Mail (SMTP Inbound) column, ensure that the TCP/IP port status is set to Enabled, and then<br />
click Save and Close.<br />
Refer to ″Reconfiguring the SMTP port″ for more information about modifying the default SMTP port<br />
settings.<br />
Setting up how addresses are resolved on inbound and outbound mail<br />
To ensure that messages are properly routed, you can configure the following addressing and lookup<br />
options:<br />
v Create forwarding addresses for users that do not have Notes mail files<br />
v Specify a smart host that contains a master directory for the organization<br />
704 <strong>Lotus</strong> <strong>Domino</strong> <strong>Administrator</strong> 7 <strong>Help</strong>
v Enable <strong>Domino</strong> to accept mail for multiple Internet domains used by the organization<br />
v Specify how <strong>Domino</strong> looks up the recipients of incoming SMTP messages<br />
v Specify how <strong>Domino</strong> resolves host names for outbound SMTP messages<br />
v Enable <strong>Domino</strong> to look up the sender’s Internet address from a Person document when sending<br />
outbound SMTP messages<br />
v Specify how <strong>Domino</strong> forms the sender’s return address when sending outbound Internet messages<br />
Setting up a forwarding address<br />
A forwarding address allows users who have Person documents in the <strong>Domino</strong> Directory to have their<br />
mail forwarded to another address. Set up forwarding addresses for users who:<br />
v Change their names -- for example, because of marriage -- but still want to receive all their messages.<br />
v Move -- for example, a user may resign from the company but leave a forwarding address so that mail<br />
addressed to the old address is forwarded to the new location.<br />
v Use a different mail system and do not have Notes mail files.<br />
Configure the forwarding address on the user’s Person document.<br />
For more information about creating a Person document for a user, see the chapter ″Setting Up and<br />
Managing Notes Users.″<br />
By default, the Router supports use of the ″Send copy to″ rule action, which lets Notes users create mail<br />
rules to automatically forward copies of messages delivered to their mail files to another address, such as<br />
a forwarding address.<br />
For information on disabling automatic message forwarding, see the chapter ″Customizing the <strong>Domino</strong><br />
Mail System.″<br />
Setting up a smart host<br />
A smart host is a directory server to which SMTP-routed messages are sent when the message recipient<br />
cannot be found in the <strong>Domino</strong> Directory or other secondary directories configured on the server.<br />
Typically, a smart host is used in organizations that employ multiple mail systems within a single<br />
Internet domain. Users on these systems may not be in the <strong>Domino</strong> Directory. For example, if some users<br />
are on a UNIX sendmail system but their inbound messages are routed through the <strong>Domino</strong> mail system,<br />
you can set up a smart host to ensure proper address resolution.<br />
After you set up a smart host, when <strong>Domino</strong> receives a message, if the domain part of the recipient’s<br />
address matches the local Internet domain or one of the alternate Internet domain aliases defined in the<br />
Global Domain document, the Router looks up the address against all configured directories. If the<br />
address is not found, the Router then uses SMTP to forward the message to the configured smart host.<br />
<strong>Domino</strong> sends all messages addressed to unknown recipients in the local Internet domain to the<br />
configured smart host. You cannot configure <strong>Domino</strong> to send to the smart host only messages addressed<br />
to recipients in some subset of the internal domains and domain aliases defined in the Global domain<br />
document.<br />
Note: <strong>Domino</strong> does not send messages addressed to unknown Notes addresses to the smart host.<br />
You must have DNS set up correctly to use a smart host. For more information about DNS, see the<br />
chapter ″Overview of the <strong>Domino</strong> Mail System.″<br />
To set up a smart host:<br />
1. Make sure you already have a Configuration Settings document for the server(s) to be configured.<br />
2. From the <strong>Domino</strong> <strong>Administrator</strong>, click the Configuration tab and then expand the Messaging section.<br />
Chapter 29. Setting Up Mail Routing 705
3. Choose Configurations.<br />
4. Select the Configuration Settings document and then click Edit Configuration.<br />
5. Click the Router/SMTP - Basics tab.<br />
6. Complete these fields, and then save the document:<br />
Field Enter<br />
Local Internet domain<br />
smart host<br />
Smart host is used for all<br />
local Internet domain<br />
recipients<br />
The host name for the server that hosts the directory for SMTP recipients who are not in<br />
the local <strong>Domino</strong> Directory. To provide a level of failover and load-balancing, specify a<br />
host name that maps to an existing MX record. You can also specify IP address.<br />
Note: If this field contains a host name entry and the field ″Verify that local domain<br />
recipients exist in the <strong>Domino</strong> Directory″ is enabled, messages addressed to local<br />
recipients that can not be resolved are not accepted; therefore, there is no transfer of<br />
messages to the smart host.<br />
Choose one:<br />
v Enabled to route all incoming SMTP messages to the smart host for lookup before<br />
routing elsewhere.<br />
v Disabled (default) to route only messages whose recipients are not found in the<br />
<strong>Domino</strong> Directory to the smart host for lookup.<br />
Note: If this field is set to Enabled, and the field ″Verify that local domain recipients<br />
exist in the <strong>Domino</strong> Directory″ is enabled, messages are received only for recipients<br />
whose names can be resolved in the <strong>Domino</strong> Directory. If this field is set to Enabled, and<br />
messages are accepted, all of these messages for local recipients are forwarded to the<br />
smart host.<br />
7. The change takes effect after the next Router configuration update. To put the new setting into effect<br />
immediately, reload the routing configuration.<br />
Setting up a server to receive mail for multiple Internet domains<br />
Every organization has a primary Internet domain name -- for example, acme.com -- by which it is<br />
known to the rest of the world. By default, <strong>Domino</strong> considers the local, primary Internet domain to be<br />
the domain specified in the server’s host name. For example, for a server with the host name<br />
Server1.acme.com, both Server1.acme.com and acme.com are considered local Internet domains. The<br />
server does not accept messages addressed to recipients in any other Internet domain.<br />
In addition to having a primary Internet domain, some organizations use alternate Internet domain<br />
names. If your organization uses more than one Internet domain name, you’ll want <strong>Domino</strong> to consider<br />
other domain suffixes as local. Using multiple Internet domain names typically results when:<br />
v An organization changes names<br />
v An organization acquires or merges with another company that already has an existing Internet<br />
domain name, and users continue to use the other Internet domain in their addresses<br />
v You set up a mail topology to route messages addressed to other subsidiaries through your firewall<br />
before routing the messages to the Internet or another private network<br />
v You set up a mail topology specifically to include more than one Internet domain name<br />
If for any of the preceding reasons people in your organization have addresses in an Internet domain<br />
other than the primary domain, create a Global Domain document. A Global Domain document identifies<br />
the Internet domains that are considered to be internal to a <strong>Domino</strong> domain and for which the local<br />
domain can accept mail. By default, the <strong>Domino</strong> Directory does not contain a Global domain document.<br />
Within the Global Domain document, you specify one primary Internet domain name and multiple<br />
secondary domains. Secondary domains are listed as alternate Internet domain aliases.<br />
You must ensure that the DNS is set up to include all the Internet domain names that your company<br />
uses.<br />
706 <strong>Lotus</strong> <strong>Domino</strong> <strong>Administrator</strong> 7 <strong>Help</strong>
To create a Global Domain document:<br />
1. Make sure you already have a Configuration Settings document for the server(s) to be configured. For<br />
<strong>Domino</strong> Release 5 and greater servers, a Configuration Settings document is required to set up SMTP<br />
routing.<br />
2. From the <strong>Domino</strong> <strong>Administrator</strong>, click the Configuration tab and then expand the Messaging section.<br />
3. Choose Domains, and then click Add Domain.<br />
4. On the Basics tab, complete these fields, and then click Restrictions and complete that field:<br />
Field Enter<br />
Domain type Choose Global Domain<br />
Global domain name (Optional) A word or phrase that describes the domain. Never use the<br />
name of an existing domain for your Global Domain<br />
Global domain role Choose one:<br />
Field Enter<br />
v R5 Internet Domain - For <strong>Domino</strong> Release 5 and greater SMTP servers.<br />
v R4.x SMTP MTA - For <strong>Domino</strong> servers that use the SMTP MTA to send<br />
Internet mail.<br />
<strong>Domino</strong> domains and aliases The <strong>Domino</strong> domain name and aliases. <strong>Domino</strong> uses the<br />
domain name and aliases when accepting mail from the<br />
alternate domains listed in the Global Domain document.<br />
5. Click the Conversions tab, complete these fields, and then save the document:<br />
Field Enter<br />
Local primary Internet<br />
domain<br />
Alternate Internet<br />
domain aliases<br />
The primary Internet domain name that your company uses to represent themselves to the<br />
outside world -- for example, another.com.<br />
Additional Internet domain names that your company uses -- for example,<br />
still.another.com, yet.another.com, have.another.com, and so on.<br />
Use the asterisk (*) as a wildcard to represent the names of subdomains. Wildcard use is<br />
valid only if the wildcard character appears as the first character of a given entry and<br />
represents an entire subdomain name, for example: the entry *.another.com indicates that<br />
<strong>Domino</strong> treats any subdomain of ″another.com″ as a local domain.<br />
Entries that use wildcards in any other way are considered invalid, including:<br />
v Using a wildcard in any position other than as a leading character in the entry. For<br />
example, the entries another.*, and still.*.com are not valid.<br />
v Using a wildcard on its own to represent an entire domain suffix. For example, the<br />
entry * is not valid.<br />
v Using a wildcard to represent a portion of a name only. For example, the entries<br />
*other.com and *ill.another.com are not valid.<br />
These fields represent the only ones you must complete if you are using the Global Domain document<br />
solely for the purpose of defining the internal Internet domains in an organization running <strong>Domino</strong><br />
Release 5 and greater.<br />
6. Restart the server to put the changes into effect. The server reloads information in the Global Domain<br />
document into memory only after a restart.<br />
For more information about DNS, see the chapter ″Overview of the <strong>Domino</strong> Mail System.″<br />
If a <strong>Domino</strong> server uses ETRN to pull mail for multiple Internet domains from another mail host, you<br />
can set up the Connection document to that host to request mail for alternate Internet domains.<br />
Chapter 29. Setting Up Mail Routing 707
Specifying how <strong>Domino</strong> looks up the recipients of incoming SMTP messages<br />
When <strong>Domino</strong> receives a message over SMTP, the message recipient is identified by an Internet-style<br />
address, in the format Genevieve_Martin@acme.com, rather than a Notes-style address, such as<br />
Genevieve Martin/Acme. To determine the correct destination mail file, <strong>Domino</strong> must match the SMTP<br />
address to a Person document in the <strong>Domino</strong> Directory. To find a match, the Router checks the $Users<br />
view of the directory. This view displays all name entries in all Person documents in the directory,<br />
including Internet mail addresses, as well as all user name variations, first names, last names, common<br />
names (CN), distinguished names (DN), short names, and soundex names.<br />
Note: To display the hidden $Users view: Open the directory, press CTRL-SHIFT and select View-Go To.<br />
In the Go To dialog box, select the view ($Users) and click OK.<br />
Inbound recipient lookups are controlled by the Address lookup setting on the Router/SMTP - Basics tab<br />
of the Configuration Settings document. This setting determines the criteria that the Router uses when<br />
attempting to match the SMTP address on an incoming message to an entry in the $Users view. The<br />
Router matches addresses based on:<br />
v The full SMTP address only -- for example, Genevieve_Martin@acme.com<br />
v The local part of the SMTP address (that is, the part to the left of the @ sign) only -- for example,<br />
Genevieve_Martin<br />
v The full SMTP address, and then if no match is found, the local part address<br />
When using full name matching, the Router searches the <strong>Domino</strong> Directory for an exact match of the<br />
entire SMTP address (for example, First_Last@Acme.com). If an exact match is not found, the Router<br />
performs a secondary search if the domain suffix of the incoming address is listed in the Global domain<br />
document as an Internet domain alias. For this secondary search, the Router replaces the given domain<br />
suffix with the domain suffix designated in the Global domain document as the Primary domain name.<br />
To prevent the Router from using domain aliases when looking up addresses, do not include alternate<br />
Internet domain aliases in a Global domain document. Instead, create multiple Global Domain<br />
documents, each specifying a different primary Internet domain.<br />
Restricting the Router to matching addresses on the full Internet address only ensures that each user’s<br />
Internet address complies with a standard format. Users cannot receive inbound mail addressed to their<br />
short names, soundex names, or other name variations that exist in the $Users view. When configuring<br />
the Router to look up users’ full Internet addresses only, complete the Internet address field in all Person<br />
documents, and Mail-in database documents for mail-in databases that receive mail over SMTP.<br />
To specify how addresses are looked up:<br />
1. Make sure you already have a Configuration Settings document for the server(s) to be configured.<br />
2. From the <strong>Domino</strong> <strong>Administrator</strong>, click the Configuration tab and then expand the Messaging section.<br />
3. Choose Configurations.<br />
4. Select the Configuration Settings document to be edited and then click Edit Configuration.<br />
5. Click the Router/SMTP - Basics tab.<br />
708 <strong>Lotus</strong> <strong>Domino</strong> <strong>Administrator</strong> 7 <strong>Help</strong>
6. Complete these fields, and then save the document:<br />
Field Enter<br />
Address lookup Specifies how the Router searches the <strong>Domino</strong> Directory to determine the Notes<br />
recipient of an inbound Internet message. Choose one:<br />
Exhaustive lookup Choose one:<br />
v Fullname then Local Part - (default) The Router first searches the <strong>Domino</strong> Directory<br />
for a match for the full Internet address (localpart@domain.com). If no match is<br />
found, it searches the directory again, looking for a match for the local part of the<br />
address only.<br />
v Fullname only - The Router searches the <strong>Domino</strong> Directory for full Internet<br />
addresses only. For example, it searches for ″user@domain.com″ but not for ″user.″ If<br />
an exact match is not found and the domain suffix is equivalent to an Internet<br />
domain alias defined in the Global domain document, a secondary search is<br />
performed using the domain suffix of the primary Internet domain.<br />
v Local Part only - The Router searches the <strong>Domino</strong> Directory for a match of the local<br />
part of the Internet address, that is, the part before the @ symbol. Local part<br />
matching matches periods and underscores in the address with spaces in the<br />
directory.<br />
v Enabled - The Router searches all directories to ensure that there are no duplicate<br />
recipient names that might prevent the message from getting to the right person.<br />
Performing exhaustive lookups is time-consuming and places a heavy load on the<br />
server.<br />
v Disabled - (default) The Router limits its search to the first directory that contains<br />
the address.<br />
7. The change takes effect after the next Router configuration update. To put the new setting into effect<br />
immediately, reload the routing configuration.<br />
Specifying how <strong>Domino</strong> looks up SMTP hosts when sending outbound mail<br />
You can specify how the Router determines the IP address(es) for destination SMTP systems (for<br />
example, the Internet). Known as address resolution, the method you select determines how the Router<br />
performs domain-name-to-IP-address translation.<br />
Address resolution methods are:<br />
v Dynamic lookup only (DNS only)<br />
v Local lookup only<br />
v Dynamic then local<br />
If you configure TCP/IP to use the Domain Name System (DNS), select Dynamic mapping only or<br />
Dynamic then local. For Dynamic mapping only, the Router queries a DNS server to map a fully<br />
qualified host name to an IP address.<br />
For Dynamic then local, the Router first queries the DNS and then checks a file on your local drive. This<br />
file, known as a hosts file, maps destination host names to IP addresses. The Dynamic then local option<br />
can be useful if you need to connect to internal hosts that are not listed in the DNS.<br />
If you configure TCP/IP to use local hosts lookup, select ″Local lookup only.″ If you use this option, the<br />
IP address and fully qualified host name for each destination must exist in the hosts file. This option<br />
requires more administrative attention than the Dynamic mapping only option because you need to<br />
maintain the file.<br />
If the DNS does not list a destination host name, the Router designates the message as non-deliverable. If<br />
the DNS is unavailable, the Router retries delivery up to the configured number of times as indicated in<br />
the Initial transfer retry field on the Configuration Settings document.<br />
Chapter 29. Setting Up Mail Routing 709
To set how host names are looked up:<br />
1. Make sure you already have a Configuration Settings document for the server(s) to be configured.<br />
2. From the <strong>Domino</strong> <strong>Administrator</strong>, click the Configuration tab and then expand the Messaging section.<br />
3. Choose Configurations.<br />
4. Select the Configuration Settings document to be edited and then click Edit Configuration.<br />
5. Click the Router/SMTP tab.<br />
6. On the Basics tab, complete this field, and then save the document:<br />
Field Enter<br />
Host name lookup Choose one:<br />
v Dynamic lookup only (DNS only) - The Router determines the IP address for a host by<br />
looking it up in DNS. SMTP transfer can occur only if the destination host is listed in<br />
DNS.<br />
v Local lookup only (host files only) - The Router determines the IP address for a host<br />
by looking it up in a hosts file on the local machine.<br />
v Dynamic then local - (default) The Router determines the IP address for a host by<br />
looking it up in DNS first and then checking the local hosts file if no DNS entry exists.<br />
7. The change takes effect after the next Router configuration update. To put the new setting into effect<br />
immediately, reload the routing configuration.<br />
Enabling the Router to look up the sender’s Internet address from the Person<br />
document<br />
When a Notes client is configured to send mail for Internet recipients in Notes rich text format, a <strong>Domino</strong><br />
server must convert outbound mail from the client to MIME format for Internet mail transport over<br />
SMTP. The <strong>Domino</strong> server responsible for the conversion must ensure that all addresses in the message<br />
headers, including both the recipient and sender addresses, are in Internet mail (RFC 821/822) format.<br />
If the sending user’s Location document specifies an Internet address, <strong>Domino</strong> places this address in the<br />
From field of the MIME message. However, if the Location document does not specify an Internet<br />
address, <strong>Domino</strong> must obtain the address by other means. By default, <strong>Domino</strong> forms an Internet address<br />
by converting spaces in the user’s Notes address into underscores, and prefixing the names of <strong>Domino</strong><br />
domains in the address with percent signs. For example, a <strong>Domino</strong> server in the acme.com Internet<br />
domain converts the Notes address John Smith@Notes to the Internet address<br />
John_Smith%Notes@acme.com. <strong>Domino</strong> determines the Internet domain from the Server document or the<br />
Global Domain document.<br />
If your organization prefers to standardize Internet addresses using a format that does not reveal internal<br />
domain names, you can specify an Internet address in each user’s Person document and configure<br />
<strong>Domino</strong> to look up the specified addresses during MIME conversion.<br />
1. Make sure you already have a Configuration Settings document for the server(s) to be configured.<br />
2. From the <strong>Domino</strong> <strong>Administrator</strong>, click the Configuration tab and expand the Messaging section.<br />
3. Click Configurations.<br />
4. Select the Configuration Settings document for the mail server or servers you want to administer, and<br />
click Edit Configuration.<br />
5. Click the MIME - Conversion Options - Outbound tab.<br />
710 <strong>Lotus</strong> <strong>Domino</strong> <strong>Administrator</strong> 7 <strong>Help</strong>
6. Complete the following and click Save & Close:<br />
Field Description<br />
Lookup Internet address for all<br />
Notes addresses when Internet<br />
address is not defined in<br />
document<br />
Addresses on all messages sent to Internet recipients must be in Internet format<br />
(RFC 821/822 format). A Notes user may send a message to both Notes addresses<br />
and Internet addresses. To specify how <strong>Domino</strong> converts the addresses of Notes<br />
recipients on messages sent to the Internet, choose one:<br />
v Enabled - On outbound Internet messages, if the address of the sender or any<br />
recipient is in Notes format, <strong>Domino</strong> looks up the user’s Internet address from<br />
the Person document and, if found, substitutes it for the Notes address before<br />
sending.<br />
v Disabled - (default) <strong>Domino</strong> forms Internet addresses based on rules in the<br />
Global Domain document. If a Global domain document is not present, <strong>Domino</strong><br />
constructs addresses by converting spaces into underscores and encoding<br />
<strong>Domino</strong> domains with percent signs. For example, <strong>Domino</strong> converts the Notes<br />
address John Smith@Notes to the Internet address<br />
John_Smith%Notes@acme.com<br />
Note: When this option is disabled, <strong>Domino</strong> will continue to perform Internet<br />
address lookups if configured to do so in the field ″Internet address lookup″ in the<br />
SMTP Address Conversion section of the Conversion tab of the Global Domain<br />
document.<br />
How <strong>Domino</strong> formats the sender’s Internet address in outbound messages<br />
Outbound SMTP messages always include the Internet address of the sender. <strong>Domino</strong> can obtain the<br />
sender’s address, sometimes called the reply address, from the sender’s Location document, the sender’s<br />
Person, or by constructing the address based on a default format or rules configured in the Global<br />
Domain document. To ensure that message replies are routed correctly to the original sender, reply<br />
addresses should match the sender’s Internet address.<br />
To comply with Internet addressing standards, <strong>Domino</strong> uses RFC 821 or RFC 822 address formats for any<br />
message sent over SMTP, as illustrated in the following table.<br />
Internet<br />
Address Style Address Format Example<br />
RFC 821 Username@IPDomain.TopLevelDomain Tyler_Hamilton@acme.com<br />
RFC 822 ″FriendlyName″<br />
<br />
″Tyler Hamilton″<br />
<br />
If a <strong>Domino</strong> SMTP server receives a message that is in Notes mail format -- as when a server in the local<br />
network transfers a message to an SMTP server for routing to the Internet -- it must convert that message<br />
to MIME before transferring it over SMTP. As part of the conversion process, the Router replaces<br />
Notes-style addresses in the message, including the sender’s address, with an Internet-style address.<br />
It’s easy for the Router to add the appropriate address when it’s been defined in the sender’s Person<br />
document. In this case, the sender’s Notes client enters the Internet address in the INetFrom field of the<br />
message. When converting the message for SMTP transfer, the Router uses the supplied Internet address.<br />
For more information about Location documents, see the topic ″Creating or editing a Location document<br />
manually″ in <strong>Lotus</strong> Notes 7 <strong>Help</strong>. You can download or view Notes 7 <strong>Help</strong> from the Documentation<br />
Library of the <strong>Lotus</strong> Developer Domain at http://www.lotus.com/ldd/doc.<br />
If the sender’s Internet address is not present in the Notes message, the Router can attempt to retrieve it<br />
from the Person document. For address lookups to occur, you must enable them on the MIME -<br />
Chapter 29. Setting Up Mail Routing 711
Conversion Options - Outbound tab of the server’s Configuration Settings document (if lookups are<br />
disabled in the Configuration Settings document, they can occur if enabled in the Global domain<br />
document).<br />
For information about enabling outbound address lookup in the Configuration Settings document, see the<br />
chapter ″Customizing the <strong>Domino</strong> Mail System.″<br />
Finally, if the Router cannot obtain the sender’s Internet address from either the message itself or the<br />
Person document, it will construct the address. You can specify the rules for constructing this address in<br />
the Global domain document, but in the absence of a Global domain document, the Router constructs<br />
Internet addresses using the following default format:<br />
Full_Name/Org%<strong>Domino</strong>Domain@IPDomain.TopLevelDomain<br />
For example, the Router on the host smtp.acme.com would construct the following default Internet<br />
address for the Notes user Tyler Hamilton/Sales@Europe: Tyler_Hamilton/Sales%Europe@acme.com.<br />
Internet Address component Description<br />
Full_Name The Notes common name of the sender. The Router replaces spaces in the name<br />
with underscores. For example, Tyler Hamilton becomes Tyler_Hamilton.<br />
Org The organizational certifier or certifiers in the sender’s Notes hierarchical name. For<br />
example /Sales.<br />
<strong>Domino</strong>Domain The name of the <strong>Domino</strong> domain that hosts the user’s mail file. For example,<br />
Europe. By default, the <strong>Domino</strong> domain is separated from the Org name by the<br />
percent (%) character.<br />
IPDomain.TopLevelDomain The Internet domain suffix listed in the Fully qualified Internet host name field of<br />
the Server document of the server converting the message for SMTP transfer. For<br />
example, the domain suffix of the server smtp.acme.com is acme.com.<br />
To ensure that messages always include the sender’s correct and reply-able Internet address, always add<br />
the Internet address to a user’s Location document and Person document. To fill in the Internet Address<br />
field for all Person documents in which the field is blank, use the Internet Address Tool.<br />
For more information about the Internet Address tool, see the Upgrade Guide.<br />
Changing the default format for constructing the sender’s Internet address on<br />
outbound mail<br />
When converting a Notes message for SMTP transfer, the Router replaces the Notes address of the sender<br />
with an Internet address. If the Router cannot determine the sender’s Internet address, either from the<br />
InetFrom field of the Notes message, or the Internet address field of the user’s Person document, it<br />
constructs an Internet address by combining the user’s Notes name with <strong>Domino</strong> domain and Internet<br />
domain information. The rules for constructing the sender’s Internet address are specified in the Global<br />
domain document. By default, the Global domain document constructs addresses in the following format:<br />
First_Last/ou/org%<strong>Domino</strong>Domain@Internetdomain.TopLevelDomain<br />
For example:<br />
Meredith_Richards/East/Acme%Acme@acme.com<br />
The address conversion settings in the Global domain document apply to all mail sent over SMTP from<br />
servers in this Global domain -- including messages for recipients in the local Internet domain as well as<br />
messages for recipients in external Internet domains.<br />
The Router uses the address conversion settings in the Global domain document for outbound mail only<br />
in cases where the sender does not have an Internet address defined in the Location and Person<br />
documents, or address lookup to the <strong>Domino</strong> Directory either fails or is disabled.<br />
712 <strong>Lotus</strong> <strong>Domino</strong> <strong>Administrator</strong> 7 <strong>Help</strong>
To ensure that every user has a standard Internet address, populate the Internet address field in each<br />
user’s Person document. The Internet address tool available in the <strong>Domino</strong> <strong>Administrator</strong> lets you specify<br />
an address format for creating unique Internet addresses in every Person document in which the Internet<br />
address field is not currently set.<br />
Generally speaking, if all users have Internet addresses in their Person documents and address lookups<br />
are always successful, address construction on outbound SMTP messages never occurs. However, even if<br />
you complete the Internet address field of every user’s Person document, configure address conversion in<br />
at least one Global domain document to ensure that addresses are formed correctly in the event that<br />
lookups fail and address conversion occurs. Only in the most limited of deployments can one expect<br />
never to require address conversion.<br />
For information about enabling Internet address lookup for outbound SMTP mail, see the topic ″Enabling<br />
the Router to look up the sender’s Internet address from the Person document″ earlier in this chapter.<br />
How <strong>Domino</strong> uses Global domain documents during inbound and outbound SMTP<br />
routing<br />
When <strong>Domino</strong> receives an inbound SMTP message, it attempts to determine whether the message is for a<br />
local recipient. When the <strong>Domino</strong> Directory does not include a Global Domain document, <strong>Domino</strong><br />
accepts only messages addressed to users in the same Internet domain as the server, as indicated in the<br />
Fully-qualified Internet host name that appears in the Server document.<br />
But if the <strong>Domino</strong> Directory includes a Global domain document, <strong>Domino</strong> can receive mail for multiple<br />
Internet domains. To determine whether to accept a message, <strong>Domino</strong> compares the domain part to the<br />
local primary Internet domain listed in the Global domain document. If it does not find a match in this<br />
field, it examines the secondary Internet domains -- the ″alternate Internet domain aliases″ -- listed in that<br />
document.<br />
The role of Global domain documents in determining whether to accept inbound SMTP mail: If the<br />
<strong>Domino</strong> Directory contains multiple Global domain documents, <strong>Domino</strong> uses a similar process to<br />
determine whether a recipient is local: it first checks the primary Internet domain in each Global Domain<br />
document, and then, if it still hasn’t found a match, it continues by checking the alternate Internet<br />
domains. If the domain in the address does not match any of the domain entries in any Global domain<br />
document, the message is considered an attempt to relay, and <strong>Domino</strong> rejects the message.<br />
Inbound address lookup when the <strong>Domino</strong> Directory contains multiple Global Domain documents:<br />
After <strong>Domino</strong> accepts a message, the Router attempts to match the recipient’s Internet address to an<br />
entry in the <strong>Domino</strong> Directory. When looking up the recipient in the <strong>Domino</strong> Directory, if the domain<br />
suffix in the address matches an alternate Internet domain aliases defined in a Global Domain document,<br />
and no Person document includes this address, the Router performs a secondary lookup. In this<br />
secondary lookup, the Router pairs the local part of the address with the domain suffix of the primary<br />
Internet domain specified in the Global domain document.<br />
For example, a server receives a message for craig_bowker@acmewest.com. The Router searches all of the<br />
Person documents in the <strong>Domino</strong> Directory for this Internet address, but cannot find a match. However,<br />
in the <strong>Domino</strong> Directory, there is a Global domain document that includes the domain suffix<br />
acmewest.com as an alternate Internet domain alias. In this same Global Domain document, the primary<br />
Internet domain is acme.com. After the primary lookup fails, <strong>Domino</strong> performs a secondary lookup,<br />
using the address craig_bowker@acme.com. <strong>Domino</strong> performs secondary lookups only if the Router is<br />
configured to perform fullname, or fullname, then local part lookups.<br />
In cases where the <strong>Domino</strong> Directory contains multiple Global domain documents, and a secondary<br />
lookup is required, when replacing the domain suffix in the original address with the domain suffix of<br />
the primary Internet domain, the Router only considers Global domain documents that list the alternate<br />
Chapter 29. Setting Up Mail Routing 713
Internet domain alias. That is, <strong>Domino</strong> always replaces the domain suffix from within a given document;<br />
it never replaces an alternate domain listed in one document with a primary domain from another<br />
document.<br />
To prevent the Router from using domain aliases when looking up addresses, do not include alternate<br />
Internet domain aliases in a Global domain document. Instead, create multiple Global Domain<br />
documents, each specifying a different primary Internet domain.<br />
Controlling outbound addresses construction with multiple Global domain documents: When the<br />
<strong>Domino</strong> Directory contains a single Global Domain document, the address construction rules in that<br />
document determine how a server forms the sender’s address in an outbound SMTP message. However,<br />
if the <strong>Domino</strong> Directory contains multiple Global Domain documents, when constructing the sender’s<br />
address, <strong>Domino</strong> uses the Internet domain specified in the Server document and the address construction<br />
rules defined in the Global Domain document listed last, alphabetically, in the directory. If you want<br />
<strong>Domino</strong> to form the sender’s outbound address from the primary Internet domain and the address<br />
construction rules contained in a particular Global domain document, designate that document as the<br />
default Global Domain document.<br />
Designating a default Global domain document: When there are multiple Global Domain documents in<br />
the <strong>Domino</strong> Directory, designate one as the default so that when a servers construct a sender’s outbound<br />
Internet address, the addresses created are based on the primary Internet domain and address<br />
construction rules specified in the designated document.<br />
1. From the <strong>Domino</strong> <strong>Administrator</strong>, click the Configuration tab and then expand the Messaging section.<br />
2. Choose Domains, and click Global Domain<br />
3. Select the Global Domain document you want to designate as the default and click Edit Domain.<br />
4. On the Basics tab, complete following field, and then click Save & Close:<br />
Field Enter<br />
Use as default Global Domain (for use<br />
with all Internet protocols except<br />
HTTP)<br />
Select Yes to designate this Global Domain document as the default Global<br />
domain for this <strong>Domino</strong> Directory.<br />
Configuring <strong>Domino</strong> to send mail to a relay host or firewall<br />
A relay host can be a server within your organization or an Internet Service Provider (ISP) that routes<br />
messages addressed to destinations outside the local Internet domain. Often the same server acts as a<br />
firewall through which your organization funnels all messages outbound to the Internet. It can be a<br />
<strong>Domino</strong> server or another type of server -- for example, a UNIX sendmail server.<br />
To configure internal SMTP servers to send mail to a relay host, you specify the IP address or host name<br />
of the relay host in the Configuration Settings document. If connections from the internal mail server to<br />
an ISP mail server pass through a firewall, specify the internal interface of the of the firewall in this field,<br />
and configure the firewall to forward traffic received on port 25 to the ISP mail server.<br />
Servers that do not route mail over SMTP require special configuration to transfer messages to a relay<br />
host or firewall. For more information, see the topic ″Transferring outbound Internet mail to an SMTP<br />
server over Notes routing″ earlier in this chapter.<br />
For information about restricting relay access through an Internet domain, see the chapter ″Customizing<br />
the <strong>Domino</strong> Mail System.″<br />
Configuring multiple relay hosts: To enable greater control over outbound message routing, you can<br />
configure multiple relay hosts. Using multiple relay hosts enables <strong>Domino</strong> to route mail addressed to<br />
certain Internet domains to certain relay hosts, without first performing a DNS lookup. For example, you<br />
714 <strong>Lotus</strong> <strong>Domino</strong> <strong>Administrator</strong> 7 <strong>Help</strong>
can split external SMTP mail routing so that <strong>Domino</strong> routes all outbound Internet mail along one path,<br />
except mail addressed to a specific domain, such as *.acmepartner.com, which it sends through a specific<br />
SMTP server.<br />
To configure multiple relay hosts, create a Foreign SMTP Domain document for each set of destinations,<br />
and then create SMTP connection documents to match these foreign SMTP domain documents. For<br />
example, using the previous example, you would create one Foreign SMTP Domain document for *.* and<br />
another for *acmepartner.com.<br />
Foreign SMTP Domain documents are used by servers that route mail over SMTP as well as those using<br />
NRPC. For servers that use SMTP routing, Foreign SMTP Domain document indicate the destinations that<br />
need relay hosts and the relay hosts to use in each case.<br />
For more information on creating Foreign SMTP Domain documents, see the topic ″Transferring<br />
outbound Internet mail to an SMTP server over Notes routing″ earlier in this chapter.<br />
To set up a relay host:<br />
1. Make sure you already have a Configuration Settings document for the server(s) to be configured.<br />
2. From the <strong>Domino</strong> <strong>Administrator</strong>, click the Configuration tab and then expand the Messaging section.<br />
3. Choose Configurations.<br />
4. Select the Configuration Settings document and then click Edit Configuration.<br />
5. Click the Router/SMTP - Basics tab.<br />
6. Complete this field, and then click Save & Close:<br />
Field Enter<br />
Relay host for messages leaving the local Internet<br />
domain<br />
The host name, domain name, or IP address of the server being<br />
used as a relay host.<br />
A domain name is a valid entry only if the internal DNS contains<br />
an MX record for that domain and can resolve it to a host name.<br />
When entering an IP address, enclose it within square brackets;<br />
for example, [127.0.0.1].<br />
7. The change takes effect after the next Router configuration update. To put the new setting into effect<br />
immediately, reload the routing configuration.<br />
8. After you set up a relay host, you can set up restrictions based on where the message originated or<br />
the message destination.<br />
Routing mail over transient connections<br />
Sites that do not have permanent connections to the Internet, or to other servers on the <strong>Domino</strong> network,<br />
can send and receive messages over a transient connection, such as a dialup connection.<br />
For example, an organization that does not have a constant connection to the Internet might use a remote<br />
mail server at its ISP to hold mail until a local mail server calls in to the ISP server to retrieve or ″pull″<br />
pending messages from the ISP server. If the ISP mail server supports the SMTP ETRN command, you<br />
can configure the <strong>Domino</strong> server to ″pull″ mail over SMTP. A local <strong>Domino</strong> server can also use Notes<br />
routing protocols to pull messages from a remote <strong>Domino</strong> server over a Notes Direct Dialup connection.<br />
Setting up <strong>Domino</strong> to pull mail from a remote server: By default, when a local server initiates a<br />
connection to a remote server, it uses the connection to push messages to the remote server. The local<br />
server does not ″pull″ pending messages from the remote server. Instead, the local server only receive<br />
mail from the remote server when the remote server initiates a connection to route those pending<br />
Chapter 29. Setting Up Mail Routing 715
messages. To change this default behavior and have the local server retrieve messages from a remote<br />
server during the same session in which it sends messages to the remote server, set up the local server to<br />
send a ″pull request″ to the remote server.<br />
When the local server is configured to send a ″pull request,″ it sends a message to the remote server<br />
requesting that the server deliver any messages it has pending for the local server. The remote server<br />
receiving the pull request can be any SMTP host; it does not have to be a <strong>Domino</strong> server. When the<br />
remote server receives the ″pull request,″ it checks its mail queues for any messages pending for the<br />
initiating server and starts the processing necessary to transfer those messages.<br />
If you are using SMTP routing, you must make sure that ETRN protocol extension has been enabled on<br />
the other server (the one receiving the ″pull request″), or it will not be able to receive the pull request.<br />
Also the remote server must be able to resolve the DNS host name of the initiating server to an IP<br />
address to ensure that the messages can be sent. Generally, ETRN requires that the initiating server has a<br />
static IP address, which is available in DNS to the server holding the pending messages.<br />
Note: Some ISPs use DHCP to assign a host a new IP address whenever it connects. If the remote system<br />
assigns a new IP address every time you connect, do not configure dialup systems to use pull routing.<br />
When configuring dialup routing, you can indicate how long the initiating server keeps the line open to<br />
allow the remote server to establish a connection. This is useful to prevent the initiating server from<br />
hanging up the line before the remote server is able to attempt to transfer any pending mail. The<br />
initiating server sends a pull request, then pushes any messages it has for the remote server, and then<br />
waits for any messages pending from the remote server.<br />
When sending a pull request, the initiating server can also request messages for other servers, domains,<br />
hosts, or any queue name within your organization for which the initiating server is responsible.<br />
The ETRN command: With ETRN support, a dialup SMTP host can notify an SMTP server holding<br />
messages for it when to deliver those messages. ETRN enables servers to use bandwidth resources<br />
efficiently, because the dialup host sends and receives mail during the course of a single session.<br />
ETRN stands for Extended Turn and is an SMTP service extension command, defined in RFC 1985. that<br />
provides improved security over the SMTP TURN command, originally defined in RFC 821. The TURN<br />
command allows hosts involved in a SMTP session to reverse their respective roles, so that, for example,<br />
if Server1 is sending an SMTP message to Server2, Server1 can issue the TURN command so that Server2<br />
then becomes the sender and Server1, the receiver.<br />
However, because the TURN command has no mechanism for verifying the identity of the calling host,<br />
use of the command poses a security risk. A malicious user who spoofs the identify of a server can<br />
falsely appear to belong to a someone else’s Internet domain and then use the TURN command to<br />
retrieve messages intended for that domain.<br />
The ETRN command plugs this security hole by redefining the sending and receiving roles during the<br />
course of the SMTP session. For example, after Server1 issues the ETRN command to Server2, ETRN<br />
instructs Server2 to open a new SMTP session with Server1. Because Server2 has to resolve the name of<br />
Server1 to an IP number in the DNS, Server2 is more likely to open a new SMTP session with the correct<br />
machine.<br />
For <strong>Domino</strong> to use ETRN to retrieve new mail over a dialup connection, your ISP must support this<br />
command. Check with your ISP to verify whether they support this command or not. You can also verify<br />
support for the command by establishing a telnet connection to port 25 of the ISP’s SMTP server. After<br />
the SMTP session starts, type EHLO and press Enter. The response from the ISP’s SMTP server indicates<br />
whether the server supports ETRN.<br />
716 <strong>Lotus</strong> <strong>Domino</strong> <strong>Administrator</strong> 7 <strong>Help</strong>
For more information about Notes Direct Dialup Connections and Network Dialup Connections, see the<br />
chapter ″Setting Up Server-to-Server Connections.″<br />
To set up a server to route mail over a transient connection:<br />
1. For SMTP routing, on the Router/SMTP Basics tab of the Configuration Settings document for the<br />
sending server, enable SMTP for messages sent outside the local Internet domain.<br />
For information on how to enable SMTP for outbound Internet mail, see the topic ″Setting up SMTP<br />
routing to external Internet domains″ earlier in this chapter.<br />
2. From the <strong>Domino</strong> <strong>Administrator</strong>, click the Configuration tab and then expand the Messaging section.<br />
3. Click Connections.<br />
4. Click Add Connection.<br />
5. On the Basics tab, complete these fields:<br />
Field Description<br />
Connection type Choose one:<br />
Network Dialup - Choose this option for servers that will route mail over SMTP using this<br />
dialup connection. You can also use this option for NRPC routing.<br />
Notes Direct Dialup - Choose this option only for servers that will use this connection to<br />
route mail over NRPC to another <strong>Domino</strong> server.<br />
Source server The Notes hierarchical name of the local <strong>Domino</strong> server initiating the routing request, for<br />
example, SMTP/East/Acme.<br />
Source domain The <strong>Domino</strong> domain of the source server, for example, AcmeEast<br />
Use the LAN port(s) For Network dialup connections, enter the port name for the <strong>Domino</strong> TCP/IP port on the<br />
local server.<br />
Use the port(s) For Notes Direct Dialup connections, specifies the name of the communications port that<br />
the source server uses.<br />
Destination server The name of the <strong>Domino</strong> server, or SMTP server to which you want to route mail.<br />
For SMTP routing connections to an ISP server, enter the host name of the ISP server, for<br />
example, internet.isp.com. Depending on the requirements of your ISP, the specified host<br />
can be used for outbound mail, inbound mail (using ETRN), or both. If the host is used<br />
for outbound mail, enter the same host name on the Router/SMTP - Basics tab of the<br />
Configuration Settings document, in the field ″Relay host for messages leaving the local<br />
Internet domain.″<br />
Destination domain For routing to <strong>Domino</strong> servers over Notes routing, enter the <strong>Domino</strong> domain of the<br />
destination server.<br />
Leave this field blank when configuring SMTP routing to an ISP server.<br />
6. On the Routing and Replication tab, complete these fields, and then click Save & Close:<br />
Field Description<br />
Routing task Select Mail routing<br />
Chapter 29. Setting Up Mail Routing 717
Field Description<br />
Router type Choose one:<br />
Pull routing request<br />
protocol<br />
Request the following<br />
when issuing a pull<br />
request<br />
v Push/Wait - Select this option when the destination server is used for outbound mail<br />
only, and initiates the connection to the source server. After the source server<br />
establishes the dialup connection, it waits to receive a connection from the destination<br />
server. When the destination server connects and issues a ″pull request,″ the source<br />
server then pushes any messages pending for the remote server.<br />
v Push Only - (default) Select this option if the destination server is used for outbound<br />
mail only. The source server calls the destination server and sends messages queued<br />
for that destination. You’ll need to create a separate Connection document to the server<br />
used for inbound mail.<br />
v Pull Push - Select this option if the ISP host to which the source server connects is<br />
used for both inbound and outbound routing. The source server calls the destination<br />
server, pushes, or sends, any pending messages for that destination, and then ″pulls″<br />
messages from the destination server (actually, the calling server issues a request to the<br />
other server to push messages back to it). The destination server pushes any pending<br />
messages back to the source server. If you select this option, you must specify whether<br />
the source server issues the pull request using Notes routing or SMTP.<br />
v Pull Only - Select this option if the destination server is used for inbound mail only.<br />
The source server calls the destination server and issues a pull request (a request for<br />
the other server to push back messages). The destination server pushes any pending<br />
messages to the source server. You’ll need to create a separate Connection document to<br />
the server used for outbound mail.<br />
Choose one:<br />
v Notes RPC - The server makes the pull request using Notes Remote Procedure Calls.<br />
v SMTP - The server makes the pull request using SMTP. Select this option for SMTP<br />
connections that support ETRN.<br />
Note: When the destination server is a <strong>Domino</strong> server, the protocol specified in this field<br />
only applies when the Router type is set to Pull Only. By contrast, if the Router type is<br />
set to Pull/Push, the sending server always uses the same protocol to issue the pull<br />
request that it used to transfer messages to the destination server.<br />
Specifies the servers, hosts, or domains on whose behalf the source server issues a pull<br />
request. As a result of the request, the remote server sends all messages it is holding for<br />
the specified entities. Choose one or more of the following:<br />
v Source server name (both Notes and Host) - (default) The source server requests that<br />
the remote server transfer any messages addressed to recipients on the source server.<br />
The source server receives messages for addresses that specify either the <strong>Domino</strong><br />
server name or the DNS host name (for example, CN=Server/Org=ACME or<br />
server1.acme.com).<br />
v All local primary Internet domains listed Global Domain(s) - (default) The source<br />
server requests that the destination server transfer all messages it is holding for<br />
recipients with addresses in the primary Internet domain named in the source server’s<br />
Global Domain document (for example, acme.com).<br />
v All alternate Internet domain aliases listed in Global domain(s) - The source server<br />
requests that the destination server transfer all messages it is holding for recipients<br />
with addresses in any of the Internet domain names listed in the source server’s Global<br />
Domain document (for example, acme.com, sales.acme.com, acme-alias.com).<br />
v The following servers/domains/hosts - The source server requests that the destination<br />
server transfer all messages it is holding for recipients in the specified <strong>Domino</strong> servers,<br />
Internet domains, or DNS host names. If you select this option, list the specific servers,<br />
domains, or hosts on whose behalf the pull request is made. Use this option if the<br />
remote server requires the calling server to use a specific syntax or name when<br />
sending the ETRN pull request to initiate message transfer.<br />
Pull router timeout The number of seconds that the calling server waits for the answering server to respond<br />
to a pull request before disconnecting. The default is 30 seconds.<br />
718 <strong>Lotus</strong> <strong>Domino</strong> <strong>Administrator</strong> 7 <strong>Help</strong>
7. For outbound SMTP connections, configure other servers on the local network to use the dialup<br />
system as a relay.<br />
8. The change takes effect after the next Router configuration update. To put the new setting into effect<br />
immediately, reload the routing configuration.<br />
Updating the SMTP configuration<br />
The SMTP service controls the SMTP listener on the <strong>Domino</strong> server. By default, whenever you restart the<br />
SMTP service, and at two-minute intervals thereafter, the SMTP service automatically checks the<br />
NOTES.INI file, Configuration Settings document, and Server document to see if any settings have<br />
changed. If the service detects that settings have changed, it rebuilds its internal configuration to<br />
incorporate the changes.<br />
You can use a server console command to manually trigger such a service update. Using the console<br />
command allows you to immediately put into effect changes to the SMTP configuration without<br />
disrupting normal service operation.<br />
To update the SMTP service configuration:<br />
1. Modify settings in the NOTES.INI file, Configuration Settings document, or Server document.<br />
2. At the server console, enter:<br />
Tell smtp update config<br />
If the server’s logging level is set to Informational or Verbose, the server console displays messages to<br />
indicate when the update begins and completes.<br />
Chapter 29. Setting Up Mail Routing 719
720 <strong>Lotus</strong> <strong>Domino</strong> <strong>Administrator</strong> 7 <strong>Help</strong>
Chapter 30. Customizing the <strong>Domino</strong> Mail System<br />
This chapter explains how to customize messaging for your <strong>Domino</strong> system after you set up mail<br />
routing.<br />
Customizing mail<br />
After you set up basic mail routing, you can customize the <strong>Domino</strong> messaging system to improve<br />
performance and meet the specific needs of your organization. For example, you can set inbound<br />
messaging restrictions to prevent unwanted commercial e-mail (UCE) from entering your system;<br />
implement restrictions on message size to conserve network bandwidth; enforce database quotas to<br />
ensure that users promptly delete old messages; set system mail rules to automatically process messages<br />
that meet certain criteria; and enforce security policies by encrypting messages delivered to user mail files<br />
and restricting message transfer to the Internet.<br />
Before you customize your messaging system, you must:<br />
1. Make sure that your mail system is properly set up.<br />
2. Evaluate your customizing options and decide which you want to implement.<br />
Requirements for a working mail system<br />
For the <strong>Domino</strong> mail system to work properly you must first complete the following tasks:<br />
v Install a <strong>Domino</strong> server.<br />
v Load the Router task and verify that it runs properly.<br />
v Create a mail file and Person document for every user in the <strong>Domino</strong> mail system.<br />
v Set up Notes routing or SMTP mail routing.<br />
For more detailed information on setting up mail routing, see the chapter ″Setting Up Mail Routing.″<br />
Controlling messaging<br />
After you set up basic mail routing, use <strong>Domino</strong>’s administrative controls to customize the messaging<br />
system to your environment. Using the <strong>Domino</strong> <strong>Administrator</strong> and other tools you can change settings<br />
that affect routing performance, protect the system from unauthorized use, schedule message transfer,<br />
and ensure efficient use of network bandwidth and storage space.<br />
Some of the settings you change apply to all of the messages that the server processes, regardless of<br />
whether a message is sent or received using Notes routing or SMTP routing; other settings are specific to<br />
a particular routing protocol.<br />
These topics provide additional information on customizing the <strong>Domino</strong> system:<br />
v Improving mail performance<br />
v Customizing message transfer<br />
v Customizing Notes routing<br />
v Customizing SMTP routing<br />
v Setting server mail rules<br />
v Configuring message delivery options<br />
v Setting up and using message disclaimers<br />
v Using mail journaling<br />
721
As you customize your messaging system, you may need to troubleshoot problems that occur. To assist in<br />
troubleshooting, <strong>Domino</strong> lets you:<br />
v Change the log level to record additional messaging information<br />
v Temporarily disable mail routing<br />
Improving mail performance<br />
<strong>Domino</strong> includes features that improve efficiency in specific environments, but these features may not be<br />
switched on by default. See the following topics for information about how you can improve the<br />
efficiency of the <strong>Domino</strong> mail system:<br />
v Creating multiple MAIL.BOX databases<br />
v Disabling type-ahead addressing<br />
Creating multiple MAIL.BOX databases<br />
<strong>Domino</strong> mail servers use a MAIL.BOX database to hold messages that are in transit. Mail clients and<br />
other servers use SMTP or Notes routing protocols to deposit messages into MAIL.BOX. The Router on<br />
each server checks the address of each message in MAIL.BOX and either delivers the message to a local<br />
mail file or transfers it to the MAIL.BOX database on another server.<br />
Server processes -- including server threads and the Router -- that write to MAIL.BOX require exclusive<br />
access to it. To ensure exclusive access, processes that write to or read from MAIL.BOX lock the database<br />
to prevent simultaneous access by other processes. Other processes trying to access the database must<br />
wait until the currently active process completes and unlocks the database before they can complete.<br />
In most cases, a mail process locks MAIL.BOX for only an instant. However, longer wait times occur<br />
when the Router or another process reads or writes a large message. When there is a large amount of<br />
new mail -- for example, on a busy system with heavy mail traffic -- several server threads may try to<br />
deposit mail into MAIL.BOX while the Router attempts to read and update mail. Under heavy loads,<br />
such contention for a single MAIL.BOX database degrades performance.<br />
On servers that run <strong>Domino</strong> Release 5 and higher, you can improve performance significantly by creating<br />
multiple MAIL.BOX databases on a server. Using multiple MAIL.BOX databases removes contention for<br />
MAIL.BOX, allows multiple concurrent processes to act on messages, and increases server throughput.<br />
While reading one MAIL.BOX, the Router marks the database ″in use″ so other server threads trying to<br />
deposit mail move to the next MAIL.BOX. As a further benefit, having multiple MAIL.BOX databases<br />
provides failover in the event that one MAIL.BOX becomes corrupted.<br />
When creating additional MAIL.BOX databases, consider placing each one on a separate disk. Because<br />
disk contention is rarely an issue for MAIL.BOX, placing each additional MAIL.BOX database on a<br />
different disk will not improve performance per se. However, distributing the databases across multiple<br />
disks does ensure greater availability in the event of a disk failure.<br />
Creating a second MAIL.BOX database offers a large performance improvement over using a single<br />
MAIL.BOX. Depending on server mail traffic, adding a third and fourth MAIL.BOX database may further<br />
improve performance. However, the improvement gained with each additional MAIL.BOX is increasingly<br />
smaller.<br />
You specify the number of MAIL.BOX databases on the Router/SMTP - Basics tab of the Configuration<br />
Settings document. Changes to the mailbox count take effect only after the next server restart.<br />
After you configure a second MAIL.BOX database, you can use mail statistics to determine whether<br />
additional MAIL.BOX databases are needed.<br />
After the new mailboxes are created, the old MAIL.BOX file is no longer used by the router. Any<br />
messages in MAIL.BOX need to be copied into one of the newly created mailboxes on the server. The file<br />
722 <strong>Lotus</strong> <strong>Domino</strong> <strong>Administrator</strong> 7 <strong>Help</strong>
naming convention used when multiple mailboxes are created is MAIL1.BOX, MAIL2.BOX, ...<br />
MAILN.BOX, where N is the number of mail boxes specified in the Configuration Settings document.<br />
To create multiple MAIL.BOX databases:<br />
1. Make sure you already have a Configuration Settings document for the server(s) to be configured.<br />
2. From the <strong>Domino</strong> <strong>Administrator</strong>, click the Configuration tab, and expand the Messaging section.<br />
3. Click Configurations.<br />
4. Select the Configuration Settings document for the mail server or servers you want to administer, and<br />
click Edit Configuration.<br />
5. Click the Router/SMTP - Basics tab.<br />
6. Complete this field and then click Save & Close:<br />
Field Description<br />
Number of mailboxes Indicates the number of mailboxes (MAIL.BOX databases) on servers that uses this<br />
Configuration Settings document. If this field is blank, one mailbox is used. Configure a<br />
maximum of ten mailboxes.<br />
7. Restart the server to put the new setting into effect.<br />
Determining how many MAIL.BOX databases to place on a server<br />
When a server sends and receives mail, server processes, such as the Router, access the server’s<br />
MAIL.BOX database, writing messages to it and reading messages from it. Because only one process at a<br />
time can access MAIL.BOX, when mail traffic is heavy, access conflicts occur as multiple processes try to<br />
access the database simultaneously.<br />
For servers that support a small number of users, access conflicts are rare, and the default of a single<br />
MAIL.BOX usually provides an acceptable level of service. However, on servers that support a higher<br />
numbers of users, creating an additional MAIL.BOX database can eliminate most access conflicts.<br />
Statistic name Description<br />
Mail.Mailbox.Accesses Total number of times that threads accessed any mailbox on the server.<br />
Mail.Mailbox.AccessConflicts The number of times that a thread attempting to access a mailbox had<br />
to wait because the number of concurrent threads exceeded the number<br />
of mailboxes configured.<br />
For example, if there are three mailboxes configured, and there are four<br />
concurrent accesses, the conflict count would be incremented.<br />
If the number of access conflicts consistently exceeds two percent of the<br />
value of Mail.Mailbox.Accesses, consider creating an additional mailbox.<br />
Mail.Mailbox.CurrentAccesses The total number of current accesses (for example. a count of 2 would<br />
indicate that two threads are accessing mailbox at this time.<br />
Mail.Mailbox.AccessWarnings The number of times that the number of threads accessing the mailbox<br />
(that is, the value of Mail.Mailbox.CurrentAccesses) reached one less<br />
than the number of configured mailboxes.<br />
For example, the warning count is incremented when two threads<br />
attempt to access MAIL.BOX concurrently and there are three mailboxes<br />
configured.<br />
If the number of warnings consistently exceeds ten percent of the value<br />
of Mail.Mailbox.Accesses, consider creating an additional mailbox.<br />
Mail.Mailbox.MaxConcurrentAccesses The highest number of current accesses recorded.<br />
Chapter 30. Customizing the <strong>Domino</strong> Mail System 723
By calculating the number of access conflicts as a percentage of total accesses, you can determine whether<br />
a server will benefit from the addition of another MAIL.BOX. In general, the number of access conflicts<br />
should be no more than two percent of the total number of accesses. However, because some access<br />
conflicts may result from unusually high peak loads, there’s no need to eliminate all access conflicts. Only<br />
when the percentage of access conflicts remains consistently greater than 2 percent is an additional<br />
MAIL.BOX database warranted.<br />
Note: Mailbox statistics are available only on servers where two or more MAIL.BOX databases are<br />
configured. You must restart the server to put into effect any changes to the number of mailboxes.<br />
Disabling type-ahead addressing<br />
Type-ahead addressing displays names that match the letters a user types in the To, cc, and bcc fields in a<br />
mail message. For example, if a user types Jane D in the To field of a mail memo and <strong>Domino</strong> finds a<br />
Person document for Jane Doe/Acme in the <strong>Domino</strong> Directory, <strong>Domino</strong> automatically completes the rest<br />
of the recipient’s address. The user can change or retype the address as needed.<br />
To save bandwidth and improve server performance, you can disable type-ahead addressing. If you<br />
disable type-ahead addressing on a mail server, users can still use type-ahead addressing to find<br />
addresses in their Personal Address Book or mobile Directory Catalog.<br />
1. Make sure you already have a Configuration Settings document for the server(s) to be configured.<br />
2. From the <strong>Domino</strong> <strong>Administrator</strong>, click the Configuration tab and expand the Messaging section.<br />
3. Click Configurations.<br />
4. Select the Configuration Settings document for the mail server or servers to administer, and click Edit<br />
Configuration.<br />
5. On the Basics tab, complete this field, and then click Save & Close:<br />
Field Enter<br />
Type-ahead Choose one:<br />
v Enabled - (default) The server checks the <strong>Domino</strong> Directory for an address that matches<br />
what a user enters in the To, cc, or bcc field of a message.<br />
v Disabled - The server does not try to match addresses. Matches occur only in the user’s<br />
Personal Address Book or local Directory Catalog.<br />
Changing the logging level for mail<br />
By default, when the Router is unable to deliver a mail message, <strong>Domino</strong> records information in the<br />
server log file (LOG.NSF). When you troubleshoot messaging, you may want to record additional<br />
information in the log file.<br />
1. Make sure you already have a Configuration Settings document for the server(s) to be configured.<br />
2. From the <strong>Domino</strong> <strong>Administrator</strong>, click the Configuration tab and expand the Messaging section.<br />
3. Click Configurations.<br />
4. Select the Configuration Settings document for the mail server or servers you want to administer, and<br />
click Edit Configuration.<br />
5. Click the Router/SMTP - Advanced - Controls tab.<br />
724 <strong>Lotus</strong> <strong>Domino</strong> <strong>Administrator</strong> 7 <strong>Help</strong>
6. Complete this field in the Miscellaneous Controls section, and then click Save & Close:<br />
Field Enter<br />
Logging level Choose one:<br />
v Minimal - <strong>Domino</strong> logs all mandatory status messages and fatal error messages.<br />
v Normal (default) - <strong>Domino</strong> logs all minimal events, plus warning messages indicating<br />
conditions that do not cause processing to stop.<br />
v Informational - <strong>Domino</strong> logs all minimal and normal events, plus informational<br />
messages involving intermediate storage, MAIL.BOX access, message handling,<br />
message conversion, and transport status.<br />
v Verbose - <strong>Domino</strong> logs all minimal, normal, and informational events, plus additional<br />
messages that may help you troubleshoot system problems.<br />
Note: To prevent the log file from becoming excessively large, use Verbose logging only<br />
when troubleshooting specific problems.<br />
The change takes affect after the next Router configuration update. To put the new setting into effect<br />
immediately, reload the routing configuration.<br />
Controlling message delivery<br />
Message delivery occurs when the Router deposits a message in the recipient’s mail file. You can control<br />
how the Router behaves when delivering messages to mail files on the <strong>Domino</strong> server. For example, you<br />
can specify whether messages are always encrypted, how many server threads the Router can use to<br />
deliver messages, and what the Router does with messages sent to users whose mail files are larger than<br />
the allowed size.<br />
You set delivery controls in the Configuration Settings document on the Router/SMTP - Restrictions and<br />
Controls - Delivery Controls tab. You can also set quota controls to help control the size of user mail files.<br />
Setting delivery controls<br />
You can customize message delivery on <strong>Domino</strong>, including how many threads are used to deliver<br />
messages, whether the messages must be encrypted, how long the server waits for a pre-delivery agent to<br />
run, and whether the Router supports the forwarding action in client mail rules.<br />
Using client mail rules: Notes users can create mail file rules that automatically process new mail.<br />
Servers that are delivering mail and running client mail rules must be running <strong>Domino</strong> 6.0.3, <strong>Domino</strong> 6.5,<br />
or more recent versions. Client mail rules specify an action to take when a newly-delivered message<br />
meets certain conditions. For example, one action that may be included in client mail rules is the stop<br />
processing action. The stop processing action stops the processing of all rules that are preceded by the<br />
rule containing the stop processing action. You can use the stop processing action alone, that is, as the<br />
only action in a mail rule, or you can use it with another action in a rule. The stop processing action can<br />
also be included in one rule that is in a series of rules. This is especially useful when more than one rule<br />
applies to a message, but you want execution of client mail rules to stop after the first action is executed.<br />
For information about client mail rules see the Notes client online help.<br />
1. Make sure you already have a Configuration Settings document for the server(s) to be configured.<br />
2. From the <strong>Domino</strong> <strong>Administrator</strong>, click the Configuration tab and expand the Messaging section.<br />
3. Click Configurations.<br />
4. Select the Configuration Settings document for the mail server or servers you want to administer, and<br />
click Edit Configuration.<br />
5. Click the Router/SMTP - Restrictions and Controls - Delivery Controls tab.<br />
Chapter 30. Customizing the <strong>Domino</strong> Mail System 725
6. Complete these fields in the Delivery Controls section, and then click Save & Close:<br />
Field Description<br />
Maximum delivery<br />
threads<br />
Encrypt all delivered<br />
mail<br />
The maximum number of server threads <strong>Domino</strong> can create to deliver mail from<br />
MAIL.BOX to local mail files. The Router automatically sets the default maximum<br />
number of delivery threads based on server memory. Letting the Router select the<br />
maximum number is usually best. To set the maximum number manually, enter a<br />
maximum between 1 and 25, based on the server load.<br />
Choose one:<br />
v Enabled - When delivering messages to local mail files, <strong>Domino</strong> encrypts the messages,<br />
regardless of whether the sender encrypted the message or the recipient’s mail file<br />
encrypts messages.<br />
v Disabled (default) -- <strong>Domino</strong> encrypts messages only if the recipient’s mail file is set to<br />
encrypt received messages.<br />
Note: When encryption is enabled and an external user requests a return receipt for a<br />
message sent to a user whose mail file is on the server, the return receipt message that<br />
<strong>Domino</strong> generates contains a blank message body.<br />
Pre-delivery agents Users who create <strong>Lotus</strong>Script or Java agents for their mail files can set the agent to run<br />
before new mail arrives. When delivering a new message, if the Router detects such a<br />
pre-delivery agent, it runs the agent against the message before the message ever appear<br />
in the recipient’s Inbox. Use this field to specify whether the server permits the use of<br />
pre-delivery agents. Choose one:<br />
Pre-delivery agent<br />
timeout<br />
User rules mail<br />
forwarding<br />
v Enabled - (default) Allows the Router to run agents that process mail before delivering<br />
it to user mail files on the server.<br />
v Disabled - Prevents the Router from running pre-delivery agents.<br />
The maximum time (in seconds) that a pre-delivery agent, such as a mail filter, can run<br />
before the Router interrupts it. Because the Router waits for pre-delivery agents to<br />
complete, failure to restrict agents can slow routing performance on the server. The<br />
default time-out is 30 seconds.<br />
Notes users can create mail file rules that automatically process new mail. User mail<br />
rules specify an action to take when a newly-delivered messages meets certain<br />
conditions. Use this field to specify whether the Router on this server supports the rule<br />
action to send copies of selected messages automatically to other recipients. Choose one:<br />
v Enabled - The Router supports the ″Send copy to″ action for Notes client mail rules,<br />
allowing users to send copies of messages automatically to other recipients.<br />
v Disabled - Prevents Notes clients from using the ″Send copy to″ rule action.<br />
The change takes affect after the next Router configuration update. To put the new setting into effect<br />
immediately, reload the routing configuration.<br />
Using quotas to manage the size of user mail files<br />
Users may receive and save a high volume of e-mail, including their own sent messages, in their mail<br />
files. Large mail files can overwhelm a server’s disk capacity and reduce the performance of the mail<br />
client. Because you generally cannot provide users with unlimited storage space, set a size limit, or<br />
database quota, for each mail file. When delivering mail to a user’s mail file, the Router checks the<br />
current size of the mail file against the specified quota.<br />
You can configure the Router to respond in several ways when a mail file exceeds its quota, each<br />
representing a higher level of enforcement. The least restrictive response is to have the Router issue<br />
automatic notifications to users when their mail files exceed the quota. If users fail to respond to<br />
notifications, you can hold pending messages in MAIL.BOX or return messages to the senders as<br />
undeliverable until the users reduce the size of their mail files.<br />
In addition to setting a quota, you can configure a warning threshold and use it as the basis for<br />
providing users with advance notice that their mail files have grown too large. For example, you might<br />
726 <strong>Lotus</strong> <strong>Domino</strong> <strong>Administrator</strong> 7 <strong>Help</strong>
set a warning threshold of 25MB on a mail file that has a 30MB quota. In the Configuration Settings<br />
document, you can enable the Router to send notifications to users who exceed their warning threshold.<br />
If you enable this option, the Router delivers an Quota Warning Report to users whose mail files exceed<br />
the warning threshold. Sending such warnings allows users to reduce the size of their mail files before<br />
they exceed the quota.<br />
When used with the setting ″Hold mail and retry″ in the Over quota enforcement field of the<br />
Configuration Settings document, the NOTES.INI setting, MailTimeout, designates the number of days<br />
that mail is held for the user when the user’s mail file exceeds the mail file size quota. By default,<br />
MailTimeout=1. If a user’s mail file exceeds the quota for mail file size, mail is held for that user for one<br />
day. If the user does not reduce the size of the mail file within one day, mail is returned to the sender as<br />
undeliverable. If the mail file size is reduced during that one day, mail that was being held is delivered.<br />
You may want to use a value greater than one so that users are allowed a reasonable grace period before<br />
their mail is returned to the sender. For example, if a user is on vacation and is notified that their mail<br />
file exceeds the set mail file size quota, the user would not be able to reduce the size of the mail file.<br />
After being held for one day, mail would be returned to the sender as undeliverable. You can set a value<br />
greater than one (1) to allow mail to be held for several days before being returned to the sender.<br />
Note: MailTimeout affects all message time-outs, including other delivery errors that can be retried and<br />
transient transfer errors.<br />
Along with the methods the Router uses to enforce quotas, the Notes client also displays a warning to<br />
any user who has exceeded their designated warning threshold or quota whenever the user attempts to<br />
send mail.<br />
Setting mail file quotas: You can set two types of size limits on a user’s mail file: an absolute quota size<br />
and a warning threshold. Set a quota if you intend to establish a policy of interrupting users’ mail usage<br />
if their mail files exceed a specified size. Set a warning threshold to provide users with advance notice<br />
when their mail files approach the designated mail file quota, so they can reduce the size of their mail<br />
files before message flow is interrupted. You must set a quota before you can set a warning threshold.<br />
Quotas and warning thresholds are associated with a particular mail file database only, not with a user<br />
ID. If a user has access to an alternate mail file, the quota set on the primary mail file has no effect on the<br />
alternate mail file.<br />
You set quota limits and warning thresholds:<br />
v During registration - quotas specified during registration apply only to new users, not to existing users.<br />
For users migrated from other mail systems, the restrictions do not apply to mailbox contents brought<br />
over from the old system. In other words, a mail file limit of 5MB does not prevent you from<br />
migrating a user’s 6MB mail box from cc:Mail. However, the user will not be able to receive new mail.<br />
v Per database - Using the <strong>Domino</strong> <strong>Administrator</strong>, you can manually specify the warning threshold and<br />
quota of one or more mail files using the same method you would to set these limits for any Notes<br />
database.<br />
Detecting when a mail file exceeds its quota:<br />
Note: While this topic refers to behavior of the Router during delivery of new messages to a mail file, be<br />
advised that the ″Check space used in file when adding a note″ setting is a server-wide setting that<br />
applies to all updates to databases with quotas enabled on the server. For example, when a mail message<br />
is sent for delivery and the message is saved in the Send folder, the Notes client initiates saving the sent<br />
mail message on a server-based mail file, and the server then processes the note update.<br />
If quota enforcement is enabled, whenever the Router delivers mail, it compares the current size of the<br />
destination mail file against its configured database quota or threshold. If the size exceeds one of these,<br />
the Router takes appropriate action.<br />
Chapter 30. Customizing the <strong>Domino</strong> Mail System 727
If a mail file uses shared mail, <strong>Domino</strong> factors in the complete size of any messages stored in shared mail<br />
databases when calculating mail file size.<br />
When calculating mail file size, <strong>Domino</strong> does not take into account the space consumed by a file’s<br />
full-text index. When setting a mail file quota, be sure to consider the additional space required for the<br />
file’s full-text index. Over time, the full-text index of a typical mail database can reach a size between 5<br />
and 15 percent of the database size.<br />
To specify the method a server uses to calculate the size of a mail file:<br />
1. From the <strong>Domino</strong> <strong>Administrator</strong>, click the Configuration tab, expand the Server section, and click ″All<br />
Server Documents.″<br />
2. Select the Server document to edit, and then click Edit Server.<br />
3. Click the Transactional Logging tab, and in the Quota enforcement field, select one of these methods<br />
and then click Save & Close:<br />
Method for enforcing<br />
quotas Description<br />
Check space used in file<br />
when adding a note<br />
Check file size when<br />
extending the file<br />
728 <strong>Lotus</strong> <strong>Domino</strong> <strong>Administrator</strong> 7 <strong>Help</strong><br />
This setting is most commonly used by the Router when calculating mail file size, but it<br />
can be used by any process that is updating one or more notes on a server.<br />
The Router calculates the current size of a mail file from the amount of space that<br />
messages occupy in the database and determines whether mail files are in compliance<br />
with configured warning thresholds or quotas based on this calculation. White space in<br />
the database is discounted. If the user is over quota and quota enforcement is enabled,<br />
no new messages are delivered. If the mail file is close to its quota, the Router continues<br />
to deliver messages only until their cumulative size exceeds the quota; thereafter,<br />
messages are held or rejected, depending on the enforcement setting.<br />
When a user deletes a message, the space occupied by that message is immediately<br />
removed from the calculated size of the mail file. There is no need to run the Compact<br />
task to recover space. Users who cannot receive mail because of a quota violation can<br />
reduce the current size of the mail file immediately by archiving or deleting messages.<br />
If transaction logging is enabled on the server, select this method of enforcement, because<br />
it does not require administrative intervention to compact mail files.<br />
(Default) The Router calculates the current size of a mail file from its actual physical size.<br />
The calculated physical size includes the unused ″white space″ in a file that results when<br />
a user deletes or archives a message. <strong>Domino</strong> does not immediately recover this white<br />
space. As a result, accumulated white space may account for a large portion of the file<br />
size, so that the actual mail file size is considerably larger than the combined size of its<br />
stored messages.<br />
The size check occurs only if adding a message requires an increase in the size of the<br />
mail file. When quota enforcement is enabled and this option is selected, if a message<br />
delivered to the mail file requires an increase in the file size that would result in a quota<br />
violation, delivery fails. However, a message is always delivered if there is sufficient<br />
white space to accommodate it.<br />
On servers that do not use transaction logging, users can run the Compact task to<br />
remove white space and decrease the file size. However, when transaction logging is in<br />
effect, users cannot compact their own mail files. An administrator must run Compact<br />
with the -B option to reduce the size of the file.
Method for enforcing<br />
quotas Description<br />
Check file size when<br />
adding a note<br />
The Router calculates the current size of a mail file from its actual file size. Both the<br />
space occupied by messages and white space in the database count toward the total size.<br />
This option is more restrictive than the preceding option, because the Router checks the<br />
quota every time it adds a message to the mail file, regardless of whether this results in<br />
an increase in file size.<br />
On servers that do not use transaction logging, when quota enforcement is enabled,<br />
select this option to eliminate inconsistent behavior during delivery to the mail files of<br />
users who exceed their quotas. Because the Router always checks the current file size<br />
when delivering a message, after a mail file reaches quota, no new messages are<br />
delivered, even if a particular message is small enough to fit within the available white<br />
space in the mail file.<br />
Note: On servers where transaction logging is enabled, selecting this option can prevent<br />
a user from recovering from a quota violation, since compacting the mail file does not<br />
reduce its size, preventing the user from getting back under quota. An administrator<br />
must run Compact with the -B option to reduce the size of the file.<br />
How the configured size method effects over-quota enforcement: Unless you configure the Router to withhold<br />
mail from or send warnings to users whose mail files exceed their quotas or warning thresholds, you<br />
won’t notice any differences between the various methods for calculating file size. However, the method<br />
you select for calculating file size becomes significant if you enable quota enforcement or warning<br />
notifications on the server.<br />
When servers are set to use file size to determine whether a user is over quota, a user who is over quota<br />
might not be able to receive mail immediately after deleting messages. This is because white space<br />
remains in the mail file until the Compact task removes it. As a result, a user whose mail is withheld due<br />
to a quota error typically experiences some delay between removing messages and achieving the reduced<br />
mail file size required to reinstate mail delivery.<br />
On servers where quota enforcement is set to ″Hold mail and retry,″ you choose whether the Router<br />
attempts delivery to mail files that exceed quota.<br />
If database usage is enabled as the method for calculating size, message delivery always fails after a mail<br />
file exceeds its quota. If a mail file is close to its quota but has not yet exceeded it, the Router may<br />
succeed in delivering smaller messages. But eventually the file will exceed its quota, and subsequent<br />
deliveries will fail.<br />
Reclaiming space in mail files for which soft deletions are enabled: When soft deletions are enabled for a mail<br />
file, deleting messages from a mail file doesn’t immediately reduce its size. Instead, the ″deleted″<br />
messages are moved to the Trash view until they expire - after 48 hours, by default. Only then are the<br />
messages permanently removed from the database.<br />
To reclaim space immediately, a user must open the Trash view of the mail file and click Empty Trash or<br />
select a message in the view and then click Delete Selected Item. By default, soft deletions are enabled for<br />
mail files that use the Release 7 mail template (MAIL7.NTF) or more recent mail template.<br />
For more information about soft deletions, see the chapter ″Improving Database Performance.″<br />
Notifying users who exceed their mail file’s quota or warning threshold: You can configure the Router<br />
to notify a user whose mail file exceeds a warning threshold or quota. The following table lists the<br />
information contained in the notification message:<br />
Chapter 30. Customizing the <strong>Domino</strong> Mail System 729
Message field Description<br />
Notification type Describes why the user received the notification. For example, an over quota report<br />
explains that an incoming message caused the user’s mail file to exceed the quota set for<br />
their mail file. Over quota and quota warning reports contain default text, which you can<br />
customize.<br />
Message headers The sender (FROM field), recipients (TO and CC), subject of the effected message.<br />
Message size The size of the affected message, in KB.<br />
Current mail file usage Database usage or current size of the user’s mail file, in KB.<br />
Current quota settings The warning threshold and quota currently set for the user’s mail file.<br />
What you should do Explains what action, if any, was taken -- for example, whether the message was returned<br />
to the sender or is being held for retry; and provides instructions explaining what actions<br />
the user should take to reduce the size of the mail file -- for example, deleting or archiving<br />
messages. If you customize the text of the notification to provide users with additional<br />
instructions or information, the text you add appears as part of the Notification type<br />
information at the beginning of the message.<br />
For information on adding custom text to over quota and quota warning reports, see the topic<br />
″Customizing the text of mail failure messages″ later in this chapter.<br />
Users who exceed the quota for their mail file receive over quota warnings. Over quota warning<br />
threshold notifications are sent to mail files that are over the warning threshold but under the database<br />
quota. Over quota notifications are sent to mail files that exceed database quota.<br />
Message tracking is not enforced or supported for either type of warning notification.<br />
If <strong>Domino</strong> rejects an inbound message as the result of a quota violation, it returns a failure message<br />
stating the reason for the failure to the sender.<br />
Specifying how often users receive notifications: You have three options for specifying how often the Router<br />
delivers warning notifications to users who violate their mail file’s warning threshold or quota:<br />
v None - (Default ) - Users receive no warning if their mail files exceed the size limit.<br />
v Per Message - Users whose mail files exceed the size limit receive a warning notification every time<br />
MAIL.BOX receives a new message for them.<br />
v Per time interval - Users whose mail files exceed the size limit immediately receive a warning message;<br />
the warning message is not sent according to the specified per time interval setting.<br />
Withholding mail from users who exceed their quota: Quota controls enable the Router to selectively<br />
hold or reject mail if the destination mail file has exceeded its quota. When the Router has new mail to<br />
deliver to a user whose mail file is already full, it checks the Configuration Settings document to<br />
determine the appropriate action. By default the Router continues to deliver mail, even after a mail file<br />
exceeds its quota. To change the default behavior, you must configure the Router to refuse or hold mail.<br />
When delivering mail to a user’s mail file, the Router checks the mail file’s size. If the file will remain<br />
within the specified threshold after delivery of the message, no action is taken.<br />
The Router recognizes certain exceptions to the specified quota setting. For example, users who are over<br />
quota continue to receive over quota notifications from the Router, regardless of the current setting.<br />
However, if the Router is configured to Hold and Retry, all messages are held, and the owner of the mail<br />
file receives no further notifications until the size of the mail file is reduced or the administrator takes<br />
action to allow messages to be delivered.<br />
To prevent an excessive number of messages from accumulating in MAIL.BOX when you choose the<br />
Hold and Retry method of enforcing quota violations, it’s best to have <strong>Domino</strong> calculate database size<br />
730 <strong>Lotus</strong> <strong>Domino</strong> <strong>Administrator</strong> 7 <strong>Help</strong>
ased on usage, rather than file size. This is especially true on servers where transaction logging is<br />
enabled, because users cannot reduce the size of their mail files without assistance from an administrator.<br />
Limiting the size and number of messages held for retry: If you set the Router to temporarily hold mail<br />
intended for users whose mail files exceed the specified quota, the increased number of pending<br />
messages can increase the size of MAIL.BOX and decrease Router performance. To help ensure service<br />
quality, you can limit the number of pending messages.<br />
You can also specify the maximum size of messages that the Router will hold. If a message is larger than<br />
the configured size, it is returned to the sender as undeliverable, rather than held.<br />
Restrictions do not apply to sent messages: Router enforcement of mail file quotas is limited to withholding<br />
new mail from users who exceed their quotas. The Router continues to accept outgoing mail from whose<br />
mail files are full. However, these users are not able to save any messages to mail files on the server.<br />
When a user who exceeds the configured warning threshold or quota sends a message from a Notes<br />
client, the client displays a warning, but the user can still send the message.<br />
Setting quota controls for the Router:<br />
1. Make sure you already have a Configuration Settings document for the server(s) to be configured.<br />
2. From the <strong>Domino</strong> <strong>Administrator</strong>, click the Configuration tab and expand the Messaging section.<br />
3. Click Configurations.<br />
4. Select the Configuration Settings document for the mail server or servers you want to administer, and<br />
click Edit Configuration.<br />
5. Click the Router/SMTP - Restrictions and Controls - Delivery Controls tab.<br />
6. In the Quota Controls section, complete these fields:<br />
Field Enter<br />
Over Warning<br />
Threshold<br />
Notifications<br />
Specifies how often the Router delivers notifications to users who exceed their warning<br />
threshold.<br />
Choose one:<br />
v None - The Router does not deliver notifications when mail files grow larger than the<br />
specified warning threshold.<br />
v Per Message - The Router delivers a notification for every message it delivers after the mail<br />
file exceeds the specified warning threshold.<br />
v Per Interval N - Send notifications at a specified interval until the user deletes or archives<br />
enough messages to bring the size of the mail file below the specified Warning Threshold.<br />
When this option is selected, an additional field, ″Warning Interval Minutes,″ appears.<br />
Warning Interval Specifies, in minutes, how long the Router waits to send the next Over Warning Threshold<br />
Notification<br />
Over Quota<br />
Notification<br />
Specifies how often the Router delivers notifications to users who exceed their quota.<br />
Choose one:<br />
v None - The Router does not deliver notifications when mail files grow larger than the<br />
specified quota.<br />
v Per Message - The Router delivers a notification for every message it delivers after the mail<br />
file exceeds the specified quota.<br />
v Per time interval - When a message delivery is attempted and no notifications were sent<br />
during the previous time interval, the router sends an ″over quota″ notification to the user’s<br />
mail file. Over quota notifications are triggered by normal mail delivery; therefore, over<br />
quota notifications may not be sent at the exact time interval setting. The router limits the<br />
number of notifications sent to one notification during each time interval.<br />
Chapter 30. Customizing the <strong>Domino</strong> Mail System 731
Field Enter<br />
Error Interval Specifies, in minutes, hours, or days, how long the Router waits to send the next over quota<br />
notification.<br />
Over Quota<br />
Enforcement<br />
Specifies the action the Router takes when receiving new mail for a user whose mail file is<br />
larger than the specified quota.<br />
Choose one:<br />
v Deliver anyway (don’t obey quotas) - (Default) The Router continues to deliver mail to a<br />
mail file that is over quota.<br />
v Non Deliver to originator - The Router stops delivering new messages to the mail file and<br />
returns a nondelivery message to the sender reporting that the message could not be<br />
delivered because the intended recipient’s mail file was full.<br />
v Hold mail and Retry - The Router stops delivering new messages to the mail file and<br />
temporarily holds incoming messages in MAIL.BOX until space is available in the mail file.<br />
After an interval, the Router tries to deliver the message. If the user has sufficiently reduced<br />
the size of the mail database by the next scheduled delivery attempt, the mail is delivered.<br />
Messages that cannot be delivered before the expiration time (default =1 day) are returned to<br />
the sender as undeliverable. If you choose this option, the document displays additional<br />
fields where you can specify how the server handles held messages.<br />
Note: To prevent an excessive number of messages from accumulating in MAIL.BOX when<br />
this option is selected, it’s best to have <strong>Domino</strong> calculate database size based on usage, rather<br />
than file size.<br />
7. If you selected ″Hold mail and Retry″ in the ″Over Quota Enforcement″ field, complete the following:<br />
Field Description<br />
Attempt delivery<br />
of each message<br />
Maximum number<br />
of messages to<br />
hold per user<br />
Maximum message<br />
size to hold<br />
8. Click Save & Close.<br />
Pending messages may be of different sizes. A mail file that has reached its quota may have<br />
sufficient space available to fit some messages, but not others. Use this field to specify whether<br />
the Router delivers messages small enough to fit the available space in a destination mail file.<br />
Choose one:<br />
v Enabled - The Router attempts delivery of each new message. Messages that fit the available<br />
space are delivered. Other messages are held.<br />
v Disabled - After a mail file reaches its quota, the Router holds all messages until the file size<br />
is reduced.<br />
Specifies the maximum number of messages that the Router will hold in MAIL.BOX for a<br />
given mail file. After the number of pending messages reaches the specified number, the<br />
Router returns a delivery failure report to the sender of each additional message in first-in,<br />
first-out order.<br />
Specifies the maximum size, in KB, of messages that the Router can hold in MAIL.BOX for<br />
over quota users. If a message larger than the specified size is received for the user, the Router<br />
returns a delivery failure report to the sender.<br />
9. The change takes affect after the next Router configuration update. To put the new setting into effect<br />
immediately, reload the routing configuration.<br />
Overriding quotas: <strong>Administrator</strong>s can provide users who are over quota with temporary access to their<br />
new mail by:<br />
v Modifying the quota currently in effect for the user’s database.<br />
v Changing the Router setting, so that the Router ignores database quotas and delivers mail. If you set<br />
the Router to ignore database quotas, all users who exceed their quotas are able to receive mail.<br />
To permanently change a quota, reset its size value.<br />
732 <strong>Lotus</strong> <strong>Domino</strong> <strong>Administrator</strong> 7 <strong>Help</strong>
Setting server mail rules<br />
You can create content filtering rules for a server that define actions to take on certain messages. When a<br />
new message that meets a specified condition is deposited in MAIL.BOX, <strong>Domino</strong> automatically performs<br />
the designated action. Possible actions include journaling a message, moving it to a database, refusing to<br />
accept or deliver a message, changing the routing state of a message, or stopping the processing of<br />
subsequent rules. Rule conditions are based on content in the message headers or in the message body.<br />
Mail rules automatically handle mail in a variety of situations. By configuring a set of conditions and<br />
actions, you can customize rules to block spam mail or intercept messages with questionable content. For<br />
example, you could create a rule that rejects mail with subjects like ″make money fast″ or that comes<br />
from a known spam vendor. Similarly you can restrict users from receiving message attachments that do<br />
not have a business purpose by setting up a rule to intercept messages that contain attachments of certain<br />
file types (EXE, VBS, VBE, SCR, and so forth) and redirect them to a quarantine database where they<br />
could be reviewed by an administrator and optionally sent on to the intended recipient.<br />
Except where a rule action explicitly indicates, <strong>Domino</strong> does not notify the sender or recipient if a rule<br />
prevents a message from reaching its destination. For example, if a rule results in a message being routed<br />
to a graveyard database, <strong>Domino</strong> does not generate a delivery failure report or indicate to the intended<br />
recipients that a message for them has been intercepted. By contrast, if a message triggers a rule with the<br />
specified two-part action ″Don’t deliver message/ Send NDR,″ the sender receives a delivery failure<br />
report stating that the message was rejected for policy reasons.<br />
Note: Although <strong>Domino</strong> does not generate a notification to the sender when a rule condition triggers the<br />
action ″don’t accept message,″ because rules execute as mail is deposited to MAIL.BOX, the sender may<br />
still receive notification that the message was rejected. For example, when the <strong>Domino</strong> SMTP listener<br />
refuses a message because of a mail rule, the sending SMTP server receives the error indicating that the<br />
transaction was rejected for policy reasons. Typically, servers receiving this type of error generate a<br />
delivery failure report to the sending user. Similarly, when a mail rule prevents the server from accepting<br />
a message, a Notes client attempting to deposit the message in MAIL.BOX displays an error indicating<br />
that the message cannot be sent.<br />
Mail rules are not intended to serve as an anti-virus solution and should not be considered a replacement<br />
for anti-virus software. Although you can configure rules to quarantine messages with known virus<br />
attachments, the available rule actions do not include typical anti-virus features such as generating<br />
warnings upon detecting a virus or automatically disinfecting files.<br />
<strong>Domino</strong> stores the mail rules you create in the Configuration Settings document. On startup, each server<br />
retrieves from the appropriate Configuration Settings document and registers them as monitors on each<br />
MAIL.BOX database in use.<br />
Whenever MAIL.BOX receives a new message from any source -- the SMTP process, the Router on<br />
another server, or a client depositing a message -- the server evaluates the various message fields against<br />
the registered mail rules. Each message is evaluated only once. Additional updates occurring after a<br />
message is added to MAIL.BOX -- such as updates to reflect the number of recipients handled -- do not<br />
cause reevaluation of the rules.<br />
Stopping the processing of a mail rule<br />
You can now use a ″stop processing″ action when setting up mail rules. The stop processing action stops<br />
the processing of all rules that follow the rule containing the stop processing action. You can use the stop<br />
processing action alone, that is, as the only action in a mail rule, or you can use it with another action in<br />
a rule, and it can also be in one rule that is in a series of rules. This is especially useful when more than<br />
one rule could apply to a message, but you want execution of mail rules to stop after the first action is<br />
executed. For example, you can define the following rules:<br />
v Rule 1) If Subject contains Marketing Move to database Marketing Information and Stop Processing<br />
Rules<br />
Chapter 30. Customizing the <strong>Domino</strong> Mail System 733
v Rule 2) If Subject contains Sales Don’t deliver message<br />
Result: If the subject line contains the subject ″Marketing and Sales,″ the message is moved to the<br />
Marketing Information database and processing stops. No other action is taken on the message.<br />
Note: The stop processing action requires new formula language that is available on <strong>Domino</strong> server<br />
versions 6.0.3, 6.5, or more recent. The stop processing rule does not execute correctly on <strong>Domino</strong> servers<br />
released prior to versions 6.0.3 and 6.5. If mail is delivered to a <strong>Domino</strong> 5.x server with this rule defined,<br />
the rule does not execute as expected and processing of mail server rules does not stop. Action that is<br />
indicated by subsequent mail server rules would occur.<br />
Prioritizing mail rules<br />
When multiple mail rules are enabled, you can set their relative priority by moving them up and down<br />
in the list.<br />
Putting new rules into effect<br />
The Configuration Settings document displays new mail rules only if the document has been previously<br />
saved.<br />
When you add a new rule, it takes effect only after the server reloads the mail rules. A reload is<br />
automatically triggered if the Server task detects a rule change when performing its routine check of the<br />
Configuration Settings document. This check occurs approximately every five minutes.<br />
You can force the server to reload rules, using a console command.<br />
Enter the following command at the server console:<br />
set rules<br />
To create a new mail rule<br />
To configure system mail rules, use the Configurations view or the Server view that are also on the<br />
Configuration tab in the <strong>Domino</strong> <strong>Administrator</strong>.<br />
Note: If you create a rule that includes a backslash, semicolon, comma, asterisk, or quotation mark, an<br />
error message appears indicating that these characters are not allowed. This message does not yet display<br />
for forward slashes, but forward slashes should not be used when setting rules.<br />
1. Make sure you already have a Configuration Settings document for the server(s) where the rules will<br />
apply.<br />
If you are creating a new Configuration Settings document, complete the Group or Server name field<br />
on the Basics tab, and then click Save & Close. Then reopen the document to begin adding rules.<br />
If you attempt to add a new rule before saving a new document, you are prompted to save the<br />
configuration before proceeding.<br />
2. From the <strong>Domino</strong> <strong>Administrator</strong>, click the Configuration tab and expand the Messaging section.<br />
3. Click Configurations.<br />
4. Select the Configuration Settings document for the mail server or servers you want to administer,<br />
and click Edit Configuration.<br />
5. Click the Router/SMTP - Restrictions and Controls - Rules tab.<br />
6. Click New Rule.<br />
7. In the Specify Conditions section of the New Rule dialog box, set the criteria the server uses to<br />
determine whether to apply a rule to a given message. A rule condition can include the following<br />
components:<br />
734 <strong>Lotus</strong> <strong>Domino</strong> <strong>Administrator</strong> 7 <strong>Help</strong>
Condition component Description<br />
Message item to examine Specifies the Notes message item that the SMTP listener, the router, or the client<br />
examines when evaluating whether to apply a rule. Choose one of the following:<br />
Sender, Subject, Body, Importance, Delivery priority, To, CC, BCC, To or CC, Body or<br />
subject, Internet domain, Size (in bytes), All documents, Attachment name, Number of<br />
attachments, Form, Recipient count, Any recipient, Blacklist tag, or Whitelist tag.<br />
Note: To create a rule that acts on all messages deposited in MAIL.BOX, choose All<br />
Documents<br />
Logical operator or<br />
qualifier<br />
Value to check in message<br />
item<br />
8. Click Add.<br />
Specifies how the Router evaluates the content of the target field. Choose one of the<br />
following:<br />
v contains (for text field values)<br />
v does not contain (for text field values)<br />
v is<br />
v is not<br />
v is less than (for numeric field values)<br />
v is greater than (for numeric field values)<br />
For example, if you selected the message item Attachment Name, selecting the qualifier<br />
″is″ defines a rule that acts on all messages having an attached file with a name that<br />
exactly matches the name you specify.<br />
Specifies the content to search for in the target message item.<br />
For example, if the target message item is Attachment Name and the qualifier is<br />
″contains,″ enter .VBS to create a rule that acts on all messages having an attached file<br />
with a name containing the string .VBS, including, LOVE-LETTER.VBS,<br />
CLICK-THIS.VBS.TXT, and MY.VBS.CARD.EXE.<br />
Note: When defining a match against a user’s name, specify the canonical format, for<br />
example, UserName/Sales/East<br />
v Text fields do not support wildcard values, such as the asterisk character (*). To<br />
specify a search string for a target field, use the ″contains″ operator and enter the<br />
search string in the accompanying text field. For example, as in the preceding<br />
example, to search for an attached file with a name that contains the string .VBS,<br />
create the condition ″Attachment Name contains .VBS,″ not ″Attachment Name is<br />
*.VBS.″<br />
v Search string text is not case sensitive.<br />
v When indicating numeric values, always enter a numeral, rather than its text<br />
equivalent (that is, enter 2, not two).<br />
9. (Optional) Modify the condition by doing the following:<br />
v Add more conditions, by selecting Condition, selecting ″AND″ or ″OR,″ and repeat Steps 7 and 8<br />
for each new condition.<br />
v Add an exception by selecting Exception and repeating Steps 7 through 9 for each exception. You<br />
can add only one exception to a condition statement.<br />
10. In the Specify Actions section specify the action to perform when a message arrives that matches the<br />
condition statement, and click Add Action. You can specify one action per rule.<br />
The following actions are available:<br />
Action name Description<br />
Journal this message The Router sends a copy of the message to the configured Mail journaling<br />
database and continues routing the message to its destination. Journaling must<br />
be enabled on the Router/SMTP - Advanced - Journaling tab.<br />
Chapter 30. Customizing the <strong>Domino</strong> Mail System 735
Action name Description<br />
Move to database The Router removes the message from MAIL.BOX and quarantines it in the<br />
database specified in the accompanying text field, for example,<br />
GRAVEYARD.NSF. The specified database must already exist. The message is<br />
not routed to its destination. Placing messages in a quarantine database lets<br />
you examine them more closely for viruses or other suspicious content.<br />
Don’t accept message <strong>Domino</strong> rejects the message, but the Router does not generate a delivery<br />
failure report. Depending on the message source, the sender may or may not<br />
receive an NDR or other indication that the message was not sent.<br />
v When <strong>Domino</strong> does not accept an incoming SMTP message it returns an<br />
SMTP ″permanent error″ code to the sending server, indicating that the<br />
message was rejected for policy reasons. SMTP permanent errors (500-series<br />
errors) indicate error types that will recur if the sender attempts to send to<br />
the same address again. Depending on the configuration of the sending<br />
client and server, the message originator may then receive a Delivery Failure<br />
report.<br />
v For messages received over Notes routing, <strong>Domino</strong> returns a Delivery<br />
Failure Report indicating that the message violated a mail rule.<br />
v For messages deposited by a Notes client, the sending client displays an<br />
error indicating that the message violated a mail rule.<br />
Don’t deliver message <strong>Domino</strong> accepts the message, but rather than sending it to its destination, it<br />
processes the message according to one of the following specified options:<br />
v Silently delete - <strong>Domino</strong> deletes the message from MAIL.BOX with no<br />
indication to the sender or recipient.<br />
v Send NDR - <strong>Domino</strong> generates a nondelivery report and returns it to the<br />
sender. The MIME and Notes rich-text versions of messages sent from a<br />
Notes client result in separate delivery failure reports.<br />
Change routing state <strong>Domino</strong> accepts the message but does not deliver it. Instead, it marks it as<br />
held, changing the value of the RoutingState item on the message to HOLD.<br />
This change to the routing state of the message causes the Router to retain the<br />
message in MAIL.BOX indefinitely, pending administrative action.<br />
Note: When you mark a message as held, other rules are not executed until<br />
the ″held″ message is released.<br />
<strong>Domino</strong> differentiates between messages held by a mail rule and messages<br />
held as undeliverable.<br />
Note: This action may not work properly on servers where third-party<br />
products, such as certain types of anti-virus software, also manipulate the<br />
RoutingState item.<br />
Stop processing <strong>Domino</strong> stops processing any rules that apply to the message when the stop<br />
processing action is encountered in a rule. Subsequent rules for that message<br />
are not executed.<br />
For information on enabling mail journaling, see the topic ″Mail journaling″ later in this chapter.<br />
11. To save the rule and put it into effect immediately, click OK.<br />
To save the rule but wait before putting it into effect, click the Off radio button at the top of the<br />
dialog box, and then click OK.<br />
12. (Optional) After you create several rules, you can rearrange them to indicate their relative priority.<br />
The server executes each rule in turn, beginning with the rule at the top of the list. To change the<br />
position of a rule, select it and click Move Up or Move Down. Place rules with security implications<br />
higher in the list to ensure that the server processes them before other rules.<br />
13. Click Save & Close.<br />
14. The change takes affect the server task registers it or after the ″set rules″ command is received.<br />
736 <strong>Lotus</strong> <strong>Domino</strong> <strong>Administrator</strong> 7 <strong>Help</strong>
How mail rules handle encrypted messages<br />
If MAIL.BOX receives an encrypted message (Notes encrypted, S/MIME, PGP, and so forth), the server<br />
mail rules process any rule conditions that are based on unencrypted information in the message<br />
envelope, such as the sender, importance, and recipients, but do not process conditions based on the<br />
encrypted portion of the message body. Most rule conditions are based on information in the message<br />
envelope. The server does not log instances in which rules are unable to process a message.<br />
Specifying the message formin a condition<br />
You can specify which types of messages a rule acts on by specifying the message form type in the rule<br />
condition. When evaluating the form type, the server checks the Notes message form used (the Form<br />
item displayed in the Document properties); it does not use form information defined in MIME items in<br />
the message. All messages deposited in MAIL.BOX are rendered as Notes documents, including inbound<br />
Internet messages in native MIME format. By default, messages received over SMTP use the Memo form,<br />
except for SMTP Nondelivery reports, which <strong>Domino</strong> renders using the NonDelivery Report form.<br />
Common Notes form names include:<br />
v Appointment<br />
v Delivery Report<br />
v Memo<br />
v NonDelivery Report<br />
v Notice<br />
v Reply<br />
v Return Receipt<br />
v Trace Report<br />
Customizing message transfer<br />
To control the transfer of messages between servers in your <strong>Domino</strong> system, you can:<br />
v Restrict routing of large messages<br />
v Route messages by priority<br />
v Generate delay notifications for low-priority mail<br />
v Restrict sending to groups listed in the <strong>Domino</strong> Directory<br />
v Set transfer limits -- for example, the number of transfer threads and the retry interval<br />
v Set advanced transfer controls -- for example, change the logging level and specify when to ignore<br />
message priority<br />
v Customize the text of mail failure messages<br />
Transfer settings apply to messages sent using either Notes routing or SMTP.<br />
Restricting mail routing based on message size<br />
You can set size limits on messages to prevent large messages from consuming network bandwidth.<br />
There are two types of message size limits: a maximum message size and a low-priority size range.<br />
Messages that exceed the maximum message size are returned to the sender as undeliverable. Messages<br />
that are smaller than the maximum size, but that fall within the specified size range, are marked<br />
low-priority and routed during off-peak hours (12 AM to 6 AM by default).<br />
<strong>Domino</strong> uses the maximum message size you specify as the upper limit of the low-priority size range.<br />
Before specifying a low-priority size range, you must set a maximum message size.<br />
The size restrictions you set in the Configuration Settings document apply to every message the Router<br />
handles, regardless of whether the message is inbound or outbound, routed over Notes routing or over<br />
SMTP. To set a unique size limit on some part of your messaging traffic, you must set up distinct routing<br />
paths for that traffic and then create separate Configuration Settings documents for servers on those<br />
paths. For example, if you want to place a 500KB limit on inbound SMTP mail and a 1000KB size limit on<br />
Chapter 30. Customizing the <strong>Domino</strong> Mail System 737
internal mail, create two Configuration Settings documents: one for the servers that receive mail from the<br />
Internet that specifies a 500KB size limit and a second for your internal mail servers that specifies a<br />
1000KB limit.<br />
To set message size restrictions:<br />
1. Make sure you already have a Configuration Settings document for the server(s) to be configured.<br />
2. From the <strong>Domino</strong> <strong>Administrator</strong>, click the Configuration tab and expand the Messaging section.<br />
3. Click Configurations.<br />
4. Select the Configuration Settings document for the mail server or servers you want to administer, and<br />
click Edit Configuration.<br />
5. Click the Router/SMTP - Restrictions and Controls - Restrictions tab.<br />
6. Complete these fields in the Router Restrictions section, and then click Save & Close:<br />
Field Enter<br />
Maximum message size The maximum message size in KB (thousands of bytes) the server accepts. The<br />
Router rejects any messages that exceed this size for both transfer and delivery. The<br />
default is 0 KB, which does not limit message size.<br />
Send all messages as<br />
low-priority if message size is<br />
between<br />
Choose one:<br />
v Enabled<br />
v Disabled (default)<br />
If you choose Enabled, specify the lower limit of the size range in KB. By default the<br />
lower limit is 50KB. The upper limit of the size range is defined in the field<br />
Maximum message size. When enabled, messages with a size between the value<br />
entered in this field and the value in the Maximum message size field are sent as<br />
low-priority messages.<br />
The change takes effect after the next Router configuration update. To put the new setting into effect<br />
immediately, reload the routing configuration.<br />
v Total message size is equal to the sum of the message text and the size of all attachments.<br />
v You can change the default hours for routing low-priority mail.<br />
For more information, see the topic ″Setting transfer limits″ later in this chapter.<br />
v You can customize the text of delivery failure messages.<br />
For more information, see the topics ″Customizing the text of mail failure messages″ later in this<br />
chapter and ″Routing mail by priority″ earlier in this chapter.<br />
v On <strong>Domino</strong> SMTP servers you can use the ESMTP SIZE extension to prevent inbound transfer of<br />
messages that exceed the specified maximum message size. You can also use the outbound ESMTP<br />
SIZE extension to configure <strong>Domino</strong> to honor size restrictions on a target server when transferring<br />
outbound SMTP mail.<br />
For information on setting the inbound and outbound SIZE extensions, see the topics ″Supporting<br />
inbound SMTP extensions″ and ″Supporting outbound SMTP extensions″ later in this chapter.<br />
Routing mail by priority<br />
Notes users can click the Delivery Options button to specify a priority level -- high, normal, or low -- for<br />
each message they create. The priority level determines how quickly the <strong>Domino</strong> Router transfers a<br />
message over either Notes or SMTP routing. If you do not specify a priority for a message, the server<br />
treats it as normal priority by default.<br />
Priority level Default Notes routing<br />
High The server routes the mail immediately.<br />
738 <strong>Lotus</strong> <strong>Domino</strong> <strong>Administrator</strong> 7 <strong>Help</strong>
Priority level Default Notes routing<br />
Normal The server routes the mail at the next scheduled connection time, based on the schedule in<br />
the Connection document to the server that is the next hop for the message. Within the<br />
same Notes named network, normal priority messages route immediately.<br />
Low By default, the server routes low-priority mail only between midnight and 6 AM. Even if<br />
low-priority mail is pending delivery when the server routes other mail, the server does<br />
not route the low-priority mail except during the specified time interval. You can change<br />
the default time for routing low-priority mail.<br />
For information on changing the default time for routing low-priority mail, and setting the Router to<br />
ignore message priority, see the topics ″Setting transfer limits″ and ″Setting advanced transfer and<br />
delivery controls″ later in this chapter.<br />
The Router typically processes delayed messages within 5 minutes of the start of the low-priority time<br />
range.<br />
Forcing low-priority mail to route: By default, the Router delays low-priority mail until the low-priority<br />
time range, even for servers in the same Notes Named Network. If you do not want to delay low-priority<br />
mail you can:<br />
v Set <strong>Domino</strong> to ignore message priority.<br />
For information on configuring <strong>Domino</strong> to ignore message priority, see the topic ″Setting advanced<br />
transfer and delivery controls″ later in this chapter.<br />
v Change the low-priority time range in the Configuration Settings document.<br />
For information on changing the low-priority time range, see the topic ″Setting transfer limits″ later in<br />
this chapter.<br />
v Use the ″ROUTE servername″ command at the console to force all mail in the transfer queue of the<br />
specified server to route immediately.<br />
For information on using the ROUTE command, see the appendix ″Server Commands.″<br />
Generating delay notifications for deferred low-priority mail<br />
When <strong>Domino</strong> routes all low-priority mail within the specified low-priority time range, the affected<br />
messages may remain in MAIL.BOX for a significant amount of time. The delay may be acceptable to<br />
users who sent their messages as low priority, but users may be less forgiving if their messages were<br />
relegated to late-night routing after the Router automatically demoted their priority -- as happens when<br />
you set <strong>Domino</strong> to change the routing priority of messages above a certain size. Unexpected routing<br />
delays are likely to cause concern and result in calls to the help desk.<br />
You can configure the Router to notify senders when low-priority mail is delayed. Of course, you should<br />
also educate users about your policy on routing low-priority mail. When delay notifications are enabled,<br />
the Router delivers a message to the sender of the delayed message that explains that the message is<br />
being held until the specified routing time.<br />
When a message is delayed, users receive an informational Delay report, which identifies the number and<br />
addresses of the intended recipients and indicates that transfer is delayed until the low-priority time<br />
range. The notification includes the headers of the original message, but not the message body, and<br />
explains that no additional user action is required to deliver the message. You can also customize the text<br />
of the notification to include additional information.<br />
For information on customizing the text of a delay notification, see the topic ″Customizing the text of<br />
mail failure messages″ later in this chapter.<br />
Chapter 30. Customizing the <strong>Domino</strong> Mail System 739
You can have the Router deliver delay notifications for every low-priority message held; for messages<br />
held because the sender designated them as low-priority; or for messages held because <strong>Domino</strong> changed<br />
the priority for policy reasons -- as, for example, when a size restriction forces a change to the routing<br />
priority of a large message.<br />
For information on configuring <strong>Domino</strong> to send delay notifications when it holds low-priority messages,<br />
see the topic ″Setting transfer limits″ earlier in this chapter. For information on setting size limits on<br />
messages, see the topic ″Restricting mail routing based on message size″ earlier in this chapter.<br />
Normally, a server sends only one delay notification for each message. However, restarting a server or<br />
Router can result in duplicate delay notifications. Also, a user may receive multiple delay reports for a<br />
message that is delayed by servers at successive hops along the routing path. Servers at successive hops<br />
can each send a delay report if delay notifications are enabled and they each receive the message before<br />
their configured low-priority routing time and buffer time.<br />
For example if a first hop server has a low-priority range of 12:00 AM to 3:00 AM and receives a<br />
low-priority message at 11:30 PM, it generates a delay notification. At the start of the low-priority routing<br />
time, the server routes the message to the next hop server. If this server also defers low-priority mail and<br />
has a low-priority range of 4:00 AM to 6:00 AM, it generates an additional delay notification.<br />
By default, the Router does not send delay notifications for low-priority messages that a user sends<br />
within the low-priority time range or a buffer time of 30 minutes before the start of the time range. You<br />
can alter the default behavior by adding the variable RouterLPDelayNotifyBufferTime to the NOTES.INI<br />
file and setting its value to the length of the desired buffer time, in minutes. For example, if you would<br />
like to prevent low-priority messages sent within an hour of the start of the time range from generating a<br />
delay notification, enter the following line in the NOTES.INI file:<br />
RouterLPDelayNotifyBufferTime=60<br />
Exceptions to sending delay notifications: The Router does not send delay notifications in the following<br />
cases:<br />
v If you enabled the following setting in the Configuration Settings document: Router/SMTP -<br />
Restrictions and Controls - Advanced - Controls- Advanced transfer controls - Ignore message priority.<br />
v When inbound SMTP messages include a Delivery Status Notification (DSN) request that is set to<br />
NOTIFY=NEVER. Only DSN requests with the value NOTIFY=DELAY result in delay notifications.<br />
v If the delayed message is a delivery failure report. For example, if a message is demoted to low<br />
priority and delayed because its size exceeds the threshold for normal priority mail, the resulting delay<br />
notification (which includes the original message) is not delayed.<br />
v If a Notes client user sets the Delivery Reports option to None in the Delivery Options dialog box.<br />
Restricting users from sending mail to groups listed in the <strong>Domino</strong> Directory<br />
By default, all users can send mail to groups defined in the <strong>Domino</strong> Directory. To reduce unnecessary<br />
mail traffic, you can edit the reader fields for a Group document to restrict access to the group, specifying<br />
the users who are allowed to send mail to the group. Only users to whom you grant reader access can<br />
send mail addressed to the group. Users who do not have reader access to the group will not be able see<br />
the group name listed in the <strong>Domino</strong> Directory.<br />
The restrictions apply to messages sent to either a group’s Notes address or its Internet address and to<br />
messages originating from a Notes client as well as messages sent and received over SMTP (as from an<br />
IMAP or Notes client). From a Notes client, a user who does not have permission to use the group<br />
receives an error when attempting to send mail to the restricted group. If the same user attempts to mail<br />
from a POP3 or IMAP client, the Router generates a Nondelivery report indicating that the sender is not<br />
authorized to send mail to the specified recipient.<br />
To restrict users from sending mail to a group:<br />
740 <strong>Lotus</strong> <strong>Domino</strong> <strong>Administrator</strong> 7 <strong>Help</strong>
1. From the <strong>Domino</strong> <strong>Administrator</strong>, click the People & Groups tab, expand the <strong>Domino</strong> Directory that<br />
contains the group you want to restrict access to, and select the Groups view.<br />
2. Right-click the Group document to manage and choose Document Properties.<br />
3. Select the Security tab (the Key).<br />
4. Deselect the All readers and above checkbox to enable editing of the readers list.<br />
5. To enable a user to send mail to the group, select the user’s name in the list.<br />
6. To provide access to users not listed, click the Person icon to the right, add the name in the Select<br />
Names dialog box, and click OK. The user’s name appears at the bottom of the list with a check next<br />
to it.<br />
7. Deselect the names of users you want to prevent from sending mail to the group, including the<br />
Anonymous entry.<br />
8. Close the Document Properties dialog box.<br />
Setting transfer limits<br />
Transfer controls affect how <strong>Domino</strong> transfers messages between servers. They control the number of<br />
threads used, the number of hops allowed before a message fails, the low-priority mail routing time<br />
range, and the time-out and purge intervals. Transfer controls apply to both SMTP and Notes routing.<br />
To set message transfer controls:<br />
1. Make sure you already have a Configuration Settings document for the server(s) to be configured.<br />
2. From the <strong>Domino</strong> <strong>Administrator</strong>, click the Configuration tab and expand the Messaging section.<br />
3. Click Configurations.<br />
4. Select the Configuration Settings document for the mail server or servers you want to administer, and<br />
click Edit Configuration.<br />
5. Click the Router/SMTP - Restrictions and Controls - Transfer Controls tab.<br />
6. Complete these fields in the Transfer Controls section, and then click Save & Close:<br />
Field Enter<br />
Maximum transfer threads The maximum number of server threads <strong>Domino</strong> creates to transfer messages<br />
to all other servers. The value applies to both Notes routing and SMTP. The<br />
Router sets a default maximum number of transfer threads based on server<br />
memory. Letting the Router select the maximum number is usually best. If<br />
you set the maximum number manually, set the maximum to between 1 and<br />
25 threads, depending on server load.<br />
Maximum concurrent transfer<br />
threads<br />
The maximum number of server threads the <strong>Domino</strong> Router can use to<br />
transfer messages to a single destination. The value applies to both Notes<br />
routing and SMTP.<br />
If no value is specified, the default value is equal to one-half of the maximum<br />
transfer threads, rounded down to the nearest integer. For example, if the<br />
maximum transfer threads is 5, the maximum concurrent transfer threads<br />
defaults to 2. On servers that send outbound Internet mail to an SMTP relay<br />
host, this setting effectively defines the total threads available for transferring<br />
mail to the relay host.<br />
Note: By default, when transferring messages over Notes routing from one<br />
<strong>Domino</strong> domain to another, the Router does not use multiple concurrent<br />
threads. To enable use of multiple concurrent transfer threads between<br />
<strong>Domino</strong> domains, add the variable RouterAllowConcurrentXFERToALL to the<br />
server’s NOTES.INI file.<br />
Maximum hop count The maximum number of times a message can be transferred between servers<br />
before delivery fails and <strong>Domino</strong> sends a nondelivery message.<br />
Chapter 30. Customizing the <strong>Domino</strong> Mail System 741
Field Enter<br />
Low-priority mail routing time<br />
range<br />
The time range when <strong>Domino</strong> routes messages marked as low-priority. The<br />
default is between 12 AM and 6 AM.<br />
For low-priority mail to route at the specified time, the Router must be<br />
configured to obey message priority. If you configure the Router to ignore<br />
message priority, low-priority mail does not receive special handling.<br />
Low-priority delay notifications If you configure the Router to hold low-priority messages until a given time<br />
period, message originators may not be aware of the reason for the delay. To<br />
inform senders when low-priority messages are delayed, have the Router<br />
automatically generate delay notifications. The Router can either generate<br />
delay notifications for every low-priority message it holds or when it holds<br />
messages for a specific reason only. Choose one:<br />
v Disabled - The Router does not notify senders when messages are delayed<br />
for priority reasons.<br />
v Only if priority changed for policy reasons - The Router notifies senders of<br />
priority-related delays only for messages that were designated low-priority<br />
as the result of a size restriction.<br />
v Only if user requested low-priority - The Router notifies senders of<br />
priority-related delays only for messages that the sender designated as<br />
low-priority.<br />
v All low-priority messages -- The Router notifies senders of priority-related<br />
delays for all low-priority messages.<br />
Note: <strong>Domino</strong> Release 5.0.x used the variable RouterLowPriorityDelayNotify<br />
in the server’s NOTES.INI file to control the use of low-priority delay<br />
notifications. If this setting is present, it takes precedence over the setting<br />
specified in the Configuration Settings document.<br />
Initial transfer retry interval The time (in minutes) that the Router waits after a message transfer failure<br />
before retrying the transfer. If failure recurs, <strong>Domino</strong> doubles the interval<br />
before a second retry. If additional retries are needed, they occur at three<br />
times the initial retry value.<br />
The default interval is 15 minutes. Lower values increase the retry attempts<br />
per hour and could possibly increase the success rate of routing the messages.<br />
Higher values decrease the retry attempts per hour, resulting in longer<br />
routing times.<br />
The Router continues attempts to transfer a pending message until the age of<br />
the message reaches the configured time-out value (by default, 24 hours).<br />
After a message times out, the Router generates a delivery failure report to<br />
the sender.<br />
Expired message purge interval Specifies, in minutes, how often the Router checks MAIL.BOX for expired<br />
messages to purge. The default is 15 minutes.<br />
Values specified in the NOTES.INI file override settings in the Configuration Settings document. If<br />
you use the NOTES.INI file to configure message transfer settings, the <strong>Domino</strong> server console<br />
displays informational messages indicating that the setting can be specified in the Configuration<br />
Settings document.<br />
The change takes effect after the next Router configuration update. To put the new setting into effect<br />
immediately, reload the routing configuration.<br />
For information on how to reload the routing configuration, see the chapter ″Setting Up Mail<br />
Routing.″<br />
Enabling multiple concurrent transfer threads between <strong>Domino</strong> domains: In a <strong>Domino</strong> network,<br />
message transfer over SMTP is always multithreaded, allowing multiple transfer threads to a single<br />
destination. However, by default, Notes routing is multithreaded only for transfers within the local Notes<br />
742 <strong>Lotus</strong> <strong>Domino</strong> <strong>Administrator</strong> 7 <strong>Help</strong>
Named Network (NNN). When using Notes routing to transfer mail outside the NNN, <strong>Domino</strong> does not<br />
allow multiple concurrent transfer threads. You can add a setting in the NOTES.INI file to enable the use<br />
of multiple concurrent transfer threads for inter-domain Notes routing.<br />
To transfer a message, the Router assigns a transfer thread to a message in its transfer queue. When<br />
Notes routing is used, the transfer thread moves the message across the network by copying it from the<br />
queue and writing it to the MAIL.BOX database on the destination server by means of a Notes remote<br />
procedure call. Each transfer thread processes a single message for a single destination only. If a message<br />
has multiple recipients at that destination, the thread deposits a single message addressed to all of them.<br />
To send additional messages or send the same message to additional destinations, the Router must<br />
activate additional transfer threads.<br />
When the transfer queue has many messages for a given destination, the messages may be able to be<br />
transferred more efficiently if the server can create multiple transfer threads to that destination. However,<br />
for multiple transfer threads to improve efficiency there must be ample bandwidth on the connection<br />
between the servers. On a slow link, multiple active threads are forced to contend for bandwidth, with no<br />
resulting increase in the total throughput, thus defeating the purpose of multiple threads. Furthermore, if<br />
a high proportion of the total transfer threads are busy on a slow link, the server may be unable to<br />
transfer messages to destinations over other, faster links because of a lack of available threads.<br />
For Notes routing, connections that rely on Connection documents, including connections to remote<br />
domain servers, are typically slower than local domain connections; so, by default, <strong>Domino</strong> does not<br />
allow multiple concurrent transfer threads to destinations that require a Connection document. To ensure<br />
that message transfer is not adversely affected, alter only the default behavior servers that have<br />
high-bandwidth connections to other <strong>Domino</strong> domains.<br />
To enable multiple concurrent transfer threads between <strong>Domino</strong> domains:<br />
1. From the <strong>Domino</strong> <strong>Administrator</strong>, open the <strong>Domino</strong> Directory and click the Configuration tab.<br />
2. To edit an existing Configuration Settings document, highlight and click Edit Configuration. To create<br />
a new Configuration settings document, highlight the server for which the Configuration Settings<br />
document will apply, then click Add Configuration.<br />
3. Click the NOTES.INI Settings tab.<br />
4. Click Set/Modify Parameters.<br />
5. In the Item field, enter:<br />
RouterAllowConcurrentXFERToALL<br />
6. In the Value field, enter:<br />
1<br />
7. Click Add, and then click OK.<br />
8. Click Save & Close.<br />
Note: When this variable is set, the server does not attempt to determine the connection speed or<br />
number of messages pending for a particular destination. The server allows multiple concurrent<br />
transfer threads, regardless of whether the speed of a particular connection justifies the additional<br />
threads. The number of transfer threads for each destination remains limited by the value you set for<br />
the number of Maximum concurrent transfer threads.<br />
Setting the message time-out value: When the Router is unable to transfer a message on the first<br />
attempt, it continues to attempt delivery at intervals, as specified in the ″Initial transfer retry interval″<br />
field of the Configuration Settings document. If a message cannot be delivered (or forwarded to the next<br />
server on the path to the user’s mail server) within a specified time-out period, the Router returns a<br />
delivery failure report to the sender. By default, the message time-out value is 24 hours.<br />
Chapter 30. Customizing the <strong>Domino</strong> Mail System 743
In the event that mail files on certain servers become unreachable for an extended period, consider<br />
increasing the default time-out value on other servers. A higher time-out value decreases the likelihood of<br />
important mail being returned because of transfer and delivery failures.<br />
On the Internet, the time-out value for message transfer is typically five days - that is, if the next hop<br />
server is unreachable, the connecting server continues to retry transfer for five days before giving up and<br />
generating a delivery failure report.<br />
Increasing the time-out value to n days may result in senders receiving a delivery failure report for<br />
undeliverable mail n days after the message was sent.<br />
Because each successive retry consumes server resources, a high volume of undeliverable mail can place a<br />
significant extra load on the server. If you notice an increase in the amount of pending mail in<br />
MAIL.BOX, examine messages to determine the validity of their origins and destinations. If a large<br />
portion of pending messages are addressed to nonexistent users or originate from known or possible<br />
spam mailers, consider resetting the time-out interval to a lower value. Using a lower time-out value<br />
reduces the time before the server marks a message as undeliverable, thereby decreasing the number of<br />
retries.<br />
For information about managing undeliverable mail, see the topic ″Managing undeliverable mail in<br />
MAIL.BOX″ later in this chapter.<br />
For information about methods for unwanted mail before servers accept it, see the topic ″Restricting<br />
SMTP inbound routing″ later in this chapter.<br />
For information about using mail rules to process mail automatically, see the topic ″Setting server mail<br />
rules″ earlier in this chapter.<br />
To set the message time-out value:<br />
1. From the <strong>Domino</strong> <strong>Administrator</strong>, open the <strong>Domino</strong> Directory and click the Configuration tab.<br />
2. To edit an existing Configuration Settings document, highlight and click Edit Configuration. To create<br />
a new Configuration settings document, highlight the server for which the Configuration Settings<br />
document will apply, then click Add Configuration.<br />
3. Click the NOTES.INI Settings tab.<br />
4. Click Set/Modify Parameters.<br />
5. In the Item field, enter:<br />
MailTimeout<br />
6. In the Value field, enter the number of days after which <strong>Domino</strong> returns undeliverable mail to the<br />
sender, click Add, and then click OK.<br />
Note: To specify a time-out period shorter than one day, specify the variable MailTimeoutMinutes in<br />
the Item field in Step 5, and specify a time-out period, in minutes, in Step 6.<br />
7. Click Save & Close.<br />
Setting advanced transfer and delivery controls<br />
1. Make sure you already have a Configuration Settings document for the server(s) to be configured.<br />
2. From the <strong>Domino</strong> <strong>Administrator</strong>, click the Configuration tab and expand the Messaging section.<br />
3. Click Configurations.<br />
4. Select the Configuration Settings document for the mail server or servers you want to administer, and<br />
click Edit Configuration.<br />
5. Click the Router/SMTP - Advanced - Controls tab.<br />
744 <strong>Lotus</strong> <strong>Domino</strong> <strong>Administrator</strong> 7 <strong>Help</strong>
6. Complete these fields in the Advanced Transfer Controls section:<br />
Field Enter<br />
Ignore message priority Choose one:<br />
Dynamic cost reset<br />
interval<br />
v Enabled - The Router sends all messages as Normal priority.<br />
v Disabled - (default) The Router honors message priority settings assigned by the<br />
sender or another server process.<br />
Note: Do not enable this setting if you restricted <strong>Domino</strong> to routing messages of a<br />
specified size as low priority and want to confine routing of large messages to the<br />
specified low priority routing time.<br />
The time, in minutes, after which the Router resets the costs for the various connections.<br />
For example, if the cost reset interval is 15 minutes and a network failure caused the<br />
Router to increase a connection cost from 1 to 2, the Router resets the connection cost to<br />
1 after the 15-minute cost reset interval.<br />
7. Complete these fields in the Additional Controls section, and then click Save & Close:<br />
Field Enter<br />
Restrict name lookups to<br />
primary directory only<br />
Choose one:<br />
Cluster failover Choose one:<br />
v Enabled - The router can only look up names and groups in the <strong>Domino</strong> Directory for<br />
the server’s <strong>Domino</strong> domain. The router cannot look up names and groups in other<br />
directories that are available through Directory Assistance or Directory Catalog.<br />
v Disabled - (default) The router can look up names and groups in any directories<br />
available from the server.<br />
v Disabled - If a recipient’s server is unavailable, the Router does not automatically route<br />
mail through a clustered server.<br />
v Enabled for last hop only - (default) When the Router detects that a recipient’s mail<br />
server (the last hop in the routing path) is unavailable, it attempts to locate a clustered<br />
server and transfer the message to that server. For example, Server1 routes a message<br />
addressed to Jane Doe, whose mail file is on Server3. Server1 fails to connect to<br />
Server3, which is unavailable. Server1 checks the <strong>Domino</strong> Directory to see if there are<br />
any servers clustered with Server3. Server2 is clustered with Server3, so the Router on<br />
Server1 attempts to connect to Server2. If the connection is successful, the Router<br />
transfers the message to Server2.<br />
v Enabled for all transfers in this domain - When the Router detects that a server for any<br />
hop in the routing path is unavailable, it attempts to locate a server clustered with that<br />
hop server. If the Router can find another clustered server, it transfers the message to<br />
that server. For example, if the Router on Server 1 attempts to transfer to HubA but<br />
HubA is unavailable, the Router checks the <strong>Domino</strong> Directory to see if there are any<br />
servers clustered with HubA. Because HubB is clustered with HubA, the Router<br />
attempts to connect to HubB. If the connection is successful, the Router transfers the<br />
message from Server1 to HubB, which continues routing the message.<br />
Hold undeliverable mail v Enabled - When the Router cannot transfer or deliver a message, it leaves the message<br />
in MAIL.BOX rather than generate a delivery failure report. Select this option if you<br />
want to be able to examine messages with failures. You can then access these messages<br />
and either release them, forward them, or delete them<br />
v Disabled - (default) When the Router cannot deliver a message, it generates a delivery<br />
failure report.<br />
Note: If you configure MAIL.BOX to hold undeliverable messages, examine the database<br />
frequently to check for accumulated messages.<br />
For more information on directory assistance, see the chapter ″Setting Up Directory Assistance.″ For<br />
more information on clusters, see Administering <strong>Domino</strong> Clusters.<br />
Chapter 30. Customizing the <strong>Domino</strong> Mail System 745
The change takes effect after the next Router configuration update. To put the new setting into effect<br />
immediately, reload the routing configuration.<br />
For information on how to reload the routing configuration, see the chapter ″Setting Up Mail<br />
Routing.″<br />
Managing undeliverable mail in MAIL.BOX: MAIL.BOX databases on the server may contain two<br />
types of undeliverable messages: dead messages, designated by a stop sign icon; and held messages,<br />
designated by a red exclamation point.<br />
By default, when <strong>Domino</strong> cannot transfer or deliver a message -- for example, when the address is typed<br />
incorrectly -- the Router returns a delivery failure report to the sender. If the Router can neither deliver<br />
the message to its intended recipient (To, CC, or BCC) nor deliver the failure report to the sender -- for<br />
example, when the recipient’s address is typed incorrectly and the sender’s mail server is unavailable --<br />
the Router changes the routing state of a message to Dead.<br />
A message that is marked Dead lists the originator of the message in the Recipients field and the address<br />
to whom the originator first sent the message in the Intended Recipient field. You can correct addressing<br />
errors in these fields to resend a delivery failure report to the originator or the original message to its<br />
intended destination.<br />
Undeliverable messages result when a server receives mail addressed to nonexistent local recipients.<br />
Some undeliverable messages might be legitimate, as in the case where a recipient’s name is misspelled<br />
or the intended recipient has left the organization. But a high volume of undeliverable messages may<br />
represent what’s known as a ″dictionary attack″ in which a spam mailer attempts to harvest e-mail<br />
addresses in a domain by guessing every possible user name in the domain. The attacker directs a bogus<br />
mass-mailing to the target domain, using a list of names automatically generated by a script. The attacker<br />
then uses delivery failure reports returned from the target domain to determine which names are valid.<br />
Held messages: In some cases, rather than letting <strong>Domino</strong> generate delivery failure reports automatically,<br />
you may want to examine messages before returning them. To trap undeliverable messages, you can<br />
configure the Router to mark them as Held. For example, if you suspect that spam sites are using<br />
delivery failure responses to test addresses in your organization, you can hold undeliverable mail to<br />
eliminate this source of feedback.<br />
When you configure the Router to hold undeliverable messages, each held message remains in<br />
MAIL.BOX indefinitely and is processed only if an administrator releases the message.<br />
Note: If you configure MAIL.BOX to hold undeliverable messages, examine the database frequently to<br />
check for accumulated messages.<br />
You can prevent servers from accepting mail addressed to nonexistent users by requiring <strong>Domino</strong> to<br />
check whether a recipient has a Person document in the <strong>Domino</strong> Directory before it can accept a message.<br />
For more information on configuring <strong>Domino</strong> to validate recipients before accepting messages, see the<br />
topic ″Restricting users from receiving Internet mail″ later in this chapter.<br />
The Router also changes the routing state of a message to Held when directed to do so by a mail rule.<br />
By default, when you configure the Router to hold undeliverable mail, it does not mark messages as<br />
Dead. Only if the Router cannot deliver a held message or its delivery failure report after you release it<br />
for a final delivery attempt does the Router mark any message Dead.<br />
For each held or dead message, the views in MAIL.BOX display information about when the server<br />
received the message, as well as the sender and recipient, message size, and the reason why the message<br />
failed. In addition, Dead messages display a Dead failure reason explaining why the message could not<br />
be returned to the sender.<br />
746 <strong>Lotus</strong> <strong>Domino</strong> <strong>Administrator</strong> 7 <strong>Help</strong>
You can use the following tools to manage undeliverable mail in MAIL.BOX:<br />
v Check MAIL.BOX for undelivered mail<br />
v Edit the recipient and subject items of held or dead messages<br />
v Release held and dead messages from MAIL.BOX<br />
v Delete messages from MAIL.BOX<br />
To check MAIL.BOX for undelivered mail: Periodically examine MAIL.BOX for messages, especially if you<br />
configure MAIL.BOX to hold undeliverable messages.<br />
1. From the <strong>Domino</strong> <strong>Administrator</strong>, select the server on which you want to resolve undelivered mail.<br />
2. Click the Messaging - Mail tab.<br />
3. Select the MAIL.BOX database you want to examine by clicking Servername Mailbox (mail.box). On<br />
servers with multiple mailboxes, a separate view is available for each mailbox.<br />
4. Check Held and Dead messages. You can do one of three things with undeliverable messages:<br />
v Correct the addresses of the message recipients<br />
v Release the messages to their intended recipients<br />
v Delete the messages<br />
To edit and release held or dead messages: Edit messages in MAIL.BOX to specify the destination address for<br />
resending the original message or resulting delivery failure report. You can also edit the Subject line to<br />
insert additional information about the message, such as the reason it was held or the name of the<br />
original recipient.<br />
1. In the MAIL.BOX database, select the Held or Dead message for which you want to correct addresses<br />
and click CTRL-E to edit the message.<br />
2. Edit the address in the Recipients field or Intended Recipient field as follows:<br />
To edit the address of a held message:<br />
To correct the destination address to which the Router resends an original message, edit the Recipient<br />
field. You can specify a Notes address or an Internet address.<br />
When you release held messages, the Router ignores the entry in the Intended Recipient field.<br />
To edit the address of a dead message:<br />
To correct the destination address to which the Router resends the original message, edit the address<br />
in the Intended Recipient field, and click Release - Resend dead message to originally intended<br />
recipient. You can specify a Notes address or an Internet address. The Router ignores the entry in the<br />
Recipients field. The received message displays the original recipient address.<br />
To correct the destination address to which the Router resends the delivery failure report for a dead<br />
message, change the address in the Recipients field, and click Release - Return Non Delivery Report<br />
to sender. You can specify a Notes address or an Internet address.<br />
To release held and dead messages from MAIL.BOX: Depending on what caused a message to be retained in<br />
MAIL.BOX, you may be able to successfully resend it to its originally intended recipients or return a<br />
delivery failure report to the sender. For example, if messages were marked held or dead as a result of a<br />
temporary network failure, you may be able to release messages to their destinations after restoring<br />
network connections. Or, if a message failed to reach its destination because of a misspelled address, you<br />
can resend it by correcting the address and releasing the message.<br />
When deciding what to do with dead messages, always examine them carefully before taking action.<br />
Check the message origin and the list of intended recipients, and determine the failure reason. If the<br />
From or Recipients fields of a dead message are blank or contain invalid addresses, or if the failure<br />
reason indicates a null SMTP reverse path, consider deleting the message, rather than releasing it.<br />
1. From the <strong>Domino</strong> <strong>Administrator</strong>, select the server on which you want to resolve undelivered mail.<br />
2. Click the Messaging - Mail tab.<br />
Chapter 30. Customizing the <strong>Domino</strong> Mail System 747
3. Click Servername Mailbox (mail.box) to select the MAIL.BOX database to examine. On servers with<br />
multiple mailboxes, the view displays each of the available mailboxes (mail1.box, mail2.box, and so<br />
forth).<br />
4. Select the held or dead messages to release and click the Release button. Choose one of the following:<br />
Release option Description<br />
Resend all dead messages<br />
to originally intended<br />
recipients<br />
Resend selected dead<br />
messages to originally<br />
intended recipients<br />
Return Non Delivery<br />
Report to sender of all<br />
selected dead messages<br />
Resend selected held<br />
messages<br />
Resend selected held<br />
messages for a final time<br />
The Router attempts to resend each dead message in the current MAIL.BOX database<br />
to the originally intended recipient (To, CC, or BCC), listed in the Intended Recipient<br />
field. If the Router cannot deliver or transfer the message, it generates a delivery<br />
failure report to the sender. If the NDR is also undeliverable, the Router again marks<br />
the message Dead.<br />
Note: This action applies to all messages in the current MAIL.BOX database only. On<br />
servers with multiple MAIL.BOX databases, dead messages in other MAIL.BOX<br />
databases are not released.<br />
The Router attempts to resend the selected dead message to the originally intended<br />
recipient (To, CC, or BCC) listed in the Intended Recipient field. If the Router cannot<br />
deliver or transfer the message, it generates a delivery failure report to the sender. If<br />
the NDR is also undeliverable, the Router again marks the message Dead.<br />
The Router attempts to resend the delivery failure report for the selected dead<br />
messages to the message originator specified in the Recipients field. If the failure<br />
report is undeliverable, the Router again marks the message Dead.<br />
The Router attempts to resend the selected held messages to the originally intended<br />
recipient (To, CC, or BCC) listed in the Recipients field. The Router ignores the entry in<br />
the Intended Recipient field.<br />
If the Router cannot transfer or deliver a released message, it again marks the message<br />
Held.<br />
The Router attempts to resend the selected held messages to the originally intended<br />
recipient (To, CC, or BCC) listed in the Recipients field. The Router ignores the entry in<br />
the Intended Recipient field.<br />
If the Router cannot deliver the messages to the recipients, it sends a nondelivery<br />
failure report to the message originator and removes the message from MAIL.BOX. If<br />
the delivery failure report cannot be sent, the Router marks the message Dead.<br />
When you finish processing undeliverable messages, close the MAIL.BOX database.<br />
To delete messages from MAIL.BOX: The Router automatically deletes sent messages from MAIL.BOX. If<br />
you cannot resend a message or delivery failure report, or choose not to resend it, delete the message.<br />
1. Select the Held or Dead to delete.<br />
2. Click Delete Message. The messages are marked for deletion.<br />
3. Press F9, and click Yes when prompted to delete the document.<br />
Customizing the text of mail failure messages: You can customize the text of messages that <strong>Domino</strong><br />
sends when various mail failures occur. The text you specify is added to the default text for the message.<br />
Customize messages to provide text in multiple languages or supply users with additional information<br />
about how to respond to a failure. For example, add text that provides the phone number to call in case a<br />
mail message does not reach your server.<br />
You can enter customized text directly on the Configuration Settings document or create text files for<br />
each customized message and then use the Configuration Settings document to specify the location of<br />
each file.<br />
1. Make sure you already have a Configuration Settings document for the server(s) to be configured.<br />
2. From the <strong>Domino</strong> <strong>Administrator</strong>, click the Configuration tab and expand the Messaging section.<br />
748 <strong>Lotus</strong> <strong>Domino</strong> <strong>Administrator</strong> 7 <strong>Help</strong>
3. Click Configurations.<br />
4. Select the Configuration Settings document for the mail server or servers you want to administer, and<br />
click Edit Configuration.<br />
5. Click the Router/SMTP - Advanced - Controls tab.<br />
6. In the Failure Messages section, choose a method for specifying the customized text for failure<br />
messages:<br />
Method Description<br />
Text file The Router adds customized text to failure messages from external files. For each<br />
condition listed, enter the complete path to a text file that contains customized text you<br />
want to add to the default failure message.<br />
Text The Router adds customized text to failure messages from text entered in the<br />
Configuration Settings document. For each condition listed, enter the customized text you<br />
want to add to the default failure message.<br />
7. Complete these fields, and then click Save & Close:<br />
Field Enter<br />
Transfer failure Transfer failures occur when there is a transient connection failure between the servers --<br />
for example, a network problem.<br />
If you specified Text in Step 6, enter text to add to the default transfer failure message;<br />
otherwise specify the path to a file containing the text -- for example,<br />
C:\DOMINO\DATA\TRANSFER.TXT.<br />
Delivery failure Delivery failures occur when the server is unable to deliver the message to the recipient’s<br />
mail file -- for example, if the recipient’s mail file has moved and the <strong>Domino</strong> Directory<br />
has not been properly updated.<br />
If you specified Text in Step 6, enter text to add to the default delivery failure message;<br />
otherwise specify the path to a file containing the text -- for example,<br />
C:\DOMINO\DATA\DELIVER.TXT.<br />
Message expiration Message expiration failures occur when <strong>Domino</strong> cannot transfer the message to its<br />
destination in a given period of time.<br />
If you specified Text in Step 6, enter text to add to the default message expiration<br />
notification; otherwise specify the path to a file containing the text -- for example,<br />
C:\DOMINO\DATA\EXPIRE.TXT.<br />
Domain failure Domain failures occur when <strong>Domino</strong> cannot identify the destination domain for a<br />
recipient of a message. For example, if you send a message to jdoe@lotus.com and<br />
<strong>Domino</strong> cannot locate lotus.com in either the <strong>Domino</strong> Directory or the DNS, the server<br />
generates a domain failure message.<br />
If you specified Text in Step 6, enter text to add to the default message for domain<br />
failures, or specify the path to a file containing the text -- for example,<br />
C:\DOMINO\DATA\DOMAIN.TXT.<br />
Server failure Server failures occur when <strong>Domino</strong> cannot connect to the destination server. For<br />
example, if you send a message to jdoe@lotus.com, and DNS instructs you to send mail<br />
for the lotus.com domain to mail1.lotus.com but <strong>Domino</strong> cannot connect to<br />
mail1.lotus.com, the sending <strong>Domino</strong> server generates a server failure message.<br />
If you specified Text in Step 6, enter text to add to the default message for server failures;<br />
otherwise, specify the path to a file containing the text -- for example,<br />
C:\DOMINO\DATA\SERVER.TXT.<br />
Chapter 30. Customizing the <strong>Domino</strong> Mail System 749
Field Enter<br />
Username failure User name failures occur when <strong>Domino</strong> cannot match the local part of an address to a<br />
recipient. For example, if you send a message to jdoe@lotus.com, but <strong>Domino</strong> cannot find<br />
jdoe in the <strong>Domino</strong> Directory, the server generates a user name failure message.<br />
If you specified Text in Step 6, enter text to add to the default message for user name<br />
failures; otherwise, specify the path to a file containing the text -- for example,<br />
C:\DOMINO\DATA\USER.TXT.<br />
Size failure Size failures occur when <strong>Domino</strong> rejects a message because its size is greater than the<br />
maximum message size (which you can specify in the ″Maximum message size″ field on<br />
the Restrictions and Controls - Restrictions tab of the Server Configuration document)<br />
and generates a size failure message.<br />
If you specified Text in Step 6, enter text to add to the default message for size failures;<br />
otherwise, specify the path to a file containing the text -- for example,<br />
C:\DOMINO\DATA\SIZE.TXT.<br />
Restriction failure Restriction failures occur when <strong>Domino</strong> rejects a message based on outbound Router<br />
restrictions. For example, if you send a message to jdoe@lotus.com, but lotus.com is listed<br />
in the ″Deny messages from the following Internet addresses to be sent to the Internet″<br />
field on the Router/SMTP - Restrictions and Controls - SMTP Outbound Controls tab of<br />
the Server Configuration document, <strong>Domino</strong> rejects the message and generates a<br />
restriction failure message.<br />
If you specified Text in Step 6, enter text to add to the default message for restriction<br />
failures; otherwise, specify the path to a file containing the text -- for example,<br />
C:\DOMINO\DATA\RESTRICT.TXT.<br />
Delay notification Low-priority routing delays occur when MAIL.BOX receives a message that is marked<br />
low priority and the Router waits to process the message until the specified low-priority<br />
routing time (12:00 AM to 6:00 AM by default). If low-priority delay notifications are<br />
enabled for the message, the Router sends a delay notification to the originator’s address.<br />
Quota warning<br />
notification<br />
If you specified Text in Step 6, enter text to add to the default low-priority delay<br />
notification; otherwise, specify the path to a file containing the text -- for example,<br />
C:\DOMINO\DATA\DELAY.TXT<br />
Note: <strong>Domino</strong> Release 5.0.x specified this file using the MailTextFileForTransferDelays<br />
setting in the server’s NOTES.INI file. If this setting is present, it takes precedence over<br />
the setting specified here.<br />
The Router sends Quota warning notifications to users whose mail files exceed their<br />
configured quota warning threshold.<br />
If you specified Text in Step 6, enter text to add to the default quota warning notification;<br />
otherwise, specify the path to a file containing the text -- for example,<br />
C:\DOMINO\DATA\WARNING.TXT.<br />
Quota error notification The Router sends Quota error notifications to users whose mail files exceed their<br />
configured quota.<br />
If you specified Text in Step 6, enter text to add to the default quota error notification;<br />
otherwise, specify the path to a file containing the text -- for example,<br />
C:\DOMINO\DATA\QUOTA.TXT.<br />
For information on setting inbound mail restrictions see the topics ″Restricting mail routing based on<br />
message size″ earlier in this chapter and ″Restricting who can send Internet mail to your users″ later<br />
in this chapter.<br />
The change takes effect after the next Router configuration update. To put the new setting into effect<br />
immediately, reload the routing configuration.<br />
For information on how to reload the routing configuration, see the chapter ″Setting Up Mail<br />
Routing.″<br />
750 <strong>Lotus</strong> <strong>Domino</strong> <strong>Administrator</strong> 7 <strong>Help</strong>
Customizing Notes routing<br />
To customize Notes routing in your organization, you can:<br />
v Schedule routing for optimal efficiency<br />
v Change the routing cost of connections between <strong>Domino</strong> servers<br />
v Restrict mail routing based on <strong>Domino</strong> domains, organizations, and organizational units<br />
Scheduling Notes routing<br />
By default, when using Notes routing <strong>Domino</strong> can transfer messages only to other servers in the same<br />
Notes Named Network (NNN). To extend Notes routing beyond a single NNN you must create<br />
Connection documents in the <strong>Domino</strong> Directory and specify a routing schedule. <strong>Domino</strong> does not<br />
automatically create Connection documents for mail routing.<br />
Default schedule: By default, Connection documents instruct the Router to connect to the destination<br />
server to transfer mail every six hours between 8:00 AM and 10:00 PM, or whenever the number of<br />
pending messages in MAIL.BOX reaches 5. You can customize the schedule to specify the number of<br />
pending messages that trigger routing, as well as the day, time range, and repeat interval for a<br />
connection.<br />
Using Connection documents to control routing within a Notes Named Network (NNN): You can use<br />
Connection documents to restrict routing within a NNN to a specified schedule. Connection documents<br />
apply to both Notes routing and SMTP routing. In the absence of any Connection documents, the Router<br />
transfers all mail within a NNN immediately, except for low-priority messages. If the Router is<br />
configured to use both SMTP and Notes routing, it queues messages pending in MAIL.BOX for each<br />
protocol separately. Regardless of the schedule, high-priority messages continue to route immediately.<br />
Forcing mail to route to a specific server: To force the server to immediately route all pending mail to<br />
another server, use the Route command at the server console.<br />
Routing schedules and low-priority messages: Routing schedules in Connection documents do not<br />
apply to low-priority messages. Low-priority messages route only during the configured low-priority<br />
mail interval, even among servers in the same Notes named network.<br />
You can configure <strong>Domino</strong> to designate messages over a certain size as low-priority and send them when<br />
the server is less busy.<br />
For more information on changing the priority of large messages and scheduling the low-priority mail<br />
interval, see the topics ″Restricting mail routing based on message size″ and ″Setting transfer limits″<br />
earlier in this chapter.<br />
To schedule Notes routing:<br />
1. Make sure that you have already created the necessary Connection documents.<br />
See the chapter ″Setting Up Server-to-Server Connections.″<br />
2. From the <strong>Domino</strong> <strong>Administrator</strong>, click the Configuration tab and expand the Messaging section.<br />
3. Click Connections.<br />
4. Select the Connection document for the server connection you want to configure, and click Edit<br />
Connection.<br />
5. Click the Schedule tab.<br />
6. Complete these fields in the Scheduled Connection section:<br />
Field Enter<br />
Schedule Choose one:<br />
v Enabled to use this schedule to control connections between the specified servers.<br />
v Disabled to cause the server to ignore the schedule.<br />
Chapter 30. Customizing the <strong>Domino</strong> Mail System 751
Field Enter<br />
Connect at times One or more time ranges and/or specific times when you want mail routing to occur<br />
each day -- for example, 12:00 AM - 11:59 PM.<br />
Repeat interval The number of minutes between routing attempts; the default is 360 minutes.<br />
Days of week The days of the week when the server should use this schedule and route mail. The<br />
default is to use this connection for each day of the week.<br />
7. Click the Replication/Routing tab.<br />
8. Complete these fields in the Routing section, and then click Save & Close:<br />
Field Enter<br />
Routing task Choose one or more:<br />
v Mail Routing - (default) Enables Notes mail routing between the servers<br />
v X400 Mail Routing - Enables routing of X.400 mail between servers in a system with an<br />
X.400 Message Transfer Agent<br />
v SMTP Mail Routing - Enables routing of Internet mail to a server that can connect to<br />
the Internet<br />
v ccMail Routing - Enables routing of cc:Mail mail between servers in a system with a<br />
cc:Mail Message Transfer Agent<br />
v None - The Connection document is not used to route mail between the servers<br />
Route at once The number of normal-priority messages that accumulate before the server routes mail.<br />
The default is 5.<br />
Routing cost The relative cost of this server connection. Do not modify this cost unless you are an<br />
experienced <strong>Domino</strong> administrator.<br />
Router type How <strong>Domino</strong> routes mail between the servers.<br />
The change takes effect after the next Router configuration update. To put the new setting into effect<br />
immediately, reload the routing configuration.<br />
For information on how to reload the routing configuration, see the chapter ″Setting Up Mail<br />
Routing.″<br />
For more information on Router types, see the chapter ″Setting Up Mail Routing.″<br />
Example: Scheduling immediate 24 x 7 routing: To route mail immediately 24 hours a day, 7 days a<br />
week, create a routing schedule for a 24-hour, 7-day period. Then set routing to begin as soon as<br />
MAIL.BOX contains a single pending message.<br />
1. Complete these fields in the Scheduled Connection section of the Connection document:<br />
Field Enter<br />
Schedule Enabled<br />
Call at times 12:00 AM - 12:00 PM<br />
Repeat interval Blank<br />
Days of week Select Sun, Mon, Tue, Wed, Thu, Fri, Sat<br />
2. Complete this field in the Routing section of the Replication/Routing tab.<br />
Field Enter<br />
Route at once if 1 message pending<br />
3. Update the routing configuration to ensure that the new schedule takes effect.<br />
752 <strong>Lotus</strong> <strong>Domino</strong> <strong>Administrator</strong> 7 <strong>Help</strong>
Changing the routing cost for a connection<br />
Notes routing assigns a routing cost to each connection and uses these costs to select the most efficient<br />
way to route mail from one server to another. The Router computes and stores information about these<br />
costs in its routing tables. If there is more than one possible route for mail to travel between the source<br />
server and the destination server for the message, the Router uses routing cost information in the tables<br />
to calculate the least-cost route for the message.<br />
The Router uses information in Server, Domain, and Connection documents to create the routing tables. A<br />
LAN connection has low cost; a dialup modem connection has high cost. By default, each LAN<br />
connection has a cost of 1, while each dialup modem connection has a cost of 5.<br />
If server connections are disrupted or a network fails, the Router selects an alternate path and increases<br />
the cost for the path that failed.<br />
How the Router chooses a route:<br />
1. It calculates and selects the least-cost route.<br />
2. If the least-cost route fails -- for example, if there is no answer or if the network times out -- the<br />
Router increases the cost of the initial route by 1. For example, if a LAN connection between Server A<br />
and Server B initially has a cost of 1 but the connection fails during an attempted transfer, the Router<br />
increases the cost of that LAN connection between Server A and Server B to 2.<br />
3. The next time the Router tries to transfer mail between servers, it again looks for the least-cost route<br />
between those servers. If there is an alternate route that is equal in cost and requires fewer hops, the<br />
Router selects that alternate route. For example, if there are two paths between Server A and Server B,<br />
each with a total cost of 4, the Router examines the number of hops in each path. If one route requires<br />
three hops but the other requires only two hops, the Router uses the path that requires two hops<br />
because the costs are equal.<br />
The Router resets the cost for a connection when:<br />
v The server receives an inbound connection from the failed server<br />
v The dynamic cost interval occurs<br />
v You stop and restart the Router<br />
The routing tables reside in memory and are dynamic. When you restart the server or modify a<br />
Connection, Server, Configuration Settings, or Domain document, the Router rebuilds the routing tables.<br />
To override the default routing cost: You can override the default setting for the routing cost for a<br />
connection. You can change this setting only for connections between servers in different Notes named<br />
networks. Change the default routing cost for a connection only if you are an experienced <strong>Domino</strong><br />
administrator. Improperly changing routing costs can create routing loops and disable the Router’s<br />
selection of an alternate route.<br />
1. Make sure that you have already created the necessary Connection documents.<br />
For more information on Connection documents, see the chapter ″Setting Up Server-to-Server<br />
Connections.″<br />
2. From the <strong>Domino</strong> <strong>Administrator</strong>, click the Configuration tab and expand the Messaging section.<br />
3. Click Connections.<br />
4. Select the Connection document for the server connection you want to configure, and click Edit<br />
Connection.<br />
5. Click the Replication/Routing tab.<br />
Chapter 30. Customizing the <strong>Domino</strong> Mail System 753
6. Complete this field, and then click Save & Close:<br />
Field Enter<br />
Routing cost A number from 1 to 10. The default is 1. The Router chooses connections with lower cost<br />
first; for example, the Router chooses a connection with a cost of 2 over a connection<br />
with a cost of 3.<br />
The change takes effect after the next Router configuration update. To put the new setting into effect<br />
immediately, reload the routing configuration.<br />
For information on how to reload the routing configuration, see the chapter ″Setting Up Mail<br />
Routing.″<br />
Restricting mail routing based on <strong>Domino</strong> domains, organizations, and<br />
organizational units<br />
You can use two methods to restrict how mail routes over Notes routing in your infrastructure.<br />
v Create Adjacent domain documents in the <strong>Domino</strong> Directory to keep users from routing mail through<br />
your domain to another domain. For example, if you have a connection from your domain, Acme, to<br />
the <strong>Lotus</strong> domain and the IBM domain, you might set up an Adjacent domain document to keep users<br />
in the <strong>Lotus</strong> domain from routing to the IBM domain through the Acme domain. Using these<br />
restrictions reduces the mail load on your system. Adjacent domain documents keep users from using<br />
your domain as a Notes mail relay.<br />
For more information on Adjacent domain documents, see the chapter ″Setting Up Mail Routing.″<br />
v Specify restrictions in the Configuration Settings document in the <strong>Domino</strong> Directory to restrict mail<br />
from specified <strong>Domino</strong> domains.<br />
Note: SMTP can resolve names for group types of Mail-only or Multi-purpose. When you create or<br />
modify the SMTP and Router settings in the Configuration Settings document, be sure to enter group<br />
names that have a group type of Mail-only or Multi-purpose. This applies to settings on the Restrictions<br />
tab, the SMTP Inbound Controls tab, and the SMTP Outbound Controls tab.<br />
To restrict Notes mail routing:<br />
1. Make sure you already have a Configuration Settings document for the server(s) to be configured.<br />
2. From the <strong>Domino</strong> <strong>Administrator</strong>, click the Configuration tab and expand the Messaging section.<br />
3. Click Configurations.<br />
4. Select the Configuration document for the mail server or servers you want to administer, and click<br />
Edit Configuration.<br />
5. Click the Router/SMTP - Restrictions and Controls - Restrictions tab.<br />
6. Complete these fields in the Router Restrictions section, and then click Save & Close:<br />
Field Enter<br />
Allow mail only from<br />
domains<br />
754 <strong>Lotus</strong> <strong>Domino</strong> <strong>Administrator</strong> 7 <strong>Help</strong><br />
<strong>Domino</strong> domains from which the server accepts mail. If you enter <strong>Domino</strong> domains in<br />
this field, only messages from those domains can enter your domain over Notes routing.<br />
<strong>Domino</strong> denies mail from all other <strong>Domino</strong> domains. For example, if you enter <strong>Lotus</strong> in<br />
the field, <strong>Domino</strong> accepts only messages sent from the <strong>Lotus</strong> domain to your users.<br />
<strong>Domino</strong> denies messages sent from all other <strong>Domino</strong> domains.<br />
You can specify individual domain names or a group name. Group entries cannot contain<br />
a domain part or dot (’.’). For example, the group with the name AllowMail is valid, but<br />
the groups named Allow.iris.com or Allowmail@iris are not.<br />
Note: This restriction does not affect mail in the local <strong>Domino</strong> domain.
Field Enter<br />
Deny mail from domains <strong>Domino</strong> domains from which the server denies mail. If you enter <strong>Domino</strong> domains in<br />
this field, all messages except those from the domains listed in this field can route to<br />
your users. For example, if you enter <strong>Lotus</strong> in the field, <strong>Domino</strong> accepts messages from<br />
all <strong>Domino</strong> domains except the <strong>Lotus</strong> domain. <strong>Domino</strong> denies messages from the <strong>Lotus</strong><br />
domain.<br />
Allow mail only from<br />
the following<br />
organizations and<br />
organizational units<br />
Deny mail only from the<br />
following organizations<br />
and organizational units<br />
You can specify individual domain names or a group name. Group entries cannot contain<br />
a domain part or dot (’.’). For example, the group with the name DenyMail is valid, but<br />
the groups named Deny.iris.com or Denymail@iris are not.<br />
Note: This restriction does not affect mail in the local <strong>Domino</strong> domain.<br />
Organizations and/or organizational units from which the server accepts mail. If you<br />
enter organizations and/or organizational units in this field, only messages from users in<br />
those organizations and/or organizational units can enter your domain over Notes<br />
routing. <strong>Domino</strong> denies mail from all other organizations and/or organizational units.<br />
For example, if you enter */East/<strong>Lotus</strong> in the field, <strong>Domino</strong> accepts only messages from<br />
the /East/<strong>Lotus</strong> organizational unit to your users. <strong>Domino</strong> denies messages from<br />
organizations and/or organizational units other than */East/<strong>Lotus</strong>.<br />
You can specify individual ogranization names, organizational unit names or a group<br />
name.<br />
Organizations and/or organizational units from which the server does not accept mail. If<br />
you enter organizations or organizational units in this field, all messages except those<br />
from users in the organizations and/or organizational units in this field can enter your<br />
domain over Notes routing. <strong>Domino</strong> denies mail only from organizations and/or<br />
organizational units in this field. For example, if you enter */West/<strong>Lotus</strong> in the field,<br />
<strong>Domino</strong> accepts messages from all organizations and organizational units except<br />
/West/<strong>Lotus</strong>. <strong>Domino</strong> denies messages from the /West/<strong>Lotus</strong> organizational unit.<br />
You can specify individual ogranization names, organizational unit names or a group<br />
name.<br />
Note: If you specify the same entry in an Allow field and a Deny field so there is a conflict between<br />
the two fields, <strong>Domino</strong> denies messages for that entry. The Deny setting takes precedence for security<br />
reasons. Avoid placing the same entry in both the Allow and Deny fields for the same setting.<br />
The change takes effect after the next Router configuration update. To put the new setting into effect<br />
immediately, reload the routing configuration.<br />
For information on how to reload the routing configuration, see the chapter ″Setting Up Mail<br />
Routing.″<br />
Customizing SMTP Routing<br />
If you enabled SMTP routing, you can customize it by:<br />
v Stopping and starting the SMTP service<br />
v Changing the inbound and outbound SMTP port settings<br />
v Restricting inbound SMTP routing<br />
v Restricting outbound SMTP routing<br />
v Specifying inbound and outbound MIME settings<br />
Stopping and starting the <strong>Domino</strong> SMTP service<br />
The <strong>Domino</strong> SMTP service, or SMTP Server task, runs the SMTP listener, which checks for incoming<br />
SMTP connections and messages. SMTP messages can originate from any Internet host or another<br />
<strong>Domino</strong> Server in your domain. For <strong>Domino</strong> to receive inbound SMTP mail, the SMTP listener must be<br />
running on the server.<br />
Chapter 30. Customizing the <strong>Domino</strong> Mail System 755
The SMTP service does not control SMTP routing. SMTP routing is handled by the server’s Router task.<br />
If the SMTP listener task is enabled on the Basics tab of the Server document, the SMTP service starts<br />
automatically when you start the server. You can stop and start the SMTP service manually from the<br />
<strong>Domino</strong> <strong>Administrator</strong> client or the server console. The following table shows how to restart, stop, and<br />
start the SMTP service using both methods.<br />
Task From the <strong>Domino</strong> <strong>Administrator</strong> From the server console<br />
Restart the SMTP<br />
service<br />
Stop the SMTP<br />
service<br />
Start the SMTP<br />
service<br />
1. Click the Server - Status tab and select the Server Tasks view.<br />
2. Select SMTP Server from the list of tasks.<br />
3. Click Tools - Task - Restart, and then click Yes.<br />
1. Click the Server - Status tab and select the Server Tasks view.<br />
2. Select SMTP Server from the list of tasks.<br />
3. Click Tools - Task - Stop, and then click Yes<br />
1. Click the Server - Status tab and select the Server Tasks view.<br />
2. Click Tools - Task - Start.<br />
3. From the list of server tasks, select SMTP Server.<br />
4. Click Start Task.<br />
5. Click Done to close the Start New Task dialog box.<br />
Enter:<br />
Restart Task SMTP<br />
Enter:<br />
Tell SMTP quit<br />
Enter:<br />
Load SMTP<br />
Note: The SMTP Server task is represented in the server task list by three related subtasks. The status of<br />
all three tasks changes when you change the status of any one of them.<br />
As an alternative to restarting the SMTP service to incorporate configuration updates, you can use a<br />
console command to refresh SMTP service parameters.<br />
For information on using a console command to refresh the SMTP configuration, see the chapter ″Setting<br />
Up Mail Routing.″<br />
Changing SMTP port settings<br />
You can modify inbound and outbound SMTP port settings.<br />
v Inbound SMTP port settings determine how the <strong>Domino</strong> SMTP listener receives SMTP connections<br />
from other servers. For inbound connections, you can specify the port numbers, port status, and<br />
authentication methods required for both TCP/IP and SSL ports.<br />
For more information, refer to the topic ″Changing the inbound SMTP port settings″ later in this<br />
chapter.<br />
v Outbound SMTP settings determine how <strong>Domino</strong> makes SMTP connections to other servers. For<br />
outbound connections, you can change the default port numbers and status of the TCP/IP and SSL<br />
ports.<br />
For more information, refer to the topic ″Changing the outbound SMTP port settings″ later in this<br />
chapter.<br />
Configuring SMTP authentication options on servers that use Internet Site documents: On servers<br />
that use Internet Site documents, the SMTP service obtains inbound port authentication settings from the<br />
Security tab of the SMTP Site document, rather than from the Server document. As a result, when<br />
Internet Site documents are used, the TCP/IP and SSL port authentication settings described in the<br />
procedures that follow are not available in the Server document. Settings in the Server document<br />
continue to provide the inbound SMTP port number and status and determine whether the <strong>Domino</strong><br />
server allows incoming connections from the authenticated user.<br />
756 <strong>Lotus</strong> <strong>Domino</strong> <strong>Administrator</strong> 7 <strong>Help</strong>
To determine whether the use of Internet Site documents is enabled for a server, check the value of the<br />
following field on the Basics tab of the Server document: ″Load Internet configurations from<br />
Server\Internet Sites documents.″ If this field is set to ″Enabled,″ the server uses Internet Site documents<br />
to configure all of its Internet protocols (SMTP, POP3, IMAP, and so forth).<br />
If the server uses Internet Site documents, and an Inbound SMTP Site document is not present in the<br />
<strong>Domino</strong> Directory, or the authentication options in a configured Inbound SMTP Site document are set to<br />
No, the SMTP service rejects incoming connections. In each case, connecting hosts receive the following<br />
error when attempting to authenticate with the SMTP service:<br />
This site is not enabled on the server.<br />
For information on creating and using Internet Site documents, see the chapter ″Installing and Setting Up<br />
<strong>Domino</strong> Servers.″<br />
Ensuring that SMTP clients can connect to a nonstandard port: Because remote SMTP clients attempt<br />
to connect to port 25 by default, if you specify a different port number, be sure to configure connecting<br />
clients to use the new port, otherwise inbound SMTP connections will fail. This can cause routing<br />
problems, especially if the server with the nonstandard SMTP port acts as a relay host for outbound<br />
Internet mail.<br />
To configure your other <strong>Domino</strong> servers to transfer outbound SMTP mail to a nonstandard SMTP port,<br />
change the Outbound SMTP setting on the Port - Internet Ports - Mail tab of the Server document.<br />
For example, if a server must initiate an SMTP session with a receiving server on which the SMTP task is<br />
listening on port 26, set the SMTP Outbound port to 26 on the Server document of the initiating server.<br />
Configuring SMTP port security: To prevent unauthorized access to the SMTP Listener and to protect<br />
SMTP sessions from eavesdropping, you can require users and servers to provide name and password<br />
credentials to authenticate with the server, and you can enable the use of SSL to encrypt both inbound<br />
and outbound SMTP sessions.<br />
On servers that support SSL, you can encrypt SMTP mail sessions by having the server send and receive<br />
mail over the SSL port (port 465 by default). <strong>Domino</strong> also supports negotiated SSL for both inbound and<br />
outbound sessions, which allows for encryption over the TCP/IP port between servers that support the<br />
STARTTLS command.<br />
For information on the STARTTLS command, see the topic ″Securing SMTP sessions using the STARTTLS<br />
command″ later in this chapter.<br />
You can restrict access to the SMTP listener so that only users who are allowed to access the server can<br />
connect to the server’s inbound SMTP port. For more information on securing the SMTP port, refer to the<br />
topic ″Changing the inbound SMTP port settings″ later in this chapter. For more information on<br />
restricting server access, see the chapter ″Controlling Access to <strong>Domino</strong> Servers.″<br />
Changing the inbound SMTP port settings: Inbound port settings affect how other SMTP hosts connect<br />
to <strong>Domino</strong>. For inbound connections, you can specify TCP/IP port settings and SSL port settings. For<br />
both ports you can define port numbers, port status, and the supported authentication methods.<br />
Configuring SMTP authentication options on servers that use Internet Site documents: On servers that use<br />
Internet Site documents, the SMTP service obtains port authentication settings from the Security tab of<br />
the SMTP Inbound Site document, rather than from the Server document. As a result, when Internet Site<br />
documents are used, you cannot use the Server document to configure TCP/IP and SSL authentication<br />
settings for the SMTP port. Settings in the Server document still provide the port numbers and status for<br />
the SMTP TCP/IP and SSL ports, and enable the SMTP ports to honor server access restrictions.<br />
Chapter 30. Customizing the <strong>Domino</strong> Mail System 757
To determine whether the use of Internet Site documents is enabled for a server, check the value of the<br />
following field on the Basics tab of the Server document: ″Load Internet configurations from<br />
Server\Internet Sites documents.″ If this field is set to ″Enabled,″ the server uses Internet Site documents<br />
to configure all of its Internet protocols (SMTP, IMAP, POP3, and so forth).<br />
If the server uses Internet Site documents, then you must use Site documents to configure all Internet<br />
protocols on the server. If an SMTP Site document is not present in the <strong>Domino</strong> Directory, or the<br />
authentication options in a configured SMTP Site document are set to No, users cannot connect to the<br />
SMTP service. In each case, SMTP clients receive the following error when attempting to connect to the<br />
SMTP service:<br />
This site is not enabled on the server.<br />
For information on creating and using Internet Site documents, see the chapter ″Installing and Setting Up<br />
<strong>Domino</strong> Servers.″<br />
Changing the default port number: By default, after you enable the SMTP task, it ″listens″ for client<br />
connections on TCP/IP port 25 on the <strong>Domino</strong> server. The default SMTP SSL port is port 465. In some<br />
cases -- for example, on partitioned servers -- you might need to specify a port number other than the<br />
default to avoid conflicts. You might also change the default port to a nonstandard port number to ″hide″<br />
it from clients attempting to connect to the default port or if another application uses the default port on<br />
the server.<br />
Disabling the SMTP inbound TCP/IP port or SSL port prevents other servers from accessing the SMTP<br />
Listener on that port.<br />
Note: On servers with multiple TCP/IP ports, by default, the SMTP service uses the port listed first in<br />
the NOTES.INI file as the preferred path. You can configure the service to use a different port.<br />
For information on configuring the SMTP service on a server with multiple TCP/IP ports to use a specific<br />
TCP/IP port, see the chapter ″Setting Up the <strong>Domino</strong> Network.″<br />
Changing the default SMTP greeting: You can modify the default reply that the SMTP service sends in<br />
response to a connecting host. By default, the <strong>Domino</strong> SMTP server reveals its host name and software<br />
version to connecting clients. For security reasons, you can change the default greeting so that the server<br />
does not disclose essential information. Use the variable SMTPGreeting in the NOTES.INI file to<br />
customize the SMTP service greeting.<br />
To change inbound SMTP TCP/IP port settings:<br />
1. From the <strong>Domino</strong> <strong>Administrator</strong>, click the Configuration tab and then open the Server document for<br />
the server that runs the SMTP service.<br />
2. Click the Ports - Internet Ports - Mail tab.<br />
3. In the Mail (SMTP Inbound) column, complete these fields, and then click Save & Close:<br />
Field Enter<br />
TCP/IP port number Choose 25 (default) to use the industry standard port for SMTP connections over<br />
TCP/IP. You can specify a different port, but 25 works in most situations. When<br />
specifying a nonstandard port, make sure the port is not reserved for another service.<br />
Port numbers can be any number from 1 to 65535.<br />
TCP/IP port status Choose one:<br />
758 <strong>Lotus</strong> <strong>Domino</strong> <strong>Administrator</strong> 7 <strong>Help</strong><br />
v Enabled (default) - SMTP clients can connect to the <strong>Domino</strong> SMTP service using the<br />
designated TCP/IP port. Depending on the authentication options you choose, users<br />
may have to supply a user name and Internet password to connect.<br />
v Disabled - SMTP clients cannot connect to the <strong>Domino</strong> SMTP service using the<br />
TCP/IP port.
Field Enter<br />
Enforce server access<br />
settings<br />
Authentication options:<br />
Name & password<br />
Authentication options:<br />
Anonymous<br />
Choose one:<br />
v Yes - Access to the SMTP listener is controlled by the server access settings on the<br />
Security tab of the Server document. Users and servers that are not allowed to access<br />
the server cannot send mail to the SMTP port. For this option to be effective you<br />
must enable authentication for the port.<br />
v No - (default) The SMTP listener ignores the server access settings in the Server<br />
document. Users and servers can send mail to the SMTP port, even if they are denied<br />
other access to the server.<br />
Choose one:<br />
v Yes - Sets the ESMTP AUTH extension for the TCP/IP port. <strong>Domino</strong> advertises<br />
AUTH=LOGIN to connecting SMTP clients. Clients must supply a user name and<br />
Internet password to connect to the SMTP service over the TCP/IP port and transfer<br />
mail. Remote SMTP servers that do not support the AUTH extension cannot connect<br />
to the SMTP service over this port. When Name and password authentication is<br />
enabled, you can specify whether authenticated POP3 and IMAP users sending mail<br />
to the SMTP port are subject to anti-relay enforcement.<br />
v No - (default) <strong>Domino</strong> does not support Name-and-password authentication over the<br />
TCP/IP port. If you choose No, you must enable Anonymous connections to allow<br />
SMTP connections to this port.<br />
Note: On servers supporting negotiated SSL on the inbound TCP/IP port (STARTTLS),<br />
the setting in the SSL Name & password field -- not the setting in the TCP/IP Name &<br />
password field -- determines whether the server accepts SMTP AUTH commands for<br />
SSL-over-TCP/IP sessions. For information about enabling support for STARTTLS, see<br />
the topic ″Supporting inbound SMTP extensions″ later in this chapter.<br />
If the TCP/IP port status is set to Enabled, choose one:<br />
v Yes - (default) The SMTP service allows clients and servers to connect to the TCP/IP<br />
port anonymously to transfer mail. If both Name and password and Anonymous<br />
authentication are enabled (set to Yes), the port allows connections from SMTP hosts<br />
that supply a name and password as well as those that connect anonymously.<br />
v No - The SMTP service does not allow anonymous connections over the TCP/IP port.<br />
SMTP hosts can connect to the TCP/IP port only if Name & password authentication<br />
for the port is set to Yes, and the connecting host must send the SMTP AUTH<br />
command.<br />
Note: If you enable the TCP port, at least one authentication option must be set to Yes to save the<br />
document.<br />
Note: To support inbound SMTP connections, the server must have at least one SMTP port enabled<br />
and be running the SMTP task.<br />
4. Restart the SMTP task to put the new settings into effect.<br />
As an alternative to restarting the SMTP service to incorporate configuration updates, you can use a<br />
console command to refresh SMTP service parameters.<br />
For information on using a console command to refresh the SMTP configuration, see the chapter<br />
″Setting Up Mail Routing.″<br />
If you change the default SMTP port, inbound SMTP connections fail if the connecting host is not<br />
configured to use the new port. See the topic ″Ensuring that SMTP clients can connect to a<br />
nonstandard port″ earlier in this chapter for information about configuring <strong>Domino</strong> servers to connect<br />
to nonstandard SMTP ports.<br />
To change inbound SMTP SSL port settings:<br />
1. Familiarize yourself with the <strong>Domino</strong> security model.<br />
2. To secure SMTP sessions using SSL, set up SSL on the <strong>Domino</strong> server.<br />
Chapter 30. Customizing the <strong>Domino</strong> Mail System 759
3. From the <strong>Domino</strong> <strong>Administrator</strong>, click the Configuration tab and then open the Server document for<br />
the server that runs the SMTP service.<br />
4. Click the Ports - Internet Ports - Mail tab.<br />
5. In the Mail (SMTP Inbound) column, complete these fields, and then click Save & Close:<br />
Field Enter<br />
SSL port number Choose 465 (default) to use the industry standard port for SMTP connections over SSL.<br />
You can specify a different port, but 465 works in most situations. When specifying a<br />
nonstandard port, make sure the port is not reserved for another service. Port numbers<br />
can be any number from 1 to 65535.<br />
SSL port status Choose one:<br />
Authentication options:<br />
Name & password<br />
Authentication options:<br />
Anonymous<br />
v Enabled - SMTP clients can connect to the <strong>Domino</strong> SMTP service using the designated<br />
SSL port.<br />
v Disabled (default) - SMTP clients cannot connect to the <strong>Domino</strong> SMTP service using<br />
the designated SSL port.<br />
Choose one:<br />
v Yes - Enables the SSL port to support the SMTP AUTH command. POP3 and IMAP<br />
clients, and remote SMTP servers that send AUTH, must supply a name and<br />
password to connect to the SMTP service over the SSL port and transfer mail. To<br />
allow remote SMTP servers that do not send the SMTP AUTH command to connect<br />
to the SMTP service over this port, set Anonymous authentication to Yes.<br />
v No - (default) <strong>Domino</strong> does not support name and password authentication for hosts<br />
connecting to the SMTP service over the SSL port. If a connecting host sends AUTH,<br />
<strong>Domino</strong> rejects the command and returns an error indicating that the command is not<br />
implemented. If you choose No, you must set Anonymous authentication to Yes to<br />
allow SMTP connections to this port.<br />
Note: On servers supporting negotiated SSL on the inbound TCP/IP port (STARTTLS),<br />
the setting in the SSL Name & password field -- not the setting in the TCP/IP Name &<br />
password field -- determines whether the server accepts SMTP AUTH commands for<br />
SSL-over-TCP/IP sessions.<br />
If the ″SSL port status″ field is set to Enabled, choose one:<br />
v Yes - (default) The SMTP service allows clients and servers to connect to the SSL port<br />
anonymously to transfer mail. If Anonymous is set to Yes and Name and password<br />
authentication is also set to Yes, IMAP and POP3 clients are prompted to supply a<br />
name and password when connecting to this port, but servers can connect<br />
anonymously.<br />
v No - The SMTP service does not allow anonymous connections over the SSL port.<br />
IMAP and POP3 clients, and servers that send the SMTP AUTH command, may<br />
connect to the SSL port if you set Name and password authentication for the port to<br />
Yes.<br />
6. Restart the SMTP task to put the new settings into effect.<br />
As an alternative to restarting the SMTP service to incorporate configuration updates, you can use a<br />
console command to refresh SMTP service parameters.<br />
For information on using a console command to refresh the SMTP configuration, see the chapter<br />
″Setting Up Mail Routing.″<br />
If you change the default SSL port, inbound SMTP SSL connections fail unless the connecting host is<br />
configured to use the new port.<br />
For information about configuring <strong>Domino</strong> servers to connect to nonstandard SMTP ports, see the topic<br />
″Ensuring that SMTP clients can connect to a nonstandard port″ earlier in this chapter.<br />
760 <strong>Lotus</strong> <strong>Domino</strong> <strong>Administrator</strong> 7 <strong>Help</strong>
For information about enabling support for STARTTLS, see the topic ″Securing SMTP sessions using the<br />
STARTTLS command″ later in this chapter.<br />
Changing outbound SMTP port settings: Outbound SMTP port settings affect how <strong>Domino</strong> connects to<br />
other SMTP servers. Change the default port numbers and the status of the TCP/IP and SSL ports to<br />
match the settings on servers to which this server sends SMTP mail.<br />
The outbound port settings apply to all outbound SMTP sessions. If you change an outbound port<br />
number to a nonstandard value, the server cannot establish SMTP connections with servers that listen for<br />
SMTP requests on the standard port. Similarly, if you set up the server to send SMTP over SSL only,<br />
disabling the outbound SMTP TCP/IP port, the server cannot establish SMTP connections with a remote<br />
server that accepts SMTP connections over the TCP/IP port only.<br />
To change outbound SMTP port settings:<br />
1. From the <strong>Domino</strong> <strong>Administrator</strong>, click the Configuration tab and then open the Server document for<br />
the server that runs the SMTP service.<br />
2. Click the Ports - Internet Ports - Mail tab.<br />
3. In the Mail (SMTP Outbound) column, complete these fields, and then click Save & Close:<br />
Field Enter<br />
TCP/IP port number The number of the TCP/IP port on the remote server to which <strong>Domino</strong> attempts to connect<br />
when initiating an SMTP session. The default and industry standard port for SMTP<br />
connections over TCP/IP is 25. Specify a nonstandard port only if this <strong>Domino</strong> server<br />
makes all of its outbound SMTP connections over TCP/IP to a server that uses the<br />
nonstandard port.<br />
TCP/IP port status Choose one:<br />
v Enabled - The <strong>Domino</strong> SMTP Router connects to the designated TCP/IP port number on<br />
a remote server to initiate an SMTP session. If the SSL port status is also set to Enabled,<br />
the Router attempts to use the SSL port first and uses the TCP/IP port only if it cannot<br />
connect to the SSL port.<br />
v Disabled (default) - The <strong>Domino</strong> SMTP Router cannot initiate an SMTP session using the<br />
TCP/IP port on a remote server.<br />
v Negotiated SSL - The <strong>Domino</strong> SMTP Router connects to the designated TCP/IP port on a<br />
remote server to initiate an SMTP session. If the remote server advertises STARTTLS<br />
during the EHLO greeting, <strong>Domino</strong> issues a STARTTLS command to request that the<br />
remainder of the session be encrypted using SSL. If the remote server does not support<br />
STARTTLS, an unencrypted TCP/IP session ensues.<br />
SSL port number The number of the SSL port on the remote server to which <strong>Domino</strong> attempts to connect<br />
when initiating an SMTP session. The default and industry standard port for SMTP<br />
connections over SSL is 465. Specify a nonstandard port only if this <strong>Domino</strong> server makes<br />
all of its outbound SMTP connections over SSL to a server that uses the nonstandard port.<br />
SSL port status Choose one:<br />
v Enabled - The <strong>Domino</strong> SMTP Router connects to the designated SSL port number on a<br />
remote server to initiate an SMTP session. If the Router cannot connect to the SSL port<br />
and the TCP/IP port is also enabled on both the <strong>Domino</strong> server and the remote server,<br />
<strong>Domino</strong> makes a second attempt to connect, using the designated TCP/IP port.<br />
v Disabled (default) - The <strong>Domino</strong> SMTP Router cannot initiate SMTP sessions over the<br />
SSL port of a remote server.<br />
Securing SMTP sessions using the STARTTLS extension: SMTP sessions conducted over a standard<br />
TCP/IP channel are vulnerable to eavesdropping because the unencoded transmission can be easily<br />
intercepted. To protect SMTP communications, servers can use transport-layer security (TLS), more<br />
commonly known as SSL encryption, to provide privacy and authentication.<br />
Chapter 30. Customizing the <strong>Domino</strong> Mail System 761
Some servers support SSL for SMTP communications by sending and receiving SMTP traffic through the<br />
SSL port (port 465 by default) only. However, because this requires that both the sending and receiving<br />
servers support SMTP over SSL, this solution isn’t always practical.<br />
To provide SSL security for SMTP transfers over TCP/IP, <strong>Domino</strong> supports the use of negotiated SSL. In<br />
a negotiated SSL scheme, the sending and receiving hosts each use the SMTP STARTTLS extension,<br />
defined in RFC 2487, to signal their readiness to negotiate an SSL connection. The receiving server<br />
displays the STARTTLS keyword in response to the sending server’s EHLO command. The sending<br />
server issues the STARTTLS command to request the creation of a secure connection. After the initial TLS<br />
handshake completes successfully, the two parties proceed to set up an SSL channel between them. Both<br />
the sending and receiving server must possess SSL certificates.<br />
For more information on obtaining server certificates, see the chapter ″Setting Up SSL on a <strong>Domino</strong><br />
Server.″<br />
Supporting STARTTLS for outbound SMTP sessions: A <strong>Domino</strong> server configured to use negotiated SSL for<br />
outbound mail connects to the receiving server’s SMTP TCP/IP port (port 25 by default). If the initial<br />
SMTP response from the receiving server indicates that it supports the STARTTLS extension, <strong>Domino</strong><br />
issues the STARTTLS command to request the use of SSL to encrypt the rest of the session.<br />
If the receiving server did not advertise support for STARTTLS in response to the <strong>Domino</strong> server’s EHLO<br />
command, the sending <strong>Domino</strong> server continues with an unencrypted SMTP TCP/IP session.<br />
To enable outbound STARTTLS support, set the SMTP outbound TCP/IP port status to: Negotiated SSL.<br />
Supporting STARTTLS for inbound SMTP sessions: You can configure <strong>Domino</strong> to support the STARTTLS<br />
command for inbound SMTP transactions. When a <strong>Domino</strong> SMTP server is set to use negotiated SSL for<br />
inbound sessions, the server advertises support for STARTTLS in response to EHLO commands the<br />
TCP/IP port receives from connecting hosts. A connecting host can then issue the STARTTLS command<br />
to request an encrypted session.<br />
If <strong>Domino</strong> is configured to require STARTTLS for SMTP sessions over TCP/IP and a connecting host<br />
cannot meet this demand, no mail is sent over the connection.<br />
To enable inbound STARTTLS support:<br />
v Enable the SMTP listener task.<br />
v Enable the SMTP inbound TCP/IP port.<br />
v Enable the STARTTLS ESMTP extension. This causes <strong>Domino</strong> to advertise STARTTLS as one of its<br />
supported extensions in the ESMTP EHLO greeting response.<br />
v (Optional) Enable name-and-password authentication for the SSL port. Although SMTP sessions that<br />
use negotiated SSL are conducted over the <strong>Domino</strong> TCP/IP port, <strong>Domino</strong> uses the authentication<br />
options you set for the server’s SSL port to determine how to handle name-and-password arguments.<br />
For information about enabling the ESMTP extension for inbound STARTTLS, see the topic ″Supporting<br />
inbound SMTP extensions″ later in this chapter<br />
Requiring name and password authentication for SMTP STARTTLS sessions: Enabling ESMTP support for<br />
negotiated SSL allows a server to accept requests to use SSL over TCP/IP from remote servers that<br />
connect anonymously. However, not all inbound connections are anonymous. A connecting SMTP server<br />
may be configured to send <strong>Domino</strong> a name and password by means of the ESMTP AUTH command.<br />
To support connections from SMTP clients that send a name and password during a negotiated SSL<br />
session, set the value of the Name & password field for the SMTP inbound SSL port to Yes. You do not<br />
762 <strong>Lotus</strong> <strong>Domino</strong> <strong>Administrator</strong> 7 <strong>Help</strong>
have to enable the SSL port. If the SSL port does not support name-and-password authentication, the<br />
<strong>Domino</strong> SMTP server rejects the AUTH command from the remote server and returns an error indicating<br />
that the command is not implemented.<br />
Even though <strong>Domino</strong> receives the AUTH command over the TCP/IP port, <strong>Domino</strong> uses the SSL<br />
name-and-password authentication settings to determine whether to accept the AUTH request because it<br />
receives the command in the context of an SSL session. The Name & password authentication setting for<br />
the TCP/IP port is ignored.<br />
Restricting SMTP inbound routing<br />
You can set up your <strong>Domino</strong> system to control, verify, and restrict inbound mail. Restricting inbound<br />
mail routing prevents <strong>Domino</strong> from accepting unwanted commercial e-mail (UCE) sent to your users and<br />
consequently reduces the load on your system. You can set these restrictions:<br />
v Set anti-relay restrictions<br />
v Enable DNS blacklist filters for SMTP connections<br />
v Enable DNS whitelist filters for SMTP connections<br />
v Enable private blacklist filters for SMTP connections<br />
v Enable private whitelist filters for SMTP connections<br />
v Verify and restrict inbound connections<br />
v Verify and restrict who can send inbound Internet mail to your users<br />
v Restrict who can receive Internet e-mail in your organization<br />
v Set inbound SMTP extensions<br />
In addition, on servers that receive some of their inbound mail over Notes routing, you can restrict<br />
routing based on <strong>Domino</strong> domains, organizations, and organizational units<br />
Error handling of messages rejected by SMTP inbound controls: The inbound SMTP restrictions are<br />
enforced by the SMTP Listener before a message is accepted, rather than by the Router after a message is<br />
already in the system. This difference in where restrictions are enforced affects how errors are handled<br />
when a message is rejected. When a Router restriction results in a message being rejected, <strong>Domino</strong><br />
returns a failure message stating the reason for the failure to the sender. <strong>Domino</strong>-generated nondelivery<br />
reports contain default text, which you can customize. For example, when you configure a maximum<br />
message size for a server, <strong>Domino</strong> checks the size of the message only after it is received in MAIL.BOX. If<br />
the message exceeds the configured size, the Router generates a failure message to the sender.<br />
However, if you set an SMTP restriction that causes <strong>Domino</strong> to reject an inbound message, the SMTP<br />
listener returns a permanent error during the SMTP transfer; the message never enters the server. In this<br />
case, it is the responsibility of the originating SMTP server to generate a failure message to the sender.<br />
For example, if both the receiving <strong>Domino</strong> SMTP server and the sending SMTP server support the<br />
ESMTP SIZE extension, and the <strong>Domino</strong> server is configured to honor a maximum message size, when<br />
the <strong>Domino</strong> SMTP listener receives a message that exceeds the defined limit, it rejects the message before<br />
it is ever received and returns a permanent error to the sending server. You cannot use <strong>Domino</strong><br />
administrative tools to customize the server’s SMTP response.<br />
Using Extension Manager to customize the server’s SMTP response: You can control the content of<br />
SMTP responses using SMTP logical function hooks available in the Extension Manager services of the<br />
IBM <strong>Lotus</strong> C API Toolkit for Notes/<strong>Domino</strong> 7. For additional information, and to download the toolkit,<br />
see the web site at http://www.lotus.com/capi .<br />
Restricting inbound SMTP connections: To prevent your mail system from accepting unwanted mail,<br />
<strong>Domino</strong> provides a set of controls that let you restrict incoming SMTP connections. The Inbound<br />
Connection controls let you specify:<br />
v Whether <strong>Domino</strong> checks the names of connecting hosts in DNS<br />
v By host name or IP address, the remote hosts from which the server allows and denies connections<br />
Chapter 30. Customizing the <strong>Domino</strong> Mail System 763
To determine whether a connection attempt is allowed or denied, the <strong>Domino</strong> SMTP task first checks the<br />
remote host’s IP address, which the server’s TCP/IP stack reads from the incoming IP packet headers. If<br />
the IP address does not match any entry in the Inbound Connection control fields, the SMTP task<br />
performs a second check, querying DNS to obtain the host name for the given address. If the query is<br />
successful, <strong>Domino</strong> compares the name obtained against the host names in Allow and Deny fields.<br />
If you create a separate Configuration Settings document for your internal SMTP servers, you can use the<br />
inbound connection controls to ensure that these internal servers accept SMTP connections from specific<br />
SMTP hosts only. For example, configure servers to allow SMTP connections only from servers that<br />
receive mail from the Internet. Restricting connections in this way prevents users with POP3 or IMAP<br />
clients from sending mail through the server, helps you define valid outbound routing paths, and limits<br />
the load on the server.<br />
Note: SMTP can resolve names for group types of Mail-only or Multi-purpose. When you create or<br />
modify the SMTP and Router settings in the Configuration Settings document, be sure to enter group<br />
names that have a group type of Mail-only or Multi-purpose. These groups must be in the primary<br />
directory. This applies to settings on the Restrictions tab, the SMTP Inbound Controls tab, and the SMTP<br />
Outbound Controls tab.<br />
In addition to these inbound connection controls, <strong>Domino</strong> provides two other means for blocking<br />
connections: DNS blacklist filters and access to the SMTP Listener through <strong>Domino</strong> Extension Manager<br />
(EM) services. DNS blacklist filters enable a server to check a host against one or more blacklists during<br />
the SMTP conversation. If a connecting host matches an entry in a blacklist, you can configure the server<br />
to reject the connection, tag any received messages, or record the transaction in the Notes Log.<br />
For more information on DNS blacklist filters, see the topic ″Enabling DNS blacklist filters for SMTP<br />
connections″ later in this chapter.<br />
Extension Manager (EM) services allow developers to access some functions of the SMTP Listener task.<br />
The Extension Manager (EM) allows an executable program library, such as a dynamic link library or<br />
shared object library, to register a callback routine that will be called before, after, or before and after<br />
<strong>Domino</strong> performs selected internal operations. Using EM hooks in the SMTP Listener can extend current<br />
functionality by providing:<br />
v Additional anti-spam controls<br />
v Custom address translation<br />
v Custom SMTP responses<br />
v Interception of messages<br />
The <strong>Domino</strong> C API header file EXTMGR.H, included in the Software Development Kit, defines symbols<br />
for the supported Extension Manager notification events and types. For additional information on the<br />
Extension Manager and registering callback routines, see the <strong>Lotus</strong> C API Toolkit for Notes/<strong>Domino</strong> 7.<br />
The toolkit is available at http://www.lotus.com/capi .<br />
To restrict inbound SMTP connection:<br />
1. Make sure you already have a Configuration Settings document for the server(s) to be configured.<br />
2. From the <strong>Domino</strong> <strong>Administrator</strong>, click the Configuration tab and expand the Messaging section.<br />
3. Click Configurations.<br />
4. Select the Configuration Settings document for the mail server or servers you want to restrict mail on,<br />
and click Edit Configuration.<br />
5. Click the Router/SMTP - Restrictions and Controls - SMTP Inbound Controls tab.<br />
764 <strong>Lotus</strong> <strong>Domino</strong> <strong>Administrator</strong> 7 <strong>Help</strong>
6. Complete these fields in the Inbound Connection Controls section and then click Save & Close:<br />
Field Enter<br />
Verify connecting host<br />
name in DNS<br />
Allow connections only<br />
from the following<br />
SMTP Internet host<br />
names/IP addresses<br />
Deny connections from<br />
the following SMTP<br />
Internet host names/IP<br />
addresses<br />
Choose one:<br />
v Enabled - <strong>Domino</strong> verifies the name of the connecting host by performing a reverse<br />
DNS lookup. <strong>Domino</strong> checks DNS for a PTR record that matches the IP address of the<br />
connecting host to a host name. If <strong>Domino</strong> cannot determine the name of the remote<br />
host because DNS is not available or no PTR record exists, it does not allow the host to<br />
transfer mail. Although <strong>Domino</strong> accepts the initial connection, later in the SMTP<br />
transaction it returns an error to the connecting host in response to the MAIL FROM<br />
command.<br />
Note: Internet SMTP hosts are not required to have PTR entries in DNS. As a result,<br />
when this field is enabled, the SMTP task may reject connections from valid SMTP hosts.<br />
v Disabled - (default) <strong>Domino</strong> does not check DNS to verify the name of the connecting<br />
host.<br />
The host names, group names, and/or IP addresses allowed to connect to the SMTP<br />
service on this server. If you enter host names and/or IP addresses in this field, only<br />
servers matching these entries can connect to the SMTP listener; connection requests from<br />
all other servers are denied.<br />
Enter IP addresses in brackets -- for example, [192.168.10.17].<br />
Host name entries may be complete, as in the fully qualified host name of a particular<br />
server, or partial and imply the existence of a wildcard. That is, if you enter:<br />
abc.com<br />
<strong>Domino</strong> extends accepts only connections from mail hosts in the domains represented by<br />
*abc.com, that is, all host names ending in abc.com, including smtp.abc.com and<br />
mailhost.abc.com. <strong>Domino</strong> rejects all other connection requests.<br />
If you specify host name entries, each time a host connects, <strong>Domino</strong> checks DNS for a<br />
PTR record for the connecting host. If <strong>Domino</strong> cannot resolve the IP address to a host<br />
name because DNS is unavailable or no PTR record exists, no mail is accepted from the<br />
connection.<br />
The host names, group name, and/or IP addresses that are not allowed to connect to the<br />
SMTP service on this server. If you enter host names and/or IP addresses in this field, all<br />
servers except those matching entries in this field can connect to the SMTP listener;<br />
connection requests are denied only for servers matching the entries in this field.<br />
Enter IP addresses in brackets -- for example, [192.168.10.17].<br />
Host name entries may be complete, as in the fully qualified host name of a particular<br />
server, or partial and use an implied wildcard. That is, if you enter:<br />
abc.com<br />
<strong>Domino</strong> implicitly extends the restriction to all mail hosts within the denied domain,<br />
denying connections from *abc.com, that is, all hosts in the abc.com domain, including<br />
smtp.abc.com and mailhost.abc.com.<br />
The entry abc.com does not prevent connections from xyzabc.com.<br />
Do not use a leading dot (.) in an entry; for example, .abc.com. Because <strong>Domino</strong> does not<br />
match the leading dot, the entry .abc.com does not prevent connections originating from<br />
the domain abc.com.<br />
7. Reload the SMTP task or update the SMTP configuration to put changes into effect.<br />
Note: Be careful not to specify the same entry in an Allow field and a Deny field because <strong>Domino</strong> will<br />
deny messages for that entry. The Deny setting takes precedence for security reasons.<br />
Chapter 30. Customizing the <strong>Domino</strong> Mail System 765
Restricting the total number of inbound SMTP sessions: By default, the SMTP service supports an unlimited<br />
number of inbound sessions; that is, as many connections as the server’s resources physically permit. To<br />
restrict the number of concurrent SMTP sessions that a server accepts, set the variable SMTPMaxSessions<br />
in the server’s NOTES.INI file, where xxx is the maximum number of sessions allowed without any<br />
buffering. When the specified number of inbound SMTP connections is reached, the server refuses<br />
additional connections and returns the following error:<br />
421 Server.domain.com SMTP service not available, closing transmission channel<br />
How <strong>Domino</strong> uses reverse DNS lookups to control inbound SMTP sessions: <strong>Domino</strong>’s inbound relay<br />
controls, DNS blacklist filters, and inbound connection controls allow or deny mail based on where<br />
messages originate. For these controls to work, <strong>Domino</strong> must be able to identify the connecting host’s IP<br />
address, host name, and Internet domain.<br />
<strong>Domino</strong> obtains this information from two sources: the IP stack and the Domain Name Service (DNS).<br />
When a host originates a connection to the <strong>Domino</strong> SMTP service, the connecting host passes its IP<br />
address to the IP stack of the computer running the <strong>Domino</strong> server. The SMTP service reads the IP<br />
address directly from this source.<br />
For <strong>Domino</strong> to obtain host name and domain information, it must have access to the Domain Name<br />
Service (DNS) and be able to locate a PTR record for the connecting host. A PTR record resolves an IP<br />
address to a host name.<br />
To request a PTR record, the <strong>Domino</strong> SMTP listener performs a reverse lookup to the DNS. From the host<br />
name returned by this query, <strong>Domino</strong> parses out the domain name of the connecting host, comparing this<br />
domain name to the list of local Internet domains in the Global domain document. Hosts from domains<br />
listed in the Local primary Internet domain or Alternate Internet domain aliases fields of the Global<br />
Domain document are considered to be part of the local Internet domain; all others are treated as external<br />
hosts.<br />
Preventing unauthorized SMTPhosts from using <strong>Domino</strong> as a relay: To protect SMTP servers from<br />
unauthorized relaying, <strong>Domino</strong> provides inbound relay controls used to define the hosts to which and<br />
from which a server can relay messages. The <strong>Domino</strong> SMTP listener denies requests to relay messages to<br />
or from unauthorized hosts.<br />
Setting and enforcing inbound relay controls: To prevent misuse of your system, configure <strong>Domino</strong> to<br />
prevent open relaying, while allowing relays originating from and destined for known domains and<br />
hosts. By default, a new <strong>Domino</strong> SMTP server prevents external hosts from relaying mail to any<br />
destination. You can further customize <strong>Domino</strong>’s anti-relay controls to specify when relays are and are<br />
not allowed.<br />
The Router/SMTP - Restrictions and Controls - SMTP Inbound Controls tab of the Configuration Settings<br />
document provides two sets of controls for managing relay access:<br />
v Inbound relay controls<br />
v Inbound relay enforcement<br />
Use the Inbound relay controls to restrict relays by destination and origin. Use the relay enforcement<br />
controls to selectively apply the relay restrictions based on the originator’s relation to the local Internet<br />
domain, host name, or authentication status.<br />
Open relays: An SMTP server that indiscriminately accepts mail from outside the local Internet domain<br />
and attempts to dispatch it to another external destination is known variously as a spam relay,<br />
third-party relay, or open relay host (open relay, for short). Leaving a mail server open to use by<br />
anonymous third parties is generally considered irresponsible, largely because open relays are often the<br />
target of Internet mass-mailers who use them to distribute unsolicited commercial e-mail (UCE),<br />
766 <strong>Lotus</strong> <strong>Domino</strong> <strong>Administrator</strong> 7 <strong>Help</strong>
commonly referred to as electronic junkmail or spam. Spam vendors use open relays as waypoints<br />
between themselves and their target recipients, allowing them to distribute vast quantities of mail<br />
anonymously.<br />
When someone reads a spam message that has been relayed through one of your SMTP servers, the<br />
message appears to originate in your Internet domain. In other words, your organization seems to be<br />
linked with the spam source.<br />
Not only does relaying spam reflect badly on your organization, but there are other more serious and<br />
costly implications. Relayed mail consumes network bandwidth and server resources, reducing your<br />
system’s ability to handle legitimate mail. As mail backs up, administrators and help desk personnel are<br />
faced with service interruptions and the task of sorting out the backlog of undeliverable messages.<br />
Failure to restrict access to an open relay could result in the server being reported on Internet blacklists.<br />
Because SMTP hosts in many organizations will not accept mail from blacklisted servers, if your<br />
outbound mail server is blacklisted, your organization may be unable to transfer mail to other Internet<br />
domains.<br />
Setting inbound relay controls: To block relays to a specific domain or from a specific host, set restrictions<br />
in the inbound relay controls on the Router/SMTP - Restrictions and Controls - SMTP Inbound Controls<br />
tab of the Configuration Settings document.<br />
Use the inbound relay controls to define:<br />
v The destination domains to which you allow and deny relays<br />
v The originating hosts from which you allow and deny relays<br />
In determining whether to allow a relay, <strong>Domino</strong> checks the original sender, not just the last hop domain.<br />
This prevents people from routing from a denied source through an accepted one to your domain.<br />
Note: SMTP can resolve names for group types of Mail-only or Multi-purpose. When you create or<br />
modify the SMTP and Router settings in the Configuration Settings document, be sure to enter group<br />
names that have a group type of Mail-only or Multi-purpose. These groups must be in the primary<br />
directory. This applies to settings on the Restrictions tab, the SMTP Inbound Controls tab, and the SMTP<br />
Outbound Controls tab.<br />
To set inbound relay controls:<br />
1. Make sure you already have a Configuration Settings document for the server(s) to be configured.<br />
2. From the <strong>Domino</strong> <strong>Administrator</strong>, click the Configuration tab and expand the Messaging section.<br />
3. Click Configurations.<br />
4. Select the Configuration Settings document for the mail server or servers you want to administer and<br />
click Edit Configuration.<br />
5. Click the Router/SMTP - Restrictions and Controls - SMTP Inbound Controls tab.<br />
6. Complete these fields in the Inbound Relay Controls section, and then click Save & Close:<br />
Inbound Relay Controls<br />
Field Enter<br />
Chapter 30. Customizing the <strong>Domino</strong> Mail System 767
Inbound Relay Controls<br />
Allow messages to be<br />
sent only to the<br />
following external<br />
Internet domains<br />
Deny messages to be<br />
sent to the following<br />
external Internet<br />
domains<br />
Allow messages only<br />
from the following<br />
Internet hosts to be sent<br />
to external Internet<br />
domains<br />
768 <strong>Lotus</strong> <strong>Domino</strong> <strong>Administrator</strong> 7 <strong>Help</strong><br />
Internet domains to which <strong>Domino</strong> can relay messages. <strong>Domino</strong> relays messages to<br />
recipients in the specified domains only. Messages for recipients in other external Internet<br />
domains are denied.<br />
For example, if you enter abc.com and xyz.com in this field, <strong>Domino</strong> accepts only<br />
messages to recipients with addresses that end in abc.com or xyz.com domains. Messages<br />
for recipients in other domains are denied.<br />
To name a domain explicitly, prefix an @ sign to the entry. For example, if you enter<br />
@xyz.com the server relays messages only if the domain part of the address matches<br />
xyz.com exactly, such as User@xyz.com. Messages to addresses in other domains that end<br />
in xyz.com, such as User@uvwxyz.com or User@abc.xyz.com, are denied.<br />
Prefix a percent sign (%) to specify the name of a <strong>Domino</strong> domain to which mail can be<br />
sent; for example, enter %AcmeEast to specify that the server can send mail to the<br />
<strong>Domino</strong> domain AcmeEast.<br />
Group entries cannot contain a domain part or dot (’.’). For example, the group with the<br />
name AllowMail is valid, but the groups named Allow.iris.com or Allowmail@iris are not.<br />
Internet domains to which <strong>Domino</strong> will not relay messages. An asterisk (*) in this field<br />
prevents <strong>Domino</strong> from relaying messages to any external Internet domain.<br />
<strong>Domino</strong> denies only messages destined for recipient addresses in the specified domains.<br />
All other messages may relay.<br />
For example, if you enter abc.com in the field, <strong>Domino</strong> relays messages to recipients in<br />
all external Internet domains except abc.com. <strong>Domino</strong> denies messages for recipients in<br />
the abc.com domain.<br />
To name a domain explicitly, prefix an @ sign to the entry. For example, if you enter<br />
@xyz.com, the server rejects messages addressed to users if the domain part of the<br />
address matches xyz.com exactly, such as user@xyz.com, but allows messages to relay to<br />
other domains that end in xyz.com, such as user@server.xyz.com.<br />
Prefix a percent sign (%) to specify a <strong>Domino</strong> domain name; for example, entering<br />
%AcmeEast specifies the <strong>Domino</strong> domain AcmeEast. This lets you prevent SMTP users<br />
from sending mail to certain internal <strong>Domino</strong> domains or even foreign domain servers,<br />
such as FAX systems.<br />
Group entries cannot contain a domain part or dot (’.’). For example, the group with the<br />
name DenyMail is valid, but the groups named Deny.iris.com or Denymail@iris are not.<br />
Specifies the hosts or domains that the <strong>Domino</strong> SMTP service allows to relay outbound<br />
Internet mail. If this field contains valid entries, <strong>Domino</strong> allows only servers matching<br />
these entries to relay. Message relays from other servers are denied. You can specify<br />
individual host names or a group name.<br />
Enter host names or IP addresses to designate the sites that are authorized to use<br />
<strong>Domino</strong> to relay messages to recipients outside your local Internet domain. For example,<br />
if you enter lotus.com or ibm.com in the field, <strong>Domino</strong> accepts messages for recipients in<br />
external Internet domains only from servers with host names that end in lotus.com or<br />
ibm.com. <strong>Domino</strong> rejects messages for external recipients from any server not listed in<br />
this field.
Inbound Relay Controls<br />
Deny messages from the<br />
following Internet hosts<br />
to be sent to external<br />
Internet domains<br />
Specifies the hosts or domains that the <strong>Domino</strong> SMTP service does not allow to relay<br />
outbound Internet mail. If this field contains valid entries, <strong>Domino</strong> denies message relays<br />
from servers matching those entries. <strong>Domino</strong> allows message relays from all other<br />
servers. You can specify individual host names or a group name.<br />
Enter host names or IP addresses to designate the sites that cannot use <strong>Domino</strong> to relay<br />
messages to recipients outside the local Internet domain.<br />
For example, you enter lotus.com in the field. <strong>Domino</strong> accepts messages to recipients in<br />
external Internet domains from all servers except those with host names ending in<br />
lotus.com. <strong>Domino</strong> denies messages to recipients in external Internet domains from<br />
servers in the lotus.com domain.<br />
An asterisk (*) in this field prevents <strong>Domino</strong> from relaying messages from any host<br />
subject to the relay controls.<br />
7. Reload the SMTP task, or update the SMTP configuration to put the changes into effect.<br />
v You can use an asterisk (*) to indicate ″all domains.″ For example, putting * in an Allow field<br />
allows all hosts in all domains to perform that operation.<br />
v Wildcards may be used in place of an entire subnet address; for example, [127.*.0.1]. Wildcards are<br />
not valid for representing values in a range -- for example, the entry [123.234.45-*.0-255] is not valid<br />
because the asterisk is used to represent the high-end value of the range that begins with 45.<br />
v When entering multiple addresses, separate them with carriage returns; after the document is<br />
saved, <strong>Domino</strong> automatically reformats the list, inserting semicolons between the entries.<br />
v When entering an IP address, enclose it within square brackets; for example, [127.0.0.1].<br />
How <strong>Domino</strong> resolves conflicts between settings in the inbound relay controls: When there is a conflict between<br />
the allowed and denied relay destinations, and the allowed/denied relay sources, the entry in the<br />
″Allow″ field takes precedence. Thus, a host that you explicitly allow to relay can always relay to any<br />
destination, including denied destinations. Similarly, if you allow relays to a given domain, all hosts can<br />
relay to that destination, including hosts to which you have explicitly denied relaying. Denied hosts<br />
cannot relay to domains other than those that you specifically list in the Allow field. The following table<br />
provides several examples of how <strong>Domino</strong> resolves conflicts between entries in the Allow and Deny<br />
fields of the Inbound relay controls.<br />
Example of conflict between an allowed relay destination and denied relay source:<br />
Field Entry Results of settings<br />
Allow messages to be sent only to the<br />
following external internet domains:<br />
Deny messages from the following<br />
internet hosts to be sent to external<br />
internet domains: (* means all)<br />
xyz.com All hosts can relay to xyz.com, including<br />
smtp.efg.com, which is a denied host.<br />
smtp.efg.com smtp.efg.com cannot relay to any<br />
destination, except xyz.com, which is<br />
explicitly allowed.<br />
Example of conflict between a denied relay destination and allowed relay source:<br />
Field Entry Results of settings<br />
Deny messages to be sent to the<br />
following external internet domains: (*<br />
means all)<br />
Allow messages only from the following<br />
internet hosts to be sent to external<br />
internet domains:<br />
qrs.com No relays are allowed to qrs.com, except<br />
relays originating from relay.abc.com, which<br />
is specifically allowed.<br />
relay.abc.com Relay.abc.com can relay to any destination,<br />
including qrs.com, which is a denied<br />
destination.<br />
Chapter 30. Customizing the <strong>Domino</strong> Mail System 769
Note: This differs from the behavior of <strong>Domino</strong> Release 5, where if you denied relays to a destination<br />
domain, an allowed source host could not relay to the denied domain, and a denied source could not<br />
relay to any destination. You can revert to the Release 5 behavior by setting the variable in the<br />
NOTES.INI file.<br />
For information on the NOTES.INI setting SMTPRelayAllowHostsandDomains, which is required to make<br />
the inbound relay controls behave as they did in <strong>Domino</strong> Release 5, see the appendix ″NOTES.INI File.″<br />
Example of conflict between allowed and denied relay destinations: If the same entry is placed in the list of<br />
allowed and denied destinations, or the list of allowed and denied sources, <strong>Domino</strong> honors the entry in<br />
the Deny list. For example, <strong>Domino</strong> rejects relays to xyz.com if you configure the relay controls as<br />
follows:<br />
Field Entry<br />
Allow messages to be sent only to the<br />
following external internet domains:<br />
Deny messages to be sent to the<br />
following external internet domains: (*<br />
means all)<br />
xyz.com, abc.com, qrs.com<br />
xyz.com<br />
Specifying enforcement of inbound relay controls: When you first create a Configuration Settings document<br />
for a server, by default, the SMTP inbound relay controls, or anti-relay settings, apply to all external hosts<br />
only, that is, to hosts that are not located in the local Internet domain. After you set inbound relay<br />
controls, you can customize how <strong>Domino</strong> applies them by selecting inbound relay enforcement options.<br />
The available options allow you to specify how strictly to enforce the relay controls by letting you exempt<br />
certain hosts from enforcement. You can exempt hosts from relay enforcement based on:<br />
v Domain location - By default, <strong>Domino</strong> enforces relay controls for hosts outside the local Internet<br />
domain only. You can enforce stricter control by applying them to all connecting hosts or relax<br />
enforcement entirely so <strong>Domino</strong> does not perform any relay checks (not recommended).<br />
v Authentication status - By default, <strong>Domino</strong> applies relay controls to authenticated SMTP sessions. You<br />
can relax enforcement by exempting all authenticated users from relay checks.<br />
v Host name or IP address - By default, all external hosts are subject to relay controls. You can specify a<br />
list of hosts (by IP address or host name) to exempt from relay checks.<br />
Applying relay restrictions to internal hosts: By default, <strong>Domino</strong> enforces anti-relay settings for external<br />
hosts only. Internal hosts are exempt from anti-relay checks so <strong>Domino</strong> does not consider an internal host<br />
as a possible relay, even if it’s explicitly listed in the Inbound relay controls’ ″Deny messages from the<br />
following Internet hosts to be sent to external Internet domains″ field.<br />
Depending on your environment, you may want to extend the scope of enforcement by applying relay<br />
restrictions to both internal and external hosts. This is equivalent to setting the variable<br />
SMTPAllHostsExternal=1 in the NOTES.INI file.<br />
Applying relay enforcement to internal hosts lets you achieve more secure and controlled routing. For<br />
example, you can configure your <strong>Domino</strong> SMTP server so that only other <strong>Domino</strong> mail servers are<br />
allowed to relay. By doing so you can prevent internal users who run other mail clients (for example,<br />
POP or IMAP clients), as well as servers in other internal mail systems, from using the <strong>Domino</strong> SMTP<br />
server to send mail to the Internet.<br />
You might also enable relay enforcement for internal hosts if you have a <strong>Domino</strong> SMTP server that<br />
receives mail from a dual-interface firewall server. For security purposes, some organizations may not<br />
connect their <strong>Domino</strong> SMTP servers directly to the Internet, choosing instead to set up an internal SMTP<br />
770 <strong>Lotus</strong> <strong>Domino</strong> <strong>Administrator</strong> 7 <strong>Help</strong>
elay host or firewall to receive Internet mail destined for the organization’s Internet domain. The relay or<br />
firewall then routes the mail to a <strong>Domino</strong> SMTP server, which, in turn, transfers it to the organization’s<br />
internal mail servers.<br />
A host in the local Internet domain can always relay to external Internet domains unless it is explicitly<br />
denied by an entry in the field ″Deny messages from the following internet hosts to be sent to external<br />
internet domains.″<br />
If the internal relay or the firewall does not implement its own relay controls, the <strong>Domino</strong> SMTP server<br />
may then receive mail that is not destined for a local user. If the <strong>Domino</strong> server is set up to perform<br />
anti-relay enforcement on external hosts only, then mail received from the internal relay or firewall is not<br />
subject to the Inbound Relay Controls because the sending system, the relay or the firewall, belongs to<br />
the same local Internet domain. Thus, when the Router determines that the Internet address listed in the<br />
RCPT TO command has no match in the $Users view in the <strong>Domino</strong> Directory, it routes the message back<br />
out to the Internet.<br />
Note: SMTP can resolve names for group types of Mail-only or Multi-purpose. When you create or<br />
modify the SMTP and Router settings in the Configuration Settings document, be sure to enter group<br />
names that have a group type of Mail-only or Multi-purpose. These groups must be in the primary<br />
directory. This applies to settings on the Restrictions tab, the SMTP Inbound Controls tab, and the SMTP<br />
Outbound Controls tab.<br />
Allowing relays from authenticated users connecting from outside the local domain: By default, if you deny<br />
relaying for a domain or set of domains (for example, all external domains), all hosts in the denied<br />
domains are subject to the relay controls. This level of restriction prevents remote IMAP or POP3 clients<br />
that connect to <strong>Domino</strong> by way of Internet service providers (ISPs) in external domains from sending<br />
outbound Internet mail because <strong>Domino</strong> does not recognize the source of the message as a valid relay<br />
origin.<br />
To ensure that <strong>Domino</strong> allows POP3 or IMAP users to send outbound Internet mail, you can customize<br />
relay enforcement to allow all authenticated users to relay. After the <strong>Domino</strong> SMTP listener determines<br />
that a connecting host has been authenticated, it treats the connection as though it originated from a local<br />
user and exempts it from the Inbound relay controls.<br />
Specifying enforcement exceptions based on host name or IP address: By default, after you deny relaying for a<br />
domain, all hosts in that domain are subject to the relay controls. You can customize relay enforcement to<br />
allow specific clients or servers in a domain to relay by entering host names or IP addresses in the field<br />
″Exclude these connecting hosts from anti-relay checks.″ For each specified exception, <strong>Domino</strong> does not<br />
enforce the inbound relay controls. Use exceptions to allow hosts outside the local Internet domain to use<br />
the <strong>Domino</strong> SMTP server as a relay to send and receive their mail from the Internet, while still<br />
preventing <strong>Domino</strong> from being used as an open relay by unauthorized Internet hosts.<br />
Note: Because many ISPs use the dynamic host control protocol (DHCP) to assign IP addresses to each<br />
connecting user, a user’s IP address may differ from session to session. As a result, specifying<br />
enforcement exceptions based on host name or IP address is not effective for ensuring relay access for<br />
IMAP and POP3 users who connect to <strong>Domino</strong> from an ISP. To ensure relay access for these users, enable<br />
enforcement exceptions for authenticated users.<br />
For more information on relay hosts and Global domain documents, see the chapter ″Setting Up Mail<br />
Routing.″<br />
To specify relay enforcement:<br />
1. Make sure you already have a Configuration Settings document for the server(s) to be configured.<br />
2. From the <strong>Domino</strong> <strong>Administrator</strong>, click the Configuration tab and expand the Messaging section.<br />
3. Click Configurations.<br />
Chapter 30. Customizing the <strong>Domino</strong> Mail System 771
4. Select the Configuration Settings document for the mail server or servers you want to restrict mail on,<br />
and click Edit Configuration.<br />
5. Click the Router/SMTP - Restrictions and Controls - SMTP Inbound Controls tab.<br />
6. Complete these fields in the Inbound Relay Enforcement section, and then click Save & Close:<br />
Inbound Relay<br />
Enforcement<br />
Field Description<br />
Perform Anti-relay<br />
enforcement for these<br />
connecting hosts<br />
Exceptions for<br />
authenticated users<br />
Exclude these connecting<br />
hosts from anti-relay<br />
checks<br />
Specifies the connections for which the server enforces the inbound relay controls.<br />
Choose one:<br />
v External hosts (default) - The server applies the inbound relay controls only to hosts<br />
that connect to it from outside the local Internet domain. Hosts in the local Internet<br />
domain are exempt from anti-relay restrictions. The local Internet domain is defined by<br />
either a Global Domain document, if one exists, or as the Internet domain of the host<br />
server.<br />
v All connecting hosts - The server applies the Inbound relay controls to all hosts<br />
attempting to relay mail to external Internet domains.<br />
v None - The server ignores the settings in the Inbound relay controls. All hosts can<br />
always relay.<br />
Specifies whether users who supply login credentials when connecting to the server are<br />
exempt from enforcement of the inbound relay controls. Choose one:<br />
v Perform anti-relay checks for authenticated users - The server does not allow<br />
exceptions for authenticated users. Authenticated users are subject to the same<br />
enforcement as non-authenticated users.<br />
v Allow all authenticated users to relay - Users who log in with a valid name and<br />
password are exempt from the applicable inbound relay controls. Use this to enable<br />
relaying by POP3 or IMAP users who connect to the network from ISP accounts<br />
outside the local Internet domain.<br />
You create an exceptions list containing the IP addresses or host names of hosts that relay<br />
to any permitted domain. For each specified exception, the inbound relay controls will<br />
not be enforced. Enter the IP addresses or host names of hosts to be exempted from the<br />
restrictions specified in the Inbound relay controls section. You can also enter group<br />
names in this field.<br />
When entering an IP address, enclose it within square brackets; for example, [127.0.0.1].<br />
You can use wildcards to represent an entire subnet address, but not to represent values<br />
in a range. For example, [127.*.0.1] is valid; [123.123.12-*.123] is not.<br />
7. Reload the SMTP task or update the SMTP configuration to put changes into effect.<br />
How inbound anti-relay settings control message transfer to external Internet domains:<br />
1. The SMTP listener receives a connection request.<br />
2. The server performs a reverse DNS lookup, querying DNS to find the host name that matches the<br />
connecting host’s IP address. If the address resolves to a name in one of the local Internet domains,<br />
the host is considered internal. IP addresses that resolve to host names outside the local Internet<br />
domains or that do not have DNS entries are considered external.<br />
3. The server checks the setting in the field ″Perform Anti-Relay enforcement for these connecting hosts″<br />
to determine whether anti-relay controls are enabled, and if so, whether they apply to all hosts or<br />
external hosts only. If connections from the sending domain are not subject to inbound relay controls,<br />
the server allows relays for this session.<br />
4. If the relay controls apply, <strong>Domino</strong> next checks whether the host name appears in the field ″Exclude<br />
these connecting hosts from anti-relay checks. ″If the host name is found, the server allows relays for<br />
this session.<br />
772 <strong>Lotus</strong> <strong>Domino</strong> <strong>Administrator</strong> 7 <strong>Help</strong>
5. If the relay controls still apply and the connecting host successfully authenticated with the server, the<br />
server checks the field ″Exceptions for authenticated users″ to determine whether authenticated users<br />
are exempt from the inbound relay checks. If authenticated users are exempt, the server allows relays<br />
for this session.<br />
Note: A connecting host provides authentication credentials only when <strong>Domino</strong> requests them.<br />
Because <strong>Domino</strong> closes the session if authentication is not successful, there is no case where <strong>Domino</strong><br />
needs to determine whether a host that could not authenticate might be allowed to relay.<br />
6. The SMTP listener receives ″RCPT TO″ commands from the connecting host.<br />
7. The server examines each recipient address to see if the message would be a relay to an external<br />
domain. If so, the server checks the Inbound relay controls to determine:<br />
v Whether the connecting host is allowed to relay<br />
v Whether relays are allowed to the target domain<br />
Matching for domain is performed by looking for the restricted domain name as a trailing substring<br />
of the recipient’s domain. If you deny the domain spamme.com, you also deny the domain<br />
you.spamme.com. Rejected recipients receive a failure status in response to the RCPT commands.<br />
Enabling DNS blacklist filters for SMTP connections: To prevent unsolicited commercial e-mail (UCE),<br />
or spam, from entering your system, you can set up <strong>Domino</strong> to check whether incoming SMTP<br />
connections originate from servers listed in one or more DNS blacklists (DNSBLs). DNSBLs are databases<br />
that keep a record of Internet SMTP hosts that are known sources of spam or permit third-party, open<br />
relaying.<br />
When DNS blacklist filters are enabled, for each incoming SMTP connection <strong>Domino</strong> performs a DNS<br />
query against the blacklists at the specified sites. If a connecting host is found on the list, <strong>Domino</strong> reports<br />
the event in a console message and in an entry to the Mail Routing Events view of the Notes Log. Both<br />
the console message and log entry provide the host name and IP address of the server, and the name of<br />
the site where the server was listed.<br />
In addition to logging the event, you can configure <strong>Domino</strong> to reject messages from hosts on the blacklist<br />
or to add a special Notes item to flag messages accepted from hosts on the list.<br />
Specifying the DNS blacklist sites to check: After you enable the DNS blacklist filters, you can specify the<br />
site or sites the SMTP task uses to determine if a connecting host is a ″known″ open relay or spam<br />
source. Specify sites that support IP-based DNS blacklist queries.<br />
If <strong>Domino</strong> finds a match for a connecting host in one of the blacklists, it does not continue checking the<br />
lists for the other configured sites.<br />
For performance reasons, it’s best to limit the number of sites because <strong>Domino</strong> performs a DNS lookup to<br />
each site for each connection.<br />
You can choose from a number of publicly available and private, paid subscription services that maintain<br />
DNS blacklists. When using a public blacklist service, <strong>Domino</strong> performs DNS queries over the Internet. In<br />
some cases, it may take a significant amount of time to resolve DNS queries submitted to an Internet site.<br />
If the network latency of DNS queries made over the Internet results in slowed performance, consider<br />
contracting with a private service that allows zone transfer, so that <strong>Domino</strong> can perform the required<br />
DNS lookups to a local host. During a zone transfer, the contents of the DNS zone file at the service<br />
provider are copied to a DNS server in the local network.<br />
Each blacklist service uses its own criteria for adding servers to its list. Blacklist sites use automated tests<br />
and other methods to confirm whether a suspected server is sending out spam or acting as an open relay.<br />
The more restrictive blacklist sites add servers to their list as soon as they fail the automated tests and<br />
Chapter 30. Customizing the <strong>Domino</strong> Mail System 773
egardless of whether the server is verified as a source of spam. Other less restrictive sites list a server<br />
only if its administrator fails to close the server to third-party relaying after a specified grace period or if<br />
the server plays host to known spammers.<br />
By searching the Internet, you can find Internet sites that provide periodic reports on the number of<br />
entries in various DNS blacklist services.<br />
Hosts that are exempt from DNS blacklist checks: To avoid unnecessary DNS lookups, <strong>Domino</strong> performs<br />
DNS blacklist checks only on hosts that are subject to relay checks, as specified in the SMTP inbound<br />
relay restrictions. Any host that is authorized to relay is exempt from blacklist checks. For example, by<br />
default, <strong>Domino</strong> enforces the inbound relay restrictions only for external hosts (Router/SMTP -<br />
Restrictions and Controls - SMTP Inbound Controls - Perform Anti-Relay enforcement for these<br />
connecting hosts). If the default setting is used, internal hosts are not subject to relay controls and thus<br />
are also exempt from blacklist checks.<br />
For more information on configuring relay enforcement, refer to the topic ″Setting inbound relay controls<br />
to prevent unauthorized mail relaying″ earlier in this chapter.<br />
Specifying how <strong>Domino</strong> handles connections from hosts found in a DNS blacklist: You can configure <strong>Domino</strong> to<br />
take the following actions when it finds a connecting host on one of the blacklists:<br />
v Log only<br />
v Log and tag message<br />
v Log and reject message<br />
In each case, the server records the following information in the Notes log: the host’s IP address and host<br />
name (if a reverse DNS lookup can determine this information) and the name of the site that listed the<br />
host.<br />
When tagging messages, <strong>Domino</strong> adds a special Note item to messages received from hosts found on a<br />
blacklist. After <strong>Domino</strong> determines that a connecting host is on the blacklist, it adds the Note item,<br />
$DNSBLSite, to each message it accepts from the host before depositing the message in MAIL.BOX. The<br />
value of a $DNSBLSite item is the blacklist site in which the host was found. <strong>Administrator</strong>s can use the<br />
$DNSBLSite note item to provide custom handling of messages received from hosts listed in a blacklist.<br />
For example, you can test for the presence of the item through the use of formula language in an agent<br />
or view and provide conditional handling of messages that contain the item, such as moving the<br />
messages to a special database.<br />
When considering what action to take when <strong>Domino</strong> finds a host on the blacklist, choose an action that’s<br />
consistent with the policies of the DNS blacklist site you use. For instance, if the service you use is very<br />
restrictive, its blacklist may include ″false positives″; that is, it may blacklist hosts that are not known<br />
sources of spam. As a result, if you take the action of rejecting mail from any host found on the blacklist,<br />
it could prevent the receipt of important messages.<br />
Use restraint when taking action, particularly if you use the blacklist of a more restrictive site. The action<br />
you select applies to each of the specified blacklist sites. That is, you cannot configure <strong>Domino</strong> to deny<br />
connections for hosts found on one site’s list and log the event only for hosts found on another site’s list.<br />
DNS blacklist statistics: The SMTP task maintains statistics that track the total number of connecting hosts<br />
that were found on the combined DNSBL of all sites combined, as well as how many were found on the<br />
DNSBL of each configured site. Because the statistics are maintained by the SMTP task, they are<br />
cumulative for the life of the task only and are lost when the task stops.<br />
You can view the statistics from the <strong>Domino</strong> <strong>Administrator</strong> or by using the SHOW STAT SMTP command<br />
from the server console. You can further expand the statistics to learn the number of times a given IP<br />
address is found on one of the configured DNSBLs. To collect the expanded information, you set the<br />
774 <strong>Lotus</strong> <strong>Domino</strong> <strong>Administrator</strong> 7 <strong>Help</strong>
variable SMTPExpandDNSBLStats in the NOTES.INI file on the server. Because of the large numbers<br />
generated by the expanded set of statistics, <strong>Domino</strong> does not record the expanded statistics by default.<br />
Note: <strong>Domino</strong> uses IP version 4 (IPv4) addresses when querying DNS blacklist sites to find out if a<br />
connecting host is listed. If the connecting host has an IP version 6 (IPv6) address, <strong>Domino</strong> skips the<br />
DNSBL check for that host.<br />
Changing the default error message: When denying a blacklisted host, <strong>Domino</strong> returns to it a default SMTP<br />
response, which includes the remote host’s IP address and the blacklist site that listed the host. You can<br />
customize this response in the ″Custom error message for denied hosts″ field in the Configuration<br />
Settings document. The text of a customized response can include the string format specifier ″%s″ to<br />
represent a denied host’s IP address and the DNSBL site where the host was found. Refer to the table in<br />
the following procedure for more information.<br />
To enable DNS blacklist filters:<br />
1. Make sure you already have a Configuration Settings document for the server(s) to be configured.<br />
2. From the <strong>Domino</strong> <strong>Administrator</strong>, click the Configuration tab and expand the Messaging section.<br />
3. Click Configurations.<br />
4. Select the Configuration Settings document for the mail server or servers where you want to enable<br />
DNS blacklist filters, and click Edit Configuration.<br />
5. Click the Router/SMTP - Restrictions and Controls - SMTP Inbound Controls tab.<br />
6. Complete the following fields in the DNS Blacklist Filters section, and then click Save & Close:<br />
Field Enter<br />
DNS Blacklist filters Choose one:<br />
v Enabled - When <strong>Domino</strong> receives an SMTP connection request, it checks<br />
whether the connecting host is listed in the blacklist at the specified sites.<br />
v Disabled - <strong>Domino</strong> does not check whether a connecting host is on the<br />
blacklist.<br />
DNS Blacklist sites If DNS blacklist filters are enabled, specify the DNSBL sites to check when<br />
<strong>Domino</strong> receives an SMTP connection request.<br />
Desired action when connecting<br />
host is found in a DNS Blacklist<br />
Choose one:<br />
v Log - When <strong>Domino</strong> finds that a connecting host is on the blacklist, it accepts<br />
messages from the host and records the host name and IP address of the<br />
connecting server and the name of the site where the server was listed.<br />
v Log and tag message - When <strong>Domino</strong> finds that a connecting host is on the<br />
blacklist, it accepts messages from the hosts, logs the host name and IP<br />
address of the connecting server, and the name of the site where the server<br />
was listed, and adds the Notes item $DNSBLSite to each accepted message.<br />
v Log and reject message - When <strong>Domino</strong> finds that a connecting host is on the<br />
blacklist, it rejects the connection and returns a configurable error message to<br />
the host.<br />
Chapter 30. Customizing the <strong>Domino</strong> Mail System 775
Field Enter<br />
Custom SMTP error response for<br />
rejected messages<br />
Enter the text of the error message <strong>Domino</strong> returns when denying a connection<br />
because it found the host in the DNS blacklist. The default error message<br />
indicates that the connection was denied for policy reasons.<br />
You can use the format specifier ″%s″ to specify the IP address of the denied<br />
host and the DNS blacklist site where <strong>Domino</strong> found the host listed. For<br />
example, if you enter the following:<br />
Your host %s was found in the DNS Blacklist at %s<br />
whenever <strong>Domino</strong> denies a connection, it returns an error to the host, in which<br />
it replaces the first instance of ″%s″ with the IP address of the host, and the<br />
second instance with the DNS blacklist site name. Thus, if you entered the text<br />
in the preceding example, a denied host receives an error such as:<br />
Your host 127.0.0.2 was found in the DNS Blacklist at blackholes.mail-abuse.org<br />
7. Reload the SMTP task, or update the SMTP configuration to put changes into effect.<br />
Enabling DNS whitelist filters for SMTP connections: Use DNS whitelist filters as a means to help<br />
identify legitimate email. When DNS whitelist filters are enabled, the SMTP listener task determines<br />
whether a connecting host is a member of a DNS whitelist by relying on the results of a DNS query of a<br />
DNS blacklist-style host name. If the query returns an IP address, the host is added to the whitelist and<br />
the remaining DNS whitelists are not searched. If the host is not found in the DNS whitelist , processing<br />
continues with DNS blacklist filters. If the query returns an error indicating that the host name is not<br />
valid, the host is not added to the whitelist and may be subject to blacklist filtering if that is enabled.<br />
Note: DNS whitelists can be used independently of blacklists but private blacklists override DNS<br />
whitelists.<br />
Enabling the use of DNS whitelist filters: This procedure assumes you have previously set up a<br />
Configuration Settings document for the server on which you are enabling DNS whitelist filters.<br />
1. From the <strong>Domino</strong> <strong>Administrator</strong>, click the Configuration tab and expand the Messaging section.<br />
2. Click Configurations.<br />
3. Select the Configuration Settings document for the server on which you are enabling DNS whitelist<br />
filters.<br />
4. Click Router / SMTP - Restrictions and Controls - SMTP Inbound Controls.<br />
5. Complete these fields in the DNS Whitelist Filters section and then click Save and Close.<br />
Field Action<br />
DNS Whitelist Filters Note: DNS whitelist filtering applies only to hosts<br />
subject to inbound relay enforcement.<br />
Choose ″Enabled″ to allow the SMTP listener task to<br />
perform DNS queries against whitelist sites that you<br />
enter in the ″DNS Whitelist filters″ field.<br />
By default this setting is disabled.<br />
DNS Whitelist sites Specify the DNS whitelist sites against which the SMTP<br />
listener task will perform DNS queries. The queries are<br />
performed when <strong>Domino</strong> receives an SMTP connection<br />
request.<br />
776 <strong>Lotus</strong> <strong>Domino</strong> <strong>Administrator</strong> 7 <strong>Help</strong>
Field Action<br />
Desired action when a connecting host is found in a DNS<br />
whitelist<br />
When the connecting host is found in a DNS Whitelist,<br />
choose one of the options here:<br />
v Silently skip blacklist filters -- All whitelist actions skip<br />
blacklist filters. Performs no logging.<br />
v Log only -- Records the host name and IP address of<br />
the connecting server, as well as the name of the site<br />
where the server was listed.<br />
v Log and tag message -- Adds the Note item,<br />
$DNSWLSite, to messages accepted from whitelisted<br />
hosts. Records the host name and IP address of the<br />
connecting server, as well as the name of the site<br />
where the server was listed.<br />
DNS whitelist statistic: The SMTP listener task maintains a statistic to keep a cumulative count of the<br />
number of connections accepted from DNS whitelisted hosts. The statistic, SMTP.DNSWL.TotalHits, can<br />
be viewed using the <strong>Domino</strong> <strong>Administrator</strong> client, or by issuing this command from the server console:<br />
show stat SMTP<br />
To determine the number of times a particular IP address is listed in one of the configured DNS<br />
whitelists, expand the statistic as shown:<br />
SMTP.DNSWL..IP address.Hits<br />
To collect the expanded information, set the NOTES.INI variable SMTPExpandDNSWLStats =1.<br />
Enabling private blacklist filters for SMTP connections: Use private blacklists to specify hosts and/or<br />
domains responsible for sending unnecessary, unwanted mail to your Internet domain. For consistency,<br />
<strong>Domino</strong>’s private blacklists follow the model currently used by existing anit-spam functionality. Private<br />
blacklists are stored in the <strong>Domino</strong> Directory to simplify the process of maintaining and distributing<br />
blacklist information between servers.<br />
When private blacklists are enabled, the SMTP listener task compares the names of hosts that may be<br />
subject to relay enforcement against the private blacklist prior to performing DNS blacklist queries. This<br />
prevents unnecessary DNS lookups. If the host is found in the private blacklist, the action specified in the<br />
field ″Desired action when a connecting host is found in a private blacklist″ in the Private Blacklist Filters<br />
section of the Configuration Settings document applies. If the host is not found in the private blacklists,<br />
processing continues with DNS whitelist filters and then DNS blacklist filters.<br />
Enabling the use of private blacklist filters: This procedure assumes you have previously set up a<br />
Configuration Settings document for the server.<br />
1. From the <strong>Domino</strong> <strong>Administrator</strong>, click the Configuration tab and expand the Messaging section.<br />
2. Click Configurations.<br />
3. Select the Configuration Settings document for the server on which you are enabling the private<br />
blacklist filters.<br />
4. Click Router / SMTP - Restrictions and Controls - SMTP Inbound Controls.<br />
Chapter 30. Customizing the <strong>Domino</strong> Mail System 777
5. Complete these fields in the Private Blacklist Filters section and then click Save and Close.<br />
Field Action<br />
Private Blacklist filter Note: Private blacklist filters apply only to hosts that are<br />
subject to inbound relay enforcement.<br />
Choose ″Enabled″ to allow the SMTP listener task to<br />
determine if connecting hosts have been blacklisted, that<br />
is, if connecting hosts have been entered in the field<br />
″Blacklist the following hosts″.<br />
By default, this setting is disabled.<br />
Blacklist the following hosts Enter IP addresses or host names of the systems to<br />
blacklist.<br />
Desired action when a connecting host is found in the<br />
private blacklist<br />
IP ranges and masks are supported. Wildcards can be<br />
used except within ranges.<br />
Choose one:<br />
v Log only -- Records the host name and IP address of<br />
the connecting server found in the private blacklist.<br />
This is the default setting.<br />
v Log and tag message -- Logging occurs in the same<br />
manner as in the Log only option. Tags the message<br />
by adding the Note item, $DNSBLSite, to messages<br />
accepted from blacklisted hosts. The value of<br />
$DNSBLSite will be PrivateBlacklist.<br />
v Log and reject message -- Logging occurs in the same<br />
manner as in the Log only option. Rejects messages by<br />
returning an error response to the blacklisted host.<br />
Custom SMTP error response for rejected messages Enter the custom error message text to be sent when the<br />
connecting host’s name is found in the private blacklist.<br />
The format specifier ’%s’ can be used to insert the IP<br />
address of the connecting host. For example, enter the<br />
following text: Your host %s was blacklisted. When<br />
<strong>Domino</strong> rejects a message from the blacklisted host<br />
127.0.0.1, the following error message appears: Your host<br />
127.0.0.1 was blacklisted.<br />
Private blacklist statistic: The SMTP listener task maintains a cumulative count of the number of<br />
connections accepted from blacklisted hosts, and stores that count in the SMTP.PrivateBL.TotalHits<br />
statistic. The SMTP.PrivateBL.TotalHits statistic is part of the SMTP statistics package and can be viewed<br />
using the <strong>Domino</strong> <strong>Administrator</strong> client or from the server console by entering the following command:<br />
show stat SMTP<br />
Enabling private whitelist filters for SMTP connections: Use <strong>Domino</strong>’s private whitelist filters to<br />
specify exceptions to blacklist filters.<br />
Prior to the introduction of private whitelist filters, to exclude a host from blacklist filter processing, you<br />
had to either define the client’s mail server as a relay exception -- which creates a security risk, or disable<br />
the DNS blacklists filters. Now you can use private whitelist filters to specify the hosts and/or domains<br />
to exclude from blacklist processing. Hosts that are specified in private whitelists are exempt from<br />
blacklist checks. Whitelisted hosts bypass blacklist filter checks but there are other controls which may<br />
prevent the message from being accepted. Members of the private whitelist are still subjected to<br />
connection, relay, sender, and recipient controls. Being whitelisted does not guarantee that the message<br />
will be delivered to the recipient.<br />
778 <strong>Lotus</strong> <strong>Domino</strong> <strong>Administrator</strong> 7 <strong>Help</strong>
Whitelists can be used independently of blacklists.<br />
When private whitelists are enabled, the SMTP listener task compares hosts that may be subject to relay<br />
enforcement against the defined private whitelist. If there is a match, the private blacklist, DNS whitelists,<br />
and DNS blacklists are skipped. Otherwise, processing continues beginning with the private blacklist.<br />
Setting up private whitelist filters: This procedure assumes you have previously set up a Configuration<br />
Settings document for the server.<br />
1. From the <strong>Domino</strong> <strong>Administrator</strong>, click the Configuration tab and expand the Messaging section.<br />
2. Click Configurations.<br />
3. Select the Configuration Settings document for the server on which you are enabling private whitelist<br />
filters.<br />
4. Click Router / SMTP - Restrictions and Controls - SMTP Inbound Controls.<br />
5. Complete these fields in the Private Whitelist Filters section and then click Save and Close.<br />
Field Action<br />
Private Whitelist Filters Note: Private whitelist filtering applies only to hosts<br />
subject to inbound relay enforcement.<br />
Choose ″Enabled″ to allow the SMTP listener task to<br />
determine if connecting hosts have been whitelisted, that<br />
is, to determine whether they have been entered in the<br />
field ″Whitelist the following hosts.″<br />
By default this setting is disabled.<br />
Whitelist the following hosts Enter IP addresses or host names of the systems to add<br />
to the whitelist.<br />
Desired action when a connecting host is found in the<br />
private whitelist<br />
IP ranges and masks are supported. Wildcards can be<br />
used except within ranges.<br />
Choose one of these:<br />
v Silently skip blacklist filters -- All actions skip blacklist<br />
filter checks. No logging occurs and all actions skip<br />
blacklist filters. This is the default setting.<br />
v Log only -- Records the host name and IP address of<br />
the connecting server found in the private whitelist.<br />
v Log and tag message -- Logging occurs in the same<br />
manner as in the Log only option. Tags the message<br />
by adding the Note item, $DNSWLSite, to messages<br />
accepted from whitelisted hosts. The value of<br />
$DNSWLSite will be PrivateWhitelist.<br />
Private whitelist statistic: The SMTP listener task maintains a statistic to keep a cumulative count of the<br />
number of connections accepted from whitelisted hosts. The statistic, SMTP.PrivateWL.TotalHits, can be<br />
viewed using the <strong>Domino</strong> <strong>Administrator</strong> client, or by issuing this command from the server console:<br />
show stat SMTP<br />
Restricting who can send Internet mail to your users: Unsolicited commercial e-mail (UCE) can flood<br />
your server with numerous copies of the same message. Accepting UCE reduces performance and<br />
consumes system resources. You can specify restrictions to prevent UCE from being routed to or relayed<br />
through your server. Specifying restrictions prevents malicious users from using your system to spoof<br />
addresses or send UCE.<br />
To save system resources, before it accepts a message, the <strong>Domino</strong> SMTP listener checks the Mail From<br />
address specified in the message envelope during the SMTP transaction. If you set the <strong>Domino</strong> server to<br />
Chapter 30. Customizing the <strong>Domino</strong> Mail System 779
deny mail from a particular source, <strong>Domino</strong> denies it whenever that source is encountered -- for example,<br />
if users from a denied domain send mail through a relay, <strong>Domino</strong> denies it based on its origin from that<br />
domain. <strong>Domino</strong> creates an entry in the log file (LOG.NSF) whenever a message is rejected.<br />
Note: SMTP can resolve names for group types of Mail-only or Multi-purpose. When you create or<br />
modify the SMTP and Router settings in the Configuration Settings document, be sure to enter group<br />
names that have a group type of Mail-only or Multi-purpose. These groups must be in the primary<br />
directory. This applies to settings on the Restrictions tab, the SMTP Inbound Controls tab, and the SMTP<br />
Outbound Controls tab.<br />
To restrict who can send Internet mail to your users:<br />
1. Make sure you already have a Configuration Settings document for the server(s) to be configured.<br />
2. From the <strong>Domino</strong> <strong>Administrator</strong>, click the Configuration tab and expand the Messaging section.<br />
3. Click Configurations.<br />
4. Select the Configuration Settings document for the mail server or servers you want to restrict mail on,<br />
and click Edit Configuration.<br />
5. Click the Router/SMTP - Restrictions and Controls - SMTP Inbound Controls tab.<br />
6. Complete these fields in the Inbound Sender Controls section, and then click Save & Close:<br />
Inbound Sender Controls<br />
Field Enter<br />
Verify sender’s domain in DNS Choose one:<br />
Allow messages only from the<br />
following Internet<br />
addresses/domains<br />
780 <strong>Lotus</strong> <strong>Domino</strong> <strong>Administrator</strong> 7 <strong>Help</strong><br />
v Enabled - <strong>Domino</strong> verifies that the sender’s domain exists, by checking the<br />
DNS for an MX, CNAME, or A record that matches the domain part of the<br />
address in the MAIL FROM command received from the sending host. If no<br />
match is found, <strong>Domino</strong> rejects inbound mail from the host.<br />
Note: This can result in <strong>Domino</strong> rejecting mail from legitimate hosts that do<br />
not have these records in their DNS entries.<br />
v Disabled - (default) <strong>Domino</strong> does not check DNS to verify that the sender’s<br />
domain exists.<br />
Internet addresses from which the server accepts messages. If you enter<br />
addresses in this field, only messages with senders matching those addresses<br />
can send Internet mail to users in your local Internet domain. Mail from all<br />
other addresses is denied.<br />
During the SMTP conversation, the <strong>Domino</strong> SMTP listener compares the<br />
address in the MAIL FROM command received from the connecting host with<br />
the entries in this field.<br />
For example, if you enter lotus.com in the field, <strong>Domino</strong> accepts incoming mail<br />
only if the address in the MAIL FROM command ends in lotus.com. <strong>Domino</strong><br />
denies messages from all other Internet addresses.<br />
You can create a Notes group containing a list of addresses from which to<br />
allow messages and enter the group name in this field. A group entry is valid<br />
only if it does not contain a domain part or dot (″.″). For example, the group<br />
with the name group1 is valid, but the groups named iris.com or group2@iris<br />
are not.
Inbound Sender Controls<br />
Deny messages from the following<br />
Internet addresses/domains<br />
Internet addresses from which the server does not accept messages.<br />
During the SMTP conversation, the <strong>Domino</strong> SMTP listener compares the<br />
address in the MAIL FROM command received from the connecting host with<br />
the entries in this field.<br />
If you enter addresses in this field, all messages except those matching<br />
addresses listed in this field can route to your users. Mail is denied only from<br />
addresses matching the entries in this field.<br />
For example, if you enter lotus.com in the field, <strong>Domino</strong> accepts messages<br />
from all Internet addresses and domains except those ending in lotus.com.<br />
<strong>Domino</strong> denies messages from senders whose addresses end in lotus.com.<br />
You can create a Notes group containing a list of addresses from which to<br />
deny messages and enter the group name in this field. A group entry is valid<br />
only if it does not contain a domain part or dot (″.″). For example, the group<br />
with the name group1 is valid, but the groups named iris.com or group2@iris<br />
are not.<br />
7. Reload the SMTP task, or update the SMTP configuration to put changes into effect.<br />
Note: Be careful not to specify the same entry in an Allow field and a Deny field because <strong>Domino</strong> will<br />
deny messages for that entry. The Deny setting takes precedence for security reasons.<br />
Restricting users from receiving Internet mail: <strong>Domino</strong> provides SMTP intended recipient filters that<br />
let you control the users for whom the server accepts mail sent over SMTP connections. One filter<br />
triggers a directory lookup that enables the server to verify that an intended recipient exists before<br />
accepting a message. The other two filters let you explicitly specify the Internet addresses that can and<br />
cannot receive mail. To ensure that you don’t unintentionally block desirable mail, use discretion when<br />
applying these settings.<br />
During the SMTP conversation, the connecting host sends the <strong>Domino</strong> SMTP listener a RCPT TO<br />
command, which specifies the recipient’s Internet address. Each of the Inbound Intended Recipient<br />
Controls works by examining the addresses specified as arguments to the RCPT TO command. For<br />
example, if you enable directory verification and the address specified in the RCPT TO command is in<br />
the local Internet domain, the SMTP listener refers to the <strong>Domino</strong> Directory to determine whether the<br />
address is valid. Messages for invalid addresses are rejected, preventing them from becoming ″dead″<br />
messages in MAIL.BOX.<br />
Note: Because enabling this setting results in messages for recipients not found in the directory being<br />
rejected, do not use this setting in environments that require mail to be forwarded to a smart host for<br />
further processing.<br />
The ″Allow messages″ setting lets you list Internet addresses that are allowed to receive mail. If the RCPT<br />
TO command contains one of the specified addresses, the SMTP listener accepts the message; messages<br />
for all other recipients are rejected. The ″Deny messages″ setting lets you explicitly deny mail to certain<br />
addresses. If the RCPT To command contains a denied address, the SMTP listener rejects the message, but<br />
messages for all other recipients are accepted.<br />
Note: If the server supports Local Part name lookups, users whose addresses are listed in the Deny field<br />
may still receive mail addressed to any alternate Internet addresses configured for them. To ensure<br />
greater control, specify the Internet address in each user’s Person document and allow users to receive<br />
inbound mail destined for their fullname addresses only.<br />
Chapter 30. Customizing the <strong>Domino</strong> Mail System 781
SMTP can resolve names for group types of Mail-only or Multi-purpose. When you create or modify the<br />
SMTP and Router settings in the Configuration Settings document, be sure to enter group names that<br />
have a group type of Mail-only or Multi-purpose. These groups must be in the primary directory. This<br />
applies to settings on the Restrictions tab, the SMTP Inbound Controls tab, and the SMTP Outbound<br />
Controls tab.<br />
For information on restricting how <strong>Domino</strong> looks up recipient names, see the chapter ″Setting Up Mail<br />
Routing.″<br />
1. Make sure you already have a Configuration Settings document for the server(s) to be configured.<br />
2. From the <strong>Domino</strong> <strong>Administrator</strong>, click the Configuration tab and expand the Messaging section.<br />
3. Click Configurations.<br />
4. Select the Configuration Settings document for the mail server or servers you want to administer, and<br />
click Edit Configuration.<br />
5. Click the Router/SMTP - Restrictions and Controls - SMTP Inbound Controls tab.<br />
6. Complete these fields in the Inbound Intended Recipients Controls section, and then click Save &<br />
Close:<br />
Field Description<br />
Verify that local domain<br />
recipients exist in the <strong>Domino</strong><br />
Directory<br />
Specifies whether the SMTP listener checks recipient names specified in RCPT TO<br />
commands against entries in the <strong>Domino</strong> Directory<br />
Choose one:<br />
782 <strong>Lotus</strong> <strong>Domino</strong> <strong>Administrator</strong> 7 <strong>Help</strong><br />
v Enabled - If the domain part of an address specified in an SMTP RCPT TO<br />
command matches one of the configured local Internet domains, the SMTP listener<br />
checks all configured directories to determine whether the specified recipient is a<br />
valid user. If all lookups complete successfully and no matching user name is<br />
found, the SMTP server returns a 550 permanent failure response indicating that<br />
the user is unknown. For example:<br />
550 bad_user@yourdomain.com ... No such user<br />
Choosing this setting can help prevent messages sent to nonexistent users (for<br />
example, spam messages and messages intended for users who have left the<br />
organization) from accumulating in MAIL.BOX as dead mail.<br />
To avoid messages from being rejected as a result of directory unavailability, <strong>Domino</strong><br />
accepts messages when an attempted directory lookup does not complete<br />
successfully.<br />
To avoid unnecessary directory lookups, <strong>Domino</strong> applies this setting only after<br />
performing all other configured SMTP inbound checks (inbound relay, sender, and<br />
recipient controls).<br />
Note: When this setting is enabled, and there is an entry in the field ″Local Internet<br />
domain smart host″, messages that cannot be resolved are not accepted; therefore,<br />
they will not be forwarded to the smart host. When this setting is enabled, and the<br />
field ″Smart host is used for all local Internet domain recipients″ is enabled, only<br />
those messages sent to recipients that can be resolved are accepted, and these will be<br />
forwarded to the smart host.<br />
v Disabled - (default) The SMTP listener does not check whether local domain<br />
recipients specified in the RCPT TO command are listed in the <strong>Domino</strong> Directory.
Field Description<br />
Allow messages intended<br />
only for the following<br />
Internet addresses<br />
Deny messages intended for<br />
the following Internet<br />
addresses<br />
Internet addresses that are within the local Internet domain and that are allowed to<br />
receive mail from the Internet. If you enter addresses in this field, only those<br />
recipients can receive Internet mail. <strong>Domino</strong> denies mail for all other recipients.<br />
You can create a Notes group containing a list of addresses allowed to receive mail<br />
from the Internet and enter the group name in this field. A group entry is valid only<br />
if it does not contain a domain part or dot (″.″). For example, the group with the<br />
name group1 is valid, but the groups named yourdomain.com or<br />
group2@yourdomain are not.<br />
Internet addresses within the local Internet domain that are prohibited from<br />
receiving mail from the Internet. If you enter addresses in this field, all addresses<br />
except those listed in this field can receive Internet mail. <strong>Domino</strong> denies mail for<br />
only the addresses in this field.<br />
You can create a Notes group containing a list of addresses that cannot receive mail<br />
from the Internet and enter the group name in this field. A group entry is valid only<br />
if it does not contain a domain part or dot (″.″). For example, the group with the<br />
name group1 is valid, but the groups named yourdomain.com or<br />
group2@yourdomain are not.<br />
Note: The SMTP listener accepts messages addressed to any variant of a user’s name that is not<br />
explicitly denied and that is otherwise acceptable to <strong>Domino</strong>. For example, if you deny mail to<br />
Kieran.Campion@acme.com, a message addressed to Kcampion@acme.com may be accepted and<br />
delivered to the same user.<br />
7. Reload the SMTP task, or update the SMTP configuration to put changes into effect.<br />
Note: Be careful not to specify the same entry in an Allow field and a Deny field because <strong>Domino</strong> will<br />
deny messages for that entry. The Deny setting takes precedence for security reasons.<br />
Supporting inbound SMTP extensions: <strong>Domino</strong> supports a number of extended SMTP (ESMTP)<br />
functions. These include the ability to combine (or ″pipeline″) commands, set the server to check message<br />
size before accepting transfer, create a secure SSL connection with another server, and create delivery<br />
status notifications in MIME format. You enable or disable each of these options in the Configuration<br />
Settings document for the server or servers for which you want to use these extensions.<br />
1. Make sure you already have a Configuration Settings document for the server(s) to be configured.<br />
2. From the <strong>Domino</strong> <strong>Administrator</strong>, click the Configuration tab and expand the Messaging section.<br />
3. Click Configurations.<br />
4. Select the Configuration Settings document for the mail server or servers you want to administer, and<br />
click Edit Configuration.<br />
5. Click the Router/SMTP - Advanced - Commands and Extensions tab.<br />
6. Complete these fields in the Inbound SMTP Commands and Extensions section, and then click Save &<br />
Close:<br />
Chapter 30. Customizing the <strong>Domino</strong> Mail System 783
Field Enter<br />
SIZE extension Choose one:<br />
Pipelining extension Choose one:<br />
DSN extension Choose one:<br />
8-bit MIME extension Choose one:<br />
HELP command Choose one:<br />
VRFY command Choose one:<br />
EXPN command Choose one:<br />
ETRN command Choose one:<br />
784 <strong>Lotus</strong> <strong>Domino</strong> <strong>Administrator</strong> 7 <strong>Help</strong><br />
v Enabled - (default) <strong>Domino</strong> declares its maximum message size to connecting hosts<br />
and checks the sending host’s estimates of message size before accepting transfer. If the<br />
sender indicates that a message to be transferred is larger than the maximum size,<br />
<strong>Domino</strong> returns an error indicating that it will not accept the message.<br />
v Disabled - <strong>Domino</strong> does not advertise its maximum message size or check inbound<br />
message size before transfer.<br />
Note: For information about setting the maximum message size, see the topic<br />
″Restricting mail routing based on message size″ earlier in this chapter.<br />
v Enabled (default) - Improves performance by allowing <strong>Domino</strong> to accept multiple<br />
SMTP commands in the same network packet.<br />
v Disabled - <strong>Domino</strong> does not accept multiple SMTP commands in a single packet.<br />
v Enabled - <strong>Domino</strong> supports incoming requests to return delivery status notifications to<br />
the sender for failed, delayed, delivered, and relayed messages. <strong>Domino</strong> sends delay<br />
reports for low-priority messages held until the low-priority routing time to the sender<br />
of an SMTP message upon request.<br />
v Disabled - (default) <strong>Domino</strong> does not return delivery status notifications for SMTP<br />
messages.<br />
v Enabled - <strong>Domino</strong> accepts 8-bit messages as is, allowing reception of unencoded<br />
multinational characters.<br />
v Disabled (default) - <strong>Domino</strong> requires inbound messages containing 8-bit characters to<br />
be sent using 7-bit ASCII encoding.<br />
v Enabled - (default) In response to the <strong>Help</strong> command, <strong>Domino</strong> displays a list of<br />
supported commands.<br />
v Disabled - <strong>Domino</strong> ignores the <strong>Help</strong> command.<br />
v Enabled - <strong>Domino</strong> accepts inbound requests to verify user names.<br />
v Disabled - (default) <strong>Domino</strong> denies requests to verify user names.<br />
v Enabled - <strong>Domino</strong> expands mailing lists or groups to show individual recipient names.<br />
v Disabled - (default) <strong>Domino</strong> does not expand lists and groups.<br />
v Enabled - <strong>Domino</strong> accepts inbound ″pull″ requests from other SMTP hosts to transfer<br />
messages destined for the calling server. Enabling ETRN support allows for more<br />
efficient use of bandwidth resources by allowing a remote SMTP host to request<br />
pending messages at the same time it transfers messages to the <strong>Domino</strong> server.<br />
v Disabled - (default) <strong>Domino</strong> does not accept inbound ″pull″ requests from other SMTP<br />
hosts.
Field Enter<br />
SSL negotiated over<br />
TCP/IP port<br />
Choose one:<br />
v Enabled - <strong>Domino</strong> supports the STARTTLS command, allowing it to create an<br />
encrypted SSL channel over the SMTP TCP/IP port.<br />
v Required - <strong>Domino</strong> accepts inbound SMTP connections over the TCP/IP port only<br />
from hosts that issue the STARTTLS command.<br />
v Disabled (default) - <strong>Domino</strong> does not allow secure SSL connections over the SMTP<br />
TCP/IP port.<br />
Note: After accepting the STARTTLS command from a remote server, <strong>Domino</strong> uses<br />
settings for the server’s SSL port to govern authentication for the sessions. For <strong>Domino</strong> to<br />
authenticate remote hosts that use the SMTP AUTH command, Name & Password<br />
authentication must be enabled for the <strong>Domino</strong> SSL port.<br />
For more information about the authentication settings required to support STARTTLS, see the topic<br />
″Securing SMTP sessions using the STARTTLS command earlier in this chapter.″<br />
7. Reload the SMTP task, or update the SMTP configuration to put changes into effect.<br />
Note: Enabling VRFY and EXPN allows people outside your organization to expand group names and to<br />
check for valid e-mail addresses in your organization. You may not want to enable these extensions for<br />
security reasons.<br />
To prevent an SMTP server from sending outbound messages that exceed the specified maximum size on<br />
the destination server, set the outbound SMTP SIZE extension.<br />
For information on enabling the outbound SMTP SIZE extension, see the topic ″Supporting outbound<br />
SMTP extensions″ later in this chapter.<br />
Restricting outbound mail routing<br />
You can control outbound messages from your system to external Internet domains by restricting who<br />
can send these messages and by enabling extended SMTP (ESMTP) outbound features. You can set these<br />
restrictions to:<br />
v Restrict who can send mail to the Internet<br />
v Set outbound SMTP extensions<br />
Restricting users from sending Internet mail: You can control the transfer of outbound mail from your<br />
organization to the Internet. <strong>Domino</strong> provides two methods for restricting outbound Internet mail:<br />
v Outbound sender controls - These controls specify which users in your organization are allowed to<br />
send mail to the Internet.<br />
v Outbound recipient controls - These controls specify the Internet destinations to which users can send<br />
mail.<br />
Setting outbound sender controls: The outbound sender controls let you specify who can and cannot send<br />
mail to the Internet. The controls are implemented in two sets of Allow and Deny lists:<br />
v Internet addresses of users who can/cannot send mail to the Internet<br />
v Notes addresses of users who can/cannot send mail to the Internet<br />
<strong>Domino</strong> sends a restriction failure message to restricted users who attempt to send outbound mail. You<br />
can customize the text of mail failure messages.<br />
For more information, see the topic ″Customizing the text of mail failure messages″ earlier in this chapter.<br />
Chapter 30. Customizing the <strong>Domino</strong> Mail System 785
The Outbound sender controls are not intended to restrict SMTP relay access. To configure relay<br />
restrictions, use the Inbound Relay Controls on the Router/SMTP - Restrictions and Controls - SMTP<br />
Inbound Controls tab of the Configuration Settings document.<br />
Note: SMTP can resolve names for group types of Mail-only or Multi-purpose. When you create or<br />
modify the SMTP and Router settings in the Configuration Settings document, be sure to enter group<br />
names that have a group type of Mail-only or Multi-purpose. These groups must be in the primary<br />
directory. This applies to settings on the Restrictions tab, the SMTP Inbound Controls tab, and the SMTP<br />
Outbound Controls tab.<br />
For more information on setting the inbound relay controls, see the topic ″Setting inbound relay controls″<br />
earlier in this chapter.<br />
Note: Because you might unintentionally block desired mail, be careful when you use these fields.<br />
1. Make sure you already have a Configuration Settings document for the server(s) to be configured.<br />
2. From the <strong>Domino</strong> <strong>Administrator</strong>, click the Configuration tab and expand the Messaging section.<br />
3. Click Configurations.<br />
4. Select the Configuration Settings document for the mail server or servers you want to administer, and<br />
click Edit Configuration.<br />
5. Click the Router/SMTP - Restrictions and Controls - SMTP Outbound Controls tab.<br />
6. Complete these fields in the Outbound Sender Controls section, and then click Save & Close:<br />
Outbound Sender Controls<br />
Field Description<br />
Allow messages only from the<br />
following Internet addresses to be<br />
sent to the Internet<br />
786 <strong>Lotus</strong> <strong>Domino</strong> <strong>Administrator</strong> 7 <strong>Help</strong><br />
Specifies the RFC 821 Internet addresses of users in the local Internet domain<br />
from whom <strong>Domino</strong> accepts mail destined for Internet addresses outside the<br />
local Internet domain. If this field contains entries, <strong>Domino</strong> accepts outbound<br />
Internet mail from the specified Internet addresses only and rejects outbound<br />
Internet mail sent from other addresses. Rejected mail is returned to the<br />
sender.<br />
Enter Internet addresses in the form user@domain.com, or enter the name of a<br />
Notes group containing a list of Internet addresses allowed to send mail to the<br />
Internet. <strong>Domino</strong> expands entries for groups only if the group name can be<br />
found in the primary <strong>Domino</strong> Directory.<br />
Wildcards (for example, *acme.com) and isolated Internet domain suffixes (for<br />
example, acme.com) are not acceptable values in this field.<br />
Group entries cannot contain a domain part or dot (’.’). For example, the group<br />
with the name DenyMail is valid, but the groups named Deny.iris.com or<br />
Denymail@iris are not.
Outbound Sender Controls<br />
Deny messages from the following<br />
Internet addresses to be sent to the<br />
Internet<br />
Allow messages only from the<br />
following Notes addresses to be<br />
sent to the Internet<br />
Deny messages from the following<br />
Notes addresses to be sent to the<br />
Internet<br />
Specifies the RFC 821 Internet addresses of users in the local Internet domain<br />
from which <strong>Domino</strong> does not accept mail destined for external Internet<br />
addresses. If this field contains entries, <strong>Domino</strong> rejects outbound Internet mail<br />
sent from the specified Internet addresses and returns it to the sender. All<br />
other users can send Internet mail.<br />
Enter Internet addresses in the form user@domain.com, or enter the name of a<br />
Notes group listing the Internet addresses from which to deny outbound<br />
Internet mail. <strong>Domino</strong> expands entries for groups only if the group name can<br />
be found in the primary <strong>Domino</strong> Directory.<br />
Wildcards (for example, *acme.com) and isolated Internet domain suffixes (for<br />
example, acme.com) are not acceptable values in this field.<br />
Group entries cannot contain a domain part or dot (’.’). For example, the group<br />
with the name DenyMail is valid, but the groups named Deny.iris.com or<br />
Denymail@iris are not.<br />
Specifies the Notes user names from which <strong>Domino</strong> accepts mail destined for<br />
external Internet addresses. If this field contains entries, <strong>Domino</strong> accepts<br />
outbound Internet mail from the specified entries only and rejects outbound<br />
Internet mail sent from all other Notes addresses. Rejected mail is returned to<br />
the sender.<br />
Enter fully qualified Notes addresses in the form<br />
User/Organizational_unit/Organization, or enter the name of a Notes group<br />
whose members you want to prevent from sending Internet mail. <strong>Domino</strong><br />
expands entries for groups only if the group name can be found in the primary<br />
<strong>Domino</strong> Directory.<br />
Specifies the Notes user names from which <strong>Domino</strong> does not accept mail<br />
destined for external Internet addresses. If this field contains entries, <strong>Domino</strong><br />
rejects outbound Internet mail sent from the specified entries and returns it to<br />
the sender. <strong>Domino</strong> accepts outbound Internet mail from all other Notes<br />
addresses.<br />
Enter fully qualified Notes addresses in the form<br />
User/Organizational_unit/Organization or the name of a Notes group whose<br />
members you want to prevent from sending Internet mail. <strong>Domino</strong> expands<br />
entries for groups only if the group name can be found in the primary <strong>Domino</strong><br />
Directory.<br />
Note: Group entries cannot contain a domain qualifier (’@’ sign). For example, an entry for a group<br />
with the name DenyMail is valid, but if you add the domain name to the entry, as in<br />
Denymail@acme, <strong>Domino</strong> does not expand the entry to determine its members. This restriction<br />
applies to nested groups also. That is, if the group DenyMail includes Sales@AcmeWest as a member,<br />
<strong>Domino</strong> does not expand Sales@AcmeWest to determine its members.<br />
7. The change takes effect after the next Router configuration update. To put the new setting into effect<br />
immediately, reload the routing configuration.<br />
For information on how to reload the routing configuration, see the chapter ″Setting Up Mail<br />
Routing.″<br />
The outbound sender controls are not intended to control relaying. For information on controlling<br />
message relaying, see the topic ″Setting inbound relay controls″ earlier in this chapter.<br />
Setting outbound recipient controls: The Outbound recipient controls let you specify the Internet domains,<br />
and host names users are allowed to and denied from sending mail to. The controls consist of a set of<br />
pair of lists, one specifying the Internet domains or host names to which users can send mail and another<br />
listing the domains and host names to which users cannot send mail.<br />
Chapter 30. Customizing the <strong>Domino</strong> Mail System 787
1. Make sure you already have a Configuration Settings document for the server(s) to be configured.<br />
2. From the <strong>Domino</strong> <strong>Administrator</strong>, click the Configuration tab and expand the Messaging section.<br />
3. Click Configurations.<br />
4. Select the Configuration Settings document for the mail server or servers you want to administer, and<br />
click Edit Configuration.<br />
5. Click the Router/SMTP - Restrictions and Controls - SMTP Outbound Controls tab.<br />
6. Complete these fields in the Outbound Recipient Controls section, and then click Save & Close:<br />
Outbound recipient controls<br />
Field Description<br />
Allow messages only to recipients<br />
in the following Internet domains<br />
or host names<br />
Deny messages to recipients in the<br />
following Internet domains or host<br />
names<br />
Specifies the Internet domains, such as acme.com, and Internet host names,<br />
such as mailhost.acme.com, to which <strong>Domino</strong> can send mail. If there are<br />
entries in this field, users can send Internet mail to the specified entries only.<br />
<strong>Domino</strong> denies mail to all other domains or host names.<br />
If you specify an Internet domain, users can send mail to any host or<br />
sub-domain in that domain. <strong>Domino</strong> matches entries against the last part of<br />
domain names or host names, so entering host.acme.com allows mail to<br />
mail.host.acme.com as well inbound.host.acme.com.<br />
Note: If you list a host name that matches an MX record for a domain,<br />
<strong>Domino</strong> allows mail to all recipients in that domain. For example, if<br />
mailhost.acme.com exactly matches the name of an MX host in the DNS for the<br />
domain acme.com, entering it in this field allows all mail to that domain.<br />
Specifies the Internet domains, such as acme.com, and Internet host names,<br />
such as mailhost.acme.com, to which <strong>Domino</strong> cannot send mail. <strong>Domino</strong><br />
allows mail to all other domains or host names. <strong>Domino</strong> matches entries<br />
against the last part of domain names or host names, so entering<br />
host.acme.com denies mail to smtp.host.acme.com as well as<br />
inbound.host.acme.com.<br />
Note: If you enter a host name that matches an MX record for a domain, mail<br />
to all host names / MX records for that domain is denied. Thus, specifying a<br />
host name that matches an MX record for a domain denies all mail to that<br />
domain.<br />
The change takes effect after the next Router configuration update. To put the new setting into effect<br />
immediately, reload the routing configuration.<br />
For information on how to reload the routing configuration, see the chapter ″Setting Up Mail<br />
Routing.″<br />
Note: For security reasons, if there is a conflict between the two fields for a given setting, entries in the<br />
Deny field take precedence. For example, if acme.com appears in both the ″Allow messages only to<br />
recipients in the following Internet domains or host names″ field and the corresponding ″Deny messages″<br />
field, <strong>Domino</strong> denies messages sent to acme.com. Be careful not to have the same entry in an Allow field<br />
and a Deny field for the same setting.<br />
Note: <strong>Domino</strong> checks each address to see if it is an Internet address or a Notes address. The Router then<br />
applies the restrictions specified for that type of address.<br />
Note: If you are entering multiple names in a field, consider creating a group and entering the group<br />
name in the field. <strong>Domino</strong> expands the group into a list of members. If you update the group list in this<br />
document or edit the group members in the <strong>Domino</strong> Directory, changes do not take effect immediately.<br />
Supporting outbound SMTP extensions: <strong>Domino</strong> supports outbound extended SMTP (ESMTP) features<br />
to interact with other messaging servers. These extensions are controlled in the Configuration Settings<br />
document.<br />
788 <strong>Lotus</strong> <strong>Domino</strong> <strong>Administrator</strong> 7 <strong>Help</strong>
1. Make sure you already have a Configuration Settings document for the server(s) to be configured.<br />
2. From the <strong>Domino</strong> <strong>Administrator</strong>, click the Configuration tab and expand the Messaging section.<br />
3. Click Configurations.<br />
4. Select the Configuration Settings document for the mail server or servers you want to administer, and<br />
click Edit Configuration.<br />
5. Click the Router/SMTP - Advanced - Commands and Extensions tab.<br />
6. Complete these fields in the Outbound SMTP Commands and Extensions section, and then click Save<br />
& Close:<br />
Field Enter<br />
SIZE extension Choose one:<br />
Pipelining extension Choose one:<br />
DSN extension Choose one:<br />
8-bit MIME extension Choose one:<br />
v Enabled - (default) If the destination SMTP host also supports the SIZE extension,<br />
<strong>Domino</strong> declares the estimated size of messages before transfer.<br />
v Disabled - <strong>Domino</strong> does not declare message size before transferring messages to<br />
another SMTP server.<br />
v Enabled - (default) If the remote SMTP host also supports pipelining, <strong>Domino</strong> sends<br />
multiple SMTP commands in the same network packet to improve performance.<br />
v Disabled - <strong>Domino</strong> sends each SMTP command in a separate packet.<br />
v Enabled - When sending a message to a server that also supports the DSN extension,<br />
<strong>Domino</strong> appends a NOTIFY parameter to the SMTP RCPT TO command to request a<br />
particular type of delivery status notification for the message. For messages sent from<br />
Notes clients, <strong>Domino</strong> uses the Delivery report options specified by the client (Confirm<br />
delivery; Trace entire path; Delivered) to determine the type of DSN requested.<br />
v Disabled - (default) <strong>Domino</strong> does not send DSN requests.<br />
v Enabled - When sending a message to a remote server that also supports 8-bit MIME,<br />
<strong>Domino</strong> improves performance by sending messages containing multinational<br />
characters as is, without first encoding them.<br />
v Disabled - (default) <strong>Domino</strong> encodes messages containing 8-bit characters as 7-bit<br />
ASCII before sending.<br />
The change takes effect after the next Router configuration update. To put the new setting into effect<br />
immediately, reload the routing configuration.<br />
For information on how to reload the routing configuration, see the chapter ″Setting Up Mail<br />
Routing.″<br />
Setting up and using message disclaimers<br />
Note: You must be familiar with using Policy documents and policy settings documents to set up and<br />
enable message disclaimers.<br />
Message disclaimers are notices -- usually short text blocks -- that are added to email messages. They are<br />
often used by organizations in an attempt to protect the organization’s legal interests. For example,<br />
message disclaimers can be used to limit an organization’s exposure to vicarious liability, that is, to limit<br />
the organization’s responsibility for the actions of its employees. This type of disclaimer informs the<br />
message recipient that the organization Is not responsible for anything written by the author of the<br />
message. Another commonly used type of message disclaimer consists of a warning stating that the<br />
message may not be intended for the current recipient and that it may contain confidential information.<br />
The disclaimer directs the ″unintended recipient″ to dispose of the message without sharing its contents<br />
with others.<br />
Chapter 30. Customizing the <strong>Domino</strong> Mail System 789
Enable or disable the use of message disclaimers from the <strong>Domino</strong> server, Notes client, or both.<br />
To set up and enable message disclaimers on the Notes client, you need to create a Policy document or<br />
use an existing Policy document. You then create a mail policy settings document to define and enable<br />
the message disclaimers. Complete the fields on the mail policy settings document, including those on the<br />
Message Disclaimers tab. Message disclaimers are enabled on the Notes client when you choose Enabled<br />
in the field ″Notes client can add disclaimers.″ The message disclaimer text that is added to electronic<br />
mail messages is derived from the text that you enter in the field ″Disclaimer text.″ Message disclaimers<br />
are written to the mail files of every user to whom the policy applies. The disclaimer is stored in the<br />
<strong>Domino</strong> Directory.<br />
To set up and enable message disclaimers on the server side, you need to create a Policy document or use<br />
an existing Policy document. You then create a mail policy settings document to define the message<br />
disclaimer text. The message disclaimer text that you enter in the field ″Disclaimer text″ on the mail<br />
policy settings document is the disclaimer that is added to your email messages. You enable and disable<br />
message disclaimers for the server using the server Configuration Settings document - Router/SMTP -<br />
Message Disclaimers tab. When disclaimers are enabled on the server, all messages sent from that server<br />
are disclaimed, regardless of the message source.<br />
The mail policy settings document is applied to all users’ mail files on a given server by the<br />
administration process, using the mail file owner’s hierarchical name to determine the corresponding<br />
Policy document. By default, the administration process runs every twelve hours; therefore, changes do<br />
not take effect until the next time the administration process runs. You can force the administration<br />
process to process new information in the mail policy settings document, by using the server console<br />
command:<br />
tell adminp process mailpolicy<br />
Message disclaimers are not added to incoming SMTP messages; they are only added to outgoing SMTP<br />
messages.<br />
Note: In some cases, all recipients, including local Notes users, receive the disclaimer, but only if all local<br />
Notes users receive MIME messages. Any local Notes users who have the setting Prefers Notes Rich Text<br />
selected in their Person document in the <strong>Domino</strong> Directory will not receive the disclaimer. This is the<br />
only situation in which the Notes client splits messages: one message for Notes client rich text users, and<br />
one message for all other users.<br />
For information about the mail policy settings document, see the topic Creating a mail policies settings<br />
document.<br />
You need to be aware of the following information regarding enabling and disabling message disclaimers:<br />
v If message disclaimers are enabled for the client and the server, message disclaimers can be added to<br />
mail messages via the server or the client. The server is able to determine whether a disclaimer has<br />
been added by the Notes client. For performance reasons, the client usually adds the disclaimer if<br />
message disclaimers are enabled on both the client and the server.<br />
v If message disclaimers are enabled for the server, but disabled for the client, message disclaimers can<br />
only be added to mail messages from the server.<br />
v If message disclaimers are disabled for the server but enabled for the client, message disclaimers can<br />
only be added from the Notes client.<br />
v If message disclaimers are disabled from both the server and the client, message disclaimers cannot be<br />
added to any mail messages.<br />
You can create one disclaimer and apply it to all messages sent from an organization or organizational<br />
unit, or you can create multiple disclaimers for any combination of messages, or create individual<br />
disclaimers for individual senders. To associate a disclaimer with an individual sender, use the Policy<br />
document to define an Explicit policy that applies to specific individuals or groups. To associate multiple<br />
790 <strong>Lotus</strong> <strong>Domino</strong> <strong>Administrator</strong> 7 <strong>Help</strong>
disclaimers with combinations of mail messages, you also use policies. For example, use Organizational<br />
polices to create one disclaimer for the Sales organization, another disclaimer for the Accounting<br />
department and so forth.<br />
If multiple disclaimers apply to a given sender, choose the correct disclaimers using a hierarchical<br />
approach with a default disclaimer applying when no other disclaimer applies to the sender. Policies exist<br />
in a hierarchy, ordered from the most specific policy to the least specific. For example, the most specific<br />
policy for an individual is an Explicit policy that applies directly to that person. The next most specific<br />
policy could be an organizational policy defined for all members of that individual’s entire organization.<br />
In this case, using a hierarchical model, the Explicit policy would be used. To ensure that all Internet mail<br />
is assigned a disclaimer, you can also create one general disclaimer to be used if no other disclaimer<br />
applies to the sender’s mail message.<br />
Use the Mail policy settings document to ensure that the correct disclaimer for a given sender is available<br />
on the server for the mail router and is also deployed to the Notes mail client.<br />
For information about the mail policy settings document, see the topic Creating a mail policies settings<br />
document.<br />
Using message disclaimers with S/MIME signed and encrypted messages<br />
You can add disclaimers to all messages, including signed and encrypted messages.<br />
The Message Disclaimers feature is primarily designed for use with Internet-bound messages. While It is<br />
possible to add disclaimers to S/MIME signed and encrypted messages at the mail router, S/MIME<br />
signed and encrypted messages are not handled well by Notes. When an S/MIME signed message has a<br />
disclaimer added and is received by a Notes user, the message body can be viewed, but the signature<br />
cannot be verified. When an S/MIME encrypted message with a disclaimer added to it is received by a<br />
Notes user, the message body can not be viewed and the message can not be decrypted.<br />
Whenever possible, use the Notes client to add disclaimers instead of adding them from the server. Issues<br />
with signed and encrypted messages do not apply to disclaimers added from the Notes client because the<br />
disclaimer is added before the message is signed. Issues with character sets also do not apply to<br />
disclaimers added from the Notes client because the Notes client determines the Internet character set<br />
used for outgoing messaging. Adding disclaimers at the Notes client avoids any potential performance<br />
problems or ″bottlenecks″ at the router.<br />
Enabling message disclaimers from the server<br />
1. Make sure you already have a Configuration Settings document for the server(s) to be configured.<br />
2. From the <strong>Domino</strong> <strong>Administrator</strong>, click the Configuration tab and expand the Messaging section.<br />
3. Click Configurations.<br />
4. Select the Configuration Settings document for the mail server or servers you want to administer, and<br />
click Edit Configuration.<br />
5. Click the Router/SMTP - Message Disclaimers tab.<br />
6. Complete these fields on the Message Disclaimers tab:<br />
Field Action<br />
Message disclaimers Choose one:<br />
v Enabled -- Allows message disclaimers to be added by the<br />
server.<br />
v Disabled -- Prevents message disclaimers from being<br />
added from the server.<br />
Chapter 30. Customizing the <strong>Domino</strong> Mail System 791
Field Action<br />
Add disclaimers to S/MIME signed or encrypted<br />
messages<br />
Choose one:<br />
v Enabled -- Adds the message disclaimers to S/MIME<br />
signed or encrypted messages, as well as to other<br />
messages.<br />
v Disabled -- Prevents message disclaimers from being<br />
added to S/MIME signed or encrypted messages.<br />
Logging level Choose a logging level to be applied when adding message<br />
disclaimers. The logging level determines the quantity of<br />
information that is logged.<br />
7. Click Save and Close.<br />
This field appears when you choose Enabled in the Message<br />
disclaimers field.<br />
Enabling message disclaimers on the Notes client<br />
Use the Mail policy settings document to enable or disable the use of message disclaimers by the Notes<br />
client.<br />
See the topic Creating a mail policy settings document.<br />
Mail journaling<br />
By default, after the Router processes a message, it does not retain a copy of the message. That is, after<br />
ServerA successfully sends a message to ServerB, the Router on ServerA deletes the message from its<br />
MAIL.BOX database. Likewise, when ServerB successfully transfers or delivers the message to the next<br />
server on the routing path, the Router on ServerB removes the message from its MAIL.BOX database.<br />
To comply with laws or regulations that apply to your business, your organization may be required to<br />
save a copy of every message processed by the local mail system and permanently store or otherwise<br />
process the message copies. For example, government agencies such as the Securities and Exchange<br />
Commission (SEC) require a business to retain all messages related to the transactions they undertake.<br />
Mail journaling enables administrators to capture a copy of specified messages that the Router processes<br />
by the <strong>Domino</strong> system. Journaling can capture all messages handled by the Router or only messages that<br />
meet specific defined criteria. When mail journaling is enabled, <strong>Domino</strong> examines messages as they pass<br />
through MAIL.BOX and saves copies of selected messages to a <strong>Domino</strong> Mail Journaling database<br />
(MAILJRN.NSF) for later retrieval and review. Mail journaling works in conjunction with mail rules, so<br />
that you create a journaling rule to specify the criteria for which messages to journal. For example, you<br />
can journal messages sent to or from specific people, groups, or domains. Before depositing messages in<br />
the Mail Journaling database, the Router encrypts them to ensure that only authorized persons can<br />
examine them. Journaling does not disrupt the normal routing of a message. After the Router copies a<br />
message to the Mail Journaling database, it continues to dispatch the message to its intended recipient.<br />
<strong>Domino</strong> mail journaling differs from message archiving. Journaling works dynamically, making a copy of<br />
each message as it passes through MAIL.BOX to its destination and placing the copy in the Mail<br />
Journaling database. A copy of the message is retained, even if the recipient, or an agent acting on the<br />
recipient’s mail file, deletes it immediately upon delivery. Archiving is used to reduce the size of an<br />
active mail file database by deleting messages from one location and moving them to an offline database,<br />
usually in another location, for long-term storage. Archiving acts on messages that have already been<br />
delivered. Journaling is performed automatically by the server; while archiving is a manual operation,<br />
performed by end users on their own mail files. End users can search for and retrieve messages from a<br />
mail file archive, but only an authorized administrator can examine a Mail Journaling database.<br />
792 <strong>Lotus</strong> <strong>Domino</strong> <strong>Administrator</strong> 7 <strong>Help</strong>
You can use <strong>Domino</strong> mail journaling in conjunction with third-party archiving programs to fulfill<br />
long-term storage needs.<br />
To provide access to certain journaling routines, <strong>Domino</strong> implements several Extension Manager (EM)<br />
hooks. EM hooks enable an executable program library, such as a dynamic link library or shared object<br />
library, to register a callback routine that will be called before, after, or before and after <strong>Domino</strong> performs<br />
selected internal operations. Using EM hooks, developers can customize mail processing. For example,<br />
EM hooks to the Journaling task could be used in conjunction with a third-party archiving program to<br />
route certain messages directly to an archive center. For more information about Extension Manager, see<br />
the IBM <strong>Lotus</strong> C API Toolkit for Notes/<strong>Domino</strong> 7. The toolkit is available at http://www.lotus.com/capi.<br />
Setting up mail journaling<br />
There are two steps to configure journaling:<br />
v Setting up the Mail Journaling database<br />
v Specifying which messages to journal<br />
Setting up the Mail Journaling database<br />
By default, mail journaling is not enabled. You enable journaling from the Configuration Settings<br />
document. To set up the Mail Journaling database, you specify where to store journaled messages and<br />
then set options for managing the security and size of the database.<br />
After you enable journaling, <strong>Domino</strong> automatically creates the Mail Journaling database in the specified<br />
location.<br />
To set up the Mail Journaling database:<br />
1. Make sure you already have a Configuration Settings document for the server(s) to be configured.<br />
2. From the <strong>Domino</strong> <strong>Administrator</strong>, click the Configuration tab and expand the Messaging section.<br />
3. Click Configurations.<br />
4. Select the Configuration Settings document for the mail server or servers where you want to journal<br />
mail, and click Edit Configuration.<br />
5. Click the Router/SMTP - Advanced - Journaling tab.<br />
6. Complete the following fields, and then click Save & Close:<br />
Field Description<br />
Journaling Specifies whether the server supports mail journaling. Choose one:<br />
Field encryption<br />
exclusion list<br />
v Enabled - <strong>Domino</strong> supports mail journaling on the servers governed by this document. To<br />
journal mail, create a server mail rule with the action ″Journal this message.″<br />
v Disabled - (default) Mail journaling is not supported on the servers governed by this<br />
document.<br />
Specifies the names of Notes message fields that <strong>Domino</strong> does not encrypt when adding<br />
messages to the Mail Journaling database. Encrypted fields cannot be displayed in a view. List<br />
any fields you want to display in a view. By default, the following fields are not encrypted:<br />
Form, From, Principal, and PostedDate.<br />
Note: When using a mail-in database for journaling, <strong>Domino</strong> does not automatically encrypt<br />
messages added to the database. To encrypt messages in a mail-in database use the Mail-in<br />
database document to specify encryption of incoming messages.<br />
Chapter 30. Customizing the <strong>Domino</strong> Mail System 793
Field Description<br />
Method Specifies the location of the Mail Journaling database. Choose one:<br />
v Copy to local database - (default) The Router copies each journaled message to a database on<br />
the local server. If it does not already exist, <strong>Domino</strong> creates a local Mail Journaling database<br />
on the server. If the Configuration Settings document applies to multiple servers, <strong>Domino</strong><br />
creates a unique Mail Journaling database on each server.<br />
v Send to mail-in database - The Router copies each journaled message and sends it to a<br />
specified mail-in database. The specified database must already exist and must have a Mail-in<br />
database document in the <strong>Domino</strong> Directory. The mail-in database used for journaling may be<br />
on any <strong>Domino</strong> server, including the local server. Specify the mail file where journaled<br />
messages are to be sent in the Mail Destination field. When using a mail-in database for<br />
journaling, be sure to encrypt messages when adding them to the database. To encrypt<br />
messages sent to a mail-in database, enable encryption on the Administration tab of the<br />
Mail-in database document.<br />
Database name If you specified ″Copy to local database″ as the journaling method, specify the file name you<br />
want <strong>Domino</strong> to use when it creates the Mail Journaling database. The default name is<br />
MAILJRN.NSF.<br />
Mail destination If you specified ″Send to mail-in database″ as the journaling method, use this field to enter the<br />
name of the mail-in database to which the Router forwards messages to be journaled.<br />
Encrypt on behalf<br />
of user<br />
Database<br />
Management -<br />
Method<br />
Click the down-arrow to select the name of the mail-in database from the <strong>Domino</strong> Directory.<br />
Note: You must create the mail-in database beforehand; <strong>Domino</strong> does not automatically create<br />
mail-in databases for journaling.<br />
If you specified ″Copy to local database″ as the journaling method, enter the fully qualified<br />
Notes Name of the user whose certified public key <strong>Domino</strong> uses to encrypt messages added to<br />
the database. To ensure privacy, consider creating a special user ID for reviewing journaled<br />
messages, and protect the ID with multiple passwords.<br />
To encrypt messages sent to a mail-in database, enable encryption on the Administration tab of<br />
the Mail-in database document.<br />
For local Mail Journaling databases, the entry in this field specifies how <strong>Domino</strong> controls the<br />
size of the Mail Journaling database. When the database management method in effect calls for<br />
<strong>Domino</strong> to create a new Mail Journaling database, on the day that it creates the new database, it<br />
does so at approximately 12:00 AM. Choose one of the following methods:<br />
v Periodic Rollover - (default) When the current Mail journaling database reaches the age<br />
specified in the Periodicity field, <strong>Domino</strong> renames the existing Mail Journaling database and<br />
creates a new Mail Journaling database with the original name.<br />
v None - <strong>Domino</strong> does not automatically control the size of the Mail Journaling database. If you<br />
do not use one of the available methods for controlling database size automatically, be sure to<br />
monitor the database size and use appropriate tools to archive the journal data.<br />
v Purge/Compact - <strong>Domino</strong> deletes documents from the database after the number of days<br />
specified in the Data Retention field and then compacts the database.<br />
v Size Rollover - When the current database reaches the size specified in the Maximum size<br />
field, <strong>Domino</strong> renames the database and creates a new Mail Journaling database with the<br />
original name.<br />
Periodicity If you specified Periodic Rollover in the preceding field, <strong>Domino</strong> displays this field for<br />
specifying the length, in days, of the rollover interval. The default value is 1 day.<br />
Data Retention If you specified Purge/Compact in the Database Management-Method field, <strong>Domino</strong> displays<br />
this field for specifying the time, in days, that a message remains in the Mail Journaling<br />
database before being deleted.<br />
Maximum size If you specified Size Rollover in the Database Management-Method field, <strong>Domino</strong> displays this<br />
field for specifying a size limit, in megabytes (MB), for the Mail journaling database. After the<br />
database reaches the specified size, <strong>Domino</strong> renames it and creates a new one.<br />
794 <strong>Lotus</strong> <strong>Domino</strong> <strong>Administrator</strong> 7 <strong>Help</strong>
The change takes effect after the next Router configuration update. To put the new setting into effect<br />
immediately, reload the routing configuration.<br />
For information on how to reload the routing configuration, see the chapter ″Setting Up Mail<br />
Routing.″<br />
For information on Mail-in database documents, see the chapter ″Rolling Out Databases.″<br />
For more information on the different journaling and database management methods, and on securing<br />
the Mail Journaling database, see the topic ″Managing the Mail Journaling database″ later in this<br />
chapter.<br />
Managing the Mail Journaling database<br />
When setting up the Mail Journaling database, you must specify:<br />
v The journaling method<br />
v Security settings<br />
v How to manage database size<br />
Specifying the journaling method: There are two methods available for journaling messages, copying<br />
messages to a local database (local journaling) and forwarding messages to a mail-in database (remote<br />
journaling). In local journaling the Router moves messages from MAIL.BOX to a Mail Journaling database<br />
on the same server. If you enable local journaling on more than one server, each server maintains its own<br />
unique Mail Journaling database. Since local journaling doesn’t require messages to be transferred<br />
between servers to reach the Mail Journaling database, this is the preferred method for minimizing<br />
network traffic.<br />
Remote journaling lets you journal messages from multiple servers to a single location, sending them to<br />
the mail-in database specified in the ″Mail Destination″ field. <strong>Domino</strong> does not automatically create<br />
mail-in databases for journaling; you must manually create both the destination database and the<br />
necessary Mail-in database document.<br />
Using a mail-in database to journal messages greatly increases mail traffic, since messages must travel<br />
over the network to be deposited in the Mail Journaling database.<br />
For information about using Mail-in databases, see the chapter ″Rolling Out Databases.″<br />
Managing security of the Mail Journaling database: The Mail Journaling database contains private<br />
information about many people. <strong>Domino</strong> employs two methods to restrict access to the Mail Journaling<br />
database. First, it conceals the database from users. By default, <strong>Domino</strong> makes the Mail Journaling<br />
database ″invisible″ to users; that is, the database does not appear in the Open database dialog box when<br />
a user opens a new database. To display the database, check ″Show in ’Open Database’ dialog″ on the<br />
Design tab of the Database properties dialog box.<br />
Second, when local journaling is enabled, <strong>Domino</strong> encrypts the information in the Mail Journaling<br />
database, using the Certified public key of a specified Notes user. To specify the ID to use when<br />
encrypting messages, enter a user name in the field ″Encrypt on behalf of user.″ By default, <strong>Domino</strong><br />
exempts certain summary information fields from encryption so that the information they contain can be<br />
used in database views. You can specify other fields to exempt in the field, ″Field encryption exclusion<br />
list.″<br />
Setting up a Mail Journaling user: To maximize security, create and register a special user ID for the<br />
Mail Journaling database and assign multiple passwords to the ID. Distribute passwords in such a way<br />
that no one person knows them all, so that the consent of multiple parties is required to view the<br />
contents of the database.<br />
For information on assigning multiple passwords to an ID, see the chapter ″Protecting and Managing<br />
Notes IDs.″<br />
Chapter 30. Customizing the <strong>Domino</strong> Mail System 795
Providing access to the Mail Journaling database for users who are not server administrators: <strong>Domino</strong><br />
encrypts journaled messages with the user ID specified on the Router/SMTP - Advanced - Journaling tab<br />
of the Configuration Settings document. The ID you specify can be the ID of an existing server<br />
administrator or another user ID. By default the ACL of the Mail Journaling database includes only users<br />
listed in the <strong>Administrator</strong>s field of the Server document’s Security tab. If the ID for encrypting messages<br />
does not belong to a server administrator, you must add this user to the database ACL before the user<br />
can access the database.<br />
The user’s name is preserved in the ACL during daily rollovers and size rollovers, but if you remove the<br />
Mail Journaling database, the next time the server starts, it automatically creates a new database using<br />
the original ACL. Add the ID used for encryption in square brackets [User.ID] to the ACL of the template,<br />
JOURNAL.NTF, to automatically add the user’s name to the ACL of JOURNAL.NSF.<br />
Enabling encryption for remotely journaled messages: By default, mail-in databases do not encrypt<br />
incoming mail. To ensure privacy when sending journaled messages to a mail-in database, enable the<br />
mail-in database to encrypt incoming mail. When enabling encryption for a mail-in database, you select a<br />
user whose Notes certified public key <strong>Domino</strong> uses to encrypt messages stored in the database.<br />
For more information on setting up a mail-in database, see the chapter ″Rolling Out Databases.″<br />
No encryption of previously encrypted messages: A message that Notes has previously encrypted for<br />
its recipients is not re-encrypted with the certified public key of the specified Journal user. As a result,<br />
when depositing encrypted messages in the Mail Journaling database, <strong>Domino</strong> preserves the original<br />
encryption, so that the message content cannot be decrypted with the ID of the designated Mail<br />
Journaling user, unless, of course, that user was included in the original recipient list. A Mail Journaling<br />
user who was not on the recipient list can view header information only.<br />
Managing the size of the Mail Journaling database: Depending on how you set up journaling rules, the<br />
size of the Mail Journaling database may increase rapidly. <strong>Domino</strong> provides several methods for<br />
automatically controlling the database size:<br />
Size management method Description<br />
Periodic Rollover (Default) <strong>Domino</strong> creates a new Mail Journaling database at an interval in specified<br />
in days, The default interval is one day. The new database takes its name from the<br />
name of the current database (for example, MAILJRN.NSF) and is created at<br />
approximately 12:00 AM of the specified day. <strong>Domino</strong> renames the current database<br />
using the format:<br />
MJ.NSF<br />
where is an 8-digit number representing the current date in a format that<br />
standardizes the database name. The name is created using this format:<br />
MJMMDDYYYY.NSF.<br />
Purge/Compact <strong>Domino</strong> deletes documents from the database after a specified number of days and<br />
then compacts the database to eliminate deletion stubs and white space.<br />
796 <strong>Lotus</strong> <strong>Domino</strong> <strong>Administrator</strong> 7 <strong>Help</strong>
Size management method Description<br />
Size Rollover <strong>Domino</strong> creates a new Mail journaling database when the current database reaches<br />
a specified size, renaming the old database using the format:<br />
MJXXXXXX.NSF<br />
where XXXXXX represents a number series starting at 000001 and increasing by 1<br />
with each successive rollover, for example, MJ000001.NSF, followed by<br />
MJ000002.NSF, and so forth. If a database with the next name in the sequence<br />
already exists on the server, <strong>Domino</strong> uses the next number in the sequence. The<br />
new Mail journaling database uses the original database name (for example,<br />
MAILJRN.NSF). Because <strong>Domino</strong> may be unable to determine the exact size of any<br />
message attachments before adding a message to the Mail journaling database, the<br />
database may exceed the maximum size after the addition of a new message. If this<br />
happens, the next message added to the database triggers creation of the new<br />
database.<br />
These methods for controlling database size are not available if you use a mail-in database for journaling<br />
messages. If you select this method of journaling, be sure to monitor the database size and use<br />
appropriate tools to archive data to another location.<br />
Specifying messages to journal<br />
After you enable journaling, set mail rules on the Configuration Settings document to specify which<br />
messages to journal.<br />
For information about setting mail rules, see the topic ″Setting server mail rules″ earlier in this chapter.<br />
If you specify All documents and a message is returned as undeliverable, <strong>Domino</strong> journals the delivery<br />
failure report as well as the original message.<br />
When <strong>Domino</strong> journals a message, it sets a journal flag on the message before transferring it to the next<br />
server on the route. This ensures that servers later in the routing path do not journal the message again.<br />
When the Router on the destination mail server delivers the message to the user’s mail file it removes the<br />
journal flag so to that the user remains unaware that the message was been journaled.<br />
On servers running the ISpy task, this task sends mail probes in the form of trace messages to test mail<br />
connectivity approximately every five minutes. Under normal use, the ISpy task automatically deletes<br />
these probes from the ISpy mail-in database and the only trace of them are entries in the Routing events<br />
view of the server log file and on the server console. However, if you enable a journaling rule on these<br />
servers and specify the condition ″All documents,″ the Mail Journaling database will capture each trace<br />
message that the ISpy task sends. To prevent the Mail Journaling database from filling up with these<br />
entries, configure a rule exception for messages where the sender includes ″ISpy.″<br />
Retrieving messages from the Mail Journaling database<br />
<strong>Administrator</strong>s can examine the contents of the Mail Journaling database by logging in as the user for<br />
whom <strong>Domino</strong> encrypts journaled messages. A user who is listed in the database ACL, but who is not<br />
the specified journal user (and thus does not own the correct private decryption key), may be able to<br />
access the Mail Journaling database but will receive the following error when attempting to open<br />
messages in the database:<br />
You cannot access portions of this document because it is encrypted and was not intended for you.<br />
By default, the Mail Journaling database does not appear in the Open database dialog box. You can open<br />
the database by specifying its file name -- for example MAILJRN.NSF -- in the Filename field in the Open<br />
Database dialog box. To list the database in the Open Database dialog box, check ″Show in ’Open<br />
Database’ dialog″ on the Design tab of the Database properties dialog box.<br />
Chapter 30. Customizing the <strong>Domino</strong> Mail System 797
To facilitate searches and provide quick information about journaled messages, the Mail Journaling<br />
database provides a full-text index and several views. You can create views or customize existing ones to<br />
better determine the characteristics of your mail traffic.<br />
Note: Notes database views do not display encrypted fields. By default, <strong>Domino</strong> encrypts the subject<br />
field of messages added to the Mail Journaling database, when you open a view of the database, the<br />
Subject column may be blank. To display message subjects, add ″Subject″ to the ″Field encryption<br />
exclusion list.″<br />
For information on how to specify the fields to encrypt when journaling mail, see the topic ″Setting up<br />
the Mail Journaling database″ earlier in this chapter.<br />
View name Description<br />
By Hierarchy Displays messages by the Internet domain hierarchy (for messages received over SMTP) or<br />
Notes organizational certifier hierarchy (for messages received over Notes routing) of the<br />
sender. The Count column displays separate message totals for all messages, for messages<br />
received from each node in the hierarchy, and for messages received from each sender. Expand<br />
entries for each node to view messages in descending order by date and time (most recent<br />
message first). In addition to the date, individual message entries display the size in bytes and<br />
the message subject, if that field is specified in the Field Encryption Exclusion list.<br />
By Sender Displays messages by the name of the sender. Senders may be listed more than once: by their<br />
Internet address for messages received by the server over SMTP routing and by their Notes<br />
address for messages received over Notes routing. The Count column displays the total<br />
number of messages routed and the number of messages from each sender. Expand sender<br />
entries to view messages in descending order by date and time (most recent message first). In<br />
addition to the date, individual message entries display the size in bytes and the message<br />
subject, if that field is specified in the Field Encryption Exclusion list.<br />
By Size Displays messages in descending order by size in bytes. Click the column head to reverse the<br />
order. Individual message entries display the message date, sender (From), and subject, if that<br />
field is specified in the Field Encryption Exclusion list.<br />
By Date (Default) Displays messages in ascending order by date, with the most recent date last. The<br />
Count column displays the number of messages routed on each date. Expand date entries to<br />
view messages sorted in descending order by time, with the most recent message listed first.<br />
Individual message entries display the message time, sender (From), and subject, if that field is<br />
specified in the Field Encryption Exclusion list.<br />
By Form Displays messages in ascending alphabetical order by the name of the Notes message form<br />
used; for example, Delivery report, Memo, Reply, Trace Report, and so forth. Uncategorized<br />
forms are listed last. The Count column displays the number of messages routed for each form<br />
type. Expand form entries to view messages sorted in ascending order by date and time.<br />
Individual message entries display the message date, sender (From), and subject, if that field is<br />
specified in the Field Encryption Exclusion list.<br />
By Attachments Displays messages in ascending order by attachment size in bytes. Column totals provide the<br />
average size in bytes of journaled attachments and the total size of all journaled attachments.<br />
Individual message entries display the attachment name, sender (From), date, and subject, if<br />
that field is specified in the Field Encryption Exclusion list.<br />
Viewing messages that use forms not included in the Mail Journaling database: The Mail Journaling<br />
database does not include all of the form types that can be used to send messages. If a message copied to<br />
the database was sent using a form that is not part of the Mail Journaling database design, the database<br />
substitutes the memo form to display the message. To view the document using the original form type,<br />
copy the form design element into the design of this database.<br />
Setting inbound and outbound MIME and character set options<br />
You can control how servers convert MIME items and international character sets for inbound and<br />
outbound messages by specifying options on the Configuration Settings document.<br />
798 <strong>Lotus</strong> <strong>Domino</strong> <strong>Administrator</strong> 7 <strong>Help</strong>
You can specify settings for the following:<br />
v Return receipt processing<br />
v Primary and secondary character set groups<br />
v Message conversion options<br />
v Font and message options for international languages<br />
v Advanced inbound MIME options<br />
v Advanced outbound MIME options<br />
v Mapping MIME types to file extensions<br />
Enabling <strong>Domino</strong> to process return receipts for SMTP messages<br />
When a Notes mail user sends a message to another Notes user and selects the Return Receipt delivery<br />
option, the mail client adds the Notes ReturnReceipt item to the message. The ReturnReceipt item on a<br />
Notes mail message prompts the recipient’s Notes client to generate a notification (the receipt) to the<br />
sender when the recipient opens the message.<br />
By default, Notes return receipts are not compatible with SMTP messages, which use MIME headers to<br />
identify return receipt requests. For return receipts to work seamlessly when a Notes message is<br />
converted to MIME and vice versa, you must set up <strong>Domino</strong> to translate between the two formats.<br />
Enabling return receipts lets <strong>Domino</strong> honor return-receipt requests on inbound SMTP mail and add<br />
return-receipt requests to outbound SMTP mail. On inbound messages, <strong>Domino</strong> converts MIME<br />
return-receipt headers to Notes ″ReadReceipt″ requests before delivering the message. On outbound<br />
Internet mail, <strong>Domino</strong> maps a Notes return receipt request to the MIME header specified in the Return<br />
Receipt Mapping field.<br />
There are two MIME headers that can be used to request a read receipt. You can specify which header<br />
<strong>Domino</strong> uses for outbound mail when converting a Notes return-receipt request into a MIME<br />
return-receipt request. The Return-Receipt-To header is the older method; the Disposition-Notification-To<br />
header is the newer, preferred method. Choose the method supported by the majority of the systems to<br />
which your organization sends mail. For return receipts to work, the receiving server and client must<br />
both support the header used. Newer mail clients may not support the older header.<br />
When you disable return receipts, <strong>Domino</strong> ignores the Return-Receipt-To or Disposition-Notification-To<br />
headers on inbound SMTP mail and does not return the return receipt to the sender. It also does not<br />
convert Notes client requests for return receipts into a corresponding MIME header field.<br />
Note: Disabling return-receipt support affects SMTP messages only. Internal messages sent over Notes<br />
routing continue to process return receipts.<br />
Enabling return receipts in your system does not guarantee that your users will receive return receipts<br />
every time they are requested. The Internet mail specifications do not require servers or clients to honor<br />
return-receipt requests. If the recipient’s server does not honor the request, it is ignored. Generally, large<br />
organizations with LAN-based mail systems that provide their own internal return-receipt features<br />
implement return-receipts over SMTP, while commercial Internet mail systems, such as Web-based mail<br />
systems tend not to.<br />
Requesting Return Receipts from an IMAP or POP client: Disabling return receipts on a server does<br />
not affect non-Notes clients. If users request return receipts for messages sent from an IMAP or POP<br />
client, such as Microsoft Outlook, the client generates the proper MIME header (that is, either a<br />
Return-Receipt-To or Disposition-Notification-To field in the header). <strong>Domino</strong> does not strip the messages<br />
of the return receipt request. <strong>Domino</strong> leaves existing MIME headers intact on outbound messages and<br />
sends a MIME message that asks the receiving server to send a receipt when it delivers the message.<br />
To enable return receipts:<br />
Chapter 30. Customizing the <strong>Domino</strong> Mail System 799
1. Make sure you already have a Configuration Settings document for the server(s) to be configured.<br />
2. From the <strong>Domino</strong> <strong>Administrator</strong>, click the Configuration tab and expand the Messaging section.<br />
3. Click Configurations.<br />
4. Select the Configuration Settings document for the mail server or servers you want to administer, and<br />
click Edit Configuration.<br />
5. Click the MIME - Conversion Options - General tab.<br />
6. Complete these fields, and then Click Save & Close:<br />
Field Description<br />
Return Receipts Choose one:<br />
Return Receipt<br />
Mapping<br />
v Enabled to allow the sender of a message to receive a return receipt.<br />
v Disabled to prevent the sender of a message from receiving a return receipt.<br />
Choose one:<br />
v Use Disposition-Notification-To - (default) When converting an outbound Notes message<br />
that includes a return receipt request into MIME format, the server converts the Notes<br />
ReturnReceipt item into the MIME header item Disposition-Notification-To.<br />
v Use Return-Receipt-To - When converting an outbound Notes message that includes a return<br />
receipt request into MIME format, the server converts the Notes ReturnReceipt item into the<br />
MIME header item Return-Receipt-To.<br />
Note: This field appears only if you enable Return Receipts.<br />
Note: <strong>Domino</strong> does not map the Return Receipt request to one of the MIME headers if the address<br />
specified in the Disposition-Notification-To or Return-Receipt-To header does not match the sender’s<br />
address. <strong>Domino</strong> sends return receipts only to the sender.<br />
The change takes effect after the next Router configuration update. To put the new setting into effect<br />
immediately, reload the routing configuration.<br />
For information on how to reload the routing configuration, see the chapter ″Setting Up Mail<br />
Routing.″<br />
Setting the primary and secondary character set groups<br />
In the text parts of a MIME message, character set tags, such as US-ASCII or EUC-KR (Korean), specify<br />
how <strong>Domino</strong> interprets the text data and renders it into recognizable characters. The value that represents<br />
a character in one character set can represent a different character in another character set.<br />
When converting a MIME message into Notes rich-text, <strong>Domino</strong> uses the information in the character set<br />
tags to determine the appropriate characters for representing the message text. Similarly, when <strong>Domino</strong><br />
converts a Notes rich-text message into MIME, it must determine which MIME character set tag to apply.<br />
On the MIME - Basics tab of the Configuration Settings document, you can define a primary character set<br />
group and one or more secondary character set groups. These primary and secondary choices control,<br />
among other things, how <strong>Domino</strong> detects character sets to correctly identify ambiguous text data in a<br />
message when converting inbound MIME messages to Notes rich-text and outbound Notes rich-text<br />
message to MIME.<br />
Note: If your organization sends and receives messages that use US-ASCII characters only, there’s no<br />
need to change the default settings.<br />
<strong>Domino</strong> can interpret text represented in 16 different character set groups (also known as language<br />
groups) including the Unicode standard for encoding character systems (www.unicode.org/ ). A language<br />
group can correspond to a single language (for example, Japanese) or to a region where multiple<br />
languages use more or less the same characters (for example, Central Europe). A language group can also<br />
support multiple character sets.<br />
800 <strong>Lotus</strong> <strong>Domino</strong> <strong>Administrator</strong> 7 <strong>Help</strong>
For a list of character set groups and the language codes associated with them, see the topic ″Language<br />
codes supported in Notes and <strong>Domino</strong>″ later in this chapter.<br />
If the MIME messages your organization receives always contained the correct character set information,<br />
there would be no need to change the default settings. However, some mail systems do not provide<br />
character set information when sending mail. For example, older mail systems may not support MIME at<br />
all, and some Web-based systems enable users to create messages in a given language but don’t correctly<br />
generate MIME character set information when sending the message. Thus a user sending mail from a<br />
Web-based mail system might be able to compose and send messages written in Chinese, but in the sent<br />
message, the character set tag US-ASCII is incorrectly applied to the message text. If your SMTP server is<br />
configured to use the default character set group, it would be unable to correctly convert this message.<br />
In such cases, <strong>Domino</strong> examines incoming messages to determine the byte range used and identify<br />
unique control codes. It then attempts to match patterns in the incoming message to a probable character<br />
set. This process is effective in distinguishing among certain character sets only. For example, it can<br />
correctly distinguish messages in the CJKT languages (Simplified Chinese, Japanese, Korean, and<br />
Traditional Chinese ) from each other and from an English message), but it cannot distinguish between<br />
messages in English or any other Western languages, which tend to use the identical bytes and byte<br />
ranges.<br />
To ensure accurate character set detection for the CJKT languages, configure a priority order among the<br />
languages by specifying a primary and secondary character. For example, if <strong>Domino</strong> cannot distinguish<br />
whether a MIME message uses EUC-KR (a Korean character set) or GB2312 (a Simplified Chinese<br />
character set), it uses the priority order assigned to the primary and secondary character set groups to<br />
determine which character set to use in converting the message to Notes rich-text. <strong>Domino</strong> chooses the<br />
primary character set first, then the secondary character set (in an undefined order -- the order of<br />
multiple secondary choices doesn’t matter), then the operating system group (for operating systems<br />
where the locale can be queried).<br />
When converting outbound messages to MIME format, <strong>Domino</strong> chooses a MIME character set based on<br />
the text of the message. Outbound messages are examined by the Router and the appropriate character<br />
set is selected for the message. For example, messages in Japanese are converted using the ISO-2022-JP<br />
character set; messages in Simplified Chinese, using the GB character set; messages in Traditional<br />
Chinese, using the Big5 character set; and messages in French, using the ISO-8859-1 character set. When<br />
<strong>Domino</strong> cannot automatically detect which character set to use, as with some European languages, it<br />
refers to the primary, secondary, and operating system groups, in that order, to determine which character<br />
set to use. For example, if all of the characters in a message could be French or Turkish, <strong>Domino</strong> uses the<br />
information about the primary and secondary character set groups to determine which character set to<br />
use.<br />
To set the primary and secondary character set groups:<br />
1. Make sure you already have a Configuration Settings document for the server(s) to be configured.<br />
2. From the <strong>Domino</strong> <strong>Administrator</strong>, click the Configuration tab and expand the Messaging section.<br />
3. Click Configurations.<br />
4. Select the Configuration Settings document for the mail server or servers you want to administer, and<br />
click Edit Configuration.<br />
5. Click the Basics tab, and in the field International MIME Settings for this document, select Enabled.<br />
6. Click the MIME - Basics tab.<br />
7. Complete the following fields and click Save & Close:<br />
Field Enter<br />
Primary character set group The character set group for this domain’s primary language. English is the<br />
default value. Choose the language or region appropriate for your organization,<br />
for example, Simplified Chinese.<br />
Chapter 30. Customizing the <strong>Domino</strong> Mail System 801
Field Enter<br />
Secondary character set groups The character set groups for other languages typically used in this domain. By<br />
default, no secondary character set group is configured. Choose the language or<br />
region(s) appropriate for your organization, for example, Western. You can<br />
specify multiple secondary character set groups.<br />
The change takes effect after the next Router configuration update. To put the new setting into effect<br />
immediately, reload the routing configuration.<br />
For information on how to reload the routing configuration, see the chapter ″Setting Up Mail<br />
Routing.″<br />
Language codes supported in Notes and <strong>Domino</strong><br />
The following table lists each character set group supported in Notes and <strong>Domino</strong> 7 together with the<br />
character set language codes and encoding types for that group. Where multiple language codes or<br />
encoding types may be used for a given character set group, the default code and encoding for the group<br />
are listed first. For each character set group, the default character set language code and encoding are the<br />
same for message bodies and headers unless otherwise indicated.<br />
Characters set group Character set language code Header and body encoding<br />
Arabic Windows-1256, ISO-8859-6 Base64, Quoted Printable, None<br />
Baltic Rim Windows-1257 Quoted Printable, Base64, None<br />
Central Europe ISO-8859-2, Windows-1250 Quoted Printable, Base64, None<br />
Cyrillic KO18-R, ISO-8859-5, Windows-1251 Base64, Quoted Printable, None<br />
English US-ASCII None, Base64, Quoted Printable , None<br />
Greek Windows-1253, ISO-8859-7 Base64, Quoted Printable, None<br />
Hebrew Windows-1255, ISO-8859-8, ISO-8859-8-I Base64, Quoted Printable, None<br />
Japanese ISO-2022-JP Header - Base64, Quoted Printable, None<br />
Korean Header - EUC-KR, ISO-2022-KR<br />
Body - ISO-2022-KR, EUC-KR<br />
Body - None, Base64, Quoted Printable,<br />
None<br />
Header - Base64, Quoted Printable, None<br />
Body - None, Base64, Quoted Printable,<br />
None<br />
Simplified Chinese GB2312, GB18030, HZ-GB2312 Base64, Quoted Printable, None<br />
Thai TIS-620 Base64, Quoted Printable, None<br />
Traditional Chinese Big5, EUC-TW Base64, Quoted Printable, None<br />
Turkish Windows-1254, ISO-8859-9 Quoted Printable, Base64, None<br />
Unicode UTF-8, UTF-7 Base64, Quoted Printable, None<br />
Vietnamese Windows-1258, TCVN3 Quoted Printable, Base64, None<br />
Western ISO-8859-1, ISO-8859-15, Windows-1252 Quoted Printable, Base64, None<br />
Specifying inbound and outbound MIME conversion options<br />
If a server sends or receives messages in MIME format, you can set options to control how <strong>Domino</strong>:<br />
v Converts outbound Notes rich-text messages into MIME for sending over SMTP<br />
v Converts inbound messages received in MIME format into Notes rich-text messages<br />
802 <strong>Lotus</strong> <strong>Domino</strong> <strong>Administrator</strong> 7 <strong>Help</strong>
Configuring how <strong>Domino</strong> converts outbound Notes rich-text messages to MIME format: Outbound<br />
conversion options apply to messages exported from the server. This includes Notes rich-text messages<br />
sent outbound over SMTP to another <strong>Domino</strong> server or other mail host and messages retrieved by the<br />
IMAP or POP3 service for sending to a client.<br />
Settings in this section do not apply to messages delivered to mail files on the server or messages<br />
transferred over Notes routing. Nor do they apply to messages sent in MIME format from the client --<br />
either messages sent by POP3 or IMAP clients or messages from a Notes client where the Location<br />
document specifies the use of MIME format for messages sent to Internet addresses.<br />
Note: If the Internet mail format specified in the client’s current Location document is set to Notes<br />
rich-text (Mail tab - Format for messages addressed to Internet addresses), the client sends all messages in<br />
Notes rich-text, even if the Internet mail format in the User Preferences dialog box (File - Preferences -<br />
User Preferences - Mail - Internet - Internet Mail Format) is set to send HTML.<br />
Providing the richest content when converting messages on internal servers: By default, when<br />
converting messages in Notes rich-text format to MIME format, <strong>Domino</strong> generates MIME messages in<br />
plain text format only, resulting in a loss of formatting. This default setting, which is required to ensure<br />
that recipients can read messages that are received by SMTP servers that do not correctly process<br />
multipart MIME messages, is not necessary for internal servers. To enable conversion on internal servers<br />
to generate the richest possible MIME from messages in Notes format, change the default Message<br />
Content setting to ″Convert from Notes to Plain Text and HTML.″<br />
To specify outbound MIME conversion options:<br />
1. Make sure you already have a Configuration Settings document for the server(s) to be configured.<br />
2. From the <strong>Domino</strong> <strong>Administrator</strong>, click the Configuration tab and expand the Messaging section.<br />
3. Click Configurations.<br />
4. Select the Configuration Settings document for the mail server or servers you want to administer, and<br />
click Edit Configuration.<br />
5. Click the MIME - Conversion Options - Outbound tab.<br />
Chapter 30. Customizing the <strong>Domino</strong> Mail System 803
6. Complete the following fields and then click Save & Close:<br />
Field Description<br />
Attachment encoding<br />
method<br />
804 <strong>Lotus</strong> <strong>Domino</strong> <strong>Administrator</strong> 7 <strong>Help</strong><br />
When a Notes client sends a rich-text message with a file attachment that contains 8-bit<br />
data -- for example, program, image, sound, video, and application files -- <strong>Domino</strong><br />
encodes the attachment data as ASCII text for SMTP transport. Choose the encoding<br />
method best suited to the file types sent and supported by the majority of likely message<br />
recipients.<br />
Choose one of the following:<br />
v Base64 - (default) This is the preferred method for encoding non-text data attachments<br />
when sending messages to recipients who use MIME-compliant mail programs. <strong>Domino</strong><br />
adds a MIME tag to describe what type of file was sent. Sending files with MIME<br />
encoding ensures that the recipient receives binary data (non-text) intact. Base64<br />
encoding converts binary data in attachments into a subset of the US-ASCII character<br />
set and is slightly more efficient than UUencode, resulting in a transmitted file<br />
approximately 37% larger than the original.<br />
v Quoted Printable - This method is best suited to sending text-based files to recipients<br />
that use MIME-compliant mail programs. Quoted-Printable (QP) encoding replaces each<br />
special character in the attachment with an equal sign ″=″ followed by two hexadecimal<br />
digits, which represent the 8-bit character code. Printable ASCII characters are left<br />
unencoded. QP provides efficient encoding of text-based files, creating an encoded file<br />
that’s only a fraction larger than the original. However, for non-text files, QP encoding<br />
can result in encoded files that are two to three times the size of the original.<br />
v UUencode - Use UNIX-to-UNIX encoding on servers that send message attachments<br />
primarily to recipients who use UNIX or older PC mail programs. UUencode increases<br />
the size of the encoded file by about 42%.<br />
v BinHex - Use primarily when sending binary data to recipients who use Macintosh mail<br />
programs<br />
Note: This field does not control encoding for messages sent from the Macintosh version<br />
of the Notes client. To configure attachment encoding for messages sent from Macintosh<br />
clients, use the field ″Macintosh attachment conversion″ on the MIME - Advanced -<br />
Advanced Outbound Message Options tab.
Field Description<br />
Message Content Specifies how <strong>Domino</strong> structures the MIME content of messages when converting Notes<br />
rich-text messages before sending them over SMTP. Choose one:<br />
Convert tabs to spaces Choose one:<br />
v Convert from Notes to plain text - (default) <strong>Domino</strong> converts the text in a Notes<br />
rich-text document to plain text. If the message contains file attachments or images,<br />
<strong>Domino</strong> creates a multipart/mixed MIME message with the images and attachments<br />
following the text/plain part. Use this option in organizations that send most of their<br />
outbound SMTP mail to mail systems that are unable to handle MIME messages<br />
containing multiple text parts (for example, messages with a multipart/alternative<br />
structure that includes text/plain and text/html parts).<br />
v Convert from Notes to HTML - <strong>Domino</strong> converts the text in a Notes rich-text document<br />
to HTML. If the message contains file attachments, <strong>Domino</strong> creates a multipart/mixed<br />
MIME message and includes the attachment in that part. If the message contains<br />
images, <strong>Domino</strong> includes the images in the message body by creating a<br />
multipart/related part.<br />
v Convert from Notes to Plain Text and HTML - Select this option on internal server for<br />
<strong>Domino</strong> to best preserve rich-text content when converting messages from Notes format<br />
to MIME. <strong>Domino</strong> converts the text in a Notes rich-text document to both plain text and<br />
HTML by creating a multipart/alternative body part that contains both the text/plain<br />
and text/html parts. If the message contains file attachments, <strong>Domino</strong> creates a<br />
multipart/mixed MIME message and includes the attachment in that part. If the<br />
message contains images, <strong>Domino</strong> creates a multipart/related part and includes the<br />
image in that part along with the text parts.<br />
v Create multi-part alternative including conversion and encapsulation - <strong>Domino</strong> converts<br />
Notes rich-text messages and creates an additional file attachment that contains a Notes<br />
database with the original message in it. This option results in a message nearly twice<br />
the size of the original. Use this option only in organizations that send most of their<br />
outbound SMTP mail to recipients using Notes 4.x clients.<br />
v Yes - Enables the Router to change tabs to spaces when converting outbound messages<br />
to MIME format. Use this option only in organizations that send most of their outbound<br />
SMTP mail to recipients using mail clients that do not recognize tabs.<br />
v No - (default) The Router does not change tabs to spaces when converting outbound<br />
messages to MIME format.<br />
Outbound line length (Default = 75) The maximum line length from left to right for the body of outbound<br />
messages; useful when a message contains long lines of text without spaces -- for example,<br />
URLs.<br />
Lookup Internet<br />
address for all Notes<br />
addresses when<br />
Internet address is not<br />
defined in document<br />
If there is a table or forwarded mail headers, then the line length default is doubled so no<br />
line break occurs until 150.<br />
All addresses on messages sent to Internet recipients must be in Internet format (RFC<br />
821/822 format). A Notes user may send a message to both Notes addresses and Internet<br />
addresses. To specify how <strong>Domino</strong> converts the addresses of Notes recipients on messages<br />
sent to the Internet, choose one:<br />
v Enabled - On outbound Internet messages, if the address of any recipient is in Notes<br />
format, <strong>Domino</strong> reads the user’s Internet address from the Person document and adds it<br />
to the message before sending.<br />
v Disabled - (default) <strong>Domino</strong> forms Internet addresses by converting spaces into<br />
underscores and encoding <strong>Domino</strong> domains with percent signs. For example:<br />
John_Smith%Notes@acme.com<br />
The change takes effect after the next Router configuration update. To put the new setting into effect<br />
immediately, reload the routing configuration.<br />
For information on how to reload the routing configuration, see the chapter ″Setting Up Mail<br />
Routing.″<br />
Chapter 30. Customizing the <strong>Domino</strong> Mail System 805
Configuring how <strong>Domino</strong> converts inbound MIME messages to Notes rich-text<br />
Inbound conversion options apply to messages received over SMTP in MIME format, which must be<br />
converted to Notes rich-text format. Conversion to Notes rich-text format is necessary when the storage<br />
preference for the recipient’s mail file is set to Notes rich-text format, or when the route to the destination<br />
mail file includes <strong>Domino</strong> servers earlier than Release 5.<br />
1. Make sure you already have a Configuration Settings document for the server(s) to be configured.<br />
2. From the <strong>Domino</strong> <strong>Administrator</strong>, click the Configuration tab and expand the Messaging section.<br />
3. Click Configurations.<br />
4. Select the Configuration Settings document for the mail server or servers you want to administer, and<br />
click Edit Configuration.<br />
5. Click the MIME - Conversion Options - Inbound tab.<br />
6. Complete the following fields and then click Save & Close:<br />
Field Enter<br />
Use character set<br />
auto-detection if message has<br />
no character set information<br />
Choose one of the following:<br />
v Yes - <strong>Domino</strong> examines the text of inbound messages to determine the character<br />
set if it is not specified in the message. Select this option if your site routinely<br />
receives non-MIME messages that are encoded in character sets other than ASCII.<br />
Provides the most accurate rendering of the original character information, but<br />
slows performance.<br />
v No - (default) Character set auto-detection is disabled.<br />
The change takes effect after the next Router configuration update. To put the new setting into effect<br />
immediately, reload the routing configuration.<br />
For information on how to reload the routing configuration, see the chapter ″Setting Up Mail<br />
Routing.″<br />
Setting font and message options for international languages<br />
A single <strong>Domino</strong> SMTP server can handle inbound and outbound messages in any language group or<br />
character set, including double-byte character sets. For each character set group, for example, Simplified<br />
Chinese, <strong>Domino</strong> provides default settings that control how servers convert messages in that character set<br />
group from Notes rich-text format to MIME and vice-versa. You can change the default settings to<br />
customize conversions for specific languages.<br />
Inbound settings specify font options that control how the text of a MIME message using a given<br />
character set tag displays in Notes. Outbound settings determine the character set tag and encoding to<br />
apply when converting Notes rich-text messages to MIME.<br />
1. Make sure you already have a Configuration Settings document for the server(s) to be configured.<br />
2. From the <strong>Domino</strong> <strong>Administrator</strong>, click the Configuration tab and expand the Messaging section.<br />
3. Click Configurations.<br />
4. Select the Configuration Settings document for the mail server or servers you want to administer, and<br />
click Edit Configuration.<br />
5. Click the Basics tab. If it is not already selected, select the field ″International MIME Settings for this<br />
document.″<br />
6. Click the MIME - Settings by Character Set Groups tab.<br />
806 <strong>Lotus</strong> <strong>Domino</strong> <strong>Administrator</strong> 7 <strong>Help</strong>
7. Complete the following fields and then click Save & Close:<br />
Field Enter<br />
For outbound message options below<br />
use all possible choices (Advanced<br />
users)<br />
When unchecked (default), <strong>Domino</strong>’s Outbound Message Options are set to<br />
use the standard character set and encoding method for the language group<br />
specified in the field ″MIME settings by character set.″ The options in the<br />
Character Set field are limited to the standard character sets for the<br />
language group.<br />
Check this box to enable use of nonstandard character set choices in the<br />
header and body of messages in any language group.<br />
MIME settings by character set group Click the drop-down list to choose the language group to configure. You<br />
can accept the default settings or configure specific settings for one or more<br />
language groups.<br />
The language group displayed at the time you save and close the document<br />
is not the only one for which <strong>Domino</strong> saves settings. After you save the<br />
Configuration Settings document, <strong>Domino</strong> retains the settings for each<br />
language group that you modified.<br />
These fields allow you to override default values for character sets, fonts, and so on, for individual<br />
character set groups.<br />
Note: If no Server Configuration document exists, <strong>Domino</strong> uses the default typeface and point size<br />
settings. The default typeface used for HTML text is Default Sans Serif, and the point size is<br />
determined by the sender of the message. The default typeface for Plain Text (US-ASCII) is Default<br />
Monospace with point size of 10.<br />
To set character set options for inbound messages:<br />
1. From the <strong>Domino</strong> <strong>Administrator</strong>, click the Configuration tab and expand the Messaging section.<br />
2. Click Configurations.<br />
3. Select the Configuration Settings document for the mail server or servers you want to administer, and<br />
click Edit Configuration.<br />
4. Click the MIME - Settings by Character Set Groups tab.<br />
5. In the Inbound Message Options - Font Options section, complete the following fields, and then click<br />
Save & Close:<br />
Field Enter<br />
HTML Proportional The typeface style to be used for proportional type in inbound SMTP messages.<br />
(default = Default Serif)<br />
HTML Mono-spaced The typeface to be used for monospaced type in inbound SMTP messages.<br />
(default = Default Monospace)<br />
HTML Size The point size to use for HTML text in inbound SMTP messages.<br />
(default = 12)<br />
Plain text The typeface to be used for plain text in inbound SMTP messages.<br />
(default = Default Monospace)<br />
Plain text size The point size to use for plain text in inbound SMTP messages.<br />
(default = 10)<br />
Chapter 30. Customizing the <strong>Domino</strong> Mail System 807
Note: The font list displays every font available to the client system. However, when converting<br />
messages, <strong>Domino</strong> uses the ″Default″ fonts (Default Serif, Default Sans Serif, Default Monospace, and<br />
Default Multilingual) only. If you select a font other than one of the four ″Default″ fonts, <strong>Domino</strong><br />
converts the text in all incoming messages to Default Monospace.<br />
The change takes effect after the next Router configuration update. To put the new setting into effect<br />
immediately, reload the routing configuration.<br />
For information on how to reload the routing configuration, see the chapter ″Setting Up Mail<br />
Routing.″<br />
To set character set options for outbound messages: You can specify the character set and encoding<br />
type for the header and body text of outbound messages. The settings you select do not affect<br />
attachments. For each language (or region) there is a default character set. For example, for Western<br />
Europe the default character set is ISO-8859-1, but other Latin character sets can also be used. You can<br />
indicate the specific character set and encoding to be used for outbound SMTP message headers and<br />
body content. In general, use the same character set for both the headers and the body of outbound<br />
messages. However, because some characters set groups, such as Korean, typically use different character<br />
sets for the headers and body, by default, for these languages, the character set specified for header text<br />
differs from the character set for body text.<br />
For a complete list of character set groups and the default characters sets used in the headers and body<br />
of messages in those groups, see the topic ″Language codes supported in Notes and <strong>Domino</strong>″ earlier in<br />
this chapter.<br />
1. From the <strong>Domino</strong> <strong>Administrator</strong>, click the Configuration tab and expand the Messaging section.<br />
2. Click Configurations.<br />
3. Select the Configuration Settings document for the mail server or servers you want to administer, and<br />
click Edit Configuration.<br />
4. Click the Basics tab and select ″International MIME settings for this document.″<br />
5. Click the MIME - Settings by Character Set Groups tab.<br />
6. In the Outbound Message Options section, complete the following fields, and then click Save & Close:<br />
Field Choose<br />
Header - Character Set The character set <strong>Domino</strong> uses to display message headers. The default entry depends<br />
on the character set language group currently selected in the field ″MIME settings by<br />
character set group.″ In most cases, the default entry is the best choice for representing<br />
header text for this language group.<br />
Body - Character Set The character set used to display message body. The default entry depends on the<br />
character set language group currently selected in the field ″MIME settings by<br />
character set group.″ In most cases, the default entry is the best choice for representing<br />
body text for this language group.<br />
Header - Encoding The encoding method for outbound headers. The default entry depends on the<br />
character set language group currently selected in the field ″MIME settings by<br />
character set group.″In most cases, the default entry is the best choice for encoding<br />
header text for this language group.<br />
Choose one:<br />
v Base64<br />
v Quoted Printable<br />
v None<br />
808 <strong>Lotus</strong> <strong>Domino</strong> <strong>Administrator</strong> 7 <strong>Help</strong>
Field Choose<br />
Body - Encoding The encoding method for outbound body text. The default entry depends on the<br />
character set language group currently selected in the field ″MIME settings by<br />
character set group.″ In most cases, the default entry is best choice for encoding body<br />
text for this language group.<br />
Choose one:<br />
v Base64<br />
v Quoted Printable<br />
v None<br />
7. The change takes effect after the next Router configuration update. To put the new setting into effect<br />
immediately, reload the routing configuration.<br />
For information on how to reload the routing configuration, see the chapter, ″Setting Up Mail<br />
Routing.″<br />
Setting advanced inbound MIME options<br />
Set advanced inbound MIME options to control how servers process certain address headers and how<br />
servers decipher messages using undefined or incorrectly defined character sets.<br />
1. From the <strong>Domino</strong> <strong>Administrator</strong>, click the Configuration tab and expand the Messaging section.<br />
2. Click Configurations.<br />
3. Select the Configuration Settings document for the mail server or servers you want to administer, and<br />
click Edit Configuration.<br />
4. Click the MIME - Advanced - Advanced Inbound Message Options tab.<br />
5. Complete the following fields, and then click Save & Close:<br />
Field Description<br />
Resent headers take<br />
precedence over original<br />
headers<br />
Specifies whether <strong>Domino</strong> uses resent- headers on inbound messages. When<br />
forwarding a message, some mail programs add header lines that describe the<br />
forwarding sender. These headers begin with the resent- prefix, such as<br />
″Resent-From:″ The received message contains both the resent- headers and headers<br />
describing the original sender, for example:<br />
From: original-sender<br />
Resent-From: forwarding-sender<br />
When generating a reply to a forwarded message, some older mail programs address<br />
the reply to address specified in the resent-from header. However, most modern mail<br />
programs consider resent- headers to be for informational purposes only and do not<br />
normally use them to generate replies. Instead, when forwarding a message, a<br />
MIME-compliant mail program creates a new message and encapsulates the original<br />
message within this message as a MIME body part of content type message.<br />
Choose one:<br />
v Enabled - When receiving a forwarded message over SMTP, <strong>Domino</strong> places the<br />
value of the Resent-From header in the From header. Select this option only if a<br />
large number of users in your organization find that when replying to Internet<br />
messages that use resent- headers, their replies are incorrectly addressed to the<br />
original sender, rather than the forwarding sender.<br />
v Disabled - (default) <strong>Domino</strong> ignores resent- headers in inbound messages.<br />
Chapter 30. Customizing the <strong>Domino</strong> Mail System 809
Field Description<br />
Remove group names from<br />
headers<br />
If each recipient’s address<br />
does not appear in any<br />
address header, then add<br />
their address to the BCC list<br />
For non-MIME messages or<br />
MIME messages with an<br />
unknown character set, 8-bit<br />
character set is assumed to<br />
be<br />
Specifies whether <strong>Domino</strong> preserves the names of Internet distribution lists in the<br />
message headers of inbound messages. RFC 822 specifies use of a group construct to<br />
allow Internet address headers to include distribution lists. Groups are designated<br />
using either of the following formats:<br />
v Groupname:;<br />
v groupname: person1@domain.com, person2@domain.com, person3@domain.com;<br />
Note: This option does not control the use of Notes/<strong>Domino</strong> group names in<br />
recipient lists.<br />
Choose one:<br />
v Yes - <strong>Domino</strong> strips RFC 822 group names from address headers on incoming<br />
SMTP messages.<br />
v No - (default) <strong>Domino</strong> preserves RFC 822 group names in the address headers of<br />
incoming SMTP messages.<br />
Choose one:<br />
v Yes - Enables <strong>Domino</strong> to resolve differences between addresses in the SMTP RCPT<br />
TO commands and the RFC 822 message header. If an address is referenced in the<br />
SMTP RCPT TO command, but not in the message header, <strong>Domino</strong> creates a new<br />
copy of the message and places the address in the BCC: field of the new message.<br />
v No - (default) <strong>Domino</strong> ignores differences between the recipients listed in the RCPT<br />
TO command and the message header.<br />
Specifies the default character set that <strong>Domino</strong> uses to render messages with 8-bit<br />
characters if the message does not contain character set information, and automatic<br />
character set detection is disabled (on the MIME - Conversion Options - Inbound tab).<br />
Character set name aliases Enter the substitute name for the equivalent character set to allow MIME to be<br />
converted to native MIME. An alias allows a character set name tag in an inbound<br />
message to be treated as though it were a different character set.<br />
For example, mapping ″ISO-8859-1″ to ″KOI8-R″ would be useful in an environment<br />
where incoming messages are frequently labeled as ISO-8859-1 (Western) when the<br />
data is really KOI8-R (Cyrillic).<br />
The change takes effect after the next Router configuration update. To put the new setting into effect<br />
immediately, reload the routing configuration.<br />
For information on how to reload the routing configuration, see the chapter ″Setting Up Mail<br />
Routing.″<br />
Setting advanced outbound MIME options<br />
Outbound MIME settings apply to messages sent over SMTP to another host. They do not apply to<br />
messages delivered to local mail files on the server or messages transferred over Notes routing.<br />
Use the advanced outbound MIME options to specify how servers determine the following message<br />
items:<br />
v Encoding for attachments sent from Macintosh clients<br />
v Use of phrases specifying the sender’s user name in the sender’s Reply address<br />
v Sending of Notes mail items that do not have standard MIME equivalents<br />
v Removal of Notes fields from message headers<br />
v Character set to use when converting multilingual messages<br />
v Character set alias to use in place of one that is typically mislabeled in outgoing messages<br />
810 <strong>Lotus</strong> <strong>Domino</strong> <strong>Administrator</strong> 7 <strong>Help</strong>
To set advanced outbound MIME options:<br />
1. From the <strong>Domino</strong> <strong>Administrator</strong>, click the Configuration tab and expand the Messaging section.<br />
2. Click Configurations.<br />
3. Select the Configuration Settings document for the mail server or servers you want to administer, and<br />
click Edit Configuration.<br />
4. Click the MIME - Advanced - Advanced Outbound Message Options tab.<br />
5. Complete the following fields, and then click Save & Close:<br />
Field Enter<br />
Macintosh attachment<br />
conversion<br />
RFC822 phrase<br />
handling<br />
The format for Macintosh attachments. Choose one:<br />
v AppleDouble [base64 only] - (default) Provides standard MIME encoding for sending<br />
Macintosh files to recipients using newer Macintosh and PC mail programs.<br />
AppleDouble splits the data fork and the resource fork of the file and encodes the<br />
resulting data in Base 64 for transport. PC clients receiving the attachment discard the<br />
resource fork and use the data fork only.<br />
The AppleDouble header is effectively the resource fork and includes the original Mac file<br />
name of the file. If the AppleDouble data part has a recognizable MIME type, <strong>Domino</strong><br />
uses it to label the MIME part of the converted message; for example, the data part of a<br />
Microsoft Word attachment is described as application/msword. If the MIME type cannot<br />
be determined, <strong>Domino</strong> labels the MIME part as application/octet-stream.<br />
v BinHex4.0 - Sends Macintosh attachments with the MIME type application/macbinhex40.<br />
Use this method for sending Macintosh files to other Macintosh users who do<br />
not use MIME-compliant mail programs. Because few Windows mail programs can<br />
decode BinHex, this method should not be used when sending files to recipients who<br />
use Windows.<br />
Specifies how the server handles phrases in an address header. Choose one:<br />
v Do not add phrase (default) - Outbound mail displays the sending user’s RFC 821<br />
address. The Router permits user-defined phrases in recipient addresses.<br />
v Use DN as phrase (Use domain name for the phrase) - The Router constructs an RFC<br />
822-style address using a phrase part derived from the person’s hierarchical,<br />
distinguished name; for example, ″John Jones/Sales/ACME″ . The<br />
Router permits user-defined phrases in recipient addresses.<br />
v Use alt. name if available - otherwise DN (Use the alternative name or domain name) -<br />
If an Alternate name is specified in the user’s Person document, constructs an RFC<br />
822-style address using it as the phrase part; otherwise uses the hierarchical,<br />
distinguished name; for example, ″John Jones/Sales/ACME″ . The<br />
Router permits user-defined phrases in recipient addresses.<br />
v Remove phrase - Only RFC 821-style addresses allowed. The Router strips user-defined<br />
phrases in recipient addresses.<br />
v Use CN as phrase - Constructs an RFC 822-style address using a phrase part derived<br />
from the person’s common name; for example, ″John Jones″ . The<br />
Router permits user-defined phrases in recipient addresses.<br />
Chapter 30. Customizing the <strong>Domino</strong> Mail System 811
Field Enter<br />
Internet mail server<br />
sends Notes private<br />
items in messages<br />
Always send the<br />
following Notes items<br />
in headers<br />
Notes items to be<br />
removed from headers<br />
When converting a<br />
multilingual message to<br />
MIME<br />
Character set name<br />
aliases<br />
Notes private items are header items present in a Notes rich-text message that do not map<br />
to any of the standard header fields for SMTP messages, as defined in RFC 2822. When<br />
adding private items to the headers of an SMTP message, <strong>Domino</strong> adds the prefix<br />
″x-notes-item″ to the field name to indicate that it is a nonstandard field.<br />
Choose one:<br />
v Enabled - When converting Notes rich-text messages for SMTP transport or download<br />
by a POP3 or IMAP client, <strong>Domino</strong> converts all Notes private items in the message to<br />
custom ″x-notes-item″ headers. The resulting ″x-notes-item″ is a structured header with<br />
parameters that reflect the attributes of the original notes item, for example, data type,<br />
value, summary flags, item name, and so on. Because Notes private items are not<br />
generally used in Internet mail, do not select this option unless you have a specific<br />
reason for sending private items.<br />
Note: Items specified in the field ″Notes items to be removed from headers″ are excluded<br />
from the headers of the converted message.<br />
v Disabled - (default) When converting Notes rich-text messages for SMTP transport,<br />
<strong>Domino</strong> removes nonstandard Notes header items.<br />
List the Notes header items to always include as RFC 2822 headers in outbound SMTP<br />
messages, mapping each specified Notes item to a valid nonstandard RFC 2822 header<br />
item. For example, the Notes item, header-1 would be mapped to the RFC 2822 header,<br />
x-header-1. The header body is the first 255 bytes of the item value, converted to text if<br />
necessary.<br />
<strong>Domino</strong> sends the items specified in this field even if sending of Notes private items is<br />
disabled. Use this field to send specific items only, while preventing export of all<br />
unspecified Notes private items.<br />
Note: If an item listed in this field is also listed in the field ″Notes items to be removed<br />
from headers,″ the item is not included.<br />
List the Notes header items to exclude from x-headers in outbound SMTP messages.<br />
Specifies the character set <strong>Domino</strong> uses when converting a Notes rich-text message with<br />
text content that cannot be represented by a single character set group -- for example, a<br />
message in which part of the content is in French (Western character set group) and part<br />
in Arabic. Choose one:<br />
v Send it in Unicode [UTF8] - (default) <strong>Domino</strong> converts all the text to an 8-bit encoding<br />
of the Unicode character set. To read the resulting message, recipients’ mail programs<br />
must support Unicode.<br />
v Send it in most representable character set - <strong>Domino</strong> selects the character set that best<br />
matches the majority of characters in the message. If the message is sent as plain text,<br />
any character that cannot be represented by the selected character set is replaced by a<br />
fallback character -- typically a question mark. If the message is sent as HTML, a<br />
Unicode-enabled mail program is required to decode the message because such a mail<br />
program can replace unrepresentable characters with their Unicode numeric values.<br />
Specifies the name of a nonstandard character set alias to be used when converting Notes<br />
rich-text messages for outbound SMTP transfer. For example, you can send messages sent<br />
in ISO-8859-1 with the tag ″My-Character-Set.″ It is not recommended that you provide<br />
aliases here because outbound messages will be understood only by similarly configured<br />
mail clients.<br />
Note: These settings apply to messages sent outbound over SMTP to another host, or exported to the<br />
IMAP or POP3 service. They are not applied to messages delivered locally or messages transferred over<br />
Notes routing.<br />
The change takes effect after the next Router configuration update. To put the new setting into effect<br />
immediately, reload the routing configuration.<br />
812 <strong>Lotus</strong> <strong>Domino</strong> <strong>Administrator</strong> 7 <strong>Help</strong>
For information on how to reload the routing configuration, see the chapter ″Setting Up Mail<br />
Routing.″<br />
For more information about using the RFC 822 address format, see the topic ″Configuring outbound<br />
Internet mail to use RFC 822 address format (phrase parts)″ later in this chapter.<br />
Examples: How <strong>Domino</strong> handles Macintosh attachments in inbound messages<br />
For inbound messages, <strong>Domino</strong> supports AppleSingle, AppleDouble, and BinHex attachment encoding.<br />
Macintosh attachments of any encoding are stored as normal Notes Macintosh attachments; if the data<br />
fork would be meaningful to a PC user, then a Notes user at a PC workstation can launch the attachment<br />
normally.<br />
In the following examples, unless noted otherwise, it is assumed that the application required to open the<br />
attachment is properly installed on the user’s computer. Also, it is assumed that both sender and recipient<br />
are using MIME-compliant mail programs.<br />
v A Macintosh Claris Emailer user sends a <strong>Lotus</strong> 1-2-3 spreadsheet to two Notes recipients: one uses a<br />
Macintosh, and one uses a PC.<br />
Both recipients receive an intact <strong>Lotus</strong> 1-2-3 spreadsheet attachment. The Macintosh recipient can<br />
launch it from within Notes or can detach it and double-click to launch -- regardless of the name given<br />
to the attachment.<br />
The PC user can launch it from within Notes or detach it and double-click to launch, only if the file<br />
name ends in WK1, WK3, 123, or some other extension associated with the <strong>Lotus</strong> 1-2-3 application.<br />
(This is a Windows restriction, not a Notes restriction.)<br />
v A <strong>Lotus</strong> Notes user sends a <strong>Lotus</strong> 1-2-3 spreadsheet from a PC to a Macintosh recipient using Claris<br />
Emailer.<br />
The PC user must save the spreadsheet as a 1-2-3 R1 spreadsheet because it is the most recent version<br />
of 1-2-3 available on the Macintosh. The spreadsheet is encoded with the MIME type ″X-<strong>Lotus</strong>-123R1,″<br />
a private MIME type defined by <strong>Lotus</strong>. Since this is a private MIME type, by default, it cannot be<br />
launched directly from Claris Emailer. To view the file, the recipient can detach it, launch <strong>Lotus</strong> 1-2-3,<br />
and then open it using the File - Open command.<br />
As an alternative, Macintosh users can install Internet Config (a widely used free software utility) and<br />
configure a mapping for the ″X-<strong>Lotus</strong>-123R1″ MIME type. Claris Emailer can then use the file mapping<br />
table in Internet Config to determine the application to use to launch the attachment directly from the<br />
message.<br />
Configuring outbound Internet mail to use RFC 822 address format (phrase parts)<br />
RFC 821 defines the standard convention for naming mailbox addresses as ″user@domain″ or more<br />
broadly, ″Localpart@Domainpart.″ This format has come to be known as RFC 821-style addressing.<br />
Subsequently, RFC 822 specified a format for a more human-readable Internet address, which adds a<br />
phrase part, also known as a friendly name or display name, before the actual address. Phrase-style<br />
addresses use the form ″Phrase″ ; an optional display name indicates the name of<br />
the recipient for display to the user of a mail application, for example, ″John Jones″ .<br />
You can have <strong>Domino</strong> add a phrase to the sender’s address on outbound SMTP mail and specify the<br />
name component to use as the address phrase. By default, addresses do not include phrases. If you<br />
choose not to support phrase-style addresses, you can specify that <strong>Domino</strong> remove any user-added<br />
phrases in the recipient fields of outbound messages.<br />
You configure this address format using the ″RFC822 phrase handling″ field in the Configuration Settings<br />
document, under the MIME - Advanced - Advanced Outbound Message Options tab.<br />
The Router adds phrases to Internet addresses both when taking the address from a Person document in<br />
the <strong>Domino</strong> Directory and when constructing the address from rules in the Global domain document.<br />
Chapter 30. Customizing the <strong>Domino</strong> Mail System 813
This setting applies to messages sent over SMTP to another host or exported to the IMAP or POP3<br />
service. It does not apply to messages delivered to mail files on the server or messages transferred over<br />
Notes routing.<br />
The options for this field are as follows:<br />
v Do not add phrase -- (Default setting) Outbound mail displays the sending user’s RFC 821 address.<br />
The Router permits user-defined phrases in recipient addresses.<br />
v Use DN as phrase -- Constructs an RFC 822-style address using a phrase part derived from the<br />
person’s hierarchical, distinguished name; for example, John Jones/Sales/ACME .<br />
The Router permits user-defined phrases in recipient addresses.<br />
v Use alt. name if available - otherwise DN -- If an Alternate name is specified in the user’s Person<br />
document, constructs an RFC 822-style address using it as the phrase part; otherwise uses the<br />
hierarchical, distinguished name; for example, ″John Jones/Sales/ACME″ . The<br />
Router permits user-defined phrases in recipient addresses.<br />
v Remove Phrase - The Router strips user-defined phrases in recipient addresses. Only RFC 821-style<br />
addresses are allowed.<br />
v Use CN as phrase -- Constructs an RFC 822-style address using a phrase part derived from the<br />
person’s common name; for example, John Jones . The Router permits user-defined<br />
phrases in recipient addresses.<br />
Mapping MIME types to file extensions<br />
<strong>Domino</strong> uses File identification documents in the <strong>Domino</strong> Directory to associate file types and their file<br />
name extensions with MIME types and subtypes. For example, a File identification document for JPEG<br />
files classifies files with the extension JPG as having the MIME type image and MIME subtype jpeg.<br />
<strong>Domino</strong> servers and Notes clients use the information in the File Identification documents to map file<br />
types to file extensions and vice versa on inbound and outbound mail.<br />
This ensures that the contents of attached files are correctly interpreted by the recipient’s mail client.<br />
Upon opening the message in a MIME-aware mail program, the recipient can open the attached<br />
document from within the message, provided that the mail program recognizes the MIME type and the<br />
associated application is installed on the recipient’s computer.<br />
You can add, modify, or delete File Identification documents from the <strong>Domino</strong> Directory. Add new<br />
documents to support additional file types. When adding a new File Identification document, you must<br />
know the MIME type for the application and the file extension associated with the application. Modify a<br />
File Identification document in the event that a default mapping is incorrect or later standards dictate a<br />
change. You might also edit a File Identification document to specify which of multiple MIME types and<br />
subtypes Notes and <strong>Domino</strong> assign to files with a given file extension when sending outbound mail.<br />
How <strong>Domino</strong> uses File Identification documents when processing inbound mail: When receiving an<br />
inbound MIME message that includes a file attachment, <strong>Domino</strong> reads the MIME headers to determine<br />
the name and type of the attached file. If, however, the MIME headers do not specify the name of the<br />
attached file, <strong>Domino</strong> must assign a name to the file that is both unique within the document and<br />
includes the appropriate file extension. To determine the file extension to use in creating the file name,<br />
<strong>Domino</strong> refers to the File Identification documents in the <strong>Domino</strong> Directory.<br />
For example, if <strong>Domino</strong> receives a message that has a MIME header indicating that it contains a<br />
Microsoft Word attachment (MIME type/subtype of application/ms-word), but neither the content-type<br />
header or content-disposition header specify a file name, the server has to provide a name for the<br />
attachment. To ensure that <strong>Domino</strong> creates a name using the correct file extension for a file of this type,<br />
the server checks the <strong>Domino</strong> Directory for a File Identification document for this file type and subtype,<br />
and then checks the ″Extension″ field of the matching document. Because, by default, the only document<br />
that matches files with the MIME type application/ms-word indicates that the file uses the extension<br />
DOC, <strong>Domino</strong> creates a file name using this extension.<br />
814 <strong>Lotus</strong> <strong>Domino</strong> <strong>Administrator</strong> 7 <strong>Help</strong>
By default, the File Identifications view of the <strong>Domino</strong> Directory lists multiple documents for a given<br />
MIME type/subtype alphabetically, by file extension. For example, by default, <strong>Domino</strong> includes several<br />
File Identification documents for the MIME type/subtype application/vnd.lotus-1-2-3, and the default<br />
view lists these from top to bottom, beginning with the document that specifies the extension 123 and<br />
proceeding through those that specify the extensions unknown, WK2, WK3, WK4, and WKS. This list<br />
order determines how <strong>Domino</strong> names files when receiving a message containing an unnamed file<br />
attachment with one of these MIME types. When creating the file name, the server uses the information<br />
in the first document that appears alphabetically in the view. Thus, when a server receives an inbound<br />
message that includes an unnamed file attachment with the MIME type/subtype application/vnd.lotus-1-<br />
2-3, <strong>Domino</strong> names the file using the extension 123, because the File Identification view lists the<br />
document specifying this extension before the other documents that describe the same MIME<br />
type/subtype.<br />
How <strong>Domino</strong> uses File Identification documents when processing outbound mail: <strong>Domino</strong> servers<br />
and Notes clients both use File Identification documents when sending MIME messages that include file<br />
attachments. In both cases, information in the document is used to specify the MIME content type of the<br />
message attachment.<br />
<strong>Domino</strong> servers use File Identification documents when converting messages that include file attachments<br />
from Notes rich-text format to MIME format for sending over SMTP. When converting an outbound<br />
message that includes a file attachment, <strong>Domino</strong> first searches for a File Identification document that<br />
corresponds to the file extension of the attachment. After locating the correct document, <strong>Domino</strong> uses the<br />
MIME type and subtype information from the document to construct the MIME Content-type header for<br />
the message part that describes the attachment.<br />
When a Notes client attaches a file to a message it sends in MIME format (for example, when sending to<br />
Internet recipients or to Notes mail recipients whose mail storage preference is set to MIME), the client<br />
first checks the operating system to determine what file associations are defined. Clients running on<br />
Microsoft Windows check the Windows registry, while clients running on the Macintosh check Internet<br />
Config. If the client cannot locate MIME type information from these sources, it then checks the <strong>Domino</strong><br />
Directory for a File Identification document that applies to files with the same extension as the attached<br />
file. After locating the correct document, the client places the MIME type and subtype information from<br />
the document in the MIME header describing the attachment.<br />
In the case of both servers and client, if more than one File Identification document applies to a given file<br />
extension, the setting in the ″Outbound″ field of the documents determines which MIME type and<br />
subtype to assign to file attachments with this extension when sending mail.<br />
To create or modify a File Identification document:<br />
1. From the <strong>Domino</strong> <strong>Administrator</strong>, click the Configuration tab and expand the Messaging view.<br />
2. Click File Identifications.<br />
3. To add a new File Identification document, click Add File Identification.<br />
To edit an existing File Identification document, select it from the documents listed, and click Edit File<br />
Identification.<br />
4. Complete the following fields:<br />
Field Description<br />
MIME type General MIME category used to describe files of this content type or media; for example,<br />
application, audio, image, or video. When sending attachments in MIME messages, the<br />
information in this field is placed in the MIME Content-type header.<br />
Each MIME type/subtype combination can be mapped to zero or more file extensions.<br />
Chapter 30. Customizing the <strong>Domino</strong> Mail System 815
Field Description<br />
MIME subtype The specific MIME category that uniquely identifies the application that created files of<br />
this content type, for example, X-<strong>Lotus</strong>-NSF. When sending attachments in MIME<br />
messages, the information in this field is placed in the MIME Content-type header.<br />
Each MIME type/subtype combination can be mapped to zero or more file extensions.<br />
File extension The Windows or UNIX file name extension associated with files of this type; for example,<br />
JPG, BMP, or NSF.<br />
The <strong>Domino</strong> Directory can contain multiple File identification documents for a given file<br />
extension.<br />
If the MIME headers of an inbound message do not specify the name of an attached file,<br />
<strong>Domino</strong> creates a file name for the attachment using this extension.<br />
Description Use this field to specify the type of file or the name of the application used to create and<br />
open the file.<br />
Outbound If the <strong>Domino</strong> Directory contains multiple File Identification documents for files with this<br />
file extension, this setting determines which MIME type and subtype Notes and <strong>Domino</strong><br />
use to send file attachments with this extension.<br />
Note: Notes clients also use settings in the Windows registry or the Macintosh Internet<br />
Config object to determine the MIME type and subtype to associate with a given file<br />
extension.<br />
Choose one:<br />
816 <strong>Lotus</strong> <strong>Domino</strong> <strong>Administrator</strong> 7 <strong>Help</strong><br />
v Send - When sending outbound messages in MIME format, <strong>Domino</strong> assigns this MIME<br />
type and subtype specified in this document to attachments that have this file extension.<br />
If there are multiple File Identification documents for a given file extension, select this<br />
option for one document only. If the value in this field is set to Send in multiple File<br />
Identification documents for a given file extension, <strong>Domino</strong> uses the first document<br />
listed in the File Identifications view to set the MIME information for attachments with<br />
the extension.<br />
v Do not send - When sending outbound messages to MIME format, <strong>Domino</strong> does not<br />
assign the MIME type and subtype specified in this document to attachments that have<br />
this file extension. If there are multiple documents for a given file extension, specify this<br />
option in the Outbound field in all but one of the documents.
Chapter 31. Setting Up Shared Mail<br />
This chapter describes setting up and managing shared mail databases.<br />
Shared mail overview<br />
By default, the <strong>Domino</strong> mail system employs a message-based model for mail storage, delivering a<br />
separate and complete copy of every document to each recipient’s mail file. When a message is small or<br />
is addressed to only a few recipients, creating multiple copies of a message does not consume much<br />
additional disk space. But when a large message is broadcast to thousands of users on a single server,<br />
creating a separate copy of the message for each recipient can consume several gigabytes of disk space.<br />
To use disk space more efficiently, you can set up shared mail on each mail server after you set up the<br />
<strong>Domino</strong> mail system. Shared mail, sometimes referred to as the Single Copy Object Store (SCOS), offers<br />
an alternative to message-based mail, allowing servers to store a single copy of messages received by<br />
multiple recipients in a special central database, or object store. Every server using shared mail contains<br />
one or more of these object stores, or shared mail databases, to hold all shared messages. After you<br />
enable shared mail on a server, all mail databases on the server automatically use the shared mail<br />
database to store the content of new messages, unless you explicitly exclude a database from using<br />
shared mail. You do not need to configure each user’s mail file individually for shared mail use.<br />
When shared mail is enabled and an incoming message is addressed to multiple local recipients, the<br />
Router divides the message into a message header and message body. The header includes the message’s<br />
To, cc, bcc, Subject, and From fields. The body includes the text and other content, as well as any file<br />
attachments. The Router then writes the message body to a shared mail database and the message header<br />
to each recipient’s mail file. The message body stored in the shared mail database contains an object store<br />
link, which identifies all of the mail files linked to that message. Similarly, the corresponding message<br />
headers stored in each recipient’s mail file each contain a pointer to the object store that contains the<br />
message body.<br />
To keep shared mail databases small, <strong>Domino</strong> automatically purges the shared portion of a message from<br />
the shared mail database after all recipients delete the message from their mail files. <strong>Domino</strong> purges the<br />
shared portion of these obsolete messages immediately; you do not have to wait for a task to run before a<br />
message can be removed.<br />
To improve efficiency and support encryption, <strong>Domino</strong> excludes certain messages from the object store.<br />
Users always receive messages smaller than one kilobyte (1 KB) as complete messages. This guarantees<br />
that message pointers in a mail file never exceed the size of the message body in the shared mail<br />
database. In addition, users always receive complete messages if instructions in their Person documents<br />
specify to encrypt incoming mail.<br />
Using a shared mail database is completely transparent to users. When a recipient opens a message, the<br />
link between the mail file and the shared mail database causes the message to appear in its entirety.<br />
Users can delete, reply to, change the view or folder, edit, save, resend, and perform all the same tasks on<br />
a mail message stored in a shared mail database as they would with the same message stored in their<br />
own mail files. If a users edit and save, or encrypt and save a message, the complete message is then<br />
stored in their personal mail file, with no effect on how the original message appears to other users.<br />
Shared mail works for all messages, regardless of the mail client used to compose the message. That<br />
means that users who use a POP3, IMAP, or Notes mail client and who have a mail file on the <strong>Domino</strong><br />
mail server can all use shared mail. However, shared mail is not used if the various recipients have<br />
different format preferences for incoming mail. For example, if a message is sent to four users, half of<br />
817
whom have Notes rich text format specified as their format preference, and half whose format preference<br />
is set to MIME, all of the users receive the complete message.<br />
Using multiple active shared mail databases<br />
To improve scalability and reduce database contention, <strong>Domino</strong> servers support the use of multiple active<br />
shared mail databases in multiple shared mail directories. The directories can exist on any disk that the<br />
server has access to. An active shared mail database is one that is open for delivery of new messages.<br />
When multiple active shared mail databases are available, the Router evenly distributes incoming mail to<br />
each of them, choosing the destination database at the time of delivery. Each new message that a user<br />
receives may be stored in any one of the currently active shared mail databases. After a message is stored<br />
in a shared mail database, it remains there until all users delete the message from their mail files.<br />
You can configure the server to use as many as ten active shared mail directories at one time. Each<br />
configured shared mail directory can contain as many as 100 shared mail databases, to a maximum of<br />
1000 total shared mail databases per server.<br />
If a server has less than 1000 active databases configured, it can continue to reference a number of<br />
inactive shared mail databases up to the maximum of 1000. Inactive databases no longer receive new<br />
mail, but store previously received messages. A server can support as many as 40 inactive shared mail<br />
directories, As with active shared mail directories, each of these inactive directories can contain a<br />
maximum of 100 shared mail databases. A single shared mail directory can contain both active and<br />
inactive databases.<br />
A shared mail database is automatically set to inactive if the parent directory exceeds the maximum size<br />
you specify for it in the Server document.<br />
When a server has multiple active shared mail databases, user mail files on the server may contain links<br />
to any or all of them, as well as to inactive shared mail databases. If you create additional shared mail<br />
databases, <strong>Domino</strong> distributes a portion of all new incoming messages to each of them. Previously<br />
received messages continue to reside in the shared mail databases where <strong>Domino</strong> originally stored them.<br />
Using multiple shared mail databases reduces the amount of shared mail that could be lost or become<br />
temporarily inaccessible as a result of database corruption. You can enable transaction logging for shared<br />
mail databases, so that databases corrupted as the result of a server crash or power outage can be<br />
automatically recovered at server startup. Enabling transaction logging frees you from the need to restore<br />
shared mail databases manually.<br />
If transaction logging for shared mail is not enabled, to protect shared mail databases against data loss,<br />
install a backup utility that can back up and verify open NSF files and back up all shared mail databases<br />
at least once a day. Because security settings on shared mail databases prevent replication, you cannot<br />
replicate shared mail databases to provide backup.<br />
For more information on restoring shared mail databases, see the topic Restoring a shared mail database″<br />
later in this chapter.<br />
How using shared mail affects a user’s mail file quota<br />
When calculating the size of a mail file to determine whether it conforms to configured mail quota or<br />
warning threshold limits, <strong>Domino</strong> treats shared messages as though each user owned the entirety of the<br />
shared message. Thus, the full size of every message delivered to a mail file that uses shared mail counts<br />
against the mail file quota. Likewise, when a user deletes a message that is linked to a shared mail<br />
database, the full size of the message is removed from the mail file quota.<br />
The actual file size of the mail database that uses shared mail therefore does not necessarily reflect its<br />
logical size. For example, a user’s mail file might exceed its quota limit of 60MB even though the physical<br />
size of the file is only 35MB.<br />
818 <strong>Lotus</strong> <strong>Domino</strong> <strong>Administrator</strong> 7 <strong>Help</strong>
How <strong>Domino</strong> maintains the security of a shared mail database<br />
Because a shared mail database contains confidential messages for all users on a server, it must be<br />
secured against unauthorized browsing. These security features ensure that only users who should have<br />
access to a given message actually have access to that message:<br />
v Shared Mail databases are encrypted locally with a random key, which is in turn encrypted using the<br />
public key of the server’s ID.<br />
v The access control list (ACL) of a shared mail database is set so that only the server’s ID can access the<br />
database. The server’s ID has Manager access, and the user type is Server. Even if an unauthorized<br />
user obtains the server ID, the user cannot use the server ID to access a shared mail database from a<br />
Notes workstation and cannot create a replica of the database on another server.<br />
v The shared mail database does not appear in the Open Database dialog box.<br />
v A shared mail database contains no views, and none can be added to it.<br />
v The shared mail database includes links to message headers. When a user reads a message, <strong>Domino</strong><br />
verifies that the message header matches the content stored in the shared mail database.<br />
v Messages received by users for whom the ″Encrypt incoming mail″ option in the Person document is<br />
set to ″Yes″ cannot be stored in a shared mail database. Messages delivered to recipients who encrypt<br />
incoming mail are placed in the recipient’s mail file in their entirety.<br />
For more information on mail encryption, see the chapter ″Encryption and Electronic Signatures.″<br />
How shared mail works<br />
1. The Router on a server receives a mail message addressed to two or more recipients whose mail files<br />
are on that server.<br />
2. The Router splits the incoming message into two parts: the header and the content. The header<br />
consists of the message’s To, cc, bcc, Subject, and From fields. The content contains the body of the<br />
message, along with any file attachments.<br />
Note: If the combined size of a message and its attachments is 1KB or less, <strong>Domino</strong> delivers the<br />
complete message to the recipient’s mail file and does not use the object store.<br />
3. The Router stores a copy of the header in each recipient’s mail file and stores a single copy of the<br />
content in the shared mail database.<br />
4. When a recipient opens the message, the header activates a link to the message content, which is<br />
stored in the shared mail database. The message appears as though the entire message is stored in the<br />
recipient’s mail file.<br />
5. If the recipient deletes a shared message, <strong>Domino</strong> deletes only the header in the recipient’s mail file.<br />
The content is not affected because it is stored in the shared mail database.<br />
6. After all of the recipients delete the message header from their mail files, <strong>Domino</strong> automatically<br />
purges the obsolete message, including the content in the shared mail database.<br />
For more information on how <strong>Domino</strong> removes obsolete message from a shared mail database, see the<br />
topic ″Purging obsolete shared mail messages″ later in this chapter.<br />
v If a user edits and saves a received message, <strong>Domino</strong> stores the revised message in the user’s mail<br />
file in its entirety and deletes links between the user’s mail file and the message body in the shared<br />
mail database.<br />
Setting up shared mail databases<br />
Before setting up shared mail, decide where to locate your shared mail databases. On each server that<br />
uses shared mail, you specify the directory where you want shared mail databases to reside. When<br />
creating multiple shared mail databases, you can place all of the databases in one directory, or create<br />
multiple directories and have multiple databases in each directory. Servers can have up to 10 active<br />
shared mail directories, each supporting a maximum of 100 shared mail databases. In addition, <strong>Domino</strong><br />
recognizes as many as 40 inactive shared mail directories, from which users can continue to access<br />
Chapter 31. Setting Up Shared Mail 819
messages. Inactive directories are directories that no longer appear in the server document, but remain in<br />
the last location specified. Each server can support a combined total of 1000 active and inactive shared<br />
mail databases.<br />
Shared mail directories must reside within the logical directory structure that is controlled by the server<br />
or be referenced by a directory link within that directory structure. To improve performance, you can<br />
place shared mail databases on another file system. When creating shared mail databases in a directory<br />
that is not a subdirectory of the <strong>Domino</strong> data directory, <strong>Domino</strong> creates a link to point to the shared mail<br />
directory. If no link exists, <strong>Domino</strong> cannot locate the shared mail databases.<br />
To create and enable a shared mail database<br />
1. From the <strong>Domino</strong> <strong>Administrator</strong>, click the Configuration tab and then expand the Server section.<br />
2. Select the Server document to be edited and then click Edit Server.<br />
3. Click the Shared Mail tab.<br />
4. Enable or disable the use of shared mail by completing the following field:<br />
Field name Enter<br />
Shared Mail Choose one:<br />
v None - The server does not use shared mail.<br />
v Delivery - The server uses shared mail for messages delivered to multiple local<br />
recipients.<br />
v Transfer and delivery - The server always uses shared mail.<br />
5. For each shared mail directory you want to create, complete the following fields and then click Save<br />
& Close:<br />
Field name Enter<br />
Directory The full path to the shared mail directory. For example:<br />
C:\LOTUS\DOMINO\DATA\SHAREDMAIL<br />
If the directory you specify does not exist, <strong>Domino</strong> creates it for you.<br />
You can configure up to 10 active shared mail directories. In addition, <strong>Domino</strong> recognizes<br />
as many as 40 inactive shared mail directories, from which users can continue to access<br />
messages. Inactive directories are directories that no longer appear in the server document,<br />
but remain in the last location specified.<br />
Number of files The number of shared mail databases to create in the specified directory. Enter a number<br />
between 1 and 100.<br />
Maximum directory<br />
size<br />
The maximum total size, in megabytes (MB), of all shared mail databases in the directory.<br />
Enter a number between 1 and 8192. If the directory size exceeds this value, <strong>Domino</strong> stops<br />
adding new mail to the shared mail databases in the directory.<br />
Delivery status Specifies whether the Router can deliver messages to shared mail databases in the<br />
directory. Choose one:<br />
820 <strong>Lotus</strong> <strong>Domino</strong> <strong>Administrator</strong> 7 <strong>Help</strong><br />
v Open - (default) The Router can access active shared mail databases in this directory for<br />
delivery. Although the delivery status for the directory is set to Open, individual<br />
databases in the directory may be closed to delivery.<br />
v Closed - The Router does not deliver new messages to shared mail databases in this<br />
directory. <strong>Domino</strong> closes a directory automatically if it exceeds its size or as the result of<br />
certain error conditions. Select this option if you have a temporary need to shut off<br />
access to the database to prevent directory growth -- for example, if another service that<br />
stores data on the disk needs immediate space -- but you don’t want to change the<br />
configured directory size.
Field name Enter<br />
Availability Specifies whether the mail system can access shared mail databases in the directory.<br />
Choose one:<br />
v Online - (default) <strong>Domino</strong> designates shared mail databases in the directory as available<br />
for use. The server periodically checks the directory to ensure that it contains the<br />
number of configured shared mail databases. If the number of databases in the directory<br />
falls below the value specified in the Number of Files field, the server attempts to<br />
recreate the missing databases.<br />
v Offline - <strong>Domino</strong> designates shared mail databases in the directory as not available. The<br />
server does not check the directory to ensure that it contains the correct number of<br />
shared mail databases. Select this option to prevent access to shared mail databases in<br />
preparation for moving a directory or database. Setting the availability status of a<br />
directory to Offline automatically sets the delivery status to Closed.<br />
6. To put the new configuration into effect, restart the server or enter the following command at the<br />
server console:<br />
Show SCOS<br />
For more information about using the SHOW SCOS command, see the appendix ″Server Commands.″<br />
Using shared mail for delivery only or for transfer and delivery<br />
There are two ways of setting up shared mail. One is for delivery only, and the other is for transfer and<br />
delivery. When shared mail is enabled for delivery only, the Router places the body of an incoming<br />
message in the shared mail database only if there are multiple local recipients. Messages for a single local<br />
user are delivered as complete messages. The server uses its normal transfer mechanism for messages<br />
being routed through the server to another destination; that is, messages in MAIL.BOX that are awaiting<br />
transfer to another server always remain intact.<br />
In contrast, when shared mail is enabled for transfer and delivery, the server splits every message it<br />
receives (that is, the content goes to the shared mail database and the header goes to MAIL.BOX),<br />
regardless of the number of recipients. Then, during delivery, the Router merges the header and content<br />
together, examines the recipient list, and either transfers the message to the next server, or delivers it to<br />
the local recipients (with the content staying in the shared mail database and the header going to the<br />
users’ mail files).<br />
The shared mail setting that you decide to use depends on your situation. In general, use shared mail for<br />
transfer and delivery on servers that have mostly deliveries and few transfers to other servers. Because<br />
most incoming messages are likely to be for local delivery, it’s efficient to have the server automatically<br />
place all incoming messages in the object store. On the other hand, on servers such as hub servers, which<br />
perform mostly transfers and have few local mail file deliveries, use shared mail for delivery only.<br />
Because incoming messages on these servers are likely to be transferred to another server, it’s<br />
counterproductive to have the server absorb the cost of preparing mail for the object store.<br />
In the end, both settings provide similar disk space savings, but because the ″transfer and delivery″<br />
setting always places the message body directly in the object store, rather than in MAIL.BOX, it provides<br />
faster delivery for local users by eliminating the transfer time required to move mail from MAIL.BOX to<br />
the object store.<br />
Specifying the location and size of a shared mail directory<br />
Shared mail databases may become quite large, so be sure to locate shared mail directories on a disk that<br />
has enough free space to accommodate future growth. To manage growth, you can specify a size limit for<br />
the database set contained in each shared mail directory. The size limit applies to the cumulative size of<br />
all shared mail databases in the directory. The size of individual databases may fluctuate as messages are<br />
added and removed, but barring any configuration change, the number of databases remains constant,<br />
and the size of the entire database set never significantly exceeds the specified maximum. <strong>Domino</strong><br />
supports a maximum size limit of 8GB (8192MB) for each shared mail directory.<br />
Chapter 31. Setting Up Shared Mail 821
Always set a maximum directory size that is less than the actual amount of available disk space. A<br />
shared mail directory may exceed the specified size limit if the Router adds a large message to the<br />
directory when it is already near the limit.<br />
If a shared mail directory reaches the configured maximum size, <strong>Domino</strong> automatically deactivates it,<br />
changing the delivery status of the directory to Closed, so that it can no longer receive new mail. Existing<br />
links between users’ mail files and the inactive shared mail database continue to work, so users can read<br />
and otherwise work with these messages. If another shared mail directory is available, the Router places<br />
future messages into the active shared mail databases in that directory. If no shared mail directories are<br />
available, the Router delivers new messages as complete messages to user mail files.<br />
Managing object store growth<br />
As the object store becomes host to a greater number of users and messages, you may need to change the<br />
size limits on existing shared mail directories or add new directories to accommodate the increased<br />
usage. Whether you extend the size of current directories or add new ones depends on the amount of<br />
physical space and the number of concurrent users accessing your current directories.<br />
If there’s still adequate space on the current disk, after the existing shared mail directories reach their size<br />
limit, you can increase the maximum size of the existing directories. If the amount of additional space on<br />
the current disk is limited, create another shared mail directory on a separate disk that has more space.<br />
If database contention (too many users accessing the database at the same time) is affecting performance,<br />
and space allows, increase the number of databases (not the size) within the existing shared mail<br />
directories or create new shared mail directories on the same disk or a separate disk.<br />
Creating shared mail directories outside of the <strong>Domino</strong> Data directory<br />
If you create a shared mail directory that is not a subdirectory of the <strong>Domino</strong> data directory, <strong>Domino</strong><br />
automatically creates a link file, or directory link, within the Data directory, called SCOS_N.DIR, where N<br />
indicates the sequence order in which the link file was created relative to other shared mail database<br />
links. For example, the directory link <strong>Domino</strong> creates for the first shared mail directory outside of the<br />
<strong>Domino</strong> Data directory is named SCOS_1.DIR; the second one is named SCOS_2.DIR; and so forth.<br />
<strong>Domino</strong> does not create link files for shared mail directories residing within the <strong>Domino</strong> Data directory.<br />
The link file is a text file containing the path to the shared mail directory so that the server can locate<br />
shared mail databases.<br />
If the server has a drive mapped to another computer, you can place the directory on that drive by<br />
entering its full path. For example:<br />
J:\Shared\SHAREDMAIL<br />
You cannot specify a path in the form of a Universal Naming Convention (UNC) name (that is, using the<br />
format: //hostname/sharepoint).<br />
CAUTION:<br />
If <strong>Domino</strong> loses access to the remote directory for any reason, users will be unable to access messages<br />
stored in that directory.<br />
Managing a shared mail database<br />
Use these procedures to manage a shared mail database and the user mail files that are linked to it:<br />
v Reconfigure shared mail<br />
v Generate and view shared mail information<br />
v Link, unlink, or relink a user’s mail file<br />
v Include or exclude a user’s mail file<br />
v Enable shared mail for replicas of mail files<br />
v Purge obsolete shared mail messages<br />
822 <strong>Lotus</strong> <strong>Domino</strong> <strong>Administrator</strong> 7 <strong>Help</strong>
v Restore a shared mail database<br />
v Move mail files between servers that use shared mail<br />
v Delete a shared mail database<br />
v Disable shared mail<br />
Reconfiguring shared mail settings<br />
As the object store becomes host to a greater number of users and messages, you may need to change the<br />
existing settings to accommodate continued growth. You can:<br />
v Increase the number of files in a directory<br />
v Increase the size limits on existing shared mail directories<br />
v Change the delivery status of a directory<br />
v Add new shared mail directories<br />
Whether you extend the size of current directories or add new ones depends on whether physical space<br />
or concurrent usage is the limiting factor.<br />
If your existing shared mail directories reach their size limit, and there’s still adequate space on the<br />
current disk, increase the maximum size of the existing directories. If the amount of additional space on<br />
the current disk is limited, create another shared mail directory on a separate disk that has more space.<br />
If database contention (too many users accessing the database at the same time) is affecting performance,<br />
and space allows, increase the number of databases (not the size) within the existing shared mail<br />
directories or create new shared mail directories on the same disk or a separate disk.<br />
Use the Shared Mail tab on the Server document to change the directory settings. In addition, you can<br />
also use the SET SCOS command to change the status of individual shared mail databases within a<br />
directory. For more information about using the SET SCOS command, see the appendix ″Server<br />
Commands.″<br />
To change directory settings for shared mail:<br />
1. From the <strong>Domino</strong> <strong>Administrator</strong>, click the Configuration tab and then expand the Server section.<br />
2. Select the Server document to be edited it and then click Edit Server.<br />
3. Click the Shared Mail tab.<br />
4. To create an additional shared mail directory, complete the following fields:<br />
Field name Enter<br />
Directory The full path to the shared mail directory, For example:<br />
C:\LOTUS\DOMINO\DATA\SHAREDMAIL<br />
If the server can has a drive mapped to another computer, you can place the directory on<br />
that drive by entering its full path. For example:<br />
J:\Shared\SHAREDMAIL<br />
Note: If the server is unable to connect to the remote drive, access to directories on the<br />
drive will be interrupted.<br />
If the directory you specify does not yet exist, <strong>Domino</strong> creates it for you.<br />
You cannot specify a path in the form of a Universal Naming Convention (UNC) name<br />
(that is, //hostname/sharepoint)<br />
Number of files The number of shared mail databases to create in the specified directory. Enter a number<br />
between 1 and 100.<br />
Chapter 31. Setting Up Shared Mail 823
Field name Enter<br />
Maximum directory<br />
size<br />
Delivery status Choose one:<br />
The maximum total size, in megabytes (MB), of all shared mail databases in the directory.<br />
Enter a number between 1 and 8192. If the directory size exceeds this value, <strong>Domino</strong> stops<br />
adding new mail to the shared mail databases in the directory.<br />
v Open - The server can access any active shared mail databases in this directory for<br />
delivery. Individual databases may be closed to delivery.<br />
v Closed - The server cannot access any shared mail databases in this directory.<br />
Availability Specifies whether the mail system can access shared mail databases in the directory.<br />
Choose one:<br />
v Online - (default) <strong>Domino</strong> designates shared mail databases in the directory as available<br />
for use. The server periodically checks the directory to ensure that it contains the<br />
number of configured shared mail databases. If the number of databases in the directory<br />
falls below the value specified in the Number of Files field, the server attempts to<br />
recreate the missing databases.<br />
v Offline - <strong>Domino</strong> designates shared mail databases in the directory as not available. The<br />
server does not check the directory to ensure that it contains the correct number of<br />
shared mail databases. Select this option to prevent access to shared mail databases in<br />
preparation for moving a directory or database. Setting the availability status of a<br />
directory to Offline automatically sets the delivery status to Closed.<br />
5. To add more shared mail databases to an existing shared mail directory, increase the value in the<br />
Number of Files field for that directory.<br />
6. To increase the size of an existing shared mail directory, enter a new value in the Maximum directory<br />
size field for that directory. A directory can have a maximum size of 8192MB. If the directory size<br />
exceeds this value, <strong>Domino</strong> stops adding new mail to the shared mail databases in the directory.<br />
7. At the server console, enter the following command to put the new configuration into effect:<br />
Show SCOS<br />
For more information about using the Show SCOS command, see the appendix ″Server Commands.″<br />
Generating and viewing shared mail statistics<br />
The Object Collect task automatically generates shared mail statistics, such as how many messages in a<br />
shared mail database are shared by a certain number of users. You can view these statistics from the<br />
Shared Mail view on the Messaging-Mail tab of the <strong>Domino</strong> <strong>Administrator</strong>, or from the Object Store view<br />
of the server log file (LOG.NSF). The view is populated automatically when the Object Info -Full<br />
command runs by default at 3 AM. You can specify when to run the Object task by editing the<br />
ServerTasks parameter in the NOTES.INI file.<br />
These statistics provide information you need before administering shared mail by showing how shared<br />
mail is currently used on a server. You can see the object store filename, the mail databases that use the<br />
object store, the number of documents referenced in the object store for each mail database, and the total<br />
size of documents in the object store for each mail database. This information can help you determine<br />
how much disk space you would need if you were to unlink the user’s mail file from the shared mail<br />
database. Likewise, you can see the total size of all documents in the shared mail database, so you’d<br />
know how much space you would need if you unlinked the entire shared mail database.<br />
To run the Object Collect task to generate shared mail statistics: Enter the following at the server<br />
console:<br />
Load Object Info -Full SHARED.NSF<br />
where SHARED.NSF is the full pathname of a shared mail directory or a specific shared mail database.<br />
824 <strong>Lotus</strong> <strong>Domino</strong> <strong>Administrator</strong> 7 <strong>Help</strong>
Note: The <strong>Domino</strong> <strong>Administrator</strong> maintains shared mail statistics cumulatively. As a result, if you have<br />
previously populated statistics, duplicate entries appear. To ensure accurate results, clear existing<br />
information before generating new statistics.<br />
To view shared mail statistics:<br />
1. Run the Object Collect task, as described above. To view statistics for all configured shared mail<br />
directories, run the task against each directory.<br />
2. From the <strong>Domino</strong> <strong>Administrator</strong>, click the Messaging - Mail tab.<br />
3. Open the Shared Mail view. The view displays each configured shared mail directory and the shared<br />
mail databases within them. The following information appears for the shared mail databases or<br />
directories for which you generate statistics in Step 1:<br />
For each Display<br />
Shared mail<br />
database<br />
Shared mail<br />
directory<br />
Shared mail<br />
server<br />
v Database name and names of the parent directory and shared mail server<br />
v File name and database title of each mail file that references the shared mail database<br />
v Number of messages each mail file references in the shared mail database<br />
v Size (in bytes) of all message bodies a given mail file references in the shared mail database<br />
v Total size (in bytes) of all messages bodies in the shared mail database<br />
Total size (in bytes) of the message bodies contained in the included shared mail databases. This<br />
value may be less than the true total, if you generated statistics for a subset of the databases in a<br />
directory.<br />
Total size (in bytes) of the message bodies contained in the included shared mail directories and<br />
databases. This value may be less than the true total, if you generated statistics for a subset of the<br />
databases in a directory.<br />
Linking unshared messages in a mail file to the object store<br />
After you set up shared mail on a server, <strong>Domino</strong> automatically stores all new shared mail messages in<br />
the shared mail database. However, messages that users received before shared mail was enabled, or that<br />
were delivered while shared mail was temporarily disabled, remain in their mail files as complete<br />
messages.<br />
To eliminate redundant copies of messages received by multiple users to save additional space, you may<br />
want to transfer these existing messages to the object store. To store these messages in a shared mail<br />
database, you use the Object Link command to link the user’s mail file to a shared mail directory.<br />
During the linking operation, the Object Store Manager moves the content of each shared message from<br />
the user’s mail file to the shared mail databases in the specified directory. Message headers remain in the<br />
mail file with a link to the shared mail database containing the shared portion. If more than five<br />
messages are moved to the shared mail database, the Object Store Manager automatically compacts the<br />
user’s mail file to reclaim the disk space that was previously occupied by the message content. Linking<br />
does not determine whether the mail file stores future messages it receives as complete messages or uses<br />
the object store. If you disable shared mail on the server, or exclude the mail file from using shared mail,<br />
the messages placed in the object store during the linking process remain there, even if the mail files<br />
receive complete messages in the future.<br />
You can also use the Object Link command to unlink a mail file from all shared mail databases so that<br />
existing messages in the mail file will be stored as compete messages; and unlink a shared mail database<br />
from all mail files.<br />
To link a mail file: The linking operation splits complete messages in a mail file into headers and<br />
content and distributes the content to the shared mail databases on the server. Typically, you would use<br />
linking to process the complete messages in a mail file that is newly replicated to another shared mail<br />
server, or that existed on a server before you enabled shared mail.<br />
Chapter 31. Setting Up Shared Mail 825
Enter this command at the console:<br />
Load Object Link USERMAIL -ALL<br />
where USERMAIL is the name of the directory containing user mail files. Running this command links<br />
messages in the specified user mail files to the configured shared mail databases in a distributed fashion.<br />
You cannot link a mail file to a specific shared mail database.<br />
To link a mail file without compacting it: By default, if linking a mail file results in more than five<br />
messages being moved to the shared mail database, the Object Store Manager compacts the user’s mail<br />
file. To link a mail file without compacting it, use the -Nocompact option.<br />
Enter this command at the console:<br />
Load Object Link -Nocompact USERMAIL<br />
-ALL<br />
where USERMAIL is the name of a single user mail file or a directory containing user mail files.<br />
For example:<br />
Load Object Link -Nocompact Mail\DMalone.NSF<br />
E:\<strong>Lotus</strong>\<strong>Domino</strong>\Shared\SCOS1<br />
Unlinking messages in a user’s mail file from the object store: You can restore complete messages to a<br />
user’s mail file by unlinking the mail file from the shared mail databases.<br />
After you unlink existing messages from the shared mail databases, new messages delivered to the mail<br />
file continue to use shared mail as long as shared mail is enabled on the server, unless you explicitly<br />
exclude the mail file from using shared mail.<br />
For information about excluding a mail file from using shared mail, see the topic ″Excluding a mail file<br />
from using shared mail″ later in this chapter.<br />
Note: Unlinking a mail file can result in a significant size increase.<br />
To unlink a mail file: Enter this command at the console:<br />
Load Object Unlink USERMAIL.NSF<br />
where USERMAIL.NSF is the complete path to a user mail file or a directory containing mail files.<br />
To unlink an object store: Enter this command at the console:<br />
Load Object Unlink OBJECTSTORE<br />
where OBJECTSTORE is the name of a shared mail directory or an individual shared mail database.<br />
CAUTION:<br />
Unlinking an object store can significantly increase the size of all mail files that previously linked to<br />
the object store. Before unlinking an object store, confirm that the disk where user mail files reside<br />
includes enough available space to accommodate the resulting increase.<br />
Excluding a mail file from using shared mail<br />
By default, after you enable shared mail on a server, all mail files on the server use shared mail for new<br />
mail. You can disconnect specific mail files from shared mail if you want their owners to use standard,<br />
message-based mail, and you can reconnect previously disconnected mail files to shared mail.<br />
826 <strong>Lotus</strong> <strong>Domino</strong> <strong>Administrator</strong> 7 <strong>Help</strong>
To determine which mail files use shared mail: If a server contains a mix of some mail files that use<br />
shared mail and some that do not, you can display a list of all mail files that use shared mail. Enter this<br />
command at the console:<br />
Load Object Info<br />
USERMAIL.NSF<br />
where USERMAIL.NSF is the complete path to the user’s mail file or a directory that contains mail files.<br />
For example, to determine the shared mail use of all mail files in a directory, enter:<br />
Load Object Info C:\LOTUS\DOMINO\DATA\MAIL<br />
For each mail database in the directory, the results indicate whether the mail file is set to use shared mail<br />
and currently has links to messages shared in any shared mail databases:<br />
12/06/2001 03:45:03 PM Object Store Manager: mail\gthiers.nsf is not an object store<br />
12/06/2001 03:45:03 PM Object Store Manager: mail\gthiers.nsf contains notes which use an object store<br />
12/06/2001 03:45:03 PM Object Store Manager: mail\gthiers.nsf is set always to use object store (multiple)<br />
12/06/2001 03:45:05 PM Object Store Manager: mail\ewilson.nsf is not an object store<br />
12/06/2001 03:45:05 PM Object Store Manager: mail\ewilson.nsf contains no notes which use an object store<br />
12/06/2001 03:45:05 PM Object Store Manager: mail\ewilson.nsf is set always to use object store (multiple)<br />
To exclude a mail file from using shared mail: Enter this command at the console:<br />
Load Object Set -Never<br />
USERMAIL.NSF<br />
where USERMAIL.NSF is the full path for a mail file or a directory that contains mail files.<br />
For example:<br />
Load Object Set -Never C:\LOTUS\DOMINO\DATA\MAIL\RBOWKER.NSF<br />
sets the mail file RBOWKER.NSF to never use shared mail on the server. The process has no effect on<br />
existing messages.<br />
To include a previously excluded mail file: If you previously excluded a mail file from shared mail and<br />
then want it to use shared mail again, you can re-enable the mail file to use shared mail for new<br />
messages. The process has no effect on existing messages. Enter this command at the console:<br />
Load Object Reset -Never<br />
USERMAIL.NSF<br />
where USERMAIL.NSF is the full path for a mail file or a directory that contains mail files.<br />
For example:<br />
Load Object Reset -Never C:\LOTUS\DOMINO\DATA\MAIL\<br />
resets all mail files in the MAIL directory that were previously excluded from using shared mail so they<br />
use the object store for new mail.<br />
Replicating mail files that use shared mail<br />
By default, when you replicate a primary mail file that uses shared mail to another server, messages in<br />
the new replica are added to the mail file as complete documents, even if shared mail is also enabled on<br />
the destination server. Similarly, all future messages replicated from the primary mail file to the replica<br />
mail file are also added as complete documents. This is necessary, because not only does shared mail<br />
prohibit a mail file on one server from accessing messages in an object store on another server, but the<br />
security settings prevent shared mail databases from replicating between servers.<br />
Chapter 31. Setting Up Shared Mail 827
Enabling shared mail for replica mail files: By default, after you replicate a mail file to a shared mail<br />
server, the new replica does not use shared mail for either existing messages or messages added during<br />
future replications. Enabling shared mail for replicas of mail files increases the available space on servers<br />
that contain mail files that are populated using replication. If a user’s primary mail server is unavailable,<br />
the user can retrieve message content by accessing the replica mail file from the shared mail database on<br />
the secondary server.<br />
To have the replica use shared mail, you can:<br />
v Enable the new replica to use the object store on the new server for messages received from the<br />
primary mail file during future replications<br />
v Enable the new replica to use the object store on the new server for existing messages<br />
Enabling messages added during replication to be placed in the object store: When shared mail is<br />
enabled on a server, mail files hosted on the server automatically use shared mail for new messages<br />
received through the <strong>Domino</strong> routing process. However, when the replication process, rather than the<br />
Router, adds new mail to a replica mail file, by default, the mail file stores the mail as complete<br />
documents.<br />
To enable messages added during replication to be placed in the object store: To enable messages<br />
added during replication to be placed in the object store, you must set a mail file to always use shared<br />
mail. Enter this command at the console of the server that stores the replica mail files and that uses<br />
shared mail:<br />
Load Object Set -Always USERMAIL.NSF<br />
where USERMAIL.NSF is the name of a replica mail file or a directory that contains replica mail files. For<br />
example,<br />
Load Object Set -Always Dmalone.nsf<br />
causes <strong>Domino</strong> to store the content of messages replicated to DMALONE.NSF in one of the configured<br />
shared mail databases on the server during future replications.<br />
To split messages that were previously replicated and place the message bodies in a shared mail<br />
database, use the Load Object Link command.<br />
For more information on the Load Object Link command, see the topic ″Linking unshared messages in a<br />
mail file to the object store″ earlier in this chapter.<br />
To enable existing messages in a replica to be placed in the object store: To have a mail file use shared<br />
mail for messages that already existed at the initial replication, link the mail file to the object store on the<br />
second server. For more information on linking a mail file to an object store, see the topic ″Linking<br />
unshared messages in a mail file to the object store″ earlier in this chapter.<br />
To disable shared mail for replica mail files: Enter this command at the console of the server that<br />
stores the replica mail files:<br />
Load Object Reset -Always USERMAIL.NSF<br />
where USERMAIL.NSF is the name of a replica mail file or a directory that contains replica mail files.<br />
Using shared mail with <strong>Domino</strong> clusters: For a <strong>Domino</strong> cluster in which some servers have shared<br />
mail enabled, you can create replicas of user mail files, and use cluster replication to increase mail<br />
reliability. Although you cannot use cluster replication to keep shared mail databases synchronized, you<br />
can use cluster replication to replicate information to another mail file replica and then configure that<br />
replica to use shared mail on the local server. Each server in the cluster must have shared mail enabled.<br />
828 <strong>Lotus</strong> <strong>Domino</strong> <strong>Administrator</strong> 7 <strong>Help</strong>
Use these steps on each cluster member server that hosts replica mail files. Once activated, <strong>Domino</strong><br />
clustering (not the <strong>Domino</strong> Router task) automatically splits any replicated messages into their header<br />
and content portions, saving the headers in the individual mail databases and the content portions in the<br />
shared mail database on the target server.<br />
You can also use this same procedure for mail file replicas located on servers not in a cluster -- that is,<br />
servers kept synchronized by standard <strong>Domino</strong> replication.<br />
Purging obsolete shared mail messages<br />
Each message in a shared mail database contains object links to the mail files of all recipients of the<br />
message. The number of mail files that a message links to represents the reference or share count for that<br />
message. When a user deletes a message from a personal mail file, <strong>Domino</strong> immediately removes the<br />
object link to that mail file from the shared mail database.<br />
When all recipients have deleted a message from their mail files, the reference count for the message<br />
reaches zero, and the message becomes obsolete. <strong>Domino</strong> automatically purges the shared portion of<br />
obsolete messages from the shared mail databases immediately after all users have deleted it from their<br />
mail files.<br />
In earlier releases of <strong>Domino</strong>, links to user mail files and obsolete messages were not immediately deleted<br />
after users deleted messages from their mail file. Deletions occurred only after the Object Collect task was<br />
run, an expensive process that examines each link in the referencing databases to determine whether the<br />
referring note still exists.<br />
In <strong>Domino</strong>, the Object Collect task is used to resynchronize mail files with a shared mail database and to<br />
generate shared mail statistics. Synchronization between a shared mail database and the mail files that<br />
use it can become disrupted if a shared mail database is restored from a backup that doesn’t include the<br />
most recently received messages. As a result, these messages are incomplete and cannot be read: the<br />
message headers appear in users’ mail files, but no message body exists in the object store. Running the<br />
Object Collect task resynchronizes a mail file with the object store by purging incomplete messages. The<br />
task checks each mail file that uses the object store and removes those messages that have no message<br />
body in the object store.<br />
If a mail file has replicas on other servers, messages removed during resynchronization can be restored to<br />
the shared mail database when replicated to the mail file on the shared mail server.<br />
Running the Object Collect task to purge messages, automatically generates shared mail statistics. For<br />
information about using the Object Collect task to generate shared mail statistics without purging<br />
messages, see the topic ″Generating and viewing shared mail statistics″ earlier in this chapter.<br />
To preview which messages will be purged: Before purging obsolete messages, enter this command at<br />
the console to determine which documents will be deleted and how much space will become available:<br />
Load Object Collect -Nodelete<br />
To purge messages from the shared mail database: Enter one of these commands at the console:<br />
Load Object Collect SHARED.NSF<br />
Load Object Collect -Force SHARED.NSF<br />
where SHARED.NSF is the name of the shared mail directory or a specific shared mail database. Use the<br />
-Force option after you delete a user’s mail file to reclaim the disk space used by shared messages that<br />
reference the deleted mail file only.<br />
Chapter 31. Setting Up Shared Mail 829
CAUTION:<br />
If you do not indicate a specific database, the Object Collect task purges obsolete messages from all<br />
shared mail databases. Also, before you use the -Force option, ensure that all of the mail files that<br />
store messages in the shared mail database are available. If <strong>Domino</strong> cannot write to mail file<br />
referenced by the shared mail database -- for example, if the mail file has been moved or cannot<br />
currently accept new mail -- the Object Collect task behaves as though the mail file had been deleted.<br />
As a result, the task deletes messages that should be retained.<br />
To purge messages from a user’s mail file: Enter this command at the console:<br />
Load Object Collect USERMAIL.NSF<br />
where USERMAIL.NSF is the name of the user’s mail file.<br />
Restoring a shared mail database<br />
Data loss is an unusual occurrence, but it can occur. To prevent data loss in a shared mail database,<br />
enable transaction logging, and use a backup utility that supports transaction logs. When you restore<br />
from the backup media, <strong>Domino</strong> automatically applies any notes that have been added since the backup<br />
was taken. In general, you should perform a complete backup at least once a week, and incremental<br />
backups of the transaction logs every day. Refer to the <strong>documentation</strong> that came with your backup utility<br />
for specific recommendations.<br />
If you do not use transaction logging, back up the shared mail database at least once a day and use<br />
multiple shared mail databases on the server. Using multiple shared mail databases on different physical<br />
disks can reduce the amount of shared mail data lost in the event of database corruption or disk failure.<br />
If data loss occurs on a server that does not use transaction logging or was not backed up using a utility<br />
that supports transaction logging, you may be unable to restore some messages to the shared mail<br />
database. Therefore, users’ mail files might still contain message headers that reference message content<br />
that was not restored in the shared mail database. These users cannot read these messages because the<br />
shared mail database doesn’t contain the corresponding message content.<br />
To restore a shared mail database when transaction logging is not enabled:<br />
1. Download the most recent backup copy of the shared mail database to a directory that is not part of<br />
the <strong>Domino</strong> server’s directory structure. The <strong>Domino</strong> server’s directory structure includes the data<br />
directory, directories that are referenced by directory links, and subdirectories of all of these<br />
directories. The directory can be on a network drive if there is not enough room on the server’s local<br />
disks to store the backup copy of the shared mail database.<br />
2. At the console, enter the Push command to push changes from the backup shared mail database to<br />
the current shared mail database. For example, after downloading the backup copy of the shared mail<br />
database into the directory h:\backup, enter this command at the console:<br />
Push Manufacturing h:\backup\SHARE1.NSF<br />
where Manufacturing is the name of the server and SHARE1.NSF is the name of the shared mail<br />
database.<br />
3. Delete the backup copy of the shared mail database.<br />
4. In the user’s mail file, purge messages that no longer have corresponding message content in the<br />
shared mail file.<br />
Deleting a shared mail database<br />
If your organization decides to stop using shared mail, or a server has several inactive shared mail<br />
databases that only a few mail files still link to, you may need to delete shared mail databases.<br />
Before deleting a shared mail database, unlink all mail files from it. Unlinking mail files from a shared<br />
mail database places a complete copy of each message in the shared mail database in all of the mail files<br />
listed in the message’s object store link. If you delete a shared mail database that is still linked to users’<br />
mail files, those users lose access to message bodies contained in the database.<br />
830 <strong>Lotus</strong> <strong>Domino</strong> <strong>Administrator</strong> 7 <strong>Help</strong>
Note: Before you unlink a shared mail database, verify the number and size of the messages shared in it<br />
to determine if you have enough disk space available to store complete copies of the shared messages in<br />
each recipient’s mail files.<br />
To delete a shared mail database:<br />
1. Enter this command at the console to generate shared mail statistics that indicate which mail files<br />
have links to the object store:<br />
Load Object Info<br />
-Full OBJECTSTORE<br />
where OBJECTSTORE is the complete path to a shared mail directory or a single shared mail<br />
database.<br />
For more information on generating shared mail statistics, see the topic ″Generating and viewing<br />
shared mail statistics″ earlier in this chapter.<br />
2. View the usage statistics in the <strong>Domino</strong> <strong>Administrator</strong>. Use this information to determine if you have<br />
enough disk space available for storing complete copies of the shared messages in the recipients’ mail<br />
files.<br />
3. Enter this command at the console:<br />
Load Object Unlink<br />
SHARED.NSF<br />
where SHARED.NSF is the name of the shared mail database. This unlinks the shared mail database<br />
from all mail files, so that the messages it contained are restored as complete messages to user mail<br />
files.<br />
4. Delete the shared mail database file.<br />
Disabling shared mail<br />
If you decide to return to the use of message-based mail storage, you can disable shared mail on the<br />
server. After you disable shared mail on a server, user mail files that were linked to shared mail remain<br />
linked to the now inactive shared mail databases. Because the shared mail databases still contain the<br />
body portion of previously delivered messages, use caution before moving or removing databases.<br />
To take advantage of the space savings already achieved, you may choose to preserve inactive shared<br />
mail databases in their current state. If you do decide to retain these inactive databases, they must remain<br />
in their current location to allow users to access messages.<br />
To disable shared mail<br />
1. From the <strong>Domino</strong> <strong>Administrator</strong>, click the Configuration tab and then expand the Server section.<br />
2. Select the Server document to be edited and then click Edit Server.<br />
3. Click the Shared Mail tab.<br />
4. In the Shared Mail field, choose None.<br />
5. To refresh the shared mail configuration enter the following command at the server console:<br />
SHOW SCOS<br />
For more information about using the Show SCOS command, see the appendix ″Server Commands.″<br />
After you disable shared mail, the Router stops adding new messages to shared mail databases.<br />
However, users whose mail files remain linked to the shared mail database can still access previously<br />
received messages.<br />
Chapter 31. Setting Up Shared Mail 831
832 <strong>Lotus</strong> <strong>Domino</strong> <strong>Administrator</strong> 7 <strong>Help</strong>
Chapter 32. Setting Up the POP3 Service<br />
This chapter describes how to set up the POP3 service on a <strong>Domino</strong> server and how to set up POP3<br />
users.<br />
The POP3 service<br />
POP3 (Post Office Protocol Version 3) is an Internet mail protocol that allows a user running a POP3<br />
client -- for example, the <strong>Lotus</strong> Notes POP3 client, Eudora Pro, or Microsoft Outlook Express -- to retrieve<br />
mail from a server that runs the POP3 service. You can set up a <strong>Domino</strong> server to run the POP3 service.<br />
The <strong>Domino</strong> server receives and stores mail for POP3 users, who can then connect to the server to<br />
retrieve their mail.<br />
The <strong>Domino</strong> POP3 service acts as an intermediary for communications between POP3 mail clients and<br />
the <strong>Domino</strong> mail server. By default, the <strong>Domino</strong> POP3 service monitors TCP port 110, where POP3 clients<br />
connect to submit requests to the service to retrieve mail. After receiving a request, the POP3 service<br />
sends mail to the client. POP3 clients let users specify whether to leave a copy of a message on the server<br />
after retrieving it. By default, messages downloaded by the client are deleted from the server.<br />
The POP3 service complies with RFC 1939 - Post Office Protocol Version 3.<br />
Supporting outbound mail service for POP3 clients<br />
POP3 is a mail access protocol only and does not stipulate any method for sending mail. To ensure that<br />
POP3 clients can send outbound mail, you must provide them with access to an SMTP server. The SMTP<br />
server can be the <strong>Domino</strong> server running the POP3 service, another <strong>Domino</strong> server, or a non-<strong>Domino</strong><br />
SMTP server.<br />
For information about specifying the SMTP server that a POP3 client uses for outbound mail, see the<br />
topic ″Configuring POP3 client software″ later in this chapter.<br />
Authenticating with the server<br />
The <strong>Domino</strong> server does not check Notes User ID files to verify the identity of users who connect from a<br />
POP3 client. Because the POP3 service does not use ID files to identify users and control access to<br />
servers, a POP3 user does not have to be a registered Notes user. To access mail through the POP3<br />
service, users need a mail file on the server and a Person document (including an Internet password) in<br />
the <strong>Domino</strong> Directory. Only users who receive encrypted Notes mail or access <strong>Domino</strong> applications must<br />
be registered Notes users.<br />
To authenticate POP3 users, <strong>Domino</strong> relies on authentication methods built into the Internet protocols.<br />
The methods available depend on the server ports you configure the POP3 service to use. The POP3<br />
service can use a TCP/IP port, a Secure Sockets Layer (SSL) port, or both the TCP/IP and SSL ports.<br />
If POP3 uses the TCP/IP port only (the default), the server uses basic name-and-password authentication<br />
to identify users. The login names that the server accepts as valid depend on the setting in the Internet<br />
authentication field on the Security tab of the Server document.<br />
For more information on configuring how <strong>Domino</strong> authenticates Internet clients, see the chapter ″Setting<br />
Up Name-and-Password and Anonymous Access to <strong>Domino</strong> Servers.″<br />
If the SSL port is enabled, you can specify whether a client certificate is required to authenticate (SSL<br />
authentication), and whether clients must also supply a name and password.<br />
833
For information on setting up an SSL server, see the chapter ″Setting Up SSL on a <strong>Domino</strong> Server.″ For<br />
information on setting up clients for SSL, see the chapter ″Setting Up Clients for S/MIME and SSL.″<br />
Accessing a mail file from the Notes client and a POP3 client<br />
POP3 clients use the standard <strong>Domino</strong> mail file database. This allows registered Notes users to access<br />
their mail files from both a POP3 client and the Notes mail client.<br />
Setting up the POP3 service<br />
The <strong>Domino</strong> POP3 service can be run on any <strong>Domino</strong> server on which a TCP/IP port is configured. The<br />
POP3 protocol provides a mechanism for retrieving mail only; POP3 clients send mail using the SMTP<br />
protocol.<br />
To set up the <strong>Domino</strong> POP3 service<br />
1. Edit the Server Document to enable the TCP/IP port for POP3.<br />
Optionally, you can configure the POP3 TCP/IP port to run from an alternate port number, and to<br />
accept SSL connections.<br />
For more information on enabling and configuring POP3 ports, see the topic ″Enabling and<br />
configuring the POP3 service port″ later in this chapter.<br />
2. Start the POP3 task on the <strong>Domino</strong> server.<br />
Starting and stopping the POP3 service<br />
You can load the POP3 service manually or start it automatically when you start the <strong>Domino</strong> server.<br />
To do this Perform this task<br />
Start the POP3 service manually Enter the following command at the console:<br />
Start the POP3 service automatically when you<br />
start the <strong>Domino</strong> server<br />
load POP3<br />
Edit the ServerTasks setting in the NOTES.INI file to include the<br />
command POP3. <strong>Domino</strong> adds the POP3 task by default to the<br />
NOTES.INI file if you select the POP3 service during installation.<br />
Stop the POP3 service Enter the following command at the console:<br />
tell POP3 quit<br />
Enabling and configuring the POP3 service port<br />
For POP3 clients to access mail files on the server, you must enable a POP3 port on the server. You can<br />
enable the TCP/IP port, the SSL port, or both. By default, the <strong>Domino</strong> POP3 service uses TCP/IP port<br />
110. A procedure later in this topic explains how to enable and disable the POP3 port, how to set the<br />
POP3 service to use a nonstandard port, and how to change security options for the port.<br />
Configuring POP3 authentication options on servers that use Internet Site documents: On servers that<br />
use Internet Site documents, the POP3 service obtains port authentication settings from the Security tab<br />
of the POP3 Site document, rather than from the Server document. As a result, when Internet Site<br />
documents are used, the TCP/IP and SSL port authentication settings described in the procedures that<br />
follow are not available in the Server document. Settings in the Server document still provide the port<br />
numbers and status for the POP3 TCP/IP and SSL ports, and enable the POP3 ports to honor server<br />
access restrictions.<br />
To determine whether the use of Internet Site documents is enabled for a server, check the value of the<br />
following field on the Basics tab of the Server document: ″Load Internet configurations from<br />
Server\Internet Sites documents.″ If this field is set to ″Enabled,″ the server uses Internet Site documents<br />
to configure all of its Internet protocols (POP3, IMAP, SMTP, and so forth).<br />
834 <strong>Lotus</strong> <strong>Domino</strong> <strong>Administrator</strong> 7 <strong>Help</strong>
If the server uses Internet Site documents, then you must use Site documents to configure all Internet<br />
protocols on the server. If a POP3 Site document is not present in the <strong>Domino</strong> Directory, or the<br />
authentication options in a configured POP3 Site document are set to No, users cannot connect to the<br />
POP3 service. In each case, POP3 clients receive the following error when attempting to connect to the<br />
POP3 service:<br />
This site is not enabled on the server.<br />
For information on creating and using Internet Site documents, see the chapter ″Installing and Setting Up<br />
<strong>Domino</strong> Servers.″<br />
To enable the POP3 TCP/IP port:<br />
1. From the <strong>Domino</strong> <strong>Administrator</strong>, click the Configuration tab and then open the Server document for<br />
the server that runs the POP3 service.<br />
2. Click the Ports - Internet Ports - Mail tab.<br />
3. To enable the default TCP/IP port, in the Mail (POP) column, change the value of the TCP/IP port<br />
status field to Enabled.<br />
4. Click Save and Close or edit additional settings, as directed in the following procedure.<br />
Note: On servers with multiple TCP/IP ports, by default, the POP3 service uses the port listed first in<br />
the NOTES.INI file as the preferred path. If you want the service to use a port other than the default one,<br />
you can configure it to use a specific port.<br />
For information on configuring an Internet service to bind to a specific TCP/IP port, see the chapter<br />
″Setting Up the <strong>Domino</strong> Network.″<br />
To configure the POP3 TCP/IP port:<br />
1. From the <strong>Domino</strong> <strong>Administrator</strong>, click the Configuration tab and then open the Server document for<br />
the server that runs the POP3 service.<br />
2. Click the Ports - Internet Ports - Mail tab.<br />
3. In the Mail (POP) column, complete these fields, and then click Save and Close:<br />
Field Enter<br />
TCP/IP port number Choose 110 (default) to use the industry standard port for POP3 connections over<br />
TCP/IP. You can specify a different port, but 110 works in most situations. When<br />
specifying a nonstandard port, make sure the port is not reserved for another service.<br />
Port numbers can be any number from 1 to 65535.<br />
TCP/IP port status Choose one:<br />
Enforce server access<br />
settings<br />
v Enabled (default) - Allows POP3 clients to connect to the <strong>Domino</strong> server without<br />
using SSL. Users must provide their name and Internet password to connect.<br />
v Disabled - Prevents POP3 clients from connecting to the <strong>Domino</strong> server, unless they<br />
can connect using SSL.<br />
Choose one:<br />
v Yes - Access to the POP3 service is controlled by the server access settings on the<br />
Security tab of the Server document. Users who are not allowed to access the server<br />
cannot access mail through the POP3 service.<br />
v No - (default) The POP3 service ignores the server access settings in the Server<br />
document.<br />
4. Restart the POP3 task to put the new settings into effect.<br />
To enable and configure the POP3 SSL port:<br />
1. Familiarize yourself with the <strong>Domino</strong> security model and set up SSL on the <strong>Domino</strong> server.<br />
Chapter 32. Setting Up the POP3 Service 835
2. From the <strong>Domino</strong> <strong>Administrator</strong>, click the Configuration tab and then open the Server document for<br />
the server that runs the POP3 service.<br />
3. Click the Ports - Internet Ports - Mail tab.<br />
4. In the Mail (POP) column, complete these fields, and then click Save and Close:<br />
Field Enter<br />
SSL port number Choose 995 (default) to use the industry standard port for POP3 connections over SSL.<br />
You can specify a different port, but 995 works in most situations. When specifying a<br />
nonstandard port, make sure the port is not reserved for another service. Port numbers<br />
can be any number from 1 to 65535.<br />
SSL port status Choose one:<br />
Authentication options:<br />
Client certificate<br />
Authentication options:<br />
Name & password<br />
v Enabled - Allows POP3 clients to connect to the POP3 service over SSL.<br />
v Disabled - (default) Prevents client connections over SSL.<br />
If ″SSL port status″ is set to Enabled, choose one:<br />
v Yes - The POP3 SSL port authenticates POP3 clients that use client certificates. If a<br />
connecting client does not have a certificate, the server reverts to using<br />
name-and-password authentication.<br />
v No - (default) The POP3 SSL port does not support client certificate authentication.<br />
If the ″SSL port status″ field is set to Enabled, choose one:<br />
v Yes - POP3 clients use name-and-password authentication when connecting to the<br />
POP3 service over SSL.<br />
v No - (default) The POP3 SSL port does not support name-and-password<br />
authentication.<br />
5. Restart the POP3 task to put the new settings into effect.<br />
Performing additional POP3 configuration: In addition to configuring the POP3 service port, you can<br />
customize the operation of the POP3 service by setting variables in the server’s NOTES.INI file. Variables<br />
used to configure the POP3 service begin with the prefix ″POP3.″<br />
For more information on setting variables in the NOTES.INI file, see the appendix ″NOTES.INI File.″<br />
Setting up POP3 users<br />
To set up POP3 users, perform these procedures:<br />
1. Set up the Person document.<br />
2. Create a mail file for the POP3 user.<br />
3. Configure POP3 client software.<br />
Setting up the Person document for a POP3 user<br />
To access mail files on the <strong>Domino</strong> server, a POP3 user must have a Person document in the <strong>Domino</strong><br />
Directory. For users who already have a Person document, edit settings in the existing document as<br />
necessary to provide POP3 support. If a user does not have an existing Person document, you must<br />
create a new one. You can create a Person document manually, or use the <strong>Domino</strong> registration process to<br />
create the Person document automatically. If you use the <strong>Domino</strong> registration process, select POP3 in the<br />
″Mail system″ field of the Register Person dialog box.<br />
Note: By default, the <strong>Domino</strong> registration process generates a Notes ID file (and corresponding Notes<br />
Public Encryption Key in the <strong>Domino</strong> Directory) for each user in addition to creating the Person<br />
documents and mail files required by a POP3 user. Because users who will access <strong>Domino</strong> from POP3<br />
clients only do not require a Notes ID, during registration you can deselect the option to ″Create a Notes<br />
ID for this person.″ However, if a new POP3 user also requires access to <strong>Domino</strong> from a Notes client,<br />
<strong>Domino</strong> <strong>Administrator</strong> client, or <strong>Domino</strong> Designer client, be sure to enable creation of an ID file.<br />
836 <strong>Lotus</strong> <strong>Domino</strong> <strong>Administrator</strong> 7 <strong>Help</strong>
For more information on using the <strong>Domino</strong> registration process, see the chapter ″Setting Up and<br />
Managing Notes Users.″<br />
The following procedure specifies the Person document settings required for POP3 users and explains<br />
how to create a Person document manually.<br />
To set up a Person document for a POP3 user:<br />
1. From the <strong>Domino</strong> <strong>Administrator</strong>, click the People & Groups tab.<br />
2. Select <strong>Domino</strong> Directories - Address Book - People.<br />
3. If no Person document exists for this user, click Add Person to create a new Person document.<br />
To display an existing Person document, select the name of the user, and click Edit User.<br />
4. Click the Basics tab, complete these fields, and then click Save & Close:<br />
Field Description<br />
First name<br />
Last name<br />
User name<br />
The name the client uses to authenticate with the POP3 server must be unique in the<br />
<strong>Domino</strong> Directory.<br />
Depending on the level of Internet access security established for the server (Server<br />
document - Security tab), the login name or user name configured on the POP3 client<br />
must match an entry in one of these fields. Entries in the User name field are always<br />
accepted as the login name. If Internet authentication is set to allow ″More name<br />
variations with lower security″ entries in the First name and Last name fields may also<br />
be accepted as login names.<br />
Internet password The password that the user enters to access the <strong>Domino</strong> server from the POP3 client.<br />
POP3 users must have an Internet password that complies with your organization’s<br />
password quality requirements.<br />
Mail system Choose POP or IMAP if the user does not require Notes client access.<br />
Domain The name of the Notes domain to which the server belongs.<br />
Mail server The name of the POP3 user’s <strong>Domino</strong> mail server.<br />
Mail file The path for the user’s mail file, relative to the <strong>Domino</strong> data directory -- for example:<br />
MAIL\AJONES.<br />
Forwarding address Leave this blank for users who access mail files on the <strong>Domino</strong> server from a POP3<br />
client.<br />
Internet address The Internet address at which the user can receive mail within your organization. This<br />
address must match the Internet address specified in the POP3 client.<br />
Chapter 32. Setting Up the POP3 Service 837
Field Description<br />
Format preference for<br />
incoming mail<br />
When receiving<br />
unencrypted mail, encrypt<br />
before storing in your<br />
mail file<br />
Choose one:<br />
v Keep in sender’s format - (default) The mail file may contain messages in either Notes<br />
rich text or MIME format. When delivering messages to the mail file, the local Router<br />
preserves the current message format. Thus messages received at the server in MIME<br />
format are stored in the mail file in MIME format, and messages received at the<br />
server in Notes rich text format are in Notes rich text format. When a POP3 client<br />
requests a message that is stored in Notes rich text format, the POP3 service must<br />
convert the message to MIME before sending it to the client. Because the stored<br />
message remains in Notes rich text format, each time a POP3 client requests the<br />
message, the POP3 service must perform the conversion.<br />
v Prefers MIME - The mail file stores messages in MIME format only. Choose this<br />
option for users who access mail exclusively from a POP3 client. Since POP3 clients<br />
require messages in MIME format, storing mail in MIME format ensures the best<br />
performance for POP3 users, eliminating the need for the POP3 service to convert<br />
messages before passing them to the client.<br />
v Prefers Notes Rich Text - The mail file stores messages in Notes format only. The<br />
Router converts messages received as MIME into Notes rich text before delivery. In<br />
addition, the POP3 task must convert messages to MIME format when sending them<br />
to a POP3 client. To ensure the best performance, do not choose this option for users<br />
who access their <strong>Domino</strong> mail file primarily from a POP3 client.<br />
Choose No (default). POP3 clients cannot read encrypted Notes mail.<br />
To ensure that users who read mail exclusively from POP3 clients do not receive<br />
Notes-encrypted mail, remove the POP3 users’ Notes public encryption keys from their<br />
Person documents.<br />
Note: Never remove the Notes public key from the Person document of users who<br />
access Notes databases from a Notes client.<br />
For more information about password quality requirements, refer to the chapter ″Protecting and<br />
Managing Notes IDs.″<br />
5. Complete the procedure ″Creating a mail file for a POP3 user.″<br />
Creating a mail file for a POP3 user<br />
Each POP3 user must have a mail file on the <strong>Domino</strong> server. You can create the mail file automatically<br />
during user registration, or you can manually create a mail file. If the user is already a registered Notes<br />
user who has an existing Notes mail file and if you set up the Person document to use POP3 as the mail<br />
system, the user can use a POP3 client to access the mail file.<br />
If a user does not have an existing mail file on a <strong>Domino</strong> server, create a new mail one as described in<br />
the following procedure.<br />
To manually create a mail file:<br />
1. Make sure that you have set up a Person document for the POP3 user.<br />
2. Choose File - Database - New.<br />
3. In the New Database dialog box, enter the following:<br />
Field Enter<br />
Server The <strong>Domino</strong> mail server that stores the user’s mail file.<br />
Title The name of the client’s mail file -- for example, Alan Jones’ Mail.<br />
File name The full path to the mail file, relative to the <strong>Domino</strong> data directory -- for example,<br />
MAIL\AJONES.NSF.<br />
4. From the list of template names, select Mail (R6) with the filename MAIL6.NTF, and click OK.<br />
838 <strong>Lotus</strong> <strong>Domino</strong> <strong>Administrator</strong> 7 <strong>Help</strong>
5. After <strong>Domino</strong> creates and opens the mail file, determine what level of access is appropriate for both<br />
the user and you, as the administrator. Then, edit the Access Control List (ACL) as follows:<br />
a. Choose File - Database - Access Control.<br />
b. From the Access Control List dialog box, create an ACL entry for the user by clicking Add and<br />
then selecting the user’s name from the <strong>Domino</strong> Directory.<br />
c. Set the user type to Person and select the level of access. Users require at least Editor with Delete<br />
document access.<br />
d. (Optional) Select your name from the ACL and click Remove. As the administrator, you can<br />
choose to retain Manager access, particularly for users who do not have Notes client access.<br />
e. Click OK to save the entry and close the ACL.<br />
6. Complete the procedure ″Configuring POP3 client software.″<br />
Configuring POP3 client software<br />
After you set up a <strong>Domino</strong> server to run the POP3 service, users can access their mail files on the<br />
<strong>Domino</strong> server from any POP3 mail client. The POP3 service supports all POP3-compliant clients -- for<br />
example, the <strong>Lotus</strong> Notes POP3 client, Microsoft Outlook and Outlook Express, and Qualcomm Eudora.<br />
The requirements for configuring POP3 client software differ for each product. This table presents general<br />
requirements.<br />
Field Description<br />
Incoming mail (POP3) server Fully qualified host name of <strong>Domino</strong> POP3 server.<br />
Outgoing mail (SMTP) server The fully qualified host name of a server running SMTP to which the user can<br />
send mail addressed to intranet or Internet recipients. The SMTP server may be<br />
the <strong>Domino</strong> server running the POP3 service, a different <strong>Domino</strong> server, or a<br />
non-<strong>Domino</strong> SMTP server.<br />
Authentication required to send<br />
outbound mail<br />
Specifies whether the configured SMTP server requires users to provide a name<br />
and password before they can send outgoing messages.<br />
Account/Login name The name by which the user authenticates with the <strong>Domino</strong> server. Valid user<br />
name values depend on the setting in the Internet authentication field of the<br />
Server document:<br />
v If the server is set to use ″More name variations with lower security,″ users can<br />
enter a login name that matches any entry in the First name, Last name, User<br />
name or Short name/UserID field of the Person document, as long as it is<br />
unique within the <strong>Domino</strong> Directory, for example, JCorrer.<br />
v If the server uses ″Fewer name variations with higher security,″ a user’s login<br />
name must match an entry in the User name field of the Person document, for<br />
example, Jada Correr/ACME<br />
Password The Internet password from the user’s Person document.<br />
Automatically delete mail<br />
documents from the POP3 server<br />
after the client copies them<br />
locally.<br />
POP3 client should check for<br />
mail no more than every five (5)<br />
minutes.<br />
By default, when downloading messages from the server, most POP3 clients<br />
delete the server copy to conserve disk space. For users who read mail from both<br />
the Notes client and a POP3 client, make sure the POP3 client is set to leave<br />
messages on the server.<br />
Determines how often the POP3 client checks for mail. If the client checks for<br />
mail more frequently, it may affect server performance.<br />
E-mail address The Internet address specified in the user’s Person document.<br />
For more information on the relationship between security settings and valid login names, see the chapter<br />
″Setting Up Name-and-Password and Anonymous Access to <strong>Domino</strong> Servers.″<br />
Chapter 32. Setting Up the POP3 Service 839
840 <strong>Lotus</strong> <strong>Domino</strong> <strong>Administrator</strong> 7 <strong>Help</strong>
Chapter 33. Setting Up the IMAP Service<br />
This chapter describes how to set up a <strong>Domino</strong> server to use the IMAP service and how to set up IMAP<br />
users.<br />
The IMAP service<br />
The <strong>Domino</strong> server supports the Internet Mail Access Protocol (IMAP4rev1), defined in RFC 2060, for<br />
reading mail. The <strong>Domino</strong> IMAP service lets users with IMAP mail clients access mail files on a <strong>Domino</strong><br />
server. The IMAP service differs from the POP3 service in that users are not required to download<br />
messages to a local computer to read and manipulate them. Users can work with messages over the<br />
network, while the messages remain on the server.<br />
The <strong>Domino</strong> IMAP service acts as an intermediary for communications between IMAP mail clients and<br />
the <strong>Domino</strong> mail server. By default, the IMAP service monitors TCP port 143 for IMAP client requests.<br />
After connecting to the IMAP service, IMAP mail clients can:<br />
v Access messages on the <strong>Domino</strong> mail server<br />
v Retrieve messages from the <strong>Domino</strong> mail server and store them locally<br />
v Copy messages for offline use and then later synchronize with mail on the server<br />
v View folders in another user’s mail file or public folders in a shared database (requires a client that<br />
supports the IMAP NAMESPACE extension)<br />
Supporting outbound mail service for IMAP clients<br />
IMAP is a mail access protocol only and does not stipulate any method for sending mail. To ensure that<br />
IMAP users can send outbound mail, you must provide them with access to an SMTP server. The SMTP<br />
server can be the <strong>Domino</strong> server running the IMAP service, another <strong>Domino</strong> server, or a non-<strong>Domino</strong><br />
SMTP server.<br />
For information about specifying the SMTP server that an IMAP client uses for outbound mail, see the<br />
topic ″Configuring IMAP client software″ later in this chapter.<br />
Authenticating with the server<br />
When a user connects to the IMAP service, rather than verifying the user’s identity by checking a Notes<br />
ID file, the IMAP service uses name-and-password authentication, SSL, or both. Because Notes ID files<br />
are not used, an IMAP user does not have to be a registered Notes user. To access mail through the IMAP<br />
service, users need a mail file on the server and a Person document (including an Internet password) in<br />
the <strong>Domino</strong> Directory. Only users who receive encrypted Notes mail or access <strong>Domino</strong> applications must<br />
be registered Notes users. The IMAP service can authenticate users from entries in the primary <strong>Domino</strong><br />
Directory or any secondary directory used by the server.<br />
To authenticate IMAP users, <strong>Domino</strong> relies on authentication methods built into the Internet protocols.<br />
The methods available depend on the server ports you configure the IMAP service to use. The IMAP<br />
service can use a TCP/IP port, or a Secure Sockets Layer (SSL) port, or both the TCP/IP and SSL ports.<br />
If IMAP uses the TCP/IP port only (the default), the server uses basic name-and-password authentication<br />
to identify users. The name under which a user can log in to the IMAP service must match one of several<br />
fields in the user’s Person document. The set of names that the server accepts as valid depends on the<br />
setting in the Internet authentication field on the Security tab of the Server document.<br />
For more information on configuring how <strong>Domino</strong> authenticates Internet clients, see the chapter ″Setting<br />
Up Name-and-Password and Anonymous Access to <strong>Domino</strong> Servers.″<br />
841
If the IMAP SSL port is enabled, you can specify whether a client certificate is required to authenticate<br />
(SSL authentication), and whether clients must also supply a name and password.<br />
For information on setting up an SSL server, see the chapter ″Setting Up SSL on a <strong>Domino</strong> Server.″ For<br />
information on setting up clients for SSL, see the chapter ″Setting Up Clients for S/MIME and SSL.″<br />
How <strong>Domino</strong> modifies mail files to support IMAP<br />
IMAP clients use a standard <strong>Domino</strong> mail file that must be specially enabled for IMAP. If you enable<br />
IMAP access for the mail file of a registered Notes user, the user can access the file from either the Notes<br />
client or from an IMAP client.<br />
A standard <strong>Domino</strong> mail file stores information about the messages it contains within database items of<br />
the message. Notes clients can read and interpret the information stored in these items, but IMAP clients<br />
cannot. To support IMAP clients and store IMAP-specific information, the <strong>Domino</strong> mail file requires the<br />
addition of special IMAP database items.<br />
IMAP stores message information within its own set of attributes. For a <strong>Domino</strong> mail file to be used with<br />
IMAP, Notes/<strong>Domino</strong> items in the mail file have to be translated into IMAP attributes. In addition, the<br />
mail file must be set up so that all future messages delivered to it store attribute information in IMAP<br />
format.<br />
To enable IMAP clients to access <strong>Domino</strong> mail files, run the mail conversion utility. The conversion<br />
process places information about each message, such as its message ID and folder location, into the<br />
message’s IMAP attributes, and sets a flag in the mail file that notifies the Router to add these IMAP<br />
attributes when delivering future messages.<br />
You can run the conversion utility manually to convert mail files before users log in to the IMAP service,<br />
or set up the IMAP service so that it converts mail files automatically the first time a user logs in.<br />
Note: To avoid possible conversion delays, run the conversion utility before users log in.<br />
Before running the conversion utility, you may first need to prepare the mail file. For more information,<br />
see the topic ″Preparing a mail file for IMAP access″ later in this chapter.<br />
Additional IMAP attributes for improving client download of message headers<br />
When an IMAP client opens an IMAP-enabled mail file, it issues a FETCH command to the server,<br />
requesting information that enables it to display message headers. To improve performance for IMAP<br />
clients downloading message headers, the Router adds these IMAP attributes to messages delivered to an<br />
IMAP-enabled mail file:<br />
v $Content_Type<br />
v IMAP_BodyStruct<br />
v IMAP_RFC822Size<br />
Note: The Router adds these attributes only if the recipient’s Person document specifies MIME as the<br />
preferred mail storage format. The attributes are not added to messages delivered in MIME format to a<br />
user whose storage preference is set to ″Keep in sender’s format.″<br />
These attributes contain summary information about the MIME content type, structure, and size of a<br />
message. Exactly how the attributes are used depends on the client. Almost all clients request size<br />
information. In addition, some request type and body structure information. If these summary attributes<br />
are present, when the IMAP service returns message headers in response to a client FETCH request, it<br />
uses the attribute information to fulfill the request, rather than opening each message to obtain the<br />
information. As a result, the client displays message headers much more quickly than it can in the<br />
absence of the summary attributes. The improved response time is especially significant for large mail<br />
files with a a high percentage of messages in Notes rich text format.<br />
842 <strong>Lotus</strong> <strong>Domino</strong> <strong>Administrator</strong> 7 <strong>Help</strong>
Note: The <strong>Domino</strong> Release 6, and more recent, IMAP service does not use the settings on the Basics tab<br />
of the Configuration Settings document for specifying whether to return the exact size of messages. This<br />
field appears in the Configuration Settings document to provide backward compatibility with earlier<br />
versions of <strong>Domino</strong>.<br />
After you run the conversion utility to enable a mail file for IMAP use, you have to run the conversion<br />
utility a second time, using the -h option, to add these attributes to messages. The initial mail file<br />
conversion performed to enable a mail file for IMAP use does not add IMAP-specific attributes to<br />
pre-existing messages in the mail file, regardless of whether you run CONVERT manually or let the<br />
IMAP service automatically enable mail files. Thus messages added to a mail file before it is enabled for<br />
IMAP never contain these summary attributes.<br />
After you enable a mail file for IMAP use, the Router automatically adds these IMAP attributes to<br />
messages, if the mail storage preference is set to Prefers MIME in the user’s Person document. However<br />
it does not add them to messages stored in Notes rich text format.<br />
For more information about running the mail conversion utility using the -h option, see the topic ″Using<br />
the conversion utility to add IMAP summary attributes to messages″ later in this chapter<br />
Setting up the IMAP service<br />
The <strong>Domino</strong> IMAP service can be run on any <strong>Domino</strong> server on which a TCP/IP port is configured. For<br />
information about configuring TCP/IP, refer to the chapter ″Setting Up the <strong>Domino</strong> network.″<br />
IMAP provides a mechanism for retrieving mail only; IMAP clients send mail using SMTP. For<br />
information about enabling SMTP, refer to the chapter ″Setting Up Mail Routing.″<br />
To set up the <strong>Domino</strong> IMAP service<br />
1. Edit the Server Document to enable the TCP/IP port for IMAP<br />
Optionally, you can configure the IMAP TCP/IP port to run from an alternate port number, and to<br />
accept SSL connections.<br />
For more information on enabling and configuring IMAP ports, refer to the topic ″Enabling and<br />
configuring the IMAP service port″ later in this chapter.<br />
2. Start the IMAP task on the <strong>Domino</strong> server.<br />
Starting and stopping the IMAP task<br />
You can load the IMAP task manually or start it automatically when you start the <strong>Domino</strong> server.<br />
To do this Perform this task<br />
Start the IMAP service manually Enter the following command at the console:<br />
Start the IMAP service automatically when you start<br />
the <strong>Domino</strong> server<br />
load imap<br />
Edit the ServerTasks setting in the NOTES.INI file to include<br />
the command imap. <strong>Domino</strong> adds the IMAP task by default<br />
to the NOTES.INI file if you select the IMAP service during<br />
installation.<br />
Stop the IMAP service Enter the following command at the console:<br />
tell imap quit<br />
Customizing the IMAP service<br />
You customize the IMAP service by editing the Server document and Configuration Settings document.<br />
You can change the following settings:<br />
v IMAP port configuration<br />
Chapter 33. Setting Up the IMAP Service 843
v IMAP session limits<br />
v Enable IMAP during login<br />
v Access to other users’ and public folders<br />
v Thread use<br />
v Default service greetings<br />
Enabling and configuring the IMAP service port<br />
From the <strong>Domino</strong> <strong>Administrator</strong> you can modify the current IMAP port configuration to:<br />
v Enable or disable the IMAP TCP/IP or SSL port<br />
v Change the TCP/IP or SSL port number<br />
v Enable or disable TCP/IP or SSL authentication options<br />
By default, IMAP clients connect to TCP/IP port 143 on the <strong>Domino</strong> server. You might need to specify a<br />
different port number if there are multiple instances of the IMAP service on the host machine as, for<br />
example, on a partitioned server. You might also change the default port to a nonstandard port number<br />
to ″hide″ it from clients attempting to connect to the default port, or if another application uses the<br />
default port on the server. Disable the port or change the security options to prevent IMAP clients from<br />
accessing the <strong>Domino</strong> server.<br />
Configuring IMAP authentication options on servers that use Internet Site documents: On servers that<br />
use Internet Site documents, the IMAP service obtains port authentication settings from the Security tab<br />
of the IMAP Site document, rather than from the Server document. As a result, when Internet Site<br />
documents are used, the TCP/IP and SSL port authentication settings described in the procedures that<br />
follow are not available in the Server document. Settings in the Server document still provide the port<br />
numbers and status for the IMAP TCP/IP and SSL ports, and enable the IMAP ports to honor server<br />
access restrictions.<br />
To determine whether the use of Internet Site documents is enabled for a server, check the value of the<br />
following field on the Basics tab of the Server document: ″Load Internet configurations from<br />
Server\Internet Sites documents.″ If this field is set to ″Enabled,″ the server uses Internet Site documents<br />
to configure all of its Internet protocols (IMAP, POP3, SMTP, and so forth).<br />
If the server uses Internet Site documents, and an IMAP Site document is not present in the <strong>Domino</strong><br />
Directory, or the authentication options in a configured IMAP Site document are set to No, users cannot<br />
connect to the IMAP service. In each case, IMAP clients receive the following error when attempting to<br />
connect to the IMAP service:<br />
This site is not enabled on the server.<br />
For information on creating and using Internet Site documents, see the chapter ″Installing and Setting Up<br />
<strong>Domino</strong> Servers.″<br />
To enable the IMAP TCP/IP port:<br />
1. From the <strong>Domino</strong> <strong>Administrator</strong>, click the Configuration tab and then open the Server document for<br />
the server that runs the IMAP service.<br />
2. Click the Ports - Internet Ports - Mail tab.<br />
3. To enable the default TCP/IP port, in the Mail (IMAP) column, change the value of the TCP/IP port<br />
status field to Enabled.<br />
4. Click Save and Close or edit additional settings, as directed in the following procedure.<br />
Note: On servers with multiple TCP/IP ports, by default, the IMAP service uses the port listed first in<br />
the NOTES.INI file as the preferred path. If you want the service to use a port other than the default one,<br />
you can configure it to use a specific port.<br />
844 <strong>Lotus</strong> <strong>Domino</strong> <strong>Administrator</strong> 7 <strong>Help</strong>
For information on configuring an Internet service to bind to a specific TCP/IP port, see the chapter<br />
″Setting Up the <strong>Domino</strong> Network.″<br />
To configure the IMAP TCP/IP port:<br />
1. From the <strong>Domino</strong> <strong>Administrator</strong>, click the Configuration tab and then open the Server document for<br />
the server that runs the IMAP service.<br />
2. Click the Ports - Internet Ports - Mail tab.<br />
3. In the Mail (IMAP) column, complete these fields, and then click Save & Close:<br />
Field Enter<br />
TCP/IP port number Choose 143 (default) to use the industry standard port for IMAP connections over<br />
TCP/IP. You can specify a different port, but 143 works in most situations. When<br />
specifying a nonstandard port, make sure the port is not reserved for another service.<br />
Port numbers can be any number from 1 to 65535.<br />
TCP/IP port status Choose one:<br />
Enforce server access<br />
settings<br />
v Enabled (default) - Allows IMAP clients to connect to the <strong>Domino</strong> server without<br />
using SSL. Users must provide their name and Internet password to connect.<br />
v Disabled - Prevents IMAP clients from connecting to the <strong>Domino</strong> server, unless they<br />
can connect using SSL.<br />
v Redirect to SSL - Denies access to clients connecting to the IMAP TCP/IP port, but<br />
returns a message indicating that they must connect over SSL. You can specify the<br />
contents of the message.<br />
Note: To support IMAP clients, either the IMAP TCP/IP port or the IMAP SSL port<br />
must be enabled, and the IMAP task must be running on the server.<br />
Choose one:<br />
v Yes - Access to the IMAP service is controlled by the server access settings on the<br />
Security tab of the Server document. Users who are not allowed to access the server<br />
cannot access mail through the IMAP service.<br />
v No - (default) The IMAP service ignores the server access settings in the Server<br />
document.<br />
For information on customizing IMAP service greetings, see the topic ″Specifying the default IMAP<br />
service greetings″ later in this chapter.<br />
For instructions on setting up the IMAP SSL port, refer to the next topic, ″To enable and configure the<br />
IMAP SSL port.″<br />
4. Restart the IMAP task to put the new settings into effect.<br />
To enable and configure the IMAP SSL port:<br />
1. Familiarize yourself with the <strong>Domino</strong> security model and set up SSL on the <strong>Domino</strong> server.<br />
2. From the <strong>Domino</strong> <strong>Administrator</strong>, click the Configuration tab and then open the Server document for<br />
the server that runs the IMAP service.<br />
3. Click the Ports - Internet Ports - Mail tab.<br />
4. In the Mail (IMAP) column, complete these fields, and then click Save & Close:<br />
Field Enter<br />
SSL port number Choose 993 (default) to use the industry standard port for IMAP connections over SSL.<br />
You can specify a different port, but 993 works in most situations. When specifying a<br />
nonstandard port, make sure the port is not reserved for another service. Port numbers<br />
can be any number from 1 to 65535.<br />
SSL port status Choose one:<br />
v Enabled - Allows IMAP clients to connect to the IMAP service over SSL.<br />
v Disabled - (default) Prevents client connections over SSL.<br />
Chapter 33. Setting Up the IMAP Service 845
Field Enter<br />
Authentication options:<br />
Client certificate<br />
Authentication options:<br />
Name & password<br />
If ″SSL port status″ is set to Enabled, choose one of the following:<br />
v Yes - Allows IMAP clients to connect using client certificate authentication.<br />
v No - (default) Prevents the IMAP service from using client certificate authentication.<br />
If the ″SSL port status″ field is set to Enabled, choose one of the following:<br />
v Yes - Allows IMAP clients to use name-and-password authentication when connecting<br />
to the IMAP service over SSL.<br />
v No - (default) Prevents IMAP clients from using name-and-password authentication<br />
over SSL.<br />
5. Restart the IMAP task to put the new settings into effect.<br />
Setting IMAP session limits<br />
You can configure the following IMAP session limits:<br />
v Maximum number of IMAP sessions<br />
v Default timeout value<br />
Specifying the maximum number of IMAP sessions: To maintain a session with a client, <strong>Domino</strong><br />
allocates a main session thread, which uses a certain portion of the server’s memory. Each IMAP client<br />
connecting to the server consumes an additional session thread, and thus a certain amount of memory. If<br />
the number of IMAP sessions exceeds the amount of available memory, the server can become unstable.<br />
To ensure that servers can properly support the number of connecting IMAP clients, you can set a limit<br />
on the number of concurrent IMAP sessions allowed. By default, servers do not place limits on the<br />
number of concurrent IMAP sessions.<br />
After the number of sessions reaches the specified limit, the IMAP service rejects additional connection<br />
attempts.<br />
Note: You cannot use the NOTES.INI variable, IMAPMaxSessions, available in <strong>Domino</strong> 5.0.3, to limit the<br />
number of IMAP sessions on a <strong>Domino</strong> Release 6, and more recent, server.<br />
Specifying a default IMAP session timeout value: After a user opens a session with the IMAP service,<br />
the service waits for commands from the mail client. If no commands are received, the session is<br />
considered to be idle. Sessions that are idle for a long period may be the result of a user forgetting to log<br />
out after completing their mail processing. Because servers must allocate memory for each IMAP session<br />
and send periodic keep-alive messages to a client to maintain the connection, idle sessions represent a<br />
waste of server resources.<br />
You can limit how long the server continues to maintain client sessions that do not show any activity.<br />
Specify the number of minutes that the IMAP service waits before disconnecting idle IMAP client<br />
sessions. Many IMAP clients poll for new mail every 10 minutes, so it’s best to set the value to greater<br />
than 10 minutes, because the overhead of supporting an idle session is less than the overhead required to<br />
support clients logging in and opening mailboxes.<br />
By default, servers drop idle sessions after 30 minutes.<br />
Note: You cannot use the NOTES.INI variable, IMAP_Session_Timeout, available in earlier versions of<br />
<strong>Domino</strong>, to configure the IMAP session timeout on a <strong>Domino</strong> Release 6, and more recent, server.<br />
To set IMAP session limits:<br />
1. Make sure you already have a Configuration Settings document for the server(s) to be configured.<br />
2. From the <strong>Domino</strong> <strong>Administrator</strong>, click the Configuration tab and expand the Messaging section.<br />
846 <strong>Lotus</strong> <strong>Domino</strong> <strong>Administrator</strong> 7 <strong>Help</strong>
3. Click Configurations.<br />
4. Select the Configuration Settings document for the mail server or servers you want to restrict mail on,<br />
and click Edit Configuration.<br />
5. Click the IMAP - Basics tab.<br />
6. Complete the following fields and then click Save & Close:<br />
Field Enter<br />
Maximum number of<br />
IMAP sessions<br />
The maximum number of concurrent IMAP client sessions the server allows. By default,<br />
no limit is imposed.<br />
IMAP session timeout The time, in minutes, that the IMAP service continues to maintain an idle session. If<br />
there is no client activity by the end of the specified time, <strong>Domino</strong> closes the session. By<br />
default, servers drop idle sessions after 30 minutes.<br />
Note: These settings apply to <strong>Domino</strong> Release 6 and more recent. To specify IMAP session limits on a<br />
<strong>Domino</strong> Release 5 or earlier server, use the IMAPMaxSessions and IMAP_Session_Timeout settings in<br />
the NOTES.INI file.<br />
For more information on these settings, see the appendix ″NOTES.INI File.″<br />
Setting the IMAP service to automatically enable mail files at login<br />
User mail files must be specially enabled for IMAP use. After a mail file is enabled, <strong>Domino</strong> converts<br />
information about each message in the mail file, such as its message ID and folder location, into a set of<br />
IMAP attributes. IMAP clients use these attributes to organize messages for display. An additional<br />
attribute informs the Router to add IMAP attributes to new messages delivered to the mail file.<br />
Note: When the mail conversion utility enables a mail file for IMAP use, it does not automatically add<br />
IMAP summary attributes, which enable clients to download message headers more efficiently, to<br />
messages that were already in the file before conversion occurred. To add IMAP summary attributes to<br />
preexisting messages, rerun the conversion utility manually, using the -h option.<br />
For information on adding IMAP summary attributes to messages in a user’s mail file, see the topic<br />
″Using the conversion utility to add IMAP summary attributes to messages″ later in this chapter.<br />
By default, the IMAP service is set to automatically enable mail files during login. When the default<br />
setting is used, whenever a user logs in, the IMAP service checks the user’s mail file to see if it is<br />
enabled. If a mail file is not currently enabled, the IMAP service provides a dedicated conversion thread<br />
to enable it. This conversion thread continues to work on this one mail file until it completes the task. If<br />
additional users require conversion services at the same time, the IMAP service provides an additional<br />
conversion thread for each instance.<br />
Each conversion can require several minutes to complete, with conversion times for users with slow<br />
connections typically needing more time. Because the conversion threads are drawn from the same thread<br />
pool responsible for servicing other IMAP requests, a high number of conversions can place a high<br />
demand on the available IMAP resources. This can result in increased response times and service delays<br />
not only for the those whose mail files require conversion, but for other users connecting to the service as<br />
well. The likelihood of delay naturally increases if there are a large number of users accessing the server<br />
for the first time.<br />
To prevent service delays on busy servers where many mail files require conversion, consider disabling<br />
automatic conversion during peak hours, particularly if users typically log in over a phone line or other<br />
slow connection. If you disable automatic conversion, users whose mail files are not enabled for the<br />
<strong>Domino</strong> Release 6, or more recent, IMAP service cannot access their mail files from an IMAP client and<br />
receive the following error message after each login attempt:<br />
The database has not been enabled for IMAP.<br />
Chapter 33. Setting Up the IMAP Service 847
When automatic conversion is not available, you must convert users’ mail files manually before they can<br />
access mail from IMAP clients. For information on manually converting mail files for IMAP access, see<br />
the topic ″Running the mail conversion utility to enable a mail file for IMAP″ later in this chapter.<br />
To specify whether the IMAP service automatically enables mail files:<br />
1. Make sure you already have a Configuration Settings document for the server(s) to be configured.<br />
2. From the <strong>Domino</strong> <strong>Administrator</strong>, click the Configuration tab and expand the Messaging section.<br />
3. Click Configurations.<br />
4. Select the Configuration Settings document for the mail server or servers you want to restrict mail on,<br />
and click Edit Configuration.<br />
5. Click the IMAP - Basics tab.<br />
6. Complete the following field and then click Save & Close:<br />
Field Enter<br />
Enable IMAP during login Choose one:<br />
v Enabled - (default) The IMAP service automatically converts mail files to <strong>Lotus</strong><br />
<strong>Domino</strong> Release 6 IMAP format the first time a user logs in from an IMAP client.<br />
v Disabled - <strong>Administrator</strong>s must manually convert mail files for IMAP use before<br />
users can access mail from an IMAP client.<br />
Configuring the IMAP service to allow shared access to mail files<br />
In addition to providing access to a user’s personal mail folders, the IMAP service supports the<br />
NAMESPACE extension, which permits controlled access to shared mail files. By default, when the IMAP<br />
service is installed, NAMESPACE support is enabled so that clients accessing the service can view and<br />
open their personal mail files, as well as any other mail file on the server that they have permission to<br />
use -- for example other users’ personal mail files to which they have been delegated access, and any<br />
public mail files that you set up as IMAP public folders.<br />
As with personal mail files, an IMAP client can access Public and other users’ mail files only if they<br />
reside on the same server as the IMAP service. In addition, the IMAP service must be able to authenticate<br />
the user from an entry in a configured directory on the server.<br />
To configure namespace support on the server, enable NAMESPACE support so that IMAP users can<br />
view other users’ and public mail files to which they’ve been granted access, and then do one or both of<br />
the following:<br />
v Configure IMAP public folders<br />
v Configure IMAP other users’ folders<br />
For information about enabling IMAP namespace support, see the topic ″Enabling the IMAP service to<br />
automatically display all accessible mail folders″ later in this chapter.<br />
For information about delegating access to a mail file, see <strong>Lotus</strong> Notes 7 <strong>Help</strong>, which is available from<br />
the Documentation Library at the <strong>Lotus</strong> Developer Domain at http://www.lotus.com/ldd/doc.<br />
Note: To provide IMAP users with access to other users’ mail files, you must use a Notes client or<br />
<strong>Domino</strong> Web Access client to delegate mail file access. You can not delegate access by adding names to<br />
the ACL of the mail file. To enable IMAP access to other users’ mail files, the <strong>Domino</strong> Administration<br />
Process (AdminP) must process an IMAP delegation request, which is only generated in response to a<br />
user setting delegation preferences from a Notes or IMAP mail client.<br />
About IMAP namespaces: Typically, most users have a personal mail file to which they alone have<br />
access. The IMAP service considers messages in a personal mail file to exist in a hierarchy known as the<br />
personal namespace.<br />
848 <strong>Lotus</strong> <strong>Domino</strong> <strong>Administrator</strong> 7 <strong>Help</strong>
In addition to the personal namespace, messages can also exist in other hierarchies. For example, if a user<br />
is granted access to another user’s mail file, such as when a secretary has been delegated access to a<br />
manager’s mail file, messages in that mail file become available under an additional hierarchy, the other<br />
users’ namespace.<br />
Other mail files for example, mail-in databases that are intended to be shared amongst users, do not exist<br />
within a single user’s namespace at all, but are intended for public access. Messages in these mail files<br />
exist only in the shared or public namespace.<br />
Enabling the IMAP service to automatically display all accessible mail folders<br />
The <strong>Domino</strong> IMAP service complies with RFC 2342, which defines a method by which the IMAP service<br />
automatically presents a client with a list of all mail files to which the current user has access, including:<br />
v The user’s personal mail file<br />
v Other users’ personal mail files to which the user has been delegated access<br />
v Public mail files, such as mail-in databases, to which the user has access, and which are set up as<br />
IMAP public folders.<br />
For information about delegating access to a mail file, see <strong>Lotus</strong> Notes 7 <strong>Help</strong>.<br />
Note: To provide IMAP users with access to other users’ mail files, you must use a Notes client or<br />
<strong>Domino</strong> Web Access client to delegate mail file access. It is not sufficient to add the names of users to the<br />
ACL of the mail file.<br />
Enabling clients that do not support the NAMESPACE extension to access shared folders: By default,<br />
only IMAP clients that support the NAMESPACE extension can display mail files other than the user’s<br />
personal mail file. However, you can configure the IMAP service so that it presents public and others<br />
users’ folders even if the user’s IMAP client does not have built-in NAMESPACE support. Configured in<br />
this way, the IMAP service always returns to the client the complete range of mail folders to which the<br />
current user has access.<br />
To enable IMAP NAMESPACE support on the server:<br />
1. Make sure you already have a Configuration Settings document for the server(s) to be configured.<br />
2. From the <strong>Domino</strong> <strong>Administrator</strong>, click the Configuration tab and expand the Messaging section.<br />
3. Click Configurations.<br />
4. Select the Configuration Settings document for the mail server or servers you want to administer, and<br />
click Edit Configuration.<br />
5. Click the IMAP - Public and Other Users’ Folders tab.<br />
6. In the Basics section, complete the following field and then click Save & Close:<br />
Field Enter<br />
Public and other users’<br />
folders support<br />
Choose one:<br />
v Enabled - (default) In addition to presenting an IMAP client with the current user’s<br />
mail folder, the IMAP service also presents any public folders and other users’ mail<br />
files that the current user has access to.<br />
v Disabled - The IMAP service does not present IMAP clients with public and other<br />
users’ mail folders. The IMAP client can access the current user’s personal mail file<br />
only.<br />
Chapter 33. Setting Up the IMAP Service 849
Field Enter<br />
Include all public and<br />
other users’ folders when<br />
a folder list is requested<br />
Choose one:<br />
v Enabled - The IMAP service always displays all available folders to the connecting<br />
client.<br />
v Disabled - (default) The IMAP service displays available folders in the Other users’<br />
and Public namespaces only to clients that request them using the NAMESPACE<br />
command. If a client does not support the NAMESPACE command, the IMAP service<br />
presents to it the current user’s personal mail folder only.<br />
Note: This field is not available if ″Public and other users’ folders support″ is set to<br />
Disabled.<br />
Note: These settings apply to <strong>Domino</strong> Release 7 and later only.<br />
Changes take effect after the next IMAP update interval. Sessions that begin after the updated settings<br />
take effect use the updated settings. However, existing sessions continue to use the settings that were<br />
in effect when the session started.<br />
7. To force an immediate update, restart the IMAP service.<br />
For information on how to restart the IMAP service, see the topic ″Starting and stopping the IMAP<br />
service″ earlier in this chapter.<br />
For information on setting the NOTES.INI variable IMAP_Config_Update_Interval to control the<br />
IMAP update interval, refer to the appendix ″NOTES.INI.File.″<br />
Configuring IMAP Public folders<br />
To provide IMAP clients with access to a public mail database, you must do the following:<br />
v Use the mail conversion utility to enable the database for IMAP use<br />
v Specify the appropriate level of access for users in the database ACL, including the Maximum Internet<br />
name and password access.<br />
v Designate the database as an IMAP public folder<br />
The IMAP service does not automatically enable databases other than the user’s personal mail file for<br />
IMAP use. To enable a mail-in database for IMAP use, run the mail conversion utility.<br />
Users’ access to a shared database is defined by their entries in the database ACL. Before users can access<br />
a public folder, an administrator must explicitly grant them access to the database by editing the ACL. If<br />
the database ACL does not grant a user access to an IMAP public folder, when the user logs in from an<br />
IMAP client, the client displays the folder, but does not display the folder Inbox.<br />
To designate a Notes database as an IMAP public folder, copy its database link and paste it into the<br />
Configuration Settings document.<br />
Note: To be configured as a public folder, a database must be created from a Notes mail template. The<br />
IMAP service does not support the use of NNTP or discussion databases as IMAP public folders.<br />
To configure Notes databases for use as IMAP public folders:<br />
1. Make sure you already have a Configuration Settings document for the server(s) to be configured.<br />
2. From the Notes client or <strong>Domino</strong> <strong>Administrator</strong> client, select a database that has been enabled for<br />
IMAP access to be designated as an IMAP public folder and copy it as a database link.<br />
For example, from the Files tab of the <strong>Domino</strong> <strong>Administrator</strong> client, double-click the database icon to<br />
open it, and then click Edit - Copy As Link - Database Link to copy the database as a link.<br />
3. From the <strong>Domino</strong> <strong>Administrator</strong>, click the Configuration tab and expand the Messaging section.<br />
4. Click Configurations.<br />
850 <strong>Lotus</strong> <strong>Domino</strong> <strong>Administrator</strong> 7 <strong>Help</strong>
5. Select the Configuration Settings document for the mail server or servers you want to administer, and<br />
click Edit Configuration.<br />
6. Click the IMAP - Public and Other Users’ Folders tab.<br />
7. Complete the following field and then click Save & Close:<br />
Field Description<br />
Public folder prefix The name of the virtual root folder <strong>Domino</strong> uses to organize the hierarchy of Notes mail<br />
databases configured as IMAP public folders. When an IMAP client connects to the server<br />
it displays the public folders available to the user as subfolders of this folder.<br />
Public folder database<br />
links<br />
Unless you have a specific reason to change the folder prefix, accept the default name to<br />
ensure IMAP clients can access public folders on the server.<br />
Database links for IMAP-enabled Notes mail databases you want to designate as IMAP<br />
public folders. Paste the database link copied in Step 2 into this field.<br />
For example, insert the cursor in the field and click Edit - Paste. The Notes database<br />
represented by the link is now designated as an IMAP public folder. Users with the<br />
appropriate access privileges can open the database from an IMAP client.<br />
Note: These settings apply to <strong>Domino</strong> Release 7 and later only.<br />
Configuring IMAP Other Users’ folders<br />
If NAMESPACE support is enabled on the server, in addition to displaying the current user’s primary<br />
personal mail folders, an IMAP client displays the personal namespaces of other users who have<br />
explicitly granted access to their personal mail files to the currently authenticated user.<br />
The default configuration for the Other Users’ namespace on the server will support most installations. If<br />
necessary you can customize the Other Users’ namespace on the server, by doing the following:<br />
v Changing the default folder prefix<br />
v Changing the default domain delimiter the IMAP service uses to display user mail file names<br />
v Specifying IMAP users who can change other users’ unread marks<br />
Changing the default folder prefix: To enable IMAP users to view other personal mail files to which<br />
they have access, the IMAP service maintains a virtual list, or collection, of those mail files on the server<br />
whose owners have granted access privileges to one or more secondary users. This collection of other<br />
users’ mail files represents the hierarchy, in addition to a user’s own mail folders hierarchy and the<br />
hierarchy of publicly-accessible mail files, in which a message may exist.<br />
Specifying IMAP users who can change other users’ unread marks: By default, the only user allowed<br />
to change unread marks in a mail file is the Notes user with primary access to the file. If a secondary<br />
user accesses the mail file, any documents opened are marked as read for the secondary user, but not for<br />
the primary user. This is similar to what happens in a discussion database, where multiple users can read<br />
documents and each maintain their own set of unread marks.<br />
Some organizations employ third-party messaging services that run in conjunction with the <strong>Domino</strong><br />
IMAP service to provide users with alternate means for accessing their mail files. For example, a unified<br />
messaging service might connect to the IMAP service to access the <strong>Domino</strong> mail server, acting, in effect,<br />
as an IMAP client. Users connecting to the third-party service can open, read, send, and forward mail. To<br />
ensure that the unread marks in users’ mail files are properly maintained, the third-party service must<br />
have the ability to change unread marks on the user’s behalf, as if it were the mail file owner.<br />
To provide a third-party application with access to a mail file, at minimum, the mail file ACL must grant<br />
the application Designer access.<br />
To configure IMAP support for access to Other Users’ folders:<br />
Chapter 33. Setting Up the IMAP Service 851
1. Make sure you already have a Configuration Settings document for the server(s) to be configured.<br />
2. From the <strong>Domino</strong> <strong>Administrator</strong>, click the Configuration tab and expand the Messaging section.<br />
3. Click Configurations.<br />
4. Select the Configuration Settings document for the mail server or servers you want to administer, and<br />
click Edit Configuration.<br />
5. Click the IMAP - Public and Other Users’ Folders tab.<br />
6. In the Other Users’ Folders section, complete the following field and then click Save & Close:<br />
Field Enter<br />
Other users’ folder prefix The name of the virtual root folder which contains Notes mail databases whose owners<br />
delegated access to other users. When an IMAP client connects to the server it displays<br />
the other users’ folders to whom the user has access as subfolders of this folder.<br />
Other users’ domain<br />
delimiter<br />
IMAP users who can<br />
change other users’<br />
unread marks<br />
Unless you have a specific reason to change the folder prefix, accept the default name to<br />
ensure IMAP clients can access other users’ folders on the server.<br />
The character that <strong>Domino</strong> uses to separate the common name, organizational unit(s),<br />
and organization name in a users’ Notes hierarchical names when displaying the user’s<br />
mail file to an IMAP client as part of the Other users’ folder list. Default is forward<br />
slash ( / ). For IMAP clients that cannot display hierarchical names that contain the<br />
default separator character, specify a different character, for instance a dot (″.″) or pipe<br />
character ( ″|″).<br />
For example, if you enter the pipe character, <strong>Domino</strong> sends the mail folder of a user<br />
named Jada Mendez/Sales/Acme to IMAP clients as Jada Mendez|Sales|Acme.<br />
The fully-qualified Notes names of users who are permitted to change the unread status<br />
of messages in other users’ mail files. You can also enter the name of a Notes group.<br />
The change takes effect after the next IMAP service update. You can restart the IMAP service to force<br />
an immediate update to the IMAP service configuration.<br />
7. To provide other another user with access to a personal mail file, instruct the mail file owner to<br />
delegate access from a Notes client.<br />
For information about delegating access to a mail file from a Notes client, see the topic ″Delegating<br />
mail access″ if you have installed <strong>Lotus</strong> Notes 7 <strong>Help</strong>. Or, visit the Documentation Library in the<br />
<strong>Lotus</strong> Developer Domain at http://www.lotus.com/ldd/doc to download or view <strong>Lotus</strong> Notes 7<br />
<strong>Help</strong>.<br />
Note: To provide IMAP users with access to other users’ mail files, you must use a Notes client or<br />
<strong>Domino</strong> Web Access client to delegate mail file access. It is not sufficient to add the names of users to<br />
the ACL of the mail file.<br />
Configuring IMAP internal thread use<br />
The IMAP service acts as an intermediary between IMAP clients attempting to retrieve messages and the<br />
<strong>Domino</strong> mail server. IMAP clients do not have direct access to mail files on the <strong>Domino</strong> server; instead,<br />
the IMAP service acts as a proxy, relaying each client’s request to retrieve messages to the mail server. To<br />
return message data to the client, <strong>Domino</strong> opens the mail database and passes on the requested<br />
information to the IMAP service. The IMAP service then sends the requested message information to the<br />
client.<br />
An IMAP session begins when a user at an IMAP client logs in to the <strong>Domino</strong> IMAP service. <strong>Domino</strong><br />
allocates each IMAP session its own session thread from the server’s main thread pool. This session<br />
thread becomes the sole channel for all communications between the client and the IMAP service. When<br />
the session ends, <strong>Domino</strong> returns the thread to the pool for use by another client.<br />
852 <strong>Lotus</strong> <strong>Domino</strong> <strong>Administrator</strong> 7 <strong>Help</strong>
The session thread communicates directly with the server’s IMAP port to receive client input, validate the<br />
syntax of received requests, queue requests to the IMAP service, and send responses from the service<br />
back to the client. If the IMAP service is slow to respond, the main thread also sends periodic keep-alive<br />
messages to the client so that it does not close the connection.<br />
A <strong>Domino</strong> server can interact with multiple clients simultaneously because it allocates a new thread to<br />
service each client session. Clients connect to a port and exchange all input and output through that port.<br />
Threads require memory and CPU time. The thread pool contains a limited number of physical threads,<br />
but thread use is virtualized so that a single thread works on different tasks. Thus in a fraction of a<br />
second, a single thread that is idled by one task as it waits for information, can switch to another task.<br />
This allows <strong>Domino</strong> to maximize processor use and minimize memory.<br />
By avoiding the need to create a new physical thread for each requested connection, <strong>Domino</strong> makes the<br />
best use of available memory. However, a high number of IMAP sessions can place a strain on the server.<br />
If clients experience slow response during times of peak usage, consider limiting the number of IMAP<br />
sessions.<br />
The internal IMAP thread pool: The <strong>Domino</strong> IMAP service provides an internal IMAP thread pool that<br />
is independent of the thread pool that <strong>Domino</strong> uses to create client sessions. The default number of<br />
available threads is based on the amount of physical memory the server has. The service has a minimum<br />
of 50 threads available and a maximum of 400 threads. To ensure that the IMAP service continues to<br />
function properly, it’s best to use the default thread pool settings and modify these settings only at the<br />
direction of a qualified IBM support representative.<br />
The IMAP thread pool consists of three types of worker threads as shown in the following table:<br />
Thread type Description Default maximum value<br />
FETCH thread Accepts validated FETCH commands<br />
from the client and transmits them to<br />
the <strong>Domino</strong> mail service<br />
FETCH response thread Transmits message data from the<br />
<strong>Domino</strong> mail service to fulfill client<br />
FETCH requests<br />
LOGIN conversion thread Converts mail files to IMAP format None<br />
80% of pool total<br />
80% of pool total<br />
Available threads become active when the main session thread queues a request.<br />
To specify IMAP thread use:<br />
1. Make sure you already have a Configuration Settings document for the server(s) to be configured.<br />
2. From the <strong>Domino</strong> <strong>Administrator</strong>, click the Configuration tab and expand the Messaging section.<br />
3. Click Configurations.<br />
4. Select the Configuration Settings document for the mail server or servers you want to restrict mail on,<br />
and click Edit Configuration.<br />
5. Click the IMAP - Advanced tab.<br />
6. In the Worker thread pool section, complete the following:<br />
Field Description<br />
Maximum number of IMAP<br />
worker threads<br />
The total number of threads available in the IMAP service’s thread pool, including<br />
Login conversion threads for upgrading mail files to <strong>Domino</strong> Release 6 IMAP format;<br />
FETCH threads for transmitting validated client requests to the <strong>Domino</strong> mail server;<br />
and FETCH response threads for transmitting message data from the mail server in<br />
response to client FETCH requests.<br />
Chapter 33. Setting Up the IMAP Service 853
Field Description<br />
Maximum number of<br />
response threads per FETCH<br />
Maximum number of<br />
FETCH threads allowed<br />
Maximum number of<br />
FETCH response threads<br />
allowed<br />
The number of threads available to transmit message data to fulfill a given FETCH<br />
request (default is 4).<br />
The Number of concurrent threads the IMAP service can use to transmit client<br />
requests to FETCH message data to the <strong>Domino</strong> mail server<br />
The number of threads the IMAP service can use to return message data from the<br />
<strong>Domino</strong> mail server in response to FETCH requests received from all active IMAP<br />
sessions.<br />
Note: These settings apply to <strong>Domino</strong> Release 7 and later only.<br />
Specifying the default IMAP service greetings<br />
On the Server document, you can configure the ports that IMAP clients can use to connect to the IMAP<br />
service. IMAP clients can connect over a TCP/IP port or an SSL port. If you have SSL set up on the<br />
server, you can configure the TCP/IP port so that it redirects connections to the SSL port.<br />
When a client connects, the IMAP service responds by sending the client the greeting that is associated<br />
with the port the client uses to connect. On the Configuration Settings document, you can customize the<br />
greetings that the IMAP service returns to clients connecting over each port.<br />
The IMAP service checks for new settings at the specified update configuration interval. If you change<br />
the greeting text, sessions that begin after the new configuration takes effect will receive the updated<br />
greeting.<br />
To modify the default IMAP service greetings:<br />
1. Make sure you already have a Configuration Settings document for the server(s) to be configured.<br />
2. From the <strong>Domino</strong> <strong>Administrator</strong>, click the Configuration tab and expand the Messaging section.<br />
3. Click Configurations.<br />
4. Select the Configuration Settings document for the mail server or servers you want to administer, and<br />
click Edit Configuration.<br />
5. Click the IMAP - Advanced tab.<br />
6. In the Greeting section, enter the text for the IMAP service to display to connecting clients and the<br />
click Save & Close:<br />
Field Enter Default<br />
IMAP server<br />
greeting<br />
IMAP SSL<br />
greeting<br />
The greeting the<br />
IMAP service sends to<br />
clients connecting<br />
over TCP/IP.<br />
The greeting the<br />
IMAP service sends to<br />
clients connecting<br />
over SSL.<br />
854 <strong>Lotus</strong> <strong>Domino</strong> <strong>Administrator</strong> 7 <strong>Help</strong><br />
By default, the service sends a greeting that includes the server name,<br />
<strong>Domino</strong> release number, and the current date and time.<br />
For example:<br />
*OK <strong>Domino</strong> IMAP4 Server Release 6 ready Wed, 17 April 2002 17:57:13<br />
-0400<br />
By default the service sends a greeting that includes the server name, Notes<br />
release number, and the current date and time.<br />
For example:<br />
*OK <strong>Domino</strong> IMAP4 Server Release 6 ready Wed, 17 April 2002 17:57:13<br />
-0400
Field Enter Default<br />
IMAP SSL<br />
redirect<br />
greeting<br />
The greeting the<br />
IMAP service sends to<br />
clients when the<br />
TCP/IP port is<br />
configured to redirect<br />
connections to SSL.<br />
By default, the service sends the following greeting:<br />
*IMAP Server configured for SSL Connections only. Please reconnect using<br />
the SSL Port portnumber<br />
Where portnumber is the number of the configured SSL port.<br />
Note: To specify IMAP greetings for <strong>Domino</strong> Release 6, and more recent servers, you must use the<br />
Configuration Settings document. However, you cannot use the Configuration Settings document to<br />
specify service greetings for <strong>Domino</strong> Release 5 and earlier. To configure IMAP service greetings on earlier<br />
<strong>Domino</strong> release, use the settings IMAPGreeting, IMAPRedirectSSLGreeting, and IMAPSSLGreeting in the<br />
NOTES.INI file.<br />
For more information on these settings, see the appendix ″NOTES.INI File.″<br />
Setting up IMAP users<br />
To set up IMAP users, perform these procedures:<br />
1. Set up the users’ Person documents.<br />
2. Create a mail file for the IMAP user.<br />
3. Enable the mail file for IMAP access.<br />
4. Configure IMAP client software.<br />
5. (Optional) Create a full-text index of the mail file so the IMAP user can search for information in the<br />
file. When you create the index, choose the ″Index attachments″ option to allow the user to search for<br />
information in attachments that are in MIME format.<br />
For more information on creating a full-text index, see the chapter ″Setting Up and Managing Full-text<br />
Indexes.″<br />
If you use the <strong>Domino</strong> registration process to create a new IMAP user, <strong>Domino</strong> automatically creates<br />
the Person document and mail file and lets you specify registration options to create a full-text index<br />
for the mail file and enable the mail file for IMAP use.<br />
Setting up the Person document for an IMAP user<br />
To access mail files on the <strong>Domino</strong> server, an IMAP user must have a Person document in the <strong>Domino</strong><br />
Directory. For users who already have Person document, edit settings in the existing document as<br />
necessary to provide IMAP support. If a user does not have an existing Person document, you must<br />
create a new one. You can create a Person document manually, or use the <strong>Domino</strong> registration process to<br />
create the Person document automatically. If you use the <strong>Domino</strong> registration process, select IMAP in the<br />
″Mail system″ field of the Register Person dialog box.<br />
Note: By default, the <strong>Domino</strong> registration process generates a Notes ID file (and corresponding Notes<br />
public encryption key in the <strong>Domino</strong> Directory) for each user in addition to creating the Person<br />
documents and mail files required by an IMAP user. Because users who will access <strong>Domino</strong> from IMAP<br />
clients only do not require a Notes ID, when registering these users, deselect the option to ″Create a<br />
Notes ID for this person.″ However, if a new IMAP user also requires access to <strong>Domino</strong> from a Notes<br />
client, <strong>Domino</strong> <strong>Administrator</strong> client, or <strong>Domino</strong> Designer client, be sure to enable creation of an ID file.<br />
For more information on using the <strong>Domino</strong> registration process, see the chapter ″Setting Up and<br />
Managing Notes Users.″<br />
The following procedure specifies the Person document settings required for IMAP users and explains<br />
how to create a Person document manually.<br />
To set up a Person document for an IMAP user:<br />
Chapter 33. Setting Up the IMAP Service 855
1. From the <strong>Domino</strong> <strong>Administrator</strong>, click the People & Groups tab.<br />
2. Select <strong>Domino</strong> Directories - Address Book - People.<br />
3. If no Person document exists for this user, click Add Person to create a new Person document.<br />
To display an existing Person document, select the name of the user, and click Edit User.<br />
4. Click the Basics tab, complete these fields, and then click Save & Close:<br />
Field Enter<br />
First name<br />
Last name<br />
User name<br />
The login name a client uses to authenticate with the IMAP server must be unique in<br />
the <strong>Domino</strong> Directory.<br />
Depending on the level of Internet access security established for the server (Server<br />
document - Security tab), the login name or user name configured on the IMAP client<br />
must match an entry in one of these fields. Entries in the User name field are always<br />
accepted as the login name. If Internet authentication is set to allow ″More name<br />
variations with lower security″ entries in the First name and Last name fields may also<br />
be accepted as login names.<br />
Internet password The password that the user enters to access the <strong>Domino</strong> server from the IMAP client.<br />
IMAP users must have an Internet password that complies with your organization’s<br />
password quality requirements.<br />
Mail system Choose IMAP if the user does not require Notes client access.<br />
Domain The name of the Notes domain to which the server belongs.<br />
Mail server The name of the IMAP user’s <strong>Domino</strong> mail server.<br />
Mail file The path for the user’s mail file, relative to the <strong>Domino</strong> data directory -- for example,<br />
MAIL\AJONES.<br />
Forwarding address Leave this blank for users who access mail files on the <strong>Domino</strong> server from an IMAP<br />
client.<br />
Internet address The Internet address at which the user can receive mail within your organization. This<br />
address must match the Internet address specified in the IMAP client.<br />
Format preference for<br />
incoming mail<br />
Choose one:<br />
856 <strong>Lotus</strong> <strong>Domino</strong> <strong>Administrator</strong> 7 <strong>Help</strong><br />
v Keep in sender’s format - (default) The mail file may contain messages in either Notes<br />
rich text or MIME format. When delivering messages to the mail file, the local Router<br />
preserves the current message format. Thus messages received at the server in MIME<br />
format are stored in the mail file in MIME format, and messages received at the<br />
server in Notes rich text format are in Notes rich text format. When an IMAP client<br />
requests a message that is stored in Notes rich text format, the IMAP service must<br />
convert the message to MIME before sending it to the client. Because the stored<br />
message remains in Notes rich text format, each time an IMAP client requests the<br />
message, the IMAP service must perform the conversion.<br />
v Prefers MIME - The mail file stores messages in MIME format only. Choose this<br />
option for users who access mail exclusively from an IMAP client. Since IMAP clients<br />
require messages in MIME format, storing mail in MIME format ensures the best<br />
performance for IMAP users, eliminating the need for the IMAP service to convert<br />
messages before passing them to the client. In addition, using MIME storage allows<br />
the Router to add special IMAP attributes to the messages it delivers.<br />
v Prefers Notes Rich Text - The mail file stores messages in Notes format only. The<br />
Router converts messages received as MIME into Notes rich text before delivery. In<br />
addition, the IMAP task must convert messages to MIME format when sending them<br />
to an IMAP client. To ensure the best performance, do not choose this option for<br />
users who access their <strong>Domino</strong> mail file primarily from an IMAP client.
Field Enter<br />
When receiving<br />
unencrypted mail, encrypt<br />
before storing in your<br />
mail file<br />
Choose No (default); IMAP clients cannot read encrypted Notes mail.<br />
To ensure that users who read mail exclusively from IMAP clients do not receive<br />
Notes-encrypted mail, remove the IMAP users’ Notes public encryption keys from their<br />
Person documents.<br />
Note: Never remove the Notes public key from the Person document of users who<br />
access Notes databases from a Notes client.<br />
For more information about password quality requirements, refer to the chapter ″Protecting and<br />
Managing IDs.″<br />
5. Complete the procedure ″Creating a mail file for an IMAP user.″<br />
Creating a mail file for an IMAP user<br />
Each IMAP user must have a mail file on the <strong>Domino</strong> server. You can create the mail file automatically<br />
during user registration, or you can manually create a mail file. If the user is already a registered Notes<br />
user who has an existing <strong>Domino</strong> mail file and if you set up the user’s Person document for IMAP<br />
access, the user can access the mail file from an IMAP client.<br />
If a user does not have an existing mail file on a <strong>Domino</strong> server, create a new mail one as described in<br />
the following procedure.<br />
To manually create a mail file:<br />
1. Make sure that you have set up the Person document for the IMAP user.<br />
2. Choose File - Database - New.<br />
3. In the New Database dialog box, enter the following:<br />
Field Enter<br />
Server The <strong>Domino</strong> mail server that stores the user’s mail file.<br />
Title The name of the client’s mail file -- for example, Alan Jones’ Mail.<br />
File name The full path to the mail file, relative to the <strong>Domino</strong> data directory -- for example,<br />
MAIL\AJONES.NSF.<br />
4. From the list of template names, select Mail (R6) with the filename MAIL6.NTF, and click OK.<br />
5. After <strong>Domino</strong> creates and opens the mail file, determine what level of access is appropriate for both<br />
the user and you, as the administrator. Then, edit the Access Control List (ACL) as follows:<br />
a. Choose File - Database - Access Control.<br />
b. From the Access Control List dialog box, create an ACL entry for the user by clicking Add and<br />
then selecting the user’s name from the <strong>Domino</strong> Directory.<br />
c. Set the user type to Person and select the level of access. Users require at least Editor with Delete<br />
document access.<br />
d. (Optional) Select your name from the ACL and click Remove. As the administrator, you can<br />
choose to retain Manager access, particularly for users who do not have Notes client access.<br />
e. Click OK to save the entry and close the ACL.<br />
6. Complete the procedure ″Preparing a mail file for IMAP access.″<br />
Preparing a mail file for IMAP access<br />
To support access from IMAP clients, mail files must be specially modified to store IMAP folder and<br />
message attributes as database items. If you used the <strong>Domino</strong> registration process to create a user, and set<br />
the user’s mail system type to IMAP, <strong>Domino</strong> automatically performs the steps required to prepare the<br />
mail file for IMAP use. Otherwise, you must complete several tasks to prepare a mail file to support<br />
IMAP access.<br />
Chapter 33. Setting Up the IMAP Service 857
To prepare a mail file for IMAP access:<br />
1. Verify that you have:<br />
v Set up the Person document for the IMAP user.<br />
v Created a mail file for the IMAP user.<br />
2. If you are upgrading a mail file, run Compact on the mail file to ensure that it uses the Notes ODS<br />
(on-disk structure) version 41 or greater.<br />
You do not have to run Compact on newly created mail files that are based on a <strong>Lotus</strong> <strong>Domino</strong><br />
Release 5 or later mail template. For new mail files, skip to Step 4.<br />
3. Run the Fixup task on the mail file.<br />
4. Run the mail conversion utility on the mail file to enable it for IMAP access.<br />
5. If this is not a new mail file, run the mail conversion utility with the -h option to increase the speed<br />
of header downloads when clients log in.<br />
The IMAP service does not rely on template views to store IMAP folder and message data; you can<br />
enable mail files created from any mail template.<br />
For users with multiple mail file replicas -- for example, users with mail files on clustered servers -- you<br />
must independently enable each replica for IMAP access. Because <strong>Domino</strong> does not replicate IMAP<br />
database items between databases, by default, when you create a new replica of an IMAP-enabled mail<br />
file, it is not enabled for IMAP use.<br />
Differences when viewing mail files from IMAP clients and Notes client: Some aspects of a mail file<br />
are structured in template items that are visible only to a Notes client, and as such are not available to<br />
IMAP clients. As a result, IMAP clients display certain folders and views in a mail file differently from<br />
Notes clients. For instance, from an IMAP client, the Inbox and Trash folders, and any public folders,<br />
appear as IMAP mailboxes. Also, hidden and private folders are not visible to IMAP clients. And finally,<br />
IMAP clients do not display views that are part of the Notes mail file template, such as the Draft and<br />
Sent view.<br />
The <strong>Domino</strong> IMAP service does not support renaming of the Inbox folder in a Notes mail file from an<br />
IMAP client.<br />
For users who access their mail files from both an IMAP client and a Notes client, <strong>Domino</strong> synchronizes<br />
unread message marks between the two. Thus, a message marked as read in Notes is also marked as<br />
read for an IMAP client, and vice versa.<br />
IMAP clients cannot read messages that use Notes encryption. IMAP clients do not have access to the<br />
Notes private key needed to decrypt messages encrypted with a user’s Notes public key certificate. As a<br />
result, when a user opens an encrypted Notes message from an IMAP client, only the unencrypted<br />
header information is available. The server replaces the blank message body with the following text:<br />
[Portions of this MIME document are encrypted with a Notes certificate and cannot be read.]<br />
Running Compact to update the ODS version of a mail file: To be enabled for IMAP, a mail file must<br />
use the <strong>Domino</strong> Release 5 or later file format, Notes ODS (on-disk structure) version 41 or greater. If a<br />
mail file is at a previous ODS version, you must run Compact on it to update the ODS version. It is not<br />
necessary to run Compact to enable newly mail files that are based on either the MAIL6.NTF or<br />
MAIL50.NTF mail templates.<br />
The ODS version of a mail file database is listed on the Info tab of the Database properties dialog box.<br />
For information on how to determine the file format of a database, see the chapter ″Improving Database<br />
Performance.″<br />
To run Compact using a console command: Compacting converts Release 4 databases to the <strong>Lotus</strong> <strong>Domino</strong> 6<br />
file format or ODS 43.<br />
858 <strong>Lotus</strong> <strong>Domino</strong> <strong>Administrator</strong> 7 <strong>Help</strong>
1. From the <strong>Domino</strong> <strong>Administrator</strong>, on the Server pane on the left, select the server on which to run<br />
Compact. To expand the pane, click the servers icon.<br />
2. Click the Server - Status tab.<br />
3. Click Console.<br />
4. Enter the following command in the command line at the bottom of the console, and then press<br />
ENTER:<br />
Load compact databasepath<br />
Enter the database path relative to the <strong>Domino</strong> data directory. To compact a specific mail file in the<br />
MAIL directory, enter the name of the MAIL directory followed by the name of the mail file, for<br />
example:<br />
Load compact MAIL\USER.NSF<br />
To compact all mail files in the MAIL directory, enter the name of the MAIL directory as the database<br />
path, for example:<br />
Load compact MAIL<br />
Note: You can also enter Step 4 directly at the console on a server.<br />
After you run compact on the mail file, continue preparing the file for IMAP users by running Fixup.<br />
Running Fixup to prepare a mail file for IMAP use: You do not need to run Fixup on newly created<br />
mail files that are based on a <strong>Lotus</strong> <strong>Domino</strong> Release 5 or later mail template.<br />
After you run Compact on a user’s mail file to ensure that it uses the correct file format, run the Fixup<br />
task on the mail file.<br />
Because the Fixup task requires exclusive access to the mail file database, you must shut down the server<br />
before running Fixup.<br />
To run Fixup:<br />
1. Shut down the server.<br />
2. From the Windows NT command prompt, change to the <strong>Domino</strong> program directory. For example, if<br />
you installed <strong>Domino</strong> in the default location, enter:<br />
cd c:\lotus\domino<br />
3. To run Fixup on a specific mail file, enter:<br />
nFixup path\mailfile<br />
where path is the database path relative to the <strong>Domino</strong> data directory and mailfile is the name of the<br />
mail file database. For example, to run Fixup on the mail file database USER.NSF in the DATA\MAIL<br />
folder, enter:<br />
nFixup mail\user.nsf<br />
Note: If transaction logging is enabled on the server, run Fixup with the -j switch, for example:<br />
nFixup -j mail\user.nsf<br />
Running the mail conversion utility to enable a mail file for IMAP:<br />
Note: If you used the <strong>Domino</strong> registration process to add a user account, and set the user’s mail system<br />
type to IMAP, <strong>Domino</strong> automatically enables the mail file for IMAP use.<br />
After you run Fixup on the mail file, run the mail conversion utility (the Convert task) to enable<br />
IMAP-specific features in the mail file. The conversion utility sets an option bit in the database indicating<br />
that this database is IMAP enabled. After you enable a mail file for which the format preference is set to<br />
MIME, the Router automatically adds special IMAP attributes to new messages delivered to the database.<br />
These attributes provide IMAP clients with summary information which enables them to download<br />
Chapter 33. Setting Up the IMAP Service 859
message headers more efficiently. To ensure the best performance, after the initial conversion completes<br />
run the conversion utility a second time, using the -h option to add these attributes to messages that were<br />
already in the mail file at the time of the initial conversion.<br />
For users with multiple mail file replicas -- for example, users with mail files on clustered servers -- you<br />
must independently enable each replica for IMAP access. Because <strong>Domino</strong> does not replicate IMAP<br />
database items between databases, by default, when you create a new replica of an IMAP-enabled mail<br />
file, it is not enabled for IMAP use.<br />
After the conversion utility enables a mail file for IMAP, the following information is added to the<br />
bottom of the Information tab of the mail file’s Database Properties dialog box:<br />
Database is IMAP enabled<br />
Deciding whether to convert mail files manually or automatically: By default, when a user connects to the<br />
IMAP service, the service checks whether the user’s mail file is currently enabled for IMAP. If the mail<br />
file is not already enabled, the IMAP service automatically launches the conversion utility to format it for<br />
use with IMAP. To prevent conversions from occurring during login, change the default configuration by<br />
disabling automatic conversion.<br />
For information on enabling and disabling automatic conversion, see the topic ″Setting the IMAP service<br />
to automatically enable mail files at login″ earlier in this chapter.<br />
Although the IMAP service can automatically convert mail files, consider manually converting them<br />
before users first log in to the IMAP server to ensure that mail files are properly converted. By<br />
performing conversions ahead of time, you can ensure that users are not confronted with conversion<br />
errors that they are unable to recover from. For example, because the conversion utility requires that a<br />
mail file be at least at ODS version 41, for mail files that use an earlier ODS version you must run<br />
Compact before converting the mail file; using automatic conversion would fail. Similarly, in databases<br />
where some type of internal corruption has occurred (for example, an invalid note, or corrupt meta data),<br />
you must run Fixup against the mail file before running the conversion utility.<br />
You might also choose to run the conversion utility manually if many of your first-time IMAP users<br />
access the server over slow modem connections, particularly if a large proportion of them would be<br />
logging in at the same time. The reason for this is related to the way the IMAP service allocates threads<br />
to perform automatic conversions. The IMAP service dedicates a single conversion thread for each<br />
conversion and it draws this conversion thread from the same thread pool that provides the threads<br />
responsible for servicing other IMAP client requests, such as logging in users or retrieving messages.<br />
Because mail file conversions can require a significant amount of time, with conversion times increasing<br />
as connection speeds decrease, a conversion thread typically remains busy longer than other thread types.<br />
As a result, an IMAP service flooded with conversion requests can experience a thread shortage. This<br />
shortage affects not only the users awaiting conversion, but current IMAP users, too, who encounter<br />
unexpected delays attempting to log in and retrieve messages. When the conversion utility is run<br />
manually on the mail server, the operation completes in a very short time, even if the mail file is<br />
relatively large.<br />
Finally, you must run conversions manually to enable mail files in the other users’ and public folders<br />
namespaces. Automatic mail file conversion can occur only for the personal mail file of the currently<br />
authenticated user.<br />
To manually convert mail files for use with IMAP: You can run the mail conversion utility on a single mail<br />
file or on all mail files in a directory.<br />
1. At the server console of the <strong>Domino</strong> server on which you want to enable mail files, shut down the<br />
Router by entering:<br />
tell router quit<br />
860 <strong>Lotus</strong> <strong>Domino</strong> <strong>Administrator</strong> 7 <strong>Help</strong>
This prevents <strong>Domino</strong> from routing mail to the mail files while they are being converted. Mail is<br />
stored in MAIL.BOX while you upgrade the mail files. After you have converted the mail files and<br />
loaded the Router task again, the Router processes and delivers the mail in MAIL.BOX.<br />
2. Load the mail conversion utility by entering the following command:<br />
load convert -e maildirectory\mailfilename<br />
where maildirectory names the path to the mail subdirectory that contains the user’s mail file and<br />
mailfilename is the filename of the user’s mail file. The maildirectory path describes the path relative to<br />
the server’s <strong>Domino</strong> data directory. For example, to convert the mail database USER.NSF in the<br />
\MAIL subdirectory of the <strong>Domino</strong> data directory enter:<br />
load convert -e mail\user.nsf<br />
Note: On UNIX systems, use a forward slash (/) as the hierarchy separator, rather than a backslash<br />
(\). For example, enter:<br />
load convert -e mail/user.nsf<br />
To specify all files in a directory, make sure the directory contains only mail files and that they are the<br />
mail files you want to convert. For example, to enable IMAP for all mail files in the \MAIL<br />
subdirectory, enter:<br />
load convert -e mail\*.nsf<br />
3. After you finish enabling mail files for IMAP on this server, load the Router by entering:<br />
load router<br />
4. Configure IMAP client software.<br />
For information on configuring IMAP client software, see the topic ″Configuring IMAP client<br />
software″ later in this chapter.<br />
For information about disabling IMAP access to a mail file, see the topic ″Disabling an IMAP mail<br />
file″ later in this chapter.<br />
Convert utility options:<br />
Note: The convert -d option can be used to convert non-mail databases.<br />
Option Use<br />
-e Enables mail files for IMAP use.<br />
-h To enable clients to download message headers more efficiently, the Convert task processes<br />
all messages in the mail file in the order in which they are listed in the mail file’s ″All<br />
Documents″ view and adds the special IMAP attributes ($Content_Type, IMAP_BodyStruct,<br />
and IMAP_RFC822Size) to messages that don’t have them.<br />
Because the Convert task is single-threaded, and this option requires the Convert task to<br />
process every message in the mail file, it is resource-intensive and can take a long time,<br />
especially for mail files where messages must also be converted from Notes rich text to<br />
MIME format.<br />
You cannot use this option in combination with the -e switch.<br />
-o Removes from messages the IMAP items used to provide more efficient header retrieval.<br />
You may use this option in combination with the -h option, but not with the -e option.<br />
-e- Disables IMAP access to mail files.<br />
How the conversion utility handles unread marks: In previous versions of Notes and <strong>Domino</strong>, mail<br />
files maintained separate sets of unread marks for IMAP clients and Notes clients, with IMAP-enabled<br />
mail files relying on special template views to indicate that a message was read. With the introduction of<br />
native IMAP in <strong>Domino</strong> Release 6, a mail file enabled for IMAP displays a consistent set of unread marks<br />
to the IMAP and Notes clients opening the file.<br />
Chapter 33. Setting Up the IMAP Service 861
If you used IMAP in an earlier release of <strong>Domino</strong>, and are upgrading a mail file to <strong>Domino</strong> Release 6<br />
IMAP format, the conversion utility will mark a message as read in the converted mail file if either the<br />
IMAP or Notes items in the unconverted mail file indicate that the message was read.<br />
Preserving folder references during upgrade of IMAP mail files: In earlier releases of <strong>Domino</strong>, the<br />
IMAP service used hidden folder reference views in the mail template to retrieve IMAP folder and<br />
message data. By contrast, the <strong>Domino</strong> Release 6 IMAP service doesn’t use folder references. Instead, it<br />
enables native storage of IMAP folder and message attributes in the mail file, thus eliminating the need<br />
for hidden views in the mail template.<br />
By default, when you convert mail files to <strong>Lotus</strong> <strong>Domino</strong> 6 IMAP format, the conversion utility disables<br />
folder references in the mail file. In most environments, use the default and disable folder references to<br />
ensure the best performance.<br />
If your environment uses <strong>Domino</strong> applications that rely on folder references in user mail files to gather<br />
information, you may need to preserve folder references. To preserve folder references during conversion,<br />
you can set the variable IMAP_CONVERT_NODISABLE_FOLDER_REFS in a server’s NOTES.INI file.<br />
When this variable is set, folder references are preserved during all mail file conversions, whether<br />
performed manually from the server console, or automatically as the result of an IMAP user logging in to<br />
the IMAP service for the first time.<br />
Immediately following conversion, the folder and message information stored in the folder references<br />
matches the information stored in the mail file’s IMAP attributes. However, because <strong>Domino</strong> does not<br />
continue to update folder references after the initial conversion, over time, as a user receives, moves, and<br />
sends messages, folder reference information will no longer be synchronized with the information stored<br />
in the mail file attributes.<br />
Using the conversion utility to add IMAP summary attributes to messages: The IMAP service uses<br />
special IMAP summary attributes ($Content_Type, IMAP_BodyStruct, and IMAP_RFC822Size) in<br />
messages to facilitate the process of sending message headers in response to client requests. After you<br />
convert a mail file for IMAP use, for users who receive messages in MIME format, the Router<br />
automatically adds these items to new messages it delivers.<br />
However, these items might not be added to all messages in a mail file. Messages delivered in Notes rich<br />
text format do not contain the items. And <strong>Domino</strong> does not automatically add these items to messages<br />
delivered before conversion occurred.<br />
Although an IMAP client can read messages that do not contain IMAP summary attributes, the client<br />
must first download each message in its entirety before it can display headers. To enable faster header<br />
fetching, run the mail conversion utility with the -h switch to add IMAP summary attributes to messages<br />
that don’t have them.<br />
Updating IMAP attributes following mail file changes: Changing a message that contains the<br />
IMAP_RFC822Size attribute, might affect a user’s ability to access the message. When the size value of<br />
the IMAP attribute no longer matches the actual message size, IMAP clients might have difficulty<br />
downloading the message. If the actual message size is larger than the size indicated by the attribute, the<br />
IMAP client might not download the entire message. If the actual size is smaller than the size indicated<br />
by the attribute, the IMAP client can hang as it attempts to download the remaining expected message<br />
data.<br />
Message size might change inadvertently as a consequence of an agent running after a message is<br />
delivered or of changes to certain server configuration options, such as the settings governing outbound<br />
MIME conversion options. Although the outbound MIME conversion options apply primarily to<br />
messages sent outbound over SMTP, they also affect any message exported from the server, including<br />
messages retrieved by the IMAP service for sending to a client. For example, if you change the setting for<br />
862 <strong>Lotus</strong> <strong>Domino</strong> <strong>Administrator</strong> 7 <strong>Help</strong>
adding RFC 822 phrases to users’ Internet return addresses, this changes message size, because the<br />
Internet return address in each message an IMAP client retrieves is altered to comply with the new<br />
setting.<br />
To prevent changes to the server configuration from contributing to download errors, update IMAP<br />
attributes to reflect the new settings. To update IMAP message attributes and refresh the mail file’s MIME<br />
directory, you must remove the existing attributes and then add them again. Because IMAP clients cache<br />
header information, users must also recreate their IMAP accounts to download messages successfully.<br />
Note: A similar problem occurs for IMAP users whose Person documents specify Notes rich text as the<br />
mail storage preference. In this case, the Router does not add IMAP attributes to messages delivered to<br />
mail files, but the IMAP client still caches size information. When you modify the server’s configuration,<br />
for example, by setting the server to export message content as HTML rather than plain text when<br />
converting messages to MIME, this changes message size. Because the client expects the size of existing<br />
messages to match their cached size, user can no longer retrieve these existing messages from an IMAP<br />
client. To remove the header information cached by the IMAP client, the user must recreate the IMAP<br />
account.<br />
To run the mail conversion utility to add or update IMAP attributes.:<br />
1. Shut down the Router on the server containing the mail files to convert, by entering the following<br />
command at the console:<br />
tell router quit<br />
This prevents <strong>Domino</strong> from routing mail to the mail files while they are being converted. Mail is<br />
stored in MAIL.BOX while you upgrade the mail files. After you have converted the mail files and<br />
loaded the Router task again, the Router processes and delivers the mail in MAIL.BOX.<br />
2. Load the mail conversion utility by entering the following command:<br />
load convert [-h /-o] maildirectory\mailfilename<br />
where maildirectory names the path to the mail subdirectory that contains the user’s mail file and<br />
mailfilename is the filename of the user’s mail file. The maildirectory path describes the path relative to<br />
the server’s <strong>Domino</strong> data directory. For example, to add IMAP attributes to the mail database<br />
USER.NSF in the \MAIL subdirectory of the <strong>Domino</strong> data directory, enter:<br />
load convert -h mail\user.nsf<br />
Note: On UNIX systems, use a forward slash (/) as the hierarchy separator, rather than a backslash<br />
(\). For example, enter:<br />
load convert -h mail/user.nsf<br />
To specify all files in a directory, make sure the directory only contains mail files and that they are the<br />
mail files you want to convert. For example, to add IMAP attributes to all mail files in the \MAIL<br />
subdirectory, enter:<br />
load convert -h mail\*.nsf<br />
CAUTION:<br />
When the conversion utility is run with the -h option, the conversion operation can take a long<br />
time to complete. The exact time depends on server processing speed and memory, as well as on<br />
the size and composition of the mail file. To ensure that you can complete conversions in the<br />
available time, run a test with a single mail file before using a wildcard to run multiple<br />
conversions.<br />
3. After you finish enabling mail files for IMAP on this server, load the Router by entering:<br />
load router<br />
Re-enabling a corrupted IMAP mail file<br />
If an IMAP-enabled mail file becomes corrupted, you can repair it by performing the following tasks:<br />
1. Run Fixup.<br />
Chapter 33. Setting Up the IMAP Service 863
2. Disable the mail file for IMAP use.<br />
3. Re-enable mail file for IMAP use.<br />
If you are unable to repair the mail file, contact <strong>Lotus</strong> Support Services for assistance.<br />
Running Fixup to repair a corrupted IMAP mail file: To repair a corrupted IMAP mail file, the Fixup<br />
task requires exclusive access to the mail file database. Before running Fixup, you must shut down the<br />
server. After the server is shut down, run Fixup as described below:<br />
To run Fixup:<br />
1. From a command prompt, change to the <strong>Domino</strong> program directory. For example, if you installed<br />
<strong>Domino</strong> in the default location, enter:<br />
cd c:\lotus\domino<br />
2. To run Fixup on a specific mail file in the MAIL directory, enter:<br />
nFixup path\mail file<br />
where path is the database path relative to the <strong>Domino</strong> Data directory. For example, to run Fixup on<br />
the database USER.NSF in the DATA\MAIL folder, enter:<br />
nFixup mail\user.nsf<br />
Note: If transaction logging is on, run Fixup with the -j switch, for example:<br />
nFixup -j mail\user.nsf<br />
Disabling an IMAP mail file: If you need to disable IMAP-specific features in a mail file, run the mail<br />
conversion utility with the -e- option file. The example below removes the IMAP capability of the mail<br />
database USER.NSF in the \MAIL subdirectory of the Notes data directory:<br />
load convert -e- mail\user.nsf<br />
Note: On UNIX systems, use a forward slash (/) as the hierarchy separator, rather than a backslash (\).<br />
For example, enter:<br />
load convert -e- mail/user.nsf<br />
Re-enabling a mail file for IMAP: After disabling the mail file as described in the preceding section,<br />
you can re-enable it. For more information on enabling a mail file, see the topic ″Running the mail<br />
conversion utility to enable a mail file for IMAP″ earlier in this chapter.<br />
Configuring IMAP client software<br />
After you set up a <strong>Domino</strong> server to run the IMAP service, users can access their mail files on the<br />
<strong>Domino</strong> server from any IMAP mail client. The IMAP service supports all IMAP-compliant clients -- for<br />
example, Microsoft Outlook and Outlook Express, Qualcomm Eudora, Cyrusoft Mulberry, and PC-Pine.<br />
IMAP clients display Notes folders as IMAP mailboxes. When users receive or delete documents in an<br />
IMAP mailbox, the changes also occur in the Notes folder, and vice versa.<br />
Users can access their mail files from both an IMAP client and the Notes mail client. <strong>Domino</strong> IMAP<br />
clients can send mail to other Notes users and to IMAP and POP3 clients on the <strong>Domino</strong> mail system or<br />
other mail systems.<br />
For a complete list of IMAP clients and for more information on IMAP, visit the Web site<br />
http://www.imap.org.<br />
The specifics of configuring IMAP client software differ for each product. This table presents some<br />
general requirements.<br />
864 <strong>Lotus</strong> <strong>Domino</strong> <strong>Administrator</strong> 7 <strong>Help</strong>
Field Description<br />
Incoming mail (IMAP)<br />
server<br />
Outgoing mail (SMTP)<br />
server<br />
Authentication required to<br />
send outbound mail<br />
The fully qualified host name of the <strong>Domino</strong> server running the IMAP service.<br />
The fully qualified host name of a server running SMTP to which the user can send<br />
mail addressed to intranet or Internet recipients. The SMTP server may be the<br />
<strong>Domino</strong> server running the IMAP service, a different <strong>Domino</strong> server, or a<br />
non-<strong>Domino</strong> SMTP server.<br />
Specifies whether the configured SMTP server requires users to provide a name and<br />
password before they can send outgoing messages.<br />
Account/Login name The name by which the user authenticates with the <strong>Domino</strong> server. Valid user name<br />
values depend on the setting in the Internet authentication field of the Server<br />
document.<br />
Password The Internet password from the user’s Person document.<br />
E-mail address The Internet address specified in the user’s Person document.<br />
Check for messages every<br />
(x) minutes.<br />
Determines how often the client checks for mail. If the client checks for mail more<br />
frequently, it may affect server performance.<br />
Folder namespace prefixes The root folder path required by some IMAP clients. Most IMAP clients do not need<br />
to specify folder prefixes when using the <strong>Domino</strong> IMAP service to connect to mail<br />
files.<br />
For more information on determining the login names that a server will accept, see the chapter ″Setting<br />
Up Name-and-Password and Anonymous Access to <strong>Domino</strong> Servers.″<br />
Example of configuring PC-Pine folder prefixes:<br />
Syntax Example<br />
INBOX-PATH {fully qualified domain name of IMAP<br />
server}INBOX<br />
Folder collections {fully qualified domain name of IMAP<br />
server}<br />
INBOX-PATH {East.Acme.com}INBOX<br />
Folder collections {East.Acme.com}<br />
Example of configuring other IMAP client software folder prefixes:<br />
IMAP client Folder configuration<br />
Outlook Express Mail (Microsoft Internet Explorer 5.0) Root Folder Path<br />
Chapter 33. Setting Up the IMAP Service 865
866 <strong>Lotus</strong> <strong>Domino</strong> <strong>Administrator</strong> 7 <strong>Help</strong>
Chapter 34. Setting Up <strong>Domino</strong> Web Access<br />
This chapter describes how to set up <strong>Domino</strong> Web Access so that Notes client users can use a Web<br />
browser to access their <strong>Lotus</strong> Notes mail and calendar. It provides configuration document settings and<br />
NOTES.INI settings to control and customize <strong>Domino</strong> Web Access for users. In addition, this chapter<br />
describes how <strong>Domino</strong> Web Access works with IBM <strong>Lotus</strong> Sametime and <strong>Domino</strong> Off-Line Services to<br />
provide users with an instant messaging capability and the ability to work offline.<br />
<strong>Domino</strong> Web Access<br />
<strong>Domino</strong> Web Access (previously iNotes Web Access) provides Notes users with browser-based access to<br />
Notes mail and to Notes calendar and scheduling features. <strong>Domino</strong> Web Access users can send and<br />
receive mail, view their calendars, invite people to meetings, create to do lists, keep a notebook, and<br />
work offline. After being set up for <strong>Domino</strong> Web Access, a user can use both the standard Notes client<br />
and a Web browser to access their mail files. Because both the Notes client and <strong>Domino</strong> Web Access<br />
operate on the same underlying user mail file, read and unread marks remain up-to-date, regardless of<br />
which client the user uses to read the mail. Users can also synchronize contact information in their<br />
Personal Address Book with information in their Contact List in <strong>Domino</strong> Web Access.<br />
While users simply need a name and Internet password to log on and use <strong>Domino</strong> Web Access, a Notes<br />
ID is required if a user wants to work offline. Be sure to create a Notes ID for each user when registering<br />
new users with the <strong>Domino</strong> Web Access template.<br />
Security<br />
<strong>Domino</strong> Web Access requires user log-on and logout security. When a user logs onto <strong>Domino</strong> Web<br />
Access, they must enter their name and Internet password, as specified in their Person document. The<br />
login names that the server accepts as valid depend on the setting in the ″Internet authentication″ field<br />
on the Security tab of the Server document.<br />
When the user logs out, <strong>Domino</strong> Web Access closes the browser and removes the user’s log-on<br />
credentials and private data from the browser’s cache. By deleting this data, <strong>Domino</strong> Web Access<br />
prevents an unauthorized user from using cached information to access the user’s mail file. In Internet<br />
Explorer, you can use Browser Cache Management to improve the client side performance and security of<br />
<strong>Domino</strong> Web Access sessions by controlling which entries are stored in the cache and which are removed<br />
when the <strong>Domino</strong> Web Access session ends. The removal of private data from the browser’s cache and<br />
more secure data clearing capabilities are available only if the user accepts the <strong>Domino</strong> Web Access<br />
control.<br />
<strong>Domino</strong> Web Access will not remove some personal data unless the user explicitly selects ″Logout for<br />
Shared PCs or Kiosk Users.″ With this selection, users can choose one of two secure logouts:<br />
v Secure - This option deletes all traces of the user’s personal use of <strong>Domino</strong> Web Access and any Web<br />
pages that they may have browsed, but keeps <strong>Domino</strong> Web Access program elements (this boosts<br />
performance when the next person logs on).<br />
v More secure - This option deletes all traces of <strong>Domino</strong> Web Access and all other Web pages in the<br />
temporary Internet files folder.<br />
You can also redirect users to a specific Web page after they logout.<br />
Integration with DOLS and Sametime<br />
To provide users with the ability to work offline and use Sametime, you can integrate <strong>Domino</strong> Web<br />
Access with <strong>Domino</strong> Off-Line Services (DOLS) and IBM <strong>Lotus</strong> Sametime (instant messaging). DOLS<br />
867
enables users to work offline, disconnected from the network, and provides many replication features that<br />
Notes users expect when working in the Notes client. Sametime provides integrated, real-time chat<br />
features for <strong>Domino</strong> Web Access users. Neither DOLS nor Sametime are required for <strong>Domino</strong> Web Access<br />
use.<br />
Registering <strong>Domino</strong> Web Access users<br />
When registering users, choose ″<strong>Domino</strong> Web Access″ as the mail system. By default, the <strong>Domino</strong> Web<br />
Access (7) mail template (DWA7.NTF) should be selected. If it is not, select it. This template contains mail<br />
template support for the <strong>Domino</strong> Web Access client and the Notes client.<br />
Follow the instructions for registering new users, and keep the following information in mind:<br />
v The mail system, ″<strong>Domino</strong> Web Access,″ does not automatically create a Notes ID for the person. You<br />
must select ″Create a Notes ID for this person.″<br />
v When deploying <strong>Domino</strong> Web Access to a large number of users, make any hierarchical or name<br />
changes before registering new users.<br />
v To enable the mail usage indicator for users, set a mail quota.<br />
Enabling the mail usage indicator<br />
<strong>Domino</strong> Web Access provides a mail file usage indicator so that users can view what percentage of their<br />
mail database is in use. To enable this feature, you set a database quota when registering users. You can<br />
also set a warning threshold so that users are notified when their mail database is reaching its quota.<br />
Follow the instructions for registering new users, and make sure to check the following options on the<br />
Mail tab, visible when using Advanced registration:<br />
v Set database quota -- Click to enable, and then specify a size limit (maximum of 10GB) for a user’s<br />
mail database.<br />
v Set warning threshold -- Click to generate a warning when the user’s mail database reaches a certain<br />
size, and then enter the warning size (maximum of 10GB).<br />
Note: If you are using Policies, set these options in the Registration Policy Settings document.<br />
Providing a log-on URL for <strong>Domino</strong> Web Access users<br />
After you register new <strong>Domino</strong> Web Access users, they will need three things to access their mail files:<br />
v User name<br />
v Internet password<br />
v Default log-on URL (http://servername.com/mail/username.nsf)<br />
The default URL displays the Welcome Page. However, you can give users a URL that will initially<br />
display other views. Appending the following text to the URL with a specific keyword (see following<br />
table) will cause <strong>Domino</strong> Web Access to initially display a different view:<br />
.../username.nsf/inotes/keyword/?OpenDocument&ui=inotes<br />
To display Use URL keyword<br />
Mail Inbox mail<br />
Calendar calendar<br />
To Do List todo<br />
Contact List contacts<br />
Notebook notebook<br />
868 <strong>Lotus</strong> <strong>Domino</strong> <strong>Administrator</strong> 7 <strong>Help</strong>
Creating Portal URLs<br />
A portal is a Web site that aggregates information from a variety of sources onto one page. You can<br />
provide a Web portal showing only one view of <strong>Domino</strong> Web Access, or one showing several views.<br />
<strong>Domino</strong> Web Access supports special URLs that allow a particular <strong>Domino</strong> Web Access functional area to<br />
be displayed within an IFRAME (or a full browser window). This view takes up very little screen real<br />
estate and limits access to other functional areas.<br />
An individual <strong>Domino</strong> Web Access portal view is limited to one of the following:<br />
v Inbox<br />
v Calendar<br />
v To Do List<br />
v Notebook<br />
v Contact List<br />
The URL syntax for a <strong>Domino</strong> Web Access portal showing just the mail Inbox is, for example:<br />
.../username.nsf/inotes/mail/?OpenDocument&ui=portal<br />
To place all of <strong>Domino</strong> Web Access within a portal page, use the normal <strong>Domino</strong> Web Access URL<br />
without the &ui=portal parameter.<br />
Note: See the NOTES.INI setting iNotes_WA_PortalOffline for information on including offline and local<br />
archive options in a portal.<br />
Secure mail for <strong>Domino</strong> Web Access<br />
To allow <strong>Domino</strong> Web Access users to encrypt and digitally sign e-mail messages, you must enable both<br />
the ″Encrypted mail support″ and the ″Name Resolution and Validation″ field on the <strong>Domino</strong> Web Access<br />
tab of the server’s Configuration Settings document.<br />
If SSL connection is required for either the client or both the client and server, <strong>Domino</strong> Web Access users<br />
cannot read or send encrypted messages when connected via HTTP. If the user is connected via HTTP,<br />
they must switch to HTTPS when accessing the encrypted message on the server. This switch occurs<br />
automatically when sending encrypted mail. The user will be prompted to switch when reading<br />
encrypted mail.<br />
S/MIME is supported in <strong>Domino</strong> Web Access. Users can verify an S/MIME signature on a received<br />
message. Users who have an X.509 certificate in their mail file-based Notes ID can decrypt received<br />
S/MIME messages as well as S/MIME sign messages they send. Outgoing messages can be S/MIME<br />
encrypted for recipients who have an X.509 certificate in the <strong>Domino</strong> Directory or in <strong>Domino</strong> Web Access<br />
contacts. Note that for an X.509 certificate to be used by <strong>Domino</strong> Web Access, an Internet cross-certificate<br />
must be issued from the user’s organizational certifier to the certificate authority that issued the X.509<br />
certificate. This Internet cross-certificate must be present in the <strong>Domino</strong> Directory.<br />
When both Notes and S/MIME sign and encryption are possible, <strong>Domino</strong> Web Access uses S/MIME sign<br />
and encryption by default. This could cause problems in a mixed environment that includes both <strong>Domino</strong><br />
7 and pre-<strong>Domino</strong> 7 servers. Pre-<strong>Domino</strong> 7 servers do not support S/MIME, so messages sent S/MIME<br />
signed and encrypted could not be verified or decrypted. Use the NOTES.INI setting<br />
iNotes_wa_SecMailPreferNotes to turn on Notes sign and encryption when both S/MIME and Notes sign<br />
and encryption are possible. This setting is not supported offline.<br />
Deployment differences between Notes and <strong>Domino</strong> Web Access<br />
v Recovery authority -- <strong>Domino</strong> Web Access does not support recovery authority unless it is already in<br />
the ID mailed to the user.<br />
v Imported Notes IDs -- Notes IDs cannot be Smartcard enabled.<br />
Chapter 34. Setting Up <strong>Domino</strong> Web Access 869
v Certificates -- <strong>Domino</strong> Web Access looks for certificates first in the <strong>Domino</strong> Directory and then in the<br />
contacts.<br />
v Cross certificates -- <strong>Domino</strong> Web Access looks for cross certificates only in the <strong>Domino</strong> Directory. If you<br />
are using <strong>Domino</strong> Web Access, you must create any required cross certificates in the <strong>Domino</strong> Directory.<br />
v Multiple domains -- If you are administering multiple domains, use Directory Assistance for an<br />
Extended Directory Catalog on the server. Do not use a Condensed Directory Catalog (CDC) on the<br />
server.<br />
v Offline -- If you are using a directory catalog, you must enable it for encrypted mail.<br />
Using realm documents in <strong>Domino</strong> Web Access<br />
When Anonymous access is disallowed on the <strong>Domino</strong> server, and basic authentication by user name and<br />
password is enabled, users will be challenged to authenticate for both the /mail and the /iNotes realms.<br />
To resolve this issue of having multiple login requests, create realm documents to map access from other<br />
paths to the root path.<br />
On Windows, create a realm document to map your <strong>Domino</strong> data directory, for example c:\domino\data<br />
(or wherever your <strong>Domino</strong> data directory is located), to return a realm of ″/″.<br />
On UNIX, create a realm document that specifies a <strong>Domino</strong> data directory of /local/domino_data (or<br />
wherever your <strong>Domino</strong> directory is located).<br />
Renaming a <strong>Domino</strong> Web Access user<br />
You rename a <strong>Domino</strong> Web Access user who has a Notes ID (and a Notes certified public key located in<br />
their Person Document in the <strong>Domino</strong> Directory) the same way you rename a Notes user. However, in<br />
<strong>Domino</strong> Web Access, after a rename has been initiated, <strong>Domino</strong> Web Access users must access their Notes<br />
IDs to complete the process. Depending on whether the user’s mail file has an imported copy of their<br />
Notes ID, users can do one of two things to access their Notes ID, which will then complete the rename<br />
process:<br />
v User mail file has imported copy of Notes ID -- If the user’s <strong>Domino</strong> Web Access mail file contains an<br />
imported copy of their Notes ID, the user can either decrypt an encrypted message, or send an<br />
encrypted message to complete the rename process.<br />
v User mail file does not have an imported copy of Notes ID -- If the user’s <strong>Domino</strong> Web Access mail file<br />
does not contain an imported copy of their Notes ID, the user can either import one, which is required<br />
for using <strong>Domino</strong> Web Access secure mail features, or can access the Notes ID using a Notes client.<br />
Doing either of these things completes the rename process.<br />
Monitoring <strong>Domino</strong> Web Access activity<br />
You can determine the number of active <strong>Domino</strong> Web Access users on a system and log <strong>Domino</strong> Web<br />
Access request information. To monitor <strong>Domino</strong> Web Access activity, you set up activity logging to<br />
include <strong>Domino</strong> Web Access.<br />
1. From the <strong>Domino</strong> <strong>Administrator</strong>, open the Configuration Settings document for the <strong>Domino</strong> server.<br />
2. Click the Activity Logging tab.<br />
3. For the field ″Activity Logging is Enabled,″ check Yes.<br />
4. Under Server Activity Logging Configuration, check <strong>Domino</strong>.DWA.Request.<br />
Activity Log Information<br />
<strong>Domino</strong> Web Access activity logging records include such information as the name of the <strong>Domino</strong> Web<br />
Access server, the name of the user accessing the server, the <strong>Domino</strong> Web Access request, the number of<br />
bytes returned as a result of the request, the amount of time it took to process the request, and the date<br />
on which the request occurred.<br />
To analyze <strong>Domino</strong> Web Access activity:<br />
870 <strong>Lotus</strong> <strong>Domino</strong> <strong>Administrator</strong> 7 <strong>Help</strong>
1. From the <strong>Domino</strong> <strong>Administrator</strong>, click Analyze Server Activity.<br />
2. Under Analysis, click Analyze - Activity.<br />
3. Under Server activity types to search for, select <strong>Domino</strong> - DWA - request, and then click add.<br />
Customizing the look of <strong>Domino</strong> Web Access<br />
You can customize the look of <strong>Domino</strong> Web Access. Using <strong>Domino</strong> Designer, you can add action buttons<br />
to views or dialog boxes, provide additional choices for the Welcome Page, and replace the <strong>Domino</strong> Web<br />
Access logo with a corporate logo. You can modify the following forms and subforms in the <strong>Domino</strong> Web<br />
Access FORMS7.NSF file:<br />
v Custom_JS -- to add custom action buttons for any view or dialog<br />
v Custom_WelcomePage -- to add more choices for the end user’s Welcome Page<br />
v Custom_Banner -- to replace the <strong>Domino</strong> Web Access logo<br />
For example, you may want to add choices to the list of Web sites that can be displayed in the Welcome<br />
Page. To do this, you modify the Custom_WelcomePage form. There are two arrays that can be modified.<br />
One array is for the title of the web site, the other array is for the URL of the web site. The template uses<br />
JavaScript, so it is possible to ″calculate″ a web site, for example, one based on the user’s name or current<br />
mail database. You can write code in the Scene_PreSubmit function (inside the Custom_JS form) to<br />
validate the new field. Note that the Welcome Page in this example uses the monthly calendar view.<br />
var gWelcomePageChoices = {<br />
};<br />
titles:[<br />
],<br />
urls:[<br />
]<br />
"Yellow Pages"<br />
,"CNN"<br />
,"IBM"<br />
,"My monthly calendar"<br />
"http://www.superpages.com/"<br />
,"http://www.cnn.com/"<br />
,"http://www.ibm.com/"<br />
, "../../inotes/calendar/?opendocument&ui=portal&presetfields=s_CalView;M"<br />
Example of modifying <strong>Domino</strong> Web Access common forms database:<br />
You can use this process to modify the FORMS7.NSF file.<br />
1. Copy FORMS7.NSF to a temporary directory.<br />
2. Make changes to the forms as desired.<br />
3. Test the changes to the forms.<br />
4. Stop the HTTP process on the <strong>Domino</strong> server using the tell http quit server command.<br />
5. Flush the database cache using the dbc f server command.<br />
6. Copy the new Forms7 database to the <strong>Domino</strong> Web Access directory under the <strong>Domino</strong> Data<br />
directory.<br />
7. Start the HTTP process using the load http server command.<br />
Note: If you modify the default CalendarProfile values, the new values affect only new user registrations.<br />
Default values for existing users are not changed.<br />
Chapter 34. Setting Up <strong>Domino</strong> Web Access 871
Using <strong>Domino</strong> Web Access agents<br />
You can use agents to process or manipulate data on forms or subforms in <strong>Domino</strong> Web Access. There<br />
are two <strong>Domino</strong> Web Access agents, QueryOpen and QuerySave, which are the equivalent of the Web<br />
agents WebQuerySave and WebQueryOpen.<br />
When determining which forms to customize using <strong>Domino</strong> Web Access agents, keep in mind how often<br />
the form is used. Design your agents to run only on the specific page you want to act on. An agent that<br />
acts on a form or subform that runs constantly may impact performance adversely.<br />
Create the agents<br />
You create <strong>Domino</strong> Web Access agents in <strong>Domino</strong> Designer by adding two NOTESVARS to the dictionary<br />
for the form you want to customize. The NOTESVARS specify the names of the QueryOpen and<br />
QuerySave agents (in the user’s mail file or in the <strong>Domino</strong> Web Access template, DWA7.NTF). In <strong>Domino</strong><br />
Designer, edit the form or subform you want the agents to act on, adding the following lines between the<br />
tags:<br />
<br />
<br />
Example<br />
To add QueryOpen and QuerySave agents to the Memo, Reply, and Reply with History forms, open<br />
FORMS7.NSF and add $$QueryOpenAgent and $$QuerySaveAgent NOTESVARS to the<br />
s_mailMemoDictionary subform. Using the names testopen and testsave, for example, the edited subform<br />
would look like this:<br />
<br />
<br />
<br />
.<br />
.<br />
.<br />
<br />
<br />
<br />
For information about creating and using Web agents, see the section on Programming <strong>Domino</strong> for Web<br />
Applications in the <strong>Domino</strong> Designer help. If you have not installed <strong>Lotus</strong> <strong>Domino</strong> Designer 7 <strong>Help</strong>, go<br />
to http://www.lotus.com/ldd/doc to download or view Designer <strong>Help</strong>.<br />
Configuring <strong>Domino</strong> Web Access for users<br />
This section describes <strong>Domino</strong> Web Access settings in the Configuration Settings document and<br />
NOTES.INI settings you can use to configure <strong>Domino</strong> Web Access for users.<br />
Editing the Configuration Settings document for <strong>Domino</strong> Web Access<br />
1. From the <strong>Domino</strong> <strong>Administrator</strong>, click the Configuration tab and expand the Server or Messaging<br />
section.<br />
2. Click Configurations.<br />
3. Select the Configuration Settings document for the <strong>Domino</strong> Web Access mail server(s) and click Edit<br />
Configuration.<br />
4. Select the <strong>Domino</strong> Web Access tab.<br />
5. Change any of the configuration settings.<br />
872 <strong>Lotus</strong> <strong>Domino</strong> <strong>Administrator</strong> 7 <strong>Help</strong>
6. Save the document and restart the <strong>Domino</strong> server.<br />
Setting Action<br />
Welcome Page Setup<br />
Default Welcome Page Click View/Modify to set Welcome Page settings.<br />
v Default Page -- Lets users customize the Welcome Page.<br />
v Selected Web Page -- Forces users to use a specific Web page<br />
as the Welcome page. Enter the URL and title.<br />
v Custom Layout -- Choose from six custom layouts to specify<br />
new mail, calendar schedule, Web links, and other options<br />
to appear in a layout.<br />
Allow user to edit the Welcome page Enable (default) to allow users to create custom Welcome<br />
pages and override any settings on the server.<br />
Alarms<br />
Disable to prevent users from changing the<br />
administrator-prescribed Welcome page.<br />
Alarms Enable (default) to allow users to set alarms for appointments,<br />
meetings, events, and task deadlines.<br />
Disable to prevent users from setting alarms that may slow<br />
server performance.<br />
Minimum alarm polling time Enter a number to specify how often, in minutes, the <strong>Domino</strong><br />
Web Access client checks the server for alarms. Default is 5<br />
minutes. Increase this number to improve server performance.<br />
Mail<br />
Minimum mail polling time Enter a number to specify how often, in minutes, the <strong>Domino</strong><br />
Web Access client checks the server for new mail. Default is 5<br />
minutes. Increase this number to improve server performance.<br />
When sending mail, set format to: Choose Plain text, or Let user decide. This setting allows you<br />
to restrict outgoing mail to plain text only. Plain text messages<br />
can be read by most legacy mail applications. Allowing the<br />
user to decide lets the user pick the format for every outgoing<br />
mail message.<br />
Name resolution and validation Enable to allow alternate name lookups, similar to<br />
″type-ahead″ in Notes. Lets user resolve ambiguous names and<br />
use alternate names by checking names against a contact list or<br />
<strong>Domino</strong> Directory.<br />
Note: This must be enabled for the <strong>Domino</strong> Web Access secure<br />
mail feature.<br />
Maximum attachment size (kb) Set the maximum size in kilobytes for attachments. Default is<br />
50,000K (50MB).<br />
Note: You must also set the value of two Server (or Web Site)<br />
document fields to a value higher than this setting. Otherwise,<br />
attachments larger than (10MB) will generate a server error.<br />
The fields are:<br />
v Internet Protocols - HTTP - Maximum Size of Request<br />
v Internet Protocols - <strong>Domino</strong> Web Engine - Maximum Post<br />
data<br />
Mail Threads Enable (default) to allow users to set a <strong>Domino</strong> Web Access<br />
user preference to view mail threads.<br />
Mail Encryption<br />
Chapter 34. Setting Up <strong>Domino</strong> Web Access 873
Setting Action<br />
Encrypted mail support Enable (default) to allow users to use a stored Notes ID to<br />
read encrypted mail. The user’s ID must be stored in the mail<br />
database.<br />
Allow user to delete their Notes ID from their mail<br />
database<br />
Enable to allow users to delete their Notes ID from their mail<br />
database. Default is disabled.<br />
Allow user to export their Notes ID Enable to allow users to export and save their ID in a separate<br />
file. Default is disabled.<br />
Require SSL when reading encrypted mail Select one to set SSL requirement:<br />
v No -- To treat encrypted mail the same as unencrypted mail<br />
v Client -- (default) To require the browser client to use SSL,<br />
but not the server.<br />
v Both -- To require both the browser client and the server to<br />
use SSL.<br />
Use JavaScript for SSL-redirection Enable (default) to use JavaScript to redirect SSL.<br />
Note: Some reverse-proxy servers do not properly fixup 302<br />
redirects. If so, enabling this option may help. Do not enable<br />
this option unless necessary.<br />
Allow untrusted Internet certificates to be used for<br />
S/MIME encryption<br />
Instant Messaging<br />
Enable to allow users to use an untrusted Internet certificate<br />
for S/MIME encryption. Default is disabled.<br />
Instant Messaging features Enable (default) to turn on instant messaging and live names<br />
(awareness) for users who have secrets and token or<br />
Lightweight Third Party Authentication (LTPA) token, and a<br />
Sametime server assigned.<br />
Online awareness Enable (default) to turn on live names for any user who has<br />
also enabled awareness via a user preference.<br />
Allow secrets and tokens authentication v Enable (default) -- to use and prefer secrets and tokens<br />
authentication if available.<br />
Set an Instant Messaging server hostname for all<br />
DWA users (useful for clustered configurations)<br />
v Disable -- if an LTPA token is present, disable this field to<br />
use the LTPA token instead.<br />
Type the name of the Sametime server to set an instant<br />
messaging hostname (messaging.ibm.com for example) for all<br />
<strong>Domino</strong> Web Access users. Eliminates the need to populate the<br />
Sametime server field value within every user’s Person<br />
document.<br />
Loading \stlinks from <strong>Domino</strong> application server v Enable (default) -- to load \stlinks from the <strong>Domino</strong><br />
application server.<br />
v Disable -- to load the \stlinks directory from the the<br />
Sametime server defined in the user’s Person document.<br />
Useful if running different versions of Sametime servers<br />
within your organization and using a version of <strong>Domino</strong><br />
prior to 6.5.2.<br />
Prefer ″Sametime Connect for browsers″ v Enable (default) -- to load the Sametime Connect for<br />
browsers (6.5.1 or later) as the Chat client.<br />
Pass the Organization name (commonly used when<br />
<strong>Domino</strong> is configured for xSP)<br />
874 <strong>Lotus</strong> <strong>Domino</strong> <strong>Administrator</strong> 7 <strong>Help</strong><br />
v Disable -- to use the <strong>Domino</strong> Web Access Chat client.<br />
For xSPs only. The default is disabled.<br />
Enable to include the user’s Organization as part of the name<br />
format. For example:<br />
CN=John Doe/O=Acme
Setting Action<br />
Directory type used by IBM <strong>Lotus</strong> Instant<br />
Messaging and Web Conferencing<br />
Disclaimer Text<br />
Add disclaimer notice to mail memo Select one:<br />
v <strong>Domino</strong> Directory (or leave blank) -- if the Sametime server<br />
and <strong>Domino</strong> Web Access server both use the <strong>Domino</strong><br />
Directory.<br />
v <strong>Domino</strong> LDAP -- if the Sametime server uses the <strong>Domino</strong><br />
LDAP directory and the <strong>Domino</strong> Web Access server uses the<br />
<strong>Domino</strong> Directory.<br />
v <strong>Domino</strong> LDAP for xSP --(xSP servers only) If the <strong>Domino</strong><br />
Web Access xSP server uses the <strong>Domino</strong> Directory and the<br />
Sametime server uses the <strong>Domino</strong> LDAP server.<br />
v Non-<strong>Domino</strong> LDAP-- if the Sametime server and the<br />
<strong>Domino</strong> Web Access server both use an LDAP directory<br />
other than <strong>Domino</strong> LDAP.<br />
Note: You can further refine the way the name format is<br />
passed to the Sametime server for login and awareness using<br />
the NOTES.INI setting iNotes_WA_SametimeNameFormat,<br />
which will then override this configuration setting.<br />
v Disabled -- No disclaimer text will display<br />
v At the top -- To display disclaimer text at the top of <strong>Domino</strong><br />
Web Access mail messages<br />
v At the bottom -- (default) To display disclaimer text at the<br />
bottom of <strong>Domino</strong> Web Access mail messages<br />
Disclaimer text or HTML Type the disclaimer text you want to display (in HTML<br />
format) on all <strong>Domino</strong> Web Access mail messages.<br />
Offline<br />
Encrypt offline mail databases Enable to allow users to encrypt their offline mail databases<br />
for security. If you enable encryption, complete the next two<br />
fields to set the encryption level. Default is disabled.<br />
Offline database encryption level Choose one:<br />
v Simple -- provides protection against casual snooping.<br />
v Medium -- provides the right balance among security,<br />
strength, and fast database access. Probably the right choice<br />
for most users.<br />
v Strong -- when security requirements are paramount, and<br />
the resulting database access performance is acceptable.<br />
Allow user to choose an encryption level This setting, when enabled, overrides the administratorspecified<br />
encryption level and allows users to choose their<br />
own encryption level.<br />
Allow user to go offline Enable (default) to turn on the ″Work Offline″ feature in the<br />
<strong>Domino</strong> Web Access client. Disable this option to prevent users<br />
from using <strong>Domino</strong> Web Access offline, disconnected from the<br />
network.<br />
Only sync documents modified in the last x days. Enable and then enter a number to set how many days worth<br />
of documents to replicate (default is 90). Documents older than<br />
those specified are removed from the local replica. Users can<br />
reset this for each offline subscription file using the <strong>Domino</strong><br />
Sync Manager. Default is disabled.<br />
Chapter 34. Setting Up <strong>Domino</strong> Web Access 875
Setting Action<br />
Limit document attachments during sync Enable this setting to limit the size of attachments during sync.<br />
When set, attachments greater than 100 KB are truncated<br />
(stripped from the document) during replication. Default is<br />
disabled.<br />
Security Settings Enable this setting so that the user’s offline Internet password<br />
remains synchronized with their online Internet password.<br />
This setting works only when the Online Configuration<br />
document Security Settings field ″Keep Internet Password<br />
Synchronized″ is enabled.<br />
International<br />
Alternate name support Enable (default) to allow <strong>Domino</strong> Web Access users to display<br />
alternate names in a native language.<br />
Disable to prevent <strong>Domino</strong> Web Access from displaying<br />
alternate user names in a native language. When disabled,<br />
users see alternate names in English only.<br />
Preferred alternate name language This setting overrides the preferred language for an alternate<br />
name in user Preferences.<br />
Pick from a list to select the default alternate name language.<br />
Default is English.<br />
Allow user to choose alternate name display Enable to let users choose the preferred language for an<br />
alternate name.<br />
Start Up View<br />
Disable (default) to prevent users from controlling alternate<br />
name support.<br />
Allow user to select default active view Enable (default) to allow users to select a default active view.<br />
When opening <strong>Domino</strong> Web Access, open to Select the view that displays when the user logs on to <strong>Domino</strong><br />
Web Access.<br />
Browser Cache Management<br />
Browser Cache Management Enable (default) to install Browser Cache Management.<br />
Automatically install Browser Cache Management Enable to automatically install Browser Cache Management the<br />
first time a user accesses <strong>Domino</strong> Web Access from a machine<br />
that does not have it installed. If not set, the user can install it<br />
on their own from Preferences, but is not required to install it.<br />
Default is disabled.<br />
876 <strong>Lotus</strong> <strong>Domino</strong> <strong>Administrator</strong> 7 <strong>Help</strong>
Setting Action<br />
Default cache scrubbing level Set the automatic cache clearing level for the <strong>Domino</strong> Web<br />
Access server. Type a number from 1-5 where:<br />
0 -- Deletes the caches including personal information related<br />
to the mail database.<br />
1 -- Deletes all URLs that begin with the mail file path.<br />
2 -- Deletes all URLs in the cache that originate from the server<br />
hostname, except for URLs that contain /iNotes/Forms7.nsf,<br />
the current forms file (or /iNotes/Forms6.nsf).<br />
3 -- Deletes all URLs in the cache that originate from the server<br />
hostname.<br />
4 -- Deletes all URL s in the cache except for URLs that contain<br />
/iNotes/Forms7.nsf, the current forms file (or<br />
/iNotes/Forms6.nsf).<br />
5 -- Deletes all URL s in the cache.<br />
Clear history when browser window is closed Enable to clear the browser’ history when the window is<br />
closed. Prevents access to previously displayed pages by<br />
unauthorized users. Default is disabled.<br />
Disallow attachments if not installed Enable to prevent users from adding or accessing attachments<br />
in e-mail if Browser Cache Management is not installed.<br />
Default is disabled.<br />
Using this setting prevents users who have not installed<br />
Browser Cache Management from accessing or copying<br />
sensitive information in an attachment at an unsecured<br />
workstation.<br />
Maintain static code archive between sessions Enable (default) to move static <strong>Domino</strong> Web Access design<br />
entries from the cache to a local folder on the machine so that<br />
they can be restored to the browser cache when the browser is<br />
started again.<br />
Other Settings<br />
Archiving on server Enable (default) to allow users to create archives of their mail<br />
files on the server.<br />
Disable to prevent creation of mail archives and save disk<br />
space on the server.<br />
Full-text indexing Enable (default) to allow users to create a full-text index of<br />
their mail, calendar, and task entries on the server.<br />
Disable to prevent creation of full-text indexes to save disk<br />
space on the server and improve performance.<br />
Modification of Internet password Enable (default) to allow users to change their Internet<br />
password.<br />
Calendar printing Enable (default) to allow users to print various calendar<br />
formats, including DayRunner, Franklin Planner, and Trifold.<br />
Calendar printing uses the PDF format from Adobe Acrobat.<br />
Disable to prevent users from printing Calendar formats using<br />
PDF.<br />
Chapter 34. Setting Up <strong>Domino</strong> Web Access 877
Setting Action<br />
<strong>Domino</strong> Web Access ActiveX file attachment utility Enable (default) to allow users to use the custom file upload<br />
utility to drag-and-drop file attachments, select files easily, and<br />
have multiple file views.<br />
Disable to allow users to use the standard browser file upload<br />
utility.<br />
Compress HTTP response data Enable (default) to turn on GZIP compression.<br />
Disable if the browser used does not support GZIP<br />
compression.<br />
Rooms and Resources Enable (default) to allow access to room and resource database<br />
when scheduling meetings.<br />
Reuse Child Windows Enable to enforce this feature globally for all users. If disabled<br />
(the default) users can enable this feature via user preferences.<br />
Local Archiving Enable to allow users to archive locally to their own system.<br />
Note: The Instant Messaging settings and the Local Archiving setting (under Other Settings) on this tab<br />
in the Configuration Settings document apply to users whose mail file is based on the DWA7 mail<br />
template. In a mixed environment, for users whose mail file is based on iNotes6, you must use the<br />
equivalent NOTES.INI settings. For information on those settings, see the topic Using NOTES.INI settings<br />
in a mixed environment.<br />
Adding a disclaimer to outgoing messages<br />
You can add a disclaimer to the bottom of outgoing mail messages in <strong>Domino</strong> Web Access. A disclaimer<br />
is a denial or a disavowal of legal responsibility for the contents of the message. In some countries, not<br />
having a proper disclaimer on messages may result in fines leveled by regulatory agencies.<br />
To add a disclaimer to an e-mail message, edit the mail server’s Configuration Settings document and<br />
complete the fields under Disclaimer Text.<br />
Using Browser Cache Management<br />
Use Browser Cache Management to improve client side performance and security of <strong>Domino</strong> Web Access<br />
sessions on Internet Explorer by controlling which entries are stored in the cache and which are removed<br />
when the <strong>Domino</strong> Web Access session ends. Many organizations restrict files that are left in the browser<br />
cache for security reasons but for lower end machines, loading the <strong>Domino</strong> Web Access for each session<br />
may adversely impact performance. So, for example, you may want to leave <strong>Domino</strong> Web Access design<br />
elements in the cache for performance reasons, but remove everything retrieved from mail databases for<br />
security reasons.<br />
You can set the cache scrubbing level to remove all cache entries or only those related to the user’s mail<br />
database. Browser Cache Management improves client side performance, for example, by archiving static<br />
design elements of <strong>Domino</strong> Web Access locally, and then restoring them to the cache the next time the<br />
browser is accessed. This is particularly useful when <strong>Domino</strong> Web Access is accessed via a lower<br />
bandwidth connection.<br />
Setting up Browser Cache Management: You set up Browser Cache Management in the <strong>Domino</strong> Web<br />
Access server’s Configuration Settings document. Once you have enabled this feature, you can choose<br />
whether to install it on <strong>Domino</strong> Web Access clients automatically, or to give users the option of installing<br />
it. If you install it automatically, the first time a user accesses <strong>Domino</strong> Web Access, a Browser Cache<br />
Management system confirmation displays, prompting the user to close all browser windows for Browser<br />
Cache Management to take effect.<br />
If you enable Browser Cache Management but do not install it automatically, users can install (and<br />
uninstall) it using a <strong>Domino</strong> Web Access preference (Preferences - Logout). If you have not enabled<br />
878 <strong>Lotus</strong> <strong>Domino</strong> <strong>Administrator</strong> 7 <strong>Help</strong>
Browser Cache Management, this preference is not visible. As an additional security measure, you can<br />
prevent users who have not installed Browser Cache Management from adding or accessing e-mail<br />
attachments.<br />
Once the Browser Cache Management feature has been installed on a user’s system, the cache cleanup<br />
occurs based on the cache scrubbing level set in the server’s Configuration Settings document. The user<br />
cannot change this. However, if it has not been installed, users can manually clear the cache at logout by<br />
clearing the history, and selecting one of these logout options:<br />
v Secure -- deletes all entries in the cache except <strong>Domino</strong> Web Access design elements, which are<br />
archived locally when the last instance of Internet Explorer is closed, and restored back into the<br />
browser cache when the next instance of Internet Explorer is opened.<br />
v More Secure -- deletes all entries in the cache.<br />
Configuring alternate name support in <strong>Domino</strong> Web Access<br />
An alternate name is helpful when a user wants to use his or her native language and character set to<br />
type, display, and look up names. For example, users can type a name in a native language and character<br />
set when sending mail. A user’s primary name is recognizable to an international audience; an alternate<br />
name is recognizable to the user’s native language.<br />
By default, <strong>Domino</strong> Web Access allows users to view alternate names but not in any language other than<br />
English. You can change <strong>Domino</strong> Web Access to allow users to send and view alternate names in their<br />
own native language.<br />
Note: Before a user can use an alternate name for a primary name, you must register and certify the<br />
alternate name.<br />
To allow users to display alternate names in the language of their choice: Complete this procedure so<br />
that the ″Display alternate names″ option appears in the <strong>Domino</strong> Web Access Basic Preferences. Users<br />
will be able to display alternate names in the language of their choice.<br />
1. From the <strong>Domino</strong> <strong>Administrator</strong>, click the Configuration tab and expand the Messaging section.<br />
2. Click Configurations.<br />
3. Select the Configuration Settings document for the <strong>Domino</strong> Web Access mail server(s) and click Edit<br />
Configuration.<br />
4. Select the <strong>Domino</strong> Web Access tab.<br />
5. Under Mail, enable ″Name resolution and validation.″<br />
6. Under International, enable ″Alternate name support.″<br />
7. Under International, enable ″Allow user to choose the alternate name display.″<br />
8. Save the document and restart the <strong>Domino</strong> server.<br />
To allow users to view alternate names in the languages set by the server: Complete this procedure so<br />
that the ″Display alternate names″ option appears in the <strong>Domino</strong> Web Access Basic Preferences. Users<br />
will be able to display alternate names in the languages set by you on the server.<br />
1. Perform steps 1 through 6 in the preceding procedure.<br />
2. Disable ″Allow user to choose alternate name display.″<br />
3. In the field ″Preferred Alternate name languages,″ choose languages from the list.<br />
4. Save the document and restart the <strong>Domino</strong> server.<br />
Reusing child windows<br />
<strong>Domino</strong> Web Access can reuse windows that are already open, thereby reducing the time it takes to<br />
perform certain actions. When this feature is set, <strong>Domino</strong> Web Access caches, and then reuses portions of<br />
the Mail and Calendar forms that do not change. By reusing the Read Message, New Message, and New<br />
Calendar Entry windows, the performance time is improved for some of the most frequently used<br />
actions: reading and creating e-mail messages, and creating Calendar entries.<br />
Chapter 34. Setting Up <strong>Domino</strong> Web Access 879
For example, when a user opens a message, the Read Message window opens. The Read Message form is<br />
also cached, without the message text. The form is then used to display any additional messages that the<br />
user opens in the same window. This eliminates the time it takes to close the first window and open a<br />
subsequent message in a new one.<br />
You can enable this feature globally, which enforces it for all users. If you do not enable it globally, end<br />
users can still enable it on an individual basis by setting a <strong>Domino</strong> Web Access preference.<br />
To enable reuse child windows globally, edit the mail server’s Configuration Settings document and check<br />
″Reuse Child Windows″ under Other Settings.<br />
To disable reuse child windows globally so that the end user preference ″Reuse child windows″ does not<br />
appear in the client preferences, use the NOTES.INI setting iNotes_WA_DisableReuseChildWindows=1.<br />
Using <strong>Domino</strong> Web Access Redirect to access mail in <strong>Domino</strong> Web Access<br />
<strong>Domino</strong> Web Access users can access their mail files using <strong>Domino</strong> Web Access Redirect. With <strong>Domino</strong><br />
Web Access Redirect, users do not need to know the name of their mail file and mail server, they need<br />
only know the name of the <strong>Domino</strong> Web Access Redirect server. <strong>Domino</strong> Web Access Redirect uses<br />
<strong>Domino</strong> authentication methods to redirect a user’s browser to their mail file based on their user name<br />
and password.<br />
During setup, you can enforce SSL security for anyone using DWA Redirect to open their mail file in one<br />
of two ways. You can enforce SSL for the entire session, or enforce SSL only for authentication, after<br />
which the user is switched back to non-SSL. You can change the SSL port number, if it is not the default<br />
443.<br />
Setting up <strong>Domino</strong> Web Access Redirect: The <strong>Domino</strong> Web Access Redirect template (IWAREDIR.NTF)<br />
is in the <strong>Domino</strong> data directory. To set up <strong>Domino</strong> Web Access Redirect:<br />
1. Create a database from the IWAREDIR.NTF template.<br />
2. In the Notes client, open the database that you created.<br />
3. Click Setup and follow the prompts to set up <strong>Domino</strong> Web Access Redirect.<br />
Note: If you select ″MailServer″ as the Redirection Type under Server Settings, the common name of the<br />
<strong>Domino</strong> mail server must be the same as its fully-qualified TCP/IP domain name. For example, if the<br />
mail server field in the Person document is set to serverA/domainA, the server’s TCP/IP fully-qualified<br />
domain name must be serverA.lotus.com.<br />
Using <strong>Domino</strong> Web Access Redirect with portal views: If you have enabled Personal Options for users<br />
to display <strong>Domino</strong> Web Access in portal views, you should also use the following NOTES.INI variables<br />
so that the Logout and the Offline buttons display in portal views. Also note that offline is required for<br />
local archiving in portals.<br />
iNotes_WA_PortalLogout=1<br />
iNotes_WA_PortalOffline=1<br />
Using <strong>Domino</strong> Web Access Redirect: To use the <strong>Domino</strong> Web Access Redirect:<br />
1. Launch the browser.<br />
2. Enter the URL of the <strong>Domino</strong> Web Access Redirect server (for example server.acme.com).<br />
3. When prompted, enter your user name and password.<br />
Using the new DWALoginForm: To use the new DWALoginForm, you must have created a <strong>Domino</strong><br />
Web Server Configuration database.<br />
1. Open the <strong>Domino</strong> Web Server Configuration database (DOMCFG.NSF).<br />
2. Click Add Mapping.<br />
3. Change the Target Database to your <strong>Domino</strong> Web Access Redirect database.<br />
880 <strong>Lotus</strong> <strong>Domino</strong> <strong>Administrator</strong> 7 <strong>Help</strong>
4. Change the Target Form to DWALoginForm.<br />
5. Save & Close.<br />
You are now ready to use the new DWALoginForm.<br />
Making document links work<br />
<strong>Domino</strong> Web Access supports document links to any server, including servers other than the user’s home<br />
mail server. Document links work as long as the user has access to the database to which the link<br />
connects. The database must also be on a <strong>Domino</strong> server in the local area network.<br />
To configure the server for document links:<br />
1. From the <strong>Domino</strong> <strong>Administrator</strong>, click the Configuration tab.<br />
2. Select the Server view and open the Current Server Document.<br />
3. Click Edit Server.<br />
4. Choose the Internet Protocols tab, then <strong>Domino</strong> Web Engine tab.<br />
5. Set the field, ″Redirect to resolve external links″ to ″By Server.″<br />
6. Click Save & Close.<br />
Making calendar details available to all users<br />
By default, <strong>Domino</strong> Web Access users can view free and busy times of other users when creating group<br />
calendar entries or meeting invitations, but they cannot view details for each time slot. It may be helpful<br />
for users to see detailed information, such as what kind of appointments are scheduled for a particular<br />
time slot, when they schedule meetings.<br />
To make calendar details available to all users:<br />
1. From the <strong>Domino</strong> <strong>Administrator</strong>, open the <strong>Domino</strong> Web Access server Configuration Settings<br />
document.<br />
2. On the Basics tab, for the field ″Use these settings as the default settings for all servers,″ click Yes.<br />
3. Enable the field ″Extract calendar details.″<br />
Note: This field will not display unless you perform step 2.<br />
For information on how to enable this feature see Collecting detailed information from user calendars.<br />
Setting a maximum attachment size<br />
By default <strong>Domino</strong> Web Access allows a maximum attachment size of 50,000K (50MB). You can increase<br />
this amount by setting the ″Maximum attachment size (kb)″ field in the <strong>Domino</strong> server Configuration<br />
Settings document - <strong>Domino</strong> Web Access tab. However, attachment size is based on two parameters that<br />
default to a 10,000K (10MB) limit independent of this setting. So even though <strong>Domino</strong> Web Access allows<br />
for a larger attachment, the following two settings must be increased to a value larger than the <strong>Domino</strong><br />
Web Access maximum attachment setting for users to be able to add attachments larger than 10MB.<br />
In the Server or Web Site document, set these settings higher than the <strong>Domino</strong> Web Access ″Maximum<br />
attachment size″ field:<br />
v In the Server document -- Internet Protocols - HTTP - Maximum Size of Request<br />
v In the Server or Web Site document -- Internet Protocols - <strong>Domino</strong> Web Engine - Maximum Post data<br />
Allowing users to take the <strong>Domino</strong> directory offline<br />
You can use a NOTES.INI variable, $DOLSDirectoryCatalog, to set the name of a <strong>Domino</strong> directory that<br />
the user may take offline. This setting makes a part of the interface visible in the user’s preferences,<br />
giving users the option of taking the server’s directory catalog or <strong>Domino</strong> directory offline.<br />
Chapter 34. Setting Up <strong>Domino</strong> Web Access 881
For example, if NOTES.INI contains $DolsDirectoryCatalog=dc.nsf, the user sees a new preference setting,<br />
″Include server’s Name and Address Book″. If the user enables this setting, the server’s directory catalog<br />
will be included among the files when the user goes offline.<br />
Taking the directory catalog rather than the <strong>Domino</strong> directory offline improves performance and saves<br />
space on the user’s disk drive.<br />
Disabling the Active Content Filter<br />
Use the NOTES.INI variable, iNotes_WA_DisableActCntSecurity, to disable the Active Content Filter. A<br />
setting of 1 disables the filter. Setting this variable to 0 (or omitting it from the server’s NOTES.INI file)<br />
enables the filter.<br />
The Active Content Filter is intended to remove potentially harmful active content (JavaScript, Java,<br />
ActiveX) from HTML in mail messages prior to display in a browser. Active content filtering can reduce<br />
server performance because it requires a full parse of HTML content and a rewrite of the content.<br />
Setting the level of automatic cache clearing<br />
If you choose not to enable Browser Cache Management for the <strong>Domino</strong> server (<strong>Domino</strong> Web Access tab<br />
of the Configuration Settings document), you can set the level of automatic cache clearing using the<br />
NOTES.INI variable iNotes_WA_LogoutScrubType.<br />
The format is:<br />
iNotes_WA_LogoutScrubType=value<br />
Redirecting users to a Web page after logout<br />
Use the NOTES.INI variable, iNotes_WA_LogoutRedirect, to specify a URL to redirect users to a Web<br />
page after logging out from server. The setting provides normal cache clearing with the <strong>Domino</strong> Web<br />
Access control, and clearing of browser credentials. This variable allows sites which have additional<br />
actions that need to happen on a logout (such as logging out of a reverse proxy server) to specify a URL<br />
to do this additional activity. Or you can use this variable to return people to an initial login page.<br />
For instance:<br />
iNotes_WA_LogoutRedirect=http://www.ibm.com<br />
Specifying the number of names to return<br />
Use the NOTES.INI setting, iNotes_WA_NameLookupMaxNumMatch, to specify the maximum number<br />
of names to return on name lookups. The default is 200. You can reduce this number to improve server<br />
performance.<br />
Using GZIP to improve <strong>Domino</strong> Web Access performance<br />
By default, <strong>Domino</strong> Web Access uses compression (GZIP format) to reduce network bandwidth<br />
consumption and provide better performance, particularly for users with slow network connections. You<br />
can use the following NOTES.INI settings to turn GZIP compression on and off, and to specify the types<br />
of content to compress.<br />
After compression, <strong>Domino</strong> Web Access generated pages are cached in the web server’s page cache,<br />
which also improves server performance.<br />
iNotes_wa_GZIP_Disable: Use this setting to turn compression on and off. The default is 0 (on). For<br />
example to turn off compression:<br />
iNotes_wa_GZIP_Disable=1<br />
iNotes_wa_GZIP_Content_Types_Included: Use this setting to define which types of content you want<br />
to compress. The default is:<br />
"text/*;application/*"<br />
882 <strong>Lotus</strong> <strong>Domino</strong> <strong>Administrator</strong> 7 <strong>Help</strong>
For example, to compress all text:<br />
iNotes_wa_GZIP_Content_Types_Included="text/*"<br />
iNotes_wa_GZIP_Content_Types_Excluded: Use this setting to define which types of content you do<br />
not want compress. The default is:<br />
"image/*;application/pdf"<br />
For example to exclude XML data so that it will not be compressed:<br />
iNotes_wa_GZIP_Content_Types_Excluded="image/*;text/xml"<br />
Note: You can also disable GZIP compression using the ″Compress HTTP response data″ setting on the<br />
<strong>Domino</strong> Web Access tab of the Configuration Settings document.<br />
Additional NOTES.INI settings for <strong>Domino</strong> Web Access<br />
You can use the following NOTES.INI settings to further customize your <strong>Domino</strong> Web Access sessions.<br />
iNotes_WA_AuthTokenName<br />
Set this to the name of an authentication token cookie if you are<br />
using something other than an LTPA token.<br />
iNotes_WA_AutoUseWebmail Use this setting to automatically go to Webmail, in instances where<br />
<strong>Domino</strong> Web Access is not supported by the browser.<br />
iNotes_WA_DefaultFormatPlainText Use this setting to set the default format for messages to plain text<br />
for new users.<br />
iNotes_WA_DisableBothFormats Use this setting to turn off a user’s ability to send a message in<br />
both plain text and HTML format.<br />
iNotes_WA_DisableRecodeMIMECharset Use this setting to turn off recoding of charsets for any text parts in<br />
which their charset is not the default for the charset group.<br />
iNotes_WA_DisableReuseChildWindows Use this setting to globally disable the reuse child windows feature<br />
in <strong>Domino</strong> Web Access clients.<br />
GuessMIMEBodyLang Use this setting so that <strong>Domino</strong> Web Access will determine which<br />
character set group to use based on the language used in the body<br />
of e-mail messages.<br />
iNotes_WA_MaxRowsPerLine Use this setting to specify the maximum number of lines per entry<br />
in a view.<br />
iNotes_WA_NamePickerSearchAccentInsensitive Use this variable to make the Name Picker search accent sensitive.<br />
For example, when this is enabled, search recognizes Muller and<br />
Müller as two different name.<br />
iNotes_WA_NoWebmail Use this setting if you do not want to offer Webmail as an option<br />
when <strong>Domino</strong> Web Access is not supported by the browser.<br />
iNotes_WA_OpenElementNoStore By default (or if not set), this setting prevents documents from a<br />
user’s mail file from being cached and left behind even if a user<br />
fails to logout after a <strong>Domino</strong> Web Access session.<br />
iNotes_WA_PortalOffline When accessing <strong>Domino</strong> Web Access via a portal, use this setting to<br />
include the Offline and Archive options.<br />
iNotes_WA_PortalSkipEndIESession Use this setting to avoid logging out of other Web applications<br />
when logging out of <strong>Domino</strong> Web Access during a portal session<br />
(that is, when using &ui=portal).<br />
iNotes_WA_PrintUserStyleSheet Use this variable so that you can specify a special user-defined<br />
style sheet to control font sizes when printing.<br />
iNotes_WA_Query Agents Use this setting to invoke QueryOpen and QuerySave agents when<br />
accessing <strong>Domino</strong> Web Access documents.<br />
Chapter 34. Setting Up <strong>Domino</strong> Web Access 883
iNotes_WA_AuthTokenName<br />
Set this to the name of an authentication token cookie if you are<br />
using something other than an LTPA token.<br />
iNotes_WA_SametimeNameFormat Use to specify the format of the name that is passed to Sametime<br />
for login, awareness checking, or to pass the RFC821 address.<br />
Note: This setting overrides the Configuration Settings document<br />
setting ″Directory type used by IBM <strong>Lotus</strong> Instant Messaging.″<br />
iNotes_WA_SametimeProtocol Use this setting to access the Sametime server using a protocol that<br />
is different from the current Web page’s protocol.<br />
iNotes_WA_SecMailPreferNotes Use this setting to turn on Notes sign and encryption when both<br />
S/MIME and Notes sign and encryption are possible.<br />
iNotes_WA_SkipEndIESession Use this setting to avoid issues with other open Web pages being<br />
negatively impacted by a <strong>Domino</strong> Web Access logout.<br />
iNotes_WA_UseInternetAddrForXsp For xSP server environments, use this to force the From and<br />
Principal fields to use the ″Internet address″ format when sending<br />
e-mail.<br />
Using NOTES.INI settings in a mixed environment<br />
The following NOTES.INI settings have been replaced by Configuration Settings document settings in<br />
<strong>Domino</strong> 7. To configure users with the DWA7 mail template, use the appropriate settings on the <strong>Domino</strong><br />
Web Access tab of the Configuration Settings document instead of these variables.<br />
Although you cannot use these NOTES.INI settings for <strong>Domino</strong> 7, they have not been removed, and are<br />
still valid for users who have the iNotes6 mail template. In a mixed environment with both iNotes6 and<br />
DWA7 users, the NOTES.INI setting will apply to iNotes6 users, but the corresponding Configuration<br />
Settings will override these NOTES.INI settings for DWA7 users.<br />
NOTES.INI Setting Configuration Settings document field<br />
iNotes_WA_Chat Instant Messaging features<br />
iNotes_WA_LiveNames Online awareness<br />
iNotes_WA_SametimeJavaConnect Prefer Sametime Java Connect for browsers<br />
iNotes_WA_NoLocalArchive Local Archiving<br />
iNotes_WA_SametimeServer Set an Instant Messaging server hostname for all DWA users<br />
iNotes_WA_SametimeToken Allow secrets and tokens authentication<br />
iNotes_WA_STLinksLocal Loading \stlinks from <strong>Domino</strong> application server<br />
For information on these NOTES.INI settings, see the <strong>Domino</strong> 6.5 <strong>Administrator</strong> help, available on on<br />
www.<strong>Lotus</strong>.com/ldd/doc.<br />
<strong>Domino</strong> Access for Microsoft Outlook<br />
IBM <strong>Lotus</strong> <strong>Domino</strong> Access for Microsoft Outlook provides access to <strong>Domino</strong> mail file databases from the<br />
Microsoft Outlook Client. This product brings most of the <strong>Domino</strong> messaging features to Microsoft<br />
Outlook users, allowing users familiar with Microsoft Outlook to work effectively with <strong>Domino</strong>.<br />
<strong>Domino</strong> Access for Microsoft Outlook (DAMO) includes out of office and change password features, and<br />
the ability to import and export Internet certificates. Users can set <strong>Domino</strong> Preferences including mail file<br />
preferences, setting up free time and busy hours, autoprocessing, and customizing replication settings.<br />
Replication synchronizes the Outlook client with <strong>Domino</strong> so that the Outlook .PST file is identical to the<br />
884 <strong>Lotus</strong> <strong>Domino</strong> <strong>Administrator</strong> 7 <strong>Help</strong>
mail database. For users who access their mail using both Notes and Outlook, users need only to make a<br />
change one time, and the changes appear in both places for Mail, Calendar, Tasks, and Contacts. Users<br />
can also work offline, using a local address book.<br />
If more than one person shares a single workstation, they can share a DAMO installation, by using the<br />
multi-user installation option. In a multi-user installation, each individual user can have a private folder<br />
hierarchy as their data directory (for example, C:\Documents and Settings\\DAMO_Data). This<br />
provides a certain level of privacy. However, for security users also need to assign a password to their<br />
local mail database (*.PST file), because with DAMO, all files are local on the workstation. (Typically, in<br />
both a standard Notes environment and a standard Outlook environment, this is not necessary because<br />
the mail database is on the server, and the server controls access.)<br />
Note: Microsoft Outlook 2000, Outlook XP, and Outlook 2003 each have a different method of assigning a<br />
password to the local data file. Users should refer to the on-line help for their release of Outlook.<br />
Before installing <strong>Domino</strong> access for Microsoft Outlook, you must set up users for installation.<br />
If you are upgrading from 6.5.x to 7.0, see the topic Upgrading <strong>Domino</strong> Access for Microsoft Outlook<br />
from 6.5.x to 7.0.<br />
Setting up users for installation<br />
Before users install this program, you must create the <strong>Domino</strong> user and Notes ID for them. You also need<br />
to supply this information to the user, for use during install. If you plan for end users to install DAMO,<br />
you should distribute the installation instructions in the topic End user installation. This information is<br />
also available to users in the ″<strong>Lotus</strong> <strong>Domino</strong> Access for Microsoft Outlook Installation and Setup Guide″<br />
on www.<strong>Lotus</strong>.com/ldd/doc.<br />
End users must have Microsoft Outlook 2000, 2003, or XP installed on their systems. The Microsoft<br />
Outlook client must be a Corporate or Workgroup client. Users can install <strong>Domino</strong> Access for Microsoft<br />
Outlook using a standard Windows MSI installer. The setup program used during installation is similar<br />
to the setup that is used for the Notes client. It prompts the user for a minimum amount of information<br />
and, based on this information, sets up the Location documents, Connection documents, and NOTES.INI<br />
settings needed for Outlook to access the server.<br />
End users need the following information to install Microsoft Outlook for <strong>Domino</strong> Access:<br />
v The name of their mail server and domain for their mail database<br />
v Their Notes user name and password<br />
v Information regarding their Internet certificate (if applicable)<br />
v A copy of the installation instructions<br />
Registering Users as <strong>Domino</strong> Access for Microsoft Outlook clients<br />
Although DAMO is for Microsoft Outlook users connected to <strong>Domino</strong>, access through any client<br />
connected to <strong>Domino</strong> is also available. When registering users, you can choose MAIL7.NTF,<br />
MAIL7EX.NTF or DWA7.NTF as the mail template. If you do not plan to use any Web access for mail,<br />
then you can use the standard MAIL7.NTF template, which is slightly smaller than the other templates.<br />
Users that use the <strong>Domino</strong> for Web Access 7 (DWA7.NTF) template can connect to their mail file on the<br />
<strong>Domino</strong> server using a browser, <strong>Domino</strong> Access For Microsoft Outlook, or a Notes client.<br />
To register DAMO clients, follow the instructions for registering new users keeping the following<br />
information in mind:<br />
v A Notes ID is not automatically created during registration. You must select ″Create a Notes ID for this<br />
person.″<br />
v When deploying <strong>Domino</strong> Access for Microsoft Outlook to a large number of users, it is recommended<br />
that you make any hierarchical or name changes before registering new users.<br />
Chapter 34. Setting Up <strong>Domino</strong> Web Access 885
Setting up Condensed Directory Catalogs for Offline<br />
<strong>Domino</strong> Access for Microsoft Outlook users can create a local replica of an address book to use when<br />
working offline, disconnected from the network. Using <strong>Domino</strong> Preferences in Microsoft Outlook, users<br />
can select an address book to take offline. It is strongly recommended that a condensed directory catalog<br />
is available for users to conserve space and improve the time it takes to replicate.<br />
Upgrading <strong>Domino</strong> Access for Microsoft Outlook from 6.5.x to 7.0<br />
Users can upgrade from <strong>Domino</strong> Access for Microsoft Outlook 6.5.x to release 7.0. However, when<br />
upgrading from 6.5.3 or earlier, the upgrade will continue to use a single data directory, in which<br />
multiple users have profiles that share one directory. To take advantage of the multi-user installation<br />
capabilities, in which each user can have his or her own data directory, users must first uninstall DAMO<br />
6.5.x, and then install DAMO 7.0. Before doing this, users should back up the existing *.NSF, *.PST and<br />
*.OST. files as a precaution. The initialization process of the new installation will recreate the mail files<br />
locally.<br />
During the upgrade users will be asked if they want to create a profile at the end of the upgrade process.<br />
If they choose not to, they can create new profiles at anytime in the future by choosing ″Create New<br />
MAPI Profile″ from the Start - Programs - IBM <strong>Lotus</strong> <strong>Domino</strong> Access for Microsoft Outlook shortcut.<br />
Users cannot create a DAMO profile using the Outlook Setup Wizard. They must use the ″Create New<br />
MAPI Profile″ on the start menu.<br />
Installing <strong>Domino</strong> Access for Microsoft Outlook<br />
The <strong>Domino</strong> Access for Microsoft Outlook setup program is designed to be installed on a client system.<br />
You can install <strong>Domino</strong> Access for Microsoft Outlook for end users without their involvement or end<br />
users can install it themselves on their workstations. The <strong>Domino</strong> Access for Microsoft Outlook setup is<br />
located in the <strong>Domino</strong> server’s data directory. You can make the setup program available to end users on<br />
the network:<br />
\domino\html\DAO\setup.exe<br />
Choose how you want to install <strong>Domino</strong> Access for Microsoft Outlook:<br />
v <strong>Administrator</strong> installation<br />
v End user installation<br />
Note: <strong>Domino</strong> Access for Microsoft Outlook on Outlook 2000 does not support ″Internet Mail Only″<br />
clients. Previous versions of this product used Open Standards (IMAP and ICAL) to access <strong>Domino</strong>. The<br />
current release, however, uses the Notes remote procedure call (NRPC) service, which allows a more<br />
accurate matching between Notes features and Outlook. Internet mail clients can still access their mail<br />
using POP3 and SMTP, but without the full functionality that Notes or Outlook provides.<br />
If you installed an earlier version of this product, see the topic Upgrading from 6.5.x to 7.0.<br />
For additional information about system requirements and the most current installation information, see<br />
the release notes that shipped with this product, or view them on http://www.<strong>Lotus</strong>.com/ldd/doc.<br />
<strong>Administrator</strong> installation<br />
If you are installing <strong>Domino</strong> Access for Microsoft Outlook on a workstation for an end user(s), Windows<br />
security requires that you assume the identity of the user for whom you are creating the DAMO user<br />
profile. Creating a profile in any other way will hide that profile from the intended user.<br />
There are two ways to create user profiles:<br />
v The simplest method of creating user profiles is to log on to the Windows workstation as the intended<br />
DAMO user. In this way, using the steps below, you can create the data directory in the user’s private<br />
folder (for example, C:\Documents and Settings\).<br />
886 <strong>Lotus</strong> <strong>Domino</strong> <strong>Administrator</strong> 7 <strong>Help</strong>
v An alternative method is to use the Windows RunAs functionality where a Windows administrator can<br />
assume the identity of each user to create a DAMO profile.<br />
Note: For a multi-user installation, each registered user on the workstation must be a member of the<br />
Power Users group to be able to select their profile when DAMO starts.<br />
Silent install: Use the silent installation to install <strong>Domino</strong> Access for Microsoft Outlook and create a<br />
profile without end user involvement. This process uses the inherent InstallShield capabilities that call a<br />
setup file containing the user’s connection information to the <strong>Domino</strong> server.<br />
For example, to set up <strong>Domino</strong> Access for Microsoft Outlook for multiple users on one workstation, you<br />
can run Silent Install and assume the users’ logon rights with the RunAs capability for each user.<br />
There is one setup file for each user. The setup file is a text file that contains the following connection<br />
information:<br />
-u -s -f -p <br />
For example:<br />
-u John Smith -s 1.11.11.111 -f c:\lotus\notes\data\john.id -p 123456<br />
The DAMO setup executable is called using the following syntax:<br />
setup.exe /s /v"/qn SETUPFILE="<br />
For example:<br />
setup.exe /s /v"/qn SETUPFILE=C:\user\info.txt"<br />
Note: The syntax must be exact. Notice that after /v there is no space before the quotation mark (″).<br />
Also, there is a closing quotation mark (″) at the end of the line.<br />
Using RunAs on Windows XP:<br />
Option 1 - Using the installation wizard:<br />
1. As the Windows administrator, run setup choosing the desired options, including either the Single<br />
User or the Multi-User install options.<br />
2. Choose to not create a profile.<br />
3. Click Start - Programs - IBM <strong>Lotus</strong> <strong>Domino</strong> Access for Microsoft Outlook, and then right click on<br />
″Create New MAPI Profile.″<br />
4. Choose ″Run As...″<br />
5. In the Run As dialog, select ″The following user:″<br />
6. Enter the user’s domain, user name, and password.<br />
7. Enter the connection information as described in Create a User Profile for DAMO section in the End<br />
user installation topic.<br />
Option 2 - Using the silent install:<br />
1. Open a DOS window (cmd.exe) by clicking Start - Programs - Accessories, and then right-click<br />
Command Prompt.<br />
2. Choose Run As ...<br />
3. In the Run As dialog, select ″The following user:″<br />
4. Enter the user’s domain, user name, and password.<br />
5. At the DOS prompt, enter the setup syntax as described in the ″Silent install″ section above.<br />
Using RunAs on Windows 2000:<br />
Chapter 34. Setting Up <strong>Domino</strong> Web Access 887
Option 1 - Using the installation wizard:<br />
1. As the Windows administrator, run setup choosing the desired options, including either the Single<br />
User or the Multi-User install options.<br />
2. Choose to not create a profile.<br />
3. Open a command prompt (Start - Programs - Accessories - Command Prompt).<br />
4. Change to the program directory for <strong>Domino</strong> Access for Microsoft Outlook.<br />
5. Run the executable file, dfosetup.exe, as the intended DAMO user using the following syntax:<br />
C:\> RunAs /USER:"WinDomain\" dfosetup.exe<br />
6. Create the user profile.<br />
For information on creating a profile, see the topic ″End user installation″ later in this chapter.<br />
Option 2 - Using the silent install:<br />
1. Open a DOS window (cmd.exe) by clicking Start - Programs - Accessories - Command Prompt.<br />
2. Use the RunAs command to open another DOS window so that anything run in that window will be<br />
run with rights of the user who opened that DOS window.<br />
C:\> RunAs /USER:"WinDomain\" cmd.exe<br />
3. From that new window run the install as that user:<br />
setup.exe /s /v"/qn SETUPFILE="<br />
4. Although it is more complicated, the RunAs command can be used without the need to open a new<br />
DOS window. Use the following syntax, which is a combination of the Windows RunAs syntax<br />
(RunAs /?) and the silent install capability.<br />
C:\> RunAs /USER:"WinDomain\" /s /v\" /qn SETUPFILE=\""<br />
for example:<br />
C:\> RunAs /USER:"ADomain\John Smith" "C:\Temp\setup.exe> /s /v\" /qn SETUPFILE=C:\User\info.txt\""<br />
Note: Because of the possible need for nested quotes, you may need to use an escape character (\) if<br />
spaces are involved.<br />
End user installation<br />
To install <strong>Domino</strong> Access For Microsoft Outlook (DAMO), you need to know the following:<br />
v Your Notes user name (such as john smith)<br />
v The IP address of your mail server<br />
v The location of your Notes ID<br />
If you are a member of the Windows <strong>Administrator</strong> group, you can choose whether to do a single user or<br />
a multi-user installation on a workstation. If you are not a member of this group, the installation is a<br />
single user install by default.<br />
v Single user install -- Use this method if only one person uses DAMO on the workstation. This type of<br />
install creates only one data directory.<br />
v Multi-user install -- Use this method if more than one person uses DAMO on the workstation. This<br />
type of install allows the creation of data directories specific to each user. This means that each user<br />
can have their own local files, that can provide some measure of security.<br />
There are three parts to installing DAMO:<br />
1. Configure Microsoft Outlook (assumes you already have Microsoft Outlook installed).<br />
2. Install <strong>Domino</strong> Access for Microsoft Outlook.<br />
3. Create a user profile (you need to create a DAMO profile, even if you already have one in place for<br />
Outlook).<br />
888 <strong>Lotus</strong> <strong>Domino</strong> <strong>Administrator</strong> 7 <strong>Help</strong>
Part 1 -- Configure Microsoft Outlook: You must Configure Outlook using these steps or <strong>Domino</strong><br />
Access for Microsoft Outlook will not install properly.<br />
Outlook 2000 users -- if you configured Outlook for Internet Only support, you must reconfigure<br />
Outlook for Corporate or Workgroup. To reconfigure Outlook, run Outlook and select Options - Mail<br />
Services - Reconfigure Mail Support. You may be required to supply your Microsoft Office install CD for<br />
this operation.<br />
1. Set Microsoft Outlook as the default mail program. For example, open the Control Panel and choose<br />
Internet Options. Select the Programs Tab - E-mail Option, and then select Microsoft Outlook. (This<br />
path may vary slightly depending on which Windows OS you are using and how you have your<br />
system set up.)<br />
2. If this is a new installation of Microsoft Outlook, you must launch the client to complete the<br />
installation process of Microsoft Outlook. From the Start menu, select Microsoft Outlook and accept<br />
the user name. Then do one of the following:<br />
v Outlook 2k -- Choose ″Manually configure.″ Make no other selections, and then click Finish.<br />
v Outlook XP (2002) and Outlook 2003 -- To the question ″Would you like to configure an E-mail<br />
account?″ choose No. Click Finish.<br />
3. While Outlook is open, select Tools - Options - Mail Services and select the option ″Prompt for a<br />
profile to be used.″<br />
Part 2 -- Install DAMO:<br />
1. Execute the Setup Program.<br />
2. If you are a member of the Windows <strong>Administrator</strong> group, choose whether to do a single user or a<br />
multi-user install on a workstation. If you are not a member of this group, the installation will be a<br />
single user install.<br />
v Single User Install -- Choose this option if you are the only one who uses the workstation. In single<br />
user installs, the program and data files are in the same directory.<br />
v Multi-User Install -- Choose the Multi-User Install option if more than one person uses the<br />
workstation. Note that each person who uses the workstation must be a member of the Power<br />
Users group or higher to be able to select their profile when DAMO starts.<br />
3. (Optional) Select the Single Logon Feature to synchronize your Notes ID password with your<br />
Windows password. When passwords are synchronized, you can change either password and the<br />
change will be made to both passwords.<br />
Part 3 -- Create a user profile for DAMO: You cannot create a DAMO profile using the Outlook Setup<br />
Wizard. You must use the following procedure.<br />
1. From the Start menu, choose Programs - IBM <strong>Lotus</strong> <strong>Domino</strong> Access for Microsoft Outlook - Create<br />
New MAPI Profile.<br />
2. For ″Your Name,″ enter your <strong>Domino</strong> common user name. For example, John Smith not<br />
jsmith/sales/acme.<br />
3. For ″<strong>Domino</strong> server name,″ enter the name or the IP address of your mail server.<br />
4. If you installed a multi-user version, and you want your Data directory to be in a different directory<br />
than your program files, enter a path for your mail files in the ″Data Directory″ field. For example,<br />
C:\Documents and Settings\jsmith\DAMOData or C:\DAMO jsmith.<br />
Tip: You can use Windows folder security settings, to protect these folders as necessary.<br />
5. If DAMO does not find your Notes ID in your Person Document on the <strong>Domino</strong> server, you will be<br />
prompted for one. Type the path or browse to locate your Notes ID.<br />
6. (Optional) Copy your Notes ID file to your Data directory. (It is always good to have a backup copy<br />
of your ID file.)<br />
7. Your DAMO profile will be created.<br />
Chapter 34. Setting Up <strong>Domino</strong> Web Access 889
After the installation process is complete, you can launch the Outlook client. Select the profile that refers<br />
to the user name just configured during setup. If the mail file contains significant amounts of data, it may<br />
take a while to make this data available within Outlook.<br />
For the most current installation information, and for information on the differences between Microsoft<br />
Outlook and <strong>Domino</strong> Access for Microsoft Outlook, known problems, and migration issues, users can<br />
view the installation and setup guide (which includes the release notes) on<br />
http://www.<strong>Lotus</strong>.com/ldd/doc.<br />
Working with <strong>Domino</strong> Access for Microsoft Outlook<br />
IBM <strong>Lotus</strong> <strong>Domino</strong> Access for Microsoft Outlook provides most of the features and services that<br />
Microsoft Outlook does. However, users should be aware of the differences listed here.<br />
Making a change to an instance of a repeat meeting<br />
In Microsoft Outlook, the chair is limited by how changes to repeat meetings are made. The chair can<br />
make the change to all meetings or to one instance of a repeat meeting. In <strong>Domino</strong>, however, you can<br />
modify any grouping of multiple instances. For example, if a weekly repeat meeting has been created for<br />
the next 6 weeks, and an invitee must be added at the third week of the meeting, using <strong>Domino</strong>, the<br />
chair can add the invitee to the appropriate instance of the repeat set, and then specify ″this and all<br />
future.″<br />
The feature ″this and all future″ is not provided in Microsoft Outlook. If the chair is using <strong>Lotus</strong> Notes<br />
and the invitee is using Microsoft Outlook, selecting this option generates an invitation to each of the<br />
subsequent occurrences of the meeting. To maintain compatibility between Microsoft Outlook and <strong>Lotus</strong><br />
Notes, an invitee that is added to an existing repeat meeting receives instance updates for the entire<br />
repeat set. If you anticipate there will be significant changes to the repeat meeting invitee list, you may<br />
want to keep the number of meeting instances to a minimum. That way there will not be too many<br />
meeting notices arriving in an invitee’s mailbox. This is also the case for rescheduled meetings and other<br />
meeting updates.<br />
Repeat meetings with no end dates<br />
Repeat meetings without an ending date are not supported in <strong>Domino</strong> Access to Microsoft Outlook. If<br />
repeat meetings are created and no end date is supplied, a default end date is imposed on the repeat set.<br />
The following maximums are applied to all repeating entries (such as meetings or anniversaries) by<br />
default:<br />
v Daily repeating -- 365 Days<br />
v Weekly repeating -- 52 Weeks<br />
v Monthly repeating -- 12 Months<br />
v Yearly repeating -- 10 years<br />
Delegation to multiple users<br />
In Microsoft Outlook, a user can delegate one or more users to attend on his or her behalf. If both the<br />
chair and the invitee are using Microsoft Outlook, this feature is fully support by <strong>Domino</strong> Access for<br />
Microsoft Outlook. However, if the chair is using <strong>Lotus</strong> Notes and <strong>Domino</strong>, but the invitee is using<br />
Microsoft Outlook, the chair will be notified of the additional invitees, but no additional invitations will<br />
be sent to the invitees themselves. If you want more than one user to attend a meeting on your behalf,<br />
you must contact the meeting chair so that an invitation can be issued.<br />
All Day event invitations<br />
In Microsoft Outlook it possible to invite users to ″All Day″ events. This feature is not provided by<br />
<strong>Domino</strong>. When using this feature, the All Day Event is converted to a 4:00 a.m. to 8:00 p.m. meeting.<br />
Note: For additional information about known problems and limitations, see the release notes that<br />
shipped with this product.<br />
890 <strong>Lotus</strong> <strong>Domino</strong> <strong>Administrator</strong> 7 <strong>Help</strong>
Chapter 35. Monitoring Mail<br />
This chapter describes how to track messages to determine if they reached the recipients and how to<br />
generate mail usage reports<br />
Tools for mail monitoring<br />
<strong>Domino</strong> provides three tools that you can use to monitor mail. Message tracking allows you to track<br />
specific mail messages to determine if the intended recipients received them. Mail usage reports provide<br />
the information you need to resolve mail problems and improve the efficiency of your mail network. Mail<br />
probes test and gather statistics on mail routes.<br />
Tracking mail messages<br />
Both users and <strong>Domino</strong> administrators can track mail. Users can track only messages that they<br />
themselves sent. <strong>Administrator</strong>s can track mail sent by any user.<br />
When you configure mail tracking, you can specify which types of information <strong>Domino</strong> records. For<br />
example, you can specify that <strong>Domino</strong> not record message-tracking information for certain users, or you<br />
can choose not to record the subject line of messages sent by specific users.<br />
The Mail Tracker Collector task (MTC) reads special mail tracker log files (MTC files) produced by the<br />
Router and copies certain messaging information from them to the MailTracker Store database<br />
(MTSTORE.NSF). The MailTracker Store database is created automatically when you enable mail tracking<br />
on the server. When an administrator or user searches for a particular message, either a message tracking<br />
request or a mail report, <strong>Domino</strong> searches the MailTracker Store database to find the information.<br />
Note: The Mail Tracker Collector differs from the Statistics Collector (Collect task), which is responsible<br />
for gathering statistical information about servers.<br />
How mail tracking works<br />
1. From a Notes client or <strong>Domino</strong> <strong>Administrator</strong> client, a user creates a query to determine whether a<br />
specific message arrived at its intended destination or to determine how far it got if delivery failed.<br />
2. The mail tracking program begins to trace the routing path from the server where the message<br />
originated. If the message is not found on the originating server, tracking automatically continues at<br />
the next server on the route.<br />
3. Step 2 is repeated on each ″next server″ until the route ends. Detailed information is provided about<br />
the processing of the message on each server.<br />
4. After the tracking query completes, the user can select messages from the results and check their<br />
delivery status. The following table displays the possible values for the delivery status:<br />
Delivery Status Meaning<br />
Delivered The message was delivered to a mailbox on the server. The mail file status indicates<br />
whether the message was read, unread, or deleted. If the mail file status is not read,<br />
unread, or deleted, it appears as unknown.<br />
Delivery failed The server attempted to deliver the message to a mail file but was unsuccessful. The<br />
recipient may not exist, or the server’s disk may be full.<br />
In queue The Router is processing the message.<br />
Transferred The Router successfully sent the message to the server identified in the next hop field.<br />
Transfer failed The Router attempted to transfer the message to another server and failed.<br />
891
Delivery Status Meaning<br />
Group expanded The message was addressed to a group, and the group was expanded on this server.<br />
Unknown The status of the message on the server cannot be determined.<br />
Generating mail usage reports<br />
Over time, the <strong>Domino</strong> MailTracker Store database (MTSTORE.NSF) accumulates valuable data about<br />
message routing patterns on the server. It may be useful to generate mail usage reports from this data.<br />
For example, you can generate reports of recent messaging activity, message volume, individual usage<br />
levels, and heavily traveled message routes. You can use the Reports database (REPORTS.NSF) to<br />
generate and store mail usage reports. Typically, the Reports database is created automatically when you<br />
set up the server.<br />
Mail usage reports provide important information that you can use to resolve problems and improve the<br />
efficiency of the mail network. In addition, this information is valuable when you plan changes or<br />
expansions to the mail network. For example, you can generate reports that show the 25 users who<br />
received the most mail over a given period of time (a day, a week, a month, and so forth), or the volume<br />
of mail sent by a specified user over some interval. With this information, you can identify users who<br />
might be misusing the mail system. Other reports show the most frequently used next and previous hops,<br />
enabling you to assess compliance with mail use policies.<br />
Agents stored in the Reports database let administrators schedule reports on a one-time, daily, weekly,<br />
and monthly basis. By default, <strong>Domino</strong> generates scheduled reports at midnight at the interval you<br />
specify -- daily, weekly, or monthly. When a report query is run, the active report agent examines the data<br />
collected in the <strong>Domino</strong> MailTracker Store database to generate the resulting report. You can configure a<br />
report to save results in the Reports database or mail results to one or more administrators. Saved reports<br />
are organized in the Reports database under several different views. Reports that are mailed, but not<br />
saved, are not added to the Reports database.<br />
You can use the Reports database to analyze server mail usage. Views in the database display previously<br />
saved reports according to date, schedule, report type, and user. In addition, a view displays all<br />
scheduled reports by interval.<br />
Mail routing event generators<br />
To monitor a mail network, you can configure mail routing event generators to test and gather statistics<br />
on mail routes.<br />
For more information on mail routing event generators, see the chapter ″Monitoring the <strong>Domino</strong> Server.″<br />
Setting up mail monitoring<br />
To set up mail monitoring, you must complete these procedures:<br />
1. Start mail tracking (the MTC task) on the server.<br />
2. Configure the server for message tracking.<br />
3. Set up the Reports database (REPORTS.NSF).<br />
Setting up the Reports database<br />
After you set up the <strong>Domino</strong> MailTracker Store database, you can use the Reports database<br />
(REPORTS.NSF) to generate and store mail usage reports. Although the Reports database is created<br />
automatically when you set up the server, before you can generate mail usage reports, you must set up<br />
security for the database.<br />
892 <strong>Lotus</strong> <strong>Domino</strong> <strong>Administrator</strong> 7 <strong>Help</strong>
To create the Reports database<br />
1. From the <strong>Domino</strong> <strong>Administrator</strong>, Notes client, or <strong>Domino</strong> Designer client, choose File - Database -<br />
New.<br />
2. At the bottom of the New Database dialog box, click Show advanced templates.<br />
3. Complete these fields and click OK:<br />
Field Enter<br />
Server The name of the server that stores the Mail Tracking Store database (MTSTORE.NSF)<br />
Title Reports<br />
File name Reports.nsf<br />
Template server The name of the server entered in the Server field<br />
Template Reports.ntf<br />
To set up security for the Reports database<br />
Note: Step 4 of this procedure requires use of the <strong>Domino</strong> Designer client.<br />
1. Open the Reports database and choose File - Database - Access control to open the database ACL.<br />
2. Verify that the server and the server administrator have Manager access, then click OK.<br />
3. With the Reports database active in your client, choose View - Agents.<br />
4. Verify that the scheduled agents (Daily, Monthly, and Weekly Report Agents, and the Housecleaning<br />
agents) are enabled. Enable agents as necessary by selecting the agent and clicking Enable; then close<br />
the <strong>Domino</strong> Designer.<br />
5. From the <strong>Domino</strong> <strong>Administrator</strong>, click the Configuration tab, open the Server document for the server<br />
where you created the Reports database and click the Security tab.<br />
6. In the Programmability Restrictions - Run unrestricted methods and operations field, enter the names<br />
of administrators who need access to the Reports database, and then click Save & Close.<br />
Controlling the Mail Tracking Collector<br />
After you enable message tracking on the server, the Mail Tracking Collector (MT Collector or MTC task)<br />
automatically creates the <strong>Domino</strong> MailTracker Store database (MTSTORE.NSF) in the MTDATA<br />
subdirectory of the <strong>Domino</strong> data directory. The MTC task periodically collects messaging information<br />
from raw data accumulated in special mail tracker log files (MTC files) produced by the Router. After<br />
collecting this message summary information -- information about the originators, recipients, arrival<br />
times, and delivery status of the messages processed by the server -- it adds it to the <strong>Domino</strong> MailTracker<br />
Store database. Mail users and administrators use the information stored in the <strong>Domino</strong> MailTracker Store<br />
to complete mail tracking requests and to generate mail usage reports.<br />
CAUTION:<br />
Do not edit the Mail Tracking Store database directly.<br />
In addition to collecting message data, the MTC task performs several maintenance operations on the<br />
<strong>Domino</strong> MailTracker Store database. You can enter commands at the server console to instruct the MTC<br />
task to perform these operations. The following table lists the commands for performing various MTC<br />
operations:<br />
MTC operation Description and Command<br />
Start mail tracking When mail tracking is enabled in the Configuration Settings document, tracking<br />
automatically starts when the Router starts. If you stop the MTC task, you can restart<br />
it by entering the following command at the server console:<br />
load mtc<br />
Chapter 35. Monitoring Mail 893
MTC operation Description and Command<br />
Stop mail tracking By default, the MTC task automatically stops when the Router stops. To stop the task<br />
without stopping the Router, enter the following command at the server console:<br />
Collect new data from mail<br />
tracking logs<br />
Establish a different<br />
collection interval<br />
Compact the MailTracker<br />
Store database<br />
Reindex the MailTracker<br />
Store database<br />
tell mtc quit<br />
If mail tracking is enabled on the Router/SMTP - Mail Tracking tab of the<br />
Configuration Settings document, the MTC task collects data from mail tracking log<br />
files at the interval specified in the ″Message tracking collection interval″ field. If there<br />
is new data to report, it creates an entry in the MailTracker Store database. To instruct<br />
the MTC task to collect data immediately, enter the following command at the server<br />
console:<br />
tell mtc process<br />
Performing a manual collection resets the automatic collection interval to its full value.<br />
For example, if the collection interval is set to 15 minutes (900 seconds), after you run<br />
the collection manually, the next automatic collection occurs in 15 minutes.<br />
To check the collection interval that is currently in effect, as well as the time remaining<br />
to the next collection, enter the Show Tasks command at the console.<br />
If mail tracking is enabled on the Router/SMTP - Mail Tracking tab of the<br />
Configuration Settings document, the MTC task collects data from mail tracking log<br />
files at the interval specified in the ″Message tracking collection interval″ field. If there<br />
is new data to report, it creates an entry in the MailTracker Store database. To specify a<br />
different interval, enter the following command at the server console:<br />
tell mtc interval value<br />
where value is the desired interval, in seconds.<br />
The specified value remains in effect until the next Router restart. At that time the<br />
value specified in the Configuration Settings document again goes into effect.<br />
To check the collection interval that is currently in effect, as well as the time remaining<br />
to the next collection, enter the Show Tasks command at the console.<br />
By default, the MTC task compacts the <strong>Domino</strong> MailTracker Store nightly at 2 am. To<br />
compact the database immediately, enter the following command at the server console:<br />
tell mtc compact<br />
You can also change the default time for compacting the database, by setting the<br />
variable MTCDailyTasksHour in the server’s NOTES.INI file.<br />
The Message Tracking Store must be full-text indexed by the MTC task only.<br />
For a one time reindex of the database by MTC, enter the following command at the<br />
server console:<br />
tell mtc reindex<br />
To improve performance of the full text index, the index should be periodically rebuilt.<br />
If the admin believes a daily reindex is necessary they may set the following INI:<br />
MTCCompactReIndex=1<br />
If a different schedule is needed, an admin can periodically schedule a Program<br />
document to reindex by executing a Tell command as shown here:<br />
-c tell mtc reindex<br />
894 <strong>Lotus</strong> <strong>Domino</strong> <strong>Administrator</strong> 7 <strong>Help</strong>
MTC operation Description and Command<br />
Purge old entries from the<br />
MailTracker Store database<br />
Documents are purged from the MailTracker Store database based on the Remove<br />
documents not modified in the last x days replication setting. For a one time purge of<br />
documents from the database, enter the following command at the server console:<br />
tell mtc purge value<br />
where value is the maximum number of days to retain documents in the Mail Tracker<br />
Store database. The MTC task removes all documents older than value from the<br />
database.<br />
For information about replication settings, see the topic Table of replication settings.<br />
For more information about the MTCDailyTasksHour setting, see the appendix ″NOTES.INI File.″<br />
Configuring the server for message tracking<br />
This process allows you to customize the type of information you want to collect and store in the Mail<br />
Tracking Store database (MTSTORE.NSF). For example, you can exclude certain users’ mail from being<br />
collected, or you can restrict messages from being tracked by message subject.<br />
1. Make sure you already have a Configuration Settings document for the server(s) to be configured.<br />
2. From the <strong>Domino</strong> <strong>Administrator</strong>, click the Configuration tab and expand the Messaging section.<br />
3. Click Configurations.<br />
4. Select the Configuration Settings document for the mail server or servers you want to administer, and<br />
click Edit Configuration.<br />
5. In the Configuration Settings document, click the Router/SMTP - Message Tracking tab.<br />
6. Complete these fields, and then click Save & Close:<br />
Field Enter<br />
Message tracking Choose one:<br />
v Enabled to log message-handling activity information in the Mail Tracking<br />
Store database.<br />
v Disabled (default) to not log any message-handling information.<br />
Don’t track messages for The names of users and/or groups whose messages will not be logged and,<br />
therefore, cannot be tracked. This field applies only to messages sent by the<br />
specified person or group.<br />
Log message subjects Choose one:<br />
For example, to prevent administrators from tracking messages sent by the<br />
Manager of Human Resources, enter the manager’s name in this field.<br />
If you leave this field blank (default), authorized administrators can track<br />
messages for all users and groups on all servers that are enabled for mail<br />
tracking.<br />
On servers running the ISpy task to test mail connectivity, this task sends trace<br />
messages at 5-minute intervals. To prevent the <strong>Domino</strong> MailTracker Store<br />
database from filling up with entries for these trace messages, enter the name of<br />
the ISpy mail-in database on the server in this field, for example, ISpy on<br />
MailHub1.<br />
v Yes - The server records the subject of each message in the MailTracker Store<br />
database.<br />
v No - (default) The server does not log message subjects.<br />
Chapter 35. Monitoring Mail 895
Field Enter<br />
Don’t log subjects for The names of users and/or groups whose message subjects will not be logged<br />
and, therefore, cannot be tracked. This field applies only to messages sent by<br />
the specified person or group. The default is none.<br />
Message tracking collection<br />
interval<br />
A number that represents how often, in minutes, you want to log message<br />
tracking activity in the Mail Tracking Store database.<br />
Note: This number may affect server performance. Enter a number appropriate<br />
to the size and speed of your system. The default 15 minutes is recommended.<br />
Allowed to track messages The names of servers and/or users allowed to track messages on this server.<br />
If you leave this field blank (default), only members of the LocalDomainServers<br />
group are authorized to track messages on this server. If you add any entries to<br />
this field, you must list all servers and/or users that are allowed to track<br />
messages on this server.<br />
Allowed to track subjects The names of servers and/or users allowed to track messages by subject on this<br />
server.<br />
If you leave this field blank (default), only members of the LocalDomainServers<br />
group are authorized to track messages by subject on this server. If you add any<br />
entries to this field, you must list all servers and/or users allowed to track<br />
subjects on this server.<br />
Note: If you list servers and/or users in this field, you do not have to list them<br />
in the ″Allowed to track messages″ field.<br />
If disk storage space is a concern, use database replication settings to control how many days’ worth of<br />
information the Mail Tracking Store database retains. The number of days restricts how far back in time<br />
messages can be tracked, so choose a value that balances tracking needs and available disk storage.<br />
For information on replication settings, see the chapter ″Creating Replicas and Scheduling Replication.″<br />
Tracking a mail message<br />
If you track a mail message and the search finds no messages, adjust the search criteria and then perform<br />
the search again.<br />
1. Make sure that you set up mail monitoring.<br />
2. From the <strong>Domino</strong> <strong>Administrator</strong>, click the Messaging - Tracking Center tab.<br />
3. In the Maximum results field, specify the maximum number of search results to display for the<br />
tracking request.<br />
4. Complete any of these fields to describe the message that you want to track, and then click OK:<br />
Field Enter<br />
From The user name of the sender.<br />
Note: You can also select the name from the <strong>Domino</strong> Directory.<br />
To The user name of the recipient.<br />
Note: You can also select the name from the <strong>Domino</strong> Directory.<br />
896 <strong>Lotus</strong> <strong>Domino</strong> <strong>Administrator</strong> 7 <strong>Help</strong>
Field Enter<br />
Sent Choose one:<br />
v Today<br />
v Yesterday<br />
v Last week<br />
v Last 2 weeks<br />
v Last month<br />
v All times<br />
Start Choose one:<br />
Note: To increase the likelihood of finding messages, choose a long time period.<br />
v Sender’s home server - (default) Select this option if you know the sender of the<br />
message.<br />
v Current server - Select this option if you don’t know the sender of the message and<br />
you leave the From field blank.<br />
If you manage multiple servers, you can select a different server by clicking its name<br />
from the Servers bookmark to the left of the <strong>Domino</strong> <strong>Administrator</strong>.<br />
Subject The subject of the message that you want to track.<br />
Message ID The message ID of the message you want to track.<br />
For more information on enabling tracking by message subject, see the topic ″Configuring the server<br />
for message tracking″ earlier in this chapter.<br />
<strong>Domino</strong> displays summary results that include the sender’s name, recipient, delivery time and<br />
message subject, if subject tracking is allowed.<br />
5. From the Messages Found pane, select a message and then click Track Selected Message.<br />
6. Expand the Message tracking results folder, and select a server to view more information about what<br />
happened to the message on that server. <strong>Domino</strong> displays the following information:<br />
Field Description<br />
Delivery status Indicates whether the Router deposited the message in the recipient’s mail file or<br />
transferred it to another server.<br />
Mailbox status Indicates whether the message is unread, read, deleted, or unknown.<br />
This server The name of the current server.<br />
Previous server The name of the server that delivered the message to the current server in the message<br />
path being examined. For messages originating outside the <strong>Domino</strong> network and<br />
transferred over SMTP, this is the server from which <strong>Domino</strong> received the message.<br />
Next server If the current server is not the final destination, the next server on the routing path.<br />
Msg priority Indicates whether the message priority is high, normal, low, or unknown.<br />
Unique message ID A value that uniquely identifies the message on the current server.<br />
Inbound message ID The message ID of the message when it arrived on the server.<br />
Outbound message ID The message ID of the message when it left the server.<br />
In some cases, the SMTP Router changes the ID of the message before transferring it.<br />
Inbound originator The sender’s e-mail address as it appeared in the message headers when the message<br />
arrived at the current server.<br />
Outbound originator The sender’s e-mail address as it appeared in the message headers after transfer from the<br />
current server to the next hop server.<br />
Inbound recipient The recipient’s e-mail address as it appeared in the message headers when the message<br />
arrived at the current server.<br />
Chapter 35. Monitoring Mail 897
Field Description<br />
Outbound recipient The recipient’s e-mail address as it appeared in the message headers after transfer from<br />
the current server to the next hop server.<br />
Subject The content of the message’s subject header.<br />
Disposition time Indicates the time when the Router changed the status of the message to the value in the<br />
Delivery status field. There can be a delay between the arrival of a message and when the<br />
Router processes it.<br />
Message arrival time The time when the current server received the message.<br />
Message size (bytes) The size of the message, including any attachments.<br />
Generating a mail usage report<br />
If mail tracking is enabled on a server, the Mail Tracking Store database (MTSTORE.NSF) contains data<br />
about mail usage. You can generate a usage report of the data.<br />
1. Make sure that you set up mail monitoring.<br />
2. From the <strong>Domino</strong> <strong>Administrator</strong>, click the Messaging - Mail tab.<br />
3. Expand the Reports for Servername view and open the Report Results or Scheduled Reports folder.<br />
4. Select a report view; for example, select By Type in the Report Results folder or Daily in the<br />
Scheduled Reports folder.<br />
5. Click New Report.<br />
6. Complete these fields, and then click OK:<br />
Field Description<br />
Description Required text to identify the report.<br />
Report Type Specifies the type of report to create. Choose one:<br />
v Top 25 Users by Count<br />
v Top 25 Users by Size<br />
Time Range Choose one:<br />
v Top 25 Senders by Count<br />
v Top 25 Senders by Size<br />
v Top 25 Receivers by Count<br />
v Top 25 Receivers by Size<br />
v Top 25 Most Popular ″Next Hops″<br />
v Top 25 Most Popular ″Previous Hops″<br />
v Top 25 Largest Messages<br />
v Message Volume Summary<br />
v Message Status Summary<br />
v Today<br />
v Yesterday<br />
v Over the last week (default)<br />
v Over the last two weeks<br />
v Over the last month<br />
898 <strong>Lotus</strong> <strong>Domino</strong> <strong>Administrator</strong> 7 <strong>Help</strong><br />
v All available information<br />
Note: Each choice refers to the specified time period up to the current day. For example,<br />
if you choose ″Yesterday,″ the report includes information from yesterday and today.
Field Description<br />
Run this report Specifies the execution interval for the report. Choose one:<br />
v Once - Generates a report immediately (default)<br />
v Daily - Generates a report at midnight every day<br />
v Weekly - Generates a report at midnight on Saturdays<br />
v Monthly - Generates a report on midnight on the first day of every month<br />
Report should be Specifies where the server places report results. Choose one:<br />
v Saved (default)<br />
v Mailed<br />
v Saved & Mailed<br />
Mail Recipient If you chose Mailed or Saved & Mailed in the ″Report should be″ field, enter the user<br />
name of the person who should receive the report or select the user name from the<br />
<strong>Domino</strong> Directory. The default is the name of the administrator running the report.<br />
Note: The Earliest Message Found and Latest Message Found fields are filled in automatically when<br />
you run the report. They display the date and time of the earliest and latest message found.<br />
7. (Optional) To narrow the scope of a report, complete any of these fields:<br />
Field Enter<br />
Sender’s Name A text string for the sender’s name, and then choose whether the name should contain the<br />
text string or exactly match the text string.<br />
Recipient’s Name A text string for the recipient’s name, and then choose whether the string should contain<br />
the string or exactly match the string.<br />
Delivery Status Choose one:<br />
v Is - Delivered (all messages that were delivered)<br />
v Other than - Delivered (all messages that encountered delivery failures or are still being<br />
processed)<br />
v Is - Not Delivered (all messages that encountered delivery failures)<br />
v Other than - Not Delivered (all messages that were either delivered or are still being<br />
processed)<br />
v Is - Being Processed (all messages that are still being processed)<br />
v Other than - Being Processed (all messages that were delivered or encountered delivery<br />
failures)<br />
Note: The delivery status corresponds to the message tracking delivery status. ″Delivered″<br />
refers to messages that were delivered, transferred, or ″group expanded″ (that is, the<br />
message was addressed to a group, and the group was expanded to its member list on the<br />
server). ″Not delivered″ refers to messages that were not delivered, not transferred, or<br />
whose status is unknown.<br />
Message Size The maximum or minimum message size (in bytes) to include in the report.<br />
8. Reports are saved as Notes documents. Double-click the document to view it.<br />
Editing a scheduled report<br />
Edit a scheduled report to change its execution interval (for instance, daily to weekly) or the method of<br />
recording data (saved or mailed).<br />
1. From the <strong>Domino</strong> <strong>Administrator</strong>, click the Messaging - Mail tab.<br />
2. Expand the view Reports for Servername and open the Scheduled Reports folder.<br />
3. Select the report view containing the scheduled report you want to edit; for example, Daily or Weekly.<br />
4. Select the report to edit and click Edit Report.<br />
Chapter 35. Monitoring Mail 899
5. Edit the report settings as needed and click OK.<br />
Changing the default time for generating a scheduled report<br />
<strong>Domino</strong> generates any scheduled report at the default time for that type of report. For example, daily<br />
reports run at midnight every day, and weekly reports at midnight every Saturday. If the default schedule<br />
conflicts with other operations on the server, you can reschedule the report agent to run when the server<br />
is less busy. Changes apply to all reports scheduled to run at that time; that is, if you change the default<br />
time for running weekly reports, the server runs all weekly reports at the new time.<br />
The following procedure requires you to have <strong>Domino</strong> Designer installed on the administrative<br />
workstation.<br />
To change when the server generates a scheduled report<br />
1. From the <strong>Domino</strong> <strong>Administrator</strong>, click the Messaging - Mail tab.<br />
2. Expand the Reports for Servername view and open the Scheduled Reports folder.<br />
3. Select the report view containing the scheduled report you want to edit; for example, Daily or Weekly.<br />
4. From the View menu, select Agents to launch <strong>Domino</strong> Designer. If Designer does not open<br />
automatically, launch the program manually and then open the Reports database (REPORTS.NSF)<br />
from the server.<br />
5. Double-click the report agent you want to reschedule.<br />
6. Click Schedule.<br />
7. Specify the time to generate the report.<br />
8. Click OK.<br />
Enabling and disabling a scheduled report<br />
By default, <strong>Domino</strong> enables a scheduled report immediately after you create it, so that the server runs the<br />
report at the next execution interval -- for example, a new daily report runs at midnight following the<br />
day you create it. You can disable any scheduled report and enable scheduled reports that are currently<br />
disabled.<br />
If you created a scheduled report to diagnose a particular problem, you can disable the report to prevent<br />
it from executing after obtaining the information you need. Disabling a scheduled report conserves server<br />
resources, but lets you retain the report settings for future use. You can disable a report temporarily, or<br />
remove it from the server altogether.<br />
1. From the <strong>Domino</strong> <strong>Administrator</strong>, click the Messaging - Mail tab.<br />
2. Expand the Reports for Servername view and open the Scheduled Reports folder.<br />
3. Select the report view containing the scheduled report to disable; for example, Daily or Weekly.<br />
4. Select the scheduled report and do one of the following:<br />
v Click Enable Report - Activates a currently disabled report so that the server executes the report at<br />
the next scheduled interval.<br />
v Click Disable Report - Prevents a currently enabled report from running, so that the server cannot<br />
execute it at the scheduled intervals. The report remains in the Reports database and can be<br />
activated at a later time.<br />
v Press the DELETE key - Permanently removes the report from the Reports database.<br />
Viewing mail usage reports<br />
When <strong>Domino</strong> saves a report, it stores the report data in the Reports database. Reports that are mailed,<br />
but not saved, are not added to the Reports database.<br />
You can use the Reports database to analyze server mail usage. Views in the database display previously<br />
saved reports according to date, schedule, report type, and user. An additional view displays all<br />
scheduled reports by interval.<br />
900 <strong>Lotus</strong> <strong>Domino</strong> <strong>Administrator</strong> 7 <strong>Help</strong>
You can open the Reports database (REPORTS.NSF) using either of two methods:<br />
To open the Reports database directly<br />
1. From a Notes client, <strong>Domino</strong> <strong>Administrator</strong> client, or <strong>Domino</strong> Designer client, choose File - Database -<br />
Open (CTRL + O).<br />
2. In the Server field, specify the name of the server where the database resides.<br />
3. Choose Reports for Servername from the list of available databases, and then click Open.<br />
To open the Reports database in the <strong>Domino</strong> <strong>Administrator</strong><br />
1. From the <strong>Domino</strong> <strong>Administrator</strong> client click, the Mail tab.<br />
2. Select the Reports for Servername view.<br />
Viewing report results<br />
1. Expand the Report Results or Scheduled Reports folders.<br />
2. From either folder, expand the category for the report you want to view.<br />
For example, from the Report Results folder, click the By Schedule view, and then in the Results<br />
panel, expand the category Once to see the results of all saved reports that were run one time only,<br />
rather than on a repeating schedule.<br />
3. To open a report, double-click it in the Results panel.<br />
Note: For scheduled reports, the user is the server running the report; for reports that an administrator<br />
runs manually, the user is the administrator.<br />
Chapter 35. Monitoring Mail 901
902 <strong>Lotus</strong> <strong>Domino</strong> <strong>Administrator</strong> 7 <strong>Help</strong>
Chapter 36. Setting Up the <strong>Domino</strong> Web Server<br />
This chapter describes how to set up a <strong>Domino</strong> server as a Web server.<br />
The <strong>Domino</strong> Web server<br />
<strong>Lotus</strong> <strong>Domino</strong> provides an integrated Web application server that can host Web sites that both Internet<br />
and intranet clients can access, and can serve pages that are stored in the file system or in a <strong>Domino</strong><br />
database. When a Web browser requests a page in a <strong>Domino</strong> database, <strong>Domino</strong> translates the document<br />
into HTML. When a Web browser requests a page in an HTML file, <strong>Domino</strong> reads the file directly from<br />
the file system. Then the Web server uses the HTTP protocol to transfer the information to the Web<br />
browser.<br />
Using <strong>Domino</strong> to store Web pages as documents in a database has a major advantage over storing static<br />
HTML pages: using <strong>Domino</strong>, any change that you make to a database is automatically reflected on the<br />
Web server.<br />
The following diagram shows how the Web server displays a Notes document as an HTML page to a<br />
browser client.<br />
Any <strong>Domino</strong> application can be a Web application. Before you create a Web application, become familiar<br />
with the <strong>Domino</strong> features that can be translated into HTML and determine whether Web browser users,<br />
Notes clients, or both will access the application. You can use the Notes formula language to detect which<br />
type of user is accessing the application and then, based on the user type, change the display of<br />
information in the application.<br />
A <strong>Domino</strong> Web site can consist of a single database or several databases that are connected by links. In<br />
addition to hosting Web sites, the Web server can run other server tasks, such as mail or directory<br />
services. Be sure to enforce security on databases if you do not want users outside your organization to<br />
access the databases on the server.<br />
903
For information on designing Web applications, see Application Development with <strong>Domino</strong> Designer.<br />
Web server features<br />
<strong>Domino</strong> includes these Web server features:<br />
v Translation of Notes features into HTML code. For example, in HTML code, hot spot links are<br />
translated into anchor () tags.<br />
v Passthru HTML. This is HTML code that you include in a form, document, or About and Using<br />
documents that <strong>Domino</strong> does not interpret during the page translation. Passthru HTML lets you use<br />
Web-only text formatting, links, images, commands, and programs. Using passthru HTML, you can<br />
combine <strong>Domino</strong> features with HTML code.<br />
v Security for applications using standard <strong>Domino</strong> security, such as the database ACL and Internet<br />
security features, such as Secure Sockets Layer (SSL) and name-and-password authentication.<br />
v Support for Java applets that are referenced using passthru HTML or embedded in a document.<br />
v Support for JavaScript that is included as passthru HTML or embedded directly in a document.<br />
v Support for CGI programs that are referenced using passthru HTML in a document. CGI supports EXE,<br />
CMD, and BAT files and scripts written in Perl, Python, and PHP.<br />
v Support for static HTML pages that are referenced in a directory on the server’s hard drive. Static<br />
HTML pages can be referenced by passthru HTML included in a document or can be requested<br />
directly using a URL.<br />
v Support for a last-modified header in <strong>Domino</strong> URLs, which allows many Web browsers or proxy<br />
servers to cache <strong>Domino</strong> pages.<br />
v Support for URL extensions that expose <strong>Domino</strong> functionality to the Web client -- for example, opening<br />
a database or view.<br />
v Redirecting and remapping URLs and directories to another location.<br />
v Support for multiple Web sites with separate DNS names to exist on a single server machine.<br />
v Support for server clusters, which allow a server to fail over to an answering server if the first server is<br />
unavailable and provides load balancing to maximize response time for users.<br />
v <strong>Domino</strong> Web Server Application Interface (DSAPI) supports all phases of request handling, including<br />
mapping and transforming incoming URLs, authenticating and authorizing users, processing requests,<br />
and logging.<br />
For information on customizing the authentication of Web application users, see the DSAPI<br />
<strong>documentation</strong> in the <strong>Lotus</strong> C API Toolkit for <strong>Domino</strong> and Notes.<br />
Making Web site content changes<br />
You might find it convenient to set up one Web server as a production server and another Web server as<br />
a ″staging″ server. Web content managers can make changes on the staging server without exposing the<br />
changes to users. After all changes to the Web site are complete, the Web content manager replicates the<br />
Web site from the staging server to the production server. In addition, using a staging server allows Web<br />
content managers to view changes through a browser before replicating.<br />
If you use a staging server, give access only to Web content managers. Also be sure to give the Web<br />
content managers replication access on both the staging server and the production server.<br />
In this example, Web content managers make changes on Webstage-E and replicate these changes to<br />
Web-E, which is available to users outside the firewall.<br />
904 <strong>Lotus</strong> <strong>Domino</strong> <strong>Administrator</strong> 7 <strong>Help</strong>
Setting up a <strong>Domino</strong> server as a Web server<br />
You can specify that you want to run the HTTP task on a <strong>Domino</strong> server. The <strong>Domino</strong> server then acts as<br />
a Web server so that browser clients can access databases on the server.<br />
1. Set up the <strong>Domino</strong> server.<br />
v Make sure you understand TCP/IP concepts, including DNS host names and IP addressing.<br />
v Set up a <strong>Domino</strong> server.<br />
v Set up security for the server.<br />
For more information, see the chapters ″Configuring Additional <strong>Domino</strong> Servers″ and ″Planning<br />
Security.″<br />
2. Decide on an Internet connection strategy.<br />
v To allow users to connect to the server over the Internet, connect the server to an Internet Server<br />
Provider (ISP) and register the server’s domain name and IP address on the ISP’s DNS server. For<br />
more information, contact the ISP.<br />
v To allow users to connect to the server internally, without connecting to the Internet, register the<br />
server’s domain name and IP address on the DNS server at your organization.<br />
3. Start the <strong>Domino</strong> server.<br />
4. From the <strong>Domino</strong> <strong>Administrator</strong>, click Files, open the Server document and enable ″Loads<br />
configuration information from the Internet Sites view.″<br />
5. Create at least one Web site.<br />
6. Decide on an HTTP port strategy. You can enable ports for TCP/IP, SSL, or for both. In the Server<br />
document, click Ports - Internet Ports - Web, and enable one or both: ″TCP/IP port status″ and ″SSL<br />
port status.″<br />
For information on setting up SSL, see the chapter ″Setting Up SSL on a <strong>Domino</strong> Server.″<br />
7. (Optional) Enable the <strong>Domino</strong> Web server log.<br />
8. Start the HTTP task.<br />
To check the server setup, start your browser and enter the DNS name or IP address for the server.<br />
Starting and stopping the <strong>Domino</strong> Web server<br />
To do this Perform this task<br />
Start the Web server manually Enter load http at the console.<br />
Chapter 36. Setting Up the <strong>Domino</strong> Web Server 905
To do this Perform this task<br />
Start the Web server automatically when<br />
you start <strong>Domino</strong><br />
Edit the ServerTasks setting in the NOTES.INI file to include the<br />
command http. <strong>Domino</strong> adds the HTTP task by default to the<br />
NOTES.INI file if you choose to install a Web server during<br />
installation.<br />
Stop the Web server Enter tell http quit at the console.<br />
Use new server configuration settings by<br />
restarting the HTTP server task.<br />
Use new server configuration settings<br />
without restarting the HTTP server task.<br />
Enter tell http restart at the console.<br />
Enter tell http refresh at the server console.<br />
Note: This command only works with settings specified in the Internet<br />
Sites view.<br />
Note: When the HTTP task starts up, a server console message indicates the <strong>Domino</strong> Directory view the<br />
task is using for Web configuration information (Servers\Internet Sites or Servers\Web Configurations).<br />
For more information on server commands and NOTES.INI settings, see the appendices ″Server<br />
Commands″ and ″NOTES.INI File.″<br />
Modifying Web server Internet port and protocol settings<br />
In certain cases, you may need to change some default Internet port and protocol settings. Check<br />
carefully before changing the defaults.<br />
To modify Web server Internet port and protocol settings:<br />
1. Open the Server document that you want to edit.<br />
2. (Optional) Click Ports - Internet Ports - Web. Under Web (HTTP/HTTPS), complete these fields:<br />
Field Action<br />
TCP/IP port number Enter a port number. Default is 80.<br />
TCP/IP port status Choose one:<br />
Enforce server access<br />
settings<br />
v Enabled -- To configure the server to listen for HTTP requests on the specified<br />
TCP/IP port.<br />
v Disabled -- To prevent the server from listening for HTTP requests on the specified<br />
TCP/IP port.<br />
v Redirect to SSL -- To redirect any HTTP requests that come into the TCP/IP port to<br />
the SSL port.<br />
Choose one:<br />
v Yes -- To enforce server access settings for this protocol on the server. Server access<br />
settings are found on the Security tab of the Server document, and specify the names<br />
of authenticated users who have been granted access to this server, and those who<br />
have not.<br />
v No -- To not enforce server access settings for this protocol.<br />
SSL port number Enter a port number. Default is 443.<br />
SSL port status Choose one:<br />
906 <strong>Lotus</strong> <strong>Domino</strong> <strong>Administrator</strong> 7 <strong>Help</strong><br />
v Enabled -- To configure the server to listen for HTTPS requests on the specified SSL<br />
port.<br />
v Disabled -- If you do not want to use SSL for this server.
3. (Optional) Click Internet Protocols - HTTP, and complete these fields:<br />
Field Action<br />
Bind to host name Choose one:<br />
DNS lookup Choose one:<br />
DNS lookup cache Choose one:<br />
v Enabled -- To enter up to 32 IP addresses and/or DNS names in the Host name(s)<br />
field to which the <strong>Domino</strong> server will bind. This allows users to access a Web server<br />
using a name other than the <strong>Domino</strong> server name.<br />
v Disabled (default) -- To bind to all IP addresses on the server.<br />
v Enabled -- To have <strong>Domino</strong> look up the DNS name of the requesting client. The<br />
<strong>Domino</strong> log files and database contain host names corresponding to the machine used<br />
by the Web client.<br />
v Disabled (default) -- To not look up the DNS name of the requesting client. The<br />
<strong>Domino</strong> log files and database contain IP addresses.<br />
v Choosing Disabled improves the performance of the <strong>Domino</strong> server because the<br />
server does not use resources to perform the DNS name lookup.<br />
Note: The majority of browser users connect to the Internet through Internet server<br />
providers (ISPs), so the host names returned by DNS lookup are those of the ISP’s<br />
proxy servers, not the individual user machines.<br />
v Enabled -- To have <strong>Domino</strong> cache the results of a DNS lookup for faster retrieval.<br />
v Disabled -- To not have <strong>Domino</strong> cache DNS lookup results.<br />
DNS lookup cache size Specify the maximum size of the DNS lookup cache. Default value is 256.<br />
DNS lookup cache found<br />
timeout<br />
4. Save and close the document.<br />
Specify the length of time, in seconds, that IP addresses remain in the cache. Default<br />
value is 120 seconds.<br />
5. Enter this command at the console so that the changes take effect:<br />
tell http restart<br />
Setting up protocol security for the Web server<br />
If you set up protocol security, you can filter out requests that may be potential attacks, such as probing<br />
for buffer overflows or request parsing errors.<br />
If you host third-party applications, set the limits to the most stringent values that still allow the<br />
applications to work normally. If the request exceeds the limit, the Web server discards the request and<br />
returns an error to the browser.<br />
To set up protocol security for the Web server:<br />
1. Open the Server document you want to edit and click Edit Server.<br />
2. Click the Internet Protocols - HTTP.<br />
3. Under HTTP Protocol Limits, complete these fields:<br />
Field Action<br />
Maximum URL length Enter the maximum size, in KB, allowed for URLs received from HTTP clients. The<br />
length includes the query string. The default is 4KB.<br />
Maximum number of<br />
URL path segments<br />
Increase the default only if you host an application that requires an extremely long URL.<br />
Enter the number of segments allowed. The default is 64, which is usually more than<br />
enough. A segment is delimited by slashes; for example, the URL<br />
″/products.nsf/widgets″ contains two segments.<br />
Chapter 36. Setting Up the <strong>Domino</strong> Web Server 907
Field Action<br />
Maximum number of<br />
request headers<br />
Maximum size of request<br />
headers<br />
Maximum size of request<br />
content<br />
Enter the total number of HTTP request headers allowed. The default is 48. Normally,<br />
there is no need to increase the setting; typical requests sent from browsers usually<br />
include less than a dozen headers.<br />
Enter the total length, in KB, of all the headers in the request. The default is 16KB.<br />
Enter the total amount of data, in MB, that can be contained in a request. The default is<br />
10MB. The two most common ways for users to send data to the server is by submitting<br />
forms or by uploading files. If none of the applications on the server allow users to<br />
upload large files, you can probably set this to a much lower value.<br />
Restricting access by IP address on the Web server<br />
You can determine the client machines that are allowed to access the HTTP and HTTPS ports of the Web<br />
server by specifying a list of IP addresses that have access, and a list of addresses that are denied access.<br />
You can also specify which list takes priority if an address matches both lists.<br />
Addresses can include wildcard characters, so that all addresses within a certain class of address will be<br />
restricted. For example, denying access to address 123.45.6.* denies access to all addresses for that subnet.<br />
Similarly, denying access to address 123.45.* denies access to all subnets for that address.<br />
IP address filtering is useful for managing incoming requests to your Web server -- for example, your<br />
server is behind a firewall and should only be accepting requests from the firewall and from the <strong>Domino</strong><br />
<strong>Administrator</strong> client. It also helps in minimizing excessive requests, such as those generated by machines<br />
infected by a Web worm.<br />
CAUTION:<br />
IP address restriction should not be used as the only means of protecting your site, or as a substitute<br />
for user authentication. Client IP addresses are specified in the network packets sent by the client, and<br />
this information is easily spoofed. Additionally, hackers routinely use attack techniques that hide their<br />
true IP addresses. IP address restriction cannot protect the server against such attacks.<br />
To restrict access by IP address on the Web server:<br />
1. Open the Server document you want to edit and click Edit Server.<br />
2. Click the Internet Protocols - HTTP. In the Network Settings section, complete these fields:<br />
Field Action<br />
IP address allow/deny priority Specify which IP address list -- Allow or Deny -- takes priority if an incoming IP<br />
address is listed in both the allow list and the deny list (this can happen when both<br />
lists contain wildcards).<br />
The default is that the Allow list takes priority.<br />
IP address allow list List the IP addresses that are allowed to access the ports.<br />
IP address deny list List the IP addresses that are denied access to the ports.<br />
Note: If a client IP address does not match either list, then the connection is allowed.<br />
Examples of typical IP address restriction settings:<br />
Example configuration Settings Comment<br />
Allow access to all addresses (leave<br />
default settings)<br />
908 <strong>Lotus</strong> <strong>Domino</strong> <strong>Administrator</strong> 7 <strong>Help</strong><br />
IP address allow/deny priority: Allow IP<br />
address allow list: IP address<br />
deny list:
Example configuration Settings Comment<br />
Deny access to everyone IP address allow/deny priority: Deny IP<br />
address allow list: * IP address deny list: *<br />
Deny access to a particular Web<br />
crawler<br />
Deny access from subnets that are<br />
infected with a Web worm<br />
Allow access only from two trusted<br />
proxy servers<br />
IP address allow/deny priority: Deny IP<br />
address allow list: * IP address deny list:<br />
123.45.6.78<br />
IP address allow/deny priority: Deny IP<br />
address deny list: 123.45.*; 95.123.4.* IP<br />
address allow list: *<br />
IP address allow/deny priority: Allow IP<br />
address allow list: 123.45.6.78; 123.45.6.79<br />
IP address deny list: *<br />
All addresses are allowed, but<br />
crawler is denied because it<br />
matches the deny list, which<br />
takes priority over the allow list.<br />
In this case, you must use a<br />
wildcard in the deny list so that<br />
all other addresses will explicitly<br />
match that list.<br />
Hosting Java applets<br />
Using the Java Notes classes, application developers can create applets that perform <strong>Domino</strong> tasks, such<br />
as opening a session and retrieving information from a database access control list. The <strong>Domino</strong> server<br />
can host the applet and when a client requests it, download the applet to the browser.<br />
To run Java applets created with Java Notes classes on a <strong>Domino</strong> Web server, you must enable the<br />
<strong>Domino</strong> IIOP (DIIOP) task on the server. This task allows <strong>Domino</strong> and the browser client to use the<br />
<strong>Domino</strong> Object Request Broker (ORB) server program. The <strong>Domino</strong> ORB processes the applet requests<br />
and transmits the information to the browser client to communicate. You must enable both the <strong>Domino</strong><br />
IIOP task and the Internet Inter-ORB protocol (IIOP) on the server before users can access the <strong>Domino</strong><br />
ORB to run the Java applets.<br />
Application designers must create applets with the Java Notes classes and, in addition, they must specify<br />
that the applets can use the <strong>Domino</strong> ORB to communicate with browser clients. Application designers<br />
specify this setting when they add the applets to a document or form.<br />
For information on designing Web applications, see Application Development with <strong>Domino</strong> Designer. For<br />
more information on Java Notes classes, see <strong>Domino</strong> Designer Programming Guide, Volume 3: Java/Corba<br />
Classes.<br />
To set up the <strong>Domino</strong> ORB:<br />
1. Open the Server document you want to edit.<br />
2. Choose Ports - Internet Ports - DIIOP and complete these fields:<br />
Field Enter<br />
TCP/IP port number The name of the port the <strong>Domino</strong> IIOP task listens on. Do not change this port<br />
unless you have assigned port number 63148 (the default) to another task.<br />
Note: The default on Linux servers is 60148 because of an operating system<br />
restriction.<br />
TCP/IP port status Choose one:<br />
v Enabled (default) -- To allow communication over this port.<br />
v Disabled -- To prevent communication over this port.<br />
3. Choose Internet Protocols - DIIOP and complete this field:<br />
Field Enter<br />
Number of threads The number of threads you want to allow the DIIOP server task to process at<br />
the same time. The default is 10.<br />
Chapter 36. Setting Up the <strong>Domino</strong> Web Server 909
4. Click Security and complete these fields in the Programmability Restrictions section:<br />
Field Enter<br />
Run restricted Java/Javascript/COM The name that the applet or application uses to access the<br />
server. Applet or application names entered in this field<br />
are allowed to run programs created using a restricted set<br />
of Java and JavaScript features. If the applet or application<br />
logs on anonymously, enter the word ″Anonymous″ in<br />
this field.<br />
Run unrestricted Java/Javascript/COM The name that the applet or application uses to access the<br />
server. Applet or application names entered in this field<br />
are allowed to run programs created using all Java and<br />
JavaScript features. If the applet or application logs on<br />
anonymously, enter the word ″Anonymous″ in this field.<br />
For information on this setting, see the topic Customizing Web server setup.<br />
5. To restrict the level of authentication, choose a setting in the Internet server authentication field on the<br />
Security tab and save the document.<br />
6. If necessary, edit the ServerTasks setting in the NOTES.INI file to include the DIIOP task.<br />
7. Set up SSL server authentication, name and password authentication, or anonymous access to the<br />
IIOP port for the application or applet.<br />
8. Define server access by browser clients that use Java and JavaScript. If the applet or application uses<br />
name-and-password authentication, enter the name for the applet or application. Otherwise, use the<br />
name ″Anonymous″ when setting up server access.<br />
9. Restart the server.<br />
Generating references to the Web server<br />
You can specify how other servers generate URL references to this Web server. This feature works only<br />
for servers that are in the same <strong>Domino</strong> domain (share the same <strong>Domino</strong> Directory).<br />
A typical example of how this feature is used is that of a user performing a domain search from a<br />
browser. The user sends the search request to Server A, but some of the search hits are actually located in<br />
a database on Server B. When Server A generates the HTML for the search results page, it needs to create<br />
URL links to Server B for those hits. To create those links, Server A will look up the Server record for<br />
Server B in the <strong>Domino</strong> Directory, and use the fields in the table below to generate the correct syntax for<br />
the URLs.<br />
To generate references to the Web server:<br />
1. Open the Server document you want to edit and click Edit Server.<br />
2. Choose Internet Protocols - <strong>Domino</strong> Web Engine. Under ″Generating References to this Server,″<br />
complete these fields:<br />
Field Action<br />
Does this server use IIS? (<strong>Domino</strong> 5.0x servers only) Specify whether this server uses the Microsoft IIS stack<br />
instead of the native <strong>Domino</strong> HTTP stack.<br />
Note: This setting is used only if the server is <strong>Domino</strong> 5.0x or earlier; <strong>Domino</strong> 6<br />
and later servers always generate IIS-compatible links.<br />
Protocol Indicate the protocol to be used in URL links to this server. Choices are HTTP and<br />
HTTPS (for SSL).<br />
Host name Indicate the fully-qualified host name to be used in URL links to this server; for<br />
example, www.acme.com.<br />
910 <strong>Lotus</strong> <strong>Domino</strong> <strong>Administrator</strong> 7 <strong>Help</strong>
Field Action<br />
Port number Indicate the port number to be used in URL links to this server. The default is 80,<br />
the standard HTTP port.<br />
If Server A in the example above needs to generate a link to a database on Server B, and Server B’s<br />
Server record has the fields set to these values:<br />
Protocol: HTTP<br />
Host name: www.acme.com<br />
Port number: 8081<br />
then Server A will create the URL like this:<br />
http://www.acme.com:8081//....<br />
Managing Java servlets on a Web server<br />
A servlet is a Java program that runs on a Web server in response to a browser request. Servlets for<br />
<strong>Domino</strong> must conform to the Java Servlet API Specification, an open standard published by Sun<br />
Microsystems, Inc.<br />
For information on creating Java servlets, see Application Development with <strong>Domino</strong> Designer.<br />
To manage Java servlets on a Web server:<br />
1. Open the Server document you want to edit.<br />
2. Click the Internet Protocols - <strong>Domino</strong> Web Engine tab. Under ″Java Servlets″ complete these fields:<br />
Field Action<br />
Java servlet support Choose one:<br />
v None (default) -- To not load the Java Virtual Machine (JVM) or the servlet<br />
manager when the HTTP task starts.<br />
v <strong>Domino</strong> Servlet Manager -- To load the JVM and the servlet manager that<br />
comes with <strong>Domino</strong>.<br />
v Third Party Servlet Support -- To load the JVM, but not the <strong>Domino</strong> servlet<br />
manager. This lets you use a servlet manager other than <strong>Domino</strong>, such as<br />
IBM WebSphere.<br />
Servlet URL path Enter the path in a URL that signals <strong>Domino</strong> that the URL refers to a servlet.<br />
The default is /servlet.<br />
Class path Enter one or more paths that the Servlet Manager and JVM search to find<br />
servlets and dependent classes. The standard Java libraries installed with<br />
<strong>Domino</strong> are automatically in the class path. This setting allows you to add<br />
additional paths. You may specify directories, JAR files, and ZIP files. Paths may<br />
be absolute or relative to the <strong>Domino</strong> data directory. For example:<br />
v domino\servlet specifies files in the c:\lotus\domino\data\domino\servlet<br />
directory<br />
v c:\apps\myservlets specifies files in the c:\apps\myservlets directory<br />
v c:\javamail\mail.jar specifies the mail.jar file in the c:\javamail directory<br />
v domino\servlet\sql.zip specifies the sql.zip file in the<br />
c:\lotus\domino\data\domino\servlet directory<br />
The default is domino\servlet.<br />
Chapter 36. Setting Up the <strong>Domino</strong> Web Server 911
Field Action<br />
Servlet file extensions Enter a list of URL file extensions that signal <strong>Domino</strong> that a URL refers to a<br />
servlet. You must map each extension to a single servlet by a directive in the<br />
servlets.properties file. The default is no extensions.<br />
Session state tracking Choose one:<br />
v Enabled (default) -- To have the <strong>Domino</strong> servlet manager check periodically<br />
the user activity of all HttpSession instances. Sessions that are idle for the<br />
period of time specified in the Idle session timeout field are automatically<br />
terminated. The servlet manager calls the method HttpSession.invalidate() to<br />
inform the servlet that the session will be terminated.<br />
v Disabled -- Does not check for user activity.<br />
<strong>Domino</strong> uses this setting and the settings below only if the servlet uses the Java<br />
Servlet API HttpSession interface. The HttpSession interface support is<br />
completely separate from the <strong>Domino</strong> HTTP session authentication feature.<br />
Idle session time-out Enter the amount of time in minutes the user is allowed to remain idle before<br />
the session is terminated. The default is 30 minutes.<br />
Maximum active sessions Enter the number of simultaneous active sessions allowed. The default is 1000.<br />
After this limit is reached, the sessions that have been idle the longest are<br />
terminated.<br />
Session persistence Choose one:<br />
v Enabled -- To save session data to a disk file called sessdata.ser in the<br />
<strong>Domino</strong> data directory when the HTTP task exits. <strong>Domino</strong> saves the data in<br />
the <strong>Domino</strong> data directory in a file named sessdata.ser. <strong>Domino</strong> reloads the<br />
session data when the HTTP task restarts. <strong>Domino</strong> also saves objects that the<br />
servlet has bound to sessions if the objects implement the java.io.Serializable<br />
interface.<br />
v Disabled (default) -- Discards all session data when the HTTP task exits.<br />
3. If appropriate for your servlet engine, control access to the servlet by specifying who has access to the<br />
servlet files.<br />
For more information, see the chapter ″Controlling Access to <strong>Domino</strong> Servers.″<br />
Special properties for individual servlets can be specified in a text file called servlets.properties, which<br />
is located in the <strong>Domino</strong> data directory. For more information about the servlets.properties file, see<br />
the book Application Development with <strong>Domino</strong> Designer.<br />
Setting up WebDAV<br />
WebDAV (Web-based Distributed Authoring and Versioning) is a set of extensions to the HTTP/1.1<br />
protocol which allow users to collaboratively edit and manage files on remote Web servers.<br />
WebDAV support in the <strong>Domino</strong> Web Server enables accessing file resource type design elements in a<br />
<strong>Domino</strong> database. This allows application designers to work with design elements such as HTML files,<br />
images and other file based resources using web based authoring and development tools.<br />
The WebDAV implementation in the <strong>Domino</strong> Web Server supports, and has been tested with, the<br />
following clients; Macromedia Dreamweaver 4.01, Microsoft Office 2000, Microsoft Internet Explorer 5.0x<br />
and 6.0, Windows Explorer on NT4, Windows 98, Windows XP, and Windows 2000.<br />
You must be using Web Site documents to configure and manage the Web sites on your server in order to<br />
use WebDAV.<br />
Be aware that enabling WebDAV also enables the following HTTP methods for the web site: PUT,<br />
DELETE, GET, HEAD, OPTIONS.<br />
912 <strong>Lotus</strong> <strong>Domino</strong> <strong>Administrator</strong> 7 <strong>Help</strong>
There are some restrictions when using a WebDAV-enabled server. For the Web Site document for which<br />
you have WebDAV enabled, do not do the following:<br />
v Configure URL redirection.<br />
v Enable the ″Redirect to SSL″ option.<br />
v Enable session authentication on the Web Site for which you have WebDAV enabled.<br />
v Create a File Protection document for the Web site that restricts access to the HTML root directory. If a<br />
File Protection document is preventing access to the HTML directory (\domino\data\domino\html),<br />
then some WebDAV clients will not be able to connect to or access the WebDAV database when<br />
accessing this Web Site. The server console displays one of these error messages:<br />
You are not authorized to perform this operation [_vti_inf.html]<br />
You are not authorized to perform this operation [_vti_bin/shtml.exe/_vti_rpc]<br />
To allow access to a database using WebDAV, do the following:<br />
v Provide the user with either Designer or Manager access in the database ACL (Access Control List).<br />
Also, the user must have both ″Create documents″ and ″Delete documents″ privileges enabled in the<br />
database ACL.<br />
v Set the ″Maximum Internet name & password″ field to either Designer or Manager access. This option<br />
is located on the Advanced tab on the database ACL dialog box.<br />
v Some WebDAV clients (such as DreamWeaver 4.01 and Microsoft Office 2000) attempt to lock WebDAV<br />
items. In order for these clients to work correctly with <strong>Domino</strong>’s WebDAV implementation, you must<br />
enable ″Design Locking″ for databases that will be used with WebDAV. You do this on the Design tab<br />
of the Database Properties dialog box.<br />
v In order to use Internet Explorer as a WebDAV client, the WebDAV database needs to reside in the<br />
<strong>Domino</strong> data directory. Internet Explorer cannot access databases if they reside in a subdirectory within<br />
the data directory.<br />
Enabling WebDAV: Before you can use WebDAV (Web-based Distributed Authoring and Versioning), it<br />
must be enabled.<br />
1. From the <strong>Domino</strong> <strong>Administrator</strong>, choose Configuration - Web - Internet Sites.<br />
2. Open the Web Site document on which you want to enable WebDAV.<br />
3. Click the Configuration tab.<br />
4. Under ″Allowed Methods,″ select ″Enable WebDAV.″<br />
Note: If you enable WebDAV, the following HTTP methods are also enabled: GET, HEAD, OPTIONS,<br />
PUT, and DELETE.<br />
5. Enter this command at the console so that the settings take effect:<br />
tell http refresh<br />
For detailed information about using WebDAV, see the book Application Development with <strong>Domino</strong> Designer.<br />
The browser.cnf file<br />
The browser.cnf file is installed automatically in the server data directory when you install <strong>Domino</strong>. It<br />
contains configuration settings for browsers used to render <strong>Domino</strong> Web applications. Specifically, this<br />
file is used by @BrowserInfo to determine browser properties.<br />
There are two types of directives in this file: Property and Rule. The property directive defines a browser<br />
property that can be accessed by @BrowserInfo. The Rule directive specifies a regular expression pattern<br />
which is used to match the browser User-Agent header.<br />
Typically, Web application developers will make use of this file to ensure that their applications work<br />
properly on the <strong>Domino</strong> Web server. However, because of the file’s location in the server data directory, it<br />
is likely that you, as the <strong>Domino</strong> administrator, will need to make any necessary modifications.<br />
Chapter 36. Setting Up the <strong>Domino</strong> Web Server 913
For more information on @BrowserInfo, see Application Development with <strong>Lotus</strong> <strong>Domino</strong> Designer 7.<br />
Hosting Web sites<br />
You can use Web Site documents to host Web sites on <strong>Domino</strong>. The Web Site document is one type of<br />
Internet Site.<br />
Web Site documents contain Web site configuration information and are managed through the<br />
Servers\Internet Sites view along with other types of Internet site documents. However, for backward<br />
compatibility the <strong>Domino</strong> 7 HTTP task still supports the R5 Servers\Web Configurations view. If you are<br />
migrating your site from <strong>Domino</strong> 5 to a later release you do not need to immediately convert from the<br />
old view to the new view. However, you will need to convert to the Internet Sites view to take advantage<br />
of many of the Web Site features.<br />
Many of the HTTP task Server record settings used in <strong>Domino</strong> 5 are now available in the Web Site<br />
document. If you enable the new Internet Sites view, the HTTP task uses the Web Site settings instead of<br />
those in the Server record.<br />
To enable the Internet Sites view, in the Basics section of the Server document, click ″Loads Internet<br />
configurations from Server\Internet Sites documents.″<br />
For more information, see the topic ″Converting from Web Server Configuration to Internet Sites view″<br />
later in this chapter.<br />
Hosting Web sites with Web Site documents<br />
Web sites are not explicitly associated with physical servers. A single <strong>Domino</strong> domain can support many<br />
Web sites. Each Web site can be associated with any number of host names or addresses. All servers in<br />
the same <strong>Domino</strong> domain can use the same Web Site documents in the Internet Sites view. You can<br />
specify which <strong>Domino</strong> servers support a Web site. Each Web site has its own security, file-protection, and<br />
URL rules, and you can modify them as needed.<br />
By default, Web Site documents are not associated with specific <strong>Domino</strong> servers. All servers that share<br />
the same <strong>Domino</strong> Directory -- that is, reside in the same <strong>Domino</strong> domain -- automatically use the same<br />
Web Site documents in the Internet Sites view. This means that you do not have to re-create the same<br />
Web configuration each time you add a new server to the domain. When you add or modify a Web Site<br />
document, the changes are picked up automatically by all servers in the domain.<br />
An optional field in the Web Site document allows you to specify the <strong>Domino</strong> servers that will host a<br />
site. Servers that are not listed in this field will not load the site configuration.<br />
To set up a Web Site<br />
To set up a Web site on a <strong>Domino</strong> server, you must complete these procedures.<br />
1. Enable the Internet Sites view.<br />
2. Create a Web Site document.<br />
a. Configure default mapping rules.<br />
b. Configure DSAPI Filters and Allowed Methods.<br />
c. Configure <strong>Domino</strong> Web Engine settings for the Web site.<br />
3. (Optional) Create rules (directory, substitution, redirection) for the Web site.<br />
4. (Optional) Create file protection.<br />
5. (Optional) Create an authentication realm document.<br />
914 <strong>Lotus</strong> <strong>Domino</strong> <strong>Administrator</strong> 7 <strong>Help</strong>
Hosting Web sites using Web Server Configurations<br />
<strong>Lotus</strong> <strong>Domino</strong> 5 uses the model of multiple virtual servers that are associated with a single <strong>Domino</strong> Web<br />
server. Each site is configured with its own IP address; default home page; customized Web server<br />
message; and HTML, CGI, and icons directories. All of the virtual servers share a single <strong>Domino</strong> data<br />
directory.<br />
You set up each virtual server with a network connection with its own separate, permanent numeric IP<br />
address or map multiple host names to the same IP address. The number of virtual servers is dependent<br />
only on your operating system and the system hardware. See your operating system <strong>documentation</strong> and<br />
hardware <strong>documentation</strong> for more information.<br />
Converting from Web Server Configurations to Internet Sites view<br />
You can convert Web sites that you created in <strong>Domino</strong> 5 to <strong>Lotus</strong> <strong>Domino</strong> 7. Documents in the Web<br />
Configurations view correspond to documents in the Internet Sites view:<br />
Release 5 <strong>Lotus</strong> <strong>Domino</strong> 6 and later<br />
Server document Web Site document<br />
Note: The Server document is still used for<br />
some low-level HTTP task configuration<br />
settings<br />
Virtual server Web Site document<br />
Web SSO Configuration document Web SSO Configuration Document<br />
URL Mapping/Redirection document Rule<br />
File Protection document File Protection<br />
Realm Authentication Realm<br />
If you are using virtual servers or hosts, create one Web Site document for each virtual site. If you<br />
provided a default site in the Release 5 server record, you must either make one of the Web Site<br />
documents the default site, or create a document for the default site.<br />
To convert from the Web Server Configurations view to the Internet Sites view: If you do not have<br />
virtual servers or hosts, follow these steps to convert to the new view:<br />
1. Create a Web Site document.<br />
2. Select the Web Site document and choose Edit Document.<br />
3. Click Web Site and create the corresponding documents in <strong>Lotus</strong> <strong>Domino</strong> 7: Web SSO Configuration,<br />
Rule (URL Mapping/Redirection), File Protection (File Protection), or Authentication Realm (Realm).<br />
4. Open the Server document.<br />
5. Click Basics and check Enabled for ″Loads Internet configurations from Server\Internet Sites<br />
documents.″<br />
6. Save the document, and restart the HTTP server task to use the new view.<br />
Note: If you have created Web SSO Configuration documents in the Web Server Configurations view,<br />
these need to be disabled before you can enable the Internet Sites view. Otherwise, this generates an error<br />
message. You have the option of disabling them yourself, on the Internet Protocols - <strong>Domino</strong> Web Engine<br />
tab of the Server document, or allowing <strong>Domino</strong> to do it for you. You will be prompted about this if you<br />
try to enable Internet Sites when you have existing Web SSO configuration documents.<br />
Hosting multiple Web sites on a partitioned server<br />
You can set up multiple Web sites for each server’s HTTP process on a partitioned server.<br />
To set up multiple Web sites on a partitioned server (for Web Site documents or for Virtual Servers):<br />
1. Set up the partitioned server with separate TCP/IP addresses.<br />
Chapter 36. Setting Up the <strong>Domino</strong> Web Server 915
2. Assign IP addresses or hosts to each specific HTTP process. In each Server document, click Internet<br />
Protocols - HTTP. In the host name field, under ″Basics,″ include the host name or DNS name for each<br />
Web server, separated by semicolons. (If you separate them with commas, it will be saved with<br />
semicolons.)<br />
3. Set up the Web sites, using either Web Site documents or virtual server documents, to further define<br />
the HTTP configuration.<br />
4. Restart HTTP. You should now be able to send HTTP requests to the partitioned servers and all of the<br />
Web sites or virtual servers for each partition.<br />
Configuring HTML, CGI, icon, and Java files for Web Site documents<br />
<strong>Domino</strong> looks for individual HTML, CGI, and icon files in specific directories on the server’s hard drive.<br />
You can change the URL path for icons and CGI program files. The URL path is where <strong>Domino</strong> looks for<br />
icons or CGI programs when it encounters a reference in the HTML code to one of these.<br />
Specifying icon and CGI URL paths is useful if you change the directory location of icons or CGI<br />
programs and you do not want to modify HTML code that references the previous location of these files.<br />
You need to add an extension to the file name for any files stored in the server CGI directory in order to<br />
be able to execute them. For example, .exe must be added to the file names for executable files, .pl must<br />
be added to the file names for Perl programs, and so on.<br />
1. From the <strong>Domino</strong> <strong>Administrator</strong>, choose Configuration - Web - Internet Sites.<br />
2. Choose the Web Site document you want to edit and click Edit Document.<br />
3. Click Configuration. Under ″Default Mapping Rules,″ complete these fields:<br />
Field Action<br />
Home URL Enter the URL command to perform when users access the Web site without specifying a<br />
resource -- for example, the user just requests ″http://www.acme.com.″ Usually the home<br />
URL points to the Web site’s home page -- for example, ″/welcome.nsf/hello?OpenPage.″<br />
HTML directory Specify the directory that will be used to find HTML files if a URL does not specify a path<br />
-- for example, http://www.acme.com/welcome.html. Default is domino\html. The path<br />
can be relative to the <strong>Domino</strong> data directory, such as domino\myhtml, or it can be fully<br />
qualified, such as c:\websites\html.<br />
Service providers: This directory is relative to the main <strong>Domino</strong> data directory, not to the<br />
hosted organization’s data directory.<br />
Icon directory Enter the directory where icon files are located. You can specify the path for the icon<br />
directory using either the fully qualified path or a relative path. Default is domino\icons.<br />
Service providers: This directory is relative to the main <strong>Domino</strong> data directory, not to the<br />
hosted organization’s data directory.<br />
Icon URL path Enter the URL path that is used to map to the icon directory. The default is /icons.<br />
For example, the URL http://servername/icons/abook.gif returns the file<br />
c:\lotus\domino\data\domino\icons\abook.gif.<br />
CGI directory Enter the default directory where CGI programs are located. The default is<br />
domino\cgi-bin.<br />
Service providers: This directory is relative to the main <strong>Domino</strong> data directory, not to the<br />
hosted organization’s data directory.<br />
CGI URL path Enter the URL path that is used to map to the default CGI directory. The default is cgi-bin.<br />
For example, the URL http://servername/cgi-bin/test.pl runs the CGI program<br />
c:\lotus\domino\data\domino\cgi-bin\test.pl.<br />
Java applet directory Enter the directory where the <strong>Domino</strong> Java applets are located. The default is<br />
domino\java.<br />
916 <strong>Lotus</strong> <strong>Domino</strong> <strong>Administrator</strong> 7 <strong>Help</strong>
Field Action<br />
Java URL path Enter the URL path that is used to access files in the default Java directory. The default is<br />
/domjava.<br />
Note: If you are using the Web Server Configuration view, open the Server document, choose Internet<br />
Protocols - HTTP, and complete the fields in the ″Mapping″ section.<br />
Configuring DSAPI, HTTP methods, and WebDAV in Web Site documents<br />
You can set up a Web Site document to support the <strong>Domino</strong> Web Server Application Programming<br />
Interface (DSAPI), various HTTP methods, and Web-based Distributed Authoring and Versioning<br />
(WebDAV).<br />
The <strong>Domino</strong> Web Server Application Programming Interface (DSAPI) is a C API that you can use to write<br />
your own extensions to the <strong>Domino</strong> Web Server. These extensions, or ″filters,″ let you customize<br />
authentication for Web users. For more information about DSAPI and filters, see the C API User’s Guide<br />
and the C API Reference Guide.<br />
WebDAV is a set of extensions to the HTTP 1.1 protocol which allows users to collaboratively edit and<br />
manage files on remote Web servers. WebDAV clients can only access design elements in the design<br />
collection of a database. Users must have Notes manager or designer level access rights to the database.<br />
Application developers are the typical uses of WebDAV.<br />
For more information, see the topic ″Setting up WebDAV″ later in this chapter.<br />
For more information about WebDAV, see the book Application Development with <strong>Domino</strong> Designer.<br />
Note: If you are using the Web Server Configurations view, the DSAPI fields appear in the Server<br />
document on the Internet Protocols - HTTP tab.<br />
1. From the <strong>Domino</strong> <strong>Administrator</strong>, click the Configuration tab, expand the Web section and click<br />
Internet Sites.<br />
2. Choose the Web Site you want to edit, and click Edit Document.<br />
3. Click the Configuration tab and complete these fields:<br />
Field Action<br />
DSAPI filter file names Enter the name of one or more DSAPI filter files.<br />
Methods Choose one or more:<br />
Service providers: Each DSAPI filter applies to the entire server; therefore,<br />
if the services must be different for individual hosted organizations, the<br />
DSAPI filter itself must be coded to handle those differences for each<br />
individual hosted organization.<br />
v GET (default)<br />
v HEAD (default)<br />
v POST (default)<br />
v OPTIONS (default)<br />
v TRACE (default)<br />
v PUT<br />
v DELETE<br />
WebDAV Choose this option to enable Web-based Distributed Authoring and<br />
Versioning.<br />
Note: If you enable WebDAV, the following HTTP methods are also<br />
enabled: GET, HEAD, OPTIONS, PUT, and DELETE.<br />
Chapter 36. Setting Up the <strong>Domino</strong> Web Server 917
<strong>Domino</strong> Web Engine settings for Web Site documents<br />
Use the <strong>Domino</strong> Web Engine tab to do the following:<br />
v Set up session authentication.<br />
v Specify GIF or JPEG conversion.<br />
v Specify the number of lines to display in a view.<br />
v Limit the number of documents displayed when searching.<br />
v Find links with the Redirect URL command.<br />
v Restrict the amount of data that users can send to a <strong>Domino</strong> database.<br />
v Store Web user preferences in cookies.<br />
v Set up language preferences.<br />
v Specify an international character set when retrieving pages.<br />
Note: If you are using the Web Server Configurations view, use the Server document.<br />
Setting up session authentication for Web Site documents<br />
You can enable session-based name-and-password authentication for a Web site document. Web clients<br />
must use a browser that supports cookies. You can customize an HTML login form for users to enter<br />
their credentials, address multiple login prompts, allow logout using the ?logout URL or formula, and log<br />
user sessions.<br />
1. From the <strong>Domino</strong> <strong>Administrator</strong>, click the Configuration tab, expand the Web section, and click<br />
Internet Sites.<br />
2. Choose the Web Site document you want to edit, and click Edit Document.<br />
3. Click the <strong>Domino</strong> Web Engine tab. Under HTTP Sessions, in the Session authentication field, do one<br />
of the following:<br />
v Choose Multiple Servers (SSO) to allow a Web user to log on once to a <strong>Domino</strong> server, then access<br />
any other <strong>Domino</strong> server in the same domain without logging on again. Under Web SSO<br />
configuration, enter the name of the Web SSO configuration document.<br />
v Choose Single Server to use cookies for a single server only. This option applies only when users<br />
access this Web site. Under Idle session timeout, enter the time (in minutes) when the cookie will<br />
expire and the session will be deactivated. Default is 30 minutes.<br />
v Choose Disabled (default) to prevent cookies from being used by the <strong>Domino</strong> server for<br />
authentication.<br />
4. In the Maximum active sessions field, enter the maximum number of active, concurrent user sessions<br />
on the server. Default is 1000.<br />
5. Save the document.<br />
For more information about session authentication and single sign-on, see the chapter ″Setting Up<br />
Name-and-Password and Anonymous Access to <strong>Domino</strong> Servers.″<br />
Specifying GIF or JPEG conversion in Web Site documents<br />
You can control the format and method <strong>Domino</strong> uses to display images that appear in documents. The<br />
<strong>Domino</strong> Web server supports both GIF and JPEG image formats. This setting has no effect on images<br />
referenced using passthru HTML.<br />
When you enable progressive or interlaced rendering, the image appears to download quickly and you<br />
can typically identify the image before it is completely downloaded.<br />
To specify GIF or JPEG conversion in a Web Site document:<br />
1. From the <strong>Domino</strong> <strong>Administrator</strong>, click the Configuration tab, expand the Web section, and click<br />
Internet Sites.<br />
2. Choose the Web Site document you want to edit, and click Edit Document.<br />
3. Click the <strong>Domino</strong> Web Engine tab. Under Conversion/Display, complete these fields:<br />
918 <strong>Lotus</strong> <strong>Domino</strong> <strong>Administrator</strong> 7 <strong>Help</strong>
To specify GIF conversion:<br />
Field Enter<br />
Image conversion format GIF (default) -- To convert images in documents to GIF format.<br />
Interlaced rendering Choose one:<br />
To specify JPEG conversion:<br />
Field Enter<br />
v Enabled (default) -- To display each line of the image individually.<br />
v Disabled -- To wait for the entire image to download before displaying the<br />
image.<br />
Image conversion format JPEG -- To convert images in documents to JPEG format.<br />
Progressive rendering Choose one:<br />
v Enabled (default) -- To display the image incrementally in several passes.<br />
v Disabled -- To wait for the entire image to download before displaying the image.<br />
JPEG image quality A percentage between 5 and 100 to indicate the level of image quality. The larger the<br />
value, the larger the file, the longer the files take to transmit, and the better the image<br />
quality.<br />
The default is 75.<br />
Note: If you are using the Web Server Configuration view, open the Server document and click the<br />
Internet Protocols - <strong>Domino</strong> Web Engine tab.<br />
Specifying the number of lines to display in a view<br />
You can specify the default number of lines to display in a view when users do not specify a line count<br />
in a URL. The number of lines to display depends on your preference. Displaying many lines per view<br />
makes it easy to find an item in a large view. Displaying fewer lines per view make it easy to read the<br />
items in the view.<br />
You can also specify the maximum number of lines to display in a view when the user specifies a line<br />
count in a URL.<br />
Entering a maximum number of lines prevents users from overloading server resources by requesting a<br />
large number of lines to display.<br />
To specify the number of lines to display in a view:<br />
1. From the <strong>Domino</strong> <strong>Administrator</strong>, click the Configuration tab, expand the Web section and click<br />
Internet Sites.<br />
2. Choose the Web Site document you want to edit and click Edit Document.<br />
3. Click the <strong>Domino</strong> Web Engine tab. Under ″Conversion/Display″ complete these fields:<br />
Field Enter<br />
Default lines per view page A number from 1 to the number specified in the ″Maximum lines per view<br />
page″ field. Default is 30.<br />
Maximum lines per view page A number that is limited only by the browser software. Default is 1000.<br />
Enter 0 if you do not want to limit the number of lines in a view.<br />
Chapter 36. Setting Up the <strong>Domino</strong> Web Server 919
Note: If you are using the Web Server Configuration view, open the Server document and click the<br />
Internet Protocols - <strong>Domino</strong> Web Engine tab.<br />
Limiting the number of documents displayed during a Web Site search<br />
You can specify a default and maximum number of documents to display as a result of performing a<br />
search on a database. Users can specify the number of documents for a search query to return using the<br />
SearchMax parameter with the SearchSite and SearchView commands.<br />
Note: If you are using the Web Server Configuration view, open the Server document and click the<br />
Internet Protocols - <strong>Domino</strong> Web Engine tab.<br />
Change these options to prevent users from overloading server resources with search results.<br />
To limit the number of documents displayed during a Web Site search:<br />
1. From the <strong>Domino</strong> <strong>Administrator</strong>, click the Configuration tab, expand the Web section, and click<br />
Internet Sites.<br />
2. Choose a Web Site document you want to edit, and click Edit Document.<br />
3. Click the <strong>Domino</strong> Web Engine tab. Under Conversion/Display, complete these fields:<br />
Field Action<br />
Default search result limit Enter the maximum number of documents to display when users do not specify the<br />
SearchMax parameter in the URL.<br />
If you set the value to 0, the number of documents displayed is the same value as<br />
that specified in ″Maximum search result limit.″<br />
The default is 250.<br />
Maximum search result limit Enter the maximum number of documents that a user can specify for the<br />
SearchMax parameter in a URL.<br />
Enter 0 if you do not want to limit the number of documents displayed. The<br />
default is 1000.<br />
Finding links with the Redirect URL command<br />
You use the Redirect URL command to create anchor, document, view, and database links on a Web page.<br />
These links and the links for domain search results can direct users to a database on the same server or<br />
another server. Enable this option on any server that runs the domain search and on servers for which<br />
you want to resolve links to other servers.<br />
To find links with the Redirect URL command:<br />
1. From the <strong>Domino</strong> <strong>Administrator</strong>, click the Configuration tab, expand the Web section, and click<br />
Internet Sites.<br />
2. Choose the Web Site document you want to edit, and click Edit Document.<br />
3. Click <strong>Domino</strong> Web Engine. Under Conversion/Display, complete this field:<br />
920 <strong>Lotus</strong> <strong>Domino</strong> <strong>Administrator</strong> 7 <strong>Help</strong>
For information on the Redirect URL command, see Application Development with <strong>Domino</strong> Designer.<br />
Field Enter<br />
Redirect to resolve external<br />
links<br />
Choose one:<br />
v Disabled (default) -- To prevent the server from accepting Redirect URL<br />
commands and to prevent the server from generating Redirect URL commands as<br />
a result of a domain search.<br />
v By Server -- To look up the server name specified in the URL in the <strong>Domino</strong><br />
Directory on the Web server. The Web server searches for the server name in both<br />
the Host names field on the Internet Protocols - HTTP tab or in the Fully qualified<br />
Internet host name field on the Basics tab.<br />
v By Database -- To find the database in the <strong>Domino</strong> Directory on any available<br />
server. <strong>Domino</strong> locates the database in the domain catalog, if available, or in the<br />
server’s local catalog. Make sure the domain catalog contains up-to-date<br />
information on the location of databases. By choosing this option, resolving links<br />
take more time than the By Server option since the Web server searches for the<br />
database on an available server, instead of just the server presented in the URL.<br />
The By Database option however, may resolve more links since the Web server<br />
tries to resolve the link using a replica of the database on servers in addition to<br />
the server presented in the URL. Use this option on the server that runs the<br />
domain search so more links are resolved for the user.<br />
Since By Server and By Database both rely on the information in the <strong>Domino</strong><br />
Directory, make sure the server information in the <strong>Domino</strong> Directory is complete and<br />
correct.<br />
Note: If you are using the Web Server Configuration view, open the Server document and click the<br />
Internet Protocols - <strong>Domino</strong> Web Engine tab.<br />
Restricting the amount of data users can send to a <strong>Domino</strong> database<br />
The HTTP POST and PUT methods allow users to send data to the <strong>Domino</strong> server. The Server record<br />
field ″Maximum size of request content″ sets a limit on the amount of data that can be sent using either<br />
POST or PUT. This limit is enforced for all POST and PUT methods, whether the target is a database, CGI<br />
program, or Java servlet, and applies to all Web sites.<br />
The Web Site document contains two additional settings that control POST and PUT methods that target<br />
a database (for example, filling in a form or uploading a file attachment). These settings reside in the Web<br />
Site document so that you can specify different values for each Web site.<br />
To restrict the amount of data that can be sent to a <strong>Domino</strong> database:<br />
1. From the <strong>Domino</strong> <strong>Administrator</strong>, click the Configuration tab, expand the Web section and click<br />
Internet Sites.<br />
2. Choose the Web Site document you want to edit and click Edit Document.<br />
3. Click the <strong>Domino</strong> Web Engine tab. Under ″POST Data″ complete these fields:<br />
Field Action<br />
Maximum POST data Enter the amount of data in KB that a user is allowed to<br />
send to the Web site in a POST request that targets a<br />
database. The default is 0, which does not restrict the<br />
amount of data that users can send (however, the<br />
amount is still limited by the Server record setting<br />
″Maximum request content″). This limit applies to both<br />
the PUT and the POST HTTP methods.<br />
If users try to send more than the maximum allowed<br />
data, <strong>Domino</strong> returns an error message to the browser.<br />
Chapter 36. Setting Up the <strong>Domino</strong> Web Server 921
Field Action<br />
File compression on upload Choose one:<br />
v Enabled -- To compress files before adding them to a<br />
database. Compressing files saves disk space on the<br />
server.<br />
v Disabled (default) -- If clients use a browser that<br />
supports byte-range serving. You cannot download<br />
compressed files using <strong>Domino</strong> byte-range serving.<br />
For more information on byte-range serving, see the topic ″Improving file-download performance for<br />
Web clients″ earlier in this chapter.<br />
Note: If you are using the Web Server Configuration view, open the Server document and choose the<br />
Internet Protocols - <strong>Domino</strong> Web Engine tab.<br />
Specifying the character set to use when retrieving Web pages<br />
<strong>Domino</strong> uses the default character set and character set mapping selection to generate HTML text for the<br />
browser. If you have international users who need to see text in nonwestern languages, you’ll need to<br />
make changes to the settings. The character set setting affects all databases on the server.<br />
To specify an international character set:<br />
1. From the <strong>Domino</strong> <strong>Administrator</strong>, click the Configuration tab, expand the Web section and click<br />
Internet Sites.<br />
2. Choose the Web Site document you want to edit and click Edit Document.<br />
3. Click the <strong>Domino</strong> Web Engine tab. Under ″Character Set Mapping″ complete these fields:<br />
Field Enter<br />
Default character set group A character set group to allow users to choose their preferred character set<br />
when they create or edit documents. The default is Western.<br />
Convert resource strings to A language to use for messages, HTML for default search pages, and static<br />
strings in pages. You can choose a language other than English only for<br />
international versions of the <strong>Domino</strong> server that have translated text. The<br />
default is English.<br />
Use UTF-8 for output Choose one:<br />
Use auto-detection if database has<br />
no language information<br />
v Yes -- To generate pages using UTF-8.<br />
v No (default) -- To generate pages using the character set mapping you<br />
select.<br />
Choose one:<br />
Character set in header Choose one:<br />
922 <strong>Lotus</strong> <strong>Domino</strong> <strong>Administrator</strong> 7 <strong>Help</strong><br />
v Yes -- To detect automatically the language to use for the database if no<br />
default language is selected on the Design tab of the Database Properties<br />
box.<br />
v No (default) -- Tto use the language specified by the Use UTF-8 for output<br />
field.<br />
If the language is specified for a database on the Design tab of the Database<br />
Properties box, <strong>Domino</strong> uses that language for text in the database.<br />
v Yes (default) -- To add the character set to the ″Content-Type″ HTTP header<br />
of an HTML page. If you select Yes, then the browser finds the character<br />
set before rendering the page.<br />
v No -- To exclude the characters from the HTTP header of an HTML page.<br />
Use this option if you use early versions of browsers that do not<br />
understand the character set tag in the HTTP header.
Field Enter<br />
Meta character set Choose one:<br />
v Yes -- To add the character set to the tag of an HTML page. This<br />
option lets you save the character set information when you save an HTML<br />
file on a server or on your hard disk.<br />
v No (default) -- To exclude the character set from the tag of an<br />
HTML page.<br />
4. In the fields that display the character set group names, select one of the available choices for<br />
character set mapping.<br />
5. Save the document.<br />
Storing Web user preferences in cookies<br />
Web users can configure their own time zone and regional preferences. Customized preferences are stored<br />
in cookies that reside in Web client browsers. Thus, your preferences can’t be used if you access the<br />
server from a browser other than the one for which you set up cookies.<br />
1. From the <strong>Domino</strong> <strong>Administrator</strong>, choose Configuration - Web - Internet Sites.<br />
2. Choose the Web Site document you want to edit and click Edit Document.<br />
3. Click <strong>Domino</strong> Web Engine. Under ″Web User Preferences,″ complete these fields:<br />
Field Action<br />
Store user preferences in cookies Choose one:<br />
v Disabled -- Users cannot customize their regional preferences<br />
v Single Server -- Cookies for customized preferences are generated for<br />
current Web site/server only<br />
v Multi-server -- Cookies for customized preferences are generated for the<br />
DNS domain to which the current Web site/server belongs<br />
Default regional locale Use this field for those cases in which a user does not have any custom<br />
regional settings enabled for their browser, and the format option for<br />
regional setting fields is set to ″user’s setting.″ This information is needed<br />
for formatting date, time, number, and currency fields.<br />
v Server locale -- Use server’s operating system settings.<br />
v Browser’s accept-language (default) -- Use browser’s accept-language.<br />
By default, both Internet Explorer and Netscape send HTTP requests<br />
with the accept-language header in the user’s preferred language(s).<br />
Note: If you are using Server document settings and the Web Server Configurations view, you can enable<br />
these settings in the Server document in Internet Protocols - <strong>Domino</strong> Web Engine, under ″Web user<br />
preferences.″<br />
Setting up language preferences<br />
The Web server uses language string resource modules to render Web pages in different languages. The<br />
<strong>Domino</strong> 7 Web server can support multiple languages and be configured to handle them on the fly. The<br />
language in which a Web server generates a Web page is based on the ″Accept-Language″ setting in the<br />
headers of client HTTP requests. For example, a Web server with English and French resource modules<br />
will generate a Web page in French if a Web client sends an HTTP request with ″Accept-Langage:fr<br />
(French)″ in its headers.<br />
1. From the <strong>Domino</strong> <strong>Administrator</strong>, choose Configuration - Web - Internet Sites.<br />
2. Choose the Web Site document you want to edit and click Edit Document.<br />
Chapter 36. Setting Up the <strong>Domino</strong> Web Server 923
3. Click <strong>Domino</strong> Web Engine. Under ″Web User Preferences,″ complete these fields:<br />
Field Action<br />
Default string resource language Use this setting to select the default language string resource module<br />
for Web clients who do not send ″accept-language″ information with<br />
HTTP requests, or for cases in which the languages specified in the<br />
″accept-language″ header are not in the languages available on the<br />
server.<br />
Additional string resource languages Use this setting to select the additional string resource languages that<br />
are installed on the server.<br />
Note: If you are using Server document settings and the Web Server Configurations view, you can enable<br />
these settings in the Server document in Internet Protocols - <strong>Domino</strong> Web Engine, under ″Language.″<br />
Table of character sets for Web server pages<br />
The default character set governs the available choices for character set mapping. If a character set group<br />
has mapping choices, you must also select which character set to use.<br />
Character set group Mapping choices<br />
Western<br />
This set includes Windows and ANSI<br />
characters.<br />
US-ASCII<br />
ISO-8859-1 (default)<br />
ISO-8859-15<br />
Windows-1252<br />
Central European ISO-8859-2<br />
Windows 1250 (default)<br />
Japanese SJIS (default)<br />
JIS(ISO-2022-JP)<br />
EUC-JP<br />
Traditional Chinese Big5 (default)<br />
Simplified Chinese GB<br />
EUC-TW<br />
Korean KSC5601(EUC)<br />
Cyrillic ISO-8859-5<br />
Windows-1251<br />
KOI8-R (default)<br />
Greek ISO-8859-7<br />
Turkish ISO-8859-9<br />
Windows-1253 (default)<br />
Windows-1254 (default)<br />
Thai Windows-874<br />
Baltic Windows-1257<br />
Arabic Windows-1256 (default)<br />
924 <strong>Lotus</strong> <strong>Domino</strong> <strong>Administrator</strong> 7 <strong>Help</strong><br />
ISO-8859-6
Character set group Mapping choices<br />
Hebrew ISO-8859-8 (default)<br />
Windows-1255<br />
Vietnamese Windows-1258<br />
Web Site rules and global Web settings<br />
Web Site rules are documents that help you maintain the organization of a Web site. They have two main<br />
uses:<br />
v Enable the administrator to create a consistent and user-friendly navigation scheme for a Web site,<br />
which is independent of the site’s actual physical organization.<br />
v Allow parts of the site to be relocated or reorganized without breaking existing links or browser<br />
bookmarks.<br />
Web Site rules are created as response documents to Web Site documents, and apply only to that<br />
particular Web Site document. If you want to apply a rule to more than one Web Site document, copy<br />
and paste the rule document from one Web Site document to the other.<br />
Before Web Site rules can be applied to an incoming URL, the URL is normalized according to a<br />
predefined set of filtering and validation rules and procedures. These procedures reduce the URL to a<br />
safe form before it is passed to an application for processing. Once the URL is normalized, the HTTP task<br />
uses the rules defined for the Web Site to determine if the URL is to be modified in any way.<br />
Note: Only the URL path is used for pattern matching. The query string is saved for use by the<br />
application. Any patterns you specify for a rule’s Incoming URL pattern field should not include a host<br />
name or query string.<br />
There are four types of Web Site rules. If more than one type of Web Site rule has been created for a Web<br />
Site document, the rules documents are evaluated in this order:<br />
v Substitution<br />
v Redirection<br />
v Directory<br />
v HTTP response header<br />
Substitution rules: A substitution rule replaces one or more parts of the incoming URL with new<br />
strings. Substitution rules should be used when you want to reorganize your Web site, and you don’t<br />
want to have to rewrite all the links in the site, or when you want to provide user-friendly aliases for<br />
complex URLs.<br />
For example, a substitution rule would be useful if you moved a number of files on your Web site from<br />
one directory to another. Instead of fixing all the links that refer to the old directory, your substitution<br />
rule would map the old directory to the new directory.<br />
The incoming and replacement patterns in substitution rules must each specify at least one wildcard. If<br />
you do not explicitly include a wildcard somewhere in a pattern, the HTTP task automatically appends<br />
″/*″ to the pattern when it stores the rule in its internal table.<br />
Redirection rules: Redirection rules redirect incoming URLs to other URLs. There are two types of<br />
redirection rules: external redirection and internal redirection. An external redirection rule causes the<br />
server to inform the browser that a file or other resource requested by the browser is located at another<br />
URL. If the incoming URL path matches an external redirection rule, the HTTP task generates a new URL<br />
Chapter 36. Setting Up the <strong>Domino</strong> Web Server 925
ased on the redirection pattern and immediately returns that URL to the browser. Using external<br />
redirection rules allows existing links and bookmarks to keep working, but insures that new bookmarks<br />
point to the new location.<br />
An internal redirection rule acts like a substitution rule, as the HTTP task generates a new URL and then<br />
re-normalizes it. There are two differences, however. First, the redirection table is searched recursively, so<br />
you can create and nest multiple redirection rules. Second, an internal redirection rule does not require<br />
the use of a wildcard character. Thus, you can choose to use an internal redirection rule instead of a<br />
substitution rule if you want to force an exact match on the URL path.<br />
If the incoming URL path matches an internal redirection rule, the HTTP task generates a new path,<br />
normalizes the path, and searches the redirection rule table again. Because the HTTP task does a<br />
recursive search through the redirection rule table, you can write broad redirection rules that capture<br />
URLs no matter what substitution or redirection has been applied.<br />
Note: Having a recursive search means that there is the potential for getting into an infinite loop if you<br />
write redirection rules that match each other. To eliminate this possibility, the HTTP task has a built-in<br />
recursion limit of ten.<br />
Wildcards are allowed in redirection rules, but are not required.<br />
Directory rules: A directory rule maps a file-system directory to a URL pattern. When the Web server<br />
receives a URL that matches the pattern, the server assumes that the URL is requesting a resource from<br />
that directory.<br />
When you install a <strong>Domino</strong> 7 Web server, several file-resource directories are created automatically. These<br />
default directories are mapped by directory rules that are defined on the Configuration tab of the Web<br />
Site document. When the Web server starts up, it automatically creates internal rules to map these<br />
directories to URL patterns. The three default directories are:<br />
v HTML directory for non-graphic files<br />
v Icon directory for graphic images such as .GIFs<br />
v CGI directory for CGI programs<br />
Directory rules can only be used to map the location of files that are to be read directly (such as HTML<br />
files and graphic files) and executable programs to be loaded and run by the operating system (such as<br />
CGI programs). Directory rules cannot be used to map the location of other types of resources, such as<br />
<strong>Domino</strong> databases or Java servlets.<br />
When you create a Directory Web Site rule, you specify read or execute access to a file-system directory. It<br />
is critically important to choose the right access. Only directories that contain CGI programs should be<br />
enabled for Execute access. All other directories should have Read access. If you specify the wrong access<br />
level, unexpected results will occur. For example, if you mark a CGI directory for Read access, when a<br />
browser user sends a URL for a CGI program, the server will return the source code of the program<br />
instead of executing it, which could be a serious security breach.<br />
Directory rules cannot override file-access permissions enforced by the operating system.<br />
Note: Access level is inherited by all subdirectories under the specified directory.<br />
HTTP response header rules: Every HTTP browser request and server response begins with a set of<br />
headers that describe the data that is being transmitted. An HTTP response header rule allows an<br />
application designer to customize the headers that <strong>Domino</strong> sends -- such as an Expires header or custom<br />
headers to HTTP responses -- with responses to requests that match the specified URL pattern.<br />
926 <strong>Lotus</strong> <strong>Domino</strong> <strong>Administrator</strong> 7 <strong>Help</strong>
The most important use of response rules is to improve the performance of browser caching. An<br />
application designer can add headers that provide the browser with important information about the<br />
volatility of the material being cached.<br />
The caching headers include the Last-Modified header, Expires header, and Cache-Control header. The<br />
Last-Modified header indicates when the resource or resources used to generate a response were last<br />
changed. The Expires header tells the browser when resources are expected to change. A designer can<br />
define a rule to add Expires headers to responses based on when the designer expects resources to<br />
change. The Cache-Control header provides explicit instructions to browser and proxy server caches, such<br />
as ″no-cache″ for responses that should not be cached, or ″private″ for responses that are cacheable but<br />
are specific to a particular browser configuration.<br />
You can also use response rules to customize headers. For example, you can create response rules for<br />
custom headers that display specific error messages -- for example, when a user is not authorized to<br />
access an application.<br />
Unlike other Web site rules, response rules are applied to the outgoing response, just before the HTTP<br />
task transmits the response to the browser. For response header rules, the pattern is matched against the<br />
final form of a URL, after substitution and redirection rules have been applied to it. For example, if you<br />
have a substitution rule that transforms /help/* to /support.nsf/helpview/* and you want to create a<br />
response rule to match the response, the pattern for the response rule should be<br />
/support.nsf/helpview/*.<br />
The pattern can include one or more asterisks as wildcard characters. For example, the pattern<br />
/*/catalog/*.htm will match the URLs /petstore/catalog/food.htm, /clothing/catalog/thumbnails.htm,<br />
and so on. A wildcard is not required in a response rule. This allows you to create a rule that matches a<br />
specific resource, for example, /cgi-bin/account.pl. Also, as with all rules, the incoming pattern cannot<br />
contain a query string.<br />
Response header rules are different from other rules in that not only do they have to match a URL<br />
pattern, they also have to match the HTTP response status code. You need to specify one or more status<br />
codes in the HTTP response codes field.<br />
Global Web Settings: Global Web Settings enable you to apply Web rules to multiple Web sites. You<br />
define a name for the Global Web settings document, and specify the servers to which the Global Web<br />
settings apply. You then create Web Rules documents for a Global Web Settings document. The Web rules<br />
then apply to all Web sites hosted by the servers specified in the Global Web settings document.<br />
Global Web Settings document and associated Web Site rule documents are not automatically created. If<br />
you want to use the Global Web Settings document and Web Site rules in your Web environment, you<br />
need to manually create them.<br />
Creating a Web Site Rule document: You can keep database files, HTML files, CGI scripts, and other<br />
related Web files in multiple locations or move them to new locations without breaking URL links or<br />
changing documents. <strong>Domino</strong> displays the Rules document as a response to the Web Site document on<br />
the Configuration tab in the Web - Internet Sites view.<br />
Redirecting a URL displays the page in the new location and displays the URL in the location box for the<br />
user. Mapping a URL or directory displays the page in the new location and hides that new location from<br />
the user.<br />
To create a Web Site Rule document:<br />
1. From the <strong>Domino</strong> <strong>Administrator</strong>, click the Configuration tab, expand the Web section and click<br />
Internet Sites.<br />
2. Choose the Web Site document you want to edit and click Edit Document.<br />
Chapter 36. Setting Up the <strong>Domino</strong> Web Server 927
3. Click the Web Site button and choose Create Rule.<br />
4. Click the Basics tab and complete the following fields:<br />
Field Action<br />
Description Enter a name that differentiates this rule from others you create.<br />
Type of Rule Choose one:<br />
v Directory -- To allow a server file-system directory to be accessed by a URL<br />
path.<br />
v Redirection -- Resource identified by the URL has been moved to a different<br />
location or Web site.<br />
v Substitution -- To replace a string in the URL with another string.<br />
v HTTP response header -- To add an Expire header or custom headers to<br />
HTTP responses that match specified URL patterns and response codes.<br />
Incoming URL pattern Pattern that describes the URLs affected by this rule.<br />
If you are defining many rules, specify the longest unique pattern for each<br />
rule. Do not include http or the host name in the pattern.<br />
Redirect to this URL (Redirection only) Enter the new URL location. If the URL pattern in this field<br />
starts with a slash, the rule is treated as internal redirection. Otherwise, the<br />
rule is assumed to be external redirection.<br />
The pattern for an external redirection needs to start with an Internet protocol<br />
string that the browser understands, such as http: or ftp.<br />
Replacement pattern (Substitution only) Enter the string that replaces the matching part of the<br />
incoming URL.<br />
Target server directory (Directory only) Enter the file-system directory path being mapped. This can<br />
be specified as a fully-qualified path or a path relative to the data directory. If<br />
you want to map a directory that isn’t under the <strong>Domino</strong> data directory,<br />
specify the fully qualified path.<br />
Service providers: Use the organization’s data directory.<br />
Access level (Directory only) Choose one:<br />
v Read access -- To allow browser users to read files from the directory are<br />
displayed in the browser or downloaded. When a user requests a file from<br />
the directory, the server sends the contents of the file back to the browser.<br />
v Execute access -- To allow browser users to load and run CGI programs in<br />
the directory. The server relays the output from the program to the browser.<br />
HTTP response codes (HTTP Response Header only) Enter the HTTP response codes to which you<br />
want your response headers applied.<br />
Expires header (HTTP Response Header only) Choose one:<br />
928 <strong>Lotus</strong> <strong>Domino</strong> <strong>Administrator</strong> 7 <strong>Help</strong><br />
v Don’t add header -- Files in the directory are displayed in the browser or<br />
downloaded.<br />
v Add header only if application did not -- Files in the directory are CGI files<br />
to be executed on the server.<br />
v Always add header (override application’s header)<br />
Note: If you choose to add a header, you must specify an expiration period --<br />
either by specifying the number of days for which you want to enable this<br />
header, or a date after which you want to disable this header.
Field Action<br />
Custom header (HTTP Response Header only) For each custom header you want to use,<br />
specify:<br />
5. Save the document.<br />
v Name -- The name of the response header.<br />
v Value -- The value of the response header.<br />
v Override -- Override application’s header.<br />
Note: If you are using Server document settings and the Web Server Configurations view, you can enable<br />
these settings in the Server document. Open the Server document and click Create Web (R5) and select<br />
″URL Mapping/Redirection.″<br />
Configuring a Web Site rule to run PHP: PHP (from ″Personal Home Page Tools″) is a script language<br />
and interpreter. The PHP script is embedded within a Web page along with its HTML. To enable a Web<br />
Site document to use PHP, you need to create a directory rule for that site document to point to the PHP<br />
executable files.<br />
Note: The default directory for PHP scripts is defined by the DOCUMENT_ROOT CGI variable, and is<br />
the //data/domino/html. PHP looks for scripts relative to this directory.<br />
To configure a Web Site rule for PHP:<br />
1. Install PHP on the Web server. Make sure that the PHP.EXE file can find the PHP.INI file. Be sure that<br />
all paths are set up correctly for PHP. See the PHP installation <strong>documentation</strong> for more information.<br />
2. Create a directory rule to run PHP scripts. Use the following settings:<br />
Field Action<br />
Description Enter a name that differentiates this rule from others you create.<br />
Type of Rule Select Directory<br />
Incoming URL pattern Enter :/php-bin<br />
An example of an incoming URL would be: http:///phpbin/PHP.EXE/<br />
Target server directory Enter the location of the PHP binary file (for example, c:\PHP)<br />
Access level Click Execute.<br />
Creating a Global Web Settings document: The settings you enable in the Global Web Settings<br />
document apply to all Web Site documents that you have set up on this server. After you have created<br />
the Global Web Settings document, you can create rules for this document. These rules will apply to all of<br />
the servers that are specified in the Global Web Settings document.<br />
To create a Global Web Settings document:<br />
1. From the <strong>Domino</strong> <strong>Administrator</strong>, click the Configuration tab, expand the Web section and click<br />
Internet Sites.<br />
2. Click Create Global Web Settings.<br />
3. Click the Basics tab and complete the following fields:<br />
Field Action<br />
Descriptive name for this site Enter a name for this Web site.<br />
<strong>Domino</strong> servers that host this site List all the servers in the domain that will host this Web<br />
site<br />
Chapter 36. Setting Up the <strong>Domino</strong> Web Server 929
Protecting files on a server from Web client access<br />
File protection documents control access to non-database files that users can access via Web browsers.<br />
Like database file (.NSF) access control lists (ACLs), which specify the names of the users who can access<br />
them and the level of access they have, you can enforce file protection for files that browser users can<br />
access -- for example, HTML, JPEG, and GIF -- also by specifying the level of access for these types of<br />
files and the names of the users who can access them.<br />
While you can also apply file protection to CGI scripts, file protection does not extend to other files<br />
accessed by those scripts. For example, you can apply file protection to a CGI script that restricts access<br />
to a group named ″Web Admins.″ However, if the CGI script runs and opens other files, or triggers other<br />
scripts to run, the File Protection document cannot control whether ″Web Admins″ has access to these<br />
additional files.<br />
Do not create file protection documents that restrict access to the following directories, which contain<br />
default image files and Java applets that are used by the <strong>Domino</strong> Web server and other applications, such<br />
as mail databases:<br />
v <strong>Domino</strong>\data\domino\java, accessed via Web browser using the path http://server/domjava<br />
v <strong>Domino</strong>\data\domino\icons, accessed via Web browser using the path http://server/icons<br />
File protection does apply, however, to files that access other files -- for example, HTML files that open<br />
image files. If a user has access to the HTML file but does not have access to the JPEG file that the HTML<br />
file uses, <strong>Domino</strong> does not display the JPEG file when the user opens the HTML file.<br />
You can create a File Protection document for a directory or for an individual file. Protection defined for<br />
a directory is inherited by all of its subdirectories. You must set up File Protection documents for all<br />
directories accessible to Web users. Files and file directories that do not have File Protection documents<br />
can be accessed by anyone using a Web browser.<br />
Note: You do not need to use a file protection document to protect a database (.NSF) file; instead, you<br />
use a database ACL.<br />
Examples of controlling Web browser access to server files: Specifying these settings in fields in the<br />
File Protection document allows all users in the Web User Group to open files and start programs in the<br />
c:\notes\data\domino\html directory.<br />
Path: c:\notes\data\domino\html<br />
Access: Web User Group (GET)<br />
Access: - Default - (No Access)<br />
The file ″secret.htm″ resides in the notes\data\domino\html subdirectory. You can deny access to this file<br />
to members of the Web User Group and allow access only to user Joe Smith. To do this, create an<br />
additional File Protection document with the following settings:<br />
Path: c:\notes\data\domino\html\secret.html<br />
Access: - Default - (No Access)<br />
Access: Joe Smith (GET)<br />
Creating file protection for Web Site documents: In <strong>Domino</strong> 7, you create a file protection document<br />
for a specific Web Site. This file protection documents then only applies to that specific Web Site.<br />
930 <strong>Lotus</strong> <strong>Domino</strong> <strong>Administrator</strong> 7 <strong>Help</strong>
File protection documents provide limited security. Use <strong>Domino</strong> security features, such as database ACLs,<br />
to protect sensitive information.<br />
To create file protection for a Web Site document:<br />
1. From the <strong>Domino</strong> <strong>Administrator</strong>, choose Configuration - Web - Internet Sites.<br />
2. Open the Web Site document for which you want to create file protection.<br />
3. Click Web Site and choose ″Create File Protection.″<br />
4. Click Basics and complete these fields:<br />
Field Action<br />
Description (Optional) Enter a name that differentiates this document from others you<br />
create.<br />
Directory or file path Specify the directory or file path that you want to which you want to restrict<br />
access. It should be either in the fully-qualified path format, which includes<br />
the drive letter -- for example, ″c:\lotus\domino\data\domino\cgi-bin,″ or<br />
enter the path relative to the server’s data directory -- for<br />
example,″domino\cgi-bin.″<br />
Current Access Control List Displays the users and groups who can access the file or directory you<br />
specified, and the type of access they are allowed. Similar to a database ACL,<br />
the access control list is always created with a -Default- entry, set to No Access,<br />
which you can modify. As with a database ACL, those not listed in the Access<br />
List receive the default access level.<br />
Set/Modify Access Control List To add users to the Access Control List, click Set/Modify Access Control List.<br />
Select a user name or group from the <strong>Domino</strong> Directory or type a name in the<br />
Name field. Select ″Read/Execute access (GET method),″ or<br />
″Write/Read/Execute access (POST and GET methods,″ or ″No Access.″ Click<br />
Add to add the entry to the Access Control List.<br />
GET lets the user open files and start programs in the directory. POST is<br />
typically used to send data to a CGI program; therefore, give POST access only<br />
to directories that contain CGI programs. No Access denies access to the<br />
specified user or group.<br />
To remove an entry from the list, select it and click Clear.<br />
If users connect to the server using Anonymous access, enter Anonymous in<br />
the Name field and assign the appropriate access.<br />
Note: If you wish to enter a user name that resides in an LDAP Directory, you<br />
must replace the comma delimiters with slashes. Do not enter the name with<br />
commas as delimiters.<br />
For example, an LDAP user with the following name format:<br />
cn=Anthony Jones,l=westford,o=airius.com<br />
should be entered into the access list of a File Protection document like this:<br />
cn=Anthony Jones/l=westford/o=airius.com<br />
5. Click Administration and complete the Owners and <strong>Administrator</strong>s fields. By default, the<br />
administrator name you logged in with is the name that is assigned to both fields.<br />
6. Save the document.<br />
7. Enter this command to refresh the settings:<br />
tell http refresh<br />
Creating file protection for virtual servers (<strong>Domino</strong> 5.0x):<br />
1. Do one of the following:<br />
Chapter 36. Setting Up the <strong>Domino</strong> Web Server 931
v From the <strong>Domino</strong> <strong>Administrator</strong>, choose Configuration - Servers, and open the Server document for<br />
the server to which the file protection will apply.<br />
v If you are creating a File Protection document for a virtual server, chose Web - Web Server<br />
Configurations, and open the Virtual Server document.<br />
2. Click Create Web (R5) and choose File Protection.<br />
3. Click the Basics tab, and complete these fields:<br />
Field Action<br />
Applies to (Read-only) This setting applies to the base server, and all virtual servers or virtual<br />
hosts that do not have file protection settings. If a virtual server or virtual host has any<br />
file protection settings, then this setting does not apply.<br />
Path Specify the drive, directory, or file to which you want to restrict access. You can use<br />
fully-qualified path or the relative path.<br />
4. Click Access Control, complete this field, and then save the document:<br />
Field Enter<br />
Current access control list The users and groups who can access the files or directories you specified and the type<br />
of access they are allowed. By default, the access control list contains a -Default- entry,<br />
set to No Access. Users who are not listed in this field receive the -Default- access level.<br />
To add users to this list:<br />
1. Click Set/Modify Access Control List.<br />
2. Select a user name or group from the <strong>Domino</strong> Directory or enter a name in the<br />
Name field.<br />
3. Select ″Read/Execute access (GET method),″ or ″Write/Read/Execute access (POST<br />
and GET methods),″ ″No Access.″<br />
4. Click Next to add this entry to the access list.<br />
Note: GET lets the user open files and start programs in the directory. POST is typically<br />
used to send data to a CGI program; therefore, give POST access only to directories that<br />
contain CGI programs. No Access denies access to the specified user or group.<br />
To remove an entry from the list, select the entry and click Clear.<br />
If users connect to the server using Anonymous access, enter Anonymous in the Name<br />
field and assign the appropriate access.<br />
5. Enter this command at the console to refresh the server settings:<br />
tell http refresh<br />
<strong>Domino</strong> displays the File Protection document as a response to the Server document.<br />
Creating a Web Site authentication realm document<br />
Using a <strong>Domino</strong> Web Site authentication realm, you can specify the text string that appears when a user<br />
tries to access a certain directory, or file on a <strong>Domino</strong> Web server. When the browser prompts the user for<br />
a name and password, the browser’s authentication dialog displays the text string. The browser uses the<br />
realm to determine which credentials -- that is, user name and password -- to send with the URL for<br />
subsequent requests. The <strong>Domino</strong> Web server caches the user’s credentials to use for different realms, in<br />
order to avoid prompting the user repeatedly for the same credentials.<br />
The realm string also applies to requests mapped to paths that have the specified path as their root,<br />
provided that the child paths of the root do not already have a specified realm. For example, the realm<br />
string specified for D:\NOTES\DATA also applies to a request mapped to D:\NOTES\DATA\FINANCE,<br />
if the latter does not have a realm specification.<br />
932 <strong>Lotus</strong> <strong>Domino</strong> <strong>Administrator</strong> 7 <strong>Help</strong>
If there is no realm specification for a given path, <strong>Domino</strong> uses the path from the request as a realm<br />
string.<br />
If you are using Web Site documents, you can create a Web Site Authentication Realm document for a<br />
specific Web Site document. The Authentication Realm document appears as a response document to the<br />
Web Site document in the Internet Sites view.<br />
If you are using the Web Server Configurations view, or a virtual server (<strong>Domino</strong> 5), you create a Web<br />
realm. The Web Realm document appears as a response to the Server document which can be seen in the<br />
Web Server Configurations view.<br />
To create a Web Site authentication realm document:<br />
1. From the <strong>Domino</strong> <strong>Administrator</strong>, choose Configuration - Web - Internet Sites.<br />
2. Choose the Web Site document for which you want to create an authentication realm, and click Edit<br />
Document.<br />
3. Click ″Web Site″ and choose ″Create Authentication Realm.″<br />
4. Click the Basics tab and complete the following fields:<br />
Field Action<br />
Description (Optional) Enter a name that differentiates this document from others you<br />
create.<br />
Directory or file path Enter the name of the path that you want to protect. It should be in either<br />
the fully-qualified path format, which includes the drive letter; for example,<br />
use ″c:\lotus\domino\data\domino\cgi-bin,″ or the relative path to the<br />
server’s data directory for example, ″domino\cgi-bin.″<br />
Realm label returned to browser Enter a text string that describes the location on the server or any other<br />
descriptive string, which will be used as the realm that is displayed to the<br />
user and stored by the browser. This string should not contain any accented<br />
or international characters, because they will not be displayed correctly by<br />
the browser.<br />
5. Save and close the document.<br />
6. Enter this command at the console so that the settings take effect:<br />
tell http refresh<br />
To create a Web Realm (pre-<strong>Domino</strong> 6.0):<br />
1. Do one of the following:<br />
The browser displays the text string whenever there is an authentication or<br />
authorization failure at the location. The text appears in the browser’s<br />
authentication dialog.<br />
v From the <strong>Domino</strong> <strong>Administrator</strong>, click Configuration and click Servers.<br />
v If you are creating a Web Realm document for a virtual server, click Web - Web Server<br />
Configurations.<br />
2. Do one of the following:<br />
v Open the Server document for the server to which the Web realm will apply.<br />
v If you are creating a Web Realm document for a virtual server, open the Virtual Server document.<br />
3. Click ″Create Web (R5)″ and choose Realm.<br />
4. Complete these fields and then save the document:<br />
Field Enter<br />
IP Address (Optional) The IP address of the virtual server. Complete this field only if you are<br />
creating a Web realm for a virtual server.<br />
Chapter 36. Setting Up the <strong>Domino</strong> Web Server 933
Field Enter<br />
Path Enter the name of the path that you want to protect. It should be in either the<br />
fully-qualified path format, which includes the drive letter; for example, use<br />
″c:\lotus\domino\data\domino\cgi-bin,″ or the relative path to the server’s data<br />
directory for example, ″domino\cgi-bin.″<br />
Realm returned to<br />
browser when access is<br />
denied<br />
Enter a text string that describes the location on the server or any other descriptive<br />
string, which will be used as the realm that is displayed to the user and stored by the<br />
browser. This string should not contain any accented or international characters, because<br />
they will not be displayed correctly by the browser.<br />
The browser displays the text string whenever there is an authentication or<br />
authorization failure at the location. The text appears in the browser’s authentication<br />
dialog.<br />
5. Enter this command at the console so that the settings take effect:<br />
tell http restart<br />
Custom Web server messages<br />
You can customize some of the error messages or responses that are generated by the Web server. If an<br />
″Error & Response″ form-mapping document exists in DOMCFG.NSF, custom errors, not generic errors,<br />
are used.<br />
To create a message page, create a form for each type of message and then create a mapping document in<br />
the <strong>Domino</strong> Configuration database (DOMCFG.NSF) to specify which form to display. While you can<br />
store message pages in any database, the one most commonly used is DOMCFG.NSF.<br />
You can customize the messages that a user receives when:<br />
v The user fails to authenticate with the server.<br />
v The user is not authorized to access one of the databases that is part of the Web site on the server.<br />
v The user issues a command to delete a document from a database, and the server successfully<br />
completes the deletion.<br />
v The user’s Internet password has expired.<br />
v The user attempts to change their Internet password and that is not allowed.<br />
v The user changes their Internet password and the change is submitted and accepted.<br />
In addition, you can specify a general message that appears for all other types of errors or responses that<br />
occur on the Web server.<br />
Note: The general error message will not be generated for errors that occur when accessing non-database<br />
files. This type of custom error message only works when errors are encountered while accessing .NSF<br />
files.<br />
If you enabled session-based name and password authentication, <strong>Domino</strong> displays an HTML page you<br />
specify to request name and password information from the user. <strong>Domino</strong> does not use customized error<br />
pages to display errors when authenticating with the server or accessing a database if session-based name<br />
and password authentication is enabled.<br />
Database designers also have the ability to create custom error messages for individual databases that<br />
reside on <strong>Domino</strong> servers. These types of custom error messages are stored within the database and will<br />
only be generated when errors occur while accessing that specific database.<br />
For information on customizing messages that a user receives for a specific database on a server, see<br />
Application Development with <strong>Domino</strong> Designer. For information on session-based name and password<br />
934 <strong>Lotus</strong> <strong>Domino</strong> <strong>Administrator</strong> 7 <strong>Help</strong>
authentication, see the chapter ″Setting up Name-and-Password and Anonymous Access to <strong>Domino</strong><br />
Servers.″ For information on changing Internet passwords, see the chapter ″Protecting and Managing<br />
Notes IDs.″<br />
In this example, the form for the message exists in the database ANYDB.NSF and is returned to the user<br />
when the user encounters an error.<br />
Users must have Reader access to the <strong>Domino</strong> Configuration (DOMCFG.NSF) database and Any database<br />
(ANYDB.NSF).<br />
You can create custom error pages that apply to the entire server, a specific Web site, or specific<br />
databases. If you have a custom error page configured for a specific database, it overrides the server-wide<br />
Web site specific custom error pages. If you have a Web site specific custom error page configured, it<br />
overrides the server-wide custom error message.<br />
Creating custom Web server messages<br />
Complete these procedures:<br />
1. Create the <strong>Domino</strong> Configuration database.<br />
2. Customize the Web server messages.<br />
Creating the <strong>Domino</strong> Configuration database<br />
You use the <strong>Domino</strong> Configuration database to map custom messages that you create. These messages<br />
can be those that browser users receive when they access a Web application, or they can be custom<br />
HTML pages that you use to authenticate Web users with a name and password.<br />
For information on customizing HTML pages for name-and-password authentication, see the chapter<br />
″Setting Up Name-and-Password and Anonymous Access to <strong>Domino</strong> Servers.″<br />
1. Make sure the Web server exists.<br />
2. From the <strong>Domino</strong> <strong>Administrator</strong>, choose File - Database - New.<br />
3. Under Server, enter the name of the <strong>Domino</strong> server on which you want to create this database.<br />
4. Select the <strong>Domino</strong> Web Server Configuration template (DOMCFG5.NTF) from the Advanced<br />
Templates list.<br />
5. Under Title, enter a name for the database.<br />
6. Under File name, enter DOMCFG.NSF.<br />
Note: The database must have this file name.<br />
Chapter 36. Setting Up the <strong>Domino</strong> Web Server 935
7. Click OK.<br />
8. Add an entry named Anonymous to the database ACL and give the entry Reader access.<br />
9. Map custom Web server messages.<br />
Mapping custom Web server messages<br />
You can change the message users receive when they encounter an error or delete a document while<br />
working with a site on the Web server.<br />
1. Make sure the <strong>Domino</strong> Configuration database exists.<br />
2. Open the database that will store the customized messages.<br />
You can store custom messages in DOMCFG.NSF or in any database on the server.<br />
3. Using <strong>Domino</strong> Designer, create a form that contains the message you want to display, and save the<br />
form.<br />
4. Repeat Steps 2 and 3 for each custom message. The forms can exist in the same database or in<br />
separate databases.<br />
5. Select the Error & Response Mappings view and then click Add Mapping.<br />
6. Do one of the following:<br />
v Choose ″All Web Sites/Entire Server″ to customize a message for all Web sites on the server.<br />
v Choose ″Specific Web Site/Virtual Server″ and enter the host name or IP address for the Web site.<br />
The custom messages will then only apply to the specified Web Site or virtual server.<br />
7. (Optional) Enter a comment about the error message or response.<br />
8. For each type of error or response, under ″Target Database,″ enter the name of the database that<br />
contains the form you want to display.<br />
9. For each type of error or response, under ″Target Form,″ enter the name of the form you want to<br />
display.<br />
10. Save the Error Message Response Mapping document.<br />
11. In the ACL for the database that contains the forms, assign Author access to the server that stores the<br />
database.<br />
See "Example of custom Web server messages."<br />
For information on creating forms and customizing Web server messages for a specific database on a<br />
server, see Application Development with <strong>Domino</strong> Designer.<br />
Example of custom Web server messages<br />
This Error Message & Response Mapping document uses forms stored in the database named<br />
MESSAGES.NSF on the current server. These forms contain custom messages for authentication and<br />
authorization failures and for responses to document deletions. For all other general error messages,<br />
<strong>Domino</strong> displays the default message text stored in the <strong>Domino</strong> Configuration database.<br />
936 <strong>Lotus</strong> <strong>Domino</strong> <strong>Administrator</strong> 7 <strong>Help</strong>
Improving Web server performance<br />
After you set up the <strong>Domino</strong> Web server and make sure that it runs properly, check the server’s<br />
performance and response time. To improve server performance and response time, you can do any of<br />
the following:<br />
v Manage the memory cache on the Web server.<br />
v Specify network timeouts on the Web server.<br />
v Specify the number of threads used by the Web server.<br />
v Improve file-download performance for Web clients.<br />
v Specify whether more than one Web application agent can run at one time, as well as the timeout<br />
period for all Web application agents.<br />
v Restrict the amount of data that users can send to the server using the HTTP POST command.<br />
v Set up the <strong>Domino</strong> Web server in a cluster.<br />
For more information on improving clustered Web server performance, see Administering <strong>Domino</strong><br />
Clusters.<br />
Managing the memory cache on the Web server<br />
Mapping information about databases and authenticating users can take time. To optimize response time,<br />
<strong>Domino</strong> uses a memory cache (command cache) to store this information. The memory cache stores the<br />
information for quick access.<br />
For more information, see the chapter ″Monitoring the <strong>Domino</strong> System.″ For more information on tuning<br />
the performance of an application, see Application Development with <strong>Domino</strong> Designer.<br />
To manage memory cache on a Web server:<br />
Chapter 36. Setting Up the <strong>Domino</strong> Web Server 937
1. Open the Server document you want to edit and click Edit Server.<br />
2. Choose Internet Protocols - <strong>Domino</strong> Web Engine. Under Memory Caches, complete these fields:<br />
Field Action<br />
Maximum cached designs Enter the number of database design elements to cache for users. The default is 128.<br />
When a user opens a database, <strong>Domino</strong> maps each design element name to an<br />
identification number. This mapping procedure takes time. Use this field to specify<br />
how many elements you want to store in memory so the next time a user accesses<br />
that element, it is immediately available.<br />
Maximum cached users Enter the number of users to cache. The default is 64.<br />
Cached user expiration<br />
interval<br />
After a user successfully authenticates with a server, <strong>Domino</strong> stores in memory the<br />
user’s name, password, and the list of groups to which the user belongs. Use this<br />
field to increase the number of users for whom <strong>Domino</strong> stores this information.<br />
Enter the time interval in seconds during which <strong>Domino</strong> regularly removes user<br />
names, passwords, and group memberships from the cache. The default is 120.<br />
Remove user names, passwords, and group memberships from the cache<br />
periodically to force <strong>Domino</strong> to look up credentials in the directory the next time<br />
those users access the server.<br />
Specifying network time-outs on the Web server<br />
Open, inactive sessions can prevent users from accessing the server. Specify time limits for activities<br />
between the <strong>Domino</strong> Web server and clients or CGI programs so connections do not remain open if there<br />
is no network activity between them.<br />
To specify network time-outs on the Web server:<br />
1. Open the Server document you want to edit and click Edit Server.<br />
2. Click Internet Protocols - HTTP. In the Timeouts section, complete these fields:<br />
Field Action<br />
HTTP persistent connection Specify whether you want to enable persistent HTTP connections on the Web server.<br />
These connections remain active under the following conditions:<br />
938 <strong>Lotus</strong> <strong>Domino</strong> <strong>Administrator</strong> 7 <strong>Help</strong><br />
v HTTP protocol is 1.1.<br />
v The server application returns an HTTP response code less than 400. (If the server<br />
application returns an HTTP response code greater than or equal to 400, the<br />
connection will be closed by the server.)<br />
v The HTTP request did come through a proxy server.<br />
v The client did not send a connection close header.<br />
v The number of connections that the server can support is running low, or the<br />
number of connections queued for the thread processing the request is too large.<br />
If the connection is kept open, then the following settings apply:<br />
v The connection will be closed if the maximum number of requests per connection<br />
is exceeded.<br />
v The connection will be closed if the persistent time-out is exceeded.<br />
v The connection will be closed if no data is received by the server within the<br />
specified input timeout.<br />
v The connection will be closed if a complete request is not received within the<br />
specified request timeout.<br />
Note: Persistent connections require more server overhead than connections that are<br />
limited by network activity.
Field Action<br />
Maximum requests per<br />
persistent connection<br />
Specify the maximum number of HTTP requests that can be handled on one<br />
persistent connection. The default is 5.<br />
Persistent connection timeout Specify the length of time for which you want persistent connections to remain<br />
active. The default is 180 seconds.<br />
Request timeout Specify the amount of time for the server to wait to receive an entire request. The<br />
default is 60 seconds. If the server doesn’t receive the entire request in the specified<br />
time interval, the server terminates the connection.<br />
Input timeout Enter the time, in seconds, that a client has to send a request after connecting to the<br />
server. The default is 15 seconds. If no request is sent in the specified time interval,<br />
then the server terminates the connection. If only a partial request is sent, the input<br />
timer is reset to the specified time limit in anticipation of the rest of the data<br />
arriving.<br />
Output timeout Enter the maximum time, in seconds, that the server has to send output to a client.<br />
The default is 180 seconds.<br />
CGI timeout The maximum time, in seconds, that a CGI program started by the server has to<br />
finish. The default is 180 seconds.<br />
Running Web agents<br />
You can specify whether Web application agents -- that is, agents triggered by browser clients -- can run<br />
at the same time. These include application agents invoked by the WebQueryOpen and WebQuerySave<br />
form events, and for agents invoked by the URL command ″OpenAgent.″ If you choose to enable this<br />
option, the agents run asynchronously. Otherwise, the server runs one agent at a time.<br />
You should set an execution time limit for Web application agents. The purpose of the time limit is to<br />
prevent Web agents from running indefinitely and using server resources. However, do not rely on this<br />
mechanism for the routine shutdown of agents. When the server shuts down an offending agent,<br />
resources that the agent was using (such as disk files) may be left open.<br />
To run Web application agents:<br />
1. Open the Server document you want to edit.<br />
2. Choose Internet Protocols - <strong>Domino</strong> Web Engine. Under Web Agents, complete these fields:<br />
Field Enter<br />
Run Web agents concurrently? Choose one:<br />
v Enabled -- To allow more than one agent to run on the Web server at the<br />
same time (asynchronously)<br />
v Disabled (default) -- To run only one agent at a time (serially)<br />
Web agent timeout The maximum number of seconds (elapsed clock time) for which a Web<br />
application agent is allowed to run. If you enter 0 for the value (default value),<br />
Web application agents can run indefinitely.<br />
Note: This setting has no effect on scheduled agents or other types of server or<br />
workstation agents.<br />
Specifying the number of threads used by the Web server<br />
An HTTP request is processed by a thread. A thread, in turn, can handle a number of network<br />
connections. You can specify the number of threads the Web server can process. In general, the number of<br />
threads specified is an indication of the number of users who can access the server simultaneously.<br />
Chapter 36. Setting Up the <strong>Domino</strong> Web Server 939
If the number of active threads is reached, the <strong>Domino</strong> server queues new requests until another request<br />
finishes and threads become available. The more power your machine has, the higher the number of<br />
threads you should specify. If your machine spends too much time on overhead tasks, such as swapping<br />
memory, specify a lower number of threads.<br />
To specify the number of threads used by the Web server:<br />
1. Open the Server document you want to edit, and click Edit Server.<br />
2. Click the Internet Protocols - HTTP tab.<br />
3. Under Basics, enter a number for ″Number active threads.″ The default is 40.<br />
Improving file-download performance for Web clients<br />
Web clients can download a file that is attached to a page or that is in a server directory that is mapped<br />
by a URL. If a client is using a product that supports byte-range serving (available in HTTP 1.1 and<br />
higher) the client downloads the file in sections -- ranges of bytes -- and tracks the progress of each file<br />
download. If an interruption occurs, the client can resume the download from the point where it was<br />
interrupted. Without byte-range serving, users must repeat interrupted downloads from the beginning.<br />
<strong>Domino</strong> is compatible with clients that support the HTTP 1.1 specification. The clients may be<br />
implemented in a variety of ways -- for example, as browser plug-ins, applets, or stand-alone programs.<br />
Attached files must be decompressed so that clients that support byte-range serving can access them.<br />
When you attach a file, you must deselect the Compress option. To verify that an existing attachment is<br />
decompressed, from a Notes client choose File - Document Properties, select the $FILE item, and verify<br />
that the Compression Type property is NONE.<br />
Example of downloading a file from the server’s file system: The file INSTALL.EXE is located in a<br />
directory that is enabled for downloading using a URL-mapping. A GetRight 3.1 client can use the<br />
following URL to download the file:<br />
http://hostname/install.exe<br />
where hostname is the name of the site.<br />
If the download is interrupted, the client can restart the download from the point where it was<br />
interrupted.<br />
Example of downloading a file attachment: A user can download a PDF file one page at a time if the<br />
PDF file is attached to a document and the user has set the configuration option in Adobe Acrobat to<br />
download a page at a time. Downloading one page at a time can greatly improve performance if the user<br />
is interested in only a portion of a large file. For example, a user accesses the PROJECT.PDF file using the<br />
following URL:<br />
http:// hostname/dbname/viewUNID/docUNID/$FILE/project.pdf<br />
where hostname is the name of the site, dbname is the name of the database that stores the attachment,<br />
viewUNID is the Universal ID of the view for the attachment, and docUNID is the Universal ID of the<br />
document to which the file is attached.<br />
940 <strong>Lotus</strong> <strong>Domino</strong> <strong>Administrator</strong> 7 <strong>Help</strong>
Chapter 37. Setting Up <strong>Domino</strong> to Work with Other Web<br />
Servers<br />
This chapter describes how to set up <strong>Domino</strong> to process requests from other types of Web servers.<br />
Setting up <strong>Domino</strong> to work with other Web servers<br />
Back-end <strong>Domino</strong> 7 servers can receive, and respond to, requests from front-end IBM HTTP Servers (IHS)<br />
or from Microsoft Internet Information Servers (IIS). For this communication to occur, the appropriate<br />
WebSphere Application Server (WAS) 4.0.3 or later plug-in must be installed on the front-end server.<br />
These plug-ins recognize HTTP requests for <strong>Domino</strong> applications and pass them along to the <strong>Domino</strong><br />
server. Other HTTP requests will be handled by the front-end server itself.<br />
A typical scenario is for the front-end server to be outside a firewall. The front-end server receives<br />
requests from Web users, the plug-in relays the requests over HTTP, through the firewall, to the HTTP<br />
task on the back-end <strong>Domino</strong> 7 server. The <strong>Domino</strong> 7 server then processes the request and sends the<br />
reply back to the plug-in, which relays it to the user.<br />
A plug-in can be configured to support any number of back-end servers. Since <strong>Domino</strong> uses the same<br />
plugins as WebSphere, you can also combine <strong>Domino</strong> and WebSphere servers. For example, a <strong>Domino</strong><br />
server hosting a mail application and a WebSphere server hosting a J2EE application could both be<br />
placed behind the same IIS front-end server.<br />
The back-end <strong>Domino</strong> server can be on any supported operating system platform. The following<br />
front-end servers are supported:<br />
v IBM HTTP Server on AIX, Windows 2000/2003, and Windows 2000 Server.<br />
v Microsoft IIS on Windows 2000/2003 4.0 and Windows 2000 Server.<br />
The plug-in files are packaged with the <strong>Domino</strong> 7 server and their use is covered by your <strong>Domino</strong><br />
license. You do not need to install any other WebSphere components to use the Microsoft IIS plug-in.<br />
However, to use the IHS plug-in you must install the IHS components of WebSphere on the front-end<br />
server.<br />
The following features are supported for the <strong>Domino</strong> back-end servers: core <strong>Domino</strong> database<br />
functionality, <strong>Domino</strong> Web Access, and <strong>Lotus</strong> <strong>Domino</strong> Off-Line Services (DOLS). Additional <strong>Domino</strong><br />
products may also be supported; refer to the product <strong>documentation</strong> for details.<br />
Setting up <strong>Domino</strong> to work with IBM HTTP Servers<br />
The IBM HTTP Server (IHS) is packaged as part of the WebSphere server. For information on installing<br />
IHS and the WebSphere Application Server (WAS), see the WebSphere installation <strong>documentation</strong>.<br />
Installing the plug-in is an option during WebSphere and IHS installation. For information on installing<br />
the plug-in during WebSphere setup, see the WebSphere installation <strong>documentation</strong>.<br />
The plug-in files are also packaged with the <strong>Domino</strong> server. If the plug-in was not installed during<br />
WebSphere or IHS installation, the administrator can copy the plug-in files from the appropriate<br />
directory:<br />
v <strong>Domino</strong>\data\domino\plugins\was4<br />
v <strong>Domino</strong>\data\domino\plugins\was5<br />
v <strong>Domino</strong>\data\domino\plugins\was6<br />
941
Since several of the required directory structures and files are created during the WebSphere and IHS<br />
installs, they can also be created or copied from an existing installation.<br />
To install the WebSphere plug-in from <strong>Domino</strong><br />
1. Install a <strong>Domino</strong> 7 server. The plug-in files are packaged with the server in the<br />
\<strong>Domino</strong>\data\domino\plugins/ directory<br />
2. On the IHS server, create the appropriate directory structure.<br />
For AIX, Solaris, and Linux: For Win32 (you can use any drive):<br />
/usr/WebSphere/Plugins/bin c:\WebSphere\Plugins\bin<br />
/usr/WebSphere/Plugins/config c:\WebSphere\Plugins\config<br />
/usr/WebSphere/Plugins/logs c:\WebSphere\Plugins\logs<br />
3. Copy the following files from the <strong>Domino</strong> server to the IHS server:<br />
Copy this file from the <strong>Domino</strong> server to this location on the IHS server<br />
For AIX, Solaris, and Linux:<br />
/domino/plugins///mod_was_ap20_http.so<br />
/domino/plugins/ plugin-cfg.xml /usr/WebSphere/Plugins/config<br />
For Win32:<br />
/domino/plugins/// mod_was_ap20_http.dll<br />
c:\WebSphere\Plugins\bin<br />
/domino/plugins/ plugin-cfg.xml c:\WebSphere\Plugins\config<br />
4. On the IHS server, edit the IHS configuration file httpd.conf (on a default installation this file is<br />
located at /conf/httpd.conf). Add the following lines to the bottom of the file:<br />
For AIX, Solaris, and Linux: For Win32 :<br />
LoadModule was_ap20_module<br />
/usr/WebSphere/Plugins/bin/mod_was_ap20_http.so<br />
LoadModule was_ap20_module<br />
″c:\WebSphere\Plugins\bin\mod_was _ap20_http.dll″<br />
WebSpherePluginConfig/usr/WebSphere/Plugins/config/plugin-cfg.xml<br />
WebSpherePluginConfig ″c:\WebSphere\Plugins\config″<br />
5. Modify the plugin-cfg.xml file according to the instructions for configuring the WebSphere plug-in.<br />
6. Set up the <strong>Domino</strong> server according to the instructions for IHS.<br />
7. Restart the IHS server and test your installation.<br />
Setting up <strong>Domino</strong> to work with Microsoft IIS servers<br />
To use a Microsoft IIS server as a front-end machine, you must install the WebSphere Application Server<br />
plug-in for IIS on the IIS server. The plug-in files are packaged with the <strong>Domino</strong> 7 server and must be<br />
copied from the <strong>Domino</strong> server to the IIS server. After you copy the plug-in files, you must configure the<br />
plug-in, then configure the <strong>Domino</strong> server to work with the plug-in IIS. You do not need to install any<br />
other WebSphere components to use the Microsoft IIS plug-in.<br />
See the following topics:<br />
v To install the WebSphere plug-in on an IIS server<br />
v To configure the WebSphere plugin<br />
v To configure the <strong>Domino</strong> server to work with Microsoft IIS<br />
v Setting up security for Microsoft IIS<br />
v Details of Microsoft IIS security options<br />
942 <strong>Lotus</strong> <strong>Domino</strong> <strong>Administrator</strong> 7 <strong>Help</strong>
To install the WebSphere plug-in on an IIS server<br />
Do the following to install the WebSphere plug-in on the IIS server and enable it for a Web site. Before<br />
beginning this procedure, you should be familiar with the Internet Information Services (IIS) Manager<br />
configuration tool. On Windows 2000/2003, this tool is accessed through the Microsoft Management<br />
Console.<br />
1. Create the following directory structure on the IIS machine (you may use any drive);<br />
C:\WebSphere\AppServer\bin<br />
C:\WebSphere\AppServer\config<br />
C:\WebSphere\AppServer\etc<br />
C:\WebSphere\AppServer\logs<br />
2. Copy the following files from the <strong>Domino</strong> server to the IIS server:<br />
a. Copy data/domino/plugins/plugin-cfg.xml to c:\WebSphere\AppServer\config.<br />
b. Copy data/domino/plugins//w32/iisWASPlugin_http.dll to<br />
c:\WebSphere\AppServer\bin.<br />
3. Start the Internet Information Services Manager application.<br />
4. Create a new Virtual Directory for the Web site instance you want to work with WebSphere. To do<br />
this with a default installation, expand the tree on the left until you see ″Default Web Site.″ Right<br />
click on ″Default Web Site″ and select New - Virtual Directory. This opens the wizard for adding a<br />
Virtual Directory.<br />
5. In the Alias field, enter ″sePlugins.″<br />
6. In the Directory field, browse to the WebSphere bin directory (C:\WebSphere\AppServer\bin).<br />
7. For access permissions, check and uncheck all other permissions.<br />
8. Click Finish. A virtual directory titled ″sePlugins″ is added to your default Web site.<br />
9. In this step, follow the appropriate procedure for your version of Windows.<br />
On Windows 2000:<br />
a. Right click the machine name in the tree on the left and select Properties.<br />
b. On the ″Internet Information Services″ tab, select ″WWW Service″ in the ″Master Properties″ drop<br />
down box and click Edit.<br />
c. In the ″WWW Service Master Properties″ window, click the ″ISAPI Filters″ tab.<br />
On Windows 2003:<br />
a. Right-click the individual web site to enable for the plugin.<br />
b. Click ″ISAPI Filters.″<br />
10. Click Add. This opens the ″Filter Properties″ dialog.<br />
11. In the ″Filter Name:″ field, type ″iisWASPlugin.″<br />
12. In the ″Executable:″ field, click Browse. Open the WebSphere bin directory and select<br />
″iisWASPlugin_http.dll.″<br />
13. Close all open windows by clicking OK.<br />
14. Open the Windows registry file and create the following key path: HKEY_LOCAL_MACHINE -<br />
SOFTWARE - IBM - WebSphere Application Server - . Select this last key and create a<br />
new string value ″Plugin Config″. Set the value for this variable to the location of the plugin-cfg.xml<br />
file (C:\WebSphere\AppServer\config\plugin-cfg.xml)<br />
15. To enable the plug-in for additional Web sites, repeat Steps 4 through 8.<br />
To configure the WebSphere plug-in<br />
The WebSphere configuration file WebSphere\AppServer\config\plugin-cfg.xml controls the operation of<br />
the plug-in. In order for the plug-in to relay requests to the target <strong>Domino</strong> server, you must add<br />
directives to plugin-cfg.xml to define a transport route to the server, and pattern rules for the URL<br />
namespaces that identify requests which are to be relayed to <strong>Domino</strong>. The plug-in will only relay<br />
requests that match a namespace rule. All other requests will be handled by the front-end Web server.<br />
Chapter 37. Setting Up <strong>Domino</strong> to Work with Other Web Servers 943
To configure plugin-cfg.xml:<br />
1. Open plugin-cfg.xml in Notepad.<br />
2. Modify the element to target the appropriate <strong>Domino</strong> server. To do this, change the<br />
Hostname and Port parameters to the proper values required for the plug-in to reach your back-end<br />
server’s HTTP task. For example:<br />
<br />
<br />
<br />
<br />
<br />
<br />
<br />
3. Add these directives to the top of the section. These directives specify common URL<br />
patterns needed for accessing <strong>Domino</strong> Web applications.<br />
<br />
<br />
<br />
<br />
<br />
<br />
<br />
<br />
<br />
If your <strong>Domino</strong> application requires additional namespaces, you can create directives for those<br />
patterns also.<br />
Note: All the WAS plug-ins automatically reread the configuration file once a minute to pick up changes.<br />
If you don’t want to wait that long, you must stop and restart the front-end Web server. In the case of the<br />
IIS plug-in, you must stop the World Wide Web Publishing Service from the Windows services control<br />
panel, then restart the Web site from the Internet Services Manager. Just stopping and restarting the Web<br />
site by itself won’t work because the plug-in DLL won’t be reloaded.<br />
To configure the <strong>Domino</strong> server to work with Microsoft IIS<br />
On the back-end <strong>Domino</strong> server, add the following line to NOTES.INI:<br />
HTTPEnableConnectorHeaders=1<br />
This setting enables the <strong>Domino</strong> HTTP task to process the special headers added by the plug-in to<br />
requests. These headers include information about the front-end server’s configuration and user<br />
authentication status. As a security measure, the HTTP task ignores these headers if the setting is not<br />
enabled. This prevents an attacker from mimicking a plug-in.<br />
944 <strong>Lotus</strong> <strong>Domino</strong> <strong>Administrator</strong> 7 <strong>Help</strong>
Setting up security for Microsoft IIS<br />
When you have set up an IIS plug-in and a <strong>Domino</strong> back-end server, Web applications are subject to both<br />
IIS security and <strong>Domino</strong> security. After IIS authenticates a user based on the Windows account registry,<br />
those credentials, if any, are passed to <strong>Domino</strong> for user authorization.<br />
Microsoft IIS supports four methods of user authentication. The <strong>Domino</strong> plug-in configuration supports<br />
all except Digest authentication.<br />
v Anonymous access (the user does not enter a name or password)<br />
v Basic Authentication (the user enters a name and password)<br />
v Digest authentication (an enhanced version of Basic authentication available only on Windows 2000).<br />
The <strong>Domino</strong> plug-in configuration does not support this authentication method.<br />
v Integrated Windows authentication (a special protocol supported by Microsoft Internet Explorer).<br />
v SSL<br />
IIS requires user authentication in order to control access to resources owned by IIS such as the file<br />
system and Active Server Pages. If a user requests access to a <strong>Domino</strong> resource, the IIS plug-in passes the<br />
authentication information to <strong>Domino</strong>. The information passed depends on the combination of<br />
authentication methods enabled on IIS. After the information is passed, <strong>Domino</strong> authenticates the user<br />
according to the procedures discussed in the topic ″Details of Microsoft IIS security.″ All of the <strong>Domino</strong><br />
directory options are available, such as using multiple <strong>Domino</strong> Directories and LDAP directories.<br />
For information on setting up security options on the <strong>Domino</strong> server, see the chapter ″Planning Security.″<br />
To set up security on the IIS server:<br />
1. Start the Internet Services Manager<br />
2. Right-click the IIS Web site and select Properties.<br />
3. Click the Directory Security tab.<br />
4. Click Edit in the Anonymous Access and Authentication Control section.<br />
5. Choose one or more of the authentication options and click OK.<br />
Details of Microsoft IIS security options<br />
Anonymous Access: Anonymous Access lets Web users access a Web site without a user name or<br />
password. IIS always maps anonymous Web users to a specific anonymous user account, which you can<br />
configure. If Anonymous Access is the only IIS authentication method enabled, IIS does not use any user<br />
credentials -- that is, a user name and password -- sent by the browser for authentication, but the IIS<br />
plug-in passes the credentials to <strong>Domino</strong>, and <strong>Domino</strong> will authenticate the user according to the normal<br />
procedure for Web users. If an anonymous user attempts to access a <strong>Domino</strong> resource that requires<br />
authentication, <strong>Domino</strong> will respond appropriately according to the security options you have set for the<br />
<strong>Domino</strong> Web site (a Basic name-and-password challenge, or a session authentication login page).<br />
Therefore, if you want <strong>Domino</strong> to completely handle user authentication, you should enable Anonymous<br />
Access as the only security option for the IIS Web site.<br />
For information, see the chapter "Setting Up Name-and-Password and Anonymous Access to <strong>Domino</strong><br />
Servers.″<br />
Anonymous Access uses the following guidelines:<br />
v The Web user does not need to be a registered 2000/2003 user.<br />
v If you want a user to access secure resources, the Web user must be a registered <strong>Domino</strong> user and the<br />
user must have an Internet password.<br />
Basic Authentication: When using Basic Authentication, IIS verifies the user credentials that the browser<br />
sends as a valid user account. If Basic Authentication is the only IIS authentication method enabled, IIS<br />
Chapter 37. Setting Up <strong>Domino</strong> to Work with Other Web Servers 945
equires all browser requests to have credentials -- anonymous access is not allowed. Whenever a user<br />
sends a <strong>Domino</strong> request, the IIS plug-in passes the user name to <strong>Domino</strong> and informs <strong>Domino</strong> that the<br />
user has been authenticated by IIS. Such a user is called a ″pre-authenticated″ user. The plug-in passes<br />
the pre-authenticated name exactly as the user entered it in the browser. <strong>Domino</strong> then attempts to look<br />
up that name in its directories. Since IIS has already verified the user’s password, <strong>Domino</strong> does not use<br />
the Internet password stored in the user’s Person document or LDAP entry.<br />
If <strong>Domino</strong> finds the name in a <strong>Domino</strong> Directory, then <strong>Domino</strong> uses the primary name in the Person<br />
record for authorization (ACL checking). If <strong>Domino</strong> does not find the name, then <strong>Domino</strong> uses the<br />
pre-authenticated name as-is for authorization.<br />
In both cases, <strong>Domino</strong> builds the user’s group list from the set of groups in the <strong>Domino</strong> Directory which<br />
include the user as a member, and <strong>Domino</strong> also adds the special group ″-WebPreAuthenticated-″ to the<br />
group list. You may use -WebPreAuthenticated- as a group entry in database ACLs and other access lists.<br />
Note: If you want to list IIS users by name in database ACLs, you must be careful to use the correct form<br />
of the name. Use the primary name if the user is listed in the <strong>Domino</strong> Directory, or the IIS<br />
pre-authenticated name if the user is not in the directory. Remember that if a user is listed by name in an<br />
ACL and is also a member of a group in the ACL (including ″-WebPreAuthenticated-″ or any other<br />
group), the name entry takes precedence over the group entry.<br />
In summary, Basic Authentication uses the following guidelines:<br />
v Anonymous access is not allowed.<br />
v The Web user must be a registered Windows 2000/2003 user.<br />
v The Web user does not have to be a registered <strong>Domino</strong> user.<br />
v <strong>Domino</strong> does not use the user’s Internet password.<br />
v The Web user is automatically assigned to the -WebPreAuthenticated- group.<br />
Integrated Windows Authentication: Integrated Windows authentication is a Microsoft-specific protocol<br />
supported by Internet Explorer (IE). When a Web user makes a request to the site, IE automatically sends<br />
to IIS the user’s current Windows logon account name. IIS verifies the name against the Windows registry<br />
on the IIS server. When a user makes a <strong>Domino</strong> request, the IIS plug-in passes to <strong>Domino</strong> the user’s<br />
Windows name and <strong>Domino</strong> processes the pre-authenticated name as described above for Basic<br />
authentication.<br />
Windows account names use the form domain\username or machinename\username -- for example,<br />
SALES\JSmith. If <strong>Domino</strong> is using Person documents in the <strong>Domino</strong> Directory to authenticate the<br />
Windows users, the documents must contain the exact Windows account names as aliases. For example, if<br />
Joe Smith has a Notes ID in the ″CorpSales″ domain and a Windows user account in the ″SALES″<br />
Windows domain, the User name field in Joe Smith’s Person document needs to contain:<br />
Joe Smith/CorpSales<br />
SALES\JSmith<br />
This allows <strong>Domino</strong> to authenticate the Windows user SALES\JSmith as the <strong>Domino</strong> user Joe<br />
Smith/CorpSales.<br />
In summary, integrated Windows authentication uses the following guidelines:<br />
v If this is the only authentication method enabled, only IE users can access the Web site.<br />
v Anonymous access is not possible since IE automatically sends the user’s Windows account name on<br />
every request.<br />
v The Web user must be a registered Windows 2000/2003 user.<br />
946 <strong>Lotus</strong> <strong>Domino</strong> <strong>Administrator</strong> 7 <strong>Help</strong>
v If you want to match the Windows user to a <strong>Domino</strong> Person document, You need to add the user’s<br />
Windows account name as an alias to the Person documents.<br />
v <strong>Domino</strong> does not use the Internet password.<br />
v The user is automatically assigned to the -WebPreAuthenticated- group.<br />
SSL: If you enable SSL on a Web server, IIS handles the actual SSL connection. However, if a Web user<br />
provides a client certificate, the IIS plug-in passes the certificate to <strong>Domino</strong> and <strong>Domino</strong> uses the<br />
certificate to authenticate the user. If <strong>Domino</strong> cannot find a certificate for the user, then <strong>Domino</strong> will<br />
downgrade the user to Anonymous access.<br />
Chapter 37. Setting Up <strong>Domino</strong> to Work with Other Web Servers 947
948 <strong>Lotus</strong> <strong>Domino</strong> <strong>Administrator</strong> 7 <strong>Help</strong>
Chapter 38. Setting Up the Web Navigator<br />
This chapter describes how to set up the server that runs the Web Navigator and how to manage the<br />
information retrieved from the Internet.<br />
The Web Navigator<br />
The Web Navigator lets Notes workstations access the Web, without having a direct connection to the<br />
Internet. The Web Navigator server, which has a direct connection to the Internet, retrieves pages for<br />
users. The Web Navigator retrieves pages on Internet servers -- for example, servers that use Internet<br />
services such as HTTP, FTP, or Gopher.<br />
When someone requests a new page, the Web Navigator server connects to the Internet server, retrieves<br />
the requested page, and copies the page as a document into the Web Navigator database (WEB.NSF). If<br />
the requested page already exists in the database, <strong>Domino</strong> immediately opens the document without<br />
requesting it again from the Internet server.<br />
Using the Web Navigator provides many benefits, including:<br />
v Reduced Internet connection costs. Storing all the retrieved Web pages in a centralized database allows<br />
users to access the page on the database instead of connecting to the Internet.<br />
v Monitoring capabilities. You can monitor Web-based activity, if needed.<br />
v Simplified troubleshooting for Internet connections. You troubleshoot only one connection instead of<br />
troubleshooting one connection for each workstation.<br />
v Familiar Notes interface. The retrieved Web pages are stored as documents in a database where people<br />
can request, view, and manage them using the Notes interface.<br />
The following diagram shows the process the Web Navigator uses to retrieve a page that a Notes client<br />
requests from a Web site.<br />
Setting up a Web Navigator server<br />
The first time you start the Web task, <strong>Domino</strong> creates the Web Navigator database (WEB.NSF) and enters<br />
default settings for the Web Navigator database.<br />
1. Set up a <strong>Domino</strong> server.<br />
949
For more information, see the chapter ″Installing and Setting Up <strong>Domino</strong> Servers.″<br />
2. Start the Web task on the server.<br />
3. Set up the connection between the server and the Internet.<br />
For information on setting up the Internet connection, contact your Internet Service Provider.<br />
4. If necessary, use a proxy to connect the Web Navigator server to the Internet.<br />
5. Edit the Server document for the users’ home/mail server.<br />
6. Set up users to use the Web Navigator.<br />
Starting and stopping the Web Navigator program<br />
To do this Perform this task<br />
Start the Web Navigator manually Enter load web at the console.<br />
Start the Web Navigator automatically when you start<br />
<strong>Domino</strong><br />
Edit the ServerTasks setting in the NOTES.INI file to<br />
include the command web.<br />
Stop the Web Navigator Enter tell web quit at the console.<br />
For more information on server commands and NOTES.INI settings, see the appendices ″Server<br />
Commands″ and ″NOTES.INI File.″<br />
Using a proxy server to connect the Web Navigator to the Internet<br />
You can set up the Web Navigator to connect to the Internet through a proxy server instead of using an<br />
Internet Service Provider (ISP) to connect directly to the Internet. If you don’t specify a proxy, you must<br />
use a direct Internet connection to access the Internet.<br />
1. Make sure that:<br />
v The proxy is set up to connect to the Internet.<br />
v The Web task is running on the server.<br />
2. From the <strong>Domino</strong> <strong>Administrator</strong>, click the Configuration tab.<br />
3. Expand the Server section and click All Server Documents.<br />
4. Open the Server document for the Web Navigator server.<br />
5. Click the Ports - Proxies tab, complete these fields, and then save the document:<br />
Field Enter<br />
HTTP proxy The name or IP address of the proxy and the port to access HTTP pages.<br />
FTP proxy The name or IP address of the proxy and the port to access FTP pages.<br />
Gopher proxy The name or IP address of the proxy and the port to access Gopher pages.<br />
SSL Security proxy The name or IP address of the proxy and the port you want to go through for pages on<br />
Internet servers that use SSL.<br />
HTTP Tunnel proxy Do not enter a value.<br />
This field is used to send Notes remote procedure calls (NRPC). NRPC is the<br />
architectural layer of Notes and <strong>Domino</strong> that control services such as replication and<br />
mail. The Web Navigator does not use NRPC for communication.<br />
SOCKs proxy The name or IP address of the proxy and the port.<br />
950 <strong>Lotus</strong> <strong>Domino</strong> <strong>Administrator</strong> 7 <strong>Help</strong><br />
If you enter a name or IP address in both the SSL Security proxy and SOCKs proxy<br />
fields, <strong>Domino</strong> uses the SSL Security proxy.<br />
If you enter a name or IP address in both the HTTP proxy and SOCKs proxy fields,<br />
<strong>Domino</strong> uses the SOCKs proxy.
Field Enter<br />
No proxy for these hosts<br />
and domains<br />
The names of the hosts and domains you want to access without going through the<br />
proxy. You can bypass the proxy to access certain domains on the Internet or to access<br />
your internal intranet domain.<br />
Do not enter the IP address in this field; you must use the name. Separate multiple<br />
entries with commas or returns. You can use wildcard (*) characters, for example,<br />
*lotus.com or www.*.com.<br />
6. Complete the procedure ″Editing the Server document for the Web Navigator.″<br />
Editing the Server document for the Web Navigator:<br />
1. Make sure that you already set up the connection between the server and the Internet. If necessary,<br />
use a proxy to connect the server to the Internet.<br />
2. From the <strong>Domino</strong> <strong>Administrator</strong>, click the Configuration tab.<br />
3. Expand the Server section and then click All Server Documents.<br />
4. Open the Server document for the Web Navigator server.<br />
5. Click the Basics tab. Open the Server Location Information section and go to the Servers section.<br />
Complete the InterNotes server field, and save the document.<br />
Field Enter<br />
InterNotes server The hierarchical name of the server running the Web task. This is the default server to<br />
use if the InterNotes server field in the user’s Location document is blank.<br />
6. Complete the procedure ″Setting up users to use the Web Navigator.″<br />
7. Restart the Web task on the server.<br />
Setting up users to use the Web Navigator<br />
You must specify the Web Navigator as the Internet browser for each user. You can specify the browser in<br />
a policy, or you can set it individually for each user.<br />
Setting up users using a policy: If you are using policies, you can specify the browser setting as the<br />
default for all users or groups. The option is located on the Basics tab of the Setup Policy document,<br />
under ″Setup Policy Options for Browsers.″ Complete each field using the information described in the<br />
procedure ″Setting up users individually.″<br />
Setting up users individually:<br />
1. Edit the Server document for the Web Navigator server.<br />
2. On each user’s machine, choose File - Mobile - Edit Current Location.<br />
3. Click the Internet Browser tab and complete these fields:<br />
Field Enter<br />
Internet browser Notes<br />
Retrieve/open pages ″From InterNotes server″ to use the Web Navigator server specified in the InterNotes<br />
server field on the Servers tab.<br />
4. Click the Servers tab and complete this field:<br />
Field Enter<br />
InterNotes server The hierarchical name of the server running the Web task. The server you specify in this<br />
field takes precedence over the server specified in the InterNotes server field on the<br />
Server document.<br />
Chapter 38. Setting Up the Web Navigator 951
To allow users to access private Web pages: When users fill out forms on the Web or pages from<br />
Internet servers to which users authenticate, the Web Navigator encrypts those pages with the user’s<br />
public key and stores the pages in private folders in the Web Navigator database.<br />
To ensure that the Web Navigator can encrypt these private pages, be sure that users’ public keys exist in<br />
the Person documents in the <strong>Domino</strong> Directory on the server. <strong>Domino</strong> automatically adds the user’s<br />
public key to the Person document when you register the user.<br />
Customizing the Web Navigator<br />
After you set up the Web Navigator on a server, you can customize it as follows:<br />
v Allow multiple users to retrieve pages<br />
v Control access to Web sites<br />
v Control access to Internet services<br />
v Set up the Web Navigator to retrieve pages from sites that are secured by SSL<br />
v Send mail from Web pages to the Internet<br />
For information, see the topics that follow.<br />
Allowing multiple users to retrieve pages concurrently<br />
You can specify the number of users who can use the Web Navigator to retrieve pages concurrently. If<br />
users start more concurrent Web retrievals than allowed, <strong>Domino</strong> queues them and starts them as soon as<br />
it can. Increasing the number of users who can retrieve pages improves response time, but increases the<br />
server load.<br />
1. From the <strong>Domino</strong> <strong>Administrator</strong>, click the Configuration tab, and then open the Server document for<br />
the Web Navigator server.<br />
2. Click the Server Tasks - Web Retriever tab, complete this field, and then save the document:<br />
Field Enter<br />
Concurrent retrievers The number you enter depends on the system configuration for your server. If user<br />
access is slow because the number of users specified in this field is less than the number<br />
of users attempting to retrieve pages from the Internet, increase the number.<br />
Default is 50.<br />
Controlling access to Web sites<br />
You can control the Web sites that users access. For example, you might want to prevent users from<br />
browsing sites that are not work-related.<br />
When you specify access settings, keep these tips in mind:<br />
v Use a DNS name rather than an IP address. Entering an IP address forces the Web Navigator to take<br />
extra steps to perform a Domain Name System (DNS) lookup. If the DNS cannot resolve an IP address,<br />
access to that site is denied.<br />
v A more specific reference overrides a less specific reference. For example, if you enter www.*.com in<br />
the ″Deny access″ field and enter www.ibm.com in the ″Allow access″ field, users can access<br />
www.ibm.com but cannot access sites with names such as www.lotus.com.<br />
v If you enter an identical reference in both the ″Allow access″ and ″Deny access″ fields, the ″Allow<br />
access″ entry overrides the ″Deny access″ entry.<br />
v There is an implied [*] in the ″Allow access″ field at all times. This [*] allows access to all sites by<br />
default, unless you enter settings in the ″Deny access″ field to override this default.<br />
To control access to Web sites:<br />
1. From the <strong>Domino</strong> <strong>Administrator</strong>, click the Configuration tab, and then open the Server document for<br />
the Web Navigator server.<br />
952 <strong>Lotus</strong> <strong>Domino</strong> <strong>Administrator</strong> 7 <strong>Help</strong>
2. Click the Server Tasks - Web Retriever tab, complete these fields, and then save the document:<br />
Field Enter<br />
Allow access to these<br />
Internet sites<br />
Deny access to these<br />
Internet sites<br />
One or more of the following, separated by commas or spaces:<br />
v A DNS name -- for example, www.lotus.com<br />
v An IP address -- for example, 205.159.212.10<br />
v A DNS name or IP address with a wildcard (*) --for example, www.*.com. You can<br />
use only one wildcard per entry -- for example you cannot enter w*.*.com.<br />
Same as above.<br />
Controlling access to Internet services<br />
You can control which Internet services users can access. The Web Navigator supports HTTP, FTP,<br />
HTTPS, Gopher, and Finger.<br />
1. From the <strong>Domino</strong> <strong>Administrator</strong>, click the Configuration tab, and then open the Server document for<br />
the Web Navigator server.<br />
2. Click the Server Tasks - Web Retriever tab, complete this field, and then save the document:<br />
Field Enter<br />
Services One or more of the Internet services provided. The default is HTTP, FTP, and GOPHER.<br />
Setting up the Web Navigator to retrieve pages on sites secured by SSL<br />
If users are accessing Web sites that are secured by SSL, you must set up the Web Navigator to retrieve<br />
pages on these sites. The Web Navigator server does not need to use SSL in order to retrieve pages from<br />
a Web site that uses SSL.<br />
To set up the Web Navigator server for SSL, do the following:<br />
v Store the Web site’s SSL certificate in the <strong>Domino</strong> Directory on the Web Navigator server.<br />
v Enable the HTTPS protocol on the Web Navigator server as an Internet service.<br />
For more information on SSL, see the chapter ″Setting Up SSL on a <strong>Domino</strong> Server.″<br />
The Web Navigator supports sites that have SSL certificates issued by the RSA Certificate Authority (CA),<br />
so you do not need to obtain the Web site’s SSL certificate if it was issued by the RSA CA. If the Web site<br />
does not have a certificate issued by the RSA CA, you must obtain the Web site’s certificate and add it to<br />
the <strong>Domino</strong> Directory on the Web Navigator server. Obtaining the certificate from a secure location<br />
ensures that the certificate you receive is valid and creates an optimally secure environment by allowing<br />
access only to servers with which you share a valid certificate.<br />
Although not recommended, you can set up Web Navigator to add the Web site’s SSL certificate<br />
automatically to the <strong>Domino</strong> Directory. Set up this way, the Web Navigator allows users to access pages<br />
on any Web site that uses SSL, even if the <strong>Domino</strong> Directory does not already contain the certificate. This<br />
approach allows easy access for users, but compromises the security of the data sent by users, since the<br />
server does not verify the identity of the remote server before allowing the user to access it.<br />
To add specific certificates:<br />
1. Identify the certificate required by the secured Web site by browsing to the site and obtaining the<br />
certificate name.<br />
2. Use a Notes workstation to merge the certificate for the CA into the <strong>Domino</strong> Directory.<br />
For information, see the chapter ″Setting Up Clients for S/MIME and SSL.″<br />
3. On the Server Tasks - Web Retriever tab of the Server document, select HTTPS in the Services field.<br />
Chapter 38. Setting Up the Web Navigator 953
To add certificates automatically:<br />
1. From the <strong>Domino</strong> <strong>Administrator</strong>, click the Configuration tab, and then open the Server document for<br />
the Web Navigator server.<br />
2. Click the Ports - Internet Ports tab and complete this field:<br />
Field Enter<br />
Accept SSL site certificates Choose Yes.<br />
3. Click the Server Tasks - Web Retriever tab, complete this field, and then save the document:<br />
Field Enter<br />
Services Choose HTTPS.<br />
To view certificates:<br />
1. From the <strong>Domino</strong> <strong>Administrator</strong>, click the Configuration tab, and choose Miscellaneous - Certificates.<br />
2. Look at the Internet Cross Certificates category.<br />
Sending mail from a Web page to the Internet<br />
When users click a mailto URL on a Web page, <strong>Domino</strong> opens a new mail message and enters the<br />
Internet address (user@company.com) in the To: field.<br />
Note: If you use the <strong>Lotus</strong> SMTP MTA (<strong>Domino</strong> 4.6 and earlier) as the gateway for Internet mail, users<br />
must append the foreign domain of the SMTP Gateway for each Internet address -- for example,<br />
user@company.com@foreigndomain. So that users don’t need to specify the foreign domain each time,<br />
you can specify the foreign domain of the gateway.<br />
1. Make sure that users’ Notes workstations are already set up to use Notes mail.<br />
For information, see the chapter ″Setting Up and Managing Notes Users.″<br />
2. From the <strong>Domino</strong> <strong>Administrator</strong>, click the Configuration tab, and then open the Server document for<br />
the Web Navigator server.<br />
3. Click the Server Tasks - Web Retriever tab, complete this field, and then save the document:<br />
Field Enter<br />
SMTP Domain The name of the foreign domain of the SMTP mail gateway.<br />
The Web Navigator database<br />
The Web Navigator database (WEB.NSF) resides on the Web Navigator server and stores all pages that<br />
users retrieve from Web sites. Storing Web pages in a central database reduces connection costs, since<br />
after one user retrieves a page, the page is available in the database for others to browse. The Web<br />
Navigator database contains features for Notes users and administrators.<br />
Database access<br />
The default user access for the Web Navigator database is Editor, which allows users to create HTML<br />
forms, Recommendation documents, and Web tours. <strong>Domino</strong> adds the administrator names listed in the<br />
<strong>Administrator</strong>s field in the Server document for the Web Navigator server to the ACL for the Web<br />
Navigator database and gives them Manager access with the WebMaster role.<br />
Administration document<br />
The Administration document is stored in the Web Navigator database and controls default settings for<br />
the database. You must have the WebMaster role to access the document. Open WEB.NSF and access the<br />
document from the Actions menu.<br />
954 <strong>Lotus</strong> <strong>Domino</strong> <strong>Administrator</strong> 7 <strong>Help</strong>
Agents<br />
The Web Navigator database contains three agents that administrators can use to manage documents in<br />
the database. The Purge agent removes documents that meet the criteria you specify. Regularly purging<br />
documents keeps the size of the Web Navigator database manageable.<br />
The Refresh agent updates the contents of pages stored in the Web Navigator database with the Web site<br />
content from which they were originally retrieved. Pages in the database are not automatically updated<br />
after they are retrieved; therefore, the page content may quickly become outdated unless you use this<br />
agent.<br />
The Averaging agent creates an average rating of user-recommended pages. The top ten pages appear in<br />
the Recommended by Top Ratings view.<br />
Web tours and Recommendation documents<br />
Web tours and Recommendation documents allow users to collaborate with others who use the Web<br />
Navigator database.<br />
Using a Web tour document, users can group a set of Web pages for others to view sequentially -- for<br />
example, to create training materials or to collect a set of pages that you previously viewed on the Web.<br />
Using a recommendation document, users can add useful Web sites to the Web Navigator database.<br />
Customizing the Web Navigator database<br />
You can customize the Web Navigator database as follows:<br />
v Display the names of users who retrieve pages<br />
v Customize the default appearance of elements on retrieved Web pages<br />
v Save and view HTML sources<br />
v Rename and move the database<br />
Chapter 38. Setting Up the Web Navigator 955
v Set preferences for the Purge, Refresh, and Averaging agents<br />
v Use the Purge agent to manage the size of the database<br />
v Use the Refresh agent to update pages in the database<br />
v Use the Averaging agent to calculate page ratings in the database<br />
For information, see the topics that follow.<br />
Displaying who retrieved a page in the Web Navigator database<br />
By default, the Web Navigator database uses a view named ($All) to display information about each page<br />
that users retrieve. However, this view does not display the name of the user who retrieved a particular<br />
page.<br />
To display the name of the user who retrieved a page, the Web Navigator template provides a view titled<br />
($All with Authors). The name displays next to the title of the Web page. To use this as the default view,<br />
rename it to ($All) so that the references to ($All) in the navigators work.<br />
1. Make sure you have Designer access in the ACL of the Web Navigator template (PUBWEB50.NTF)<br />
on the server.<br />
2. Start the <strong>Domino</strong> Designer, open the Web Navigator template, and select the ($All) view.<br />
3. Choose Edit - Copy and then choose Edit - Paste to paste the ″Copy of ($All)″ view into the<br />
template.<br />
4. Delete the ($All) view.<br />
5. Open the ($All with Authors) view.<br />
6. Choose Design - View Properties and rename the view to ($All).<br />
7. On the Options tab, select ″Default when database is first opened″ to make this view the default.<br />
8. Close and save your changes.<br />
9. Replace the design of the Web Navigator database.<br />
10. Make sure you have the WebMaster role in the ACL of the Web Navigator database.<br />
11. Select the Web Navigator database using a network connection to the server.<br />
12. Choose View - Go to and select All Documents.<br />
13. Choose Actions - Administration, and select Save author information.<br />
Customizing the default appearance of pages in the Web Navigator database<br />
Web page authors use HTML tags to specify elements of a Web page. The Web Navigator interprets these<br />
tags to determine how to display these elements. You can customize the default appearance of many<br />
elements on retrieved Web pages.<br />
The Web Navigator supports Courier, Helvetica, and Times fonts.<br />
1. Make sure you have the WebMaster role in the ACL of the Web Navigator database.<br />
2. Using the Notes client, open the Web Navigator database using a network connection to the server.<br />
3. Choose View - Go to and select All Documents.<br />
4. Choose Actions - Administration, and then in the HTML Preferences section, customize any of these<br />
settings:<br />
Field Enter<br />
URL links Anchors Underline/Blue<br />
Font and size of elements not defined in other<br />
fields in the HTML Preferences section<br />
Font for text in the , , and<br />
tags<br />
956 <strong>Lotus</strong> <strong>Domino</strong> <strong>Administrator</strong> 7 <strong>Help</strong><br />
Body Text Times 11-point<br />
Plain Courier<br />
The font size is defined by the Body Text<br />
field.
Field Enter<br />
Font for text in the , , m<br />
and tags<br />
Fixed Courier<br />
Font for text in the tag Listing Courier<br />
Font for text in the tag Listing Courier<br />
Font for text in the tag Address Times<br />
The font size is defined by the Body Text<br />
field.<br />
The font size is defined by the Body Text<br />
field.<br />
The font size is defined by the Body Text<br />
field.<br />
The font size is defined by the Body Text<br />
field.<br />
Saving and viewing HTML sources in the Web Navigator database<br />
You can save and view the HTML source for a Web page. <strong>Domino</strong> saves the source in the Body field in<br />
the Web Navigator database.<br />
This setting affects all pages retrieved by the Web Navigator server.<br />
To save HTML sources:<br />
1. Make sure you have the WebMaster role in the ACL of the Web Navigator database.<br />
2. Using the Notes client, select the Web Navigator database using a network connection to the server.<br />
3. Choose View - Go to, and then select All Documents.<br />
4. Choose Actions - Administration.<br />
5. In the HTML Save Options field, choose one of the following:<br />
v Save as Rich Text only -- To store the rich text in the document in a Body field<br />
v Save as Rich Text and HTML -- To create separate Body fields for the rich text and HTML tags<br />
v Save as MIME only -- To store the document using MIME type format in a Body field<br />
To view HTML sources:<br />
1. Open the document in the Web Navigator database.<br />
2. Choose View - Show - HTML Source.<br />
Renaming and moving the Web Navigator database<br />
To rename the Web Navigator database: By default, <strong>Domino</strong> names the Web Navigator database<br />
WEB.NSF. You can use another name if necessary.<br />
1. Exit <strong>Domino</strong> and use the operating system to rename the database file name.<br />
2. Start <strong>Domino</strong>.<br />
3. From the <strong>Domino</strong> <strong>Administrator</strong>, click the Configuration tab, and then open the Server document for<br />
the Web Navigator server.<br />
4. Click the Server Tasks - Web Retriever tab, complete this field, and then save the document:<br />
Field Enter<br />
Web Navigator database The new file name of the Web Navigator database<br />
Chapter 38. Setting Up the Web Navigator 957
To move the Web Navigator database: By default, <strong>Domino</strong> looks for the Web Navigator database in the<br />
data directory on the Web Navigator server. You can move the Web Navigator database to somewhere<br />
other than the data directory, for example, to consolidate databases in a subdirectory.<br />
1. Copy the Web Navigator database to a new subdirectory.<br />
2. Delete the original Web Navigator database in the data directory.<br />
3. Create a database link to the new database. You must create a database link using the file name<br />
specified in the Web Navigator database field in the Server document for the Web Navigator server.<br />
4. Restart the server.<br />
Setting agent preferences for the Web Navigator<br />
The Web Navigator database includes three agents -- Purge, Refresh, and Averaging -- that help you<br />
manage the database. Before you use the agents, set up the preferences for them in the Server document<br />
for the server on which the Web Navigator runs. You can specify agent security, execution time, and<br />
schedule.<br />
CAUTION:<br />
The options you set in the Server document affect all agents that run on the server.<br />
To specify agent security:<br />
1. From the <strong>Domino</strong> <strong>Administrator</strong>, click the Configuration tab, and then open the Server document for<br />
the Web Navigator server.<br />
2. Click the Security tab, complete these fields, and then save the document:<br />
Field Enter<br />
Run restricted<br />
<strong>Lotus</strong>Script/Java agents<br />
Run unrestricted<br />
<strong>Lotus</strong>Script/Java agents<br />
To specify agent execution options:<br />
Your user name so that you can run agents that use a subset of the <strong>Lotus</strong>Script features<br />
and run agents created with Java<br />
Your user name so that you can run agents with the full set of <strong>Lotus</strong>Script features and<br />
run agents created with Java<br />
1. From the <strong>Domino</strong> <strong>Administrator</strong>, click the Configuration tab, and then open the Server document for<br />
the Web Navigator server.<br />
2. Click the Server Tasks - Agent Manager tab, complete these fields in the Daytime Parameters and<br />
Nighttime Parameters sections, and then save the document:<br />
Field Enter<br />
Max <strong>Lotus</strong>Script/Java<br />
execution time<br />
Maximum is 360. The default is 10 (Daytime Parameters) and 15 (Nighttime<br />
Parameters.)<br />
This field controls the time, in minutes, that the <strong>Lotus</strong>Script agent has to run. Also<br />
controls execution time of agents created with Java.<br />
Max % busy before delay Maximum is 90. The default is 50 (Daytime Parameters) and 70 (Nighttime Parameters.)<br />
This field controls the percentage of time the agent manager can spend running agents.<br />
The time is a percentage of the Start and End times.<br />
To specify the agent schedule: The Web Navigator agents run at default times, but you can reschedule<br />
them. By default, the Purge agent runs at 1 AM; the Refresh agent runs at 3 AM; and the Averaging agent<br />
runs at 12 AM.<br />
1. Start the <strong>Domino</strong> Designer and select the Web Navigator database (WEB.NSF).<br />
2. Open the agent that you want to reschedule.<br />
3. Select a value in the ″When should this agent run″ field.<br />
958 <strong>Lotus</strong> <strong>Domino</strong> <strong>Administrator</strong> 7 <strong>Help</strong>
4. Click Schedule and then specify the starting time for the agent.<br />
5. Save the document.<br />
Using the Purge agent to manage the size of the Web Navigator database<br />
As users open Web pages, the Web Navigator database gets larger. To manage the database, use the<br />
Purge agent.<br />
The Purge agent uses settings in the Web Navigator Administration document, which is in the Web<br />
Navigator database (WEB.NSF), to determine what and how much to purge. Each night at 1 AM, the<br />
Purge agent goes through the database three times, each time purging documents according to the criteria<br />
you specify. As soon as the database size you specify is obtained, the Purge agent stops and queues to<br />
run the following night.<br />
The Purge agent purges the database in three passes:<br />
v First pass -- Checks the Expired header on each Web page. If the Web page has expired, deletes that<br />
page.<br />
v Second pass -- Checks the document creation date on each Web page and deletes pages older than the<br />
date you specify.<br />
v Third pass -- Checks for pages that are larger than the size you specify, and then deletes them.<br />
To specify purge criteria:<br />
1. Make sure that you have already set up security for Web Navigator agents and that you have the<br />
WebMaster role in the ACL of the Web Navigator database.<br />
2. Using the Notes client, select the Web Navigator database (WEB.NSF) using a network connection to<br />
the server.<br />
3. Choose View - Go to, and then select All Documents.<br />
4. Choose Actions - Administration, edit any of the following fields, and then save the document:<br />
Field Enter<br />
Maximum database size The maximum size of the Web Navigator database<br />
The default is 500MB<br />
Purge agent action One of these methods to use when purging documents:<br />
Purge to what % of<br />
maximum size<br />
Purge documents older<br />
than<br />
Purge documents larger<br />
than<br />
v Delete page to delete pages permanently from the database.<br />
v Reduce page to delete the contents of the page, but saves the URL so you still see the<br />
page in the database views.<br />
Delete page is the default.<br />
A percentage of the maximum database size setting that the Purge agent should reach<br />
before stopping.<br />
The default is 60%.<br />
When to delete documents based on the number of days they have been in the<br />
database.<br />
The default is 30 days.<br />
When to delete documents based on their size.<br />
The default is 512KB.<br />
Purge Private documents One of these that determines if the Purge agent deletes documents stored in users’<br />
private folders:<br />
v Unselected (default) -- To not purge documents stored in private folders<br />
v Selected -- To purge documents stored in private folders<br />
Chapter 38. Setting Up the Web Navigator 959
To enable the Purge agent: The Purge agent is set up to run at 1 AM, but it does not start this schedule<br />
until you enable the agent.<br />
1. Make sure you have already set up security for Web Navigator agents and that you have the<br />
WebMaster role in the ACL of the Web Navigator database.<br />
2. Using a Notes client, select the Web Navigator database (WEB.NSF) using a network connection to the<br />
server.<br />
3. Choose View - Go to, and then select All Documents.<br />
4. Choose Actions - Administration.<br />
5. Click the Enable Purge agent button.<br />
6. Select the name of the server on which the Web Navigator runs in the Choose Server To Run On<br />
dialog box, and then save the document.<br />
Using the Refresh agent to update pages in the Web Navigator database<br />
Regularly refreshing pages keeps the page content up to date. You can refresh pages using the Refresh<br />
agent or set an interval for the update cache.<br />
To use the Refresh agent to update pages: To keep the most up-to-date pages in the Web Navigator<br />
database, use the Refresh agent, which compares the date of each Web page inside the database with the<br />
date of the Web page on the server. If the Web page on the server is newer, the Refresh agent replaces the<br />
Web page in the Web Navigator database. By refreshing out-of-date pages, the Refresh agent ensures that<br />
users can quickly access the latest version of a page.<br />
The Refresh agent refreshes only HTTP pages. It does not refresh FTP pages, Gopher pages, or private<br />
pages stored in a user’s private folder in the database.<br />
By default, the Refresh agent is scheduled to run at 3 AM, but it does not start this schedule until you<br />
enable the agent.<br />
1. Make sure you have already set up security for Web Navigator agents and that you have the<br />
WebMaster role in the ACL of the Web Navigator database.<br />
2. Using a Notes client, select the Web Navigator database (WEB.NSF) using a network connection to the<br />
server.<br />
3. Choose View - Go to, and then select All Documents.<br />
4. Choose Actions - Administration.<br />
5. Click the Enable Refresh agent button.<br />
6. Select the name of the server on which the Web Navigator runs in the ″Choose Server To Run On″<br />
dialog box, and then save the document.<br />
To update pages when users retrieve pages: <strong>Domino</strong> stores each retrieved Web page in the Web<br />
Navigator database. You can specify how often you want <strong>Domino</strong> to check the Web page on the server to<br />
determine if the page has changed.<br />
1. From the <strong>Domino</strong> <strong>Administrator</strong>, click the Configuration tab, and then open the Server document for<br />
the Web Navigator server.<br />
2. Click the Server Tasks - Web Retriever tab, complete this field, and then save the document:<br />
Field Enter<br />
Update cache Choose one:<br />
960 <strong>Lotus</strong> <strong>Domino</strong> <strong>Administrator</strong> 7 <strong>Help</strong><br />
v Never (default) -- To perform no verifications<br />
v Once per session -- To check only the first time the user accesses the page during a<br />
session<br />
v Every time -- To check each time the user opens a page that is already in the database
Using the Averaging agent to calculate page ratings in the Web Navigator<br />
database<br />
The Averaging agent collects ratings that users assign to Web pages and calculates the rating of pages in<br />
the Web Navigator database (WEB.NSF). The pages appear in the Recommended by Top Ratings view in<br />
the database. The Averaging agent also calculates the average rating for pages that have multiple ratings<br />
from different users.<br />
By default, the Averaging agent is scheduled to run at 12 AM, but it does not start this schedule until you<br />
enable the agent.<br />
1. Start the <strong>Domino</strong> Designer and open the Web Navigator database (WEB.NSF).<br />
2. Select the Averaging agent , and then choose Actions - Enable.<br />
3. Choose the Web Navigator server to run the agent.<br />
Chapter 38. Setting Up the Web Navigator 961
962 <strong>Lotus</strong> <strong>Domino</strong> <strong>Administrator</strong> 7 <strong>Help</strong>
Chapter 39. Planning Security<br />
This chapter includes information you need to know before setting up security and provides lists to help<br />
you plan security at your organization.<br />
Overview of <strong>Domino</strong> security<br />
Setting up security for your organization is a critical task. Your security infrastructure is critical for<br />
protecting your organization’s <strong>Domino</strong> resources and assets. As an administrator, you need to give<br />
careful consideration to your organization’s security requirements before you set up any <strong>Domino</strong> servers<br />
or Notes users. Upfront planning pays off later in minimizing the risks of compromised security.<br />
Use the following tasks to guide you through your security planning:<br />
v Know the business.<br />
v Identify assets and threats (risk analysis).<br />
v Develop strategies to protect your computing environment.<br />
v Develop incident-handling procedures.<br />
v Plan and deliver employee training.<br />
v Keep processes current.<br />
Know the business<br />
This is the process of understanding your organization’s business requirements and the service levels that<br />
need to be met. Identify all of the components of the business, including those that are not your direct<br />
responsibility. Include new acquisitions and any recent spin-offs. As part of this process, identify the<br />
trusted network and the non-trusted network. In some cases an extranet may be an extension of a trusted<br />
network.<br />
Once you have an understanding of the business requirements, you can then begin to plan the specifics<br />
of your <strong>Domino</strong> infrastructure, including:<br />
v Will more than one <strong>Domino</strong> domain be needed, or will the new domain need to interact with existing<br />
domains?<br />
v What is the best method to expose <strong>Domino</strong> data to the Internet?<br />
v What service levels are needed to support the business?<br />
v Who should have what level of access to the <strong>Domino</strong> Directory?<br />
Identify assets and threats (risk analysis)<br />
Identify the value of the assets you are trying to protect. Applications in your organization have different<br />
values. For example, in most organizations, the availability of the e-mail infrastructure is essential to<br />
business, but instant availability of all previous e-mails is less important. Then identify the threats from<br />
an internal as well as external perspective. Make sure you understand the potential loss to your<br />
organization in the event that any one of the threats is successful. Finally, determine the probability of the<br />
threat. For example, an automated attack from a compromised system is a near certainty, a server room<br />
failure from water damage is a distinct possibility, while the theft of a server’s hard drive from the data<br />
center is usually not likely.<br />
There are many different types of threats to any computing infrastructure:<br />
v Environmental destruction<br />
v Automated attacks or hackers on the Internet<br />
963
v Automated attacks from compromised systems in your intranet<br />
v Interfaces with less secure systems<br />
v Mistakes made by untrained or poorly trained users and administrators<br />
v Data interception or alteration for criminal profit<br />
v Malicious activity by former employees<br />
You should also understand the <strong>Domino</strong> security model, in order to better understand the <strong>Domino</strong> assets<br />
you need to protect and how they can be protected. For more information, see the topic ″The <strong>Domino</strong><br />
security model″ later in this chapter.<br />
Develop strategies to protect your computing environment<br />
Once you understand the potential threats to your <strong>Domino</strong> environment, you can create policies to<br />
protect each part of your <strong>Domino</strong> computing infrastructure. This may include developing policies for the<br />
following areas:<br />
v Limits on physical access to your servers<br />
v Network access and protection<br />
v Messaging infrastructure, through the use of execution control lists and anti-virus products<br />
v Application security, through encryption and ACL management<br />
v Encryption key management, including ID recovery<br />
v Change control, through the use of the <strong>Domino</strong> Change Manager (or you can build your own)<br />
v User training for organizational security rules and technology<br />
v Security incident reporting<br />
For more information on change control, see the chapter ″Using Activity Trends.″<br />
Develop incident handling procedures<br />
An incident is an unplanned and unexpected event that requires immediate action to prevent a loss of<br />
business, assets, or public confidence. All security plans must have an incident handling component, as<br />
well as a feedback component for how incidents have been handled. Feedback helps to keep security<br />
plans and policies current.<br />
Note: One of the best documents that describes the importance of incident handling is the National<br />
Institute of Standards and Technology’s Contingency Planning Guide for Information Technology Systems<br />
(NIST Special Publication 800-34).<br />
Incident handling includes:<br />
v Incident reporting plans and methods<br />
v Response procedures for each incident type<br />
v Incident response tests<br />
Once you have your incident-handling plans in place, you will be better able to determine your<br />
requirements for:<br />
v <strong>Domino</strong> logging<br />
v <strong>Domino</strong> HTTP logging<br />
v <strong>Domino</strong> backup and restoring<br />
v Parameters for <strong>Domino</strong> event monitoring<br />
For more information on the <strong>Domino</strong> server and Web server logs, see the chapter ″Using Log Files.″ For<br />
information on backing up <strong>Domino</strong>, see the chapter ″Troubleshooting.″ For more information on event<br />
monitoring, see the chapter ″Monitoring the <strong>Domino</strong> Server.″<br />
964 <strong>Lotus</strong> <strong>Domino</strong> <strong>Administrator</strong> 7 <strong>Help</strong>
Plan and deliver employee training<br />
Make sure that your users know that security is everyone’s responsibility. Based on your business needs,<br />
your should train your users on:<br />
v <strong>Domino</strong> security basics<br />
v Notes IDs and how to them<br />
v Notes Execution Control Lists and Execution Security Alerts<br />
v Use of encryption and how to encrypt a mail message<br />
v Who to call in the event of a problem or a security incident.<br />
Note: The National Institute of Standards and Technology published a document about the relationship<br />
among security awareness, training, and education, titled Information Technology Security Training<br />
Requirements: A Role- and Performance-Based Model (NIST Special Publication 800-16).<br />
Keep processes current<br />
This step is normally the most difficult, but is as critical as any of the other steps. Take the time to<br />
establish a program that will review security processes and procedures on a regular basis. Be sure to link<br />
the review to employee training. If changes are made, then employee training may need to be updated.<br />
The <strong>Domino</strong> security model<br />
The <strong>Domino</strong> security model is based on the premise of protecting resources, such as the <strong>Domino</strong> server<br />
itself, databases, workstation data, and documents. The resources, or objects, that are being protected are<br />
set up to define the rights of users to access and change the object. Information about access rights and<br />
privileges are stored with each protected resource. Thus, a given user or server may have different sets of<br />
access rights, depending on the resources to which that user or server requires access.<br />
The following includes brief descriptions of the various resources that you need to protect in a <strong>Domino</strong><br />
environment. Some of the topics are not specific to <strong>Domino</strong> security, but are included here in the interest<br />
of thoroughness.<br />
Physical security<br />
Physically securing servers and databases is equally as important as preventing unauthorized user and<br />
server access. It is the first line of defense against unauthorized or malicious users, by preventing them<br />
from having direct access to your <strong>Domino</strong> servers. Therefore, we strongly recommend that you locate all<br />
<strong>Domino</strong> servers in a ventilated, secure area, such as a locked room. If servers are not physically secure,<br />
unauthorized users might circumvent security features -- for example, ACL settings -- and access<br />
applications directly on the server, use the operating system to copy or delete files, or physically damage<br />
the server hardware itself.<br />
Physical network security concerns should also include disaster planning and recovery.<br />
Operating system security<br />
Unauthorized or malicious users often take advantage of operating system vulnerabilities. As a system<br />
administrator, you should safeguard the operating system on which your <strong>Domino</strong> server runs. For<br />
example, you should limit administrator login/rights, disable FTP (on NT), and avoid the use of mapped<br />
directory links to file servers or shared NAS server for <strong>Domino</strong> servers. Stay informed about your<br />
operating system of choice, and keep current with security updates and patches.<br />
Network security<br />
The goal for securing your network is to prevent unauthorized users from gaining access to servers,<br />
users, and data. Physical network security is beyond the scope of this book, but you must set it up before<br />
you set up Notes and <strong>Domino</strong> connection security. Physical network security is established through the<br />
use of devices -- such as filtering routers, firewalls, and proxy servers -- that enable network connections<br />
for various network services (such as LDAP, POP3, FTP, and STMP) that you want to provide for your<br />
Chapter 39. Planning Security 965
users. Network connection security access is also controlled using these devices, as you can define what<br />
connections can be accessed, and who is authorized to used them.<br />
Properly configured, these devices prevent unauthorized users from:<br />
v Breaking through into the network and accessing the server via the operating system and its native<br />
services (such as file sharing).<br />
v Impersonating an authorized Notes user<br />
v Eavesdropping on the network to collect data<br />
Server security<br />
The <strong>Domino</strong> server is the most critical resource to secure and is the first level of security that <strong>Domino</strong><br />
enforces after a user or server gains access to the server on the network. You can specify which users and<br />
servers have access to the server and restrict activities on the server -- for example, you can restrict who<br />
can create new replicas and use passthru connections.<br />
You can also restrict and define administrator access, by delegating access based on the administrator<br />
duties and tasks. For example, you can enable access to operating system commands through the server<br />
console for system administrators, and grant database access to those administrators who are responsible<br />
for maintaining <strong>Domino</strong> databases.<br />
If you set up servers for Internet/intranet access, you should set up SSL and name-and-password<br />
authentication to secure network data transmitted over the network and to authenticate servers and<br />
clients.<br />
For more information, see the topic ″Server security″ later in this chapter.<br />
ID security<br />
A Notes or <strong>Domino</strong> ID uniquely identifies a user or server. <strong>Domino</strong> uses the information contained in IDs<br />
to control the access that users and servers have to other servers and applications. One of the<br />
responsibilities of the administrator is to protect IDs and make sure that unauthorized users do not use<br />
them to gain access to the <strong>Domino</strong> environment.<br />
Some sites may require multiple administrators to enter passwords before gaining access to a certifier or<br />
server ID file. This prevents one person from controlling an ID. In such cases, each administrator should<br />
ensure each password is secure to prevent unauthorized access to the ID file.<br />
For more information, see the topic ″Notes and <strong>Domino</strong> ID security″ later in this chapter.<br />
You can also secure Notes user IDs with Smartcards. Smartcards reduce the threat of user ID theft, as a<br />
user who has a Smartcard needs their user ID, their Smartcard, and their Smartcard PIN to access Notes.<br />
For more information on Smartcards, see <strong>Lotus</strong> Notes 6 <strong>Help</strong>.<br />
Application security<br />
Once users and servers gain access to a <strong>Domino</strong> server, you can use the database access control list (ACL)<br />
to restrict access that specific users and servers have to individual <strong>Domino</strong> applications on the server. In<br />
addition, to provide data privacy, encrypt the database with an ID so unauthorized users cannot access a<br />
locally stored copy of the database, sign or encrypt mail messages users send and receive, and sign the<br />
database or template to protect workstations from formulas.<br />
For more information on database ACLs, see the topic ″Application security″ later in this chapter.<br />
Application design element security<br />
Although users may have access to an application, they may not have access to specific design elements<br />
in the application -- for example, forms, views, and folders. When designing a <strong>Domino</strong> application, an<br />
application developer can use access lists and special fields to restrict access to specific design elements.<br />
966 <strong>Lotus</strong> <strong>Domino</strong> <strong>Administrator</strong> 7 <strong>Help</strong>
For more information on securing design elements, see the topic ″Application design element security″<br />
later in this chapter.<br />
Workstation data security<br />
Notes users may keep and use important applications and information on their workstations. This<br />
information can be protected through the use of an execution control lists (ECL), which defines the access<br />
that active content from other users has to the user workstation.<br />
For more information on execution control lists, see the topic ″Workstation data security″ later in this<br />
chapter.<br />
The <strong>Domino</strong> security team<br />
Every organization should have a security team that is responsible for building, implementing, and<br />
managing the security infrastructure. The team provides central security focus, so that everyone is<br />
looking at the problems and solutions in the same way. However, departments in your organization also<br />
need to be involved in developing the questions and the answers for implementation of your <strong>Domino</strong><br />
security system.<br />
Getting started<br />
You need to develop a set of security <strong>documentation</strong> for your organization. There are four basic types of<br />
security documents needed for any security implementation:<br />
v Policies are the driving documents for the business. These are typically high level statements about the<br />
security needs of the business. Your organization probably already has policy documents for the<br />
organization as a whole. You build and, if necessary, expand on these to develop the security policies<br />
for your <strong>Domino</strong> environment.<br />
v Guidelines provide overall guidance on how to support and maintain security in the enterprise.<br />
v Standards are established rules on what will and will not happen in an enterprise. Audits may cover<br />
all four types of documents, but the auditor will really focus on the standards set down by a company.<br />
Standards typically cover things like minimum password strength, password expiration intervals,<br />
server operating systems and physical environments, Internet and dial-in access controls, background<br />
checks for administrators, and auditing requirements.<br />
v Procedures typically include specific steps on how to implement security within an enterprise. This<br />
will be the bulk of your <strong>Domino</strong> security <strong>documentation</strong>, covering everything from how to control<br />
<strong>Domino</strong> and X.509 certifiers to what to do when users have forgotten their Notes or Internet passwords<br />
to what steps to take when an employee leaves an organization. Procedures are developed after the<br />
security framework is in place.<br />
The <strong>Domino</strong> security team is responsible for initial direction, feedback, and auditing of these documents.<br />
The team must include representatives from each department within the enterprise. With this approach,<br />
the security documents created will meet the needs of the entire company. This has the added benefit of<br />
creating buy-in from the participating departments.<br />
Most companies will have a matrix of responsibility similar to the one below:<br />
Role Responsibility<br />
CEO The CEO needs to be a virtual member of the team. Security<br />
must flow from the both the top-down and the bottom-up.<br />
CIO / CTO All technology officers need to be members of the team. It is<br />
appropriate for these members to delegate their role to someone<br />
else, as long as the delegate has the authority to make decisions.<br />
Security officer This person will be the driver of security in the organization.<br />
Representatives from each functional department These representatives specify business needs and requirements.<br />
They must have decision-making authority.<br />
Chapter 39. Planning Security 967
Role Responsibility<br />
Accounting They will provide the information for risk analysis.<br />
IT Department These team members can translate business needs and<br />
requirements into technology.<br />
HR / Training HR needs to assist with user training. HR is also involved with<br />
background checks, privacy of personal information, and<br />
termination policies and procedures.<br />
Legal These team members provide information on the legal<br />
implications of anything to do with employees, risk<br />
management, or publication of information.<br />
Documentation experts/ technical writers This group creates and edits the documents.<br />
Incident Response Team This team will handle incidents that are not covered by<br />
implemented security practices.<br />
Communication specialists Communication to the end users about security is critical.<br />
<strong>Domino</strong> administrators Provide expertise on the <strong>Domino</strong> computing environment.<br />
Leveraging end users<br />
Your users are a critical part of your security implementation. You should communicate to them the<br />
importance of your security planning efforts, as well as security guidelines and standards that you<br />
develop. Technology alone cannot keep your organization secure. Your users are as important as any<br />
firewall or certificate authority in ensuring the success of your security infrastructure.<br />
One way to involve users in security planning is to conduct a survey to determine the level of enterprise<br />
security that users expect, as well as the assets they feel should be protected. An anonymous survey is a<br />
good way to discover security issues that users may not be willing to express openly.<br />
Note: The most respected and commonly used standard source for security policies and procedures is the<br />
ISO17799 standard. The National Institute for Standards and Technology has multiple guidelines for<br />
developing security policies, standards, and procedures, including information about ISO I7799.<br />
The core team<br />
Once the framework is built, implement the core security team, which should include the following<br />
people:<br />
Server administrators<br />
Server administrators are responsible for managing the overall health and well-being of <strong>Domino</strong> servers.<br />
A major responsibility of a server administrator includes defining and managing server access lists and<br />
server restrictions, both for Notes clients and Web users. In large organizations, administration duties<br />
may be delegated among several server administrators. In small organizations, a server administrator<br />
might serve as the <strong>Domino</strong> certification administrator and the database manager for system databases,<br />
such as the <strong>Domino</strong> Directory and the log file (LOG.NSF). A server administrator might also be<br />
responsible for creating and maintaining File Protection documents for HTTP access and implementing<br />
other Web-related security measures.<br />
It is a best practice to separate <strong>Domino</strong> server administration from operating system server<br />
administration, if your organization’s IT structure allows this.<br />
You can define several levels of administrator for your organization, depending on the access required to<br />
various administration resources. For example, you can set up an administrator for remote console access<br />
only, or for system administration access only. These levels of administrative access are defined in the<br />
Server document on the <strong>Domino</strong> server.<br />
968 <strong>Lotus</strong> <strong>Domino</strong> <strong>Administrator</strong> 7 <strong>Help</strong>
For more information on setting up administrator access to a <strong>Domino</strong> server, see the chapter ″Controlling<br />
Access to <strong>Domino</strong> Servers.″<br />
Database managers<br />
Database managers are responsible for one or more <strong>Lotus</strong> Notes databases or database applications. A<br />
major responsibility of a database manager includes managing database access control lists (ACLs). Some<br />
organizations will use the concept of a database owner for management of sensitive data.<br />
Certificate authority administrators<br />
Certificate authority administrators create and manage <strong>Domino</strong> server-based certification authorities and<br />
<strong>Domino</strong> 5 certificate authorities. They have access to all certifier ID files. For the server-based certification<br />
authority, CA administrators can delegate user registration and certificate approval to registration<br />
authorities. Otherwise, they are responsible for approving and issuing Internet server and client<br />
certificates. Since certification is the cornerstone of Notes and <strong>Domino</strong> security, delegate responsibility for<br />
it with the utmost care.<br />
For more information on the server-based certification authority, see the chapter ″Setting Up a <strong>Domino</strong><br />
Server-Based Certification Authority.″<br />
Registration authority administrators<br />
The registration authority role is new for <strong>Domino</strong> 6 and is unique to the server-based certification<br />
authority. A registration authority can register new Notes users and <strong>Domino</strong> servers without requiring<br />
access to the certifier ID and password. Registration authorities can also recertifiy users and, for Internet<br />
certifiers, approve client certificate requests and revoke certificates.<br />
For more information on the registration authority role, see the chapter ″Setting Up a <strong>Domino</strong><br />
Server-Based Certification Authority.″<br />
Security planning checklists<br />
An important aspect of planning security for your <strong>Domino</strong> environment is understanding the tasks and<br />
features involved with securing each type of resource.<br />
v Server security<br />
v Application security<br />
v Application design element security<br />
v Notes and <strong>Domino</strong> ID security<br />
v Workstation security<br />
Server security<br />
To secure <strong>Domino</strong> servers, you allow and prevent user and server access. In addition, you restrict the<br />
activities that users and servers may perform on the server.<br />
Task Use<br />
Choose an internal or external Internet certificate<br />
authority<br />
Cross-certify Notes user IDs and <strong>Domino</strong> server and<br />
certifier IDs<br />
Set up a certifier that will be used to issue Internet<br />
certificates in your organization.<br />
Allow Notes users and <strong>Domino</strong> servers in different<br />
hierarchically certified organizations to ascertain the identity<br />
of users and servers in other Notes organizations.<br />
Allow or deny access to a server Specify which Notes users, Internet clients, and <strong>Domino</strong><br />
servers are authorized to access the server.<br />
Allow anonymous server access Give server access to Notes users and <strong>Domino</strong> servers<br />
outside of the organization without issuing a<br />
cross-certificate.<br />
Chapter 39. Planning Security 969
Task Use<br />
Allow anonymous Internet/Intranet client access Determine whether Internet/intranet users are allowed to<br />
access the server anonymously.<br />
Secure the server with name-and-password<br />
authentication<br />
Identify Internet and intranet users accessing the server and<br />
control access to applications based on the user name.<br />
Enable session-based authentication Allow Web browser clients to authenticate and maintain<br />
state with the server by using cookies. using session-based<br />
name-and-password authentication. Session-based<br />
authentication lets administrators provide a customized<br />
sign-in form and configure session expiration to log users off<br />
the server after a specified period of inactivity. Also provides<br />
capability for single single-on between <strong>Domino</strong> and<br />
WebSphere servers, using the same cookie.<br />
Controlling the level of authentication for Web clients Specify the level of refinement that the server should use<br />
when searching for names and authenticating Web users.<br />
Limit access to create new databases, replicas, or<br />
templates<br />
Allow specified Notes users and <strong>Domino</strong> servers to create<br />
databases and replica databases on the server. Limiting this<br />
access avoids a proliferation of databases and replicas on the<br />
server.<br />
Control access to a server’s network port Allow specified Notes users and <strong>Domino</strong> servers to access<br />
the server over a port.<br />
Encrypt server’s network port Encrypt data sent from the server’s network port to prevent<br />
network eavesdropping.<br />
Password protect the server console Prevent unauthorized users from entering commands at the<br />
server console.<br />
Restrict administrator access Assign different types of administrator access to individuals<br />
based on the tasks they need to do on the <strong>Domino</strong> server.<br />
Restrict server agents Specify which Notes users and <strong>Domino</strong> servers are allowed<br />
to run which kinds of agents on the server.<br />
Restrict passthru access Specify which Notes users and <strong>Domino</strong> servers can access<br />
the server as a passthru server and specify the destinations<br />
they may access.<br />
Restrict server access by browser users running Java<br />
or JavaScript programs<br />
Specify which Web browser users can use <strong>Domino</strong> ORBs to<br />
run Java or JavaScript programs on the server.<br />
Secure the server with SSL Set up SSL security for Internet/intranet users to<br />
authenticate the server, encrypt data, prevent message<br />
tampering, and, optionally, authenticate clients. This is<br />
mandatory for e-commerce and secure business-to-business<br />
messaging.<br />
Set mail router restrictions Restrict mail routing based on <strong>Domino</strong> domains,<br />
organizations, and organizational units.<br />
Set inbound SMTP restrictions Restrict inbound mail to prevent <strong>Domino</strong> from accepting<br />
unwanted commercial e-mail.<br />
Use S/MIME Use S/MIME to encrypt outgoing mail. This is often<br />
mandatory for secure business-to-business messaging.<br />
Prevent relaying through MTA Enhance SMTP router security.<br />
Use file protection documents Specify who can access files -- for example, HTML, GIF, or<br />
JPEG -- on a server’s hard drive.<br />
Authenticate Internet clients using a secondary<br />
<strong>Domino</strong> Directory or LDAP directory<br />
970 <strong>Lotus</strong> <strong>Domino</strong> <strong>Administrator</strong> 7 <strong>Help</strong><br />
Authenticate Web clients who use name-and-password or<br />
SSL client authentication in secondary <strong>Domino</strong> or LDAP<br />
Directories marked as ″trusted″ by your domain.
Task Use<br />
Authenticate Web clients for a specific realm Allow Web users to access a certain drive, directory, or file<br />
on a <strong>Domino</strong> server and prevent <strong>Domino</strong> from prompting<br />
users for a name-and-password for different realms.<br />
Locate the server in a secure area Prevent unauthorized access to unencrypted data and server<br />
and certifier IDs that are stored on the server’s hard drive.<br />
Secure the server console with a Smartcard Prevent unauthorized access to the server console by<br />
requiring the use of a Smartcard to log in to <strong>Domino</strong>.<br />
Use a firewall to protect access to a server Control unauthorized access to a private network from the<br />
public Internet.<br />
Restrict access to a server’s data directory Use ACL files to protect server directories by specifying the<br />
names of users authorized to access those directories.<br />
For more information on securing <strong>Domino</strong> servers, see the chapter ″Controlling Access to <strong>Domino</strong><br />
Servers.″<br />
Application security<br />
Restrict access to <strong>Domino</strong> applications to prevent unauthorized users from gaining access to information.<br />
Task Use<br />
Use the ACL to restrict application access Control Notes and Internet/intranet user and <strong>Domino</strong> server<br />
access to an application.<br />
Enforce a consistent ACL Protects databases and templates on the server by forcing all<br />
changes to the ACL at a single location.<br />
Encrypt applications Prevent unauthorized users from accessing an application<br />
locally on a server or workstation.<br />
Sign an application or template Identify the creator of an application or template. When a<br />
user accesses the application, the signature is checked to<br />
determined whether the action is allowed.<br />
For example, on a <strong>Domino</strong> server the Agent Manager<br />
verifies the signature of an agent and checks whether the<br />
signer has the rights to perform the action. On a Notes<br />
client, the signature is checked against the signer’s rights in<br />
the workstation ECL.<br />
Encrypt incoming and outgoing Notes mail Ensure that only the intended recipient can read mail.<br />
Electronically sign mail messages Verify that the person who sends the message is the author<br />
and that no one has tampered with the data.<br />
For more information on securing <strong>Domino</strong> applications, see the chapter ″Controlling User Access to<br />
Databases.″<br />
For more information on securing Notes mail, see the chapter ″Encryption and Electronic Signatures.″<br />
Application design element security<br />
An application developer can further restrict access to design elements within an application using the<br />
<strong>Domino</strong> Designer. Application design security takes effect once users gain access to an application.<br />
Task Use<br />
Create Read access lists for views Specify which Notes and Internet/intranet users can see a<br />
view<br />
Chapter 39. Planning Security 971
Task Use<br />
Create Read and Edit access lists for folders Specify which Notes and Internet/intranet users can see a<br />
folder or update the contents of a folder<br />
Create Read and Edit access lists for forms Specify which Notes and Internet/intranet users can create,<br />
modify, or read documents created with a form<br />
Create Readers and Authors fields Specify which Notes and Internet/intranet users can create,<br />
modify, or read specified documents<br />
Create signed fields Verify that the Notes user who originated the data is the<br />
author and that no one has tampered with the data<br />
Create encrypted fields Control which Notes users can access a field in a form<br />
Create hidden fields Control which Notes and Internet/intranet users can access a<br />
field in a form<br />
Create Read and Edit access lists for sections Specify which Notes and Internet/intranet users can access a<br />
section in a document<br />
For more information on securing application design elements, see the book Application Development with<br />
<strong>Domino</strong> Designer.<br />
Notes and <strong>Domino</strong> ID security<br />
To prevent unauthorized access to servers and applications, secure Notes and <strong>Domino</strong> IDs. These tasks<br />
apply only to Notes users and <strong>Domino</strong> servers.<br />
Task Use<br />
Require a password for all user and server IDs Prevent an unauthorized user from using an illicitly obtained<br />
ID to authenticate with a server<br />
Enforce password quality testing for IDs Prevent unauthorized users from guessing passwords<br />
Assign multiple passwords to server and certifier<br />
IDs<br />
Compare a password with the password stored in<br />
the <strong>Domino</strong> Directory and require users to change<br />
their passwords periodically<br />
Compare a <strong>Domino</strong> public key with the public key<br />
stored in the <strong>Domino</strong> Directory<br />
Require multiple users to enter passwords before gaining<br />
access to the ID file to prevent one person from controlling a<br />
server or certifier ID<br />
Prevent an unauthorized user from using an illicitly obtained<br />
ID to authenticate with a server<br />
Prevent an unauthorized user from using an illicitly obtained<br />
ID to authenticate with a server<br />
Recover lost or damaged IDs Regain access to a user ID file instead of issuing a new ID<br />
Set up a security settings policy document Manage Notes and Internet password properties, such as<br />
password synchronization and expiration settings, on an<br />
organizational level<br />
Lock the user ID after x minutes of inactivity Automatically log off servers to prevent an unauthorized user<br />
from using the workstation<br />
Use F5 to log off Immediately log off servers to prevent an unauthorized user<br />
from using the workstation<br />
Save user IDs on a disk instead of on the<br />
workstation and keep disks in a safe place<br />
Locate workstations in a secure area -- for example,<br />
a locked room<br />
Install Smartcard readers on user workstations and<br />
have users log in to Notes with Smartcards<br />
972 <strong>Lotus</strong> <strong>Domino</strong> <strong>Administrator</strong> 7 <strong>Help</strong><br />
Physically protect user IDs<br />
Prevent unauthorized access to the ID files<br />
Physically protect user IDs and private Internet keys
For more information on Smartcards, see the chapter ″Protecting and Managing Notes IDs.″For more<br />
information on Smartcards, see the chapter ″Protecting and Managing Notes IDs.″<br />
Workstation data security<br />
To prevent unauthorized access to user workstation information and applications, secure Notes user<br />
workstations.<br />
Task Use<br />
Configure the Administration ECL and deploy to<br />
client workstations.<br />
Prevent unauthorized users from gaining access to data and<br />
applications on client workstations, by defining authorized<br />
users and authorized actions<br />
Set up a security settings policy document Use security settings policy documents to:<br />
Encourage users to use operating system and screen<br />
saver passwords<br />
Encourage users to shut off workstations before<br />
leaving<br />
v Set up and configure one or more administration ECLs<br />
v Specify how and when you want workstation ECLs to be<br />
refreshed or replaced<br />
Discourage unauthorized workstation access<br />
Discourage unauthorized workstation access<br />
For more information on execution control lists, see the chapter ″Protecting User Workstations with<br />
Execution Control Lists.″<br />
Security policies<br />
<strong>Domino</strong> policies are a way of distributing administrative settings, standards, and configurations to users,<br />
groups, or entire organizations. A policy is a collection of administrative settings that addresses an<br />
administrative area, such as security. You then use this document to establish and enforce administrative<br />
standards, and to distribute them throughout the organization. In addition, you can easily modify and<br />
maintain standards across an organization by simply editing a settings document.<br />
You can set up a security settings document to manage and deploy execution control lists (ECLs) and<br />
Notes and Internet password settings and synchronization. As these two areas of security are user-specific<br />
and are frequently changed by users, you can use a security policy to enforce settings for these areas<br />
across the organization, and control the extent to which users can adjust or change these settings.<br />
For more information, see the chapter ″Using Policies.″<br />
Setting up an Internet certificate authority<br />
A critical area in security planning is determining whether and how to set up a certificate authority to<br />
issue Internet certificates. A certificate authority (CA), or certifier, is a trusted administration tool that<br />
issues and maintains digital certificates. Certificates verify the identity of an individual, a server, or an<br />
organization, and allow them to use SSL to communicate and to use S/MIME to exchange mail.<br />
Certificates are stamped with the certifier’s digital signature, which assures the recipients of the certificate<br />
that the bearer of the certificate is the entity named in the certificate.<br />
Certifiers can also issue trusted root certificates, which allow clients and servers with certificates created<br />
by different CAs to communicate with one another.<br />
Note: It’s important to distinguish between Notes certifiers and Internet certifiers. When you install and<br />
set up the first <strong>Domino</strong> server in a domain, a Notes certifier is automatically set up to issue Notes<br />
certificates to Notes clients. These certificates are essential for Notes clients to authenticate with a <strong>Domino</strong><br />
server and for <strong>Domino</strong> servers to authenticate one another. Hence Notes certifiers are important even in<br />
Chapter 39. Planning Security 973
an environment with all Web clients. An Internet certifier, such as those discussed here, issues Internet<br />
(X.509) certificates, which are required for secure communication over the Internet. You set up Internet<br />
certifiers on an as-needed basis.<br />
Choosing the right Internet certifier for your organization<br />
You have several options for setting up an Internet certifier for your organization (for the rest of this<br />
topic, all references to certifier mean ’Internet’ certifier). You can use a third-party commercial certifier,<br />
such as VeriSign, or you can use one of the two types of <strong>Domino</strong> Internet certifiers. There are advantages<br />
and disadvantages involved with each type of certifier; the choice you make should be determined by<br />
business requirements of your organization, as well as the time and resources available for managing the<br />
certifier.<br />
Internet certifiers: <strong>Domino</strong> vs. third-party<br />
Internet certifier type Benefits<br />
<strong>Domino</strong> certifier v Avoid the expenses that a third-party certifier charges to issue<br />
and renew client and server certificates.<br />
v Many administrators are already familiar with <strong>Domino</strong>, they will<br />
not require additional training that would be needed to use a<br />
third-party certifier.<br />
v Easier and quicker to set up and deploy new certificates as<br />
needed.<br />
Third-party certifier (VeriSign, RSA, etc.) v Can simplify client configuration. If you get certificates from a<br />
certifier that is pre-configured as trusted by the browsers you<br />
use, it saves a step in client configuration.<br />
v Similarly, if the certifier is pre-configured as trusted in the mail<br />
clients of the external businesses with which you are exchanging<br />
S/MIME mail, it will save them a configuration step.<br />
<strong>Domino</strong> Internet certifiers: server-based certification authority vs. <strong>Domino</strong> 5<br />
certificate authority<br />
You can choose to set up a <strong>Domino</strong> certification authority that uses the server-based CA process, or a<br />
<strong>Domino</strong> 5 certificate authority, which uses a CA key ring.<br />
<strong>Domino</strong> Internet certifier type Benefits<br />
Server-based certification authority v <strong>Administrator</strong>s can manage both Notes and Internet certifiers through<br />
the CA process.<br />
v Issues Internet certificates that are compliant with security industry<br />
standards (such as X.509v3 and PKIX).<br />
v Does not require administrator access to the certifier ID and ID<br />
password in order to register users and servers. This allows<br />
administrators to delegate these tasks without potentially<br />
compromising the certifier.<br />
v Supports the PKIX registration authority (RA) role, which allows<br />
administrators to delegate the certificate approval/denial process.<br />
v Issues certificate revocation lists (CRLs), which contain information<br />
about revoked or expired Internet certificates.<br />
v Required if you plan to use the Web <strong>Administrator</strong> client to register<br />
Notes users.<br />
v Can be set up to work with an IBM Workplace Collaboration Services<br />
server to issue S/MIME signing certificates to Workplace users.<br />
<strong>Domino</strong> 5 certificate authority v Provides a simple means by which to set up an Internet certifier for<br />
testing or demonstration purposes.<br />
974 <strong>Lotus</strong> <strong>Domino</strong> <strong>Administrator</strong> 7 <strong>Help</strong>
Using both types of <strong>Domino</strong> Internet CAs in a domain<br />
It is possible to have both types of certifiers -- CA process and CA key ring -- in a domain. However, you<br />
must be careful not to have one certifier that uses both a key ring and the CA process to issue Internet<br />
certificates. A CA process-enabled certifier tracks the certificates that it issues in an Issued Certificate List,<br />
a database accessible to all servers in a domain. On the other hand, a key-ring-style certifier creates logs<br />
on whatever workstation on which it is used, so there is no centralized list of issued certificates (just<br />
multiple partial lists). Therefore, any certificates issued using the CA process won’t be recognized by a<br />
CA key ring, just as any certificates that were created using a CA key ring file won’t be recognized by the<br />
CA process.<br />
This is a problem for Internet certifiers especially, because it is possible to revoke Internet certificates in<br />
server-based certification authorities. To revoke an Internet certificate, however, you must select it in the<br />
ICL. If the certificate was initially issued using a key ring, it won’t appear in the ICL, so it cannot be<br />
revoked.<br />
Therefore, it is strongly advised that you choose one way to operate -- CA process or CA key ring -- for<br />
each certifier.<br />
Chapter 39. Planning Security 975
976 <strong>Lotus</strong> <strong>Domino</strong> <strong>Administrator</strong> 7 <strong>Help</strong>
Chapter 40. Controlling Access to <strong>Domino</strong> Servers<br />
This chapter includes information on setting up a <strong>Domino</strong> server to allow users and other servers to<br />
access it.<br />
Server access for Notes users, Internet users, and <strong>Domino</strong> servers<br />
To control user and server access to other servers, <strong>Domino</strong> uses the settings you specify on the Security<br />
tab in the Server document as well as the rules of validation and authentication. If a server validates and<br />
authenticates the Notes user, Internet user, or server, and the settings in the Server document allow<br />
access, the user or server is allowed access to the server.<br />
Grant server access to users and servers who need to access resources stored on the server. Deny access<br />
to prevent specified users and servers from having access to all applications on the server.<br />
Access settings in the Server document control server access for both Notes and Internet users. By<br />
default, the Server access settings apply only to Notes clients. You can enable these settings for each of<br />
the Internet protocols through the Ports tab of the Server document.<br />
For more information, see the topic ″Setting up Notes user, <strong>Domino</strong> server, and Internet user access to a<br />
<strong>Domino</strong> server″ later in this chapter.<br />
Types of server access controls<br />
Server access list<br />
The server access list controls the access that Notes users, <strong>Domino</strong> servers, and users who access the<br />
server using Internet protocols (HTTP, IMAP, LDAP, POP3) have to that server. Keep in mind that using a<br />
server access list activates an additional security check and can, therefore, increase the time required to<br />
access the server.<br />
For more information, see the topic ″Setting up Notes user, <strong>Domino</strong> server, and Internet user access to a<br />
<strong>Domino</strong> server″ in this chapter.<br />
Deny access list<br />
The deny access list denies access to Notes users and Internet clients you specify. For example, use a<br />
deny access list to prevent access by users who no longer work for your company but who may still have<br />
their Notes user IDs, or who still have a Person document in the <strong>Domino</strong> Directory with a legitimate<br />
Internet password and would otherwise be able to access the server using an Internet protocol.<br />
For more information, see the topic ″Setting up Notes user, <strong>Domino</strong> server, and Internet user access to a<br />
<strong>Domino</strong> server″ in this chapter.<br />
Notes ID lock out<br />
Notes ID lock out denies access to Notes users you specify. Like a deny access list, Notes ID lock out<br />
prevents access by users who no longer work for your company but who may still have their user IDs.<br />
For more information, see the topic ″Denying Notes users access to all servers in a domain″ later in this<br />
chapter.<br />
977
Anonymous access<br />
Anonymous access lets Notes users and <strong>Domino</strong> servers access the server without having the server<br />
validate and authenticate them. Use anonymous access to provide the general public with access to<br />
servers for which they are not cross-certified. When you set up anonymous server access, <strong>Domino</strong> does<br />
not record the names of users and servers in the log file (LOG.NSF) or in the User Activity dialog box.<br />
When users attempt to connect to a server set for anonymous access and the server can’t authenticate<br />
them, they see this message:<br />
Server X cannot authenticate you because the server’s <strong>Domino</strong> Directory does not contain any<br />
cross-certificates capable of authenticating you. You are now accessing the server anonymously.<br />
You can also set up Internet clients to access servers anonymously. For more information on setting up<br />
anonymous access for Internet/intranet clients, see the chapter ″Setting Up Name-and-Password and<br />
Anonymous Access to <strong>Domino</strong> Servers.″<br />
Network port access<br />
Network port access allows or denies access to specified Notes users and <strong>Domino</strong> servers, based on the<br />
network port they try to use. For example, you can deny access to Alan Jones/Sales/East/Acme when he<br />
dials into the server but allow access when he uses TCP/IP to connect to the server.<br />
For more information, see the topic ″Controlling access to a specific server port″ later in this chapter.<br />
Setting up Notes user, <strong>Domino</strong> server, and Internet user access to a<br />
<strong>Domino</strong> server<br />
You can specify Notes users and <strong>Domino</strong> servers that are allowed to access the server, as well as users<br />
who access the server using Internet protocols (HTTP, IMAP, LDAP, POP3). If your system uses multiple<br />
<strong>Domino</strong> Directories, <strong>Domino</strong> searches only the first <strong>Domino</strong> Directory specified in the Names setting in<br />
the NOTES.INI file for Notes users. If you have enabled the server access settings for Internet protocols,<br />
you can also specify users from secondary <strong>Domino</strong> directories and external LDAP directories in the<br />
Allow or Deny access lists.<br />
Note: It is not necessary to specify Anonymous for the ″Access server″ and ″Not access server″ fields.<br />
Anonymous access for Notes users is enabled through the ″Allow anonymous Notes connections field,″<br />
and anonymous access for Internet users is enabled in the Internet Site document for each Internet<br />
protocol (or the Server document if you are not using Internet Sites to configure Internet protocols).<br />
Tip: To improve log-in performance for a group of frequent users and still allow access to everyone listed<br />
in the <strong>Domino</strong> Directory, create a group named Frequent Users and then enter that group name first in<br />
the ″Access server″ field. If <strong>Domino</strong> finds a user in the Frequent Users group first, it doesn’t check the<br />
<strong>Domino</strong> Directory for the individual name. For example, enter the following in the ″Access server″ field:<br />
Frequent Users, *<br />
For more information on creating groups, see the chapter ″Setting Up and Managing Groups.″<br />
To set up Notes user and <strong>Domino</strong> server access to a <strong>Domino</strong> server<br />
1. From the <strong>Domino</strong> <strong>Administrator</strong>, click Configuration and open the Server document.<br />
2. Click the Security tab.<br />
978 <strong>Lotus</strong> <strong>Domino</strong> <strong>Administrator</strong> 7 <strong>Help</strong>
3. In the Server Access section, complete one or more of these fields, and then save the document:<br />
Field Enter<br />
Access server Click the check box to allow server access to users listed in all trusted directories. This box is<br />
disabled by default. If this option is not selected, then only those users specified in the field<br />
below the check box can access the server.<br />
Not access server Any of these:<br />
In the drop-down field that appears below the check box, add the names of specific Notes<br />
users, servers, and groups to whom you want to give access to the server, such as:<br />
v Names of users, servers, and groups.<br />
v An asterisk (*) to allow all users in the <strong>Domino</strong> Directory to have access. This is the same<br />
as enabling the ″Users listed in all trusted directories″ field.<br />
v An asterisk, followed by a certificate name -- for example, */Sales/East/Acme -- to allow<br />
all users certified by a particular certifier to have access.<br />
v An asterisk followed by the name of the view -- for example, *($Users) -- to allow all<br />
names that appear in a specific view in the <strong>Domino</strong> Directory to have access. Access time<br />
is quicker if you specify a group name rather than a view name.<br />
The default value for this field is blank, which means that all users can access the server.<br />
Separate multiple names with a comma or semicolon.<br />
v Names of users, servers, and groups.<br />
v An asterisk, followed by a certificate name -- for example, */Sales/East/Acme -- to deny<br />
access to all users certified by a particular certifier.<br />
v An asterisk followed by the name of the view -- for example, *($Users) -- to deny access to<br />
all names that appear in a specific view in the <strong>Domino</strong> Directory. Access time is quicker if<br />
you specify a group name rather than a view name.<br />
The default value for this field is blank, which means that all names entered in the ″Access<br />
server″ field can access the server.<br />
Names entered in the ″Not access server″ field take precedence over names entered in the<br />
″Access server″ field. For example, if you enter a group name in the ″Access server″ field<br />
and enter the name of an individual member of this group in the ″Not access server″ field,<br />
the user will not be able to access the server.<br />
Note: An alternative way to deny Notes user access to a server is to lock out an individual<br />
user’s ID from the server.<br />
Separate multiple names with a comma or semicolon.<br />
Trusted servers Names of servers that are trusted to assert the identities of users to this server, and thus are<br />
trusted by the current server to have authenticated those users. Used for remote agent access<br />
and xSP.<br />
To enable Server document access settings for Internet protocols<br />
1. From the <strong>Domino</strong> <strong>Administrator</strong>, click Configuration and open the Server document.<br />
2. Click Ports - Internet Ports.<br />
3. Choose the Internet protocol tab for which you want to enable server access settings.<br />
4. In the field ″Enforce server access settings,″ select Yes.<br />
Customizing access to a <strong>Domino</strong> server<br />
After you set up basic access for Notes users and <strong>Domino</strong> servers, you can customize access to restrict<br />
specific users and servers to specific activities. To customize access to a server, you can do any of these:<br />
v Deny Notes users access to all servers in a domain.<br />
v Restrict administrator access.<br />
Chapter 40. Controlling Access to <strong>Domino</strong> Servers 979
v Compare public key values<br />
v Set up anonymous server access.<br />
v Control access to a specific server port.<br />
v Control creation of databases, replicas, and templates.<br />
v Control use of headline monitors.<br />
v Control access to a passthru server or passthru destination.<br />
v Control agents that run on a server.<br />
v Control access by browser clients that use Java and Javascript<br />
v Controlling Web browser access to files<br />
v Controlling the level of authentication for Internet clients<br />
v Create a <strong>Domino</strong> Web Server Application Programming Interface (DSAPI) filter to customize the<br />
authentication of Web users. For more information about DSAPI and filters, see the <strong>Lotus</strong> C API<br />
Toolkit for <strong>Domino</strong> and Notes. The most current toolkit is available at<br />
http://www.ibm.com/developerworks/lotus/downloads/.<br />
Denying Notes users access to all servers in a domain<br />
To deny Notes users access to all servers in a domain, lock out their user IDs and enable password<br />
checking. When locked-out users try to access the server, <strong>Domino</strong> tries to verify the passwords they enter<br />
by comparing them against those stored in Person documents. <strong>Domino</strong> denies the users access because<br />
their IDs are locked out.<br />
This procedure applies only to Notes users. It does not apply to Internet users attempting to access a<br />
<strong>Domino</strong> server.<br />
It’s better to lock out user IDs instead of adding a group to the ″Not access server″ field. Using ID<br />
lockout ensures that users cannot view a list of names that have been denied server access.<br />
1. Make sure that the Administration Process is set up and that you have Editor access in the ACL of the<br />
<strong>Domino</strong> Directory.<br />
2. From the <strong>Domino</strong> <strong>Administrator</strong>, click the People & Groups tab, and select the Person documents of<br />
users to whom you want to deny access.<br />
3. Choose Actions - Set Password Fields, and then click Yes when prompted to continue.<br />
4. In the ″Check Notes password″ field, select Lockout ID, and then click OK.<br />
5. Click the Configuration tab, open the Server document for the server to which you want to deny user<br />
access, and then click the Security tab.<br />
6. In the Security Settings section, select Enabled for the ″Check passwords on Notes IDs″ field.<br />
7. Repeat Step 4 for each server to which you want to deny the user access.<br />
Restricting administrator access<br />
You can specify various access levels for different types of administrators in your organization. For<br />
example, you may want to give only a few people ’system administrator’ access, while all of the<br />
administrators on your team are designated as database administrators.<br />
<strong>Administrator</strong> access rights are granted hierarchically. The privilege hierarchy looks like this:<br />
v Full access administrator -- gets all rights and privileges of all administration access levels listed.<br />
v <strong>Administrator</strong> -- gets all rights and privileges of database administrator and full-console administrator<br />
(but not system administrator).<br />
v Full console administrator -- gets rights and privileges of view-only console administrator (but not<br />
system administrator)<br />
v System administrator -- gets rights and privileges of restricted system administrator<br />
980 <strong>Lotus</strong> <strong>Domino</strong> <strong>Administrator</strong> 7 <strong>Help</strong>
You do not need to list a user individually in each field. Adding a user to the highest level of<br />
administrator access automatically grants that user all privileges listed for more restricted access levels<br />
below in the hierarchy.<br />
To restrict administrator access:<br />
1. From the <strong>Domino</strong> <strong>Administrator</strong>, click the Configuration tab, and open the Server document.<br />
2. Click the Security tab.<br />
3. In the <strong>Administrator</strong>s section, complete one or more of these fields, and then save the document.<br />
For all of these fields, you can specify individual hierarchical names, groups, and wildcards (for<br />
example, */Sales/Acme). Separate multiple entries with commas.<br />
Note: With the exception of the <strong>Administrator</strong>s field, all of these fields are blank by default, meaning<br />
that no one has these access rights.<br />
Field Action<br />
Full access administrators Enter the names of administrators who have full access to administer the<br />
server. This is the highest level of administrative privilege. For more<br />
information, see below.<br />
<strong>Administrator</strong>s Enter the names of administrators who can administer the server. The<br />
default value for this field is the name of the administrator who initially set<br />
up the server. <strong>Administrator</strong>s listed here have the following rights:<br />
v Manager access to the Web <strong>Administrator</strong> database (WEBADMIN.NSF).<br />
v Create, update, and delete folder and database links<br />
v Create, update, and delete directory link ACLs<br />
v Compact and delete databases<br />
v Create, update, and delete full text indexes<br />
v Create databases, replicas, and Master Templates<br />
v Get and set certain database options (for example, in/out of service,<br />
database quotas, and so on)<br />
v Use message tracking and track subjects<br />
v Use the console to remotely administer UNIX servers<br />
v Issue any remote console command<br />
Note: If you are using the (Java) Server Controller and you enter a group<br />
name in this field, the group must have a group type of ″Multi-purpose″ to<br />
allow the administrator names to appear in the <strong>Administrator</strong>s field.<br />
Note: For <strong>Domino</strong> 6.0 and subsequent releases, if the Notes.ini variable<br />
Server_Restricted is used to restrict server access, administrators can still<br />
open databases on the server.<br />
Database administrators Enter the names of administrators who will be responsible for<br />
administering databases on the server. Note that database administrators<br />
are not automatically granted Manager access to databases on the server,<br />
nor do they have any access to the Web <strong>Administrator</strong> database. Users<br />
listed here have the following rights only:<br />
v Create, update, and delete Folder and Database links<br />
v Create, update, and delete directory link ACLs<br />
v Compact and delete databases<br />
v Create, update, and delete full text indexes<br />
v Create databases, replicas, and Master Templates<br />
v Get and set certain database options (e.g., in/out of service, database<br />
quotas, etc.)<br />
Full remote console administrators Enter the names of administrators who can use the remote console to issue<br />
commands to this server.<br />
Chapter 40. Controlling Access to <strong>Domino</strong> Servers 981
Field Action<br />
View-only administrators Enter the names of administrators who can use the remote console to issue<br />
only those commands that provide system status information, such as<br />
SHOW TASKS and SHOW SERVER.<br />
View-only administrators cannot issue commands that affect the server’s<br />
operation.<br />
System administrator Enter the names of administrators who are allowed to issue a full range of<br />
operating system commands to the server.<br />
The type and range of commands depends on the server operating system.<br />
For example, if the <strong>Domino</strong> server is an NT server, then these<br />
administrators can issue NT commands at the system command level<br />
prompt. Similarly, administrators for a UNIX server would be able to issue<br />
UNIX commands.<br />
Note: This feature requires that you run the <strong>Domino</strong> server controller on<br />
the server machine. For more information, see the topic The Server<br />
Controller and <strong>Domino</strong> Console in the chapter ″Setting Up and Using<br />
<strong>Domino</strong> Administration Tools.″<br />
Restricted system administrator Enter the names of administrators who are allowed to issue only the<br />
operating system commands that are listed in the Restricted System<br />
Commands field (see below).<br />
Note: This feature requires that you run the <strong>Domino</strong> server controller on<br />
the server machine. For more information, see the topic The Server<br />
Controller and <strong>Domino</strong> Console in the chapter ″Setting Up and Using<br />
<strong>Domino</strong> Administration Tools.″<br />
Restricted system commands Enter the subset of operating system commands that Restricted System<br />
<strong>Administrator</strong>s can issue. The type and range of commands depends on the<br />
server operating system and the tasks that restricted system administrators<br />
need to do.<br />
Administer the server from a browser<br />
(Obsolete as of <strong>Domino</strong> 6)<br />
For example, you may want to have a restricted system administrator for<br />
managing UNIX print queues. Enter the UNIX commands for managing<br />
print queues in this field. Any names you enter in the ″Restricted system<br />
administrators″ field will then have access to these commands only.<br />
This setting applies only to pre-<strong>Domino</strong> 6 servers for the purposes of<br />
backwards compatibility. The <strong>Domino</strong> Web <strong>Administrator</strong> client will only<br />
work with <strong>Domino</strong> 6 and later servers. In the case where an existing<br />
domain’s <strong>Domino</strong> Directory is upgraded from <strong>Domino</strong> 5 to a later release,<br />
those servers that have not been upgraded will still need to have this<br />
setting in their Server documents so they can use earlier versions of the<br />
Web <strong>Administrator</strong>.<br />
CAUTION:<br />
<strong>Administrator</strong>s who are listed in the Full Access <strong>Administrator</strong>s, <strong>Administrator</strong>s, and Database<br />
<strong>Administrator</strong>s fields on the Security tab of a server document are allowed to delete any database on<br />
that server, even if they are not listed as managers in the database ACL.<br />
Full access administrators: Full access administrator is the highest level of administrative access to the<br />
server. The full access administrator feature replaces the need to run a Notes client locally on a server. It<br />
resolves access control problems -- for example, such as those caused when the only managers of a<br />
database ACL have left an organization.<br />
Full access administrators have the following rights:<br />
v All the rights as listed for all administrator access levels (see above).<br />
982 <strong>Lotus</strong> <strong>Domino</strong> <strong>Administrator</strong> 7 <strong>Help</strong>
v Manager access, with all access privileges enabled, to all databases on the server, regardless of the<br />
database ACL settings.<br />
Note: ACL roles must still be enabled manually for full access administrators.<br />
v Manager access, with all roles and access privileges enabled, to the Web <strong>Administrator</strong> database<br />
(WEBADMIN.NSF).<br />
v Access to all documents in all databases, regardless of Reader names fields.<br />
v The ability to create agents that run in unrestricted mode with full administration rights.<br />
v Access to any unencrypted data on the server.<br />
Note: Full access administrator does not allow access to encrypted data. The use of the specified user’s<br />
private key is required to decrypt documents that are encrypted with public keys. Similarly, a secret<br />
key is required to decrypt documents encrypted with secret keys.<br />
Enabling full access administrator mode: In order to work in full access administrator mode, an<br />
administrator must:<br />
v Be using the <strong>Administrator</strong> Client.<br />
v Be listed in the Full Access <strong>Administrator</strong>s field in the <strong>Administrator</strong>s section of the Security tab in the<br />
Server document. By default, this field is empty.<br />
v Enable ″Full Access Administration″ mode in the <strong>Administrator</strong> client by selecting Administration -<br />
Full Access Administration. If this mode is not enabled, then users will not have full administrator<br />
access to the server, even if they are listed as a full access administrator in the Server document. They<br />
will instead be granted <strong>Administrator</strong> rights.<br />
When full access administrator mode is enabled, the client’s window title, tab title, and status bar<br />
indicate this. This is to remind users that they are accessing the server with the highest level of privilege<br />
and should therefore proceed with caution.<br />
If an administrator enables full administration mode in the Administration client, this mode is also<br />
enabled for the <strong>Domino</strong> Designer and for the <strong>Lotus</strong> Notes clients. Full administrator access is also<br />
reflected in their window titles, tab titles, and status bars.<br />
If a user attempts to switch to full access administrator mode, but is not listed as one in the Server<br />
document, the user is denied full access and a message appears in the status bar and on the server<br />
console. The client will be in full access mode, but that user will not have full administrator access to that<br />
particular server. If the user attempts to switch servers, that person’s access is checked against the server<br />
document of the new server.<br />
Disabling the full access administrator feature: You can disable the Full Access <strong>Administrator</strong>s field by<br />
setting SECURE_DISABLE_FULLADMIN = 1 in the NOTES.INI file. This setting disables full access<br />
adminstrator privilege and overrides any names listed in that field in the Server document. This<br />
NOTES.INI parameter can only be set by a user with physical access to the server who can edit the<br />
NOTES.INI file for the server. This parameter cannot be set using the server console, the remote console,<br />
or set in the Server document.<br />
Options for managing the full access administrator feature: There are several ways to grant full access<br />
administrator<br />
v Create a special Full Admin ID file -- for example, ″Full Admin/Sales/Acme″ -- and only put that<br />
name in the Full Admin field. You must then either log in with or switch to this user ID in order to<br />
gain this level of access. Optionally, you could set up this ID file to require multiple passwords.<br />
v Create an OU-level certifier for granting full administrator access, and issue additional IDs to trusted<br />
administrators -- for example, Jane Admin/Full Admin/Acme.<br />
v Leave the Full Access <strong>Administrator</strong> field empty. Add the name of a trusted individual for emergency<br />
situations, and remove it when the situation has been resolved.<br />
Chapter 40. Controlling Access to <strong>Domino</strong> Servers 983
v Populate the Full Access <strong>Administrator</strong> field with a limited set of trusted administrators.<br />
You can also track how this feature is used:<br />
v Configure the Event Handler to send notification through EVENTS4.NSF when full access<br />
administration privileges are invoked.<br />
v Any database activity done using full access administrator access is recorded in the database activity<br />
log, under Database Properties.<br />
v Use of the feature is logged by the server.<br />
Comparing public key values<br />
The signatures on user and server certificates exchanged during authentication are always checked. You<br />
can enable an additional level of verification for public keys, by having the value of the key passed in the<br />
certificates checked against the value of the key listed in the <strong>Domino</strong> Directory. It is possible for users to<br />
authenticate with a server, but have a mismatch between the value of the public keys in their certificates<br />
and what is listed for them in the <strong>Domino</strong> Directory.<br />
This extra level of key verification protects against misuse of a lost or compromised ID file. Typically, if<br />
an ID file is lost, its owner needs to be registered to create a new ID file and directory entry; and if the<br />
ID file has been compromised then the owner’s public and private keys need to be rolled-over and that<br />
new set of keys need to be certified (thus updating the directory entry). By enabling directory-level key<br />
checking, an attacker in possession of the old ID file will not be able to use it to access the server, even<br />
though that old ID file may contain a valid certificate.<br />
You can also choose to control whether a log message is generated if authentication succeeds but a<br />
mismatch is detected. This allows admistrators to detect when the ID file contents have gotten out of<br />
sync with directory entries, but to do so without preventing those users from authenticating because of<br />
public key mismatches.<br />
For more information on public key security, see the chapter ″Protecting and Managing Notes IDs.″<br />
1. From the <strong>Domino</strong> <strong>Administrator</strong>, click the Configuration tab, and open the Server document.<br />
2. Click the Security tab.<br />
3. In the Security Settings section, click the drop-down list next to ″Compare public keys″ and choose<br />
one of the following options:<br />
v Enforce key checking for all Notes users and <strong>Domino</strong> servers --to compare the key value in the<br />
certificates passed during authentication against the key value stored in in the <strong>Domino</strong> Directory.<br />
Any user or server not listed in a trusted directory will be treated as if it failed this verification<br />
check and will not be allowed to access this server.<br />
v Enforce key checking for Notes users and <strong>Domino</strong> servers listed in trusted directories only -- to<br />
compare the key value in the certificates passed during authentication against the key value stored<br />
in in the directory only when the user or server is listed in a trusted directory. Any user or server<br />
not listed in a trusted directory will be treated as if it passed this verification check.<br />
Note: This option allows administrators to give users not listed in the directory access to databases<br />
and applications on the server. For example, a database may have its Access Control List configured<br />
to give editor access enabled for users listed in the <strong>Domino</strong> Directory, and reader access for<br />
everyone else. So if this key checking option is enabled, users not listed in the directory can still<br />
access the server to use the database, for which they will have reader access only.<br />
v Do not enforce key checking -- if you want only the certificate signatures checked during<br />
authentication, but not verify the keys against the directory contents.<br />
4. Click the drop-down list next to ″Log public key mismatches″ and choose one of the following<br />
options:<br />
984 <strong>Lotus</strong> <strong>Domino</strong> <strong>Administrator</strong> 7 <strong>Help</strong>
v Log key mismatches for all Notes users and <strong>Domino</strong> servers -- to log events that occur when the<br />
key value in the certficates passed during authentication does not match the key value stored in the<br />
<strong>Domino</strong> Directory.<br />
v Log key mismatches for Notes users and <strong>Domino</strong> servers listed in trusted directories only -- to log<br />
events that occur when the key value in the certficate passed during authentication does not match<br />
the key value stored in the directory only when the user or server is listed in a trusted directory.<br />
v Do not log key mismatches -- to log only authentication failures.<br />
5. Stop and restart the server so that the changes take effect. The server polls every hour to see if these<br />
settings have changed, so if the server is not restarted it may be as long as an hour before the new<br />
settings take effect.<br />
Setting up anonymous server access for Notes users and <strong>Domino</strong> servers<br />
When a server is set up for anonymous access, Notes users and <strong>Domino</strong> servers do not need a valid<br />
certificate to access the server, since the server does not validate or authenticate them. Use anonymous<br />
access to allow users and servers outside your organization to access a server without first obtaining a<br />
certificate for the organization. You can also set up anonymous access for Internet/intranet users.<br />
For more information on anonymous Internet/intranet access, see the chapter ″Setting Up<br />
Name-and-Password and Anonymous Access to <strong>Domino</strong> Servers.″<br />
1. From the <strong>Domino</strong> <strong>Administrator</strong>, click the Configuration tab, and open the Server document.<br />
2. Click the Security tab.<br />
3. In the Security Settings section, enable ″Allow anonymous Notes connections.″<br />
4. Save the document.<br />
5. Create an entry named Anonymous in the ACL of all databases to which you want to allow<br />
anonymous access. Assign the appropriate access level -- typically Reader access. If you don’t add<br />
Anonymous as an entry in the ACL, anonymous users and servers get -Default- access.<br />
6. Stop and restart the server so that the changes take effect.<br />
Controlling access to a specific server port<br />
Use a port access list to allow or deny Notes user and <strong>Domino</strong> server access to a specific network port. If<br />
you use a port access list and a server access list, users and servers must be listed on both to gain access<br />
to the server.<br />
To control access to a specific port, use these NOTES.INI settings:<br />
v Allow_Access_portname = names<br />
v Deny_Access_portname = names<br />
where portname is the name of the port, and names is a list of users, servers, and groups to whom you<br />
want to deny or allow access. These names must be contained in the <strong>Domino</strong> Directory.<br />
For more information, see the appendix ″NOTES.INI File.″<br />
Controlling creation of databases, replicas, and templates<br />
To manage available disk space, control which users and servers are allowed to create databases and<br />
replicas on a server. If your system uses multiple <strong>Domino</strong> Directories, <strong>Domino</strong> searches only the first<br />
<strong>Domino</strong> Directory specified in the Names setting in the NOTES.INI file.<br />
If the server allows a user to create database replicas, but a particular database ACL prevents it, the user<br />
cannot create a replica for that database.<br />
Tip: Create a group named ″Replica Makers″ that lists the names of all people who can create replicas on<br />
servers. Enter the group name ″Replica Makers″ in the ″Create replica databases″ field in each Server<br />
document in the <strong>Domino</strong> Directory.<br />
1. From the <strong>Domino</strong> <strong>Administrator</strong>, click Configuration, and open the Server document.<br />
Chapter 40. Controlling Access to <strong>Domino</strong> Servers 985
2. Click the Security tab.<br />
3. In the Server Access section, complete one or more of these fields, and then save the document:<br />
Field Action<br />
Create databases and templates Enter any of these:<br />
Create new replicas Enter any of these:<br />
Create master templates Enter any of these:<br />
v Names of specific servers, users, and groups.<br />
v An asterisk (*) followed by a certificate name -- for example,<br />
*/Sales/East/Acme -- to allow all users certified by a particular certifier to<br />
create databases.<br />
v An asterisk (*) followed by a view name -- for example, *($Users) -- to allow<br />
all names that appear in a specific view in the <strong>Domino</strong> Directory to create<br />
databases. Access time is quicker if you specify a group name rather than a<br />
view name.<br />
The default value for this field is blank, which means that all users can create<br />
databases on the server.<br />
Separate multiple names with commas or semicolons.<br />
v Names of specific servers, users, and groups.<br />
v An asterisk (*) followed by a certificate name -- for example,<br />
*/Sales/East/Acme -- to allow all users certified by a particular certifier to<br />
create replicas.<br />
v An asterisk (*) followed by a view name -- for example, *($Users) -- to allow<br />
all names that appear in a specific view in the <strong>Domino</strong> Directory to create<br />
replicas. Access time is quicker if you specify a group name rather than a<br />
view name.<br />
Note: Servers, users, and groups who cannot create databases on the server (see<br />
above) cannot create new replicas.<br />
The default value for this field is blank, which means that no one can create<br />
new replicas.<br />
Separate multiple names with commas or semicolons.<br />
v Names of specific servers, users, and groups.<br />
v An asterisk (*) followed by a certificate name -- for example,<br />
*/Sales/East/Acme -- to allow all users certified by a particular certifier to<br />
create templates.<br />
v An asterisk (*) followed by a view name -- for example, *($Users) -- to allow<br />
all names that appear in a specific view in the <strong>Domino</strong> Directory to create<br />
replicas. Access time is quicker if you specify a group name rather than a<br />
view name.<br />
Note: Servers, users, and groups who cannot create new databases or replicas<br />
on the server (see above) cannot create or update templates.<br />
The default for this field is blank, which means only administrators can create<br />
master database templates on the server.<br />
Separate multiple names with commas or semicolons.<br />
For information on creating groups, see the chapter ″Setting Up and Managing Groups.″<br />
986 <strong>Lotus</strong> <strong>Domino</strong> <strong>Administrator</strong> 7 <strong>Help</strong>
Controlling the use of headline monitors<br />
This setting is for Notes users only. Notes users can set up their headlines to search server databases<br />
automatically for items of interest. This setting controls which users can or cannot access this server for<br />
headlines.<br />
Note: If many users use this feature, server performance may be slow.<br />
For information about headlines, see <strong>Lotus</strong> Notes 7 <strong>Help</strong>.<br />
1. From the <strong>Domino</strong> <strong>Administrator</strong>, click Configuration, and open the Server document.<br />
2. Click the Security tab.<br />
3. In the Server Access section, complete one or both of these fields, and then save the document:<br />
Field Action<br />
Allowed to use monitors Enter any of these:<br />
Not allowed to use<br />
monitors<br />
v Names of specific users and groups.<br />
v An asterisk (*) followed by a certificate name -- for example, */Sales/East/Acme -- to<br />
allow all users certified by a particular certifier to use a monitor.<br />
v An asterisk (*) followed by a view name -- for example, *($Users) -- to allow all<br />
names that appear in a specific view in the <strong>Domino</strong> Directory to use monitors. Access<br />
time is quicker if you specify a group name rather than a view name.<br />
Separate multiple names with commas or semicolons.<br />
The default for this field is * (all users). Leave the field blank to allow no one to use<br />
headline monitors.<br />
Enter any of these:<br />
v Names of specific users and groups.<br />
v An asterisk (*) followed by a certificate name -- for example, */Sales/East/Acme -- to<br />
prevent users certified by a particular certifier from using monitors.<br />
v An asterisk (*) followed by a view name -- for example, *($Users) -- to prevent all<br />
names that appear in a specific view in the <strong>Domino</strong> Directory from using monitors.<br />
Access time is quicker if you specify a group name rather than a view name.<br />
Separate multiple names with commas or semicolons.<br />
The default for this field is blank, meaning that no one is restricted from using<br />
monitors. Use an asterisk (*) to prevent all users from using monitors.<br />
You can also restrict users from monitoring an individual database.<br />
For more information, see the chapter ″Improving Database Performance.″<br />
Controlling access to a passthru server or passthru destination<br />
A passthru server allows users and servers to use a passthru connection to connect to another server. The<br />
server to which users connect is called a passthru destination. You can control which users and servers<br />
can access a passthru server and passthru destination.<br />
For more information on passthru servers, see the chapter ″Setting Up Server-to-Server Connections.″<br />
If your system uses multiple <strong>Domino</strong> Directories, <strong>Domino</strong> searches only the first <strong>Domino</strong> Directory<br />
specified in the Names setting in the NOTES.INI file.<br />
Internet and intranet clients cannot use passthru; therefore, these settings are valid only for Notes users<br />
and <strong>Domino</strong> servers.<br />
1. From the <strong>Domino</strong> <strong>Administrator</strong>, click Configuration, and open the Server document.<br />
Chapter 40. Controlling Access to <strong>Domino</strong> Servers 987
2. Click the Security tab.<br />
3. In the Passthru Use section, complete one or more of these fields, and then save the document:<br />
Field Action<br />
Access this server Enter any of these:<br />
Route through Enter any of these:<br />
988 <strong>Lotus</strong> <strong>Domino</strong> <strong>Administrator</strong> 7 <strong>Help</strong><br />
v Names of specific servers, users, and groups.<br />
v An asterisk (*) followed by a certificate name -- for example, */Sales/East/Acme -- to<br />
allow all users certified by a particular certifier to access the server.<br />
v An asterisk (*) followed by a view name -- for example, *($Users) -- to allow access to<br />
all names that appear in a specific view in the <strong>Domino</strong> Directory. Access time is<br />
quicker if you specify a group name rather than a view name.<br />
Any users or servers listed in this field can use a passthru server to access this server.<br />
This field does not take precedence over other access fields -- for example, the ″Access<br />
server″ and ″Not access server″ fields. For example, if the ″Access server″ field specifies<br />
that only users listed in the <strong>Domino</strong> Directory can access this server, users who are not<br />
in the local domain cannot access this server.<br />
The default for this field is blank, which means that users and servers are prevented<br />
from using a passthru connection to access this server.<br />
Separate multiple names with commas or semicolons.<br />
v Names of specific servers, users, and groups.<br />
v An asterisk (*) followed by a certificate name -- for example, */Sales/East/Acme -- to<br />
allow all users certified by a particular certifier to access the server.<br />
v An asterisk (*) followed by a view name -- for example, *($Users) -- to allow access to<br />
all names that appear in a specific view in the <strong>Domino</strong> Directory. Access time is<br />
quicker if you specify a group name rather than a view name.<br />
Any users or servers listed in this field can use the server as a passthru server,<br />
regardless of whether or not they are also included in the ″Access server″ or ″Not access<br />
server″ fields.<br />
The default for this field is blank, which means that users and servers are prevented<br />
from using this server for passthru access.<br />
Separate multiple names with commas or semicolons.
Field Action<br />
Cause calling Enter any of these:<br />
v Names of specific servers, users, and groups.<br />
v An asterisk (*) followed by a certificate name -- for example, */Sales/East/Acme -- to<br />
allow all users certified by a particular certifier to initiate calling.<br />
v An asterisk (*) followed by a view name -- for example, *($Users) -- to allow all<br />
names that appear in a specific view in the <strong>Domino</strong> Directory to allow calling. Access<br />
time is quicker if you specify a group name rather than a view name.<br />
Any users or servers listed in this field can instruct this server to call -- that is, place a<br />
phone call to -- another server in order to establish a routing path to that server. If no<br />
names are entered, no calling is allowed. In general, if the Replicator on another server<br />
uses the modem on a server to reach its targets, the server name of the Replicator must<br />
be included in this list on the server with the modem. Otherwise, the replication will<br />
frequently fail.<br />
The default for this field is blank, which means that users and servers are prevented<br />
from using this server to route a path to another server.<br />
Separate multiple names with commas or semicolons.<br />
This field corresponds to the Allow_Passthru_Callers setting in the NOTES.INI file. If a<br />
conflict exists, the ″Cause calling″ field takes precedence.<br />
Destinations allowed Enter the names of destination servers to which this server may route clients.<br />
The default for this field is blank, which means that all servers may be routed to.<br />
This field corresponds to the Allow_Passthru_Targets setting in the NOTES.INI file. If a<br />
conflict exists, the ″Destinations allowed″ field takes precedence.<br />
Controlling agents that run on a server<br />
To control the types of agents users can run on a server, set up restrictions for server agents. The fields in<br />
this section are organized hierarchically with regard to privileges. ″Run unrestricted methods and<br />
operations″ has the highest level of privilege and ″Run Simple and Formula agents″ has the lowest. A<br />
user or group name in one list will automatically receive the rights of the lists beneath. Therefore a name<br />
has to be entered in only one list, which then gives that user the highest rights.<br />
Tip: Create a group for each class of users to be used in every category.<br />
For a list of restricted <strong>Lotus</strong>Script and Java features and information about agents, see Application<br />
Development with <strong>Domino</strong> Designer.<br />
For information on creating groups, see the chapter ″Setting Up and Managing Groups.″<br />
1. From the <strong>Domino</strong> <strong>Administrator</strong>, click Configuration, and open the Server document.<br />
2. Click the Security tab.<br />
3. In the Programmability Restrictions section, complete one or more of these fields, and then save the<br />
document:<br />
Chapter 40. Controlling Access to <strong>Domino</strong> Servers 989
Field Action<br />
Run unrestricted methods<br />
and operations<br />
Sign agents to run on<br />
behalf of someone else<br />
Sign agents to run on<br />
behalf of the invoker of<br />
the agent<br />
Run restricted<br />
<strong>Lotus</strong>Script/Java agents<br />
Run simple and formula<br />
agents<br />
Sign script libraries to run<br />
on behalf of someone else<br />
Enter the names of users and groups who are allowed to select, on a per agent basis,<br />
one of three levels of access for agents signed with their ID. Users with this privilege<br />
select one of these access levels when they are using <strong>Domino</strong> Designer 7 to build an<br />
agent:<br />
v restricted mode<br />
v unrestricted mode<br />
v unrestricted mode with full administration rights.<br />
Only users who have this access can choose an option other than ″do not allow<br />
restricted operations.″ This access is enabled by default for the current server and <strong>Lotus</strong><br />
Notes Template developers.<br />
If users in this list are also listed as a database administrator in the Server document,<br />
they are allowed to perform database operations without having to be listed explicitly in<br />
the database ACL. (for example, they can delete databases without being listed in the<br />
ACL of those databases).<br />
Note: To have the ability to run agents in unrestricted mode with full administration<br />
rights, the agent signer should be listed in this field, or in the Full Access <strong>Administrator</strong><br />
field, as well as have this mode selected in the Agent Builder. Being listed in Full Access<br />
<strong>Administrator</strong> list alone is not sufficient to run agents in this mode.<br />
Enter the names of users and groups who are allowed to sign agents that will be<br />
executed on anyone else’s behalf. The default is blank, which means that no one can<br />
sign agents in this manner.<br />
Note: This privilege should be used with caution, as the name for whom the agent is<br />
signed on behalf of is used to check ACL access.<br />
Enter the names of users and groups who are allowed to sign agents that will be<br />
executed on behalf of the invoker, when the invoker is different from the agent signer.<br />
This setting is ignored if the agent signer and the invoker are the same. This is used<br />
currently only for Web agents. The default is blank, which means that everyone can sign<br />
agents invoked in this manner (this is for backwards compatability).<br />
Enter the names of users and groups allowed to run agents created <strong>Lotus</strong>Script and Java<br />
features, but excluding privileged methods and operations, such as reading and writing<br />
to the file system. Leave the field blank to deny access to all users and groups.<br />
Enter the names of users and groups allowed to run to run simple and formula agents,<br />
both private and shared. Leave the field blank to allow all users and groups to run<br />
simple and formula agents, both private and shared.<br />
Enter the names of users and groups who are allowed to sign script libraries in agents<br />
executed by someone else. For the purposes of backwards compatibility, the default<br />
value is to leave the field empty, to allow all.<br />
Controlling server access by browser clients that use Java and JavaScript<br />
Note: These settings are for use only with pre-<strong>Domino</strong> 6.0 6.0 servers. They should not be used with<br />
a <strong>Domino</strong> 6 or later server and are included for the purpose of backwards compatibility only, to be used<br />
to manage prior releases of <strong>Domino</strong> servers with the <strong>Lotus</strong> Notes 7 client.<br />
For more information on the DIIOP task, see the chapter ″Setting Up the <strong>Domino</strong> Web Server.″<br />
1. From the <strong>Domino</strong> <strong>Administrator</strong>, click Configuration, and open the Server document.<br />
2. Click the Security tab.<br />
3. In the Programmability Restrictions section, complete one or both of these fields, and then save the<br />
document:<br />
990 <strong>Lotus</strong> <strong>Domino</strong> <strong>Administrator</strong> 7 <strong>Help</strong>
Field Action<br />
Run restricted<br />
Java/JavaScript/COM<br />
Run unrestricted<br />
Java/JavaScript/COM<br />
Enter the names of authenticated browser users and/or groups allowed to run server<br />
programs created with a specific set of Java and JavaScript features.<br />
Leave the field blank (default) to deny access to all users and groups.<br />
Enter the names of authenticated browser users and/or groups allowed to run server<br />
programs created with all Java and JavaScript features.<br />
Leave the field blank (default) to deny access to all users and groups.<br />
For a list of restricted Java and JavaScript classes, see Application Development with <strong>Domino</strong> Designer.<br />
Controlling Web browser access to files<br />
You can use the following security features to control Internet/intranet access to files on the servers:<br />
v File protection documents<br />
v Web realms<br />
Restricting access to a server’s data directory<br />
By default, any Notes user who can access a server can access the server’s entire data directory. You can<br />
restrict Notes user access to a server’s data directory or a subdirectory of the data directory by defining<br />
an access list, or ACL file, for it. ACL files are an option for protecting server directories, and contain the<br />
names of users authorized to access those directories.<br />
In order to use ACL files, you need to set the Notes.Ini variable Enable_ACL_Files=1. For more<br />
information, see the chapter ″Appendix C: Notes.INI File.″<br />
Note: ACL files are different than the access control list (ACLs) used to manage Notes databases,<br />
although both serve the same function of restricting access to the directory or database, respectively, they<br />
protect.<br />
Creating a data directory access list:<br />
1. Make sure you have at least database administrators access to the server.<br />
2. In the <strong>Domino</strong> <strong>Administrator</strong>, click the Files tab.<br />
3. In the left pane, select the directory to which you are restricting access.<br />
Note: The access restrictions apply to any subdirectories of the directory as well.<br />
4. In the Tools pane on the right, select Folder - Manage ACL. The Manage Directory ACL dialog box<br />
appears.<br />
5. Below ″Who should be able to access this directory?″ click the person icon. Do the following for each<br />
name that you want to allow to access the directory:<br />
v Select the name from a <strong>Domino</strong> Directory, or type the name in the ″Add name not in list″ box. You<br />
can specify the name of a user, server, group or a wildcard, for example, */Sales/Acme.<br />
v Click Add.<br />
6. When you are finished defining the access list, click OK.<br />
7. Click OK again. In the left pane, the directory icon now appears with a padlock.<br />
Changing or deleting a data directory access list:<br />
1. Make sure you have at least database administrators access to the server.<br />
2. In the <strong>Domino</strong> <strong>Administrator</strong>, click the Files tab.<br />
3. In the left pane, select the directory with the ACL that you want to change. The directory icon has a<br />
padlock.<br />
Chapter 40. Controlling Access to <strong>Domino</strong> Servers 991
4. In the Tools pane on the right, select Folder - Manage ACL. The Manage Directory ACL dialog box<br />
appears.<br />
5. Do one of the following:<br />
v To remove a name from the access list, below ″Who should be able to access this directory?″ select<br />
the name and then click the red X. To delete the access list entirely, remove each name from the list.<br />
v To add a name to the access list, below ″Who should be able to access this directory?″ click the<br />
person icon, select or type the name, click Add, then click OK.<br />
6. Click OK to save your changes.<br />
Physically securing the <strong>Domino</strong> server<br />
Physically securing servers and databases is just as important as preventing unauthorized user and server<br />
access. Therefore, locate all <strong>Domino</strong> servers in a ventilated, secure area, such as a locked room. If servers<br />
are not secure, unauthorized users might circumvent security features -- for example, ACL settings --<br />
access applications on the server, use the operating system to copy or delete files, and physically damage<br />
the server hardware itself.<br />
To ensure maximum physical security for servers, do one or more of the following:<br />
v Use the server without a mouse, and keep the keyboard locked.<br />
v Password-protect the server ID. If an ID uses a password, you must manually restart the server rather<br />
than restart it automatically. To restart the server, you must know the server password.<br />
v Use the Set Secure command to password-protect the console and restrict what can be done while the<br />
server is running.<br />
For more information on the Set Secure command, see the appendix ″Server Commands.″<br />
v Use the Local Security option to encrypt databases on the server with the server ID. Then people at the<br />
server can access databases only if they have access to the server ID that was used to encrypt the<br />
databases.<br />
v Use operating system features to secure data files and lock keyboard access. For more information, see<br />
your operating system <strong>documentation</strong>.<br />
Securing the server console with a Smartcard: Beginning with <strong>Lotus</strong> Notes 6, Notes users can use a<br />
Smartcard with their User ID to log in to Notes. Smartcard use requires the installation of a Smartcard<br />
reader on the user’s computer, along with the Smartcard software and drivers. The advantage of using a<br />
Smartcard with Notes is that the Smartcard locks User ID. Logging into Notes with a Smartcard requires<br />
the Smartcard, the User ID, and the user’s Smartcard PIN.<br />
<strong>Administrator</strong>s can take advantage of Smartcard security to physically secure the <strong>Domino</strong> server console.<br />
In this case the administrator would be locking the Server ID with the Smartcard.<br />
To secure the server console with a Smartcard:<br />
CAUTION:<br />
Ensure that the SERVER.ID is recoverable via the ID File Recovery before proceeding. Also, verify<br />
that the encrypted backup copy of the SERVER.ID exists in the ID file repository.<br />
Before you begin:<br />
v Have the <strong>Domino</strong> server workstation on, but do not launch the <strong>Domino</strong> server software.<br />
v Modify the <strong>Domino</strong> server’s NOTES.INI file to include a variable, PKCS11_Library=, that points to the<br />
Smartcard PKCS#11 file. This file will be loaded during Smartcard installation. For example:<br />
PKCS11_Library=C:\Program Files\Schlumberger\Smart Cards and Terminals\Common Files\slbck.dll<br />
CAUTION:<br />
If you do not modify the server’s NOTES.INI file to include the PKCS11_Library variable, when you<br />
try to launch the <strong>Domino</strong> server, it will shut down and return a ″Login aborted by user″ error.<br />
992 <strong>Lotus</strong> <strong>Domino</strong> <strong>Administrator</strong> 7 <strong>Help</strong>
1. On the <strong>Domino</strong> server workstation, install a Smartcard reader and Smartcard driver files.<br />
2. On a Notes client workstation, install a Smartcard reader and the same Smartcard driver files as you<br />
installed on the <strong>Domino</strong> server. This workstation will be used to configure the Smartcard for the<br />
server.<br />
3. Copy the SERVER.ID from the <strong>Domino</strong> server onto a diskette. Insert the diskette into the Notes<br />
workstation.<br />
4. Launch the Notes client with a User ID from the domain for which the server has a certificate.<br />
5. Place the Smartcard designated for the server into the card reader of the Notes client. If required,<br />
enter the Smartcard PIN.<br />
6. Click File - Security - Switch ID to switch to the copy of the server.id file.<br />
7. Do the following to enable the server.id file for the associated Smartcard<br />
a. Click File - Security - User Security, and enter the password for the server.id.<br />
b. Click Smartcard Options.<br />
c. Click ″Enable Smartcard Login.″<br />
d. Enter password (if needed) and the Smartcard PIN. After approximately 10 to 15 seconds, the<br />
Smartcard will be configured for the SERVER.ID file.<br />
8. Copy the Smartcard-enabled SERVER.ID file back to the server’s <strong>Domino</strong>\data directory.<br />
9. Place the Smartcard in the <strong>Domino</strong> server card reader, and launch <strong>Domino</strong>.<br />
10. At the server command console, enter the Smartcard PIN when prompted and <strong>Domino</strong> will launch.<br />
Validation and authentication for Notes and <strong>Domino</strong><br />
Whenever a Notes client or <strong>Domino</strong> server attempts to communicate with a <strong>Domino</strong> server to replicate,<br />
route mail, or to access a database, two security procedures use information from the client or server ID<br />
to verify that the client or server is legitimate. Validation establishes trust of the client’s public key. If<br />
validation occurs successfully, authentication begins. Authentication verifies user identity, and uses the<br />
public and private keys of both the client and the server in a challenge/response interaction.<br />
Rules that guide trust of public keys<br />
Validation uses these three rules to establish the trust of a public key. <strong>Domino</strong> validates the client that is<br />
trying to access the server and the server that the client is trying to access.<br />
1. Trust the public key of any of the server or client’s ancestors in the hierarchical name tree because the<br />
ancestor’s public key is stored in the server or client’s ID file.<br />
2. Trust any public key obtained from a valid certificate issued by any of the server or client’s ancestors<br />
in the hierarchical name tree.<br />
3. Trust any public key certified by any trusted certifier and belonging to one of the certifier’s<br />
descendants.<br />
How validation and authentication work<br />
This example describes how validation and authentication work together to ensure the security of the<br />
system. In this example, user Randi Bowker/Marketing/East/Acme (the client) wants to access<br />
Mail-E/East/Acme (the server).<br />
1. Mail-E reads the Acme public key from Mail-E’s ID file. According to the first rule above, Mail-E<br />
trusts the public key assigned to Acme.<br />
2. Randi sends Mail-E information in her user ID. Mail-E reads Randi’s user ID for the certificate issued<br />
by Acme to East. Mail-E uses the Acme public key, which it now trusts, to verify that the East<br />
certificate is valid. According to the second rule above, if the certificate is valid, Mail-E trusts the<br />
public key assigned to East.<br />
3. Mail-E then reads Randi’s user ID for the certificate issued by East/Acme to Marketing. Mail-E uses<br />
the East/Acme public key to verify that the Marketing/East/Acme certificate is valid. Again, the<br />
second rule states that Mail-E now trusts the public key assigned to Marketing/East/Acme.<br />
Chapter 40. Controlling Access to <strong>Domino</strong> Servers 993
4. Mail-E reads Randi’s user ID for the certificate issued by Marketing/East/Acme to Randi. Mail-E uses<br />
the Marketing/East/Acme public key, which it now trusts, to verify that Randi’s certificate is valid.<br />
According to the third rule above, if the certificate is valid, Mail-E trusts the public key assigned to<br />
Randi.<br />
5. After Mail-E establishes trust of Randi’s public key, the authentication process begins.<br />
6. Mail-E sends a random number challenge to Randi.<br />
7. Randi’s workstation encrypts the challenge with her private key and sends the newly encrypted<br />
number back to Mail-E.<br />
8. Mail-E uses Randi’s public key to decrypt the response. If this yields the original challenge, Mail-E<br />
knows Randi is who she claims to be.<br />
9. The process is then reversed. Randi’s workstation validates Mail-E’s public key by processing Mail-E’s<br />
certificates and then uses the challenge/response procedure just described to authenticate the server.<br />
994 <strong>Lotus</strong> <strong>Domino</strong> <strong>Administrator</strong> 7 <strong>Help</strong>
Chapter 41. Protecting and Managing Notes IDs<br />
This chapter describes how to control access to <strong>Domino</strong> server and Notes user IDs.<br />
<strong>Domino</strong> server and Notes user IDs<br />
<strong>Domino</strong> uses ID files to identify users and to control access to servers. Every <strong>Domino</strong> server, Notes<br />
certifier, and Notes user must have an ID. When you register users and servers, <strong>Domino</strong> automatically<br />
creates their IDs. An ID file contains:<br />
v The owner’s name. A user ID file may also contain one alternate name. A certifier ID may contain<br />
multiple alternate names.<br />
v A permanent license number. This number indicates that the owner is legal and specifies whether the<br />
owner has a North American or International license to run <strong>Domino</strong> or Notes.<br />
v At least one Notes certificate from a certifier ID. A Notes certificate is a digital signature added to a<br />
user ID or server ID. This signature, which is generated from the private key of a certifier ID, verifies<br />
that the name of the owner of the ID is correctly associated with a specific public key.<br />
v A private key. Notes uses the private key to sign messages sent by the owner of the private key, to<br />
decrypt messages sent to its owner, and, if the ID belongs to a certifier, to sign certificates.<br />
v (Optional Notes client only) Internet certificates. An Internet certificate is used to secure SSL<br />
connections and encrypt and sign S/MIME mail messages. An Internet certificate is issued by a<br />
Certification Authority (CA) and verifies the identity of the user. The user’s private key associated with<br />
an Internet certificate is stored with that certificate.<br />
v (Optional) One or more secret encryption keys, created and distributed by users to allow other users to<br />
encrypt and decrypt fields in a document.<br />
Note: If a user is in the process of requesting a new private key or a name change, the pending<br />
information is also stored in the ID file. If a Notes private key is changed, then the obsolete<br />
information is also stored in the ID file for backwards compatibility. For example, you would need the<br />
obsolete information to read old encrypted e-mail.<br />
Certificates<br />
A certificate is a unique digital signature that identifies a user or server. Server and user IDs contain one<br />
or more Notes certificates. In addition, user IDs may contain one or more Internet certificates that identify<br />
users when they use SSL to connect to an Internet server or send a signed S/MIME mail message.<br />
A certificate contains:<br />
v The name of the certifier that issued the certificate.<br />
v The name of the user or server to whom the certificate was issued.<br />
v A public key that is stored in both the <strong>Domino</strong> Directory and the ID file. Notes uses the public key to<br />
encrypt messages that are sent to the owner of the public key and to validate the ID owner’s signature.<br />
v A digital signature.<br />
v The expiration date of the certificate.<br />
Certificates are stored in ID files and in Person, Server, and Certifier documents in the <strong>Domino</strong> Directory.<br />
They are also referred to as Notes certified public keys.<br />
Public keys are not secret. Any user may look up another user’s public key and use it to send encrypted<br />
mail to or authenticate the user. It is important that someone looking up a public key learn it reliably<br />
since <strong>Domino</strong> uses it for identification. Users must be able to obtain the public key of the certifier that<br />
995
issued the certificate before they can authenticate the certificate’s owner. If a user has a certificate issued<br />
by the same certifier as another user or server, the first user can verify the public key for the certificate<br />
and then reliably know the public key associated with the server or user name. If a user doesn’t have a<br />
certificate issued by the same certifier, the user needs a cross-certificate for authentication.<br />
When you register users and servers, <strong>Domino</strong> automatically creates a Notes certificate for each user and<br />
server ID. In addition, you can use a <strong>Domino</strong> or third-party certificate authority (CA) to create Internet<br />
certificates for user IDs. <strong>Domino</strong> uses the x.509 certificate format to create Internet certificates.<br />
Notes certificates have expiration dates. Therefore, you must recertify Notes IDs when their expiration<br />
dates approach. In addition, if a user or server name changes, you must recertify the corresponding Notes<br />
ID so that a new certificate will bind the public key to the new name.<br />
Changing a name on a user ID may also affect Internet certificates. For example, a user who has changed<br />
the name on a user ID may receive warning messages when sending signed S/MIME mail, warning the<br />
user that recipients of the message may receive a signature by a name that isn’t on the original certificate<br />
used for signing.<br />
Viewing the certificates on an ID<br />
You can display the Notes and Internet certificates associated with an ID and display information about<br />
each certificate -- for example, public key, creation date, expiration date, and certifier information.<br />
For example, the Certificates box displays certificates for a Notes user ID with the name Alan<br />
Jones/Sales/East/Acme. The first certificate listed below is the one issued to Alan Jones for international<br />
use. The second certificate listed below is the one issued to Alan Jones for North American use and for<br />
electronic signing. Following these are the certificates issued to the certifier of the ID and to any ancestors<br />
of the certifier. The last certificate listed below is the Internet certificate issued to Alan Jones.<br />
Certificate Issued to<br />
/Sales/East/Acme (International) Alan Jones/Sales/East/Acme<br />
/Sales/East/Acme (North American) Alan Jones/Sales/East/Acme<br />
/East/Acme /Sales/East/Acme<br />
/Acme /East/Acme<br />
/Acme /Acme<br />
CN=AcmeCA/OU=East/O=Acme/L=<br />
Cambridge/ST=Massachusetts/C=US<br />
To view certificates:<br />
1. From the <strong>Domino</strong> <strong>Administrator</strong>, click Configuration - Certification.<br />
2. Click ID Properties.<br />
3. Choose the ID file to view.<br />
4. Enter the password and click OK.<br />
5. In the ID Properties dialog box, do the following:<br />
EMAIL=alan_jones@acme.com/<br />
CN=AlanJones/OU=East/O=Acme/L=Cambridge<br />
/ST=Massachusetts/C=US<br />
a. Click Your Identity - Your Certificates to display a list of all Notes and Internet certificates issued<br />
to this ID file.<br />
b. Select the certificate in the Certificates box to display additional information about the certificate.<br />
c. To get more information about a certificate, highlight it in the list and click Advanced Details.<br />
Here you can specify a default Internet signing certificate if there are multiple Internet certificates<br />
in the ID file.<br />
996 <strong>Lotus</strong> <strong>Domino</strong> <strong>Administrator</strong> 7 <strong>Help</strong>
For more information on using Internet certificates, see the chapter ″Setting Up Clients for S/MIME<br />
and SSL.″<br />
For more information on how Notes users can view certificates in their IDs, see <strong>Lotus</strong> Notes 7 <strong>Help</strong>.<br />
Password-protection for Notes and <strong>Domino</strong> IDs<br />
To ensure the security of the <strong>Domino</strong> system, password-protect all Notes and <strong>Domino</strong> IDs -- certifier,<br />
server, and user. When you password-protect an ID, a key that is derived from the password encrypts the<br />
data on the ID. Then, when you attempt to access mail, open a server-based database, or examine ID file<br />
information, you are prompted to enter a password. Note that this information does not apply to<br />
password-protection for Internet clients.<br />
For information on password protecting Internet clients, see the chapter ″Setting Up Name-and-Password<br />
and Anonymous Access to <strong>Domino</strong> Servers.″<br />
Password-protection features<br />
Password quality<br />
When you register a user or server or create a certifier ID, you use a scale of 0 to 16 to specify the level<br />
of password quality you want enforced for the ID. The higher the level, the more complex the password<br />
and, therefore, the more difficult it is for an unauthorized user to guess the password. For optimal<br />
security, specify a password quality level of at least 8.<br />
The password quality level you assign is enforced when you enter a password for new IDs or when users<br />
change the password for an existing ID. When users change their passwords, Notes displays information<br />
about the password quality level required by the ID file. Users must enter a password that meets the<br />
criteria for the level; otherwise, they are not allowed to change the password.<br />
When choosing a password, it is best to specify a random, alphanumeric string that includes mixed<br />
uppercase and lowercase letters, numbers, and punctuation. Also, it is better to specify an entire phrase,<br />
rather than a single word. A passphrase is easy to remember, difficult to guess, and generally longer than<br />
a single-word password. If you choose to use a phrase, you should misspell one or more of the words to<br />
make it more difficult for attackers to guess at the phrase.<br />
To change the password quality level assigned to an ID, you must recertify the ID or use a security<br />
settings policy document.<br />
For more information about using a security settings policy document to manage IDs, see the chapter<br />
″Using Policies.″<br />
For more information on password quality, see the topic ″Understanding the password quality scale″ later<br />
in this chapter.<br />
Time-delay and anti-spoofing mechanisms<br />
All passwords for Notes IDs have built-in time-delay and anti-spoofing mechanisms, both of which deter<br />
password-guessing programs and prevent password theft by programs that resemble the<br />
password-prompt dialog box. The time-delay mechanism delays the time it takes to be able to proceed<br />
after an incorrect password is typed. When a user types a password, the anti-spoofing mechanism creates<br />
a graphic pattern that other programs cannot reproduce.<br />
Password and public-key verification during authentication<br />
By default, Notes and <strong>Domino</strong> use passwords only to protect information stored in ID files. However,<br />
you can configure servers to verify passwords and Notes public keys during authentication. Password<br />
and public-key verification reduces the unauthorized use of IDs. If you set up a server to verify<br />
passwords and an unauthorized user obtains an ID and its password, the authorized user just needs to<br />
change the password for the ID. Then, the next time the unauthorized user attempts to authenticate, that<br />
Chapter 41. Protecting and Managing Notes IDs 997
user will not be allowed access to the server because <strong>Domino</strong> informs the user that they must change the<br />
password on this copy of the ID to match that on another copy of their ID (which the unauthorized user<br />
doesn’t know).<br />
Along with verifying passwords, you can set up servers to require users to change their password<br />
periodically.<br />
For more information on verifying passwords, see the topic ″Verifying user passwords during<br />
authentication″ later in this chapter.<br />
For more information on verifying public keys, see the topic ″Public key security″ later in this chapter.<br />
128-bit ID file encryption<br />
Notes keys are stored encrypted in the Notes ID file, and are encrypted with a key derived from the ID<br />
file password. Prior to <strong>Domino</strong> 7, this key was 64-bits wide. In <strong>Domino</strong> 7, users have the option of using<br />
a 128-bit key for ID file encryption. As the ID file can now store larger document encryption keys, the<br />
encryption used to store them will be as least as strong as the stored keys.<br />
For more information on 128-bit ID file encryption, see the topic ″Using 128-bit ID file encryption″ later in<br />
this chapter.<br />
For more information on larger document encryption keys, see the chapter ″Encryption and Electronic<br />
Signatures.″<br />
Multiple passwords<br />
To provide tighter security for certifier and server IDs, assign multiple passwords to those IDs. Using<br />
multiple passwords requires that a group of administrators work together to access an ID. For example,<br />
this feature is useful when you want to avoid giving authority for a certifier ID to one person. You can<br />
specify that only a subset of the assigned passwords be required to access the ID. For example, you can<br />
assign four passwords to the ID but require that only any two of the four passwords be entered to gain<br />
access to the ID. Requiring only a subset of the passwords allows administrators to access the ID, even<br />
when all of the administrators are not available.<br />
Note: User Ids can also be secured with multiple passwords.<br />
For more information on multiple passwords, see the topic ″Assigning multiple passwords to server and<br />
certifier IDs″ later in this chapter.<br />
ID file recovery<br />
If you have ID recovery in place, when a user loses an ID file or forgets the password to the ID file, a<br />
group of administrators can work together to recover the ID file. Losing an ID file normally prevents<br />
users from accessing servers and reading messages and other data that they encrypted with the ID. Using<br />
the ID file recovery feature, administrators can prevent this loss of access and prevent unauthorized users<br />
from illicitly recovering IDs.<br />
For more information on ID file recovery, see the topic ″ID file recovery″ later in this chapter.<br />
Using a Smartcard to secure a Notes ID<br />
When using Smartcards to log into Notes, users are essentially locking and unlocking their user IDs. The<br />
advantage of using a Smartcard with Notes is that the user’s Internet private keys can be stored on the<br />
Smartcard instead of on the workstation. Then users can take Smartcards with them when they are away<br />
from their computers. For both regular and roaming users, Smartcards increase user ID security.<br />
998 <strong>Lotus</strong> <strong>Domino</strong> <strong>Administrator</strong> 7 <strong>Help</strong>
CAUTION:<br />
In order for Notes users to set up Smartcards, you must disable password checking, change/grace<br />
intervals and expiration in the user’s Person document. Otherwise, Smartcard users will eventually be<br />
locked out.<br />
For more information on how Notes users can use Smartcards, see <strong>Lotus</strong> Notes 7 <strong>Help</strong>.<br />
For information on how to secure the <strong>Domino</strong> server console with a Smartcard, see the chapter ″Planning<br />
Security.″<br />
Custom password policies<br />
Many current information protection and data privacy laws include specific requirements for the selection<br />
of secure passwords for identity verification. In order to help users comply with these laws, the ability to<br />
implement password restrictions on a policy basis has been added to <strong>Lotus</strong> <strong>Domino</strong> 7. The new feature<br />
enables users to meet the essence of these laws - that passwords must not be trivial or predictable.<br />
You create and apply custom password policies through a security policy settings document.<br />
For more information, see the topic ″Custom password policies″ later in this chapter.<br />
Single password log-on to Notes client for IBM Workplace<br />
Users of IBM Workplace Managed Client 2.6 or later may have the option of using the Notes plug-in,<br />
through which they can access Notes databases and applications. In order to avoid having to be<br />
repeatedly prompted for their Notes passwords, <strong>Domino</strong> administrators can enable the ability for<br />
Workplace users to specify that the Workplace client ’remember’ the Notes password when accessing<br />
Notes applications, through a security settings policy document . Then, the first time Workplace users<br />
attempt to access Notes, they can enable this feature in the Notes User Security dialog box.<br />
For more information on configuring the security settings document, see the chapter ″Using Policies.″<br />
For more information on how to set up the Notes plug-in in IBM Workplace Collaborative Services, see<br />
the IBM Workplace Information Center.<br />
The password quality scale<br />
When creating passwords for user, server, or certifier IDs, you need to understand the criteria by which<br />
<strong>Domino</strong> measures password strength and security. <strong>Domino</strong> measures this criteria according to the level<br />
assigned on its password quality scale. The scale assigns a minimum level of quality to the password on<br />
an ID file. <strong>Domino</strong> bases the password quality on the number and variety of characters in the password.<br />
The algorithm used to calculate password quality is used to enforce the selection of passwords that are<br />
sufficiently complex to meet the password quality scale level chosen to protect user ID files. When a user<br />
is registered, the user’s ID file contains a password strength value. This setting is enforced if the user<br />
changes the password.<br />
The scale ranges from 0 (weakest -- no password required) to 16 (strongest). A quality of 1 indicates that<br />
any password satisfies the criteria. <strong>Domino</strong> defines default levels for certifier, server, and user password<br />
quality. You should change these defaults to meet your organization’s security criteria. You can set the<br />
defaults in a security settings policy document, in Administration Preferences, or in the registration or<br />
certification dialog boxes.<br />
Password strength is not the same as password length. Not all passwords of equal length have equal<br />
strength in the password quality scale. For example, the 8-character word ″password″ (because it is a<br />
word) and the 8-character word ″1168Acme″ (because it contains numbers and alphabetic characters) do<br />
not carry the same level of character complexity and do not have equal strength on the quality scale.<br />
Chapter 41. Protecting and Managing Notes IDs 999
Password quality scale Description Example<br />
0 Password is optional. None.<br />
1 Allow any password. ″b″, ″3″<br />
2-6 Allow a weak password, even though<br />
you might be able to guess it by trial<br />
and error.<br />
7-12 Require a password that is difficult to<br />
guess, but might be vulnerable to an<br />
automated attack.<br />
13-16 Require a strong password, even<br />
though the user may have difficulty<br />
remembering it.<br />
″password″, ″doughnut″ (password quality<br />
scale 3)<br />
″lightferret″, ″b 4D″ (password quality scale<br />
6)<br />
″pqlrtmxr″, ″wefourkings″ (password quality<br />
scale 8)<br />
″4891spyONu″ (password quality scale 13)<br />
″lakestreampondriverocean″, ″stRem2pO()″<br />
(password quality scale 15)<br />
″stream8pond1river7lake2ocean″ (password<br />
quality scale 16)<br />
Tips for assigning passwords and scale<br />
v Do not use words in a password that are in the <strong>Domino</strong> spell-check dictionary. Passwords containing<br />
words found in a <strong>Domino</strong> spell-check dictionary are generally weaker than passwords of equal length<br />
that do not contain words from the spell-check dictionary.<br />
v Use mixed-case words and words that contain numbers and punctuation for passwords instead of<br />
entirely lowercase alphabet characters. To make a password stronger without making it longer, avoid<br />
using words; instead use mixed-case characters and include punctuation and numbers.<br />
v Use a passphrase instead of a password. A complete sentence, especially one with a word or two<br />
misspelled, is a strong password that an attacker would have difficulty guessing.<br />
v Use passwords that have a quality of 12 or higher. Passwords that have a quality of 12 or higher are<br />
resistant to an automated attack. Passwords that have a quality below 4 are easy to guess.<br />
v Set a default value for all Password Quality Scale fields so that all passwords assigned to servers,<br />
users, and certifier IDs in your organization have appropriate levels of complexity.<br />
Verifying user passwords during authentication<br />
You can enable password verification so that a Notes user can authenticate with a server only after<br />
providing the correct password that is associated with the user ID. If an unauthorized user obtains an ID<br />
and learns the ID’s password, the owner of the ID can use password verification to change the password<br />
and prevent the unauthorized user from continuing to use the ID to authenticate with servers. The next<br />
time the unauthorized user tries to use the ID with the old password to access a server, the server verifies<br />
the password, determines that the password entered does not match the new password, and denies the<br />
unauthorized user access to the server. Without password verification, an unauthorized user could use an<br />
ID and password even after the user changed the password on the ID, since, by default, the password is<br />
used only to decrypt the ID file and is not verified against the password stored in the <strong>Domino</strong> Directory.<br />
If you set up password verification, require users to change the passwords on their IDs on a regular<br />
basis. As the time for the required password change approaches (after two-thirds of the current change<br />
interval has passed, but at a minimum of two days remaining), a prompt appears to remind the user to<br />
change the password. When users change the password, the current ID and Person document are<br />
updated with the new password.<br />
If a user has multiple ID files, the user change the password in each of them to match the new password.<br />
You cannot use password verification on ID files that contain multiple passwords.<br />
1000 <strong>Lotus</strong> <strong>Domino</strong> <strong>Administrator</strong> 7 <strong>Help</strong>
Each time a user changes a password, the user must specify a unique password. Notes keeps a record of<br />
up to 50 passwords that have been previously used. If you enable password history checking (through<br />
the use of a security settings document), you can configure the number of new passwords that must be<br />
used before a given password can be reused.<br />
An expired password doesn’t prevent a user from reading encrypted mail or creating new signed<br />
documents on local replicas; however, without specifying a new password, users cannot access databases<br />
on servers.<br />
Note that password verification during authentication will not work for Internet users because they do<br />
not have Notes user IDs (unless their Notes and Internet passwords have been synchronized). If Notes<br />
and Internet passwords are synchronized, then any changes to Notes password settings may affect<br />
Internet passwords.<br />
For more information on Notes and Internet password synchronization, see the chapter ″Using Policies.″<br />
CAUTION:<br />
Do not enable password expiration for users whose ID files are locked with Smartcards. Otherwise, it<br />
is possible that a user’s ID could be locked out until the password digest can be cleared.<br />
The Administration Process and password verification<br />
Password verification requires the Administration Process to update documents in the <strong>Domino</strong> Directory.<br />
When you enable password verification for a user, the Administration Process creates a ″Set Password<br />
Information″ request in the Administration Requests database. <strong>Domino</strong> carries out this request according<br />
to the setting in the Interval field in the Administration Process section of the Server document. This<br />
request enables password-checking by entering values in the Check password, Required change interval,<br />
and Grace period fields in the Administration section of the user’s Person document.<br />
The first time the user logs onto a server that requires password verification, the Administration Process<br />
generates a ″Change User Password in <strong>Domino</strong> Directory″ request in the Administration Requests<br />
database. This request enters a corresponding hash of an RSA public key, which is derived from the hash<br />
of the Notes password and some other secret information stored in the ID file, in the Password digest<br />
field in the Administration section of the Person document. It also records the date the user provided the<br />
password in the Last change date field in the Administration section of the Person document. To<br />
authenticate with servers that are enabled for password verification, the user must provide the password<br />
that corresponds to the digest.<br />
From then on, when a user changes a password, the Administration Process generates a new ″Change<br />
User Password in <strong>Domino</strong> Directory″ request in the Administration Requests database. This request<br />
updates the Password digest and Last change date fields in the Person document. Note that if you<br />
modify the change interval or grace period after you enable password verification, the Administration<br />
Process must update the fields in the Person document and then user must change the password for the<br />
change to take effect.<br />
For information on the Administration Process, see the chapter ″Setting Up the Administration Process.″<br />
Required change intervals and grace periods<br />
You can set up a server to verify users’ passwords during authentication without requiring them to<br />
change their passwords. If you require password changes, you can specify a grace period that indicates<br />
the length of time after the change interval expires before users are locked out of the server. If a required<br />
change interval expires before the user changes the password, the user can’t authenticate with servers<br />
that require password verification until the user creates a new password. If a grace period expires and the<br />
user still hasn’t changed the password, the user can’t authenticate until the administrator manually<br />
deletes the data in the Password digest field in the Person document and the user creates a new<br />
password. If an unauthorized user changes the password on an ID before the authorized owner of the ID<br />
does, the authorized owner can’t authenticate and sees this message:<br />
Chapter 41. Protecting and Managing Notes IDs 1001
You have a different password on another copy of your ID file and you must change the password on<br />
this copy to match.<br />
In this case, delete the entry in the Password digest field, and ask the authorized user to log on<br />
immediately and enter a new password.<br />
CAUTION:<br />
For users whose ID files are locked with Smartcards, set the required change interval and grace period<br />
to 0. Otherwise, it is possible that a user’s ID could be locked out.<br />
Setting up password verification<br />
You can enable password verification through the use of a security policy settings document, which<br />
allows you to enable this feature for multiple users, or you can enable password verification on an<br />
individual basis through the <strong>Domino</strong> Directory. You can also choose to lock out a user’s ID, which<br />
prevents the user from logging into the server.<br />
For more information on the security policy settings document, see the chapter ″Using Policies.″<br />
To enable password verification for individual users<br />
1. Make sure that:<br />
v The Administration Process is set up on the server<br />
v You have at least Editor access and the UserModifier role in the <strong>Domino</strong> Directory.<br />
v Password verification is enabled on the servers with which these users authenticate.<br />
2. From the <strong>Domino</strong> <strong>Administrator</strong>, click People & Groups.<br />
3. Select each Person document for which you want to enable password checking.<br />
4. Choose Actions - Set Password Fields, and then click Yes to continue.<br />
5. In the Check Notes Password field, select ″Check password.″<br />
6. Complete these fields, and then click OK:<br />
Field Action<br />
Required change interval Enter the length of time, in days, that a password can be in effect before it<br />
must be changed. Default is zero.<br />
Allowed grace period Enter the length of time, in days, that users have to change an expired<br />
password before being locked out. Default is zero.<br />
7. (Optional) You can also choose to force individual users to change their Internet passwords the next<br />
time they log in. In the ″Force users to change Internet password on next login″ dialog box, click Yes.<br />
CAUTION:<br />
Do not enable password expiration for users whose ID files are locked with Smartcards. Otherwise, it<br />
is possible that a user’s ID could be locked out until password expiration can be cleared. You should<br />
also be sure that the required change interval and allowed grace period is set at zero.<br />
To disable password verification for an individual user<br />
When you disable password verification for a user, <strong>Domino</strong> does not check passwords for the user even<br />
if password verification is enabled for the server.<br />
1. From the <strong>Domino</strong> <strong>Administrator</strong>, click People & Groups using a network connection to the <strong>Domino</strong><br />
Directory.<br />
2. Select each Person document for which you want to enable password checking.<br />
3. Choose Actions - Set Password Fields, and then click Yes to continue.<br />
4. In the Set Passwords Fields dialog box, select ″Don’t check password,″ and then click OK.<br />
1002 <strong>Lotus</strong> <strong>Domino</strong> <strong>Administrator</strong> 7 <strong>Help</strong>
To lock out an individual user’s ID<br />
1. From the <strong>Domino</strong> <strong>Administrator</strong>, click People & Groups using a network connection to the <strong>Domino</strong><br />
Directory.<br />
2. Select the Person document of the user whose ID will be locked out.<br />
3. Choose Actions - Set Password Fields, and then click Yes to continue.<br />
4. In the Set Passwords Fields dialog box, select ″Lockout ID,″ and then click OK.<br />
To enable password verification on servers<br />
To use password verification for Notes users, you must enable password verification for both users and<br />
servers. Do the following to enable password verification on each server with which these users<br />
authenticate:<br />
1. From the <strong>Domino</strong> <strong>Administrator</strong>, click Configuration.<br />
2. Open the Server document of the server for which you want to enable password verification.<br />
3. Click Security, and then in the ″Check passwords on Notes IDs″ field, select Enabled.<br />
4. Repeat for each server on which you want to enable password verification.<br />
To disable password verification for a server<br />
When you disable password verification for a server, <strong>Domino</strong> does not check passwords for any users<br />
who access the server, even if the user has password verification enabled.<br />
1. From the <strong>Domino</strong> <strong>Administrator</strong>, click Configuration.<br />
2. Open the server document of the server for which you want to disable password verification.<br />
3. Click Security, and then in the ″Check passwords on Notes IDs″ field, select Disabled.<br />
4. Repeat for each server on which you want to disable password verification.<br />
Using 128-bit ID file encryption<br />
Users can opt to change their ID file encryption strength when they change their passwords. However,<br />
changing the ID file encryption strength requires that the password be changed, as well, as the key is<br />
derived from the password.<br />
To configure 128-bit file encryption<br />
1. In the Notes client, click File - Security - User Security. The User Security panel appears.<br />
2. Type your password.<br />
3. The current ID file encryption strength appears in the section ″Who You Are.″ To change this value,<br />
click Change Password. The Change Your Password dialog box appears.<br />
4. Type and re-type your new password.<br />
5. In the Encryption Strength drop-down box, select the encryption strength you want to enable.<br />
6. Click OK. This changes the password and sets the ID file encryption strength to the chosen value.<br />
Assigning multiple passwords to server and certifier IDs<br />
To assign multiple passwords<br />
To complete these steps, you must gather together all of the administrators whose passwords will be<br />
assigned to the ID. Each administrator must complete a series of steps. Any password that was assigned<br />
to the ID before you assign multiple passwords is no longer valid.<br />
1. From the <strong>Domino</strong> <strong>Administrator</strong>, click Configuration, and then click Certification.<br />
2. Choose Edit Multiple Passwords.<br />
3. Select the ID to which you want to assign multiple passwords, and then click Open.<br />
4. Enter the password for the ID (if required).<br />
5. Each administrator in turn completes these steps:<br />
a. In the ″Authorized User″ field, enter your user name.<br />
Chapter 41. Protecting and Managing Notes IDs 1003
. In the ″New Password″ field, enter a password.<br />
c. In the ″Confirm Password″ field, retype the password.<br />
d. Click Add to add your name and password to the ID file.<br />
6. Enter the number of passwords required to access the ID. Enter a number that is less than or equal to<br />
the number of administrators who assigned passwords to the ID.<br />
7. Click OK.<br />
To edit a password<br />
1. From the <strong>Domino</strong> <strong>Administrator</strong>, click the Configuration tab, and then click Certification.<br />
2. Choose Edit Multiple Passwords.<br />
3. Select the ID containing a password you want to modify.<br />
4. Enter the required passwords. The administrators need to be physically present to enter all of the<br />
passwords.<br />
5. Select a user who has a password in the file.<br />
6. In the ″New Password″ field, type the new password.<br />
7. In the ″Confirm password″ field, retype the new password.<br />
8. Click Modify, and then click OK.<br />
To delete a password<br />
1. From the <strong>Domino</strong> <strong>Administrator</strong>, click the Configuration tab, and then click Certification.<br />
2. Choose Edit Multiple Passwords.<br />
3. Select the ID from which you want to remove an authorized password.<br />
4. Enter the passwords required.<br />
5. Select a currently authorized user, and then click Remove.<br />
6. Repeat Step 5 to delete the password for each additional authorized user.<br />
7. Click OK.<br />
ID recovery<br />
To recover from loss of, or damage to, an ID file, recommend to your users that they keep backup copies<br />
of their ID files in a secure place -- for example, on a disk stored in a locked area. Losing or damaging an<br />
ID file or forgetting a password has serious consequences. Without an ID, users cannot access servers or<br />
read messages and other data that they encrypted with the lost ID. To prevent problems that occur when<br />
users lose or damage ID files or forget passwords, set up <strong>Domino</strong> to recover ID files.<br />
Note: You can only use the ID recovery process to recover user ID files. You cannot recover certifier ID<br />
files.<br />
Ideally, you should designate several administrators who will act as a group to recover IDs and<br />
passwords. Although you can designate a single administrator to manage ID recovery, you should<br />
consider having two or more administrators work together to recover ID files. Designating a group of<br />
administrators helps to prevent a breach of security by one administrator who has access to all ID files.<br />
When you designate a group of administrators, you can specify that only a subset of them be present<br />
during the actual ID recovery. For example, if you designate five administrators for ID recovery but<br />
require only three administrators to unlock the ID file, any three of the five can unlock the ID file.<br />
Designating a group of administrators and requiring only a subset also prevents problems that occur if<br />
one administrator is unavailable or leaves the company.<br />
Before you can recover ID files, an administrator who has access to the certifier ID file must specify<br />
recovery information, and the ID files themselves must be made recoverable. There are three ways to do<br />
this:<br />
v At registration, administrators create the ID file with a certifier ID that contains recovery information.<br />
1004 <strong>Lotus</strong> <strong>Domino</strong> <strong>Administrator</strong> 7 <strong>Help</strong>
v <strong>Administrator</strong>s export recovery information from the certifier ID file and have the user accept it.<br />
v (Only for <strong>Domino</strong> 6 servers and higher) <strong>Administrator</strong>s change recovery information using a <strong>Domino</strong> 7<br />
<strong>Administrator</strong> client. Subsequently, recovery information is added automatically to users’ Notes IDs<br />
when users authenticate to their home server.<br />
<strong>Domino</strong> stores ID recovery information in the certifier ID file. The information stored includes the names<br />
of administrators who are allowed to recover IDs, the address of the mail or mail-in database where users<br />
send an encrypted backup copy of their ID files, and the number of administrators required to unlock an<br />
ID file. The mail or mail-in database contains documents that store attachments of the encrypted backup<br />
ID files. These files are encrypted using a random key and cannot be used with Notes until they are<br />
recovered.<br />
An encrypted backup copy of the ID file is required to recover a lost or corrupted ID file. Recovering an<br />
ID file for which the password has been forgotten is a bit easier. If the original ID file contains recovery<br />
information, administrators can recover the ID file, even if an encrypted backup ID file doesn’t exist.<br />
You can set up ID recovery for user IDs at any time. If you do so before you register users, ID recovery<br />
information is automatically added to user IDs the first time that users authenticate with their home<br />
servers. If you set up ID recovery information after you have registered Notes users, recovery information<br />
is automatically added to the user IDs the next time users authenticate with their home servers.<br />
CAUTION:<br />
If your users will be enabling Smartcards to use with their Notes IDs, it is extremely important to set<br />
up ID recovery information for these IDs before any Internet keys are pushed onto the Smartcard.<br />
Otherwise, the ID file recovery process will not be able to restore those keys. Additionally, acquiring<br />
recovery information, through any means, makes any Internet keys that had been previously pushed<br />
to the Smartcard unrecoverable.<br />
How ID recovery works<br />
For each administrator, the user’s ID file contains a recovery password that is randomly generated and<br />
encrypted with the administrator’s public key. The password is unique for each administrator and user.<br />
For example, administrator Randi Bowker has a unique recovery password for user Alan Jones, and that<br />
password is stored in Alan’s ID file. <strong>Administrator</strong> Randi Bowker has a unique recovery password for<br />
user Susan Salani, and that password is stored in Susan’s ID file.<br />
In <strong>Domino</strong> 7, you can select the number of characters, or password length, for recovery passwords, which<br />
helps determine password strength, or likelihood to be compromised. A password length that is less than<br />
16 is calculated using both alphanumeric characters and hexadecimals. Sixteen-character length<br />
passwords are generated using hexadecimals only. While password strength is important, as a strong<br />
password is less likely to be compromised, so is usability. A long and complex password can be difficult<br />
to use, so administrators also have the ability to choose a shorter password length.<br />
In addition, administrators can now configure a custom message to help walk users through ID recovery.<br />
To recover an ID, users and administrators do the following:<br />
1. A user contacts each designated administrator to obtain the administrator’s recovery password.<br />
2. The administrator obtains the recovery password by decrypting the recovery password stored in the<br />
user’s ID file using the administrator’s private key.<br />
3. The administrator then gives the recovery password to the user.<br />
4. The user repeats Steps 1 through 3 until the minimum number of administrators to unlock the ID file<br />
is reached.<br />
5. After the file is unlocked, the user must enter a new password to secure the ID file.<br />
Chapter 41. Protecting and Managing Notes IDs 1005
Tip: The same ID file can be recovered again using the same recovery passwords. However, you should<br />
urge users to refresh the recovery information and create a new backup by re-accepting the recovery<br />
information after they recover their ID files.<br />
When users acquire a new public key, accept a name change, or accept or create a document encryption<br />
key, <strong>Domino</strong> automatically sends updated encrypted backup ID files to the centralized database. In the<br />
case of a server-based certificate authority , the recovery database will be updated once the user has<br />
connected to the server. Recertifying a user does not generate an encrypted copy of the ID file to be sent<br />
to the recovery database, as a user’s Person Document already contains the updated public key.<br />
If a user has been renamed by or moved to a different certifier that contains recovery information that is<br />
older than that of the user’s previous certifier, the new certifier’s recovery information will not be<br />
accepted into the user’s ID file. Before using the new certifier, its recovery information must be updated<br />
so that it is more recent than the previous certifier’s recovery information. To do this, the administrator<br />
should modify the new certifier’s recovery information in some way and save it. This updates the<br />
recovery information for that certifer with a new timestamp, and ensures that users who are subsequently<br />
renamed with or moved to the updated certifier will have the correct recovery information propogated to<br />
their user IDs. The administrator can then undo the change, if desired.<br />
To help prevent unauthorized users from recovering IDs without the authorized user’s knowledge, make<br />
sure that password verification is enabled for users and servers. If password verification is enabled, the<br />
authorized user is aware of the change because the user cannot access servers using the legitimate ID.<br />
When the unauthorized user recovered the ID file, that user was forced to make a password change.<br />
For more information about password verification, see the topic ″Verifying user passwords during<br />
authentication″ in this chapter.<br />
As an extra precaution, after recovering IDs, ask users to re-accept the recovery information and then<br />
change the public key on their ID files. Re-accepting recovery information changes recovery password<br />
information in the ID file. As of <strong>Domino</strong> 6, re-accepting recovery information happens automatically<br />
when the user accesses a database on the home server. Changing the public key changes the public and<br />
private keys stored in the ID file.<br />
ID recovery logging<br />
As of <strong>Domino</strong> 7, important information about client ID recovery activities are automatically logged to the<br />
local log.nsf file so that this information is available to administrators for troubleshooting purposes.<br />
The following ID recovery information will be logged locally.<br />
v Date and time when recovery information is accepted into the ID file.<br />
v Instances when recovery information is rejected or fails to be accepted in the ID file.<br />
v Events that require a new backup to be mailed to the ID recovery database.<br />
v Emailing the recovery ID to the recovery database (successes and failures)<br />
Setting up ID recovery<br />
Before users can recover their ID files, you must set up ID recovery. Perform these steps before anyone<br />
loses or corrupts an ID -- ideally before you begin registering users.<br />
1. From the <strong>Domino</strong> <strong>Administrator</strong>, click Configuration, and then click Certification.<br />
2. Click Edit Recovery Information.<br />
3. In the ″Choose a Certifier″ dialog box, click Server and select the registration server name from the<br />
<strong>Domino</strong> Directory (only if the correct server name does not appear).<br />
4. Choose the certifier for which you are creating recovery information.<br />
v If you are using a server-based certification authority, click ″Use the CA process″ and select a<br />
certifier from the drop-down list. You must be a Certificate Authority (CA) administrator for the<br />
certifier in order to change ID recovery information.<br />
1006 <strong>Lotus</strong> <strong>Domino</strong> <strong>Administrator</strong> 7 <strong>Help</strong>
v If you are not using a server-based certification authority, click ″Supply certifier ID and password.″<br />
If the certifier ID path and file name does not appear, click Certifier ID and select the certifier ID<br />
file and enter the password.<br />
5. Click OK. The ″Edit Master Recovery Authority List″ dialog box appears.<br />
6. Enter the number of recovery authorities that are required to recover an ID file. It is recommended<br />
that you choose at least three.<br />
7. Select the length of the recovery password from the drop-down list. The default is 16 characters.<br />
8. Click Add and select the names of the administrators who are the designated recovery authorities.<br />
9. Choose whether you want to use an existing mailbox for recovery information or create a new one.<br />
v If you have a mail or mail-in database already set up for recovery information, click ″I want to use<br />
an existing mailbox.″ Click Address and select the database from the <strong>Domino</strong> Directory.<br />
v If you want to create a new database to store recovery information, click ″I want to create a new<br />
mailbox.″ In the ″Create New Mailbox″ dialog box, enter the name of the server on which the<br />
database is to be created, and the database title. You can use the file name that is created from the<br />
database title, or you can create a new one.<br />
10. In the Custom Recovery Message field, type a customized message for the ″Enter passwords″ dialog<br />
box that appears during the ID recovery process. For example, you may want to specify help desk<br />
contact information. Message length is limited to 512 characters.<br />
Note: Whenever you make changes in this dialog box, the Export button is disabled. You cannot<br />
export recovery information until you save the new or updated information.<br />
11. Click OK.<br />
12. If you are using a server-based certification authority, at the server console type:<br />
load ca<br />
This starts the CA process with the new recovery information, or refreshes it if it is already running.<br />
Then type:<br />
tell adminp process all<br />
to process the request to add recovery information to the certifier.<br />
13. In the mail-in database ACL, set the -Default- access to No access and give administrators Reader<br />
access.<br />
Note: If you have created additional O-level Notes certifiers, be sure to cross-certify them with the initial<br />
Notes certifier prior to setting up recovery information.<br />
Preparing IDs for recovery<br />
After you specify recovery information in the certifier ID, when you register users, the user IDs<br />
automatically contain recovery information. However, if you specified recovery information after<br />
generating user IDs, users must update their user IDs with recovery information supplied by the<br />
administrator. Updating IDs with recovery information automatically sends an encrypted backup of the<br />
user ID to the centralized mail or mail-in database.<br />
There are two ways that users can update their user IDs with recovery information:<br />
v (Only for <strong>Domino</strong> 6 servers and later) Users authenticate to their home server after an administrator<br />
has added recovery information to the certifier. The recovery information is automatically added to<br />
their Notes ID.<br />
v The administrator sends recovery information to users to incorporate into their user IDs. You must<br />
complete these steps before a user loses or damages an ID or forgets a password.<br />
In <strong>Domino</strong> 7, users can determine whether recovery information is present in their user ID by seeing<br />
whether the ″Mail Recovery ID″ button on the User Security dialog box is active. They can then click the<br />
button to send an encrypted backup of the user ID to the centralized mail or mail-in database.<br />
Chapter 41. Protecting and Managing Notes IDs 1007
To send recovery information to the user: The administrator completes these steps.<br />
1. From the <strong>Domino</strong> <strong>Administrator</strong>, click the Configuration tab, and then click Certification.<br />
2. Click Edit Recovery Information.<br />
3. In the Choose a Certifier dialog box, if the correct server name does not appear, click Server and select<br />
the registration server name from the <strong>Domino</strong> Directory.<br />
4. Choose the certifier for which you are creating recovery information.<br />
v If you are using a server-based certification authority, click ″Use the CA process″ and select a<br />
certifier from the drop-down list.<br />
v If you are not using a server-based certification authority, click ″Supply certifier ID and password.″<br />
If the certifier ID path and file name do not appear, click Certifier ID and select the certifier ID file<br />
and enter the password.<br />
5. Choose Export, and then enter the certifier ID’s password.<br />
6. Complete these fields, and then click Send:<br />
Field Enter<br />
To Names of users and groups whose ID files you want to back up.<br />
CC Names of users and groups to whom you want to send a copy of the message.<br />
Subject Information for users and groups that will appear in the Subject field of the message. If<br />
this field is blank, Notes uses the following text:<br />
New ID file recovery information is attached. Please add it to your ID file by using the<br />
Actions menu ″Accept Recovery Information″ option.<br />
Memo Information for users and groups that will appear in the Body field of the message.<br />
<strong>Domino</strong> automatically attaches the encrypted backup file information to the message --<br />
you do not need to specify it in this field.<br />
To accept recovery information in the ID file: The user completes these steps.<br />
1. After the administrator sends the recovery information, open the message in your mail database.<br />
2. Choose Actions - Accept Recovery Information, and then enter your password.<br />
3. Complete these fields, and then click Send.<br />
Field Enter<br />
To Name of the mail or mail-in database that will store the backup copy of your ID.<br />
<strong>Domino</strong> enters the name of the database specified by your administrator.<br />
CC Names of users and groups to whom you want to send a copy of the message.<br />
Subject Information for administrators that will appear in the Subject field of the message. If<br />
this field is blank, Notes uses one of the following messages:<br />
v Backup of newly changed recovery information for user name<br />
v Backup of recent changes to ID file for user name<br />
Memo Information for administrators that will appear in the Body field of the message.<br />
<strong>Domino</strong> automatically attaches the backup of the ID file to the message; you do not<br />
need to specify it in this field.<br />
<strong>Domino</strong> automatically sends the encrypted backup ID file to the centralized mail or mail-in database<br />
specified by the administrator.<br />
Note: You can store multiple copies of the ID file in the centralized mail or mail-in database. <strong>Domino</strong><br />
creates a new document every time an ID file is backed up. When attempting to recover an ID file, use<br />
the most recent backup. If this fails, use the older versions.<br />
1008 <strong>Lotus</strong> <strong>Domino</strong> <strong>Administrator</strong> 7 <strong>Help</strong>
Use the Notes.ini variable ID_Recovery_Suppress_Recovery_ Msg to suppress the creation of the recovery<br />
memo, if you want to suppress the standard message that appears on the recovery email and replace it<br />
with a custom message.<br />
For more information, see the chapter ″Appendix C: Notes.INI File.″<br />
Recovering an ID<br />
If a user loses or damages an ID file or forgets a password, the user can work with administrators to<br />
recover the ID file from backup.<br />
To recover a user ID from a backup ID: The user completes these steps.<br />
1. If you have recovery information set up for your user ID, contact your administrator to obtain the<br />
password(s) needed to recover your ID.<br />
Note: If you do not have access to your user ID file, contact your administrator, who can provide you<br />
with an encrypted backup of your user ID. Once you have the backup user ID, continue with the<br />
following steps.<br />
2. When you first log in to Notes and the Password dialog box appears, do not enter your password.<br />
Just click OK.<br />
3. Click ″Recover Password″ in the ″Wrong password″ dialog box.<br />
4. Select the user ID file to recover in the ″Choose ID File to Recover″ dialog box.<br />
5. Enter the password(s) given to you by your administrator(s) in the ″Enter Passwords″ dialog box, and<br />
repeat until you have entered all of the passwords, and you are prompted to enter a new password<br />
for your user ID.<br />
6. Enter a new password for your user ID, and confirm the password when prompted. Note that if you<br />
do not enter a new password, you will need to recover your user ID again.<br />
7. Replace all backups and copies of your user ID file with the newly recovered user ID file.<br />
To obtain the ID file recovery password: For security reasons, it is recommended that administrators<br />
complete these steps from their own workstations, rather than from the same workstation. Using separate<br />
workstations prevents an unauthorized user from using a program to capture the keystrokes that the<br />
administrators enter on the same workstation. If an unauthorized user obtains an administrator’s ID file<br />
and password, the unauthorized user can obtain the administrator’s recovery password for all ID files.<br />
Therefore, you must protect the administrator’s ID file and require that multiple administrators work<br />
together to recover any given user ID file.<br />
1. Detach the encrypted backup of the user’s ID file from the mail or mail-in database to the local hard<br />
drive.<br />
2. If the user’s ID file is damaged, send a copy of the ID file from the centralized mail or mail-in<br />
database to the user.<br />
3. From the <strong>Domino</strong> <strong>Administrator</strong>, click the Configuration tab, and choose Certification - Extract<br />
Recovery Password.<br />
4. Enter the password to the administrator’s ID file.<br />
5. Specify the ID file you want to recover. This is the same ID you detached in Step 1.<br />
6. Note the recovery password. Give the user the recovery password that is displayed.<br />
Note: The Extract Recovery and Recover ID File dialog boxes now display timestamp information for the<br />
recovery information contained in the copy of the ID file being recovered. Each time recovery information<br />
is generated or regenerated for an ID file, the recovery passwords all change. Occasionally, the recovery<br />
cookie acquired by an administrator can’t unlock a user’s ID file; the recovery information had been<br />
regenerated at some point, and administrator is using a copy of the ID file that has a different set of<br />
recovery information. In situations like this, administrators can check the timestamp information<br />
displayed in these dialog boxes to see if they are trying to recover an ID file with outdated recovery<br />
information.<br />
Chapter 41. Protecting and Managing Notes IDs 1009
Changing administrator information for ID recovery<br />
If an administrator leaves an organization or changes job responsibilities within an organization, you<br />
need to update the administration recovery information used to recover user ID files and then send the<br />
new information to users to add to their ID files. For Notes/<strong>Domino</strong> 6.0 or later users, the updated<br />
recovery information is authomatically accepted into the ID file the next time the users authenticate with<br />
their home servers by accessing a database on the server.<br />
To add or delete administrators: An administrator with access to the certifier ID completes these steps.<br />
1. From the <strong>Domino</strong> <strong>Administrator</strong>, click the Configuration tab, and then click Certification.<br />
2. Click Edit Recovery Information.<br />
3. In the Choose a Certifier dialog box, if the correct server name does not appear, click Server and select<br />
the registration server name from the <strong>Domino</strong> Directory.<br />
4. Choose the certifier for which you are creating recovery information.<br />
v If you are using a server-based CA, click ″Use the CA process″ and select a certifier from the<br />
drop-down list.<br />
v If you are not using a server-based CA, click ″Supply certifier ID and password.″ If the certifier ID<br />
path and file name does not appear, click Certifier ID and select the certifier ID file and enter the<br />
password.<br />
5. Do one:<br />
v To delete an administrator, highlight the administrator’s name, and then click Remove.<br />
v To add new administrators, click Add and then select the names of administrators who are<br />
authorized to recover ID files.<br />
6. (Optional) Change the number of administrators required to unlock an ID.<br />
7. When you finish adding or deleting names, click OK.<br />
8. Prepare IDs for recovery.<br />
Public key security<br />
Every Notes user ID and <strong>Domino</strong> server ID has a unique public key for the Notes certificate. The public<br />
key is stored in an ID file and in the Person or Server document for that ID in the <strong>Domino</strong> Directory.<br />
Notes and <strong>Domino</strong> use the public key to authenticate users and servers, verify digital signatures, and<br />
encrypt messages and databases.<br />
A Notes user ID can also have a unique public key for an Internet certificate.<br />
For information on encrypting and electronically signing mail messages, see the chapter ″Encryption and<br />
Electronic Signatures.″ For information on Internet certificates, see the chapter ″Setting Up Clients for<br />
S/MIME and SSL.″<br />
Issuing new public keys for a Notes certificate<br />
If you suspect that an ID has been compromised because it was lost, stolen, or copied without<br />
permission, you can create a new public key for the ID. Creating a new public key allows you to<br />
maintain other parts of the ID -- for example, the encryption keys -- rather than create an entirely new<br />
ID, so that users can still use their old keys to decrypt encrypted email.<br />
Notes users can create a new public key for the Notes certificate. The new public key must be certified<br />
before it can be used by Notes.<br />
After certifying a new public key, you should set up servers to verify public keys. Public key verification<br />
involves matching the public key stored in the <strong>Domino</strong> Directory with the public key on the ID. Verifying<br />
public keys prevents an unauthorized user from using the ID with the original public key to access the<br />
server.<br />
1010 <strong>Lotus</strong> <strong>Domino</strong> <strong>Administrator</strong> 7 <strong>Help</strong>
Note: This is done in addition to the key verification done by validating the certificate presented by the<br />
user during authentication.<br />
For information on verifying public keys, see the topic ″Creating a new Notes public key and adding it to<br />
the <strong>Domino</strong> Directory″ later in this chapter.<br />
Adding an existing Notes public key<br />
When you register a user or server, <strong>Domino</strong> automatically adds the Notes public keys to the<br />
corresponding Person or Server document. However, you may need to manually add a user or server<br />
ID’s public key in these situations:<br />
v A user wants to send encrypted mail to a Notes user in another domain. To send Notes encrypted<br />
mail, <strong>Domino</strong> must be able to access the recipient’s Notes public key in the Personal Address Book,<br />
<strong>Domino</strong> Directory, or LDAP directory. If the recipient is in another domain and the <strong>Domino</strong> Directory<br />
or LDAP directory for that domain is not accessible by directory assistance, then <strong>Domino</strong> can’t access<br />
the recipient’s public key for encryption. The sender must obtain the recipient’s public key and add it<br />
to the Personal Address Book or a <strong>Domino</strong> Directory that is set up with directory assistance. An<br />
administrator might also want to set up directory assistance for the <strong>Domino</strong> Directory or LDAP<br />
directory so users can encrypt messages to all users in the directories.<br />
For information on setting up directory assistance, see the chapter ″Setting Up Directory Assistance.″<br />
v A user or server ID’s public key in the <strong>Domino</strong> Directory becomes corrupted or is accidentally deleted,<br />
and the administrator needs to replace it.<br />
For more information, see the topic ″Adding a Notes public key to the <strong>Domino</strong> Directory″ later in this<br />
chapter.<br />
Creating a new Notes public key and adding it to the <strong>Domino</strong> Directory<br />
For <strong>Domino</strong> 6 and earlier servers, creating and certifying a new public key requires the following<br />
procedures, which are described below:<br />
v The user creates the new public key and submits it for certification.<br />
v The certification administrator certifies the user’s public key with a Notes certificate and adds it to the<br />
<strong>Domino</strong> Directory.<br />
v The user merges the new certificate into the user’s ID file.<br />
In <strong>Domino</strong> 7, administrators can use the key rollover process for creating new public keys through a<br />
security settings policy document. Users can also trigger key rollover through the User Security dialog<br />
box.<br />
To create a new Notes public key: The ID owner performs these steps.<br />
1. Choose File - Security - User Security.<br />
2. Type the password (if required).<br />
3. Click Your Identity - Your Certificates, and click Other Actions. Choose ″Create New Public Keys.″<br />
4. In the Create New Public Keys dialog box, users can choose the new key strength and the method for<br />
requesting the certificate.<br />
5. If the user chooses ″Authentication Protocol,″ then the next time the user authenticates with their<br />
home server, the keys are created and the certificate request is automatically entered into the server’s<br />
Administration Requests database.<br />
At this point, the administrator needs to complete the certification process as described in the topic<br />
″User and server key rollover″ in this chapter.<br />
6. If the user chooses ″Mail Protocol,″ then the keys are created immediately, and the New Public Keys<br />
Confirmation dialog box appears.<br />
7. In the New Public Keys Confirmation dialog box, click Continue to use Notes mail to send your<br />
request for adopting new public keys.<br />
Chapter 41. Protecting and Managing Notes IDs 1011
Note: If you want to create a new public key without using Notes mail, click Export ID to create a<br />
safe copy of your ID file, and then click ″Do not continue.″ Use another e-mail program to send the<br />
exported file to the administrator.<br />
8. In the Mail New Public Key Request dialog box, address the request to one of the following:<br />
v The certification administrator for the certifier.<br />
v The certifier -- for example /East/Acme. <strong>Domino</strong> mails the request to the person indicated in the<br />
Administration section of the corresponding Certifier document in the Certificates view of the<br />
<strong>Domino</strong> Directory.<br />
9. Click Send.<br />
To recertify the ID with a Notes certificate and add the Notes public key to the <strong>Domino</strong> Directory:<br />
The certification administrator performs these steps.<br />
1. Open the certification request in your mail file.<br />
2. Choose Actions - Certify Attached ID File.<br />
3. Select whether to use a server-based certification authority or the certifier ID, and click OK.<br />
4. If you chose to use the certifier ID, enter the password for the ID, and click OK.<br />
5. (Optional) Change the expiration date for the certificate.<br />
6. (Optional) Click Add to specify alternate user name information.<br />
7. (Optional) Specify a minimum password length.<br />
8. Click Certify. The ID owner’s name appears in the To field and explanatory text appears in the Subject<br />
field of the Mail Certified ID dialog box.<br />
9. Click Send.<br />
To merge the new Notes certificate with the ID: The ID owner performs these steps.<br />
1. Choose File - Security - User Security.<br />
2. Click Your Identity - Your Certificates.<br />
3. Click Get Certificates, and then click Import (Merge) Notes Certificates.<br />
4. Select the recertified ID sent to you by the certification administrator, and then click OK.<br />
To verify a Notes public key: Verifying Notes public keys against those in the <strong>Domino</strong> Directory helps<br />
prevent an unauthorized user or server from accessing another server.<br />
1. From the <strong>Domino</strong> <strong>Administrator</strong>, click Configuration and open the Server document for the server.<br />
2. Click Security.<br />
3. In the Security Settings section, select one of the following in the ″Compare public keys″ field:<br />
v Enforce key checking for all users -- check all users’ public keys<br />
v Enforce key checking for users in trusted directories only - only check public keys for users listed in<br />
the <strong>Domino</strong> Directory.<br />
v Do not enforce key checking - select only if you do not want to verify users public keys<br />
4. Select one of the following in the ″Log public key mismatches″ field:<br />
v Log key mismatches for all users -- to log any public key mismatch to the<br />
v Log key mismatches for users in trusted directories only -- only log mismatches for users listed in<br />
the <strong>Domino</strong> Directory<br />
v Do not log key mismatches<br />
5. Save the document.<br />
6. Restart the server so that the changes take effect.<br />
1012 <strong>Lotus</strong> <strong>Domino</strong> <strong>Administrator</strong> 7 <strong>Help</strong>
Adding a Notes public key to the <strong>Domino</strong> Directory<br />
You can copy a Notes public key to a file or mail it to a user or administrator who pastes the public key<br />
into a Personal Address Book or a <strong>Domino</strong> Directory that users can access. This lets users encrypt mail<br />
sent to a user in another organization or replace a missing or corrupted key in the <strong>Domino</strong> Directory.<br />
To mail a public key:<br />
1. Choose File - Security - User Security.<br />
2. Select the ID and enter the password.<br />
3. Click Your Identity - Your Certificates - Other Actions. Choose ″Mail, Copy Certificate (Public Key).″<br />
4. In the Mail, Copy Certificate (Public Key) dialog box, click Mail Certificate.<br />
5. Address the request to the person who will paste the key into a <strong>Domino</strong> Directory or Personal<br />
Address Book.<br />
6. (Optional) Next to CC, type the name of any other people you want to notify of the request.<br />
7. (Optional) Click Sign to prove you are the sender of the ID.<br />
8. (Optional) Click Encrypt to protect the message as it is being sent to the recipient.<br />
9. Click Send.<br />
To copy a public key to a file:<br />
1. Choose File - Security - User Security.<br />
2. Select the ID and enter the password.<br />
3. Click Your Identity - Your Certificates - Other Actions. Choose ″Publish (Mail, Copy) Certificate.″<br />
4. In the Publish (Mail, Copy) Certificate dialog box, click Copy Certificate and click OK to copy the key<br />
to the clipboard.<br />
5. Save the contents of the clipboard to a file.<br />
6. Deliver the file by hand or postal service to someone to paste into a <strong>Domino</strong> Directory or Personal<br />
Address Book.<br />
To paste the public key into a Personal Address Book:<br />
1. In your Personal Address Book, create a Contact document for the owner of the public key.<br />
2. Click the Advanced tab, and then use the clipboard viewer to open the file or mail message that<br />
contains the public key.<br />
3. Copy the public key from the clipboard and paste it into the ″Certified public key″ field of the<br />
Contact document.<br />
4. Save the document.<br />
To paste the public key into a <strong>Domino</strong> Directory:<br />
1. From the <strong>Domino</strong> <strong>Administrator</strong>, do one of the following:<br />
a. Click the People & Groups tab and edit the Person document.<br />
b. Click the Configuration tab and edit the Server document.<br />
2. Click Certificates - Flat Name Key in the Person document, or click Administration in the Server<br />
document.<br />
3. Use the clipboard viewer to open the file or mail message that contains the public key.<br />
4. Copy the public key from the clipboard, and paste it into one of the following fields:<br />
v Certified public key field (hierarchical <strong>Domino</strong> certificates)<br />
v (Person documents only) Flat name key (non-hierarchical <strong>Domino</strong> certificates)<br />
Note: You cannot paste Internet certificates into Person or Server documents.<br />
5. Save the Person or Server document.<br />
Chapter 41. Protecting and Managing Notes IDs 1013
User and server key rollover<br />
Key rollover is the process used to update the set of Notes public and private keys that is stored in user<br />
and server ID files. Periodically, this set of keys may need to be replaced - as a precaution against<br />
undetected compromise of the private key; as a remedy to recover from a known compromise of the<br />
private key; or to increase security by updating to a larger key.<br />
You configure triggers to initiate user key rollover through a security settings policy document, and for<br />
the server key rollover, in the Server document. Triggers include:<br />
v Existing key size<br />
v Issue date of existing key<br />
v Age of existing key<br />
Prior to <strong>Domino</strong> 7, new keys could only be requested by individual users via email or by authenticating<br />
with the server. In <strong>Domino</strong> 7, key rollover gives administrators the ability to deploy replacement keys to<br />
groups of users through a security settings policy document<br />
For more information on configuring triggers for user key rollover through a security settings policy<br />
document, see the chapter ″Using Policies.″<br />
Notes 7 users can also trigger key rollover through the ″Create New Public Keys″ button on the User<br />
Security dialog box. If they choose ’Authentication protocol’ to as the certificate request method, the<br />
current keys are rolled over just as if it were triggered by a policy setting. If they choose ″Mail Protocol,″<br />
the R6 and earlier mail method is used.<br />
For more information on how users can trigger key rollover, see Creating a new Notes public key and<br />
adding it to the <strong>Domino</strong> Directory.<br />
For more information on how users can trigger key rollover, see ″Creating a new Notes public key and<br />
adding it to the <strong>Domino</strong> Directory″ in this chapter.<br />
When a policy has been established, or if the user has triggered key rollover through the User Security<br />
dialog box, the next time the user authenticates with the home server, key rollover information is written<br />
to the ID file. When a trigger condition occurs, key rollover is initiated and new keys are created in the<br />
user ID file and marked pending. When the user authenticates with the home server after the<br />
new/pending keys are generated, a Certify New Key Request is created in the Administration Requests<br />
database.<br />
To complete the key rollover process:<br />
1. In the <strong>Domino</strong> <strong>Administrator</strong>, open the Administration Requests database.<br />
2. In the Certify New Key Requests view, select the request for the user, and then click Certify Selected<br />
Entries.<br />
3. In the Choose a Certifier dialog box, do one of the following:<br />
v If you are using a server-based certification authority, choose one from the drop-down list.<br />
v If you use the certifier ID, provide the certifier ID location and password.<br />
When the request is completed and the new keys are certified, the Person document is updated with<br />
new key and certificate information.<br />
4. In the Certificate Expiration Date dialog box, verify that the date is correct and click OK.<br />
5. In the Processing Statistics dialog box, verify that there are no failures and click OK.<br />
When the user next authenticates with the home server, a dialog box appears, asking the new user if they<br />
want to accept the new public keys. The user must click OK to accept the new certificates. The<br />
new/pending keys in the user’s ID file are activated and the old keys are archived.<br />
1014 <strong>Lotus</strong> <strong>Domino</strong> <strong>Administrator</strong> 7 <strong>Help</strong>
Note: The archived keys remain in the ID file so they are available to decrypt documents that were<br />
encrypted with that key.<br />
To configure server key rollover<br />
1. In the Server document, click Administration.<br />
2. Under Public Key Requirements, complete the following fields:<br />
Field Action<br />
Minimum Allowable Key<br />
Strength<br />
Maximum Allowable Key<br />
Strength<br />
Specify the weakest key size allowed. Keys weaker than this will be rolled over.<br />
v No minimum (default).<br />
v Maximum compatible with all releases (630 bits).<br />
v Compatible with Release 6 and later (1024 bits).<br />
Specify the strongest key size allowed. Keys stronger than this will be rolled over.:<br />
v Minimum (512 bits)<br />
v Maximum compatible with all releases (630 bits).<br />
v Compatible with Release 6 and later (1024 bits) (default).<br />
Preferred Key Strength Specify the key strength to be used when a key is rolled over:<br />
Maximum Allowable Age for<br />
Key (in days)<br />
Earliest Allowable Key Creation<br />
Date<br />
Don’t automatically generate a<br />
new key before<br />
Maximum number of days the<br />
old key should remain valid<br />
after the new key has been<br />
created<br />
v Minimum (512 bits).<br />
v Maximum compatible with all releases (630 bits).<br />
v Compatible with Release 6 and later (1024 bits) (default).<br />
Specify the maximum age a key can reach before needing to be rolled over.<br />
Any key created prior to this date will be rolled over.<br />
Specify the earliest date on which keys not meeting key width requirements can<br />
be rolled over<br />
Specify the length of time that the old key can be used during network<br />
authentication. During Notes key verification, all of the certificates, old and new,<br />
and all of the rollover keys are organized into a tree. That tree is traversed looking<br />
for a set of certificates that can be chained together to verify the key. If a certificate<br />
has expired, it cannot be used in that chain. When rolling over a key because you<br />
fear that it has been compromised, it is a good idea to set a short value for the<br />
length of time the old certificates issued to that key can be used. Valid values for<br />
this setting are 1 to 36500 days, and the default is 365.<br />
3. Close and save the document.. Key rollover information is written to the server ID file. When a<br />
trigger condition occurs, key rollover is initiated and new keys are created in the server ID file and<br />
marked pending.<br />
4. Restart the server.<br />
5. In the <strong>Domino</strong> <strong>Administrator</strong>, open the Administration Requests database.<br />
6. In the Certify New Key Requests view, select the request for the server, and then click Certify<br />
Selected Entries.<br />
7. In the Choose a Certifier dialog box, do one of the following:<br />
v If you are using a server-based certification authority, choose one from the drop-down list.<br />
v If you use the certifier ID, provide the certifier ID location and password.<br />
8. In the Certificate Expiration Date dialog box, verify that the date is correct and click OK.<br />
9. In the Processing Statistics dialog box, verify that there are no failures and click Ok.<br />
10. At the server console, type ″tell adminp process all″ to complete the key certification processing.<br />
11. Type ″restart server.″ Restarting the server causes the server to read its configuration and accept the<br />
new certified keys.<br />
Chapter 41. Protecting and Managing Notes IDs 1015
Using cross-certificates to access servers and send secure S/MIME<br />
messages<br />
<strong>Domino</strong> uses two types of cross-certificates: Notes and Internet. Notes cross-certificates allow users in<br />
different hierarchically-certified organizations to access servers and to receive signed mail messages.<br />
Internet cross-certificates allow users to receive signed mail messages and send encrypted mail messages.<br />
Notes cross-certificates<br />
To allow users and servers from the different hierarchically-certified organizations to access servers in the<br />
other organization, and to verify the digital signature of a user from another organization, you use<br />
cross-certificates. <strong>Domino</strong> servers store cross-certificates in the <strong>Domino</strong> Directory. To access <strong>Domino</strong><br />
servers, Notes clients obtain cross-certificates for those servers and store them in their Personal Address<br />
Books. These cross-certificates can be used only by the user to whom they are issued.<br />
For example, if Alan Jones/Sales/East/Acme wants to access the Support/Seascape server, he needs a<br />
cross-certificate from /Seascape, and the Support/Seascape server needs a cross-certificate for<br />
/Sales/East/Acme. When Alan tries to authenticate with the Support/Seascape server, it checks for the<br />
cross-certificate in Alan’s Personal Address Book. If Support/Seascape finds a valid cross-certificate, the<br />
server then checks whether Alan is allowed to access the server.<br />
Cross-certification can occur at various levels of an organization. For example, to allow every user within<br />
one organization to authenticate with every server in another, each user has a cross-certificate for the<br />
other’s organization certifier in the Personal Address Book. Servers in each organization have a<br />
cross-certificate for the other’s organization certifier in the <strong>Domino</strong> Directory. Cross-certification can also<br />
occur at the level of an individual user or server ID. For example, to allow a single user to authenticate<br />
with any server in another organizational unit or verify a digital signature from a user in that<br />
organizational unit, the user ID needs a cross-certificate for the organizational unit certifier in the other<br />
company, and that organizational unit certifier needs a cross-certificate for the user ID.<br />
Two-way cross-certification does not need to be symmetric. For example, one organization can have a<br />
cross-certificate for an organizational unit certifier and another organization can have a cross-certificate<br />
for an organization certifier.<br />
If you have cross-certificates for an organization or organizational unit certifier, set up server access<br />
restrictions to prevent the other organization from accessing specific servers that store confidential<br />
information. To allow your organization to access servers in another organization but prevent that<br />
organization from accessing your servers, exchange cross-certificates as required, but then set up server<br />
access lists on all servers to prevent access by the other organization.<br />
Internet cross-certificates<br />
An Internet cross-certificate is a certificate that validates the identity of a user or server. An Internet<br />
cross-certificate ensures the recipient of an encrypted S/MIME message that the sender’s certificate can be<br />
trusted and that the certificate used to sign an S/MIME message is valid. It also validates the identity of<br />
a server when a Notes client uses SSL to access an Internet server.<br />
An Internet cross-certificate is stored in a Certificate document in the user’s Personal Address Book and<br />
can be used only by the user to whom it is issued. An Internet cross-certificate can be issued for a leaf<br />
certificate -- that is, a certificate issued to a user or server by a CA -- or the CA itself. Creating a<br />
cross-certificate for a leaf certificate indicates trust for only the owner of the certificate -- for example, the<br />
sender of the signed message or recipient of an encrypted message. A cross-certificate for a CA indicates<br />
trust for all owners who have a certificate issued by that CA. If you cross-certify a CA, you trust the CA<br />
to issue certificates to users and servers lower in the hierarchical name tree. For example, after<br />
cross-certifying Sales/ABC, you trust Sales/ABC to issue a certificate to Fred/Sales/ABC. Alternatively,<br />
after creating a cross-certificate for Fred/Sales/ABC, you trust only Fred/Sales/ABC.<br />
1016 <strong>Lotus</strong> <strong>Domino</strong> <strong>Administrator</strong> 7 <strong>Help</strong>
Adding cross-certificates to the <strong>Domino</strong> Directory or Personal Address<br />
Book<br />
You can use several methods to obtain a Notes or Internet cross-certificate.<br />
See the topic ″Examples of cross-certification″ later in this chapter.<br />
Accessing a server<br />
If a user attempts to access a server in a different organization, and the user does not already have a<br />
cross-certificate issued to that server or one of its ancestors, a dialog box gives the recipient the option to<br />
add the cross-certificate ″on demand.″ Users can add a Notes cross-certificate this way. This is usually the<br />
quickest and easiest way for a user to obtain a cross-certificate.<br />
For more information, see the topic ″Adding a <strong>Domino</strong> or Internet cross-certificate on demand″ in this<br />
chapter.<br />
Receiving a signed mail message<br />
If a user receives a signed mail message from a user in a different organization and the recipient does not<br />
already have a cross-certificate issued to that server or one of its ancestors, the ″on demand″<br />
cross-certificate dialog box appears. Users can add both Notes and Internet cross-certificates this way.<br />
For more information, see the topic ″Adding a <strong>Domino</strong> or Internet cross-certificate on demand″ in this<br />
chapter.<br />
Adding a cross-certificate from the <strong>Domino</strong> Directory<br />
Users can retrieve Internet certificates and Notes and Internet cross-certificates from the <strong>Domino</strong><br />
Directory on their home/mail server, and add them to their Personal Address Books. <strong>Domino</strong><br />
administrators can use any method to add the Internet certificates and Notes and Internet<br />
cross-certificates to the <strong>Domino</strong> Directory; however, the cross-certificates must be issued by a common<br />
ancestor before Notes copies the cross-certificates to the user’s Personal Address Book.<br />
By Notes mail or postal service<br />
Users can add a cross-certificate by sending a safe copy of the certificate through Notes mail or the postal<br />
service. Users can use this method to add a Notes cross-certificate only.<br />
For more information, see the topics ″Adding a Notes cross-certificate for IDs by Notes mail″ and<br />
″Adding a Notes cross-certificate for IDs by postal service″ in this chapter.<br />
From an Internet server<br />
Users can obtain an Internet cross-certificate through the User Security panel (File - Security - User<br />
Security). Users would choose Identity of Others - People, Services, and click ″Retrieve Internet Service<br />
Certificate.″ A dialog box allows the user to specify an Internet server from which to obtain a certificate<br />
to cross-certify. This method can be the quickest way to obtain an Internet cross-certificate.<br />
For more information on obtaining Internet cross-certificates for a Notes client, see <strong>Lotus</strong> Notes 7 <strong>Help</strong>.<br />
By phone<br />
Users can add a cross-certificate by providing the name and public key of the certificate by phone. Users<br />
can use this method to add a Notes certificate only.<br />
For more information, see the topic ″Adding a Notes cross-certificate by phone″ later in this chapter.<br />
In the Person document<br />
Users can cross-certify a certificate stored in a Person document in the <strong>Domino</strong> Directory using Actions -<br />
Create Cross Certificate. Users can add both Internet and Notes cross-certificates this way.<br />
Chapter 41. Protecting and Managing Notes IDs 1017
For more information, see the topic ″Creating a cross-certificate from a user’s Person document″ later in<br />
this chapter.<br />
From a trusted root certificate<br />
Users can create an Internet cross-certificate from a trusted root certificate if you have a trusted root<br />
certificate in the Personal Address Book or <strong>Domino</strong> Directory. Notes and <strong>Domino</strong> provide in the Personal<br />
Address Book and <strong>Domino</strong> Directory many default trusted root certificates for third-party CAs. To<br />
indicate trust for these CAs, create a cross-certificate using the trusted root. You can also add a trusted<br />
root certificate for other CAs that are not included by default and create cross-certificates for them.<br />
For more information, see the chapter ″Setting Up Clients for S/MIME and SSL.″<br />
Examples of cross-certification<br />
To authenticate with all servers in another organization: This example describes what the Acme<br />
company and the ABC company do to allow all users and servers in both organizations to authenticate.<br />
1. The Acme organization certifier (/Acme) obtains a cross-certificate for the ABC organization certifier<br />
(/ABC) and stores it in Acme’s <strong>Domino</strong> Directory.<br />
2. The ABC organization certifier (/ABC) obtains a cross-certificate for the Acme organization certifier<br />
(/Acme) and stores it in ABC’s <strong>Domino</strong> Directory.<br />
To authenticate with a specific server in another organization: The Acme company wants to let<br />
Seascape users who have the hierarchical certification AppDevelopment/Seascape to access their<br />
customer support server, CSSUPPORT/East/Acme.<br />
1. The Acme organizational unit certifier (/East/Acme) has a cross-certificate for the Seascape<br />
organizational unit certifier (/AppDevelopment/Seascape) and stores it in Acme’s <strong>Domino</strong> Directory.<br />
2. The Seascape organizational unit certifier (/AppDevelopment/Seascape) has a cross-certificate for the<br />
Acme organizational unit certifier (/East/Acme) and stores it in Seascape’s <strong>Domino</strong> Directory.<br />
This cross-certification enables Kelly Jones/AppDevelopment/Seascape and Jonathan<br />
Moutal/AppDevelopment/Seascape to authenticate with the server CSSUPPORT/East/Acme. However,<br />
it does not allow these users to authenticate with the Acme server Mail-W/West/Acme.<br />
To send signed S/MIME messages: Alan Jones has an Internet certificate issued from the Acme CA, and<br />
Dave Lawson has an Internet certificate issued from the ABC CA. If Alan wants to send Dave an<br />
encrypted S/MIME message and Dave wants to send Alan an encrypted S/MIME message:<br />
1. Alan has a trusted cross-certificate for ABC and stores it in his Personal Address Book.<br />
2. Dave has a trusted cross-certificate for Acme and stores it in his Personal Address Book.<br />
Both Dave and Alan can now also send encrypted S/MIME messages to each other.<br />
Adding a Notes or Internet cross-certificate on demand<br />
When users access a server or receive a signed message, they can accept a Notes or Internet<br />
cross-certificate from another organization. <strong>Domino</strong> adds the cross-certificate to the user’s Personal<br />
Address Book. Then the next time the user tries to access the server, the user can authenticate the server<br />
with that cross certificate. Similarly, the user can use the cross certificate to verify signed messages from<br />
the organization that was cross certified.<br />
Note: You cannot add an Internet cross-certificate on demand if a users’ Internet certificate already exists<br />
in an LDAP directory.<br />
To add a cross-certificate on demand:<br />
1. Using a Notes workstation, attempt to access a server in an organization with which you are not<br />
cross-certified or open a signed message whose signature you do not trust.<br />
2. If you attempted to access a server, when <strong>Domino</strong> displays this message, select Advanced Options:<br />
1018 <strong>Lotus</strong> <strong>Domino</strong> <strong>Administrator</strong> 7 <strong>Help</strong>
Your local <strong>Domino</strong> Directory does not contain a cross-certificate for this organization.<br />
Would you like to suppress this warning in the future by creating a cross-certificate for this<br />
organization in your Name and Address Book?<br />
3. To avoid the possibility of cross-certifying an impostor, call someone trustworthy from the named<br />
organization and ask the person to tell you the organization’s public key. Compare it to the key<br />
displayed in the Advanced Options dialog box.<br />
4. Complete these fields:<br />
Field Enter<br />
Certifier File name of a user, server, or certifier ID. Specify a server or certifier ID when<br />
creating a cross-certificate for a server. The ID specified indicates who can use the<br />
cross-certificate.<br />
Server Location of the Personal Address Book or <strong>Domino</strong> Directory where you want to copy<br />
the cross-certificate. Add the cross-certificate to the Personal Address Book for Notes<br />
clients.<br />
Subject name Organization or organizational unit certifier that you want to cross-certify -- for<br />
example, /Acme. You can also create a cross-certificate for the owner of the certificate.<br />
Subject alternate name list An alternate name that identifies the subject. Alternate names allow you to assign<br />
more than one name to an ID, which is recognizable in a user’s native language.<br />
Expiration date Date when the cross-certificate will expire.<br />
5. Click Cross Certify. <strong>Domino</strong> places the cross-certificate in the Server - Certificates view of the <strong>Domino</strong><br />
Directory of the server you specified in Step 4 or in the Advanced/Certificates view of the Personal<br />
Address Book.<br />
Adding a Notes cross-certificate by phone<br />
Two organizations can add a Notes cross-certificate to user, server, and certifier IDs by providing the<br />
name and public key of the IDs to be cross-certified over the phone. For cross-certification to work, these<br />
steps must be carried out twice, with each organization alternately requesting cross-certification.<br />
You cannot use this procedure to create an Internet cross-certificate.<br />
To request a cross-certificate for a user, server, or certifier ID: Use these steps to add a cross-certificate<br />
for a user or server or for an organization or organizational unit when you have access to the user, server,<br />
or certifier ID.<br />
1. From the <strong>Domino</strong> <strong>Administrator</strong>, click the Configuration tab.<br />
2. Click Certification - ID Properties.<br />
3. Select the user, server, or certifier ID file, and click Open.<br />
4. Type the password (if required).<br />
5. Click Security Basics. Write down the name exactly as it appears in the Name field, including any<br />
forward slashes (/) -- for example, Alan Jones/Sales/East/Acme, Mail-E/East/Acme, or /Acme.<br />
6. Click Your Identity - Your Certificates. Write down the Key Identifier information exactly as it<br />
appears, including spaces.<br />
7. Call the organization that will add the cross-certificate, and provide the name and key exactly as you<br />
recorded them.<br />
To request a cross-certificate for an ancestral certifier of an ID: Use these steps to add a<br />
cross-certificate for an organization or organizational unit when you have access to the user or server ID.<br />
1. From the <strong>Domino</strong> <strong>Administrator</strong>, click the Configuration tab.<br />
2. Click Certification - ID Properties.<br />
3. Select the user, server, or certifier ID file, and click Open.<br />
4. Type the password (if required).<br />
Chapter 41. Protecting and Managing Notes IDs 1019
5. Click Your Identity - Your Certificates and in the Certificates list, select the certificate for the certifier<br />
you want to cross-certify. Click Advanced Details.<br />
6. Look at the ″Certificate Issued To″ field to verify that you selected the correct certificate. Write down<br />
the name exactly as it appears, including any forward slashes (/) -- for example, /Acme.<br />
7. Look at the ″Issuer Key Identifier″ field and write down the public key exactly as it appears,<br />
including spaces.<br />
8. Call the organization that will add the cross-certificate, and provide the name and public key exactly<br />
as you recorded them.<br />
To add a cross-certificate to a <strong>Domino</strong> Directory or Personal Address Book: After someone from<br />
another organization provides the name and public key over the phone, use these steps to add a<br />
cross-certificate for the ID.<br />
1. From the <strong>Domino</strong> <strong>Administrator</strong>, click the Configuration tab.<br />
2. Choose Certification, and then choose Cross Certify Key.<br />
3. Select whether to use a CA-enabled certifier or use the Certifier ID, and click OK.<br />
4. If you chose to use the certifier ID, enter the password for the ID, and click OK.<br />
5. In the ″Subject name″ field, type the full hierarchical name for the ID you are cross-certifying exactly<br />
as provided over the phone, including any forward slashes (/).<br />
6. Type the public key for the ID you are cross-certifying exactly as it was provided over the phone,<br />
including spaces.<br />
7. (Optional) Change the expiration date for the certificate. The default is 10 years.<br />
8. (Optional) Click Certifier to select a different certifier to issue the cross-certificate.<br />
9. (Optional) Click Server and select a different registration server whose <strong>Domino</strong> Directory will store<br />
the cross-certificate. To store the cross-certificate in a user’s Personal Address Book, choose Local as<br />
the server. Then click OK.<br />
10. Click Cross Certify. <strong>Domino</strong> places the cross-certificate in the Server - Certificates view of the<br />
<strong>Domino</strong> Directory of the selected registration server.<br />
Adding a Notes cross-certificate for IDs by postal service<br />
Organizations that cannot communicate through Notes mail can use these steps to add a Notes<br />
cross-certificate for user, server, and certifier IDs. For cross-certification to work, these steps must be<br />
carried out twice, with each organization alternately requesting cross-certification.<br />
You cannot use this procedure to create an Internet cross-certificate.<br />
To create a safe copy of an ID: Use these steps to create a safe copy of the user, server, or certifier ID<br />
that you want to cross-certify.<br />
1. From the <strong>Domino</strong> <strong>Administrator</strong>, click the Configuration tab.<br />
2. Choose Certification and then choose ID Properties.<br />
3. Select the user, server, or certifier ID file, and then click Open.<br />
4. Type the password (if required). The ID Properties dialog box appears.<br />
5. Click Your Identity - Your Certificates - Other Actions, and then select Export Notes ID (Safe Copy).<br />
6. Enter a path and name for the safe copy, and then click OK. The default name is SAFE.ID.<br />
7. Copy the file to a disk.<br />
8. Use the postal service to send the disk to the certification administrator at the other organization.<br />
To add a cross-certificate for the safe copy: Use these steps to add the cross-certificate to the <strong>Domino</strong><br />
Directory.<br />
1. From the <strong>Domino</strong> <strong>Administrator</strong>, click the Configuration tab.<br />
2. Click Certification, and then click Cross Certify.<br />
1020 <strong>Lotus</strong> <strong>Domino</strong> <strong>Administrator</strong> 7 <strong>Help</strong>
3. Select whether to use a CA-enabled certifier or use the certifier ID, and click OK.<br />
4. If you chose to use the certifier ID, enter the password for the ID, and click OK.<br />
5. Select the safe copy of the ID to be cross-certified, and then click OK.<br />
6. Complete one or more of these fields:<br />
Field Enter<br />
Certifier Name of your organization’s certifier ID<br />
Server Location of the <strong>Domino</strong> Directory where you want to copy the cross-certificate<br />
Subject name Organization or organizational unit certifier to be cross-certified -- for example,<br />
/Acme<br />
Subject alternate name list An alternate name that identifies the certifier ID. Alternate names allow you to<br />
assign more than one name to an ID, which is recognizable in a user’s native<br />
language.<br />
Expiration date Date when the cross-certificate will expire<br />
7. Click Cross Certify. <strong>Domino</strong> places the cross-certificate in the Server - Certificates view of the <strong>Domino</strong><br />
Directory of the server you specified in Step 6.<br />
Adding a Notes cross-certificate for IDs by Notes mail<br />
If you can route mail to the organization that will cross-certify a user, server, or certifier ID, you can use<br />
Notes mail to add a Notes cross-certificate. For cross-certification to work, these steps must be carried out<br />
twice, with each organization alternately requesting cross-certification.<br />
You cannot use this procedure to create an Internet cross-certificate.<br />
To send an ID for cross-certification:<br />
1. Choose File - Security - User Security, select the ID, and enter the password.<br />
2. Click Your Identity - Your Certificates, and then click Other Actions, and then select Mail, Copy<br />
Certificate (Public Key).<br />
3. Select the user, server, or certifier ID you want to have cross-certified, and then click OK.<br />
4. Enter the password (if required).<br />
5. Address the cross-certification request to the certification administrator at the other organization, and<br />
then click Send.<br />
To cross-certify the ID:<br />
1. Open the cross-certification request in your mail file.<br />
2. Choose Actions - Cross Certify Attached ID File.<br />
3. Select the certifier that will issue the cross-certificate. If you choose a non-CA enabled certifier, enter<br />
the password for that certifier ID, and then click OK.<br />
4. Complete one or more of these fields:<br />
Field Enter<br />
Subject name Organization or organizational unit certifier to be cross-certified -- for example,<br />
/Acme<br />
Subject alternate name list An alternate name for the subject of the certificate. Alternate names allow you to<br />
assign names that are recognizable in a user’s native language to an ID file.<br />
Expiration date Date when the cross-certificate will expire<br />
Certifier File name of your organization’s certifier ID<br />
Server Location of the <strong>Domino</strong> Directory where you want to copy the cross-certificate<br />
Chapter 41. Protecting and Managing Notes IDs 1021
5. Click Cross Certify. <strong>Domino</strong> places the cross-certificate in the Server - Certificates view of the <strong>Domino</strong><br />
Directory of the server you specified in Step 5.<br />
Creating a cross-certificate from a user’s Person document<br />
You can create a Notes and/or Internet cross-certificate from a certificate stored in a user’s Person<br />
document.<br />
1. Do one of the following:<br />
v From the <strong>Domino</strong> <strong>Administrator</strong>, click People & Groups, and open the Person document for the<br />
user you are cross-certifying.<br />
v In the Personal Address Book, open the Contact document for the user you are cross-certifying.<br />
2. Choose Actions - Create Cross Certificate.<br />
3. In the Create Cross Certificate dialog box, choose the certificate to cross-certify.<br />
4. In the Issue Cross Certificate dialog box, complete these fields and then click Cross Certify:<br />
Field Enter<br />
Certifier File name of a user, server, or certifier ID. Specify a server or certifier ID when<br />
creating a cross-certificate for a server. The ID specified indicates who can use<br />
the cross-certificate.<br />
Server Location of the Personal Address Book or <strong>Domino</strong> Directory where you want<br />
to copy the cross-certificate. Add the cross-certificate to the Personal Address<br />
Book for Notes clients.<br />
Subject name Organization or organizational unit certifier that you want to cross-certify -- for<br />
example, /Acme. You can also create a cross-certificate for the owner of the<br />
certificate.<br />
Subject alternate names An alternate name for the subject of the certificate. Alternate names allow you<br />
to assign names that are recognizable in a user’s native language to an ID file.<br />
Expiration date Date when the cross-certificate will expire.<br />
5. Repeat Steps 3 and 4 for every user for whom you want to create cross-certificates.<br />
Creating a cross-certificate from a certifier document<br />
You can create a Notes and/or Internet cross-certificate from a certificate stored in the <strong>Domino</strong> Directory.<br />
1. From the <strong>Domino</strong> <strong>Administrator</strong>, click Configuration - Certificates. In the Choose a Certifier dialog<br />
box, select the certifier with which you want to create a cross certificate.<br />
2. Select the user ID to be cross-certified.<br />
3. In the Issue Cross Certificate dialog box, complete these fields and then click Cross Certify:<br />
Field Enter<br />
Certifier File name of a user, server, or certifier ID. Specify a server or certifier ID when<br />
creating a cross-certificate for a server. The ID specified indicates who can use<br />
the cross-certificate.<br />
Server Location of the Personal Address Book or <strong>Domino</strong> Directory where you want to<br />
copy the cross-certificate. Add the cross-certificate to the Personal Address Book<br />
for Notes clients.<br />
Subject name Organization or organizational unit certifier that you want to cross-certify -- for<br />
example, /Acme. You can also create a cross-certificate for the owner of the<br />
certificate.<br />
Subject alternate name list An alternate name for the subject of the certificate. Alternate names allow you<br />
to assign names that are recognizable in a user’s native language to an ID file.<br />
Expiration date Date when the cross-certificate will expire.<br />
4. Repeat Steps 2 and 3 for every user for whom you want to create cross-certificates.<br />
1022 <strong>Lotus</strong> <strong>Domino</strong> <strong>Administrator</strong> 7 <strong>Help</strong>
Displaying cross-certificates<br />
To view cross-certificates, from the <strong>Domino</strong> <strong>Administrator</strong>, click the Configuration tab and choose the<br />
Certificates/Certificates view. The view lists certificates according to type:<br />
v Internet certifiers<br />
v Notes certifiers<br />
v Notes cross-certificates<br />
v Internet cross-certificates<br />
Certificates whose type cannot be determined are listed as Unknown.<br />
Chapter 41. Protecting and Managing Notes IDs 1023
1024 <strong>Lotus</strong> <strong>Domino</strong> <strong>Administrator</strong> 7 <strong>Help</strong>
Chapter 42. Controlling User Access to <strong>Domino</strong> Databases<br />
To control the access that users and servers have to a database, you can customize the database access<br />
control list (ACL) and specify other security settings.<br />
The database access control list<br />
Every database has an access control list (ACL) that specifies the level of access that users and servers<br />
have to that database. Although the names of access levels are the same for users and servers, those<br />
assigned to users determine the tasks that they can perform in a database, while those assigned to servers<br />
determine what information within the database the servers can replicate. Only someone with Manager<br />
access can create or modify the ACL.<br />
To control the access rights of Notes users, select the access level, user type, and access level privileges<br />
for each user or group in a database. You can set default entries in the ACL when you create the<br />
database. You may also assign roles if the database designer determines this level of access refinement is<br />
needed by the application. Work with the designer and user representatives of the application to plan the<br />
correct access level before you put a database into production.<br />
For each user name, server name, or group name in an ACL, you can specify:<br />
v An access level<br />
v Access level privileges<br />
v A user type<br />
v Roles<br />
CAUTION:<br />
<strong>Domino</strong> administrators with full access administration rights, as well as users who are allowed to run<br />
agents with unrestricted access, can access databases without being explicitly listed in the database<br />
ACLs.<br />
For more information on full access administration rights and running agents with unrestricted access,<br />
see the chapter ″Controlling Access to <strong>Domino</strong> Servers.″<br />
Note: The database ACL should not be confused with other types of ACLs used by <strong>Domino</strong><br />
administrators. One such ACL is the extended ACL, which is used only in the <strong>Domino</strong> Directory and the<br />
Extended Directory Catalog to restrict access to specific documents and fields within those databases. You<br />
must enable extended access to use this feature. The other type of access control list is the .ACL file,<br />
which is used by administrators to restrict user access to server directories.<br />
Default ACL entries<br />
A new database, by default, contains these entries in the ACL:<br />
v -Default-<br />
v Database creator user name<br />
v LocalDomainServers<br />
v OtherDomainServers<br />
Of the default ACL entries, the database creator’s user name is the only entry that is automatically<br />
defined as a Person in the ACL.<br />
1025
The -Default- entry is the only entry that is specific to a database, and not related to an entry in the<br />
<strong>Domino</strong> Directory. For example, LocalDomainServers is created automatically in the <strong>Domino</strong> Directory,<br />
and added to the ACL when a database is created. -Default- is created as an ACL entry only when the<br />
database is created.<br />
-Default-<br />
Users and servers receive the access assigned to the -Default- entry if they have not specifically been<br />
assigned another access level, either individually or as a member of a group, or from a wildcard entry. In<br />
addition, if the database ACL does not contain an entry for Anonymous, then users accessing the<br />
database anonymously get the -Default- level of access. The default access for -Default- depends on the<br />
design of the database template and varies among the different templates.<br />
The access level you assign to the -Default- entry depends on how secure you want the database to be.<br />
Select No Access if you want a database available to a limited number of users. Select Author or Reader<br />
access to make a database available for general use. The -Default- entry should have a user type of<br />
″Unspecified″.<br />
You cannot delete the -Default- entry from an ACL.<br />
Database creator user name<br />
The database creator user name is the hierarchical user name of the person who created the database. The<br />
default access for the user who creates the database is Manager. Typically, this person retains Manager<br />
access or is granted Designer access to the database.<br />
LocalDomainServers<br />
The LocalDomainServers group lists the servers in the same domain as the server on which the database<br />
is stored, and is provided by default with every <strong>Domino</strong> Directory. When you create a new database, the<br />
default access for LocalDomainServers is Manager. The group should have at least Designer access to<br />
allow replication of database design changes across the domain. The LocalDomainServers group is<br />
typically given higher access than the OtherDomainServers group.<br />
OtherDomainServers<br />
The OtherDomainServers group lists the servers outside the domain of the server on which the database<br />
is stored, and is provided by default with every <strong>Domino</strong> Directory. When you create a new database, the<br />
default access for OtherDomainServers is No Access.<br />
Acceptable entries in the ACL<br />
Acceptable entries in the ACL include:<br />
v Wildcard entries<br />
v User, server, and group names (including user and group names of Internet clients)<br />
v Alternate names<br />
v LDAP users<br />
v Anonymous, used for anonymous Internet user access and anonymous Notes user access<br />
v Database replica IDs<br />
Each ACL entry can have a maximum of 255 characters.<br />
Add names to the ACL in hierarchical format for better security. For example:<br />
Sandra E Smith/West/Acme/US<br />
Randi Bowker/Sales/FactoryCo<br />
For more information about creating hierarchical name schemes, see the chapter ″Installing and Setting<br />
Up <strong>Domino</strong> Servers.″<br />
1026 <strong>Lotus</strong> <strong>Domino</strong> <strong>Administrator</strong> 7 <strong>Help</strong>
Types of ACL entries<br />
Wildcard entries<br />
To allow general access to a database, you can enter hierarchical names with a wildcard character (*) in<br />
the ACL. You can use wildcards in the common name and organizational unit components.<br />
Users and/or servers who do not already have a specific user or group name entry in the ACL, and<br />
whose hierarchical names include the components that contain a wildcard, are given the highest level of<br />
access specified by every one of the wildcard entries that match.<br />
Here is an ACL entry in wildcard format:<br />
*/Illustration/Production/Acme/US<br />
This entry grants the chosen access level to:<br />
Mary Tsen/Illustration/Production/Acme/US<br />
Michael Bowling/Illustration/Production/Acme/US<br />
This entry does not grant the chosen access level to:<br />
Sandy Braun/Documentation/Production/Acme/US<br />
Alan Nelson/Acme/US<br />
You can use a wildcard only at the leftmost portion of the ACL entry. For example, you can’t use the<br />
entry:<br />
*/Illustration/*/Acme/US<br />
to represent these entries:<br />
Michael Bowling/Illustration/West/Acme/US<br />
Karen Richards/Illustration/East/Acme/US<br />
When you use a wildcard ACL entry, set the user type as Unspecified, Mixed Group, or Person Group.<br />
User names<br />
You can add to an ACL the names of any individuals with certified Notes user IDs or Internet users who<br />
authenticate using name-and-password or SSL client authentication.<br />
v For Notes users, enter the full hierarchical name for each user; for example, John Smith/Sales/Acme,<br />
regardless of whether the user is in the same hierarchical organization as the server that stores the<br />
database.<br />
v For Internet users, enter the name that appears as the first entry in the User name field of the Person<br />
document.<br />
Note: Many alias names can be entered in the user name field and used for authentication; however, it<br />
is the first name in the list that is used to perform the security authorization check. This is the name<br />
that should be used on all <strong>Domino</strong> database ACLs, in the security settings on the Server document,<br />
and in .ACL files.<br />
For more information about setting a maximum level of access for Internet users, see the topic<br />
″Maximum Internet name-and-password access″ later in this chapter.<br />
Chapter 42. Controlling User Access to <strong>Domino</strong> Databases 1027
Server names<br />
You can add server names to an ACL to control the changes a database receives from a database replica.<br />
To ensure tighter security, use the full hierarchical name of the server -- for example, Server1/Sales/Acme<br />
-- regardless of whether the name of the server being added is in a different hierarchical organization<br />
than that of the server that stores the database.<br />
Group names<br />
You add a group name -- for example, Training -- to the ACL to represent multiple users or servers that<br />
require the same access. Users must be listed in groups with a primary hierarchical name or an alternate<br />
name. Groups can also have wildcard entries as members. Before you can use a group name in an ACL,<br />
you must create the group in the <strong>Domino</strong> Directory or in either a secondary <strong>Domino</strong> Directory or an<br />
external LDAP Directory that has been configured for group authorization in the Directory Assistance<br />
database.<br />
Note: Be sure that any group names you use in an ACL comply with the specified guidelines for creating<br />
them. The use of erroneous names may cause access problems.<br />
Tip: Use individual names rather than group names for the managers of a database. Then when users<br />
choose Create - Other - Memo to Database Manager, they’ll know whom they are addressing.<br />
Groups provide a convenient way to administer a database ACL. Using a group in the ACL offers the<br />
following advantages:<br />
v Instead of adding a long list of individual names to an ACL, you can add one group name. If a group<br />
is listed in more than one ACL, modify the group document in the <strong>Domino</strong> Directory or the LDAP<br />
Directory, rather than add and delete individual names in multiple databases.<br />
v If you need to change the access level for several users or servers, you can do so once for the entire<br />
group.<br />
v Use group names to reflect the responsibilities of group members or the organization of a department<br />
or company.<br />
Tip: You can also use groups to let certain users control access to the database without giving them<br />
Manager or Designer access. For example, you can create groups in the <strong>Domino</strong> Directory for each level<br />
of database access needed, add the groups to the ACL, and allow specific users to own the groups. These<br />
users can then modify the groups, but they can’t modify the database design.<br />
Terminations group<br />
When employees leave your organization, you should remove their names from all groups in the <strong>Domino</strong><br />
Directory and add them to a Deny List Only group used to deny access to servers. The Deny Access list<br />
in the Server document contains the names of Notes users and groups who no longer have access to<br />
<strong>Domino</strong> servers. You should also make sure that the names of terminated employees are removed from<br />
the ACLs of all databases in your organization. When you delete a person from the <strong>Domino</strong> Directory,<br />
you have the option to ″Add deleted user to deny access group,″ if such a group has been created. (If no<br />
such group exists, the dialog box displays ″No Deny Access group selected or available.″)<br />
For more information on Deny List Only groups, see the chapter ″Setting Up and Managing Groups.″<br />
For more information on the Deny Access list, see the chapter ″Controlling Access to <strong>Domino</strong> Servers.″For<br />
more information on the Deny Access list, see the chapter ″Controlling Access to <strong>Domino</strong> Servers.″<br />
Alternate names<br />
An alternate name is an optional alias name that an administrator assigns to a registered Notes user. You<br />
can add alternate names to an ACL. An alternate name provides the same level of security as the user’s<br />
primary hierarchical name. For a user whose primary name is Sandra Brown/West/Sales/Acme, an<br />
example of an alternate name format would be Sandy Smith/ANWest/ANSales/ANAcme, where AN is<br />
an alternate name.<br />
1028 <strong>Lotus</strong> <strong>Domino</strong> <strong>Administrator</strong> 7 <strong>Help</strong>
For more information about alternate names, see the chapter ″Setting Up and Managing Notes Users.″<br />
LDAP users<br />
You can use a secondary LDAP directory to authenticate Internet users. You can then add the names of<br />
these Internet users to database ACLs to control user access to databases.<br />
You can also create groups in the secondary LDAP directory that include the Internet user names and<br />
then add the groups as entries in Notes database ACLs. For example, an Internet user may try to access a<br />
database on a <strong>Domino</strong> Web server. If the Web server authenticates the user, and if the ACL contains a<br />
group named ″Web,″ the server can look up the Internet user’s name in the group ″Web″ located in the<br />
foreign LDAP directory, in addition to searching for the entry in the primary <strong>Domino</strong> Directory. Note that<br />
for this scenario to work, the Directory Assistance database on the Web server must include an LDAP<br />
Directory Assistance document for the LDAP directory with the Group Expansion option enabled. You<br />
can also use this feature to look up the names of Notes users stored in foreign LDAP directory groups for<br />
database ACL checking.<br />
When you add the name of an LDAP directory user or group to a database ACL, use the LDAP format<br />
for the name, but use a forward slash (/), rather than a comma (,), as a delimiter. For example, if the<br />
name of a user in the LDAP directory is:<br />
uid=Sandra Smith,o=Acme,c=US<br />
enter the following in the database ACL:<br />
uid=Sandra Smith/o=Acme/c=US<br />
To enter the name of a nonhierarchical LDAP directory group in an ACL, enter only the attribute value,<br />
not the attribute name. For example, if the nonhierarchical name of the LDAP group is:<br />
cn=managers<br />
in the ACL enter only:<br />
managers<br />
To enter the name of a hierarchical group name, include LDAP attribute names in ACL entries. For<br />
example, if the hierarchical name of the group is:<br />
cn=managers,o=acme<br />
in the ACL enter:<br />
cn=managers/o=acme<br />
Note that if the attribute names you specify exactly correspond to those used in Notes -- cn, ou, o, c -- the<br />
ACL won’t display the attributes.<br />
For example, if you enter this name in an ACL:<br />
cn=Sandra Smith/ou=West/o=Acme/c=US<br />
because the attributes exactly correspond to those used by Notes, the name appears in the ACL as:<br />
Sandra Smith/West/Acme/US<br />
Chapter 42. Controlling User Access to <strong>Domino</strong> Databases 1029
Acceptable ACL entries for LDAP users<br />
LDAP DN ACL entry<br />
cn=Scott Davidson+ id=1234,<br />
ou=Sales,o=Acme<br />
cn=Scott Davidson+id=1234/ou=Sales/o=Acme<br />
cn=Scott Davidson,o=Acme\, Inc cn=Scott Davidson/o=Acme, Inc<br />
Note: If the LDAP name includes a backslash followed by another<br />
character, omit that backslash when you specify the name in the<br />
database ACL.<br />
uid=smd12345,dc=Acme,dc=Com uid=smd12345/dc=Acme/dc=Com<br />
uid=Sandra Smith,o=Acme,c=US uid=Sandra Smith/o=Acme/c=US<br />
Anonymous<br />
Any user or server that accesses a server without first authenticating is known by the name<br />
″Anonymous″ at that server. Anonymous database access is given to Internet users and to Notes users<br />
who have not authenticated with the server.<br />
Anonymous access is generally used in databases that reside on servers available to the general public.<br />
You can control the level of database access granted to an anonymous user or server by entering the<br />
name Anonymous in the access control list, and assigning an appropriate level of access. Typically you<br />
assign Anonymous users Reader access to a database.<br />
The default ACL entry for Anonymous for all database templates (.NTF files) has an access level of<br />
Reader, so that users or servers can successfully read from the template when creating or refreshing .NSF<br />
files based on that template.<br />
The default ACL entry for Anonymous for database (.NSF files) files is No Access.<br />
The table below describes the different conditions for access that an anonymous user would have to a<br />
database:<br />
Anonymous access enabled in<br />
database ACL<br />
Anonymous given ″no access″ in<br />
database ACL<br />
1030 <strong>Lotus</strong> <strong>Domino</strong> <strong>Administrator</strong> 7 <strong>Help</strong><br />
Anonymous access enabled for<br />
Internet protocol<br />
Users access the database with the<br />
Anonymous entry’s access level. For<br />
example, if Anonymous access is set<br />
to Reader, anonymous users who<br />
access the database will be granted<br />
Reader access.<br />
If Anonymous has been granted ″No<br />
Access″ (and the Read & Write<br />
public documents privileges are not<br />
enabled) Anonymous users are not<br />
allowed access to the database and<br />
they will be prompted to<br />
authenticate. When they authenticate,<br />
the name is checked in the database<br />
ACL to determine the level of<br />
database access that should be<br />
granted.<br />
Anonymous access not enabled for<br />
Internet protocol<br />
Users are prompted to authenticate<br />
when they attempt to access any<br />
resource on the server. If the user is<br />
not listed in the database (through a<br />
group entry, a wildcard entry, or if the<br />
user name is explicitly listed), then<br />
the user accesses the database with<br />
the -Default- entry’s access level.
Anonymous not listed in database<br />
ACL<br />
Anonymous access enabled for<br />
Internet protocol<br />
Anonymous users access the<br />
database with the -Default- entry’s<br />
access level. For example, if -Default-<br />
access is set to Reader, and there is<br />
no Anonymous entry in the ACL,<br />
anonymous users who access the<br />
database will be granted Reader<br />
access.<br />
Anonymous access not enabled for<br />
Internet protocol<br />
Anonymous users (both those who are given access to a database through the Anonymous entry and<br />
those who have access through the -Default- entry) who attempt to do something in the database that is<br />
not allowed for their access level will be prompted to authenticate. For example, if Anonymous is set to<br />
Reader, and an anonymous user tries to create a new document, that user is prompted to authenticate<br />
with a name and password.<br />
Tip: If you want all users to authenticate with a database, then make sure that Anonymous is in the<br />
database ACL with an access level of No Access, and be sure that the Read Public Documents and Write<br />
Public Documents are not enabled. Add the Internet user’s name to the ACL with the level of access you<br />
want them to have.<br />
The <strong>Domino</strong> server uses the group name Anonymous solely for access control checks. For example, if<br />
Anonymous has Author access in the database ACL, the true name of the user appears in the Authors<br />
field of those documents. The <strong>Domino</strong> server can display only the true name of anonymous Notes users,<br />
but not of anonymous Internet users, in the Authors field of the document. Authors fields are never a<br />
security feature, regardless if anonymous access is used; if the validity of the author’s name is needed for<br />
security, then the document should be signed.<br />
Replica IDs<br />
To allow an agent in one database to use @DbColumn or @DbLookup to retrieve data from another<br />
database, enter the replica ID of the database containing the agent in the ACL of the database containing<br />
the data to be retrieved. The database containing the agent must have at least Reader access to the<br />
database containing the data to be retrieved. Both databases must be on the same server. An example of a<br />
replica ID in a database ACL is 85255B42:005A8fA4. You can enter the replica ID in uppercase or<br />
lowercase letters, but do not enclose it in quotation marks.<br />
If you do not add the replica ID to the access control list, the other database can still retrieve data if the<br />
-Default- access level of your database is Reader or higher.<br />
Order of evaluation for ACL entries<br />
ACL entries are evaluated in a specific order to determine the access level that will be granted to an<br />
authenticated user trying to access the database. If a user fails to authenticate with a server, and the<br />
server permits access anyway, access will be computed as though the user’s name was ″Anonymous.″<br />
v The ACL first checks the user name to see if it matches an explicit entry in the ACL. The ACL checks<br />
all matching user names. For example, Sandra E Smith/West/Acme would match the entries Sandra E<br />
Smith/West/Acme/US and Sandra E Smith. In the event that two different entries for an individual<br />
have different access levels (for example, applied at different times by different administrators), the<br />
user trying to access the database would be granted the highest access level, as well as the union of the<br />
access privileges of the two entries for that user in the ACL. This can also happen if the user has<br />
alternate names.<br />
Note: If you enter only the common name in the ACL (for example, Sandra E Smith), then that entry<br />
matches only if the user’s name and the database server are in the same domain hierarchy. For<br />
example, if the user is Sandra E Smith, whose hierarchical name is Sandra E Smith/West/Acme, and<br />
Chapter 42. Controlling User Access to <strong>Domino</strong> Databases 1031
the database server is Manufacturing/FactoryCo, then the entry Sandra E Smith will not get the correct<br />
level of access for ACLs on the server Manufacturing/FactoryCo. The name must be entered in full<br />
hierarchical format in order for the user to obtain the correct level of access to ACLs on servers in<br />
other domains.<br />
v If no match is made on the user name, the ACL then checks to see if there is a group name entry that<br />
can be matched. If an individual trying to access the database happens to match more than one group<br />
entry -- for example, if the person is a member of Sales and there are two group entries for Sales -<br />
Acme Sales and Sales Managers -- then the individual is granted the highest access level, as well as the<br />
union of the access privileges of the two entries for that group in the ACL.<br />
Note: If the user matches an explicit entry in the ACL, and is a member of a group that is also listed<br />
in the ACL, then the user always gets the level of access assigned to the explicit entry, even if the<br />
group access level is higher.<br />
v If no match is made on the group name, the ACL then checks to see if there is a wildcard entry that<br />
can be matched. If the individual trying to access the database happens to match more than one<br />
wildcard entry, the individual is granted the highest access level, as well as the union of the access<br />
privileges of all of the wildcard entries that match.<br />
v If a group entry and a wildcard entry both apply to a user attempting to access the database, then the<br />
user has the access assigned to the group entry. For example, if the group Sales has Reader access and<br />
the wildcard entry */West/Acme has Manager access, and both entries apply to a user, then the user<br />
has Reader access to the database.<br />
v Lastly, if no match can be made from among the database ACL entries, the individual is granted the<br />
level of access defined for the -Default- entry.<br />
Configuring a database ACL<br />
Plan the database access for the application before adding users, groups or servers to a database ACL.<br />
After you add a name to the ACL, assign an access level to the name. Although assigning a user type is<br />
optional, it provides an additional level of security. Add access level privileges and roles if the application<br />
requires them. After you configure a database ACL, users can click the Effective Access button on the<br />
ACL dialog in the Notes client to view their level of access to a database.<br />
You can make changes to multiple ACLs on a server through the Multi-ACL Management dialog box in<br />
the Administration Client. For information about using the ACL dialog in the Notes client to edit an ACL<br />
for a single database, see Notes 7 <strong>Help</strong>.<br />
Configuring a database ACL<br />
1. Make sure that you have:<br />
v Manager access in the database ACL.<br />
v Created the roles and groups that you want to use in the ACL.<br />
2. From the <strong>Domino</strong> <strong>Administrator</strong> Server pane, select the server that stores the databases.<br />
3. Click Files, and select one or more databases from the <strong>Domino</strong> data directory.<br />
Note: You can add the same entry to more than one database. You can also edit and remove entries<br />
from multiple databases. See the topic ″Editing entries in multiple ACLs″ later in this chapter.<br />
4. From the Tools pane, select Database - Manage ACL.<br />
5. Add entries for Notes users, servers, groups, and authenticated Internet users.<br />
6. Set the access level for each entry.<br />
7. (Optional) For additional security, select a user type for each entry.<br />
8. (Optional) Refine the entries by restricting or allowing additional access level priviliges.<br />
9. (Optional) Assign roles to ACL entries. The role displays a check mark when selected.<br />
1032 <strong>Lotus</strong> <strong>Domino</strong> <strong>Administrator</strong> 7 <strong>Help</strong>
10. (Optional) Enforce a consistent ACL across all replicas of the database.<br />
11. (Optional) Assign an administration server to automatically update ACL entries.<br />
12. (Optional) To prevent users whose access levels are Depositor or No Access from using the operating<br />
system to copy the database, encrypt the database with the server ID through the local Encryption<br />
option. This ensures that the database, even when copied, is illegible to anyone who doesn’t have<br />
access to the server ID.<br />
13. Click OK to save your changes.<br />
Access levels in the ACL<br />
Access levels assigned to users in a database ACL control which tasks users can perform in the database.<br />
Access level privileges enhance or restrict the access level assigned to each name in the ACL. For each<br />
user, group, or server listed in the ACL, you select the basic access level and user type. To further refine<br />
the access, you select a series of access privileges. If the application designer created roles, assign them to<br />
the appropriate users, groups, or servers.<br />
Access levels assigned to servers in a database ACL control what information within a database the<br />
server can replicate.<br />
To access a database on a particular server, Notes users must have both the appropriate database access,<br />
as well as the appropriate server access specified in the Server document in the <strong>Domino</strong> Directory.<br />
To view a database ACL, users must have Reader access or higher.<br />
For more information on database access for Internet users, see the topic ″Maximum Internet<br />
name-and-password access″ later in this chapter.<br />
Caution: special ACL access<br />
There are some cases in which users can have significant access to a database that is not defined in the<br />
database ACL. This access is granted through rights set up in other areas of <strong>Domino</strong>, or by having access<br />
to the server itself. As an administrator, you need to understand these other kinds of access in order to be<br />
able to fully protect server databases.<br />
v <strong>Administrator</strong>s who are designated as full access administrators in the Server document have manager<br />
access to all databases, with all privileges enabled, on the server, regardless of whether they are listed<br />
in the database ACLs. However, roles must still be enabled manually for full access administrators.<br />
Note: If a user has full administrator access to a database, the database ACL indicates that by enabling<br />
the ’Full Access <strong>Administrator</strong>’ check box that appears in the ’Effective Access’ dialog box.<br />
v <strong>Administrator</strong>s who are designated as administrators or database administrators in the Server<br />
document are allowed to modify (for example, designate an administration server or create a full-text<br />
index) or delete any database on the server, even if they are not listed as managers in the database<br />
ACL.<br />
v <strong>Administrator</strong>s who can run arbitrary executables on the server, either through non-<strong>Domino</strong> access to<br />
the server or through the use of Unrestricted Agents that launch executables.<br />
v <strong>Administrator</strong>s who run the Notes client directly on the server machine or on a machine that has file<br />
level access to the server database files.<br />
v Users may still have access to a database by running agents with the ″Unrestricted with Full Access″<br />
privilege, even if they are not listed in the database ACL. This privilege bypasses the ACL and reader<br />
lists.<br />
Chapter 42. Controlling User Access to <strong>Domino</strong> Databases 1033
This table shows the user access levels, listed from highest to lowest.<br />
Access level Allows users to Assign to<br />
Manager Modify the database ACL.<br />
Encrypt the database.<br />
Modify replication settings.<br />
Delete the database.<br />
Perform all tasks allowed by lower access levels.<br />
Designer Modify all database design elements.<br />
Create a full-text search index.<br />
Editor Create documents.<br />
Perform all tasks allowed by lower access levels.<br />
Edit all documents, including those created by<br />
others.<br />
Read all documents unless there is a Readers<br />
field in the form. If an editor is not listed in the<br />
Readers field, the user with Editor ACL access<br />
cannot read or edit the document.<br />
Author Create documents if the user or server also has<br />
the Create documents access level privilege.<br />
When you assign Author access to a user or<br />
server, you must also specify the Create<br />
documents access level privilege.<br />
Edit the documents where there is an Authors<br />
field in the document and the user is specified<br />
in the Authors field.<br />
Read all documents unless there is a Readers<br />
field in the form.<br />
Reader Read documents where there is a Readers field<br />
in the form and the user name is specified in the<br />
field.<br />
Depositor Create documents, but otherwise has no access,<br />
with the exception of options to ″Read public<br />
documents″ and ″Write public documents.″<br />
These are privileges that designers may choose<br />
to grant.<br />
No Access Has no access, with the exception of options to<br />
″Read public documents″ and ″Write public<br />
documents.″ These are privileges that designers<br />
may choose to grant.<br />
Two people who are responsible for the<br />
database. Then if one person is absent, the<br />
other can manage the database.<br />
A database designer and/or the person<br />
responsible for future design updates.<br />
Any user allowed to create and edit<br />
documents in a database.<br />
Users who need to contribute documents to<br />
a database.<br />
Users who only need to read documents in<br />
a database but not create or edit documents.<br />
Users who only need to contribute<br />
documents but who do not need to read or<br />
edit their own or other users’ documents.<br />
For example, use Depositor access for a<br />
ballot box application.<br />
Terminated users, users who do not need<br />
access to the database, or users who have<br />
access on a special basis.<br />
Note: You may want to specifically assign<br />
No Access to individuals who should not<br />
have access to a database, but who may be<br />
members of a group that does.<br />
Viewing ACL entries by access level<br />
You can view ACL entries by access level. This shows you at a glance what entries have been assigned a<br />
given access level.<br />
1034 <strong>Lotus</strong> <strong>Domino</strong> <strong>Administrator</strong> 7 <strong>Help</strong>
To view ACL entries by access level:<br />
1. Make sure that you have Manager access in the database ACL.<br />
2. Select the database icon from your bookmarks page.<br />
3. Choose File - Database - Access Control.<br />
4. Click the arrow next to ″People, Servers, Groups″ and select a specific access level. The ACL displays<br />
only those names with the selected access level.<br />
5. Click OK.<br />
Access level privileges in the ACL<br />
After you assign an access level to each user, group, and server, you can select or deselect privileges<br />
within an access level.<br />
This table lists the user access level privileges from highest to lowest. The section that follows describes<br />
each privilege in detail.<br />
Access level Default privileges Optional privileges<br />
Manager Create documents<br />
Create private agents<br />
Create personal folders/views<br />
Create shared folders/views<br />
Create <strong>Lotus</strong>Script/Java agents<br />
Read public documents<br />
Write public documents<br />
Designer Create documents<br />
Create private agents<br />
Create personal folders/views<br />
Create shared folders/views<br />
Read public documents<br />
Write public documents<br />
Editor Create documents<br />
Read public documents<br />
Write public documents<br />
Delete documents<br />
Replicate or copy documents<br />
Delete documents<br />
Create <strong>Lotus</strong>Script/Java agents<br />
Replicate or copy documents<br />
Delete documents<br />
Create private agents<br />
Create personal folders/views<br />
Create shared folders/views<br />
Create <strong>Lotus</strong>Script/Java agents<br />
Replicate or copy documents<br />
Chapter 42. Controlling User Access to <strong>Domino</strong> Databases 1035
Access level Default privileges Optional privileges<br />
Author Read public documents Create documents<br />
Delete documents<br />
Create private agents<br />
Create personal folders/views<br />
Create <strong>Lotus</strong>Script/Java agents<br />
Write public documents<br />
Replicate or copy documents<br />
Reader Read public documents Create private agents<br />
Create personal folders/views<br />
Create <strong>Lotus</strong>Script/Java agents<br />
Write public documents<br />
Replicate or copy documents<br />
Depositor Create documents Read public documents<br />
Write public documents<br />
Replicate or copy documents (only if<br />
″Read public documents″ has been<br />
granted)<br />
No Access None Read public documents<br />
Write public documents<br />
Replicate or copy documents (only if<br />
″Read public documents″ has been<br />
granted)<br />
Create documents<br />
Select this privilege for all users with Author access. If you deselect this privilege to prevent Authors<br />
from adding any more documents, they can continue to read and edit documents they’ve already created.<br />
Delete documents<br />
Authors can delete only documents they create. If this privilege is deselected, an author can’t delete<br />
documents, no matter what the access level. If the form contains an Authors field, Authors can delete<br />
documents only if their name, or a group or a role that contains their name, appears in the Authors field.<br />
Create private agents<br />
A user can run only agents that perform tasks allowed by the user’s assigned access level in the ACL.<br />
Whether or not a user can run agents is dependent on the access set by the <strong>Domino</strong> administrator in the<br />
Programmability Restrictions section of the Server document in the <strong>Domino</strong> Directory. If you select<br />
″Create <strong>Lotus</strong>Script/Java agents″ for a name in the ACL, the Server document controls whether or not the<br />
user can run the agent on the server.<br />
Since private agents on server databases take up disk space and processing time on the server, you may<br />
want to disallow this privilege.<br />
1036 <strong>Lotus</strong> <strong>Domino</strong> <strong>Administrator</strong> 7 <strong>Help</strong>
For more information, see the chapter ″Controlling Access to <strong>Domino</strong> Servers.″<br />
Create personal folders/views<br />
Personal folders and views created on a server are more secure than those created locally, and they are<br />
available on multiple servers. Also, administrative agents can operate only on folders and views stored<br />
on a server.<br />
If the ″Create personal folders/views″ privilege is not selected, users can still create personal folders and<br />
views, but the folders and views are stored on their local workstations. Deselect this privilege to save<br />
disk space on a server.<br />
Create shared folders/views<br />
Deselect this privilege to maintain tighter control over database design. Otherwise, a user assigned this<br />
privilege can create folders and views that are visible to others.<br />
Note: Users who have this privilege can modify or delete any shared folder, view, or navigator in the<br />
database, regardless of whether they created it. Use caution when granting this privilege.<br />
Create <strong>Lotus</strong>Script/Java agents<br />
Since <strong>Lotus</strong>Script and Java agents on server databases can take up significant server processing time, you<br />
may want to restrict which users can create them.<br />
Whether or not a user can run agents depends on the access set by the <strong>Domino</strong> administrator in the<br />
Programmability Restrictions section of the Server document in the <strong>Domino</strong> Directory. If you select<br />
″Create <strong>Lotus</strong>Script/Java agents″ for a name in the ACL, the Server document controls whether or not the<br />
user can run the agent on the server.<br />
Read public documents<br />
Select this privilege to allow users who have No Access or Depositor access to read documents or to see<br />
views and folders to which the designer assigned the property ″Available to Public Access users.″ The<br />
form must contain a text field named $PublicAccess, and its value should be equal to 1.<br />
Note: If the privilege ″Read Public Document″ is granted to users have No Access or Depositor access,<br />
you can also enable the privilege ″Replicate or copy document.″<br />
Write public documents<br />
Select this privilege to allow users to create and edit specific documents that are controlled by forms to<br />
which the designer has assigned the property ″Available to Public Access users.″ This option lets you give<br />
users create and edit access to specific documents without giving them Author access. Author access, or<br />
an equivalent role, gives users access to create documents from any form in a database.<br />
Note: Users who have this privilege can also delete any public documents in the database.<br />
Replicate or copy documents<br />
Select this privilege to allow users to:<br />
v create a new local replica or local copy of a database;<br />
v copy, print, or forward documents from the database, or parts of these documents; and<br />
v select all text in a document opened in read mode.<br />
Note: Deselecting this option is not a true security measure because users can still print using Ctrl+Print<br />
Screen or they can open a document and copy data to the clipboard.<br />
You can select this privilege for all access levels; for users with access levels of Depositor and No Access,<br />
you can only enable this if ″Read public document″ has also been granted.<br />
Chapter 42. Controlling User Access to <strong>Domino</strong> Databases 1037
User types in the ACL<br />
A user type identifies whether a name in the ACL is for a person, server, or group. When you assign a<br />
user type to a name, you specify the type of ID required for accessing the database with that name. The<br />
user types are Person, Server, Mixed Group, Person Group, Server Group, and Unspecified. The -Default-<br />
group in the ACL is always assigned Unspecified as the user type. If you have added Anonymous to the<br />
ACL, then it should have a user type of Unspecified.<br />
User types provide additional security for a database. For example, assigning the Person user type to a<br />
name other than ″unspecified″ prevents an unauthorized user from creating a Group document with the<br />
same person name, adding his or her name to the group, and then accessing the database through the<br />
group name.<br />
Designating a name as a Server or Server Group prevents a user from using the server ID at a<br />
workstation to access a database on the server. Be aware, though, that designating a name as a Server or<br />
Server Group is not a foolproof security method. It is possible for a user to create an add-in program that<br />
acts like a server and uses a server ID to access the server database from a workstation.<br />
Instead of assigning a user type to each name, you can automatically assign a user type to all unassigned<br />
names in the ACL. The user type assigned to each name is determined by the <strong>Domino</strong> Directory entry for<br />
that name. Using this method, a group is always designated as ″Mixed Group,″ and not as a ″Person<br />
Group″ or a ″Server Group.″ To assign a ″Person Group″ or ″Server Group″ to a name, you must select<br />
the name and manually assign that user type.<br />
You can assign user types to entries in multiple database ACLs, or you can have the server automatically<br />
assign user types to unspecified entries in a single database ACL.<br />
To automatically assign user types to ACL entries<br />
Use this method when you have just added a large number of entries to a database ACL.<br />
1. Make sure that you have Manager access in the database ACL.<br />
2. From the <strong>Domino</strong> <strong>Administrator</strong> Server pane, select the server that stores the databases.<br />
3. Click Files, and select a database from the <strong>Domino</strong> data directory.<br />
4. Click Tools - Database - Manage ACL.<br />
5. Click Advanced.<br />
6. On the Advanced panel of the ACL dialog, click ″Lookup User Types for ’Unspecified’ Users.″<br />
The server uses the <strong>Domino</strong> Directory to look up each entry in the ACL and assign a user type of Person,<br />
Server, or Mixed Group. If it cannot find a match in the Directory, then the entry in the ACL will be left<br />
as ″Unspecified.″<br />
Roles in the ACL<br />
A database designer can assign special access to database design elements and database functions by<br />
creating roles. A role defines a set of users and/or servers. They are similar to groups that you can set up<br />
in the <strong>Domino</strong> Directory. However, unlike groups, roles are specific to the database in which they are<br />
created.<br />
Once a role is created, it can be used in database design elements or functions to restrict access to those<br />
elements or functions. For example, you may want to allow only a certain group of users to edit certain<br />
documents in a database. You could create a role named ″DocEditors.″ That role would then be added to<br />
the Authors fields of those documents, and assigned to those users who are allowed to edit those<br />
documents.<br />
You must have Manager access to create roles in the database ACL. You must create a role before you<br />
assign it to a name or group in the ACL. Once you have created roles in an ACL, they are listed in the<br />
1038 <strong>Lotus</strong> <strong>Domino</strong> <strong>Administrator</strong> 7 <strong>Help</strong>
Roles list box on the Basics panel of the ACL dialog box. Role names appear in brackets -- for example,<br />
[Sales]. When you add an entry to a database ACL, you can assign them to a role by selecting a role from<br />
the Roles list box.<br />
Note: If you do not have Manager access to the ACL (meaning that you are not allowed to edit the ACL),<br />
the Roles tab does not appear in the ACL dialog box.<br />
This table describes the design elements to which the database designer can restrict access by using roles.<br />
To restrict who can The designer uses<br />
Edit specific documents An Authors field<br />
Edit specific portions of a document Sections<br />
Read specific documents A Readers field or a read access list on the Security tab of<br />
the Document Properties dialog box<br />
View and read documents in a specific view View properties<br />
View and read documents in a specific folder Folder properties<br />
Read documents created with a specific form Form properties<br />
Create documents with a specific form Form properties<br />
Using roles to restrict access to database elements is not a foolproof security measure. For example, if a<br />
designer restricts access to certain documents in a database, the database manager or <strong>Domino</strong><br />
administrator must remember that documents inherit their Reader access list from the Reader access<br />
option that is set in the Form Properties box for the form used to create the document. Therefore, anyone<br />
with Editor access or above in the database ACL can change a document’s Reader access list.<br />
Creating and editing roles<br />
You must create a role before you can assign it to a name in the ACL.<br />
In the <strong>Domino</strong> <strong>Administrator</strong> you can create, modify, or delete roles for multiple database ACLs, but you<br />
cannot assign a name to a role or remove a name from a role in the ACL or display names assigned to a<br />
role, as you can in the Notes client.<br />
To create and manage roles, you must have Manager access in the database ACL.<br />
To create or edit roles<br />
1. Make sure that you have Manager access in the database ACL.<br />
2. From the <strong>Domino</strong> <strong>Administrator</strong> Server pane, select the server that stores the databases.<br />
3. Click Files and select one or more databases from the <strong>Domino</strong> data directory.<br />
4. Click Tools - Database - Manage ACL.<br />
5. Click Roles.<br />
6. Do one of the following, and then click OK, and click OK again to save your changes:<br />
v To create a role, click Add, and type a name for the role.<br />
v To rename a role, click Rename. In the Rename Role box, type a new name for the role.<br />
v To delete a role, click Remove, and type the name of the role that you want to delete.<br />
Note: In <strong>Domino</strong> <strong>Administrator</strong>, you do not need to include any brackets in the role name when<br />
adding or removing a role. However, when you rename a role, you must type the role name exactly<br />
as it appears in the ACL, including the brackets and case-sensitive characters.<br />
Chapter 42. Controlling User Access to <strong>Domino</strong> Databases 1039
To assign a role to an ACL entry<br />
Because roles are specific to a database, you must modify database ACLs on an individual basis in order<br />
to assign roles to users.<br />
1. Make sure that you have Manager access in the database ACL.<br />
2. Open the database ACL that you want to modify.<br />
3. Highlight the user to whom you want to assign a role.<br />
4. In the Roles list box, select the role that you want to assign to that user.<br />
5. Repeat steps 3 and 4 for each user to whom you want to assign a role.<br />
6. Click OK to save your changes.<br />
Managing database ACLs<br />
As a <strong>Domino</strong> administrator, you can use any of these methods to manage database ACLs.<br />
To update ACLs<br />
v Use the Administration Process<br />
v Use the Web <strong>Administrator</strong><br />
v Edit entries in multiple ACLs<br />
v View the list of all database ACLs on a server.<br />
To monitor changes to ACLs<br />
v Display the ACL log to view a chronological list of changes to the ACL<br />
v Create an ACL monitor to automatically send you e-mail when any changes are made to the database<br />
ACL.<br />
Using the Administration Process to update ACLs<br />
To maintain maximum database security, you must be vigilant about keeping the ACL up to date. You<br />
can use the server administration process to do this. The Administration Process is a server program that<br />
automatically renames or deletes groups, servers, users, personal views, personal folders, and private<br />
agents, and then updates the <strong>Domino</strong> Directory and any database ACLs that have named the server<br />
running the Administration Process as their administration server. This program also updates the Readers<br />
and Authors fields for all documents in a database.<br />
You can select an administration server for the Administration Process in the Access Control List dialog<br />
box for single databases or in the Multi-ACL Management dialog box for multiple databases.<br />
A user leaves the organization<br />
When a user leaves the company, you can use the <strong>Domino</strong> <strong>Administrator</strong> to request that the user be<br />
deleted from the system. The Administration Process responds to this request and deletes the user’s<br />
Person document from the <strong>Domino</strong> Directory, as well as the user’s name from all Group documents,<br />
ACLs, roles, Readers and Authors fields, personal folders and views, and private agents.<br />
A user needs access to the database<br />
If possible, add new names to existing groups in the ACL rather than listing names individually.<br />
Consider whether to include new names in any roles associated with the database. If the database does<br />
not use roles, check whether there are access lists associated with forms, views, fields, or sections, and if<br />
so, consider whether to include new names in these lists.<br />
For more information on the use of public access lists with database design elements, see Application<br />
Development with <strong>Domino</strong> Designer.<br />
A user name changes or you move the user in the hierarchy<br />
Edit the user’s Person document in the <strong>Domino</strong> Directory. The Administration Process carries out all<br />
related renaming tasks in database ACLs and in personal folders and views and private agents.<br />
1040 <strong>Lotus</strong> <strong>Domino</strong> <strong>Administrator</strong> 7 <strong>Help</strong>
Setting up the Administration Process for database ACLs<br />
To use the Administration Process to update and manage names in an ACL and in Readers and Authors<br />
fields, you must assign an administration server to the database.<br />
Use this method to specify an administration server for multiple databases.<br />
1. Make sure that you have Manager access in the database ACL.<br />
2. From the <strong>Domino</strong> <strong>Administrator</strong> Server pane, select the server that stores the databases.<br />
3. Click Files, and select the databases from the <strong>Domino</strong> data directory to which you want to assign an<br />
administration server.<br />
4. Click Tools - Database - Manage ACL.<br />
5. Click Advanced.<br />
6. Select ″Modify Administration Server setting.″<br />
7. Select Server, select an administration server from the list, and then click OK.<br />
Note: When Notes users create databases, they can specify the administration server for their databases<br />
on the Advanced panel of the database ACL. The database ACL list will automatically be updated when<br />
the Administration Process is run on the specified administration server.<br />
Managing database ACLs with the Web <strong>Administrator</strong><br />
The Web <strong>Administrator</strong> is a utility application that is packaged as a Notes database (WEBADMIN.NSF).<br />
The Web <strong>Administrator</strong> lets you add, delete, and modify database ACL entries; change roles; and view<br />
the ACL log for all databases on the server. To modify database ACLs, you must:<br />
v Have at least Editor access in the Web <strong>Administrator</strong> ACL. By default, <strong>Domino</strong> Full Access<br />
<strong>Administrator</strong>s and <strong>Administrator</strong>s get Manager access in the ACL of the WEBADMIN.NSF when this<br />
database is created.<br />
v Have Manager access in the database ACLs of all the databases you want to modify.<br />
v Set the ″Maximum Internet name & password access″ option on the Advanced panel of the Access<br />
Control List dialog box to Manager on all the databases you want to modify, if you are not using SSL<br />
with X.509 client certificates. This option is set to Manager by default in the WEBADMIN.NSF so you<br />
can add more user names to the ACL of the WEBADMIN.NSF from a browser.<br />
You can use the Web <strong>Administrator</strong> to perform the following tasks for Internet or Notes users:<br />
v Add an ACL entry<br />
v Remove an ACL entry<br />
v Rename an ACL entry<br />
v Add, remove, or rename a database role<br />
v View the ACL change history<br />
v Create a new database on the server based on templates<br />
v Create a new copy of the database<br />
v Delete a database<br />
v Compact a database<br />
v Create or update a full-text index of a database<br />
v Force manual replication of a database with a remote server<br />
Editing entries in multiple ACLs<br />
As a <strong>Domino</strong> <strong>Administrator</strong>, you can make the following changes to entries that exist in multiple<br />
database ACLs. To edit entries in a database ACL, you must have Manager access to that ACL.<br />
Chapter 42. Controlling User Access to <strong>Domino</strong> Databases 1041
You can also use the Web <strong>Administrator</strong> to manage database ACLs. For more information, the topic see<br />
″Managing database ACLs with the Web <strong>Administrator</strong>″ earlier in this chapter.<br />
To add or remove an entry<br />
1. From the <strong>Domino</strong> <strong>Administrator</strong> Server pane, select the server that stores the databases.<br />
2. Click Files, and select one or more databases from the <strong>Domino</strong> data directory.<br />
3. Click Tools - Database - Manage ACL.<br />
4. Click Add or Remove.<br />
5. Type the entry, or select it from the <strong>Domino</strong> Directory by clicking the button next to the list box<br />
6. Click OK.<br />
To rename an entry<br />
1. From the <strong>Domino</strong> <strong>Administrator</strong> Server pane, select the server that stores the databases.<br />
2. Click Files, and select one or more databases from the <strong>Domino</strong> data directory.<br />
3. Click Tools - Database - Manage ACL.<br />
4. Click Modify.<br />
5. In the From box, type the name of the person, server, or group that you want to rename.<br />
6. Select Modify Name.<br />
7. In the To box, type the new name of the person, server, or group that you want to rename.<br />
8. Click OK to save your changes.<br />
To change the access, user type, or attributes assigned to an entry<br />
1. From the <strong>Domino</strong> <strong>Administrator</strong> Server pane, select the server that stores the databases.<br />
2. Click Files, and select one or more databases from the <strong>Domino</strong> data directory.<br />
3. Click Tools - Database - Manage ACL.<br />
4. Click Modify.<br />
5. In the From box, type the name of the person, server, or group whose access or user type you want to<br />
change, and click OK.<br />
6. Do one of the following, and then click OK, and click OK again to save your changes:<br />
v To change the user type assigned to an entry, select the user type from the drop-down list.<br />
v To change the access level assigned to an entry, select the access level from the drop-down list.<br />
v To modify the access level privileges assigned to an entry, click ″Modify attributes″ and type the<br />
name of the role that you want to delete.<br />
7. Click OK.<br />
Viewing all database ACLs on a server<br />
You can view all the database ACLs on a server by user name, access level, or by database.<br />
To view a list of all database ACLs on a server<br />
1. From the <strong>Domino</strong> <strong>Administrator</strong> Server pane, select the server that stores the databases.<br />
2. Click Files.<br />
3. Select the Catalog (V6) - Access Control Lists.<br />
4. Select By Name, By Level, or By Database.<br />
v The By Name list shows the ACL list by ACL entry name, then access level, and then database title.<br />
v The By Level list shows the ACL list by access level, then ACL entry name, and then database title.<br />
v The By Database list shows the ACL list by database name, then server, then access level, and then<br />
ACL entry name.<br />
1042 <strong>Lotus</strong> <strong>Domino</strong> <strong>Administrator</strong> 7 <strong>Help</strong>
Using the ACL log<br />
You can display a log of all changes made to a database ACL. Each entry in the list shows when the<br />
change occurred, who made the change, and what changed. The log stores only 20 lines of changes, not<br />
the complete history.<br />
To display an ACL log<br />
1. Make sure that you have Manager access in the database ACL.<br />
2. From the <strong>Domino</strong> <strong>Administrator</strong> Server pane, select the server that stores the databases.<br />
3. Click Files, and select one or more databases from the <strong>Domino</strong> data directory.<br />
4. Choose File - Database - Access Control.<br />
5. Click Log.<br />
6. Highlight a line of log history. To see the complete text of the log history, look in the field at the<br />
bottom of the dialog box.<br />
7. (Optional) Click Copy to copy the ACL log to the clipboard so that you can paste it in a document.<br />
Note: If you enable an ACL for Extended Access, there is no longer a 20-line limit for the log. The log<br />
also includes more details about Extended Access changes.<br />
Enforcing a consistent access control list<br />
You can ensure that an ACL remains identical on all database replicas on servers, as well as on all local<br />
replicas that users make on workstations or laptops.<br />
Select the ″Enforce a consistent Access Control List″ setting on a replica whose server has Manager access<br />
to other replicas to keep the access control list the same across all server replicas of a database. If you<br />
select a replica whose server does not have Manager access to other replicas, replication fails because the<br />
server has inadequate access to replicate the ACL.<br />
If a user replicates a database locally, the database ACL recognizes that user’s access as it is known to the<br />
server. This happens automatically for local replication, regardless of whether ″Enforce a consistent<br />
Access Control List″ is enabled.<br />
It should be noted that local replicas with ″Enforce a consistent access control list″ enabled attempt to<br />
honor the information in the ACL and determine who can do what accordingly. However, they have<br />
some limitations. One limitation is that group information is generated on the server, not at the local<br />
replica. When a database is replicated locally, information about the group membership of the person<br />
doing the replication is stored in the database for use in ACL checking. If a person/identity other than<br />
the one doing the replication accesses the local replica, there will be no group membership information<br />
available for that person, and the ACL can use only the person’s identity, not group membership, to<br />
check access.<br />
Additionally, enforcing a consistent access control list does not provide additional security for local<br />
replicas. To keep data in local replicas secure, encrypt the database.<br />
Note: If a user changes a local or remote server database replica’s ACL when the ″Enforce a consistent<br />
Access Control List″ option is selected, the database stops replicating. The log (LOG.NSF) records a<br />
message indicating that replication could not proceed because the program could not maintain a uniform<br />
ACL on replicas.<br />
To enforce or disable a consistent access control list for multiple databases<br />
1. Make sure that you have Manager access in all the database ACLs you select.<br />
2. From the <strong>Domino</strong> <strong>Administrator</strong> Server pane, select a server that has Manager access to the databases<br />
on which you want to enforce a consistent ACL.<br />
3. Click Files, and select one or more databases from the <strong>Domino</strong> data directory.<br />
Chapter 42. Controlling User Access to <strong>Domino</strong> Databases 1043
4. Click Tools - Database - Manage ACL.<br />
5. Click Advanced.<br />
6. Select the option ″Modify Consistent ACL setting.″<br />
v To enforce a consistent ACL, select ″Enforce a consistent Access Control List across all replicas of<br />
this database.″<br />
v To disable a consistent ACL, select ″Do not enforce a consistent ACL.″<br />
7. Click OK.<br />
Updating Readers and Authors fields<br />
By default, the Administration Process examines all documents in a database to find and update Readers<br />
and Authors fields and to update personal folders and views and private agents. When the<br />
Administration Process performs a ″Rename person″ or a ″Delete person″ request, it edits or removes the<br />
name in all Readers and Authors fields and in personal folders and views, and in private agents. To<br />
update Readers and Authors fields in only selected documents, you create a special view in the database<br />
and then update that view.<br />
You must select an administration server if you want to select the option to modify Readers and Authors<br />
fields. The default is to not modify Readers and Authors fields.<br />
To update Readers and Authors fields<br />
1. Make sure that you have Manager access in the database ACL and that you have already specified an<br />
administration server for the database.<br />
2. From the <strong>Domino</strong> <strong>Administrator</strong> Server pane, select the server that stores the databases.<br />
3. Click Files, and select the databases from the <strong>Domino</strong> data directory to which you want to assign an<br />
administration server.<br />
4. Click Tools - Database - Manage ACL.<br />
5. Click Advanced.<br />
6. Select ″Modify Administration Server setting.″<br />
7. Choose ″Modify fields of type Reader or Author,″ and click OK.<br />
Setting up database access for Internet users<br />
When you set up database access, you must make special provisions for Internet users. See the following<br />
topics for information about setting up and controlling the access that these users have to a database:<br />
v Specify maximum Internet name-and-password access.<br />
v Require an SSL connection to a database<br />
v Default entries in the ACL.<br />
Preventing users from accessing forms and views in a Web<br />
application<br />
If you design a database application that users will access with a browser, you may want to restrict<br />
browser users from using URL commands that would open forms and views in your application. For<br />
example, you can design your application so that a servlet that uses forms or views will only use the<br />
forms and views using URL commands. With the ″Don’t allow URL open″ property set, it will be<br />
impossible for browser users to manipulate these application components using <strong>Domino</strong> URL commands.<br />
To restrict users from opening parts of an application using URL commands<br />
1. Select a database and choose Design - Design properties.<br />
2. In the Web Access section of the Database properties box, select ″Don’t allow URL open.″<br />
1044 <strong>Lotus</strong> <strong>Domino</strong> <strong>Administrator</strong> 7 <strong>Help</strong>
The set of URLs that gets restricted is http://Host/Database.nsf/*Command. This set of URLs includes<br />
any command that will open a database such as http://Host/Database.nsf and all URL commands that<br />
are prefixed with a ?, such as http://host/database.nsf?OpenDatabase. When this property is set, the<br />
error displayed is:<br />
Error 500<br />
HTTP Web Server <strong>Lotus</strong> Notes Exception - You are not authorized to access that database.<br />
Maximum Internet name-and-password access<br />
Users who have Internet or intranet browser access to a database cannot be identified by Notes in the<br />
same way Notes users are identified. Use the ″Maximum Internet name & password access″ setting to<br />
control the maximum type of access that Internet or intranet browser users have to a database. The list<br />
contains the standard access levels for Notes users.<br />
This option applies to users who use name-and-password authentication or access the server<br />
anonymously over the Internet and connect to servers using either the TCP/IP port or the SSL port. This<br />
option does not apply to users who have SSL client certificate IDs and who access the database over the<br />
Internet on the SSL port. Users with SSL client access receive the level of access specified in the database<br />
ACL.<br />
Add an entry for the group Anonymous to the database ACL, if appropriate for this database. Then select<br />
the maximum access level you want to assign to all Internet and intranet users who use<br />
name-and-password authentication for a particular database. Users who access a Notes database over the<br />
Internet, either anonymously or by using name-and-password authentication, never have an access level<br />
higher than what is specified as the ″Maximum Internet name & password access″ level.<br />
CAUTION:<br />
The ″Maximum″ access level overrides the access level that a user may have been explicitly given in<br />
the database ACL, but only to enforce the lower of the two access levels.<br />
For example, a user, Sandra Smith/West/Sales/Acme can use name and password to access a server<br />
using a Web browser. If Sandra Smith/West/Sales/Acme is assigned Editor access in the ACL and the<br />
″Maximum Internet name & password access″ setting is Reader, the lower of the two access levels applies<br />
and Sandra is allowed only Reader access. Similarly, if Sandra Smith/West/Sales/Acme is assigned<br />
Reader access in the ACL and the ″Maximum″ access setting is Editor, Sandra is allowed only Reader<br />
access. However, if Sandra Smith also uses a Notes client to access the database, the ″Maximum″ access<br />
setting is ignored and Sandra is allowed Editor access.<br />
The default for this option is Editor access. Tasks such as creating folders, views, and agents do not apply<br />
to Internet users.<br />
Tip: You can use this setting to prevent Internet users from accessing the database using<br />
name-and-password authentication. By setting it to ″No Access,″ the database would then be accessible<br />
only to Notes users or Internet users who authenticate using SSL client certificates.<br />
Selecting the maximum Internet name and password<br />
Use this method to select the maximum Internet name-and-password access for one or more databases.<br />
1. Make sure that you have Manager access in all the database ACLs you select.<br />
2. From the <strong>Domino</strong> <strong>Administrator</strong> Server pane, select a server that has Manager access to the databases.<br />
3. Click Files, and select one or more databases from the <strong>Domino</strong> data directory.<br />
4. Click Tools - Database - Manage ACL.<br />
5. Click Advanced.<br />
6. If you have selected multiple databases, select the option ″Modify Internet name & password setting.″<br />
7. Select the maximum access level from the list next to the field ″Maximum Internet name & password.″<br />
Chapter 42. Controlling User Access to <strong>Domino</strong> Databases 1045
8. Click OK.<br />
Requiring an SSL connection to a database<br />
Secure Sockets Layer (SSL) is a security protocol that provides communications privacy and<br />
authentication for <strong>Domino</strong> server tasks that operate over TCP/IP. You can require users to access a<br />
database using a secure SSL connection. You can also choose to require an SSL connection to a single<br />
database or to all databases on a server.<br />
If the server is not configured to require an SSL connection, clients will be able to use either SSL or<br />
unsecured TCP/IP to connect to the server; for example, in a browser, by using HTTP (for non-SSL) or<br />
HTTPS (for SSL).<br />
For more information about Internet client access to <strong>Domino</strong> servers and databases, see the chapter<br />
″Setting Up Name-and-Password and Anonymous Access to <strong>Domino</strong> Servers.″<br />
To require an SSL connection to a database<br />
1. Make sure you have Manager access in the database ACL.<br />
2. From the <strong>Domino</strong> <strong>Administrator</strong> Server pane, select a server that stores the database(s) for which you<br />
want to require an SSL connection.<br />
3. Click Files, and open the database from the <strong>Domino</strong> data directory.<br />
4. Choose File - Database - Properties.<br />
5. On the Basics tab, choose Web access: Require SSL connection.<br />
1046 <strong>Lotus</strong> <strong>Domino</strong> <strong>Administrator</strong> 7 <strong>Help</strong>
Chapter 43. Protecting User Workstations with Execution<br />
Control Lists<br />
This chapter describes how to set up and manage execution control lists for user workstation data<br />
security.<br />
The execution control list<br />
You use an execution control list (ECL) to set up workstation data security. An ECL protects user<br />
workstations against active content from unknown or suspect sources, and can be configured to limit the<br />
action of any active content that does run on workstations. The ECL determines whether the signer of the<br />
code is allowed to run the code on a given workstation, and defines the access that the code has to<br />
various workstation functions. For example, an ECL can prevent another person’s code from running on a<br />
computer and damaging or erasing data.<br />
″Active content″ includes anything that can be run on a user workstation, including formulas; scripts;<br />
agents; design elements in databases and templates; documents with stored forms, actions, buttons, hot<br />
spots; as well as malicious code (such as viruses and so-called ″Trojan horses″).<br />
There are two kinds of ECLs: the Administration ECL, which resides in the <strong>Domino</strong> Directory<br />
(NAMES.NSF), and the workstation ECL, which is stored in the user’s Personal Address Book<br />
(NAMES.NSF). The Administration ECL is the template for all workstation ECLs. The workstation ECL is<br />
created when the Notes client is first installed. The Setup program copies the administration ECL from<br />
the <strong>Domino</strong> Directory to the Notes client to create the workstation ECL.<br />
The workstation ECL<br />
A workstation ECL lists the signatures of trusted authors of active content. ″Trust″ implies that the<br />
signature comes from a known and safe source. For example, every system and application template<br />
shipped with <strong>Domino</strong> or Notes contains the signature <strong>Lotus</strong> Notes Template Development. Likewise,<br />
every template and database that your organization designs should contain the signature of either the<br />
application developer or the administrator.<br />
For each signature, the ECL contains settings that control the actions that active content signed with that<br />
signature can perform and the workstation system resources it can access.<br />
For a description of ECL access options, see the topic ″ECL security access options″ in this chapter.<br />
1. Choose File - Security - User Security. Macintosh OS X users: Notes - Security - User Security.<br />
2. Click What Others Do, and select either Using Workstation, Using Applets, or Using JavaScript.<br />
Note: You need to be in the appropriate ECL pane to see the effective access for that ECL. For<br />
example, to see who has access in the JavaScript ECL, you would need to select the JavaScript ECL.<br />
3. Click the ″Effective Session ECL″ button.<br />
v The listbox on the left shows the users and groups who have access to this ECL for the duration of<br />
this session.<br />
v Select a name to see the user or group access rights. The check boxes on the right side of the dialog<br />
box indicate the access rights for the selected name.<br />
How the workstation ECL works<br />
When active content runs on a user workstation and attempts a potentially harmful action -- for example,<br />
programmatically sending mail -- the following occurs:<br />
1047
1. Notes verifies that the active content is signed and looks up the signer of the code in the workstation<br />
ECL.<br />
2. Notes checks the signer’s ECL settings to determine whether the action is allowed.<br />
3. One of the following occurs:<br />
a. If the signer of the code is listed in the workstation ECL and the appropriate setting is enabled,<br />
the active content runs.<br />
b. If the active content attempts an action that is not enabled for the signer, or if the signer is not<br />
listed in the ECL, Notes generates an Execution Security Alert (ESA), which specifies the<br />
attempted action, the signer’s name, and the ECL setting that is not enabled.<br />
The ESA gives the user four options:<br />
v Do not execute the action -- to deny the signer access to perform the specified action.<br />
v Execute the action this one time -- to allow the signer access to perform the action only once. The<br />
ESA appears again if the same action is attempted in the future. This option does not modify the<br />
ECL.<br />
v Trust the signer to execute this action for this Notes session -- to allow the signer access to perform<br />
the action for the duration of the user’s Notes session, until the user logs out or Notes or switches<br />
to another Notes ID. This option does not modify the ECL.<br />
v Start trusting the signer to execute this action -- to allow the action to be performed and modify the<br />
ECL configuration to add the signature of the active content to the ECL. This grants permission for<br />
the signer to execute the specific action any time on that workstation.<br />
v More Info -- to display a dialog box that provides information about the design type, design name,<br />
Notes ID, signature status, and parent database of the code that caused the ESA.<br />
For example, locally scheduled agents, as well as manual agents, can generate ESAs. Click ″More<br />
Info″ to get information about the agent that generated the alert.<br />
Note: The administration ECL has a setting that prevents users from changing their workstation ECLs. If<br />
this setting is enabled, then the user’s option to trust the signer is disabled.<br />
Determining effective access<br />
Users can also determine the ″effective access″ that a person or a group has to the workstation ECL by<br />
clicking the ’Effective Access’ button on an ECL. Effective access is not always apparent, especially if<br />
users enable ECL access for a Notes session. For example, a user may grant temporary access to a group<br />
that designed a database application in which the user is working. This access is valid for the duration of<br />
a session, but a session might last all day.<br />
Note: If you restrict users’ abilities to change their ECL, the ″Effective Session ECL″ button will be<br />
greyed out.<br />
ECL security access options<br />
There are three categories of access options for ECLs.<br />
v Workstation security<br />
v Java applet<br />
v JavaScript<br />
Workstation security access options<br />
Choose from these options when setting up access to workstation data for active content, such as Notes<br />
databases:<br />
Access option If enabled, allows formulas and code to<br />
Access to file system Attach, detach, read to, and write from workstation files<br />
Access to current database Read and modify the current database<br />
1048 <strong>Lotus</strong> <strong>Domino</strong> <strong>Administrator</strong> 7 <strong>Help</strong>
Access option If enabled, allows formulas and code to<br />
Access to environment variables Use the @SetEnvironment and @GetEnvironment variables and<br />
<strong>Lotus</strong>Script methods to access the NOTES.INI file<br />
Access to network Bind to and accept connections on a privileged port (a port outside the<br />
range 0 to 1024), and establish connections with other servers<br />
Access to non-Notes databases Use @DBLookup, @DBColumn, and @DBCommand to access databases<br />
when the first parameter for these @ functions is a database driver of<br />
another application<br />
Access to external code Run <strong>Lotus</strong>Script classes and DLLs that are unknown to Notes<br />
Access to external programs Access other applications, including activating any OLE object<br />
Ability to send mail Use functions such as @MailSend to send mail<br />
Ability to read other databases Read information in databases other than the current database<br />
Ability to modify other databases Modify information in databases other than the current database<br />
Ability to export data Print, copy to the clipboard, import, and export data<br />
Access to Workstation Security ECL Modify the ECL<br />
Java applet options<br />
Choose from these options when setting up access to workstation data for Java applets that run in Notes:<br />
Access option If enabled, allows the applet to<br />
Access to file system Read and write files on the local file system.<br />
Access to Notes Java classes Load and call the <strong>Domino</strong> objects for Java and CORBA.<br />
Access to network addresses Bind to and accept connections on a privileged port (a port outside the<br />
range 0 to 1024) and establish connections with other servers.<br />
Printing Submit print jobs.<br />
Access to system properties Read system properties such as color settings and environment variables.<br />
Dialog and clipboard access Access the system clipboard. Also disables the security banner that is<br />
displayed in the top-level window to indicate that a Java applet created<br />
the window. Displaying the security banner reminds users not to enter<br />
security-sensitive information into a dialog that masquerades as a<br />
password dialog, for example.<br />
Process-level access Create threads and threadgroups, fork and run external processes, load<br />
and link external libraries, access nonpublic members of classes using Java<br />
core reflection, and access the AWT event queue.<br />
JavaScript options<br />
These options control access to workstation data for JavaScript that runs in the Notes client, on a Notes<br />
form or on a Web page rendered by the Notes browser. These options do not control JavaScript run by<br />
other browsers, including the Microsoft Internet Explorer browser, even when the browser is embedded<br />
in the Notes client.<br />
JavaScript ECL settings control whether JavaScript code can read and/or modify JavaScript properties of<br />
the Window object. You can allow read access from, and write access to, the properties of the Window<br />
object. As the top-level object in the JavaScript document object model, the Window object has properties<br />
that apply to the entire window. Securing access to the Window object secures access to other objects on<br />
the page since the JavaScript program cannot access the objects further down in the object model<br />
hierarchy without first traversing the Window object.<br />
Chapter 43. Protecting User Workstations with Execution Control Lists 1049
Window object classes are described in the following table:<br />
Window object class Description Default<br />
Source window Controls JavaScript access to the Window<br />
object on the same page as the JavaScript<br />
code. Selecting this option does not<br />
prevent a JavaScript directly to the object<br />
on the source window, because doing so<br />
circumvents the Window object; therefore<br />
this ECL option is not enforced.<br />
Other window from same host Controls JavaScript access to the Window<br />
object on a different page from the<br />
JavaScript code, but from a page using the<br />
same host. For example, JavaScript code<br />
on a page on www.lotus.com can access<br />
the Window object on another page on<br />
www.lotus.com. This allows two pages to<br />
interact if they are within the same<br />
frameset.<br />
Other window from different host Controls JavaScript access to the Window<br />
object on a different page within a<br />
frameset that uses a different host. For<br />
example, JavaScript code on a page on<br />
www.lotus.com can access the Window<br />
object on a page on any other server.<br />
Note: Enabling this option poses a high<br />
security risk because of the possibility of<br />
malicious code on one page of the<br />
frameset accessing data on another page.<br />
Allow read and write access<br />
Allow read and write access<br />
Not allow read and write access<br />
Two additional ECL options control whether JavaScript that runs in the Notes client is authorized to open<br />
a new Web page or Notes document. You can enable open access for these options, described in the<br />
following table:<br />
Option Description Default<br />
URL on same host Controls access for opening a page or Notes document on<br />
the same host as the JavaScript code.<br />
URL on different host Controls access for opening a page or Notes document on a<br />
different host as the JavaScript code.<br />
Allow open access<br />
Not allow open access<br />
The administration ECL<br />
When you set up the first server in a domain, <strong>Domino</strong> creates a default administration ECL, which you<br />
can then customize. The administration ECL is the template for all workstation ECLs. Whenever a new<br />
Notes client is installed, the setup program copies the administration ECL from the <strong>Domino</strong> Directory to<br />
the Personal Address Book on the Notes client workstation. The user’s Notes ID is added to the<br />
workstation ECL, with all access allowed. For example, when John Doe’s Notes client is being set up,<br />
John Doe is automatically added to the client ECL signer list.<br />
If the home server is unavailable when a Notes client is installed -- for example, when a user is<br />
disconnected -- the workstation ECL is created with default settings, rather than being created from the<br />
administration ECL.<br />
Note: Technically, when a server is initially installed, there is no Admin ECL. When a client attempts to<br />
edit the workstation ECL, or refresh it from an admin ECL that does not exist, the client creates an ECL<br />
1050 <strong>Lotus</strong> <strong>Domino</strong> <strong>Administrator</strong> 7 <strong>Help</strong>
with default settings that are coded into the client. The Admin ECL exists on disk, once an administrator<br />
modifies and saves it. Once the modified administration ECL is saved to disk, then that is the ECL that is<br />
copied to user workstations.<br />
You use the administration ECL to define and deploy customized ECLs for your users. You can control<br />
ECL changes or allow users to modify their own ECLs. Furthermore, you can update your users’<br />
workstation ECLs as security requirements change -- automatically, through the use of a security settings<br />
document deployed through a policy, or manually, by asking users to refresh their workstation ECLs.<br />
To create customized ECLs that can be deployed for specific groups of users, you must use a security<br />
settings document that is deployed through a server policy. For example, you can create one ECL<br />
exclusively for contract employees and another ECL for full-time employees.<br />
For more information on using policies for security, see the chapter ″Using Policies.″<br />
Guidelines for creating an effective administration ECL<br />
Your goal as an administrator is to limit the number of trusted signers for active content, and the access<br />
that active content has to user workstations. To accomplish this goal, limit the number of trustworthy<br />
signers in your organization and ensure that workstation ECLs trust only those signers.<br />
Use these guidelines to create secure ECLs:<br />
v Do not grant access to unsigned content. This creates a security hole that allows potentially harmful<br />
code, malicious or otherwise, to access user workstations. Keep the default access options for unsigned<br />
content.<br />
v Do not let your users trust unsigned content. To prevent users from changing their ECLs -- for<br />
example, by giving access to unsigned content, or to content signed by signers who are not listed in<br />
the ECL, deselect ″Allow user to modify″ in the Administration ECL.<br />
v Know your signers. Trusting signed active content, especially from other organizations, is risky. Before<br />
adding an active content author to an ECL, decide if you trust that the author has created safe code.<br />
v Create a separate certifier for an organizational unit to issue IDs specifically for users who must sign<br />
templates and applications -- for example, Enterprise ECLApp Signer/West/Acme. Then users who<br />
create templates and applications use those IDs to sign templates and applications. You can then set up<br />
the administration ECL to trust any user in that special organizational unit, or fine-tune it on a<br />
per-user basis.<br />
Default ECL settings<br />
When you first edit the ECL, it includes the following signatures and access options. By default, the ECL<br />
does not allow access to protected operations for active content that is unsigned, or for active content that<br />
is signed by a signer who is not listed in the ECL.<br />
Signature Applies to Default access options<br />
-Default- Formulas and code that contain a signature, and<br />
that signature is verified by <strong>Domino</strong>, but the<br />
signature does not match any entry in the ECL.<br />
For example, if the signer is John Andrews/Atlas,<br />
but the ECL does not contain this signature, the<br />
ECL uses the -Default- signature to assign access.<br />
-No Signature- Formulas and code that contain an invalid or<br />
corrupted signature, are unsigned, or are signed by<br />
an identity or organization that can’t be verified by<br />
<strong>Domino</strong>.<br />
For example, if the code is not signed, or is signed<br />
by a user unknown to the <strong>Domino</strong> server, the ECL<br />
matches -No Signature-.<br />
None<br />
None<br />
Chapter 43. Protecting User Workstations with Execution Control Lists 1051
Signature Applies to Default access options<br />
BT Mail and Calendar<br />
Migration Tools/<strong>Lotus</strong><br />
Notes Companion<br />
Products<br />
<strong>Domino</strong> Unified<br />
Communications<br />
Services/<strong>Lotus</strong> Notes<br />
Companion Products<br />
<strong>Lotus</strong> Fax<br />
Development/<strong>Lotus</strong><br />
Notes Companion<br />
Products<br />
<strong>Lotus</strong> Notes Template<br />
Development / <strong>Lotus</strong><br />
Notes<br />
Sametime<br />
Development/<strong>Lotus</strong><br />
Note Companion<br />
Products<br />
Every template related to Binary Tree Mail and<br />
Calendar Migration Tools.<br />
If your organization isn’t using this tool, you can<br />
remove this entry from the ECL.<br />
Every template related to <strong>Domino</strong> Unified<br />
Communications Services. If your organization isn’t<br />
using this tool, you can remove this entry from the<br />
ECL.<br />
Every template related to <strong>Lotus</strong> Fax for <strong>Domino</strong>.<br />
If your organization isn’t using this tool, you can<br />
remove this entry from the ECL.<br />
Every template shipped with <strong>Domino</strong> and Notes.<br />
For example, the signer matches this type only if it<br />
has the <strong>Lotus</strong> Notes Template Development/<strong>Lotus</strong><br />
Notes signature.<br />
Every template related to Sametime.<br />
If your organization isn’t using this tool, you can<br />
remove this entry from the ECL.<br />
Access to file system, Access to<br />
current database, Access to<br />
environment variables, Access to<br />
external code, Ability to read other<br />
databases, Ability to modify other<br />
databases<br />
Access to current database, Access<br />
to environment variables, Access to<br />
external code, Access to external<br />
programs, Ability to send mail,<br />
Ability to read other databases,<br />
Ability to modify other databases<br />
Access to current database, Access<br />
to environment variables, Ability to<br />
read other databases, Ability to<br />
modify other databases<br />
All<br />
All except Access to workstation<br />
security ECL<br />
You can also add additional users or signature types to the ECL. You could add the hierarchical names of<br />
specific users or groups -- for example, Phyllis Spera/Sales/East/Acme. If you create a special certifier to<br />
certify the IDs of a group of trusted signers, you could use a wildcard character to name all signers -- for<br />
example, */Trusted Signers/Acme.<br />
The table below describes the access that these users (or signature types) in an ECL would have:<br />
Signature Applies to<br />
*/Trusted Signers/Acme Formulas and code that have */Trusted Signers/Acme signature.<br />
Phyllis<br />
Spera/Sales/East/Acme<br />
For example, if the signer is anyname/Trusted Signers/Acme -- such as Emily<br />
Marks/Trusted Signers/Acme or Alan Jones/Sales/East/Trusted Signers/Acme -- the<br />
ECL uses the */Trusted Signers/Acme signature to match access.<br />
Formulas and code that have Phyllis Spera/Sales/East/Acme as the signature.<br />
For example, the signer matches this type only if the ECL contains the Phyllis<br />
Spera/Sales/East/Acme signature.<br />
Creating the administration ECL<br />
Before you register users, edit the administration ECL to create a template for user workstation ECLs. Use<br />
the following procedure to create and deploy an administration ECL that provides a good starting point<br />
for managing and maintaining secure workstation ECLs.<br />
You can deploy and maintain ECLs on a group and organizational basis through the use of policies. For<br />
more information, see the chapter ″Using Policies.″<br />
1. (Optional) Collect information for creating the administration ECL.<br />
1052 <strong>Lotus</strong> <strong>Domino</strong> <strong>Administrator</strong> 7 <strong>Help</strong>
For more information, see the topic ″Collecting information for a new administration ECL″ in this<br />
chapter.<br />
2. Edit the Administration ECL.<br />
For more information, see the topic ″Editing the administration ECL″ in this chapter.<br />
3. Deploy the new ECL to user workstations. This happens automatically when Notes client software is<br />
first installed on user workstations.<br />
4. Update user workstation ECLs, as required.<br />
Editing the administration ECL<br />
1. From the <strong>Domino</strong> <strong>Administrator</strong>, click the Files tab.<br />
2. From the Servers pane, choose the server to work from.<br />
3. Open the <strong>Domino</strong> Directory (NAMES.NSF).<br />
4. Choose Actions - Edit Administration ECL.<br />
5. (Optional) Select -Default- and then select access options.<br />
For more information on access options, see the topic ″ECL security access options″ in this chapter.<br />
6. (Optional) Select -No Signature- and then select access options.<br />
7. To add an entry, click Add, enter the name of a person or server, and then click OK.<br />
a. Enter an asterisk (*) to allow access to all users, even those not listed in the <strong>Domino</strong> Directory,<br />
access.<br />
b. Enter an asterisk (*) followed by a certifier name -- for example, */Acme -- to allow access to<br />
users certified by that certifier.<br />
Note: Add entries to the ECL even if you want to deny access to a person, group, or<br />
organization. Then you can overwrite existing entries in workstation ECLs and essentially undo<br />
any trust users have granted. For example, to revoke access previously granted to someone, add<br />
that person to the administration ECL, but don’t give them any privileges. When the updated<br />
administration ECL is distributed, it will overwrite the workstation ECLs with the updated<br />
privileges for that person.<br />
8. To remove an entry, select it from the list and click Remove.<br />
Note: Removing an entry will not deny access to that entry when existing client ECLs are refreshed.<br />
To ensure that this entry no longer has access, leave the entry in the list and instead, remove all<br />
rights.<br />
9. To rename an entry, select it from the list and click Rename.<br />
Note: It may be better to leave the existing entry and add a new entry with the new name instead.<br />
Active content signed with the user’s previous name will then still be allowed the same access it had<br />
before.<br />
10. To let users modify their workstation ECLs or enable Java applets from trusted senders, select<br />
″Allow users to modify.″<br />
11. Click OK.<br />
Collecting information for a new administration ECL<br />
Before you can create an Admin ECL to distribute, identify the individual people and/or organizations<br />
that you can trust to create and sign active content. Identify a few users who use a broad range of typical<br />
Notes applications, then ask them to complete these steps.<br />
1. Remove all entries from the workstation ECL except the following:<br />
v All entries in the form */org, where org is a local domain/organization<br />
v -Default-<br />
v -No signature-<br />
v <strong>Lotus</strong> Notes Template Development/<strong>Lotus</strong> Notes<br />
Chapter 43. Protecting User Workstations with Execution Control Lists 1053
To do this, highlight the item to remove under ″When signed by,″ then click Remove.<br />
Note: If any of these entries are not listed in the ECL, it means that those entries are not needed.<br />
2. Make a list of the entries you remove so that if those entries were, in fact, not needed, they can later<br />
be added with ″No access″ in the administration ECL.<br />
3. Make these changes to the remaining entries in the ECL:<br />
For ″When signed by″ For ″Allowed″<br />
*/org, where org is a local domain/organization Deselect all selected items.<br />
-Default- Deselect all selected items. ″Default″ should have no permissions.<br />
-No signature- Deselect all selected items.<br />
<strong>Lotus</strong> Notes Template Development/<strong>Lotus</strong> Notes Select all items. This signer should have all permissions.<br />
4. For a designated time period (a week should be sufficient), when the Execution Security Alert dialog<br />
box appears, click ″Trust signer,″ with the following exceptions:<br />
v Do not trust any actions with ″-No Signature-″.<br />
v Check with the administrator before trusting odd or unfamiliar signatures or before clicking<br />
″Execute once″ for templates and applications signed with odd or unfamiliar signatures.<br />
Note: Users who use the <strong>Lotus</strong> Notes Client 5.01 or earlier should choose ″No″ in the dialog box<br />
that asks if you want to trust everybody in the organization of the user whose signature you are<br />
about to trust.<br />
The resulting ECLs for these users should contain more signers than what the ECL originally contained,<br />
unless your organization has managed the signing process up front and only uses objects signed by a<br />
small number of known trustworthy signers.<br />
After the designated time period is complete, the administrator should combine the signatures in the<br />
users’ ECLs to create an updated administration ECL.<br />
The workstation ECL log: The <strong>Lotus</strong> Notes 6 Client logs ECL-related operations in the Client log<br />
(LOG.NSF) in Miscellaneous Events. This includes:<br />
v Results of Execution Security Alert (ESA) dialogs, as well as additional ESA details. These details<br />
include information about the code that caused the ESA, such as the design type, design title, NoteID,<br />
database title, and path.<br />
v Any ECL modifications. This includes information on which ECL was modified; the ECL entries that<br />
were changed, added or deleted; and the rights that were granted or revoked. It also includes all ECL<br />
modifications resulting from such operations as dynamic ECL update, programmatic ECL refresh<br />
(@ECLRefresh function), setup ECL refresh/creation and manual ECL changes made in the ECL Editor<br />
or through the User Security Panel.<br />
It is possible to write an agent to run on Notes clients and parse the ECL logging data to provide<br />
administrators with specific information on how users are managing their workstation ECLs, as well as<br />
current information about applications or other code that should be added to Admin ECLs.<br />
Administration ECL key<br />
In order to provide more flexibility to users, especially in organizations that do not allow users to modify<br />
their own ECLs, administrators can set the execution rights of the current ECL owner during workstation<br />
ECL refresh and replace. You do this by adding the key string<br />
<br />
1054 <strong>Lotus</strong> <strong>Domino</strong> <strong>Administrator</strong> 7 <strong>Help</strong>
as an entry in the Admin ECL. You then give that entry the ECL rights that are appropriate for a<br />
workstation user. For example, if you want to give users the ability to write and execute basic Notes<br />
programs on their own workstations, you would enable the appropriate rights for this entry.<br />
When a workstation ECL is refreshed or replaced, the entry is replaced with the name of<br />
the current user. This updates the user’s workstation ECL rights with those set in the Admin ECL for the<br />
key string entry.<br />
If this key string entry is not included in the Admin ECL, and if ″Allow user to modify″ is not enabled,<br />
the current user entry is removed from the workstation ECL during ECL replace. If ″Allow user to<br />
modify″ is enabled, the current user remains in the Workstation ECL<br />
Refreshing the ECL without the key string leaves the current user’s entry as is.<br />
Deploying and updating workstation ECLs<br />
If you create an Admin ECL prior to registering users, that Admin ECL is deployed automatically to user<br />
workstations when users run Notes setup during install. For <strong>Domino</strong> 6, you can also deploy and<br />
maintain ECLs through the use of policies, which allow you to deploy create and deploy ECLs on a<br />
group or organizational basis, as well as define the frequency and extent to which workstation ECLs are<br />
updated.<br />
For more information about using policies to create, deploy, and update ECLs, see the chapter ″Using<br />
Policies.″<br />
If you edit the administration ECL after users run setup, and you are not using a security policy, you can<br />
use one of the following procedures to update user workstation ECLs.<br />
v Use the @Refresh ECL function, through a memo or common database event<br />
v Have users update their ECLs through the User Security dialog box.<br />
To use the @RefreshECL function to update workstation ECLs<br />
This procedure enables users to update their workstation ECL by running a macro that copies the current<br />
administration ECL to the local workstation ECL.<br />
1. Make sure the <strong>Domino</strong> Directory with the ECL changes has replicated throughout the domain.<br />
2. Address a memo to users whose ECLs you want to update.<br />
3. Add a button to the memo that executes this formula:<br />
@RefreshECL (server : database ; name)<br />
Where server : database is a text list that specifies the server location and file name of the <strong>Domino</strong><br />
Directory (NAMES.NSF) that contains the administration ECL; and name is text that specifies the<br />
name of the administration ECL. Specify ″″ (null) if you have not named the administration ECL. For<br />
example, for an unnamed administration ECL located in NAMES.NSF on the server SERVER1, the<br />
@RefreshECL formula is:<br />
@RefreshECL("server1":"names.nsf";"")<br />
Note: For MIME-enabled users who lose their active content in mail messages, add the button to a<br />
document in a particular Notes database and tell those users to go there to update their ECLs.<br />
4. Describe the purpose of the memo and instruct users to click the button.<br />
5. Mail the memo.<br />
Tip: Add the @Refresh ECL function to a common database event, so that all users in the<br />
organization can use it to update their ECLs.<br />
Chapter 43. Protecting User Workstations with Execution Control Lists 1055
To use the Refresh button to update workstation ECLs<br />
1. Make sure the <strong>Domino</strong> Directory with the ECL changes has replicated throughout the domain.<br />
2. Address a memo to users whose ECLs you want to update.<br />
3. Describe the purpose of the memo and instruct the users to do the following:<br />
a. Choose File - Security - User Security.<br />
b. Click ″What Others Do,″ and then click ″Using <strong>Lotus</strong>Script,″ ″Using Java,″ or ″Using JavaScript.″<br />
c. Click ″Refresh All″<br />
4. Mail the memo.<br />
Note: Even after you distribute an updated ECL, users might still encounter Execution Security<br />
Alerts. Make sure that users:<br />
v Do not trust any actions with ″-No Signature-″<br />
v Check with you before trusting any odd or unfamiliar signatures, or before clicking ″Execute once″<br />
for templates or applications signed with odd or unfamiliar signatures. Investigate those signatures,<br />
and if necessary, update and redistribute the administration ECL.<br />
1056 <strong>Lotus</strong> <strong>Domino</strong> <strong>Administrator</strong> 7 <strong>Help</strong>
Chapter 44. Setting Up Name-and-Password and Anonymous<br />
Access to <strong>Domino</strong> Servers<br />
This chapter describes how to set up servers for name-and-password and anonymous access by<br />
Internet/intranet clients.<br />
Name-and-password authentication for Internet/intranet clients<br />
Name-and-password authentication, also known as basic password authentication, uses a basic<br />
challenge/response protocol to ask users for their names and passwords and then verifies the accuracy of<br />
the passwords by checking them against a secure hash of the password stored in Person documents in<br />
the <strong>Domino</strong> Directory. When set up for this, <strong>Domino</strong> asks for a name and password only when an<br />
Internet/intranet client tries to access a protected resource on the server. Internet/intranet access differs<br />
from Notes client and <strong>Domino</strong> server access in that a <strong>Domino</strong> server asks a Notes client or <strong>Domino</strong><br />
server for a name and password when the client or server initially attempts to access the server.<br />
If you want to assign database access to an Internet/intranet client based upon <strong>Domino</strong> ACL security,<br />
you must create a Person document for that client in the <strong>Domino</strong> Directory, or, optionally, in a secondary<br />
<strong>Domino</strong> directory or an external LDAP directory. Clients who do not have Person documents are<br />
considered Anonymous and can only access servers and databases that allow Anonymous access.<br />
Note: For users with records located in an external LDAP directory, password verification takes place<br />
through an LDAP bind operation that can only succeed if the user has provided the correct password.<br />
Name-and-password authentication allows <strong>Domino</strong> to locate the Person document (if one exists) for the<br />
client accessing the server. After the client is identified, access to server resources can then be determined.<br />
For example, if you want Alan Jones to have Editor access to a database and all others accessing the<br />
database to have Author access, you must create a Person document for Alan Jones. You can set up the<br />
database ACL to include Alan Jones as an Editor and Anonymous as Author.<br />
You can use name-and-password authentication with either TCP/IP or SSL on any servers that run an<br />
Internet protocol -- namely, LDAP, POP3, HTTP, SMTP, IIOP, or IMAP. For each Internet protocol enabled<br />
on the server, you can specify the method of security. For example, you might enable client certificate<br />
authentication for HTTP connections but require name-and-password security for LDAP connections that<br />
use TCP/IP. Or you might use name-and-password security with anonymous and SSL client<br />
authentication -- for example, to allow users with SSL client certificates to authenticate using SSL client<br />
authentication and to allow other users to enter a name and password if they do not have an SSL client<br />
certificate.<br />
Note: Name-and-password authentication is not supported when a <strong>Domino</strong> server acts as an SMTP client<br />
-- for example, when a <strong>Domino</strong> server connects to an SMTP server to route mail. Name-and-password<br />
security is supported only when a <strong>Domino</strong> server acts as an SMTP server -- that is, when SMTP clients<br />
access a <strong>Domino</strong> server.<br />
If you are setting up name-and-password authentication for an HTTP server, you have an additional<br />
method to use with name-and-password authentication: session-based authentication. Name and<br />
password authentication sends the name and password in unencrypted format and is sent with each<br />
request. Session-based authentication differs in that the user name and password is replaced by a cookie.<br />
The user’ name and password is sent over the network only the first time the user logs in to a server.<br />
Thereafter the cookie is used for authentication. Session-based name-and-password authentication offers<br />
1057
greater control over user interaction than basic name-and-password authentication and lets you customize<br />
the form in which users enter their name and password information. It also allows users to log out of the<br />
session without closing the browser.<br />
Name-and-password authentication over non-SSL secured connections<br />
Use name-and-password authentication over non-SSL secured connections to identify users without<br />
tightly securing access to data on the server -- for example, when you want to display different<br />
information to different users based on the user name and when the information in the database is not<br />
confidential. No information, including the name and password, sent between the user and server is<br />
encrypted. In this case, name-and-password authentication deters some types of hackers but does not<br />
prevent others from listening to network transmissions and guessing passwords.<br />
Name-and-password authentication over SSL<br />
Using SSL, all information, including the name and password, is encrypted. SSL provides confidentiality<br />
and data integrity for users set up for name-and-password authentication. Requiring a name and<br />
password in addition to SSL security provides security for users who do not use client certificate<br />
authentication and allows you to identify individual users who access a database.<br />
For information on setting up an SSL server, see the chapter ″Setting Up SSL on a <strong>Domino</strong> Server.″<br />
For information on setting up clients for SSL, see the chapter ″Setting Up Clients for S/MIME and SSL.″<br />
Customizing name-and-password authentication<br />
The <strong>Domino</strong> Web Server Application Programming Interface (DSAPI) is a C API that you can use to write<br />
your own extensions to the <strong>Domino</strong> Web Server. These extensions, or ″filters,″ let you customize the<br />
authentication of Web users.<br />
For more information on DSAPI and filters, see the <strong>Lotus</strong> C API Toolkit for <strong>Domino</strong> and Notes. The<br />
toolkit is available at www.lotus.com/techzone.<br />
Setting up basic name-and-password authentication<br />
To enable basic name-and-password authentication, for both TCP and SSL, for all Internet protocols: Web<br />
(HTTP); IMAP; POP3; LDAP; SMTP Inbound; and IIOP, you must complete three separate procedures:<br />
v Create an Internet Site document for the Internet protocol for which you want to require a name and<br />
password.<br />
or<br />
Edit the Server document to specify which Internet protocols require a name and password.<br />
v Create a Person document for each user in the <strong>Domino</strong> Directory on the <strong>Domino</strong> server and assign an<br />
Internet password to each user. It should be noted that users can be located instead in an external<br />
LDAP directory that is accessible to <strong>Domino</strong> through Directory Assistance.<br />
v Edit server database ACLs to give users access.<br />
To enable basic name-and-password authentication for Internet Site documents<br />
Note: Be sure the option for the use of Internet Sites is enabled in the Server document.<br />
1. From the <strong>Domino</strong> <strong>Administrator</strong>, click Configuration - Web - Internet Sites.<br />
2. In the Internet Sites view, select the Internet Site document for which you want to enable<br />
name-and-password authentication.<br />
3. In the Internet Site document, click Security.<br />
v If you want clients to use name-and-password authentication when they connect using TCP/IP,<br />
select Yes in the Name & password field in the TCP Authentication section.<br />
1058 <strong>Lotus</strong> <strong>Domino</strong> <strong>Administrator</strong> 7 <strong>Help</strong>
v If you set up SSL on the server and you want clients to use name-and-password authentication<br />
when they connect using SSL, select Yes in the Name & password field in the SSL Authentication<br />
section.<br />
4. Save the document.<br />
To enable basic name-and-password authentication in the Server document<br />
Note: Be sure the option for the use of Internet Sites is not enabled in the Server document.<br />
1. From the <strong>Domino</strong> <strong>Administrator</strong>, click Configuration, and open the Server document.<br />
2. Click Ports - Internet Ports. This displays four tabs: Web, Directory, Mail, and IIOP. Each tab lists<br />
protocols appropriate for its name -- for example, the Web tab lists HTTP/HTTPS, and the Mail tab<br />
lists IMAP, POP3, and SMTP.<br />
3. Click the protocol for which you want to specify name-and-password authentication. For each<br />
protocol, do the following:<br />
v If you want clients to use name-and-password authentication when they connect using TCP/IP,<br />
select Yes in the Name & password field in the TCP/IP section.<br />
v If you set up SSL on the server and you want clients to use name-and-password authentication<br />
when they connect using SSL, select Yes in the Name & password field in the SSL section.<br />
4. Save the document.<br />
Note: If you want LDAP clients to access the server using name-and-password authentication, you must<br />
also allow anonymous access for LDAP on the server as well. LDAP clients who access the server using a<br />
browser supply an e-mail address for authentication, and the client searches for the address anonymously<br />
before <strong>Domino</strong> can authenticate the user.<br />
For information on setting up anonymous access, see the topic ″Setting up Internet/intranet clients for<br />
anonymous access″ later in this chapter.<br />
To create Person documents for Internet/intranet users<br />
1. In the <strong>Domino</strong> Directory, create a Person document for each user who needs to access the server. (You<br />
can also edit the Person document of an existing user.)<br />
Note: Users can also be created in secondary <strong>Domino</strong> directories or external LDAP directories, if your<br />
server is configured to use them.<br />
2. In each Person document, complete these fields, and then save the document:<br />
Field Action<br />
First name, Middle initial, Last name Enter the user’s first name, middle initial, and last name. The user’s<br />
last name is required.<br />
Chapter 44. Setting Up Name-and-Password and Anonymous Access to <strong>Domino</strong> Servers 1059
Field Action<br />
User name (Required) Enter the user’s full name. This is the name the user enters<br />
when trying to access a server.<br />
This field can contain multiple names. As <strong>Domino</strong> uses the first name<br />
in this field to validate a user in database ACLs, design access lists,<br />
groups, and File Protection documents, the first name in this field<br />
should be the user’s <strong>Domino</strong> distinguished name (DN). The second<br />
name should be the common name (CN) portion of the DN.<br />
For example, this field can contain these names:<br />
v Alan Jones/Sales/Acme<br />
v Alan Jones<br />
v Al Jones<br />
v AJ<br />
When prompted for his name and password, the user can enter ″Al<br />
Jones″ as his name. However, <strong>Domino</strong> uses ″Alan Jones/Sales/Acme″<br />
to validate him in database ACLs and design access lists. Therefore,<br />
the name ″Alan Jones″ must be the one that appears in ACLs and<br />
design access lists.<br />
Note: You should always use the user’s hierarchical name -- for<br />
example, Alan Jones/Acme/US -- to help eliminate ambiguous or<br />
duplicate user names.<br />
Internet password (Required) Specify the user’s Internet password.<br />
To edit database ACLs<br />
After you edit the Server document and create Person documents, edit the database ACL of each<br />
database to which you want to give users access.<br />
For more information on setting up a database ACL, see the chapter ″Controlling User Access to <strong>Domino</strong><br />
Databases.″<br />
Session-based name-and-password authentication for Web clients<br />
To set up name-and-password authentication for Web clients who have access to a <strong>Domino</strong> Web server,<br />
you can use one of two methods: basic name-and-password authentication or session-based<br />
name-and-password authentication. Session-based name-and-password authentication includes additional<br />
functionality that is not available with basic name-and-password authentication. A session is defined as<br />
the time during which a Web client is actively logged onto a server with a cookie. To specify settings that<br />
enable and control session authentication, you edit the Web Site document or the Server document,<br />
depending on your configuration.<br />
Furthermore, you have two selections for enabling session-based authentication -- single and multi-server<br />
selections. The single server option causes the server to generate a cookie that is honored only by the<br />
server that generated it, while the multi-server option generates a cookie that allows single sign-on with<br />
any server that shares the Web SSO configuration document.<br />
To use session-based authentication, Web clients must use a browser that supports cookies. <strong>Domino</strong> uses<br />
cookies to track user sessions.<br />
Features of session-based name-and-password authentication<br />
Name-and-password authentication sends the client’s name and unencrypted password, and is sent with<br />
each request to the server. Session-based authentication differs in that the user’s name and password<br />
information is sent over the network only the first time the user logs in to a server, not each time a<br />
request is posted. After login, the user’s name and logon information is stored in a cookie in the user’s<br />
1060 <strong>Lotus</strong> <strong>Domino</strong> <strong>Administrator</strong> 7 <strong>Help</strong>
owswer, and the browser sends the cookie to the server with each request. Before honoring a request,<br />
the server verifies the information in the cookie and uses the cookie contents to identify the logged-in<br />
user. The session is only valid within the browser in which the login was performed. If the user shuts<br />
down the browser in which the session login took place, the user’s session will be ended and the cookie<br />
will be destroyed.<br />
Using session-based name-and-password authentication provides greater control over user interaction<br />
than basic name-and-password authentication. For example, you can customize the form in which users<br />
enter their name and password information. It also allows users to log out of the session without closing<br />
the browser.<br />
Customized HTML log-in form<br />
An HTML log-in form allows a user to enter a name and password and then use that name and<br />
password for the entire user session. The browser sends the name and password to the server using the<br />
server’s character set. For HTTP session authentication, a user can enter a name, using any printable<br />
characters in Unicode. The user password, however, must be entered in any printable characters in<br />
US-ASCII.<br />
Note: Printable characters excludes control characters.<br />
<strong>Domino</strong> provides a default HTML form -- ($$LoginUserForm), which is provided and configured in the<br />
<strong>Domino</strong> Configuration database (DOMCFG.NSF). You can customize the form or create your own to<br />
contain additional information.<br />
Idle session timeout<br />
You can specify a default logout time period to log the Web client off the server after a specified period<br />
of inactivity. This forces the cookie that <strong>Domino</strong> uses to track the user session to expire. Automatically<br />
logging a user off the server prevents others from using the Web client to impersonate a user if the user<br />
leaves the workstation before logging off. If you enable session-based name-and-password authentication<br />
for a server, users can also append ?logout at the end of a URL to log off a session -- for example,<br />
http://acmeserver/sessions.nsf?logout.<br />
You can also redirect the logout to a design element or URL. For example:<br />
http://acmeserver/sessions.nsf?logout&redirectto=/logoutDB.nsf/logoutApp?OpenPage<br />
http://acmeserver/sessions.nsf?logout&redirectto=http://www.sales.com<br />
You can build this expression into an application -- for example, using it in a button -- or type it in as a<br />
URL.<br />
Maximum user sessions<br />
You can specify the maximum number of concurrent user sessions allowed on the server for single-server<br />
session-based authentication only. If server performance is slow, you can reduce this number.<br />
Internet password management<br />
<strong>Domino</strong> 7 provides features for managing Internet passwords for session-based authentication through<br />
policy documents and custom password policies.<br />
Multi-server session-based authentication<br />
Multi-server session-based authentication, also known as single sign-on, allows <strong>Domino</strong> cookies to span<br />
servers. It also allows <strong>Domino</strong> and Websphere servers to interoperate and share cookies.<br />
Note: If your servers are set up for round-robin DNS, you should use the multi-server (or single sign-on)<br />
option for session-based name-and-password authentication. Servers cannot store the session information<br />
in memory when using round-robin DNS with the single server cookie. In addition, if a server is<br />
Chapter 44. Setting Up Name-and-Password and Anonymous Access to <strong>Domino</strong> Servers 1061
estarted or crashes, session information is lost, and then users must re-enter their names and passwords.<br />
In the multi-server session setting, the session cookie might still be valid when a server is restarted (if the<br />
cookie has not yet expired); however, the user must continue to access the server from the same browser<br />
window in which the user’s logon was performed.<br />
Setting up session-based name-and-password authentication<br />
To set up single-server session-based name-and-password authentication for Web clients, you must<br />
complete three procedures:<br />
v Create a Web site document and enable it for session-based name-and-password authentication.<br />
or<br />
Edit the Server document to require session authentication for Web clients.<br />
v Create a Person document for each user in the <strong>Domino</strong> Directory on the <strong>Domino</strong> server and assign an<br />
Internet password to each user. It should be noted that users can be located instead in an external<br />
LDAP directory that is accessible to <strong>Domino</strong> through Directory Assistance.<br />
v Edit the database ACLs to give users access.<br />
To enable single-server session-based authentication for Web Site documents:<br />
1. From the <strong>Domino</strong> <strong>Administrator</strong>, click Configuration - Web - Internet Sites.<br />
2. In the Internet Sites view, select the Web Site document for which you want to enable session<br />
authentication.<br />
3. In the Web Site document, click <strong>Domino</strong> Web Engine.<br />
4. In the HTTP Sessions section, complete these fields:<br />
Field Action<br />
Session authentication Select single server. This is disabled by default.<br />
Idle session timeout Enter a default time period to log an inactive Web client off the server.<br />
Default is 30 minutes.<br />
Maximum active sessions Enter the maximum number of user sessions allowed on the server at the<br />
same time. Default is 1000.<br />
5. Click Security, and enable name-and-password authentication for the TCP and for SSL (if using SSL).<br />
6. Save the document.<br />
To edit the Server document for single-server session-based name-and-password authentication:<br />
1. From the <strong>Domino</strong> <strong>Administrator</strong>, click Configuration, and open the Server document.<br />
2. Click Internet Protocols - <strong>Domino</strong> Web Engine.<br />
3. Complete these fields:<br />
Field Action<br />
Session authentication Select single server. This is disabled by default.<br />
Idle session timeout A default time period to log an inactive Web client off the server. Default is<br />
30 minutes.<br />
Maximum active sessions The maximum number of user sessions allowed on the server at the same<br />
time. Default is 1000.<br />
4. Click Ports - Internet Ports - Web, and enable name-and-password authentication for the TCP/IP port<br />
and for the SSL port (if using SSL).<br />
5. Save and close the Server document.<br />
To create Person documents for Web users:<br />
1062 <strong>Lotus</strong> <strong>Domino</strong> <strong>Administrator</strong> 7 <strong>Help</strong>
1. In the <strong>Domino</strong> Directory, create a Person document for each Web user who needs to access the server.<br />
(You can also edit the Person document of an existing user.)<br />
2. In each Person document, complete these fields, and then save the document:<br />
Field Action<br />
First name, Middle initial, Last name Enter the user’s first name, middle initial, and last name. The user’s<br />
last name is required.<br />
User name (Required) Enter the user’s full name. This is the name the user enters<br />
when trying to access a server.<br />
This field can contain multiple names. As <strong>Domino</strong> uses the first name<br />
in this field to validate a user in database ACLs, design access lists,<br />
groups, and File Protection documents, the first name in this field<br />
should be the user’s <strong>Domino</strong> distinguished name (DN). The second<br />
name should be the common name (CN) portion of the DN.<br />
For example, this field can contain these names:<br />
v Alan Jones/Sales/Acme<br />
v Alan Jones<br />
v Al Jones<br />
v AJ<br />
When prompted for his name and password, the user can enter ″Al<br />
Jones″ as his name. However, <strong>Domino</strong> uses ″Alan Jones/Sales/Acme″<br />
to validate him in database ACLs and design access lists. Therefore,<br />
the name ″Alan Jones″ must be the one that appears in ACLs and<br />
design access lists.<br />
Note: You should always use the user’s hierarchical name -- for<br />
example, Alan Jones/Acme/US -- to help eliminate ambiguous or<br />
duplicate user names.<br />
Internet password (Required) Specify the user’s Internet password.<br />
To edit database ACLs: After you edit the Server document and create Person documents, edit the<br />
database ACL of each database to which you want to give users access.<br />
For more information on setting up a database ACL, see the chapter ″Controlling User Access to <strong>Domino</strong><br />
Databases.″<br />
Customizing the HTML log-in form<br />
Note: The terms log-in and sign-in are used interchangeably.<br />
<strong>Domino</strong> provides a default HTML log-in form to allow a user to enter a name and password, and then<br />
use that name and password for the entire user session. The Web browser sends the user’s name and<br />
password to the server using the server’s character set. Therefore, a user can enter a name and password<br />
in a character set other than ASCII or Latin-1.<br />
The available set of characters to use for user name are different for basic authentication and<br />
session-based authentication.<br />
Authentication type User name Password<br />
Basic authentication Any printable characters in<br />
ISO-8859-1<br />
Any printable characters in US-ASCII<br />
HTTP session authentication Any printable characters in Unicode Any printable characters in US-ASCII<br />
Chapter 44. Setting Up Name-and-Password and Anonymous Access to <strong>Domino</strong> Servers 1063
This form is created and configured in the <strong>Domino</strong> Web Server Configuration database (DOMCFG.NSF).<br />
You can customize the form to contain additional information. To do this, the <strong>Domino</strong> Web server must<br />
be set up.<br />
For more information on setting up the Web server, see the chapter ″Setting Up the <strong>Domino</strong> Web Server.″<br />
To create and use a custom sign-in form, you must complete these procedures:<br />
v Create the <strong>Domino</strong> Web Server Configuration database. If you do not create the database, <strong>Domino</strong> uses<br />
a generic log-in form.<br />
v Create a custom form.<br />
v Specify the custom form as the sign-in form. If the <strong>Domino</strong> Web Server Configuration database exists<br />
on the Web server but you have not created and specified a custom sign-in form, <strong>Domino</strong> uses the<br />
form $$LoginUserForm.<br />
To create the <strong>Domino</strong> Web Server Configuration database (DOMCFG.NSF):<br />
1. Open the Notes client and choose File - Database - New.<br />
2. Enter the name of the Web server in the Server field.<br />
3. Select the <strong>Domino</strong> Web Server Configuration template (DOMCFG5.NTF).<br />
4. Enter a title for the database and name the database DOMCFG.NSF.<br />
Note: The name of the database is not optional, because the Web server has this name incorporated<br />
into its code. The name of the database must be domcfg.nsf.<br />
5. Click OK.<br />
6. Add an entry named Anonymous to the database ACL, and give the entry Reader access.<br />
To create a custom form: The simplest way to create a custom log-in form is to modify a copy of<br />
$$LoginUserForm, the example log-in form provided in the <strong>Domino</strong> Configuration database. You can also<br />
create a new log-in form. You must have the <strong>Domino</strong> Designer 7 client to create and edit forms.<br />
1. In the <strong>Domino</strong> Designer client, open the <strong>Domino</strong> Configuration database (DOMCFG.NSF).<br />
2. Choose View - Design.<br />
3. Do one of the following:<br />
v To create a custom form using $$LoginUserForm, make a copy of $$LoginUserForm, then<br />
double-click the copy to open it. (You can rename the copy if necessary -- for example,<br />
CustomLoginForm.)<br />
v Click New Form to create a new form.<br />
4. When you finish designing the custom form, save and close it.<br />
To specify the custom form as the log-in form:<br />
1. In the Notes client, open the <strong>Domino</strong> Configuration database (DOMCFG.NSF) and open the Sign In<br />
Form Mappings view.<br />
2. Click Add Mapping.<br />
3. Under Site Information, choose one:<br />
v All Web Sites/Entire Server -- to use the custom log-in form for all Web Sites on the server, or for<br />
the entire Web server.<br />
v Specific Web Sites/Virtual Servers -- to map the custom log-in form to specific Web Site documents<br />
or Virtual Servers. If you choose this option, a new field appears, in which you specify the IP<br />
addresses of the Web Site documents or Virtual Servers<br />
4. (Optional) Enter a comment.<br />
5. Enter the file name of the database that contains the custom form. This should be DOMCFG.NSF<br />
unless you store the custom form in a different database.<br />
1064 <strong>Lotus</strong> <strong>Domino</strong> <strong>Administrator</strong> 7 <strong>Help</strong>
6. Enter the name of the custom log-in form.<br />
7. Save and close the document.<br />
Configuring error messages: You can enable session-based Web authentication to return error messages<br />
for log-in failures and session time-outs. This is accomplished by configuring two fields on your custom<br />
login form -- the reasontext and reasontype fields. DOMCFG.NTF includes these two fields in the default<br />
form provided, $$LoginUserForm. (To obtain the changes, you must refresh or replace the design of<br />
DOMCFG.NSF with the most current DOMCFG5.NTF).<br />
The five cases that cause the Login form to appear are encoded in the field ″reasontype″ and include:<br />
v Prompt for the user to log in, at which no error message will display.<br />
v ″User Name, you are not authorized to access application.nsf. Please sign in with a name which has<br />
sufficient access rights.″ The user is authenticated with correct credentials for the server but is not<br />
authorized to the database or file, for example.<br />
v ″You provided an Invalid username or password. Please sign in again.″ The user has given an incorrect<br />
name or password.<br />
v ″Your connection has expired. Please sign in again.″ This occurs when the browser has not sent a<br />
request to the server in the given amount of time as configured in the server document (default=30<br />
minutes). If the session times out, they will lose what hasn’t been saved. <strong>Administrator</strong>s should<br />
lengthen the server’s session timeout, if this occurs frequently, to the length of a workday.<br />
v ″User Name, your login has been invalidated due to a timing issue with the login server. (The servers<br />
may need to have their clocks synchronized to resolve this.) Please sign in again.″ This occurs when<br />
multi-server session authentication is configured and an idle session timeout is enabled. This message<br />
indicates that the SSO servers do not agree on the current time, which may invalidate the user’s SSO<br />
session.<br />
Controlling the level of authentication for Internet clients<br />
You can select the level of restriction <strong>Domino</strong> uses when authenticating users in <strong>Domino</strong> Directories and<br />
LDAP directories, and the user has supplied a user name and password. This applies to all Internet<br />
protocols (HTTP, LDAP, IMAP, POP3). Using this setting makes servers less vulnerable to security attacks<br />
by refining how <strong>Domino</strong> searches for names and authenticates Internet clients. <strong>Domino</strong> also uses this<br />
setting when a Java applet hosted on a <strong>Domino</strong> server authenticates users with the <strong>Domino</strong> IIOP<br />
protocol.<br />
Fewer name variations with higher security<br />
The option ″Fewer name variations with higher security″ is the default setting and is recommended for<br />
tighter security. This authentication method is less vulnerable to attacks because a single authentication<br />
attempt does not produce as many matches, lessening the likelihood that a guessed password matches. It<br />
requires users to enter only the following in the name-and-password dialog box in a Web browser or<br />
other Internet client:<br />
<strong>Domino</strong> Directory authentication LDAP Directory authentication<br />
Full hierarchical name DN<br />
Common name or Common name with CN= prefix CN or CN with CN=prefix<br />
Not applicable UID or UID with UID= prefix<br />
Alias name (a name listed in the User name field of the Person<br />
document, excluding the first name listed in the field)<br />
Internet address (user’s e-mail address as listed in the Internet address<br />
field in the user’s Person document)<br />
Not applicable<br />
Mail<br />
Chapter 44. Setting Up Name-and-Password and Anonymous Access to <strong>Domino</strong> Servers 1065
More name variations with lower security<br />
<strong>Domino</strong> tries to authenticate users based on the name and password entered. This authentication method<br />
can be vulnerable to hackers who guess names and passwords in an attempt to use a legitimate user<br />
account to access a server. This option allows users to enter any of the following in the name and<br />
password dialog box in a Web browser:<br />
<strong>Domino</strong> Directory authentication LDAP Directory authentication<br />
Last name Surname<br />
First name Givenname<br />
Common name or Common name with cn=prefix Common name (CN) or CN with<br />
CN=prefix<br />
Full hierarchical name (canonical) DN<br />
Full hierarchical name (abbreviated) DN<br />
Short name UID or UID with UID=prefix<br />
Alias name (a name listed in the User name field of the Person<br />
document, excluding the first name listed in the field)<br />
Not applicable<br />
Soundex number Not applicable<br />
Internet address (user’s e-mail address as listed in the Internet address<br />
field in the user’s Person document)<br />
To select the level of authentication for Internet clients<br />
1. From the <strong>Domino</strong> <strong>Administrator</strong>, click Configuration, and open the Server document.<br />
2. Click Security.<br />
3. In the Internet Access section, choose one of the following in the Internet Authentication field:<br />
v Fewer name variations with higher security (default).<br />
v More name variations with lower security.<br />
4. Save and close the document.<br />
See the topic ″Examples of names allowed for Internet client authentication″ later in this chapter.<br />
Note: The <strong>Domino</strong> Web Server Application Programming Interface (DSAPI) is a C API tool that lets you<br />
write your own extensions to the <strong>Domino</strong> Web server. These extensions, or filters, let you customize the<br />
authentication of Web users. For more information on DSAPI and filters, see the current <strong>Lotus</strong> C API<br />
Toolkit for <strong>Domino</strong> and Notes, which is available at www.lotus.com/techzone.<br />
Mail<br />
Examples of names allowed for Internet client authentication<br />
More name variations with lower security: Using the More name variations authentication level, Alan<br />
Jones/Sales/East/Acme can enter the following names when using a browser to authenticate with a<br />
<strong>Domino</strong> Directory:<br />
Example Description<br />
Alan Jones Common name<br />
Alan First name<br />
Jones Last name<br />
Ajones Short name<br />
Alan Jones/Sales/East/Acme/US Full hierarchical name (abbreviated)<br />
cn=Alan Jones/ou=East/ou=Sales/o=Acme/c=us Full hierarchical name (canonical)<br />
cn=Alan Jones Common name with CN=prefix<br />
1066 <strong>Lotus</strong> <strong>Domino</strong> <strong>Administrator</strong> 7 <strong>Help</strong>
Example Description<br />
alan_jones@acme.com Internet (e-mail) address<br />
If you want to authenticate Alan in an LDAP Directory, he can use a browser to enter the following<br />
names:<br />
Example Description<br />
Alan Jones Common name<br />
Alan Givenname<br />
Jones Surname<br />
Ajones UID<br />
cn=Alan Jones, cn=recipients, ou=Sales, ou=East,<br />
o=Acme, c=us (valid for a Microsoft Exchange<br />
server)<br />
Full hierarchical name (canonical)<br />
cn=Alan Jones (valid for <strong>Domino</strong> Directory) Common name with CN=prefix<br />
uid=ajones, ou=Sales, ou=East, o=Acme, c=us (valid<br />
for a Netscape Directory Server)<br />
Full hierarchical name (canonical)<br />
uid=ajones (valid for Netscape Directory Server) UID with UID=prefix<br />
Alan Jones/Sales/East/Acme/US Full hierarchical name (abbreviated)<br />
alan_jones@acme.com LDAP mail attribute<br />
Fewer name variations with higher security: Using the Fewer name variations authentication level,<br />
Alan Jones/Sales/East/Acme can enter only the following names when using a browser to authenticate<br />
with a <strong>Domino</strong> Directory:<br />
Example Description<br />
Alan Jones/Sales/East/Acme Full hierarchical name (abbreviated)<br />
CN=Alan Jones Common name with CN= prefix<br />
Alan Jones Common name<br />
cn=Alan Jones/ou=East/ou=Sales/o=Acme/c=us Full hierarchical name (canonical)<br />
alan_jones@acme.com Internet (e-mail) address<br />
If you want to authenticate Alan in an LDAP Directory, he can use a browser to enter the following<br />
names:<br />
Example Description<br />
AJones UID<br />
Alan Jones CN<br />
cn=Alan Jones, cn=recipients, ou=Sales, ou=East,<br />
o=Acme, c=us (valid for a Microsoft Exchange server)<br />
cn=Alan Jones (valid for a <strong>Domino</strong> Directory) CN with CN=prefix<br />
uid=ajones, ou=Sales, ou=East, o=Acme, c=us (valid for a<br />
Netscape Directory Server)<br />
uid=Ajones (valid for a Netscape Directory Server) UID with UID= prefix<br />
alan_jones@acme.com LDAP mail attribute<br />
DN<br />
DN<br />
Chapter 44. Setting Up Name-and-Password and Anonymous Access to <strong>Domino</strong> Servers 1067
Authenticating Internet name-and-password clients in secondary <strong>Domino</strong> and<br />
LDAP directories<br />
When an Internet client authenticates with a server, by default the server checks the primary <strong>Domino</strong><br />
Directory to see if it can find a Person document with a name and password that match those entered by<br />
the Internet client. If your organization uses a secondary <strong>Domino</strong> Directory and/or an LDAP directory to<br />
verify Internet clients who use name-and-password authentication, you can set up <strong>Domino</strong> to check those<br />
additional directories. To do so, you set up the secondary <strong>Domino</strong> Directories and LDAP directories as<br />
trusted domains in the Directory Assistance database.<br />
When you mark domains as trusted, <strong>Domino</strong> first searches the primary <strong>Domino</strong> Directory for the user<br />
name and password and then searches the trusted secondary <strong>Domino</strong> Directories and LDAP directories.<br />
When you set up directory assistance, you specify the order in which <strong>Domino</strong> searches the secondary<br />
directories.<br />
The hierarchical name returned by the <strong>Domino</strong> Directory or LDAP directory is checked against the<br />
trusted rule in the Directory Assistance database to verify that the organization and organizational units<br />
match the specified rule. For example, if the user name returned is Dave Lawson/Acme, the Directory<br />
Assistance document must include the rule */Acme.<br />
Searching multiple directories is also available for authenticating users with SSL client authentication.<br />
Note: For <strong>Domino</strong> R5.x and earlier, searching multiple directories is only used by the HTTP protocol and<br />
not the other Internet protocols.<br />
For clients in secondary LDAP directories, it is also possible to map the name in an LDAP directory to a<br />
<strong>Domino</strong> name, using the field ″Attribute to be used as Notes distinguished name.″ In this case, the user<br />
may login by specifying a valid LDAP name and password, and as a result of successful authentication is<br />
known within <strong>Domino</strong> as the corresponding Notes distinguished name.<br />
For more information, see the chapter ″Setting Up Directory Assistance.″<br />
Managing Internet passwords<br />
To manage the Internet passwords that you assign to users who have Person documents in the <strong>Domino</strong><br />
Directory, use a security settings policy document. You can manage Internet password quality and length,<br />
as well as allow users to change their Internet passwords using a Web browser, and control expiration<br />
period and change intervals.<br />
You can force users to change their Internet password on the next login through a setting in the Person<br />
document.<br />
Note: In order to allow users to change their Internet passwords through a browser, you must have<br />
session authentication enabled for your server.<br />
Internet password synchronization with Notes passwords<br />
You can synchronize the Internet password stored in the Person record in the <strong>Domino</strong> Directory with the<br />
user’s Notes password. This means that users can use the same password to log in to a <strong>Domino</strong> server<br />
through the Notes client and a Web browser.<br />
You can enable Notes-Internet password synchronization for individual or multiple users on a server<br />
through the use of a security settings policy document.<br />
When a user changes their Notes password, the Internet password is eventually changed, as well.<br />
If custom password policies have been established for Notes users in a security settings policy document,<br />
and the security policy setting also specifies ″Update Internet password when Notes passwords change,’<br />
1068 <strong>Lotus</strong> <strong>Domino</strong> <strong>Administrator</strong> 7 <strong>Help</strong>
then the custom password policy will also be applied to user Internet passwords. This is the only time<br />
that custom password policies are applied to Internet passwords.<br />
Custom password policies are not applied to Internet passwords if users change them through a browser.<br />
Note: The more secure password format is required if you choose to synchronize a user’s Internet<br />
password with their Notes password.<br />
For more information on using a security settings policy document to manage Notes and Internet<br />
passwords, see the chapter ″Using Policies.″<br />
For more information on changing password settings in the Person document, see the chapter ″Protecting<br />
and Managing Notes IDs.″<br />
For more information on custom password policies, see the chapter ″Using Policies.″<br />
Providing additional security for Internet passwords<br />
When you enter an Internet password and save the Person document, <strong>Domino</strong> automatically one-way<br />
encrypts the Internet password field. To improve password security for users who access <strong>Domino</strong> 4.6 or<br />
higher servers, use the more secure password format.<br />
You can upgrade the password format for Person documents that already exist or automatically use the<br />
more secure password format for all Person documents that you create.<br />
For existing Person documents:<br />
1. From the <strong>Domino</strong> <strong>Administrator</strong>, click People & Groups, and select the Person documents that you<br />
want to upgrade to a more secure password format.<br />
2. Choose Actions - Upgrade to More Secure Internet Password Format.<br />
3. Click Yes.<br />
For new Person documents:<br />
1. From the <strong>Domino</strong> <strong>Administrator</strong>, click Configuration, and select All Server Documents.<br />
2. Choose Actions - Edit Directory Profile.<br />
3. Select Yes in the ″Use more secure Internet passwords″ field.<br />
4. Save and close the document.<br />
Note: The more secure password format is required if you choose to synchronize a user’s Internet<br />
password with their Notes password.<br />
Multi-server session-based name-and-password authentication for Web<br />
users (single sign-on)<br />
Multi-server session-based authentication, also known as single sign-on (SSO), allows Web users to log in<br />
once to a <strong>Domino</strong> or WebSphere server, and then access any other <strong>Domino</strong> or WebSphere servers in the<br />
same DNS domain that are enabled for single sign-on (SSO) without having to log in again.<br />
User Web browsers must have cookies enabled since the authentication token that is generated by the<br />
server is sent to the browser in a cookie.<br />
You set this up by doing the following:<br />
v Creating a domain-wide configuration document -- the Web SSO Configuration document -- in the<br />
<strong>Domino</strong> Directory. (You can have multiple Web SSO Configuration documents in a <strong>Domino</strong> Domain or<br />
directory.) If you are using Internet sites, you can create SSO configuration documents for each Internet<br />
Sites(however, not all protocols honor Internet Site configurations).<br />
Chapter 44. Setting Up Name-and-Password and Anonymous Access to <strong>Domino</strong> Servers 1069
v Enabling the ″Multi-servers (SSO)″ option for session-based authentication in a Web Site document or<br />
in the Server document.<br />
You can enable single sign-on across multiple <strong>Domino</strong> domains. See the topic ″Setting up the Web SSO<br />
Configuration document for more than one <strong>Domino</strong> domain″ later in this chapter.<br />
Checklist for enabling single sign-on<br />
The SSO feature makes logging in and using multiple servers in a mixed environment easier for users.<br />
Use the following list to configure your <strong>Domino</strong> environment to ensure that your SSO configuration is<br />
successful.<br />
General issues<br />
v It is important that all servers participating in an SSO group must use the same mechanism for<br />
configuring Internet access. They must either all use Internet Site documents, or they must all have<br />
Internet access configured in the Server document.<br />
v The DNS domain that applies to the participating SSO servers is specified in the SSO configuration<br />
document. URLs issued to servers configured for single sign-on must specify the full DNS server name,<br />
not the host name or IP address. For browsers to be able to send cookies to a group of servers, the<br />
DNS domain is included in the cookie (as specified by the configuration), and the DNS domain in the<br />
cookie must match the server URL. This is why cookies cannot be used across TCP/IP domains.<br />
v Clustered servers must have the full DNS server name in the host name field of the Web Site or Server<br />
document. This enables the Internet Cluster Manager (ICM) to redirect to cluster members using SSO.<br />
If the DNS server host name is not there, ICM will redirect URLs to clustered Web servers with only<br />
the TCP/IP host name, by default, and will not be able to send the cookie because the DNS domain is<br />
not included in the URL.<br />
v If you enable Internet Sites in the Server document, any existing SSO configuration is automatically<br />
disabled.<br />
WebSphere issues<br />
v WebSphere and <strong>Domino</strong> do not need to be configured for the same LDAP directory; however, if<br />
WebSphere and <strong>Domino</strong> will not share the same directory, you likely will have a multi-identity<br />
problem to plan for and address.<br />
See the multi-identity section (probably this would be the topic on configuring LTPA user names, as<br />
well as the topic that covers the DA feature ″Attribute to be used as Notes distinguished name″ ).<br />
v Websphere configurations support two different formats of SSO LTPA cookies. One cookie has a name<br />
″LtpaToken″, and the other cookie format is named ″LtpaToken2″. <strong>Domino</strong> SSO supports the<br />
″LtpaToken″ cookie only, therefore WebSphere must be configured to issue the correct format cookie in<br />
order for SSO to work between WebSphere and <strong>Domino</strong>.<br />
v Websphere cannot use <strong>Domino</strong> LTPA tokens. To include <strong>Domino</strong> and WebSphere in the same LTPA<br />
group, you must export the LTPA token from WebSphere and import it into <strong>Domino</strong>.<br />
v If you have imported WebSphere keys into your <strong>Domino</strong> SSO configuration for interoperability with<br />
WebSphere, then you cannot specify an SSO idle timeout. WebSphere servers do not honor an idle<br />
timeout.<br />
v If the group of servers participating in single sign-on includes WebSphere servers that use a <strong>Domino</strong><br />
LDAP directory, users with flat names in that directory cannot use SSO (if the participating servers are<br />
all <strong>Domino</strong>, then SSO will work with flat user names).<br />
Creating a Web SSO configuration document<br />
The Web SSO configuration document is a domain-wide configuration document stored in the <strong>Domino</strong><br />
Directory. This document, which should be replicated to all <strong>Domino</strong> servers participating in the single<br />
sign-on domain, is encrypted for participating servers and administrators, and contains a shared secret<br />
key used by servers for verifying user credentials.<br />
To create a Web SSO configuration document if you are using Internet Sites: You should have already<br />
created a Web Site document, and enabled the use of Internet Site documents in the Server document.<br />
1070 <strong>Lotus</strong> <strong>Domino</strong> <strong>Administrator</strong> 7 <strong>Help</strong>
Be sure that your client location document has the home/mail server set to a server in the same domain<br />
as the servers participating in SSO. This ensures that all public keys for participating server can be found<br />
when the SSO document is encrypted.<br />
1. In the <strong>Domino</strong> <strong>Administrator</strong>, click Files, and open the server’s Address Book (NAMES.NSF).<br />
2. Select the Internet Sites view.<br />
3. Click Create Web SSO Configuration.<br />
4. In the document, click Keys.<br />
5. Initialize the Web SSO Configuration with the shared secret key in one of two ways:<br />
v Choose <strong>Domino</strong> only (no WebSphere servers participating in single sign-on), and then select ″Create<br />
<strong>Domino</strong> SSO Key.″<br />
v Choose <strong>Domino</strong> and WebSphere (single sign-on with WebSphere), and then do the following:<br />
a. Select ″Import WebSphere LTPA Keys.″<br />
b. Browse and select the WebSphere LTPA export file. (See WebSphere <strong>documentation</strong> for details<br />
about generating ltpatoken keys.)<br />
c. Enter the password (specified when generating the keys in WebSphere). The document is updated<br />
to reflect the information in the export file.<br />
6. Complete the rest of the document as follows:<br />
Field Action<br />
Configuration Name Enter the name of the SSO configuration.<br />
Notes<br />
v If you create multiple Web SSO Configuration documents, be sure to give each<br />
document a unique name. Web SSO documents are located by name and if<br />
multiple documents have the same name, the SSO configurations won’t work<br />
well. However, creating multiple SSO documents can only work under limited<br />
circumstances. Multiple SSO documents are not recognized by all protocols. In<br />
particular, SSO involving the Notes client, any Java agents, and other components<br />
using the local Java back-end classes will not function if a name other than the<br />
default LtpaToken is used.<br />
v If the single sign-on configuration is a mixed-release configuration that includes<br />
Release 5.0x servers, the Configuration Name must be LtpaToken, as Release 5.0x<br />
servers only work with this configuration name.<br />
Organization Name (Required) Enter the name of the organization. This must match the organization<br />
name for the corresponding Web site. The SSO document will then appear in the<br />
Internet sites view, along with the Web Sites documents.<br />
DNS Domain (Required) Enter the DNS domain (for example -- .acme.com) for which the tokens<br />
will be generated. The servers enabled for single sign-on must all belong to the DNS<br />
domain you specify.<br />
When you enter the DNS domain, be sure you type the initial period. For example,<br />
do not enter ″acme.com″; instead you should enter ″.acme.com″.<br />
If the SSO domain includes WebSphere servers, WebSphere treats the DNS domain<br />
as case-sensitive, so ensure that the DNS domain value is specified with appropriate<br />
case.<br />
Chapter 44. Setting Up Name-and-Password and Anonymous Access to <strong>Domino</strong> Servers 1071
Field Action<br />
Map names in LTPA token Enable this option to map the user name that appears in a <strong>Domino</strong>-created LTPA<br />
token to the user’s name that is expected by WebSphere SSO servers. You should<br />
enable this setting if you have a mixed <strong>Domino</strong> and Websphere environment, and if<br />
it is the case that <strong>Domino</strong> and WebSphere do not share the same directory.<br />
Do not enable this option if you want <strong>Domino</strong>-created LTPA tokens to continue to<br />
contain the user’s <strong>Domino</strong> distinguished name.<br />
For more information, see the topic ″Configuring user name mapping in the SSO<br />
LTPA token″ later in this chapter.<br />
<strong>Domino</strong> Server Names Enter the names of the <strong>Domino</strong> servers that will be participating in single sign-on<br />
(for example -- server1/acme, server2/acme). This document will be encrypted for<br />
the creator of the document, the members of the Owners and <strong>Administrator</strong>s fields,<br />
and the servers specified in the <strong>Domino</strong> Server Names field.<br />
Groups, wildcards, and the names of WebSphere servers are not allowed in this<br />
field. Only <strong>Domino</strong> servers can be listed as participating servers in the Server Names<br />
field.<br />
Note: There is a 64K-size limit on this field. An error message appears when the<br />
limit is reached, such as when the names of several hundreds of servers are entered.<br />
It is recommended that you create more than one Web SSO Document if this limit is<br />
reached.<br />
Expiration (minutes) Specify the time period, in minutes, for which the token will be valid. This time<br />
period begins at the time the token is issued. The token is valid for only the number<br />
of minutes specified. Default is 30 minutes.<br />
Note: If an Idle Session Timeout is configured, the session may timeout (based on<br />
inactivity) at a time earlier than that specified by the expiration.<br />
Idle Session Timeout (<strong>Domino</strong>-only SSO configuration) Enable this option to end a user’s SSO session if<br />
there is no activity for a specified amount of time (see below).<br />
Note: If you chose to import Websphere LTPA keys, this option will not appear on<br />
the Web SSO Configuration document.<br />
Minimum Timeout (minutes) If you enabled Idle Session Timeout, this option appears. Specify the length of time,<br />
in minutes, that a user’s session must show no activity before timing out.<br />
7. Save the Web SSO Configuration document. A message on the status bar indicates the number of<br />
servers/people for whom the document was encrypted. The document(s) will appear in the Internet<br />
Sites view.<br />
To create a Web SSO configuration document if you are using the Web Server Configurations view:<br />
Use this procedure to create a Web SSO configuration document if your server is a Release 5.0x server, or<br />
if you are using <strong>Domino</strong> 6 or higher but you do not use Web Site documents to manage your Web sites.<br />
1. In the <strong>Domino</strong> <strong>Administrator</strong>, click Files, and open the server’s Address Book (NAMES.NSF).<br />
2. Select the Servers view.<br />
3. Click Create Web SSO Configuration.<br />
4. In the Web SSO Configuration document, click Keys.<br />
5. Initialize the Web SSO Configuration with the shared secret key in one of two ways:<br />
v Choose <strong>Domino</strong> only (no WebSphere servers participating in single sign-on), and then select ″Create<br />
<strong>Domino</strong> SSO Key.″<br />
v Choose <strong>Domino</strong> and WebSphere (single sign-on with WebSphere), and then do the following:<br />
a. Select ″Import WebSphere LTPA Keys.″<br />
b. Browse and select the WebSphere LTPA export file. (See WebSphere <strong>documentation</strong> for details<br />
about generating ltpatoken keys.)<br />
1072 <strong>Lotus</strong> <strong>Domino</strong> <strong>Administrator</strong> 7 <strong>Help</strong>
c. Enter the password (specified when generating the keys in WebSphere). The document is updated<br />
to reflect the information in the export file.<br />
6. Complete the rest of the document as follows:<br />
Field Action<br />
Configuration Name Enter the name of the SSO configuration.<br />
Notes:<br />
v If you create multiple Web SSO Configuration documents, be sure to give each<br />
document a unique name. Web SSO documents are located by name and if<br />
multiple documents have the same name, the SSO configurations won’t work<br />
well. However, creating multiple SSO documents can only work under limited<br />
circumstances. Multiple SSO documents are not recognized by all protocols. In<br />
particular, SSO involving the Notes client, any Java agents, and other<br />
components using the local Java back-end classes will not function if a name<br />
other than the default LtpaToken is used.<br />
v If the single sign-on configuration is a mixed-release configuration that includes<br />
Release 5.0x servers, the Configuration Name must be LtpaToken, as Release 5.0x<br />
servers only work with this configuration name.<br />
Organization Name Leave this field blank, and this document will appear in the Web Configurations<br />
view.<br />
DNS Domain (Required) Enter the DNS domain (for example, .acme.com) for which the tokens<br />
will be generated. The servers enabled for single sign-on must all belong to the<br />
same DNS domain.<br />
When you enter the DNS domain, be sure you type the initial period. For example,<br />
do not enter ″acme.com″; instead you should enter ″.acme.com″.<br />
If the SSO domain includes WebSphere servers, WebSphere treats the DNS domain<br />
as case-sensitive, so ensure that the DNS domain value is specified with<br />
appropriate case.<br />
Map names in LTPA token Enable this option to map the user name that appears in a <strong>Domino</strong>-created LTPA<br />
token to the user’s name that is expected by WebSphere SSO servers. You should<br />
enable this setting if you have a mixed <strong>Domino</strong> and Websphere environment, and if<br />
it is the case that <strong>Domino</strong> and WebSphere do not share the same directory.<br />
Do not enable this option if you want <strong>Domino</strong>-created LTPA tokens to continue to<br />
contain the user’s <strong>Domino</strong> distinguished name.<br />
For more information, see the topic ″Configuring user name mapping in the SSO<br />
LTPA token″ later in this chapter.<br />
<strong>Domino</strong> Server Names Enter the names of the <strong>Domino</strong> servers that will be participating in single sign-on<br />
(for example -- server1/acme, server2/acme). This document will be encrypted for<br />
the creator of the document, the members of the Owners and <strong>Administrator</strong>s fields,<br />
and the servers specified in the <strong>Domino</strong> Server Names field.<br />
Note: Groups, wildcards, and the names of WebSphere servers are not allowed in<br />
this field. Only <strong>Domino</strong> Servers can be listed as participating servers in the Server<br />
Names field.<br />
Expiration (minutes) Specify the time period, in minutes, for which the token will be valid. This time<br />
period begins at the time the token is issued. The token is valid for only the<br />
number of minutes specified. Default is 30 minutes.<br />
Note: If an Idle Session Timeout is configured, the session may timeout (based on<br />
inactivity) at a time earlier than that specified by the expiration.<br />
Idle Session Timeout Enable this option to end a user’s SSO session if there is no activity for a specified<br />
amount of time (see below).<br />
Note: If you chose to import Websphere LTPA keys, this option will not appear on<br />
the Web SSO Configuration document.<br />
Chapter 44. Setting Up Name-and-Password and Anonymous Access to <strong>Domino</strong> Servers 1073
Field Action<br />
Minimum Timeout (minutes) If you enabled Idle Session Timeout, this option appears. Specify the length of time,<br />
in minutes, that a user’s session must show no activity before timing out.<br />
7. Save the Web SSO Configuration document. A message on the status bar indicates the number of<br />
servers/people for whom the document was encrypted. The document(s) will appear in the Web<br />
Server Configurations view.<br />
Note: If you receive messages on the client indicating that a particular key was not found for<br />
encrypting the document, you may have to change your client’s location document to point to a<br />
different mail/directory server that will have all the public keys included in server and person<br />
documents.<br />
Enabling single sign-on and basic authentication<br />
This procedure ensures that a server can participate in single sign-on (SSO). An SSO-enabled server<br />
creates single sign-on cookies for users, which allowing them to log in to the server and then be able to<br />
access other participating servers without having to log in again.<br />
Before you begin, make sure that the SSO keys have been created or imported from a WebSphere file.<br />
To enable single sign-on and basic authentication for a Web Site: Use this procedure to enable single<br />
sign-on for <strong>Domino</strong> servers (<strong>Domino</strong> 6 and higher) configured with Web Site documents.<br />
Note: When you enable the use of Internet Sites on a <strong>Domino</strong> server, any existing SSO configurations are<br />
automatically disabled. Make sure that you have enabled this option prior to configuring SSO.<br />
1. In the <strong>Domino</strong> <strong>Administrator</strong>, click Configuration - Web - Internet Sites.<br />
2. Open the Web Site document for which you want to enable single sign-on.<br />
3. Click <strong>Domino</strong> Web Engine.<br />
4. In Session authentication, select ″Multiple Servers (SSO).″<br />
5. In the Web SSO Configuration field, select the Web SSO Configuration for this Web Site from the<br />
drop-down list.<br />
6. Click Security. For both TCP and SSL authentication, enable Name & Password.<br />
7. Save and close the Web Site document.<br />
8. At the server console, start the HTTP process by typing:<br />
load HTTP<br />
If the HTTP process is already running, type:<br />
tell HTTP restart<br />
Note: If something is wrong with the configuration, the browser will receive an Error 500 message<br />
stating that single sign-on is not configured.<br />
To enable single sign-on and basic authentication in the Server document: Use this procedure to<br />
enable single sign-on for pre-<strong>Domino</strong> 6 6 servers, or for <strong>Domino</strong> 6 and higher servers not configured<br />
with Web Site documents.<br />
1. Open the Server document.<br />
2. Click Ports - Internet Ports - Web, and enable Name-and-password authentication for the Web<br />
(HTTP/HTTPS) port.<br />
3. Click Internet Protocols - <strong>Domino</strong> Web Engine, and select Multiple Servers (SSO) in the Session<br />
authentication field.<br />
Note: The ″Idle session timeout″ and ″Maximum active sessions″ fields will be disabled.<br />
1074 <strong>Lotus</strong> <strong>Domino</strong> <strong>Administrator</strong> 7 <strong>Help</strong>
4. In the Web SSO Configuration field, select the Web SSO Configuration for this server from the<br />
drop-down list.<br />
5. Save and close the Server document.<br />
Note: You can optionally enable the use of client certificates for SSL authentication for users on an<br />
SSO-enabled server. If the user authenticates with a client certificate, the server still creates an SSO token<br />
for the user in case it will be useful for accessing resources on participating SSO servers.<br />
Setting up the Web SSO Configuration document for more than one <strong>Domino</strong><br />
domain<br />
This procedure lets you enable servers in your current <strong>Domino</strong> domain for SSO with servers in another<br />
<strong>Domino</strong> domain, by setting up both domains to use the same key information. Two conditions must exist<br />
in order to do this:<br />
v You must be a registered Notes user and your server must be a registered server. This gives you and<br />
the server the rights to decrypt the Web SSO Configuration document in your current domain, and the<br />
right to create documents in the <strong>Domino</strong> Directory for the new domain. It may be necessary to have<br />
administrative IDs cross-certified for operating in the two domains.<br />
v The server document and the administrator’s person document must exist in the domain for which you<br />
will be creating the Web SSO Configuration, as the public keys that are used for encryption are stored<br />
in each registered person and server document.<br />
v Participating SSO servers must still reside in the same DNS domain -- for example, acme.com.<br />
To set up the Web SSO Configuration document for more than one <strong>Domino</strong> domain:<br />
1. Copy the Web SSO Configuration document from the <strong>Domino</strong> Directory in which it was created, and<br />
paste it into the <strong>Domino</strong> Directory in the new domain.<br />
2. Open the Web SSO Configuration document for the new domain and edit the ″Participating <strong>Domino</strong><br />
Servers″ field to include only those servers with server documents in the new domain that will be<br />
enabled for single sign-on.<br />
3. The client must be able to find server documents for the participating single sign-on servers. Make<br />
sure that the home server specified in your client’s location document is pointing to a server in the<br />
same domain as those servers participating in single sign-on, so that lookups will be able to find the<br />
public keys of the servers. If the home server cannot find participating servers, then the SSO<br />
document cannot be encrypted and SSO will fail.<br />
4. Save the document. It is encrypted for the participating servers in the new domain, and should enable<br />
those servers in the new domain to participate in single sign-on with servers in the current domain.<br />
Configuring user name mapping in the SSO LTPA token<br />
The LTPA token that is created to authenticate users for single sign-on includes the name of the user who<br />
has been authenticated. When <strong>Domino</strong> creates an LTPA token, it places the <strong>Domino</strong> distinguished name<br />
in the token by default. If a Websphere server obtains the token from a user trying to access the server,<br />
the Websphere server must be able to recognize this name format. If it does not, the token is ignored,<br />
single sign-on fails, and the user is prompted to log in again.<br />
This situation typically occurs in end-user configurations in which there are multiple directories used by<br />
various servers participating in SSO, and consequently a user may have multiple identities. For example,<br />
a user may be known in a Websphere LDAP directory as ″uid=jdoe,cn=sales,dc=acme, dc=com,″ but in a<br />
<strong>Domino</strong> directory the same user is ″John P Doe/Sales/Acme.″ If Websphere receives an LTPA token<br />
containing a user name like ″John P Doe/Sales/Acme,″ it attempts to find this user in the Websphere<br />
directory and when it can’t, rejects the token.<br />
<strong>Domino</strong> administrators can now map the user name that appears in a <strong>Domino</strong>-created LTPA token to the<br />
name expected by WebSphere, to ensure that the name is recognized in a mixed <strong>Domino</strong> and Websphere<br />
environment where <strong>Domino</strong> and WebSphere do not share the same directory.<br />
Chapter 44. Setting Up Name-and-Password and Anonymous Access to <strong>Domino</strong> Servers 1075
Note: In a mixed-release <strong>Domino</strong> environment, user name mapping in the LTPA token only works if the<br />
token is generated by a <strong>Domino</strong> 7.0 server. If the user name value that is used in the LTPA token is also<br />
added as a secondary value in the fullname field of the Person record in pre-<strong>Domino</strong> 7.0 servers (for the<br />
purposes of aliasing, for example), users will also be able to access databases on <strong>Domino</strong> 6.02 and higher<br />
servers, as well as Websphere servers.<br />
How you specify the user name to be used in the LTPA token depends on the directory configuration<br />
used in your single sign-on environment:<br />
v If Notes user information is contained only in a <strong>Domino</strong> Directory, you specify the user name mapping<br />
in the Person document.<br />
v If Notes user information is contained in a corporate LDAP directory, you configure the user name<br />
mapping in Directory Assistance.<br />
v If the organization uses both <strong>Domino</strong> and LDAP directories, you configure both the <strong>Domino</strong> person<br />
record and the Directory Assistance SSO information.<br />
As LDAP directory fields and <strong>Domino</strong> directory fields generally do not have a one-to-one<br />
correspondence, the use of Directory Assistance documents for name mapping allows allows LDAP<br />
administrators to specify which LDAP field should be used as the equivalent of the LTPA User Name<br />
field.<br />
Note: Any name mapping configuration in Directory Assistance documents will be ignored if the<br />
mapping feature is not enabled in the SSO configuration document.<br />
To configure user name mapping in a <strong>Domino</strong> Directory environment: In this environment, there are<br />
<strong>Domino</strong> SSO users who have Person records in the <strong>Domino</strong> directory.<br />
1. Enable name mapping for the LTPA token. In the Web SSO Configuration document that defines your<br />
SSO environment, select Enabled for the ″Map names in LTPA token″ option.<br />
2. In the user Person document, click Administration. Under ″Client Information,″ enter the user name<br />
DN that is expected by WebSphere in the ″LTPA user name″ field. Typically, this will be the user’s<br />
LDAP distinguished name (DN). Be sure to separate the name components with slashes.<br />
For example, if the LDAP DN is<br />
uid=jdoe,cn=sales,dc=acme, dc=com<br />
enter the value as follows:<br />
uid=jdoe/cn=sales/dc=acme/dc=com<br />
Although the name is entered into the LTPA user name field in <strong>Domino</strong> format, <strong>Domino</strong> transforms the<br />
configured LTPA user name into the appropriate LDAP format expected by Websphere before placing it<br />
into the <strong>Domino</strong>-created LTPA token.<br />
Note: The value entered in this field must be unique- that is, it should not match more than one person<br />
in the organization.<br />
To configure user name mapping in a corporate LDAP directory environment (a mixed <strong>Domino</strong> and<br />
LDAP directory environment): In this environment, some or all <strong>Domino</strong> users do not have Person<br />
records in the <strong>Domino</strong> directory. Instead, these <strong>Domino</strong> users have records in an external LDAP directory<br />
that is accessible to <strong>Domino</strong> through Directory Assistance.<br />
1. Enable name mapping for the LTPA token. In the Web SSO Configuration document that defines your<br />
SSO environment, select Enabled for the ″Map names in LTPA token″ option.<br />
2. Open the Directory Assistance document for the LDAP Directory. In the SSO Configuration section,<br />
enter an LDAP attribute that should be used as the name in an SSO token created for this user. This<br />
attribute will be used in the LTPA token when the LTPA_UserNm field is requested. It is important to<br />
ensure that the selected field contains the user name that WebSphere expects. Options for this field<br />
include:<br />
1076 <strong>Lotus</strong> <strong>Domino</strong> <strong>Administrator</strong> 7 <strong>Help</strong>
v Any appropriate LDAP attribute, as long as it uniquely identifies the user.<br />
v A value of $DN to use the LDAP distinguished name. This is the most commonplace configuration,<br />
indicating that the user’s LDAP DN is the name expected by WebSphere, rather than a name in<br />
some arbitrary LDAP field.<br />
v Leaving it blank to default to the <strong>Domino</strong> distinguished name, if known. Otherwise, the default<br />
will be the LDAP distinguished name.<br />
If Directory Assistance is configured such that a search on a particular user finds a match in both the<br />
<strong>Domino</strong> Directory and in an LDAP directory, <strong>Domino</strong> requires consistency between a <strong>Domino</strong> Person<br />
record and an LDAP record. <strong>Domino</strong> takes extra steps to determine that there are matching values for the<br />
Internet email address located in both directories. To accomplish this, DA searches for the user’s LDAP<br />
″mail″ attribute. This value must match the information found in the <strong>Domino</strong> Person record field<br />
″internetaddress.″<br />
Attribute in LDAP Directory Attribute in <strong>Domino</strong> Directory<br />
mail: Jbond@secret.spies.com internetaddress: Jbond@secret.spies.com<br />
In order for SSO to succeed, you must ensure that the value of the <strong>Domino</strong> attribute ’Internet address’<br />
matches the value of the LDAP attribute ’mail.’<br />
Other considerations:<br />
v To support aliasing, in the Person document, add the LDAP name to both the LTPA_UserNm field and<br />
as a secondary value in the User Name (i.e. document property Fullname) field.<br />
For more information on alias dereferencing, see the chapter ″Setting Up Directory Assistance.″<br />
v Notes client integration with Sametime (and therefore SSO with Sametime) is not supported if the<br />
Sametime server is configured to use Internet Sites, as the Notes client protocol (NRPC) for obtaining<br />
an SSO token does not work with the use of Internet Sites.<br />
v Name mapping in the LTPA token is not supported when user information is stored in condensed<br />
directory catalogs.<br />
Anonymous Internet/intranet access<br />
When you set up anonymous access, Internet/intranet clients can access servers without identifying<br />
themselves. <strong>Domino</strong> does not record these clients’ database activity -- for example, in the log file and in<br />
the User Activity dialog box.<br />
With anonymous access, you never know who is accessing databases on the server. Therefore, you cannot<br />
use the client’s identity -- that is, the client’s name and password -- to control access to databases and<br />
design elements. Use anonymous access when you do not need to know who is accessing the database<br />
and/or when you do not need to control access based on client identity.<br />
You can use anonymous access with TCP/IP and/or SSL on any server that runs LDAP, HTTP, SMTP, or<br />
IIOP. For each Internet protocol enabled on the server, you can specify the method of security. For<br />
example, you can enable SSL for HTTP connections, but require name-and-password authentication for<br />
LDAP connections that use TCP/IP.<br />
In addition to using anonymous access, you can enable name-and-password authentication and SSL client<br />
authentication. Then users can use any authentication method to connect to the server. For example, if the<br />
user has an SSL client certificate, the user can access the server using SSL; whereas a user who does not<br />
have an SSL client certificate can access the server anonymously.<br />
Chapter 44. Setting Up Name-and-Password and Anonymous Access to <strong>Domino</strong> Servers 1077
For more information on how <strong>Domino</strong> validates and authenticates users when anonymous, SSL client<br />
authentication, and name-and-password authentication are set up on a server, see the topic ″Validation<br />
and authentication for Internet/intranet clients″ later in this chapter.<br />
Setting up Internet/intranet clients for anonymous access<br />
To set up Internet/intranet clients for anonymous access, you either set up the Internet Site or the server<br />
for anonymous access, and then set up database ACLs to include the entry ″Anonymous.″ The<br />
anonymous setting in the Internet Site document (or Server document) overrides individual database<br />
ACLs for anonymous users -- for example, if the database ACL includes an Anonymous entry but the<br />
setting in the Internet Site document does not allow anonymous access to the server, clients do not have<br />
anonymous access. If you do not allow anonymous access and a user tries to access the server<br />
anonymously, the user is prompted to authenticate.<br />
Tip: For strategic databases on the <strong>Domino</strong> server -- such as the <strong>Domino</strong> Directory -- set Anonymous to<br />
No Access.<br />
To enable anonymous access for Internet/intranet clients in Internet Site documents:<br />
1. From the <strong>Domino</strong> <strong>Administrator</strong>, click Configuration - Web - Internet Sites.<br />
2. In the Internet Sites view, select the Internet Site document for which you want to enable anonymous<br />
access.<br />
Note: You cannot enable anonymous access for IMAP and POP3 Internet Site documents.<br />
3. In the Internet Site document, click Security.<br />
v If you want to allow clients to use anonymous access when they connect using TCP, select Yes in<br />
the Anonymous field in the TCP Authentication section.<br />
v If you set up SSL on the server and you want to allow clients to use anonymous access when they<br />
connect using SSL, select Yes in the Anonymous field in the SSL Authentication section.<br />
4. Save and close the document.<br />
To enable anonymous access for Internet/intranet clients in the Server document:<br />
1. From the <strong>Domino</strong> <strong>Administrator</strong>, click Configuration, and open the Server document.<br />
2. Click Ports - Internet Ports. This displays four tabs: Web, Directory, Mail, and IIOP. Each tab lists<br />
protocols appropriate for its name -- for example, the Web tab lists HTTP/HTTPS and the Mail tab<br />
lists IMAP, POP, and SMTP.<br />
3. Click the tab that lists the protocol for which you want to allow anonymous access. For each protocol,<br />
do the following:<br />
v If you want to allow clients anonymous access when they connect using TCP/IP, select Yes in the<br />
Anonymous field in the TCP/IP section.<br />
v If you set up SSL on the server and you want to allow clients anonymous access when they connect<br />
using SSL, select Yes in the Anonymous field in the SSL section.<br />
4. Save and close the document.<br />
5. Restart the Internet protocol that you modified.<br />
To edit database ACLs for anonymous access: In the ACL of each database on the server for which you<br />
want to enable anonymous access, do the following:<br />
1. Create an entry named Anonymous. If you don’t add Anonymous as an entry in the ACL, users and<br />
servers who access the server anonymously get -Default- access.<br />
2. Assign the appropriate access level -- typically Reader access.<br />
3. Leave user type set to Unspecified.<br />
For more information on database ACLs, see the chapter ″Controlling User Access to <strong>Domino</strong><br />
Databases.″<br />
For information on setting up SSL on a server, see the chapter ″Setting Up SSL on a <strong>Domino</strong> Server.″<br />
1078 <strong>Lotus</strong> <strong>Domino</strong> <strong>Administrator</strong> 7 <strong>Help</strong>
Validation and authentication for Internet/intranet clients<br />
After you set up name-and-password access and create Person documents for Internet/intranet users,<br />
<strong>Domino</strong> authenticates users when:<br />
v They attempt to do something for which access is restricted.<br />
v Anonymous access is not allowed on the server.<br />
For example, when a user tries to open a database that has an ACL with No Access as the -Default-,<br />
<strong>Domino</strong> challenges the user for a valid user name and password. Authentication succeeds only if the user<br />
provides a name and password that matches the name and password stored in the user’s Person<br />
document (or in an LDAP directory - some users are authenticated against an LDAP directory rather than<br />
a Person record) and if the database ACL gives access to that user. Anonymous users are not<br />
authenticated.<br />
You can use name-and-password and anonymous access with TCP/IP and SSL. Name-and-password and<br />
anonymous access with TCP/IP are described below.<br />
This section also applies to Web clients who are accessing a <strong>Domino</strong> Web server for which session<br />
authentication has been enabled.<br />
Note: The <strong>Domino</strong> Web Server Application Programming Interface (DSAPI) is a C API that you use to<br />
write extensions to the <strong>Domino</strong> Web server. Using these extensions, or filters, you can customize the<br />
authentication of Web users. For more information on DSAPI, see the <strong>Lotus</strong> C API Toolkit for <strong>Domino</strong><br />
and Notes. The toolkit is available at www.lotus.com/techzone.<br />
How validation and authentication works<br />
This example describes how a client (Andrew) uses TCP/IP to connect to a server (Mail-E).<br />
1. Andrew tries to access a database on Mail-E.<br />
2. The server checks the Internet Site document (or Server document) to determine if anonymous access<br />
is enabled for TCP/IP. If it is, then:<br />
a. The server checks the database ACL for an entry named Anonymous. If Anonymous exists and the<br />
level of access for Anonymous is Reader or higher, then Andrew will access the database<br />
anonymously.<br />
b. If the ACL does not contain an entry named Anonymous, the server checks the -Default- access in<br />
the database ACL. If the -Default- access is Reader or higher, Andrew accesses the database<br />
anonymously using the -Default- access level.<br />
3. If anonymous access is disabled for the protocol or if the database ACL does not allow anonymous<br />
access, then the server checks the Internet Site (or Server document) to determine if<br />
name-and-password access is enabled for TCP/IP. If name-and-password access is enabled, then:<br />
a. The server prompts Andrew for his user name and password.<br />
b. The server looks up the user name that Andrew entered in the browser. The server uses either<br />
″More name variations with lower security″ or ″Fewer name variations″ with higher security as<br />
the lookup mechanism to search all directories for the name entered.<br />
c. If a match is found for the user name Andrew entered, and the password that Andrew entered<br />
matches the password in the Internet password field of his Person document, then Andrew will be<br />
authenticated. The server checks the primary <strong>Domino</strong> Directory for the Person document. The<br />
server also checks secondary <strong>Domino</strong> Directories and LDAP directories if it is configured to search<br />
secondary <strong>Domino</strong> Directories and LDAP directories.<br />
Note: When <strong>Domino</strong> authenticates an Internet user, it uses the distinguished name (DN), which is<br />
the first name that appears in the Full Name field of a Person document. This name should be<br />
used in entries for groups, delegated server administration, database ACLs, and file protection<br />
documents.<br />
Chapter 44. Setting Up Name-and-Password and Anonymous Access to <strong>Domino</strong> Servers 1079
For users who do not have Person records, and instead have their records in a secondary LDAP<br />
directory, the user’s LDAP name might appear on the ACL. To allow access to the user, the ACL<br />
should include the user’s LDAP name (unless the user’s name is being mapped to a corresponding<br />
<strong>Domino</strong> name by Directory Assistance, in which case the <strong>Domino</strong> DN should appear on the ACL).<br />
a. Next, the server compiles a ″grouplist,″ which contains Andrew’s distinguished name, plus any<br />
wildcard entries and any groups of which he is a member on that server.<br />
b. The server then checks the database ACL to determine if Andrew’s name is listed explicitly on the<br />
ACL, or if any of the grouplist entries for his name appear in the ACL.<br />
c. If Andrew’s distinguished name, or the name of any group of which is a member, matches an<br />
entry in the ACL, then Andrew gets access to the database using the access level specified for that<br />
entry in the ACL. Otherwise, he is denied access.<br />
1080 <strong>Lotus</strong> <strong>Domino</strong> <strong>Administrator</strong> 7 <strong>Help</strong>
Chapter 45. Encryption and Electronic Signatures<br />
This chapter describes how to use encryption to secure messages and how to use digital signatures to<br />
verify the author of the message.<br />
Encryption<br />
Encryption protects data from unauthorized access. Using Notes and <strong>Domino</strong>, you can encrypt:<br />
v Messages sent to other users. Then an unauthorized user cannot read the message while it is in transit.<br />
You can also encrypt saved and incoming messages.<br />
v Network ports. Encrypting information sent between a Notes workstation and a <strong>Domino</strong> server, or<br />
between two <strong>Domino</strong> servers, prevents unauthorized users from reading the data while it is in transit.<br />
v SSL transactions. You can use SSL to encrypt information sent between an Internet client, such as a<br />
Notes client, and an Internet server, to prevent unauthorized users from reading the data while it is in<br />
transit.<br />
v Fields, documents, and databases. Application developers can encrypt fields within a document, an<br />
entire document, and local databases. Then only the specified users can read the information.<br />
For information on SSL encryption, see the chapter ″Setting Up SSL on a <strong>Domino</strong> Server.″<br />
For information on field, document, and database encryption, see the book Application Development with<br />
<strong>Domino</strong> Designer.<br />
Public and private keys<br />
For all types of encryption, <strong>Domino</strong> uses public and private keys so that data encrypted by one of the<br />
keys can be decrypted only by the other. The public and private keys are mathematically related and<br />
uniquely identify the user. Both are stored in the ID file. Within the ID file, the public key is stored in a<br />
certificate, but the private key is stored separately from the certificate. The certificate containing the<br />
public key is also stored in the <strong>Domino</strong> Directory, where it is available to other users.<br />
<strong>Domino</strong> uses two types of public and private keys -- Notes and Internet. You use the Notes public key to<br />
encrypt fields, documents, databases, and messages sent to other Notes users, while the Notes private<br />
key is used for decryption. Similarly, you use the Internet public key for S/MIME encryption and the<br />
Internet private key for S/MIME decryption. For both Notes and Internet key pairs, electronic signatures<br />
are created with private keys and verified with public keys.<br />
You can use one set of Internet public and private keys or you can set up Notes to use a set of Internet<br />
keys for S/MIME signatures and SSL and another set for S/MIME encryption.<br />
For information on dual Internet certificates, see the chapter ″Setting Up Clients for S/MIME and SSL.″<br />
When you register a user, <strong>Domino</strong> automatically creates a Notes certificate, which contains the user’s<br />
public keys, and adds it to the ID file and the <strong>Domino</strong> Directory. The private key is created and stored in<br />
the ID file. You can also create Internet public and private keys after user registration. <strong>Domino</strong> stores<br />
Internet certificates, which contain public keys, in the ID file and also in the <strong>Domino</strong> Directory. The<br />
Internet private key is stored in the ID file, separately from the certificate.<br />
To create Notes public and private keys, <strong>Domino</strong> uses the dual-key RSA Cryptosystem and the RC2 and<br />
RC4 algorithms for encryption. To create the Internet public key, <strong>Domino</strong> uses the x.509 certificate format,<br />
which is an industry-standard format that many applications, including <strong>Domino</strong>, understand.<br />
1081
Both the Notes client and <strong>Domino</strong> server support 1024-bit RSA key and 128-bit symmetric key for<br />
S/MIME and SSL. The Notes proprietary protocols support the use of 630- and 1024-bit keys for key<br />
exchange, and use 64- and 128-bit keys for bulk data encryption.<br />
Encryption strength<br />
All Notes IDs contain two public/private key pairs. Prior to 5.0.4, key lengths were restricted for the<br />
purposes of encrypting data, but not for authentication or signing. Anything over 512-bit RSA key and<br />
56-bit symmetric key was considered strong encryption and was not allowed for export by the U.S.<br />
Government. Customers were required to order and choose among kits of different cryptographic<br />
strengths.<br />
With the relaxation of US government regulations on the export of cryptography, the <strong>Domino</strong> server and<br />
the <strong>Domino</strong> <strong>Administrator</strong>, <strong>Domino</strong> Designer, and <strong>Lotus</strong> Notes client products have consolidated all<br />
previous encryption strengths -- North American, International, and France -- into one strong encryption<br />
level resulting in a single ″Global″ release of the products. The Global release adopts the encryption<br />
characteristics previously known as North American. Strong encryption in Global products can be used<br />
worldwide, except in countries whose import laws prohibit it, or except in those countries to which the<br />
export of goods and services is prohibited by the U.S. government. Customers are no longer required to<br />
order Notes software according to cryptographic strength.<br />
When you upgrade to a Global release of <strong>Domino</strong> and Notes, stronger cryptography will be used without<br />
a requirement to reissue existing IDs. These changes are seamless to users as well as administrators.<br />
When two different versions of software are communicating, the encryption negotiation will result in a<br />
step-down to the weaker level. Therefore, the full benefits of stronger encryption will only be realized<br />
when all software has been upgraded to the Global (release 5.0.4 and later) level. However, any mixed<br />
versions of the software will interoperate.<br />
The ″Register New User″ dialog box still offers a choice between North American and International IDs.<br />
It was left this way because administrators often use the North American or International distinction for<br />
administration purposes, or there may be older versions of the software still in use in some companies. In<br />
addition, countries have their own import rules. Preserving this distinction will allow <strong>Lotus</strong> to respond to<br />
specific country changes, if required.<br />
Note: These regulations pertain only to export from the United States. For other countries with import<br />
regulations, customers need to check the requirements of the specific country. While <strong>Lotus</strong> takes all steps<br />
to acquiesce with governmental encryption regulations worldwide, <strong>Lotus</strong> recommends that customers<br />
familiarize themselves with local encryption regulations to remain in compliance.<br />
Interoperability issues<br />
v Support for ID types. Both North American and International ID types continue to be supported for<br />
the Global release. This is for backward compatibility with pre-5.0.4 clients. <strong>Lotus</strong> Notes users can keep<br />
their existing International IDs if the Global version of the software is installed. The Global version will<br />
automatically allow the use of stronger encryption. Browser users can keep their existing key ring, but<br />
users must follow the manufacturer’s recommendations for upgrading the browser to stronger<br />
encryption.<br />
v Interoperability with post-5.0.4 releases. If your organization’s clients and servers are all running<br />
release 5.0.4 or later, it makes no difference whether you create North American or International IDs.<br />
Both types of ID will work the same way.<br />
v Interoperability with pre-5.0.4 releases. <strong>Lotus</strong> Notes users, as well as <strong>Domino</strong> servers which have been<br />
upgraded to release 5.0.4 and later, can authenticate and continue day-to-day operations securely with<br />
clients and servers running on earlier releases of software. However, if your organization has clients or<br />
servers running releases earlier than Notes and <strong>Domino</strong> 5.0.4, you should continue to create the same<br />
types of IDs you created with the earlier versions. International versions of releases prior to 5.0.4 do<br />
not allow users to switch to North American IDs, so when registering new international users, you<br />
1082 <strong>Lotus</strong> <strong>Domino</strong> <strong>Administrator</strong> 7 <strong>Help</strong>
shouldn’t create only North American IDs. Similarly, North American versions of earlier releases use<br />
weaker cryptography when running with International IDs, so you shouldn’t create only International<br />
IDs.<br />
The best strategy for deciding between North American and International IDs is to continue using the<br />
decision process that was in place for earlier releases of Notes and <strong>Domino</strong>. Eventually, as you upgrade<br />
the Notes clients and <strong>Domino</strong> servers, the decision will not matter.<br />
Mail encryption<br />
Mail encryption protects messages from unauthorized access. Only the body of a mail message is<br />
encrypted; the header information -- for example, the To, From, and Subject fields -- is not.<br />
Notes users can encrypt mail sent to other Notes users or to users of mail applications that support<br />
S/MIME -- for example, Microsoft Outlook Express.<br />
Users can use Notes mail encryption to encrypt mail sent to other Notes users, encrypt mail received<br />
from other Notes users, or encrypt all documents saved in a mail database. Notes uses the recipient’s<br />
public key, which is stored in the sender’s Personal Address Book or in the <strong>Domino</strong> Directory, to encrypt<br />
outgoing and saved mail.<br />
In general, mail sent to users in a foreign domain cannot be encrypted. However, if the recipient of the<br />
mail uses Notes and the sender has access to the recipient’s public key, the sender can encrypt the mail<br />
message. The recipient’s public key can be stored in the <strong>Domino</strong> Directory, in an LDAP directory to<br />
which the sender has access, or in the sender’s Personal Address Book.<br />
Notes users can also use S/MIME to encrypt mail sent to recipients who use mail applications that<br />
support S/MIME. Senders must have the recipient’s public key in order to encrypt the message for<br />
S/MIME. The recipient’s public key is stored in an Internet certificate in either a <strong>Domino</strong> Directory or<br />
LDAP directory to which the sender has access or in the sender’s Personal Address Book. The sender<br />
must also have a cross-certificate that indicates to Notes that the recipient’s public key can be trusted.<br />
For information on setting up a Notes client for S/MIME encryption, see the chapter ″Setting Up Clients<br />
for S/MIME and SSL.″<br />
Encrypting a message -- with either Notes mail encryption or S/MIME encryption -- does not affect the<br />
speed at which the message is routed from sender to recipient. However, encryption does increase the<br />
time required to send and to open a message. The extra time is required because the message must be<br />
encrypted at the beginning of the transmission and decrypted each time the recipient opens it. The time<br />
required to send and open a message is based on the size of the message and the number of bitmaps and<br />
other graphics, objects, and attachments in the message. In most cases, the delay is not noticeable.<br />
How outgoing Notes mail encryption works<br />
1. The sender sends an outgoing message and selects the Encrypt option.<br />
2. Notes generates a random encryption key and encrypts the message with it.<br />
3. Notes encrypts the random encryption key with the recipient’s public key and appends the new key<br />
to the message. The recipient’s public key must be stored in either a <strong>Domino</strong> Directory or LDAP<br />
directory that a user can access or in the sender’s Personal Address Book.<br />
4. If the encrypted message is addressed to multiple recipients, the message is encrypted only once with<br />
one random key, and the random key is encrypted using the public key of each recipient.<br />
5. When the recipient attempts to open the encrypted message, the user’s mail application attempts to<br />
decrypt the random key, using the recipient’s private key. If this is successful, the random key<br />
decrypts the message.<br />
Chapter 45. Encryption and Electronic Signatures 1083
6. If decryption is successful, the recipient can read the message. If decryption is unsuccessful, the user<br />
receives a message indicating that the decryption failed and the mail application does not allow the<br />
user to access the message.<br />
How outgoing S/MIME mail encryption works<br />
1. The sender sends an outgoing message and selects to encrypt it. (The exact option to do this depends<br />
on the mail application used.)<br />
2. The sender’s mail application (Notes or another S/MIME-compliant mail program) generates a<br />
random encryption key and encrypts the message with it.<br />
3. The sender’s mail application looks for the recipient’s public key. For S/MIME mail sent from Notes,<br />
the recipient’s Internet certificate must be stored in the sender’s Personal Address Book or a <strong>Domino</strong><br />
Directory or LDAP directory to which the sender has access.<br />
a. If a certificate is found, Notes looks for a cross-certificate in the sender’s Personal Address Book to<br />
validate the Internet certificate. If a cross-certificate does not exist, Notes asks whether the client<br />
wants to create a cross-certificate on demand.<br />
b. If no certificate for the recipient is found or if a cross-certificate is not created for the certificate,<br />
the sender receives a warning that encryption is not possible for this recipient. The sender is then<br />
given a choice of not sending the message or sending it unencrypted.<br />
4. The sender’s mail application encrypts the random encryption key with the recipient’s public key and<br />
appends the encrypted key to the message. Notes uses the recipient’s public key, found in the<br />
certificate, to encrypt the message.<br />
Some recipients may have dual Internet certificates -- one certificate used for encryption and the other<br />
used for signatures and SSL. If so, Notes extracts the Internet encryption certificate, and uses it to<br />
encrypt the message.<br />
5. If the encrypted message is addressed to multiple recipients, the message is encrypted only once with<br />
one random key, and the random key is encrypted using the public key of each recipient.<br />
6. When the recipient attempts to open the encrypted message, the user’s mail application attempts to<br />
decrypt the random key, using the recipient’s private key. If this is successful, the random key<br />
decrypts the message.<br />
7. If decryption is successful, the recipient gains access to the message. If decryption is unsuccessful, the<br />
user receives a message indicating that the decryption failed, and the mail application does not allow<br />
the user to access the message.<br />
Encrypting mail<br />
Encrypt outgoing, incoming, and saved mail to protect messages while they are in transit and stored in<br />
mail databases on the server. Users can encrypt outgoing mail messages sent to recipients who use either<br />
Notes or S/MIME. If recipients prefer to receive mail in MIME format, then encrypted mail will be in<br />
S/MIME format. Users can encrypt incoming and saved mail only if they use Notes mail.<br />
To encrypt outgoing mail: Encrypting outgoing mail ensures that only the recipient of a message can<br />
read it while the message is in transit, stored in intermediate mailboxes, or in the recipient’s mail file.<br />
Each Notes client user must encrypt outgoing mail. The administrator cannot encrypt all outgoing mail<br />
on a server.<br />
Senders control the choice of MIME format or Notes format when sending mail directly to the Internet or<br />
for messages that are addressed to Internet addresses. Mail recipients control the format of incoming mail<br />
in their user preferences. The message format determines the choice of encryption method.<br />
Notes uses S/MIME encryption for outgoing mail in the following situations:<br />
v The user selects ″directly to Internet″ in the ″Send outgoing mail″ field in the Mail tab of the current<br />
Location document. Mail messages sent from this location will use MIME format.<br />
1084 <strong>Lotus</strong> <strong>Domino</strong> <strong>Administrator</strong> 7 <strong>Help</strong>
v The user selects ″MIME format″ in the ″Format for messages addressed to Internet addresses″ field in<br />
the Mail tab of the current Location document. Mail messages sent from this location to Internet<br />
addresses that cannot be found in a Personal Address Book or <strong>Domino</strong> Directory will use MIME.<br />
v The user enables the field ″When receiving unencrypted mail, encrypt before storing in your mail file″<br />
on the Basics tab of the user’s Person document. Mail sent to this user will use MIME.<br />
v The user creates a message using a form in which the Body field in the form’s design has ″Store<br />
contents as HTML and MIME″ selected in Field Properties. If the recipient can accept either Notes or<br />
MIME format (or if Notes cannot find a Person document for the recipient), the message will use<br />
MIME format.<br />
The sender of an encrypted S/MIME mail message must find an Internet certificate for each intended<br />
recipient and a cross-certificate that verifies the Internet certificate. The Internet certificate can be stored<br />
in the <strong>Domino</strong> Directory, an LDAP directory that is accessible to the sender, or in the sender’s Personal<br />
Address Book. The cross-certificate must be stored in the sender’s Personal Address Book. If a Notes<br />
recipient’s Internet certificate is not available to the sender, Notes attempts to use the recipient’s Notes<br />
public key (if available) to encrypt the message.<br />
Some recipients may have dual Internet certificates, meaning one certificate is for encryption and the<br />
other is for signatures and SSL. If the recipient uses dual certificates, Notes extracts the Internet<br />
encryption certificate and uses it to encrypt the message.<br />
The sender of an encrypted Notes mail message must have the public key for each intended recipient.<br />
The public key can be stored in the <strong>Domino</strong> Directory, in an LDAP directory that is accessible to the<br />
sender, or in the sender’s Personal Address Book.<br />
For information on encrypting outgoing mail, see <strong>Lotus</strong> Notes 7 <strong>Help</strong>.<br />
To encrypt incoming mail for a mail file: If users have Editor access to their Person documents in the<br />
<strong>Domino</strong> Directory, they can encrypt all incoming mail they receive. Otherwise, the administrator must<br />
complete this procedure for them.<br />
1. Open the user’s Person document in the <strong>Domino</strong> Directory.<br />
2. Click Edit Person, and then click Basics.<br />
3. In the field ″When receiving unencrypted mail, encrypt before storing in your mail file,″ select Yes.<br />
4. Save the document.<br />
To encrypt saved mail: Users can encrypt drafts of unsent messages and messages that they save after<br />
sending. For unsent mail, the message is encrypted only with the sender’s public key. For sent mail, the<br />
message is encrypted with the sender’s and the recipient’s public keys.<br />
Only messages saved after this option is chosen are encrypted. To encrypt previously saved messages,<br />
users must open and resave the messages. Encrypting saved mail prevents unauthorized access to<br />
messages by other users with unauthorized access to the mail server.<br />
For information on encrypting incoming in mail,<br />
see <strong>Lotus</strong> Notes 7 <strong>Help</strong>.<br />
Electronic signatures<br />
Electronic signatures are closely associated with encryption. An electronic signature verifies that the<br />
person who originated the data is the author and that no one has tampered with the data. Users can add<br />
an electronic signature to mail messages and to fields and sections of documents. A database designer<br />
controls whether or not users can sign fields and sections of a database can be signed; individual users<br />
can choose to sign mail messages.<br />
Chapter 45. Encryption and Electronic Signatures 1085
Users can sign mail messages sent to other Notes users or to users of other mail applications that support<br />
the S/MIME protocol -- for example, Microsoft Outlook Express. <strong>Domino</strong> uses the same keys used for<br />
encryption -- the Notes and Internet public and private keys -- for electronic signatures.<br />
You can also set up Notes to use separate keys for S/MIME signatures and encryption, by adding two<br />
Internet certificates to your Notes ID file and using one certificate for S/MIME encryption and the other<br />
for S/MIME signatures and SSL client authentication. Having dual Internet certificates lets you maintain<br />
separate public and private key pairs for encryption and electronic signatures and SSL client<br />
authentication.<br />
For information on creating signed fields and sections, see the book Application Development with <strong>Domino</strong><br />
Designer.<br />
For information on dual Internet certificates, see the chapter ″Setting Up Clients for S/MIME and SSL.″<br />
How electronic signatures work<br />
Notes signatures<br />
When the sender signs a message with a Notes signature, all fields of the message are signed.<br />
1. Notes generates a ″hash″ of the data -- that is, a number that represents the data -- and then encrypts<br />
the hash with the private key of the author of the data, forming a signature. The hash is also<br />
sometimes called a message digest, and has some necessary special properties:<br />
v It is not possible to guess the original message from looking at the digest.<br />
v Even a small change in the message changes the digest in an unpredictable way, and produces a<br />
completely different value.<br />
2. Notes attaches the signature, the signer’s public key, and the signer’s certificates to the data.<br />
3. When the reader accesses the signed data, Notes verifies that the signer has a common certificate or<br />
common certificate ancestor from a certifier that the reader trusts. If so, Notes attempts to decrypt the<br />
signature using the public key that corresponds to the private key with which the data was signed.<br />
4. If decryption is successful, Notes indicates who signed the message. If decryption is unsuccessful,<br />
Notes indicates that it cannot verify the signature. Unsuccessful decryption and comparison may<br />
indicate that the data has been tampered with.<br />
Note: Certificate trust checking occurs independently of hash decryption and comparison. Decryption<br />
and comparison may succeed even if the certificate is not trusted. This might happen, for example,<br />
when a user receives mail from a user in another company and that user doesn’t have a<br />
cross-certificate.<br />
S/MIME signatures<br />
When the sender signs a message with an S/MIME signature, only the body of the message and<br />
accompanying attachments are signed.<br />
1. Notes generates a hash of the data being signed and then encrypts the hash with the private key of<br />
the author of the data, forming a signature.<br />
2. Notes attaches a certificate chain -- that is, all certificates in the hierarchy for the certificate -- and the<br />
signature to the data.<br />
3. When the reader accesses the signed data, Notes or the mail application attempts to decrypt the<br />
signature using the public key that corresponds to the private key with which the data was signed. If<br />
successful, Notes or the application verifies that the signer has a common certificate or common<br />
certificate ancestor from a certifier that the reader trusts.<br />
Note: Typically, the Notes user’s organizational certifier issues a cross-certificate to the signer’s<br />
certificate authority (CA). Trust can also be established if the Notes user issues a cross-certificate<br />
directly to the signer’s certificate or to the signer’s Certificate Authority. Or, the Notes user’s<br />
organizational certifier can issue a cross-certificate directly to the signer’s certificate.<br />
1086 <strong>Lotus</strong> <strong>Domino</strong> <strong>Administrator</strong> 7 <strong>Help</strong>
4. Notes or the mail application compares the decrypted hash with a hash of the message generated by<br />
the reader. A match means that the signature is valid.<br />
5. If the digest comparison is successful, Notes or the S/MIME mail application indicates who signed<br />
the message. If decryption is unsuccessful, the application indicates that it could not verify the<br />
signature. Unsuccessful decryption and comparison may indicate that the data has been tampered<br />
with.<br />
Note: Certificate trust checking occurs independently of hash decryption and comparison. Decryption<br />
and comparison may succeed even if the certificate is not trusted. This might happen, for example,<br />
when a user receives mail from a user in another company and that user doesn’t have a<br />
cross-certificate.<br />
For more information on cross-certificates, see the chapter ″Protecting and Managing Notes IDs.″<br />
Signing sent mail<br />
Notes client users control whether the mail they send is signed. Users can sign individual mail messages<br />
or sign all mail messages that they send.<br />
When sending signed messages to users of S/MIME mail applications, Notes users must have an<br />
additional set of Internet public and private keys.<br />
For information on obtaining Internet public and private keys, see the chapter ″Setting Up Clients for<br />
S/MIME and SSL.″<br />
For more information on signing mail, see <strong>Lotus</strong> Notes 7 <strong>Help</strong>.<br />
Chapter 45. Encryption and Electronic Signatures 1087
1088 <strong>Lotus</strong> <strong>Domino</strong> <strong>Administrator</strong> 7 <strong>Help</strong>
Chapter 46. Setting Up a <strong>Domino</strong> Server-Based Certification<br />
Authority<br />
This chapter describes how to set up a <strong>Domino</strong> server-based certification authority (CA) to issue server<br />
and client certificates using the CA process server task.<br />
<strong>Domino</strong> server-based certification authority<br />
You can set up a <strong>Domino</strong> certifier that uses a server task, the CA process, to manage and process<br />
certificate requests. The CA process runs as a process on <strong>Domino</strong> servers that are used to issue<br />
certificates. When you set up a Notes or Internet certifier, you link it to the CA process on the server in<br />
order to take advantage of CA process activities. Only one instance of the CA process can run on a<br />
server; however, the process can be linked to multiple certifiers.<br />
You can set up both Notes and Internet certifiers to use the CA process.<br />
Consider using the CA process because it:<br />
v Provides a unified mechanism for issuing Notes and Internet certificates.<br />
v Supports the registration authority (RA) role, which you use to delegate the certificate approval/denial<br />
process to lower-echelon administrators in the organization.<br />
v Does not require access to the certifier ID and ID password. After you enable certifiers for the CA<br />
process, you can assign the registration authority role to administrators, who can then manage<br />
certificate requests without having to provide the certifier ID and password.<br />
v Simplifies the Internet certificate request process through a Web-based certificate request database.<br />
v Issues certificate revocation lists, which contain information about revoked Internet certificates.<br />
v Creates and maintains the Issued Certificate List (ICL), a database that contains information about all<br />
certificates issued by the certifier, including the policy and a copy of the certifier ID file.<br />
v Is compliant with security industry standards for Internet certificates -- for example, X.509 and PKIX.<br />
To manage the CA process from the <strong>Domino</strong> console, you use a set of server Tell commands.<br />
For more information on CA process Tell commands, see the appendix ″Server Commands.″<br />
Issued Certificate List (ICL)<br />
Each certifier has an Issued Certificate List (ICL) that is created when the certifier is created or migrated<br />
to the CA process. The ICL is a database that stores a copy of each certificate that it has issued, certificate<br />
revocation lists (for Internet certifiers), and CA configuration documents. Configuration documents are<br />
generated when you create the certifier and sign it with the certifier’s public key. After you create these<br />
documents, you cannot edit them.<br />
CA configuration documents include:<br />
v Certificate profiles, which contain information about certificates that are issued by the certifier.<br />
v CA configuration document, which contains information about the certifier itself.<br />
v RA/CA association documents, which contain information about the RAs who are authorized to<br />
approve and deny certificate requests. There is one document for each RA.<br />
v ID file storage document, which contains information about the certifier ID.<br />
Another CA configuration document, the Certifier document, is created in the <strong>Domino</strong> Directory when<br />
you set up the a certifier. This document can be modified.<br />
1089
For more information, see the topic ″Modifying a certifier″ later in this chapter.<br />
Certificate Revocation List (CRL)<br />
A CRL is a time-stamped list identifying revoked Internet certificates -- for example, certificates belonging<br />
to terminated employees. The CA process issues and maintains CRLs for each Internet certifier. A CRL is<br />
associated with a certifier, is signed by that certifier, and resides in the certifier’s ICL database. A copy of<br />
the CRL is also stored in the <strong>Domino</strong> Directory in the CA’s certifier document, where it is used to assert<br />
certificate validity by entities that require certificate authentication. The CRL in the <strong>Domino</strong> Directory is<br />
retrieved by users using LDAP through a specific server that is named as part of the CA configuration.<br />
This information is stored in the CRL distribution point, an X.509 extension of the issued certificate.<br />
You configure the CRL when you create a new Internet certifier. You can specify the length of time for<br />
which a CRL is valid and the interval between publication of new CRLs. After CRLs are configured, the<br />
certifier issues them on a regular basis and they operate unattended.<br />
Using CRLs, you can manage the certificates issued in your organization. You can easily revoke a<br />
certificate if the subject of the certificate leaves the organization or if the key has been compromised.<br />
HTTP servers and Web browsers check the CRLs to determine whether a given certificate has been<br />
revoked, and is therefore no longer trusted by the certifier. When you use Internet Site documents to<br />
configure Internet protocols on the <strong>Domino</strong>, you can also enable CRL-checking for each protocol.<br />
There are two kinds of CRLs: scheduled and immediate. For scheduled CRLs, you configure a duration<br />
interval -- the time period for which the CRL is valid -- and the interval at which new CRLs are issued.<br />
Each certifier issues a CRL at the specified time, even if no certificates have been revoked since the last<br />
CRL was issued. This means that if an administrator revokes a certificate, it appears in the next<br />
scheduled CRL issued by the certifier. The CRL duration period should be greater than the time period<br />
between each CRL issuance. This ensures that the CRL remains valid. Otherwise, the CRL could expire<br />
before a new one is issued.<br />
However, in the event of a critical security break -- for example, if the administrator needs to revoke a<br />
particularly powerful certificate or the certifier certificate is compromised -- you can manually issue an<br />
immediate CRL (that is, an unscheduled CRL ) to enforce the emergency revocation. This type of<br />
revocation does not affect either the timing or the content of the next scheduled CRL. You use a Tell<br />
command to issue an immediate CRL.<br />
For more information on revoking a certificate, see the topic ″Revoking a certificate″ later in this chapter.<br />
For more information on enabling CRL-checking, see the chapter ″Installing and Setting Up <strong>Domino</strong><br />
Servers.″<br />
For more information on configuring a scheduled CRL, see the topic ″Creating an Internet CA″ later in<br />
this chapter.<br />
For more information on issuing a nonscheduled CRL, see the appendix ″Server Commands.″<br />
Setting up a server-based <strong>Domino</strong> certification authority<br />
To set up a server-based <strong>Domino</strong> certification authority, you must configure and enable your certifiers<br />
(Notes and Internet) to use the CA process.<br />
If your organization has existing <strong>Domino</strong> certifiers, you can migrate them to the CA process.<br />
To set up a <strong>Domino</strong> server-based certification authority, perform the following tasks:<br />
1. Migrate existing certifiers to the CA process.<br />
2. Create new certifiers.<br />
1090 <strong>Lotus</strong> <strong>Domino</strong> <strong>Administrator</strong> 7 <strong>Help</strong>
3. Add certifiers to the CA process on the server.<br />
4. For each Internet certifier, set up the Certificate Requests database.<br />
5. Set up SSL on the server.<br />
Administering a <strong>Domino</strong> CA<br />
There are a number of tasks associated with managing a certifier. If you implement a certifier that uses<br />
the CA process, you can delegate Notes and Internet certificate request approval and denial to other<br />
administrators, each of whom acts as a registration authority.<br />
Note: Many of the manual tasks associated with managing a CA prior to <strong>Domino</strong> 6 are now automated<br />
when you use the CA process.<br />
<strong>Domino</strong> certificate authority administrator tasks<br />
The <strong>Domino</strong> certificate authority administrator (CAA) is responsible for these tasks:<br />
v Create and configure certifiers.<br />
v Modify certifiers. For example, only a CA administrator can edit ID recovery information for a Notes<br />
certifier.<br />
v Add or remove Certification and Registration Authority administrators, or change the CA and RA roles<br />
assigned to users.<br />
The CAA must have at least Editor access to the master <strong>Domino</strong> Directory for the domain.<br />
As a best practice, designate at least two CAAs for each certifier. You then have a backup if one leaves<br />
the organization.<br />
Note: By default, the administrator who creates a certifier is automatically designated as both a CAA and<br />
an RA for that certifier. When you create additional CAAs, they must be assigned the RA role in order to<br />
approve or deny a certificate request.<br />
<strong>Domino</strong> Registration Authority administrator tasks<br />
A registration authority (RA) administrator approves or denies Notes or Internet certificate requests, and,<br />
if necessary, revokes Internet certificates. While a CA administrator can also be a registration authority,<br />
the main advantage of having a separate RA role is to offload these tasks from the <strong>Domino</strong> and/or CA<br />
administrator. Moreover, the <strong>Domino</strong> administrator can establish one or more RAs for each certifier<br />
enabled for the CA process.<br />
An RA should approve only those requests that will be accepted by the certifier. The CA Configuration<br />
and Certificate Profile documents, stored in the CA’s ICL database, describes what is acceptable. A<br />
current valid copy of the document is also stored with the certifier document as an attachment.<br />
<strong>Domino</strong> administrators who register Notes users should also be listed as RAs for the Notes certifier, to<br />
minimize the steps that are needed to have a certificate issued by the certifier.<br />
If you are using the Web <strong>Administrator</strong> client, you need to set up a server-based certification authority to<br />
register Notes users. The Web administrator, as well as the server on which the Web <strong>Administrator</strong><br />
database resides, must be listed as an RA for that certifier.<br />
The <strong>Domino</strong> Registration Authority (RA) administrator is responsible for these tasks:<br />
v Approve or deny Internet certificate requests.<br />
v Revoke certificates if they can no longer be trusted, such as if the subject of the certificate leaves the<br />
organization, or if the key has been compromised.<br />
Chapter 46. Setting Up a <strong>Domino</strong> Server-Based Certification Authority 1091
Note: If you need RAs to be able to register users, they must have at least Author access to the master<br />
<strong>Domino</strong> Directory for the domain, with both the privilege ″Create document″ and role ″User Creator″<br />
enabled. This is the same access required by a <strong>Domino</strong> administrator to register Notes users.<br />
Migrating a certifier to the CA process<br />
To migrate an existing certifier to the CA process, you set up an Issued Certificate List (ICL) database and<br />
configure its certificate duration. In addition, for Internet certifiers, you configure CRL and key usage<br />
information for the certificate.<br />
1. From the <strong>Domino</strong> <strong>Administrator</strong>, click Configuration.<br />
2. On the Tools pane, choose Certification - Migrate Certifier.<br />
3. In Migrate Certifier dialog box, click Select.<br />
4. In the ″Chose ID/key ring file″ dialog box, select the cert.id of the certifier you want to migrate.<br />
v Choose the certifier ID (CERT.ID) and click Select to migrate a Notes certifier.<br />
v Choose the certifier key ring file and click Select to migrate an Internet certifier.<br />
5. The certifier ID’s path and filename now appear in the Migrate Certifier dialog box. Enter the<br />
password for the certifier ID or key ring file and click OK.<br />
6. If you are migrating a Notes certifier, complete the procedure ″To migrate a Notes certifier.″<br />
Otherwise, see the procedure ″To migrate an Internet certifier.″<br />
To migrate a Notes certifier<br />
1. On the Basics tab, complete these fields:<br />
Field Action<br />
Select the server where the certifier will run Select the server on which the migrated certifier will be<br />
linked to the CA process. The ICL database for this certifier<br />
will also be created on this server. Make sure that the client<br />
location document points to this server.<br />
Name of ICL database to be created (Optional) ICLs are created automatically when you create<br />
a certifier, and named by default. You can modify the<br />
default name (for example: ″icl\icl_Acme.nsf″ for the Acme<br />
certifier).<br />
Note: Although you can change the location of the ICL, it<br />
is recommended that you use the default directory and<br />
path.<br />
2. For ″Encrypt Certifier ID with,″ choose one:<br />
Option Password required Action required<br />
Encrypt ID with Server ID None None<br />
Require password to activate Enter a new password for this<br />
certifier<br />
Encrypt ID with Lock ID Registered user ID and<br />
password<br />
If you choose to encrypt the certifier ID with<br />
the server ID and password, you need to<br />
activate the certifier. Use the tell command:<br />
tell ca activate <br />
If you choose to encrypt the certifier ID with<br />
a lock ID, the certifier is locked until you<br />
unlock it. Use the tell command:<br />
tell ca unlock <br />
Note: Encrypting a certifier ID with the password-protected Server ID protects only that certifier. If<br />
you use a lock ID, you have the option of using it with multiple certifiers. You then need to lock and<br />
unlock those certifiers simultaneously.<br />
1092 <strong>Lotus</strong> <strong>Domino</strong> <strong>Administrator</strong> 7 <strong>Help</strong>
3. (Optional) In the <strong>Administrator</strong>s list, enter names of additional CAAs and RAs. The name of the<br />
administrator migrating the CA is automatically included in the list as both a CAA and an RA.<br />
4. On the Certificates tab, complete these fields:<br />
Field Action<br />
Certificate duration for EE<br />
certificate<br />
Certificate duration for CA<br />
certificate<br />
Enter the default, minimum, and maximum duration, in months, for an<br />
end-entity (EE) certificate. An end-entity certificate is granted to servers or end<br />
users.<br />
Enter the default, minimum, and maximum duration, in months, for an<br />
certificate authority (CA) certificate. A CA certificate is granted to certifiers.<br />
5. Click OK. A message appears saying that you have successfully migrated the certifier.<br />
6. Add the certifier to the CA process.<br />
To migrate an Internet certifier<br />
1. Migrate the key ring file.<br />
2. Complete the Migrate Certifier dialog as described in the procedure ″To create an Internet certifier″<br />
later in this chapter.<br />
For more information on using CA server commands, see the appendix ″Server Commands.″<br />
Adding a certifier to the CA process<br />
To manage the CA process, you use Tell commands at the server console.<br />
To add a certifier to the CA process<br />
1. If the CA process is not already running, at the server console enter:<br />
load ca<br />
2. If the CA process task is already running, it automatically adds newly-created certifiers when it<br />
refreshes, which takes place every 12 hours. However, the time period in which the Administration<br />
Requests database processes CA requests will vary. If you want to hasten the process, at the console<br />
enter:<br />
tell adminp process all<br />
tell ca refresh<br />
And then enter the following to see if the new certifier has been added:<br />
tell ca stat<br />
Note: You need to reload the CA process each time you restart a server. You can do this through the<br />
server console command ″load ca,″ or you can have it happen automatically by adding the parameter ca<br />
to the ServerTasks= line in the server’s NOTES.INI file.<br />
For more information on using CA server commands, see the appendix ″Server Commands.″<br />
Viewing certifiers running under the CA process<br />
You can view a list of all the certifiers running under the CA process. At the server console type:<br />
tell ca status<br />
The server returns a list of all certifiers using the CA process and their current status. The number<br />
associated with each certifier is used in some CA Tell commands.<br />
For example:<br />
10/22/2001 02:38:12 pm CA Process status:<br />
10/22/2001 02:38:12 pm 1. O=Acme<br />
10/22/2001 02:38:12 pm Certifier type: Notes<br />
Chapter 46. Setting Up a <strong>Domino</strong> Server-Based Certification Authority 1093
10/22/2001 02:38:12 pm Active: Yes<br />
10/22/2001 02:38:12 pm ICL DB Path: icl\icl_Acme.nsf<br />
10/22/2001 02:38:12 pm 2. CN=East/O=Acme/ST=Massachusetts/C=US<br />
10/22/2001 02:38:12 pm Certifier type: Internet<br />
10/22/2001 02:38:12 pm Active: Yes<br />
10/22/2001 02:38:12 pm ICL DB Path: icl\icl_East.nsf<br />
For more information about using CA Tell commands, see the appendix ″Server Commands.″<br />
Creating a certifier for a server-based CA<br />
You can create additional Notes and Internet certifiers for your organization and configure them to use<br />
the CA process.<br />
To create a Notes certifier<br />
1. Register an additional organization certifier or organizational-unit certifier.<br />
2. Migrate the certifier to the CA process.<br />
To create an Internet certifier<br />
You create one or more Internet certifiers to issue Internet certificates.<br />
1. From the <strong>Domino</strong> <strong>Administrator</strong>, click Configuration.<br />
2. On the Tools pane, select Registration - Internet Certifier.<br />
3. In the Register Internet Certifier dialog box, select ″I want to register a new Internet certifier that<br />
uses the CA process.″<br />
4. In the Register a New Internet Certifier dialog box, click Basics.<br />
5. Create the certifier name. Specify a common name and at least one additional component:<br />
v Common name -- Enter the certifier name.<br />
v Organizational unit (optional) -- Enter the name of the certifier’s organizational unit, if applicable.<br />
v Organization (optional) -- Enter the name of the certifier’s organization.<br />
v City or locality (optional) -- Enter the organization’s city or locality.<br />
v State or province (optional) -- Enter the full name of the state or province in which the<br />
organization resides.<br />
v Country (optional) -- Enter the two-character abbreviation for the country in which the<br />
organization resides.<br />
6. Choose the server on which the CA process is running. This is the same server on which the ICL<br />
database will be created.<br />
7. (Optional) Modify the default ICL database name (for example: ″icl\icl_Acme.nsf″).<br />
Note: It is recommended that you use the default directory structure.<br />
8. For ″Encrypt Certifier ID with,″ select one:<br />
Option Security level Password required Action required<br />
Encrypt ID with Server ID Lowest None None<br />
Require password to activate Medium Server ID password If you choose to use a password,<br />
you need to activate the certifier.<br />
Use the tell command:<br />
1094 <strong>Lotus</strong> <strong>Domino</strong> <strong>Administrator</strong> 7 <strong>Help</strong><br />
tell ca activate
Option Security level Password required Action required<br />
Encrypt ID with Lock ID Highest Registered user ID and<br />
password<br />
If you choose to encrypt the<br />
certifier ID with a lock ID, the<br />
certifier is locked until you unlock<br />
it. Use the tell command:<br />
tell ca unlock <br />
Note: Encrypting a certifier ID with the password-protected Server ID protects only that certifier. If<br />
you use a lock ID, you have the option of using it with multiple certifiers. You then need to lock and<br />
unlock those certifiers simultaneously.<br />
9. (Optional) In the <strong>Administrator</strong>s list, enter the names of additional CAAs and RAs. The name of the<br />
administrator creating the CA is automatically included in the list as both a CA administrator and an<br />
RA administrator.<br />
10. On the Certificates tab, complete these fields:<br />
Field Action<br />
Include CRL distribution point extension Enable an attribute that identifies the location of for the certifier<br />
CRL. It is recommended that you use this option so that you<br />
can revoke certificates after they are issued. This is enabled by<br />
default.<br />
Backdate certificate validity The certificate validity period is the time interval during which<br />
the CA warrants that it will maintain information about the<br />
status of the certificate. In the event that the date on which the<br />
certificate becomes valid is different than the date on which it is<br />
created, you can choose to backdate the certificate’s validity<br />
period. This option is enabled by default. You cannot enter a<br />
date.<br />
Certificate duration Enter the default, minimum, and maximum certificate duration<br />
in months.<br />
Key usage Choose the key usage extensions for this certificate.<br />
Note: The only certificate type you can create is an end -entity certificate, and the option is enabled by<br />
default. This means that Internet certificates issued by this certifier apply to users of certificates and/or<br />
end-user systems that are subjects of a certificate.<br />
11. Click Miscellaneous, and then click ″Create a local copy of the certifier ID.″ Specify the certifier ID file<br />
name and password, and click OK. A copy of the certifier ID is saved to the default path<br />
...\notes\data\ids\certs\cert.id. You can select a different path. Use this local copy of the certifier ID<br />
as a backup to re-create the certifier if it become corrupted.<br />
12. Complete these fields to specify Certificate Revocation List information for this certifier:<br />
Field Action<br />
Duration of CRL (in days) Enter the length of time, in days, for which a given CRL is valid. It is<br />
recommended that this time period extend beyond the time period between<br />
issued CRLs, as this ensures that the CRL is always valid.<br />
Time between CRLs (in days) Enter the time interval, in days, between issued CRLs.<br />
13. Complete these fields to specify ″Key and certifier certificate″ information for this certifier:<br />
Field Action<br />
Signing algorithm Select the algorithm used to encrypt the certificate’s signature.<br />
Chapter 46. Setting Up a <strong>Domino</strong> Server-Based Certification Authority 1095
Field Action<br />
Key length Enter the key length to use for encryption. This setting determines the<br />
number of bits needed to be able to represent any of the possible values of a<br />
cryptographic key. The longer the key length, the more difficult it is to<br />
decrypt encrypted text.<br />
Certificate will expire on (Optional) Change the default certificate expiration date.<br />
14. Complete these fields to specify the Certifier PKIX Alternative Name(s) information for this certifier:<br />
The Certifier PKIX Alternative name field is for the Issuer Alternate Name. The <strong>Domino</strong> server-based<br />
CA does not support the use of Subject Alternate Names.<br />
Note: A PKIX Alternative Name is not the same as a Notes alternate name. The Notes alternate name<br />
is the foreign language version of a user name.<br />
Field Action<br />
Type Enter the type of alternative name you want to use.<br />
Value Enter the alternative name you want to use.<br />
Click Add to add the alternative name to the certifier’s certificate.<br />
15. Click OK. A message appears saying that you have successfully set up a CA.<br />
16. Complete these procedures:<br />
v Add the new certifier to the CA process.<br />
v Create the Certificate Requests application.<br />
For more information on certifier administrators and registration authorities, see the topic<br />
″Administering a <strong>Domino</strong> CA″ earlier in this chapter.<br />
Key usage extensions and extended key usage<br />
Key usage extensions<br />
Key usage extensions define the purpose of the public key contained in a certificate. You can use them to<br />
restrict the public key to as few or as many operations as needed. For example, if you have a key used<br />
only for signing or verifying a signature, enable the digital signature and/or non-repudiation extensions.<br />
Alternatively, if a key is used only for key management, enable key encipherment.<br />
The following table describes the key usage extensions available for certificates created using the CA<br />
process.<br />
Note: The digital signature and data encipherment key usage extensions are enabled by default for all<br />
Internet certificates.<br />
Key usage extension Description<br />
Digital signature Use when the public key is used with a digital signature mechanism to support<br />
security services other than non-repudiation, certificate signing, or CRL signing. A<br />
digital signature is often used for entity authentication and data origin authentication<br />
with integrity.<br />
Non-repudiation Use when the public key is used to verify digital signatures used to provide a<br />
non-repudiation service. Non-repudiation protects against the signing entity falsely<br />
denying some action (excluding certificate or CRL signing).<br />
Key encipherment Use when a certificate will be used with a protocol that encrypts keys. An example is<br />
S/MIME enveloping, where a fast (symmetric) key is encrypted with the public key<br />
from the certificate. SSL protocol also performs key encipherment.<br />
1096 <strong>Lotus</strong> <strong>Domino</strong> <strong>Administrator</strong> 7 <strong>Help</strong>
Key usage extension Description<br />
Data encipherment Use when the public key is used for encrypting user data, other than cryptographic<br />
keys.<br />
Key agreement Use when the sender and receiver of the public key need to derive the key without<br />
using encryption. This key can then can be used to encrypt messages between the<br />
sender and receiver. Key agreement is typically used with Diffie-Hellman ciphers.<br />
Certificate signing Use when the subject public key is used to verify a signature on certificates. This<br />
extension can be used only in CA certificates.<br />
CRL signing Use when the subject public key is to verify a signature on revocation information,<br />
such as a CRL.<br />
Encipher only Use only when key agreement is also enabled. This enables the public key to be used<br />
only for enciphering data while performing key agreement.<br />
Decipher only Use only when key agreement is also enabled. This enables the public key to be used<br />
only for deciphering data while performing key agreement.<br />
Extended key usage<br />
Extended key usage further refines key usage extensions. An extended key is either critical or non-critical.<br />
If the extension is critical, the certificate must be used only for the indicated purpose or purposes. If the<br />
certificate is used for another purpose, it is in violation of the CA’s policy.<br />
If the extension is non-critical, it indicates the intended purpose or purposes of the key and may be used<br />
in finding the correct key/certificate of an entity that has multiple keys/certificates. The extension is then<br />
only an informational field and does not imply that the CA restricts use of the key to the purpose<br />
indicated. Nevertheless, applications that use certificates may require that a particular purpose be<br />
indicated in order for the certificate to be acceptable.<br />
If a certificate contains both a critical key usage field and a critical extended key usage field, both fields<br />
must be processed independently, and the certificate be used only for a purpose consistent with both<br />
fields. If there is no purpose consistent with both fields, the certificate must not be used for any purpose.<br />
Extended key Enable for these key usage extensions<br />
TLS Web server authentication Digital signature, key encipherment or key agreement<br />
TLS Web client authentication Digital signature and/or key agreement<br />
Sign (downloadable) executable code Digital signature<br />
Email protection Digital signature, non-repudiation, and/or key encipherment or key<br />
agreement<br />
IPSEC End System (host or router) Digital signature and/or key encipherment or key agreement<br />
IPSEC Tunnel Digital signature and/or key encipherment or key agreement<br />
IPSEC User Digital signature and/or key encipherment or key agreement<br />
Timestamping Digital signature, non-repudiation.<br />
Examples of required key usage extensions<br />
Application Required key usage extensions<br />
SSL Client Digital signature<br />
SSL Server Key encipherment<br />
S/MIME Signing Digital signature<br />
S/MIME Encryption Key encipherment<br />
Certificate Signing Certificate signing<br />
Chapter 46. Setting Up a <strong>Domino</strong> Server-Based Certification Authority 1097
Application Required key usage extensions<br />
Object Signing Digital signature<br />
Creating the Certificate Requests database<br />
Each Internet certifier you create requires a Certificate Requests database (CERTREQ.NSF) to manage the<br />
server keyring file and allow users to request client certificates from the browser or through email. This<br />
database stores active certificate and revocation requests that have been submitted to the Administration<br />
Process for processing. Using a browser-based interface, servers and clients request certificates and pick<br />
up issued certificates.<br />
You can store Certificate Requests databases on any server in the domain, including servers that reside<br />
outside of a network firewall.<br />
For more information on using the Certificate Requests database to process certificate requests, see the<br />
chapter ″Setting Up Clients for S/MIME and SSL.″<br />
To create the Certificate Requests database<br />
1. Choose File - Database - New and select the server to store the Certificate Requests database.<br />
2. Enter the database title and file name -- for example: Certificate Requests and certreq.nsf.<br />
3. Choose the Certificate Requests (R6) template (CERTREQ.NTF).<br />
4. Click OK. When the Certificate Requests database has been created, it will open and the ″About...″<br />
document will appear.<br />
5. Close the ″About...″ document, and the Database Configuration form will appear.<br />
6. In the Database Administration section, complete these fields:<br />
Field Action<br />
Supported CA Do the following:<br />
Supported certificate types Choose one:<br />
1. In the Server field, enter the name of the server that hosts the Internet certifier.<br />
2. In the Certifier field, enter the name of the Internet certifier to associate with the<br />
Certificate Request database.<br />
v Client certificates only -- Select this option if the certifier will issue client Internet<br />
certificates. Do not select this option if you want to create a server key ring for<br />
SSL. If you select this option, you must customize client requests.<br />
v Server certificates only -- Select this if the certifier will issue server Internet<br />
certificates. If you select this option, you must customize server requests.<br />
v Both client and server certificates -- Select this if the certifier will issue both client<br />
and server Internet certificates. If you select this option, then you need to<br />
customize both server and client requests.<br />
7. (Optional) In the Client Request Customization section, complete these fields:<br />
Field Action<br />
Validity period Enter the number of years that client requests generated with this database will<br />
specify as a validity period, beginning at the time of request submission. Default is 1<br />
year.<br />
Key usages Choose the default key usage that will be submitted in client certificate requests<br />
generated from this database. Default settings are Key Encipherment and Digital<br />
Signature, which are sufficient for a client S/MIME certificate.<br />
1098 <strong>Lotus</strong> <strong>Domino</strong> <strong>Administrator</strong> 7 <strong>Help</strong>
Field Action<br />
Extended key usages Choose the default extended key usage that will be submitted in client certificate<br />
requests generated from this database. Default settings are Client Authentication and<br />
Email Protection.<br />
8. (Optional) In the Server Request Customization section, complete these fields:<br />
Field Action<br />
Validity period Enter the number of years that server requests generated with this database will<br />
specify as a validity period, beginning at the time of request submission. Default<br />
is 1 year.<br />
Key usages Choose the default key usage that will be submitted in server certificate requests<br />
generated from this database. Default settings are Key Encipherment and Digital<br />
Signature, which are sufficient for an SSL server certificate.<br />
Extended key usages The default extended key usage that will be submitted in server certificate<br />
requests generated from this database. Default is Server Authentication.<br />
9. For ″Processing method,″ choose the method by which requests are submitted to the Administration<br />
Process:<br />
v Manual (default) -- Choose this if you want an administrator to review requests submitted to the<br />
Certificate Requests to approve or deny each request individually before it is submitted to the<br />
Administration Request database (admin4.nsf) for further processing.<br />
v Automatic -- Choose this to have requests submitted to the Administration Request database<br />
processed without administrator intervention. Requests will be approved or denied according to<br />
the certificate policy. If this method is chose, the ″Automatic Transfer Server field appears, in<br />
which you need to specify the server running the administration process and to which certificate<br />
requests will automatically be transferred.<br />
Note: If the Automatic method is chosen, the administrator (signer of the agent) must be listed in<br />
the group of users who can run unrestricted methods and operations on the server. This can be set<br />
on the Security tab in the Server document. There must also be a replica of the Certificate<br />
Requests database on the specified transfer server.<br />
10. For ″Mail notification,″ choose whether or not to send e-mail notification when a certificate request<br />
has been processed by the CA.<br />
v Yes (default) -- Choose this if you want the requester to be notified by e-mail when a certificate<br />
request has been processed by the CA.<br />
v No -- Choose this if you do not want the requester to be notified by e-mail when a certificate<br />
request has been processed by the CA.<br />
11. Click Save & Close.<br />
Setting up SSL on a server-based CA server<br />
Because server administrators and clients use browsers to access the CA server to request and pick up<br />
certificates, use SSL to protect the CA server. When you set up the CA server for SSL, you create the<br />
server key ring file and request a server certificate. <strong>Domino</strong> automatically approves the server certificate<br />
and merges the CA certificate as a trusted root.<br />
For information on approving server certificate requests for <strong>Domino</strong> servers that are not CA servers, see<br />
the topic ″Signing server certificates″ later in this chapter.<br />
Chapter 46. Setting Up a <strong>Domino</strong> Server-Based Certification Authority 1099
To set up SSL on a server-based CA server<br />
1. Create an Internet certifier.<br />
2. Create the Certificate Requests application (CERTREQ.NSF).<br />
3. Do the following to create a server key ring file to store the server certificate, and merge the CA<br />
certificate as a trusted root into the server key ring file:<br />
a. In the Certificate Requests database, choose <strong>Domino</strong> Key Ring Management - Create Key Ring.<br />
b. In the Create Key Ring form, complete these fields:<br />
Field Action<br />
File name Enter a file name for the Key Ring file and keep the .kyr.<br />
Password Enter a password for the key ring file.<br />
Key size Choose a key size.<br />
Common name Enter the fully qualified host name -- for example, server.company.com.<br />
Organization name Enter the name of the certifier organization.<br />
State or province Enter the full name of the state or province in which the organization is located.<br />
Country Enter a two-letter abbreviation for the country in which the organization is located.<br />
c. Verify the information in the ″Key Ring Created″ dialog box, then click OK to add your CA as a<br />
trusted root and generate a certificate request for the server.<br />
d. Verify the information in the ″Merge Trusted Root Certificate Confirmation″ dialog box and click<br />
OK.<br />
e. When the ″Certificate received into key ring and designated as trusted root″ confirmation dialog<br />
box appears, click OK.<br />
f. When the ″Certificate Request Successfully Submitted for Key Ring″ dialog box appears, click OK.<br />
If you chose Automatic as the processing method used by the Certificate Requests database, continue<br />
with Step 5. If you chose Manual, then complete Steps 4 through 6.<br />
4. Do the following to transfer the certificate request to the Administration Requests database:<br />
a. In the Certificate Requests database, open the Submitted/Waiting for Approval view. If the<br />
request does not appear, press F9 to refresh the view.<br />
b. If the request has been ″Submitted to Administration Process,″ continue with Step 5. If the<br />
request is still Pending, highlight the request and click ″Submit Selected Requests.″<br />
c. When you see ″Successfully submitted 1 request(s) to the Administration Process,″ click OK.<br />
5. Have an authorized registration authority approve the request. This RA should be authorized for the<br />
certifier for which you are setting up SSL.<br />
a. Open the Administration Requests database (Admin4.nsf), and then open the Certification<br />
Authority Requests/Certificate Requests view and find the new request.<br />
b. Open the request and verify the information in it.<br />
c. Click Edit Request, then Approve Request. Press F9 until the request changes to ″Issued.″<br />
6. Transfer the certificate request out of the Administration Requests database:<br />
a. Close the Administration Requests database and return to the Certificate Requests database.<br />
b. Open the Pending/Submitted Certificates view and locate the request. If necessary, refresh the<br />
view.<br />
c. If the certificate has not yet been issued, click ″Pull Selected Request(s).″<br />
7. After the CA signs the request for a server certificate and notifies you to pick up the certificate, do<br />
the following:<br />
a. Do one:<br />
1100 <strong>Lotus</strong> <strong>Domino</strong> <strong>Administrator</strong> 7 <strong>Help</strong>
v Open the <strong>Administrator</strong>’s mail file, locate and open a message with the subject ″Your certificate<br />
request has been approved,″ and copy the pickup ID to the Clipboard.<br />
v From the Certificate Requests database, open the Submitted/Accepted view, then open the<br />
issued server request and copy the ″Request ID″ to the clipboard.<br />
b. In the Certificate Requests database, choose ″<strong>Domino</strong> Key Ring Management,″ then ″Pickup Key<br />
Ring Certificate.″<br />
c. Enter the key ring file name and password, paste the pickup ID into the form, and click Pickup<br />
Certificate.<br />
8. Do the following to merge the approved server certificate into the key ring file:<br />
a. When the ″Merge Signed Certificate Confirmation″ dialog box appears, verify the information<br />
and click OK.<br />
b. When the ″Certificate received into key ring″ confirmation box appears, click OK.<br />
c. Copy or use FTP (in binary mode) to transfer the new key ring file and its associated .sth file to<br />
the server’s data directory.<br />
9. Configure the port for SSL:<br />
a. In the <strong>Domino</strong> Directory, open the Server document. In the Ports/Internet Ports section, click<br />
Edit Server and enter the name of the new key ring file. (Do not include the full path to the key<br />
ring file. Specify only the file name.) Enable the ″SSL Port Status″ field and then click Save and<br />
Close.<br />
Note: As an optional step, while editing the Server document, enable ″Session authentication″ in<br />
the Internet Protocols/<strong>Domino</strong> Web Engine section. This ensures that HTTP sessions will time<br />
out in the number of minutes that are specified in the ″Idle session timeout″ field. The Maximum<br />
active sessions may also be specified.<br />
b. If HTTP is already running, at the console type ″te http restart″ to enable SSL on the server.<br />
c. To show SSL status and to verify that the HTTP server is listening on both 80 and 443, type ″te<br />
http show security″ at the server console.<br />
10. Do the following to confirm that SSL is working on the server.<br />
a. Open a browser, and enter the URL of the server -- for example:<br />
https://Server.Company.com/certreq.nsf<br />
b. If the ″New Site Certificate″ dialog box appears, click Next.<br />
c. Click More Info to verify the information, then click Next.<br />
d. Decide whether or not to accept the new site certificate, and for how long, then click Next.<br />
e. Decide whether or not you want to see a warning every time you access the new site, then click<br />
Next. When the dialog box appears, click Finish.<br />
If the Security indicator (a padlock icon) is closed (locked), you have successfully established a secure<br />
session over SSL.<br />
Signing server certificates using the Certificate Requests database<br />
A <strong>Domino</strong> administrator can request a server certificate from a server-based CA in order to enable SSL on<br />
a <strong>Domino</strong> server. The request is entered and processed in the Certificate Request database, where<br />
administrators approve or deny the request.<br />
Note: If you chose Automatic as the processing method used by the Certificate Requests database, you<br />
only need to complete Step 3. If you chose Manual processing, then complete the entire procedure.<br />
To sign a server certificate request<br />
1. From the <strong>Domino</strong> <strong>Administrator</strong>, open the Certificate Requests database.<br />
2. Transfer the certificate request to the Administration Requests database:<br />
Chapter 46. Setting Up a <strong>Domino</strong> Server-Based Certification Authority 1101
a. In the Certificate Requests database, open the Pending/Submitted Requests view. If the request<br />
does not appear, press F9 to refresh the view.<br />
b. If the request has been ″Submitted to Administration Process,″ continue with Step 3. If the request<br />
is still Pending, highlight the request and click ″Submit Selected Requests.″<br />
c. When you see a ″Successfully submitted 1 request(s) to the Administration Process,″ click OK.<br />
3. Have an RA who is listed for this certifier approve the request.<br />
a. Open the Administration Requests database (Admin4.nsf), and then open the Certification<br />
Authority Requests/Certificate Requests view and find the new request.<br />
b. Open the request and verify the information in it.<br />
c. Click Edit Request, then Approve Request. Press F9 until the request changes to ″Issued.″<br />
4. Transfer the certificate request out of the Administration Requests database:<br />
a. Close the Administration Requests database and return to the Certificate Requests database.<br />
b. Open the Pending/Submitted Certificates view and locate the request. If necessary, refresh the<br />
view.<br />
c. If the certificate has not yet been issued, click ″Pull Selected Request(s).″<br />
5. The certifier signs the request for a server certificate and notifies the requester to pick up the<br />
certificate.<br />
Modifying a server-based CA<br />
After you migrate or create a certifier, you can modify it through the certifier ICL or through the certifier<br />
document in the <strong>Domino</strong> Directory. Note that how you open a certifier to modify it affects the number<br />
and type of changes you can make.<br />
Note: Only CA administrators can modify a server-based CA. A CA administrator must have Editor<br />
access to the <strong>Domino</strong> Directory in order to modify a certifier.<br />
To modify a certifier through the ICL<br />
1. Shut down the CA process used by the certifier that you want to modify. At the server console, type:<br />
tell ca quit<br />
2. From the <strong>Domino</strong> <strong>Administrator</strong>, click Configuration.<br />
3. On the Tools pane, choose Certification - Modify Certifier.<br />
4. Select the server that hosts the CA you want to modify, if necessary<br />
5. Select the certifier to recover by doing one of the following:<br />
v Select the certifier document from the <strong>Domino</strong> Directory.<br />
v Select the certifier ICL database.<br />
Note: If the certifier is protected with a lock ID, you must unlock it in order to modify it.<br />
6. In the Certifier dialog box, modify the certifier as needed. You can change these features:<br />
v Method for activating the certifier ID<br />
v CAs and RAs, and roles of current entries<br />
v CRL distribution point extension (Internet certifiers only)<br />
v Enable or disable backdating of certificate<br />
v Certificate duration<br />
v Certificate key usage (Internet certifiers only)<br />
v CRL publication and duration (Internet certifiers only)<br />
7. Click OK.<br />
1102 <strong>Lotus</strong> <strong>Domino</strong> <strong>Administrator</strong> 7 <strong>Help</strong>
8. The time period in which the Administration Requests database processes CA requests will vary. If<br />
you want to hasten the process, at the console enter:<br />
tell adminp process all<br />
tell ca refresh<br />
And then enter the following to see if the certifier has been modified:<br />
tell ca stat<br />
For detailed information on these options, see the topic ″Creating a certifier for a server-based CA″<br />
earlier in this chapter.<br />
To modify a certifier through the Certifier document<br />
To modify a Certifier document, you must have Editor access to the <strong>Domino</strong> Directory. Full-access<br />
administrators and administrators have this access by default; however, be sure that all certificate<br />
authority (CA) administrators also have this access.<br />
1. From the <strong>Domino</strong> <strong>Administrator</strong>, click Configuration.<br />
Note: If the certifier is protected with a lock ID, you must unlock it in order to modify it.<br />
v On the Basics tab, you can modify certifier name and issuer.<br />
v Click ″Modify CA configuration″ to change CAA and RA associations.<br />
2. Click Save and Close.<br />
Viewing certificate requests<br />
<strong>Domino</strong> CAAss and RAs can view information about server and client certificate requests waiting for<br />
approval, as well as approved and rejected requests.<br />
1. From the <strong>Domino</strong> <strong>Administrator</strong>, click Files and open the Administration Requests database.<br />
2. In the left-hand pane, choose Certification Authority Requests - Certificate Requests.<br />
3. Look for the certification authority for which you want to see certificate requests.<br />
Revoking a certificate<br />
A CA administrator can easily revoke an Internet certificate -- for example, if the subject of the certificate<br />
leaves the organization, or if the key has been compromised. After a certificate is revoked, it can never<br />
again be trusted.<br />
If you revoke a certificate, especially if a key has been compromised, issue an immediate CRL so that any<br />
entity checking CRLs has the most updated revocation information.<br />
To revoke a certificate<br />
1. From the <strong>Domino</strong> <strong>Administrator</strong>, click Files. Open the ICL directory.<br />
2. From the list of ICL databases, open the ICL for the certifier that issued the certificate you need to<br />
revoke.<br />
3. Open the Issued Certificates\By Subject Name view.<br />
4. Open the Issued Certificate document for the certificate you want to revoke. The document name is<br />
the same as the subject name.<br />
5. At the top of the document, click ″Revoke Certificate.″<br />
6. In the Revocation Reason dialog box, select the reason for revoking the certificate, and click OK. This<br />
sends a revocation request to the Administration Requests database.<br />
7. Once you have made sure that the certifier has processed the revocation request and revoked the<br />
certificate, issue an immediate (non-regular) CRL.<br />
Chapter 46. Setting Up a <strong>Domino</strong> Server-Based Certification Authority 1103
The next time the CA process refreshes, the Issued Certificate document will be updated to indicate that<br />
the certificate has been revoked. When you open the Issued Certificate document again, the Revocation<br />
Information section will indicate that the certificate has been revoked, the revocation date and time, the<br />
reason for the certificate’s revocation, and date and time the certificate became invalid.<br />
For more information on issuing immediate CRLs, see the appendix ″Server Commands.″<br />
Backing up and recovering a certifier<br />
Back up each certifier that you create, so that you can recover if there is a problem -- for example, if error<br />
messages are generated by the certifier when you issue a ″lo ca″ or ″tell ca refresh″ command.<br />
To back up a certifier<br />
1. When you create a new certifier, keep a local copy of the certifier ID file.<br />
2. After you create the certifier, make a copy of the ICL database and keep it in a safe place. Back up the<br />
ICL periodically to incorporate any changes you make to the certifier.<br />
3. Make copies of the following (if you use them) and keep in a safe place:<br />
v the lock ID and its corresponding password;<br />
v the activation password;<br />
v the server ID file.<br />
To recover a certifier<br />
1. From the Admin client, click Configuration.<br />
2. On the Tools pane, choose Certification - Modify Certifier.<br />
3. Select the CA server from the list, and click OK.<br />
4. Select the server that hosts the CA you want to modify, if necessary.<br />
5. Select the certifier to recover by doing one of the following:<br />
v Select the certifier document from the <strong>Domino</strong> Directory.<br />
v Select the certifier ICL database.<br />
6. You may be prompted for the certifier ID and password. Enter the path and filename for the local<br />
copy of the ID that you created when you first set up the certifier, and click OK.<br />
Note: You will be prompted for the certifier ID only if the certifier determines that it cannot proceed<br />
without it.<br />
7. In the Modify Certifier dialog box, confirm that the certifier information is correct. Click OK.<br />
If the certifier is still having problems -- for example, configuration documents are corrupted or missing<br />
-- replace the ICL database with the back up copy. The location of the ICL database is specified in the<br />
certifier document.<br />
Disabling a certifier<br />
To modify a Certifier document, you must have Editor access to the <strong>Domino</strong> Directory. Full-access<br />
administrators and administrators have this access by default; however, be sure that all certificate<br />
authority (CA) administrators also have this access.<br />
1. From the <strong>Domino</strong> <strong>Administrator</strong>, click Configuration and open the Certificates view in the Server<br />
pane.<br />
2. Select the certifier document you want to disable and double-click to open it.<br />
3. Click Edit Certifier.<br />
4. On the CA Configuration tab, disable the CA process for the certifier.<br />
1104 <strong>Lotus</strong> <strong>Domino</strong> <strong>Administrator</strong> 7 <strong>Help</strong>
5. Click Save and Close.<br />
CAUTION:<br />
If you disable the CA process for a certifier, and later want to enable it, you must open the certifier<br />
document and enable it. You can also repeat the CA migration process to enable it -- however, this<br />
creates a new ICL database for the certifier.<br />
Processing client certificate requests from IBM Workplace users<br />
Users of IBM Workplace Collaboration Services 2.6 and later can request client S/MIME signing<br />
certificates from the <strong>Domino</strong> server-based CA. While the certificate request process is similar to the native<br />
<strong>Domino</strong> process, there are some notable differences.<br />
A Workplace user requests an S/MIME certificate by sending an email to the Certificate Request database<br />
(certreq.nsf) of the CA from which the certificate is being requested. The email is signed by a Workplace<br />
agent, which vouches for the identity of the requester.<br />
Another database agent converts the email to a certificate request, which then undergoes the normal<br />
certificate request process. When the certificate is approved, it is returned to the Certificate Request<br />
database. Another agent then mails the certificate back to the original requester.<br />
The approval process for WCS requests differs in that the <strong>Domino</strong> administrator must manually approve<br />
or reject the email request in the Certificate Request database. The administrator does not have to be<br />
listed as an RA for the certifier. If the request is approved, then the certificate is sent to the<br />
Administration Request database for processing.<br />
The Workplace server communicates with the <strong>Domino</strong> CA through a Workplace PKI adapter. The adapter<br />
actually signs and sends the certificate requests to the <strong>Domino</strong> CA, and processes the issued certificates.<br />
The first time a certificate request is sent to the <strong>Domino</strong> CA, the PKI adapter actually sends a certificate<br />
request for itself to <strong>Domino</strong>. The certificate issued to the adapter as a result of this request is the<br />
adapter’s signing certificate, which is used by the adapter to sign client certificate requests submitted to<br />
the <strong>Domino</strong> CA. The <strong>Domino</strong> PKI adapter’s certificate request is itself unsigned, however, and is the only<br />
unsigned certificate request submitted to the <strong>Domino</strong> CA.<br />
Note: In order for the Certificate Request database to receive email requests, the administrator must<br />
make it a mail-in database in the <strong>Domino</strong> Directory.<br />
Chapter 46. Setting Up a <strong>Domino</strong> Server-Based Certification Authority 1105
1106 <strong>Lotus</strong> <strong>Domino</strong> <strong>Administrator</strong> 7 <strong>Help</strong>
Chapter 47. Setting Up SSL on a <strong>Domino</strong> Server<br />
This chapter describes how to set up SSL on a <strong>Domino</strong> server to allow secure Internet and intranet access<br />
at your organization.<br />
SSL security<br />
Secure Sockets Layer (SSL) is a security protocol that provides communications privacy and<br />
authentication for <strong>Domino</strong> server tasks that operate over TCP/IP.<br />
SSL offers these security benefits:<br />
v Data is encrypted to and from clients, so privacy is ensured during transactions.<br />
v An encoded message digest accompanies the data and detects any message tampering.<br />
v The server certificate accompanies data to assure the client that the server identity is authentic.<br />
v The client certificate accompanies data to assure the server that the client identity is authentic. Client<br />
authentication is optional and may not be a requirement for your organization.<br />
Internet protocols supported by <strong>Domino</strong> and SSL<br />
You must set up the <strong>Domino</strong> server and then set up SSL. You can use SSL security for Internet clients<br />
who use one of the following Internet protocols to connect to the <strong>Domino</strong> server:<br />
v Web server and Web Navigator (HTTP)<br />
v Internet Inter-ORB Protocol (IIOP)<br />
The Java applet that uses this protocol must be set up to use SSL.<br />
v Internet Message Access Protocol (IMAP)<br />
v Lightweight Directory Access Protocol (LDAP)<br />
v Post Office Protocol 3 (POP3)<br />
v Simple Authentication and Security Layer (SASL)<br />
<strong>Domino</strong> uses SASL automatically if SSL with client authentication is set up on the server and if the<br />
LDAP client supports the protocol. No additional configuration is necessary.<br />
v Simple Mail Transport Protocol (SMTP)<br />
Setting up SSL on a <strong>Domino</strong> server<br />
Set up SSL on a <strong>Domino</strong> server so that clients and servers that connect to the server use SSL to ensure<br />
privacy and authentication on the network. You set up SSL on a protocol-by-protocol basis. For example,<br />
you can enable SSL for mail protocols -- such as IMAP, POP3, and SMTP -- and not for other protocols.<br />
To set up SSL on your server, you need a key ring containing a server certificate from an Internet<br />
certificate authority. You can request and obtain a server certificate from either a <strong>Domino</strong> or third-party<br />
certificate authority (CA) and then install it in a key ring. A server certificate is a binary file that uniquely<br />
identifies the server. The server certificate is stored on the server’s hard drive and contains a public key, a<br />
name, an expiration date, and a digital signature. The key ring also contains root certificates used by the<br />
server to make trust decisions.<br />
This describes the process to follow if you need to set up SSL on a <strong>Domino</strong> server that is not already a<br />
<strong>Domino</strong> certificate authority server. You complete the setup process regardless of whether you request a<br />
server certificate from a <strong>Domino</strong> or third-party CA.<br />
1107
Note: You can enable SSL on a server when you register the server if you have already have a <strong>Domino</strong><br />
server-based certification authority running in the <strong>Domino</strong> domain.<br />
For more information about enabling SSL on a server at server registration, see the chapter ″Installing<br />
and Setting Up <strong>Domino</strong> Servers.″<br />
To set up SSL on a <strong>Domino</strong> server<br />
1. Set up the Server Certificate Admin application (CERTSRV.NSF), which <strong>Domino</strong> creates automatically<br />
during server setup.<br />
2. Create a server key ring file to store the server certificate.<br />
3. Request an SSL server certificate from the CA.<br />
4. Merge the CA certificate as a trusted root into the server key ring file.<br />
5. The CA approves the request for a server certificate and sends notification that you can pick up the<br />
certificate.<br />
6. Merge the approved server certificate into the key ring file.<br />
7. Configure the port for SSL.<br />
8. If you are using client authentication, add the client’s name to database ACLs and access lists for<br />
design elements.<br />
Setting up the Server Certificate Admin application<br />
<strong>Domino</strong> automatically creates the Server Certificate Admin application during server setup. If the Server<br />
Certificate Admin application is not available after you start the <strong>Domino</strong> server, use the Server Certificate<br />
Admin template (CSRV50.NTF) to create it. Use the Server Certificate Admin application to:<br />
v Request server certificates from either a <strong>Domino</strong> or third-party CA<br />
v Add a CA certificate as a trusted root<br />
v Manage server certificates in a key ring file<br />
v Create a self-certified certificate for testing purposes<br />
To set up the Server Certificate Admin application:<br />
1. Make sure you set up the server as a <strong>Domino</strong> Web server.<br />
For more information, see the chapter ″Setting Up the <strong>Domino</strong> Web Server.″<br />
2. Edit the ACL of the Server Certificate Admin application, as follows:<br />
v Add the names of server administrators who will need to obtain and manage server certificates.<br />
Assign Manager access.<br />
v Set -Default- access to No access to prevent others from using the database.<br />
3. Create a server key ring file.<br />
Tip: To hide the Server Certificate Admin application when users choose File - Database - Open, deselect<br />
″Show in ’Open Database’ dialog″ in the Database Properties box.<br />
Creating a server key ring file<br />
Before you request a certificate from a CA, you must create a key ring file to store the certificates. A key<br />
ring file is a binary file that is password-protected and stored on the server’s hard drive. When you<br />
create a server key ring file (.KYR), <strong>Domino</strong> generates an unsigned server certificate and automatically<br />
includes several trusted root certificates. The unsigned server certificate is not valid until it is signed by a<br />
certifier. <strong>Domino</strong> also creates a stash file (.STH) using the same name as the key ring file, but with the file<br />
extension .STH. <strong>Domino</strong> uses the stash file to store the key ring file password for unattended access to<br />
the server key ring file.<br />
1108 <strong>Lotus</strong> <strong>Domino</strong> <strong>Administrator</strong> 7 <strong>Help</strong>
Every server certificate includes a distinguished name used for SSL connections. You set up this<br />
distinguished name when you create the server key ring file. Some components of a distinguished name<br />
are optional; however, the more components you include, the less likely you are to encounter an identical<br />
name elsewhere on the Internet.<br />
Note: If you are requesting a server certificate from a server-based certification authority, you can use the<br />
Notes client to create the server key ring and request a server certificate in the Certificate Requests<br />
database.<br />
For more information, see the topic ″Requesting an SSL server certificate″ later in this chapter.<br />
To create a server key ring file:<br />
1. Set up the Server Certificate Admin application.<br />
2. From the Notes client, open the Server Certificate Admin application on the server for which you<br />
want to enable SSL.<br />
3. Click ″Create Key Ring.″<br />
4. Complete these fields:<br />
Field Action<br />
Key Ring File Name Enter the key ring file name. The default is KEYFILE.KYR. It’s helpful to use the<br />
extension .KYR to keep key ring file names consistent.<br />
Note: the server’s key ring file name appears in any Internet Site documents that you<br />
have configured, or, if Internet Site documents are not being used, on the Ports - Internet<br />
Ports tab of the Server document. If you specified a name other than the default, you<br />
need to edit the name where it appears - in the Internet Site documents or in the Server<br />
document.<br />
Key Ring Password Enter the password for the key ring.<br />
Key Size Specify the key size <strong>Domino</strong> uses when creating the public and private key pairs. The<br />
larger the size, the stronger the encryption.<br />
Common name Enter the server’s TCP/IP fully-qualified domain name -- for example, www.acme.com.<br />
Set up the server certificate so that the common name matches the host name since some<br />
browsers check for this match before allowing a connection.<br />
Organization Enter the name of the organization -- for example, a company name, such as Acme.<br />
Organizational Unit (Optional) Enter the name of certifier division or department.<br />
City or Locality (Optional) Enter the organization city or locality.<br />
State or Province Enter the full name of the state or province in which the certifier organization resides.<br />
Country Enter the two-character abbreviation of country in which organization resides<br />
5. Click ″Create Key Ring.″<br />
6. After you read the information about the key ring file and distinguished name, click OK. Notes<br />
creates the key ring file and stash (.STH) file and places them in the Notes data directory on the client<br />
machine used to create the key ring.<br />
7. Copy the key ring file and stash (.STH) file to the <strong>Domino</strong> data directory on the server.<br />
CAUTION:<br />
You must ensure that the key ring password in the stash file is protected. The key ring file<br />
password is altered in the stash file so that it cannot be recognized by a casual observer, but it is<br />
not encrypted. You should not allow unauthorized persons access to either the stash file or the key<br />
ring file. In the normal course of operation, only the server itself should have access to those files;<br />
however, administrators may also need permission to remove or replace the files. As with all server<br />
resources, managing proper file permissions and protections is vital to the security of the system.<br />
8. Request an SSL server certificate.<br />
Chapter 47. Setting Up SSL on a <strong>Domino</strong> Server 1109
Requesting an SSL server certificate<br />
When you request an SSL server certificate, you use Public-Key Cryptography Standards (PKCS) format,<br />
an industry-standard format that many CAs, including <strong>Domino</strong>, understand. Before you request a<br />
certificate from a third-party CA, make sure the CA uses the PKCS format, not some other format, such<br />
as Privacy-Enhanced Mail (PEM). If you are unsure of the format required by a third-party CA, check<br />
with that CA.<br />
A certificate request is essentially certificate data that has not been signed by a CA. The CA turns the<br />
request into a certificate by signing it.<br />
If you are requesting a server certificate from a server-based certification authority, you can use the Notes<br />
client to create the server key ring and the server certificate in the Certificate Requests database. You<br />
must be able to access the <strong>Domino</strong> server using the Notes client.<br />
Torequesta server certificate using a Notes client:<br />
1. From the Notes client, open the Certificate Requests database for the certifier from which you want to<br />
request a server certificate.<br />
2. Do the following to create a server key ring file to store the server certificate and merge the CA<br />
certificate as a trusted root into the server key ring file:<br />
a. In the Certificate Requests database, choose <strong>Domino</strong> Keyring Management - Create Keyring.<br />
b. In the Create Key Ring form, complete these fields:<br />
Field Action<br />
File name Enter a file name for the Key Ring file and keep the .kyr.<br />
Password Enter a password for the key ring file.<br />
Key size Choose a key size.<br />
Common name Enter the fully qualified host name -- for example, server.company.com.<br />
Organization name Enter the name of the certifier organization.<br />
State or province Enter the full name of the state or province in which the organization is located.<br />
Country Enter a two-letter abbreviation for the country in which the organization is located.<br />
c. Verify the information in the ″Key Ring Created″ dialog box, then click OK to automatically add<br />
the CA as a trusted root and generate a certificate request for the server.<br />
d. Verify the information in the ″Merge Trusted Root Certificate Confirmation″ dialog box and click<br />
OK.<br />
e. Click OK when the ″Certificate received into key ring and designated as trusted root″ confirmation<br />
dialog box appears.<br />
f. Click OK when the ″Certificate Request Successfully Submitted for Key Ring″ dialog box appears.<br />
After an RA approves the request for a server certificate, the CA issues a server certificate and sends<br />
notification that you can pick up the certificate.<br />
3. In the Issued/Rejected Certificates view, open the issued server request and copy the Request ID to<br />
the Clipboard.<br />
4. Choose <strong>Domino</strong> Key Ring Management - Pickup Key Ring Certificate.<br />
5. Enter the key ring file name and password, paste the pickup ID into the form and click Pickup<br />
Certificate.<br />
6. Verify the information in the ″Merge Signed Certificate Confirmation″ dialog box and click OK.<br />
7. When the ″Certificate received into key ring″ dialog box appears, click OK.<br />
8. Copy or use FTP (in binary mode) to transfer the new key ring and its associated .STH file to the<br />
server’s data directory.<br />
1110 <strong>Lotus</strong> <strong>Domino</strong> <strong>Administrator</strong> 7 <strong>Help</strong>
From a <strong>Domino</strong> CA using a Web browser: This procedure for generating a server certificate request is<br />
the same regardless of whether you are requesting a server certificate from a <strong>Domino</strong> server-based<br />
certification authority or a <strong>Domino</strong> 5 certificate authority.<br />
1. Make sure you already created the server key ring file and mapped a drive to the directory that<br />
contains the server key ring file.<br />
2. From the Notes client, open the <strong>Domino</strong> Directory of the server on which you want to create SSL,<br />
and open the Server Certificate Admin application.<br />
3. Click ″Create Certificate Request.″<br />
4. Complete these fields:<br />
Field Enter<br />
Key Ring File Name The name of the server key ring file, including the path to the file<br />
Log Certificate Request Choose one:<br />
v Yes (default) to log information in the Server Certificate Admin application<br />
v No to not log information<br />
Method Choose Paste into form on CA’s site<br />
5. Click Create Certificate Request.<br />
6. Enter the password for the server key ring file.<br />
7. Copy the certificate request to the system Clipboard (include the Begin Certificate and End<br />
Certificate lines), and click OK.<br />
8. On the server, use one of these methods to browse to the <strong>Domino</strong> certificate authority application<br />
(the Certificate Requests application for a server-based certification authority, and the <strong>Domino</strong><br />
Certificate Authority for a <strong>Domino</strong> 5 Certificate Authority) on the <strong>Domino</strong> server’s Web site:<br />
v If you use Microsoft Internet Explorer, use SSL (HTTPS) to connect to the application. You need to<br />
trust server certificate in order to use SSL to access the server. To install (and trust) the server<br />
certificate, in the IE security alert dialog box click ″View Certificate″ - ″Install Certificate,″ and<br />
follow the instructions. To trust all site certificates certified by a given CA, click ″Accept this<br />
authority in your browser″ before accessing the server with SSL. This option is available in both<br />
the Certificate Requests and <strong>Domino</strong> Certificate Authority applications.<br />
9. Click ″Request Server Certificate.″<br />
10. Enter your name, e-mail address, phone number, and any comments for the CA.<br />
11. Paste the certificate request into the dialog box, and then click ″Submit Certificate Request.″<br />
12. Merge the CA certificate as a trusted root.<br />
From a third-party CA:<br />
1. Make sure you already created the server key ring file.<br />
2. From the Notes client, open the Server Certificate Admin application on server for which you want to<br />
set up SSL.<br />
3. Click ″Create Certificate Request.″<br />
4. Complete these fields:<br />
Field Enter<br />
Key Ring File Name The name of the server key ring file including the path to the file<br />
Log Certificate Request Choose one:<br />
v Yes (default) to log information in the Server Certificate Admin application<br />
v No to not log information<br />
Chapter 47. Setting Up SSL on a <strong>Domino</strong> Server 1111
Field Enter<br />
Method Choose one:<br />
5. Click ″Create Certificate Request.″<br />
v Paste into form on CA’s site (recommended)<br />
v Send to CA by e-mail<br />
6. Enter the password for the server key ring file.<br />
Note: You must choose the paste option to submit a request to VeriSign,<br />
which doesn’t use PKCS format for requests sent by e-mail. If you choose<br />
″Send to CA by e-mail,″ enter the CA’s e-mail address, and your e-mail<br />
address, phone number, and location.<br />
7. If you selected ″Paste into form on CA’s site″ in Step 4, do the following:<br />
a. Copy the certificate request to the system Clipboard (include the Begin Certificate and End<br />
Certificate lines).<br />
b. Use a browser to visit the CA’s site, and then follow the instructions that the CA’s site provides<br />
for submitting a request for a new certificate.<br />
8. Merge the CA certificate as a trusted root.<br />
Merging a CA certificate as a trusted root<br />
The server certificate must contain the CA certificate as a trusted root. The trusted root allows servers and<br />
clients that have a common CA certificate to communicate. Before you merge a server certificate signed<br />
by a CA, merge the CA certificate into your key ring file as a trusted root.<br />
From a <strong>Domino</strong> CA:<br />
Note: This procedure is the same regardless of whether you are using a <strong>Domino</strong> server-based<br />
certification authority or a <strong>Domino</strong> 5 certificate authority.<br />
1. Make sure that you requested the server certificate and mapped a drive to the directory that contains<br />
the key ring file.<br />
2. Browse to the certificate authority application (the Certificate Requests application for a server-based<br />
certification authority, and the <strong>Domino</strong> Certificate Authority for a <strong>Domino</strong> 5 Certificate Authority) on<br />
the <strong>Domino</strong> CA.<br />
Note: If you use Microsoft Internet Explorer, use HTTP to connect to the application.<br />
3. Click ″Accept This Authority in Your Server.″<br />
4. Highlight the certificate text and copy it to the system Clipboard (include the Begin Certificate and<br />
End Certificate lines).<br />
5. From the Notes client, open the Server Certificate Admin application.<br />
6. Click ″Install Trusted Root Certificate into Key Ring.″<br />
7. Enter the name of the key ring file that will store this certificate. You specified this name when you<br />
created the server certificate request.<br />
8. Enter the name that the key ring file will use to identify this certificate. If you leave this field blank,<br />
<strong>Domino</strong> uses the distinguished name of the certificate.<br />
9. In the Certificate Source field, choose Clipboard. Paste the Clipboard contents into the next field.<br />
10. Click ″Merge Trusted Root Certificate into Key Ring.″<br />
11. Enter the password for the key ring file, and then click OK.<br />
12. Have the CA sign the server certificate.<br />
From a third-party CA: View the default trusted roots in the key ring file to make sure the third-party<br />
CA’s certificate is not already included. If it is already included, you do not need to complete these steps.<br />
1112 <strong>Lotus</strong> <strong>Domino</strong> <strong>Administrator</strong> 7 <strong>Help</strong>
For more information, see the topics ″Default <strong>Domino</strong> SSL trusted roots″ and ″Viewing SSL server<br />
certificates″ later in this chapter.<br />
1. Make sure that you requested the server certificate and mapped a drive to the directory that contains<br />
the key ring file.<br />
2. Browse to the Web site of the CA and obtain the CA’s trusted root certificate. In most cases, the<br />
trusted root certificate is in a file attachment, or the certificate is available for you to copy to the<br />
Clipboard.<br />
3. From the Notes client, open the Server Certificate Admin application.<br />
4. Click ″Install Trusted Root Certificate into Key Ring.″<br />
5. Enter the name of the key ring file that will store this certificate. You specified this name when you<br />
created the server certificate request.<br />
6. Enter the name that the key ring file will use to identify this certificate. If you leave this field blank,<br />
<strong>Domino</strong> uses the distinguished name of the certificate.<br />
7. Do one of the following:<br />
v If you copied the contents of the CA’s certificate to the Clipboard in Step 2, choose Clipboard in<br />
the Certificate Source field. Paste the Clipboard contents into the next field.<br />
v If you received a file that contained the CA’s certificate in Step 2, detach the file to your hard<br />
drive and select File in the Certificate Source field. Enter the file name in the File name field.<br />
8. Click ″Merge Trusted Root Certificate into Key Ring.″<br />
9. Enter the password for the key ring file, and then click OK.<br />
10. Have the CA complete the procedure ″Signing server certificates.″<br />
Default <strong>Domino</strong> SSL trusted roots<br />
<strong>Domino</strong> includes several trusted root certificates by default when you create a server key ring file. You<br />
do not need to merge a third-party CA’s certificate as a trusted root if it exists in the key ring file by<br />
default.<br />
Trusted root certificate name Organization Organizational Unit Country<br />
VeriSign International Server CA - Class 3 VeriSign, Inc. Class 3 Public Primary<br />
Certification Authority<br />
VeriSign Class 3 Public Primary Certification<br />
Authority<br />
VeriSign Class 2 Public Primary Certification<br />
Authority<br />
VeriSign Class 1 Public Primary Certification<br />
Authority<br />
VeriSign, Inc. Class 3 Public Primary<br />
Certification Authority<br />
VeriSign, Inc. Class 2 Public Primary<br />
Certification Authority<br />
VeriSign, Inc. Class 1 Public Primary<br />
Certification Authority<br />
VeriSign Test Certificate Authority VeriSign, Inc. Test CA US<br />
RSA Secure Server Certificate Authority RSA Data Security, Inc. Secure Server Certification<br />
Authority<br />
Netscape Test Certificate Authority Netscape Communications<br />
Corp.<br />
US<br />
US<br />
US<br />
US<br />
US<br />
Test CA US<br />
RSA Low Assurance Certificate Authority RSA Data Security, Inc. Low Assurance<br />
Certification Authority<br />
Signing server certificates<br />
The CA creates a digital signature over the server certificate request using the CA’s private key. This<br />
action creates a server certificate. Essentially, the act of signing the certificate request turns the request<br />
into a certificate. The server certificate is then considered valid.<br />
US<br />
Chapter 47. Setting Up SSL on a <strong>Domino</strong> Server 1113
The method used to sign a server certificate depends on whether the certificate was issued by a <strong>Domino</strong><br />
or third-party CA.<br />
For more information on how a <strong>Domino</strong> server-based certification authority signs certificates, see the<br />
chapter ″Setting Up a <strong>Domino</strong> Server-Based Certification Authority.″<br />
For more information on how a <strong>Domino</strong> 5 certificate authority signs certificates, see the chapter ″Setting<br />
Up a <strong>Domino</strong> 5 Certificate Authority.″<br />
Signing methods for third-party CAs will vary. If you choose to use a third-party CA, check with that CA<br />
for information about how they sign certificates.<br />
Merging a server certificate into the key ring file<br />
After you merge the CA’s certificate as a trusted root and the CA approves your server certificate request,<br />
merge the signed certificate into the server’s key ring file.<br />
From a <strong>Domino</strong> CA:<br />
Note: This procedure is the same regardless of whether you are requesting a server certificate from a<br />
<strong>Domino</strong> server-based certification authority or a <strong>Domino</strong> 5 certificate authority.<br />
1. Make sure the CA signed the certificate and you mapped a drive to the directory that contains the<br />
server key ring file.<br />
2. Obtain the server certificate by doing one of the following:<br />
v If the CA gave you the URL to use to pick up the certificate in the <strong>Domino</strong> Certificate Authority<br />
database, browse to the URL provided in the e-mail.<br />
or<br />
v Obtain the pickup ID from the CA, and then do the following:<br />
a. Open the Certificate Requests or <strong>Domino</strong> 5 Certificate Authority application with a browser.<br />
b. Click Pick Up Server Certificate.<br />
c. Enter the pickup ID and click ″Pick Up Signed Certificate.″<br />
3. Highlight the certificate text and copy it to the system Clipboard (include the Begin Certificate and<br />
End Certificate lines).<br />
4. From the Notes client, open the Server Certificate Admin application.<br />
5. Click ″Install Certificate into Key Ring.″<br />
6. Enter the file name for the key ring that will store this certificate. You specified this key ring file<br />
when you created the server certificate request.<br />
7. In the Certificate Source field, choose Clipboard. Paste the Clipboard contents into the next field.<br />
8. Click ″Merge Certificate into Key Ring.″<br />
9. Enter the password for the key ring file, and then click OK to approve the merge.<br />
10. Configure the SSL port.<br />
From a third-party CA:<br />
1. Make sure the CA signed the certificate and you mapped a drive to the directory that contains the<br />
server key ring file.<br />
2. Use the instructions provided by the CA to pick up the certificate. In most cases, the CA mails the<br />
certificate as a file attachment or gives you a URL to visit to copy and paste the certificate to the<br />
Clipboard.<br />
3. From the Notes client, open the Server Certificate Admin application.<br />
4. Click ″Install Certificate into Key Ring.″<br />
5. Enter the file name for the key ring that will store this certificate. You created this key ring file when<br />
you created the server certificate request.<br />
1114 <strong>Lotus</strong> <strong>Domino</strong> <strong>Administrator</strong> 7 <strong>Help</strong>
6. Do one of the following:<br />
v If you copied the certificate to the Clipboard, choose Clipboard in the Certificate Source field. Paste<br />
the Clipboard contents into the next field.<br />
v If you received a file attachment that contains the certificate, detach the file to your hard drive, and<br />
then choose File in the Certificate Source field. Enter the file name in the File name field.<br />
7. Click ″Merge Certificate into Key Ring.″<br />
8. Enter the password for the server key ring file, and then click OK to approve the merge.<br />
9. Configure the SSL port.<br />
SSL port configuration<br />
The SSL protocol always provides an encrypted, integrity-checked, communications channel and<br />
authenticated server identity. SSL servers can be optionally configured to request various forms of client<br />
identity authentication.<br />
You must enable SSL on a protocol-by-protocol basis. Some Internet protocols do not support client<br />
certificate authentication.<br />
To set up a port for SSL authentication, do the following:<br />
1. Configure the port.<br />
2. Determine whether you require users to access the server using only SSL or both SSL and TCP/IP.<br />
If you are using Internet Site documents, you configure most SSL port parameters in the Internet Site<br />
document for each protocol. However, you must still configure the following settings in the Server<br />
document for each Internet protocol: TCP/IP port and status, SSL port and status. You must also specify<br />
whether you want to enforce server access settings for the TCP/IP port of a given protocol.<br />
Using server authentication only: Server authentication encrypts data and authenticates server identity.<br />
To control access to databases on the server by user name, set up name-and-password authentication. To<br />
enable SSL for server authentication only:<br />
v The server must have a certificate from a <strong>Domino</strong> or third-party CA.<br />
v The clients must have the server’s CA certificate marked as a trusted root. Clients can also trust the<br />
SSL server certificate directly, by creating a cross-certificate for it.<br />
v If you are using a Notes client, the Notes client must have a cross-certificate for the server CA or the<br />
SSL server’s certificate.<br />
For more information on name-and-password authentication, see the chapter ″Setting Up<br />
Name-and-Password and Anonymous Access to <strong>Domino</strong> Servers.″<br />
Using client certificate authentication: In addition to the security provided by server authentication,<br />
client certificate authentication verifies the client’s identity through the use of Internet (x.509) client<br />
certificates. Using server and client certificate authentication, you can control access to databases by<br />
specifying individual client user names in the database ACLs. To enable SSL for client certificate<br />
authentication:<br />
v Complete the above requirements for server authentication.<br />
v The clients must have certificates from a <strong>Domino</strong> or third-party CA.<br />
v The server must have the client’s CA certificate marked as a trusted root.<br />
v Each client must have a Person document in the <strong>Domino</strong> Directory that contains the SSL public key<br />
from the client certificate.<br />
For more information on setting up client authentication, see the chapter ″Setting Up Clients for<br />
S/MIME and SSL.″<br />
Chapter 47. Setting Up SSL on a <strong>Domino</strong> Server 1115
Configuring a port for SSL<br />
You can configure a port to use only server authentication or to use both server and client authentication.<br />
If you are using Internet Site documents, see the chapter ″Installing and Setting Up <strong>Domino</strong> Servers.″<br />
To configure a port for SSL in the Server document:<br />
1. From the <strong>Domino</strong> <strong>Administrator</strong>, click Configuration - Servers, and open the Server document.<br />
2. Click the Ports - Internet Ports tabs.<br />
3. Complete these fields:<br />
Field Enter<br />
SSL key file The file name of the server key ring file that the server uses.<br />
Note: <strong>Domino</strong> does not use this field for IIOP, which uses a separate key ring file.<br />
You cannot change the name of the IIOP key ring file.<br />
SSL protocol version Choose one:<br />
Accept SSL site certificates Choose one:<br />
Accept expired SSL certificates Choose one:<br />
v V2.0 only to allow only SSL 2.0 connections.<br />
v V3.0 handshake to attempt an SSL 3.0 connection. If this fails and the requester<br />
detects SSL 2.0, then attempts to connect using SSL 2.0.<br />
v V3.0 only to allow only SSL 3.0 connections.<br />
v V3.0 and V2.0 handshake to attempt an SSL 3.0 connection, but start with an<br />
SSL.2.0 handshake, which displays relevant error messages. Makes an SSL 3.0<br />
connection, if possible.<br />
v Negotiated (default) to attempt an SSL 3.0 connection. If it fails, the server<br />
attempts to use SSL 2.0. Use this setting unless you are having connection<br />
problems caused by incompatible protocol versions.<br />
Note: <strong>Domino</strong> does not use this field for HTTP.<br />
v Yes to allow this server to accept the site certificate and use SSL to access an<br />
Internet server, even if the <strong>Domino</strong> server does not have a certificate in common<br />
with the Internet server.<br />
v No to not allow this server to accept site certificates.<br />
v Yes to allow clients to access the server, even if the client certificate is expired.<br />
v No to not allow clients to access the server with expired client certificates.<br />
4. Click the tab for the protocol that you want to configure, and then complete these fields:<br />
Field Enter<br />
SSL port number Enter the port number on which <strong>Domino</strong> listens for SSL requests. You configure<br />
this here regardless of whether you are using Internet Sites or the Web<br />
Configurations view.<br />
Note: If you change the default port number, clients must change their<br />
configurations as well. The default port number is usually changed only if a<br />
firewall proxy uses the reserved port number.<br />
SSL port status Choose Enabled to allow SSL connections on the port. You configure this here<br />
regardless of whether you are using Internet Sites or the Web Configurations view.<br />
Note: Since a <strong>Domino</strong> server can be either an SMTP server or an SMTP client, you<br />
have two choices for the SSL port status field. To set up a <strong>Domino</strong> server as an<br />
SSL-enabled SMTP server, choose Enabled in the SMTP Inbound field.<br />
1116 <strong>Lotus</strong> <strong>Domino</strong> <strong>Administrator</strong> 7 <strong>Help</strong>
Field Enter<br />
Client certificate Choose one:<br />
Name & password Choose one:<br />
Anonymous Choose one:<br />
v No to not use client authentication.<br />
v Yes to use client authentication.<br />
Note: SMTP and IIOP do not support client authentication.<br />
v No to not use name-and-password authentication.<br />
v Yes to use name-and-password authentication.<br />
v Yes to allow anonymous access. You must choose Yes if you want users to<br />
connect using server authentication only.<br />
v No to prevent anonymous access.<br />
If you choose Yes for both Anonymous and Client certificate, <strong>Domino</strong> first tries to<br />
authenticate the client. If that fails, <strong>Domino</strong> tries to connect the user anonymously.<br />
If you choose Yes for Anonymous, Client certificate, and Name & password,<br />
<strong>Domino</strong> first tries to authenticate the client using the client certificate. If that fails,<br />
<strong>Domino</strong> tries to use name-and-password authentication. If that fails, <strong>Domino</strong> tries<br />
to connect the user anonymously.<br />
LDAP must be configured to allow anonymous SSL connections in order to do<br />
name lookups.<br />
IMAP, POP3, and SMTP do not support anonymous access.<br />
Requiring an SSL connection to a server<br />
Require SSL connections when you want to make sure that clients use a secure connection to access<br />
databases on the server. You do this by redirecting connection requests that come in over the TCP/IP port<br />
to the SSL port. If you do not require an SSL connection, clients can use either SSL or TCP/IP to connect<br />
to the server.<br />
You can set up the redirection of TCP/IP to SSL for the HTTP, IMAP, and LDAP protocols only. POP3<br />
and SMTP do not support the ″Redirect to SSL″ setting.<br />
You enable ″Redirect to SSL″ in one of two ways:<br />
v For <strong>Domino</strong> 6 and later servers, use a Web Site document for requiring SSL connections for HTTP<br />
clients. For IMAP and LDAP, you do this in the Server document.<br />
v For all protocols on pre- <strong>Domino</strong> 6 servers, configure this in the Server document.<br />
To require SSL connections to a server in the Server document:<br />
1. From the <strong>Domino</strong> <strong>Administrator</strong>, click the Configuration tab, and open the Server document.<br />
2. Click the Ports - Internet Ports tab.<br />
3. Click the tab for the protocol for which you want to require SSL.<br />
4. In the TCP/IP port status field, select ″Redirect to SSL.″<br />
For individual databases: You can also require clients to use SSL to connect to the server on a<br />
database-by-database basis, by configuring the requirement to connect with SSL in the database<br />
application itself.<br />
1. Start the Notes client.<br />
2. Select the database for which you want to force clients to use SSL.<br />
3. Open the Database Properties box.<br />
Chapter 47. Setting Up SSL on a <strong>Domino</strong> Server 1117
4. On the Basics tab, click Web Access: Require SSL connection.<br />
Setting up database access for SSL clients<br />
After you set up SSL on a <strong>Domino</strong> server, you must give the clients access to databases on the server.<br />
For anonymous users<br />
If you set up a client for server authentication only, you cannot enter the user’s name in a database ACL<br />
since the client does not use a user name to access the server. Instead, you add the entry Anonymous to<br />
database ACLs and design element access lists. If you do not specify Anonymous access, <strong>Domino</strong> gives<br />
anonymous users -Default- access.<br />
For client authentication<br />
If you set up a client for client and server authentication, you can control the client’s access to databases<br />
by adding the client’s name to database ACLs and design element access lists. You must use the first<br />
name listed in the User name field of the Person document for the client. For example, if a User name<br />
field contains the entries Alan Jones/Acme, ajones, Alan, AJ; add the name Alan Jones/Acme to the ACL<br />
and design element access lists. Alan Jones can authenticate with the server using any of the names<br />
listed, but <strong>Domino</strong> uses the first name in the User name field to verify entries in ACL and design element<br />
access lists. It is strongly recommended that the first name be in hierarchical name format.<br />
For more information, see the chapter ″Controlling User Access to <strong>Domino</strong> Databases.″<br />
Managing server certificates and certificate requests<br />
Do the following to manage your server certificates and certificate requests:<br />
v View SSL server certificates<br />
v Renew an expired certificate<br />
v View requests for certificates<br />
v Mark or unmark a CA’s certificate as a trusted root<br />
v Change the password for the server key ring file<br />
v Creating an Internet cross-certificate for server-to-server SSL<br />
Viewing SSL server certificates<br />
Each SSL server certificate contains this information:<br />
v The expiration date. The default trusted roots that come with <strong>Domino</strong> do not have expiration dates.<br />
v The distinguished name of the server that requested the certificate.<br />
v The distinguished name of the CA that signed the certificate.<br />
v The size of the public key. The size determines the strength of the encrypted public key.<br />
To view an SSL server certificate:<br />
1. Map a network drive to the directory that contains the key ring file.<br />
2. From the Notes client, open the Server Certificate Admin (CERTSRV.NSF) application.<br />
3. Click ″View & Edit Key Rings.″<br />
4. Click ″Choose Key Ring to Display.″<br />
5. Enter the name of the key ring file that contains the certificates you want to view.<br />
6. Enter the password for the key ring file.<br />
7. Do one of these:<br />
v To view the server certificate, select a document in the Site Certificates category.<br />
v To view a trusted root certificate, select a document in the Certification Authorities category.<br />
1118 <strong>Lotus</strong> <strong>Domino</strong> <strong>Administrator</strong> 7 <strong>Help</strong>
Changing the password for the server key ring file<br />
1. From the Notes client, click the Files tab, and open the Server Certificate Admin application.<br />
2. Click ″View & Edit Key Rings.″<br />
3. Click ″Change Key Ring password.″<br />
4. Enter the name of the key ring file, and then click OK.<br />
5. Enter the current password, and then click OK.<br />
6. Enter the new password of at least 12 alphanumeric characters, and then click OK.<br />
Marking or unmarking a CA’s certificate as a trusted root<br />
Remove a CA’s certificate as a trusted root from the server certificate when you no longer want to<br />
communicate with servers and clients that use certificates signed by that CA.<br />
1. Map a drive to the directory that contains the key ring file.<br />
2. From the Notes client, click the Files tab, and open the Server Certificate Admin application.<br />
3. Click ″View & Edit Key Rings.″<br />
4. Click ″Choose Key Ring to Display.″<br />
5. Enter the name of the key ring file that contains the certificates you want to view.<br />
6. Enter the password for the key ring file.<br />
7. In the Certification Authorities category, open the document that contains the certificate you want to<br />
edit.<br />
8. Click one:<br />
v ″Trust This Certificate″ to mark a certificate as a trusted root.<br />
v ″Do Not Trust This Certificate″ to unmark a certificate as a trusted root.<br />
<strong>Domino</strong> marks the certificate as untrusted but does not remove the certificate from the database. To<br />
delete a certificate permanently from the key ring file, click Delete. After you delete the certificate,<br />
you cannot recover it. Instead, you must merge the certificate as a trusted root again.<br />
9. Enter the password for the key ring file.<br />
Viewing requests for certificates<br />
Server administrators can view information about certificate requests that they sent to a CA to keep track<br />
of the request. The request document tracks the method used to submit the certificate, date and time of<br />
the request, the key ring file for the certificate, information about the certificate, and, if used, the e-mail<br />
address to which the server administrator sent the request.<br />
To view certificate requests:<br />
1. From the Notes client, open the Server Certificate Admin application.<br />
2. Click ″View Certificate Request Log.″<br />
3. Open the request document.<br />
Renewing expired certificates<br />
After a certificate expires, you can no longer use it to communicate with servers and clients.<br />
If you obtained a server certificate from a <strong>Domino</strong> certificate authority, request a new one.<br />
If you obtained a server certificate from a third-party certificate authority, you may be able to renew it by<br />
submitting a request to the third-party CA’s Web site, which often includes your user name, password,<br />
and a challenge phrase. If it is possible to renew your server certificate, this information is accepted and<br />
you will be prompted to renew. If you cannot renew your server certificate, you will have to submit a<br />
request for a new one.<br />
Chapter 47. Setting Up SSL on a <strong>Domino</strong> Server 1119
Creating a self-certified certificate to test SSL certification<br />
You can create a self-certified certificate to test the certificate procedure at your organization. Because this<br />
certificate is not certified by a CA, use it only for testing purposes.<br />
1. From the Notes client, open the Server Certificate Admin application, and then click ″Create Key<br />
Rings & Certificates.″<br />
2. Click ″Create Key Ring with Self-Certified Certificate.″<br />
3. Complete these fields, and then click ″Create Key Ring with Self-Certified Certificate″:<br />
Field Enter<br />
Key ring file name A file name with the extension .KYR.<br />
Key ring password At least 12 case-sensitive, alphanumeric characters.<br />
Common name A descriptive name that identifies the server certificate -- such as, Acme SSLCA.<br />
Organization The name of the organization -- for example, a company name, such as Acme.<br />
Organizational Unit (Optional) Name of certifier division or department.<br />
City or Locality (Optional) The organization city or locality.<br />
State or Province Three or more characters that represent the state or province in which the organization<br />
resides -- for example, Massachusetts. (For U.S. states, enter the complete state name,<br />
not the abbreviation.)<br />
Country A two-character representation of the country in which the organization resides -- for<br />
example, US for United States or CA for Canada.<br />
4. Copy the key ring file and stash (.STH) file to the <strong>Domino</strong> data directory of the server.<br />
5. Configure the port for SSL.<br />
6. Set up database access.<br />
Modifying SSL cipher restrictions<br />
SSL uses public, private, and negotiated session keys. Every SSL certificate has one pair of keys -- a<br />
public key and private key -- that are created when the SSL certificate is generated, and enable certificate<br />
owners to identify themselves over the network and to use S/MIME to encrypt and sign messages.<br />
Certificates contain only the public key. The private key is kept in the ID file for the Notes client, and is<br />
kept in the key ring in the case of the SSL server.<br />
The session key is negotiated during the handshake -- the main purposes of the handshake are to<br />
generate the session key and to identify the server to the client and, optionally, the client to the server.<br />
The size of the session key is determined by the cipher being used. For example, the cipher<br />
RSA_WITH_RC4_128_MD5 uses a 128-bit session key. The cipher<br />
RSA_EXPORT_WITH_DES40_CBC_SHA uses a 40-bit session key.<br />
What ciphers are available are also limited by the size of the server’s public key. The RSA_EXPORT_<br />
ciphers can only be used with 512-bit RSA keys and smaller. The RSA_EXPORT1024_ ciphers can only be<br />
used with 1024-bit RSA keys and smaller. Ciphers that do not contain the EXPORT designation do not<br />
have any RSA key size restrictions.<br />
You can restrict the use of SSL ciphers for Internet protocols. You can specify the use of a 128-bit cipher<br />
only for the HTTP service, for example, to require users to access a server using a domestic browser<br />
version. If no configuration parameters are set, then there is no restriction on the SSL ciphers used for<br />
that protocol.<br />
There are three ways to configure SSL ciphers, depending on how you choose to configure Internet<br />
protocols on your <strong>Domino</strong> server:<br />
1120 <strong>Lotus</strong> <strong>Domino</strong> <strong>Administrator</strong> 7 <strong>Help</strong>
v In an Internet Site document. If you use Internet Site documents, you can specify a different set of SSL<br />
cipher restrictions for each protocol.<br />
v Through the Server document. However, if you use the Server document you can restrict SSL ciphers<br />
for HTTP only. You must use the NOTES.INI variable SSLCipherSpec to restrict ciphers for protocols<br />
other than HTTP.<br />
v Through the NOTES.INI variable SSLCipherSpec. All SSL cipher settings configured in either Site<br />
documents or in the Server document will be superseded by the INI variable.<br />
For information about changing SSL cipher restrictions in Internet Site documents, see the chapter<br />
″Installing and Setting Up <strong>Domino</strong> Servers.″<br />
To modify SSL cipher restrictions in the Server document<br />
1. From the <strong>Domino</strong> <strong>Administrator</strong>, click Configuration and open the Server document in the <strong>Domino</strong><br />
Directory.<br />
2. Click Ports - Internet Ports - Web.<br />
3. In the SSL Ciphers field, click Modify. This displays a list of available SSL cipher specifications.<br />
4. Select the cipher specification(s), then click OK.<br />
5. Save and close the document.<br />
To modify SSL cipher restrictions using the NOTES.INI file<br />
Use the NOTES.INI setting SSLCipherSpec to specify SSL restrictions for all protocols. Ciphers are<br />
specified by a 2-digit code. You can add as many ciphers as you need.<br />
For example, to enable 3DES and RC4128SHA ciphers, enter the following line in the NOTES.INI file:<br />
SSLCipherSpec=050A<br />
where 05 = 3DES and 0A = RC4128SHA.<br />
CAUTION:<br />
Using SSLCipherSpec overrides all SSL cipher restrictions in Internet Site documents and in the<br />
Server document.<br />
For more information, see the appendix ″NOTES.INI File.″<br />
Authenticating Web SSL clients in secondary <strong>Domino</strong> and LDAP<br />
directories<br />
When a Web client authenticates with a server, by default, the server checks the primary <strong>Domino</strong><br />
Directory to see if the client certificate exists in the Person document. If your organization uses a<br />
secondary <strong>Domino</strong> Directory and/or an LDAP directory to verify client certificates, you can set up<br />
<strong>Domino</strong> to check those additional directories. To do so, you set up the secondary <strong>Domino</strong> and LDAP<br />
directories as trusted domains in the Directory Assistance database.<br />
When you mark the domain as trusted, <strong>Domino</strong> searches the primary <strong>Domino</strong> Directory for the user and<br />
then searches the trusted secondary <strong>Domino</strong> and LDAP directories. When you set up directory assistance,<br />
you specify the order in which <strong>Domino</strong> searches the secondary directories.<br />
In addition, <strong>Domino</strong> checks the primary <strong>Domino</strong> Directory and secondary directories you trust when you<br />
add SSL client certificates to the <strong>Domino</strong> Directory using the <strong>Domino</strong> Certificate Authority application.<br />
You cannot, however, add client certificates to an LDAP directory even if the LDAP directory is set up on<br />
a <strong>Domino</strong> server.<br />
It is recommended that you use SSL to secure information sent between the server and the LDAP<br />
directory server.<br />
Chapter 47. Setting Up SSL on a <strong>Domino</strong> Server 1121
For information on adding client certificates to the <strong>Domino</strong> Directory and using SSL to secure LDAP<br />
directory lookups, see the chapter ″Setting Up Clients for S/MIME and SSL.″<br />
For information on using SSL for LDAP directory lookups, see the chapter ″Setting Up Directory<br />
Assistance.″<br />
The hierarchical name returned by the <strong>Domino</strong> Directory or LDAP directory is checked against the<br />
trusted rule in the Directory Assistance database to verify that the organization and organizational units<br />
match the specified rule. For example, if the user name returned is Dave Lawson/Acme, the Directory<br />
Assistance document must include the rule */Acme.<br />
Searching multiple directories is also available for authenticating users who use name-and-password<br />
authentication.<br />
For more information on setting up secondary <strong>Domino</strong> and LDAP directory authentication of SSL clients,<br />
see the chapter ″Setting Up Directory Assistance.″<br />
SSL session resumption<br />
SSL session resumption greatly improves performance when using SSL by recalling information from a<br />
previous successful SSL session negotiation to bypass the most computationally intensive parts of the SSL<br />
session key negotiation. HTTP is the protocol that benefits the most from SSL session resumption, but<br />
other Internet protocols may benefit as well.<br />
By default, the server caches information from the 50 most recently negotiated sessions. This number can<br />
be modified by setting the variable SSL_RESUMABLE_SESSIONS in the NOTES.INI file. Increasing that<br />
number may improve performance on servers that tend to carry large numbers of concurrent SSL<br />
sessions.<br />
SSL session resumption can be disabled by setting SSL_RESUMABLE_SESSIONS=1 on the server.<br />
SSL_RESUMABLE_SESSIONS has no effect on the Notes client. The Notes client will cache the most<br />
recent SSL session.<br />
Note: You cannot configure SSL sessions to time out and expire.<br />
1122 <strong>Lotus</strong> <strong>Domino</strong> <strong>Administrator</strong> 7 <strong>Help</strong>
Chapter 48. Setting Up Clients for S/MIME and SSL<br />
This chapter describes how to set up a Notes client to use SSL and send secure S/MIME messages. It also<br />
describes how to set up an Internet client to use SSL to connect to a <strong>Domino</strong> server.<br />
SSL and S/MIME for clients<br />
Clients can use a <strong>Domino</strong> certificate authority (CA) application or a third-party CA to obtain certificates<br />
for secure SSL and S/MIME communication.<br />
Authenticating clients and servers using SSL<br />
Notes and other Internet clients use the SSL protocol to encrypt data, authenticate server identity and,<br />
optionally, authenticate client identity when a Notes or other Internet client connects to an Internet server<br />
-- for example, a Web server or an LDAP server.<br />
On the server, SSL is set up on a protocol-by-protocol basis. You can enable SSL on all protocols or enable<br />
SSL on some protocols but not others. For example, you can enable SSL on mail protocols (IMAP, POP3,<br />
SMTP) and disable it for HTTP.<br />
Server authentication lets clients verify the identity of the server to which they are connecting, to make<br />
sure that another server is not posing as the server they want to access.<br />
Client certificate authentication lets server administrators identify the client accessing the server and<br />
control access to applications based on that identity. For example, if you want Alan Jones to have Editor<br />
access to a database and all others accessing the database to have no access, you can set up the<br />
application database ACL to include Alan Jones as an Editor and Anonymous as No Access.<br />
Notes and other Internet clients that use client certificate authentication have an Internet certificate that is<br />
stored in the Notes ID file for Notes client, and in a local file for Internet clients. The certificate includes a<br />
public key, a name, an expiration date, and a digital signature. The corresponding private key is stored in<br />
the ID file, but is stored separately from the certificate. For Notes clients, the client certificate is also<br />
stored in the <strong>Domino</strong> Directory so that others can access the public key.<br />
Notes and Internet clients can obtain Internet certificates from either a <strong>Domino</strong> certification authority or a<br />
third-party certifier.<br />
How you set up the client depends on whether the server requires client certificate authentication.<br />
As an administrator, you should carefully consider whether you want to require client certificate<br />
authentication. If you do not need to identify Internet users who access the server, you do not need to set<br />
up client authentication. In fact, in some cases, requiring an Internet certificate may deter users from<br />
accessing a server -- for example, a server that hosts a Web site. If you require an Internet certificate,<br />
users need to perform additional steps to obtain the certificate and set up client certificate authentication.<br />
Note: By enabling the setting ″Accept SSL Site Certificates″ in the Location record, the Notes client can<br />
ignore cross-certificates and server authentication entirely. The user can also choose to create<br />
cross-certificates on the fly when connecting to a server using SSL.<br />
Securing messages with S/MIME<br />
S/MIME is a protocol used by clients to sign mail messages and send encrypted mail messages over the<br />
Internet to users of mail applications that also support the S/MIME protocol -- for example, Microsoft<br />
1123
Outlook Express. The Notes client uses the public key stored in the Internet certificate in the Personal<br />
Address Book, <strong>Domino</strong> Directory, or LDAP directory to encrypt messages.<br />
Encrypted mail messages cannot be read by unauthorized users while the message is in transit.<br />
Electronically signed messages show that the person who signed the message had access to the private<br />
key associated with the certificate stored in the signature.<br />
For more information on S/MIME signatures and encryption, see the chapter ″Encryption and Electronic<br />
Signatures.″<br />
Setting up Notes and Internet clients for SSL authentication<br />
You can set up Notes or other Internet clients for server authentication to encrypt data and authenticate<br />
the server identity when connecting to an Internet server. You do not need an Internet certificate if you<br />
set up a client for server-only authentication.<br />
On the server, SSL is set up on a protocol-by-protocol basis. You can choose to enable SSL on all<br />
protocols, or enable SSL on some protocols but not others. For example, you can enable SSL on mail<br />
protocols (IMAP, POP3, SMTP) and disable it for HTTP. You must also enable the port for anonymous<br />
access; otherwise, <strong>Domino</strong> requires an Internet certificate or a name and password from the client.<br />
To access an Internet server using SSL, clients must have:<br />
v Software, such as a Web browser or a Notes client, that supports SSL.<br />
v A trusted root certificate from a <strong>Domino</strong> or third-party certifier.<br />
v (Notes client only) A cross-certificate created using the trusted root certificate for the <strong>Domino</strong> or<br />
third-party certifier. The trusted root certificate is no longer necessary after you create a<br />
cross-certificate.<br />
Note: Secure transactions are indicated by the use of the term https:// in URLs for SSL-secured sites. A<br />
browser user can specify this when initiating a secure transaction. More likely, the user will navigate to a<br />
login page, where it is necessary to log in with a name and password in order to access the secure Web<br />
page.<br />
Obtaining a trusted root certificate for SSL authentication<br />
The copy of the CA’s certificate is called a trusted root certificate. After obtaining the trusted root<br />
certificate and -- if you are using a Notes client -- an Internet cross-certificate for the root certificate, the<br />
client will trust the CA and by extension, any certificates issued by this CA. If you are setting up server<br />
authentication for an Internet client, you add this trusted root to a local file. If you are setting up server<br />
authentication for a Notes client, you add this trusted root to a <strong>Domino</strong> Directory that users can access to<br />
generate a cross-certificate in their Personal Address Book.<br />
Notes clients can also obtain a trusted root certificate and cross-certificate to gain access to the server;<br />
however, adding the trusted root certificate to the <strong>Domino</strong> Directory simplifies the process of setting up<br />
server authentication for users.<br />
Note: A users can accept certificates automatically, without having to obtain the roots or cross-certificates,<br />
by enabling the option ″Accept site certificates″ in the location document for the Notes client. However,<br />
accepting certificates from unknown servers is a security risk. If a user doesn’t know the sources of the<br />
certificates being accepted, it is possible to accept certificates from malicious sources.<br />
To obtain a trusted root certificate for a Notes client:<br />
1. Make sure that you have a trusted root certificate for the CA. In the <strong>Domino</strong> <strong>Administrator</strong>, click<br />
Configuration - Certificates - Certificates, and view the certificate in the Internet Certifiers category.<br />
2. Instruct clients to complete the procedure ″Creating an Internet cross-certificate for a CA.″<br />
1124 <strong>Lotus</strong> <strong>Domino</strong> <strong>Administrator</strong> 7 <strong>Help</strong>
To obtain a trusted root certificate for an Internet client: You can use the following procedures to<br />
obtain a trusted root certificate for an Internet client.<br />
If the trusted root certificate is for a <strong>Domino</strong> CA, the Internet client performs these steps:<br />
1. Browse to the <strong>Domino</strong> Certificate Requests (for <strong>Domino</strong> 7) or Certificate Authority (<strong>Domino</strong> 5)<br />
application.<br />
2. Select ″Accept This Authority In Your Browser.″<br />
Note: If you use an SSL connection to browse to the application, the server prompts you to accept the<br />
site certificate. Check the CA properties to make sure that the certificate that is presented is from a source<br />
you trust before accepting the certificate as a trusted root.<br />
If the trusted root certificate is for a third-party CA, the Internet client follows the third-party CA’s<br />
established procedure to merge the trusted root certificate for the CA. If both the client and server have<br />
certificates issued from the CA or already have a CA in common, then this step is not necessary.<br />
Creating an Internet cross-certificate for a CA<br />
Before a Notes client can authenticate servers or send secure S/MIME messages, the client must first<br />
create a cross-certificate for the CA server and store it in the Personal Address Book. This allows the<br />
Notes client to trust servers or clients that have certificates issued by that CA. The client uses a trusted<br />
root certificate to create the cross-certificate. Once the cross-certificate is created, the client no longer<br />
needs the trusted root certificate.<br />
SSL server authentication for Internet clients other than Notes does not require a cross-certificate.<br />
A Notes client can also create a cross-certificate for a server or client; however, this allows the Notes<br />
client to trust only that server or client. The Notes client does not then trust other servers and clients<br />
with certificates issued by a CA.<br />
To create an Internet cross-certificate:<br />
1. Make sure the CA created a trusted root certificate in the <strong>Domino</strong> Directory.<br />
2. Instruct clients to retrieve an Internet cross-certificate through the User Security dialog box.<br />
For information on how Notes users can retrieve Internet cross-certificates, see <strong>Lotus</strong> Notes 7 <strong>Help</strong>.<br />
To view Internet cross-certificates: Notes users can view the Internet cross-certificates contained in their<br />
Personal Address Book.<br />
For information on how Notes users can see their Internet cross-certificates, see <strong>Lotus</strong> Notes 7 <strong>Help</strong>.<br />
Internet certificates for SSL and S/MIME<br />
Before Internet and Notes clients can use client authentication or send signed mail, they must have an<br />
Internet certificate. To send encrypted mail using S/MIME, they must have the recipient’s Internet<br />
certificate. You need to complete these steps for Internet and Notes clients who are creating new public<br />
and private keys for the Internet certificate. You do not need to complete these steps if you are using a<br />
Notes client and the CA issued certificates in the Person document of the <strong>Domino</strong> Directory. Notes<br />
automatically adds Internet certificates stored in the Person document to the Notes ID file when the user<br />
authenticates with the server.<br />
You can also set up Notes clients to use different certificates for signing and encryption. You designate<br />
one Internet certificate authentication and signing, and another for encryption.<br />
For more information, see the topic ″Dual Internet certificates for S/MIME encryption and signatures″<br />
later in this chapter.<br />
Chapter 48. Setting Up Clients for S/MIME and SSL 1125
To obtain an Internet certificate for a Notes client<br />
The procedure that Notes clients follow to request an Internet certificate is same whether a <strong>Domino</strong> CA<br />
or third-party CA is issuing the certificates.<br />
1. Have users request an Internet certificate.<br />
2. The CA approves the request, and <strong>Domino</strong> automatically adds the client’s Internet certificate to the<br />
user’s Person document.<br />
3. Have users merge the Internet certificate into their ID file.<br />
For information on how Notes users request and merge Internet certificates, see <strong>Lotus</strong> Notes 7 <strong>Help</strong>.<br />
You can also issue Internet certificates for Notes clients without requiring them to submit an Internet<br />
certificate request. See the topic ″Issuing Internet certificates in a Person document″ later in this<br />
chapter.<br />
To obtain an Internet certificate for an Internet client<br />
The procedure you follow to request an Internet certificate depends on whether you want to request a<br />
certificate from a <strong>Domino</strong> CA or a third-party CA.<br />
<strong>Domino</strong> CA<br />
1. If you are using a <strong>Domino</strong> server-based certification authority, browse to the Certificate Request<br />
application. If you are using a <strong>Domino</strong> 5 certificate authority, browse to the <strong>Domino</strong> Certificate<br />
Authority application.<br />
Note: If you use Microsoft Internet Explorer, use HTTP without SSL to connect to the Certificate<br />
Authority application. Internet Explorer does not allow you to accept site certificates into your<br />
browser.<br />
2. Click ″Request Client Certificate″ in the left pane.<br />
3. Enter your name and organizational information. This information will appear on your Internet<br />
certificate.<br />
4. Enter any additional contact information that you want to send to the CA.<br />
5. Enter the size for the public and private keys. The larger the number, the stronger the encryption.<br />
6. Click ″Submit Certificate Request″ to send the request to the CA.<br />
Third-party CA<br />
The third-party CA determines how you request an Internet certificate. Browse to the third-party CA’s<br />
site, and enter the certificate request. A dialog box appears that allows you to request the certificate.<br />
Issuing Internet certificates in a Person document<br />
If you need to issue Internet certificates for Notes clients and you do not want to require each user to<br />
submit an Internet certificate request and merge the certificate into the ID file, you can issue the Internet<br />
certificate using the existing public and private keys in the Notes ID file and add it to the user’s Person<br />
document. Using the <strong>Domino</strong> Directory to issue Internet certificates simplifies the process of distributing<br />
Internet certificates to users.<br />
The server on which you issue Internet certificates must be set up for the Administration Process, and the<br />
users must have an Internet address specified in their Person documents. In addition, you must add<br />
Internet certificates that are created using a <strong>Domino</strong> certifier.<br />
To issue an Internet certificate in a Person document:<br />
1. Make sure you have the Administration Process set up on the server.<br />
2. From the <strong>Domino</strong> <strong>Administrator</strong>, click People & Groups.<br />
3. Select the names of the users who need Internet certificates.<br />
4. Choose Actions - Add Internet Cert to Selected People.<br />
1126 <strong>Lotus</strong> <strong>Domino</strong> <strong>Administrator</strong> 7 <strong>Help</strong>
5. Check to make sure that the name of the correct registration server appears at the top of the dialog<br />
box next to the Server button. If it does not, click Server to choose the correct registration server.<br />
6. Choose whether to supply the certifier key ring file and password, or to use the CA process.<br />
v If you choose to supply the certifier key ring file and password, select the CA’s key ring file, and<br />
when prompted, enter the password.<br />
v If you choose to use the CA process, choose a certifier from the drop-down list.<br />
7. In the ″Add Internet Certificates to Selected Entries″ dialog box, confirm that the expiration date is<br />
valid. If not, enter the correct date.<br />
8. Click Certify.<br />
9. The certifier processes the request.<br />
If you chose to provide a certifier ID, <strong>Domino</strong> creates a certificate for each selected user and stores it<br />
in an ″Add Internet Certificate to Person Record″ request in the Administration Request database.<br />
If you chose to use the CA process, a certificate request is created in the Administration Request<br />
database for each selected user. When the CA processes the request, it creates the ″Add Internet<br />
Certificate to Person Record″ request.<br />
a. When the Administration Request database replicates with the <strong>Domino</strong> Directory’s administration<br />
server, the Administration Process places the certificate in the user’s Person document.<br />
b. After the <strong>Domino</strong> Directory replicates with the user’s mail server and the user subsequently<br />
accesses the mail server, Notes recognizes there is a certificate in the <strong>Domino</strong> Directory that is not<br />
in the user’s ID file. Notes automatically places the Internet certificate in the user’s ID file.<br />
Signing an Internet client certificate and adding the certificate to the <strong>Domino</strong><br />
Directory<br />
When a CA signs an Internet client certificate, the CA adds a digital signature to the certificate and, if<br />
you are using a <strong>Domino</strong> CA, adds the public key to the <strong>Domino</strong> Directory. If you are using a third-party<br />
CA, you must complete additional steps to add the public key to the <strong>Domino</strong> Directory.<br />
You do not need to complete these steps if you are using a Notes client and the CA issued certificates in<br />
the Person document of the <strong>Domino</strong> Directory. Notes automatically adds Internet certificates stored in the<br />
Person document to the Notes ID file when the user authenticates with the server.<br />
The steps you follow to sign and add an Internet client certificate to the <strong>Domino</strong> Directory depend on<br />
whether the certificate is issued from a <strong>Domino</strong> server-based certification authority, a <strong>Domino</strong> 5<br />
Certificate Authority, or a third-party CA.<br />
Before you approve client certificates for signing:<br />
v Make sure you understand your organization’s policy on signing certificates. Sign client certificates for<br />
clients if the certificate requests comply with your organization’s security policy.<br />
v Make sure you have the Administration Process set up on the server. If you are signing a certificate for<br />
an Internet client, make sure you created a Person document.<br />
<strong>Domino</strong> server-based certification authority: The steps are completed by the <strong>Domino</strong> CA. You must be<br />
a registration authority (RA) to approve client certificates for signing.<br />
1. From the <strong>Domino</strong> <strong>Administrator</strong>, click Files, and open the <strong>Domino</strong> Certificate Requests application.<br />
2. Transfer the certificate request into the Administration Requests database.<br />
a. In the Certificate Requests database, open the Pending/Submitted Requests view. Press F9 to<br />
refresh the view if the client request does not appear there.<br />
b. If the view shows that the request has been ″Submitted to Administration Process,″ go to the next<br />
step. If it is still in the Pending state, highlight the request and click ″Submit Selected Requests.″<br />
c. You should see a ″Successfully submitted 1 request(s) to the Administration Process″ message.<br />
Click OK.<br />
3. Approve or deny the request.<br />
Chapter 48. Setting Up Clients for S/MIME and SSL 1127
a. Open the Administration Requests database (ADMIN4.NSF), open the Certification Authority<br />
Requests/Certificate Requests view, and find the new client request.<br />
b. Open the request and verify the information in it.<br />
c. Click Edit Request, and then click Approve Request or Reject Request. Press F9 to make sure that<br />
the request changes state, from New to Approved (or Rejected).<br />
4. Transfer the certificate request out of the Administration Requests database.<br />
a. Close the Administration Requests database and return to the Certificate Requests database.<br />
b. Open the Issued/Rejected Certificates view and locate the client request (you may need to refresh<br />
the view).<br />
5. Notify the user who requested the client certificate.<br />
a. If you enabled the option for e-mail confirmation upon completion of the client request, then the<br />
once, the CA automatically notifies the requester to pick up the certificate. If it is denied, it sends<br />
the requester e-mail indicating that the request was rejected.<br />
b. If you did not enable the option for e-mail confirmation upon completion of the client request,<br />
then you need to click ″Send Confirmation Mail″ to notify the requester of the outcome.<br />
Note: If the Certificate Requests database is configured for automatic request processing, then client<br />
requests are sent to the Administration Requests database automatically by the database. The Registration<br />
Authority only to approve or reject the request.<br />
<strong>Domino</strong> 5 Certificate Authority: The Internet certificate request appears in the Client Certificate<br />
Requests view in the <strong>Domino</strong> Certificate Authority application. When the CA signs a certificate, the CA<br />
can automatically send e-mail to the client. This e-mail describes where to pick up the certificate and<br />
includes a pickup ID, which the client must use to identify the certificate during the pickup process.<br />
<strong>Domino</strong> automatically generates the pickup ID.<br />
Note: The steps below apply to signing client certificates issued by a <strong>Domino</strong> CA. The steps are<br />
completed by the <strong>Domino</strong> CA.<br />
1. From the <strong>Domino</strong> <strong>Administrator</strong>, click Files, and open the <strong>Domino</strong> Certificate Authority application.<br />
2. Click ″Client Certificate Requests″ in the left pane.<br />
3. Open the request you want to sign.<br />
4. Review the user information and distinguished name. Make sure the information provided complies<br />
with your organization’s security policy.<br />
5. Leave the option ″Register certificate in the <strong>Domino</strong> Directory″ selected to add the client’s public key<br />
automatically to the Person document.<br />
If you want to deny the request, complete step 6. Otherwise, go to step 7.<br />
6. To deny the request:<br />
a. Enter a reason for the denied request.<br />
b. If you do not want to send the person e-mail, deselect ″Send a notification e-mail to the requester″;<br />
otherwise, the <strong>Domino</strong> Certificate Authority application sends the person e-mail indicating that<br />
you denied the request and the reason why you denied the request.<br />
c. Click Deny.<br />
7. To approve the request:<br />
a. Enter a validity period. For short-term projects, 90 days is typical; for ongoing projects, you can<br />
enter several years.<br />
b. If you do not want to send the client e-mail indicating that the client can now pick up the<br />
certificate, deselect ″Send a notification e-mail to the requester″; otherwise, the <strong>Domino</strong> Certificate<br />
Authority application sends an e-mail with a URL indicating the location to pick up the certificate.<br />
c. Click Approve and enter the password for the CA key ring file. This places a request in the<br />
Administration Requests database. When the Administration Process next runs, it processes the<br />
request and adds the certificate to the client’s Person document in the <strong>Domino</strong> Directory.<br />
1128 <strong>Lotus</strong> <strong>Domino</strong> <strong>Administrator</strong> 7 <strong>Help</strong>
Note: The client cannot use the certificate to authenticate against database ACLs until the<br />
Administration Process completes the request.<br />
Third-party CA: If a user obtains an Internet certificate from a third-party CA using the Notes client, the<br />
certificate is automatically added to their Person document.<br />
If a user obtains an Internet certificate from a third-party CA through a browser, the certificate must then<br />
be added to their Person document.<br />
For more information, see the topic ″Publishing third-party CA client certificates in a Person record″ later<br />
in this chapter.<br />
Exporting and importing Internet certificates<br />
Users can only use Internet certificates in the browser in which they requested them. However, you can<br />
export Internet certificates from a Person document and make them available to other users. You can also<br />
import other’s Internet certificates into Person documents in the <strong>Domino</strong> Directory. You can also import<br />
and export Internet certificates for use between other Internet applications, such as Microsoft Outlook.<br />
To export an Internet certificate from a Person document:<br />
1. From the <strong>Domino</strong> <strong>Administrator</strong>, click People & Groups, and open the People view.<br />
2. Open the Person document from which you want to export Internet certificates.<br />
3. Click Action - Export Internet Certificates.<br />
4. In the Export Internet Certificates dialog box, select the certificate that you want to export from the<br />
list box and click OK.<br />
5. In the Select Export File Format dialog box, choose the file format in which to save the exported<br />
certificate, and click OK. The default is PKCS 12 encoded.<br />
6. In the Export Options dialog box, enter a user-friendly name for the exported file. <strong>Domino</strong> will<br />
suggest a default name.<br />
7. In the ″Password for Export File Containing Internet Certificates,″ enter a password to protect the<br />
export file. If you choose not to assign a password to this file, click No Password. However, it is<br />
highly recommended that you assign a password to protect this information.<br />
8. In the Specify Export File dialog box, choose the directory path and file name for the file that contains<br />
the exported certificates, and click OK. The certificates are successfully exported to the specified file.<br />
9. Note the file name and password of the exported file for future reference.<br />
To import an Internet certificate into a Person document:<br />
1. From the <strong>Domino</strong> <strong>Administrator</strong>, click People & Groups, and open the People view.<br />
2. Open the Person document for which you want to import Internet certificates.<br />
3. Click Action - Import Internet Certificates.<br />
4. In the Specify File Containing the Internet Certificate dialog box, choose the directory path and file<br />
name for the file that contains the exported certificates, and click OK. Note that the file may not<br />
appear with the assigned file extension. It is recommended that you choose the all files option in the<br />
″Files of type″ field to ensure that the exported files are displayed in the file selection list box.<br />
5. In the Select Import File Format dialog box, choose the file format in which to save the imported<br />
Internet certificate, and click OK. The default is PKCS 12 encoded.<br />
6. In the ″Enter Password″ dialog box, enter the file password.<br />
7. In the ″Import Internet Certificates″ dialog box, choose the Internet certificate that you want to<br />
import, if there is more than one. Or you can click ″Accept All″ to import all certificates in the file.<br />
.<br />
Chapter 48. Setting Up Clients for S/MIME and SSL 1129
Viewing and deleting Internet certificates<br />
When you no longer want an Internet client to use SSL client authentication to access a <strong>Domino</strong> server or<br />
a Notes client to send S/MIME encrypted mail to a specified recipient, delete the Internet certificate from<br />
the Internet client’s Person document or the specified recipient’s Person document in the <strong>Domino</strong><br />
Directory. The client still has the Internet certificate, but without the Internet certificate in the Person<br />
document, the Internet client cannot use client authentication to access a <strong>Domino</strong> server, and the Notes<br />
client cannot send S/MIME encrypted mail to the specified recipient.<br />
An Internet client can still access the <strong>Domino</strong> server anonymously if you have anonymous access set up<br />
on the server, or use name-and-password authentication to access the server. A Notes client can still send<br />
unencrypted mail messages to the user.<br />
You can also view information about Internet certificates in the <strong>Domino</strong> Directory.<br />
To view or delete an Internet certificate:<br />
1. From the <strong>Domino</strong> <strong>Administrator</strong>, click People & Groups, and edit the Person document for the<br />
Internet user whose certificate you want to view or delete.<br />
2. Click Examine Internet Certificate(s).<br />
3. To delete the Internet certificate, select the certificate and click Delete. Note that the certificate will<br />
remain displayed until you exit or save the document.<br />
Setting up Notes clients for S/MIME<br />
You can set up a Notes client to use S/MIME encryption and electronic signatures when sending mail to<br />
other users of mail applications that support S/MIME.<br />
For information on selecting MIME format for sent mail, see the chapter ″Encryption and Electronic<br />
Signatures.″<br />
Setting up Notes clients to send encrypted messages<br />
Notes clients need the following to send encrypted messages:<br />
v The recipient’s Internet certificate stored in the Personal Address Book, <strong>Domino</strong> Directory, or LDAP<br />
directory. If the Internet certificate is stored in a <strong>Domino</strong> Directory in another domain or in an LDAP<br />
directory, the directory needs to be accessible using directory assistance.<br />
v A cross-certificate issued for either the recipient or the CA that issued the recipient’s Internet certificate.<br />
This cross-certificate must be stored in the client’s Personal Address Book.<br />
Note: It is not necessary to have the cross-certificate prior to sending S/MIME encrypted mail. Users<br />
will be prompted to generate the cross-certificate when they try to send the message.<br />
For more information, see the topic ″Adding a recipient’s Internet certificate and cross-certificate for<br />
encrypted S/MIME messages″ later in this chapter.<br />
Setting up Notes clients to decrypt encrypted messages and send signed<br />
messages<br />
To decrypt sent messages and send signed messages, Notes clients need an Internet certificate stored in<br />
the Notes ID file.<br />
For more information, see the topic ″Creating Internet certificates for Notes S/MIME clients″ later in this<br />
chapter.<br />
Setting up Notes clients to verify signed messages<br />
To verify the signature on a signed message, Notes clients need a cross-certificate issued for either the<br />
sender of the message or the CA that issued the sender’s Internet certificate. This cross-certificate must be<br />
stored in the client’s Personal Address Book.<br />
1130 <strong>Lotus</strong> <strong>Domino</strong> <strong>Administrator</strong> 7 <strong>Help</strong>
For information on creating cross-certificates, see the topic ″Creating an Internet cross-certificate for a CA″<br />
later in this chapter.<br />
Creating Internet certificates for Notes S/MIME clients<br />
The procedure you complete to create Internet certificates is the same, whether you use <strong>Domino</strong> or a<br />
third-party CA to issue the certificates.<br />
To set up Notes clients with certificates for S/MIME: The CA and client complete these steps to add a<br />
<strong>Domino</strong> Internet certificate to the Notes ID file. A Notes client can use one Internet certificate or use dual<br />
Internet certificates for S/MIME encryption and signatures.<br />
1. Before issuing certificates, the CA must determine if Internet certificates should be created using the<br />
existing public and private keys from the Notes ID file or if the CA wants to issue certificates based<br />
on new keys generated from a browser certificate request. If clients use a browser that supports PKCS<br />
#12, clients can also import an existing Internet certificate into the Notes ID file. Depending on the<br />
environment, the administrator may choose to use a combination of these options for different users.<br />
For more information on importing Internet certificates in a Notes client, see <strong>Lotus</strong> Notes 7 <strong>Help</strong>.<br />
2. The CA adds a trusted root certificate to a <strong>Domino</strong> Directory that the client can access.<br />
The client can also add a trusted root certificate to the Personal Address Book; however, adding a<br />
trusted root certificate to the <strong>Domino</strong> Directory simplifies the process of setting up Notes clients for<br />
S/MIME because the trusted root is accessible to many clients.<br />
3. The client creates a cross-certificate using the trusted root certificate for the CA and stores it in the<br />
Personal Address Book.<br />
4. To create a certificate using the existing public and private keys in the Notes ID file, do the following:<br />
a. The CA adds an Internet certificate to the Person document.<br />
b. The client authenticates with the home server. Notes automatically merges the Internet certificate<br />
into the ID file.<br />
5. To use new public and private keys to create an Internet certificate, do the following:<br />
a. The client requests the Internet certificate from the CA.<br />
b. The CA approves the request, and <strong>Domino</strong> automatically adds the client’s Internet certificate to the<br />
user’s Person document.<br />
c. The client merges the Internet certificate into the ID file.<br />
For more information on how Notes clients merge Internet certificates into their ID files, see <strong>Lotus</strong><br />
Notes 7 <strong>Help</strong>.<br />
Adding an Internet certificate and cross-certificate for encrypted S/MIME messages<br />
To send an S/MIME-encrypted message, the sender must have the recipient’s Internet certificate in the<br />
Personal Address Book, <strong>Domino</strong> Directory, or LDAP directory. The sender must also have a<br />
cross-certificate issued for the recipient or for the certifier who issued the recipient’s Internet certificate. If<br />
a cross-certificate is issued for a recipient’s Internet certificate, only messages to that recipient can be<br />
encrypted. If a cross-certificate is issued to the recipient’s CA, you can send encrypted messages to all<br />
recipients who have certificates issued by that CA, if you have the recipients’ Internet certificates.<br />
If the Internet certificate is stored in a <strong>Domino</strong> Directory in another domain or in an LDAP directory, the<br />
directory needs to be accessible using directory assistance.<br />
To add an Internet certificate and cross-certificate for encrypted S/MIME messages:<br />
1. The recipient must send an S/MIME signed message to you.<br />
For information on signing mail, see <strong>Lotus</strong> Notes 7 <strong>Help</strong>.<br />
2. When you open the signed message, Notes asks if you want to add a cross-certificate if you do not<br />
already have a cross-certificate issued for either the author or the CA who issued the certificate to the<br />
author. Complete these fields and then click Cross Certify:<br />
Chapter 48. Setting Up Clients for S/MIME and SSL 1131
Field Enter<br />
Certifier The certifier ID that is cross-certifying the certificate. By default, the certifier is<br />
your ID. If you have access, you can choose an ID that is higher in the<br />
hierarchical name scheme.<br />
Server The registration server that holds the cross-certificate that is created. By default,<br />
it is stored locally in your Personal Address Book. Do not change this setting,<br />
since the cross-certificate must be stored in your Personal Address Book in order<br />
to validate the Internet certificate of the person to whom you are sending an<br />
encrypted message.<br />
Subject name The certificate that is being cross-certified. You can choose to cross-certify the<br />
sender of the signed message or you can cross-certify the CA that issued the<br />
certificate to the sender. If a cross-certificate is issued to the sender of the signed<br />
message, you can encrypt messages to only that person. If a cross-certificate is<br />
issued to the sender’s CA, you can send encrypted messages to anyone who has<br />
an Internet certificate issued by that CA and for whom you have an Internet<br />
certificate.<br />
Subject alternate name list Alternate names attached to the ID, if any.<br />
Expiration date The date that the cross-certificate expires.<br />
3. To add the author’s Internet certificate to the Personal Address Book, choose Tools - Add Sender to<br />
Address Book. Notes creates a Contact document for the person and adds an Internet certificate to the<br />
document.<br />
For information on adding an Internet certificate and cross-certificate when users have dual certificates,<br />
see the topic ″Dual Internet certificates for S/MIME encryption and signatures″ later in this chapter.<br />
Dual Internet certificates for S/MIME encryption and signatures<br />
You can add two Internet certificates to your Notes ID file and then use one certificate for S/MIME<br />
encryption and another for S/MIME signatures and SSL client authentication. Doing so lets you maintain<br />
separate public and private key pairs for encryption and electronic signatures and SSL client<br />
authentication.<br />
Adding multiple certificates: To add multiple Internet certificates to your Notes ID file when the<br />
certificates are issued by different CAs, follow the procedure provided by the CA. If the Internet<br />
certificates you want to add are issued by the same CA, add one of the certificates by following the CA’s<br />
procedure and add the second certificate by importing it into the ID file. If you try to add multiple<br />
Internet certificates issued by the same CA and you do not import the certificate, Notes uses the last<br />
certificate added to the ID file for S/MIME encryption and signatures.<br />
For information on importing certificates, see <strong>Lotus</strong> Notes 7 <strong>Help</strong>.<br />
Specifying the default signing certificate: Once the Internet certificates are added to the ID file, you<br />
can specify a default certificate to use for S/MIME signatures. You specify this certificate in the User<br />
Security dialog box. If the Internet certificate you select is used for both signatures and encryption, then<br />
Notes uses this certificate as the default for signatures and encryption. Otherwise, Notes uses the Internet<br />
certificate you specify for signatures and the last Internet certificate added to the Notes ID file for<br />
encryption. The default signing certificate is also the certificate used for SSL client authentication.<br />
For information on specifying a default signing certificate, see <strong>Lotus</strong> Notes 7 <strong>Help</strong>.<br />
Adding an Internet certificate to the Personal Address Book: If you send a signed message and you<br />
have two different certificates for signatures and encryption, Notes sends the recipient the default<br />
Internet certificates used for encryption and signatures. When the recipient chooses Tools - Add Sender to<br />
Address Book, Notes adds a Contact document and adds the Internet certificates for encryption and<br />
1132 <strong>Lotus</strong> <strong>Domino</strong> <strong>Administrator</strong> 7 <strong>Help</strong>
signatures to the Contact document. When you send an encrypted message, Notes extracts only the<br />
Internet certificate for encryption from the Contact document.<br />
Adding a cross-certificate on demand: When a recipient receives a signed message, Notes checks the<br />
Personal Address Book for a cross-certificate that indicates that the signing certificate included with the<br />
message is trusted. If the cross-certificate is not present, Notes displays a dialog box that allows the<br />
recipient to cross-certify ″on demand.″ You can create a cross-certificate to either the leaf certificate or to<br />
the CA. Creating a cross-certificate to a leaf certificate indicates trust for only the owner of the certificate,<br />
in this case the sender of the signed message. A cross-certificate to a CA indicates trust for all people who<br />
have a certificate issued by that CA.<br />
When you cross-certify on demand, Notes creates a cross-certificate for the signing certificate, but does<br />
not create a cross-certificate for the encryption certificate. However, if the signing and encryption<br />
certificates are issued from the same CA and you create a cross-certificate for the CA, the cross-certificate<br />
created for the signing certificate can also be used to validate the encryption certificate. If the signing and<br />
encryption certificates are issued from different CAs, then you must create a cross-certificate for the CA<br />
that issued the encryption certificate before you can send an encrypted message.<br />
For more information on adding an Internet certificate and creating a cross-certificate on demand, see the<br />
topic ″Adding a recipient’s Internet certificate and cross-certificate for encrypted S/MIME messages″ in<br />
this chapter.<br />
Setting up Notes and Internet clients for SSL client authentication<br />
You can set up a Notes or Internet client for client authentication with a server. You cannot use client<br />
authentication for SMTP and IIOP connections. For SSL client authentication, the Notes or Internet client<br />
must have:<br />
v An Internet certificate issued by a <strong>Domino</strong> or third-party certifier.<br />
v A trusted root certificate for a <strong>Domino</strong> or third-party certifier.<br />
v (Notes clients only) A cross-certificate for the <strong>Domino</strong> or third-party certifier created from the trusted<br />
root certificate. The trusted root certificate is not necessary for Notes clients after you create the<br />
cross-certificate.<br />
v Software, such as a Web browser or a Notes workstation, that supports the use of SSL.<br />
If an LDAP client supports the Simple Authentication and Security Layer protocol (SASL), <strong>Domino</strong><br />
automatically uses this protocol when the client uses SSL client authentication to connect to the server.<br />
SASL is not supported for TCP/IP connections or SSL connections with only server authentication.<br />
To set up Notes clients with certificates issued by a <strong>Domino</strong> CA<br />
The CA and client complete these steps.<br />
1. Before issuing certificates, the CA must determine if Internet certificates should be created using the<br />
existing public and private keys from the Notes ID file or if the CA wants to issue certificates based<br />
on new keys generated from a browser certificate request. If clients use a browser that supports PKCS<br />
#12, clients can also import an existing Internet certificate into the Notes ID file. Depending on the<br />
environment, the administrator may choose to use a combination of these options for different users.<br />
2. The CA adds a trusted root certificate to a <strong>Domino</strong> Directory that the client can access.<br />
The client can also add a trusted root certificate to the Personal Address Book; however, adding a<br />
trusted root certificate simplifies the process of setting up Notes clients for SSL because the trusted<br />
root is accessible to many clients.<br />
3. The client creates a cross-certificate using the trusted root certificate for the CA and stores it in the<br />
Personal Address Book.<br />
4. To create a certificate using the existing public and private keys in the Notes ID file:<br />
a. The CA adds an Internet certificate to the Person document.<br />
Chapter 48. Setting Up Clients for S/MIME and SSL 1133
. The client authenticates with the home server. Notes automatically adds the Internet certificate to<br />
the ID file.<br />
5. To use new public and private keys to create an Internet certificate, do the following:<br />
a. The client requests the Internet certificate from the CA.<br />
b. The CA approves the request, and <strong>Domino</strong> automatically adds the client’s public key to the user’s<br />
Person document.<br />
c. The client merges the certificate into the ID file.<br />
d. The CA adds an Internet certificate to the user’s Person document.<br />
To set up Internet clients with certificates issued by a <strong>Domino</strong> CA<br />
1. The CA administrator creates a Person document for the Internet client.<br />
2. The client obtains the trusted root certificate for the server’s CA.<br />
3. The client requests the Internet certificate from the CA.<br />
4. The CA approves the request, and <strong>Domino</strong> automatically adds the client’s public key to the user’s<br />
Person document.<br />
5. The client merges the certificate into the local file.<br />
To set up Notes and Internet clients with certificates issued by a third-party CA<br />
The CA and client complete these steps.<br />
1. (Internet clients only) The CA administrator creates a Person document for the client.<br />
2. Using any browser, the client follows the third-party CA’s established procedure to request and merge<br />
the Internet certificate.<br />
For example, to obtain an Internet certificate from VeriSign, visit the site http://digitalid.verisign.com<br />
and follow the instructions provided.<br />
3. The Internet client follows the third-party CA’s established procedure to merge the trusted root<br />
certificate for the CA.<br />
4. The CA adds the client’s public key to the Person document.<br />
Setting up a Person document for an Internet user using SSL client authentication<br />
In the <strong>Domino</strong> Directory on your <strong>Domino</strong> server, set up a Person document for Internet clients using SSL<br />
client authentication to connect to a <strong>Domino</strong> server. The Person document for the user stores the user’s<br />
Internet certificate, which is used to verify the user’s identity. The Person document also lists the names<br />
that a <strong>Domino</strong> server can use to authenticate an Internet user. When an Internet user tries to connect to a<br />
server, <strong>Domino</strong> looks for the Internet certificate name in the User name field in the user’s Person<br />
document. <strong>Domino</strong> compares the Internet certificate presented with the one stored in the Person<br />
document. The comparison lets <strong>Domino</strong> authenticate the user, even if there are multiple users with the<br />
same name, since each user’s public key is unique. If <strong>Domino</strong> finds a match and the public key is valid,<br />
then the first name listed in the User name field is used to check database ACLs and design element<br />
access lists.<br />
For example, if the User name field contains these entries: Alan Jones, AJones, Alan, Al Jones and the<br />
client uses the name Al Jones to access the server, <strong>Domino</strong> authenticates the user, verifies that the public<br />
key presented matches the public key in the Person document, and uses the name Alan Jones to check<br />
database ACLs and design element access lists.<br />
For more information, see the chapter ″Controlling User Access to <strong>Domino</strong> Databases.″<br />
To set up a Person document:<br />
1. Create a new Person document in the <strong>Domino</strong> Directory.<br />
2. Enter the client’s first, middle, and last names in the First name, Middle initial, and Last name fields.<br />
3. Enter the client’s common name on the certificate in the User name field.<br />
4. (Optional) Enter additional information about the client in the Work/Home tab.<br />
1134 <strong>Lotus</strong> <strong>Domino</strong> <strong>Administrator</strong> 7 <strong>Help</strong>
5. Save the document.<br />
Tip: If the client wants to authenticate with a <strong>Domino</strong> server in another domain, add the user’s Person<br />
document to the <strong>Domino</strong> Directory for that domain. Make sure you set up directory assistance so<br />
<strong>Domino</strong> can find the client in the <strong>Domino</strong> Directory for the domain.<br />
For information on setting up directory assistance, see the chapter ″Setting Up Directory Assistance.″<br />
Publishing third-party CA client certificates in a Person record<br />
Notes and Internet users who have a client certificate from a third-party certifier may want to have this<br />
certificate published in their Person record so that, if a user authenticates with a <strong>Domino</strong> server over SSL<br />
with that certificate, <strong>Domino</strong> will be able to determine the user’s Notes identity. The server can the use<br />
the Notes identity to check server database ACLs to determine the user’s access to those databases. If the<br />
certificate with which a user authenticates isn’t in a Person document, <strong>Domino</strong> gives the user anonymous<br />
access, even though the user has authenticated using SSL authentication.<br />
To publish a third-party client certificate in a user’s Person record, use the Certificate Publications<br />
Request database. Clients submit certificate publication requests to the database, where they are approved<br />
by an administrator. After a request is approved, a publication request is created automatically in the<br />
Administration Process database. When the request is completed, the third-party client certificate is<br />
published in the requester’s Person record.<br />
In order to use this database, the server on which it is hosted must:<br />
v Be configured for SSL, accepting both client certificates and anonymous access<br />
v Have trusted root certificates installed in its server key ring for any certifier whose certificates you<br />
want to accept for publication<br />
In order for users to make a publication request, they must be able to authenticate to the Certificate<br />
Publications database with the certificate they want to have published.<br />
Note: The user does not have to have a Person document in the <strong>Domino</strong> Directory to make a publication<br />
request. The administrator can create a Person document once the request has been entered, and it has<br />
been decided that the certificate’s owner can be trusted.<br />
To create the Certificate Publications Request database:<br />
1. From the <strong>Domino</strong> <strong>Administrator</strong>, click File - Database - New.<br />
2. Create a new database using the <strong>Domino</strong> Certificate Publications Request template (CERTPUB.NTF).<br />
To publish a third party CA client certificate in a Person record:<br />
1. The client opens the Certificate Publications Request database using a browser, completes the<br />
Certificate Registration Request form, and submits it.<br />
2. The administrator approves or denies the publication requests in the Waiting for Approval view.<br />
3. If the request is approved, it is submitted to the Administration Process and the client certificate is<br />
published in the requester’s Person record.<br />
Setting up SSL for Notes or <strong>Domino</strong> using SMTP<br />
A Notes client or <strong>Domino</strong> server can act as an SMTP client when routing mail to an SMTP server. The<br />
Notes client or <strong>Domino</strong> server can use SSL to connect to a <strong>Domino</strong> server running the SMTP service or to<br />
another type of SMTP server. You cannot set up a Notes client or <strong>Domino</strong> server for SSL client<br />
authentication when connecting using SMTP.<br />
For more information on SMTP, see the chapter ″Setting Up Mail Routing.″<br />
Chapter 48. Setting Up Clients for S/MIME and SSL 1135
If you do not have the server’s CA marked as a trusted root in the server key ring file for the <strong>Domino</strong><br />
server, <strong>Domino</strong> automatically adds the certificate and logs the condition in the log file. Other Internet<br />
protocols do not allow users to proceed unless they have the server’s CA marked as a trusted root. You<br />
should, however, mark the CA certificate as a trusted root instead of automatically adding the trusted<br />
root to ensure that the trusted root you receive is valid.<br />
For information on setting up a Notes client to use SSL to connect to an SMTP server, see <strong>Lotus</strong> Notes 7<br />
<strong>Help</strong>.<br />
To set up SSL for a <strong>Domino</strong> server routing mail to an SMTP server<br />
1. From the <strong>Domino</strong> <strong>Administrator</strong>, click the Configuration tab, and open the Server document.<br />
2. Select the Ports - Internet Ports - Mail tab.<br />
3. In the SMTP Outbound column, select Disabled in the TCP/IP port status field.<br />
Note: If you do not select Disabled in the TCP/IP port status field, <strong>Domino</strong> always connects to the<br />
SMTP server without using SSL.<br />
4. In the SMTP Outbound column, select Enabled in the SSL port status field.<br />
5. Save and close the document.<br />
6. Add the trusted root certificate for the CA of the SMTP server.<br />
Using SSL when setting up directory assistance for LDAP directories<br />
Directory assistance allows you to extend directory services from a server’s primary <strong>Domino</strong> Directory to<br />
other Notes directories, such as secondary <strong>Domino</strong> Directories, and to remote LDAP directories. To set up<br />
directory assistance, you create a directory assistance database from the DA50.NTF template, and then<br />
create Directory Assistance documents in the database to configure services for specific directories.<br />
When setting up directory assistance for an LDAP directory, you can instruct a <strong>Domino</strong> server to use SSL<br />
when connecting to the LDAP directory server. This helps secure communications between the <strong>Domino</strong><br />
server and the LDAP server. You should use SSL if a <strong>Domino</strong> server uses the remote LDAP directory to<br />
authenticate Internet clients, or to look up groups for database authorization.<br />
When a <strong>Domino</strong> server uses SSL to connect to an LDAP directory server, both servers must have<br />
certificates trusted by the other. If this is not the case, you must add a trusted root certificate to the<br />
server’s key ring file before your server can connect to the LDAP server.<br />
For more information on directory assistance for LDAP, see the chapter ″Setting Up Directory Assistance.″<br />
For more information on adding a trusted root certificate, see the chapter ″Setting Up SSL on a <strong>Domino</strong><br />
Server.″<br />
1136 <strong>Lotus</strong> <strong>Domino</strong> <strong>Administrator</strong> 7 <strong>Help</strong>
Chapter 49. Rolling Out Databases<br />
This chapter describes the tasks involved in rolling out a database for production after it has been<br />
designed. Be sure to test the database application thoroughly before announcing its location to users.<br />
Database design, management, and administration<br />
The tasks involved with application design, database design, database management, and <strong>Lotus</strong> <strong>Domino</strong><br />
system administration may overlap, depending on the size of your organization and the structure of job<br />
responsibilities. In some organizations, an application developer may be responsible for both application<br />
and database design, while in others, a database manager may handle all database design and<br />
management tasks. In addition, database management overlaps with <strong>Domino</strong> system administration.<br />
Therefore, depending on your organization, make sure you work closely with the people who are<br />
responsible for design, management, and administration tasks. For example, controlling user access is<br />
primarily a <strong>Domino</strong> system administrator’s responsibility, yet the application developer may determine<br />
these access levels because they are often integral to the database design. If design changes are necessary<br />
after a database is in production, be sure to:<br />
v Work with the application developer or database designer to implement and coordinate design changes<br />
v Consider server resources and the connections between servers when putting databases on servers<br />
For more information on designing or redesigning databases, see <strong>Lotus</strong> Notes and <strong>Domino</strong> Release Notes<br />
and the book Application Development with <strong>Domino</strong> Designer.<br />
Creating a database<br />
Use the <strong>Domino</strong> <strong>Administrator</strong> to create a database. You can use one of <strong>Domino</strong>’s templates to create a<br />
database or you can choose Blank to use a ″blank″ template.<br />
You must have <strong>Domino</strong> Designer installed to make design changes to the database you create.<br />
Many of the templates that ship with <strong>Domino</strong> are master templates. Changes made to a master template<br />
are passed on to any databases created from that template unless you specify otherwise. If you plan to<br />
customize a database and want to prevent design changes, either deselect the ″Inherit future design<br />
changes″ option after you select a template, or deselect ″Inherit design from master template″ on the<br />
Design tab of the Database Properties box for the database.<br />
To create a database<br />
1. From the <strong>Domino</strong> <strong>Administrator</strong>, choose File - Database - New.<br />
2. Complete these fields:<br />
Field Action<br />
Server Do one:<br />
v Select Local to store the database locally on your hard<br />
drive.<br />
v Enter the name of a server on which you want to store<br />
the database.<br />
Title Enter a database title. You can use a maximum of 96<br />
characters<br />
1137
Field Action<br />
File name Use the default file name or specify a unique file name<br />
of fewer than 32 characters, followed by the extension<br />
.NSF. If you are creating the database locally, specify a<br />
drive and directory in which to store the new database.<br />
For example, C:/Databases/mydbs.nsf. Otherwise, the<br />
database is stored in the Data directory. If you are<br />
creating the database on a server, specify the server and<br />
directory in which to store the database.<br />
Create full-text index for searching Choose this option to enable full text searching on your<br />
database. Full-text searching increases the speed of a text<br />
search.<br />
3. (Optional) Click Encryption if you want to encrypt the database and require an appropriate user ID in<br />
order to open the database.<br />
4. (Optiona) Click Advanced to set advanced database properties for the database you are creating.<br />
5. Complete these fields:<br />
Field Action<br />
Server Specify the name of the server that contains the template<br />
you are using to create the database.<br />
Template Choose a template from the list or choose Blank if you<br />
don’t want to use a template.<br />
Show advanced templates Choose this option to select from all available <strong>Domino</strong><br />
templates.<br />
Inherit future design changes Choose this option to update the database design when<br />
the server task runs at night.<br />
6. (Select ″Inherit future design changes″ if you want your database design to get updated when the<br />
nightly server task runs.<br />
7. (Recommended) Check ″Create full-text index for searching″ to speed searches on your new database.<br />
Note: You can customize the ACL for a database that you create by updating the template’s ACL with an<br />
entry that you specify. That is, you can specify an ACL entry such as [Alan Smythe/Sales/UK] and have<br />
that value copied when you create the NSF database. For information, see the topics that reference<br />
″CreateFromTemplate″ in the <strong>Domino</strong> Designer online help database.<br />
For information about encrypting a database you are creating, see the topic ″To encrypt a database″ in the<br />
Notes client online help.<br />
Rolling out a database<br />
The following tables list mandatory and optional tasks for a <strong>Domino</strong> administrator to complete before<br />
putting a database into production. You must have Manager access in a database access control list (ACL)<br />
to perform these tasks.<br />
1138 <strong>Lotus</strong> <strong>Domino</strong> <strong>Administrator</strong> 7 <strong>Help</strong>
Mandatory tasks<br />
Perform these tasks before copying a new database or database replica to a production server.<br />
Task Considerations<br />
Set up the database ACL for users and<br />
servers that require access<br />
If you plan to make replicas of a database, make sure that the<br />
database ACL lists the name of each server containing a replica. If the<br />
database uses roles, assign all roles to each server.<br />
If you assign ACL settings on the original database before copying it<br />
to a server, assign yourself Manager access on the original. Otherwise,<br />
you won’t have Manager access to the new copy.<br />
Verify that server ACLs are set up correctly Without proper access in a server ACL, users and servers won’t have<br />
access to databases on the server.<br />
Verify that the <strong>Domino</strong> Directory contains<br />
the necessary Group documents<br />
Create a Group document in the <strong>Domino</strong> Directory before adding a<br />
Group name in a database ACL. If you must create a Group, make<br />
sure that the Group document replicates before you copy the<br />
database to a server.<br />
Copy the new database to a server Consider server disk space, topology, and network protocols. Placing<br />
a database on a cluster requires that you consider cluster resources.<br />
Verify that the database appears in the Open<br />
Database dialog box<br />
Decide which servers require replicas of the<br />
database and then create the replicas<br />
Verify that Server documents in the <strong>Domino</strong><br />
Directory are enabled for replication<br />
While designing a database, the database designer often removes the<br />
database title from the list that appears in the Open Database dialog<br />
box. This deters users from opening the database. After the database<br />
is completed, make sure that the database title appears in the Open<br />
Database dialog box.<br />
To make this decision, consider the purpose and size of the database,<br />
the number and location of users who need access to the database,<br />
and the existing replication schedules between servers.<br />
Server documents are, by default, enabled for replication, but to avoid<br />
any problems, verify this.<br />
Create or edit Connection documents If several servers have a replica of the database, make sure that any<br />
necessary Connection documents are set up so that replication can<br />
occur.<br />
Set up a replication schedule Consider the location and time zones of users and the frequency of<br />
database updates.<br />
Optional tasks<br />
The following tasks are not required, but you may want to perform them after your database is in<br />
production. Whether or not you need to do these tasks depends on the type of database you are rolling<br />
out to the production server and the roles assigned to an application developer, database manager, or<br />
<strong>Domino</strong> administrator in your organization.<br />
Task Considerations<br />
Create About This Database and Using This<br />
Database documents<br />
Provide the name, phone number, and e-mail address of database<br />
managers in the About This Database document. Provide information<br />
about the application in the Using This Database document.<br />
For more information, see Application Development with <strong>Domino</strong><br />
Designer.<br />
Create an index for the database Create a full-text index for the database if users need to search the<br />
database for information. If you create the index before you copy a<br />
new copy of the database or a replica to a server, the index settings<br />
carry over to the new copy or replica.<br />
Chapter 49. Rolling Out Databases 1139
Task Considerations<br />
Distribute encryption keys If the database design includes encrypted fields, distribute encryption<br />
keys to users.<br />
For more information, see the book Application Development with<br />
<strong>Domino</strong> Designer.<br />
Create a Mail-In Database document If the database is designed to receive mail, you must create a Mail-In<br />
Database document in the <strong>Domino</strong> Directory.<br />
List the database in the database catalog By default, all databases except mail databases are listed in the<br />
default views of the database catalog. You can add categories to<br />
control how the database appears in the catalog views and to help<br />
users narrow the scope of a domain search.<br />
Publish the database in a database library Create a library of selected databases on one server or several servers<br />
for users.<br />
Sign the database Sign a database to provide a signature for it. Do this, for example, so<br />
that an Execution Control List (ECL) can evaluate the signature.<br />
Add the database to the Domain Index If an application database will be useful to a wide audience, include<br />
the database in the Domain Index.<br />
Notify users that the database is available Provide the database title, file name, and server location.<br />
Copying a new database to a server<br />
Plan the deployment of new databases before copying them to a server. Tasks to perform include:<br />
v Setting up all appropriate Server documents in the <strong>Domino</strong> Directory, including a Mail-In Database<br />
document if the database is designed to receive mail.<br />
v Making sure that users and other servers are listed in the server’s access control list. Otherwise, they<br />
won’t be able to access the database.<br />
v Using subdirectories to group related databases rather than copy them to the root directory. Users can<br />
find related databases more easily if they are in one location. This also helps administrators by<br />
allowing them to replicate ″like″ databases, because Connection documents let you replicate according<br />
to directory.<br />
For more information on replication, see the chapter ″Creating Replicas and Scheduling Replication.″<br />
To copy a new database to a server<br />
1. Make sure that you have Manager access in the database ACL or the Create new databases privilege<br />
in the Server Access section of the Server document in the <strong>Domino</strong> Directory.<br />
2. Select the database icon from your bookmarks page, choose File - Database - Properties, click the<br />
Design tab, and make sure that ″Show in ’Open Database’ dialog″ is selected.<br />
3. Choose File - Database - New Copy.<br />
4. Next to Server, click the arrow to display a list of servers. Then select the server on which you want<br />
to place the copy.<br />
5. Next to Title, enter a title for the database. The database icon and the Open Database dialog box<br />
display this title.<br />
6. Next to File Name, enter the path and file name of the database. Limit the file name to eight<br />
characters plus the NSF extension.<br />
7. Choose one:<br />
v ″Database design and documents″ to copy the database design and all documents<br />
v ″Database design only″ if you do not want to copy any existing documents<br />
8. Optional steps:<br />
v Choose ″Access Control List″ to copy the ACL.<br />
1140 <strong>Lotus</strong> <strong>Domino</strong> <strong>Administrator</strong> 7 <strong>Help</strong>
You can assign ACL settings (including roles) before or after copying a local database to a server.<br />
Before copying the database, assign yourself Manager access to the ACL so that you will have<br />
Manager access to the new copy. If you do not copy the ACL when you copy the database to a<br />
server, the ACL in the new copy automatically lists you with Manager access.<br />
v Select ″Create Full Text index″ to create a full-text index on the new copy.<br />
Note: You can also create a full-text index later.<br />
v Choose ″Encryption″ to encrypt the new copy of the database.<br />
This option is intended to prevent unauthorized users from accessing a database from a<br />
workstation, laptop computer, or server. If you use this option, Notes encrypts the database using a<br />
specified ID so that only a user with that ID can gain access to the database directly from a server<br />
or workstation. You can choose one of three encryption levels. This encryption setting also carries<br />
over to copies of the database made at the operating system level.<br />
Note: The maximum database size is 64GB on Windows and UNIX.<br />
For more information on encryption, see the book Application Development with <strong>Domino</strong> Designer.<br />
Creating a Mail-In Database document for a new database<br />
The mail-in database is designed to allow mail to be received by a database that is set up to receive mail,<br />
without the mail being added to a person’s mail file. The mail-in database can then be accessed by one<br />
person, or by multiple people, who have access to read the database. For example, if you want multiple<br />
users on a mailing list to read specific mail, that mail can be sent to a mail-in database instead of sending<br />
it to numerous individual users. Those users can then open the database and review the mail that has<br />
been sent to that database.<br />
If a database is designed to receive mail, you must create a Mail-In Database document in the <strong>Domino</strong><br />
Directory. This document must exist in the <strong>Domino</strong> Directory of every server that stores a replica of the<br />
database. The database cannot receive mail until you create this document. When replicating Mail-in<br />
databases to servers in another <strong>Domino</strong> domain, create a matching Mail-in database document in the<br />
<strong>Domino</strong> Directory of the target server.<br />
1. Make sure you have at least Author access with the Create Documents privilege selected.<br />
2. From the People & Groups tab of the <strong>Domino</strong> <strong>Administrator</strong>, choose the Mail-In Databases Resources<br />
view.<br />
3. Click Add Mail-In database.<br />
4. On the Basics tab, complete these fields and then save the document:<br />
Field Description<br />
Mail-in name The entry for this database in the <strong>Domino</strong> Directory.<br />
Users and applications use this name to send documents<br />
to the database.<br />
Internet message storage The message storage preference:<br />
v No preference (default);<br />
v Prefers MIME<br />
v Prefers Notes Rich Text.<br />
Internet address SMTP address in the format<br />
mailfile@organization.domain. Complete this field if you<br />
want Internet users to be able to send messages to the<br />
database.<br />
Encrypt Incoming Mail Yes or no according to your preference. Mail sent to the<br />
mail-in database is encrypted with the Notes certified<br />
public key entered in the next field.<br />
Chapter 49. Rolling Out Databases 1141
Field Description<br />
Domain <strong>Domino</strong> domain of the server where the database<br />
resides.<br />
Server The fully-distinguished hierarchical name of the server<br />
where the database resides; for example,<br />
Server1/Sales/Acme<br />
Filename The path and filename of the database relative to the<br />
<strong>Domino</strong> Directory. For example, if the database named<br />
MAILIN.NSF is in the MAIL directory of the DATA<br />
directory, enter MAIL\MAILIN.NSF.<br />
5. On the Administration tab, complete these fields and then click Save & Close:<br />
Field Description<br />
Owners Fully distinguished hierarchical name of users allowed to<br />
modify this document.<br />
<strong>Administrator</strong>s Users or groups who can edit this document.<br />
Allow foreign directory synchronization Choose one of these:<br />
v Yes -- Allows entry to be exchanged with foreign<br />
directories -- for example, a cc:Mail ®<br />
directory -- so<br />
that users on the other system can look up the mail-in<br />
database in the cc:Mail post office directory and send<br />
mail to it.<br />
v No -- Does not allow the entry to be exchanged with<br />
foreign directories.<br />
Notes certified public key The certified public key to use when encrypting mail<br />
sent to this database. To copy a certified public key from<br />
the <strong>Domino</strong> Directory to this field, click ″Get Certificates″<br />
and choose a name.<br />
Internet Certificate This field displays the Internet Certificate if one exists. If<br />
there is no Internet Certificate for this mail-in database,<br />
the field displays the message ″Not Available.″<br />
Issuer name The field is populated only if the Internet Certificate field<br />
displays an Internet Certificate.<br />
6. Give the name of the database to users so they can enter it in the To: field of messages destined for<br />
the database.<br />
For more information on setting up a database to receive mail, see <strong>Domino</strong> Designer 7 <strong>Help</strong>.<br />
Signing a database or template<br />
You can sign a template or database to vouch for its integrity. You might want to do this, for example, to<br />
sign an agent so that the Agent Manager on a server can verify that the signer has the rights to execute<br />
the agent. Or you might sign a database or template so an ECL on a Notes client can evaluate which<br />
database actions to carry out. If you sign a template, any databases created from the template inherit the<br />
signature.<br />
Note: If you want to sign only one specific design document or one design element in a document, for<br />
example, a specific agent, you must first determine the Note ID for the document. To determine the Note<br />
ID for a document, select the document, choose File - Document Properties, click the last tab of the<br />
properties box. The bottom line is the Note ID, for example NT00000902.<br />
1. Select the server that stores the databases or templates that you want to sign.<br />
2. On the Files tab, select the databases or templates that you want to sign.<br />
1142 <strong>Lotus</strong> <strong>Domino</strong> <strong>Administrator</strong> 7 <strong>Help</strong>
3. Choose Tools - Database - Sign.<br />
4. Choose one of the following:<br />
v Active User’s ID to sign using your ID.<br />
v Active Server’s ID to sign using the ID of the server that stores the database or template.<br />
5. Choose one of the following options to specify which elements to sign:<br />
v All design documents to sign every design element. If you sign multiple databases or templates<br />
and select this option, the signing process may take a while.<br />
v All data documents to sign all active content (Hotspots) found in the data documents.<br />
v All documents of type to sign a specific type of design element<br />
v This specific Note ID to sign a specific design element.<br />
6. Select ″Update existing signatures only (faster)″ to update only design elements that have been signed<br />
previously. Use this to change the signature on previously signed design elements.<br />
7. Click OK. A dialog box shows the number of databases processed and the number of errors that<br />
occurred (if any). See the Notes Log for details.<br />
Chapter 49. Rolling Out Databases 1143
1144 <strong>Lotus</strong> <strong>Domino</strong> <strong>Administrator</strong> 7 <strong>Help</strong>
Chapter 50. Organizing Databases on a Server<br />
This chapter discusses how to organize databases that are in the <strong>Domino</strong> data directory or on another<br />
server and how to create links to directories and databases that are not in the <strong>Domino</strong> data directory.<br />
Organizing databases on a server<br />
When organizing databases on a server, you can:<br />
v Store databases in the <strong>Domino</strong> data directory. This is the default.<br />
v Create subdirectories of the <strong>Domino</strong> data directory to store groups of related databases.<br />
v Create directory folders to store databases outside the <strong>Domino</strong> data directory and create links to the<br />
databases from the <strong>Domino</strong> data directory.<br />
v Restrict access to the server’s data directory<br />
When you create directory and database links, you can increase database security by specifying the ACL<br />
access for an individual user or group in the Create New Link dialog box. The database ACL, not the<br />
database link, controls access to individual databases that have database links.<br />
Directory links<br />
You can store databases in a directory outside the <strong>Domino</strong> data directory to take advantage of disk space<br />
available on other servers. Then you create a link in the <strong>Domino</strong> data directory that points to that<br />
directory. In the <strong>Domino</strong> data directory, users see the directory link MKTG.DIR as the subdirectory<br />
MKTG, with a directory folder icon next to it. Users who do not have access to a linked directory can see<br />
the directory link, but cannot access the directory.<br />
You can use a directory link on a Web server to point browser users to a directory outside the <strong>Domino</strong><br />
data directory. When you create this link, you must specify access for browser users -- for example, you<br />
can specify access for anonymous users or enter the names of users who use name-and-password or SSL<br />
client authentication.<br />
Database links<br />
You can store a single database outside the <strong>Domino</strong> data directory and create a database link to it from<br />
the <strong>Domino</strong> data directory. A database link appears in the <strong>Domino</strong> data directory as a database icon<br />
followed by the name of the linked database.<br />
You can use a database link on a Web server to point browser users to a database in a directory outside<br />
the <strong>Domino</strong> data directory. If the database link points to a database on another server, browser users<br />
cannot access the database.<br />
Creating directory folders<br />
When you create a directory folder, enter only the folder name. After you create the directory folder, you<br />
can create directory or database links to the folder.<br />
To create a directory folder<br />
1. From the <strong>Domino</strong> <strong>Administrator</strong> Server list, select the name of the server on which you want to create<br />
the directory folder. The server can be local or remote.<br />
2. Click the Files tab, and then choose Tools - Folder - New.<br />
3. In the Create New Folder dialog box, enter the name of the new directory, and then click OK.<br />
4. To verify that the directory was created, click the refresh icon.<br />
1145
5. Move designated databases into the directory you just created, and then create a directory or database<br />
link.<br />
To delete a directory folder<br />
After you delete a directory folder that is no longer needed, delete the links that point to it.<br />
1. From the <strong>Domino</strong> <strong>Administrator</strong> Server list, select the name of the server. The server can be local or<br />
remote.<br />
2. Click the Files tab, and then select the directory to delete.<br />
3. Choose Tools - Folder - Delete.<br />
4. In the Delete Folder dialog box, click Yes.<br />
5. To verify that the directory was deleted, click the refresh icon.<br />
6. Delete the links that point to the deleted directory folder.<br />
Creating directory and database links<br />
Directory links and database links are text files that appear as directory or database icons in the <strong>Domino</strong><br />
data directory. In the <strong>Domino</strong> <strong>Administrator</strong> and in the Open Database dialog box in the Notes client,<br />
directory links appear to the user as a directory folder icon, and database links appear as a database icon.<br />
Create the directory link to point to a subdirectory, not to a root directory. For example, create the<br />
directory link PROJECTS.DIR to point to the directory D:\PROJECTS\SALES. On a <strong>Domino</strong> Server for<br />
UNIX, a DIR file can point to /sales but not to /.<br />
Create the database link using the complete path and file name of the database you want to link to. For<br />
example, create the database link SALES.NSF to point to the database D:\PROJECTS\SALES\SALES.NSF.<br />
<strong>Domino</strong> automatically appends the NSF extension to the database name. If you want to move a linked<br />
database to another location, delete the old link, create a new database link, and move the database to the<br />
new location. When you delete the database link, you remove the link, but not the database link<br />
references.<br />
To create or update a link<br />
Use links to organize databases on servers. Create a directory folder link to point users to directories<br />
outside of the <strong>Domino</strong> data directory. Create a database link to point users to a single database stored in<br />
the <strong>Domino</strong> data directory, in subdirectories of the <strong>Domino</strong> data directory, or in a directory outside the<br />
<strong>Domino</strong> data directory.<br />
1. From the <strong>Domino</strong> <strong>Administrator</strong> Server list, select the name of the server on which to create the link.<br />
This server can be local or remote.<br />
2. Click the Files tab, and then choose Tools - Folder - New Link or Tools - Folder - Update Link.<br />
3. In the Link name box, enter a name for the link as the link name should appear to the user.<br />
<strong>Domino</strong> automatically appends a DIR extension to the file name for a directory link and an NSF<br />
extension for a database link.<br />
4. Next to ″Link to a,″ choose Folder for a directory link or Database for a database link.<br />
5. In the ″Path and filename to that folder or database″ box, enter the complete path to the directory or<br />
database to which the link points. Be sure to move the database named in this step to the directory<br />
you specify here.<br />
For example, for a directory link, enter the directory path, D:\PROJECT\SALES. For a database link,<br />
enter the complete directory and file name path, D:\PROJECT\SALES\SALES.NSF.<br />
6. (Optional) To restrict access to a linked directory, enter the names of specific users to whom you want<br />
to grant access in the ″Who should be able to access this link?″ box. Click the person icon to select the<br />
names or groups from the <strong>Domino</strong> Directory that you want to have access to the link.<br />
Note: The database ACL, not the database link, controls access to individual databases that have<br />
database links.<br />
1146 <strong>Lotus</strong> <strong>Domino</strong> <strong>Administrator</strong> 7 <strong>Help</strong>
7. Click OK.<br />
8. To verify that the link was created, click the refresh icon.<br />
9. (Optional) To prevent Web browser users from using directory links, edit the NOTES.INI file to<br />
include this setting:<br />
<strong>Domino</strong>NoDirLinks=1<br />
To delete a link<br />
1. From the <strong>Domino</strong> <strong>Administrator</strong> Server list, select the name of the server.<br />
2. Click the Files tab, and then select the directory or database link to delete.<br />
3. Choose Tools - Folder - Delete, and then click Yes.<br />
4. To verify that the link was deleted, click the refresh icon. View the result in the Results pane.<br />
Restricting access to a server’s data directory<br />
You can restrict user access to a server’s data directory or a subdirectory of the data directory by editing<br />
the entries in the ACL.<br />
For information about controlling access to the server’s data directory, see the chapter ″Controlling User<br />
Access to <strong>Domino</strong> Databases.″<br />
Chapter 50. Organizing Databases on a Server 1147
1148 <strong>Lotus</strong> <strong>Domino</strong> <strong>Administrator</strong> 7 <strong>Help</strong>
Chapter 51. Setting Up and Managing Full-text Indexes<br />
You must index a database for full-text searches to allow users to quickly search and locate information<br />
within that database.<br />
Full-text indexes for single databases<br />
You can create full-text indexes to allow users to quickly search for information in databases. To search in<br />
a database, users enter a word or phrase in the search bar of the database to locate all documents<br />
containing the word or phrase.<br />
To create an index for a single database, you must have at least Designer access to the database.<br />
Sometimes the application developer of the database has already created an index. You can find out<br />
whether or not a database is indexed by looking at the Database Properties box (Full Text tab, ″Last Index<br />
Time″ from the Files tab of the <strong>Domino</strong> <strong>Administrator</strong>.)<br />
The <strong>Domino</strong> <strong>Administrator</strong> lets you create single indexes for more than one database at a time. Users can<br />
create full-text indexes for local databases.<br />
Database indexes and replication<br />
Because full-text indexes don’t replicate, you must create a full-text index for each database replica. When<br />
you create the replica, you have the option to create a full-text index on the replica. The index options on<br />
the replica are the same as the index options for the full-text index of the original database.<br />
For more information, see the chapter ″Creating Replicas and Scheduling Replication.″<br />
Database indexes and the Domain Index<br />
You can also include the full text of databases in the Domain Index, a centralized full-text index of<br />
multiple databases on subjects of widespread interest across a Notes domain that allows users to search<br />
on a word or phrase when they don’t know which database contains the information. To search in the<br />
Domain Index, users click the arrow beside the Search icon on the right-hand side of the Notes menu bar<br />
and choose ″Domain Search.″<br />
The Domain indexing process is completely separate from that for individual databases, and including a<br />
database in the Domain Index does not preclude the need to create a separate index for a popular<br />
database.<br />
For more information on adding the full text of a database to the Domain Index or on setting up the<br />
Domain Index, see the chapter ″Setting Up Domain Search.″<br />
Security and full-text indexes for single databases<br />
When you create a full-text index for a single database, selecting the option ″Index encrypted fields″ can<br />
compromise system security in the following ways:<br />
v Search results might display a list of all documents that contain a specific word or phrase, even in<br />
encrypted fields. The user won’t be able to read the field but will know that the document contains the<br />
word or phrase. For example, the Employee form in the Personnel database contains the encrypted<br />
field Salary. Any user can search the full-text index for ″50,000,″ and documents that contain that figure<br />
are included in the search results. However, the user cannot read the contents of the field without the<br />
encryption key.<br />
v A full-text index file is unencrypted plain text; therefore, anyone with access to the server can read the<br />
file. A user may be able to read text that was previously encrypted.<br />
1149
v The encryption key, which is part of the server ID, is active for all databases on the server. If you index<br />
a different database and do not deselect ″Index encrypted fields,″ any fields using that encryption key<br />
are compromised.<br />
For more information on encrypted fields, see the chapter ″Encryption and Electronic Signatures.″<br />
Restricted field names in full-text indexing<br />
Some field names are not supported in full-text indexing. Do not use these field names when creating<br />
forms in databases because these fields are not searched in full-text indexing:<br />
v $Revisions<br />
v RouteTimes<br />
v $Hops<br />
v UserCertificate<br />
v Certificate<br />
Creating and updating full-text indexes for single databases<br />
As you create a full-text index for a database, select indexing options and update frequency options<br />
carefully, as they can affect server disk space and processing speed.<br />
<strong>Lotus</strong> <strong>Domino</strong> stores the index file in a subdirectory of the directory where the database file is located,<br />
usually the <strong>Domino</strong> data directory. The name of this subdirectory is filename.FT, where filename is the file<br />
name of the indexed database -- for example, /EMPLOYEE.FT. The full-text directory must reside in the<br />
directory in which the corresponding database resides. The full-text directory must reside in the directory<br />
in which the corresponding database resides.<br />
For more information on directory and database links, see the chapter ″Organizing Databases on a<br />
Server.″<br />
You must periodically update full-text indexes on servers to keep them synchronized with changes to the<br />
databases. When you create an index, you can either accept the default schedule for updating it (nightly<br />
at 2 AM) or specify a different schedule. You can modify this setting at any time.<br />
You can also do manual index updates for server databases at any time from the <strong>Domino</strong> <strong>Administrator</strong>.<br />
Note: Users update full-text indexes for local databases whenever they replicate with the server. Users<br />
can also do manual index updates for local databases at any time.<br />
To create one or more indexes<br />
1. From the <strong>Domino</strong> <strong>Administrator</strong>, select the server that stores the database or databases you want to<br />
index.<br />
2. Click the Files tab.<br />
3. In the Tools pane, make sure that you have at least Designer access in the ACL of any database you<br />
want to index.<br />
4. Select one or more databases to index.<br />
5. In the Tools pane, choose Database - Full Text Index.<br />
6. Select Create.<br />
7. (Optional) Select any of the following indexing options (all of which increase index size). Index size<br />
is also dependent on the amount of text in the database (non-text elements such as bitmaps, buttons,<br />
and agents are not indexed). To check index size after indexing a database, look on the Full Text tab<br />
of the Database Properties box.<br />
1150 <strong>Lotus</strong> <strong>Domino</strong> <strong>Administrator</strong> 7 <strong>Help</strong>
Indexing option Description<br />
Index attached files Indexes attachments. Also choose either ″With found text″ to include just the ASCII<br />
text of attachments, or ″With file filters″ to include the full binary content of<br />
attachments. Choosing ″With found text″ creates the index faster than choosing ″With<br />
file filters,″ but is less comprehensive.<br />
Index encrypted fields Indexes text in encrypted fields.<br />
Index sentence and<br />
paragraph breaks<br />
Enable case sensitive<br />
searches<br />
CAUTION:<br />
Selecting this option can compromise system security.<br />
Includes sentence and paragraph breaks in addition to word breaks to allow users to<br />
do proximity searches.<br />
Allows searches by exact case match. This option increases the size of the index by<br />
about 15%, as each word must be indexed twice -- for example, apple and Apple.<br />
Note: You can view your indexing selections later on the Search tab of the Database Properties box.<br />
8. (Optional) Change the default setting for index update frequency. Update frequency options are<br />
described in the following table.<br />
Update frequency option Updates occur Select when<br />
Daily (the default) Nightly when the Updall server<br />
program runs at 2 AM.<br />
Note: To change the time that Updall<br />
performs automatic daily index<br />
updates, use the ServerTasksAthour<br />
setting in the NOTES.INI file.<br />
Hourly Every hour, as scheduled by the<br />
Chronos server task.<br />
Immediate As soon as possible after you close the<br />
database.<br />
Scheduled As scheduled by a Program document<br />
for the Updall server task in the<br />
<strong>Domino</strong> Directory.<br />
Note: If you select the Scheduled<br />
option, you must specify a schedule for<br />
Updall in a Program document;<br />
otherwise, scheduled updates will not<br />
occur.<br />
9. Click OK.<br />
10. Inform users that the database or databases are indexed.<br />
The database is very large, because<br />
updating a large index can take some time.<br />
Frequent changes are made to the database<br />
contents. If subsequent monitoring of the<br />
database and server reveals slow<br />
performance of either, change to another<br />
frequency setting.<br />
Very frequent changes are made to the<br />
database contents. If subsequent<br />
monitoring of the database and server<br />
reveals slow performance of either, change<br />
to another frequency setting.<br />
None of the update frequency options<br />
described here meet your needs.<br />
Setting a schedule for Updall in a Program document<br />
When creating a full-text index for a single database, if you select the index update frequency option<br />
″Scheduled,″ you must set up a Program document in the <strong>Domino</strong> Directory to specify the schedule you<br />
want for the Updall server task.<br />
1. From the <strong>Domino</strong> <strong>Administrator</strong>, click the Configuration tab and expand the Server section.<br />
2. Click Programs.<br />
Chapter 51. Setting Up and Managing Full-text Indexes 1151
3. Create or edit a Program document.<br />
4. On the Basics tab:<br />
a. Type Updall in the ″Program name″ box.<br />
b. Type any optional arguments in the ″Command line″ box.<br />
c. Type the server name on which the full-text indexed database resides in the ″Server to run on″<br />
box.<br />
5. On the Schedule tab:<br />
a. Select Enabled in the Enabled/disabled box.<br />
b. Select the time for Updall to update the index in the ″Run at times″ box.<br />
c. Select a repeat interval, if any, in the ″Repeat interval of″ box.<br />
d. Select the days of the week for Updall to update the index in the ″Days of week″ box.<br />
6. Save and close the Program document.<br />
Changing update frequency for a database’s full-text index<br />
If a database is already full-text indexed, you can change the existing frequency setting on the Full Text<br />
tab of the Database Properties box.<br />
1. From the <strong>Domino</strong> <strong>Administrator</strong>, select the server that stores the database.<br />
2. On the Files tab, select the database for which you want to change the index update frequency.<br />
3. Using the Tools pane, make sure that you have at least Designer access in the database ACL.<br />
4. Choose File - Database - Properties, and click the Full Text tab.<br />
Note: If you know you want multiple indexes to have the same frequency setting, you can select the<br />
databases and use the Tools pane’s Databases - Full Text Index command to change all their indexes<br />
to that setting, but the Tools pane does not provide a means to check whether databases are indexed<br />
or verify current update settings.<br />
5. In the ″Update frequency (servers only)″ box, select one of the options described here.<br />
Update frequency option Updates occur<br />
Daily Nightly when the Updall server program runs by default at 2 AM<br />
Hourly Every hour, as scheduled by the Chronos server task<br />
Immediate As soon as possible after you close the database<br />
Scheduled As scheduled by a Program document for the Updall server task in the <strong>Domino</strong><br />
Directory<br />
Note: If you select the Scheduled option and do not create a Program document<br />
for Updall, scheduled updates do not occur.<br />
6. Click OK.<br />
Manually updating full-text indexes for single databases<br />
You can use <strong>Domino</strong> <strong>Administrator</strong> to update indexes manually after new information or documents<br />
have been added to databases. You can update a single index in the Database Properties box, or update<br />
one or more indexes from the Tools pane.<br />
Note: The Database Properties box (Full Text tab) provides useful information about an index, such as<br />
the number of unindexed documents currently in the database, the last time the index was updated, and<br />
its size.<br />
To update an index in the Database Properties box<br />
1. From the <strong>Domino</strong> <strong>Administrator</strong>, select the server that stores the database.<br />
2. On the Files tab, select the database whose index you want to update.<br />
1152 <strong>Lotus</strong> <strong>Domino</strong> <strong>Administrator</strong> 7 <strong>Help</strong>
3. Choose File - Database - Access Control and make sure that you have at least Designer access in the<br />
database ACL.<br />
4. Choose File - Database - Properties.<br />
5. Click the Full Text tab.<br />
6. Click Update Index.<br />
To update one or more indexes from the Tools pane<br />
1. From the <strong>Domino</strong> <strong>Administrator</strong>, select the server that stores the databases.<br />
2. Click the Files tab.<br />
3. From the Tools pane, make sure that you have at least Designer access in the ACL of any database for<br />
which you want to update the index.<br />
4. Select all the databases for which you want to update the index.<br />
5. From the Tools pane, choose Tools - Database - Full Text Index.<br />
6. Select Update.<br />
7. Click OK.<br />
Deleting full-text indexes for single databases<br />
Delete a full-text search index when you no longer need it, when you need to the change the index<br />
options, or when you discover problems with the index.<br />
1. From the <strong>Domino</strong> <strong>Administrator</strong>, select the server that stores the database or databases.<br />
2. Click the Files tab.<br />
3. Using the Tools pane, make sure that you have at least Designer access in the ACL of any database<br />
for which you want to delete the index.<br />
4. Select all the databases for which you want to delete the index.<br />
5. From the Tools pane, choose Tools - Database - Full Text Index.<br />
6. Select Delete.<br />
7. Click OK.<br />
Chapter 51. Setting Up and Managing Full-text Indexes 1153
1154 <strong>Lotus</strong> <strong>Domino</strong> <strong>Administrator</strong> 7 <strong>Help</strong>
Chapter 52. Setting Up Database Libraries and Catalogs<br />
This chapter discusses setting up and managing database libraries -- which administrators create to help<br />
particular groups of users find pertinent databases -- and database catalogs -- which list for users all<br />
databases on a given server. This chapter does not cover the Domain Catalog, which lists databases on all<br />
servers across a <strong>Domino</strong> domain.<br />
For information on the Domain Catalog, see the chapter ″Setting Up Domain Search.″<br />
Database libraries<br />
You can create a database library that contains databases that pertain to a specific collection of users or to<br />
a specific topic. For example, a corporate database library might include all databases that deal with<br />
corporate policies and procedures, and a marketing database library might include databases that are<br />
useful to the marketing staff.<br />
The main view in a library lists the databases it contains alphabetically by title, and gives a short<br />
description of each database. Each database document displays the database’s title, short and long<br />
descriptions, replica ID, and database manager, as well as buttons that let users browse the database or<br />
add it to their bookmarks.<br />
Note: Instead of creating database libraries to point users to the databases they need, you can use<br />
Desktop policy settings to add bookmarks directly to their workspaces.<br />
For more information on Desktop policy settings, see the chapter ″Using Policies.″<br />
Server libraries<br />
The databases you choose to include in a library can be located on any server. More than one library can<br />
reside on a server. When a user opens a database from a database library, <strong>Lotus</strong> <strong>Domino</strong> uses the<br />
database’s replica ID number to search for it. <strong>Domino</strong> first searches for the database on the user’s<br />
workspace, then on the user’s home server, and finally looks for a Domain Catalog to find a path to a<br />
replica of the database on another server. If a database is moved to another server, <strong>Domino</strong> automatically<br />
opens the database at its new location and then updates the database’s replica ID in the database library.<br />
When you create a database library on a server, you automatically become the librarian for that database<br />
library with Manager access in the library ACL. The -Default- access in the library ACL is Reader. If a<br />
user with Reader access in the database library ACL attempts to publish a database, <strong>Domino</strong><br />
automatically sends the librarian an e-mail containing the request to publish the database. The librarian<br />
then publishes the database for the user. If you want users to be able to publish databases in the library<br />
themselves, change -Default- access to Author.<br />
Local libraries<br />
You can create a local library for your own use, which lists databases on your own hard drive as well as<br />
databases on servers. The only difference between a local library and libraries on servers is that no other<br />
users can use your local library or become librarians for it.<br />
Creating a database library and assigning librarians<br />
To use the library template to create a library on a server, you must have ″Create new databases″ access<br />
in the Server Access section of the Server document.<br />
1155
If you plan to create many libraries on a server, create a subdirectory in the <strong>Domino</strong> data directory to<br />
store them. Then users can easily locate all available libraries.<br />
To create a database library<br />
1. From the <strong>Domino</strong> <strong>Administrator</strong>, choose File - Database - New.<br />
2. Enter a location for the database library (server or local), title, and file name for the library.<br />
3. Select ″Show advanced templates″ at the bottom of the dialog box.<br />
4. Select the Database Library template (DBLIB4.NTF), and click OK.<br />
If you do not see the template in the list, click the ″Template server″ arrow, and choose a server that<br />
contains the advanced templates from the list.<br />
Note: You are automatically listed in the database as a librarian.<br />
To assign librarians<br />
You must be a librarian of a database library in order to make other users librarians.<br />
1. If someone other than you created the library, make sure you have Editor or higher access in the<br />
library ACL.<br />
2. Make sure that the users to whom you are giving librarian status have at least Author access in the<br />
database library ACL.<br />
3. From the <strong>Domino</strong> <strong>Administrator</strong>, select the server that holds the database library.<br />
4. On the Files tab, double-click the title of the database library.<br />
5. In the Librarians view, click ″Edit Librarians.″<br />
6. Type the names of all users who will be librarians, pressing ENTER after each name.<br />
7. Close and save the Librarians document.<br />
Publishing databases in a library<br />
To publish a database in a database library means to add a database to the library. Unlike a database<br />
catalog, which lists all the databases on a server, a library contains links to selected databases from one or<br />
several servers. For the convenience of different user groups, there can be more than one library on a<br />
server.<br />
To publish a database in a library<br />
1. Make sure you have Author or higher access in the database library ACL.<br />
2. From the <strong>Domino</strong> <strong>Administrator</strong>, select the server that holds the database you want to publish to the<br />
library.<br />
3. On the Files tab, select the title of the database you want to publish to the library.<br />
4. Choose File - Database - Publish.<br />
5. Select the database library title from the ″Available libraries″ list, and click OK.<br />
6. Enter information in the following fields, and then close and save the database document:<br />
v In the Abstract field, type a short description of the database to serve as the description that<br />
appears next to the database’s title in the database library.<br />
v In the ″Long Description″ field, type a more complete description of the database contents that<br />
appears when you open the database document.<br />
To delete a database from a library<br />
1. In the database library ACL, make sure you have Author access to a database to delete the database<br />
documents you’ve created and Editor or higher access to delete documents others have created.<br />
2. From the <strong>Domino</strong> <strong>Administrator</strong>, select the server that holds the database library.<br />
3. On the Files tab, double-click the title of the database library.<br />
4. In the Databases by Title view, select the database you want to delete.<br />
1156 <strong>Lotus</strong> <strong>Domino</strong> <strong>Administrator</strong> 7 <strong>Help</strong>
5. Choose Edit - Delete.<br />
Database catalogs<br />
A database catalog provides a list of all databases on a server. You use the server Catalog task to create a<br />
database catalog. The Catalog task bases the catalog file (CATALOG.NSF) on the CATALOG.NTF<br />
template and adds the appropriate entries to the catalog’s ACL.<br />
All databases on a server are included in the catalog when the Catalog task runs. Only administrators can<br />
see listings for some databases (those with the ″List in Database Catalog″ option selected in the Database<br />
Properties box), as these databases are not included in the default views.<br />
For databases in the default views, you can specify categories in the Database Properties box to<br />
determine how the databases appear in the categorized view of the catalog. For large catalogs, you can<br />
create a full-text index to make searching the catalog faster.<br />
To help users locate databases across an organization, or to keep track of all the replicas for each<br />
database, you must set up a Domain Catalog -- a catalog that combines the information from the<br />
database catalogs of multiple servers -- on one of your servers. You can set up a Domain Catalog<br />
regardless of whether you plan to implement <strong>Domino</strong>’s Domain Search capability.<br />
For more information on the Domain Catalog, see the chapter ″Setting Up Domain Search.″<br />
Uses for a server’s database catalog<br />
Besides allowing users to see what databases are on a particular server, catalogs provide useful<br />
information about databases. For each database in a view, a Database Entry document provides<br />
information such as file name, replica ID, design template, database activity, replication, full-text index,<br />
and ACL, as well as buttons that let users browse the database or add it to their bookmarks. In addition,<br />
the document displays a link to the database’s Policy (About This Database) document, which, for<br />
databases users are not authorized to access, they can view by sending an e-mail request to the database<br />
manager.<br />
Administering a server’s database catalog<br />
<strong>Lotus</strong> <strong>Domino</strong> runs the Catalog task daily at 1 AM by default to create or update a database catalog on<br />
every server. The Catalog task creates a CATALOG.NSF database from the CATALOG.NTF template and<br />
populates the catalog with a list of all databases on the server. You can populate the catalog at any time<br />
by typing the following server command at the server console:<br />
load catalog<br />
To view the documents in the database catalog, open the catalog from the <strong>Domino</strong> <strong>Administrator</strong> or the<br />
Web <strong>Administrator</strong> tool (Files tab).<br />
Setting up a server’s database catalog<br />
You create a server’s database catalog by running the Catalog task. Then you can make the catalog more<br />
useful for your users by:<br />
v Creating your own categories to control the list of databases that appear in the Databases by Category<br />
view of the catalog.<br />
v Determining if there are any databases to exclude from the catalog’s default views (such as mail files).<br />
v Notifying users that the catalog exists and is ready for use.<br />
To create a database catalog<br />
From the server console, type the following server command:<br />
load catalog<br />
Chapter 52. Setting Up Database Libraries and Catalogs 1157
Note: The Catalog task assigns Manager access in the ACL to administrators and to the server that stores<br />
the catalog.<br />
To assign a category to a database<br />
Assign one or more categories to a database to determine how the catalog groups the databases listed in<br />
the Databases by Category view. If you do not specify categories, then the Databases by Category view is<br />
blank.<br />
1. Make sure you have at least Designer access in the database ACL.<br />
2. From the <strong>Domino</strong> <strong>Administrator</strong>, select the server that holds the database that you want to assign a<br />
category to.<br />
3. On the Files tab, select the database that you want to categorize.<br />
4. Choose File - Database - Properties.<br />
5. Click the Design tab, and select ″List in Database Catalog.″<br />
6. In the Categories box, type one or more categories for the database.<br />
Separate category names with a comma or semicolon.<br />
To exclude a database from a catalog’s default views<br />
All databases on the server are listed in the catalog’s default views. You might want to exclude some<br />
databases, such as mail databases, from the default views by performing the following steps for each<br />
database that you want to exclude.<br />
Note: Excluding a database from a catalog’s default views does not prevent administrators from creating<br />
views that display a complete listing of databases on the server.<br />
1. Make sure you have at least Designer access in the database ACL.<br />
2. From the <strong>Domino</strong> <strong>Administrator</strong>, select the server that holds the database that you want to exclude<br />
from the catalog.<br />
3. On the Files tab, select the database that you want to exclude.<br />
4. Choose File - Database - Properties.<br />
5. Click the Design tab, and then deselect ″List in Database Catalog.″<br />
1158 <strong>Lotus</strong> <strong>Domino</strong> <strong>Administrator</strong> 7 <strong>Help</strong>
Chapter 53. Monitoring the <strong>Domino</strong> Server<br />
This chapter explains how monitor the statistics and events that occur on the <strong>Domino</strong> server and how to<br />
view and analyze performance statistics.<br />
Monitoring the <strong>Domino</strong> system<br />
<strong>Domino</strong> generates statistics that you can use to monitor system activity and platform use, and includes<br />
many server-monitoring features that work together to inform you about the processes, networks, and<br />
use of the <strong>Domino</strong> system. Using one of three tools -- the <strong>Domino</strong> <strong>Administrator</strong>, the Web <strong>Administrator</strong>,<br />
or the server console -- you can monitor the system. For example, from the <strong>Domino</strong> <strong>Administrator</strong>, you<br />
can use the <strong>Domino</strong> server monitor and statistics charts to view graphical representations of system<br />
status; and from the server console, you can view a representation that uses your predefined colors and<br />
text attributes to illustrate the status of a process.<br />
The <strong>Domino</strong> <strong>Administrator</strong> includes these system-monitoring tools that you use to configure, view, and<br />
track the <strong>Domino</strong> system:<br />
v Monitoring databases -- Store monitoring documents, information, and results. The Monitoring<br />
Configuration database (EVENTS4.NSF) stores the documents you use to set up monitoring. It also<br />
includes information about statistics, statistic thresholds, and event messages. The Monitoring Results<br />
database (STATREP.NSF) stores the gathered statistics reports and can be configured to store<br />
information about logged events. The log file (LOG.NSF) stores the server’s log documents.<br />
v Monitoring Configuration documents -- Define and configure what constitutes an event, and how the<br />
event is handled. Also allow you to customize the messages that appear on the console when an event<br />
occurs.<br />
v Server tasks -- Collect and record information about the <strong>Domino</strong> system. The Shutdown Monitor task<br />
ensures that <strong>Domino</strong> terminates when requested to do so. The Process Monitor task applies only to<br />
<strong>Domino</strong> on Microsoft Windows platforms, and monitors the processes that should be running in the<br />
<strong>Domino</strong> server environment. The Event Monitor task determines if an Event Handler has been<br />
configured for the event, and if so, routes the event to the specified person, database, or<br />
server-management program for processing. The Statistic collector task gathers <strong>Domino</strong> server statistics<br />
and creates statistics reports in the Monitoring Results database (STATREP.NSF) or to another database<br />
you can specify. The ISpy task executes TCP server and mail-routing event generators.<br />
v Statistics -- <strong>Domino</strong> gathers statistics that show the status of processes currently running on the system<br />
-- for example, the statistic ″Free space on drive C″ indicates the amount of free space available on<br />
drive C. You use these statistics along with the predetermined statistics thresholds to monitor both<br />
your <strong>Domino</strong> system and platform statistics.<br />
v <strong>Domino</strong> server monitor -- Provides a visual representation of the status of the servers you are<br />
monitoring.<br />
Monitoring Configuration database<br />
The Monitoring Configuration database includes a configuration user interface for use with <strong>Domino</strong><br />
Domain Monitoring (DDM). Use this new interface to set up DDM probes and a collection hierarchy of<br />
servers that collect information from other servers. A collection server collects two classes of event<br />
information, enhanced events and simple events. Enhanced events include events generated by the DDM<br />
probes, events generated by instrumentation that is new in <strong>Domino</strong> 7.0, events generated by the Event<br />
Generator, and any other event that is associated with a specific target. A simple event is any event that<br />
is not associated with or that does not contain specific target information. For example, most of the<br />
events that are reported to the event console are simple events.<br />
1159
For more information about the new configuration user interface, DDM, and the collection hierarchy, see<br />
the topic <strong>Domino</strong> domain monitoring.<br />
The Monitoring Configuration database (EVENTS4.NSF) includes a set of default documents you use to<br />
set up system-monitoring. You can edit the default documents or use the configuration wizards in the<br />
Monitoring Configuration database to create new ones. The Monitoring Configuration database includes<br />
these documents:<br />
Document Description<br />
DDM Probe Defines the probe type, probe subtype, a general<br />
description of the probe, configurable specifics on what<br />
the probe monitors, how results are reported, and other<br />
related information<br />
DDM Filters Defines which event types, event classes and event<br />
severities are reported to the DDM file.<br />
Event Generator Defines the parameters of an event.<br />
Event Handler Describes what action to take when an event occurs.<br />
Event Notification Method Defines the notification method to use when the Event<br />
Handler document prescribes notification.<br />
Log Filter Specifies events that you do not want to log.<br />
Server Console Configuration Sets the text, background, and color attributes for the<br />
<strong>Domino</strong> server console.<br />
Statistic Description Describes a statistic.<br />
Server Statistic Collection Specifies one or more servers from which statistics are<br />
collected and identifies the server that performs the<br />
collecting.<br />
Monitoring server shutdown<br />
<strong>Domino</strong>’s Shutdown Monitor task ensures that <strong>Domino</strong> terminates when requested to do so, that is, the<br />
server does not hang while attempting to shut down. When you request a server shutdown, the System<br />
Monitor task monitors the shutdown activity. If no activity occurs for a specified amount of time, <strong>Domino</strong><br />
automatically acts as though the server has crashed and takes appropriate action including collecting data<br />
about the state of the server and then terminating the server. An NSD log is generated before the server<br />
terminates.<br />
You specify the amount of time that <strong>Domino</strong> monitors the shutdown activity in the field, Server<br />
Shutdown Timeout, in the Automatic Server Recovery section of the Server document. To disable this<br />
feature, enter 0 (zero) in the Server Shutdown Timeout field.<br />
Monitoring processes running in the <strong>Domino</strong> server environment<br />
<strong>Domino</strong>’s ″Process Monitor″ task applies to <strong>Domino</strong> on Microsoft Windows platforms only. This task<br />
monitors the processes that should be running as part of the <strong>Domino</strong> server environment. If one of these<br />
processes is missing, or if one terminates unexpectedly without completing the usual <strong>Domino</strong> termination<br />
routines, this task causes the server to Panic and indicates the process that has prematurely terminated.<br />
The Process Monitor task works with nprocmon.exe, which monitors the nserver.exe process for abnormal<br />
termination.<br />
This functionality is implemented in <strong>Domino</strong> for Unix platforms without using a separate server task.<br />
To disable the Process Monitor task, set the variable PROCESS_MONITOR_DISABLED=1 in the server’s<br />
NOTES.INI file.<br />
1160 <strong>Lotus</strong> <strong>Domino</strong> <strong>Administrator</strong> 7 <strong>Help</strong>
Monitoring events on the <strong>Domino</strong> system<br />
Every occurrence that happens on the <strong>Domino</strong> system is an event. Events signal both that the system is<br />
working smoothly, processing data, and performing tasks; and that the system is malfunctioning, perhaps<br />
by not processing data or performing required tasks.<br />
<strong>Domino</strong> generates events continuously. Therefore, to monitor the <strong>Domino</strong> system efficiently, you must<br />
decide which events you want to know about. For example, the event ″Replicating files with servername″<br />
occurs every time a file replicates with a specified server; consequently, you may want to know about the<br />
event only if it fails. You configure events that you want to know about, based on what type of<br />
information is important to you. To configure an event, you determine three critical pieces of information:<br />
what type of event it is, what the severity level is, and how you want it handled. You configure your<br />
events using Event Generator and Event Handler documents. Event generators describe the condition<br />
that must be met for an event to be generated; event handlers describe what happens when the event<br />
occurs.<br />
After deciding which events you want to know about, decide what will happen when the event occurs.<br />
You have several choices. You can log the event to the log file (LOG.NSF); you can mail a notification of<br />
the event to a file or an administrator; or mail the event to another application for further processing.<br />
You create an Event Handler document to specify to log the event to a specified destination, and<br />
simultaneously receive notification of the event’s occurrence and run a program for additional processing.<br />
You can also prevent the event from being logged or handled at all. However, if you want to know about<br />
an event, you must have an Event Handler document. Otherwise the event is not recorded. There is no<br />
default way of handling an event. So if you do not create event handlers, then events are not logged or<br />
stored anywhere (except for server or add-in task events, which are stored in the log). After an event is<br />
passed to the Event Monitor task, it can invoke one or more configured Event Handlers.<br />
Event generators<br />
Event generators gather information by monitoring a task or a statistic or by probing a server for access<br />
or connectivity. Each event generator has a specified threshold or condition, which, when met, causes an<br />
event to be created The event is passed to the Event Monitor task, which checks whether an associated<br />
event handler has been defined. If an event handler has not been defined, the Event Monitor task does<br />
nothing. If an event handler has been defined, the Event Monitor carries out the instructions in the event<br />
handler. The Event Monitor task, formerly know as the Event task, starts automatically when you start<br />
the server and must run on all servers that you want to monitor.<br />
For more information about event handlers, see the topic ″Event handlers″ later in this chapter.<br />
The <strong>Domino</strong> <strong>Administrator</strong> includes a set of default event generators, which are listed in the Event<br />
Generators view of the Monitoring Configuration database (EVENTS4.NSF). To monitor other events that<br />
are important to you, you must create an event generator and define the type and severity of the event.<br />
The following table lists the types of event generators you can create. If you purchased an add-in product<br />
designed to work with server-management programs, you may see additional types of events listed.<br />
Event generator Description<br />
Database event generator v Monitors database activity and free space<br />
v Monitors frequency and success of database replication<br />
v Reports on ACL changes, including those made by<br />
replication or an API program<br />
<strong>Domino</strong> server response event generator v Checks connectivity and port status of designated<br />
servers in a network<br />
Chapter 53. Monitoring the <strong>Domino</strong> Server 1161
Event generator Description<br />
Mail routing event generator v Sends a mail-trace message to a particular user’s mail<br />
server and gathers statistics indicating the amount of<br />
time, in seconds, it takes to deliver the message<br />
Statistic event generator v Monitors a specific <strong>Domino</strong> or platform statistic<br />
Task status event generator v Monitors the status of <strong>Domino</strong> server and add-in tasks<br />
TCP server event generator v Verifies the availability of Internet ports (TCP services)<br />
on servers and generates a statistic indicating the<br />
amount of time, in milliseconds, it takes to verify that<br />
the server is responding on the specified port<br />
Event severity levels<br />
The severity of an event indicates the level of required action.<br />
Severity level Meaning<br />
Fatal Imminent system crash<br />
Failure Severe failure that does not cause a system crash<br />
Warning (high) Loss of function requiring intervention<br />
Warning (low) Performance degradation<br />
Normal Status messages<br />
Creating a database event generator<br />
Create a database event generator to monitor database use and ACL changes.<br />
1. From the <strong>Domino</strong> <strong>Administrator</strong>, click the Configuration tab, and then open the Monitoring<br />
Configuration view.<br />
2. Open the Event Generators - Database view, and then click New Database Event Generator.<br />
3. On the Basics tab in the ″Databases to monitor″ section, complete these fields:<br />
Field Action<br />
File name Enter the name of the database.<br />
Servers Choose one:<br />
v All in the domain<br />
v Only the following. Then select one or more servers to monitor.<br />
4. In the ″What to monitor″ section, choose one or more of the following:<br />
v Monitor ACL Changes -- To monitor all ACL changes, including those made by replication.<br />
v Monitor replication -- To monitor the frequency and success of database replication. Then complete<br />
these fields on the Replication tab:<br />
Field Action<br />
Server(s) with which the database must replicate Choose one:<br />
v All in the domain.<br />
v Only the following. Then select one or more servers<br />
from the list.<br />
Replication timeout Enter a time-out value. The default is 24 hours.<br />
v Monitor unused space -- To monitor the amount of white space (free space) in one or more selected<br />
databases on a server. Then complete these fields on the Unused Space tab:<br />
1162 <strong>Lotus</strong> <strong>Domino</strong> <strong>Administrator</strong> 7 <strong>Help</strong>
Field Action<br />
Trigger the event when unused space exceeds Enter a percent. The default is 30%.<br />
Automatically compact the database when the above<br />
condition is met<br />
(Optional) Select this option (the default) to compact the<br />
database.<br />
v Monitor for user inactivity -- To monitor database activity and to determine which databases are<br />
not being used. Then complete these fields on the user Inactivity tab:<br />
Field Action<br />
Time periods to monitor Choose one:<br />
v Daily<br />
v Weekly<br />
v Monthly<br />
Minimum sessions Enter a minimum number of sessions that will trigger an<br />
event. The defaults are:<br />
v Daily -- 10 sessions<br />
v Weekly -- 50 sessions<br />
v Monthly -- 300 sessions<br />
5. On the Other tab, complete these fields, and then save the document:<br />
Field Action<br />
Generate a database event of severity Select a severity level.<br />
Create a new event handler for this event Click this button to launch the Event Notification Wizard and create<br />
an event handler.<br />
Creating a <strong>Domino</strong> server event generator<br />
Create a <strong>Domino</strong> server event generator to configure a server that checks connectivity and port status of<br />
designated servers in the network every three minutes.<br />
1. From the <strong>Domino</strong> <strong>Administrator</strong>, click the Configuration tab, and then open the Monitoring<br />
Configuration view.<br />
2. Open the Event Generators - <strong>Domino</strong> Server Response view, and then click New <strong>Domino</strong> Server<br />
Event Generator.<br />
3. On the Basics tab, complete these fields:<br />
Field Action<br />
Target server(s) Choose one or more servers to probe.<br />
Probing server (source) Choose the server that will probe the target servers.<br />
4. For the field ″Interval n minutes,″ enter an interval in minutes at which you want to send the probe.<br />
The default is three.<br />
5. Choose one of the following options:<br />
v Check just the ability to access the destination server<br />
v Check the ability to access the destination server and open this database, and then enter a file name<br />
Chapter 53. Monitoring the <strong>Domino</strong> Server 1163
6. Click the Probe tab, and then complete these fields:<br />
Field Action<br />
Ports Do one:<br />
v Enable the field to use any configured port to check access.<br />
v Disable the field, and specify the port to use.<br />
Time-out threshold Enter a number that represents the allocated amount of time (in milliseconds)<br />
to open the database or access the server. The default is 1000 milliseconds.<br />
The Resulting Statistic field, which is not editable, shows the name of the statistic that is generated.<br />
7. Click the Other tab, complete these fields, and then save the document:<br />
Field Action<br />
On time-out, generate a Server event of severity Select a severity level.<br />
Create a new event handler for this event Click to launch the Event Notification Wizard and create<br />
an event handler.<br />
Creating a mail-routing event generator<br />
Create a mail-routing event generator to test and gather statistics on mail routes. To test a mail route, the<br />
ISpy task sends a mail-trace message to a specified user’s mail server.<br />
This event generator creates a statistic that indicates the amount of time, in seconds, it takes to deliver the<br />
message. If the mail-routing trace fails, the statistic has the value -1. If the Statistic Collector task is<br />
running, the Monitoring Results database (STATREP.NSF) stores the statistics. The format of a mail<br />
routing statistic is:<br />
QOS.Mail.RecipientName.ResponseTime<br />
In addition, the ISpy task monitors the local mail server by default and generates events for traces that<br />
fail. To monitor other <strong>Domino</strong> mail servers, create an event generator and set up an event handler to<br />
notify you when an event has occurred.<br />
To create a mail-routing event generator:<br />
1. Make sure that you started the ISpy task on the server.<br />
For more information on the ISpy task, see the topic ″Starting and stopping the ISpy task″ later in this<br />
chapter.<br />
2. From the <strong>Domino</strong> <strong>Administrator</strong>, click the Configuration tab, and then open the Monitoring<br />
Configuration view.<br />
3. Open the Event Generators - Mail view, and click New Mail Routing Event Generator.<br />
4. On the Basics tab, complete these fields:<br />
Field Action<br />
All <strong>Domino</strong> servers in the domain<br />
will probe themselves<br />
Do one:<br />
v Check this option to have each server to probe only the local mail box.<br />
v Uncheck this option to probe specified servers.<br />
Recipient Enter the address of the recipient for which you want to check the mail<br />
route or use the drop-down box to select a recipient from a <strong>Domino</strong><br />
Directory or Address Book. Do not enter more than one user and do not<br />
enter a group name.<br />
Probing servers (source) Select the name of the server from which to start the probe.<br />
Show intermediate hop times Enable this option to track intermediate hop times.<br />
1164 <strong>Lotus</strong> <strong>Domino</strong> <strong>Administrator</strong> 7 <strong>Help</strong>
5. Click the Probe tab, and complete these fields:<br />
Field Action<br />
Send interval Enter the number of minutes between probes. The default is 15.<br />
Time-out threshold Enter the number of minutes the probing server (source) waits for a response<br />
before logging a failure.<br />
6. Click the Other tab, complete these fields, and then click Save & Close.<br />
Field Action<br />
On time-out, generate a Mail event<br />
of severity<br />
Create a new event handler for this<br />
event<br />
Select the severity level.<br />
Click this button to launch the Event Notification Wizard and create an event<br />
handler.<br />
Creating a statistic event generator<br />
The Monitoring Configuration database (EVENTS4.NSF) includes a definition of each <strong>Domino</strong> system and<br />
platform statistic. Each definition also includes a default threshold value. To monitor a statistic, create a<br />
statistic event generator. In the statistic event generator, you can change the default threshold and specify<br />
how you want the event to be handled when the threshold is met.<br />
To generate statistic events, statistic alarms must be enabled on either the <strong>Domino</strong> Server or the <strong>Domino</strong><br />
<strong>Administrator</strong>. Enabling statistic alarms instructs the Collector task to periodically check the value of<br />
configured statistics with the thresholds specified in their event generator documents. When a threshold<br />
is exceeded an alarm document is created in the Monitoring Results database (STATREP.NSF). The first<br />
time an alarm is reported, a statistic event is generated. Alarms continue to be reported at the alarm<br />
interval specified when you enabled alarms. However, after the first alarm, subsequent events are<br />
generated, by default, once daily until you clear the alarm in the Statistics - Alarms view of the <strong>Domino</strong><br />
<strong>Administrator</strong>.<br />
You enable alarms in the <strong>Domino</strong> <strong>Administrator</strong> by setting Administration Preferences. You enable alarms<br />
on the server, in the Server Statistic Collection document.<br />
For more information on enabling statistics alarms in the <strong>Domino</strong> <strong>Administrator</strong>, see the chapter ″Setting<br />
Up and Using <strong>Domino</strong> Administration tools.″ For more information on enabling alarms on the <strong>Domino</strong><br />
Server, see the topic ″Creating a Server Statistic Collection document,″ later in this chapter.<br />
To create a statistic event generator:<br />
1. From the <strong>Domino</strong> <strong>Administrator</strong>, click the Configuration tab, and then open the Monitoring<br />
Configuration view.<br />
2. Open the Event Generators - Statistic view, and click New Statistic Event Generator.<br />
3. Under Servers to monitor, choose one:<br />
v All in the domain<br />
v Only the following. Then select one or more servers you want to monitor.<br />
4. Under Statistic to monitor, select a statistic, and then choose one:<br />
v Monitor as a percent of the whole (Disk.C.Size). Then click the Threshold tab and enter the<br />
percentage of the total (Disk.C.Size) that is the threshold value.<br />
v Monitor as a number (bytes). Then click the Threshold tab, and enter a threshold value in bytes.<br />
5. For the ″Generate the event when″ field, choose one:<br />
v The statistic is less than the threshold value<br />
v The statistic is greater than the threshold value<br />
Chapter 53. Monitoring the <strong>Domino</strong> Server 1165
v The statistic is a multiple of the threshold value<br />
6. Click the Other tab, complete these fields, and then click Save & Close.<br />
Field Action<br />
Generate a statistic event of severity Select a severity level.<br />
Create a new event handler for this event Click this button to launch the Event Notification Wizard<br />
and create an event handler.<br />
Creating a task status event generator<br />
Create a task status event generator to monitor when a task starts, stops, or stalls.<br />
1. From the <strong>Domino</strong> <strong>Administrator</strong>, click the Configuration tab, and then open the Monitoring<br />
Configuration view.<br />
2. Open the Event Generators - Task Status view, and click New Task Monitor.<br />
3. On the Basics tab under Tasks to monitor, complete these fields:<br />
Field Action<br />
Task name Select the name of the task.<br />
Servers Choose one:<br />
v All in the domain<br />
What to monitor v Monitor task down<br />
v Only the following. Then select the name of one or<br />
more servers<br />
v Monitor task up<br />
v Monitor task not responding<br />
v Monitor task resumed responding<br />
4. Click the Other tab, complete these fields, and then save and close.<br />
Field Action<br />
Generate a monitor event of severity Select a severity level.<br />
Create a new event handler for this event Click this button to launch the Event Notification Wizard<br />
and create an event handler.<br />
Creating a TCP server event generator<br />
Create a TCP server event generator to verify the availability of the services on Internet ports on one or<br />
more servers. A TCP server event generator uses the ISpy task to send a probe to test whether the server<br />
is responding on a port. The probe generates a statistic that indicates the amount of time, in milliseconds,<br />
it takes to verify that the server is responding on the specified port. If the probe fails, the statistic has the<br />
value -1. The format of a server probe statistic is:<br />
QOS.TCPservice.ServerName.MonitorId.ResponseTime<br />
If the Collector task is running, the Monitoring Results database (STATREP.NSF) stores the Internet port<br />
statistics.<br />
By default, the ISpy task monitors all enabled Internet ports (TCP services) on the server on which it is<br />
running. When you create a TCP server event generator, you can have each server probe its own<br />
configured ports and all services that are running on those ports, or you can select which servers and<br />
services to probe. To verify the statistic name and the type of event generated upon failure, click the tab<br />
for each service.<br />
To create a TCP server event generator:<br />
1166 <strong>Lotus</strong> <strong>Domino</strong> <strong>Administrator</strong> 7 <strong>Help</strong>
1. Make sure that the ISpy task is running on the server.<br />
For more information on the ISpy task, see the topic ″Starting and stopping the ISpy task″ later in<br />
this chapter.<br />
2. From the <strong>Domino</strong> <strong>Administrator</strong>, click the Configuration tab, and then open the Monitoring<br />
Configuration view.<br />
3. Open the Event Generators - TCP Server view, and click New TCP Server Event Generator.<br />
4. On the Basics tab for the field ″All <strong>Domino</strong> servers in the domain will probe themselves,″ do one:<br />
v Check the option to have each server probe all services on its own configured ports. Then<br />
continue with Step 6.<br />
v Uncheck the option to specify the server ports and services to probe.<br />
5. Under Target Servers, choose one:<br />
v All in the domain (default) -- To probe the ports of all servers in the domain.<br />
v Only the following -- To probe the ports of selected servers in the domain. Then select one or<br />
more servers.<br />
6. Under Probing servers (source), select the server from which the probes will be sent.<br />
7. Click the Probe tab, and complete these fields:<br />
Field Action<br />
Probe interval Enter the number of minutes between probes. Default is<br />
15.<br />
Service time-out threshold Enter the number of seconds the probing server (source)<br />
waits for a response before logging a failure. Default is<br />
30.<br />
8. If all servers are probing themselves, continue with Step 8. If you chose to specify services, choose<br />
one.<br />
v Probe all configured TCP services<br />
v Probe these services. Then check the services to probe.<br />
9. If all servers are probing themselves or if you selected the HTTP service to probe, click the HTTP tab<br />
and choose one<br />
v Probe just the port -- To probe the availability of the HTTP service on the port.<br />
v Fetch this URL -- To probe for the availability of a Web server. Then enter a URL specifying the<br />
file path. Do not include the server in the URL address.<br />
10. If all servers are probing themselves or if you selected the NNTP service to probe, click the NNTP<br />
tab and choose one:<br />
v Probe just the port -- To probe the availability of the NNTP service on the port.<br />
v Send this command -- Then enter the command and the news group name.<br />
11. Click the Other tab, complete these fields, and then click Save & Close:<br />
Field Action<br />
On time-out, generate an event<br />
severity<br />
Create a new notification profile for<br />
this event<br />
Select the severity level.<br />
Click this button to launch the Event Notification Wizard and create an event<br />
handler.<br />
Starting and stopping the ISpy task<br />
You must start the ISpy task before you can create server and mail routing event generators. The ISpy<br />
task does not start automatically. Use any of these methods to start and stop the ISpy task. Because the<br />
ISpy task is case-sensitive, you must enter it exactly as shown in this table.<br />
Chapter 53. Monitoring the <strong>Domino</strong> Server 1167
To do this Perform this task<br />
Start the ISpy task automatically when the server<br />
starts<br />
Edit the ServerTasks setting in the NOTES.INI file to include<br />
runjava ISpy.<br />
Start the ISpy task manually Enter the command load runjava ISpy at the console.<br />
Stop the ISpy task Enter either the command tell runjava ISpy unload or tell<br />
runjava quit at the console.<br />
For more information about NOTES.INI settings and server commands, see the appendices.<br />
Disabling an event generator<br />
You may want to use some event generators only temporarily. For example, if you suspect that server<br />
performance is slow, you can set up a statistic event generator document to report if more than five<br />
server sessions are dropped (Server.Sessions.Dropped), and then disable this event generator after you<br />
monitor dropped server sessions for a week.<br />
To disable an event generator:<br />
1. From the <strong>Domino</strong> <strong>Administrator</strong>, click the Configuration tab, and then open the Monitoring<br />
Configuration view.<br />
2. Open the Event Generators view, and select the event generator to disable.<br />
3. Click the Other tab.<br />
4. Check the field ″Disable this event generator.″<br />
5. Save and close.<br />
Using event generator and event handler wizards<br />
If you know the type of event generator you want to create and are familiar with the options available in<br />
that event generator document, use the following wizards in the Monitoring Configuration database<br />
(EVENTS4.NSF) to create event generators and event handlers:<br />
v Event handler wizard -- Creates an event handler.<br />
v Database and statistic wizard -- Creates database and statistic event generators.<br />
v Mail-routing and server response wizard -- Creates mail-routing, <strong>Domino</strong> server, and TCP event<br />
generators.<br />
To start a wizard:<br />
1. From the <strong>Domino</strong> <strong>Administrator</strong>, click the Files tab.<br />
2. Open the Monitoring Configuration database, and then choose the Setup Wizards view.<br />
3. Click the wizard you want to use.<br />
Viewing event generators<br />
Event Generator documents are stored in the Monitoring Configuration database (EVENTS4.NSF). Each<br />
type of event generator has a view that provides a list of all event generators, plus additional<br />
configuration information.<br />
To view event generator documents:<br />
1. From the <strong>Domino</strong> <strong>Administrator</strong>, click the Configuration tab, and open the Monitoring Configuration<br />
database (EVENTS4.NSF).<br />
2. Open the Event Generators view, and select the type of event generator documents to view.<br />
3. Double click an event generator document to display additional information.<br />
1168 <strong>Lotus</strong> <strong>Domino</strong> <strong>Administrator</strong> 7 <strong>Help</strong>
Event handlers<br />
An event handler defines the action that <strong>Domino</strong> takes when a specific event occurs. You can define an<br />
event handler to do one or more of the following:<br />
v Log the event to a configured destination<br />
v Notify you that the event occurred and specify the method of notification<br />
v Forward the event to another program for additional processing<br />
v Prevent the event from being logged to the server console or to a specified destination<br />
v Run an agent<br />
v Send console commands and scripts<br />
The Monitoring Configuration database (EVENTS4.NSF) includes default event handlers for server tasks.<br />
However, to customize how events are handled, you may want to create a custom event handlers. You<br />
can enable or disable an event handler, so you can easily disable a default event handler and replace it<br />
with a custom one.<br />
When you create an event handler, you specify the condition -- for example, when an event meets or<br />
exceeds a threshold or meets a specified severity level -- that triggers it. To specify event handler<br />
conditions, you define a set of criteria, specify a task, or select a custom event generator that triggers the<br />
event handler.<br />
For example, suppose you create an event handler that defines the criteria as a replication event with a<br />
severity level of Fatal. Then any replication event that matches that criteria is handled based on the event<br />
handler you created. Or, you can create an event handler for all events of any type that have a severity<br />
level of Fatal. An event handler is generated only if the specified task creates an event. And event<br />
handlers based on custom event generators are triggered only if the associated event generator creates the<br />
event.<br />
You can also create different handlers for different severities. For example, you may want to be notified<br />
immediately if an event has a severity level of Fatal or Failure and choose to write the information to the<br />
log file or to the Monitoring Results database (STATREP.NSF). Normal levels of events may not interest<br />
you, so you may want to create a log filter to prevent normal events and severity levels from being<br />
logged to the log file or the server console.<br />
Event handler notification methods<br />
Depending on the type or severity of an event, you may want to be notified immediately by an alarm,<br />
e-mail message, or server-console message. When you specify a handler notification method, you also<br />
specify where events are reported. <strong>Domino</strong> provides the notification methods listed in the table below.<br />
Notification method Result<br />
Broadcast Reports the event to all users logged onto the server or to a specified group of<br />
users according to the option that you select.<br />
Log to a database Logs the event to a database, typically STATREP.NSF, on the server on which<br />
the event occurred, or on a server that you specify. Select this method only if<br />
the specified server is reporting events to its own collection database.<br />
Mail Mails the event to a person or to a mail-in database (typically STATMAIL.NSF)<br />
on a server in a different domain or one that uses an incompatible mail<br />
protocol.<br />
Log to NT Event Viewer Reports the event to the Windows NT Event Viewer.<br />
Pager Uses the mail address of an alphanumeric pager to report a modified version of<br />
an event to a pager.<br />
Relay to other server Relays the event to another server that is in the same <strong>Domino</strong> domain and that<br />
runs a common protocol. These events are collected in a database, typically<br />
STATREP.NSF.<br />
Chapter 53. Monitoring the <strong>Domino</strong> Server 1169
Notification method Result<br />
Run an agent Runs a specified agent based on the configured Event Handler. Use this method<br />
to resolve an issue without user intervention. You specify the agent name, the<br />
server and database containing the agent, and any parameter to pass to the<br />
agent.<br />
Note: You must have the appropriate database access to run an agent from a<br />
database.<br />
Run Program Runs an add-in program or specified command to correct problems<br />
automatically. The Run Program notification method also provides the option to<br />
pass event parameters. You can specify which parameters to pass when the<br />
program runs. Optionally, you can specify switches for the parameters. You<br />
must have full remote console access in the Server document to issue LOAD<br />
commands.<br />
Send a console command to the<br />
server<br />
For more information on passing event parameters, see the topic Passing event<br />
parameters using the Run Program notification method.<br />
Sends a console command, or commands, to the server according to the Event<br />
Handler that was configured. You can specify the server console commands to<br />
be run. Any console command can be used with an event handler. The console<br />
command must be delineated by quotes when you enter it. For example<br />
’SHOW SERVER, SHOW TASK’<br />
You can also use this option to run a console script.<br />
For a local event handler configured for the <strong>Domino</strong> <strong>Administrator</strong>, you specify<br />
the server on which to run the command or script. For event handlers that<br />
exectute on a server, the command is sent to the server that is executing the<br />
event handler.<br />
Send Java Controller command Sends Java server controller commands based on an event. The commands that<br />
can be sent to the controller are restart <strong>Domino</strong>, start <strong>Domino</strong>, and shutdown<br />
<strong>Domino</strong>. You specify the server and the Java controller command. Your<br />
username (short name) and Internet password are used by the event task to<br />
access the Java controller. For more information, see the topic Setting, modifying<br />
or deleting the server controller user’s ID properties.<br />
You also need to create a Connection document to the server that is running the<br />
server controller. For more information, see the topic Creating a Connection<br />
document for use with a Java controller command.<br />
Sound Sounds an alarm on the designated server when the event occurs. You specify<br />
the sound file.<br />
SNMP Trap Sends the event as an SNMP trap. Select this method only if the specified server<br />
is running the Event Interceptor task and the <strong>Domino</strong> SNMP Agent.<br />
Log to UNIX System Log Reports the event to the UNIX system log.<br />
Using an API to create an event notification method: If you use an API, there may be additional types<br />
of notification methods. To use one of these methods, create a notification based on the name and<br />
description provided by the API.<br />
1. From the <strong>Domino</strong> <strong>Administrator</strong>, click the Configuration tab, and open the Monitoring Configuration<br />
view.<br />
2. Open the Names & Messages (Advanced) - Notification Methods view, and click New Notification<br />
Method.<br />
3. Enter a description of the notification method.<br />
4. Enter the name of the notification method.<br />
1170 <strong>Lotus</strong> <strong>Domino</strong> <strong>Administrator</strong> 7 <strong>Help</strong>
Passing event parameters using the Run Program notification method: You can pass event parameters<br />
to a program that you want to run. The run program event handler passes information to the program as<br />
parameter. The following event parameters can be passed to a program in the order in which they are<br />
listed. All parameters are passed as text except for the error code, which is passed as a number.<br />
v Event Type<br />
v Event Severity<br />
v Error Code<br />
v Originating Server<br />
v Event Time<br />
v Event Text<br />
v Target Server<br />
v Target Database<br />
v Target User<br />
v Target Extra Data<br />
You also have the option of entering switches for the event parameters.<br />
Note: If you have created Event Handler documents that use the Run Program notification option, using<br />
a <strong>Domino</strong> release issued prior to <strong>Domino</strong> 7, you need to re-edit and then save those Event Handler<br />
documents to allow them to be compatible with <strong>Domino</strong> 7.<br />
For information about how to create an event handler, see the topic Creating an event handler.<br />
Setting, modifying or deleting the Java server controller user’s ID properties: Use this dialog box to<br />
set, modify or delete the user ID and Internet password used to access the Java controller. The ID<br />
properties for the server controller are stored in the server’s ID file.<br />
The Java console command must be sent to a remote server and that server must be running within a<br />
Java console. You need <strong>Administrator</strong> access to that server for authentication purposes. Set the<br />
<strong>Administrator</strong> access in the <strong>Administrator</strong>s field on the Security tab of the Server document.<br />
When an event handler of notification type ″Send Java Controller command″ that you created or edited<br />
runs, the event task uses your short name and Internet password to access the Java controller. When that<br />
access is established, the event task sends the Java controller command.<br />
1. From the <strong>Domino</strong> <strong>Administrator</strong>, click Configuration - Monitoring Configuration.<br />
2. Click Tools - Set Server Controller’s ID.<br />
Field Action<br />
Server Controller username Enter the user’s short name for accessing the server controller.<br />
Server Controller password Enter the user’s Internet password for accessing the server<br />
controller.<br />
3. Do one of these:<br />
v To set or modify the user name or password for the server controller user, click Set and then<br />
proceed to step 5.<br />
v To delete the user name and password for the server controller user, click Clear and then proceed<br />
to step 5.<br />
Chapter 53. Monitoring the <strong>Domino</strong> Server 1171
Field Action<br />
Password verify Do one:<br />
v If you are modifying the user’s server controller password (Internet<br />
password), re-enter the new password to verify the password you<br />
entered in the Server Controller password field.<br />
v If you are deleting a user account name (user’s short name), re-enter<br />
the existing Server Controller user’s Internet password to allow the<br />
delete to take effect.<br />
Creating a Connection document for use with a Java controller command: To use the event handler of<br />
notification type ″Send Java Controller command,″ you must create a Connection document between the<br />
server running the Java controller and the server sending the Java controller command.<br />
The server that is running the Java controller must have entries in these fields in order for the ″Send Java<br />
Controller command″ notification to work correctly:<br />
v Optional network address<br />
v Use the port(s)<br />
Event types used to specify event criteria<br />
When you create an event handler based on matching the event criteria, you must specify the type of<br />
event.<br />
Event type Generates<br />
Add-in Messages related to the Add-in task.<br />
Adminp Messages related to the Adminp task.<br />
Agent Messages related to agents.<br />
Client Messages related to the client.<br />
Comm/Net Messages related X.PC.<br />
Compiler Messages related to compute and compile functions.<br />
Database Messages related to databases.<br />
Directory (LDAP) Messages related to directory services.<br />
Mail Messages related to mail routing.<br />
Misc Miscellaneous messages not in another event category.<br />
Monitor Messages related to events generated on the <strong>Domino</strong> <strong>Administrator</strong> by Server Monitoring.<br />
Network Messages related to the LAN.<br />
Replica Messages related to replication, including event handler notifications generated by a<br />
database event generator.<br />
Resource Messages related to system resources.<br />
Router Messages related to mail events.<br />
Security Messages related to ID files and server and database access, including event handler<br />
notifications generated by a database event generators.<br />
Server Messages related to conditions on a particular server or server connectivity. These messages<br />
can include event handler notifications generated by <strong>Domino</strong> server event generators.<br />
Statistic Messages related to statistic alarms.<br />
Unknown Messages that have an unknown prefix and are not listed in another event category.<br />
Update Messages related to indexing.<br />
Web (HTTP/HTTPS) Messages related to the HTTP task.<br />
1172 <strong>Lotus</strong> <strong>Domino</strong> <strong>Administrator</strong> 7 <strong>Help</strong>
Creating an event handler<br />
When you create an event generator, you can launch the event handler wizard to create an event handler<br />
at the same time. You can also manually create an Event Handler document in the Monitoring<br />
Configuration database (EVENTS4.NSF).<br />
For more information on the wizard, see the topic ″Using event generator and event handler wizards,″<br />
earlier in this chapter.<br />
To create an Event Handler document:<br />
1. From the <strong>Domino</strong> <strong>Administrator</strong>, click the Configuration tab, and open the Monitoring Configuration<br />
view.<br />
2. Open the Event Handlers - All view, and click ″New Event Handler.″<br />
3. On the Basics tab in the ″Server(s) to monitor″ field, choose one:<br />
v Notify of the event on any server in the domain<br />
v Notify of the event only on the following servers. Then select the server from a list.<br />
4. Under Notification trigger, If you choose ″Any event that matches a criteria,″ complete these fields on<br />
the Event tab:<br />
Field Action<br />
Event type Choose one:<br />
Event severity Choose one:<br />
Message text Choose one:<br />
v Events can be any type<br />
v Events must be this type. Then select the type from the list.<br />
v Events can be any severity<br />
v Events must be one of these severities. Then select a severity level from the list.<br />
v Events can have any message<br />
v Events must have this text in the event message. Then type the message text.<br />
If you choose ″A built-in or add-in task event,″ click the Events tab, and then click Select Event. Select<br />
the event from the list, and choose one:<br />
v Events can have any message<br />
v Events must have this text in the event message. Then type the message text.<br />
If you choose ″custom event generator,″ select it from the list or click New to create a new custom<br />
event generator.<br />
v (Optional) Click ″Details″ to view a custom Event Generator document.<br />
5. Click the Action tab and choose the notification method.<br />
Note: If you purchased an add-in product designed to work with server-management programs, you<br />
may see additional notification methods.<br />
6. Choose one enablement option:<br />
v Enable this notification -- To enable the notification during all hours.<br />
v Disable this notification -- To disable the notification so that it does not run.<br />
v Enabled only during these times -- Then click the clock and move the slider to select the start and<br />
end time during which this event handler is enabled.<br />
7. Click Save & Close.<br />
For more information about event types and event severity levels, see the topics ″Event types used to<br />
specify event criteria,″ and ″Event generators,″ earlier in this chapter.<br />
Chapter 53. Monitoring the <strong>Domino</strong> Server 1173
Disabling an event handler<br />
You may want to disable an event handler that you created. For example, if you create an event handler<br />
to help you troubleshoot replication problems, after you resolve the problems, you can disable the event<br />
handler. Then, when you need to do replication troubleshooting again, just enable the event handler.<br />
To disable an event handler:<br />
1. From the <strong>Domino</strong> <strong>Administrator</strong>, click the Configuration tab, and open the Monitoring Configuration<br />
view.<br />
2. Open the Event Handlers - All view.<br />
3. Open the event handler you want to disable in edit mode.<br />
4. Click the Action tab, and choose the field ″Disable this notification.″<br />
5. Save and close.<br />
Creating log filters<br />
By default, <strong>Domino</strong> logs all events to the log file (LOG.NSF), which can become quite large, depending<br />
on the log level set for each event. To prevent events from being logged either to the log file or to the<br />
server console, create a log filter that specifies both the type and severity of the event to filter. Then only<br />
events that meet the specified criteria appear in the log file.<br />
To create a log filter:<br />
1. From the <strong>Domino</strong> <strong>Administrator</strong>, click the Configuration tab and then open the Monitoring<br />
Configuration - Log Filters view.<br />
2. Click ″New Event Filter.″<br />
3. On the Basics tab, select the name of the server on which you want to set log filters.<br />
4. Click the Database tab. For the field ″Log unknown types/severities?″ select Yes or No to filter events<br />
from the log file.<br />
5. Choose one:<br />
v Log All Types -- Then specify a severity level.<br />
v Select types -- Then check each type of event to log.<br />
6. Click the Console tab. For the field ″Log unknown types/severities?″ select Yes or No to filter events<br />
from the console.<br />
7. Choose one, and then Save & Close:<br />
v Log All Types -- Then specify a severity level.<br />
v Select types -- Then check each type of event to log.<br />
Tip: You can also create a log filter from the server console.<br />
For more information about setting log levels, see the chapter ″Using Log Files.″<br />
Viewing event handlers and log filters<br />
You can view default and custom event handlers and log filters.<br />
To view an event handler:<br />
1. From the <strong>Domino</strong> <strong>Administrator</strong>, click the Configuration tab.<br />
2. Open the Monitoring Configuration - Event Handlers view.<br />
3. Open one of these views:<br />
v All<br />
v By Action<br />
v By Author<br />
v By Severity<br />
1174 <strong>Lotus</strong> <strong>Domino</strong> <strong>Administrator</strong> 7 <strong>Help</strong>
v By Type<br />
4. Double-click the Event Handler document to open it.<br />
To view an event filter:<br />
1. From the <strong>Domino</strong> <strong>Administrator</strong>, click the Configuration tab.<br />
2. Open the Monitoring Configuration - Log Filters view.<br />
3. Double-click the Log Filter document to open it.<br />
Viewing an event report<br />
The Monitoring Results database (STATREP.NSF) stores statistic and event information, depending on<br />
how you configured the Statistic Collector server task and event handler documents. For each event, a<br />
report records the server that originated the event; the time, severity, type and error code of the event;<br />
and a brief description of the event.<br />
To view a report<br />
1. From the <strong>Domino</strong> <strong>Administrator</strong>, click the Server - Analysis tab.<br />
2. Click the Monitoring Results - Events view.<br />
3. Double-click a report to view the information.<br />
Viewing event messages, causes, and solutions<br />
Each event that occurs on the <strong>Domino</strong> system has an associated event message that is stored in the<br />
Monitoring Configuration database (EVENTS4.NSF). The message text often provides information about<br />
possible causes and solutions. You can view event messages by text or by type.<br />
To view an event message<br />
1. From the <strong>Domino</strong> <strong>Administrator</strong>, click the Configuration tab.<br />
2. Open the Names and Messages view, and choose one of these views:<br />
v Event Messages -- To view all messages, sorted by type and then by severity level.<br />
v Event Messages by Text -- To view all messages, sorted alphabetically by message text.<br />
Customizing the appearance of the <strong>Domino</strong> server console and<br />
<strong>Domino</strong> <strong>Administrator</strong> console<br />
By creating a Server Console configuration document for the server you are monitoring, you can specify<br />
the text, background, and color attributes that the <strong>Domino</strong> server console uses to display monitoring<br />
information. By default, the <strong>Domino</strong> <strong>Administrator</strong> server console uses the same attributes, but you can<br />
override the defaults and customize the appearance of the <strong>Domino</strong> <strong>Administrator</strong> server console.<br />
To customize the appearance of the <strong>Domino</strong> server console<br />
1. From the <strong>Domino</strong> <strong>Administrator</strong>, click the Server - Status tab.<br />
2. Open the Server Console view.<br />
3. From the menu, select Live Console - Server - Set Server Console Attributes.<br />
4. Select the server whose attributes you are configuring.<br />
5. Click the color palette to select a color attribute for the background and event text. Look at the<br />
console display beneath the palette to view your choices in real time.<br />
Console display Default color<br />
Console Background Black<br />
Normal Events Light grey<br />
Fatal Events Red<br />
Chapter 53. Monitoring the <strong>Domino</strong> Server 1175
Console display Default color<br />
Failure Events Magenta<br />
Warning (High) Events Yellow<br />
Warning (Low) Events White<br />
6. (Optional) To reset the colors to the defaults, click Reset to Defaults.<br />
7. Click Save & Close.<br />
To customize the appearance of the <strong>Domino</strong> <strong>Administrator</strong> server console<br />
1. From the <strong>Domino</strong> <strong>Administrator</strong>, click the Server - Status tab.<br />
2. Open the Server Console view.<br />
3. From the menu, select Live Console - Local - Set Console Properties.<br />
4. Click the Color tab. For the field ″Use server default,″ do one:<br />
v Check the field to use the defaults set in the Server Console Configuration document for the server.<br />
This is the default.<br />
v Clear the check box, and then select a color for background, text, and severity levels.<br />
5. Click the Filters tab, and clear the check box for any status level you do not want to log to the<br />
<strong>Domino</strong> <strong>Administrator</strong> server console. The default is all levels are checked.<br />
6. Click the Attributes tab, and then select the font, size, and appearance for the local console text.<br />
To view a Server Console Configuration document<br />
1. From the <strong>Domino</strong> <strong>Administrator</strong>, click the Configuration tab.<br />
2. Open the Monitoring Configuration - Console Attributes view.<br />
Using the <strong>Domino</strong> <strong>Administrator</strong> server console to monitor events<br />
When you use the <strong>Domino</strong> <strong>Administrator</strong> server console to monitor events, you can set a stop trigger for<br />
an event. The stop trigger causes the console to pause and display only the event and the next 10 lines of<br />
console text when the event occurs. In addition, you can retrieve additional information about error<br />
messages, including possible causes and solutions, and create event handlers.<br />
To set or remove a stop trigger: After you troubleshoot the problem for which you set the stop trigger,<br />
be sure to remove it.<br />
1. From the <strong>Domino</strong> <strong>Administrator</strong>, click the Server - Status tab.<br />
2. Open the Server Console view.<br />
3. Click Pause or Stop to stop the logging of information to the console.<br />
4. Do one:<br />
v To remove a stop trigger, select Live Console - Local - Remove Stop Trigger.<br />
v To set a stop trigger, select the event for which to set a stop trigger. Then from the menu, select<br />
Live Console - Set Watch.<br />
5. Do one to restart the <strong>Domino</strong> <strong>Administrator</strong> server console:<br />
v If you clicked Pause, click Resume.<br />
v If you clicked Stop, click Live.<br />
To get error information:<br />
1. From the <strong>Domino</strong> <strong>Administrator</strong>, click the Server - Status tab.<br />
2. Open the Server Console view.<br />
3. Click Pause or Stop to stop the logging of information to the console.<br />
4. Select the event error message for which you want more information.<br />
5. Select Live Console - Lookup Error.<br />
1176 <strong>Lotus</strong> <strong>Domino</strong> <strong>Administrator</strong> 7 <strong>Help</strong>
6. Do one to restart the <strong>Domino</strong> <strong>Administrator</strong> server console:<br />
v If you clicked Pause, click Resume.<br />
v If you clicked Stop, click Live.<br />
To create an event handler:<br />
1. From the <strong>Domino</strong> <strong>Administrator</strong>, click the Server - Status tab.<br />
2. Open the Server Console view.<br />
3. Click Pause or Stop to stop the logging of information to the console.<br />
4. Select the event for which you want to create an event handler.<br />
5. Select Live Console - Create Local Event Handler.<br />
6. If an event handler for the specified event already exists, you are prompted to edit the Event Handler<br />
document or create a new one.<br />
7. Do one to restart the <strong>Domino</strong> <strong>Administrator</strong> server console:<br />
v If you clicked Pause, click Resume.<br />
v If you clicked Stop, click Live.<br />
For more information on event handlers, see the topic ″Creating an event handler,″ earlier in this<br />
chapter.<br />
To start or stop the <strong>Domino</strong> <strong>Administrator</strong> server console:<br />
1. From the <strong>Domino</strong> <strong>Administrator</strong>, click the Server - Status tab.<br />
2. Open the Server Console view.<br />
3. Click Live to start the console, or click Stop to stop it.<br />
Statistics and the <strong>Domino</strong> system<br />
<strong>Domino</strong> continuously generates and updates server statistics, which you can collect and monitor in a<br />
number of ways. From the server, you can use the Show Statistic or Show Platform Statistic commands.<br />
From the <strong>Domino</strong> <strong>Administrator</strong>, you can create statistics profiles and charts.<br />
Monitoring from the server<br />
To collect server statistics and store them in the server’s Monitoring Results database (STATREP.NSF), the<br />
Statistic collector task (also called the Collector task) must be running on the server or on a server<br />
designated to collect statistics from one or more other servers.<br />
Monitoring from the <strong>Domino</strong> <strong>Administrator</strong><br />
To use the <strong>Domino</strong> <strong>Administrator</strong> to monitor statistics, you must set up statistic Administration<br />
Preferences to generate statistics reports, which are stored in the local Monitoring Results database<br />
(STATREP.NSF). Then you can use the <strong>Domino</strong> <strong>Administrator</strong> to monitor and chart the statistics. In the<br />
<strong>Domino</strong> <strong>Administrator</strong>, the Collector task collects statistics locally from specified servers and saves them<br />
to memory. For example, when you create real-time charts, it collects statistics from the servers listed in<br />
the statistics profiles or those selected for charting.<br />
For more information on setting Administration Preferences, see the chapter ″Setting Up and Using<br />
<strong>Domino</strong> Administration Tools.″<br />
Statistic Collector task<br />
The Statistic Collector task, formerly known as the Collector task, gathers statistics for one or more<br />
servers in a domain and, by default, creates statistic reports in the Monitoring Results database<br />
(STATREP.NSF). There are two ways to set up statistic collection. You can start the Statistic Collector task<br />
on each server, which then collects its own statistics and creates reports in the local Monitoring Results<br />
database. Or you can start the Statistic Collector on one server that you set up to collect statistics from<br />
one or more servers and create reports in a specified Monitoring Results database.<br />
Chapter 53. Monitoring the <strong>Domino</strong> Server 1177
For example, if you use one designated server to collect statistics from other servers, you start the<br />
Statistic Collector task only on that server and create a Server Statistic Collection document to identify the<br />
servers from which to collect statistics. Reports are created in the Monitoring Results database<br />
(STATREP.NSF) on the designated server.<br />
The Statistic Collector task loads automatically on a server if it is in the task line of the NOTES.INI file.<br />
In the <strong>Domino</strong> <strong>Administrator</strong>, the Statistic Collector starts when you start the <strong>Domino</strong> server monitor,<br />
when you chart real-time statistics, or when you access the Server - Statistic tab. You can also set a<br />
Monitoring Administration Preference so that the Statistic Collector task starts automatically when you<br />
start the <strong>Domino</strong> <strong>Administrator</strong>. The Statistic Collector task continually adds new servers from which it<br />
gathers statistics as you monitor or chart statistics from additional servers.<br />
For example, in the <strong>Domino</strong> server monitor, if you begin monitoring the servers in the Acme1monitoring<br />
profile, the Collector task begins collecting statistics from the servers listed in the Acme1 profile. Then if<br />
you switch to charting and chart the statistics in the AcmeEast statistics profile, the Statistic Collector task<br />
simply adds the servers in the AcmeEast statistics profile to the list of servers from which it is gathering<br />
statistics. It does not stop gathering statistics from the servers in the first group you monitored in the<br />
Acme1 profile.<br />
Setting Administration Preferences for monitoring and statistics<br />
You must set monitoring Administration Preferences to generate statistics and reports and to specify the<br />
location from which you are monitoring statistics. You set statistics Administration Preferences to enable<br />
the reporting of statistics to the local Monitoring Results database (STATREP.NSF), which is used when<br />
creating statistics charts. To generate statistic event generators, you must enable statistics alarms.<br />
For information on setting preferences, see the chapter ″Setting Up and Using <strong>Domino</strong> Administration<br />
Tools.″<br />
Creating a Server Statistic Collection document<br />
You use a Server Statistic Collection document to designate one collector server and one or more other<br />
servers from which the collector server collects statistics. By default, the collector server reports the<br />
statistics to the local Monitoring Results database (STATREP.NSF), unless you specify a different database.<br />
To create a Server Statistic Collection document:<br />
1. From the <strong>Domino</strong> <strong>Administrator</strong>, click the Configuration tab, and open the Monitoring Configuration<br />
- Server Statistic Collection view.<br />
2. Click ″New Statistics Collection.″<br />
3. On the Basics tab, select the collecting server.<br />
4. Choose one of the following:<br />
v All servers in this domain -- To collect statistics from all servers connected to the collector server.<br />
v All servers that are not explicitly listed to be collected -- To collect statistics from all servers in the<br />
domain from which statistics are not currently being collected.<br />
v From the following servers -- Then choose the servers from which to collect statistics.<br />
5. To log statistics to a database click the Options tab. Check the field ″Log statistics to a database″ and<br />
then complete these fields:<br />
Field Action<br />
Database to receive reports Enter the name of the database to store the reports. The default is<br />
STATREP.NSF.<br />
Collection report interval Enter the number of minutes between reports. The minimum is 15;<br />
the default is 60.<br />
1178 <strong>Lotus</strong> <strong>Domino</strong> <strong>Administrator</strong> 7 <strong>Help</strong>
Field Action<br />
Collection alarm interval Enter the number of minutes between alarms. The minimum is 15;<br />
the default is 60.<br />
Statistic filters Select the types of statistics to omit from the report.<br />
6. Click Save & Close.<br />
Server statistics and replication status<br />
One of many types of server statistics are the replication statistics that indicate the status of replication<br />
attempts that occur on the <strong>Domino</strong> server. To view the server statistics, including those pertaining to<br />
replication, type this command at the server console:<br />
Show stat<br />
The server console displays a list of all server statistics that are collected on your server. The following<br />
replication-related statistics may appear:<br />
Statistic Description<br />
NotesMergedBack The destination note sequence is actually higher than the source.<br />
<strong>Domino</strong> will assume a replication merge happened here and<br />
update the source as well<br />
NotesReceived If the NSF Database is the source database<br />
NotesReopened There is a possible replication conflict; Or <strong>Domino</strong> couldn’t find a<br />
corresponding item for an incremental note, therefore domino can’t<br />
perform an incremental update and will try again with a full note<br />
open.<br />
NotesSent If the NSF Database is the destination database<br />
Platform statistics<br />
In addition to tracking server statistics, <strong>Domino</strong> tracks operating-system performance statistics. You can<br />
view these statistics from the <strong>Domino</strong> <strong>Administrator</strong>, along with your <strong>Domino</strong> statistics, which helps you<br />
with <strong>Domino</strong> server monitoring and tuning. You can include platform statistics in any statistic monitoring<br />
task you perform with the <strong>Domino</strong> statistics, including using them in monitoring and statistic profiles,<br />
and charting them.<br />
There may be slight overhead incurred while running platform statistics, however the overhead is<br />
insignificant. No disk space is consumed by enabling platform statistics, since no log files are created. As<br />
with <strong>Domino</strong> statistics, disk space is used only if you log platform statistics to the log file or to the<br />
Monitoring Results database (STATREP.NSF). The amount of disk space used depends on the frequency<br />
of capture.<br />
By default, the Statistic Collector task continuously gathers these statistics:<br />
v Logical disk -- Statistics for individual disks and total percent use of all disks<br />
v Paging file -- Statistics that show use of paging files<br />
v Memory -- Statistics showing memory allocation and use, including available memory<br />
v Network -- Statistics for individual network adapters and cumulatively for all the network adapters on<br />
the system<br />
v Process -- Statistics that show the percent of CPU use, along with process ID of <strong>Domino</strong> tasks, if the<br />
task is present. (Information for idle tasks is reported as zero.)<br />
v System -- Statistics on the information captured -- for example, a summary of system CPU use and<br />
queue length.<br />
Chapter 53. Monitoring the <strong>Domino</strong> Server 1179
Platform statistics on partitioned servers<br />
When collecting statistics from a partitioned server, <strong>Domino</strong> collects platform statistics that pertain to the<br />
system as a whole, not to an individual partition. For example, memory use or CPU use statistics are the<br />
same value on a partitioned and non-partitioned server. The only statistics that are specific to a partition<br />
are those that reflect tasks, such process statistics, where one partition might run 10 tasks, while another<br />
partition runs 15 tasks.<br />
Confirming platform statistics metrics using other performance monitoring tools<br />
Because of the differences in sampling intervals, you cannot use native monitoring tools to confirm<br />
platform statistics. There will be discrepancies between platform statistics and those obtained using<br />
Perfmon (for Windows 2000) or a system command, such as this UNIX command:<br />
iostat /vmstat/ netstat<br />
Platform statistics for <strong>Domino</strong> for Linux<br />
<strong>Domino</strong> for Linux does not require iostat, vmstat, or netstat to collect statistics.<br />
Note: If Logical Disk statistics do not appear, ensure that the sysstat package is installed on your server.<br />
Platform statistics for <strong>Domino</strong> with AIX<br />
To obtain platform statistics for <strong>Domino</strong> AIX, the perfstat package is required. Ensure that the perfstat<br />
package is installed. By default, disk statistics are not automatically collected each time the server is<br />
rebooted. To enable continuous collection of disk statistics, enable the system attribute, iostat..<br />
To determine whether iostat is enabled to allow continuous collection of disk statistics, enter the<br />
following command:<br />
lsattr -E -l sys0 -a iostat<br />
If a value of false is returned for the system attribute, iostat, continuous collection of disk statistics is<br />
disabled.<br />
To enable the continuous collection of disk statistics, enter the following command:<br />
chdev -l sys0 -a iostat=true.<br />
Viewing platform statistics<br />
From the console, you can use the Show Stat Platform command to view all platform statistics or just a<br />
subset of them. When you show all the platform statistics, they display alphabetically in these categories:<br />
v Logical disk<br />
v Memory<br />
v Network<br />
v Paging file<br />
v Process<br />
v System<br />
To view a list of all statistics: To view a list of all statistics, use the Show Stat command.<br />
For more information on server commands, see the appendix ″Server commands.″<br />
Controlling platform statistics reporting<br />
From the console, you can use the Platform command to set a sampling period that determines how often<br />
statistics are gathered, and you can pause and resume the collection of platform statistics. In addition,<br />
you can control how often statistics are reset to zero and samplings are gathered.<br />
Three types of statistic values are reported:<br />
1180 <strong>Lotus</strong> <strong>Domino</strong> <strong>Administrator</strong> 7 <strong>Help</strong>
v Fixed -- Statistic values that do not change. They include information such as number of disks, or an<br />
assigned name. For example, in the statistic Platform.LogicalDisk..PctUtil, the<br />
identifying number is a variable that identifies the disk. This information does not change when you<br />
issue a Platform Reset command.<br />
v Primary -- Statistic metrics from which secondary statistics are derived. For example, the total paging<br />
file utilization statistic (Platform.PagingFile.TotalPctUtil) is the basis for secondary statistics that<br />
calculate the average and the peak values (Platform.PagingFile.TotalPctUtil.Avg and<br />
Platform.PagingFile.TotalPctUtil.Peak).<br />
v Secondary -- Statistic values that are a combination of or are derived from primary statistics. For<br />
example, these are often average, minimum, or peak statistics.<br />
For information on using the Platform command, see the appendix ″Server Commands.″<br />
Evaluating platform statistics<br />
Use this information to help you evaluate platform statistics.<br />
Using Perfmon on Windows 2000 systems: If you use Perfmon on Windows 2000, some counters may<br />
report inaccurate information because of the way that Perfmon collects statistics. Logical disks that are<br />
actually very busy may report average queue lengths of zero. Unplugged network adapters may show<br />
traffic.<br />
Network statistics: On Solaris, AIX, Linux, Linux on z/Series and OS/400 ® , <strong>Domino</strong> provides statistics<br />
for a maximum of ten network adapters. On Windows 2000, there is no limit on the number of network<br />
adapters. The loopback interface is not included in the list of adapters. On AIX, only Ethernet and token<br />
ring network adapters are supported.<br />
Process statistics: On Windows 2000, when you view process statistics, the Percentage Total <strong>Domino</strong><br />
CPU Utilization value may be greater than the Total System CPU Utilization. This is because the CPU<br />
utilization value for each individual process is calculated based on the total number of processes used in<br />
a sampling interval.<br />
On Windows 2000, <strong>Domino</strong> process names include the letter ″n″ as a prefix. For example, in Perfmon,<br />
Adminp -- the process name for the Administration Process -- is nadminp. To maintain<br />
platform-independence in naming, <strong>Domino</strong> does not include the prefix on any platform statistics.<br />
On Solaris, AIX, and OS/400 platforms, process statistics indicate how busy the processes are, but these<br />
are not absolute values. On these platforms, the utilization is based on how busy the processes are in the<br />
current sampling period as compared to how busy they were in the previous sampling period. For<br />
example, if a process reports 30% utilization in the first sampling and 60% in the second, the process is<br />
twice as busy.<br />
On all platforms, by default, the performance statistics for processes that are idle have the value zero.<br />
Logical disk statistics: On Windows 2000 and Solaris, the values for disk utilization counters may<br />
exceed 100%, indicating that the disks are being heavily utilized. Similarly, on multiprocessor systems, the<br />
individual CPU utilization for a process may exceed 100%, depending on the number of processors in the<br />
system.<br />
On OS/400, there are statistics for a maximum of ten logical disks (auxiliary storage pools).<br />
System statistics: On Windows 2000 the value of the combined CPU utilization statistic<br />
(Platform.System.PctCombinedCpuUtil) is not defined as sum of the user and privileged CPU utilization<br />
values (Platform.PctUserCpuUtil and Platform.PctPrivilegedCpuUtil). However, on Solaris, Linux, Linux<br />
for zSeries, and AIX, the value of the combined CPU utilization statistic is defined as sum of the user and<br />
privileged CPU utilization values.<br />
Chapter 53. Monitoring the <strong>Domino</strong> Server 1181
Viewing information about platform statistics<br />
To view information about platform statistics, open the Monitoring Configuration database<br />
(EVENTS4.NSF), which includes a complete list of platform statistics and average and peak values, where<br />
applicable. In addition, the Monitoring Configuration database also lists equivalent metrics from other<br />
performance-monitoring tools, as well as displays statistic descriptions and reports.<br />
To view a list of platform statistics and definitions:<br />
1. Click the Files tab.<br />
2. Open the Monitoring Configuration database (EVENTS4.NSF).<br />
3. Open the view Names & Messages (Advanced) - Platform Statistic Names.<br />
4. Select one:<br />
v <strong>Domino</strong> 6 -- To view platform statistics available for both <strong>Domino</strong> 5 and <strong>Domino</strong> 6 servers.<br />
v R5 -- To view platform statistics available only for <strong>Domino</strong> 5 servers.<br />
5. Select a statistic, and click the triangle to expand the view for average and peak values, if available.<br />
6. Double-click the name of the statistic to open the Statistic Description document.<br />
To view statistics reports: You can view a predefined set of platform statistics reports for each server.<br />
For more information on viewing platform statistics reports, see ″Viewing statistics reports″ later in this<br />
chapter.<br />
Disabling platform statistics<br />
By default, platform statistics are enabled. To disable platform statistics, enter this setting in the<br />
NOTES.INI file, and then restart the <strong>Domino</strong> server:<br />
Platform_Statistics_Disabled=1<br />
Using the <strong>Domino</strong> <strong>Administrator</strong> to monitor statistics<br />
Using the <strong>Domino</strong> <strong>Administrator</strong>, you can create a statistic profile that you use to monitor the same set of<br />
statistics periodically or to compare performance on different servers. You can view statistic reports or<br />
view real-time statistics. You can also chart statistics in real time or historically.<br />
You can monitor statistics in the following ways:<br />
v View statistic reports of the most commonly used statistics.<br />
v View default statistic thresholds<br />
v Define new statistics<br />
v View a list and description of all statistics<br />
v Export statistics to a spreadsheet<br />
v Mail statistics to a mail-in database<br />
v Create a statistic profile<br />
Viewing statistics reports<br />
<strong>Domino</strong> includes these default statistics reports:<br />
v Calendaring and Scheduling<br />
v Clusters<br />
v Communications<br />
v Mail and Database<br />
v Network<br />
v Platform<br />
v System<br />
v Web Server & Retriever<br />
1182 <strong>Lotus</strong> <strong>Domino</strong> <strong>Administrator</strong> 7 <strong>Help</strong>
The information in these reports provides a subset of statistics in each category. To view all statistics, use<br />
the Show Statistic command at the console or from the <strong>Domino</strong> <strong>Administrator</strong>, click the Server - Statistics<br />
tab.<br />
To view statistics reports:<br />
1. From the <strong>Domino</strong> <strong>Administrator</strong>, click the Server - Analysis tab.<br />
2. Click the Monitoring Results view, and select Statistics Reports.<br />
3. Select a report.<br />
Viewing default statistic thresholds<br />
Each <strong>Domino</strong> statistic has an associated default threshold that you use when you create an event<br />
generator. Statistic thresholds are stored in the Monitoring Configuration database (EVENTS4.NSF).<br />
To view a default statistic threshold:<br />
1. From the <strong>Domino</strong> <strong>Administrator</strong>, click the Configuration tab.<br />
2. Open the Names and Messages view, and then open the Default Statistic Threshold view<br />
Viewing descriptions of statistics<br />
The Monitoring Configuration database (EVENTS4.NSF) includes a complete list of statistics. For more<br />
information on a statistic, select the statistic and view the Statistic Description document.<br />
To view a statistic description:<br />
1. Click the Files tab.<br />
2. Open the Monitoring Configuration database (EVENTS4.NSF).<br />
3. Open the view Names & Messages (Advanced) - Statistic Names.<br />
4. Double-click the name of a statistic to open the corresponding Statistic Description document.<br />
Creating a new statistic<br />
You can create a new statistic and then use it in statistic profiles and statistic charts. To use a new statistic<br />
to create a statistic event generator, you must specify a threshold.<br />
You can create an operating system statistic for use as a template. You can create a new statistic template<br />
that includes a variable. For example, you can create a statistic that includes the variable .<br />
Then to collect statistics on more than one port, copy the statistic and replace the variable with the actual<br />
port name.<br />
When you create a statistic, you define the type of data the statistic will collect and the measurement<br />
unit. You also specify whether it is an operating system statistic or a trended statistic.<br />
Trended statistics are gathered by the Activity Trends Collector task, and used to provide activity trends<br />
statistics information.<br />
For more information about Activity Trends and resource balancing, see the topic Resource balancing in<br />
Activity Trends.<br />
For more information about Activity Trends and resource balancing, see the chapter ″Using Activity<br />
Trends.″<br />
To create a new statistic:<br />
1. From the <strong>Domino</strong> <strong>Administrator</strong>, click the Configuration tab, and open the Monitoring Configuration<br />
- Names & Messages (Advanced) - Statistic Names view.<br />
2. Click ″New Statistic.″<br />
Chapter 53. Monitoring the <strong>Domino</strong> Server 1183
3. On the Basics tab, complete these fields:<br />
Field Action<br />
Statistic name Enter the name of the new statistic.<br />
Data type Choose one:<br />
v Text<br />
v Number<br />
v Time<br />
Statistic unit Enter one:<br />
v The unit in which the statistic is measured -- for example, bytes or minutes<br />
v The word ″none,″ if this is a text statistic<br />
Statistic description Enter a description of the statistic<br />
4. Click the Advanced tab, and do one of the following:<br />
v If you selected Text or Time as the data type, go on to Step 5.<br />
v If you selected Number as the data type, in the Normal values field, enter a normal value for this<br />
statistic -- for example, 350KB -- or the word ″varies,″ if the normal value of the statistic varies.<br />
5. For the field ″Is an OS statistic?″ the default is No. Check Yes if the statistic is an operating system or<br />
platform statistic.<br />
6. For the field ″Is an Activity statistic?″ the default is No. Check Yes if the if the statistic is generated<br />
using the Activity Trends Collector task, and then check one or more of the following:<br />
v Has trended values -- If the statistic has both trended and last-occurrence values.<br />
v Has prime/24-hour values -- If the statistic includes values for the prime shift and for a 24-hour<br />
period.<br />
v Is user selectable -- If the statistic will be used as a selection -- for example, in a dialog box.<br />
v Used in resource balancing -- If the statistic will be used when balancing resources using Activity<br />
Trends.<br />
7. For the field ″Is a statistic template?″ the default is No. Check Yes if the statistic will be used to create<br />
other statistics using a variable -- for example, .<br />
8. For the field ″Useful for thresholds?″ the default is No. Check Yes if this statistic will be used to<br />
generate statistic alarms. To use this statistic in a statistic event generator, you must define a<br />
threshold. Complete these fields:<br />
Field Action<br />
Threshold operator Select the condition against which to evaluate the threshold:<br />
v Less than<br />
v Greater than<br />
v Multiple of<br />
v Percentage of<br />
Threshold value Enter a number.<br />
Event severity Select the severity that will cause an alarm.<br />
Suggested response (Optional) Enter an explanation of a how to resolve the event that<br />
caused the alarm.<br />
Useful in setup Click Yes to use the statistic during setup and include this statistic when<br />
a new Monitoring Configuration database (EVENTS4.NSF) is created.<br />
9. Click Save & Close.<br />
1184 <strong>Lotus</strong> <strong>Domino</strong> <strong>Administrator</strong> 7 <strong>Help</strong>
Exporting statistics to a spreadsheet<br />
To perform further analysis, you can export a statistics report to a spreadsheet.<br />
1. From the <strong>Domino</strong> <strong>Administrator</strong>, click the Server - Analysis tab.<br />
2. Open the Monitoring Results - Statistics Reports view.<br />
3. Select the report you want to export, and click File - Export.<br />
4. In the Export dialog box, enter a name for the file, and select a file type.<br />
5. Click Export.<br />
6. For ″How much to export,″ choose one:<br />
v All documents<br />
v Selected documents<br />
7. For ″Detail to incorporate,″ check ″Include view titles″ to include titles.<br />
Using mail-in statistics<br />
If you can access Notes mail on a server, you can collect statistics from the server and mail them to<br />
yourself. Use mail-in statistics when the <strong>Domino</strong> <strong>Administrator</strong> is not available or you do not have<br />
administrator access to a server.<br />
When you start the Stats task, <strong>Domino</strong> creates a mail-in database (STATMAIL.NSF) for the server. The<br />
title of the mail-in database is server Stats/org. For example, for the Everest server in the Acme<br />
organization, the mail-in database is titled Everest Stats/Acme. By default, during server registration, a<br />
Mail-in Database document is created. This document, which is stored in the <strong>Domino</strong> Directory, defines<br />
the properties and location of a database that can receive mail. To open the document from the <strong>Domino</strong><br />
<strong>Administrator</strong>, click the People & Groups tab, and then open the Mail-in Databases & Resources view.<br />
You can mail all or a subset of statistics to yourself. The names of all statistics are listed on the<br />
Configuration tab in the Monitoring Configuration - Names & Messages (Advanced) view. The category<br />
for a statistic is the first part of the statistic name. For example, the category for the statistic Disk.C.Free<br />
is Disk.<br />
To mail statistics to yourself<br />
1. Open the Monitoring Configuration database (events4.nsf).<br />
2. Choose Create - Mail - Message.<br />
3. Complete these fields, and then send the message:<br />
Field Action<br />
To Enter the title of one or more mail-in databases for one or more servers.<br />
Subject Do one:<br />
v Enter a statistic category -- for example, disk or platform -- to get a subset of statistics.<br />
v Enter the name of one statistic -- for example, Disk.C.Free.<br />
v Use an asterisk to indicate a group of specific statistics. For example, enter Disk.C.* to report<br />
all disk statistics for drive C.<br />
v Leave the field blank to mail all server statistics.<br />
Charting statistics<br />
You can graphically display the statistics generated by <strong>Domino</strong>, by creating statistics charts. To chart sets<br />
of statistics on a regular basis, you can define statistics profiles. Using statistics charts you can track and<br />
visualize statistics in real time or historically. Real-time charts reflect the current server activity. Historical<br />
charts pull information from the local Monitoring Results database (STATREP.NSF). You can also create<br />
statistic profiles so that you can chart a specified set of statistics routinely.<br />
Chapter 53. Monitoring the <strong>Domino</strong> Server 1185
To create statistics charts you must enable the field ″Generate statistic reports while monitoring or<br />
charting statistics″ in Administration Preferences, and the <strong>Domino</strong> server monitor must be running.<br />
For more information on setting Administration Preferences for statistic monitoring, see the chapter<br />
″Setting Up and Using <strong>Domino</strong> Administration Tools.″<br />
When you chart statistics, you choose the servers and the statistics to chart. Using the charting feature<br />
you can:<br />
v Create and edit statistic profiles<br />
v Remove existing statistic profiles or combine them into a new one<br />
v Gather historical statistics over a specified period of time<br />
v View the details of each statistic<br />
v View an isolated statistic<br />
v Start and stop real-time charting dynamically<br />
v Use right-click functionality to add a statistic event generator<br />
Note: Charting is not available in the Web <strong>Administrator</strong>.<br />
Creating statistic profiles<br />
You can create a statistic profile to capture information about specific performance patterns or problems.<br />
For example, if your system has a slow response time, create a profile to gather statistics on memory,<br />
buffer pool size, database cache, and number of users. Then save the statistic profile so that you can later<br />
run the same analysis.<br />
Note: Statistic profiles are not available in the Web <strong>Administrator</strong>.<br />
To create a statistic profile:<br />
1. From the <strong>Domino</strong> <strong>Administrator</strong>, click the Server - Performance tab.<br />
2. Do one:<br />
v If there are no statistics profiles displayed in the statistic profiles list, click Add.<br />
v If there is a statistic profile currently displayed, choose Performance Monitor - Saved Statistics<br />
Profiles - New to clear the list, and then click Add.<br />
3. Select the domain and server for which you are creating the statistic profile.<br />
4. Choose one:<br />
v Bundled statistics -- To create a group made up of predefined sets of statistics.<br />
v Individual statistics -- To create a new group made up of selected individual statistics.<br />
5. Click the arrow to open a statistic category. Select the specific statistic, and then click Add.<br />
6. Click Done, choose Performance Monitor - Saved Statistics Profiles - Save As, and then type a name<br />
for the statistic profile.<br />
Displaying and manipulating statistic charts<br />
You can view a chart of historical or real-time performance statistics. Use a real-time chart to view a<br />
current performance problem or assess current peak usage. Use a historical chart to monitor statistics<br />
over period of time.<br />
Note: The charting feature is not available in the Web <strong>Administrator</strong>.<br />
To scale the data: Before you chart statistics that are in vastly different number ranges -- for example,<br />
dead mail, which has a usual range of 0 to 10, and disk space, which might be in gigabytes -- enable<br />
Autoscale. Disable Autoscale when you chart statistics that all have a low number range -- for example,<br />
from 0 to 500<br />
1186 <strong>Lotus</strong> <strong>Domino</strong> <strong>Administrator</strong> 7 <strong>Help</strong>
To change the color of a statistic:<br />
1. From the <strong>Domino</strong> <strong>Administrator</strong>, click the Server - Performance tab.<br />
2. Click the color bar on the statistic list.<br />
3. In the Line Color dialog box, click the arrow, and do one of the following:<br />
v Click the Notes tab, and select a predefined color.<br />
v Click RGB and then use the sliders or dropper to create a custom color. When you have the color<br />
you want, click the color that displays in the box.<br />
To change the layout of the panes: You can change the layout of the chart display using the<br />
Performance Monitor menu or the layout button:<br />
1. From the <strong>Domino</strong> <strong>Administrator</strong>, click Server - Performance.<br />
2. From one of the Statistics charting views, choose Performance Monitor - Layout, and then choose one:<br />
v Maximized -- To display only the statistic chart.<br />
v Maximum Width -- To display the list of statistics and the statistic chart.<br />
v Maximum Height -- To display the statistic chart and the server pane.<br />
v Restore -- To restore the original layout.<br />
To manipulate statistic performance charts: The following table describes ways to view the information<br />
on statistics performance charts.<br />
Task Action<br />
Stop or start the charting Click the Stop/Start button.<br />
Get a numerical representation of a graphical<br />
statistic<br />
Get a textual representation of the statistic<br />
chart<br />
Chart an isolated statistic Double-click a graph line.<br />
Click the statistic in the profile list. Then look at the bar area<br />
between the profile list and the chart.<br />
Double-click the chart to display a document that you can edit and<br />
print.<br />
To add or remove a statistic: You can add or remove a statistic or a server from a statistic chart without<br />
affecting the statistic profile.<br />
1. Select the statistic profile.<br />
2. Do any of the following:<br />
Task Action<br />
Dynamically remove a statistic from the chart displayed In the profile list, clear the check box next to the statistic.<br />
Dynamically add a statistic Click Add, and then select a statistic.<br />
Dynamically add a server Click the down arrow, and then select a server.<br />
Dynamically remove a statistic Select a statistic in the profile list, and then click Remove.<br />
Note: Save the profile to keep any changes.<br />
Modifying statistic profiles<br />
To modify a statistic profile, you can add or delete statistics, add servers, or save or delete the entire<br />
profile. To add or remove statistics and servers from a profile for the current session only, make the<br />
changes, but don’t save the profile.<br />
To modify a statistic profile:<br />
1. From the <strong>Domino</strong> <strong>Administrator</strong>, click the Server - Performance tab.<br />
Chapter 53. Monitoring the <strong>Domino</strong> Server 1187
2. Select a statistic profile from the list, and do any of the following:<br />
Task Action<br />
Add a statistic 1. Click Add.<br />
2. Select the Domain and server, and then select the statistic.<br />
3. Click Add Statistic.<br />
Add a server 1. Click the down arrow next to the Add button, and then click<br />
Add Server.<br />
2. Specify the Domain and server, and then click Add.<br />
Delete (remove) a statistic from a profile Select the statistic, and click Remove.<br />
Delete the entire profile 1. Select the name of the profile in the Statistics profile field.<br />
3. To save the profile, do one:<br />
2. Click Performance Monitor - Saved Statistics Profiles - Delete.<br />
v Click Performance Monitor - Saved Statistics Profiles - Save -- To overwrite the original statistic<br />
profile with the changes.<br />
v Click Performance Monitor - Saved Statistics Profiles - Save As -- To save the modified statistic<br />
profile under a new name, leaving the original statistic profile intact.<br />
1188 <strong>Lotus</strong> <strong>Domino</strong> <strong>Administrator</strong> 7 <strong>Help</strong>
Chapter 54. Using the <strong>Domino</strong> SNMP agent<br />
This chapter provides information about the <strong>Domino</strong> Simple Network Management Protocol (SNMP)<br />
Agent and the <strong>Domino</strong> Management Information Base (MIB), which allow aspects of <strong>Domino</strong> to be<br />
monitored and managed by third-party management stations.<br />
The <strong>Domino</strong> SNMP Agent<br />
The <strong>Domino</strong> SNMP Agent enhances the monitoring and control features of <strong>Domino</strong> by enabling<br />
third-party management stations, which use industry standard SNMP, to manage aspects of the <strong>Domino</strong><br />
server. It consists of:<br />
v LNSNMP -- An independent application that receives trap notifications from the Event Interceptor and<br />
then sends them to the management station using the platform-specific, master SNMP Agent. LNSNMP<br />
also handles requests for <strong>Domino</strong>-related information from the management station by passing the<br />
request to the QuerySet Handler and responding back to the management station. LNSNMP includes<br />
the:<br />
– Recent Trap Table -- A dynamic table stored in LNSNMP containing the last ten trap notifications<br />
sent from the Event Interceptor.<br />
– Trap Generator -- Part of the <strong>Domino</strong> SNMP Agent that receives <strong>Domino</strong> events from the Event<br />
Interceptor and sends them to the management station using the master SNMP Agent.<br />
v QuerySet Handler -- An add-in task that queries server statistics information and sets the value of<br />
configurable <strong>Domino</strong>-based parameters. The QuerySet Handler returns <strong>Domino</strong> statistics information to<br />
LNSNMP, which then forwards the information to the management station using the platform-specific,<br />
master SNMP Agent.<br />
v Event Interceptor -- An add-in task that responds to the SNMP Trap notification for <strong>Domino</strong> Event<br />
Handlers by instructing the Trap Generator to issue a trap.<br />
The <strong>Domino</strong> SNMP Agent’s main functions<br />
The agent provides:<br />
v Out-of-band server status through the MIB<br />
v Control of a <strong>Domino</strong> server through SNMP<br />
v Real-time alerts on server status<br />
v Forwarding of <strong>Domino</strong> events as SNMP traps<br />
v <strong>Domino</strong> statistics through the MIB<br />
The <strong>Domino</strong> SNMP Agent supports SNMP version 1.<br />
Out-of-band server status through the MIB<br />
The <strong>Domino</strong> SNMP Agent constantly monitors the status of the server indirectly through a <strong>Domino</strong><br />
SNMP Agent server add-in task using IPC to determine whether the server is up or down. The <strong>Domino</strong><br />
SNMP Agent is not a <strong>Lotus</strong> Notes API application; all of its status information is gathered out of band.<br />
Control of a <strong>Domino</strong> server through SNMP<br />
The following three control functions are available through SNMP:<br />
v Stop the <strong>Domino</strong> server<br />
v Start the <strong>Domino</strong> server<br />
v Reboot the operating system<br />
1189
Note: Rebooting is not supported on the zSeries ®<br />
(S/390) platform.<br />
As a security feature, these functions are not available by default. Each function must be configured on a<br />
per-server basis.<br />
Real-time alerts on server status<br />
The <strong>Domino</strong> SNMP Agent constantly monitors the status of the server. Changes in status are sent as<br />
SNMP traps. Real-time alerts on server status significantly enhance monitoring whether a server is up or<br />
down in three ways:<br />
v The information is provided in real-time.<br />
v The information is available out-of-band. Determining whether the server is up or down does not<br />
require the Notes client or <strong>Domino</strong> server.<br />
v The information is qualitatively better. Instead of two states, up or down, SNMP can determine seven<br />
states or events as follows:<br />
Message Status<br />
<strong>Domino</strong> server is up: [server name] (This server has been<br />
started by a console command or using SNMP.)<br />
<strong>Domino</strong> server is shut down: [server name] (This server<br />
has been shut down by a console command or using<br />
SNMP.)<br />
<strong>Domino</strong> server pulse has failed: [server name] (This<br />
server is excessively busy or unresponsive to the SNMP<br />
pulse.)<br />
<strong>Domino</strong> server pulse is restored: [server name] (This<br />
server is no longer busy and now responding to the<br />
SNMP pulse.)<br />
System is rebooting (The <strong>Domino</strong> SNMP Agent is<br />
rebooting the entire system.)<br />
<strong>Domino</strong> server is not responding: [server name] (This<br />
server may have crashed or hung.)<br />
<strong>Domino</strong> server is now responding: [server name] (This<br />
server is now responding again.)<br />
Note: The above traps are all Generic number 6.<br />
Specific trap<br />
number<br />
Normal 11 12<br />
Disabled 12 11<br />
Warning 13 14<br />
Normal 14 13<br />
Informational 15 N/A<br />
Critical 16 17<br />
Normal 17 16<br />
Clearing trap<br />
number<br />
The most important additional state is whether the server has been disabled intentionally. This avoids<br />
situations such as paging support staff during periods of routine maintenance.<br />
The method for determining the server state is a pulse between LNSNMP and its <strong>Domino</strong> server add-in<br />
tasks (first the QuerySet Handler or else the Event Interceptor). Traps 13 and 16 get raised only if<br />
LNSNMP first determines that the server is working by communicating with the SNMP add-in tasks.<br />
Traps are not raised if the server starts up with a problem. Trap 16 will occur if the trap 13 condition<br />
persists (server not responding); in other words, you will see a trap 13 before you see a trap 16.<br />
Forwarding of <strong>Domino</strong> events as SNMP traps<br />
Forwarding of <strong>Domino</strong> events is similar to real-time alerts. SNMP traps are forwarded in real-time as<br />
soon as <strong>Domino</strong> generates them using the Event server task. Statistics monitors are not strictly real-time<br />
because <strong>Domino</strong> generates them only periodically using the Collector server task. One advantage of the<br />
<strong>Domino</strong> SNMP Agent is that it allows these events to be consolidated across <strong>Domino</strong> domains.<br />
1190 <strong>Lotus</strong> <strong>Domino</strong> <strong>Administrator</strong> 7 <strong>Help</strong>
The text message of the <strong>Domino</strong> event contains several items of information that are labeled as follows:<br />
Server -- Full name of the originating <strong>Domino</strong> server.<br />
Type -- Event Type (see below).<br />
Severity -- Event Severity (see below).<br />
TimeStamp -- Time stamp is converted to UNIX Epoch format. Note that this is the server’s time stamp,<br />
not the console’s.<br />
Text -- The Event Message (in the local language of the server).<br />
Seq -- Assigned by LNSNMP.<br />
Note: All of these fields come directly from the <strong>Domino</strong> server except for the Seq field.<br />
Type codes are numeric and correspond to the respective Event Types seen in <strong>Domino</strong> Event Monitors:<br />
0 Unknown<br />
1 Comm<br />
2 Security<br />
3 Mail<br />
4 Replica<br />
5 Resource<br />
6 Misc<br />
7 Server<br />
8 Statistic<br />
9 Update<br />
Severity codes are numeric and correspond to the respective Event Severities seen in <strong>Domino</strong> Event<br />
Monitors:<br />
0 Unknown<br />
1 Fatal<br />
2 Failure<br />
3 Warning (high)<br />
4 Warning (low)<br />
5 Normal<br />
Chapter 54. Using the <strong>Domino</strong> SNMP agent 1191
<strong>Domino</strong> statistics through the MIB<br />
Many <strong>Domino</strong> statistics are available using SNMP. It’s possible to see which MIB objects are derived<br />
directly from <strong>Domino</strong> statistics by examining comments in the <strong>Domino</strong> MIB that begin with the string<br />
″--
For additional information, refer to your operating system’s or network management tool’s<br />
<strong>documentation</strong> (such as NetView or OpenView).<br />
About the <strong>Domino</strong> MIB<br />
The <strong>Domino</strong> Management Information Base (MIB) covers only the <strong>Domino</strong> server and not any other IBM<br />
or third-party server add-ins. The branch (object ID) is named:<br />
iso.org.dod.internet.private.enterprises.lotus.notes<br />
and is numbered 1.3.6.1.4.1.334.72.<br />
The main branches in numeric order are as follows:<br />
v lnInfo -- Information about the server provided by the QuerySet server add-in task. This includes<br />
values and sub-branches. The main sub-branch is lnStats, which contains the <strong>Domino</strong> statistics<br />
organized into sub-branches that mirror the <strong>Domino</strong> statistics branches. For example, the Server.*<br />
<strong>Domino</strong> statistics are in the lnServer sub-branch. Comments with these objects, beginning with the<br />
string ″--
Microsoft Windows requirements<br />
v Microsoft Windows native TCP/IP.<br />
v Microsoft Windows SNMP Agent service.<br />
IBM AIX requirements<br />
v IBM AIX native TCP/IP.<br />
v IBM AIX Master SNMP Agent (snmpd).<br />
Linux requirements<br />
v Linux native TCP/IP.<br />
v An extensible Master SNMP Agent that supports the SMUX protocol (RFC 1227), such as UCD-SNMP<br />
4.1 or later (4.2.3 or later is strongly recommended), or NET-SNMP 5.0 or later. UCD-SNMP and<br />
NET-SNMP are distributed by http://www.net-snmp.org and must be built to include SMUX support<br />
by first running their source configure script with ″--with-mib-modules=smux″ as an argument. A<br />
suitable version of the NET-SNMP 5.0.7 Master Agent is included with <strong>Domino</strong> for Linux.<br />
Solaris requirements<br />
v Solaris ®<br />
native TCP/IP.<br />
v An extensible Master SNMP Agent that supports the SMUX protocol (RFC 1227), such as UCD-SNMP<br />
4.1 or later (4.2.3 or later is strongly recommended), or NET-SNMP 5.0 or later. UCD-SNMP and<br />
NET-SNMP are distributed by http://www.net-snmp.org and must be built to include SMUX support<br />
by first running their source configure script with ″--with-mib-modules=smux″ as an argument. A<br />
suitable version of the NET-SNMP 5.0.7 Master Agent is included with <strong>Domino</strong> for Solaris.<br />
Note: Prior versions of <strong>Domino</strong> have included the PEER Networks Master SNMP Agent for Solaris.<br />
You can continue using the PEER Networks Master SNMP Agent with this version of <strong>Domino</strong>, but it is<br />
no longer distributed or supported.<br />
z/OS requirements<br />
v See the most recent <strong>Lotus</strong> <strong>Domino</strong> z/OS Installation Guide for current requirements.<br />
Configuring the <strong>Domino</strong> SNMP Agent<br />
To configure the <strong>Domino</strong> SNMP Agent, you need to perform a procedure specific to each platform and<br />
then complete the configuration by performing another procedure that applies to all platforms.<br />
Note: Before configuring the <strong>Domino</strong> SNMP Agent on a partitioned server, see the topic Special<br />
considerations for partitioned servers.<br />
1. Perform the platform-specific procedure:<br />
v Windows<br />
v AIX<br />
v Linux<br />
v Solaris<br />
v OS/390<br />
2. Complete the configuration.<br />
Special considerations for partitioned servers<br />
If you plan to use SNMP on a partitioned server, you should read this section prior to using SNMP with<br />
<strong>Domino</strong> 7.<br />
1194 <strong>Lotus</strong> <strong>Domino</strong> <strong>Administrator</strong> 7 <strong>Help</strong>
There are several different ways to use the <strong>Domino</strong> SNMP Agent on a partitioned server.<br />
If you want to use the <strong>Domino</strong> SNMP Agent on only one of your partitions, then configure it on that<br />
partition just as you would on any server. Do not configure it on any other partitions. With this option,<br />
you will get full functionality and control for one server partition. It is not necessary to configure the<br />
LNSNMP.INI as described below.<br />
If you want to use the <strong>Domino</strong> SNMP Agent for out-of-band control on multiple partitions, configure it<br />
on each partition. With this option, you can control servers individually and receive SNMP traps for each<br />
partition, but you lose the ability to query certain branches of the lnInfo branch of the MIB, including all<br />
<strong>Domino</strong> server statistics. It’s also not possible to use SNMP to start a server that hasn’t otherwise been<br />
started since SNMP was itself started. If you don’t need to use SNMP to start partitions, it is not<br />
necessary to configure the LNSNMP.INI as described below.<br />
If you want to manage multiple partitions and always be able to start their servers using SNMP, then it’s<br />
necessary to configure those partitions into LNSNMP.INI as described below. Configuring LNSNMP.INI<br />
also causes the virtual rows in the MIB’s lnServerTable to be allocated in the order specified in<br />
LNSNMP.INI instead of in the order that the partitions are started. The MIB’s lnServerTable contains a<br />
virtual row for each partition, so having prior knowledge about which row will represent a particular<br />
partition could simplify certain management functions.<br />
The Windows operating system limits all SNMP traps to using one IP address. On UNIX, each partition<br />
needs a separate DNS entry in order to distinguish each trap origin. On the client side, while traps from<br />
partitions will be received, not all SNMP consoles can associate traps from partitions to map objects. In<br />
particular, due to a limitation of WINSNMP, which is used with OpenView Professional Suite, it cannot<br />
assign traps to <strong>Domino</strong> icons.<br />
Configuring the LNSNMP.INI file<br />
If you need to always be able to start partitions using SNMP, or if you need to know which virtual row<br />
in the MIB’s lnServerTable a partition will occupy, then you should perform the following steps.<br />
Note: By adding a server to LNSNMP.INI you’re implicitly allowing SNMP to start that server if asked to<br />
do so. The server may then disallow further SNMP initiated starts once its own configuration options<br />
become known. This situation becomes possible each time the <strong>Domino</strong> SNMP Agent is started because<br />
the <strong>Domino</strong> SNMP Agent does not retain server configuration information when it is stopped.<br />
1. Create a file called LNSNMP.INI in the appropriate directory depending on platform:<br />
v Windows: Windows System directory<br />
v AIX, Linux or Solaris: /opt/lotus<br />
v zOS (OS/390): /opt/lotus<br />
Note: These are the recommended directories. However, LNSNMP.INI can be in any path in the<br />
PATH environment variable that you like.<br />
2. Edit the file and include one line for each server partition with the following format:<br />
Server=;;<br />
Data_Directory: The directory that is the server’s <strong>Domino</strong> data directory for a given partition<br />
Server_Name: The name of your Server<br />
<strong>Domino</strong>_Partition_Number: This value is arbitrary because <strong>Domino</strong> no longer uses numbers to<br />
uniquely identify partitions. However, for historical reasons, a value must still be present.<br />
For example, if you have a UNIX server with two partitions and data directories of<br />
/home/domino/venus and /home/domino/saturn, your LNSNMP.INI file should look like this:<br />
Server=/home/domino/venus;Venus Server;1<br />
Server=/home/domino/saturn;Saturn Server;2<br />
Chapter 54. Using the <strong>Domino</strong> SNMP agent 1195
Note: The case of the text to the right of the equals sign is significant in UNIX environments.<br />
Troubleshooting<br />
If LNSNMP does not start properly, then check that the LNSNMP.INI file is correct. LNSNMP will always<br />
attempt to reference the LNSNMP.INI file.<br />
Configuring the <strong>Domino</strong> SNMP Agent for Microsoft Windows<br />
Follow the steps below, once per platform, to configure the <strong>Domino</strong> SNMP Agent for Windows.<br />
Note: Before using the <strong>Domino</strong> SNMP Agent, make sure TCP/IP and SNMP are properly installed and<br />
configured on the server. Also, make sure that the <strong>Domino</strong> executable and the <strong>Domino</strong> data directories<br />
are in your search path.<br />
Tip: If you need to add the Windows SNMP Service to your system, be prepared to reinstall any<br />
Windows service packs immediately after adding the Windows SNMP Service.<br />
Tip: The Windows SNMP Service is configured by double-clicking the Network icon in the Control<br />
Panel, then selecting the Services tab, then selecting SNMP Service, and then clicking the Properties<br />
button. You will want to configure appropriate trap destinations and community names for your remote<br />
management infrastructure.<br />
Note: The <strong>Domino</strong> SNMP Agent is configured as a Windows Service and is set up to run automatically.<br />
This means that once the <strong>Domino</strong> SNMP Agent is configured, it is virtually always running, even when<br />
<strong>Domino</strong> is not. If you later upgrade <strong>Domino</strong> you should stop the LNSNMP and Windows SNMP Services<br />
before beginning the upgrade process.<br />
1. Stop the LNSNMP and SNMP services. Enter these commands:<br />
net stop lnsnmp<br />
net stop snmp<br />
2. Configure the <strong>Lotus</strong> <strong>Domino</strong> SNMP Agent as a service. Enter this command:<br />
lnsnmp -Sc<br />
3. Start the SNMP and LNSNMP services. Enter these commands:<br />
net start snmp<br />
net start lnsnmp<br />
You have completed the Windows-specific portion of the <strong>Domino</strong> SNMP Agent configuration. You should<br />
now follow the instructions found in Completing the Configuration of the <strong>Domino</strong> SNMP Agent.<br />
Removing the LNSNMP service<br />
If you ever need to undo the configuration of the <strong>Lotus</strong> <strong>Domino</strong> SNMP Agent as a service, enter this<br />
command:<br />
lnsnmp -Sd<br />
Configuring the <strong>Domino</strong> SNMP Agent for AIX<br />
Follow the steps below, once per platform, to configure the <strong>Domino</strong> SNMP Agent for AIX.<br />
Note: Before using the <strong>Domino</strong> SNMP Agent, make sure TCP/IP and SNMP are properly installed and<br />
configured on the server. Also, make sure that the <strong>Domino</strong> executable and the <strong>Domino</strong> data directories<br />
are in your search path.<br />
Tip: The trap destinations and community names for AIX are configured in the /etc/snmpd.conf file.<br />
You will want to configure appropriate trap destinations and community names for your remote<br />
management infrastructure. Remember to keep the view identifiers unique for each trap destination.<br />
1196 <strong>Lotus</strong> <strong>Domino</strong> <strong>Administrator</strong> 7 <strong>Help</strong>
Note: The <strong>Domino</strong> SNMP Agent is set up to run automatically. This means that once the <strong>Domino</strong> SNMP<br />
Agent is configured, it is virtually always running, even when <strong>Domino</strong> is not. If you later upgrade<br />
<strong>Domino</strong> you should stop the LNSNMP process before beginning the upgrade process.<br />
Note: All the following commands should be executed as the root user.<br />
1. Stop the LNSNMP process. Enter this command:<br />
lnsnmp.sh stop<br />
2. Stop the SNMPD subsystem. Enter this command:<br />
stopsrc -s snmpd<br />
3. Configure SNMPD to accept LNSNMP as an SMUX peer. Add the following line to<br />
/etc/snmpd.peers:<br />
"<strong>Lotus</strong> Notes Agent" 1.3.6.1.4.1.334.72 "NotesPasswd"<br />
4. Configure SNMPD to accept an SMUX association from LNSNMP. Add the following line to<br />
/etc/snmpd.conf or /etc/snmpdv3.conf, depending on whether your system uses the SNMPv1 or<br />
SNMPv3 master agent:<br />
smux 1.3.6.1.4.1.334.72 NotesPasswd<br />
5. Start the SNMPD subsystem. Enter this command:<br />
startsrc -s snmpd<br />
6. Start the LNSNMP process. Enter this command:<br />
lnsnmp.sh start<br />
7. Create a link to the LNSNMP script. Enter this command, changing the <strong>Domino</strong> executable path if<br />
necessary:<br />
ln -f -s /opt/ibm/lotus/notes/latest/ibmpow/lnsnmp.sh /etc/lnsnmp.rc<br />
8. Arrange for LNSNMP to be restarted after a reboot. Add the following line to the end of<br />
/etc/rc.tcpip:<br />
/etc/lnsnmp.rc start<br />
You have completed the AIX-specific portion of the <strong>Domino</strong> SNMP Agent configuration. You should now<br />
follow the instructions found in Completing the Configuration of the <strong>Domino</strong> SNMP Agent.<br />
Configuring the <strong>Domino</strong> SNMP Agent for Linux<br />
Follow the steps below, once per platform, to configure the <strong>Domino</strong> SNMP Agent for Linux.<br />
Note: Before using the <strong>Domino</strong> SNMP Agent, make sure TCP/IP and SNMP are properly installed and<br />
configured on the server. To use the NET-SNMP Master Agent provided, refer to Using NET-SNMP with<br />
the <strong>Domino</strong> SNMP Agent. Otherwise, verify that your Master SNMP Agent supports the SMUX protocol,<br />
per RFC 1227. Ensure that the <strong>Domino</strong> executable and the <strong>Domino</strong> data directories are in your search<br />
path.<br />
Tip: If you are using the NET-SNMP Master Agent provided, the trap destinations and community<br />
names are configured in the /etc/net-snmpd.conf file. Otherwise, refer to the <strong>documentation</strong> for the<br />
master agent technology you are using. Configure appropriate trap destinations and community names<br />
for your remote management infrastructure.<br />
Note: The <strong>Domino</strong> SNMP Agent is set up to run automatically. This means that once the <strong>Domino</strong> SNMP<br />
Agent is configured, it is virtually always running, even when <strong>Domino</strong> is not. If you later upgrade<br />
<strong>Domino</strong>, stop the LNSNMP process before beginning the upgrade process.<br />
Note: The following commands should be executed as the root user.<br />
1. Stop the LNSNMP process. Enter this command:<br />
lnsnmp.sh stop<br />
Chapter 54. Using the <strong>Domino</strong> SNMP agent 1197
2. Stop the Master SNMP Agent. If you’re using the NET-SNMP Master Agent provided, enter this<br />
command:<br />
/etc/net-snmpd.sh stop<br />
If you’re not using the NET-SNMP Master Agent provided, refer to your Master SNMP Agent’s<br />
<strong>documentation</strong>.<br />
3. Configure the Master SNMP Agent to accept LNSNMP as an SMUX peer. If you are using the<br />
NET-SNMP Master Agent provided, this has already been done. Otherwise, refer to your Master<br />
SNMP Agent’s <strong>documentation</strong>. The three parameters associated with SMUX authentication for<br />
LNSNMP are:<br />
Description: <strong>Lotus</strong> Notes Agent<br />
Identity: 1.3.6.1.4.1.334.72<br />
Password: NotesPasswd.<br />
4. Start the Master SNMP Agent. If you’re using the NET-SNMP Master Agent provided, enter this<br />
command:<br />
/etc/net-snmpd.sh start<br />
If you’re not using the NET-SNMP Master Agent provided, refer to your Master SNMP Agent’s<br />
<strong>documentation</strong>.<br />
5. Start the LNSNMP process. Enter this command:<br />
lnsnmp.sh start<br />
6. Arrange for LNSNMP to be restarted after a reboot. Enter these commands, changing the <strong>Domino</strong><br />
executable path if necessary:<br />
ln -f -s /opt/ibm/lotus/notes/latest/linux/lnsnmp.sh /etc/init.d/lnsnmp<br />
insserv /etc/init.d/lnsnmp<br />
You have completed the Linux-specific portion of the <strong>Domino</strong> SNMP Agent configuration. Follow the<br />
instructions found in Completing the Configuration of the <strong>Domino</strong> SNMP Agent.<br />
Configuring the <strong>Domino</strong> SNMP Agent for Solaris<br />
Follow the steps below, once per platform, to configure the <strong>Domino</strong> SNMP Agent for Solaris.<br />
Note: Before using the <strong>Domino</strong> SNMP Agent, ensure that TCP/IP and SNMP are properly installed and<br />
configured on the server. To use the NET-SNMP Master Agent provided, refer to Using NET-SNMP with<br />
the <strong>Domino</strong> SNMP Agent. Otherwise, verify that your Master SNMP Agent supports the SMUX protocol,<br />
per RFC 1227. Ensure that the <strong>Domino</strong> executable and the <strong>Domino</strong> data directories are in your search<br />
path.<br />
Tip: If you are using the NET-SNMP Master Agent provided, the trap destinations and community<br />
names are configured in the /etc/net-snmpd.conf file. Otherwise, refer to the <strong>documentation</strong> for the<br />
master agent technology you are using. Configure appropriate trap destinations and community names<br />
for your remote management infrastructure.<br />
Note: The <strong>Domino</strong> SNMP Agent is set up to run automatically. Once the <strong>Domino</strong> SNMP Agent is<br />
configured, it is virtually always running, even when <strong>Domino</strong> is not. If you later upgrade <strong>Domino</strong>, stop<br />
the LNSNMP process, before beginning the upgrade process.<br />
Note: Execute the following commands as the root user.<br />
1. Stop the LNSNMP process. Enter this command:<br />
lnsnmp.sh stop<br />
2. Stop the Master SNMP Agent. If you’re using the NET-SNMP Master Agent provided, enter this<br />
command:<br />
/etc/net-snmpd.sh stop<br />
1198 <strong>Lotus</strong> <strong>Domino</strong> <strong>Administrator</strong> 7 <strong>Help</strong>
If you are not using the NET-SNMP Master Agent provided, refer to your Master SNMP Agent’s<br />
<strong>documentation</strong>.<br />
3. Configure the Master SNMP Agent to accept LNSNMP as an SMUX peer. If you are using the<br />
NET-SNMP Master Agent provided, this has already been done. Otherwise, refer to your Master<br />
SNMP Agent’s <strong>documentation</strong>. The three parameters associated with SMUX authentication for<br />
LNSNMP are:<br />
Description: <strong>Lotus</strong> Notes Agent<br />
Identity: 1.3.6.1.4.1.334.72<br />
Password: NotesPasswd<br />
4. Start the Master SNMP Agent. If you’re using the NET-SNMP Master Agent provided, enter this<br />
command:<br />
/etc/net-snmpd.sh start<br />
If you are not using the NET-SNMP Master Agent provided, refer to your Master SNMP Agent’s<br />
<strong>documentation</strong>.<br />
5. Start the LNSNMP process. Enter this command:<br />
lnsnmp.sh start<br />
6. Create a link to the LNSNMP script. Enter this command, changing the <strong>Domino</strong> executable path if<br />
necessary:<br />
ln -f -s /opt/ibm/lotus/notes/latest/sunspa/lnsnmp.sh /etc/init.d/lnsnmp<br />
7. Arrange for LNSNMP to be restarted after a reboot. Enter these commands:<br />
ln -f -s /etc/init.d/lnsnmp /etc/rc2.d/S77lnsnmp<br />
ln -f -s /etc/init.d/lnsnmp /etc/rc1.d/K77lnsnmp<br />
You have completed the Solaris-specific portion of the <strong>Domino</strong> SNMP Agent configuration. Follow the<br />
instructions found in Completing the Configuration of the <strong>Domino</strong> SNMP Agent.<br />
Configuring the <strong>Domino</strong> SNMP Agent for z/OS<br />
Follow the steps below, once per LPAR, to configure the <strong>Domino</strong> SNMP Agent for z/OS.<br />
Before using the <strong>Domino</strong> SNMP Agent, ensure that TCP/IP and SNMP are properly installed and<br />
configured on the LPAR. Also, verify that the <strong>Domino</strong> executable and the <strong>Domino</strong> data directories are in<br />
your search path. We only support community-based security (SNMPv1 / SNMPv2 formats).<br />
If you do not have SNMP configured on your LPAR, see the following IBM <strong>documentation</strong> to configure<br />
SNMP:<br />
v z/OS Communications Server: IP Configuration Guide, SC31-8775<br />
v z/OS Communications Server: IP Configuration Reference, SC31-8776<br />
The SNMP agent and subagents record trace information via the z/OS UNIX System Services syslog<br />
daemon using the daemon facility. If you are using SNMP, set up the syslog daemon. For detailed<br />
information regarding syslogd and specifying the daemon facility in the /etc/syslog.conf configuration<br />
file, see the z/OS Communications Server manuals listed above.<br />
Note: There is also a Syslogd How To informational APAR, apar II12021.<br />
To verify that SNMP is configured correctly, enter the following command from within Unix System<br />
Services:<br />
osnmp -h walk system<br />
The output should resemble the following sample output:<br />
1.3.6.1.2.1.1.1.0 = SNMPv3 agent version 1.0 with DPI version 2.0<br />
1.3.6.1.2.1.1.2.0 = 1.3.6.1.4.1.2.3.13<br />
Chapter 54. Using the <strong>Domino</strong> SNMP agent 1199
1.3.6.1.2.1.1.3.0 = 1192800<br />
1.3.6.1.2.1.1.4.0 = <br />
1.3.6.1.2.1.1.5.0 = <br />
1.3.6.1.2.1.1.6.0 = <br />
1.3.6.1.2.1.1.7.0 = 76<br />
1.3.6.1.2.1.1.8.0 = 950000<br />
1.3.6.1.2.1.1.9.1.2.1 = 1.3.6.1.4.1.2.11.7.1<br />
1.3.6.1.2.1.1.9.1.2.2 = 1.3.6.1.4.1.2.11.7.2<br />
1.3.6.1.2.1.1.9.1.3.1 = z/OS SNMP Agent<br />
1.3.6.1.2.1.1.9.1.3.2 = z/OS TCP/IP SNMP Subagent<br />
1.3.6.1.2.1.1.9.1.4.1 = 0<br />
1.3.6.1.2.1.1.9.1.4.2 = 1800<br />
If the output from the osnmp command does not resemble the sample output, SNMP is not correctly<br />
configured. Verify that you have SNMP configured correctly by reviewing the z/OS Communications<br />
Server manuals prior to continuing. You need to be aware of the following when setting up SNMP for<br />
<strong>Domino</strong>:<br />
1. If you include a SACONFIG statement in your TCP/IP profile, verify that the statement in your<br />
profile is similar to the following example:<br />
SACONFIG ENABLED COMMUNITY public AGENT 161 SETSENABLED<br />
You can replace public with any password you prefer. If you choose to change the password, and you<br />
use a password in /etc/pw.src, verify that you have also changed that password.<br />
2. Verify that port 161 is reserved in your TCP/IP profile.<br />
PORT<br />
161 UDP OMVS ; SNMP Agent<br />
3. Verify the procedure OSNMPD is configured correctly and that it starts after every IPL.<br />
Note: Before setting up the OSNMPD procedure, review the ″ z/OS Communications Server: IP<br />
Configuration Guide″ which contains important information about data set naming and search<br />
sequences.<br />
The following is an example of an OSNMPD EXEC card:<br />
//OSNMPD EXEC PGM=EZASNMPD,REGION=4096K,TIME=NOLIMIT,<br />
// PARM=(’POSIX(ON) ALL31(ON)’,<br />
// ’ENVAR("RESOLVER_CONFIG=/etc/resolv.conf"’,<br />
// ’"OSNMPD_DATA=/etc/osnmpd.data")’,<br />
// ’/-d 0’)<br />
4. Mibs.data, osnmpd.data, pw.src and snmptrap.dest are not required for running the <strong>Domino</strong> SNMP<br />
agent. However, if you choose to use these members, they must be set up correctly. Verify that these<br />
members in /etc have Read access for user, group and other.<br />
(rwxr - - r -)<br />
If mibs.data and osnmpd.data are not in /etc, or if they are from a previous level, you can obtain the<br />
current level from TCPIP samples located in /usr/lpp/tcpip/samples.<br />
Note: Ensure that osnmp.conf is not located in /etc, because it is reserved for user-based security.<br />
Tip: Trap destinations are defined in the SNMPTRAP.DEST dataset. Configure appropriate trap<br />
destinations and community names for your remote management infrastructure.<br />
5. If you are using /etc/pw.src or /etc/snmpd.conf, verify that they have the correct hostname as well<br />
as the IP address for the <strong>Domino</strong> server. Hostnames are case-sensitive. Enter the following command<br />
from within Unix System Services to obtain the correct host name for your system.<br />
hostname<br />
1200 <strong>Lotus</strong> <strong>Domino</strong> <strong>Administrator</strong> 7 <strong>Help</strong>
The pw.src should resemble the following sample:<br />
HOSTNAME 9.1.2.3 255.255.255.255<br />
public 9.1.0.0 255.255.0.0<br />
test1 9.1.0.0 255.255.0.0<br />
If you set SACONFIG in the TCP/IP profile to not use public, replace hostname with the password<br />
used in the SACONFIG statement.<br />
6. Verify that snmptrap.dest has the correct hostname. Hostnames are case-sensitive.<br />
HOSTNAME UDP<br />
For more Information about common set up problems, see information APAR II13477.<br />
To start the <strong>Domino</strong> SNMP agent<br />
1. As a uid 0 user, start the LNSNMP process by typing this command:<br />
lnsnmp.sh start<br />
Note: Automatic start of the <strong>Domino</strong> SNMP Agent is not supported on z/OS.<br />
2. When lnsnmp is started, verify that SNMP is aware of the <strong>Domino</strong> MIB by entering the following<br />
commands:<br />
osnmp -h walk system<br />
The output should include this line:<br />
1.3.6.1.2.1.1.9.1.3.3 = <strong>Lotus</strong> <strong>Domino</strong> SNMP Agent<br />
osnmp getnext 1.3.6.1.4.1.334.72<br />
The following should be displayed:<br />
1.3.6.1.4.1.334.72.2.1.0 = 2<br />
The value returned should have an OID number that starts with 1.3.6.1.4.1.334.72. This confirms that the<br />
SNMP Agent is receiving the request, forwarding it to lsnmp, and that lsnmp is returning a valid value.<br />
If you do not see the appropriate responses shown above, or if the getnext response is for an OID outside<br />
of the <strong>Lotus</strong> <strong>Domino</strong> MIB, additional debugging is required. Start an SNMP Agent trace at level 255.<br />
To determine whether there are additional things to check for and to obtain information about setting up<br />
an SNMP Agent trace, see informational APAR II13477.<br />
To stop the LNSMP agent use<br />
Enter this command:<br />
lnsnmp.sh stop<br />
Completing the configuration of the <strong>Domino</strong> SNMP Agent<br />
After you have performed the platform-specific configuration steps, complete the configuration of the<br />
<strong>Domino</strong> SNMP Agent by following these steps which apply to all platforms. Repeat these steps as<br />
necessary for each <strong>Domino</strong> partition.<br />
Starting the <strong>Domino</strong> server add-in tasks<br />
1. To support SNMP queries, start the QuerySet add-in task. Enter this command on the <strong>Domino</strong> Server<br />
console:<br />
load quryset<br />
2. To support SNMP traps for <strong>Domino</strong> events, start the Event Interceptor add-in task. Enter this<br />
command on the <strong>Domino</strong> Server console:<br />
load intrcpt<br />
3. To support <strong>Domino</strong> statistic threshold traps, start the Statistic Collector add-in task. Enter this<br />
command on the <strong>Domino</strong> Server console:<br />
Chapter 54. Using the <strong>Domino</strong> SNMP agent 1201
load collect<br />
4. Arrange for the add-in tasks to be restarted automatically the next time that <strong>Domino</strong> is restarted. Add<br />
quryset and/or intrcpt and collect to the ServerTasks variable in <strong>Domino</strong>’s NOTES.INI file.<br />
Configuring traps for <strong>Domino</strong> events<br />
After the <strong>Domino</strong> SNMP Agent is configured, the SNMP management console is able to receive traps for<br />
basic SNMP events for that server (for example, server down). Additional configuration is required to<br />
receive traps for <strong>Domino</strong> events. Create the appropriate event handlers in the <strong>Domino</strong> Monitoring<br />
Configuration database. The Event Handler’s Notification Method must be set to SNMP Trap, and the<br />
Notification Server must be set to an asterisk.<br />
Configuring statistic threshold traps<br />
You can receive SNMP traps for <strong>Domino</strong> statistics that exceed a specified value when you have<br />
configured appropriate statistic event generators and appropriate event handlers in the <strong>Domino</strong><br />
Monitoring Configuration database. <strong>Domino</strong> must also be running the Statistic Collector and Event<br />
Interceptor add-in tasks. The Notification Method of the event handler must be set to SNMP Trap, and<br />
the Notification Server must be set to an asterisk.<br />
For more information, see the topics Creating a statistic event generator and Creating an event handler.<br />
Enabling the SNMP Agent to start or stop a <strong>Domino</strong> server<br />
You can start or stop <strong>Domino</strong> servers from a remote management console using the <strong>Domino</strong> SNMP<br />
Agent. To do so, enable the <strong>Domino</strong> SNMP Agent to start or stop a specific server. By default, the<br />
<strong>Domino</strong> SNMP Agent does not allow the remote server to start or stop. You do not need to modify a<br />
server’s Configuration Settings unless you want to enable the <strong>Domino</strong> SNMP Agent to start or stop that<br />
server.<br />
Note: If the server ID is password protected, the <strong>Domino</strong> SNMP Agent cannot be used to remotely<br />
restart a <strong>Domino</strong> server. SNMP cannot pass a password parameter to the server.<br />
Note: It may not be possible for SNMP to start a server until that server has identified itself to the<br />
<strong>Domino</strong> SNMP Agent. To prevent this situation, include information about the server in the lnsnmp.ini<br />
file.<br />
The Allow Server Start and Allow Server Stop configuration options are in the SNMP tab of the server<br />
Configuration Settings document.<br />
To initiate a server start or server stop, the remote management console must set the lnServerTblSetState<br />
MIB object. In the case of a non-partitioned server, the lnNotesServerSetState MIB object can also be used.<br />
Enabling the SNMP Agent to reboot the system<br />
You can reboot the system from a remote management console using the <strong>Domino</strong> SNMP Agent. To do so,<br />
enable the <strong>Domino</strong> SNMP Agent to reboot the system. By default, the <strong>Domino</strong> SNMP Agent does not<br />
allow remote system reboot. You do not need to modify a server’s Configuration Settings document<br />
unless you want to enable the <strong>Domino</strong> SNMP Agent to reboot the system.<br />
Note: Rebooting is not supported on the z/OS platform.<br />
For a partitioned server, all running partitions must configured to allow a system reboot. If one running<br />
partition is configured to not allow a system reboot, then the reboot is not performed.<br />
The Allow System Reboot configuration option is on the SNMP tab of the server Configuration Settings<br />
document.<br />
To initiate a system reboot, the remote management console must set the lnRemoteReboot MIB object.<br />
1202 <strong>Lotus</strong> <strong>Domino</strong> <strong>Administrator</strong> 7 <strong>Help</strong>
Manually starting and stopping the <strong>Domino</strong> SNMP Agent<br />
After you configure the <strong>Domino</strong> SNMP Agent, when you restart the system the <strong>Domino</strong> SNMP Agent<br />
automatically starts. If necessary, you can stop the agent and then manually restart it.<br />
Microsoft Windows<br />
To stop the <strong>Lotus</strong> <strong>Domino</strong> SNMP Agent service, enter this command:<br />
net stop lnsnmp<br />
To start the <strong>Lotus</strong> <strong>Domino</strong> SNMP Agent service, enter this command:<br />
net start lnsnmp<br />
IBM AIX<br />
To stop the lnsnmp process, enter this command as root:<br />
/etc/lnsnmp.rc stop<br />
To start the lnsnmp process, enter this command as root:<br />
/etc/lnsnmp.rc start<br />
Linux<br />
To stop the lnsnmp process, enter this command as root:<br />
/etc/init.d/lnsnmp stop<br />
To start the lnsnmp process, enter this command as root:<br />
/etc/init.d/lnsnmp start<br />
Solaris<br />
To stop the lnsnmp process, enter this command as root:<br />
/etc/init.d/lnsnmp stop<br />
To start the lnsnmp process, enter this command as root:<br />
/etc/init.d/lnsnmp start<br />
z/OS<br />
To start the lnsnmp process, from an OpenEdition command line, enter this command as a uid=0 user:<br />
lnsnmp.sh start<br />
To stop the lnsnmp process, enter this command as a uid=0 user:<br />
lnsnmp.sh stop<br />
Using NET-SNMP with the <strong>Domino</strong> SNMP Agent<br />
On the Linux and Solaris platforms, the <strong>Domino</strong> SNMP Agent uses the SMUX protocol, per RFC 1227, to<br />
communicate with the system’s Master SNMP Agent. Some Linux distributions include a Master SNMP<br />
Agent that supports the SMUX protocol; others do not. The Solaris Master SNMP Agent does not support<br />
the SMUX protocol, making it necessary to substitute a Master SNMP Agent that does. On the Linux and<br />
Solaris platforms, <strong>Domino</strong> includes a suitable NET-SNMP Master Agent, called NET-SNMPD, already<br />
configured to support the SMUX protocol and the <strong>Domino</strong> SNMP Agent.<br />
Follow the instructions below to use the NET-SNMPD provided with <strong>Domino</strong>.<br />
Note: Before using NET-SNMPD, disable any existing Master SNMP Agent. For information on disabling<br />
an existing Master SNMP Agent, see your Master SNMP Agent’s <strong>documentation</strong>.<br />
Chapter 54. Using the <strong>Domino</strong> SNMP agent 1203
Installing NET-SNMPD on Linux<br />
Log on as the root user and then install NET-SNMPD on Linux as follows:<br />
1. Install the NET-SNMPD files. Enter this command, changing the <strong>Domino</strong> executable path if necessary:<br />
cp /opt/ibm/lotus/notes/latest/linux/net-snmpd* /etc<br />
2. Arrange for NET-SNMPD to be restarted after a reboot. Enter these commands:<br />
ln -f -s /etc/net-snmpd.sh /etc/init.d/net-snmpd<br />
insserv /etc/init.d/net-snmpd<br />
You have completed the installation of NET-SNMPD on Linux. Configure and start NET-SNMPD as<br />
explained below.<br />
Installing NET-SNMPD on Solaris<br />
Log on as the root user and then Install NET-SNMPD on Solaris as follows:<br />
1. Install the NET-SNMPD files. Enter this command, changing the <strong>Domino</strong> executable path if necessary:<br />
cp /opt/ibm/lotus/notes/latest/sunspa/net-snmpd* /etc<br />
2. Arrange for NET-SNMPD to be restarted after a reboot. Enter these commands:<br />
ln -f -s /etc/net-snmpd.sh /etc/init.d/net-snmpd<br />
ln -f -s /etc/init.d/net-snmpd /etc/rc2.d/S76net-snmpd<br />
ln -f -s /etc/init.d/net-snmpd /etc/rc1.d/K76net-snmpd<br />
You have completed the installation of NET-SNMPD on Solaris. Configure and start NET-SNMPD as<br />
explained below.<br />
Configuring NET-SNMPD<br />
Update the /etc/net-snmpd.conf file with appropriate trap destinations and community names for your<br />
remote management infrastructure. Trap destinations are set using the trapsink directive. Community<br />
names are set using the rocommunity and rwcommunity directives.<br />
Manually Starting and Stopping NET-SNMPD<br />
To start NET-SNMPD, log on as the root user and enter this command:<br />
/etc/net-snmpd.sh start<br />
To stop NET-SNMPD, log on as the root user and enter this command:<br />
/etc/net-snmpd.sh stop<br />
How NET-SNMPD was Created<br />
The NET-SNMP package, which is distributed by http://www.net-snmp.org, contains a variety of tools<br />
for SNMP, however, <strong>Domino</strong> only includes the NET-SNMP Master Agent.<br />
For <strong>Domino</strong>, the NET-SNMP 5.0.7 package was configured and built with the following options:<br />
--enable-shared=no<br />
--with-default-snmp-version=3<br />
--with-logfile=/var/log/snmpd.log<br />
--with-mib-modules=smux<br />
--with-openssl=no<br />
--with-persistent-directory=/var/net-snmp<br />
--with-sys-contact=Unknown<br />
--with-sys-location=Unknown<br />
The resulting agent/snmpd was used as the NET-SNMPD for <strong>Domino</strong>.<br />
1204 <strong>Lotus</strong> <strong>Domino</strong> <strong>Administrator</strong> 7 <strong>Help</strong>
Creating and Configuring your own NET-SNMP Master Agent<br />
Because the UCD-SNMP and NET-SNMP packages, which are distributed by http://www.net-snmp.org,<br />
contain many optional components, you may want to create and/or configure your own Master SNMP<br />
Agent for use with <strong>Domino</strong>. To do so, invoke the source configure script with the following option, to<br />
include SMUX support:<br />
--with-mib-modules=smux<br />
Add the following line to the snmpd.conf file:<br />
smuxpeer 1.3.6.1.4.1.334.72 NotesPasswd<br />
Note: If you use the NET-SNMPD provided with <strong>Domino</strong>, you do not need to create or configure your<br />
own NET-SNMP Master Agent. Both have been done for you.<br />
Using the <strong>Domino</strong> MIB with your SNMP management station<br />
To access any <strong>Domino</strong> server’s objects in the <strong>Domino</strong> MIB, you must load the <strong>Domino</strong> MIB on your<br />
SNMP management station. Refer to your management station <strong>documentation</strong> for details on adding<br />
MIBs. The name of the <strong>Domino</strong> MIB file is domino.mib. This file can be found in the <strong>Domino</strong> executable<br />
directory of any <strong>Domino</strong> 7 server.<br />
Note: The <strong>Domino</strong> MIB is actually used by the <strong>Domino</strong> server, specifically the QuerySet add-in task, so a<br />
copy of the <strong>Domino</strong> MIB must remain in the <strong>Domino</strong> executable directory.<br />
If you are running multiple versions of the <strong>Domino</strong> SNMP Agent in your network, for instance, because<br />
of migration, your management stations should use the MIB corresponding to the latest installed version<br />
of the <strong>Domino</strong> SNMP Agent.<br />
Configuring traps for HP OpenView<br />
In order to translate <strong>Domino</strong> SNMP traps into readable messages in the alarm log of HP OpenView, you<br />
must use the <strong>Domino</strong> SNMP Trap Definition File.<br />
To configure the Trap Definition File, follow these steps:<br />
1. Copy the Trap Definition File, DOMINO.TDF, to your management workstation. This file can be<br />
found in the <strong>Domino</strong> executable directory of any <strong>Domino</strong> 7 server.<br />
2. Choose Monitor - Customize Traps.<br />
The Customize Trap Alarms dialog appears.<br />
3. Click Load Traps.<br />
The Load Traps Definition File dialog appears.<br />
4. Select the Trap Definition File, domino.tdf, that you copied in step 1.<br />
5. Click OK.<br />
The Load Device Traps dialog box appears.<br />
6. Select 1.3.6.1.4.1.334.72 in the Device Class field.<br />
7. Click OK.<br />
The Customize Trap Alarms dialog reappears.<br />
8. Click OK.<br />
Configuring traps for <strong>Domino</strong> events<br />
The default states for <strong>Domino</strong> event traps can be configured in OpenView for Windows with the<br />
DOMINO.TDF file. The entries are:<br />
0=1,FirstEntry,2,LOG,MAP,BELL,NONE,NONE,NONE,X0,$5<br />
Chapter 54. Using the <strong>Domino</strong> SNMP agent 1205
1=2,0,0,LOG,MAP,BELL,NONE,NONE,NONE,X1,$5<br />
2=3,1,7,LOG,MAP,NOBELL,NONE,NONE,NONE,X2,$5<br />
3=4,2,8,LOG,MAP,NOBELL,NONE,NONE,NONE,X3,$5<br />
4=5,3,1,LOG,MAP,NOBELL,NONE,NONE,NONE,X4,$5<br />
5=11,4,3,LOG,MAP,NOBELL,NONE,NONE,NONE,X5,$5<br />
The third field after the equals sign controls the OpenView severity (see section ″Trap Definition Entry″ in<br />
the OpenView Programmer’s Guide):<br />
4 - Unknown<br />
11 - Unmanaged<br />
2 - Informational<br />
9 - Disabled<br />
3 - Normal<br />
10 - Marginal<br />
1 - Warning<br />
8 - Minor<br />
7 - Major<br />
0 - Critical<br />
You could also customize the BELL | NOBELL option.<br />
Configuring traps for NetView for AIX<br />
Adding traps<br />
If you are using NetView for AIX as your management platform and using the <strong>Domino</strong> SNMP Agent to<br />
forward <strong>Domino</strong> events, you can make these events more readable by performing the following<br />
configuration:<br />
1. Copy the trap configuration script, addtraps.sh, to your management workstation. This file can be<br />
found in the <strong>Domino</strong> executable directory of any <strong>Domino</strong> 7 server.<br />
2. Stop the NetView demons. Enter this command:<br />
ovstop<br />
3. Start the NetView demon trapd. Enter this command:<br />
ovstart trapd<br />
Having traps running causes traps to be updated as the script runs. See the NetView trapd man pages<br />
for more details.<br />
4. As root, run the trap configuration script, addtraps.sh, that you copied in step 1. Enter this command:<br />
sh addtraps.sh<br />
You receive a message for each trap added.<br />
5. Restart NetView. Enter this command:<br />
1206 <strong>Lotus</strong> <strong>Domino</strong> <strong>Administrator</strong> 7 <strong>Help</strong>
ovstart<br />
Removing traps<br />
To remove these traps, log in as root, and run:<br />
removetrap -n "Notes"<br />
Upon completion, you receive the message ″Enterprise has been removed.″<br />
Troubleshooting the <strong>Domino</strong> SNMP Agent<br />
Check Server Tasks<br />
If an Agent function is not working, first check that the QuerySet Handler and Event Interceptor server<br />
add-in tasks are running by using the Show Tasks command on the <strong>Domino</strong> console. You can do this<br />
remotely if you are authorized. If neither task is running, then the SNMP Agent will report that the<br />
server is down.<br />
Check MIB Values using the SNMP Management Station<br />
Query the MIB remotely to determine which components are up and running. There are three<br />
components in the SNMP architecture for MIB variables:<br />
v The platform-specific Master SNMP Agent<br />
v The <strong>Domino</strong> SNMP Agent<br />
v The QuerySet Handler<br />
Each can respond to MIB requests. You can test them together or sequentially to determine which pieces<br />
are responding. You should use the community name configured into your Master SNMP Agent.<br />
Test the:<br />
v Base system MIB variable, for example, iso.org.dod.internet.mgmt.mib-2.system.sysDescr<br />
(.1.3.6.1.2.1.1.1.0), to determine if the platform’s SNMP Agent is working and to find out which version<br />
of the platform-specific Master SNMP Agent is running.<br />
If this fails, you can (ICMP) ping the server to determine if TCP/IP is responding. If TCP/IP is<br />
running, check the community name used by the server’s Master SNMP Agent. If you cannot verify the<br />
community name, try the ″public″ community name.<br />
Refer to your SNMP management software <strong>documentation</strong> for specific instructions.<br />
v MIB variable to determine if the <strong>Domino</strong> SNMP Agent is working, for example,<br />
iso.org.dod.internet.private.enterprises.lotus.notes.mpaInfo.lnMainProxyAgentVersion<br />
(.1.3.6.1.4.1.334.72.100.1.0), which indicates the version of the <strong>Domino</strong> SNMP Agent.<br />
QuerySet sends a ″heartbeat″ to the <strong>Domino</strong> SNMP Agent every few seconds. If the <strong>Domino</strong> SNMP<br />
Agent is not running, you will receive the following message for each failed heartbeat at the <strong>Domino</strong><br />
server console:<br />
<strong>Lotus</strong> <strong>Domino</strong> SNMP Agent is not available.<br />
The message stops if you start the agent or tell the QuerySet Handler to quit running.<br />
v MIB variable to determine if the QuerySet Handler is working, for example,<br />
iso.org.dod.internet.private.enterprises.lotus.notes.lnInfo.lnQSBuildNumber (.1.3.6.1.4.1.334.72.1.5.0),<br />
which indicates the version of the QuerySet Handler.<br />
If the other variables are successful, but the QuerySet Handler is not responding, verify that the task is<br />
running using the Show Tasks command on the <strong>Domino</strong> console. You can perform this test remotely if<br />
you are authorized, or you can open a database, such as the <strong>Domino</strong> Directory, with the Notes client to<br />
verify the server is running.<br />
Chapter 54. Using the <strong>Domino</strong> SNMP agent 1207
CAUTION:<br />
Every 30 seconds, the <strong>Domino</strong> SNMP Agent tests whether the QuerySet Handler is responding. If this<br />
test fails you will receive a Warning trap ″<strong>Domino</strong> Server pulse has failed.″ This is usually a<br />
temporary problem because the server is overloaded. If the condition lasts 5 cycles, however, you will<br />
get a Critical trap ″<strong>Domino</strong> Server is not responding.″ This means that the server may have crashed or<br />
hung. In either case, while it is occurring you will not be able to query the <strong>Domino</strong> MIB. When the<br />
pulse returns, you will receive a canceling trap message that the server pulse is restored.<br />
1208 <strong>Lotus</strong> <strong>Domino</strong> <strong>Administrator</strong> 7 <strong>Help</strong>
Chapter 55. Using Server Health Monitoring<br />
This chapter describes Server Health Monitoring and explains how to use it. Server Health Monitoring<br />
extends the usefulness of traditional performance troubleshooting by automatically calculating health<br />
statistics, comparing those statistics to predefined thresholds, and reporting on overall server health.<br />
Server Health Monitor<br />
In <strong>Domino</strong>, performing traditional performance troubleshooting involves:<br />
v Using event generators and notifications and <strong>Domino</strong> server monitoring to perform real-time<br />
data-analysis<br />
v Using information from the server log (LOG.NSF), the Monitoring Results database (STATREP.NSF),<br />
and the Administration Requests database (ADMIN4.NSF) to perform historical data-analysis<br />
v Using <strong>Domino</strong> Directory documents and NOTES.INI settings to customize the server configuration<br />
The Server Health Monitor extends the usefulness of traditional performance troubleshooting by<br />
automatically calculating health statistics, comparing those statistics to predefined thresholds, and<br />
reporting on overall server health. If the server health rating is Warning or Critical, a health report, which<br />
is stored in the Health Monitoring database (DOMMON.NSF), suggests short-term and long-term<br />
recommendations for tuning the server and returning its performance status to Healthy.<br />
The Server Health Monitor is incorporated into the <strong>Domino</strong> server monitor, which is part of the <strong>Domino</strong><br />
Administration client. All health statistics generated by the Server Health Monitor are local to the<br />
<strong>Domino</strong> Administration client.<br />
For each server being monitored, the Server Health Monitor reports a health rating for the server and for<br />
all enabled individual server components -- namely, CPU, disk, memory, and network utilization; NRPC<br />
name lookup; mail delivery latency; and server, HTTP, LDAP, and IMAP response.<br />
The health rating of each server and server component is based on a collection of indices. Health ratings,<br />
such as healthy, warning, or critical, are assigned, based on these index values. Each index has a<br />
calculated value between 0 and 100. These values are based on server health monitoring assessment<br />
algorithms and rules. Each index has two related thresholds: a warning threshold and a critical threshold.<br />
When the index value is less than both thresholds, the server or server component is rated Healthy. When<br />
the index value is greater than the warning threshold, the server or server component is rated Warning.<br />
When the index value is higher than the critical threshold, the server performance is judged to be Critical<br />
and requires immediate attention.<br />
The Server Health Monitor includes threshold values for each index on these platforms: AIX, IBM eServer<br />
iSeries (OS400), IBM eServer zSeries (Z/OS), Linux Intel, Solaris/Sparc and Windows 2000. You can<br />
modify the thresholds to customize server assessment for each platform. You reduce or increase the<br />
thresholds to make the algorithms more or less sensitive.<br />
Health Monitoring reports on each server area for which data can be retrieved. If no data is available,<br />
nothing is reported for that component. You can customize this behavior by specifying which servers you<br />
want to monitor. You can exclude any component from the health report, which is useful for filtering out<br />
known situations about which you don’t want to be constantly reminded.<br />
If you use the Server Health Monitor, the Current Reports view of the Health Monitoring database<br />
(DOMMON.NSF) displays a health rating for each monitored server and server component.<br />
1209
Table of Server Health Monitor statistics<br />
The Server Health Monitor reports a statistic for the overall server and for individual components. Each<br />
statistic corresponds to a rating. Occasionally, the Server Health Monitor assigns the rating of Unknown.<br />
This happens when the <strong>Domino</strong> Administration client workstation performs at 100 percent of its CPU<br />
capacity for an extended period of time. If this happens you may need to make some adjustments to<br />
improve the performance of the Server Health Monitor.<br />
Server Health reports are stored in the Health Monitoring database (DOMMON.NSF).<br />
For information on how to improve the performance of the Server Health Monitor, see the topic<br />
″Improving the performance of the Server Health Monitor,″ later in this chapter.<br />
Overall server health statistics<br />
Statistic Rating Explanation<br />
0 = Health.Overall.Value Never Seen The server has never been seen running<br />
during the current server monitor session.<br />
0 < Health.Overall.Value<br />
and<br />
Health.Overall.Value <<br />
Health.Overall.Threshold.Warning<br />
Health.Overall.Threshold.Warning < =<br />
Health.Overall.Value<br />
and<br />
Health.Overall.Value <<br />
Health.Overall.Threshold.Critical<br />
Health.Overall.Threshold.Critical
Statistic Rating Explanation<br />
Health.*.Threshold.Warning
Tip: The higher the number of servers to monitor, the larger the polling interval to enter. For timely<br />
monitoring, enter a value between 1 and 10.<br />
4. (Optional) To start the server monitor automatically, check ″Automatically monitor servers at startup.″<br />
5. Click Statistics, and then check ″Generate statistic reports while monitoring or charting statistics.″<br />
6. For ″Generate reports every n minutes,″ enter a value greater than or equal to the server polling<br />
interval specified in Step 3.<br />
7. Wait a few minutes longer than the polling interval, and then open the Health Monitoring Database<br />
(DOMMON.NSF) to see the Health report.<br />
Before you start the Server Health Monitor: The Server Health Monitor does not require any specific<br />
<strong>Domino</strong> server configuration, but you can generate more accurate reports by following these guidelines:<br />
v Enable platform statistics on the server. Platform statistics are enabled, by default, in <strong>Domino</strong>. Follow<br />
the specific instructions for your platform. You may need to perform additional steps to ensure that<br />
platform statistics are working and are fully enabled on your platform.<br />
v Make sure you have at least View-only <strong>Administrator</strong> rights for every server you want to monitor.<br />
v Use a TCP server event generator as a self probe to create Quality of Service (QOS) statistics.<br />
For information on setting up platform statistics and using TCP Server Event Generators, see the<br />
chapter ″Monitoring the <strong>Domino</strong> Server.″<br />
Starting the Server Health Monitor<br />
To start the Server Health Monitor, you start the <strong>Domino</strong> server monitor, which automatically monitors<br />
the most recently viewed server profile or profiles that you configured to run in the background. The<br />
<strong>Domino</strong> server monitor does not begin on startup by default.<br />
To start and stop the <strong>Domino</strong> server monitor manually:<br />
1. From the <strong>Domino</strong> <strong>Administrator</strong>, click the Server - Monitoring tab.<br />
2. Click the Green arrow in the upper-right of the task screen. When the server monitor is running, this<br />
arrow toggles to a red Stop button.<br />
3. To stop the server monitor, click Stop.<br />
To start the <strong>Domino</strong> server monitor automatically:<br />
1. From the <strong>Domino</strong> <strong>Administrator</strong>, click the Server - Monitoring tab.<br />
2. Click File - Preferences - Administration Preferences.<br />
3. Click Monitoring.<br />
4. Enable ″Automatically monitor servers at startup.″<br />
For more information on the <strong>Domino</strong> server monitor and server profiles, see the chapter, ″Monitoring<br />
the <strong>Domino</strong> Server.″<br />
Using the Server Health Monitor<br />
Using the Server Health Monitor, you can perform these tasks to monitor the health of servers and server<br />
components:<br />
v Specify which server components to monitor<br />
v Enable statistic alarms<br />
v Modify threshold values for server components<br />
v Create health reports<br />
v Excluding a server from monitoring by the Server Health Monitor<br />
v Change the purge interval for historical health reports<br />
v Improve the performance of the Server Health Monitor<br />
1212 <strong>Lotus</strong> <strong>Domino</strong> <strong>Administrator</strong> 7 <strong>Help</strong>
Selecting server components to include in health reports<br />
Each server you monitor has a Health Monitoring Configuration document in the Health Monitoring<br />
database (DOMMON.NSF). This document specifies the server components you want to include in health<br />
reports. Based on statistics and task information obtained from the server, the Server Health Monitor<br />
automatically determines which components to include in health reports. For example, if the HTTP task<br />
is not running on a particular server, then the Server Health Monitor automatically excludes the HTTP<br />
component from any analysis.<br />
Occasionally, you may want to exclude a component manually. For example, if you know that a<br />
particular server has a disk I/O bottleneck, exclude the Disk Utilization component so that it doesn’t<br />
adversely affect the server’s overall health rating.<br />
Server components that are selecting components manually display a pencil icon next to the server name.<br />
If there is no pencil icon, the components are being selected automatically.<br />
To select server components to include:<br />
1. From the <strong>Domino</strong> <strong>Administrator</strong>, click the Server - Monitoring tab.<br />
2. From the menu, choose Monitoring - Display Health Reports, and then open the Configuration view.<br />
3. Choose Server Components.<br />
4. Choose the server you want to modify, and click Edit Server Document.<br />
5. Under ″How should component indices be enabled?″ choose one:<br />
v Automatic -- to allow the Server Health Monitor to select the components to include in health<br />
reports, based on which server tasks are running.<br />
v Custom -- to manually select the components to include in health reports. Statistics for selected<br />
components are included in health reports, whether the server task is running or not.<br />
To reset server component select to automatic.:<br />
1. From the <strong>Domino</strong> <strong>Administrator</strong>, click the Server - Monitoring tab.<br />
2. From the menu, choose Monitoring - Display Health Reports, and then open the Configuration view.<br />
3. Choose Server Components.<br />
4. Choose the server you want to modify, and click Edit Server Document.<br />
5. Click ″Restore Automatic Selections″ and click OK.<br />
Setting up statistic alarms for the Server Health Monitor<br />
Just as you create an event generator for a <strong>Domino</strong> system statistic, you create an event generator for a<br />
health statistic. Then when the statistic does not meet the defined threshold, an event is generated. For an<br />
event to be created, however, you must enable statistic alarms. Then, the first time a statistic alarm is<br />
reported, an event is generated and reported to the Monitoring Results database (STATREP.NSF). In<br />
addition to an alarm, you can create an event handler to notify you of the event. Event generators and<br />
event handlers are stored in the Monitoring Configuration database (EVENTS4.NSF).<br />
For more information on creating event generators and event handlers, see the chapter ″Monitoring the<br />
<strong>Domino</strong> Server.″<br />
To enable statistic alarms:<br />
1. From the <strong>Domino</strong> <strong>Administrator</strong>, choose File - Preferences - Administration Preferences.<br />
2. Click Statistics, and then check ″Check statistic alarms while monitoring or charting statistics.″<br />
3. For ″Check alarms every minutes (greater than monitoring poll interval)″ enter a value that is<br />
greater than the server polling value. The default is 15.<br />
Tip: If you are not sure what the polling value is, click Monitoring and locate the value for ″Poll<br />
servers every minutes (1-60 mins).″<br />
Chapter 55. Using Server Health Monitoring 1213
For more information on setting Administration Preferences for server monitoring, see the chapter<br />
″Setting Up and Using <strong>Domino</strong> Administration Tools.″<br />
Modifying threshold values for the Server Health Monitor<br />
The Index Thresholds view in the Health Monitoring database (DOMMON.NSF) displays the threshold<br />
values for each platform. To modify the sensitivity to a particular component, change the threshold value.<br />
For example, if you want to run your networks with higher utilization for servers running on a specific<br />
platform, increase the threshold for the Network Utilization component for the platform.<br />
Keep these considerations in mind if you decide to modify threshold values. First, have a strategy in<br />
mind before you change the them. Your strategy should address your system performance needs and<br />
reflect your philosophy toward managing servers. Second, if you change threshold values remember that<br />
you have done so. Changing any system configuration parameters or adjusting user workload behavior<br />
might also have a future impact on these settings. And finally, remember that changing threshold values<br />
inappropriately may result in health values that do not accurately reflect server capacity and availability.<br />
If you get results that seem inaccurate, restore the default threshold values.<br />
To modify a threshold value:<br />
1. From the <strong>Domino</strong> <strong>Administrator</strong>, click the Server - Monitoring tab.<br />
2. From the menu, choose Monitoring - Display Health Reports.<br />
3. Under Configuration, choose Index Thresholds.<br />
4. Choose the operating system whose threshold you want to change, and choose ″Edit Threshold<br />
Document.″<br />
5. Change the value for the Warning Threshold and/or Critical Threshold.<br />
6. Click OK.<br />
If you later decide to restore the default threshold values, perform Steps 1 through 5 above and then click<br />
Restore Defaults.<br />
Server Health reports<br />
Based on information gathered by the <strong>Domino</strong> Server Monitor, the Serve Health Monitor issues Health<br />
reports. Health reports are stored in the Health Monitoring database (DOMMON.NSF). There are two<br />
views of Health reports, current and historical. Current reports are based on information reported by the<br />
<strong>Domino</strong> server monitor. Historical reports are an accumulation of past reports.<br />
Each report includes the following information:<br />
v Server Health information -- Information about the server, including the version of <strong>Domino</strong> and<br />
operating system. Displays the rating and rating value, and lists the first time this rating appeared.<br />
Also shows the last time the server was evaluated.<br />
v Configuration Issues -- Identifies any configuration issues that may be preventing the Server Health<br />
Monitor from generating the most accurate diagnoses possible. Failing to correct these configuration<br />
issues will result in health reports that are less accurate and less detailed.<br />
v Details Regarding Rating -- This information backs up the recommendations. Information can include<br />
details about the server’s configuration or performance.<br />
v Short Term Recommendations -- These are things you can do immediately to improve the server’s<br />
performance.<br />
v Long Term Recommendations -- These are suggestions for making lasting improvements that will<br />
prevent a poor health rating in the future.<br />
Displaying Server Health reports<br />
If a server is repeatedly rated Warning or Critical, look at historical health reports to get a better picture<br />
of server health.<br />
1214 <strong>Lotus</strong> <strong>Domino</strong> <strong>Administrator</strong> 7 <strong>Help</strong>
To display a current health report:<br />
1. From the <strong>Domino</strong> <strong>Administrator</strong>, click the Server - Monitoring tab.<br />
2. From the menu, choose Monitoring - Display Health Reports.<br />
3. Select the view Health Reports - Current Reports.<br />
4. Double-click a server to display the Overall Health Report for that server.<br />
To display a historical health reports:<br />
1. From the <strong>Domino</strong> <strong>Administrator</strong>, click the Server - Monitoring tab.<br />
2. From the menu, choose Monitoring - Display Health Reports.<br />
3. Select the view Health Reports - Historical Reports.<br />
4. Find the target server in the list and expand its report documents.<br />
Changing the purge interval for historical health reports<br />
By default, the historical reports are purged from the Health Monitoring database (DOMMON.NSF) after<br />
7 days. To change this default, edit the NOTES.INI file on the <strong>Domino</strong> Administration client to include<br />
this setting:<br />
HEALTH_REPORT_PURGE_AFTER_N_DAYS=n<br />
Improving the performance of the Server Health Monitor<br />
If the <strong>Domino</strong> Administration client workstation performs at 100 percent CPU utilization for a long<br />
period of time, the Server Health Monitor discards server statistic data to keep up with the workload. If<br />
statistic data is discarded over an extended period of time, the Server Health Monitor assigns the rating<br />
Unknown to every server. When that happens, each health report includes the statement ″The <strong>Domino</strong><br />
<strong>Administrator</strong> workstation CPU is constantly saturated. Too much server statistic data is being retrieved.<br />
This condition causes inaccurate server monitoring reports.″<br />
To reduce the amount of statistic data:<br />
v Increase the server polling interval in Administration Preferences.<br />
v Reduce the number of servers being actively monitored during a <strong>Domino</strong> server monitor session. The<br />
servers for each monitoring profile you use are added to the total number of servers being monitored.<br />
To clear this list to the servers a specific profile only, stop the Domnio server monitor, and then restart<br />
it.<br />
v Dedicate one workstation to the Server Health Monitor<br />
Working with Server Health Monitor statistics<br />
Health statistics are recorded in the Monitoring Results database (STATREP.NSF). Health statistics are<br />
local to the <strong>Domino</strong> Administration client; therefore, they do not reside on the servers being monitored.<br />
Just as you use a <strong>Domino</strong> server statistic, you use a health statistic to monitor the system.<br />
You can do any of these:<br />
v Use monitoring profiles to monitor server health<br />
v View server health<br />
v Define event generators and event handlers for health statistics (Jump to topics)<br />
v Excluding a server from monitoring by the Server Health Monitor from being monitored or from<br />
generating health reports<br />
v Create statistics profiles and chart health statistics<br />
Monitoring server health in the <strong>Domino</strong> server monitor<br />
You monitor server health in the <strong>Domino</strong> server monitor, using monitoring profiles. You must be actively<br />
monitoring each server from which you want to collect health statistics. This means that the <strong>Domino</strong><br />
server monitor must be running for you to collect Server Health statistics. By default, the <strong>Domino</strong> server<br />
Chapter 55. Using Server Health Monitoring 1215
monitor includes a set of default server profiles that are created in the <strong>Domino</strong> Directory. However, you<br />
can create custom profiles that monitor the servers, server tasks and health statistics that you choose.<br />
By default, when you start the <strong>Domino</strong> server monitor, it begins monitoring servers in the last profile that<br />
was selected when you shut down the <strong>Domino</strong> server monitor. The servers in each subsequent profile<br />
that you monitor, are added to those servers previously monitored. If you monitor several different<br />
profiles in a single session, the number of servers monitored may be quite lengthy, which may impact the<br />
performance of the Server Health Monitor. To clear the list of servers monitored, stop and then start the<br />
<strong>Domino</strong> server monitor.<br />
You can also customize which profiles to monitor upon startup, by specifying profiles you want to<br />
monitor in the background, no matter which profile was monitored when you shut down the <strong>Domino</strong><br />
server monitor.<br />
You can perform the following tasks when you work with monitoring profiles:<br />
v Creating monitoring profiles in the <strong>Domino</strong> server monitor<br />
v Modify a system profile<br />
v Specify monitoring profiles to monitor when you start the <strong>Domino</strong> server monitor<br />
For more information on creating and modifying server profiles, and specifying which profiles to monitor<br />
when you start the <strong>Domino</strong> server monitor, see the chapter ″Monitoring the <strong>Domino</strong> Server.″<br />
Viewing server health with the Server Health Monitor<br />
After the first polling interval passes, the Server Health Monitor posts a report of server health, which<br />
you can view in the <strong>Domino</strong> server monitor for a quick visual representation of your server’s health.<br />
When a server rating is Warning or Critical, or when there is a configuration issue, check the Overall<br />
Health Report in the Health Monitoring database (DOMMON.NSF). Each server health report provides<br />
short-term and long-term recommendations for restoring the server’s rating to healthy.<br />
For example, if the Memory Utilization component receives a Warning rating, the short-term solution<br />
may be to check the server for unnecessary processes that have been loaded. The long-term<br />
recommendation may be to add memory or to check the server’s page-file allocation.<br />
Note: A red exclamation mark next to a server indicates a configuration issue. Read the server health<br />
report for information on configuration issues.<br />
To view server health<br />
1. Make sure you enabled the Server Health Monitor in Administration Preferences, started the <strong>Domino</strong><br />
Server Monitor, and allowed the monitor to run for a few minutes longer that the specified polling<br />
interval.<br />
2. From the <strong>Domino</strong> <strong>Administrator</strong>, click the Server - Monitoring tab.<br />
3. In the Health column (Hea), the Server Health Monitor uses these icons to indicate the server’s overall<br />
health:<br />
v Green thermometer -- the server’s overall health rating is Healthy. All server components are within<br />
the appropriate range.<br />
v Yellow thermometer -- the server’s overall health rating is Warning. One or more server<br />
components being monitored are approaching unacceptably poor levels of performance.<br />
v Red thermometer -- the server’s overall health rating is Critical. One or more server components<br />
being monitored are failing to perform within acceptable tolerance levels.<br />
Excluding a server from the Server Health Monitor report documents<br />
The Server Health Monitor creates health reports for each server you are actively monitoring and stores<br />
them in the Health Monitoring database (DOMMON.NSF). You can exclude a server from a monitoring<br />
profile, so that the server is removed from the current monitoring view in the <strong>Domino</strong> server monitor.<br />
1216 <strong>Lotus</strong> <strong>Domino</strong> <strong>Administrator</strong> 7 <strong>Help</strong>
However, the Server Health Monitor continues to include that server in the health reports until you<br />
remove the server permanently from DOMMON.NSF. You permanently exclude a server from being<br />
included in health reports by removing its current report documents and its configuration server<br />
component document. After you exclude a server permanently, the Server Health Monitor no longer<br />
generates reports.<br />
To exclude a server from a monitoring profile: Use this procedure when you do not want to see the<br />
continued output of the server health rating for the server, but you want to continue listing the health<br />
report for the server in the Health Monitoring database.<br />
1. From the <strong>Domino</strong> <strong>Administrator</strong>, click the Server - Monitoring tab.<br />
2. Select the server you want to remove and right-click. From the menu, choose ″Remove Server.″<br />
3. Click the Stop button.<br />
The next time you press the Start button, the server will no longer be monitored. However, it will<br />
continue to be listed in the current health report view.<br />
To exclude a server from generating Health Reports: Use this procedure when you do not want to<br />
monitor the server and do not want to continue receiving health reports on it in the Health Monitoring<br />
database.<br />
1. Perform the steps listed above to exclude temporarily the server from the server monitor view.<br />
2. From the <strong>Domino</strong> <strong>Administrator</strong>, click the Files tab.<br />
3. Open the Health Monitoring database (dommon.nsf), and open the Configuration - Server<br />
Components view.<br />
4. Delete the Health Monitoring Server Configuration document for the server being excluded.<br />
5. Open the Health Reports - Current Reports view and delete the current health report and all the<br />
response documents for the server.<br />
6. (Optional) Open the Health Reports - Historical Reports view and delete the historical health reports<br />
and the associated response documents for the server.<br />
Charting Server Health Monitor statistics<br />
To chart the performance of Server Health statistics, you must be actively monitoring all servers whose<br />
performance you want to chart in the <strong>Domino</strong> server monitor. In addition, if you want to chart health<br />
statistics historically, you must enable the generation of statistic reports while monitoring or charting<br />
statistics in the statistic Administration Preferences.<br />
For more information on enabling statistic reports, see the topic ″Setting up the Server Health Monitor,″<br />
earlier in this chapter.<br />
You can chart real-time and historical performance of Server Health statistics. Real-time health statistics<br />
are gathered by the Statistic Collector server task in the <strong>Domino</strong> <strong>Administrator</strong> and are stored in memory,<br />
for use when charting real-time statistics. Historical health statistics are created from the historical<br />
statistics information stored in the local Monitoring Results database (STATREP.NSF).<br />
You can also create statistic profiles to monitor groups of servers and associated statistics routinely. There<br />
is a limit of 25 statistics in each statistic profile.<br />
You can perform the following tasks when charting server health statistics:<br />
v Create statistics profiles<br />
v Modify statistic profiles<br />
v Display statistic charts<br />
For information on creating statistic profiles and charting statistics, see the chapter ″Monitoring the<br />
<strong>Domino</strong> Server.″<br />
Chapter 55. Using Server Health Monitoring 1217
1218 <strong>Lotus</strong> <strong>Domino</strong> <strong>Administrator</strong> 7 <strong>Help</strong>
Chapter 56. Monitoring <strong>Domino</strong> Domains<br />
This chapter explains <strong>Domino</strong> domain monitoring (DDM), how to create and maintain probes, set up and<br />
maintain a DDM server collection hierarchy, schedule probes, as well as how to use the <strong>Domino</strong> Domain<br />
Monitor database (DDM.NSF) to resolve problems.<br />
<strong>Domino</strong> Domain Monitoring (DDM)<br />
v <strong>Domino</strong> Domain Monitoring<br />
v Creating and configuring DDM probes<br />
v Maintaining DDM Probes<br />
v Server collection hierarchy<br />
v <strong>Domino</strong> Domain Monitor database (DDM.NSF)<br />
v Correlating Events<br />
v Assigning events to an administrator in DDM<br />
v DDM Filters<br />
<strong>Domino</strong> domain monitoring<br />
Note: If you already have a <strong>Domino</strong> Domain Monitor database (DDM.NSF) from a previous <strong>Domino</strong> 7<br />
beta release, before you upgrade to <strong>Domino</strong> 7 (non-beta), delete the beta copy of DDM.NSF and allow the<br />
current release of <strong>Domino</strong> 7 to create a new <strong>Domino</strong> Domain Monitor database on all of your servers.<br />
You should also delete all Probe configuration documents before you upgrade from a beta release of<br />
<strong>Domino</strong> 7.<br />
<strong>Domino</strong> domain monitoring (DDM) provides one location in the <strong>Domino</strong> <strong>Administrator</strong> client that you<br />
can use to view the overall status of multiple servers across one or more domains, and then use the<br />
information provided by DDM to quickly resolve problems. DDM requires a <strong>Domino</strong> 7 server.<br />
DDM does the following:<br />
v Automates problem determination and determines probable cause in multiple feature areas.<br />
v Provides an active monitoring capability utilizing more than 50 new probes with highly-configurable<br />
schedules, content and targets.<br />
v Provides a top-down, feature-oriented view of the domain status with the ability to selectively view<br />
detailed information on that status.<br />
v Provides visual indicators for displaying which problems are most critical, which are resolved, and<br />
which are not.<br />
v Provides default settings for probe configuration to make setup easy.<br />
v Recognizes and reports critical server and client issues within minutes.<br />
v Provides corrective actions and links to databases in order to resolve reported problems.<br />
DDM uses configurable probes to gather information across multiple servers and then consolidates and<br />
reports that information on specially-designated collection servers in the <strong>Domino</strong> Domain Monitor<br />
database (DDM.NSF). A probe is a discrete check, or set of checks, configured to run against one or more<br />
servers, databases, and services. The probe returns status and server health information to DDM.NSF.<br />
Probes run according to a default schedule, a schedule that you specify, or on an as-needed basis as<br />
determined by the probe and the events on the server.<br />
1219
To gather and report information across multiple servers and domains, DDM uses a collection hierarchy<br />
consisting of servers that collect information from other servers, and node servers from which the<br />
information is collected. All event information is stored and consolidated in the <strong>Domino</strong> Domain Monitor<br />
that you can view. You specify the collection hierarchy, that is, which servers are collection servers and<br />
which are node servers. A collection hierarchy can be multi-tiered with collection servers collecting from<br />
other collection servers, but that is not required for DDM to run. As with the DDM probes, the collection<br />
hierarchy is easy to create and modify in a configuration user interface in the Monitoring Configuration<br />
database (EVENTS4.NSF).<br />
Enhanced events and simple events<br />
A collection server collects two classes of event information, enhanced events and simple events. When<br />
you open an event, the Event document contains a Class type field in the upper-right corner which<br />
indicates whether the event is a simple event or an enhanced event. Enhanced events include events<br />
generated by a DDM Probe configuration document, events generated by a <strong>Domino</strong> event generator, or<br />
any other event with specific target information appearing in the DDM event report. Target information<br />
includes servers, databases, agents, or a user-specified target. A simple event is any event that is not<br />
associated with or that does not contain specific target information. For example, most of the events that<br />
are reported to the <strong>Domino</strong> server console are simple events.<br />
Note: If the <strong>Domino</strong> Directory design has not been upgraded to <strong>Domino</strong> 7, the servers that display when<br />
creating or maintaining probes may include non-<strong>Domino</strong> 7 servers from the domain. Be certain to specify<br />
<strong>Domino</strong> 7 servers when setting up or maintaining probes.<br />
DDM probes<br />
<strong>Domino</strong> has a default set of DDM Probe documents that are shipped with the product. These documents<br />
contain the following information about the DDM probes:<br />
v A general description of the probe, including its purpose and intended use.<br />
v Probe type and probe subtype, for example, messaging is a probe type and one of its associated probe<br />
subtypes is router process state. This combination of probe type and probe subtype creates a mail<br />
router status probe.<br />
v Configurable specifics on what the probe monitors and how it should report, for example, thresholds<br />
for events it generates.<br />
v Configurable probe targets, that is, which servers, database, etc., that the probe runs against.<br />
v Where applicable, configurable scheduling information.<br />
Probe configuration information is set and stored in individual Probe documents stored in the Monitoring<br />
Configuration database (EVENTS4.NSF). You can create multiple probes for each feature area and<br />
individually configure each probe to run selective checks against specific servers and/or databases at<br />
specific times.<br />
You can use the default Probe documents with their default settings to get you ″up and running″ with<br />
DDM or you can configure probes to run in a manner that is specifically tailored to your organization by<br />
creating new Probe documents in which you define and customize your own probes. To use the probes<br />
that are defined with the default Probe documents, enable those probes in DDM.<br />
For more information about enabling DDM probes, see the topic Enabling and disabling DDM probes.<br />
The following probes are available in DDM:<br />
v Application Code probes<br />
v Database probes<br />
v Directory probes<br />
v Messaging probes<br />
v Operating System probes<br />
1220 <strong>Lotus</strong> <strong>Domino</strong> <strong>Administrator</strong> 7 <strong>Help</strong>
v Replication probes<br />
v Security probes<br />
v Server probes<br />
v Web probes<br />
Scheduling DDM probes<br />
When deploying DDM probes in your domain, consider how replication affects probe scheduling. New or<br />
rescheduled probes use the new schedule after the new or revised Probe document replicates across the<br />
domain.<br />
Example:<br />
v A Web Best Practices probe is set to run weekly, every Tuesday at 3:45 A.M. The ″How should missed<br />
probes be handled″ field is set to ″Run missed probe at startup″.<br />
v You change the schedule or you reset the ″How should missed probes be handled″ value for the probe.<br />
The change is made on one server, but the change has not yet replicated to all servers in the domain.<br />
v You launch a server. The probe runs according to the original schedule because the updated schedule is<br />
not recognized until the schedule change has replicated to all servers in the domain.<br />
You can schedule probes to run daily, weekly, on a specific day during the month, or at almost any other<br />
time. You also specify the repeat interval for the probe. You can schedule probes to run on individual<br />
servers or on groups of servers.<br />
Set up the probe schedule on the Schedule tab of the Probe document when creating or editing a probe.<br />
If the DDM database (DDM.NSF) contains unusual Event documents, or documents that were generated<br />
or updated at unexpected times, determine whether a schedule change was made to the Probe document<br />
for the probe that generated the Event documents. A probe schedule change may have generated<br />
unexpected Event documents.<br />
Application Code probes<br />
An application code probe monitors agent schedules and the resources that agents use. For example,<br />
using an application code probe, you can identify agents that use excessive resources, that run longer<br />
than they should, and that fall behind schedule. In addition, probes can suggest solutions to resolve<br />
problems.<br />
Application probes monitor server-based scheduled agents that the Agent Manager runs and server-based<br />
Web agents that the <strong>Domino</strong> HTTP process runs. On a daily basis, each application probe identifies the<br />
100 most problematic agents in each probe subtype.<br />
The Application Code -- Long running agent probe, which identifies potential run-away agents, generates<br />
a ranked list of agents that have run the longest. The list of 100 daily problems is restarted each day at<br />
midnight for HTTP probes and at a cache refresh time for Agent Manager probes, as specified in the<br />
Server document. The minimum configuration for scheduled agents run by the Agent Manager is five<br />
minutes, which corresponds to the polling interval. The minimum configuration for We agents run by the<br />
HTTP process is one minute, which corresponds to the polling interval. The polling interval is not<br />
configurable. When the probe is enabled, all agents are monitored.<br />
The Application Code -- Agents ranked by memory usage probe tracks memory use of <strong>Lotus</strong>Script and<br />
Java agents. The ranking for the same agent may differ when the agent runs in Agent Manager as<br />
compared to when it runs in HTTP. If HTTP is configured to run concurrent agents, the memory is<br />
shared by concurrently-executing agents. Therefore, the threshold for rankings depends, in part, on the<br />
current server setting for the maximum number of HTTP active threads, whether the Web agents are<br />
configured to be executed concurrently, and on the memory used by the agent. When the probe is<br />
enabled, all agents are monitored.<br />
Chapter 56. Monitoring <strong>Domino</strong> Domains 1221
Specify the maximum number of threads in the Number of Active Threads field on the <strong>Domino</strong> Server<br />
document -- Internet Protocols -- HTTP tab. Specify the concurrent agents setting in the Run web agents<br />
concurrently field on the <strong>Domino</strong> Server document -- Internet Protocols -- <strong>Domino</strong> Web Engine tab.<br />
Note: HTTP probes (Web agent probes) are not available for AIX, Linux and Linux on zSeries.<br />
Another type of probe does not require any configuration on your part, is always running, and identifies<br />
several error conditions. This probe does not limit its error reporting to 100 errors. It monitors the<br />
following conditions:<br />
v Agent security errors<br />
v Disabled agents for the design update task<br />
v Agents that terminate abnormally when the maximum time to run is exceeded<br />
v Full-text search operations performed on databases that are not full-text indexed<br />
This table contains the names and descriptions of the Application Code probes that you can define. For<br />
information about configuring the Application Code probes, see the topic Creating Application Code<br />
probes.<br />
Application code probe name Description<br />
Application code -- Agents behind schedule Identifies which agents have fallen behind schedule by<br />
the greatest amount of time for the current day. The<br />
minimum configuration for this probe is five minutes,<br />
which corresponds with the polling interval. This probe<br />
applies to agents run by the Agent Manager.<br />
Application code -- Agents ranked by CPU usage Generates a list of the 100 agents that use the greatest<br />
amounts of CPU for the current day. This probe has a<br />
relatively high overhead. When the probe is enabled, all<br />
agents are monitored. This probe applies to agents run<br />
by the Agent Manager and Web agents.<br />
Application code -- Agents ranked by memory usage Tracks memory use of <strong>Lotus</strong>Script and Java agents. This<br />
probe applies to agents run by the Agent Manager and<br />
Web agents.<br />
Application code -- Long running agents Identifies potential run-away agents, generates a ranked<br />
list of agents that have run the longest. This probe<br />
applies to agents run by the Agent Manager and Web<br />
agents. The minimum configuration for Web agents is<br />
one minute; the minimum configuration for scheduled<br />
agents run by the Agent Manager is five minutes.<br />
Creating Application Code probes:<br />
1. From the <strong>Domino</strong> <strong>Administrator</strong>, click the Files tab.<br />
2. Open the Monitoring Configuration database (EVENTS4.NSF).<br />
3. Choose DDM Configuration.<br />
4. Choose any DDM probe view, and then click New DDM Probe.<br />
5. Choose Application Code.<br />
1222 <strong>Lotus</strong> <strong>Domino</strong> <strong>Administrator</strong> 7 <strong>Help</strong>
6. Complete these fields, and then click Save and Close.<br />
Field Action<br />
Probe Subtype Choose one:<br />
v Agents behind schedule<br />
v Agents ranked by CPU usage<br />
v Agents ranked by memory usage<br />
v Long running agents<br />
Probe Description Type a short description of the probe.<br />
Which servers should run this probe? Choose one:<br />
Which process should be probed? Choose one:<br />
v All servers in the domain -- The probe monitors all<br />
servers in the domain.<br />
v Special target servers -- Specify the type of servers that<br />
will run the probe, such as POP3 servers or the<br />
administration server for the <strong>Domino</strong> Directory.<br />
v Only the following servers -- Specify the servers on<br />
which the probe will run.<br />
v Agent Manager -- Monitors scheduled agents that the<br />
Agent Manager runs.<br />
v HTTP -- Monitors agents that are invoked from a Web<br />
browser.<br />
If Memory utilization is greater than Enable or disable event generators.<br />
Select a value from the list ″If Memory utilization is<br />
greater than″ to generate an event of the corresponding<br />
severity when memory utilization falls within the stated<br />
range. The values and corresponding events are shown<br />
in the table following this procedure.<br />
Ranking by CPU seconds used Enable or disable event generators. Enter the number of<br />
seconds that a CPU can be used, prior to generating an<br />
event of the corresponding severity. When the CPU<br />
usage falls within the stated range, an event is generated.<br />
If agent is running behind schedule by more than Enable or disable event generators. Enter the number of<br />
minutes defining how long an agent may run behind<br />
schedule prior to generating an event of the<br />
corresponding severity. When the agent runs behind<br />
schedule for a period of time within the stated range, an<br />
event is generated.<br />
If an agent has been running for more than Enable or disable event generators.<br />
Setting ″If memory utilization is greater than″<br />
Enter the number of minutes that an agent runs before it<br />
generates an event of the corresponding severity.<br />
Will report agents with peak memory between these two<br />
settings<br />
Very high Between Very High and Out of memory<br />
High Between High and Very High<br />
Medium Between Medium and High<br />
Low Between Low and Medium<br />
All (any) Between 0 and Low<br />
Chapter 56. Monitoring <strong>Domino</strong> Domains 1223
Database probes<br />
A database probe opens one or more databases, performs database operations, and then closes the<br />
database.<br />
Before you configure a Database -- Compact probe or Database -- Design probe, make sure that you are<br />
familiar with the Compact task and with updating database designs.<br />
When configuring the Database -- Error Monitoring probe, use the Errors to ignore field to specify errors<br />
that the probe should ignore. This probe provides visibility to unusual NSF and NIF errors on local<br />
servers. When this probe is enabled, and an error is encountered, the error code is checked against an<br />
″Errors to ignore″ list. If the error code is on the list, no further action is taken. If the error is not on the<br />
list, a DDM event is generated. The event identifies the operation that failed, the issuing server, the<br />
database name, and the specific error code. DDM automatically appends information that pertains to the<br />
error code, such as the probable cause and corrective action, if any.<br />
This table contains the names and descriptions of the Database probes that you can define. For<br />
information about configuring the Database probes, see the topic Creating Database probes.<br />
Database probe name Description<br />
Database -- Compact Reports errors that occur when a database is compacted.<br />
Database -- Design Reports errors that occur when the design of a database<br />
is updated.<br />
Database -- Error monitoring Monitors key APIs in NSF and NIF, which are used to<br />
perform database operations and generates events for<br />
errors that occur.<br />
Database -- Scheduled Checks Reports if the named database cannot be opened. The<br />
probe can also check for unused space in the database<br />
and for database inactivity.<br />
Creating Database probes:<br />
1. From the <strong>Domino</strong> <strong>Administrator</strong>, click the Files tab.<br />
2. Open the Monitoring Configuration database (EVENTS4.NSF).<br />
3. Choose DDM Configuration.<br />
4. Choose any DDM probe view, and then click New DDM Probe.<br />
5. Choose Database.<br />
6. Complete these fields on the Basics tab. The actual fields and tabs that are available to be completed<br />
depends on the probe that you choose.<br />
Field Action<br />
Probe Subtype Choose one:<br />
v Error Monitoring<br />
v Scheduled Checks<br />
Probe Description Enter a short description of the probe.<br />
Which server(s) should run this probe? Choose one:<br />
1224 <strong>Lotus</strong> <strong>Domino</strong> <strong>Administrator</strong> 7 <strong>Help</strong><br />
v All servers in the domain -- Runs the probe on all<br />
servers in the domain.<br />
v Special target servers -- Specify the type of servers to<br />
run the probe, such as POP3 servers or the<br />
administration server for the <strong>Domino</strong> Directory.<br />
v Only the following servers -- Specify the servers on<br />
which the Database probe will run.
Field Action<br />
Severity Choose the severity level that generates an event.<br />
Select one or more databases to probe Select the names of databases to probe.<br />
Monitor database for unused space Click the check box to designate that the probe should<br />
monitor the specified database for unused space.<br />
Monitor database for user inactivity Click the check box to designate that the probe should<br />
monitor user activity for the specified database.<br />
What periods do you want to monitor and what are the<br />
minimum number of sessions that must be met before<br />
generating an event?<br />
Do both of these:<br />
v Choose the time periods to monitor -- daily, weekly, or<br />
monthly.<br />
v For each time period that you chose, in the Minimum<br />
Sessions field, enter the number of minimum sessions<br />
after which an event will be generated.<br />
Errors to ignore This field lists the errors that are ignored and therefore<br />
do not generate an event.<br />
Choose one or both:<br />
v Add Error Codes to the List -- Select error codes to<br />
add, and then click OK.<br />
v Remove Error Codes from List -- Select error codes to<br />
remove, and then click OK.<br />
7. If you are creating a Database -- Scheduled Checks probe, complete these fields on the Schedule tab.<br />
(For all other probes, continue with Step 8.)<br />
Field Action<br />
How often should this probe run? Choose one:<br />
v Run multiple times per day -- The probe runs more<br />
than once each day. Causes the ″Defined schedule″<br />
field to display.<br />
v Daily -- The probe runs once each day. Use the field<br />
″On which days should this probe run″ to specify the<br />
days on which the probe is run.<br />
v Weekly -- The probe runs once each week. Use the<br />
field ″On which day of the week should this probe<br />
run?″ to specify the day on which the probe is run.<br />
v Monthly -- The probe runs once each month. Use the<br />
″On which day of the month should this probe run″<br />
field to specify when the probe should run.<br />
Defined schedule Specify the number of minutes that should pass between<br />
each run of the probe.<br />
Should this probe run twenty-four hours per day, seven<br />
days per week?<br />
Choose one:<br />
v Yes -- The probe runs continuously.<br />
v No -- The probe runs according to a schedule that you<br />
define.<br />
On which days should this probe run? Choose the days on which the probe runs.<br />
On which day of the week should this probe run? Choose the day on which the probe runs.<br />
During which hours of the day should this probe run? Specify the probe starting time in the From field, and the<br />
probe ending time in the To field.<br />
Chapter 56. Monitoring <strong>Domino</strong> Domains 1225
Field Action<br />
On which day of the month should this probe run? Enter the day of the month on which to run the probe.<br />
For example, enter 15 to run the probe on the 15th day<br />
of each month.<br />
At what time should this probe run? Choose the time to run the probe.<br />
How should missed probes be handled? Choose one:<br />
8. Click Save and Close.<br />
v Ignore missed probe -- The missed probe is not run or<br />
rescheduled.<br />
v Run missed probe at startup -- The next time that the<br />
server starts, the missed probe runs.<br />
v Run missed probe at next time range -- The missed<br />
probe reschedules itself once. For example, if a probe<br />
scheduled to run every Tuesday at 5:00 AM fails to<br />
run, the probe reschedules itself to run on Wednesday<br />
at 5:00 AM. After that, the probe returns to its regular<br />
schedule.<br />
Directory Probes<br />
A directory probe monitors whether LDAP is configured and running correctly on <strong>Domino</strong> servers and<br />
reports on the use and overall health of the domain’s directories.<br />
The Directory -- Directory Availability probe monitors the primary <strong>Domino</strong> Directory, remote primary<br />
<strong>Domino</strong> Directory (configuration-only databases), local server-based condensed directory catalogs,<br />
cascaded local directories, secondary Notes directories, and secondary LDAP directories.<br />
The algorithm used in the Directory -- LDAP View Update Algorithm probe can be temporarily<br />
overridden by the LDAPBatchAdds NOTES.INI setting.<br />
This table contains the names and descriptions of the Directory probes that you can define. For<br />
information about configuring the Directory probes, see the topic Creating Directory probes.<br />
Directory Probe name Description<br />
Directory -- Directory Availability Monitors the availability of all directories being served<br />
by the server and reports any errors. The probe also<br />
reports on namesake update issues and local LDAP<br />
server issues.<br />
Directory -- Directory Catalog Aggregation Schedule Based on the Directory Catalog task schedule, this probe<br />
subtype monitors missed aggregations and aggregations<br />
in progress longer than expected.<br />
Directory -- Directory Catalog Creation Monitors the Directory Catalog task process of creating<br />
directory catalogs by aggregating source directories into<br />
destination directory catalogs.<br />
Directory -- Directory Indexer Process State Monitors whether the Directory Indexer task is running.<br />
Directory -- LDAP Process State Monitors whether the LDAP process is running.<br />
Directory -- LDAP Search Response Monitors the server’s average search response time for<br />
LDAP searches.<br />
Directory -- LDAP TCP Port Health Monitors whether LDAP is listening on its ports and<br />
responding promptly.<br />
Directory -- LDAP View Update Algorithm Monitors the LDAP view-update algorithm that is being<br />
used by the server.<br />
1226 <strong>Lotus</strong> <strong>Domino</strong> <strong>Administrator</strong> 7 <strong>Help</strong>
Directory Probe name Description<br />
Directory -- NAMELookup Search Response Monitors the average search response time of all<br />
NAMELookups performed on the server.<br />
Directory -- Secondary LDAP Search Response Monitors the average search response time of searches of<br />
secondary LDAP servers that are performed on the<br />
server.<br />
Creating Directory probes:<br />
1. From the <strong>Domino</strong> <strong>Administrator</strong>, click the Files tab.<br />
2. Open the Monitoring Configuration database (EVENTS4.NSF).<br />
3. Choose DDM Configuration.<br />
4. Choose any DDM probe view, and then click New DDM Probe.<br />
5. Choose Directory.<br />
6. Complete these fields, and then click Save and Close. The actual fields and tabs that are available to<br />
be completed depends on the probe that you choose.<br />
Field Action<br />
Probe Subtype Choose one:<br />
v Directory Availability<br />
v Directory Catalog Aggregation Schedule<br />
v Directory Catalog Creation<br />
v Directory Indexer Process State<br />
v LDAP Process State<br />
v LDAP Search Response<br />
v LDAP TCP Port Health<br />
v LDAP View Update Algorithm<br />
v NAMELookup Search Response<br />
v Secondary LDAP Search Response<br />
Probe Description Type a short description of the probe.<br />
Severity Choose the severity that will generate an event.<br />
Which server(s) should run this probe? Choose one:<br />
Which server(s) should be probed? Choose one:<br />
v All servers in the domain -- Runs the probe on all<br />
servers in the domain.<br />
v Special target servers -- Specify the type of servers to<br />
run the probe, such as POP3 servers or the<br />
administration server for the <strong>Domino</strong> Directory.<br />
v Only the following servers -- Specify the servers on<br />
which the Directory probe will run.<br />
v All servers in the domain -- Probes all servers in the<br />
domain.<br />
v Only the following servers: -- Probes the servers that<br />
you specify.<br />
Chapter 56. Monitoring <strong>Domino</strong> Domains 1227
7. Complete the following fields on the Specifics section of the Basics tab:<br />
If you chose this probe subtype Enter this information<br />
Directory Availability Enable or disable reporting on view-update issues and<br />
local LDAP directory serving issues. The probe always<br />
reports general directory availability issues.<br />
Directory Catalog Aggregation Schedule Enable or disable generating events. If you enable the<br />
setting, enter the number of minutes after which missed<br />
aggregations are reported and enter the number of<br />
minutes after which long-running aggregations are<br />
reported.<br />
<strong>Domino</strong> Directory Search Response Enable or disable generating an event when the <strong>Domino</strong><br />
Directory search response exceeds the specified number<br />
of responses. For any settings that are enabled, enter the<br />
number of responses after which an event is generated.<br />
The severity of the event is shown in the column<br />
″Generate an event of severity.″<br />
LDAP Search Response Enable or disable generating events. For any settings that<br />
are enabled, enter the average LDAP search response<br />
maximum value in milliseconds. If the probe encounters<br />
an average LDAP search response time that is greater<br />
than the value that you enter, an event is generated. The<br />
severity of the event is shown in the column ″Generate<br />
an event of severity.″<br />
LDAP TCP Port Health Choose the services to which the probe applies, and then<br />
enter a time-out value. If the probe encounters a time-out<br />
greater than the value that you enter, an event is<br />
generated.<br />
Secondary LDAP Search Response Enable or disable individual settings defining the<br />
maximum allowable secondary LDAP average search<br />
response time. If a secondary LDAP average search<br />
response time exceeds the value that you enter, and the<br />
setting is enabled, an event is generated. The severity of<br />
the event is shown in the column ″Generate an event of<br />
severity.″<br />
8. Complete the following fields on the Schedule tab for Directory Availability, Directory Catalog<br />
Aggregation Schedule, Directory Indexer Process State, LDAP Process State, and LDAP TCP Port<br />
Health probe subtypes.<br />
Field Action<br />
How often should this probe run? Choose one:<br />
v Run multiple times per day -- After you choose this<br />
option, complete the ″Defined schedule″ field.<br />
v Daily -- After you choose this option, complete the<br />
″On which days should this probe run″ field.<br />
v Weekly -- After you choose this option, complete the<br />
″On which day of the week should this probe run″<br />
field.<br />
v Monthly -- After you choose this option, complete the<br />
″On which day of the month should this probe run″<br />
field.<br />
Defined schedule Specify the number of minutes between each run of the<br />
probe.<br />
1228 <strong>Lotus</strong> <strong>Domino</strong> <strong>Administrator</strong> 7 <strong>Help</strong>
Field Action<br />
Should this probe run twenty-four hours per day, seven<br />
days per week?<br />
Choose one:<br />
v Yes -- The probe runs continuously.<br />
v No --The probe runs according to a schedule that you<br />
define. After you choose this option, complete the ″On<br />
which days should this probe run″ field.<br />
On which days should this probe run? Choose the days on which to run the probe.<br />
On which day of the week should this probe run? Choose the day on which to run the probe.<br />
On which day of the month should this probe run? Enter the day of the month on which to run this probe.<br />
For example, enter 15 to run the probe on the 15th day<br />
of the month.<br />
During which hours of the day should this probe run? Specify the start time in the From field, and the end time<br />
in the To field. The probe will run during those hours.<br />
At what time should this probe run? Choose the time at which you want the probe to run.<br />
How should missed probes be handled? Choose one:<br />
v Ignore missed probe -- The missed probe is not run or<br />
rescheduled.<br />
v Run missed probe at startup -- The next time that the<br />
server starts, the missed probe runs.<br />
v Run missed probe at next time range -- The missed<br />
probe reschedules itself once. For example, if a probe<br />
scheduled to run every Tuesday at 5:00 AM fails to<br />
run, the probe reschedules itself to run on Wednesday<br />
at 5:00 AM. After that, the probe returns to its regular<br />
schedule.<br />
Messaging probes<br />
The messaging probes collect data about messaging configuration, the messaging infrastructure, and<br />
message routing.<br />
This table contains the names and descriptions of the Messaging probes that you can define. For<br />
information about configuring the Messaging probes, see the topic Creating Messaging probes.<br />
Messaging probe name Description<br />
Messaging -- SMTP TCP Port Health Verifies that SMTP services are successfully processing<br />
protocol requests.<br />
Messaging -- Message retrieval TCP Port Health Verifies that the IMAP and POP3 services are<br />
successfully processing protocol requests.<br />
Messaging -- Route Process State Monitors the status of the router.<br />
Messaging -- SMTP Process State Monitors the status of the SMTP process.<br />
Messaging -- Message retrieval process state Verifies the health of the IMAP and POP3 tasks that are<br />
configured to run on the specified servers.<br />
Messaging -- NRPC Routing Status Using NRPC, the probe sends a message to verify that<br />
mail routing is working.<br />
Messaging -- Transfer Queue Check Monitors mail flow to individual destinations.<br />
Messaging -- Mail Flow Statistic check Monitors the amount of mail on a <strong>Domino</strong> server and<br />
checks whether the number of mail messages in the<br />
MAIL.BOX file exceeds the number of mail messages<br />
that the router can process.<br />
Chapter 56. Monitoring <strong>Domino</strong> Domains 1229
Messaging probe name Description<br />
Messaging -- Mail Reflector Tests mail routing to <strong>Domino</strong> and non-<strong>Domino</strong> mail<br />
systems.<br />
Messaging -- Mail DSN Uses the Delivery Status Notification (DSN) method to<br />
test the mail flow to an SMTP mail system. The<br />
destination domain must support the .dsn extension.<br />
Creating Messaging probes:<br />
Note: When the Messaging -- Mail Flow Statistic Check probe is running, if the MAIL.BOX file contains<br />
an excessive number of mail messages, the performance of the mail router is impacted. A ″slack<br />
percentage″ is created. The slack percentage is the number of messages by which the router can fall<br />
behind in processing before a fatal event is generated.<br />
1. From the <strong>Domino</strong> <strong>Administrator</strong>, click the Files tab.<br />
2. Open the Monitoring Configuration database (EVENTS4.NSF).<br />
3. Choose DDM Configuration.<br />
4. Choose any DDM probe view, and then click New DDM Probe.<br />
5. Choose Messaging.<br />
6. Complete these fields and then click Save and Close. The actual fields and tabs that are available to be<br />
completed depends on the probe that you choose.<br />
Field Action<br />
Probe Subtype Choose one:<br />
v SMTP TCP Port Health<br />
v Message Retrieval TCP Port Health<br />
v Router Process State<br />
v SMTP Process State<br />
v Message Retrieval Process State<br />
v NRPC Routing Status<br />
v Transfer Queue Check<br />
v Mail Flow Statistic Check<br />
v Mail Reflector<br />
v Mail DSN<br />
Probe Description Type a short description of the probe.<br />
Severity Choose the severity level of the events that will be<br />
generated by the probe.<br />
Note: This field does not apply to the Mail Flow Statistic<br />
Check probe subtype.<br />
Which server(s) should run this probe? Choose one:<br />
v All servers in the domain -- Runs the probe on all<br />
servers in the domain.<br />
v Special target servers -- Specify the type of servers to<br />
run the probe, such as POP3 servers or the<br />
administration server for the <strong>Domino</strong> Directory.<br />
v Only the following servers -- Specify the servers on<br />
which the Messaging probe will run.<br />
Database(s) to attempt to open? Specify the names of the databases that the probe tries to<br />
open.<br />
1230 <strong>Lotus</strong> <strong>Domino</strong> <strong>Administrator</strong> 7 <strong>Help</strong>
Field Action<br />
Timeout for open attempt Enter the amount of time, in milliseconds, that the probe<br />
has to open the selected databases. If the probe fails to<br />
open the databases in this amount of time, an event is<br />
generated.<br />
7. Complete these fields on the Schedule tab:<br />
Field Action<br />
How often should this probe run? Choose one:<br />
v Run multiple times per day -- The probe runs more<br />
than once each day. Causes the ″Defined schedule″<br />
field to display.<br />
v Daily -- The probe runs once each day. Use the ″On<br />
which days should this probe run″ field to specify the<br />
days on which the probe is run.<br />
v Weekly -- The probe runs once each week. Use the<br />
″On which day of the week should this probe run?″<br />
field to specify the day on which the probe is run.<br />
v Monthly -- The probe runs once each month. Use the<br />
″On which day of the month should this probe run″<br />
field to specify when the probe should run.<br />
Defined schedule Specify the number of minutes or seconds between each<br />
run of the probe.<br />
Should this probe run twenty-four hours per day, seven<br />
days per week?<br />
Choose one:<br />
v Yes -- The probe runs continuously.<br />
v No -- The probe runs according to a schedule that you<br />
specify. Complete the ″On which days should this<br />
probe run″ field.<br />
On which days should this probe run? Choose the days on which to run the probe.<br />
On which day of the week should this probe run? Choose the day of the week on which to run the probe.<br />
On which day of the month should this probe run? Enter the day of the month on which to run the probe.<br />
For example, enter 15 to run the probe on the 15th day<br />
of the month.<br />
During which hours of the day should this probe run? Specify the start time in the From field, and the end time<br />
in the To field.<br />
At what time should this probe run? Choose the time that you want the probe to run.<br />
How should missed probes be handled? Choose one:<br />
v Ignore missed probe -- The missed probe is not run or<br />
rescheduled.<br />
v Run missed probe at startup -- The next time that the<br />
server starts, the missed probe runs.<br />
v Run missed probe at next time range -- The missed<br />
probe reschedules itself once. For example, if a probe<br />
scheduled to run every Tuesday at 5:00 AM fails to<br />
run, the probe reschedules itself to run on Wednesday<br />
at 5:00 AM. After that, the probe returns to its regular<br />
schedule.<br />
Operating System probes<br />
Use an operating system probe to monitor system resources, CPU usage, disk activity, physical memory<br />
use, and network traffic.<br />
Chapter 56. Monitoring <strong>Domino</strong> Domains 1231
The Server document, Miscellaneous tab, contains a spindle count interface that is used with the DDM<br />
OS Disk probes for Microsoft Windows servers only. Specifying spindle counts is important because the<br />
disk statistics monitored by the OS Disk probe on Microsoft Windows is adjusted by <strong>Domino</strong> to account<br />
for the disk spindle counts. Enter spindle count information after setting up the DDM OS probes.<br />
This table contains the names and descriptions of the Operating System probes that you can define. For<br />
information about configuring the Operating System probes, see the topic Creating Operating System<br />
probes.<br />
Operating System probe Description<br />
Operating System -- CPU Monitors CPU usage.<br />
Operating System -- Disk Monitors activity on all disks.<br />
Operating System -- Memory Monitors the amount of physical memory being used.<br />
Operating System -- Network Monitors the amount of network traffic on the server.<br />
Creating Operating System probes:<br />
1. From the <strong>Domino</strong> <strong>Administrator</strong>, click the Files tab.<br />
2. Open the Monitoring Configuration database (EVENTS4.NSF).<br />
3. Choose DDM Configuration.<br />
4. Choose any DDM probe view, and then click New DDM Probe.<br />
5. Choose Operating System.<br />
6. Complete these fields, and then click Save and Close:<br />
Field Action<br />
Probe Subtype Choose one:<br />
v CPU<br />
v Disk<br />
v Memory<br />
v Network<br />
Probe Description Type a short description of the probe.<br />
Which server(s) should run this probe Choose one:<br />
v All servers in the domain -- Runs the probe on all<br />
servers in the domain.<br />
v Special target servers -- Specify the type of servers to<br />
run the probe, such as POP3 servers or the<br />
administration server for the <strong>Domino</strong> Directory.<br />
v Only the following servers -- Specify the servers on<br />
which the Operating System probe will run.<br />
Which operating systems should be monitored? Choose one or more operating systems to be monitored by<br />
the CPU probe subtype. For each operating system that<br />
you choose, provide this information:<br />
v The processor utilization percent information and the<br />
severity level detail on the corresponding tab.<br />
v For AIX and Solaris, also complete the processor queue<br />
length fields.<br />
Replication probes<br />
The replication probe checks server replication. To configure the replication probe, specify the target<br />
servers to be probed. Target servers are those servers that replicate with the probe server. For example, if<br />
1232 <strong>Lotus</strong> <strong>Domino</strong> <strong>Administrator</strong> 7 <strong>Help</strong>
the probe runs on Server A (originating server), the target servers to monitor are those servers that<br />
replicate with Server A. In this case, Server B, Server C, and Server D.<br />
Use the Replication - Replication Check probe to filter out replication of databases that do not require<br />
replication, and to closely monitor replication of those databases that require frequent replication. Critical<br />
system databases, such as NAMES.NSF, EVENTS4.NSF, and ADMIN4.NSF which are used across servers<br />
and that are required to be up-to-date, can be monitored more often than less-important databases. You<br />
can also define a lower tolerance for conditions that create events on system-critical databases than you<br />
would define for conditions that create events on non-critical databases.<br />
Replication on selected servers and databases is monitored according to the schedule specified in the<br />
Probe document.<br />
When you run the Replication -- Errors probe, replication occurs as it typically would, but events are<br />
reported to DDM. This probe may also report some conditions that are not errors, but that are not desired<br />
behavior. For example, this probe may report Replication Note Errors when the replication is successful<br />
but some notes are not replicated. If the destination database does not have the source database in its<br />
ACL, and there have been changes to the source database, the notes in the source database which are<br />
new or updated are not replicated to the destination server because of the ACL. The replication probe<br />
will report this and include a document link to the notes that did not replicate. The Replication -- Errors<br />
probe may also report replication conflicts in DDM and include a document link to the conflict<br />
document. This is not a true error condition for replication but it may not be desired behavior; therefore,<br />
it is reported.<br />
The Replication -- Replication Check probe takes null replication into consideration. Null replication<br />
occurs when a database is up-to-date and no replication is required, but the replication is attempted. Null<br />
replication is not reported in the DDM database. Previously, <strong>Domino</strong> had similar functionality but it took<br />
into account only those replications which resulted in the replication history being updated (only<br />
successful replications and databases which were not up-to-date). In DDM, the replication check probe<br />
takes into account a replication attempt where the files are up-to-date. Including up-to-date replications<br />
removes many of the false reports indicating that replication on a database has not occurred.<br />
Note: In hub-and-spoke topologies, replication is typically one-way only. Do not monitor replication in a<br />
direction in which replication is disabled.<br />
This table contains the names and descriptions of the Replication probes that you can define. For<br />
information about configuring the Replication probes, see the topic Creating Replication probes.<br />
Replication probe name Description<br />
Replication -- Errors Monitors replication and reports replication errors to<br />
DDM.<br />
Replication -- Replication Check Monitors whether a specified database replicates within a<br />
specified time interval.<br />
Creating Replication probes:<br />
1. From the <strong>Domino</strong> <strong>Administrator</strong>, click the Files tab.<br />
2. Open the Monitoring Configuration database (EVENTS4.NSF).<br />
3. Choose DDM Configuration.<br />
4. Choose any DDM probe view and then click New DDM Probe.<br />
5. Choose Replication.<br />
6. Complete these fields, and then click Save and Close. The actual fields and tabs that are available to<br />
be completed depends on the probe that you choose.<br />
Chapter 56. Monitoring <strong>Domino</strong> Domains 1233
Field Action<br />
Probe Subtype Choose one:<br />
v Errors<br />
v Replication Check<br />
Probe Description Type a description of the probe.<br />
Which server(s) should run this probe? Choose one:<br />
Which server(s) should be probed? Choose one:<br />
v All servers in the domain -- Runs the probe on all<br />
servers in the domain.<br />
v Special target servers -- Specify the type of servers to<br />
run the probe, such as POP3 servers or the<br />
administration server for the <strong>Domino</strong> Directory.<br />
v Only the following servers -- Specify the servers on<br />
which the Replication probe will run.<br />
Note: You can specify a wild card but you cannot<br />
specify a server group.<br />
v All servers in the domain -- Probes all servers in the<br />
domain.<br />
v Only the following servers: -- Probes the servers that<br />
you specify.<br />
Note: You can specify a wild card but you cannot<br />
specify a server group.<br />
Select one or more databases to probe Specify the databases to probe. The default is * meaning<br />
that all databases are probed.<br />
Select one or more databases not to probe Specify the databases which should not be probed.<br />
Severity Specify the severity level that the probe generates.<br />
Generate an event if the included databases have not<br />
replicated within the following interval<br />
Check the following modes of replication Choose one or both:<br />
Specify a number, and then select Minutes, Hours, or<br />
Days as the interval.<br />
v Push -- Monitors the success of one-way replication<br />
from one database to one or more specified databases.<br />
v Pull -- Monitors the success of replication from one or<br />
more databases to another database.<br />
Attempt to diagnose problems Select this check box to have <strong>Domino</strong> attempt to<br />
diagnose problems that the probe reports.<br />
How often should this probe run? Choose one:<br />
v Run multiple times per day -- The probe runs more<br />
than once each day. Causes the ″Defined schedule″<br />
field to display.<br />
v Daily -- The probe runs once each day. Use the ″On<br />
which days should this probe run″ field to specify the<br />
days on which the probe is run.<br />
v Weekly -- The probe runs once each week. Use the<br />
″On which day of the week should this probe run?″<br />
field to specify the day on which the probe is run.<br />
v Monthly -- The probe runs once each month. Use the<br />
″On which day of the month should this probe run″<br />
field to specify when the probe should run.<br />
Defined schedule Specify the number of minutes between each run of the<br />
probe.<br />
1234 <strong>Lotus</strong> <strong>Domino</strong> <strong>Administrator</strong> 7 <strong>Help</strong>
Field Action<br />
Should this probe run twenty-four hours per day, seven<br />
days per week?<br />
Choose one:<br />
v Yes -- Run the probe continuously.<br />
v No -- Run the probe only on the days and times that<br />
you specify. After you choose this option, complete the<br />
″On which days should this probe run″ field.<br />
On which days should this probe run? Choose the days on which to run the probe.<br />
On which day of the week should this probe run? Choose the day of the week on which to run this probe.<br />
On which day of the month should this probe run? Enter the day of the month on which to run this probe.<br />
For example, enter 15 to run the probe on the 15th day<br />
of the month.<br />
During which hours of the day should this probe run? Specify the start time in the From field, and the end time<br />
in the To field.<br />
At what time should this probe run Choose the time to run the probe.<br />
How should missed probes be handled? Choose one:<br />
v Ignore missed probe -- The missed probe is not run or<br />
rescheduled.<br />
v Run missed probe at startup -- The next time that the<br />
server starts, the missed probe runs.<br />
v Run missed probe at next time range -- The missed<br />
probe reschedules itself once. For example, if a probe<br />
scheduled to run every Tuesday at 5:00 AM fails to<br />
run, the probe reschedules itself to run on Wednesday<br />
at 5:00 AM. After that, the probe returns to its regular<br />
schedule.<br />
Security probes<br />
Create a security probe to assess the overall security of servers and databases in a domain. When a<br />
security probe finds a problematic database or server configuration, it generates an event. Do not set the<br />
severity levels for the Security -- Configuration probe; severity is assigned during runtime. The severity<br />
level is calculated during runtime based on the number of potential problems found. Severity level is a<br />
percentage-based score that is calculated for each Server document and Server Configuration document<br />
that is probed. The percentage breakdown and matching severity level is as follows:<br />
Percentage Severity level<br />
0.00 Normal<br />
< = 50% Warning (low)<br />
> 50% Warning (high)<br />
The Best Practices probe reports on the first 25 Person documents that do not comply with the probe<br />
configuration settings. You can use the NOTES.INI setting<br />
DDM_SECPROBE_PERSONDOC_LIMIT= to report on a maximum of<br />
250 Person documents, or you can set it to report on less than the default 25 Person documents. The<br />
minimum setting is 0 (zero), in which case, no Person documents are reported but a summary report is<br />
generated indicating the number of Person documents that do not comply with the probe specification.<br />
The probe stops reporting at 25, or at a number of Person documents that you specify, but the probe<br />
continues to review the remaining Person documents.<br />
This table contains the names and descriptions of the Security probes that you can define. For<br />
information about configuring the Security probes, see the topic Creating Security probes.<br />
Chapter 56. Monitoring <strong>Domino</strong> Domains 1235
Security probe name Description<br />
Security -- Best Practices Compares a set of baseline security configuration settings<br />
to the same settings in a domain. This probe is a ″Best<br />
Practices″ security audit of the domain.<br />
Note: To create your own Best Practices probe, modify the<br />
security configuration settings on the Specifics tab.<br />
Security -- Configuration Compares settings in a specific Server document to<br />
settings in a specified ″good″ Server document. Any<br />
discrepancy generates an event.<br />
Security -- Database ACL Monitors the access control privileges that groups and<br />
individuals have in specified databases on the server<br />
running the probe. You designate the acceptable access<br />
levels on the Specifics tab.<br />
Security -- Database Review Reviews the security properties for a specified database<br />
and generates a report on the probe findings.<br />
Security -- Review Generates a report on the security settings specified in the<br />
Specifics tab of the Probe document. You have the option<br />
of selecting the ″Directory Profile Note″ and the ″Security<br />
settings in my configuration document″ options if you<br />
want the settings in those documents reviewed by the<br />
probe.<br />
Creating Security probes:<br />
1. From the <strong>Domino</strong> <strong>Administrator</strong>, click the Files tab.<br />
2. Open the Monitoring Configuration database.<br />
3. Choose DDM Configuration.<br />
4. Choose any DDM probe view, and then click New DDM Probe.<br />
5. Choose Security.<br />
6. Complete these fields, and then click Save and Close. The actual fields and tabs that are available to<br />
be completed depends on the probe that you choose.<br />
Field Action<br />
Probe Subtype Choose one:<br />
v Best Practices<br />
v Configuration<br />
v Database ACL<br />
v Database Review<br />
v Review<br />
Probe Description Type a description of the new probe.<br />
7. Complete these fields on the Target tab:<br />
Field Action<br />
Which server should run this probe? Specify the server that will run this probe.<br />
1236 <strong>Lotus</strong> <strong>Domino</strong> <strong>Administrator</strong> 7 <strong>Help</strong>
Field Action<br />
Which servers should run this probe? Choose one:<br />
Which servers should be probed? Choose one:<br />
Which servers’ security configuration should be probed? Choose one:<br />
v All servers in the domain -- Runs the probe on all<br />
servers in the domain.<br />
v Special target servers -- Specify the type of servers to<br />
run the probe, such as POP3 servers or the<br />
administration server for the <strong>Domino</strong> Directory.<br />
v Only the following servers -- Specify the servers on<br />
which the Security probe will run.<br />
v All servers in the domain -- Probes all servers in the<br />
domain.<br />
v Only the following servers: -- Probes the servers that<br />
you specify.<br />
v All servers in the domain -- The security probe runs<br />
against the security configuration for all servers in the<br />
domain.<br />
v Only the following servers -- Security configurations<br />
are probed for the servers you specify.<br />
Select one or more databases to probe Specify the names of the databases to probe. The default<br />
is NAMES.NSF.<br />
Which servers should not be probed? Specify the names of servers that are not to be probed.<br />
8. Complete these fields on the Specifics tab:<br />
Field Action<br />
Which server should be used as the guideline server? Specify the name of the server to use as the ″good″<br />
server against which other Server documents are<br />
verified.<br />
Which server settings should be compared to the<br />
guideline server settings?.<br />
Generate an event when any of the entries listed have<br />
access greater than ″access level.″<br />
Choose the settings you want to compare to those in the<br />
Server document for the server being probed. Check as<br />
many settings as apply.<br />
Complete this field for as many access levels as<br />
necessary. Specify the people, groups, and servers that<br />
apply to each specific access level.<br />
Which server settings should be validated? Specify the individual server settings to validate against<br />
a set of ″good″ settings.<br />
Review all ACL members whose privileges are equal to<br />
or greater than<br />
Specify the ACL privilege level from which the probe<br />
should begin checking ACL member privileges.<br />
Beginning with the ACL privilege you select, all member<br />
privileges at that level and above are reviewed by the<br />
security probe.<br />
Review the following database properties Specify the database properties to be reviewed by the<br />
security probe.<br />
Review agents defined as Specify one or both of these agents to be reviewed by the<br />
security probe:<br />
v Restricted<br />
v Unrestricted<br />
Chapter 56. Monitoring <strong>Domino</strong> Domains 1237
Field Action<br />
Which server settings should be reported? Specify the individual settings from the Server document<br />
that are to be reported. Specify the ″Directory Profile<br />
Note″ and the ″Security settings in my configuration<br />
document″ options if you want the settings in those<br />
documents reviewed by the probe.<br />
9. Complete these fields on the Schedule tab:<br />
Field Action<br />
How often should this probe run? Choose one:<br />
v Run multiple times per day -- The probe runs more<br />
than once each day. Causes the ″Defined schedule″<br />
field to display.<br />
v Daily -- The probe runs once each day. Use the ″On<br />
which days should this probe run″ field to specify the<br />
days on which the probe is run.<br />
v Weekly -- The probe runs once each week. Use the<br />
″On which day of the week should this probe run?″<br />
field to specify the day on which the probe is run.<br />
v Monthly -- The probe runs once each month. Use the<br />
″On which day of the month should this probe run″<br />
field to specify when the probe should run.<br />
Defined schedule Specify the number of minutes between each run of the<br />
probe.<br />
Should this probe run twenty-four hours per day, seven<br />
days per week?<br />
Choose one:<br />
v Yes -- Run the probe continuously.<br />
v No -- The probe runs on the days and at the times that<br />
you specify. After you choose this option, complete the<br />
″On which days should this probe run″ field.<br />
On which days should this probe run? Choose the days on which to run the probe.<br />
On which day of the week should this probe run? Specify the day of the week on which to run this probe.<br />
On which day of the month should this probe run? Enter the day of the month on which to run this probe.<br />
For example, enter 15 to run the probe on the 15th day<br />
of the month.<br />
During which hours of the day should this probe run? Specify the start time in the From field, and the end time<br />
in the To field. The probe will run during those hours.<br />
At what time should this probe run Specify the time that you want the probe to run.<br />
How should missed probes be handled? Choose one:<br />
1238 <strong>Lotus</strong> <strong>Domino</strong> <strong>Administrator</strong> 7 <strong>Help</strong><br />
v Ignore missed probe -- The missed probe is not run or<br />
rescheduled.<br />
v Run missed probe at startup -- The next time that the<br />
server starts, the missed probe runs.<br />
v Run missed probe at next time range -- The missed<br />
probe reschedules itself once. For example, if a probe<br />
scheduled to run every Tuesday at 5:00 AM fails to<br />
run, the probe reschedules itself to run on Wednesday<br />
at 5:00 AM. After that, the probe returns to its regular<br />
schedule.
Server probes<br />
There is one server probe subtype -- Administration. Use the Administration probe subtype to monitor<br />
whether selected administration requests run and to report on any requests that fail. For each reported<br />
administration request failure there is a corresponding error report in the <strong>Domino</strong> Domain Monitor<br />
database (DDM.NSF).<br />
After you select administration requests in the Probe document, run the administration request as you<br />
would any administration request.<br />
For more information about running administration requests, see the topic Forcing an administration<br />
process request to run.<br />
This table contains the names and descriptions of the Server probes that you can define. For information<br />
about configuring the Server probes, see the topic Creating Server probes.<br />
Server Probe name Description<br />
Server -- Administration Reports any administration process requests that fail to<br />
run when the request is scheduled to do so.<br />
Creating Server probes:<br />
1. From the <strong>Domino</strong> <strong>Administrator</strong>, click the Files tab.<br />
2. Open the Monitoring Configuration database.<br />
3. Choose DDM Configuration.<br />
4. Choose any DDM probe view, and then click New DDM Probe.<br />
5. Choose Server.<br />
6. Complete these fields, and then click Save and Close.<br />
Field Action<br />
Probe Subtype Choose Administration<br />
Probe Description Type a description of the new probe.<br />
Which servers should run this probe? Choose one:<br />
v All servers in the domain -- Runs the probe on all<br />
servers in the domain.<br />
v Special target servers -- Specify the type of servers to<br />
run the probe, such as POP3 servers or the<br />
administration server for the <strong>Domino</strong> Directory.<br />
v Only the following servers -- Specify the servers on<br />
which the Server probe will run.<br />
7. From the list provided, choose the administration requests that are to be reported in DDM when the<br />
request fails to run on the servers you selected.<br />
Web probes<br />
There are two Web probes, the Web -- Configuration probe and the Web -- Best Practices probe. Both<br />
probes provide results in the form of a <strong>Domino</strong> Event document in the DDM database. Use this<br />
document to verify the accuracy of the Web server configuration and to compare other servers’<br />
configurations against that of a known good server.<br />
The Web -- Configuration probe provides feedback related to the Web settings associated with a Web<br />
server or list of Web servers. This feedback is based on the most recent Web profile as specified in the<br />
Probe document. The probe reviews Web server configuration values on specified servers against a set of<br />
predefined values. If the values differ, the probe attempts to make a recommendation by suggesting<br />
Chapter 56. Monitoring <strong>Domino</strong> Domains 1239
values to either correct the Web server configuration or to improve server performance or security. This<br />
probe reviews field values in the Server document, the Internet Site document, and the Web Server<br />
Configurations document, according to which documents exist.<br />
The Web -- Best Practices probe monitors HTTP-specific fields in the domain that are compared to a<br />
recommended value. The HTTP specific fields are in the Server document, the Internet Site document (if<br />
one exists), and the Web Server Configuration document (if one exists). A detail document is generated<br />
outlining the fields that do not match the recommended value, and providing information on how to<br />
resolve any issues. For example, suggestions for improving a server’s configuration could include<br />
corrections to server functionality, server performance, or server security. The Web probes help you<br />
improve overall security and Web server performance.<br />
The severity of an event generated by the Web probes is determined using a percentage formula; you<br />
cannot determine the severity of a Web probe event. A Web probe severity score is calculated during<br />
runtime based on the number of potential problems that are found. The Web probe severity percentage<br />
score is calculated for each event that is logged to DDM. This table shows the detail.<br />
Percentage Severity Level<br />
0.00 Normal<br />
< = 50% Warning (low)<br />
> 50% Warning (high)<br />
This table contains the names and descriptions of the Web probes that you can define. For information<br />
about configuring the Web probes, see the topic Creating Web probes.<br />
Web probe name Description<br />
Web -- Best Practices Reviews Web server configuration values on specified<br />
servers against a set of predefined values.<br />
Web -- Configuration Performs a comparison of Web server configuration values<br />
on specified servers against the same values for a known<br />
good server or guideline server.<br />
Creating Web probes:<br />
1. From the <strong>Domino</strong> <strong>Administrator</strong>, click the Files tab.<br />
2. Open the Monitoring Configuration database (EVENTS4.NSF).<br />
3. Choose DDM Configuration.<br />
4. Choose any DDM probe view, and then click New DDM Probe.<br />
5. Choose Web.<br />
6. Complete these fields, and then click Save and Close.<br />
Field Action<br />
Probe Subtype Choose one:<br />
1240 <strong>Lotus</strong> <strong>Domino</strong> <strong>Administrator</strong> 7 <strong>Help</strong><br />
v Best Practices<br />
v Configuration<br />
Both probes provide results in the form of a <strong>Domino</strong><br />
Event document in the <strong>Domino</strong> Domain Monitor<br />
database (DDM.NSF). Use this document to verify the<br />
accuracy of the Web server configuration and to compare<br />
other servers’ configurations against that of a known<br />
good server.
Field Action<br />
Probe Description Type a short description of the probe. The description is<br />
used to identify the probe.<br />
Which server should run this probe? Specify the server that will run this probe.<br />
Which servers’ Web configuration should be probed? Choose one:<br />
v All servers in the domain -- The probe reports results<br />
for all servers in the domain.<br />
v Only the following servers -- The probe reports results<br />
for servers that you specify.<br />
Which sever should be used as the guideline server? Specify the name of the server to use as the ″good″<br />
server against which other configuration documents are<br />
verified.<br />
Specifics Choose one according to the probe subtype:<br />
How often should this probe run? Choose one:<br />
v Best Practices -- Choose the configuration settings that<br />
the probe will verify or check.<br />
v Configuration -- Choose the configuration settings that<br />
the probe will verify or check. Specify one guideline<br />
server per Probe document.<br />
v Run multiple times per day -- The probe runs more<br />
than once each day. Causes the ″Defined schedule″<br />
field to display.<br />
v Daily -- The probe runs once each day. Use the ″On<br />
which days should this probe run″ field to specify the<br />
days on which the probe is run.<br />
v Weekly -- The probe runs once each week. Use the<br />
″On which day of the week should this probe run?″<br />
field to specify the day on which the probe is run.<br />
v Monthly -- The probe runs once each month. Use the<br />
″On which day of the month should this probe run″<br />
field to specify when the probe should run.<br />
Defined schedule Specify the number of minutes between each run of the<br />
probe.<br />
Should this probe run twenty-four hours per day, seven<br />
days per week?<br />
Choose one:<br />
v Yes -- The probe runs continuously.<br />
v No -- The probe runs according to the schedule that<br />
you specify. After you choose this option, complete the<br />
″On which days should this probe run?″ field.<br />
On which days should this probe run? Choose the days on which to run the probe.<br />
On which day of the week should this probe run? Choose the day of the week on which to run the probe.<br />
On which day of the month should this probe run? Enter the day of the month on which to run this probe.<br />
For example, enter 15 to run the probe on the 15th day<br />
of the month.<br />
During which hours of the day should this probe run? Specify a probe starting time in the From field, and the<br />
probe ending time in the To field.<br />
At what time should this probe run? Choose the time that you want the probe to run.<br />
Chapter 56. Monitoring <strong>Domino</strong> Domains 1241
Field Action<br />
How should missed probes be handled? Choose one:<br />
v Ignore missed probe -- The missed probe is not run or<br />
rescheduled.<br />
v Run missed probe at startup -- The next time that the<br />
server starts, the missed probe runs.<br />
v Run missed probe at next time range -- The missed<br />
probe reschedules itself once. For example, if a probe<br />
scheduled to run every Tuesday at 5:00 AM fails to<br />
run, the probe reschedules itself to run on Wednesday<br />
at 5:00 AM. After that, the probe returns to its regular<br />
schedule.<br />
Maintaining DDM Probes<br />
Use the procedures in this section to view, modify, and delete Probe documents, and to enable and<br />
disable probes.<br />
v Enabling and disabling DDM probes<br />
v Editing a DDM Probe document<br />
v Deleting DDM Probe documents<br />
v Reporting DDM operating system probe events to Tivoli Enterprise Console<br />
v Viewing DDM Probe documents<br />
Enabling and disabling DDM probes<br />
You can enable or disable all probes, or only selected probes.<br />
1. From the <strong>Domino</strong> <strong>Administrator</strong>, click the Files tab.<br />
2. Open the Monitoring Configuration database (EVENTS4.NSF).<br />
3. Choose DDM Configuration.<br />
4. (Optional) Sort the list of probes by choosing the view All Probes by Author or All Probes by Type.<br />
5. Click the name of the probe that you want to enable or disable.<br />
6. Do one of these:<br />
v To enable or disable the selected probes, click Enable Probes or Disable Probes, and then click<br />
Enable Selected Probes or Disable Selected Probes.<br />
v To enable or disable all probes in the view, click Enable Probes or Disable Probes, and then click<br />
Enable All Probes in View or Disable All Probes in View.<br />
Note: To enable or disable a probe from the New Probe document, click Enable Probe or Disable Probe.<br />
Editing a DDM Probe document<br />
Use this procedure to edit existing DDM Probe documents. Changes made to Probe documents take effect<br />
immediately.<br />
1. From the <strong>Domino</strong> <strong>Administrator</strong>, click the Files tab.<br />
2. Open the Monitoring Configuration database (EVENTS4.NSF).<br />
3. Choose DDM Configuration.<br />
4. Click the subtype of the probe.<br />
5. Select the Probe document to edit, and then click Edit Document.<br />
6. Edit the document, and then click Save and Close.<br />
1242 <strong>Lotus</strong> <strong>Domino</strong> <strong>Administrator</strong> 7 <strong>Help</strong>
Deleting a DDM Probe document<br />
When you no longer need a Probe document, delete the Probe document.<br />
1. From the <strong>Domino</strong> <strong>Administrator</strong>, click the Files tab.<br />
2. Open the Monitoring Configuration database (EVENTS4.NSF).<br />
3. Choose DDM Configuration.<br />
4. Click the type of probe to delete.<br />
5. Select the Probe document to delete, and then click Delete Document.<br />
6. Click F9 to refresh the view, and then click Yes to delete the document.<br />
Reporting DDM operating system probe events to Tivoli Enterprise Console<br />
You can have the operating system probe events reported to the Tivoli Enterprise Console (TEC) in<br />
addition to the DDM.NSF database. To do so, set the TEC information in the <strong>Domino</strong> Server<br />
Configuration document and then install the operating system probe definitions on the TEC server.<br />
Setting TEC information: In this procedure you enter the TEC server IP address and port number.<br />
Obtain that information from the TEC server administrator.<br />
1. From the <strong>Domino</strong> <strong>Administrator</strong>, click Configuration.<br />
2. Choose Server - Configurations.<br />
3. Select the Server Configuration document you are modifying and click Edit Configuration.<br />
4. On the Basics tab - Tivoli Enterprise Console Settings section, click Enable logging to Tivoli Enterprise<br />
Console.<br />
5. Enter the IP Address of the TEC server.<br />
6. Enter the port number to listen to. The default is 5529.<br />
7. Click Save and Close.<br />
Installing the DDM OS probe definitions on the TEC server: When you install <strong>Domino</strong> 7, five text<br />
files with a .baroc file name extension are installed in the rmeval subdirectory of the <strong>Domino</strong> data<br />
directory.<br />
The .baroc files are:<br />
v RMLogicalDisk.baroc<br />
v RMMemory.baroc<br />
v RMNetwork.baroc<br />
v RMProcessor.baroc<br />
v Tmw2k.baroc<br />
1. Locate the text files that have the .baroc extension.<br />
2. Copy the files and send them to the TEC administrator who will copy the files to the TEC server.<br />
They can then be installed and loaded on that server.<br />
For more information about installing and loading BAROC files, see the Tivoli Enterprise Console (TEC)<br />
<strong>documentation</strong>.<br />
Viewing DDM Probe documents<br />
When you open the Monitoring Configuration database (EVENTS4.NSF) and click DDM Configuration,<br />
you can view probes by type or by author by clicking the appropriate view.<br />
DDM server collection hierarchy<br />
DDM probes run on a server and report events to the <strong>Domino</strong> Domain Monitor database (DDM.NSF)<br />
that is on that server. Rather than visit every <strong>Domino</strong> Domain Monitor database on every server to<br />
review the probe results, create a DDM server collection hierarchy and have the data aggregated to a few<br />
servers.<br />
Chapter 56. Monitoring <strong>Domino</strong> Domains 1243
Use the DDM server collection hierarchy document to define how data is collected in a domain. You can<br />
designate that one server collect all DDM event data or you can define a custom DDM server collection<br />
hierarchy consisting of multiple collecting servers and, optionally, multiple server tiers.<br />
You use the Monitoring Configuration database (EVENTS4.NSF) to create and manage the DDM server<br />
collection hierarchy. The first time that you click the DDM server collection hierarchy view in the<br />
Monitoring Configuration database, a message indicates that no server collection hierarchies exist. You<br />
can create a server collection hierarchy, or you can exit the view. To create a DDM server collection<br />
hierarchy, specify one or more collection servers. A collection server collects the probe results that are<br />
generated when probes are run against monitored databases and servers. To use a DDM server collection<br />
hierarchy, you must specify at least one collection server that collects from other servers.<br />
There are many ways to design a DDM server collection hierarchy. For example, you can set it up to<br />
represent an existing <strong>Domino</strong> server topology, for example, hub and spoke servers. Or, you can set it up<br />
to ensure that the administrator receives only information that is pertinent to the servers he or she<br />
maintains.<br />
Data roll-up<br />
Each <strong>Domino</strong> 7 server writes its probe results to a local replica of the DDM database. Each collection<br />
server’s DDM database contains that server’s probe results, and the probe results from every server from<br />
which it collects data.<br />
The DDM collection hierarchy provides the DDM reporting rollup capability, allowing you to open DDM<br />
on a collection server and see all events for that server and its subordinate servers. Without the DDM<br />
collection hierarchy, you must open DDM.NSF on each server on which DDM is running to see events for<br />
that server.<br />
DDM data roll-up propagates the probe results up the DDM server collection hierarchy. Data roll-up is<br />
accomplished using <strong>Domino</strong>’s selective replication to transport the data. The replication formulas are<br />
created automatically when you define your DDM server collection hierarchy. Each selective replication<br />
formula is specific to each server in the <strong>Domino</strong> Domain Monitor replica. When fully populated, the<br />
selective replication formula references the collection server and all of its monitored servers. The selective<br />
replication formula filters out all documents from servers that are not members of the collecting server’s<br />
hierarchy.<br />
The collected probe results in the DDM database are replicated when one of these occurs:<br />
v A collection server is notified about the change in an event state -- When a collection server receives<br />
notification that one of its monitored servers has an event state change, the collection server replicates<br />
the monitored server’s DDM database. When a replication triggered by an event state change is<br />
complete and the collection server is a monitored by another collection server, it notifies its collection<br />
server of the state change. The state change is then replicated up the server collection hierarchy.<br />
v The collection interval time has been exceeded -- The periodic collection interval is five minutes and is<br />
not modifiable. Collection servers monitor replication for each server being monitored. Every five<br />
minutes, each collection server uses Pull replication to obtain updates from the DDM database on each<br />
of their monitored servers.<br />
You must create a DDM server collection hierarchy to initiate data roll-up.<br />
CAUTION:<br />
Review which servers are included in the server collection hierarchy prior to retiring a server from the<br />
domain. If you plan to retire a server, remove it from the hierarchy, and then retire the server. Failure<br />
to remove the server causes problems with data roll-up after the server is retired.<br />
1244 <strong>Lotus</strong> <strong>Domino</strong> <strong>Administrator</strong> 7 <strong>Help</strong>
Example of a DDM server collection hierarchy<br />
In this example, three collection servers collect from six non-collection servers running DDM.<br />
v Collection Server 2 (CS2) collects and reports information about itself and non-collection servers S1 and<br />
S2.<br />
v CS3 collects and reports information about itself and non-collection servers S4, S5 and S6.<br />
v CS1 collects and reports information about every server shown, since it collects and reports information<br />
from CS2 (and its servers S1 and S2), CS3 (and its servers S4, S5 and S6) and the non-collection server<br />
S3.<br />
The information reported exists in the DDM.NSF database on each server that is running DDM probes or<br />
collecting DDM information or both, and that contains information about the server it is on and the<br />
servers below it in the collection hierarchy. For example, DDM.NSF on CS2 would contain information<br />
about itself and servers S1 and S2. To view just the information for CS2 and the servers from which it is<br />
collecting, open DDM.NSF on the CS2 server. In this example, opening DDM.NSF on CS1 would reveal<br />
DDM event information about this entire domain.<br />
Managing the DDM server collection hierarchy<br />
To manage a DDM server collection hierarchy, you use the Monitoring Configuration database,<br />
EVENTS4.NSF. Perform the following tasks to manage a server collection hierarchy:<br />
v Create a new server collection hierarchy<br />
v Change the collecting server for the displayed server collection hierarchy<br />
v Delete one or more server collection hierarchies<br />
v Add subordinate servers to a server collection hierarchy<br />
v Remove servers from a server collection hierarchy<br />
Creating a DDM server collection hierarchy<br />
Use this procedure to create a DDM server collection hierarchy.<br />
If you choose to define your own server collection hierarchy, you can specify the subordinate servers<br />
from which the collecting server collects DDM probe results.<br />
For more information about adding subordinate servers to server collection hierarchy, see the topic<br />
Adding subordinate servers to the DDM server collection hierarchy.<br />
Chapter 56. Monitoring <strong>Domino</strong> Domains 1245
Note: If the <strong>Domino</strong> Directory design has not been upgraded to <strong>Domino</strong> 7, the servers that display when<br />
creating or maintaining probes may include non-<strong>Domino</strong> 7 servers from the domain. Be certain to specify<br />
<strong>Domino</strong> 7 servers when setting up or maintaining probes.<br />
1. From the <strong>Domino</strong> <strong>Administrator</strong>, click Files.<br />
2. Select and open the Monitoring Configuration database (EVENTS4.NSF).<br />
3. Choose Server Collection Hierarchy.<br />
4. Click New Server Collection Hierarchy.<br />
5. Complete these fields, and then click OK:<br />
Field Action<br />
How would you like to configure the server collection<br />
hierarchy?<br />
Choose one:<br />
v One server will collect from all servers in the domain --<br />
The server collection hierarchy will have only one<br />
collection server that you specify.<br />
v Define the hierarchy -- The server collection hierarchy<br />
will consist of as many collection and monitoring servers<br />
as you specify.<br />
Choose the collecting server Choose a collecting server from the list.<br />
Enter a short description to identify the hierarchy (i.e.,<br />
Mail Servers)<br />
Enter a description of the hierarchy. This description is<br />
used to identify the hierarchy you are creating.<br />
Changing a DDM collection server<br />
Use this procedure to select a new collection server for the specified hierarchy.<br />
Note: If the <strong>Domino</strong> Directory template design is not <strong>Domino</strong> 7, a message appears stating that you are<br />
not running the correct template design and the server list may include servers that do not support<br />
DDM.<br />
1. From the <strong>Domino</strong> <strong>Administrator</strong>, click Files.<br />
2. Select and then open the Monitoring Configuration database.<br />
3. Choose Server Collection Hierarchy.<br />
4. Select the server collection hierarchy for which you want to choose a different collection server.<br />
5. Click Change Collection Server.<br />
6. Select a new collection server from the list. The server list only includes <strong>Domino</strong> 7 servers, because<br />
<strong>Domino</strong> 7 supports DDM.<br />
7. Choose File - Close to exit.<br />
Deleting a DDM server collection hierarchy<br />
Use this procedure to delete a server collection hierarchy from the Monitoring Configuration database<br />
(EVENTS4.NSF).<br />
Note: If you select a server collection hierarchy and that hierarchy is displayed, you cannot delete the<br />
selected server collection hierarchy unless it is the only server collection hierarchy in the domain.<br />
1. From the <strong>Domino</strong> <strong>Administrator</strong>, click Files.<br />
2. Select and then open the Monitoring Configuration database (EVENTS4.NSF).<br />
3. Choose Server Collection Hierarchy.<br />
4. Click Delete Server Collection Hierarchy, and then select one or more hierarchies to delete.<br />
5. Click OK.<br />
1246 <strong>Lotus</strong> <strong>Domino</strong> <strong>Administrator</strong> 7 <strong>Help</strong>
Adding subordinate servers to the DDM server collection hierarchy<br />
Use this procedure to add one or more subordinate servers to a server collection hierarchy.<br />
1. From the <strong>Domino</strong> <strong>Administrator</strong>, click Files.<br />
2. Select and then open the Monitoring Configuration database (EVENTS4.NSF).<br />
3. Choose Server Collection Hierarchy. Verify that the selected hierarchy is the one with which you want<br />
to work. If it is not the correct server collection hierarchy, choose another one.<br />
4. Click the name of a collection server to which you want to add a subordinate server.<br />
5. Choose one or more subordinate, and then click OK.<br />
Removing servers from the DDM server collection hierarchy<br />
When removing servers from a DDM collection hierarchy, the removal list is only populated with servers<br />
that are directly subordinate to the selected server. The list of servers does not include servers that are<br />
subordinate to the subordinate servers. The first step in deleting a server from the DDM collection<br />
hierarchy is to select the parent (collection) server of the subordinate servers to be deleted from the<br />
hierarchy. You can then remove one or more subordinate servers from that hierarchy. You need to be<br />
aware of the following information pertaining to removing servers from a DDM server collection<br />
hierarchy:<br />
v If you remove a ″root″ collection server, all subordinate servers are also removed. A root collection<br />
server collects from all other servers in the hierarchy. All servers in the server collection hierarchy are<br />
subordinate to the root collection server.<br />
v If you select a subordinate server that has no subordinate servers assigned to it, you can only remove<br />
the selected subordinate server because there are no other servers to remove.<br />
v If you select a subordinate server that has subordinate servers assigned to it, you have the option to<br />
remove the subordinate server you selected and all servers subordinate to the selected server, or you<br />
can specify which servers to remove that are subordinate to the selected server.<br />
Use this procedure to remove one or more servers from a server collection hierarchy.<br />
1. From the <strong>Domino</strong> <strong>Administrator</strong>, click Files.<br />
2. Select and then open the Monitoring Configuration database (EVENTS4.NSF).<br />
3. Choose Server Collection Hierarchy. Verify that the selected hierarchy is the one with which you want<br />
to work. If it is not the correct server collection hierarchy, choose another.<br />
4. Click the name of the server that you want to remove from the server collection hierarchy. Depending<br />
on the selected server’s place in the hierarchy, one or both of these options are available. Choose one:<br />
v Remove subordinate servers from <br />
v Remove from the server collection hierarchy.<br />
5. Click OK.<br />
<strong>Domino</strong> Domain Monitor database (DDM.NSF)<br />
The <strong>Domino</strong> Domain Monitor database contains event information that is reported by DDM probes as<br />
well as event information reported by other checks that are built into <strong>Domino</strong> 7 for DDM. Those checks<br />
include event generators; new checks that run as part of specific server tasks, such as the router or<br />
replicator; and checks that generate events in previous <strong>Domino</strong> releases and that have now been modified<br />
to report into DDM with additional information.<br />
Use the <strong>Domino</strong> Domain Monitor database to view DDM events, review probable causes and possible<br />
solutions for reported DDM events, assign DDM events to an administrator for resolution, and to open a<br />
link to the appropriate database from which you can resolve a reported event. DDM contains two classes<br />
of event information, enhanced events and simple events. Enhanced events include events generated by a<br />
DDM Probe configuration document, events generated by a <strong>Domino</strong> event generator, or any other event<br />
with specific target information appearing in the DDM event report. A target can be a server, a database,<br />
Chapter 56. Monitoring <strong>Domino</strong> Domains 1247
an agent, or a user-specified target. A simple event is any event that is not associated with or that does<br />
not contain specific target information. For example, most of the events that are reported to the <strong>Domino</strong><br />
server console are simple events.<br />
From the <strong>Domino</strong> Domain Monitor database, you can select an event and view detailed information<br />
about an event. Then you can use the Probable cause and possible solution tab to view information about<br />
the cause of the event, and, in some cases, use a database link to access the appropriate database from<br />
which you can resolve the event. Some DDM Event documents include a Details tab that displays<br />
additional details about the event and a Correlation tab that contains links to other DDM Event<br />
documents that may be related to the open DDM Event document.<br />
The first time that a <strong>Domino</strong> 7 server starts, the <strong>Domino</strong> Domain Monitor database (DDM.NSF) is created<br />
from the DDM.NTF template. This database contains DDM event information for the server on which it<br />
resides. If the server is a collection server, the database also contains information from the servers from<br />
which it collects data. Each time a problem is detected, a DDM event is generated -- based on the probe<br />
type, probe subtype, and severity that you specify in the DDM Probe document when you create or<br />
modify a probe.<br />
For information about event generators, see the topic Event generators.<br />
Viewing events in the <strong>Domino</strong> Domain Monitor database<br />
Use the <strong>Domino</strong> Domain Monitor database to view events sorted by severity, type, server, date or<br />
assignment. You can also view open events, recent events or all events simply by clicking a tab in these<br />
views. Use the My Events view to view only those events that are assigned to you. When you open the<br />
<strong>Domino</strong> Domain Monitor database, data is presented at a high level, but you can choose to view detailed<br />
information about a particular event or set of events. You can also toggle between viewing unread events<br />
or all events. If you notice that a particular event is generated frequently, you can view a detailed history<br />
of that event to assist you in determining a cause and solution for the event.<br />
Note: Recent events consist of all Open events and all Closed events that had a status of Open during<br />
the previous 7 days.<br />
Event messages often, include two statements -- a problem statement followed by a reason statement. For<br />
example,:<br />
Unable to replicate with server server name: Server not responding.<br />
The problem statement is the first statement and the reason statement is the second statement. (In this<br />
example, the two statements are separated by a colon, but messages comprised of one statement can also<br />
have colons.) Each statement has its own type and severity. ″Unable to replicate with server server name″<br />
has the message type and the severity of Replication/Failure, and ″Server not responding″ has the<br />
message type and severity of Resource/Failure. Messages that are comprised of two statements generate<br />
two events. There is no definitive way to determine whether a message is comprised of one statement or<br />
of two, but when a message statement follows the pattern of problem statement followed by a reason<br />
statement, two events are usually generated.<br />
To view an event message that was generated by a pre-<strong>Domino</strong> 7 event generator, open the Monitoring<br />
Configuration database (EVENTS4.NSF), and then open the view Advanced -- Message by Text to view<br />
how that event message is categorized in DDM. The information on the Basics panel shows the name of<br />
the new Event Type and the Old Event Type. In <strong>Domino</strong> 7 in DDM, there are 9 event types and in<br />
pre-<strong>Domino</strong> 7, there are 22 event types. You use the information on the Basics panel to see how the old<br />
event types are incorporated into the new event types. For example, this event message has Server as the<br />
Event Type and Mail as the Old Event Type<br />
Compacting <br />
1248 <strong>Lotus</strong> <strong>Domino</strong> <strong>Administrator</strong> 7 <strong>Help</strong>
The first time that an event is logged to the <strong>Domino</strong> Domain Monitor database, one of these states is<br />
automatically assigned to the event:<br />
v Open -- The event has a non-normal severity and the administrator has not closed the event.<br />
v Closed -- The event has a normal severity and an administrator has closed the event .If a Closed event<br />
is later reported with non-normal severity, the event state changes to Open.<br />
v Permanently Closed -- An administrator has marked the event Permanently Closed. These events never<br />
reopen automatically, but an administrator can reopen them or designate them as Closed.<br />
Every time that a probe runs, event documents are updated. If the severity of an event changes, the<br />
event’s state automatically changes accordingly. The event state is determined by the event severity.<br />
Events with a severity of normal are closed; events with a severity of non-normal are open. An event’s<br />
state can automatically change many times between Open and Closed. Permanently Closed events are<br />
never automatically opened or pended. When you assign an event state of Permanently Closed to an<br />
event, that state is maintained as a fixed state unless you manually change the state back to Open or<br />
Closed. Permanently Closed is a stable category for resolved problems, obsolete problems, or problems<br />
that you simply want to ignore.<br />
After you review or assign an event, you can manually assign it a state of Open, Closed, or Permanently<br />
Closed.<br />
Note: To change an event’s state, you must have a minimum of Author access with the role Change State<br />
in the ACL for DDM.NSF. The Change State button does not display if you do not have the required<br />
access.<br />
The Document Change History section of the Event documents records details about assignment and<br />
state changes so that you can determine what has changed, when the change occurred, and who initiated<br />
the change.<br />
Note: To assign or reassign an event to an administrator, you must have a minimum of Author access<br />
with the role Assign Events in the ACL for DDM.NSF. If you lack the required access, the Assign Events<br />
and Reassign Events buttons do not display.<br />
You can look at the Event Change History section of the Event documents to see previous event change<br />
activity.<br />
Maintaining the <strong>Domino</strong> Domain Monitor database<br />
Use the following topics to manage events in the <strong>Domino</strong> Domain Monitor database.<br />
v Assigning events in the DDM database to an administrator<br />
v Reassigning an event in the DDM database<br />
v Changing an event state in DDM<br />
v Viewing Correlated events in DDM<br />
v Resolving an event in the DDM database<br />
Specifying ACL settings and roles in the DDM database<br />
Several of the actions that you can perform while maintain the <strong>Domino</strong> Domain Monitor database<br />
(DDM.NSF) require that an administrator have a specific minimum level of access assigned in the ACL<br />
for DDM.NSF. Additionally, some activities require that a specific minimum level of access and a specific<br />
role be assigned.<br />
Action Minimum access and required roles<br />
Read Event documents Read access<br />
Add comments to your own events Author access<br />
Chapter 56. Monitoring <strong>Domino</strong> Domains 1249
Action Minimum access and required roles<br />
Add comments to another administrator’s events Editor access<br />
Assign or reassign your own events Author access and the [Assign Events] role<br />
Assign or reassign events regardless of owner Editor access and the [Assign Events] role<br />
Change state of your own events Author access and the [Change State] role<br />
Change state of event regardless of owner Editor access and the [Change State] role<br />
Assigning events in the DDM database to an administrator<br />
In the DDM database, you can assign one or more selected events to an administrator that you choose.<br />
Assigning events enables you to manage Event documents and to delegate issues to be addressed in your<br />
domain.<br />
When you finish assigning events to administrators, you can verify that you have assigned all events<br />
correctly by opening the By Assignment view. You can also look at the entries in the Event Change<br />
History section of an Event document to see assignment activity. Every Event document also displays the<br />
event state and assignment at the top of the document.<br />
Note: To assign an event to an administrator, or to reassign events that are owned by another<br />
administrator, you must have a minimum of Editor access with the role Assign Events in the ACL for<br />
DDM.NSF. To assign one of your own events to another administrator, you must have Author access with<br />
the role Assign Events. The Assign Events button does not display if you do not have the required access.<br />
Author access is required to add comments to your own events; Editor access is required to add<br />
comments to another administrator’s events.<br />
Assigning events from within a view:<br />
1. From the <strong>Domino</strong> <strong>Administrator</strong>, click Files.<br />
2. Open the <strong>Domino</strong> Domain Monitor database (DDM.NSF).<br />
3. On the left panel, choose the view that you want to open.<br />
4. Choose one of these for the field, Assign selected Event(s) to:<br />
v <strong>Administrator</strong> -- To assign one or more events to another administrator, specify the name of the<br />
administrator who will be responsible for resolving the event(s).<br />
v Myself --To assign one or more events to yourself.<br />
5. Enter comments as necessary. Comments are added to the Document Change History section of the<br />
Event document.<br />
6. Click OK.<br />
Assigning events from an open Event document:<br />
1. From the <strong>Domino</strong> <strong>Administrator</strong>, click Files.<br />
2. Open the <strong>Domino</strong> Domain Monitor (DDM.NSF).<br />
3. Choose the view that you want to open.<br />
4. Open the Event document for the event you are working with.<br />
5. Choose one of these for the field, Assign selected Event(s) to:<br />
v <strong>Administrator</strong> -- To assign the event to another administrator, specify the name of the administrator<br />
who will be responsible for resolving the event.<br />
v Myself --To assign the event to yourself.<br />
6. Enter comments as necessary. Comments are added to the Document Change History section of the<br />
Event document.<br />
7. Click OK.<br />
1250 <strong>Lotus</strong> <strong>Domino</strong> <strong>Administrator</strong> 7 <strong>Help</strong>
Changing the state of an event in DDM<br />
Use the Change State button to change the state of an event. The Change State button is available when<br />
you open an event to view detail about the event. If you change the event state of an Event document<br />
that is unassigned, the event is assigned to you. If you change the event state of an Event document that<br />
is assigned to another administrator, the event owner is not changed.<br />
You can look at the Event Change History section of the Event documents to see previous event state<br />
change activity.<br />
Note: To change an event state for one of your own events, you must have a minimum of Author access<br />
with the role Change State in the ACL for DDM.NSF. To change the state of any event documents,<br />
regardless of owner, you must have Editor access with the Change State role in the database ACL. Author<br />
access is required to add comments to your own events; Editor access is required to add comments to<br />
events owned by another administrator.<br />
1. From the <strong>Domino</strong> <strong>Administrator</strong>, click the Files tab.<br />
2. Open the <strong>Domino</strong> Domain Monitor database (DDM.NSF).<br />
3. Select the event whose state you are changing. You can open the event but it is not necessary that you<br />
do so.<br />
4. Click Change State and then choose the new state. Enter comments as necessary. Comments are<br />
added to the Document Change History section of the Event document.<br />
5. Click OK.<br />
Controlling the content and size of the DDM database<br />
To prevent the DDM database from becoming too large and using an excessive amount of disk space, you<br />
can filter by severity level the messages that are logged to the <strong>Domino</strong> Domain Monitor. You can also<br />
designate whether both enhanced and simple events are filtered or whether only simple events are<br />
filtered. When you apply a filter to a set of events, you control which events are collected and stored in<br />
DDM and which are not. You can configure the individual probes to report events of a particular severity<br />
instead of logging all events.<br />
To adjust the individual probe configurations to limit which severity levels are reported in the DDM<br />
database, open the Probe document for a particular probe and adjust the settings on the Specifics tab of<br />
the Probe document.<br />
Viewing correlated events in DDM<br />
A problem can generate multiple events. For example, when a target server becomes unavailable, the<br />
router, replicator, and other components may each generate errors. DDM correlates these events and<br />
reports them as one error. In keeping with this example, multiple errors are reported as one error --<br />
″Server not responding.″<br />
Event documents in the DDM database are correlated, that is, grouped into similar categories whenever<br />
possible. You can view correlated events by clicking the Correlated Events tab in the Probe document for<br />
any event that is correlated. Those events that do not have related events are not correlated and the<br />
Correlated Events tab does not display.<br />
Events are correlated across servers by opening the DDM database on the collection servers, and then<br />
correlating the events.<br />
Reassigning an event in the DDM database to an administrator<br />
The <strong>Domino</strong> Domain Monitor has a Reassign Event feature, accessible from within the Event document,<br />
that you use to reassign an event that you have opened.<br />
Note: You must have Author access with the role Assign Events in the ACL for DDM.NSF to assign your<br />
own events to another administrator. You must have Editor access with the role Assign Events to reassign<br />
any event documents, regardless of the event’s owner. The Reassign Events button does not display if<br />
Chapter 56. Monitoring <strong>Domino</strong> Domains 1251
you do not have the required access. Author access is required to add comments to your own events;<br />
Editor access is required to add comments to events owned by another administrator.<br />
1. From the <strong>Domino</strong> <strong>Administrator</strong>, click Files.<br />
2. Open the <strong>Domino</strong> Domain Monitor database (DDM.NSF).<br />
3. Choose the view that you want to open.<br />
4. Select the event you want to reassign and double-click to open the Event document.<br />
5. Click Reassign Event.<br />
6. Specify the name of the administrator to whom you are reassigning the event. Enter comments as<br />
necessary. Comments are added to the Document Change History section of the Event document.<br />
7. Click OK.<br />
8. (Optional) When you finish reassigning events to administrators, open the By Assignment view to<br />
verify that you assigned all events correctly,.<br />
Resolving an event<br />
When you open an Event document in the <strong>Domino</strong> Domain Monitor database, you can review the<br />
Probable Cause and Possible Solution statements. In many cases, there is a Choose Solution button that<br />
you can use to automatically implement a particular solution to resolve an event. When you click Choose<br />
Solution, and there are multiple possible solutions that can be automated, a list of automated solutions<br />
appears. This list may contain all possible solutions or it may contain a subset of possible solutions --<br />
only those that can be automated. It is important to consider all possible solutions, whether automated or<br />
not automated.<br />
If only one automated solution is available, when you click Choose Solution, that solution is<br />
implemented.<br />
1. From the <strong>Domino</strong> <strong>Administrator</strong>, click Files.<br />
2. Open the <strong>Domino</strong> Domain Monitor database (DDM.NSF).<br />
3. Choose the view that you want to open.<br />
4. Open the Event document for the event that you want to resolve.<br />
5. Review the Probable Cause and Possible Solution statements, and then click Choose Solution.<br />
6. Select the automated solution that you want to implement, and then click OK.<br />
The automated solution is initiated. For example, if a database does not have a full-text index, a<br />
full-text index may be created. Or, if a change needs to made to a Server document, that Server<br />
document is opened and you can make the necessary change.<br />
How resolved problems are handled: Probes decide when their DDM events should be cleared, and for<br />
the most part clear them individually.<br />
Use the <strong>Domino</strong> Domain Monitor to view, resolve and close current problems. You also have the option<br />
of viewing recent events. Use the Recent Events tab to view detailed information including fields that<br />
indicate the event’s worst status in the past 24 hours, week, and month. These views are updated daily as<br />
needed.<br />
Using IBM <strong>Lotus</strong> instant messaging in the <strong>Domino</strong> domain monitor<br />
database<br />
You can initiate an IBM <strong>Lotus</strong> instant messaging chat with another DDM administrator from the <strong>Domino</strong><br />
Domain Monitor (DDM) user interface. Locate the Show <strong>Administrator</strong>s feature located on the left pane<br />
of the DDM user interface. Use the Show <strong>Administrator</strong>s feature to locate the name of the administrator<br />
with whom you want to initiate a Sametime chat.<br />
If the field IBM <strong>Lotus</strong> Sametime Server on the Location document - Server tab, contains a Sametime<br />
server name, the option Show Admin List is visible in the DDM user interface. If the IBM <strong>Lotus</strong><br />
Sametime Server field is blank, the Show <strong>Administrator</strong>s feature is not operational. The list of<br />
1252 <strong>Lotus</strong> <strong>Domino</strong> <strong>Administrator</strong> 7 <strong>Help</strong>
administrator names that displays is derived from the fields ″Full Access <strong>Administrator</strong>s″ and<br />
″<strong>Administrator</strong>s″ on the Security tab of the Server document.<br />
Note: If the fields ″Full Access <strong>Administrator</strong>s″ and ″<strong>Administrator</strong>s″ on the Security tab of the Server<br />
document are updated, the Sametime list in the DDM user interface is not automatically updated. To<br />
refresh the list, restart the Event task on the <strong>Domino</strong> server.<br />
To hide the list of administrator with whom you can initiate a chat, when the list is expanded, click Hide<br />
<strong>Administrator</strong>s.<br />
The IBM <strong>Lotus</strong> instant messaging pane in DDM.NSF on a collecting server contains an option allowing<br />
you to specify which server’s list of administrators you want to access. On all other servers, that is,<br />
non-collecting servers, the IBM <strong>Lotus</strong> instant messaging pane displays the <strong>Administrator</strong> list for that<br />
server only. The collecting server contains the rolled-up data from other servers in the domain.<br />
Filtering events in DDM<br />
Create and use DDM filters to control which events are collected and then stored in DDM. You specify<br />
whether to apply a filter to both enhanced and simple events, or only to simple events. You can then<br />
apply a filter to all servers or only to those servers that you specify; however, you can only apply one<br />
filter to any one server. Use DDM filters to specify which event types, event classes, and severity levels<br />
are to be included in the DDM database.<br />
Note: If the <strong>Domino</strong> Directory design has not been upgraded to <strong>Domino</strong> 7, the servers that display when<br />
creating or maintaining filters may include non-<strong>Domino</strong> 7 servers from the domain. Be careful to specify<br />
<strong>Domino</strong> 7 (or more recent) servers when setting up or maintaining filters.<br />
See these procedures for information on creating and managing DDM filters:<br />
v Filtering DDM events<br />
v Modifying a DDM filter<br />
v Deleting a DDM filter<br />
Filtering DDM events<br />
DDM can produce a substantial amount of information for you. You can use DDM filtering to control<br />
which events are reported to DDM.<br />
Use this procedure to create a filter, assign the filter to one or more servers and to specify event types,<br />
event classes, and severity levels to log. You can apply the filter both to enhanced and simple events, or<br />
only to simple events. When assigning a filter to a specific server, you can specify one server or you can<br />
use a wild card character to designate all servers in a particular organization. For example, enter */Sales<br />
to assign a filter to all servers in the Sales organization. New DDM filters are applied to new events that<br />
are generated after the Filter document is saved.<br />
1. From the <strong>Domino</strong> <strong>Administrator</strong>, click the Files tab.<br />
2. Open the Monitoring Configuration database (EVENTS4.NSF).<br />
3. Choose DDM Configuration - DDM Filters.<br />
4. Click New DDM Filter.<br />
Chapter 56. Monitoring <strong>Domino</strong> Domains 1253
5. Complete these fields:<br />
Field Action<br />
Description Type a description of the filter you are creating. The<br />
description that you specify displays as a means of<br />
identifying this filter from other filters on the list of DDM<br />
filters in the Monitoring Configuration database. You can<br />
enter a maximum of 125 characters for the filter<br />
description.<br />
Event Filter Choose one:<br />
Event types and severities to log Choose one:<br />
Servers on which the filter will be applied Choose one:<br />
6. Click Save and Close.<br />
Modifying a DDM filter<br />
Use this procedure to edit a DDM filter.<br />
1. From the <strong>Domino</strong> <strong>Administrator</strong>, click the Files tab.<br />
2. Open the Monitoring Configuration database (EVENTS4.NSF).<br />
3. Choose Filters - DDM Filters.<br />
4. Select the filter that you want to edit and then click Edit Document.<br />
5. Make changes, and then click Save and Close.<br />
Deleting a DDM filter<br />
Use this procedure to delete a DDM filter.<br />
1. From the <strong>Domino</strong> <strong>Administrator</strong>, click the Files tab.<br />
2. Open the Monitoring Configuration database (EVENTS4.NSF).<br />
3. Choose Filters - DDM Filters.<br />
4. Select the filter that you want to delete, and then click Delete Document.<br />
5. Press F9 to refresh, and then click Yes.<br />
1254 <strong>Lotus</strong> <strong>Domino</strong> <strong>Administrator</strong> 7 <strong>Help</strong><br />
v Apply filter to enhanced and simple events -- Applies<br />
the DDM filter to both enhanced events and simple<br />
events.<br />
v Only apply filter to simple events -- Applies the DDM<br />
filter to simple events only.<br />
v Log All Event Types -- Reports all event types to DDM.<br />
If you choose this option, then specify the severities to<br />
report.<br />
v Log Selected Event Types -- Specify the event types that<br />
are to be reported to DDM as well as the corresponding<br />
severities for each event type.<br />
v All servers in the domain -- Applies the new DDM<br />
filter to all servers in the domain.<br />
v Special target servers -- Specify the types of servers to<br />
which the filter will be applied, such as POP3 servers or<br />
the administration server for the <strong>Domino</strong> Directory.<br />
v Only the following servers -- Choose this option to<br />
specify by name, the servers to which the new DDM<br />
filter will apply.
Chapter 57. Transaction Logging and Recovery<br />
This chapter explains how to set up and use database transaction logging and how to take advantage of<br />
fault-recovery strategies.<br />
Transaction logging<br />
<strong>Domino</strong> supports transaction logging for servers that run <strong>Domino</strong> 5 and later, and for databases that are<br />
in a <strong>Domino</strong> 5 or later on-disk structure.<br />
Transaction logging captures all the changes made to a database and writes them to a transaction log. The<br />
logged transactions are then written to disk in a batch, either when resources are available or when<br />
scheduled.<br />
A transaction is a related series of changes made to a database on a server. For example, opening a new<br />
document, adding text, and saving the document is one transaction. In this case, the transaction consists<br />
of three separate implicit API calls: NotesOpen, NoteUpdate, and NoteClose.<br />
A transaction log is a record of changes made to Notes databases. The transaction log consists of log<br />
extents and the log control file (NLOGCTRL.LFH). A log extent is one of the log files into which the<br />
transaction logs are written. It has the form Sxxxxxxx.TXN, where x character represents a seven-digit<br />
number that is unique to that server. <strong>Domino</strong> fills each extent sequentially before writing data to a new<br />
one. The records are secured using a proprietary byte-stream format. Each server has only one transaction<br />
log that captures all the changes to databases that are enabled for transaction logging.<br />
Use transaction logging to:<br />
v Schedule regular backups. Backups based on transaction logs are faster and easier than full database<br />
backups that do not use transaction logging.<br />
v Recover from a media failure. If you have a media failure, you can restore the most recent full backup<br />
from tape, then use the transaction logs to add the data that was not written to disk.<br />
v Recover from a system crash. When the server restarts, it runs through the end of the transaction logs<br />
and recovers any writes that were not made to disk at the time of the crash. Logged databases do not<br />
require a consistency check.<br />
v Log the database views. You can avoid most view rebuilds.<br />
To use all the features of transaction logging for backups and backup recovery, you need a third-party<br />
backup utility that uses the backup and recovery methods of the <strong>Domino</strong> C API Toolkit (Release 5 or<br />
later). For example, in the case of a media recovery, a database backup is taken with the third-party<br />
utility, while logging keeps track of updates to the database. When the database is then lost, the backup<br />
is brought up to current state by going through the transaction log and applying any updates which have<br />
happened to that databases since the database backup was taken.<br />
Note that restart recovery does not require a third-party utility. In this case, logging goes on while<br />
updates are happening. When the server crashes then restarts, any updates which would have otherwise<br />
been lost are written to the database. This significantly reduces lost data and database corruption because<br />
of server crashes, and reduces overall restart time since the consistency check of databases is not<br />
required.<br />
1255
Understanding the database instance ID (DBIID)<br />
When you enable transaction logging, <strong>Domino</strong> assigns a unique database instance ID (DBIID) to each<br />
<strong>Domino</strong> database. When <strong>Domino</strong> records a transaction in the log, it includes this DBIID. During recovery,<br />
<strong>Domino</strong> uses the DBIID to match transactions to databases.<br />
Some database maintenance activities, such as using the Compact command with options, cause <strong>Domino</strong><br />
to reconstruct the database in such a way that old transaction log records are no longer valid. When this<br />
happens, a new DBIID is assigned to the database. From that point on, all new transactions recorded in<br />
the log for that database use the new DBIID. After a database is assigned a new DBIID, take a new full<br />
backup of the database. The new full backup captures the database in its current state with the new<br />
DBIID. Then, if you have to restore the database, <strong>Domino</strong> needs only the new transactions that contain<br />
the new DBIID.<br />
<strong>Domino</strong> assigns a new DBIID when:<br />
v You enable transaction logging for the first time.<br />
v You run the Compact task with an option -- for example, the option to reduce file size.<br />
v You run the Fixup task on corrupted databases.<br />
v You move a <strong>Domino</strong> database to a logged server.<br />
How transaction logging works<br />
Following is a general example of transaction logging from both the administrator’s and the employees’<br />
points of view.<br />
The administrator enables transaction logging for all the databases on the servers. The administrator<br />
chooses the Archived logging style so that there is plenty of room for the transaction logs; uses a<br />
separate, mirrored device for safe and speedy storage of the transaction logs; and installs a backup utility<br />
to recover from media failures and any resulting corrupted databases.<br />
The administrator backs up the transaction logs daily. This procedure doesn’t take long because the<br />
administrator is backing up only the changes, rather than doing a full backup of all the databases on the<br />
server.<br />
When the server crashes, it’s down, but not for long. As the administrator restarts the server, it replays all<br />
the changes from the transaction logs to the databases. The server is soon back in business.<br />
A few days later, there’s a media failure. The administrator restores the corrupted databases from the<br />
most recent weekly backup and replays the changes.<br />
The employees who use the databases do not notice any difference in how they do their work. They<br />
might notice, however, that servers are up and running more often and that there is less down time.<br />
How changes are made to the database<br />
Transaction logging posts all the database transactions to the log file, without waiting for the transaction<br />
to commit to disk. After being posted to the log file, the change is considered successful. The physical<br />
write process can wait until the server is less busy or occur at periodic intervals. The changes are written<br />
to disk in a batch.<br />
What happens between the time when the transaction is posted to the log file and when the database is<br />
updated on the disk? Databases are cached in memory while they are open. The writes to the database<br />
happen to the in-memory copy of the database. They are then immediately sent to the transaction logs.<br />
Later, the memory-cached version of the database is posted to disk, updating the databases. Since the<br />
transaction log is sequential, there is no seek time, and only enough information is written to the logs to<br />
redo (or undo if necessary) the operation. In many cases, this is less information than the database write<br />
to disk.<br />
1256 <strong>Lotus</strong> <strong>Domino</strong> <strong>Administrator</strong> 7 <strong>Help</strong>
If the database is not yet completely written to disk and you open it, you are opening the<br />
memory-cached version. If the server crashes before the version on disk has been updated with the<br />
changes, restarting the server applies the logs to the database during restart.<br />
Planning for transaction logging<br />
Transaction logging captures all the changes that are made to databases and writes them to a transaction<br />
log. The logged transactions are written to disk in a batch when resources are available or at specified<br />
intervals.<br />
Use this checklist for your transaction logging planning.<br />
v Allocate space for the log files. Use a dedicated, mirrored device, such as RAID level 1 with a<br />
dedicated controller for optimal performance and data integrity.<br />
v Plan a backup strategy. Plan to archive the transaction logs daily using incremental backups. Schedule<br />
weekly full database backups. You will then be prepared if you have a media failure.<br />
v Decide which servers and databases will use transaction logging. Transaction logging is available for<br />
servers running <strong>Domino</strong> 5 and later. Consider enabling transaction logging for all databases on the<br />
server.<br />
v Select a <strong>Domino</strong>-compatible backup utility. The utility must be able to use the backup and recovery<br />
methods of the <strong>Domino</strong> C API Toolkit (Release 5 or later).<br />
v Choose the logging style that fits your needs. Logging styles include archived, circular, and linear.<br />
v Set up a <strong>Domino</strong> server for transaction logging.<br />
Comparing transaction logging styles<br />
There are three logging styles to choose from -- circular, linear, and archived. The logging style you<br />
choose is also dependent on your disk size and backup strategy.<br />
With circular logging, <strong>Domino</strong> reuses a fixed amount of disk space (up to 4GB) for transaction logs. After<br />
the disk space is used up, <strong>Domino</strong> starts overwriting old transactions, starting with the oldest. When the<br />
space fills up, perform a backup on the databases. You may need to do daily backups to capture database<br />
changes before they are overwritten, depending on the server activity level. Use circular logging if the<br />
size of the log needed between full database backup intervals is less than 4GB.<br />
Linear logging is like circular logging, except it allows more than 4GB. Use linear logging if the size of<br />
the log needed between full database backup intervals is greater than 4GB, and you are not using archive<br />
media.<br />
Archived logging creates log files as needed. It simplifies backup and restoration, and provides online<br />
and partial backups. The log files are not overwritten until you archive them. With archived logging, you<br />
must have a backup utility to back up the filled log extents so that they are ready if needed. If you do<br />
not have a backup utility, the server continues to create log extents, fills up the disk space, and then<br />
panics.<br />
Setting up a <strong>Domino</strong> server for transaction logging<br />
You can enable and set up transaction logging on any server.<br />
1. Make sure that all the databases you want to log are in the <strong>Domino</strong> data directory, either at the root,<br />
or in a subdirectory.<br />
2. From the <strong>Domino</strong> <strong>Administrator</strong>, click the Configuration tab, expand the Server section, and click ″All<br />
Server Documents.″<br />
3. Select the Server Document for the <strong>Domino</strong> server you want to edit and then click Edit Server.<br />
Chapter 57. Transaction Logging and Recovery 1257
4. Click the Transactional Logging tab, complete these fields, and then save the document:<br />
Field Action<br />
Transactional Logging* Choose one:<br />
v Enabled -- To start transaction logging<br />
v Disabled (default) -- To not use transaction logging<br />
Log path* Enter the path name location of the transaction log.<br />
Use all available space on log<br />
device<br />
For best results, use a separate mirrored device, such as a RAID (Redundant Array<br />
of Independent Disks) level 0 or 1 device with a dedicated controller. This provides<br />
better performance and data integrity than using the default path (\LOGDIR) in<br />
the <strong>Domino</strong> data directory.<br />
Note: If the device is used solely for storing the transaction log, set the ″Use all<br />
available space on log device″ field to Yes.<br />
For circular and linear logging only. Choose one:<br />
v Yes -- To use all available space on the device for the transaction log. Choose Yes<br />
if you use a separate device dedicated to storing the log.<br />
v No -- To use the default or specified value in the ″Maximum log space″ field.<br />
Maximum log space For circular and linear logging only. The maximum size, in MB, for the transaction<br />
log. Default is 192MB. Maximum is 4096MB (4GB).<br />
Note: When <strong>Domino</strong> is configured to run with DB2, a minimum log file size of 192<br />
MB is required.<br />
Automatic fixup of corrupt<br />
databases<br />
Allocate a separate disk with at least 1024MB (1GB) of disk space for the<br />
transaction log.<br />
<strong>Domino</strong> formats at least 3 and up to 64 log files, depending on the maximum log<br />
space you allocate.<br />
Choose one:<br />
v Enabled (default) -- To run the Fixup task automatically if a database is<br />
corrupted and <strong>Domino</strong> cannot use the transaction log to recover it. <strong>Domino</strong><br />
assigns a new DBIID and notifies the administrator that a new database backup<br />
is required.<br />
v Disabled -- To not run the Fixup task automatically. <strong>Domino</strong> notifies the<br />
administrator to run the Fixup task with the -J parameter on corrupted logged<br />
databases.<br />
Runtime/Restart performance This field controls how often <strong>Domino</strong> records a recovery checkpoint in the<br />
transaction log. This affects server performance as databases may be flushed from<br />
the cache to disk.<br />
To record a recovery checkpoint, <strong>Domino</strong> evaluates each active logged database to<br />
determine how many transactions would be necessary to recover each database<br />
after a system failure. When <strong>Domino</strong> completes this evaluation, it:<br />
v Creates a recovery checkpoint record in the transaction log that lists each open<br />
database and the starting point transaction needed for recovery<br />
v Forces database changes to be saved to disk if they have not been saved already<br />
Choose one:<br />
1258 <strong>Lotus</strong> <strong>Domino</strong> <strong>Administrator</strong> 7 <strong>Help</strong><br />
v Standard (default and recommended) -- To record checkpoints regularly.<br />
v Favor runtime -- To record fewer checkpoints. This option requires fewer system<br />
resources and improves server run-time performance but causes more of the log<br />
to be applied during restart.<br />
v Favor restart recovery time -- To record more checkpoints. This option improves<br />
restart recovery time because fewer transactions are required for recovery.
Field Action<br />
Logging style** Choose one:<br />
v Circular (default) -- To re-use the log files and overwrite old transactions.<br />
v Archived (recommended) -- To re-use the log files after they are archived. A log<br />
file can be reused when it is inactive, which means that it does not contain any<br />
transactions necessary for a restart recovery. Use a third-party backup utility to<br />
copy and archive the existing log. When <strong>Domino</strong> using the existing file again to<br />
Start, <strong>Domino</strong> increments the log file name. If all the log files become inactive<br />
and are not archived, <strong>Domino</strong> creates additional log files.<br />
v Linear -- To re-use the log files and overwrite old transactions for log size greater<br />
than 4GB.<br />
* If you change this field, you must restart the server so that the change takes effect..<br />
** If you change this field, <strong>Domino</strong> assigns a new DBIID to each database. You must restart the server<br />
and perform another full backup.<br />
Changing transaction logging settings<br />
You can change the transaction logging settings.<br />
1. Perform a full backup of all databases.<br />
2. Open the <strong>Domino</strong> <strong>Administrator</strong>, click the Configuration tab, and open the Server document.<br />
3. Click Edit Server.<br />
4. Click the Transactional Logging tab and change the fields you want, taking into consideration the<br />
issues in the following table:<br />
For more information on the fields, see the topic ″Setting up a <strong>Domino</strong> server for transaction logging″<br />
earlier in this chapter.<br />
Field Issue<br />
Transactional Logging Consider carefully before you disable transaction logging. If you do not use<br />
transaction logging, you should back up your databases daily. You will also need<br />
Fixup to recover from media failure. When you restart the server, <strong>Domino</strong> runs<br />
restart recovery a final time to ensure that all databases are consistent. Then it<br />
disables transaction logging.<br />
Log path If you edit the log path, save this document, then you must stop the server and<br />
use the operating system to move the existing log files to the new path.<br />
Use all available space on log<br />
device<br />
If you change only this field, you do not need to restart the server. As <strong>Domino</strong><br />
logs the transactions, the changes take effect.<br />
Logging style If you change the logging style, you must perform a full backup of all databases<br />
because <strong>Domino</strong> assigns new DBIIDs to all the databases.<br />
5. Click Save & Close.<br />
6. Restart the server so that the settings take effect.<br />
Disabling transaction logging for a specific database<br />
After you set up transaction logging on a server, <strong>Domino</strong> logs all databases on that server. You can<br />
disable transaction logging of specific databases, but this practice is not recommended because if<br />
unlogged databases are corrupted during a system or media failure, you must run the Fixup task to<br />
recover the database.<br />
Chapter 57. Transaction Logging and Recovery 1259
To disable transaction logging for a specific database<br />
Note: The Advanced Database Properties are available only to those administrators listed in the<br />
<strong>Administrator</strong>s field on the Security tab of the Server document.<br />
1. Do one of the following to choose ″Disable transaction logging″:<br />
v If you are creating a new database, use the Advanced Database Options dialog box.<br />
v If you are working in an existing database, use the Advanced tab of the Database Properties box.<br />
v In the <strong>Domino</strong> <strong>Administrator</strong>, select a database on the Files tab, choose Tools - Database -<br />
Advanced Properties.<br />
2. Be sure that all users have closed the database.<br />
3. Use the Dbcache command with the flush parameter to close the database in the database cache.<br />
4. Open the database.<br />
To reenable transaction logging for a specific database<br />
Follow the steps above, but de-select ″Disable transaction logging.″<br />
View logging<br />
View logging provides a way to maintain consistent views in failure conditions and allows media<br />
recovery to update those views. View logging is transaction logging support for Notes views and folders.<br />
All updates to Notes views or folders are recorded in the transaction log for recovery purposes.<br />
To enable view logging, you use <strong>Domino</strong> Designer. In Designer, open a view or folder, select the<br />
Advanced tab, and check ″Logging - Include updates in transaction log.″<br />
Note: If you enable view logging in a template, all databases created from that template and all<br />
databases whose designs are replaced from that template have those views logged.<br />
Using transaction logging for recovery<br />
Transaction logging is an integral part of recovering from system and media failures. Using transaction<br />
logging provides insurance against system failure, but creating regular backups is essential so that you<br />
can recover data after a failure.<br />
System failure recovery<br />
A system failure causes the server to stop and requires you to restart the server. During restart, <strong>Domino</strong><br />
automatically performs database recovery. The system uses the transaction logs to apply full transactions<br />
and undo partial transactions that were not written to disk for databases that were open during the<br />
system failure. <strong>Domino</strong> runs the Fixup task for:<br />
v Databases in formats that are earlier than <strong>Domino</strong> 5<br />
v Databases that are in <strong>Domino</strong> 5 format but have transaction logging disabled<br />
v Corrupted databases, if you choose Yes for ″Auto fixup of corrupt databases″ in the Server document.<br />
When you restart a server after a system failure, <strong>Domino</strong> automatically restores the affected databases.<br />
Media failure recovery<br />
A media failure causes databases to be damaged or lost. To recover, you use the third-party backup utility<br />
to restore database backups and transactions from the transaction log files. The backup utility you choose<br />
must use the backup and recovery methods of the <strong>Domino</strong> C API Toolkit (Release 5 or later).<br />
For information on recovering after a media failure, see the <strong>documentation</strong> included with your backup<br />
utility.<br />
1260 <strong>Lotus</strong> <strong>Domino</strong> <strong>Administrator</strong> 7 <strong>Help</strong>
Fault recovery<br />
You can set up fault recovery to automatically handle server crashes. When the server crashes, it shuts<br />
itself down and then restarts automatically, without any administrator intervention. A fatal error such as<br />
an operating system exception or an internal panic terminates each <strong>Domino</strong> process and releases all<br />
associated resources. The startup script detects the situation and restarts the server. If you are using<br />
multiple server partitions and a failure occurs in a single partition, only that partition is terminated and<br />
restarted.<br />
<strong>Domino</strong> records crash information in the data directory. When the server restarts, <strong>Domino</strong> checks to see if<br />
it is restarting after a crash. If it is, an e-mail is sent automatically to the person or group in the ″Mail<br />
Fault Notification to″ field. The e-mail contains the time of the crash, the server name, and, if available,<br />
the FAULT_RECOVERY.ATT file, which includes additional failure information from an optional cleanup<br />
script.<br />
The fault-recovery system is initialized before the <strong>Domino</strong> Directory can be read. During this<br />
initialization, fault-recovery settings are read from the NOTES.INI file, and then later read from the<br />
<strong>Domino</strong> Directory and saved back to the NOTES.INI file. Any changes to the <strong>Domino</strong> Directory or the<br />
NOTES.INI file become effective when the <strong>Domino</strong> server is restarted. To disable the reading of the<br />
<strong>Domino</strong> Directory, and subsequent update to the NOTES.INI file, use the NOTES.INI setting<br />
FaultRecoveryFromIni=1.<br />
Operating systems and fault recovery<br />
Because fault recovery runs after an exception has occurred, it cannot rely on <strong>Domino</strong>’s internal facilities.<br />
Instead, fault recovery makes heavy use of operating system features.<br />
UNIX systems primarily use message queues. Therefore, it is important to configure the operating system<br />
so that sufficient message queue resources are available. If you are using multiple <strong>Domino</strong> server<br />
partitions, each partition requires a complete set of resources. Consult your operating system<br />
<strong>documentation</strong> for additional details on configuring message queue parameters.<br />
Windows 2000/2003 systems do not require any system resource changes.<br />
Enabling fault recovery<br />
1. From the <strong>Domino</strong> <strong>Administrator</strong>, click the Configuration tab, and expand the Server section.<br />
2. Open the Server document, click Edit Server, and click the Basics tab.<br />
3. In the Fault Recovery section, check ″Automatically Restart Server After Fault/Crash Enabled.″<br />
4. Save and close the document.<br />
Specifying a cleanup script for fault recovery<br />
You can create an optional script that runs before any other cleanup takes place. Use the file<br />
FAULT_RECOVERY.ATT to collect the information from the script.<br />
1. From the <strong>Domino</strong> <strong>Administrator</strong>, click the Configuration tab, and expand the Server section.<br />
2. Open the Server document, click Edit Server, and click the Basics tab.<br />
Chapter 57. Transaction Logging and Recovery 1261
3. In the Fault Recovery section, complete these fields:<br />
Field Action<br />
Run This Script After<br />
Server Fault/Crash<br />
Run NSD To Collect<br />
Diagnostic Information<br />
Cleanup Script/NSD<br />
Maximum Execution<br />
Time<br />
Enter the entire script name, including any extensions.<br />
Do not try to enable NSD from this field. You can enable NSD in the field ″Run NSD to<br />
collect diagnostic information.″<br />
Note: Directory separators (slashes) in the file name portion are converted for the<br />
operating system, but slashes in optional arguments are not converted.<br />
Enable this field to activate NSD when there is a fault or crash.<br />
Enter the number of seconds for the cleanup script to run. Default is 300 seconds (5<br />
minutes). Maximum is 1800 seconds.<br />
Maximum Fault Limits Enter the number of restarts allowed during a specified time limit -- for example, 3<br />
crashes within 5 minutes. If the number of crashes exceeds the time limit, the server exits<br />
without restarting.<br />
Mail Fault Notification<br />
to<br />
Enter a user or group name. When the server restarts, <strong>Domino</strong> checks if it is restarting<br />
after a crash and sends e-mail to the person or group.<br />
Setting up a Fault Reports database<br />
The <strong>Lotus</strong> Notes/<strong>Domino</strong> Fault Reports database stores data that is collected at the time of a server<br />
crash. Data is collected from both the client and the server and can then be used to measure client<br />
reliability and determine the areas where problems exist.<br />
A Fault Reports database is created by default during first server setup in the domain. Optionally, you<br />
can set up additional Fault Reports databases -- for example, you may want to separate the data from<br />
client and server crashes. You would then specify different Fault Reports databases on various Server<br />
Configuration and Desktop Setting documents. However, it is not necessary that you do so.<br />
For information about the automatic collection of data, see the topic ″Collecting diagnostic information<br />
after a server or client crash″ in this chapter.<br />
For information about using the desktop policy settings document when setting up automatic data<br />
collection, see the chapter ″Using Policies.″<br />
When you create a new Fault Reports database, the administration process generates an administration<br />
process request that automatically creates the mail-in database document for you.<br />
Creating a Fault Reports database<br />
The <strong>Lotus</strong> Notes/<strong>Domino</strong> Fault Reports database is created for your domain during first server setup.<br />
You can, however, create additional fault report databases if needed.<br />
1. From the <strong>Domino</strong> <strong>Administrator</strong>, click the Server tab<br />
2. Click Analysis.<br />
3. From the Tools pane, click Analyze - Open Fault Reports.<br />
4. Enter the server name/domain name in the Server field.<br />
5. Enter a unique file name with the file name extension of .NSF.<br />
Note: The file name defaults to LNDFR.NSF. If you attempt to create another database with this<br />
name, an error message is generated.<br />
6. Enter the database title.<br />
1262 <strong>Lotus</strong> <strong>Domino</strong> <strong>Administrator</strong> 7 <strong>Help</strong>
7. Click Create.<br />
Collecting diagnostic information after a server or client crash<br />
The automatic diagnostic collection tool collects diagnostic data after server and client crashes and sends<br />
the collected data to a mail-in database when the server or client restarts. You can then use the collected<br />
data to determine the cause of the crash. Data is stored in Fault Report documents. One mail-in database<br />
in each domain. You can store all of the Fault Report documents from all client and server crashes in a<br />
domain in one database, or you can create one database for server crashes and one database for client.<br />
You specify the mail-in database when you set up this feature. The collected data from client crashes can<br />
be sent to the customer’s local Automatic Data Collection database(s) enabling customers to quickly<br />
identify duplicate problems encountered at their site, or the data can be sent to the same database as the<br />
server data.<br />
Fault Analyzer is a server add-in task that processes all new crashes as they are delivered to the<br />
Automatic Data Collection mail-in database. For each new crash, the fault analyzer task searches the<br />
database containing the Fault Report documents and determines whether the stack matches a crash that<br />
has already been seen by a user or server at that customer site. The Automatic Data Collection database<br />
lists all Fault Reports, as well as Response documents for any duplicate occurrences of the same crash<br />
and indicates whether the duplicate occurrence is an exact match or a partial match of the original crash.<br />
The duplicate occurrences response documents are the Exact Match Fault Report and the Partial Match<br />
Fault Report documents. The Partial Match Fault Report document also includes a ″percentage match″<br />
that indicates the percentage of the report that matches the original Fault Report for the crash.<br />
Use the fields on the Diagnostics tab of the Server Configuration Settings document to specify whether<br />
the Fault Analyzer task is enabled on a server. When fault analyzer is enabled, at server startup, <strong>Domino</strong><br />
reads the Server Configuration Settings documents and desktop policy documents in the local <strong>Domino</strong><br />
Directory. If any document has a Fault Reports database specified, <strong>Domino</strong> determines whether the<br />
database resides on the local server and if so, <strong>Domino</strong> adds it to its list of databases to monitor. Every 10<br />
seconds the process determines whether the data modified time of any of the its monitored databases has<br />
changed and if so, fault analyzer scans for new unprocessed documents to try to match.<br />
An occurrence count and unique ID count are updated in the parent Fault Report document for the crash.<br />
The occurrence count is the total number of times a crash has occurred; the unique ID count is the<br />
number of clients and servers on which that problem has been reported.<br />
The <strong>Administrator</strong> section of the Fault Report document contains a Resolved field that you can use to<br />
mark a crash as resolved for all versions of clients and servers reporting to the database, or resolved for<br />
specific versions that you identify by release level, for example, <strong>Domino</strong> Notes 6.5.1 or by hot fix<br />
numbers, for example, 652HF10.<br />
When a fault is marked as resolved, all clients and servers that crashed with the same signature and that<br />
are at a version level for a fault that is to be resolved are not be marked as a duplicate. Instead, the Fault<br />
Report document is kept as a parent document. Resolved documents have a check mark displayed next<br />
to them in the views.<br />
For information on creating a new mail-in database, see the chapter ″Rolling Out Databases.″<br />
The following files that were previously stored in the <strong>Domino</strong> data directory are now stored in the<br />
diagnostics directory, IBM_TECHNICAL_SUPPORT, located beneath the Notes/<strong>Domino</strong> data directory:<br />
v nsd output<br />
v memcheck output<br />
v core files<br />
v memory dump files (created in the format memory___@.dmp<br />
instead of memory.dmp)<br />
Chapter 57. Transaction Logging and Recovery 1263
v notes_child_pid<br />
To prevent the diagnostic files from becoming quite large and using a significant amount of disk space,<br />
you can specify the number of days that these files can be stored before they are deleted by the automatic<br />
diagnostic collection tool.<br />
When setting up automatic diagnostic collection for clients, you can designate whether this feature is<br />
invisible to users or whether users should be prompted to designate whether they want to send a<br />
diagnostic report to the mail-in database. If you designate that the user is not to be prompted, this feature<br />
is transparent to the user. The process then runs in the background after the user restarts the client and<br />
enters their password. If you designate that the user should be prompted to specify whether to report the<br />
crash, the user can also designate whether to view the report before it is sent.<br />
Writing status bar history to a log file<br />
You can use the NOTES.INI setting LOGSTATUSBAR=1 to enable logging of status bar messages to the<br />
local log file, LOG.NSF. To view the logged messages, open the file, LOG.NSF, and then click the<br />
Miscellaneous Events view. Status bar messages are appended with ″Status Msg.″<br />
To write the status bar messages to an external file, use the NOTES.INI setting Debug_Outfile= with the NOTES.INI setting LOGSTATUSBAR=1. For example,<br />
LOGSTATUSBAR=1<br />
Debug_Outfile=c:\temp\StatusBarLogging.txt<br />
Use the information that is written to the log file to assist you when troubleshooting problems.<br />
For more information about the NOTES.INI variables used to enable logging of status bar messages, see<br />
the topic NOTES.INI Settings.<br />
Setting up automatic diagnostic data collection on clients<br />
Use the desktop policy settings document to set up automatic diagnostic data collection on clients. If you<br />
have already created a desktop policy settings document, open that document and complete the fields on<br />
the Diagnostics tab. If you have not already created a desktop policy settings document, complete the<br />
entire procedure to create the document.<br />
For information on creating a desktop policy settings document, see the chapter ″Using Policies.″<br />
Setting up automatic diagnostic data collection on the server<br />
Use the Server Configuration document to set up automatic diagnostic data collection on the server. You<br />
can also enable or disable Fault Analyses from this same tab on the Server Configuration Settings<br />
document.<br />
1. From the <strong>Domino</strong> <strong>Administrator</strong>, click the Configuration tab.<br />
2. Click Server - Configurations.<br />
3. Select the Server Configuration document you want to edit and click Edit Configuration.<br />
4. Click the Diagnostics tab and complete these fields.<br />
Field Action<br />
Mail-in Database for diagnostic reports Click in this field, and then select the mail-in database to<br />
which you want the diagnostic report for server crashes<br />
mailed. Click OK.<br />
Maximum size of diagnostic message including<br />
attachments (in MB)<br />
1264 <strong>Lotus</strong> <strong>Domino</strong> <strong>Administrator</strong> 7 <strong>Help</strong><br />
Enter the maximum size of the entire message that<br />
automatic diagnostic data collection will create, including<br />
all attachments -- NSD, console output, user defined<br />
files, and so forth.
Field Action<br />
Maximum size of NSD output to attach (in MB) Enter the maximum size of the NSD log that can be<br />
attached to the document created by automatic<br />
diagnostic data collection. (Automatic diagnostic data<br />
collection collects data and then creates documents in a<br />
mail-in database.)<br />
Maximum amount of console output file to attach in<br />
(KB)<br />
Use the default value of 10240, or enter another value<br />
between 10mb and 1kb. 10240 is the upper limit. This<br />
value represents the portion of the CONSOLE.LOG file<br />
to be sent, beginning with the end of the file and moving<br />
toward the beginning.<br />
Diagnostic file patterns Enter a file name pattern that <strong>Domino</strong> will search for. If<br />
the pattern is located and it is listed in the file,<br />
DIAGINDEX.NBF, the file will be attached to the<br />
message that is sent to the mail-in database.<br />
DIAGINDEX.NBF contains all of the files associated with<br />
the crashing instance of the client or server. For example,<br />
the following is a file pattern: addin_log*.txt. These files<br />
would be located based on that pattern:addin_log1.txt,<br />
addin_log_2004_11_23@16_21_20.txt, etc...<br />
Remove diagnostic files after a specified number of days Choose one of these:<br />
v No -- (Default) Choose No to accept the default of<br />
never automatically deleting the diagnostic files<br />
created on the server.<br />
v Yes -- Choose Yes to enter the number of days after<br />
which the diagnostic files on the server are to be<br />
deleted. Displays the field ″Number of days to keep<br />
diagnostic files.″<br />
Number of days to keep diagnostic files Accept the default value of 365 days, or enter another<br />
value representing the number of days after which the<br />
diagnostic files are to be deleted from the server. (This<br />
field displays only if you chose Yes for the ″Remove<br />
diagnostic files after a specified number of days.″)<br />
5. Save and close the document.<br />
Enabling the Fault Analyzer task on the server<br />
You can complete this task at the same time that you set up automatic diagnostic data collection. Use the<br />
Server Configuration document to set up automatic diagnostic data collection on the server and to enable<br />
or disable Fault Analyses<br />
1. From the <strong>Domino</strong> <strong>Administrator</strong>, click the Configuration tab.<br />
2. Click Server - Configurations.<br />
3. Select the Server Configuration document you want to edit and click Edit Configuration.<br />
4. Click the Diagnostics tab and then complete these fields.<br />
Field Action<br />
Run Fault Analyzer on Fault databases on this server Choose one:<br />
v Yes -- Enables the Fault Analyzer task on this server.<br />
v No -- Disables the Fault Analyzer task on this server.<br />
Chapter 57. Transaction Logging and Recovery 1265
Field Action<br />
Run Fault Analyzer on Choose one:<br />
v All mail-in databases on this server -- Fault Analyzer<br />
runs on all mail-in database on this server. Fault<br />
Report documents may be posted to any mail-in<br />
database on the server.<br />
v Specific mail-in database -- Specify the mail-in<br />
database on which you want Fault Analyzer to run.<br />
Fault Reports documents will be posted to this<br />
database.<br />
Databases to run Fault Analyzer against? Specify the databases against which you want Fault<br />
Analyzer to run. The Fault Analyzer task searches these<br />
database for Fault Report documents and determines<br />
whether the stack matches a crash that has already been<br />
seen by a user or server at that customer site.<br />
Remove attachments for duplicate faults If Fault Analyzer locates duplicate fault reports, the new<br />
crash is reported as a response to the original crash and<br />
attachments are either removed from the response<br />
document to save space in the database, or they are<br />
saved with the response document.<br />
5. Click Save and Close.<br />
Choose one:<br />
Using the IBM_TECHNICAL_SUPPORT directory<br />
v Yes -- Aattachments are removed from the response<br />
document to save space in the database<br />
v No -- Attachments are saved with the response<br />
document.<br />
The IBM_TECHNICAL_SUPPORT database contains data that has been collected using the <strong>Domino</strong><br />
Configuration Collector and the Automatic Diagnostic Data Collection tool, as well as system information<br />
files and documents that have been exported from the <strong>Domino</strong> Directory and saved as .dxl documents<br />
using the Save command entered at the <strong>Domino</strong> server console. System information files are<br />
automatically generated each time <strong>Domino</strong> starts when <strong>Domino</strong> issues an NSD command. <strong>Domino</strong><br />
collects a variety of information about the system configuration, as opposed to the configuration collector<br />
which collects information about the <strong>Domino</strong> server configuration. Information such as available memory,<br />
available disk space, operating system version, and other related data is collected to determine what has<br />
changed when the server begins to have problems. Files are saved using a standard file name convention<br />
of<br />
type_platform_systemname_date@time.log<br />
For example, sysinfo_W32I_SystemA_06_11@17_25.log<br />
Note: You can disable the NSD command by using the NOTES.INI setting<br />
Disable_SaveNSDConfig=value.<br />
Periodically review the size of the IBM_TECHNICAL_SUPPORT database to prevent it from using<br />
excessive disk space. By default, <strong>Domino</strong> stores a maximum of ten of each file type. Use the NOTES.INI<br />
setting MAX_CONFIG_FILES to change the number of files saved for each type of document .If you<br />
reduce the number of files that can be stored, the appropriate number of each type of file is deleted. The<br />
NOTES.INI setting is checked each time the server starts, or whenever there is a configuration change. To<br />
modify only the number of NSD files saved in IBM_TECHNICAL_SUPPORT database, use the<br />
1266 <strong>Lotus</strong> <strong>Domino</strong> <strong>Administrator</strong> 7 <strong>Help</strong>
NOTES.INI setting MAX_NSDINFO_FILES. If this setting exists in the NOTES.INI file, it will be used to<br />
control the number of NSD files instead of using MAX_CONFIG_FILES.<br />
To disable the automatic collection of data from the <strong>Domino</strong> server, use the NOTES.INI setting<br />
DISABLE_SAVESERVERCONFIG.<br />
To enable or disable only the collection of NSD information, use the NOTES.INI setting<br />
DISABLE_SAVENSDCONFIG.<br />
If the value DISABLE_SAVENSDCONFIG exists, it is honored; otherwise, the value<br />
DISABLE_SAVESERVERCONFIG is honored.<br />
This table shows when NSD is enabled and when the NOTES.INI settings are honored:<br />
DISABLE_SAVESERVERCONFIG DISABLE_SAVENSDCONFIG NSD Auto Collect<br />
Value = 0, or setting not present Value = 0 Enabled<br />
Value = 0, or setting not present Value = 1 Disabled<br />
Value = 0, or setting not present Setting not present Enabled<br />
Value = 1 Value = 0 Enabled<br />
Value = 1 Value = 1 Disabled<br />
Value = 1 Setting not present Disabled<br />
Chapter 57. Transaction Logging and Recovery 1267
1268 <strong>Lotus</strong> <strong>Domino</strong> <strong>Administrator</strong> 7 <strong>Help</strong>
Chapter 58. Using Log Files<br />
This chapter describes how to use the <strong>Domino</strong> server log (LOG.NSF) and the <strong>Domino</strong> Web server log<br />
(DOMLOG.NSF) to collect information about the <strong>Domino</strong> system.<br />
The <strong>Domino</strong> server log (LOG.NSF)<br />
Every <strong>Domino</strong> server has a log file (LOG.NSF) that reports all server activity and provides detailed<br />
information about databases and users on the server. The log file is created automatically when you start<br />
a server for the first time. You can do the following:<br />
v Control the size of the log file<br />
v Record additional information in the log file<br />
v View the log file<br />
v Search the log file<br />
Controlling the size of the log file (LOG.NSF)<br />
By default, the log file (LOG.NSF) records information about the <strong>Domino</strong> system. Because the log file can<br />
become quite large, it is important to manage its size. You can control the size of the log file<br />
automatically, using NOTES.INI settings, user preferences, and other settings. For example, the Log<br />
setting in the NOTES.INI file determines how long documents are maintained before being deleted from<br />
the log file. By default, documents are deleted after 7 days.<br />
If you are troubleshooting a system problem, you may want to record additional information in the log<br />
file. The log file becomes large quickly when you set a higher logging level for purposes of analyzing a<br />
system problem. For example, if you are troubleshooting a mail routing problem, you can set the logging<br />
level to verbose. When you do, the log file will contain a large amount of information regarding that<br />
activity. If you set a high logging level during troubleshooting, remember to reset the logging level after<br />
you solve the problem.<br />
For more information on NOTES.INI settings, see the appendix ″NOTES.INI File.″ For more information<br />
on setting additional logging levels, see the topic ″Recording additional information in the log file,″ later<br />
in this chapter.<br />
Recording additional information in the log file<br />
In addition to controlling the size of the log file using NOTES.INI settings, you can use the following<br />
settings, fields, and commands to specify additional information and establish logging levels for the log<br />
file.<br />
To record information about Setting, field, or command<br />
Mail routing ″Logging level″ field on the Router/SMTP - Advanced - Controls tab of<br />
the Configuration Settings document.<br />
Modem I/O File - Preferences - User Preferences - Ports - COMx - Trace<br />
Modem script I/0 File - Tools - Preferences - Notes Preferences - Ports - COMx - Trace -<br />
Options<br />
Traced network connections Set a com port option in the Port Setup dialog box.<br />
Web Navigator The ″Retriever log level″ field on the Server Tasks - Web Retriever tab of<br />
the Server document.<br />
Web server Additional information regarding the Web server is logged in the<br />
<strong>Domino</strong> Web server log (DOMLOG.NSF).<br />
1269
For more information on the <strong>Domino</strong> Web server log, see the topic ″Viewing the <strong>Domino</strong> Web server log<br />
(DOMLOG.NSF)″ later in this chapter.<br />
Viewing the log file (LOG.NSF)<br />
You can also use the Web <strong>Administrator</strong> to open the log (LOG.NSF).<br />
1. From the <strong>Domino</strong> <strong>Administrator</strong>, click the Server - Analysis tab.<br />
2. Select the server that stores the log file you want to view.<br />
3. Click Notes Log.<br />
4. Click the desired view.<br />
5. Open the desired document.<br />
Tip: You can also view the search results from the Server - Analysis tab using the tool Analyze - View<br />
Log Document. This tool gives you more details about the messages in the current log document and<br />
allows you to sort the messages in several different ways. Doing this makes it easier find the information<br />
you are looking for and to see patterns of server activity.<br />
Views in the log file (LOG.NSF)<br />
View Contains information about<br />
Database - Sizes v Size and activity of all databases on the server<br />
v Percentage of each database’s disk space that is in use<br />
v Total disk space of each database<br />
v Weekly usage of the database<br />
v Populated by the nightly Statistics Log task<br />
Database - Usage v Sessions (including K transferred)<br />
v Documents read and written<br />
v Replications<br />
v Sorted by database<br />
v Populated by the nightly Statistics Log task<br />
Mail Routing Events v Mail routing details not available in the Miscellaneous Events view<br />
Miscellaneous Events v Events that do not appear in other views<br />
v Modem I/O messages<br />
v Script I/O messages<br />
v Server task messages<br />
v Sorted by date<br />
Object Store Usage v Object store file name<br />
v Mail database file name<br />
v Mail database title<br />
v Number of documents referenced in the object store<br />
v Total size of the documents in the object store<br />
v Details on the shared mail object store usage on your server<br />
Passthru Connections v Starting and Ending times, destination, and protocol for each passthru connection<br />
Phone Calls - By Date<br />
Phone Calls - By User<br />
1270 <strong>Lotus</strong> <strong>Domino</strong> <strong>Administrator</strong> 7 <strong>Help</strong><br />
v Information about calls made and received by a server, sorted by date or by user
View Contains information about<br />
Replication Events v All replication sessions between servers, sorted by server<br />
v Information includes the name of the initiating server, time and duration of<br />
replication, port used, and the number of documents added, deleted, or modified<br />
Sample Billing v Uncategorized billing information provided in the Usage by Date and Usage by User<br />
views, sorted by user and including totals for each column and session<br />
Usage by Date<br />
Usage by User<br />
Search Results v Results of log analysis<br />
v Sessions this server had with users or other servers, sorted by date or by user<br />
v Information includes: sessions opened; session duration; databases opened;<br />
database-access duration; number of transactions (workstation-to-server database<br />
requests); and network usage (K transferred)<br />
v Transactions for operations, such as opening a document, updating a document,<br />
reading a section of a view, and going to a specific section of a view<br />
v Includes totals by date, by user/server, and for all usage<br />
v Information includes starting time and name of server<br />
Searching the log file (LOG.NSF)<br />
The log file (LOG.NSF) contains a wealth of information for the <strong>Domino</strong> <strong>Administrator</strong>. However, if you<br />
are troubleshooting a problem, searching through all of the information can be time consuming. Using the<br />
Log Analysis tool, you can search the log file for specific events, event severities, or for specific words,<br />
and you can specify the dates you want to search. For example, if you are troubleshooting a mail routing<br />
problem, you can search for routing events with an event severity of warning or failure, that occurred<br />
during the time you were experiencing difficulties.<br />
Some advanced queries can be made on <strong>Domino</strong> 6 or more recent servers only, and then only if the Event<br />
task is running on them.<br />
When you perform a log analysis, the search results display automatically and are also saved in the<br />
Search Results view of the log file (log.nsf). They include the following types of information:<br />
v Status of the event, displayed as an icon<br />
v Type of event<br />
v Severity of the event<br />
v Time the event occurred<br />
v A description of the event<br />
To search the log file<br />
1. From the <strong>Domino</strong> <strong>Administrator</strong>, click the Server - Analysis tab.<br />
2. Click Analyze, and then click Log.<br />
3. In the Log Analysis dialog box, create a search query by specifying the search criteria.<br />
Note: You can select more than one when specifying search criteria. For example, you can select more<br />
than one event type, then you must select one of these options:<br />
v The results must match one of the criteria -- select this option if the results must match the selected<br />
criteria, such as event type, or event severity.<br />
v The results can match one of the criteria -- select this option if results that do not match the<br />
selected criteria can be included in the log search as well.<br />
Chapter 58. Using Log Files 1271
Search criteria Complete the following<br />
Date Start and End Date -- Select the dates you want to search.<br />
Start and End Time -- Select the times you want to search.<br />
Select one:<br />
v Use above time range in any time zone -- Use this setting when you do not need to<br />
vary the search start and end parameters.<br />
v Convert time range to server’s time zone -- Use this setting if you are searching the log<br />
file for a server in a different time zone.<br />
Any time -- Use this setting if you do not want to limit the log search by date or time.<br />
Event Type Select the type of event for which you want to search.<br />
Event Severity Select the type of severity for which you want to search.<br />
Add-in Name Select the add-in name for which you want to search.<br />
Add Add-in Name -- Enter the name of an add-in task if you do not find it on the list.<br />
Error Code Click in the column to the left of a message to select the error message for which you<br />
want to search.<br />
Event Text Do any of the following to refine your text.<br />
v Look for -- Choose one of these:<br />
any of the words<br />
all the words<br />
exact phrase<br />
v Enter -- Enter the words or phrases for which you want to search.<br />
v Must Contain the Words -- Enter the words that the log search must contain to be<br />
successful.<br />
v Must Not Contain the Words -- Enter the words or phrases that would make a search<br />
result invalid.<br />
Queries Select Existing Query -- Choose any predefined query.<br />
Save query on exit -- Select this option if you want to save your query criteria.<br />
Save Query As -- Enter a name for your query.<br />
Query Formula -- Displays the new or selected query for your verification.<br />
4. When you click OK, the Log Analysis Results are displayed and a copy of the results is stored in the<br />
Search Results view of the log file.<br />
Tip: Search strings can be any length containing any type of character and the search is not case<br />
sensitive.<br />
To view a search result<br />
1. Open the log file (LOG.NSF).<br />
2. Select the Search Results view.<br />
3. Results are listed by starting time and server name. Select the results you want to view.<br />
4. Use File - Open or double-click to open the search results document.<br />
Tip: You can also view the search results from the Server - Analysis tab using the tool Analyze - View<br />
Search Results, which gives you additional sorting abilities when viewing the results.<br />
1272 <strong>Lotus</strong> <strong>Domino</strong> <strong>Administrator</strong> 7 <strong>Help</strong>
Analyzing <strong>Domino</strong> log files using an older <strong>Domino</strong> server<br />
If you have a mixed environment in which you are using a <strong>Domino</strong> 6 Administration client and a server<br />
that is <strong>Domino</strong> 5 or earlier, the log analysis is based on the <strong>Domino</strong> 5 Log Analysis functionality, and the<br />
results are saved in the Results database (RESULTS.NSF).<br />
The Results database is based on the LOGA4.NTF template. It shows the date and time of events, their<br />
source (event or console message), and the text of messages. The view doesn’t display times for server<br />
console messages.<br />
If you are using a <strong>Lotus</strong> <strong>Domino</strong> <strong>Administrator</strong> 6 client to analyze a <strong>Domino</strong> 6 server log file, you can<br />
still create a Results database and save the results to this database. To do so, open the document from the<br />
Search Results view in LOG.NSF, then use the File - Save As menu to save it to the desired location.<br />
The <strong>Domino</strong> Web server log (DOMLOG.NSF)<br />
You can log your server activity and Web server requests to the <strong>Domino</strong> Web server log (DOMLOG.NSF)<br />
database. This option may be preferable if you want to create views and view data in different ways.<br />
Logging to a database is somewhat slower than logging to text files, especially at very busy sites, and the<br />
size of the database can become large so that maintenance becomes an issue. However, if you use the<br />
<strong>Domino</strong> Web server log, you can treat this information as you would other Notes databases, and you can<br />
use built-in features to analyze the results.<br />
The <strong>Domino</strong> Web server log (DOMLOG.NSF) logs all <strong>Domino</strong> Web server activity and tracks this<br />
information about each HTTP request:<br />
v Date and time the request was made<br />
v User’s IP address (or the DNS address if DNS lookup is enabled in the Server document)<br />
v User’s name (if the user supplied a name and password to access the server)<br />
v Status code the server returns to the browser to indicate its success or failure in generating the request<br />
v Length of the information, in bytes, sent from the server to the browser<br />
v Type of data accessed by the user -- for example, text/html or image/gif<br />
v HTTP request sent to the server from the browser<br />
v Type of browser used to access the server<br />
v Internal and Common Gateway Interface (CGI) program errors<br />
v URL the user visited to gain access to a page on this site<br />
v Server’s IP address or DNS name<br />
v Amount of time, in milliseconds, to process the request<br />
v Cookies sent from the browser<br />
v Translated URL (the full path of the actual server resource, if available)<br />
Setting up the <strong>Domino</strong> Web server log (DOMLOG.NSF)<br />
To set up the <strong>Domino</strong> Web server log, you must enable logging (by default, logging is disabled). You can<br />
restrict the information logged to the <strong>Domino</strong> Web server log to analyze log file results. Some information<br />
may increase the size of the log file without providing meaningful information -- requests for graphics or<br />
icons, for example, so you may want to exclude that type of information from the log. <strong>Domino</strong> creates<br />
the Web server log database when the HTTP task starts after you enable logging to DOMLOG.NSF.<br />
To enable logging to the <strong>Domino</strong> Web server log<br />
1. From the <strong>Domino</strong> <strong>Administrator</strong>, click the Configuration tab.<br />
2. Open the Server document for the Web server.<br />
3. Click the Internet Protocols - HTTP tab.<br />
4. Under ″Enable Logging To,″ choose Enabled in the DOMLOG.NSF field.<br />
Chapter 58. Using Log Files 1273
5. (Optional) Under ″Exclude From Logging,″ complete these fields to exclude certain types of<br />
information from the log file:<br />
Field Enter<br />
URLs URL paths to exclude -- for example, *.gif or /anydir/*<br />
Methods HTTP methods -- for example POST or DELETE<br />
MIME types MIME types to exclude -- for example, image (for all images) or image/gif (for<br />
.gif images)<br />
User agents Strings that are part of user agent (browser) strings to exclude requests from a<br />
particular user agent.<br />
v To exclude Microsoft Internet Explorer, enter MSIE*<br />
Return codes HTTP response status codes to exclude -- for example, 300 or 400<br />
Hosts and domains Browser client DNS names or IP addresses to exclude -- for example, 130.333.*<br />
or *.edu<br />
Note: To enter DNS names in this field, you must first enable the DNS Lookup<br />
setting in the HTTP Server section of the Server document. Otherwise, you can<br />
enter only IP addresses in this field. Enabling this setting will impact<br />
performance.<br />
6. Save the document and then restart the HTTP task so that the changes take effect.<br />
Viewing the <strong>Domino</strong> Web server log (DOMLOG.NSF)<br />
1. From the <strong>Domino</strong> <strong>Administrator</strong>, click the Files tab.<br />
2. Open the <strong>Domino</strong> Web server database (DOMLOG.NSF).<br />
3. Click Requests to display request documents, and then click a request document to display its content.<br />
Logging <strong>Domino</strong> Web server requests<br />
You can log <strong>Domino</strong> Web server requests to a database or to text files.<br />
v Text files -- Text files are smaller and can be used with third-party analysis tools.<br />
v <strong>Domino</strong> Web Server Log (DOMLOG.NSF) -- Logging to a database allows you to create views and<br />
view data in different ways. However, the size of the database can become large so that maintenance<br />
becomes an issue.<br />
Note: You can log to both text files and a database. These options are not mutually exclusive.<br />
<strong>Domino</strong> Web server logging to text files<br />
When setting up <strong>Domino</strong> Web server logging to text files, you must determine the Access file format. The<br />
content of the Access log varies depending on which log file format you choose:<br />
v Extended Common<br />
v Common<br />
The most commonly used Access log format is Extended Common, which logs all Web server information<br />
into a single text file.<br />
Optionally, you can choose Common for the Access log file format; however, the Common format is an<br />
older log file format and is available primarily for legacy information. If you choose the Common format<br />
for your Access file, it contains a subset of the server request information, with the requesting agent and<br />
referer information stored in separate Agent and Referer log files. It is difficult to match the entries in<br />
these different log files because a referer is not always sent with every request, so the number of referer<br />
entries may not match the number of requests.<br />
1274 <strong>Lotus</strong> <strong>Domino</strong> <strong>Administrator</strong> 7 <strong>Help</strong>
When you log to a text file, the following information is recorded.<br />
Text file Records<br />
Access Depending on the file format you choose, the Access log file records the following Web<br />
server request information in the order shown:<br />
Common<br />
1. Client DNS name or IP address if DNS name is not available<br />
2. Host header from request, or server IP address if Host header is not available<br />
3. Remote user if available<br />
4. Request time stamp<br />
5. Http request line<br />
6. Http response status code<br />
Extended Common<br />
1. Client DNS name or IP address if DNS name is not available<br />
2. Host header from request, or server IP address if Host header is not available<br />
3. Remote user if available<br />
4. Request time stamp<br />
5. Http request line<br />
6. Http response status code<br />
7. Request content length if available, otherwise shows ″-″<br />
8. Referring URL if available, otherwise shows ″-″<br />
9. User agent if available, otherwise shows ″-″<br />
10. Amount of time, in milliseconds, to process the request<br />
11. Value of the cookie header<br />
12. Translated URL, (the full path of the actual server resource, if available)<br />
Agent v User agent if available, otherwise shows ″-″<br />
Referer v URL the user visited to gain access to a page on this site<br />
CGI Error file<br />
Standard errors (stderr) from CGI programs are captured in the CGI Error file, regardless of which text<br />
file format you set up.<br />
Setting up <strong>Domino</strong> Web server logging to text files<br />
To set up logging the <strong>Domino</strong> Web server to text files, you must enable logging (by default, logging is<br />
disabled). By default, <strong>Domino</strong> stores log files in the data directory. While the Web server is running, it<br />
creates new log files depending on the log file duration settings. If the Web server is not running, it<br />
creates log files as needed when the Web server is started.<br />
Some information may increase the size of the log file without providing meaningful information --<br />
requests for graphics or icons, for example, so you may want to exclude that type of information from the<br />
log.<br />
To enable logging to text files<br />
1. From the <strong>Domino</strong> <strong>Administrator</strong>, click the Configuration tab.<br />
2. Open the Server document for the Web server.<br />
3. Click the Internet Protocols - HTTP tab.<br />
4. Under ″Enable Logging To,″ choose Enabled the Log Files field.<br />
Chapter 58. Using Log Files 1275
5. Under ″Log File Settings,″ complete these fields:<br />
Field Enter<br />
Access log format Choose one:<br />
v Common -- To log information in three separate log files<br />
v Extended Common -- To log information in one file<br />
Note: Although you have the option of logging to three separate files, most<br />
third-party log-analysis tools require a single text file.<br />
Time format Choose one to record the time of requests:<br />
v LocalTime (default) -- To use the time zone currently set on the server<br />
v GMT-- To use Greenwich Mean Time<br />
Log file duration Choose one to determine how often a new log file is created:<br />
Note: The prefixes used in the file names are chosen in the Log File Names section of<br />
the Server document.<br />
v Daily (default) -- To create a new log file each day, starting at midnight. Daily log<br />
files use the file naming convention:<br />
file name prefixDDMMYYYY.log<br />
Example: The access log file for May 29, 2001 is access-log29051998.log<br />
v Weekly -- To create a new log file each week, starting on Sunday at midnight.<br />
Weekly log files use the file naming convention:<br />
file name prefix__WWYYYY.log<br />
Example: The access log for the week of May 24, 2001 is access-log__212001.log.<br />
v Monthly -- To create a new log file each month, starting at midnight on the first<br />
day of the month. Monthly log files use the file naming convention:<br />
file name prefix--MMYYYY.log<br />
Example: The access log file for May 2001 is access-log--052001.log.<br />
v Never -- To create log files of unlimited duration. The file naming convention is:<br />
file name prefix.log<br />
Example: The CGI error log file is cgi-error-log.log.<br />
Maximum log entry length The maximum length allowed for an individual entry in the access log file. If the<br />
entry exceeds this length it is not written to the file. The default is 10 kilobytes.<br />
Maximum size of access log The maximum size allowed for the access log file. If this limit is reached no more<br />
entries are written to the file. A value of zero (the default) indicates that the size is<br />
unlimited.<br />
6. Under ″Log File Names,″ complete these fields:<br />
Field Enter<br />
Directory for log files The directory to store the log files; if this field is blank, <strong>Domino</strong> stores the log files in<br />
the data directory<br />
Access log The prefix to use when creating the Access log file. The default is access. Do not enter<br />
a file extension.<br />
Agent log The prefix to use when creating the Agent log file. The default is agent.<br />
Note: If you chose the Extended Common format, you will not have an agent log;<br />
this information will be included in the access log.<br />
1276 <strong>Lotus</strong> <strong>Domino</strong> <strong>Administrator</strong> 7 <strong>Help</strong>
Field Enter<br />
Referer log The prefix to use when creating the Referer log file. The default is referer.<br />
Note: If you chose the Extended Common format, you will not have a referer log;<br />
this information will be included in the access log.<br />
CGI error log The prefix to use for the cgi error log. The default is cgi-error.<br />
Note: The cgi-error log is created only if the CGI script logs information to stderr.<br />
The format of cgi-error log information is CGI script dependent. The Access log<br />
format does not affect the cgi-error log in any way.<br />
7. (Optional) Under ″Exclude From Logging,″ complete these fields to exclude certain types of<br />
information from the log file:<br />
Field Action<br />
URLs Enter URL paths to exclude -- for example, *.gif or /anydir/*<br />
Methods Enter HTTP methods -- for example, POST or DELETE<br />
MIME types Enter MIME types to exclude -- for example, image (for all images) or image/gif<br />
(for .gif images)<br />
User agents Enter strings that are part of user agent (browser) strings to exclude requests from<br />
a particular user agent.<br />
v To exclude Microsoft Internet Explorer, enter MSIE*<br />
Return codes Enter HTTP response status codes to exclude -- for example, 300 or 400<br />
Hosts and domains Enter browser client DNS names or IP addresses to exclude -- for example,<br />
130.333.* or *.edu<br />
Note: To enter DNS names, you must first enable the DNS Lookup setting in the<br />
HTTP Server section of the Server document. Otherwise, you can enter only IP<br />
addresses. Enabling this setting impacts performance.<br />
8. Save the document.<br />
Chapter 58. Using Log Files 1277
1278 <strong>Lotus</strong> <strong>Domino</strong> <strong>Administrator</strong> 7 <strong>Help</strong>
Chapter 59. Setting Up Activity Logging<br />
This chapter describes how to set up and use the <strong>Lotus</strong> <strong>Domino</strong> activity logging feature.<br />
Activity Logging<br />
You use activity logging to collect information about the activity in your enterprise. You can use this<br />
information to charge users for the amount they use your system, monitor usage, conduct resource<br />
planning, and determine if clustering would improve the efficiency of your system.<br />
<strong>Domino</strong> writes the activity logging information in the <strong>Domino</strong> log file (LOG.NSF). To create activity<br />
logging reports, you write a Notes API program to access the information in the log file. You can also<br />
view the activity logging information by using Activity Analysis.<br />
In a hosted environment, enable activity logging on all of your ASP servers, that is, the servers used to<br />
house and maintain your hosted organizations.<br />
The information in the log file<br />
<strong>Domino</strong> logs activity in the log file (LOG.NSF). The information is not visible in the log file, but you can<br />
access the information in the file by writing an API program. For information about writing an API<br />
program to access this information, see the <strong>Lotus</strong> C API Toolkit for Notes/<strong>Domino</strong> 7. The toolkit is available<br />
for download at http://www.lotus.com/ldd.<br />
Note: Activity logging records in the log file are hidden. The records you can see in the log file do not<br />
contain as much detail as activity logging records and are not updated as often as activity logging<br />
records. You can view activity logging information by running Activity Analysis.<br />
You use the <strong>Domino</strong> <strong>Administrator</strong> to specify which types of activity to log. This table describes the types<br />
of activity you can log.<br />
Activity type What this logs<br />
Agent When a <strong>Domino</strong> server runs scheduled agents, as well as the running time of the agents<br />
HTTP Web server requests<br />
IMAP Activity generated during an IMAP session<br />
LDAP Activity generated by all LDAP activity. Each type of LDAP activity generates a separate<br />
record. The types of LDAP activity include abandon, add, bind, compare, delete, extended,<br />
modify, modify distinguished name, search, and unbind.<br />
Mail Activity generated by mail and mail-related messages being routed to and from the server.<br />
The messages can come from a <strong>Domino</strong> server or an SMTP server.<br />
Notes Database When Notes clients and <strong>Domino</strong> servers open, use, and close Notes databases and the<br />
duration of use.<br />
Notes Passthru When users or servers connect through a <strong>Domino</strong> passthru connection, as well as the activity<br />
that is generated through that connection<br />
Notes Session When Notes clients and <strong>Domino</strong> servers acting as clients start and end sessions with a<br />
<strong>Domino</strong> server<br />
POP3 Activity generated during a POP3 session<br />
Replica Activity generated by replication with another server or with a client<br />
SMTP Activity generated during an SMTP session<br />
1279
Activity logging records<br />
The records in the log file keep track of all activity generated. <strong>Domino</strong> creates different types of records<br />
for each type of activity. For some types of activity, <strong>Domino</strong> creates multiple records during a session; for<br />
other types of activity, <strong>Domino</strong> creates a single record.<br />
Checkpoint records: For types of activity that could require long sessions to complete, <strong>Domino</strong><br />
generates an Open or Authorization record when a session begins. This record indicates that a session is<br />
open and shows the time at which the session began. During the session, <strong>Domino</strong> generates Checkpoint<br />
records, which log all activity that has occurred so far during the session. Checkpoint records ensure that<br />
activity is logged even if a server stops functioning before a session ends. When a session ends, <strong>Domino</strong><br />
generates a Close record, which consolidates all the activity for the entire session.<br />
<strong>Domino</strong> creates Checkpoint records for the following types of activity: IMAP, Notes session, Notes<br />
database, Notes passthru, POP3, and SMTP. The Checkpoint records are cumulative; each one contains all<br />
of the activity that was logged to that point during the open session.<br />
By default, <strong>Domino</strong> creates a Checkpoint record the first time there is activity after a 15 minute waiting<br />
period, and every 15 minutes when there is activity thereafter. This waiting period is called the<br />
checkpoint interval. <strong>Domino</strong> generates a Checkpoint record the first time activity occurs after the<br />
checkpoint interval has completed. For example, if several transactions occur during the first 10 minutes<br />
of the checkpoint interval but no more activity occurs until minute 21, <strong>Domino</strong> generates the Checkpoint<br />
record in minute 21. For each type of activity for which there is an open session, <strong>Domino</strong> creates only one<br />
Checkpoint record per period, no matter how much activity occurs. To change the duration of the<br />
checkpoint interval, you can change the ″Checkpoint interval″ setting on the Activity Logging tab of the<br />
Configuration Settings document.<br />
To determine how long to make the checkpoint interval, consider three factors: the need to record<br />
information, the need to preserve storage space, and the need for quick performance. The longer you<br />
make the checkpoint interval, the more activity data that could be lost if the server crashes before<br />
<strong>Domino</strong> writes the Checkpoint records. The shorter you make the checkpoint interval, the more<br />
Checkpoint records that could be created, requiring more storage space. In addition, if you set a short<br />
checkpoint interval, system performance could be affected if there is a lot of activity.<br />
Note: For types of activity that generate multiple activity logging records, the record type is indicated in<br />
the EventType field in the record.<br />
Agent activity logging<br />
Agent activity logging generates a record for each <strong>Domino</strong> server-based agent that runs successfully. The<br />
record shows the name of the agent, the name of the database that contains the agent, the amount of time<br />
it took to run the agent, and the name of the person who last saved the agent. The record does not show<br />
the types of activities the agent performed.<br />
<strong>Domino</strong> does not generate activity logging records for agents that run on a Web server, for agents that<br />
you run manually from a client, or for agents that are scheduled to run locally on a client.<br />
For information about restricting who can run agents on a server, see the chapter ″Controlling Access to<br />
<strong>Domino</strong> Servers.″<br />
HTTP activity logging<br />
HTTP activity logging tracks requests from browsers to access <strong>Domino</strong> Web servers. <strong>Domino</strong> generates an<br />
HTTP activity logging record each time a browser sends an HTTP request to a <strong>Domino</strong> Web server. For<br />
example, if a user opens a Web page that includes information from three separate files, <strong>Domino</strong><br />
generates three separate activity logging records.<br />
HTTP activity logging records include such information as the name of the Web server, the name of the<br />
user accessing the Web server, the HTTP request, the URL the user clicked, the number of bytes returned<br />
1280 <strong>Lotus</strong> <strong>Domino</strong> <strong>Administrator</strong> 7 <strong>Help</strong>
as a result of the request, the amount of time it took to process the request, the HTTP status code<br />
returned as a result of the request, and the time at which the request occurred. In addition, if you have<br />
set URL translation rules in the Server Configuration document, the HTTP activity logging record shows<br />
the results of the translations.<br />
IMAP activity logging<br />
IMAP activity logging tracks IMAP session activity, such as the user name, the server name, the IP<br />
address of the client, the number of bytes the client sent to and read from the server, and the duration of<br />
the session.<br />
There are three types of activity logging records for IMAP sessions:<br />
v Authorization records, which log when an authenticated IMAP session begins. Authorization is logged<br />
after any of the following occur: a successful Login command; a successful Auth command; a<br />
successful Greeting command, if the client is preauthorized.<br />
v Checkpoint records, which log activity that occurs when an IMAP session has been open for a specified<br />
length of time<br />
v Close records, which consolidate IMAP information into a single record when an IMAP session ends<br />
LDAP activity logging<br />
LDAP activity logging tracks information about every LDAP request. Because each type of LDAP request<br />
has a different structure, <strong>Domino</strong> generates a different activity logging record for each type.<br />
This table shows the types of LDAP requests and some of the information that <strong>Domino</strong> logs for each type<br />
of request. <strong>Domino</strong> does not generate Checkpoint records for LDAP requests.<br />
Request type Information logged<br />
Abandon Organization name, user name, server name, client IP address, the message ID of the command to<br />
abandon, the LDAP result code, and any error messages returned to the client<br />
Add Organization name, user name, server name, client IP address, the distinguished name of the<br />
object to be added, the attributes that are added and their new values, the names of the directories<br />
to which the entry was added, the number of entries added, the number of bytes sent to the<br />
server, the LDAP result code, and any error messages returned to the client<br />
Bind Organization name, user name, server name, client IP address, LDAP version, the name the client<br />
is using to bind, the authentication method, the LDAP result code, and any error messages<br />
returned to the client<br />
Compare Organization name, user name, server name, client IP address, the distinguished name of the<br />
object that was compared, the attribute and value portions of the attribute value assertion, names<br />
of the directories searched, the number of bytes sent to the server in the query, the LDAP result<br />
code, and any error messages returned to the client<br />
Delete Organization name, user name, server name, client IP address, the distinguished name of the<br />
object that was deleted, names of directories from which the object was deleted, the number of<br />
entries deleted, the number of bytes sent to the server, the LDAP result code, and any error<br />
messages returned to the client<br />
Extended Organization name, user name, server name, client IP address, the name of the extended<br />
command, the LDAP result code, and any error messages returned to the client<br />
Modify Organization name, user name, server name, client IP address, the distinguished name of the entry<br />
to be modified, the operations to be performed on the entry (add, delete, replace), the attributes<br />
that are modified and their new values, the names of the directories in which the entry was<br />
modified, the number of entries modified, the number of bytes sent to the server, the LDAP result<br />
code, and any error messages returned to the client<br />
Chapter 59. Setting Up Activity Logging 1281
Request type Information logged<br />
ModifyDN Organization name, user name, server name, client IP address, the directory entry that is modified,<br />
the new Relative Distinguished Name (RDN), whether the old RDN was deleted, the new parent<br />
entry, the names of the directories in which the entry was modified, the number of entries<br />
modified, the number of bytes sent to the server, the LDAP result code, and any error messages<br />
returned to the client<br />
Search Organization name, user name, server name, client IP address, the base object, the scope of the<br />
search, deref aliases, the maximum number of entries the client requests, the time limit a client<br />
requests for a session, the types of information to include in a record (field names only or field<br />
names and values), filters, the attributes that you want displayed for each entry, the amount of<br />
time the search took, the names of the directories searched, the number of entries and the number<br />
of bytes sent to the client, the LDAP result code, and any error messages returned to the client<br />
Unbind Organization name, user name, server name, client IP address, the LDAP result code, and any<br />
error messages returned to the client<br />
You can customize the LDAP service configuration to limit the amount of data collected in the Values<br />
fields in Add and Modify records.<br />
Mail activity logging<br />
Mail activity logging tracks mail that is sent from and received by a server. Activity logging records for<br />
mail include such information as the name of the server that created the record, the originator and<br />
recipients of the message, the message ID, the preceding and next hops on the delivery route, and the<br />
size of the message.<br />
There are five types of activity logging records for mail activity:<br />
Type of record Description<br />
Deposit Mail is deposited into MAIL.BOX on a server. This mail can come from a <strong>Domino</strong> server or a<br />
<strong>Domino</strong> SMTP server. The receiving server logs this activity as a Deposit. The sending server<br />
logs this activity as a Transfer.<br />
Delivery Mail is delivered from MAIL.BOX to a user.<br />
Delivery failure The router could not deliver a message.<br />
Transfer Mail is transferred from one server to another on the way to its final destination. The sending<br />
server logs this as a Transfer. The receiving server logs this as a Deposit.<br />
Transfer failure The router cannot transfer a message to another server. This is logged on the sending server.<br />
For each mail message, at least two types of records are logged -- a Deposit record and at least one of the<br />
other types of records, depending on the disposition of the attempted delivery.<br />
<strong>Domino</strong> logs updates to messages in MAIL.BOX as new deposits. For example, if you change the address<br />
on a message in MAIL.BOX so that it routes correctly, that message is logged as a new deposit.<br />
If a message is split because the recipient list is too large, a separate record is generated for each copy of<br />
the message. Each of these records contains the same MessageID and Originator.<br />
Notes session activity logging<br />
Notes session activity logging tracks network traffic that occurs during a server session with a Notes<br />
client or with another <strong>Domino</strong> server acting as a client. Session records include such information as the<br />
name and network address of the session user, the number of documents read and written, the number<br />
of bytes read and written, the total number of transactions executed during the session, and the duration<br />
of the session. Servers, users, and API programs can all generate session activity.<br />
There are three types of activity logging records for session activity:<br />
1282 <strong>Lotus</strong> <strong>Domino</strong> <strong>Administrator</strong> 7 <strong>Help</strong>
v Open records, which log when a session begins<br />
v Checkpoint records, which log activity that occurs when a session has been open for a specified length<br />
of time<br />
v Close records, which consolidate all session information into a single record when a session ends<br />
This table contains a few examples of the types of activities that generate each type of session record.<br />
Type of record Type of activity<br />
Open v Opening a database or any action that opens a database, such as checking database properties<br />
v Starting replication<br />
v Having a remote server open another server’s MAIL.BOX<br />
Checkpoint v Reading documents<br />
v Editing documents<br />
v Saving and updating documents<br />
v Viewing or changing an ACL<br />
v Rebuilding a database view<br />
v Performing any other activity while a session is open<br />
Close v Closing a database<br />
v Ending replication<br />
v Logging off, either manually or automatically<br />
v Exiting Notes<br />
v Having a remote server close MAIL.BOX<br />
Notes database activity logging<br />
Notes database activity logging tracks Notes database activity that occurs during a server session.<br />
Database records include such information as the name of the database, the name and address of the<br />
database user, the number of documents read and written, the number of bytes read and written, the<br />
total number of transactions executed in the database, and the length of time the database was open.<br />
Servers, users, and API programs can all generate database activity.<br />
There are five types of activity logging records for database activity:<br />
v Open records, which log when a database opens<br />
v Checkpoint records, which log activity that occurs when a database has been open for a specified<br />
length of time<br />
v Close records, which consolidate all log information for a database session into a single record when a<br />
database closes<br />
v CloseEnd records, which consolidate database information at the end of a Notes session (when the<br />
client logs off of the server)<br />
v MailDeposit records, which log when a mail message that does not contain an attachment is deposited<br />
into MAIL.BOX. (Mail messages that contain attachments generate Open records, Close records, and<br />
possibly Checkpoint records.)<br />
This table contains a few examples of the types of activities that generate each type of database record.<br />
Type of record Type of activity<br />
Open v Opening a database or any action that opens a database, such as checking database properties<br />
v Starting replication, including opening a database to determine if replication is needed (even<br />
if no replication is needed)*<br />
v Having a remote server open another server’s MAIL.BOX<br />
Chapter 59. Setting Up Activity Logging 1283
Type of record Type of activity<br />
Checkpoint v Editing documents<br />
v Saving and updating documents<br />
v Viewing or changing an ACL<br />
v Performing any other database activity while a database is open<br />
Close v Closing a database<br />
v Ending replication<br />
v Logging off, either manually or automatically (one record for each open database)<br />
v Exiting Notes (one record for each open database)<br />
v Having a remote server close MAIL.BOX<br />
CloseEnd v Closing a database at the end of a session<br />
v Closing databases that the server opened for replication<br />
v Logging off of Notes<br />
v Exiting Notes<br />
MailDeposit Depositing a mail message that does not contain an attachment into MAIL.BOX<br />
* When <strong>Domino</strong> closes databases after determining that replication is not necessary, it generates a Close<br />
record that contains 0 (zero) in the Duration field.<br />
CloseEnd records log the total activity in a database during a Notes session. Each time a user opens and<br />
closes a database during a session, <strong>Domino</strong> creates separate database Open and Close records. When the<br />
user closes the Notes session, <strong>Domino</strong> generates a CloseEnd record for each database that was open<br />
during the session. The CloseEnd record consolidates the total activity in the database during the entire<br />
Notes session. Therefore, if you open and close a database several times during a Notes session, <strong>Domino</strong><br />
generates multiple Open and Close records for that database, but only one CloseEnd record.<br />
Notes passthru activity logging<br />
Notes passthru activity logging tracks activity that is generated by a client or a server through a passthru<br />
connection. This includes such information as the number of bytes sent and received, the number of<br />
documents read and written, the number of transactions executed, and the duration of the passthru<br />
session.<br />
There are three types of activity logging records for passthru connections:<br />
v Open records, which log when a passthru connection begins<br />
v Checkpoint records, which log activity that occurs when a passthru session has been open for a<br />
specified length of time<br />
v Close records, which consolidate information into a single record when a passthru session ends, such<br />
as when a client logs off or disconnects from the passthru server<br />
POP3 activity logging<br />
POP3 activity logging tracks such POP3 information as the name of the user, the IP address of the client,<br />
the number of bytes the client sends to and reads from the server, the number of messages sent to the<br />
client, the number of messages deleted from the client, and the duration of the session.<br />
There are three types of activity logging records for POP3 activity:<br />
v Authorization records, which log when a user is authenticated and a session begins<br />
v Checkpoint records, which log activity that occurs when a POP3 session has been open for a specified<br />
length of time<br />
v Close records, which consolidate POP3 information into a single record when a POP3 session ends<br />
1284 <strong>Lotus</strong> <strong>Domino</strong> <strong>Administrator</strong> 7 <strong>Help</strong>
If a session ends before authentication is complete, <strong>Domino</strong> generates only a Close record. The user name<br />
in this record is ″Anonymous.″<br />
Replication activity logging<br />
When you use activity logging for replication, <strong>Domino</strong> generates one activity logging record for each<br />
database replication request that a server initiates. Only the initiating server generates activity logging<br />
records. Activity logging records for replication include such information as the names of the source and<br />
destination servers, the replicaID of the database that was replicated, and the number of bytes replicated<br />
in each direction. There are no Checkpoint records for replication activity logging.<br />
When a client initiates replication with a server, <strong>Domino</strong> logs the activity as session activity, not as<br />
replication activity. In addition, using the Cluster Replicator does not generate activity logging records for<br />
replication.<br />
SMTP activity logging<br />
SMTP activity logging tracks SMTP session activity, such as the IP address of the connected client, the<br />
number of messages the client sends to the server, the number of bytes the client sends to and receives<br />
from the server, the number of recipients to whom messages are sent, and the duration of the session.<br />
There are three types of activity logging records for SMTP sessions:<br />
v Open records, which log when an SMTP session begins<br />
v Checkpoint records, which log activity that occurs when an SMTP session has been open for a specified<br />
length of time<br />
v Close records, which consolidate SMTP information into a single record when an SMTP session ends<br />
Example of creating activity logging records<br />
This example shows the activity logging records that <strong>Domino</strong> generates when a user sends mail to<br />
another user whose mail database is on a different mail server. In this example, the message goes directly<br />
to the recipient’s mail server without making any intermediate hops.<br />
<strong>Domino</strong> generates some of these records, such as Notes session Checkpoint records and Notes database<br />
Checkpoint records, only if the activity occurs after the checkpoint interval has elapsed during the<br />
session.<br />
Activity Records generated<br />
1. User opens mail database Notes Session Open<br />
Notes Database Open<br />
2. User creates a mail message The following are possible:<br />
3. User sends message to<br />
MAIL.BOX<br />
Notes Session Checkpoint<br />
Notes Database Checkpoint<br />
Mail Deposit plus the following:<br />
If the message contains an attachment:<br />
Notes Database Open<br />
Notes Database Close<br />
If the message does not contain an attachment:<br />
Notes Database MailDeposit<br />
Server that generates<br />
records<br />
Sending server<br />
Sending server<br />
Sending server<br />
Chapter 59. Setting Up Activity Logging 1285
Activity Records generated<br />
4. User saves message The following are possible:<br />
5. The Router picks up the<br />
message from MAIL.BOX<br />
6. The Router deposits the<br />
message in the destination<br />
server’s MAIL.BOX<br />
7. The Router delivers the<br />
message to the user’s mail<br />
database<br />
8. User opens mail database and<br />
reads message<br />
Notes Session Checkpoint<br />
Notes Database Checkpoint<br />
Server that generates<br />
records<br />
Sending server<br />
Mail Transfer Sending server<br />
Mail Deposit plus the following:<br />
If the message contains an attachment:<br />
Notes Database Open<br />
Notes Database Close<br />
If the message does not contain an attachment:<br />
Notes Database MailDeposit<br />
Receiving server<br />
Mail Delivery Receiving server<br />
Notes Database Open Receiving server<br />
Configuring activity logging<br />
You configure activity logging by editing the Configurations Settings document.<br />
1. From the <strong>Domino</strong> <strong>Administrator</strong>, click the Configuration tab.<br />
2. In the Task pane, expand Server and click Configurations.<br />
3. In the Results pane, select the Configuration Settings document you want, and click Edit<br />
Configuration.<br />
4. On the Configuration Settings document, click the Activity Logging tab.<br />
5. Select ″Activity logging is enabled.″<br />
6. In the ″Enabled logging types″ field, select the types of activity you want to log.<br />
7. (Optional) To increase or decrease the frequency of creating Checkpoint records, change the<br />
checkpoint interval.<br />
8. (Optional) To automatically create Notes session and Notes database Checkpoint records every day<br />
at midnight, select Log checkpoint at midnight.<br />
9. (Optional) To automatically create Notes session and Notes database Checkpoint records every day<br />
at the beginning and end of a specific time period, select ″Log checkpoints for prime shift″ and then<br />
specify the times for the Prime shift interval.<br />
10. Click Save & Close.<br />
11. (Optional) If you are logging activity for LDAP Add and Modify operations and want to change the<br />
amount of information logged in the Attributes field from the default of 4096 bytes, follow the steps<br />
in the topic ″Limiting the amount of attribute information logged for LDAP Add and LDAP Modify<br />
activity.″<br />
Limiting the amount of attribute information logged for LDAP Add and LDAP<br />
Modify activity<br />
Since it is possible for LDAP Add and LDAP Modify operations to add or modify many attribute values,<br />
by default activity logging stops logging attribute information in a record when the amount logged<br />
reaches 4096 bytes in that record. To specify a different amount of attribute information to log:<br />
1286 <strong>Lotus</strong> <strong>Domino</strong> <strong>Administrator</strong> 7 <strong>Help</strong>
1. From the <strong>Domino</strong> <strong>Administrator</strong>, open the server that runs the LDAP service or a server in the same<br />
domain as the server that runs the LDAP service.<br />
2. Click the Configuration tab.<br />
3. In the Task pane, expand Directory; then expand LDAP; and then select Settings.<br />
4. Do one of the following:<br />
v If you see the message ″Unable to locate a Server Configuration document for this domain. Would<br />
you like to create one now?″ click Yes, and then click the LDAP tab on the document that is<br />
created.<br />
v If you do not see this message, click ″Edit LDAP Settings.″<br />
5. In the field ″Activity Logging truncation size,″ type a value (in bytes).<br />
6. Click Save & Close.<br />
Viewing activity logging data<br />
You can view the activity logging information by running Activity Analysis, which copies the information<br />
you specify to the Log Analysis database (LOG4A.NSF or whatever name you specify). <strong>Domino</strong> creates<br />
the Log Analysis database on your local computer. The Log Analysis database includes views for the<br />
following activity information:<br />
View Description<br />
Agent For agent activity, shows the user, date, database, agent name, and run time<br />
All Shows the activity type and timestamp of all activity logging records<br />
HTTP For HTTP activity, shows the target server, user name, date, HTTP request, time of the request,<br />
and the length of the content<br />
IMAP For IMAP activity, shows the organization name, server name, user name, timestamp, bytes sent<br />
and received, and the duration<br />
LDAP Add For LDAP Add activity, shows the organization name, user name, timestamp, name of the<br />
added object (entry), number of bytes received, and any error messages<br />
LDAP All For all LDAP activity, shows the organization name, type of activity, user name, and the<br />
timestamp<br />
LDAP Delete For LDAP Delete activity, shows the organization name, user name, timestamp, name of the<br />
deleted object (entry), number of entries deleted, and any error messages<br />
LDAP Modify For LDAP Modify activity, shows the organization name, user name, timestamp, name of the<br />
modified object (entry), number of bytes received, and any error messages<br />
LDAP ModifyDN For LDAP ModifyDN activity, shows the organization name, user name, timestamp, name of the<br />
modified object (entry), the new RDN, the new superior, and any error messages<br />
LDAP Search For LDAP Search activity, shows the organization name, user name, timestamp, base object,<br />
filter, bytes sent, and the search time<br />
Mail Deposited For mail deposited into MAIL.BOX, shows the server name, who the message was from and to,<br />
when the message was deposited, the message ID, and the action taken upon the message<br />
(depositing the mail into MAIL.BOX)<br />
Mail Processed For messages processed in MAIL.BOX, such as mail transferred to other servers and mail<br />
delivered to users, shows the server name, who the message was from and to, when the<br />
message was deposited, the message ID, and the action taken upon the message<br />
Notes Database For Notes database activity, shows the organization name, server name, user name, database<br />
name, timestamp, number of bytes sent and received, number of documents read and written,<br />
and the total number of transactions<br />
Notes Passthru For Notes passthru activity, shows the date, duration of the connection, and the number of bytes<br />
sent and received by the client and by the target server<br />
Chapter 59. Setting Up Activity Logging 1287
View Description<br />
Notes Session For Notes session activity, shows the organization name, server name, user name, timestamp,<br />
number of bytes sent and received, number of documents read and written, and the total<br />
number of transactions<br />
POP3 For POP3 activity, shows the organization name, server name, user name, timestamp, number of<br />
messages retrieved by and deleted from the client, number of bytes the client sent to the server<br />
and received from the server, and the duration of the session<br />
Replica For replication activity, shows the date, source server and database name, destination server and<br />
path, and the number of bytes transferred<br />
SMTP Session For SMTP activity, shows the organization name, server name, IP address of the connected<br />
client, timestamp, number of messages the client sent, number of recipients to whom the<br />
messages were sent, number of bytes the client sent to and received from the server, and the<br />
duration of the session<br />
Note: In addition to containing the results of running activity analysis, the Log Analysis database may<br />
contain the results of running log analysis, especially if you run log analysis using a version of <strong>Domino</strong><br />
earlier than <strong>Lotus</strong> <strong>Domino</strong> 6.<br />
Running activity analysis<br />
1. In the <strong>Domino</strong> <strong>Administrator</strong>, make the server on which you want to run activity analysis current.<br />
2. Click the Server - Analysis tab.<br />
3. In the Tools pane, expand Analyze; and then click Activity.<br />
4. Do one of the following to select the types of activity you want to log:<br />
v To log all the types of activity, skip this step. By default, all activity types are selected.<br />
v To deselect a type of activity to log, click the activity type in the ″Selected types of activity″ pane,<br />
and then click Remove. To deselect all the types of activity, click Remove All.<br />
v To select a type of activity to log, click the activity type in the ″Select server activity types to search<br />
for″ pane; and then click Add. To add all the types of activity, click Add All.<br />
5. Choose the starting and ending dates and times of the activity you want to view.<br />
6. (Optional) To write the analysis results to a database other than the Log Analysis database, click<br />
Results Database and specify a different database. Then click OK.<br />
7. Select ″Append to this database″ to append the results of the analysis to previous results in the<br />
database, or select ″Overwrite this database″ to create a new database that contains only the results of<br />
the current analysis.<br />
8. Click OK to run the analysis and to open the Log Analysis database.<br />
Viewing the data in the Log Analysis database<br />
1. If the Log Analysis database is not already open, do the following:<br />
v On your local computer, choose File - Database - Open.<br />
v Select the Log Analysis database, and then click Open. (By default, the database title is ″Log<br />
Analysis″ and the file name is LOGA4.NSF.)<br />
2. In the Task pane, expand Server Activity; and then click the view for the type of activity you want to<br />
view.<br />
3. (Optional) In the Results pane, double-click the record you want to view.<br />
1288 <strong>Lotus</strong> <strong>Domino</strong> <strong>Administrator</strong> 7 <strong>Help</strong>
Chapter 60. Maintaining Databases<br />
This chapter describes how to maintain databases after you deploy them.<br />
Database maintenance<br />
To keep a specific database in good working order, perform these tasks regularly.<br />
Task Frequency<br />
Monitor replication, if a database replicates Daily<br />
Check for and consolidate replication or save conflicts Daily, for large active databases; weekly for other<br />
databases<br />
Monitor database activity Weekly<br />
Monitor database size Weekly<br />
For information on monitoring database replication and database activity, see topics in this chapter. For<br />
information on monitoring database size, see the chapter ″Improving Database Performance.″<br />
In addition, if you’re a server administrator, perform the following tasks regularly to maintain all<br />
databases on a server.<br />
Task Frequency<br />
Run the Updall task to update all views and full-text<br />
indexes<br />
Run the Designer task to keep databases that inherit design<br />
from master templates in sync with the master templates<br />
Daily. Occurs by default daily at 2 AM.<br />
Daily. Occurs by default daily at 1 AM.<br />
Run the Compact task Weekly or monthly with the -B argument and in<br />
conjunction with a certified backup utility.<br />
Monitor the database cache Occasionally<br />
For information on running the Updall and Designer tasks, see the topic ″Synchronizing databases with<br />
master templates″ later in this chapter For information on running the Compact task and monitoring the<br />
database cache, see the chapter ″Improving Database Performance.″<br />
The Files tab in the <strong>Domino</strong> <strong>Administrator</strong><br />
The Files tab in the <strong>Domino</strong> <strong>Administrator</strong> provides an easy way for you to manage files in the <strong>Domino</strong><br />
data folder. From the Files tab, you can:<br />
v View file information<br />
v Manage databases -- for example, compact databases and manage ACLs<br />
v Manage folders and links<br />
v Display disk space information<br />
To customize the Files tab, you can:<br />
v Choose the types of files you see<br />
v Choose the folder contents you see<br />
v Customize the column display<br />
1289
To display the Files tab<br />
1. From the <strong>Domino</strong> <strong>Administrator</strong>, select a server in the Server pane on the left. To expand the pane,<br />
click the Servers icon.<br />
2. Click the Files tab.<br />
To open a specific database or template<br />
Select the database or template in the files pane of the Files tab, and then double-click.<br />
Choosing the types of files you see in the Files tab<br />
Do the following to choose the types of files you see in the Files tab:<br />
1. From the <strong>Domino</strong> <strong>Administrator</strong>, click the Files tab.<br />
2. In the ″Show me″ box, select one of the following options to control the type of files that the files<br />
pane displays:<br />
v Databases only -- Displays databases but not templates<br />
v Templates only -- Displays templates and databases that act as templates<br />
v Mail Boxes only-- Displays only MAIL.BOX databases for administrators to quickly open when<br />
monitoring mail<br />
v All database types -- Displays all databases and templates<br />
v All files -- Displays all types of files<br />
v Database links only -- Displays only database links<br />
3. To choose a combination of files to display, in the box, select Custom, select one or more of these<br />
options, and then click OK:<br />
v Databases<br />
v Templates -- Displays all templates except advanced templates<br />
v Advanced templates -- Displays advanced templates<br />
v Database links<br />
v Mail boxes<br />
v ID files<br />
v Modem files<br />
v Custom -- You can further customize the display by specifying one or more file extensions. Only<br />
those files types display.<br />
Choosing the folder contents you see in the Files tab<br />
To choose the contents of folders that you see in the Files tab, do the following:<br />
1. From the <strong>Domino</strong> <strong>Administrator</strong>, click the Files tab.<br />
2. Use the left pane in the Files tab to select a folder. By default, you see only files in the selected folder.<br />
To see all the files in the <strong>Domino</strong> data folder, click the files icon.<br />
The Files tab can display files only in the data folder and in any folders within the data folder.<br />
Customizing the columns in the Files tab<br />
The files pane of the Files tab in the <strong>Domino</strong> <strong>Administrator</strong> displays the following information about<br />
databases in the order specified, by default:<br />
v Title<br />
v File name<br />
v Physical Path<br />
v File Format<br />
v Size<br />
v Max Size<br />
1290 <strong>Lotus</strong> <strong>Domino</strong> <strong>Administrator</strong> 7 <strong>Help</strong>
v Quota<br />
v Warning<br />
v Created<br />
v Last Fixup<br />
v Is Logged<br />
v Template<br />
To add and remove columns:<br />
1. From the <strong>Domino</strong> <strong>Administrator</strong>, choose Files - Preferences - Administration Preferences.<br />
2. Click the Files icon.<br />
3. To add a column, select the column in the Available Columns box and then click the right arrow to<br />
include the column in the Use These Columns box. All available columns are displayed by default.<br />
4. To remove a column, select the column in the Use These Columns box, and then click the left arrow<br />
to remove the column.<br />
5. Click OK.<br />
To change the order of columns:<br />
1. From the <strong>Domino</strong> <strong>Administrator</strong>, choose Files - Preferences - Administration Preferences.<br />
2. Select the Files icon.<br />
3. Select the column in the Use These Columns box and do the following:<br />
v To move the column one place to the right, click the up arrow below the box.<br />
v To move the column one place to the left, click the down arrow below the box.<br />
4. Click OK.<br />
Managing databases with the Files tab<br />
Use the Files tab to manage databases from the <strong>Domino</strong> <strong>Administrator</strong>.<br />
1. From the <strong>Domino</strong> <strong>Administrator</strong>, click the Files tab.<br />
2. Select one or more databases in the files pane.<br />
3. In the tools pane on the right, select Database and then select a tool described in the following table.<br />
Or drag selected database(s) to the tool.<br />
Database tool Description<br />
Manage ACL Manages access control lists<br />
Create Replica Creates replicas of databases using the Administration<br />
Process server task<br />
Compact Compacts databases<br />
Full-text index Manages full-text indexes<br />
Multi-Database Index Enables and disables multi-database indexing for<br />
databases<br />
Advanced Properties Set advanced database properties<br />
Note: The Advanced Database Properties are available<br />
only to those administrators listed in the <strong>Administrator</strong>s<br />
field on the Security tab of the Server document.<br />
Quotas Set quotas to limit the size of databases<br />
Move Moves databases using the Administration Process<br />
server task<br />
Sign Signs databases with signatures that can be used for<br />
workstation data security<br />
Replication Enables and disables replication of databases<br />
Chapter 60. Maintaining Databases 1291
Database tool Description<br />
Fixup Fixes corrupted databases<br />
Cluster Manages databases in a cluster<br />
Analyze Runs a database analysis<br />
Find Note Finds a document based on Note ID or UNID and<br />
displays its properties to aid in troubleshooting<br />
Create Db Event Generator Monitors a database based on various criteria<br />
Manage Views Frees space used by view indexes<br />
Managing folders and links with the Files tab<br />
Use the Folder tool in the Files tab to manage folders, and folder and database links from the <strong>Domino</strong><br />
<strong>Administrator</strong>.<br />
1. From the <strong>Domino</strong> <strong>Administrator</strong>, click the Files tab.<br />
2. Select a folder location in the left pane.<br />
3. In the Tools pane on the right, select Folder and choose one of the following options:<br />
v New<br />
v New Link<br />
v Update Link<br />
v Delete<br />
For more information, see the chapter ″Organizing Databases on a Server.″<br />
Displaying disk space information with the Files tab<br />
Use the Disk Space tool in the Files tab of the <strong>Domino</strong> <strong>Administrator</strong> to display the disk size and free<br />
disk space on a selected server.<br />
1. From the <strong>Domino</strong> <strong>Administrator</strong>, select the server for which you want to display disk space.<br />
2. Click the Files tab.<br />
3. In the Tools pane on the right, select Disk Space.<br />
Monitoring replication of a database<br />
If there are replicas of a database, you can use any of these methods to monitor replication daily.<br />
Method Description<br />
Replication history Records each successful replication session for a database. Useful for<br />
determining at a glance if a replication is occurring.<br />
Replication Events view of the log file<br />
(LOG.NSF)<br />
Shows details about replication events between servers. Useful for<br />
determining the cause of replication failure and for verifying that the<br />
expected number of replication updates occurred.<br />
Replication monitor Notifies you when replication of a database hasn’t occurred within a<br />
specified time period. A server administrator creates replication<br />
monitors as a part of configuring the Event Monitor task.<br />
Database Analysis tool Lets you collect replication history, replication events from the log file,<br />
and other information specific to a database into a results database<br />
that you can analyze.<br />
In addition to ensuring that a database is replicating, you should routinely check for and consolidate<br />
replication and save conflicts.<br />
1292 <strong>Lotus</strong> <strong>Domino</strong> <strong>Administrator</strong> 7 <strong>Help</strong>
For more information on the Database Analysis tool, see the topic ″Database analysis,″ later in this<br />
chapter.<br />
The database replication history<br />
In the Basics tab of the Database Properties box, there is a button ″replication history,″ which opens the<br />
window of the same name. The first time one server replica successfully replicates with a replica on<br />
another server, <strong>Domino</strong> creates an entry in the replication history. The entry contains the name of the<br />
other server, as well as the date and time of the replication. Separate entries are created when a replica<br />
sends information and when a replica receives it. On each subsequent replication with a specific server,<br />
<strong>Domino</strong> updates the entry in the history to reflect the most recent replication time.<br />
<strong>Domino</strong> uses the replication history to determine which documents to scan for changes during the next<br />
replication. For example, if a database successfully replicated with the HR-E/East/Acme server 24 hours<br />
ago, <strong>Domino</strong> replicates only those documents that were added, modified, or deleted in the replica on<br />
HR-E/East/Acme within the last 24 hours.<br />
Before replication starts between two databases, <strong>Domino</strong> checks the replication history of both databases<br />
to make sure that they agree. If they don’t, <strong>Domino</strong> scans each document created or modified since the<br />
date specified in the ″Only replicate incoming documents saved or modified after″ setting on the Other<br />
panel of the Replication Settings dialog box.<br />
If a database doesn’t replicate successfully, <strong>Domino</strong> doesn’t update the replication history.<br />
Clearing the replication history: If you have Manager access to a database, you can clear the database<br />
replication history if you think the database doesn’t contain all the documents it should or if the database<br />
replication history is not synchronized with that of other replicas. Clear the replication history only as a<br />
last resort to solve replication problems. If you clear the history, during the next replication, <strong>Domino</strong><br />
scans each document created or modified since the data specified in the ″Only replicate incoming<br />
documents saved or modified after″ setting on the Other panel of the Replication Settings dialog box.<br />
Scanning all these documents can be time-consuming, especially over dial-up connections. If you clear the<br />
″Only replicate incoming documents saved or modified after″ setting, <strong>Domino</strong> scans all documents in the<br />
database.<br />
Within a server cluster, the Cluster Replicator stores replication history information in memory and<br />
updates the replication history about once an hour.<br />
For information on viewing cluster replication data, see the book Administering <strong>Domino</strong> Clusters. For more<br />
information on the ″Only replicate incoming documents saved or modified after″ setting, see the chapter<br />
″Creating Replicas and Scheduling Replication.″<br />
Displaying and clearing the replication history<br />
To display a replication history:<br />
1. Make sure you have Reader access or higher in the database ACL.<br />
2. Open the database.<br />
3. Choose File - Replication - History.<br />
4. Click Done when you finish reviewing the history.<br />
Tip: To copy the entire replication history to the Clipboard, click Copy.<br />
To clear a replication history:<br />
1. Make sure you have Manager access in the database ACL.<br />
2. Open the database.<br />
3. Choose File - Replication - History.<br />
v To clear one entry, select it, click Clear, then click Yes.<br />
Chapter 60. Maintaining Databases 1293
v To clear the entire replication history, click Clear All, then click Yes.<br />
4. Click Done.<br />
Viewing replication events in the log file<br />
The Replication Log entries in the Replication Events view of the log file (LOG.NSF) display detailed<br />
information about the replication of specific databases. For each database that has replicated on a<br />
specified server, a Replication Log shows the access the server has to the database; the number of<br />
documents added, deleted, and modified; the size of the data exchanged; and the name of the replica that<br />
this database replicated with. The Events section of a Replication Log shows any problems that occurred<br />
when a specific database replicated. For example, the Events section shows if replication is disabled or if<br />
the database ACL is preventing replication.<br />
1. From the <strong>Domino</strong> <strong>Administrator</strong>, select the server that stores the log file you want to view.<br />
2. Click the Server - Analysis tab.<br />
3. Select Notes Log - Replication Events.<br />
4. Open a recent Replication Log.<br />
Replication or save conflicts<br />
Multiple users can simultaneously edit the same document in one copy of a database or edit the same<br />
document in different replicas between replication sessions. When these conditions occur, <strong>Domino</strong> stores<br />
the results of one editing session in a main document and stores the results of additional editing sessions<br />
as response documents. These response documents have the title ″Replication or Save Conflict.″ <strong>Domino</strong><br />
uses the $Revisions field, which tracks the date and time of each document editing session, to determine<br />
which document becomes the main document and which documents become responses.<br />
Replication conflicts: A replication conflict occurs when two or more users edit the same document and<br />
save the changes in different replicas between replications. These rules determine how <strong>Domino</strong> saves the<br />
edit sessions:<br />
v The document edited and saved the most times becomes the main document; other documents become<br />
Replication or Save Conflict documents.<br />
v If all of the documents are edited and saved the same number of times, the document saved most<br />
recently becomes the main document, and the others become Replication or Save Conflict documents<br />
v If a document is edited in one replica but it is deleted in another replica, the deletion takes precedence,<br />
unless the edited document is edited more than once or the editing occurs after the deletion.<br />
Save conflicts: A save conflict occurs when two or more users open and edit the same document at the<br />
same time on the same server, even if they’re editing different fields. When this situation occurs, the first<br />
document saved becomes the main document. Before the second document is saved, a dialog box<br />
indicates that the user is about to save a conflict document and if the user saves the document, it<br />
becomes a Replication or Save Conflict document.<br />
Note: ACL and design changes never result in replication or save conflicts; the most recent change<br />
always prevails.<br />
Preventing replication or save conflicts: The following techniques reduce or eliminate replication or<br />
save conflicts. The first four are techniques that a database designer uses:<br />
v Select the Form property ″Merge replication conflicts″ to automatically merge conflicts into one<br />
document if no fields conflict. This applies to replication conflicts only and not to save conflicts.<br />
v Specify a Form property for versioning so that edited documents automatically become new<br />
documents.<br />
v Lock documents in a database.<br />
v Use <strong>Lotus</strong>Script to write a custom conflict handler.<br />
1294 <strong>Lotus</strong> <strong>Domino</strong> <strong>Administrator</strong> 7 <strong>Help</strong>
For information on designing forms and using <strong>Lotus</strong>Script, see the books Application Development with<br />
<strong>Domino</strong> Designer and <strong>Domino</strong> Designer Programming Guide, Volumes 2A and 2B: <strong>Lotus</strong>Script/COM/OLE<br />
Classes.<br />
The last three are techniques that a system administrator or database manager can use:<br />
v Assign users Author access or lower in the database ACL to prevent users from editing other users’<br />
documents.<br />
v Keep the number of replicas to a minimum.<br />
v If the database property ″Limit entries in $Revisions fields″ is set to a value greater than 0, increase the<br />
limit by specifying a greater value than the existing one or specify -1 to remove the limit.<br />
For more information on the database property ″Limit entries in $Revisions fields,″ see the chapter<br />
″Improving Database Performance.″<br />
Consolidating replication or save conflicts: Regularly look for and consolidate replication or save<br />
conflicts. To consolidate a conflict, merge information into one document and remove the other<br />
document. Conflicts are easiest to consolidate immediately after they occur, since the conflict document is<br />
still closely synchronized with the information in the main document. It’s important to consolidate<br />
replication or save conflicts quickly, so users access the correct information.<br />
Tip: To locate replication or save conflicts, create a view that displays only conflict documents. Then, to<br />
see a conflict document in context with its main document, select the Replication or Save Conflict<br />
document in the view that displays conflicts, hold down the CTRL key, and switch to the view that<br />
shows the main document.<br />
To consolidate replication or save conflicts, you can save the main document or save the Replication or<br />
Save Conflict document<br />
To save the main document:<br />
1. Copy any information you want to save from the Replication or Save Conflict document into the main<br />
document.<br />
2. Delete the conflict document.<br />
To save the Replication or Save Conflict document:<br />
1. Do one of the following:<br />
v Copy any information you want to save from the main document into the Replication or Save<br />
Conflict document.<br />
v If you do not need to save any information from the main document, perform a minor edit in the<br />
replication or save conflict document -- for example, delete a space.<br />
2. Save the conflict document. The conflict document becomes a main document.<br />
3. Delete the original main document.<br />
Monitoring database activity<br />
Monitor database activity regularly. If database activity is high and users report performance problems,<br />
do any of the following:<br />
v Set database properties that improve performance.<br />
v Create a replica of the database on another server, if possible, one within a server cluster.<br />
v Move the database to a more powerful server.<br />
v Move the database to a disk that is less heavily used, or if it’s a large database, to its own disk.<br />
v Track database activity with activity logging.<br />
If a database or view is inactive, consider deleting the database or view to free disk space on the server.<br />
Chapter 60. Maintaining Databases 1295
How the Statlog task generates activity statistics<br />
The Statlog task on a server runs by default once a day at 5 AM, at which time it reports database<br />
activity for databases on the server in Database Activity Log entries in the Database - Usage and<br />
Database - Sizes views of the log file (LOG.NSF) and to the User Activity dialog box of individual<br />
databases. This table compares the information generated in each location.<br />
Information provided Database Activity Log entry User Activity dialog box<br />
Shows total number of times user and<br />
servers accessed, read, and wrote to a<br />
database in past 24 hours, past week, past<br />
month, and since the creation of the<br />
database*<br />
Shows inactive views (indicated by the size<br />
0)<br />
Shows names of users and servers who read<br />
and wrote documents, sorted by date*<br />
Yes Yes<br />
Yes No<br />
No Yes<br />
* Includes activity for anonymous and authenticated Internet clients.<br />
Tip: In addition to viewing activity statistics reported by Statlog, you can evaluate database activity by<br />
creating a view that sorts documents by date. You can also create File Monitor documents as part of<br />
Event Monitor configuration. File Monitors report user activity for specific databases.<br />
For information on creating views, see the book Application Development with <strong>Domino</strong> Designer. For<br />
information on monitoring database activity within a server cluster, see the book Administering <strong>Domino</strong><br />
Clusters.<br />
Statlog always reports activity information to the log file, but to save disk space, you can prevent it from<br />
automatically reporting to User Activity dialog boxes.<br />
Note: The Statlog task also reports database size statistics in the Database - Sizes view of the log file.<br />
Viewing database activity statistics generated by the Statlog task<br />
Instead of opening the log file or viewing the User Activity dialog box directly as described below, you<br />
can use the Database Analysis tool to see activity statistics.<br />
For information on monitoring database activity using the Database Analysis tool, see the topic ″Database<br />
analysis,″ later in this chapter.<br />
In the log file (LOG.NSF):<br />
1. From the <strong>Domino</strong> <strong>Administrator</strong>, select the server that stores the log file you want to view.<br />
2. Click the Server - Analysis tab.<br />
3. Do one of the following:<br />
v Select Notes Log - Database - Sizes<br />
v Select Notes Log - Database - Usage<br />
4. Double-click a Database Activity Log entry to view it.<br />
Tip: If you don’t have access to the <strong>Domino</strong> <strong>Administrator</strong>, select the log file database and choose File -<br />
Database - Open.<br />
In the User Activity dialog box:<br />
1. Open the database and choose File - Database - Properties.<br />
2. Click the i tab, and then click User Detail.<br />
1296 <strong>Lotus</strong> <strong>Domino</strong> <strong>Administrator</strong> 7 <strong>Help</strong>
Tip: To track usage over a period of time, choose Copy to Clipboard to copy the summary to a document<br />
that you use to track usage statistics.<br />
Managing database activity recording in databases<br />
Disable automatic activity recording in User Activity dialog boxes: By default, Statlog reports database<br />
activity to all database User Activity dialog boxes when it runs. Even if a user disables User Activity<br />
reporting for a specific database, the next time Statlog runs, it enables recording in the dialog box again.<br />
To prevent Statlog from automatically recording activity in User Activity dialog boxes, add<br />
No_Force_Activity_Logging=1 to the NOTES.INI file. Then, you can enable activity recording per<br />
database, as needed. Because recording activity in the User Activity dialog box adds 64K to the size of<br />
each database, disabling automatic activity recording saves disk space on the server.<br />
Tip: Disable automatic activity recording to improve database performance.<br />
Note: If you use No_Force_Activity_Logging, Statlog still reports activity to the log file (LOG.NSF).<br />
Enable activity recording in a single database’s User Activity dialog box: Even if the server<br />
administrator uses the No_Force_Activity_Logging setting in the NOTES.INI file to disable automatic<br />
activity recording in databases, you can enable recording for a single database.<br />
1. Make sure that you have Designer or Manager access in the database ACL.<br />
2. Open the database and choose File - Database - Properties.<br />
3. Click the i tab, and then click User Detail.<br />
4. Select Record Activity to enable activity recording.<br />
5. (Optional) Select ″Activity is Confidential″ to allow only users with at least Designer access in the<br />
database ACL to view the activity.<br />
6. Click OK.<br />
Disable activity recording in a single database’s User Activity dialog box: Use the above procedure,<br />
but deselect Record Activity in Step 4. Disabling activity recording also removes any existing activity<br />
statistics in the User Activity dialog box.<br />
Replicating unread marks<br />
Unread marks can be replicated for selected databases, most notably mail databases, by using the<br />
advanced database properties from the <strong>Domino</strong> <strong>Administrator</strong> or from the database properties box. When<br />
you enable the replication of unread marks on mail databases, users can read their mail from a<br />
workstation on ServerA, and after replication, can read their mail from a workstation on ServerB, with<br />
unread mail clearly delineated from mail that has previously been read. When the replicate unread marks<br />
feature is enabled for a database, the unread marks are replicated along with the database according to<br />
your established replication schedule. This feature is intended primarily for mail databases.<br />
Note: Replicating unread marks in high-activity user databases other than mail databases is not<br />
recommended due to the performance impact.<br />
Synchronizing unread marks before replicating<br />
Before enabling replication of unread marks, ensure that the unread marks in the database and in all of<br />
its replicas are synchronized. If you enable replication of unread marks and the unread marks are not<br />
already synchronized between the database and all of its replicas, those unread marks will not be<br />
synchronized unless you do so manually. Once unread marks are synchronized and the replicate unread<br />
marks feature is enabled, the unread marks remain synchronized.<br />
Use one of these methods to synchronize unread marks:<br />
Chapter 60. Maintaining Databases 1297
v Select the messages whose status you are changing, and then use the Insert key to toggle between read<br />
and unread for any selected messages.<br />
v Select the messages whose status you are changing, and then click Edit - Unread Marks - Mark<br />
Selected Read or Mark Selected Unread.<br />
Enabling replication of unread marks<br />
Note: The Advanced Database Properties are available only to those administrators listed in the<br />
<strong>Administrator</strong>s field on the Security tab of the Server document.<br />
1. From the <strong>Domino</strong> <strong>Administrator</strong>, click the Files tab.<br />
2. Select the database(s) for which you are enabling the replication of unread marks.<br />
3. From the Tools pane, click Database - Advanced Properties.<br />
4. Click Select and then click the check box to left of Replicate unread marks.<br />
5. Do one of these:<br />
v To enable replication of unread marks for the selected database(s) across all servers, click All<br />
servers.<br />
v To enable replication of unread marks for any cluster containing a replica of the database, click<br />
Clustered server only.<br />
6. Click OK.<br />
Disabling replication of unread marks<br />
1. From the <strong>Domino</strong> <strong>Administrator</strong>, click the Files tab.<br />
2. Select the database(s) for which you are disabling the replication of unread marks.<br />
3. From the Tools pane, click Database - Advanced Properties.<br />
4. Click the ″Select″ check box to the left of Replicate unread marks and then click the Replicate unread<br />
marks check box to remove the check mark from that check box.<br />
5. Click OK.<br />
Enabling or disabling replication for one database directly from the client<br />
If you are enabling or disabling replication of unread marks for one database, you can do so directly<br />
from the client. Open the database for which you are enabling or disabling replication of unread marks.<br />
Choose Files - Database - Properties. Click the tab furthest to the right on the Properties dialog box.<br />
Choose one of the ″Replicate Unread Marks″ settings to enable or disable replication of unread marks.<br />
Updating database indexes and views<br />
A view index is an internal filing system that <strong>Lotus</strong> Notes uses to build the list of documents to display<br />
in a database view or folder. View indexes should be kept up-to-date so that information in views and<br />
folders stays synchronized with document updates. You can also purge or delete view indexes to improve<br />
database performance.<br />
A full-text index is an index of the text in a database. To perform advanced searches for text in a<br />
database, users need an up-to-date full-text index that reflects the latest content of a database.<br />
You can use any of these methods to update database indexes:<br />
v The Update task<br />
v The Updall task<br />
v Keyboard shortcuts<br />
v The Database Properties box<br />
For information on using the Database Properties box to update full-text search indexes, see the<br />
chapter ″Setting Up and Managing Full-text Indexes.″<br />
1298 <strong>Lotus</strong> <strong>Domino</strong> <strong>Administrator</strong> 7 <strong>Help</strong>
Indexer tasks: Update and Updall<br />
The Update and Updall tasks keep view indexes and full-text indexes up-to-date.<br />
Update: Update is loaded at server startup by default and runs continually, checking its work queue for<br />
views and folders that require updating. The indexer uses modest system resources by waiting five<br />
seconds between each database update operation that is performs.<br />
The Update task performs three different updating tasks:<br />
v Updates views in the <strong>Domino</strong> Directory.<br />
v Updates views in all other databases. When a request is made to update a view, the view is only<br />
updated if there are at least 20 note changes since the last update and if the view has been accessed in<br />
the last 7 days. The view update service increases the speed of the view access time when a view is<br />
opened in the Notes client. If views are not updated often, the only effect on users or applications is a<br />
slow view open time because views are automatically updated when opened.<br />
v Updates full-text indexes. Full-text indexing provides the ability to search for notes that have been<br />
recently added. If a note is added after the most recent full-text indexing, that note will not be found<br />
by a full text search.<br />
The Update task uses a separate thread for full-text indexing which makes view updates more timely<br />
than in releases prior to <strong>Domino</strong> 7.<br />
Update maintains two queues of work -- an immediate queue and a deferrred queue. Other server<br />
components, such as the router and replicator, post requests to the updater when changes are made to<br />
databases. Some requests are posted as deferred and some as immediate.<br />
This table lists how full-text index updates are performed according the update frequency:<br />
Update frequency Description<br />
Daily Performed by the nightly Updall task. If this nightly task<br />
is not run, the daily updating is not performed.<br />
Scheduled Performed by a Program document which runs Updall.<br />
You need to set the frequency to Scheduled and create the<br />
proper Program document. You can also use this method<br />
to update different databases at different times.<br />
Hourly Triggered by the chronos task and performed by the<br />
update task if the update task is running. If the update<br />
task is not running, chronos performs the update. If the<br />
chronos task is not running, the update is not performed.<br />
Immediate Performed by the Update task. If Update is not running,<br />
the update is not performed. All immediate requests are<br />
processed as they are received.<br />
Deferred Deferred requests are held for 15 minutes before they are<br />
processed. Requests to update the same database that<br />
occur in that time are ignored as duplicate requests.<br />
When a view or folder change is recorded in the queue, Update waits approximately 15 minutes before<br />
updating all view indexes in the database so that the update can include any other database changes<br />
made during the 15-minute period. After updating view indexes in a database, it then updates all<br />
databases that have full-text search indexes set for immediate or hourly updates.<br />
When Update encounters a corrupted view index or full-text index, it rebuilds the view index or full-text<br />
index in an attempt to correct the problem. Update deletes the view index or full-text index and rebuilds<br />
it.<br />
Chapter 60. Maintaining Databases 1299
Note: The Update task spawns a directory indexer thread. The directory indexer runs at one-minute<br />
intervals and is dedicated to keeping <strong>Domino</strong> Directory view indexes up-to-date so that any changes to<br />
the directory are usable as soon as possible. The directory indexer runs against any local or remote<br />
<strong>Domino</strong> Directory or Extended Directory Catalog that a server uses for directory services. The task of<br />
updating the <strong>Domino</strong> Directory view indexes does not lock the views, and you should be able to create<br />
new server sessions while this task is running.<br />
To improve view-indexing performance, you can run multiple Update tasks if your server has adequate<br />
CPU power.<br />
Managing the update task and its use of system resources: The indexer is able to keep up with the<br />
update rate in the server’s default configuration if the server has a low update rate, that is, if few<br />
changes are made to databases on the server. If a server has a high update rate due to heavy application<br />
database use, a large number of mail users, or a large volume of mail, the default resource usage<br />
configuration can cause the updater queues to become large. To determine whether the updater queues<br />
are large, examine the queue length statistics that are available in <strong>Lotus</strong> <strong>Domino</strong> 7. If you determine that<br />
the update queues are too large, determine a methodology for performing updates on that server. Long<br />
queues typically indicate that views and full-text indexes are not up-to-date.<br />
Here are some sample scenarios and practices that you may want to use as well as the steps to<br />
implement them.<br />
v Scenario one -- The queues are usually short, unless a full-text index starts for a large update volume<br />
database. When this occurs, the view updating requests wait for the full-text index. This causes the<br />
queues to increase until the full-text indexing is complete. To use slightly more system resources to<br />
keep the queues short, perform view updates and full-text index updates in separate threads. To do so,<br />
enter this variable, UPDATE_FULLTEXT_THREAD=1, in your server’s NOTES.INI file.<br />
v Scenario two -- The queues grow slowly over time and become too long because the Updater task is<br />
not getting sufficient system resources to keep the queues short. To use additional resources to keep the<br />
queues short, set a delay between each Update operation. To set the delay, enter these variables,<br />
UPDATE_IDLE_TIME (and FTUPDATE_IDLE_TIME if two threads are used) in the server’s<br />
NOTES.INI file. By default, the delay is 5 seconds. To allow the Update task to use additional system<br />
resources, set the delay to less than 5 seconds. Finer precision may be required on a large server. In<br />
that case, you can set the delay in milliseconds (<strong>Domino</strong> 7 only) by adding these variables,<br />
UPDATE_IDLE_TIME_MS (and FTUPDATE_IDLE_TIME_MS if two threads are used), to the server’s<br />
NOTES.INI file.<br />
v Scenario -- Servers that have high update rates often require too many system resources to keep the<br />
queues small. In this case, you can decide not to perform view updates at all, and just allow view<br />
opens to perform the updates automatically. Disable the view updates by adding this variable,<br />
UPDATE_DISABLE_VIEWS=1, to the server’s NOTES.INI file. Another option is to limit the number of<br />
immediate updates for full-text databases. You change the update frequency for databases to hourly,<br />
daily, or to a specific schedule. You can also delete extraneous full-text indexes.<br />
To allow frequent full-text indexing on only a small number of databases, and to prevent other<br />
databases from being full-text indexed, disable full -text indexing in the Updater and then add<br />
Program documents to schedule Updall to run, for example, every half hour (30 minutes). To disable<br />
full-text indexing in the Updater, enter this variable, UPDATE_DISABLE_FULLTEXT=1, in the server’s<br />
NOTES.INI file.<br />
You can prevent performing any updates at all, and just allow view opens to perform the view updates<br />
automatically. To prevent updates, edit the NOTES.INI variable by remoinge the update string.<br />
If a system has adequate system resources to perform updates, you can run multiple Update tasks. To<br />
do so, edit the variable, ServerTasks, in the NOTES.INI file and add a second Update task.<br />
You can adjust the controls that determine whether a modified view is actually updated or not. The<br />
database and view must still be opened, but if these thresholds are not reached, the view is not<br />
updated.<br />
1300 <strong>Lotus</strong> <strong>Domino</strong> <strong>Administrator</strong> 7 <strong>Help</strong>
Updall: Updall is similar to Update, but it doesn’t run continually or work from a queue; instead you<br />
run Updall as needed. You can specify options when you run Updall, but without them Updall updates<br />
any view indexes or full-text search indexes on the server that need updating. To save disk space, Updall<br />
also purges deletion stubs from databases and discards view indexes for views that have been unused for<br />
45 days, unless the database designer has specified different criteria for discarding view indexes. Use the<br />
NOTES.INI setting Default_Index_Lifetime_Days to change when Updall discards unused view indexes.<br />
Like Update, Updall rebuilds all corrupted view indexes and full-text search indexes that it encounters.<br />
By default Updall is included in the NOTES.INI setting ServerTasksAt2, so it runs daily at 2 AM.<br />
Running Updall daily helps save disk space by purging deletion stubs and discarding unused view<br />
indexes. It also ensures that all full-text search indexes that are set for daily updates are updated.<br />
Note: When views are being rebuilt - either through the Designer or Updall tasks - all new server<br />
sessions that are attempted once the rebuild process has started are locked out. Therefore, it is<br />
recommended that changes to master templates, as well as complete view rebuilds, be scheduled for late<br />
at night, when users are far less likely to require access to the server.<br />
The following table compares the characteristics of Update and Updall. For Updall, the table describes<br />
default characteristics. For information on options you can use to modify some of these characteristics,<br />
see the topic ″Updall options″ later in this chapter.<br />
Characteristic Update Updall<br />
When it runs Continually after server startup 2 AM and when you run it<br />
Runs on all databases? No. Runs only on databases that have<br />
changed.<br />
Refreshes views indexes? Yes Yes<br />
Updates full-text indexes? Yes. Updates full-text indexes set for<br />
immediate and hourly updates.<br />
Detects and attempts to<br />
rebuild corrupted view<br />
indexes?<br />
Detects and attempts to<br />
rebuild corrupted full-text<br />
indexes?<br />
Yes<br />
Yes Yes<br />
Yes Yes<br />
Purges deletion stubs? No Yes<br />
Discards unused view<br />
indexes?<br />
Ignores ″Refresh index″ view<br />
property?<br />
Yes. Updates all full-text indexes.<br />
No Yes (after a view is unused for 45<br />
days or according to a view discard<br />
option specified by a designer)<br />
Yes Yes<br />
Can customize with options? No Yes<br />
Updall options<br />
You can use any of these methods to run Updall on a server:<br />
v Task - Start tool in the <strong>Domino</strong> <strong>Administrator</strong> -- Use this method if you don’t want to use<br />
command-line options.<br />
v Load Updall console command -- Use this method if you’re comfortable using command-line options<br />
or if you want to run Updall directly at the server console when there is no <strong>Domino</strong> <strong>Administrator</strong><br />
running on the server machine.<br />
v Program document that runs Updall -- Use this method to schedule Updall to run at particular times.<br />
Chapter 60. Maintaining Databases 1301
v Run Updall on a Win32 platform -- Use this method if you are unable to run Updall at the server<br />
console. This method requires that you use the ″n″ prefix -- for example, nupdall - R.<br />
When you use these methods, you can include options that control what Updall updates. For example,<br />
you can update all views and not update any full-text search indexes.<br />
The following tables describe the options you can use with Updall. The first column describes the option<br />
names as they appear in the Task - Start tool. The second column lists the equivalent command-line<br />
options that you use when you use a console command to run Updall and when you schedule Updall to<br />
run in a Program document.<br />
Use this syntax when you use the Load updall console command:<br />
Load updall databasepath options<br />
For example:<br />
Load updall SALES.NSF -F<br />
You can specify multiple options -- for example:<br />
Load updall -F -M<br />
For information on Updall behavior when you don’t specify options, see the topic ″Indexer tasks: Update<br />
and Updall,″ earlier in this chapter.<br />
Updall - Basic options:<br />
Option in Task - Start tool Command-line option Description<br />
v Index all databases<br />
v Index only this database or<br />
folder<br />
databasepath<br />
For more information<br />
on databasepath, see<br />
the topic ″Using a<br />
console command″<br />
later in this chapter.<br />
″Only this database″ updates only the specified database.<br />
To update a database in the <strong>Domino</strong> data folder, enter the<br />
file name, for example, SALES.NSF. To update databases<br />
in a folder within the data folder, specify the database<br />
path relative to the data folder, for example,<br />
DOC\README.NSF.<br />
″Index all databases″ (or no database path) updates all<br />
databases on the server.<br />
Update this view only database -T viewtitle Updates a specific view in a database. Use, for example,<br />
with -R to solve corruption problems.<br />
Note: -T cannot be used with .IND (indirect) files.<br />
Option in Task - Start tool Command-line option Description<br />
Update: All built views -V Updates built views and does not update full-text indexes.<br />
Update: Full text indexes -F Updates full-text indexes and does not update views.<br />
Update: Full text indexes: Only<br />
those with frequency set to:<br />
Immediate<br />
Update: Full text indexes: Only<br />
those with frequency set to:<br />
Immediate or Hourly<br />
Update: Full text indexes: Only<br />
those with frequency set to:<br />
Immediate or Hourly or Daily<br />
1302 <strong>Lotus</strong> <strong>Domino</strong> <strong>Administrator</strong> 7 <strong>Help</strong><br />
-H Updates full-text indexes assigned ″Immediate″ as an<br />
update frequency.<br />
-M Updates full-text indexes assigned ″Immediate″ or<br />
″Hourly″ as an update frequency.<br />
-L Updates full-text indexes assigned ″Immediate,″ ″Hourly,″<br />
or ″Daily″ as an update frequency.
Updall - Rebuild options:<br />
Option in Task - Start tool Command-line option Description<br />
Rebuild: Full-text indexes only -X Rebuilds full-text indexes and does not rebuild views. Use<br />
to rebuild full-text indexes that are corrupted.<br />
Rebuild: All used views -R Rebuilds all used views. Using this option is<br />
resource-intensive, so use it as a last resort to solve<br />
corruption problems with a specific database.<br />
Rebuild: Full-text indexes and<br />
additionally: All unused views<br />
Updall - Search Site options:<br />
database -C Rebuilds unused views and a full-text index in a database.<br />
Requires you to specify a database.<br />
Option in Task - Start tool Command-line option Description<br />
Update database<br />
configurations: Incremental<br />
Update database<br />
configurations: Full<br />
Running the Updall task:<br />
Using the Task - Start tool:<br />
-A Incrementally updates search-site database configurations<br />
for search site databases.<br />
-B Does a full update of search-site database configurations<br />
for search site databases.<br />
1. From the <strong>Domino</strong> <strong>Administrator</strong>, select the server on which to run Updall.<br />
2. Click the Server - Status tab.<br />
3. In the task panel on the right, click Task - Start.<br />
4. Select ″Update all.″ Do not select ″Update.″<br />
5. Do one of the following:<br />
v To customize how Updall runs, click ″Select advanced options,″ click Start Task, specify options to<br />
customize how Updall runs, then click OK.<br />
v To run Updall without options, deselect ″Select advanced options″ and then click Start Task.<br />
Using a console command:<br />
1. From the <strong>Domino</strong> <strong>Administrator</strong>, select the server on which to run Updall.<br />
2. Click the Server - Status tab.<br />
3. Click Console.<br />
4. Enter the following command in one of the following ways: 1) In the command line at the bottom of<br />
the console, and then press ENTER, or 2) Directly at the console on a server:<br />
Load updall databasepath options<br />
where databasepath specifies the files on which to run Updall and options are Updall command-line<br />
options.<br />
For example, enter :<br />
Load updall SALES.NSF -F<br />
The following table illustrates how you can use databasepath to specify databases, folders, and subfolders.<br />
To compact Example command Files compacted<br />
Specific databases in the <strong>Domino</strong><br />
data folder<br />
Load updall SALES.NSF,DEV.NSF DATA\SALES.NSF<br />
DATA\DEV.NSF<br />
Chapter 60. Maintaining Databases 1303
To compact Example command Files compacted<br />
All the databases in a folder relative<br />
to the <strong>Domino</strong> data folder<br />
A specific database in a folder<br />
relative to the <strong>Domino</strong> data folder<br />
All the files specified in an IND file<br />
created in the <strong>Domino</strong> data folder<br />
Note: If you are using the -T flag to<br />
specify a view, Indirect files (.IND)<br />
cannot be used.<br />
Load updall SALES DATA\SALES\all databases<br />
Load updall SALES\USER1.NSF DATA\SALES\USER1.NSF<br />
Load updall WEEKLY.IND<br />
where WEEKLY.IND contains:<br />
SALES.NSF<br />
DEV.NSF<br />
SALES\USER1.NSF<br />
SALES\NEW<br />
DATA\SALES.NSF<br />
DATA\DEV.NSF<br />
DATA\SALES\USER1.NSF<br />
DATA\SALES\NEW\all databases<br />
Using a Program document: Use a Program document to schedule Updall to run with options at a regular<br />
time. Note that by default Updall is included in the NOTES.INI setting ServerTasksAt2, so it runs daily at<br />
2 AM on all databases without options.<br />
For more information on Program documents, see the appendix ″Server Tasks.″<br />
1. From the <strong>Domino</strong> <strong>Administrator</strong>, click the Configuration tab.<br />
2. Next to ″Use Directory on,″ select the server with the replica of the <strong>Domino</strong> Directory that you want<br />
to modify.<br />
3. Expand Server - Programs and then click Add Program.<br />
4. Complete these fields on the Basics tab:<br />
Field Enter<br />
Program name Updall<br />
Command line Command line options. Don’t specify ″load″ before the options.<br />
Server to run on Server on which to run Updall<br />
Comments Optional comments<br />
For more information on the available command-line options, see the topic ″Updall options,″ earlier in<br />
this chapter.<br />
5. Complete these fields on the Schedule tab:<br />
Field Enter<br />
Enabled/disabled Enabled<br />
Run at times Times to run Updall each day<br />
Repeat interval of How soon to run Updall again after it completes<br />
Days of week The days to run Updall<br />
6. Click Save and Close.<br />
Keyboard shortcuts that update or rebuild views<br />
This table describes the keyboard shortcuts you can use to update or rebuild views.<br />
Shortcut Description When to use<br />
F9 Updates the current view To display current information in the view<br />
1304 <strong>Lotus</strong> <strong>Domino</strong> <strong>Administrator</strong> 7 <strong>Help</strong>
Shortcut Description When to use<br />
SHIFT+ F9 Rebuilds the current view To fix problems with a view<br />
CTRL+SHIFT+F9 Rebuilds all views in a database that<br />
are not built; updates all other views<br />
To rebuild or update all views if you are unable to run<br />
the Updall task. You must wait until the process is<br />
complete, so use Updall instead if possible.<br />
Running multiple Update tasks<br />
To improve view indexing performance, you can run multiple Update tasks. Doing this can affect server<br />
performance and is recommended primarily for multi-processor machines. On a server with multiple<br />
processors, enable a maximum of one Update task per processor.<br />
Using a Configuration settings document:<br />
1. From the <strong>Domino</strong> <strong>Administrator</strong>, click the Configuration tab.<br />
2. Next to ″Use Directory on,″ select the server that stores the <strong>Domino</strong> Directory you want to modify.<br />
3. Expand Server - Configurations.<br />
4. Do one of the following:<br />
v Click Edit Configuration to edit an existing Configuration settings document<br />
v Click Add Configuration to create a new Configuration settings document<br />
5. Click the NOTES.INI Settings tab.<br />
6. Click Set/Modify Parameters.<br />
7. In the Item box, select Updaters. In the Value box, enter the number of Update tasks to run. Then<br />
click OK.<br />
8. Click Save and Close.<br />
9. Restart the server so that the setting takes effect.<br />
Using the Task - Start tool: Use the Task - Start tool to run multiple Update tasks without having to<br />
shut down and restart the server. If you eventually shut down the server, you must repeat this procedure<br />
when you restart it.<br />
Each time you enter this command, the server loads another Update task.<br />
1. From the <strong>Domino</strong> <strong>Administrator</strong>, select the server on which to run Update.<br />
2. Click the Server - Status tab.<br />
3. In the Tools pane on the right, click Task - Start.<br />
4. Select ″Update.″ Do not select ″Update all.″<br />
5. Click Start Task.<br />
Tip: You can also enter the following command at the console:<br />
Load update<br />
Changing the temporary folder used for view rebuilds<br />
When <strong>Domino</strong> rebuilds views -- for example, when you use updall -R or when a user opens a view<br />
whose index has been deleted -- it may generate temporary files to sort the data in order to rapidly<br />
update the views; <strong>Domino</strong> deletes these files after rebuilding the views. By default, these temporary files<br />
are located in your system’s temporary folder -- for example, C:\TEMP. If your system doesn’t have a<br />
temporary folder, then <strong>Domino</strong> puts the files in the <strong>Domino</strong> data folder.<br />
Depending on the amount of memory available during rebuilding, the space required in the temporary<br />
folder for each view being rebuilt is approximately two times the size of the largest view or two times the<br />
size of all the data in documents, whichever value is greater. It is recommended that you change the<br />
location of the temporary files to a different drive from the <strong>Domino</strong> data folder. Putting the temporary<br />
Chapter 60. Maintaining Databases 1305
folder on a different drive distributes disk I/O and ensures that there is enough space to rebuild views.<br />
<strong>Domino</strong> is very conservative when estimating the amount of disk space needed for optimized view<br />
rebuilds so that it won’t spend unnecessary time sorting data only to discover that there’s inadequate<br />
disk space. Make sure that the temporary folder you specify has plenty of disk space available.<br />
To change the temporary folder used for view rebuilds, add the setting View_Rebuild_Dir to the server’s<br />
NOTES.INI file and specify a new location. For example, add:<br />
View_Rebuild_Dir=D:\REBUILD<br />
If <strong>Domino</strong> estimates that there’s not enough space available in the temporary folder to rebuild a specific<br />
view, <strong>Domino</strong> uses a slower method to rebuild the view and logs this message to the Miscellaneous<br />
Events view of the log file (LOG.NSF):<br />
Warning: unable to use optimized view rebuild for view due to<br />
insufficient disk space at directory. Estimate may need<br />
x million bytes for this view. Using standard rebuild instead.<br />
You can add the following setting to the NOTES.INI file to disable optimized view rebuilding. However,<br />
do this only as a last resort if you’ve specified a view rebuild folder and you still see the preceding<br />
message for many views. If you see the message for just a few views, don’t disable view rebuilding.<br />
Disable_View_Rebuild_Opt=1<br />
Managing view indexes<br />
A view index is an internal filing system that <strong>Lotus</strong> Notes uses to build the list of documents to display<br />
in a database view or folder. Because a database grows when you add views and folders, you can<br />
improve database performance by occasionally purging view indexes.<br />
To purge one or more of the view indexes in a database:<br />
1. From the <strong>Domino</strong> <strong>Administrator</strong>, click the Files tab.<br />
2. Select the database.<br />
3. Choose Database - Manage Views.<br />
4. For each view index in the database you want to purge:<br />
a. Select the view index.<br />
b. Click Purge.<br />
c. Click Yes at the prompt.<br />
5. Click Done.<br />
Synchronizing databases with master templates<br />
To use a consistent design for multiple databases, database designers can associate databases or elements<br />
within databases with a master template. Designers can manually synchronize databases with a master<br />
template, but more often they rely on the Designer task to do this. When a master template design<br />
changes, the Designer task updates all databases that inherit their designs from the master template. The<br />
Designer task runs daily by default at 1 AM. The Updall task, which runs by default at 2 AM, updates<br />
the view indexes of databases changed by Designer.<br />
For a server’s Designer task to update databases, you must create a replica of the master template on<br />
each server that stores databases that inherit from the master template.<br />
After updating database designs, the Designer task also reloads the LDAP schema on a <strong>Domino</strong> server<br />
that runs the LDAP service.<br />
You can run the Designer task against a specific database or folder.<br />
1306 <strong>Lotus</strong> <strong>Domino</strong> <strong>Administrator</strong> 7 <strong>Help</strong>
Note: When views are being rebuilt - either through the Designer or Updall tasks - all new server<br />
sessions that are attempted once the rebuild process has started are locked out. Therefore, it is<br />
recommended that changes to master templates, as well as complete view rebuilds, be scheduled for late<br />
at night, when users are far less likely to require access to the server.<br />
For more information on master templates, see the book Application Development with <strong>Domino</strong> Designer.<br />
You can run the Designer task by using one of the following methods.<br />
Running the Designer task using the Task - Start tool<br />
1. From the <strong>Domino</strong> <strong>Administrator</strong>, select the server on which to run Designer.<br />
2. Click the Server - Status tab.<br />
3. In the task panel on the right, click Task - Start.<br />
4. Select Designer and then click Start Task.<br />
Running the Designer task using a console command<br />
1. From the <strong>Domino</strong> <strong>Administrator</strong>, select the server on which to run the Designer task.<br />
2. Click the Server - Status tab.<br />
3. Click Console.<br />
4. Enter the following command in the command line at the bottom of the console, and then press<br />
ENTER:<br />
Load design<br />
The following table describes the command line options you can use with the Designer task.<br />
Command line option Description<br />
-d directory name Synchronizes the databases in a directory relative to the data directory. For<br />
example, to synchronize databases in the directory DATA\SALES, specify -d<br />
SALES.<br />
-f filename Synchronizes a specific database. For example, to synchronize the database<br />
DATA\SALES.NSF, specify -f SALES.NSF.<br />
-i name Synchronizes the databases specified by name, which can be a database, folder, or<br />
file name that contains a list of paths, each of which can be a database or a folder.<br />
The following table shows an example of the -i command line option.<br />
If the file SCHEDULE contains this where<br />
SALES<br />
DEV<br />
DEV\USER1.NSF<br />
SALES is a directory and<br />
DEV is a directory<br />
then load design -i SCHEDULE is the<br />
same as this<br />
load design -d SALES<br />
load design -d DEV<br />
load design -f DEV\USER1.NSF<br />
Fixing corrupted databases<br />
Corrupted databases don’t occur frequently when you use transaction logging. When you use transaction<br />
logging to log changes to databases, a server automatically uses the transaction log to restore and recover<br />
databases after a system failure -- for example, after server failures or power failures. If a disk failure<br />
occurs, you use the transaction log along with a certified backup utility to restore and recover the<br />
databases.<br />
For information on upgrading database format, see the Upgrade Guide.<br />
Chapter 60. Maintaining Databases 1307
The Miscellaneous Events view of the log file (LOG.NSF) records detailed messages about corrupted<br />
documents and views. These messages in the log file indicate document corruption:<br />
v Document NTdocument number in database database name is damaged<br />
v Document document number in database database name has been deleted<br />
The following messages indicate that <strong>Domino</strong> has rebuilt, is in the process of rebuilding, or was unable to<br />
rebuild damaged views:<br />
v Page format is incorrect<br />
v Invalid CNO vector - position == 0<br />
v Container integrity has been lost - rebuild<br />
For information on using the log file, see the chapter ″Using Log Files.″<br />
Ways to fix corrupted databases<br />
If you encounter database corruption in a database, you can use any of these methods to try to fix the<br />
problem. Because corruption is much less of an issue for logged databases, these methods are primarily<br />
used for solving corruption problems in unlogged databases.<br />
v Run Fixup to fix corrupted views and documents.<br />
v Run Updall to fix corrupted views and full-text indexes; if a corrupted view is the problem, try Updall<br />
before trying Fixup.<br />
v Run Compact with the -c option to fix corruption problems that Fixup doesn’t correct.<br />
v Press SHIFT+F9 to rebuild one view; press CTRL+SHIFT+F9 to rebuild all views in a database.<br />
v Create a replica of the database.<br />
For information on using Compact, see the chapter ″Improving Database Performance.″<br />
Using Fixup<br />
When you restart a server, the server quickly searches for any unlogged databases that were modified but<br />
improperly closed because of a server failure, power failure, hardware failure, and so on. A few minutes<br />
after server startup is complete, the Fixup task then runs on these databases to attempt to fix any<br />
inconsistencies that resulted from partially written operations caused by a failure. When users attempt to<br />
access one of these databases and Fixup hasn’t yet run on the database, the users see the message ″This<br />
database cannot be opened because a consistency check of it is in progress.″ A similar Fixup process<br />
occurs when you restart a <strong>Lotus</strong> Notes client.<br />
Multiple Fixup tasks run simultaneously at server startup to reduce the time required to fix databases.<br />
The number of Fixup tasks that <strong>Domino</strong> runs by default at startup is equal to two times the number of<br />
processors available on the server. Although this default behavior should be adequate in most<br />
circumstances, you can edit the NOTES.INI file to include the Fixup_Tasks setting. The actual number of<br />
tasks run is the smaller of the configured number of tasks that can run and the number of databases that<br />
require fixing. For example, if you set Fixup_Tasks to 4 but only one database requires fixing, then only<br />
one Fixup task runs.<br />
Keep in mind that after you set up transaction logging, Fixup is not needed or used to bring databases<br />
back to a consistent state.<br />
Ways to run Fixup manually: Use <strong>Domino</strong> <strong>Administrator</strong> to use any of these methods to run Fixup<br />
manually to fix a corrupted database. With each of these methods, you can customize how Fixup runs.<br />
v Run Fixup using the Fixup tool in the Files tab -- Use this method to run Fixup on one or a few<br />
databases; you can easily select the databases and you don’t have to use command-line options, but<br />
you can’t use the <strong>Domino</strong> <strong>Administrator</strong> until Fixup finishes.<br />
v Run Fixup using the Task - Start tool -- Use this method to run Fixup on all databases; you can<br />
continue to use the <strong>Domino</strong> <strong>Administrator</strong> while Fixup runs and you don’t have to use command-line<br />
options.<br />
1308 <strong>Lotus</strong> <strong>Domino</strong> <strong>Administrator</strong> 7 <strong>Help</strong>
v Run Fixup using a console command -- Use this method if you want to use command-line options or<br />
to run Fixup directly at the server console when there isn’t a <strong>Domino</strong> <strong>Administrator</strong> client available.<br />
v Run Fixup using a Program document -- Use this method to schedule Fixup to run at particular times.<br />
v Run Fixup on a Win32 platform -- Use this method if you are unable to run Fixup at the server<br />
console. This method requires that you use the ″n″ prefix, for example, nfixup - F.<br />
Fixup options<br />
Fixup options in Fixup tool and<br />
Task - Start tool Command-line equivalent Description<br />
v Fixup all databases<br />
v Fixup only this database or<br />
folder<br />
Report all processed databases to<br />
log file<br />
databasepath ″Fixup only this database or folder″ runs Fixup<br />
only on a specified database or all databases in a<br />
specified folder. To run Fixup on a database in the<br />
<strong>Domino</strong> data folder, enter the file name, for<br />
example SALES.NSF. To run Fixup on a database<br />
or databases in folders within the data folder,<br />
enter the path relative to the data folder. For<br />
example, to run Fixup on all databases in the<br />
DATA\SALES folder, specify SALES.<br />
″Fixup all databases″ or no command line<br />
database path runs Fixup on all databases on the<br />
server.<br />
Note: To specify databases or folders to run on<br />
using the Fixup tool, select the database(s) or<br />
folder(s).<br />
-L Reports to the log file every database that Fixup<br />
opens and checks for corruption. Without this<br />
argument, Fixup logs only actual problems<br />
encountered.<br />
Scan only since last fixup -I When you run Fixup on a specific database, Fixup<br />
checks only documents modified since Fixup last<br />
ran. Without this option, Fixup checks all<br />
documents.<br />
Scan all documents -F When you run Fixup on all databases, Fixup<br />
checks all documents in the databases. Without<br />
this option, Fixup checks only documents<br />
modified since it last ran.<br />
Note: To specify this option using the Fixup tool,<br />
deselect ″Scan only since last fixup.″<br />
Perform quick fixup -Q Checks documents more quickly but less<br />
thoroughly. Without this option, Fixup checks<br />
documents thoroughly.<br />
Exclude views (faster) -V Prevents Fixup from running on views. This<br />
option reduces the time it takes Fixup to run. Use<br />
if view corruption isn’t a problem.<br />
Don’t purge corrupted documents -N Prevents Fixup from purging corrupted documents<br />
so that the next time Fixup runs or the next time a<br />
user opens the database, Fixup must check the<br />
database again. Use this option to salvage data in<br />
documents if the corruption is minor or if there<br />
are no replicas of the database.<br />
Optimize user unread lists -U Reverts ID tables in a database to the previous<br />
release format. Don’t select this option unless<br />
Customer Support recommends doing so.<br />
Chapter 60. Maintaining Databases 1309
Fixup options in Fixup tool and<br />
Task - Start tool Command-line equivalent Description<br />
Fixup transaction-logged databases -J Runs on databases that are enabled for transaction<br />
logging. Without this option, Fixup generally<br />
doesn’t run on logged databases.<br />
If you are using a certified backup utility, it’s<br />
important that you schedule a full backup of the<br />
database as soon after Fixup finishes as possible.<br />
Fixup open databases -O If you run Fixup on open databases, Fixup takes<br />
the databases offline to perform the fixup.<br />
This is the default if you run Fixup and specify a<br />
database name. Without this option, when you do<br />
not specify database names, Fixup does not run on<br />
open databases.<br />
Don’t fixup open databases -Z Applies only to running Fixup on a single<br />
database. When a database isn’t taken offline and<br />
is in use, then Fixup is not run.<br />
This is the default when Fixup is run on multiple<br />
databases.<br />
Verify only -C Verifies the integrity of the database and reports<br />
errors. Does not modify the database (for example,<br />
does not purge corrupted documents).<br />
Fixup subdirectories -Y Runs Fixup on databases in subfolders<br />
(subdirectories).<br />
Don’t fixup subdirectories -y Does not run Fixup on databases in subfolders<br />
(subdirectories).<br />
Update this view only -T<br />
database -T viewtitle<br />
Updates a specific view in a database.<br />
Note: You cannot use Indirect (.IND) files with the<br />
-T flag to specify a view.<br />
For information on transaction logging, see the chapter ″Transaction Logging and Recovery.″<br />
Running the Fixup task:<br />
Using the Task - Start tool: Use this method primarily to run Fixup on all unlogged databases on a server.<br />
1. From the <strong>Domino</strong> <strong>Administrator</strong>, select the server on which to run Fixup.<br />
2. Click the Server - Status tab.<br />
3. In the task panel on the right, click Task - Start.<br />
4. Select Fixup.<br />
5. Do one of the following:<br />
v To specify options to control how Fixup runs, Click ″Select advanced options,″ click Start Task,<br />
select options to customize how Fixup runs, then click OK.<br />
v To run Fixup without options, deselect ″Select advanced options″ and then click Start Task.<br />
For information on the options available, see the topic ″Fixup options″ earlier in this chapter.<br />
Using a console command:<br />
1. From the <strong>Domino</strong> <strong>Administrator</strong>, select the server on which to run Fixup.<br />
2. Click the Server - Status tab.<br />
3. Click Console.<br />
1310 <strong>Lotus</strong> <strong>Domino</strong> <strong>Administrator</strong> 7 <strong>Help</strong>
4. Enter the following command in one of the following ways: 1) In the command line at the bottom of<br />
the console, and then press ENTER, or 2) Directly at the console on a server:<br />
Load fixup databasepath options<br />
where databasepath specifies the files on which to run Fixup and options are Fixup command-line<br />
options.<br />
The following table illustrates how you can use databasepath to specify databases, folders, and subfolders.<br />
To fixup Example command Files on which Fixup runs<br />
Specific databases in the <strong>Domino</strong> data<br />
folder<br />
All the databases in a folder relative<br />
to the <strong>Domino</strong> data folder<br />
A specific database in a folder relative<br />
to the <strong>Domino</strong> data folder<br />
All the files specified in an .IND file<br />
created in the <strong>Domino</strong> data folder<br />
Note: If you are using the -T flag to<br />
specify a view, Indirect files (.IND)<br />
cannot be used.<br />
Load fixup SALES.NSF,DEV.NSF DATA\SALES.NSF<br />
DATA\DEV.NSF<br />
Load fixup SALES DATA\SALES\all databases<br />
Load fixup SALES\USER1.NSF DATA\SALES\USER1.NSF<br />
Load fixup WEEKLY.IND<br />
where WEEKLY.IND contains:<br />
SALES.NSF<br />
DEV.NSF<br />
SALES\USER1.NSF<br />
SALES\NEW<br />
DATA\SALES.NSF<br />
DATA\DEV.NSF<br />
DATA\SALES\USER1.NSF<br />
DATA\SALES\NEW\all databases<br />
Using a Program document: Use a Program document if you want to schedule Fixup to run at a regular<br />
time.<br />
For more information on Program documents, see the appendix ″Server Tasks.″<br />
1. From the <strong>Domino</strong> <strong>Administrator</strong>, click the Configuration tab.<br />
2. Next to ″Use Directory on″ select the server with the replica of the <strong>Domino</strong> Directory that you want<br />
to modify.<br />
3. Select Server - Programs and then click Add Program.<br />
4. On the Basics tab, complete these fields:<br />
Field Enter<br />
Program name Fixup<br />
Command line Command line options. Don’t specify ″load″ before the options.<br />
Server to run on Server on which to run Fixup<br />
Comments Optional comments<br />
For more information on the available command-line options, see the topic ″Fixup options″ earlier in<br />
this chapter.<br />
5. On the Schedule tab, complete these fields:<br />
Field Enter<br />
Enabled/disabled Enabled<br />
Run at times Times to run Fixup each day<br />
Repeat interval of How soon to run Fixup again after it completes<br />
Chapter 60. Maintaining Databases 1311
Field Enter<br />
Days of week The days to run Fixup<br />
6. Click Save and Close.<br />
Using the Fixup tool: Use this method to run Fixup on one or a few databases.<br />
1. From the <strong>Domino</strong> <strong>Administrator</strong>, select the server that stores the databases you want to run Fixup on.<br />
If the <strong>Domino</strong> <strong>Administrator</strong> does not run on a server, you can select local to run Fixup on databases<br />
stored on the client.<br />
2. Click the Files tab.<br />
3. Select the databases on which to run Fixup.<br />
4. In the Tools panel at the right, select Database - Fixup.<br />
5. (Optional) Select options to control how Fixup runs.<br />
For information on the options available, see the topic ″Fixup options″ earlier in this chapter.<br />
6. Click OK.<br />
Moving databases<br />
It may be necessary to move a database from one server to another -- for example, to distribute databases<br />
evenly among servers. If there are replicas of the database, the server to which you move the database<br />
should have the appropriate Connection documents to replicate the database to other servers that store<br />
replicas. If you’re moving a database to a server in a cluster, replication between the server and other<br />
servers in the cluster that have replicas of the database occurs without Connection documents.<br />
Keep in mind that within a cluster, the Cluster Manager distributes workloads and provides failover to<br />
database replicas if one cluster server becomes disabled. Before moving a database in a cluster, you<br />
should analyze the cluster workload to be sure it will remain balanced after you move the database. Only<br />
the person who administers the cluster should perform the move.<br />
For more information on clusters, see the book Administering <strong>Domino</strong> Clusters.<br />
You can use any of these methods to move a database:<br />
v Use the <strong>Domino</strong> <strong>Administrator</strong> and the Administration Process to move the database.<br />
v Manually move the database. Use this option when you do not have access to the <strong>Domino</strong><br />
<strong>Administrator</strong> and the Administration Process.<br />
Moving databases using the Administration Process<br />
This feature isn’t intended for moving mail files.<br />
For information on moving mail files, see the chapter ″Setting Up and Managing Notes Users.″<br />
1. Make sure the source and destination servers are running the Administration Process.<br />
2. Make sure that you have Create Database access in the Server document of the destination server<br />
and at least Manager with ″Delete documents″ access in the ACL of the databases on the source<br />
server.<br />
3. Make sure that the source server (or another server that replicates with the source server and has a<br />
replica of the database) has Create Replica access in the ACL of the destination server.<br />
4. Make sure the destination server has at least Reader access in the ACL of the replica on the source<br />
server.<br />
For information on specifying server access in an ACL, see the chapter ″Creating Replicas and<br />
Scheduling Replication.″ For information on using a Server document to set ″Create replica<br />
databases″ access, see the chapter ″Controlling Access to <strong>Domino</strong> Servers.″<br />
1312 <strong>Lotus</strong> <strong>Domino</strong> <strong>Administrator</strong> 7 <strong>Help</strong>
5. From the <strong>Domino</strong> <strong>Administrator</strong>, in the server pane on the left, select the server that stores the<br />
databases you want to move. To expand the pane, click the Servers icon.<br />
6. Click the Files tab.<br />
7. In the files pane, select one or more databases to move.<br />
8. In the Tools pane on the right, select Database - Move. Or drag the selected database(s) to the Move<br />
tool.<br />
9. (Optional) If the current domain includes a cluster, click ″Show only cluster members″ to display<br />
only destination servers that are members of the cluster.<br />
10. Select one or more destination servers. To select a server that doesn’t appear in the list, click Other,<br />
specify the hierarchical server name, then click OK.<br />
11. (Optional) Select a destination server, click ″File Names″ to choose a custom file path on the<br />
destination server for any database you’re moving and then click OK. You can repeat this procedure<br />
for each destination server. If you don’t choose this option, the database is stored on the destination<br />
server in the same location as on the source server.<br />
To move a database to a folder below the data folder, type the folder name, backslash, and then the<br />
file name -- for example, JOBS\POSTINGS. If the specified folder does not exist, <strong>Domino</strong> creates it<br />
for you.<br />
12. Click OK. A dialog box shows the number of databases processed and indicates if any errors<br />
occurred. See the status bar for more information.<br />
13. If the source server is not a cluster server, you must approve the deletion of each original source<br />
database after the Administration Process completes the ″Non Cluster Move Replica″ request, which<br />
creates a replica at the new location. To do this:<br />
a. Make sure you have Editor access to the Administration Requests database (ADMIN4.NSF).<br />
b. Open the Administration Requests database.<br />
c. Select the Pending <strong>Administrator</strong> Approval view.<br />
d. Open the ″Approve Deletion of Moved Replica″ request for each source database that you<br />
moved, click Edit Document, click Approve File Deletion, click Yes, and then click Save and<br />
Close.<br />
14. Notify users that you’ve moved the database.<br />
Moving databases by dragging them to a destination server: Rather than choosing Database - Move,<br />
you can drag databases to a destination server. When you use this method, you must store all databases<br />
in one preexisting folder on the destination server. This method also uses the Administration Process to<br />
automate moving the database. You can’t use this method to move a database to another <strong>Domino</strong><br />
domain.<br />
1. From the <strong>Domino</strong> <strong>Administrator</strong>, click the Files tab.<br />
2. In the files pane, select one or more databases to move.<br />
3. Press Ctrl and drag the selected databases to a destination server in the server pane on the left.<br />
4. In the dialog box that appears, select ″Move database,″ select a folder on the destination server in<br />
which to store the database(s), then click OK.<br />
Moving a database without using the Administration Process<br />
Use this procedure to move a database to a server in another <strong>Domino</strong> domain or to move a database<br />
when you don’t have access to the <strong>Domino</strong> <strong>Administrator</strong>. Do not use this procedure to move a mail file.<br />
For information on moving mail files, see the chapter ″Setting Up and Managing Notes Users.″<br />
1. Make sure that you have Create Replica access in the Server document of the destination server.<br />
2. Make sure you have Manager with ″Delete documents″ access in the ACL of the original database.<br />
3. Choose File - Replication - New Replica to create a replica of the database on the destination server.<br />
4. Make a note of the file name and path of the original database. You’ll include this information when<br />
you notify users of the move.<br />
Chapter 60. Maintaining Databases 1313
5. Choose File - Database - Delete to delete the original database.<br />
6. If the database receives mail, change the Mail-In Database document in the <strong>Domino</strong> Directory to<br />
reflect the new location.<br />
7. In the ACLs of any replicas of the database, remove the name of the server that you moved the<br />
database from and add the name of the destination server.<br />
8. Notify users that you have moved the database.<br />
Converting non-mail databases<br />
You can use the server’s mail convert utility to convert non-mail databases to another type of non-mail<br />
database. Non-mail databases are all databases that do not have a $Inbox folder. Use the convert utility<br />
with the -d switch to prevent the conversion process from creating new folders for each category in the<br />
databases you are converting.<br />
When the load convert task is used without a switch, folders are created for all categories within the<br />
database. The load convert task looks for a $inbox, if there is no $Inbox, it processes the categories as<br />
views.<br />
Enter the load convert -d task from the <strong>Domino</strong> server command line as follows:<br />
load convert -d databasename * newtemplatename<br />
v Where databasename * is the name of the database you are converting (includes all documents in that<br />
database).<br />
v Where newtemplatename is the name of the template that creates the type of database to which you<br />
are converting the non-mail database.<br />
You can also convert an entire directory as shown in this example,<br />
load convert -d doclibrary\ *.nsf newtemplatename<br />
v Where doclibrary\ *.nsf represents the name of the directory being converted and all databases in that<br />
directory.<br />
v Where newtemplatename is the name of the template that creates the type of database to which you<br />
are converting all databases in the named directory.<br />
Deleting databases<br />
To keep a server performing efficiently and to free disk space, delete databases that are no longer active.<br />
To delete databases from a cluster server, you use the Cluster database tool in the <strong>Domino</strong> <strong>Administrator</strong>.<br />
To delete databases on non-cluster servers, select the databases and delete them manually, or use the<br />
Delete database tool in the <strong>Domino</strong> <strong>Administrator</strong> to have the Administration Process deletes replicas of<br />
the database.<br />
Within a cluster of servers, you create a number of replicas for each database to ensure user access to an<br />
updated replica even if a particular cluster server becomes unavailable. You can mark a cluster replica for<br />
deletion while users are working with the replica. <strong>Domino</strong> then prevents new users from accessing the<br />
marked replica and deletes the database after all current users exit the database. Before deleting the<br />
database, <strong>Domino</strong> replicates any changes to other replicas in the cluster.<br />
For more information on clusters, see the book Administering <strong>Domino</strong> Clusters.<br />
Deleting a replica in a cluster<br />
1. Make sure you have Manager access in the database ACL.<br />
2. From the <strong>Domino</strong> <strong>Administrator</strong>, select the server that stores the replicas you want to delete.<br />
3. Click the Files tab.<br />
4. Select the folder containing the replicas you want to delete.<br />
5. In the files window, select the replicas you want to delete.<br />
1314 <strong>Lotus</strong> <strong>Domino</strong> <strong>Administrator</strong> 7 <strong>Help</strong>
6. In the Tools pane on the right, select Database - Cluster. Or drag the selected replicas to the Cluster<br />
tool.<br />
7. Select ″Pending delete.″<br />
8. Click OK to mark the database for deletion.<br />
Deleting a non-cluster database and its replicas using the Administration Process<br />
1. Make sure you have Manager access in the database ACL.<br />
2. From the <strong>Domino</strong> <strong>Administrator</strong>, select the server that stores the database you want to delete.<br />
3. Click the Files tab.<br />
4. Select the database to delete.<br />
5. Click Database - Delete<br />
6. (Optional) Select ″Also delete replicas of this database on all other servers″ if you want the<br />
Administration Process to delete other replicas.<br />
7. Click OK.<br />
Deleting a non-cluster database manually<br />
1. Make sure that you have Manager access in the database ACL.<br />
2. Notify users of the impending deletion and the reason for it.<br />
3. If there are no replicas of the database, make an archive copy of it.<br />
4. Record the file name and path of the original database. This allows you to replace the deleted<br />
database with a new database that notifies users that the original database has been deleted.<br />
5. Select the database icon.<br />
6. Select File - Database - Delete.<br />
7. (Optional) Select ″Delete all replicas of this database.″<br />
8. Click Yes to confirm the deletion.<br />
9. Delete any Mail-In Database documents associated with the deleted database.<br />
10. Remove references to the database in database libraries and bookmarks.<br />
11. Notify users that you have deleted the database.<br />
Archiving an obsolete database<br />
v If users occasionally need to access the database, keep the archive copy on a <strong>Domino</strong> server. If no<br />
access or very little access is required, copy the database to a file server or optical disk.<br />
v In the database ACL of the archive copy, assign Manager access to at least two users and assign Reader<br />
access to all other users.<br />
v Indicate in the database title and in the About This Database document that the database is an archive<br />
copy.<br />
v Notify users of the location of the archive copy.<br />
Database analysis<br />
You can perform a database analysis to collect information about one or more databases from a variety of<br />
sources -- the replication history, the User Activity dialog box, and the log file (LOG.NSF) -- and view it<br />
in a single ″results″ database. You can perform a database analysis only if you have access to the <strong>Domino</strong><br />
<strong>Administrator</strong>.<br />
Use database analysis to collect the following information about a database:<br />
v Replication history, as recorded in the Replication History dialog box<br />
v User reads and writes, as recorded in the User Activity dialog box<br />
v Document creations, edits, and deletions, as recorded in a database<br />
v Design changes, as recorded in a database<br />
Chapter 60. Maintaining Databases 1315
v Replication additions, updates, and deletions, as reported in the log file (LOG.NSF)<br />
v Mail messages delivered by the mail Router<br />
You can collect this information from multiple replicas of a database.<br />
The results database<br />
When you perform a database analysis, you create a database that holds the results, which are stored in<br />
analysis documents. After you create a results database, each time you perform a database analysis, you<br />
can choose to overwrite its contents or append new results to its contents. The results database is created<br />
from the Database Analysis (DBA4.NTF) template.<br />
Analysis documents<br />
Each analysis document in the results database contains fields that describe a particular event.<br />
Field Describes<br />
Date Date of the event<br />
Time Time of event<br />
Source of Event Information The analyzed database or its replicas or the log file (LOG.NSF)<br />
Source Database Name of a database containing documents that were read<br />
For database replication events, name of database from which information<br />
was pulled<br />
Source Name of server that stores a database containing documents that were read<br />
or written<br />
For database replication events, name of server that stores the database from<br />
which information was pulled<br />
Destination Name of a database on which documents were updated<br />
For database replication, name of the database to which information was<br />
replicated<br />
Destination machine Name of a server that stores a database that was updated<br />
Description Description of the event<br />
Analysis documents describe these types of events:<br />
For database replication, name of a server that stores a database to which<br />
information is replicated<br />
Event Describes Required database analysis option<br />
Activity Number of user or server reads and writes<br />
generated by the Statlog task<br />
+Activity Number of user reads and writes as noted in the<br />
database and in the log file<br />
User reads<br />
User writes<br />
Log file activity<br />
Mail Router Number of documents delivered to the database User writes<br />
User reads or User writes<br />
Data Note Document creations, edits, and deletions Changes to documents<br />
Design Note Changes to the database ACL and design Changes to design<br />
Replicator Replication history Replication history<br />
+Replicator Number of replication additions, updates, and<br />
deletions, as reported in the log file (LOG.NSF)<br />
1316 <strong>Lotus</strong> <strong>Domino</strong> <strong>Administrator</strong> 7 <strong>Help</strong><br />
Log file activity
Running a database analysis<br />
1. From the <strong>Domino</strong> <strong>Administrator</strong>, select the server that stores the databases you want to analyze.<br />
2. Click the Files tab.<br />
3. Select the folder containing the databases you want to analyze.<br />
4. In the files window, select the databases you want to analyze.<br />
5. In the Tools pane on the right, select Database - Analyze. Or drag the selected database(s) to the<br />
Analyze tool.<br />
6. In the ″Analyze last x days of activity″ field, enter a number that represents how many days’ worth<br />
of information to report. You can specify up to 99; the higher the number, the longer it takes to<br />
generate the results.<br />
7. Select one or more of the remaining options from the following table.<br />
8. Click Results, do one of the following, then click OK.<br />
v Specify the server, title, and file name of the database where you want to store the results. It’s<br />
recommended that you create the results database on a local client rather than on a server. If<br />
multiple people generate results databases on a server, they should each specify a different file<br />
name so the results don’t conflict.<br />
v If the specified results database already exists, click ″Overwrite database″ to write over the<br />
existing contents or click ″Append to this database″ to add the new results to existing ones.<br />
9. Click OK to run the analysis.<br />
10. To see the results, open the database and choose one of the available views.<br />
11. Open Database Analysis Results documents in the selected view.<br />
Database analysis options<br />
Option Reports<br />
Changes in: Data documents Details of document additions, edits, and deletions<br />
Changes in: Design documents Changes to the database ACL and design<br />
User activity: User reads Total times users opened documents in the database<br />
Total times servers read documents<br />
User activity: User writes Total times users and servers created, modified, or deleted<br />
documents<br />
Replication: Find replicas on other servers Data for other replicas<br />
Total number of mail messages delivered to the database<br />
Replication: Replication history Successful replications of a database as reported in the<br />
database replication history<br />
In logfile: Miscellaneous Events view Events relating to this database, as recorded in the<br />
Miscellaneous Events view of the log file<br />
In logfile: Database usage view Database activity, as recorded in the Usage - By User view of<br />
log file<br />
Chapter 60. Maintaining Databases 1317
1318 <strong>Lotus</strong> <strong>Domino</strong> <strong>Administrator</strong> 7 <strong>Help</strong>
Chapter 61. Maintaining <strong>Domino</strong> Servers<br />
This chapter describes how to manage your existing <strong>Domino</strong> servers. It includes information on<br />
recertifying a server, deleting a server name and decommissioning servers as well as other server-related<br />
activities.<br />
Changing the server administrator<br />
If the name of the former administrator is explicitly listed in the access control list (ACL) for the <strong>Domino</strong><br />
Directory, delete the name of the former administrator from the ACL. Add the name of the new<br />
administrator and assign the administrator Manager access.<br />
For more information on modifying ACLs, see the chapter ″Controlling User Access to <strong>Domino</strong><br />
Databases.″<br />
If the name of the former administrator is included in any groups, delete the former administrator’s name<br />
from the Group document(s), if appropriate. Add the name of the new administrator.<br />
1. From the <strong>Domino</strong> <strong>Administrator</strong>, select the Configuration tab.<br />
2. Click Server, and then select one:<br />
v Current Server Document -- to change the administrator name for the current server.<br />
v All Server Documents -- and then select the server document you want to change.<br />
3. Click ″Edit Server.″<br />
4. Click the Administration tab.<br />
5. In the <strong>Administrator</strong> field, type the administrator’s name or click the arrow and complete the<br />
following fields as necessary in the Select Names dialog box:<br />
Field Action<br />
Choose address book Select the address book and choose a name from the list.<br />
Click one of the following:<br />
v Add -- to add the name to the Names list.<br />
v Details -- to view address details from the Person<br />
document<br />
Find names starting with (Optional) Enter a user name, last name followed by first<br />
name, to search for a name if you are unsure of the<br />
spelling or the complete name.<br />
Add name not in list Enter a user name and then click Add to add the name<br />
to the Names list without selecting it from an address<br />
book.<br />
Names (Optional) Do one:<br />
6. Click OK, and then click ″Save & Close″ in the Server document.<br />
v Select a name and then click Remove to remove the<br />
selected name from the <strong>Administrator</strong> field.<br />
v Don’t select any names. Click Remove all to remove all<br />
names from the <strong>Administrator</strong> field.<br />
Select a name and click to copy a name from the open<br />
address book to the local address book.<br />
7. Use the Replicate server command at the console to force replication of the <strong>Domino</strong> Directory and<br />
disseminate the change quickly.<br />
1319
For more information on the Replicate command, see the appendix ″Server Commands.″<br />
Setting and managing passwords for the server console<br />
Use server console passwords to protect against unauthorized use of the server console.<br />
Setting a new server console password<br />
1. Enter a new password in the ″Console password″ field.<br />
2. Re-enter the same password in the ″Verify″ field.<br />
3. Choose Set.<br />
4. Click OK.<br />
Changing an existing server console password<br />
1. Click Change. The Change Console Password dialog box appears.<br />
2. Enter the current password.<br />
3. Enter the new password.<br />
4. Re-enter the new password.<br />
5. Click OK.<br />
6. Exit out of the Secure Console dialog box by clicking Cancel.<br />
Removing a server console password<br />
1. Enter the current password<br />
2. Click Clear.<br />
3. Click OK.<br />
Decommissioning a Domain Search server<br />
If you want the server that creates full-text indexes of the <strong>Domino</strong> domain to resume duty as a regular<br />
<strong>Domino</strong> server, remove it from the appropriate group in the <strong>Domino</strong> Directory, edit its Server document,<br />
and then delete some files from its directory structure.<br />
To decommission a Domain Search server<br />
1. From the <strong>Domino</strong> <strong>Administrator</strong>, click the Files tab.<br />
2. Open the <strong>Domino</strong> Directory (NAMES.NSF), and then click Groups.<br />
3. Select LocalDomainCatalogServers and click ″Edit Group.″<br />
4. On the Basics tab, in the Members field, remove the indexing server you want to decommission.<br />
5. Click ″Save and Close.″<br />
6. Expand the Servers section in the view pane, and then click Servers.<br />
7. Select the server that you want to decommission, and click ″Edit Server.″<br />
8. Click the Server Tasks - Domain Catalog tab.<br />
9. In the Domain Catalog field, select Disabled and click OK.<br />
Disabling the Domain Catalog automatically disables the Domain Indexer schedule on the next tab.<br />
10. Click ″Save and Close.″<br />
11. Delete the Domain Catalog (CATALOG.NSF) from the server.<br />
12. Delete the FTDOMAIN.DI subdirectory from the server’s <strong>Domino</strong> data directory.<br />
Note: Users’ Location documents can be automatically updated with the name of your new indexing<br />
server if you include the new server in your desktop policy settings.<br />
1320 <strong>Lotus</strong> <strong>Domino</strong> <strong>Administrator</strong> 7 <strong>Help</strong>
For more information on policy settings documents, see the chapter ″Using Policies.″<br />
Decommissioning a server<br />
You use the Decommission Server Analysis tool when you are consolidating existing servers and/or<br />
permanently removing a server from service. Whether you are combining two servers into one server or<br />
renaming a server, the result is the same -- the old server name is replaced with the new server name.<br />
The analysis tool can help you avoid a loss of service for your <strong>Domino</strong> server and can be used to help<br />
build a foundation for a decommission ″to do″ checklist. The role of the Server Analysis Tool is to<br />
compare the responsibility of the source server to that of the target server and to report differences that<br />
could cause a possible loss of service.<br />
When you run the Decommission Server Analysis tool, you create a Results database containing detailed<br />
information comparing the source server and the target server. The source server is the server being<br />
removed from service, and the target server is the server taking the place of the source server. The source<br />
and the target servers must be <strong>Domino</strong> servers that have hierarchical names and that are in the same<br />
domain.<br />
Inconsistencies between the source and target servers are marked in the Results database to alert you to<br />
the administrative tasks you may need to do before you can decommission the server. Each comparison<br />
that the Decommission Server Analysis tool makes is somewhat individual. Relationships between<br />
analysis items are not determined by this tool; therefore, you need to review each report and make your<br />
own comparisons before taking any action. Perform comparisons between only two servers at a time. You<br />
do not need to resolve all differences before you decommission a server.<br />
Before decommissioning a server<br />
Before decommissioning a server, you may need to perform the following types of administrative<br />
activities:<br />
v Check each database for formulas that contain specific server name references.<br />
v Update the documents in the <strong>Domino</strong> Directory, such as the Connection and Program documents, to<br />
reflect the new server name.<br />
v If the old server had cross-certificates, make sure the new server has the same cross-certificates.<br />
v Notify other domains that access the server about the change.<br />
v Inform users about the new location for databases, including their mail database, if necessary.<br />
v Make sure the network protocols on the old and new servers match.<br />
v Replicate all the databases from the old server to the new server.<br />
v Update mail routing tables to ensure that mail gets delivered correctly.<br />
To run an analysis report on Decommission Server<br />
1. To use the Decommission Server Analysis Tool, you must have administrator access to both the source<br />
and the target servers.<br />
If you don’t have administrator rights, some portions of the report may not be completed properly.<br />
2. From the <strong>Domino</strong> <strong>Administrator</strong>, click the Server - Analysis tab.<br />
3. From the tools pane, select Analyze - Decommission Server.<br />
4. Complete these fields:<br />
Field Enter<br />
Source server Name of the server being decommissioned<br />
Target server Name of the server that will replace the server being decommissioned<br />
Chapter 61. Maintaining <strong>Domino</strong> Servers 1321
Field Enter<br />
Results database Name and/or location of the Results database if you are not using the default<br />
file name DECOMSRV.NSF. Complete these fields:<br />
v Server<br />
v Title<br />
v File Name<br />
v Folder<br />
Append to this database (Default) Adds the new report to the end of the existing information in the<br />
Results database without deleting any existing data<br />
Overwrite this database Adds the new Results database by overwriting the existing database<br />
5. Click OK.<br />
When the analysis is complete, the Results database opens to the Reports view. This can take up to<br />
several minutes depending on network traffic and the number of databases on both the source and<br />
target servers.<br />
Note: You can create multiple reports in the same database or in different databases and then use these<br />
reports to verify that differences between the two servers are remedied and cannot be seen by the system<br />
when you run the Decommission Server Analysis tool. You can re-run the reports as many times as you<br />
wish.<br />
Viewing the report in the Results database<br />
The Decommission Server Analysis tool generates a categorized list of items that were analyzed. Each<br />
category represents a different aspect of a server’s configuration that needs attention. Within each<br />
category, items are listed alphabetically. Each item lists any differences between the source and the target<br />
server’s settings or values. In the Results database, you can view the categorized list of the items that<br />
were analyzed.<br />
1322 <strong>Lotus</strong> <strong>Domino</strong> <strong>Administrator</strong> 7 <strong>Help</strong>
Each item is represented by a document. A document’s status is indicated by an icon to the left of the<br />
document as follows:<br />
Icon Explanation<br />
A difference was found when doing the comparisons and may require the<br />
attention of an administrator.<br />
An error was encountered when performing or trying to perform a<br />
comparison.<br />
No icon No attention is required because the fields being compared are either<br />
equivalent or the source’s values are a complete subset of the target’s<br />
values.<br />
Click a document to open it and view the actual report that was generated. A sample report is shown<br />
here:<br />
Report Field Description<br />
Report category The section or category that the document belongs to. These categories are:<br />
Certificates, Cluster, Connections, Databases, Domains, Internet, Miscellaneous,<br />
Network, Programs, Security, SMTP, and Router.<br />
Report title The specific field or item that is being analyzed -- for example, Databases -- Mail<br />
Users or Databases -- No Matching Replica.<br />
Report date Date the report is generated.<br />
Server to be decommissioned<br />
(source server)<br />
Server to accept responsibility<br />
(target server)<br />
Name of the server being retired.<br />
Name of the server that will assume the responsibilities of the server being<br />
decommissioned.<br />
Chapter 61. Maintaining <strong>Domino</strong> Servers 1323
Report Field Description<br />
Errors Errors that occur during the analysis on this item or field. This field is blank if<br />
there are no errors.<br />
Report details Information that indicates the problem or inconsistency that exists between the<br />
source and target servers.<br />
Report comparisons<br />
The following types of field comparisons are done between the two Server documents and the<br />
Configuration documents:<br />
Field Comparison Explanation<br />
Boolean The content of the two fields being compared must be an exact match. In some<br />
cases, if the field on the source server is not set, no comparison is done with the<br />
value for the target server.<br />
Numeric The two fields are compared and differences are reported.<br />
Text list Two text lists are compared and a report is generated if the source is not a<br />
complete subset of the target.<br />
Name list Two names lists are compared by expanding both lists to single entries, removing<br />
duplicates, and generating a report if the source is not a complete subset of the<br />
target. When expanding names lists, all groups are expanded until only single<br />
entries remain.<br />
Special cases In some cases, a blank field has a special meaning. In these cases, the specific<br />
interpretation of blank for each field is taken into consideration when<br />
comparisons are performed.<br />
Comparisons are made to the following documents:<br />
Document comparison Explanation<br />
Connection documents A comparison is performed on any connection in which the server to be<br />
decommissioned is listed as the source server in the Connection document. The<br />
comparison ensures that all destination servers in those connections are also<br />
included in the target server’s Connection documents. A report is generated if<br />
the Tasks differ or if any corresponding connections do not exist.<br />
All connections listing the server to be decommissioned as the Destination<br />
server are reported.<br />
Program documents All Program documents that list the source server as the server on which to run<br />
the program are included in the report. No comparison between the source and<br />
target Program documents is done because there is no way to ensure that the<br />
executables exist or are the same on the source and target.<br />
Domain documents All Foreign domain documents are checked to see if the Gateway server name<br />
lists the source server. If one is found, a document is generated showing which<br />
foreign domain documents list the source.<br />
Cross-Certificates Any cross-certificate that lists the source server in the Issued By field is<br />
reported.<br />
These comparisons are made to databases:<br />
Database comparison Explanation<br />
Mail-in databases, Rooms, Resources,<br />
Certifiers, Person documents<br />
1324 <strong>Lotus</strong> <strong>Domino</strong> <strong>Administrator</strong> 7 <strong>Help</strong><br />
Each document that lists the source server as the Mail server is reported.
Database comparison Explanation<br />
Replicas Any database on the source server that does not have a matching replica on<br />
the target server is reported.<br />
These comparisons are made to networks:<br />
Network comparison Explanation<br />
A file name comparison for all databases that do not have replicas on the<br />
target is done. Any database on the source that has a name conflict with a<br />
different database with the same name on the target is listed.<br />
Enabled ports A comparison is done for both port name and protocol. A report is<br />
generated for any differences.<br />
Notes named networks If the source and target servers do not share the same Notes named<br />
networks, a report is generated.<br />
Deleting a server name<br />
Follow these steps to use the Administration Process to delete references to a server from the <strong>Domino</strong><br />
Directory and from database ACLs and Extended ACLs. The Administration Process automatically deletes<br />
mail-in database documents and cross-certificate documents as necessary during the Delete Server<br />
process.<br />
For more information on the Administration Process, see the chapter ″Setting Up the Administration<br />
Process.″<br />
1. To delete a server name, you must have:<br />
v At least Author with Delete documents role and the ServerModifier privilege, or Editor access to<br />
the <strong>Domino</strong> Directory.<br />
2. From the <strong>Domino</strong> <strong>Administrator</strong>, click the Configuration tab.<br />
3. Click Server - All Server Documents.<br />
4. Select the server name you are deleting and click Delete Server.<br />
5. Do one of these:<br />
v Click the check box ″Delete servers from <strong>Domino</strong> Directory immediately″ to immediately remove<br />
the server name from the <strong>Domino</strong> Directory, and post Administration Requests to remove the<br />
server name from ACLs, Names fields, and other locations.<br />
v Leave the check box ″Delete servers from <strong>Domino</strong> Directory immediately″ not selected, to create<br />
Administration Requests to remove the server name from the <strong>Domino</strong> Directory, ACLs, Names<br />
fields, and all other locations.<br />
6. Click OK.<br />
For information on removing a server from service and replacing it with another server, see the topic<br />
″Decommissioning a server″ in this chapter.<br />
Finding a server name in the domain with the <strong>Domino</strong> <strong>Administrator</strong> or<br />
the Web <strong>Administrator</strong><br />
You can search for a server name in the domain and then view a log that includes document links and<br />
directory links to each occurrence of the server name.<br />
1. From the <strong>Domino</strong> <strong>Administrator</strong> or the Web <strong>Administrator</strong>, click the Server - Analysis tab.<br />
2. From the Tools pane, click Analyze - Find Server.<br />
3. Do one of these:<br />
Chapter 61. Maintaining <strong>Domino</strong> Servers 1325
v From the <strong>Domino</strong> <strong>Administrator</strong>, select a server name from the list box, and click OK.<br />
v From the Web <strong>Administrator</strong>, enter a server name and click Send.<br />
4. One of these occurs:<br />
v On the <strong>Domino</strong> <strong>Administrator</strong>, a message appears indicating that an administration request will be<br />
initiated to search the enterprise for the server name. Click Yes.<br />
v On the Web <strong>Administrator</strong>, the status line displays a message indicating that an administration<br />
request has been generated to locate the server name. Click Done or enter another server name and<br />
repeat the process.<br />
To view the log of locations<br />
1. To view the log of locations where the server name has been located, from the same view, click<br />
Administration Requests(R6).<br />
2. Click All Requests by Name.<br />
3. Locate the server name you are looking for.<br />
4. Expand the section and locate the Find Name in Domain request.<br />
5. Open the request. View the documents that contain that server name in the ″Links to items found<br />
within <strong>Domino</strong> Directory documents″ field. View the database ACLs that contain that server name in<br />
the ″Links to item found in Database ACLs″ field.<br />
6. Click Cancel to close the Response Log document.<br />
For more information on using the Web <strong>Administrator</strong>, see the chapter ″Setting Up and Using <strong>Domino</strong><br />
Administration Tools.″<br />
Recertifying a server ID<br />
Follow this procedure to use the original certifier to recertify a server ID that has a certificate that is<br />
about to expire.<br />
1. To recertify a server ID, you must have:<br />
v Author with Create documents access and the ServerModifier role, or Editor access to the <strong>Domino</strong><br />
Directory<br />
v At least Author with Create documents access to the Certification Log<br />
2. From the <strong>Domino</strong> <strong>Administrator</strong>, click the Configuration tab, and then click Server - All Server<br />
Documents.<br />
3. Select the server you are recertifying.<br />
4. Choose Actions - Recertify Selected Servers.<br />
5. Choose one:<br />
v Click Supply certifier ID and password -- if you want to use a certifier ID and password instead of<br />
the new server-based certification authority (CA). To change to a different certifier ID, click<br />
Certifier ID, select the new ID, enter the password, and then click OK.<br />
v Use the CA Process -- Click to use the <strong>Domino</strong> server-based certification authority (CA) to<br />
recertify the server ID. Choose a CA-configured certifier from the list.<br />
6. Accept the default certificate expiration date (two years from the current date), or enter a different<br />
date.<br />
7. (Optional) Enter a date in the field ″Only renew certificates that will expire before″ if you want to<br />
limit which server IDs can be recertified.<br />
8. (Optional) Click the check box ″Inspect each entry before submitting request″ if you want to view<br />
the server ID before finalizing the recertification.<br />
9. Click OK.<br />
10. Select one of the following:<br />
v OK -- to submit the recertification.<br />
1326 <strong>Lotus</strong> <strong>Domino</strong> <strong>Administrator</strong> 7 <strong>Help</strong>
v Skip -- if you are recertifying more than one server ID and you want to continue to the next server<br />
ID without submitting a recertification for the current server ID.<br />
v Cancel Remaining Entries -- to cancel this server recertification and recertifications for any other<br />
server names you selected and have not yet submitted.<br />
11. Review the processing statistics that appear and then click OK.<br />
Note: You can use the @Certificate function to create a custom view of specific IDs for recertification<br />
based on the ID name, issuer of the certificate, and expiration date. If you create a custom view, be sure<br />
to include the Recertify Servers or an equivalent action in the Actions menu of the view.<br />
For more information on the @Certificate function, see the <strong>Domino</strong> Designer Programming Guide.<br />
Uninstalling a <strong>Domino</strong> partitioned server<br />
You can remove all server partitions from a computer or you can remove just one server partition.<br />
To remove all <strong>Domino</strong> partitions on a computer<br />
To remove all server partitions from a computer, complete these steps:<br />
1. Run the Uninstall program that comes with your operating system.<br />
2. Delete the <strong>Domino</strong> data directories for those partitions.<br />
To remove one <strong>Domino</strong> partition<br />
1. Save any files you want, and then delete the <strong>Domino</strong> data directory for the partition that you want to<br />
uninstall.<br />
2. If the <strong>Domino</strong> partition used a unique IP address, disable support for the IP address. Do this only if<br />
you added the IP address when you set up the partition. If the <strong>Domino</strong> partition used the computer<br />
host name as its <strong>Domino</strong> server name, do not disable its IP address.<br />
3. If the partitioned server used port mapping, edit the NOTES.INI file of the port-mapping partition so<br />
that it no longer refers to the <strong>Domino</strong> partition you want to remove. If you are uninstalling the<br />
port-mapping partition, set up another <strong>Domino</strong> partition to do the port-mapping.<br />
Upgrading a server name to hierarchical<br />
Use this procedure to upgrade a flat server name to a hierarchical server name. After upgrading a server<br />
name to a hierarchical name, the server cannot be renamed.<br />
1. From the <strong>Domino</strong> <strong>Administrator</strong>, Server view, select the server you are upgrading.<br />
2. Choose Actions - Upgrade server to hierarchical.<br />
3. Choose the new certifier ID.<br />
4. Enter the password for the certifier ID and click OK.<br />
5. (Optional) Enter the qualifying organizational unit.<br />
6. Accept or change the certification ID expiration date.<br />
7. Click Upgrade and then click OK.<br />
Chapter 61. Maintaining <strong>Domino</strong> Servers 1327
1328 <strong>Lotus</strong> <strong>Domino</strong> <strong>Administrator</strong> 7 <strong>Help</strong>
Chapter 62. Using Activity Trends<br />
This chapter describes <strong>Domino</strong>’s Activity Trends feature and explains how you use it to analyze resource<br />
distribution and balance resources.<br />
Activity Trends<br />
<strong>Domino</strong> server resource utilization can be separated into two types, system activity and user activity.<br />
System activity, which includes the level of processor, disk, memory, and network consumption that<br />
<strong>Domino</strong> generates to keep the server running, is a fixed amount of activity, as long as systems are healthy<br />
and performing smoothly. <strong>Domino</strong> servers typically use a modest percentage of their resources to run.<br />
The remaining server capacity is used to support user activity, which varies with the usefulness of the<br />
data on the server.<br />
Activity Logging servers account for their time precisely, recording user activity by person, database, and<br />
access protocol. When summarized and averaged, or trended over time, activity logging of trended<br />
statistics provides a way to measure and compare workloads across servers. You can use this information<br />
to identify the most active users and databases on each server. Using the <strong>Domino</strong> Change Manager, you<br />
can automate the creation and execution of workload redistribution plans to load a new server,<br />
decommission an old one, or balance workloads across unevenly burdened servers.<br />
Activity Trends is part of the <strong>Domino</strong> <strong>Administrator</strong>. Activity Trends collects and stores activity statistics<br />
as current observations and historical trends. The activity statistics relate to the server, databases, users,<br />
and connections of users to databases. You can explore the collected data to see how database workload<br />
is distributed across servers. Using the data, Activity Trends recommends a resource-balancing plan.<br />
Then, working with the <strong>Domino</strong> Change Manager, which is a part of the <strong>Domino</strong> server, Activity Trends<br />
provides a workflow that facilitates implementing the recommended changes.<br />
<strong>Domino</strong> uses the collected data to determine the load on the server. Then, using resource-balancing<br />
functionality, the Analyzer applies trends analysis and statistics to intelligent algorithms that can provide<br />
computer-aided load balancing on a set of servers or simplify the server decommissioning process.<br />
The <strong>Domino</strong> Change Manager provides workflow capability that creates resource-balancing plans and<br />
implements database moves.The <strong>Domino</strong> Change Control database (DOMCHANGE.NSF) and <strong>Domino</strong><br />
Change Manager are part of the <strong>Domino</strong> server core functionality.<br />
Activity Trends includes:<br />
v Server profile definition -- For easy access to a named group of servers.<br />
v Statistics profile creation -- For easy access to a named group of statistics.<br />
v Activity trends charting -- You can chart a selected group of statistics for a single server or a group of<br />
servers.<br />
v Resource balancing -- Analyzes server resource use and creates recommendations for balancing the<br />
servers based on specified resource goals.<br />
Activity Trends uses these <strong>Domino</strong> server features:<br />
v Activity logging -- To collect information that will be used for resource-balancing.<br />
v Activity Trends -- To set up times for data collection and retention.<br />
v <strong>Domino</strong> Change Manager -- To implement a workflow process in which changes made to the system<br />
are controlled and approved.<br />
1329
Setting up Activity Trends<br />
The basic setup for Activity Trends includes these tasks:<br />
1. For each server for which you want to collect activity logging information and analyze activity trends,<br />
enable activity logging and activity trends in the Configuration Settings document.<br />
2. To set up resource balancing, do the following:<br />
a. Load the <strong>Domino</strong> Change Manager administration task on one server in the domain.<br />
b. Define a set of server profile options that specify the locations, goals, and behavior of resource<br />
balancing.<br />
Enabling activity logging and setting up Activity Trends<br />
You enable activity logging and set up Activity Trends in the Configuration Settings document. First, you<br />
enable activity logging to gather data for the selected server tasks. The first time you start Activity<br />
Trends, the system must run and collect data for 24 hours before you can work with the data.<br />
Then you specify how to collect the Activity Trends and create the Activity Trends database<br />
(ACTIVITY.NSF), which is stored, by default, in the <strong>Domino</strong> data directory.<br />
To enable activity logging and set up Activity Trends:<br />
1. From the <strong>Domino</strong> <strong>Administrator</strong>, click the Configuration tab, expand the Server section, and click<br />
Configurations.<br />
2. Select the server, and click Edit Configuration or Add Configuration.<br />
3. Click the Activity Logging tab, and check ″Activity logging is enabled.″<br />
4. Under Server Activity Logging Configuration, complete these fields:<br />
Field Action<br />
Enabled logging types Select the server tasks to use to produce activity logging data.<br />
For Activity Trends, enable all tasks except <strong>Domino</strong>.MAIL. At a minimum, you must<br />
enable <strong>Domino</strong>.Notes.Session and <strong>Domino</strong>.Notes.Database.<br />
Checkpoint interval Enter the number of minutes to wait between the creation of checkpoint records. The<br />
default is 15 minutes.<br />
Log Checkpoint at<br />
Midnight<br />
Log Checkpoints for<br />
Prime Shift<br />
Check Yes to log ongoing session activity at midnight. This is required for Activity<br />
Trends.<br />
You must enable this field to enable Activity Logging.<br />
Check Yes and then specify the prime shift interval to log checkpoints for the prime shift.<br />
You must enable this field to enable Activity Logging.<br />
Prime Shift Interval Specify the start and end time of prime shift. Set the interval on the hour.<br />
5. Click the Activity Trends tab, and complete the following fields on the Basics tab:<br />
Field Action<br />
Enable activity trends collector Click yes to run the Activity Trends Collector.<br />
Activity Trends Collector uses the raw data from activity<br />
logging and prepares it for use with Activity Trends.<br />
Activity trends collector database path Enter the name and path of the database where Activity<br />
Trends data is stored if you want to change this. The<br />
default is activity.nsf.<br />
Time of day to run activity trends collector Enter a time. The default is 3:23 AM. Schedule the<br />
Activity Trends Collector to run after the Catalog task<br />
runs. By default, the Catalog task runs at 1 AM.<br />
1330 <strong>Lotus</strong> <strong>Domino</strong> <strong>Administrator</strong> 7 <strong>Help</strong>
Field Action<br />
Days of the week to collect observations Select the days for which you want to collect<br />
observations. The default is Monday through Friday.<br />
6. Under Activity Trends Data Profile Options, keep the ″Use defaults″ field enabled. If you choose not<br />
to use the defaults, complete these fields.<br />
Field Action<br />
Trends cardinal interval Enter the number of recent observations you want to use.<br />
The default is 10.<br />
When computing trended values, recent observations are<br />
weighted the most. For example, if you select Monday<br />
through Friday in the ″Day of the week to collect<br />
observations″ field and use the default 10 in the ″Trends<br />
cardinal interval″ field, the trended values will include<br />
two weeks of observations (five days each week).<br />
Note: If you know there has been a recent change in user<br />
activity, you may choose not to use trended values.<br />
Observation time bucket (seconds) Specify the time in seconds for one bucket. The default is<br />
300.<br />
The observation time controls how many buckets you will<br />
have for one 24-hour observation period.<br />
Maximum observation list time Specify the maximum length of time data is kept in the<br />
Trends database before it is overwritten with new data.<br />
The default is 366, the number of days in a leap year.<br />
Trends history interval Choose one:<br />
v Daily<br />
v Weekly (default)<br />
v Monthly<br />
v Trend Interval<br />
7. Click the Retention tab. Keep the ″Use defaults″ field enabled. Documents are overwritten after the<br />
retention period expires. The defaults are:<br />
v Server history -- 366 days<br />
v Server observations --15 days<br />
v Database observations -- 10 days<br />
v User observations -- 10 days<br />
v Connection observations -- 10 days<br />
v Inactive database trends -- 10 days<br />
v Inactive user trends -- 28 days<br />
v Inactive connection trends -- 28 days<br />
v Run log -- 20 days<br />
8. Click the Proxy Data tab, and enter the names of the databases containing activity data to search.<br />
9. Click Save and Close.<br />
For detailed information on checkpoint records, see the chapter, ″Setting Up Activity Logging.″<br />
Understanding how Activity Trends collects data<br />
Activity Logging collects data from the log file (LOG.NSF) and the Catalog task and stores it in the<br />
Activity Trends database (ACTIVITY.NSF). The Activity Trends Collector task processes this data and<br />
produces the trended data that is used in charting and resource balancing.<br />
Chapter 62. Using Activity Trends 1331
The ″Trends cardinal interval,″ ″Observation time bucket,″ and ″Proxy data″ settings affect Activity<br />
Trends.<br />
Trends Cardinal Interval<br />
Trend statistics are based on data gathered during an observation period, which is a 24-hour period from<br />
midnight to midnight. Each trend statistic is a weighted running average, which is computed by adding<br />
data from a new observation to the existing ″trend,″ or running average, with an exponential weighting.<br />
Consequently, the newest observations are weighted most heavily, and older observations are weighted<br />
exponentially less and less in the new computed trend. Keep in mind that increasing the cardinal interval<br />
increases the number of recent observations that are heavily weighted, and decreasing the cardinal<br />
interval decreases the number.<br />
Observation Time Bucket<br />
Activity Trends stores data in a ″time bucket,″ or array, that represents a distribution of activity across<br />
one observation period. When you set up Activity Trends, you specify the size of each bucket, by<br />
specifying the number of seconds that make up one bucket. The specified number must divide evenly<br />
into one hour. For example, the default is 300 seconds, or 5 minutes; therefore, there are 288 5-minute<br />
buckets in one observation period.<br />
Proxy data<br />
By default, the server from which you are running Activity Trends will find the local Activity Trends<br />
database (ACTIVITY.NSF). However, you may replicate Activity Trends databases that contain data you<br />
want to access. You use proxy data to include the names of other Activity Trends databases that contain<br />
trends data from other servers.<br />
Activity Trends server and statistics profiles<br />
Using profiles simplifies the work of managing groups of servers and groups of statistics. In Activity<br />
Trends, you can collect servers into a server profile, and you can specify the statistics to be included in a<br />
server profile.<br />
In a server profile, you collect servers from the same domain into a named group. Then when you<br />
perform resource balancing or use charting to review performance, you have easy access to those servers.<br />
After you create a server profile, you can select a statistics profile to view the statistics for the selected<br />
server profile.<br />
When you perform resource balancing, the server profile can include one or more phantom servers.<br />
Phantom servers do not physically exist, but you can use them in ″what if″ scenarios to evaluate how<br />
adding servers might alleviate load problems. Phantom servers are not visible when viewing activity<br />
trends, in either the Latest or Historical views, because there is no activity trends data for phantom<br />
servers.<br />
Activity Trends analysis includes default statistics that differ depending on the view you are in. The<br />
Users view, for example, has only one default statistic, while the Server view has two. You can create<br />
statistics profiles that contain an unlimited number of <strong>Domino</strong> system statistics. Then you can use any<br />
statistic profile with any server profile.<br />
For more information on profiles, see:<br />
v Creating an Activity Trends statistics profile<br />
v Creating an Activity Trends server profile<br />
Creating an Activity Trends server profile<br />
You can create one or more Activity Trends server profiles.<br />
To create a server profile:<br />
1332 <strong>Lotus</strong> <strong>Domino</strong> <strong>Administrator</strong> 7 <strong>Help</strong>
1. From the <strong>Domino</strong> <strong>Administrator</strong>, click the Server - Performance tab, expand the Activity Trends<br />
section, and do one:<br />
v Select a view in the Latest folder or Historical folder<br />
v Select Resource Balancing<br />
2. In the ″Server profiles″ area, click the green plus sign.<br />
3. In the Add Server dialog box, select the domain to use.<br />
4. Under Server, do one or both of these:<br />
v Click Existing Server, and select from the list of available servers.<br />
v Click Phantom (Resource Balancing only), and enter a name for the phantom server.<br />
5. Click Add to add each server, and then click Done when you have completed your selections. This<br />
group is only temporary. To save this server profile, proceed to the next step.<br />
6. Click the document icon and choose ″Save As.″<br />
7. In the ″Save Server Profile″ dialog box, enter a group name and click OK.<br />
To create an additional server profile: Use this procedure to clear the current server profile and create a<br />
new one.<br />
1. In the ″Server profile″ area, click the document icon, and choose New.<br />
2. Click the green plus sign, and complete Steps 4 through 7 in the above procedure.<br />
Trends server profile<br />
You can add or delete servers to an existing server profile. In Resource Balancing, you can also add<br />
phantom servers. A phantom server does not physically exist, but is factored in to the resource-balancing<br />
plan to evaluate how adding servers might alleviate current load problems.<br />
To add a server to a profile:<br />
1. From the <strong>Domino</strong> <strong>Administrator</strong>, click the Server - Performance tab, and expand the Activity Trends<br />
section.<br />
2. Select an Activity Trends view.<br />
3. Under ″Saved server group configurations,″ choose a server profile.<br />
4. Click the green plus sign to display the ″Add Server″ dialog box.<br />
5. Under Server, do one or both of these:<br />
v Click Existing Server, and then select from the list of available servers.<br />
v Click Phantom (Resource Balancing view only), and then enter a name for the phantom server.<br />
6. Click Add to add each server, and then click Done when you complete the selections. This group is<br />
only temporary. To save this server profile, proceed to the next step.<br />
7. Click the document icon, and do one:<br />
v Click Save As, and enter a new profile name.<br />
v Click Save to update the existing profile.<br />
To delete a server from a profile:<br />
1. From the <strong>Domino</strong> <strong>Administrator</strong>, click the Server - Performance tab, and expand the Activity Trends<br />
section.<br />
2. Select an Activity Trends view.<br />
3. Under ″Server profiles,″ choose a profile.<br />
4. Select the name of one or more servers to delete.<br />
5. Click the red minus sign.<br />
Deleting an Activity Trends server profile<br />
You can delete a server profile that was previously saved.<br />
Chapter 62. Using Activity Trends 1333
1. From the <strong>Domino</strong> <strong>Administrator</strong>, click the Server - Performance tab, and expand the Activity Trends<br />
section.<br />
2. Select an Activity Trends view.<br />
3. Select a server profile from the list.<br />
4. Click the document icon, and choose Delete.<br />
Creating an Activity Trends server profile<br />
You can create one or more Activity Trends server profiles.<br />
To create a server profile:<br />
1. From the <strong>Domino</strong> <strong>Administrator</strong>, click the Server - Performance tab, expand the Activity Trends<br />
section, and do one:<br />
v Select a view in the Latest folder or Historical folder<br />
v Select Resource Balancing<br />
2. In the ″Server profiles″ area, click the green plus sign.<br />
3. In the Add Server dialog box, select the domain to use.<br />
4. Under Server, do one or both of these:<br />
v Click Existing Server, and select from the list of available servers.<br />
v Click Phantom (Resource Balancing only), and enter a name for the phantom server.<br />
5. Click Add to add each server, and then click Done when you have completed your selections. This<br />
group is only temporary. To save this server profile, proceed to the next step.<br />
6. Click the document icon and choose ″Save As.″<br />
7. In the ″Save Server Profile″ dialog box, enter a group name and click OK.<br />
To create an additional server profile: Use this procedure to clear the current server profile and create a<br />
new one.<br />
1. In the ″Server profile″ area, click the document icon, and choose New.<br />
2. Click the green plus sign, and complete Steps 4 through 7 in the above procedure.<br />
Modifying an Activity Trends statistics profile<br />
You can add or delete statistics from a saved statistics profile.<br />
To add a statistic to a saved profile:<br />
1. From the <strong>Domino</strong> <strong>Administrator</strong>, click the Server - Performance tab, expand the Activity Trends<br />
section, and select a view in either the Latest folder or Historical folder.<br />
2. Under ″Statistics profiles,″ choose a group.<br />
3. Click the green plus sign to display the ″Add Activity Statistic″ dialog box.<br />
4. For each statistic you want to add, select the statistic, and click OK. When you finish adding statistics,<br />
click Done.<br />
Tip: To select more than one statistic, position the cursor in the column to the left of the list and click<br />
next to each statistic to add, or drag the mouse to select a large group of statistics.<br />
5. Click the document icon, and do one:<br />
v Click Save As, and enter a new profile name.<br />
v Click Save to update the existing profile.<br />
To delete a statistic from a saved profile:<br />
1. From the <strong>Domino</strong> <strong>Administrator</strong>, click the Server - Performance tab, expand the Activity Trends<br />
section, and select a view in the Latest folder or Historical folder.<br />
2. Under ″Statistics profiles,″ choose a profile.<br />
1334 <strong>Lotus</strong> <strong>Domino</strong> <strong>Administrator</strong> 7 <strong>Help</strong>
3. Select the statistic you want to remove, and click the red minus sign.<br />
4. Click the document icon, and do one:<br />
v Click Save As, and enter a new profile name.<br />
v Click Save to update the existing profile.<br />
Viewing Activity Trends charts<br />
You can view the latest available data and historical data charts of Activity Trends statistics. You can also<br />
set display options that customize the appearance of the charts. You can select servers and statistics to<br />
view, or you can select predefined server and statistic profiles.<br />
You can also ″drill down″ for more information on any user or database statistic in the Latest Folder<br />
view. For example, to see which databases a user is accessing, select a user from the Latest Folder - User<br />
view and double-click the user’s name; the Connection view displays a chart of that user’s database use.<br />
For information about setting charting display options, see the topic ″Setting charting options for resource<br />
balancing″ later in this chapter.<br />
To view Activity Trends charts:<br />
1. From the <strong>Domino</strong> <strong>Administrator</strong>, click the Server - Performance tab.<br />
2. Select the Activity Trends view.<br />
3. Select one of these views:<br />
v Latest folder - Server -- To view the set of data available for selected statistics on each selected<br />
server.<br />
v Latest folder - Database -- To view the databases on each selected server.<br />
v Latest folder - User -- To view the users statistics for all databases on the selected servers.<br />
v Latest folder - Connection -- To view information for a selected statistic from either the User or<br />
Database charts.<br />
v Historical folder -- Weekly<br />
v Historical folder -- Daily<br />
Resource balancing in Activity Trends<br />
Using resource balancing, you can balance selected resources, such as database transaction load and disk<br />
space, among a selected group of servers. You decide which databases are available to be relocated as<br />
part of the resource balancing. All system databases are automatically ″pinned″ and cannot be moved.<br />
You can pin other databases to prevent them from being moved.<br />
In addition to balancing the resources of existing servers, you can create phantom servers to use for<br />
future planning. Each phantom server represents a new server that can be loaded with databases. Then<br />
you can evaluate the effect of adding a new server before you incur the expense of additional hardware.<br />
Server roles<br />
The role you assign to a server affects the resource-balancing results.<br />
v Source Only -- These servers cannot have any databases moved to them.<br />
v Destination Only -- These servers cannot have any databases removed from them. A phantom server is<br />
a Destination Only server and cannot be changed.<br />
v Any -- These servers can have databases moved to or from them.<br />
Setting up resource balancing in Activity Trends<br />
Within an Activity Trends server profile, you define criteria that determines which databases and servers<br />
to evaluate and how to balance resources.<br />
1. Specify locations of the databases and servers to search for activity data.<br />
2. (Optional) Set display options for Activity Trends charts.<br />
Chapter 62. Using Activity Trends 1335
3. Set the primary and secondary goals for analyzing the database activity that you want to balance.<br />
4. Specify which databases can move during resource balancing.<br />
5. Specify the location of the Change Manager database and set resource-balancing behavior.<br />
Specifying database and server locations for resource balancing<br />
Use the Server Profile Options dialog box to specify which databases and servers will be searched for<br />
activity data, and whether to use cached data. Because Activity Trends data changes only on a daily<br />
basis, caching data is highly recommended to increase system performance by avoiding a read across a<br />
potentially slow network. The first time a server’s data is read, the data is cached and remains available.<br />
For example, if you read and then delete a server’s activity data and later add the same server, the<br />
in-memory data is used.<br />
You can open the Server Profile Options dialog box from the Activity Trends menu or by clicking the<br />
Server Profile Options button.<br />
To specify locations:<br />
1. From the <strong>Domino</strong> <strong>Administrator</strong>, click the Server - Performance tab.<br />
2. Select the Activity Trends - Resource Balancing view.<br />
3. Choose Resource Balancing - Options to open the Server Profile Options dialog box.<br />
4. Click General.<br />
5. Under Activity Data Search Order, choose one or both:<br />
v Search Local Activity Databases -- To search the Activity databases (ACTIVITY.NSF) on each server<br />
on which Activity Trends is enabled.<br />
v Search Activity Data Proxy Servers -- To use servers that contain activity data copied or replicated<br />
from another server. Enter the name of the servers that have the proxy data. Activity Trends<br />
Collector proxy data options are configured in the Configuration Settings document in the <strong>Domino</strong><br />
Directory.<br />
6. Under Activity Trends Data Cache for the field ″Enable caching of activity data,″ do one:<br />
v Check Yes (default) -- To cache Activity Trends data. When data is cached, if the data for a server<br />
has already been retrieved (even though the server may not appear in any of the server lists), the<br />
cached data is used.<br />
v Uncheck Yes -- To gather Activity Trends data every time a new server is added. Data from servers<br />
that are removed is discarded immediately, and new data is retrieved.<br />
7. For the field ″Cache expiration time out,″ enter the number of minutes that data remains cached after<br />
the server’s data is first retrieved. The default is 360 minutes.<br />
8. Choose one of the following to set location defaults. These defaults apply only to items on the current<br />
tab.<br />
v Use Defaults -- To revert to previously stored custom defaults.<br />
v Save as Defaults -- To save a custom set of defaults and override the system defaults.<br />
v Reset Defaults -- To revert to the system defaults.<br />
Setting charting options for resource balancing<br />
You can set options for how Activity Trends charts display on the <strong>Domino</strong> <strong>Administrator</strong> Server -<br />
Performance tab. For all Activity Trends views, you can specify font appearance and show database<br />
names instead of file names. You can specify additional charting options that apply individually to the<br />
Latest folder, Historical folder, and the Resource Balancing views.<br />
You can open the Server Profile Options dialog box from the Activity Trends or Resource Balancing<br />
menus, or by clicking the Server Profile Options button:<br />
To set chart options:<br />
1336 <strong>Lotus</strong> <strong>Domino</strong> <strong>Administrator</strong> 7 <strong>Help</strong>
1. From the <strong>Domino</strong> <strong>Administrator</strong>, click the Server - Performance tab, expand the Activity Trends<br />
section, and click Resource Balancing.<br />
2. Choose Resource Balancing - Options to open the Server Profile Options dialog box.<br />
3. Click Charting.<br />
4. Under Font Preferences, select the way that type will appear on all charts in all Activity Trends views.<br />
The defaults are:<br />
Chart Element Font Size Appearance<br />
Chart Heading Font Default Sans Serif 12.00 Bold<br />
Chart Axis Label Font Default Sans Serif 8.00 Plain<br />
ChartLegend Font (when visible) Default Sans serif 8.00 Plain<br />
5. Under Resource Balancing Display Options, check Yes to enable these options for Resource Balancing<br />
view. The default is unchecked.<br />
v Show actual values on Y-axis when displaying non-normalized data<br />
v Show chart using 3D effect<br />
6. Under Latest Activity Display Options, do the following to set the appearance of for the Activity<br />
Trends - Latest folder views:<br />
a. For the field ″Maximum X-axis items that can be displayed″ enter the number of items that can be<br />
shown in the horizontal position on the chart. The default is 1000.<br />
b. Check Yes to enable these display options. The default is unchecked:<br />
Show database titles on X-axis<br />
Show actual values on Y-axis when displaying single data type (such as bytes, transactions,<br />
milliseconds)<br />
Show chart using 3D effect<br />
7. Under Historical Activity Display Options, check Yes to enable these options for the Activity Trends -<br />
Historical folder views. The default is unchecked.<br />
v Show actual values on Y-axis<br />
v Show chart using 3D effect<br />
8. Choose one of the following to set Charting defaults:<br />
v Use Defaults -- To revert to previously saved custom defaults.<br />
v Save as Defaults -- To save a custom set of defaults and override the system defaults.<br />
v Reset Defaults -- To revert to the system defaults.<br />
Primary and secondary goals for resource balancing<br />
To balance resources, first determine your primary and secondary goals, and specify how much weight to<br />
give each of these goals. The default goals are Notes Transactions and Disk Space, which are the defaults<br />
for Primary and Secondary goals respectively. Because transactions factors in almost all user and server<br />
activity, and disk space is typically a constrained resource, these are a good measurement on which to<br />
balance.<br />
The second factor in resource balancing is tolerance. When you specify tolerance, you indicate the level of<br />
accuracy you want for the resource. A low value typically generates more moves (it is less tolerant when<br />
the values are lower), but produces a better distribution of the resources that are closer to the targeted<br />
accuracy. A higher tolerance value creates fewer moves, but does not distribute the activity as evenly. You<br />
set tolerance values for both the Primary and Secondary Goals, however the primary tolerance is much<br />
more important than the secondary tolerance in determining the number of moves.<br />
Finally, you specify whether to use trended data or data collected from one observation period. You also<br />
choose when to gather the data.<br />
Chapter 62. Using Activity Trends 1337
For more information about trended data see the topic ″Understanding how Activity Trends collects<br />
data,″ earlier in this chapter.<br />
The resulting resource chart may show heavy activity on some servers and light activity on others. You<br />
can choose to balance the activity across the servers so that no single server shows a high incidence of<br />
activity. You can balance resources based on a primary and a secondary goal. Unless you have specific<br />
requirements in mind, the recommended primary and secondary goals are Notes Transactions and Disk<br />
Space, respectively.<br />
Because the primary goal is given more weight than the secondary goal, set the resolution of the most<br />
troublesome resource area as the primary goal. For example, if you suspect that some servers have<br />
available disk space, while others have almost none, choose the statistic Disk Space as the primary goal.<br />
Statistic Name Description<br />
AvgSpaceUsed Percentage of the disk space actually in use, as recorded by the<br />
database activity data.<br />
DiskSpace The number of bytes of disk space occupied by the database, as<br />
recorded by the database activity data.<br />
FullTextIndexSize Size of the full-text index for this database.<br />
HTTP BytesFromServer The number of bytes sent from the database, as recorded by the user<br />
session data.<br />
HTTP BytesToServer The number of bytes sent to the database, as recorded by the user<br />
session data.<br />
HTTP RequestMsecs Request time, in milliseconds.<br />
HTTP Requests The number of HTTP requests.<br />
Notes BytesFromServer The number of bytes sent from the server, as recorded by the user<br />
session data.<br />
Notes BytesToServer The number of bytes sent to the server, as recorded by the user session<br />
data.<br />
Notes Connects The number of database connections, as recorded by the user session<br />
data.<br />
Notes DocumentsRead The database read count, as recorded by the database activity data.<br />
Notes DocumentsWritten The database write count, as recorded by the database activity data.<br />
Notes Transactions The number of transactions, as recorded by the user session data.<br />
Replica BytesRead The number of bytes read, as recorded by the Replicator task.<br />
Replica BytesWritten The number of bytes written, as recorded by the Replicator task.<br />
Users The count of unique users, as recorded by the user session data.<br />
Setting primary and secondary resource-balancing goals<br />
To balance resources, you establish two goals based on two selected statistics. Each goal is based on a<br />
statistic that is associated with the activity you want to balance.<br />
You can open the Server Profile Options dialog box from the Resource Balancing menu, or by clicking the<br />
Server Profile Options button.<br />
1. From the <strong>Domino</strong> <strong>Administrator</strong>, click the Server - Performance tab.<br />
2. Select the Activity Trends - Resource Balancing view.<br />
3. Choose Resource Balancing - Options to open the Server Profile Options dialog box.<br />
4. Expand the Balancing section, and then click Goals.<br />
1338 <strong>Lotus</strong> <strong>Domino</strong> <strong>Administrator</strong> 7 <strong>Help</strong>
5. Complete these fields to specify the primary goal:<br />
Field Action<br />
Statistic Name Select a statistic from the list. The default is Notes Transactions.<br />
Tolerance Enter a percentage. The default is 10%.<br />
Analyze Choose one:<br />
Over period Choose one:<br />
v Trended Data (default) -- To analyze the resource balance based on trended<br />
data.<br />
v Last Observation Data -- To analyze the resource balance based on the data<br />
that was gathered during the most recent observation time.<br />
v Complete Day (24 hours) -- To analyze data gathered during a 24-hour<br />
period.<br />
v Prime Shift Only (default) -- To analyze data gathered during the prime shift<br />
hours.<br />
Note: The prime shift hours are defined on the Activity Logging tab of the<br />
Configuration Settings document.<br />
For more information on defining prime shift hours, see the topic ″Setting up Activity Trends″ earlier<br />
in this chapter.<br />
6. Click Secondary Goal, and repeat Step 5 to specify the values for the secondary goal. Goals that were<br />
selected as Primary goals will not appear in the list of available statistics for secondary goals.<br />
7. (Optional for secondary goal only) Enable ″Other options″ if any tolerance value is acceptable as a<br />
solution for resource balancing.<br />
8. Choose one of the following to set defaults for goals. You can set these defaults on either the Primary<br />
or Secondary Goal tab.<br />
v Use Defaults -- To revert to previously saved custom defaults.<br />
v Save as Defaults -- To save a custom set of defaults and override the system defaults.<br />
v Reset Defaults -- To revert to the system defaults.<br />
Specifying which databases can move during resource balancing<br />
To specify which databases can move during resource balancing, you create a master pin list. Because<br />
system databases, such as the <strong>Domino</strong> Directory, are never moved, do not include them in the pin list.<br />
You pin databases in one of two ways. You can list databases you do not want to move, or you can list<br />
only the databases that you do want to move. After you define a pin list, you can save it as a pin list<br />
profile.<br />
Tip: You can also pin individual databases from the Available Databases list in the Server - Performance<br />
tab, in the Resource Balancing view of the <strong>Domino</strong> <strong>Administrator</strong>.<br />
By default, all databases are associated with all servers. The server name can be specified as part of the<br />
entry. Use a colon to specify the server part. For example, Acme/East:mail/*.nsf applies to all mail/*.nsf<br />
databases on the server Acme.<br />
When you select servers to balance resources, you should be aware that Activity Trends does not<br />
recognize that servers are in a cluster. If you include servers from different clusters or some servers that<br />
are in a cluster and some servers that are not in a cluster, Activity Trends may suggest moving a database<br />
out of a cluster in order to balance the resources. To prevent this, you can create a separate server profile<br />
for each cluster and one for nonclustered servers, or you can pin databases that you want to exclude<br />
from resource balancing.<br />
Chapter 62. Using Activity Trends 1339
You can open the Server Profile Options dialog box from the Resource Balancing menu, or by clicking the<br />
Server Profile Options button.<br />
To create a master pin list:<br />
1. From the <strong>Domino</strong> <strong>Administrator</strong>, click the Server - Performance tab.<br />
2. Select the Activity Trends - Resource Balancing view.<br />
3. Choose Resource Balancing - Options to open the Server Profile Options dialog box.<br />
4. Expand the Balancing section, and then click Pin List.<br />
5. Click the Database Pin List tab.<br />
6. Under Pin Method, choose one:<br />
v Pin listed databases -- To pin the listed databases so that they will not be moved.<br />
v Pin all but listed -- To make the listed databases available to be moved, and pin all other databases.<br />
7. Under ″Database List,″ add or delete databases. To add a database, enter the name directly on the list.<br />
8. Next to the list of database names, do one:<br />
v Choose Reset to return the list to its original set of databases.<br />
v Choose Save as, and enter a name to save a new pin list.<br />
9. Choose one:<br />
v Use Defaults -- To revert to previously saved custom defaults.<br />
v Save as Defaults -- To save a custom set of defaults and override the system defaults.<br />
v Reset Defaults -- To revert to the system defaults.<br />
To edit or delete a saved pin list profile:<br />
1. Under ″Saved Pin List Profiles,″ select a profile.<br />
2. Do one:<br />
v Edit the list of databases, and then click Save.<br />
v Click Delete.<br />
Understanding resource-balancing behavior<br />
When you set the resource-balancing behavior, you balance the amount of moves made during resource<br />
balancing with the amount of accuracy achieved. Accuracy is how successfully the moves were made,<br />
based on the number of moves allowed. The higher the accuracy, the more evenly resources are balanced.<br />
You also specify the location of the <strong>Domino</strong> Change Control database (DOMCHANGE.NSF). By default,<br />
Activity Trends automatically selects a server. However, you must specify the <strong>Domino</strong> Change manager<br />
server in the Configuration Settings document. Use the default unless you want to use a local replica or<br />
are working remotely and want to use a server that has a replica of the <strong>Domino</strong> Change Control<br />
database.<br />
Resource balancing distributes database activity across three bins:<br />
v Light -- The top bin when graphed, has the lightest amount of activity.<br />
v Medium -- The middle bin when graphed, has a medium amount of activity. This percentage is<br />
calculated based on the percentage in the other two bins.<br />
v Heavy -- The bottom bin when graphed, has the heaviest amount of activity.<br />
Resource balancing attempts to balance the bins among the servers as well as the total for the servers.<br />
This is important because heavily utilized databases (databases with a high number of transactions) also<br />
have the greatest variance. That is, their usage is more likely to vary from the mean more frequently. This<br />
means that when there is a spike in activity, the spike will be a big spike, and the dip will be a big dip.<br />
Dividing the databases into bins separates the few databases that account for a large amount of activity,<br />
from the large amount of databases that account for little activity. For example, out of 100 databases on a<br />
1340 <strong>Lotus</strong> <strong>Domino</strong> <strong>Administrator</strong> 7 <strong>Help</strong>
server, 10 databases may account for 30% of activity, while 65 databases account for another 30%. The<br />
remaining 40% of activity is accounted for by the medium usage 25 databases.<br />
Balancing according to the bins, ensures that the spread of heavily used and lightly used databases are<br />
evenly distributed across the servers. This results in more predictable usage patterns, increased<br />
availability, and more efficient use of resources.<br />
Deciding the exact percentages for each of the bins depends on how your organization uses their<br />
databases and the type of server being balanced (mail server versus application server). For mail servers<br />
in most organizations you may want to increase the size of the light bin and decrease the size of your<br />
heavy bin, while for application servers the mix may be different.<br />
For more information about charting bin activity and how the values are calculated, see the topic<br />
″Understanding current and projected profile charts,″ later in this chapter.<br />
You also specify how Activity Trends analyzes the server resource capacities. By default, server capacities<br />
are determined relative to other servers in the list. For example a server that has a capacity of x1<br />
transactions has half the transactional capability (CPU) of a server at x2. You could, however balance<br />
resources based on actual values (such as the number of transactions per day, or the total amount of disk<br />
space available). Using the example above, you would specify the servers as having a capacity of 10,000<br />
and 20,000 transactions. However, if you choose to balance resources based on actual values, you have to<br />
know that the servers involved can actually handle the capacities specified.<br />
Another way in which you indicate server resource capabilities, is to specify how the server volume is<br />
determined. You can either use server volume and file system information when resource balancing, or<br />
ignore volume information and treat all space as flat. The default is to use the volume information, which<br />
uses the different physical volumes and their sizes that comprise the space available to <strong>Domino</strong>, rather<br />
than just the total amount of space on the server. Volume balancing is recommended. This may produce<br />
plans in which a database moves to a different server and has a different destination path because of<br />
space requirements on a particular volume on the destination server.<br />
Customizing resource-balancing behavior<br />
Customizing resource-balancing behavior is an advanced feature. Therefore, unless you know how<br />
changes will affect the outcome of resource balancing, use the default settings<br />
To customize resource-balancing behavior:<br />
1. From the <strong>Domino</strong> <strong>Administrator</strong>, click the Server - Performance tab, expand the Activity Trends<br />
section, and click Resource Balancing.<br />
2. Choose Resource Balancing - Options to open the Server Profile Options dialog box.<br />
3. Expand the Balancing section, and then click Advanced.<br />
4. Under Resource Balancing Behavior, choose one:<br />
v Minimize Moves -- To minimize the number of moves made, even though the balance may not be<br />
as accurate when completed.<br />
v Balance Moves and Accuracy -- To allow more moves, in an effort to reach a higher level of<br />
accuracy.<br />
v Maximize Accuracy -- To allow as many moves as it takes to get the most accurate resource<br />
balance.<br />
5. Under ″When submitting a resource balancing plan″ choose one of these:<br />
v Automatically Select Server -- to automatically locate the server in the domain that has the<br />
<strong>Domino</strong> Change Control database (DOMCHANGE.NSF). This is the default.<br />
v Use Local Database Replica -- and then enter the path to use a replica of the <strong>Domino</strong> Change<br />
Control database (DOMCHANGE.NSF) located on the local drive.<br />
Chapter 62. Using Activity Trends 1341
v Use Remote Server -- and then enter the name of the server that has the <strong>Domino</strong> Change Control<br />
database (DOMCHANGE.NSF).<br />
6. Under Bin Sizes, choose the percentage for each bin:<br />
v Light Bin -- Default is 30%<br />
v Middle Bin -- Default is 40%<br />
v Heavy Bin -- Default is 30%<br />
7. For the field ″Enter server resource capacities as relative values when editing server properties,″ do<br />
one:<br />
v Check Yes (default) to specify server resource capabilities relative to other servers in the list.<br />
v Uncheck Yes to specify actual values, such as the number of transactions per day or the total<br />
amount of available disk space.<br />
8. For the field ″Use server volume and file system information when resource balancing,″ do one:<br />
v Check Yes (default) to use the volume information, such as physical volumes and their sizes that<br />
comprise the space available to <strong>Domino</strong>.<br />
v Uncheck Yes to ignore volume information and use the total amount of space on the server,<br />
treating all space as flat.<br />
9. For the field ″Warning when data is older than n days,″ enter the number of days before a warning<br />
is generated. The default is 7 days. Then if you create a resource-balancing plan and the data is older<br />
than 7 days, you receive a warning that the resulting plan will be based on old data.<br />
10. Choose one of the following options to set Resource Balancing behavior defaults:<br />
v Use Defaults -- To revert to previously saved custom defaults.<br />
v Save as Defaults -- To save a custom set of defaults and override the system defaults.<br />
v Reset Defaults -- To revert to the system defaults.<br />
Analyzing resource-balancing distributions<br />
Use any of these procedures to analyze the current and proposed distribution of user activity on specified<br />
databases. The statistics and charts displayed during this process reflect the choices you made in the<br />
Server Profile Options dialog boxes.<br />
1. Create a proposal for a new, balanced distribution.<br />
2. Compare the current and projected distribution of databases on servers.<br />
3. Review the distribution of user activity represented in the light, medium, and heavy bins. Review the<br />
effect of changes on other resource statistics in these charts as well. The accuracy is only a guide as to<br />
how well it achieved the balance within the tolerance specified. Sometimes the required accuracy may<br />
not be achieved for a particular server. There are many reasons why this could happen. Sometimes,<br />
there is no solution within the parameters specified and resources are balanced as well as they can be.<br />
4. Review the server capacity and accuracy information before and after proposed targets.<br />
5. Change the mix of servers and server properties and run the analysis again, if necessary.<br />
6. Submit a plan to the <strong>Domino</strong> Change Manager to implement the new balance of resources.<br />
Creating a proposal for balanced resources<br />
Based on the selections made in the Server Profile Options dialog box, you can balance resources for a<br />
server profile that you created. During the resource-balancing process, it may take several attempts before<br />
databases are distributed in a way that you find acceptable. You may need to change source server or<br />
database selections. You can make these adjustments during this process to help make the analysis<br />
process run smoothly.<br />
v Pin and unpin databases<br />
v Change server properties or add a phantom server<br />
v Filter out servers and their databases that you do not want displayed on the Available Databases tab<br />
1342 <strong>Lotus</strong> <strong>Domino</strong> <strong>Administrator</strong> 7 <strong>Help</strong>
v Change the layout of the Activity Trends view on the Server - Performance tab of the <strong>Domino</strong><br />
<strong>Administrator</strong><br />
To create a proposal<br />
1. From the <strong>Domino</strong> <strong>Administrator</strong>, click the Server - Performance tab.<br />
2. Under Activity Trends, click Resource Balancing.<br />
3. Choose a server profile.<br />
4. Click the ″Available Databases″ tab to display the list of databases that can be moved.<br />
5. (Optional) To change the databases that are available for moving, select a database and click Pin or<br />
Unpin.<br />
6. Make sure that each server in the top frame has an arrow next to its name. If there is a red (x) instead<br />
of an arrow, the server is not reporting its trended data. You must remove the server or make it a<br />
phantom server; otherwise, the Analyze button will be disabled and you will not be able to create a<br />
proposal.<br />
7. Check the server properties to make sure that the capacity of each server is weighted correctly.<br />
For information on editing server properties, see the topic ″Editing server properties for resource<br />
balancing″ later in this chapter.<br />
8. Click Analyze.<br />
9. When the analysis is complete, view the Recommended Plan and Project Profile.<br />
Comparing current and projected resource balances<br />
After creating a proposal for balanced resources, compare the proposal against the current resource<br />
profile by reviewing the information on the Resource Balancing tabs. The Available Databases and<br />
Current Profile tabs display information about the current state of the servers. You can also look at the<br />
information in the upper frame, which shows you the current and projected activity, and the targeted and<br />
achieved accuracy. The Recommended Plan and Projected Profile tabs, which are populated after you<br />
analyze current resources, display the distribution of resources after the plan is completed. The Resource<br />
Balancing view is on the Server - Performance tab of the <strong>Domino</strong> <strong>Administrator</strong>. The four tabs provide<br />
the following information about the servers for which you want to balance resources:<br />
v Available Databases -- Lists the databases that are not pinned in the Master Pin List and are, therefore,<br />
available to be moved<br />
v Recommended Plan -- Shows the new source and proposed destination for the databases<br />
v Current Profile -- Shows how the servers are currently balanced<br />
v Projected Profile -- Shows how the servers will be balanced after the plan is carried out<br />
Evaluate the changes that are proposed during resource balancing. If you are not satisfied with the<br />
proposed changes, change the mix of servers or databases or adjust the specified tolerance level in the<br />
Server Profile Options dialog box. If you are happy with the proposal, then you are ready to submit the<br />
plan to the <strong>Domino</strong> Change Manager.<br />
Evaluating server activity for resource balancing<br />
To balance resources, evaluate the database activity for each server on which you want to balance<br />
resources. Then compare that activity to redistributed database activity that would result from balancing<br />
resources. The Resource Balancing view on the Server - Performance tab of the <strong>Domino</strong> <strong>Administrator</strong><br />
provides this information in a number of ways. First, the status of selected servers or of servers in a<br />
selected server profile displays. A red X next to the server indicates that the server is not available for<br />
resource balancing, possibly because the server is down. Hover over the red X with your mouse to see<br />
the status of the server, including the error message. The Edit Server Properties dialog box also shows<br />
associated error messages in the Status field.<br />
For each goal specified in the Server Profile Options dialog box, Activity Trends displays the following<br />
information that you use to evaluate whether a server is a candidate for resource balancing:<br />
Chapter 62. Using Activity Trends 1343
v Current -- The current value of the metric as recorded.<br />
v Capacity -- The resource capacities of each server. Resources are balanced using either capacity or<br />
target values. By default, the capacity is the value used in determining the targets during resource<br />
balancing. You set this value by editing server properties.<br />
v Target -- The target value that you want to meet during resource balancing. This value is based on the<br />
statistics specified as primary and secondary goals. For example, if Notes Transactions is a goal, the<br />
value is the number of transactions. So, if a server has a target of 2000 transactions, the<br />
resource-balancing solution attempts to provide this server with 2000 transactions.<br />
v Projected -- The calculated final value of the server’s resource, if the generated solution (plan) were to<br />
be applied.<br />
v Accuracy -- A percentage from 0 to 100 that represents how successfully the moves were made, based<br />
on the behavior criteria you specified. A low percentage is bad and a high percentage is good. Servers<br />
whose values are within the tolerance for the goal (set in server profile options) display in blue. Values<br />
that did not achieve the tolerance specified for the Goal display in red. This is not necessarily bad,<br />
sometimes it means you need to use other servers or that there is no good solution for this resource<br />
problem. In a good balance, there should be almost no red values for the primary goal, and perhaps a<br />
few ones for the secondary.<br />
If you do not like the distribution of activity or servers based on this evaluation, you can edit the server<br />
properties to change the server role. Likewise, you can alter some of the options selected in the Server<br />
Profile Options dialog box. If you have not set server profile options, you can edit the server properties to<br />
change some of the option defaults, and then analyze again using the new server values.<br />
For more information on editing server properties, see the topic ″Editing server properties for resource<br />
balancing″ later in this chapter.<br />
Understanding current and projected profile charts<br />
To determine the proposed resource distribution, view the charts of trended statistics created by Activity<br />
Trends. The Resource Balancing view on the Server - Performance tab of the <strong>Domino</strong> <strong>Administrator</strong><br />
displays database activity for each server. The chart on the Current Profile tab represents the current<br />
server load. The chart on the Projected Profile tab shows how the servers will be rebalanced if the<br />
proposed plan is implemented.<br />
The charts use light, medium, and heavy bins to show the distribution of user activity. Each bin<br />
represents a group of databases and their metric values. These bins reflect the ″bin sizes″ values specified<br />
in the Server Profile Options dialog box. View the distribution of activity before it is balanced (Current<br />
Profile), and then view it again to determine if your goals have been met. Resources that are not well<br />
balanced show a disproportionate amount of activity in the heavy bin. After resource balancing has been<br />
applied, the recommended distribution in bins should be relatively even across the servers, if your goals<br />
were achieved. The higher the accuracy of resource balancing, the more evenly activity is distributed.<br />
Example<br />
The following chart shows database transactions on each server. The overall height of the bar represents<br />
the sum (total) of the database transactions. The three bins represent the light, medium, and heavy modal<br />
distribution of the database metric -- in this case, transaction. In this example, heavy is the first 30% of<br />
databases; middle is the next 40%; and light is the top 30%, all adding up to 100%.<br />
1344 <strong>Lotus</strong> <strong>Domino</strong> <strong>Administrator</strong> 7 <strong>Help</strong>
v Light -- The light bin is the top bin when graphed, using the lightest color of blue. This indicates the<br />
bin with the lightest amount of activity.<br />
v Medium -- The medium bin is the middle bin when graphed, using a medium blue. This indicates the<br />
bin with a medium amount of activity.<br />
v Heavy -- The heavy bin is the bottom bin when graphed, using the darkest color of blue. This indicates<br />
the bin with the heaviest amount of activity.<br />
How bin values are calculated<br />
To understand how bin values are calculated, assume there are 20 databases, each with a varying number<br />
of transactions. Five is the lowest number of transactions on any database, and 420 is the highest number<br />
of transactions on the most active database. The total transactions per database is represented as follows:<br />
5,5,10,10,15,25,25,50,75,100,120,125,140,150,250,300,310,350,400,420 = 2885 transactions<br />
When you group these transactions based on the bin sizes designated in the Server Profile Options (30%<br />
light, 40% medium, and 30% heavy), the transactions are distributed as follows:<br />
Light = 5,5,10,10,15,25,50,75,100,120,125,140,150 (14 databases account for 855 transactions; 865 is the<br />
target)<br />
Middle = 250,300,310 (3 databases account for 860 transactions; 1154 is the target)<br />
Heavy = 350,400,420 (3 databases account for 1170 transactions; 866 is the target).<br />
Chapter 62. Using Activity Trends 1345
When you view these charts, you see that 29% of the chart is light blue; 30% is medium blue; and 40% is<br />
dark blue. Hovering over the bar on the chart, the pop-up shows that most transactions on the server<br />
occur on relatively few (three) databases. In this case, 15% of the databases account for about 40% of the<br />
transactions. If the bars for the other servers on which you are balancing resources have different<br />
proportions for light, medium and high bins, then resource balancing would better spread the load across<br />
the system and probably result in better server performance.<br />
Using resource balancing in Activity Trends to decommission a server<br />
Decommissioning a server is a special case of workload balancing in which everything outside the default<br />
pin list is moved from the server. The databases that remain, which may still account for significant<br />
activity, are either system databases or databases that are typically installed on every server, such as<br />
templates or help files. In most cases the latter group will be the same on every server, with the possible<br />
exception of unread marks.<br />
Use these guidelines to decommission a server:<br />
1. Edit the server properties and do the following:<br />
v Set the server as ″source only″ to prevent Activity Trends from moving any databases to it.<br />
v Set the server capacity to 0% for the unit you are using as the primary balancing goal.<br />
2. Use the default pin list so that Activity Trends relocates all databases other than the system databases<br />
and the databases installed on every server. You can also use an empty pin list since system databases<br />
are always pinned.<br />
Editing server properties for resource balancing<br />
You can balance resources based on capacity or on a specified target. For example, if you have a new<br />
server, you can redistribute server activity to accommodate the increased resource capacity. However, if<br />
you need to increase the number of transactions per server, you balance resources by redistributing<br />
activity based on achieving a new target value.<br />
In addition, you can assign a weight to each server’s capacity. For example, assume you have one server<br />
with 1.5GB of RAM and a 60GB hard drive and have a second server with 3GB of RAM and a 120GB<br />
hard drive. You can enter the capacity of the first server as 1 and the second server as 2, giving it twice<br />
the weight.<br />
If you set a capacity (or target) of zero for source-only or any-role servers, resource balancing tries to<br />
move all unpinned databases on the server. This is useful when decommissioning servers and moving<br />
their contents to new servers.<br />
If a server’s data cannot be obtained, you can treat the server as a phantom server and then change it<br />
back to a real server when data becomes available. After changing it back, press F9 to refresh and read<br />
the data from the server.<br />
To edit server properties:<br />
1. From the <strong>Domino</strong> <strong>Administrator</strong>, click the Server - Performance tab and open the Resource Balancing<br />
view.<br />
2. Under Server profiles do one:<br />
v Select a profile<br />
v Select All Servers<br />
3. In the Servers section, double-click the server whose properties you want to edit. In the Edit Server<br />
Properties dialog box, the server name and domain name appear by default. Complete the following<br />
fields:<br />
1346 <strong>Lotus</strong> <strong>Domino</strong> <strong>Administrator</strong> 7 <strong>Help</strong>
Field Action<br />
Type Choose one:<br />
Role Choose one:<br />
v Real -- To identify a server that physically exists in the domain.<br />
v Phantom -- To identify a server that does not physically exist but is factored in to the<br />
resource-balancing analysis.<br />
Note: The option to toggle between a real server and a phantom server is available only<br />
for real servers whose data cannot be obtained.<br />
v Any -- Databases can be moved to or from the server.<br />
v Source Only -- This server will not have any databases moved to it.<br />
v Destination Only -- This server will not have any databases moved from it.<br />
Note: Phantom servers are always Destination Only.<br />
Goals Select either the primary or secondary goal from the list. These are the goals set in the<br />
Server Profile Options dialog box.<br />
For more information about goals, see the topic ″Primary and secondary goals for<br />
resource balancing.″<br />
Capacity Select this option to balance resources for the selected goal, based on server capacity.<br />
Enter the number of resource units. The default is 1.<br />
Target Select this option to balance resources based on achieving a target goal. Enter a target<br />
value for the goal you selected.<br />
Filtering servers used during resource balancing<br />
You can change the displayed list of available databases by setting filters that hide databases from<br />
display without affecting the master pin list or affecting how a plan is generated. Using these options<br />
provides you with the information you want quickly and easily. For example, using ″hide databases<br />
appearing in plan″ shows only the databases that will remain and filters out all databases that will move.<br />
The ″hide system databases″ and ″hide master pin databases″ options show all of the databases on the<br />
servers, even though you don’t want to move them. This option is useful when you need to see the<br />
complete picture of databases on a server and is useful especially when decommissioning a server.<br />
To filter servers:<br />
1. From the <strong>Domino</strong> <strong>Administrator</strong>, click the Server - Performance tab and open the Resource Balancing<br />
view.<br />
2. Click the Filter button on the Available Databases tab.<br />
3. In the Servers field choose one:<br />
v All Servers<br />
v Selected Servers<br />
4. Check or uncheck one or more:<br />
v Hide System Databases (default is checked)<br />
v Hide Master Pin Databases (default is checked)<br />
v Hide Databases appearing in Plan (default is unchecked)<br />
Pinning additional databases during resource balancing<br />
When you set the Server Profile Options, you create a pin list of databases that cannot be moved during<br />
resource balancing. However, as part of the resource-balancing process, you can pin or unpin databases.<br />
For example, you may want to evaluate the effect of pinning an additional database, or you may want to<br />
unpin a database to see if resources balance with fewer moves.<br />
Chapter 62. Using Activity Trends 1347
Pinning or unpinning databases as you balance resources does not change the saved pin list. You cannot<br />
unpin a system database or a database that is pinned by the master pin list. However, the status of each<br />
database is saved with the server profile information for the selected server profile.<br />
To pin or unpin databases as you balance resources:<br />
1. From the <strong>Domino</strong> <strong>Administrator</strong>, click the Server - Performance tab, expand the Activity Trends<br />
section, and choose Resource Balancing.<br />
2. Click the Available Databases tab.<br />
3. Do one of the following:<br />
v Select the databases that cannot be moved, and then click Pin.<br />
v Select one or more databases that are currently pinned, and then click Unpin.<br />
4. Click the Analyze button to see the effect of the new pinning information.<br />
Displaying additional statistics during resource balancing<br />
You can change the statistic that displays on the current or projected profile chart so that you can view<br />
the balance of other types of database activity. By default, when you balance resources, the primary goal<br />
is the statistic that displays.<br />
1. From the <strong>Domino</strong> <strong>Administrator</strong>, click the Server - Performance tab and open the Resource Balancing<br />
view.<br />
2. Click the Filter button on the Available Databases tab.<br />
3. Select the statistic you want to display.<br />
4. Under Options, select one or more of the following. The defaults vary depending on the statistic.<br />
v Use Trended values -- to use trended statistics, instead of current statistics.<br />
v Use Prime Shift values -- to use statistics collected during the prime shift hours. Prime shift hours<br />
are specified in the Configuration Settings document when you set up Activity Trends.<br />
v Size in proportion to capacity -- to base statistics on server capacity. Server capacity is specified in<br />
the server properties.<br />
For more information on setting prime shift hours and editing server properties, see the topics<br />
″Enabling activity logging and setting up Activity Trends″ and ″Editing server properties for resource<br />
balancing,″ earlier in this chapter.<br />
Changing the layout of the Activity Trends view<br />
You can change the layout of the charts in the Activity Trends or Resource Balancing view. For example,<br />
you can maximize the sections you are working on to reduce the amount of scrolling. You can change the<br />
layout of the chart display using the Resource Balancing or Activity Trends menus, or the layout button.<br />
1. From the <strong>Domino</strong> <strong>Administrator</strong>, click Server - Performance.<br />
2. From the Resource Balancing menu, select layout, and then choose one:<br />
v Maximize<br />
v Maximum Width<br />
v Maximum Height<br />
v Restore<br />
Submitting a resource-balancing plan to the <strong>Domino</strong> Change Manager<br />
When you decide to implement resource balancing, you submit a plan to the <strong>Domino</strong> Change Manager.<br />
To submit a resource-balancing plan<br />
1. From the <strong>Domino</strong> <strong>Administrator</strong>, click the Server - Performance tab.<br />
2. Select the Resource Balancing view, and then select the Recommended Plan tab.<br />
3. Click Submit to submit the current data to the <strong>Domino</strong> Change Manager.<br />
4. Enter a plan name and a description of the plan.<br />
1348 <strong>Lotus</strong> <strong>Domino</strong> <strong>Administrator</strong> 7 <strong>Help</strong>
5. The field ″Submit to″ displays the option selected in the Advanced section of the Server Profile<br />
Options. Click the button at the right of this field to open the Server Profile Options dialog box and<br />
change this selection.<br />
<strong>Domino</strong> Change Manager<br />
To implement a resource-balancing plan, you use the <strong>Domino</strong> Change Manager task, which you load on<br />
only one server, usually the Administration server, in a domain. The <strong>Domino</strong> Change Manager uses the<br />
<strong>Domino</strong> Change Control database (domchange.nsf) to manage and implement a plan.<br />
After you submit a plan, you track the status of the plan in the <strong>Domino</strong> Change Control database<br />
(DOMCHANGE.NSF). To access the <strong>Domino</strong> Change Manager from the <strong>Domino</strong> <strong>Administrator</strong>, choose<br />
Server - Analysis, then expand the <strong>Domino</strong> Change Control view and choose ″Plans - by Status.″<br />
The <strong>Domino</strong> Change Manager and the Administration Process<br />
The <strong>Domino</strong> Change Manager uses the Administration Process to move databases from one server to<br />
another. Data is collected and stored in the Activity Trends database (ACTIVITY.NSF). When you use<br />
resource balancing to create a plan for redistributing the database load, it first initiates a database move<br />
command. Then it generates the ″Maintain Trends Database Record″ request during the standard<br />
execution of the database move. The ″Maintain Trends Database Record″ request is posted in the<br />
Administration Requests database (ADMIN4.NSF) after the database is created on the destination server.<br />
During the execution of the ″Maintain Trends Database Record″ request, the administration requests that<br />
typically require your approval are automatically approved because the plan has been approved. You do<br />
not have to manually approve requests in the Administration Requests database (admin4.nsf).<br />
For more information on the Maintain Trends Database Records Administration Process request, see the<br />
appendix ″Administration Process Requests.″<br />
Setting up <strong>Domino</strong> Change Manager<br />
To set up the <strong>Domino</strong> Change Manager, you load the Change Manager task. Then, the first time you run<br />
the task, it creates the <strong>Domino</strong> Change Control database (DOMCHANGE.NSF). Load this task on only<br />
one server in the domain -- usually the Administration server.<br />
To set up and run the Change Manager task:<br />
1. Open the NOTES.INI file for the server on which the Change Manager will run.<br />
2. Add the following to the ServerTasks setting:<br />
runjava ChangeMan<br />
3. Save and close the NOTES.INI file.<br />
4. At the console, enter this case-sensitive command exactly as shown:<br />
load runjava ChangeMan<br />
Tip: To display full help text for this task, append -? or -help to the command.<br />
Specifying maximum concurrent tasks for <strong>Domino</strong> Change Manager<br />
There are three thread pools that control the number of concurrent tasks that the <strong>Domino</strong> Change<br />
Manager can carry out. The combination of the number of concurrent plans and demands creates a pool<br />
from which all the demands of all the plans are run. How the size of these thread pools affects<br />
performance depends on the size of the server. If necessary, you can limit the amount of CPU used by the<br />
<strong>Domino</strong> Change Manager. On very powerful machines, however, you may want to increase these<br />
numbers considerably. You typically want to increase the number of concurrent demands to change the<br />
total number of demands (across all executing plans) that can run simultaneously. This is the key variable<br />
that will affect performance. As a general guideline:<br />
v Increase the number of concurrent messages when you have many people drafting, preparing, and<br />
submitting many plans. If you have only a few plans, this is not necessary.<br />
Chapter 62. Using Activity Trends 1349
v Increase the number of concurrent plans when you want many plans to execute at the same time.<br />
You set these options in the Configuration Settings document for the domain. This Configuration Settings<br />
document applies the settings as the default settings for all servers and uses the * [All Servers] as the<br />
group or server name.<br />
To specify the maximum concurrent tasks:<br />
1. From the <strong>Domino</strong> <strong>Administrator</strong>, click the Configuration tab, expand the Server section, and click<br />
Configurations.<br />
2. Select the * [All Servers] Configuration Settings document, and click Add Configuration or Edit<br />
Configuration.<br />
3. Click the Change Control tab, and complete these fields:<br />
Field Action<br />
Domain Change Server Choose the server that stores the <strong>Domino</strong> Change Control database<br />
(DOMCHANGE.NSF).<br />
Database file name Enter the name of the <strong>Domino</strong> Change Manager. The default name is<br />
DOMCHANGE.NSF in server/data directory. If the database is not in the default<br />
directory, enter a full path name.<br />
Max. concurrent<br />
messages<br />
Enter the maximum number of messages that can be executed at the same time. The<br />
default is 5. The recommended number is between 1 and 10.<br />
Max. concurrent plans Enter the maximum number of plans that can be executed at the same time. The default<br />
is 5. The recommended number is between 1 and 10.<br />
Max. concurrent<br />
demands<br />
4. Click Save & Close.<br />
Enter the maximum number of demands (for example, database moves) that can be<br />
simultaneously processed. The default is 40. This number should be equal to or larger<br />
than the ″Max. concurrent plans″ number.<br />
Using the Tell ChangeMan command at the <strong>Domino</strong> console<br />
You can use the Tell ChangeMan command at the console to control the <strong>Domino</strong> Change Manager. The<br />
following options are available. The command Tell ChangeMan is not case sensitive.<br />
Option Action<br />
quit Stops the Change Manager and all plug-ins.<br />
stop Stops the Change Manager and all plug-ins. Same as Quit.<br />
exit Stops the Change Manager and all plug-ins. Same as Quit.<br />
help Refers you to <strong>documentation</strong>.<br />
? Refers you to <strong>documentation</strong>. Same as <strong>Help</strong>.<br />
restart Stops and then restarts the Change Manager and all plug-in subsystems.<br />
start plug-in Starts the plug-in. Currently, Control, Monitor, and RoboAdmin are the defined<br />
plug-ins.<br />
stop plug-in Stops the plug-in. Currently, Control, Monitor, and RoboAdmin are the defined<br />
plug-ins.<br />
Note: Alternatively, you can also use the forms plug-in stop, plug-in quit and<br />
plug-in kill.<br />
restart plug-in Stops and then starts the plug-in. Currently, Control, Monitor, and RoboAdmin<br />
are the defined plug-ins.<br />
Note: Alternatively, you can also use the form plug-in restart.<br />
plug-in command Attempts to issue the command to the named plug-in, if it exists and is<br />
running.<br />
1350 <strong>Lotus</strong> <strong>Domino</strong> <strong>Administrator</strong> 7 <strong>Help</strong>
Option Action<br />
reset Resets the internal lookup caches.<br />
For more information on using <strong>Domino</strong> server commands, see the appendix ″Server Commands.″<br />
ACLs for the <strong>Domino</strong> Change Control database<br />
There are four ACL roles created specifically for those who are working with the resource-balancing plan.<br />
However, users or groups can also have standard <strong>Domino</strong> ACL roles, such as Author or Reader. The roles<br />
specific to resource balancing are: Change Admin, System Admin, Plan Creator, and Plan Reader.<br />
Change Admin<br />
A Change <strong>Administrator</strong> has the authority to change the settings in any plan or plan element, such as a<br />
constraint or variable. In addition, a Change <strong>Administrator</strong> can alter and add some elements used to<br />
create a plan. Specifically, a Change <strong>Administrator</strong> can edit, create, and delete constraints and constraint<br />
sets, approval profiles, keywords, and resources.<br />
A Change <strong>Administrator</strong> must commit a plan to be executed. All plans (including move requests created<br />
in the Administration Process database) execute with the authority of the Change <strong>Administrator</strong> who<br />
committed the plan. For that reason, the Change <strong>Administrator</strong> must also have Create Replica access on<br />
each destination server. A Change <strong>Administrator</strong> automatically has the Plan Reader role.<br />
System Admin<br />
The System Admin role is distinct from the Change Admin role, which does not automatically include the<br />
role of System Admin. Each of these roles is independent but not mutually exclusive in terms of the<br />
access that the role grants. As with a Change <strong>Administrator</strong>, a System <strong>Administrator</strong> can edit, create, and<br />
delete keywords, resources, interfaces, functions, domain configurations, and plug-Ins. Because users with<br />
the System Admin role can make powerful and potentially catastrophic changes, assign the role only to<br />
users or groups of users who have an in-depth understanding the <strong>Domino</strong> Change Manager. In addition,<br />
all control documents (Interface and Function Definitions, Domain Configurations and Plug-ins) must be<br />
signed by either the Change Manager server or a user who has the System Admin role. When the<br />
database is first created, all control documents are signed by the server. This is to ensure the security of<br />
the Change Manager system and the <strong>Domino</strong> Server.<br />
Plan Creator<br />
This role designates users and groups of users who can create plans.<br />
Plan Reader<br />
This role allows users and groups of users to read all plans. By default a Change <strong>Administrator</strong> can read<br />
all plans and does not explicitly need this role. Authors and Requesters of plans do not need this role to<br />
read their own plans.<br />
Default ACL settings for the <strong>Domino</strong> Change Control database<br />
When the Change Control database (DOMCHANGE.NSF) is created, these default access levels and roles<br />
are assigned.<br />
Name Access level Role<br />
Full Access <strong>Administrator</strong><br />
<strong>Administrator</strong><br />
(Listed in the Server document of the current server.)<br />
Manager Change Admin<br />
System Admin<br />
Plan Creator<br />
Default No access No roles<br />
LocalDomainServers Manager Plan Reader<br />
Chapter 62. Using Activity Trends 1351
Name Access level Role<br />
OtherDomainServers No access No roles<br />
Anonymous No access No roles<br />
Recommended ACL settings<br />
Assign the roles of Change <strong>Administrator</strong> and System <strong>Administrator</strong> only to administrators who require<br />
them. <strong>Administrator</strong>s who have these roles have the ability to alter the basic system documents of a plan.<br />
The recommended access level is Editor for most Change <strong>Administrator</strong>s and System <strong>Administrator</strong>s.<br />
However, you can assign the Author access level, but add restrictions on editing existing system<br />
documents such as Interface or Function definitions. The System Admin role should be especially<br />
restricted.<br />
Assign the Plan Creator role only to those people or groups in an organization that can create plans. Plan<br />
Creators only create plans, they cannot commit them.<br />
Assign the Plan Reader role to people and groups that will be allowed to read plans only. This role<br />
assumes that the people and groups reading the plans are not Authors or Requesters.<br />
Make sure that the Change <strong>Administrator</strong>s and servers in the LocalDomainServers group have Create<br />
Replica access rights.<br />
Setting ACLs for mail database moves during resource balancing<br />
To move databases within the domain, both the LocalDomainServers group and the Change<br />
<strong>Administrator</strong> who committed the plan must have Create Replica and Create Database rights.<br />
1. From the <strong>Domino</strong> <strong>Administrator</strong>, click the Configuration tab, and open the Server view.<br />
2. Open the Server document for the mail server.<br />
3. Select the Security tab.<br />
4. Under server access, add LocalDomainServers and any users with the Change Admin role to these<br />
fields:<br />
v Create databases & templates<br />
v Create new replicas<br />
5. Save and close the document.<br />
Note: When load balancing, you don’t have to approve the deletion of the mail database on the source<br />
server. This is handled by the <strong>Domino</strong> Change Manager.<br />
Resource-balancing plans<br />
The purpose of a resource-balancing plan is to move databases according to the set of criteria defined in<br />
the Server Profile Options. The plan is based on the analysis and proposal created during data<br />
exploration in Activity Trends. When a plan is first submitted to the <strong>Domino</strong> Change Manager, the plan<br />
has draft status. By default, the person who submits the plan to the <strong>Domino</strong> Change Manager is the<br />
author and has the Plan Creator role.<br />
After the plan is submitted, it follows a prescribed course of submissions and approvals until the final<br />
plan is activated and then completed. The flowchart below shows the progression of a resource balancing<br />
plan from its original draft state through its completed, archived state.<br />
Promoting a plan from one state to another, such as from drafted to prepared, can be made from within<br />
the plan document or from the Change Control database (DOMCHANGE.NSF).<br />
1352 <strong>Lotus</strong> <strong>Domino</strong> <strong>Administrator</strong> 7 <strong>Help</strong>
The workflow for processing a plan submitted by Resource Balancing follows these steps:<br />
1. The author fully defines a plan by editing the draft plan.<br />
2. The author or a Change <strong>Administrator</strong> ″prepares″ the plan, thereby changing the plan’s status to<br />
″prepared.″ The prepared state signals that the author is satisfied with the details of the plan and<br />
wants to have it executed.<br />
3. A Change <strong>Administrator</strong> reviews the details of the plan and makes any necessary changes, which are<br />
typically limited to adding or removing approvers. At this time a Change <strong>Administrator</strong> can cancel<br />
the plan or commit the plan to execution, subject to approval by various groups and roles.<br />
4. A committed plan is either approved or rejected by approvers. Approval must be unanimous for a<br />
plan to be approved. If one of the approvers is a group, only one member must approve the plan. If<br />
one approver rejects a plan, it passes into the rejected state. If no approvers are assigned, the plan<br />
automatically passes to the approved state.<br />
5. At any stage, a plan can be canceled. An author can cancel a plan prior to its prepared state. A<br />
Change <strong>Administrator</strong> can cancel a plan any time prior to completion. Canceled and rejected plans<br />
can be redrafted. Plans can be changed only in the draft state. If change to a plan is required, cancel<br />
or reject it, and then redraft the plan. A redrafted plan begins again in draft status.<br />
6. After a plan is approved (and is within the plan’s optional start and end times for activation), it is<br />
moved to activated status. While the plan is in the activated state, a Change <strong>Administrator</strong> can put<br />
any part of the plan on hold.<br />
7. The activated plan runs to completion unless an error causes the plan to fail. If the plan fails, the<br />
Change <strong>Administrator</strong> can change the environment or the plan, and then retry it.<br />
Database move sequences<br />
Database move sequences are generated by Activity Trends Resource Balancing in the <strong>Domino</strong><br />
<strong>Administrator</strong>. To move large groups of databases that include more than 25 moves, it groups them into<br />
sets of 25 moves or more, called demand sets. A demand set can involve any grouping of commands to<br />
be executed.<br />
Chapter 62. Using Activity Trends 1353
In the <strong>Domino</strong> Change Manager, these demand sets are titled ″database move sequences.″ Each database<br />
move sequence has a maximum of 25 moves. The contents of each move sequence is generated<br />
automatically. You can see these database move sets when you submit a resource-balancing plan to the<br />
<strong>Domino</strong> Change Manager. You can restructure the contents by cutting and pasting the demands from one<br />
demand set into another or by creating additional demand sets and new demands. (To cut and paste,<br />
select a demand and use the Edit menu.) The <strong>Domino</strong> <strong>Administrator</strong> creates as many of these demand<br />
sets as needed to accomplish a move. For example, the Acme Move Plan includes 55 database moves, so<br />
the <strong>Domino</strong> Change Manager creates three database move sequences -- two that include 25 moves, and<br />
one that includes 5 moves.<br />
You can determine whether the database moves and database move sequences are executed sequentially<br />
or concurrently or any combination of the two. By default, all are moved concurrently. Using the Acme<br />
Move Plan example, the <strong>Domino</strong> Change Manager attempts to perform all three database move<br />
sequences at the same time. Within each database move sequence, the <strong>Domino</strong> Change Manager attempts<br />
to move all databases at the same time.<br />
What happens if a move fails<br />
A database move can fail for a number of reasons. For example, a database move fails if a server is<br />
down, if the destination server does not have create replica rights, or if the source database has been<br />
manually moved or deleted. How the <strong>Domino</strong> Change Manager handles the failure depends on how the<br />
moves are executed:<br />
v Concurrently -- If any demand fails, the plan continues with other demands. When all demands are in<br />
a state of completion or failure, the plan reports a failure to the <strong>Domino</strong> Change Control database<br />
(DOMCHANGE.NSF). You can then retry the move, and the plan will attempt to complete only the<br />
demands that failed during the previous attempt.<br />
v Sequentially -- If any demand fails, the plan stops.<br />
Choosing how database moves are executed<br />
You can specify whether database moves are sequential or concurrent.<br />
1. From the <strong>Domino</strong> <strong>Administrator</strong>, click the Server - Analysis tab.<br />
2. Open the <strong>Domino</strong> Change Control view, and then select the Plan - By Status.<br />
3. Select one and then click Edit:<br />
v A plan<br />
v A database move sequence<br />
4. Under Execution Options, for the field Execution Method choose one:<br />
v Sequential<br />
v Concurrent<br />
5. Click OK to save and close the document.<br />
Viewing database moves<br />
Anyone with access to the <strong>Domino</strong> Change Control database (DOMCHANGE.NSF) can view database<br />
moves. Approvers can view database moves in the plan document when they are notified to approve the<br />
plan.<br />
To view database moves in the <strong>Domino</strong> Change Control database:<br />
1. From the <strong>Domino</strong> <strong>Administrator</strong>, click the Server Analysis tab.<br />
2. Open the <strong>Domino</strong> Change Control - Plans view, and then choose one of the following views:<br />
v By Status -- if you know the status of the plan you want to view<br />
v By Author -- if you don’t know the status of the plan but you know who the author is<br />
3. Find the target plan and expand the plan to view the database move sequences.<br />
4. Expand any of the database move sequences and view the individual moves.<br />
1354 <strong>Lotus</strong> <strong>Domino</strong> <strong>Administrator</strong> 7 <strong>Help</strong>
To view database moves in the resource-balancing plan:<br />
1. From the e-mail notification, click the link to the plan.<br />
2. In the plan document, select the Demand Details tab.<br />
Preparing a plan document for resource balancing<br />
After you submit a plan, the plan document is a draft document that may require additional input before<br />
it is ready to be submitted to the Change <strong>Administrator</strong>. In the plan document, you specify how the<br />
moves are carried out, when the plan is submitted to the Administration Process, and when you want the<br />
Administration Process to execute the plan. When the <strong>Domino</strong> Change Manager moves databases, it<br />
creates groups of database move sequences, called demand sets. You can choose whether to move the<br />
demand sets one at a time or all at the same time.<br />
Each plan can have an associated approval profile that lists the names of persons or groups who must<br />
approve the plan document. If there is no approval profile, you can list the names of approvers in the<br />
plan document. If you assign a group as an approver, any one of the group members can approve the<br />
plan.<br />
For more information on creating an approval profile, see the topic ″Creating a resource balancing plan<br />
approval profile″ later in this chapter. For more information about demand sets, see the topic<br />
″Understanding demand set moves″ later in this chapter.<br />
The Resource Balancing plan document is a dynamic document that provides the current status of the<br />
plan and keeps a history of plan modifications, including the author and date of each modification.<br />
Whether you make any changes to the plan document, it must be moved to its next state, which is the<br />
prepared state. In its draft state the plan can be edited by its author.<br />
To prepare a plan document:<br />
1. From the <strong>Domino</strong> <strong>Administrator</strong>, click the Server - Analysis tab.<br />
2. Open the <strong>Domino</strong> Change Control view, and then select the Plans - by Status view.<br />
3. Select the draft plan to move to the prepared state and then click Edit.<br />
4. In the Basics section, complete these fields:<br />
Field Action<br />
Name Enter a unique name for the plan.<br />
Categories (Optional) Select a category or enter a new category name.<br />
Description (Optional) Enter a description of the plan.<br />
5. Under Execution options, choose one:<br />
v Sequential -- To execute each demand set (database move sequence) one at a time.<br />
v Concurrent -- To move all demand sets at the same time.<br />
6. In the field Activate Plan, do one:<br />
v Choose ″Only between specified start and stop periods″ and specify a time during which the<br />
request can be sent to the Administration Process.<br />
v Choose ″Anytime after specified start″ and specify a time after which the request can be sent to<br />
the Administration Process.<br />
v Choose″ Anytime before specified end″ and specify a time by which the request must be sent to<br />
the Administration Process.<br />
v Choose ″At any time (after approval)″ to submit the request to the Administration Process any<br />
time after the plan is approved.<br />
Chapter 62. Using Activity Trends 1355
7. Under Requesters and Authors, the plan automatically displays the name of the person who<br />
submitted the plan. However, you can edit either field if, for example, you submitted the plan for<br />
someone else but you do not want to remain as the requester or the only author.<br />
8. Click the Approval tab, and complete one or both of these fields:<br />
Field Action<br />
Approval profile Do one:<br />
v Click ″Choose Profile″ and select the approval profile from<br />
the list.<br />
v Click ″Clear Profile″ to remove the assigned profile.<br />
Require approval from Enter the names of users or groups to add to the approval list.<br />
9. Click the Notifications tab. This tab lists, by role, those who will be notified at each stage of the plan.<br />
Add or remove the selection of any role as needed. Check Others, and then select from the list to<br />
add users to the notification list.<br />
10. (Optional) Click the Variables tab. The default variable is Execution time, and the value is<br />
unspecified. To specify an execution time at which the Administration Process executes the plan, you<br />
must edit the variable.<br />
For information on editing variables see the topic ″Editing and creating resource balancing plan<br />
variables″ later in this chapter.<br />
11. Click the Constraints tab to view and edit the constraints that will apply to the moves executed by<br />
this plan. By default, no constraints are assigned automatically.<br />
v Referenced constraints -- Lists the constraints that apply to this plan. Click Edit to add or remove<br />
one of the constraints.<br />
v Ad-hoc constraints -- Click New to create a new constraint.<br />
For information on creating constraints see the topic ″Creating constraints in the <strong>Domino</strong> Change<br />
Manager″ later in this chapter.<br />
12. When you finish changing the draft plan, click Apply.<br />
13. Click Change Control to promote this plan from draft state to prepared state, and then click OK.<br />
Creating an approval profile for resource balancing<br />
You use an Approval Profile document to create a set of approvers. Then you can assign the approval<br />
profile to one or more resource-balancing plans. You can include users and groups as members of an<br />
approval profile. However, if you list a group as a profile member, only one group member must approve<br />
the plan. For example, if you move a database that is used by the marketing group, you may want one<br />
user, but not all, to approve the plan. If you want all members of a group to approve a plan, enter each<br />
user’s name in the approval profile.<br />
Changes to the Approval Profile document are tracked for you and listed in the Creation and<br />
Modifications section.<br />
To create an approval profile:<br />
1. Make sure that you have the Change Admin role in the ACL of the <strong>Domino</strong> Change Control database.<br />
2. From the <strong>Domino</strong> <strong>Administrator</strong>, click the Server - Analysis tab.<br />
3. Open the <strong>Domino</strong> Change Control view, and then select the Setup - Approval Profiles.<br />
4. Click Create - Approval Profile.<br />
5. On the Basics tab, complete these fields:<br />
Field Action<br />
Name (unique) Enter a unique name for the profile.<br />
Description (Optional) Enter a description.<br />
1356 <strong>Lotus</strong> <strong>Domino</strong> <strong>Administrator</strong> 7 <strong>Help</strong>
Field Action<br />
Category (Optional) Select a category or enter a new category name.<br />
Members Select the names of users or groups to include in this<br />
approval profile.<br />
6. Click the Administration tab, and complete these fields:<br />
Field Action<br />
Owner By default, the owner is the person who creates this document.<br />
<strong>Administrator</strong>s Enter the names of users who can edit this document.<br />
Prevent deletion Choose one:<br />
Prevent design refresh Choose one:<br />
7. Click OK.<br />
v No (default) -- To allow a Change <strong>Administrator</strong> to delete the plan.<br />
v Yes -- To prevent anyone except a Change <strong>Administrator</strong> from deleting the<br />
plan.<br />
v No -- To allow the upgrade of all template documents during a version<br />
upgrade.<br />
v Yes (default) -- To prevent edited template documents from being<br />
overwritten during a version upgrade. This will not affect any documents<br />
that the user creates -- it will only affect documents that match those from<br />
the template’s copy.<br />
Viewing the status of resource-balancing plans<br />
You can view the status of resource-balancing plans in the <strong>Domino</strong> Change Control database<br />
(DOMCHANGE.NSF).<br />
1. From the <strong>Domino</strong> <strong>Administrator</strong>, click the Server - Status tab and open the Plans view.<br />
2. Choose one of the following views:<br />
v Awaiting Approval -- To view plans that have been drafted and submitted, but have not been<br />
approved by all approvers.<br />
v Awaiting Commitment -- To view plans that have been fully approved, but have not yet been<br />
committed for completion.<br />
v Active Plans -- To view plans that have been fully committed and are being carried out by Change<br />
Manager.<br />
v By Status -- to view all plans grouped by status.<br />
Setting up plan documents for resource balancing<br />
When you create a resource-balancing plan document, you access directly or edit information in other<br />
documents in the <strong>Domino</strong> Change Control database (DOMCHANGE.NSF). These documents support the<br />
plan and play a critical role in providing structure to the plan.<br />
You use the following resource balancing plan documents to provide the following information:<br />
v Constraints -- Specify when moves can be made.<br />
v Variables -- Assign a common name that has a referenced value.<br />
v Notification messages -- Create custom notification messages that are sent whenever the plan status<br />
changes.<br />
Chapter 62. Using Activity Trends 1357
Working with <strong>Domino</strong> Change Manager constraints<br />
When you create a plan, you can add constraints to specify when the moves will be made to affected<br />
databases. By default, no constraints are added to a plan automatically. When you edit the plan, you can<br />
assign one or more constraints or constraint sets. You can add a constraint to plans or to database move<br />
sequences in a plan. The <strong>Domino</strong> Change Control database (DOMCHANGE.NSF) includes predefined<br />
constraints and constraint sets.<br />
The default constraints are:<br />
v During standard change windows<br />
v Is after hours<br />
v Not during change freeze period<br />
v Not on workdays<br />
The default constraints sets are:<br />
v Major change<br />
v Minor change<br />
v Trivial change<br />
To view constraint definitions<br />
You can view a definition of each constraint and constraint sets.<br />
1. Make sure that you have the Change Admin role so that you can edit, create, and delete constraints.<br />
2. From the <strong>Domino</strong> <strong>Administrator</strong>, click the Server - Analysis tab.<br />
3. Click <strong>Domino</strong> Change Control, and then select the Setup - Constraints view.<br />
Creating constraints in the <strong>Domino</strong> Change Manager<br />
Use constraints to specify time limitations for database moves.<br />
1. You must have the Change Admin role to create a new constraint.<br />
2. From the <strong>Domino</strong> <strong>Administrator</strong>, click the Server - Analysis tab.<br />
3. Click <strong>Domino</strong> Change Control, and then select the Setup - Constraints view.<br />
4. Click Create - Constraint.<br />
5. On the Basics tab, complete these fields:<br />
Field Action<br />
Name Enter a name. This name appears in the Setup view.<br />
Unique name Enter a unique name. This is the name of the document you are defining.<br />
Description Enter a description of the constraint.<br />
6. Under Behavior, click Choose Function, and then select a function.<br />
7. Click the Variables tab, and then click Edit to add a variable to this constraint.<br />
8. Click OK to save and close the document.<br />
Note: To edit a constraint, select a constraint and edit the fields listed in Steps 5 through 7. When you<br />
edit a constraint, you can also edit the arguments for assigned variables.<br />
Creating constraint sets in the <strong>Domino</strong> Change Manager<br />
You use constraints to specify time limitations for database moves.<br />
1. You must have the Change Admin role to create a new constraint.<br />
2. From the <strong>Domino</strong> <strong>Administrator</strong>, click the Server - Analysis tab.<br />
3. Click <strong>Domino</strong> Change Control, and then select the Setup - Constraints view.<br />
4. Click Create - Constraint Set.<br />
1358 <strong>Lotus</strong> <strong>Domino</strong> <strong>Administrator</strong> 7 <strong>Help</strong>
5. On the Basics tab, complete these fields:<br />
Field Action<br />
Name Enter a name. This name appears in the Setup view.<br />
Unique name Enter a unique name. This is the name of the document<br />
you are defining.<br />
Description Enter a description of the constraint.<br />
6. Click the Constraints tab, and then click Edit.<br />
7. Select the constraints you want to include in this constraint set.<br />
8. Click OK to save and close the document.<br />
Working with plan variables<br />
A variable is a convenient way to specify context for the execution of the demand sets and their<br />
demands. Values for variables that are defined within parent objects (such as plans and demand sets) can<br />
be used by lower-level objects, such as demands and constraints.<br />
For example, you can define a plan variable called ExecutionTime. Then you can specify the value (in<br />
time) that you want a plan to be executed. You define a variable at a higher level (usually within a plan)<br />
and then reference it within a demand. When the value of a variable changes, all demands and plans that<br />
reference that variable automatically use the new value.<br />
If you have the Change <strong>Administrator</strong> role, you can add, delete, or modify local variables that are<br />
referenced by function arguments and other variables.<br />
Editing and creating plan variables<br />
The one default variable for the <strong>Domino</strong> Change Control database is called Execution Time. This variable<br />
determines when the Administration Process executes the plan.<br />
To edit a variable:<br />
1. You must have the role Change Admin role.<br />
2. From the <strong>Domino</strong> <strong>Administrator</strong>, click the Server - Analysis tab.<br />
3. Open the <strong>Domino</strong> Change Control view, and then select the Plans - by Status view.<br />
4. Open a plan in edit mode, and then select Variables tab.<br />
5. Click Edit.<br />
6. In the Edit Variables dialog box, select a variable from the list, and then click edit.<br />
7. Select a Type:<br />
v Text<br />
v Number<br />
v Time<br />
v Boolean<br />
8. For the field Special, do one:<br />
v Choose Simple value, and then enter a Text value.<br />
v Choose Formula, and then click Keywords and Variables and copy a text formula.<br />
v Chose Unspecified to leave the value undefined.<br />
To create a new variable:<br />
1. Perform Steps 1 through 5 in the procedure above.<br />
2. In the Edit Variables dialog box, click New<br />
3. In the Name field, enter a name for the variable.<br />
Chapter 62. Using Activity Trends 1359
4. Complete the Type and Special fields.<br />
Creating plan notification messages<br />
Resource documents define the standard messages that are sent during the various phases of plan<br />
execution. The plan Resources are referenced by the Interface message definitions. They correspond to<br />
each step of the workflow, such as Approve, Prepare, or Commit. You can edit the text of any of the plan<br />
messages to customize them.<br />
To edit a resource document:<br />
1. Make sure that you have the Change Admin role.<br />
2. From the <strong>Domino</strong> <strong>Administrator</strong>, click the Server - Analysis tab.<br />
3. Click <strong>Domino</strong> Change Control, and then select the Setup - Resources view.<br />
4. Select the Standard Plan Message resource, and then click Edit.<br />
5. Under Content body, make changes to the message text.<br />
6. Click OK to save and close the document.<br />
1360 <strong>Lotus</strong> <strong>Domino</strong> <strong>Administrator</strong> 7 <strong>Help</strong>
Chapter 63. Improving Server Performance<br />
This chapter describes ways you can improve the performance of your <strong>Domino</strong> server.<br />
Improving <strong>Domino</strong> server performance<br />
You can improve basic server performance and capacity, as well as the performance of these <strong>Domino</strong><br />
features:<br />
v Agent Manager<br />
v Databases and the <strong>Domino</strong> Directory<br />
v Directory catalog<br />
For more information on improving directory catalog performance, see the chapter ″Setting Up<br />
Directory Assistance.″<br />
v LDAP searches<br />
For more information on improving LDAP searches, see the chapter ″Setting up the LDAP Service.″<br />
v Mail<br />
v Web server<br />
For more information on improving Web server performance, see the chapter ″Setting up the <strong>Domino</strong><br />
Web Server.″<br />
v Windows NT server<br />
v UNIX server<br />
For more information on performance, visit the <strong>Domino</strong> Performance Zone at<br />
www.lotus.com/performance.<br />
See the Notes.net column, ″Performance Perspectives″ for detailed information about performance issues.<br />
For more information on improving network performance see the chapter ″Setting up the <strong>Domino</strong><br />
Network.″ For more information on database performance properties, see the chapter ″Improving<br />
Database Performance.″<br />
Tools for measuring server performance<br />
<strong>Domino</strong> offers performance tools you can use to measure and evaluate server performance.<br />
Activity Trends<br />
Activity Trends, part of the <strong>Domino</strong> <strong>Administrator</strong>, collects and stores activity statistics as current<br />
observations and historical trends. The activity statistics relate to the server, databases, users, and<br />
connections of users to databases. You can explore the collected data to see how database workload is<br />
distributed across servers. Using the data, Activity Trends recommends a resource-balancing plan. Then,<br />
working with the <strong>Domino</strong> Change Manager, which is part of the <strong>Domino</strong> server, Activity Trends provides<br />
a workflow that facilitates implementing the recommended changes.<br />
For more information about using Activity Trends to improve server performance and capacity, see the<br />
chapter ″Activity Trends.″<br />
<strong>Domino</strong> Server.Load<br />
Using <strong>Domino</strong> Server.Load, you run a script (a simulated workload) in your own environment to obtain<br />
server capacity and response metrics. You can run a built-in script or create a custom script. <strong>Domino</strong><br />
Server.Load includes real-time control of the test environment and variables, such as the number of<br />
simulated users. Using <strong>Domino</strong> Server.Load, you can evaluate the capacity of your servers and evaluate<br />
1361
the requirements for additional CPU, memory, or disk storage upgrades. Server.Load can also be used to<br />
determine the effect of changes to the machine, such as upgrading a device drive, an OS service pack, or<br />
a <strong>Domino</strong> maintenance release.<br />
<strong>Domino</strong> Server.Load is included as part of the <strong>Administrator</strong> client. For details about setting up and<br />
working with Server.Load, see the chapter ″Using Server.Load.″<br />
NotesBench<br />
NotesBench is a collection of benchmarks (workloads) that simulate the behavior of workstation-to-server<br />
or server-to-server operations. Vendors and other organizations use NotesBench to evaluate the<br />
performance of various <strong>Domino</strong> and Notes platforms and configurations.<br />
Using NotesBench, hardware vendors and business partners generate benchmark information, which they<br />
can distribute to their customers. In turn, customers can use the benchmark information to evaluate<br />
vendors, select configurations, and plan resource budgets.<br />
To use NotesBench for testing, you must be a member of the NotesBench Consortium, which is an<br />
independent, nonprofit organization dedicated to providing <strong>Domino</strong> and Notes performance information<br />
to customers. The consortium requires that each member run the NotesBench tests in the same manner<br />
and allows tests to be audited.<br />
To view published data and test results, go to the NotesBench Web site at www.notesbench.org.<br />
Improving basic server performance and capacity<br />
This section contains suggestions for improving basic server performance and increasing server capacity.<br />
<strong>Domino</strong>’s Activity Trends feature<br />
Use Activity Trends, in the <strong>Domino</strong> <strong>Administrator</strong>, to collect and store activity statistics as current<br />
observations and historical trends related to the server, databases, users, and connections of users to<br />
databases. You can determine how database workload is distributed across servers and you can review a<br />
recommended resource-balancing plan. You can also use a workflow, provided by Activity Trends, that<br />
facilitates implementing the recommended changes.<br />
For more information about using Activity Trends to improve server performance and capacity, see the<br />
chapter ″Activity Trends.″<br />
Improving server capacity and response time<br />
These tips for improving server capacity and response time come from the analysis of NotesBench<br />
reports, which are published by NotesBench Consortium members. Some of this information may derive<br />
from earlier versions of <strong>Domino</strong>, and, therefore, may not be completely applicable to <strong>Lotus</strong> <strong>Domino</strong> 7.<br />
Make sure your server memory matches the number of users you want to support. Most NotesBench<br />
vendors use 300K to 400K per active user. They also set their NSF_BUFFER_POOL_SIZE to the maximum<br />
for their memory configuration. This setting isn’t necessary, because the <strong>Domino</strong> server initially obtains a<br />
third of available memory and grows only if necessary (depending on the load). You should use<br />
published physical memory configurations as a ceiling for memory configuration decisions.<br />
1. Make I/O subsystem improvements. For example you can:<br />
v Move from EISA-based systems (such as, controllers) to PCI-based systems<br />
v Exchange EISA/PCI boards for PCI-only boards (this way, lower speed EISA devices won’t decrease<br />
the I/O throughput)<br />
v Use stripping to balance the load across all drives in the array. Use hardware RAID, such as RAID<br />
0+1, to improve performance and availability.<br />
1362 <strong>Lotus</strong> <strong>Domino</strong> <strong>Administrator</strong> 7 <strong>Help</strong>
v Use multiple I/O controllers to distribute logical volumes (and use file pointers to databases across<br />
separate controllers). Make sure you have the latest BIOS for your I/O subsystem. This is an<br />
inexpensive way to remove a likely throughput bottleneck.<br />
2. Use faster disk drives.<br />
3. Increase the stripe size. Refer to the NotesBench reports to see what the vendors use. NotesBench<br />
vendors use a stripe size of 8K (Hewlett-Packard systems) or 16K (IBM NetFinity ®<br />
reports). (The IBM<br />
NetFinity report provides additional information on I/O settings such as IOQ Depth, Outbound<br />
Posting, PCI Line Prefetch, and Address Bit Permitting.)<br />
4. Use faster CPUs. NotesBench vendors have moved beyond the Pentium ® , Sparc ® , and PowerPC ®<br />
processors, which were in the 100Mhz to 200Mhz range, to higher speed processors. However, they<br />
consistently use P6-based systems over the Pentium II systems for high-end <strong>Domino</strong> server loads. The<br />
size of your Level 2 cache should match your expected user loads and the response time you want.<br />
Vendors have moved from 256K to 512K, 1MB to 2MB Level 2 cache systems, especially on their<br />
greater than two-CPU configurations.<br />
5. Improve your network. NotesBench vendors have:<br />
v Moved from 10Mbps cards and networks to 100Mbps configurations<br />
v Used multiple LAN segments (one for each partition) to isolate network traffic, at the high-end user<br />
loads<br />
6. Change your network protocol to IP. Vendors initially used NetBIOS and SPX internally but have<br />
unanimously moved to IP for their performance publishing efforts.<br />
7. You can improve Web server performance by disabling HTTP server logging. Logging options are<br />
stored in the Server document. In the HTTP server ″Enable logging to″ section are two fields, Log files<br />
and DOMLOG.NSF. Disabling both of these fields improves Web server performance.<br />
8. You can improve general server performance by disabling the type-ahead mail addressing feature.<br />
(Type-ahead allows users to enter the first few characters of a user’s name; the server then completes<br />
the rest of the name automatically.) To disable type-ahead on a server, open the server’s Configuration<br />
Settings document in the <strong>Domino</strong> Directory. On the Basics tab, choose Disabled in the Type-ahead<br />
field. Then save and close the document.<br />
NOTES.INI settings that affect <strong>Domino</strong> server performance<br />
Replicators<br />
This setting specifies the number of Replicator tasks that can run concurrently on the server. The default<br />
is 1. Typically, the number of replicators should equal the number of processors on the server. However,<br />
hub servers can run more replicators.<br />
Server_Availability_Threshold<br />
This setting specifies the acceptable level (a percentage) of system resources available to a server. By<br />
setting this value for each server in a cluster, you determine how the workload is distributed among<br />
cluster members. The default is 0, which indicates a fully available state (workload balancing is disabled).<br />
A value of 100 indicates the server is busy; the Cluster Manager then tries to redirect user requests to<br />
more available cluster members.<br />
Server_MaxUsers<br />
This setting sets the maximum number of users that are allowed to access a server. When this number is<br />
reached, the server state becomes ″MaxUsers,″ and the server stops accepting new Database Open<br />
requests. The default is 0 (unlimited access to server by user). By setting a maximum number of users<br />
allowed on the server, you can prevent server performance from degrading because of demand overload.<br />
Server_Session_Timeout<br />
This setting specifies the number of minutes of inactivity after which the server automatically terminates<br />
network and mobile connections. The minimum recommended setting is 15 minutes. If you specify a<br />
lower time, the server must reopen database server sessions too frequently, which slows server<br />
performance. For best performance, the recommended time is 45 minutes.<br />
Chapter 63. Improving Server Performance 1363
For mobile connections, X.PC has its own internal time out. If the X.PC time-out value is shorter than the<br />
Server_Session_Timeout value, the X.PC time out takes precedence.<br />
ServerTasks<br />
This setting controls the tasks that the server runs. These tasks start automatically at server startup and<br />
continue until the server is shut down. Improve performance by removing tasks that aren’t appropriate to<br />
the server. Do not remove the Update task from a server. If you do so, the <strong>Domino</strong> Directory will not<br />
update.<br />
Translog_Status<br />
This setting enables transaction logging for all Release 5 and later databases on the server. Default is 0<br />
(transaction logging disabled). Set this to 1 to enable transaction logging. Transaction logging improves<br />
the availability and reliability of the server.<br />
Note: You must upgrade databases to <strong>Domino</strong> Release 5 or later format before they can use transaction<br />
logging.<br />
Improving partitioned server performance and capacity<br />
You use the same set of tools to monitor partitioned servers as you use to monitor individual servers.<br />
However, remember that a partitioned server can use a large amount of system resources, denying those<br />
resources to other partitioned servers on the same computer. For example, the Indexer on one partitioned<br />
server may be using a large percentage of the available CPU cycles, causing the other partitioned servers<br />
to have a slow response time. Therefore, it is important to look at your operating system’s performance<br />
monitor as well as the <strong>Domino</strong> statistics to determine which partitioned server is using the system<br />
resources.<br />
For more information about monitoring <strong>Domino</strong> servers, see the chapters ″Monitoring the <strong>Domino</strong><br />
Server″ and ″Using Log Files.″<br />
Optimizing performance<br />
If one partitioned server uses significant system resources, consider moving that server to a different<br />
computer. If partitioned servers causes slow disk access, consider moving the <strong>Domino</strong> data directories of<br />
the partitioned servers to separate disk drives.<br />
Another way to limit access to a server is to limit the number of users who can use a partitioned server<br />
at one time. To do this, you can use the Server_MaxUsers setting in the NOTES.INI file. When the server<br />
reaches the number of users you specify, <strong>Domino</strong> denies additional user requests for access to the server.<br />
For additional information about these NOTES.INI settings, see the appendix ″NOTES.INI File.″<br />
Improving Agent Manager performance<br />
The Agent Manager controls when agents run on a server. Every time an agent runs, it uses server<br />
resources. To control when scheduled and event-triggered agents run, you specify settings in the Server<br />
document and in the NOTES.INI file. Customizing when agents run may conserve server resources, but it<br />
may also delay when agents run.<br />
Controlling how often Agent Manager runs agents<br />
These NOTES.INI settings affect how often the Agent Manager executes agents. In general, the more<br />
frequently agents run, the sooner they perform their tasks. Running agents more frequently, however,<br />
may increase demand on server resources and adversely affect overall system performance.<br />
AMgr_DocUpdateAgentMinInterval<br />
This setting specifies the minimum elapsed time, in minutes, between executions of the same document<br />
update-triggered agent. This lets you control the time interval between executions of a given agent.<br />
1364 <strong>Lotus</strong> <strong>Domino</strong> <strong>Administrator</strong> 7 <strong>Help</strong>
Default is 30 minutes. A longer interval can result in the agent running less often, reducing server<br />
demand. If document update events are infrequent, you can reduce the delay.<br />
Note: Setting this and other Agent Manager variables to zero does not completely eliminate the delay; a<br />
built-in delay will always exist.<br />
AMgr_DocUpdateEventDelay<br />
This setting specifies the delay time, in minutes, the Agent Manager schedules a document<br />
update-triggered agent after a document update event. The default is 5 minutes. The delay time ensures<br />
the agent runs no more often than the specified interval, regardless of how frequently document update<br />
events occur. When the agent executes, it will also process all additional events (if any) that occurred<br />
during the interval. A longer interval results in the agent running less often, thus reducing demand for<br />
server time. If document update events are infrequent, however, you can reduce the delay to ensure the<br />
agent runs soon after the event occurs.<br />
AMgr_NewMailAgentMinInterval<br />
This setting specifies the minimum elapsed time, in minutes, between execution of the same new<br />
mail-triggered agent. The default is 0 (no interval between executions). Similar to<br />
AMgr_DocUpdateAgentMinInterval, entering an interval can result in the agent running less frequently.<br />
AMgr_NewMailEventDelay<br />
This setting specifies the time (in minutes) that the Agent Manager delays before scheduling a new<br />
mail-triggered agent after new mail is delivered. The default is 1 minute. Similar to<br />
AMgr_DocUpdateEventDelay, the delay time ensures the agent runs no more often than the specified<br />
interval. When the agent executes, it will also process all additional events (if any) that occurred during<br />
the interval. A longer interval results in the agent running less often, thus reducing demand for server<br />
time. If document update events are infrequent, however, you can reduce the delay to ensure the agent<br />
runs soon after the event occurs.<br />
<strong>Domino</strong>AsynchronizeAgents<br />
This setting specifies whether Web agents triggered by browser clients can run at the same time<br />
(asynchronously). The default is zero (only one agent can run at a time). Set this to 1 to allow multiple<br />
agents to run simultaneously. This can result in faster execution of agents. However, a high number of<br />
agents executing at the same time can slow overall system performance. Open the Server document you<br />
want to change, and click the Internet Protocols - <strong>Domino</strong> Web Engine tab. In the Web Agents section,<br />
enable or disable the ″Run Web agents concurrently?″ option. For ″Web agent time-out (in seconds),″ the<br />
default is 0 (no time-outs).<br />
Controlling how quickly the Agent Manager queues agents<br />
The Agent Manager periodically checks to see if it has any new agents that it needs to schedule. These<br />
NOTES.INI settings control how quickly an agent gets into the schedule queue.<br />
This setting specifies a delay (in minutes) between running of the Agent Manager’s scheduler. Valid<br />
values are 1 minute to 60 minutes. The default value is 1 minute.<br />
This setting specifies a delay (in minutes) between running of the Agent Manager’s check for untriggered<br />
mail. Valid values are 1 minute to 1440 minutes (the number of minutes in a day). The default value is 60<br />
minutes.<br />
Controlling when the Agent Manager runs agents<br />
When you create or modify an event-triggered agent, the Agent Manager schedules it to run immediately.<br />
This ensures the agent can quickly process new documents. These NOTES.INI settings let you specify a<br />
time interval between subsequent running of the agent. This can prevent repeated running of the agent --<br />
for example, because of a rapid series of triggering events.<br />
Scheduling an agent to run immediately means that it will execute as soon as possible. If there are many<br />
agents ahead of it, it may not be executed right away.<br />
Chapter 63. Improving Server Performance 1365
These settings control when the Agent Manager runs agents.<br />
For more information, see the topic ″Controlling how often Agent Manager runs agents,″ earlier in this<br />
chapter.<br />
v AMgr_NewMailEventDelay<br />
v AMgr_DocUpdateEventDelay<br />
v AMgr_DocUpdateAgentMinInterval<br />
v AMgr_NewMailAgentMinInterval<br />
Monitoring the load on the Agent Manager<br />
If your server attempts to schedule agents at a rate faster than the Agent Manager can run them, the<br />
message ″AMgr: Agent scheduling is paused″ appears on the console. The Agent Manager will not<br />
schedule any new agents until the server processes some agents that are already scheduled. Therefore, the<br />
running of new agents may be slightly delayed.<br />
Controlling how many concurrent agents are running<br />
You can relieve a heavily loaded Agent Manager by allowing agents to run concurrently. To do this,<br />
modify the ″Max concurrent agents″ field in the Server Tasks/Agent Manager section of the Server<br />
document. Values greater than 1 allow more than one agent to run at the same time. Valid values are 1<br />
through 10. Default values are 1 for daytime and 2 for nighttime.<br />
An Agent Executive runs each concurrent agent. To see a snapshot of the Agent Manager status,<br />
including the number of Agent Executives currently running, enter the command tell amgr status at the<br />
server console. To see a list of scheduled agents, enter the command tell amgr schedule at the server<br />
console.<br />
Improving server performance using the configuration collector<br />
<strong>Domino</strong>’s configuration collector provides snapshots of how the <strong>Domino</strong> server is configured. You can<br />
use that configuration information to analyze recent changes made to the server’s configuration that have<br />
impacted server performance.<br />
<strong>Domino</strong> reads several documents during server initialization. These documents are the Server document,<br />
Server Configuration document, All Server Configuration document, and the Group Server Configuration<br />
document. <strong>Domino</strong> also checks the views of these documents for changes every five minutes. If<br />
modifications have been made, <strong>Domino</strong> reads and saves the modified documents. When <strong>Domino</strong> reads a<br />
document, a filename is constructed based on the document’s modification time and date and the server<br />
name. There is a default prefix assigned to each of the server and configuration documents:<br />
v Server document -- serverdoc<br />
v Configuration Settings (Specific Server) document -- configspecific<br />
v Configuration Settings (All Servers) document -- configall<br />
v Configuration Settings (Server Group) document -- configgroup<br />
For example, if a Server document is modified on August 2, 2004, at 4:05 PM, on a server named Sales,<br />
the file name assigned to the document is serverdoc_sales_2004_08_02@16_05_20.dxl. The file is stored in<br />
the diagnostic directory, IBM_TECHNICAL_SUPPORT located in <strong>Domino</strong>’s data directory. If<br />
<strong>Domino</strong>/Data is the data directory, the path is<br />
C:/<strong>Domino</strong>/Data/IBM_TECHNICAL_SUPPORT/serverdoc_sales_2004_08_02@16_05_20.dxl.<br />
Improving database and <strong>Domino</strong> Directory performance<br />
By default, the <strong>Domino</strong> Directory uses two database performance properties -- ″Document table bitmap<br />
optimization″ and ″Don’t maintain unread marks″ -- to improve performance. The following NOTES.INI<br />
settings can affect database and <strong>Domino</strong> Directory performance.<br />
1366 <strong>Lotus</strong> <strong>Domino</strong> <strong>Administrator</strong> 7 <strong>Help</strong>
For more information on database performance properties, see the chapter ″Improving Database<br />
Performance.″<br />
NSF_Buffer_Pool_Size<br />
This NOTES.INI setting sets the size of the NSF buffer pool, a section of memory used for buffering I/O<br />
transfers between the NSF and NIF subsystems and disk storage. The number of server partitions, users,<br />
size and number of views, and number of databases all affect how you should set the buffer pool<br />
specification. The default value (determined automatically by the server) is usually sufficient, but if<br />
Database Statistics indicate more memory is needed, increase the value a few megabytes at a time. You<br />
can use a performance monitor to find out if a larger value is causing too much swapping or paging.<br />
(NSF_Buffer_Pool_Size sets the buffer pool size in bytes; NSF_Buffer_Pool_Size_MB sets the size in<br />
megabytes.)<br />
NSF_DbCache_Maxentries<br />
This NOTES.INI setting sets the maximum number of databases stored in the database cache (if enabled).<br />
For short intervals, <strong>Domino</strong> stores up to 1.5 times the number entered for this setting. Increasing the<br />
maximum number of databases improves performance but requires more memory.<br />
Improving performance for users accessing the Web using the Web Navigator<br />
There are several ways to improve performance:<br />
v Speed up your access to Web pages by speeding up your server connection to the Internet. Contact<br />
your Internet Service Provider to find out what options you have.<br />
v Improve database performance by managing your database with the Purge and Refresh agents or any<br />
other agents you may create for the database.<br />
v Manage the number of users retrieving pages in the Web Navigator database by setting the maximum<br />
number of concurrent retrievals (the number of Web pages the server retrieves at the same time). The<br />
default maximum number of concurrent retrievals is 25. The number of concurrent retrievals that your<br />
server allows depends on your specific system environment.<br />
Show DBS command<br />
The Show DBS command is a tool for monitoring the performance of a database. This command returns<br />
the following information:<br />
v Refs -- The number of times the database has been opened (the DBHANDLE count for the database).<br />
v Mod -- Whether the database has been modified, but not yet flushed to disk.<br />
v FDs -- The number of file descriptors currently being used for the database.<br />
v LockWaits -- The number of times a user has had to wait for a lock on the database (read or write).<br />
v AvgWait -- The average wait time in milliseconds for each wait.<br />
v #Waiters -- The number of waiters currently on the database lock. (This number changes rapidly.)<br />
v MaxWaiters -- The maximum number of waiters ever on the database lock.<br />
Note: To display LockWaits and AvgWait values, you must temporarily add the setting<br />
COLLECT_DB_LOCK_WAITS=1 to the server’s NOTES.INI file. Because this setting consumes server<br />
resources, remove it after you view Show DBS statistics.<br />
Tips for tuning mail performance<br />
For more information on monitoring mail performance, see the chapter ″Monitoring Mail.″ For more<br />
information on using multiple MAIL.BOX databases and disabling type-ahead addressing to improve<br />
mail performance, see the chapter ″Customizing the <strong>Domino</strong> Mail System.″<br />
Controlling message delivery<br />
You set delivery controls in the Configuration Settings document on the Router/SMTP - Restrictions and<br />
Controls - Delivery Controls tab, under Delivery Controls.<br />
Chapter 63. Improving Server Performance 1367
Maximum delivery threads<br />
This setting determines the maximum number of threads the Router can create to perform local mail<br />
delivery. Increasing this value can improve message throughput for local deliveries. The ideal number<br />
ranges from 3 to 25. This is determined by a formula, based upon the NSFBufferPoolSize. You can<br />
increase or decrease the value based on the server configuration. Monitor Mail.Waiting over a period of<br />
time. If there is a backlog over a period of time, increase the number. Monitor<br />
Mail.Delivery.Threads.Total. If the value is less than Mail.Delivery.Threads.Max, set the value to the total.<br />
Setting transfer limits<br />
You set transfer limits in the Configuration Settings document on the Router/SMTP - Restrictions and<br />
Controls - Transfer Controls tab, under Transfer Controls.<br />
Maximum concurrent transfer threads<br />
This setting determines the maximum number of concurrent transfer threads per destination. The default<br />
is the value entered for ″Maximum transfer threads″ divided by 2.<br />
Maximum transfer threads<br />
This setting determines the maximum number of threads the mail Router can create to perform mail<br />
transfers. Without this variable, the default is one thread per server port. Increasing this number creates<br />
more threads to handle mail transfers. However, additional threads may increase the demand for server<br />
processing time.<br />
Setting the number of mailboxes<br />
If there are a small number of users on a server, the default (1) is usually sufficient. For larger numbers of<br />
users, set the number to 2 or higher. To determine the optimum number, enter SHOW STAT MAIL at the<br />
server console. If MAIL.WaitingRecipients is large or increasing, adding a mailbox may improve<br />
performance if the server resources are not overloaded.<br />
You set the number of mail.boxes in the Configuration Settings document on the Router/SMTP -<br />
Restrictions and Controls - Basics tab. Under Router/SMTP Basics, enter a value for ″Number of<br />
mailboxes.″<br />
For more information on creating multiple MAIL.BOX databases, see the chapter ″Customizing the<br />
<strong>Domino</strong> Mail System.″<br />
Setting IMAP session time-out<br />
If the server supports IMAP users and has limited resources, it may free up server resources and improve<br />
performance to set this to a value of 30 minutes or more.<br />
For more information on IMAP settings, see the chapter ″Setting Up the IMAP Service.″<br />
MinNewMailPoll<br />
This setting determines how often workstations can contact the server to see if new mail has arrived for<br />
the user. This setting overrides the user’s selection in the Mail Setup dialog box. You can increase the<br />
mail polling interval if there are a large number of mail users on your server and you want to prevent<br />
frequent polling from affecting server performance.<br />
NoMsgCache<br />
This setting disables per-user message caching by the IMAP task. This can improve capacity (number of<br />
users) on a server by reducing memory consumption. However, response time for some user operations<br />
may be slower.<br />
POP3_Config_Update_Interval<br />
This setting determines how often (per minute) the <strong>Domino</strong> server that runs the POP3 service updates its<br />
configuration information. The default is 2 minutes.<br />
1368 <strong>Lotus</strong> <strong>Domino</strong> <strong>Administrator</strong> 7 <strong>Help</strong>
Improving Windows 2000 server performance<br />
In general, use the default settings for your Windows server. You may gain some performance<br />
improvements by doing the following:<br />
v Take care of fragmented disks. Run a defragmenter utility frequently on your disks, including the OS<br />
disk to prevent performance degradation. Do this weekly on busy disks. You can use the defragmenter<br />
that ships with Windows 2000, or use a defragmenter that automatically runs on a number of systems<br />
at specified intervals.<br />
v Use a separate pagefile disk. For best performance on all medium and large systems, use a separate<br />
pagefile disk.<br />
v Optimize performance for applications or background services.<br />
– Windows 2000 -- In the Control Panel, select System - Advanced - Performance Options and select<br />
Background services.<br />
– Use the NTFS file system (NT File System). The NTFS file system has significant performance<br />
advantages over FAT or FAT32. For best performance, format the disks with a cluster size of at least<br />
4KB. Use a cluster size that is a little larger than the average file size on the disk. NTFS supports<br />
these sizes: 512, 1024, 2048, 4096, 8192, 16KB, 32KB, and 64KB. For example, to use a 16KB allocation<br />
size for formatting the NTFS volumes, at the command prompt enter (format<br />
:/fs:ntfs/A:16K).<br />
v RAID sets. When setting up data disk RAID sets, set the stripe size to be approximately equal to the<br />
average logical disk transfer per second measured in Perfmon for the typical workload for the server.<br />
Set the cache write policy to ″write back.″ Set the cache read policy to ″read ahead.″<br />
v Balance the I/O bandwidth for each PCI bus. Distribute the network adapters and RAID controller<br />
across multiple buses if your server has them. Do not put the RAID controller on a bus that has a<br />
network adapter.<br />
v Use LargeSystemCache. Windows 2000 has this disk-I/O cache. The default setting favors file sharing.<br />
This uses more memory than the other settings. If server memory is a bottleneck, set the cache to favor<br />
network applications, or, in extreme cases, set it to minimize memory. Otherwise, leave the default<br />
setting.<br />
To change the setting in Windows 2000, go to the Control Panel, click the ″Network and Dial up<br />
Connections″ icon, click Local Area Connection. Right-click on the properties for a network connection,<br />
and click ″File And Printer Sharing for Microsoft Networks.″<br />
Choose one of the following:<br />
– ″Maximize data throughput for file sharing″<br />
– ″Maximize data throughput for network applications″<br />
– ″Minimize memory used″<br />
Improving UNIX server performance<br />
NOTES.INI settings<br />
Most NOTES.INI settings that affect <strong>Domino</strong> server performance apply to all UNIX platforms.<br />
NSF_Buffer_Pool_Size_MB<br />
Many machines that run UNIX have very large amounts of physical RAM. Use the parameters<br />
NSF_Buffer_Pool_Size_MB or PercentSysAvailable Resources to control how much memory <strong>Domino</strong> is<br />
allowed to use. Each <strong>Domino</strong> instance on a UNIX machine can reference a maximum of 4GB of RAM.<br />
Disk and memory requirements<br />
When a UNIX system runs <strong>Domino</strong> server software, the server must have enough disk space for program<br />
and data files and enough memory to handle swapping and the number of processes. You can also<br />
change several system parameters to improve server performance.<br />
Chapter 63. Improving Server Performance 1369
System V Shared Memory<br />
This is used on AIX and HP-UX. Run the ″ipcs -a″ command to list all shared memory segments used by<br />
the <strong>Domino</strong> server. The maximum segment size is the default value of Notes_SHARED_DPOOLSIZE on<br />
that platform.<br />
Disk I/O tuning<br />
Maintaining multiple file systems for operating system files, swap space, transaction logs, and data<br />
improves overall server performance. Use RAID 0+1 hardware for the disk drives that the data files are<br />
on. Keeping swap space on their own separate striped volumes improves server performance at high<br />
loads on systems that have high swap rates. Transaction logging should be on its own disk drive for<br />
improved server restart time, reliability, and availability.<br />
Console and database logging<br />
To improve server performance, limit the amount of information that is logged to the log file (LOG.NSF)<br />
and the console.<br />
For more information on controlling logging, see the chapter ″Using Log Files.″<br />
Sources for improving server performance<br />
The following links provide up-to-date information and recommendations. These links were current at<br />
the time this <strong>documentation</strong> was created:<br />
v Individual articles and the Performance Perspectives″ monthly column in the <strong>Lotus</strong> Developer Domain<br />
at www-10.lotus.com/ldd<br />
v NotesBench Consortium at www.notesbench.org<br />
v <strong>Domino</strong> Performance Zone at www.lotus.com/performance<br />
v IBM Redbooks at www.redbooks.ibm.com<br />
v Solaris at www.lotus.com/dominosolaris<br />
v Windows 2000 internals at www.sysinternals.com<br />
v Hewlett-Packard at www.hp.com<br />
v IBM performance pages for the following machines:<br />
iSeries at www-1.ibm.com/servers/eserver/iseries/<br />
xSeries at www.pc.ibm.com/ww/eserver/xseries/domino<br />
zSeries at www-1.ibm.com/servers/eserver/zseries/<br />
1370 <strong>Lotus</strong> <strong>Domino</strong> <strong>Administrator</strong> 7 <strong>Help</strong>
Chapter 64. Improving Database Performance<br />
To optimize database performance, you can set properties for individual databases and configure the<br />
database cache to improve overall database access time on a server. To keep database size to a minimum,<br />
you can set database properties that save disk space, compact databases, set database size quotas, and<br />
regularly delete inactive documents in databases.<br />
Setting advanced database properties<br />
Set advanced database properties to:<br />
v Optimize database performance<br />
v Set unread mark options<br />
v Enable or disable replication of unread marks<br />
v Enable or disable transaction logging<br />
v Allow more fields in a database<br />
v Allow soft deletions<br />
Database properties that optimize database performance<br />
Properly setting database properties can improve the performance of an active database. Setting database<br />
performance properties on many databases or on one, large, active database can also improve server<br />
performance. In addition, some of these property settings also help reduce the size of databases. Many of<br />
these properties require knowledge of application design, and the database designer often sets these<br />
properties when creating a database.<br />
For information on designing applications, see the book Application Development with <strong>Domino</strong> Designer.<br />
Display images after documents<br />
To quickly display documents that contain images, select the Basics database property ″Display images<br />
after loading.″ Then Notes users can read the text while the images load. If you don’t load images after<br />
text, Notes loads images in the order in which they appear in a document; if an image appears first,<br />
Notes loads it before displaying text. With large images or slow connections, loading images in order<br />
may slow the display of the document.<br />
This setting applies only when using Notes to view databases; Web browser settings control the display<br />
of images to Web browser users.<br />
Tip: Users also can specify ″Load images: On request″ in the Advanced section of a Location document<br />
to display images only when users click them. For more information, see <strong>Lotus</strong> Notes 7 <strong>Help</strong>.<br />
Prevent the use of stored forms<br />
To ensure that a document always displays correctly, you can store the form with the document.<br />
However, storing a form with every document uses system memory and may require as much as 20<br />
times more disk space than not doing so. To save memory and disk space, you may want to prevent the<br />
use of stored forms, especially if users experience performance problems when trying to read the<br />
documents. To prevent the use of stored forms, deselect the Basics database property ″Allow use of stored<br />
forms in this database.″ Before preventing the use of stored forms, make sure you understand how this<br />
design feature works and how the database uses it.<br />
1371
Setting unread mark options<br />
Note: Access these database properties by choosing File - Database - Properties and then clicking the<br />
details tab. (The icon on this tab is a beanie.)<br />
The Database dialog box contains a set of Unread Mark Options that you can use to maintain or not<br />
maintain unread marks, and to specify if unread marks with replicate to other servers. If you select the<br />
database property, Don’t maintain unread marks, unread marks are not maintained for the database and<br />
the replicate unread marks settings are disabled. If you do not select the database property, Don’t<br />
maintain unread marks, the replicate unread marks settings are enabled. You can do one of the following:<br />
v Choose Never -- Unread marks are never replicated<br />
v Choose Clustered servers only -- Unread marks are replicated for databases residing on servers that are<br />
cluster mates of the current server.<br />
v Choose All Servers -- Unread marks are replicated for databases on all servers.<br />
Don’t maintain unread marks<br />
Maintaining unread marks in a database requires system resources and can significantly slow database<br />
performance. For some databases, unread marks aren’t useful -- for example, reference databases such as<br />
the <strong>Help</strong> databases provided with <strong>Domino</strong>, administration databases such as the <strong>Domino</strong> Directory, or<br />
databases such as the log file (LOG.NSF) that are continually updated. In these types of databases,<br />
consider disabling unread marks. To disable unread marks, select the Advanced database property ″Don’t<br />
maintain unread marks.″<br />
Note: Designing views that don’t display unread marks doesn’t improve database performance because<br />
they are still maintained but not displayed.<br />
If you select or deselect the ″Don’t maintain unread marks″ property, you must compact the database so<br />
that the setting takes effect. Compacting in this case makes a temporary copy of the database, so your<br />
system must have the disk space to make the copy.<br />
Tip: You can also run the Compact server task with the -u or -U option to enable or disable this property<br />
and then compact.<br />
Replicate unread marks<br />
Replicating unread marks requires system resources and can significantly slow database performance.<br />
Replication of unread marks was primarily designed for mail databases.<br />
For information about enabling replication of unread marks, see the chapter ″Maintaining Databases.″<br />
Associate document tables with forms for view updates<br />
When updating a view, <strong>Domino</strong> refers to tables of document information. These tables are stored<br />
internally in the database. By default, during view updates and rebuilds, <strong>Domino</strong> searches each table for<br />
documents that appear in the view being updated. To update views more efficiently, select the Advanced<br />
database property ″Document table bitmap optimization.″ This property associates tables with the forms<br />
used by the documents the tables contain. Then during a view update, <strong>Domino</strong> searches only the tables<br />
associated with the forms used by documents in the view being updated. This significantly improves the<br />
performance of view updates, especially updates of small views within large databases -- for example, the<br />
Connections view in the <strong>Domino</strong> Directory.<br />
This property only works for views that use Form= as part of the selection criteria. There’s a slight<br />
performance cost to maintaining the table/form association; however, when updating small views in<br />
large databases, the benefits offset the cost.<br />
1372 <strong>Lotus</strong> <strong>Domino</strong> <strong>Administrator</strong> 7 <strong>Help</strong>
If you select or deselect the ″Document table bitmap optimization″ property, you must compact the<br />
database so that the setting takes effect. Compacting in this case makes a temporary copy of the database,<br />
so your system must have the disk space to make the copy.<br />
Tip: You can also run the Compact server task with the -F or -f option to enable or disable this property<br />
and then compact.<br />
Prevent overwriting of deleted data<br />
When data is deleted from databases, <strong>Domino</strong>, by default, overwrites the deleted data on disk with a<br />
pattern. This pattern prevents an unauthorized user from using a utility to access the data. This<br />
overwriting affects disk I/O and can affect database performance.<br />
Preventing the overwriting of deleted data is appropriate in these circumstances:<br />
v The data is already secure -- for example, the database is on a server in a locked room.<br />
v Deleted space in the database is constantly reallocated -- for example, in a system database such as<br />
MAIL.BOX.<br />
v Data security isn’t an issue -- for example, in an informal discussion database.<br />
To prevent the overwriting of deleted data, select the Advanced database property ″Don’t overwrite free<br />
space.″<br />
Don’t maintain ″Accessed (In this file)″ document property<br />
The Document Properties box displays the property ″Accessed (In this file)″ which can show the date a<br />
document was last modified or read. The Advanced database property ″Maintain LastAccessed property″<br />
controls whether the ″Accessed (In this file)″ property is updated if the last document access was a read.<br />
Maintaining the ″Accessed (In this file)″ property for reads causes disk I/O that wouldn’t otherwise<br />
occur.<br />
By default, the database property ″Maintain LastAccessed property″ is not selected, meaning the<br />
″Accessed (In this file)″ property isn’t updated when the last document access was a read, only when the<br />
last access was a document modification. Change the default behavior by selecting ″Maintain<br />
LastAccessed property.″<br />
You should select ″Maintain LastAccessed property″ if you use the document archiving tool, available in<br />
the Database Properties box, to delete documents based on days of inactivity.<br />
Disable specialized response hierarchy information<br />
By default every document stores information that associates it with a parent document or a response<br />
document. Only the @functions @AllChildren and @AllDescendants, which are often used in view<br />
selection and replication formulas, use this stored information. Maintaining this information has a<br />
significant, negative effect on database performance.<br />
To improve database performance, disable the response hierarchy information in databases that don’t use<br />
these @functions by selecting the Advanced database property ″Don’t support specialized response<br />
hierarchy.″<br />
Disabling the response hierarchy information has no effect on views and replication formulas that display<br />
information hierarchically without using @AllChildren and @AllDescendants.<br />
Disabling the response hierarchy information sets NotesDocument.Responses to 0 documents.<br />
If you select or deselect the ″Don’t support specialized response hierarchy″ property, you must compact<br />
the database so that the setting takes effect. Compacting in this case makes a temporary copy of the<br />
database, so your system must have the disk space to make the copy.<br />
Chapter 64. Improving Database Performance 1373
Tip: You can also run the Compact server task with the -h or -H option to enable or disable this property<br />
and then compact.<br />
Prevent headline monitoring<br />
Users can set up headline monitoring to automatically monitor databases for information that interests<br />
them. Monitoring a database this way affects performance, especially if many users do this. To prevent<br />
users from monitoring a database, select the Advanced database property ″Don’t allow headline<br />
monitoring.″ You can also use the Security section of a Server document in the <strong>Domino</strong> Directory to<br />
control headline monitoring at the server level.<br />
Allow more fields in a database<br />
You can increase the number of fields in a database by selecting the advanced database property ″Allow<br />
more fields in database″ which allows the database to contain up to 23,000 fields.<br />
For a database without this option selected, all the field names in a database when concatenated cannot<br />
exceed 64 kilobytes, which results in a database limit of approximately 3000 fields.<br />
Use LZ1 compression for attachments<br />
In <strong>Lotus</strong> <strong>Domino</strong> Designer, you can choose to compress attachments using the new LZ1 algorithm instead<br />
of the Huffman algorithm. Because LZ1 compression can be performed quickly and efficiently, it is<br />
favored over the Huffman method. However, if you are working in an environment that uses different<br />
versions of client and server software (for example, a <strong>Lotus</strong> <strong>Domino</strong> Designer 6 client and a <strong>Domino</strong> 5<br />
server) and you choose this option, attachments are automatically recompressed on the server using the<br />
Huffman method. Note that recompressing has performance implications. For best performance, use LZ1<br />
in primarily <strong>Domino</strong> 6 or more recent environments.<br />
Note: The attachments in existing databases are not automatically compressed with the LZ1 algorithm<br />
when you choose the LZ1 algorithm. Files that are attached after the LZ1 algorithm option is enabled are<br />
compressed using the LZ1 algorithm. You can distinguish which compression algorithm is in use by<br />
checking the $File field in the document properties.<br />
For more information on the LZ1 algorithm, see the book Application Development with <strong>Domino</strong> Designer or<br />
the <strong>Domino</strong> Designer 7 <strong>Help</strong>.<br />
Limit the size of $UpdatedBy fields<br />
Every document includes an $UpdatedBy field that stores, by default, the name of the user or server<br />
associated with each document editing session. Storing a complete edit history consumes disk space and<br />
slows view updates and replication. To conserve disk space and improve database performance, use the<br />
Advanced database property ″Limit entries in $UpdatedBy fields″ to specify the number of entries that<br />
the $UpdatedBy field can contain. When the $UpdatedBy field reaches this limit, the oldest entry is<br />
removed to make room for the newest entry.<br />
Limit the size of $Revisions fields<br />
Every document includes a $Revisions field that stores, by default, the date and time of each document<br />
editing session. <strong>Domino</strong> uses this field to resolve replication or save conflicts that occur when two users<br />
simultaneously edit the same document on one replica or edit the same document on different replicas<br />
between replications.<br />
By default, the $Revisions field stores a history of up to 500 edit sessions, each of which requires 8 bytes<br />
of disk space. Over time, $Revisions fields can grow large, taking up disk space and slowing view<br />
updates and replication. To conserve disk space and improve database performance, use the Advanced<br />
database property ″Limit entries in $Revisions fields″ to specify the number of entries that the $Revisions<br />
field can contain. When the $Revisions field reaches this limit, the oldest entry is removed to make room<br />
for the newest entry.<br />
Consider limiting the entries in $Revisions fields on a database with all of the following characteristics:<br />
1374 <strong>Lotus</strong> <strong>Domino</strong> <strong>Administrator</strong> 7 <strong>Help</strong>
v The database contains many documents.<br />
v The database replicates often or has no replicas.<br />
v The database contains documents that are not often edited.<br />
A suggested upper limit is 10 entries in the $Revisions field. If you set the limit lower than 10, you run<br />
the risk of increased replication or save conflicts.<br />
Specify expiration time for soft deletions<br />
When ″Allow soft deletions″ is selected, documents marked for deletion are held in the database for a<br />
specified time before they are deleted. On the Advanced tab of the Database Properties box, you can<br />
specify the number of hours documents are held before they are deleted from the database.<br />
Setting database properties that optimize database performance<br />
You can set database properties to optimize database performance and to reduce database size. Set<br />
database performance properties by opening the Database Properties box on an existing database or as<br />
you create a database.<br />
Make sure you fully understand these database properties before changing their settings.<br />
1. Make sure you have Designer or Manager access in the database ACL.<br />
2. Do one of the following:<br />
v Open a database and choose File - Database - Properties.<br />
v As you create a new database, click the Advanced button.<br />
3. Select or deselect properties listed in the table below.<br />
4. After you select any of these properties, compact the database for the property to take effect:<br />
v Don’t maintain unread marks<br />
v Document table bitmap optimization<br />
v Don’t support specialized response hierarchy<br />
Tip: You can use the Compact task with specific options to enable or disable the above three<br />
properties and then compact the database.<br />
Property Tab<br />
Allow use of stored forms in this<br />
database<br />
To optimize<br />
performance/size<br />
Improves<br />
database<br />
performance?<br />
Basics Deselect option Yes Yes<br />
Display images after loading Basics Select option Yes No<br />
Don’t maintain unread marks Advanced Select option Yes Yes<br />
Document table bitmap optimization Advanced Select option Yes No<br />
Don’t overwrite free space Advanced Select option Yes No<br />
Maintain LastAccessed property Advanced Deselect option Yes No<br />
Don’t support specialized response<br />
hierarchy<br />
Reduces<br />
database size?<br />
Advanced Select the option Yes Slightly<br />
Don’t allow headline monitoring Advanced Select the option Prevents<br />
performance<br />
degradation<br />
Limit entries in $UpdatedBy fields Advanced Select the option and<br />
specify the number of<br />
entries $UpdatedBy<br />
fields can contain<br />
No<br />
Yes Yes<br />
Chapter 64. Improving Database Performance 1375
Property Tab<br />
To optimize<br />
performance/size<br />
Limit entries in $Revisions fields Advanced Select the option and<br />
specify a limit on the<br />
number of entries<br />
$Revisions fields can<br />
contain. The suggested<br />
limit is 10 entries.<br />
Improves<br />
database<br />
performance?<br />
Yes Yes<br />
Reduces<br />
database size?<br />
Soft deletions<br />
In some databases, deleting a document permanently removes it from the database. In other databases,<br />
such as the Notes mail file database, deleting a document moves it into a Trash folder and stores it in a<br />
state of ″soft deletion.″ From this folder, users can restore deleted documents by dragging them from the<br />
Trash folder into another folder or by selecting Restore.<br />
Deleted documents are not permanently removed until a specified expiration time or until the user<br />
empties the Trash folder. By default, soft deletions are enabled for mail databases created from the<br />
<strong>Domino</strong> 7 mail template (MAIL7.NTF). The default expiration time is 48 hours. You can turn soft<br />
deletions on or off for any database and specify how long to retain soft deletions before removing them<br />
from the database.<br />
To display soft-deleted documents in other types of databases, you must create a view to list the<br />
documents and provide users with an action programmed to un-delete documents and restore them to<br />
the database.<br />
For information on creating views to display soft-deletions, see the book Application Development with<br />
<strong>Domino</strong> Designer.<br />
Because deleted documents are not removed immediately from a database that has soft deletions enabled,<br />
space in the database is not reclaimed as quickly as in a database that does not use soft deletions. If space<br />
consideration is an issue, consider disabling soft deletions.<br />
To enable or disable soft deletions for a database<br />
1. From the Files tab of the <strong>Domino</strong> <strong>Administrator</strong>, select the database and choose Edit - Properties.<br />
2. On the Advanced tab of the Database properties box, check ″Allow soft deletions.″<br />
3. Set a value for ″Soft delete expire time in hours.″ The default is 48 hours. After that amount of time,<br />
soft deletions are permanently removed from the database.<br />
The database cache<br />
To minimize delays that occur when users, servers, or API programs open and close databases on a<br />
server, each server maintains a database cache. When a database closes and there are no users or<br />
processes using the database, <strong>Domino</strong> puts the database in the cache so it can close it quickly. The<br />
database remains in the cache until it’s opened again or for about 15 to 20 minutes, whichever comes<br />
first. Databases in the cache can be opened quickly.<br />
The database cache is available to the first process that starts on a machine and to any processes spawned<br />
from it. If you run the <strong>Domino</strong> <strong>Administrator</strong> and the <strong>Domino</strong> server on the same machine -- a<br />
configuration that is not recommended -- start the server before you start the <strong>Domino</strong> <strong>Administrator</strong>. If<br />
you start the <strong>Domino</strong> <strong>Administrator</strong> first, it owns the cache and prevents the <strong>Domino</strong> server from using it<br />
effectively.<br />
1376 <strong>Lotus</strong> <strong>Domino</strong> <strong>Administrator</strong> 7 <strong>Help</strong>
Database cache size<br />
By default, the number of databases that the cache can store simultaneously is the greater of these values:<br />
v The value of the NSF_Buffer_Pool_Size setting in the NOTES.INI file, divided by 300K<br />
v 25<br />
To change this limit, add the NSF_DbCache_Maxentries setting to the NOTES.INI file or increase physical<br />
memory. Increasing the database cache size improves system performance but requires additional<br />
memory. The minimum number of databases allowed in the cache at one time is 25; the maximum is<br />
2,000.<br />
The actual number of databases allowed in the cache is 1.5 times the maximum allowed. This buffer<br />
increases the chance that when a user opens a database from the cache, <strong>Domino</strong> can return the database<br />
to the cache when the user closes it.<br />
How databases are dropped from the cache<br />
Databases are dropped from the cache by an ″ager″ thread that performs necessary writes, deallocates<br />
memory, and completes other tasks to close databases. This process happens over a period of 15 to 20<br />
minutes. Ideally, databases are dropped from the cache in time to allow new databases to be added<br />
without exceeding the maximum databases allowed in the cache. However, if the maximum is exceeded,<br />
one of the following occurs:<br />
v If the number of databases in the cache is less than the maximum allowed times 1.5, when a database<br />
is closed it is added to the cache, and the ager accelerates to reduce the number of databases to the<br />
maximum allowed. This action may increase stress on the server I/O subsystem and increase<br />
competition for cache resources.<br />
v If the current number of databases in the cache is greater than or equal to the maximum allowed times<br />
1.5, when a database is closed, <strong>Domino</strong> doesn’t put the database in the cache. Instead it uses the<br />
slower, non-cache method to close the database. And when a user or process next opens the database,<br />
<strong>Domino</strong> reads the database from disk rather than from the cache, causing the database to open more<br />
slowly than if it were in the cache.<br />
Monitoring the database cache<br />
Monitor the effectiveness of the database cache by occasionally checking cache statistics. You can view the<br />
following statistics by viewing Mail & Database Statistic Reports or by using the server command:<br />
Show Stat Database.DbCache.*<br />
For information on statistics reporting, see the chapter ″Monitoring the <strong>Domino</strong> Server.″ For more<br />
information on server commands, see the appendix ″Server Commands.″<br />
Statistic Description<br />
Database.DbCache.CurrentEntries Number of databases currently in the cache. If this number<br />
frequently approaches the value of<br />
Database.DbCache.MaxEntries, increase the number of<br />
databases the cache can hold.<br />
Database.DbCache.HighWaterMark Maximum number of databases in the cache during this<br />
running of the server program. This number may be<br />
artificially high because of startup activity, so it may not be a<br />
genuine indicator of cache performance.<br />
Database.DbCache.Hits The number of times an ″InitialDbOpen″ is satisfied by<br />
finding the database in the cache. A high ″hits-to-opens″ ratio<br />
indicates that the database cache is working effectively. If the<br />
ratio is low, increase the number of databases the cache can<br />
hold.<br />
Chapter 64. Improving Database Performance 1377
Statistic Description<br />
Database.DbCache.InitialDbOpens The number of times a user/server opened a database that<br />
was not already being used by another user/server. For<br />
example, if a user opens a mail file while it is being used by<br />
the Replicator, this number does not increase. Compare this<br />
number to Database.DbCache.Hits to gauge the effectiveness<br />
of the cache.<br />
Database.DbCache.Lookups The number of lookups to the database cache. A high<br />
″Database.DbCache.Hit″ to ″Database.DbCache.Lookups″ ratio<br />
means the database cache is effective. If the ratio is low,<br />
increase the number of databases the cache can hold.<br />
Database.DbCache.MaxEntries The number of databases the server can currently hold in its<br />
cache at once. To change this value, use the NOTES.INI file<br />
setting, NSF_DbCache_Maxentries, or increase physical<br />
memory.<br />
Database.DbCache.OvercrowdingRejections Number of times a database is not placed into the cache<br />
when it is closed because Database.DbCache.CurrentEntries<br />
equals or exceeds Database.DbCache.MaxEntries times 1.5.<br />
This number should stay low. If it begins to rise, increase the<br />
number of databases the cache can hold.<br />
Managing the database cache<br />
To change the number of databases the cache holds: If after monitoring the database cache you<br />
determine that you should increase the number of databases the cache can hold, use the NOTES.INI file<br />
setting, NSF_DbCache_Maxentries, as follows:<br />
NSF_DbCache_Maxentries=value<br />
Where value is the maximum number of databases allowed in the database cache at one time.<br />
The alternative to using NSF_DbCache_Maxentries is to increase physical memory.<br />
To show databases in the cache: Enter this command at the server console to display the names of the<br />
databases currently in the cache:<br />
dbcache show<br />
To close databases in the cache: Enter this command at the server console to close all databases in the<br />
cache:<br />
dbcache flush<br />
To disable the cache: By default, the database cache is enabled on a server. To disable the cache, add the<br />
following NOTES.INI file setting:<br />
NSF_DbCache_Disable=1<br />
Controlling database size<br />
Databases whose size is monitored and minimized show increased performance: database operations<br />
require less I/O and fewer CPU resources; view rebuilding and updating is quicker; and memory and<br />
disk space allocation is improved. The maximum database size is 64GB on Windows and UNIX. Use the<br />
following methods to minimize and monitor the size of databases:<br />
v Compact databases<br />
v Set database size quotas to prevent databases from growing beyond a specified size<br />
v Delete inactive documents using the document archiving tool or using agents<br />
v Set database performance properties that also reduce database size<br />
1378 <strong>Lotus</strong> <strong>Domino</strong> <strong>Administrator</strong> 7 <strong>Help</strong>
v Use replication settings to limit the size of a replica by replicating to it only what’s necessary<br />
v Decrease the database purge interval to remove deletion stubs more often<br />
v Disable the default user activity recording in databases<br />
v Disable soft deletions in databases<br />
For information on replication settings and the database purge interval, see the chapter ″Creating<br />
Replicas and Scheduling Replication.″ For information on user activity recording, see the chapter<br />
″Maintaining Databases.″<br />
Tools for monitoring database size<br />
This table summarizes the methods you can use to monitor database size and the information each<br />
method provides.<br />
Monitoring method<br />
Database<br />
size View size Quotas<br />
<strong>Domino</strong> <strong>Administrator</strong> Files tab Yes No Yes No<br />
Database - Sizes view of the log file (LOG.NSF) or logs in<br />
the view<br />
Yes Yes No Yes<br />
Logs in Miscellaneous Events view of the log file (LOG.NSF) No No Messages<br />
relating to<br />
File statistic reports in the Statistics database Yes No No Yes<br />
** Not always a reliable indicator of used space.<br />
Monitoring database size<br />
Use the following method to monitor database size and used space in a database.<br />
1. Open the database and choose File - Database - Properties.<br />
2. Click the Info tab (i) to see the size of the database.<br />
3. Click % Used to display the percentage of database space in use.<br />
Percent of<br />
used space**<br />
Compacting databases<br />
When documents and attachments are deleted from a database, <strong>Domino</strong> tries to reuse the unused space,<br />
rather than immediately reduce the file size. Sometimes <strong>Domino</strong> won’t be able to reuse the space or,<br />
because of fragmentation, can’t reuse the space effectively until you compact the database.<br />
Styles of compacting<br />
There are three styles of compacting:<br />
v In-place compacting with space recovery<br />
v In-place compacting with space recovery and reduction in file size<br />
v Copy-style compacting<br />
In-place compacting with space recovery only<br />
This style of compacting recovers unused space in a database but doesn’t reduce the size of the database<br />
on disk. Databases retain the same database instance IDs (DBIIDs), so the relationship between the<br />
compacted databases and the transaction log remains intact. Users and servers can continue to access and<br />
edit databases during compacting. This style of compacting is useful for databases that you expect to stay<br />
the same size or to grow in size.<br />
When you run Compact without specifying options, <strong>Domino</strong> uses this style of compacting on all<br />
databases enabled for transaction logging. <strong>Domino</strong> also uses this style of compacting when you use the -b<br />
option (case sensitive) when compacting any database.<br />
No<br />
Chapter 64. Improving Database Performance 1379
Tip: Use this compacting method the most frequently -- it is the fastest method and causes the least<br />
system impact.<br />
In-place compacting with space recovery and reduction in file size<br />
This style of compacting reduces the file size of databases as well as recovers unused space in databases.<br />
This style of compacting is somewhat slower than in-place compacting with space recovery only. This<br />
style of compacting assigns new DBIIDs to databases, so if you use it on logged databases and you use a<br />
certified backup utility, perform full backups of the databases shortly after compacting is complete. This<br />
style of compacting allows users and servers to continue to access and edit databases during compacting.<br />
When you run Compact without specifying options, <strong>Domino</strong> uses this style of compacting on databases<br />
that aren’t enabled for transaction logging. <strong>Domino</strong> also uses this style of compacting when you use the<br />
-B option. To optimize disk space, it’s recommended that you run Compact using the -B option on all<br />
databases once a week or once a month.<br />
Copy-style compacting<br />
Copy-style compacting creates copies of databases and then deletes the original databases after<br />
compacting completes, so extra disk space is required to make the database copies. This style of<br />
compacting essentially creates a new database with a new database ID. If you use copy-style compacting<br />
on logged databases (using the -c option), compacting assigns new DBIIDs, so if you use a certified<br />
backup utility, you should perform full backups of databases shortly after compacting completes. When<br />
you use copy-style compacting, users and servers can’t edit databases during compacting, and they can<br />
only read databases if the -L option is used.<br />
<strong>Domino</strong> uses copy-style compacting by default when you use an option with Compact to enable a<br />
database property that requires a structural change to a database or when you run Compact on a<br />
database that has a structural change pending that was initiated from the Database Properties box.<br />
Enabling or disabling the database properties ″Document table bitmap optimization″ and ″Don’t support<br />
specialized response hierarchy″ require structural database changes.<br />
The following table compares the three styles of compacting.<br />
Characteristics<br />
Databases that use it when compact runs<br />
without options<br />
In place, space<br />
recovery<br />
Logged databases with<br />
no pending structural<br />
changes<br />
In place, space<br />
recovery with file<br />
size reduction Copy-style<br />
Unlogged databases<br />
with no pending<br />
structural changes<br />
Databases with<br />
pending structural<br />
changes<br />
Databases you can use it on Current release Current release Current release (need<br />
-c)<br />
Relative speed Fastest Medium Slowest<br />
Users can read databases during<br />
compacting<br />
Users can edit databases during<br />
compacting<br />
Yes Yes No (unless -L option<br />
used)<br />
Yes Yes No<br />
Reduction in file size No Yes Yes<br />
Extra disk space required No No Yes<br />
Renaming a copy-style compacted database<br />
<strong>Domino</strong> attempts only once to rename a database that was copy-style compacted. You can request<br />
successive attempts by specifying the value of the Num_Compact_Rename_Retries setting in the<br />
NOTES.INI file. <strong>Domino</strong> tries to rename until it succeeds or the number of retries is exhausted. For<br />
example, to request that <strong>Domino</strong> try once again to rename, specify Num_Compact_Rename_Retries=1; to<br />
request that <strong>Domino</strong> try 5 more times to rename, specify Num_Compact_Rename_Retries=5.<br />
1380 <strong>Lotus</strong> <strong>Domino</strong> <strong>Administrator</strong> 7 <strong>Help</strong>
If you have specified a value for the Num_Compact_Rename_Retries setting, <strong>Domino</strong> waits 30 seconds<br />
before trying to rename a database that was copy-style compacted. You can request a different amount of<br />
time to wait by specifying the value of the Compact_Retry_Rename_Wait setting in the NOTES.INI file.<br />
For example, to request that <strong>Domino</strong> wait 2 minutes before trying to rename a database that was<br />
copy-style compacted, specify Compact_Retry_Rename_Wait=120.<br />
<strong>Domino</strong> enforces the following upper limit when trying to rename a copy-style compacted database:<br />
Num_Compact_Rename_Retries x Compact_Retry_Rename_Wait
Compact options<br />
The following tables describe the options you can use with the Compact server task. The first column<br />
lists the options as they appear when you run Compact using the Task - Start tool or the Files tab in the<br />
<strong>Domino</strong> <strong>Administrator</strong>. The second column lists the equivalent command-line options that you use when<br />
you run Compact using a console command or using a Program document.<br />
Compact - Basics<br />
Option Command-line equivalent Description<br />
Compact only this database or<br />
folder<br />
(To specify databases to compact<br />
using the Files tab, select the<br />
databases in the files pane.)<br />
database path<br />
Specify any additional options<br />
after the database path.<br />
To compact a database in the <strong>Domino</strong> data<br />
folder, enter the file name, for example<br />
SALES.NSF. To compact databases in a folder<br />
within the data folder, specify the database<br />
path relative to the data folder. For example, to<br />
compact all databases in the folder<br />
DATA\SALES, specify SALES.<br />
If you choose ″Compact all databases″ (or don’t<br />
specify a database path at the command line)<br />
Compact compacts all databases in the data<br />
folder and in folders within the data folder.<br />
For more information on database path, see the topic ″Running Compact using a console command″ later<br />
in this chapter.<br />
Compact - Options<br />
Option Command-line equivalent Description<br />
Compact database only if unused<br />
space is greater than x percent<br />
-S percent Compacts all databases with a specified percent<br />
of unused space. For example, if you specify<br />
10, databases with 10% or more recorded<br />
unused space are compacted. Note that the<br />
unused space calculation is not always a<br />
reliable measure of unused space.<br />
Discard any built view indexes -D Discards built view indexes. Use this option to<br />
compact databases just before you store them<br />
on tape, for example. Does copy-style<br />
compacting.<br />
Keep or revert database to<br />
previous format<br />
1382 <strong>Lotus</strong> <strong>Domino</strong> <strong>Administrator</strong> 7 <strong>Help</strong><br />
-R Compacts databases without converting to the<br />
current release file format of the server that<br />
stores the databases or reverts databases in the<br />
current release file format to the previous<br />
release file format. For example, on <strong>Domino</strong> 6<br />
and more recent servers, this option compacts<br />
<strong>Domino</strong> 5 databases without converting them<br />
to the <strong>Domino</strong> 6 file format and converts<br />
<strong>Domino</strong> 6 databases to the <strong>Domino</strong> 5 file<br />
format. This option uses copy-style compacting.
Compact - Style<br />
Option Command-line equivalent Description<br />
In-place (recommended) -b Uses in-place compacting and recovers unused<br />
space without reducing the file size, unless<br />
there’s a pending structural change to a<br />
database, in which case copy-style compacting<br />
occurs. This is the recommended method of<br />
compacting.<br />
In-place with file size reduction -B Uses in-place compacting, recovers unused<br />
space and reduces file size, unless there’s a<br />
pending structural change in which case<br />
copy-style compacting occurs. If you use<br />
transaction logging, do full database backups<br />
after compacting completes.<br />
Copy-style -c Uses copy-style compacting. Use this option,<br />
for example, to solve database corruption<br />
problems.<br />
Copy-style: Allow access while<br />
compacting<br />
Copy-style: Ignore errors and<br />
proceed<br />
Compact - Advanced<br />
-L Enables users to continue to access databases<br />
during compacting. If a user edits a database<br />
during compacting, compacting is canceled.<br />
This is useful only when copy-style compacting<br />
is done.<br />
-i Enables compacting to continue even if it<br />
encounters errors such as document corruption.<br />
Only used for copy-style compacting.<br />
Option* Command-line equivalent Description<br />
Document table bitmap<br />
optimization: Off<br />
Document table bitmap<br />
optimization: On<br />
Don’t support specialized response<br />
hierarchy: Off<br />
Don’t support specialized response<br />
hierarchy: On<br />
-f Disables ″Document table bitmap optimization″<br />
database property. Does copy-style compacting.<br />
-F Enables ″Document table bitmap optimization″<br />
database property. Does copy-style compacting.<br />
-h Disables ″Don’t support specialized response<br />
hierarchy″ database property; in other words,<br />
support specialized response hierarchy. Does<br />
copy-style compacting.<br />
-H Enables ″Don’t support specialized response<br />
hierarchy″ database property; in other words,<br />
do not support specialized response hierarchy.<br />
Does copy-style compacting.<br />
Enable transaction logging: Off -t Disables transaction logging.<br />
Enable transaction logging: On -T Enables transaction logging. Use Compact - T<br />
when a database is open or closed. If you use<br />
Compact - T on a database that is closed,<br />
logging is enabled but the Compact is not<br />
logged until the database is opened; therefore,<br />
logging is not available until you reopen the<br />
database.<br />
Don’t maintain unread marks: Off -u Disables ″Don’t maintain unread marks″<br />
database property; in other words, maintain<br />
unread marks.<br />
Chapter 64. Improving Database Performance 1383
Option* Command-line equivalent Description<br />
Don’t maintain unread marks: On -U Enables ″Don’t maintain unread marks″<br />
database property; in other words, do not<br />
maintain unread marks.<br />
* Select ″Set advanced properties″ before you enable or disable any of these properties.<br />
Compact - Archive<br />
When you use the document archiving tool to archive and delete documents in a database, you can use<br />
the following Compact options to archive documents if the database is located on a server and you’ve<br />
chosen the advanced archiving option ″Automatically on server.″<br />
Option* Command-line equivalent Description<br />
Archive only -A Archives and deletes documents from a<br />
database without compacting the database.<br />
Archive and then compact -a Archives and deletes documents from a<br />
database and then compacts the database.<br />
Delete and then archive -j Deletes documents from a database and then<br />
compacts the database.<br />
*The Compact tool in the Files tab of the <strong>Domino</strong> <strong>Administrator</strong> provides only the option ″Archive<br />
database;″ this option archives and then compacts.<br />
Running Compact using the Files tab<br />
Use the Compact tool in the Files tab of the <strong>Domino</strong> <strong>Administrator</strong> to run Compact on specific databases.<br />
The databases can be stored on a server or stored locally on a <strong>Domino</strong> <strong>Administrator</strong> client.<br />
1. From the <strong>Domino</strong> <strong>Administrator</strong>, select the server in the Server pane that stores the databases you<br />
want to run Compact on. If the <strong>Domino</strong> <strong>Administrator</strong> does not run on a server, you can select local<br />
to run Compact on databases stored on the client. To expand the Server pane, click the servers icon.<br />
2. Click the Files tab.<br />
3. Select the databases on which to run Compact.<br />
4. In the Tools pane at the right, select Database - Compact. Or drag the selected database(s) to the<br />
Compact tool.<br />
5. (Optional) Select options to control how Compact runs.<br />
For information on the options available, see the topic ″Compact options″ earlier in this chapter.<br />
6. Click OK.<br />
Running Compact using the Task - Start tool<br />
Use this method to compact many databases on a server. You can continue using the <strong>Domino</strong><br />
<strong>Administrator</strong> during compacting.<br />
1. From the <strong>Domino</strong> <strong>Administrator</strong>, on the Server pane on the left, select the server on which to run<br />
Compact. To expand the pane, click the servers icon.<br />
2. Click the Server - Status tab.<br />
3. In the Task pane on the right, click Task - Start.<br />
4. Select Compactor.<br />
5. Do one of the following:<br />
v To run Compact with options (to control how Compact runs), click ″Show advanced options,″ click<br />
Start Task, select options, and then click OK.<br />
v To run Compact without options, click Start Task.<br />
For information on the options available, see the topic ″Compact options″ earlier in this chapter.<br />
1384 <strong>Lotus</strong> <strong>Domino</strong> <strong>Administrator</strong> 7 <strong>Help</strong>
Running Compact using a console command<br />
1. From the <strong>Domino</strong> <strong>Administrator</strong>, on the Server pane on the left, select the server on which to run<br />
Compact. To expand the pane, click the servers icon.<br />
2. Click the Server - Status tab.<br />
3. Click Console.<br />
4. Enter the following command in one of the following ways: 1) in the command line at the bottom of<br />
the console, and then press ENTER or 2) directly at the console on a server:<br />
Load compact databasepath options<br />
where databasepath specifies the files to compact<br />
and options are Compact command-line options.<br />
The following table illustrates how you can use databasepath to specify databases, folders, and subfolders.<br />
To compact Example command Files compacted<br />
A specific database in the <strong>Domino</strong><br />
data folder<br />
All the databases in a folder relative<br />
to the <strong>Domino</strong> data folder<br />
A specific database in a folder<br />
relative to the <strong>Domino</strong> data folder<br />
All the files specified in a .IND file<br />
created in the <strong>Domino</strong> data folder<br />
Note: If you are using the -T flag to<br />
specify a view, Indirect files (.IND)<br />
cannot be used.<br />
Load compact SALES.NSF DATA\SALES.NSF<br />
Load compact SALES DATA\SALES\all databases<br />
Load compact SALES\USER1.NSF DATA\SALES\USER1.NSF<br />
Load compact WEEKLY.IND<br />
where WEEKLY.IND contains:<br />
SALES.NSF<br />
DEV.NSF<br />
SALES\USER1.NSF<br />
SALES\NEW<br />
DATA\SALES.NSF<br />
DATA\DEV.NSF<br />
DATA\SALES\USER1.NSF<br />
DATA\SALES\NEW\all databases<br />
Running Compact using a Program document<br />
Use a Program document to schedule Compact to run at a regular time. For example, schedule Compact<br />
to run with the -B option once a week. Remember to perform full backups of the databases after<br />
compacting is complete.<br />
For more information on Program documents, see the appendix ″Server Tasks.″<br />
1. From the <strong>Domino</strong> <strong>Administrator</strong>, click the Configuration tab.<br />
2. Next to ″Use Directory on,″ select the server with the replica of the <strong>Domino</strong> Directory you want to<br />
modify.<br />
3. Expand Server - Programs and then click Add Program.<br />
4. On the Basics tab, complete these fields:<br />
Field Enter<br />
Program name Compact<br />
Command line Command line options. Don’t specify ″load″ before the options.<br />
Server to run on Server on which to run Compact<br />
Comment Optional comments<br />
Chapter 64. Improving Database Performance 1385
5. On the Schedule tab, complete these fields:<br />
Field Enter<br />
Enabled/disabled Enabled<br />
Run at times Times to run Compact each day<br />
Repeat interval of How soon to run Compact again after it completes<br />
Days of week The days to run Compact<br />
6. Click Save and Close.<br />
For more information on the available command-line options, see the topic ″Compact options″ earlier<br />
in this chapter.<br />
Database size quotas<br />
Set a database size quota to specify the maximum size a database can attain. When a database exceeds its<br />
quota, the following message appears in the Miscellaneous Events view of the log file (LOG.NSF); a user<br />
attempting to open the database sees it as well: ″Cannot allocate database object - database would exceed<br />
its disk quota.″ Although a database may have reached its quota, a user may be able to add documents to<br />
it if the database contains unused space -- that is, space that remains from deleted data.<br />
In conjunction with setting a quota, you can specify that when a database reaches a certain size threshold,<br />
this warning message appears in the Miscellaneous Events view of the log file: ″Warning, database has<br />
exceeded its size warning threshold.″ For example, if the quota is 50MB, you might specify that the<br />
warning appear when the database size reaches 45MB so you can take steps to reduce the size of the<br />
database or move it to a server that has more disk space available.<br />
Note: You can set quotas on user mail files, but, by default, when a mail file exceeds its quota, the<br />
Router continues to deliver mail to it, and users can update existing mail views. This ensures that users<br />
can continue to receive and read all mail sent to them. The quota is enforced only for other means of<br />
increasing the size of the mail file -- for example, when a mail file reaches its quota, users can’t manually<br />
add documents or views to it. However, you can customize routing to strictly enforce quotas on mail<br />
files.<br />
For more information on customizing mail, see the chapter ″Customizing the <strong>Domino</strong> Mail System.″<br />
Database size limits<br />
Databases can attain a maximum size of 64GB on Windows and UNIX.<br />
Setting database size quotas<br />
1. From the <strong>Domino</strong> <strong>Administrator</strong>, on the Server pane on the left, select the server that stores the<br />
databases you want to set quotas for. To expand the pane, click the servers icon.<br />
2. Click the Files tab.<br />
3. Select the databases you want to set quotas for.<br />
4. In the tools panel on the right, select Database - Quotas. Or drag the selected databases to the Quotas<br />
tool.<br />
5. Below ″Database size quotas,″ click ″Set database quota to x MB″ and specify a maximum size in<br />
megabytes the selected databases can attain.<br />
6. Below ″Quota warning thresholds,″ click ″Set warning threshold to x MB″ and specify a size in<br />
megabytes at which a message appears in the log file (LOG.NSF).<br />
7. Click OK. When processing is complete, a dialog box indicates how many databases were affected<br />
and if any errors occurred. See the status bar for details.<br />
1386 <strong>Lotus</strong> <strong>Domino</strong> <strong>Administrator</strong> 7 <strong>Help</strong>
Deleting inactive documents<br />
Regularly delete inactive documents from databases to save disk space, to make it easier for users to find<br />
information, and to improve database performance. This table compares the deletion methods available.<br />
Deletion method<br />
Mult. deletion<br />
and Archive<br />
capability?<br />
Create an archive settings document Yes Yes<br />
Document archiving tool in the Database Properties box Yes Yes<br />
″Remove documents not modified in the last x days″ replication setting No No<br />
Agents Yes Yes<br />
Leaves<br />
deletion<br />
stubs*?<br />
* Deletion stubs are markers that remain from deleted documents so that the documents are deleted in<br />
other replicas of the database.<br />
In addition to these methods, you can also create an API program that deletes documents.<br />
For information on the ″Remove documents not modified in the last x days″ setting, see the chapter<br />
″Creating Replicas and Scheduling Replication.″<br />
To archive deleted documents<br />
If you have disk space available and you want users to be able to access deleted documents, archive the<br />
documents before deleting them. When doing so, follow these guidelines:<br />
1. Determine an archive frequency based on the type of database. For example, you might archive an<br />
infrequently accessed database, such as a company policy database, every three months. Archive a<br />
heavily used tracking database, such as a customer call-tracking database, once a month or once a<br />
week.<br />
2. Notify users that you plan to archive the database.<br />
3. In the About This Database document of the active database, post the archiving schedule and the<br />
location of the archive database.<br />
4. Archive the database when it is not in use and server traffic is low -- for example, on Sunday night.<br />
5. After archiving is complete and you’ve deleted documents from the active database, compact the<br />
active database.<br />
6. If the database has replicas, replicate the active database when database use is light so that you<br />
minimize user interruptions.<br />
7. Limit access to the archive database. Assign Manager access in the database ACL to one or two users<br />
and replicating servers. Assign Reader access in the database ACL to everyone else. By doing this, you<br />
ensure that view indexes and full-text search indexes update only when archiving occurs.<br />
To customize an archive database for fast access<br />
Using an archive database ensures that users can continue to access the archived data. Use any of these<br />
methods to make accessing the archive database fast and easy.<br />
Note: Don’t customize an archive database used by the document archiving tool.<br />
Remove unnecessary fields<br />
Removing unnecessary fields makes the documents smaller and the views smaller and faster. For<br />
example, although the active database might include fields for the customer name, phone number,<br />
address, and fax number, the archive database might require only the customer name.<br />
Chapter 64. Improving Database Performance 1387
Use only a few views and create a full-text index<br />
Using only a few views improves view performance by keeping the total size of the view indexes to a<br />
minimum. Providing a full-text index allows users to retrieve information easily.<br />
Create buttons or agents in the active database<br />
Buttons and agents allow users to quickly open the archive database when necessary.<br />
To use an archive copy for statistical analysis<br />
To analyze statistics within a database, create a view that generates statistics in an archive copy of the<br />
database. For example, in an archive copy of a Call Tracking database, create a view that generates totals<br />
for specific categories of call records and for all call records. Because archive databases usually contain<br />
data that span a long period of time, they are ideal for performing statistical analysis.<br />
Running the document archiving tool<br />
If you selected the option ″Automatically on server,″ run the Compact task on the server that stores the<br />
source database.<br />
v Use the -A option to archive documents without compacting the source database.<br />
v Use the -a option to archive documents and then compact the source database.<br />
Viewing a document Archiving Log<br />
If you set up the document archiving tool to log archiving information to an Archiving Log database, an<br />
entry is created in the Archiving Log database when either the client or server finishes archiving. To view<br />
this entry:<br />
1. Open the entry in the Archiving Log database.<br />
2. Click ″Archive statistics″ to display the date of the archive, the number of documents archived to the<br />
Archive database, and the number of archived documents deleted from the original database.<br />
3. Click ″Database/Server″ to display the location, title, and path for the original database and for the<br />
Archive database.<br />
4. Click ″Links to archived docs″ to use document links to access documents in the Archive database<br />
that have been removed from the original database. This doesn’t apply if you selected the advanced<br />
archiving option ″Delete matching documents without archiving them.″<br />
Using an agent to delete and archive documents<br />
Agents give you a very high degree of control over document deletion criteria. However, agents can be<br />
slow to run.<br />
The following procedure describes creating an agent using simple actions. You can also create agents<br />
using Notes formulas, <strong>Lotus</strong>Script, or Java.<br />
When you run the agent, if <strong>Domino</strong> cannot copy all specified documents to an archive database -- for<br />
example, if there is not enough disk space on the target folder -- the agent stops.<br />
For more information on agents, see the chapter ″Agents.″ For more information on Notes formulas,<br />
<strong>Lotus</strong>Script, and Java see <strong>Domino</strong> Designer Programming Guide, Volumes 1 through 4.<br />
To use an agent to delete and archive documents:<br />
1. (Optional) To archive deleted documents, choose File - Database - New Copy to create a copy of the<br />
database as the archive copy. Copy only the database design.<br />
2. Open the database and choose Create - Design - Agent.<br />
3. Type a name for the agent.<br />
4. Below ″When should this agent run,″ click the arrow and select an option.<br />
5. Below ″Which documents should it act on?″ click the arrow and select an option. Click Add Search,<br />
specify the search criteria, then click OK.<br />
1388 <strong>Lotus</strong> <strong>Domino</strong> <strong>Administrator</strong> 7 <strong>Help</strong>
6. (Optional) To archive deleted documents, on the bottom pane next to Run, select ″Simple action(s)″<br />
then click ″Add Action.″ Then select ″Copy to Database″ and select the archive copy of the database<br />
created in Step 1. Click OK and go to Step 8.<br />
7. In the bottom pane next to Run, select ″Simple action(s)″ then click ″Add Action.″ Then select ″Delete<br />
from Database.″<br />
8. Close and save the agent. Then choose View - Agents, select the agent and choose Actions - Test to<br />
simulate a run and test that it works correctly.<br />
9. Save and close the agent if necessary.<br />
Examples of using an agent to delete and archive documents<br />
An agent that archives documents according to date modified: These selections create an agent that<br />
copies all documents modified more than 60 days ago from the active database to an archive database<br />
with the file name ARCHIVE.NSF. The agent deletes the archived documents from the active database<br />
after all the documents have been copied.<br />
When should this agent run? On Schedule Monthly<br />
Which document(s) should it act on? All documents in the database<br />
Add Action: @Function formula<br />
Search for documents created more than 60 days ago<br />
What should this agent run? Simple action: Copy to Database ARCHIVE.NSF<br />
Simple action: Delete from Database<br />
An agent that archives documents according to field status: These selections create an agent that<br />
weekly copies all documents with a Status field set to ″Closed″ from the active database to an archive<br />
database with the file name ARCHIVE.NSF. Then the agent deletes the archived documents from the<br />
active database.<br />
When should this agent run? On Schedule Weekly<br />
Which document(s) should it act on? All documents in the database<br />
Condition: by Field<br />
Search for documents where field Status contains Closed<br />
What should this agent do? Add Action: Copy to Database ARCHIVE.NSF<br />
Add Action: Delete from Database<br />
Allowing more fields in a database<br />
You can increase the number of fields in a database by selecting the advanced database property ″Allow<br />
more fields in database″ which allows the database to contain up to 23,000 fields.<br />
For a database without this option selected, all the field names in a database when concatenated cannot<br />
exceed 64K, which results in a database limit of approximately 3000 fields.<br />
To allow more fields in a database:<br />
1. Open the database and choose File - Database - Properties.<br />
2. Click the Advanced tab.<br />
3. Select ″Allow more fields in database.″<br />
Chapter 64. Improving Database Performance 1389
1390 <strong>Lotus</strong> <strong>Domino</strong> <strong>Administrator</strong> 7 <strong>Help</strong>
Chapter 65. Using Server.Load<br />
This chapter discusses Server.Load, a capacity-planning tool for the <strong>Domino</strong> server.<br />
Server.Load<br />
Server.Load is a capacity-planning tool that you use to run tests, also called ″scripts″ and ″workloads,″<br />
against a targeted <strong>Domino</strong> server to measure server capacity and response metrics.<br />
Server.Load supports any platform that is supported by the <strong>Domino</strong> <strong>Administrator</strong> client. The client runs<br />
the Server.Load tests and generates the transactions that are presented to the server. A typical Server.Load<br />
configuration has one or more client systems driving the server under test (SUT). Each client running<br />
Server.Load generates a simulated user load of Notes transactions against the SUT, which reports server<br />
statistics back to the client. If you configure multiple clients, you set up and run the test from each client<br />
system.<br />
You can run built-in scripts, create custom scripts from a library of commands, or submit commands<br />
manually. For example, run the built-in R5 Simple Mail Routing script to simulate users on a Notes client<br />
reading and sending mail. Or create a custom script to create and open a Notes mail database and<br />
populate it with messages. To test or execute individual commands, you can use the manual command<br />
line mode to delete documents from a database or issue remote server commands.<br />
Using Server.Load, you have real-time control of the test environment and variables. Prior to running a<br />
test, you can change test parameters, stop conditions, and existing script variables. You can also monitor<br />
real-time server metrics. While the script is running, the Metrics window displays an immediate<br />
characterization of server performance by updating metrics on a per-minute basis.<br />
Server.Load agents<br />
Server.Load includes a set of agents in the file NAMAGENT.NSF, which is initially installed in the data<br />
directory on the <strong>Domino</strong> <strong>Administrator</strong> client. The first agent in this list -- Create NotesBench Mail<br />
Person Documents -- is used to set up Person documents for the workloads and set the HTTP password.<br />
The rest of the agents are used to repair and change the workload setup.<br />
To use the agents, you must use <strong>Domino</strong> Designer to add them to the <strong>Domino</strong> Directory on the SUT.<br />
v Create NotesBench Mail Person Documents<br />
v Refresh All Documents<br />
v Set HTTPPassword to ″NotesBench″<br />
v Set Message Storage Format = MIME<br />
v Set Message Storage Format = No Preference<br />
v Set Message Storage Format = Notes<br />
v Update ACL of MailDBs to include Owner (mail1, mail2, ...)<br />
Agent to set up a workload: Create NotesBench Mail Person Documents<br />
This agent prompts you for information required to create the necessary number of Person documents for<br />
a workload. The following table describes the prompts and defaults.<br />
Prompt Default<br />
Starting value to create mail users 1.00<br />
Number of users to create 1000.00<br />
1391
Prompt Default<br />
Number of Mailn.NSF files to create 1000.00<br />
Starting Mailn.NSF file 1.00<br />
Location for mail databases mail\<br />
Mail domain Default is read from the server’s mail domain<br />
Mail server directory is on Name of the server that stores the <strong>Domino</strong> Directory<br />
Message storage format 2 (MIME)<br />
Mail system 1 (NOTES)<br />
Internet host name Host name of the server that stores the <strong>Domino</strong><br />
Directory<br />
Agents to repair and change a workload setup<br />
After you use the Create NotesBench Mail Person Documents agent, you may need to use the Refresh All<br />
Documents agent to refresh the view in the <strong>Domino</strong> Directory.<br />
If you have trouble connecting with HTTP-based workloads and the Person documents do not display<br />
any encrypted passwords, use the Set HTTPPassword to ″NotesBench″ agent to reset the password in all<br />
Person documents.<br />
When you change to a different workload, you must remake all of the mail files, but you can use one of<br />
these agents to change the mail type in the Person documents without having to recreate all of the Person<br />
documents:<br />
v Set Message Storage Format = MIME<br />
v Set Message Storage Format = No Preference<br />
v Set Message Storage Format = Notes<br />
v Update ACL of MailDBs to include Owner (mail1, mail2, ...) -- Use this agent for a workload that has<br />
authentication on.<br />
Server.Load metrics and messaging statistics<br />
As you run a test, you can view various script metrics and server statistic metrics and optionally store the<br />
test output in a separate file. Server statistic metrics are generated by the <strong>Domino</strong> server. Script metrics<br />
correspond to Server.Load command names and display the performance of particular commands. For<br />
example, if you select the Add metric, the Metrics window displays the results of the Add command.<br />
For more information on script commands, see the appendix ″Server.Load Command Language.″<br />
Note: If the server runs Windows, you can also use the Windows Performance Monitor to measure<br />
performance.<br />
Database statistics<br />
Statistic Description<br />
Database.BufferPool.Reads Number of database buffer pool reads.<br />
Database.BufferPool.Used Number of bytes allocated in the buffer control pool.<br />
Database.BufferPool.Writes Number of database buffer pool writes.<br />
Database.DbCache.CurrentEntries Number of entries in the database cache.<br />
Database.DbCache.HighWaterMark High water mark of the database cache.<br />
Database.DbCache.Hits Number of hits to the database cache.<br />
Database.DbCache.InitialDbOpens Number of database opens done by the database cache.<br />
1392 <strong>Lotus</strong> <strong>Domino</strong> <strong>Administrator</strong> 7 <strong>Help</strong>
Statistic Description<br />
Database.NIFPool.Used Number of database NIF pools<br />
System statistics<br />
Statistic Description<br />
Disc.c.Free (bytes) Free disk space in bytes on drive ’n’. When disk space is low,<br />
compact, delete, or move databases. If problem persists, consider a<br />
larger hard disk.<br />
Disc.c.Size (bytes) Total size in bytes of drive ’n’.<br />
Server.Trans.PerMinute Number of transactions that took place in the last minute. Useful to<br />
monitor server use. If this number is consistently higher than that<br />
of other servers and performance is a problem, redistribute the<br />
server load to other servers.<br />
Server.Users Number of users with sessions open on the server. Useful to<br />
monitor overall server use. If this number is consistently higher<br />
than that of other servers and performance is a problem,<br />
redistribute the server load to other servers.<br />
Mail statistics<br />
Statistic Description<br />
Mail.AverageDeliverTime Average delivery time of messages in seconds<br />
Mail.AverageServerHops Average number of server hops for a delivered message.<br />
Mail.AverageSizeDelivered Average size of message delivered, in K.<br />
Mail.Dead Number of undeliverable messages in MAIL.BOX. Useful for<br />
detecting problems with the Router. Check the server MAIL.BOX to<br />
view the dead mail messages and determine the problem.<br />
Mail.Delivered Number of messages received by the Router.<br />
Mail.MaximumDeliverTime Slowest delivery time of messages in seconds.<br />
Mail.MinimumServerHops Least number of server hops for a delivered message.<br />
Mail.MaximumSizeDelivered Largest message delivered, in K.<br />
Mail.MinimumDeliverTime Slowest delivery time of messages in seconds.<br />
Mail.MaximumServerHops Most number of server hops for a delivered message.<br />
Mail.MinimumSizeDelivered Smallest message delivered, in K.<br />
Mail.TotalFailures Total number of mail failures.<br />
Mail.TotalRouted Total number of recipients that mail has routed to since the server<br />
started.<br />
Mail.Waiting Number of outgoing mail messages waiting to be either delivered<br />
locally or transferred in MAIL.BOX. Useful for detecting problems<br />
with the mail Router.<br />
Mail.WaitingRecipients Number of recipients awaiting either local delivery or transfer.<br />
Network statistics<br />
Statistic Description<br />
NET.TCPIP.BytesReceived Amount of data received from client to server using TCP/IP<br />
protocol.<br />
Chapter 65. Using Server.Load 1393
Statistic Description<br />
NET.TCPIP.BytesSent Amount of data sent from client to server using TCP/IP<br />
protocol.<br />
NET.TCPIP.Sessions.Established.Incoming Incoming sessions from client to server using TCP/IP protocol.<br />
Per Minute Thread Statistics<br />
These statistics are automatically provided and collected for every test.<br />
Statistic Description<br />
Avg. Trans (Per Thread) The average number of transactions per thread.<br />
Min. Trans (Per Thread) The minimum number of transactions per thread.<br />
Max. Trans (Per Thread) The maximum number of transactions per thread.<br />
Total Trans (All Threads) The total number of transactions per thread.<br />
Running Threads The total number of all threads currently running.<br />
Agg. Replications The aggregate number of replications that occurred.<br />
Avg. Rsp. Time (ms) The average NRPC response time. This is the average response across all threads<br />
and is the best overall value to track general server response curves.<br />
Note: This value is not applicable to the Web Mail script<br />
Running time (min) The total running time.<br />
HTTP messaging statistics<br />
When an HTTP workload is run in Server.Load, an HTTP messaging statistics window displays (in<br />
addition to the metrics window). This table lists and describes the messaging statistics that display in<br />
Server.Load:<br />
Messaging Statistic Description<br />
ConnectTime Minimum, maximum, and average number of milliseconds required to establish an<br />
HTTP connection to the server.<br />
SendTime Minimum, maximum, and average number of milliseconds to send HTTP data to the<br />
server.<br />
RecvTime Minimum, maximum, and average number of milliseconds to receive HTTP data from<br />
the server.<br />
TotalTime Total minimum, maximum, and average number of milliseconds to connect to the<br />
server and to send and receive HTTP messages.<br />
ActionsTime Minimum, maximum, average number of milliseconds to perform an HTTP action.<br />
An HTTP action is an HTTP request that involves special work on the server to<br />
process. For example, in the case of the iNotes Web Access workloads, an action is a<br />
POST request that involves sending or deleting mail.<br />
Kbytes/Page Minimum, maximum, and average number of kilobytes of data received per request.<br />
Object/Page Minimum, maximum, and average number of objects (htm, jpg) of data received per<br />
request.<br />
1394 <strong>Lotus</strong> <strong>Domino</strong> <strong>Administrator</strong> 7 <strong>Help</strong>
Messaging Statistic Description<br />
Totals v Kbytes = Total number of kilobytes of data received<br />
v Pages = Total number of Web pages received<br />
v Obj = Total number of Objects received<br />
Act Total number of actions<br />
Serr Total number of server errors<br />
Cerr Total number of client errors<br />
v Timeout = Total number of server timeouts, number of times the server was not<br />
responding<br />
v Drops = Total number of times the server dropped the connection, the number of<br />
times unable to send or receive after successfully establishing an endpoint<br />
v ActF = Total number of actions that fails, number of times unable to connect, send,<br />
or receive after successfully establishing an endpoint for an Action request.<br />
Hit/Min Average number of objects received per minute<br />
Min Running Number of minutes that the test has been running<br />
Monitoring Server.Load metrics<br />
1. Click Execute from the main window.<br />
2. Choose a script metric or server statistic metric.<br />
3. Do one:<br />
v Click Add Metric to add a metric to monitor.<br />
v Click Delete Selected Metric to stop monitoring a metric.<br />
4. (Optional) Click Browse next to ″Store the Metrics to this File″ and then choose a file to store the<br />
metrics.<br />
Tip: The Output monitor displays real-time test results, command-by-command, as the test runs. You can<br />
see up to 64KB of data in the Output monitor.<br />
Setting up clients and servers for Server.Load<br />
To use Server.Load, you must install the <strong>Domino</strong> server on the server under test (SUT) and install the<br />
<strong>Domino</strong> Administration client and the Server Load Utility on each client.<br />
For information on installing the <strong>Domino</strong> server, see the chapter ″Installing and Setting Up <strong>Domino</strong><br />
Servers.″ For information on installing the <strong>Domino</strong> Administration client, see the chapter ″Setting Up and<br />
Using <strong>Domino</strong> Administration Tools.″<br />
To set up a SUT<br />
1. Make sure that:<br />
v The <strong>Domino</strong> server is installed and operational<br />
v The server has adequate RAM, approximately 512KB per simulated user (thread) across all clients<br />
used in the test<br />
2. Make sure that you have <strong>Administrator</strong> access, Create database access, and access to run unrestricted<br />
<strong>Lotus</strong>Script and Java agents.<br />
3. Make sure that the Server, Replicator, Router, and Update tasks are running on the <strong>Domino</strong> server.<br />
Run additional tasks as required for individual tests.<br />
4. Enable performance monitoring on the <strong>Domino</strong> server by issuing the Show Perf command.<br />
5. Use <strong>Domino</strong> Designer to copy the file NAMAGENT.NSF to the <strong>Domino</strong> Directory. This file contains<br />
agents that you use to set up and change workloads.<br />
Chapter 65. Using Server.Load 1395
6. Disable all screen savers.<br />
To set up a client<br />
If you use multiple clients in a test, they all must have the identical hardware setup, and you must<br />
complete the following procedure on each.<br />
1. Make sure that:<br />
v The <strong>Domino</strong> Administration client and Server.Load are installed and operational<br />
v The client has access to the templates to use in the test<br />
v The client has adequate RAM -- approximately 512KB per simulated user (thread)<br />
2. Do the following to edit the Location document:<br />
a. Choose File - Mobile - Edit Current Location.<br />
b. Click the Mail tab, and complete these fields:<br />
Field Action<br />
Mail file location Choose On server<br />
Mailfile Enter the path to the mail file -- for example<br />
mail\mailfile.nsf<br />
c. Click the Servers tab, and in the home/mail server section, enter the name of the SUT.<br />
Note: If you edit the MailServer script variable before you run a test, you change the location of<br />
the mail server for only that run. The next time you run Server.Load, the mail server listed in the<br />
Location document is used.<br />
d. Click Save and Close.<br />
3. Make sure that you use a Notes ID that has administration access to the SUT.<br />
4. Do the following to verify the connection to the SUT:<br />
a. Start the <strong>Domino</strong> Administration client and verify that the Home/Mail Server field in the Location<br />
document contains the fully distinguished SUT name -- for example, MailServer1/Acme.<br />
b. Verify connectivity by running a trace from the client to the server. Select File - Preferences User<br />
Preferences Ports.<br />
c. Verify that the correct communication port is enabled, and click Trace.<br />
d. Enter the name of the SUT in the Destination field and run the trace to verify that the client can<br />
use the desired protocol to trace to the server.<br />
e. If you cannot connect over TCP/IP, verify that TCP/IP has been enabled on the <strong>Domino</strong> server<br />
and that the port is enabled in the Server document.<br />
f. Verify that the port has been enabled at the operating system level.<br />
g. Verify that TCP/IP is properly installed and enabled on the client and that you can use the ping<br />
utility to access the <strong>Domino</strong> server by name -- for example, acme.iris.com -- and by IP address.<br />
5. Disable all screen savers.<br />
Built-in and custom Server.Load scripts<br />
Server.Load includes a set of built-in scripts. You can also create a custom script from scratch.<br />
Built-in scripts<br />
The following table describes the scripts that are built into Server.Load.<br />
1396 <strong>Lotus</strong> <strong>Domino</strong> <strong>Administrator</strong> 7 <strong>Help</strong>
To see the actual code of each script, see the appendix ″Server.Load Scripts.″<br />
Script Description<br />
Idle workload Establishes the upper boundary of the number of sessions that a <strong>Domino</strong> server can<br />
support. You can use the metric derived from this script to help you set up other<br />
tests.<br />
Cluster Mail workload The Cluster Mail workload executes Notes transactions that model a cluster for<br />
mail users at sites relying on a two-way <strong>Domino</strong> cluster for messaging.<br />
R5 IMAP Workload Runs Notes transactions that model a server for mail users at sites that rely on<br />
IMAP for communication. This test stresses the IMAP protocol by receiving<br />
messages and exercises SMTP and LDAP by sending SMTP messages to recipients<br />
and performing LDAP lookups on them. You use the IMAP Initialization Workload<br />
script to initialize the SUT.<br />
R5 Simple Mail Routing Simulates one or more Notes mail users performing basic mail operations such as<br />
opening mail files, reading and categorizing documents, sending calendar and<br />
schedule items, and composing multiple mail messages to multiple recipients. You<br />
use the NRPC Mail Initialization Workload script to initialize the SUT.<br />
R5iNotes Workload The R5iNotes test represents an active user sending, retrieving, and deleting mail<br />
from a browser. An average user runs this script four times an hour. Each time the<br />
script runs, it checks and retrieves mail messages. Additionally, on each<br />
NthIteration, which is one time in six for this workload, the user sends a mail<br />
message to NumMessageRecipients other users on the server. The user schedules<br />
an appointment, sends invitations to NumMessageRecipients other users, and<br />
responds to one invitation that it finds in its own inbox.<br />
R6 Mail workload The R6Mail workload models an active user on a client reading and sending mail,<br />
using the calendar and scheduling features to schedule an appointment, send an<br />
invitation, and send an RSVP to an invitation. An average user will run this script<br />
four times per hour.<br />
R6iNotes Workload The R6iNotes test represents an active user sending, retrieving, and deleting mail<br />
from a browser. An average user runs this script four times an hour. Each time the<br />
script runs, it checks and retrieves mail messages. Additionally, on each<br />
NthIteration, which is one time in six for this workload, the user sends a mail<br />
message to NumMessageRecipients other users on the server. The user schedules<br />
an appointment, sends invitations to NumMessageRecipients other users, and<br />
responds to one invitation that it finds in its own inbox.<br />
R6IMAP workload The R6IMAP workload executes <strong>Domino</strong> transactions that model a server for mail<br />
users at sites that rely on IMAP mail for communication. Not only does this test<br />
stress the IMAP protocol by receiving mail messages, but also exercises SMTP and<br />
LDAP by sending SMTP messages to a number of recipients and performing LDAP<br />
lookups on those recipients.<br />
R5 Shared Database Simulates one or more active users performing database operations on the same<br />
Discussion database. The script includes performing view operations, navigating<br />
unread documents, adding users to the database, and updating documents.<br />
SMTP and POP3 Workload Runs Notes transactions that model a server for mail users at sites that rely on<br />
SMTP and POP3 mail for communication. You use the SMTP and POP3<br />
Initialization Workload script to initialize the SUT.<br />
Web Idle Workload Simulates users connecting to the default page or home page on a <strong>Domino</strong> Web<br />
server.<br />
Web Mail Workload Runs transactions that model a server for Web Mail users. The test simulates a Web<br />
browser user sending, retrieving, and deleting Notes mail. You use the Web Mail<br />
Initialization Workload script to initialize the SUT.<br />
Workload Data Collection While a workload runs, the Workload Data Collection script, SHSTAT.SCR, collects<br />
the data that is generated by the workload. This is a custom script.<br />
Chapter 65. Using Server.Load 1397
Script Description<br />
Workload Data Rollup The Workload Data Rollup script is adapted from the NotesBench data rollup<br />
feature and allows test data from a group of test drivers and a SUT to be combined<br />
into a single datafile for analysis. When a workload is complete, the Workload Data<br />
Rollup script rolls up the performance data that was collected by the Workload<br />
Data Collection script.<br />
Cluster Mail Initialization<br />
workload<br />
R5IMAP Initialization<br />
workload<br />
R6IMAP Initialization<br />
workload<br />
The Cluster Mail Initialization workload creates a mail database on the server and<br />
populates the mail database with a number of notes scaled to the SUT. The Cluster<br />
Mail Initialization and ClusterMail workloads are based on the NRPC mail<br />
workloads, except the mail databases are created on two servers during<br />
initialization so that failover performance can be tested.<br />
The R5IMAP Initialization workload creates and populates the IMAP mail file with<br />
SMTP messages, initializes the mail file, and then converts it to IMAP.<br />
The R6IMAP Initialization workload opens a mail database on the server and<br />
populates the mail database. The template, MAIL6.NTF, that is used to create the<br />
mail databases should be specified in the NOTES.INI variable MailTemplate. The<br />
mail file is converted for IMAP use. The mail databases are populated with the<br />
number of notes (messages) specified in the NOTES.INI variable<br />
NumMailNotesPerUser.<br />
iNotes Initialization workload <strong>Domino</strong> Web Access (iNotes Web Access) is our next generation Web client for<br />
Web-based access to <strong>Domino</strong> messaging and Personal Information Management<br />
(PIM) capabilities.<br />
NRPC Mail Initialization<br />
workload<br />
SMTP and POP3 Initialization<br />
workload<br />
Web Mail Initialization<br />
workload<br />
The iNotes Initialization workload creates a set of mail databases on the server and<br />
populates them with mail. The mail databases are populated with the number of<br />
notes (messages) specified in the NOTES.INI variable NumMailNotesPerUser.<br />
The NRPC Mail Initialization workload prepares for the R5 Simple Mail Routing<br />
workload and the R6 Mail Routing workload. The NRPC Mail Initialization<br />
workload creates the mail databases for the R5 Simple Mail Routing workload and<br />
the R6 Mail Routing workload.<br />
The SMTP and POP3 Initialization workload prepares for the SMTP and POP3<br />
workload by creating the mail databases for the SMTP and POP3 workload.<br />
the Web Mail Initialization workload prepares for the Web Mail workload by<br />
creating the mail databases for the Web Mail workload.<br />
Custom scripts<br />
You can use the Server.Load command language to build a script from scratch, copy a built-in script and<br />
modify it, or use a sample script. Then by modifying only test parameters and script variables, you can<br />
further customize the script without changing the actual script code. Script variables are environmental<br />
values that are referenced through the NOTES.INI file. Test parameters control the number and creation<br />
of simulated users, or threads; the number of times the test runs for each user; and the test duration. If<br />
you create a script from scratch, you can test each line of code by entering it in the command line. In<br />
addition, using the command line, you can issue remote server console commands.<br />
NotesBench<br />
A related performance tool, NotesBench is a collection of benchmarks, or workloads, for evaluating the<br />
performance of <strong>Domino</strong> servers. To learn more about NotesBench, go to http://www.notesbench.org.<br />
Tips for running a Server.Load test<br />
1. Consider the number of simulated users you plan to assign to the SUT and evaluate how that number<br />
relates to system limitations, such as disk space and memory. Server.Load creates one thread per<br />
simulated Notes user. If, for example, you assign 100 users to one client system, 100 threads will run<br />
the test script. Note that all threads run the specified test concurrently.<br />
1398 <strong>Lotus</strong> <strong>Domino</strong> <strong>Administrator</strong> 7 <strong>Help</strong>
2. Set the Thread Creation Interval parameter to stagger the creation of each user. For example, a value<br />
of 2 staggers the creation of each user by 2 seconds.<br />
3. Plan to enter values for the Starting Thread No. and Max No. of Users parameters. The values you<br />
enter depend on how many client systems and database users the test is simulating. For example, to<br />
simulate 400 database users across 4 client systems, with 100 users spread across the 4 clients specify<br />
these values when you run the test on each client.<br />
Client Max. No. of Users Starting Thread No.<br />
1.00 100.00 1.00<br />
2.00 100.00 101.00<br />
3.00 100.00 201.00<br />
4.00 100.00 301.00<br />
4. Simulate the behavior of actual users by providing pauses between commands in your script. Use the<br />
built-in scripts as a reference point.<br />
5. Be aware of both ramp-up and steady state. Ramp-up state occurs after all threads run at least one<br />
iteration of the script. Steady state represents the server’s true, sustainable performance with<br />
reproducible results. Steady state occurs when the number of Notes users on the server is equal to the<br />
total simulated users across all clients.<br />
Server.Load test parameters<br />
Before you run a Server.Load test, you can modify any of these parameters, which are located on the Test<br />
Parameters tab.<br />
Field Action<br />
Max No. of Users Enter the number of simulated users. Default is 1. Maximum<br />
value for this setting is 1500.<br />
Note: To verify that a script is running properly, run the test<br />
the first time with only one simulated user.<br />
If you are running the test on multiple clients, increment the<br />
value of the Max No. of Users parameter when you run the<br />
test on each client.<br />
The client should not run at anything higher than 75% to 85%<br />
CPU. If the client is running at 100%, reduce the number of<br />
users.<br />
Script Loop Count Enter the number of times the script runs per simulated user.<br />
Default is 1.<br />
To calculate total iterations, multiply Script Loop Count by<br />
Max. No. of Users.<br />
Note: For long-duration tests, enter a large value, and specify<br />
No Time Limit in the Test Time Parameter field.<br />
If a test uses the ScriptIterationLimit script variable, set both<br />
the variable and the Script Loop Count to the same value.<br />
Thread Creation Interval (sec) Enter the rate, in seconds, at which simulated users are<br />
created. Default is 1<br />
To calculate total ramp-up time, multiply Thread Creation<br />
Interval by Max. No. of Users.<br />
Starting Thread No. Enter the thread number that will start the test. Default is 1.<br />
Note: If you use multiple clients in a test, you must stagger<br />
the starting thread number -- for example, client 1 starts at<br />
thread 1; client 2 starts at thread 101, and so on.<br />
Chapter 65. Using Server.Load 1399
Field Action<br />
Test Time Parameter Choose one:<br />
v No time limit (default) -- To run the test indefinitely.<br />
v Run between two time periods -- To run the test between<br />
Start and Stop times that you enter in standard format (1:00<br />
PM) or military format (13:00).<br />
v Specify Total Test Time -- To run the test for a specific<br />
number of minutes.<br />
Build Recipient List using Name and Address Book Click Browse and select the <strong>Domino</strong> Directory or Personal<br />
Address Book to use when building a list of recipients of the<br />
test results.<br />
Storage test output to Click Browse to choose the location to store test output.<br />
Running a custom Server.Load script<br />
If you create a custom script, use these steps to run it.<br />
1. On the <strong>Domino</strong> <strong>Administrator</strong> client, start Server.Load.<br />
2. In the Test Type field, choose Custom. Then click Browse and select the script you want to add; to<br />
view or edit the script, choose Edit Script.<br />
3. Click the Test Parameters tab. If you are running the test on multiple clients, increment the value of<br />
the Starting Thread No. parameter when you run the test on each client.<br />
4. (Optional) Click the Stop Conditions tab to set a stop condition.<br />
For more information, see the topic ″Setting a Server.Load stop condition″ earlier in this chapter.<br />
5. Click Execute.<br />
6. (Optional) Select metrics to monitor.<br />
For more information, see the topic ″Monitoring Server.Load metrics″ earlier in this chapter.<br />
7. (Optional) In the ″Server to receive console commands″ field, enter the name of the SUT.<br />
8. Click Start Test.<br />
Modifying a built-in Server.Load script<br />
Rather than build a script from scratch, modify a copy of a built-in script. For example, to test replication,<br />
you can edit the R5 Simple Mail Routing script to include the Replicate command.<br />
1. On the <strong>Domino</strong> <strong>Administrator</strong> client, start Server.Load.<br />
2. In the Test Type field, choose Built-in, and then choose the script to modify.<br />
3. Click View Script, and a window containing the script code appears.<br />
4. Copy the script to a text editor.<br />
5. Use the Server.Load commands to customize the script.<br />
For more information, see the appendix ″Server.Load Commands.″<br />
6. Save the script as a text file.<br />
Saving Server.Load settings<br />
If you run a workload more than once, and you often use the same settings when running the workload,<br />
use the Save Settings option on the Server.Load File menu to save the settings that you want to reuse.<br />
To save Server.Load workload settings:<br />
1. Start Server.Load.<br />
2. Enter values in the fields on the <strong>Lotus</strong> Server.Load dialog box to run the workload of your choice.<br />
Note: For information about completing the fields on the <strong>Lotus</strong> Server.Load dialog box, see the<br />
information that pertains to the workload you are configuring in this section of the <strong>documentation</strong>.<br />
1400 <strong>Lotus</strong> <strong>Domino</strong> <strong>Administrator</strong> 7 <strong>Help</strong>
3. Choose File - Save Settings.<br />
4. To run the workload, click Execute.<br />
Testing a Server.Load command<br />
Using the Command Line Screen, you can test an individual Server.Load command. The results of each<br />
command appear in an output window.<br />
1. On the client system, start Server.Load.<br />
2. In the Test Type field, choose Manual.<br />
3. Click the Command Line Screen tab, enter a Server.Load command or a server command in the<br />
Command Line field, and click Submit.<br />
Changing a Server.Load script variable<br />
To further refine a test, you can change the default values of script variables. Within a script, each<br />
variable appears enclosed in square brackets [ ]. Each variable must have a value. After you edit a test<br />
variable, its corresponding setting in the NOTES.INI file changes.<br />
1. From the main window, click the Script Variables tab.<br />
2. Locate the row containing the variable to change, and click the leftmost column.<br />
3. Double-click the value of the variable to activate Edit mode, and then enter the new value.<br />
4. Click next empty variable row.<br />
5. Open the script so that Server.Load acknowledges the change.<br />
Setting a Server.Load stop condition<br />
You can control what happens if the SUT fails to respond appropriately during a test.<br />
1. From the main window, click the Stop Conditions tab.<br />
2. Do one:<br />
v Choose ″If Total Number of Timeouts Exceeds″ and then enter the number of timeouts after which<br />
the test will stop.<br />
v Choose ″If Average Response Time Exceeds (msec)″ and then enter a number, in milliseconds, after<br />
which the test will stop.<br />
Running the built-in Server.Load workloads<br />
Server.Load contain numerous built-in workloads and initialization workloads.<br />
Server.Load initialization workloads<br />
v Cluster Mail Initialization workload<br />
v R5IMAP Initialization workload<br />
v R6IMAP Initialization workload<br />
v iNotes Initialization workload<br />
v NRPC Mail Initialization workload<br />
v SMTP and POP3 Initialization workload<br />
v Web Mail Initialization workload<br />
Server.Load workloads<br />
v Cluster Mail workload<br />
v R5IMAP workload<br />
v R6IMAP workload<br />
v R5iNotes workload<br />
v R6iNotes workload<br />
v Idle workload<br />
Chapter 65. Using Server.Load 1401
v R6 Mail Routing workload<br />
v R5 Simple Mail Routing workload<br />
v R5 Shared Database workload<br />
v SMTP and POP3 workload<br />
v Web Idle workload<br />
v Web Mail workload<br />
v Workload Data Collection<br />
v Workload Data Rollup<br />
Cluster Mail Initialization workload<br />
The Cluster Mail Initialization workload creates a mail database on the server and populates the mail<br />
database with a number of notes scaled to the SUT. The Cluster Mail Initialization and ClusterMail<br />
workloads are based on the NRPC mail workloads, except the mail databases are created on two servers<br />
during initialization so that failover performance can be tested.<br />
The Cluster Mail Initialization test automatically creates and sets up the mail databases and establishes<br />
the settings listed below:<br />
v Database ACL settings<br />
– Default user is provided with Manager access<br />
– Anonymous user is provided with Manager access<br />
v Owner set = mail#<br />
Prerequisites:<br />
v The appropriate mail templates must exist on the driver.<br />
v Two clustered servers are required for this test -- a primary server and a second server to test mail file<br />
failover performance when the primary server is unavailable.<br />
Using the ″Create NotesBench Mail Person Documents″ Agent: Use the ″Create NotesBench Mail<br />
Person Documents″ agent to create Person documents. It is stored in NAMAGENT.NSF.<br />
1. Use the ″Create NotesBench Mail Person Documents″ NAMAGENT.NSF agent on any platform to<br />
create Person documents that use the mail*.nsf files (created by Mail Initialization) on the SUT as the<br />
users’ mail files. Copy NAMAGENT.NSF to the <strong>Domino</strong> Directory and run it from there. See the<br />
Using this Database Document in NAMAGENT.NSF for more information about using the agents.<br />
2. Replicate the <strong>Domino</strong> Directory with newly created users to the second test server.<br />
NOTES.INI settings on the child client drivers:<br />
Variable Action<br />
MailServer Enter the canonical name of the mail server -- for example,<br />
CN=MailServer1/O=Acme.<br />
nb_dbdir Enter a database directory relative to the Notes data directory.<br />
Recommended value is mail\.<br />
MailTemplate Enter the name of the mail file template.<br />
NumMailNotesPerUser Enter the number of notes used to populate the mail file when the<br />
mail file is created. Recommended value is 100.<br />
NormalMessageSize Enter the size of the body of the message. Recommended value is<br />
10000.<br />
ClusterServer2 Enter the canonical name of the second mail server -- for example,<br />
CN=MailServer2/O=Acme.<br />
1402 <strong>Lotus</strong> <strong>Domino</strong> <strong>Administrator</strong> 7 <strong>Help</strong>
Running the test:<br />
1. Start Server.Load.<br />
2. In the field, Select Script, choose Cluster Mail Initialization, and then click Execute.<br />
3. When the workload has completed, verify that all mail files have been created on both servers.<br />
4. Proceed to the Cluster Mail workload.<br />
Cluster Mail workload<br />
The Cluster Mail workload executes Notes transactions that model a cluster for mail users at sites relying<br />
on a two-way <strong>Domino</strong> cluster for messaging.<br />
The Cluster Mail workload script models an active user sending and reading mail on a client. It contains<br />
an average of eight minutes of waiting; therefore, an average user executes this script no more than seven<br />
times per hour. For each iteration of the script, there are five documents read, two documents added, two<br />
documents deleted, one view-scrolling operation, one database opened and closed, one view opened and<br />
closed, and some miscellaneous operations. One message is sent to the recipients approximately every 90<br />
minutes.<br />
Messages that each driver user sends are delivered to mail users in the cluster. The updates are then<br />
cluster-replicated to all replica copies of the users’ database. The ClusterMail test models reading,<br />
submitting, delivering, and retrieving messages. As such, the mail users must have a corresponding<br />
$Person entry in the <strong>Domino</strong> Directories on clients and servers in order to receive mail. Run the agent,<br />
″Create NotesBench Mail Person Documents,″ to create these entries.<br />
Since simulated users are connecting to the cluster, instead of to a specific server, they generate their mail<br />
from the server they are currently failed-over to. Each iteration of the script provides an opportunity for<br />
the user to fail-over to a different node depending on the availability of specific node resources.<br />
See Administering <strong>Domino</strong> Clusters for options in setting cluster operations, such as number of nodes, node<br />
availability, threshold values, and Single Copy Object Store usage.<br />
Metrics Used: The measurements obtained by this test include:<br />
v Throughput of completed Notes operations<br />
v Average response time at maximum capacity<br />
v Maximum number of mail users supported<br />
The resulting capacity metric for a cluster under test is the maximum number of users that can be<br />
supported before the average user response time becomes unacceptable.<br />
Test Initialization: Complete the following steps to prepare for running the test:<br />
1. Perform all the required ″setup″ procedures that apply to your configuration for this test, including<br />
setting up the NOTES.INI file and the destination servers.<br />
2. On the SUT, start the <strong>Domino</strong> server. The router, replicator, and update server processes must be<br />
started. You can run additional server programs at your discretion.<br />
3. Run the workload Cluster Mail Initialization to create replicas on the clustered server defined by<br />
[ClusterServer2] in the test driver’s NOTES.INI file. The tester determines how many, and on which<br />
node, replicas should be placed.<br />
NOTES.INI settings on the test driver for the ClusterMail test: Enter the following values in each<br />
child’s NOTES.INI file.<br />
Chapter 65. Using Server.Load 1403
Variable Action<br />
NBTestReset Enter one of the following to designate how to handle<br />
existing documents at the start of the test:<br />
v 1 -- To delete existing documents<br />
v 0 -- To ignore existing documents<br />
Note: The number of documents deleted is dependent<br />
on the value set for the variable MaxDocToDelete.<br />
MaxDocToDelete Enter the number of documents to delete when the test<br />
starts. After deleting documents, the initial document<br />
count is high.<br />
NumMessageRecipients Enter the number of recipients for each message.<br />
Recommended value is 3.<br />
NthIteration Enter the frequency for how often a message is sent,<br />
instead of the message being sent on every script<br />
iteration, the message is sent once per n iterations of the<br />
script. Recommended value is 6.<br />
R5IMAP Initialization workload<br />
The R5IMAP Initialization workload creates and populates the IMAP mail file with SMTP messages,<br />
initializes the mail file, and then converts it to IMAP.<br />
1. Make sure that you have already set up clients and servers for Server.Load.<br />
For information, see the topic ″Setting up clients and servers for Server.Load″ earlier in this chapter.<br />
2. Run the ″Create NotesBench Mail Person Documents″ agent to create the desired number of Person<br />
documents in the <strong>Domino</strong> Directory. When prompted, set these variables:<br />
Variable Setting<br />
Message storage format 2 (MIME)<br />
Mail system 6 (POP3/IMAP)<br />
3. On the <strong>Domino</strong> <strong>Administrator</strong> client, start Server.Load.<br />
4. In the Test Type field, choose Built-In, and then choose R5 IMAP Initialization Workload from the<br />
list.<br />
5. Click the Script Variables tab, and enter these values:<br />
Variable Action<br />
MailServer Enter the canonical name of the mail server -- for example, CN=MailServer1/O=Acme.<br />
MailTemplate Enter the name of the mail file template -- for example, MAIL6.NTF.<br />
nb_dbdir Enter the directory used to store mail files, relative to the data directory.<br />
NormalMessageSize Enter the size of the body of the message. Recommended value is 10000.<br />
MessageLineSize Enter the number of characters per line. Recommended value is 80.<br />
RecipientDomain Enter the name of the domain containing the intended recipients -- for example,<br />
acme.com.<br />
SMTPHost Enter the fully qualified domain name of the <strong>Domino</strong> server that is running the SMTP<br />
Listener task -- for example, server1.acme.com<br />
ClientHost Enter the fully qualified domain name of the client -- for example, client1.acme.com<br />
NumMailNotesPerUser Enter the number of documents to populate the mail file when it is created.<br />
Recommended value is 100.<br />
6. Start the IMAP task on the server.<br />
1404 <strong>Lotus</strong> <strong>Domino</strong> <strong>Administrator</strong> 7 <strong>Help</strong>
7. In the ″Build Recipient List using Name and Address Book″ field, enter the name of the SUT and its<br />
<strong>Domino</strong> Directory in the format servername/org!!dominodirectory.NSF -- for example,<br />
Server1/Acme!!NAMES.NSF.<br />
8. Verify that the client and server experience no errors while creating mail files. If a mail file has not<br />
been created, the test script creates the mail file during the first test iteration, but this adds overhead<br />
on the server back end. As a rule, CPU on the client and SUT should not exceed 75%, and the<br />
percentage of Disk Time on the <strong>Domino</strong> Server Data directory should not be a factor.<br />
9. Click the Test Parameters tab. If you are running the test on multiple clients, increment the value of<br />
the Starting Thread No. parameter when you run the test on each client.<br />
10. (Optional) Click the Stop Conditions tab to set a stop condition.<br />
For more information about stop conditions, see the topic ″Setting a Server.Load stop condition″<br />
earlier in this chapter.<br />
11. Click Execute.<br />
12. (Optional) Select metrics to monitor.<br />
For more information, see the topic ″Monitoring Server.Load metrics″ earlier in this chapter.<br />
13. (Optional) In the ″Server to receive console commands″ field, enter the name of the SUT.<br />
14. Click Start Test.<br />
15. Verify that the correct number of test mail files were created in the data directory. Each mail file is<br />
named MAILn.NSF, where n is a number.<br />
16. Complete the procedure to run the R5IMAP workload.<br />
For more information about the R5IMAP workload, see the topic ″R5IMAP workload″ in this chapter.<br />
R5IMAP workload<br />
The R5IMAP workload models an active IMAP mail user logging in once, then receiving and sending<br />
mail. The script contains an average of 15 minutes of waiting, so an average user will execute this test no<br />
more than four times an hour. For each iteration of the script, IMAP mail messages are retrieved, one<br />
SMTP message is sent, and a number of LDAP lookup requests are executed based on the value of the<br />
NumMessageRecipients script variable. The SMTP messages sent by each test user are delivered to the<br />
mail databases of other test users on the SUT.<br />
The measurements obtained by this test are:<br />
v Throughput of completed Notes operations<br />
v Average response time at maximum capacity<br />
v Maximum number of IMAP mail users supported<br />
The resulting capacity metric for an IMAP server is the maximum number of users that can be supported<br />
before the average user response time becomes unacceptable.<br />
Hardware considerations: The following hard disk requirements apply to the SUT and, during some<br />
tests, to the destination systems that receive mail from the SUT:<br />
Initial or subsequent disk<br />
requirement Description<br />
Initial Disk Requirement In <strong>Domino</strong> 6 or more recent, approximately 13MB on the SUT for each user (mail<br />
database). In <strong>Domino</strong> 5, approximately 5.5MB.<br />
Subsequent Disk Requirement Increase of 1MB an hour for the duration of the test. (This figure is not dependent<br />
on the number of users.)<br />
Increase of 100KB an hour as impacted by the value of the nthIteration setting in<br />
the NOTES.INI file.<br />
The growth rate of each database is a function of the ratio of the number of users<br />
and recipients sending and receiving mail.<br />
Chapter 65. Using Server.Load 1405
Tips for running the R5IMAP Workload test:<br />
1. Use these server commands.<br />
Command Description<br />
Show Task Show either the Database Server task (Notes clients) or<br />
IMAP task (IMAP users).<br />
Show Stat IMAP Monitor message counters<br />
Show Stat Mail Monitor message counters<br />
Show Stat SMTP Monitor SMTP statistics<br />
Show Stat LDAP Monitor LDAP statistics<br />
2. Use an IMAP client, such as Outlook, to verify that the IMAP and SMTP server tasks are set up<br />
correctly.<br />
3. To minimize environment troubleshooting, put IP information -- for example, host information -- in<br />
the \etc\hosts file or its equivalent on the SUT and driver directories.<br />
4. From the SUT console, enter this command to display additional routing information:<br />
Set Config Log_MailRouting=40<br />
Running the R5 IMAP workload:<br />
1. Make sure that you already completed the procedure to run the R5IMAP Initialization workload.<br />
For more information about the R5IMAP Initialization workload, see the topic ″R5IMAP Initialization<br />
workload″ in this chapter.<br />
2. In the NOTES.INI file on the SUT, verify that the Server Tasks setting includes both IMAP and<br />
LDAP.<br />
3. On the Basics tab of the Server document for the SUT, make sure that the SMTP Listener Task is<br />
enabled.<br />
4. For optimal performance, create a Configuration Settings document in the <strong>Domino</strong> Directory and do<br />
the following:<br />
a. Set the ″Optimize LDAP queries″ field to Yes.<br />
b. On the Router/SMTP Basics tab, set the ″Number of mailboxes field,″ to 2 or higher.<br />
5. On the <strong>Domino</strong> <strong>Administrator</strong> client, start Server.Load.<br />
6. In the Test Type field, choose Built-In, and then choose R5 IMAP workload from the list.<br />
7. In the ″Build Recipient List using Name and Address Book″ field, enter the name of the SUT and its<br />
<strong>Domino</strong> Directory in the format servername/org!!dominodirectory.NSF -- for example,<br />
Server1/Acme!!NAMES.NSF.<br />
8. Click the Test Parameters tab, and do the following:<br />
a. For ″Thread Creation Interval,″ enter the rate, in seconds, at which simulated users are created.<br />
The recommended value is 3 to 5 seconds.<br />
b. If you are running the test on multiple clients, increment the value of the Starting Thread No.<br />
parameter when you run the test on each client.<br />
9. Click the Script Variables tab, and enter these values:<br />
Variable Action<br />
R5IMAPBreak Enter one of these:<br />
1406 <strong>Lotus</strong> <strong>Domino</strong> <strong>Administrator</strong> 7 <strong>Help</strong><br />
v 1 -- To prevent the script from quitting if errors occur<br />
v 0 -- To force the script to quit if errors occur
Variable Action<br />
IMAPHost Enter the fully-qualified domain name of the SUT -- for example,<br />
server1.acme.com<br />
NormalMessageSize Enter the size of the body of the message. Recommended value is 10000.<br />
MessageLineSize Enter the number of characters per line. Recommended value is 80.<br />
NumMessageRecipients Enter the number of recipients for each message. Recommended value is 3.<br />
RecipientDomain Enter the name of the domain containing the intended recipients -- for<br />
example, acme.com.<br />
SMTPHost Enter the fully-qualified domain name of the <strong>Domino</strong> server that is running<br />
the SMTP Listener task -- for example, server1.acme.com<br />
ClientHost Enter the fully-qualified domain name of the client -- for example,<br />
client1.acme.com<br />
NthIteration Enter the frequency for how often a message is sent. Instead of the message<br />
being sent on every script iteration, the message is sent once per n iterations<br />
of the script. Recommended value is 6.<br />
R5IMAP_Loop_N Enter the number of times the inner loop of the script runs. Recommended<br />
value is 35, resulting in approximately an 8-hour duration.<br />
ScriptIterationLimit Enter the number of times the outer loop of the script runs. Recommended<br />
value is 1.<br />
10. (Optional) Click the Stop Conditions tab to set a stop condition.<br />
For more information, see the topic ″Setting a Server.Load stop condition″ earlier in this chapter.<br />
11. Click Execute.<br />
12. (Optional) Select metrics to monitor.<br />
For more information, see the topic ″Monitoring Server.Load metrics″ earlier in this chapter.<br />
13. (Optional) In the ″Server to receive console commands″ field, enter the name of the SUT.<br />
14. Click Start Test.<br />
R6IMAP Initialization workload<br />
The R6IMAP Initialization workload opens a mail database on the server and populates the mail<br />
database. The template, MAIL6.NTF, that is used to create the mail databases should be specified in the<br />
NOTES.INI variable MailTemplate. The mail file is converted for IMAP use. The mail databases are<br />
populated with the number of notes (messages) specified in the NOTES.INI variable<br />
NumMailNotesPerUser.<br />
The R6IMAP Initialization workload automatically creates and sets up the mail databases and establishes<br />
the settings listed below:<br />
v Database ACL settings<br />
– Default user is provided with Manager access<br />
– Anonymous user is provided with Manager access<br />
v Owner set = mail#<br />
The MAILINIT workload opens a mail database on the server, populates the mail database, opens a<br />
discussion database, and then populates the discussion database with a number of notes scaled to the<br />
SUT.<br />
Prerequisites:<br />
v The mail template, MAIL6.NTF, must exist on the driver.<br />
v All user passwords must be set to NotesBench because authenticated users are required.<br />
Chapter 65. Using Server.Load 1407
Using the ″Create NotesBench Mail Persons Documents″ Agent: The agent that you use to create<br />
Person documents is in NAMAGENT.NSF.<br />
1. Run R6IMAPINIT to create the mail databases.<br />
2. Use the ″Create NotesBench Mail Person Documents″ NAMAGENT.NSF agent on any platform to<br />
create Person documents that use the R6IMAPINIT mail*.nsf files on the SUT as the users’ mail files.<br />
Copy NAMAGENT.NSF to the <strong>Domino</strong> Directory and run it from there.<br />
Running the R6IMAP Initialization workload:<br />
1. Start Server.Load.<br />
2. In the Select Script field, choose R6IMAP Initialization and then click Execute.<br />
R6IMAP workload<br />
The R6IMAP workload executes <strong>Domino</strong> transactions that model a server for mail users at sites that rely<br />
on IMAP mail for communication. Not only does this test stress the IMAP protocol by receiving mail<br />
messages, but also exercises SMTP and LDAP by sending SMTP messages to a number of recipients and<br />
performing LDAP lookups on those recipients.<br />
The R6IMAP workload models an active user retrieving and sending mail. An average user executes this<br />
script no more than four times per hour. For each iteration of the script, there is a retrieval of IMAP mail<br />
messages, one SMTP message sent, and ’n’ LDAP lookup requests based on the variable,<br />
NumMessageRecipients. In sending messages, each user sends a mail message to NumMessageRecipients<br />
not more than once every 15 minutes.<br />
The SMTP messages sent by each driver user are delivered to the mail databases of other driver users on<br />
the SUT.<br />
Note: The R6IMAP workload makes use of the SMTP and LDAP protocols in addition to IMAP.<br />
System information: A Notes client can run 1500 user threads per 512 MB driver. With less memory, the<br />
number of threads must be decreased. You can experiment to see what the CPU and memory usage is on<br />
your particular drivers for a given number of threads.<br />
The number of users that can be supported by a server is limited by memory. On UNIX it is 4 GBs.<br />
On an 8way Intel ®<br />
Xeon(TM), Microsoft Windows server the resource limitation is often memory. The<br />
maximum memory that the server can use is approximately 2.3GBs.<br />
<strong>Domino</strong> SSL in the Server.Load R6IMAP workload: The Secure Socket Layer (SSL) is enabled for the<br />
R6IMAP workload. Add the NOTES.INI setting, NB_SSL_OPTION=USE_SSL, to the client driver’s<br />
NOTES.INI file to enable SSL. For example,<br />
NB_SSL_OPTION=USE_SSL<br />
To disable SSL in the R6IMAP workload, remove the NOTES.INI setting.<br />
Time Requirements: The time required to run this test is six hours, minimum, after steady state verified.<br />
Metrics: This test measures:<br />
v Throughput of completed IMAP, LDAP, and SMTP operations<br />
v Average response time at maximum capacity<br />
v Maximum number of IMAP mail users supported<br />
The capacity metric for an SMTP/IMAP server is the maximum number of users that can be supported<br />
before the average user-response time becomes unacceptable.<br />
Requirements:<br />
1408 <strong>Lotus</strong> <strong>Domino</strong> <strong>Administrator</strong> 7 <strong>Help</strong>
v System under test (SUT)<br />
Test Initialization:<br />
1. Perform all the required ″setup″ procedures that apply to your configuration for this test, including<br />
setting up the NOTES.INI file and the destination servers.<br />
2. Run the R6IMAP Initialization workload to initialize and convert to IMAP mail files.<br />
For information about the R6IMAP Initialization workload, see the topic ″R6IMAP Initialization<br />
workload″ in this chapter.<br />
For information about the IMAP service, see the chapter ″Setting Up the IMAP Service.″<br />
Creating mail databases: Use the R6IMAP initialization workload to initialize the first database for<br />
<strong>Domino</strong> 6 or use the IMAPINIT workload for <strong>Domino</strong> R5. Make sure that the latest MAIL6.NTF<br />
(MAIL5.NTF for R5) is copied to the test driver before you create the first database and that the mail<br />
template NOTES.INI setting is set on the child.<br />
After you create your first mail database, open the database by performing a File - Open from the Notes<br />
client or by using Microsoft Outlook ® . Opening the database initializes several database fields and uses<br />
less memory per user during the test.<br />
NOTES.INI settings for the test driver for the R6IMAP workload: The following is an example of the<br />
NOTES.INI settings for the test driver:<br />
NormalMessageSize=10000<br />
MailRecipientPercentUser=50<br />
MailRecipientPercentVolume=50<br />
MailRecipientBeginNumber=1<br />
MailRecipientEndNumber=2000<br />
; EndNumber should be set to maximum entries in <strong>Domino</strong> Directory<br />
R5IMAP_loop_N=1000 (set to 56 to exit out of loop in 8 hours.)<br />
NthIteration=6<br />
ClientHost=hostname_of_the_client<br />
SMTPHost=hostname_of_your_SMTP_server_under_test<br />
LDAPHost=hostname_of_your_LDAP_server_under_test<br />
IMAPHost=hostname_of_your_IMAP_server_under_test<br />
RecipientDomain=name_of_your_domain<br />
MessageLineSize=100<br />
NumMailNotesPerUser=100<br />
NumMessageRecipients=3<br />
Chapter 65. Using Server.Load 1409
NOTES.INI settings for the R6IMAP SUT: The following are examples of the settings that can be<br />
added to the server’s NOTES.INI file:<br />
view_rebuild_dir=l:\temp\<br />
Debug_Outfile=g:\server_debug\server_grigsby2k.txt<br />
Server_Show_Performance=1<br />
Mail_Number_of_mailboxes=2 (can be set in the Server document)<br />
ServerTasks=Router,IMAP,LDAP<br />
IMAP_Session_Timeout=60<br />
Log_mailrouting=20. Set to 20 for minimal logging, or to 10 for no logging (minimizes logging while<br />
testing). Set to 40 to display additional routing information on the console; for example, to verify that<br />
messages are being routed by the Router and MTA tasks.<br />
Note: The MailRecipientPercentUser and the Mail RecipientPercentVolume settings impact each other. If<br />
MailRecipientPercentUser=20 and Mail RecipientPercentVolume=80, 80 percent of the messages are<br />
addressed to 20 percent of the users.<br />
Special instructions for the R6IMAP workload:<br />
1. On the SUT, edit the Server document - Basics tab as follows, and then save and close the document.<br />
Field Setting<br />
Routing Tasks Select Mail Routing.<br />
SMTP listener task Enable this setting.<br />
Fully-qualified Internet host name For example, servername.iris.com<br />
2. Open the Server Configuration document and click Edit document.<br />
3. On the Basics tab, locate the field ″International MIME setting for this document,″ and click Enabled.<br />
4. Edit the Router/SMTP tab as follows and then save and close the document.<br />
Field Setting<br />
SMTP used when sending message outside of the local<br />
Internet domain<br />
Enable this setting.<br />
SMTP allowed within the local Internet domain Select ″All messages″<br />
Servers within the local Notes domain are reachable via<br />
SMTP over TCPIP<br />
Select ″Always″<br />
SMTP allowed within the local Internet domain Select ″MIME messages only″<br />
Running the R6IMAP workload:<br />
Note: Clear the memory on the client (reboot) before the start of this test.<br />
Complete these steps to run the R6IMAP test.<br />
1. If you have not already created mail databases, do so now using the R6IMAP Initialization workload.<br />
2. On the SUT start the <strong>Domino</strong> server. The router, IMAP, LDAP, and SMTP server processes must be<br />
started. You can run additional server programs at your discretion.<br />
1410 <strong>Lotus</strong> <strong>Domino</strong> <strong>Administrator</strong> 7 <strong>Help</strong>
3. At the end of the test, Issue a SH STAT command at the SUT console prior to exiting the <strong>Domino</strong><br />
server.<br />
Client Setup: Use the <strong>Lotus</strong> Notes 6 client for best results.<br />
Open the Location document and modify these fields:<br />
v On the Servers tab, in the home/mail server field, enter the server name followed by the domain<br />
name. For example, Servername/IrisTS.<br />
v On the Basics tab, enter the Internet mail address, for example, testnsf@servername.iris.com in the<br />
Internet mail address field.<br />
iNotes Initialization workload<br />
<strong>Domino</strong> Web Access (iNotes Web Access) is our next generation Web client for Web-based access to<br />
<strong>Domino</strong> messaging and Personal Information Management (PIM) capabilities.<br />
The iNotes Initialization workload creates a set of mail databases on the server and populates them with<br />
mail. The mail databases are populated with the number of notes (messages) specified in the NOTES.INI<br />
variable NumMailNotesPerUser.<br />
The iNotesInit test automatically creates and sets up the mail databases for the R5iNotes and R6iNotes<br />
workloads and establishes the settings listed below:<br />
v Database ACL settings<br />
– Default user is provided with Manager access<br />
– Anonymous user is provided with Manager access<br />
v Owner set = mail#<br />
Using the ″Create NotesBench Mail Persons Documents″ Agent: The agent that you can use to create<br />
Person documents is in NAMAGENT.NSF.<br />
1. Use the ″Create NotesBench Mail Person Documents″ NAMAGENT.NSF agent on any platform to<br />
create Person documents that use the mail*.nsf files (created by iNotes Initialization) on the SUT as<br />
the users’ mail files. Copy NAMAGENT.NSF to the <strong>Domino</strong> Directory and run it from there. See the<br />
Using this Database document for more information about the agents in NAMAGENT.NSF.<br />
Running the test:<br />
1. Run iNotesInit to create the mail databases.<br />
2. When the workload is complete, verify that all mail files have been created.<br />
3. Run one of these tests:<br />
The R6iNotes test, as detailed in the topic ″The R6iNotes workload″ in this chapter.<br />
The R5iNotes test, as detailed in the topic ″The R5iNotes workload″ in this chapter.<br />
R5iNotes workload<br />
<strong>Domino</strong> Web Access (iNotes Web Access) is our next generation Web client for Web-based access to<br />
<strong>Domino</strong> messaging and Personal Information Management (PIM) capabilities.<br />
The R5iNotes workload represents an active user sending, retrieving, and deleting mail from a browser.<br />
An average user runs this script four times an hour. Each time the script runs, it checks and retrieves<br />
mail messages. Additionally, on each NthIteration, which is one time in six for this workload, the user<br />
sends a mail message to NumMessageRecipients other users on the server. The user schedules an<br />
appointment, sends invitations to NumMessageRecipients other users, and responds to one invitation that<br />
it finds in its own inbox.<br />
Metrics: This test measures:<br />
v Throughput of completed HTTP operations<br />
Chapter 65. Using Server.Load 1411
v Average response time at maximum capacity<br />
v Maximum number of R5iNotes users supported before the average user response time becomes<br />
unacceptable<br />
Special considerations for this workload:<br />
v The iNotes5 template (INOTES5.NTF) is available with the server, and must reside on the server in<br />
order to work correctly.<br />
v After users and mail files are created, run the ″Update ACL of Mail Dbs to include Owner mail1,<br />
mail2,″ agent on the <strong>Domino</strong> Directory of the SUT to update the ACL of the mail databases. The owner<br />
of the mail database must be named in the ACL.<br />
NOTES.INI settings for the Notes client driver for the R5iNotes workload: Select the Script Variables<br />
pane and then complete these fields:<br />
Script Values Value to enter<br />
MailServer Canonical Name of MailServer (for example, CN=MailServer1/O=Acme).<br />
The MailServer line in the NOTES.INI is automatically updated when<br />
editing the Location document.<br />
nb_dbdir Database directory relative to the Notes data directory. To have all mail<br />
files created in the data\mail\ directory set nb_dbdir=mail\. To have mail<br />
files created in the data directory, enter a space.<br />
ServerName!!MailTemplate Pointer to the template that resides on the server used for mail file<br />
creation. For example, Servername/Acme!!inotes5.ntf<br />
NumMailNotesPerUser Number of notes with which to populate the mail file upon creation. The<br />
recommended value is 100.<br />
NBTest Reset Define the variable to delete existing documents at the start of a test.<br />
Possible values are:<br />
v NBTestReset=1 -- To delete existing documents at the start of the test<br />
v NBTestReset=0 -- To ignore existing documents at the start of a test<br />
The number of documents deleted is dependent on the value set for the<br />
variable MaxDocToDelete.<br />
httphost The TCP/IP address or Hostname of the <strong>Domino</strong> Web Server.<br />
NormalMessageSize Size of the body of the message. The recommended value is 10000.<br />
Domain Notes Mail Domain Name of the <strong>Domino</strong> Server. For example, Acme.<br />
Note: This value must match the value in the Mail Domain field of the<br />
Location document on the client.<br />
Setting up the <strong>Domino</strong> server for the R5iNotes workload:<br />
1. Use <strong>Domino</strong> Designer to copy all agents from the database Server.Load Setup agents to the agents<br />
view of the <strong>Domino</strong> Directory of the SUT.<br />
See the ″Using This Database″ document of the Server.Load Setup Agents database for more<br />
information about these agents.<br />
2. Open the <strong>Domino</strong> Directory of the test server and run the agent Create NotesBench Person<br />
Documents. In addition to creating the Person documents, this agent also sets the HTTP password.<br />
3. Accept the default settings for the agent except where indicated in the table.<br />
Setting Use this value<br />
Starting value to Create Mail users 1 (the default value)<br />
Number of Users to Create Enter the total number of test users you are creating. The<br />
default = 1000.<br />
1412 <strong>Lotus</strong> <strong>Domino</strong> <strong>Administrator</strong> 7 <strong>Help</strong>
Setting Use this value<br />
Number of Mailn.NSF files to use Enter the total number of mail database files you are<br />
creating. This is the same value as the value in the field<br />
″Number of Users to Create.″ The default = 1000.<br />
Starting Mailn.NSF file 1 (the default value)<br />
Location for Mail Databases This value must match the value for nb_dbdir script<br />
variable. Default = mail\<br />
Mail Domain Default: Read from the server’s mail domain<br />
Mail Server Default: Name of the server on which the <strong>Domino</strong><br />
Directory resides.<br />
Message Storage Format 1 -- No preference<br />
Mail System To select POP or IMAP, enter a value of 6. Default = 1<br />
Internet Host name Default: Hostname of the server on which the <strong>Domino</strong><br />
Directory resides.<br />
Server document settings for the R5iNotes workload: The Server document in the SUT’s <strong>Domino</strong><br />
Directory requires these settings:<br />
v On the Basics tab in R5, or the Security tab in <strong>Lotus</strong> <strong>Domino</strong> 6 or more recent, enter the name of the<br />
administrator in the ″<strong>Administrator</strong>″ field.<br />
v On the Basics tab in R5 or the Internet Protocols tab in <strong>Domino</strong> 6 or more recent, in the field ″Optimize<br />
HTTP performance based on the following primary activity″ choose Advanced (Custom Settings). This<br />
field allows you to view/modify the number of HTTP threads and is usually set during installation.<br />
The optimum setting for the number of HTTP threads requires some experimentation. On a large<br />
machine, begin with the value of 100, then adjust up or down, accordingly.<br />
v For <strong>Lotus</strong> <strong>Domino</strong> 6 or more recent, on the Internet Protocols - HTTP tab, locate the Timeouts section.<br />
In the field ″HTTP Persistent Connections″ choose Disable.<br />
NOTES.INI settings for the SUT: Open the NOTES.INI file on the SUT, and verify that HTTP is<br />
included in the Server Tasks. To display additional data on the console, in the NOTES.INI file, use the<br />
setting Log_MailRouting=40.<br />
Access Rights settings: Open the ACL for the <strong>Domino</strong> Directory and ensure that the person designated<br />
as administrator in the Server document is also designated Manager.<br />
Running the R5iNotes workload: Be sure mail databases are available.<br />
1. On the SUT, start the <strong>Domino</strong> server. The Router, Update, IMAP, LDAP, and SMTP server tasks must<br />
be running. You can run additional server tasks if you wish.<br />
2. Verify that iNotes mail files have been created. if not, create them now.<br />
3. On the console at the SUT, enter a SH STAT command prior to exiting the <strong>Domino</strong> server at the end<br />
of the test.<br />
R6iNotes workload<br />
<strong>Domino</strong> Web Access (iNotes Web Access) is our next generation Web client for Web-based access to<br />
<strong>Domino</strong> messaging and Personal Information Management (PIM) capabilities.<br />
The R6iNotes test represents an active user sending, retrieving, and deleting mail from a browser. An<br />
average user runs this script four times an hour. Each time the script runs, it checks and retrieves mail<br />
messages. Additionally, on each NthIteration, which is one time in six for this workload, the user sends a<br />
mail message to NumMessageRecipients other users on the server. The user schedules an appointment,<br />
sends invitations to NumMessageRecipients other users, and responds to one invitation that it finds in its<br />
own inbox.<br />
Chapter 65. Using Server.Load 1413
Metrics: This test measures:<br />
v Throughput of completed HTTP operations<br />
v Average response time at maximum capacity<br />
v Maximum number of R6iNotes users supported before the average user response time becomes<br />
unacceptable<br />
Test Initialization: This test requires the following:<br />
v Perform all the required ″setup″ procedures that apply to your configuration for this test, including<br />
setting up the NOTES.INI file and the destination servers.<br />
The console does not display Web users because they do not update the same counters as Notes clients.<br />
Notes clients use the Database Server task, and Web users use the HTTP task. Use the show task<br />
command to display each task at the server console.<br />
To determine if mail is being delivered to the server, use this command at the console:<br />
show stat <strong>Domino</strong>.Requests.*<br />
To monitor message counters, use one of these commands at the console:<br />
show stat HTTP<br />
show stat mail<br />
If authentication errors appear at the console, check that the password in the HTTP field of the Person<br />
document in the <strong>Domino</strong> Directory on the SUT is set to NotesBench. If necessary, edit the Person<br />
document in the <strong>Domino</strong> Directory. Use the agent ″Set HTTP Password to ’NotesBench’.″<br />
Ensure that the mail template is compatible with the <strong>Domino</strong> release you are running. For <strong>Domino</strong><br />
Release 6, use the template iNotes6.NTF. In the NOTES.INI file of the test driver, enter Set<br />
MailTemplate=iNotes6.NTF.<br />
To display routing information on the console, include Log_MailRouting=40 in the NOTES.INI file on the<br />
SUT.<br />
Special Considerations for this workload:<br />
v The iNotes6 template, INOTES6.NTF, is available with the server, and must reside on the server in<br />
order to work correctly.<br />
v After users and mail files are created, run the ″Update ACL of Mail Databases to include owner″ agent<br />
on the <strong>Domino</strong> Directory of the SUT to update the ACL for the mail databases. The owner of the mail<br />
databases must be named in the ACL.<br />
Server document settings for the R6iNotes test: In the Server document, use these settings:<br />
v In the ″<strong>Administrator</strong>″ field on the Basics tab, enter the administrator’s name, that is, the name of the<br />
user that has been defined as the administrator. If you do not include the administrator’s user name,<br />
any server commands issued by Probe are rejected.<br />
v On the Internet Protocols - HTTP tab, set ″HTTP Persistent connections″ to ″Disabled.″<br />
v On the Internet Protocols - HTTP tab (R5 Basics section), set the field ″Optimize HTTP performance<br />
based on the following primary activity″ to Advanced (Custom Settings). This setting allows you to<br />
view/modify the number of HTTP threads and is usually set during installation.<br />
NOTES.INI settings for the R6iNotes test SUT: Check these NOTES.INI file settings:<br />
v Verify that the Server Tasks setting in the NOTES.INI file on the SUT includes HTTP.<br />
v The optimum setting for the number of HTTP threads requires some experimentation. Start with a<br />
value of 100 on a large machine and adjust this up or down until you obtain the best results.<br />
1414 <strong>Lotus</strong> <strong>Domino</strong> <strong>Administrator</strong> 7 <strong>Help</strong>
Access rights: The user that you designate as the administrator must have Manager access to the<br />
<strong>Domino</strong> Directory in that directory’s ACL.<br />
Authentication:<br />
v By default, R6iNotes assumes that user authentication is required. For authenticated users, ACLs for all<br />
mail databases and the <strong>Domino</strong> Directory must specify Manager access for the - Default - user. In the<br />
NOTES.INI file of the test drivers and Probe, use the WebAuthenticationOff=0 (or not defined) setting.<br />
v On the Agent Restrictions section of the Server document - Security tab, set the values of the following<br />
properties to * (wildcard character).<br />
– Run restricted <strong>Lotus</strong>Script/Java agents<br />
– Run unrestricted <strong>Lotus</strong>Script/Java agents<br />
v This allows anonymous users to run restricted <strong>Lotus</strong> Script/Java agents and run unrestricted <strong>Lotus</strong><br />
Script/Java agents.<br />
Running the R6iNotes workload: R6iNotes requires authenticated users.<br />
1. Create mail databases with the iNotesInit workload.<br />
For information about the iNotes Initialization workload, see the topic ″iNotes Initialization workload″<br />
in this chapter.<br />
2. For authenticated users add each user to the ACL in their mail file. To do so, use the agent ″Update<br />
ACL of mail dbs to include owner (mail1, mail2, ...)″ from the NAMAGENT.NSF.<br />
3. Enter the SH STAT command at the SUT console before exiting the <strong>Domino</strong> server at the end of the<br />
test.<br />
NRPC Mail Initialization workload<br />
Use the NRPC Mail Initialization workload to prepare for the R5 Simple Mail Routing workload and the<br />
R6 Mail Routing workload. The NRPC Mail Initialization workload creates the mail databases for the R5<br />
Simple Mail Routing workload and the R6 Mail Routing workload.<br />
1. Make sure that you already set up clients and servers for Server.Load.<br />
For information, see the topic ″Setting up clients and servers for Server.Load″ earlier in this chapter.<br />
2. On the <strong>Domino</strong> <strong>Administrator</strong> client, start Server.Load.<br />
3. Run the ″Create NotesBench Mail Person Documents″ agent to create the desired number of Person<br />
documents in the <strong>Domino</strong> Directory. When prompted, set these variables:<br />
Variable Setting<br />
Message storage format 0 (NOTES)<br />
Mail system 1 (NOTES)<br />
4. In the Test Type field, choose Built-In, and then choose NRPC Mail Initialization Workload from the<br />
list.<br />
5. Click the Test Parameters tab, and do the following:<br />
a. For ″Thread Creation Interval,″ enter the rate, in seconds, at which simulated users are created.<br />
The recommended value is 3 to 5 seconds.<br />
b. If you are running the test on multiple clients, increment the value of the Starting Thread No.<br />
parameter when you run the test on each client.<br />
6. Click the Script Variables tab, and enter these values:<br />
Variable Action<br />
MailServer Enter the canonical name of the mail server -- for example, CN=MailServer1/O=Acme.<br />
nb_dbdir Enter a database directory relative to the Notes data directory. Recommended value is<br />
mail\.<br />
Chapter 65. Using Server.Load 1415
Variable Action<br />
MailTemplate Enter the name of the mail file template.<br />
NumMailNotesPerUser Number of notes used to populate the mail file when the mail file is created<br />
(recommended value is 100)<br />
NormalMessageSize Enter the size of the body of the message. Recommended value is 10000.<br />
7. In the ″Build Recipient List using Name and Address Book″ field, enter the name of the SUT and its<br />
<strong>Domino</strong> Directory in the format servername/org!!dominodirectory.NSF -- for example,<br />
Server1/Acme!!NAMES.NSF.<br />
8. Verify that no errors occur while creating mail files on the client and SUT. If a mail file is not<br />
created, the test script creates the mail file during the first test iteration, a process that adds<br />
overhead on the server back end. As a rule, CPU on the client and SUT should not exceed 75%, and<br />
the percentage of disk time on the server’s data directory should not be a factor.<br />
9. (Optional) Click the Stop Conditions tab to set a stop condition.<br />
For more information, see the topic ″Setting a Server.Load stop condition″ earlier in this chapter.<br />
10. Click Execute.<br />
11. (Optional) Select metrics to monitor.<br />
For more information, see the topic ″Monitoring Server.Load metrics″ earlier in this chapter.<br />
12. (Optional) In the ″Server to receive console commands″ field, enter the name of the SUT.<br />
13. Click Start Test.<br />
14. Verify that the correct number of test mail files were created in the data directory. Each mail file is<br />
named MAILn.NSF, where n is a number.<br />
15. Complete the procedure to run the R5 Simple Mail Routing workload or the R6 Mail Routing<br />
workload.<br />
For information about running the R5 Simple Mail Routing workload and the R6 Mail Routing<br />
workload, see the topics ″R5 simple Mail Routing workload″ and ″R6 Mail Routing workload″ in this<br />
chapter.<br />
R5 Simple Mail Routing workload<br />
The R5 Simple Mail Routing workload models an active Notes mail user receiving and sending mail,<br />
composing and sending meeting invitations, and scheduling appointments. The script contains an average<br />
of 15 minutes of waiting; therefore, an average user runs this test no more than four times an hour.<br />
For each iteration of the script, five documents are read, two documents are updated, two documents are<br />
deleted, one view is opened and closed, one view-scroll is performed, one database is opened and closed,<br />
and several other operations are performed. One message is sent to each active user approximately every<br />
96 minutes; the same frequency is used for appointments and invitations.<br />
Because mail routing and delivery are performed on the SUT, locate the destination addresses and the<br />
active users’ mail files on the SUT.<br />
Metrics: The measurements obtained by this test are:<br />
v Throughput of completed Notes operations<br />
v Average response time at maximum capacity<br />
v Maximum number of mail users supported<br />
The resulting capacity metric for a mail-only server is the maximum number of users that can be<br />
supported before the average user response time becomes unacceptable.<br />
Hardware considerations: The following hard disk requirements apply to the SUT and, during some<br />
tests, to the destination systems that receive mail from the SUT:<br />
1416 <strong>Lotus</strong> <strong>Domino</strong> <strong>Administrator</strong> 7 <strong>Help</strong>
Initial or subsequent disk<br />
requirement Description<br />
Initial Disk Requirement In <strong>Domino</strong> 6 or more recent, approximately 13MB for each user (mail database). In<br />
<strong>Domino</strong> R5, approximately 7.5MB.<br />
Subsequent Disk Requirement Increase of 80KB for each user, per hour.<br />
The R5 Simple Mail Routing test requires at least one client and the SUT. If you use multiple client<br />
systems, identical hardware configurations are recommended.<br />
Running the R5 Simple Mail Routing test:<br />
1. Make sure that you have already completed the procedure to run the NRPC Mail Initialization<br />
workload.<br />
For information about the NRPC Mail Initialization workload, see the topic ″NRPC Mail<br />
Initialization workload″ earlier in this chapter.<br />
2. On the SUT, do the following:<br />
a. Start the Calendar Connector task (Calconn).<br />
b. In the Configuration Settings document on the Router/SMTP Basics tab, set the field ″Number of<br />
mailboxes″ to 2 or higher.<br />
3. In the Test Type field, choose Built-In, and then choose R5 Simple Mail Routing test from the list.<br />
4. Click the Test Parameters tab. If you are running the test on multiple clients, increment the value of<br />
the Starting Thread No. parameter when you run the test on each client.<br />
5. Click the Script Variables tab, and enter these values:<br />
Variable Action<br />
MailServer Enter the canonical name of the mail server -- for example, CN=MailServer1/O=Acme.<br />
nb_dbdir Enter a database directory relative to the Notes data directory. Recommended value is<br />
mail\.<br />
MailTemplate Enter the name of the mail file template.<br />
NBTestReset Enter one of these to control how to handle existing documents at the start of the test:<br />
v 1 -- To delete existing documents<br />
v 0 -- To ignore existing documents<br />
Note: The number of documents deleted is dependent on the value set for the variable<br />
MaxDocToDelete.<br />
MaxDocToDelete Enter the number of documents to delete when the test starts. After deleting<br />
documents, the initial document count is reset.<br />
NumMailNotesPerUser Number of notes used to populate the mail file when the mail file is created<br />
(recommended value 100)<br />
NormalMessageSize Enter the size of the body of the message. Recommended value is 10000.<br />
NumMessageRecipients Enter the number of recipients for each message. Recommended value is 3.<br />
NthIteration Enter the frequency for how often a message is sent. Instead of the message being sent<br />
on every script iteration, the message is sent once per n iterations of the script.<br />
Recommended value is 6.<br />
ScriptIterationLimit Enter the number of times the outer loop of the test script runs. Recommended value<br />
is 1. This value must match the value in the Script Loop Count field on the Test<br />
Parameters tab.<br />
6. (Optional) Click the Stop Conditions tab to set a stop condition.<br />
For more information, see the topic ″Setting a Server.Load stop condition″ earlier in this chapter.<br />
7. Click Execute.<br />
Chapter 65. Using Server.Load 1417
8. (Optional) Select metrics to monitor.<br />
For more information, see the topic ″Monitoring Server.Load metrics″ earlier in this chapter.<br />
9. (Optional) In the ″Server to receive console commands″ field, enter the name of the SUT.<br />
10. Click Start Test.<br />
R6 Mail Routing workload<br />
The R6Mail Routing workload models an active user on a client reading and sending mail, using the<br />
calendar and scheduling features to schedule an appointment, send an invitation, and send an RSVP to<br />
an invitation. An average user will run this script four times per hour. Each script iteration reads five<br />
documents, updates two documents, deletes two documents, scrolls a view once, opens and closes one<br />
database, opens and closes one view, sends one memo to three recipients, and does three lookups on the<br />
<strong>Domino</strong> Directory (when NthIteration=6). Every 90 minutes, the test schedules one appointment and<br />
sends one invitation to the recipients. There are server name lookups, and messages are deposited in the<br />
SUT mailbox.<br />
Metrics: This test measures:<br />
v Throughput of completed Notes operations<br />
v Average response time at maximum capacity<br />
v Maximum number of mail users supported<br />
The resulting capacity metric for a mail-only server is the maximum number of users that can be<br />
supported before the average user response time becomes unacceptable.<br />
Requirements:<br />
v System under test (SUT)<br />
Test Initialization: If you have not already created mail databases, do so before running the test. Use the<br />
NRPC Mail Initialization workload to create the mail files.<br />
For information on the NRPC Mail Initialization workload, see the topic ″NRPC Mail Initialization<br />
workload″ in this chapter.<br />
NOTES.INI Settings for the test driver for R6Mail: The following is an example of the NOTES.INI<br />
settings for the test driver:<br />
NormalMessageSize=10000<br />
MailServer=server/domain<br />
MailTemplate=mail6.ntf<br />
NthIteration=6<br />
NumMessageRecipients=3<br />
NumMailNotesPeruser=100<br />
(optional)<br />
NBTestReset=1<br />
MaxDocToDelete=1000000<br />
NOTES.INI settings for the R6 Mail SUT:<br />
1418 <strong>Lotus</strong> <strong>Domino</strong> <strong>Administrator</strong> 7 <strong>Help</strong>
v Log_MailRouting. Set to 20 for minimal logging, or to 10 for no logging (minimizes logging while<br />
testing.) Set it to 40 to display additional routing information on the console; for example, to verify that<br />
messages are being routed by the Router and MTA tasks.<br />
v ServerTasks. Specify Router, IMAP, and LDAP.<br />
v IMAP_Session_Timeout. Set to 60.<br />
Other suggested SUT settings include:<br />
Mail_Number_Of_MailBoxes=2<br />
Max_Users=10100<br />
NSF_DBcache_Maxentries=10100<br />
Server_Pool_Tasks=100<br />
Server_Max_Concurrent_Trans=1000<br />
MAILLOGTOEVENTSONLY=1<br />
LOG_SESSIONS=0<br />
LOG_MAILROUTING=10<br />
SERVER_SHOW_PERFORMANCE=1<br />
MAILUSERPROCESSES=0<br />
No_Force_Activity_Logging=1<br />
Server document settings for the R6 Mail Routing test: Be sure that the Basics tab of the Server<br />
document uses these settings:<br />
v Routing tasks: Mail Routing, SMTP Mail Routing<br />
v SMTP listener task: Enabled<br />
v Fully Qualified Internet host name: servername.company.com<br />
Running the R6 Mail Routing test:<br />
1. Make sure that you already completed the procedure to run the NRPC Mail Initialization workload.<br />
For information about the NRPC Mail Initialization workload, see the topic ″NRPC Mail<br />
Initialization workload″ earlier in this chapter.<br />
2. On the SUT, do the following:<br />
a. Start the Calendar Connector task (Calconn).<br />
b. In the Configuration Settings document on the Router/SMTP Basics tab, set the field ″Number of<br />
mailboxes″ to 2 or higher.<br />
3. In the Test Type field, choose Built-In, and then choose R6 Mail Routing test from the list.<br />
4. Click the Test Parameters tab. If you are running the test on multiple clients, increment the value of<br />
the Starting Thread No. parameter when you run the test on each client.<br />
5. Click the Script Variables tab, and enter these values:<br />
Variable Action<br />
MailServer Enter the canonical name of the mail server -- for example,<br />
CN=MailServer1/O=Acme.<br />
Chapter 65. Using Server.Load 1419
Variable Action<br />
nb_dbdir Enter a database directory relative to the Notes data directory. Recommended<br />
value is mail\.<br />
MailTemplate Enter the name of the mail file template.<br />
NBTestReset Enter one of these to control how to handle existing documents at the start of<br />
the test:<br />
v 1 -- To delete existing documents<br />
v 0 -- To ignore existing documents<br />
Note: The number of documents deleted is dependent on the value set for the<br />
variable MaxDocToDelete.<br />
MaxDocToDelete Enter the number of documents to delete when the test starts. After deleting<br />
documents, the initial document count is reset.<br />
NumMailNotesPerUser Number of notes used to populate the mail file when the mail file is created<br />
(recommended value 100)<br />
NormalMessageSize Enter the size of the body of the message. Recommended value is 10000.<br />
NumMessageRecipients Enter the number of recipients for each message. Recommended value is 3.<br />
NthIteration Enter the frequency for how often a message is sent. Instead of the message<br />
being sent on every script iteration, the message is sent once per n iterations of<br />
the script. Recommended value is 6.<br />
NB_Mail_FT_Search_Enabled Set this variable to ″Enabled″ to enable full text search while the workload is<br />
running.<br />
ScriptIterationLimit Enter the number of times the outer loop of the test script runs. Recommended<br />
value is 1. This value must match the value in the Script Loop Count field on<br />
the Test Parameters tab.<br />
6. (Optional) Click the Stop Conditions tab to set a stop condition.<br />
For more information, see the topic ″Setting a Server.Load stop condition″ earlier in this chapter.<br />
7. Click Execute.<br />
8. (Optional) Select metrics to monitor.<br />
For more information, see the topic ″Monitoring Server.Load metrics″ earlier in this chapter.<br />
9. (Optional) In the ″Server to receive console commands″ field, enter the name of the SUT.<br />
10. Click Start Test.<br />
SMTP and POP3 Initialization workload<br />
1. Make sure that you already set up clients and servers for Server.Load.<br />
For information about setting up clients and servers for Server.Load, see the topic ″Setting up clients<br />
and servers for Server.Load″ earlier in this chapter.<br />
2. Run the Create NotesBench Mail Person Documents agent to create the desired number of Person<br />
documents in the <strong>Domino</strong> Directory. When prompted, set these variables:<br />
Variable Setting<br />
Message storage format 2 (MIME)<br />
Mail system 6 (POP3/IMAP)<br />
3. On the <strong>Domino</strong> <strong>Administrator</strong> client, start Server.Load.<br />
4. In the Test Type field, choose Built-In, and then choose SMTP and POP3 Initialization Workload from<br />
the list.<br />
1420 <strong>Lotus</strong> <strong>Domino</strong> <strong>Administrator</strong> 7 <strong>Help</strong>
5. Click the Script Variables tab, and enter these values:<br />
Variable Action<br />
MailServer Enter the canonical name of the mail server -- for<br />
example, CN=MailServer1/O=Acme.<br />
nb_dbdir Enter a database directory relative to the Notes data<br />
directory. Recommended value is mail\.<br />
MailTemplate Enter the name of the mail file template.<br />
6. Click the Test Parameters tab. If you are running the test on multiple clients, increment the value of<br />
the Starting Thread No. parameter when you run the test on each client.<br />
7. (Optional) Click the Stop Conditions tab to set a stop condition.<br />
For more information, see the topic ″Setting a Server.Load stop condition″ earlier in this chapter.<br />
8. Click Execute.<br />
9. (Optional) Select metrics to monitor.<br />
For more information, see the topic ″Monitoring Server.Load metrics″ earlier in this chapter.<br />
10. (Optional) In the ″Server to receive console commands″ field, enter the name of the SUT.<br />
11. Click Start Test.<br />
12. Verify that the correct number of test mail files were created in the data directory. Each mail file is<br />
named MAILn.NSF, where n is a number.<br />
13. Complete the procedure to run the SMTP and POP3 workload.<br />
For more information about running the SMTP and POP3 workload, see the topic ″SMTP and POP3<br />
workload″ later in this chapter.<br />
SMTP and POP3 workload<br />
The SMTP and POP3 workload models an active user receiving and sending mail over SMTP and POP3.<br />
The script contains an average of 10 minutes of waiting, so an average user will run this test no more<br />
than six times an hour.<br />
During each iteration, the script checks for and retrieves POP3 messages. When sending messages, each<br />
user sends a mail message to NumMessageRecipients not more than once every 20 minutes. Twenty<br />
percent of the users receive eighty percent of the send mail messages. The SMTP messages sent by each<br />
user are delivered to the mail databases of other users on the SUT.<br />
Metrics: The measurements obtained by this test are:<br />
v Throughput of completed Notes operations<br />
v Average response time at maximum capacity<br />
v Maximum number of SMTP/POP3 mail users supported<br />
The resulting capacity metric for an SMTP/POP3 server is the maximum number of users that can be<br />
supported before the average user response time becomes unacceptable.<br />
To read the code in the test script, see the appendix ″Server.Load Scripts.″<br />
Hardware considerations: The following hard disk requirements apply to the SUT and, during some<br />
tests, to the destination systems that receive mail from the SUT:<br />
Initial or subsequent disk<br />
requirement Description<br />
Initial disk requirement In <strong>Domino</strong> 6 or more recent, approximately 11.5MB on the SUT for each user (mail<br />
database). In <strong>Domino</strong> 5, approximately 7.5MB.<br />
Chapter 65. Using Server.Load 1421
Initial or subsequent disk<br />
requirement Description<br />
Subsequent disk requirement Increase of 100KB per hour for the duration of the test. This figure is not dependent<br />
on the number of users.<br />
Tips for running the SMTP/POP3 test:<br />
1. To minimize environment troubleshooting, put IP information -- for example, host information -- in<br />
the \etc\hosts file or its equivalent on the SUT and driver directories.<br />
2. If authentication errors occur on the <strong>Domino</strong> server console, verify the password in the HTTP field of<br />
the respective user’s Person document in the SUT’s <strong>Domino</strong> Directory; edit the <strong>Domino</strong> Directory if<br />
necessary.<br />
3. From the SUT console, enter this command to display additional routing information:<br />
Set Config Log_MailRouting=40<br />
Running the SMTP and POP3 Workload test:<br />
1. Make sure that you already completed the procedure to run the SMTP and POP3 Initialization<br />
workload.<br />
For more information on running the SMTP and POP3 Initialization workload, see the topic<br />
″Running the SMTP and POP3 Initialization workload″ in this chapter.<br />
2. Run the ″Create NotesBench Mail Person Documents″ agent to create the desired number of Person<br />
documents in the <strong>Domino</strong> Directory.<br />
3. On the <strong>Domino</strong> <strong>Administrator</strong> client, start Server.Load.<br />
4. In the Test Type field, choose Built-In, and then choose SMTP and POP3 Workload from the list.<br />
5. Click the Test Parameters tab. If you are running the test on multiple clients, increment the value of<br />
the Starting Thread No. parameter when you run the test on each client.<br />
6. Click the Script Variables tab, and enter these values:<br />
Variable Action<br />
NormalMessageSize Enter the size of the body of the message. Recommended value is 10000.<br />
MessageLineSize Enter the number of characters per line. Recommended value is 80.<br />
NumMessageRecipients Enter the number of recipients for each message. Recommended value is 3.<br />
SMTPHost Enter the fully qualified domain name of the <strong>Domino</strong> server that is running the<br />
SMTP Listener task -- for example, server1.acme.com<br />
RecipientDomain Enter the name of the domain containing the intended recipients -- for example,<br />
acme.com.<br />
ClientHost Enter the fully qualified domain name of the client -- for example,<br />
client1.acme.com<br />
NthIteration Enter the frequency for how often a message is sent. Instead of the message being<br />
sent on every script iteration, the message is sent once per n iterations of the<br />
script. Recommended value is 6.<br />
POP3Host Enter the fully qualified domain name of the <strong>Domino</strong> server running the POP3<br />
task, in the format system.domainname -- for example, Server2.acme.com.<br />
7. (Optional) Click the Stop Conditions tab to set a stop condition.<br />
For more information, see the topic ″Setting a Server.Load stop condition″ earlier in this chapter.<br />
8. Click Execute.<br />
9. (Optional) Select metrics to monitor.<br />
For more information, see the topic ″Monitoring Server.Load metrics″ earlier in this chapter.<br />
10. (Optional) In the ″Server to receive console commands″ field, enter the name of the SUT.<br />
1422 <strong>Lotus</strong> <strong>Domino</strong> <strong>Administrator</strong> 7 <strong>Help</strong>
11. Click Start Test.<br />
Idle workload<br />
The Idle workload establishes an upper limit of the number of sessions that a <strong>Domino</strong> server can<br />
support. The test only establishes sessions between a client and server; no Notes transactions are carried<br />
out. No resources other than those required to start a session are used.<br />
The resulting capacity metric is the maximum number of user sessions that can exist concurrently. You<br />
can use this metric to help set up and configure the test environment.<br />
To read the code in the test script, see the appendix ″Server.Load Scripts.″<br />
Running the Idle Workload test:<br />
1. Make sure that you already set up clients and servers for Server.Load.<br />
For information, see the topic ″Setting up clients and servers for Server.Load″ earlier in this chapter.<br />
2. On the <strong>Domino</strong> <strong>Administrator</strong> client, start Server.Load by running SLOAD.EXE from the program<br />
directory.<br />
3. In the Test Type field, choose Built-In, and then choose Idle Workload from the list.<br />
4. Click the Script Variables tab, and enter these values:<br />
Variable Action<br />
MailServer Enter the canonical name of the mail server -- for<br />
example, CN=MailServer1/O=Acme<br />
MaxSessions Enter the thread capacity of the client. The maximum is<br />
1500.<br />
5. Click the Test Parameters tab. If you are running the test on multiple clients, increment the value of<br />
the Starting Thread No. parameter when you run the test on each client.<br />
6. (Optional) Click the Stop Conditions tab to set a stop condition.<br />
For more information, see the topic ″Setting a Server.Load stop condition″ earlier in this chapter.<br />
7. Click Execute.<br />
8. (Optional) Select metrics to monitor.<br />
For more information, see the topic ″Monitoring Server.Load metrics″ earlier in this chapter.<br />
9. (Optional) In the ″Server to receive console commands″ field, enter the name of the SUT.<br />
10. Click Start Test.<br />
R5 Shared Database workload<br />
The R5 Shared Database workload models active users performing shared database operations that<br />
include performing view operations, navigating unread documents, reading documents, and adding or<br />
updating documents in a shared database.<br />
Metrics: The measurements obtained by this test are:<br />
v Throughput of completed Notes operations<br />
v Number of maximum users supported<br />
v Average response time at maximum capacity<br />
To read the code in the test script, see the appendix ″Server.Load Scripts.″<br />
Hardware considerations: The following hard disk requirements apply to the SUT and, during some<br />
tests, to the destination systems that receive mail from the SUT.<br />
Chapter 65. Using Server.Load 1423
Initial or subsequent disk<br />
requirement Description<br />
Initial disk requirement 300MB to 400MB free space on the SUT<br />
Subsequent disk requirement One-half of the mail test space requirement<br />
Running the R5 Shared Database test:<br />
1. Make sure that you already set up clients and servers for Server.Load.<br />
For information about setting up clients and servers for Server.Load, see the topic ″Setting up clients<br />
and servers for Server.Load″ earlier in this chapter.<br />
2. On the <strong>Domino</strong> <strong>Administrator</strong> client, start Server.Load.<br />
3. In the Test Type field, choose Built-In, and then choose R5 Shared Database test from the list.<br />
4. Click the Test Parameters tab. If you are running the test on multiple clients, increment the value of<br />
the Starting Thread No. parameter when you run the test on each client.<br />
5. Click the Script Variables tab, and enter these values:<br />
Variable Action<br />
MailServer Enter the canonical name of the mail server -- for example, CN=MailServer1/O=Acme<br />
DiscussionDB Enter the name of the test discussion database<br />
DiscTemplate Enter the name of the template used for the discussion database<br />
NBTestReset Enter one to control how to handle existing documents at the start of the test:<br />
v 1 -- To delete existing documents<br />
v 0 -- To ignore existing documents<br />
Note: The number of documents deleted is dependent on the value set for the<br />
variable MaxDocToDelete.<br />
MaxDocToDelete Enter the number of documents to delete when the test starts. After deleting<br />
documents, the initial document count is reset.<br />
NumMailNotesPerUser Enter the number of documents to create for each user to populate the database<br />
initially.<br />
DiscDbAddDocRate Enter the number of documents to add for each user.<br />
6. (Optional) Click the Stop Conditions tab to set a stop condition.<br />
For more information, see the topic ″Setting a Server.Load stop condition″ earlier in this chapter.<br />
7. Click Execute.<br />
8. (Optional) Select metrics to monitor.<br />
For more information, see the topic ″Monitoring Server.Load metrics″ earlier in this chapter.<br />
9. (Optional) In the ″Server to receive console commands″ field, enter the name of the SUT.<br />
10. Click Start Test.<br />
Web Idle workload<br />
The Web Idle workload models a Web browser user accessing the home page on the SUT. The script<br />
contains a one-minute wait, so an average user runs this script approximately 60 times an hour.<br />
Metrics: The measurements obtained by this test are:<br />
v Average response time at maximum capacity<br />
v Maximum number of Web Idle users supported<br />
The resulting capacity metric for a Web Idle server is the maximum number of users that can be<br />
supported before the average user response time becomes unacceptable.<br />
1424 <strong>Lotus</strong> <strong>Domino</strong> <strong>Administrator</strong> 7 <strong>Help</strong>
To read the code in the test script, see the appendix ″Server.Load Scripts.″<br />
Running the Web Idle Workload test:<br />
1. Make sure that you already set up clients and servers for Server.Load.<br />
For information about setting up clients and servers for Server.Load, see the topic ″Setting up clients<br />
and servers for Server.Load″ earlier in this chapter.<br />
2. On the SUT, make sure that the HTTP task is running.<br />
3. On the <strong>Domino</strong> <strong>Administrator</strong> client, start Server.Load.<br />
4. In the Test Type field, choose Built-In, and then choose Web Idle Workload test from the list.<br />
5. Click the Script Variables tab, and for the ″HTTPHost″ variable, enter the TCP/IP address or host<br />
name of the <strong>Domino</strong> Web server.<br />
6. Click the Test Parameters tab. If you are running the test on multiple clients, increment the value of<br />
the Starting Thread No. parameter when you run the test on each client.<br />
7. Click Execute.<br />
8. (Optional) Select metrics to monitor.<br />
For more information, see the topic ″Monitoring Server.Load metrics″ earlier in this chapter.<br />
9. (Optional) In the ″Server to receive console commands″ field, enter the name of the SUT.<br />
10. Click Start Test.<br />
Web Mail Initialization workload<br />
1. Make sure that you have already set up clients and servers for Server.Load.<br />
For information about setting up clients and servers for Server.Load, see the topic ″Setting up clients<br />
and servers for Server.Load″ earlier in this chapter.<br />
2. Run the Create NotesBench Mail Person Documents agent to create the desired number of Person<br />
documents in the <strong>Domino</strong> Directory. When prompted, set these variables:<br />
Variable Setting<br />
Message storage format 2 (MIME)<br />
Mail system 0 (SMTP/POP3)<br />
3. On the <strong>Domino</strong> <strong>Administrator</strong> client, start Server.Load.<br />
4. In the Test Type field, choose Built-In, and then choose Web Mail Initialization Workload from the<br />
list.<br />
5. Click the Script Variables tab, and enter these values:<br />
Variable Action<br />
NBTestReset Enter one of these to control how to handle existing documents at the start of the<br />
test:<br />
v 1 -- To delete existing documents<br />
v 0 -- To ignore existing documents<br />
Note: The number of documents deleted is dependent on the value set for the<br />
variable MaxDocToDelete.<br />
MailServer Enter the canonical name of the mail server -- for example,<br />
CN=MailServer1/O=Acme.<br />
HTTPHost Enter the TCP/IP address or host name of the <strong>Domino</strong> Web server<br />
nb_dbdir Enter a database directory relative to the Notes data directory. Recommended value<br />
is mail\.<br />
MailTemplate Enter the name of the mail file template.<br />
NormalMessageSize Enter the size of the body of the message. Recommended value is 10000.<br />
Chapter 65. Using Server.Load 1425
Variable Action<br />
NumMailNotesPerUser Enter the number of documents to populate the mail file when it is created.<br />
Recommended value is 100.<br />
Domain Enter the name of the Notes mail domain.<br />
6. Verify that the client and server experience no errors while creating mail files. If a mail file has not<br />
been created, the test script creates the mail file during the first test iteration, but this adds overhead<br />
on the server back end. As a rule, CPU on the client and SUT should not exceed 75%, and the<br />
percentage of Disk Time on the <strong>Domino</strong> Server Data directory should not be a factor.<br />
7. Click the Test Parameters tab. If you are running the test on multiple clients, increment the value of<br />
the Starting Thread No. parameter when you run the test on each client.<br />
8. Set a Server.Load stop condition.<br />
For more information, see the topic ″Setting a Server.Load stop condition″ earlier in this chapter.<br />
9. Click Execute.<br />
10. (Optional) Select metrics to monitor.<br />
For more information, see the topic ″Monitoring Server.Load metrics″ earlier in this chapter.<br />
11. (Optional) In the ″Server to receive console commands″ field, enter the name of the SUT.<br />
12. Click Start Test.<br />
13. Verify that the correct number of test mail files were created in the data directory. Each mail file is<br />
named MAILn.NSF, where n is a number.<br />
14. Complete the procedure to run the Web Mail workload.<br />
For more information about running the Web Mail workload, see the topic ″Web Mail workload″ in<br />
this chapter.<br />
Web Mail workload<br />
The Web Mail workload models an active Web Mail user using a browser to send, retrieve, and delete<br />
Notes mail. The script contains an average of 15 minutes of waiting, so an average user runs this test no<br />
more than four times an hour. For each iteration of the script, there is a check and retrieval of POP3 mail<br />
messages. When sending messages, each user sends a mail message to the number of users specified by<br />
the NumMessageRecipients variable, no more than every 15 minutes. The messages sent by each<br />
simulated user are delivered to the mail databases of other simulated users on the SUT.<br />
Metrics: The measurements obtained by this test are:<br />
v Throughput of completed Notes operations<br />
v Average response time at maximum capacity<br />
v Maximum number of Web Mail users supported<br />
The resulting capacity metric for a Web Mail server is the maximum number of users that can be<br />
supported before the average user response time becomes unacceptable.<br />
To read the code in the test script, see the appendix ″Server.Load Scripts.″<br />
Hardware considerations: The following hard disk requirements apply to the SUT and, during some<br />
tests, to the destination systems that receive mail from the SUT:<br />
Initial or subsequent disk<br />
requirement Description<br />
Initial Disk Requirement In <strong>Domino</strong> 6 or more recent, approximately 13MB on the SUT for each user (mail<br />
database). In <strong>Domino</strong> 5, approximately 5.5MB.<br />
1426 <strong>Lotus</strong> <strong>Domino</strong> <strong>Administrator</strong> 7 <strong>Help</strong>
Initial or subsequent disk<br />
requirement Description<br />
Subsequent Disk Requirement Increase of 1MB an hour for the duration of the test. (This figure is not dependent<br />
on the number of users.)<br />
Tips for running the Web Mail workload:<br />
1. Use these server commands.<br />
Increase of 100KB an hour as impacted by the value of the nthIteration setting in<br />
the NOTES.INI file<br />
The growth rate of each database is a function of the ratio of the number of users<br />
and recipients sending and receiving mail.<br />
Command Description<br />
Show Tasks Show either the Database Server task (Notes clients) or<br />
HTTP task (Web users).<br />
Show Stat Mail Monitor message counters<br />
Show Stat <strong>Domino</strong>.Requests.* Monitor message counters<br />
2. If authentication errors occur on the <strong>Domino</strong> server console, verify the password in the HTTP field of<br />
the respective user’s Person document in the SUT’s <strong>Domino</strong> Directory; edit the <strong>Domino</strong> Directory if<br />
necessary.<br />
3. From the SUT console, enter this command to display additional routing information:<br />
Set Config Log_MailRouting=40<br />
4. Check that the database properties for the mail database:<br />
v Web access: Use JavaScript when generating pages -- Must be checked.<br />
v Allow soft deletions -- Must not be checked.<br />
5. In the Server document on the Internet Protocols - HTTP tab, complete these fields:<br />
Field Action<br />
Optimize performance based on the following primary<br />
activity<br />
Choose Advanced (Custom Settings) to view and modify<br />
the number of HTTP threads.<br />
Number Active Threads Specify one active thread for every 10 Web Mail users.<br />
6. Make sure that the administrator has Manager access to the <strong>Domino</strong> Directory.<br />
7. Authentication<br />
v By default, WebMail assumes user authentication is required.<br />
v For authenticated users, Anonymous must have No Access and -Default- must have Manager<br />
access. Use the WebAuthenticationOff=0 setting in the client’s NOTES.INI file.<br />
v To run WebMail without authentication, Anonymous must have Manager access in the ACL of all<br />
mail databases and the <strong>Domino</strong> Directory. Use the WebAuthenticationOff=0 setting in the client’s<br />
NOTES.INI file.<br />
v To run Web Mail with authentication, use the WebAuthenticationOff=0 setting in the NOTES.INI<br />
file and run the Update ACL of MailDBs to include Owner (mail1, mail2, ...) agent on the SUT.<br />
Running the Web Mail workload:<br />
1. Make sure that you already completed the procedure to run the Web Mail Initialization workload.<br />
For information about the Web Mail Initialization workload, see the topic ″Web Mail Initialization<br />
workload″ earlier in this chapter.<br />
Chapter 65. Using Server.Load 1427
2. Run the ″Create NotesBench Mail Person Documents″ agent to create the desired number of Person<br />
documents in the <strong>Domino</strong> Directory.<br />
3. On the <strong>Domino</strong> <strong>Administrator</strong> client, start Server.Load.<br />
4. In the Test Type field, choose Built-In, and then choose Web Mail Initialization Workload from the<br />
list.<br />
5. Click the Script Variables tab, and enter these values:<br />
Variable Action<br />
HTTPHost Enter the TCP/IP address or host name of the <strong>Domino</strong><br />
Web server<br />
nb_dbdir Enter a database directory relative to the Notes data<br />
directory. Recommended value is mail\.<br />
WebPreferencesOff Make sure this is set to Off. If it’s On, the script sets the<br />
mail database to be its own owner.<br />
6. Click the Test Parameters tab. If you are running the test on multiple clients, increment the value of<br />
the Starting Thread No. parameter when you run the test on each client.<br />
7. (Optional) Click the Stop Conditions tab to set a stop condition.<br />
For more information, see the topic ″Setting a Server.Load stop condition″ earlier in this chapter.<br />
8. Click Execute.<br />
9. (Optional) Select metrics to monitor.<br />
For more information, see the topic ″Monitoring Server.Load metrics″ earlier in this chapter.<br />
10. (Optional) In the ″Server to receive console commands″ field, enter the name of the SUT.<br />
11. Click Start Test.<br />
Workload Data Collection and Workload Data Rollup scripts<br />
The Server.Load Workload Data Rollup feature is adapted from the NotesBench data rollup feature and<br />
allows test data from a group of test drivers and an SUT to be combined into a single data file for<br />
analysis. While a workload runs, the Workload Data Collection custom script, SHSTAT.SCR, collects<br />
performance data from the SUT. When the workload is complete, the Workload Data Rollup script rolls<br />
up the performance data.<br />
Run the Workload Data Rollup Collection and Workload Data Rollup scripts on a system other than the<br />
one that contains the test drivers that put the load on the SUT.<br />
Note: The drivers that create the test load are referred to as ″regular″ test drivers in this document.<br />
Setting up statistics collection before the workload run:<br />
1. Create a folder to use as a Results directory and then set sharing privileges on that folder to allow the<br />
client drivers to write to the Results directory.<br />
2. On each test driver, map a drive to the Results directory on a system that will collect the data from all<br />
drivers.<br />
3. In the Workload Data Rollup driver’s NOTES.INI file, set ResultsDirectory= to a valid directory for<br />
output files on a system. For example, if drive Z: is mapped to the results directory, the NOTES.INI<br />
setting would be:<br />
RESULTSDIRECTORY=Z:\<br />
4. In the NOTES.INI of the driver running the Workload Data Collection script, set this NOTES.INI<br />
variable:<br />
NB_SaveCMDConsole=1<br />
5. Set these Server.Load test parameters for the driver running the Workload Data Collection script:<br />
number of users/threads = 1<br />
1428 <strong>Lotus</strong> <strong>Domino</strong> <strong>Administrator</strong> 7 <strong>Help</strong>
script loop count = 1<br />
Note: This setting is not needed on the regular test drivers because the path to the Results directory<br />
is specified using the Server.Load parameter ″Store the Metrics to this file.″<br />
6. Click Execute to access the Metrics window.<br />
7. Set the ″Store the Metrics to this file″ field to point to the ResN file in the results directory for each<br />
regular test driver:<br />
v Z:\Res1 -- for test driver 1<br />
v Z:\Res2 -- for test driver 2<br />
Note: Each results (metrics) file from the regular test drivers must have a unique numbered name<br />
along and a ResultsDirectory path as shown above.<br />
8. Set the ″Server to Receive Console Commands″ field in the Metrics window to blank on the Data<br />
Collection Driver for the workload data collection and workload data rollup scripts. Server.Load does<br />
not need to authenticate with a server for these scripts.<br />
The Workload Data Collection script: Run the Workload Data collection script template as-is or<br />
customize it for your specific use. You can add or remove groups of statistics to be collected from the<br />
SUT as needed.<br />
Beginloop<br />
Console [Mailserver] sh stat platform<br />
Console [Mailserver] sh stat server.*<br />
Console [Mailserver] sh stat server.version.*<br />
Console [Mailserver] sh stat server.time.start<br />
Console [Mailserver] sh stat domino<br />
Console [Mailserver] sh stat database<br />
Console [Mailserver] sh stat disk<br />
Console [Mailserver] sh stat mail<br />
Console [Mailserver] sh stat mem<br />
Console [Mailserver] sh stat NET<br />
Console [Mailserver] platform time 10<br />
Pause 60000<br />
Rewind<br />
Note: You can obtain a copy of this script, from the Using This Database document in nameagent.nsf.<br />
Detach the script to a directory.<br />
Using the Workload Data Rollup script to roll up collected data: Use the Workload Data Rollup script<br />
to roll up collected data after you run the Workload Data Collection script.<br />
For instructions about running the Workload Data Rollup script, see the topic Running the Workload<br />
Data Rollup script.<br />
Set these NOTES.INI settings on the driver running the Workload Data Rollup script:<br />
NOTES.INI settings Description<br />
NB_SteadyStateTime Enter the number of minutes that you want to disregard<br />
in order to ensure you are getting steady state data. If<br />
you do not set this variable, the default of 30 minutes<br />
applies.<br />
Chapter 65. Using Server.Load 1429
NOTES.INI settings Description<br />
NB_MeasureTime Enter the number of minutes after steady state that the<br />
rollup should read data (length of the real test). If you do<br />
not set this variable, the default of 60 minutes is used. If<br />
you specify a test length value greater than that which is<br />
in the data file, Server.Load stops at the end of the file.<br />
NB_SaveCMDConsole Set this value to zero (0) prior to running the Workload<br />
Data Rollup script. If you do not set this value, and the<br />
default value of 1 is used, the file is overwritten during<br />
initialization.<br />
NB_NumOfClients Note: Enter the number of regular drivers in the run.<br />
The default is 20. If you have res files from an earlier run<br />
in excess of the current number of files, set this variable<br />
to prevent those extraneous res files from being used.<br />
NB_Rollup Enter 1 to enable the Data Rollup Workload to run.<br />
Generating output of per-command response times in Server.Load: You can use the NOTES.INI setting,<br />
NB_Collect_Response_Times, to enable output of per-command response time. Add<br />
NB_Collect_Response_Times=1 to the NOTES.INI file on the test driver. The resulting file is added to the<br />
Results Directory and is assigned a file name RespTime_OutFile#, where # represents the driver number.<br />
Use NB_Collect_Response_Times with the ResultsDirectory NOTES.INI setting. For example, the<br />
NOTES.INI would contain these settings:<br />
NB_Collect_Response_Times=1<br />
RESULTSDIRECTORY=Z:\<br />
The setting is for general use with all workloads and custom scripts. To disable response data collecting,<br />
enter the NOTES.INI setting with a value of zero. For example,<br />
NB_Collect_Response_Times=0<br />
Running the Workload Data Rollup script:<br />
1. Start Server.Load.<br />
2. Click Built-In.<br />
3. Select ″Workload Data Rollup″ from the Built-in scripts menu.<br />
4. On the Test Parameters tab, use these test settings for the driver running Workload data collection:<br />
number of users/threads = 1<br />
script loop count = 1<br />
5. In the Server.Load Metrics window, leave blank the ″Server to Receive Console command″ field, to<br />
prevent the workload from trying to authenticate with a server.<br />
6. Click Execute.<br />
The data rollup output resides in the datafile NB_Domstat.csv containing the averaged client data, and<br />
any relevant SH STAT data.<br />
This file can be viewed using any text editor or spreadsheet program.<br />
1430 <strong>Lotus</strong> <strong>Domino</strong> <strong>Administrator</strong> 7 <strong>Help</strong>
Chapter 66. Troubleshooting<br />
Even with careful server maintenance, you may occasionally encounter unexpected system problems. This<br />
chapter provides a server maintenance checklist, describes troubleshooting techniques, and offers<br />
suggestions for solving common problems.<br />
For information on performance-related issues, see the chapter ″Improving Server Performance.″<br />
Troubleshooting<br />
This section describes how to find and solve server problems.<br />
v Troubleshooting the <strong>Domino</strong> system<br />
v Troubleshooting tools<br />
Troubleshooting tools<br />
<strong>Domino</strong> provides several tools to help you troubleshoot problems. Most of the tools are available through<br />
the <strong>Domino</strong> <strong>Administrator</strong>. The table below summarizes the available tools and indicates how each is<br />
useful.<br />
If you haven’t solved your problem after reading through the section that applies to the problem, you<br />
may want to search the IBM <strong>Lotus</strong> Support Services Web site or call IBM <strong>Lotus</strong> Support Services directly<br />
for help with troubleshooting your problem.<br />
Tool Problems that the tool resolves How to access the tool<br />
Server log file (LOG.NSF) All problems From the Server - Analysis tab in the<br />
<strong>Domino</strong> <strong>Administrator</strong><br />
<strong>Domino</strong> Web server log file<br />
(DOMLOG.NSF)<br />
Web server problems From the Server - Analysis tab in the<br />
<strong>Domino</strong> <strong>Administrator</strong><br />
Server’s MAIL.BOX Mail routing problems From the Messaging - Mail tab in the<br />
<strong>Domino</strong> <strong>Administrator</strong><br />
Mail trace Mail routing problems From the Messaging - Mail tab in the<br />
<strong>Domino</strong> <strong>Administrator</strong><br />
ISpy Slow mail; server problems Configured in the Monitoring Configuration<br />
database on the Configuration tab in the<br />
<strong>Domino</strong> <strong>Administrator</strong><br />
Mail reports Mail user activity From the Messaging - Mail tab in the<br />
<strong>Domino</strong> <strong>Administrator</strong><br />
Mail tracking Lost mail From the Messaging - Tracking Center tab<br />
in the <strong>Domino</strong> <strong>Administrator</strong><br />
Mail routing status Undelivered mail From the Messaging - Mail tab in the<br />
<strong>Domino</strong> <strong>Administrator</strong><br />
Mail routing topology maps Mail routing problems between servers From the Messaging - Mail tab in the<br />
<strong>Domino</strong> <strong>Administrator</strong><br />
Mail routing events view in<br />
the log file (LOG.NSF)<br />
Shared Mail view in the log<br />
file (LOG.NSF)<br />
Undelivered mail From the Messaging - Mail tab in the<br />
<strong>Domino</strong> <strong>Administrator</strong><br />
Disk space usage From the Messaging - Mail tab in the<br />
<strong>Domino</strong> <strong>Administrator</strong><br />
Network trace Connection problems In User Preferences. Choose File -<br />
Preferences - User Preferences<br />
1431
Tool Problems that the tool resolves How to access the tool<br />
TCP/IP connection logging Connection problems Server console on a server with the setting<br />
Log_Connections=1 added to its NOTES.INI<br />
file<br />
Replication events in the log<br />
file (LOG.NSF)<br />
Replication problems for a particular<br />
server<br />
Replication history Replication problems with a specific<br />
database<br />
Replication schedule Replication problems for a particular<br />
server<br />
From the Replication tab in the <strong>Domino</strong><br />
<strong>Administrator</strong><br />
Under Database Properties. Choose File -<br />
Database - Properties; or choose File -<br />
Replication - History<br />
From the Replication tab in the <strong>Domino</strong><br />
<strong>Administrator</strong><br />
Replication topology maps Replication problems between servers From the Replication tab in the <strong>Domino</strong><br />
<strong>Administrator</strong><br />
Monitoring Configuration Server statistics and events you<br />
specifically monitor<br />
Configured from the Configuration tab of<br />
the <strong>Domino</strong> <strong>Administrator</strong>; view statistics<br />
from the Server - Analysis tab in the<br />
<strong>Domino</strong> <strong>Administrator</strong><br />
Database analysis Database problems From the Files tab in the <strong>Domino</strong><br />
<strong>Administrator</strong><br />
Administration Requests<br />
database<br />
Administration Process errors From the Servers - Analysis tab in the<br />
<strong>Domino</strong> <strong>Administrator</strong><br />
Server commands Various From the Servers - Status tab in the <strong>Domino</strong><br />
<strong>Administrator</strong><br />
Searching the IBM <strong>Lotus</strong> Support Services Web site<br />
(www.ibm.com/software/lotus/support/)<br />
You may want to search the IBM <strong>Lotus</strong> Support Services Web site at<br />
www.ibm.com/software/lotus/support/ for a solution to your problem. You can search technical<br />
documents in Knowledge Base and the FTP site with one natural language query or participate in<br />
peer-to-peer discussions. In addition, you can make product suggestions and find information about<br />
<strong>Lotus</strong> authorized support providers, support services, and support phone numbers.<br />
Contacting IBM <strong>Lotus</strong> Support Services<br />
If you don’t find a solution to your problem here or at the IBM <strong>Lotus</strong> Support Services Web site, you<br />
may want to contact IBM <strong>Lotus</strong> Support Services. You can find information on how to contact IBM <strong>Lotus</strong><br />
Support Services at the IBM <strong>Lotus</strong> Support Services Web site, www.ibm.com/software/lotus/support/.<br />
When you call IBM <strong>Lotus</strong> Support Services, you should have the following available to you:<br />
1. The computer on which the problem occurred.<br />
2. Any other people who are involved in troubleshooting the problem -- for example, server<br />
administrators, database managers, network managers. You might want these people available when<br />
you speak with a support representative.<br />
3. Any pertinent information you gathered from troubleshooting the problem yourself prior to<br />
contacting support.<br />
4. If you have ScreenCam ® , the movie or event that documents the problem.<br />
5. If the problem involves the network, print out the PROTOCOL.INI, CONFIG.SYS, and STARTUP.CMD<br />
files. Print out the network file directory, so that you can compare network file dates.<br />
6. In addition, depending on the problem, be prepared to provide some of this information:<br />
Required information Your system<br />
<strong>Domino</strong> version(s)<br />
1432 <strong>Lotus</strong> <strong>Domino</strong> <strong>Administrator</strong> 7 <strong>Help</strong>
Required information Your system<br />
Operating system and version, including any patches or<br />
fixpacks<br />
Hardware, including the kind of CPU(s) and modems<br />
installed, and the amount of RAM and hard disk space<br />
Network operating system(s) and version(s), protocols,<br />
and network driver version(s)<br />
Network interface card(s)<br />
<strong>Domino</strong> server names<br />
File names, replica IDs, and ACLs for all databases<br />
involved<br />
Number of users who are affected by the problem --<br />
that is, one user, several users, or all users<br />
Number of servers that are affected by the problem --<br />
that is, one server, several servers, or all servers<br />
Changes to the configuration that were made before the<br />
problem occurred -- for example, network, hardware, or<br />
NOTES.INI changes<br />
Error message(s), including the exact text of the<br />
message(s)<br />
For problems that involve more than one server on a network:<br />
Required information Your system<br />
Physical location of the servers -- for example, in<br />
different cities or on FIRST DOMINO SERVERs or<br />
WANs<br />
Number of network segments contributing to the<br />
problem -- that is, are both machines in the same<br />
network segment or in segments separated by routers,<br />
bridges, or switches<br />
Number of <strong>Domino</strong> servers -- for example, mail hops<br />
or replication hubs -- that are between the servers that<br />
are having a problem<br />
Troubleshooting the <strong>Domino</strong> system<br />
Even with careful server maintenance, you may occasionally encounter unexpected system problems.<br />
<strong>Domino</strong> provides a collection of tools that you can use for general troubleshooting. The IBM IBM <strong>Lotus</strong><br />
Support Services team provides additional troubleshooting assistance. These topics describe the available<br />
troubleshooting tools and how to contact IBM <strong>Lotus</strong> Support Services:<br />
v Table of troubleshooting tools<br />
v Searching the IBM <strong>Lotus</strong> Support Services Web site (www.ibm.com/software/lotus/support/)<br />
v Contacting <strong>Lotus</strong> Support Services<br />
There is detailed troubleshooting information for these areas of <strong>Domino</strong>:<br />
v Administration Process<br />
v <strong>Administrator</strong> Client -- Troubleshooting<br />
v Agent Manager and agents<br />
v Database performance<br />
Chapter 66. Troubleshooting 1433
v Directories<br />
v <strong>Domino</strong> and DB2 configuration<br />
v <strong>Domino</strong> Web Access<br />
v Mail routing<br />
v Meeting and resource scheduling<br />
v Modems and remote connections<br />
v Network connections over NRPC<br />
v Network dialup connections<br />
v Partitioned servers<br />
v Passthru connections<br />
v Platform statistics<br />
v Replication<br />
v Roaming users<br />
v Server access<br />
v Server-based certification authority<br />
v Server crashes<br />
v Server Health Monitoring<br />
v Server.Load<br />
v Smart Upgrade<br />
v Transaction logging<br />
v Web Server, Web Navigator, and the Web <strong>Administrator</strong><br />
Administration Process -- Troubleshooting<br />
These topics describe how to troubleshoot common problems with the Administration Process.<br />
v Administration Process -- Problems and error messages describes messages that appear in the<br />
Certification Log or at the server console.<br />
v How to troubleshoot the Administration Process provides steps for troubleshooting the Administration<br />
process when it isn’t running as you expect.<br />
You can also search for solutions to common problems on the IBM IBM <strong>Lotus</strong> Support Services Web site<br />
at www.ibm.com/software/lotus/support.<br />
Administration Process -- Problems and error messages: These errors may appear in the Certification<br />
Log or at the server console. Some of these messages require that you correct a particular condition, while<br />
others are only status messages.<br />
Administration Process: retrying a request that could not be performed previously because another process was<br />
modifying the document.: This message indicates that in processing separate requests, two threads of the<br />
Administration Process simultaneously attempted to modify a document in the <strong>Domino</strong> Directory. As a<br />
result, the Administration Process is retrying one of the requests. This is a status message; no action is<br />
required.<br />
Administration Process: Unable to access transfer context information.: This message indicates that the<br />
Administration Process can’t access global information that is required to execute a specific task. Restart<br />
the Administration Process, or, if necessary, restart the server.<br />
Administration Process: Unable to create entry thread.: This message appears when the Administration<br />
Process can’t create a thread to use to run Administration Process tasks. Restart the Administration<br />
Process, or, if necessary, restart the server.<br />
1434 <strong>Lotus</strong> <strong>Domino</strong> <strong>Administrator</strong> 7 <strong>Help</strong>
Insufficient memory - Admin’s request queue pool is full.: This message indicates that there is currently<br />
inadequate memory for the Administration Process. To correct this, restart the server.<br />
No Address book is present on this server; the Admin Process cannot continue without one.: This message<br />
appears if you start the Administration Process on a server that doesn’t store a replica of the <strong>Domino</strong><br />
Directory. Create a replica of the <strong>Domino</strong> Directory on the server, and then start the Administration<br />
Process again.<br />
Removing viewname view notes in the Address Book.: This message appears when the Administration<br />
Process deletes obsolete monitoring configuration documents from the <strong>Domino</strong> Directory. This is a status<br />
message; no action is required.<br />
Reporter: Could not locate view viewname.: This message appears when the Administration Process can’t<br />
find obsolete monitoring documents in the <strong>Domino</strong> Directory. This is a status message; no action is<br />
required.<br />
The Administration Process cannot delete the database databasename at this time because it is in use by someone<br />
else; will try again at time.: This message appears as the result of a Delete Unlinked Mail File request. The<br />
message indicates that the Administration Process is retrying a request to delete a mail that was initially<br />
unavailable because someone was accessing it. This is a status message; no action is required.<br />
The Administration Process could not change or delete the name from the document because another process was<br />
modifying it.: This message indicates that, in processing separate delete or rename requests, two threads<br />
of the Administration Process attempted to modify the same document in a database. As a result, only<br />
one request was processed, and the Administration Process is retrying the other. This is a status message;<br />
no action is required.<br />
The Administration Process does not have enough memory to compute the formulas required for request<br />
processing.: This message indicates that there is currently inadequate memory for the Administration<br />
Process. To correct this, restart the server.<br />
The Administration Process is retrying a name change or deletion from the document.: This message appears as<br />
the result of a rename or delete request. It indicates that the Administration Process is retrying a request<br />
to rename or delete a name from a document that was initially unavailable because someone was<br />
accessing the document. This is a status message; no action is required.<br />
The certificate contained in the note was not issued by the selected certifier.: This message appears if you<br />
choose Actions - Recertify Person or Actions - Recertify Server but you don’t select the original certifier. If<br />
you don’t specify the original certifier when you choose this action, you can submit the request, but it<br />
isn’t posted in the Administration Requests database. To correct this, choose the action again, and select<br />
the original certifier.<br />
The replica of the database moved by the Administration Process has not been initialized by the replicator.: This<br />
message appears as the result of a Monitor Moved Replica request. It indicates that the Administration<br />
Process is waiting for the replicator to initialize the replica at its new location before it deletes the<br />
original. This is a status message; no action is required.<br />
The selected certifier isn’t an ancestor of the entity to be updated.: This message appears if you attempt to<br />
choose Actions - Request Move to new Certifier to move a person to a different hierarchy, but you don’t<br />
select the original certifier. If you don’t specify the original certifier, you can submit the request, but it<br />
isn’t posted in the Administration Requests database. To correct this, choose Request Move to New<br />
Certifier again, and select the original certifier.<br />
The selected certifier isn’t the target certifier in the move request.: This message appears if you choose<br />
″Actions - Complete move for selected entries″ to attempt to complete moving user names to a different<br />
hierarchy and the target certifier isn’t the one you specified when you originally chose Actions - Rename<br />
Person - Request Move to New Certifier. If the target certifier you specified when completing the move is<br />
Chapter 66. Troubleshooting 1435
wrong, select the user names in the Name Move Requests view of the Administration Requests database,<br />
choose ″Actions - Complete move for selected entries″ again, and specify the correct target certifier. If you<br />
specified the wrong target certifier when you originally chose Actions - Request Move to New Certifier,<br />
repeat the action again, and specify the correct target certifier.<br />
How to troubleshoot the Administration Process: A variety of error conditions can prevent the<br />
Administration Process from working properly. For example, errors can occur when there isn’t enough<br />
memory for the Administration Process; when you rename, delete, or recertify a user; or when you move<br />
a user to a different hierarchy. Use these steps to troubleshoot the Administration Process:<br />
1. Start the Administration Process on a server that does not store a replica of the <strong>Domino</strong> Directory.<br />
2. Ensure that the Administration Process is set up correctly.<br />
For more information, see the chapter ″Setting Up the Administration Process.″<br />
3. If the Administration Process worked successfully in the past but isn’t working as expected now, try<br />
to isolate what might have changed since it last worked successfully.<br />
4. Check for these conditions and correct them if necessary:<br />
a. The Administration Process (the AdminP task) must be running on all servers. To check this, enter<br />
the Show Tasks command at the server console. Enable AdminP on any servers where it isn’t<br />
already running.<br />
b. An Administration Server must be specified for the <strong>Domino</strong> Directory. The administration server<br />
for the <strong>Domino</strong> Directory is designated as such during first server setup in the domain.<br />
c. Make sure that you specific an administration server for all databases. Each database must have an<br />
administration server specified before a request can be made to the Administration Process.<br />
d. The <strong>Domino</strong> Directory (NAMES.NSF) and the Administration Requests database (ADMIN4.NSF)<br />
must replicate properly between the affected servers. These databases must replicate correctly<br />
between the administration server of the <strong>Domino</strong> Directory and the servers where the databases<br />
receiving the updates reside.<br />
e. Each request in the Administration Requests database should have a corresponding response<br />
document that shows that the Administration Process has completed the request. Correct any<br />
errors indicated by a response document.<br />
f. The Certifier documents must have the correct public key; the public key must match the key in<br />
each CERT.ID.<br />
For more information about correcting errors in the Administration Requests database, or for any<br />
other information regarding the administration process, see the chapter ″Setting Up the<br />
Administration Process.″<br />
<strong>Administrator</strong> Client -- Troubleshooting<br />
These topics describe how to troubleshoot problems related to using the <strong>Administrator</strong> client:<br />
v Output data incomplete when running <strong>Administrator</strong> client on a remote console<br />
Output data incomplete when running <strong>Administrator</strong> client on a remote console: There are two<br />
situations in which data can be lost when you attempt to view output data using the <strong>Administrator</strong> client<br />
from the <strong>Domino</strong> server remote live console. The displayed data appears incomplete because a portion of<br />
the data is lost. Data can be lost in the following situations:<br />
v The console output is buffered in a ring buffer as it is generated. When the remote live console<br />
background thread fetches data, it may not fetch the data quickly enough. The ring buffer then loses<br />
data.<br />
v When the remote live console background thread fetches data, it posts the data to a network<br />
asynchronous write -- itself a ring queue. If the asynchronous write queue entry is overwritten, data is<br />
lost.<br />
1436 <strong>Lotus</strong> <strong>Domino</strong> <strong>Administrator</strong> 7 <strong>Help</strong>
The following two statistics record the causes of data loss.<br />
Statistic Explanation<br />
server.RemoteConsole.AsyncQueueOverrun Number of times that the asynchronous queue request<br />
was lost.<br />
server.RemoteConsole.BufferOverrun Number of times that data was lost because more<br />
console output was generated than was sent over the<br />
wire.<br />
Agent Manager and agents -- Troubleshooting<br />
These topics describe how to troubleshoot problems related to using Agent Manager and running agents:<br />
v Tools for troubleshooting Agent Manager and agents describes tools you can use to troubleshoot Agent<br />
Manager and agent.<br />
v Agent manager and agents -- Problems and error messages describes problems that may occur when<br />
the Agent Manager or an agent isn’t working as you expect.<br />
You can also search for solutions to common problems on the IBM <strong>Lotus</strong> Support Services Web site at<br />
www.ibm.com/software/lotus/support/.<br />
Tools for troubleshooting Agent Manager and agents: Whenever an agent won’t run, check the Agent<br />
Log to see when the agent last ran and whether it completed. For additional information, check the<br />
server console or the Miscellaneous events in the log file (LOG.NSF) for messages from the Agent<br />
Manager.<br />
Server commands: Use these server commands to troubleshoot agents:<br />
Tell amgr schedule<br />
Tell amgr status<br />
Tell amgr debug<br />
For information on these commands, see the appendix ″Server Commands.″<br />
Log file: To enable agent logging in the log file (LOG.NSF), edit the NOTES.INI file to include the<br />
Log_AgentManager setting, which specifies whether or not the start of agent execution is recorded in the<br />
log file and displayed on the server console. It’s important to monitor the server console or log for<br />
information from the Agent Manager because error and warning messages generated by the Agent<br />
Manager on behalf of the agent, as well as output -- for example, print statements -- generated by a<br />
background agent, appear on the console and in the Miscellaneous events view of the log (LOG.NSF).<br />
For more information on the Log_AgentManager setting, see the appendix ″NOTES.INI File.″<br />
The Agent Log: The Agent Log is a view in a database that shows the last time an agent ran and<br />
describes if the agent completed or not.<br />
1. In the database, choose View - Agents.<br />
2. In the Design view that lists all the agents, choose the agent.<br />
3. Choose Agent - Log.<br />
For more information on the Agent Log, see the book Application Development with <strong>Domino</strong> Designer.<br />
Agent manager and agents -- Problems and error messages: These topics present suggestions for<br />
troubleshooting certain problems you may encounter with the Agent Manager and/or agents:<br />
v Agent Manager isn’t working as expected<br />
v An agent isn’t running as expected<br />
v An agent doesn’t run to completion<br />
Chapter 66. Troubleshooting 1437
v An agent isn’t running at the expected times<br />
v The Escrow agent isn’t working<br />
v Users can’t create agents<br />
Agent Manager isn’t working as expected: The Agent Manager may work or may not work efficiently.<br />
1. The Agent Manager may not be scheduled to run. If the Agent Manager isn’t running, check the<br />
″Start time/End time″ fields on the Server Tasks - Agent Manager tab in the Server document. Any<br />
time not specified in these fields represents downtime. If necessary, adjust the times in these settings.<br />
2. The demand for the Agent Manager may be too high. If the Agent Manager takes too long to run<br />
agents, reschedule agents to run at night when system demand is usually low.<br />
If the server runs <strong>Domino</strong> 4.6 or earlier, you can increase the ″Max % busy before delay″ field in the<br />
Server document. <strong>Domino</strong> 5 and higher does not support this field.<br />
Note: If you allocate more resources to the Agent Manager, fewer will be available to run other server<br />
tasks.<br />
An agent isn’t running as expected: In addition to the possibility that there are errors in the agent code,<br />
an agent may fail to run properly because the agent has insufficient access or because the agent is not set<br />
to run on the given server.<br />
1. Insufficient access in the database ACL can prevent an agent from running properly. For example, a<br />
user may design an agent that copies selected documents from database A to database B. If the user --<br />
and by extension, the agent -- doesn’t have Author access in the ACL of database B, the agent runs,<br />
but it is not allowed to copy the documents. To determine if this problem exists, examine the Agent<br />
Log for access errors after the agent runs unsuccessfully.<br />
2. If an agent won’t run on a particular server, check the Agent Restrictions on the Security tab of the<br />
Server document. This section contains the ″Run personal agents,″ ″Run restricted <strong>Lotus</strong>Script/Java<br />
agents,″ and ″Run unrestricted <strong>Lotus</strong>Script/Java agents″ fields that specify who has access to run<br />
agents on the server. Although a user who has the appropriate access in the database ACL may be<br />
able to create an agent on the server, without the appropriate access in the Server document, the user<br />
can’t run the agent.<br />
You should also check the Server Access section on the Security tab of the Server document. This<br />
section contains the ″Only allow server access to users listed in this Directory,″ ″Access server,″ and<br />
″Not access server″ fields, which allow and deny access to the server. Because an agent inherits the<br />
access privileges of the person who creates it, the agent can’t run on a server for which its creator<br />
does not have access.<br />
3. Scheduling conflicts may prevent an agent from running. In the Server document, click the Server<br />
Tasks - Agent Manager tab and check the ″Daytime Parameters Start time/End time″ and ″Nighttime<br />
Parameters Start time/End time″ fields. Any time not specified in these fields represents downtime; if<br />
a user creates a scheduled agent and specifies that it run during the server’s Agent Manager<br />
downtime, the agent will not run. Compare these fields in the Server document to the time the agent<br />
is scheduled to run. If a conflict exists, change the Agent Manager schedule on the server, or ask the<br />
user to reschedule the agent.<br />
4. If a <strong>Lotus</strong>Script or Java agent terminates before completing its tasks, check the ″Max <strong>Lotus</strong>Script/Java<br />
execution time″ fields in the Server document. If a complex agent requires more time than is<br />
scheduled, the Agent Manager terminates the agent before completion.<br />
Ask the user to reschedule the agent to run at night, when the default maximum execution time is<br />
longer; or increase the value of the ″Max <strong>Lotus</strong>Script/Java execution time″ field in the Server<br />
document, as needed. If neither of these solutions is practical, ask the user to rewrite the agent as<br />
several smaller agents.<br />
An agent doesn’t run to completion: When an agent doesn’t finish running, check the log file<br />
(LOG.NSF), the server console, and the Agent Log for error messages.<br />
1438 <strong>Lotus</strong> <strong>Domino</strong> <strong>Administrator</strong> 7 <strong>Help</strong>
1. If the agent runs to completion when you run it manually, but does not run when it runs in the<br />
background, the agent code may contain commands -- such as, <strong>Lotus</strong>Script user-interface methods --<br />
that aren’t intended to run as background processes.<br />
2. The ″Max <strong>Lotus</strong>Script/Java execution time″ field in the Server document specifies how much time a<br />
<strong>Lotus</strong>Script/Java agent has to complete execution. If the agent exceeds this maximum, the agent<br />
doesn’t finish, and the Agent Log records the termination. Review the agent code to make sure it<br />
functions correctly -- for example, make sure that the code doesn’t run an infinite loop. If the code is<br />
correct, consider increasing the execution time limits in the Server document. However, be aware that<br />
increasing these settings may impact system performance because the Agent Manager will run for a<br />
longer time to accommodate this agent.<br />
An agent isn’t running at the expected times: If the agent is running, but not at or near the expected<br />
times, the server may be busy with other tasks. To gather information about when the agent last ran and<br />
if it completed successfully, check the agent log. Then check for these conditions and correct them, if<br />
necessary.<br />
1. Scheduling conflicts may prevent an agent from running. In the Server document, click the Server<br />
Tasks - Agent Manager tab, and check the ″Daytime Parameters Start time/End time″ and ″Nighttime<br />
Parameters Start time/End time″ fields. If the values in these fields don’t account for a portion of the<br />
day, the Agent Manager will not run during that period. For example, if the daytime parameters are 8<br />
AM and 5 PM and the nighttime parameters are 8 PM and 8 AM, Agent Manager will not run any<br />
agents between 5 PM and 8 PM.<br />
2. The NOTES.INI settings may be incorrect. Check these Agent Manager settings in the server’s<br />
NOTES.INI file:<br />
v Amgr_DocUpdateAgentMinInterval<br />
v Amgr_DocUpdateEventDelay<br />
v Amgr_NewMailAgentMinInterval<br />
v Amgr_NewMailEventDelay<br />
3. Edit the NOTES.INI file to include the Log_AgentManager setting and set it to 1. You can also enable<br />
this setting in the Configuration Settings document in the <strong>Domino</strong> Directory.<br />
4. For servers running <strong>Domino</strong> 4.6 or earlier, the ″Max % busy before delay″ setting may have been<br />
exceeded. The ″Max % busy before delay″ setting on the Server Tasks - Agent Manager tab of the<br />
Server document controls the maximum percent of time the Agent Manager spends running agents. If<br />
the percentage of time is exceeded, a delay occurs before Agent Manager runs the next agent. After<br />
the percentage falls below the threshold, Agent Manager resumes running agents.<br />
For more information on NOTES.INI settings, see the appendix ″NOTES.INI File.″<br />
The Escrow agent isn’t working: The Escrow agent won’t work if:<br />
v There is no Person document containing the phrase Escrow Agent in the User name field.<br />
v More than one Person document contains the phrase Escrow Agent in the User name field.<br />
v The Escrow agent attempts to send encrypted mail to a recipient whose Person document doesn’t<br />
contain a public key.<br />
Users can’t create agents: If a user can’t create agents in a particular database, check the database ACL<br />
to see if the user has the access level required to create agents in that database. To create personal agents,<br />
a user must have at least Reader access to the database in which the agent will be created. To create<br />
shared agents, a user must have at least Designer access.<br />
Clusters - Troubleshooting<br />
These topics include information about error messages and other problems that may arise when using a<br />
cluster.<br />
v Some database changes are not replicating quickly to other servers<br />
v Client requests do not fail over for certain databases even though the replicas are listed in the Cluster<br />
Database Directory<br />
Chapter 66. Troubleshooting 1439
v Although you marked a database Out of Service, users can still open it<br />
v The Cluster Database Directory includes two copies of the database documents for all the databases on<br />
a particular server<br />
v The value of the Replica.Cluster.Retry.Waiting statistic is greater than zero<br />
v ″Cluster Replicator was unable to configure using Cluster Database Directory cldbdir.nsf: File does not<br />
exist″<br />
v ″Cluster Replicator was unable to configure using Cluster Database Directory cldbdir.nsf: Invalid<br />
replica ID for cluster database directory. If cluster name changed, delete cluster database directory and<br />
restart cldbdir task.″<br />
v Private folders do not replicate from one clustered database to another<br />
v ″HTTP Server Initialization error. Could not bind port 80. Port may be in use.″<br />
v The Server Web Navigator does not fail over<br />
v Clients receive the message ″Server Not Responding″ instead of failing over<br />
Some database changes are not replicating quickly to other servers.: Use the following checklist to<br />
troubleshoot problems related to slow replication between servers in a cluster. Check that the following<br />
conditions exist:<br />
v The Cluster Replicator is started on the server where the modified database is located. You can check<br />
this on the Servers - Status tab of the <strong>Domino</strong> <strong>Administrator</strong> or by sending the following command<br />
from the server console:<br />
show tasks<br />
v The modified database and its replicas on other servers are listed in all the Cluster Database<br />
Directories.<br />
v All replicas of the modified databases have the same Replica ID. To check this, open the Databases by<br />
Replica ID view in the Cluster Database Directory.<br />
v The Cluster Replicator is not encountering errors when it attempts to replicate to other servers in the<br />
cluster. Check the Replica.Cluster.Failed and Replica.Cluster.Retry.Waiting statistics to see if error<br />
conditions exist. Also, examine the Replication Events log documents generated by the Cluster<br />
Replicator.<br />
v The Cluster Replicator is able to keep up with the current server replication workload. Check the<br />
Replica.Cluster.WorkQueueDepth and Replica.Cluster.SecondsOnQueue statistics to determine if there<br />
is a backlog of replication requests. If so, consider starting an additional Cluster Replicator.<br />
v Cluster replication is enabled for all replicas of the database. Open the Cluster Database Directory, and<br />
check the left column for the letter ″X.″ Databases with the letter ″X″ in the left column have cluster<br />
replication disabled.<br />
v CLREPL_OBEYS_QUOTAS is set to 0 (zero) if you used this setting in the Configurations Settings<br />
document or in the NOTES.INI file. When this setting is set to 1, cluster replication obeys the database<br />
size quotas that were set by the database administrator. The Cluster Replicator will not push changes<br />
to a replica if the changes would result in the replica exceeding its size quota. If<br />
CLREPL_OBEYS_QUOTAS is set to 0 or is not present at all, the Cluster Replicator ignores database<br />
size quotas.<br />
Client requests do not fail over for certain databases even though the replicas are listed in the Cluster<br />
Database Directory: When there are two or more replicas of a database on a server, the Cluster Manager<br />
uses failover by path, not failover by replica ID. To ensure that client requests fail over correctly, do not<br />
include multiple replicas of a database on the same server; or if you do, create the replicas using the<br />
same names and paths as the replicas to which you want to fail over.<br />
Although I marked a database Out of Service, users can still open it: The database that users can open<br />
may be a replica on a non-cluster server. Marking databases ″out of service,″ ″in service,″ or ″pending<br />
delete″ works only for databases that are in a cluster. In addition, new replicas of the databases do not<br />
inherit these attributes, even in a cluster.<br />
1440 <strong>Lotus</strong> <strong>Domino</strong> <strong>Administrator</strong> 7 <strong>Help</strong>
The Cluster Database Directory includes two copies of the database documents for all the databases<br />
on a particular server: If the Cluster Database Directory on a server is deleted, the Cluster Database<br />
Directory Manager recreates it and then populates it with a document for each database on the server.<br />
These documents then replicate to the other servers in the cluster. Since each server in the cluster already<br />
has documents for this server’s databases, their Cluster Database Directories will then contain two<br />
documents for each database on this server. This is a temporary condition and causes no system errors.<br />
The next time the server’s Cluster Database Directory Manager starts, it detects the problem and removes<br />
the extra documents.<br />
To avoid creating duplicate documents, replicate the Cluster Database Directory from another server to<br />
the server on which the Cluster Database Directory was deleted before you restart the server.<br />
The value of the Replica.Cluster.Retry.Waiting statistic is greater than zero: This statistic indicates that<br />
the Cluster Replicator could not complete some replications, and these replications are waiting to be<br />
retried. To see why the replications were not successful, force the Cluster Replicator to generate a<br />
Replication Event Log document, which includes information about all the cluster replications waiting to<br />
be retried. To force the Cluster Replicator to log this information, send the following command from the<br />
server console:<br />
tell clrepl log<br />
To view the error conditions, examine each of the Log documents generated by this command (one for<br />
each server being replicated to), and then correct the errors. You can sometimes correct the problem by<br />
restarting a server that is currently unreachable. When the errors are corrected, cluster replication<br />
succeeds, and the Replica.Cluster.Retry.Waiting statistic becomes zero.<br />
″Cluster Replicator was unable to configure using Cluster Database Directory cldbdir.nsf: File does<br />
not exist″: This message can occur for the following reasons:<br />
v The Cluster Replicator cannot find the Cluster Database Directory.<br />
This often occurs when you first add a server to a cluster and the Cluster Replicator starts before the<br />
Cluster Database Directory Manager has created the server’s Cluster Database Directory. If this is the<br />
cause of the problem, it will resolve itself.<br />
v The Cluster Database Directory has been deleted.<br />
Replicate the Cluster Database Directory from a different cluster server.<br />
″Cluster Replicator was unable to configure using Cluster Database Directory cldbdir.nsf: Invalid<br />
replica ID for cluster database directory. If cluster name changed, delete cluster database directory and<br />
restart cldbdir task.″: The ClReplD field in the Server document In the <strong>Domino</strong> Directory does not<br />
match the replica ID of the Cluster Database Directory. To fix this, you can delete the Cluster Database<br />
Directory from this server and then replicate it from a different cluster server. If this doesn’t correct the<br />
problem, remove the server from the cluster and add it to the cluster again.<br />
Private folders do not replicate from one clustered database to another: Check the access control list<br />
(ACL) of the databases to be sure that the User type of the servers is ″Server″ or ″Server group.″<br />
″HTTP Server Initialization error. Could not bind port 80. Port may be in use.″: This message can<br />
occur if you have conflicting IP addresses or port numbers when you attempt to start the <strong>Domino</strong> Web<br />
server on a server that is running the ICM. The most likely cause is that the ICM and HTTP task are both<br />
attempting to use the same IP address and TCP/IP port.<br />
Check the Server document to ensure that the ICM and the HTTP server have been assigned different<br />
TCP/IP port numbers or that the ICM is configured to use a different IP address than the HTTP server. If<br />
the ICM and HTTP server are both using port 80, but on different IP addresses, make sure that you have<br />
chosen ″Enabled″ in the ″Bind to host name″ field on the Internet Protocols - HTTP tab in the Server<br />
document.<br />
Chapter 66. Troubleshooting 1441
The Server Web Navigator does not fail over: Check the replica IDs of the Web databases (WEB.NSF)<br />
on the servers in the cluster. If the replica IDs are not identical, the databases will not fail over to each<br />
other. To fix this problem, replicate the Web database from one server to all the other servers in the<br />
cluster.<br />
This problem often occurs because the Web task creates the Web database when it first starts, if this<br />
database doesn’t already exist. Therefore, it is a good idea to start the Web task on one cluster server<br />
only, and then replicate the Web database to the other cluster servers before you start the Web task on<br />
those servers.<br />
Clients receive the message ″Server Not Responding″ instead of failing over: If a server becomes<br />
unavailable while a database is open, failover does not occur. The user should reopen the database.<br />
Reopening the database causes failover to occur if a replica exists on an available server in the cluster. If<br />
the user was editing a document when the server became unavailable, the user can copy the document to<br />
the replica.<br />
″Server Not Responding″ can also appear when a user tries to send and save a message when the user’s<br />
mail server is unavailable. The message is sent successfully because the mail router fails over. (The user<br />
can see that the message was sent successfully by clicking the status history list in the status bar.)<br />
However, saving a message or document does not cause failover. To save the message, the user can<br />
reopen the database, which causes failover if a replica mail database exists on an available server. The<br />
user can then copy the sent message to the replica.<br />
Database performance -- Troubleshooting<br />
The following topics suggest solutions to common performance problems associated with databases.<br />
You can reduce database performance problems by using:<br />
v <strong>Domino</strong> 6 databases, which are faster than databases created with earlier <strong>Domino</strong> releases<br />
v Transaction-based logging and recovery<br />
v Disk-tuning procedures, such as disk defragment and disk-space reallocation<br />
Some of the recommended solutions involve changing the database design. You should always test<br />
design changes on a template or a copy of the database before applying them to the production copy.<br />
For more information on transaction logging, see the chapter ″Transaction Logging and Recovery.″<br />
The topics in this section include:<br />
v Users cannot access the database<br />
v Users experience a delay when accessing the database<br />
v Resolving conflicts when names are assigned to more than one access level<br />
v Using Groups and Roles to determine what controls user access<br />
v Using Find Note to analyze a document reported in the log file<br />
Users cannot access the database: Users may not be able to access databases for the following reasons:<br />
The server storing the database is temporarily down: Check with the <strong>Domino</strong> administrator and tell<br />
users when the database is expected to be available again.<br />
Users don’t have the appropriate access: Check the database access control list (ACL) to make sure<br />
users have the necessary access to the database. Check with the <strong>Domino</strong> administrator to ensure users<br />
have access to the <strong>Domino</strong> server that stores the database.<br />
For more information on user access, see the chapter ″Controlling User Access to <strong>Domino</strong> Databases.″ For<br />
more information on server access, see the chapter ″Controlling Access to <strong>Domino</strong> Servers.″<br />
1442 <strong>Lotus</strong> <strong>Domino</strong> <strong>Administrator</strong> 7 <strong>Help</strong>
Server backup is occurring during work hours: Users may be unable to access a server that is being<br />
backed up during work hours because a full backup may require significant disk I/O capacity. Ask the<br />
<strong>Domino</strong> administrator to schedule backups to occur overnight, if possible.<br />
Use a <strong>Domino</strong> 6-compliant backup program so users can access databases on a server that is being<br />
backed up. Users can make changes to databases as a backup occurs because <strong>Domino</strong> provides a<br />
point-in-time image of the database, beginning with the time the database backup starts.<br />
The server is continuously updating a full-text index: If a database is large and active, database<br />
performance can be slow if the server updates a full-text index too frequently. Change the full-text index<br />
update frequency if necessary.<br />
For more information on update frequency, see the chapter ″Setting Up and Managing Full-text Indexes.″<br />
Users experience a delay when accessing the database: Users may experience a delay when accessing<br />
databases for the following reasons:<br />
The database is heavily used: View the user activity to see if the database is heavily used. This option<br />
is on the Information tab of the Database Properties box. Check the server to see if its hardware and<br />
memory are powerful enough to support the user activity for the database. If the server is not powerful<br />
enough, you may need to upgrade hardware or memory on the server. You can also create an additional<br />
replica of the database so all users are not always using the same one. If disk contention is a problem,<br />
move the database to a less heavily used disk. For more information on the Database Properties box, see<br />
<strong>Lotus</strong> Notes 6 <strong>Help</strong>.<br />
There are too many views: If the database contains many views, consider consolidating some of them. You<br />
can consolidate views by creating alternative collations in the same view, rather than using separate<br />
views. Or, you can purge or delete view indexes. Database performance can suffer when a database<br />
contains many views.<br />
For information on managing view indexes, see the chapter ″Maintaining Databases.″ For more<br />
information on improving view performance, see the book Application Development with <strong>Domino</strong> Designer.<br />
View indexes are being refreshed too frequently: If the database is heavily used or contains many<br />
documents, refresh view indexes less frequently, if possible.<br />
For information on views, see the book Application Development with <strong>Domino</strong> Designer.<br />
Unread mark processing may cause delays: Unread mark processing may cause delays after the database is<br />
opened. It also creates disk contention, which slows down every operation on the database. Delays occur<br />
as the unread marks in a database are updated while the database is opening. Disabling unread marks on<br />
the database eliminates the delay.<br />
For information on disabling unread marks, see the chapter ″Improving Database Performance.″<br />
The database design is complex: A complex database design can cause performance problems. Work with<br />
the designer to redesign or minimize performance problems.<br />
For information on designing applications, see the book Application Development with <strong>Domino</strong> Designer.<br />
Database performance properties are not being used: If feasible, set database properties to improve database<br />
performance.<br />
For information on setting database properties, see the chapter ″Improving Database Performance.″<br />
Chapter 66. Troubleshooting 1443
The database cache needs adjustment: If you are a system administrator, monitor the database cache on the<br />
server that stores the database to see if it’s working effectively. If necessary, increase the number of the<br />
databases the cache can hold. The NSF buffer pool size may also need to be increased.<br />
For more information on managing the database cache, see the chapter ″Improving Database<br />
Performance.″<br />
Resolving conflicts when names are assigned to more than one access level: It’s possible to assign<br />
users or servers more than one level of access to a database. The following table describes access level<br />
conflicts and resolutions.<br />
Access level conflict Resolution<br />
A name is listed in an ACL individually and as a<br />
member of a group<br />
The access level assigned to the individual name takes<br />
precedence over the access level for the group, even if the<br />
individual access level is lower than the group level.<br />
A name is included in two or more groups The name receives the access of the group with the highest<br />
access.<br />
A name appears in an ACL and in access lists<br />
associated with forms, views, or sections<br />
The ACL controls database access; design element access<br />
lists refine this access to a lower level. For example, if a<br />
user has Author access to a database but is not listed in the<br />
access list for a form in the database, the user cannot use<br />
the form to create a document.<br />
For more information on creating access lists that refine access to specific design elements, see the book<br />
Application Development with <strong>Domino</strong> Designer.<br />
Using Groups and Roles to determine what controls user access: You can use the Groups and Roles<br />
dialog box to troubleshoot database access problems. However, use this feature only on databases that<br />
have the option ″Enforce a consistent Access Control List across all replicas of this database″ selected.<br />
Otherwise, Notes does not display information in the Groups and Roles dialog box.<br />
For example, if a group from the database ACL that you think has a user’s name does not appear in the<br />
Groups and Roles dialog box, then this indicates that:<br />
v The user name is missing from the group or spelled incorrectly<br />
v A role that you thought was assigned to a user is not assigned<br />
For more information on Groups and Roles, user access, and the ″Enforce a consistent ACL″ option, see<br />
the chapter ″Controlling User Access to <strong>Domino</strong> Databases.″<br />
Using Find Note to analyze a document reported in the log file: You can use the Find Note dialog box<br />
in the <strong>Domino</strong> <strong>Administrator</strong> to analyze a document reported in the log file. If the log file reports a<br />
problem with a document, you can display the properties for the document to help you to troubleshoot<br />
the problem. The document can be in a single database or in a database replica. For example, you can use<br />
Find Note to review the document properties for a document that cannot replicate.<br />
1. Copy the hexadecimal Note ID (for example, NT201B2) of the reported document from the log file to<br />
the Clipboard. Or write down the Note ID. You may also troubleshoot using the UNID, the universal<br />
Note ID, a unique identifier used to locate the same document across database replicas.<br />
2. In the Server list, select the server that stores the database containing the reported document.<br />
3. Use the Files tab to select the database that stores the reported document.<br />
4. Choose Tools - Database - Find Note.<br />
5. Select one:<br />
v by Note ID<br />
v by Universal Note ID (UNID)<br />
1444 <strong>Lotus</strong> <strong>Domino</strong> <strong>Administrator</strong> 7 <strong>Help</strong>
6. Paste or enter the Note ID or UNID from Step 1 into the ID field.<br />
7. Click Find.<br />
8. View the document details and properties in the Fields and Properties fields.<br />
<strong>Domino</strong> and DB2 configuration -- Troubleshooting<br />
The following topics suggest solutions to common problems and issues that may occur when using<br />
<strong>Domino</strong> and DB2:<br />
v Tools and methods for troubleshooting the <strong>Domino</strong> and DB2 configuration<br />
v Resolving problems with user accounts and passwords on <strong>Domino</strong> with DB2<br />
v DB2 Error Messages -- Troubleshooting<br />
Tools and methods for troubleshooting the <strong>Domino</strong> and DB2 configuration: Use these tools and<br />
methods to troubleshoot your <strong>Domino</strong> and DB2 configuration:<br />
v Running the Extract and Reload NSFDB2 Tool<br />
v Verifying DB2 parameters<br />
v Verifying that the DB2 server is running<br />
Running the Extract and Reload NSFDB2 Tool: Use the Extract/Reload Tools when <strong>Domino</strong> is unable to<br />
recognize DB2 databases. For example, run the extract tool when DB2 database corruption causes a server<br />
crash, the <strong>Domino</strong> server does not recognize the DB2 databases and you want to determine the cause of<br />
the problem. After using the extract tool to extract files, you can send the files to the Support<br />
organization to determine the cause of the problem.<br />
The two tools are:<br />
v EXTRACT.BAT -- Use this tool to extract the tables (files) to send to Support.<br />
v RELOAD.BAT -- Support uses this tool to reload the files. The files can then be reviewed and the cause<br />
of the problem determined.<br />
The tool is distributed by support on an as-needed basis.<br />
Running the tool to export tables for support: Complete these steps to extract the files to send to Support.<br />
The Support organization can then use those files to determine the cause of the problem and to advise of<br />
a solution for resolving the problem.<br />
1. Run the scripts to extract the data.<br />
2. Zip or compress the extracted files and send the archive to Support.<br />
Support can unzip or decompress the archive and then review the log that is produced during the extract<br />
operation to obtain information needed to reload the files. They can then run the reload script to access<br />
the data and analyze it.<br />
Manually exporting tables for Support: You can perform this operation manually, but we recommend you<br />
run the scripts.<br />
In this procedure, you export tables from a DB2-enabled <strong>Domino</strong> server. The Support organization can<br />
then create an identical configuration when they import the tables to a destination <strong>Domino</strong> server with<br />
DB2 enabled.<br />
Exporting tables from the source server:<br />
1. Extract the data that belongs to the NSF database in question by exporting the DB2 tables that hold its<br />
data.<br />
2. Open the Control Center in DB2. Choose Start - Programs - IBMDB2 - General Administration Tools -<br />
Control Center.<br />
3. Select the DB2 database that contains the NSF database that you want to extract.<br />
Chapter 66. Troubleshooting 1445
4. Open Tables and sort by SCHEMA.<br />
5. Export the following tables (use IXF format and specify the message file, directory, and file name for<br />
the large objects (LOB)):<br />
Note: Assume that the NSF database requiring attention is contained in the DB2 database DOMINO, is<br />
named TEST.NSF and has a schema named TEST. The schema for the DOMINO DB2 database is named<br />
DSCHEMA.<br />
v DB2MAP<br />
v NIFCTL<br />
v NIFDATA<br />
v NSFNOTE<br />
v NSFOBJECT<br />
v NSFOBJNAM<br />
v NSFSLOT<br />
v PROPERTIES<br />
Where schema=TEST<br />
v CATALOG<br />
Where schema= DSCHEMA<br />
Where nsfschema=TEST<br />
Importing tables to a destination server: Import the tables to a <strong>Domino</strong> server with DB2 enabled. Assume<br />
that there is no database named TEST on this destination server. The schema for the DB2 database named<br />
DOMINO is DSCHEMA, the schema for the NSF database to be imported is TEST and the tablespace is<br />
also named TEST. The metadata listed in the table is needed to create the configuration on the destination<br />
server.<br />
Setting Enter<br />
Name TEST<br />
Type Regular<br />
Space management System<br />
Page size 32Kb<br />
Buffer pool DOMINO<br />
Dropped table recovery Enable<br />
Add container in this directory Add a container in directory :\ called TEST.DB2<br />
1. Import these tables:<br />
Note: LOB refers to large objects.<br />
v DB2 => Import from F:\TEST\DB2MAP.IXF of IXF LOBS from F:\TEST MESSAGES<br />
F:\TEST\DB2MAP.MSG REPLACE_CREATE into TEST.DB2MAP in TEST<br />
v DB2 => Import from F:\TEST\NIFCTL.IXF of IXF LOBS from F:\TEST MESSAGES<br />
F:\TEST\NIFCTL.MSG REPLACE_CREATE into TEST.NIFCTL in TEST<br />
v db2 => Import from F:\TEST\NIFDATA.IXF OF IXF LOBS from F:\TEST MESSAGES<br />
F:\TEST\NIFDATA.MSG REPLACE_CREATE into TEST.NIFDATA in TEST<br />
v db2 => Import from F:\TEST\NSFNOTE.IXF of IXF LOBS from F:\TEST MESSAGES<br />
F:\TEST\NSFNOTE.MSG REPLACE_CREATE into TEST.NSFNOTE in TEST<br />
1446 <strong>Lotus</strong> <strong>Domino</strong> <strong>Administrator</strong> 7 <strong>Help</strong>
v db2 => Import from F:\TEST\NSFOBJECT.IXF of IXF LOBS from F:\TEST MESSAGES<br />
F:\TEST\NSFOBJECT.MSG REPLACE_CREATE into TEST.NSFOBJECT in TEST<br />
v db2 => Import from F:\TEST\NSFOBJNAM.IXF of IXF LOBS from F:\TEST MESSAGES<br />
F:\TEST\NSFOBJNAM.MSG REPLACE_CREATE into TEST.NSFOBJNAM in TEST<br />
v db2 => Import from F:\TEST\NSFSLOT.IXF of IXF LOBS from F:\TEST MESSAGES<br />
F:\TEST\NSFSLOT.MSG REPLACE_CREATE into TEST.NSFSLOT in TEST<br />
v db2 => Import from F:\TEST\PROPERTIES.IXF of IXF LOBS from F:\TEST MESSAGES<br />
F:\TEST\PROPERTIES.MSG REPLACE_CREATE INTO TEST.PROPERTIES in TEST<br />
2. Import a row for the new database in <strong>Domino</strong>’s catalog:<br />
v db2 => Import from F:\TEST\CATALOG.IXF OF IXF LOBS from F:\TEST MESSAGES<br />
F:\TEST\CATALOG.MSG INSERT INTO DSCHEMA.CATALOG<br />
Replace into DSCHEMA.Catalog in <strong>Domino</strong><br />
Verifying DB2 parameters: You can review DB2 parameters from the <strong>Domino</strong> server console, the DB2<br />
command line processor, the server’s NOTES.INI file, and the Server document. To modify the DB2<br />
parameters, edit the parameters in the Server document.<br />
For information on modifying DB2 parameters in the Server documents, see the topic Setting and<br />
modifying DB2 values in the Server document.<br />
Viewing DB2 parameters from the <strong>Domino</strong> server console: From the <strong>Domino</strong> server console, view your<br />
current DB2 parameters using this command<br />
Sh config db*<br />
<strong>Domino</strong> lists these DB2 parameters:<br />
DB2DATABASE=<br />
DB2DIRECTORY=<br />
DB2INIT=<br />
DB2INSTANCE=<br />
DB2SCHEMA=<br />
DB2SERVERDOCUPDATED=<br />
DB2UDFPATH=<br />
DB2UDFSERVER=<br />
DB_CREATION_DEFAULT_TYPE=<br />
Note: You cannot modify DB2 parameters using the sh config db* command. To modify DB2 parameters,<br />
use the DB2 tab on the Server document.<br />
Viewing DB2 parameters from the DB2 Command Line Processor: You can also view the DB2 parameters in<br />
the <strong>Domino</strong> server’s NOTES.INI file or in the Server document. To modify the DB2 parameters, edit the<br />
parameters in the Server document. For information on modifying DB2 parameters in the Server<br />
documents, see the topic ″Setting DB2 values in the Server document.″<br />
To verify DB2 parameters from the DB2 server, open the CLP and enter this command:<br />
list db directory<br />
The DB2 server lists these parameters:<br />
Database alias<br />
Database name<br />
Database drive<br />
Database release level<br />
Database directory entry type<br />
Chapter 66. Troubleshooting 1447
Catalog database partition number<br />
Verifying that the DB2 server is running: Use this procedure to verify that the DB2 server is running.<br />
1. Choose Start - Programs - IBM DB2 - Command Line Tools - Command Line Processor.<br />
2. In the Command Line Processor (CLP) window, enter this command:<br />
db2start<br />
Resolving problems with user accounts and passwords on <strong>Domino</strong> with DB2:<br />
v Password or account problems with OS account used to start DB2 services<br />
v Problem with DB2 account used by <strong>Domino</strong> to communicate with DB2<br />
v Cannot access DB2 enabled Notes database when working with DAVs<br />
Password or account problems with OS account used to start DB2 services: If the user account that starts the<br />
DB2 services is disabled on Microsoft Windows or if the password has expired, DB2 services will not<br />
start when you reboot the computer and the <strong>Domino</strong> server displays errors because it cannot connect to<br />
the DB2 server.<br />
1. Start/restart the <strong>Domino</strong> server. The <strong>Domino</strong> server will start because the OS Account is not used<br />
during <strong>Domino</strong> server server start up.<br />
2. Reboot the Microsoft Windows computer that is running DB2 so that the DB2 service restarts.<br />
Problems will be encountered when you attempt to restart the DB2 services.<br />
When restarting the service without rebooting the computer, this error message displays.<br />
Could not start the DB2 - DB0 service on Local Machine. Error 1069: The service did not start due to a logon failure.<br />
When rebooting the computer running Microsoft Windows, the following errors are recorded in the<br />
events log (EVENTS4.NSF)<br />
<strong>Lotus</strong> <strong>Domino</strong><br />
®<br />
Server, Build V70_04212005NP, April 21, 2005<br />
Copyright (c) IBM Corporation 1987, 2005. All Rights Reserved.<br />
04/25/2005 11:15:02 AM A RM error occurred.: An error occurred accessing the db2 datasource.<br />
DB2 CONNECTION ERROR: <strong>Domino</strong> unable to connect to DB2 database ’dominol’ as user ’mdnadmin’...<br />
[IBM][CLI Driver] SQL1032N No start database manager command was issued. SQLSTATE=57019<br />
The Microsoft Windows Event Properties/Logs contain these error messages for DB2 services:<br />
The DB2 - DB2-0 service failed to start due to the following error:<br />
The service did not start due to a logon failure.<br />
The DB2DAS - DB2DAS00 service failed to start due to the following error:<br />
The service did not start due to a logon failure.<br />
Resolving the problem::<br />
1. Re-enable the OS account and then restart the DB2 services.<br />
2. Start the <strong>Domino</strong> server.<br />
Password or account problem with DB2 account used by <strong>Domino</strong> to communicate with DB2: If the user account<br />
that the <strong>Domino</strong> server uses to authenticate with DB2 on Microsoft Windows is disabled, or the password<br />
expires, the <strong>Domino</strong> server starts but is not able to connect to the DB2 database.<br />
When you start the <strong>Domino</strong> server, these errors display:<br />
<strong>Lotus</strong> <strong>Domino</strong><br />
®<br />
Server, Build V70_04192005NP, April 19, 2005<br />
Copyright (c) IBM Corporation 1987, 2005. All Rights Reserved.<br />
04/22/2005 09:55:15 AM A RM error occurred.: An error occurred accessing the db2 datasource.<br />
DB2 CONNECTION ERROR: <strong>Domino</strong> unable to connect to DB2 database ’dominol’ as user ’domino’...<br />
[IBM][CLI Driver] SQL30082N Attempt to establish connection failed with security reason "19" ("USERID DISABLED or RESTRICT<br />
1448 <strong>Lotus</strong> <strong>Domino</strong> <strong>Administrator</strong> 7 <strong>Help</strong>
Resolving the problem: Complete these step to resolve the account or password problem:<br />
1. Restart the <strong>Domino</strong> server.<br />
2. Re-enable the account or change the password. From the <strong>Domino</strong> <strong>Administrator</strong> client, use the Edit<br />
DB2 Login feature. You are modifying the name and password that you entered in the DB2 server<br />
enablement tool.<br />
Cannot access DB2 enabled Notes database when working with DAVs: When using DAVs, if users encounter<br />
problems while attempting to access a DB2 enabled Notes database, make sure that the ACL entry for<br />
each user is identical to the first entry in the ″User Name″ field in that user’s Person document in the<br />
<strong>Domino</strong> Directory on the <strong>Domino</strong> server.<br />
DB2 Error Messges -- Troubleshooting: You may encounter one or more of these errors when using<br />
<strong>Domino</strong> and DB2.<br />
Note: Several of the messages that display on the user interface may use the term NSFDB2. An NSFDB2<br />
is a DB2 enabled Notes database.<br />
v Database cannot be created<br />
v ICL must be an NSF not a DB2-backed database<br />
v NSFDB2 databases require <strong>Domino</strong> 6.X or more recent<br />
v Resolving error ″An RM error occurred. Unable to initialize DB2 services″<br />
v Resolving error ″SQL30020N with Reason Code ″0x124C″(″0214″)″<br />
v Resolving error ″SQL0956C Not enough storage is available in the application heap to process the<br />
statement″<br />
v Resolving error 0803N<br />
v Resolving error ″failed to extend tablespace″<br />
v Resolving errors when using SELECT<br />
v Resolving error caused by starting DB2-enabled server twice<br />
v Entry not found in index error message when creating a response document<br />
v Creating a service dependency for <strong>Domino</strong> and DB2<br />
v Use caution when deleting DB2 objects<br />
v <strong>Domino</strong> does not connect to its DB2 database or has difficulty connecting<br />
Resolving errors when using SELECT: If you are performing a SELECT statement using a DB2 Command<br />
Line Processor (CLP) window, and you see any of the following errors, complete the procedure in this<br />
topic.<br />
SQL0443N Routine "ISREADER" (specific name "") has returned an error SQLSTATE with diagnostic text "The server is not re<br />
If you use DB2 Access Views (DAVs) and if your environment’s configuration does not allow you to ping<br />
your <strong>Domino</strong> server by name, edit the DB2 Access server’s Connection document after all related setup<br />
steps are complete. To edit the DB2 Access Connection document, complete one of the procedures below.<br />
1. (Recommended method) Complete the procedure Editing the DB2 Access server Connection<br />
document.<br />
2. In the field, Optional network address, enter the IP address of the DB2-enabled <strong>Domino</strong> server. Do<br />
not enter the server name itself.<br />
Or<br />
1. From the <strong>Domino</strong> <strong>Administrator</strong>, click the Files tab.<br />
2. Open the file, NAMES.NSF, for your DB2 Access server.<br />
3. Open the DB2 Access server’s Connection document.<br />
4. In the field, Optional network address, enter the IP address of the DB2-enabled <strong>Domino</strong> server. Do<br />
not enter the server name itself.<br />
Chapter 66. Troubleshooting 1449
5. Save the document.<br />
Resolving error ″An RM error occurred. Unable to initialize DB2 services″: You may need to increase the DB2<br />
MAXAPPLS configuration parameter if you do any of the following:<br />
v Run multiple server add-in tasks such as LDAP, POP3, or CA.<br />
v Add additional replicators or routers.<br />
v Frequently run tasks such as replication or indexing from the server console.<br />
If the error message ″An RM error occurred. Unable to initialize DB2 services″ displays after performing<br />
any of the actions listed above, modify the value assigned to the DB2 configuration parameter,<br />
MAXAPPLS.<br />
When determining the value to set for MAXAPPLS, use these guidelines:<br />
v Count each Server thread as one DB2 application. Use the Server document -- Basics tab -- Number of<br />
active threads: field. The default is 40 for Win32.<br />
v Count each HTTP thread as one DB2 application. Use the Server document -- Internet Protocols --<br />
HTTP tab, Number of active threads: field. If enabled, the default for Win32 is 40.<br />
v Other Server add-in tasks generally count as 2 DB2 applications. Some tasks have multiple threads.<br />
v Finally, add 10 for other uses, for example, the DB2 Control Center or ″DB2 - CLP″ sessions.<br />
In this procedure, you reset two DB2 configuration parameters, MAXAPPLS and MAXAGENTS.<br />
1. Choose Start - Programs - IBM DB2 - Command Line Tools - Command Line Processor.<br />
2. In the Command Line Processor (CLP) window, enter this command:<br />
db2 update db cfg for using MAXAPPLS 100<br />
3. Reset the DB2 configuration parameter MAXAGENTS to approximately 3 times the value of<br />
MAXAPPLS, by entering the following in the CLP window:<br />
db2 update dbm cfg for using MAXAGENTS 400<br />
Resolving error ″SQL30020N with Reason Code ″0x124C″(″0214″)″: To resolve this error:<br />
"SQL30020N with Reason Code "0x124C"("0214")"[Execution failed because of a Distributed Protocol Error ...]<br />
Create a new replica of the problem database.<br />
Resolving error ″SQL0956C Not enough storage is available in the application heap to process the statement″:<br />
<strong>Domino</strong> acts as a client of DB2; therefore, DB2 must be configured to support the client demand placed<br />
on it.<br />
Depending on your configuration, you may need to adjust the DB2 database setting for DBHEAP. If you<br />
encounter the error message ″SQL0956C Not enough storage is available in the application heap to<br />
process the statement″ adjust the DBHEAP parameter to a greater value.<br />
From a shell you can issue the command ″<br />
update db cfg for your_dbname using DBHEAP value".<br />
Resolving error 0803N: If a <strong>Domino</strong> Web Access client is trying to access an NSF file on a <strong>Domino</strong> server<br />
that uses DB2 storage, some views and folders may be inaccessible to that client if they contain DBCS<br />
characters, especially GB18030. The <strong>Domino</strong> server console displays this error:<br />
SQL0803N<br />
One or more values in the INSERT statement, UPDATE<br />
statement, or foreign key update caused by a DELETE<br />
statement are not valid because the primary key, unique<br />
constraint or unique index identified by "1" constrains<br />
1450 <strong>Lotus</strong> <strong>Domino</strong> <strong>Administrator</strong> 7 <strong>Help</strong>
table "DWA1.NSFOBJNAM" from having duplicate rows for<br />
those columns. SQLSTATE=23505<br />
Resolving error ″failed to extend tablespace″: Each Notes database is represented by several DB2 tables<br />
stored in a DB2 tablespace.<br />
When you enable a <strong>Domino</strong> server for DB2, you can specify the directory paths where DB2 creates<br />
container files for the DB2 tablespaces. For example, you may see an entry similar to this in the <strong>Domino</strong><br />
server’s NOTES.INI file, or on the DB2 tab of the Server document in NAMES.NSF:<br />
DB2DIRECTORY=H:\db2#I:\db2<br />
It is possible for a physical drive to become full. For example, we will assume drive H in the sample<br />
NOTES.INI and DB2 tab entry above is full. When a physical drive is full, the following error displays in<br />
the <strong>Domino</strong> server console:<br />
Failed to extend tablespace. DB2 NSF failure.: 5 - [IBM][CLI Dri - [DB2/NT] SQL0968C The file system is full. SQLSTAT<br />
Resolving the problem: To resolve this problem, do the following in DB2 using either the DB2 Control<br />
Center or DB2 Command Line Processor:<br />
1. Create a container file on a drive other than the drive that is full.<br />
2. Remove the container file from the drive that is full.<br />
3. After container rebalancing completes, move the new container file to the drive from which you<br />
removed the full container file.<br />
For instructions on how to create a container file and how to remove a full container file, see the DB2<br />
Information Center http://publib.boulder.ibm.com/infocenter/db2help/index.jsp.<br />
Example: We are using tablespace USER1 with container FILE ’h:\db2\5.DB2NSF<br />
Drive H is full.<br />
1. Create a new container file on Drive I. Add 100MB (1GB) to drive I, as follows:<br />
v Connect to <strong>Domino</strong><br />
v ALTER TABLESPACE USER1 ADD ( FILE ’I:\db2\5.DB2NSF’ 64000 )<br />
v CONNECT RESET<br />
2. After container rebalancing occurs, drop the new container file on drive H.<br />
v Connect to <strong>Domino</strong><br />
v ALTER TABLESPACE USER1 DROP ( FILE ’h:\db2\5.DB2NSF’ )<br />
v CONNECT RESET<br />
Resolving error caused by starting DB2-enabled server twice: If you start the DB2-enabled server twice by<br />
doing any of the following, an error message is generated.<br />
v Starting the DB2 server when it is already running<br />
v Clicking the shortcut icon too quickly and causing the server to start twice<br />
Note: The error is not written to the server console; therefore, you must check the log file to see the error<br />
message.<br />
When the server is started twice, the log file, NSERVER.LOG, contains error messages similar to the<br />
following:<br />
[1098:0002-04C4] A RM error occurred<br />
[1098:0002-04C4] DB2 Connection preallocation complete, availableCount=0<br />
[1098:0002-04C4] 03/26/2004 10:58:01 PM Unable to initialize DB2 services. DB2-based nsfs will be unusable.<br />
[1098:0002-04C4] Server exiting:: Partition d.org3.lotus.domino.data is already in use.<br />
Chapter 66. Troubleshooting 1451
"Server exiting:: Partition d.org3.lotus.domino.data is already in use"<br />
in server\init.c,ntsvmain.c ?<br />
Resolving this error: To resolve this error, shut down and then restart the DB2 server.<br />
1. Shut down the <strong>Domino</strong> server.<br />
2. From the DB2 Command Line Processor (CLP), stop the DB2 server by entering this command:<br />
db2stop force<br />
3. Restart the DB2 server by entering this command:<br />
db2start<br />
4. Start the <strong>Domino</strong> server.<br />
Entry not found in index error message when creating a response document: If you attempt to add a new<br />
Response document to an existing Response-to-Response document at the View level or if the document<br />
was open and you selected New Response to Main document, the following error message appears:<br />
Entry not found in Index.<br />
You cannot create the new Response document.<br />
Database cannot be created: There are situations in which <strong>Domino</strong> with DB2 is unable to create the DB2<br />
enabled Notes database. DB2 returns an error message indicating that the DB2 enabled Notes database<br />
cannot be created. For example,<br />
v If you are using a version of Notes/<strong>Domino</strong> released prior to <strong>Domino</strong> 6.0, DB2 cannot create the DB2<br />
enabled Notes database. The following error is generated: NSFDB2 Databases require Notes/<strong>Domino</strong><br />
6.0 or later database versions.<br />
v DB2 services are not available. May generate the following error: <strong>Domino</strong> server is not DB2-enabled or<br />
DB2 services were unable to initialize when the server started up.<br />
ICL must be an NSF not a DB2-backed database: The Internet Certifier List (ICL) must be an NSF, not a DB2<br />
database. If the ICL is created as a DB2 database, the following error appears:<br />
CA Process: Error initializing certifier context (CN=OAca/O=ibm) from ICL db IDStorage form: Error accessing IDStorage docu<br />
Create the ICL prior to running the DB2 Server Enablement Tool and verify that NSF is selected in the<br />
″DB Default Creation″ field on the DB2 tab of the Server document. To prevent the CA Process from<br />
failing, the ICL must be created prior to running the DB2 Server Enablement Tool, and it must have a<br />
database default creation type of NSF.<br />
Creating a service dependency for <strong>Domino</strong> and DB2: If you are using a local configuration with<br />
<strong>Domino</strong> and DB2 running on the same computer, you may want to create a service dependency in<br />
Microsoft Windows. Creating a service dependency between <strong>Domino</strong> and DB2 ensures that when <strong>Domino</strong><br />
is configured to run as a service, the <strong>Domino</strong> service only starts after the DB2 service starts for that DB2<br />
instance. This service dependency applies only to a local configuration of <strong>Domino</strong> and DB2. Before<br />
creating the service dependency, read all of the information in this topic.<br />
You need to be aware of the following information when creating the service dependency:<br />
v The Registry subkeys for services are located in the following path. These subkeys control how services<br />
are loaded.<br />
HKEY_LOCAL_MACHINE\SYSTEM\CurrentControlSet\Services\<strong>Lotus</strong> <strong>Domino</strong> Server (Data)\<br />
v Create a new value named Depend on Service and then enter REG_MULTI_SZ as the data type.<br />
v In the Data dialog box enter the name of the service exactly as the name of the service appears in the<br />
registry under the Services key. When the computer starts, it uses this entry to verify that the service or<br />
services listed in this value are started before attempting to start the dependent service.<br />
v After creating the dependency, shut down and restart your system. The service manager process loads<br />
the dependency list when the system restarts.<br />
1452 <strong>Lotus</strong> <strong>Domino</strong> <strong>Administrator</strong> 7 <strong>Help</strong>
For instructions on creating the service dependency, reference the following URLs<br />
http://www.microsoft.com/windows2000/techinfo/reskit/enus/default.asp?url=/windows2000/techinfo/reskit/en-us/regentry/46710.asp<br />
http://support.microsoft.com/default.aspx?scid=kb;en-us;193888<br />
http://www.microsoft.com/resources/<strong>documentation</strong>/WindowsServ/2003/all/deployguide/enus/Default.asp?url=/resources/<strong>documentation</strong>/WindowsServ/2003/all/deployguide/en-us/46710.asp<br />
Use caution when deleting DB2 objects: Use caution when deleting any DB2 objects such as tables,<br />
views, or UDFs (User Design Functions) from DB2 because deleting DB2 objects causes Notes NSF to<br />
become corrupt and not function.<br />
NSFDB2 databases require <strong>Domino</strong> 6.X or more recent: You must have Server <strong>Administrator</strong> rights to<br />
perform the following database tasks for databases with ODS version ODS41. The database will have a<br />
file name extension of NS5 for ODS version ODS41 and will be stored in NSF format on a DB2-enabled<br />
<strong>Domino</strong> server.<br />
v Create a database replica of a database<br />
v Copy a database<br />
v Create a new database with an NS5 file name extension on a DB2-enabled <strong>Domino</strong> server.<br />
If you do not have appropriate access rights, this message displays:<br />
NSFDB2 databases require Notes/<strong>Domino</strong> 6.0 or later database version: ’.<br />
Note: An NSFDB2 is a DB2 enabled Notes database.<br />
Compact database options are enabled for <strong>Domino</strong> and DB2: Several Compact options are<br />
implemented for <strong>Domino</strong> and DB2 configurations. When the -B option is applied to a DB2 enabled Notes<br />
database, it reclaims disk space through tablespace reduction. This is accomplished by a series of table<br />
and index reorganizations in DB2, which attempt to lower the tablespace’s high water mark (HWM) so<br />
that the tablespace can be reduced in size. The effect of the DB2 table and index reorganizations is more<br />
significant if you run compact when <strong>Domino</strong> is not running. Space reclamation in DB2 is entirely<br />
different than that which a <strong>Domino</strong> administrator is accustomed to. Performing compact -B on a DB2<br />
enabled Notes database does not guarantee that any space can be reclaimed.<br />
Running compact -B on a directory results in a single set of table and index reorganizations because<br />
several DB2 enabled Notes databases can exist in a set of tables within a tablespace. The table and index<br />
reorganizations for data in a DB2 enabled Notes database are deferred until compact is finished with<br />
regular NSF processing.<br />
Note: The Compact -b option does not have any impact on a DB2 enabled Notes database.<br />
The <strong>Domino</strong> administrator should be familiar with the DB2 Database Analysis and Reporting Tool<br />
(db2dart.) Db2dart is a DB2 utility that displays tablespace usage information, including what needs to be<br />
done to best lower the HWM of a tablespace so that the tablespace can be reduced in size.<br />
For more information about db2dart, go to the DB2 Information Center at<br />
http://publib.boulder.ibm.com/infocenter/db2help/index.jsp.<br />
NSFDB2 created with <strong>Domino</strong> 7 beta 1 may not work correctly with more recent <strong>Domino</strong> beta<br />
releases: If DB2 services are down, all DB2-enabled Notes databases (NSFDB2 databases) that were<br />
created using the beta 1 release of <strong>Domino</strong> 7 and DB2 display in the <strong>Domino</strong> <strong>Administrator</strong> client with<br />
NSF icons, not DB2-enabled Notes databases icons. The DB2 enabled Notes database size is also incorrect.<br />
Chapter 66. Troubleshooting 1453
<strong>Domino</strong> does not connect to its DB2 database or has difficulty connecting: If <strong>Domino</strong> and DB2 are<br />
part of a local configuration on Microsoft Windows, and <strong>Domino</strong> has problems connecting to its DB2<br />
database, or exhibits unusual behavior when attempting to connect, use the ″net user″ command to check<br />
the status of the ID that <strong>Domino</strong> is using while attempting to connect to DB2. At the DOS prompt, enter<br />
this command:<br />
net user SomeUserID<br />
You can also check the file, DB2DIAG.LOG, in the instance in which DB2 is installed. By default, DB2 is<br />
installed in c:\Program Files\IBM\SQLLIB, and the default instance name is DB2. If you used all of the<br />
defaults, check this path: c:\Program Files\IBM\SQLLIB\DB2\db2diag.log.<br />
If DB2 is remote but is installed on a computer running Microsoft Windows, enter the ″net user″<br />
command on the computer on which DB2 is installed.<br />
<strong>Domino</strong> Web Access -- Troubleshooting<br />
Soft Delete does not work in a mixed environment: In a mixed release environment, users who have a<br />
database with soft delete enabled will have problems deleting documents in that database, if it is<br />
replicated back to a 6.0 server that is running the older forms file (Forms5) and Template.<br />
Spell check character set should match server OS: The <strong>Domino</strong> Web Access spell check functionality<br />
will not work properly, unless the <strong>Domino</strong> server operating system character set is the same as the text<br />
being checked. If this is not the case, the spell check engine may not correctly interpret some characters.<br />
Text in some fields displays too small in localized versions: In some localized versions of <strong>Domino</strong> Web<br />
Access on Mozilla Firefox on Linux, text in some of the fields, such as Search or cc: may appear too<br />
small. This happens if the browser character encoding is set to Unicode (UTF-8) or Western (ISO-8859-1,<br />
for example). Users can customize the browser Character Encoding set to the required language (View -<br />
Character Encoding - Customize List).<br />
Pop-up blockers prevent windows from opening: Pop-up blockers may prevent new windows from<br />
launching, which makes <strong>Domino</strong> Web Access unusable. For example, users cannot create a new message<br />
or calendar entry because they pop-up blocker prevents the new message or calendar entry form from<br />
opening. Pop-up blockers are enabled by default on some browsers. To resolve this issue, users can either<br />
disable pop-up blocking altogether, or add allowed sites, such as *.ibm.com, for example.<br />
Users cannot open doc links on servers other than mail server: To allow users to open attached doc<br />
links for documents that reside on servers other than the mail server, you must enable the field ″redirect<br />
to resolve external links″ in the Server document or the Internet Site document (if configured). You must<br />
also replicate the server’s catalog.nsf with that of the external server.<br />
For information on finding links with the Redirect URL command, see the Chapter ″Setting up the<br />
<strong>Domino</strong> Web Server″ in the <strong>Lotus</strong> <strong>Domino</strong> <strong>Administrator</strong> <strong>Help</strong>.<br />
Attachments larger than 10MB are not allowed: By default <strong>Domino</strong> Web Access allows a maximum<br />
attachment size of 50,000K (50MB), which you can increase by setting the ″Maximum attachment size<br />
(kb)″ field in the <strong>Domino</strong> server Configuration Settings document on the <strong>Domino</strong> Web Access tab.<br />
However, attachment size is based on two parameters that default to a 10,000K (10MB) limit independent<br />
of this setting. So even though <strong>Domino</strong> Web Access allows for a larger attachment, the following two<br />
settings must be increased to a value larger than the <strong>Domino</strong> Web Access maximum attachment setting<br />
for users to be able to add attachments larger than 10MB.<br />
In the Server or Web Site document, set these settings higher than the <strong>Domino</strong> Web Access ″Maximum<br />
attachment size″ field:<br />
v In the Server document -- Internet Protocols - HTTP - Maximum Size of Request<br />
v In the Server or Web Site document -- Internet Protocols - <strong>Domino</strong> Web Engine - Maximum Post data<br />
1454 <strong>Lotus</strong> <strong>Domino</strong> <strong>Administrator</strong> 7 <strong>Help</strong>
Directories -- Troubleshooting<br />
These topics describe how to troubleshoot problems related to:<br />
v Directory assistance<br />
v Directory catalogs<br />
v LDAP service<br />
v Extended ACL<br />
You can also search for solutions to common problems on the IBM <strong>Lotus</strong> Support Services Web site at<br />
www.ibm.com/software/lotus/support/.<br />
Directory assistance -- Troubleshooting: These topics describe problems you may encounter with<br />
directory assistance.<br />
v Internet user authentication using a secondary <strong>Domino</strong> Directory or Extended Directory Catalog fails.<br />
v Internet user authentication using an LDAP directory fails.<br />
v Database authorization using groups in a secondary directory fails.<br />
v Searches in a secondary <strong>Domino</strong> Directory configured in directory assistance fail.<br />
v ″Directory assistance could not access Public Address Book on Server x, error is Server Not<br />
Responding″.<br />
Tip: To record at the server console detailed information about specific Web user authentication sessions<br />
to help troubleshoot Web user authentication problems, use the NOTES.INI setting<br />
WebAuth_Verbose_Trace.<br />
Internet user authentication using a secondary <strong>Domino</strong> Directory or Extended Directory Catalog fails: To<br />
authenticate Internet users registered in a secondary <strong>Domino</strong> Directory, make sure you complete these<br />
steps:<br />
1. Select ″Notes as the ″Domain Type″ in the Directory Assistance document.<br />
2. Set ″Trusted for credentials″ to Yes for at least one naming rule in the Directory Assistance document.<br />
The rule or rules should correspond to the names of the Internet users you want to authenticate.<br />
3. Enter the secondary directory’s <strong>Domino</strong> domain in the ″Domain Name″ field. Do not enter: the name<br />
of a condensed Directory Catalog, the name of the server’s primary domain, or a domain name that is<br />
used in another Directory Assistance document. If you created the secondary directory manually and<br />
it’s not associated with a <strong>Domino</strong> domain, make up a unique domain name.<br />
4. If you use name-and-password authentication, and you choose the authentication option ″Fewer name<br />
variations with higher security,″ make sure users provide either their hierarchical names or common<br />
names for authentication rather than first names, last names, or short names only.<br />
For more information on this server authentication option, see the chapter ″Setting Up<br />
Name-and-Password and Anonymous Access to <strong>Domino</strong> Servers.″<br />
5. If you include groups of users in database ACLs on the server that authenticates, store those groups<br />
in the server’s primary <strong>Domino</strong> Directory and/or in one directory enabled for ″Group authorization″<br />
in the directory assistance database.<br />
Internet user authentication using an LDAP directory fails: To authenticate Internet users registered in a<br />
remote LDAP directory, make sure you complete these steps:<br />
1. Select LDAP as the ″Domain Type″ in the Directory Assistance document.<br />
2. Specify a ″Domain Name″ that is not the <strong>Domino</strong> domain of the servers that use directory assistance<br />
and that is not used in another Directory Assistance document.<br />
3. (Recommended) Enter ″1″ as the search order.<br />
4. Set ″Trusted for credentials″ to Yes for at least one naming rule in the Directory Assistance document<br />
that corresponds to the names of the users to authenticate.<br />
5. If the remote LDAP server requires a base DN, enter it in the field, ″Base DN for search.″<br />
Chapter 66. Troubleshooting 1455
6. Select ″Notes clients/Internet Authentication/Authorization″ in the ″Make this domain available to″<br />
field.<br />
7. If you enabled ″Channel encryption,″ make sure you’ve configured SSL properly.<br />
8. If the LDAP directory server doesn’t allow anonymous connections, make sure you’ve entered a user<br />
name and password in the ″Optional Authentication Credential″ section of the Directory Assistance<br />
document.<br />
9. If the server authentication option ″More name variations with lower security″ is selected, make sure<br />
the server has access to the LDAP directory attributes cn, uid, sn, givenName, and objectClass.<br />
If the server authentication option, ″Fewer name variations with higher security″ is selected, make<br />
sure the Web server has access to the LDAP directory attributes cn, uid, and objectClass.<br />
For more information on the server authentication options, see the chapter ″Setting Up<br />
Name-and-Password and Anonymous Access to <strong>Domino</strong> Servers.″<br />
Database authorization using groups in a secondary directory fails: To search a secondary directory -- <strong>Domino</strong><br />
or LDAP -- for the members of groups listed in database ACLs, make sure you complete these steps:<br />
1. Specify a ″Domain Name″ that is not the <strong>Domino</strong> domain of the servers that use directory assistance<br />
and that is not used in another Directory Assistance document.<br />
2. Set the ″Group Authorization″ field to ″Yes;″ enable this option in only one Directory Assistance<br />
document.<br />
3. Set ″Trusted for credentials″ to yes for at least one naming rule that represents the names within the<br />
groups to search.<br />
4. If the directory is a Microsoft Active Directory, choose ″Active Directory″ in the ″Type of search filter<br />
to use″ field of the Directory Assistance document.<br />
5. If the directory is a remote LDAP directory, when you add the name of a hierarchical group from an<br />
LDAP directory to a Notes database ACL, use the LDAP format for the name, but use forward slashes<br />
as delimiters (/) rather than commas (,). If the name of the LDAP directory group is not hierarchical,<br />
in a Notes database ACL enter the value for the group name without the associated LDAP attribute.<br />
For example, if the name of the LDAP directory group is cn=managers,ou=groups,o=acme, in the<br />
database ACL enter cn=managers/ou=groups/o=acme. If the name of the group is cn=managers, in<br />
the database ACL enter managers.<br />
6. Select ″Notes clients/Internet Authentication/Authorization″ in the ″Make this domain available to″<br />
field.<br />
7. If the directory is a remote LDAP directory and you’ve enabled ″Channel encryption,″ make sure<br />
you’ve configured SSL correctly.<br />
8. If the directory is on a remote LDAP directory server that doesn’t allow anonymous connections,<br />
make sure you’ve entered a user name and password in the ″Optional Authentication Credential″<br />
section of the Directory Assistance document.<br />
9. If the members of groups on a remote LDAP directory server change, stop and restart the <strong>Domino</strong><br />
server that connects to the LDAP server. This ensures that the <strong>Domino</strong> server flushes its group cache<br />
and retrieves the most up-to-date group information.<br />
Searches in a secondary <strong>Domino</strong> Directory configured in directory assistance fail: Make sure the domain<br />
specified in the Domain Name field of the Directory Assistance document for the secondary directory is<br />
different from the primary <strong>Domino</strong> Directory and any other directories configured in directory assistance.<br />
If the Domain Name specified for the secondary <strong>Domino</strong> Directory is not unique, searches of the<br />
secondary directory fail, and you see the message ″User xxx not found in any Name and Address Book.″<br />
If the secondary directory is not associated with a <strong>Domino</strong> domain, be sure to enter a unique Domain<br />
Name that is different from the primary domain of the servers that store the secondary directory.<br />
Don’t enter the name of a condensed Directory Catalog in a Directory Assistance document.<br />
1456 <strong>Lotus</strong> <strong>Domino</strong> <strong>Administrator</strong> 7 <strong>Help</strong>
″Directory assistance could not access Public Address Book on Server x, error is Server Not Responding″: When<br />
you restart a server that uses directory assistance, the server attempts to access replicas of secondary<br />
<strong>Domino</strong> directories that database links in directory assistance point to so that it can load information<br />
about the replicas into memory. If the server can’t locate the replicas, this server console message appears.<br />
To avoid this problem, in directory assistance documents, enter server names and file names for replicas,<br />
rather than paste database links to the replicas.<br />
This message may also appear when a server that uses directory assistance attempts to look up a name in<br />
a secondary <strong>Domino</strong> Directory that is on an unavailable server. As a failover mechanism, you can specify<br />
more than one replica of a secondary directory for directory assistance to use.<br />
Directory catalogs -- Troubleshooting: These topics describe problems you may encounter with<br />
directory catalogs:<br />
v Names are missing from the directory catalog.<br />
v Users can’t use type-ahead addressing to look up names in a condensed Directory Catalog.<br />
v <strong>Domino</strong> isn’t searching a directory catalog on a server.<br />
v Internet user name-and-password authentication using a condensed Directory Catalog fails.<br />
v LDAP searches of a condensed Directory Catalog aren’t working.<br />
v A directory catalog is not full-text indexed or the full-text index is corrupted.<br />
v The User Setup Profile doesn’t push Mobile Directory Catalogs to users<br />
v The Router is finding the same name in multiple directories even though ″Exhaustive lookup″ is<br />
disabled..<br />
v Users can’t do full-text searches of a condensed Directory Catalog.<br />
Names are missing from the directory catalog: If names appear to be missing from the directory catalog, take<br />
these steps to troubleshoot the problem.<br />
Verify that the Dircat task is building the directories as intended:<br />
1. Open the directory catalog on the server that aggregates it.<br />
2. Select the Configuration Settings document, and then choose File - Document Properties.<br />
3. Click the Fields tab -- the second tab -- in the properties box.<br />
4. Select the Directories field and look in the box on the right. Verify that the Dircat task can access all<br />
the directories specified in the box. Typically, this means making sure that the server that aggregates<br />
the directory catalog also stores replicas of all the aggregated directories locally..<br />
5. Select the Since field and look in the box on the right to see the date and time the Dircat task last ran<br />
on all of the directories specified in the Directories field. If either of the following is true, run the<br />
Dircat task again:<br />
v If there are fewer time/date stamps than directories -- for example, if there are four directories in<br />
the Directories field but only two time/date stamps -- when the Dircat task last ran, it attempted to<br />
rebuild the source directory catalog but didn’t complete the task.<br />
v If the time/date stamps are older than expected, the Dircat task may not have run to completion<br />
when it last did an incremental update of the source directory catalog.<br />
If the ″Remove duplicate users″ option is enabled, see if someone has deleted a duplicate entry from one of the full<br />
<strong>Domino</strong> directories: If the ″Remove duplicate users″ option is enabled, the Dircat task doesn’t add into the<br />
directory catalog all entries associated with an identical hierarchical name. Instead, the task adds an entry<br />
from the first directory in which it encounters the name. Dircat searches directories in the order that<br />
they’re specified in the ″Directories to include″ configuration field.<br />
If someone removes a duplicate entry from the full <strong>Domino</strong> Directory that has already been the entry<br />
used in the directory catalog, that name is removed from the catalog. For example, if the Acme East and<br />
the Acme West directories both contain an entry with the name, Phyllis Spera/Acme, if ″Remove<br />
Chapter 66. Troubleshooting 1457
duplicate users″ is enabled, and if Acme East is listed first in the ″Directories to include″ field, when<br />
Dircat runs, it includes only the entry from Acme East. If someone then removes Phyllis Spera/Acme<br />
from Acme East, the name is removed from the directory catalog the next time Dircat runs.<br />
To correct the problem, make a minor change to the remaining entry -- in the above example, the entry in<br />
Acme West. This change causes Dircat to add the entry to the directory catalog the next time it runs. You<br />
can also correct the problem by clicking the ″Clear History″ button in the directory catalog Configuration<br />
document, although this approach rebuilds the entire directory catalog.<br />
Verify that the User Name fields have values: If there’s no value in the User Name (FullName) field in a<br />
Person document, the Dircat task won’t build the entry in the directory catalog. Notes registration adds<br />
values to User Name fields automatically, but if you created Person entries without using the Notes<br />
registration program, check that the entries have values in this field.<br />
Use Log_Dircat=1: If the above steps don’t solve the problem, add the NOTES.INI setting Log_Dircat=1,<br />
which logs information about the Dircat task in the log file (LOG.NSF). Use the logged information to<br />
help troubleshoot the problem.<br />
For more information on the log file, see the chapter ″Using Log Files.″ For more information on the<br />
NOTES.INI file, see the appendix ″NOTES.INI File.″<br />
Users can’t use type-ahead addressing to look up names in a condensed Directory Catalog: Type-ahead<br />
addressing looks up a name in a condensed Directory Catalog only if the order in which the user types<br />
the name corresponds to the ″Sort by″ format configured for the directory catalog. For example, if the<br />
configured ″Sort by″ format is ″Distinguished name,″ type-ahead looks up the name in a directory catalog<br />
only when a user types the first name before the last name. Or, if the ″Sort by″ format is set to ″Last<br />
name,″ type-ahead looks up the name in a directory catalog only when a user types the last name before<br />
the first name.<br />
<strong>Domino</strong> isn’t searching a directory catalog on a server: To search an Extended Directory Catalog that is not<br />
integrated into its primary <strong>Domino</strong> Directory, a server must be set up to use a directory assistance<br />
database that contains a Directory Assistance document for the directory catalog.<br />
To search a condensed Directory Catalog, a server must store a local replica of the directory catalog. In<br />
addition, you must specify the file name for this replica in either the Directory Profile or in the Basics<br />
section of the Server document in the server’s primary <strong>Domino</strong> Directory.<br />
For more information on directory catalogs, see the chapter ″Setting Up Directory Catalogs.″<br />
Internet user name-and-password authentication using a condensed Directory Catalog fails: If you’re having<br />
difficulty setting up a server to use a condensed Directory Catalog to look up names and passwords to<br />
authenticate Internet users, take these steps to troubleshoot the problem.<br />
Note: These steps do not apply to authentication using an Extended Directory Catalog.<br />
1. Test that authentication using directory assistance alone is working.<br />
v Temporarily disable the directory catalog. Remove the directory catalog file name from the server’s<br />
primary <strong>Domino</strong> Directory. Remove the directory catalog file name from the Directory Profile and<br />
from the Basics tab of the Server document; the file name is probably stored in only one of these<br />
locations but if it is in both locations, remove the name from both.<br />
v Restart the appropriate Internet protocol server task. For example, for a Web server, restart the<br />
HTTP task.<br />
v Verify that the server can authenticate to each secondary <strong>Domino</strong> Directory configured in the<br />
directory assistance database that you want to use for authentication. If authentication fails, go to<br />
step 2. If authentication is successful, go to step 3.<br />
1458 <strong>Lotus</strong> <strong>Domino</strong> <strong>Administrator</strong> 7 <strong>Help</strong>
2. If you are trusting all the aggregated directories for authentication, make sure you’ve selected the<br />
option on the Basics tab of the Server document: ″Trust the server based condensed directory catalog<br />
for authentication with internet protocols.″<br />
If you are trusting for authentication only some of the aggregated directories, make sure you’ve<br />
created a Directory Assistance document for each of the directories to trust in which the users to<br />
authenticate are registered. In each Directory Assistance document, verify that you’ve done the<br />
following:<br />
v Set ″Trusted for credentials″ to Yes for at least one naming rule in the Directory Assistance<br />
document. The rule or rules should correspond to the names of the Web users you want to<br />
authenticate.<br />
v Enter the secondary directory’s Notes domain in the ″Domain Name″ field. Do not enter: the name<br />
of the directory catalog, the name of the server’s primary domain, or a domain name that is used in<br />
another Directory Assistance document. If you created the secondary directory manually and it’s<br />
not associated with a Notes domain, make up a unique domain name.<br />
v In the Replicas tab of the Directory Assistance document, make sure one of the replicas specified is<br />
the same replica of the secondary directory specified in the ″Directories to include″ field in the<br />
directory catalog Configuration document.<br />
Do not specify a replica of the directory catalog.<br />
3. In the ″Directories to include″ field of the directory catalog Configuration document, specify a replica<br />
of each secondary <strong>Domino</strong> Directory that contains the users you want to authenticate. Do not include<br />
the name of an LDAP directory in the ″Directories to include″ field.<br />
4. In the ″Additional fields to include″ field of the directory catalog Configuration document, do the<br />
following:<br />
v If you are accessing mail over HTTP, add the HTTPpassword field.<br />
v If you are also accessing mail over IMAP/POP3, add MailServer, MailFile, and MailSystem fields in<br />
the ″Additional fields to include″ field.<br />
5. Run the Dircat task to build the directory catalog.<br />
6. If the server on which you ran the Dircat task is not the server doing the authentication, make sure<br />
you’ve created a replica of the populated directory catalog on the server, added the directory catalog<br />
file name to either the Directory Profile or the Basics tab of the Server document, and then restarted<br />
the server.<br />
7. If you use name-and-password authentication, and you choose the server authentication option<br />
″Fewer name variations with higher security,″ make sure users provide either their hierarchical names<br />
or common names for authentication rather than first names, last names, or short names only.<br />
For more information on the server authentication option, see the chapter ″Setting Up<br />
Name-and-Password and Anonymous Access to <strong>Domino</strong> Servers.″<br />
8. If you include groups of users in database ACLs on the server, store those groups in the server’s<br />
primary <strong>Domino</strong> Directory and/or in one directory configured in the directory assistance database<br />
that is enabled for group authorization.<br />
LDAP searches of a condensed Directory Catalog aren’t working: If the LDAP service isn’t searching a local<br />
condensed Directory Catalog as expected, make sure the directory catalog has a functioning, full-text<br />
index. The LDAP service always use the directory catalog full-text index to process searches. The LDAP<br />
service can return the error ″LDAP error ’DSA is unwilling to perform’ (0x35)″ when attempting to search<br />
a directory catalog that is not full text indexed. If necessary, delete and then re-create the full-text index.<br />
A condensed Directory Catalog is not full-text indexed or the full-text index is corrupted: When you first create<br />
a condensed Directory Catalog, you must manually create a full-text index for it; you are prompted to<br />
create the index when you create the database. When you replicate the directory catalog however,<br />
<strong>Domino</strong> automatically creates the full-text index on the replica. If you create a copy rather than a replica,<br />
you must manually create the full-text index on the copy.<br />
Chapter 66. Troubleshooting 1459
The full-text index can become corrupted if there is not enough disk space to build the index or if you<br />
shut down the Notes or <strong>Domino</strong> <strong>Administrator</strong> client before the index is entirely built. To correct the<br />
problem, delete and then recreate the full-text index.<br />
User Setup Profile doesn’t push Mobile Directory Catalogs to users: To use a User Setup Profile to set up<br />
mobile directory catalogs on Notes clients, you must paste a database link of a replica of the directory<br />
catalog in the ″Mobile directory catalogs″ field of the User Setup Profile. The Notes clients don’t receive a<br />
replica of the mobile directory catalog until the User Setup Profile replicates to the users’ mail servers<br />
and the users authenticate with the mail servers.<br />
Router is finding the same name in multiple directories even though the ″Exhaustive lookup″ setting is disabled:<br />
By default, the Router configuration option ″Exhaustive lookup″ -- available on the Router/SMTP - Basics<br />
tab of a Configuration Settings document -- is disabled. If you keep this default setting, once the Router<br />
finds a name, it doesn’t continue its search to other secondary <strong>Domino</strong> directories. Disabling exhaustive<br />
lookups is a way to improve Router performance .<br />
By design, disabling ″Exhaustive lookup″ does not apply to a directory catalog. The Router always<br />
searches the primary <strong>Domino</strong> Directory and the entire server directory catalog, even if the exhaustive<br />
lookup setting is disabled. This is intended behavior since the Router can use the directory catalog to, in<br />
effect, quickly search multiple secondary directories rather than having to take the performance hit of<br />
searching these directories individually. These exhaustive lookups allow the Router to ensure there are no<br />
duplicate recipient names that might prevent the message from getting to the right person.<br />
The Router returns a delivery failure when it finds a name associated with more than one directory entry<br />
and the entries do not have the same Mail server, Mail file, or Domains specified. To avoid such delivery<br />
failures when duplicate entries actually represent the same person (for example, when someone’s name<br />
and directory location within the organization have changed but you want to allow people to address<br />
mail using the original name), make the entries in the Mail server, Mail file, and Domain fields identical<br />
for each entry.<br />
Users can’t do full-text searches of a condensed Directory Catalog: A condensed Directory Catalog doesn’t<br />
support direct full-text searches by users, only indirect full-text searches via LDAP, mail addressing, and<br />
so on.<br />
LDAP service -- Troubleshooting: These topics describe problems you may encounter with the LDAP<br />
service:<br />
v Name and password authentication fails for LDAP clients connecting to the LDAP service<br />
v LDAP searches are slow<br />
v Anonymous LDAP users can’t search certain fields<br />
v ″LDAP Server: Initialization failure: The full text index needs to be rebuilt″<br />
v LDAP searches don’t return a cn attribute<br />
v LDAP error ″Insufficient Access″ returned on an LDAP Add operation<br />
v LDAP clients can’t connect to the server over SSL when the server uses a self-signed <strong>Domino</strong> server<br />
certificate<br />
v ″LDAP Schema: Failed exporting″ error<br />
Name and password authentication fails for LDAP clients connecting to the LDAP service: To authenticate<br />
using name-and-password security some LDAP clients, for example Microsoft Internet Explorer and<br />
Notes clients with LDAP accounts, first do an anonymous search to retrieve the distinguished names<br />
used for the authentication, so that users don’t have to specify the distinguished names themselves. To<br />
enable such clients to authenticate using names and passwords, you must enable anonymous access, as<br />
well as name and password authentication, for the LDAP service port the clients use to connect. You<br />
1460 <strong>Lotus</strong> <strong>Domino</strong> <strong>Administrator</strong> 7 <strong>Help</strong>
must also allow anonymous read access to the attribute(s) the clients use to search the directory<br />
anonymously to retrieve the distinguished names. Attributes typically searched for are cn, uid, sn,<br />
givenname, or mail.<br />
For information on anonymous access and the LDAP service, see the chapter ″Setting Up the LDAP<br />
Service.″<br />
LDAP searches are slow: If LDAP searches are slow, do the following on the replica of the primary<br />
<strong>Domino</strong> Directory. If you extend LDAP searches to secondary <strong>Domino</strong> Directories, also do the following<br />
on each replica of the secondary directory.<br />
1. Create a full-text index for the directory.<br />
2. If you’ve created a full-text index for the directory and performance is still slow, consider editing the<br />
value of these LDAP configuration fields:<br />
v ″Maximum number of entries returned″ limits the number of entries that the LDAP server can<br />
return. By default there is no limit, but you might set a limit of 100 entries, for example.<br />
v ″Timeout″ limits the amount of time that LDAP searches can take. By default, there is no limit, but<br />
you might set a limit of 60 seconds, for example.<br />
v ″Minimum characters for wildcard search″ increases the number of characters that users must enter<br />
before the first wildcard in a substring search filter. The default is 1. Don’t specify 0 unless the<br />
directory is very small; specifying 0 can result in slow searches.<br />
For more information on improving LDAP service performance, see the chapter ″Setting Up the LDAP<br />
Service.″<br />
Anonymous LDAP users can’t search certain fields: Make sure you’ve enabled the fields for anonymous<br />
access, using the domain Configuration Settings document or the database ACL/extended ACL. Keep in<br />
mind that you configure fields for anonymous access separately for the LDAP service’s primary <strong>Domino</strong><br />
Directory and for each secondary <strong>Domino</strong> directory the LDAP service serves.<br />
For more information on anonymous LDAP search access, see the chapter ″Setting Up the LDAP Service.″<br />
″LDAP Server: Initialization failure: The full text index needs to be rebuilt″: If the LDAP service setting<br />
″Automatically Full Text Index <strong>Domino</strong> Directory″ is set to Yes in a domain Configuration Settings<br />
document, this message can appear on a server running the LDAP service if the full-text index for the<br />
primary <strong>Domino</strong> Directory is corrupted and requires rebuilding. The LDAP service shuts down after<br />
displaying the message. To correct the problem:<br />
1. Use the Exit or Quit command to shut down the <strong>Domino</strong> server.<br />
2. At the operating system prompt, issue one of the following commands from the <strong>Domino</strong> program<br />
directory to run the updall task and rebuild the directory full-text index:<br />
v On UNIX type: updall directory.nsf -X<br />
where directory.nsf is the file name of the primary <strong>Domino</strong> Directory.<br />
3. Restart the server.<br />
LDAP searches don’t return a cn attribute: If you add a Person document to the <strong>Domino</strong> Directory without<br />
using Notes registration, and you enter a hierarchical name in the FullName (User name) field, the<br />
leftmost part of the distinguished name does not automatically become the cn (common name) attribute<br />
value. You must add the common name as a second value in the FullName field to define a cn attribute<br />
for the entry.<br />
This is also true for groups and servers. if you add a Group or Server document to the <strong>Domino</strong> Directory<br />
without using Notes registration, you must add the common name as a second value in the ListName or<br />
ServerName fields<br />
Person documents created through Notes registration automatically have a second value added to the<br />
FullName field to define the cn attribute.<br />
Chapter 66. Troubleshooting 1461
LDAP error ″Insufficient Access″ returned on an LDAP Add operation: If you see this error in response to an<br />
LDAP Add operation, do the following:<br />
1. Verify that the option ″Allow LDAP users write is set to ″Yes″ in the LDAP section of the<br />
Configuration Settings document for that <strong>Domino</strong> Directory.<br />
2. Verify that the LDAP user has the necessary access in the <strong>Domino</strong> Directory database ACL and<br />
extended ACL, if an extended ACL is used.<br />
3. If the LDAP user has Author access in the ACL, verify that the LDAP user has the proper Creator<br />
Role ([UserCreator], [GroupCreator], [ServerCreator] for the type of entry being added.<br />
4. Verify that Form Properties are correctly set to allow the LDAP user to create documents with the<br />
form used to add the entry.<br />
LDAP clients can’t connect to the LDAP service over SSL when the server uses a self-signed <strong>Domino</strong> server<br />
certificate: If the server that runs the LDAP service uses a self-signed <strong>Domino</strong> certificate, non-Notes<br />
LDAP clients can only perform LDAP searches over SSL if they first connect to the <strong>Domino</strong> server over<br />
SSL using a different protocol (for example HTTPS or IMAP). The client software then presents a warning<br />
dialog stating that the server’s self-signed certificate is not issued by a trusted Certificate Authority and<br />
gives the users the option to accept the certificate. The users must accept the certificate before they can<br />
perform LDAP searches over SSL.<br />
″LDAP Schema: Failed exporting″ error: If you use the tell ldap exportschema command when the <strong>Domino</strong><br />
LDAP Schema database (SCHEMA.NSF) is open, schema exporting fails and the LDAP service returns<br />
this error. Close the database before using this command.<br />
LDAP service and remote search operations: Additional steps may be required to guarantee that a <strong>Domino</strong><br />
LDAP service running on one <strong>Domino</strong> server can successfully search another server’s <strong>Domino</strong> Directory.<br />
When extended access is enabled for the remote directory, or when the search request comes from an<br />
authenticated LDAP client, in order to do the remote search, the database ACL on the remote directory<br />
must grant the server that receives the LDAP request at least Reader access, defined through a ″Server″<br />
or ″Server group″ entry. By default, the LocalDomainServers and OtherDomainServers groups have the<br />
required access in the <strong>Domino</strong> Directory ACL, so no special configuration is required for the normal case<br />
where both servers are in the same domain.<br />
Extended ACL -- Troubleshooting: These topics describes situations you may encounter when using<br />
extended ACLs:<br />
v The access specified for subject is different than the subject’s actual access.<br />
v The Target box doesn’t show documents.<br />
v I can’t change a subject’s access to a target.<br />
v Notes and Web users are getting unexpected results when accessing the directory<br />
v ″Extended access controls are enabled in this domain. You must modify the <strong>Domino</strong> Directory on a<br />
version 6 or later <strong>Domino</strong> server.″<br />
v Allowing users to see column values when extended ACLs are used<br />
v LDAP service and remote search operations<br />
v Maximum Internet name and password settings with Extended Access<br />
v NAMELookups to remote directories with Extended Access warnings<br />
The access specified for subject is different than the subject’s actual access: The access you see set for a subject<br />
at an extended ACL target may not reflect the actual, effective access the subject has. For example, there<br />
may be access set for another subject that takes precedence. Or the database ACL may not actually allow<br />
the access that has been set for the subject in the extended ACL. Click Effective Access in the ″Extended<br />
access at target″ dialog box to find out more about what is controlling a particular user’s access to an<br />
extended ACL target.<br />
1462 <strong>Lotus</strong> <strong>Domino</strong> <strong>Administrator</strong> 7 <strong>Help</strong>
The Target box doesn’t show documents: The Target box in the ″Extended Access at: target″ dialog box<br />
shows documents below the target categories only if ″Show only containers″ is not selected. Using<br />
categories as targets rather than individual documents is recommended.<br />
Documents show under a target category only if there names are defined through a FullName, ListName,<br />
or ServerName field. Access set at the / (root) controls access to documents that don’t use FullName,<br />
ListName, or ServerName fields.<br />
I can’t change a subject’s access to a target: To modify a subject’s privileges to a selected target, you must<br />
have Manager access in the directory database ACL, or Editor access and the Administer privilege to the<br />
selected target. If you do not have the required access, a subject’s privileges are grayed out.<br />
In addition, if Show All is selected next to ″People, Servers, Groups″ in the ″Extended access at: target″<br />
dialog box, the list of subjects includes those whose privileges to the selected target are inherited from a<br />
higher target with the scope ″This container and all descendants″ selected. When you select such a<br />
subject, the subject’s privileges are grayed out. In this case you can change the subject’s privileges at the<br />
higher target and have the current target inherit the changes. Or you can add the subject to the current<br />
target with new privileges that override the inherited privileges at the current target.<br />
Notes and Web users are getting unexpected results when accessing the directory: If you are controlling the<br />
access of Notes and Web users, be aware of the following issues. These issues do not apply to access<br />
through other means, such as access through LDAP operations or through the Notes applications, except<br />
where indicated.<br />
v If you deny a Notes or Web user access to a field in a document, when the user opens the document,<br />
the document does not show the field and the text (TRUNCATED) shows in the tab of the document.<br />
In addition, the user is unable to edit the document, even if the user has write access to the fields in it.<br />
v If you deny a Notes or Web user access to a field in a document that a view uses to sort the document,<br />
the name of the document is blank in the view. The user can still select the document to open it.<br />
v To delete a document, a Notes or Web user must be able to see the document in a view. To see a<br />
document requires Browse access to the document.<br />
v To create a document, a Notes or Web user or a Notes application must have Create access to the<br />
document as well as Write access to the fields to which the user/application will add values.<br />
″Extended access controls are enabled in this domain. You must modify the <strong>Domino</strong> Directory on a version 6 or<br />
later <strong>Domino</strong> server.″: This message indicates that you have attempted to modify a <strong>Domino</strong> Directory or<br />
Extended Directory on a server running a previous release and the directory has the Extended Access<br />
feature enabled. When Extended Access is enabled, changes to a replica of the directory on a server<br />
running a previous release cannot replicate to a <strong>Lotus</strong> <strong>Domino</strong> 6 server, and so you should make the<br />
changes to a replica on a <strong>Lotus</strong> <strong>Domino</strong> 6 server instead.<br />
Allowing users to see column values when extended ACLs are used: If you use an extended ACL to prevent<br />
users from reading a field in documents, and if a column formula in a view uses the field, the user will<br />
not see values in the column. To allow a user to see values in a view column when extended ACLs are<br />
used, make sure the user has read access to all of the fields used in the column formula.<br />
Maximum Internet name and password settings with Extended Access: The default database ACL setting on a<br />
<strong>Domino</strong> Directory for ″Maximum Internet Name & Password″ is Editor. When Extended Access is<br />
enabled, this setting affects authenticated LDAP searches. If an entry in the database ACL is set higher<br />
than Editor access (for example, Manager), that user’s access to the database will be lowered to Editor<br />
when authenticating with their Internet password.<br />
In order for authenticated LDAP searches for entries with Manager access to override Extended Access<br />
restrictions, set ″Maximum Internet Name & Password″ to Manager by selecting File -> Database -><br />
Access Control -> Advanced.<br />
Chapter 66. Troubleshooting 1463
NAMELookups to Remote Directories with Extended ACLs: NAMELookups to Remote Directories with<br />
Extended Access enabled may issue warnings when the remote <strong>Domino</strong> server does not have extended<br />
access enabled, but the remote <strong>Domino</strong> Directory does.<br />
When a <strong>Domino</strong> server tries to access a remote <strong>Domino</strong> Directory that has Extended Access enabled<br />
through Directory Assistance, the remote server must know about this directory being accessed. In other<br />
words, the directory indicated in Directory Assistance on the first server must either be the Primary<br />
Directory on the remote <strong>Domino</strong> server (typically names.nsf), or a local secondary directory configured<br />
through Directory Assistance on that same remote server.<br />
If you attempt to access the remote directory without the remote server knowing of the remote directory,<br />
the first attempt will generate the following message on the first <strong>Domino</strong> server:<br />
WARNING: NAMELookups from this server to the remote <strong>Domino</strong> Directory is prohibited.<br />
This additional security requirement applies only when there are remote <strong>Domino</strong> Directories with<br />
Extended ACLs enabled. Correct this error by creating a Directory Assistance document<br />
for the onremote server.<br />
Mail routing -- Troubleshooting<br />
A variety of error conditions can prevent <strong>Domino</strong> from properly sending and delivering mail. These<br />
topics describe solutions to common mail routing problems and provide detailed information on<br />
troubleshooting general mail routing problems:<br />
v Tools for troubleshooting mail routing<br />
v How to troubleshoot mail routing provides steps for troubleshooting when mail routing isn’t occurring<br />
as you expect.<br />
v Mail routing -- Problems and error messages describes problems and errors that users may experience<br />
when they try to send mail.<br />
You can also search for solutions to common problems on the IBM <strong>Lotus</strong> Support Services Web site at<br />
www.ibm.com/software/lotus/support/.<br />
Tools for troubleshooting mail routing:<br />
Delivery Failure Reports: Users should always try to resend a memo for which they receive a Delivery<br />
Failure Report. To help users troubleshoot delivery failure, ask them to use Steps 1 - 3 below to send you<br />
a copy of their mail database. Sending you a copy of their mail database preserves the field properties of<br />
the reports, which you analyze as a means of troubleshooting.<br />
1. The user creates a new mail database on the workstation. From the menu, choose File - Database -<br />
New. Be sure to use the current (MAIL6.NTF) mail template.<br />
2. The user copies a Delivery Failure Report from the original mail file and pastes it into the new<br />
database.<br />
3. The user attaches the new mail database to a mail message and sends it to you.<br />
4. You open the mail database attached to the mail message and select a Delivery Failure Report.<br />
The Delivery Failure Report identifies the reason the delivery failed and the routing path over which<br />
the message was sent. Use this information to further investigate the problem.<br />
Mail trace: To troubleshoot mail routing or test mail connections, trace a mail delivery to test whether a<br />
message can be successfully delivered without actually sending a test message.<br />
1. From the <strong>Domino</strong> <strong>Administrator</strong>, click the Messaging - Mail tab.<br />
2. If necessary, click Tools to display the tool bar.<br />
3. From the tool bar, click Messaging - Send Mail Trace.<br />
1464 <strong>Lotus</strong> <strong>Domino</strong> <strong>Administrator</strong> 7 <strong>Help</strong>
4. Complete these fields, and then click Send:<br />
Field Enter<br />
To The mail address of a particular user<br />
Subject The subject of the trace<br />
Send delivery report from Choose one:<br />
v Each router on path to receive a delivery report from each router on the path<br />
v Last router only to receive a delivery report from the last router only<br />
Mail routing topology maps: Mail routing topology maps are useful to track mail routing problems<br />
between servers.<br />
1. From the <strong>Domino</strong> <strong>Administrator</strong>, click the Messaging - Mail tab.<br />
2. Choose one:<br />
v Mail routing topology by connections<br />
v Mail routing topology by named networks<br />
Undelivered mail: From the <strong>Domino</strong> <strong>Administrator</strong>, click the Messaging - Mail tab, then select Mail<br />
routing status. You can also check for undelivered mail in the mail routing events view in the log file<br />
(LOG.NSF).<br />
Mail routing event generators: Using a mail routing event generator, you can test and gather statistics on<br />
mail routes.<br />
For more information on probes, see the chapter ″Monitoring the <strong>Domino</strong> Server.″<br />
Mail routing -- Problems and error messages: These topics describe common problems and errors<br />
related to sending and/or receiving mail:<br />
v User can’t receive any mail, including mail sent by users whose mail files are on the same server<br />
v ″File is in use by another process″<br />
v ″NAMES.NSF does not contain a required view″<br />
v ″No route found to Domain x from Server y″<br />
v ″Router: Possibly no DOMAIN set...″<br />
v ″Server Error: File Does Not Exist″<br />
v ″User name is not unique″<br />
v ″User not listed in the Public Address Book″<br />
v Users unexpectedly required to include @domainname after each address<br />
User can’t receive any mail, including mail sent by users whose mail files are on the same server: If a<br />
user can’t receive any mail, including mail sent by other users whose mail files are on the same mail<br />
server, check the Mail Routing Events view of the workstation’s log file for deliveries. Also, check the<br />
MAIL.BOX file on the user’s workstation to see if mail is being trapped there. Modify the<br />
Log_MailRouting setting in the NOTES.INI file to log more detailed mail routing information on the<br />
console and in the log file.<br />
″File is in use by another process″: If the recipient’s mail file or the MAIL.BOX file on the sending or<br />
receiving server is being backed up, <strong>Domino</strong> generates the message ″File is in use by another process.″<br />
Wait for the backup to complete, and then resend the message.<br />
″NAMES.NSF does not contain a required view″ appears when sending mail to users on the same mail<br />
server: If all users on the same mail server can’t send or receive mail and they receive the message<br />
″NAMES.NSF does not contain a required view,″ you need to update the design of the <strong>Domino</strong> Directory.<br />
Chapter 66. Troubleshooting 1465
Choose File - Database - Replace design. When you customize the design of the <strong>Domino</strong> Directory, the<br />
design must be uniform across all replicas. Note that there are two templates: PUBNAMES.NTF, for the<br />
<strong>Domino</strong> Directory, and PERNAMES.NTF, for the Personal Address Book. Be sure to use the<br />
PUBNAMES.NTF template when working with the <strong>Domino</strong> Directory.<br />
For more information on updating the design of the <strong>Domino</strong> Directory, see the appendix ″Customizing<br />
the <strong>Domino</strong> Directory.″<br />
″No route found to Domain x from Server y″: If users can’t send mail to another domain and receive a<br />
message such as ″No route found to Domain x from Server y,″ make sure that each domain’s <strong>Domino</strong><br />
Directory has a Connection document from one of its servers to a server in the other domain. If a<br />
Connection document doesn’t exist, create one. If there is a Connection document, make sure the<br />
information contained in it is correct.<br />
″Router: Possibly no DOMAIN set; use SET CONFIG DOMAIN=name to set it; or replace the Name<br />
and Address Book design.″: If this message appears on console and then the Router shuts down, the<br />
Server document may contain errors. In the Server document, verify that the domain is set, and that the<br />
ServerKeyFileName (or KeyFileName) both refer to the server ID for that server. If necessary, make<br />
corrections to the Server document. Also check that the Location document that you’re using refers to the<br />
correct server ID. If necessary, edit the Location document so that it refers to the correct server ID.<br />
″Server Error: File Does Not Exist″: This message occurs when a user tries to read a message that is<br />
linked to an active shared mail file that has been improperly moved to a different directory, partition, or<br />
hard drive.<br />
For information on creating and enabling a shared mail database, see the chapter ″Setting Up Shared<br />
Mail.″<br />
″User name is not unique″ in a Delivery Failure Report: Check the <strong>Domino</strong> Directory for multiple<br />
occurrences of the recipient’s name. There may be more than one Person document for a user, or a user<br />
and a group may have the same name.<br />
″User not listed in the Public Address Book″ appears with returned mail: If the recipient’s name is<br />
misspelled, mail is returned to the sender, along with the message ″User not listed in the Public Address<br />
Book.″ If the domain name is misspelled, mail is returned with the message ″No route found to domain<br />
name from server name.″ Check the <strong>Domino</strong> Directory for the correct spelling of the names, and resend the<br />
document.<br />
Users unexpectedly required to include @domainname after each address: If users report that they<br />
can’t send mail to another domain unless they include @domainname after each address, configure<br />
directory assistance and directory catalogs to include the directories from the other domains.<br />
How to troubleshoot mail routing: When dead or pending mail indicates a problem with mail routing<br />
or when users have problems sending or receiving mail, use these tips to gather information, identify the<br />
problem, and then correct it.<br />
1. Analyze any Delivery Failure Reports.<br />
2. Trace the mail delivery route.<br />
3. Check the <strong>Domino</strong> Directory for errors that affect mail.<br />
4. Check the sender’s and/or recipient’s workstation(s) for errors that affect mail.<br />
5. Checking the server for errors that affect mail.<br />
6. Check the shared mail setup.<br />
Checking the <strong>Domino</strong> Directory for errors that affect mail: The <strong>Domino</strong> Directory is the source of<br />
many conditions that prevent mail from routing properly. Check for these conditions and correct them, if<br />
necessary.<br />
1466 <strong>Lotus</strong> <strong>Domino</strong> <strong>Administrator</strong> 7 <strong>Help</strong>
1. Check the replication history of the <strong>Domino</strong> Directory to ensure that changes to it are replicating<br />
properly. Make sure the <strong>Domino</strong> Directory’s ACL provides servers with at least Editor access. Check<br />
for messages in the Administration Requests database, and verify that the Administration Process is<br />
set up and working properly.<br />
Mail problems occur if replication of the <strong>Domino</strong> Directory throughout the domain isn’t occurring<br />
correctly. For example, if you move a user’s mail file and the change recording this move on the<br />
Person document does not replicate, a mail message could bounce back and forth between two<br />
servers and eventually be returned to the sender. Alternatively, the message could become dead mail<br />
if the maximum hop count is exceeded.<br />
2. Look for and correct any of these problems with Person documents:<br />
v There’s no Person document for the recipient in the <strong>Domino</strong> Directory. If necessary, register the<br />
recipient to create one.<br />
v The mail recipient’s name, mail server, or mail file is incorrect or is spelled incorrectly. Correct the<br />
entries, if necessary.<br />
v There are multiple occurrences of the recipient’s name in the <strong>Domino</strong> Directory. There may be more<br />
than one Person document, or a user and a group may have the same name. You can add a middle<br />
initial to one of the user names if two users share the same name. You can modify a group name if<br />
it’s duplicate of another.<br />
v The recipient receives mail through a gateway. Make sure the recipient’s Person document contains<br />
a forwarding address.<br />
3. Check the Server documents of the sender’s and recipient’s mail servers. Make sure that the names of<br />
the server, domain, and Notes named network are spelled correctly.<br />
4. Check Connection documents for mail routing. If two servers are in different Notes named networks<br />
(or domains) or don’t have a third server that has a Notes named network in common with both<br />
servers, then you must create pairs of Connection documents to enable mail routing back and forth.<br />
For servers in the same Notes named network, mail routing is automatic so you don’t need<br />
Connection documents.<br />
To check mail routing connections, from the <strong>Domino</strong> <strong>Administrator</strong>, click the Messaging - Mail tab.<br />
You can see mail routing topology by connections or by named networks. Look for servers that can’t<br />
reach a server in another Notes named network or domain. Then check the <strong>Domino</strong> Directory for<br />
these problems, and edit or create the documents as necessary:<br />
v Missing Connection documents. Make sure that each domain’s <strong>Domino</strong> Directory has a Connection<br />
document from one of its servers to a server in the other domain.<br />
v A misspelled Notes network or domain name in the Connection document.<br />
v An incorrect phone number (for dialup connections) in the Connection document.<br />
v A missing selection for ″Mail Routing″ in the Tasks field of the Connection document.<br />
5. If mail routing occurs through a non-adjacent or foreign domain, check that the <strong>Domino</strong> Directory<br />
contains a correctly set up Non-adjacent or Foreign domain document. For a non-adjacent domain,<br />
verify that a Connection document to the intermediary, or ″middle,″ domain also exists.<br />
6. If your organization uses cascading address books, be sure that the Names setting in the NOTES.INI<br />
file contains the correct names of the cascading address books.<br />
Checking the sender’s and/or recipient’s workstation for errors that affect mail: Check for these<br />
conditions and correct them, if necessary.<br />
1. Check the User Preferences (File - Preferences - User Preferences). Check the settings for Mail -- for<br />
example, the Mail Program field may be set to None, which disables all mail for the user. Check the<br />
settings under ports; the port(s) necessary to send mail may be disabled. For more information on<br />
User Preferences, see <strong>Lotus</strong> Notes 6 <strong>Help</strong>.<br />
2. Check the user’s Personal Address Book for a missing view. If a view is missing, replace the design of<br />
the Personal Address Book. Choose File - Database - Replace Design, and specify the Personal<br />
Address Book template, PERNAMES.NTF, not the <strong>Domino</strong> Directory template, PUBNAMES.NTF.<br />
Replacing the design deletes any nonstandard private views but does not affect the data.<br />
Chapter 66. Troubleshooting 1467
For more information on replacing the design of a template, see the book Application Development with<br />
<strong>Domino</strong> Designer.<br />
3. Check if the user is using the appropriate Location document. For example, a mobile user who is<br />
working in the office may be attempting to use a Location document that is for use only when the<br />
user works at home. Another possibility is that the Location document may contain incorrect<br />
information. To check the current Location document, from the workstation, choose File - Preferences -<br />
Location Preferences.<br />
Check that the sender’s workstation is set up with the correct mail server and mail file names. Choose<br />
File - Preferences - Location Preferences, and verify the settings in the Home/mail server and Mail file<br />
fields.<br />
For more information on Location documents and on specifying a mail server and a mail file, see <strong>Lotus</strong><br />
Notes 6 <strong>Help</strong>.<br />
Checking the server for errors that affect mail: Check for these conditions and correct them, if<br />
necessary.<br />
1. Verify that the sending and receiving servers have a certificate in common.<br />
a. From the <strong>Domino</strong> <strong>Administrator</strong>, click the People & Groups tab.<br />
b. From the tool bar, click Certification - ID file.<br />
c. Choose the appropriate server ID file, and click Open.<br />
d. Click Certificates to display the certificates held by the server.<br />
e. Repeat for the second server.<br />
f. Recertify one or both server IDs, as necessary.<br />
2. Make sure there’s enough memory and disk space on the recipient’s mail server. Add memory to the<br />
server, and/or increase the disk space for swapping. Add disk space to the server.<br />
3. Check for a corrupt mail file. On rare occasions a recipient’s mail file may become corrupted. Do one<br />
of these:<br />
v Run the Fixup task. Use this task if the database is in <strong>Domino</strong> 5 or higher format and you’re not<br />
using transaction logging, or if the database is in <strong>Domino</strong> 4 format.<br />
v Run the Fixup task with the -J option. Use this task if the database is in <strong>Domino</strong> 5 or higher format<br />
and you are using transaction logging. If you use a backup utility certified for <strong>Domino</strong> 5 and you<br />
run Fixup -J, perform a full backup of the database as soon as Fixup finishes.<br />
4. Check for a missing or incorrect Domain setting in the NOTES.INI file. At server startup, the Router<br />
sends the message ″Mail Router started for domain x″ to the console and to the log file. To see if the<br />
NOTES.INI file on the sender’s and recipient’s mail server includes a Domain setting, enter this<br />
command at the console:<br />
Show Configuration Domain<br />
Then verify that the domain name is correctly spelled. To add the Domain setting or correct the<br />
spelling of the domain name, enter this command at the console:<br />
Set Configuration Domain = DomainName<br />
where DomainName is the name of the mail server’s Notes domain.<br />
5. Check for a corrupt MAIL.BOX on the server. Do one of these:<br />
v Run the Fixup task. Use this task if the database is in <strong>Domino</strong> 5 or higher format and if you’re not<br />
using transaction logging, or if the database is in <strong>Domino</strong> 4 format.<br />
v Run the Fixup task with the -J option. Use this task if the database is in <strong>Domino</strong> 5 or higher format<br />
and you are using transaction logging. If you use a backup utility certified for <strong>Domino</strong> 5 and you<br />
run Fixup -J, perform a full backup of the database as soon as Fixup finishes.<br />
If the corruption still persists, shut down the server and rename MAIL.BOX -- for example, rename it<br />
to BADMAIL.BOX. Then restart the server to generate a new MAIL.BOX file, and copy any<br />
uncorrupted documents from BADMAIL.BOX to MAIL.BOX.<br />
1468 <strong>Lotus</strong> <strong>Domino</strong> <strong>Administrator</strong> 7 <strong>Help</strong>
6. Check for problems with modem connections.<br />
For more information on errors that affect mail, see the topic ″User can’t receive mail, including mail<br />
sent by other users whose mail files are on the same mail server″ earlier in this chapter.<br />
Checking the shared mail setup: Check for these conditions and correct them, if necessary.<br />
1. Verify that shared mail is enabled. To determine if a mail file or individual mail files in a directory<br />
use shared mail, enter this command at the console:<br />
Load Object Info USERMAIL.NSF<br />
where USERMAIL.NSF is the name of a user’s mail file or the name of a directory that contains mail<br />
files.<br />
If you enter a directory name, the information that appears describes each mail file in the directory.<br />
2. Check for a corrupt shared mail file. If you suspect the shared mail file is corrupt, you can restore the<br />
file.<br />
3. Verify that there’s enough disk space available for the shared mail file. If there isn’t, you can purge<br />
obsolete message from a shared mail file.<br />
4. Make sure the user’s mail file hasn’t been unlinked from the shared mail file. If necessary, relink the<br />
mail file.<br />
For more information about shared mail, see the chapter ″Setting Up Shared Mail.″<br />
Meeting and resource scheduling -- Troubleshooting<br />
These topics describe how to troubleshoot problems with scheduling meetings and reserving rooms.<br />
v Meeting and resource scheduling -- Problems and error messages describes problems and errors that<br />
users may experience or that are reported in the log file.<br />
v How to troubleshoot Schedule Manager errors reported in the log provides steps for troubleshooting<br />
Schedule Manager errors reported in the log file.<br />
You can also search for solutions to common problems on the IBM <strong>Lotus</strong> Support Services Web site at<br />
www.ibm.com/software/lotus/support/.<br />
Meeting and resource scheduling -- Problems and error messages: These topics describe problems and<br />
errors that occur with scheduling meetings or resources:<br />
v Free time information isn’t available<br />
v ″No resource/room found for time and/or capacity requirements″<br />
v ″Can’t Find User in Name and Address Book″<br />
v ″Cannot perform this action locally″<br />
Free time information isn’t available: If, while scheduling a meeting, a user can’t look up free time for<br />
a particular invitee because the invitee’s schedule is grayed out in the Free Time dialog box or if no<br />
users’ free time information can be accessed and the message ″No scheduling information for the<br />
requested users could be found at this time″ appears, use these tips to troubleshoot the problem.<br />
1. Check that the invitee’s name is spelled correctly on the meeting invitation. If the invitee belongs to a<br />
different domain, be sure to specify the invitee’s full hierarchical name, including the domain name.<br />
2. Check that <strong>Domino</strong> 4.5 or higher is installed on the invitee’s mail server.<br />
3. Make sure that the mail server is running. Free-time lookups fail if <strong>Domino</strong> cannot access the free<br />
time database on the invitee’s mail server because the server is unavailable. If the server isn’t running,<br />
the user can still complete invitation processing, including sending and receiving meeting-related<br />
messages. Also, lookups for other invitees with free time databases on other servers still work.<br />
4. Check that the Schedule Manager task is running on the mail server.<br />
5. Check that the invitee saved his or her Calendar Profile after upgrading the design to the <strong>Domino</strong> 4.5<br />
or higher mail template.<br />
Chapter 66. Troubleshooting 1469
6. Check that the user is included in the list of users who can read the invitee’s Free time Schedule in<br />
the Calendar Profile.<br />
7. Check that the free-time lookup finds schedule information for users whose mail servers are in a<br />
foreign or adjacent domain. If the free-time lookup fails, make sure a valid Domain document exists.<br />
In addition, check the Calendar Server field in the Domain document to make sure a valid calendar<br />
server has been defined for the domain.<br />
8. Check that the mail servers are running the same protocol. The mail servers must run the same<br />
protocol so that the servers can connect to each other to perform a free-time lookup.<br />
″Can’t Find User in Name and Address Book″: If this message appears, the entry used in the<br />
$BusyName field in a calendar entry for the Note ID reported in the log doesn’t exist in the <strong>Domino</strong><br />
Directory. This situation typically arises when a user leaves the company and the <strong>Domino</strong> Directory no<br />
longer contains a Person document for the user. To resolve this error, find the document associated with<br />
the NoteID, and delete the document.<br />
To find the note ID and the document associated with it, see the topic ″Troubleshooting Schedule<br />
Manager errors reported in the log″ later in this chapter.<br />
″Cannot perform this action locally″: This message appears when you try to create a Site Profile in the<br />
Resource Reservation database locally on the server. To avoid this message, when you open the Resource<br />
Reservation database, specify the actual server, instead of ″Local.″<br />
″No resource/room found for time and/or capacity requirements″: The message ″No resource/room<br />
found for time and/or capacity requirements″ may appear when a user creates a reservation in the<br />
Resource Reservation database. This message indicates that the Site Profile name for that particular<br />
resource includes a comma -- for example, Acme, East. Re-create the Site Profile name without the comma<br />
-- for example, Acme East.<br />
Troubleshooting Schedule Manager errors reported in the log: Schedule Manager errors in the log<br />
(LOG.NSF) report information about databases that may have a mismatch among the entry used in the<br />
$BusyName field in a calendar entry, the name listed in BUSYTIME.NSF, and the name in the <strong>Domino</strong><br />
Directory. Use this procedure to determine a mismatch.<br />
1. Open the database reported in the log.<br />
2. Choose Create - View.<br />
3. In the View Name field, enter a name for the view -- for example, NoteID.<br />
4. In the View Type field, select Shared.<br />
5. In the ″Select a location for the new view″ field, select where you want the view to appear.<br />
6. Click OK.<br />
7. Choose View - Design.<br />
8. Under Recent Databases, click Views.<br />
9. Double-click the new view that you created. If you placed the view under an existing view, the new<br />
view’s name will include the name of the parent view -- for example, Inbox\NoteID.<br />
10. Select the first column in the view, and choose Create - Insert new column.<br />
11. Choose Design - Column Properties.<br />
12. In the Title field, enter a name for the column -- for example, NoteID -- and press ENTER.<br />
13. In the formula pane, for Display, select Formula.<br />
14. Delete anything that currently appears in the Formula pane and enter the formula:<br />
@NoteID<br />
15. Click the check mark in the formula pane to accept the new formula.<br />
16. Press ESCAPE, and click Yes to save the design.<br />
17. Press ESCAPE to close the Designer.<br />
1470 <strong>Lotus</strong> <strong>Domino</strong> <strong>Administrator</strong> 7 <strong>Help</strong>
18. Refresh the view so that all of the Note IDs appear in the database.<br />
19. Find the Note ID that the Schedule Manager reported in the log, and select that document in the<br />
view.<br />
20. Choose File - Document Properties.<br />
21. Click the Fields tab.<br />
22. Scroll through the fields in the left box and search for a $BusyName field.<br />
23. Compare the information in the $BusyName field to the entries in the BUSYTIME.NSF file and the<br />
<strong>Domino</strong> Directory. Make any corrections.<br />
Modems and remote connections -- Troubleshooting<br />
A variety of conditions can prevent a modem from providing a remote connection that works. These<br />
topics describe common problems and errors and provide specific suggestions for troubleshooting<br />
modems and remote connections.<br />
v Tools for troubleshooting modems and remote connections describes tools that you can use to help<br />
troubleshoot modem and remote connection problems.<br />
v How to troubleshoot modems and remote connections describes steps for trying to solve problems with<br />
a modem or remote connection.<br />
v Modems and remote connections -- Problems and error messages describes problems and errors that<br />
users or <strong>Domino</strong> servers may encounter while using a modem and a remote connection to a <strong>Domino</strong><br />
server.<br />
You can also search for solutions to common problems on the IBM <strong>Lotus</strong> Support Services Web site at<br />
www.ibm.com/software/lotus/support/.<br />
Tools for troubleshooting modems and remote connections:<br />
Logging modem I/O: To record modem phone call information in the log (LOG.NSF), you must enable<br />
logging. Recording modem calls is useful when you troubleshoot modem connections.<br />
1. Choose File - Preferences - User Preferences and select Ports.<br />
2. Select the port for which you want to log call information.<br />
3. Choose COM Options, and then choose Log modem I/O.<br />
4. Click OK twice.<br />
Reading the message in the log file for a long setup string: When you customize a modem command file, you<br />
may include long setup strings. If a long setup string contains an error, it may be difficult to determine<br />
which command or parameter caused the problem.<br />
To isolate the problematic command or parameter, split the setup string in half, and enter a new<br />
Setup=AT command on the line immediately following the first half of the setup string. Try to make the<br />
connection again, and then check the log to determine which half of the setup string is causes the error.<br />
Continue splitting the setup string in half until you locate the command or parameter that causes the<br />
problem.<br />
How to troubleshoot modems and remote connections: A server or workstation may not be able to<br />
connect properly through a dialup modem connection to another server or workstation. As a result, there<br />
may be problems transferring information -- for example, mail might not route between two servers<br />
connected by a modem. Use these tips to troubleshoot both sides of the modem connection:<br />
1. Restart the modem and the remote server or workstation. Doing this usually helps when the modem<br />
is behaves erratically -- for example, if the modem dials invalid phone numbers, refuses legitimate<br />
modem commands, flashes the LEDs in irregular patterns, or displays other unusual behavior.<br />
2. Make sure that the modem is the correct type and model for the server or workstation. If you think<br />
the hardware is damaged, replace the damaged part with one that you know is working. Make one<br />
change at time so that you can evaluate the effect.<br />
Chapter 66. Troubleshooting 1471
3. Check the modem configuration. Check the DIP switch settings, the telephone line, and option<br />
buttons on the modem.<br />
4. Verify that you’re dialing the correct number. If you’re dialing from an office that requires it, be sure<br />
to precede the phone number with a 9 followed by a comma. Also, be sure to include a 1 and the<br />
area or country code. If you’re sure of the number, contact the remote server administrator to<br />
determine what the problem is.<br />
5. Disable call-waiting. You can temporarily disable call-waiting for tone dialing by entering *70 as a<br />
prefix for the number you dial. For pulse-dialing, enter 1170 as the prefix. Alternatively, you can<br />
permanently disable call-waiting.<br />
6. Unplug other telephone extensions before you make an outgoing call. You’ll lose the connection if<br />
someone attempts to use an extension on the line you’re dialing out on.<br />
7. Make sure that you’re using an analog line. If the phone system is digital and your modem is<br />
analog, you won’t get a dial tone. Contact your local phone company for an analog line.<br />
8. Check the COM port, hang-up, dial time-out, and hardware flow control settings. Port speed and<br />
hardware flow control settings should be the same for modems that are trying to connect. To check<br />
these settings, choose File - Preferences - User Preferences, select Ports, select the COM port you<br />
want to check, and click COM options.<br />
9. Check the modem command file. Make sure that it’s the correct one for your modem. Make sure it<br />
uses the correct syntax and is free of any spelling errors, missing command parameters, and<br />
incorrect settings or responses. Check the operating system time stamp and last revision date of the<br />
file to make sure you’re using the correct version of the file. To do this, use a file manager such as<br />
Windows Explorer. Make sure you specified the correct directory for the file -- for example, the<br />
Notes\Data\Modems directory.<br />
10. Check the Connection document in the <strong>Domino</strong> Directory. Make sure the fields in the Connection<br />
document contain the correct information for a dialup modem connection.<br />
11. Check the Miscellaneous Events view in the log (LOG.NSF). Sometimes modems that use the same<br />
modem standards can’t connect to each other because of the way the manufacturer implemented the<br />
standard. Contact the modem manufacturer to resolve the problem.<br />
12. Check the Phone Calls view in the log. Numerous CRC or retransmission errors indicate that one or<br />
both modems detect transmission errors. A damaged RJ-11 cord and/or poor phone line quality may<br />
cause these errors. Try another cord and ask the phone company to check the phone line.<br />
Modems and remote connections -- Problems and error messages: These topics provide suggestions for<br />
troubleshooting problems you may encounter with modems and remote connections:<br />
v Data isn’t transferring between two servers using a null modem<br />
v The dialup server cycles through port speeds without initializing the modem<br />
v Valid commands in the modem command file are ignored<br />
Data isn’t transferring between two servers using a null modem: If you connect two servers with a<br />
null modem cable and the servers make a connection but data does not transfer between them, try these<br />
tips to solve the problem:<br />
1. Replace the modem cable or port with one that you know works correctly.<br />
2. Change the port speeds. Choose File - Preferences - User Preferences and select Ports. Select the port<br />
you want to modify, and then select COM Options. Select a port speed that matches the port speed of<br />
the other modem.<br />
The dialup server cycles through port speeds without initializing the modem: If the log (LOG.NSF)<br />
indicates that the server continuously cycles through port speeds without initializing the modem, the<br />
server isn’t able to connect to or synchronize with the modem. Try these tips to solve the problem:<br />
1. Turn the modem on and off to reset it.<br />
2. Check the cable connection from the server to the modem. Make sure that the cable is attached to the<br />
correct port and isn’t damaged.<br />
1472 <strong>Lotus</strong> <strong>Domino</strong> <strong>Administrator</strong> 7 <strong>Help</strong>
3. Make sure the communication port is correctly configured.<br />
4. Specify a lower port speed. Choose File - Preferences - User Preferences and select Ports. Select the<br />
port you want to modify, and select COM Options. Select a lower port speed.<br />
5. Replace the serial card and RS-232 interface card with one that you know works.<br />
Valid commands in the modem command file are ignored: You may notice this problem if you check<br />
the log and find that OK responses are missing after one or more valid commands. Try these tips to solve<br />
the problem:<br />
1. Make sure letters in the AT commands in the modem command file are either all uppercase or all<br />
lowercase. Many modems do not recognize mixed-case commands.<br />
2. Make sure that commands in a long setup string do not exceed the character limit for the modem.<br />
Use the Setup=AT command at the beginning of each line to split the setup strings into smaller<br />
sections.<br />
Platform statistics -- Troubleshooting<br />
These topics describe common problems with monitoring statistics. You can also search for solutions to<br />
common problems on the IBM <strong>Lotus</strong> Support Services Web site at<br />
www.ibm.com/software/lotus/support/.<br />
v Platform statistics are not fully initialized<br />
v Setting up platform statistics on Windows 2000 systems<br />
v System configuration issue for platform statistics on Windows 2000 systems<br />
Platform statistics are not fully initialized: Platform statistics take a few minutes to initialize upon<br />
<strong>Domino</strong> server startup. If you issue a Show Stat Platform command before initialization, you get the<br />
following message:<br />
Platform not in statistics table<br />
Wait a few minutes and then issue the Show Stat Platform command again.<br />
Setting up platform statistics on Windows 2000 systems: On Windows 2000 systems, your server must<br />
be configured properly to collect network or Logical Disk statistics. Using software RAID is not<br />
recommended. To set up your system for platform statistic collection:<br />
1. Enable Logical Disk counters using the diskperf command:<br />
Windows NT command Description<br />
diskperf -y Enables the performance counters.<br />
diskperf Provides status or help information.<br />
Windows 2000 command Description<br />
diskperf -y Enables the performance counters.<br />
diskperf /? Provides help information.<br />
diskperf Provides status or verifies that it has already been<br />
enabled.<br />
2. On Windows NT, enable network counters using the following steps:<br />
a. Enable the SNMP service<br />
b. During installation of the SNMP service, enable the physical layer property for SNMP. The SNMP<br />
server enables the Network Interface Object and begins collecting network statistics for platform<br />
statistics.<br />
3. Restart the system so that the settings will take effect.<br />
Chapter 66. Troubleshooting 1473
Troubleshooting system setup: During system setup, you may receive one or more of the following system<br />
messages.<br />
SNMP is not enabled:<br />
Platform Stats Informational: Please see online help to enable SNMP service in order to monitor network performance.<br />
The probable cause for this message is that platform statistics detected that the Network Interface Object<br />
was not enabled. Enable the SNMP service.<br />
Logical disk counters are not enabled:<br />
Platform Stats Informational: Please execute diskperf.exe -y to enable Logical Disk performance counters.<br />
The probable cause is that platform statistics detected that the logical disk counters were not enabled.<br />
Enable logical disk counters.<br />
Platform statistics do not appear to be enabled:<br />
Platform not in Statistics Table<br />
Type the following command:<br />
sh perf<br />
The system now displays this message:<br />
Server Performance Monitoring is now enabled.<br />
When the statistics are ready to be displayed, the system displays the following message, where n is the<br />
number of current transactions or users.<br />
n Transactions/Minute, n Users<br />
You can now reissue the sh stat platform command.<br />
nnotes.dll is set to the wrong path:<br />
Platform: Notes DLL directory is different from executable directory.<br />
Upon <strong>Domino</strong> startup, the path to the nnotes.dll is not set or is set incorrectly. Multiple installations of<br />
<strong>Domino</strong> may exist on the system and an earlier installation of <strong>Domino</strong> is being invoked. Make sure that<br />
nnotes.dll is set to this path:<br />
HKEY_LOCAL_MACHINE\\SYSTEM\\CurrentControlSet\\Services\\notestat\\Performance\\Library<br />
Perfmon was incorrectly installed:<br />
Platform Stats Informational: MMC incorrectly installed. Please reinstall Win2K server to enable data tttocollect<br />
Perfmon, the performance monitoring package was incorrectly installed when the system was upgraded.<br />
Reinstall the Win2K server.<br />
Note: If you need additional information regarding enabling the SNMP server, refer to your Windows<br />
2000 System Administration Reference Guide.<br />
System configuration issue for platform statistics on Windows 2000 systems: On Windows 2000, an<br />
error may occur when loading certain performance dlls. If they do not function properly or take too long<br />
to pass data, the operating system automatically adds a value to the following Performance registry<br />
subkey where TypeOfPerfService may be PerfProc, PerfOS, or NoteStat:<br />
HKEY_LOCAL_MACHINE\SYSTEM\Services\CurrentControlSet\\Performance.<br />
When the error occurs, the value for the variable ″Disable Performance Counters″ is set to 1, which<br />
disables performance counters for statistics such as CPU utilization<br />
1474 <strong>Lotus</strong> <strong>Domino</strong> <strong>Administrator</strong> 7 <strong>Help</strong>
(Platform.System.PctCombinedCpuUtil) or Memory (Platform.Memory.PagesPerSec). These counters are<br />
found under the services PerfOS, PerfDisk, PerfProc and PerfNet.<br />
If these statistic counters cannot be located, you may get the following error message, printed to both the<br />
event log and the console:<br />
Platform Stats: _PSHandleDefaultCmd() Unable to set up default counters error =..."<br />
Although the system may have set the ″Disable Performance Counters″ variable under a period of<br />
extreme stress on the system, once it has been set, this variable continues to disable all performance<br />
counters relating to its.dll, until it is manually set back to zero or deleted.<br />
To reset the default counters, search the registry for the phrase ″Disable Performance Counters.″ If it<br />
occurs under PerfOS, PerfDisk, PerfProc or PerfNet, manually set it back to zero or delete the entire<br />
variable.<br />
Network dialup connections -- Troubleshooting<br />
This topic describes how to troubleshoot a network dialup connection problem. You can also search for<br />
solutions to common problems on the IBM <strong>Lotus</strong> Support Services Web site at<br />
www.ibm.com/software/lotus/support/.<br />
If a user installed, set up, and created Connection documents for a network dialup connection, but the<br />
user can’t connect to it, check for these conditions and correct them, if necessary.<br />
1. Make sure the workstation and/or server has been set up with the remote access client software. If<br />
the software hasn’t been set up, users will get the message ″Error initializing remote LAN service.″<br />
Install the network dialup client software on the server and/or workstation, and then try connecting.<br />
2. Make sure the remote server is accessible. If the modem is busy or the server is unavailable, the<br />
server can’t answer calls.<br />
3. Make sure that the user has the necessary privilege to use a network dialup connection to dial into<br />
the server. If necessary, modify the user’s privileges. Also, make sure that the user is using the correct<br />
user ID password.<br />
4. Trace the connection to the server. Check the resulting information for indications that the Connection<br />
document isn’t properly configured. For example, common mistakes in the Connection document<br />
include not listing the current location or failing to enable the specified port(s).<br />
Note: Information from a trace is recorded in the Miscellaneous Events view of the log. In the Trace<br />
Connections Log Options field, you can set the level of detail to record. For maximum information,<br />
choose Full Trace Information.<br />
5. Use the dialing method provided by the network dialup client to make the network dialup<br />
connection. If the connection fails, check for the correct configuration and check the modem for<br />
problems.<br />
6. If the connection is successful, while the connection is still active, switch to the Notes workstation or<br />
<strong>Domino</strong> server and attempt to connect to the destination server. At this point, the workstation or<br />
server should be connected to the LAN. You can temporarily set the Usage priority field of the<br />
network dialup Connection document to Low to force the connection over the LAN before using the<br />
Connection document.<br />
7. If the previous step succeeds, drop the connection, switch to the Notes workstation, and choose File -<br />
Mobile - Call Server to call the remote access server. If you previously set the Usage priority field of<br />
the network dialup Connection document to Low, reset the priority to Normal.<br />
8. Make sure you’re using the correct Connection document. Then, make sure the information in the<br />
Connection document is correct.<br />
After a successful modem connection, cannot establish session with server: The server is down.<br />
The port is not configured on the <strong>Domino</strong> server.<br />
Chapter 66. Troubleshooting 1475
The modem file on the server does not contain the correct connect string.<br />
RAS is currently using the port that the Notes Direct Dialup connection is attempting to call on the<br />
destination server.<br />
Modem does not respond: The modem is not turned on or is not connected.<br />
The modem software is not configured properly.<br />
COM device is in use: You try to access a server using Notes Direct Dialup and your server has RAS<br />
running and only one COM port.<br />
You cannot create a RAS connection: RAS is not configured and/or started on the destination server.<br />
Dial Up Networking is not configured properly on the client.<br />
The modem software is not configured properly.<br />
Error messages: This section lists common error messages displayed on the server console or at the<br />
Notes client, and provides information on what caused the error and how to recover from it.<br />
Modem command files contains illegal character: You selected the wrong modem.<br />
Select the correct modem file from the COM options - Modem type drop down box.<br />
The selected modem command file only allows speeds as high as XXX: The configured modem speed<br />
exceeds the supported speed.<br />
Check the maximum modem speed for your modem and configure it in the COM options - Maximum<br />
Port Speed.<br />
Excessive Port or CRC errors on the last connection. Try enabling hardware flow control on the port or<br />
reducing the maximum speed settings: The configured modem speed exceeds the supported speed.<br />
Enable flow control on the Notes client and <strong>Domino</strong> Server.<br />
Reduce modem speed on the machine with Port and/or CRC errors.<br />
Communications port unit number is not within valid range.: You have too many ports configured.<br />
Set the valid number of ports on your system. Notes and <strong>Domino</strong> accept up to 64 ports.<br />
No dialtone: The modem is not receiving a dial tone.<br />
Check the phone line. Make sure that line is active and plugged into the modem properly.<br />
If you are in Europe, make sure that you have disabled ″wait for dial tone before dialing″ in the COM<br />
options box.<br />
Testing network connections using the ping utility: After you establish an Internet connection, you<br />
should ensure that the connection works properly. Run this test before you actually connect the <strong>Domino</strong><br />
server to the Internet.<br />
If you have a direct connection to the Internet, the easiest way to test the connection is to use the ping<br />
utility, which asks another computer if it is running and confirms that the protocol software can respond.<br />
1476 <strong>Lotus</strong> <strong>Domino</strong> <strong>Administrator</strong> 7 <strong>Help</strong>
Even if you can use the ping utility successfully, the <strong>Domino</strong> server might not be running. When you use<br />
the ping utility to contact another computer, make sure you attempt to contact a computer that is not in<br />
your immediate domain. If you can use the ping command to successfully contact a computer in another<br />
domain, you verify that your router is working properly.<br />
If you connect to the Internet through a proxy server, try to use the ping utility on your proxy to test the<br />
network connection.<br />
To use the ping utility, type ping at the CONSOLE prompt, followed by the domain name. For example,<br />
type:<br />
ping xyz.com<br />
If successful, the ping utility returns a message in a format similar to the following:<br />
64 bytes from 130.000.00.00: 1cmp_seq=4, time=0, ms<br />
Tracing a network connection: To test a connection to a server, use the Trace command, which provides<br />
detailed information about each step in a server connection. Using the results of a trace command, you<br />
can troubleshoot network connection problems.<br />
When you attempt to connect to a server, network trace information automatically appears on the status<br />
bar of a Notes workstation or on the server console, depending on where you initiated the connection<br />
attempt. You can use the NOTES.INI Console_LogLevel setting to control the level of detail that messages<br />
on the status bar contain.<br />
To trace a connection, you can enter this command at the console:<br />
Trace servername<br />
To test whether you can connect to a server through a specific port:<br />
Trace port!!! servername<br />
For more information about the Trace command, see the appendix ″Server Commands.″<br />
Network connections over NRPC -- Troubleshooting<br />
If you are unable to connect to a server, do the following before you refer to any of the port-specific<br />
troubleshooting procedures in this section:<br />
1. Trace the attempt to connect to the server by doing one of the following:<br />
a. From a Notes workstation:<br />
Choose File - Preferences - User Preferences - Ports.<br />
Click Trace.<br />
Specify the server you want to connect to.<br />
In the ″Trace options″ and ″Notes Log options″ fields, select ″Full trace information.″<br />
Click Trace.<br />
b. On a server console, enter:<br />
Trace servername<br />
where servername is the hierarchical name of the server you want to connect to, for example,<br />
Mail01/Cleveland/Acme.<br />
2. If the requesting system didn’t try to connect on a specific Notes network port that you want to use,<br />
check that the port is enabled.<br />
3. If the port is enabled, make sure that the server is not down.<br />
4. If the server is running, check whether you have a local Connection document for it, and if so, check<br />
that the port you want to use is selected in that document.<br />
Chapter 66. Troubleshooting 1477
5. If you still cannot connect, it is probably because no address can be found for the server in the given<br />
protocol. Create or modify a local Connection document to include the server’s protocol-specific<br />
network address.<br />
For more information on ports and Connection documents on Notes workstations, see <strong>Lotus</strong> Notes<br />
<strong>Help</strong>.<br />
For more information on server ports and server name-to-address resolution, see the chapter ″Setting<br />
Up the <strong>Domino</strong> Network.″<br />
6. If you still cannot connect, see the procedures that apply to the ports you have enabled:<br />
v Troubleshooting TCP/IP for NRPC<br />
Troubleshooting TCP/IP problems for NRPC: These topics describe how to troubleshoot problems with<br />
TCP/IP:<br />
v Tools for troubleshooting TCP/IP<br />
v Common TCP/IP error messages on <strong>Domino</strong> servers<br />
v Common TCP/IP error messages on Notes clients or <strong>Domino</strong> servers<br />
v How to troubleshoot a TCP/IP problem<br />
v TCP/IP frame types<br />
If you can’t solve your problem, record all of THE FOLLOWING INFORMATION (gathered as you<br />
performed the steps in the preceding topics) before contacting IBM <strong>Lotus</strong> Support Services<br />
(www.ibm.com/software/lotus/support/):<br />
1. Exact quoted error messages<br />
2. TCP stack name and version number (or operating system and version if the TCP/IP stack is included<br />
in the operating system)<br />
3. IP configuration information<br />
4. IP address and host name of <strong>Domino</strong> server<br />
5. Server document<br />
6. Host file<br />
7. Tracert information (with number of hops)<br />
8. Ping packet size<br />
Note: It is recommended that customers prepare a network diagram for escalation.<br />
Tools for troubleshooting TCP/IP:<br />
Connection logging: When connection logging is enabled on a server, the server console displays the name<br />
of the Notes network port for TCP/IP, the IP address of the requesting system, and the IP address of the<br />
destination server for each connection.<br />
To enable connection logging, add the following setting in the server’s NOTES.INI file:<br />
Log_Connections=1<br />
TCP/IP error messages -- Server only: These sections describe common error messages on a <strong>Domino</strong> server<br />
offering NRPC services over TCP/IP.<br />
Error on Listen function: The requested TCP/IP port is in use on this system.: This message could indicate one<br />
of the following problems:<br />
v UNIX systems. You have failed to assign different IP addresses to each partition on a <strong>Domino</strong><br />
partitioned server, or you have failed to follow the port mapping setup instructions properly, and you<br />
attempt to start the additional partition. You may need to stop the server currently running, so that the<br />
new server you are setting up can finish accessing the setup server for its copy of the <strong>Domino</strong><br />
Directory.<br />
1478 <strong>Lotus</strong> <strong>Domino</strong> <strong>Administrator</strong> 7 <strong>Help</strong>
For more information about setting up IP addresses or port-mapping properly, see the chapter ″Setting<br />
Up the <strong>Domino</strong> Network.″<br />
Note: Failing to configure partitions properly on Windows systems does not generate an error on<br />
startup, but will generate operational problems.<br />
v Windows 2000 and XP systems. It is possible for an application or system service to be assigned an<br />
ephemeral port number as its local port number that conflicts with the <strong>Domino</strong> listening port. Restart<br />
the system so that the process using TCP port number 1352 can release it.<br />
When a system running TCP/IP makes each outbound connection, the TCP software automatically<br />
selects a local port number and assigns it to the connection. This is required in the TCP architecture so<br />
that the server can return packets to the client. This same port number cannot be used by any other<br />
outbound or listening socket until it is freed. Port numbers in the range 1 - 1024 are called reserved<br />
ports because they are reserved for well-known system services. The TCP software never uses reserved<br />
ports when it must select a client-side port number at random. Rather, it selects at random a number<br />
from a range above 1024 called the ephemeral port range. The Internet authority uses the low-end<br />
range above 1024 to assign port numbers to registered applications such as <strong>Lotus</strong> Notes/<strong>Domino</strong>’s<br />
NRPC services, which use 1352. Microsoft uses the ephemeral port range of 1024 - 5000. Therefore,<br />
when a server on a Windows system makes an outbound connection, the ephemeral port number<br />
chosen might be 1352. When this happens and <strong>Domino</strong> is started, the NRPC port fails to bind. Often,<br />
on startup, servers on Windows systems make outbound connections to the NetBIOS session service<br />
well-known port and keep these connections active until the system is restarted. This is the cause of<br />
the problem.<br />
Note: Most UNIX systems use an ephemeral port range that is at the top-end of the range of ports,<br />
such as 45000 - 65000, so that there is not likely to be a conflict between the ephemeral port number<br />
chosen and registered port numbers.<br />
To determine if this is the cause of the problem, run Netstat -n -a. If what you see is similar to one of<br />
the following examples, the system is using port number 1352 and the <strong>Domino</strong> server cannot start. To<br />
solve this problem, restart the system.<br />
Example 1: Netstat -n -a output of the <strong>Domino</strong> server active on the local system using port 1352 as a<br />
server<br />
Proto Local Address Foreign Address State<br />
TCP 10.20.4.137:1352 0.0.0.0:0 LISTENING<br />
Example 2: Netstat -n -a output of the local system accessing an external system using port 1352<br />
ephemerally<br />
Proto Local Address Foreign Address State<br />
TCP 10.20.4.137:1352 10.30.10.1:139 ESTABLISHED<br />
To prevent future ephemeral bind conflicts on Windows systems, use the following instructions to add a<br />
registry value that forces TCP to skip port 1352 when it selects an ephemeral port number:<br />
Run Regedt32 (not Regedit -- Regedit does not support the data type required for the value) and enter<br />
the following:<br />
HKEY_LOCAL_MACHINE\SYSTEM\CurrentControlSet\Services\Tcpip\Parameters<br />
Value Name: ReservedPorts<br />
Data Type: REG_MULTI_SZ<br />
Value: 1352-1352<br />
Tip: To protect additional ports, you can enter a range (such as 1025 - 1050) or multiple ranges separated<br />
by spaces.<br />
Chapter 66. Troubleshooting 1479
Note: In Windows 2000 and XP, Netstat might report an additional line showing the local and remote<br />
ports and addresses in the established state, or a second line showing the client-side port in the listening<br />
state. This is only a different method of reporting listening ports -- not a network bug.<br />
Insufficient TCP sockets are available. Consult your vendor’s TCP/IP <strong>documentation</strong> to increase the<br />
maximum number of sockets.: You have reached a TCP/IP socket limitation. To see how many active<br />
TCP/IP sessions the server system has open, use Netatat with the -n switch (to disable reverse DNS<br />
lookups) and output the listing to a file. Import the listing to a spreadsheet and count the total number of<br />
connections. Then break the connections down by their state (Established, Time_Wait, Close_Wait,<br />
Fin_Waitn). You should be able to support more than 2,000 concurrent connections. If not, review your<br />
operating system and TCP/IP stack settings with the operating system and TCP/IP stack vendor. If you<br />
have a large number of Close_Wait sessions, you may have network-level problems. If you have a<br />
buildup of Time_Wait sessions with HTTP services, review your TCP/IP stack’s settings to see if the stack<br />
offers a setting to time out Time_Wait sessions sooner.<br />
As a temporary solution or if you can’t make any alterations to the system or TCP/IP stack, you can limit<br />
the number of NRPC sessions the server will support concurrently, but there will be a performance cost<br />
for doing so. To limit the number of concurrent NRPC sessions, do one of the following:<br />
v Edit the portname_MaxSessions setting in the NOTES.INI file to limit the number of sessions that can<br />
run on this port.<br />
v Edit the Server_MaxSessions setting in the NOTES.INI file to limit the total number of active sessions<br />
the server can have.<br />
Listener task for port is suspending for 20 seconds due to listen errors.: See the message ″Error on<br />
Listen function″ earlier in this topic.<br />
The remote TCP/IP host is not running the <strong>Domino</strong> server, or the server is busy.: The server is<br />
currently not running, or the server can’t accept another TCP/IP connection or Domain session. Start the<br />
server, or verify that it is running. Check the server to determine if its workload is unacceptably heavy.<br />
The TCP/IP protocol stack reported that it ran out of memory. Consult your network <strong>documentation</strong> to<br />
increase configured memory, or reduce Notes connections by limiting clients (see<br />
SERVER_MAXSESSIONS parameter in Notes Admin Guide).: This error can occur when your server<br />
system’s resources are not correctly sized for the number of inbound and outbound connections or when<br />
events push the server into resource starvation.<br />
v If system memory appears to be low, increase it.<br />
v If you are using Windows NT, you may be encountering a page file limit. Both <strong>Domino</strong> and the<br />
TCP/IP stack use shared memory. If the page file is not large enough or the number of pages exceeds<br />
what the operating system can provide, this error appears. Upgrade the operating system to Windows<br />
2000 with Service Pack 2.<br />
v If inbound client and server connections or the server’s own outbound connections seem to be<br />
experiencing network stability problems, verify the health of the network by using Netstat with the -n<br />
switch (to disable reverse DNS lookups) and output the listing to a file. Import the listing to a<br />
spreadsheet and count the total number of connections. Then break the connections down by their state<br />
(Established, Time_Wait, Close_Wait, Fin_Waitn). You should be able to support more than 2,000<br />
concurrent connections. If not, review your operating system and TCP/IP stack settings with the<br />
operating system and TCP/IP stack vendor. If you have a large number of Close_Wait sessions, you<br />
may have network-level problems. If you have a buildup of Time_Wait sessions with HTTP services,<br />
review your TCP/IP stack’s settings to see if the stack offers a setting to time out Time_Wait sessions<br />
sooner.<br />
As a temporary solution or if you can’t make any alterations to the system or TCP/IP stack, you can limit<br />
the number of NRPC sessions the server will support concurrently, but there will be a performance cost<br />
for doing so. To limit the number of concurrent NRPC sessions, do one of the following:<br />
1480 <strong>Lotus</strong> <strong>Domino</strong> <strong>Administrator</strong> 7 <strong>Help</strong>
v Edit the Port_MaxSessions setting in the NOTES.INI file to limit the number of sessions that can run<br />
on this port.<br />
v Edit the Server_MaxSessions setting in the NOTES.INI file to limit the total number of active sessions<br />
the server can have.<br />
Unable to locate the Domain server’s TCP/IP host. The TCP/IP domain name server may be down.:<br />
Use the ″ping’ command to verify that DNS is running.<br />
Unexpected TCP error. See the Notes log file on this system for error code.: Look in the log file to see<br />
the reported error code or codes. KnowledgeBase lists many of the error codes. If you find an error code<br />
that isn’t in KnowledgeBase, report it to IBM <strong>Lotus</strong> Support Services.<br />
TCP/IP error messages -- Client or server: These sections describe common error messages on a Notes client<br />
or <strong>Domino</strong> server using NRPC services over TCP/IP.<br />
Network operation did not complete in the specified amount of time.: The connection pathway between the<br />
client or server system and the target server was unable to sustain the session. This happens when a<br />
system is accessing a remote server over a slow or very congested WAN. Possible solutions to this<br />
problem are:<br />
v Instead of users’ accessing server-based mail or application files on the remote server, have them<br />
replicate the database files to their local systems.<br />
v Review your server-to-server replication and mail routing architecture across the WAN. It is best to use<br />
a hub-and-spoke design, and use Connection documents in <strong>Domino</strong> to connect the servers, mirroring<br />
the hub-and-spoke architecture. Use Notes name networks (NNNs) only at each isolated local site and<br />
then use Connection documents to interconnect the sites from the hub location.<br />
If this error occurs over a LAN, you may be experiencing frame and/or packet sizing problems because<br />
you have a mixed-topology network or because your network routers’ routing tables are converging. In<br />
these cases, the network pathway to or from the target <strong>Domino</strong> server cannot forward the TCP/IP packet<br />
stream.<br />
If you are using a remote VPN connection across the Internet, with some VPN client software you can<br />
encounter packet sizing issues on the Notes client or <strong>Domino</strong> server and/or with the firewall system’s<br />
VPN services.<br />
The connection has timed out.: The establishment of the connection took longer than the expected default<br />
of 5 seconds. This can happen when the connection is over a dial-on-demand ISDN modem connection,<br />
remote bridge, or router. From the Port Setup dialog box, increase the TCP/IP connection-time-out<br />
interval. On a normal LAN, it is best to enter a value of no greater than 10 seconds, as the client or server<br />
won’t retry the connection until the timer has expired.<br />
To access the Port Setup dialog on a Notes client, use File - Preferences - User Preferences and click Ports.<br />
To access this dialog box for a <strong>Domino</strong> server, use the <strong>Domino</strong> <strong>Administrator</strong>’s Configuration tab and<br />
select Server - Setup Ports from the Tools pane.<br />
Once in the Port Setup dialog box, select the TCP/IP port and click the port name Options button.<br />
The server is not responding. Possible explanation.: Variations of this error can occur when name-to-address<br />
resolution has completed on the local system, but the server would not respond to that address. The<br />
causes of this error include:<br />
v The Notes Name Service cache in the current Location document contains a numeric IP address that it<br />
originally obtained from the Server document (Net Address field) of the target <strong>Domino</strong> server, and the<br />
Server document has since been updated with a new IP address. Using only host names in the Net<br />
Address field makes this error less likely to occur, as host names usually don’t change.<br />
Chapter 66. Troubleshooting 1481
v The contents of the Net Address field returned by the Notes Name Service is not the active address,<br />
either because of a typographical error, or because there is more than one enabled Notes network port<br />
for TCP/IP and the port listed first in the Server document is offering a different FQDN than the<br />
second. In this case, if you are trying to connect through the port listed second, the connection fails.<br />
v The address returned by DNS or hosts files is not the correct address or is not correct for this location.<br />
To resolve problems associated with this error, follow all the steps in the topic ″How to troubleshoot<br />
TCP/IP problems in NRPC″ later in this chapter. To resolve problems involving advanced TCP/IP<br />
configurations (more than one enabled port), see the chapter ″Setting Up the <strong>Domino</strong> Network.″<br />
The Remote server is not a known TCP/IP host.: This message appears if the translation from server<br />
name to TCP/IP address fails. Follow these steps to troubleshoot the problem:<br />
1. Verify that the server name is correct.<br />
2. If you use a local hosts file for name resolution, enter the server’s IP address and host name in the<br />
hosts file. If the server name does not match the TCP/IP host name, which is also known as the fully<br />
qualified domain name, enter the server name as an alias for the host name. For example, for the<br />
<strong>Domino</strong> server Red/Sales/Acme, enter:<br />
130.103.40.1 red.acme.com red<br />
Note: Insert a tab between com and red.<br />
For TCP/IP for the Macintosh, the host name and alias definitions should look like this:<br />
red.acme.com A 130.103.40.1<br />
red CN red.acme.com<br />
Note: Verify that the ordering of the name lookup services is ″Host″ first and ″DNS″ second;<br />
otherwise, the hosts file entries may not be used when you expect them to be (excluding the NetBIOS<br />
Name Service).<br />
3. If you use the Network Information Service (NIS) for name resolution, ask the UNIX system<br />
administrator responsible for the NIS domain to register the server’s IP address and host name. If the<br />
server name does not match the TCP/IP host name, request that the server name be registered as an<br />
alias for the host name.<br />
4. If you’re using DNS for name resolution, ask the administrator responsible for the DNS domain to<br />
register the server’s IP address and host name. If the server name does not match the TCP/IP host<br />
name, request that the server name be registered as an alias (CNAME) for the host name and place<br />
the host name in the TCP/IP port’s Net Address field in the Server document. For example, for a<br />
<strong>Domino</strong> server named Sales/Boston/Acme with a host name of app01 for the A record, the CNAME<br />
record would be sales. The Net Address field contains either the simple host name, app01, or the<br />
FQDN, app01.acme.com. In the case of port mapping, each port-mapped server’s common name is<br />
added as a CNAME to the A record for the base port-mapping server.<br />
For more information on DNS resolves, see the topic ″Checking TCP/IP name resolution in NRPC″<br />
later in this chapter, as well as the chapter ″Setting Up the <strong>Domino</strong> Network.″<br />
How to troubleshoot TCP/IP problems in NRPC: To troubleshoot a network problem when using NRPC<br />
services over TCP/IP, do the following in the order shown:<br />
1. Check connectivity.<br />
2. Check name resolution.<br />
3. Check network layout (large LAN or WAN issues).<br />
Checking NRPC connectivity in TCP/IP: Notes connectivity relies on TCP/IP communication. The first step<br />
in troubleshooting TCP/IP is to verify basic TCP/IP configuration and connectivity.<br />
1482 <strong>Lotus</strong> <strong>Domino</strong> <strong>Administrator</strong> 7 <strong>Help</strong>
For Notes and <strong>Domino</strong> to work properly with TCP/IP, the protocol stack on each computer must already<br />
be configured properly. Ensure that the brand and version of the protocol stack is certified for use with<br />
this version of <strong>Lotus</strong> Notes/<strong>Domino</strong>. For more information, see the protocol service provider’s<br />
<strong>documentation</strong>.<br />
Use the PING executable to verify IP-level connectivity. The PING command is available in all Windows<br />
and UNIX environments.<br />
1. From the server, ping the server itself by numeric IP address.<br />
For example, at a DOS prompt, type:<br />
PING 131.103.50.159<br />
and press ENTER.<br />
This step confirms the following:<br />
v TCP/IP is installed and configured with a correct address.<br />
v If any other computer has the same IP address. A computer’s IP address must be unique on a<br />
network segment; that is, only one computer on a network segment can have a particular IP<br />
address.<br />
If this fails, TCP/IP is not set up properly on the local machine. Contact the site’s network<br />
administrators for technical assistance.<br />
2. From the server, ping the destination computer (the Notes workstation) by numeric IP address. This<br />
indicates if the path to the remote host is clear and whether you can communicate with IP through<br />
network routers. If this fails, continue to Step 3.<br />
Tip: To obtain the IP address of a Notes workstation, from the workstation use the commands shown<br />
in the table in Step 6.<br />
3. From the workstation, ping the workstation by its own numeric IP address. If this fails, continue to<br />
Step 4.<br />
4. Ping the server from the server itself by its DNS fully qualified domain name (FQDN) to verify that it<br />
was added to the network correctly; then ping the server from the workstation by FQDN.<br />
For example, type:<br />
PING iodine.lotus.com<br />
5. Ping the server by DNS alias name from the server itself to verify it was added to the network<br />
correctly. Then ping the server from the workstation. Ideally the server host alias names all should be<br />
the same as the <strong>Domino</strong> server names. Sometimes the server’s FQDN may differ from the <strong>Domino</strong><br />
server’s. That is when the alias name is used, being the same as the <strong>Domino</strong> server’s name.<br />
For example, type:<br />
PING Iodine<br />
If you reach this point and the connection is failing between workstation and server, try creating a<br />
Connection document in the Personal Address Book of the workstation. This document contains the<br />
numeric IP address of the destination server. It is best to resolve IP addresses by DNS or hosts files<br />
and not by Connection documents.<br />
Note: WINSOCK.DLL is the Windows Sockets interface provided with TCP/IP network software for<br />
Microsoft Windows. If you’re using an incorrect (or incorrectly placed) version of WINSOCK.DLL,<br />
Notes may exhibit problems related to WINSOCK.<br />
6. If pinging by numeric address succeeds, but pinging by the alias name fails, the problem’s source is in<br />
name resolution and not in physical network connectivity. The following table list the commands you<br />
use (depending on the operating environment the server or workstation uses) to gather the following<br />
information about the system’s IP configuration:<br />
v IP address<br />
v Host name<br />
v If present, the default gateway<br />
Chapter 66. Troubleshooting 1483
If new information appears when the computer is restarted, record the information and call IBM<br />
<strong>Lotus</strong> Support Services.<br />
After you’ve gathered this information, perform the procedure titled ″Checking TCP/IP name<br />
resolution in NRPC.″<br />
Operating system Command/location to use Explanation<br />
Macintosh Control Panel, TCP/IP, Load<br />
Ping, ″TCPIP Config″ window<br />
UNIX/Linux ipconfig or<br />
ifconfig <br />
Windows 2000/XP ipconfig (or see the Network<br />
settings in Control Panel)<br />
Not applicable<br />
Different switches or commands may be required for<br />
each UNIX platform; consult a UNIX expert if<br />
necessary.<br />
Issue this command at a prompt, or see the Network<br />
settings in Control Panel.<br />
Checking TCP/IP name resolution in NRPC: If checking connectivity using an IP address appears to work,<br />
you need to check name-to-IP-address resolution. Name-to-IP address resolution within an organization’s<br />
private network space usually takes one of two forms: locally stored hosts files or the Domain Name<br />
System (DNS). WINS Name Resolution or LMHOSTS resolution are not supported by <strong>Lotus</strong><br />
Notes/<strong>Domino</strong>.<br />
1. Check for illegal characters in the hosts file.<br />
v Make sure there are no illegal characters (such as a space or a letter) in the numeric IP address;<br />
only numbers should appear. Each section of a dotted decimal numeric IP address should be no<br />
longer than three numbers, and there should be four sections to an address (for example,<br />
19.99.21.217).<br />
v Make sure there are no illegal characters in the Names fields; only alphabetic characters, numbers<br />
and dashes (-) should appear. Spaces are not allowed. Underscores (_) are mapped as spaces within<br />
Notes, and should be avoided.<br />
v Some IP stacks will not accept underscore characters.<br />
v Make sure there is only one correctly named hosts file being used. Rename any other hosts files on<br />
the computer (except the current one).<br />
v Note any recent changes made to the hosts file. Confirm that the information in the hosts file is<br />
correct. The target machines that a computer may contact must be defined in the local hosts file.<br />
Operating System Location Explanation<br />
Macintosh Macintosh System Folder Not applicable<br />
UNIX/Linux /etc/ Not applicable<br />
Windows 2000 system32 directory Root directory might vary<br />
Windows XP windows\system32\drivers\etc\ The OS directory might be renamed<br />
2. Look at the Server document and determine if the first part of the server’s fully qualified domain<br />
name (FQDN) in the TCP/IP port’s Net Address field is the same as the server’s common name. For<br />
example:<br />
FQDN = mailhub1.lotus.com Server common name = Mailhub1<br />
If this is not the case, a name resolution alias is required in the hosts file or DNS table.<br />
Note: If the first part of the FQDN is the same as the server common name, the problem may be<br />
within DNS. For more information, see the vendor’s <strong>documentation</strong> for the DNS server.<br />
3. If the Server document has changed recently, restart the server in order for the changes to take effect.<br />
1484 <strong>Lotus</strong> <strong>Domino</strong> <strong>Administrator</strong> 7 <strong>Help</strong>
After you finish checking name resolution, see the topic ″Checking a TCP/IP network pathway″ later in<br />
this section.<br />
Checking a TCP/IP network pathway: If checking name resolution did not solve the problem, check each<br />
network pathway. Be sure to record the information you gather.<br />
Using the Trace Route utility: Use the TRACERT command to determine what network pathway lies<br />
between the source and destination systems. This command determines the route from one host to<br />
another through the network, and displays an ordered list of the routers in the path with the IP addresses<br />
of the near-side interface of the routers.<br />
Note: A dedicated Trace Route utility may not be available on all platforms, and your firewalls are most<br />
likely blocking the ICMP sub-protocol of IP. Consult the site administrator to see if there is an equivalent<br />
for your platform.<br />
To use TRACERT, type the following at the prompt:<br />
TRACERT servername -d<br />
Where -d tells the command not to resolve addresses to host names.<br />
For example, the results of the TRACERT command might look like this:<br />
C:\>tracert paran -d<br />
Tracing route to santa.north.com [118.111.90.204]<br />
1 10 ms 10 ms 10 ms elves.north.com [118.111.200.211]<br />
2
With Novell ODI-based TCP/IP protocol services, all systems using the TCP/IP protocol on 802.3<br />
Ethernet should be using the same frame type. The table below lists the frame types compatible across<br />
the different LAN topologies.<br />
LAN topology and frame<br />
services Novell frame types<br />
Novell compatible<br />
frame types * Comments<br />
Ethernet v2 (DIX) Ethernet_II Not applicable Recommended for TCP/IP<br />
IEEE 802.3 (Ethernet) Not applicable Not applicable Not applicable<br />
SNAP Ethernet_SNAP Token-Ring_SNAP and<br />
FDDI_SNAP<br />
IEEE 802.5 (Token-Ring) and<br />
FDDI<br />
SNAP Token-Ring_SNAP &<br />
FDDI_SNAP<br />
Not applicable<br />
Not applicable Not applicable Not applicable<br />
Ethernet_SNAP Required for TCP/IP for<br />
Token-Ring and FDDI networks<br />
* If the bridge or router offers frame translation, other combinations may be possible.<br />
Note: If using a NetWare server as a TCP/IP router, make sure that the NetWare and <strong>Domino</strong> server<br />
systems are using the same common frame type for TCP/IP and that only one frame type is being used<br />
to support the TCP/IP protocol in a flat or bridged network.<br />
Partitioned servers -- Troubleshooting<br />
These topics describe solutions to common problems and errors that may occur with partitioned servers.<br />
v ″Server exiting: partition number xx is already in use″<br />
v ″Server not responding″<br />
You can also search for solutions to common problems on the IBM <strong>Lotus</strong> Support Services Web site at<br />
www.ibm.com/software/lotus/support/.<br />
″Server exiting: partition number xx is already in use″: This message appears when you try to start<br />
more than one server in a partition. To correct this, stop all processes associated with the partition. If that<br />
fails, restart the system.<br />
″Server not responding″ connecting to a partitioned server: This message may appear if a partitioned<br />
server uses TCP/IP port mapping.<br />
1. If the destination server is sharing a network interface card with a port-mapping server, check that the<br />
port-mapping server is running. <strong>Domino</strong> can’t establish a connection to a server sharing the<br />
port-mapping server’s IP address unless the port-mapping server can redirect the traffic to the port<br />
the destination server is listening on.<br />
2. Make sure that the port-mapping information in the NOTES.INI file is in the correct order. In the<br />
port-mapping server’s NOTES.INI file, there are entries that reference the other partitioned servers on<br />
the computer. If the lines containing the port-mapping information are out-of-order, <strong>Domino</strong> displays<br />
the message ″Server not responding″ or ″Server’s name changed.″ Edit the port-mapping server’s<br />
NOTES.INI file, and make sure that the partitioned servers are listed in numerical order, as in this<br />
example:<br />
TCPIP_PortMapping00=<br />
TCPIP_PortMapping01=<br />
TCPIP_PortMapping02=<br />
TCPIP_PortMapping03=<br />
After modifying the NOTES.INI, stop and restart the server so that the changes take effect.<br />
1486 <strong>Lotus</strong> <strong>Domino</strong> <strong>Administrator</strong> 7 <strong>Help</strong>
Note: When setting the NOTES.INI variables for Port Mapping, do not include a zone in a port<br />
mapped address. The zone is only valid locally.<br />
3. Make sure that the port number appended to the destination server’s IP address matches the port<br />
number in the NOTES.INI file on the destination server. Also, verify that the server name and<br />
organization are correct.<br />
For example, this setting in the port-mapping server’s NOTES.INI file assigns the destination server’s<br />
IP address and port number:<br />
TCPIP_PortMapping00=CN=Server1/O=Org1,198.114.89.123:13520<br />
The destination server’s NOTES.INI file contains:<br />
TCPIP_TcpIpAddress=0,198.114.89.123:13520<br />
Passthru connections -- Troubleshooting<br />
If passthru isn’t working as expected, check these conditions and correct them, if necessary. You can also<br />
search for solutions to common problems on the IBM <strong>Lotus</strong> Support Services Web site at<br />
www.ibm.com/software/lotus/support/.<br />
Tip: To record connection problems in the log, set the Log Options field (in the Trace Connections dialog<br />
from the <strong>Domino</strong> <strong>Administrator</strong>) to Full Trace Information.<br />
1. Verify that the passthru server is running <strong>Domino</strong> 4.x or higher. The destination server can run Notes<br />
3 or <strong>Domino</strong> 4.x or higher.<br />
2. Check the Server document to ensure that the server is enabled for passthru. The ″Route through<br />
field″ on the Security tab in the Server document restricts who may use a server as a passthru server.<br />
By default, this field is blank, which prevents use of the server as a passthru server. You can also<br />
create a new passthru Connection document that names a different server that allows passthru to the<br />
destination server.<br />
You can also use the ″Access this server″ field in the Server document to restrict who can use passthru<br />
to access a server. If this field is blank on the destination server, the server does not allow passthru<br />
access. Only the users, groups, and servers explicitly named in this field have passthru access. Note<br />
that this field does not restrict general access to the server, which is controlled by fields on the<br />
Security tab of the Server document.<br />
3. Make sure that the Connection document is properly configured. Check the log for the message<br />
″Unable to find any path to ServerName,″ which indicates that there may not be enough information in<br />
the <strong>Domino</strong> Directory to determine how to reach the destination server or that the information in the<br />
<strong>Domino</strong> Directory is incorrect -- for example, server names might be misspelled.<br />
For more information on setting up and tracing connections, see the topic ″Tracing a network<br />
connection″ earlier in this chapter, as well as the chapter ″Setting Up Server-to-Server Connections.″<br />
Remote Server Console -- Troubleshooting<br />
This topic describes how to troubleshoot a situation when the server console output in not complete.<br />
v <strong>Administrator</strong> client on the remote live console -- output data appears incomplete<br />
<strong>Administrator</strong> client on the remote live console -- output data appears incomplete: There are two<br />
situations in which data can be lost when you attempt to view output data using the <strong>Administrator</strong> client<br />
from the <strong>Domino</strong> server remote live console. The displayed data appears incomplete because a portion of<br />
the data is lost. Data can be lost in the following situations:<br />
v The console output is buffered in a ring buffer as it is generated. When the remote live console<br />
background thread fetches data, it may not fetch the data quickly enough. The ring buffer then loses<br />
data.<br />
v When the remote live console background thread fetches data, it posts the data to a network<br />
asynchronous write -- itself a ring queue. If the asynchronous write queue entry is overwritten, data is<br />
lost.<br />
Chapter 66. Troubleshooting 1487
The following two statistics record the causes of data loss.<br />
Statistic Explanation<br />
server.RemoteConsole.AsyncQueueOverrun Number of times that the asynchronous queue request<br />
was lost.<br />
server.RemoteConsole.BufferOverrun Number of times that data was lost because more<br />
console output was generated than was sent over the<br />
wire.<br />
Replication -- Troubleshooting<br />
These topics describe how to troubleshoot replication.<br />
v Tools for troubleshooting replication describes tools you can use for troubleshooting replication<br />
problems.<br />
v Replication - Problems and error messages describes problems and errors that users or <strong>Domino</strong> servers<br />
may experience during replication.<br />
You can also search for solutions to common problems on the IBM <strong>Lotus</strong> Support Services Web site at<br />
www.ibm.com/software/lotus/support/.<br />
Tools for troubleshooting replication: Database access control list problems, server crashes, protocol<br />
problems, and incorrectly configured Connection documents are common causes of replication errors. Use<br />
these tools to troubleshoot replication.<br />
Cluster replication: The log file (LOG.NSF) provides helpful information for troubleshooting replication<br />
problems within a cluster.<br />
Log file: To access the log, from the <strong>Domino</strong> <strong>Administrator</strong>, click the Servers - Analysis tab and select<br />
the log file for the server you want to check. Then check for replication problems in these views:<br />
v Miscellaneous events<br />
v Phone calls<br />
v Replication events<br />
Tip: You can also check replication events from the Replication tab in the <strong>Domino</strong> <strong>Administrator</strong>.<br />
Edit the NOTES.INI file to include the Log_Replication setting, which allows you to display detailed<br />
replication information in the log.<br />
Monitoring Configuration: The Monitoring Results database (STATREP.NSF) is a repository for<br />
pre-configured and custom statistics. It is created when you load the Collect task, if it doesn’t already<br />
exist. You can set alarms for some of these statistics. For example, you might set an alarm to generate a<br />
Failure report when more than three attempted replications generate an error. You can also report<br />
statistics to any database designed for this purpose, although typically the database is the Monitoring<br />
Results database (STATREP.NSF).<br />
Note that you can edit the NOTES.INI file to include the Repl_Error_Tolerance setting, which increases<br />
the number of identical replication errors between two databases that a server tolerates before it<br />
terminates replication. The default tolerance is 2 errors. The higher the value, the more often messages<br />
such as ″Out of disk space″ appear.<br />
If you run the Event task on a server, you can set up an Event Monitor document to report replication<br />
problems. You can also create a Replication Monitor document that notifies you if a specific database fails<br />
to replicate within a certain time. To view events from the <strong>Domino</strong> <strong>Administrator</strong>, click the Server -<br />
Analysis tab, click Statistics - Events, and then view the desired report.<br />
1488 <strong>Lotus</strong> <strong>Domino</strong> <strong>Administrator</strong> 7 <strong>Help</strong>
Replication history: The replication history for a database describes each successful replication of a<br />
database. To view the replication history of a database, select a database icon and choose File - Database -<br />
Properties (or File - Database - Replication - History).<br />
Replication schedules: You can see a graphical representation of the replication schedules of the servers in<br />
your <strong>Domino</strong> system. To view replication schedules, from the <strong>Domino</strong> <strong>Administrator</strong>, click the<br />
Replication tab.<br />
For more information on viewing replication schedules, see the chapter ″Creating Replicas and<br />
Scheduling Replication.″<br />
Replication topology maps: Create a replication topology map to display the replication topology and<br />
identify connections between servers. To view replication topology maps, from the <strong>Domino</strong><br />
<strong>Administrator</strong>, click the Replication tab. You must load the Topology maps task before you can view a<br />
replication topology map.<br />
For more information on viewing replication topology maps, see the chapter ″Creating Replicas and<br />
Scheduling Replication.″<br />
Replication -- Problems and error messages: These topics describe how to troubleshoot replication<br />
problems.<br />
v Replication isn’t occurring between two servers<br />
v Scheduled replication isn’t occurring between two servers<br />
v One database isn’t replicating between two servers<br />
v Database replica does not contain all the documents it should<br />
v Database replica is not receiving design changes<br />
v Changes to the database title do not replicate<br />
v Database replicas are different sizes<br />
v The database stops replicating and the option Enforce a consistent ACL is selected<br />
v The database replica has not received ACL changes<br />
v The new replica contains the ACL of the source server but you did not copy the ACL<br />
v You see the message ″Database is not fully initialized yet″<br />
v Deletions are not replicating<br />
v Unexpected deletions occur in a replica<br />
v Deleted documents reappear<br />
Replication isn’t occurring between two servers: When two servers can’t replicate any of the databases<br />
between them, these messages may appear in the log:<br />
v ″Unable to replicate with server x: Server Not Responding″<br />
v ″Unable to replicate with server x: The Notes server is not a known TCP/IP Host″<br />
v ″Unable to replicate with server x: Your address book does not contain any cross certificates capable of<br />
authenticating the server″<br />
v ″Unable to replicate with server x: The server’s address book does not contain any cross certificates<br />
capable of authenticating you″<br />
v ″Unable to replicate with server x: You are not authorized to use the server or remote server″<br />
Check for the following conditions and correct them, if necessary:<br />
1. Create Connection documents that list Replication in the Tasks field. Unless you enable multiple<br />
replicators on the server, make sure that replication schedules don’t overlap.<br />
2. Verify that the servers have a certificate in common. To verify certificates, check the server ID files.<br />
a. From the <strong>Domino</strong> <strong>Administrator</strong>, click the People and Groups tab.<br />
Chapter 66. Troubleshooting 1489
. From the tool bar, click Certification - ID file.<br />
c. Choose the appropriate server ID file and click Open.<br />
d. Click Certificates to display the certificates held by the server.<br />
e. Repeat Steps a through d for the second server.<br />
f. Recertify one or both server IDs, as necessary. If the servers don’t have a certificate in common,<br />
you can also cross-certify them.<br />
3. Make sure the server is available. Check the log for the message ″Unable to replicate with server x :<br />
Server not responding,″ which indicates that one server can’t connect to another server for replication<br />
or that server x is unavailable.<br />
4. Check the Miscellaneous Events view of the log to see if a network error message occurred when the<br />
server attempted to connect to the other server.<br />
5. Check the Phone Calls view of the log to see if two servers are unable to use dialup connections.<br />
Scheduled replication isn’t occurring between two servers:<br />
1. Check that the server names are spelled correctly in the Connection documents.<br />
2. Make sure that multiple Connection documents don’t have overlapping schedules for the same task in<br />
the same direction. If multiple Connection documents have overlapping schedules, correct the<br />
schedules or enable multiple replicators on the server.<br />
3. If many users access a server or if a server performs many tasks, it takes longer for <strong>Domino</strong> to build a<br />
list of the databases that two servers have in common, a task that occurs just prior to replication. If<br />
building the list takes a long time, a scheduled replication may be delayed. Check server load<br />
statistics and, if necessary, replicate only specific databases, remove obsolete databases from the<br />
servers, and/or move some databases to another server. You can also reduce the number of users who<br />
access the server or reduce the number of tasks the server performs.<br />
4. Make sure that the server has adequate disk space. If it doesn’t, remove obsolete databases and/or<br />
move some databases to another server.<br />
One database isn’t replicating between two servers: When replication occurs correctly between two<br />
servers but one database doesn’t replicate correctly, these symptoms might occur:<br />
v The message ″Unable to replicate xxx.nsf″ appears in the log file.<br />
v Users report that documents are different on each replica.<br />
To correct this problem, try these tips.<br />
1. Check if the database ACL is set up incorrectly. The message ″Access control is set to not allow<br />
replication″ in the log file indicates that the servers do not have the correct access to perform<br />
replication. Give the servers enough access in the database ACL to replicate changes. A server must<br />
have:<br />
v Editor access to replicate changes to documents<br />
v Designer access to replicate changes to views and forms<br />
v Manager access to replicate ACL changes<br />
If replication occurs through a passthru server, the passthru server must also have the necessary<br />
access to pass along changes.<br />
2. Check the log file for an ″Unable to copy document″ or similar message. This message indicates a<br />
corrupted database. To correct the problem, do one of the following:<br />
v Run the Fixup task. Use this task if the database is in <strong>Domino</strong> 5 or higher format and if you’re not<br />
using transaction logging, or if the database is in <strong>Domino</strong> 4 format.<br />
v Run the Fixup task with the -J option. Use this task if the database is in <strong>Domino</strong> 5 or higher format<br />
and you are using transaction logging. If you use a backup utility certified for <strong>Domino</strong> 5 and you<br />
run Fixup -J, perform a full backup of the database as soon as Fixup finishes.<br />
1490 <strong>Lotus</strong> <strong>Domino</strong> <strong>Administrator</strong> 7 <strong>Help</strong>
3. Check the log file for a ″Replication is disabled″ message, which indicates that the database is not<br />
enabled for replication. To enable replication of the source database, choose File - Replication -<br />
Settings - Other and deselect ″Temporarily disable replication.″<br />
4. Check if the ″Enforce a consistent Access Control List″ option has been set on a replica. Sometimes<br />
replication cannot occur because this option has been set, but the server storing the replica lacks the<br />
appropriate access to replicate the ACL. If this is the case, give the server Manager access in the<br />
database ACL.<br />
5. Make sure there have been recent changes to the database. Replication occurs only when there are<br />
changes to replicate.<br />
Database replica does not contain all the documents it should: If none of the following explanations<br />
apply, try clearing the replication history. Clear replication history using the File - Replication - History<br />
dialog box in the Notes client.<br />
For more information on replication history, see the chapter ″Maintaining Databases.″<br />
Replicas are different sizes: If changes made to one replica have not yet replicated, the content of replicas<br />
may be different until replication occurs.<br />
The source server has insufficient access: The source server access in a destination replica ACL determines<br />
what the destination replica can receive from the source server. Give the source server higher access in<br />
the destination replica ACL if necessary. The following message in the server log file (LOG.NSF) indicates<br />
insufficient server access:<br />
Access control is set to not allow replication<br />
For more information on the log file, see the chapter ″Using Log Files.″<br />
There is no destination server in an access list: Access lists allow only a subset of people and servers in<br />
the ACL to access documents. If such access lists exist, add the destination server to them in the source<br />
server replica. If the access list uses a role to define access, add the destination server to the role on the<br />
source server replica.<br />
For more information on server access, see the chapter ″Creating Replicas and Scheduling Replication.″<br />
An intermediate server has insufficient access: If replication between a source and destination server<br />
occurs through an intermediate server, make sure the source and destination server replica ACLs give the<br />
intermediate server high enough access to replicate all changes.<br />
For more information on server access, see the chapter ″Creating Replicas and Scheduling Replication.″<br />
Replication settings are filtering documents: Some replication settings act as filters that screen out<br />
documents and features. Check the replication settings.<br />
For more information on replication settings, see the chapter ″Creating Replicas and Scheduling<br />
Replication.″<br />
The server is out of disk space: Check to see if the database is a <strong>Domino</strong> 4 database and has exceeded<br />
the maximum database size. Ask your <strong>Domino</strong> administrator to resolve disk space problems and if<br />
necessary, consider moving a replica to another server or deleting databases on the server.<br />
Older documents weren’t replicated to a new replica: When the replica was created, the date specified for the<br />
replication setting option ″Only replicate incoming documents saved or modified after″ is later than it<br />
should have been. This option is on the Other panel of the File - Replication - Settings dialog box in the<br />
Notes client. Create a new replica with an earlier date specified.<br />
Chapter 66. Troubleshooting 1491
Database replica is not receiving design changes: To receive design changes from a source server, the<br />
database replica on the destination server must give the source server at least Designer access and the<br />
source server replica must give the destination server at least Reader access.<br />
Changes to the database title do not replicate: If the replication setting ″Do not send changes in<br />
database title & catalog info to other replicas″ is set on the source server replica, the title won’t replicate.<br />
Deselect this setting to replicate a database title. This setting is on the Send panel in the File - Replication<br />
- Settings dialog box in the Notes client.<br />
For more information on this replication setting, see the chapter ″Creating Replicas and Scheduling<br />
Replication.″<br />
Database replicas are different sizes: Database replicas may be different sizes for the following reasons:<br />
Replication settings: Some replication settings cause one replica to receive only a subset of documents<br />
and features from another replica.<br />
Access control list: The ACL prevents a replica from receiving all documents or design elements from a<br />
source replica.<br />
Read ACLs or reader names fields: A destination server isn’t included in a Read ACL or Reader Names<br />
field and therefore doesn’t receive all documents from a source server replica.<br />
View indexes: A view is used in one replica but not in another, and the replica containing the unused<br />
view is smaller because no index is built for the unused view.<br />
Personal agents, views, or folders: These features used on one replica, but not another, can cause a size<br />
disparity between the replicas.<br />
Deletions are not replicated: Check these replication settings in File - Replication - Settings in the Notes<br />
client:<br />
v On the Advanced panel, the Deletions option under ″Replicate incoming″ is not selected.<br />
v On the Send panel, the ″Do not send deletions made in this replica to other replicas″ option is selected.<br />
Unused space: One replica has been compacted while another has not been compacted.<br />
The database stops replicating and the option Enforce a consistent ACL is selected: If a user changes a<br />
local or remote server database replica’s ACL when the ″Enforce a consistent access control list across all<br />
replicas of this database″ option is selected, the database stops replicating. This option is found on the<br />
Advanced panel of the Access Control List dialog box. The message in the log file is:<br />
Replication cannot proceed because cannot maintain uniform access control list on replicas<br />
The database replica has not received ACL changes: To receive ACL changes from a source server, the<br />
database replica on the destination server must give the source server Manager access and the source<br />
server must give the destination server at least Reader access.<br />
For more information on server access, see the chapter ″Creating Replicas and Scheduling Replication.″<br />
The new replica contains the ACL of the source server but you did not copy the ACL: A replica stub<br />
is an empty replica that has not yet been populated with documents. When you select File - Replication -<br />
New Replica, Notes creates a replica stub and populates it with documents, either immediately or at the<br />
next scheduled replication, depending on the option you select.<br />
For more information on server access, see the chapter ″Creating Replicas and Scheduling Replication.″<br />
1492 <strong>Lotus</strong> <strong>Domino</strong> <strong>Administrator</strong> 7 <strong>Help</strong>
Somebody modified the access control list on the source server before initial replication occurred: If<br />
you create a replica stub and somebody modifies the ACL on the source server before initial replication<br />
occurs, the ACL on the source server becomes the most recent one and replicates to the replica stub.<br />
Simply opening the Access Control List dialog box on the source server replica and then closing it can<br />
cause this problem.<br />
The server times are not synchronized: If you create a complete replica immediately (rather than<br />
creating a replica stub) and the time on the source server is later than the time on the destination server,<br />
the new replica contains the ACL from the source server.<br />
You see the message ″Database is not fully initialized yet″:<br />
A replica stub on a workstation hasn’t been manually replicated: If users create replica stubs on their<br />
workstations and don’t populate them with documents according to a schedule, they must manually<br />
replicate to populate the database replica with documents.<br />
The server storing the replica stub doesn’t have adequate access to pull information: If you rely on<br />
scheduled replication to populate a replica stub, the server storing the replica stub must have at least<br />
Reader access in the source server replica ACL to pull the documents from the source server.<br />
For more information on server access, see the chapter ″Creating Replicas and Scheduling Replication.″<br />
An appropriate Connection document between two servers isn’t in place: If you rely on scheduled<br />
replication to populate a replica stub on a server with documents from a replica on another server, a<br />
correctly-configured Connection document must exist between the two servers storing the replica and the<br />
replica stub. Confirm with your <strong>Domino</strong> administrator that an appropriate Connection document exists.<br />
Replication is disabled: Notes cannot populate a replica stub if replication is disabled on the source or<br />
destination server replica. To check if replication is disabled for the database, see if the ″Temporarily<br />
disable replication″ option is deselected. This option is found on the Other panel of File - Replication -<br />
Settings in the Notes client.<br />
Deletions are not replicating:<br />
Servers don’t have adequate access to the database: To receive document deletions, the ACL on a<br />
destination server replica must give the source server Editor access or higher and have the access level<br />
privilege ″Delete documents″ selected.<br />
A replication setting is preventing deletions from replicating: Check these replication settings in File -<br />
Replication - Settings in the Notes client:<br />
v On the Send panel, the option ″Do not send deletions made in this replica to other replicas.″ A source<br />
server doesn’t send deletions to another replica if this setting is selected.<br />
v On the Advanced panel, the Deletions option under ″Replicate incoming.″ A replica doesn’t receive<br />
deletions if this setting is not selected.<br />
Unexpected deletions occur in a replica: Check these replication settings in File - Replication - Settings<br />
in the Notes client:<br />
v On the Advanced panel, deselect ″Replicate incoming: Deletions″ to prevent a database from receiving<br />
deletions made in other replicas.<br />
v On the Other panel, select ″Do not send deletions made in this replica to other replicas″ to prevent a<br />
database from sending deletions<br />
Unexpected deletions may also occur for any of the following reasons:<br />
There is a new replication formula in place: A new replication formula overrides previous formulas<br />
and removes documents that don’t match the formula.<br />
Chapter 66. Troubleshooting 1493
A replication setting is automatically removing older, unmodified documents: The replication setting<br />
″Remove documents not modified in the last [ ] days″ removes older, unmodified documents. If the<br />
specified number of days is low, consider increasing the value. This option is on the Space Saver panel of<br />
the File - Replication - Settings dialog box in the Notes client.<br />
Deleted documents reappear:<br />
A purge interval prevents replication of deletions: When a document is deleted, it leaves behind a<br />
deletion stub. When the database replicates, Notes uses the deletion stub to identify and delete the same<br />
document in the replica.<br />
To save disk space, Notes purges deletion stubs that remain from document deletions according to the<br />
replication setting ″Remove documents not modified in the last [ ] days.″ If Notes purges the deletion<br />
stubs before they have a chance to replicate, deleted documents can reappear after the next replication.<br />
This option is on the Space Saver panel of the File - Replication - Settings dialog box in the Notes client.<br />
A document edit writes over a document deletion:<br />
v When the same document is modified on different servers between replication sessions, the document<br />
that was modified most frequently takes precedence, or if both documents are modified only once, the<br />
one modified most recently takes precedence.<br />
v If a document is edited multiple times on one server and deleted on another server between replication<br />
sessions, the edited document takes precedence because it underwent the greatest number of changes,<br />
even if the deletion was the most recent change.<br />
v If somebody deletes a document on one server and then someone else updates the document on<br />
another server once between replication sessions, the edit overrides the deletion because both<br />
documents were updated once and the edit occurred after the deletion.<br />
Roaming Users -- Troubleshooting<br />
This topic describes how to troubleshoot a roaming user configuration.<br />
v Using NOTES.INI settings to troubleshoot roaming user configurations.<br />
Using NOTES.INI settings to troubleshoot roaming user configurations: You can use two NOTES.INI<br />
settings to collect information when troubleshooting a roaming user problem. After setting up a roaming<br />
user or upgrading a Notes user to a status of roaming user, add these two NOTES.INI variables to the<br />
NOTES.INI file on the Notes client. The Notes client will generate debug codes to the file specified in the<br />
Debug_Outfile setting. You can then provide this information to Support to assist you in resolving<br />
problems.<br />
debug_outfile=path to a file<br />
debug_roaming=1<br />
Server-based certification authority -- Troubleshooting<br />
These topics describe common problems with the server-based certification authority and the CA process.<br />
You can also search for solutions to common problems on the IBM <strong>Lotus</strong> Support Services Web site at<br />
www.ibm.com/software/lotus/support/.<br />
Problems when you create or modify a certifier: If you have problems creating or modifying a<br />
server-based CA -- for example, the CA process doesn’t load when you issue the command Tell Load CA<br />
or returns an error -- check the following:<br />
v The administrator’s location document must point to the server on which the CA process is running.<br />
v The mail file location on the Mail tab of the administrator’s location document must point to the server<br />
on which the CA process is running.<br />
v The administrator’s public key must be in the <strong>Domino</strong> Directory for the server specified in the location<br />
document.<br />
v CA administrators must have at least Editor access to the master <strong>Domino</strong> Directory for the domain.<br />
1494 <strong>Lotus</strong> <strong>Domino</strong> <strong>Administrator</strong> 7 <strong>Help</strong>
CA process takes a long time to make changes to a certifier: When you create a new certifier, make<br />
changes to an existing one, or revoke a certificate, the changes usually take place by the time the CA<br />
process refreshes itself. Sometimes the process takes longer, because:<br />
v The CA process has to create or update the CA configuration documents, and, in the case of Internet<br />
certifiers, post a CRL.<br />
v The CA process may be running on a server other than the one that hosts the master <strong>Domino</strong><br />
Directory, adding replication delays to the process.<br />
v Replication of the Administration Requests database can add delays. A request or change may be<br />
approved on one replica, but the change has to be replicated to other servers in the domain.<br />
To see the results of any CA process operation immediately, at the server console type:<br />
tell adminp process all<br />
Then<br />
tell ca refresh<br />
Then<br />
tell ca stat<br />
to see if the changes have been processed. You may need to repeat the process more than once.<br />
For more information about configuring and using a server-based CA, see the chapter ″Setting Up a<br />
<strong>Domino</strong> Server-Based Certification Authority.″<br />
Server access -- Troubleshooting<br />
These topics describe how to troubleshoot server access problems and errors:<br />
v The administrator can’t enter commands at the server<br />
v Users can’t see a new server in the list of servers<br />
v ″Server not responding″<br />
v ″You are not authorized to access the server″ or similar problems<br />
You can also search for solutions to common problems on the IBM <strong>Lotus</strong> Support Services Web site at<br />
www.ibm.com/software/lotus/support/.<br />
The administrator can’t enter commands at the server: If an administrator can’t run the workstation<br />
program on the server, run stand-alone server programs, or use the Load, Tell, or Set Configuration<br />
commands, the console has been password-protected.<br />
Use the Set Secure command at the console or use the <strong>Domino</strong> <strong>Administrator</strong> to clear the password.<br />
For information on using the Set Secure command, see the appendix ″Server Commands.″<br />
Users can’t see a new server in the list of servers: If users can’t see a new server when they try to add,<br />
create, copy, or replicate a database, make sure that the <strong>Domino</strong> Directory contains a Server document for<br />
the new server and that the information in the document is accurate and correctly spelled. If no Server<br />
document exists, create one and then make sure that the new Server document replicates to all servers in<br />
the domain. If a Server document exists and contains accurate information for the new server, check the<br />
log file on both the user’s home server and the inaccessible server to see if there are network problems.<br />
″Server not responding″: The message ″Server not responding″ may appear when you install a client or<br />
try to open any database on a particular server.<br />
1. Check that the <strong>Domino</strong> server and the network are running.<br />
Chapter 66. Troubleshooting 1495
2. Check if the server has been renamed or recertified. When a user tries to open a database on a server<br />
that has been recertified or renamed, the message ″Server not responding″ may appear. Users should<br />
use the new server name to open the database.<br />
3. Check the Server document for an invalid or nonexistent host name as the Notes RPC proxy. From the<br />
<strong>Domino</strong> <strong>Administrator</strong>, click the Configuration tab and open the appropriate Server document. Click<br />
the Ports - Proxies tab. A <strong>Domino</strong> server that is configured to use TCP/IP can’t transfer mail or<br />
initiate replication with another server in the local domain if the host name is invalid or nonexistent.<br />
In addition to ″Server not responding, ″ ″No Path Found to Server″ and ″Proxy Reports that the<br />
Connection Request Failed″ messages may appear.<br />
A <strong>Domino</strong> server configured to use a Notes RPC proxy attempts to route all outbound connection<br />
requests through the listed proxy, whether or not the proxy exists. Because most <strong>Domino</strong> systems<br />
don’t use an RPC proxy, this field should generally be left empty.<br />
Note: If full trace logging is enabled in the NOTES.INI file, the log file records detailed information<br />
about failed attempts to connect to a remote server. The PassThru_LogLevel is typically set 0 to<br />
minimize unnecessary logging.<br />
4. If you’re using NetBIOS, make sure it’s configured properly and that it’s running on the workstation<br />
or server. The workstation and the server must use the same version of NetBIOS, and the server must<br />
be enabled for sufficient NetBIOS sessions.<br />
Also, filters might prevent broadcast traffic from Notes from crossing a bridge or router. Bridges and<br />
routers are often configured to suppress broadcast traffic by default, and NetBIOS uses broadcasts to<br />
communicate on networks.<br />
″You are not authorized to access the server″ or similar problems: When users or servers get a ″not<br />
authorized to access the server″ message, try these tips to identify and then fix the problem.<br />
1. Check the <strong>Domino</strong> Directory .<br />
2. Check the server ID.<br />
3. Check that the user has the proper certification to access the server.<br />
4. Check for network or hardware problems.<br />
Checking the <strong>Domino</strong> Directory for errors that affect server access: Many conditions that prevent<br />
proper access to servers can be traced to the <strong>Domino</strong> Directory.<br />
1. Verify that these fields in the Server document contain the correct information and spelling. For each<br />
change you make, be sure to save the Server document before attempting to access the server again.<br />
Field on the Network<br />
Configuration tab Check this<br />
Server name Make sure that the full hierarchical server name is spelled correctly.<br />
Domain name Make sure that the name is spelled correctly.<br />
Port If a COM port is listed, remove it. X.PC COM ports are only handled in the ports<br />
configuration section.<br />
Notes Network Make sure that at least one Notes Network is enabled. Each port requires a unique<br />
Notes network name.<br />
Field on the Restrictions<br />
tab Check this<br />
Access server Delete the contents of this field if it contains any information. Only those names or<br />
groups listed in the field are allowed to access the server.<br />
Not access server Delete the contents of this field if it contains any information. The users or groups listed<br />
in the field are not allowed to access the server.<br />
1496 <strong>Lotus</strong> <strong>Domino</strong> <strong>Administrator</strong> 7 <strong>Help</strong>
2. Make sure the Server document isn’t corrupted. To determine if it is corrupted, create a new Server<br />
document and use it instead of the old one. If the new Server document resolves the problem, it’s<br />
likely that the original Server document is corrupted. Be sure to create a backup of the original Server<br />
document by either copying and pasting the original into another Server document or by backing up<br />
the database.<br />
After you create the new Server document, copy the public key into it.<br />
3. Verify that the Certified public key in the server ID file is the same as the Public key. To do this, copy<br />
the certified key and paste it into a text file, and then compare the two key values, which should be<br />
the same. If the values differ, the server ID was probably created with the same name based on a<br />
different Certifier key. Before altering the key, create a backup of the <strong>Domino</strong> Directory.<br />
4. Check Group documents in the <strong>Domino</strong> Directory for correct user and server names. In particular,<br />
check the Group documents for groups listed in the ″Access server″ and ″Not access server″ fields in<br />
the Server document. In addition, be sure to check the Group Type setting of these Group documents.<br />
The Group type assigned to a group can affect server access.<br />
5. Resolve any replication or save conflicts in the Groups and People views.<br />
6. Make sure that all views in the <strong>Domino</strong> Directory are updated and not damaged. To rebuild all of the<br />
views in that database, enter this command at the console:<br />
Load updall names.nsf -r<br />
If you suspect that the <strong>Domino</strong> Directory is corrupted, do one of the following:<br />
v Run the Fixup task. Use this task if the database is in <strong>Domino</strong> 5 or higher format and if you’re not<br />
using transaction logging, or if the database is in <strong>Domino</strong> 4 format.<br />
v Run the Fixup task with the -J option. Use this task if the database is in <strong>Domino</strong> 5 or higher format<br />
and you are using transaction logging. If you use a backup utility certified for <strong>Domino</strong> 5 and you<br />
run Fixup -J, perform a full backup of the database as soon as Fixup finishes.<br />
In addition, if you suspect a corrupted <strong>Domino</strong> Directory, try using a backup of the <strong>Domino</strong> Directory<br />
(if one is available), or create a new replica of the <strong>Domino</strong> Directory.<br />
7. Replace the design of the <strong>Domino</strong> Directory. Select File - Database - Replace Design. This ensures that<br />
the <strong>Domino</strong> Directory is using the correct template file (PUBNAMES.NTF).<br />
8. Check Server document form in the <strong>Domino</strong> Directory for customizations that are not supported.<br />
For information about supported customizations, see the appendix ″Customizing the <strong>Domino</strong><br />
Directory.″<br />
9. Make sure that passthru is properly enabled on the Server document.<br />
For information about enabling passthru, see the topic ″Passthru -- Troubleshooting″ earlier in this<br />
chapter.<br />
Checking the server ID for a problem that affects server access: When the message ″You are not<br />
authorized to access that server″ appears, the problem can sometimes be the server ID.<br />
1. Check for a damaged server ID. If a server ID is damaged, the <strong>Domino</strong> server may start, but users<br />
won’t be able to access it. Also, the message ″Server Error: Damaged ID″ appears when you start the<br />
<strong>Domino</strong> server.<br />
If the server ID was recently recertified, the ID may have been damaged if the <strong>Domino</strong> server wasn’t<br />
shut down before the server ID was recertified or merged.<br />
If you suspect that the server ID is damaged, you can replace the server ID with a new ID.<br />
2. Verify that the server has all of the required certificates.<br />
a. From the <strong>Domino</strong> <strong>Administrator</strong>, click the People and Groups tab.<br />
b. From the tool bar, click Certification - ID file.<br />
c. Choose the appropriate server ID file and click Open.<br />
d. Click Certificates to display the certificates held by the server.<br />
e. Recertify the server ID, if necessary.<br />
Chapter 66. Troubleshooting 1497
3. Check for a ″Public Key...″ message that appears when the server starts. Verify that the public key<br />
stored in the Server document matches the public key stored in the server ID. To do this, copy the<br />
ID’s public key to the clipboard, and then paste it to another application -- for example, into Windows<br />
Notepad -- so that you can compare it with the public key in the Server document. Be sure to perform<br />
a full backup of the <strong>Domino</strong> Directory before altering the key.<br />
Replacing the server ID: If you suspect that the server ID is damaged, replace it with a backup of the<br />
ID. If you don’t have a backup of the server ID available, create a new server ID. Be sure to use the same<br />
name on the new ID as you used on the old ID.<br />
1. Shut down the <strong>Domino</strong> server.<br />
2. Rename the old server ID -- for example, Server.OLD. You must rename the ID to force the ID file to a<br />
new location on the hard disk.<br />
3. Copy the backup (or new) server ID to the correct location on hard drive. ID files are typically located<br />
in the Notes\Data directory.<br />
4. Restart the server.<br />
Copying the public key:<br />
1. From the <strong>Domino</strong> <strong>Administrator</strong>, click the People and Groups tab.<br />
2. From the tool bar, click Certification - ID Properties.<br />
3. Select the ID file you want and click Open.<br />
4. Click Your Identity - Your Certificates - Other Actions.<br />
5. Click Mail - Copy Certificate (Public Key), then click Copy Certificate to copy the entire public key to<br />
the clipboard.<br />
6. Paste the public key into the associated document -- for example, into a new Server document.<br />
Server crashes -- Troubleshooting<br />
When a server crashes, the simplest solution is to restart it; however, you might want to find out why it<br />
crashed so that you can avoid future crashes. These topics describe how to troubleshoot a server crash.<br />
v How to troubleshoot server crashes provides steps for collecting information about and troubleshooting<br />
server crashes.<br />
v Server crashes -- Problems and error messages describes problems and errors that relate to server<br />
crashes.<br />
You can also search for solutions to common problems on the IBM <strong>Lotus</strong> Support Services Web site at<br />
www.ibm.com/software/lotus/support/.<br />
How to troubleshoot server crashes: The most common causes of server crashes are the following:<br />
v Low or depleted system resources<br />
v High server workload<br />
v Software problems<br />
v Network problems<br />
v Changes to network or operating system environments<br />
v Changes in hardware configuration -- for example, upgraded NICs -- or software configuration<br />
Use these steps to troubleshoot a server crash. If, after completing these steps, you haven’t resolved the<br />
problem, consult your technical support representative.<br />
1. Collect system information:<br />
v <strong>Domino</strong> server version<br />
v Operating system version (SYSLEVEL information if the operating system is OS/2, by typing<br />
SYSLEVEL at an OS/2 prompt).<br />
v Network type and version; network protocol(s) and version(s) (including file dates)<br />
1498 <strong>Lotus</strong> <strong>Domino</strong> <strong>Administrator</strong> 7 <strong>Help</strong>
v System level patches<br />
v Server hardware<br />
v Names of API programs and tasks, gateways, backup programs, executable scripts, third-party<br />
programs, and so on.<br />
2. Note any changes to these elements of the <strong>Domino</strong> environment. If possible, revert to the previous<br />
configuration to determine if the problem still occurs.<br />
v Operating system changes -- for example, did you upgrade the operating system or apply a new<br />
patch?<br />
v Network changes -- for example, did you add a new router or upgrade the network software or<br />
firmware?<br />
v Network interface card (NIC) changes -- for example, is the NIC new, or is the NIC software<br />
driver old and the operating system new?<br />
v <strong>Domino</strong> changes -- for example, did you upgrade to a new release of <strong>Domino</strong> or migrate new<br />
users?<br />
v Other hardware or software changes.<br />
3. For an OS/2 server crash, check for a crash screen. Collect all codes that are displayed and check<br />
them against the table of OS/2 server error codes.<br />
For information on these codes, see the topic ″<strong>Domino</strong> OS/2 server crashes″ later in this chapter.<br />
4. If the last message on the console starts with the word ″Panic,″ record the entire message.<br />
5. If possible, capture the last screen displayed on the console or save the Console Log file.<br />
6. Stop all tasks running on the <strong>Domino</strong> server, and then stop the <strong>Domino</strong> server.<br />
7. If an NSD log file was created, verify the time and date of the file, which should coincide with the<br />
time and date of the crash. If necessary, IBM <strong>Lotus</strong> Support Services will use this file to identify<br />
where the crash occurred.<br />
Note: If a crash doesn’t produce an NSD log file, the server may be out of disk space or memory.<br />
8. Restart the server.<br />
9. Check the Miscellaneous Events view in the log. Record all entries that occurred immediately before<br />
and after the crash. To do this, double-click the appropriate entry to open it. In particular, look for an<br />
NSF file in the entry, which may indicate where the crash occurred. If a particular database appears<br />
to have caused the crash, check the replication history of that database for additional information.<br />
10. Collect these configuration files:<br />
v NOTES.INI -- All platforms<br />
v Windows diagnostics file<br />
Server crashes -- Problems and error messages: These topics describe problems and errors that may<br />
cause a server crash:<br />
v Corrupt database causes a server to crash<br />
v Corrupt view causes a server to crash<br />
v Server crashes while updating a database index<br />
v The Router task causes the server to crash<br />
v <strong>Domino</strong> OS/2 server crashes<br />
Corrupt database causes a server to crash: If an ″Unable to copy database,″ ″Unable to copy document,″<br />
or similar message appears in the Miscellaneous Events view of the log, a database is corrupted. Do one<br />
of the following to correct the problem:<br />
v Run the Fixup task. Use this task if the database is in <strong>Domino</strong> 5 or higher format and if you’re not<br />
using transaction logging, or if the database is in <strong>Domino</strong> 4 format.<br />
Chapter 66. Troubleshooting 1499
v Run the Fixup task with the -J option. Use this task if the database is in <strong>Domino</strong> 5 or higher format<br />
and you are using transaction logging. If you use a backup utility certified for <strong>Domino</strong> 5 and you run<br />
Fixup -J, perform a full backup of the database as soon as Fixup finishes.<br />
Note: The Fixup task can take a significant amount of time to run on a large database or on the entire<br />
server.<br />
For more information on using Fixup to repair corrupted databases, see the chapter ″Maintaining<br />
Databases.″<br />
Corrupt view causes a server to crash: If a server crash seems related to a corrupt database view, run<br />
the Updall task on the database with the -r option:<br />
Load updall databasename -r<br />
Note: The Updall task can take a significant amount of time to run on a large database. It will also take a<br />
significant amount of time if you run Updall without specifying the database name, which forces the task<br />
to run on all databases on the server.<br />
Server crashes while updating a database index: If a server crashes while updating a database index,<br />
do the following:<br />
1. Run the Updall task on the database with the -r option to fix a damaged database index:<br />
Load updall databasename -r<br />
Note: The Updall task can take a significant amount of time to run on a large database. It will also<br />
take a significant amount of time if you run Updall without specifying the database name, which<br />
forces the task to run on all databases on the server.<br />
2. If Updall does not fix the problem, use this procedure:<br />
a. Make a replica of the corrupted database. Be sure to give the replica a new file name.<br />
b. Delete the original corrupted database.<br />
c. Use the original database file name to rename the new replica.<br />
d. Restart the server.<br />
The Router task causes the server to crash: In many cases, a crash occurs while a particular task is<br />
running. You can often determine the task from the crash screen or from the NSD log file. If the crash is<br />
related to the Router task, there could be a problem with MAIL.BOX.<br />
1. Rename MAIL.BOX.<br />
2. Restart the server. The server will automatically create a new MAIL.BOX.<br />
3. Copy and paste the messages from the old MAIL.BOX to the new MAIL.BOX.<br />
<strong>Domino</strong> OS/2 server crashes: If an OS/2 server crashes, a message resembling the following appears:<br />
Trap 000C Internal Processing error at Location #nnn:nnn<br />
Trap 000D CS=nnnn IP=nn xxxxx<br />
CSLIM = nnnn<br />
where nnnn represents error locations and addresses.<br />
Crashed network drivers or an OS/2 problem may cause this error. Record the addresses and report them<br />
to your network administrator. Then restart the server.<br />
Codes that display when an OS/2 server crashes: When an OS/2 server crashes, the console displays an error<br />
code. Record the code.<br />
1500 <strong>Lotus</strong> <strong>Domino</strong> <strong>Administrator</strong> 7 <strong>Help</strong>
Code Meaning Cause<br />
0 Divide error The software is bad.<br />
1.00 Debug exceptions The software is bad. Record all addresses.<br />
2.00 NMI interrupt Stands for non–maskable interrupt. The software is bad. Record all<br />
addresses.<br />
3.00 Breakpoint There is a software problem. Record all addresses.<br />
4.00 Overflow The software is bad. Record all addresses.<br />
5.00 Bound range exceeded There is a software problem. Record all addresses.<br />
6.00 Invalid opcode There is a software problem. Record all addresses.<br />
7.00 Coprocessor not<br />
available<br />
The software is expecting a math coprocessor, and one isn’t installed.<br />
8.00 Double fault Two traps occurred at the same time. Record all addresses.<br />
9.00 Coprocessor segment<br />
overrun<br />
A/10 Invalid task state<br />
segment<br />
There is a software problem. Record all addresses.<br />
There is a software problem. Record all addresses.<br />
B/11 Segment not present There is a software problem. Record<br />
all addresses.<br />
C/12 Stack exception There is a software problem. Ignore this code if it follows a code D/13.<br />
D/13 General protection There is a software problem or a corrupted database.<br />
F/15 Coprocessor error There is a bad coprocessor chip.<br />
NSD log files: NSD log files can help determine the cause of a server or workstation crash. A program<br />
called NSD (nsd.exe for W32 platforms, nsd.sh for Unix platforms) creates these files in the <strong>Domino</strong> data<br />
directory (for a server) or in the Notes data directory (for a workstation). The files contain information<br />
about the tasks which were running when it crashed as well as general system information.<br />
Server Health Monitoring -- Troubleshooting<br />
These topics describe common problems with Server Health Monitoring. You can also search for solutions<br />
to common problems on the IBM <strong>Lotus</strong> Support Services Web site at<br />
www.ibm.com/software/lotus/support/.<br />
Deleted server not removed from Health Monitoring view: When a <strong>Domino</strong> server is deleted from the<br />
domain using the Configuration - All Server Documents view - Delete Server action, all references to the<br />
server are removed from the views in the <strong>Domino</strong> <strong>Administrator</strong> Client, with one exception:<br />
Configuration - Health Monitoring - Server Components view. The deleted server remains listed in this<br />
view under the category: ″The Domain of the following servers has not yet been determined but will be<br />
determined″. In addition, if you manually delete the server document in this view, it will return.<br />
To permanently remove the deleted server from the Configuration - Health Monitoring - Server<br />
Components view, perform the following steps:<br />
1. From the <strong>Domino</strong> <strong>Administrator</strong>, open the Server - Monitoring view.<br />
2. Select Administration - Refresh Server List menu item. Refresh the list for the domain from which the<br />
server was deleted. The deleted server no longer appears in this view.<br />
3. From the same view, click Stop to disable the <strong>Domino</strong> <strong>Administrator</strong> Server Monitor.<br />
4. From the Configuration - Health Monitoring - Server Components view, delete the Server Component<br />
document for the deleted server.<br />
Chapter 66. Troubleshooting 1501
5. From the Files tab in the <strong>Domino</strong> <strong>Administrator</strong>, open the Health Monitoring database<br />
(DOMMON.NSF). Delete the current health report document for the deleted server as well as any<br />
Response documents for that health report document.<br />
6. (Optional) Delete the historical health reports for the deleted server as well as any associated<br />
Response documents.<br />
7. Open the Server - Monitoring view and click Start to enable the <strong>Domino</strong> <strong>Administrator</strong> Server<br />
Monitor, or, exit and then re-launch the <strong>Domino</strong> <strong>Administrator</strong>.<br />
Server.Load -- Troubleshooting<br />
The dynamic link library NNOTES.DLL could not be found in the specified path: Check to see if<br />
SLOAD.EXE was copied to the Notes program directory. Copying SLOAD.EXE to the Notes program<br />
directory should resolve the issue.<br />
″Error detected on ’changeto’: ’No such port known’ (0x0A25)″: This message appears when you use a<br />
custom script. Enable the port by choosing File - Preferences - User Preferences and selecting Ports.<br />
″Error in NIFFindView″ messages: Adding documents to a folder that does not exist returns the<br />
following:<br />
Error in NIFFindView<br />
add 10 -f $ABC<br />
Error in NIFFindView: 0x0404--Entry not found in index<br />
’add’ summary: Added 10 notes<br />
Although it states that 10 notes (documents) were added, no documents were actually added. Create a<br />
folder before adding documents.<br />
″Error in NSFItemAppend: 0x013B--Memory allocation request exceeded 65,000 bytes″: This message<br />
appears when you attempt to add a document containing a non-summary text item that is larger than<br />
65KB. Do not create non-summary items that exceed 64KB.<br />
″Cannot create greater than 512 sessions, sessions count reduced to 512.″: The value supplied for<br />
Server_MaxSessions was greater than the limit of 512 for the NT platform. The session count will be<br />
reduced to 512, and the built-in Idle Workload will continue to open 512 sessions to the <strong>Domino</strong> server.<br />
Smart Upgrade -- Troubleshooting<br />
These topics describe problems encountered when using Smart Upgrade.<br />
v Smart Upgrade Tracking Reports are not being created<br />
v Using the Smart Upgrade Log file for troubleshooting<br />
Smart Upgrade Tracking Reports are not being created: If you are having problems with Smart<br />
Upgrade, verify that you have enabled Smart Upgrade Tracking.<br />
For information about enabling Smart Upgrade Tracking, see the chapter ″Upgrading Notes Clients.″<br />
If you are not seeing any Smart Upgrade Tracking reports add the following NOTES.INI variables to the<br />
NOTES.INI file on the server that you are using to run Smart Upgrade. If Smart Upgrade fails, you can<br />
use the information that is generated and stored by these NOTES.INI settings to provide Support with<br />
information that they can use to resolve any Smart Upgrade problems you may be having.<br />
v Debug_Outfile --Specifies the file name to which to send all console output, so that it can be sent to<br />
IBM Support for analyis.<br />
v Debug_ThreadID -- Prepends all console output with the Process ID and Thread ID of the thread that<br />
generated the output.<br />
1502 <strong>Lotus</strong> <strong>Domino</strong> <strong>Administrator</strong> 7 <strong>Help</strong>
v Debug_Smart_Upgrade -- Use this variable to enable all Smart Upgrade messages to be sent to the<br />
console, either for the <strong>Domino</strong> server or on the Notes client. You will see additional tracing on the<br />
<strong>Domino</strong> server for Smart Upgrade when this variable is set.<br />
If the information that is generated after setting the Debug_Smart_Upgrade NOTES.INI setting indicates<br />
that a kit is not available for the user, check the Smart Upgrade database to determine whether a kit has<br />
been configured. If a kit has been configured but the user is not being notified, use the USER.ID of the<br />
Notes Client user and open the Smart Upgrade database to determine if that user can access the kit. If<br />
not, add the user to the Allowed Users and Server field on the Administration tab of the Smart Upgrade<br />
Kit document.<br />
For more information about these NOTES.INI variables, see the Appendix ″NOTES.INI File.″<br />
Using the Smart Upgrade Log file for troubleshooting: When a Smart Upgrade attempt is made from<br />
the Notes Client using the File - Tools - Notes Smart Upgrade menu option or when Smart Upgrade is<br />
initiate due to automatic prompting that occurs in the Notes Client, a Smart Upgrade Tracking file is<br />
generated in the following directory for that Smart Upgrade session.<br />
datadirectory\IBM_TECHNICAL_SUPPORT\SmartUpgrade<br />
When the file is created is named SmartUpgrade.log, but when the Smart Upgrade session is complete,<br />
the file is copied to new log file with a new file name. The information in this file is useful when<br />
troubleshooting Smart Upgrade problems. This file is also used by the Smart Upgrade Tracking feature<br />
when the feature is enabled. The file name is composed of several variables as shown:<br />
SmartUpgrade_ADMIN1450_2005_07_05@13_21_08.log<br />
Where<br />
v SmartUpgrade is the first component of the new file name<br />
v ADMIN1450 is the OS machine name and is added after SmartUpgrade_<br />
v 2005_07_05@13_21_08 are the date and time, respectively.<br />
v The file name extension .log is appended to file name.<br />
The SmartUpgrade.log file is then truncated to zero (0) length until the next Smart Upgrade session.<br />
Transaction logging -- Troubleshooting<br />
These topics describe common problems with transaction logging. You can also search for solutions to<br />
common problems on the IBM <strong>Lotus</strong> Support Services Web site at<br />
www.ibm.com/software/lotus/support/.<br />
Invalid transaction log path: If <strong>Domino</strong> cannot access the transaction log path, the server console<br />
displays error messages indicating: the invalid log path, databases requiring media recovery or Fixup,<br />
and a panic.<br />
1. Check the log path to make sure it exists.<br />
2. Check that the server has write access to the log path.<br />
3. If the log path is correct and the device is good, restart the server. The problem should be fixed and<br />
you do not need to continue to step 4.<br />
4. If log path is correct but the device is bad, replace the device on the log path, or edit the<br />
TRANSLOG_Path setting in NOTES.INI to point to a different log path.<br />
Note: If you edit the TRANSLOG_Path setting when you restart the server, be sure to make the same<br />
edit to the ″Log path″ field in the Server document. Otherwise, <strong>Domino</strong> reverts to the old path upon<br />
the next server restart.<br />
5. Restart the server. <strong>Domino</strong> creates new log files and a control file, and assigns new DBIIDs to all<br />
<strong>Domino</strong> 5 or higher databases.<br />
Chapter 66. Troubleshooting 1503
6. If ″Automatic fixup of corrupt databases″ is set to Yes in the Server document, the Fixup task runs on<br />
the databases that require media recovery or Fixup. Otherwise, you must run the Fixup task manually.<br />
7. Perform full database backups.<br />
Transaction log damaged or corrupted: If the transaction log appears to be damaged or corrupted, the<br />
server console displays error messages indicating: the log is damaged, databases requiring media<br />
recovery or Fixup, and a panic.<br />
The error may occur because of a failed read from or write to the transaction log.<br />
1. Restart the server to correct the error. If the damaged log error does not appear again, the log is not<br />
damaged.<br />
2. Stop the server again so it shuts down cleanly.<br />
3. Perform full database backups.<br />
4. Restart the server.<br />
If you continue to received the damaged log error, the active transaction log is damaged or<br />
corrupted.<br />
5. Delete the transaction log files and the control file.<br />
6. Restart the server. <strong>Domino</strong> creates new log files and a control file and assigns new DBIIDs to all<br />
<strong>Domino</strong> 5 or higher databases.<br />
7. If ″Automatic fixup of corrupt databases″ is set to Yes in the Server document, the Fixup task runs<br />
on the databases that require media recovery or Fixup. Otherwise, you must run the Fixup task<br />
manually.<br />
8. Perform full database backups.<br />
If the error occurred during media recovery, an archived log file may be corrupted.<br />
9. Restart the server to correct the problem, and then stop the server so it shuts down cleanly.<br />
10. While the server is down, use the third-party backup utility to perform media recovery. If the<br />
archived log still cannot be used, allow database backups to be restored without the transactions in<br />
the corrupted log.<br />
11. Perform full database backups.<br />
12. Restart the server.<br />
Web server, Web Navigator, and the Web <strong>Administrator</strong> -- Troubleshooting<br />
There are a variety of Web server, Web Navigator, and Web <strong>Administrator</strong> problems you may encounter.<br />
v Web server -- Problems and error messages describes problems and errors that may occur with the Web<br />
server.<br />
v Web Navigator -- Problems and error messages describes problems and errors that may occur with the<br />
Web Navigator.<br />
v Web <strong>Administrator</strong> -- Problems and error messages describes problems and errors that may occur with<br />
the Web <strong>Administrator</strong>.<br />
You can also search for solutions to common problems on the IBM <strong>Lotus</strong> Support Services Web site at<br />
www.ibm.com/software/lotus/support/.<br />
Web server -- Problems and error messages: These topics describe how to troubleshoot some common<br />
Web server problems and errors:<br />
v Users can’t see a list of files on a Web server or access a database<br />
v Users can’t access a <strong>Domino</strong> Web server via the Internet<br />
v Users are prompted multiple times for their name and password<br />
v The browser displays ″Error 403 - Directory Browsing error - Access forbidden″<br />
1504 <strong>Lotus</strong> <strong>Domino</strong> <strong>Administrator</strong> 7 <strong>Help</strong>
Users are prompted multiple times for their name and password: You can configure <strong>Domino</strong> Web sites<br />
so that <strong>Domino</strong> authenticates and asks Web users for their credentials only once when they access<br />
different locations. Like other Web servers, <strong>Domino</strong> adheres to the HTTP authentication model. When a<br />
user accesses a page on a <strong>Domino</strong> Web site, the browser keeps track of user credentials, based on the<br />
realm that the <strong>Domino</strong> server sends to the browser. A realm is a string, which is typically a URL path,<br />
that the server sends to indicate the location, or path, for which the user has been authenticated.<br />
For example, if your server name is www.acme.com, then www.acme.com is the top-level realm and<br />
www.acme.com/doc, www.acme.com/hr, and www.acme.com/marketing are the lower-level realms. If a<br />
user authenticates with the server when accessing the home page for www.acme.com, then the user is<br />
authenticated for www.acme.com and all lower-level realms.<br />
However, if the user accesses www.acme.com/doc first, enters a name and password and is<br />
authenticated, and then accesses www.acme.com/hr, <strong>Domino</strong> prompts the user for credentials again. This<br />
second prompt occurs because the browser examines the list of realms for which <strong>Domino</strong> has successfully<br />
authenticated the user and finds www.acme.com/doc in the browser realm list. Since www.acme.com/hr<br />
is not a subdirectory of www.acme.com/doc, <strong>Domino</strong> requires the user to enter credentials again.<br />
To prevent users from being prompted multiple times for their names and passwords, direct them to<br />
access and authenticate with the highest level realm that they need to access. This way, <strong>Domino</strong> asks<br />
users for their credentials only once during the browser session.<br />
If a Web site includes a link to a site on another server and that site requires authentication, users will be<br />
prompted again for their credentials.<br />
Users can’t access a <strong>Domino</strong> Web server via the Internet: A firewall server often prevents users from<br />
accessing a <strong>Domino</strong> Web server via the Internet. If you have a direct Internet connection, you can ping<br />
the <strong>Domino</strong> server to see if you can access it. If you can ping the server but still can’t access it, telnet to<br />
the server on port 1352 (see your telnet <strong>documentation</strong> for details on how to do this). If connecting with<br />
telnet fails, the firewall server may be blocking the TCP port.<br />
Users can’t see a list of files on a Web server or access a database: When users try to use the<br />
OpenServer command to display a list of files on a Web server and the message ″Database browsing not<br />
allowed″ appears, make sure the option ″Allow HTTP clients to browser databases″ is enabled in Server<br />
document for that server.<br />
If users try to access a database and the message ″Unauthorized exception″ appears, make sure they have<br />
the appropriate access in the database ACL.<br />
Browser receives error message ″Single Sign-on not Configured″ when accessing an SSO enabled<br />
server: Verify that a Web SSO Configuration document exists for either a Web Site or for the Server<br />
document and is enabled in the Session Authentication field. If using Web Site documents, the Web SSO<br />
Configuration documents appear in the Internet Sites view for the specified web site. Otherwise, the Web<br />
SSO Configuration documents appear in the Web Configurations view. You should also verify that the<br />
Web SSO Configuration document is encrypted for the server to which the browser is connecting, by<br />
checking the document to see that the server is listed in the participating server field.<br />
If the Server document’s public key does not match the public key in the server ID file, then the<br />
decryption of the Web SSO document will fail. This could happen if the ID file was created multiple<br />
times and didn’t update the Server document correctly. Usually there is an error on the server console<br />
indicating that the public key does not match the server ID. If this happens, then SSO fails because the<br />
document could be encrypted with a public key for which the server does not possess the corresponding<br />
private key necessary for decryption. The way to correct this is to copy the public key out of the server<br />
ID, paste it into the Server document, and then recreate the Web SSO document.<br />
Chapter 66. Troubleshooting 1505
Debugging session-based authentication problems: In session-based authentication, a cookie is created<br />
on the Web server. Sometimes when the browser returns the cookie it doesn’t work and authentication<br />
fails. <strong>Administrator</strong>s need to be able to see the calls that the Web server is making to deny the cookie, or<br />
to see whether the server even received it.<br />
The NOTES.INI variable WebSess_Verbose_Trace should be used for troubleshooting both single server<br />
and multi-server (as in single sign-on) session-based authentication problems. Setting<br />
WebSess_Verbose_Trace=1 enables a <strong>Domino</strong> Web server to record, at the server console, detailed<br />
information about specific Web session-based authentication sessions, such as unauthorized,<br />
unauthenticated, or session expiration information.<br />
After you correct the problem, make sure to disable this setting -- remove it or set it to 0 -- because using<br />
it slows Web server performance.<br />
″Error 403 - Directory Browsing error -- Access forbidden″: Check the Server document for an entry in<br />
the Home URL or Default Home page fields. To display a home page on the Web server, one or both of<br />
these fields must contain an entry.<br />
Web Navigator - Problems and error messages: These topics describe how to troubleshoot some<br />
common Web Navigator problems and errors:<br />
v Users can’t send mail to the Internet from a mailto URL<br />
v ″TCP/IP host unknown″ and ″Remote system not responding″.<br />
v ″URL Access Denied″ message trying to open certain Web pages.<br />
v ″The Web Navigator Retrieval process is not running″ trying to open a Web page.<br />
Users can’t send mail to the Internet from a mailto URL: For users to send e-mail to the Internet, you<br />
must set up mail routing to the Internet.<br />
″TCP/IP host unknown″ and ″Remote system not responding″: Messages such as ″TCP/IP host<br />
unknown″ and ″Remote system not responding″ usually indicate problems with the TCP/IP setup. If you<br />
have a direct Internet connection and are able to use the IP address to ping the remote host successfully,<br />
the Web Navigator may not be running. If you use host names instead of actual IP addresses in<br />
Connection documents, there may be a problem with name resolution. To fix this problem, check the<br />
hosts file to verify that your domain name system (DNS) can resolve the name to the IP address. If you<br />
do not have a DNS, add the entry to the server’s local hosts file, which maps host names to IP addresses.<br />
The hosts file is usually located in the same directory as the protocol software. It has a format similar to:<br />
<strong>Domino</strong> server name<br />
IP Host<br />
name<br />
IP Fully Qualified Domain<br />
Name IP Address Comment<br />
Salt/Sales/Acme salt salt.usa.com 123.3.12.24.5 #Salt server<br />
Pepper/Support/Acme pepper pepper.usa.com 123.3.12.678 #Pepper server<br />
If the host name is the <strong>Domino</strong> server’s common name, then the hosts file or DNS will require an alias<br />
link as shown here:<br />
<strong>Domino</strong> server name<br />
IP Host<br />
name<br />
IP Fully<br />
Qualified<br />
Domain Name<br />
Red/Marketing/Acme ruby ruby.usa.com red within the host<br />
file or red CNAME<br />
ruby for the DNS<br />
1506 <strong>Lotus</strong> <strong>Domino</strong> <strong>Administrator</strong> 7 <strong>Help</strong><br />
IP Alias name<br />
entry IP Address Comment<br />
123.3.12.212 #Red server
<strong>Domino</strong> server name<br />
IP Host<br />
name<br />
IP Fully<br />
Qualified<br />
Domain Name<br />
Purple/IS/Acme violet pepper.usa.com purple within the<br />
host file or purple<br />
CNAME violet for<br />
the DNS<br />
IP Alias name<br />
entry IP Address Comment<br />
123.3.12.83 #Purple server<br />
″URL Access Denied″ message trying to open certain Web pages: If users try to open a Web page and<br />
a ″URL Access Denied″ message appears, check the ″Internet Site Access Control″ section under Server<br />
Tasks - Web Retriever in the Server document for the Web Navigator server to see if you prevented access<br />
to that Internet server.<br />
″The Web Navigator Retrieval process is not running″: When users try to open a Web page within the<br />
database, they will get this message if:<br />
v The Web task stopped running or hasn’t been started on that server. To resolve this problem, start the<br />
Web task on the server the runs the Web Navigator.<br />
v The server specified in the InterNotes field in either their current Location document or the Server<br />
document for their mail server is not a server running the Web task. To resolve this problem, specify<br />
the correct server name.<br />
Web <strong>Administrator</strong> -- Problems and error messages: These topics describe how to troubleshoot some<br />
common Web <strong>Administrator</strong> problems and errors:<br />
v Unable to log in to the Web <strong>Administrator</strong><br />
v New policies do not appear as an option when registering users<br />
Unable to log in to the Web <strong>Administrator</strong>: Make sure you have the proper access level and roles in<br />
the ACL for the Web <strong>Administrator</strong> database.<br />
For information on access to the Web <strong>Administrator</strong>, see the chapter ″Setting Up and Using <strong>Domino</strong><br />
Administration Tools.″<br />
When you start the Web <strong>Administrator</strong>, <strong>Domino</strong> asks you for your name and Internet password, which<br />
are stored in your Person document. You must enter that name and password to access the database. If<br />
the Internet Access security setting in the Server document is set to ″less name variations, more security.″<br />
You may need to re-create the database. The Web <strong>Administrator</strong> must be created and configured by the<br />
HTTP server to work properly. Do not attempt to use File - Database - Replace Design or Refresh Design.<br />
To re-create the database: <strong>Domino</strong> creates the Web <strong>Administrator</strong> database the first time that the HTTP task<br />
runs on a server. Keep in mind that deleting the database deletes existing administrator preferences.<br />
1. Enter this command at the console:<br />
tell http quit<br />
2. Delete WEBADMIN.NSF.<br />
3. Enter this command at the console:<br />
load http<br />
Note: Do not try to refresh the database from the File menu using File - Database - Replace Design or<br />
Refresh Design.<br />
New policies do not appear as an option when registering users: If a policy that has been recently<br />
created does not appear as an option during user registration, reload the Web <strong>Administrator</strong> so that the<br />
new policy is available.<br />
Chapter 66. Troubleshooting 1507
Overview of server maintenance<br />
As a <strong>Domino</strong> administrator, a major part of your job is maintaining each server that you administer. You<br />
need to ensure that:<br />
v The server is backed up regularly.<br />
v Users can access the server quickly and consistently.<br />
v Mail is routed properly.<br />
v Administration Process requests are carried out.<br />
v Databases are replicating correctly.<br />
v Server hardware is functioning.<br />
v Databases are active and maintained (a task you share with the manager of each database).<br />
You can use a server maintenance checklist to schedule these tasks.<br />
Server maintenance checklist<br />
This table lists the server maintenance tasks that you should complete daily, weekly, or monthly to ensure<br />
that a server runs efficiently.<br />
Task Frequency<br />
Back up the server Daily, weekly, monthly<br />
Monitor mail routing Daily<br />
Run Fixup to fix any corrupted databases * At server startup and as needed<br />
Monitor shared mail database (MAILOBJ.NSF) Daily<br />
Monitor Administration Requests database<br />
(ADMIN4.NSF)<br />
Weekly<br />
Monitor databases that need maintenance Weekly<br />
Monitor replication Daily<br />
Monitor modem communications Daily<br />
Monitor memory Monthly<br />
Monitor disk space Daily, weekly, monthly<br />
Monitor server load Monthly<br />
Monitor server performance Monthly<br />
Monitor Web server requests Monthly<br />
Monitor server first domino servers Daily<br />
* If the database is in <strong>Domino</strong> 5 or later format and you are not using transaction logging, you can use<br />
the Fixup task to repair the corrupted database. If the database is in <strong>Domino</strong> 5 or later format and you<br />
are using transaction logging, you cannot run the Fixup task on that database, because the Fixup task<br />
interferes with the way transaction logging keeps track of databases. Instead, you must restore the<br />
corrupted database from a backup. You can run the Fixup task on databases that are in <strong>Domino</strong> 4.x and<br />
earlier format.<br />
Backing up the <strong>Domino</strong> server<br />
You have two choices for backup procedures. You can use the traditional method of making backup<br />
copies of files, or you can use transaction logging.<br />
For information on transaction logging, see the chapter ″Transaction Logging and Recovery.″<br />
Guidelines for backing up a <strong>Domino</strong> server: Back up all <strong>Domino</strong> server data files including databases,<br />
template files, the NOTES.INI file, and ID files. Following your company’s standardized backup<br />
1508 <strong>Lotus</strong> <strong>Domino</strong> <strong>Administrator</strong> 7 <strong>Help</strong>
procedures, back up files directly to tape or to a file server and then to tape. Never rely only on<br />
replication as your method of database backup. A damaged or accidentally changed database may<br />
replicate, and then your only recourse is to recover the database from a server backup tape.<br />
Follow these guidelines to back up a <strong>Domino</strong> server:<br />
1. <strong>Domino</strong> requires that these files be open when it runs: LOG.NSF, NAMES.NSF, MAIL.BOX and the<br />
server ID file. If your backup utility cannot back up open files, you must shut down the server before<br />
you create the backup file.<br />
2. Copy the server ID file to a disk, and store the disk in a secure place.<br />
3. Make a replica of the <strong>Domino</strong> Directory on a workstation and keep it up-to-date by replicating the<br />
local replica with the server replica. Then if the <strong>Domino</strong> Directory becomes corrupted, you can<br />
quickly restore it by creating a new replica from the local workstation replica. Even if you do this,<br />
continue to back up the <strong>Domino</strong> Directory to tape. Never do this when transaction logging is used.<br />
4. If your system uses a shared mail database, back up the shared mail database(s) along with user mail<br />
files.<br />
Chapter 66. Troubleshooting 1509
1510 <strong>Lotus</strong> <strong>Domino</strong> <strong>Administrator</strong> 7 <strong>Help</strong>
Appendix A Server Commands<br />
You can use server commands to perform all administration tasks. This appendix describes how to enter<br />
server commands and provides complete information on using each server command.<br />
<strong>Domino</strong> server commands<br />
This list briefly describes the <strong>Domino</strong> server commands that are available.<br />
Note: This appendix also contains a separate list of <strong>Domino</strong> and DB2 server commands, that is, server<br />
commands that used only in a configuration consisting of <strong>Domino</strong> with DB2.<br />
Command Description<br />
Broadcast Sends a message to specified users or to all users of this server.<br />
Dbcache Disable Disables the database cache when you need exclusive access to a file in it.<br />
Dbcache Flush Closes all databases that are currently open in the database cache.<br />
Dbcache Show Displays the names of the databases currently in the cache.<br />
Drop Closes one or more server sessions.<br />
Exit Stops the server. This command is identical to Quit.<br />
<strong>Help</strong> Displays a list of server commands with a brief description, arguments (if any), and the<br />
proper syntax for each.<br />
Load Loads and runs a specified server task or program on the server.<br />
Platform Controls the platform statistics data at the console.<br />
Pull Forces a one-way replication from the specified server to your server.<br />
Push Forces a one-way replication from your server to specified server.<br />
Quit Stops the server. This command is identical to the Exit server command.<br />
Replicate Forces replication between two servers (the server where you enter this command and the<br />
server you specify).<br />
Restart Port Disables transactions (or messages) on the specified port and then re-enables the port after<br />
a brief delay.<br />
Restart Server Stops the server and then restarts the server after a brief delay.<br />
Restart Task Shuts down and then restarts a specified server task.<br />
Route Initiates mail routing with a specific server.<br />
Save Saves a specified note in dxl format to the data directory.<br />
Set Configuration Adds or changes a setting in the NOTES.INI file.<br />
Set Rules Reloads the server’s mail rules.<br />
Set SCOS Activates or deactivates a shared mail database.<br />
Set Secure Password-protects the console.<br />
Set Statistics Resets a statistic that is cumulative.<br />
Show Agents Displays the name of agents in the database you specify.<br />
Show AI Displays the history of the expansion factor and the availability index (AI). Suggests a<br />
good value for the NOTES.INI variable Server_Transinfo_Range=.<br />
Show Allports Displays the configuration for all enabled and disabled ports on the server.<br />
Show Cluster Displays the local server’s cluster name cache.<br />
1511
Command Description<br />
Show Configuration Displays the current value for a NOTES.INI setting.<br />
Show Directory Lists all database files in the data directory and identifies multiple replicas of a database.<br />
When used with the argument, -unread, shows detail on whether databases have<br />
replication of unread marks set.<br />
Show Diskspace Displays the amount of space, in bytes, available on the disk drive (Windows) or file<br />
system (UNIX).<br />
Show Heartbeat Indicates whether the server is responding.<br />
Show Memory Used for OS/2.<br />
Show Monitors Reports the amount of memory being used by monitors.<br />
Show Opendatabases Displays a list of open databases on the server and detail information for the databases.<br />
Show Performance Displays the per minute user/transaction values when the <strong>Domino</strong> Server is running.<br />
Show Port Displays traffic and error statistics, and resources used on the network adapter card or<br />
communications port.<br />
Show Schedule Shows the next time that a server task will run. Includes these arguments:<br />
Show SCOS Displays information about shared mail databases and reloads the shared mail<br />
configuration.<br />
Show Server Shows server status information.<br />
Show Stat Displays <strong>Domino</strong> server statistics for one or more of the following: disk space, memory,<br />
mail, replication, and network activity.<br />
Show Stat Platform Displays individual and cumulative platform statistics for all servers including one or<br />
more of the following: logical disk, paging file, memory, individual network, process, and<br />
system.<br />
Show Tasks Displays the server name, the <strong>Domino</strong> program directory path, and the status of the active<br />
server tasks.<br />
Show Transactions For each type of transaction, displays the total number of NRPC transactions, the<br />
minimum and maximum duration of the transaction, the total time to perform all<br />
transactions, and the average time to perform the transaction.<br />
Show Users Displays a list of all users who have established sessions with the server.<br />
Show Xdir Provides information about each directory a server uses for name resolution.<br />
Start Consolelog Enables console logging.<br />
Start Port Enables transactions (or messages) on the specified port.<br />
Stop Consolelog Disables console logging.<br />
Stop Port Disables transactions (or messages) on the specified port.<br />
Sucache refresh Forces a dynamic reloading of the Smart Upgrade configuration information, displays the<br />
state of the <strong>Domino</strong> server’s Smart Upgrade cache information, and displays Smart<br />
Upgrade statistics gathered when the <strong>Domino</strong> server was restarted.<br />
Sucache show Displays the current state of the <strong>Domino</strong> server’s Smart Upgrade cache as well as some<br />
statistics gathered since the <strong>Domino</strong> server was restarted.<br />
Tell Issues a command to a server program or task.<br />
Trace Tests a connection to a server.<br />
Broadcast<br />
Syntax: Broadcast ″message″ [usernames or database]<br />
Broadcast ″(!) message″ [usernames or database]<br />
1512 <strong>Lotus</strong> <strong>Domino</strong> <strong>Administrator</strong> 7 <strong>Help</strong>
Description: Sends a message to specified users, users of the specified database or to all users of this<br />
server. Use this command to warn users when a server is brought down for maintenance. By default, the<br />
message you enter appears in the user’s status bar. To display the message in the middle of the user’s<br />
screen, precede the message with (!).<br />
Examples:<br />
Broadcast ″Server ACME will be down in 10 minutes″ -- Sends a warning message about impending<br />
maintenance on server ACME to all users on this server.<br />
Broadcast ″(!) Server ACME will be down in 10 minutes″ -- Sends the same warning message as shown in<br />
the example above, but this message displays in the center of the user’s screen. Note that parentheses ()<br />
are entered as part of the command string.<br />
To broadcast a message from the <strong>Domino</strong> <strong>Administrator</strong><br />
You can send messages directly from the Server - Status tab in the <strong>Domino</strong> <strong>Administrator</strong>.<br />
1. From the <strong>Domino</strong> <strong>Administrator</strong>, click the Server - Status tab.<br />
2. In the left pane, select ″Server Users″ to display the list of current users in the middle pane.<br />
3. (Optional) In the middle pane, select the users to whom you want to send the message.<br />
4. If necessary, click Tools to display the tool bar, and then click User - Broadcast Message.<br />
5. Complete these fields, and then click Send:<br />
Field Action<br />
Broadcast a<br />
message to<br />
Broadcast this<br />
Message<br />
Show as<br />
dialog box on<br />
users’<br />
workstation<br />
Choose one:<br />
Dbcache Disable<br />
Syntax: Dbcache disable<br />
v ″Selected user″ to send the message to the users you selected in the middle pane of the Server -<br />
Status tab.<br />
v ″All connected users″ to send the message to all users with active sessions on the <strong>Domino</strong> server.<br />
v ″All users of a database″ to send the message to all users of a particular database. Enter the<br />
directory string for the database in the field.<br />
v Enter the text of the message you want to send.<br />
Click this check box to display the broadcast message in a dialog box on the users’ workstation.<br />
Description: The database cache keeps databases open. Use this command to disable the database cache<br />
when you need exclusive access to a file that might be in the database cache. For example, to run an<br />
application such as a virus checker or backup software, disable the cache. To re-enable the dbcache,<br />
restart the server.<br />
For more information on the database cache, see the chapter ″Improving Database Performance.″<br />
Dbcache Flush<br />
Syntax: Dbcache flush<br />
Description: Closes all databases that are currently open in the database cache. Use this command before<br />
maintaining databases to flush databases from the cache.<br />
Appendix A Server Commands 1513
For more information on the database cache, see the chapter ″Improving Database Performance.″<br />
Dbcache Show<br />
Syntax: Dbcache show<br />
Description: Displays the names of the databases currently in the cache. use this command to see if the<br />
database cache has a database open. Applications that cannot get exclusive access to a database may fail<br />
if the database is in the database cache.<br />
For more information on the database cache, see the chapter ″Improving Database Performance.″<br />
Drop<br />
Syntax: Drop username<br />
Description: Closes one or more server sessions. To visually confirm which sessions are dropped, you<br />
must enter the Log_Sessions=1 setting in the server’s NOTES.INI file.<br />
For information on Log_Sessions, see the appendix ″NOTES.INI File.″<br />
Examples:<br />
Drop ″Sandy″ -- Closes the current session running under the user name Sandy.<br />
Drop ″Lee″ ″Fran″ -- Closes the sessions running under the user names Lee and Fran.<br />
Drop All -- Closes all server sessions.<br />
To drop sessions from the <strong>Domino</strong> <strong>Administrator</strong><br />
You can drop sessions directly from the Server - Status tab in the <strong>Domino</strong> <strong>Administrator</strong>.<br />
1. From the <strong>Domino</strong> <strong>Administrator</strong>, click the Server - Status tab.<br />
2. In the left pane, select ″Notes Users″ to display the list of current users in the middle pane.<br />
3. (Optional) In the middle pane, select the user sessions you want to drop.<br />
4. If necessary, click Tools to display the tool bar, and then click User - Drop.<br />
5. When prompted as to whether you want to drop the user, click OK.<br />
Exit<br />
Syntax: Exit<br />
Description: Stops the server. This command is identical to Server - Shutdown.<br />
Before you use Exit to stop the server, use the Broadcast server command to warn users so they can<br />
finish their current tasks before you stop the server.<br />
If you stop a server while it’s replicating databases or routing mail, these tasks resume at the next<br />
scheduled interval after you restart the server. Replication or mail routing continues until the databases<br />
are fully replicated and until the complete mail message is transferred or returned to sender.<br />
Tip: You can also stop the server from the <strong>Domino</strong> <strong>Administrator</strong>. From the <strong>Domino</strong> <strong>Administrator</strong>, click<br />
the Server - Status tab, and then click Server - Shutdown.<br />
<strong>Help</strong><br />
Syntax: <strong>Help</strong><br />
1514 <strong>Lotus</strong> <strong>Domino</strong> <strong>Administrator</strong> 7 <strong>Help</strong>
Description: Displays a list of server commands with a brief description, arguments (if any), and the<br />
proper syntax for each.<br />
Load<br />
Syntax: Load programname<br />
Description: Loads and starts a specified server task or program on the server. You can start a server<br />
add-in program or one that takes a command line for additional data, such as a backup program. The<br />
program you run must be on the server’s search path.<br />
Use the Load command to run a program until it completes or, if the program runs continually, until you<br />
stop the server. Where applicable, you can include arguments that determine how the program runs.<br />
Note: Most server commands support the arguments ″-?″ and ″/?″ to display online help. For example,<br />
you could enter one of these to obtain help for the server command Load Compact:<br />
Load Compact -?<br />
Load Compact /?<br />
Examples:<br />
Load Fixup -- Loads and runs the Fixup server task.<br />
Load Object Info OBJECT.NSF -- Loads and runs the Shared Mail Manager and passes along arguments<br />
that execute the Info task.<br />
For more information, see the appendix ″Server Tasks.″<br />
To load a task from the <strong>Domino</strong> <strong>Administrator</strong><br />
You can load a task directly from the Server - Status tab in the <strong>Domino</strong> <strong>Administrator</strong>.<br />
1. From the <strong>Domino</strong> <strong>Administrator</strong>, click the Server - Status tab.<br />
2. If necessary, click Tools to display the tool bar, and then click Task - Start.<br />
3. Under ″Start new server tasks,″ select the task you want to load.<br />
4. (Optional) Uncheck ″Show advanced options″ if you do not want to specify advanced options. The<br />
box is checked by default for tasks which do have additional options.<br />
5. Click OK.<br />
Platform<br />
Syntax: Platform []<br />
Description: Controls the platform statistic feature at the console. Platform statistics that are affected by<br />
the reset command are:<br />
v Fixed -- These statistic values do not change. They include information such as number of disks, or an<br />
assigned name. For example, in the statistic Platform.LogicalDisk..PctUtil, the<br />
identifying number is a variable that identifies the disk. This information does not change when a<br />
platform reset command is issued.<br />
v Primary -- These are the individual statistic metrics on which secondary statistics are derived. For<br />
example, a total paging file utilization statistic (Platform.PagingFile.TotalPctUtil) forms the basis for the<br />
secondary average and peak statistics values (Platform.PagingFile.TotalPctUtil.Avg and<br />
Platform.PagingFile.TotalPctUtil.Peak).<br />
v Secondary -- Statistic values that are a combination of, or are derived from primary statistics.<br />
Appendix A Server Commands 1515
Arguments:<br />
Arguments Description<br />
Time [] Used with an optional argument, changes the sampling period to the specified<br />
value in minutes. If not used, displays the current sampling rate. Default is 1<br />
minute.<br />
Reset Resets the value of primary statistics to zero, and gathers new set of metrics.<br />
Reset Interval Enable Resets all values each time a new sampling period begins. Uses the sampling<br />
period defined using the Time argument.<br />
Reset Interval Disable Disables the Reset Interval Enable command.<br />
Pause Pauses the collection and update of performance data.<br />
Resume Resumes the collection and update of performance data.<br />
For more information on monitoring platform statistics, see the chapter ″Monitoring the <strong>Domino</strong> Server.″<br />
Examples:<br />
Use Platform Time to start a new performance data monitoring session with a sampling period of n<br />
minutes. This means that the statistic value can change every n minutes. For example:<br />
platform time 5<br />
Use the Platform Reset command so that prior existing values are not used in calculating minimum,<br />
average, or maximum values. You may want to use this command when platform statistics have been<br />
accumulating overnight and you want to clear out the accumulation. For example:<br />
platform reset<br />
Use the Platform Reset Interval Enable command to reset all values each time you begin a new sampling<br />
period. For example:<br />
Platform Reset Interval Enable<br />
Pull<br />
Syntax: Pull servername [databasename]<br />
Description: Forces a one-way replication from the specified server to your server. You can also replicate<br />
a single database from the specified server to your server by including the database name on the<br />
command line. The initiating server receives data from the named server, but doesn’t request that the<br />
other server pull data from it. This forces a server to replicate immediately with the initiating server,<br />
overriding any replication scheduled in the <strong>Domino</strong> Directory. Enter the server’s full hierarchical name, if<br />
applicable.<br />
You can pull changes immediately if an important database, such as the <strong>Domino</strong> Directory, has changed<br />
or if a database on your server is corrupted or has been deleted.<br />
For replication to succeed, make sure that:<br />
v The <strong>Domino</strong> Directory contains a Server document for each server in the domain.<br />
v The <strong>Domino</strong> Directory contains a Connection document to connect to a remote server.<br />
v Each server’s ID file contains a certificate that the other server recognizes and trusts.<br />
v Database ACLs allow replication, and the source server has sufficient access in the ACLs to replicate<br />
changes. If you’re using server access lists, servers must have proper access in the Server document.<br />
If the server is currently replicating, <strong>Domino</strong> queues the Pull server command until the current task<br />
completes.<br />
1516 <strong>Lotus</strong> <strong>Domino</strong> <strong>Administrator</strong> 7 <strong>Help</strong>
To check the status of the Replicator before using Pull, enter this command at the console:<br />
Show Tasks<br />
The server displays one of the following messages:<br />
v If the server isn’t replicating, the word ″Idle″ appears next to the Replicator task.<br />
v If the server is replicating, a message such as ″Replicating CONTRACT.NSF from<br />
MARKETING\CONTRACT.NSF″ appears.<br />
Examples:<br />
Pull Marketing\Acme -- Forces one-way replication with the server Marketing.<br />
Pull Marketing\Acme NAMES.NSF -- Forces one-way replication of the NAMES.NSF file from the server<br />
Marketing.<br />
To replicate from the <strong>Domino</strong> <strong>Administrator</strong><br />
You can replicate directly from the Server - Status tab in the <strong>Domino</strong> <strong>Administrator</strong>.<br />
1. From the <strong>Domino</strong> <strong>Administrator</strong>, click the Server - Status tab.<br />
2. If necessary, click Tools to display the tool bar, and then click Server - Replicate.<br />
3. Under ″Which server do you want to replicate with,″ enter the name of the server to replicate with, or<br />
select the server name from the list.<br />
4. For ″Replication style,″ choose Pull.<br />
5. Choose one:<br />
v Selected database -- to select a specific database to replicate. Click the database button and select a<br />
database from the list.<br />
v All databases in common -- to replicate all databases that both servers have in common. This is the<br />
default setting.<br />
6. Click Replicate.<br />
Push<br />
Syntax: Push servername [databasename]<br />
Description: Forces a one-way replication from your server to the specified server. You can also replicate<br />
a single database from your server to the specified server by including the database name on the<br />
command line. The initiating server sends data to the named server, but doesn’t request data in return.<br />
This forces a server to replicate immediately with the initiating server, overriding any replication<br />
scheduled in the <strong>Domino</strong> Directory. Specify the server’s full hierarchical name, if applicable.<br />
In effect, the Push server command is the functional opposite of the Pull server command .<br />
Examples:<br />
Push Marketing\Acme -- Forces one-way replication with the server Marketing.<br />
Push Marketing\Acme NAMES.NSF -- Forces one-way replication of the NAMES.NSF file to the server<br />
Marketing.<br />
To replicate from the <strong>Domino</strong> <strong>Administrator</strong><br />
You can replicate directly from the Server - Status tab in the <strong>Domino</strong> <strong>Administrator</strong>.<br />
1. From the <strong>Domino</strong> <strong>Administrator</strong>, click the Server - Status tab.<br />
2. If necessary, click Tools to display the tool bar, and then click Server - Replicate.<br />
Appendix A Server Commands 1517
3. Under ″Which server do you want to replicate with?,″ enter the name of the server to replicate with,<br />
or select the server name from the list.<br />
4. For ″Replication style,″ choose Push.<br />
5. Choose one:<br />
v Selected database -- to select a specific database to replicate. Click the database button and select a<br />
database from the list.<br />
v All databases in common -- to replicate all databases that both servers have in common. This is the<br />
default setting.<br />
6. Click Replicate.<br />
Quit<br />
Syntax: Quit<br />
Description: Stops the server. This command is identical to the Server - Shutdown command. However,<br />
the Quit server command differs from the Tell server command, which you use to stop a particular server<br />
task without stopping the server.<br />
If you stop a server while it’s replicating databases or routing mail, these tasks resume at the next<br />
scheduled interval after you restart the server. Replication or mail routing continues until the databases<br />
are fully replicated and until the complete mail message is transferred or returned to the sender.<br />
Before you use the Quit server command to stop the server, use the Broadcast server command to warn<br />
users to finish their current tasks before you stop the server.<br />
Tip: You can also stop the server from the <strong>Domino</strong> <strong>Administrator</strong>. From the <strong>Domino</strong> <strong>Administrator</strong>, click<br />
the Server - Status tab. From the tool bar, click Servers - Shutdown.<br />
Replicate<br />
Syntax: Replicate servername [databasename]<br />
Description: Forces replication between two servers (the server where you enter this command and the<br />
server you specify). Use the server’s full hierarchical name. If the server name is more than one word,<br />
enclose the entire name in quotes. To force replication of a particular database that the servers have in<br />
common, specify the database name after the server name. The initiating server (where you’re currently<br />
working) first pulls changes from the other server, and then gives the other server the opportunity to pull<br />
changes from it. You can use this command to distribute changes quickly or to troubleshoot a replication<br />
or communication problem.<br />
Note: The existing replication schedule between the servers determines how the second server responds<br />
to this command. If this replication falls within the timeframe that the second server replicates with the<br />
initiating server (based on calling schedules and the repeat interval), the second server pulls changes.<br />
Otherwise, it waits for the next scheduled replication time.<br />
If the server is already replicating when you issue the command, <strong>Domino</strong> queues the command until the<br />
current replication ends. To check the status of the Replicator, enter this command at the console:<br />
Show Tasks<br />
The server displays one of the following messages:<br />
v If the server isn’t replicating, the word ″Idle″ appears next to the Replicator program.<br />
v If the server is replicating, a status line, such as ″Replicating CONTRACT.NSF from<br />
MARKETING\CONTRACT.NSF,″ appears.<br />
1518 <strong>Lotus</strong> <strong>Domino</strong> <strong>Administrator</strong> 7 <strong>Help</strong>
To optimize resources <strong>Domino</strong> only replicates what is necessary. For example, if the servers recently<br />
replicated and no changes have since been made to any databases on either server, the servers don’t<br />
replicate when you enter a Replicate command. Also, the replication is two-way only if databases on both<br />
servers changed since the last replication. If databases on only one of the servers changed, the replication<br />
is one–way.<br />
To force replication in only one direction, use the Pull or Push server commands.<br />
Examples:<br />
Replicate Marketing\Acme -- Initiates replication between your server and the Marketing/Acme server.<br />
The server console displays messages indicating when replication begins.<br />
Replicate Marketing\Acme NAMES.NSF -- Initiates replication of NAMES.NSF between your server and<br />
the Marketing\Acme.<br />
To replicate from the <strong>Domino</strong> <strong>Administrator</strong><br />
You can replicate directly from the Server - Status tab in the <strong>Domino</strong> <strong>Administrator</strong>.<br />
1. From the <strong>Domino</strong> <strong>Administrator</strong>, click the Server - Status tab.<br />
2. If necessary, click Tools to display the tool bar, and then click Servers - Replicate.<br />
3. Under ″Which server do you want to replicate with?,″ enter the server you want to replicate with, or<br />
select the server you want from the drop-down list.<br />
4. For ″Replication style,″ choose Push Pull.<br />
5. Choose one:<br />
v Selected database -- to select a specific database to replicate. Click the database button and select a<br />
database from the list.<br />
v All databases in common -- to replicate all databases that both servers have in common. This is the<br />
default setting.<br />
6. Click Replicate.<br />
Restart Port<br />
Syntax: Restart Port portname<br />
Description: Disables transactions (or messages) on the specified port and then re-enables the port after a<br />
brief delay. The command lets you stop and start a port without stopping the <strong>Domino</strong> server.<br />
When you are supporting Internet servers that rely on TCP/IP, you can restart the TCP/IP port and the<br />
Internet ports enter a waiting state. The Internet ports suspend and keep checking for the TCP/IP port.<br />
You will see the following when using restart port TCPIP:<br />
>restart port tcpip<br />
06/28/2002 12:34:08 PM LDAP Server: Listener failure: Request failed because the requested port is inactive<br />
06/28/2002 12:34:08 PM LDAP Server: Suspended, waiting 20 seconds for Notes Port Driver [TCPIP] to be restarted<br />
06/28/2002 12:34:11 PM POP3 Server: Listener failure: Request failed because the requested port is inactive<br />
06/28/2002 12:34:11 PM POP3 Server: Suspended, waiting 20 seconds for Notes Port Driver [TCPIP] to be restarted<br />
06/28/2002 12:34:11 PM SMTP Server: Listener failure: Request failed because the requested port is inactive<br />
06/28/2002 12:34:11 PM IMAP Server: Listener failure: Request failed because the requested port is inactive<br />
06/28/2002 12:34:11 PM SMTP Server: Suspended, waiting 20 seconds for Notes Port Driver [TCPIP] to be restarted<br />
06/28/2002 12:34:11 PM IMAP Server: Suspended, waiting 20 seconds for Notes Port Driver [TCPIP] to be restarted<br />
06/28/2002 12:34:28 PM LDAP Server: Suspended, waiting 20 seconds for Notes Port Driver [TCPIP] to be restarted<br />
06/28/2002 12:34:29 PM Port TCPIP was successfully disabled<br />
06/28/2002 12:34:31 PM POP3 Server: Suspended, waiting 20 seconds for Notes Port Driver [TCPIP] to be restarted<br />
Appendix A Server Commands 1519
06/28/2002 12:34:31 PM SMTP Server: Suspended, waiting 20 seconds for Notes Port Driver [TCPIP] to be restarted<br />
06/28/2002 12:34:31 PM IMAP Server: Suspended, waiting 20 seconds for Notes Port Driver [TCPIP] to be restarted<br />
To see a list of ports you can restart, issue the console command Show Configuration.<br />
Example:<br />
Restart Port TCP -- Disables and re-enables the port named TCP.<br />
Restart Server<br />
Syntax: Restart Server<br />
Description: Stops the server and then restarts the server after a brief delay.<br />
If you stop a server while it’s replicating databases or routing mail, these tasks resume at the next<br />
scheduled interval after you restart the server. Replication or mail routing continues until the databases<br />
are fully replicated and until the complete mail message is transferred or returned to the sender.<br />
Before you use Restart Server to stop the server, use the Broadcast server command to warn users to<br />
finish their current tasks before you stop the server.<br />
Tip: You can also use the <strong>Domino</strong> <strong>Administrator</strong> to restart the server. From the <strong>Domino</strong> <strong>Administrator</strong>,<br />
click the Server - Status tab and use the tool Server - Restart.<br />
Restart Task<br />
Syntax: Restart Task taskname<br />
Description: Shuts down and restarts a specified server task.<br />
Example: The following command shuts down and restarts the LDAP task:<br />
Restart Task LDAP<br />
Tip: You can also use the <strong>Domino</strong> <strong>Administrator</strong> to restart a task. From the <strong>Domino</strong> <strong>Administrator</strong>, click<br />
the Server - Status tab and use the tool Task - Restart.<br />
Route<br />
Syntax: Route servername<br />
Description: Initiates mail routing with a specific server. The Route command overrides any mail routing<br />
schedules that you create in the Connection documents in the <strong>Domino</strong> Directory. Use the Route command<br />
for servers that are configured for Pull, Pull Push, Push, or Push Wait routing in the Connection<br />
document. Use the server’s full hierarchical name, if applicable. If the server name is more than one<br />
word, enclose the entire name in quotes. To route to all pending destinations, use Route *.<br />
Use the Route command to troubleshoot mail problems and to send mail to or request mail from a server<br />
immediately.<br />
If no mail is queued for routing, <strong>Domino</strong> ignores the Route command. Use the Tell Router Show<br />
command to check for messages pending for local delivery or to check for messages held because a mail<br />
file is over quota. To check which servers have mail queued, use this command at the console:<br />
Tell Router show<br />
Examples:<br />
1520 <strong>Lotus</strong> <strong>Domino</strong> <strong>Administrator</strong> 7 <strong>Help</strong>
Route Marketing\Acme -- Sends mail to the Marketing server in the Acme domain. The server console<br />
displays messages indicating when routing begins.<br />
Route * -- Sends mail to all pending destinations.<br />
Route [$LocalDelivery] -- Overrides the next scheduled retry time and attempts local delivery<br />
immediately.<br />
To route mail from the <strong>Domino</strong> <strong>Administrator</strong><br />
You can route mail directly from the Server - Status tab in the <strong>Domino</strong> <strong>Administrator</strong>.<br />
1. From the <strong>Domino</strong> <strong>Administrator</strong>, click the Server - Status tab.<br />
2. If necessary, click Tools to display the tool bar, and then click Server - Route Mail.<br />
3. Under ″Route mail with server,″ enter the name of the server you want to route mail to, or select the<br />
name of the server from the list.<br />
4. Click Route.<br />
Save<br />
Syntax: Save noteid <br />
Description: Exports a document (noteid) from the <strong>Domino</strong> Directory (NAMES.NSF) to dxl format and<br />
saves the dxl file to the <strong>Domino</strong> data directory.<br />
When the file is successfully saved, a message in this format appears:<br />
NOTE 22D6 saved in file C:\<strong>Domino</strong>\Data\noteid_22D6_sname_2002_06_23@16_22_00.dxl<br />
Where<br />
v 22D6 is the noteid<br />
v sname represents the server name<br />
v 2002_06_23 represents the date<br />
v 16_22 represents the time<br />
Set Configuration<br />
Syntax: Set Configuration setting<br />
Description: Adds or changes a setting in the NOTES.INI file.<br />
Tip: You can also use the <strong>Domino</strong> <strong>Administrator</strong> to add or change many settings in the NOTES.INI file<br />
using the Configuration Settings document.<br />
Example:<br />
Set Configuration Names = Names,Westnames -- Sets the NOTES.INI Names setting to specify that<br />
<strong>Domino</strong> search both the Names and the Westnames <strong>Domino</strong> Directories.<br />
For more information about using the Configuration Settings document to set NOTES.INI settings, see the<br />
appendix ″NOTES.INI File.″<br />
Set Rules<br />
Syntax: Set Rules<br />
Description: Reloads the server’s mail rules, enabling new rules to take effect immediately.<br />
Appendix A Server Commands 1521
Server mail rules enable administrators to filter messages based on content in the message headers or<br />
body. At startup, the server retrieves these rules from the Configuration document and registers them as<br />
monitors on each MAIL.BOX database in use. The Server task checks to see if the server’s mail rules need<br />
to be reloaded every 5 minutes. New rules take effect only after the server reloads the mail rules.<br />
Set SCOS<br />
Syntax: Set SCOS Databasename [Active | Inactive]<br />
where Databasename is the full pathname to a shared mail database.<br />
Description: Activates or deactivates a shared mail database. The Shared Mail tab of the Server document<br />
lets you specify the delivery status and availability for all shared mail databases in the directory. Using<br />
the Set SCOS command, you can change the availability of an individual shared mail database.<br />
Example: Set SCOS C:\LOTUS\DOMINO\DATA\SCOS1\SM000004.NSF INACTIVE<br />
Prevents new messages from being deposited in the shared mail database SM000004.NSF. Users still have<br />
access to previously-delivered messages in the database.<br />
Set Secure<br />
Syntax: Set Secure currentpassword<br />
Description: Password-protects the console.<br />
After you password-protect the console, you can not use the Load, Tell, Exit, Quit, and Set Configuration<br />
server commands or other programs that aren’t run automatically through Program documents in the<br />
<strong>Domino</strong> Directory or through the NOTES.INI file. Console security remains in effect until you clear the<br />
password by entering a second Set Secure command with the same password.<br />
Even if the console is password-protected, keep the server physically secure to prevent breaches of<br />
security at the operating system level.<br />
Examples:<br />
Set Secure abracadabra -- Password-protects the console if no password is currently in effect. In this case,<br />
the new password is ″abracadabra.″<br />
Set Secure abracadabra sesame -- Changes the existing password ″abracadabra″ to ″sesame.″<br />
Set Secure abracadabra -- If the console is already protected by a password -- in this case ″abracadabra″ --<br />
entering a second Set Secure command with the same password clears the password.<br />
To secure the console from the <strong>Domino</strong> <strong>Administrator</strong><br />
You can secure the console directly from the Server - Status tab in the <strong>Domino</strong> <strong>Administrator</strong>.<br />
1. From the <strong>Domino</strong> <strong>Administrator</strong>, click the Server - Status tab.<br />
2. If necessary, click Tools to display the tool bar, and click Server - Secure console.<br />
3. Do one of the following:<br />
v To set a password, select ″Set″ at the bottom of the box, then complete these fields, and click OK:<br />
Field Enter<br />
Console Password The password you want to set<br />
Verify The same password, again<br />
1522 <strong>Lotus</strong> <strong>Domino</strong> <strong>Administrator</strong> 7 <strong>Help</strong>
v To clear a password, select ″Clear″ at the bottom of the box, then under ″Password,″ enter the<br />
password and click OK.<br />
v To change a password, select ″Change″ at the bottom of the box, then under ″Password,″ enter the<br />
old password and click OK. Then complete these fields, and click OK:<br />
Field Enter<br />
Password The new password you want to set<br />
Verify The same, new password, again<br />
Set Statistics<br />
Syntax: Set Statistics statisticname<br />
Description: Resets a statistic that is cumulative. Statisticname is a required parameter that names the<br />
statistic to be reset. You can’t use wildcards (*) with this argument.<br />
For more information on monitoring statistics, see the chapter ″Monitoring the <strong>Domino</strong> Server.″<br />
Example:<br />
Set Stat Server.Trans.Total -- Resets the Server.Trans.Total statistic to 0<br />
Show Agents<br />
Syntax: Show Agents database name [-v]<br />
Description: The Show Agents server command shows all agents available in the database. The verbose<br />
mode ([-v]) shows all agents and script libraries in the database as well as detail information on both.<br />
Examples:<br />
Show Agents DatabaseName.nsf<br />
Show Agents -v DatabaseName.nsf<br />
Show AI<br />
Use this command after running a server under load.<br />
Syntax: Show AI<br />
Description: The Show Availability Index server command shows the history of the expansion factor and<br />
the availability index. It also shows a suggested value for the NOTES.INI variable.<br />
Server_Transinfo_Range.<br />
Example:<br />
Show AI<br />
Show Allports<br />
Syntax: Show Allports<br />
Description: Displays the configuration for all enabled and disabled ports on the server.<br />
Example:<br />
Appendix A Server Commands 1523
The following example shows the output that appears on the server console when you issue the Show<br />
Allports command.<br />
Show Allports<br />
Enabled Ports:<br />
TCPIP=TCP,0,15,0,,12320,<br />
SPX=NWSPX,0,15,0,,12320,<br />
LAN0tcpip=NETBIOS,0,15,0,,12322,<br />
LAN1nb=NETBIOS,3,15,0,,12322,<br />
LAN2ipx=NETBIOS,7,15,0,,12322,<br />
Disabled Ports:<br />
LAN6=NETBIOS,6,15,0,,12320,<br />
LAN8=NETBIOS,8,15,0,,12320,<br />
COM1=XPC,1,15,0,,12326,38400,,hyaccv34.mdm,60,15<br />
LAN1=NETBIOS, 1, 15, 0<br />
LAN2=NETBIOS, 2, 15, 0<br />
LAN4=NETBIOS, 4, 15, 0<br />
LAN5=NETBIOS, 5, 15, 0<br />
COM2=XPC,2,15,0,<br />
COM3=XPC,3,15,0,<br />
COM4=XPC,4,15,0,<br />
COM5=XPC,5,15,0,<br />
Show Cluster<br />
Syntax: Show Cluster<br />
Description: Displays the local server’s cluster name cache, which includes a list of all cluster members<br />
and their status, based on information received during the server’s cluster probes.<br />
For more information on server clusters, see Administering <strong>Domino</strong> Clusters.<br />
Example:<br />
This example displays the cluster name cache of the Mars server, which is in the Planets cluster, which is<br />
in the Solarsys domain.<br />
Show Cluster<br />
Cluster Information<br />
Cluster name: planets/solarsys, Server name: mars/solarsys<br />
Server cluster probe timeout: 1 minute(s)<br />
Server cluster probe count: 2604<br />
Server cluster probe port: NetBEUI<br />
Server availability threshold: 10<br />
Server availability index: 98 (state: AVAILABLE)<br />
Server availability default minimum transaction time: 3000<br />
Cluster members (2)...<br />
server: mars/solarsys, availability index: 98<br />
server: saturn/solarsys, availability index: BUSY<br />
Show Configuration<br />
Syntax: Show Configuration setting<br />
1524 <strong>Lotus</strong> <strong>Domino</strong> <strong>Administrator</strong> 7 <strong>Help</strong>
Description: Displays the current value for a NOTES.INI setting. Use the Show Configuration and Set<br />
Configuration server commands together to ensure that you correctly set the NOTES.INI settings.<br />
Wildcards are allowed.<br />
Examples:<br />
Show Configuration Domain -- Displays the server’s domain<br />
Show Configuration * -- Displays all the configuration information for the server<br />
Show Configuration ???? -- Displays any variable that is exactly 4 characters long<br />
Show Directory<br />
Syntax:<br />
Show Directory<br />
Show Directory -argument<br />
Description: Lists all database files (for example, NSF and NTF) in the data directory and specifies<br />
whether the data directory contains multiple replicas of a database. This command works only for the<br />
data directory; you can’t specify another directory.<br />
Tip: From the <strong>Domino</strong> <strong>Administrator</strong>, click the Files tab to view a list of all database files in the data<br />
directory.<br />
Arguments:<br />
-unread -- Shows the database name; software version; modification time; status of unread marks<br />
replication (off or on); and whether unread marks replicated to all servers, never replicated, replicated to<br />
clustered servers, or if the software version does not support replicating unread marks. Sample output is<br />
shown here:<br />
DbName Version Logged ---Modified Time---- Unread Marks Replicate Unread Marks<br />
e:\notefile\mail.box V6:43 N/A 07/11/2003 05:10:13 PM Off<br />
e:\notefile\r63mail.ntf V4:20 N/A 01/18/2003 01:47:54 PM On Min V6:43 required<br />
e:\notefile\maillist.ntf V4:20 N/A 05/29/2003 01:45:21 PM On Min V6:43 required<br />
e:\notefile\mailxx.ntf V4:20 N/A 07/11/2003 01:04:02 AM On Min V6:43 required<br />
e:\notefile\mail\xx1.nsf V6:43 N/A 07/11/2003 05:09:43 PM On All servers<br />
e:\notefile\mail\xx2.nsf V6:43 N/A 07/11/2003 12:41:05 PM On All servers<br />
e:\notefile\mail\xx3.nsf V6:43 N/A 07/11/2003 03:01:58 PM On All servers<br />
You can also use the Show Directory command to check which databases have transactional logging<br />
enabled.<br />
To see only logged databases, enter this command at the console:<br />
show dir *log<br />
Appendix A Server Commands 1525
To see only unlogged databases, enter this command at the console:<br />
show dir *nolog<br />
For more information, see the chapter ″Transaction Logging.″<br />
Show Diskspace<br />
Syntax: Show Diskspace location<br />
Description: Displays the amount of space, in bytes, available on the disk drive (Windows), or file system<br />
(UNIX). If you do not specify a location, <strong>Domino</strong> displays the space available on the disk or file system<br />
containing the <strong>Domino</strong> program directory. If available disk space is low -- for example, under 10MB --<br />
free up disk space by deleting documents, databases, and other files that you don’t need.<br />
Note: The <strong>Domino</strong> server starts before drives are mapped. Therefore, when you use the command, the<br />
drives aren’t visible. To see the mapped drivers, stop and restart the <strong>Domino</strong> server or put the <strong>Domino</strong><br />
server in the Startup group.<br />
<strong>Domino</strong> makes calls to the network ″redirector″ on the system it’s on.<br />
Tip: You can also display the amount of available space by using the <strong>Domino</strong> <strong>Administrator</strong>. From the<br />
<strong>Domino</strong> <strong>Administrator</strong>, click the Files tab. If necessary, click Tools, and then from the tool bar, click Disk<br />
Information.<br />
Examples:<br />
How you enter the Show Diskspace command depends on the server’s operating system.<br />
On a Windows 2000/2003 server, enter this command to display available space on Drive C:<br />
Show Diskspace C<br />
On a UNIX server, enter this command to display available space in the /USR directory of a file system:<br />
Show Diskspace /USR<br />
On a UNIX server, enter this command to display available space in the current directory:<br />
Show Diskspace<br />
Show Heartbeat<br />
Syntax: Show Heartbeat<br />
Description:<br />
The Show Heartbeat server command indicates whether the server is responding.<br />
Example:<br />
Show Heartbeat<br />
The server responds with a message such as:<br />
elapsed time: #### seconds<br />
Show Memory<br />
Syntax: Show Memory<br />
1526 <strong>Lotus</strong> <strong>Domino</strong> <strong>Administrator</strong> 7 <strong>Help</strong>
Description: The Show Memory server command displays the amount of RAM available on a server,<br />
plus the amount of swap memory available on the boot drive of the <strong>Domino</strong> server. If the number shown<br />
here and the number shown when you enter a Show Diskspace command are almost equal, the server<br />
may need more RAM.<br />
Examples:<br />
Show Memory -- The server responds with a message such as:<br />
Memory Available (including virtual): 12.17578125 Mbytes<br />
Show Monitors<br />
Syntax: Show Monitors<br />
Description: The Show Monitors console command reports the amount of memory being used by<br />
monitors.<br />
When system mail rules or headlines are used on a <strong>Domino</strong> server, the server keeps in memory the list of<br />
databases affected so that when a note is updated, databases which must react to note updates can<br />
quickly be found and the action taken. By default, if the action involves a programmatic check, such as a<br />
system mail rule, the code to perform that check is cached as well. On a server with many monitors, the<br />
memory required to cache the code to perform the monitoring may be so large that normal server<br />
operations are affected.<br />
Show Opendatabases<br />
Syntax: Show Opendatabases<br />
Description: The Show Opendatabases server command displays a list of the open databases on the<br />
server as well as the statistics shown in the example below.<br />
Example: Show Opendatabases<br />
Returns a list of databases in the format shown below:<br />
Database Name Opens|Modi-| File | Sem |Avg Wait|Wait-| Max<br />
|fied |Handles|Waits| (ms) | ers |Waiters<br />
C:\<strong>Lotus</strong>\<strong>Domino</strong>\Data\statrep.nsf 1 Y 1 0 0 0 0<br />
C:\<strong>Lotus</strong>\<strong>Domino</strong>\Data\events4.nsf 10 N 2 0 0 0 1<br />
C:\<strong>Lotus</strong>\<strong>Domino</strong>\Data\mail.box 1 N 1 0 0 0 0<br />
C:\<strong>Lotus</strong>\<strong>Domino</strong>\Data\busytime.nsf 1 N 1 0 0 0 0<br />
C:\<strong>Lotus</strong>\<strong>Domino</strong>\Data\log.nsf 1 Y 1 0 0 0 0<br />
C:\<strong>Lotus</strong>\<strong>Domino</strong>\Data\names.nsf 91 N 16 0 0 0 8<br />
Show Performance<br />
Syntax: Show Performance<br />
Description: Displays the per minute user/transaction values when the <strong>Domino</strong> Server is running. To<br />
stop showing performance, enter Show Performance a second time.<br />
Show Port<br />
Syntax: Show Port portname<br />
Appendix A Server Commands 1527
Description: Displays traffic and error statistics and the resources used on the network adapter card or<br />
communications port. portname can be any configured port -- for example, LAN0tcpip, SPX, LAN1nb,<br />
LAN2ipx, TCPIP, COM1, or COM2..<br />
Tip: To check port status from the Notes workstation program, choose File - Preferences - Notes<br />
Preferences - Ports. Highlight the port and select Show Status. To check the port status from the <strong>Domino</strong><br />
<strong>Administrator</strong>, click the Server - Status tab, and then click Servers - Port Information. Highlight the port,<br />
and select Show Status.<br />
Example:<br />
Show Port LAN0tcpip -- Displays the status of LAN0tcpip. As information appears, press PAUSE to stop<br />
the scrolling, and press ENTER to resume scrolling. Note that using PAUSE at the console stops server<br />
operation. Users can’t access the server until you resume the display.<br />
Show Schedule<br />
Syntax:<br />
Show Schedule servername/taskname/destination<br />
Show Schedule -argument<br />
Description: Shows the next time that a server task runs. Output includes the type of task and the time it<br />
next runs. If you enter a location as an argument, the workstation replication schedule for that<br />
destination appears.<br />
Arguments:<br />
-Agents -- Shows which agents are scheduled to run next<br />
-DDM -- Shows the <strong>Domino</strong> Domain Monitoring (DDM) probes that are scheduled to run<br />
-Replication -- Shows the next scheduled replication time and the replication type<br />
-Mailrouting -- Shows the next scheduled mail routing time<br />
-Programs -- Show which programs are scheduled to run<br />
Examples:<br />
Show Schedule -- Displays a list of all scheduled tasks<br />
Show Schedule Fixup -- Shows when the Fixup task is scheduled to run next<br />
Show Schedule -Mailrouting<br />
> sh sched -mail<br />
Scheduled Type Next schedule<br />
CN=Masterlock/OU=Server/O=Web Mail Routing<br />
CN=MServer0/OU=Server/O=Webadmi Mail Routing<br />
xTest1 Mail Routing 08/02/2002 02:00:00 PM<br />
Show SCOS<br />
Syntax: Show SCOS [All]<br />
1528 <strong>Lotus</strong> <strong>Domino</strong> <strong>Administrator</strong> 7 <strong>Help</strong>
Description: Shows single copy object store (shared mail) information and reloads the shared mail<br />
configuration.<br />
Examples:<br />
SHOW SCOS -- Displays summary information about the configured shared mail directories.<br />
Sample output:<br />
Shared mail: Enabled for delivery and transfer<br />
Directory Availability Requested Actual Max Size<br />
c:\lotus\domino\data\scos1<br />
c:\lotus\domino\data\shared<br />
open for delivery 5 5 2048<br />
open for delivery 3 6 9000<br />
Totals 8 11 11048<br />
SHOW SCOS ALL -- Displays information about each shared mail database within a configured directory,<br />
as well as summary information about each shared mail directory.<br />
Sample output:<br />
Directory: c:\lotus\domino\data\scos1 - open for delivery<br />
Number of delivery databases requested: 5.<br />
Number of databases: 5<br />
Maximum Directory Size: 2048 MB<br />
Database Availability State Size<br />
sm000001.nsf Active Enabled 14.68 MB<br />
sm000002.nsf Active Enabled 0.37 MB<br />
sm000003.nsf Active Enabled 0.37 MB<br />
sm000004.nsf Active Enabled 0.37 MB<br />
sm000005.nsf Active Enabled 14.68 MB<br />
Total Database Disk Size in Directory: 30.50 MB<br />
Total Database Disk Available in Directory: 2017.50 MB<br />
Total Database Internal Free Space for Directory: 0.33 MB<br />
Show Server<br />
Syntax: Show Server<br />
Description: Shows server status information including the server name, data directory on the server,<br />
time elapsed since server startup, transaction statistics, and the status of shared, pending, and dead mail.<br />
Tip: To view server information from the <strong>Domino</strong> <strong>Administrator</strong>, open the Domain bookmark in the<br />
bookmark bar on the left, right click on a server, and then choose Server Properties.<br />
Output Description<br />
Server name Name you gave to the server during the setup procedure.<br />
Server directory Directory where the <strong>Domino</strong> data files are stored.<br />
Elapsed time Days, hours, minutes, and seconds since the server was started.<br />
Transactions Total number of times the server was used since the server started. Transactions include:<br />
opening a database, closing a database, writing to a database, routing mail to a database,<br />
and reading from a database.<br />
Appendix A Server Commands 1529
Output Description<br />
Transactions/minute Total number of transactions on this server in the past minute and the past hour. ″Peak″<br />
is the highest number of transactions per minute since the server started.<br />
Peak # of sessions Maximum number of sessions (users and servers connected at one time) since the server<br />
started.<br />
Pending mail Number of mail documents waiting to be routed to other servers and users.<br />
Dead mail Number of undeliverable mail documents that have been returned to the server. If there<br />
are any dead mail documents, check MAIL.BOX to release them.<br />
Database server The database server performs remote database operations and all client transactions, such<br />
as opening, closing, reading, and writing to Notes databases; performing console<br />
commands; and listening on serial and network ports for user requests to connect to a<br />
specific database.<br />
Replicator The Replicator performs database replication between this server and other servers and<br />
workstations. The Replica task runs the Replicator.<br />
Router The Router routes mail between users on this server and on other servers. The Router<br />
task runs the Router.<br />
Indexer The Indexer builds indexes, or views, of all databases and keeps track of changes to<br />
databases. The Update task runs the Indexer.<br />
Show Stat<br />
Syntax: Show Stat statisticname<br />
Description: Used without the optional statisticname argument, displays a list of server statistics for disk<br />
space, memory, mail, replication, and network activity. To display a single statistic, enter the name of the<br />
statistic as the optional argument. To display only a subset of statistics, add a group of statistics as an<br />
optional argument by using an asterisk (*) as a wildcard.<br />
You can enter this command at the server console to display statistics for the local server or at the remote<br />
server console to display statistics for a remote server.<br />
For more information on statistics, see the chapter ″Monitoring the <strong>Domino</strong> Server.″<br />
Tip: To view server statistics from the <strong>Domino</strong> <strong>Administrator</strong>, click the Server - Statistics tab.<br />
Examples:<br />
Show Stat -- Displays a complete list of statistics<br />
Show Stat Database -- Displays statistics for all statistics of the type Database.x.x<br />
Show Stat Disk.C.* -- Displays all disk statistics for drive C<br />
For a list of statistics, see the Advanced - Names & Messages - Statistic Names view of the Monitoring<br />
Configuration database (EVENTS4.NSF).<br />
Show Stat Platform<br />
Syntax: Show Stat Platform statisticgroup<br />
Description: Used without the optional statisticgroup argument, displays a list of platform statistics for<br />
logical disk, paging file, memory, network activity, processes running, and system activity. To display<br />
only a subset of statistics, add a group of statistics as an optional argument by using one of the qualifiers.<br />
You can enter this command at the server console to display statistics for the local server or at the remote<br />
1530 <strong>Lotus</strong> <strong>Domino</strong> <strong>Administrator</strong> 7 <strong>Help</strong>
server console to display statistics for a remote server.<br />
Statistic Group Qualifier<br />
Network network<br />
Logical disk logicaldisk<br />
Memory memory<br />
Paging file pagingfile<br />
Platform platform<br />
Process process<br />
System system<br />
For more information on platform statistics, see the chapter ″Monitoring the <strong>Domino</strong> Server.″<br />
Examples:<br />
Show Stat Platform -- Displays a complete list of platform statistics<br />
Show Stat platform.logicaldisk.* -- Displays all the platform statistics in the logical disk group<br />
To display a single statistic, enter the name of the statistic as the optional argument instead of the<br />
wildcard (*).<br />
For a list of all platform statistics, see the Advanced - Names & Messages - Platform Statistic Names view<br />
of the Monitoring Configuration database (EVENTS4.NSF).<br />
Show Tasks<br />
Syntax: Show Tasks<br />
Description: Displays the tasks on the server, and describes the activity of the task. Idle tasks are<br />
indicated.<br />
Example: Show Tasks displays the task activity or idle, such as the following sample output.<br />
Agent Manager Executive ’1’: Idle<br />
HTTP Server Listen for connect requests on TCP Port:80<br />
SMTP Server Control task<br />
Schedule Manager Idle<br />
LDAP Server Control task<br />
Directory Indexer Idle<br />
Tip: You can also use the <strong>Domino</strong> <strong>Administrator</strong> to view a list of active tasks. From the <strong>Domino</strong><br />
<strong>Administrator</strong>, click the Server - Status tab.<br />
Show Transactions<br />
Syntax: Show Transactions<br />
Description: When the <strong>Domino</strong> Server is running, displays the following for each type of transaction: the<br />
total number of NRPC transactions (Count), the minimal duration of the transaction (Min), the maximum<br />
duration of the transaction (Max), the total time to perform all transactions (Total), and the average time<br />
to perform the transaction (Avg). All times are reported in milliseconds. This command identifies<br />
transactions that require excessive amounts of time.<br />
Appendix A Server Commands 1531
Note For Internet Protocol Servers -- for example, SMTP, POP3, IMAP, HTTP -- use the Show Stat<br />
command to monitor statistics. For example, enter these commands at the server console:<br />
SH STAT SMTP<br />
SH STAT POP3<br />
SH STAT IMAP<br />
SH STAT LDAP<br />
SH STAT <strong>Domino</strong> (for HTTP Server stats)<br />
SH STAT DIIOP<br />
Example: Show Transactions displays transaction information<br />
Show Trans<br />
Function Count Min Max Total Average<br />
ILLEGAL 600 0 313 2029 3<br />
OPEN_DB 997 0 1410 212142 212<br />
CREATE_DB 200 15 516 15266 76<br />
GET_SPECIAL_NOTE_ID 600 0 562 3684 6<br />
OPEN_NOTE 604 0 781 2710 4<br />
UPDATE_NOTE 59818 0 9280 8501055 142<br />
SET_SPECIAL_NOTE_ID 200 15 328 5825 29<br />
DB_INFO_GET 4 0 16 32 8<br />
DB_MODIFIED_TIME 4 0 0 0 0<br />
DB_REPLINFO_SET 207 0 188 3391 16<br />
DB_REPLINFO_GET 58352 0 1270 62246 1<br />
ALLOC_OBJECT 200 0 391 7172 35<br />
REALLOC_OBJECT 200 0 672 7158 35<br />
READ_OBJECT 600 0 453 1436 2<br />
WRITE_OBJECT 9946 0 1500 274834 27<br />
ALLOC_UPDATE_OBJECT 9359 0 1750 529877 56<br />
FREE_UPDATE_OBJECT 184 0 16 95 0<br />
REMOTE_CONSOLE 3211 500 4000 1620479 504<br />
CLOSE_DB 3 0 31 31 10<br />
CLOSE_COLLECTION 604 0 500 8744 14<br />
OPEN_COLLECTION 605 0 17410 2258889 3733<br />
READ_ENTRIES 3 188 1110 1892 630<br />
NAME_LOOKUP 2 32 47 79 39<br />
NAME_GET_AB 2 0 0 0 0<br />
GET_NAMED_OBJECT_ID 3 0 31 46 15<br />
POLL_DEL_SEQNUM 1 0 0 0 0<br />
SERVER_AVAILABLE_LITE 1 16 16 16 16<br />
START_SERVER 982 15 2500 82666 84<br />
GET_UNREAD_NOTE_TABLE 601 0 1250 143566 238<br />
SET_DBOPTIONS 400 0 609 3448 8<br />
FINDDESIGN_NOTES 600 0 531 1424 2<br />
Show Users<br />
Syntax: Show Users<br />
1532 <strong>Lotus</strong> <strong>Domino</strong> <strong>Administrator</strong> 7 <strong>Help</strong>
Description: Displays a list of all users who have established sessions with the server, whether the users<br />
are actively working in databases or not, the names of databases that each user has open, and the elapsed<br />
time, in minutes, since the databases were last used.<br />
Tip: You can also use the <strong>Domino</strong> <strong>Administrator</strong> to view the status of active users. From the <strong>Domino</strong><br />
<strong>Administrator</strong>, click Server - Status. Then select Database Users. A list of users displays in the middle<br />
panel.<br />
Example:<br />
Show Users -- Displays user information -- for example:<br />
User name Databases open Minutes since last used<br />
Susan Salani MAIL\SSALANI.NSF 6<br />
Alan Jones NAMES.NSF 4<br />
Derek Malone MAIL\DMALONE.NSF 11<br />
Show Xdir<br />
Syntax: Show Xdir<br />
Description: Provides information about each directory a server last used for name resolution. The<br />
output displays the following columns of information.<br />
DomainName The DomainName columns displays the name of the domain in which a directory resides.<br />
If a directory is configured in the directory assistance database, the ″Domain Name″ field in the Directory<br />
Assistance document for the directory determines the directory’s domain name.<br />
DirectoryType<br />
The DirectoryType column shows the type of directory. A directory can be one of these types:<br />
v Primary -- Primary <strong>Domino</strong> Directory stored locally<br />
v Configuration -- Configuration Directory stored locally<br />
v Remote Primary -- Primary <strong>Domino</strong> Directory stored remotely used by a server with a Configuration<br />
Directory<br />
v Secondary -- Extended Directory Catalog, secondary <strong>Domino</strong> Directory, or remote LDAP directory<br />
configured in the directory assistance database.<br />
The DirectoryType column also shows the type of domain a directory is within (Notes or LDAP). If a<br />
directory is a remote LDAP directory configured in the directory assistance database, the directory type is<br />
″LDAP.″ Any <strong>Domino</strong> Directory or Extended Directory Catalog is the directory type ″Notes.″<br />
ClientProtocol<br />
The ClientProtocol column displays the client protocol, Notes and/or LDAP, for which the directory is<br />
enabled. For a directory configured in a directory assistance database, the value of the ″Make this domain<br />
available to″ field in the Directory Assistance document for the directory determines what appears in this<br />
column.<br />
This column always shows ″Notes″ for a Configuration Directory. Usually a Primary or Remote Primary<br />
directory show ″Notes & LDAP″ as the client protocols. An exception is if the primary directory is<br />
configured through directory assistance and is disabled for LDAP clients; in this case only ″Notes″ shows<br />
as the enabled client protocol.<br />
Appendix A Server Commands 1533
Replica/LDAP Server<br />
The Replica/LDAP Server column shows:<br />
v The file name of a local <strong>Domino</strong> Directory<br />
v Server path and file name of a <strong>Domino</strong> Directory accessed over the network<br />
v The host name of a remote LDAP directory server and the port used<br />
Note: If a server uses a condensed Directory Catalog, Show Xdir also displays the text ″Directory Catalog<br />
’filename″ in use,″ where filename is the file name of the local directory catalog.<br />
Start Consolelog<br />
Syntax: Start Consolelog<br />
Description: Enables output to the console log file.<br />
Example:<br />
Start Consolelog<br />
The Start Consolelog and the Stop Consolelog server commands enable and disable console logging just<br />
as the NOTES.INI variable CONSOLE_LOG_ENABLED does. The difference between the server console<br />
commands and the NOTES.INI settings is that the console commands are in effect for the current server<br />
session only, whereas the NOTES.INI settings are ″permanent″ and take effect each time the server is<br />
started.<br />
For more information on CONSOLE_LOG_ENABLED, see the appendix ″NOTES.INI File.″<br />
1534 <strong>Lotus</strong> <strong>Domino</strong> <strong>Administrator</strong> 7 <strong>Help</strong>
Start Port<br />
Syntax: Start Port portname<br />
Description: Enables transactions (or messages) on the specified port. Use this command after you<br />
disable the port with the Stop Port command.<br />
Example:<br />
Start Port TCP -- Enables the port named TCP.<br />
Stop Consolelog<br />
Syntax: Stop Consolelog<br />
Description: Disables output to the console log file.<br />
Example:<br />
Stop Consolelog<br />
The Start Consolelog and the Stop Consolelog server commands enable and disable console logging just<br />
as the NOTES.INI variable CONSOLE_LOG_ENABLED does. The difference between the server console<br />
commands and the NOTES.INI settings is that the console commands are in effect for the current server<br />
session only, whereas the NOTES.INI settings are ″permanent″ and take effect each time the server is<br />
started.<br />
For more information on CONSOLE_LOG_ENABLED, see the appendix ″NOTES.INI File.″<br />
Stop Port<br />
Syntax: Stop Port portname<br />
Description: Disables transactions (or messages) on the specified port. This command allows you to make<br />
changes to the port that take effect immediately without stopping the <strong>Domino</strong> server. When you’re<br />
finished making changes to the port, use the Start Port command to re-enable it. To see a list of ports you<br />
can disable, issue the console command Show Configuration.<br />
Example:<br />
Stop Port TCP -- Disables the port named TCP.<br />
Sucache refresh<br />
Syntax: Sucache refresh<br />
Description: Forces a dynamic reloading of the Smart Upgrade configuration information, displays the<br />
state of the <strong>Domino</strong> server’s Smart Upgrade cache information, and displays Smart Upgrade statistics<br />
gathered when the <strong>Domino</strong> server was restarted. For example, the following is an example of the output<br />
that is generated by the sucache refresh command:<br />
Server.SmartUpgrade.Database = smupdate.nsf<br />
Server.SmartUpgrade.Database.ReplicaID = 006D4604:85256B83<br />
Server.SmartUpgrade.Governor = Enabled<br />
Server.SmartUpgrade.Users.Allowed = 3<br />
Server.SmartUpgrade.Users.Current = 0<br />
Server.SmartUpgrade.Users.Maximum = 10<br />
Server.SmartUpgrade.Users.Peak = 1<br />
Appendix A Server Commands 1535
Server.SmartUpgrade.Users.Rejected = 0<br />
8 statistics found<br />
The Server.SmartUpgrade.Users.Maximum =10 value is the maximum concurrent number of Smart<br />
Upgrade attempts that are allowed when the Smart Upgrade Governor is enabled based on the <strong>Domino</strong><br />
server’s configuration.<br />
The Server.SmartUpgrade.Users.Rejected is the number of Smart Upgrade attempts that were rejected on<br />
this <strong>Domino</strong> server because the server was already at the maximum concurrent number allowed in the<br />
configuration.<br />
Sucache show<br />
Syntax: Sucache show<br />
Description: Displays the current state of the <strong>Domino</strong> server’s Smart Upgrade cache as well as some<br />
statistics gathered since the <strong>Domino</strong> server was restarted. For example, the following is an example of the<br />
output that is generated by the sucache show command:<br />
Server.SmartUpgrade.Database = smupdate.nsf<br />
Server.SmartUpgrade.Database.ReplicaID = 006D4604:85256B83<br />
Server.SmartUpgrade.Governor = Not Enabled<br />
Server.SmartUpgrade.Users.Allowed = 3<br />
Server.SmartUpgrade.Users.Current = 0<br />
Server.SmartUpgrade.Users.Peak = 1<br />
6 statistics found<br />
Server.SmartUpgrade.Users.Allowed = 3 statistic indicates the number of Smart Upgrade attempts that<br />
have been allowed on the server since the <strong>Domino</strong> server was started.<br />
Server.SmartUpgrade.Users.Current = 0 statistic indicates there are no outstanding Smart Upgrade<br />
attempts in progress.<br />
Server.SmartUpgrade.Users.Peak = 1 statistic indicates the peak number of concurrent Smart Upgrade<br />
attempts that occurred at any given time since the <strong>Domino</strong> server was started<br />
Tell<br />
Syntax: Tell serverprogram<br />
Description: Issues a command to a server program or task. The command is especially useful for<br />
stopping a server task without stopping the server.<br />
Note: Most server commands support the arguments ″-?″ and ″/?″ to display online help. For example,<br />
you could enter one of these to obtain help for the server command Tell Amgr:<br />
Tell Amgr -?<br />
Tell Amgr /?<br />
Example:<br />
Tell Router Quit -- Stops only the Router task. All other tasks on the server continue to run.<br />
Specialized Tell commands<br />
Some Tell commands are common to all server tasks -- for example, Tell task Quit. Other Tell commands<br />
are unique to a particular task. These tasks have unique Tell commands:<br />
v Administration Process<br />
1536 <strong>Lotus</strong> <strong>Domino</strong> <strong>Administrator</strong> 7 <strong>Help</strong>
v Agent Manager<br />
v Certificate Authority Process<br />
v Change Manager<br />
v Cluster Replicator<br />
v DIIOP<br />
v Directory Cataloger<br />
v LDAP<br />
v Router<br />
v Schedule Manager<br />
v SMTP Server<br />
v Statistic Collector<br />
v Web Navigator<br />
v Web Server<br />
For more information on these Tell commands, see the appropriate sections below.<br />
To enter a Tell command from the <strong>Domino</strong> <strong>Administrator</strong><br />
You can enter a Tell command directly from the Server - Status tab in the <strong>Domino</strong> <strong>Administrator</strong>.<br />
1. From the <strong>Domino</strong> <strong>Administrator</strong>, click the Server - Status tab.<br />
2. Select a task in the top pane.<br />
3. If necessary, click Tools to display the tool bar, and then click Task - Tell.<br />
4. Select the options you want and click OK.<br />
5. (Optional) Click Console to see the response to the Tell command.<br />
To stop a task from the <strong>Domino</strong> <strong>Administrator</strong><br />
You can stop a server task from the <strong>Domino</strong> <strong>Administrator</strong>. This is the same as using the Tell command<br />
to quit a task.<br />
1. From the <strong>Domino</strong> <strong>Administrator</strong>, click the Server - Status tab.<br />
2. Select the task(s) you want to stop from the top pane of the Server - Status tab.<br />
3. If necessary, click Tools to display the tool bar, and then click Task - Quit.<br />
Administration Process Tell Commands<br />
This table describes additional Tell commands you can use with the Administration Process.<br />
Command Result<br />
Tell Adminp Process All Processes all new and modified immediate, interval, daily, and delayed<br />
requests.<br />
Tell Adminp Process Daily Processes these requests:<br />
This command doesn’t override timed requests execution time.<br />
v All new and modified daily requests to update Person documents in the<br />
<strong>Domino</strong> Directory.<br />
v Any outstanding ″Rename Person in Unread List″ requests.<br />
Tell Adminp Process Delayed Processes all new and modified delayed requests. These are requests that are<br />
usually carried out according to the ″Start executing on″ and ″Start executing<br />
at″ settings in the Server document.<br />
Tell Adminp Process Interval Processes all immediate requests and all requests that are usually processed<br />
according to the Interval setting in the Server document.<br />
Tell Adminp Process New Processes all new requests.<br />
Appendix A Server Commands 1537
Command Result<br />
Tell Adminp Process People Processes all new and modified requests to update Person documents in the<br />
<strong>Domino</strong> Directory.<br />
Tell Adminp Process Time Processes all new and modified requests to delete unlinked mail files.<br />
Tell Adminp Show Databases Displays (and records in the server’s log file) this information:<br />
v The databases that a particular administration server updates<br />
v The locations in the database where it updates Reader and Author fields<br />
in the databases it updates<br />
v The databases that don’t have an administration server assigned to them<br />
Tell Adminp Quit Stops the Administration Process on a server.<br />
Agent Manager Tell commands<br />
Command Result<br />
Tell Amgr Cancel Cancels the scheduled agent that is currently running. Specify the agent to be canceled<br />
by entering these arguments:<br />
″db name″ ’agent name’<br />
Example: Tell Amgr Cancel ″DatabaseName.nsf″ ’AgentName’<br />
Note: You can use the Tell Amgr Schedule command to determine which agents can be<br />
canceled.<br />
Tell Amgr Debug Displays either the current debug settings for the Agent Manager or lets you set new<br />
ones. When using this command to set debug values, you can use the same flags used<br />
by the Debug_AMgr command in the NOTES.INI file. These settings take effect<br />
immediately; you do not need to restart the Agent Manager or the server.<br />
The following are Tell Amgr Debug parameters:<br />
v c -- To output agent control parameters<br />
v e -- To output information about Agent Manager events<br />
v l -- To output loading reports<br />
v m -- To output agent memory warnings<br />
v p -- To output agent performance statistics<br />
v r -- To output agent execution reports<br />
v s -- To output information bout AMGR scheduling<br />
v v -- Verbose mode, outputs more messages regarding agent loading, scheduling and<br />
queues<br />
v * -- To output all of the above information<br />
Tell Amgr Run Runs the agents that you designate with these arguments:<br />
″db name″ ’agent name’<br />
Tell Amgr Pause Pauses scheduling of agents<br />
Example: Tell Amgr Run ″DatabaseName.nsf″ ’AgentName’<br />
Tell Amgr Quit Stops the Agent Manager on a server.<br />
Tell Amgr Resume Resumes scheduling of agents.<br />
1538 <strong>Lotus</strong> <strong>Domino</strong> <strong>Administrator</strong> 7 <strong>Help</strong>
Command Result<br />
Tell Amgr Schedule Shows the schedule for all agents scheduled to run for the current day. In addition, the<br />
command shows the agent trigger type, the time the agent is scheduled to run, the<br />
name of the agent, and the name of the database on which the database runs. Checking<br />
the Agent Manager schedule lets you see if an agent is waiting in one of the Agent<br />
Manager queues.<br />
Agent Manager queues:<br />
E - Agents eligible to run<br />
S - Agents scheduled to run<br />
V - Event-triggered agents waiting for their events to occur<br />
Trigger types:<br />
S - Agent is scheduled to run<br />
M - Agent is a new mail-triggered agent<br />
U - Agent is a new/updated document-triggered agent<br />
Tell Amgr Status This command shows a snapshot of the Agent Manager queues and displays the Agent<br />
Manager settings in the Server document.<br />
Certificate Authority process tell commands<br />
This table describes additional Tell commands you can use with the <strong>Domino</strong> CA process.<br />
Command Result<br />
tell ca quit Stops CA process.<br />
tell ca stat Displays summary information for the certifiers using the CA process; this includes the<br />
certifier’s number, its hierarchical name, certifier type (Notes or Internet), whether it is<br />
active, and name of the ICL database.<br />
tell ca show queue<br />
certifier number<br />
tell ca activate certifier<br />
number password<br />
tell ca deactivate<br />
certifier number<br />
Display a list of pending certificate requests, revocation requests, and configuration<br />
modification requests for a specific certifier, using its number from the results of the ″tell ca<br />
status″ command. You can also use * to show this information for all certifiers that are<br />
using the CA process.<br />
Activate a certifier if the certifier is created with ″Require password to activate certifier,″ or<br />
use this for any certifier that has been deactivated. Activation is enabled during CA setup<br />
and creation. Activate a specific certifier by entering its number from the results of the ’tell<br />
ca status’ command. Or you can actually unlock all server ID/password-protected certifiers<br />
at one time with this command, if you specify ″*″ for the certifier number. The CA process<br />
then prompts you for the password for each certifier.<br />
Deactivate a certifier. You will need to activate it again in order for it to process any<br />
request. Use * to deactivate everything, or deactivate a specific certifier by entering its<br />
number from the results of the ’tell ca status’ command.<br />
tell ca lock idfile Lock all certifiers that were set up with a lock ID, as specified during CA setup.<br />
tell ca unlock idfile<br />
password<br />
tell ca CRL issue<br />
certifier number<br />
tell ca CRL push<br />
certifier number<br />
Unlock all certifiers using the ID and password that comprise the lock ID. The lock ID is<br />
specified during CA setup.<br />
Issue a non-regular (immediate) CRL for a specific certifier, where certifier number is the<br />
number of the certifier specified in the results of the ″tell ca status″ command.<br />
Push a certifier’s latest regularly scheduled CRL to the <strong>Domino</strong> Directory, where certifier<br />
number is the number of the certifier specified in the results of the ″tell ca status″<br />
command.<br />
Appendix A Server Commands 1539
Command Result<br />
tell ca CRL info<br />
certifier number<br />
[s/S/n/N]<br />
Display CRL information for a specified certifier, where certifier number is the number of<br />
the certifier specified by the ’tell ca status’ command. Use s or S for regularly scheduled<br />
CRLs, and n or N for non-regularly scheduled (immediate) CRLs.<br />
tell ca refresh Force the CA process to refresh its list of certifiers. As a result:<br />
tell ca help List tell ca options<br />
v newly configured certifiers will be added to the CA process<br />
v previously unlocked certifiers will need to be unlocked again<br />
v previously activated certifiers may need to be activated again, if the activation password<br />
has changed<br />
v the Notes certifier ID file in idstorage will be updated with the latest certificate<br />
information<br />
Change Manager tell commands<br />
You can use the Tell Change Man command at the console to control the <strong>Domino</strong> Change Manager. The<br />
following options are available.<br />
Option Action<br />
quit Stops the Change Manager and all plug-ins.<br />
stop Stops the Change Manager and all plug-ins. Same as Quit.<br />
exit Stops the Change Manager and all plug-ins. Same as Quit.<br />
help Refers you to <strong>documentation</strong>.<br />
? Refers you to <strong>documentation</strong>. Same as <strong>Help</strong>.<br />
restart Stops and then restarts the Change Manager and all plug-in subsystems.<br />
start plug-in Starts the plug-in. Currently, Control and Monitor are the defined plug-ins.<br />
stop plug-in Stops the plug-in. Currently, Control and Monitor are the defined plug-ins.<br />
Note: Alternatively, you can also use the forms plug-in stop, plug-in quit and<br />
plug-in kill.<br />
restart plug-in Stops and then starts the plug-in. Currently, Control and Monitor are the<br />
defined plug-ins.<br />
Note: Alternatively, you can also use the form plug-in restart.<br />
plug-in command Attempts to issue the command to the named plug-in, if it exists and is<br />
running.<br />
reset Resets the internal lookup caches.<br />
control process Requests the ″PlanControl″ (control) plug-in to process and check all plans.<br />
Cluster Replicator Tell commands<br />
Command Result<br />
Tell Clrepl Log Records information in the server log (LOG.NSF) immediately, instead of waiting for the<br />
next log interval.<br />
1540 <strong>Lotus</strong> <strong>Domino</strong> <strong>Administrator</strong> 7 <strong>Help</strong><br />
The log includes information about all cluster replications waiting for retry. Use this<br />
command when the Replica.Cluster.Retry.Waiting statistic is non-zero, indicating that some<br />
replications could not be completed and are awaiting a retry.<br />
After you correct the errors -- for example, by restarting the server that was unavailable --<br />
the Cluster Replicator will succeed on its next retry and the Replica.Cluster.Retry.Waiting<br />
statistic will return to zero.
Command Result<br />
Tell Clrepl Quit Stops all instances of the Cluster Replicator on a server.<br />
Disabling the Clrepl task on one server only prevents replication from that server to other<br />
servers; it doesn’t prevent replication to the server from other cluster servers.<br />
DIIOP Tell commands<br />
This table describes additional Tell commands you can use with <strong>Domino</strong> IIOP.<br />
Command Result<br />
Tell DIIOP Dump Config Provide a list of the configuration data that DIIOP is using from the <strong>Domino</strong><br />
Directory. Using dump the configuration is written to the file diiopcfg.txt in the<br />
server’s data directory.<br />
Tell DIIOP Show Config Provide a list of the configuration data that DIIOP is using from the <strong>Domino</strong><br />
Directory. Using show the configuration is displayed on the server console.<br />
Tell DIIOP Log=n This command determines the amount of information the DIIOP will log about it’s<br />
operation. Valid values for n are as follows:<br />
0 Show Errors & Warnings only<br />
1 Also show informational messages<br />
2 Also show session init/term messages<br />
3 Also show session statistics<br />
4 Also show transaction messages<br />
The setting of this command is saved in the NOTES.INI variable DIIOPLogLevel. Any<br />
change that is made to the DIIOP log level will be used the next time the server is<br />
restarted.<br />
Tell DIIOP Refresh Use this command to reload the configuration data that DIIOP is using from the<br />
<strong>Domino</strong> Directory and from notes.ini. By default DIIOP incorporates changes from the<br />
<strong>Domino</strong> Directory every 3 minutes or as often as specified in the NOTES.INI<br />
parameter:<br />
Tell DIIOP Show Users<br />
Or<br />
Tell DIIOP Show Users D<br />
DIIOPConfigUpdateInterval<br />
The Refresh command will force DIIOP to look for changes in the configuration and<br />
apply them immediately.<br />
Show all the current active users known to the DIIOP task. This list is similar to the<br />
server console command ″show tasks″ but it includes more information. Appending<br />
″D″ to this tell command the list of current users will also include the databases the<br />
user has open and along with a count of objects that are in use.<br />
Example:<br />
tell diiop show users d<br />
UserName ClientHost IdleTime ConnectTime SessionId<br />
Anonymous 9.95.74.178 0:00 0:00 SN00048DE22<br />
perf/user1.nsf<br />
Objects in use: Databases: 1 Views: 0 Documents:0 Items: 0 Others: 0<br />
Users: 1, Network Connections: 1<br />
Appendix A Server Commands 1541
Directory Cataloger Tell commands<br />
This table describes additional Tell commands you can use with the Directory Cataloger (Dircat task).<br />
Command Result<br />
Tell Dircat Pause The Dircat task finishes aggregating the directory catalog it is currently processing, and<br />
then goes idle. Use this command before shutting down a server that is in the middle of<br />
Dircat processing.<br />
Tell Dircat Resume Resumes a Dircat task that is paused.<br />
LDAP Tell commands<br />
This table describes additional Tell commands you can use with the LDAP server task.<br />
Command Result<br />
Tell LDAP Quit Stops the LDAP task on a server.<br />
Tell LDAP ReloadSchema When run on the <strong>Domino</strong> Directory administration server, the schema daemon<br />
updates the LDAP service in-memory schema with any new schema changes<br />
defined with <strong>Domino</strong> Directory forms or with the <strong>Domino</strong> LDAP Schema<br />
database. The schema daemon then publishes the updated schema into the<br />
Schema database, and then replicates the Schema database to others servers in<br />
the domain that run the LDAP service.<br />
Tell LDAP Showconfig Shows:<br />
When run on a subordinate server in the domain that runs the LDAP service,<br />
the schema daemon replicates the Schema database from the administration<br />
server, if it detects changes on the administration server replica. The schema<br />
daemon then loads the updated schema now published in its local Schema<br />
database into memory.<br />
v LDAP service settings from the LDAP tab of the Configuration Settings<br />
document.<br />
v LDAP service port settings<br />
v Status of LDAP Activity Logging (enabled or disabled.)<br />
Tell LDAP Showconfig Debug Shows current NOTES.INI settings related to the LDAP service, as well as the<br />
information shown by Tell LDAP Showconfig.<br />
Tell LDAP VerifyDIT Verifies that each component of a distinguished name in a directory that is<br />
visible through Notes has an entry in the directory that represents the<br />
component as an object class. If the LDAP service finds a component of a<br />
distinguished name without a corresponding object class entry, it creates an<br />
appropriate entry for the object class in the hidden view ($LDAPRDNHIER).<br />
Creating such entries ensures that LDAP clients can successfully use an object<br />
class in a search filter to search for any entry in the directory.<br />
Also purges duplicate entries in the directory.<br />
Runs on any primary, central, or secondary <strong>Domino</strong> Directory or Extended<br />
Server Directory Catalog for which the server running the LDAP service is the<br />
administration server.<br />
Router Tell commands<br />
The table below describes other Tell commands you can use with the Router task.<br />
Command Result<br />
Tell Router Delivery Stats Shows Router delivery statistics.<br />
1542 <strong>Lotus</strong> <strong>Domino</strong> <strong>Administrator</strong> 7 <strong>Help</strong>
Command Result<br />
Tell Router Compact Compacts MAIL.BOX and cleans up open Router queues. You can use<br />
this command to compact MAIL.BOX at any time. If more than one<br />
MAIL.BOX is configured for the server, each MAIL.BOX database will be<br />
compacted in sequence.<br />
By default, MAIL.BOX is automatically compacted at 4 AM.<br />
Tell Router Show Queues Shows mail held in transfer queues to specific servers and mail held in<br />
the local delivery queue.<br />
Tell Router Exit Stops the Router task on a server.<br />
Tell Router Update Config Updates the server’s routing tables to immediately modify how messages<br />
are routed. This removes the 5 minute delay before a Router<br />
configuration change takes effect.<br />
To determine the best route for delivering a message to its destination,<br />
the Router creates routing tables, which map a path to the destination.<br />
The routing table derives information from variables in the NOTES.INI<br />
file and from the Configuration Settings, Domain, Connection, and Server<br />
documents in the <strong>Domino</strong> Directory. The command does not update the<br />
routing tables with changes made to the Global Domain document.<br />
By default, mail the router automatically refreshes its configuration every<br />
5 minutes to absorb changes made in its sources. In previous versions of<br />
<strong>Domino</strong>, you had to restart the router task to update the routing tables<br />
after making changes in the sources documents.<br />
The command is case insensitive.<br />
Tell Router Quit Stops the Router task on a server.<br />
CAUTION:<br />
If the Tell Router Update Config command is initiated on an R5 server,<br />
it loads shared mail. The Tell Router U portion of the command loads<br />
shared mail on R5 servers.<br />
Schedule Manager Tell commands<br />
This table describes additional Tell commands you can use with Schedule Manager.<br />
Command Result<br />
Tell Sched Stats Displays totals of reservations and appointments in the free time database.<br />
Tell Sched Show username Displays the specified user’s schedule on the server console. Use this<br />
command to investigate problems in the free time database.<br />
Tell Sched Validate Immediately validates a free time database on a server.<br />
Validation occurs by default at 2 AM; however, you can use this command to<br />
force it to occur sooner. Another way to force validation is to stop and restart<br />
the Schedule Manager.<br />
Validation can take some time. You must issue this command at all servers<br />
where mail files have been removed and/or added to ensure that old free<br />
time information is removed and new free time information is added to the<br />
free time database on the server.<br />
Don’t use this command when you add a new user. The Administration<br />
process creates Person documents for users in the <strong>Domino</strong> Directory before<br />
creating their mail file on their mail server. Schedule Manager watches for<br />
database creations and automatically picks up new users’ mail files.<br />
Appendix A Server Commands 1543
Command Result<br />
Tell Sched Validate username Validates the information for the specified user.<br />
This command is faster than using the Tell Sched Validate command because<br />
it allows you to validate individual users, rather than validating all of the<br />
data on a server.<br />
Tell Sched Quit Stops the Schedule Manager task on a server.<br />
SMTP Server Tell commands<br />
This table describes additional Tell commands you can use with SMTP Server.<br />
Command Result<br />
Tell SMTP Update Config By default, whenever you restart the SMTP service, and<br />
at two-minute intervals thereafter, the SMTP service<br />
automatically checks the NOTES.INI file, Configuration<br />
Settings document, and Server document to see if any<br />
settings have changes. If the service detects that settings<br />
have changed, it rebuilds its internal configuration to<br />
incorporate the changes.<br />
Statistic Collector Tell Commands<br />
Command Result<br />
The ″Tell SMTP Update Config″ server console command<br />
will manually trigger such a service update. Using the<br />
console command allows <strong>Administrator</strong>s to immediately<br />
put into effect changes to the SMTP configuration<br />
without disrupting normal service operation.<br />
Tell Collector Collect Runs a statistic collection on all the servers specified and generates statistic<br />
reports.<br />
Tell Collector Quit Stops the Collect task on a server.<br />
Web Navigator Tell commands<br />
This table describes additional Tell commands you can use with the Web Navigator.<br />
Command Result<br />
Tell Web <strong>Help</strong> Lists all the Web Navigator server console commands.<br />
Tell Web Refresh Refreshes all the Web Navigator global settings. Use this command if you edit the<br />
Administration document while the Web server task is running.<br />
Tell Web Quit Stops all running copies of the Web Navigator.<br />
Web Server Tell commands<br />
Command Result<br />
Tell HTTP Dump Config Dumps the HTTP configuration to a text file so that you can see how the<br />
server is configured.<br />
1544 <strong>Lotus</strong> <strong>Domino</strong> <strong>Administrator</strong> 7 <strong>Help</strong>
Command Result<br />
Tell HTTP Refresh Refreshes the Web Server before the normal refresh. You can specify the refresh<br />
cycle interval in the Server document.<br />
During a Web Server refresh cycle, all of the configuration information<br />
contained in the Web Site documents, and documents attached to Web Site<br />
documents (file protection, authentication realms, and rules) is updated on the<br />
server.<br />
Tell HTTP Restart Refreshes the Web server with changes made to settings in the:<br />
v Server document for the Web Server<br />
v File Protection, Virtual Server, and URL Mapping documents in the <strong>Domino</strong><br />
Directory.<br />
v NOTES.INI file that affects the HTTP server task<br />
v HTTPD.CNF and BROWSER.CNF files<br />
v Changes to Java servlets or the servlets.properties file<br />
This command produces the same results as stopping and restarting the Web<br />
Server. However, this Tell command is faster than stopping and restarting<br />
because when you use the Tell command, the HTTP server task remains in<br />
memory. All outstanding HTTP requests are processed before the HTTP task<br />
restarts, however no HTTP requests are processed during restart.<br />
This command deletes the in-memory page and user-authentication caches.<br />
Tell HTTP Show File Access Displays information about file system protection on the machine, and on<br />
virtual servers, if you set up virtual servers on the machine.<br />
Tell HTTP Show Security Displays information about SSL and the server key ring file, including<br />
information about whether the server started SSL on the machine. Displays<br />
information about SSL for virtual servers if you set up virtual servers on the<br />
machine.<br />
Tell HTTP Show Users Displays the names of users, their IP addresses, and the session expiration time<br />
for users authenticated with session-based authentication.<br />
Servers participating in single sign-on, configured for multi-server<br />
session-based authentication may not report sessions accurately using this<br />
command.<br />
If the authentication cookie originates from the current server, displays the<br />
user name, IP address, and session expiration time for that web server. If the<br />
authentication cookie does not originate on the current server, does not display<br />
session information for users.<br />
After a user logs out, this command continues to display the cookie as valid on<br />
the server. The session is still valid even though the user has ended the<br />
session.<br />
Tell HTTP Show Virtual Servers Displays a list of virtual servers running on the machine.<br />
Tell HTTP Quit Stops the Web Server task.<br />
Trace<br />
Syntax: Trace servername<br />
Description: Use the Trace command to test a connection to a server. This command shows detailed<br />
information about each server hop and is useful in troubleshooting network connection problems. This<br />
command works the same way as ″Trace connections,″ when you choose File - Preferences - Notes<br />
Preferences in the Notes client.<br />
Appendix A Server Commands 1545
To trace a path to a server, enter:<br />
Trace servername<br />
To trace a specific port, enter:<br />
Trace portname !!! servername<br />
When you attempt to connect to a server, network trace information automatically appears on the status<br />
bar of a Notes workstation or on the server console, depending on where you initiated the connection<br />
attempt. You can use the NOTES.INI Console_LogLevel setting to control the level of detail that messages<br />
on the status bar contain. Trace information is recorded in the log file (LOG.NSF).<br />
For more information on tracing connections, see the chapter ″Setting up Server-to-Server Connections.″<br />
For more information on the Console_LogLevel setting, see the appendix ″NOTES.INI File.″<br />
<strong>Domino</strong> and DB2 server commands<br />
This list briefly describes the <strong>Domino</strong> server commands that are available.<br />
Server Command Description<br />
DB2 Access Runs the DB2 Access server tool and initiates the action<br />
indicated by the argument that is used with it.<br />
DB2 Catalog Displays a list of entries in the <strong>Domino</strong> server’s<br />
CATALOG table. The listed entries reflect the argument<br />
used with the DB2 Catalog command. For example, DB2<br />
Catalog Active lists all entries that have not been marked<br />
for deletion.<br />
DB2 Group Runs the DB2 Group tool and performs the action<br />
associated with the argument.<br />
DB2 Group Info Provides group detail information, such as the class that<br />
a DB2 group is associated with, DB2 group names, group<br />
size, lock/unlock status, path, and size of each DB2<br />
enabled Notes database in the DB2 group.<br />
DB2 Info Provides detail information about the <strong>Domino</strong> and DB2<br />
configuration.<br />
DB2 Purge Runs at startup, then every 24 hours. This command<br />
forces the purge task to run immediately.<br />
DB2 Reconnect Reconnects the database to DB2.<br />
DB2 Access<br />
Syntax<br />
DB2 Access Remove<br />
DB2 Access Set<br />
DB2 Access Test<br />
Description<br />
Runs the DB2 Access server tool and initiates the action indicated by the argument that is used with it.<br />
1546 <strong>Lotus</strong> <strong>Domino</strong> <strong>Administrator</strong> 7 <strong>Help</strong>
Arguments<br />
Set -- Sets DB2 access for the <strong>Domino</strong> server. Sets up the DB2 functions to administer the DB2 Access<br />
server. Run this tool after installing the DB2 Access server or when you change something in your DB2<br />
configuration, particularly the DB2 Access server name or the location of the <strong>Domino</strong> server.<br />
Test -- Tests the DB2 Access server’s field parameters in the Server document and all DB2 Access server<br />
settings from the NOTES.INI file. If all fields and settings are correct, it tests the connection between the<br />
DB2 Access server and the <strong>Domino</strong> server, verifies whether the DB2 functions and properties exist,<br />
determines whether the DB2 Access server Connection document is valid, and attempts to open the<br />
<strong>Domino</strong> Directory on the DB2 Access Server. If the DB2 Access Test tool locates any problems, the<br />
information is returned to the <strong>Domino</strong> server console or to the <strong>Domino</strong> <strong>Administrator</strong> client.<br />
Remove -- Disables the DB2 Access server from a DB2 server. The DB2 Access Remove command<br />
removes the following:<br />
v DB2 Access Views<br />
v DB2 Access server name from the DB2 tab of the <strong>Domino</strong> server’s Server document<br />
v DB2 Access settings from the <strong>Domino</strong> server’s NOTES.INI file.<br />
DB2 Catalog<br />
Syntax<br />
DB2 catalog active<br />
DB2 catalog deleted<br />
DB2 catalog filepath<br />
Description<br />
The DB2 Catalog console command displays a list of entries in the <strong>Domino</strong> server’s CATALOG table. The<br />
entries that are listed reflect the argument used with the DB2 Catalog command. For example, DB2<br />
Catalog Active lists all entries that have not been marked for deletion.<br />
Arguments<br />
Active -- Lists all entities that have not been marked for deletion.<br />
Deleted -- Lists all deleted entities in the <strong>Domino</strong> server’s CATALOG table.<br />
Filepath (relative to data directory file path) -- Displays DB2 entity information for the specified DB2<br />
enabled Notes database. The DB2 enabled Notes database must be an active database, that is, it cannot be<br />
marked for deletion.<br />
DB2 Group<br />
Syntax<br />
DB2 Group<br />
DB2 group move [Destination group] [-xml]<br />
DB2 group renameclass . [-xml]<br />
DB2 group setclass [-xml]<br />
DB2 group setstate [-xml]<br />
DB2 group info<br />
Appendix A Server Commands 1547
Description<br />
The DB2 Group command runs the DB2 Group tool and performs the action associated with the<br />
argument.<br />
Arguments<br />
Move -- The database will be copied to the specified group. Supply the selected DB2 enabled Notes<br />
database name and destination group. To copy a database to a new DB2 group, enter the DB2 enabled<br />
Notes database name only, without a destination group name. The status will be returned as to the status<br />
of the posting of the move.<br />
Renameclass -- Renames the class name to the desired text. All groups associated with an old class name<br />
are associated with the new class name. The maximum class name size is 32 bytes.<br />
Setclass -- Sets the class name to the desired text. The maximum class name size is 32 bytes.<br />
Setstate -- Locks or unlocks a DB2 group that is not yet associated with its maximum number of<br />
DB2-enabled Notes databases. Groups that are associated with the maximum number of DB2-enabled<br />
Notes databases, are locked automatically and cannot be unlocked.<br />
Examples<br />
DB2 group move test.nsf Grp00002<br />
Test.nsf was successfully moved to GRP00002<br />
DB2 GROUP RENAMECLASS<br />
The class was renamed to by User/Westford<br />
DB2 GROUP SETCLASS GRP00002 Mail Files<br />
The class for GRP00002 was set to ’Mail Files’ by User/Westford<br />
DB2 GROUP SETSTATE GRP00002 LOCK<br />
GRP00002 is locked<br />
DB2 Group Info<br />
Syntax<br />
DB2 group inof<br />
Description<br />
The DB2 group information command provides detail, such as the class that a DB2 group is associated<br />
with, DB2 group names, group size, lock/unlock status, path, and size of each DB2 enabled Notes<br />
database in the DB2 group.<br />
Examples<br />
CLASS Marketing Mail<br />
GROUP GROUP SIZE STATUS PATH NSF SIZE TITLE<br />
GRP00001 654321 bytes Locked<br />
1548 <strong>Lotus</strong> <strong>Domino</strong> <strong>Administrator</strong> 7 <strong>Help</strong><br />
mail\mail1.nsf 50832 bytes DBTitle1<br />
mail\mail2.nsf 50832 bytes DBTitle2<br />
mail\mail3.nsf 50832 bytes DBTitle3
GROUP GROUP SIZE STATUS PATH NSF SIZE TITLE<br />
mail\mail4.nsf 50832 bytes DBTitle4<br />
mail\mail5.nsf 50832 bytes DBTitle5<br />
mail\mail6.nsf 50832 bytes DBTitle6<br />
mail\mail7.nsf 50832 bytes DBTitle7<br />
mail\mail8.nsf 50832 bytes DBTitle8<br />
mail\mail9.nsf 50832 bytes DBTitle9<br />
mail\mail10.nsf 50832 bytes DBTitle10<br />
GROUP GROUP SIZE STATUS PATH NSF SIZE TITLE<br />
GRP00002 498765 bytes Open<br />
CLASS Support<br />
mail\mail11.nsf 50832 bytes DBTitle1<br />
mail\mail12.nsf 50832 bytes DBTitle2<br />
mail\mail13.nsf 50832 bytes DBTitle3<br />
mail\mail14.nsf 50832 bytes DBTitle4<br />
GROUP GROUP SIZE STATUS PATH NSF SIZE TITLE<br />
GRP00003 394561 bytes Locked<br />
DB2 Info<br />
Syntax<br />
DB2 info<br />
Description<br />
Provides detail information about the <strong>Domino</strong> and DB2 configuration.<br />
Example<br />
support\spr.nsf 50832 bytes Notes SPR System<br />
For example, if you enter the DB2 INFO command from an AIX configuration, the output from the<br />
command would resemble this sample output:<br />
DB2 Server: Enabled<br />
DB2 Server: Connected<br />
DB2 Server Name: serverone.ibm.com<br />
DB2 Port Number: 50000<br />
DB2 Directory:<br />
DB2 Instance: aixnode<br />
DB2 Database: DOMINO<br />
DB2 Schema: DOMINO<br />
Schema Version: 14<br />
DB2 Access Server: humacc<br />
DB2 Access Path: /local1/domudf<br />
Appendix A Server Commands 1549
Default Datastore: 2<br />
DB2 Purge Interval: 60 Day(s)<br />
Connections: 4<br />
The DB2 INFO command produces a list containing the following information:<br />
Name Description Values Source<br />
DB2 Server Is this server enabled for DB2 storage? Enabled<br />
DB2 Server The DB2 server’s name or IP address. Local<br />
DB2 Port Number Number specific to the remote DB2<br />
server.<br />
Not Enabled<br />
Host name<br />
Port number<br />
Blank<br />
Server document<br />
Server document<br />
Server document<br />
DB2 instance Instance name used by <strong>Domino</strong> Varies Server document<br />
DB2 Node Name Node name used by <strong>Domino</strong> to access<br />
DB2 on a remote DB2 server<br />
DB2 Database DB2 database where <strong>Domino</strong> databases<br />
are stored<br />
DB2 Directory Where DB2 creates data related to DB2<br />
tables used to store <strong>Domino</strong> databases<br />
DB2 Schema Version DB2 schema version used when<br />
creating or upgrading <strong>Domino</strong> system<br />
tables in DB2.<br />
Default <strong>Domino</strong><br />
Database Storage<br />
Type<br />
DB2 Access Server<br />
Name<br />
DB2 Access Server<br />
path<br />
Default storage type for <strong>Domino</strong><br />
databases.<br />
Used to store <strong>Domino</strong> Access tables for<br />
access by DB2 applications.<br />
Varies Server document<br />
Varies Server document<br />
Varies Server document<br />
Varies Server document<br />
DB2<br />
NSF<br />
Server document<br />
Varies Server document<br />
Path used to store Access Server files. Varies Server document<br />
DB2 Code Page DB2 database code page. Varies Server document<br />
DB2 Locale Db2 database locale. Varies Server document<br />
Connected to DB2 Whether or not <strong>Domino</strong> is connected to<br />
a DB2 server.<br />
Connect Pool Count <strong>Domino</strong>’s DB2 (XA) transaction pool<br />
count.<br />
DB2 Service Status List of DB2 services and whether they<br />
have been started.<br />
DB2 Purge<br />
Syntax<br />
DB2 Purge <br />
Description<br />
1550 <strong>Lotus</strong> <strong>Domino</strong> <strong>Administrator</strong> 7 <strong>Help</strong><br />
Yes<br />
No<br />
<strong>Domino</strong>/DB2 Run-time<br />
Varies <strong>Domino</strong> Run-time<br />
Operating System<br />
(Local configuration only.)
The <strong>Domino</strong> server’s DB2 purge task runs at startup, then every 24 hours. This command forces the<br />
purge task to run immediately.<br />
schemaName -- The schemaName argument forces all DB2 entities associated with schemaName to be<br />
purged. The purge is immediate.<br />
Note: This will only work if the DB2 enabled Notes database using schemaName had been marked for<br />
deletion (see DB2 CATALOG DELETED).<br />
DB2 Reconnect<br />
Syntax<br />
DB2 reconnect<br />
Description<br />
Reconnects the database to DB2.<br />
Using a console to send commands to a server<br />
Use a server console to see server events as they happen and to send commands to a server. Server<br />
events are also logged to a server’s log file (LOG.NSF). You can view the log file from the Server -<br />
Analysis tab in the <strong>Domino</strong> <strong>Administrator</strong>.<br />
For more information on the log file, see the chapter ″Using Log Files.″<br />
There is a server console available directly at a server. There are also remote consoles available through<br />
the <strong>Domino</strong> <strong>Administrator</strong> and the Web <strong>Administrator</strong>. The types of commands you can send to a server<br />
using a remote console depends on the level of administrator access you have in the Server document.<br />
For more information on restricting administrator access to a server, see the chapter ″Controlling Access<br />
to <strong>Domino</strong> Servers.″ For information on setting console attributes for a remote console, see the chapter<br />
″Monitoring the <strong>Domino</strong> Server.″<br />
Some tabs in the <strong>Domino</strong> <strong>Administrator</strong> and Web <strong>Administrator</strong> automatically display information you<br />
would normally see as the result of entering a server command at a console. For example, when you click<br />
the Server - Status tab, and click Server Tasks you see the equivalent of the Show Tasks command. In<br />
addition, several tabs have tool bars that let you enter a command via a dialog box. For example, you can<br />
enter Tell commands from the tool bar on the Server - Status tab.<br />
Capturing server command output in a file<br />
Certain server commands display information that you might want to capture in a file. Type the server<br />
command and on the same line, type a space and then the following:<br />
> filename.ext<br />
where filename.ext is the name of the file to which you want to save output. Enter a space after the server<br />
command but not after the redirection symbol (>). For example, this command writes the output of the<br />
Show Tasks command to the file TASKS.OUT in the Notes directory:<br />
Show Tasks > TASKS.OUT<br />
To store output in a file outside the data directory, specify the complete path to the file.<br />
Entering commands at the console at the server<br />
You can enter commands directly at the console at a server. If a server is running under a Controller, you<br />
must use a remote console instead.<br />
Appendix A Server Commands 1551
Note: Most server commands support the arguments ″-?″ and ″/?″ to display online help. For example,<br />
you could enter one of these to obtain help for the server command Tell Amgr:<br />
Tell Amgr -?<br />
Tell Amgr /?<br />
1. Double-click the <strong>Domino</strong> server icon if the server isn’t running, or switch to the console.<br />
Note: On a UNIX server, log into the server account, change to the server’s Notes directory, and enter<br />
server.<br />
2. Press ENTER to display the console prompt (>).<br />
3. Enter a server command.<br />
If a command parameter contains a space, enclose it in quotation marks -- for example:<br />
Pull "Acme Server"<br />
Tip: To save time and space at the command line, enter the abbreviation for the server command. You<br />
can also press the Up arrow to display a command that you previously entered.<br />
4. (Optional) Use these key combinations, as necessary:<br />
v Press CTRL+Q or PAUSE to stop the screen display and suspend access to the server and events in<br />
process.<br />
v Press CTRL+R to resume display and access to the server.<br />
v Press CTRL+R (or ENTER) to restore a command line. For example, you might restore a command<br />
line if an on-screen event splits it or if it disappears while you’re typing.<br />
Sending Controller and shell commands from a remote console<br />
A server can run under a Java-based Controller -- you start the server by starting the Controller. You can<br />
use remote consoles in the <strong>Domino</strong> <strong>Administrator</strong> or Web <strong>Administrator</strong> to send commands to a server<br />
that runs under a Controller. You can send Controller commands and shell (operating system) commands,<br />
as well as <strong>Domino</strong> server commands. There is also a Java-based remote console available called the<br />
<strong>Domino</strong> Console that you can use to connect to a Controller.<br />
For information on the Server Controller and <strong>Domino</strong> Console, see the chapter ″Setting Up and Using<br />
<strong>Domino</strong> Administration Tools.″<br />
To send a shell command to a Controller from a remote console, use the prefix $, for example:<br />
$Dir c:\tmp<br />
To send a Controller command, use the prefix #, for example:<br />
#Start <strong>Domino</strong><br />
If you are sending several shell or Controller commands, you can change to Shell or Controller command<br />
mode in a remote console by entering the appropriate prefix in the Command box and pressing enter.<br />
Then you do not have to specify the prefix each time you send a command. To exit the specified<br />
command mode, enter the prefix again.<br />
For example, to enter the Controller command mode, enter # in the Command box. When you are done<br />
sending Controller commands, enter # again to exit Controller command mode.<br />
The following table describes the available Controller commands.<br />
Controller command Description<br />
Broadcast message Broadcasts a specified message to all administrators connected<br />
to the Controller<br />
1552 <strong>Lotus</strong> <strong>Domino</strong> <strong>Administrator</strong> 7 <strong>Help</strong>
Controller command Description<br />
Disable username(s) Disables a specified administrator’s connection to the<br />
Controller. Connection remains disabled until you use the<br />
Enable User command or until you quit and restart the<br />
Controller. To disable more than one administrator’s<br />
connection, specify multiple names, separated by commas, for<br />
example:<br />
#Disable user1,user2<br />
Enable username(s) Enables an administrator’s connection that you previously<br />
disabled using the Disable User command. To enable more<br />
than one administrator’s connection, specify multiple names,<br />
separated by commas, for example:<br />
#Enable user1,user2<br />
Kill <strong>Domino</strong> Stops the processes on a server that is not responding<br />
Quit Stops the <strong>Domino</strong> server and the Server Controller<br />
Refresh Admins Refreshes the Controller’s information about administrators<br />
from the <strong>Domino</strong> Directory<br />
Restart <strong>Domino</strong> Stops the processes on a server that is not responding and then<br />
restarts the server<br />
Set ControllerLogExpiration=days Specifies the number of days worth of log files to keep on the<br />
server. Default is 7 days. Change takes effect at midnight or<br />
when you restart the Server Controller.<br />
Set ControllerLogFileName=path filename Specifies the name and path of log files created on a server. By<br />
default, log files are stored in the server’s data directory with<br />
filenames that begin with the text dcntrlr, followed by the<br />
creation date, a sequence number and the file extension .log or<br />
.meta. You can specify a different path, and can specify text to<br />
replace the dcntrlr portion of the log file names.<br />
Change takes effect at midnight or when you restart the Server<br />
Controller.<br />
Set ControllerLogType=value Specifies which type(s) of log file(s) to create on a server or<br />
prevents the creation of log files.<br />
v 0 -- Do not create log files<br />
v 1 -- Create .log files that log only data normally seen at a<br />
console<br />
v 2 -- Create .meta files that log data normally seen at a<br />
console as well as additional details, such as color, font, and<br />
event filter settings<br />
v 3 -- Create both .log files and .meta files simultaneously<br />
Setting takes effect immediately.<br />
Show Users Shows the administrators currently connected to the Controller<br />
Show Processes Shows the tasks running on the <strong>Domino</strong> server<br />
Start <strong>Domino</strong> Starts the <strong>Domino</strong> server if it is down<br />
Sending commands from the <strong>Domino</strong> <strong>Administrator</strong> console<br />
A <strong>Domino</strong> command can contain up to 255 characters. If an argument for a command contains a space,<br />
enclose it in quotation marks. For example: PULL ″Acme Server.″<br />
Appendix A Server Commands 1553
Note: Most server commands support the arguments ″-?″ and ″/?″ to display online help. For example,<br />
you could enter one of these to obtain help for the server command Tell Amgr:<br />
Tell Amgr -?<br />
Tell Amgr /?<br />
To send a command from the <strong>Domino</strong> <strong>Administrator</strong> console:<br />
1. Make sure you have the administrator access to the server required for the command you are sending.<br />
For more information, see the chapter ″Controlling Access to <strong>Domino</strong> Servers.″<br />
2. From the <strong>Domino</strong> <strong>Administrator</strong>, connect to the server.<br />
3. Click Server - Status.<br />
4. Click Server Console.<br />
5. Do one of the following to add the command to the Command box:<br />
v Enter the command with any arguments directly in the Command box.<br />
v Click Commands, select the command from the list, and click OK. Enter any necessary arguments.<br />
v If you’ve added the command to the Commands menu, select the Commands menu and select the<br />
command from the list.<br />
v If you are sending a Tell command to the Certificate Authority (CA) process that requires a<br />
password as an argument, click the Commands menu, and select Password Commands to display a<br />
box in which to enter the password. The password box masks the characters in the password with<br />
asterisks.<br />
6. (Optional) To prevent the console from displaying the server output, click the Send menu and select<br />
Quiet Commands.<br />
7. To send the command only to the connected server, click Send. To send the command to more than<br />
one server:<br />
a. Click the Send menu and select Select Servers.<br />
b. In the Domain box, select the <strong>Domino</strong> Domain of a server to which you want to send the<br />
command.<br />
c. In the Server box, select a server from the selected domain.<br />
d. Click Add.<br />
e. Repeat Steps b - d for each server to which you want to send the command.<br />
f. (Optional) Select or deselect Quiet Commands to optionally change the option specified in Step 6.<br />
g. (Optional) Click Create Group, enter a name for the group, and click OK to save the group of<br />
selected servers.<br />
h. Click Send.<br />
Tip: You can also select a group you’ve added to the Send menu.<br />
8. If you entered a Controller command or shell command, enter the following in the Login dialog box<br />
that opens:<br />
v In the Server’s Internet Address box, specify the TCP/IP host name of the server.<br />
v In the User ID box, specify a name in your Person document in the <strong>Domino</strong> Directory on the server<br />
to which you are connecting.<br />
v In the Password box, specify the password in the ″Internet password″ field of your Person<br />
document.<br />
v Click OK.<br />
9. (Optional) Do any of the following, as necessary:<br />
v Click Live to display events as they happen on the remote server.<br />
v Click Pause to pause output from the remote server.<br />
v Click Stop to stop events as they happen on the screen.<br />
1554 <strong>Lotus</strong> <strong>Domino</strong> <strong>Administrator</strong> 7 <strong>Help</strong>
Adding commands to the Commands menu<br />
If you frequently use the <strong>Domino</strong> <strong>Administrator</strong> console to send a specific command, add it to the<br />
Commands menu so it’s easy to select. For example, if you frequently send a command with a particular<br />
argument, add it to the Commands menu so you don’t have to type the argument each time you send the<br />
command.<br />
1. From the <strong>Domino</strong> <strong>Administrator</strong>, click Server - Status.<br />
2. Click Server Console.<br />
3. Click the Commands menu and select Custom Commands.<br />
4. Add the command and any arguments.<br />
5. Click Add.<br />
6. Click Save. The Commands menu lists the command.<br />
Adding a group of servers to the Send menu<br />
If you frequently use the <strong>Domino</strong> <strong>Administrator</strong> console to send a command to a particular group of<br />
servers, add the group to the Send menu:<br />
1. From the <strong>Domino</strong> <strong>Administrator</strong>, click Server - Status.<br />
2. Click Server Console.<br />
3. Click the Send menu and select Server Groups.<br />
4. To add a group you created previously during the process of sending a command, click Add Private,<br />
select the group, and click Add.<br />
5. To add a group from the <strong>Domino</strong> Directory, click Add Public, select the group, and click Add. You can<br />
add only groups in the <strong>Domino</strong> Directory that are defined as the group type ″Servers only.″<br />
6. Click Save. The group now shows in the Send menu.<br />
Sending commands from a Web <strong>Administrator</strong> console<br />
There are two remote consoles available from the Web <strong>Administrator</strong>: the Quick Console and the Live<br />
Console. Use the Live Console to send commands to a Web server running under a Controller. Using the<br />
Live Console you can send Controller and operating system (shell) commands as well as <strong>Domino</strong> server<br />
commands. To use the Live Console, you must install Java Plug-in 1.4 or higher and enable it in your<br />
Web browser.<br />
Use the Quick Console to send commands to a Web server that does not run under a Controller. Or use it<br />
if you are unable to install or use the Java Plug-in in your browser.<br />
A <strong>Domino</strong> command can contain up to 255 characters. If an argument for a command contains a space,<br />
enclose it in quotation marks. For example: PULL ″Acme Server.″<br />
To send a command from a Web <strong>Administrator</strong> remote console:<br />
1. Make sure you have the administrator access to the server required for the command you are sending.<br />
For more information, see the chapter ″Controlling Access to <strong>Domino</strong> Servers.″<br />
2. From the Web <strong>Administrator</strong>, connect to the server.<br />
3. Click Server - Status.<br />
4. Select Quick Console or Live Console.<br />
5. Do one of the following to add the command to the Command box:<br />
v Enter the command with any arguments directly in the Command box.<br />
v (Live Console only) Click Commands, select the command from the list, and click OK. Add any<br />
arguments as necessary.<br />
6. Click Send.<br />
Appendix A Server Commands 1555
Using the <strong>Domino</strong> Character Console to access the server console<br />
The <strong>Domino</strong> Character Console (the cconsole program) provides a way to access the server console from<br />
the command line. This feature is supported only for UNIX platforms.<br />
You can invoke the cconsole program multiple times. You can also run the cconsole program when there<br />
is already an operational <strong>Domino</strong> server console; however, the cconsole input and output may also reflect<br />
commands launched from other console processes.<br />
Note: The cconsole program is installed into your Notes bin directory.<br />
To start the cconsole program<br />
1. To use cconsole, you must be listed as an <strong>Administrator</strong> in the name and address book server<br />
document.<br />
2. Change the active directory to your data directory. For example, enter:<br />
cd ~/notes/data<br />
3. Enter the cconsole command. For example, enter:<br />
/opt/lotus/bin/cconsole<br />
4. Enter the path and file name of your Notes user ID.<br />
5. Enter the password for your Notes user ID.<br />
6. To exit cconsole, type:<br />
done<br />
Remote cconsole<br />
The cconsole program doesn’t start if the <strong>Domino</strong> server isn’t running on the same machine as the<br />
cconsole program. If the server fails while cconsole is running, cconsole may not automatically shut<br />
down. In this case, enter the ″done″ command to exit the cconsole program.<br />
To run cconsole from a remote machine, first telnet to the machine running the <strong>Domino</strong> server.<br />
Note: There is a security risk when running the cconsole program from a remote machine or from a<br />
remote X display. The cconsole program warns you of this security risk before proceeding. Deploy a<br />
secure remote protocol -- such as encrypted telnet. To address this security risk, if you don’t deploy a<br />
secure remote protocol, run the cconsole program only from the local <strong>Domino</strong> server machine.<br />
Additional console commands<br />
In addition to the current set of <strong>Domino</strong> server console commands, cconsole also supports these<br />
commands:<br />
Command Result<br />
done Exits cconsole while the <strong>Domino</strong> server continues to run<br />
live on Enables cconsole as a live console so that you see messages sent to the server console from other<br />
sources<br />
live off Disables the live console so that you see only the commands entered and the responses to these<br />
commands<br />
Command line switches<br />
There are several command line switches that streamline using cconsole. You type the switches when you<br />
start cconsole.<br />
1556 <strong>Lotus</strong> <strong>Domino</strong> <strong>Administrator</strong> 7 <strong>Help</strong>
Switch Result<br />
-f Lets you enter the path and file name for the Notes user ID when you start cconsole so that you<br />
aren’t required to respond to the prompts<br />
-i Lets you ignore warnings; warnings continue to appear on the console, but you won’t be required<br />
to respond to them<br />
-l Lets you automatically start that console live when you start cconsole<br />
For example, if you don’t want to wait for the prompt to enter the path and file name for the Notes user<br />
ID, enter this command:<br />
/opt/lotus/bin/cconsole -f notes/data/rrutherford.id<br />
Appendix A Server Commands 1557
1558 <strong>Lotus</strong> <strong>Domino</strong> <strong>Administrator</strong> 7 <strong>Help</strong>
Appendix B Server Tasks<br />
This chapter explains how to run server tasks that perform complex administration procedures.<br />
<strong>Domino</strong> server tasks<br />
Task<br />
Command to<br />
run task Description Default in NOTES.INI file<br />
Activity Trends Collector trends Runs the Activity Trends Collector which<br />
performs historical and trended analysis<br />
on <strong>Domino</strong> Activity data.<br />
Administration Process AdminP Automates a variety of administrative<br />
tasks.<br />
None<br />
ServerTasks<br />
Agent manager AMgr Runs agents on one or more databases. ServerTasks<br />
Billing Billing Collects all generated billing information. ServerTasks<br />
Calendar Connector Calconn Processes requests for free-time<br />
information from another server.<br />
CA process ca Automates a variety of server-based<br />
certificate authority tasks.<br />
ServerTasks<br />
ServerTasks<br />
Cataloger Catalog Updates the database catalog. ServerTasksAt1<br />
Change Manager runjava<br />
ChangeMan<br />
Runs the Change Manager addin task<br />
which manages large-scale changes<br />
within the domain.<br />
Chronos Chronos Updates full-text indexes that are marked<br />
to be updated hourly, daily, or weekly.<br />
Cluster Administration<br />
Process (R4/R5 only)<br />
Cluster Database Directory<br />
Manager<br />
Cladmin Oversees the correct operation of all<br />
components of a cluster.<br />
Cldbdir Updates the cluster database directory<br />
and manages databases with<br />
cluster-specific attributes.<br />
Cluster Replicator Clrepl Performs database replication in a<br />
cluster.<br />
Database compactor Compact Compacts all databases on the server to<br />
free up disk space.<br />
None<br />
None<br />
None<br />
None<br />
None<br />
None<br />
Database fixup Fixup Locates and fixes corrupted databases. None<br />
Designer Design Updates all databases to reflect changes<br />
to templates.<br />
DIIOP DIIOP Allows Java applets/applications to<br />
access <strong>Domino</strong> data remotely using<br />
CORBA.<br />
Directory Cataloger Dircat Populates directory catalogs and keeps<br />
the catalogs up-to-date.<br />
Domain Indexer Domidx Creates a central, full-text index for all<br />
specified databases and file systems in a<br />
domain. Runs only on Domain Catalog<br />
servers.<br />
ServerTasksAt1<br />
ServerTasks<br />
None<br />
None<br />
Event Monitor Event Monitors events on a server. None<br />
1559
Task<br />
Command to<br />
run task Description Default in NOTES.INI file<br />
HTTP Server HTTP Enables a <strong>Domino</strong> server to act as a Web<br />
server so browser clients can access<br />
databases on the server.<br />
IMAP Server IMAP Enables a <strong>Domino</strong> server to act as a<br />
maildrop for IMAP clients.<br />
Indexer Updall Updates all changed views and/or<br />
full-text indexes for all databases.<br />
Internet Cluster Manager<br />
(ICM)<br />
ISpy RunJava<br />
ISpy<br />
ICM Provides failover and workload<br />
balancing for HTTP clients (Internet<br />
browsers) that access <strong>Domino</strong> Web<br />
servers.<br />
Sends server and mail probes and stores<br />
the statistics.<br />
LDAP Server LDAP Enables a <strong>Domino</strong> server to provide<br />
LDAP directory services to LDAP clients.<br />
MTC MTC Reads log files produced by the router<br />
and writes summary data about message<br />
traffic to a database for message tracking<br />
purposes.<br />
Object store manager Object Performs maintenance activities on<br />
databases and mail files that use shared<br />
mail.<br />
POP3 Server POP3 Enables a <strong>Domino</strong> server to act as a<br />
maildrop for POP3 clients.<br />
None<br />
None<br />
ServerTasksAt2<br />
None<br />
ServerTasks<br />
ServerTasks on administration<br />
server for the <strong>Domino</strong><br />
Directory; None on other<br />
servers<br />
ServerTasks<br />
ServerTasksAt3=Object Info<br />
-Full<br />
None<br />
Replicator Replica Replicates databases with other servers. ServerTasks<br />
Reporter Report Reports statistics for a server. None<br />
Router Router Routes mail to other servers. ServerTasks<br />
Runjava Runjava Runs Java server add-in tasks such as the<br />
Change Manager and ISpy.<br />
Rooms & Resource<br />
Manager<br />
RnRMgr Processes all Rooms and Resources<br />
activities, such as meeting invitations,<br />
reschedules or cancellations, and updates<br />
the Busytime database accordingly.<br />
Schedule manager Sched Processes all user calendar activities and<br />
updates the Busytime database<br />
accordingly.<br />
SMTP listener SMTP Listens for incoming SMTP connections,<br />
enabling <strong>Domino</strong> to receive mail from<br />
other SMTP hosts.<br />
SNMP<br />
v QuerySet<br />
v Interceptor<br />
QurySet<br />
Intrcpt<br />
1560 <strong>Lotus</strong> <strong>Domino</strong> <strong>Administrator</strong> 7 <strong>Help</strong><br />
Allows <strong>Domino</strong> to respond to Simple<br />
Network Management Protocol (SNMP)<br />
requests. Prerequisite: <strong>Domino</strong> SNMP<br />
Agent (LNSNMP).<br />
Allows <strong>Domino</strong> to issue SNMP traps for<br />
<strong>Domino</strong> events. Prerequisite: <strong>Domino</strong><br />
SNMP Agent (LNSNMP).<br />
None; used only with the<br />
name of another add-in task,<br />
never appears by itself<br />
ServerTasks<br />
ServerTasks<br />
None<br />
None<br />
None
Task<br />
Command to<br />
run task Description Default in NOTES.INI file<br />
Statistic Collector Collect Collects statistics for multiple servers. None<br />
Statistics Statlog Records database activity in the log file. ServerTasksAt5<br />
Stats Stats Generates statistics for a remote server<br />
on demand.<br />
Web Retriever Web Implements the HTTP protocol to<br />
retrieve Web pages and convert them<br />
into Notes documents.<br />
ServerTasks<br />
Running server tasks<br />
Server tasks perform complex administration procedures -- for example, compacting databases and<br />
updating indexes. You can run a server task manually, by loading the task at the server console or by<br />
using the <strong>Domino</strong> <strong>Administrator</strong> Task - Start tool, Server menu, or the <strong>Administrator</strong> console. Or you can<br />
run the task automatically when the server starts by adding the name of the task to the ServerTasks or<br />
ServerTasksAt settings in the NOTES.INI file. In addition, you can create a Program document in the<br />
<strong>Domino</strong> Directory to run a task at scheduled intervals.<br />
In addition to the server tasks that <strong>Domino</strong> supplies, you can write and run custom tasks that are stored<br />
as OS/2 command files, Windows batch files, UNIX shell scripts or programs, and API programs.<br />
From the local server console<br />
Open the server console and enter the server task at the command prompt.<br />
From the <strong>Domino</strong> <strong>Administrator</strong> server console<br />
1. From the <strong>Domino</strong> <strong>Administrator</strong>, open the console for the server on which the program runs by<br />
clicking Console on the Server - Status tab.<br />
2. In the Server console command field, type:<br />
Load taskname<br />
where taskname is the name of the server task that you want to run.<br />
From the <strong>Domino</strong> <strong>Administrator</strong> Start - Task tool<br />
1. From the <strong>Domino</strong> <strong>Administrator</strong> click the Server - Status tab.<br />
2. Click Server Tasks.<br />
3. Open the set of Task tools.<br />
4. Click Start.<br />
5. In the Start New Task box, select a server task from the list. Select advanced options to specify<br />
additional parameters.<br />
6. Click Start Task.<br />
In the NOTES.INI file<br />
Many tasks run, by default, at specific times. You can schedule additional tasks to run by editing one of<br />
these settings in the NOTES.INI file:<br />
v ServerTasks starts tasks automatically every time the server starts up<br />
v ServerTasksAt starts tasks at a specified time<br />
For more information, see the appendix ″NOTES.INI File.″<br />
In a Program document<br />
To run a task on a server at a regularly scheduled time or at server startup, create a Program document<br />
in the <strong>Domino</strong> Directory. You can also use a Program document to run a UNIX shell script or program, or<br />
an API program.<br />
None<br />
Appendix B Server Tasks 1561
If you create a UNIX shell script or API program, you can use any of these characters for the name: A -<br />
Z, 0 - 9, & - . _ ’ / (ampersand, dash, period, space, underscore, apostrophe, forward slash). Do not use \<br />
(backslash) or any other characters because this can cause unexpected results.<br />
1. From the <strong>Domino</strong> <strong>Administrator</strong>, open the <strong>Domino</strong> Directory. Go to the Servers view, and open the<br />
Server document.<br />
2. Choose Create - Server - Program.<br />
3. On the Basics tab, complete these fields:<br />
Field Enter<br />
Program name The name of the server task you want to run.<br />
Command line The command that starts the task, including any arguments to the command.<br />
Server to run on The full hierarchical name of the server on which to run the task.<br />
Comments A program description or additional information.<br />
4. Click the Schedule tab, and then complete these fields:<br />
Field Enter<br />
Enabled/disabled Choose one:<br />
v Startup to run the program only when the server starts.<br />
v Enabled to schedule the task to run at specific times.<br />
Run at times The first time of day you want the task to run.<br />
Repeat interval of The number of minutes before the task should run again.<br />
Days of week The days of the week when the task will run.<br />
5. (Optional) Click Administration, and then enter the names of additional owners/administrators.<br />
6. Close and save the document.<br />
Tip: To view all tasks scheduled to run on a server, use the Show Schedule command.<br />
For more information, see the appendix ″Server Commands.″<br />
1562 <strong>Lotus</strong> <strong>Domino</strong> <strong>Administrator</strong> 7 <strong>Help</strong>
Appendix C NOTES.INI Settings<br />
Appendix C lists and describes the NOTES.INI settings.<br />
Editing the NOTES.INI file<br />
You should rarely, if ever, need to modify a server’s or client’s NOTES.INI file. The NOTES.INI file<br />
contains many settings that <strong>Domino</strong> and Notes rely on to work properly. An accidental or incorrect<br />
change may cause <strong>Domino</strong> or Notes to run unpredictably. Therefore, you should edit the NOTES.INI file<br />
only if special circumstances occur or if <strong>Lotus</strong> Support Services recommends that you do so.<br />
There are three ways to edit NOTES.INI settings:<br />
v Open the NOTES.INI file and edit it. The procedure for doing this depends on your client’s or server’s<br />
operating system and the text editor you use.<br />
v Create a Configuration Settings document and edit its settings. Using a Configuration Settings<br />
document, you can add and modify many NOTES.INI settings at a time. However, there are a number<br />
of settings that you cannot set in the Configuration Settings document. Also, because a Configuration<br />
Settings document applies only to <strong>Domino</strong> servers, you cannot use it to modify a Notes client’s<br />
NOTES.INI file.<br />
v Use the Set Configuration server command.<br />
For information on Set Configuration, see the appendix ″Server Commands.″<br />
Because directly editing the NOTES.INI file is unsafe, it’s best to use a Configuration Settings document<br />
to modify server settings.<br />
To edit the NOTES.INI file using a Configuration Settings document<br />
1. From the <strong>Domino</strong> <strong>Administrator</strong>, open the <strong>Domino</strong> Directory and click the Configuration tab.<br />
2. To edit an existing Configuration Settings document, highlight it and then click Edit Configuration. To<br />
create a new configuration document, highlight the server for which the Configuration Settings<br />
document will apply, then click Add Configuration.<br />
3. To modify NOTES.INI settings on the server, click the NOTES.INI Settings tab. This tab lists a number<br />
of current settings in the server’s NOTES.INI file.<br />
4. To add or change a setting, click Set/Modify Parameters to display all settings that you can set in the<br />
Configuration Settings document. Select the setting(s) you want to add/modify.<br />
5. Save and close the document.<br />
Assigning Notes.INI settings through user policies<br />
You can use a desktop policy settings document to add or set NOTES.INI variables for Notes client users.<br />
This is an easy way to assign NOTES.INI variables to all Notes client users, or to a specific subset of<br />
Notes client users, at one time. You can also use desktop policy settings documents to set NOTES.INI<br />
values in Location documents for users.<br />
For more information, see the chapter ″Using Policies.″<br />
NOTES.INI Settings<br />
The available NOTES.INI settings are listed and described alphabetically in this section of the appendix.<br />
1563
Admin<br />
Syntax: Admin=username<br />
Description: Specifies the user name of the server administrator. Enter each part of the name in canonical<br />
format, separated by a slash (/), where:<br />
CN is the common name OU is the organization unit O is the organization C is the country code<br />
For example:<br />
Admin=CN=John Smith/OU=Marketing/O=Acme<br />
Applies to: Servers<br />
Default: None<br />
UI equivalent: The <strong>Administrator</strong>s field in the Server document in the <strong>Domino</strong> Directory<br />
AgentThreadDebug<br />
Syntax: AgentThreadDebug=value<br />
Description: Used for debugging Web agents. Enabling this variable allows you to print the agent with<br />
the thread ID appearing at the beginning and end of the agent code.<br />
Applies to: Servers<br />
Default: None<br />
UI equivalent: None.<br />
Allow_Access<br />
Syntax: Allow_Access=names<br />
Description: Specifies servers, users, and groups that can access a server. You must specify a hierarchical<br />
name in hierarchical format, for example, Alice Jones/Acme. An asterisk represents everyone listed in the<br />
<strong>Domino</strong> Directory. An asterisk followed by a view name represents everyone listed in that view of the<br />
<strong>Domino</strong> Directory. An asterisk followed by a slash (/) and a hierarchical certifier’s name represents<br />
everyone certified by that certifier. The Deny_Access setting overrides the Allow_Access setting.<br />
For more information on the Deny_Access setting, see the topic ″Deny_Access″ later in this chapter.<br />
Applies to: Servers<br />
Default: None<br />
UI equivalent: The Access Server field in the Security tab of the Server document in the <strong>Domino</strong><br />
Directory. The Server document takes precedence over the NOTES.INI setting. <strong>Domino</strong> uses the<br />
Allow_Access setting only if the Access Server field is empty.<br />
Allow_Access_portname<br />
Syntax: Allow_Access_portname=names<br />
Description: Specifies servers, users, and groups that can access a server port. The portname parameter<br />
indicates the name of the port you enabled in the Port Setup dialog box and in the Server document. An<br />
1564 <strong>Lotus</strong> <strong>Domino</strong> <strong>Administrator</strong> 7 <strong>Help</strong>
asterisk represents everyone listed in the <strong>Domino</strong> Directory. An asterisk followed by a view name<br />
represents everyone listed in that view of the <strong>Domino</strong> Directory. An asterisk followed by a slash (/) and a<br />
hierarchical certifier’s name represents everyone certified by that certifier. For example:<br />
Allow_Access_lan3=*<br />
All users listed in the <strong>Domino</strong> Directory can use the LAN3 port on this server.<br />
Applies to: Servers<br />
Default: None<br />
UI equivalent: None<br />
Allow_Anonymous_Access_From_DB2<br />
Syntax: Allow_Anonymous_Access_From_DB2=value<br />
Description: Ordinarily, when Notes data is accessed in SQL, as through a DB2 access view (DAV)<br />
user-level security checks are done on the user, through Notes user name - DB2 user name mapping. If<br />
you don’t want to use user name mapping, you can control access to DAVs by using DB2’s GRANT<br />
mechanism, by adding this setting to the NOTES.INI file on the DB2 Access server. When this NOTES.INI<br />
setting is enabled, anonymous access to Notes is used whenever a DB2 user name is not mapped to a<br />
Notes user name.<br />
0 - Disables anonymous access<br />
1 - Enables anonymous access through DB2 GRANT mechanism<br />
Applies to: Servers<br />
Default: None<br />
Note: Although enabling anonymous access removes the name mapping requirement, <strong>Domino</strong> still<br />
controls access to the DAV. In order to use anonymous access, the <strong>Domino</strong> server must allow anonymous<br />
access and the default access level of the NSF associated with the DAV must provide sufficient rights to<br />
perform the requested SQL operation. For example, read permission for SELECTS, author permission for<br />
INSERTs, and so forth.<br />
Allow_Passthru_Access<br />
Syntax: Allow_Passthru_Access=names<br />
Description: Specifies servers, users, and groups that can access this server using passthru. If you do not<br />
specify a name, no one can access this server using passthru. An asterisk represents everyone listed in the<br />
<strong>Domino</strong> Directory. An asterisk followed by a view name represents everyone listed in that view of the<br />
<strong>Domino</strong> Directory. An asterisk followed by a slash (/) and a hierarchical certifier’s name represents<br />
everyone certified by that certifier. For example:<br />
Allow_Passthru_Access=*<br />
All users listed in the <strong>Domino</strong> Directory can access this server using passthru.<br />
Applies to: Servers<br />
Default: None<br />
Appendix C NOTES.INI Settings 1565
UI equivalent: The Access this server field in the Passthru Use section of the Security tab of the Server<br />
document in the <strong>Domino</strong> Directory. If a conflict exists between the NOTES.INI setting and the server<br />
document, the Server document takes precedence.<br />
Allow_Passthru_Callers<br />
Syntax: Allow_Passthru_Callers=names<br />
Description: Specifies servers, users, and groups that can instruct this server to establish a connection to<br />
call a destination server. If you do not enter a name, no calling is allowed. An asterisk represents<br />
everyone listed in the <strong>Domino</strong> Directory. An asterisk followed by a view name represents everyone listed<br />
in that view of the <strong>Domino</strong> Directory. An asterisk followed by a slash (/) and a hierarchical certifier’s<br />
name represents everyone certified by that certifier.<br />
Applies to: Servers<br />
Default: None<br />
UI equivalent: The Cause calling field in the Passthru Use section of the Security tab of the Server<br />
document. If a conflict exists between the NOTES.INI setting and the Server document, the Server<br />
document takes precedence.<br />
Allow_Passthru_Clients<br />
Syntax: Allow_Passthru_Clients=names<br />
Description: Specifies servers, users, and groups that can use a passthru server to connect to this server.<br />
If you do not specify a name, passthru is not allowed. An asterisk represents everyone listed in the<br />
<strong>Domino</strong> Directory. An asterisk followed by a view name represents everyone listed in that view of the<br />
<strong>Domino</strong> Directory. An asterisk followed by a slash and a hierarchical certifier’s name represents everyone<br />
certified by that certifier.<br />
Applies to: Servers<br />
Default: None<br />
UI equivalent: The Route through field in the Passthru Use section of the Security tab of the Server<br />
document. If a conflict exists between the NOTES.INI setting and the Server document, the Server<br />
document takes precedence.<br />
Allow_Passthru_Targets<br />
Syntax: Allow_Passthru_Targets=names<br />
Description: Specifies the destination servers that this server can connect to using passthru. If you do not<br />
specify a name, this server can route to all servers.<br />
Applies to: Servers<br />
Default: None<br />
UI equivalent: The Destinations allowed field in the Passthru Use section of the Security tab of the Server<br />
document. If a conflict exists between the NOTES.INI setting and the Server document, the Server<br />
document takes precedence.<br />
AMgr_DisableMailLookup<br />
Syntax: AMgr_DisableMailLookup=value<br />
1566 <strong>Lotus</strong> <strong>Domino</strong> <strong>Administrator</strong> 7 <strong>Help</strong>
Description: By default, a mail-triggered agent performs a mail lookup of the user who last modified it.<br />
It only runs if the server running the agent is also the user’s mail server. When users create or modify a<br />
mail-triggered agent on a server other than their own mail server, you can use this setting on the server<br />
to disable mail lookup so that the agent can run. Notes displays the message for the user ″Unable to<br />
determine the execution access privileges″ if the mail server cannot be reached.<br />
0 - Perform mail lookups when running mail-triggered agents<br />
1 - Do not perform mail lookups when running mail-triggered agents<br />
Applies to: Servers and workstations<br />
Default: None. Without this setting, mail-triggered agents perform mail lookups.<br />
UI equivalent: None<br />
AMgr_DocUpdateAgentMinInterval<br />
Syntax: AMgr_DocUpdateAgentMinInterval=number of minutes<br />
Description: Specifies the minimum elapsed time, in minutes, between the execution of the same<br />
document update-triggered agent.<br />
Applies to: Servers and workstations<br />
Default: 30<br />
UI equivalent: None, although you can specify this setting in the NOTES.INI Settings tab of the<br />
Configuration Settings document in the <strong>Domino</strong> Directory.<br />
AMgr_DocUpdateEventDelay<br />
Syntax: AMgr_DocUpdateEventDelay=number of minutes<br />
Description: Specifies the delay time, in minutes, that the agent manager schedules a document<br />
update-triggered agent after a document update event.<br />
Applies to: Servers and workstations<br />
Default: 5<br />
UI equivalent: None, although you can specify this setting in the NOTES.INI Settings tab of the<br />
Configuration Settings document in the <strong>Domino</strong> Directory.<br />
AMgr_NewMailAgentMinInterval<br />
Syntax: AMgr_NewMailAgentMinInterval=number of minutes<br />
Description: Specifies the minimum elapsed time, in minutes, between execution of the same new<br />
mail-triggered agent.<br />
Applies to: Servers and workstations<br />
Default: 0<br />
UI equivalent: None, although you can specify this setting in the NOTES.INI Settings tab of the<br />
Configuration Settings document in the <strong>Domino</strong> Directory.<br />
Appendix C NOTES.INI Settings 1567
AMgr_NewMailEventDelay<br />
Syntax: AMgr_NewMailEventDelay=number of minutes<br />
Description: Specifies the time (in minutes) that the Agent Manager delays before scheduling a new<br />
mail-triggered agent after new mail is delivered.<br />
Applies to: Servers and workstations<br />
Default: 1<br />
UI equivalent: None, although you can specify this setting in the NOTES.INI Settings tab of the<br />
Configuration Settings document in the <strong>Domino</strong> Directory.<br />
AMgr_SchedulingInterval<br />
Syntax: AMgr_SchedulingInterval=number of minutes<br />
Description: Specifies a delay (in minutes) between running of the Agent Manager’s scheduler. Valid<br />
values are 1 minute to 60 minutes.<br />
Applies to: Servers and workstations<br />
Default: 1<br />
UI equivalent: None<br />
AMgr_UntriggeredMailInterval<br />
Syntax: AMgr_UntriggeredMailInterval=number of minutes<br />
Description: Specifies a delay (in minutes) between running of the Agent Manager’s check for<br />
untriggered mail. Valid values are 1 minute to 1440 minutes (the number of minutes in a day).<br />
Applies to: Servers and workstations<br />
Default: 60<br />
UI equivalent: None<br />
AMgr_WeekendDays<br />
Syntax: AMgr_WeekendDays=day1, day2, ...<br />
Description: When agents use the On Schedule trigger, the Run on Schedule options box is available and<br />
includes the Don’t run on weekends check box option. When you select this option, the agent does not<br />
run on weekend days. The default value for weekend days is Saturday (7) and Sunday (1). You can<br />
specify any number of days, up to 7. For example:<br />
AMgr_WeekendDays= 1,6,7<br />
Causes agents that have the Don’t run on weekends option checked not to run on Sundays, Fridays, and<br />
Saturdays.<br />
Applies to: Servers and workstations<br />
Default: 7 (Saturday) and 1 (Sunday)<br />
1568 <strong>Lotus</strong> <strong>Domino</strong> <strong>Administrator</strong> 7 <strong>Help</strong>
UI equivalent: None, although you can specify this setting in the NOTES.INI Settings tab of the<br />
Configuration Settings document in the <strong>Domino</strong> Directory.<br />
AppleTalkNameServer<br />
Syntax: AppleTalkNameServer=servername<br />
Description: Applies to AppleTalk users only. Identifies the name of the user’s secondary AppleTalk<br />
server. For more information, see your AppleTalk network <strong>documentation</strong>.<br />
Applies to: Servers and workstations<br />
Default: None<br />
UI equivalent: File - Preferences - User Preferences - Ports. Select the AppleTalk port, and click Options<br />
to select or modify the server.<br />
AutoLogoffMinutes<br />
Syntax: AutoLogoffMinutes=minutes<br />
Description: Specifies the number of inactive minutes before a user is automatically logged off.<br />
Applies to: Workstations<br />
Default: None<br />
UI equivalent: File - Preferences - User Preferences - Basics - Lock ID after x minutes of inactivity.<br />
BatchRegFile<br />
Syntax: BatchRegFile =filename<br />
Description: Specifies the name of a batch registration file. If you add this variable, <strong>Domino</strong> does not<br />
prompt you for the filename when you import users from a text file.<br />
Applies to: Servers<br />
Default: None<br />
UI equivalent: None<br />
BillingAddinOutput<br />
Syntax: BillingAddinOutput=value<br />
Description: Specifies where <strong>Domino</strong> logs billing events. Use the following values to set this variable:<br />
1 - Billing database (BILLING.NSF)<br />
8 - Binary file (BILLING.NBF)<br />
9 - Both the billing database and binary file<br />
<strong>Domino</strong> creates the BILLING.NSF database and/or the BILLING.NBF file the first time the billing add-in<br />
task is started with this option set.<br />
Applies to: Servers<br />
Appendix C NOTES.INI Settings 1569
Default: 1<br />
UI equivalent: None<br />
BillingAddinRuntime<br />
Syntax: BillingAddinRuntime=number of seconds<br />
Description: Specifies how long the billing add-in task runs. For example, BillingAddinRuntime=30<br />
specifies that the billing add-in will process billing records for 30 seconds. After 30 seconds the billing<br />
add-in stops processing records, even if there are additional records to be processed. The<br />
BillingAddinRuntime value must be less than the value you specify for the BillingAddinWakeup variable.<br />
Applies to: Servers<br />
Default: 10<br />
UI equivalent: None, although you can specify this setting in the NOTES.INI Settings tab of the<br />
Configuration Settings document in the <strong>Domino</strong> Directory.<br />
BillingAddinWakeup<br />
Syntax: BillingAddinWakeup=number of seconds<br />
Description: Specifies how often the billing add-in task runs. For example, BillingAddinWakeup=300<br />
specifies that the billing add-in task wakes up every five minutes (300 seconds) to process the billing<br />
records in the billing message queue. The BillingAddinWakeup value must be greater than the value you<br />
specify for BillingAddinRuntime.<br />
Applies to: Servers<br />
Default: 60<br />
UI equivalent: None, although you can specify this setting in the NOTES.INI Settings tab of the<br />
Configuration Settings document in the <strong>Domino</strong> Directory.<br />
BillingClass<br />
Syntax: BillingClass=class(es)<br />
Description: Specifies one or more of six classes of billing activity:<br />
v Agent<br />
v Database<br />
v Document<br />
v HttpRequest<br />
v Mail<br />
v Replication<br />
v Session<br />
The billing process tracks only the activities that you specify in the BillingClass variable.<br />
Applies to: Servers<br />
Default: None<br />
1570 <strong>Lotus</strong> <strong>Domino</strong> <strong>Administrator</strong> 7 <strong>Help</strong>
UI equivalent: None, although you can specify this setting in the NOTES.INI Settings tab of the<br />
Configuration Settings document in the <strong>Domino</strong> Directory.<br />
BillingSuppressTime<br />
Syntax: BillingSuppressTime=number of minutes<br />
Description: Specifies the frequency of record stamping during session and database activities if session<br />
and database activities are specified for the BillingClass variable. If you want billing data collected more<br />
frequently, decrease the default value (15 minutes). To minimize the billing workload on your system,<br />
increase the value.<br />
Applies to: Servers<br />
Default: 15<br />
UI equivalent: None, although you can specify this setting in the NOTES.INI Settings tab of the<br />
Configuration Settings document in the <strong>Domino</strong> Directory.<br />
CDP_Command<br />
Syntax: CDP_Command=value<br />
Description: The set of CDP settings control the opening, handling, and closing of applications using<br />
OLE. All OLE applications use these variables:<br />
CDP_NEW<br />
CDP_OPEN<br />
CDP_EDIT<br />
CDP_SAVE<br />
CDP_CLOSE<br />
CDP_SHOWITEM<br />
CDP_SHOWACTIVEITEM<br />
CDP_EXIT<br />
All other applications use DIP and need to be hard-coded with separate lines. For normal usage, you<br />
should never need to modify CDP settings.<br />
Applies to: Servers and workstations<br />
Default: None<br />
UI equivalent: None<br />
CertificateExpChecked<br />
Syntax: CertificateExpChecked=path and date<br />
Description: Specifies the path to the local ID file and the last time the ID was checked for certificates<br />
that have expired or are about to expire.<br />
Appendix C NOTES.INI Settings 1571
Applies to: Servers and workstations<br />
Default: The ID file and last date checked for expiration.<br />
UI equivalent: None<br />
CertifierIDFile<br />
Syntax: CertifierIDFile=path<br />
Description: Specifies the path to the certifier ID. The path must contain the drive letter or network<br />
drive, directories, and file name. For example:<br />
CertifierIDFile=C:\LOTUS\DOMINO\IDS\CERT.ID<br />
CertifierIDFile=M:\LOTUS\NOTES\IDS\ACME.ID<br />
Applies to: Servers<br />
Default: The path and file name that you specify when you set up the server.<br />
UI equivalent: None<br />
ClockType<br />
Syntax: ClockType=value<br />
Description: (UNIX only) Specifies whether the <strong>Domino</strong> server clock displays time in 12-hour format<br />
(AM and PM) or 24-hour format (sometimes called military time). A value of 12_HOUR sets the clock<br />
type as 12-hour. A value of 24_HOUR sets the clock type as 24-hour. This setting overrides the system<br />
clock setting defined in the server’s operating system.<br />
Applies to: Servers<br />
Default: None, although without this setting the <strong>Domino</strong> server displays 12-hour time.<br />
UI equivalent: None<br />
Clrepl_Obeys_Quotas<br />
Syntax: Clrepl_Obeys_Quotas=value<br />
Description: Specifies whether the Cluster Replicator obeys quotas.<br />
0 - Disables the Cluster Replicator from obeying quotas.<br />
1 - Enables the Cluster Replicator to obey quotas.<br />
Applies to: Servers<br />
Default: The Cluster Replicator does not obey quotas.<br />
UI equivalent: None<br />
Cluster_Replicators<br />
Syntax: Cluster_Replicators=value<br />
Description: Use this setting to start multiple cluster replicators, where value is the number of cluster<br />
replicators required.<br />
1572 <strong>Lotus</strong> <strong>Domino</strong> <strong>Administrator</strong> 7 <strong>Help</strong>
Applies to: Servers<br />
Default: None, but <strong>Domino</strong> starts one cluster replicator by default.<br />
UI equivalent: You can also specify this setting in the NOTES.INI Settings tab of the Configuration<br />
Settings document in the <strong>Domino</strong> Directory.<br />
COMnumber<br />
Syntax: COMnumber=parameter1, parameter2, ...<br />
Description: Specifies information for modems connected to the ports you set in the Ports dialog box.<br />
You can define up to five ports (COM1 through COM5). These parameters are valid:<br />
Parameter Specifies Required?<br />
driver Driver name Yes<br />
unit_ID Unit ID Yes<br />
max_sessions Maximum number of concurrent sessions Yes<br />
buffer_size Size of buffer in kilobytes Yes<br />
flags Flags, such as secured channel, log modem I/O, enable RTS/CTS, and<br />
so on<br />
modem_speed Modem speed No<br />
modem_volume Modem volume and dialing mode No<br />
modem_filename Name of the modem command file No<br />
dial_ timer Connection time-out in seconds No<br />
hangup_timeout Idle hang-up time in minutes No<br />
Unless you are experienced with modems and ports, use the user-interface to configure ports.<br />
Applies to: Servers and workstations<br />
Default: Depends on the modem type selected<br />
UI equivalent: File - Preferences - User Preferences - Ports dialog box.<br />
Compact_Retry_Rename_Wait<br />
Syntax: Compact_Retry_Rename_Wait=number of seconds<br />
Description: If you have specified a value for the Num_Compact_Rename_Retries setting, <strong>Domino</strong> waits<br />
30 seconds before trying to rename a database that was copy-style compacted. You can request a different<br />
amount of time to wait by specifying the value of the Compact_Retry_Rename_Wait setting in the<br />
NOTES.INI file. For example, to request that <strong>Domino</strong> wait 2 minutes before trying rename a database that<br />
was copy-style compacted, specify Compact_Retry_Rename_Wait=120.<br />
<strong>Domino</strong> enforces the following upper limit when trying to rename a copy-style compacted database:<br />
Num_Compact_Rename_Retries x Compact_Retry_Rename_Wait
Default: No default entry, but in the absence of the setting, <strong>Domino</strong> waits 30 seconds before trying to<br />
rename a database that was copy-style compacted.<br />
UI equivalent: None<br />
Console_Log_Enabled<br />
Syntax: Console_Log_Enabled=value<br />
Description: Specifies whether to enable logging to the Console Log file (CONSOLE.LOG, by default).<br />
0 - Disable Console Log file logging<br />
1 - Enable Console Log file logging<br />
Tip: To toggle logging to the Console Log file from the server console, use the ″start consolelog″ and<br />
″stop consolelog″ commands.<br />
Applies to: Servers<br />
Default: 0<br />
UI equivalent: None<br />
Console_Loglevel<br />
Syntax: Console_Loglevel=value<br />
Description: Controls the level of information displayed on the status bar when you trace a connection.<br />
The following values are possible:<br />
0 - No information displayed<br />
1 - Only errors are displayed<br />
2 - Summary progress information is displayed<br />
3 - Detailed progress information is displayed<br />
4 - Full trace information is displayed<br />
For more information on tracing a connection, see the chapter ″Troubleshooting.″<br />
Applies to: Workstations<br />
Default: 2<br />
UI equivalent: None<br />
Console_Log_Max_Kbytes<br />
Syntax: Console_Log_Max_Kbytes=value<br />
Description: Specifies the maximum size for the Console Log file (CONSOLE.LOG, by default). If the<br />
Console_Log_Max_Kbytes setting is not present or is set to 0, then the file size is unlimited. When the<br />
maximum file size is reached, new logging output starts to overwrite existing logging output at the<br />
beginning of the file.<br />
1574 <strong>Lotus</strong> <strong>Domino</strong> <strong>Administrator</strong> 7 <strong>Help</strong>
This setting can be changed at any time during a server session and when a new maximum file size is<br />
specified, it takes effect upon the next write. If the new maximum file size is less than or equal to the<br />
current maximum file size, then the maximum size will be set to the current size to prevent growth and<br />
the new size will take effect upon the next server session.<br />
Applies to: Servers<br />
Default: None<br />
UI equivalent: None<br />
Country_Language<br />
Syntax: Country_Language=value<br />
Description: Specifies the language used for the <strong>Domino</strong>/Notes interface.<br />
Applies to: Servers and workstations<br />
Default: en-US (US English)<br />
UI equivalent: File - Preferences - User Preferences - International - Content Language dialog box. You<br />
can also specify this setting in the NOTES.INI Settings tab of the Configuration Settings document in the<br />
<strong>Domino</strong> Directory.<br />
Create_File_Access<br />
Syntax: Create_File_Access=names<br />
Description: Specifies users, servers, and groups that can create new databases on the server. You must<br />
specify a hierarchical name in hierarchical format, for example, Alice Jones/Acme. If you don’t specify a<br />
name, all certified users can create files. An asterisk (*) represents everyone listed in the <strong>Domino</strong><br />
Directory. An asterisk followed by a view name represents everyone listed in that view of the <strong>Domino</strong><br />
Directory. An asterisk followed by a slash ( / ) and a hierarchical certifier’s name represents everyone<br />
certified by that certifier.<br />
Default: None<br />
Applies to: Servers<br />
UI equivalent: The Create New Databases field in the Security tab of the Server document. The Server<br />
document takes precedence over the NOTES.INI setting. <strong>Domino</strong> uses the Create_File_Access setting only<br />
if the Create New Databases field is empty.<br />
Create_Replica_Access<br />
Syntax: Create_Replica_Access=names<br />
Description: Specifies the groups that can create replicas on the server. You must specify a hierarchical<br />
name in hierarchical format, for example, Alice Jones/Acme. If you don’t specify a group, all certified<br />
users can create replicas. An asterisk (*) represents everyone listed in the <strong>Domino</strong> Directory. An asterisk<br />
followed by a view name represents everyone listed in that view of the <strong>Domino</strong> Directory. An asterisk<br />
followed by a slash (/) and a hierarchical certifier’s name represents everyone certified by that certifier.<br />
Default: None<br />
Applies to: Servers<br />
Appendix C NOTES.INI Settings 1575
UI equivalent: The Create Replica Databases field in the Security tab of the Server document. Note that<br />
the Server document takes precedence over the NOTES.INI setting. <strong>Domino</strong> uses the<br />
Create_Replica_Access setting only if the Create Replica Databases field is empty.<br />
CSEnblRstTm<br />
Syntax: CSEnblRstTm=value<br />
Description: Sometimes, in a series of repeating meetings, some instances of those meetings are<br />
rescheduled for different meeting times. The Chair of a repeating meeting may decide to synchronize all<br />
or some of the repeating meetings to be at the same time. Users have the option of resetting the times on<br />
some or all meeting instances based on one instance’s times. In order to take advantage of this feature,<br />
the Calendaring and Scheduling ResetTimes feature in the associated Desktop policy must be enabled, or<br />
if policies are not being used, then this variable must be enabled in the workstation Notes.ini file.<br />
0 - User cannot reschedule repeating meetings using the ResetTimes feature<br />
1 - User can reschedule repeating meetings using the ResetTimes feature<br />
Applies to: Workstations<br />
Default: 0<br />
UI equivalent: The ″Reschedule repeating meetings using ResetTimes feature″ on the Databases tab of the<br />
Desktop Settings document.<br />
CTF<br />
Syntax: CTF=filename<br />
Description: Specifies the international import/export character set<br />
Applies to: Workstations<br />
Default: L_CPWIN.CLS<br />
UI equivalent: File - Preferences - User Preferences - International - Import/Export Character Set dialog<br />
box.<br />
DateOrder<br />
Syntax: DateOrder=value<br />
Description: Specifies the date format for any server platform. The value is any permutation of month<br />
(M), date (D), and year (Y).<br />
Applies to: Server<br />
Default: MDY<br />
UI equivalent: None<br />
DateSeparator<br />
Syntax: DateSeparator=character<br />
Description: Specifies the character used to separate values in a date - for example 1/17/1959. Any<br />
characters can be used as separators.<br />
1576 <strong>Lotus</strong> <strong>Domino</strong> <strong>Administrator</strong> 7 <strong>Help</strong>
Applies to: Server<br />
Default: None<br />
UI equivalent: None<br />
DB2Database<br />
Syntax: DB2Database=name<br />
Description: Stores the name of the DB2 database that is specified.<br />
Applies to: Server<br />
Default: <strong>Domino</strong><br />
UI equivalent: DB2 tab on the Server document of the server that has been enabled for DB2<br />
Note: After the DB2 Enablement Tool is run on a <strong>Domino</strong> server, and the server is restarted, DB2<br />
Notes.ini settings are automatically added to the Notes.ini file.<br />
DB2DBCodepage<br />
Syntax: DB2DBCodepage=UTF-8<br />
Description: Indicates the code page for the DB2 database to be created. This setting is ignored after the<br />
DB2 database is created. The default is UTF-8, and should not be changed.<br />
Applies to: Server<br />
Default: UTF-8<br />
UI equivalent: None<br />
DB2_DBS_Per_Schema<br />
Syntax: DB2_DBS_Per_Schema=value<br />
Description: Specifies the maximum number of Notes-enabled DB2 databases that a DB2 database<br />
schema can contain. The limit specified here is read by the DB2 database creation code. This information<br />
is updated on server shutdown and on the regular poll interval.<br />
Applies to: Server<br />
Default: 10<br />
UI equivalent: DB2 tab on the Server document of the server that has been enabled for DB2<br />
DB2Directory<br />
Syntax: DB2Directory=name<br />
Description: Specifies the name of one or more directories in which table spaces for <strong>Domino</strong> databases<br />
are stored.<br />
Applies to: Server<br />
Default: None<br />
Appendix C NOTES.INI Settings 1577
UI equivalent: DB2 tab on the Server document of the server that has been enabled for DB2<br />
Note: After the DB2 Enablement Tool is run on a <strong>Domino</strong> server, and the server is restarted, DB2<br />
Notes.ini settings are automatically added to the Notes.ini file.<br />
DB2Init<br />
Syntax: DB2Init=value<br />
Description: Specifies the status of DB2 object creation, as follows:<br />
Create - Indicates that new DB2 database, tables, table spaces, and other DB2 objects should be created<br />
when the <strong>Domino</strong> server is started.<br />
OK - Once the DB2 objects have been created, DB2Init is automatically reset to this value.<br />
Applies to: Server<br />
Default: None<br />
UI equivalent: DB2 tab on the Server document of the server that has been enabled for DB2<br />
Note: After the DB2 Enablement Tool is run on a <strong>Domino</strong> server, and the server is restarted, DB2<br />
Notes.ini settings are automatically added to the Notes.ini file.<br />
DB2Instance<br />
Syntax: DB2Instance=name<br />
Description: Stores the name of DB2 instance or DB2 node name you specify for the <strong>Domino</strong><br />
environment.<br />
Applies to: Server<br />
Default: DB2<br />
UI equivalent: DB2 tab on the Server document of the server that has been enabled for DB2<br />
Note: After the DB2 Enablement Tool is run on a <strong>Domino</strong> server, and the server is restarted, DB2<br />
Notes.ini settings are automatically added to the Notes.ini file.<br />
DB2QueryViewRowLimit<br />
Syntax: DB2QueryViewRowLimit=value<br />
Description: Specifies the maximum number of rows returned by an SQL query when using query views<br />
in <strong>Domino</strong> Designer. This setting must be added manually. It is not automatically added to the<br />
NOTES.INI file after the DB2 Enablement Tool is run on a <strong>Domino</strong> server.<br />
Applies to: Server<br />
Default: 500<br />
UI equivalent: None at the server level. However, on DB2-enabled servers designers can set ″Maximum<br />
rows returned by an SQL query″ in the View Properties - option tab. If the DB2QueryViewRowLimit<br />
variable is set at the server level, designers can still limit the number of rows to a smaller value, and the<br />
smaller value will take precedence.<br />
1578 <strong>Lotus</strong> <strong>Domino</strong> <strong>Administrator</strong> 7 <strong>Help</strong>
DB2UDFPath<br />
Syntax: DB2Path=pathname<br />
Description: Specifies the full path for the location of the DB2 Access server. The DB2 database uses this<br />
path to access the DB2 Access server .dll.<br />
Applies to: Server<br />
Default: None<br />
UI equivalent: DB2 tab on the Server document of the server that has been enabled for DB2<br />
Note: After the DB2 Enablement Tool is run on a <strong>Domino</strong> server, and the server is restarted, DB2<br />
Notes.ini settings are automatically added to the Notes.ini file.<br />
DB2UDFServer<br />
Syntax: DB2Server=servername<br />
Description: Specifies the name of the DB2 Access server installed with DB2. The server name is used for<br />
DB2 Access views.<br />
Applies to: Server<br />
Default: None<br />
UI equivalent: DB2 tab on the Server document of the server that has been enabled for DB2<br />
Note: After the DB2 Enablement Tool is run on a <strong>Domino</strong> server, and the server is restarted, DB2<br />
Notes.ini settings are automatically added to the Notes.ini file.<br />
DB_Creation_Default_Type<br />
Syntax: DB_Creation_Default_Type=format<br />
Description: Specifies the default format - DB2 or NSF - in which to create and store <strong>Domino</strong> databases<br />
in DB2.<br />
Applies to: Server<br />
Default: DB2<br />
UI equivalent: DB2 tab on the Server document of the server that has been enabled for DB2<br />
Note: After the DB2 Enablement Tool is run on a <strong>Domino</strong> server, and the server is restarted, DB2<br />
Notes.ini settings are automatically added to the Notes.ini file.<br />
DB2_DBS_PER_SCHEMA<br />
Syntax: DB_DBS_Per_Schema=value<br />
Description: Specifies the maximum number of DB2-enabled Notes databases per DB2 group. A DB2<br />
group is a container, or tablespace, for DB2-enabled Notes databases. This value is set to ten for<br />
performance purposes. If you change the entry to a value greater than ten, the next time a database<br />
create is performed, the DB2 groups will backfill until the new maximum number of DB2-enabled Notes<br />
databases per group is reached. For example, the next DB2-enabled Notes database will be associated<br />
with GRP1 unless it is explicitly locked.<br />
Appendix C NOTES.INI Settings 1579
Note: You cannot reset the maximum number of databases allowed in a DB2 group that is locked.<br />
Applies to: Server<br />
Default: 10<br />
UI equivalent: The ″Maximum number of NSFs in Group″ field on the DB2 tab of the Server document<br />
Note: After the DB2 Enablement Tool is run on a <strong>Domino</strong> server, and the server is restarted, DB2<br />
Notes.ini settings are automatically added to the Notes.ini file.<br />
DDE_Timeout<br />
Syntax: DDE_Timeout=seconds<br />
Description: The amount of time (in seconds) Notes waits for another DDE application to respond to a<br />
DDE message<br />
Applies to: Workstations<br />
Default: 10 seconds<br />
UI equivalent: None<br />
DDM_SecProbe_PersonDoc_Limit<br />
Syntax: DDM_SECPROBE_PERSONDOC_LIMIT=NumberOfPersonDocsReported<br />
Description: The DDM Best Practices probe subtype, by default, reports on the first 25 Person documents<br />
that do not comply with the probe configuration settings. Use this setting to specify the number of<br />
Person documents on which to report.<br />
The value of NumberOfPersonDocsReported can be anything between 0 and 250, inclusive.<br />
v 0 indicates that no person documents will be reported. Instead, a summary report will be produced<br />
that indicates the number of person document that do not comply with the probe specifications.<br />
v 250 is the upper limit of the number of Person documents reported upon. This limit is imposed to<br />
insure that the report (detail document) does not become unreasonably large.<br />
Applies to: Servers<br />
Default: 25 Person documents<br />
UI equivalent: None<br />
Debug_Outfile<br />
Syntax: Debug_Outfile=filename<br />
Description: Specifies the file name to which to send all console output, so that it can be sent to IBM<br />
Support for analyis. If both this setting and the LogFile_Dir setting exist and Debug_Outfile contains a<br />
fully qualified path name, then LogFile_Dir is not used.<br />
If only the Debug_Outfile setting exists and it contains only a file name, then the default path<br />
\DATADIRECTORY\IBM_TECHNICAL_SUPPORT is used. If neither Debug_Outfile or LogFile_Dir exist,<br />
then the default path is \DATADIRECTORY\IBM_TECHNICAL_SUPPORT and the default path is<br />
CONSOLE.LOG.<br />
1580 <strong>Lotus</strong> <strong>Domino</strong> <strong>Administrator</strong> 7 <strong>Help</strong>
Applies to: Servers<br />
Default: None<br />
UI equivalent: None<br />
Debug_Roaming<br />
Syntax: Debug_Roaming=1<br />
Description: Use this setting, along with Debug_Outfile, to collect information when troubleshooting a<br />
roaming user problem. After upgrading a Notes user to a status of roaming user, add these two<br />
NOTES.INI variables to the NOTES.INI file on the Notes client. The Notes client will generate debug<br />
codes to the file specified in the Debug_Outfile setting. You can then provide this information to Support<br />
to assist you in resolving problems.<br />
Applies to: Workstations<br />
Default: None<br />
UI equivalent: None<br />
Debug_Smart_Upgrade<br />
Syntax: Debug_Smart_Upgrade=value<br />
Description: Use this variable to enable all Smart Upgrade messages to be sent to the console, either for<br />
the <strong>Domino</strong> server or on the Notes client.<br />
1 - Enable console output of Smart Upgrade messages<br />
0 - Disable console output of Smart Upgrade messages<br />
Applies to: Servers, workstations<br />
Default: 1<br />
UI equivalent: None<br />
Debug_SSL_Cert<br />
Syntax: Debug_SSL_Cert=value<br />
Description: Enables viewing of certificate information at the server console. To enable viewing, set<br />
Debug_SSL_Cert to a value of 2.<br />
Applies to: Servers<br />
Default: None<br />
UI equivalent: None<br />
DEBUG_SSO_TRACE_LEVEL<br />
Syntax: DEBUG_SSO_TRACE_LEVEL=value<br />
Description: Use this variable to obtain detailed debugging information for Internet protocols that<br />
support single sign-on, such as HTTP and DIIOP.<br />
Appendix C NOTES.INI Settings 1581
1 - Prints debugging information as tokens are generated and verified, as well as configuration details.<br />
2 - Prints detailed memory dumps as tokens are generated and verified in addition to the information<br />
above.<br />
Applies to: Servers<br />
Default: 0<br />
UI equivalent: None<br />
Debug_ThreadID<br />
Syntax: Debug_ThreadID=1<br />
Description: Prepends all console output with the Process ID and Thread ID of the thread that generated<br />
the output.<br />
Applies to: Servers<br />
Default: None<br />
UI equivalent: None<br />
Debug_Fault_Analyzer<br />
Syntax: Debug_Fault_Analyzer = value<br />
Description: If Fault Analyzer is enabled, upon server start-up it reads all of the server configuration<br />
documents and desktop policy documents in the local <strong>Domino</strong> Directory. If any of these documents have<br />
a fault reports database specified (DCLoc), Fault Analyzer determines if the database is on the local<br />
server and if so will add it to its list of databases to monitor. Every 10 seconds, the process will see if the<br />
data-modified time of any of the databases it is monitoring has changed, and if so, will scan for new<br />
unprocessed documents to try to match.<br />
Use DEBUG_FAULT_ANALYZER to provide debug information for Fault Analyzer as follows:<br />
1 - lists errors<br />
2 - list errors and also show the progression of the code (for example, ’found 3 matching databases’ or<br />
’looking for new faults’)<br />
Applies to: Servers<br />
Default: 0<br />
UI equivalent: None<br />
Default_Index_Lifetime_Days<br />
Syntax: Default_Index_Lifetime_Days=number of days<br />
Description: Specifies a default lifetime for view indexes if none was selected by the database designer in<br />
the view properties box. If the index is inactive for the specified number of days, the Indexer task purges<br />
the index. For example:<br />
Default_Index_Lifetime_Days=60<br />
1582 <strong>Lotus</strong> <strong>Domino</strong> <strong>Administrator</strong> 7 <strong>Help</strong>
sets the lifetime of indexes to 60 days.<br />
Default: 45 days<br />
Applies to: Servers<br />
UI equivalent: None, although you can specify this setting in the NOTES.INI Settings tab of the<br />
Configuration Settings document in the <strong>Domino</strong> Directory.<br />
Deny_Access<br />
Syntax: Deny_Access=names<br />
Description: Specifies servers, users, and groups that are denied access to the server. You must specify a<br />
hierarchical name in hierarchical format, for example, Alice Jones/Acme. An asterisk (*) represents<br />
everyone listed in the <strong>Domino</strong> Directory. An asterisk followed by a view name represents everyone listed<br />
in that view of the <strong>Domino</strong> Directory. An asterisk followed by a slash (/) and a hierarchical certifier’s<br />
name represents everyone certified by that certifier. The Deny_Access setting overrides the Allow_Access<br />
setting.<br />
For more information on the Allow_Access setting, see the topic ″Allow_Access″ earlier in this chapter.<br />
Applies to: Servers<br />
Default: None<br />
UI equivalent: The Not Access Server field in the Security tab of the Server document. The Server<br />
document takes precedence over the NOTES.INI setting. <strong>Domino</strong> uses the Deny_Access setting only if the<br />
Not Access Server field is empty.<br />
Deny_Access_portname<br />
Syntax: Deny_Access_portname=names<br />
Description: Specifies servers, users, and groups that are denied access to a specific server port. The<br />
portname parameter indicates the name of the port you enabled in the Port Setup dialog box and in the<br />
Server document. An asterisk (*) represents everyone listed in the <strong>Domino</strong> Directory. An asterisk followed<br />
by a view name represents everyone listed in that view of the <strong>Domino</strong> Directory. An asterisk followed by<br />
a slash and a hierarchical certifier’s name represents everyone certified by that certifier. For example:<br />
Deny_Access_SPX=Terminations<br />
The users in the Terminations group cannot access the SPX port.<br />
Applies to: Servers<br />
Default: None<br />
UI equivalent: None<br />
Desktop<br />
Syntax: Desktop=path<br />
Description: Use this setting to specify the location of the DESKTOP6.DSK file used to customize the<br />
Notes workspace.<br />
Appendix C NOTES.INI Settings 1583
For example, on the Macintosh:<br />
Desktop=Notes:Desktop<br />
For example, in Windows:<br />
DESKTOP=C:LOTUS\NOTES\DESKTOP6.DSK<br />
Applies to: Workstations<br />
Default: None, although if this setting is omitted, Notes looks for the file DESKTOP6.DSK in the Notes<br />
Data directory.<br />
UI equivalent: None<br />
DIIOPConfigUpdateInterval<br />
Syntax: DIIOPConfigUpdateInterval=number of minutes<br />
Description: Specifies the time interval, in minutes, at which DIIOP should refresh its configuration data<br />
from the <strong>Domino</strong> Directory.<br />
Applies to: Servers<br />
Default: The default value is 3 minutes.<br />
UI equivalent: None<br />
DIIOPCookieCheckAddress<br />
Syntax: DIIOPCookieCheckAddress=value<br />
Description: Modifies the behavior of server-based cookies used with applets that are downloaded by the<br />
domino HTTP server. Set the value to 1 to enable the checking of client IP addresses for these cookies.<br />
Applies to: Servers<br />
Default: The default value is 0 (disabled), which means that DIIOP will not require the client’s IP address<br />
using one of these cookies to match the IP address of the client to whom the cookie was issued.<br />
Client IP addresses will not match in most cases because the cookie is issued to the browser using the<br />
HTTP protocol, which is typically routed through proxy servers and therefore the client appears to be the<br />
proxy server. While the user of the cookie is the applet running in the browser, its network traffic does<br />
not go through a proxy server.<br />
UI equivalent: None<br />
DIIOPCookieTimeout<br />
Syntax: DIIOPCookieTimeout=number of minutes<br />
Description: Modifies the behavior of server-based cookies used with applets that are downloaded by the<br />
domino HTTP server. It specifies the time period (number of minutes) for which each cookie is valid.<br />
When a cookie expires it cannot be used to obtain a session with the DIIOP task. The minimum setting is<br />
1 minute.<br />
Applies to: Servers<br />
1584 <strong>Lotus</strong> <strong>Domino</strong> <strong>Administrator</strong> 7 <strong>Help</strong>
Default: The default value is 10 minutes.<br />
UI equivalent: None<br />
DIIOP_Debug_Invoke<br />
Syntax: DIIOP_Debug_Invoke=value<br />
Description: Use for debugging only. It provides a level of logging beyond that of DIIOPLogLevel. Each<br />
transaction that the DIIOP task receives is logged along with the object ID that was the target, as well as<br />
the session ID. Valid values are:<br />
1 - Show transaction details when a transaction finishes<br />
2 - Show transaction details when a transaction starts<br />
Applies to: Servers<br />
Default: None.<br />
UI equivalent: None<br />
DIIOP_DUP_KEYRING<br />
Syntax: DIIOP_DUP_KEYRING=classname<br />
Description: To use SSL with DIIOP/NCSO and the remoted back-end classes, the <strong>Domino</strong> server must<br />
first be configured for SSL. When SSL is configured on a server, a keyring is created to contain the server<br />
certificates. A <strong>Domino</strong> server keyring has the file extension .kyr and is specified in the server document<br />
and in the Internet site document. Each <strong>Domino</strong> server that uses SSL must have a trusted root certificate<br />
from a certificate authority in its server keyring file.<br />
TrustedCerts.class is also a keyring that only contains the public certificate server’s signer, also known as<br />
the trusted root certificate. TrustedCerts.class is automatically created by DIIOP, using the server’s or<br />
Internet site key ring(s), when DIIOP is configured to listen on the SSL port. It is typically found under<br />
the domino\java directory.<br />
The server will accept DIIOP SSL sessions from a remote Java client to encrypt the network traffic. DIIOP<br />
SSL currently does not support authentication with client certificates. When the Java client and the<br />
<strong>Domino</strong> server share a trusted root, they can establish an encrypted network session..<br />
The notes.ini setting DIIOP_DUP_KEYRING=classname creates a Java class file that contains the same<br />
certificates that are in the TrustedCerts.class, but the class name can be user specified.<br />
The class name can be used as a parameter to the methods, below, by including<br />
-ORBSSLCertificates=classname in the string array argument.<br />
static public String getIOR(String host, String args[])<br />
static public String getIOR(String host, String args[], String user, String passwd)<br />
Applies to: Servers<br />
Default: None.<br />
UI equivalent: None<br />
Appendix C NOTES.INI Settings 1585
DIIOPDNSLookup<br />
Syntax: DIIOPDNSLookup=value<br />
Description: Specifies that DIIOP should do a DNS name lookup for every client that connects and uses<br />
DIIOP services. This information is visible when using the server console command ″show tasks.″ Set the<br />
value to 1 to enable DNS lookups for clients.<br />
Applies to: Servers<br />
Default: The default value is 0 (disabled).<br />
UI equivalent: None<br />
DIIOPIgnorePortLimits<br />
Syntax: DIIOPIgnorePortLimits=value<br />
Description: This parameter is only valid on a Linux platform. It indicates that DIIOP may use the<br />
default ports of 63148 and 63149. On some Linux installations, the default ports are not available for use<br />
and DIIOP will automatically select ports 60148 and 60149. Set this value to 1 to use the higher numbered<br />
ports.<br />
Applies to: Servers<br />
Default: The default value is 0 (use default ports).<br />
UI equivalent: None<br />
Note: Prior to <strong>Domino</strong> 6, this variable was known as DIIOP_IGNORE_PORT_LIMITS. It is still valid for<br />
backwards compatibility.<br />
DIIOPIORHost<br />
Syntax: DIIOPIORHost=hostname<br />
Description: To have DIIOP advertise its existence using an alternate hostname or IP address, you can set<br />
DIIOPIORHost to an alternate host name or address other than the server default. The server default is<br />
based on the value specified in the Server document setting ″Fully qualified Internet host name.″<br />
Applies to: Servers<br />
Default: The default value is to use the setting in the Server document.<br />
UI equivalent: The preferred method of setting this value is through the Server document, on the DIIOP<br />
section of the Internet Protocols tab.<br />
Note: Prior to <strong>Domino</strong> 6, this variable was known as DIIOP_IOR_HOST. It is still valid for backwards<br />
compatibility.<br />
DIIOPLogLevel<br />
Syntax: DIIOPLogLevel=value<br />
Description: This parameter increases the level of information that DIIOP reports to the server console<br />
and to the log. This value can be set manually by modifying the NOTES.INI directly or it can be set<br />
using the ″tell diiop log=n″ command. Possible values are:<br />
1586 <strong>Lotus</strong> <strong>Domino</strong> <strong>Administrator</strong> 7 <strong>Help</strong>
0 - Show Errors & Warnings only<br />
1 - Also show informational messages<br />
2 - Also show session init/term messages<br />
3 - Also show session statistics<br />
4 - Also show transaction messages<br />
Applies to: Servers<br />
Default: None.<br />
UI equivalent: None<br />
Dircat_Include_Readerslist_Notes<br />
Syntax: Dircat_Include_Readerslist_Notes=value<br />
Description: When set to 1 the Dircat task aggregates documents that contain Readers lists. Users that are<br />
not in the Readers lists can nevertheless read these documents in the directory catalog.<br />
Applies to: Servers<br />
Default: None. Without this setting the Dircat task does not aggregate documents that contain Readers<br />
lists. Note that even users who are included in the Readers list cannot access the documents through the<br />
directory catalog.<br />
UI equivalent: None<br />
Directory<br />
Syntax: Directory=path<br />
Description: Specifies the location of the Data directory for <strong>Domino</strong> or Notes. This path is originally set<br />
during the Install program.<br />
Applies to: Servers and workstations<br />
Default: C:\LOTUS\NOTES\DATA, or the directory specified during the Install program.<br />
UI equivalent: File - Preferences - User Preferences - Basics - Local database folder.<br />
Disable_Cluster_Replicator<br />
Syntax: Disable_Cluster_Replicator=value<br />
Description: Use this setting to disable/enable cluster replication.<br />
0 - Cluster replication enabled<br />
1 - Cluster replication disabled<br />
Applies to: Servers<br />
Default: None, but cluster replication is on by default.<br />
Appendix C NOTES.INI Settings 1587
UI equivalent: None<br />
Disable_SaveNSDConfig<br />
Syntax: Disable_SaveNSDConfig=value<br />
Description: At server startup, the automatic collection of NSD files containing server configuration<br />
information can be enabled or disabled through this variable. If this variable exists, then any value<br />
assigned to it is honored. Otherwise, the value of Disable_SaveServerConfig is honored.<br />
Disable_SaveServerConfig Disable_SaveNSDConfig NSD Auto Collect<br />
0/Not present 0.00 Enabled<br />
0/Not present 1.00 Disabled<br />
0/Not present Not present Enabled<br />
1.00 0.00 Enabled<br />
1.00 1.00 Disabled<br />
1.00 Not present Disabled<br />
Applies to: Servers<br />
Default: None<br />
UI equivalent: None<br />
Disable_SaveServerConfig<br />
Syntax: Disable_SaveServerConfig=value<br />
Description: At server startup, the automatic collection of files containing server configuration<br />
information, including NSD files, can be disabled through this variable. Set Disable_SaveServerConfig=0<br />
to disable this feature. See Disable_SaveNSDConfig for more information.<br />
Applies to: Servers<br />
Default: None<br />
UI equivalent: None<br />
Disable_View_Rebuild_Opt<br />
Syntax: Disable_View_Rebuild_Opt=value<br />
Description: Use this setting to enable/disable the view rebuild optimization feature, which presorts the<br />
view entries in temporary files before inserting them into the view index.<br />
Use the following values for this setting:<br />
0 - Enables<br />
1 - Disables<br />
Applies to: Servers<br />
Default: None, although the view rebuild optimization feature is enabled in <strong>Domino</strong> by default.<br />
1588 <strong>Lotus</strong> <strong>Domino</strong> <strong>Administrator</strong> 7 <strong>Help</strong>
UI equivalent: None<br />
DisabledPorts<br />
Syntax: DisabledPorts=portname(s)<br />
Description: This setting indicates which ports are disabled for the server or workstation. Ports are<br />
enabled/disabled in Server documents (servers) and in the User Preferences dialog box (workstations).<br />
Applies to: Servers and workstations<br />
Default: None<br />
UI equivalent: On a workstation, see the Ports tab in the User Preferences dialog box (choose File -<br />
Preferences - User Preferences). On a server, see the Port tab in the Server document.<br />
DisableLDAPOnAdmin<br />
Syntax: DisableLDAPOnAdmin=value<br />
Description: If set to DisableLDAPOnAdmin=1 prevents the LDAP task from running on the<br />
administration server of the <strong>Domino</strong> Directory for a domain. Since this administration server manages the<br />
schema and verifies the directory tree for all servers in the domain that run the LDAP service, use this<br />
setting only if you do not run the LDAP task on any server in a domain. To disable the LDAP service on<br />
the <strong>Domino</strong> Directory administration server, you must also remove the LDAP task from the server’s<br />
ServerTasks NOTES.INI setting.<br />
To prevent the LDAP task on the <strong>Domino</strong> Directory administration server from processing LDAP requests<br />
but still allow it to manage the schema and verify the directory tree for other servers in the domain that<br />
run the LDAP service, disable the ports for the LDAP service on the administration server.<br />
Applies to: Servers<br />
Default: None<br />
UI equivalent: None<br />
Display_MessageID<br />
Syntax: Display_MessageID=value<br />
Description: Enables the display of the hexadecimal Message ID (MID) for events written to the <strong>Domino</strong><br />
console. The MID is usually equivalent to the resource ID for that string in the <strong>Domino</strong> resource table.<br />
The console will print them in curly braces, following a {Module:MID:SC} format. MIDs and SCs can be<br />
toggled individually.<br />
0 - Disables the MID display for events written to the console<br />
1 - Enables the MID display for events written to the console<br />
Applies to: Servers<br />
Default: Disabled.<br />
UI equivalent: None.<br />
Appendix C NOTES.INI Settings 1589
Display_MessageSeverity<br />
Syntax: Display_MessageSeverity=value<br />
Description: Enables the display of the hexadecimal Severity codes (SC) for events written to the <strong>Domino</strong><br />
console. The console will print them in curly braces, following a {Module:MID:SC} format. MIDs and SCs<br />
can be toggled individually.<br />
0 - Disables the SC display for events written to the console<br />
1 - Enables the SC display for events written to the console<br />
Applies to: Servers<br />
Default: Disabled.<br />
UI equivalent: None.<br />
Domain<br />
Syntax: Domain=name<br />
Description: On a server, specifies the server’s domain. On a workstation, specifies the domain of the<br />
user’s mail server. This setting must contain at least one default name.<br />
Applies to: Servers and workstations<br />
Default: The domain specified during the Setup program.<br />
UI equivalent: On a server, the Domain Name field in the Basics tab of the Server document; on a<br />
workstation, the Domain field in the Mail tab in the user’s Person document.<br />
<strong>Domino</strong>CompleteDocType<br />
Syntax: <strong>Domino</strong>CompleteDocType=value<br />
Description: Use any of the following values for this .INI variable to have the <strong>Domino</strong> Web server<br />
product various doctype strings in the generated HTML:<br />
0 (default) - <br />
1 - <br />
2 - .<br />
Applies to: Servers<br />
Default: 0<br />
UI equivalent: None<br />
<strong>Domino</strong>DisableLastModifiedWithETAGS<br />
Syntax: <strong>Domino</strong>DisableLastModifiedWithETAGS=value<br />
1590 <strong>Lotus</strong> <strong>Domino</strong> <strong>Administrator</strong> 7 <strong>Help</strong>
Description: If the <strong>Domino</strong> Web server is using ETag headers, set this variable to 1 so the server will not<br />
generate Last-Modified headers.<br />
The variable only has an effect if the Web server generates ETags.<br />
This setting will be ignored if any of the following are true:<br />
v <strong>Domino</strong>DisableETags is set to 0<br />
v the HTTP 1.0 protocol is being used<br />
v the user has specified a Last-Modified header with @SetHTTPHeader function<br />
Applies to: Servers<br />
Default: None<br />
UI equivalent: None<br />
<strong>Domino</strong>DisablePassthruHTML<br />
Syntax: <strong>Domino</strong>DisablePassthruHTML=value<br />
Description: This setting allows the server to disable the recognition of passthru HTML characters, thus<br />
allowing any HTML enclosed to be treated as regular text. This means that the marked rich text is<br />
ignored and treated as it would be if it were not marked.<br />
This setting affects rendering (Web server generated output), not input. Thus, someone can still post an<br />
item that has the passthru html in it, but it won’t be interpreted as such when the Web server generates<br />
output HTML.<br />
v passthru html is enabled<br />
v disable passthru only for text delimited with [< >].<br />
v disable all passthru for text marked as passthru with the Notes editor, using text->pass-thru HTML,<br />
or specifying a paragraph style ″HTML″.<br />
Having two levels of disabling passthru allows administrators to eliminate any external threat -- such as<br />
passthru added by someone from the Web -- but allows applications written using the Notes editor style<br />
of passthru to continue working (for example, the mail template).<br />
Setting of <strong>Domino</strong>DisablePassThruHTML does not affect:<br />
v if and how the notes client treats passthru html.<br />
v other ways of putting ″raw″ html into a document (for example, marking a form as content type html<br />
or putting a field named HTML on the document).<br />
Applies to: Servers<br />
Default: 0<br />
UI equivalent: None<br />
<strong>Domino</strong>NoBanner<br />
Syntax: <strong>Domino</strong>NoBanner=value<br />
Description: Web pages created with <strong>Domino</strong> display a <strong>Domino</strong> banner in source headers, as follows:<br />
<br />
Appendix C NOTES.INI Settings 1591
<br />
Use the <strong>Domino</strong>NoBanner setting to hide/display the banner.<br />
0 - Displays the banner<br />
1 - Hides the banner<br />
Applies to: Servers<br />
Default: 1. Hiding the banner provides greater default security.<br />
UI equivalent: None<br />
<strong>Domino</strong>NoDirLinks<br />
Syntax: <strong>Domino</strong>NoDirLinks=value<br />
Description: On a Web server, specifies whether browser users can use directory links. Options are:<br />
0 - Allow browser users to access directory links.<br />
1 - Prevent browser users from accessing directory links<br />
Applies to: Servers<br />
Default: 0<br />
UI equivalent: None<br />
<strong>Domino</strong>R5IntlURLDecoding<br />
Syntax: <strong>Domino</strong>R5IntlURLDecoding=value<br />
Description: Use <strong>Domino</strong>R5IntlURLDecoding to enable decoding of international URL strings using a<br />
proprietary encoding scheme.<br />
0 - Disables <strong>Domino</strong> 5 international URL decoding<br />
1 - Enables <strong>Domino</strong> 5 international URL decoding<br />
Applies to: Servers<br />
Default: 0. By default, <strong>Domino</strong> 6 encodes URLs according to the IRI (International Resource Identifiers)<br />
standard and does not decode URL strings encoded by <strong>Domino</strong> 5.<br />
UI equivalent: None<br />
<strong>Domino</strong>ValidateFramesetSRC<br />
Syntax: <strong>Domino</strong>ValidateFramesetSRC=value<br />
1592 <strong>Lotus</strong> <strong>Domino</strong> <strong>Administrator</strong> 7 <strong>Help</strong>
Description: If this variable is set to1 and the Web Server OpenFrameSet command has a Src argument,<br />
the argument’s value is validated to insure that it designates a design note in the same database as the<br />
fraemset being opened. This prevents improper use of the Src argument to redirect browsers to arbitrary<br />
web sites (a possible security vulnerability)<br />
Note: Note that the Src and Frame arguments are used by the autoframe feature and are not intended for<br />
general use.<br />
Applies to: Servers<br />
Default: None.<br />
UI equivalent: None<br />
<strong>Domino</strong>XURLProcess<br />
Syntax: <strong>Domino</strong>XURLProcess=value<br />
Description: Use <strong>Domino</strong>XURLProcess to enable a <strong>Domino</strong> Web server’s URL command parser to accept<br />
’!’ as an alternative query component separator.<br />
0 - Disables ’!’ as an alternative query component separator<br />
1 - Enables ’!’ as an alternative query component separator<br />
Applies to: Servers<br />
Default: 0. By default, <strong>Domino</strong> does not recognize ’!’ as an alternative query component separator.<br />
UI equivalent: None<br />
Dont_Cache_Monitor_Formulas<br />
Syntax: Dont_Cache_Monitor_Formulas=1<br />
Description: When system mail rules or headlines are used on a <strong>Domino</strong> server, the server keeps in<br />
memory the list of databases affected so that when a note is updated, databases that must react to note<br />
updates can be found quickly and the action taken.<br />
By default, if the action involves a programatic check, such as a system mail rule, the code to perform<br />
that check is cached as well. On a server with many such monitors, the memory required to cache the<br />
code to perform the monitoring may be so big that normal server operations are affected.<br />
Use this variable to prevent caching of the compute objects for. This greatly reduces memory usage at a<br />
small cost in processing power.<br />
Applies to: Servers<br />
Default: None<br />
UI equivalent: None<br />
Dont_Use_Remembered_Addresses<br />
Syntax: Dont_Use_Remembered_Addresses=value<br />
Appendix C NOTES.INI Settings 1593
Description: When initially connecting to a server, <strong>Domino</strong> 7 tries all the addresses for all the ports for<br />
that server until one works. To speed up subsequent server searching, Notes and <strong>Domino</strong> default to<br />
caching the last successful port and address for a server and use only the cached address for the rest of<br />
the day. This makes attempts to connect to a server that is down very fast. If an administrator plans to<br />
change the address of a server, it should be done late in the evening, since the cache is not used again the<br />
next day.<br />
This works well for servers that have only one address. However, if the server has multiple valid<br />
addresses (it can be multi-homed with multiple IPV4 addresses, or it can have both IPV6 and IPV4<br />
addresses), and a successful address for a server is unavailable, the remaining addresses won’t be tried<br />
until the next day, when the server cache is cleared. In order to bypass the cache, and have the <strong>Domino</strong><br />
server try all addresses for a given server, you must set this notes.ini variable.<br />
Note: Doing so will cause slower server connection failures when servers go down, because every<br />
connection attempt will try every port and every address.<br />
0 - <strong>Domino</strong> server will use port and address from the cache.<br />
1 - <strong>Domino</strong> server will try all ports and addresses for a given server<br />
Applies to: Servers and workstations<br />
Default: 0<br />
UI equivalent: None<br />
DST<br />
Syntax: DST=value<br />
Description: Specifies that a server or workstation observe daylight saving time:<br />
0 - Do not observe daylight saving time<br />
1 - Observe daylight saving time<br />
When you select this option, the created/modified time for documents created or modified from the first<br />
Sunday in April through the last Sunday in October are time-stamped one hour later than the server’s<br />
system time. This option lets you adjust for daylight saving time without changing the actual system<br />
time.<br />
Applies to: Servers and workstations<br />
Default: 1 (observe daylight saving time)<br />
UI equivalent: On a workstation, Daylight saving time field in the Basics tab in the Advanced tab in the<br />
Location document; on a server, Daylight saving time field in the Server document.<br />
For information on additional ways to adjust the time stamp for daylight saving, see the topics<br />
″DST_Begin_Date,″ ″DST_End_Date,″ and ″DSTlaw″ in this chapter.<br />
DSTlaw<br />
Syntax: DSTlaw=begin_month, begin_week, begin_day, end_month, end_week, end_day<br />
Description: Specifies when daylight saving time (DST) is observed. By default, the DST period is<br />
defined as the first Sunday in April to the last Sunday in October. (This is the period during which DST<br />
1594 <strong>Lotus</strong> <strong>Domino</strong> <strong>Administrator</strong> 7 <strong>Help</strong>
is observed in the United States.) The variables begin_month, begin_week, and begin_day define the month,<br />
week, and day, respectively, when DST begins. The variables end_month, end_week, and end_day define<br />
when DST ends. Months are 1 (January) through 12 (December); weeks are 1 through 4; days are 1<br />
(Sunday) through 7 (Saturday). You can use negative numbers to specify the weeks, where -1 is the last<br />
week of the month, -2 is the second to last week, and so on. For example:<br />
DSTlaw=4 1 1 10 -1 1<br />
Defines DST as beginning in April (4), on the first week (1), on Sunday (1); and ending in October (10),<br />
on the last week (-1), on Sunday (1).<br />
Applies to: Servers and workstations<br />
Default: DSTlaw=4,1,1,10, -1,1 (The first Sunday in April to the last Sunday in October)<br />
UI equivalent: None<br />
For information on additional ways to adjust the time stamp for daylight saving, see the topics ″DST,″<br />
″DST_Begin_Date,″ and ″DST_End_Date″ in this chapter.<br />
DST_Begin_Date<br />
Syntax: DST_Begin_Date=date<br />
Description: date is the date when daylight saving time will begin, specified in dd/mm/year format.<br />
In most cases, this parameter is not necessary. Some regions of the world do not recognize the beginning<br />
of daylight saving time on the first Sunday in April. If your server is in a region where this is true, use<br />
this parameter to specify the exact date when DST begins. Use this setting along with DST_End_Date,<br />
which specifies when daylight saving time ends.<br />
Applies to: Servers<br />
Default: None, although if this setting is omitted, daylight saving time begins the first Sunday in April.<br />
UI equivalent: None<br />
For information on additional ways to adjust the time stamp for daylight saving, see the topics ″DST,″<br />
″DST_End_Date,″ and ″DSTlaw″ in this chapter.<br />
DST_End_Date<br />
Syntax: DST_End_Date=date<br />
Description: date is the date when daylight saving time will end, specified in dd/mm/year format.<br />
In most cases, this parameter is not necessary. Some regions of the world do not recognize the ending of<br />
daylight saving time as the last Sunday in October. If your server is in a region where this is true, use<br />
this parameter to specify the exact date when DST will end. Use this setting along with DST_Begin_Date,<br />
which specifies when daylight saving time begins.<br />
Applies to: Servers<br />
Default: None, although if this setting is omitted, daylight saving time ends the last Sunday in October.<br />
UI equivalent: None<br />
Appendix C NOTES.INI Settings 1595
For information on additional ways to adjust the time stamp for daylight saving, see the topics ″DST,″<br />
″DST_Begin_Date,″ and ″DSTlaw″ in this chapter.<br />
EditExpnumber<br />
Syntax: EditExpnumber=value1, value2, value3, value4, value5...<br />
Description: Settings used for file exports done at the document level. These are valid values:<br />
Parameter Enter<br />
value1 Program name and file type<br />
value2 The following append options:<br />
0 - No append option offered<br />
1 - Append option offered through a dialog box<br />
2 - Automatically write to a temporary file to avoid the 64K limit<br />
value3 Name of the export routine called<br />
value4 Not currently used<br />
value5 - x File extensions to automatically select a file type in the File Export dialog box<br />
Applies to: Workstations<br />
Default: None<br />
UI equivalent: None<br />
EditImpnumber<br />
Syntax: EditImpnumber=value1, value2, value3, value4, value5<br />
Description: Settings used for file imports done at the document level. The following are valid values:<br />
Parameter Enter<br />
value1 Program name and version<br />
value2 Not used; always 0<br />
value3 Name of the import routine called<br />
value4 Not currently used<br />
value5 - x File extensions to automatically select a file type in the File Import dialog box<br />
Default: None<br />
UI equivalent: None<br />
EmptyTrash<br />
Syntax: EmptyTrash=value<br />
Description: Specifies when and how the Trash folder will be purged of documents marked for deletion.<br />
Options are:<br />
0 - Prompt the user before closing the database<br />
1596 <strong>Lotus</strong> <strong>Domino</strong> <strong>Administrator</strong> 7 <strong>Help</strong>
1 - Always empty the Trash folder before closing the database<br />
2 - Empty the Trash folder manually<br />
Applies to: Workstations<br />
Default: 0<br />
UI equivalent: File - Preferences - User Preferences - Basics - Empty Trash folder.<br />
Enable_ACL_Files<br />
Syntax: Enable_ACL_Files=value<br />
Description: Specifies whether to enable ACL file checking on a server. ACL files are an option for<br />
protecting server directories, and contain the names of users authorized to access those directories.<br />
Servers in xSP configurations enable this feature by default. In an xSP configuration, an individual ACL<br />
file is automatically created for each individual hosted organization, to prevent users in one hosted<br />
organization from traversing a directory that belongs to another hosted organization.<br />
0 - Disable ACL file checking<br />
1 - Enable ACL file checking<br />
Applies to: Servers<br />
Default: For non-xSP configurations, this variable is set to 0 (disabled). For xSP configurations, it is set to<br />
1 (enabled).<br />
UI equivalent: None<br />
EnableBiDiNotes<br />
Syntax: EnableBiDiNotes=value<br />
Description: Turns On/Off the support for BiDirectional Languages (Arabic, Hebrew).<br />
0 - Turns BiDirectional support off<br />
1 - Turns BiDirectional support on<br />
Applies to: Workstations<br />
Default: 0 (off)<br />
UI equivalent: None<br />
Enforce_Personal_Agents<br />
Syntax: Enforce_Personal_Agents=value<br />
Description: Used for running agents in a transitional environment, for example a <strong>Domino</strong> 6 server and<br />
Notes 5 clients and templates. Notes 6.0 users with <strong>Lotus</strong>Script rights are automatically granted personal<br />
agent rights. If this variable is enabled, users who have <strong>Lotus</strong>Script rights are not granted personal agent<br />
rights unless they are explicitly listed in the Server record or if the Personal agents field is blank.<br />
0 - do not enforce personal agents<br />
Appendix C NOTES.INI Settings 1597
1 - enforce personal agents<br />
Applies to: Server<br />
Default: 0<br />
UI equivalent: None.<br />
ExtMgr_AddIns<br />
Syntax: ExtMgr_AddIns=value1, value2, value3...<br />
Description: Defines the list of add-in files for the Extension Manager. <strong>Domino</strong> or Notes reads this<br />
variable on initialization and then attempts to load the specified library or libraries. For example:<br />
ExtMgr_AddIns=logdll,amgrdll<br />
In addition, you can use ExtMgr_AddIns to add one or more custom Extension Manager applications.<br />
The name of the add-in file may begin with the platform specifier character N under Windows. This<br />
character may be omitted when using the ExtMgr_AddIns setting.<br />
Applies to: Servers and workstations<br />
Default: None<br />
UI equivalent: None<br />
Fault_Analyzer_Match_Percentage<br />
Syntax: Fault_Analyzer_Match_Percentage =percentage<br />
Description: Fault Analyzer is an aspect of the Automatic Diagnostic Collection that allows client and<br />
server crashes that occur at customer sites to be automatically matched against known crashes to<br />
determine if there are any matches. If the crash results from a known issue that is fixed in a release<br />
subsequent to that at the customer site, IBM/<strong>Lotus</strong> provides the optional configuration to download the<br />
upgrade kit into the Smart Upgrade database to enable the user to upgrade to resolve the problem.<br />
The formula used to determine a partial match between the two stacks depends on the average length of<br />
the stacks. If the average stack length is:<br />
< 4 -- 100% (exact match)<br />
4 -- at least 75% of the stack has to match<br />
5 -7 -- at least 60% of the stack has to match<br />
> 8 -- at least 40% of the stack has to match<br />
However, this can be overidden by using the Fault_Analyzer_Match_Percentage .ini variable, which<br />
applies the specified percentage to the number of matching function names in the two stacks, regardless<br />
of average stack length.<br />
Applies to: Servers<br />
Default: None<br />
UI equivalent: None<br />
1598 <strong>Lotus</strong> <strong>Domino</strong> <strong>Administrator</strong> 7 <strong>Help</strong>
FaultRecoveryFromINI<br />
Syntax: FaultRecoveryFromINI=value<br />
Description: Because fault recovery runs after an exception has occurred, it makes use of operating<br />
system features, rather than relying on <strong>Domino</strong>’s internal facilities. The fault-recovery system, therefore, is<br />
initialized before the <strong>Domino</strong> Directory can be read. During this initialization, fault-recovery settings are<br />
read from the NOTES.INI file, then later read from the <strong>Domino</strong> Directory and saved back to the<br />
NOTES.INI file. Any changes to the <strong>Domino</strong> Directory or the NOTES.INI file become effective when the<br />
<strong>Domino</strong> server is restarted.<br />
0 - Enable the reading of the <strong>Domino</strong> Directory and subsequent update to the NOTES.INI file<br />
1 - Disable the reading of the <strong>Domino</strong> Directory and subsequent update to the NOTES.INI file<br />
Applies to: Servers<br />
Default: This variable is set to 0 (enabled).<br />
UI equivalent: None.<br />
FileDlgDirectory<br />
Syntax: FileDlgDirectory=path<br />
Description: Specifies the default directory for all file searches. If you specify this setting, <strong>Domino</strong> looks<br />
only in the specified location.<br />
Applies to: Servers<br />
Default: None, although if this setting is omitted, <strong>Domino</strong> searches the <strong>Domino</strong> Data directory.<br />
UI equivalent: None<br />
Fixup_Tasks<br />
Syntax: Fixup_Tasks=number of tasks<br />
Description: Specifies the maximum number of Fixup tasks that are created at server startup. A Fixup<br />
task performs a consistency check on any database that requires it. Server initialization continues while<br />
Fixup tasks run.<br />
Applies to: Servers<br />
Default: Twice the number of CPUs on the system.<br />
UI equivalent: None<br />
FormulaTimeout<br />
Syntax: FormulaTimeout = time in seconds<br />
Description: Specifies the time period, in seconds, in which a formula is allowed to run.<br />
Applies to: Servers<br />
Default: No time limit.<br />
Appendix C NOTES.INI Settings 1599
UI equivalent: None<br />
FT_Domain_Directory_Name<br />
Syntax: FT_Domain_Directory_Name=directory<br />
Description: Allows users and administrators to select the location and name of the domain index. By<br />
default, the domain index is located in the <strong>Domino</strong> data directory and is named FTDOMAIN.DI. If an<br />
alternate location is specified using this setting, <strong>Domino</strong> will support directory links and index relocation.<br />
Applies to: Servers<br />
Default: None. If this setting is omitted, the Domain Index is located in the <strong>Domino</strong> data directory.<br />
UI equivalent: None<br />
FT_Domain_IdXthdsS<br />
Syntax: FT_Domain_IdXthds=number of threads<br />
Description: Specifies the number of indexing threads to use for Domain Search. Using more threads lets<br />
the Domain Catalog server index more files simultaneously, but requires more CPU utilization, and<br />
response to search queries may be slow. With fewer indexing threads, search speeds up because of greater<br />
CPU availability, but changes are not reflected in the index as quickly.<br />
Applies to: Servers<br />
Default: None, although if this setting is omitted, the default number of threads used is two per CPU.<br />
For example, a server with two CPUs uses four indexing threads by default when indexing. Do not<br />
exceed eight threads per server or you may degrade the performance of the server, even on servers with<br />
more than four CPUs.<br />
UI equivalent: None<br />
FT_Index_Attachments<br />
Syntax: FT_Index_Attachments=value<br />
Description: Specifies whether to exclude types of document attachments in the Domain Index that are<br />
not already excluded by default. A value of 1 includes these document attachments in the index, and a<br />
value of 2 excludes them. The following types of attachments are excluded from the Domain Index by<br />
default: .au, .cca, .dbd, .dll, .exe, .gif, .img, .jpg, .mp3, .mpg, .mov, .nsf, .ntf, .p7m, .p7s, .pag, .sys, .tar, .tif,<br />
.wav, .wpl, .zip.<br />
Applies to: Servers<br />
Default: 1<br />
UI equivalent: None<br />
FT_Intl_Setting<br />
Syntax: FT_Intl_Setting=language<br />
Description: Imposes several limitations on full text functionality to let Notes work properly with the<br />
Japanese language. When enabled (set to 1), this setting turns off stemming, makes all full text indexes<br />
case-sensitive, and ignores the setting for the stop word file.<br />
1600 <strong>Lotus</strong> <strong>Domino</strong> <strong>Administrator</strong> 7 <strong>Help</strong>
Applies to: Workstations<br />
Default: None<br />
UI equivalent: None<br />
FT_Max_Search_Results<br />
Syntax: FT_Max_Search_Results=number of entries<br />
Description: Specifies the maximum number of results (up to 2147483647) that can be retrieved at one<br />
time on a database without any index. For example:<br />
FT_Max_Search_Results=10000<br />
Allows a single NotesDatabase or NotesDocumentCollection ″FTSearch″ to return up to 10000 entries.<br />
Applies to: Servers and workstations<br />
Default: 5000<br />
UI equivalent: None<br />
FT_No_Compwintitle<br />
Syntax: FT_No_Compwintitle=value<br />
Description: Specifies whether the Domain Catalog server computes the window titles for documents<br />
that are returned by a search.<br />
XXX - Computes document window titles<br />
1 - Omits the computation of document window titles, thus conserving CPU.<br />
Applies to: Servers<br />
Default: XXX<br />
UI equivalent: None<br />
FTG_No_Summary<br />
Syntax: FTG_No_Summary=value<br />
Description: Specifies whether document summaries can be displayed in search results. If you use server<br />
access lists within a domain to limit access to information, you might need to check the ACLs of<br />
databases on those servers to ensure that results are filtered. Otherwise, a search might return a result to<br />
a user who cannot access the result document. If the Domain Catalog server is on a Windows system,<br />
search results can include document summaries whereby users might be able to discern confidential<br />
information. If you are running <strong>Domino</strong> on Windows and are not sure that you can properly maintain<br />
database ACLs to prevent this, you might want to disable document summaries by using this setting in<br />
the Domain Catalog server’s NOTES.INI file.<br />
XXX - Allows the display of document summaries in search results.<br />
1 - Prevents the display of document summaries in search results.<br />
Appendix C NOTES.INI Settings 1601
Applies to: Servers<br />
Default: XXX<br />
UI equivalent: None<br />
For information on Domain Search security, see the chapter ″Setting Up Domain Search.″<br />
FT_Summ_Default_Language<br />
Syntax: FT_Summ_Default_Language=value<br />
Description: Specifies the language for a document summary in search results whenever the language in<br />
the document is not supported. Valid values (supported languages) are as follows. If a locale’s native<br />
language is not supported, use a value of NULL or english.<br />
v bokmal<br />
v danish<br />
v default (You can use this value for the locale’s native language, if supported.)<br />
v dutch<br />
v english<br />
v finnish<br />
v french<br />
v german<br />
v italian<br />
v NULL (English will be the language used.)<br />
v nynorsk<br />
v portugue (Use this value for the Portuguese language.)<br />
v spanish<br />
v swedish<br />
Applies to: Workstations<br />
Default: None<br />
UI equivalent: None<br />
FTUpdate_Idle_Time<br />
Syntax: FTUpdate_Idle_Time = n<br />
Description: (<strong>Domino</strong> 7 only) Use this variable if the FT index thread is running to specify the number of<br />
seconds between full text indexes.<br />
Applies to: Servers<br />
Default: 5<br />
UI equivalent: None<br />
FTUpdate_Idle_Time_MS<br />
Syntax: FTUpdate_Idle_Time_MS = n<br />
1602 <strong>Lotus</strong> <strong>Domino</strong> <strong>Administrator</strong> 7 <strong>Help</strong>
Description: (<strong>Domino</strong> 7 only) Use this variable if the FT index thread is running to specify the number of<br />
milliseconds between full text indexes.<br />
Applies to: Servers<br />
Default: 5<br />
UI equivalent: None<br />
GuessMIMEBodyLang<br />
Syntax: GuessMIMEBodyLang=value<br />
Description: Use this setting so that <strong>Domino</strong> Web Access will determine which character set group to use<br />
based on the language used in the body of e-mail messages. By default, <strong>Domino</strong> Web Access determines<br />
the character set for e-mail being sent, based on settings in the Configuration Settings document (MIME -<br />
Settings by Character Set Groups tab). When GuessMIMEBodyLang is set to 0 (default), and the ″Use<br />
UTF-8 for outout″ setting in Server document (Internet Protocols - <strong>Domino</strong> Web Engine tab) is turned on,<br />
Unicode is used as the character set group. When this is set to 1, <strong>Domino</strong> Web Access guesses the<br />
language of the mail body and uses that language for the character set group.<br />
Applies to: <strong>Domino</strong> Web Access<br />
Default: 0<br />
UI equivalent: None<br />
Health_Report_Purge_After_N_Days<br />
Syntax: Health_Report_Purge_After_N_Days=N<br />
Description: Used for server health monitoring. N is the number of days that historical documents<br />
remain in the database. By default, historical reports are purged from the database after seven days. To<br />
override the default, add this variable to the NOTES.INI file, and specify the number of days for which<br />
historical documents remain in the database.<br />
Applies to: Servers<br />
Default: 7 (days)<br />
UI equivalent: None<br />
HTTPEnableConnectorHeaders<br />
Syntax: HTTPEnableConnectorHeaders=value<br />
Description: Enables the <strong>Domino</strong> HTTP task to process special headers that are added to requests by a<br />
WebSphere 4.0.3 plug-in installed on a foreign Web server. When the plug-in relays an HTTP request to<br />
the <strong>Domino</strong> back-end server, the plug-in adds headers that include information about the front-end<br />
server’s configuration and user authentication status. As a security measure, the HTTP task ignores these<br />
headers if the setting is not enabled. This prevents an attack via plug-in mimicking.<br />
0 - The <strong>Domino</strong> HTTP task does not process the special headers.<br />
1 - The <strong>Domino</strong> HTTP task does process the special headers.<br />
Applies to: Servers<br />
Appendix C NOTES.INI Settings 1603
Default: 0<br />
UI equivalent: None<br />
HTTPLogUnauthorized<br />
Syntax: HTTPLogUnauthorized=value<br />
Description: When set to 1, the Web Server logs Error 401 instances to the server console. These instances<br />
are generated in two cases:<br />
v A user attempts to access a resource but is not authorized for it<br />
v A user has failed to authenticate<br />
Applies to: Servers<br />
Default: None. Without this setting, Error 401 instances are not logged to the server console. With or<br />
without this setting, Error 401 instances are logged to the Web Server logs.<br />
UI equivalent: None<br />
HTTP_PWD_Change_Cache_Hours<br />
Syntax: HTTP_PWD_CHANGE_CACHE_HOURS=length of time in hours<br />
Description: User requests for Internet password changes are submitted to the Administration Requests<br />
using the <strong>Domino</strong> ″?ChangePassword″ URL command. This INI variable allows both the new password<br />
and the old password to work on the HTTP server where the request was submitted for the number of<br />
hours specified in the INI setting. This caching allows for the change password request to propagate<br />
through the Administration Process and the Person record to be updated with the new password, as well<br />
as minimize inconsistencies by having only the new password work on the submission server and the old<br />
password working elsewhere. Changing this variable requires a server restart.<br />
Applies to: Servers<br />
Default: 48 hours<br />
UI equivalent: None<br />
ICMNotesPort<br />
Syntax: ICMNotesPort=port name<br />
Description: Specifies the name of the Notes network port for TCP/IP that you are linking the Internet<br />
Cluster Manager (ICM) service with. This setting is required for a partitioned server hosting the ICM<br />
service, and for a single server hosting that service if the server has more than one Notes port for<br />
TCP/IP.<br />
Applies to: Servers<br />
Default: None<br />
UI equivalent: None<br />
ID_Recovery_Suppress_Recovery_Msg<br />
Syntax: ID_Recovery_Suppress_Recovery_Msg=1<br />
1604 <strong>Lotus</strong> <strong>Domino</strong> <strong>Administrator</strong> 7 <strong>Help</strong>
Description: Prior to <strong>Domino</strong> 7, if an administrator updated ID recovery information, a memo was<br />
generated that administrators could use to notify users that their ID recovery information has been<br />
updated, and to prompt them to accept recovery information into their user ID. <strong>Administrator</strong>s can use<br />
this variable to suppress the creation of this memo, as it is no longer necessary for users to manually<br />
accept recovery information.<br />
Applies to: Servers<br />
Default: None. This option is not enabled if the Notes.INI variable is not present in the .INI file.<br />
UI equivalent: None<br />
IM_Enable_SSO<br />
Syntax: IM_Enable_SSO=value<br />
Description: Instant Messaging (IM) is included in the Notes client installation, and is installed when you<br />
install the Notes client. As an administrator, you can include IM in single sign-on with <strong>Lotus</strong> Notes and<br />
push this feature down to users through dynamic configuration through the NOTES.INI variable,<br />
IM_ENABLE_SSO. If this variable is set to 1, IM with single sign on is enabled; if this variable is set to 0<br />
(zero), single sign on for IM is disabled.<br />
Applies to: Servers<br />
Default: None<br />
UI equivalent: Setting in User Preferences dialog box<br />
IMAILExactSize<br />
Syntax: IMAILExactSize=value<br />
Description: Specifies that the IMAP service report the exact size of a MIME message when requested by<br />
a client.<br />
0 - The IMAP service estimates the message size<br />
1 - The IMAP service reports the exact message size<br />
By default, the IMAP service estimates the message size. This helps improve server performance. Set this<br />
to 1 only if clients require the exact size.<br />
Applies to: Servers<br />
Default: 0<br />
UI equivalent: None<br />
IMAP_Config_Update_Interval<br />
Syntax: IMAP_Config_Update_Interval=number of minutes<br />
Description: Specifies in minutes how frequently the IMAP server checks for configuration changes made<br />
to the <strong>Domino</strong> Directory.<br />
Applies to: Servers<br />
Appendix C NOTES.INI Settings 1605
Default: None, although the update interval is 2 minutes if this setting is not included in NOTES.INI file.<br />
UI equivalent: None<br />
Certain IMAP properties are not dynamically configured and require you to shut down and restart the<br />
service before they go into effect. Also, a given IMAP session uses whatever properties were in effect at<br />
the time the session began for the duration of that session; configuration changes apply only to IMAP<br />
sessions started after the update occurs.<br />
IMAP_Convert_Nodisable_Folder_Refs<br />
Syntax: IMAP_Convert_Nodisable_Folder_Refs=value<br />
Description: Specifies whether the mail conversion utility (CONVERT) preserves folder references when<br />
updating mail files for use with the <strong>Domino</strong> 6 IMAP service.<br />
0 (or variable not set) - The conversion process disables folder references.<br />
1 - The conversion process preserves folder references<br />
Applies to: Servers<br />
Default: None, although without this setting, <strong>Domino</strong> removes folder references during conversion.<br />
UI equivalent: None.<br />
In earlier releases of <strong>Domino</strong>, the IMAP service used folder references in the mail template to retrieve<br />
IMAP folder and message data. Because the <strong>Domino</strong> 6 IMAP service does not use folder references, and<br />
preserving folder references retards IMAP performance, by default, when you run the mail conversion<br />
utility (CONVERT) to prepare mail files for IMAP use, it removes folder references from the converted<br />
mail files.<br />
Set this variable only in environments where <strong>Domino</strong> applications other than the IMAP service use folder<br />
references in mail files to track information. When this variable is set, folder references are preserved<br />
during all mail file conversions, whether performed manually from the server console, or automatically<br />
as the result of an IMAP user logging in to the IMAP service for the first time. Following conversion, the<br />
IMAP folder and message data maintained by folder references is initially synchronized with the <strong>Domino</strong><br />
6 IMAP information. However, as the Router delivers new messages to the mail file, folder references are<br />
not updated.<br />
IMAPDisableFTIImmedUpdate<br />
Syntax: IMAPDisableFTIImmedUpdate=value<br />
Description: Specifies whether or how the IMAP server will do an immediate FTI update after a new<br />
message is appended. This is required for searching for new messages immediately.<br />
1 - Suppress the update request (by default, the update suppression time is 15 minutes)<br />
2 - Disable FTI update<br />
Applies to: Servers<br />
Default: The IMAP server does an immediate FTI update after a new message is appended.<br />
UI equivalent: None<br />
1606 <strong>Lotus</strong> <strong>Domino</strong> <strong>Administrator</strong> 7 <strong>Help</strong>
IMAPDisableMsgCache<br />
Syntax: IMAPDisableMsgCache=value<br />
Description: Specifies whether the IMAP server will cache the last fetched message.<br />
1 - Disable the cache<br />
Applies to: Servers<br />
Default: The IMAP server caches the last fetched message.<br />
UI equivalent: None<br />
IMAPGreeting<br />
Syntax: IMAPGreeting=greeting<br />
Description: Customizes the greeting the IMAP server sends to clients connecting over TCP/IP.<br />
Applies to: Servers<br />
Default: None, although without the setting the following greeting is used:<br />
* OK <strong>Domino</strong> IMAP4 Server V5.0 ready Mon, 10 May 1999 17:57:13 -0500<br />
UI equivalent: None<br />
IMAPNotesPort<br />
Syntax: IMAPNotesPort=port name<br />
Description: Specifies the name of the Notes network port for TCP/IP that you are linking the IMAP<br />
service with. This setting is required for a partitioned server hosting IMAP, and for a single server<br />
hosting it if the server more than one Notes port for TCP/IP.<br />
Applies to: Servers<br />
Default: None<br />
UI equivalent: None<br />
For information on binding an Internet service to an IP address, see the chapter ″Setting Up the <strong>Domino</strong><br />
Network.″<br />
IMAPRedirectSSLGreeting<br />
Syntax: IMAPRedirectSSLGreeting=greeting<br />
Description: Customizes the message the IMAP server sends to clients attempting to connect over<br />
TCP/IP when the TCP/IP port is configured to Redirect to SSL.<br />
Applies to: Servers<br />
Default: None, although without the setting the following greeting is used:<br />
IMAP Server configured for SSL Connections only. Please reconnect using the SSL Port portnumber.<br />
UI equivalent: None<br />
Appendix C NOTES.INI Settings 1607
IMAP_Session_Timeout<br />
Syntax: IMAP_Session_Timeout=number of minutes<br />
Description: Specifies when the IMAP server drops idle IMAP client sessions. We recommend specifying<br />
a setting greater than ten minutes; many IMAP clients poll for new mail every ten minutes and the<br />
overhead of supporting idle session is less than the overhead required to support clients logging on and<br />
opening mailboxes.<br />
Applies to: Servers<br />
Default: None, although without this setting, the server drops idle sessions after 30 minutes.<br />
UI equivalent: None<br />
IMAPShowIdleStatus<br />
Syntax: IMAPShowIdleStatus=value<br />
Description: If enabled, the command ″sh task″ at the server console will show idle IMAP threads.<br />
1 - Enable the display of idle IMAP threads<br />
Applies to: Servers<br />
Default: Off<br />
UI equivalent: None<br />
IMAPSSLGreeting<br />
Syntax: IMAPSSLGreeting=greeting<br />
Description: Customizes the greeting the IMAP server sends to clients connecting over SSL.<br />
Applies to: Servers<br />
Default: None, although without the setting the following greeting is used:<br />
* OK <strong>Domino</strong> IMAP4 Server V4.6 ready Mon, 12 May 1997 17:57:13 -0500<br />
UI equivalent: None<br />
IM_No_Setup<br />
Syntax: IM_No_Setup=value<br />
Description: Use this variable to allow users to bypass IM Configuration. If this setting is enabled<br />
(IM_No_Setup = 1), the IM Config dialog box will not appear during new client setup or client upgrade.<br />
In addition, if this variable is enabled, any IM variables in a scripted client setup will be ignored.<br />
Applies to: Workstations<br />
Default: 0 (disabled)<br />
IM_USE_CANONICAL_NAME<br />
Syntax: IM_USE_CANONICAL_NAME=1<br />
1608 <strong>Lotus</strong> <strong>Domino</strong> <strong>Administrator</strong> 7 <strong>Help</strong>
Description: Use this variable when your IBM <strong>Lotus</strong> Instant Messaging server is configured to lookup<br />
names in the Notes canonical hierarchical form (for example: CN=John Smith/OU=Sales/O=Acme).<br />
Applies to: Workstations<br />
Default: 0 - Lookup names in the Notes abbreviated hierarchical form (for example: ″John<br />
Smith/Sales/Acme″)<br />
UI equivalent: The ″Use a canonical name for instant messaging status lookup″ on the Instant Messaging<br />
- General pane in the User Preferences dialog box. (Choose File - Preferences - User Preferences.)<br />
Incoming Mail Sound<br />
Syntax: Incoming Mail Sound=path\file<br />
Description: Specifies the tune that plays when mail arrives. The file is a sound file, usually a WAV file.<br />
Note: In <strong>Domino</strong> 5 the name of this setting is NewMailTune.<br />
Applies to: Workstations<br />
Default: None<br />
UI equivalent: The Play a Sound field on the Mail tab in the User Preferences dialog box. (Choose File -<br />
Preferences - User Preferences.)<br />
INET_Authenticate_with_Secondary<br />
Syntax: INET_Authenticate_with_Secondary=value<br />
Description: Allows a <strong>Domino</strong> POP3 server to use passwords stored in directories other than the primary<br />
for services other than HTTP, such as LDAP, IMAP, and POP3.<br />
0 - Disables this setting.<br />
1 - Enables this setting<br />
Applies to: Servers<br />
Default: 1<br />
UI equivalent: None<br />
iNotes_WA_AuthTokenName<br />
Syntax: iNotes_WA_AuthTokenName=token name<br />
Description: Set to the name of an authentication token cookie if you are using something other than an<br />
LTPA token.<br />
Applies to: <strong>Domino</strong> Web Access clients<br />
Default: LTPAToken<br />
UI equivalent: None<br />
Appendix C NOTES.INI Settings 1609
iNotes_WA_AutoUseWebmail<br />
Syntax: iNotes_WA_AutoUseWebmail=value<br />
Description: Use this setting to bypass the browser block and automatically go to WebMail, if <strong>Domino</strong><br />
Web Access is not supported by the browser, and Webmail is.<br />
0 - Does not fail over to Webmail when using a browser that is not supported by <strong>Domino</strong> Web Access.<br />
1 - Automatically invokes Webmail if <strong>Domino</strong> Web Access is not supported by the browser in use.<br />
Applies to: All <strong>Domino</strong> Web Access clients<br />
Default: 0<br />
UI equivalent: None<br />
iNotes_WA_DefaultFormatPlainText<br />
Syntax: iNotes_WA_DefaultFormatPlainText=value<br />
Description: Use this setting to set the default mail format preference to plain text. When this variable is<br />
set to 1 and the user has not set the default format in preferences, messages are automatically sent in<br />
plain text. If <strong>Domino</strong> Web Access users have indicated the user preference ″prompt me when sending,″<br />
the default format on the prompt is also set to plain text.<br />
Note: This setting does not prevent users from setting a DWA user preference for how to format mail.<br />
0 - No default text format is set.<br />
1 - For new users, sets default mail format preference to plain text.<br />
Applies to: <strong>Domino</strong> Web Access clients<br />
Default: 0<br />
UI equivalent: None<br />
iNotes_WA_DisableActCntSecurity<br />
Syntax: iNotes_WA_DisableActCntSecurity=value<br />
Description: Use this setting to disable the Active Content Filter. The Active Content Filter removes<br />
potentially harmful active content (JavaScript, Java, ActiveX) from HTML in mail messages prior to<br />
display in a browser. Active content filtering can reduce server performance because it requires a full<br />
parse of HTML content and a rewrite of the content.<br />
0 - (or omitting this setting from the server’s NOTES.INI file) enables the filter.<br />
1 - Disables the filter.<br />
Applies to: All <strong>Domino</strong> Web Access clients<br />
Default: 0<br />
UI equivalent: None<br />
1610 <strong>Lotus</strong> <strong>Domino</strong> <strong>Administrator</strong> 7 <strong>Help</strong>
iNotes_WA_DisableBothFormats<br />
Syntax: iNotes_WA_DisableBothFormats=value<br />
Description: Use this setting to turn off a user’s ability to send a message in both plain text and HTML<br />
format.<br />
0 - on (the user cannot send in both formats)<br />
1 - off<br />
Applies to: All <strong>Domino</strong> Web Access clients using mail templates that are iNotes6.NTF or later<br />
Default: 0<br />
UI equivalent: None<br />
iNotes_WA_DisableRecodeMIMECharset<br />
Syntax: iNotes_WA_DisableRecodeMIMECharset=value<br />
Description: By default, <strong>Domino</strong> Web Access recodes charsets for any text parts if their charset is not the<br />
default charset for the charset group. Use this setting to turn off such behavior.<br />
0 - on<br />
1 - off<br />
Applies to: All <strong>Domino</strong> Web Access clients using mail templates that are iNotes6.NTF or later<br />
Default: 0<br />
UI equivalent: None<br />
inotes_WA_DisableReuseChildWindows<br />
Syntax: iNotes_WA_DisableReuseChildWindows=value<br />
Description: By default, <strong>Domino</strong> Web Access users can set a preference to reuse child windows. If you do<br />
not want users to be able to set this preference, set this variable to 1. When set (enabled) the Reuse Child<br />
Windows user preference does not appear in the client preferences, and child windows are never reused.<br />
0 - disabled - end users can set a preference to reuse child windows<br />
1 - enabled - the end user preference does not display<br />
Applies to: All <strong>Domino</strong> Web Access clients<br />
Default: 0<br />
UI equivalent: None to disable child windows globally. You can, however, enable this feature globally,<br />
which enforces it for all users.<br />
iNotes_wa_GZIP_Content_Types_Excluded<br />
Syntax: iNotes_wa_GZIP_Content_Types_Excluded=value<br />
Appendix C NOTES.INI Settings 1611
Description: Use this setting to define which types of content you do not want compress. For example to<br />
exclude XML data so that it will not be compressed:<br />
iNotes_wa_GZIP_Content_Types_Excluded="image/*;text/xml"<br />
Applies to: All <strong>Domino</strong> Web Access clients<br />
Default: ″image/*;application/pdf″<br />
UI equivalent: None<br />
iNotes_wa_GZIP_Content_Types_Included<br />
Syntax: iNotes_wa_GZIP_Content_Types_Included=value<br />
Description: Use this setting to define which types of content you want to compress. For example, to<br />
compress all text:<br />
iNotes_wa_GZIP_Content_Types_Included="text/*"<br />
Applies to: All <strong>Domino</strong> Web Access clients<br />
Default: ″text/*;application/*″<br />
UI equivalent: None<br />
iNotes_wa_GZIP_Disable<br />
Syntax: iNotes_wa_GZIP_Disable=value<br />
Description: Use this setting to turn compression on and off.<br />
0 - Enables this setting.<br />
1 - Disables this setting.<br />
Applies to: All <strong>Domino</strong> Web Access clients<br />
Default: 0<br />
UI equivalent: You can also specify this setting in the <strong>Domino</strong> Web Access tab of the Configuration<br />
Settings document in the <strong>Domino</strong> Directory, under ″Other Settings - Compress HTTP response data.″<br />
iNotes_WA_LogoutRedirect<br />
Syntax: iNotes_WA_LogoutRedirect=URL<br />
Description: Use this setting to specify a URL to redirect users to a Web page after logging out from<br />
server. The setting provides normal cache clearing with the <strong>Domino</strong> Web Access control, and clearing of<br />
browser credentials. It also allows sites that perform additional actions on a logout, such as logging out<br />
of a reverse proxy server, to specify a URL to do this additional activity. You can use this variable to<br />
return people to an initial login page.<br />
Example:<br />
iNotes_WA_LogoutRedirect=http://www.ibm.com<br />
Applies to: All <strong>Domino</strong> Web Access clients<br />
Default: none<br />
1612 <strong>Lotus</strong> <strong>Domino</strong> <strong>Administrator</strong> 7 <strong>Help</strong>
UI equivalent: none<br />
iNotes_WA_LogoutScrubType<br />
Syntax: iNotes_WA_LogoutScrubType=value<br />
Description: Sets the automatic cache clearing level for the <strong>Domino</strong> Web Access server.<br />
Value Description<br />
0 (Default) Best for subsequent <strong>Domino</strong> Web Access performance. Deletes all URLs that begin with the<br />
mail file path, except those that have a strategically placed KeepInCache (&KIC) argument. This<br />
argument marks page pieces that contain mostly design. Keeping these pieces in the cache offers a<br />
significant performance improvement when next using <strong>Domino</strong> Web Access.<br />
Examples of files deleted from the cache:<br />
v Parts to a MIME message retrieved via a separate URL.<br />
v Attachments opened when not using the <strong>Domino</strong> Web Access control.<br />
1 Deletes all URLs that begin with the mail file path. This is the best balance between <strong>Domino</strong> Web<br />
Access performance and security. It does not impact caching used by other <strong>Domino</strong> or other web<br />
applications, nor does it impact caching of pages on the same <strong>Domino</strong> server or on other servers.<br />
Examples of files deleted from the cache (in addition to those listed for type 0):<br />
v Most list and calendar view HTML top-level pages.<br />
v The s_SessionInfo JavaScript page, which contains data about various preferences and relevant<br />
<strong>Domino</strong> Web Access configuration settings. Includes various variants of the current user’s name<br />
(common name, abbreviated canonical name, full canonical name).<br />
v The h_TOC JavaScript page, which contains information about the functional areas available for<br />
current user and initial URL information.<br />
v The s_Outline, which contains information about folder names.<br />
2 Deletes all URLs in the cache that originate from the server hostname, except for URLs that contain<br />
/iNotes/Forms7.nsf, the current forms file (or /iNotes/Forms6.nsf ). The best balance of performance<br />
and security when the user might access other pages in <strong>Domino</strong> databases on the same server, or<br />
might access <strong>Domino</strong> Web Access and other reverse proxied intranet sites that might be cached (for<br />
example, linking to sites via QuickLinks in the Welcome page or through document links in received<br />
mail). For pages accessed via reverse proxy, the server refers to the Reverse Proxy server. Does not<br />
impact the performance of other Web sites the user might visit after logout.<br />
Examples of files deleted from the cache (in addition to those listed for types 0 and 1):<br />
v Pages generated from any other Notes or non-Notes Web application on the server<br />
v In a reverse proxy scenario, pages generated from any other Notes or non-Notes web application<br />
on the same server or any other server that is reachable from a reverse proxy server<br />
v <strong>Domino</strong> view icons<br />
3 Deletes all URLs in the cache that originate from the server hostname. Provides more security, but<br />
impacts <strong>Domino</strong> Web Access performance negatively for subsequent logons because all cached static<br />
script and image pieces are deleted. Does not impact web applications or pages generated from other<br />
servers, so does not negatively impact performance of other Web sites the user might visit after<br />
logout.<br />
Examples of files deleted from the cache (in addition to those listed for Types 0-2) are URLs to<br />
/iNotes/Forms6.nsf, as well as <strong>Domino</strong> Web Access static code pages, images, and style sheet.<br />
Appendix C NOTES.INI Settings 1613
Value Description<br />
4 (Secure option) Deletes all URL s in the cache except for URLs that contain /iNotes/Forms7.nsf, the<br />
current forms file (or /iNotes/Forms6.nsf). The best balance of performance and security for <strong>Domino</strong><br />
Web Access, but may negatively impact the performance of other web applications or pages the user<br />
might be using.<br />
Examples of files deleted from the cache (beyond those listed for type 0-2) are any external web pages<br />
loaded by the <strong>Domino</strong> Web Access Welcome page, or traversed to via <strong>Domino</strong> Web Access or any<br />
other browser instance.<br />
5 (More Secure option) Deletes all URL s in the cache. Provides the highest security, but has the greatest<br />
impact on <strong>Domino</strong> Web Access performance for subsequent logons since all cached static script and<br />
image pieces are deleted.<br />
Examples of files deleted from the cache (beyond those listed for all other types) are URLs to<br />
/iNotes/Forms7.nsf, the current forms file (or /iNotes/Forms6.nsf), as well as <strong>Domino</strong> Web Access<br />
static code pages, images, and style sheet.<br />
Applies to: <strong>Domino</strong> Web Access IE clients using the <strong>Domino</strong> Web Access Control.<br />
Default: 0<br />
UI equivalent: If you enable Browser Cache Management, you can use the ″Default cache scrubbing<br />
level″ setting in the Configuration Settings document, <strong>Domino</strong> Web Access tab.<br />
For more information on Browser Cache Management, see the chapter ″Setting Up <strong>Domino</strong> Web Access.″<br />
iNotes_WA_MaxRowsPerLine<br />
Syntax: iNotes_WA_MaxRowsPerLine=N<br />
Description: For IE only, use this setting to specify the maximum number of lines per view entry. You<br />
can set this so that a view entry in a list view will span more than one line. For example, a long subject<br />
line in the Inbox may require three lines to show the entire content. In this case, setting the<br />
iNotes_WA_MaxRowsPerLine to 3 allows the entire subject to be shown. Note, however, that there may<br />
be some performance degradation if the value is greater than 1.<br />
Applies to: <strong>Domino</strong> Web Access clients using Internet Explorer<br />
Default: 1<br />
UI equivalent: None<br />
iNotes_WA_NameLookupMaxNumMatch<br />
Syntax: iNotes_WA_NameLookupMaxNumMatch=value<br />
Description: Use this setting to specify the maximum number of names to return on name lookups.<br />
Reduce the number to improve server performance.<br />
Applies to: <strong>Domino</strong> Web Access clients.<br />
Default: 200<br />
UI equivalent: None<br />
1614 <strong>Lotus</strong> <strong>Domino</strong> <strong>Administrator</strong> 7 <strong>Help</strong>
iNotes_WA_NamePickerSearchAccentInsensitive<br />
Syntax: iNotes_WA_NamePickerSearchAccentInsensitive=value<br />
Description: In <strong>Domino</strong> Web Access, search in the Name Picker is accent (diacritical mark) insensitive.<br />
That is, search recognizes Muller and Müller as the same name. You can set this variable to make search<br />
accent sensitive, so that search will recognize Muller and Müller as two different names.<br />
0 - Search is accent sensitive.<br />
1 - Search ignores accent marks.<br />
Applies to: <strong>Domino</strong> Web Access clients.<br />
Default: 1<br />
UI equivalent: None<br />
Note: In previous releases, the default behavior of the Name Picker was sensitive, with a default value of<br />
0. If you set this variable previously, you may need to change the value.<br />
iNotes_WA_NoWebmail<br />
Syntax: iNotes_WA_NoWebmail=value<br />
Description: Prevents <strong>Domino</strong> Web Access from offering a choice to fall back to Webmail when the<br />
browser is not supported.<br />
0 - Allows <strong>Domino</strong> Web Access to invoke Webmail when using an unsupported browser.<br />
1 - Prevents fail over to Webmail.<br />
Applies to: <strong>Domino</strong> Web Access clients.<br />
Default: 0<br />
UI equivalent: None<br />
iNotes_WA_OpenElementNoStore<br />
Syntax: iNotes_WA_OpenElementNoStore=value<br />
Description: Enabled by default or if no variable is present, this setting prevents documents (attachments<br />
and images) in a <strong>Domino</strong> Web Access user’s mail file from being left behind in the browser’s cache, even<br />
if the user fails to logout. You can set this value to 0 to disable it.<br />
0 - Disabled (attachments and images may be left behind in the browser’s cache if user does not logout)<br />
1 - Enabled (documents are not cached)<br />
Applies to: <strong>Domino</strong> Web Access clients.<br />
Default: 1<br />
UI equivalent: None<br />
Appendix C NOTES.INI Settings 1615
iNotes_WA_PortalLogout<br />
Syntax: iNotes_WA_PortalLogout=value<br />
Description: Set to 1 to offer the logout option on portals.<br />
0 - Disables this setting.<br />
1 - Enables this setting.<br />
Applies to: <strong>Domino</strong> Web Access IE clients using the <strong>Domino</strong> Web Access Control<br />
Default: 0<br />
UI equivalent: None<br />
iNotes_WA_PortalOffline<br />
Syntax: iNotes_WA_PortalOffline=value<br />
Description: In a portal, users must be able to go offline to archive locally. Set to 1 to inlcude the offline<br />
and archive options in portals.<br />
0 - Offline and Archive options do not display.<br />
1 - Offline and Archive options are included in a portal.<br />
Applies to: <strong>Domino</strong> Web Access IE clients using the <strong>Domino</strong> Web Access Control<br />
Default: 0<br />
UI equivalent: None<br />
iNotes_WA_PortalSkipEndIESession<br />
Syntax: iNotes_WA_PortalSkipEndIESession=value<br />
Description: Use this setting to avoid logging out of other web applications when logging out of <strong>Domino</strong><br />
Web Access during a portal session (when using &ui=portal session).<br />
0 - Disables this setting.<br />
1 - Enables this setting.<br />
Applies to: <strong>Domino</strong> Web Access IE clients using the <strong>Domino</strong> Web Access Control<br />
Default: 0<br />
UI equivalent: None<br />
iNotes_WA_PrintUserStyleSheet<br />
Syntax: iNotes_WA_PrintUserStyleSheet=value<br />
Description: Set this variable to 1, so that you can specify a special user-defined style sheet to control<br />
font sizes when printing. For example, in some Linux environments if the display resolution is set lower<br />
than default (by editing XF86Config file), text prints larger than expected. When that happens, you can<br />
adjust font size using a user-defined style sheet. The style sheet is a file resource named ″userPrint.css″ in<br />
1616 <strong>Lotus</strong> <strong>Domino</strong> <strong>Administrator</strong> 7 <strong>Help</strong>
FORMS7.nsf. You can use the style rules in userPrint.css as a template and adjust the style by editing it.<br />
To learn how you can control styles, see the comments in userPrint.css. To edit the style sheet, open<br />
FORMS7.nsf in <strong>Domino</strong> Designer and locate the file in Shared Resources - Files.<br />
0 - Disabled<br />
1 - Enabled -- you can specify a user style sheet<br />
Applies to: <strong>Domino</strong> Web Access<br />
Default: 0<br />
UI equivalent: None<br />
iNotes_WA_QueryAgents<br />
Syntax: iNotes_WA_Query Agents=value<br />
Description: Use this setting to invoke QueryOpen and QuerySave agents when accessing <strong>Domino</strong> Web<br />
Access documents. When this setting is enabled and a $$QuerySaveAgent or $$QueryOpenAgent value is<br />
encountered while opening or saving a note, the agent specified within this item is invoked. The agent<br />
must reside within the mail database, not the Forms file.<br />
0 - Disabled -- Web query agents are not invoked<br />
1 - Enable Web query agents<br />
Applies to: <strong>Domino</strong> Web Access<br />
Default: 0, Web query agents are not invoked.<br />
UI equivalent: None<br />
iNotes_WA_SametimeNameFormat<br />
Syntax: iNotes_WA_SametimeNameFormat=value<br />
Description: Allows you to adjust the format of the name that is passed to Sametime for login, for<br />
awareness checking, and whether to pass RFC821 names. The value can contain up to 4 numeric digits in<br />
sequence.<br />
Note: If you set this variable, you override the Configuration Settings document setting ″Directory type<br />
used by IBM <strong>Lotus</strong> Sametime server.″<br />
Example:<br />
iNotes_WA_SametimeNameFormat=1011<br />
where the following values apply:<br />
First digit (left most) -- controls the format of the name passed to Sametime routines that prepare links<br />
and start chat sessions:<br />
0 = Use abbreviated canonical format (for example, Joe User/Acme) [the default]<br />
1 = Use full canonical format (for example, CN=Joe User/O=Acme)<br />
Appendix C NOTES.INI Settings 1617
2 = Use abbreviated canonical format but use a comma ( , ) as a separator for the name components (for<br />
example, CN=Joe User,O=Acme)<br />
3 = Use only the common name (for example, Joe User)<br />
2nd digit -- controls whether RFC821 addresses (for example, Joe User@acme.com) should be sent to<br />
Sametime:<br />
0 = No, do not send<br />
1 = Yes, do send [the default]<br />
3rd digit -- controls the format of the name passed to Sametime login routines:<br />
0 = Use abbreviated canonical format (for example, Joe User/Acme)<br />
1 = Use full canonical format (for example, CN=Joe User/O=Acme) [the default]<br />
2 = Use abbreviated canonical format but use a comma ( , ) as a separator for the name components (for<br />
example, CN=Joe User,O=Acme)<br />
3 = Use only the common name (for example, Joe User)<br />
4th digit -- a debug aide. When the user hovers over a link, the name that displays is identical to the<br />
name sent to Sametime. Use any character in the fourth position to enable this.<br />
Applies to: <strong>Domino</strong> Web Access clients using templates that are iNotes6.NTF or later.<br />
Default: 011<br />
UI equivalent: In <strong>Domino</strong> 7 or later, you can use the setting ″Directory type used by IBM <strong>Lotus</strong><br />
Sametime server″ in the Configuration Settings document, <strong>Domino</strong> Web Access tab. However, using this<br />
NOTES.INI variable overrides the Configuration Settings document setting.<br />
iNotes_WA_SametimeProtocol<br />
Syntax: iNotes_WA_SametimeProtocol=value<br />
Description: Set the value to https: or http: if you do not want to use the current Web page’s protocol to<br />
access the Instant Messaging server. For example, if the current protocol is http and you want to force the<br />
use of https:<br />
iNotes_WA_SametimeProtocol=https<br />
Applies to: All <strong>Domino</strong> Web Access clients using mail templates that are iNotes6.NTF or later<br />
Default: The current Web page protocol<br />
UI equivalent: None<br />
iNotes_wa_SecMailPreferNotes<br />
Syntax: iNotes_wa_SecMailPreferNotes=value<br />
Description: By default, <strong>Domino</strong> Web Access uses S/MIME sign and encryption when both Notes and<br />
S/MIME sign and encryption are possible. This could cause problems in a mixed environment that<br />
includes both <strong>Domino</strong> 7 and pre-<strong>Domino</strong> 7 servers. Pre-<strong>Domino</strong> 7 servers do not support S/MIME, so<br />
1618 <strong>Lotus</strong> <strong>Domino</strong> <strong>Administrator</strong> 7 <strong>Help</strong>
messages sent S/MIME signed or encrypted could not be verified or decrypted. Use this setting to turn<br />
on Notes sign and encryption when both S/MIME and Notes sign and encryption are possible.<br />
0= off (default - When both Notes and S/MIME sign and encryption are possible, use S/MIME sign and<br />
encryption)<br />
1= on (When both Notes and S/MIME sign and encryption are possible, use Notes sign/encryption)<br />
Applies to: All <strong>Domino</strong> Web Access clients<br />
Default: 0<br />
UI equivalent: None<br />
Note: This setting is not supported offline.<br />
iNotes_WA_SkipEndIESession<br />
Syntax: iNotes_WA_SkipEndIESession=value<br />
Description: Use this setting to avoid issues with other open Web pages being negatively impacted by a<br />
<strong>Domino</strong> Web Access logout. When the <strong>Domino</strong> Web Access control is in use, <strong>Domino</strong> Web Access makes<br />
a call to end the IE session as part of a <strong>Domino</strong> Web Access logout. This clears any login credentials<br />
stored in IE memory and in memory cookies being used within this IE process (or any child processes<br />
spawned from this process). It is preferable for users to log in to other web sites through a separate<br />
instance of IE, instead of using this setting. Users can start the additional instances from the desktop, the<br />
quick launch toolbar, or the start menu. When users start additional instances in this way, logging out of<br />
<strong>Domino</strong> Web Access does impact the other IE windows.<br />
0 - Disables this setting.<br />
1 - Enables this setting.<br />
Applies to: <strong>Domino</strong> Web Access IE clients using the <strong>Domino</strong> Web Access Control<br />
Default: 0<br />
UI equivalent: None<br />
iNotes_WA_UseInternetAddrForXsp<br />
Syntax: iNotes_WA_UseInternetAddrForXsp=value<br />
Description: Use this setting in an xSP server environment, to force the From and Principal fields to use<br />
the ″internet address″ format when sending email.<br />
0 - off<br />
1 - on<br />
Applies to: <strong>Domino</strong> Web Access clients<br />
Default: 0<br />
UI equivalent: None<br />
Appendix C NOTES.INI Settings 1619
InstallType<br />
Syntax: InstallType=value<br />
Description: Smart Upgrade can determine whether to install a Notes client only, or all clients -- Notes,<br />
Designer, and <strong>Administrator</strong> -- for each user. The installer sets the value of the InstallType= setting in the<br />
NOTES.INI file each time a Notes client or All client install/upgrade is performed. Smart Upgrade<br />
compares the Install Type value in the Smart Upgrade kit document to the InstallType field in the<br />
NOTES.INI file and installs the update kit that matches the Install Type specified in the NOTES.INI file.:<br />
2 - All client install (including Designer and <strong>Administrator</strong>)<br />
3 - Notes client only<br />
Applies to: Workstations<br />
Default: None.<br />
UI equivalent: None<br />
JavaEnableJIT<br />
Syntax: JavaEnableJIT=value<br />
Description: Enables the default JIT if one is provided. Specify 1 as the JavaEnableJIT value to allow<br />
normal loading of the default JIT.<br />
CAUTION:<br />
JITs can be unstable and lead to unexpected crashes.<br />
Applies to: Servers<br />
Default: 0<br />
UI equivalent: None<br />
JavaJITName<br />
Syntax: JavaJITName=name<br />
Description: Enables the specified JIT. You must provide the named JIT or an error is reported by the<br />
Java Virtual Machine (JVM), although execution continues without the named JIT. Use the JavaJITName<br />
setting to load a JIT other than the default JIT (if one is provided).<br />
CAUTION:<br />
JITs can be unstable and lead to unexpected crashes.<br />
Applies to: Servers<br />
Default: None<br />
UI equivalent: None<br />
JavaMaxHeapSize<br />
Syntax: JavaMaxHeapSize=number of bytes<br />
1620 <strong>Lotus</strong> <strong>Domino</strong> <strong>Administrator</strong> 7 <strong>Help</strong>
Description: Specifies the maximum--not initial--size the Java heap can reach. The Java Virtual Machine<br />
(JVM) starts out at 16MB of heap space and most of it is uncommitted. If the JVM needs more heap than<br />
it currently has, it will expand the heap in increments but will not exceed the maximum. Exceptions such<br />
as ″java.lang.OutOfMemoryError″ indicate that a heap has reached its maximum size. You can specify the<br />
number of bytes directly or use the suffix ″MB″ to indicate megabytes, for example, specifying ″64MB″ is<br />
the same as specifying ″67108864.″<br />
Applies to: Servers<br />
Default: 64MB<br />
UI equivalent: None<br />
JavaMinHeapSize<br />
Syntax: JavaMinHeapSize=number of bytes<br />
Description: Specifies the initial size of the Java heap at Java Virtual Machine (JVM) startup. If the JVM<br />
needs more heap than it currently has, it will expand the heap in increments but will not exceed the<br />
maximum. You can specify the number of bytes directly or use the suffix ″MB″ to indicate megabytes, for<br />
example, specifying ″16MB″ is the same as specifying ″16777216.″<br />
Applies to: Servers<br />
Default: 16MB<br />
UI equivalent: None<br />
JavaNoAsyncGC<br />
Syntax: JavaNoAsyncGC=value<br />
Description: Prevents the Java Virtual Machine (JVM) from running the garbage collection (GC)<br />
mechanism in a separate background thread. Specify 1 as the JavaNoAsyncGC value to debug internal<br />
JVM problems.<br />
Applies to: Servers<br />
Default: 0<br />
UI equivalent: None<br />
JavaNoClassGC<br />
Syntax: JavaNoClassGC=value<br />
Description: Prevents the garbage collection (GC) mechanism of classes, which protects static fields.<br />
Specify 1 as the value to enable the JavaNoClassGC setting.<br />
Applies to: Servers<br />
Default: 0<br />
UI equivalent: None<br />
JavaStackSize<br />
Syntax: JavaStackSize=number of bytes<br />
Appendix C NOTES.INI Settings 1621
Description: Specifies the size of each Java thread’s execution stack. You may need to increase the default<br />
number of bytes if you need deeply-nested call stacks, but otherwise you should not need to change the<br />
default.<br />
Applies to: Servers<br />
Default: 409600<br />
UI equivalent: None<br />
JavaUserClasses<br />
Syntax: JavaUserClasses=list<br />
Description: Allows code-sharing across agents and applets. The value list is a list of directories, JAR<br />
files, or ZIP files that are added to the Java Virtual Machine’s internal classpath so that classes can be<br />
found via the system loader (rather than via attachment to the agent or applet). Note that this doesn’t<br />
replicate and requires access to the file system on the server.<br />
Use a semicolon (;) to separate list items for Win32 and OS/2 systems and use a colon (:) to separate list<br />
items for UNIX systems; for example, a valid list for Win32 is:<br />
c:\classes;d:\appxyz\stuff.jar<br />
Applies to: Servers<br />
Default: None<br />
UI equivalent: None<br />
JavaVerbose<br />
Syntax: JavaVerbose=value<br />
Description: Enables the verbose setting of the Java Virtual Machine (JVM), which causes the JVM to<br />
issue many messages while it runs. Specify 1 as the JavaVerbose value to troubleshoot runtime problems.<br />
Applies to: Servers<br />
Default: 0<br />
UI equivalent: None<br />
JavaVerboseGC<br />
Syntax: JavaVerboseGC=value<br />
Description: Enables the verbose setting of the garbage collection (GC) mechanism in Java Virtual<br />
Machine (JVM), which causes the JVM to issue many messages about memory usage as GC runs. Specify<br />
1 as the JavaVerboseGC value to enable this setting.<br />
Applies to: Servers<br />
Default: 0<br />
UI equivalent: None<br />
1622 <strong>Lotus</strong> <strong>Domino</strong> <strong>Administrator</strong> 7 <strong>Help</strong>
KeyFileName<br />
Syntax: KeyFileName=path<br />
Description: Specifies the location of the server ID or the user ID file. This setting lets an administrator<br />
use one ID to run the server. For example:<br />
On Macintosh, KeyFileName=Notes:JForgo.ID<br />
On UNIX, KeyFileName=/home/server1/notes/kbowker.id<br />
On Windows, KeyFileName=C:\<strong>Lotus</strong>\Notes\DMccarrick.ID<br />
For information on specifying a server ID file for a machine that runs both the Notes workstation and<br />
<strong>Domino</strong> server programs, see the topic ″ServerKeyFileName″ later in this chapter.<br />
Applies to: Servers and workstations<br />
Default: The ID for the administrator that you specify when you set up the server.<br />
UI equivalent: None<br />
KitType<br />
Syntax: KitType=value<br />
Description: Specifies which program you are running:<br />
1 - Workstation<br />
2 - Server<br />
Applies to: Servers and workstations<br />
Default: Specified during the Install program. You can install the workstation, the server, or both the<br />
workstation and server. The value when you install the server and workstation on the same machine is 2.<br />
UI equivalent: None<br />
LANnumber<br />
Syntax: LANnumber=port_driver, unit_ID, not_used, buffer_size<br />
Description: Specifies information about network ports on servers and workstations. For example:<br />
LAN0=spx, 1, , 2000<br />
LAN1=netbios, 0, 15, 2000, , 12288<br />
The LAN0 port is configured for an SPX network connection. The LAN1 port is configured for a NetBIOS<br />
connection and contains additional port setup information. Exclude the _ or i prefix and the .DLL<br />
extension from the port driver name.<br />
Applies to: Servers and workstations<br />
Default: Specified during the Install program.<br />
Appendix C NOTES.INI Settings 1623
UI equivalent: On a workstation, File - Preferences - User Preferences - Ports; on a server, the Ports tab in<br />
the Server document.<br />
LDAPBatchAdds<br />
Syntax: LDAPBatchAdds=value<br />
Description: Specifies which views in the <strong>Domino</strong> Directory the LDAP service updates after processing<br />
an LDAP write operation:<br />
0 - After a write operation the LDAP service updates all the <strong>Domino</strong> Directory views it uses<br />
1 - After a write operation the LDAP service updates only the ($LDAPRDNHier) view and waits for the<br />
Update task to update the other views it uses<br />
Use LDAPBatchAdds=1 before doing batch LDAP adds of 100 entries or more so that so that the<br />
additions are processed more quickly. When the LDAP adds are complete, immediately remove the<br />
setting or change it back to LDAPBatchAdds=0. Failure to immediately remove or change this setting<br />
back to 0 after completing the batch processing will cause subsequent LDAP operations to be unreliable.<br />
Applies to: Servers<br />
Default: None, although without this setting, after processing an LDAP write operation the LDAP service<br />
updates all the views it uses.<br />
UI equivalent: None<br />
LDAPConfigUpdateInterval<br />
Syntax: LDAPConfigUpdateInterval=number of minutes<br />
Description: Specifies the interval at which the LDAP service detects and puts into effect changes to these<br />
configuration settings:<br />
v Settings in the domain Configuration Settings document except ″Choose fields that anonymous users<br />
can query via LDAP″ and ″Allow LDAP users write access″<br />
v NOTES.INI settings related to the LDAP service set through the Set Configuration command<br />
v LDAP activity logging settings on the Activity Logging tab of a Configuration Settings document<br />
You must always restart the LDAP task to put into effect changes to these settings:<br />
v ″Choose fields that anonymous users can query via LDAP″<br />
v ″Allow LDAP users write access″<br />
v Port and port security settings on the Ports - Internet Ports - Directory tab.<br />
Applies to: Servers<br />
Default: Without this setting the interval is three minutes.<br />
UI equivalent: None<br />
LDAPGroupMembership<br />
Syntax: LDAPGroupMembership=value<br />
Description: The LDAP service always searches <strong>Domino</strong> groups specified as ″Multi-purpose,″ ″Access<br />
Control List only,″ ″Servers only,″ or ″Deny List only″ groups because it can do so quickly. However<br />
because searches of <strong>Domino</strong> groups specified as ″Mail only″ groups or of groups that do not have a value<br />
1624 <strong>Lotus</strong> <strong>Domino</strong> <strong>Administrator</strong> 7 <strong>Help</strong>
for the GroupType attribute can be slow, by default the LDAP service does not always search these types<br />
of groups. The LDAP service does not search these types of groups if a search query meets all of the<br />
following criteria, indicating a query that is typically used for authentication:<br />
v A search query uses the equality filter objectclass=value, where value is one of these object classes:<br />
groupOfNames, groupOfUniqueNames, dominoGroup, or group.<br />
v A search query uses an equality filter with one of these attributes: member, uniqueMember, or<br />
members.<br />
v The two filters above are concatenated using the AND operator.<br />
For example, by default the LDAP service does not search <strong>Domino</strong> ″Mail only″ groups and groups that<br />
do not have values for the GroupType attribute if search queries such as these are specified:<br />
v (&(objectclass=dominoGroup)(member=cn=jack brown,o=acme))<br />
v (|(&(objectclass=groupOfUniqueNames)(uniqueMember=cn=jack<br />
brown,o=acme))(&(objectclass=groupOfNames)(member=cn=jack brown,o=acme)))<br />
However, by default the LDAP service does search these groups if search queries such as these are<br />
specified:<br />
v (&(objectclass=dominoGroup)(member=*br*))<br />
v (member=cn=jack brown,o=acme)<br />
v (|(&(objectclass=dominoGroup)(member=cn=jack brown,o=acme))(cn=*groupname*))<br />
To change the LDAP service default behavior for group searches, specify one of these values for this<br />
setting:<br />
1 - Always search all groups that meet specified search criteria. If you choose this setting, full-text<br />
indexing the directory is recommended to improve the speed of searches of <strong>Domino</strong> ″Mail only″ groups<br />
and groups that do not use the GroupType attribute.<br />
2 - Never search <strong>Domino</strong> ″Mail only″ groups or groups that do not use the GroupType attribute.<br />
Note: In <strong>Domino</strong> 5 the name of this setting is LDAP_MailOnlyGroupOption. The name has been changed<br />
in <strong>Domino</strong> 6 for clarity. However, you can use either setting name.<br />
Applies to: Servers<br />
Default: None<br />
UI equivalent: None<br />
LDAPIdleSessionExtendedTimeout<br />
Syntax: LDAPIdleSessionExtendedTimeout=ltime in minutes<br />
Description: Specify the idle session timeout period for clients specified by the Notes.INI variable<br />
LDAPIdleSessionExtendedTimeoutClients. This variable will be ignored if<br />
LDAPIdleSessionExtendedTimeoutClients is not set.<br />
Applies to: Servers<br />
Default: 120 minutes, if LDAPIdleSessionExtendedTimeoutClients is set but this variable is not.<br />
UI equivalent: None<br />
Appendix C NOTES.INI Settings 1625
LDAPIdleSessionExtendedTimeoutClients<br />
Syntax: LDAPIdleSessionExtendedTimeoutClients=list of clients><br />
Description: Specify a comma-delimited list of clients - expressed as IP address or DNS names - to which<br />
the timeout period specified by LDAPIdleSessionExtendedTimeoutapplies.<br />
Applies to: Servers<br />
Default: None<br />
UI equivalent: None<br />
LDAPIdleSessionTimeout<br />
Syntax: LDAPIdleSessionTimeout=time in minutes<br />
Description: Allows the system administrator to set the default idle timeout for LDAP sessions. The<br />
timeout occurs when a client hasn’t sent a packet during the time specified by this variable.<br />
Applies to: Servers<br />
Default: 30 minutes, if this .INI variable is not set<br />
UI equivalent: None<br />
LDAPNotesPort<br />
Syntax: LDAPNotesPort=port name<br />
Description: Specifies the name of the Notes network port for TCP/IP that you are linking the LDAP<br />
service with. This setting is required for a partitioned server hosting LDAP, and for a single server<br />
hosting it if the server more than one Notes port for TCP/IP.<br />
Applies to: Servers<br />
Default: None<br />
UI equivalent: None<br />
For information on binding an Internet service to an IP address, see the chapter ″Setting Up the <strong>Domino</strong><br />
Network.″<br />
LDAPPre55Outlook<br />
Syntax: LDAPPre55Outlook=value<br />
Description: If set to LDAPPre55Outlook=1, if the LDAP service receives a search query that specifies<br />
country (c=xx) as a search base, it converts the search base to root (″″). This setting is designed for use<br />
with pre-5.5 Microsoft Outlook Express clients which, when users don’t specify a search, automatically<br />
use the country associated with the software version as a search base. Since it’s likely that pre-5.5 users<br />
who don’t specify a search base intend a root search rather than one using the client-supplied country<br />
search base, use this setting if the clients that use the LDAP service are primarily pre-5.5 Microsoft<br />
Outlook Express clients.<br />
Applies to: Servers<br />
Default: None<br />
1626 <strong>Lotus</strong> <strong>Domino</strong> <strong>Administrator</strong> 7 <strong>Help</strong>
UI equivalent: None<br />
LDAPName_Update_Suppress_Time<br />
Syntax: LDAPName_Update_Suppress_Time=value<br />
Description: Specifies the maximum length of time that that the results of a query to an LDAP directory,<br />
which has been marked for group expansion, will be cached for use in building nameslists. Upon<br />
expiration, the cached entries will be considered invalid and the creation of a nameslist will result in<br />
queries being sent to the LDAP directory. This addresses the situation, prior to <strong>Domino</strong> 6, in which the<br />
cache did not detect changes that occurred in LDAP directories that had been marked for group<br />
expansion, thus serving up stale data which had been cached from those directories indefinitely.<br />
0 - Updates to the LDAP directory are not detected and the group cache is flushed based only on updates<br />
to those <strong>Domino</strong> Directory(ies) that are enabled for group expansion.<br />
integer - This value is interpreted as the lifetime of information from remote LDAP directories in 1/100ths<br />
of a second. Thus if this value is set to 6000 then the information from the LDAP server will only be<br />
considered valid for 1 minute. If the LDAP server was marked for group expansion in the DA database<br />
this would mean that group cache would be considered stale after one minute.<br />
Note: Settings below 6000 (3000 if the LDAP server task is running) are probably not useful as these<br />
servers are subject to a 1 minute (30 seconds if the LDAP server task is running) threshold and should be<br />
avoided.<br />
Applies to: Servers<br />
Default: 60 minutes [60*60*100 (360000)]<br />
UI equivalent: None<br />
Location<br />
Syntax: Location=location_name<br />
Description: Identifies the user’s current location.<br />
Applies to: Workstations<br />
Default: None<br />
UI equivalent: File - Mobile - Choose Current Location.<br />
Log<br />
Syntax: Log=logfilename, log_option, not_used, days, size<br />
Description: Specifies the contents of the log file and controls other logging actions: Description:<br />
Specifies the contents of the log file and controls other logging actions:<br />
Parameter Value<br />
logfilename The log database file name, usually LOG.NSF<br />
log_option Log options: 1 - Log to the console<br />
not_used Always set to zero; this parameter is not currently used<br />
days The number of days to retain the documents in the log file<br />
size The size of log text in event documents<br />
Appendix C NOTES.INI Settings 1627
For example:<br />
Log=LOG.NSF,1,0,7,20000<br />
The log file (LOG.NSF) is deleted in seven days and can contain up to 20,000 bytes. All log information is<br />
also sent to the console.<br />
Applies to: Servers<br />
Default: Log=LOG.NSF,1,0,7,40000<br />
UI equivalent: None<br />
Log_AgentManager<br />
Syntax: Log_AgentManager=value<br />
Description: Specifies whether or not the start of agent execution is recorded in the log file and shown on<br />
the server console:<br />
0 - Do not log agent execution events<br />
1 - Log agent execution events (partially and completely successful)<br />
2 - Log agent execution events (completely successful only)<br />
Applies to: Servers<br />
Default: None<br />
UI equivalent: None, although you can specify this setting in the NOTES.INI Settings tab of the<br />
Configuration Settings document in the <strong>Domino</strong> Directory.<br />
Log_Authentication<br />
Syntax: Log_Authentication=value<br />
Description: Specifies whether or not authentication logging is enabled on the server. To enable<br />
authentication logging, set Log_Authentication to a value of 1.<br />
For example, if you specify the following NOTES.INI settings:<br />
Log_Authentication=1 (to enable logging)<br />
Debug_Console=1 (to write output to the console window)<br />
Debug_Outfile=c:\debug\debug.txt (to write output to the specified text file)<br />
this is sample output from client NOTES.INI:<br />
Authenticate: CN=CLEVES01/OU=Cleveland/OU=A/O=Acme<br />
T:64 E:1: S:64:22 A:4:1 L:N:N:N<br />
Authenticate: CN=ACCOUNT/OU=Memphis/OU=A/O=Acme<br />
1628 <strong>Lotus</strong> <strong>Domino</strong> <strong>Administrator</strong> 7 <strong>Help</strong>
T:64 E:1: S:64:22 A:4:1 L:N:I:N<br />
Authenticate: CN=CLEVES02/OU=Cleveland/OU=A/O=Acme<br />
T:128 E:1: S:128:22 A:4:1 L:N:N:N<br />
and this is sample output from server NOTES.INI:<br />
Authenticate: CN=Jane Ochoa/O=Acme<br />
T:128 E:1: S:128:22 A:4:1 L:N:N:N<br />
You can use the following table to interpret the output.<br />
Field Description<br />
T Ticket Width<br />
E Encryption Bit<br />
Examples of values are 64 and 128.<br />
S Encryption Strength<br />
A Algorithm<br />
L License Info<br />
Applies to: Servers and workstations<br />
Default: None<br />
UI equivalent: None<br />
Log_Connections<br />
Syntax: Log_Connections=value<br />
Examples of values are 1 (Encrypted), 0 (Not encrypted), and 1:e (Escrow for International).<br />
The first value is the key length; for example, 128, 64, and 40.<br />
The second value is the algorithm; for example, 22 (RC4) and 2F (RC2).<br />
Examples of values are 4:1 (RC4) and 2:0 (RC2).<br />
The first value applies to the local ID (that is, local client or server); the second value applies to<br />
the remote ID (that is, the server); and the third value applies to the version of local software.<br />
Examples of values are N (North American/Global) and I (International).<br />
Description: Specifies whether or not connection logging is enabled on the server. When connection<br />
logging is enabled, the server console displays the Notes network port, the network address of the<br />
requesting system, and the network address of the destination server.<br />
0 - Do not log connections<br />
1 - Log connections<br />
Applies to: Servers<br />
Default: None<br />
Appendix C NOTES.INI Settings 1629
UI equivalent: None, although you can specify this setting in the NOTES.INI Settings tab of the<br />
Configuration Settings document in the <strong>Domino</strong> Directory.<br />
Log_Console<br />
Syntax: Log_Console=value<br />
Description: Security administrators can use this setting to enforce the logging of server console<br />
command output, which can otherwise be prevented if the command is prefixed with an exclamation<br />
point (!).<br />
0 - Console command logging turned off<br />
1 - Console command output logged, unless it’s prefixed with an exclamation point<br />
2 - Console command output logged, whether prefixed with the ″!″ or not<br />
Applies to: Servers<br />
Default: None, but in the absence of this setting console command output is logged unless it’s prefixed<br />
with an exclamation point.<br />
UI equivalent: None<br />
Log_DirCat<br />
Syntax: Log_DirCat=value<br />
Description: Controls which information related to the Directory Cataloger task is logged to the console<br />
and to the Miscellaneous Events view of the log file (LOG.NSF):<br />
1 - Logs when the Directory Cataloger starts and finishes, the name and domain of each source <strong>Domino</strong><br />
Directory as it is aggregated, the number of entries processed.<br />
3 - Logs same information as 1, except in addition, logs the names of all entries processed. Using 3 is not<br />
recommended because it slows performance and fills the log file. If you do use 3, use it only temporarily.<br />
Applies to: Servers<br />
Default: None, although without this setting the log file only shows when the Directory Cataloger starts.<br />
UI equivalent: None<br />
LogFile_Dir<br />
Syntax: LogFile_Dir=directoryname<br />
Description: Specifies the directory for the Console Log file (CONSOLE.LOG, by default). If both this<br />
setting and the Debug_Outfile setting exist and Debug_Outfile contains a fully qualified path name, then<br />
LogFile_Dir is not used. If neither Debug_Outfile or LogFile_Dir exist, then the default path<br />
\DATADIRECTORY\IBM_TECHNICAL_SUPPORT is used.<br />
Applies to: Servers<br />
Default: None<br />
UI equivalent: None<br />
1630 <strong>Lotus</strong> <strong>Domino</strong> <strong>Administrator</strong> 7 <strong>Help</strong>
Log_Replication<br />
Syntax: Log_Replication=value<br />
Description: Specifies the level of logging of replication events performed by the current server:<br />
0 - Do not log replication events<br />
1 - Log that a database is replicating<br />
2 - Log information about each replicated database<br />
3 - Log information about each replicated document (both design and data documents)<br />
4 - Log information about each replicated field<br />
5 - Log summary information about replication events<br />
Applies to: Servers<br />
Default: None<br />
UI equivalent: None, although you can specify this setting in the NOTES.INI Settings tab of the<br />
Configuration Settings document in the <strong>Domino</strong> Directory.<br />
Log_Sessions<br />
Syntax: Log_Sessions=value<br />
Description: Specifies whether individual sessions are recorded in the log file and displayed on the<br />
console:<br />
0 - Do not log individual sessions<br />
1 - Log individual sessions<br />
Applies to: Servers<br />
Default: None<br />
UI equivalent: The Log All Client Events setting that is an Advanced server Setup option. You can also<br />
specify this setting in the NOTES.INI Settings tab of the Configuration Settings document in the <strong>Domino</strong><br />
Directory.<br />
LogStatusBar<br />
Syntax: LogStatusBar=value<br />
Description: Controls the default behavior for logging client status bar messages. For use by<br />
administrators and developers for debug purposes. To view the logged messages, open the file, LOG.NSF,<br />
and then click the Miscellaneous Events view. Status bar messages are appended with ″Status Msg.″<br />
To write the status bar messages to an external file, use the NOTES.INI setting Debug_Outfile= along with this NOTES.INI setting.<br />
Use the following values to set this variable:<br />
Appendix C NOTES.INI Settings 1631
0 - do not log status bar messages (default);<br />
1 - log status bar messages to log.nsf. Messages will still be displayed on the status bar.<br />
Applies to: Notes Client, <strong>Domino</strong> Designer<br />
Default: 0<br />
UI equivalent: None<br />
Log_Tasks<br />
Syntax: Log_Tasks=value<br />
Description: Specifies whether the current status of server tasks is recorded in the log file and displayed<br />
on the console:<br />
0 - Do not send status information<br />
1 - Send the status of server tasks to the log file and to the console<br />
Applies to: Servers<br />
Default: None<br />
UI equivalent: None, although you can specify this setting in the NOTES.INI Settings tab of the<br />
Configuration Settings document in the <strong>Domino</strong> Directory.<br />
Log_Update<br />
Syntax: Log_Update=value<br />
Description: Specifies the level of detail of Indexer events displayed at the server console and in the log<br />
file:<br />
0 - Records when the Indexer starts and shuts down.<br />
1 - Records when the Indexer starts and shuts down and when the Indexer updates views and full text<br />
indexes for specific databases.<br />
2 - Records when the Indexer starts and shuts down and when the Indexer updates views and full text<br />
indexes for specific databases. Also records the names of views the Indexer is updating.<br />
Applies to: Servers<br />
Default: None<br />
UI equivalent: None<br />
Log_View_Events<br />
Syntax: Log_View_Events=value<br />
Description: Specifies whether messages generated when views are rebuilt are recorded in the log file:<br />
0 - Do not log messages when views are rebuilt<br />
1632 <strong>Lotus</strong> <strong>Domino</strong> <strong>Administrator</strong> 7 <strong>Help</strong>
1 - Log messages when views are rebuilt<br />
Removing this setting from the NOTES.INI file also disables logging of these messages.<br />
Applies to: Servers<br />
Default: None<br />
UI equivalent: None<br />
MailBoxDisableTDNLogging<br />
Syntax: MailBoxDisableTDNLogging=value<br />
Description: Allows mail.boxes created by server during startup to be created with transaction logging<br />
disabled. when set to any non-zero value<br />
Applies to: Servers<br />
Default: 0 (transaction logging is enabled for mail.boxes created at server startup)<br />
UI equivalent: None<br />
MailCharSet<br />
Syntax: MailCharSet=value<br />
Description: Specifies the character set a POP3 server uses when downloading mail messages to a POP3<br />
client. value corresponds to a character set as follows:<br />
Character set group Language: Encoding character set MIME name MailCharSet value<br />
Western Codepage 1252 ″usascii″ 82<br />
Western Codepage 1252 ″us-ascii″ 82<br />
Western ISO Latin-1 (8859) ″iso-8859-1″ 32<br />
Western Mac Script Roman ″x-mac-roman″ 96<br />
Central European Codepage 1250 ″cp1250″ * 80<br />
Central European ISO Latin-2 (8859-2) ″iso-8859-2″ 33<br />
Turkish ISO Latin-3 (8859-3) ″iso-8859-3″ 34<br />
Turkish ISO Latin-5 (8859-9) ″iso-8859-9″ 40<br />
Turkish Codepage 1254 ″cp1254″ * 84<br />
Taiwanese Big5, Codepage 950 ″big5″ 26<br />
Taiwanese EUC-TW ″x-euc-tw″ 3,302<br />
Thai Codepage 874 ″cp874″ * 144<br />
Simplified Chinese PRC Chinese: GB,GBK ″gb2312″ 27<br />
Korean EUC-KR ″euc-kr″ 24<br />
Japanese EUC-J ″x-euc-jp″ 3,301<br />
Japanese ISO-2022-JP ″iso-2022-jp″ 3,277<br />
Japanese ShiftJIS ″x-sjis″ 18<br />
Greek ISO 8859-7 ″iso-8859-7″ 38<br />
Greek Codepage 1253 ″cp1253″ * 83<br />
Appendix C NOTES.INI Settings 1633
Character set group Language: Encoding character set MIME name MailCharSet value<br />
Cyrillic Codepage 1251 ″cp1251″ * 81<br />
Cyrillic ISO 8859-5 ″iso-8859-5″ 36<br />
Cyrillic KOI8 ″koi8-r″ 3,308<br />
Baltic Rim ISO Latin-4 (8859-4) ″iso-8859-4″ 35<br />
Baltic Rim Codepage 1257 ″cp1257″ * 87<br />
Arabic ISO 8859-6 ″iso-8859-6″ 37<br />
Arabic Codepage 1256 ″cp1256″ * 86<br />
Hebrew ISO 8859-8 ″iso-8859-8″ 39<br />
Hebrew Codepage 1255 ″cp1255″ * 85<br />
* On Windows-based servers, the MIME prefix is ″windows-″ rather than ″cp″, for example,<br />
″windows-1254.″<br />
If you do not use this setting, the POP3 server looks for a WWWDSP_Codepage value, if this setting is<br />
added. (WWWDSP_Codepage controls the character set used by the Web Navigator and accepts the same<br />
values as MailCharSet.)<br />
Applies to: Servers<br />
Default: None, although if this setting is omitted and there is no WWWDSP_Codepage setting, the POP3<br />
server uses the us-ascii character set.<br />
UI equivalent: None<br />
MailCompactDisabled<br />
Syntax: MailCompactDisabled=value<br />
Description: Enables or disables the routine compacting of the server’s MAIL.BOX. Without this setting<br />
in the NOTES.INI file, MAIL.BOX is compacted routinely when the Compact server task runs:<br />
0 - Enables compacting of MAIL.BOX<br />
1 - Disables compacting of MAIL.BOX<br />
Applies to: Servers<br />
Default: None<br />
UI equivalent: None<br />
MailCompactHour<br />
Syntax: MailCompactHour=value<br />
Description: Use this setting to specify the time at which the router should perform mailbox compaction.<br />
Value is based on a 24-hour clock. For example, MailCompactHour=22 will cause compaction to initiate<br />
around 10 PM.<br />
Applies to: Servers<br />
1634 <strong>Lotus</strong> <strong>Domino</strong> <strong>Administrator</strong> 7 <strong>Help</strong>
Default: In the absence of the setting, the router will perform mailbox compaction at 4 AM.<br />
UI equivalent: None<br />
MailConvertMIMEonTransfer<br />
Syntax: MailConvertMIMEonTransfer=value<br />
Description: Enables or disables MIME message conversion on the router. This can help minimize<br />
conversion overhead on the server running the SMTP listener task.<br />
0 - Router does not perform conversions for MIME messages<br />
1 - Router performs conversions for MIME messages<br />
Applies to: Servers<br />
Default: 0<br />
UI equivalent: None<br />
Mail_Disable_Implicit_Sender_Key<br />
Syntax: Mail_Disable_Implicit_Sender_Key=value<br />
Description: Determines whether to encrypt an encrypted message with the sender’s public key:<br />
0 - Does not encrypt the encrypted message with the sender’s public key<br />
1 - Encrypt the encrypted message with the sender’s public key<br />
Applies to: Workstations<br />
Default: 0<br />
UI equivalent: None<br />
MailLogToEventsOnly<br />
Syntax: MailLogToEventsOnly=value<br />
Description: Use this variable to increase performance for logging mail event messages:<br />
0 - Enables logging of mail event messages to the <strong>Domino</strong> console.<br />
1 -Disables logging of mail event messages to the <strong>Domino</strong> console.<br />
Applies to: Servers and workstations<br />
Default: 0 - console logging enabled.<br />
UI equivalent: None<br />
Mail_Log_To_MiscEvents<br />
Syntax: Mail_Log_To_MiscEvents=value<br />
Appendix C NOTES.INI Settings 1635
Description: Determines whether all mail event messages are displayed in the Miscellaneous Events view<br />
of the log file:<br />
0 - The router determines whether to log messages to the Mail Events view, the Miscellaneous Events<br />
view, or to both views. This is also true if this variable is not defined.<br />
1 - The router ensures that all messages are logged to the Miscellaneous Events view. If a message is<br />
typically logged only to the Mail Events view, it would now be logged to both the Miscellaneous Events<br />
view and the Mail Events view.<br />
Note: To prevent logging to the <strong>Domino</strong> Console, the NOTES.INI variable MailLogToEventsOnly can be<br />
set to a value of 1. There is no NOTES.INI setting to prevent logging to the Miscellaneous Events view.<br />
Applies to: Servers and workstations<br />
Default: None, although if this setting is omitted, mail events are not displayed in the Miscellaneous<br />
Events view.<br />
UI equivalent: None<br />
For information on the variable MailLogToEventsOnly, see this appendix, ″NOTES.INI File.″<br />
MailServer<br />
Syntax: MailServer=server<br />
Description: Specifies the server where the user’s mail file resides.<br />
Applies to: Servers and workstations<br />
Default: None<br />
UI equivalent: The Mail Server field in the Mail tab of the Person document in the <strong>Domino</strong> Directory.<br />
MailSetup<br />
Syntax: MailSetup=value<br />
Description: Used in Seamless Mail Upgrade for controlling the upgrade of the design of a user’s mail<br />
file. The value of this variable is set during the upgrade process, when the user is prompted to upgrade<br />
by the ″Upgrade Mail File Design″ dialog box.<br />
v If the user clicks Upgrade, and the upgrade is successful, the value of this variable is set to the same<br />
value as the environment variable Setup in the upgraded Notes Client. For example, if a client is<br />
upgraded to Notes version 6.04, the variable is set like this:<br />
MailSetup=600400<br />
v If the user clicks Cancel, but does not select ″Don’t show this message again,″ the value of this variable<br />
is set to 1. When the user opens their mail file, the Upgrade Mail File Design dialog will appear again.<br />
v If the user clicks Cancel, and also selects ″Don’t show this message again,″ a dialog box appears<br />
informing the user to contact their administrator about upgrading the mail file. If the user clicks OK in<br />
this dialog box, the value of this variable is set to -1. The Upgrade Mail File Design dialog box does<br />
not appear again.<br />
Applies to: Workstations<br />
Default: None<br />
1636 <strong>Lotus</strong> <strong>Domino</strong> <strong>Administrator</strong> 7 <strong>Help</strong>
Mail_Skip_NoKey_Dialog<br />
Syntax: Mail_Skip_NoKey_Dialog=value<br />
Description: Specifies whether to display the Encryption Failure dialog when Notes cannot locate the<br />
public key to sign or encrypt a message:<br />
0 - The ″Don’t show signature or encryption failures again and continue sending″ dialog appears when<br />
Notes cannot find the public key.<br />
1 - The ″Don’t show signature or encryption failures again and continue sending″ dialog does not appear<br />
when Notes cannot find the public key. Notes then sends the message unsigned and/or unencrypted.<br />
Applies to: Workstations<br />
Default: None<br />
UI equivalent: The ″Don’t show signature or encryption failures again and continue sending″ checkbox<br />
in the Encryption Failure dialog box.<br />
MailSystem<br />
Syntax: MailSystem=value<br />
Description: Specifies the mail system that the user selected during the workstation setup procedure:<br />
0 - Notes mail<br />
1 - cc:Mail or a non-<strong>Lotus</strong> mail system<br />
Applies to: Servers and workstations<br />
Default: None<br />
UI equivalent: The mail system selection made during workstation setup.<br />
MailTimeout<br />
Syntax: MailTimeout=number of days<br />
Description: Specifies the number of days after which the server returns undelivered mail to the sender.<br />
Increase this setting when you have a lot of mail returned in one day or when you are sending mail to<br />
foreign domains.<br />
Note: To specify a period of less than one day, use the NOTES.INI setting MailTimeoutMinutes.<br />
Applies to: Servers<br />
Default: None, although if this setting is omitted, undelivered mail is returned after one day.<br />
UI equivalent: None, but you can specify this setting in the NOTES.INI Settings tab of the Configuration<br />
Settings document in the <strong>Domino</strong> Directory.<br />
MailTimeoutMinutes<br />
Syntax: MailTimeoutMinutes=number of minutes<br />
Appendix C NOTES.INI Settings 1637
Description: Specifies the number of minutes after which the server returns undelivered mail to the<br />
sender. The maximum number of minutes is 1440 (24 hours).<br />
Note: To specify a time greater than one day, use the NOTES.INI setting MailTimeout.<br />
Applies to: Servers<br />
Default: None<br />
UI equivalent: None<br />
MailUpgradeFolder<br />
Syntax: MailUpgradeFolder=value<br />
Description: Used in Seamless Mail Upgrade for controlling the upgrade of the design of a user’s mail<br />
file folders. The value of this variable is set during the upgrade process, when the user is prompted to<br />
respond to the ″Upgrade Folder Design″ dialog box.<br />
If the user has upgraded their mail file successfully, the value of this variable is set to 1 when the user<br />
logs in to the Notes client for the first time since the upgrade. When the user opens the mail file, the<br />
Upgrade Folder Design dialog box appears.<br />
v If the user clicks Automatic Upgrade, the folder design will be upgraded to the default Notes 6 folder<br />
style, and the MailUpgradeFolder variable will be set to the same value as the value of the<br />
environment variable Setup in the upgraded Notes Client.<br />
v If the user clicks Manual Upgrade, the user will be prompted to select the mail folders to upgrade, as<br />
well as the design to upgrade the selected folders to. The MailUpgradeFolder variable will not change.<br />
v If the user clicks Cancel, the folder design will not be upgraded and the MailUpgradeFolder variable<br />
will not change.<br />
Applies to: Workstations<br />
Default: None<br />
Map_Retry_Delay<br />
Syntax: Map_Retry_Delay=number of minutes<br />
Description: Specifies the number of minutes that a server waits after an unsuccessful attempt to call<br />
another server before it tries again.<br />
Applies to: Servers<br />
Default: None<br />
UI equivalent: None<br />
Max_Config_Files<br />
Syntax: Max_Config_Files=number of files<br />
Description: During server initialization, system information from several documents and files is saved.<br />
In order to avoid consuming excessive disk space, the number of files collected can be limited. By default,<br />
a maximum of ten file of each type, including NSD, is collected. If Max_Config_Files is reduced, then the<br />
appropriate number of files is deleted. This variable is checked only when the server starts or if there is a<br />
configuration change. If the variable Max_NSDInfo_Files exists, its value is used instead of<br />
Max_Config_Files.<br />
1638 <strong>Lotus</strong> <strong>Domino</strong> <strong>Administrator</strong> 7 <strong>Help</strong>
Applies to: Servers<br />
Default: 10<br />
UI equivalent: None<br />
Max_NSDInfo_Files<br />
Syntax: Max_NSDInfo_Files=number of files<br />
Description: During server initialization, system information from several documents and files is saved.<br />
In order to avoid consuming excessive disk space, the number of files collected can be limited. By default,<br />
a maximum of ten file of each type, including NSD, is collected. The maximum number of NSD files can<br />
be overridden with this variable.<br />
Applies to: Servers<br />
Default: 10<br />
UI equivalent: None<br />
Memory_Quota<br />
Syntax: Memory_Quota=number of megabytes<br />
Description: This setting is for OS/2 only. Specifies the maximum number of megabytes of virtual<br />
memory that the server can allocate. This gives administrators more control over the growth of the swap<br />
file. The minimum value is 4MB. Without this setting in the NOTES.INI file, the server uses all available<br />
memory.<br />
Applies to: Servers<br />
Default: None<br />
UI equivalent: None, although you can specify this setting in the NOTES.INI Settings tab of the<br />
Configuration Settings document in the <strong>Domino</strong> Directory.<br />
MinNewMailPoll<br />
Syntax: MinNewMailPoll=number of minutes<br />
Description: Determines how often workstations can contact the server to see if new mail has arrived for<br />
the user. This setting overrides the user’s selection in the Mail Setup dialog box. You can increase the<br />
mail polling interval if there are a large number of mail users on your server, and you want to prevent<br />
frequent polling from affecting server performance.<br />
Applies to: Servers<br />
Default: None<br />
UI equivalent: None<br />
Move_Mail_File_Expiration_Days<br />
Syntax: Move_Mail_File_Expiration_Days=number of days<br />
Description: Specifies the number of days that the Notes client updates mail file related Change<br />
Requests. After this time period, these become obsolete Change Requests. For example:<br />
Appendix C NOTES.INI Settings 1639
Move_Mail_File_Expiration_Days=30<br />
Applies to: Servers<br />
Default: None<br />
UI equivalent: None<br />
MSAACompatibility<br />
Syntax: MSAACompatibility=V5<br />
Description: Due to some changes in the accessibility interface between Notes 6 and R5, some screen<br />
readers will announce no values when reading a document, but will duplicate field names. Notes 6 can<br />
be made to emulate the R5 behavior by setting this .ini file variable to V5.<br />
Screen reader vendors are aware of this issue and should be contacted about the current status of their<br />
products.<br />
Applies to: Workstations<br />
Default: None<br />
UI equivalent: None<br />
MSAAFieldName<strong>Help</strong><br />
Syntax: MSAAFieldName<strong>Help</strong> = -1<br />
Description: By default, when the Notes client provides information to an accessibility aid it will re-use<br />
the field’s name as the field description if the description is blank. Likewise, it will use the field<br />
description as the field name if there is no field name. This behavior can be disabled by setting this .ini<br />
file variable to -1.<br />
For usability purposes, it may be important for field name and field description to be distinct. In this case<br />
the application developer will need to provide HTML ’Titles’ (field name) and field help (for field<br />
descriptions) explicitly.<br />
Applies to: Workstations<br />
Default: None<br />
UI equivalent: None<br />
MTCDailyTasksHour<br />
Syntax: MTCDailyTasksHour=time<br />
Description: Specifies the time, in 24-hour format, when the Mail Tracking Collector (MTC) task performs<br />
the daily compaction of the <strong>Domino</strong> MailTracker Store database (MTSTORE.NSF). For example:<br />
MTCDailyTasksHour=25:00<br />
Applies to: Servers<br />
Default: None, although in the absence of this setting, compaction occurs nightly at 2 AM.<br />
1640 <strong>Lotus</strong> <strong>Domino</strong> <strong>Administrator</strong> 7 <strong>Help</strong>
UI equivalent: None<br />
MTMaxResponses<br />
Syntax: MTMaxResponses=number of responses<br />
Description: Specifies the maximum number of message tracking responses returned from a query. The<br />
number of responses returned will be less than or equal to the MTMaxResponses value. Whenever a<br />
query returns more than the MTMaxResponses limit, a message indicating this appears on the<br />
Admininstration panel status line.<br />
Applies to: Servers<br />
Default: None, although if this setting is omitted, the maximum number of message tracking responses<br />
returned from a query is 100.<br />
UI equivalent: None<br />
Names<br />
Syntax: Names=name(s)<br />
Description: Specifies the names of the secondary <strong>Domino</strong> Directories that <strong>Domino</strong> searches to verify<br />
recipient names in mail messages. By default, <strong>Domino</strong> searches only the primary <strong>Domino</strong> Directory,<br />
which is typically named NAMES.NSF.<br />
Note: It is strongly recommended that you use directory assistance rather than this setting to do lookups<br />
in secondary <strong>Domino</strong> Directories.<br />
This NOTES.INI setting allows additional directories to be searched in the order in which they appear<br />
and stops searching when it finds a match in one of the databases. The file names can be up to 256<br />
characters. Separate the list of directories with commas. Do not specify the NSF file extension.<br />
The server does not use this feature to look up additional Connection, Domain, or Server documents<br />
specified in additional directories. Ensure you create all of the necessary Connection, Domain, and Server<br />
documents in the primary <strong>Domino</strong> Directory.<br />
Local secondary <strong>Domino</strong> Directories<br />
To specify secondary <strong>Domino</strong> Directories that are replicated locally on the server, type the names of the<br />
directories without the NSF extension following the name of the primary <strong>Domino</strong> Directory; for example<br />
NAMES=NAMES, EASTNAME, WESTNAME<br />
Remote secondary <strong>Domino</strong> Directories<br />
If secondary <strong>Domino</strong> Directories are not replicated locally, access them over the network by specifying<br />
server names in canonical format and their <strong>Domino</strong> Directories as follows:<br />
CN=servername/OU=organizational unit/O=organization/!!filename<br />
Specify as many organizational units as necessary.<br />
For example, specify:<br />
NAMES=NAMES, CN=serverwest/OU=west/O=acme!!NAMES,<br />
CN=servereast/OU=east/O=acme!!NAMES<br />
Appendix C NOTES.INI Settings 1641
If the name of the remote server is flat, omit the canonical format, for example<br />
NAMES=NAMES, serverwest!!NAMES<br />
If a remote server contains multiple <strong>Domino</strong> Directories, for example a hub server, you can point to each<br />
directory on the server. To do this, you must repeat the server name for each directory, for example:<br />
NAMES=NAMES, CN=serverhub/O=acme!!NAMES1, CN=serverhub/O=acme!!NAMES2<br />
Note: Do not add the name of a condensed Directory Catalog as a value for this setting. Use the Basics<br />
tab of the Server document in the <strong>Domino</strong> Directory to set up a server to use a condensed Directory<br />
Catalog.<br />
Applies to: Servers<br />
Default: NAMES<br />
UI equivalent: None<br />
NB_Collect_Response_Times<br />
Syntax: NB_Collect_Response_Times=1<br />
Description: Add this NOTES.INI setting to the NOTES.INI file on the test driver to enable output of<br />
per-command response time. The resulting file is added to the Results Directory and is assigned a file<br />
name RespTime_OutFile#, where # represents the driver number.<br />
Use NB_Collect_Response_Times with the ResultsDirectory NOTES.INI setting. For example, the<br />
NOTES.INI would contain these settings:<br />
NB_Collect_Response_Times=1<br />
RESULTSDIRECTORY=Z:\<br />
The setting is for general use with all workloads and custom scripts. To disable response data collecting,<br />
enter the NOTES.INI setting with a value of zero.<br />
Applies to: Servers<br />
Default: None.<br />
UI equivalent: None<br />
NB_SSL_Option<br />
Syntax: NB_SSL_Option=Use_SSL<br />
Description: Secure Socket Layer (SSL) is enabled for the R6IMAP workload. Add this NOTES.INI setting<br />
to the client driver’s NOTES.INI file to enable SSL. To disable SSL in the R6IMAP workload, remove the<br />
NOTES.INI setting.<br />
Applies to: Servers<br />
Default: None.<br />
UI equivalent: None<br />
1642 <strong>Lotus</strong> <strong>Domino</strong> <strong>Administrator</strong> 7 <strong>Help</strong>
NetWareSocket<br />
Syntax: NetWareSocket=socketnumber<br />
Description: Specifies the IPX socket number used by the <strong>Domino</strong> server.<br />
Applies to: Servers<br />
Default: None. <strong>Domino</strong> lets the IPX/SPX protocol stack assign a socket number dynamically.<br />
UI equivalent: None<br />
For information on assigning the IPX socket number for a <strong>Domino</strong> server, see the chapter ″Setting Up the<br />
<strong>Domino</strong> Network.″<br />
NetWareSpxSettings<br />
Syntax: NetWareSpxSettings=value<br />
Description: Specifies the decimal value of the <strong>Domino</strong> server’s IPX socket.<br />
Applies to: Servers<br />
Default: None<br />
UI equivalent: None<br />
NewMailInterval<br />
Syntax: NewMailInterval=number of minutes<br />
Description: Defines how often (in minutes) Notes checks the user’s Inbox for new mail.<br />
Applies to: Workstations<br />
Default: 1<br />
UI equivalent: File - Preferences - User Preferences - Mail - Check for new mail every x minutes.<br />
NewUserServer<br />
Syntax: NewUserServer=server<br />
Description: Specifies the registration server for a <strong>Domino</strong> domain, if this has not been specified in<br />
Administration Preferences.<br />
Applies to: Servers<br />
Default: None<br />
UI equivalent: None<br />
NoDesignMenu<br />
Syntax: NoDesignMenu=value<br />
Description: Hides the Design menu on workstations.<br />
Appendix C NOTES.INI Settings 1643
0 - Shows the Design menu<br />
1 - Hides the Design menu<br />
Applies to: Workstations<br />
Default: None, although if this setting is omitted, the Design menu appears<br />
UI equivalent: None<br />
NoExternalApps<br />
Syntax: NoExternalApps=value<br />
Description: Protects against ″mail bomb″ viruses by disabling the following workstation features:<br />
v OLE, DDE, DIP, @Command<br />
v @DBLookup, @DB Column (when using non–Notes drivers)<br />
v @MailSend, @DDExxx<br />
v Launching file attachments<br />
v Subscribe on a Macintosh workstation<br />
Use the following values to set this variable:<br />
0 - Enables the workstation features listed above<br />
1 - Disables the workstation features listed above<br />
Applies to: Workstations<br />
Default: None, although if this setting is omitted, these workstation features are enabled.<br />
UI equivalent: None<br />
No_Force_Activity_Logging<br />
Syntax: No_Force_Activity_Logging=value<br />
Description: Controls whether the Statlog task automatically enables activity logging on all databases:<br />
0 - Allows automatic activity logging on all databases<br />
1 - Prevents automatic activity logging on all databases<br />
Even when activity is not being recorded for the database, the information is still recorded in the Activity<br />
entry of the Database Usage view in the server’s log file.<br />
Applies to: Servers<br />
Default: None, although if this setting is omitted, the Statlog server task enables the Record Activity<br />
option for every database on the server and adds 64K to each database.<br />
UI equivalent: None, although you can specify this setting in the NOTES.INI Settings tab of the<br />
Configuration Settings document in the <strong>Domino</strong> Directory.<br />
1644 <strong>Lotus</strong> <strong>Domino</strong> <strong>Administrator</strong> 7 <strong>Help</strong>
NoMailMenu<br />
Syntax: NoMailMenu=value<br />
Description: Hides the Mail menu. When set to 1, the Mail menu doesn’t appear on workstations. This<br />
setting also sets the user’s mail system to None.<br />
Applies to: Workstations<br />
Default: None, although if this setting is omitted, the Notes Mail menu appears.<br />
UI equivalent: None<br />
NoMsgCache<br />
Syntax: NoMsgCache=value<br />
Description: Disables per-user message caching by the IMAP task. This can improve capacity (number of<br />
users) on a server by reducing memory consumption.<br />
Applies to: Servers<br />
Default: None, although if this setting is omitted, IMAP per-user message caching will be enabled.<br />
UI equivalent: None<br />
NotesStreamPlatformDefault<br />
Syntax: NotesStreamPlatformDefault=1<br />
Description: The backend class NotesStream open method accepts a charset parameter of ″UTF-16″, for<br />
use with files containing serialized, 2-byte (16-bit) Unicode characters. If the file contains no leading<br />
byte-order-mark (″BOM″) identifying the high/low ordering of each pair of bytes, the default<br />
NotesStream behavior for a ″UTF-16″ charset is to treat the file as having big-endian byte ordering. This<br />
will be wrong some percentage of the time. In situations where that percentage is high, an alternate<br />
default may be enabled with this Notes.ini setting.<br />
Setting this variable to 1 will cause NotesStream to treat ″UTF-16″ charset files as big-endian on<br />
big-endian platforms, and little-endian on little-endian platforms. As before, the ″UTF-16BE″ and<br />
″UTF-16LE″ charset values may be used (instead of the ambiguous ″UTF-16″) to influence which endian<br />
assumption is applied on a file-by-file basis.<br />
Applies to: Servers, workstations<br />
Default: None.<br />
UI equivalent: None<br />
NSF_Buffer_Pool_Size<br />
Syntax: NSF_Buffer_Pool_Size=number of bytes<br />
Description: Specifies the maximum size (in bytes) of the NSF buffer pool, a section of memory dedicated<br />
to buffering I/O transfers between <strong>Domino</strong> and disk storage. The maximum size depends on any<br />
limitations of the operating system, and the amount of system memory available. The minimum size is<br />
4MB.<br />
Appendix C NOTES.INI Settings 1645
Note: You can also use NSF_Buffer_Pool_Size_MB to set the maximum size of the NSF buffer pool. This<br />
is the same as NSF_Buffer_Pool_Size, except it specifies the size in megabytes instead of bytes. Use<br />
NSF_Buffer_Pool_Size_MB to avoid the 2GB limitation that exists for NSF_Buffer_Pool_Size due to<br />
NOTES.INI variable limits. (NOTES.INI variables are signed variables, and cannot be larger than 2GB.)<br />
Applies to: Servers and workstations<br />
Default: Determined automatically by the server or workstation. (This is strongly recommended, except<br />
on partitioned servers.) The more memory is available, the larger the server sets the default<br />
NSF_Buffer_Pool_Size. On workstations, the maximum setting of the NSF_Buffer_Pool_Size is 8MB (4MB<br />
for MAC). On the server, the default maximum is determined to be between 1/8 and 3/8 of available<br />
physical memory, depending on the overall size of physical memory. The defaults are not automatically<br />
adjusted on partitioned servers, so it will usually be necessary to adjust the maximum values in each<br />
partition to a fraction of memory such that the memory used by all partitions adds up to approximately<br />
1/4 to 3/8 of memory.<br />
UI equivalent: None<br />
NSF_DbCache_Disable<br />
Syntax: NSF_DbCache_Disable=value<br />
Description: Controls whether the database cache is enabled on a server. The database cache is enabled<br />
by default.<br />
0 - Enables the database cache<br />
1 - Disables the database cache<br />
Applies to: Servers<br />
Default: None<br />
UI equivalent: None<br />
NSF_DbCache_Maxentries<br />
Syntax: NSF_DbCache_Maxentries=number of databases<br />
Description: Determines the number of databases that a server can hold in its database cache at one time,<br />
where n is the number of databases.<br />
Increasing the database cache size can improve system performance but requires additional memory. The<br />
minimum number of databases allowed in the cache at one time is 25; the maximum is approximately<br />
2000, depending on the server platform.<br />
Applies to: Servers<br />
Default: None, although if this setting is omitted, the number of databases that the server can hold in its<br />
cache at one time is either 25, or the NSF_Buffer_Pool_Size value divided by 300K (whichever is greater).<br />
UI equivalent: None<br />
NSF_Quota_Method<br />
Syntax: NSF_Quota_Method=n<br />
1646 <strong>Lotus</strong> <strong>Domino</strong> <strong>Administrator</strong> 7 <strong>Help</strong>
Description: This variable reflects the mail file database quota enforcement method enabled in the Server<br />
document, where n indicates the specific method. If quota enforcement methods are enabled, whenever<br />
the Router delivers mail, it compares the current size of the destination mail file against its configured<br />
database quota or threshold. If the size exceeds one of these, the Router takes appropriate action.<br />
1 - check space used in file when adding a note<br />
2 - check file size when extending the file<br />
3 - check file size when adding a note<br />
Applies to: Servers<br />
Default: None<br />
UI equivalent: None, although you can specify this setting in the Quota enforcement field on the<br />
Transactional Logging tab of the Server document.<br />
Num_Compact_Rename_Retries<br />
Syntax: Num_Compact_Rename_Retries=number of times to retry<br />
Description: <strong>Domino</strong> attempts only once to rename a database that was copy-style compacted. You can<br />
request additional attempts by specifying a value in the Num_Compact_Rename_Retries setting in the<br />
NOTES.INI file. <strong>Domino</strong> tries to rename until it succeeds or the number of retries is exhausted. For<br />
example, to request that <strong>Domino</strong> try once again to rename, specify Num_Compact_Rename_Retries=1; to<br />
request that <strong>Domino</strong> try 5 more times to rename, specify Num_Compact_Rename_Retries=5.<br />
Applies to: Servers<br />
Default: No default entry, but in the absence of the setting, <strong>Domino</strong> attempts just once to rename a<br />
database that was copy-style compacted.<br />
UI equivalent: None<br />
NWNDSPassword<br />
Syntax: NWNDSPassword=NDS password<br />
Description: Specifies the password for <strong>Domino</strong> to log in to the Novell Directory Service (NDS) tree on<br />
system start-up. Until this setting is added to the NOTES.INI file, an administrator must log in to the<br />
NDS tree before starting the <strong>Domino</strong> server.<br />
Applies to: Servers<br />
Default: None<br />
UI equivalent: None<br />
For information on setting up NDS for a <strong>Domino</strong> server, see the appendix ″Novell Directory Service for<br />
the IPX/SPX Network.″<br />
NWNDSUserID<br />
Syntax: NWNDSUserID=NDS user ID<br />
Appendix C NOTES.INI Settings 1647
Description: Specifies the user ID for <strong>Domino</strong> to log into the Novell Directory Service (NDS) tree on<br />
system start-up. Until this setting is added to the NOTES.INI file, an administrator must log into the NDS<br />
tree before starting the <strong>Domino</strong> server.<br />
Applies to: Servers<br />
Default: None<br />
UI equivalent: None<br />
For information on setting up NDS for a <strong>Domino</strong> server, see the appendix ″Novell Directory Service for<br />
the IPX/SPX Network.″<br />
OptimizeImagePasteSize<br />
Syntax: OptimizeImagePasteSize=1<br />
Description: Use this setting to paste all images in a format that requires less memory. The images will<br />
not be as high quality, but performance - such as when sending mail with many pasted images - will be<br />
improved.<br />
Applies to: Workstations<br />
Default: None<br />
UI equivalent: None<br />
Passthru_Hangup_Delay<br />
Syntax: Passthru_Hangup_Delay=number of seconds<br />
Description: Specifies how long in seconds a passthru server maintains a dialup connection after its last<br />
dialup session ends.<br />
Applies to: Servers<br />
Default: 120<br />
UI equivalent: None<br />
Passthru_LogLevel<br />
Syntax: Passthru_LogLevel=value<br />
Description: Specifies the level of trace information recorded for all network connections (including<br />
passthru) in the Miscellaneous Events view of the log file.<br />
0 - No information is recorded<br />
1 - Only errors are recorded<br />
2 - Summary progress information is recorded<br />
3 - Detailed progress information is recorded<br />
4 - Full trace information is recorded<br />
1648 <strong>Lotus</strong> <strong>Domino</strong> <strong>Administrator</strong> 7 <strong>Help</strong>
5 - Full trace information plus driver messages are recorded<br />
Applies to: Servers and workstations<br />
Default: 0<br />
UI equivalent: File - Preferences - User Preferences - Ports - Trace - Notes Log options<br />
PhoneLog<br />
Syntax: PhoneLog=value<br />
Description: Specifies whether phone calls are recorded in the log file:<br />
0 - Does not record phone calls to the log file<br />
1 - Records all calls, except those that fail because of a busy signal<br />
2 - Records all phone calls<br />
Applies to: Servers and workstations<br />
Default: 2<br />
UI equivalent: None, although you can specify this setting in the NOTES.INI Settings tab of the<br />
Configuration Settings document in the <strong>Domino</strong> Directory.<br />
PKCS11_Library<br />
Syntax: PKCS11_Library=path<br />
Description: Specifies the location of the server’s locally installed PKCS#11 file for enabling Smartcards.<br />
For example:<br />
PKCS11_Library=C:\Program Files\Schlumberger\Smart Cards and Terminals\Common Files\slbck.dll<br />
Applies to: Servers<br />
Default: None<br />
UI equivalent: The Smartcard installation wizard will prompt the user to install the appropriate DLL for<br />
the Smartcard.<br />
Platform_Statistics_Disabled<br />
Syntax: Platform_Statistics_Disabled=value<br />
Description: By default, <strong>Domino</strong> tracks performance metrics of the operating system and captures the<br />
results in the <strong>Domino</strong> server. Use the following setting to disable statistic reporting:<br />
Platform_Statistics_Disabled=1<br />
Note: You must remove the setting from the NOTES.INI file altogether to re-enable platform statistic<br />
reporting.<br />
Applies to: Servers<br />
Appendix C NOTES.INI Settings 1649
Default: None<br />
UI equivalent: None<br />
POP3ConfigUpdateInterval<br />
Syntax: POP3ConfigUpdateInterval=number of minutes<br />
Description: Determines how often (per minute) the POP3 server will update its configuration<br />
information.<br />
Applies to: Servers<br />
Default: 2 minutes<br />
UI equivalent: None<br />
POP3_Disable_Cache<br />
Syntax: POP3_Disable_Cache=value<br />
Description: Enables/disables message caching for users.<br />
0 - Enables message caching<br />
1 - Disables message caching<br />
Applies to: Servers<br />
Default: 0<br />
UI equivalent: None<br />
POP3DNSLookup<br />
Syntax: POP3DNSLookup=value<br />
Description: Enables/disables reverse DNS lookups of client host names.<br />
0 - Disables reverse DNS lookups of client host names<br />
1 - Enables reverse DNS lookups of client host names<br />
Applies to: Servers<br />
Default: 0<br />
UI equivalent: None<br />
POP3Domain<br />
Syntax: POP3Domain=domain name<br />
Description: Specifies the name of the Internet domain to use as the gateway to send mail to the Internet<br />
for local addresses. (All local addresses are converted to Internet addresses.) If this setting is included in<br />
the NOTES.INI file, it overrides the DNS value.<br />
Applies to: Servers<br />
1650 <strong>Lotus</strong> <strong>Domino</strong> <strong>Administrator</strong> 7 <strong>Help</strong>
Default: None<br />
UI equivalent: None<br />
POP3_Enable_Cache_Stats<br />
Syntax: POP3_Enable_Cache_Stats=value<br />
Description: Enables/disables message caching statistics.<br />
0 - Disables message caching statistics<br />
1 - Enables message caching statistics<br />
Applies to: Servers<br />
Default: 0<br />
UI equivalent: None<br />
POP3MarkRead<br />
Syntax: POP3MarkRead=value<br />
Description: Specifies whether POP3 messages should be marked as read after downloading. A value of 1<br />
instructs the server to mark the messages as read. Default is 0 (messages are marked as unread).<br />
0 - Do not mark POP3 messages as read<br />
1 - Mark POP3 messages as read<br />
Applies to: Servers<br />
Default: 0<br />
UI equivalent: None<br />
POP3_Message_Stat_Cache_NumPerUser<br />
Syntax: POP3_Message_Stat_Cache_NumPerUser=number of message statistics<br />
Description: Limits the number of message statistics that can be cached for a single user. Message<br />
statistics caches contain UNIDs and saved message sizes. Each cache entry consumes CPU time and<br />
server memory. Reducing this number can improve server performance.<br />
Applies to: Servers<br />
Default: 50<br />
UI equivalent: None<br />
POP3NotesPort<br />
Syntax: POP3NotesPort=port name<br />
Description: Specifies the name of the Notes network port for TCP/IP that you are linking the POP3<br />
service with. This setting is required for a partitioned server hosting POP3, and for a single server<br />
hosting it if the server has more than one Notes port for TCP/IP.<br />
Appendix C NOTES.INI Settings 1651
Applies to: Servers<br />
Default: None<br />
UI equivalent: None<br />
For information on binding an Internet service to an IP address, see the chapter ″Setting Up the <strong>Domino</strong><br />
Network.″<br />
portname_MaxSessions<br />
Syntax: portname_MaxSessions=number of sessions<br />
Description: Restricts the number of sessions on a specified port.<br />
Applies to: Servers<br />
Default: None<br />
UI equivalent: None<br />
Ports<br />
Syntax: Ports=portname(s)<br />
Description: This setting indicates which ports are enabled for the server or workstation. Ports are<br />
enabled/disabled by a two step process s using the Setup Ports dialog box and then using Server<br />
documents (for servers) or the User Preferences dialog box (for workstations). The order in which ports<br />
are listed in this setting can affect how Notes workstations and <strong>Domino</strong> servers connect to a system.<br />
Applies to: Servers and workstations<br />
Default: None<br />
UI equivalent: On a workstation, see the Ports tab in the User Preferences dialog box (choose File -<br />
Preferences - User Preferences). On a server, the Configuration tab’s Tools pane, Server - Setup Ports<br />
option, and then see the Ports - Notes Network Ports tab in the Server document.<br />
For information on reordering network ports on a server, see the chapter ″Setting Up the <strong>Domino</strong><br />
Network.″<br />
Process_Monitor_Disabled<br />
Syntax: Process_Monitor_Disabled = value<br />
Description: Disables the Process Monitor server task, which ensures that all of the processes that<br />
<strong>Domino</strong> expects to be present are, in fact, running. This server task runs automatically; the administrator<br />
must disable it either using this .ini variable or by setting STX9.<br />
1 - Disables the Process Monitor task<br />
Applies to: Servers<br />
Default: None<br />
UI equivalent: None<br />
1652 <strong>Lotus</strong> <strong>Domino</strong> <strong>Administrator</strong> 7 <strong>Help</strong>
ProgramMode<br />
Syntax: ProgramMode=value<br />
Description: If the user sets up Notes with a Notes Mail ID or switches to a Notes Mail ID (not a <strong>Lotus</strong><br />
Notes Desktop ID), a value is written to the NOTES.INI ProgramMode setting:<br />
0 - Full Notes<br />
1 - Notes Mail<br />
8 - Desktop<br />
Applies to: Workstations<br />
Default: 1 (Full Notes)<br />
UI equivalent: None<br />
Repl_Error_Tolerance<br />
Syntax: Repl_Error_Tolerance=number of replication errors<br />
Description: Specifies the number of replication errors of the same type that can occur between two<br />
databases before the server terminates replication.<br />
Applies to: Servers<br />
Default: 2<br />
UI equivalent: None, although you can specify this setting in the NOTES.INI Settings tab of the<br />
Configuration Settings document in the <strong>Domino</strong> Directory.<br />
ReplicationTimeLimit<br />
Syntax: ReplicationTimeLimit=number of minutes<br />
Description: Specifies a time limit (in minutes) for replication between one server and another. If this<br />
setting is not included in the NOTES.INI file, there is no time limit.<br />
Applies to: Servers<br />
Default: None<br />
UI equivalent: The Replication Time Limit field in the Routing/Replication tab in the Connection<br />
document in the <strong>Domino</strong> Directory.<br />
Replicators<br />
Syntax: Replicators=number of tasks<br />
Description: Specifies the number of Replicator tasks that can run concurrently on the server.<br />
Note: You must shut down and restart the server for this setting to take effect.<br />
Applies to: Servers<br />
Default: 1<br />
Appendix C NOTES.INI Settings 1653
UI equivalent: None, although you can specify this setting in the NOTES.INI Settings tab of the<br />
Configuration Settings document in the <strong>Domino</strong> Directory.<br />
Repl_Obeys_Quotas<br />
Syntax: Repl_Obeys_Quotas=value<br />
Description: Specifies whether the Replicator obeys quotas.<br />
0 - Disables the Replicator from obeying quotas<br />
1 - Enables the Replicator to obey quotas<br />
Applies to: Servers<br />
Default: The Replicator does not obey quotas.<br />
UI equivalent: None.<br />
Report_DB<br />
Syntax: Report_DB=path<br />
Description: When the Monitoring Configuration database (EVENTS4.NSF) is created, it is placed in the<br />
<strong>Domino</strong> Data directory. Use this setting to specify the location of the database if it is located somewhere<br />
other than in the <strong>Domino</strong> Data directory.<br />
Applies to: Servers<br />
Default: None, but in the absence of any Report_DB setting in the NOTES.INI file, the default path is<br />
<strong>Lotus</strong>\<strong>Domino</strong>\Data\events4.nsf.<br />
UI equivalent: None<br />
ReportUseMail<br />
Syntax: ReportUseMail=value<br />
Description: Allows the Reporter task to use the Router to send statistics to another server in the same<br />
domain:<br />
1 - Use the Router<br />
0 - Use the network<br />
Using the Router can be useful for reporting statistics over dial-up connections to a central collection<br />
server.<br />
Applies to: Servers<br />
Default: None, although without the setting, the Reporter task uses the network to report statistics.<br />
UI equivalent: None, although you can specify this setting in the NOTES.INI Settings tab of the<br />
Configuration Settings document in the <strong>Domino</strong> Directory.<br />
RouterAllowConcurrentXferToAll<br />
Syntax: RouterAllowConcurrentXferToAll=value<br />
1654 <strong>Lotus</strong> <strong>Domino</strong> <strong>Administrator</strong> 7 <strong>Help</strong>
Description: Use this setting to enable/disable multiple concurrent transfer threads for inter-domain<br />
Notes routing.<br />
1 - Enables<br />
0 - Disables<br />
Applies to: Servers<br />
Default: None, but if the setting does not appear in the NOTES.INI file, <strong>Domino</strong>’s default behavior is to<br />
disable multiple concurrent transfer threads for inter-domain Notes routing.<br />
UI equivalent: None<br />
For information on enabling multiple concurrent transfer threads between <strong>Domino</strong> domains, see the<br />
chapter ″Customizing the <strong>Domino</strong> Mail System.″<br />
RouterDisableMailToGroups<br />
Syntax: RouterDisableMailToGroups=value<br />
Description: Specifies whether the router should allow or deny mail addressed to a group.<br />
0 - Allow the Router to expand groups and forward a message to the group members.<br />
1 - Router will not expand any groups. It will return the message as a failure report to the sender -<br />
rejected for policy reasons.<br />
Applies to: Servers<br />
Default: 0<br />
UI equivalent: None<br />
RouterDSNForNullReversePath<br />
Syntax: RouterDSNForNullReversePath=value<br />
Description: Specifies whether the router should return delivery status notifications (DSNs) for messages<br />
received over SMTP with null RFC 821 reverse paths.<br />
0 - Don’t return a failed DSN. Create the non-delivery report, but mark it as DEAD. The <strong>Administrator</strong><br />
can then delete these messages or release them.<br />
1 - Create and send the delivery status notification.<br />
2 - Do not create a delivery status notification.<br />
Applies to: Servers<br />
Default: 0<br />
UI equivalent: None<br />
RouterEnableMailByDest<br />
Syntax: RouterEnableMailByDest=value<br />
Appendix C NOTES.INI Settings 1655
Description: Use this setting to generate verbose mail routing statistics per destination. These statistics<br />
may be useful when attempting to troubleshoot routing problems.<br />
0 - No destination based statistics are generated by the router.<br />
1 - Router maintains statistics for each mail routing destination, which include the last<br />
successful/unsuccessful transfer time, total number of messages routed, and the total number of failures.<br />
Applies to: Servers<br />
Default: None<br />
UI equivalent: None<br />
RTR_Logging<br />
Syntax: RTR_Logging=value<br />
Description: Enables or disables monitoring of Cluster Replicator activity.<br />
0 - Disables monitoring of the Cluster Replicator<br />
1 - Enables monitoring of the Cluster Replicator<br />
Applies to: Servers<br />
Default: None<br />
UI equivalent: None<br />
Sched_Dialing_Enabled<br />
Syntax: Sched_Dialing_Enabled=value<br />
Description: Enables or disables dialing out to check Busy Time.<br />
Use the following values:<br />
0 - Disables dialing out to check Busy Time<br />
1 - Enables dialing out to check Busy Time<br />
Applies to: Workstations<br />
Default: Dialing out to check Busy Time is disabled.<br />
UI equivalent: None<br />
Sched_Purge_Interval<br />
Syntax: Sched_Purge_Interval=number of days<br />
Description: Specifies how many days prior to the current day to keep busytime data. A value of 0<br />
means data is never purged.<br />
Applies to: Servers<br />
1656 <strong>Lotus</strong> <strong>Domino</strong> <strong>Administrator</strong> 7 <strong>Help</strong>
Default: 7<br />
UI equivalent: None<br />
Schedule_Check_Entries_When_Validating<br />
Syntax: Schedule_Check_Entries_When_Validating=value<br />
Description: Enables or disables whether SchedMgr validates its busytime database entry on a user by<br />
user basis, as follows:<br />
0 - Disables validation<br />
1 - Enables validation<br />
Validation should not be required under normal conditions.<br />
Applies to: Servers<br />
Default: 0<br />
UI equivalent: None<br />
Schedule_No_CalcStats<br />
Syntax: Schedule_No_CalcStats=value<br />
Description: Enables or disables whether SchedMgr updates/calculates statistics on an hourly daily basis,<br />
as follows:<br />
0 - Enables update/calculation<br />
1 - Disables update/calculation<br />
Applies to: Servers<br />
Default: 0<br />
UI equivalent: None<br />
Schedule_No_Validate<br />
Syntax: Schedule_No_Validate=value<br />
Description: Enables or disables whether SchedMgr validates its busytime database entry on a daily<br />
basis, as follows:<br />
0 - Enables validation<br />
1 - Disables validation<br />
Validation should be enabled under normal conditions.<br />
Applies to: Servers<br />
Default: 0<br />
Appendix C NOTES.INI Settings 1657
UI equivalent: None<br />
Schema_Daemon_Breaktime<br />
Syntax: Schema_Daemon_Breaktime=number of seconds<br />
Description: Specifies how often (in seconds) the schema daemon spawned by the LDAP service checks if<br />
it should shut down because its parent LDAP task is shutting down. In most situations there is no need<br />
to change the breaktime interval. In rare situations, you might increase this value as a way to free up<br />
CPU resources on a heavily used server. Increasing the breaktime value also increases the time it takes<br />
the LDAP service to shut down.<br />
Applies to: Servers<br />
Default: None, although without this setting, the schema daemon checks the status of its parent LDAP<br />
task every 15 seconds.<br />
UI equivalent: None<br />
Schema_Daemon_Idletime<br />
Syntax: Schema_Daemon_Idletime=number of minutes<br />
Description: Specifies how long (in minutes) the schema daemon spawned by the LDAP service remains<br />
idle after it has completed its tasks. After the schema daemon has been idle for the specified interval, it<br />
begins its tasks again.<br />
Applies to: Servers<br />
Default: None, although without this setting, the schema daemon remains idle for 15 minutes.<br />
UI equivalent: None<br />
Schema_Daemon_Reloadtime<br />
Syntax: Schema_Daemon_Reloadtime=number of hours<br />
Description: Specifies how often (in hours) the schema daemon spawned by the LDAP service adds<br />
schema elements for new or changed <strong>Domino</strong> Directory forms and fields to its in-memory schema. This<br />
operation occurs only on the administration server for the <strong>Domino</strong> Directory and not on other servers in<br />
the domain that run the LDAP service.<br />
Reloading in-memory schema to reflect new or changed <strong>Domino</strong> Directory forms and fields is a<br />
CPU-intensive operation. You might set different intervals for Schema_Daemon_Reloadtime and<br />
Schema_Daemon_Resynctime so the two operations occur at different times. Or you might increase the<br />
interval during periods when there are no schema changes.<br />
Schema_Daemon_Idletime, rather than Schema_Daemon_Reloadtime, controls how often the schema<br />
daemon loads new schema elements defined in the <strong>Domino</strong> LDAP Schema database into memory.<br />
Applies to: Servers<br />
Default: None, although without this setting the schema daemon reload interval is 24 hours.<br />
UI equivalent: None<br />
1658 <strong>Lotus</strong> <strong>Domino</strong> <strong>Administrator</strong> 7 <strong>Help</strong>
Schema_Daemon_Resynctime<br />
Syntax: Schema_Daemon_Resynctime=number of hours<br />
Description: Specifies how often (in hours) the schema daemon spawned by the LDAP service updates<br />
the schema published in the <strong>Domino</strong> LDAP Schema database with a newer in-memory schema. This<br />
operation occurs only on the <strong>Domino</strong> Directory administration server, and not other servers in the<br />
domain that run the LDAP service.<br />
Synchronizing the Schema database with in-memory schema is a CPU-intensive operation. You might set<br />
different intervals for Schema_Daemon_Reloadtime and Schema_Daemon_Resynctime so the two<br />
operations occur at different times. Or you might increase the interval during periods when there are no<br />
schema changes.<br />
Applies to: Servers<br />
Default: None, although without this setting the schema daemon resync interval is 24 hours.<br />
UI equivalent: None<br />
Schema_Daemon_Resynctime<br />
Syntax: Schema_Daemon_Resynctime=number of hours<br />
Description: Specifies how often (in hours) the schema daemon spawned by the LDAP service updates<br />
the schema published in the <strong>Domino</strong> LDAP Schema database with a newer in-memory schema. This<br />
operation occurs only on the <strong>Domino</strong> Directory administration server, and not other servers in the<br />
domain that run the LDAP service.<br />
Synchronizing the Schema database with in-memory schema is a CPU-intensive operation. You might set<br />
different intervals for Schema_Daemon_Reloadtime and Schema_Daemon_Resynctime so the two<br />
operations occur at different times. Or you might increase the interval during periods when there are no<br />
schema changes.<br />
Applies to: Servers<br />
Default: None, although without this setting the schema daemon resync interval is 24 hours.<br />
UI equivalent: None<br />
ScriptCountryID<br />
Syntax: ScriptCountryID=two-digit country code<br />
Description: Used only for IME-related functions.<br />
Applies to: Servers, clients<br />
Default: Not present by default; default country code is US (01)<br />
UI equivalent: None<br />
ScriptLanguageID<br />
Syntax: ScriptLanguageID=two-digit language code<br />
Appendix C NOTES.INI Settings 1659
Description: Determines the <strong>Lotus</strong>Script resource .dlls that are used to display day, month names, and<br />
date formats appropriate for specified locale. Also determines the ID resource .dll used to determine the<br />
strings that appear in the IDE user interface.<br />
Applies to: Servers, clients<br />
Default: Not present by default; default language code is English (″en″)<br />
UI equivalent: None<br />
Secure_Disable_FullAdmin<br />
Syntax: Secure_Disable_FullAdmin=value<br />
Description: Entering 1 disables the Full Access <strong>Administrator</strong>s field in the Server document, causing the<br />
server to ignore any entries in that field.<br />
1 - Disables the Full Access <strong>Administrator</strong>s field in the Server document<br />
0 - Does not disable Full Access <strong>Administrator</strong>s field in the Server document<br />
Applies to: Servers<br />
Default: 0<br />
UI equivalent: None<br />
SecureMail<br />
Syntax: SecureMail=value<br />
Description: Entering 1 as the value forces the mail program to sign and encrypt all mail sent from the<br />
workstation:<br />
1 - Removes the Sign and Encrypt options from all dialog boxes<br />
0 - Restores the Sign and Encrypt options<br />
Applies to: Workstations<br />
Default: None, although if this setting is omitted, the Sign and Encrypt options appear<br />
UI equivalent: File - Preferences - User Preferences - Mail - Encrypt sent mail<br />
Server_Availability_Threshold<br />
Syntax: Server_Availability_Threshold=value<br />
Description: Specifies the acceptable level of system resources available to a server. By setting this value<br />
for each server in a cluster, you determine how the workload is distributed among cluster members.<br />
Valid values are 0 to 100. <strong>Domino</strong> compares this value against a server’s availability index; when the<br />
availability index falls below the Server_Availability_Threshold value, the server becomes BUSY. A<br />
Server_Availability_Threshold value of zero (0) indicates a fully available state and workload balancing is<br />
disabled; a value of 100 indicates the server is BUSY (since the availability index can never be greater<br />
than 100) and the Cluster Manager then tries to redirect user requests to more available cluster members.<br />
Applies to: Servers<br />
1660 <strong>Lotus</strong> <strong>Domino</strong> <strong>Administrator</strong> 7 <strong>Help</strong>
Default: 0<br />
UI equivalent: None, although you can specify this setting in the NOTES.INI Settings tab of the<br />
Configuration Settings document in the <strong>Domino</strong> Directory.<br />
Server_Cluster_Default_Port<br />
Syntax: Server_Cluster_Default_Port=portname<br />
Description: Specifies the port used for intracluster network traffic. The value should be a port name--for<br />
example, TCP--as specified in the Ports tab of the Server document.<br />
Applies to: Servers<br />
Default: None<br />
UI equivalent: None, although you can specify this setting in the NOTES.INI Settings tab of the<br />
Configuration Settings document in the <strong>Domino</strong> Directory.<br />
Server_Console_Password<br />
Syntax: Server_Console_Password=encrypted_password<br />
Description: For the encrypted_password to be written to this setting in the NOTES.INI file, you must use<br />
the Set Configuration server command to specify the password.<br />
The password can be a combination of letters and numbers. When this setting is added to the NOTES.INI<br />
file, <strong>Domino</strong> activates the Set Secure command to secure the server console. The password provided<br />
should be different from the administrator’s user password. If you forget the console password, delete<br />
this setting from the NOTES.INI file, and then re-specify a password.<br />
Applies to: Servers<br />
Default: None<br />
UI equivalent: None<br />
ServerKeyFileName<br />
Syntax: ServerKeyFileName=ID_file<br />
Description: Specifies the server ID file to use on a machine that runs both the Notes workstation<br />
program and the <strong>Domino</strong> server program. Then, you edit the NOTES.INI KeyFileName setting to specify<br />
your user ID as the ID to use when you run the Notes workstation or API programs on the server<br />
machine.<br />
For more information, see the topic ″KeyFileName″ earlier in this chapter.<br />
Applies to: Servers<br />
Default: None<br />
UI equivalent: None<br />
Server_Max_Concurrent_Trans<br />
Syntax: Server_Max_Concurrent_Trans=number of transactions<br />
Appendix C NOTES.INI Settings 1661
Description: Sets the limit for the number of concurrently scheduled transactions on a server. Do not<br />
change this variable unless advised to do so by technical support.<br />
Applies to: Servers<br />
Default: 20.<br />
UI equivalent: None<br />
Server_MaxSessions<br />
Syntax: Server_MaxSessions=number of sessions<br />
Description: Specifies the maximum number of sessions that can run concurrently on the server. To<br />
prevent server overload, decrease this number if you set up multiple Replicators or Routers.<br />
Applies to: Servers<br />
Default: None<br />
UI equivalent: None, although you can specify this setting in the NOTES.INI Settings tab of the<br />
Configuration Settings document in the <strong>Domino</strong> Directory.<br />
Server_MaxUsers<br />
Syntax: Server_MaxUsers=number<br />
Description: Sets the maximum number of users that are allowed to access a server. When this number is<br />
reached, the server state becomes MAXUSERS, and the server stops accepting new Database Open<br />
requests.<br />
Use the following values to set this variable:<br />
0 - Unlimited access to server by users<br />
number - Restricts number of active users to the number you specify<br />
Applies to: Servers<br />
Default: None<br />
UI equivalent: None, although you can specify this setting in the NOTES.INI Settings tab of the<br />
Configuration Settings document in the <strong>Domino</strong> Directory.<br />
ServerName<br />
Syntax: ServerName=name<br />
Description: Specifies the full hierarchical name of the server<br />
Applies to: Servers<br />
Default: None<br />
UI equivalent: The Server Name field in the Server document.<br />
1662 <strong>Lotus</strong> <strong>Domino</strong> <strong>Administrator</strong> 7 <strong>Help</strong>
ServerNoReplRequests<br />
Syntax: ServerNoReplRequests=value<br />
Description: Forces the server to refuse all replication requests from other servers. When this feature is<br />
enabled, to replicate with this server, the requesting server must perform pull-push replication:<br />
0 - Accepts replication requests from other servers<br />
1 - Refuses replication requests from other servers<br />
Applies to: Servers<br />
Default: None, although omitting this setting allows the server to accept replication requests.<br />
UI equivalent: None<br />
ServerPullReplication<br />
Syntax: ServerPullReplication=value<br />
Description: Specifies that all scheduled replication initiated from this server must be pull-push<br />
replication. This server will not replicate back to the other server:<br />
0 - Scheduled replication occurs normally (push-pull replication is not forced)<br />
1 - This server pulls changes from other servers, but other servers cannot pull changes from this server<br />
This setting affects only scheduled replication.<br />
For example, to reduce the workload on a hub server, specify 1 for the ServerPullReplication setting on<br />
all spoke servers in a hub-and-spoke system.<br />
Applies to: Servers<br />
Default: None, although omitting this setting allows for normally scheduled replication.<br />
UI equivalent: None, although you can specify this setting in the NOTES.INI Settings tab of the<br />
Configuration Settings document in the <strong>Domino</strong> Directory.<br />
ServerPushReplication<br />
Syntax: ServerPushReplication=value<br />
Description: Specifies that all scheduled replication initiated from this server must be push-pull<br />
replication. This server does not request that the other server replicate back.<br />
0 - Scheduled replication occurs normally (push-pull replication is not forced)<br />
1- Other servers pull changes from this server, but this server cannot pull changes from other servers<br />
Applies to: Servers<br />
Default: None, although omitting this setting allows for normally scheduled replication.<br />
UI equivalent: None<br />
Appendix C NOTES.INI Settings 1663
Server_Restart_Delay<br />
Syntax: Server_Restart_Delay=number of seconds<br />
Description: Specifies the amount of time (in seconds) the server waits before restarting with the ’restart<br />
server’ console command.<br />
Applies to: Servers<br />
Default: None, although by default, <strong>Domino</strong> waits 10 seconds.<br />
UI equivalent: None<br />
Server_Restricted<br />
Syntax: Server_Restricted=value<br />
Description: Enables or disables server access to a server. If access is disabled, the server does not accept<br />
new Open Database requests.<br />
Note: For <strong>Domino</strong> 6.0 and subsequent releases, any administrator can still open databases, even if this<br />
variable is used to restrict server access.<br />
Use the following values to set this variable:<br />
0 - Server access is unrestricted<br />
1 - Server access is restricted for the current server session. Restarting the server clears the setting.<br />
2 - Server access is restricted persistently, even after server restarts<br />
Applies to: Servers<br />
Default: None<br />
UI equivalent: None, although you can specify this setting in the NOTES.INI Settings tab of the<br />
Configuration Settings document in the <strong>Domino</strong> Directory.<br />
Server_Session_Timeout<br />
Syntax: Server_Session_Timeout=number of minutes<br />
Description: Specifies the number of minutes of inactivity after which the server automatically terminates<br />
network and mobile connections. The minimum recommended setting is 30-45 minutes. A lower setting<br />
may negatively impact server performance. The ideal setting depends on factors such as server load and<br />
the number of concurrent users on the server.<br />
For mobile connections, XPC has its own internal time-out. If the XPC time-out value is shorter than the<br />
Server_Session_Timeout value, the XPC time-out takes precedence.<br />
Applies to: Servers<br />
Default: No default entry, but in the absence of the setting, <strong>Domino</strong> terminates a session connection after<br />
240 minutes of inactivity (four hours).<br />
UI equivalent: None, although you can specify this setting in the NOTES.INI Settings tab of the<br />
Configuration Settings document in the <strong>Domino</strong> Directory.<br />
1664 <strong>Lotus</strong> <strong>Domino</strong> <strong>Administrator</strong> 7 <strong>Help</strong>
Server_Show_Performance<br />
Syntax: Server_Show_Performance=value<br />
Description: Specifies whether or not server performance events are displayed on the console.<br />
1 - Displays server performance events on console<br />
Applies to: Servers<br />
Default: None<br />
UI equivalent: None, although you can specify this setting in the NOTES.INI Settings tab of the<br />
Configuration Settings document in the <strong>Domino</strong> Directory.<br />
ServerTasks<br />
Syntax: ServerTasks=name(s)<br />
Description: Specifies the tasks that begin automatically at server startup and continue until the server is<br />
shut down. For example:<br />
ServerTasks=Replica, Router, Update, Stats, AMgr, Adminp, Sched, CalConn, Collect, MTC, RunJava ISpy<br />
The server runs the Replicator, Router, Indexer, Stats, Agent Manager, Administration Process, Schedule<br />
Manager, Calendar Connector, Collector, Mail Tracker Collector, and Mail Probe server tasks. Each task<br />
increases the server’s load and may adversely affect server performance. Note thatThe server runs the<br />
Replicator, Router, Indexer, Stats, Agent Manager, Administration Process, Schedule Manager, Calendar<br />
Connector, Collector, Mail Tracker Collector, and Mail Probe server tasks. Each task increases the server’s<br />
load and may adversely affect server performance. Note that the ISpy server task name is case sensitive<br />
and must be specified exactly as shown.<br />
Applies to: Servers<br />
Default: Replica, Router, Update, Stats, AMgr, Adminp, Sched, CalConn, Billing<br />
UI equivalent: None<br />
ServerTasksAthour<br />
Syntax: ServerTasksAthour=name(s)<br />
Description: Schedules automatic server and database maintenance functions. Enter the time in 24-hour<br />
format, where 0 is 12 AM (midnight) and 23 is 11 PM. For example:<br />
ServerTasksAt3=Catalog<br />
ServerTasksAt7=Updall<br />
ServerTasksAt16=Catalog, Updall, Statlog<br />
At 3 AM, the server runs the Catalog task. At 7 AM, the server runs the Updall task. At 4 PM, the server<br />
runs the Catalog, Updall, and Statistics tasks.<br />
Applies to: Servers<br />
Default:<br />
Appendix C NOTES.INI Settings 1665
ServerTasksAt1=Catalog, Design<br />
ServerTasksAt2=Updall, Object Collect mailobj.nsf<br />
ServerTasksAt3=Object Info -Full<br />
ServerTasksAt5=Statlog<br />
UI equivalent: None<br />
Server_TransInfo_Range<br />
Syntax: Server_TransInfo_Range =value<br />
Description: SERVER_TRANSINFO_RANGE is used to adjust the Availability Index (AI) calculation to<br />
match the speed of your server.<br />
To adjust the Availability Index calculation for your server using this variable, monitor your system<br />
during a period of heavy usage and note the values of Expansion Factor. Use the console command<br />
show stat server.expansionfactor<br />
Select a value for SERVER_TRANSINFO_RANGE such that 2 raised to the power<br />
SERVER_TRANSINFO_RANGE is a reasonable upper bound for expansion factor values. For example, if<br />
SERVER_TRANSINFO_RANGE=6, then we expect that the expansion factor values will not rise about 64.<br />
Monitor your system during periods of heavy usage to note what value of AI you want to set for your<br />
threshold. Select a value which matches the drop in response time at which you want failover to occur.<br />
You can also use the console command<br />
show ai<br />
to display the server’s expansion factor and AI histories and suggest an appropriate value for this<br />
variable.<br />
Applies to: Servers<br />
Default: 6<br />
UI equivalent: None<br />
Setup<br />
Syntax: Setup=revision number<br />
Description: Identifies the version number of the software. The setting is used by the Install program to<br />
determine whether or not to run the Setup program. This variable also provides an upgrade audit.<br />
Applies to: Servers and workstations<br />
Default: None<br />
UI equivalent: None<br />
SetupDB<br />
Syntax: SetupDB=setupweb.nsf<br />
1666 <strong>Lotus</strong> <strong>Domino</strong> <strong>Administrator</strong> 7 <strong>Help</strong>
Description: Identifies the setup database for HTTP server setup mode. This must always be<br />
setupweb.nsf. When this is included in NOTES.INI, the administrator can start the server in HTTP server<br />
setup mode by including the argument HTTPSetup when starting the server. If this variable is missing,<br />
the server will not enter HTTP server setup mode.<br />
Applies to: Servers<br />
Default: None<br />
UI equivalent: None<br />
Setup_First_Server_Public_Key_Width<br />
Syntax: Setup_First_Server_Public_Key_Width=630<br />
Description: In <strong>Domino</strong> 7, the server ID created during first server install is 1024 bits wide. If a Notes 5<br />
client tries to access the server, it fails. Use this NOTES.INI to immediately rollover the server key to 630<br />
bits if R5 users need to access it.<br />
Applies to: Servers<br />
Default: None<br />
UI equivalent: None<br />
SetupServerAddress<br />
Syntax: SetupServerAddress=address<br />
Description: Identifies the address of the setup server. This can be either a DNS name, or a telephone<br />
number (XPC or DUN) to connect to the server. SetupServerAddress, together with SetupServerName,<br />
instruct the Notes setup program to obtain setup information from the specified server. If either variable<br />
is missing from NOTES.INI, the setup program prompts the user for setup information.<br />
Applies to: Workstations<br />
Default: None<br />
UI equivalent: None<br />
SetupServerName<br />
Syntax: SetupServerName=name<br />
Description: Identifies the name of the setup server. SetupServerName, together with<br />
SetupServerAddress, instructs the Notes setup program to obtain setup information from the specified<br />
server. If either variable is missing from NOTES.INI, the setup program prompts the user for setup<br />
information.<br />
Applies to: Workstations<br />
Default: None<br />
UI equivalent: None<br />
Shutdown_Monitor_Disabled<br />
Syntax: Shutdown_Monitor_Disabled=1<br />
Appendix C NOTES.INI Settings 1667
Description: When the ″quit″ or ″restart server″ command is issued to the server, and the server doesn’t<br />
terminate in the allotted time, then the server will forcefully terminate and an NSD log will be generated<br />
before termination. The time limit is specified in the ″Automatic Server Restart″ section of the server<br />
document in the Basics tab; the default is 5 minutes. This time limit is the time that no shutdown activity<br />
occurs; when a process successfully terminates then the timer restarts. This feature can be disabled using<br />
the Notes.INI setting SHUTDOWN_MONITOR_DISABLED.<br />
Applies to: Servers<br />
Default: None<br />
UI equivalent: None<br />
SMIME_Strong_Algorithm<br />
Syntax: SMIME_Strong_Algorithm=value<br />
Description: Specifies the encryption method for encrypting MIME messages to recipients whose public<br />
keys are longer than 512 bits, but do not have the special ″strong encryption″ flag in their certificates.<br />
Possible values are:<br />
RC2_40<br />
RC2_56<br />
RC2_64<br />
RC2_80<br />
RC2_128<br />
RC5_5<br />
RC5_7<br />
RC5_10<br />
RC5_16<br />
DES<br />
3DES<br />
Applies to: Workstations<br />
Default: None<br />
UI equivalent: None<br />
SMIME_Weak_Algorithm<br />
Syntax: SMIME_Weak_Algorithm=value<br />
Description: Specifies the encryption method for encrypting MIME messages to recipients whose public<br />
keys are shorter than 512 bits. Possible values are:<br />
RC2_40<br />
1668 <strong>Lotus</strong> <strong>Domino</strong> <strong>Administrator</strong> 7 <strong>Help</strong>
RC2_56<br />
RC2_64<br />
RC2_80<br />
RC2_128<br />
RC5_5<br />
RC5_7<br />
RC5_10<br />
RC5_16<br />
DES<br />
3DES<br />
Applies to: Workstations<br />
Default: None<br />
UI equivalent: None<br />
SMTPAllHostsExternal<br />
Syntax: SMTPAllHostsExternal=value<br />
Description: Use this setting to determine whether all hosts should be subject to the anti-spam controls<br />
specified for the server.<br />
0 - Exempts internal hosts from anti-spam controls.<br />
1 - Internal hosts included for anti-spam controls.<br />
Applies to: Servers<br />
Default: In the absence of the setting, any internal hosts would be exempt from the controls.<br />
UI equivalent: In the server’s Configuration Settings document, first click the Router/SMTP tab, then the<br />
Restrictions and Controls tab, and finally the SMTP Inbound Controls tab. In the Inbound Relay<br />
Enforcement section’s ″Perform Anti-Relay enforcement for these connecting hosts″ field, select ″All<br />
connecting hosts″ or ″External hosts.″<br />
SMTP_Config_Update_Interval<br />
Syntax: SMTP_Config_Update_Interval=number of minutes<br />
Description: Determines how often (in minutes) <strong>Domino</strong> checks to determine whether the user has<br />
updated SMTP configuration information. You can change Configuration documents while servers are<br />
running. For the change to take effect, the server must periodically check the Configuration document for<br />
changes. If the server discovers a change, it rereads all settings. This setting lets you change the server’s<br />
checking interval. A shorter time results in slightly higher overhead for checking, but changes are noticed<br />
more quickly.<br />
Appendix C NOTES.INI Settings 1669
Applies to: Servers<br />
Default: 2<br />
UI equivalent: None<br />
SMTPDebug<br />
Syntax: SMTPDebug=value<br />
Description: Controls the level of console logging performed by the SMTP task.<br />
0 - No logging<br />
1 - Log errors<br />
2 - Log Protocol commands<br />
Applies to: Servers<br />
Default: 0<br />
UI equivalent: None<br />
SMTPDebugIO<br />
Syntax: SMTPDebugIO=value<br />
Description: Enables the logging of all data received by the SMTP task:<br />
0 - No logging<br />
3 - Logs all data received by the SMTP task<br />
CAUTION:<br />
Use SMTPDebugIO only when necessary and disable it again as soon as possible. It can cause the log<br />
file to grow very large, and logs the contents of received messages.<br />
Applies to: Servers<br />
Default: 0<br />
UI equivalent: None<br />
SMTPExpandDNSBLStats<br />
Syntax: SMTPExpandDNSBLStats=value<br />
Description: Use this setting to generate DNS Blacklist Filter statistics for each connecting host found in a<br />
DNS blacklist site.<br />
0 - Host specific DNS Blacklist Filter statistics are not generated by the SMTP server.<br />
1 - SMTP server generates host specific DNS Blacklist Filter statistics which indicate the total number of<br />
hits per DNSBL site, per connecting host’s IP address.<br />
Applies to: Servers<br />
1670 <strong>Lotus</strong> <strong>Domino</strong> <strong>Administrator</strong> 7 <strong>Help</strong>
Default: In the absence of this setting, the SMTP task maintains statistics that track the total number of<br />
connecting hosts that were found on the combined DNSBL of all sites combined, as well as how many<br />
were found on the DNSBL of each configured site.<br />
UI equivalent: None<br />
SMTPExpandDNSWLStats<br />
Syntax: SMTPExpandDNSWLStats=value<br />
Description: Use this setting to generate DNS Whitelist Filter statistics for each connecting host found in<br />
a DNS Whitelist site.<br />
0 - Host specific DNS Whitelist Filter statistics are not generated by the SMTP server.<br />
1 - SMTP server generates host specific DNS Whitelist Filter statistics which indicate the total number of<br />
hits per DNSWL site, per connecting host’s IP address.<br />
Applies to: Servers<br />
Default: In the absence of this setting, the SMTP task maintains statistics that track the total number of<br />
connecting hosts that were found on the combined DNSWL of all sites combined, as well as how many<br />
were found on the DNSWL of each configured site.<br />
UI equivalent: None<br />
SMTPGreeting<br />
Syntax: SMTPGreeting=string<br />
Description: Specifies a text message sent to SMTP clients when they connect to the SMTP server. The<br />
message must contain the string ″%s″ which is replaced by the current date/time when the connection is<br />
made.<br />
Applies to: Servers<br />
Default: ″host-name ESMTP Service (<strong>Lotus</strong> <strong>Domino</strong> build-name) ready at %s″<br />
UI equivalent: None<br />
SMTPNotesPort<br />
Syntax: SMTPNotesPort=port name Syntax: SMTPNotesPort=port name<br />
Description: Specifies the port for the SMTP service, where port name is the name of the <strong>Domino</strong> port for<br />
TCP/IP. This is required for partitioned servers, and single servers that have more than one TCP/IP port.<br />
Applies to: Servers<br />
Default: None<br />
UI equivalent: None<br />
For information on binding an Internet service to an IP address, see the chapter ″Setting Up the <strong>Domino</strong><br />
Network.″<br />
Appendix C NOTES.INI Settings 1671
SMTPNoVersionInRcvdHdr<br />
Syntax: SMTPNoVersionInRcvdHdr=value<br />
Description: Use this setting to prevent <strong>Domino</strong> server product information from being disclosed in<br />
SMTP Received headers.<br />
0 - <strong>Domino</strong>-generated SMTP Received header will contain <strong>Domino</strong> server product information, which<br />
includes the server version.<br />
1 - <strong>Domino</strong>-generated SMTP Received header will not contain <strong>Domino</strong> server product information.<br />
Applies to: Servers<br />
Default: In the absence of this setting, Received headers added by the <strong>Domino</strong> server will include<br />
product information such as the server version.<br />
UI equivalent: None<br />
SMTPMaxForRecipients<br />
Syntax: SMTPMaxForRecipients=number of addresses<br />
Description: Determines how many addresses can be added when the SMTP task adds received headers<br />
to messages received.<br />
Applies to: Servers<br />
Default: 0<br />
UI equivalent: None<br />
SMTPMTA_Space_Repl_Char<br />
Syntax: SMTPMTA_Space_Repl_Char=character<br />
Description: Specifies the character the SMTP MTA uses to replace spaces in names. Choices are<br />
underline (_) or period (.). The following restrictions apply to using periods as replacement characters:<br />
v User names in the <strong>Domino</strong> Directory cannot contain periods. For example, John R. Doe is not valid.<br />
v You cannot use periods as the domain name separator if you configure <strong>Domino</strong> domains to appear to<br />
the left of the @ sign in mail addresses. If you do, a user name with periods replacing spaces can be<br />
confused with domain names separated by periods.<br />
Applies to: Workstations<br />
Default: Underline<br />
UI equivalent: None<br />
SMTPRelayHostsandDomains<br />
Syntax: SMTPRelayHostsandDomains=value Syntax: SMTPRelayHostsandDomains=value<br />
Description: Forces servers to abide by <strong>Domino</strong> 5 rules to resolve conflicts between Allow and Deny list<br />
entries in the SMTP inbound relay controls.<br />
1672 <strong>Lotus</strong> <strong>Domino</strong> <strong>Administrator</strong> 7 <strong>Help</strong>
0 - Entries in the Allow field of the SMTP inbound relay controls take precedence over entries in the<br />
Deny fields when there is a conflict between them. For example, given the following entries:<br />
Field Entry<br />
Deny messages to be sent to the following external<br />
Internet domains<br />
Allow messages only from the following Internet hosts to<br />
be sent to external Internet domains<br />
xyz.com<br />
relay.abc.com<br />
the host relay.abc.com can always relay to any destination, including destinations in the domain xyz.com.<br />
1 - Entries in the Deny fields of the SMTP inbound relay controls take precedence over entries in the<br />
Allow fields in the event of a conflict. Using the preceding example, if you deny relays to xyz.com, the<br />
host relay.abc.com cannot relay to the denied domain.<br />
Applies to: Servers<br />
Default: 0<br />
UI equivalent: None<br />
SMTPSaveImportErrors<br />
Syntax: SMTPSaveImportErrors=value<br />
Description: Specifies whether mail message import errors are recorded, as follows:<br />
0 - No messages are recorded.<br />
1 - When an arriving message fails to be written as a note in MAIL.BOX, <strong>Domino</strong> writes the data stream<br />
to a temporary directory, and logs the name of the file.<br />
2 - All arriving messages have their data streams written to the temporary directory.<br />
Note: This feature can use a great deal of disk space because the saved messages continue to accumulate<br />
until you delete them. Also, the content of the messages is accessible to anyone with the privileges to<br />
read files in the temporary directory.<br />
Applies to: Servers<br />
Default: 0<br />
UI equivalent: None<br />
SMTPStrict821AddressSyntax<br />
Syntax: SMTPStrict821AddressSyntax=value<br />
Description: Specifies whether the SMTP task requires addresses that appear in MAIL FROM commands<br />
or RCPT TO commands be properly formed according to the 821 standard (must contain ):<br />
0 - Does not enforce 821 standard<br />
1 - Enforces 821 standard<br />
Applies to: Servers<br />
Appendix C NOTES.INI Settings 1673
Default: 0<br />
UI equivalent: None<br />
SMTPStrict821LineSyntax<br />
Syntax: SMTPStrict821LineSyntax=value<br />
Description: Specifies whether the SMTP task requires all protocol text be terminated by CRLF:<br />
0 - 821 standard is not enforced (LF is accepted as a line terminator)<br />
1 - 821 standard is enforced<br />
Applies to: Servers<br />
Default: 0<br />
UI equivalent: None<br />
SMTPTimeoutMultiplier<br />
Syntax: SMTPTimeoutMultiplier=value<br />
Description: Multiplies the SMTP time-out wait value by the specified number. Each SMTP protocol<br />
exchange has a time-out wait value. If the client does not respond within the time-out period, the<br />
connection is broken. You can increase the time-out period by specifying a multiplier value. For example,<br />
a value of 2 doubles all time-out periods.<br />
Applies to: Servers<br />
Default: 1<br />
UI equivalent: None<br />
SMTPVerifyAuthenticatedSender<br />
The SMTPVerifyAuthenticatedSender= NOTES.INI setting designates whether mail that is sent during an<br />
authenticated SMTP session must be from the Internet address of the authenticated users. The intent is to<br />
verify that the user is not attempting to spoof the ″From″ field. This feature is most useful when a<br />
<strong>Domino</strong> SMTP server is configured to enforce authentication, but that is not a requirement. The<br />
SMTPVerifyAuthenticatedSender= NOTES.INI setting designates whether mail that is sent during an<br />
authenticated SMTP session must be from the Internet address of the authenticated users. The intent is to<br />
verify that the user is not attempting to spoof the ″From″ field. This feature is most useful when a<br />
<strong>Domino</strong> SMTP server is configured to enforce authentication, but that is not a requirement.<br />
SMTPVerifyAuthenticatedSender has multiple values.<br />
Syntax: SMTPVerifyAuthenticatedSender=value<br />
Description: Specifies whether the SMTP server requires mail sent during an authenticated session to be<br />
from the Internet address of the authenticated user.<br />
0 - Do not require the sender to use their Internet address<br />
1- Require the Sender, or From, if Sender header does not exist, to match the Internet address of the<br />
authenticated server.<br />
1674 <strong>Lotus</strong> <strong>Domino</strong> <strong>Administrator</strong> 7 <strong>Help</strong>
2 - Require the RFC822 From header to match the Internet address of the authenticated user. Sender is<br />
not checked, just From is checked<br />
Applies to: Servers<br />
Default: 0<br />
This setting does not affect the Router, nor does it affect messages that are not submitted via SMTP.<br />
The SMTPVerifyAuthenticatedSender setting does not work when SMTPTranslateAddresses is configured.<br />
Mail is rejected if addresses are translated because the match fails.<br />
The features can only be used with single-address entries in the From or Sender field.<br />
SSLCipherSpec<br />
Syntax: SSLCipherSpec=value1value2value3...<br />
Description: (SSL users only) Determines which SSL-compliant cipher to use to encrypt files on the<br />
server. Specification numbers correspond to the following ciphers:<br />
Cipher specification value Cipher<br />
01 SSL_RSA_WITH_NULL_MD5<br />
02 SSL_RSA_WITH_NULL_SHA<br />
03 SSL_RSA_EXPORT_WITH_RC4_40_MD5<br />
04 SSL_RSA_WITH_RC4_128_MD5<br />
05 SSL_RSA_WITH_RC4_128_SHA<br />
06 SSL_RSA_EXPORT_WITH_RC2_CBC_40_MD5<br />
09 SSL_RSA_WITH_DES_CBC_SHA<br />
0A SSL_RSA_WITH_3DES_EDE_CBC_SHA<br />
0B SSL_DH_anon_WITH_3DES_EDE_CBC_SHA<br />
0C SSL_DH_anon_WITH_RC4_128_MD5<br />
0D SSL_DH_anon_WITH_DES_CBC_SHA<br />
To enter multiple ciphers, enter each cipher specification value, including leading zeros. Do not include<br />
spaces between values. For example:<br />
SSLCipherSpec=01020A<br />
Note: Specifying a 128-bit cipher for a server with an international license has no effect.<br />
Applies to: Servers<br />
Default: None<br />
UI equivalent: SSL ciphers field for each Internet protocol in the Ports - Internet Ports of the Server<br />
document. The settings in this field are overridden by the SSLCipherSpec NOTES.INI setting.<br />
SSL_Resumable_Sessions<br />
Syntax: SSL_Resumable_Sessions=number of sessions cached<br />
Appendix C NOTES.INI Settings 1675
Description: Specifies the number of resumable SSL sessions that will be cached on the server. Setting<br />
this variable to 1 disables SSL session resumption on the server.<br />
Applies to: Servers<br />
Default: 50<br />
UI equivalent: None<br />
SSL_Trace_KeyFileRead<br />
Syntax: SSL_Trace_KeyFileRead=value<br />
Description: Enables viewing of information on the current keyring in use on a <strong>Domino</strong> server. To enable<br />
viewing, set SSL_Trace_KeyFileRead to a value of 1. This enables viewing of protocols other than HTTP<br />
to see if there is a valid keyring file present in the server’s Server document or Internet site documents<br />
from the server console.<br />
Applies to: Servers<br />
Default: None<br />
UI equivalent: None<br />
SwapPath<br />
Syntax: SwapPath=location<br />
Description: Specifies the location of the server’s swap file. If this setting exists in the NOTES.INI file, the<br />
Reporter or Collector server task uses this location for the Server.Path.Swap statistic.<br />
Applies to: Servers<br />
Default: None<br />
UI equivalent: None, although you can specify this setting in the NOTES.INI Settings tab of the<br />
Configuration Settings document in the <strong>Domino</strong> Directory.<br />
TCP_DefaultZone<br />
Syntax: TCP_DefaultZone=value<br />
Description: Use this setting to define the default zone for a link local address when IPv6 addressing is<br />
being used on a server. Zone is a required parameter for link local and site local addresses, and is used to<br />
specify the interface on which the IPv6 address is valid.<br />
The zone value can also be specified:<br />
v at the end of the address string specified in the Notes.ini variable TCPIPportname_TCPIPAddress<br />
separated by a percent sign.<br />
Example: fe80::209:6bff:fecd:5b93%4<br />
v included in the local bound address<br />
Applies to: Servers<br />
Default: None.<br />
UI equivalent: None<br />
1676 <strong>Lotus</strong> <strong>Domino</strong> <strong>Administrator</strong> 7 <strong>Help</strong>
TCP_EnableIPV6<br />
Syntax: TCP_EnableIPV6=value<br />
Description: Use this setting to enable <strong>Domino</strong> for IPv6.<br />
0 - disables the feature<br />
1 - enables the feature<br />
Applies to: Servers<br />
Default: None, but in the absence of the setting, IPV6 is disabled.<br />
UI equivalent: None<br />
TCP/IPportname_PortMappingNN<br />
Syntax: TCP/IPportname_PortMappingNN=CN=servername/O=organization,IPaddress:TCP/IP portnumber<br />
Description: Specifies the TCP/IP port number of each partitioned server sharing the IP address of the<br />
port mapping server. TCP/IPportname is the name of the TCP/IP port that is specified in the NOTES.INI<br />
file by the settings Ports=TCPIP. This entry is only valid in the NOTES.INI file of the port mapper server.<br />
NN is any number from 00, 01, 02, and so on to 99; only 00 to 04 are currently supported. Numbers must<br />
be assigned in ascending order as an invalid break in the number sequence causes subsequent entries in<br />
the NOTES.INI file to be ignored.<br />
For example:<br />
TCP/IPportname_PortMapping00=CN=Server1/O=ACME,192.94.222.169:13520<br />
TCP/IPportname_PortMapping01=CN=Server2/O=ACME,192.94.222.169:13521<br />
TCP/IPportname_PortMapping02=CN=Server3/O=ACME,192.94.222.169:13522<br />
The last number is the port number assigned to each partitioned server. This number must be an<br />
available number as specified in Assigned Numbers RFC 1340.<br />
Note: When setting NOTES.INI variables for port mapping, do not inclde a zone in a port-mapped<br />
address. The zone is only valid locally.<br />
Applies to: Servers<br />
Default: None<br />
UI equivalent: None<br />
TCP/IPportname_TCPIPAddress<br />
Syntax: TCP/IPportname_TCPIPAddress=0,IPaddress:TCP/IP portnumber<br />
Description: Defines the IP address and port number for a <strong>Domino</strong> server. TCP/IPportname is the name of<br />
the TCP/IP port which is specified in the NOTES.INI file by the setting Ports=TCPIP. For example:<br />
TCP/IPportname_TCPIPAddress=0,192.94.222.169:1352<br />
Applies to: Servers<br />
Appendix C NOTES.INI Settings 1677
Default: None<br />
UI equivalent: None<br />
Temp_Index_Max_Doc<br />
Syntax: Temp_Index_Max_Doc=number of entries<br />
Description: Specifies the maximum number of results (up to 2147483647) that can be retrieved at one<br />
time--by an agent running on a server--on a database without any index. For example, specifying<br />
Temp_Index_Max_Doc=10000<br />
allows a single NotesDatabase or NotesDocumentCollection ″FTSearch″ running on a server to return up<br />
to 10000 entries.<br />
To use the Temp_Index_Max_Doc setting for an agent running on a server, you must also use the<br />
FT_Max_Search_Results setting and specify the same value, for example<br />
FT_Max_Search_Results=10000<br />
For information on the FT_Max_Search_Results setting, see the topic ″FT_Max_Search_Results″ earlier in<br />
this chapter.<br />
Applies to: Servers<br />
Default: 5000<br />
UI equivalent: None<br />
TimeSeparator<br />
Syntax: TimeSeparator=character<br />
Description: Specifies the character used to separate values for time - for example 12:01. Any characters<br />
can be used as separators.<br />
Applies to: Server<br />
Default: None<br />
UI equivalent: None<br />
TimeZone<br />
Syntax: TimeZone=value<br />
Description: Specifies the time zone for a server or workstation. Time zones begin at Greenwich, England<br />
(0 = Greenwich Mean Time) and move westward around the world. The time zones can be 15, 30, 45, or<br />
60 minutes apart (not all zones are an hour apart). For example:<br />
TimeZone=8<br />
TimeZone=0<br />
Specifies Pacific Standard Time (8) and Greenwich Mean Time (0).<br />
1678 <strong>Lotus</strong> <strong>Domino</strong> <strong>Administrator</strong> 7 <strong>Help</strong>
Applies to: Servers and workstations<br />
Default: Defined during the workstation or server Setup procedure.<br />
UI equivalent: On a workstation, the Local time zone field in the Location document; on a server, the<br />
Local time zone field in the Server document.<br />
Topology_WorkInterval<br />
Syntax: Topology_WorkInterval=number of hours<br />
Description: Use this setting to specify how often the Maps server add-in task updates the topology map<br />
data in the <strong>Domino</strong> Directory. Once set, it will refresh n hours after the maps add-in program is started,<br />
and every n hours after that.<br />
Note: You should not use the setting to refresh too frequently, because the map data is stored in your<br />
<strong>Domino</strong> Directory and updates are replicated throughout the domain.<br />
Applies to: Servers<br />
Default: None, however the Topology maps task normally refreshes topology information once a day,<br />
every night at 2 AM.<br />
UI equivalent: None<br />
TransLog_MaxSize<br />
Syntax: TransLog_MaxSize=number of megabytes<br />
Description: The maximum size, in MB, for the transaction log. A value of at least 192 MB is<br />
recommended. If you don’t specify a value, the system determines a log size approximately three times<br />
the size of the server’s RAM.<br />
Applies to: Servers<br />
Default: None<br />
UI equivalent: ″Maximum log space″ field in the Transactional Logging tab of the Server document.<br />
TransLog_Path<br />
Syntax: TransLog_Path=path<br />
Description: Specifies the path to the transaction log. The default location is \logdir in the server’s data<br />
directory. However, it is strongly recommended to store the transaction log on a separate mirrored device,<br />
such as a RAID level 0 or 1 device with a dedicated controller. If you change this field and have an<br />
existing transaction log, you must use the operating system to move all the log files to the new log path.<br />
Applies to: Servers<br />
Default: logdir in the server’s data directory, for example c:\data\logdir<br />
UI equivalent: ″Log path″ field in the Transactional Logging tab of the Server document.<br />
TransLog_Performance<br />
Syntax: TransLog_Performance=value<br />
Appendix C NOTES.INI Settings 1679
Description: Specifies the trade-off between transactional log runtime and restart recovery time, as<br />
follows:<br />
1 - Favor runtime. The system stores more database changes in memory writes fewer changes to the<br />
transaction log. Fewer writes to disk improves server runtime.<br />
2 - Standard (default)<br />
3 - Favor restart recovery time. The system stores fewer database changes in memory and writes more<br />
changes to the transaction log. More writes to the transaction log improves restart recovery time.<br />
Applies to: Servers<br />
Default: 2<br />
UI equivalent: ″Runtime/Restart performance″ field in the Transactional Logging tab of the Server<br />
document.<br />
TransLog_Status<br />
Syntax: TransLog_Status=value<br />
Description: Enables transaction logging for all <strong>Domino</strong> 5 databases on the server, as follows:<br />
0 - Disabled<br />
1 - Enabled<br />
You must upgrade databases to <strong>Domino</strong> 5 format before they can use transaction logging.<br />
Applies to: Servers<br />
Default: 0<br />
UI equivalent: ″Transactional logging″ field in the Transactional Logging tab of the Server document.<br />
TransLog_Style<br />
Syntax: TransLog_Style=value<br />
Description: Specifies the type of transaction logging. Options are as follows:<br />
0 - Circular (default). The system continuously reuses the extent log files, overwriting old transactions.<br />
1 - Archive. The system does not reuse extent log files and allows you to use a backup utility to archive<br />
log files. This is recommended.<br />
Applies to: Servers<br />
Default: 0<br />
UI equivalent: ″Logging style″ field in the Transactional Logging tab of the Server document.<br />
1680 <strong>Lotus</strong> <strong>Domino</strong> <strong>Administrator</strong> 7 <strong>Help</strong>
TransLog_UseAll<br />
Syntax: TransLog_UseAll=value<br />
Description: Specifies whether or not to use all available disk space on the log device, as follows:<br />
0 - The system uses the default or specified value in ″TransLog_MaxSize″<br />
1 - Use all available space on the disk for the transaction log extent. This is recommended if you use a<br />
separate device dedicated to storing the extent.<br />
Applies to: Servers<br />
Default: 0<br />
UI equivalent: ″Use all available space on log device″ field in the Transactional Logging tab of the Server<br />
document.<br />
Update_Disable_Fulltext<br />
Syntax: Update_Disable_Fulltext = value<br />
Description: (<strong>Domino</strong> 7 only) Set this variable to 1 to disable fulltext indexing for the update server task<br />
only. Fulltext indexing will still work in the updall server task.<br />
Applies to: Servers<br />
Default: None<br />
UI equivalent: None<br />
Update_Disable_Views<br />
Syntax: Update_Disable_Views = value<br />
Description: (<strong>Domino</strong> 7 only) Set this variable to a value of 1 to disable view updating for the update<br />
server task only. View updating will still work for the updall server task.<br />
Applies to: Servers<br />
Default: None<br />
UI equivalent: None<br />
Update_Fulltext_Thread<br />
Syntax: Update_Fulltext_Thread = value<br />
Description: (<strong>Domino</strong> 7 only) Set this variable to 1 to use a separate thread to do full text indexing, so<br />
that long full text indexes don’t delay view updates. By default, view updates and FT index updates are<br />
driven by the same thread. View updating will still work in updall.<br />
Applies to: Servers<br />
Default: None<br />
UI equivalent: None<br />
Appendix C NOTES.INI Settings 1681
Update_Idle_Time<br />
Syntax: Update_Idle_Time = n<br />
Description: Specify the number of seconds between update operations if the update server task is<br />
running.<br />
Applies to: Servers<br />
Default: 5<br />
UI equivalent: None<br />
Update_Idle_Time_MS<br />
Syntax: Update_Idle_Time_MS = n<br />
Description: (<strong>Domino</strong> 7 only) Specify the number of milliseconds between update operations if the<br />
update server task is running.<br />
Applies to: Servers<br />
Default: 5<br />
UI equivalent: None<br />
Update_No_BRP_Files<br />
Syntax: Update_No_BRP_Files=value<br />
Description: Determines whether or not the Fixup task creates BRP files. When set to 1, the Fixup task<br />
will not create a BRP file when it encounters an error in a view index.<br />
Applies to: Servers<br />
Default: None<br />
UI equivalent: None<br />
Update_No_Fulltext<br />
Syntax: Update_No_Fulltext=value<br />
Description: Turns off full-text indexing on a server.<br />
0 - Turns full-text indexing on<br />
1 - Turns full-text indexing off<br />
Applies to: Servers<br />
Default: None, although if this setting is omitted, full-text indexing is on.<br />
UI equivalent: None, although you can specify this setting in the NOTES.INI Settings tab of the<br />
Configuration Settings document in the <strong>Domino</strong> Directory.<br />
1682 <strong>Lotus</strong> <strong>Domino</strong> <strong>Administrator</strong> 7 <strong>Help</strong>
Updaters<br />
Syntax: Updaters=number of tasks<br />
Description: Specifies the number of Update server tasks that can run concurrently on the server. You<br />
must shut down and restart the server for this setting to take effect.<br />
Applies to: Servers<br />
Default: None, although if this setting is omitted, only a single Update task can run at a time.<br />
UI equivalent: None, although you can specify this setting in the NOTES.INI Settings tab of the<br />
Configuration Settings document in the <strong>Domino</strong> Directory.<br />
Update_Suppression_Limit<br />
Syntax: Update_Suppression_Limit=value<br />
Description: The Update Task (indexer) maintains two work queues - an immediate queue and a<br />
deferred queue. Deferred update requests are held for 15 minutes before they are processed so that<br />
requests to update the same database in that time are ignored as duplicate requests. Updater queues can<br />
grow if the server has a high update rate because of heavy database use. Use this variable to limit the<br />
size (number of requests) in the Update task’s deferred requests queue.<br />
Applies to: Servers<br />
Default: 32767<br />
UI equivalent: None, although you can specify this setting in the NOTES.INI Settings tab of the<br />
Configuration Settings document in the <strong>Domino</strong> Directory.<br />
Update_Suppression_Time<br />
Syntax: Update_Suppression_Time=length of time<br />
Description: The Update Task (indexer) maintains two work queues - an immediate queue and a<br />
deferred queue. Deferred update requests are held for 15 minutes before they are processed so that<br />
requests to update the same database in that time are ignored as duplicate requests. Updater queues can<br />
grow if the server has a high update rate because of heavy database use. Use this variable to specify the<br />
length of time that deferred update requests are held in queue.<br />
n -- length of time in queue in minutes<br />
-n -- (negative value) length of time in queue in seconds<br />
Applies to: Servers<br />
Default: 15<br />
UI equivalent: None, although you can specify this setting in the NOTES.INI Settings tab of the<br />
Configuration Settings document in the <strong>Domino</strong> Directory.<br />
UpgradeApps<br />
Syntax: UpgradeApps=filename1, filename2, filename3...<br />
Description: Specifies custom upgrade applications for migrating users to Notes. <strong>Domino</strong> 7 includes four<br />
upgrade applications for migrating users to Notes, one each for cc:Mail, Windows NT, Exchange, and<br />
Appendix C NOTES.INI Settings 1683
LDIF. In addition, you can use UpgradeApps to add one or more custom upgrade applications (DLL files)<br />
to the Registration dialog. Use commas to separate multiple names. Specified files must reside in the<br />
Notes program directory. UpgradeApps does not affect the upgrade applications that ship with <strong>Domino</strong>.<br />
Applies to: Servers<br />
Default: None<br />
UI equivalent: None<br />
UseFontMapper<br />
Syntax: UseFontMapper=value<br />
Description: Determines whether the font mapper is used to guess the closest mappings between the font<br />
face name in a CGM metafile and the currently installed fonts on a Notes workstation.<br />
1 - Enables the font mapper<br />
0 - Disables the font mapper<br />
Applies to: Servers and workstations<br />
Default: 1<br />
UI equivalent: None<br />
$Use_ST_IM<br />
Syntax: $USE_ST_IM=value<br />
Description: Specifies which Instant Messaging provider the Notes Application Plug-in (NAP) uses.<br />
1 -- Sametime Instant Messaging<br />
0 -- Workplace Instant Messaging<br />
Applies to: Notes Application Plug-in<br />
Default: 0<br />
UI equivalent: This value can be set through the ’Instant Messaing Provider’ desktop policy setting, or, in<br />
the User Preferences - Additional Options - ’Use IBM <strong>Lotus</strong> Sametime Instant Messaging’.<br />
ViewExpnumber<br />
Syntax: ViewExpnumber=value1, value2...<br />
Description: Specifies parameters to be used by file exports done at the view level.<br />
Parameter Enter<br />
value1 Program name and file type<br />
value2 The following append options: 0 - No append option offered 1 - Append option<br />
offered through a dialog box 2 - Automatically write to a temporary file to avoid the<br />
64K limit<br />
value3 Name of the export routine called<br />
1684 <strong>Lotus</strong> <strong>Domino</strong> <strong>Administrator</strong> 7 <strong>Help</strong>
Parameter Enter<br />
value4 Not currently used<br />
value5 - x File extensions to automatically select a file type in the File Export dialog box<br />
Applies to: Servers and workstations<br />
Default: None<br />
UI equivalent: None<br />
ViewImpnumber<br />
Syntax: ViewImpnumber=value1, value2...<br />
Description: Specifies parameters to be used by file imports done at the view level.<br />
Parameter Enter<br />
value1 Program name and version<br />
value2 Not used, always 0<br />
value3 Name of the import routine called<br />
value4 Not currently used<br />
value5 - x File extensions to automatically select a file type in the File Import dialog box<br />
Applies to: Servers and workstations<br />
Default: None<br />
UI equivalent: None<br />
View_Rebuild_Dir<br />
Syntax: View_Rebuild_Dir=path<br />
Description: Specifies the directory where temporary files will be created for optimized view rebuilds.<br />
For example, to set the directory to my_view_rebuild_directory, enter the following line in the NOTES.INI<br />
file:<br />
View_Rebuild_Dir=c:\my_view_rebuild_directory<br />
Applies to: Servers<br />
Default: None, but in the absence of this setting, the system’s temporary storage directory (specified by<br />
the TEMP or TMP environment variables) is used.<br />
UI equivalent: None<br />
WCT_IM_Use_Lookup<br />
Syntax: WCT_IM_USE_LOOKUP=value<br />
Description: Specifies which method will be used for IBM Workplace instant messaging name resolution<br />
(converting Notes names to Internet names) in the Notes Application Plug-in (NAP).<br />
Appendix C NOTES.INI Settings 1685
1 -- <strong>Domino</strong> Directory<br />
0 -- IBM Workplace<br />
Applies to: Notes Application Plug-in<br />
Default: 0<br />
UI equivalent: This value can be set through the ’Primary instant messaging name resolution performed<br />
by’ desktop policy setting<br />
WebAuth_Verbose_Trace<br />
Syntax: WebAuth_Verbose_Trace=value<br />
Description: Use this setting to troubleshoot problems with Web server user authentication and Web<br />
server group searches for database access verification. With the setting enabled, a <strong>Domino</strong> Web server<br />
records detailed information about specific Web user authentication sessions at the server console.<br />
Information includes authentication success or failure, group cache information used to verify Web users’<br />
membership in groups for database access control, and the search filters used to find user and group<br />
entries in an LDAP directory.<br />
0 - Disabled<br />
1 - Enabled<br />
Note: After you correct the problem, be sure to disable this feature (or remove the setting altogether),<br />
because it slows Web server performance.<br />
Applies to: Servers<br />
Default: None<br />
UI equivalent: None<br />
WebSess_Verbose_Trace<br />
Syntax: WebSess_Verbose_Trace=value<br />
Description: This setting should be used to troubleshoot both single server and multi-server (as in single<br />
sign-on) session-based authentication problems. When enabled, the setting allows a <strong>Domino</strong> Web server<br />
to record, at the server console, detailed information about specific Web session-based authentication<br />
sessions, such as unauthorized, unauthenticated, or session expiration information.<br />
0 - Disabled<br />
1 - Enabled<br />
Note: After you correct the problem, be sure to disable this feature (or remove the setting altogether),<br />
because it slows Web server performance.<br />
Applies to: Servers<br />
Default: None<br />
UI equivalent: None<br />
1686 <strong>Lotus</strong> <strong>Domino</strong> <strong>Administrator</strong> 7 <strong>Help</strong>
Window_Title<br />
Syntax: Window_Title=text<br />
Description: Uses the specified text on the title bar.<br />
Applies to: Servers and workstations<br />
Default: None<br />
UI equivalent: None<br />
WinInfoboxPos<br />
Syntax: WinInfoboxPos=value1, value2<br />
Description: Determines the position of the InfoBox.<br />
Applies to: Workstations<br />
Default: 85, 193<br />
UI equivalent: None<br />
WinSysFontnumber<br />
Syntax: WinSysFontnumber=value1, value2, value3<br />
Description: All CGM metafiles contain numeric font identifiers 1 through x, where x is the maximum<br />
number of fonts in an optional CGM font face name table. When the font mapper is disabled, these lines<br />
list the installed Windows system fonts to which the CGM font numbers are mapped.<br />
Applies to: Workstations<br />
Default: None<br />
UI equivalent: None<br />
XPC_Console<br />
Syntax: XPC_Console=value<br />
Description: Displays the XPC console, which shows modem input/output (if logged).<br />
1 - Displays the console<br />
0 - Hides the console<br />
Applies to: Servers and workstations<br />
Default: 0<br />
UI equivalent: None<br />
Appendix C NOTES.INI Settings 1687
1688 <strong>Lotus</strong> <strong>Domino</strong> <strong>Administrator</strong> 7 <strong>Help</strong>
Appendix D System and Application Templates<br />
This appendix describes all system and application templates.<br />
System and application templates<br />
These are templates that the setup program, servers, and administrators use to create system and<br />
application databases. When you create a new database, some of these templates do not appear in the<br />
template list unless you choose ″Show advanced templates.″ Most templates have a file extension of .NTF.<br />
For more information on creating databases from templates, see Application Development with <strong>Domino</strong><br />
Designer.<br />
Template title and file<br />
name Template name Purpose<br />
Activity Trends (6)<br />
ACTIVITY.NTF<br />
Administration<br />
Requests (6)<br />
ADMIN4.NTF<br />
Agent Log<br />
ALOG4.NTF<br />
Archive Log (6)<br />
ARCHLG50.NTF<br />
Billing<br />
BILLING.NTF<br />
Bookmarks (6)<br />
BOOKMARK.NTF<br />
Catalog (6)<br />
CATALOG6.NTF<br />
Certificate Requests (6)<br />
CERTREQ.NTF<br />
Certification Log<br />
CERTLOG.NTF<br />
Cluster Analysis (6)<br />
CLUSTA4.NTF<br />
StdActivityTrendsDatabase Records and reports statistics that portray the<br />
activity of users (clients) against the databases on<br />
the <strong>Domino</strong> server where this database resides.<br />
StdR4AdminRequests Tracks and records Administration Process<br />
requests and processes.<br />
StdR4AgentLog Lists review actions and errors that occur when a<br />
<strong>Lotus</strong>Script program that uses the NotesLog class<br />
runs.<br />
StdR50ArchiveLog Logs information about all archived databases and<br />
contains information about the number of<br />
documents archived, the source database, and the<br />
archive database.<br />
StdR4Billing Records and stores billing information about<br />
activity on a <strong>Domino</strong> server.<br />
Bookmarks Opens a user’s databases and links.<br />
StdNotesCatalog Records and stores information about the<br />
databases on a <strong>Domino</strong> server.<br />
StdCertificateRequests Acts as a front-end to a single CA-process Internet<br />
certifier, implementing a Web-based UI for<br />
browser users to request client certificates for their<br />
browser or other internet client, and a Notes UI<br />
for creating server keyrings for SSL-enabled<br />
<strong>Domino</strong> servers.<br />
StdNotesCertificationLog Maintains records of certified Notes IDs in a Notes<br />
community.<br />
StdR4ClusterAnalysis Generates reports about the cluster configuration<br />
to verify if the cluster was configured correctly;<br />
locates problems with the configuration.<br />
1689
Template title and file<br />
name Template name Purpose<br />
Cluster Directory (6)<br />
CLDBDIR4.NTF<br />
Database Analysis<br />
DBA4.NTF<br />
Database Library<br />
DBLIB4.NTF<br />
Decommission Server<br />
Reports<br />
DECOMSRV.NTF<br />
DECS <strong>Administrator</strong><br />
Template<br />
DECSADM.NTF<br />
Design Synopsis<br />
DSGNSYN.NTF<br />
Directory Assistance (6)<br />
DA50.NTF<br />
Directory Catalog<br />
DIRCAT5.NTF<br />
Discussion - Notes &<br />
Web (6)<br />
DISCSW6.NTF<br />
Doc Library - Notes &<br />
Web (R6)<br />
DOCLBW6.NTF<br />
DOLS Administration<br />
Template<br />
DOLADMIN.NTF<br />
DOLS Resource<br />
Template<br />
DOLRES.NTF<br />
<strong>Domino</strong> <strong>Administrator</strong><br />
(6)<br />
DOMADMIN.NTF<br />
<strong>Domino</strong> Certificate<br />
Authority (6)<br />
CCA50.NTF<br />
1690 <strong>Lotus</strong> <strong>Domino</strong> <strong>Administrator</strong> 7 <strong>Help</strong><br />
STDR4ClusterDirectory Records and stores information about databases in<br />
a server cluster.<br />
StdR4DBAnalysis Stores the results of a single database analysis.<br />
StdR4DatabaseLib Contains a list of public databases to which users<br />
can request access.<br />
StdNotesDecommissionServer Produces reports to help decommission one server<br />
and replace it with a server that is already set up.<br />
DECS <strong>Administrator</strong> Template Configures real-time back-end connectivity<br />
between <strong>Domino</strong> and external systems when using<br />
the DECS (<strong>Domino</strong> Enterprise Connection<br />
Services) add-in task.<br />
DesignSynopsis Stores the results from a design synopsis of a<br />
database.<br />
StdMasterAddressBook4.5 Provides directory assistance to multiple<br />
directories.<br />
Lightweight Directory <strong>Help</strong>s to configure and build a directory catalog,<br />
which compresses user and group entries from one<br />
or more <strong>Domino</strong> Directories into a single database.<br />
StdR50Disc Provides an electronic conference room for<br />
threaded discussions; includes built-in user<br />
profiles that allow automatic mailing of links to<br />
items of interest; allows for anonymous responses,<br />
archiving, and public/private threads.<br />
StdR50WebDocLib Provides document storage and allows for review<br />
workflow (serial and parallel) and archiving.<br />
DOLS Admin 1.0 Lets you configure any <strong>Domino</strong> application so that<br />
users can download the application for offline use.<br />
DOLS Resource Template 1.0 Lets you configure any <strong>Domino</strong> application so that<br />
users can download the application for offline use.<br />
StdAdminDatabase Contains some necessary user-interface elements<br />
for the <strong>Domino</strong> <strong>Administrator</strong>; do not change this<br />
system template.<br />
StdNotes50SSLAuth Sets up an internal certification authority for use<br />
with SSL.
Template title and file<br />
name Template name Purpose<br />
<strong>Domino</strong> Certificate<br />
Publication Requests<br />
(6)<br />
CERTPUB.NTF<br />
<strong>Domino</strong> Change<br />
Control (6)<br />
DOMCHANGE.NTF<br />
<strong>Domino</strong> Directory<br />
PUBNAMES.NTF<br />
<strong>Domino</strong> Directory<br />
Cache (6)<br />
DBDIRMAN.NTF<br />
<strong>Domino</strong> LDAP Schema<br />
(6)<br />
SCHEMA.NTF<br />
<strong>Domino</strong> MailTracker<br />
Store (6)<br />
MTSTORE.NTF<br />
<strong>Domino</strong> Web<br />
<strong>Administrator</strong> (6)<br />
WEBADMIN.NTF<br />
<strong>Domino</strong> Web Server<br />
Configuration (6)<br />
DOMCFG.NTF<br />
<strong>Domino</strong> Web Server<br />
Log (6)<br />
DOMLOG.NTF<br />
Extended Mail (R6)<br />
MAIL6EX.NTF<br />
Health Monitoring<br />
DOMMON.NTF<br />
Issued Certificates List<br />
(6)<br />
ICL.NTF<br />
StdCertPubRequests Lets you request publication of an SSL client<br />
certificate under an entry in the address book.<br />
<strong>Domino</strong>ChangeControl Used by the <strong>Domino</strong> Change Manager process to<br />
manage and execute change control plans. It<br />
includes an approval cycle workflow and tight<br />
integration with the Administration Process.<br />
StdR4PublicAddressBook Provides a repository that Notes uses to monitor<br />
users, servers, and groups in a Notes community.<br />
StdDbDirMan Contains cache times for each database in the<br />
server’s data directory.<br />
Std<strong>Domino</strong>LDAPSchema Provides information about the attributes, object<br />
classes, and syntaxes supported by the <strong>Domino</strong><br />
LDAP schema in an user-friendly format.<br />
MailTrackerStore Contains information (originators, recipients,<br />
arrival times, and status) about messages the<br />
server processes.<br />
StdWebAdminDatabase Creates a database that allows administrators to<br />
use a browser to administer databases.<br />
StdR5<strong>Domino</strong>WebServerConfiguration Holds custom error pages for use with the Web<br />
server.<br />
<strong>Domino</strong> Web Server Log Template Logs information about activities on a <strong>Domino</strong><br />
Web server.<br />
ExtR6Mail Can be used to create a mail database either on a<br />
local computer or on a server. Mail databases<br />
created from this template are best used by Notes,<br />
Intranet or Internet Clients.<br />
Std<strong>Domino</strong>HealthMonitor Contains the Health Reports generated by Server<br />
Health Monitoring. <strong>Domino</strong> configuration and<br />
performance is periodically evaluated and<br />
recorded as health reports and health statistics.<br />
Recommendations on how to correct poor server<br />
behavior are issued when appropriate. The<br />
configuration documents in this database can be<br />
used to customize the health evaluation.<br />
Issued Certificates List A record of the certificates issued by a single<br />
certifier. Can be used by a CA <strong>Administrator</strong> to<br />
revoke certificates.<br />
Appendix D System and Application Templates 1691
Template title and file<br />
name Template name Purpose<br />
Local Document Cache<br />
CACHE.NTF<br />
Local free time info<br />
BUSYTIME.NTF<br />
<strong>Lotus</strong> SmartSuite<br />
Library (6)<br />
DOCLBS6.NTF<br />
Mail Journaling (6)<br />
MAILJRN.NTF<br />
Mail Router Mailbox<br />
(6)<br />
MAILBOX.NTF<br />
Mail (IMAP)<br />
IMAPCL5.NTF<br />
Mail (R6)<br />
MAIL6.NTF<br />
Message Tracking<br />
Reports (6)<br />
REPORTS.NTF<br />
Microsoft Office<br />
Library (6)<br />
DOCLBM6.NTF<br />
Monitoring<br />
Configuration (6)<br />
EVENTS4.NTF<br />
Monitoring Results (6)<br />
STATREP5.NTF<br />
News Articles (6)<br />
NNTPCL5.NTF<br />
NNTP Cross-Post<br />
NNTPPOST.NTF<br />
NNTP Discussion (6)<br />
NNTPDI50.NTF<br />
Notes Log<br />
LOG.NTF<br />
1692 <strong>Lotus</strong> <strong>Domino</strong> <strong>Administrator</strong> 7 <strong>Help</strong><br />
NotesDocCache Creates a user’s local document cache database,<br />
which stores documents that the user opens and<br />
provides fast re-retrieval of documents previously<br />
opened.<br />
BusyTime Manages time allotment for the calendar and<br />
scheduling features.<br />
StdSmartSuiteR6DocLib Gives Notes users the ability to seamlessly create<br />
and save documents using <strong>Lotus</strong> SmartSuite Word<br />
Pro, 1-2-3, Freelance, or Paintbrush, without<br />
leaving Notes.<br />
StdMailJournaling Stores copies of messages that pass through the<br />
router. This is a system database; therefore, the<br />
messages are saved off on a per server basis, not<br />
per user.<br />
StdNotesMailbox Stores mail from a user that is in route to another<br />
user.<br />
StdR50IMail Creates a proxy database that allows clients to<br />
interact using IMAP mail.<br />
StdR56Mail Creates the standard mail databases used by Notes<br />
mail users. This template also creates an Alternate<br />
Inbox when desired.<br />
StdReportsDatabase Creates reports that measure mail message<br />
statistics or usage patterns.<br />
StdR46DocLibMS Automatically loads and sizes the OLE object to<br />
the window; stores and supports review cycles of<br />
documents created with MIcrosoft Office products.<br />
StdR5Events Stores configuration records for statistics reporting<br />
and monitoring tools and stores a listing of server<br />
messages.<br />
StdR5StatReport Records information about the activity on one or<br />
more <strong>Domino</strong> servers.<br />
StdR60NNTPClient Creates databases on clients to interact with NNTP<br />
news sites.<br />
StdR46NNTPPostBox Stores and posts articles to multiple newsgroups at<br />
a scheduled interval .<br />
StdR5.0NNTPDisc Creates newsgroup discussion databases that the<br />
NNTP server uses.<br />
StdNotesLog Stores information about activities on a <strong>Domino</strong><br />
server or a Notes workstation.
Template title and file<br />
name Template name Purpose<br />
Notes Log Analysis (6)<br />
LOGA4.NTF<br />
Personal Address Book<br />
PERNAMES.NTF<br />
Personal Journal (R6)<br />
JOURNAL6.NTF<br />
Personal Web<br />
Navigator (6)<br />
PERWEB50.NTF<br />
Phonebook (6)<br />
PHONEBOOK.NTF<br />
Policy Synopsis (6)<br />
POLCYSYN.NTF<br />
Resource Reservations<br />
(6)<br />
RESRC60.NTF<br />
Search Site (6)<br />
SRCHSITE.NTF<br />
Server Certificate<br />
Admin<br />
CSRV50.NTF<br />
Server Web Navigator<br />
(R5.0)<br />
PUBWEB50.NTF<br />
Server.Planner: Analyst<br />
DSPA.NTF<br />
Server.Planner:<br />
Decision Maker<br />
DSPD.NTF<br />
Server.Planner: Vendor<br />
DSPV.NTF<br />
StdR4LogAnalysis Creates a results database that contains one view,<br />
Log Events, that is categorized by server. Shows<br />
the date and time of events, the source (event or<br />
console message), and the text of messages. Does<br />
not display times for server console messages.<br />
StdR4PersonalAddressBook Creates a client database that stores information<br />
about connecting to servers on a network or from<br />
a remote site. The database also maintains<br />
personal mailing lists.<br />
StdR4Journal Creates a personal journal database where users<br />
keep private documents.<br />
StdR50PersonalWebNavigator Creates a Personal Web Navigator database to<br />
access the Internet directly from a client.<br />
StdPhonebook Provides information about the best local phone<br />
number to use to connect to a server from<br />
anywhere in the world.<br />
StdPolicySynopsis Creates a result database for policy information<br />
generated by the Policy Synopsis tool.<br />
StdR60ResourceReservation Contains inventory and schedule information on<br />
meeting resources, such as conference rooms and<br />
equipment.<br />
StdNotesSearchSite Creates a database that you can use to perform<br />
text searches on a specified set of databases.<br />
StdNotes50SSLAdmin Requests server certificates from either <strong>Domino</strong> or<br />
third-party certificate authority (CA). Also stores<br />
CA certificates and manages server certificates.<br />
StdR50WebNavigator The server add-in program WEB.EXE uses this<br />
template to create the server navigator database<br />
that gives Notes users access to the Web. The<br />
database stores Internet documents before<br />
workstations retrieve them.<br />
Server.Planner: Analyst Stores completed Server.Planner queries and stores<br />
results associated with those queries.<br />
Server.Planner: Decision Maker Stores information resulting from the<br />
Server.Planner Analyst Query, including<br />
recommended configuration(s).<br />
Server.Planner: Vendor Stores machine configuration information and<br />
stores performance results from NotesBench<br />
workloads.<br />
Appendix D System and Application Templates 1693
Template title and file<br />
name Template name Purpose<br />
Smart Upgrade Kits (6)<br />
smupgrade.ntf<br />
Subscriptions (6)<br />
HEADLINE.NTF<br />
TeamRoom (6)<br />
TEAMRM6.NTF<br />
User Registration<br />
Queue (6)<br />
USERREG.NTF<br />
1694 <strong>Lotus</strong> <strong>Domino</strong> <strong>Administrator</strong> 7 <strong>Help</strong><br />
StdNotesKits Repository for Smart Upgrade kits within your<br />
<strong>Domino</strong> domain. The system administrator places<br />
Smart Upgrade kits into this database in order to<br />
make them available to clients. <strong>Lotus</strong> Notes 6 will<br />
detect these new Update kits and automatically<br />
upgrade itself.<br />
Note: The Smart Upgrade Kits are available in<br />
global English only. In a non-English environment,<br />
the Notes Client Web Kit can be substituted for the<br />
Smart Upgrade Kit.<br />
StdNotesHeadlines5.0 Allows users to subscribe to various databases or<br />
Web sites and receive updates on them.<br />
StdR6TeamRoom Creates structured, limited timeframe discussion<br />
databases; useful for short-term projects or<br />
team-oriented activity that requires a special<br />
format.<br />
StdUserRegistrationQueue Creates the User Registration Queue database that<br />
stores information on Notes users pending<br />
registration.
Appendix E Customizing the <strong>Domino</strong> Directory<br />
This appendix describes how to customize the <strong>Domino</strong> Directory template, which controls the appearance<br />
and functionality of the <strong>Domino</strong> Directory. Because the <strong>Domino</strong> Directory controls the operation of the<br />
<strong>Domino</strong> system, follow the instructions in this appendix exactly to ensure that the system continues to<br />
operate successfully.<br />
The <strong>Domino</strong> Directory template<br />
The default <strong>Domino</strong> Directory template (PUBNAMES.NTF) controls the appearance and functionality of<br />
the <strong>Domino</strong> Directory database (NAMES.NSF). <strong>Domino</strong> uses the forms and settings in the default<br />
<strong>Domino</strong> Directory template to control features -- for example, mail, server tasks, and access control -- and<br />
to store critical information that manages server connections, mail routing, and system configuration.<br />
Using the default <strong>Domino</strong> Directory template ensures that all <strong>Domino</strong> features work properly. However,<br />
you may want to customize the <strong>Domino</strong> Directory to suit the needs of your organization. If you<br />
customize the <strong>Domino</strong> Directory template, you must follow specific rules and procedures to get exactly<br />
the look you want without jeopardizing the performance of the system and/or losing the customizations<br />
when you upgrade to a new version of the default <strong>Domino</strong> Directory template.<br />
To ensure that your customizations do not disable your system, customize a copy of the default <strong>Domino</strong><br />
Directory template. Then, if you make a mistake, you can easily revert to the default <strong>Domino</strong> Directory<br />
template.<br />
You must use the <strong>Domino</strong> Designer or write a Notes API program to customize the <strong>Domino</strong> Directory.<br />
For more information on writing Notes API programs, see the <strong>Domino</strong> database ″<strong>Lotus</strong> C API Toolkit for<br />
Notes/<strong>Domino</strong> 6″ which is available at www.lotus.com/ldd.<br />
Customizing the <strong>Domino</strong> Directory requires Designer or Manager access in the ACL of the <strong>Domino</strong><br />
Directory.<br />
Rules for customizing the <strong>Domino</strong> Directory<br />
To avoid rendering <strong>Domino</strong> inoperable, follow these rules when you customize the <strong>Domino</strong> Directory.<br />
For more information on designing views, fields, and forms, see Application Development with <strong>Domino</strong><br />
Designer.<br />
Default hidden views<br />
Do not change the hidden views that come with the <strong>Domino</strong> Directory. Do not change view names,<br />
selection formulas, column formulas, or column positions of these hidden views. Do not insert or delete<br />
columns in the hidden views. A view name enclosed in parentheses ( ) indicates a hidden view.<br />
Default visible views<br />
You can change any visible view that comes with the <strong>Domino</strong> Directory. However, when you upgrade to<br />
a new version of the default <strong>Domino</strong> Directory template, you must recreate or reapply your<br />
customizations.<br />
New views<br />
You can add new hidden views and new visible views. However, new views might have an impact on<br />
the performance of both the <strong>Domino</strong> Directory and the server.<br />
1695
Default fields<br />
Do not change formulas, data types, multi-value settings, and keyword choices for default directory<br />
fields. You can change the format of the fields, including changing font, size, and color. You can relocate<br />
fields, as long as fields that, by default, have a constraint -- for example, a field that contains a formula<br />
that depends on a value in the field above it -- maintain their relative placement. If you reformat or<br />
relocate default directory fields, you must re-create your customizations when you upgrade to a new<br />
version of the default <strong>Domino</strong> Directory template.<br />
New fields<br />
To add fields to a default form that comes with the <strong>Domino</strong> Directory, create a subform that contains the<br />
new fields. If the default form has a corresponding $xxxExtensibleSchema subform, insert the subform<br />
you create into the $xxxExtensibleSchema subform. For example, to add fields to the Person form, insert a<br />
new subform into the $PersonExtensibleSchema subform. If you use an $xxxExtensibleSchema subform<br />
and you later upgrade to a new version of the default <strong>Domino</strong> Directory template, <strong>Domino</strong> preserves<br />
your customizations automatically.<br />
If a default form to which you want to add fields does not have a corresponding $xxxExtensibleSchema<br />
subform, insert the subform you create directly into the form. In this case, you must insert the subform<br />
into the form again after you upgrade to a new version of the default <strong>Domino</strong> Directory template. When<br />
you insert a new subform directly into a default form, choose the Design property ″Prohibit design<br />
refresh or replace to modify.″<br />
You can also use an $xxxExtensibleSchema subform as part of defining a new LDAP auxiliary object class<br />
in the LDAP schema.<br />
Default forms<br />
Do not change the names of the forms that come with the <strong>Domino</strong> Directory. You can add aliases, which<br />
are duplicate names. An alias appears in the Form Properties box to the right of the form name and is<br />
preceded by a vertical bar. It’s best to add a new alias rather than edit an existing one. By doing so,<br />
programs that use the existing alias continue to work properly. If you add or edit an alias, when you<br />
upgrade to a new version of the default <strong>Domino</strong> Directory template, you must re-create your<br />
customizations.<br />
To hide a section of an existing form, select the section in the form, choose Text - Text Properties, click the<br />
Hide tab (the fifth tab from the left) and select appropriate hide options. If you later upgrade your<br />
company’s <strong>Domino</strong> Directory with a new version of the default <strong>Domino</strong> Directory template, you must<br />
repeat this step. If you hide a section of an existing form, select the form, choose Design - Design<br />
Properties, click the Design tab, and make sure ″Prohibit design refresh or replace to modify″ is selected.<br />
New forms<br />
You can create new forms. If you want documents created from the forms to be LDAP-accessible, you<br />
must follow a specific procedure to create the forms.<br />
For more information, see the topic ″Using the <strong>Domino</strong> Directory to extend the LDAP schema″ later in<br />
the chapter.<br />
Database icon<br />
You can change the icon.<br />
New LDAP schema elements<br />
To add schema elements to the <strong>Domino</strong> LDAP schema, you can create forms and subforms in the<br />
<strong>Domino</strong> Directory. However, the recommended way to extend the schema is to use the <strong>Domino</strong> LDAP<br />
Schema database (SCHEMA.NSF). The Schema database provides an easy-to-use interface for extending<br />
the schema, has built-in error-checking that ensures valid schema elements, simplifies the creation of<br />
complex object class structures, and offers other advantages as well.<br />
1696 <strong>Lotus</strong> <strong>Domino</strong> <strong>Administrator</strong> 7 <strong>Help</strong>
The only reason to use the <strong>Domino</strong> Directory to extend the schema is if Notes or Web users require<br />
access to entries associated with the new schema elements through documents in the directory. If only<br />
LDAP access to entries created from the new schema elements is required, use the <strong>Domino</strong> LDAP Schema<br />
database to extend the schema.<br />
For information on using the <strong>Domino</strong> Directory to extend the schema, see the topic ″Using the <strong>Domino</strong><br />
Directory to extend the schema″ later in this chapter. For more information on the LDAP schema and on<br />
using the Schema database to extend the schema, see the chapter ″Managing the LDAP Schema.″<br />
To extend the LDAP schema using the <strong>Domino</strong> Directory, you can add a new LDAP structural object<br />
class by creating a form and related subforms, create a new LDAP auxiliary object class by creating a<br />
subform, and define LDAP attributes for a new object class by creating fields.<br />
Customizing the <strong>Domino</strong> Directory template<br />
To customize the <strong>Domino</strong> Directory template, perform these procedures:<br />
1. Create a copy of the <strong>Domino</strong> Directory template (PUBNAMES.NTF).<br />
2. Review the rules for customizing the <strong>Domino</strong> Directory.<br />
3. Customize a visible view.<br />
4. Use the <strong>Domino</strong> Directory to extend the schema.<br />
Note: Using the <strong>Domino</strong> LDAP Schema database, rather than the <strong>Domino</strong> Directory, is the<br />
recommended method for extending the schema.<br />
5. Apply customizations to the <strong>Domino</strong> Directory (NAMES.NSF).<br />
Creating a copy of the <strong>Domino</strong> Directory template<br />
Never customize the default <strong>Domino</strong> Directory template (PUBNAMES.NTF). Instead, create a copy of the<br />
default <strong>Domino</strong> Directory template and then customize the copy.<br />
In the following steps, Acme’s <strong>Domino</strong> Directory, ACMENAMES.NTF, and StdAcme<strong>Domino</strong>Directory are<br />
used as the title, file name, and template name, respectively, for the copy of the <strong>Domino</strong> Directory<br />
template. Where Acme appears, substitute a name that relates to your company.<br />
1. Choose File - Database - New.<br />
2. Select a server to store the new template.<br />
3. In the Title field, enter:<br />
Acme’s <strong>Domino</strong> Directory<br />
4. In the File Name field, enter:<br />
ACMENAMES.NTF<br />
5. Click Template Server and select a server that stores the default <strong>Domino</strong> Directory template<br />
(PUBNAMES.NTF).<br />
6. Click ″Show advanced templates.″<br />
7. Choose <strong>Domino</strong> Directory (PUBNAMES.NTF) from the list of templates.<br />
8. Ensure that the ″Inherit future design changes″ field is checked. Then when a new version of the<br />
default <strong>Domino</strong> Directory template becomes available, ACMENAMES.NTF will inherit the design<br />
changes.<br />
9. Click OK. Acme’s <strong>Domino</strong> Directory template is now open.<br />
10. Choose File - Database - Properties, and then click the Design tab (fourth tab from the left).<br />
11. Choose ″Database file is a master template,″ and then in the Template name field, enter the template<br />
name:<br />
StdAcme<strong>Domino</strong>Directory<br />
12. Close the Properties box.<br />
Appendix E Customizing the <strong>Domino</strong> Directory 1697
Customizing a visible view in the <strong>Domino</strong> Directory<br />
Depending on how extensive your changes to the view will be, you can customize the view or a copy of<br />
the view. If your changes will be minimal, customize the view. Then when you upgrade to a new version<br />
of the default <strong>Domino</strong> Directory template, you must re-create the customizations. If your changes will be<br />
extensive, customize a copy of the view. Then when you upgrade to a new version of the <strong>Domino</strong><br />
Directory template, you need only to reapply the customizations.<br />
These steps use ACMENAMES.NTF as the file name for the copy of the <strong>Domino</strong> Directory template.<br />
Where ACMENAMES.NTF appears, substitute the file name of the copy of the <strong>Domino</strong> Directory<br />
template you created.<br />
For more information on designing views, see the book Application Development with <strong>Domino</strong> Designer.<br />
To make minimal changes directly to the view<br />
1. Make sure that you are working in a copy of the default <strong>Domino</strong> Directory template<br />
(ACMENAMES.NTF) and that you have Designer or Manager access in the <strong>Domino</strong> Directory ACL.<br />
2. From the <strong>Domino</strong> Designer, customize a visible view in ACMENAMES.NTF.<br />
3. Select the view, choose File - Document Properties, click the Design tab (third tab from the left), then<br />
select ″Prohibit design refresh or replace to modify.″<br />
4. Make any other directory customizations, and then complete the procedure ″Applying template<br />
customizations to the <strong>Domino</strong> Directory database.″<br />
To make extensive changes to a copy of the view<br />
1. Make sure that you are working in a copy of the default <strong>Domino</strong> Directory template<br />
(ACMENAMES.NTF) and that you have Designer or Manager access in the <strong>Domino</strong> Directory ACL.<br />
2. From the <strong>Domino</strong> Designer, make a copy of a view in ACMENAMES.NTF.<br />
3. Select the copy, choose File - Document Properties, click the Design tab (third tab from the left), and<br />
then select ″Prohibit design refresh or replace to modify.″<br />
4. Customize the copy of the view, and then give the copy of the view a new title.<br />
5. Open the original view, choose Design - View Properties, click the i tab, and then deselect ″Show in<br />
View menu.″<br />
6. Save the view.<br />
7. Select the original view, choose File - Document Properties, click the Design tab, and then choose<br />
″Prohibit design refresh or replace to modify.″<br />
8. Make any other directory customizations, and then complete the procedure ″Applying template<br />
customizations to the <strong>Domino</strong> Directory database.″<br />
Using the <strong>Domino</strong> Directory to extend the LDAP schema<br />
To add schema elements to the <strong>Domino</strong> LDAP schema, you can create forms and subforms in the<br />
<strong>Domino</strong> Directory, or you can use the <strong>Domino</strong> LDAP Schema database (SCHEMA.NSF). Using the<br />
Schema database is the preferred method for extending the schema. Use the <strong>Domino</strong> Directory to extend<br />
the schema only if Notes or Web users require access to the entries created from the new schema<br />
elements through documents in the directory. If only LDAP access to entries defined by the new schema<br />
elements is required, instead use the <strong>Domino</strong> LDAP Schema database to extend the schema.<br />
Note: You must use a <strong>Lotus</strong> <strong>Domino</strong> Designer 6 client when using the <strong>Domino</strong> Directory to extend the<br />
schema.<br />
For more information on the LDAP schema as well as guidelines and methods for extending the schema,<br />
see the chapter ″Managing the LDAP Schema.″<br />
You can use the <strong>Domino</strong> Directory to:<br />
1698 <strong>Lotus</strong> <strong>Domino</strong> <strong>Administrator</strong> 7 <strong>Help</strong>
v Create a new LDAP structural object class<br />
v Configure a new LDAP structural object class to inherit<br />
v Create a new LDAP auxiliary object class<br />
v Define LDAP attributes for a new object class<br />
To add attributes to an object class defined in the default schema, do not add the attributes to the object<br />
class directly. Instead, do one of the following:<br />
v Create an auxiliary object class to define the new attributes, and then add the auxiliary object class to<br />
the default object class<br />
v Create a new structural object class with the new attributes, and then configure the new object class to<br />
inherit from the default object class<br />
Using the <strong>Domino</strong> Directory to enable LDAP-standard entries to be visible as<br />
documents<br />
The LDAP-standard schema elements defined in the default LDAP schema through the LSCHEMA.LDIF<br />
file do not correlate to forms and fields in the <strong>Domino</strong> Directory. For example, the object class<br />
residentialPerson does not correlate to a form in the <strong>Domino</strong> Directory. By default, you can use only<br />
LDAP operations to create and access directory entries defined by these LDAP-standard schema elements.<br />
If you want to display LDAP-standard entries such as these in documents that are visible to Notes and<br />
Web users, you can follow the same steps that describe how to use the <strong>Domino</strong> Directory to extend the<br />
schema. For example, to create a form to hold values for entries defined by the residentialPerson object<br />
class, follow the steps described in the procedure ″Using the <strong>Domino</strong> Directory to create a new LDAP<br />
structural object class″. In this case you are not using the form to define an object class -- the object class<br />
is already defined in the LSCHEMA.LDIF file. Instead you’re using the form so that entries defined by<br />
the object class are visible in documents. If you do this, make sure to define the schema elements exactly<br />
as the <strong>Domino</strong> LDAP Schema database (SCHEMA.NSF) shows them to be defined. Defining them<br />
differently can cause you to define new schema elements, rather than simply allowing the default schema<br />
elements to be visible in documents.<br />
Using the <strong>Domino</strong> Directory to create a new LDAP structural object class<br />
You can add a form and associated subforms to the <strong>Domino</strong> Directory to define a new LDAP structural<br />
object class in the LDAP schema and to enable documents created from the form to be LDAP-accessible.<br />
The preferred method for extending the schema is to use the <strong>Domino</strong> LDAP Schema database, however.<br />
Use the <strong>Domino</strong> Directory to extend the schema only if Notes or Web users require access to the new<br />
entries defined by the schema elements through documents in the directory.<br />
If you do not need documents created from a form to be LDAP-accessible -- for example, you don’t run<br />
the LDAP service in the domain and are sure you won’t in the future -- you can create a new form<br />
without following these steps.<br />
To add a new form to the <strong>Domino</strong> Directory to define an LDAP structural object class:<br />
1. Create a form for the structural object class.<br />
2. Create and insert an associated $xxxInheritableSchema subform into the form to define the attributes<br />
for the object class.<br />
3. (Optional) Create and insert an associated $xxxExtensibleSchema subform into the<br />
$xxxInheritableSchema subform to support adding an auxiliary object class to the structural object<br />
class.<br />
Note: You must also create a view for displaying the object class entries to Notes and Web users.<br />
For example, to create a new structural object class called acmePrinter:<br />
Appendix E Customizing the <strong>Domino</strong> Directory 1699
Note: Inserting a subform into an ExtensibleSchema subform or inserting an ExtensibleSchema subform<br />
into an InheritableSchema subform are the only instances in which nesting subforms -- that is, inserting a<br />
subform within another subform -- is acceptable.<br />
Creating a form to define a new LDAP structural object class: The procedures that describe how to<br />
using the <strong>Domino</strong> Directory to create a new structural object class use the following:<br />
v ACMENAMES.NTF as the file name for the copy of the <strong>Domino</strong> Directory template. Where<br />
ACMENAMES.NTF appears, substitute the file name of the copy of the <strong>Domino</strong> Directory template<br />
you created.<br />
v acmePrinter as the name of the new structural object class. Substitute the name of the object class you<br />
are adding.<br />
v (LDAP country) form and the $countryInheritableSchema and $countryExtensibleSchema subforms,<br />
which come with the <strong>Domino</strong> Directory, as templates to use as a basis for creating the new form and<br />
subforms.<br />
The first step in using the <strong>Domino</strong> Directory to create a new LDAP structural object class is creating a<br />
form as follows:<br />
1. Make sure that you are working in a copy of the <strong>Domino</strong> Directory template (ACMENAMES.NTF)<br />
and that you have at least Designer or Manager access in the ACL.<br />
2. From the <strong>Domino</strong> Designer, open ACMENAMES.NTF.<br />
3. Do the following to copy the contents of the (LDAP country) form into a new form:<br />
Note: Do not select the (LDAP country) form and use copy and paste to copy it.<br />
a. In the left pane, select Forms.<br />
b. Open the (LDAP country) form, choose Edit - Select All, then Edit - Copy.<br />
c. Close the (LDAP country) form.<br />
d. Click New Form, and choose choose Edit - Paste.<br />
4. With the new form open, delete the words LDAP Country at the top of the new form, and replace<br />
them with a label describing the new type of entry -- for example, Acme Printer:<br />
5. Choose Design - Form Properties, and do the following:<br />
a. Next to the Name property, enter xxx, where xxx is the name of the new object class -- for<br />
example:<br />
AcmePrinter<br />
1700 <strong>Lotus</strong> <strong>Domino</strong> <strong>Administrator</strong> 7 <strong>Help</strong>
Note: You can use a backslash (\) in the name of the new form so that the form name cascades<br />
from an item in the Notes Create menu. If you use the backslash, add the right-most portion of<br />
the name as an alias to the form name so that the object is correctly named in the LDAP schema.<br />
For example, to cascade the acmePrinter form from LDAP, name the form LDAP\acmePrinter |<br />
acmePrinter.<br />
b. (Optional) Deselect the Display property ″Include in menu″ to prevent Notes and Web users from<br />
creating documents from the form. When a Notes or Web user creates a document, LDAP users<br />
can’t search the new documents until after the Indexer runs to update the views.<br />
c. Deselect the Options property ″Render pass through HTML in Notes.″<br />
d. Leave the other properties the same, and close the Form properties box.<br />
6. On the Mandatory tab of the new form, select the Type field and in the field formula in the pane<br />
below, change ″country″ to the name of the new object class enclosed in quotation marks -- for<br />
example:<br />
″acmePrinter″<br />
7. Do the following to remove the $countryInheritableSchema subform from the new form:<br />
a. On the Mandatory tab, click the phrase ″Mandatory Attributes″ to set focus on the<br />
$countryInheritableSchema subform.<br />
b. Verify that the $countryInheritableSchema subform is selected in the bottom pane.<br />
c. Choose Edit - Delete to remove the $countryInheritableSchema subform.<br />
8. Close and save the new form.<br />
9. Do the following:<br />
a. In the left pane, select Forms.<br />
b. Select the new form, and choose Design - Design Properties.<br />
c. Click the third tab from the left, and select ″Prohibit design refresh or replace to modify.″<br />
10. Complete the procedure ″Creating and inserting an $xxxInheritableSchema subform.″<br />
Creating and inserting a $xxxInheritableSchema subform: After you create a form to define a new<br />
structural object class, create an associated $xxxInheritableSchema subform and insert it into the form.<br />
The $xxxInheritableSchema subform defines the attributes for the structural object class.<br />
1. Make sure that you are working in a copy of the <strong>Domino</strong> Directory template (ACMENAMES.NTF)<br />
and that you have Designer or Manager access in the ACL.<br />
2. From the <strong>Domino</strong> Designer, open ACMENAMES.NTF.<br />
Appendix E Customizing the <strong>Domino</strong> Directory 1701
3. Do the following to copy the contents of the $countryInheritableSchema subform into a new<br />
subform:<br />
Note: Do not select the $countryInheritableSchema subform and use copy and paste to copy it.<br />
a. In the left pane, select Shared Code and then Subforms.<br />
b. Open the $countryInheritableSchema subform, choose Edit - Select All, then Edit - Copy.<br />
c. Close the $countryInheritableSchema subform.<br />
d. With Subforms still selected, click New Subform, and choose Edit - Paste.<br />
4. Do the following to specify the properties for the new subform:<br />
a. With the new subform open, choose Design - Subform Properties.<br />
b. Next to the Name property, enter the following:<br />
$xxxInheritableSchema<br />
Where xxx is the name of the new structural object class created previously -- for example:<br />
$acmePrinterInheritableSchema<br />
Deselect the Options property ″Render pass through HTML in Notes.″<br />
c. Leave the other properties the same, and close the Subform Properties box.<br />
5. On the Mandatory tab, do the following:<br />
a. Delete the field OfficeCountry and its label. Do not delete the $dspType field and label.<br />
b. Choose Create - Field.<br />
c. Next to the Name property, specify FullName.<br />
d. Next to the Type property, select Names.<br />
e. Close the Field box.<br />
f. Select Input Validation in the Object pane, and enter the following formula:<br />
@V2If(FullName = ″″; @Failure(″FullName is required″); @Success)<br />
6. On the Optional tab, delete the searchGuide field and its label, and optionally delete the comment<br />
field and its label.<br />
7. Leave the Operational tab as is.<br />
8. Define the mandatory and optional attributes for the new structural object class in the new<br />
InheritableSchema subform.<br />
1702 <strong>Lotus</strong> <strong>Domino</strong> <strong>Administrator</strong> 7 <strong>Help</strong>
For more information, see the topic ″Using the <strong>Domino</strong> Directory to define an LDAP attribute for a<br />
new object class″ later in this chapter.<br />
9. Do the following to remove the $countryExtensibleSchema subform from the new InheritableSchema<br />
subform:<br />
a. On the Extensible tab of the new InheritableSchema subform, place the cursor the equivalent of<br />
one line down to select the $countryExtensibleSchema subform.<br />
b. Verify that the $countryExtensibleSchema subform is selected in the bottom pane.<br />
c. Choose Edit - Delete to remove the $countryExtensibleSchema subform from the new<br />
InheritableSchema subform.<br />
10. Save and close the new InheritableSchema subform.<br />
11. Do the following to insert the new InheritableSchema subform into the form created to define the<br />
structural object class:<br />
a. From the <strong>Domino</strong> Designer, open ACMENAMES.NTF.<br />
b. In the left pane, select Forms and open the form you created previously -- for example,<br />
acmePrinter.<br />
c. Position the cursor between the form name and the Type, Owner, LocalAdmin, and<br />
DocumentAccess fields.<br />
d. Choose Create - Resource - Insert Subform, select the InheritableSchema subform you created --<br />
for example $acmePrinterInheritableSchema -- and click OK.<br />
12. Save and close the form.<br />
13. (Optional) Complete the procedure ″Creating and inserting an $xxxExtensibleSchema subform.″<br />
Creating and inserting an $xxxExtensibleSchema subform: After you create and insert a<br />
$xxxInheritableSchema subform for structural object class, create and insert a $xxxExtensibleSchema<br />
subform into the $xxxInheritableSchema subform so that you can add an auxiliary object class to the<br />
structural object class. If you do not want to add an auxiliary object class to the new structural object<br />
class, do not complete this procedure.<br />
1. Make sure that you are working in a copy of the <strong>Domino</strong> Directory template (ACMENAMES.NTF)<br />
and that you have Designer or Manager access in the ACL.<br />
2. From the <strong>Domino</strong> Designer, open ACMENAMES.NTF.<br />
3. In the left pane, select Shared Code and then Subforms.<br />
4. Click New Subform.<br />
5. Do the following to specify the properties for the new subform:<br />
a. With the new subform open, choose Design - Subform Properties.<br />
Appendix E Customizing the <strong>Domino</strong> Directory 1703
. Next to the Name property, enter the following:<br />
$xxxExtensibleSchema<br />
Where xxx is the name of the new structural object class created previously -- for example:<br />
$acmePrinterExtensibleSchema<br />
c. Deselect the Options property ″Render pass through HTML in Notes.″<br />
d. Leave the other properties the same, and close the Subform Properties box.<br />
e. Save and close the new ExtensibleSchema subform.<br />
6. Do the following to insert the new ExtensibleSchema subform into the InheritableSchema subform:<br />
a. With Subforms still selected, open the InheritableSchema subform you created previously, for<br />
example $acmePrinterInheritableSchema.<br />
b. On the Extensible tab choose Create - Resource - Insert Subform.<br />
c. Select the ExtensibleSchema subform you created -- for example $acmePrinterExtensibleSchema<br />
d. Click OK.<br />
7. Save and close the InheritableSchema subform.<br />
8. Complete the procedure ″Using the <strong>Domino</strong> Directory to create an LDAP auxiliary object class.″<br />
Configuring a new LDAP structural object class to inherit<br />
To specify that a new structural object class defined using the <strong>Domino</strong> Directory inherit from another<br />
structural object class defined in the directory, insert the $xxxInheritableSchema subform for the superior<br />
object class into the $xxxInheritableSchema subform of the subordinate object class. For example, you can<br />
create the structural object class acmeLaserPrinter that inherits attributes from the structural object class<br />
acmePrinter:<br />
You can also configure a new structural object class to inherit from a default object class in the schema<br />
that is defined by a form.<br />
1. Make sure that you are working in a copy of the <strong>Domino</strong> Directory template (ACMENAMES.NTF)<br />
and that you have Designer or Manager access in the ACL.<br />
2. From the <strong>Domino</strong> Designer, open ACMENAMES.NTF.<br />
3. In the left pane, select Shared Code and then Subforms.<br />
1704 <strong>Lotus</strong> <strong>Domino</strong> <strong>Administrator</strong> 7 <strong>Help</strong>
4. Open the $xxxInheritableSchema subform for the subordinate object class. For example, if you want<br />
the acmeLaserPrinter object class to inherit from the acmePrinter object class, open the<br />
$acmeLaserPrinterInheritableSchema subform.<br />
5. Click the Inheritable tab, and do the following:<br />
a. Choose Create - Resource - Insert Subform.<br />
b. Select the InheritableSchema subform for the superior object class. For example, select the<br />
$acmePrinterInheritableSchema subform if you want the acmeLaserPrinter object class to inherit<br />
from the acmePrinter object class.<br />
c. Click OK.<br />
6. Save and close the InheritableSchema subform for the subordinate object class.<br />
Using the <strong>Domino</strong> Directory to create an LDAP auxiliary object class<br />
Use an auxiliary object class to add one set of attributes to multiple structural object classes. To use the<br />
<strong>Domino</strong> Directory to create an LDAP auxiliary object class, create a subform to define the auxiliary object<br />
class, and then insert the subform into the $xxxExtensibleSchema subform of each structural object class<br />
to which you want to add the auxiliary object class.The superior object class for an auxiliary object class<br />
you add is Top.<br />
For example, to create the auxiliary object class building and add it to the structural object class<br />
acmePrinter do the following:<br />
The preferred method for extending the LDAP schema is to use the <strong>Domino</strong> LDAP Schema database. Use<br />
the <strong>Domino</strong> Directory to extend the schema only if Notes or Web users require access to the new schema<br />
elements through documents in the directory.<br />
Creating a subform to define an auxiliary object class:<br />
1. Make sure that you are working in a copy of the <strong>Domino</strong> Directory template (ACMENAMES.NTF)<br />
and that you have Designer or Manager access in the ACL.<br />
2. From the <strong>Domino</strong> Designer, open ACMENAMES.NTF.<br />
3. In the left pane, select Shared Code and then Subforms.<br />
4. Click New Subform.<br />
5. Do the following to specify the properties for the new subform:<br />
a. With the new subform open, choose Design - Subform Properties.<br />
b. Next to the Name property, enter a name for the auxiliary object class -- for example, building.<br />
c. Keep the Options property ″Include in Insert Subform... dialog″ selected.<br />
d. Deselect the Options property ″Render pass through HTML in Notes.″<br />
Appendix E Customizing the <strong>Domino</strong> Directory 1705
e. Leave the other properties the same, and close the Subform Properties box.<br />
f. Save and close the new subform.<br />
6. Do the following to add a field to define the auxiliary object class:<br />
a. Choose Create - Field.<br />
b. Next to Name on the Basics tab of the Field dialog box, specify any name, but precede the name<br />
with a dollar sign ($) to indicate that the field is an operational field -- for example: $building.<br />
c. Next to Text on the Basics tab of the Field dialog box, select ″Computed when composed.″<br />
d. Specify the formula for the field in the pane below as follows:<br />
FIELD $objectclass := $objectclass : ″subform″;1<br />
Where subform is the name of the subform you specified in step 5 -- for example:<br />
FIELD $objectclass := $objectclass : ″building″;1<br />
You must enclose the subforn name in quotations marks (″ ″).<br />
7. Complete the procedure ″Using the <strong>Domino</strong> Directory to define an LDAP attribute for a new object<br />
class″ to add the attributes to the new auxiliary object class.<br />
8. Save the new subform.<br />
9. Do the following:<br />
a. In the left pane, select Shared Code and then Subforms.<br />
b. Select the new subform, and choose Design - Design Properties.<br />
c. Click the third tab from the left, and select ″Prohibit design refresh or replace to modify.″<br />
Adding the new auxiliary object class to a structural object class: After you create subform to define a<br />
new auxiliary object class, complete this procedure to add the auxiliary object class to a structural object<br />
class. You can add the auxiliary object class to a new structural object class you have created, or a default<br />
structural object class.<br />
1. From ACMENAMES.NTF, open a $xxxExtensibleSchema subform or a form, as described in the<br />
following table:<br />
1706 <strong>Lotus</strong> <strong>Domino</strong> <strong>Administrator</strong> 7 <strong>Help</strong>
To add the auxiliary object class to Open this subform or form<br />
dominoPerson $PersonExtensibleSchema<br />
dominoGroup $GroupExtensibleSchema<br />
dominoOrganization,<br />
dominoOrganizationalUnit, and<br />
dominoInternetCertifier<br />
$CertifierExtensibleSchema<br />
dominoServerResource $ResourceExtensibleSchema<br />
locality $LocalityExtensibleSchema<br />
organization $organizationExtensibleSchema<br />
organizationalUnit $organizationUnitExtensibleSchema<br />
a structural object class defined in the default<br />
schema that doesn’t have a corresponding<br />
$xxxExtensibleSchema subform<br />
a structural object class you defined in the<br />
<strong>Domino</strong> Directory<br />
2. Choose Create - Resource - Insert Subform.<br />
The form used to define the object class<br />
$xxxExtensibleSchema<br />
Where xxx is the name of the new structural object class<br />
3. Select the subform you created for the auxiliary object class -- for example, building.<br />
4. Click OK.<br />
5. Close and save the subform or form you opened in step 1.<br />
6. Complete the procedure ″Applying template customizations to the <strong>Domino</strong> Directory database.″<br />
Using the <strong>Domino</strong> Directory to define an LDAP attribute for a new object class<br />
The preferred method for extending the LDAP schema is to use the <strong>Domino</strong> LDAP Schema database. Use<br />
the <strong>Domino</strong> Directory to extend the schema only if Notes or Web users require access to the new schema<br />
elements through documents in the directory.<br />
To define an attribute for a new object class you have added to the <strong>Domino</strong> Directory, add a field to the<br />
appropriate subform.<br />
Note: Do not add the fields ListName or ServerName.<br />
1. From the <strong>Domino</strong> Adminstrator or Notes client, choose the name for the attribute, and then complete<br />
Steps 2 - 5 to determine whether the attribute is already being used:<br />
2. Open the <strong>Domino</strong> LDAP Schema database (SCHEMA.NSF) on a server that runs the LDAP service.<br />
3. Select the All Schema Documents - LDAP Attribute Types view.<br />
4. Do a full-text search for the name of the attribute you plan to define for the object class.<br />
5. Do one of the following:<br />
v If the search returns a document whose ″LDAP name″ field contains the name of the attribute for<br />
which you searched, use the corresponding value in the ″Notes mapping″ field in the Attribute<br />
document as the name of the new field.<br />
v If the search does not return a document whose ″LDAP name″ field contains the name of the<br />
attribute for which you searched, use the name of the attribute for which you searched.<br />
6. Make sure that you are working in a copy of the <strong>Domino</strong> Directory template (ACMENAMES.NTF)<br />
and that you have Designer or Manager access in the ACL.<br />
7. From the <strong>Domino</strong> Designer, open ACMENAMES.NTF.<br />
8. Do one of the following:<br />
v To define an attribute for a new auxiliary object class, open the subform for the auxiliary object<br />
class -- for example, the subform named building.<br />
Appendix E Customizing the <strong>Domino</strong> Directory 1707
v To define an attribute for a new structural object class, open the $xxxInheritableSchema subform<br />
for the object class -- for example, the subform $acmePrinterInheritableSchema -- and then select<br />
the Mandatory tab if the attribute will be required, or select the Optional tab if the attribute will<br />
not be required.<br />
9. Choose Create - Field.<br />
10. Next to the Name property, assign the field a name as described in Step 1.<br />
11. Next to the Type property, choose one of the following data types, and keep ″Editable″ selected:<br />
Choose this <strong>Domino</strong> data type For this LDAP attribute syntax<br />
Text Directory string<br />
Date/Time Generalized time<br />
Number Integer<br />
Names Distinguished name<br />
12. (Optional) Do the following to require that all entries include a value for this attribute:<br />
a. Select the field.<br />
b. Select ″Input Validation″ in the Objects pane at the bottom of the subform.<br />
c. Enter the following input validation formula:<br />
@V2If(fieldname = ″″; @Failure(″fieldname is required″); @Success)<br />
Where fieldname is the name you gave the new field.<br />
For example, if you add the field ″shoesize″ and you want to require that all entries include<br />
values for the field, enter this formula:<br />
@V2If(shoesize = ″″; @Failure(″shoesize is required″); @Success)<br />
13. Close and save the subform.<br />
Applying template customizations to the <strong>Domino</strong> Directory database<br />
After you customize a copy of the <strong>Domino</strong> Directory template, you must complete this procedure to<br />
apply the design changes to the <strong>Domino</strong> Directory database, which is usually (NAMES.NSF).<br />
These steps use Acme’s <strong>Domino</strong> Directory and ACMENAMES.NTF as the title and file name for the copy<br />
of the <strong>Domino</strong> Directory template used to customize the directory. Where Acme appears, substitute the<br />
names associated with the copy of the <strong>Domino</strong> Directory template you created.<br />
1. Make sure you have Designer or Manager access to the <strong>Domino</strong> Directory database, which usually<br />
has the file name NAMES.NSF.<br />
2. Open the <strong>Domino</strong> Directory database (NAMES.NSF).<br />
3. Choose File - Database - Replace Design.<br />
4. Click Template Server, and select the server that stores Acme’s <strong>Domino</strong> Directory<br />
(ACMENAMES.NTF) template.<br />
5. Click ″Show advanced templates″ to display Acme’s <strong>Domino</strong> Directory template in the templates box.<br />
6. Select Acme’s <strong>Domino</strong> Directory in the templates box.<br />
7. Verify that the ″Inherit future design changes″ field is selected, and then click Replace.<br />
1708 <strong>Lotus</strong> <strong>Domino</strong> <strong>Administrator</strong> 7 <strong>Help</strong>
Upgrading to a new <strong>Domino</strong> Directory template<br />
When a new version of the <strong>Domino</strong> Directory template (PUBNAMES.NTF) becomes available, you’ll<br />
want to use it so that you can take advantage of new <strong>Domino</strong> features. Complete this procedure to<br />
preserve your customizations when you upgrade your customized copy of the <strong>Domino</strong> Directory<br />
template to a new version of the template.<br />
These steps use ACMENAMES.NTF as the file name for the copy of the <strong>Domino</strong> Directory template.<br />
Where ACMENAMES.NTF appears, substitute the file name of the copy of the <strong>Domino</strong> Directory<br />
template you created.<br />
1. For each visible view in ACMENAMES.NTF that came with the <strong>Domino</strong> Directory and that you<br />
customized, from the <strong>Domino</strong> Designer choose File - Document Properties, click the Design tab (third<br />
tab from the left) and deselect ″Prohibit design refresh or replace to modify.″ Deselecting the option<br />
ensures that the views receive all design changes from the new version of the <strong>Domino</strong> Directory<br />
template.<br />
Repeat Step 1 for each form that came with the <strong>Domino</strong> Directory and in which you hid sections.<br />
2. Open ACMENAMES.NTF, choose File - Database - Refresh design, select a server that has a new<br />
version of the default <strong>Domino</strong> Directory template (PUBNAMES.NTF), and click OK.<br />
3. If you created subforms to customize forms, re-insert the subforms into the appropriate forms in<br />
ACMENAMES.NTF. If you customized built-in subforms for Person, Group, or Server\Certifier forms,<br />
you do not need to complete this step.<br />
4. To hide a section of one of the forms that comes with the <strong>Domino</strong> Directory, do the following in<br />
ACMENAMES.NTF:<br />
a. Select the section in the form, choose Text - Text Properties, click the Hide tab (the fifth tab from<br />
the left), select hide options, and then save the form. LDAP ignores any hide selections.<br />
b. Choose File - Document Properties, click the Design tab, and then select ″Prohibit design refresh or<br />
replace to modify.″<br />
5. For each view in ACMENAMES.NTF that came with the <strong>Domino</strong> Directory and that you customized,<br />
choose File - Document Properties, click the Design tab, and then select ″Prohibit design refresh or<br />
replace to modify.″<br />
6. If you previously customized a visible view that came with the <strong>Domino</strong> Directory, in<br />
ACMENAMES.NTF do one of the following to restore the customizations:<br />
v If you made changes directly to the view, re-create the changes.<br />
v If you made changes to a copy of the view, open the original view, choose Design - View<br />
Properties, click the i tab, deselect ″Show in View menu,″ then save the original view. Then, select<br />
the original view, choose File - Document Properties, click the Design tab, and choose ″Prohibit<br />
design refresh or replace to modify.″<br />
Appendix E Customizing the <strong>Domino</strong> Directory 1709
1710 <strong>Lotus</strong> <strong>Domino</strong> <strong>Administrator</strong> 7 <strong>Help</strong>
Appendix F Administration Process Requests<br />
This appendix contains administration requests with the detailed processes that occur for each request,<br />
flowcharts for several administration requests, as well as timing and scheduling information for<br />
administration requests.<br />
Administration process requests<br />
An administration request is created by the administrator performing an action; it represents an<br />
administration task and is run by the server task AdminP (Administration Process). When an<br />
administration request is generated, it appears in the Administration Requests database.<br />
Note: The Administration Process carries out ″Immediate″ requests within a minute after they appear in<br />
the Administration Requests database rather than according to a scheduling field.<br />
You can view detail for any of these three categories of administration process requests:<br />
v Administration Process Requests -- One Domain<br />
v Cross Domain Administration Requests<br />
v Time-based execution requests<br />
For more information on the Administration Process, see the chapter ″Setting Up the Administration<br />
Process.″<br />
Administration Process Requests -- One Domain<br />
Add Internet Certificate<br />
Add resource<br />
Add servers to a cluster<br />
Approve person’s name change request<br />
Change HTTP password in <strong>Domino</strong> Directory<br />
Change user password in <strong>Domino</strong> Directory<br />
Certify new person key request<br />
Certify new server key request<br />
Copy server public key<br />
Create hosted organization storage<br />
Create IMAP delegation requests<br />
Create mail files during setup<br />
Create Mail-in database<br />
Create replica<br />
1711
Create a Roaming User<br />
Delegate mail file<br />
Delegate mail file on administration server<br />
Delegate Web mail file<br />
Delete database<br />
Delete group in <strong>Domino</strong> Directory<br />
Delete hosted organization<br />
Delete person in <strong>Domino</strong> Directory<br />
Delete Policy in <strong>Domino</strong> Directory<br />
Delete resource<br />
Delete roaming user<br />
Delete server name in <strong>Domino</strong> Directory<br />
Downgrade user from Roaming to Non-Roaming user<br />
Find name in domain<br />
Maintain Trends database record<br />
Modify CA Configuration in the <strong>Domino</strong> Directory<br />
Modify DB2 Access Connection<br />
Modify ID recovery information in <strong>Domino</strong> Directory<br />
Modify resource<br />
Modify user information stored in the <strong>Domino</strong> Directory<br />
Move database from a cluster server<br />
Move database from a non-cluster server<br />
Move a mail file from one server to another<br />
Move DB2 tablespace to new container<br />
Move roaming user to another server<br />
Place server’s Notes build number into Server record<br />
Recertify Certificate Authority in <strong>Domino</strong> Directory<br />
Recertify servers<br />
1712 <strong>Lotus</strong> <strong>Domino</strong> <strong>Administrator</strong> 7 <strong>Help</strong>
Recertify users<br />
Register hosted organization<br />
Remove servers from cluster<br />
Rename group<br />
Rename person<br />
Rename person - name change refused<br />
Rename person - name change ignored by user<br />
Rename Web user<br />
Request to create ISpy database<br />
Retract database<br />
Set DB2 password in server’s ID file<br />
Set Directory Assistance field<br />
Set directory filename<br />
Set password fields<br />
Set user name and enable schedule agent<br />
Set Web admin fields<br />
Set Web user name and enable scheduled agent<br />
Sign database with server’s ID file<br />
Store CA Policy Information in the <strong>Domino</strong> Directory<br />
Store certificate in <strong>Domino</strong> or LDAP Directory<br />
Store Certificate Revocation List in <strong>Domino</strong> or LDAP Directory<br />
Store DB2 information in Server document<br />
Store directory type in Server record<br />
Store server’s CPU count<br />
Store server’s DNS host name<br />
Update client information in Person Record<br />
Update external domain information<br />
Update domain catalog configuration<br />
Appendix F Administration Process Requests 1713
Update license tracking information in <strong>Domino</strong> Directory<br />
Update roaming user information in Person record<br />
Update non-roaming user to roaming user<br />
Update server protocol information<br />
Upgrade server to hierarchical<br />
Web set Soft Deletion Expire Time<br />
Administration process requests<br />
An administration request is created by the administrator performing an action; it represents an<br />
administration task and is run by the server task AdminP (Administration Process). When an<br />
administration request is generated, it appears in the Administration Requests database.<br />
Note: The Administration Process carries out ″Immediate″ requests within a minute after they appear in<br />
the Administration Requests database rather than according to a scheduling field.<br />
You can view detail for any of these three categories of administration process requests:<br />
v Administration Process Requests -- One Domain<br />
v Cross Domain Administration Requests<br />
v Time-based execution requests<br />
For more information on the Administration Process, see the chapter ″Setting Up the Administration<br />
Process.″<br />
Administration Process Requests -- One Domain<br />
Add Internet Certificate<br />
Add resource<br />
Add servers to a cluster<br />
Approve person’s name change request<br />
Change HTTP password in <strong>Domino</strong> Directory<br />
Change user password in <strong>Domino</strong> Directory<br />
Certify new person key request<br />
Certify new server key request<br />
Copy server public key<br />
Create hosted organization storage<br />
Create IMAP delegation requests<br />
Create mail files during setup<br />
Create Mail-in database<br />
1714 <strong>Lotus</strong> <strong>Domino</strong> <strong>Administrator</strong> 7 <strong>Help</strong>
Create replica<br />
Create a Roaming User<br />
Delegate mail file<br />
Delegate mail file on administration server<br />
Delegate Web mail file<br />
Delete database<br />
Delete group in <strong>Domino</strong> Directory<br />
Delete hosted organization<br />
Delete person in <strong>Domino</strong> Directory<br />
Delete Policy in <strong>Domino</strong> Directory<br />
Delete resource<br />
Delete roaming user<br />
Delete server name in <strong>Domino</strong> Directory<br />
Downgrade user from Roaming to Non-Roaming user<br />
Find name in domain<br />
Maintain Trends database record<br />
Modify CA Configuration in the <strong>Domino</strong> Directory<br />
Modify DB2 Access Connection<br />
Modify ID recovery information in <strong>Domino</strong> Directory<br />
Modify resource<br />
Modify user information stored in the <strong>Domino</strong> Directory<br />
Move database from a cluster server<br />
Move database from a non-cluster server<br />
Move a mail file from one server to another<br />
Move DB2 tablespace to new container<br />
Move roaming user to another server<br />
Place server’s Notes build number into Server record<br />
Recertify Certificate Authority in <strong>Domino</strong> Directory<br />
Appendix F Administration Process Requests 1715
Recertify servers<br />
Recertify users<br />
Register hosted organization<br />
Remove servers from cluster<br />
Rename group<br />
Rename person<br />
Rename person - name change refused<br />
Rename person - name change ignored by user<br />
Rename Web user<br />
Request to create ISpy database<br />
Retract database<br />
Set DB2 password in server’s ID file<br />
Set Directory Assistance field<br />
Set directory filename<br />
Set password fields<br />
Set user name and enable schedule agent<br />
Set Web admin fields<br />
Set Web user name and enable scheduled agent<br />
Sign database with server’s ID file<br />
Store CA Policy Information in the <strong>Domino</strong> Directory<br />
Store certificate in <strong>Domino</strong> or LDAP Directory<br />
Store Certificate Revocation List in <strong>Domino</strong> or LDAP Directory<br />
Store DB2 information in Server document<br />
Store directory type in Server record<br />
Store server’s CPU count<br />
Store server’s DNS host name<br />
Update client information in Person Record<br />
Update external domain information<br />
1716 <strong>Lotus</strong> <strong>Domino</strong> <strong>Administrator</strong> 7 <strong>Help</strong>
Update domain catalog configuration<br />
Update license tracking information in <strong>Domino</strong> Directory<br />
Update roaming user information in Person record<br />
Update non-roaming user to roaming user<br />
Update server protocol information<br />
Upgrade server to hierarchical<br />
Web set Soft Deletion Expire Time<br />
Add Internet Certificate to Person Record<br />
The Add Internet Certificate to Person Record administration request is generated when you add an<br />
Internet certificate to a user’s Person document. From the <strong>Domino</strong> <strong>Administrator</strong>, open the <strong>Domino</strong><br />
Directory and select the user(s) whose Person documents you want to add Internet Certificates to. Choose<br />
Action - Add Internet Certificate. The request is generated after you select the certifier or keyring file<br />
during the procedure. This request is not generated if you choose to use CA Process.<br />
Triggered by: Initiating the process to add an Internet Certificate to the Person document for one or more<br />
users.<br />
Carried out on: The administration server of the <strong>Domino</strong> Directory copies the Certificate into the User<br />
Certification field of the Person document.<br />
Carried out: According to the ″Interval″ setting for the Administration Process in the Server document.<br />
Result: Places the person’s Internet certificate in the <strong>Domino</strong> Directory so that encrypted mail may be<br />
sent to that user. Places the person’s Internet certificate in the User ID file so that the user can send<br />
signed mail.<br />
Add Resource<br />
You can add a resource, that is a room or reservation, to the Resource Reservations database via the<br />
<strong>Domino</strong> <strong>Administrator</strong>.<br />
Triggered by: The Resource administrator performing a New Resource action in the Resource<br />
Reservations database.<br />
Carried out on: The administration server for the <strong>Domino</strong> Directory.<br />
Carried out: Immediately<br />
Result: Creates a mail-in database record for the resource.<br />
Adding servers to a cluster<br />
Triggered by: From the servers view, click Add to Cluster or select that option from the Actions menu.<br />
Carried out on: The administration server for the <strong>Domino</strong> Directory.<br />
Carried out: According to the ″Interval″ setting in the Administration Process section of the Server<br />
document. If you choose to initiate this command immediately, the Administration Process is not used to<br />
perform the action.<br />
Appendix F Administration Process Requests 1717
Result: If the cluster did not already exist, the new cluster is created and the server is added to it. If the<br />
cluster already exists, the server is added to the cluster.<br />
Approve person’s name change request<br />
Triggered by: A Notes client user requesting a name change in the User Security panel on the Notes<br />
client. The Notes user enters information pertinent to the name change, and clicks a Send button to send<br />
the request to the administrator. This approval request is posted.<br />
Carried out on: The administration server for the <strong>Domino</strong> Directory.<br />
Carried out: When you approve or reject this request in the Administration Request database.<br />
Result: If the administrator approves the request, an e-mail with the user’s new name is sent to the user.<br />
The Person document is updated. If the administrator rejects the request, a message is sent to user and<br />
the Person document is not updated.<br />
Note: If the user has selected the ″Ask your approval before accepting name change″ on the Notes name<br />
changes dialog box in the Notes client interface, the user is notified of this name change and can approve<br />
or reject it. Name changes are typically rejected by users only if the user name is misspelled. If the user<br />
does reject the proposed name change, an ″Approve refused name change″ is posted in the<br />
Administration Requests database.<br />
For more information on processing name change refusals, see the topic ″Rename person - name change<br />
refused″ later in this appendix.<br />
Certify new person key request<br />
Triggered by: The administrator modifying the key-related fields on the Notes Certificate tab of the user’s<br />
Person document. This request can also be generated by the user initiating the Create New Public Keys<br />
action and choosing Authentication Protocol on the User Security panel in the Notes client.<br />
Carried out on: Administration server for the <strong>Domino</strong> Directory.<br />
Carried out: The next time the user’s client authenticates with the server.<br />
Result: Generates a new Person key for the user.<br />
Certify new server key request<br />
Triggered by: The administrator modifying one of the key-related fields on the Administration tab of the<br />
Server document.<br />
Carried out on: Administration server for the <strong>Domino</strong> Directory.<br />
Carried out: The next time the server is restarted.<br />
Result: Generates a new server key for that server.<br />
Change HTTP password in <strong>Domino</strong> Directory<br />
<strong>Lotus</strong> Notes users can change their HTTP password if the administrator has set the ″Allow users to<br />
change Internet password over HTTP″ field to Yes in the Password Management Options section on the<br />
Password Management tab of the Security Settings document. If the value in that field is No, the user is<br />
not able to change the HTTP password. The user has the ability to change the HTTP Internet password<br />
during authentication when attempting to access a Notes database via a Web browser. The ″Change<br />
HTTP password in <strong>Domino</strong> Directory″ is also generated when an Internet password is synchronized with<br />
a Notes password.<br />
1718 <strong>Lotus</strong> <strong>Domino</strong> <strong>Administrator</strong> 7 <strong>Help</strong>
Triggered by: A user initiating an action to change their Internet password via the Internet or a Notes<br />
password is synchronized with the Internet password.<br />
Carried out on: Administration server for the <strong>Domino</strong> Directory.<br />
Carried out: Immediately<br />
Result: The password is updated in the user’s Person document.<br />
Change user password in <strong>Domino</strong> Directory<br />
Triggered by: Person changing their password when prompted during authentication.<br />
Carried out on: The administration server for the <strong>Domino</strong> Directory.<br />
Carried out: Immediately<br />
Result: Creates a password digest. Populates the ″Last change date″ field and updates the ″Password<br />
digest″ with the encrypted password digest for the password in the user’s Person document.<br />
Copying server public key<br />
Triggered by: The server recognizing that the Public Key field in the Server document is empty or out of<br />
date.<br />
Carried out on: The administration server for the <strong>Domino</strong> Directory.<br />
Carried out: According to the ″Interval″ setting in the Administration Process section of the Server<br />
document.<br />
Result: The public key of the server ID is copied to the Public Key field of the Server document.<br />
Create IMAP delegation requests<br />
The ″Create IMAP delegation requests″ administration request is generated from an IMAP client when a<br />
user sets delegation preferences for their mail file. This is done from the user’s desktop by clicking Tools -<br />
Preferences and then selecting mail delegation settings on the Delegation - Mail Delegation tab.<br />
Triggered by: A user setting mail delegation preferences on their IMAP client.<br />
Carried out on: Server on which the user’s mail file resides.<br />
Carried out: Immediately<br />
Result: Modifies the ACL for the mail file on the server for that database.<br />
Create mail files during setup<br />
Triggered by: Choosing to create a mail file via the Administration Process during registration.<br />
Carried out on: Home mail server.<br />
Carried out: Immediately<br />
Result: Creates the mail file on the home mail server.<br />
Create Mail-in database<br />
Triggered by: Entering the ″load runjava ISpy″ command for the first time.<br />
Carried out on: The administration server for the <strong>Domino</strong> Directory.<br />
Appendix F Administration Process Requests 1719
Carried out: Immediately<br />
Result: Creates a mail-in database record in the <strong>Domino</strong> Directory for the ISpy database.<br />
Note: In previous releases, this request was named ″Request to create ISPY database.″<br />
Create replica<br />
You can create a database replica using the Administration Process by selecting a database and then<br />
choosing Database - Create Replica from the tools pane in the <strong>Domino</strong> <strong>Administrator</strong>.<br />
Check access: Triggered by: Initiating the command from the <strong>Domino</strong> <strong>Administrator</strong>.<br />
Carried out on: The server that contains the database being replicated.<br />
Carried out: Immediately<br />
Result: The Administration Process on the source server checks that the user submitting the request and<br />
the destination server have at least Reader access in the ACL of the database. If the user and destination<br />
server have the necessary access and if a Connection document between the source and destination server<br />
exists, the Administration Process generates a ″Accelerated create replica″ request in the Administration<br />
Requests database of the source server.<br />
Accelerated create replica: Triggered by: Successful completion of the Check Access administration<br />
request.<br />
Carried out on: The source server for the database.<br />
Carried out: Immediately<br />
Result: The Administration Process on the source server checks that the signer of the request is the source<br />
server. The Administration Process creates a new copy of the database on the destination server using<br />
<strong>Domino</strong> backup APIs. Under the following conditions it is not possible for the Administration Process to<br />
create the new database using the accelerated create replica request:<br />
v Source and destination server are not clustered<br />
v Destination server is a pre-<strong>Domino</strong> 6 server<br />
v Source database is linked with the Single Copy Object Store<br />
v Source database is a Single Copy Template database and the Single Copy Template does not exist on<br />
the destination server<br />
v Source database has Reply/Forward Indication enabled and the destination server is a <strong>Domino</strong><br />
pre-6.0.3 server<br />
v Source database is full-text indexed and it is requested that the destination is not full-text indexed<br />
In the above situations, the Administration Process generates a ″Create Replica″ request in the<br />
Administration Requests database of the source server.<br />
Create replica: To populate the replica, the user submitting the request and the source server must have<br />
Create Replica access to the destination server. To populate the replica, some server with which the<br />
destination server replicates must have a replica of the database.<br />
Triggered by: Unsuccessful completion of the Accelerated create replica administration request.<br />
Carried out on: The destination server for the database.<br />
Carried out: Immediately<br />
1720 <strong>Lotus</strong> <strong>Domino</strong> <strong>Administrator</strong> 7 <strong>Help</strong>
Result: A new replica of the database is placed on the destination server. The database is populated<br />
during the next replication.<br />
Create a Roaming User<br />
You create a roaming user during the user registration process. During the user registration process for a<br />
roaming user, the administration process generates the administration request ″Create a Roaming User’s<br />
Roaming Files″ three times in order to create the following three files:<br />
v journal.nsf<br />
v bookmark.nsf<br />
v names.nsf<br />
Create a Roaming User’s Roaming Files: Triggered by: Clicking the Advanced check box on the Basics<br />
panel of the registration user interface, and then selecting the Roaming User check box on the same<br />
panel. (The Roaming User check box is not displayed until you select the Advanced check box on the<br />
Basics panel of the registration user interface.)<br />
Carried out on: Either the user’s mail server or the server you designate as a roaming server in the User<br />
Registration user interface. If you selected ″Put roaming user files on mail server″, the files are placed on<br />
the mail server. If that option is not selected, the files are placed on the designated registration server.<br />
The default location is a subdirectory beneath the directory path <strong>Domino</strong>/Data/Mail. The subdirectory is<br />
named with up to the first eight characters of the user’s last name. For example,<br />
<strong>Domino</strong>/Data/Mail/.<br />
Carried out: Immediately<br />
Result: Creates the roaming users files for the user that you are registering.<br />
Create Mail file: Triggered by: Choosing to create a mail file during the Administration Process during<br />
registration.<br />
Carried out on: User’s home mail server.<br />
Carried out: Immediately.<br />
Result: Creates the mail file on the user’s home mail server.<br />
Delegate mail file<br />
Triggered by: A mail file owner, with Editor access to another mail file’s Access Control List, setting new<br />
mail preferences.<br />
Carried out on: The administration server of the user’s mail file.<br />
Carried out: Immediately<br />
Result: Modifies the ACL for the mail file on the server for that database. New mail preferences are set<br />
by the user on the user’s mail file.<br />
Delegate mail file on administration server<br />
Triggered by: A user initiating the action to delegate mail file access from the Notes client, the ″Delegate<br />
mail file″ request is then sent to the user’s home server, which is not the administration server for the<br />
mail database.<br />
Carried out on: The administration server for the mail database.<br />
Carried out: Immediately<br />
Appendix F Administration Process Requests 1721
Result: The ″Delegate mail file on administration server″ request is generated to redirect the ″Delegate<br />
mail file″ request to the correct administration server for the user’s mail database.<br />
Delegate Web mail file<br />
Triggered by: The user delegating access to their mail file to one or more other users. Web mail<br />
delegation is defined via the user’s Web browser, by choosing Tools- Preferences - Delegation and then<br />
delegating mail file access.<br />
Carried out on: The user’s home mail server.<br />
Carried out: Immediately<br />
Result: Updates the user’s mail file ACL to include the updated delegation information.<br />
Delete Database<br />
You can delete (retract) a database and, optionally, delete all replicas of the database. From the <strong>Domino</strong><br />
<strong>Administrator</strong>, choose Files and select the database you are deleting, and then choose Files - Delete. You<br />
are prompted to verify that you do want to delete the selected file(s) and presented with a check box in<br />
which to indicate whether you want to delete all replicas. Click the check box to delete all replicas of<br />
those databases.<br />
Get Replica Information for Deletion: Purpose: The application supported by the database is now<br />
obsolete and all replicas of the database can be removed.<br />
Triggered by: From the <strong>Domino</strong> <strong>Administrator</strong>, choosing the File tab, selecting the database you are<br />
deleting, and then choose Files - Delete. Or, choose the database on the bookmarks or workspace and<br />
choose Database - Delete.<br />
Carried out on: All servers in the domain.<br />
Carried out: Immediately<br />
Result: AdminP reads the database ACL to verify that the request signer is the database Manager. If so,<br />
generates an ″Approve Replica Deletion″ request for the server administrator to accept or reject. If the<br />
signer is not a database administrator, an Event is logged.<br />
Approve Replica Deletion: Triggered by: Successful completion of the ″Get Replica Information for<br />
Deletion″ request.<br />
Carried out on: Any server.<br />
Carried out: According to the administrator’s discretion.<br />
Result: Posts the ″Request Replica Deletion″ request.<br />
Request Replica Deletion: Triggered by: The administrator’s approval of the ″Approve Replica<br />
Deletion″ request.<br />
Carried out on: The administration server for the <strong>Domino</strong> Directory.<br />
Carried out: According to the ″Interval″ setting in the Administration Process section of the Server<br />
document.<br />
Result: Posts the ″Delete Replica″ request.<br />
Delete Replica: Triggered by: Completion of the ″Request Replica Deletion″ request.<br />
1722 <strong>Lotus</strong> <strong>Domino</strong> <strong>Administrator</strong> 7 <strong>Help</strong>
Carried out on: Server on which the database exists.<br />
Carried out: According to the ″Interval″ setting in the Administration Process section of the Server<br />
document.<br />
Result: The replica is deleted.<br />
Delete group in <strong>Domino</strong> Directory<br />
You can delete a group name using the Administration Process by initiating a Delete Group action from<br />
the <strong>Domino</strong> Directory or the <strong>Domino</strong> <strong>Administrator</strong>. The following flowchart shows the sequence of<br />
Administration Process requests that occur when you do this. (Boxes indicate requests.) The timing<br />
shown for each request is the default, which you can customize through the Server Tasks -<br />
Administration Process tab on the Server document.<br />
Delete group in <strong>Domino</strong> Directory: Triggered by: Choosing Actions - Delete Group in the <strong>Domino</strong><br />
Directory (or clicking Delete Group) and selecting to delay the deletion of the group name from the<br />
<strong>Domino</strong> Directory.<br />
Carried out on: The administration server for the <strong>Domino</strong> Directory.<br />
Carried out: According to the ″Interval″ setting for the Administration Process in the Server document.<br />
Result: The Administration Process removes the name from the <strong>Domino</strong> Directory except from Person<br />
documents.<br />
Delete in Person documents: Triggered by: Completion of a ″Delete Group in <strong>Domino</strong> Directory″<br />
request.<br />
Carried out on: The administration server for the <strong>Domino</strong> Directory.<br />
Appendix F Administration Process Requests 1723
Carried out: According to the ″Execute once a day requests at″ setting for the Administration Process in<br />
the Server document.<br />
Result: The Administration Process removes the group name from Person documents in the <strong>Domino</strong><br />
Directory.<br />
Delete in Access Control List: Triggered by: Choosing to immediately delete all occurrences of the<br />
group name from the <strong>Domino</strong> Directory when initiating the Delete action or the completion of a ″Delete<br />
Group in <strong>Domino</strong> Directory″ request (if you chose to delay deletion of the name from the <strong>Domino</strong><br />
Directory).<br />
Carried out on: Each server in the domain.<br />
Carried out: According to the ″Interval″ setting for the Administration Process in the Server document.<br />
Result: Each server in the domain deletes the name from the ACLs of databases for which it is an<br />
administration server.<br />
Delete in Reader / Author Fields: Triggered by: Completion of a ″Delete in Access Control List″ request<br />
on the administration server for the <strong>Domino</strong> Directory (if you chose to immediately delete occurrences of<br />
the name from the <strong>Domino</strong> Directory) or completion of the ″Delete in Person Documents″ request (if you<br />
chose to delay deletion of the name from the <strong>Domino</strong> Directory).<br />
Carried out on: Each server in the domain.<br />
Carried out: According to the ″Delayed Request″ settings for the Administration Process in the Server<br />
document.<br />
Result: Each server in the domain deletes the name from Reader / Author fields of databases for which it<br />
is an administration server and that have the advanced ACL option ″Modify all Reader / Author fields″<br />
selected.<br />
Timing for deleting a group:<br />
Request Timing<br />
Delete group in <strong>Domino</strong> Directory Interval<br />
Delete in Person Documents Execute once a day requests at<br />
Delete in Access Control List Interval<br />
Delete in Reader / Author Fields Start executing on<br />
Start executing at<br />
Delete hosted organization<br />
You can delete a hosted organization with the Administration Process by choosing Hosted Organization -<br />
Delete from the Configuration tab in the <strong>Domino</strong> <strong>Administrator</strong>.<br />
Delete hosted organization:<br />
Note: The ″Delete hosted organization″ request is generated only if you select Administration Process as<br />
your Processing Type in step 4 of the procedure to delete a hosted organization.<br />
Triggered by: From the Configuration tab, choosing Hosted Organization - Delete, and selecting a hosted<br />
organization.<br />
Carried out on: Administration server for the <strong>Domino</strong> Directory.<br />
1724 <strong>Lotus</strong> <strong>Domino</strong> <strong>Administrator</strong> 7 <strong>Help</strong>
Carried out: According to the ″Interval″ setting for the Administration Process in the Server document.<br />
Result: Deletes all references to the hosted organization in the <strong>Domino</strong> Directory and posts the ″Get<br />
hosted organization storage information for deletion″ request.<br />
Get hosted organization storage information for deletion:<br />
Note: The ″Get hosted organization storage information for deletion″ is the first administration request<br />
generated when you select a Processing Type of Immediate in step 4 of the delete hosted organization<br />
procedure. Prior to the request being generated, the <strong>Domino</strong> <strong>Administrator</strong> (client) deletes all references<br />
to the hosted organization in the <strong>Domino</strong> Directory.<br />
Triggered by: When AdminP is the Processing Type, this request is triggered by successful processing of<br />
the ″Delete hosted organization″ request. If ″Immediate″ is the Processing Type, this request is triggered<br />
by performing the action to delete a hosted organization.<br />
Carried out on: All servers in the domain.<br />
Carried out: According to the ″Interval″ setting for the Administration Process in the Server document.<br />
Result: Each server checks to see if the hosted organization has storage on the server. Creates the<br />
″Approve Deletion of Hosted Organization Storage″ for itself.<br />
Approve deletion of hosted organization storage: Triggered by: Successful completion of the ″Get<br />
hosted organization storage information for deletion″ request.<br />
Carried out on: Administration server for the <strong>Domino</strong> Directory.<br />
Carried out: When you open the request and choose ″Approve hosted organization storage deletion.″<br />
Result: Posts the ″Delete hosted organization storage″ request.<br />
Delete hosted organization storage: Triggered by: Successful processing of the ″Approve deletion of<br />
hosted organization storage″ request.<br />
Carried out on: The xSP server.<br />
Carried out: According to the ″Interval″ setting in the Administration Process section of the Server<br />
document.<br />
Result: Deletes all file systems belonging to the hosted organization.<br />
Delete person in <strong>Domino</strong> Directory<br />
You can delete a person’s name with the Administration Process by initiating a Delete Person action in<br />
Notes from the <strong>Domino</strong> Directory, <strong>Domino</strong> <strong>Administrator</strong>, and Web <strong>Administrator</strong>. The following<br />
flowchart shows the sequence of Administration Process requests that occur when you do this. (Boxes<br />
indicate requests.) The time chart shown at the end of this section contains the default timing information<br />
for each request. You can customize timing through the Server Tasks - Administration Process tab on the<br />
Server document.<br />
Appendix F Administration Process Requests 1725
Delete person in <strong>Domino</strong> Directory: Triggered by: Choosing Actions - Delete Person in the <strong>Domino</strong><br />
Directory (or clicking Delete Person) and choosing to delay deletion of the name from the <strong>Domino</strong><br />
Directory. You can also trigger this action by choosing Delete Person when viewing a Person document<br />
with the Web <strong>Administrator</strong>.<br />
Carried out on: The administration server for the <strong>Domino</strong> Directory.<br />
Carried out: According to the ″Interval″ setting for the Administration Process in the Server document.<br />
1726 <strong>Lotus</strong> <strong>Domino</strong> <strong>Administrator</strong> 7 <strong>Help</strong>
Result: The Administration Process removes the name from the <strong>Domino</strong> Directory, except from other<br />
people’s Person documents, and posts the ″Delete in Person documents″ request. If you have created a<br />
″termination″ group and set up the administration process to add deleted users to that group, the name is<br />
added to the ″Terminations″ group.<br />
Delete in Person documents: Triggered by: Completion of a ″Delete in <strong>Domino</strong> Directory″ request.<br />
Carried out on: The administration server for the <strong>Domino</strong> Directory.<br />
Carried out: According to the ″Execute once a day requests at″ setting for the Administration Process in<br />
the Server document.<br />
Result: The Administration Process removes the name from other people’s Person documents in the<br />
<strong>Domino</strong> Directory.<br />
Delete in Access Control List: Triggered by: Choosing to immediately delete all occurrences of the<br />
name from the <strong>Domino</strong> Directory when initiating the Delete action or the completion of a ″Delete in<br />
<strong>Domino</strong> Directory″ request (if you chose to delay deletion of the name from the <strong>Domino</strong> Directory).<br />
Carried out on: Each server in the domain.<br />
Carried out: According to the ″Interval″ setting for the Administration Process in the Server document.<br />
Result: Each server in the domain deletes the name from the ACLs of databases for which it is an<br />
administration server. In <strong>Domino</strong> 6 only, also deletes the name from shared folders, views, agents and<br />
forms.<br />
Delete in Design Elements: Triggered by: Completion of a ″Delete in Access Control List″ request on<br />
the administration server.<br />
Carried out on: Each server in the domain.<br />
Carried out: According to the ″Delayed Request Settings″ on the Server Tasks -- Administration Process<br />
tab in the Server document.<br />
Result: Each server in the domain deletes the name from the shared design elements of databases for<br />
which it is an administration server. Private design elements are not deleted.<br />
Delete in Reader / Author Fields: Triggered by: Completion of a ″Delete in Access Control List″ request<br />
on the administration server for the <strong>Domino</strong> Directory (if you chose to immediately delete occurrences of<br />
the name from the <strong>Domino</strong> Directory) or completion of a ″Delete in Person documents″ request (if you<br />
chose to delay deletion of the name from the <strong>Domino</strong> Directory).<br />
Carried out on: Each server in the domain.<br />
Carried out: According to the ″Delayed Request″ settings for the Administration Process in the Server<br />
document.<br />
Result: Each server in the domain deletes the name from Reader / Author fields of databases for which it<br />
is an administration server and that have the advanced ACL option ″Modify all Reader / Author fields″<br />
selected. The server scans the databases for shared agents signed by the deleted person and for Private<br />
Design Elements (folders, views, agents) signed by the deleted person. Shared agents found are reported<br />
in the request’s Response document. If Private Design Elements are found an ″Approve deletion of<br />
Private Design Elements″ administration request is posted.<br />
Appendix F Administration Process Requests 1727
Delete in Unread Lists: Triggered by: Successful completion of the Delete in Access Control List<br />
request.<br />
Carried out: According to the ″Execute once a day requests at″ setting for the Administration Process in<br />
the Server document.<br />
Carried out on: All servers in the domain.<br />
Result: Each server in the domain examines every database on the server and removes the person’s name<br />
in any unread lists.<br />
Get file information for deletion: Triggered by: Completion of the ″Delete in Access Control List″<br />
request on the administration server for the <strong>Domino</strong> Directory (if you chose to immediately delete all<br />
occurrences of the name) or completion of the ″Delete in <strong>Domino</strong> Directory″ request (if you chose to<br />
delay deleting the name from the <strong>Domino</strong> Directory). You must also have specified to delete the mail file<br />
in which you chose to delete the person.<br />
Carried out on: The deleted person’s home server.<br />
Carried out: Immediately<br />
Result: The person’s home server creates an ″Approve file deletion″ request which provides information<br />
about the mail file. This appears in the Pending <strong>Administrator</strong> Approval view of the Administration<br />
Requests database.<br />
Approve file deletion: Triggered by: Completion of the ″Get file information for deletion″ request.<br />
Carried out on: The server on which you approve the request.<br />
Carried out: When you manually approve or reject the request.<br />
Result: If you approve the request, the Administration Process creates a ″Request file deletion″ request.<br />
Request file deletion: Triggered by: Approving the ″Approve file deletion″ request.<br />
Carried out on: The administration server for the <strong>Domino</strong> Directory.<br />
Carried out: Immediately<br />
Result: Posts a ″Delete mail file″ request.<br />
Delete mail file: Triggered by: Completion of a ″Request file deletion″ request.<br />
Carried out on: The deleted person’s home server.<br />
Carried out: According to the ″Interval″ setting for the Administration Process in the Server document.<br />
Result: The Administration Process verifies that the administrator who approved the deletion has at least<br />
Author with Delete documents access to the <strong>Domino</strong> Directory. Then, if the mail file doesn’t use shared<br />
mail, the Administration Process deletes the file. If the file does use shared mail, then the Administration<br />
Process purges the links to the shared mail database, disables replication, and creates a ″Delete unlinked<br />
mail file″ request.<br />
Delete unlinked mail file: Triggered by: Completion of a ″Delete mail file″ request for a mail file that<br />
uses shared mail.<br />
1728 <strong>Lotus</strong> <strong>Domino</strong> <strong>Administrator</strong> 7 <strong>Help</strong>
Carried out on: The deleted person’s home server.<br />
Carried out: According to the ″Interval between purging mail file and deleting when using object store″<br />
setting for the Administration Process in the Server document.<br />
Result: The Administration Process deletes the mail file after waiting a period of time. This delay<br />
provides time for the Object Collect task to purge any obsolete messages.<br />
Approve deletion of Private Design Elements: Triggered by: Completion of a ″Delete in<br />
Readers/Authors field″ request and locating Private Design Elements signed by the deleted person in<br />
databases on that server.<br />
Carried out on: Any server in the domain.<br />
Carried out: According to the administrator’s discretion.<br />
Result: The deletion is approved and the ″Request to delete Private Design Elements″ administration<br />
request is posted.<br />
Request to delete Private Design Elements: Triggered by: The administrator’s approval of the<br />
″Approve deletion of Private Design Elements″ administration request.<br />
Carried out on: The administration server for the <strong>Domino</strong> Directory.<br />
Carried out: Immediately<br />
Result: Posts the ″Delete Private Design Elements″ administration request.<br />
Delete Private Design Elements: Triggered by: Completion of the ″Request to delete Private Design<br />
Elements″ administration request.<br />
Carried out on: The server containing the database with the Private Design Elements.<br />
Carried out: According to the ″Interval″ setting in the Administration Process section of the Server<br />
document.<br />
Result: Private Design Elements signed by the deleted person are removed from the databases.<br />
Note: If the person requesting the delete action chose to delete all replicas of a mail file, then a ″Get File<br />
Information for Deletion″ request is created and processed by all servers in the domain. This request is<br />
posted after completion of the ″Delete mail file″ request or the ″Delete unlinked mail file″ request. For<br />
each replica of the mail file found on servers in the domain, the ″Approve file deletion,″ ″Request file<br />
deletion,″ and ″Delete mail file″ request sequence occurs again.<br />
Timing for deleting user names:<br />
Request Timing<br />
Delete person in <strong>Domino</strong> Directory Interval<br />
Delete in Person Documents Execute once a day requests at<br />
Delete in Access Control List Interval<br />
Delete in Reader / Author Fields Start executing on<br />
Start executing at<br />
Get File Information for Deletion Immediate<br />
Appendix F Administration Process Requests 1729
Request Timing<br />
Approve File Deletion Requires administrator approval in Administration Requests database<br />
Request File Deletion Immediate<br />
Delete Mail File Interval<br />
Delete Unlinked Mail File Interval between purging and deleting mail file when using shared<br />
mail<br />
Approve deletion of Private Design<br />
Elements<br />
Request to delete Private Design Elements Immediate<br />
Delete Private Design Elements Interval<br />
Required administrator’s approval.<br />
Delete policy record in <strong>Domino</strong> Directory<br />
You can delete an explicit policy using the Administration Process by performing a Delete Policy action<br />
from the <strong>Domino</strong> <strong>Administrator</strong>. From the People & Groups tab, click Policies, select the explicit policy<br />
you are deleting and click Delete Policy.<br />
Triggered by: Initiating an action to delete an explicit policy from the <strong>Domino</strong> <strong>Administrator</strong>.<br />
Carried out on: The administration server for the <strong>Domino</strong> Directory.<br />
Carried out: According to the ″Execute once a day requests at″ setting for the Administration Process in<br />
the Server document.<br />
Result: Removes all references to the explicit policy form all users’ Person documents.<br />
Delete resource<br />
Approve resource delete: Triggered by: Performing a ″Delete Resource″ action in the Resource<br />
Reservations database.<br />
Carried out on: Any server.<br />
Carried out: According to administrator’s approval.<br />
Result: If you approve the request, the administration process creates a ″Remove Resource″<br />
administration request.<br />
Delete resource: Triggered by: Approval of the ″Approve resource delete″ request.<br />
Carried out on: The administration server of the <strong>Domino</strong> Directory.<br />
Carried out: Immediately<br />
Result: Removes the mail-in database resource for the Resource from the <strong>Domino</strong> Directory.<br />
Delete Roaming User<br />
You can delete a roaming user in the <strong>Domino</strong> <strong>Administrator</strong> just as you would delete any user name.<br />
When you delete a roaming user, the following administration requests are generated:<br />
Delete Person in <strong>Domino</strong> Directory: Triggered by: Choosing actions - Delete Person in the <strong>Domino</strong><br />
Directory (or clicking Delete Person) and choosing to delay deletion of the name from the <strong>Domino</strong><br />
Directory. You can also trigger this action by choosing Delete Person when viewing a Person document<br />
with the Web <strong>Administrator</strong>.<br />
1730 <strong>Lotus</strong> <strong>Domino</strong> <strong>Administrator</strong> 7 <strong>Help</strong>
Carried out on: The administration server for the <strong>Domino</strong> Directory.<br />
Carried out: According to the ″Interval″ setting for the administration Process in the Server document.<br />
Result: The Administration Process removes the name from the <strong>Domino</strong> Directory, except from other<br />
people’s Person documents, and posts the ″Delete in Person documents″ request. If you have created a<br />
″termination″ group and set up the administration process to add deleted users to that group, the name is<br />
added to the ″Terminations″ group.<br />
Delete in Person Documents: Triggered by: Completion of a ″Delete Person in <strong>Domino</strong> Directory″<br />
request.<br />
Carried out on: The administration server for the <strong>Domino</strong> Directory.<br />
Carried out: According to the ″Execute once a day requests at″ setting for the Administration Process in<br />
the <strong>Domino</strong> Directory.<br />
Result: The Administration Process removes the name from other people’s Person documents in the<br />
<strong>Domino</strong> Directory.<br />
Delete in Access Control Lists: Triggered by: Choosing to immediately delete all occurrences of the<br />
name from the <strong>Domino</strong> Directory when initiating the Delete action or the completion of a ″Delete in<br />
Address Book″ request (if you chose to delay deletion of the name from the <strong>Domino</strong> Directory).<br />
Carried out on: Each server in the domain.<br />
Carried out: According to the ″Interval″ setting for the administration process in the Server document.<br />
Result: Each server in the domain deletes the name from the ACLs of databases for which it is an<br />
administration server.<br />
Delete in Reader/Author fields: Triggered by: Completion of a ″Delete in Access Control Lists″ request<br />
on the administration server for the <strong>Domino</strong> Directory (if you chose to immediately delete occurrences of<br />
the name from the <strong>Domino</strong> Directory) or completion of a ″Delete in Person documents″ request (if you<br />
chose to delay deletion of the name from the <strong>Domino</strong> Directory.<br />
Carried out on: All servers in the domain.<br />
Carried out: According to the ″Delayed Request″ settings for the Administration Process in the Server<br />
document. (Hourglass icon displays.)<br />
Result: Each server in the domain deletes the name from Reader / Author fields of databases for which it<br />
is an administration server and that have the advanced ACL option ″Modify all Reader / Author fields″<br />
selected. The server scans the databases for shared agents signed by the deleted person and for Private<br />
Design Elements (folders, views, agents) signed by the deleted person. Shared agents found are reported<br />
in the request’s Response document. If Private Design Elements are found an ″Approve deletion of<br />
Private Design Elements″ administration request is posted.<br />
Get Mail File Information for Deletion: This is generated once, to begin the deletion of the user’s mail<br />
file.<br />
Triggered by: Completion of the ″Delete in Access Control List″ request on the administration server for<br />
the <strong>Domino</strong> Directory (if you chose to immediately delete all occurrences of the name) or completion of<br />
the ″Delete in <strong>Domino</strong> Directory″ request (if you chose to delay deleting the name from the <strong>Domino</strong><br />
Directory). You must also have specified to delete the mail file in which you chose to delete the person.<br />
You must have selected the option to delete the person’s mail file.<br />
Appendix F Administration Process Requests 1731
Carried out on: The user’s mail server.<br />
Carried out: According to the ″Interval″ setting in the Administration Process section of the Server<br />
document.<br />
Result: An ″Approve Mail File Deletion″ request is generated and appears on the Pending <strong>Administrator</strong><br />
Approval view of the Administration Requests database.<br />
Get Replica Information for Deletion: This is generated three times, once for each of these files:<br />
Journal.nsf, bookmark.nsf, and names.nsf.<br />
Triggered by: This request is generated upon completion of the ″Delete in Access Control List″<br />
administration request (if you chose to immediately delete all occurrences of the name) or completion of<br />
the ″Delete in <strong>Domino</strong> Directory″ request (if you chose to delay deleting the name from the <strong>Domino</strong><br />
Directory).<br />
Carried out on: Server specified as the ″roaming server″, that is, the server on which the roaming files are<br />
stored.<br />
Carried out: Immediately<br />
Result: An ″Approve File Deletion″ request is generated and appears on the Pending <strong>Administrator</strong><br />
Approval view of the Administration Requests database.<br />
Approve Mail File Deletion: This is generated once.<br />
Triggered by: Completion of the ″Get Mail File for Deletion″ request.<br />
Carried out on: The user’s home server.<br />
Carried out: When you manually approve or reject this request.<br />
Result: If you approve the request, the Administration Process creates a ″Request Mail File Deletion″<br />
request.<br />
Approve Replica Deletion: This is generated three times.<br />
Triggered by: Completion of the ″Get Replica Information for Deletion″ request.<br />
Carried out on: Server specified as the ″roaming server″, that is, the server on which the roaming files are<br />
stored.<br />
Carried out: When you manually approve or reject this request.<br />
Result: If you approve the request, the Administration Process creates a ″Request Replica Deletion″<br />
request.<br />
Request Mail File Deletion: Triggered by: Approving the ″Approve Mail File Deletion″ request.<br />
Carried out on: The user’s home server.<br />
Carried out: Immediately<br />
Result: Posts a ″Delete Mail File″ request.<br />
1732 <strong>Lotus</strong> <strong>Domino</strong> <strong>Administrator</strong> 7 <strong>Help</strong>
Request Replica Deletion: This request is generated three times, once for each of these files: names.nsf,<br />
journal.nsf, and bookmark.nsf.<br />
Triggered by: Approving the ″Approve Replica Deletion″ request.<br />
Carried out on: The administration server for the <strong>Domino</strong> Directory.<br />
Carried out: Immediately<br />
Result: Posts a ″Delete Replica″ request.<br />
Delete Mail File: Triggered by: Completion of the ″Request Mail File Deletion″ request.<br />
Carried out on: The user’s home mail server.<br />
Carried out: According to the ″Interval″ setting for the Administration Process in the Server document.<br />
Result: The Administration Process verifies that the administrator who approved the deletion has at least<br />
Author with Delete documents access to the <strong>Domino</strong> Directory. Then, if the mail file doesn’t use shared<br />
mail, the Administration Process deletes the file. If the file does use shared mail, then the Administration<br />
Process purges the links to the shared mail database, disables replication, and creates a ″Delete unlinked<br />
mail file″ request.<br />
Delete Replica: This request is generated three times, once for each of these files: names.nsf, journal.nsf,<br />
and bookmark.nsf.<br />
Triggered by: Completion of the ″Request Replica Deletion″ request.<br />
Carried out on: Server specified as the ″roaming server″, that is, the server on which the roaming files are<br />
stored.<br />
Carried out: According to the ″Interval″ setting for the Administration Process in the Server document.<br />
Result: The Administration Process verifies that the administrator who approved the deletion has at least<br />
Author with Delete documents access to the <strong>Domino</strong> Directory. The Administration Process deletes the<br />
file.<br />
If the user has created Private Design Elements, the ″Approve Deletion of Private Design Elements″,<br />
″Request to Delete Private Design Elements″, and ″Delete Private Design Elements″ requests are<br />
generated and processed.<br />
For more information on how the Private Design Elements requests are processed, see the topic ″Delete<br />
person in <strong>Domino</strong> Directory″ in this chapter.<br />
The administration requests that locate and delete replicas are repeated until all replicas of roaming user<br />
files are deleted. These requests are the ″Get Replica Information for Deletion″, ″Approve Replica for<br />
Deletion″, ″Request Replica Deletion″ and ″Delete Replica″ requests.<br />
Delete server name in <strong>Domino</strong> Directory<br />
You can delete a server name using the Administration Process by performing a Delete Server action in<br />
the <strong>Domino</strong> Directory or from the <strong>Domino</strong> <strong>Administrator</strong>. The following flowchart shows the sequence of<br />
Administration Process requests that occur when you do this. (Boxes indicate requests.) The timing<br />
shown for each request is the default, which you can customize through the Server Tasks -<br />
Administration Process tab on the Server document.<br />
Appendix F Administration Process Requests 1733
Note: The Administration Process automatically deletes mail-in database documents and Cross-certificate<br />
documents during the Delete Server process.<br />
Delete server in Address Books: Triggered by: Choosing Actions - Delete Server or clicking Delete<br />
Server in the <strong>Domino</strong> <strong>Administrator</strong> and choosing to delay the deletion of the name from the <strong>Domino</strong><br />
Directory.<br />
Carried out on: The administration server for the <strong>Domino</strong> Directory.<br />
Carried out: According to the ″Interval″ setting for the Administration Process in the Server document.<br />
Result: The Administration Process removes the name from the <strong>Domino</strong> Directory except from Person<br />
documents.<br />
Delete in Person documents: Triggered by: Completion of a ″Delete in <strong>Domino</strong> Directory″ request.<br />
Carried out on: The administration server for the <strong>Domino</strong> Directory.<br />
Carried out: According to the ″Execute once a day requests at″ setting for the Administration Process in<br />
the Server document.<br />
Result: The Administration Process removes the name from Person documents in the <strong>Domino</strong> Directory.<br />
Delete in Access Control List: Triggered by: Choosing to immediately delete all occurrences of the<br />
name from the <strong>Domino</strong> Directory when initiating the Delete action, or the completion of a ″Delete in<br />
<strong>Domino</strong> Directory″ request (if you chose to delay deletion of the name from the <strong>Domino</strong> Directory).<br />
Carried out on: Each server in the domain.<br />
Carried out: According to the ″Interval″ setting for the Administration Process in the Server document.<br />
1734 <strong>Lotus</strong> <strong>Domino</strong> <strong>Administrator</strong> 7 <strong>Help</strong>
Result: Each server in the domain deletes the name from the ACLs of databases for which it is an<br />
administration server. Checks to determine whether a catalog file exists for the enterprise. If so, it<br />
generates a ″Delete server from <strong>Domino</strong> catalog″ administration request.<br />
Delete server from <strong>Domino</strong> catalog: The ″Delete server from <strong>Domino</strong> catalog″ request is generated only<br />
when a catalog file exists for the enterprise.<br />
Triggered by: The existence of a catalog file for the enterprise.<br />
Carried out on: The server that contains the catalog database.<br />
Carried out: According to the ″Interval″ setting for the Administration Process in the Server document.<br />
Result: Removes server information from the domain catalog on the catalog server. The domain catalog is<br />
used for domain searching. The catalog server is the first server in the Local Domain Catalog Servers<br />
group.<br />
Delete in Reader/Author Fields: Triggered by: Completion of a ″Delete in Access Control List″ request<br />
on the administration server for the <strong>Domino</strong> Directory (if you chose to immediately delete occurrences of<br />
the name from the <strong>Domino</strong> Directory) or completion of the ″Delete in Person Documents″ request (if you<br />
chose to delay deletion of the name from the <strong>Domino</strong> Directory).<br />
Carried out on: Each server in the domain.<br />
Carried out: According to the ″Delayed Request″ settings for the Administration Process in the Server<br />
document.<br />
Result: Each server in the domain deletes the name from the Reader / Author fields of databases for<br />
which it is an administration server and that have the advanced ACL option ″Modify all Reader / Author<br />
fields″ selected.<br />
Timing for deleting server names:<br />
Request Timing<br />
Delete server in <strong>Domino</strong> Directory Interval<br />
Delete in Person Documents Execute once a day requests at<br />
Delete in Access Control List Interval<br />
Delete in Reader / Author Fields Start executing on<br />
Start executing at<br />
Downgrade user from roaming to non-roaming user<br />
You can use the <strong>Domino</strong> <strong>Administrator</strong> to downgrade a user from roaming to nonroaming. The ″User can<br />
roam″ field displays No, and the roaming files are removed from the roaming server. From the <strong>Domino</strong><br />
<strong>Administrator</strong> choose People & Groups - People. Select the name of the user you are downgrading and<br />
click Tools - People - Roaming.<br />
Remove Roaming User’s Roaming Files: Triggered by: Selecting a roaming user and then choosing<br />
Tools - People - Roaming to downgrade the user to nonroaming via the <strong>Domino</strong> <strong>Administrator</strong>.<br />
Carried out on: The server on which the roaming user files are stored, that is, the roaming server.<br />
Carried out: Immediately.<br />
Result: Initiates the ″Get Replica Information for deletion″ request.<br />
Appendix F Administration Process Requests 1735
Get Replica Information for deletion: This request is generated a total of three times, one time each for<br />
journal.nsf, bookmark.nsf, and names.nsf.<br />
Triggered by: Successful completion of the administration request ″Remove roaming user’s roaming files.″<br />
Carried out on: All servers in the domain.<br />
Carried out: Immediately.<br />
Result: Searches the domain and locates any existing replica(s) of the user’s roaming file(s). Posts an<br />
″Approve replica deletion″ request for each roaming file, journal.nsf, names.nsf, and bookmark.nsf.<br />
Approve Replica Deletion: This request is generated a total of three times, one time each for journal.nsf,<br />
bookmark.nsf, and names.nsf.<br />
Triggered by: Successful completion of the ″Get replica information for deletion″ administration request.<br />
Carried out on: Administration server for the <strong>Domino</strong> Directory.<br />
Carried out: When you manually approve the replica deletion request.<br />
Result: The roaming file replicas are deleted. The ″User can roam″ in the Person document is set to No.<br />
Delete replica: Triggered by: Successful processing of the ″Approve Replica Deletion″ request.<br />
Carried out on: The server on which the roaming files are stored.<br />
Carried out: According to the ″Interval″ setting in the Administration Process section of the Server<br />
document.<br />
Result: Deletes all replicas of the user’s roaming files.<br />
Find name in domain<br />
You can locate user names and group names in a domain.<br />
To locate user names or group names, from the <strong>Domino</strong> <strong>Administrator</strong>, choose People & Groups and<br />
select the user name(s) or group name(s) you want to locate. To locate user names, choose - Tools -<br />
People - Find User(s). To locate group name(s) choose Tools - Groups - Find Group(s).<br />
Triggered by: Initiating a Find User(s) or Find Group(s) action from the <strong>Domino</strong> <strong>Administrator</strong>.<br />
Carried out on: All servers in the domain.<br />
Carried out: Immediately.<br />
Result: The administration log document contains fields identifying the following:<br />
v Occurrences of the user name(s) or group name(s) in <strong>Domino</strong> Directory documents<br />
v Occurrences of the user name(s) or group name(s) in Policy documents<br />
v Occurrences of the user name(s) or group name(s) in database ACLs<br />
Maintain Trends Database Record<br />
The ″Maintain trends database record″ request is executed as part of a mail file or database move action<br />
initiated due to resource balancing initiated by <strong>Domino</strong>’s Activity Trends tool.<br />
If you use the Activity Trends tool to generate a resource balancing plan, <strong>Domino</strong> Change Control<br />
completely manages the migration of databases from one server to another, once the plan is executed.<br />
1736 <strong>Lotus</strong> <strong>Domino</strong> <strong>Administrator</strong> 7 <strong>Help</strong>
For more information on this request, see these topics:<br />
v Move database from a non-cluster server<br />
v Move database from a cluster server<br />
v Move a mail file from one server to another<br />
For more information about Activity Trends, see the chapter ″Using Activity Trends.″<br />
Modify CA Configuration in <strong>Domino</strong> Directory<br />
Triggered by: Creating a new <strong>Domino</strong> server-based CA from the <strong>Domino</strong> <strong>Administrator</strong>, creating an<br />
Internet Certificate, or by modifying an existing CA Configuration.<br />
Carried out on: The administration server for the <strong>Domino</strong> Directory.<br />
Carried out: Immediately<br />
Result: Adds a Certifier Configuration document for the new CA or updates the existing Certifier<br />
Configuration document in the <strong>Domino</strong> Directory.<br />
Modify DB2 Access Connection<br />
Triggered by: Initiate editing the DB2 Access server Connection document by choosing the Tools -- DB2<br />
Server -- Edit DB2 Access Connection menu item.<br />
Carried out on: The selected server that is being administered.<br />
Carried out: Immediately.<br />
Result: Updates the Port field on the DB2 Access server Connection document.<br />
Modify ID recovery information in <strong>Domino</strong> Directory<br />
Triggered by: Updating the ID recovery information in the certifier ID file in the <strong>Domino</strong> Directory by<br />
adding recovery information or by deleting it. To add, modify, or delete recovery information from the<br />
<strong>Domino</strong> Directory, click the Configuration tab, click Certification - Edit Recovery Information.<br />
Carried out on: Administration server for the <strong>Domino</strong> Directory<br />
Carried out: Immediately<br />
Result: The recovery information in the certifier ID file in the <strong>Domino</strong> Directory is updated.<br />
Modify resource<br />
Modify room/resource in directory: Triggered by: The resource manager performing an Edit Resource<br />
action in the Resource Reservation database.<br />
Carried out on: The administration server for the <strong>Domino</strong> Directory.<br />
Carried out: According to the ″Interval″ setting in the Administration Process section of the Server<br />
document.<br />
Result: Modifies descriptive information about the resource in its mail-in database record in the <strong>Domino</strong><br />
Directory.<br />
Modify User information stored in the <strong>Domino</strong> Directory<br />
Triggered by: User making a change to mail encryption preferences on the User Security panel - Mail tab.<br />
Carried out on: Administration server for the <strong>Domino</strong> Directory.<br />
Appendix F Administration Process Requests 1737
Carried out: Immediately<br />
Result: The ″When receiving unencrypted mail, encrypt before storing in your mail file″ field on the Basic<br />
tab of the Person document is updated.<br />
Move a mail file from one server to another<br />
You can use the Administration Process to move a person’s mail file from one server in your domain to<br />
another by performing a ″Move Mail File″ action in the <strong>Domino</strong> Directory or the <strong>Domino</strong> <strong>Administrator</strong>.<br />
Note: For service providers: An additional administration request is generated in a hosted environment.<br />
The ″Verify hosted organization storage″ request is generated after either the ″Check mail server’s access″<br />
request or the ″Promote new mail server’s access″ request.<br />
The ″Maintain trends database record″ request is executed as part of a mail file move initiated due to<br />
resource balancing initiated by the Activity Trends tool.<br />
Check mail server’s access: Triggered by: The administrator performing a Move Mail File action from<br />
the <strong>Domino</strong> <strong>Administrator</strong> or the <strong>Domino</strong> Directory.<br />
Carried out on: Home server for the mail file as designated in the Person document.<br />
Carried out: Immediately<br />
Result: Checks for a Connection document between the old and new mail file servers, and sets up the<br />
ACLs so that the old and new servers have Manager access. If it is the administration server of the mail<br />
file, posts the ″Create new mail replica″ request. If it is not the administration server for the mail file,<br />
posts a ″Promote new mail server’s access″ administration request.<br />
Verify hosted organization storage: Triggered by: Successful completion of the ″Check mail server’s<br />
access″ request or the ″Promote new mail server’s access″ request.<br />
Carried out on: Destination server.<br />
Carried out: Immediately<br />
Result: Verifies whether the destination server hosts the hosted organization to which the user belongs.<br />
Generated the ″Create new mail replica″ request.<br />
Promote new mail server’s access: Triggered by: Execution of a ″Check mail server’s access″<br />
administration request. The home server is not the administration server of the mail file.<br />
Carried out on: The administration server of the mail file.<br />
Carried out: Immediately<br />
Result: Set up the ACLs so that the old and new mail servers are listed as having Manager access. Posts<br />
a ″Create new mail file replica″ administration request.<br />
Create new mail file replica: Triggered by: Successful processing of the ″Check mail server’s access″<br />
administration request.<br />
Carried out on: Home server for the mail file as designated in the Person document.<br />
Carried out: Immediately<br />
1738 <strong>Lotus</strong> <strong>Domino</strong> <strong>Administrator</strong> 7 <strong>Help</strong>
Result: Creates a replica copy of the old mail file on the new mail server. If Activity Trends is not<br />
running on the source server, posts the ″Add new mail file fields″ request. If Activity Trends is running<br />
on the source servers, posts the ″Maintain Trends database record″ request on the source server.<br />
Change the server on which the agent runs: This request is generated only when there is an agent of<br />
the source server that needs to be signed by the destination server prior to running the agent.<br />
Triggered by: The presence of an agent on the source server that must be signed by the destination server<br />
after the database is moved and can run on the destination server.<br />
Carried out on: The destination server.<br />
Carried out: Immediately<br />
Result: If all access checks succeed, the agent is signed by the destination server and can be run<br />
according to normal processing.<br />
Maintain Trends database record: Triggered by: Initiating the mail file move action as a result of<br />
resource balancing recommendations generated by the Activity Trends tools and successful completion of<br />
the ″Create new mail file replica″ administration request.<br />
Carried out on: The source server for the mail file being moved.<br />
Carried out: Immediately<br />
Result: Copies the database record from the source server to the destination server. If appropriate, it<br />
retires the database record on the source server.<br />
Add new mail file fields: Triggered by: Completion of the ″Create new mail replica″ administration<br />
request.<br />
Carried out on: The administration server for the <strong>Domino</strong> Directory.<br />
Carried out: Immediately<br />
Result: Posts the ″Monitor new mail file fields″ administration request. Creates two fields, ″New mail<br />
file″ and ″New mail server″ in the Person document.<br />
Monitor new mail file fields: Triggered by: Completion of the ″Add new mail file fields″<br />
administration request.<br />
Carried out on: The new mail file server.<br />
Carried out: When the router recognizes the new mail server for the mail file.<br />
Result: Verifies that ″New″ fields are added to the Person document on the new mail server and that the<br />
router can route the mail to the server. Posts the ″Replace mail file fields″ administration request.<br />
Replace mail file fields: Triggered by: Completion of the ″Monitor new mail file fields″ request.<br />
Carried out on: The administration server for the <strong>Domino</strong> Directory.<br />
Carried out: Immediately<br />
Appendix F Administration Process Requests 1739
Result: New mail server information is added to fields. Removes ″New″ fields from the Person<br />
document. Places ″Old Mail File″ and ″Old Mail Server″ fields in the Person document. The server sets a<br />
flag in the Person document to update the client.<br />
Note: The user must now access their home server through the desktop so that the Notes Dialup<br />
Connection and Location documents in the Personal <strong>Domino</strong> Directory are updated with the new mail<br />
file and new mail server information. After the Personal <strong>Domino</strong> Directory is updated, Notes creates a<br />
″Push changes to new mail server″ request, which initiates the mail file delete sequence on the old mail<br />
server. If the user accesses the home server exclusively through the Replicator, the Personal <strong>Domino</strong><br />
Directory is not updated and the ″Push changes to new mail server″ request is not created.<br />
Push changes to new mail server: Triggered by: Client authenticating with the home server after a<br />
″Replace mail file fields″ request is completed.<br />
Carried out on: The home mail server.<br />
Carried out: Immediately<br />
Result: Pushes the last set of changes and mail to the new mail file. Posts the ″Get file Information for<br />
Deletion″ request.<br />
Get file information for deletion: Triggered by: Completion of the ″Push changes to new mail server″<br />
administration request.<br />
Carried out on: The old mail server.<br />
Carried out: According to the ″Interval″ setting in the Administration Process section of the Server<br />
document.<br />
Result: Gathers the replica ID of the mail file and posts the ″Approve file deletion″ administration<br />
request.<br />
Approve file deletion: Triggered by: Successful completion of the ″Get file information for deletion″<br />
administration request.<br />
Carried out on: Any server.<br />
Carried out: According to the administrator’s discretion.<br />
Result: Posts the ″Request file deletion″ administration request.<br />
Request file deletion: Triggered by: The administrator’s approval of the ″Approve file deletion″ request.<br />
Carried out on: The administration server for the <strong>Domino</strong> Directory.<br />
Carried out: According to the ″Interval″ setting in the Administration Process section of the Server<br />
document.<br />
Result: Posts the ″Delete mail file″ administration request.<br />
Delete mail file: Triggered by: Completion of the ″Request file deletion″ administration request.<br />
Carried out on: The original home mail server.<br />
Carried out: According to the ″Interval″ setting in the Administration Process section of the Server<br />
document.<br />
1740 <strong>Lotus</strong> <strong>Domino</strong> <strong>Administrator</strong> 7 <strong>Help</strong>
Result: The old mail file is deleted from the original home mail server.<br />
Delete unlinked mail file: Triggered by: Completion of the ″Delete mail file″ request for a mail file that<br />
uses shared mail.<br />
Carried out on: The home mail server.<br />
Carried out: According to the ″Interval between purging mail file and deleting when using object store″<br />
setting for the Administration Process in the Server document.<br />
Result: The Administration Process deletes the mail file after waiting a period of time. This delay<br />
provides time for the Object Collect task to purge any obsolete messages.<br />
Delete obsolete change request: Triggered by: Expiration of the period in which the client’s personal<br />
<strong>Domino</strong> Directory will be modified with the new mail server’s information. You can use the ″Mail file<br />
Names expired after″ field in the Administration Process section of the home server’s Server document to<br />
change the expiration period.<br />
Carried out on: The administration server for the <strong>Domino</strong> Directory.<br />
Carried out: According to the ″Execute once a day requests at″ setting for the Administration Process in<br />
the Server document.<br />
Result: New mail client update flag field is removed from the Person document.<br />
Timing for moving a mail file from one server to another:<br />
Request Timing<br />
Check mail server’s access Immediate<br />
Promote new mail server’s access Immediate<br />
Create new mail replica Immediate<br />
Add new mail file fields Immediate<br />
Monitor new mail file fields When the router recognizes the new mail server for the mail<br />
file<br />
Replace mail file fields Immediate<br />
Push changes to new mail server Immediate<br />
Get file information for deletion Interval<br />
Approve file deletion <strong>Administrator</strong>’s discretion<br />
Request file deletion Interval<br />
Delete mail file Interval<br />
Delete unlinked mail file Interval<br />
Delete obsolete change request Daily<br />
Move database from a cluster server<br />
You can use the Administration Process to move a database from a cluster server to another server by<br />
choosing Database - Move from the tools pane. This request creates a replica of the original database on<br />
another server.<br />
Appendix F Administration Process Requests 1741
Note: The ″Maintain Trends database record″ request is executed as part of a database move initiated due<br />
to resource balancing initiated by the Activity Trends tool.<br />
Check access for move replica creation: Triggered by: Choosing Database - Move from the tools pane.<br />
Carried out on: The source server.<br />
Carried out: Immediately<br />
Result: The Administration Process checks that the administrator initiating the request has Manager with<br />
″Delete documents″ access to the database being moved and that the destination server has Reader access<br />
to the database being moved.<br />
Move replica: Triggered by: Completion of the ″Check Access for move replica creation″ request.<br />
Carried out on: The destination server (the server to which the database is being moved).<br />
Carried out: Immediately<br />
Result: The Administration Process checks that the administrator and the source server have Create<br />
Replica access to the destination server. If so, the Administration Process creates a replica. The replica is<br />
populated with documents the first time any server with the complete replica replicates with the<br />
destination server. If the Activity Trends tool is running on the source server, posts the administration<br />
request ″Maintain Trends database record.″ If Activity Trends is not running on the source server, posts<br />
the administration request ″Monitor replica stub.″<br />
Change the server on which the agent runs: This request is generated only when there is an agent on<br />
the source server that needs to be signed by the destination server prior to running the agent.<br />
Triggered by: The presence of an agent on the source server that must be signed by the destination server<br />
after the database is moved and can run on the destination server.<br />
1742 <strong>Lotus</strong> <strong>Domino</strong> <strong>Administrator</strong> 7 <strong>Help</strong>
Carried out on: The destination server.<br />
Carried out: Immediately<br />
Result: If all access checks succeed, the agent is signed by the destination server and can be run<br />
according to normal processing.<br />
Maintain Trends database record: Triggered by: Initiating the database move action as a result of<br />
resource balancing recommendations generated by the Activity Trends tool and successful completion of<br />
the ″Move replica″ administration request.<br />
Carried out on: The source server for the database being moved.<br />
Carried out: Immediately<br />
Result: Copies the database record from the source server to the destination server. If appropriate, it<br />
retires the database record on the source server.<br />
Monitor replica stub: Triggered by: Creation of the replica on the destination server.<br />
Carried out on: The destination server.<br />
Carried out: According to the ″Interval″ setting for the Administration Process in the Server document.<br />
Result: The Administration Process monitors the replica. When it detects that the replica is initialized<br />
(another server has begun replicating to it), it posts a ″Delete original replica after move″ request.<br />
Delete original replica after move: Triggered by: Completion of the ″Monitor replica stub″ request.<br />
Carried out on: The source server.<br />
Carried out: According to the ″Interval″ setting for the Administration Process in the Server document.<br />
Result: The Administration Process marks the original database for deletion. The Cluster Database<br />
Directory Manager on the source server then monitors the database for usage. When all user connections<br />
to the database have closed, the Cluster Database Directory Manager pushes changes to another replica in<br />
the cluster and deletes the database.<br />
Timing for move database from a cluster server:<br />
Request Timing<br />
Check access for move replica creation Immediate<br />
Move replica Immediate<br />
Monitor replica stub Interval<br />
Delete original replica after move Interval<br />
Move database from a non-cluster server<br />
You can use the Administration Process to move a database from a non-cluster server to another server<br />
by choosing Database - Move from the tools pane. This request creates a replica of the original database<br />
on another server, then creates a request requiring administrator’s approval to delete the database from<br />
the source server.<br />
Note: The ″Maintain Trends database record″ request is executed as part of a database move initiated due<br />
to resource balancing initiated by the Activity Trends tool.<br />
Appendix F Administration Process Requests 1743
Check access for non-cluster move replica: Triggered by: Executing the non-cluster move command.<br />
Carried out on: The source server for the database.<br />
Carried out: Immediately<br />
Result: The Administration Process on the source server checks that the user submitting the request is the<br />
Manager of the <strong>Domino</strong> Directory and that the destination server has Reader access in the ACL of the<br />
database. Posts a ″Non-cluster Move Replica″ request.<br />
Accelerated create replica: Triggered by: Successful completion of the Check Access for non-cluster<br />
move replica administration request.<br />
Carried out on: The source server for the database.<br />
Carried out: Immediately<br />
Result: The Administration Process on the source server checks that the signer of the request is the source<br />
server. The Administration Process creates a new copy of the database on the destination server using<br />
<strong>Domino</strong> backup APIs. Under the following conditions, it is not possible for the Administration Process to<br />
create the new database using the Accelerated Create Replica request:<br />
v Source and destination server are not clustered<br />
v Destination server is pre-<strong>Domino</strong> 6<br />
v Source database is linked with the Single Copy Object Store<br />
v Source database is a Single Copy Template database and the Single Copy Template does not exist on<br />
the destination server<br />
v Source database has Reply/Forward Indication enabled and the destination server is a <strong>Domino</strong><br />
pre-6.0.3 server<br />
1744 <strong>Lotus</strong> <strong>Domino</strong> <strong>Administrator</strong> 7 <strong>Help</strong>
v Source database is full-text indexed and it is requested that the destination is not full-text indexed<br />
In the above situations, the Administration Process generates a ″Create Replica″ request in the<br />
Administration Requests database of the source server.<br />
Non-cluster move replica: Triggered by: Completion of the ″Check access for non-cluster move replica″<br />
request.<br />
Carried out on: Source server for the database.<br />
Carried out: Immediately<br />
Result: Creates a replica of the original database on the destination server. If the Activity Trends tool is<br />
not running on this source server, posts the ″Approve deletion of moved replica″ request. If Activity<br />
Trends is running on this source server, posts the administration request ″Maintain Trends database<br />
record.″<br />
Update replica settings: Triggered by: The administrator creating a new replica by replicating the source<br />
database to the destination database, where the database quota is not replicated to the destination<br />
database.<br />
Carried out on: Destination server.<br />
Carried out: Immediately<br />
Result: Establishes updated replica settings on the new replica, the database quota field is reset to the<br />
same database quota as the source.<br />
Change the server on which the agent runs: This request is generated only when there is an agent on<br />
the source server that needs to be signed by the destination server prior to running the agent.<br />
Triggered by: The presence of an agent on the source server that must be signed by the destination server<br />
after the database is moved and can run on the destination server.<br />
Carried out on: The destination server.<br />
Carried out: Immediately<br />
Result: If all access checks succeed, the agent is signed by the destination server and can be run<br />
according to normal processing.<br />
Maintain Trends database record: Triggered by: Initiating the database move action as a result of<br />
resource balancing recommendations generated by the Activity Trends tool and successful completion of<br />
the ″Non-cluster move replica″ administration request.<br />
Carried out on: The source server for the database being moved.<br />
Carried out: Immediately<br />
Result: Copies the database record from the source server to the destination server. If appropriate, it<br />
retires the database record on the source server.<br />
Approve deletion of moved replica: Triggered by: Completion of the ″Non-cluster move replica″<br />
request.<br />
Appendix F Administration Process Requests 1745
Carried out on: The Pending <strong>Administrator</strong> Approval View of the Administration Requests database, on<br />
any server. The deletion occurs on the source server.<br />
Carried out: According to the administrator’s discretion.<br />
Result: Posts a ″Request to delete non-cluster move replica″ request.<br />
Request to delete non-cluster move replica: Triggered by: Completion of the ″Approve deletion of<br />
moved replica″ request by the administrator’s approval.<br />
Carried out on: The administration server for the <strong>Domino</strong> Database.<br />
Carried out: According to the ″Interval″ setting in the Administration Process section of the Server<br />
document.<br />
Result: Posts a ″Delete non-cluster move replica″ request.<br />
Delete non-cluster move replica: Triggered by: Completion of the ″Request to delete non-cluster move<br />
replica″ request.<br />
Carried out on: Source server for the original database.<br />
Carried out: According to the ″Interval″ setting in the Administration Process section of the Server<br />
document.<br />
Result: Makes one last push replication of the source database to the destination server and deletes the<br />
original database from the source server.<br />
Timing for move database from a non-cluster server:<br />
Request Timing<br />
Check access for non-cluster move replica Immediate<br />
Non-cluster move replica Immediate<br />
Accelerated create replica Immediate<br />
Approve deletion of moved replica According to administrator’s discretion<br />
Request to delete non-cluster move replica Interval<br />
Delete non-cluster move replica Interval<br />
Move DB2 tablespace to new container<br />
Triggered by: Initiating the tablespace move using the Tools --Database - DB2 Move Container menu<br />
item.<br />
Carried out on: The selected server that is being administered.<br />
Carried out: Immediately.<br />
Result: Moves all of the NSF data from the DB2 database to the specified directory. This creates space for<br />
additional data to be added to the default DB2 database location.<br />
Move roaming user<br />
You can use the <strong>Domino</strong> <strong>Administrator</strong> to move a roaming user’s files from one server to another server.<br />
While performing the procedure to move a roaming user’s roaming files (journal.nsf, bookmark.nsf,<br />
names.nsf), you have the option to move the user’s mail file as well. Moving the user’s mail files, in<br />
addition to their roaming files, creates additional administration requests. The administration requests for<br />
1746 <strong>Lotus</strong> <strong>Domino</strong> <strong>Administrator</strong> 7 <strong>Help</strong>
moving roaming files are listed here under the heading ″Move roaming files administration requests″,<br />
and the administration requests for moving mails files are listed here under ″Move mail files<br />
administration requests″.<br />
To move a roaming user’s files, from the <strong>Domino</strong> <strong>Administrator</strong> choose People & Groups, People - Tools -<br />
Move.<br />
If the destination server to which you are moving the roaming user files is not in the Local domain, the<br />
″Promote new roaming server’s access″ request is generated as the second request in the series.<br />
Otherwise, the ″Promote New Roaming Server’s Access″ is not generated.<br />
Move roaming files administration requests:<br />
Check Roaming Server’s Access: Triggered by: Initiating a Move user action from the <strong>Domino</strong><br />
<strong>Administrator</strong>.<br />
Carried out on: The server on which the user’s roaming files reside.<br />
Carried out: Immediately<br />
Result: Checks for a Connection document between the old and new roaming servers and sets up the<br />
ACLs so that the old and new roaming servers have Manager access.<br />
Promote New Roaming Server’s Access: This administration request is generated if the server to which<br />
you are moving the user’s files does not have access to the roaming files.<br />
Triggered by: Execution of a ″Check Roaming Server’s Access″ administration request, and a lack of<br />
access to the roaming files by the destination server.<br />
Carried out on: The administration server of the <strong>Domino</strong> Directory.<br />
Carried out: Immediately.<br />
Result: Sets up the ACLs to give the old and new roaming servers Manager access. Posts a ″Create<br />
Roaming User’s replica″ administration request. Changes the administration server of the roaming files to<br />
the destination roaming server.<br />
Create Roaming User’s Replicas: This request is generated one time. It creates three replicas, one for<br />
journal.nsf, one for bookmark.nsf, and one for names.nsf.<br />
Triggered by: Successful processing of the ″Check Roaming Server’s Access″ administration request.<br />
Carried out on: User’s roaming server.<br />
Carried out: Immediately<br />
Result: Pushes the three databases to the new replicas on the destination server. Posts the ″Monitor<br />
roaming server’s field in Person record″ request.<br />
Monitor Roaming Server’s Field in Person Record: Triggered by: Successful completion of the ″Create<br />
roaming user’s replicas″ request.<br />
Carried out on: Destination server to which the roaming user files are being moved.<br />
Carried out: Immediately<br />
Appendix F Administration Process Requests 1747
Result: Recognizes the update to the Person record and posts the ″Replace roaming server’s field in<br />
Person record request.<br />
Replace Roaming Servers Field in Person Record: Triggered by: Successful completion of the ″Monitor<br />
roaming server’s field in Person record″ request.<br />
Carried out on: Administration server for the <strong>Domino</strong> Directory only.<br />
Carried out: Immediately<br />
Result: New roaming server information is added to the Roaming Server field on the Basics tab of the<br />
Person document.<br />
Push Changes to New Roaming Server: This request is generated three times, once each for journal.nsf,<br />
bookmark.nsf, and names.nsf.<br />
Triggered by: The client recognizes that a new roaming server is in place and the Replicator page has<br />
been updated with the new roaming server.<br />
Carried out on: The original roaming server.<br />
Carried out: Immediately<br />
Result: Pushes the last set of changes to the new Roaming Server. Initiates the ″Get Replica Information<br />
for Deletion″ administration request.<br />
Get Replica Information for Deletion: Triggered by: Completion of the ″Push changes to new roaming<br />
server″ request.<br />
Carried out on: The original roaming server.<br />
Carried out: According to the ″Interval″ setting in the Administration Process section of the Server<br />
document.<br />
Result: Gathers the replica ID of each of the roaming files and posts the ″Approve replica deletion″<br />
administration request.<br />
Approve Replica Deletion: This request is generated three times, once each for journal.nsf,<br />
bookmark.nsf, and names.nsf.<br />
Triggered by: Successful completion of the ″Get replica for deletion″ administration request.<br />
Carried out on: Any server.<br />
Carried out: According to the administrator’s discretion, that is, when the administrator approves the<br />
deletion.<br />
Result: Posts the ″Request replica deletion″ administration request.<br />
Request Replica Deletion: This request is generated three times, once each for journal.nsf,<br />
bookmark.nsf, and names.nsf.<br />
Triggered by: <strong>Administrator</strong>’s approval of the ″Approve replica deletion″ administration request.<br />
Carried out on: The administration server of the <strong>Domino</strong> Directory.<br />
1748 <strong>Lotus</strong> <strong>Domino</strong> <strong>Administrator</strong> 7 <strong>Help</strong>
Carried out: According to the ″Interval″ setting in the Administration Process section of the Server<br />
document.<br />
Result: Posts the ″Delete replica″ administration request.<br />
Delete Replica: This request is generated three times, once each for journal.nsf, bookmark.nsf, and<br />
names.nsf.<br />
Triggered by: Successful completion of the ″Request replica deletion″ administration request.<br />
Carried out on: Deletes the replicas on the old roaming server.<br />
Carried out: According to the ″Interval″ setting in the Administration Process section of the Server<br />
document.<br />
Result: The replicas are deleted from the old roaming server.<br />
Move mail files administration requests:<br />
Check mail server’s access: Triggered by: Initiating an action to move roaming files and mail file.<br />
Carried out on: Home server for the mail file as designated in the Person document.<br />
Carried out: Immediately<br />
Result: Checks for a Connection document between the old and new mail file servers, and sets up the<br />
ACL to provide the old and new mail servers with Manager access. Posts the ″Create new mail file<br />
replica″ request.<br />
Create new mail file replica: Triggered by: Successful processing of the ″Check mail server’s access″<br />
administration request.<br />
Carried out on: The administration server for the mail file.<br />
Carried out: Immediately<br />
Result: Creates a replica copy of the old mail file on the new mail server. Posts the ″Add new mail file<br />
fields″ administration request.<br />
Add new mail file fields: Triggered by: Completion of the ″Create new mail file replica″ administration<br />
request.<br />
Carried out on: The administration server for the <strong>Domino</strong> Directory.<br />
Carried out: Immediately<br />
Result: Creates a ″New mail file″ field and an ″Old mail file″ field in the Person document. Posts the<br />
″Monitor new mail file fields″ request.<br />
Monitor new mail file fields: Triggered by: Successful completion of the ″Add new mail file fields″<br />
request.<br />
Carried out on: The new mail server.<br />
Carried out: When the router recognizes the new mail server for the mail file.<br />
Appendix F Administration Process Requests 1749
Result: Verifies that new fields are added to the Person document on the new mail server and that the<br />
router can route mail to the new server. Posts the ″Replace mail file fields″ administration request.<br />
Replace mail file fields: Triggered by: Completion of the ″Add new mail file fields″ administration<br />
request.<br />
Carried out on: The administration server for the <strong>Domino</strong> Directory.<br />
Carried out: Immediately<br />
Result: New mail server information is added to the fields. Removes ″New″ fields from the Person<br />
document. Places ″Old Mail File″ and ″Old Mail Server″ fields in the Person document. The server sets a<br />
flag in the Person document to update the client.<br />
Push Changes to new mail server: Triggered by: Client authentication with the home server after the<br />
″Replace mail file fields″ administration request is completed.<br />
Carried out on: The home mail server.<br />
Carried out: Immediately<br />
Result: Pushes the last set of changes and mail to the new mail file. Posts the ″Get mail file information<br />
for deletion″ administration request.<br />
Get mail file information for deletion: Triggered by: Completion of the ″Push changes to new mail<br />
server″ administration request.<br />
Carried out on: The old mail server.<br />
Carried out: Immediately<br />
Result: Locates the replica ID of the mail file and posts the ″Approve mail file deletion″ administration<br />
request.<br />
Approve mail file deletion: Triggered by: Successful completion of the ″Get mail file information for<br />
deletion″ administration request.<br />
Carried out on: Any server.<br />
Carried out: When you manually approve or reject the request in the administration requests database.<br />
Result: Posts the ″Request file deletion″ administration request.<br />
Request mail file deletion: Triggered by: The administrator’s approval of the ″Approve mail file<br />
deletion″ request.<br />
Carried out on: The administration server for the <strong>Domino</strong> Directory.<br />
Carried out: According to the ″Interval″ setting in the Administration Process section of the Server<br />
document.<br />
Result: Posts the ″Delete mail file″ administration request.<br />
Delete mail file: Triggered by: Completion of the ″Request file deletion″ administration request.<br />
Carried out on: The original mail server.<br />
1750 <strong>Lotus</strong> <strong>Domino</strong> <strong>Administrator</strong> 7 <strong>Help</strong>
Carried out: According to the ″Interval″ setting in the Administration Process section of the Server<br />
document.<br />
Result: The old mail file is deleted from the original mail server.<br />
Place server’s Notes build number into Server record<br />
Triggered by: A server starting up and recognizing that it’s running a <strong>Lotus</strong> <strong>Domino</strong> Server build that<br />
differs from the build running at the last server startup.<br />
Carried out on: The administration server for the <strong>Domino</strong> Database.<br />
Carried out: According to the ″Interval″ setting for the Administration Process in the Server document.<br />
Result: Populates the ″Server build″ field on the Server document.<br />
Recertify Certificate Authority in <strong>Domino</strong> Directory<br />
You can recertify a certificate authority with the Administration Process by selecting the CA in the<br />
<strong>Domino</strong> Directory and then choosing Tools - Certification - Certify from the Configuration tab in the<br />
<strong>Domino</strong> <strong>Administrator</strong>.<br />
Triggered by: Initiating a recertify CA action from the <strong>Domino</strong> <strong>Administrator</strong>.<br />
Carried out on: Administration server for the <strong>Domino</strong> Directory.<br />
Carried out: According to the ″Interval″ setting in the Administration Process section of the Server<br />
document.<br />
Result: Recertifier the certificate authority (CA) in the <strong>Domino</strong> Directory. You also have the option of<br />
assigning alternate names during this procedure.<br />
Recertify servers<br />
Triggered by: Initiating the Recertify Server command from the Actions menu.<br />
Carried out on: The administration server for the <strong>Domino</strong> Directory.<br />
Carried out: According to the ″Interval″ setting in the Administration Process section of the Server<br />
document.<br />
Result: The server’s public key is updated, and the Server document is updated with the new public key.<br />
Recertifying users<br />
Triggered by: Initiating a Recertify Person action from the tools pane in the <strong>Domino</strong> <strong>Administrator</strong>.<br />
Carried out on: The administration server for the <strong>Domino</strong> Directory.<br />
Carried out: According to the ″Interval″ setting in the Administration Process section of the Server<br />
document.<br />
Result: Updates the user’s certified public key, and updates the user’s ID file during the authentication<br />
process.<br />
Register hosted organization<br />
Hosted organization registration applies only to hosted environments, that is, those who have installed<br />
and using the <strong>Lotus</strong> <strong>Domino</strong> service provider software.<br />
Appendix F Administration Process Requests 1751
To register a hosted organization, from the <strong>Domino</strong> <strong>Administrator</strong>, choose Configuration - Registration -<br />
Hosted Organization. Hosted organization registration creates the two administration requests shown<br />
below.<br />
Create hosted organization storage: Triggered by: Initiating hosted organization registration in the<br />
<strong>Domino</strong> <strong>Administrator</strong>.<br />
Carried out on: The xSP server.<br />
Carried out: Immediately.<br />
Result: A data directory is created for the hosted organization. This directory is assigned the name that is<br />
specified in the Directory field on the Storage panel of the Register Hosted Organization interface. By<br />
default, for Win32 systems, the hosted organization’s data directory is placed directly beneath<br />
<strong>Domino</strong>/data. On UNIX systems, the default is /local/notesdata. You can specify another location in the<br />
Physical Storage Location field on the Register Hosted Organization interface. This request also creates<br />
the necessary .ACL file to prevent users in other hosted organizations from accessing the directory, and it<br />
creates the ″domino″ subdirectory that is beneath the hosted organization’s directory and populates it<br />
with the necessary Web hosting directories and files.<br />
A mail subdirectory is created beneath the hosted organization’s data directory.<br />
Create Mail file: Triggered by: Successful completion of the Create hosted organization storage request<br />
and by selecting ″Create mail file in background″ on the Mail tab of the Registration Settings document<br />
selected for this hosted organization.<br />
Carried out on: The xSP server.<br />
Carried out: Immediately.<br />
Result: A mail file for the hosted organization administrator is created in the mail subdirectory for the<br />
hosted organization. The mail subdirectory resides beneath the hosted organization’s data directory.<br />
For more information on registering a hosted organization, see the chapter ″Setting Up the Service<br />
Provider Environment.″<br />
Remove Certificate from <strong>Domino</strong> or LDAP Directory<br />
The ″Remove Certificate from <strong>Domino</strong> or LDAP directory″ request is generated when an administrator<br />
revokes a certificate and it is removed from the <strong>Domino</strong> Directory or LDAP directory. Certificates are<br />
revoked if they can no longer be trusted, for example, if the subject of the certificate leaves the<br />
organization or if the key has been compromised.<br />
Triggered by: <strong>Administrator</strong> revoking a certificate .<br />
Carried out on: Administration server for the <strong>Domino</strong> Directory.<br />
Carried out: Immediately<br />
Result: The certificate is removed from the <strong>Domino</strong> or LDAP directory.<br />
For more information on to revoking certificates, see the chapter ″Setting Up a <strong>Domino</strong> Server-based<br />
Certification Authority.″<br />
Remove servers from a cluster<br />
Triggered by: Clicking ″Remove from cluster″ in the <strong>Domino</strong> <strong>Administrator</strong> or by choosing the Remove<br />
from Cluster action.<br />
1752 <strong>Lotus</strong> <strong>Domino</strong> <strong>Administrator</strong> 7 <strong>Help</strong>
Carried out on: The administration server for the <strong>Domino</strong> Directory.<br />
Carried out: According to the ″Interval″ setting for the Administration Process in the Server document. (If<br />
you choose to execute the command immediately, the Administration Process is not used.)<br />
Result: Removes the server from the cluster.<br />
Rename group<br />
You can rename a group using the Administration Process by performing a Rename Group action from<br />
the <strong>Domino</strong> <strong>Administrator</strong>. The following flowchart shows the sequence of Administration Process<br />
requests that occur when you do this. (Boxes indicate requests). The timing shown for each request is the<br />
default, which you can customize through the Server Tasks - Administration Process tab on the Server<br />
document.<br />
Rename group in <strong>Domino</strong> Directory: Triggered by: Choosing Actions - Rename group from the<br />
<strong>Domino</strong> <strong>Administrator</strong> or by choosing Groups - Edit from the tools pane.<br />
Carried out on: The administration server for the <strong>Domino</strong> Directory.<br />
Carried out: According to the ″Interval″ setting for the Administration Process in the Server document.<br />
Result: Updates the group’s name in the <strong>Domino</strong> Directory except in Person documents.<br />
Rename group in Person documents: Triggered by: Completion of the ″Rename group in <strong>Domino</strong><br />
Directory″ request.<br />
Carried out on: The administration server for the <strong>Domino</strong> Directory.<br />
Carried out: According to the ″Execute once a day requests at″ setting for the Administration Process in<br />
the Server document.<br />
Appendix F Administration Process Requests 1753
Result: Updates the name in <strong>Domino</strong> Directory Person documents.<br />
Rename group in Access Control List: Triggered by: Completion of the ″Rename group in <strong>Domino</strong><br />
Directory″ request.<br />
Carried out on: Each server in the domain.<br />
Carried out: According to the ″Interval″ setting for the Administration Process in the Server document.<br />
Result: Each server in the domain updates the group’s name in ACLs of databases for which it is an<br />
administration server. In <strong>Domino</strong> 6 only, the group name is updated in shared folders, agents, views, and<br />
forms.<br />
Rename group in Design Elements: Triggered by: Completion of the ″Rename group in Access Control<br />
Lists″ request on the administration server for the <strong>Domino</strong> Directory.<br />
Carried out on: Each server in the domain.<br />
Carried out: According to the ″Delayed Request Settings″ on the Server Tasks -- Administration Process<br />
tab in the Server document.<br />
Result: Each server in the domain updates the group name in shared Design Elements of databases for<br />
which it is an administration server. Private design elements are not renamed.<br />
Rename group in Reader / Author Fields: Triggered by: Completion of the ″Rename in Person<br />
documents″ request on the administration server for the <strong>Domino</strong> Directory.<br />
Carried out on: Each server in the domain.<br />
Carried out: According to the ″Delayed Request″ settings for the Administration Process in the Server<br />
document.<br />
Result: Each server in the domain updates the group’s name in the Reader / Author fields of databases<br />
for which it is an administration server and that have the advanced ACL option ″Modify all Reader /<br />
Author fields″ selected.<br />
Timing for renaming groups:<br />
Request Timing<br />
Rename Group in <strong>Domino</strong> Directory Interval<br />
Rename Group in Person Documents Execute once a day requests at<br />
Rename Group in Access Control List Interval<br />
Rename Group in Reader / Author Fields Start executing on<br />
Start executing at<br />
Rename person<br />
You can rename a user with the Administration Process by choosing People - Rename from the tools pane<br />
of the <strong>Domino</strong> <strong>Administrator</strong>. The following flowchart shows the sequence of Administration Process<br />
requests that occur when you rename a person in the <strong>Domino</strong> Directory. (Boxes represent requests.) The<br />
timing shown for each request is the default, which you can customize through the Server Tasks -<br />
Administration Process section of the Server document.<br />
1754 <strong>Lotus</strong> <strong>Domino</strong> <strong>Administrator</strong> 7 <strong>Help</strong>
For information on renaming a Web user, see the topic ″Rename Web user″ in this appendix.<br />
For information on the administration requests that are generated when a user refuses a proposed name<br />
change, see the topic ″Rename person - Name change refused.″<br />
Move person’s name in hierarchy: Triggered by: Choosing Actions - Rename Person then Request<br />
Move to New Certifier in the <strong>Domino</strong> Directory or by choosing People - Rename from the tools pane of<br />
the <strong>Domino</strong> <strong>Administrator</strong>.<br />
Carried out on: The server from which you choose Actions - Complete Move.<br />
Carried out: When you choose Actions - Complete Move, in the Name Move Requests view of the<br />
Administration Requests database, to move a person’s name to another hierarchy.<br />
Result: Approves the move and triggers the ″Initiate rename in <strong>Domino</strong> Directory″ request.<br />
Initiate rename in <strong>Domino</strong> Directory: Triggered by: Choosing a rename action.<br />
Appendix F Administration Process Requests 1755
Carried out on: The administration server for the <strong>Domino</strong> Directory.<br />
Carried out: According to the ″Interval″ setting for the Administration Process in the Server document.<br />
Result: Adds the new name, certificate, and change request to the user’s Person document. Prompts the<br />
user to accept the new name upon next server authentication.<br />
Note: By default, the new name is accepted automatically upon next server authentication.<br />
Rename person in <strong>Domino</strong> Directory: Triggered by: Person accessing a server and accepting the new<br />
name.<br />
Carried out on: The administration server for the <strong>Domino</strong> Directory.<br />
Carried out: According to the ″Interval″ setting for the Administration Process in the Server document.<br />
Result: Updates the person’s name in the <strong>Domino</strong> Directory -- except for Person documents other than<br />
those belonging to the user. Posts the ″Rename in Person documents″ and the ″Rename person in Unread<br />
Lists″ administration requests.<br />
Rename in Person documents: Triggered by: Completion of the ″Rename person in <strong>Domino</strong> Directory″<br />
request.<br />
Carried out on: The administration server for the <strong>Domino</strong> Directory.<br />
Carried out: According to the ″Execute once a day requests at″ setting for the Administration Process in<br />
the Server document.<br />
Result: Updates the user’s name if it appears in <strong>Domino</strong> Directory Person documents. For example, if the<br />
user is an administrator, the name may appear in the Owner or <strong>Administrator</strong> field of another user’s<br />
Person document.<br />
Rename person in unread list: Triggered by: Completion of the ″Rename person in <strong>Domino</strong> Directory″<br />
request.<br />
Carried out on: Each server in the domain.<br />
Carried out: According to the ″Execute once a day requests at″ setting for the Administration Process in<br />
the Server document.<br />
Result: Each server in the domain examines every database on the server and updates the person’s name<br />
in any unread lists.<br />
Rename in Access Control List: Triggered by: Completion of the ″Rename person in <strong>Domino</strong> Directory″<br />
request.<br />
Carried out on: Each server in the domain.<br />
Carried out: According to the ″Interval″ setting for the Administration Process in the Server document.<br />
Result: Each server in the domain updates the person’s name in ACLs of databases for which it is an<br />
administration server. In <strong>Domino</strong> 6 only, also updates the name in shared folders, views, agents and<br />
forms.<br />
Rename in Design Elements: Triggered by: Completion of the ″Rename in Access Control Lists″ request<br />
on the administration server for the <strong>Domino</strong> Directory.<br />
1756 <strong>Lotus</strong> <strong>Domino</strong> <strong>Administrator</strong> 7 <strong>Help</strong>
Carried out on: Each server in the domain.<br />
Carried out: According to the ″Delayed Request Settings″ on the Server Tasks -- Administration Process<br />
tab in the Server document.<br />
Result: Each server in the domain updates the person’s name is in shared Design Elements of databases<br />
for which it is an administration server. Private design elements are not renamed.<br />
Rename person in Free Time Database: Triggered by: Completion of the ″Rename person in <strong>Domino</strong><br />
Directory″ request.<br />
Carried out on: The person’s home server.<br />
Carried out: Immediately<br />
Result: The person’s name is changed in the Calendaring and Scheduling Free Time Database.<br />
Rename person in calendar entries and profiles in mail file: Triggered by: Completion of the ″Rename<br />
person in Free Time Database″ request.<br />
Carried out on: The person’s home server.<br />
Carried out: Immediately<br />
Result: The person’s name is changed in their mail file’s Calendar Profile and appointment documents. If<br />
the person’s common name was changed and the common name is in the title of the mail file, the mail<br />
file title changes to reflect the new name. If the person is the ″chair person″ of any future meetings, the<br />
name is changed in those appointment documents.<br />
Rename in Reader / Author Fields: Triggered by: Completion of the ″Rename in Person documents″<br />
request on the administration server for the <strong>Domino</strong> Directory.<br />
Carried out on: Each server in the domain.<br />
Carried out: According to the ″Delayed Request″ setting for the Administration Process in the Server<br />
document.<br />
Result: Each server in the domain updates the person’s name in Reader / Author fields of databases for<br />
which it is an administration server and that have the advanced ACL option ″Modify all Reader / Author<br />
fields″ selected.<br />
Delete Obsolete Change Requests: Triggered by: Expiration of the period in which a person can accept<br />
a new name, by default 21 days. When you rename the person, you can change the expiration period.<br />
Carried out on: The administration server for the <strong>Domino</strong> Directory.<br />
Carried out: According to the ″Execute once a day requests at″ setting for the Administration Process in<br />
the Server document.<br />
Result: The Administration Process deletes the word ″Pending″ from the Change Request field from the<br />
Person document.<br />
Appendix F Administration Process Requests 1757
Timing for Rename a user request:<br />
Request Timing<br />
Move Person’s Name in Hierarchy Requires administrator approval in Administration Requests<br />
database<br />
Initiate Rename in <strong>Domino</strong> Directory Interval<br />
Rename Person in <strong>Domino</strong> Directory Interval<br />
Rename in Person Documents Execute once a day requests at<br />
Rename Person in Unread List Execute once a day requests at<br />
Rename in Access Control List Interval<br />
Rename in Design Elements Delayed<br />
Rename Person in Free Time Database Immediate<br />
Rename Person in Calendar Entries and Profiles in<br />
Mail File<br />
Immediate<br />
Rename in Reader / Author Fields Start Executing On<br />
Start Executing At<br />
Delete Obsolete Change Requests* Execute once a day requests at<br />
* If the Notes user being renamed is running a Notes client version that is pre-Notes 6.0, the user must<br />
accept the name change as explained here. Before the Administration Process carries out a rename person<br />
request, the user whose name is being changed is prompted to accept the name change. If the user does<br />
not accept the name change within a specified period of time, or grace period, the name change request<br />
becomes an Obsolete Name Change and is entered in the Administration Requests database as a Delete<br />
Obsolete Name Change request.<br />
If the <strong>Domino</strong> server and the Notes client are both Notes <strong>Domino</strong> 6.0 or more recent, the user is not<br />
prompted to accept the name change, unless the user has requested to be prompted to accept. (To be<br />
prompted to accept a name change, the user must set that preference using the Security settings in the<br />
Notes client.<br />
Rename person - name change refused<br />
If a user refuses to accept a proposed name change, a series of administration requests are generated.<br />
These requests require the administrator’s attention and one requires the administrator’s approval. The<br />
sequence of requests is generated only when the name change is refused by the user.<br />
Initiate Rename in <strong>Domino</strong> Directory: Triggered by: Initiating a name change request for a user that<br />
generates a notice of name change for the user. The user must either accept or refuse the name change. A<br />
user receives notice of a proposed name changes only if the user has selected the ″Ask your approval<br />
before accepting name change″ on the Notes name changes dialog box in the Notes client interface.<br />
Carried out on: The administration server for the <strong>Domino</strong> Directory.<br />
Carried out: According to the ″Interval″ setting for the Administration Process in the Server document.<br />
Result: Generates an e-mail notice to the user advising of the proposed name change and asking that<br />
user accept or refuse the request.<br />
Approve refused name change: Triggered by: The users refusing to accept the proposed name change.<br />
Carried out on: The administration server for the <strong>Domino</strong> Directory.<br />
1758 <strong>Lotus</strong> <strong>Domino</strong> <strong>Administrator</strong> 7 <strong>Help</strong>
Carried out: When you approve or reject this approval request in the Administration Requests database.<br />
Result: If you approve this request, a ″Retract person’s name change″ request is generated. If you reject<br />
the name change refusal, posts a ″Reinitiate rename in <strong>Domino</strong> Directory″ request.<br />
Retract person’s name change: Triggered by: The administrator approving the ″Approve refused name<br />
change″ request.<br />
Carried out on: The administration server for the <strong>Domino</strong> Directory.<br />
Carried out: Immediately<br />
Result: Removes the new information from the Person document and recovers the user’s information and<br />
updates the Person document.<br />
Reinitiate rename in <strong>Domino</strong> Directory: Triggered by: The administrator rejecting the name change<br />
refusal.<br />
Carried out on: The administration server for the <strong>Domino</strong> Directory.<br />
Carried out: Immediately<br />
Result: Posts an ″Initiate rename in <strong>Domino</strong> Directory″ request. The user is again notified of the proposed<br />
name change.<br />
Rename person - name change ignored by user<br />
If a user ignores a proposed name change, and does not accept or reject the name change, a series of<br />
administration requests are generated. These requests require the administrator’s attention and one<br />
requires the administrator’s approval. The sequence of requests is generated only when the name change<br />
is ignored by the user.<br />
Initiate Rename in <strong>Domino</strong> Directory: Triggered by: Initiating a name change request for a user that<br />
generates a notice of name change for the user. The user must either accept or refuse the name change. A<br />
user receives notice of a proposed name changes only if the user has selected the ″Ask your approval<br />
before accepting name change″ on the Notes name changes dialog box in the Notes client interface in<br />
<strong>Domino</strong>/Notes 6.0.<br />
Carried out on: The administration server for the <strong>Domino</strong> Directory.<br />
Carried out: According to the ″Interval″ setting for the Administration Process in the Server document.<br />
Result: Generates an e-mail notice to the user advising of the proposed name change and asking that<br />
user accept or refuse the request. The user may also choose to be prompted later.<br />
Approve revert name change: Triggered by: The users ignoring the proposed name change.<br />
Carried out on: The administration server for the <strong>Domino</strong> Directory.<br />
Carried out: When you approve or reject this approval request in the Administration Requests database.<br />
Result: If you approve this request, a ″Retract person’s name change″ request is generated. If you reject<br />
the name change refusal, posts a ″Reinitiate rename in <strong>Domino</strong> Directory″ request.<br />
Retract person’s name change: Triggered by: The administrator approving the ″Approve revert name<br />
change″ request.<br />
Appendix F Administration Process Requests 1759
Carried out on: The administration server for the <strong>Domino</strong> Directory.<br />
Carried out: Immediately<br />
Result: Removes the new information from the Person document and recovers the user’s information and<br />
updates the Person document with the old information.<br />
Reinitiate rename in <strong>Domino</strong> Directory: Triggered by: The administrator rejecting the ″Approve revert<br />
name change″ request.<br />
Carried out on: The administration server for the <strong>Domino</strong> Directory.<br />
Carried out: Immediately<br />
Result: Posts an ″Initiate rename in <strong>Domino</strong> Directory″ request. The user is again notified of the proposed<br />
name change.<br />
Rename Web user<br />
You can rename a Web user with the Administration Process by selecting the Web user you are renaming,<br />
and choosing People - Rename from the tools pane of the <strong>Domino</strong> <strong>Administrator</strong>. The timing shown for<br />
each request is the default, which you can customize through the Server Tasks - Administration Process<br />
section of the Server document.<br />
Initiate Web user rename in <strong>Domino</strong> Directory: Triggered by: Choosing a rename action for a Web<br />
user.<br />
Carried out on: The administration server for the <strong>Domino</strong> Directory.<br />
Carried out: According to the ″Interval″ setting for the Administration Process in the Server document.<br />
Result: Adds the new name, certificate, and change request to the Person document.<br />
Rename Web user in <strong>Domino</strong> Directory: Triggered by: Web user accessing a server and accepting the<br />
new name.<br />
Carried out on: The administration server for the <strong>Domino</strong> Directory.<br />
Carried out: According to the ″Interval″ setting for the Administration Process in the Server document.<br />
Result: Updates the Web user’s name in the <strong>Domino</strong> Directory -- except for Person documents. Posts the<br />
″Rename Web user in Person documents″ and the ″Rename Web user in Unread Lists″ administration<br />
requests.<br />
Rename Web user in Person document: Triggered by: Completion of the ″Rename Web user in <strong>Domino</strong><br />
Directory″ request.<br />
Carried out on: The administration server for the <strong>Domino</strong> Directory.<br />
Carried out: According to the ″Execute once a day requests at″ setting for the Administration Process in<br />
the Server document.<br />
Result: Updates the Web user name in <strong>Domino</strong> Directory Person documents.<br />
Rename Web user in unread list: Triggered by: Completion of the ″Rename Web user in <strong>Domino</strong><br />
Directory″ request.<br />
1760 <strong>Lotus</strong> <strong>Domino</strong> <strong>Administrator</strong> 7 <strong>Help</strong>
Carried out on: Each server in the domain.<br />
Carried out: According to the ″Execute once a day requests at″ setting for the Administration Process in<br />
the Server document.<br />
Result: Each server in the domain examines every database on the server and updates the Web user’s<br />
name in any unread lists.<br />
Rename Web user in Access Control List: Triggered by: Completion of the ″Rename Web user in<br />
<strong>Domino</strong> Directory″ request.<br />
Carried out on: Each server in the domain.<br />
Carried out: According to the ″Interval″ setting for the Administration Process in the Server document.<br />
Result: Each server in the domain updates the Web user’s name in ACLs of databases for which it is an<br />
administration server. In <strong>Domino</strong> 6 only, also updates name if shared folders, views, agents and forms.<br />
Rename Web user in Design Elements: Triggered by: Completion of the ″Rename Web user in Access<br />
Control Lists″ request on the administration server for the <strong>Domino</strong> Directory.<br />
Carried out on: Each server in the domain.<br />
Carried out: According to the ″Delayed Request Settings″ on the Server Tasks -- Administration Process<br />
tab in the Server document.<br />
Result: Each server in the domain updates the person’s name in shared Design Elements of databases for<br />
which it is an administration server. Private design elements are not renamed.<br />
Rename Web user in Free Time Database: Triggered by: Completion of the ″Rename Web user in<br />
<strong>Domino</strong> Directory″ request.<br />
Carried out on: The Web user’s home server.<br />
Carried out: Immediately<br />
Result: The Web user’s name is changed in the Calendaring and Scheduling Free Time Database.<br />
Rename Web user in calendar entries and profiles in mail file: Triggered by: Completion of the<br />
″Rename Web user in Free Time Database″ request.<br />
Carried out on: The Web user’s home server.<br />
Carried out: Immediately<br />
Result: The Web user’s name is changed in their mail file’s Calendar Profile and appointment documents.<br />
If the Web user’s common name was changed and the common name is in the title of the mail file, the<br />
mail file title changes to reflect the new name. If the Web user is the ″chair person″ of any future<br />
meetings, the name is changed in those appointment documents.<br />
Rename Web user in Reader / Author Fields: Triggered by: Completion of the ″Rename Web user in<br />
Person documents″ request on the administration server for the <strong>Domino</strong> Directory.<br />
Carried out on: Each server in the domain.<br />
Appendix F Administration Process Requests 1761
Carried out: According to the ″Delayed Request″ setting for the Administration Process in the Server<br />
document.<br />
Result: Each server in the domain updates the Web user’s name in Reader / Author fields of databases<br />
for which it is an administration server and that have the advanced ACL option ″Modify all Reader /<br />
Author fields″ selected.<br />
Server registration requests<br />
Create SSL Certificate and Keyring file: Triggered by: During server registration, the administrator<br />
chooses to ″Enable SSL ports″.<br />
Carried out on: The new server being registered after the server is setup, running, and the request has<br />
replicated to this server.<br />
Carried out: According to the ″Interval″ setting in the Administration Process section of the Server<br />
document.<br />
Result: Creates the server keyring file and generates an ″Enable server’s SSL ports in <strong>Domino</strong> Directory″<br />
request.<br />
Enable server’s SSL ports in <strong>Domino</strong> Directory: Triggered by: Successful processing of the ″Create SSL<br />
Certificate and keyring file″ request.<br />
Carried out on: Administration server for the <strong>Domino</strong> Directory.<br />
Carried out: Immediately<br />
Result: Enables all SSL ports on the new server. Posts the ″Monitor server’s SSL status in <strong>Domino</strong><br />
Directory″ request.<br />
Monitor server’s SSL status in <strong>Domino</strong> Directory: Triggered by: Successful completion of the ″Enable<br />
server’s SSL ports in <strong>Domino</strong> Directory″ request.<br />
Carried out on: Server being registered.<br />
Carried out: Immediately<br />
Result: Monitors for the change in port status being added to the <strong>Domino</strong> Directory and then restarts the<br />
ports.<br />
Set DB2 password in server’s ID file<br />
Use the Set Server’s DB2 ID menu item to modify the password and user name that the <strong>Domino</strong> server<br />
uses to communicate with the DB2 server.<br />
Note: If you are modifying a user account name, create the new user account name and password at the<br />
OS level before using the Set Server’s DB2 ID menu item. If you are only modifying a password for an<br />
existing user account, be sure to change the password associated with that user account at the OS level<br />
on the DB2 server before changing it using the Tools - DB2 Server - Set Server’s DB2 ID menu item.<br />
Triggered by: Initiating a modification to the <strong>Domino</strong> server’s DB2 password, and optionally, the DB2<br />
user name by using the Set Server’s DB2 ID menu item on the Configuration - Tools - DB2 Server menu.<br />
Carried out on: The selected server that is being administered.<br />
Carried out: Immediately.<br />
1762 <strong>Lotus</strong> <strong>Domino</strong> <strong>Administrator</strong> 7 <strong>Help</strong>
Result: Updates the password and user name fields in the server’s ID file with the information that you<br />
entered.<br />
For more information on setting the server’s DB2 ID, see the topic Setting, modifying or deleting the<br />
<strong>Domino</strong> server user’s DB2 ID properties.<br />
Set Directory Assistance Field<br />
Triggered by: Choosing Actions - Set Directory Assistance Information from the <strong>Domino</strong> <strong>Administrator</strong>.<br />
Carried out on: The administration server for the <strong>Domino</strong> Directory.<br />
Carried out: According to the ″Interval″ setting for the Administration Process in the Server document.<br />
Result: Updates the ″Directory Assistance database name″ field in the Basics section of the Server<br />
document.<br />
Set directory filename<br />
The Set Directory Filename request adds the file name of a server’s primary <strong>Domino</strong> Directory to the<br />
hidden view ($Directories). Places the directory name in the Server document.<br />
Triggered by: A server triggers this request the first time it starts up in this release and during<br />
subsequent startups if it detects a change to the file name.<br />
Carried out on: The administration server for the <strong>Domino</strong> Directory.<br />
Carried out: According to the ″Interval″ setting in the Administration Process section of the Server<br />
document.<br />
Result: Stores the directory name in the Server document.<br />
Set password fields<br />
Triggered by: Initiating the command from the People & Groups tab, selecting the Person document,<br />
choosing Actions - Set Password Fields.<br />
Carried out on: Administration server for the <strong>Domino</strong> Directory.<br />
Carried out: According to the ″Interval″ setting for the Administration Process in the Server document.<br />
Result: Updates the Check Password, Request Change, and Grace Period fields in the Administration<br />
section of the Person document.<br />
Set user name and enable schedule agent<br />
The ″Set user name and enable schedule agent″ request is generated when a user with Editor access to<br />
their mail file sets the ″Out of Office″ agent.<br />
Triggered by: From Notes client mail file, choose Tools - Out of Office, and then complete the Out of<br />
Office dialog box.<br />
Carried out on: The server that the mail client is running on when the user performs the action to enable<br />
the agent.<br />
Carried out: Immediately<br />
Result: Activates the Out of Office agent for the user whose mail file was active when the agent was set.<br />
Appendix F Administration Process Requests 1763
Set Web Admin fields<br />
The Set Web Admin fields request applies only to pre-Rnext servers.<br />
Triggered by: Initial startup of the HTTP server task. When the Web server is brought up, HTTP creates<br />
the Web administration requests database and generates administration requests to populate the<br />
″Administer the server from a browser″ field on the Server document. The names that populate the field<br />
are taken from the <strong>Administrator</strong>s field on the Administration tab on the Server document. The Server<br />
name is also added to the <strong>Administrator</strong>s field on the Administration tab of the Server document.<br />
Carried out on: The administration server for the <strong>Domino</strong> Directory.<br />
Carried out: Immediately<br />
Results: The ″Administer the server from a browser″ field is populated with the administrators’ names as<br />
well as the server name. The server name is also added to the <strong>Administrator</strong>s field on the Administration<br />
tab of the Server document. Web administration can then be done by the administrators listed in that<br />
field.<br />
Set Web user name and enable scheduled agent<br />
The ″Set Web user name and enable schedule agent″ request is generated when a Web user with Editor<br />
access to their mail file sets the ″Out of Office″ agent.<br />
Triggered by: Action performed by the user in their mail file from the Notes client.<br />
Carried out on: The server that the mail client is running on when the Web user performs the action to<br />
enable the agent.<br />
Carried out: Immediately<br />
Result: Activates the Out of Office agent for the Web user whose mail file was active when the agent was<br />
set.<br />
Sign database with server’s ID file<br />
Triggered by: Choosing Files tab - Database - Sign to initiate a sign database action. Signing a database<br />
″vouches″ for the integrity of that database.<br />
Carried out on: The server containing the database to be signed.<br />
Carried out: Immediately<br />
Result: Signs the selected database with the server’s ID when the ″Active Server’s ID″ is chosen in the<br />
″What do you want to use″ field on the Sign Database dialog box.<br />
For more information on signing a database, see the chapter ″Rolling Out Databases.″<br />
Store CA Policy Information in the <strong>Domino</strong> Directory<br />
The ″Store CA policy information in the <strong>Domino</strong> Directory″ is issued during CA recovery, when you<br />
modify the list of registration authorities or certificate authorities in the <strong>Domino</strong> Directory, when you<br />
update the CA’s ICL attachment or the information that surrounds it in the <strong>Domino</strong> Directory.<br />
Triggered by: Modifying the list of Certificate Authorities or Registration Authorities in the <strong>Domino</strong><br />
Directory. This request is also generated when a Certificate Authority’s ICL attachment is modified.<br />
Carried out on: Administration server for the <strong>Domino</strong> Directory.<br />
Carried out: Immediately<br />
1764 <strong>Lotus</strong> <strong>Domino</strong> <strong>Administrator</strong> 7 <strong>Help</strong>
Result: Updates the Certifier document or creates a new one if one does not exist.<br />
Store certificate in <strong>Domino</strong> or LDAP Directory<br />
The Store certificate in <strong>Domino</strong> or LDAP Directory request is generated when a request for a new<br />
Internet certificate is approved by the CA.<br />
Triggered by: The <strong>Domino</strong> CA Process’s approving an Internet certificate request which will be published<br />
to a <strong>Domino</strong> Directory.<br />
Carried out on: Administration server for the <strong>Domino</strong> Directory.<br />
Carried out: Immediately<br />
Result: The Internet certificate is published in the Person document in the <strong>Domino</strong> Directory.<br />
Note: The CA process does not support the ability to publish Internet certificates to an LDAP directory.<br />
Store Certificate Revocation List in <strong>Domino</strong> or LDAP Directory<br />
The <strong>Domino</strong> CA process issues and maintains certificate revocation lists (CRLs) for each Internet certifier.<br />
A certificate revocation list is a time-stamped list of revoked certificates and the time of their revocation --<br />
for example, certificates belonging to terminated employees. You configure the CRL when you create a<br />
new Internet certifier.<br />
Triggered by: Once a CRL is configured, the CA issues them on a regular basis and they operate<br />
unattended. The CA process determines that it is time to publish a CRL and generates this request<br />
according to a predetermined schedule. For example, this request is generated when an Internet<br />
Certificate is created.<br />
Carried out on: Administration server for the <strong>Domino</strong> Directory.<br />
Carried out: Immediately<br />
Result: Certificate revocation list is created in the <strong>Domino</strong> Directory.<br />
For more information on CRLs, see the chapter ″Setting Up a <strong>Domino</strong> Server-based Certification<br />
Authority.″<br />
Note: The CA process does not support the ability to publish CRLs to an LDAP directory.<br />
Store DB2 information in Server document<br />
Triggered by: Using the administration process which is the default method for updating the Server<br />
document when the <strong>Domino</strong> server is enabled to communicate with the DB2 server.<br />
Carried out on: The administration server for the <strong>Domino</strong> Directory.<br />
Carried out: Immediately.<br />
Result: Updates the DB2 information on the DB2 tab of the <strong>Domino</strong> server’s Server document. Posts a<br />
Monitor Server document for DB2 fields administration request.<br />
Monitor Server document for DB2 fields: Triggered by: Choosing to use the administration process,<br />
with automatic server restart, to enable the <strong>Domino</strong> server for DB2.<br />
Carried out on: The originating server..<br />
Appendix F Administration Process Requests 1765
Carried out: On an Interval basis until directory replication has updated DB2 info on the originating<br />
server.<br />
Result: When the administration request runs and locates the DB2 information on the DB2 tab of the<br />
Server document for the administration server, the request allows the <strong>Domino</strong> server to automatically<br />
restart.<br />
Store directory type in Server record<br />
The Store Directory Type in Server Record request adds a value to a new field in the Server document<br />
called ″Configuration Directory Only″ to indicate whether or not the directory is a Configuration<br />
directory. The Server record is updated with a 0 (zero) if it is a standard <strong>Domino</strong> Directory, or with a 1 if<br />
it is a Configuration Only Directory. A special replication formula is created to remove the names and<br />
groups from the <strong>Domino</strong> Directory replica during the next replication.<br />
Triggered by: A server triggers this request the first time it starts up in this release and during<br />
subsequent startups if it detects a change involving the ″Configuration Documents only″ replication<br />
setting.<br />
Carried out on: Administration server for the <strong>Domino</strong> Directory.<br />
Carried out: According to the ″Interval″ setting in the Administration Process section of the Server<br />
document.<br />
Result: Updates the Server document with a 0 or 1 according to the type of directory it is.<br />
Store server’s CPU count<br />
Triggered by: The CPU count value in the Server document is 0 or does not match the number of<br />
processes on the hardware. The discrepancy is determined when the server is powered up; it monitors<br />
the Server document, if it locates a discrepancy it posts a ″Store Server CPU Count″ request.<br />
Carried out on: The administration server for the <strong>Domino</strong> Directory.<br />
Carried out: According to the ″Interval″ setting in the Administration Process section of the Server<br />
document.<br />
Result: Updates the CPU Count field in the Basics section of the Server document.<br />
Store server’s DNS host name in Server record<br />
Triggered by: The SMTPFullHostName field in the Server document not containing the server’s DNS host<br />
name at server startup.<br />
Carried out on: The administration server for the <strong>Domino</strong> Directory.<br />
Carried out: According to the ″interval″ setting in the Administration Process section of the Server<br />
document.<br />
Result: The server’s DNS host name is placed in the SMTPFullHostName field in the Server document.<br />
Update client information in Person record<br />
Updates the Notes client license information as well as the Notes client platform, Notes client build, and<br />
the Notes client machine.<br />
Triggered by: An incremental update in the client code. It is also kept up to date by dynamic<br />
configuration.<br />
Carried out on: Administration server for the <strong>Domino</strong> Directory.<br />
1766 <strong>Lotus</strong> <strong>Domino</strong> <strong>Administrator</strong> 7 <strong>Help</strong>
Carried out: Immediately<br />
Result: Updates the Notes client license information as well as the Notes client platform field, Notes<br />
client build field, and the Notes client machine field.<br />
Update domain catalog configuration<br />
Triggered by: The CATALOG.EXE server task determines that a catalog is designated as the Domain<br />
Catalog and then the task checks to see if the Domain-wide indexer setting is enabled in the Server<br />
document. If so, the server task then determines whether the server is in the LocalDomainCatalogServer<br />
group and triggers the request if the server is not in the group.<br />
Carried out on: The administration server for the <strong>Domino</strong> Directory.<br />
Carried out: Immediately<br />
Result: The server is added to the LocalDomainCatalogServer group and a verification is made to ensure<br />
that the Domain-wide indexer setting is enabled in the Server document.<br />
For more information on the domain catalog, see the chapter ″Setting Up Domain Search.″<br />
Update external domain information<br />
Triggered by: Choosing ″Add External Domain Network Information″ or ″Delete External Domain<br />
Information″ from the Configuration tab in the <strong>Domino</strong> <strong>Administrator</strong>.<br />
Carried out on: The administration server for the <strong>Domino</strong> Directory.<br />
Carried out: According to the ″Interval″ setting in the Administration Process section of the Server<br />
document.<br />
Result: If you selected ″Add External Domain Network Information″ an External Domain Network<br />
Information document is created to allow connection with a server in another domain. The document is<br />
stored in the <strong>Domino</strong> Directory. If you selected ″Delete External Network Information″ the External<br />
Domain Network Information document and associated information are deleted.<br />
Update license tracking information in <strong>Domino</strong> Directory<br />
Once each day, an administration request sends to the administration process, information regarding new<br />
users and information regarding users who have not accessed the server within the last 30 days.<br />
License Tracking must be enabled on the Basics tab of the Configuration Settings document.<br />
Triggered by: A user authenticating with a server using the Notes client, HTTP, IMAP, POP3, SMTP or<br />
the LDAP. The user’s full canonical name, protocol, and time and date of access are collected.<br />
Carried out on: The administration server for the <strong>Domino</strong> Directory.<br />
Carried out: According to the ″Interval″ setting in the Administration Process section of the Server<br />
document.<br />
Result: Creates a new User License document in the UserLicenses database (USERLICENSES.NSF) for<br />
each unique (new) user reported in the administration request. Documents are updated with the new<br />
time and date for those users who already have a document in the User Licenses database.<br />
Update server’s protocol information<br />
Triggered by: The server recognizing that the Protocol field does not contain correct information.<br />
Carried out on: The administration server for the <strong>Domino</strong> Directory.<br />
Appendix F Administration Process Requests 1767
Carried out: According to the ″Interval″ setting in the Administration Process section of the Server<br />
document.<br />
Result: Updates the Protocol field in the Notes Network Ports section of the Ports tab on the Server<br />
document.<br />
Update user from non-roaming to roaming user<br />
You can use the <strong>Domino</strong> <strong>Administrator</strong> to update a user from a nonroaming state to a roaming state by<br />
selecting the user and choosing People - Roaming from the tools pane.<br />
Update client information in the Person record: Triggered by: From the <strong>Domino</strong> <strong>Administrator</strong>,<br />
initiating the action to upgrade a user from nonroaming status to roaming status.<br />
Carried out on: The administration server for the <strong>Domino</strong> Directory.<br />
Carried out: Immediately<br />
Result: Updates the User Can Roam field to ″In Process″ on the Roaming tab of the user’s Person<br />
document in the <strong>Domino</strong> Directory.<br />
Create roaming user’s replica stubs: Triggered by: The selected user logging into Notes after the<br />
administrator has initiated the action to update the user’s status to Roaming and the ″User can roam″<br />
field on the Roaming tab of the user’s Person document has been changed from ″No″ to ″In Process.″<br />
Carried out on: The server that will house the roaming files.<br />
Carried out: Immediately<br />
Result: Creates replica stubs of the roaming files on the user’s roaming server.<br />
Update Roaming User information in Person record: Triggered by: The selected user logging into<br />
Notes after the administrator has initiated the action to update the user’s status to Roaming and the<br />
″User can roam″ field on the Roaming tab of the user’s Person document has been changed from ″No″ to<br />
″In Process.″<br />
Carried out on: The administration server for the <strong>Domino</strong> Directory.<br />
Carried out: Immediately<br />
Result: Updates the Personal Address Book field, Bookmarks filename, and Journal filename fields on the<br />
user’s Person document in the <strong>Domino</strong> Directory. Generates the ″Monitor roaming users replica stubs″<br />
request.<br />
Monitor roaming users replica stubs: Triggered by: Successful completion of the ″Update roaming user<br />
information in Person record″ request.<br />
Carried out on: The user’s roaming server.<br />
Carried out: Immediately<br />
Result: Recognizes when replication occurs, and then generates the ″Update roaming user state in Person<br />
document″ request.<br />
Update roaming user state in Person document: Triggered by: Successful completion of the ″Monitor<br />
roaming users replica stub″ request. Successful replication of the roaming files to the roaming server.<br />
1768 <strong>Lotus</strong> <strong>Domino</strong> <strong>Administrator</strong> 7 <strong>Help</strong>
Carried out on: On the administration server of the <strong>Domino</strong> Directory.<br />
Carried out: Immediately<br />
Result: The ″User can roam″ field on the Roaming tab of the user’s Person document is updated from ″In<br />
Progress″ to ″Yes.″<br />
Upgrade server to hierarchical<br />
Use the Rename server command from the <strong>Domino</strong> <strong>Administrator</strong> to upgrade a server from a flat server<br />
name to a hierarchical server name.<br />
Initiate rename in <strong>Domino</strong> Directory: Triggered by: Performing an upgrade server to hierarchical in the<br />
<strong>Domino</strong> Directory.<br />
Carried out on: The administration server for the <strong>Domino</strong> <strong>Administrator</strong>.<br />
Carried out: According to the ″Interval″ setting for the Administration Process in the Server document.<br />
Result: A new certified public key is assigned to the server and the Certified Public Key field in the<br />
Server document is updated.<br />
Rename server in <strong>Domino</strong> Directory: Triggered by: The server polls its server document data looking<br />
for its new public key. The ″Rename server in <strong>Domino</strong> Directory″ administration request is triggered by<br />
the server recognizing that its name has changed.<br />
Carried out on: The administration server for the <strong>Domino</strong> Directory.<br />
Carried out: According to the ″Interval″ setting for the Administration Process in the Server document.<br />
Result: Update the server’s name in the <strong>Domino</strong> Directory. Posts a ″Rename in Access Control List″<br />
request and a ″Rename in Person documents″ request.<br />
Appendix F Administration Process Requests 1769
Rename in Access Control List: Triggered by: Completion of the ″Rename server in <strong>Domino</strong> Directory″<br />
request.<br />
Carried out on: All servers with databases that have been assigned administration servers.<br />
Carried out: According to the ″Interval″ setting for the Administration Process in the Server document.<br />
Result: Updates the ACLs with the new server name.<br />
Rename in Person documents: Triggered by: Completion of the ″Rename server in <strong>Domino</strong> Directory″<br />
request.<br />
Carried out on: The administration server for the <strong>Domino</strong> Directory.<br />
Carried out: According to the ″Execute once a day request at″ setting for the Administration Process in<br />
the Server document.<br />
Result: Updates the Person documents and posts a ″Rename in Reader / Author fields″ request.<br />
Rename in Reader / Author fields: Triggered by: Completion of the ″Rename in Person documents″<br />
request.<br />
Carried out on: All servers.<br />
Carried out: According to the ″Start executing on″ and ″Start executing at″ settings for the Administration<br />
Process in the Server document.<br />
Result: The Reader / Author fields are updated.<br />
Delete obsolete change requests: Requests are carried out only if change requests have expired<br />
according to the Name_Change_Expiration_Days setting in the NOTES.INI file.<br />
Triggered by: Expiration of the period in which other servers in the domain can recognize both the old<br />
name and the new name of the server. The default is 21 days, but the administrator can set the<br />
Name_Change_Expiration_Days variable in the NOTES.INI file to a value between 7 and 60.<br />
Carried out on: The administration server for the <strong>Domino</strong> Directory.<br />
Carried out: According to the ″Execute once a day request at″ setting for the Administration Process in<br />
the Server document.<br />
Result: The ″Change Request″ is deleted.<br />
Timing for upgrading server to hierarchical:<br />
Request Timing<br />
Initiate Rename in <strong>Domino</strong> Directory Interval<br />
Rename Server in <strong>Domino</strong> Directory Interval<br />
Rename in Access Control List Interval<br />
Rename in Person Documents Execute once a day requests at<br />
Rename in Reader / Author Fields Start executing on<br />
Start executing at<br />
Delete Obsolete Change Requests Execute once a day requests at<br />
1770 <strong>Lotus</strong> <strong>Domino</strong> <strong>Administrator</strong> 7 <strong>Help</strong>
Web set Soft Deletion Expire Time<br />
Triggered by: A mail file user with a minimum access of Editor, changes the ″Soft Delete Expire Time″ on<br />
the mail database.<br />
Carried out on: The server on which the mail database resides.<br />
Carried out: Immediately<br />
Result: The user can change the number of days between each deletion session during which the<br />
documents marked for deletion are deleted. The soft Delete Expire Time is the number of days between<br />
each delete documents session.<br />
Cross Domain Administration Requests<br />
With IBM <strong>Lotus</strong> <strong>Domino</strong>, you can use the Administration Process to initiate and run an administration<br />
request on one domain and then send that request to another specified domain for processing on that<br />
domain also. The administration requests detailed in this section are cross domain administration<br />
requests, that is, requests that can be processed across domains. The following administration requests are<br />
run across domains when necessary:<br />
v Create Replica - Cross domain administration request<br />
v Delete person -- Cross domain administration request<br />
v Delete server - Flat server on the outbound (source) domain<br />
v Delete Server - Hierarchical server name on the inbound (destination) domain<br />
v Rename person - Cross domain administration request<br />
v Rename server - Cross domain administration request<br />
Delete person -- cross domain administration request<br />
You can use the Administration Process to delete a person’s name from the <strong>Domino</strong> Directory and then<br />
send that request to another domain to remove it from the <strong>Domino</strong> Directory in that domain.<br />
Delete person - outbound (source) domain: These requests are generated on the outbound domain<br />
when the user name on the outbound domain is a flat name and you have specified a non-immediate<br />
deletion.<br />
Delete person in <strong>Domino</strong> Directory: Triggered by: Choosing Actions - Delete Person in the <strong>Domino</strong><br />
Directory (or clicking Delete Person) and choosing to delay deletion of the name from the <strong>Domino</strong><br />
Directory. You can also trigger this action by choosing Delete Person when viewing a Person document<br />
with the Web <strong>Administrator</strong>.<br />
Carried out on: The administration server for the <strong>Domino</strong> Directory.<br />
Carried out: According to the ″Interval″ setting for the Administration Process in the Server document.<br />
Result: The Administration Process removes the name from the <strong>Domino</strong> Directory, except from other<br />
people’s Person documents, and posts the ″Delete in Person documents″ request. If you have created a<br />
″termination″ group and set up the administration process to add deleted users to that group, the name is<br />
added to the ″Terminations″ group. Mails the ″Delete person in <strong>Domino</strong> Directory″ administration request<br />
to the inbound domain.<br />
Delete in Person documents: Triggered by: Completion of a ″Delete in person <strong>Domino</strong> Directory″<br />
request.<br />
Carried out on: The administration server for the <strong>Domino</strong> Directory.<br />
Appendix F Administration Process Requests 1771
Carried out: According to the ″Execute once a day requests at″ setting for the Administration Process in<br />
the Server document.<br />
Result: The Administration Process removes the name from other people’s Person documents in the<br />
<strong>Domino</strong> Directory.<br />
Delete in Access Control Lists: Triggered by: Choosing to immediately delete all occurrences of the<br />
name from the <strong>Domino</strong> Directory when initiating the Delete action or the completion of a ″Delete in<br />
<strong>Domino</strong> Directory″ request (if you chose to delay deletion of the name from the <strong>Domino</strong> Directory).<br />
Carried out on: Each server in the domain.<br />
Carried out: According to the ″Interval″ setting for the Administration Process in the Server document.<br />
Result: Each server in the domain deletes the name from the ACLs of databases for which it is an<br />
administration server.<br />
Get file information for delete (only if deleting the mail file): Triggered by: Completion of the ″Delete<br />
in Access Control List″ request on the administration server for the <strong>Domino</strong> Directory (if you chose to<br />
immediately delete all occurrences of the name) or completion of the ″Delete in <strong>Domino</strong> Directory″<br />
request (if you chose to delay deleting the name from the <strong>Domino</strong> Directory). You must also have<br />
specified to delete the mail file in which you chose to delete the person.<br />
Carried out on: The deleted person’s home server.<br />
Carried out: Immediately<br />
Result: The person’s home server creates an ″Approve file deletion″ request which provides information<br />
about the mail file. This appears in the Pending <strong>Administrator</strong> Approval view of the Administration<br />
Requests database.<br />
Approve file deletion (only if deleting the mail file): Triggered by: Completion of the ″Get file<br />
information for delete″ request.<br />
Carried out on: The server on which you approve the request.<br />
Carried out: When you manually approve or reject the request.<br />
Result: If you approve the request, the Administration Process creates a ″Request file deletion″ request.<br />
Request file deletion (only if deleting the mail file): Triggered by: Approving the ″Approve file<br />
deletion″ request.<br />
Carried out on: The administration server for the <strong>Domino</strong> Directory.<br />
Carried out: Immediately<br />
Result: Posts a ″Delete mail file″ request.<br />
Delete in Reader / Author fields: Triggered by: Completion of a ″Delete in Access Control List″ request<br />
on the administration server for the <strong>Domino</strong> Directory (if you chose to immediately delete occurrences of<br />
the name from the <strong>Domino</strong> Directory) or completion of a ″Delete in Person documents″ request (if you<br />
chose to delay deletion of the name from the <strong>Domino</strong> Directory).<br />
Carried out on: Each server in the domain.<br />
1772 <strong>Lotus</strong> <strong>Domino</strong> <strong>Administrator</strong> 7 <strong>Help</strong>
Carried out: According to the ″Delayed Request″ settings for the Administration Process in the Server<br />
document.<br />
Result: Each server in the domain deletes the name from Reader / Author fields of databases for which it<br />
is an administration server and that have the advanced ACL option ″Modify all Reader / Author fields″<br />
selected. The server scans the databases for shared agents signed by the deleted person and for Private<br />
Design Elements (folders, views, agents) signed by the deleted person. Shared agents found are reported<br />
in the request’s Response document. If Private Design Elements are found an ″Approve deletion of<br />
Private Design Elements″ administration request is posted.<br />
Delete mail file (only if deleting the mail file): Triggered by: Completion of a ″Request file deletion″<br />
request.<br />
Carried out on: The deleted person’s home server.<br />
Carried out: According to the ″Interval″ setting for the Administration Process in the Server document.<br />
Result: The Administration Process verifies that the administrator who approved the deletion has at least<br />
Author with Delete documents access to the <strong>Domino</strong> Directory. Then, if the mail file doesn’t use shared<br />
mail, the Administration Process deletes the file. If the file does use shared mail, then the Administration<br />
Process purges the links to the shared mail database, disables replication, and creates a ″Delete unlinked<br />
mail file″ request.<br />
Delete unlinked mail file: Triggered by: Completion of a ″Delete mail file″ request for a mail file that<br />
uses shared mail.<br />
Carried out on: The deleted person’s home server.<br />
Carried out: According to the ″Interval between purging mail file and deleting when using object store″<br />
setting for the Administration Process in the Server document.<br />
Result: The Administration Process deletes the mail file after waiting a period of time. This delay<br />
provides time for the Object Collect task to purge any obsolete messages.<br />
Approve deletion of Private Design Elements: Triggered by: Completion of a ″Delete in<br />
Readers/Authors field″ request and locating Private Design Elements signed by the deleted person in<br />
databases on that server.<br />
Carried out on: Any server in the domain.<br />
Carried out: According to the administrator’s discretion.<br />
Result: The deletion is approved and the ″Request to delete Private Design Elements″ administration<br />
request is posted.<br />
Request to delete Private Design Elements: Triggered by: The administrator’s approval of the<br />
″Approve deletion of Private Design Elements″ administration request.<br />
Carried out on: The administration server for the <strong>Domino</strong> Directory.<br />
Carried out: Immediately<br />
Result: Posts the ″Delete Private Design Elements″ administration request.<br />
Delete Private Design Elements: Triggered by: Completion of the ″Request to delete Private Design<br />
Elements″ administration request.<br />
Appendix F Administration Process Requests 1773
Carried out on: The server containing the database with the Private Design Elements.<br />
Carried out: According to the ″Interval″ setting in the Administration Process section of the Server<br />
document.<br />
Result: Private Design Elements signed by the deleted person are removed from the databases.<br />
Note: If the person requesting the delete action chose to delete all replicas of a mail file, then a ″Get File<br />
Information for deletion″ request is created and processed by all servers in the domain. This request is<br />
posted after completion of the ″Delete mail file″ request or the ″Delete unlinked mail file″ request. For<br />
each replica of the mail file found on servers in the domain, the ″Approve file deletion,″ ″Request file<br />
deletion,″ and ″Delete mail file″ request sequence occurs again.<br />
Delete person - inbound (destination) domain: These requests are generated on the inbound domain.<br />
Delete person in <strong>Domino</strong> Directory: Triggered by: Receipt of a ″Delete person in <strong>Domino</strong> Directory″<br />
administration request from the outbound domain.<br />
Carried out on: The administration server for the <strong>Domino</strong> Directory.<br />
Carried out: According to the ″Interval″ setting for the Administration Process in the Server document.<br />
Result: Checks for the flat user name in the <strong>Domino</strong> Directory. If found, posts the ″Approve delete<br />
person in <strong>Domino</strong> Directory″ administration request. If not found, posts the ″Delete in Access Control<br />
Lists″ and the ″Delete person in Person documents″ administration requests.<br />
Approve delete person in <strong>Domino</strong> Directory (only if a matching flat user name is found): Triggered<br />
by: Completion of an inbound ″Delete person in <strong>Domino</strong> Directory″ request on a sent name.<br />
Carried out on: Any server on which you approve the request.<br />
Carried out: According to the administrator’s discretion.<br />
Result: Post a ″Delete person in <strong>Domino</strong> Directory″ administration request.<br />
Delete person in <strong>Domino</strong> Directory (only if a matching flat user name is found): Triggered by:<br />
<strong>Administrator</strong> approving the ″Approve delete person in <strong>Domino</strong> Directory″ administration request.<br />
Carried out on: The administration server for the <strong>Domino</strong> Directory.<br />
Carried out: According to the ″Interval″ setting in the Administration Process section of the Server<br />
document.<br />
Result: The Administration Process removes the name from the <strong>Domino</strong> Directory, except from other<br />
people’s Person documents, and posts the ″Delete in Person documents″ request. If you have created a<br />
″termination″ group and set up the administration process to add deleted users to that group, the name is<br />
added to the ″Terminations″ group.<br />
Delete person in Person documents: Triggered by: Completion of a ″Delete person in <strong>Domino</strong><br />
Directory″ request.<br />
Carried out on: The administration server for the <strong>Domino</strong> Directory.<br />
Carried out: According to the ″Execute once a day requests at″ setting for the Administration Process in<br />
the Server document.<br />
1774 <strong>Lotus</strong> <strong>Domino</strong> <strong>Administrator</strong> 7 <strong>Help</strong>
Result: The Administration Process removes the name from other people’s Person documents in the<br />
<strong>Domino</strong> Directory.<br />
Delete in Access Control Lists: Triggered by: Completion of the ″Delete person in <strong>Domino</strong> Directory″<br />
request.<br />
Carried out on: Each server in the domain.<br />
Carried out: According to the ″Interval″ setting for the Administration Process in the Server document.<br />
Result: Each server in the domain deletes the name from the ACLs of databases for which it is an<br />
administration server.<br />
Delete in Reader / Author fields: Triggered by: Completion of a ″Delete in Access Control List″ request<br />
on the administration server for the <strong>Domino</strong> Directory.<br />
Carried out on: Each server in the domain.<br />
Carried out: According to the ″Delayed Request″ settings for the Administration Process in the Server<br />
document.<br />
Result: Each server in the domain deletes the name from Reader / Author fields of databases for which it<br />
is an administration server and that have the advanced ACL option ″Modify all Reader / Author fields″<br />
selected. The server scans the databases for shared agents signed by the deleted person and for Private<br />
Design Elements (folders, views, agents) signed by the deleted person. Shared agents found are reported<br />
in the request’s Response document. If Private Design Elements are found an ″Approve deletion of<br />
Private Design Elements″ administration request is posted.<br />
Approve Deletion of Private Design Elements: Triggered by: Completion of a ″Delete in<br />
Readers/Authors field″ request and locating Private Design Elements signed by the deleted person in<br />
databases on that server.<br />
Carried out on: Any server in the domain.<br />
Carried out: According to the administrator’s discretion.<br />
Result: The deletion is approved and the ″Request to delete Private Design Elements″ administration<br />
request is posted.<br />
Request to Delete Private Design Elements: Triggered by: The administrator’s approval of the<br />
″Approve deletion of Private Design Elements″ administration request.<br />
Carried out on: The administration server for the <strong>Domino</strong> Directory.<br />
Carried out: Immediately<br />
Result: Posts the ″Delete Private Design Elements″ administration request.<br />
Delete Private Design Elements: Triggered by: Completion of the ″Request to delete Private Design<br />
Elements″ administration request.<br />
Carried out on: The server containing the database with the Private Design Elements.<br />
Carried out: According to the ″Interval″ setting in the Administration Process section of the Server<br />
document.<br />
Appendix F Administration Process Requests 1775
Result: Private Design Elements signed by the deleted person are removed from the databases.<br />
Delete person - cross domain administration request: If you select Immediate processing, the outbound<br />
domain has the following subset of requests:<br />
v Delete in Access Control List<br />
v Get File Information for deletion<br />
v Approve file deletion<br />
v Delete in Reader / Author fields<br />
v Request File deletion<br />
v Delete mail file<br />
v Approve deletion of Private Design Elements<br />
v Request to delete Private Design Elements<br />
v Delete Private Design Elements<br />
If you select Immediate processing, the inbound domain has the following subset of requests.<br />
v The same as non-immediate requests<br />
Create Replica - Cross domain administration request<br />
You can create a database replica across domains using the Administration Process by selecting a<br />
database and then choosing Database - Create Replica from the tools pane in the <strong>Domino</strong> <strong>Administrator</strong>.<br />
Create replica - outbound (source) domain: The following request is generated on the outbound<br />
domain.<br />
Check access for new replica creation: Triggered by: Initiating the Create Replica command from the<br />
<strong>Domino</strong> <strong>Administrator</strong>.<br />
Carried out on: The server on which you initiate the action.<br />
Carried out: Immediately<br />
Result: Checks for the appropriate Cross-domain Request Configuration documents and Connection<br />
documents. Sends the Create Replica administration request to the destination domain.<br />
Create replica - inbound (destination) domain: The following request is generated on the inbound<br />
domain.<br />
Triggered by: Receipt of the Create replica administration request from the source domain.<br />
Carried out on: The server designated as the destination server in the Cross-domain Request<br />
Configuration document.<br />
Carried out: Immediately<br />
1776 <strong>Lotus</strong> <strong>Domino</strong> <strong>Administrator</strong> 7 <strong>Help</strong>
Result: Creates the replica on the designated server.<br />
Delete server - Flat server on the outbound (source) domain<br />
When a Delete Server administration request is initiated for a flat server name on the outbound (source)<br />
domain, ″Approval″ requests are generated on the inbound (destination) domain. For example, the<br />
″Approve delete server in <strong>Domino</strong> Directory″ is an administration request that requires the<br />
administrator’s approval, and would be generated on the inbound (destination) domain when a flat<br />
server is selected for deletion on the outbound (source) domain.<br />
The flow of administration requests documented here results when you are deleting a flat server from the<br />
outbound (source) domain, and you do not select Immediate processing.<br />
Delete server - outbound (source) domain: These administration requests are generated on the<br />
outbound (source) domain.<br />
Delete server in <strong>Domino</strong> Directory: Triggered by: Initiating the Delete Server command from the<br />
<strong>Domino</strong> <strong>Administrator</strong>.<br />
Carried out on: The administration server for the <strong>Domino</strong> Directory.<br />
Carried out: According to the ″Interval″ setting in the Administration Process section of the Server<br />
document.<br />
Result: Posts a ″Delete in Person document″ request and a ″Delete in Access Control List″ request on the<br />
outbound server. It recognizes the cross domain configuration documents, checks for the approved<br />
signers, and then finding them, mails the request to the inbound domain.<br />
Delete in Person documents: Triggered by: Completion of the ″Delete server in <strong>Domino</strong> Directory″<br />
administration request.<br />
Carried out on: The administration server for the <strong>Domino</strong> Directory.<br />
Carried out: According to the ″Execute once a day requests at″ setting for the Administration Process in<br />
the Server document.<br />
Result: Posts a ″Delete in Readers / Authors Fields″ request. Removes references to the server from the<br />
Person document(s).<br />
Delete in Reader / Author Fields: Triggered by: Completion of the ″Delete in Person documents″<br />
request.<br />
Carried out on: All servers in the domain.<br />
Carried out: According to the ″Delayed Request″ setting in the Administration Process section of the<br />
Server document.<br />
Result: The server name is deleted from database documents where the ″Delete in Reader / Author<br />
fields″ check box is selected for the database.<br />
Delete in Access Control List: Triggered by: Completion of the ″Delete server in <strong>Domino</strong> Directory″<br />
administration request.<br />
Carried out on: All servers.<br />
Carried out: According to the ″Interval″ setting in the Administration Process section of the Server<br />
document.<br />
Appendix F Administration Process Requests 1777
Result: The server name is removed from the ACLs in any database that has an administration server<br />
assigned to it.<br />
Delete server - inbound (destination) domain: These administration requests are generated on the<br />
inbound domain.<br />
Delete server in <strong>Domino</strong> Directory: Triggered by: Successful completion of the ″Delete server in<br />
<strong>Domino</strong> Directory″ request on the outbound (source) domain.<br />
Carried out on: The administration server on the inbound domain.<br />
Carried out: According to the ″Interval″ setting in the Administration Process section of the Server<br />
document.<br />
Result: Determines whether the server name is flat. If so, posts the ″Approve delete server in <strong>Domino</strong><br />
Directory″ request.<br />
Approve delete server in <strong>Domino</strong> Directory (if flat server name is found): Triggered by: Processing of<br />
the ″Delete server in <strong>Domino</strong> Directory″ command and recognition of a flat server.<br />
Carried out on: Any server on which the administrator approves the request.<br />
Carried out: According to the administrator’s approval.<br />
Result: Posts a ″Delete server in <strong>Domino</strong> Directory″ request on the destination server.<br />
Delete server in <strong>Domino</strong> Directory (if flat server name is found): Triggered by: Approval of the<br />
″Approve delete server in <strong>Domino</strong> Directory″ administration request.<br />
Carried out on: The administration server for the <strong>Domino</strong> Directory.<br />
Carried out: According to the ″Interval″ setting in the Administration Process section of the Server<br />
document.<br />
Result: Posts ″Delete in Access Control List″ and ″Delete in Person documents″ administration requests<br />
on the destination server.<br />
Delete server in Person documents: Triggered by: Successful completion the ″Delete server in <strong>Domino</strong><br />
Directory″ administration request.<br />
Carried out on: The administration server for the <strong>Domino</strong> Directory.<br />
Carried out: According to the ″Execute once a day requests at″ setting for the Administration Process in<br />
the Server document.<br />
Result: Posts a ″Delete in Reader / Author Fields″ administration request. Deletes all references to the<br />
server name in Person documents.<br />
Delete in Access Control Lists: Triggered by: Successful completion of the ″Delete server in <strong>Domino</strong><br />
Directory″ administration request.<br />
Carried out on: All servers.<br />
Carried out: According to the ″Interval″ setting in the Administration Process section of the Server<br />
document.<br />
1778 <strong>Lotus</strong> <strong>Domino</strong> <strong>Administrator</strong> 7 <strong>Help</strong>
Result: The server name is removed from the ACLs in any database that has an administration server<br />
assigned to it.<br />
Delete in Reader and Author Fields: Triggered by: Successful completion of the ″Delete in Person<br />
documents″ administration request.<br />
Carried out on: All servers in the domain.<br />
Carried out: According to the ″Delayed Request″ setting in the Administration Process section of the<br />
Server document.<br />
Result: Deletes the server name from database documents where the ″delete in Reader / Author fields″<br />
check box is selected for the database.<br />
Delete server - cross domain administration request: If you select Immediate processing, the outbound<br />
domain has the following subset of requests:<br />
v Delete in Access Control List<br />
v Delete in Reader / Author Fields<br />
If you select Immediate processing, the inbound domain has the following subset of requests:<br />
v Delete server in <strong>Domino</strong> Directory<br />
v Approve delete server in <strong>Domino</strong> Directory (if a flat server name is found)<br />
v Delete server in <strong>Domino</strong> Directory<br />
v Delete in Access Control List<br />
v Delete in Reader / Author Fields<br />
For details on the above processes, see the processes documented above.<br />
Delete Server - Hierarchical server name on the inbound (destination) domain<br />
This process flow occurs when you do not select the Immediate processes.<br />
Delete server - outbound (source) domain: These requests are generated on the outbound (source)<br />
domain.<br />
Delete server in <strong>Domino</strong> Directory: Triggered by: Initiating the Delete Server command from the<br />
<strong>Domino</strong> <strong>Administrator</strong>.<br />
Carried out on: The administration server for the <strong>Domino</strong> Directory.<br />
Carried out: According to the ″Interval″ setting in the Administration Process section of the Server<br />
document.<br />
Result: Posts a ″Delete in Person document″ request and a ″Delete in Access Control List″ request on the<br />
outbound server.<br />
Delete in Person documents: Triggered by: Completion of the ″Delete server in <strong>Domino</strong> Directory″<br />
administration request.<br />
Carried out on: The administration server for the <strong>Domino</strong> Directory.<br />
Carried out: According to the ″Execute once a day requests at″ setting for the Administration Process in<br />
the Server document.<br />
Result: Posts a ″Delete in Readers and Authors Fields″ request. Removes references to the server from the<br />
Person document(s).<br />
Appendix F Administration Process Requests 1779
Delete in Access Control List: Triggered by: Completion of the ″Delete server in <strong>Domino</strong> Directory″<br />
administration request.<br />
Carried out on: All servers in the domain.<br />
Carried out: According to the ″Interval″ setting in the Administration Process section of the Server<br />
document.<br />
Result: The server name is removed from the ACLs in any database that has an administration server<br />
assigned to it.<br />
Delete in Reader / Author fields: Triggered by: Successful completion of the ″Delete server in <strong>Domino</strong><br />
Directory″ administration request.<br />
Carried out on: All servers in the domain.<br />
Carried out: The time each server is set up to run that request.<br />
Result: Deletes the server name from database documents where the ″delete in Reader / Author fields″<br />
check box is selected for the database.<br />
Delete server - inbound (destination) domain: These requests are generated on the inbound domain.<br />
Delete server in <strong>Domino</strong> Directory: Triggered by: Receipt of the ″Delete server in <strong>Domino</strong> Directory″<br />
request from the outbound domain.<br />
Carried out on: The administration server for the <strong>Domino</strong> Directory.<br />
Carried out: According to the ″Interval″ setting in the Administration Process section of the Server<br />
document.<br />
Result: Posts ″Delete in Access Control List″ and ″Delete in Person documents″ administration requests<br />
on the destination server.<br />
Delete in Access Control List: Triggered by: Completion of the ″Delete server in <strong>Domino</strong> Directory″<br />
administration request.<br />
Carried out on: All servers in the domain.<br />
Carried out: According to the ″Interval″ setting in the Administration Process section of the Server<br />
document.<br />
Result: The server name is removed from the ACLs in any database that has an administration server<br />
assigned to it.<br />
Delete in Person documents: Triggered by: Completion of the ″Delete server in <strong>Domino</strong> Directory″<br />
administration request.<br />
Carried out on: The administration server for the <strong>Domino</strong> Directory.<br />
Carried out: According to the ″Execute once a day requests at″ setting for the Administration Process in<br />
the Server document.<br />
Result: Posts a ″Delete in Readers / Authors Fields″ request. Removes references to the server from the<br />
Person document(s).<br />
1780 <strong>Lotus</strong> <strong>Domino</strong> <strong>Administrator</strong> 7 <strong>Help</strong>
Delete in Reader / Author fields: Triggered by: Successful completion of the ″Delete server in <strong>Domino</strong><br />
Directory″ administration request.<br />
Carried out on: All servers in the domain.<br />
Carried out: The time each server is set up to run that request.<br />
Result: Deletes the server name from database documents where the ″delete in Reader / Author fields″<br />
check box is selected for the database.<br />
Rename person - Cross domain administration request<br />
You can use the Administration Process to rename (upgrade) a flat user name to a hierarchical user name,<br />
change the person’s common name, or move a user to new organizational hierarchy.<br />
Rename person - outbound (source) domain: The following requests are generated on the outbound<br />
(source) domain.<br />
Initiate rename in <strong>Domino</strong> Directory: Triggered by: Selecting the person, and choosing People -<br />
Rename on the tools pane in the <strong>Domino</strong> <strong>Administrator</strong>, and then choosing Upgrade to Hierarchical.<br />
Carried out on: The administration server for the <strong>Domino</strong> Directory.<br />
Carried out: According to the ″Interval″ setting for the Administration Process in the Server document.<br />
Result: Writes the Change Request and new public key to the <strong>Domino</strong> Directory.<br />
Rename person in <strong>Domino</strong> Directory: Triggered by: Person accessing a server and accepting the new<br />
name.<br />
Carried out on: The administration server for the <strong>Domino</strong> Directory.<br />
Carried out: According to the ″Interval″ setting for the Administration Process in the Server document.<br />
Result: Updates the person’s name in the <strong>Domino</strong> Directory except in Person documents. Recognizes the<br />
Cross Domain Configuration Document and checks for appropriate signatures and access. Mails the<br />
request to the inbound domain. Posts the ″Rename in Access Control List″, ″Rename in unread list″, and<br />
the ″Rename in Free Time database″ requests.<br />
Rename in Person document: Triggered by: Completion of the ″Rename person in <strong>Domino</strong> Directory″<br />
request.<br />
Carried out on: The administration server for the <strong>Domino</strong> Directory.<br />
Carried out: According to the ″Execute once a day requests at″ setting for the Administration Process in<br />
the Server document.<br />
Result: Updates the name in <strong>Domino</strong> Directory Person documents. Posts the ″Rename in Reader /<br />
Author Fields″ administration request.<br />
Rename in Access Control List: Triggered by: Completion of the ″Rename person in <strong>Domino</strong> Directory″<br />
request.<br />
Carried out on: Each server in the domain.<br />
Carried out: According to the ″Interval″ setting for the Administration Process in the Server document.<br />
Appendix F Administration Process Requests 1781
Result: Each server in the domain updates the person’s name in ACLs of databases for which it is an<br />
administration server.<br />
Rename in Free Time database: Triggered by: Completion of the ″Rename person in <strong>Domino</strong> Directory″<br />
request.<br />
Carried out on: The person’s home server.<br />
Carried out: Immediately<br />
Result: The person’s name is changed in the Calendaring and Scheduling Free Time Database. Posts the<br />
″Rename in Calendar entries and Profile″ administration request.<br />
Rename in unread list: Triggered by: Completion of the ″Initiate rename in <strong>Domino</strong> Directory″ request.<br />
Carried out on: Every server in the domain.<br />
Carried out: According to the ″Execute once a day requests at″ setting for the Administration Process in<br />
the <strong>Domino</strong> Directory.<br />
Result: If an Unread List is located for the old name, the Unread List is then stored with the person’s<br />
new name.<br />
Rename person in calendar entries and profiles in mail file: Triggered by: Completion of the ″Rename<br />
person in Free Time Database″ request.<br />
Carried out on: The person’s home server.<br />
Carried out: Immediately<br />
Result: The person’s name is changed in their mail file’s Calendar Profile and appointment documents. If<br />
the person’s common name was changed and the common name is in the title of the mail file, the mail<br />
file title changes to reflect the new name. If the person is the ″chairperson″ of any future meetings, the<br />
name is changed in those appointment documents.<br />
Rename in Reader / Author fields: Triggered by: Completion of the ″Rename in Person documents″<br />
request on the administration server for the <strong>Domino</strong> Directory.<br />
Carried out on: Each server in the domain.<br />
Carried out: According to the ″Delayed Request″ setting for the Administration Process in the Server<br />
document.<br />
Result: Each server in the domain updates the person’s name in Reader / Author fields of databases for<br />
which it is an administration server and that have the advanced ACL option ″modify all Reader / Author<br />
fields″ selected.<br />
Rename person - Inbound (destination) domain: The following requests are generated on the inbound<br />
domain.<br />
Rename person in <strong>Domino</strong> Directory: Triggered by: Receipt of the request from the outbound domain.<br />
Carried out on: The administration server for the <strong>Domino</strong> Directory.<br />
Carried out: According to the ″Interval″ setting for the Administration Process in the Server document.<br />
1782 <strong>Lotus</strong> <strong>Domino</strong> <strong>Administrator</strong> 7 <strong>Help</strong>
Result: Updates the person’s name in the <strong>Domino</strong> Directory except in Person documents. Posts a<br />
″Rename in Person document″ request.<br />
Rename in Person documents: Triggered by: Completion of the ″Rename person in <strong>Domino</strong> Directory″<br />
request.<br />
Carried out on: The administration server for the <strong>Domino</strong> Directory.<br />
Carried out: According to the ″Execute once a day requests at″ setting for the Administration Process in<br />
the Server document.<br />
Result: Updates the name in <strong>Domino</strong> Directory Person documents.<br />
Rename in Access Control List<br />
Triggered by: Completion of the ″Rename person in <strong>Domino</strong> Directory″ request.<br />
Carried out on: Each server in the domain.<br />
Carried out: According to the ″Interval″ setting for the Administration Process in the Server document.<br />
Result: Each server in the domain updates the person’s name in ACLs of databases for which it is an<br />
administration server.<br />
Rename in unread lists<br />
Triggered by: Completion of the ″Rename person in <strong>Domino</strong> Directory″ request.<br />
Carried out on: Every server in the domain.<br />
Carried out: According to the ″Execute once a day requests at″ setting in the Administration Process<br />
section of the Server document.<br />
Result: If an Unread List for the old name is found in the database, a copy of the Unread List is stored<br />
with the new name. Each server in the domain examines every database on the server and updates the<br />
person’s name in any unread lists.<br />
Rename in Reader/Author fields<br />
Triggered by: Completion of the ″Rename in Person documents″ request on the administration server for<br />
the <strong>Domino</strong> Directory.<br />
Carried out on: Each server in the domain.<br />
Carried out: According to the ″Delayed Request″ setting for the Administration Process in the Server<br />
document.<br />
Result: Each server in the domain updates the person’s name in Reader / Author fields of databases for<br />
which it is an administration server and that have the advanced ACL option ″Modify all Reader / Author<br />
fields″ selected.<br />
Rename server - Cross domain administration request<br />
You can use the Administration Process to rename (upgrade) a flat server name to a hierarchical server<br />
name.<br />
Appendix F Administration Process Requests 1783
Rename server - outbound (source) domain: The following requests are generated on the outbound<br />
domain.<br />
Initiate rename in <strong>Domino</strong> Directory: Triggered by: Performing an upgrade server to hierarchical in the<br />
<strong>Domino</strong> Directory.<br />
Carried out on: The administration server for the <strong>Domino</strong> <strong>Administrator</strong>.<br />
Carried out: According to the ″Interval″ setting for the Administration Process in the Server document.<br />
Result: A new certified public key is assigned to the server and the Certified Public Key field in the<br />
Server document is updated.<br />
Rename server in <strong>Domino</strong> Directory: Triggered by: The server polls its server document data looking<br />
for its new public key. The ″Rename server in <strong>Domino</strong> Directory″ administration request is triggered by<br />
the server recognizing that its name has changed.<br />
Carried out on: The administration server for the <strong>Domino</strong> Directory.<br />
Carried out: According to the ″Interval″ setting for the Administration Process in the Server document.<br />
Result: Update the server’s name in the <strong>Domino</strong> Directory. Posts a ″Rename in Access Control List″<br />
request and a ″Rename in Person documents″ request. Mails the request to the inbound domain.<br />
Rename in Access Control List: Triggered by: Completion of the ″Rename server in <strong>Domino</strong> Directory″<br />
request.<br />
Carried out on: All servers with databases that have been assigned administration servers.<br />
Carried out: According to the ″Interval″ setting for the Administration Process in the Server document.<br />
Result: Each server in the domain updates the person’s name in ACLs of databases for which it is an<br />
administration server.<br />
Rename in Person documents: Triggered by: Completion of the ″Rename server in <strong>Domino</strong> Directory″<br />
request.<br />
Carried out on: The administration server for the <strong>Domino</strong> Directory.<br />
Carried out: According to the ″Execute once a day request at″ setting for the Administration Process in<br />
the Server document.<br />
Result: Updates the Person documents and posts a ″Rename in Reader / Author fields″ request.<br />
Rename in Reader / Author fields: Triggered by: Completion of the ″Rename in Person documents″<br />
request.<br />
Carried out on: All servers.<br />
Carried out: According to the ″Start executing on″ and ″Start executing at″ settings for the Administration<br />
Process in the Server document.<br />
Result: The Reader / Author fields are updated.<br />
Rename server - inbound (destination) domain: The following requests are generated on the inbound<br />
domain.<br />
1784 <strong>Lotus</strong> <strong>Domino</strong> <strong>Administrator</strong> 7 <strong>Help</strong>
Rename server in <strong>Domino</strong> Directory: Triggered by: Receipt of the request from the outbound domain.<br />
Carried out on: The administration server for the <strong>Domino</strong> Directory.<br />
Carried out: According to the ″interval″ setting in the Administration Process section of the Server<br />
document.<br />
Result: If a matching flat server name is located, posts the ″Approve Rename in <strong>Domino</strong> Directory″<br />
administration request.<br />
Approve Rename in <strong>Domino</strong> Directory (if flat server name is found): Triggered by: Processing of the<br />
″Rename server in <strong>Domino</strong> Directory″ request and recognition of a flat server.<br />
Carried out on: Any server on which you approve or reject the request.<br />
Carried out: According to the administrator’s discretion.<br />
Result: Posts the ″Rename in <strong>Domino</strong> Directory″ administration request.<br />
Rename server in <strong>Domino</strong> Directory (If flat server name is found): Triggered by: <strong>Administrator</strong>’s<br />
approval of the ″Approve Rename in <strong>Domino</strong> Directory″ administration request.<br />
Carried out on: The administration server for the <strong>Domino</strong> Directory.<br />
Carried out: According to the ″Interval″ setting for the Administration Process in the Server document.<br />
Result: Update the server’s name in the <strong>Domino</strong> Directory. Posts a ″Rename in Access Control List″<br />
request and a ″Rename in Person documents″ request.<br />
Rename in Access Control List: Triggered by: Completion of the ″Rename server in <strong>Domino</strong> Directory″<br />
request.<br />
Carried out on: All servers with databases that have been assigned administration servers.<br />
Carried out: According to the ″Interval″ setting for the Administration Process in the Server document.<br />
Result: Each server in the domain updates the person’s name in ACLs of databases for which it is an<br />
administration server.<br />
Rename in Person documents: Triggered by: Completion of the ″Rename server in <strong>Domino</strong> Directory″<br />
request.<br />
Carried out on: The administration server for the <strong>Domino</strong> Directory.<br />
Carried out: According to the ″Execute once a day request at″ setting for the Administration Process in<br />
the Server document.<br />
Result: Updates the Person documents and posts a ″Rename in Reader / Author fields″ request.<br />
Rename in Reader / Author fields: Triggered by: Completion of the ″Rename in Person documents″<br />
request.<br />
Carried out on: All servers.<br />
Carried out: According to the ″Start executing on″ and ″Start executing at″ settings for the Administration<br />
Process in the Server document.<br />
Appendix F Administration Process Requests 1785
Result: The Reader / Author fields are updated.<br />
Time-based execution requests<br />
Time-based requests apply to move database or create replica actions that are part of a recommended<br />
resource balancing plan as determined by the Activity Trends tool. These time-based execution requests<br />
enable you to enter the exact time that the administration request executes, as opposed to waiting for the<br />
standard scheduled processing time.<br />
Each of these requests runs within the set of requests generated for a specific database move command as<br />
indicated in the ″Triggered by″ information for each request.<br />
Check access for new replica creation<br />
Triggered by: Initiating an action to create a database replica in another domain.<br />
Carried out on: The server that contains the database being replicated.<br />
Carried out: Timed<br />
Result: The Administration Process on the source server checks that the user submitting the request and<br />
the destination server have at least Reader access in the ACL of the database. If the user and destination<br />
server have the necessary access and if a Connection document between the source and destination server<br />
exists, the Administration Process generates a ″Create replica″ request in the Administration Requests<br />
database of the source server.<br />
For more information on the ″Check access for new replica creation″ request, see ″Create Replica - Cross<br />
domain administration request″ in this appendix.<br />
Check access for move replica creation<br />
Triggered by: Executing the move database from a clustered server command.<br />
Carried out on: The source server.<br />
Carried out: Timed<br />
Result: The Administration Process checks that the administrator initiating the request has Manager with<br />
″Delete documents″ access to the database being moved and that the destination server has Reader access<br />
to the database being moved.<br />
For more information on the processing of the ″Check access for move replica creation″ request, see<br />
″Move database from a cluster server″ in this appendix.<br />
Check mail server’s access<br />
Triggered by: Executing a move mail file command.<br />
Carried out on: Home server for the mail file as designated in the Person document.<br />
Carried out: Timed<br />
Result: Checks for a Connection document between the old and new mail file servers, and sets up the<br />
ACLs so that the old and new servers have Manager access. If it is the administration server of the mail<br />
file, posts the ″Create new mail replica″ request. If it is not the administration server for the mail file,<br />
posts a ″Promote new mail server’s access″ administration request.<br />
For more information on the processing of the ″Check mail server’s access″ request, see ″Move a mail file<br />
from one server to another″ in this appendix.<br />
1786 <strong>Lotus</strong> <strong>Domino</strong> <strong>Administrator</strong> 7 <strong>Help</strong>
Check access for non-cluster move replica<br />
Triggered by: Executing the move database from a non-clustered server command.<br />
Carried out on: The source server for the database.<br />
Carried out: Timed<br />
Result: The Administration Process on the source server checks that the user submitting the request is the<br />
Manager of the <strong>Domino</strong> Directory and that the destination server has Reader access in the ACL of the<br />
database. Posts a ″Non-cluster Move Replica″ request.<br />
For more information on the ″Check access for non-cluster move replica″ request, see ″Move database<br />
from a non-cluster server″ in this appendix.<br />
Appendix F Administration Process Requests 1787
1788 <strong>Lotus</strong> <strong>Domino</strong> <strong>Administrator</strong> 7 <strong>Help</strong>
Appendix G Accessibility and Keyboard Shortcuts<br />
in <strong>Domino</strong> <strong>Administrator</strong><br />
This appendix contains an extensive list of keyboard shortcuts that are available in the <strong>Domino</strong><br />
<strong>Administrator</strong> as well as other accessibility-related information and instructions on where to find<br />
additional information.<br />
Accessibility and keyboard shortcuts<br />
The <strong>Domino</strong> <strong>Administrator</strong> is accessible to people with physical challenges. Those with restricted<br />
mobility or limited vision can use the following assistive aids:<br />
v Extended accelerator keys let you navigate through the Bookmark bar and window tabs using your<br />
keyboard. Note that you must enable extended accelerator keys before you can use them.<br />
v Keyboard shortcuts let you navigate through and perform a variety of tasks in <strong>Domino</strong> <strong>Administrator</strong>.<br />
For more information on accessibility, see:<br />
v The topic, ″Customizing Notes for Accessibility″ in <strong>Lotus</strong> Notes 6 <strong>Help</strong>. If you do not have <strong>Help</strong><br />
installed, go to the Documentation Library of the <strong>Lotus</strong> Developer Domain at<br />
http://www.lotus.com/ldd/doc to download or view <strong>Lotus</strong> Notes 6 <strong>Help</strong>.<br />
v The IBM Accessibility Center Web site at http://www-3.ibm.com/able<br />
v The W3 Web Accessibility Initiative (WAI) site at http://www.w3.org/WAI<br />
Enabling and using extended accelerator keys<br />
Before you can use extended accelerator keys to navigate through the Bookmark bar or the window tabs,<br />
you must enable the keys.<br />
To enable extended accelerators for the Bookmark bar:<br />
1. Choose File - Preferences - User Preferences.<br />
2. Select Basics.<br />
3. In the Additional Options box, select ″Show extended accelerators″ and then click OK.<br />
To use extended accelerator keys in the Bookmark bar<br />
After you enable extended accelerator keys, press ALT+B to display them in the Bookmark bar. You can<br />
use the accelerator keys as follows:<br />
v To navigate, use the UP and DOWN ARROWS, and HOME, END, PAGE UP, and PAGE DOWN.<br />
v To select a Bookmark icon, press ENTER.<br />
v To remove focus from a Bookmark icon, press ESC.<br />
To enable keyboard navigation of window tabs<br />
1. Choose File - Preferences - User Preferences.<br />
2. Select Basics.<br />
3. In the Additional Options box, select ″Show extended accelerators″ and then click OK.<br />
To use extended accelerator keys in window tabs<br />
To use an accelerator key, press ALT+W, followed by the number that appears next to the window tab.<br />
1789
Keyboard shortcuts<br />
The keyboard shortcuts in this section are based on U.S. standard keyboards. If you are using a screen<br />
reader, you may want to maximize your window so the tables of shortcuts are completely expanded and<br />
accessible.<br />
Click these links to see shortcuts for:<br />
Keyboard shortcuts for the <strong>Domino</strong> <strong>Administrator</strong> user interface<br />
You can use the following keyboard shortcuts to navigate through the <strong>Domino</strong> <strong>Administrator</strong> user<br />
interface.<br />
Note: The information in this table, as well as all the information in other tables in this Appendix, was<br />
developed using an English keyboard.<br />
Press To do this<br />
ALT+B, then number (extended accelerators in User Preferences<br />
must be enabled)<br />
Open bookmark on Bookmark bar<br />
ALT+F5 Restore <strong>Domino</strong> <strong>Administrator</strong> to default<br />
minimized size<br />
ALT+F7, then ARROW keys, then ENTER Move position of active window<br />
ALT+F8, then ARROW keys, then ENTER Change size of active window<br />
ALT+F9 Minimize active window<br />
ALT+F10 Maximize active windows<br />
ALT+underlined letter for menu item Access menu item<br />
ALT+underlined letter for menu item, or ARROW keys Move to next menu item<br />
ALT+W, then number (extended accelerators in User Preferences<br />
must be enabled)<br />
Open window tab on task bar<br />
CTRL+BREAK Stop operation in progress<br />
CTRL+L, type URL, then ENTER Go to a Web page<br />
CTRL+Q or ALT+F4 Exit <strong>Domino</strong> <strong>Administrator</strong><br />
CTRL+TAB Move to next window tab<br />
ESC or CTRL+W Close active window<br />
F1 Get <strong>Help</strong> on current feature<br />
F5 Lock User ID<br />
F6 Move to next pane or frame<br />
F10 or ALT Access menu bar<br />
SHIFT+ALT+S Open search menu<br />
SHIFT+CTRL+TAB Move to previous window tab<br />
SHIFT+CTRL, then UP ARROW or DOWN ARROW Select multiple bookmarks or bookmark<br />
folders<br />
SHIFT+DOWN ARROW Select additional items below an already<br />
selected item<br />
SHIFT+F6 Move to previous pane or frame<br />
SHIFT+F10 Access Windows context menus<br />
SHIFT+UP ARROW Select additional items above an already<br />
selected item<br />
1790 <strong>Lotus</strong> <strong>Domino</strong> <strong>Administrator</strong> 7 <strong>Help</strong>
Keyboard shortcuts for databases<br />
You can use the following keyboard shortcuts for opening and closing a database, and for using database<br />
features including navigating within views, folders, and panes.<br />
Press To do this<br />
ARROW keys Move through embedded element<br />
CTRL+N Create new database<br />
CTRL+O Open database<br />
ENTER Select item in embedded outline<br />
ESC Exit embedded element<br />
ESC or CTRL+W Close current database<br />
F9 Refresh current document (in Edit mode), view or<br />
workspace<br />
MINUS (-) key Collapse folder in embedded outline<br />
PAGE DOWN Move to bottom of active page<br />
PAGE UP Move to top of active page<br />
PLUS (+) key Expand folder in embedded outline<br />
SHIFT+CTRL+F9 Update all views in current database<br />
SHIFT+F9 Rebuild current document, view, workspace (must have<br />
Manager access)<br />
SPACEBAR Give focus to embedded element<br />
UP and DOWN ARROW Move through embedded outline<br />
Keyboard shortcuts for dialog boxes<br />
Standard dialog boxes appear when you perform many tasks in the <strong>Domino</strong> <strong>Administrator</strong>. For example,<br />
when you choose File - Database - Open, the Open Database dialog box appears.<br />
Press To do this<br />
DOWN ARROW or RIGHT ARROW Select next item in a list or set of options in<br />
dialog box<br />
ESC Cancel changes and close dialog box<br />
F1 Get <strong>Help</strong> on current dialog box<br />
SHIFT+TAB Move to previous option or set of options in<br />
dialog box<br />
SPACEBAR Access default or selected item(s) in dialog<br />
box<br />
TAB Move to next option or set of options in<br />
dialog box<br />
UP ARROW or LEFT ARROW Select previous item in a list or set of<br />
options in dialog box<br />
Keyboard shortcuts for properties boxes<br />
In the <strong>Domino</strong> <strong>Administrator</strong>, you can learn about and change the characteristics of a document, object,<br />
or database by opening a properties box. For example, when you edit a document, choose Text - Text<br />
Properties from the menu to open the Text Properties box.<br />
Appendix G Accessibility and Keyboard Shortcuts in <strong>Domino</strong> <strong>Administrator</strong> 1791
Press To do this<br />
ALT+DOWN ARROW Open Color box in Font tab<br />
ALT+UP ARROW Close Color box in Font tab<br />
ALT+ENTER Open or close properties box<br />
CTRL+ALT+ENTER Open or close express tools in properties box<br />
CTRL+END Move to last properties box tab<br />
CTRL+HOME Move to first properties box tab<br />
CTRL+PAGE DOWN Move to next properties box tab<br />
CTRL+PAGE UP Move to previous properties box tab<br />
DOWN ARROW or RIGHT ARROW Select next item in a list or set of options in properties<br />
box<br />
ENTER Activate default or selected item(s) in properties box<br />
ENTER Close Color box in Font tab and activate selection<br />
ESC Close Color box in Font tab without activating selection<br />
F1 Get <strong>Help</strong> on current properties box<br />
SHIFT+CTRL+END Move to first properties box in list<br />
SHIFT+CTRL+HOME Move to last properties box in list<br />
SHIFT+CTRL+PAGE DOWN Move to next properties box in list<br />
SHIFT+CTRL+PAGE UP Move to previous properties box in list<br />
SHIFT+TAB Move to previous option or set of options in properties<br />
box<br />
TAB Move to next option or set of options in properties box<br />
UP ARROW or LEFT ARROW Select previous item in a list or set of options in<br />
properties box<br />
Keyboard shortcuts for documents<br />
You can use the following keyboard shortcuts when you work with a document.<br />
Press To do this<br />
CTRL+DOWN ARROW Move to next highlighted search word in<br />
document appearing in preview pane<br />
CTRL+E Edit document<br />
CTRL+END Move to bottom of document<br />
CTRL+F Find text and replace<br />
CTRL+G Find next occurrence of text<br />
CTRL+HOME Move to top of document<br />
CTRL+P Print selected document<br />
CTRL+PAGE DOWN Move to next tab in tabbed table<br />
CTRL+PAGE UP Move to previous tab in tabbed table<br />
CTRL+UP ARROW Move to previous highlighted search word in<br />
document appearing in preview pane<br />
ESC Move to previous linked document<br />
F4 or TAB Move to next unread document<br />
LEFT ARROW Move to previous link or object<br />
1792 <strong>Lotus</strong> <strong>Domino</strong> <strong>Administrator</strong> 7 <strong>Help</strong>
Press To do this<br />
RIGHT ARROW Move to next link or object<br />
SPACEBAR Activate selected object<br />
SPACEBAR Expand or collapse selected section<br />
SPACEBAR Open selected link to document, view, or<br />
database<br />
Keyboard shortcuts to select and move text in a document<br />
You can use the following keyboard shortcuts when you create or edit a Mail memo or a document. You<br />
must use Edit mode to use these shortcuts. Press CTRL+E to put your document in Edit mode.<br />
Press To do this<br />
CTRL+A Select all contents of document<br />
CTRL+C Copy selected text or object<br />
CTRL+DOWN ARROW Move item in list or table one row down<br />
CTRL+UP ARROW Move item in list or table one row up<br />
CTRL+V Paste text or object<br />
CTRL+X Cut selected text or object<br />
DELETE Delete selected graphic<br />
DELETE Delete selected text or object<br />
SHIFT+CTRL+DOWN ARROW Select text up to same point of next line<br />
SHIFT+CTRL+LEFT ARROW Select previous word<br />
SHIFT+CTRL+RIGHT ARROW Select next word<br />
SHIFT+CTRL+UP ARROW Select text up to same point of previous line<br />
SHIFT+DOWN ARROW Select text to end of current line, move focus to next<br />
SHIFT+END Select text to end of current line<br />
SHIFT+HOME Select text to beginning of current line<br />
SHIFT+LEFT ARROW Select previous character<br />
SHIFT+RIGHT ARROW Select next character<br />
SHIFT+UP ARROW Select text to beginning of current line, move focus to<br />
previous<br />
Keyboard shortcuts to move the cursor in a document<br />
You can use the following keyboard shortcuts when you create or edit a Mail memo, a document, or a<br />
form. You must use Edit mode to use these shortcuts. Press CTRL+E to put your document in Edit mode.<br />
Press To move to<br />
CTRL+LEFT ARROW Beginning of current word<br />
CTRL+RIGHT ARROW Beginning of next word<br />
END End of line<br />
HOME Beginning of line<br />
SHIFT+TAB Previous field in a form<br />
SHIFT+TAB Previous row in table<br />
Appendix G Accessibility and Keyboard Shortcuts in <strong>Domino</strong> <strong>Administrator</strong> 1793
Press To move to<br />
TAB Next field in a form<br />
TAB Next row in table<br />
Keyboard shortcuts to change text and paragraph properties in a<br />
document<br />
You can use the following keyboard shortcuts when you create or edit a Mail memo, a document, or a<br />
form. You must use Edit mode to use these shortcuts. Press CTRL+E to put your document in Edit mode.<br />
Press To do this<br />
CTRL+B Bold selected text<br />
CTRL+E Put document in Edit mode (toggle)<br />
CTRL+F Find text and replace<br />
CTRL+G Find next<br />
CTRL+I Italicize selected text<br />
CTRL+J Format paragraphs (alignment, spacing, and so on)<br />
CTRL+K Format text (font, size, color, and so on)<br />
CTRL+R Show/Hide ruler<br />
CTRL+T Change text style to default (color changes only if the<br />
text style is from a Paragraph Style)<br />
CTRL+U Underline selected text<br />
CTRL+Z Undo last action<br />
F2 Enlarge selected text to next available point size<br />
F7 Indent first line in paragraph<br />
F8 Indent entire paragraph<br />
F9 Refresh current document (in Edit mode), view, or<br />
workspace<br />
F11 Cycle through paragraph styles from Paragraph<br />
Styles tab in Text Properties box<br />
SHIFT+CTRL+L Insert page break<br />
SHIFT+F2 Reduce selected text to next available point size<br />
SHIFT+F7 Outdent first line in a paragraph<br />
SHIFT+F8 Outdent entire paragraph<br />
Keyboard shortcuts when working in views<br />
You can use the following keyboard shortcuts in a view.<br />
Press To do this<br />
CTRL+A Select all documents in view<br />
CTRL+C Copy selected document<br />
CTRL+F Find text in view<br />
CTRL+P Print selected document or view<br />
CTRL+V Paste selected document<br />
CTRL+X Cut selected document<br />
1794 <strong>Lotus</strong> <strong>Domino</strong> <strong>Administrator</strong> 7 <strong>Help</strong>
Press To do this<br />
DELETE Delete selected document (place document in<br />
Trash folder)<br />
ENTER Select item in embedded view<br />
F3 Move to next selected document<br />
F4 or TAB Move to next unread document<br />
F9 Refresh current document (in Edit mode), view,<br />
or workspace<br />
SHIFT+CTRL+F9 Update all views in current database<br />
SHIFT+DELETE Delete selected document permanently<br />
SHIFT+F3 Move to previous selected document<br />
SHIFT+F9 Rebuild current document, view, or workspace<br />
(must have Manager access)<br />
SPACEBAR Select or deselect document<br />
Appendix G Accessibility and Keyboard Shortcuts in <strong>Domino</strong> <strong>Administrator</strong> 1795
1796 <strong>Lotus</strong> <strong>Domino</strong> <strong>Administrator</strong> 7 <strong>Help</strong>
Appendix H Server.Load Command Language<br />
This appendix describes the commands that you use to create a custom Server.Load script.<br />
Server.Load script conventions<br />
Review the following sample script and the breakdown of its elements to understand the conventions of<br />
the Server.Load command language. This sample script example creates and initializes mail file(s). Text<br />
enclosed in asterisks (**) indicates comments. Commands are case-insensitive; therefore, you can enter<br />
them in all lowercase, all uppercase, or in mixed case.<br />
**Changeto specifies the database to use for the test. [MailServer] is the NOTES.INI setting for the<br />
changeto command. NOTES.INI settings are enclosed in square brackets [ ]. The value of the setting can<br />
be in the NOTES.INI file or you can hard-code it into the script. -- for example, changeto [WFS], where<br />
WFS is the name of the mail server. [#] is the number of the thread, or simulated user.**<br />
changeto [MailServer]!!mail\mail[#].nsf mail60.ntf<br />
*Ensure that the current database contains a defined number of documents (NumMailNotesPerUser) to<br />
use in the test.<br />
populate [NumMailNotesPerUser] $Inbox<br />
*Open the current view<br />
open<br />
*Close the view<br />
close<br />
drop<br />
Server.Load commands<br />
Server.Load scripts consist of statements in a simple command language, the Server.Load specification<br />
language. Each command simulates an aspect of the Notes client functionality. You can build a script<br />
containing a series of these commands to perform a complex task, such as reading and deleting mail.<br />
CheckForNewMail command<br />
DBClose<br />
@Else command<br />
Use with the @If command in a Server.Load script.<br />
Example<br />
@If[DeleteEntry]<br />
delete 1<br />
@Else<br />
add 1<br />
@EndIf<br />
@EndIf command<br />
Use with the @If command in a Server.Load script.<br />
1797
Example<br />
@If[DeleteEntry]<br />
delete 1<br />
@Else<br />
add 1<br />
@EndIf<br />
@If command<br />
Used in a Server.Load script to execute [Commands] if [Value] is non-zero. @If is used to execute multiple<br />
commands or to use an @Else condition.<br />
Syntax<br />
@If [Value] [Commands] [@Else [Commands]] @EndIf<br />
Where:<br />
v [Value] -- Typically a NOTES.INI setting<br />
Example<br />
This example executes the Delete command, only if [DeleteDoc] is defined in the NOTES.INI file and is<br />
non-zero; otherwise, the Add command is executed:<br />
@If [DeleteDoc]<br />
Delete 1<br />
@Else<br />
Add 1<br />
@EndIf<br />
Add command<br />
Use in a Server.Load script to create new documents in a database according to the value of a. Each new<br />
document consists of: an author field with the current user’s name; a recipient’s field with the current<br />
user’s name; the ordinal number of the document as a summary item; the subject (summary) text item;<br />
the optional attachment item; and the body (non-summary) text item.<br />
If no number is specified, one note is created. If b is not specified, the length of the summary data is a<br />
uniform random number between 1 and 100 bytes. If c is not specified, the length of the non-summary<br />
data is a uniform random number between 100 and 300 bytes.<br />
Syntax<br />
Add(a, b, c)<br />
Where:<br />
v a -- Number of documents to be added<br />
v b -- Length of summary item\″Subject\″ (optional; default is \″″)<br />
v c -- Length of non-summary item \″Subject\″ (optional; default value is \″″)<br />
Note: The body (non-summary) value cannot exceed 65000 bytes.<br />
Example 1<br />
This example adds documents to the default view All Document $all.<br />
changeto [mailserver]!!mail\mail[#].nsf mail60.ntf -keepopen<br />
add [a]<br />
drop<br />
1798 <strong>Lotus</strong> <strong>Domino</strong> <strong>Administrator</strong> 7 <strong>Help</strong>
Note: You need to add a value for the environment variable ″a″ in the NOTES.INI file, or you can code it<br />
into the script, as below:<br />
changeto [mailserver]!!mail\mail[#].nsf mail60.ntf -keepopen<br />
* Hard coded with value of 10 documents<br />
add 10<br />
drop<br />
Example 2<br />
This example adds documents to the Inbox folder using -f (foldername).<br />
changeto [mailserver]!!mail\mail[#].nsf mail46.ntf -keepopen<br />
add [a] -f $Inbox<br />
drop<br />
Example 3<br />
This example adds 1 document to the Inbox view with the subject (Length of summary item) set to 30<br />
bytes and the Body (Length of non-summary item) is set to 10000 bytes.<br />
changeto [mailserver]!!mail\mail[#].nsf mail46.ntf -keepopen<br />
add 1 30 10000 -f $inbox<br />
drop<br />
BeginCrit command<br />
Use in a Server.Load script to mark the beginning of a script’s critical region. A critical region is a series<br />
of lines in a script that can only be executed by one Server.Load simulated user (thread). The critical<br />
region is marked by the BeginCrit and EndCrit pair. There can be a maximum of 6 critical regions per<br />
script.<br />
BeginLoop command<br />
Use in a Server.Load script to mark the start of the loop and the point to which the Rewind statement<br />
returns control. A script can have one loop.<br />
BeginLoop2 command<br />
Use in a Server.Load script to mark the start of the loop and the point to which the Rewind2 statement<br />
returns control.<br />
Break command<br />
Use in a Server.Load script to allow the user to set program control after an error.<br />
Syntax<br />
Break [x]<br />
Where x is:<br />
v 1 -- To terminate program upon error<br />
v 0 -- To move on to next line upon error<br />
The default is Break 1.<br />
Cal command<br />
Use in a Server.Load script to schedule an appointment or invitation.<br />
Appendix H Server.Load Command Language 1799
Syntax<br />
Appointment:<br />
cal -a <br />
Invitation:<br />
cal -i <br />
Where:<br />
v -- Duration, in minutes<br />
v -- Lower bound for the number of days ahead to schedule<br />
v -- Upper bound for the number of days ahead to schedule<br />
v -- Number of recipients<br />
v -- Nth iteration of the script<br />
ChangeTo command<br />
Use in a Server.Load script to set the current database for the test. Provide the full file name of the<br />
database (use server!!file if a remote database), or specify the keyword MAIL to open the mail database.<br />
The following statements operate on the specified database. If the database doesn’t exist, a new database<br />
is created using template [database template name]. If the keepopen option is specified (which is the<br />
string ″-keepopen″), the database is not closed and reopened if it is already open.<br />
Syntax<br />
ChangeTo [database name] [database template name] [-keepopen]<br />
Where:<br />
v [database name] -- Full file name of the database<br />
v [database template name] -- File name of the template database<br />
v [-keepopen] -- Keeps the database open<br />
Example 1<br />
Using changeto to create a local database.<br />
* Create local file using the journal template (journal.ntf)<br />
* NOTES.INI contains setting templateversion=4<br />
changeto journal.nsf journal[templateversion].ntf -KeepOpen<br />
pause 5000<br />
* Populate the view with 10 notes<br />
populate 10<br />
pause 5000<br />
* Open the view collection<br />
open<br />
* Update the view index<br />
index<br />
pause 5000<br />
* Close the view collection<br />
close<br />
1800 <strong>Lotus</strong> <strong>Domino</strong> <strong>Administrator</strong> 7 <strong>Help</strong>
Example 2<br />
Using changeto to create multiple databases on a server. In this example the thread number is substituted<br />
in for the [#] symbol.<br />
* Create one or more databases on Mailserver using (journal.ntf)<br />
* NOTES.INI contains setting templateversion=4<br />
* Creation of multiple databases, based on the number of threads<br />
* All test databases will be placed in the journal directory<br />
changeto [MailServer]!!journals\journal[#].nsf journal[templateversion].ntf -KeepOpen<br />
pause 5000<br />
* Populate the view with 10 documents<br />
populate 10<br />
pause 5000<br />
open<br />
* Update the view index<br />
index<br />
pause 5000<br />
* Close the view collection<br />
close<br />
Example 3<br />
Create and initialize mail file(s)<br />
Note: Uses Script Variable [NumMailNotesPerUser]<br />
* Script to create and initialize mail file(s)<br />
changeto [MailServer]!!mail\mail[#].nsf mail60.ntf<br />
* Make sure there are enough notes in mail database<br />
populate [NumMailNotesPerUser] $Inbox<br />
* Open the current view<br />
open<br />
* Close the view<br />
close<br />
drop<br />
CheckForNewMail command<br />
Use in Server.Load to check for new mail on the specified mail database.<br />
Syntax<br />
CheckForNewMail [pushlocal]<br />
Where<br />
v = filename of the mail database, or if it’s a remote database, server!!file.<br />
v [pushlocal] indicates that two way replication is to be used for the local database.<br />
Appendix H Server.Load Command Language 1801
If the database is local, the new mail is checked on the home mail server. If there is new mail, if the<br />
pushlocal option is used, two way replication is performed.<br />
Close command<br />
Use in a Server.Load script to close the current view. The view is opened with the Open command.<br />
Console command<br />
Use in a Server.Load script to allow you to issue remote server console commands, similar to the <strong>Domino</strong><br />
server console in the <strong>Domino</strong> <strong>Administrator</strong> console. You must have administration rights on the sever<br />
you are attempting to issue commands to.<br />
Syntax<br />
Console [server] [command]<br />
Where:<br />
v [server] -- The server at which to execute the console command<br />
v [command] -- The command executed to the server<br />
Example<br />
This example uses the console command to issue a Show Stat command.<br />
v The console command is analogous to remote console capability<br />
v In this example sh stat is issued. Any server command can be substituted.<br />
Console [MailServer] sh stat<br />
DBClose command<br />
Closes the open database.<br />
Syntax<br />
DBClose<br />
DbDelete command<br />
Use in a Server.Load script to delete a database (locally or on a server). If the database is on a server, you<br />
must have delete database access.<br />
Syntax<br />
DbDelete [dbname]<br />
Where:<br />
v [dbname] -- Full database name. (Use server!!file if remote database.)<br />
Delete command<br />
Use in a Server.Load script to delete randomly selected notes from the current database. Using Delete<br />
without any arguments deletes only one document from the database. To determine how to set the<br />
current database, use the ChangeTo command.<br />
Syntax<br />
Delete [#]<br />
Where:<br />
v [#] -- Number of documents to delete<br />
1802 <strong>Lotus</strong> <strong>Domino</strong> <strong>Administrator</strong> 7 <strong>Help</strong>
Drop command<br />
Use in a Server.Load script to drop all network connections on the specified port.<br />
Syntax<br />
Drop [hangup] [port]<br />
Where:<br />
v [hangup] -- Causes the connection to be disconnected.<br />
v [port] -- The port to be disconnected.<br />
Example 1<br />
Disconnects the connection on the port specified.<br />
changeto [MailServer]!!mail\mail[#].nsf mail46.ntf<br />
pause 1min<br />
drop hangup tcpip<br />
Example 2<br />
Disconnects all user sessions on specified port<br />
changeto [MailServer]!!mail\mail[#].nsf<br />
pause 1min<br />
*Add additional statements here<br />
drop tcpip<br />
EndCrit command<br />
Use in a Server.Load script to indicate a critical region that can be executed by only one simulated user<br />
(thread). The critical region is marked by the BeginCrit and EndCrit pair. There can be a maximum of six<br />
critical regions per script.<br />
Entries command<br />
Used in a Server.Load script to simulate a user pressing PgUp and PgDn or pressing Up and Down<br />
arrows to traverse a view.<br />
Syntax<br />
Entries [start] [end] <br />
Where:<br />
v [start] -- Starting index ordinal position (optional; default is 1)<br />
v [end] -- Number of index entries to be read (optional; default is ″All″)<br />
v -- One of the navigation options, described in the Navigate command.<br />
ErrorDelay command<br />
Used in a Server.Load script to set a time delay after a nonfatal error occurs.<br />
Syntax<br />
ErrorDelay [delay]<br />
Where:<br />
v [delay] -- Time to delay, in milliseconds. (Default is 150000 - 20000ms, or 15 to 20 seconds)<br />
Appendix H Server.Load Command Language 1803
FindByKey command<br />
Used in a Server.Load script to enable you to search index entries by key.<br />
Syntax<br />
FindByKey ″[KeyField]#searchstring″<br />
Where:<br />
v key list -- List of keys separated by semicolons. Each key is in the # format, where<br />
is the item, name, and is the value. The FindByKey ″key list″ argument is the Field<br />
Name of the column searched, and the value of the data as it appears in the column.<br />
v option list -- One or more of the following, each separated with a space:<br />
NO_ACCENT -- Accent insensitive<br />
NO_CASE -- Case insensitive<br />
PARTIAL -- Partial compare<br />
FIRST_EQUAL -- First equal entry<br />
LAST_EQUAL -- Last equal entry<br />
GREATER_THAN -- All entries greater than<br />
LESS_THAN --All entries less than<br />
UPDATE_IF_NOT_FOUND -- Update if not found<br />
Example<br />
Search a view containing a column referencing the field ″Status″ and search for those ″complete.″<br />
FindByKey "[Keyfield]#complete"<br />
The NOTES.INI setting is is Keyfield=Status. This also appears, and is set, on the Test Parameters tab.<br />
FindByName command<br />
Used in a Server.Load script to enable you to search index entries by name.<br />
Syntax<br />
FindByName [searchstring] <br />
Where:<br />
v [searchstring] -- The search collection whose primary sort key matches the given null-terminated string<br />
v -- See the FindByKey command for choices.<br />
GetAll command<br />
Used in a Server.Load script to fetch the ID table of all Note IDs from the database. This command must<br />
be used before other commands -- for example, Stamp -- that operate on random documents in the<br />
database because those commands pick random notes out of this table. If this command is not used, the<br />
master ID table will start from scratch.<br />
<strong>Help</strong> command<br />
Used in a Server.Load script to display help text. If [command] is specified, help text for the command is<br />
displayed.<br />
Syntax<br />
<strong>Help</strong> [command]<br />
If command<br />
Used in a Server.Load script to execute [Command] if [Value] is non-zero.<br />
1804 <strong>Lotus</strong> <strong>Domino</strong> <strong>Administrator</strong> 7 <strong>Help</strong>
Syntax<br />
If [Value] [Command]<br />
Where:<br />
v [Value] -- Typically a NOTES.INI setting<br />
Example<br />
This example executes the Delete command, only if [DeleteDoc] is defined in the NOTES.INI file and is<br />
non-zero:<br />
IF [DeleteDoc]<br />
Delete 1<br />
ImailCheckForNewMail command<br />
Used in a Server.Load script to purge deleted IMAP messages and check for new messages.<br />
ImailCloseMailbox command<br />
Used in a Server.Load script to close the currently selected IMAP mailbox.<br />
ImailFetchEntry command<br />
Used in a Server.Load script to get (UID Fetch) body for specified entry.<br />
Syntax<br />
ImailFetchEntry [navigator]<br />
Where:<br />
v [navigator] -- CURRENT, NEXT, NEXT_UNSEEN, or FIRST. If not specified, default is CURRENT.<br />
ImailFetchOld command<br />
Used in a Server.Load script to get (UID Fetch) Body for specified entry.<br />
Syntax<br />
ImailFetchOld [navigator]<br />
Where:<br />
v [navigator] -- CURRENT, NEXT, NEXT_UNSEEN, or FIRST. If not specified, default is CURRENT.<br />
ImailGetLastEntries command<br />
Used in a Server.Load script to get (Fetch) last page of entries (UID, flags, envelope) for use with<br />
ImailFetchEntry.<br />
ImailGetNewMail command<br />
Used in a Server.Load script to check for new IMAP messages.<br />
Imail<strong>Help</strong> command<br />
Used in a Server.Load script to displays all available IMAP (IMail*) commands with <strong>Help</strong> text.<br />
ImailListMailboxes command<br />
Used in a Server.Load script to list IMAP mailboxes.<br />
Appendix H Server.Load Command Language 1805
Syntax<br />
ImailListMailboxes [refmbox] [mailbox] [sub]<br />
Where:<br />
v [refmbox] -- Root mailbox to list from. If not specified, default is ″″.<br />
v [mailbox] -- Root mailbox to list from. If not specified, default is ″″.<br />
v [sub] -- If TRUE, lists subscribed mailboxes; if FALSE, lists non-subscribed mailboxes.<br />
ImailLogin command<br />
Used in a Server.Load script to log in to a server running IMAP.<br />
Syntax<br />
ImailLogin [host] [user] [password]<br />
Where:<br />
v [host] -- The Internet host name of the IMAP server -- for example, company.com<br />
v [user] -- The IMAP user name to log in as<br />
v [password] -- The password of the user<br />
ImailLogout command<br />
Used in a Server.Load script to log out of a server running IMAP.<br />
ImailOpenMailbox command<br />
Used in a Server.Load script to open (select) an IMAP mailbox (the Inbox folder of the mail file).<br />
Syntax<br />
ImailOpenMailbox [mailbox]<br />
Where:<br />
v [mailbox] -- The name of the mailbox to open<br />
ImailPostMessage command<br />
Used in a Server.Load script to add a message to the specified mailbox.<br />
Syntax<br />
ImailPostMessage [bodysize] [linesize] [mailbox]<br />
Where:<br />
v [bodysize] -- Total size of the message<br />
v [linesize] -- Length of each line in the message, typically 80<br />
v [mailbox] -- Name of the folder in which to locate the message, typically Inbox<br />
Example<br />
This example dreates a 2000-byte message in the Inbox. Each line in the message contains 80 characters.<br />
ImailPostMessage 2000 80 Inbox<br />
ImailSetSeen command<br />
Used in a Server.Load script to set current message as seen.<br />
1806 <strong>Lotus</strong> <strong>Domino</strong> <strong>Administrator</strong> 7 <strong>Help</strong>
Index command<br />
Used in a Server.Load script to update the currently open collection.<br />
Syntax<br />
Index<br />
Example<br />
Updating a view collection with the Index command. In this example, the thread number is substituted<br />
for the pound symbol [#].<br />
* Create one or more databases on mail server using (journal.ntf)<br />
* NOTES.INI file contains setting templateversion=4<br />
* Creation of multiple databases, based on the number of threads<br />
* All test databases will be placed in the journal directory.<br />
changeto [MailServer]!!journals\journal[#].nsf journal[templateversion].ntf -KeepOpen<br />
pause 5000<br />
* Populate the view with 10 documents<br />
populate 10<br />
pause 5000<br />
open<br />
* Update the view index<br />
index<br />
pause 5000<br />
* Close the view collection<br />
close<br />
LDAPLookup command<br />
Used in a Server.Load script to perform LDAP lookup for specified user name.<br />
Syntax<br />
LDAPLookup <br />
Where:<br />
v -- Performs cn=username search on host LDAPHost.<br />
Note: The NOTES.INI file must contain the setting LDAPHost=system.domainname -- for example,<br />
LDAPHost = Server.acme.com<br />
Lookup command<br />
Used in a Server.Load script to search the <strong>Domino</strong> Directory (NAMES.NSF) for names you specify.<br />
Syntax<br />
Lookup (a, b, c)<br />
Where:<br />
v a -- Mail server name<br />
Appendix H Server.Load Command Language 1807
v b -- Namespace, specified as $users, $servers, $groups,$domain, $people, $People, $ServerAccess,<br />
$CrossCertByRoot, $CrossCertByName,$Users,$Servers, $Certifiers, $CrossCertByRoot,$Certifiers,<br />
$Connections, $Profiles<br />
v c -- Names list; each entry separated by ASCII \0<br />
Example<br />
Lookup performed<br />
Lookup fssaixw/ess $Users John Doe/WAS/Acme<br />
NABRetrievePOP3Mail command<br />
Used in a Server.Load script to retrieve POP3 mail messages for a fixed user in the <strong>Domino</strong> Directory<br />
(NAMES.NSF).<br />
Syntax<br />
NABRetrievePOP3Mail <br />
Where:<br />
v -- Message to retrieve. Use the value -1 to retrieve all.<br />
v -- Host name of the server running SMTP MTA.<br />
v -- POP3 retrieval options: USE_SSL uses SSL protocol, LEAVE_ON_SERVER leaves messages<br />
on the server.<br />
NABUpdate command<br />
Used in a Server.Load script to update a number of random documents of a particular type in the<br />
<strong>Domino</strong> Directory (NAMES.NSF) database.<br />
Syntax<br />
NABUpdate(a,b)<br />
Where:<br />
v a -- Type of document to update (Person, Group, or Connection)<br />
v b -- Number of documents to update. If b is not specified, one document is updated.<br />
Navigate command<br />
Used in a Server.Load script to read number of documents as listed in index.<br />
Syntax<br />
Navigate [[[ASYNC]]]<br />
Where:<br />
v -- Number of documents to be read (optional; default is 1)<br />
v -- One or more of the following navigation options. You can string multiple options together<br />
as OR options, separated by the split vertical bar (|) character.<br />
NEXT, PREV, CURRENT, PARENT, CHILD, NEXT_PEER, PREV_PEER, FIRST_PEER, LAST_PEER,<br />
CURRENT_MAIN, NEXT_MAIN, PREV_MAIN, ALL_DESCENDANTS, NEXT_UNREAD,<br />
NEXT_UNREAD_MAIN, PREV_UNREAD, PREV_SELECTED, PREV_SELECTED_MAIN,<br />
PREV_EXPANDED_UNREAD, PREV_EXPANDED, PREV_EXPANDED_SELECTED,<br />
PREV_EXPANDED_CATEGORY, PREV_EXP_NONCATEGORY, PREV_HIT, PREV_SELECTED_HIT,<br />
PREV_CATEGORY, PREV_UNREAD_HIT, PREV_NONCATEGORY, CIRCULAR, MAXLEVEL,<br />
MINLEVEL, WITHIN_MAIN, CONTINUE, PREV_MAIN_ALWAYS, NEXT_SELECTED,<br />
NEXT_SELECTED_MAIN, NEXT_EXPANDED_UNREAD, NEXT_EXPANDED,<br />
1808 <strong>Lotus</strong> <strong>Domino</strong> <strong>Administrator</strong> 7 <strong>Help</strong>
NEXT_EXPANDED_SELECTED, NEXT_EXPANDED_CATEGORY, NEXT_EXP_NONCATEGORY,<br />
NEXT_HIT, NEXT_SELECTED_HIT, NEXT_CATEGORY, NEXT_UNREAD_HIT,<br />
NEXT_NONCATEGORY<br />
v ASYNC -- Flag for opening documents asynchronously<br />
NewMail command<br />
Used in a Server.Load script to poll for new mail.<br />
Syntax<br />
NewMail(a,b,c)<br />
Where:<br />
v a -- Name of mail file (default is your mail file)<br />
v b -- Number of times to poll (default is 1)<br />
v c -- Millisecond delay between polls (default is 1000 ms)<br />
NewReplicateDB command<br />
Used in a Server.Load script to create empty database as replica of .<br />
Syntax<br />
NewReplicateDB <br />
Where:<br />
v -- Full file name of source database. Use the format server!!file for a remote database.<br />
v -- Full file name of new target database; if a database with the same name exists with a<br />
different replica ID, it will be overwritten.<br />
NoteAdd command<br />
Used in a Server.Load script to add a document with the specified [Subject], [Body], [Attachment],<br />
[MsgCount], [NamedField], and [FolderID]. Each of the arguments is optional.<br />
Syntax<br />
NoteAdd [-sSubject] [-bBody] [-aFileAttachment] [-cMsgCount] [-nNamedField] [-fFolderID]<br />
Where:<br />
v Subject -- Summary statement of the document being added.<br />
v Body -- Non-summary item that comprises the body of the document being added.<br />
v Attachment -- File name of the attachment.<br />
v MsgCount -- The number of messages to add.<br />
v NamedField -- Named field. Include, in the added document(s), the specified field (type=text) and its<br />
corresponding value (which must be enclosed by single quotes). For example, include the field<br />
MyNewField in the document(s) and assign it the value MyFieldValue as shown:<br />
NoteAdd ... -nMyNewField=’MyFieldValue’<br />
v FolderID -- The NoteID of the Folder that will contain the added note.<br />
Open command<br />
Used in a Server.Load script to open a view collection.<br />
Appendix H Server.Load Command Language 1809
Syntax<br />
Open (a) <br />
Where:<br />
v a -- View document ID (optional; default is the default view) or DESIGN to open the design collection.<br />
To open a view other than the default view, enter the decimal value of last 3 digits in the View Note<br />
ID converted from hex to decimal. To view this property, open the list of views and select a view, then<br />
bring up the Properties for the item.)<br />
v -- One or more of these options:<br />
noupdate, rebuild, invalidate, verify, do_not_create, verify_shared_view_note, reopen_collection,<br />
associate_unread, getname_list, noupdateunread, namespace<br />
Can also specify UPDATE, which will open using a separate update. Values are separated by spaces;<br />
default value is NONE.<br />
Pause command<br />
Used in a Server.Load script to wait for a specified number of milliseconds before performing the next<br />
command in the script.<br />
Syntax<br />
Pause (a)<br />
Where:<br />
v a -- Number of milliseconds to wait, or any of the forms: (Xsec, X-Ysec, Xmin, X-Ymin, Xhours,<br />
X-Yhours)<br />
Populate command<br />
Used in a Server.Load script to ensure that there are (NumMailNotesPerUser) documents in the current<br />
database. This command locks the database to prevent other users from simultaneously performing<br />
another Populate command, gets the number of documents currently in the database, and adds<br />
documents as necessary.<br />
Syntax<br />
Populate (NumMailNotesPerUser) [folder]<br />
Where:<br />
v NumMailNotesPerUser -- Total number of documents you want the database to have<br />
v folder -- Folder or view to which documents will be added<br />
Example<br />
This example creates and initializes a mail file(s); documents are added to folder $Inbox.<br />
changeto [MailServer]!!mail\mail[#].nsf mail46.ntf<br />
* Make sure there are enough documents in mail database<br />
populate [NumMailNotesPerUser] $Inbox<br />
* Open the current view<br />
open<br />
* Close the view<br />
close<br />
drop<br />
1810 <strong>Lotus</strong> <strong>Domino</strong> <strong>Administrator</strong> 7 <strong>Help</strong>
Quit command<br />
Used in a Server.Load script to terminate the open program.<br />
Syntax<br />
Quit<br />
Read command<br />
Used in a Server.Load script to open and close a specified number of documents.<br />
Syntax<br />
Read (a)<br />
Where:<br />
v a -- Number of notes to be opened and closed<br />
Replicate command<br />
Used in a Server.Load script to replicate with server.<br />
Syntax<br />
Replicate <br />
Where:<br />
v -- Server with which to replicate<br />
v -- One of the following: PUSH, PULL, or BOTH (optional; default is BOTH)<br />
v -- List of files to replicate -- for example, TESTREP1.NSF|TESTREP2.NSF (optional; default is<br />
ALL)<br />
v -- One or more of these options. Use the split vertical bar (|) to separate options.<br />
UPDATE_COLL -- Update collections<br />
CLOSE_SESSION -- End session with server when done<br />
SUMMARY_ONLY -- Only replicate summary fields<br />
TRUNCATE -- Truncate long documents<br />
PRI_LOW -- Replicate low-priority databases<br />
PRI_MED -- Replicate medium-priority databases<br />
PRI_HI -- Replicate high-priority databases<br />
RetrievePOP3Mail command<br />
Used in a Server.Load script to retrieve POP3 mail messages for a user.<br />
Syntax<br />
RetrievePOP3Mail <br />
Where:<br />
v -- User’s POP3 account name<br />
v -- User’s POP3 password<br />
v -- Message to retrieve; -1 to retrieve all<br />
v -- Host name of the server running SMTP MTA<br />
v -- POP3 retrieval options (USE_SSL for SSL protocol, LEAVE_ON_SERVER to leave messages<br />
on the server)<br />
Appendix H Server.Load Command Language 1811
Rewind command<br />
Used in a Server.Load script to restart the script file, if one is given, up to a maximum of n iterations, if n<br />
is specified. If the script contains a BeginLoop statement, the next command executed is the one<br />
immediately following the BeginLoop. Otherwise, the next command executed is the first command in<br />
the script. If n is not specified, the Rewind command is executed indefinitely.<br />
Syntax<br />
Rewind <br />
Where:<br />
v -- Number of times to restart the script<br />
Rewind2 command<br />
Used in a Server.Load script to restart the loop, up to a maximum of n iterations, if n is specified. If the<br />
script contains a BeginLoop2 statement, the next command executed is the one immediately following the<br />
BeginLoop2 statement. If n is not specified, the Rewind2 command executes indefinitely.<br />
Syntax<br />
Rewind2 <br />
Where:<br />
v -- Number of times to restart the script<br />
RSVPInvitation command<br />
Used in a Server.Load script to send a response (acceptance) to an invitation (if one exists). RSVP is<br />
subject to nthIteration.<br />
SendMessage command and SendMessage profile command<br />
Used in a Server.Load script to create and send a mail message. The random body text in the message is<br />
created by the same method as in CREATEFILE. Message recipients are selected with a uniform<br />
distribution from the people in the <strong>Domino</strong> Directory (NAMES.NSF) on the source driver system. All<br />
replicas of the <strong>Domino</strong> Directory on the source driver systems and SUT have the same content.<br />
Syntax<br />
SendMessage <br />
Where:<br />
v -- Size of the body text, in bytes<br />
v -- Number of random users that will receive the message<br />
v -- Sends a message every n script iterations<br />
v -- Name of file to be attached to message (optional). File is assumed to be in Notes data<br />
directory unless a drive/path specification is provided (e.g., c:\mypath\myfile.txt).<br />
Alternate Syntax -- SendMessage profile<br />
The SendMessage command can be used with the specifier ″profile.″<br />
SendMessage profile <br />
Use the SendMessage profile command to create and send messages of varying sizes according to the<br />
sizes and distribution percentages listed in the following table:<br />
Message Body Size Attachment size (if any) Percent<br />
500.00 10.00<br />
1812 <strong>Lotus</strong> <strong>Domino</strong> <strong>Administrator</strong> 7 <strong>Help</strong>
Message Body Size Attachment size (if any) Percent<br />
10000.00 30.00<br />
50000.00 40.00<br />
50000.00 50000.00 40.00<br />
150000.00 9.50<br />
1000.00 10000000.00 0.50<br />
SendSMTPMessage command<br />
Used in a Server.Load script to create and send an SMTP mail message.<br />
Syntax<br />
SendSMTPMessage <br />
Where:<br />
v -- Size of body text in bytes<br />
v -- Size in bytes of each line in a multi-line message<br />
v -- Number of random users in the <strong>Domino</strong> Directory to receive the message<br />
v -- A recipient’s e-mail address<br />
v -- Host name of server running SMTP Listener<br />
v -- Domain of user for recipient addresses<br />
v -- Client host name<br />
v -- Send a message every n script iterations<br />
SessionsClose command<br />
Used in a Server.Load script to close all open sessions. This statement only closes sessions opened with<br />
SessionsOpen.<br />
Syntax<br />
SessionsClose<br />
SessionsOpen command<br />
Used in a Server.Load script to create sessions on the specified server, monitor the time it takes to open<br />
num_sessions, and return that value. To close all of the sessions that you open, include the SessionsClose<br />
command in the script.<br />
Syntax<br />
SessionsOpen <br />
Where:<br />
v -- Server where the sessions will be created<br />
v -- Number of sessions to create<br />
SetContextStatus command<br />
Used in a Server.Load script to set the context iteration status.<br />
SetCalProfile command<br />
Used in a Server.Load script to set the Owner and BusyName fields for the current database.<br />
Appendix H Server.Load Command Language 1813
Stores ″CN=User x/O=domain″ in the Owner field of the calendar profile of the current database where<br />
the domain is obtained from the Domain variable in the NOTES.INI file, and x is the current test.nsf (test<br />
database) index number.<br />
SetReplID command<br />
Sets the database replica ID based on the date and time provided or, if the date and time are not<br />
provided, it uses the current date and time to set the replica ID.<br />
Syntax<br />
SetReplID [datetime]<br />
Stamp command<br />
Used in a Server.Load script to select ’a’ random documents from the list of Note IDs returned from<br />
GetAll. Stamp modifies a summary data field of length ’b’ in each document with the same random<br />
value.<br />
Syntax<br />
Stamp (a, b)<br />
Where:<br />
v a -- Number of documents to be stamped<br />
v b -- New size of the summary item ″Subject″ (optional; default is ″″)<br />
Unread command<br />
Used in a Server.Load script to set the database unread list for the current collection to contain (a)<br />
random documents. This command may be used before a Navigate with one of the unread navigation<br />
options to simulate reading a specific number of new documents.<br />
Syntax<br />
Unread (a)<br />
Where:<br />
v a -- Number of documents to select randomly as unread<br />
Update command<br />
Used in a Server.Load script to update random documents in a database, based on the value of ’a’.<br />
Syntax<br />
Update (a, b, c)<br />
Where:<br />
v a -- Number of documents to be updated. If ’a’ is not specified, one document is updated.<br />
v b -- New size of the summary item ″Subject″ (optional; default is ″″). If ’b’ is not specified, the length<br />
of the summary data is a uniform random number between 1 and 100 bytes.<br />
v c -- Length of non-summary item ″Body″ (optional; defaults to ″″). If ’c’ is not specified, the length of<br />
the non-summary data is a uniform random number between 100 and 300 bytes.<br />
WebGet command<br />
Used in a Server.Load script to retrieve information from a specified URL.<br />
1814 <strong>Lotus</strong> <strong>Domino</strong> <strong>Administrator</strong> 7 <strong>Help</strong>
Syntax<br />
Web Mail workload usage of WEBGET:<br />
WEBGET [-sumonly | -alldata]<br />
{-url [-walk ] [-proxy ]<br />
[-mi | -mis []<br />
| -mir [] | -mp] } |<br />
[ -holdtime ]<br />
iNotes Workload usage of WEBGET:<br />
WEBGET [-sumonly | -alldata]<br />
{ -url [-walk ] [-proxy ]<br />
[ -qp | -qi | -qt |<br />
-qis [] |<br />
-qir [] |<br />
-qca [] |<br />
-qci [] |<br />
-qmr [] } |<br />
[ -holdtime ]<br />
Description<br />
The [sumonly | alldata] parameter retrieves either summary information (sumonly) or actual data -- for<br />
example, a graphic image (alldata) for a specified URL. The summary information is retrieved with the<br />
HTTP HEAD command; the actual data is retrieved with the HTTP GET command. Summary mode is<br />
useful for placing a light load on the HTTP server, as summary information is typically less than 300<br />
bytes, versus an HTML document or image which can be any size.<br />
[{-url [-walk ] [-proxy ] } -[holdtime ]<br />
After Web content has been retrieved from a URL (for example, -url www.ibm.com), the -walk switch can<br />
be used to traverse hyperlinks found on each page. The parameter indicates the number of<br />
hyperlinks to traverse for a given page; for each HTML document traversed, and is recursively applied to<br />
that page as well. The parameter indicates the maximum number of pages for a given link that<br />
can be traversed before coming back to the initial request page.<br />
The -walk switch does not traverse links that have previously been traversed (that is, a ″back to home″<br />
link will not be selected); this prevents an endless recursive loop. The -walk command also does not<br />
explore links that lead to other HTTP servers (that is, a link on www.lotus.com that leads to<br />
www.ibm.com will not be selected), avoiding the endless exploration of HTTP servers.<br />
The -proxy switch should be used when the specified URL is an external site --that is, one that must be<br />
accessed via the specified proxy server.<br />
The -holdtime switch specifies the amount of time WebGet will wait before completing an HTTP<br />
transaction. The sequence of events required to complete an HTTP transaction is: establish a connection to<br />
an HTTP server, send the command to the HTTP server, receive data from the HTTP server.<br />
The parameter indicates the amount of time, in milliseconds, to wait after issuing a command to the<br />
HTTP server. This effectively holds the HTTP server thread/process that has been dispatched to service<br />
the request in an idle state. should be less than the HTTP server’s connect time timeout parameter<br />
(typically 2 minutes). The parameter specifies the amount of time to wait after sending the<br />
command to the HTTP server. This effectively holds the servicing HTTP server thread/process idle, even<br />
though it may be ready to send data. The parameter specifies the amount of time to wait after<br />
receiving the requested data from the HTTP server.<br />
Appendix H Server.Load Command Language 1815
The -mi switch is used specifically for the WebMail workloads to open a user’s Web Mail inbox.<br />
-mis []<br />
The -mis switch is used specifically for the Web Mail workload to send mail (msgsize = the size of the<br />
message body) or the word ’profile’ is used to randomly select a message and an attachment of a size<br />
determined according to the following profile:<br />
Body Size Attachment Frequently used (%)<br />
500.00 10.00<br />
10000.00 30.00<br />
50000.00 40.00<br />
50000.00 50000.00 10.00<br />
150000.00 9.50<br />
1000.00 10000000.00 0.50<br />
The parameter equals the number of message recipients, the optional parameter<br />
controls the frequency with which command is actually executed. For example,<br />
v If nthiteration = 1, the command is always executed.<br />
v If nthiteration = 2, the command is executed on every other iteration.<br />
v If nthiteration = 6, the command is executed on every 6th iteration.<br />
The -mir [] switch is used specifically for the Web Mail workloads to read Web<br />
Mail. The parameter numtoread indicates the number of messages to read and the optional parameter<br />
numtodel indicates the number of messages to delete.<br />
The -mp switch is used specifically for the WebMail workloads to set the owner of the Web Mail<br />
database.<br />
The -qp switch is used specifically for the iNotes workloads to set the owner of the iNotes database.<br />
The -qi switch is used specifically for the iNotes workloads to open a user’s iNotes database (inbox),<br />
without reading any documents.<br />
The -qt switch is used specifically for the iNotes workloads to determine the mail template used for this<br />
database.<br />
The -qis [] switch is used specifically for the iNotes workload<br />
to send mail. The parameter msgsize equals the size of the message body , the word ’profile’ is used to<br />
randomly select a message and an attachment of a size determined according to the following profile:<br />
Body Size Attachment Frequently used (%)<br />
500.00 10.00<br />
10000.00 30.00<br />
50000.00 40.00<br />
50000.00 50000.00 10.00<br />
150000.00 9.50<br />
1000.00 10000000.00 0.50<br />
The parameter numrecipients equals the number of message recipients and the optional parameter,<br />
nthiteration, controls the frequency with which this command is actually executed. For example,<br />
1816 <strong>Lotus</strong> <strong>Domino</strong> <strong>Administrator</strong> 7 <strong>Help</strong>
v If nthiteration = 1, the command is always executed.<br />
v If nthiteration = 2, the command is executed on every other iteration.<br />
v If nthiteration = 6, the command is executed on every 6th iteration.<br />
The -qir [] [] switch is used specifically for the iNotes workload to<br />
read mail. The parameter indicates the number of messages to read and the optional<br />
parameter, indicates the number of messages to delete from the $Inbox. The optional<br />
parameter indicates the number of messages to add to the $Inbox.<br />
The -qca [] switch is used<br />
specifically for the iNotes workload to create a calendar appointment. The parameter msgsize equals the<br />
size of the appointment body, the parameter duration equals duration of the appointment in minutes, the<br />
parameter mindaysaway equals the minimum number of days from today to schedule the appointment,<br />
the parameter maxdaysaway equals the maximum number of days from today to schedule the<br />
appointment. The optional parameter nthiteration controls how frequently this command is actually<br />
executed.<br />
The -qci []<br />
switch is used specifically for the iNotes workload to create and send an invitation. The parameter<br />
msgsize equals the size of the invitation body, the parameter duration equals the duration of the<br />
invitation in minutes, the parameter mindaysaway equals the minimum number of days after today to<br />
schedule the invitation, the parameter maxdaysaway equals the maximum number of days after today to<br />
schedule the invitation, and the parameter numrecipients equals the number of message recipients. The<br />
optional parameter nthiteration controls the frequency with which this command is actually executed.<br />
The -qmr [] switch is used specifically for the iNotes workload to create and send a<br />
response to a received invitation. The parameter num equals the number of RSVPs to create, that is, the<br />
number of received invitations to process. The optional parameter nthiteration controls the frequency<br />
with which this command is actually executed.<br />
Example 1<br />
The command [-url www.lotus.com -walk 2 1] is interpreted by a Web browser as, ″starting at Web page<br />
www.lotus.com, select two links on the page to click (if the page has at least two links). Click the first<br />
selected link, return back to the initial page, then click the second link, and return back to the initial<br />
page.<br />
Example 2<br />
The command [-url www.lotus.com -walk 1 2] is interpreted by a Web browser as, ″starting at Web page<br />
www.lotus.com, select one link on the page to click. Click the link, then apply the same rule recursively<br />
to each new page. Assuming that the first link clicked is www.lotus.com/notes.htm, the rule then<br />
requires WebGet to find one link on that page and traverse it. The span parameter indicates a stopping<br />
point for the recursive process.<br />
Additionally, -walk 0 0 indicates that WebGet should only request the page indicated by and<br />
no more. Equivalent to leaving out the -walk switch. Or, -walk 10000 10000 (or another large number)<br />
indicates that you want WebGet to traverse every conceivable link on that page, much like a Web robot.<br />
Appendix H Server.Load Command Language 1817
1818 <strong>Lotus</strong> <strong>Domino</strong> <strong>Administrator</strong> 7 <strong>Help</strong>
Appendix I Server.Load Scripts<br />
This appendix presents annotated code of Server.Load scripts, as well as a set of sample scripts that you<br />
can modify for use in your own custom scripts.<br />
Server.Load scripts<br />
You can use any of these scripts with Server.Load:<br />
v Sample scripts<br />
v Idle Workload<br />
v R5 IMAP Workload<br />
v R5 Simple Mail Routing<br />
v R5 Shared Database<br />
v SMTP and POP3 Workload<br />
v Web Idle Workload<br />
v Web Mail Workload<br />
Sample Server.Load scripts<br />
Many of these scripts were created using a specific template that may change from release to release, so<br />
take this into consideration when using or customizing any of these scripts.<br />
For more information on each command, see the appendix ″Server.Load Commands.″<br />
To add documents to a view<br />
This script adds documents to the default view All Document $all.<br />
changeto [mailserver]!!mail\mail[#].nsf mail6.ntf -keepopen<br />
add [NumMailNotesPerUser]<br />
drop<br />
To documents to the Inbox folder<br />
This script adds documents to the Inbox folder using the format -f foldername.<br />
changeto [mailserver]!!mail\mail[#].nsf mail6.ntf -keepopen<br />
add [NumMailNotesPerUser] -f $Inbox<br />
drop<br />
To add one document to the Inbox view<br />
This script adds a single document to the Inbox view. In this example, the document Subject (length of<br />
summary item) is set to 30 bytes and the Body (length of non-summary item) is set to 10000 bytes.<br />
changeto [mailserver]!!mail\mail[#].nsf mail6.ntf -keepopen<br />
add 1 30 10000 -f $Inbox<br />
drop<br />
To create a local database<br />
This script creates a local database -- in this example, a Journal database. The NOTES.INI file contains the<br />
setting TemplateVersion=6. Text enclosed in asterisks (**) indicates comments.<br />
Changeto journal.nsf journal[templateversion].ntf -KeepOpen<br />
pause 5000<br />
**Populate the view with 10 documents**<br />
1819
populate 10<br />
pause 5000<br />
**Open the view collection**<br />
open<br />
**Update the view index**<br />
index<br />
pause 5000<br />
**Close the view collection**<br />
close<br />
To create multiple databases on a server<br />
This script creates multiple databases on a specified server. In this example, a Journal database is created;<br />
the actual thread number is substituted for the ″#″ symbol; and the NOTES.INI file contains the setting<br />
TemplateVersion=6. Text enclosed in asterisks (**) indicates comments.<br />
**Creation of multiple databases, based on the number of threads; all test databases will be placed in the<br />
journal directory**<br />
Changeto [MailServer]!!journals\journal[#].nsf journal[templateversion].ntf -KeepOpen<br />
pause 5000<br />
To update a view collection<br />
This script updates a view collection. In this example, Journal databases are created; the actual thread<br />
number is substituted for the ″#″ symbol; and the NOTES.INI file contains the setting TemplateVersion=6.<br />
Text enclosed in asterisks (**) indicates comments.<br />
Changeto [MailServer]!!journals\journal[#].nsf journal[templateversion].ntf -KeepOpen<br />
pause 5000<br />
**Populate the $All view with 10 documents**<br />
populate 10 $All<br />
pause 5000<br />
open $All<br />
**Update the view index**<br />
index<br />
pause 5000<br />
**Close the view collection**<br />
close<br />
To create and initialize mail files<br />
This script creates and initializes one or more mail files The variable NumMailNotesPerUser is used to<br />
determine the number of documents in each mail file.<br />
changeto [MailServer]!!mail\mail[#].nsf mail6.ntf<br />
populate [NumMailNotesPerUser] $Inbox<br />
open<br />
close<br />
drop<br />
1820 <strong>Lotus</strong> <strong>Domino</strong> <strong>Administrator</strong> 7 <strong>Help</strong>
To issue remote console commands<br />
This example uses the Console command to issue the Show Stat command remotely. You can substitute<br />
any server command for Show Stat.<br />
Console [MailServer] sh stat<br />
Idle Workload script<br />
Text enclosed in asterisks (**) indicates comments.<br />
For more information on the Idle Workload script, see the chapter ″Using Server.Load.″<br />
**Wait for other scripts to finish initialization; pause 0 - 3 minutes (3 min. = 180,000 ms.)**<br />
pause 0-180000<br />
**Open the desired number of sessions**<br />
sessionsopen "[MailServer]" [MaxSessions]<br />
**Wait for other systems (if any) to open additional sessions**<br />
pause 2h<br />
**Close all opened sessions**<br />
Sessionsclose<br />
R5 IMAP Workload script<br />
IMAP Initialization Workload script<br />
Text enclosed in asterisks (**) indicates comments.<br />
For more information on the IMAPInitialization Workload script, see the chapter ″Using Server.Load.″<br />
**Script to initialize databases for NotesBench IMAP mail script; pause 0 - 5 minutes (5 min. = 300,000<br />
ms.)**<br />
pause 0-300000<br />
**If an error occurs, wait 1 to 5 minutes before retrying**<br />
errordelay 60000-300000<br />
**Create the mail file**<br />
changeto "[MailServer]!!mail[#].nsf" [MailTemplate]<br />
**Set Owner**<br />
Setcalprofile<br />
**IMAP-enable the mail file**<br />
console [MailServer] load convert -m mail[#].nsf<br />
pause 60000<br />
**Ensure there are enough documents in mail database (one time only)**<br />
beginloop<br />
sendssmtpmessage [NormalMessageSize] [MessageLineSize]<br />
mail[#]@[RecipientDomain]<br />
[SMTPHost] [RecipientDomain] [ClientHost]<br />
rewind [NumMailNotesPerUser]<br />
Appendix I Server.Load Scripts 1821
pause 60000<br />
**Open views**<br />
open $FolderInfo<br />
close<br />
open $FolderRefInfo<br />
close<br />
open $Inbox<br />
close<br />
drop<br />
R5 IMAP Workload script<br />
Text enclosed in asterisks (**) indicates comments.<br />
For more information on the R5 IMAP Workload script, see the chapter ″Using Server.Load.″<br />
**Pause a random interval so multiple processes are well-staggered; pause 0-3 minutes (3 min. = 180000<br />
ms)**<br />
Pause 0-180000<br />
**Make sure the script doesn’t quit if errors are found.**<br />
if [R5IMAPBreak]<br />
break 0<br />
**If an error occurs, wait 1 to 2 minutes before retrying.**<br />
ErrorDelay 60000-120000<br />
**Begin Outer loop**<br />
BeginLoop<br />
**Establish IMAP connection / Open mail database**<br />
ImailLogin [IMAPHost] Mail[#] NotesBench<br />
**Pause 8 to 12 minutes to let ramp-ups occur**<br />
Pause 480000-720000<br />
**List all mailboxes**<br />
ImailListMailboxes<br />
**Open the INBOX folder**<br />
ImailOpenMailbox INBOX<br />
**Begin Inner loop**<br />
BeginLoop2<br />
**Get the last page of entries in the mailbox**<br />
ImailGetLastEntries<br />
**Wait 5 to 10 seconds to peruse the view**<br />
Pause 5000-10000<br />
**Read 5 messages in the mailbox, delete 2, post 1. Read each for 10 to 20 seconds**<br />
ImailFetchOld CURRENT<br />
1822 <strong>Lotus</strong> <strong>Domino</strong> <strong>Administrator</strong> 7 <strong>Help</strong>
**Pause 10 to 20 seconds**<br />
Pause 10000-20000<br />
ImailFetchOld NEXT<br />
** Pause 10 to 20 seconds**<br />
Pause 10000-20000<br />
ImailFetchOld NEXT<br />
**Pause 10 to 20 seconds**<br />
Pause 10000-20000<br />
**Delete current message**<br />
ImailDeleteEntry<br />
**Pause 10 to 20 seconds**<br />
Pause 10000-20000<br />
ImailFetchOld NEXT<br />
**Pause 10 to 20 seconds**<br />
Pause 10000-20000<br />
ImailFetchOld NEXT_UNSEEN<br />
ImailSetSeen<br />
**Pause 10 to 20 seconds**<br />
Pause 10000-20000<br />
**Post (add) message to INBOX**<br />
Imailpostmessage [NormalMessageSize] [MessageLineSize] INBOX<br />
**Pause 10 to 20 seconds**<br />
Pause 10000-20000<br />
**Delete another message**<br />
ImailDeleteEntry<br />
**Pause 10- to 20 seconds**<br />
Pause 10000-20000<br />
**Compose 1 new mail message (taking 1 to 2 minutes to write it)**<br />
Pause 60000-120000<br />
**SEND SMTP Message, perform LDAP lookups for specified # of recipients**<br />
SendSmtpMessage [NormalMessageSize] [MessageLineSize] [NumMessageRecipients] [SMTPHost] [RecipientDomain]<br />
[ClientHost] [NthIteration]<br />
**Pause at the desktop for 8+ to 12+ minutes while having a meeting in office**<br />
Pause 515000-755000<br />
**Check for new mail**<br />
ImailCheckForNewMail<br />
**Repeat Inner loop sequence over again (go back to BeginLoop2 statement)**<br />
rewind2 [R5IMAP_LOOP_N]<br />
Appendix I Server.Load Scripts 1823
**Logout and do something else for 3 to 6 minutes**<br />
IMAILCloseMailbox<br />
ImailLogout<br />
Pause 180000-360000<br />
**Go back to Outer loop (go back again to BeginLoop statement)**<br />
rewind [ScriptIterationLimit]<br />
R5 Simple Mail Routing script<br />
NRPC Mail Initialization Workload script<br />
Text enclosed in asterisks (**) indicates comments.<br />
For more information on the NRPC Mail Initialization Workload script, see the chapter ″Using<br />
Server.Load.″<br />
**Pause 0 to 15 minutes**<br />
pause 0-900000<br />
**If an error occurs, wait 1 to 5 minutes before retrying**<br />
errordelay 60000-300000<br />
changeto "[MailServer]!![nb_dbdir]mail[#].nsf" [MailTemplate]<br />
**Make sure there are enough notes in mail database (one time only)**<br />
populate [NumMailNotesPerUser] $Inbox 100 [NormalMessageSize]<br />
setcalprofile<br />
**Open the current view**<br />
open $Inbox<br />
v **Close the view**<br />
close<br />
R5 Simple Mail Routing script<br />
Text enclosed in asterisks (**) indicates comments.<br />
For more information on the R5 Simple Mail Routing script, see the chapter ″Using Server.Load.″<br />
**Pause a random interval so multiple processes are well-staggered; pause 0 to 3 minutes (3 min. =<br />
180000 ms)**<br />
Pause 0-180000<br />
**If an error occurs, wait 1 to 2 minutes before retrying**<br />
ErrorDelay 60000-120000<br />
changeto "MailServer]!![nb_dbdir]mail[#].nsf" [MailTemplate]<br />
**Pause 8 to 12 minutes to let ramp-ups occur**<br />
Pause 480000-720000<br />
**Set the Owner of the database = mail#**<br />
setcalprofile<br />
open $Inbox<br />
getall<br />
1824 <strong>Lotus</strong> <strong>Domino</strong> <strong>Administrator</strong> 7 <strong>Help</strong>
**Reset initial document count by deleting a large value of existing documents**<br />
@If [NBTestReset]<br />
delete [MaxDocToDelete]<br />
@EndIf<br />
**Make sure there are enough documents in mail database (one time only)**<br />
populate [NumMailNotesPerUser] $Inbox<br />
close<br />
**Open the current view**<br />
Open $Inbox<br />
**Close the view**<br />
close<br />
**Start the part of the script which loops**<br />
BeginLoop<br />
**Open mail database**<br />
changeto "[Mailserver]!![nb_dbdir]mail[#].nsf" [MailTemplate] -KeepOpen<br />
**Open the current view**<br />
open $Inbox<br />
getall<br />
**Read 20 documents from current view**<br />
entries 0 20<br />
**Wait 5 to 10 seconds to peruse the view**<br />
Pause 5000-10000<br />
**Open 5 documents in the mail file and read each for 10 to 20 seconds**<br />
navigate 5<br />
pause 50000 - 100000<br />
**Categorize 2 of the documents**<br />
stamp 2<br />
**Send a memo, taking 1 to 2 minutes to write it**<br />
pause 60000 - 120000<br />
sendmessage [NormalMessageSize] [NumMessageRecipients] [NthIteration]<br />
**Add 2 items to the Inbox**<br />
add 2 25 [NormalMessageSize] -f $Inbox<br />
pause 60000 - 120000<br />
**Pause 1 to 2 minutes**<br />
Pause 60000 - 120000<br />
**Schedule an appointment**<br />
cal -appt "[MailServer]!![nb_dbdir]mail[#].nsf" 1000 30 7 14 [NthIteration]<br />
pause 30000 - 50000<br />
Appendix I Server.Load Scripts 1825
**Schedule an invitation**<br />
cal -i "[MailServer]!![nb_dbdir]mail[#].nsf" 1000 60 2 3 [NumMessageRecipients] [NthIteration]<br />
pause 30000 - 50000<br />
**Delete 2 documents**<br />
delete 2<br />
**Pause about 1 minute**<br />
pause 45000 - 75000<br />
**Send a response to an invitation**<br />
rsvpinvitation<br />
**Close the view**<br />
close<br />
**Pause at the desktop for 4 to 12 minutes while having a meeting in office**<br />
pause 240000 - 720000<br />
**Repeat entire sequence all over again (go back to BeginLoop statement)**<br />
rewind [ScriptIterationLimit]<br />
R5 Shared Database script<br />
R5 Shared Database script<br />
Text enclosed in asterisks (**) indicates comments.<br />
For more information on the R5 Shared Database script, see the chapter ″Using Server.Load.″<br />
**Pause a random interval so multiple processes are staggered well. Pause 0-5 minutes (5 min. = 300000<br />
ms)**<br />
Pause 0-300000<br />
**If an error occurs, wait 1-2 minutes before retrying.**<br />
ErrorDelay 60000-120000<br />
BeginCrit<br />
**Create a discussion database**<br />
changeto "[MailServer]!![DiscussionDB]" [DiscTemplate] -KeepOpen<br />
open<br />
**Reset initial document count by deleting a large value of existing documents**<br />
getall<br />
@If [NBTestReset]<br />
delete [MaxDocToDelete]<br />
@EndIf<br />
**Make sure there are enough documents in mail database (one time only)**<br />
populate [NumMailNotesPerUser]<br />
close<br />
**Open the current view**<br />
1826 <strong>Lotus</strong> <strong>Domino</strong> <strong>Administrator</strong> 7 <strong>Help</strong>
Open<br />
**Close the view**<br />
close<br />
EndCrit<br />
**Start the part of the script which loops**<br />
BeginLoop<br />
**Open a discussion database**<br />
changeto "[Mailserver]!![DiscussionDB]" [DiscTemplate] -KeepOpen<br />
**Open the current view**<br />
open<br />
getall<br />
**Read 20 documents from current view**<br />
entries 1 20<br />
**Wait 5-10 seconds to peruse the view**<br />
Pause 5000-10000<br />
**Page down the view 2 times, spending 3-10 seconds to read each window**<br />
entries 21 20<br />
pause 3000 - 10000<br />
entries 41 20<br />
pause 3000 - 10000<br />
**Set the unread list to 30 randomly selected documents**<br />
unread 30<br />
**Open next 3 unread documents and read each for 10-30 seconds**<br />
navigate 1 next_unread<br />
pause 10000 - 30000<br />
navigate 1 next<br />
pause 10000 - 30000<br />
navigate 1 next<br />
pause 10000 - 30000<br />
add [DiscDbAddDocRate] 100<br />
**Delete 2 old documents when closing database**<br />
close<br />
**Pause at desktop 4 - 8 minutes while having meeting in office**<br />
pause 240000 - 480000<br />
**Repeat entire sequence over again (go back to BeginLoop statement)**<br />
rewind<br />
Appendix I Server.Load Scripts 1827
SMTP and POP3 Workload script<br />
SMTP and POP3 Initialization Workload script<br />
Text enclosed in asterisks (**) indicates comments.<br />
For more information on the SMTP and POP3 Initialization Workload script, see the chapter ″Using<br />
Server.Load.″<br />
**Script to initialize databases for NotesBench SMTP/POP3 mail scripts. Pause 0 - 15 minutes (15 min. =<br />
900,000 ms.)**<br />
pause 0 - 900000<br />
**If an error occurs, wait 1 - 5 minutes before re-trying**<br />
errordelay 60000 - 300000<br />
**Create the mail file**<br />
changeto "[MailServer]!![nb_dbdir]mail[#].nsf" [MailTemplate] -KeepOpen<br />
**Open views**<br />
open $Inbox<br />
close<br />
SMTP and POP3 Workload script<br />
Text enclosed in asterisks (**) indicates comments.<br />
For more information on the SMTP and POP3 Workload script, see the chapter ″Using Server.Load.″<br />
**Pause a random interval so multiple processes are staggered well**<br />
pause 0 - 180000<br />
**If an error occurs, wait 1 - 2 minutes before re-trying**<br />
errordelay 60000 - 120000<br />
**Start the part of the script that loops**<br />
**Send an SMTP message**<br />
sendsmtpmessage [NormalMessageSize] [MessageLineSize] [NumMessageRecipients] [SMTPHost] [RecipientDomain]<br />
[ClientHost] [NthIteration]<br />
pause 240000 - 360000<br />
**Retrieve all POP3 messages**<br />
retrievepop3mail mail[#] NotesBench 0 [POP3Host]<br />
pause 240000 - 360000<br />
**Repeat entire sequence (go back to BeginLoop Statement)**<br />
rewind<br />
Web Idle Workload script<br />
Text enclosed in asterisks (**) indicates comments.<br />
For more information on the Idle Workload script, see the chapter ″Using Server.Load.″<br />
**Pause a random interval so multiple processes are staggered well**<br />
1828 <strong>Lotus</strong> <strong>Domino</strong> <strong>Administrator</strong> 7 <strong>Help</strong>
pause 0 - 180000<br />
**Start the part of the script that loops**<br />
BeginLoop<br />
**Access an icon on the server**<br />
webget -url [httphost]/<br />
pause 360000<br />
**Repeat entire sequence (go back to BeginLoop Statement)**<br />
rewind<br />
Web Mail Workload script<br />
Web Mail Initialization Workload script<br />
Text enclosed in asterisks (**) indicates comments.<br />
For more information on the Web Mail Initialization Workload script, see the chapter ″Using<br />
Server.Load.″<br />
**Pause a random interval so multiple processes are well staggered**<br />
pause 0-180000<br />
errordelay 60000-120000<br />
@If [NBTestReset]<br />
dbdelete "[MailServer]!![nb_dbdir]mail[#].nsf"<br />
@ENDIF<br />
pause 0-60000<br />
changeto "[MailServer]!![nb_dbdir]mail[#].nsf" [MailTemplate] -KeepOpen<br />
pause 0-5000<br />
beginloop<br />
**Populate the mail database by having the thread send Web mail to itself**<br />
webget -url [httphost]/[nb_dbdir]mail[#].nsf -h 10 10 1000-2000 -mis<br />
[NormalMessageSize] mail[#]/[Domain] 1<br />
rewind [NumMailNotesPerUser]<br />
setcalprofile<br />
** Open the current view**<br />
open $Inbox<br />
**Close the view**<br />
close<br />
drop<br />
Web Mail Workload script<br />
Sentences that are enclosed in asterisks (**) indicate a comment in the script.<br />
For more information on the Web Mail Workload script, see the chapter ″Using Server.Load.″<br />
** Pause a random interval so multiple processes are well staggered<br />
pause 0-180000<br />
**Make sure the user preferences are set to have the mail owner = mail[#]**<br />
Appendix I Server.Load Scripts 1829
@If NOT [WebPreferencesOff]<br />
webget -url [httphost]/[nb_dbdir]mail[#].nsf -mp<br />
@EndIf<br />
**Wait about 30 seconds**<br />
pause 20000-40000<br />
**Open the Web Mail database, to get <strong>Domino</strong> Directory info to be used by all threads**<br />
webget -url [httphost]/[nb_dbdir]mail[#].nsf -mi<br />
drop<br />
**Wait about 60 seconds**<br />
**Start the part of the script which loops**<br />
beginloop<br />
**SEND a Message from the Web, taking about 60 seconds to compose the message**<br />
webget -url [httphost]/[nb_dbdir]mail[#].nsf -h 10 10 40000-80000 -mis<br />
**Wait 1 - 3 minutes**<br />
pause 60000-180000<br />
**Read the first 5 Inbox Messages, spending about 1 minute on each message, deleting first**<br />
webget -url [httphost]/[nb_dbdir]mail[#].nsf -h 10 10 40000-80000 -mir 5 1<br />
**Wait 4 - 6 minutes**<br />
pause 240000-360000<br />
**Repeat entire sequence all over again (go back to beginloop statement)**<br />
rewind<br />
1830 <strong>Lotus</strong> <strong>Domino</strong> <strong>Administrator</strong> 7 <strong>Help</strong>
Appendix J Setting Up a <strong>Domino</strong> 5 Certificate<br />
Authority<br />
This chapter describes how to set up a <strong>Domino</strong> 5 certificate authority (CA) to issue server and client<br />
certificates using a CA key ring file.<br />
Using a <strong>Domino</strong> 5 certificate authority<br />
You can set up a <strong>Domino</strong> certificate authority (CA), or certifier, in one of two ways: you can use a CA<br />
key ring or you can use the CA process. Using a <strong>Domino</strong> 5 certificate authority requires that you:<br />
v Have access to the CA key ring and password in order to administer the certifier and issue certificates.<br />
v As an administrator, must administer and safeguard the certifier ID.<br />
v Issue Notes and Internet certificates separately.<br />
A CA key ring file is a binary file that is password-protected and is used to store the CA certificate. This<br />
certificate is then used to sign server and client Internet certificates.<br />
Once you have created a certifier on a <strong>Domino</strong> server, you can then enable SSL on that server to provide<br />
secure communications for certificate requests and pickups. You do this by creating a server key ring file<br />
and merging the CA certificate into it as a trusted root certificate.<br />
Setting up a <strong>Domino</strong> 5 certificate authority<br />
A <strong>Domino</strong> CA server hosts the <strong>Domino</strong> Certificate Authority application. Users, server administrators,<br />
and <strong>Domino</strong> CAs use the application to manage server and client certificates. Most organizations need<br />
only a single <strong>Domino</strong> CA server.<br />
To set up a <strong>Domino</strong> CA server, you must perform these tasks:<br />
1. Set up the server as a <strong>Domino</strong> Web server.<br />
For more information, see the chapter ″Setting Up the <strong>Domino</strong> Web Server.″<br />
2. Create the <strong>Domino</strong> 5 Certificate Authority application.<br />
3. Create a CA key ring file and CA certificate.<br />
4. Configure the CA profile to specify key ring and mail settings.<br />
5. Set up SSL on the CA server.<br />
Creating the <strong>Domino</strong> Certificate Authority application<br />
1. Set up the server as a <strong>Domino</strong> Web server.<br />
2. Using the <strong>Domino</strong> Designer, create the <strong>Domino</strong> Certificate Authority application on the server using<br />
the <strong>Domino</strong> R5 Certificate Authority template (CCA50.NTF). To view the template file, select the<br />
option Advanced templates. You can name the application anything you wish -- for example,<br />
CERTCA.NSF.<br />
3. Edit the ACL of the <strong>Domino</strong> 5 Certificate Authority database, as follows:<br />
a. Add the names of the administrators who will issue and manage Internet certificates. Assign<br />
Editor with Delete access and the [CAPrivlegedUser] role to each administrator.<br />
b. Set the -Default- access to Author with Create documents privilege.<br />
4. Create a CA key ring file and certificate.<br />
1831
Tip: To hide the <strong>Domino</strong> Certificate Authority application so that it doesn’t appear when users choose<br />
File - Database - Open and when Web clients browse a database list, deselect ″Show in Open Database<br />
Dialog″ on the Tools tab in the Database Properties box.<br />
Creating a CA key ring file and certificate<br />
When you use the <strong>Domino</strong> <strong>Administrator</strong> to create the CA key ring file, it is stored by default in the<br />
client’s data directory.<br />
Make sure that you keep the key ring file in a secure location, especially if you copy it to a shared<br />
location. To prevent unauthorized access, only the administrators that you specify should have access to<br />
the CA’s key ring file and password.<br />
To create a CA key ring file and certificate<br />
1. Make sure you created the <strong>Domino</strong> Certificate Authority application.<br />
2. From the <strong>Domino</strong> <strong>Administrator</strong>, click Files, and open the <strong>Domino</strong> Certificate Authority application.<br />
3. Click Create Certificate Authority Key Ring & Certificate.<br />
4. Complete these fields:<br />
Field Action<br />
Key ring file name Enter the explicit path and file name for the CA key ring. The default is CAKEY.KYR in<br />
the <strong>Domino</strong> <strong>Administrator</strong>’s data directory. It’s helpful to use the extension .KYR to<br />
keep server and CA key ring file names consistent.<br />
Key ring password Specify a password for the key ring.<br />
Password verify Enter the password entered into the previous field. This helps ensure the password is<br />
entered correctly.<br />
Key Size Select the size of the public and private key pairs. The larger the size, the stronger the<br />
encryption.<br />
Common name Enter a descriptive name that identifies the CA certificate -- for example, Acme SSLCA.<br />
Organization Enter the name of the certifier organization. This is usually a company name, such as<br />
Acme.<br />
Organizational Unit (Optional) Enter the division or department in which the certifier resides.<br />
City or Locality (Optional) Enter the city or town where the certifier resides.<br />
State or Province Enter three or more characters that represent the state or province where the certifier<br />
resides, such as Massachusetts. (For U.S. states, enter the complete state name, not the<br />
abbreviation.)<br />
Country Enter the two-character representation of the country where the certifier resides -- for<br />
example, US for United States or CA for Canada.<br />
Note: The Common name, Organization, Organizational Unit, City or Locality, State or Province, and<br />
Country make up the CA server’s distinguished name. Choose the CA name carefully; it is a costly<br />
process to reissue certificates if you change the name.<br />
5. Click Create Certificate Authority Key Ring.<br />
6. After you review the information about the key ring file and CA name, click OK.<br />
7. Make a backup copy of the Certificate Authority key ring file, and store it in a secure location.<br />
8. Configure the <strong>Domino</strong> Certificate Authority application profile.<br />
To change the password for the CA key ring file<br />
To ensure the continued security of the CA key ring file, periodically change its password.<br />
1. From the <strong>Domino</strong> <strong>Administrator</strong>, click Files, and open the <strong>Domino</strong> Certificate Authority application.<br />
2. Click View Certificate Authority Key Ring, and then click Change CA Key Ring Password.<br />
1832 <strong>Lotus</strong> <strong>Domino</strong> <strong>Administrator</strong> 7 <strong>Help</strong>
3. Enter the old password, and then click OK.<br />
4. Enter a new password, and then click OK.<br />
Configuring the <strong>Domino</strong> Certificate Authority application profile<br />
The <strong>Domino</strong> Certificate Authority application profile identifies the CA’s key ring file and specifies the<br />
name of the CA server. <strong>Domino</strong> adds a link to the CA server when you send a message to clients and<br />
server administrators who request certificates. The clients and server administrators use this information<br />
to determine where to pick up certificates.<br />
1. Make sure you created a CA key ring file and certificate.<br />
2. From the <strong>Domino</strong> <strong>Administrator</strong>, click Files, and open the <strong>Domino</strong> Certificate Authority application.<br />
3. Click Configure Certificate Authority Profile.<br />
4. If necessary, enter the CA key ring path and file name in the CA Key File field. By default, Notes<br />
looks for the key ring file on the local hard drive. You can also specify a network drive accessible to<br />
other administrators.<br />
5. Enter the TCP/IP DNS name of the server that runs the CA application in the Certificate Server DNS<br />
name field. <strong>Domino</strong> uses this name to indicate where to pick up signed certificates in the messages<br />
sent to administrators and clients.<br />
Field Action<br />
Use SSL for certificate<br />
transactions?<br />
Certificate Server port<br />
number<br />
Mail confirmation of<br />
signed certificate to<br />
requester?<br />
Submit signed certificates<br />
to AdminP for addition to<br />
the Directory?<br />
Choose one:<br />
v Yes (default) to specify whether the e-mail message generated during the security<br />
request process includes a reference to the SSL port for secure certificate pick-up.<br />
v No to specify SSL will not be used.<br />
Enter the number of the TCP/IP port for the server. <strong>Domino</strong> uses this port when<br />
sending an e-mail notification to clients to pick up certificates. The default is 80.<br />
Choose one:<br />
v Yes to generate an e-mail confirmation for a signed certificate request.<br />
v No (default) to not send the confirmation.<br />
Choose one:<br />
v Yes (default) to submit the signed certificate request to the Administration Process,<br />
which then stores this certificate in the <strong>Domino</strong> Directory.<br />
v No to not submit the certificate.<br />
Default validity period Specify the period, in years, for which the signed certificate is valid. Default is 2 years.<br />
6. Click Save & Close.<br />
7. Set up SSL on the CA server.<br />
Setting up SSL on the CA server<br />
Because server administrators and clients use browsers to access the CA server to request and pick up<br />
certificates, use SSL to protect the CA server. When you set up the CA server for SSL, you create the<br />
server key ring file and request a server certificate. <strong>Domino</strong> automatically approves the server certificate<br />
and merges the CA certificate as a trusted root.<br />
1. Make sure you configured the <strong>Domino</strong> Certificate Authority application profile.<br />
2. From the <strong>Domino</strong> <strong>Administrator</strong>, click the Files tab, and open the <strong>Domino</strong> Certificate Authority<br />
application.<br />
3. Click Create Server Key Ring & Certificate.<br />
Appendix J Setting Up a <strong>Domino</strong> 5 Certificate Authority 1833
4. Complete these fields:<br />
Field Action<br />
Key ring file name Enter the name of the server key ring file. By default, this is stored in the data directory<br />
of the <strong>Domino</strong> <strong>Administrator</strong> used to create the file. Do not use the same name as the<br />
CA key ring file.<br />
Key ring password Specify a password for the key ring.<br />
Password verify Enter the password entered into the previous field. This helps ensure the password is<br />
entered correctly.<br />
Key size Select the size of the public and private key pairs. The larger the size, the stronger the<br />
encryption.<br />
CA certificate label Enter the label to display when you view the CA certificate in the server key ring file.<br />
Common name Enter the TCP/IP fully-qualified host name -- for example, www.lotus.com.<br />
Set up the server certificate so that the common name matches the DNS name, since<br />
some browsers check for this match before allowing a connection.<br />
Organization Enter the name of the certifier organization. This is usually a company name, such as<br />
Acme.<br />
Organizational Unit (Optional) Enter the division or department where the certifier organization resides.<br />
City or Locality (Optional) Enter the city or town where the certifier organization resides.<br />
State or Province Enter three or more characters that represent the state or province where the certifier<br />
organization resides, such as Massachusetts. (For U.S. states, enter the complete state<br />
name, not the abbreviation.)<br />
Country Enter a two-character representation of the country where the certifier organization<br />
resides -- for example, US for United States or CA for Canada.<br />
5. Click Create Server Key Ring.<br />
6. Enter the CA key ring file password, and then click OK. The server SSL key ring file is created.<br />
7. Copy the server key ring file to the <strong>Domino</strong> data directory on the server. The <strong>Domino</strong> Certificate<br />
Authority application creates the file locally; however, the server needs the key ring file to use SSL.<br />
Note: If you choose to store the server key ring file in some place other than the <strong>Domino</strong> data<br />
directory, you must specify the full directory path to it in the Server document or Site document.<br />
8. Configure the SSL port. Enable server authentication on the server.<br />
For more information on configuring an SSL port, see the chapter ″Setting Up SSL on a <strong>Domino</strong><br />
Server.″<br />
Displaying the CA key ring file<br />
1. From the <strong>Domino</strong> <strong>Administrator</strong>, click Files, and open the <strong>Domino</strong> Certificate Authority application.<br />
2. Click View Certificate Authority Key Ring.<br />
3. Click Display CA Key Ring.<br />
4. Enter the password when prompted.<br />
5. Double-click the CA Key Pair document you want to open and view.<br />
6. To exit the document after viewing, click Close.<br />
Exporting the CA key ring file<br />
Export the CA key ring to a text file to troubleshoot problems with the CA server and compare key ring<br />
files.<br />
1. From the <strong>Domino</strong> <strong>Administrator</strong>, click Files, and open the <strong>Domino</strong> Certificate Authority application.<br />
2. Click View Certificate Authority Key Ring.<br />
1834 <strong>Lotus</strong> <strong>Domino</strong> <strong>Administrator</strong> 7 <strong>Help</strong>
3. Click Dump CA Key Ring to Text.<br />
4. Enter the password when prompted.<br />
5. Enter the name of the file to which you want to export the key ring. Notes creates this text file and<br />
places it in the data directory.<br />
6. To view the text file, open it with a text editor.<br />
Signing server certificates<br />
The certificate authority signs a server certificate to add its digital signature to the certificate. A request<br />
for a server certificate appears in the Server Certificate Requests view in the <strong>Domino</strong> Certificate Authority<br />
application. When the certificate authority signs a certificate, the certificate authority can automatically<br />
notify the requesting server administrator by e-mail. The e-mail describes how to pick up the certificate<br />
and includes a pick-up ID, which the server administrator must use to identify the certificate during the<br />
pick-up process. <strong>Domino</strong> automatically generates the pick-up ID.<br />
To sign a server certificate with a <strong>Domino</strong> 5 Certificate Authority<br />
Before you begin, make sure that:<br />
v The requesting server administrator has merged the Certificate Authority’s certificate into the server<br />
key ring as a trusted root.<br />
v You understand your organization’s policy on signing certificates. Sign certificates only if the certificate<br />
requests comply with your organization’s security policy.<br />
1. From the <strong>Domino</strong> <strong>Administrator</strong>, click Files and open the <strong>Domino</strong> Certificate Authority application.<br />
2. Click Server Certificate Requests.<br />
3. Open the request to sign.<br />
4. Review the user information and distinguished name. Make sure that the information provided<br />
complies with your organization’s security policy.<br />
If you want to deny the request, complete Step 5. Otherwise, go to Step 6.<br />
5. To deny the request, do the following:<br />
a. Enter a reason for the denied request.<br />
b. If you do not want to notify the server administrator by e-mail, deselect ″Send a notification email<br />
to the requester.″ Otherwise, <strong>Domino</strong> sends the server administrator an e-mail indicating that you<br />
denied the request and the reason why you denied the request.<br />
c. Click Deny.<br />
6. To approve the request, do the following:<br />
a. Enter a validity period. For short-term projects, 90 days is typical; for ongoing projects, you can<br />
enter several years.<br />
b. If you do not want to notify the server administrator by e-mail to pick up the certificate, deselect<br />
″Send a notification email to the requester.″ Otherwise, <strong>Domino</strong> sends the server administrator an<br />
e-mail with a URL indicating the location to pick up the certificate.<br />
c. Click Approve.<br />
d. Enter the password for the CA’s key ring file, and then click OK.<br />
7. Have the server administrator complete the procedure ″Merging a server certificate into the key ring<br />
file.″<br />
Viewing requests for certificates<br />
<strong>Domino</strong> certificate authority administrators can view information about server and client certificates<br />
waiting for approval, approved requests waiting for pick-up, and requests that have been denied.<br />
1. From the <strong>Domino</strong> <strong>Administrator</strong>, click Files and open the <strong>Domino</strong> Certificate Authority application.<br />
2. Click Server Certificate Requests or Client Certificate Requests.<br />
Appendix J Setting Up a <strong>Domino</strong> 5 Certificate Authority 1835
3. Use the Actions menu to display requests waiting for approval, approved requests, and denied<br />
requests.<br />
1836 <strong>Lotus</strong> <strong>Domino</strong> <strong>Administrator</strong> 7 <strong>Help</strong>
Appendix K Upgrading Notes Clients<br />
This chapter describes the options for upgrading Notes clients to <strong>Lotus</strong> Notes 7.<br />
Upgrading Notes clients<br />
Note: For the most up-to-date information about upgrading Notes clients, see the chapter ″Upgrading<br />
Notes clients″ in the Upgrade Guide, and review the Release Notes for topics pertaining to upgrading the<br />
Notes client.<br />
<strong>Lotus</strong> Notes 7 supports the following options for upgrading Notes clients:<br />
v Upgrade-by-mail<br />
v IBM <strong>Lotus</strong> Notes Smart Upgrade<br />
v Administrative installation<br />
You also have the option of using third-party tools for upgrading the Notes client.<br />
Upgrade-by-mail is an e-mail notification system that notifies users to upgrade their Notes clients and<br />
mail file templates to the Notes/<strong>Domino</strong> 7 design. Upgrade-by-mail requires that you copy all installation<br />
files to a network file server or a shared directory that users can access. In the upgrade notification, you<br />
specify the path to SETUP.EXE. The notification message includes buttons that users click to launch the<br />
<strong>Lotus</strong> Notes 7 installation program and to replace the design of their Notes mail file. Use<br />
Upgrade-by-mail to upgrade Notes 5 and Notes 6 users to <strong>Lotus</strong> Notes 7.<br />
Note: Upgrade-by-mail is not available for <strong>Domino</strong> Web Access (iNotes Web Access) users.<br />
Upgrade-by-mail applies only to Notes Client users.<br />
<strong>Lotus</strong> Notes Smart Upgrade works with the <strong>Lotus</strong> Notes 7 update kits or incremental installers that you<br />
download from the <strong>Lotus</strong> Developer Domain (http://www.lotus.com/ldd/smartupgrade).<br />
Like Upgrade-by-mail, <strong>Lotus</strong> Notes Smart Upgrade sends a notification to users to upgrade their Notes<br />
clients. <strong>Lotus</strong> Notes Smart Upgrade lets you set a grace period in which users must upgrade their clients.<br />
When you upgrade from <strong>Lotus</strong> Notes 6 to later releases, use <strong>Lotus</strong> Notes Smart Upgrade.<br />
Administrative installation is a feature of the Microsoft Windows Installer that copies the installation kit<br />
to a file server that users access through a network connection. Users launch the installation program<br />
from the file server to install <strong>Lotus</strong> Notes 7 locally on their client machines. You can use administrative<br />
installation to copy the installation files to a network file server, then use Upgrade-by-mail or <strong>Lotus</strong><br />
Notes Smart Upgrade to notify users.<br />
The following table compares the Upgrade-by-mail, <strong>Lotus</strong> Notes Smart Upgrade, and administrative<br />
installation.<br />
Option Advantages Disadvantages<br />
Upgrade-by-mail v Upgrades Notes 5 and Notes 6<br />
clients and mail file templates<br />
<strong>Lotus</strong> Notes Smart Upgrade v Establishes a grace period in which<br />
users must upgrade their clients<br />
v <strong>Administrator</strong> cannot determine<br />
when upgrades occur<br />
v Can be used only with <strong>Lotus</strong><br />
Notes 6 and later releases<br />
1837
Option Advantages Disadvantages<br />
Administrative installation v Uses the command line option /A<br />
to create an administrative image of<br />
the <strong>Lotus</strong> Notes 7 installation on a<br />
network file server<br />
v Can be customized with transforms<br />
to create a silent, automated<br />
installation, a shared installation,<br />
and so on<br />
v Requires the Windows Installer<br />
service, which is part of the<br />
Windows XP and 2000 operating<br />
systems and is available for, but<br />
not part of, Windows 95, 98, and<br />
NT 4.0<br />
For more information about transforms and silent installation, see the book Administering the <strong>Domino</strong><br />
System.<br />
All the upgrade options require users to have a network connection. For mobile users, users with low<br />
bandwidth connection or no connection, these options may not apply. To upgrade these users, you could<br />
send <strong>Lotus</strong> Notes 7 CDs to them.<br />
Before you upgrade the Notes client<br />
Before you begin upgrading <strong>Lotus</strong> Notes clients, make sure that you or your users do the following:<br />
v If the computer on which you are upgrading runs anti-virus software, close the application.<br />
v To successfully install, upgrade, and use <strong>Lotus</strong> Notes 7, users must be allowed both Write and Modify<br />
permissions to the Program directory, Data directory, and all associated subdirectories.<br />
v If you are upgrading <strong>Lotus</strong> Notes on a Windows 2000, or XP computer, you must have administrator<br />
rights to the system. On a Windows 2000 computer, log in as an administrator or set<br />
administrator-level privileges for All Users. This can be done from the command line.<br />
v Windows 2000 and XP users should log on to their computers with administrative rights to install<br />
<strong>Lotus</strong> Notes 7. For cases in which administrative rights are not available, enable the setting ″Always<br />
install with elevated privileges.″ The setting ″Always install with elevated privileges″ is a Windows<br />
setting that is part of Window’s User Policies. Refer to your Microsoft Windows <strong>documentation</strong> for<br />
details. Refer to the Release Notes for the most current information on permissions required when<br />
installing as a non-administrator.<br />
v Options for installing the <strong>Lotus</strong> Notes client on Restricted or Standard/Power User computers are<br />
described in the Microsoft Windows 2000, Windows XP, and Windows Installer <strong>documentation</strong>.<br />
v Review options for customizing the Notes client installation and set up.<br />
Notes Client features and their <strong>Domino</strong> server and template<br />
dependencies<br />
Some of the Notes client features have <strong>Domino</strong> server dependencies, template dependencies, both types<br />
of dependencies or no dependencies. Use this table to determine whether a Notes Client 7 feature will<br />
work on a pre-<strong>Domino</strong> 7 server and whether the feature requires the <strong>Domino</strong> 7 template.<br />
If there is no dependency on the <strong>Domino</strong> server for a Notes client feature, you can use the Notes 7 Client<br />
with an older <strong>Domino</strong> server such as <strong>Domino</strong> 6. If there is a template dependency, you must install the<br />
listed template to use the Notes client feature.<br />
Note: If you replace the design of a core template, for example, Rooms and Resources, any scheduled<br />
agents will stop working. Correct the problem by resetting the schedule information for the agent.<br />
* If a server dependency contains Yes with an asterisk (*), the Notes client feature in question may work<br />
if PUBNAMES.NTF is on a <strong>Domino</strong> 7 server that replicates with a <strong>Domino</strong> 6 server. The Notes client<br />
feature may work due to replication.<br />
1838 <strong>Lotus</strong> <strong>Domino</strong> <strong>Administrator</strong> 7 <strong>Help</strong>
Notes Client Feature<br />
Instant Messaging<br />
Integration: IM thread<br />
support<br />
Instant Messaging<br />
Integration: Web<br />
conferencing<br />
Instant Messaging<br />
Integration:<br />
Additional<br />
preferences<br />
Instant Messaging<br />
Integration:<br />
Recognition of Notes<br />
URLs<br />
Instant Messaging<br />
Integration: Contact<br />
list enhancements -<br />
show online people<br />
only, show short<br />
names, show list<br />
sorted.<br />
Client: Verification<br />
prompt before<br />
shutting down the<br />
Notes client<br />
Client: Close all open<br />
windows<br />
Client: Show<br />
Encrypt/Signed in<br />
status bar<br />
Archiving: Improve<br />
usability<br />
Client: Async View<br />
opening<br />
Client: Auto Save<br />
(form specific)<br />
Client: Save open<br />
window state on<br />
shutdown<br />
Client: Ability to log<br />
status bar messages<br />
Smart Tags: Notes<br />
Smart Tags in<br />
Microsoft Office -<br />
Send memo to, open<br />
contact note, Invite to<br />
C&S meeting<br />
Notes Application<br />
Plugin<br />
<strong>Domino</strong> 7.0 server<br />
dependency?<br />
If yes,<br />
explanation<br />
No No<br />
No No<br />
No No<br />
No No<br />
No No<br />
No No<br />
No No<br />
No No<br />
No No<br />
No No<br />
No No<br />
No No<br />
No No<br />
No No<br />
No No<br />
7.0 template<br />
dependency?<br />
If yes, template name and<br />
explanation<br />
Appendix K Upgrading Notes Clients 1839
<strong>Domino</strong> 7.0 server<br />
dependency?<br />
If yes,<br />
explanation<br />
7.0 template<br />
dependency?<br />
If yes, template name and<br />
explanation<br />
Mail: Sort by Subject No Yes Mail7.ntf, Mail7ex.ntf, Columns<br />
properties were changed.<br />
Mail: Follow Up<br />
enhancements<br />
Mail: Warn user if no<br />
subject<br />
Mail: Mail threads in<br />
Memo form<br />
C&S: Ability to<br />
minimize C&S<br />
mini-view<br />
No Yes Mail7.ntf, Mail7ex.ntf, Template<br />
design elements were<br />
added/changed.<br />
No Yes Mail7.ntf, Mail7ex.ntf, Template<br />
design elements were<br />
added/changed.<br />
No Yes Mail7.ntf, Mail7ex.ntf, Template<br />
design elements were<br />
added/changed.<br />
No Yes Mail7.ntf, Mail7ex.ntf, Template<br />
design elements were<br />
added/changed.<br />
C&S: IM Awareness No Yes Mail7.ntf, Mail7ex.ntf, Template<br />
design elements were<br />
added/changed.<br />
C&S: Improved<br />
Meetings view -new<br />
views and formatting<br />
of those views<br />
C&S: Additional<br />
subtab for C&S<br />
Preferences<br />
Rooms&Resources:<br />
Automatic reminder<br />
notices to chair<br />
Rooms&Resources:<br />
Preferred<br />
room/resource/site<br />
Rooms&Resources:<br />
Improved UI<br />
Rooms&Resources:<br />
Simple form for<br />
Quick Reservation,<br />
Transfer Reservation<br />
Instant Messaging<br />
Integration: Name<br />
Awareness in Mail,<br />
C&S, Teamroom,<br />
Discussion and<br />
Rooms/Reservations<br />
Instant Messaging<br />
Integration:<br />
Save Chat Transcripts<br />
Welcome<br />
Page-Workplace<br />
enhancements<br />
1840 <strong>Lotus</strong> <strong>Domino</strong> <strong>Administrator</strong> 7 <strong>Help</strong><br />
No Yes Mail7.ntf, Mail7ex.ntf, Template<br />
design elements were<br />
added/changed.<br />
No Yes Mail7.ntf, Mail7ex.ntf, Template<br />
design elements were<br />
added/changed.<br />
No Yes Rescr7.ntf. Template design<br />
elements were added/changed.<br />
No Yes Mail7.ntf, Mail7ex.ntf, Template<br />
design elements were<br />
added/changed.<br />
No Yes Rescr7.ntf. Template design<br />
elements were added/changed.<br />
No Yes Rescr7.ntf. Template design<br />
elements were added/changed.<br />
No Yes Mail7.ntf, Mail7ex.ntf,<br />
Teamrm7.ntf, Resrc7.ntf design<br />
elements were changed<br />
throughout these templates.<br />
No Yes Mail7.ntf<br />
No Yes Bookmark.ntf design elements<br />
were changed.
Mail Rules: Formula<br />
rewrite to improve<br />
performance<br />
Mail Rules:<br />
blacklist/whitelist tag<br />
item<br />
Mail Rules: Stop<br />
Processing action<br />
Archiving<br />
enhancements:<br />
Maximum retention<br />
time<br />
Templates: Mozilla<br />
browser support for<br />
Web-enabled<br />
Rooms&Resources<br />
template<br />
Client policy<br />
lock-down support<br />
Archiving<br />
enhancements: Create<br />
date support<br />
Mail: Mail Policy<br />
support<br />
Mail: Awareness<br />
Indicators (flag for<br />
to/cc)<br />
<strong>Domino</strong> 7.0 server<br />
dependency?<br />
If yes,<br />
explanation<br />
7.0 template<br />
dependency?<br />
If yes, template name and<br />
explanation<br />
No Yes Mail7.ntf, Mail7ex.ntf, Template<br />
design elements were<br />
added/changed.<br />
No Yes Mail7.ntf, Mail7ex.ntf, Template<br />
design elements were<br />
added/changed.<br />
No Yes Mail7.ntf, Mail7ex.ntf, Template<br />
design elements were<br />
added/changed.<br />
No Yes Names.nsf<br />
(Pubnames.ntf)<br />
No Yes Resrc7.ntf design elements were<br />
added/changed.<br />
No Yes Names.nsf<br />
(Pubnames.ntf)<br />
No Yes Names.nsf<br />
Yes New server side<br />
monitor and<br />
process for<br />
applying changes<br />
to user mail files<br />
Yes - But OK if<br />
mail is local.<br />
The column<br />
formula for the<br />
column<br />
containing the<br />
icon indicating<br />
that the email<br />
contains the<br />
user’s name in<br />
the To field.<br />
Requires a new<br />
functionality that<br />
is only available<br />
in <strong>Domino</strong> 7.<br />
For a<br />
server-based mail<br />
replica, the same<br />
column only has<br />
the correct value<br />
when using<br />
<strong>Domino</strong> 7 or<br />
later. It is hidden<br />
if the value is not<br />
computable by<br />
the server.<br />
(Pubnames.ntf)<br />
Yes Mail7.ntf, Mail7ex.ntf,<br />
Pubnames.ntf Template design<br />
elements were added/changed.<br />
Yes Mail7.ntf, Mail7ex.ntf, Template<br />
design elements were<br />
added/changed.<br />
Appendix K Upgrading Notes Clients 1841
Archiving<br />
enhancements: Create<br />
date support<br />
C&S: Cleanup<br />
capability<br />
C&S: Autoprocess<br />
option to autoaccept,<br />
even if there is a<br />
conflict<br />
Rooms&Resources:<br />
High Availability of<br />
Rooms&Resources<br />
database<br />
Rooms&Resources:<br />
Limit reservations<br />
Instant Messaging<br />
Integration: Secure<br />
meetings<br />
Instant Messaging<br />
Integration: Restrict<br />
meeting attendance<br />
list<br />
Web server<br />
accessibility: Support<br />
for tags in<br />
headers - Header<br />
within table for<br />
accessibility<br />
<strong>Domino</strong> 7.0 server<br />
dependency?<br />
Yes - But OK if<br />
mail is local and<br />
archiving is done<br />
using the client.<br />
Yes - But OK if<br />
mail is local and<br />
archiving is done<br />
locally.<br />
If yes,<br />
explanation<br />
C&S cleanup<br />
calls into the<br />
archiving code;<br />
<strong>Domino</strong> 7<br />
archiving has<br />
new functionality<br />
that<br />
allows/enables<br />
this.<br />
Yes Router code<br />
changes<br />
Router change<br />
Yes New server side<br />
manager task<br />
7.0 template<br />
dependency?<br />
Yes Names.nsf<br />
If yes, template name and<br />
explanation<br />
(Pubnames.ntf)<br />
Yes Mail7.ntf, Mail7ex.ntf, Template<br />
design elements were<br />
added/changed.<br />
Yes Mail7.ntf, Mail7ex.ntf, Template<br />
design elements were<br />
added/changed.<br />
Mail7 template - Preferences<br />
change<br />
Yes Rescr7.ntf. Template design<br />
elements were added/changed.<br />
Yes Router change Yes Rescr7.ntf. Template design<br />
elements were added/changed.<br />
Yes Router change Yes Mail7.ntf, Mail7ex.ntf, Template<br />
design elements were<br />
added/changed.<br />
Yes Router change Yes Mail7.ntf, Mail7ex.ntf, Template<br />
design elements were<br />
added/changed.<br />
No/Yes No for<br />
accessibility<br />
using Notes<br />
client, but yes for<br />
accessibility<br />
using Notes<br />
client as browser<br />
iCal. Outlook support Yes iCal Conversion<br />
in Router<br />
Roaming user<br />
enhancement:<br />
Suppress roaming<br />
user upgrade<br />
prompts<br />
<strong>Domino</strong> Designer<br />
feature<br />
Designer usability<br />
improvements<br />
Programmable right<br />
click View menus<br />
1842 <strong>Lotus</strong> <strong>Domino</strong> <strong>Administrator</strong> 7 <strong>Help</strong><br />
Yes Activated via the<br />
administrator<br />
client and needs<br />
a 7.0 server with<br />
adminp running<br />
No<br />
Yes Mail7 template<br />
N/A<br />
No N/A<br />
No N/A
UI Indicator for<br />
<strong>Lotus</strong>Script debugger<br />
state<br />
Java Debugger<br />
Support: Design<br />
element enablement<br />
Java Debugger<br />
support: Client<br />
preferences dialog<br />
Web service design<br />
element creation and<br />
editing<br />
Shared column<br />
definition formulas<br />
Autosave option on<br />
form<br />
DB2 Query View<br />
support<br />
DB2 Access View<br />
support: basic<br />
support, additional<br />
usability changes<br />
Agent profiling<br />
support<br />
<strong>Domino</strong> 7.0 server<br />
dependency?<br />
If yes,<br />
explanation<br />
No N/A<br />
No N/A<br />
No N/A<br />
No N/A<br />
No N/A<br />
No N/A<br />
Yes DB2 N/A<br />
Yes DB2 N/A<br />
No/Yes <strong>Domino</strong> 7 not<br />
required to tag<br />
the agent for<br />
profiling, but do<br />
need <strong>Domino</strong> 7<br />
to run the<br />
profiling.<br />
Using IBM <strong>Lotus</strong> Notes Smart Upgrade<br />
7.0 template<br />
dependency?<br />
N/A<br />
If yes, template name and<br />
explanation<br />
IBM <strong>Lotus</strong> Notes Smart Upgrade notifies users to update their Notes 6 and more recent clients to later<br />
releases. <strong>Lotus</strong> Notes Smart Upgrade uses policy and settings documents to help manage updates. You<br />
create policy documents in the <strong>Domino</strong> Directory to distribute standard settings and configurations across<br />
groups, departments, or entire organizations.<br />
Prerequisites<br />
To use Smart Upgrade as a means of upgrading Notes clients, you must meet the following prerequisites:<br />
v Notes Client 6.0 or greater already installed.<br />
v Connectivity to a <strong>Domino</strong> server, Release 6.0 or greater.<br />
v Smart Upgrade database created, configured, deployed and enabled.<br />
v The user’s Location documents must specify the correct home server on the Servers tab of the<br />
document. If the wrong home server is specified, then <strong>Lotus</strong> Notes Smart Upgrade does not begin the<br />
upgrade process.<br />
To use <strong>Lotus</strong> Notes Smart Upgrade, follow this procedure:<br />
1. Create a database using the Smart Upgrade Kits template to host Notes client update kits.<br />
Appendix K Upgrading Notes Clients 1843
2. Update the Configurations Settings document in the <strong>Domino</strong> Directory with a link to the <strong>Lotus</strong> Notes<br />
Smart Upgrade database. <strong>Domino</strong>’s intelligent locator uses the replica ID of the Smart Upgrade<br />
database in the database link and does the following in this order 1.) looks for a local replica of that<br />
database, and if found, uses it. 2.) Looks for a replica of that database on any cluster mates if the<br />
server is in a cluster, and if found, uses it. 3) uses the database on the server specified in the database<br />
link in the server configuration document.<br />
3. Download an update kit, also known as an incremental installer, from the <strong>Lotus</strong> Developer Domain<br />
Web site (http://www.lotus.com/ldd/smartupgrade).<br />
4. Create a Kit document in the <strong>Lotus</strong> Notes Smart Upgrade database and attach a Notes client kit or an<br />
All Client kit to the Kit document, or designate a shared network drive in the Kit document.<br />
5. Create or modify a desktop policy settings document where you specify the updated release to deploy<br />
and the date on which the grace period for updating a Notes client ends.<br />
6. Create or modify a master policy to assign users or groups to the desktop policy settings document.<br />
7. Depending on the master policy created, edit Person documents to assign users to the master policy<br />
and/or set the <strong>Lotus</strong> Notes Smart Upgrade desktop policy settings document for one or more groups.<br />
Note: The Smart Upgrade Kits are available in global English only. In a non-English environment, the<br />
Notes Client Web Kit can be substituted for the Smart Upgrade Kit.<br />
How Smart Upgrade performs an upgrade<br />
Note: The Smart Upgrade Kits are available in global English only. In a non-English environment, the<br />
Notes Client Web Kit can be substituted for the Smart Upgrade Kit.<br />
If the Smart Upgrade Timer on the Notes client expires, the next time that users log in to their <strong>Domino</strong> 6<br />
home server or its cluster mate, <strong>Lotus</strong> Notes Smart Upgrade does the following:<br />
1. Compares the release number of the user’s Notes client to the release number specified in the Source<br />
version field of the Kit document in the <strong>Lotus</strong> Notes Smart Upgrade database. The Notes client sends<br />
a match pattern to the server including the Notes client’s current version, the platform and the<br />
localization. With <strong>Domino</strong>/Notes release 6.5.5 and more recent, the Install Type is also sent. The<br />
server then looks for a matching kit.<br />
2. If the server finds a match, it sends a flag back to the Notes client indicating an upgrade kit may<br />
exist.<br />
3. The Notes client searches the Smart Upgrade database for a match for its current Notes client version,<br />
platform and localization. With <strong>Domino</strong>/Notes release 6.5.5 or more recent, the Notes client also<br />
checks the Install Type.<br />
Note: Smart Upgrade kits utilize a Readers field; therefore, the Notes client only sees kits for the user<br />
specified in the Allowed Users and Servers field.<br />
4. If the user’s Deploy version field on the desktop policy settings document is populated with a version<br />
number, Notes compares that version number to the version number specified in the Destination<br />
version field of the Kit document.<br />
Note: Specifying the upgrade kit release number in the Deploy version field of the desktop policy<br />
settings document is optional. If that field is blank, but an update kit is available, <strong>Lotus</strong> Notes Smart<br />
Upgrade skips Step 4 and uses the release number of the update kit to continue the upgrade process.<br />
5. If a match is found, and users are specified or are members of a specified group, <strong>Lotus</strong> Notes Smart<br />
Upgrade displays a Smart Upgrade dialog box that prompts the users to upgrade their Notes client.<br />
6. Users can update their clients when prompted or delay the upgrade for a specified period of time. If<br />
the user has a policy that specifies an Upgrade deadline and that date has expired, the Smart Upgrade<br />
dialog box displays an ″Update Now″ button that forces users to update their Notes client with no<br />
1844 <strong>Lotus</strong> <strong>Domino</strong> <strong>Administrator</strong> 7 <strong>Help</strong>
options for further delay. If the setting ″Remind me every hour after upgrade deadline has passed″ is<br />
set in the policy settings document, users can delay the Smart Upgrade in one hour increments before<br />
being prompted again.<br />
Smart Upgrade server failover to another clustered server<br />
Smart Upgrade server failover is available with clustered servers. To use this feature, paste the database<br />
link for the Smart Upgrade database into a Configuration Settings document on a clustered server. When<br />
the Notes client user logs on, the user’s home server’s Configuration Settings document is checked to<br />
access the link to the Smart Upgrade database. Smart Upgrade then checks that server for the database<br />
link to the Smart Upgrade database. If the server containing the Smart Upgrade database is available, it<br />
uses that Smart Upgrade database. If the server containing the Smart Upgrade database is not available,<br />
Smart Upgrade searches, by database replica ID and database name, for a replica server within the cluster<br />
and tries to open the database on a replica server. If it locates and opens the database, that Smart<br />
Upgrade database on that replica server is used.<br />
When a Notes client user receives the Smart Upgrade prompt and clicks OK to initiate the upgrade, the<br />
name of the server containing the Smart Upgrade database and its Replica ID are written to the<br />
NOTES.INI settings SmartUpgradeDBpath={server name}!!{database file name} and<br />
SmartUpgradeReplicID=xxxxxxx. Smart Upgrade looks for the user’s home mail server. If the user’s home<br />
mail server is not accessible, Smart Upgrade uses the previously-saved NOTES.INI variable<br />
SmartUpgradeReplicID= and path to search for the replicated Smart Upgrade database within the<br />
clustered servers. If the user’s home mail server is accessible, the Smart Upgrade database on that server<br />
is used.<br />
If all attempts to run the Smart Upgrade fail, the user receives a message indicating that no Smart<br />
Upgrade database is available.<br />
Smart Upgrade Tracking Reports database<br />
The Smart Upgrade Tracking Reports database is a repository for storing Smart Upgrade Tracking<br />
Reports that contain detail information about the status of all attempts to run Smart Upgrade on Notes<br />
clients in a domain. Use the Smart Upgrade Tracking Reports database to determine whether the Notes<br />
clients are upgrading successfully when using Smart Upgrade, or to determine which users are<br />
experiencing problems. If there are instances where Smart Upgrade fails, use the information in the report<br />
to assist in determining the problem without having to visit the user’s desktop. You can also use the<br />
reports to determine whether there is a repeating problem on multiple clients which could be related to<br />
the configuration of the Smart Upgrade database containing the kit information.<br />
During the server setup of a domain’s first server, <strong>Domino</strong> creates a mail-in database named <strong>Lotus</strong><br />
Notes/<strong>Domino</strong> Smart Upgrade Tracking Reports database (LNDSUTR.NSF) using the database template<br />
LNDSUTR.NTF. <strong>Domino</strong> also creates the corresponding mail-in database document for the Smart<br />
Upgrade Tracking Reports database. Notes automatically creates Smart Upgrade Tracking reports each<br />
time Smart Upgrade runs on a client in your domain. Reports of successful upgrades are sent to the<br />
Smart Upgrade Tracking Reports database the first time the Notes client is started after the successful<br />
upgrade. Reports of unsuccessful upgrades are sent immediately after the upgrade fails or cancels.<br />
If you prefer, you can manually set up the Smart Upgrade Tracking Reports database by using<br />
LNDSUTR.NTF, and you can then create the corresponding mail-in database document.<br />
Enable Smart Upgrade Tracking on the desktop policy settings document’s Smart Upgrade tab. The Notes<br />
client then uses the information that you enter there to mail a Smart Upgrade Tracking Report each time<br />
Smart Upgrade is run on Notes clients in your domain. Reports are saved in the Smart Upgrade Tracking<br />
Reports database for the length of time specified in the ″Number of days to keep Smart Upgrade<br />
Tracking Report files″ field in the desktop policy settings document when the setting ″Remove Smart<br />
Upgrade Tracking files after a specified number of days″ is enabled.<br />
Appendix K Upgrading Notes Clients 1845
You can view reported information by Status, that is, sorted according to whether the Smart Upgrade<br />
succeeded, failed, or was canceled. You can also view reports by date, by Notes/<strong>Domino</strong> version, by<br />
operating system version, or by user.<br />
Using Smart Upgrade Tracking after upgrading to <strong>Domino</strong> 7<br />
If you upgrade to <strong>Domino</strong> 7 and you have not set up or used Smart Upgrade Tracking in the past, you<br />
need to manually create the Smart Upgrade Tracking Reports database and the mail-in database<br />
document. You then need to modify the desktop policy settings document to enable Smart Upgrade<br />
Tracking for the users whose upgrades you want to track.<br />
For instructions about creating the Smart Upgrade Tracking Reports database, see the topic Creating a<br />
Smart Upgrade Tracking Reports database.<br />
For instructions about creating the mail-in database document, see the topic ″Creating a Mail-In Database<br />
document for a new database″ in the <strong>Domino</strong> <strong>Administrator</strong> 7.0 <strong>documentation</strong>.<br />
Creating a <strong>Lotus</strong> Notes Smart Upgrade database<br />
Use the Smart Upgrade Kits template (SMUPGRADE.NTF) to create the <strong>Lotus</strong> Notes Smart Upgrade<br />
database that will store the upgrade kits. The database must reside on at least one server in the domain.<br />
After the <strong>Lotus</strong> Notes Smart Upgrade database is added to the database catalog, other servers can locate<br />
the database. If you replicate the <strong>Lotus</strong> Notes Smart Upgrade database to other servers in the domain,<br />
users will have more choices in the database catalog and possibly fewer network problems accessing the<br />
update kits.<br />
Note: The Smart Upgrade Kits are available in global English only. In a non-English environment, the<br />
Notes Client Web Kit can be substituted for the Smart Upgrade Kit.<br />
1. In the <strong>Domino</strong> <strong>Administrator</strong> client, choose File - Database - New.<br />
2. In the New Database dialog box, enter the server name and database title.<br />
3. Enter a file name in the File Name field.<br />
4. Click Template Server, and then choose the server on which the database will reside.<br />
5. Select the ″Show advanced templates″ check box.<br />
6. Select ″Smart Upgrade Kits″ from the box of template names, then click OK.<br />
7. After you create the <strong>Lotus</strong> Notes Smart Upgrade database, create a database link in your<br />
Configuration Settings document in the <strong>Domino</strong> Directory.<br />
Creating a database link to the Smart Upgrade Database<br />
In the <strong>Domino</strong> Directory, the Configuration Settings document contains a <strong>Lotus</strong> Notes Smart Upgrade<br />
Database Link field in which you paste the database link to the Smart Upgrade database. <strong>Domino</strong>’s<br />
intelligent locator uses the replica ID of the Smart Upgrade database in the database link and does the<br />
following in this order: 1) Looks for a local replica of that database, and if found, uses it. 2) Looks for a<br />
replica of that database on any cluster mates if the server is in a cluster, and if found, uses it. 3) Uses the<br />
database on the server specified in the database link in the Server Configuration document.<br />
During this procedure, you enable the Smart Upgrade Governor feature that allows you to limit the<br />
number of concurrent Smart Upgrade attempts.<br />
1. In the <strong>Domino</strong> <strong>Administrator</strong>, open the <strong>Lotus</strong> Notes Smart Upgrade database that you created.<br />
2. Choose Edit - Copy as link - Database link.<br />
3. Open the <strong>Domino</strong> Directory, then open the Server - Configurations view.<br />
4. Select the server, and then click ″Edit Configuration″ to edit an existing Configuration Settings<br />
document.<br />
1846 <strong>Lotus</strong> <strong>Domino</strong> <strong>Administrator</strong> 7 <strong>Help</strong>
Note: <strong>Lotus</strong> Notes Smart Upgrade first checks for the <strong>Lotus</strong> Notes Smart Upgrade database link in<br />
the Configuration Settings document of the home server specified in the Notes client Location<br />
document. If that Configuration Settings document does not contain a <strong>Lotus</strong> Notes Smart Upgrade<br />
database link, <strong>Lotus</strong> Notes Smart Upgrade next checks the * - [All Servers] Configuration Settings<br />
document for the database link.<br />
5. On the Smart Upgrade tab of the document, paste the database link in the ″Smart Upgrade Database<br />
link″ field.<br />
6. (Optional) In the field ″Limit Concurrent Smart Upgrade,″ enable the Smart Upgrade Governor. When<br />
Smart Upgrade Governor is enabled, you can limit the number of times that Smart Upgrade attempts<br />
are made by specifying a value in the field ″Maximum Concurrent Downloads.″<br />
Note: Smart Upgrade Governor requires Notes client and <strong>Domino</strong> server Release 6.0.5/6.5.4 or<br />
greater. Use this feature to prevent an excessive load on the server if Smart Upgrade is invoked<br />
numerous times on the same server.<br />
7. In the field ″Maximum Concurrent Downloads,″ enter a value for the maximum concurrent number of<br />
Smart Upgrade attempts that can be made while the Smart Upgrade Governor is enabled.<br />
8. Save and close the Configuration Settings document.<br />
9. With the <strong>Lotus</strong> Notes Smart Upgrade database set up, you can begin adding update kits to the<br />
database.<br />
Controlling the number of concurrent Smart Upgrade downloads<br />
Use this procedure to enable or disable the Smart Upgrade Governor and to control the number of<br />
concurrent Smart Upgrade attempts, that is, to control the number of times Smart Upgrade can be run<br />
while the Smart Upgrade Governor is enabled. When Smart Upgrade Governor is enabled, specify the<br />
maximum number of Smart Upgrade attempts by specifying a value in the field ″Maximum Concurrent<br />
Downloads″ on the Server Configuration document.<br />
1. From the <strong>Domino</strong> <strong>Administrator</strong>, click Configuration - Server - Configurations.<br />
2. Select the Server Configuration document you want to open, and then click Edit Configuration.<br />
3. Click the Smart Upgrade tab. In the field ″Limit Concurrent Smart Upgrade,″ enable the Smart<br />
Upgrade Governor.<br />
4. In the field ″Maximum Concurrent Downloads,″ enter a value for the maximum concurrent number of<br />
Smart Upgrade attempts that can be made while the Smart Upgrade Governor is enabled.<br />
5. Save and close the Configuration Settings document.<br />
Adding update kits to the <strong>Lotus</strong> Notes Smart Upgrade database<br />
You can download update kits as they become available from <strong>Lotus</strong> developerWorks<br />
http://www.lotus.com/ldd/smartupgrade. After downloading a kit, make the kit available to users by<br />
creating a Kit document in the <strong>Lotus</strong> Notes Smart Upgrade database and then either attaching the kit to<br />
the Kit document or storing the kit in a directory on a shared network drive that users can access. You<br />
specify the location of the kit in the Smart Upgrade Kit document when setting up Smart Upgrade for<br />
users. You can provide upgrade kits for upgrading just the Notes client or for upgrading all clients.<br />
When you attach kits to a Smart Upgrade Kit document, attach only one kit per document.<br />
Smart Upgrade kit recognition<br />
Smart Upgrade in <strong>Domino</strong> 6.5.5 and more recent contains the Smart Upgrade kit recognition feature.<br />
Smart Upgrade can determine whether to install a Notes client only kit or an All clients kit for each<br />
particular user. The installer sets the value of the InstallType= setting in the NOTES.INI file each time a<br />
Notes client or All client installation or upgrade is performed. Smart Upgrade compares the Install Type<br />
value in the Smart Upgrade Kit document to the InstallType field in the NOTES.INI file and installs the<br />
update kit that matches the Install Type specified in the NOTES.INI file. Smart Upgrade recognition<br />
makes it easy to upgrade users who have more than one computer with different client install types, that<br />
Appendix K Upgrading Notes Clients 1847
is, a user can have one computer running Notes client only and another computer running All clients.<br />
You can use Smart Upgrade to upgrade both computers for this user.<br />
Pre-<strong>Domino</strong> 6.5.5 clients can have only one Smart Upgrade kit per user, per source version. If you<br />
attempt to configure multiple source kits, that is Notes client only and All clients for a release of <strong>Domino</strong><br />
that is pre-<strong>Domino</strong> 6.5.5, an error message appears indicating that duplicate kits have been found for that<br />
user in the Smart Upgrade database and Smart Upgrade will fail.<br />
Smart Upgrade recognition upgrades one install type, for example, Notes client only to a newer release of<br />
the same install type. You cannot use Smart Upgrade to install a Notes client only install and then use it<br />
later to perform an All clients install for the same user on the same computer. If you want to change<br />
install types, you must manually upgrade the client to the desired install type.<br />
If you are using a Macintosh operating system, the Install Type field is not modifiable and is set to Notes<br />
client only.<br />
The following values can be used with the NOTES.INI InstallType= setting:<br />
v InstallType=2 -- All client install<br />
v InstallType=6 -- Notes client only install<br />
Note: The Smart Upgrade Kits are available in global English only. In a non-English environment, the<br />
Notes Client Web Kit can be substituted for the Smart Upgrade Kit.<br />
Adding the update kit<br />
1. In the <strong>Domino</strong> <strong>Administrator</strong> client, open the <strong>Lotus</strong> Notes Smart Upgrade database that you created.<br />
2. Click New Kit to create a Kit document.<br />
3. On the Basics tab, complete the following fields:<br />
In this field Do this<br />
Kit description Enter a brief description of the kit. After completing this document, this kit<br />
description is used to identify the Smart Upgrade Kit document.<br />
Enable this kit for use Select the Enabled check box to make the kit available to authorized users.<br />
Source versions Enter your current Notes client release, or you can enter a series of Notes<br />
clients releases.<br />
See the topic Expression rules for use with the Smart Upgrade Kit<br />
document for information on acceptable formats for entering the source<br />
version.<br />
Note: To find the current Notes client release number, check the About<br />
Notes document. To open the document, choose <strong>Help</strong> - About Notes.<br />
Operating system Enter or select the operating system for which the kit is intended.<br />
Localization Enter or select the language of the Notes Client.<br />
Release 6.5.4/6.0.5 or previous This field displays only if you are using Microsoft Windows (Win32). If you<br />
are using Notes <strong>Domino</strong> release 6.5.4, 6.0.5, or previous, click this check<br />
box. Smart Upgrade does not recognize whether All client install or Notes<br />
client install applies for these releases.<br />
Install Type Choose one:<br />
1848 <strong>Lotus</strong> <strong>Domino</strong> <strong>Administrator</strong> 7 <strong>Help</strong><br />
Install Type field only appears if this box is not selected.<br />
v Notes client only -- Smart Upgrade will install only the Notes client kit.<br />
v All client (Notes client, Admin client, Designer) -- Smart Upgrade will<br />
install the All Client kit.
In this field Do this<br />
Destination version Enter the release number of the update kit.<br />
The value of this field must match the value in the Deploy Versions field of<br />
the desktop policy settings document.<br />
Restart Notes after update Click the Restart check box to restart the user’s updated Notes client when<br />
the upgrade is complete.<br />
Location Choose one of these to specify the location of the upgrade kit:<br />
Optional arguments for shared<br />
network drive kit<br />
v Attached to this note -- Choose this option and then, in the ″Attach<br />
update kit here″ field, attach the update kit or full installation kit. Attach<br />
the EXE file that you downloaded to the document without<br />
decompressing the file. If you are using <strong>Domino</strong> 6.5.5 or more recent,<br />
you can attach either a Notes client only kit or an All clients kit.<br />
v On a shared network drive -- Choose this option and then, in the ″Full<br />
path to update kit″ field, enter the file path to the file SETUP.EXE. When<br />
you use the shared network drive option, decompress the file, then copy<br />
all files in the installation kit to the directory specified. Follow this<br />
convention: \\networkfileservername\shareddirectoryname\setup.exe<br />
v Shared network drive and attached kit with failover -- Choose this<br />
option and then select the file to attach that contains the Smart Upgrade<br />
Kit and enter the full file path name to the file, SETUP.EXE. The ″Shared<br />
network drive and attached kit with failover″ option provides both fields<br />
of information to users. The Smart Upgrade process checks whether a<br />
″Full Path Kit″ is available. If the Full Path Kit is available, it is used; if it<br />
is not available, the attachment kit is used.<br />
Enter optional arguments if you are specifying a shared network kit. For<br />
information regarding optional arguments, see the subtopic ″Using optional<br />
arguments when running Smart Upgrade.″<br />
Message text Enter the message that will appear when <strong>Lotus</strong> Notes Smart Upgrade<br />
prompts users to upgrade their Notes clients.<br />
Optional arguments for attached kit Enter optional arguments if you are using an attached kit. For information<br />
regarding optional arguments, see the subtopic ″Using optional arguments<br />
when running Smart Upgrade.″<br />
4. Complete these fields on the Administration tab:<br />
In this field Do this<br />
Allowed Users & Servers Enter or select the users or servers allowed to upgrade their Notes clients.<br />
To include all users in your organization, enter a value using the following<br />
format:<br />
*/OrgUnit/Organization/CountryCode<br />
Note: When you enter a value in this field, also add LocalDomainServers<br />
to this field because this is a ″Readers″ field. If LocalDomainServers is not<br />
included in the entries in this field, the kit will not replicate to other<br />
<strong>Domino</strong> servers in the domain.<br />
Owners Enter or select the persons who own this document.<br />
<strong>Administrator</strong>s Enter or select the persons who administer the document.<br />
Comments (Optional) Enter comments such as the update history for this document.<br />
5. Click Save and Close.<br />
6. Create a desktop policy to deploy the update.<br />
Appendix K Upgrading Notes Clients 1849
Expression rules for use with the Smart Upgrade Kit document<br />
<strong>Domino</strong> compares the release number of the user’s Notes client to the release number specified in the<br />
Source Version field of the Kit document in the <strong>Lotus</strong> Notes Smart Upgrade database. You can use any of<br />
the expression rules shown in the table below, when entering the release number in the Source Version<br />
field of the Kit document.<br />
Note: Use the expression rules in this table only in the Source version field of the Smart Upgrade Kit<br />
document.<br />
Character Description<br />
Any character, for<br />
example, C<br />
Matches any single non-special character. In this example, it matches C<br />
\C Matches the single character even if it is a special character. In this example, it matches C<br />
? Matches any single character<br />
{ABN} Matches any character in the set (A,B,N)<br />
{!ABN} Matches any character not in the set (A,B,N)<br />
{A-FH-K} Matches any character in the set (A...F,H...K)<br />
+C Matches any number of occurrences of the pattern C<br />
* Matches any string (shorthand for ?)<br />
! Complements logical meaning of this template<br />
| Performs logical ″or″ of two templates<br />
& Performs logical ″and″ of two templates<br />
Examples<br />
<strong>Domino</strong> compares the release number of the user’s Notes client to the release number specified in the<br />
Source Version field of the Kit document in the <strong>Lotus</strong> Notes Smart Upgrade database. You can use any of<br />
the expression rules shown in the table below when entering the release number in the Source version<br />
field of the Kit document.<br />
Each matching pattern in the following string matches the source version string:<br />
″Build V604_10072003NP″<br />
Pattern Explanation of match<br />
Build V604_10072003NP ″Build V604_10072003NP″<br />
* wild card match<br />
Build V604_1+072+03NP ″+0″ matches ″00″<br />
??????V604??????????? ? matches any character<br />
+? V604_10072003NP ″+?″ matches ″Build ″<br />
Build V604_+{0-9N}NP ″+{0-9N}″ matches tail ″10072003NP″<br />
*V604_+{0-7}NP ″_+{0-7}″ matches string ″10072003″<br />
*V604_10072003+{N-P} ″{N-P}″ matches ″NP″<br />
+{A-Za-z} V604_+{0-7}NP ″+{A-Za-z}″ matches ″Build″<br />
Build V604_+{0-7}NP ″0-7″ matches ″10072003″<br />
Build V604_10072003+{!0-9 } ″+{!0-9 }″ matches any string not containing a digit<br />
Build V604_+{!A-Z}NP ″_+{!A-Z}″ matches any string that does not contain any letters A<br />
through Z, inclusive.<br />
1850 <strong>Lotus</strong> <strong>Domino</strong> <strong>Administrator</strong> 7 <strong>Help</strong>
Running a silent upgrade using optional arguments<br />
You can use optional arguments when launching Smart Upgrade. Smart Upgrade can launch any type of<br />
executable; therefore, the command line arguments in the Smart Upgrade Kit document are specific to the<br />
executable file referenced in the document, not to the Smart Upgrade itself.<br />
Use optional arguments with Smart Upgrade Kits on a shared network drive or with a Smart Upgrade<br />
Kit attached to a Kit document. Optional arguments are commonly used to run a silent Smart Upgrade<br />
requiring no user input during the upgrade, or to launch an upgrade that is ″almost silent″ requiring<br />
almost no input from users. See the examples that follow.<br />
Samples of the optional command line arguments and their descriptions are shown in the table below.<br />
Optional command<br />
line arguments Description and use Attached kit example<br />
-a Passes all arguments to the file that is<br />
being launched.<br />
Shared network drive<br />
example<br />
-a /v″/qb+″ Does not apply<br />
/a Administrative installation. -a /a /a<br />
/s<br />
Note: Always place a<br />
blank space<br />
immediately after the<br />
/s.<br />
For attached kit, does not display the<br />
dialog box that prompts the user to<br />
input the location to which the files<br />
are to be installed. By default, the<br />
files are placed in the user’s<br />
\<strong>Lotus</strong>NotesInstall<br />
For shared network drive, does not<br />
display the Install Shield initialization<br />
box.<br />
/v Passes arguments to MSIexec. All<br />
arguments entered to the right of the<br />
argument /v apply to MSIexec.<br />
/q Sets the interface level. For example,<br />
/qn indicates no user interface<br />
displays during the upgrade.<br />
/qb+ Displays the basic user interface and<br />
a message box at the end of the<br />
upgrade.<br />
/px Web Kit installations. Sets a path to<br />
the default program directory and the<br />
default data directory. Hides the<br />
Location to Save Files dialog box and<br />
the Remove Installation Files dialog<br />
box. Displays a message box at the<br />
end of the upgrade.<br />
-d Specifies that files are extracted to a<br />
temporary directory, from which they<br />
are deleted when the update is<br />
complete.<br />
The argument -d must be the first<br />
argument in the series of arguments.<br />
-a /s /s<br />
-a /v″xxxx″<br />
Where xxxx = any<br />
optional argument.<br />
/v″xxxx″<br />
-a /v″qn″ /v″/qn″<br />
-a /v″qb+″ /v″qb+″<br />
Where xxxx = any<br />
optional argument.<br />
Web Kit installation<br />
-px -a /s /v″/qb+″<br />
-d -a /s /v″/qn″ Does not apply.<br />
Appendix K Upgrading Notes Clients 1851
Example of a silent install when using a Smart Upgrade Kit on a shared network<br />
drive<br />
Shared network kits use arguments to initiate a silent install that bypasses the <strong>Lotus</strong> Notes Install dialog<br />
boxes and uses installation options selected during the previous install. Enter the arguments in the field<br />
Optional arguments for shared network drive kit.<br />
v Use this format to display a progress bar during the upgrade, in addition to displaying the message<br />
indicating that the upgrade is complete or it has failed. Use the b parameter as follows:<br />
/s /v"/qb+"<br />
Note the following about this example:<br />
– /s initiates a silent install. Always enter a space after the /s.<br />
– /v indicates that the ″/qb+″ parameters are passed to MsiExec. The /qb+ instructs MsiExec to run<br />
in silent mode but to display a progress bar during the upgrade, and then to display a message<br />
when the install is complete.<br />
Example of a silent install when referencing Web kits in the Smart Upgrade Kit<br />
document<br />
This example applies to silent installs where you are referencing Web kits in the Smart Upgrade Kit<br />
document. Enter the arguments in the field Optional arguments for attached kit.<br />
v Use this format to run a silent upgrade from a Web kit:<br />
-s -a /s /v"/qn"<br />
Note the following about this example:<br />
– Attached kits use the -s argument to make the unpackaging of the detached kit on the user’s<br />
computer silent.<br />
– Attached kits use the -a argument to indicate that additional arguments are to be passed to the<br />
<strong>Lotus</strong> Notes installer after the unpackaging is complete. A silent install requires no user input<br />
because it bypasses the <strong>Lotus</strong> Notes Install windows. Silent installs use installation options selected<br />
during the previous install.<br />
– Always enter a space after the /s.<br />
Creating a <strong>Lotus</strong> Notes Smart Upgrade desktop policy settings<br />
document<br />
Use desktop policy settings document to enable <strong>Lotus</strong> Notes Smart Upgrade to function automatically, to<br />
deploy different releases of the Notes client to different groups of users, to upgrade Notes clients through<br />
several updates at one time, to automatically create and use a Smart Upgrade Tracking Reports database,<br />
and to control when updates occur in order to preserve server performance. The desktop policy settings<br />
document is applied continually during authentication and is enforced by dynamic configuration. The<br />
policy settings document is applied to the users’ client configuration whenever a change to the document<br />
occurs.<br />
For more information about the desktop policy settings document, see the topic ″Creating a desktop<br />
policy settings document″ in the <strong>Domino</strong> <strong>Administrator</strong> 7.0 <strong>documentation</strong>.<br />
If you have not already done so, create a master policy document.<br />
Creating a master policy document for <strong>Lotus</strong> Notes Smart Upgrade<br />
You create or modify a master policy document to determine which users and groups will be assigned<br />
the <strong>Lotus</strong> Notes Smart Upgrade desktop policy settings document. There are two types of master policies:<br />
organizational and explicit. Organizational policies are based on your organizational hierarchy and are<br />
assigned automatically to the users within an organization. If you want all users in your organization to<br />
upgrade their Notes clients, create an organizational policy. Explicit policies are assigned to specific users<br />
and groups. If you want only specific users and groups to upgrade their Notes clients, create an explicit<br />
policy.<br />
1852 <strong>Lotus</strong> <strong>Domino</strong> <strong>Administrator</strong> 7 <strong>Help</strong>
A user who is not assigned to the <strong>Lotus</strong> Notes Smart Upgrade desktop policy settings document may still<br />
update the Notes client because Smart Upgrade works as described here. When the Notes client Smart<br />
Upgrade timer expires, the next time the user’s Notes client authenticates with their home server or<br />
cluster mate of their home server, the server compares the Notes client release information with the<br />
available update kit release information it has cached. If the server finds a match, it signals to the Notes<br />
client that a possible match exists.<br />
The Notes Client then directly checks the Smart Upgrade database for an available kit. If a user is<br />
assigned a master policy where a specific Notes client version is specified, the Notes client only proceeds<br />
with Smart Upgrade if a kit exists that will upgrade this particular Notes client to the version specified in<br />
the policy. If no master policy exists and the Notes client finds a matching upgrade kit(s) for their current<br />
version of Notes, Smart Upgrade also proceeds.<br />
Note: You can limit which kits specific users can see by populating the Allowed Users and Servers field<br />
on the Smart Upgrade Kit document. A server can signal to a Notes client that a kit is potentially<br />
available, but the Notes client may not locate an available kit because the user’s name has not been<br />
entered in the Allowed Users and Servers field. In this scenario, the Smart Upgrade timer on the Notes<br />
client is incremented by one day.<br />
1. For more information about policies, see the chapter ″Using Policies″ in the book Administering the<br />
<strong>Domino</strong> System.<br />
2. On the People and Groups tab of the <strong>Domino</strong> Directory, open the Policies view.<br />
3. If you are creating a master policy, click Add Policy. If you are modifying an existing master policy,<br />
select the policy to modify, and then click Edit Policy.<br />
4. If you are creating a master policy, do the following:<br />
v On the Basics tab, enter the policy name, then choose either Explicit or Organizational as the policy<br />
type.<br />
v Provide a description for the policy.<br />
5. In the Desktop field, select the <strong>Lotus</strong> Notes Smart Upgrade policy to associate the master policy with<br />
the <strong>Lotus</strong> Notes Smart Upgrade desktop policy settings document.<br />
6. Click Save and Close.<br />
7. If you created an explicit policy, you can assign the master policy to users and groups. If you created<br />
an organizational policy, then the process is complete.<br />
Assigning the <strong>Lotus</strong> Notes Smart Upgrade master policy to users and<br />
groups<br />
If you created an explicit master policy, then you must assign the policy to users and/or groups. To<br />
assign a master policy to a user, edit the Person document. To assign a master policy to a group, use the<br />
Set Policy Options dialog box.<br />
To assign a master policy to a user<br />
1. In the <strong>Domino</strong> <strong>Administrator</strong>, open the Persons view on the People and Groups tab.<br />
2. Select the person to whom you want to assign the <strong>Lotus</strong> Notes Smart Upgrade master policy.<br />
3. Click Edit Person.<br />
4. In the Person document, click the Administration tab.<br />
5. In the Policy field, select the name of the <strong>Lotus</strong> Notes Smart Upgrade master policy.<br />
6. Click Save and Close.<br />
To assign a master policy to a group<br />
1. In the <strong>Domino</strong> <strong>Administrator</strong>, open the Groups view on the People and Groups tab.<br />
2. Select the group to which you want to assign the <strong>Lotus</strong> Notes Smart Upgrade master policy.<br />
3. On the Tools pane, select Groups - Set Policy.<br />
Appendix K Upgrading Notes Clients 1853
4. In the Set Policy Options dialog box, select the <strong>Lotus</strong> Notes Smart Upgrade master policy, and then<br />
click OK.<br />
Note: You can assign only one master policy per group; however, you can assign several policy settings<br />
documents to a master policy.<br />
Notes users and <strong>Lotus</strong> Notes Smart Upgrade<br />
The following is general information about Notes users and <strong>Lotus</strong> Notes Smart Upgrade.<br />
v Users’ Location documents must specify the correct home server on the Servers tab of the Location<br />
document. If the wrong home server is specified, <strong>Lotus</strong> Notes Smart Upgrade will not begin the<br />
upgrade process.<br />
v The Windows Installer allows you to specify administrator-level privileges for <strong>Lotus</strong> Notes 7. This<br />
allows users with Windows 2000 Professional and Windows XP Professional operating systems to<br />
install <strong>Lotus</strong> Notes 7 without administrator access.<br />
v At any time during the grace period, users can choose File - Tools - Notes Smart Upgrade to begin the<br />
upgrade process.<br />
Maintaining <strong>Lotus</strong> Notes Smart Upgrade<br />
After you have completed the procedure for setting up the <strong>Lotus</strong> Notes Smart Upgrade database and<br />
<strong>Lotus</strong> Notes Smart Upgrade policies, perform the following tasks to maintain <strong>Lotus</strong> Notes Smart<br />
Upgrade:<br />
v Download new update kits as they become available on <strong>Lotus</strong> Developer Domain<br />
http://www.lotus.com/ldd/smartupgrade and add the new kits to the <strong>Lotus</strong> Notes Smart Upgrade<br />
database.<br />
v Disable the previous update kits and enable the latest update kit. To disable a kit, clear the Enable<br />
check box on the Basics tab of the <strong>Lotus</strong> Notes Smart Upgrade document.<br />
v Edit the <strong>Lotus</strong> Notes Smart Upgrade desktop policy settings document with the new release number<br />
and grace period.<br />
1854 <strong>Lotus</strong> <strong>Domino</strong> <strong>Administrator</strong> 7 <strong>Help</strong>
Index<br />
Special characters<br />
$AdminP View<br />
creating 451<br />
$Revisions fields<br />
size 1371<br />
$UpdatedBy fields<br />
size 1371<br />
$Users view<br />
in <strong>Domino</strong> Directory 708<br />
@Certificate<br />
recertification and 256<br />
@Else command<br />
described 1797<br />
@If command<br />
described 1798<br />
Numerics<br />
8-bit MIME<br />
default character set for 809<br />
ESMTP extension 783, 788<br />
A<br />
Abstract object classes<br />
described 545<br />
Accelerator keys. See Shortcut keys 1789<br />
Access<br />
anonymous 985, 1026, 1077<br />
denying 766, 773, 779, 980, 1026<br />
Access control list. See ACL 991, 1025<br />
Access level privileges<br />
ACL 1035<br />
database 278<br />
Access levels<br />
ACL 1025, 1034<br />
assigning 1032<br />
database 277<br />
servers 278<br />
troubleshooting 1444<br />
Access protocols<br />
mail 660<br />
Accessed (in this file) property<br />
performance and 1371<br />
Accessibility<br />
<strong>Domino</strong> Off-Line Services and 391<br />
information about 1789<br />
shortcut keys 1789<br />
Accounts<br />
LDAP 495<br />
ACL 1025<br />
access for Web users 1044<br />
access level privileges 1025, 1035<br />
access levels 1033, 1034<br />
adding names to 1040<br />
aliases in 1026<br />
brackets in 1038<br />
concurrent changes to 1041, 1294<br />
configuring 1032<br />
creating 1147<br />
ACL (continued)<br />
database libraries 1155<br />
database security 1040<br />
default entries 1025<br />
deletions 278<br />
directory 496, 512, 991<br />
<strong>Domino</strong> Change Control<br />
database 1351<br />
enforcing on replicas 1043<br />
extended 637<br />
for mail database moves 1352<br />
format for entries 1026<br />
group names 1026<br />
in a hosted environment 407, 424<br />
in mail files 664<br />
LDAP users and 1026<br />
managing 1040<br />
modifying for Administration<br />
Process 438<br />
modifying multiple ACLs 1032, 1041<br />
monitoring 1043<br />
order of evaluation for entries 1026<br />
precedence of 978<br />
replica IDs 1026<br />
replication and 278, 1492<br />
required settings in DDM 1249<br />
Resource Reservations database 300,<br />
309<br />
roles in 1038<br />
server groups in 278<br />
server names 1026<br />
setting up 1032<br />
setting up Administration Process<br />
for 1041<br />
terminations group 1026<br />
updating with Administration<br />
Process 1040<br />
user types 1025, 1038<br />
viewing all database ACLs on a<br />
server 1042<br />
Web administrator and 471, 1041<br />
wildcard entries 1026<br />
Acquire scripts<br />
editing 128<br />
making a call with 127<br />
Active Content Filtering<br />
disabling 882, 1610<br />
Active Directory Synchronization<br />
disabling 491<br />
Activity logging<br />
enabling 1330<br />
Activity Logging<br />
accessing logged information 1279<br />
agents and 1280<br />
analyzing logged data 1279, 1287<br />
Checkpoint records 1280<br />
configuring 1286<br />
configuring for billing in a hosted<br />
environment 418<br />
described 1279<br />
<strong>Domino</strong> Web Access and 870<br />
Activity Logging (continued)<br />
example of records generated 1285<br />
for service providers 401<br />
HTTP and 1280<br />
IMAP and 1281<br />
LDAP and 1281, 1286<br />
mail and 1282<br />
Notes databases and 1283<br />
Notes sessions and 1282<br />
passthru and 1284<br />
POP3 and 1284<br />
replication and 1285<br />
SMTP and 1285<br />
the log file and 1279<br />
types of information logged 1279<br />
viewing logged data 419, 1287<br />
Web servers and 1280<br />
Activity Trends<br />
data collection 1331<br />
interpreting profile charts 1344<br />
overview 1329<br />
profiles 1332, 1333, 1334<br />
resource balancing 1335, 1336, 1337,<br />
1338, 1339, 1346<br />
resource balancing, overview 1340<br />
resource balancing, setting up 1335<br />
setting up 1330<br />
viewing 1348<br />
viewing charts 1335<br />
AD DUS (Active Directory <strong>Domino</strong><br />
Upgrade Service) 479<br />
Add command<br />
described 1798<br />
Address Book<br />
deleting groups from 1723<br />
deleting servers from 1733<br />
deleting users from 1725<br />
Address format<br />
<strong>Domino</strong> domain 669<br />
Internet 712<br />
outbound mail 712<br />
Address lookup<br />
for inbound SMTP messages 708<br />
Addresses<br />
<strong>Domino</strong> domain 669<br />
Internet 710, 711, 713<br />
mail routing 671, 674, 704<br />
SMTP 711<br />
using group names in 740<br />
using phrases in 810<br />
Addressing, type-ahead<br />
disabling 724<br />
troubleshooting 1458<br />
Adjacent domain document<br />
creating 691<br />
Admin setting<br />
described 1564<br />
Administration document<br />
Web Navigator database 954<br />
Administration Execution Control<br />
List 1050, 1054<br />
1855
Administration Execution Control List<br />
(continued)<br />
creating 1052<br />
default security and 1051<br />
Administration preferences<br />
setting 461, 462, 463, 465, 474<br />
Administration Process<br />
ACL requirements 438<br />
creating replicas with 279<br />
customizing 450<br />
described 431<br />
<strong>Domino</strong> Change Manager and 1349<br />
error messages 454<br />
Extension Manager and 451<br />
number of threads 451<br />
password checking with 1000<br />
setting up 433<br />
setting up directory assistance<br />
with 583<br />
setting up for databases 1041<br />
suspending 447<br />
Tell commands 1537<br />
troubleshooting 1434<br />
updating the ACL with 1040<br />
verifying setup of 434<br />
Administration Process requests<br />
described 1711, 1714<br />
Administration Process statistics 453<br />
Administration requests<br />
across domains 435<br />
approving 443<br />
cross-domain 1771<br />
error messages 454<br />
managing 448<br />
scheduling 450<br />
suspending 447<br />
time-based 1786<br />
Administration Requests database 431<br />
described 441<br />
icons 444<br />
replicating 517<br />
size 446<br />
troubleshooting with 1431<br />
user access 447<br />
views in 441<br />
Administration roles<br />
<strong>Domino</strong> Directory ACL 513<br />
Administration servers<br />
<strong>Domino</strong> Directory 431, 432, 548<br />
extended 452<br />
for databases 434<br />
options 432<br />
<strong>Administrator</strong> approval<br />
administration requests 443<br />
<strong>Administrator</strong> ID-recovery information<br />
changing 1010<br />
<strong>Administrator</strong>s<br />
allowing access to Web<br />
<strong>Administrator</strong> 471<br />
full access 980<br />
restricted system 980<br />
restricting access 980<br />
server access 980, 1319<br />
system 980<br />
<strong>Administrator</strong>s field<br />
<strong>Domino</strong> Directory 514<br />
AdminP Mail Notification Agent 238<br />
1856 <strong>Lotus</strong> <strong>Domino</strong> <strong>Administrator</strong> 7 <strong>Help</strong><br />
ADSync<br />
options 481<br />
Advanced controls<br />
setting 748<br />
Advanced user registration 198<br />
Agent log<br />
troubleshooting with 1437<br />
Agent Manager<br />
performance 1364<br />
Tell commands 1538<br />
troubleshooting 1437, 1438<br />
viewing status of 1364<br />
Agents<br />
activity logging 1280<br />
Averaging 961<br />
controlling on servers 725<br />
creating 1035<br />
for deleting and archiving<br />
documents 1388<br />
in <strong>Domino</strong> Web Access 872<br />
Purge 958<br />
Refresh 960<br />
restricting 1035<br />
scheduling 1364<br />
Server.Load 1391<br />
setting time-out for mail 725<br />
SNMP 1189<br />
troubleshooting 1437<br />
Web Navigator database 954<br />
Agents ranked by CPU usage<br />
Application code probe 1221<br />
Agents ranked by memory usage<br />
Application code probe 1221<br />
Agents running behind schedule<br />
Application code probe 1221<br />
Agents, uses for<br />
in <strong>Domino</strong> Off-Line Services 387<br />
offline applications and 387<br />
AIX<br />
configuring partitioned servers 46<br />
configuring SNMP Agent for 1196<br />
Alarms<br />
for Server Health Monitor 1213<br />
Alias dereferencing<br />
Directory Assistance documents<br />
and 595<br />
Aliases<br />
in ACL 1026<br />
in DNS 21<br />
Allow_Access setting<br />
described 1564<br />
Allow_Access_portname setting<br />
described 1564<br />
Allow_Anonymous_Access_From_DB2<br />
setting<br />
described 1565<br />
Allow_Passthru_Access setting<br />
described 1565<br />
Allow_Passthru_Callers setting<br />
described 1566<br />
Allow_Passthru_Clients setting<br />
described 1566<br />
Allow_Passthru_Targets setting<br />
described 1566<br />
Alternate Language Information<br />
document<br />
creating 536<br />
Alternate Language Information<br />
document (continued)<br />
viewing 536<br />
Alternate languages<br />
described 216<br />
LDAP service 536<br />
Alternate names<br />
adding to a user ID 216<br />
certifier IDs and 216<br />
changing 239, 248<br />
deleting 239<br />
in ACL 1026<br />
AMgr_DisableMailLookup setting<br />
described 1566<br />
AMgr_DocUpdateAgentMinInterval<br />
setting<br />
described 1567<br />
AMgr_DocUpdateEventDelay setting<br />
described 1567<br />
AMgr_NewMailAgentMinInterval setting<br />
described 1567<br />
AMgr_NewMailEventDelay setting<br />
described 1568<br />
AMgr_SchedulingInterval setting<br />
described 1568<br />
AMgr_UntriggeredMailInterval setting<br />
described 1568<br />
AMgr_WeekendDays setting<br />
described 1568<br />
Analysis report<br />
for decommissioning a server 1321<br />
Anonymous access<br />
in a hosted environment 424<br />
Internet 1078<br />
Internet/intranet users 1077<br />
LDAP service and 528, 529, 530<br />
setting up 985, 987<br />
SSL 1116<br />
virtual servers 90<br />
Web users and 1026<br />
Anti-relay controls<br />
effect on message transfer 772<br />
setting 770<br />
Anti-spam controls<br />
settings for 1669<br />
API<br />
creating event notification 1170<br />
AppleTalkNameServer setting<br />
described 1569<br />
Application code probe<br />
creating 1222<br />
Application design element<br />
security 971<br />
Application security 971<br />
Application templates<br />
table of 1689<br />
Applications<br />
for hosted environments 401<br />
Approve person’s name change<br />
request 1718<br />
Archive criteria<br />
for policies 347<br />
Archive policy settings<br />
creating 344<br />
Archives, database<br />
accessing 1387
Archiving<br />
agents for 1388, 1389<br />
databases 1314<br />
deleted documents 1387<br />
documents 1382<br />
transaction log files 1257<br />
viewing document Archiving<br />
Log 1388<br />
Assign Events<br />
ACL requirements in DDM 1249<br />
Assign Policy tool<br />
using 354<br />
Attachments<br />
compressing 1371<br />
Domain Index and 364<br />
format for sending from Macintosh<br />
clients 810<br />
setting maximum size in <strong>Domino</strong> Web<br />
Access 881<br />
Attributes<br />
adding to LDAP schema 547, 1707<br />
adding to schema 553<br />
described 545, 546<br />
dominoUNID 547<br />
Authentication 984<br />
described 993<br />
examples 1066<br />
IMAP port 844<br />
IMAP service and 757, 841, 844<br />
Internet/intranet clients 1058, 1079<br />
of hosted organizations 423<br />
overview 993<br />
password checking with 997<br />
POP3 port 833, 834<br />
session-based 1060<br />
SMTP AUTH command 757, 761<br />
SMTP port 756<br />
SSL 1116<br />
SSL client 1121, 1133<br />
SSL server 1124<br />
troubleshooting 1505<br />
user names 1026<br />
Web <strong>Administrator</strong> 1507<br />
Web clients and 1065, 1068<br />
Author access<br />
actions 1033<br />
privileges 1035<br />
Authors<br />
displaying for Server Web<br />
Navigator 956<br />
Authors field<br />
updating 1044<br />
AutoDialer task<br />
Network dialup connections and 121<br />
Notes Direct Dialup and 123<br />
setting up 121<br />
AutoLogoffMinutes setting<br />
described 1569<br />
Automatic diagnostic collection<br />
tool 1263<br />
setting up on client 1264<br />
setting up on server 1264, 1265<br />
Automatic server setup 70<br />
Autoreminders<br />
Resource Reservations database 302<br />
Autosave 260<br />
Autoscale<br />
scaling statistics 1186<br />
Auxiliary object classes<br />
adding to schema 1705<br />
described 545<br />
Availability index<br />
Show AI command 1523<br />
Availability threshold<br />
setting 1660<br />
Averaging agent<br />
enabling 961<br />
B<br />
Backing up<br />
databases 1255<br />
servers 1508<br />
Basic password authentication<br />
setting up 1058<br />
SSL 1116<br />
Basic user registration 197<br />
BatchRegFile setting<br />
described 1569<br />
BeginCrit command<br />
described 1799<br />
BeginLoop command<br />
described 1799<br />
BeginLoop2 command<br />
described 1799<br />
Benchmarks<br />
server performance 1361<br />
Billing<br />
in a hosted environment 401<br />
BillingAddinOutput setting<br />
described 1569<br />
BillingAddinRuntime setting<br />
described 1570<br />
BillingAddinWakeup setting<br />
described 1570<br />
BillingClass setting<br />
described 1570<br />
BillingSuppressTime setting<br />
described 1571<br />
Binary tree topology<br />
replication and 98<br />
Binding<br />
port-to-IP address 44, 45<br />
Bookmarks<br />
search forms and 368<br />
Break command<br />
described 1799<br />
Broadcast command<br />
described 1512<br />
using before restarting the<br />
server 1520<br />
using before shutting down the<br />
server 1514<br />
Broadcast messages<br />
to Notes client users 256<br />
Browser.cnf 913<br />
Browsers<br />
accessing Web server with 905<br />
using for administration 469<br />
Browsing<br />
Web 949<br />
Build number<br />
in Server document 1751<br />
BUSYTIME.NSF<br />
purge interval 1656<br />
Byte-range serving<br />
Web server and 940<br />
C<br />
CA key ring<br />
displaying 1834<br />
exporting 1834<br />
CA policy information<br />
storing in <strong>Domino</strong> Directory 1764<br />
CA process<br />
adding certifiers 1093<br />
creating certifiers 1094<br />
described 1089<br />
Tell commands 1539<br />
viewing certifiers list 1093<br />
Cache<br />
clearing in <strong>Domino</strong> Web Access 878<br />
clearing in iNotes Web Access 882<br />
setting for Server Web Navigator 960<br />
Cal command<br />
described 1799<br />
Calendar and scheduling<br />
collecting detailed user<br />
information 312<br />
collecting user calendar<br />
information 312<br />
described 297<br />
example 297<br />
Holiday documents 310<br />
in <strong>Domino</strong> Web Access 881<br />
profile command 1813<br />
Server.Load script command 1799<br />
Call waiting<br />
disabling 1471<br />
Capacity planning<br />
tools 1361<br />
Catalog task<br />
Domain Catalog database 358, 360<br />
Catalog, Domain. See Domain<br />
Catalog 359<br />
Catalogs, database<br />
for servers 1157<br />
cconsole 1556<br />
command line switches for 1556<br />
commands for 1556<br />
CD format. See Notes rich text<br />
format 664<br />
CD-ROM updates<br />
replication and 284<br />
CDP_Command setting<br />
described 1571<br />
Central Directories view<br />
described 510, 512<br />
Central directory architecture<br />
described 508<br />
Extended Directory Catalogs and 509<br />
managing 509<br />
planning 493, 509<br />
primary <strong>Domino</strong> Directories and 512<br />
Certificate<br />
removing from <strong>Domino</strong> or LDAP<br />
directory 1752<br />
Certificate Authority<br />
CA key ring 1832<br />
Index 1857
Certificate Authority (continued)<br />
creating 1831<br />
displaying the CA key ring file 1834<br />
exporting the CA key ring file 1834<br />
internal 1831<br />
merging certificates 1112<br />
recertifying 1751<br />
removing as trusted root 1119<br />
server-based 1089<br />
setting up 1831<br />
setting up SSL on server 1099, 1833<br />
third-party 1127, 1135<br />
troubleshooting 1494<br />
viewing server certificates 1118<br />
Certificate Authority administrator<br />
tasks 1091<br />
Certificate Authority profile<br />
configuring 1833<br />
Certificate requests<br />
processing 1089<br />
viewing 1103<br />
Certificate Requests database<br />
creating 1098<br />
Certificate revocation lists<br />
described 1089<br />
CertificateExpChecked setting<br />
described 1571<br />
Certificates<br />
certifier IDs and 5<br />
defined 995<br />
deleting 1130<br />
described 996<br />
displaying 996<br />
in a hosted environment 407<br />
Internet 1125, 1126, 1717<br />
managing server 1118<br />
merging server 1114<br />
renewing 1119<br />
revoking 1089, 1103<br />
self-certified 1120<br />
signing and adding to <strong>Domino</strong><br />
Directory 1127<br />
SSL and S/MIME 1125<br />
SSL server authentication 1124<br />
troubleshooting and 1489<br />
trusted root 1112, 1124<br />
Certificates, Internet 1832<br />
Certificates, SSL<br />
adding for Server Web<br />
Navigator 953<br />
creating a Certificate Authority 1832<br />
expired 1119<br />
self-certified 1120<br />
setting up 1124<br />
viewing information 1118<br />
viewing requests for server 1119<br />
Certification<br />
described 995<br />
Certification Log<br />
Administration Process<br />
requirements 431<br />
described 80<br />
Certifier documents<br />
modifying 1102<br />
Certifier IDs<br />
migrating to CA process 1092<br />
modifying 1102<br />
1858 <strong>Lotus</strong> <strong>Domino</strong> <strong>Administrator</strong> 7 <strong>Help</strong><br />
Certifier IDs (continued)<br />
organization 84<br />
organizational unit 85<br />
overview 5<br />
recovering 1104<br />
CertifierIDFile setting<br />
described 1572<br />
Change Control database<br />
location 1340<br />
Change HTTP password in <strong>Domino</strong><br />
Directory request 1718<br />
Change state<br />
ACL requirements in DDM 1249<br />
Change State<br />
DDM Events 1251<br />
ChangeTo command<br />
described 1800<br />
Channel encryption option<br />
directory assistance 591<br />
Character encoding<br />
LDAP service 538<br />
Character sets<br />
aliases for 809<br />
enabling auto-detection of 806<br />
language codes and encoding for 802<br />
specifying for MIME messages 800,<br />
806, 1603<br />
Web 922, 924<br />
CheckForNewMail command<br />
described 1801<br />
Checkpoint records<br />
activity logging and 1280<br />
Client authentication<br />
directory assistance and 566, 572<br />
directory catalogs and 610, 611<br />
directory search order 501<br />
SSL 1107<br />
Client information<br />
Updating in Person record 1766<br />
Client installation 217<br />
setting up for users 217<br />
single user 219<br />
Client policy lock-down<br />
described 316<br />
Clients<br />
setting up for S/MIME 1130<br />
setting up for Server.Load 1395<br />
setting up for SSL client<br />
authentication 1133<br />
Clients, mail<br />
POP3 839<br />
routing protocols and 680<br />
types of 665<br />
ClockType setting<br />
described 1572<br />
Close command<br />
described 1802<br />
Closed events<br />
DDM 1248<br />
Clrepl_Obeys_Quotas setting<br />
described 1572<br />
Cluster Database Directory<br />
troubleshooting 1441<br />
Cluster failover<br />
configuring for mail routing 744<br />
directory assistance and 577<br />
Cluster Mail Initialization workload<br />
setting up and running 1402<br />
Cluster Mail workload<br />
setting up and running 1396, 1403<br />
Cluster Replicator<br />
monitoring 1656<br />
quotas and 1572<br />
Tell commands 1540, 1541<br />
troubleshooting 1441<br />
Cluster_Replicators setting<br />
described 1572<br />
Clusters<br />
and Sametime 68<br />
<strong>Domino</strong> Off-Line Services on 61<br />
error messages 1439<br />
Free Time database 297<br />
port setting 1661<br />
removing servers 1752<br />
replication topology and 98<br />
workload balancing and 1362<br />
Collection servers<br />
DDM 1243<br />
Collector task<br />
overview 1159<br />
Command line installation 222<br />
Commands<br />
capturing output to file 1551<br />
Controller 1552<br />
custom 1555<br />
entering from the UNIX command<br />
line 1556<br />
help for 1804<br />
modem command file 1471<br />
shell 1552<br />
table of 1511, 1546<br />
testing for Server.Load 1401<br />
Common Gateway Interface 903<br />
time-out setting 938<br />
Common names<br />
Internet 1832<br />
renaming 239<br />
server IP name and 20, 31<br />
Communication ports<br />
options 125<br />
setting up 116, 125<br />
COMnumber setting<br />
described 1573<br />
Compact task<br />
archiving documents with 1382<br />
<strong>Domino</strong> and DB2 databases 140,<br />
1453<br />
IND file 1385<br />
options 1382<br />
renaming databases 1647<br />
running 1381<br />
scheduling 1385<br />
specifying database path 1385<br />
upgrading database format 858<br />
with file reduction 1255<br />
Compact_Retry_Rename_Wait setting<br />
described 1573<br />
Compacting<br />
databases 1379, 1381, 1384, 1385<br />
DB2 enabled Notes databases 140,<br />
1453<br />
Companies, external<br />
communicating with 1016
Compound document format. See Notes<br />
rich text format 664<br />
Compressing<br />
attachments 1371<br />
network data 41<br />
performance and 1371<br />
Concurrent retrievers<br />
Server Web Navigator 952<br />
Concurrent transfer threads<br />
maximum 1367<br />
Condensed directory catalogs<br />
client authentication and 610<br />
Condensed Directory Catalogs<br />
described 605<br />
for <strong>Domino</strong> Access for Microsoft<br />
Outlook 885<br />
full-text indexes 619<br />
multiple 624<br />
performance settings for 623<br />
planning 622<br />
replicating 624<br />
servers using 607<br />
setting up 625, 626<br />
sorting 622<br />
Soundex and 623<br />
Configuration collector<br />
improving server performance 1366<br />
Configuration Directories<br />
changing to primary 510<br />
configuring remote primary<br />
directory 510<br />
described 508<br />
directory assistance and 581<br />
Extended Directory Catalogs and 509<br />
managing 509<br />
planning 493, 509<br />
showing remote primaries for 512<br />
Configuration document<br />
Cross-domain 435, 437<br />
Configuration Settings document<br />
creating 688<br />
editing NOTES.INI file with 1563<br />
for SMTP mail routing 702<br />
host names 709<br />
LDAP settings 524, 529<br />
mail performance 1367<br />
Configuring<br />
activity logging 1286<br />
mail routing 702<br />
offline applications 373<br />
Connect scripts. See Login scripts. 127<br />
Connection documents<br />
described 95<br />
for replication 288<br />
Internet servers 109<br />
LAN 104<br />
mail routing and 669, 690, 742, 751<br />
Network Dialup 118, 120<br />
Notes Direct Dialup 117<br />
passthru server 113<br />
port order and 40<br />
scheduling mail routing 751<br />
troubleshooting 1466<br />
Connections<br />
mail routing 677<br />
restricting SMTP inbound 763<br />
routing cost and 744, 753<br />
Connections (continued)<br />
SSL 1117<br />
tracing 1464, 1477, 1545<br />
troubleshooting in TCP/IP 1482<br />
Console<br />
accessing from UNIX platforms 1556<br />
commands 1511, 1546, 1802, 1819<br />
displaying performance events 1665<br />
monitoring events with 1176<br />
password protecting 1522, 1661<br />
running server tasks 1561<br />
setting attributes 1175<br />
XPC 1687<br />
Console command<br />
described 1802<br />
issuing remotely 1819<br />
Console_Log_Enabled setting<br />
described 1574<br />
Console_Log_Max_Kbytes setting<br />
described 1574<br />
Console_Loglevel setting<br />
described 1574<br />
Content categories<br />
Domain Catalog 369<br />
Content maps<br />
Domain Search and 369<br />
Controller<br />
commands 1552<br />
described 476<br />
starting and stopping 477<br />
Conversion<br />
between message formats 678<br />
IMAP mail files 842<br />
MIME messages 802<br />
Convert task<br />
Converting non-mail databases 1314<br />
enabling mail files for IMAP 842, 859<br />
Converting non-mail databases 1314<br />
Corporate hierarchies<br />
categorizing users by 515<br />
described 514<br />
Correlated events<br />
in DDM 1251<br />
Corruption<br />
database 1307<br />
Cost reset<br />
for connections 744<br />
Country_Language setting<br />
described 1575<br />
CPU count value<br />
in Server document 1766<br />
Create IMAP delegation request 1719<br />
Create Mail-in database request 1719<br />
Create replica request 1720<br />
Create roaming user<br />
administration request 1721<br />
Create_File_Access setting<br />
described 1575<br />
Create_Replica_Access setting<br />
described 1575<br />
CRL. See Certificate revocation<br />
lists 1089<br />
Cross-certificates 1017, 1022<br />
accessing servers with 1016<br />
adding 1017, 1018, 1019, 1020, 1021,<br />
1131<br />
creating 1017, 1022<br />
Cross-certificates (continued)<br />
described 1016<br />
displaying 1023<br />
examples 1016, 1018<br />
in a hosted environment 407<br />
Internet 1016, 1125<br />
Person documents and 1022<br />
S/MIME messages and 1016<br />
Cross-domain administration requests<br />
described 1771<br />
Cross-domain Configuration document<br />
creating 435, 437<br />
replicas and 279<br />
Cross-domain processing<br />
administration requests 435<br />
benefits of 435<br />
setting up 435<br />
CSRV50.NTF<br />
setting up 1108<br />
CTF setting<br />
described 1576<br />
Custom Welcome Page<br />
creating 233<br />
Customer support<br />
contacting 1432<br />
D<br />
Data<br />
collecting diagnostic 1263<br />
collection in DDM 1243<br />
overwriting 1371<br />
storing for a hosted organization 407<br />
Data directory<br />
certifier IDs and 5<br />
for a hosted organization 407<br />
restricting access 1147<br />
Data Roll-up in DDM 1243<br />
Data Rollup in Server.Load 1396, 1428<br />
Database access<br />
for SSL clients 1118<br />
troubleshooting 1442, 1444<br />
Database activity<br />
monitoring 1295<br />
reporting 1297<br />
statistics 1296<br />
Database <strong>Administrator</strong> 980<br />
Database analysis<br />
described 1315<br />
of replication events 1292<br />
running 1317<br />
troubleshooting with 1431<br />
Database cache<br />
disabling 1378, 1646<br />
monitoring 1377<br />
overview 1376<br />
performance and 1443<br />
size 1646<br />
Database catalogs<br />
administering 1157<br />
assigning categories in 1157<br />
categories in 363<br />
creating 1157<br />
excluding databases from 1157<br />
uses for 1157<br />
Database container<br />
moving 182<br />
Index 1859
Database creator<br />
access level 1025<br />
Database design<br />
replicating 1492<br />
tasks 1137<br />
Database event generator<br />
creating 1162<br />
Database fields<br />
increasing number of 1389<br />
Database files<br />
displaying 1290<br />
opening 1289<br />
Database format<br />
determining 1381<br />
upgrading 858<br />
Database instance ID<br />
overview 1255<br />
Database libraries<br />
ACL 1155<br />
adding databases 1156<br />
creating 1155<br />
defined 1155<br />
deleting databases 1156<br />
local 1155<br />
location 1155<br />
Database links<br />
creating 1146<br />
creating on the Web 920<br />
deleting 1146<br />
described 1145<br />
managing 881, 1292<br />
Database management<br />
for mail journaling 793<br />
maintenance tasks 1289<br />
tasks 1137, 1138<br />
tools 1291<br />
Database performance<br />
improving 1366, 1371, 1375, 1378<br />
troubleshooting 1442, 1445<br />
Database probe types<br />
described 1224<br />
Database probes<br />
creating 1224<br />
Database quotas<br />
obeying for message delivery 726,<br />
727<br />
setting 1386<br />
Database replicas<br />
creating 1809<br />
described 275<br />
Database storage<br />
using <strong>Domino</strong> and DB2 138<br />
Database view indexes<br />
purging 1306<br />
Databases<br />
access level privileges 278<br />
access levels 277<br />
access problems 1442<br />
adding documents 1798, 1809, 1810<br />
administration servers and 1041<br />
analyzing 1315<br />
archiving 1314, 1387<br />
Archiving Log 1388<br />
backing up 1255<br />
categories in 363<br />
compacting 1379, 1381, 1384, 1385<br />
controlling access to 1025<br />
1860 <strong>Lotus</strong> <strong>Domino</strong> <strong>Administrator</strong> 7 <strong>Help</strong><br />
Databases (continued)<br />
controlling creation of 985<br />
copying to servers 1138, 1140<br />
corrupted 1307, 1468<br />
creating 1819<br />
creating with <strong>Domino</strong> and DB2 138<br />
deleting 1314, 1802<br />
deleting documents from 1802<br />
deleting inactive documents 1387<br />
excluding from Domain Index 367<br />
file format of 1381<br />
forcing replication 294<br />
forcing SSL connections 1117<br />
indexing 361, 1149, 1150<br />
monitoring 1043, 1289<br />
moving 1312, 1313, 1339, 1352, 1353,<br />
1354, 1358, 1741, 1743<br />
organizing 1145<br />
performance problems 1295<br />
pinning and unpinning 1339, 1347<br />
replicating 291, 293, 1292, 1809<br />
replication history 1293<br />
replication log 1294<br />
rolling out 1138<br />
security 1038<br />
server crashes and 1499<br />
Server Web Navigator 959<br />
shortcut keys 1791<br />
signing 1142<br />
size 1295, 1378<br />
size, controlling 795, 1375, 1379, 1386<br />
size, monitoring 1379<br />
statistics 1295<br />
synchronizing 1306<br />
tools 1291<br />
transaction logging 1307<br />
troubleshooting 1307, 1442, 1445,<br />
1490<br />
updating 1814<br />
Databases, shared mail<br />
using multiple 818<br />
Dates<br />
on Web pages 960<br />
Daylight saving time settings<br />
described 1594, 1595<br />
DB2<br />
installing on Microsoft Windows 157<br />
setting log file size 184<br />
upgrading 179<br />
DB2 Access for <strong>Lotus</strong> <strong>Domino</strong><br />
installing on the DB2 server 146, 162<br />
DB2 Access Remove command 186, 1546<br />
DB2 Access Server Connection document<br />
editing 186<br />
DB2 Access Set command 1546<br />
DB2 Access Test tool 186<br />
DB2 administrator account 147<br />
DB2 and <strong>Domino</strong> 133<br />
DB2 Catalog command 1546, 1547<br />
DB2 database container<br />
moving 182<br />
DB2 databases 138<br />
DB2 ID<br />
mapping to <strong>Domino</strong> Directory 171<br />
DB2 Info command 1549<br />
DB2 installation user account 147<br />
DB2 Server Enablement Tool 165<br />
DB2 Server Enablement Tool (continued)<br />
NOTES.INI variables 168<br />
DB2 server ID<br />
setting 182<br />
DB2 user account name<br />
modifying 184<br />
DB2 user account names<br />
validating 185<br />
DB2 user name<br />
mapping to Notes user name 171<br />
DB2 user names<br />
validating 185<br />
DB2 values<br />
Server document 183<br />
DB2 XA transaction services 181, 188<br />
DB2DOM<br />
system control group 164<br />
DB2DOM group<br />
manually creating 170<br />
DB2QueryViewRowLimit<br />
described 1577, 1578, 1579<br />
Dbcache flush<br />
described 1513<br />
DBClose<br />
Server.Load commands 1802<br />
DbDelete command<br />
described 1802<br />
DBIID 1255<br />
DDE_Timeout setting<br />
described 1580<br />
DDM collection hierarchy<br />
adding subordinate servers 1247<br />
changing 1246<br />
DDM Collection Hierarchy<br />
creating 1245<br />
deleting 1246<br />
removing servers from 1247<br />
DDM data<br />
replication 1243<br />
DDM Event state 1248<br />
automatically assigning 1248<br />
DDM Events<br />
assigning to administrator 1250<br />
correlating 1251<br />
maintaining 1249<br />
reassigning 1251<br />
resolving 1252<br />
viewing 1248<br />
DDM Events state 1248<br />
changing 1251<br />
DDM filters<br />
creating 1253<br />
deleting 1254<br />
described 1253<br />
modifying 1254<br />
DDM Probe documents<br />
viewing 1243<br />
DDM Probes 1220<br />
Application code 1221<br />
Database 1224<br />
deleting 1243<br />
Directory 1226<br />
enabling and disabling 1242<br />
Messaging 1229<br />
modifying 1242<br />
Operating system 1231<br />
Replication 1232
DDM Probes (continued)<br />
scheduling and replicating 1221<br />
Security 1235<br />
Server 1239<br />
DDM server collection hierarchy 1243<br />
DDM.NSF<br />
controlling the size 1251<br />
Dead mail<br />
described 746, 1531<br />
holding 744<br />
releasing 746<br />
Debug <strong>Lotus</strong>Script<br />
<strong>Domino</strong> <strong>Administrator</strong> client 466<br />
Debug_Outfile setting<br />
described 1580, 1581, 1582<br />
Debug_SSL_Cert setting<br />
described 1581<br />
Debugging Preferences<br />
for Java in <strong>Domino</strong> <strong>Administrator</strong><br />
client 466<br />
Decommission Server Analysis tool<br />
running 1321<br />
Default database security<br />
Web <strong>Administrator</strong> 470<br />
Default Global Domain document<br />
designating 713<br />
Default group<br />
access level 1025<br />
Default subject<br />
extended ACL 643<br />
Default_Index_Lifetime_Days setting<br />
described 1582<br />
Delay notifications<br />
generating for low-priority mail 739<br />
Delegate mail file on administration<br />
server<br />
administration request 1721<br />
Delete command<br />
described 1802<br />
Delete database<br />
administration requests 1722<br />
Delete hosted organization<br />
administration requests 1724<br />
Delete Person administration requests<br />
described 1771<br />
Delete resource<br />
administration request 1730<br />
Delete Server administration requests<br />
described 1733, 1777<br />
hierarchical server names 1779<br />
Deletion stubs<br />
described 1494<br />
purging 282<br />
Deletions<br />
replication and 278<br />
Deletions, soft<br />
defined 1376<br />
effect on quotas 727, 1646<br />
performance and 1371<br />
Delivery<br />
configuring for mail 725<br />
Delivery controls<br />
setting 725<br />
Delivery Failure Reports<br />
troubleshooting 1464<br />
Delivery failures<br />
customizing message for 748<br />
Delivery failures (continued)<br />
quotas and 730<br />
Delivery status notification<br />
enabling 783, 788<br />
Delivery threads<br />
setting maximum number 725, 1367<br />
Demand sets<br />
database moves 1353<br />
Deny_Access setting<br />
described 1583<br />
Deny_Access_portname setting<br />
described 1583<br />
Deployment<br />
certifier IDs 5<br />
<strong>Domino</strong> domains 3<br />
<strong>Domino</strong> environment 9<br />
guidepost 1<br />
naming conventions 8<br />
server functions 1<br />
server names 2<br />
server services 7<br />
Depositor access<br />
actions 1033<br />
privileges 1035<br />
Design menu<br />
hiding 1643<br />
Designer access<br />
actions 1033<br />
privileges 1035<br />
Designer task<br />
updating databases with 1306<br />
Desktop policy settings<br />
creating 323<br />
Desktop setting<br />
described 1583<br />
Destination servers<br />
passthru 113<br />
Diagnostic data<br />
collection 1263<br />
Dialog boxes<br />
shortcut keys 1791<br />
Dialup connections<br />
described 117<br />
mail routing and 715<br />
number of modems for 116<br />
troubleshooting 1471<br />
DIIOP server task<br />
starting 909<br />
DIIOP_Debug_Invoke<br />
described 1585<br />
DIIOPConfigUpdateInterval setting<br />
described 1584<br />
DIIOPCookieCheckAddress setting<br />
described 1584<br />
DIIOPCookieTimeout setting<br />
described 1584<br />
DIIOPDNSLookup setting<br />
described 1586<br />
DIIOPIgnorePortLimits setting<br />
described 1586<br />
DIIOPIORHost setting<br />
described 1586<br />
DIIOPLogLevel setting<br />
described 1586<br />
Dircat server<br />
described 609, 613<br />
Dircat task<br />
described 609, 633<br />
pausing 634<br />
planning 613<br />
restricting to one server 613<br />
running 634<br />
Tell commands 1542<br />
troubleshooting 1457<br />
Dircat_Include_Readerslist_Notes setting<br />
described 1587<br />
Directories<br />
<strong>Domino</strong> server 56<br />
LDAP alternate languages<br />
searches 536<br />
search order of multiple 501<br />
troubleshooting 1455<br />
Directories, secondary<br />
directory services for 499<br />
LDAP service 494<br />
Directory assistance<br />
authenticating 1068<br />
client authentication 566<br />
compared to directory catalogs 501,<br />
607<br />
concepts 572<br />
Configuration Directories and 581<br />
described 565<br />
directory replicas 587<br />
domain names 576<br />
examples 599, 600, 601<br />
Extended Directory Catalogs<br />
and 578, 620<br />
failover 577, 578<br />
group lookups for database<br />
authorization 568<br />
LDAP directories 503, 566<br />
LDAP service and 522, 575<br />
monitoring 603<br />
naming rules 572<br />
Notes mail addressing and 570<br />
planning 500, 503<br />
preventing LDAP searches of primary<br />
<strong>Domino</strong> Directory 581<br />
primary <strong>Domino</strong> Directory and 580<br />
remote primary directories and 510<br />
replicas 577<br />
search orders 575<br />
services 566<br />
setting up 582, 584, 587<br />
setting up servers to use 583<br />
statistics 603<br />
troubleshooting 1455, 1466<br />
updating name 1763<br />
Directory assistance database<br />
creating and replicating 582<br />
number of 582<br />
setting up servers to use 583<br />
Directory Assistance documents<br />
alias dereferencing 595<br />
Channel encryption option 591<br />
creating 584, 587<br />
described 565<br />
local directory replicas 587<br />
Notes distinguished name attribute<br />
in 596<br />
password in 593<br />
search filters in 593<br />
Index 1861
Directory Catalog Configuration<br />
document<br />
additional fields to include 618<br />
creating 626, 631<br />
directories to include 614<br />
Directories to include 614<br />
documents to aggregate 615<br />
groups in 616<br />
performance settings 623<br />
Remove duplicate users 615<br />
selection formula 617<br />
sort order for 622<br />
Soundex option 623<br />
viewing 635<br />
Directory Catalog Status Report<br />
described 635<br />
Directory Cataloger. See Dircat task 613<br />
Directory catalogs<br />
client authentication and 610, 611<br />
compared to directory assistance 501<br />
controlling aggregation 614<br />
described 605<br />
directories to include in 614<br />
documents aggregated 615<br />
fields to include 618<br />
groups in 616<br />
improving performance of 615, 616,<br />
620, 623<br />
monitoring 635<br />
multiple 624<br />
Notes mail encryption 613<br />
offline 388<br />
offline applications and 388<br />
planning 499, 610, 620, 622<br />
removing duplicate users 615<br />
replicating 624, 631<br />
reports for 635<br />
selection formulas 617<br />
servers and 607<br />
setting up 609, 625, 626, 630, 631<br />
sorting 622<br />
Soundex and 623<br />
troubleshooting 1457, 1466<br />
Directory file name<br />
setting 1763<br />
Directory folders<br />
creating 1145<br />
deleting 1145<br />
Directory indexer<br />
described 1299<br />
Directory links<br />
creating 1146<br />
database corruption and 16<br />
deleting 1146<br />
described 1145<br />
network security and 16<br />
Directory probe<br />
creating in DDM 1227<br />
Directory probe types<br />
described 1226<br />
Directory Profile document<br />
described 516<br />
directory catalogs and 626, 631<br />
Directory searches<br />
order of 501, 575<br />
Directory servers<br />
described 493<br />
1862 <strong>Lotus</strong> <strong>Domino</strong> <strong>Administrator</strong> 7 <strong>Help</strong><br />
Directory servers (continued)<br />
Notes clients and 516<br />
Directory services<br />
directory customization 504<br />
directory search order 501, 502<br />
international 503<br />
Notes client 498<br />
overview 493<br />
secondary directories 499<br />
terminology 504<br />
Directory setting<br />
described 1587<br />
Directory tree<br />
verifying for LDAP service 520<br />
Directory type<br />
storing in Server record 1766<br />
Disable_Cluster_Replicator setting<br />
described 1587, 1588<br />
Disable_View_Rebuild_Opt setting<br />
described 1588<br />
DisabledPorts setting<br />
described 1589<br />
DisableLDAPOnAdmin setting<br />
described 1589<br />
Disclaimers<br />
adding to messages 878<br />
Disk I/O tuning<br />
performance 1369<br />
Disk space<br />
displaying information on 1292<br />
monitoring 726<br />
saving 1035<br />
troubleshooting 1491<br />
Disposition-Notification-To header<br />
configuring for return receipts 799<br />
Distinguished names 503<br />
<strong>Domino</strong> Directory and 497, 503<br />
Internet certificates 1832<br />
LDAP service and 503, 519, 534, 535,<br />
538<br />
DNS<br />
defined 17<br />
described 674<br />
domains 17<br />
examples of MX records 675<br />
mail routing and 709<br />
multiple domains 20, 22, 31<br />
name resolution in NRPC and 17, 20,<br />
21, 22, 31<br />
outages in a hosted environment 422<br />
preventing problems with 51<br />
verifying connecting hosts in 763<br />
verifying sending domain in 779<br />
DNS Blacklist filters 773<br />
DNS lookups<br />
use in controlling inbound SMTP<br />
sessions 766<br />
DNS whitelist filters 776<br />
Document tables<br />
forms and 1371<br />
Documents<br />
adding 1809, 1810<br />
archiving 1382<br />
archiving from server 1388<br />
archiving with agents 1388, 1389<br />
categorizing for Domain Search 369<br />
concurrent editing of 1294<br />
Documents (continued)<br />
Configuration Settings 688<br />
deleting 1802<br />
deleting inactive 1387<br />
finding by Note ID 1444<br />
Foreign domain 696<br />
Foreign SMTP domain 699<br />
Global domain 713<br />
Non-adjacent domain 694<br />
DOLS. See <strong>Domino</strong> Off-Line Services 61,<br />
373<br />
Domain Catalog<br />
backing up 367<br />
categories in 363, 369<br />
creating 360<br />
described 359<br />
setting up 358<br />
updating 1767<br />
views in 359<br />
Domain Catalog server<br />
decommissioning 1320<br />
Domain documents<br />
adjacent domains 691<br />
foreign domains 696<br />
global 713<br />
non-adjacent domains 694<br />
using multiple Internet domain<br />
names 706<br />
Domain Index<br />
adding databases 361<br />
adding file systems 362<br />
backing up 367<br />
creating 365<br />
deleting databases 367<br />
LDAP searches of 540<br />
location 367<br />
planning 358, 359<br />
size 363, 364<br />
updating 365<br />
Domain Indexer task<br />
performance 366<br />
setting up 365<br />
Domain Search<br />
described 357<br />
Notes users and 368<br />
performance 366<br />
policy settings and 368<br />
security 364<br />
server requirements 358<br />
WANs and 358<br />
Web clients and 369<br />
Domain Search forms<br />
adding categories to 363<br />
customizing 368<br />
Domain Search results<br />
access to 364<br />
Domain Search server<br />
decommissioning 1320<br />
Domain servers<br />
denying access 980<br />
Domain setting<br />
described 1589, 1590<br />
Domains<br />
communication between 1016<br />
directory assistance 576<br />
DNS 17<br />
finding user names in 255
Domains (continued)<br />
mail routing 690<br />
mail routing and 669, 671<br />
multiple DNS 20, 22, 31<br />
planning 3<br />
restricting mail in 742, 754<br />
verifying in DNS 779<br />
Domains, external<br />
connecting to 106<br />
DOMCFG.NSF 934<br />
creating 935<br />
<strong>Domino</strong> 5 certificate authority<br />
setting up 1831<br />
setting up SSL on the CA server 1833<br />
signing server certificates 1835<br />
<strong>Domino</strong> 5 IMAP Initialization Workload<br />
script<br />
sample 1821<br />
<strong>Domino</strong> 5 IMAP Workload script<br />
sample 1821<br />
<strong>Domino</strong> Access for Microsoft Outlook<br />
installing 886, 888<br />
multi-user install security 884<br />
offline 885<br />
setting up users 885<br />
troubleshooting 890<br />
upgrading from 6.5.x 886<br />
using to access mail databases 665,<br />
884<br />
<strong>Domino</strong> <strong>Administrator</strong><br />
Broadcast command 1512<br />
Configuration tab 468<br />
configuring mail routing 688<br />
creating groups with 264<br />
creating replicas 279<br />
disk space information 1292<br />
displaying directory contents 1290<br />
displaying files 1290<br />
<strong>Domino</strong> Console, <strong>Domino</strong> Controller<br />
and 476<br />
Drop command 1514<br />
entering server commands 1551<br />
file information 1290<br />
Files tab 467, 1289<br />
installing 459<br />
Load command 1515<br />
managing databases with 1291<br />
managing files with 1289<br />
managing folders with 1292<br />
Messaging tabs 468<br />
monitoring events with 1176<br />
monitoring statistics with 1182<br />
overview 459<br />
password protecting the<br />
console 1522<br />
People and Groups tab 467<br />
quitting a task from 1536<br />
remote console 1553, 1555<br />
Replicate command 1516<br />
Replication tab 468<br />
Route command 1520<br />
running Server Setup program<br />
with 72<br />
server list 460<br />
Server tabs 467<br />
setting local attributes 1175<br />
setting preferences 461, 462, 463, 465<br />
<strong>Domino</strong> <strong>Administrator</strong> (continued)<br />
setting up 459<br />
shortcut keys 1790<br />
Show Directory command 1525<br />
Show Diskspace command 1526<br />
Show Port command 1527<br />
Show Server command 1529<br />
Show Stat command 1530<br />
Show Tasks command 1531<br />
shutting down the server from 1514<br />
starting 459<br />
tabs 467<br />
Tell command 1536<br />
tools 469<br />
troubleshooting 1433<br />
user interface 460, 467<br />
viewing hosted organizations 430<br />
viewing replication topology 294<br />
Web <strong>Administrator</strong> and 473<br />
<strong>Domino</strong> and DB2 133<br />
installing and setting up on<br />
Windows 148, 149, 150, 152<br />
supported configurations 142<br />
SYSADM authority 147<br />
<strong>Domino</strong> CA<br />
configuring application profile<br />
for 1833<br />
creating 1831<br />
in a hosted environment 394, 406<br />
server-based certification<br />
authority 1831<br />
<strong>Domino</strong> CA server<br />
<strong>Domino</strong> 5 1831<br />
setting up 1831<br />
<strong>Domino</strong> Change Control database<br />
ACLs for 1351<br />
database moves 1354<br />
location 1340<br />
<strong>Domino</strong> Change Manager<br />
and resource balancing 1348<br />
database moves and 1353<br />
maximum current tasks 1349<br />
resource balancing 1349<br />
setting up 1349<br />
Tell ChangeMan command 1350<br />
<strong>Domino</strong> Character Console 1556<br />
<strong>Domino</strong> Configuration database<br />
creating 935<br />
<strong>Domino</strong> Console<br />
starting and stopping 477<br />
Web <strong>Administrator</strong> and 476<br />
<strong>Domino</strong> Controller<br />
default TCP port 50<br />
<strong>Domino</strong> Data folder<br />
displaying contents 1290<br />
managing files in 1289<br />
<strong>Domino</strong> Directory<br />
ACL 512<br />
adding Internet/intranet users<br />
to 1058<br />
address lookup and 708<br />
administration server 431<br />
<strong>Administrator</strong>s field 514<br />
authenticating Web clients with 1068<br />
changing passwords 1719<br />
changing type 510<br />
Configuration Settings document 688<br />
<strong>Domino</strong> Directory (continued)<br />
creating Internet certificates 1125,<br />
1126<br />
creating subforms in 1705<br />
cross-certificates 1016<br />
customizing 1695, 1697, 1698<br />
deleting groups from 1723<br />
deleting policy record from 1730<br />
deleting servers from 1733, 1777<br />
deleting users from 1725<br />
described 507<br />
distinguished names 497<br />
domain documents 691, 694<br />
global domain documents 706<br />
in a hosted environment 393<br />
lookup command 1807<br />
mail routing and 667<br />
mapping fields with Active<br />
Directory 483<br />
offline 388<br />
offline use 881<br />
performance settings 507, 1366<br />
replicating 517<br />
restoring 422<br />
restricting name lookups 708, 744<br />
roles 513<br />
scheduled replication and 288<br />
secondary 435, 565, 566, 570, 571,<br />
584, 1641<br />
server access and 1496<br />
server registration and 81<br />
setting access to 512, 528, 532<br />
setting up primary 507<br />
synchronizing with Active<br />
Directory 485<br />
tools for adding entries 497<br />
tools for managing entries 498<br />
troubleshooting 1465<br />
updating 1808<br />
upgrading to new default<br />
template 1709<br />
views in access control lists 978<br />
<strong>Domino</strong> Directory template<br />
copying 1697<br />
customizing 504, 1708<br />
<strong>Domino</strong> domain monitoring 1219<br />
<strong>Domino</strong> domains<br />
in Internet reply addresses 711<br />
mail routing and 669<br />
planning 3<br />
planning directory architecture 493,<br />
509<br />
restricting mail 742, 754<br />
<strong>Domino</strong> environment<br />
building 9<br />
<strong>Domino</strong> LDAP Schema database. See<br />
Schema database 549<br />
<strong>Domino</strong> Management Information Base<br />
(MIB)<br />
overview 1193<br />
using with SNMP 1205<br />
<strong>Domino</strong> named network<br />
defined 690<br />
mail routing and 669, 703<br />
<strong>Domino</strong> Off-Line Services<br />
accessibility and 391<br />
administrator tasks 379<br />
Index 1863
<strong>Domino</strong> Off-Line Services (continued)<br />
agents and 387<br />
creating a security policy 384<br />
described 373<br />
in a hosted environment 394, 416<br />
installing 389<br />
overview 373<br />
security 386<br />
setting up the server for 61, 867<br />
troubleshooting 391<br />
<strong>Domino</strong> ORB<br />
setting up 920, 921, 922<br />
<strong>Domino</strong> Performance Zone<br />
Web site for 1361<br />
<strong>Domino</strong> security<br />
application 971<br />
application design element 971<br />
overview 963<br />
planning 969<br />
<strong>Domino</strong> server<br />
access 977<br />
anonymous access for Notes<br />
users 985<br />
controlling browser client access 990<br />
customizing access to 979<br />
Indic language support 70<br />
installing 55<br />
monitoring databases for 1159<br />
planning services and tasks 7<br />
setting console attributes 1175<br />
Setup program 59, 69, 72, 84<br />
starting and shutting down 92<br />
<strong>Domino</strong> server event generator<br />
creating 1163<br />
<strong>Domino</strong> server setup<br />
express 58<br />
<strong>Domino</strong> server user account<br />
creating manually 170<br />
<strong>Domino</strong> SNMP Agent<br />
architecture 1192<br />
configuring for AIX 1196<br />
configuring for Linux 1197<br />
configuring for Solaris 1198<br />
configuring for Windows 1196<br />
overview 1189<br />
troubleshooting 1207<br />
<strong>Domino</strong> system administration<br />
tasks 1137<br />
<strong>Domino</strong> Web Access<br />
active content filtering for 882<br />
adding disclaimers 878<br />
alternate name support in 879<br />
attachments 881<br />
browser cache management 878<br />
cache clearing 878, 882, 1613, 1615<br />
configuring 872<br />
creating a portal for 868<br />
creating agents for 872<br />
customizing 871, 872, 881, 882<br />
mail file usage indicator 868<br />
monitoring activity 870<br />
overview 867<br />
registering users 868<br />
renaming users 870<br />
reusing windows in 879<br />
Sametime and 63, 66, 67, 68<br />
setting up a server for 63<br />
1864 <strong>Lotus</strong> <strong>Domino</strong> <strong>Administrator</strong> 7 <strong>Help</strong><br />
<strong>Domino</strong> Web Access (continued)<br />
troubleshooting multiple logins 870<br />
<strong>Domino</strong> Web Access Redirect<br />
accessing mail 880<br />
<strong>Domino</strong> Web Engine<br />
configuring for Web Site<br />
documents 918<br />
<strong>Domino</strong> Web server 903<br />
configuring 910<br />
Internet port and protocol<br />
settings 906, 907, 908<br />
log file 1273, 1274<br />
logging server requests 1274<br />
logging to text files 1274<br />
running 905<br />
search results 920<br />
security 907, 908<br />
setting to work with other Web<br />
servers 941<br />
<strong>Domino</strong> Web Server<br />
setting up 905<br />
<strong>Domino</strong> Web server log file<br />
setting up 1275<br />
troubleshooting with 1431<br />
<strong>Domino</strong>NoBanner setting<br />
described 1590, 1591<br />
<strong>Domino</strong>NoDirLinks setting<br />
described 1592<br />
<strong>Domino</strong>R5IntlURLDecoding setting<br />
described 1592<br />
dominoUNID 547<br />
<strong>Domino</strong>XURLProcess setting<br />
described 1593<br />
DOMLOG.NSF<br />
described 1273<br />
viewing 1274<br />
Downgrade user from roaming to<br />
non-roaming user 1735<br />
Downloading files<br />
improving performance for Web<br />
clients 940<br />
Drop command<br />
described 1514, 1803<br />
DSAPI<br />
values 387<br />
DSN<br />
enabling 783, 788<br />
DST setting<br />
described 1594<br />
DST_Begin_Date setting<br />
described 1595<br />
DST_End_Date setting<br />
described 1595<br />
DSTlaw setting<br />
described 1594<br />
Duplicate documents<br />
avoiding creation of 1441<br />
Duplicate names 615<br />
during client authentication 566<br />
Duplicate Person documents<br />
directory catalogs and 615<br />
Dynamic cost reset interval<br />
resetting 744<br />
Dynamic lookup<br />
of host names 709<br />
E<br />
ECL<br />
administration 1050, 1052<br />
creating a workstation 1053<br />
described 1047<br />
guidelines for creating 1050<br />
Java applets and 1048<br />
JavaScript and 1048<br />
security access options 1048<br />
updating a workstation 1055<br />
workstation security and 1048<br />
EditExpnumber setting<br />
described 1596<br />
EditImpnumber setting<br />
described 1596<br />
Editing<br />
concurrent 1294, 1494<br />
shortcut keys 1792, 1793, 1794<br />
Editor access<br />
actions 1033<br />
privileges 1035<br />
EDNI document<br />
creating 106<br />
updating 1767<br />
Effective access<br />
extended ACLs and 656<br />
Effective policies<br />
described 314<br />
determining 351<br />
viewing 352, 353<br />
EmptyTrash setting<br />
described 1596<br />
Enable_ACL_Files setting<br />
described 1597<br />
EnableBiDiNotes setting<br />
described 1597<br />
Encrypted fields<br />
indexing 1149<br />
Encryption 1081<br />
defined 1083<br />
dual Internet certificates and 1132<br />
Internet transactions and 1046<br />
mail 613, 725, 1083, 1084, 1660, 1668<br />
mail journaling and 795<br />
network data 14, 41, 1107<br />
performance and 1083<br />
SSL settings 1675<br />
End-to-end topology<br />
replication and 98<br />
End-user installations<br />
with Transform files 226<br />
EndCrit command<br />
described 1803<br />
Enhanced events 1159, 1219, 1247, 1253<br />
Entries command<br />
described 1803<br />
Error messages<br />
Administration Process 454, 1434<br />
Agent Manager and agents 1437<br />
cluster 1439<br />
<strong>Domino</strong> Off-Line Services 391<br />
mail 748<br />
mail routing 1465<br />
meetings and resources 1469<br />
modems and remote<br />
connections 1472<br />
network dialup connections 1475
Error messages (continued)<br />
OS/2 1500<br />
partitioned servers 1486<br />
replication 1489<br />
server access 1495, 1496, 1497<br />
server crashes 1499<br />
TCP/IP 1478, 1481<br />
Web <strong>Administrator</strong> 1507<br />
Web Navigator 1506<br />
Web server 1504<br />
ErrorDelay command<br />
described 1803<br />
Escrow agent<br />
troubleshooting 1439<br />
ESMTP<br />
supporting inbound extensions 783<br />
supporting outbound extensions 788<br />
ETRN extension<br />
enabling for inbound SMTP<br />
connections 715, 783<br />
Event Class<br />
DDM 1159, 1219, 1247, 1253<br />
Event filters<br />
creating 1174<br />
viewing 1174<br />
Event generators<br />
creating 1168<br />
database 1162<br />
defined 1161<br />
disabling 1168<br />
<strong>Domino</strong> server 1163<br />
mail routing 891, 1164<br />
statistic 1165<br />
task status 1166<br />
TCP server 1166<br />
viewing 1168<br />
Event handlers<br />
creating 1168, 1173, 1176<br />
defined 1161, 1169<br />
disabling 1174<br />
notification methods 1169, 1170<br />
viewing 1174<br />
Event messages<br />
viewing 1175<br />
Event Monitor server task<br />
overview 1159, 1161<br />
Event task<br />
monitoring replication 1488<br />
Events<br />
assigning to an administrator 1250<br />
enhanced 1159, 1219, 1247, 1253<br />
filtering 1174<br />
from SNMP traps 1189<br />
logging 1175<br />
monitoring 1161, 1176<br />
notification methods 1169<br />
reassigning 1251<br />
See also DDM Events 1248<br />
severity levels 1161<br />
simple 1159, 1219, 1247, 1253<br />
types of 1172<br />
viewing 1175<br />
viewing in DDM 1248<br />
Examples<br />
directory assistance 599, 600, 601<br />
extended ACL 650, 651<br />
Extended Directory Catalogs 600, 601<br />
Examples (continued)<br />
LDAP service write operations 535<br />
ldapsearch utility 562<br />
registering a hosted organization 414<br />
replication 285<br />
xSP server in a hosted<br />
environment 402<br />
Execution Control List. See ECL 1047<br />
Execution Security Alert dialog box 1047<br />
trusting signatures 1047, 1055<br />
Exit command<br />
described 1514<br />
Expired certificates<br />
renewing 1119<br />
Explicit policies<br />
adding 354<br />
assigning 354<br />
changing 354<br />
described 313<br />
removing 354<br />
Express server setup 58<br />
Extended accelerator keys. See Shortcut<br />
keys 1789<br />
Extended access<br />
disabling 658<br />
enabling 653<br />
Extended ACLs<br />
activity log for 658<br />
changing 657<br />
described 637, 638<br />
directory 496<br />
disabling 658<br />
effective access and 656<br />
enabling 653<br />
examples of 650, 651<br />
Extended Directory Catalogs and 607<br />
in a hosted environment 407<br />
LDAP and 530, 641<br />
other database security and 637<br />
planning 652<br />
privileges for 637, 638, 639<br />
restoring 422<br />
schema database and 641<br />
setting up 653, 654<br />
subjects in 643, 649<br />
target scope 647, 649<br />
targets in 645<br />
troubleshooting 656, 1462<br />
Extended administration servers<br />
removing 452<br />
setting up 452<br />
Extended Directory Catalogs<br />
benefits of 607<br />
central directory architecture and 509<br />
client authentication and 566, 610<br />
directory assistance and 568, 570,<br />
578, 584, 620<br />
examples 600, 601<br />
full-text indexes 619<br />
groups for database<br />
authorization 621<br />
integrated into primary directory 621<br />
LDAP service 571<br />
multiple 624<br />
native documents 607<br />
planning 620<br />
replicating 631<br />
Extended Directory Catalogs (continued)<br />
setting up 630, 631<br />
size of 620<br />
Extended key usage<br />
public keys 1096<br />
Extension manager<br />
in a hosted environment 394<br />
Extension Manager<br />
Administration Process and 451<br />
External companies<br />
communicating with 1016<br />
External Domain Network Information<br />
document. See EDNI document 106<br />
External Internet mail<br />
preventing relaying 766<br />
External servers<br />
access levels for 278<br />
ExtMgr_AddIns setting<br />
described 1598<br />
F<br />
Failover<br />
directory assistance 577, 578<br />
for mail routing 744<br />
troubleshooting 1440<br />
Fault Analyzer task 1263<br />
enabling and disabling 1265<br />
Fault recovery 1261<br />
cleanup script 1261<br />
enabling 1261<br />
operating systems and 1261<br />
Fault Report documents 1263<br />
Fault Reports database<br />
creating 1262<br />
Fields<br />
customizing in <strong>Domino</strong><br />
Directory 1695<br />
directory catalogs and 618<br />
LDAP attributes and 546<br />
Fields, database<br />
increasing number of 1389<br />
performance and 1371<br />
File format<br />
database 1381<br />
mail 858<br />
File names<br />
key ring 1832<br />
File protection 930<br />
File Protection documents 930<br />
described 930<br />
example 930<br />
File systems<br />
searching 362<br />
FileDlgDirectory setting<br />
described 1599<br />
Files<br />
compressing when uploading to<br />
Web 921<br />
displaying 1290<br />
displaying information about 1290<br />
downloading from Web server 940<br />
managing 1289<br />
preferences 462<br />
protecting from Web access 930<br />
replicating specific 291<br />
Files/Directories to Replicate field 291<br />
Index 1865
Filtering<br />
message 733<br />
Filters<br />
See DDM filters 1253<br />
Find name in domain request 1736<br />
FindbyKey command<br />
described 1804<br />
FindByName command<br />
described 1804<br />
Finger Internet service<br />
controlling access to 953<br />
Firewalls<br />
troubleshooting 1505<br />
using a relay host 714<br />
Fixup task<br />
BRP files 1682<br />
options 1309<br />
running 1308, 1310<br />
transaction logging and 1255<br />
troubleshooting and 1499<br />
use in preparing mail files for IMAP<br />
use 859<br />
Fixup_Tasks setting<br />
described 1599<br />
Flat names<br />
converting to hierarchical 247, 1769,<br />
1781<br />
Folder prefixes<br />
IMAP 850, 851<br />
Folders<br />
creating 1035, 1145<br />
deleting 1145<br />
managing 1292<br />
troubleshooting 1441<br />
Fonts<br />
mapping 1684<br />
Windows system 1687<br />
Foreign domains<br />
configuring 696<br />
Foreign SMTP domain documents<br />
creating 699<br />
Foreign SMTP Domain documents<br />
Internet mail configuration and 714<br />
Format preference for incoming mail<br />
setting for IMAP users 842, 855, 862<br />
setting for POP3 users 836<br />
Forms<br />
customizing in <strong>Domino</strong><br />
Directory 1695<br />
document tables and 1371<br />
HTML 951<br />
object classes and 546<br />
performance and 1371<br />
Forwarding address<br />
in Person document 705<br />
Forwarding rules<br />
enabling and disabling support<br />
for 725<br />
FQDN<br />
as server’s common name 22<br />
specifying in Connection<br />
document 21<br />
specifying in Server document 20, 31<br />
Frame types<br />
TCP/IP 1485<br />
Free Time database<br />
described 297<br />
1866 <strong>Lotus</strong> <strong>Domino</strong> <strong>Administrator</strong> 7 <strong>Help</strong><br />
Free Time database (continued)<br />
troubleshooting 1469<br />
Free-time lookups 299<br />
in non-adjacent domains 299<br />
FT_DOMAIN_DIRECTORY_NAME<br />
setting<br />
described 1600<br />
FT_DOMAIN_IDXTHDS setting<br />
described 1600<br />
FT_Index_Attachments setting<br />
described 1600<br />
FT_Intl_Setting setting<br />
described 1600<br />
FT_Max_Search_Results setting<br />
described 1601<br />
FT_No_Compwintitle setting<br />
described 1601<br />
FT_Summ_Default_Language setting<br />
described 1602<br />
FTG_No_Summary setting<br />
described 1601<br />
Full-text indexes<br />
creating 1150<br />
deleting 1153<br />
described 1149<br />
directory catalogs and 607, 619<br />
disabling 1682<br />
Domain Search and 357<br />
LDAP service and 527<br />
security and 1149<br />
size 1150<br />
updating 1150, 1151, 1152<br />
G<br />
Gateways<br />
routing mail to 696<br />
GetAll command<br />
described 1804<br />
GIF files<br />
Web server and 918<br />
Global Domain documents<br />
default 713<br />
in a hosted organization 407<br />
LDAP service and 521<br />
Global domains<br />
configuring 706<br />
defining multiple 713<br />
Global Web settings document 929<br />
creating 417, 929<br />
described 415, 925<br />
Global Web Settings document<br />
editing 418<br />
Gopher Internet service<br />
controlling access to 953<br />
Graphics<br />
Web server format 918<br />
Group documents<br />
editing 269<br />
object classes for 547<br />
Group names<br />
finding 272, 1736<br />
in Internet message headers 809<br />
multiple 263<br />
Groups<br />
adding and deleting members 267<br />
<strong>Administrator</strong> 407<br />
Groups (continued)<br />
assigning a policy to 268<br />
creating and modifying 263<br />
creating with <strong>Domino</strong><br />
<strong>Administrator</strong> 264<br />
creating with Web <strong>Administrator</strong> 265<br />
database authorization 502, 568, 607,<br />
621<br />
deleting 271, 490<br />
Deny List Only 267<br />
described 263<br />
directory catalogs and 616, 626, 631<br />
editing 269<br />
finding members 273<br />
mail 740<br />
managing 268, 273<br />
registering 489<br />
renaming 269, 490<br />
renaming immediately throughout<br />
domain 269<br />
troubleshooting 1444<br />
GuessMIMEBodyLang<br />
described 1603<br />
GZIP compression<br />
NOTES.INI setting 1610, 1611, 1612<br />
H<br />
Headers<br />
resent 809<br />
Headline monitoring<br />
controlling 987<br />
performance and 1371<br />
Health reports<br />
for servers 1214, 1216<br />
for servers, purging 1215<br />
Health_Report_Purge_After_N_Days<br />
setting<br />
described 1603<br />
<strong>Help</strong><br />
customer support 1432<br />
<strong>Help</strong> command<br />
described 1514, 1804<br />
Hierarchical IDs<br />
cross-certification 1019, 1020, 1021<br />
Hierarchical names<br />
converting flat names to 1327, 1781<br />
creating scheme for 2<br />
deleting servers with 1779<br />
<strong>Domino</strong> Directory and 497<br />
server registration and 81<br />
Hierarchical organizations<br />
certification and 1016<br />
communication between 1016<br />
Holding undeliverable mail<br />
in MAIL.BOX 744<br />
Holiday documents<br />
creating 310<br />
modifying 310<br />
Home pages<br />
for virtual servers 90<br />
Web server 1506<br />
Host names<br />
DNS and 674<br />
mail routing and 667, 709<br />
restricting inbound connections<br />
by 763
Host names (continued)<br />
specifying in Server document 20, 31<br />
Hosted environments<br />
<strong>Domino</strong> features in 394<br />
example 402<br />
server options 393<br />
Hosted organizations<br />
access to web sites 421<br />
anonymous access to databases 424<br />
deleting 423, 1724<br />
disabling services 423<br />
distribution of data 397<br />
Internet Site documents for 415, 416<br />
loopback addresses 413<br />
mail addressing to 429<br />
maintaining 421<br />
managing users 428<br />
managing users and groups 428<br />
moving to other servers 424<br />
on multiple servers 422<br />
policies for 317, 406<br />
registering 407, 409, 414<br />
registration 1751<br />
removing from an additional<br />
server 427<br />
security and 394<br />
server crash recovery in 422<br />
server environments for 393<br />
setting up <strong>Domino</strong> Certificate<br />
Authority for 406<br />
setup checklist 406<br />
using the Resource Reservations<br />
database 429<br />
using the Web <strong>Administrator</strong> 428<br />
viewing 430<br />
viewing Web Site and Internet Site<br />
documents 415<br />
Web Site documents for 415, 416, 417<br />
HostedOrganizationAdmin group 407<br />
Hosting<br />
Java applets 909<br />
Hosts files<br />
system settings for 17<br />
HP OpenView<br />
SNMP traps and 1205<br />
HTML<br />
displaying source for Server Web<br />
Navigator 957<br />
passthru 903<br />
HTML login form<br />
customizing 1063<br />
HTML preferences<br />
in Server Web Navigator 956<br />
HTTP<br />
activity logging 1280<br />
HTTP messaging statistics<br />
Server.Load 1394<br />
HTTP proxy<br />
connecting Server Web Navigator<br />
through 950<br />
HTTP server task<br />
running 905<br />
HTTP servers<br />
<strong>Domino</strong> working with the IBM HTTP<br />
Server 941<br />
setup mode setting 1666, 1667<br />
troubleshooting 1441<br />
HTTP service<br />
binding to an IP address 45<br />
controlling access to 953<br />
in a hosted environment 400<br />
HTTP sessions<br />
tracking 911<br />
HTTPEnableConnectorHeaders setting<br />
described 1603<br />
HTTPLogUnauthorized setting<br />
described 1604<br />
HTTPS<br />
controlling access to 953<br />
SSL and 1117<br />
Hub-and-spoke topology<br />
example of 100<br />
limitations of 98<br />
replication and 98<br />
Hunt group connection document<br />
creating 114<br />
Hunt groups<br />
described 110, 114<br />
I<br />
IBM HTTP Server<br />
setting <strong>Domino</strong> to work with 941<br />
IBM <strong>Lotus</strong> Notes Smart Upgrade<br />
See Smart Upgrade 1843<br />
IBM_Technical_Support_Directory 1266<br />
ICL. See Issued Certificate Lists 1089<br />
ICMNotesPort setting<br />
described 1604<br />
Icons<br />
Administration Requests<br />
database 444<br />
DB2 enabled Notes database 138<br />
ID recovery<br />
administration request 1737<br />
ID table<br />
Note IDs 1804<br />
Idle workload<br />
setting up and running 1423<br />
Idle Workload script<br />
sample 1821<br />
IDs<br />
defined 995<br />
displaying certificates 996<br />
IMAP users and 855<br />
multiple-password 997<br />
password protection 997<br />
passwords for 1003<br />
recovering 1004, 1006, 1007, 1009<br />
security and 972<br />
server, recertifying 1326<br />
IDs, certifier 5, 84, 85<br />
If command<br />
described 1804<br />
Ignore message priority<br />
setting for mail routing 744<br />
Ignoring name change<br />
adiministration requests 1759<br />
IIOP<br />
in a hosted environment 400<br />
setting up 909<br />
Image display<br />
performance and 1371<br />
Web server and 918<br />
ImailCheckForNewMail command<br />
described 1805<br />
ImailCloseMailbox command<br />
described 1805<br />
IMAILExactSize setting<br />
described 1605<br />
ImailFetchEntry command<br />
described 1805<br />
ImailFetchOld command<br />
described 1805<br />
ImailGetLastEntries command<br />
described 1805<br />
ImailGetNewMail command<br />
described 1805<br />
Imail<strong>Help</strong> command<br />
described 1805<br />
ImailListMailboxes command<br />
described 1805<br />
ImailLogin command<br />
described 1806<br />
ImailLogout command<br />
described 1806<br />
ImailOpenMailbox command<br />
described 1806<br />
ImailPostMessage command<br />
described 1806<br />
ImailSetSeen command<br />
described 1806<br />
IMAP<br />
activity logging 1281<br />
IMAP attributes<br />
adding to IMAP-enabled mail<br />
files 842<br />
IMAP delegation<br />
administration request 1719<br />
IMAP Initialization Workload script<br />
sample 1821<br />
IMAP protocol<br />
<strong>Domino</strong> mail server and 660, 841<br />
in a hosted environment 400<br />
IMAP public folders<br />
designating 850<br />
IMAP service<br />
authenticating options 844<br />
binding to an IP address 45<br />
changing default port information<br />
for 844<br />
configuring internal thread use 852<br />
customizing 843<br />
greetings 854<br />
limiting sessions 846<br />
logging in to server 1806<br />
logging out of server 1806<br />
mail commands 1805, 1806<br />
NAMESPACE command 848, 849<br />
setting up 843<br />
shared mail files 848<br />
starting 843<br />
time-out setting 1367<br />
IMAP users<br />
allowing SMTP relays from 770<br />
creating mail files for 857<br />
enabling mail files for 842, 847, 857,<br />
859<br />
setting acceptable login names<br />
for 855<br />
setting up 855<br />
Index 1867
IMAP users (continued)<br />
setting up Person documents for 855<br />
IMAP_Config_Update_Interval setting<br />
described 1605<br />
IMAP_Convert_Nodisable_Folder_Refs<br />
setting<br />
described 1606<br />
IMAP_Session_Timeout setting<br />
described 1608<br />
IMAPDisableFTIImmedUpdate setting<br />
described 1606<br />
IMAPDisableMsgCache setting<br />
described 1607<br />
IMAPGreeting setting<br />
described 1607<br />
IMAPNotesPort setting<br />
described 1607<br />
IMAPRedirectSSLGreeting setting<br />
described 1607<br />
IMAPShowIdleStatus setting<br />
described 1608<br />
IMAPSSLGreeting setting<br />
described 1608<br />
Inactive documents<br />
deleting 1387<br />
Inbound connections<br />
restricting for SMTP 763, 773<br />
Inbound mail routing<br />
restricting 763, 766, 779<br />
Inbound relay controls<br />
and message transfer 772<br />
enforcement of 770<br />
Inbox folder<br />
adding documents to 1819<br />
Incoming Mail Sound setting<br />
described 1609<br />
Index command<br />
described 1807<br />
Index entries<br />
searching 1804<br />
Index, Domain. See Domain Index 357<br />
Indexes<br />
creating 1150<br />
deleting 1153, 1306<br />
described 1149<br />
Domain Search and 357<br />
encrypted fields 1149<br />
replicating 1149<br />
security and 1149<br />
size 1150<br />
troubleshooting and 1500<br />
updating 1150, 1151, 1152, 1298<br />
Indic languages<br />
support for 70<br />
INET_Authenticate_with_Secondary<br />
setting<br />
described 1609<br />
Informational logging 724<br />
iNotes Initialization workload 1396,<br />
1411<br />
iNotes_WA_AuthTokenName<br />
described 1609<br />
iNotes_wa_Content_Types_Excluded<br />
setting<br />
described 1611<br />
iNotes_WA_DefaultFormatPlainText<br />
described 1610<br />
1868 <strong>Lotus</strong> <strong>Domino</strong> <strong>Administrator</strong> 7 <strong>Help</strong><br />
iNotes_WA_DisableActCntSecurity<br />
described 1610<br />
iNotes_WA_DisableBothFormats<br />
described 1611<br />
iNotes_WA_DisableRecodeMIMECharset<br />
described 1611<br />
iNotes_wa_GZIP_Content_Types_Included<br />
setting<br />
described 1612<br />
iNotes_wa_GZIP_Disable setting<br />
described 1610, 1612<br />
iNotes_WA_LogoutRedirect<br />
described 1612<br />
iNotes_WA_MaxRowsPerLine<br />
described 1614<br />
iNotes_WA_NameLookupMaxNumMatch<br />
described 1614<br />
iNotes_WA_NamePickerSearchAccentInsensitive<br />
described 1615<br />
iNotes_WA_OpenElementNoStore<br />
described 1615<br />
iNotes_WA_PortalLogout<br />
described 1616<br />
iNotes_WA_PortalOffline<br />
described 1616<br />
iNotes_WA_PortalSkipEndIESession<br />
described 1616<br />
iNotes_WA_PrintUserStyleSheet<br />
described 1616<br />
iNotes_WA_Query Agents<br />
described 1617<br />
iNotes_WA_SametimeNameFormat<br />
described 1617<br />
iNotes_WA_SametimeProtocol<br />
described 1618<br />
iNotes_wa_SecMailPreferNotes<br />
described 1618<br />
iNotes_WA_SkipEndIESession<br />
described 1619<br />
iNotes_WA_UseInternetAddrForXsp<br />
described 1619<br />
Install directories<br />
cusomizing location of 223<br />
Install type<br />
for Smart Upgrade 1847<br />
Installation<br />
by scriptable setup 227<br />
client 217<br />
command line 222<br />
End-user with Transform files 226<br />
multi-user 221<br />
on Windows systems 55<br />
setting to multi-user by default 223<br />
setting up 217<br />
single user 219<br />
Installation options<br />
using Transform files 223<br />
InstallShield Tuner for <strong>Lotus</strong> Notes 222<br />
InstallType setting<br />
described 1620<br />
Instant messaging<br />
canonical names and online<br />
status 323<br />
online status in 323<br />
Instant Messaging 323<br />
and LDAP 230<br />
and policies 230, 318, 323<br />
Instant Messaging (continued)<br />
enabling with single sign-on 230<br />
setting up with client installation 230<br />
setting up with Secrets and<br />
Tokens 66<br />
Intelligent locator 1843, 1846<br />
Interlaced rendering<br />
Web images and 918<br />
International characters<br />
LDAP service and 538<br />
International settings<br />
specifying for Web 922<br />
Internet<br />
anonymous access 1077, 1078<br />
connecting Server Web Navigator<br />
through 950<br />
connecting to 108, 109, 121<br />
creating a key ring and certificate<br />
request 1832<br />
cross-certification 1022<br />
enforcing encrypted<br />
transactions 1046<br />
name-and-password<br />
authentication 1057, 1060<br />
security 977, 978<br />
Internet address<br />
changing 247<br />
Internet addresses<br />
adding sender’s in outbound<br />
mail 710<br />
as reply addresses 711<br />
formats for 810<br />
LDAP service and 521<br />
outbound mail 712<br />
Internet addresses, inbound<br />
looking up in the <strong>Domino</strong><br />
Directory 708<br />
Internet certificates<br />
adding 1717<br />
adding to <strong>Domino</strong> Directory 1127<br />
creating 1131<br />
creating with <strong>Domino</strong><br />
Directory 1125, 1126<br />
deleting 1130<br />
dual 1132<br />
in a hosted environment 394<br />
signing 1127<br />
SSL and S/MIME 1125<br />
Internet clients<br />
name variations accepted for<br />
login 855<br />
Internet Cluster Manager<br />
troubleshooting 1441<br />
Internet cross-certificates<br />
creating 1125<br />
described 1016<br />
Internet domains<br />
primary and alias 713<br />
Internet mail 702<br />
restricting inbound 779<br />
restricting outbound 785<br />
restricting relays 766<br />
restricting who can receive 781<br />
routing 671, 697, 699, 700, 702, 954<br />
troubleshooting 1506<br />
Internet passwords 1068<br />
security and 1068, 1069
Internet passwords (continued)<br />
user registration and 1058<br />
Web <strong>Administrator</strong> 470<br />
Internet protocols<br />
setting up passwords for 1058<br />
Internet services<br />
accessing 953<br />
binding to IP addresses 45<br />
controlling access to 953<br />
default TCP ports 50<br />
proxies for 14<br />
Internet Site documents<br />
and DNS outages 422<br />
configuring for hosted<br />
organization 86, 416<br />
creating 88<br />
IMAP configuration and 757, 844<br />
in a hosted environment 415<br />
overview 86<br />
POP3 configuration and 834<br />
SMTP configuration and 756<br />
Internet users<br />
renaming 252<br />
InterNotes server<br />
described 949<br />
saving HTML source 957<br />
setting up 949<br />
Intranets<br />
name-and-password<br />
authentication 1057<br />
Invitations<br />
responding to 1812<br />
IP address<br />
changing 22<br />
IP address configurations<br />
in a hosted environment 395<br />
IP addresses<br />
binding ports to 44, 45<br />
binding to xSP servers 413<br />
DNS and 674<br />
for partitioned servers 31<br />
multiple 30, 31<br />
partitioned servers and 46<br />
resolving 400<br />
restricting inbound connections<br />
by 763<br />
using in Connection documents 21<br />
using in Server documents 17<br />
IP names<br />
specifying in Server document 20, 31<br />
IPv6 standard<br />
described 24<br />
enabling support for 44, 1676, 1677<br />
IPX/SPX<br />
assigning sockets 1642, 1643<br />
Notes port for 36, 37, 38, 39, 40, 41<br />
ISpy database<br />
creating mail-in database record<br />
for 1719<br />
ISpy task<br />
mail routing event generator<br />
and 1164<br />
starting and stopping 1167<br />
TCP server event generators<br />
and 1166<br />
troubleshooting with 1431<br />
Issued Certificate Lists<br />
described 1089<br />
J<br />
Java agents<br />
restricting 1035<br />
Java applets<br />
hosting 909<br />
on Web server 903<br />
Java Debug Console<br />
<strong>Domino</strong> <strong>Administrator</strong> client 466<br />
Java debugging<br />
<strong>Domino</strong> <strong>Administrator</strong> client 466<br />
Java Debugging Preferences<br />
<strong>Domino</strong> <strong>Administrator</strong> client 466<br />
Java servlets<br />
managing 911<br />
JavaEnableJIT setting<br />
described 1620<br />
JavaJITName setting<br />
described 1620<br />
JavaMaxHeapSize setting<br />
described 1620<br />
JavaMinHeapSize setting<br />
described 1621<br />
JavaNoAsyncGC setting<br />
described 1621<br />
JavaNoClassGC setting<br />
described 1621<br />
JavaScript<br />
on Web server 903<br />
JavaStackSize setting<br />
described 1621<br />
JavaUserClasses setting<br />
described 1622<br />
JavaVerbose setting<br />
described 1622<br />
JavaVerboseGC setting<br />
described 1622<br />
Journaling<br />
mail 792<br />
methods 795<br />
retrieving journaled messages 797<br />
setting up 793<br />
JPEG files<br />
Web server and 918<br />
K<br />
Keep alive headers<br />
sending to Web server 938<br />
Key ring files<br />
changing password 1119<br />
creating for internal CA 1832<br />
creating test version 1120<br />
displaying 1834<br />
entering for server 1116<br />
exporting 1834<br />
merging certificate from external<br />
CA 1112<br />
merging server certificates into 1114<br />
naming 1832<br />
viewing certificates 1118<br />
Key usage extensions<br />
public keys 1096<br />
Keyboard shortcuts. See Shortcut<br />
keys 1789<br />
KeyFileName setting<br />
described 1623<br />
Keys<br />
private 1081<br />
public 1081<br />
KitType setting<br />
described 1623<br />
L<br />
LAN Connection document<br />
creating 104<br />
LANA numbers<br />
NetBIOS ports and 51<br />
Language codes<br />
specifying for a character set<br />
group 802<br />
Language groups<br />
configuring font options for 806<br />
Languages<br />
choosing default for Web 922<br />
Domain Search and 357<br />
LDAP service tags 536<br />
LANnumber setting<br />
described 1623<br />
LANs<br />
connecting servers on 104<br />
integrating <strong>Domino</strong> with 11<br />
network compression and 41<br />
setting up servers on 35<br />
troubleshooting 1477<br />
LDAP<br />
using with Instant Messaging 230<br />
using with Sametime 230<br />
LDAP accounts<br />
planning 495<br />
LDAP Accounts<br />
compared to directory assistance 570<br />
LDAP activity logging<br />
information logged 1281<br />
limiting information logged 1286<br />
LDAP directories<br />
alias dereferencing and 595<br />
authenticating SSL clients 1121<br />
authenticating Web clients with 1068<br />
authenticating Web users with 1026<br />
connecting using SSL 1136<br />
described 565<br />
directory assistance 566, 568, 570,<br />
571, 587, 591<br />
failover 578<br />
LDAP service referrals to 539<br />
lookup command 1807<br />
Notes distinguished names in 596<br />
search filters and 593<br />
server passwords for connecting 593<br />
LDAP features<br />
overview 494<br />
LDAP migration tool 519<br />
LDAP operations<br />
extended ACLs and 641<br />
LDAP schema<br />
checking 556, 557<br />
described 545<br />
<strong>Domino</strong> 546<br />
Index 1869
LDAP schema (continued)<br />
<strong>Domino</strong> LDAP Schema<br />
database 1462<br />
extending 504, 551, 552, 553, 554,<br />
555, 1695, 1698, 1699, 1700, 1701,<br />
1703, 1704, 1705, 1707<br />
retrieving 557<br />
root DSE searches 557<br />
viewing 550<br />
LDAP service<br />
anonymous search access 528, 529,<br />
530<br />
binding to an IP address 45<br />
client setup 539<br />
condensed Directory Catalogs<br />
and 522<br />
configuration 524, 541<br />
described 519<br />
directory assistance and 522, 571, 575<br />
directory search order 502<br />
directory tree verification 520<br />
disabling 523<br />
distinguished names and 519<br />
Domain Index searches 540<br />
Extended Directory Catalogs and 522<br />
full-text indexes and 527<br />
in a hosted environment 400<br />
Internet address formation 521<br />
Internet Draft supported 543<br />
language tags 536<br />
monitoring 541<br />
name and password authentication<br />
failure 1460<br />
name-and-password security 538<br />
performance settings 535<br />
planning 494<br />
ports and port security 526<br />
preventing use of primary <strong>Domino</strong><br />
Directory 581<br />
referrals 539<br />
RFCs supported 543<br />
schema daemon 548, 1658, 1659<br />
schema database 549<br />
search 535<br />
secondary directories 494<br />
setting up 522<br />
starting and stopping 523<br />
statistics 541<br />
Tell commands 1542<br />
time-out setting 535<br />
troubleshooting 1460<br />
Unicode and 519<br />
UTF-8 encoding 538<br />
write operations 532, 534, 535<br />
LDAP_MailOnlyGroupOption setting<br />
LDAPGroupMembership<br />
setting 1624<br />
LDAPBatchAdds setting<br />
described 1624<br />
LDAPConfigUpdateInterval setting<br />
described 1624<br />
LDAPGroupMembership setting<br />
described 1624<br />
LDAPLookup command<br />
described 1807<br />
LDAPNotesPort setting<br />
described 1625, 1626<br />
1870 <strong>Lotus</strong> <strong>Domino</strong> <strong>Administrator</strong> 7 <strong>Help</strong><br />
LDAPPre55Outlook setting<br />
described 1626, 1627<br />
ldapsearch utility<br />
described 559<br />
examples 562<br />
operational attributes and 562<br />
parameters 559<br />
planning 496<br />
search filter operators 561<br />
search filters 561<br />
ldapsearch.exe<br />
retrieving schema with 557<br />
Leased-line connections<br />
connecting to the Internet by 108<br />
Librarians<br />
assigning 1155<br />
database libraries 1155<br />
Libraries. See Database libraries,<br />
Document libraries 1155<br />
License tracking<br />
described 260<br />
License tracking information<br />
updating in <strong>Domino</strong> Directory 1767<br />
Limit future reservations<br />
Resource Reservations database 302<br />
Linux<br />
configuring partitioned servers 46<br />
configuring SNMP Agent for 1197<br />
Linux on zSeries<br />
automatic server setup 70, 72<br />
server setup 72, 74, 76<br />
Listener task<br />
Server document 704<br />
SMTP 704<br />
Live console<br />
Web <strong>Administrator</strong> and 475<br />
LNSNMP service<br />
removing 1196<br />
LNSNMP.INI file<br />
configuring 1194<br />
Load command<br />
described 1515<br />
Load server command<br />
running server tasks 1561<br />
troubleshooting 1495<br />
LocalDomainAdmins group<br />
described 263<br />
LocalDomainServers group<br />
access level 278, 1025<br />
described 263<br />
directory catalogs and 616<br />
Location documents<br />
Internet addresses in 711<br />
Smart Upgrade and 1854<br />
Location setting<br />
described 1627<br />
Locator<br />
intelligent 1843, 1846<br />
Log file<br />
accessing 1271<br />
activity logging information 1279,<br />
1287<br />
Agent Manager and agents 1437<br />
analyzing 1271<br />
compacting 1269<br />
<strong>Domino</strong> server 1269<br />
<strong>Domino</strong> Web server 1275<br />
Log file (continued)<br />
extended ACL 658<br />
logging modem I/O in 1471<br />
NSD 1498, 1501<br />
passthru connections and 1487<br />
replication events 1294<br />
replication views 1488<br />
Results database 1271<br />
Schedule Manager errors in 1470<br />
searching 1271<br />
selecting level of logging 724, 1269<br />
setting size in DB2 184<br />
troubleshooting with 1431<br />
using commands to record<br />
information 1269<br />
viewing the <strong>Domino</strong> server 1270<br />
Log filters<br />
for events 1169<br />
Log setting<br />
described 1627<br />
for log file size 1269<br />
Log_AgentManager setting<br />
described 1628<br />
Log_Authentication setting<br />
described 1628<br />
Log_Connections setting<br />
described 1629<br />
Log_Console setting<br />
described 1630<br />
Log_DirCat setting<br />
described 1630<br />
Log_Replication setting<br />
described 1631<br />
troubleshooting and 1488<br />
Log_Sessions setting<br />
described 1631<br />
Log_Tasks setting<br />
described 1632<br />
Log_Update setting<br />
described 1632<br />
Log_View_Events setting<br />
described 1632, 1633<br />
LOG.NSF 724<br />
introduced 1269<br />
monitoring servers and 1161<br />
LogFile_Dir setting<br />
described 1630<br />
Logging<br />
configuring for <strong>Domino</strong> Web<br />
server 1275<br />
informational 724<br />
internal server errors 1274<br />
phone calls 1649<br />
replication 1488<br />
to the console 1175<br />
Web server requests 1274<br />
Logging level<br />
selecting 724<br />
Login names<br />
authentication for Internet clients 855<br />
Login scripts<br />
editing 128<br />
making a call with 127<br />
Long running agents<br />
Application code probe 1221<br />
Lookup command<br />
described 1807
Loopback addresses<br />
creating 413<br />
<strong>Lotus</strong> Support Services<br />
contacting 1432<br />
Web site 1432<br />
<strong>Lotus</strong>Script agents<br />
restricting 1035<br />
<strong>Lotus</strong>Script debugging<br />
<strong>Domino</strong> <strong>Administrator</strong> client 466<br />
Low-priority mail<br />
generating delay notifications for 739<br />
LSCHEMA.LDIF<br />
described 546, 548<br />
M<br />
Mail<br />
blocking 733<br />
encrypting 725, 1083, 1084, 1130,<br />
1131, 1660<br />
error messages 748<br />
held 730<br />
improving performance 1367<br />
limiting the size of messages 737<br />
pending 730<br />
polling 1809<br />
restricting 763, 779<br />
routing from Web page 954<br />
security 819, 1083<br />
shortcut keys 1793, 1794<br />
signing 1085, 1660<br />
tracing connections 1464<br />
virus protection 1644<br />
Mail activity logging<br />
information logged 1282<br />
Mail addresses<br />
formats for Internet 810<br />
Mail addressing<br />
and groups 740<br />
directory assistance and 570<br />
directory catalogs and 607, 622<br />
domain names and 1466<br />
for hosted environments 429<br />
format for sending to another <strong>Domino</strong><br />
domain 669<br />
Mobile Directory Catalogs and 606<br />
type-ahead 724<br />
Mail agents<br />
controlling 725<br />
Mail clients<br />
POP3 839<br />
supported 665<br />
Mail connections<br />
routing and 677<br />
Mail conversion utility<br />
enabling mail files for IMAP 842<br />
Mail databases<br />
accessing using Microsoft<br />
Outlook 884<br />
archive criteria 347<br />
archive log 343<br />
archiving 344<br />
IMAP service and 842<br />
moving 1352<br />
overview 664<br />
replicating unread marks 1297<br />
sharing IMAP 849<br />
Mail delivery<br />
configuring 725<br />
shared mail and 821<br />
Mail encryption administration<br />
request 1737<br />
Mail file<br />
opening 255<br />
Mail file quotas<br />
enforcing 727, 737<br />
in <strong>Domino</strong> Web Access 868<br />
shared mail and 818<br />
soft deletions and 727<br />
Mail file size<br />
calculating 727<br />
Mail files<br />
converting for IMAP 842, 847, 859<br />
creating 857, 1719, 1819<br />
delegating access to 849, 1721, 1722<br />
deleting during Delete user 241<br />
encrypting 855, 1084<br />
for hosted organizations 407<br />
initializing 1819<br />
move request 1738<br />
moving 253<br />
overview 664<br />
POP3 user and 838<br />
quotas 726, 727, 729, 730, 737, 1646<br />
replication and shared mail 827<br />
shared 849<br />
troubleshooting 1464<br />
Mail files, storage format 664<br />
setting for IMAP users 842, 855, 862<br />
setting for POP3 users 836<br />
Mail journaling<br />
defined 792<br />
retrieving journaled messages 797<br />
specifying messages to journal 797<br />
Mail Journaling database<br />
managing 795<br />
setting up 793<br />
Mail menu<br />
hiding 1645<br />
Mail Notification Agent 238<br />
Mail policy settings document<br />
creating 335<br />
Mail priority level 738<br />
disregarding during routing 744<br />
Mail protocols<br />
in a hosted environment 400<br />
supported 660<br />
Mail recipients<br />
looking up in the <strong>Domino</strong><br />
Directory 708<br />
restricting 781<br />
Mail relays<br />
outbound routing 699<br />
restricting 766<br />
Mail reports<br />
generating 898<br />
setting up a Reports database 892<br />
troubleshooting with 1431<br />
Mail routing<br />
configuring 702<br />
configuring delivery 725<br />
connection costs and 753<br />
controlling message transfer 737<br />
customizing Notes routing 751<br />
Mail routing (continued)<br />
described 659, 663, 678<br />
DNS and 674<br />
domain documents and 691, 694<br />
<strong>Domino</strong> Directory and 667<br />
examples 680<br />
for mail outside the local Internet<br />
domain 697, 702, 772<br />
forwarding addresses 705<br />
improving performance 722<br />
in local Internet domain 689, 703<br />
IP addresses and 667<br />
logging and 724<br />
mail clients and 680<br />
MAIL.BOX databases and 722, 723<br />
message priority and 738<br />
Notes protocols and 669, 690, 742<br />
obeying database quotas 727<br />
over dialup connections 715<br />
over SMTP 671, 699, 700, 702, 755<br />
relay hosts and 699<br />
requirements 721<br />
resolving addresses 704<br />
restarting 678<br />
restricting for Notes 694, 696, 754<br />
restricting inbound Internet mail 763,<br />
779<br />
restricting inbound mail 763<br />
restricting inbound relays 766<br />
restricting message size 737<br />
restricting outbound messages 785<br />
restricting recipients 781<br />
Route command 1520<br />
routing table and 667<br />
scheduling Notes routing 751<br />
SMTP 704<br />
SMTP protocol and 671<br />
stopping 678<br />
topology 677<br />
troubleshooting 1464<br />
using a firewall 714<br />
using a smart host 705<br />
using multiple Internet domain<br />
names 706<br />
using multiple mailboxes 723<br />
workstation setup 1467<br />
Mail routing event generators<br />
creating 1164<br />
Mail rules<br />
forwarding 725<br />
journaling 797<br />
reloading 733<br />
setting server 733<br />
Mail servers<br />
described 659, 661<br />
Mail storage<br />
formats 664<br />
Mail templates<br />
customizing for iNotes 871<br />
Mail trace<br />
troubleshooting with 1431<br />
Mail tracking<br />
configuring servers for 895<br />
from the <strong>Domino</strong> <strong>Administrator</strong> 896<br />
overview 891<br />
troubleshooting with 1431<br />
Index 1871
Mail Tracking Collector task<br />
controlling 893<br />
Mail usage reports<br />
described 891<br />
generating 898<br />
viewing 900<br />
Mail_Disable_Implicit_Sender_Key setting<br />
described 1635<br />
Mail_Log_To_MiscEvents setting<br />
described 1635<br />
Mail_Skip_NoKey_Dialog setting<br />
described 1636, 1637, 1638<br />
Mail-in Database document<br />
statistics 1185<br />
Mail-in statistics<br />
using 1185<br />
Mail, dead<br />
described 746, 1531<br />
Mail, undeliverable<br />
releasing from server 1531<br />
returning 743<br />
MAIL.BOX databases<br />
compacting 1468<br />
corrupt 1468<br />
described 678<br />
setting up multiple 722, 723<br />
troubleshooting with 1431<br />
undeliverable mail 746<br />
Mailboxes<br />
setting number of 1367<br />
setting up multiple 722, 723<br />
MailCharSet setting<br />
described 1633<br />
MailCompactDisabled setting<br />
described 1634<br />
MailCompactHour setting<br />
described 1634<br />
MailConvertMIMEonTransfer setting<br />
described 1635<br />
MailServer setting<br />
described 1636<br />
MailSystem setting<br />
described 1637<br />
MailTimeout setting 743<br />
described 1637<br />
MailTimeoutMinutes setting<br />
described 1637<br />
Mailto<br />
setting up 954<br />
Maintain Trends database record<br />
request 1736<br />
Manage Groups tool<br />
using 273<br />
Manager access<br />
actions 1033<br />
privileges 1035<br />
Map_Retry_Delay setting<br />
described 1638, 1639<br />
Maps<br />
replication topology 294<br />
Master Address Book. See Directory<br />
assistance 565<br />
Maximum concurrent transfer threads<br />
setting 741<br />
Maximum delivery threads 725<br />
Maximum hops<br />
setting 741<br />
1872 <strong>Lotus</strong> <strong>Domino</strong> <strong>Administrator</strong> 7 <strong>Help</strong><br />
Maximum message size<br />
setting 737<br />
Maximum transfer threads<br />
setting 741, 1367<br />
Maximum Transmission Unit<br />
See MTU setting 1485<br />
Meetings<br />
troubleshooting 1469<br />
Memory<br />
displaying 1526<br />
Memory requirements<br />
for servers 1362<br />
Memory_Quota setting<br />
described 1639<br />
Message caching<br />
disabling 1645<br />
Message conversion<br />
mail routing and 678<br />
Message delivery<br />
configuring 725, 1367<br />
Message disclaimers<br />
described 789<br />
enabling and disabling on client 335<br />
enabling and disabling on the<br />
server 789<br />
setting up and using 789<br />
using with S/MIME messages 789<br />
Message filtering<br />
using mail rules for 733<br />
Message headers<br />
MIME 809, 810<br />
Message journaling. See Mail<br />
journaling 792<br />
Message priority level 738<br />
disregarding during routing 744<br />
Message size<br />
restricting 737<br />
Message tracking<br />
configuring servers for 895<br />
controlling 893<br />
from the <strong>Domino</strong> <strong>Administrator</strong> 896<br />
in Web <strong>Administrator</strong> 475<br />
overview 891<br />
Message transfer<br />
controlling 737, 741<br />
Message validation<br />
SSL 1107<br />
Messages<br />
broadcast to Notes client users 256<br />
broadcasting to Notes client<br />
users 256<br />
disabling 1519, 1535<br />
encrypting for delivery 725<br />
Messaging probe<br />
creating in DDM 1230<br />
Messaging probe types<br />
described 1229<br />
Messaging statistics<br />
HTTP for Server.Load 1394<br />
Server.Load 1392<br />
Metrics 1392<br />
MIB<br />
overview 1193<br />
using with SNMP 1205<br />
Microsoft Active Directory<br />
deleting users and groups 490<br />
directory assistance search filters 593<br />
Microsoft Active Directory (continued)<br />
mapping containers to Notes certifiers<br />
and policies 484<br />
mapping fields with <strong>Domino</strong><br />
Directory 483<br />
registering existing users 487<br />
registering new groups 489<br />
registering new users 486<br />
renaming users and groups 490<br />
synchronizing with <strong>Domino</strong><br />
Directory 479, 485<br />
Microsoft IIS<br />
setting <strong>Domino</strong> to work with 942<br />
Microsoft Management Console<br />
Notes registration and 481<br />
Microsoft Outlook<br />
accessing mail file databases 884<br />
MIME messages<br />
8-bit and ESMTP 783, 788<br />
converting 802<br />
converting addresses in 710<br />
converting to Notes format 678<br />
<strong>Domino</strong> mail server and 660<br />
encrypting 1668<br />
setting character set options for 800<br />
setting options for processing 798<br />
Minimal logging 724<br />
MinNewMailPoll setting<br />
described 1639<br />
Miscellaneous Events view<br />
corruption messages 1307<br />
Mixed-release environments<br />
log file analysis 1273<br />
MMC<br />
Notes registration and 481<br />
Mobile directory catalogs<br />
described 606<br />
multiple 624<br />
Mobile Directory Catalogs<br />
setting up 625, 626<br />
Modem command files<br />
described 116<br />
modifying 127<br />
troubleshooting 1471<br />
Modems<br />
displaying input/output 1687<br />
logging modem I/O 1471<br />
number to use 116<br />
troubleshooting 1471<br />
Modify CA Configuration in <strong>Domino</strong><br />
Directory request 1737<br />
Modify ID recovery information in<br />
<strong>Domino</strong> Directory request 1737<br />
Modify room/resource in <strong>Domino</strong><br />
Directory request 1737<br />
Modify user information stored in<br />
<strong>Domino</strong> Directory administration<br />
request 1737<br />
Monitoring<br />
checklist for 1508<br />
database cache 1377<br />
database size 1379<br />
events 1176, 1177<br />
events and statistics 1161<br />
headline 987<br />
mail 667<br />
overview 1159
Monitoring (continued)<br />
performance 1185<br />
server activity 1329<br />
server connections 1163<br />
server tasks for 1159<br />
Server.Load metrics 1395<br />
setting preferences 463<br />
setting preferences for 1178<br />
statistics 1165, 1182<br />
threshold values, in Server Health<br />
Monitor 1214<br />
tools 1159, 1209<br />
Monitoring Configuration database<br />
described 1159<br />
document types 1159<br />
location 1654<br />
viewing statistics in 1183<br />
wizards for 1168<br />
Monitoring Results database<br />
described 1159<br />
performance statistics and 1185<br />
Move mail file<br />
administration requests 1738<br />
Move roaming user<br />
administration requests 1746<br />
Move_Mail_File_Expiration_Days setting<br />
described 1639<br />
MT Collector task<br />
controlling 893<br />
described 891<br />
MTA servers<br />
interoperability with other mail<br />
systems 667<br />
MTC task<br />
controlling 893<br />
described 891<br />
MTCDailyTasksHour setting<br />
described 1640<br />
MTMaxResponses setting<br />
described 1641<br />
MTU setting<br />
troubleshooting 1485<br />
Multi-user installation<br />
Notes client 221<br />
Multilingual applications<br />
setting up Web for 922<br />
Multiple group names 263<br />
Multiple replicators<br />
and scheduled replication 292<br />
Multiple-password IDs<br />
described 997<br />
MX records<br />
described 674<br />
examples 675<br />
N<br />
NABRetrievalPOP3Mail command<br />
described 1808<br />
NABUpdate command<br />
described 1808<br />
NAMAGENT.NSF<br />
Server.Load agents 1391<br />
Name and Address Book. See <strong>Domino</strong><br />
Directory 507<br />
Name change<br />
ignored by user 1759<br />
Name change (continued)<br />
refusing 1758<br />
Name lookups<br />
restricting 708<br />
restricting to primary directory 744<br />
Name resolution in NRPC<br />
described 12<br />
ensuring DNS resolves 20, 21, 22, 31<br />
over NetBIOS 34<br />
over TCP/IP 17, 20, 43<br />
troubleshooting 1484<br />
Name services<br />
Microsoft 17<br />
Notes 12<br />
Name-and-password<br />
authentication 1062, 1116<br />
customizing 1057<br />
directory assistance and 566<br />
Internet/intranet clients and 757,<br />
841, 844, 1057<br />
LDAP service and 526, 538, 1460<br />
level 1065<br />
session-based 1060, 1062, 1063<br />
setting up users 1058<br />
virtual servers 90<br />
Names<br />
changing 238, 239<br />
for Policy documents 349<br />
for servers 20, 21, 22, 31, 1327<br />
Internet authentication and 855<br />
server, deleting 1325<br />
server, finding 1325<br />
Names setting<br />
described 1641<br />
NAMES.NSF 507<br />
customizing 1708<br />
NAMESPACE command<br />
enabling support for 848, 849<br />
Naming contexts<br />
See Naming rules 572<br />
Naming conventions<br />
ACL 1026<br />
<strong>Domino</strong> system 8<br />
hierarchical 2<br />
Notes named networks 36<br />
ports 39<br />
Program documents 1561<br />
servers 19, 34<br />
Naming rules<br />
directory assistance 572<br />
LDAP service and 575<br />
trusted 572<br />
NAT<br />
using 21<br />
Navigate command<br />
described 1808<br />
NDS<br />
passwords 1647<br />
user IDs 1647<br />
Nested groups<br />
database authorization 568<br />
NetBIOS<br />
integrating <strong>Domino</strong> with 33<br />
name resolution in 34<br />
Notes port for 36, 37, 38, 39, 40, 41,<br />
51, 52<br />
setting up servers for 35, 51<br />
Netscape<br />
trusted root 1113<br />
NetWareSocket setting<br />
described 1642, 1643<br />
NetWareSpxSettings setting<br />
described 1643<br />
Network Address Translation. See<br />
NAT 21<br />
Network connections<br />
dropping 1803<br />
testing 1476<br />
tracing 1477, 1545, 1648<br />
Network Dialup<br />
encrypting Connection<br />
documents 120<br />
setting up servers to use 118<br />
troubleshooting 1475<br />
Network ports<br />
adding 38, 52<br />
binding to IP addresses 44, 45<br />
compressing data on 41<br />
configuring 37, 51<br />
deleting 39<br />
disabling 36<br />
encrypting 41<br />
fine-tuning 36<br />
renaming 39<br />
reordering 40, 44<br />
Server Setup program and 11<br />
TCP/IP 17, 31<br />
Network protocols<br />
compatible with <strong>Domino</strong> 11<br />
defined 11<br />
specifying 105<br />
Networks<br />
integrating <strong>Domino</strong> with 11, 17, 33<br />
name resolution 12, 17<br />
security 14<br />
NewMail command<br />
described 1809<br />
NewMailInterval setting<br />
described 1643<br />
NewMailTune setting<br />
Incoming Mail Sound setting 1609<br />
NewReplicateDB command<br />
described 1809<br />
NewUserServer setting<br />
described 1643<br />
NIS<br />
preventing problems with 51<br />
NNN. See Notes named network 669<br />
No access<br />
assigning 1033<br />
privileges 1035<br />
No_Force_Activity_Logging setting<br />
described 1644<br />
NoDesignMenu setting<br />
described 1643<br />
NoExternalApps setting<br />
described 1644<br />
NoMailMenu setting<br />
described 1645<br />
NoMsgCache setting<br />
described 1645<br />
Nonroaming users<br />
change to roaming 244<br />
Normal logging 724<br />
Index 1873
Note ID<br />
finding documents by 1444<br />
table of 1804<br />
NoteAdd command<br />
described 1809<br />
Notes application plug in<br />
with instant messaging 318<br />
Notes client<br />
authentication with directory<br />
assistance 566<br />
authentication with directory<br />
catalogs 610<br />
connecting to servers 130<br />
directory servers 516<br />
directory services 498<br />
LDAP service and 539<br />
upgrading 1837, 1838<br />
Notes Direct Dialup<br />
Connection documents 117<br />
described 117<br />
setting up 123<br />
Notes domains. See <strong>Domino</strong><br />
domains 669<br />
Notes IDs<br />
about 995<br />
Notes items<br />
sending in Internet message<br />
headers 810<br />
Notes mail<br />
condensed Directory Catalogs<br />
and 622<br />
directory assistance and 570<br />
directory catalogs and 605, 606, 607,<br />
613<br />
Notes name lookups<br />
directory search order 502<br />
Notes Name Service<br />
described 12<br />
Notes named networks<br />
defined 11<br />
mail routing and 669<br />
setting up 36<br />
Notes names<br />
LDAP directories and 596<br />
Notes network ports. See Network<br />
ports 36<br />
Notes protocols<br />
mail routing and 660, 669, 689, 690,<br />
699, 751<br />
Notes Remote Procedure Call service. See<br />
NRPC service 11<br />
Notes rich text format<br />
in mail messages 664, 678<br />
Notes RPC. See NRPC service 11<br />
Notes single logon<br />
setting up for Notes client users 231<br />
Notes templates<br />
table of 1689<br />
Notes user name<br />
mapping to DB2 user name 171<br />
NOTES.INI file<br />
adding settings 1521<br />
editing 476, 1563<br />
NOTES.INI settings<br />
Agent Manager 1364<br />
database performance 1366<br />
1874 <strong>Lotus</strong> <strong>Domino</strong> <strong>Administrator</strong> 7 <strong>Help</strong><br />
NOTES.INI settings (continued)<br />
<strong>Domino</strong> Web Access 881, 882, 883,<br />
884, 1603, 1609, 1610, 1611, 1612,<br />
1613, 1614, 1615, 1616, 1617, 1618,<br />
1619<br />
list of 1563<br />
mail 1367, 1468<br />
scheduling server tasks 1561<br />
server performance and 1362<br />
UNIX server 1369<br />
NotesBench<br />
described 1361<br />
NRPC Mail Initialization Workload script<br />
sample 1824<br />
NRPC service<br />
binding to an IP address 44<br />
default TCP port 50<br />
described 11<br />
encrypting 41<br />
mail routing and 660, 669<br />
name resolution in 12, 17, 20, 21, 22,<br />
31, 34<br />
troubleshooting 1477<br />
NSD log file<br />
troubleshooting and 1498, 1501<br />
NSF_Buffer_Pool_Size setting<br />
described 1645<br />
NSF_DbCache_Disable setting<br />
described 1646<br />
NSF_DbCache_Maxentries setting<br />
described 1646<br />
NSFDB2 databases 138<br />
Null modems<br />
troubleshooting 1472<br />
Num_Compact_Rename_Retries setting<br />
described 1647<br />
NWNDSPassword setting<br />
described 1647<br />
NWNDSUserID setting<br />
described 1647<br />
O<br />
Object class hierarchy<br />
described 545<br />
Object classes 547<br />
adding to schema 554<br />
described 545, 546<br />
extending 552<br />
for Group documents 547<br />
for Person documents 547<br />
Object collect task<br />
use in generating shared mail<br />
statistics 824<br />
Object Collect task<br />
use in resynchronizing mail files 829<br />
Object Link command<br />
use in managing shared mail 825<br />
Object Request Broker. See <strong>Domino</strong><br />
ORB 909<br />
Object store<br />
defined 817<br />
managing growth of 822, 823<br />
Offline Security Policy document<br />
creating 384<br />
Offline Subscription Configuration profile<br />
document<br />
creating 373<br />
editing 373<br />
Offline subscriptions<br />
overview 373<br />
Offline users<br />
security 384<br />
tracking 389<br />
OID for LDAP<br />
described 552<br />
On-demand cross-certificates 1018<br />
Online Meeting Place<br />
in the Resource Reservations<br />
database 302<br />
Open command<br />
described 1809<br />
Open events<br />
DDM 1248<br />
Open relays<br />
defined 766<br />
preventing 767<br />
OpenView for Windows<br />
SNMP traps and 1205<br />
Operating system probe<br />
creating in DDM 1232<br />
Operating system probe types<br />
described 1231<br />
ORB. See <strong>Domino</strong> ORB 909<br />
Organization certifier IDs 5<br />
creating 84<br />
Organization hierarchy<br />
moving user names in 248<br />
Organizational policies<br />
described 313<br />
Organizational unit certifier IDs 5<br />
creating 85<br />
Organizational units<br />
Internet 1832<br />
restricting mail based on 754<br />
Organizations<br />
restricting mail based on 754<br />
OS/2<br />
error codes 1500<br />
troubleshooting 1500<br />
OtherDomainServers group<br />
access level 278, 1025<br />
described 263<br />
directory catalogs and 616<br />
Over quota enforcement<br />
configuring 731<br />
P<br />
Packing density<br />
condensed Directory Catalogs 623<br />
Partitioned servers<br />
described 4<br />
in a hosted environment 393<br />
IP addresses and 31, 46, 48<br />
multiple Web sites and 45, 915<br />
performance 1364<br />
port mapping 48<br />
removing 1327<br />
SNMP and 1194<br />
troubleshooting 1486
Passthru connections<br />
activity logging through 1284<br />
hangup delay setting 1648<br />
troubleshooting 17, 1487<br />
Passthru HTML 903<br />
Passthru servers<br />
as application proxies for NRPC 14<br />
configuring 112<br />
Connection documents 113<br />
controlling access to 987<br />
creating a topology 110<br />
described 110<br />
destination servers and 113<br />
topology example 111<br />
using with hunt groups 110<br />
Passthru_Hangup_Delay setting<br />
described 1648<br />
Passthru_LogLevel setting<br />
described 1648<br />
Password quality scale<br />
described 999<br />
levels 997<br />
Password recovery. See IDs,<br />
recovering 1006<br />
Password synchronization<br />
Notes single logon 231<br />
Passwords<br />
assigning 997, 999, 1058<br />
change intervals for 1000<br />
changing 1719<br />
checking during authentication 1000,<br />
1002, 1763<br />
console 1522<br />
Directory Assistance documents 593<br />
for key ring file 1832<br />
IDs and 997<br />
Internet 1069<br />
key ring file 1119<br />
multiple 997, 1003<br />
NDS 1647<br />
recovering. See IDs, recovering 1006<br />
server console 1661<br />
troubleshooting 1505<br />
verifying 1000, 1002<br />
Pause command<br />
described 1810<br />
PC-Pine client<br />
configuring 864<br />
PEER Agent<br />
SNMP Agent and 1198<br />
Peer-to-peer topology<br />
example of 100<br />
replication and 98<br />
People<br />
registering Internet/intranet 1058<br />
Per-command response time<br />
Collecting in Server.Load 1430<br />
Performance<br />
database cache and 1376<br />
directory catalogs 615, 616, 620, 623<br />
<strong>Domino</strong> Directory 507<br />
<strong>Domino</strong> Performance Zone Web<br />
site 1361<br />
<strong>Domino</strong> Web Access 882<br />
encryption and 1083<br />
improving 1361, 1362, 1366, 1378<br />
LDAP service 535<br />
Performance (continued)<br />
mail 667, 722, 724, 1367<br />
mail routing 722<br />
monitoring 1185<br />
networks 41<br />
optimizing 1371, 1375<br />
Server Health Monitor 1215<br />
sources for improving 1370<br />
tools 1361<br />
troubleshooting 1442, 1445<br />
tuning disk I/O 1369<br />
UNIX server 1369<br />
view indexes and 1306<br />
Web server 937<br />
Windows server 1369<br />
Permanently Closed events<br />
DDM 1248<br />
Person documents<br />
IMAP users and 855<br />
Internet Address field 710, 711<br />
mail routing and 667<br />
object classes for 547<br />
password checking 1763<br />
POP3 users and 836<br />
SSL clients 1134<br />
Personal Address Book<br />
missing views and 1467<br />
PhoneLog setting<br />
described 1649<br />
PHP<br />
configuring a Web site for 929<br />
Pin lists<br />
creating 1339<br />
Ping 702<br />
troubleshooting and 1476<br />
Pipelining commands<br />
supporting via ESMTP 783, 788<br />
PKCS11_Library setting<br />
described 1649<br />
Platform command<br />
described 1515<br />
using 1180<br />
Platform statistics<br />
disabling 1182, 1649<br />
displaying 1180<br />
evaluating 1181<br />
overview 1179<br />
troubleshooting 1473<br />
viewing 1182<br />
Platform_Statistics_Disabled setting<br />
described 1649<br />
Policies<br />
and Instant Messaging 230<br />
and Sametime 230<br />
assigning 317, 354<br />
child policy 314, 350<br />
creating 318<br />
examples 314<br />
exceptions 313<br />
for hosted organizations 317, 394,<br />
406<br />
overview 313<br />
planning 317<br />
troubleshooting 1507<br />
types of 313<br />
viewing 352, 353<br />
Policy documents<br />
child policy 350<br />
creating 349<br />
deleting 351<br />
in a hosted environment 406<br />
names in 349<br />
Policy hierarchy<br />
effective policy 351<br />
examples 314<br />
Policy settings<br />
deleting 351<br />
described 313<br />
desktop 323<br />
editing 351<br />
groups 268<br />
in Web <strong>Administrator</strong> 475<br />
inheritance 314<br />
registration 318<br />
security 330<br />
setup 321<br />
viewing 353<br />
Policy Synopsis tool<br />
using 351<br />
Policy viewer<br />
described 352<br />
using 353<br />
POP3 Initialization Workload script<br />
sample 1828<br />
POP3 protocol<br />
<strong>Domino</strong> mail server and 660<br />
in a hosted environment 400<br />
POP3 service<br />
authentication and 833<br />
binding to an IP address 45<br />
changing default port information<br />
for 834<br />
clients 839<br />
described 833<br />
DNS lookups 1650<br />
Internet domain names 1650<br />
mail commands 1808, 1811<br />
marking messages as read 1651<br />
message caching 1650, 1651<br />
Notes port for TCP/IP 1651<br />
setting up 834<br />
starting 834<br />
updating configuration 1650<br />
POP3 users<br />
activity logging 1284<br />
allowing SMTP relays from 770<br />
creating mail files for 838<br />
enabling to send mail 833<br />
setting up 836<br />
POP3 Workload script<br />
sample 1828<br />
POP3_Disable_Cache setting<br />
described 1650<br />
POP3_Enable_Cache_Stats setting<br />
described 1651<br />
POP3_Message_Stat_Cache_NumPerUser<br />
setting<br />
described 1651<br />
POP3ConfigUpdateInterval setting<br />
described 1650<br />
POP3DNSLookup setting<br />
described 1650<br />
Index 1875
POP3Domain setting<br />
described 1650<br />
POP3MarkRead setting<br />
described 1651<br />
POP3NotesPort setting<br />
described 1651<br />
Populate command<br />
described 1810<br />
Port mapping<br />
on partitioned servers 48<br />
Portals<br />
creating for iNotes Web Access 868<br />
portname_MaxSessions setting<br />
described 1652<br />
troubleshooting and 1478<br />
Ports<br />
adding 38, 52<br />
binding to IP addresses 44, 45<br />
cluster servers and 1661<br />
compressing data on 41<br />
configuring 37, 51, 756, 757, 761, 834,<br />
844<br />
controlling access to 985<br />
deleting 39<br />
disabling 36<br />
dropping connections 1803<br />
enabling 1652<br />
encrypting 41<br />
for LDAP service 526<br />
maximum sessions 1652<br />
names 39<br />
renaming 39<br />
reordering 40, 44<br />
Server Setup program and 11<br />
specifying 105<br />
SSL 50, 1116<br />
starting and stopping 1519<br />
TCP 50, 1677<br />
Ports setting<br />
described 1652<br />
Ports, communication<br />
options 125<br />
setting up 116<br />
POST command<br />
restricting 921<br />
Pre-delivery agents<br />
controlling 725<br />
Preferences<br />
<strong>Domino</strong> <strong>Administrator</strong> 461, 462, 463,<br />
465<br />
Web <strong>Administrator</strong> 474<br />
Primary <strong>Domino</strong> Directory<br />
changing to Configuration<br />
Directory 510<br />
directory assistance for 580, 584<br />
excluding from LDAP searches 581<br />
Extended Directory Catalog in 621<br />
preventing use as remote<br />
primary 511<br />
Priority<br />
mail routing and 738<br />
Private blacklist filters 777<br />
Private blacklist statistic 777<br />
Private design elements<br />
notifying user of change to 238<br />
Private keys<br />
encryption and 1081<br />
1876 <strong>Lotus</strong> <strong>Domino</strong> <strong>Administrator</strong> 7 <strong>Help</strong><br />
Private keys (continued)<br />
Notes certification 995<br />
Private whitelist filters 778<br />
setting up 778<br />
Privileges<br />
access level 1035<br />
extended ACL 638, 639<br />
Probe<br />
definition 1219<br />
Probe results<br />
data roll-up 1243<br />
Probes<br />
creating in <strong>Domino</strong> domain<br />
monitoring 1220<br />
deleting in DDM 1243<br />
enabling and disabling in DDM 1242<br />
modifying in DDM 1242<br />
scheduling and replicating 1221<br />
scheduling in DDM 1221<br />
Probes. See Event generators 1161<br />
Process Monitor<br />
server monitoring task 1160<br />
Profiles<br />
Activity Trends 1332, 1333, 1334<br />
Server Health Monitor 1215<br />
Server monitor 1215<br />
statistic 1187<br />
Program document<br />
for scheduling Updall 1151<br />
naming conventions for 1561<br />
to compact ADMIN4.NSF 446<br />
ProgramMode setting<br />
described 1653<br />
Progressive rendering<br />
Web images and 918<br />
Properties boxes<br />
shortcut keys 1791<br />
Proxies<br />
defined 14<br />
<strong>Domino</strong> passthru servers as 14<br />
HTTP 14<br />
Internet connections and 108, 109<br />
specifying for Server Web<br />
Navigator 950<br />
PTR records<br />
in DNS 766<br />
Public access 1035<br />
assigning 1035<br />
Public Address Book 507<br />
passthru access 987<br />
server access 978<br />
Server documents 1011<br />
Public documents 1035<br />
access to 1035<br />
Public folders<br />
IMAP 849, 850<br />
Public keys 984<br />
copying 1013, 1498, 1719<br />
creating 1010, 1011<br />
cross-certification and 1019<br />
described 993, 995<br />
encryption and 1081, 1083<br />
lost or stolen 1010<br />
mailing 1013<br />
replacing in address book 1010<br />
restricting 1096<br />
verifying 984, 1011<br />
Publishing<br />
LDAP schema 557<br />
to database libraries 1156<br />
PUBNAMES.NTF<br />
copying 1697<br />
customizing 1695<br />
upgrading 1709<br />
Pull routing<br />
configuring for dialup<br />
connections 715<br />
Pull server command 293<br />
described 1516<br />
Pull-only replication<br />
specifying 290, 1663<br />
Purge agent<br />
enabling 959<br />
Server Web Navigator 958<br />
Purge interval<br />
deletion stubs and 282<br />
setting 741<br />
Purge/Compact<br />
method for managing size of Mail<br />
Journaling database 795<br />
Push server command<br />
described 1517<br />
Push-only replication<br />
specifying 290, 1663<br />
Q<br />
Quick console<br />
Web <strong>Administrator</strong> and 475<br />
Quit command<br />
described 1518, 1811<br />
Quotas<br />
database 1386<br />
enforcing 730<br />
mail 726, 727, 729, 1646<br />
memory 1639<br />
replication and 1572, 1654<br />
setting Router controls for 731<br />
soft deletions and 727<br />
Quotas, mail<br />
shared mail and 818<br />
R<br />
R5 IMAP Workload script<br />
sample 1821<br />
R5 Mail Initialization workload<br />
setting up and running 1415<br />
R5 Shared Database script<br />
sample 1826<br />
R5 Shared Database workload<br />
setting up and running 1423<br />
R5 Simple Mail Routing script<br />
sample 1824<br />
R5 Simple Mail Routing workload<br />
setting up and running 1416<br />
R5IMAP Initialization workload<br />
setting up and running 1396, 1404<br />
R5IMAP workload<br />
setting up and running 1405<br />
R5iNotes workload<br />
setting up and running 1396, 1411
R6IMAP Initialization workload<br />
setting up and running 1396, 1407<br />
R6IMAP workload<br />
setting up and running 1408<br />
R6iNotes workload<br />
setting up and running 1413<br />
R6Mail workload<br />
setting up and running 1418<br />
RA. See Registration Authority 1091<br />
Ratings<br />
Server Health Monitor 1211<br />
Read command<br />
described 1811<br />
Reader access<br />
actions 1033<br />
privileges 1035<br />
Readers field<br />
updating 1044<br />
Realms<br />
authentication and 870, 1505<br />
Receipts<br />
configuring Internet 799<br />
Recertify Certificate Authority in <strong>Domino</strong><br />
Directory<br />
administration request 1751<br />
Recommendation documents<br />
Web Navigator database 954<br />
Recovery. See IDs, recovering 1006<br />
Redirect URL command<br />
finding links with 920<br />
Referrals<br />
LDAP service 571<br />
LDAP service and 539<br />
Refresh agent<br />
enabling 960<br />
using 960<br />
Register hosted organization<br />
administration requests 1751<br />
Registration<br />
existing Active Directory users 487<br />
from a text file 213<br />
hosted organizations 407, 409, 414<br />
IMAP users 855<br />
Internet/intranet users 1058<br />
Microsoft Management Console<br />
and 481<br />
new Active Directory groups 489<br />
new Active Directory members 486<br />
setting preferences 463<br />
Registration Authority<br />
tasks 1091<br />
Registration policy settings<br />
creating 318<br />
Registration,<br />
<strong>Domino</strong> Access for Microsoft Outlook<br />
users 885<br />
Relay hosts 772<br />
configuring 714<br />
defined 697<br />
restricting 766, 767, 770<br />
using multiple 699<br />
Remote connections<br />
setting up 118<br />
troubleshooting 1471<br />
types of 117<br />
Remote console<br />
Web <strong>Administrator</strong> and 475<br />
Remote <strong>Lotus</strong>Script Debugger<br />
<strong>Domino</strong> <strong>Administrator</strong> client 466<br />
Remote primary directories<br />
described 493, 494, 508<br />
how servers locate 510<br />
preventing as 511<br />
Remote server console<br />
entering server commands 1551<br />
Remote servers<br />
number of modems for 116<br />
topology 96<br />
topology example 100<br />
Remove certificate from <strong>Domino</strong> or<br />
LDAP Directory request 1752<br />
Rename person<br />
in <strong>Domino</strong> Web Access 870<br />
refusing name change 1758<br />
Rename Web user administration<br />
requests 1760<br />
Repl_Error_Tolerance setting<br />
described 1653<br />
troubleshooting and 1488<br />
Repl_Obeys_Quotas setting<br />
described 1654<br />
Replica IDs<br />
assigning access by 1026<br />
troubleshooting 1441, 1442<br />
Replica stubs<br />
described 1492<br />
troubleshooting 1493<br />
Replicas<br />
access levels 278<br />
concurrent changes to 1294<br />
controlling changes 1026<br />
controlling creation of 985<br />
copying to servers 1138<br />
creating 279, 1720, 1809<br />
creating for multiple domains 1776<br />
deleting 1314<br />
deleting documents from 282<br />
deletions 1493, 1494<br />
described 275<br />
limiting content 282, 283<br />
size of 1492<br />
troubleshooting 1440<br />
Replicas, directory<br />
directory assistance and 577, 587<br />
Replicate command<br />
described 1518, 1811<br />
Replicate server command 293<br />
Replicating unread marks<br />
enabling and disabling 1297<br />
Replication<br />
access levels 278<br />
activity logging 1285<br />
by priority 291<br />
CD-ROM updates 284<br />
customizing 281, 290<br />
database design and 1492<br />
deleted documents 278<br />
described 275, 276<br />
direction 290<br />
directory catalogs 624<br />
disabling 284, 293, 1493<br />
document size and 282<br />
<strong>Domino</strong> Directory 517<br />
editing conflicts 1494<br />
Replication (continued)<br />
enabling 293<br />
end-to-end topology 98<br />
enforcing consistent ACL 1043<br />
error tolerance setting 1653<br />
examples 285<br />
forcing 294<br />
from <strong>Domino</strong> <strong>Administrator</strong> 1517<br />
full-text indexes 1149<br />
graphical display of topology 294<br />
history 1293<br />
history: clearing 1293<br />
history: displaying 1293<br />
limiting time for 292<br />
log file 1294<br />
manual 293<br />
monitoring 1292<br />
multiple replicators 292<br />
NewReplicateDB command 1809<br />
non-document elements 282<br />
one-way 1516, 1517<br />
preventing 293, 1663<br />
priority 286<br />
Replicate command 1518<br />
scheduling 286<br />
selective 282, 291, 390, 446<br />
server 1811<br />
setting up 288<br />
settings 284, 285<br />
specifying a group of servers 288<br />
specifying dates 282<br />
statistics 1488<br />
strategies 98<br />
time limits 1653<br />
troubleshooting 1440, 1488<br />
Web applications 390<br />
Replication conflicts<br />
consolidating 1295<br />
described 1294<br />
Replication events<br />
troubleshooting with 1431<br />
Replication formulas<br />
using 282<br />
Replication history<br />
directory catalogs 626, 631<br />
specifying dates 282<br />
troubleshooting with 1431, 1488,<br />
1491<br />
Replication priority<br />
assigning 284<br />
Replication probe<br />
creating in DDM 1233<br />
Replication probe types<br />
described 1232<br />
Replication topology<br />
binary tree 98<br />
clusters 98<br />
end-to-end 98<br />
hub-and-spoke 98<br />
peer-to-peer 98<br />
ring 98<br />
troubleshooting and 1488<br />
viewing 294<br />
ReplicationTimeLimit setting<br />
described 1653<br />
Replicator task<br />
running concurrently 1653<br />
Index 1877
Replicators setting<br />
described 1653<br />
Reply addresses<br />
in Internet mail 711<br />
Report_DB setting<br />
described 1654<br />
Reporter task<br />
sending statistics 1654<br />
Reports<br />
directory catalog 635<br />
mail usage 891<br />
REPORTS.NSF (Reports database)<br />
creating 892<br />
ReportUseMail setting<br />
described 1654<br />
Requests<br />
managing certificate 1118<br />
Web server 939<br />
Resent headers<br />
using 809<br />
Reservations<br />
deleting 309<br />
editing 309<br />
Resource<br />
renaming 306<br />
Resource balancing<br />
additional statistics 1348<br />
analyzing distributions 1342<br />
and decommissioning a server 1346<br />
and <strong>Domino</strong> Change Manager 1349<br />
approval profile for 1356<br />
charting options 1336<br />
comparing 1343<br />
creating plan constraints 1358<br />
customizing 1341<br />
database and server locations 1336<br />
database moves 1339, 1352, 1353<br />
editing server properties 1346<br />
evaluating server activity 1343<br />
filtering servers 1347<br />
goals 1337, 1338<br />
in Activity Trends 1335<br />
in Activity Trends, setting up 1335<br />
interpreting profile charts 1344<br />
overview 1340<br />
plan constraints explained 1358<br />
plan documents for 1352, 1355, 1357,<br />
1358, 1359, 1360<br />
plan variables 1359<br />
proposals for 1342, 1348<br />
viewing 1348<br />
Resource document<br />
creating 302<br />
editing and deleting 306<br />
plan notification messages 1360<br />
Resource Reservations database<br />
access rights 300, 309<br />
autoreminders 302<br />
creating 300<br />
in a hosted environment 429<br />
synchronizing with <strong>Domino</strong><br />
Directory 1717<br />
troubleshooting 1470<br />
using with a Web browser 309<br />
Resources<br />
modify in directory request 1737<br />
troubleshooting 1469<br />
1878 <strong>Lotus</strong> <strong>Domino</strong> <strong>Administrator</strong> 7 <strong>Help</strong><br />
Resources (continued)<br />
types of 302<br />
Response file<br />
created with template 56<br />
for server install 56<br />
Response hierarchy<br />
performance and 1371<br />
Response Log documents 454<br />
Response time<br />
server 1362<br />
RespTime_OutFile# file<br />
Server.Load 1430<br />
Restart port command<br />
described 1519<br />
Restart server command<br />
described 1520<br />
Restart Task<br />
described 1520<br />
Restart Task command<br />
described 1520<br />
Results database<br />
database analysis 1315<br />
from decommissioning a server 1321<br />
log events 1271, 1273<br />
Results directory<br />
Server.Load 1430<br />
RetrievePOP3Mail command<br />
described 1811<br />
Retry interval<br />
setting 741<br />
Return receipts<br />
configuring 799<br />
Return-Receipt-To header<br />
configuring for return receipts 799<br />
Reverse DNS lookups<br />
use in controlling inbound SMTP<br />
sessions 766<br />
Rewind command<br />
described 1812<br />
Rewind2 command<br />
described 1812<br />
RFCs<br />
LDAP service 543<br />
Ring topology<br />
replication and 98<br />
Roaming files<br />
moving 253<br />
Roaming user<br />
registering on DB2-enabled<br />
servers 195<br />
Roaming users 195<br />
change from nonroaming 244<br />
change to nonroaming 243<br />
creating 195<br />
deleting 1730<br />
move request 1746<br />
registering 198<br />
troubleshooting 1494<br />
updating from non-roaming 1768<br />
Roles 1038<br />
creating 1038<br />
<strong>Domino</strong> Directory 513<br />
troubleshooting 1444<br />
Web <strong>Administrator</strong> and 471, 472<br />
Room resources<br />
in the Resource Reservations<br />
database 302<br />
Room resources (continued)<br />
modify in directory request 1737<br />
setting up 302<br />
Root DSE<br />
searching 557<br />
Roots<br />
default trusted 1113<br />
Route command<br />
unscheduled mail and 1520, 1521<br />
Router task<br />
described 661<br />
reloading configuration of 679<br />
restarting 678<br />
server crashes and 1500<br />
stopping and starting 689<br />
RouterAllowConcurrentXFERToALL<br />
setting<br />
described 1654<br />
transfer threads and 742<br />
RouterDisableMailToGroups setting<br />
described 1655<br />
RouterDSNForNULLReversePath setting<br />
described 1655<br />
RouterEnableMailByDest setting<br />
described 1655<br />
Routers<br />
configuring delivery by 725<br />
connection costs and 753<br />
described 663, 669, 671, 678<br />
mail file quotas and 730, 731<br />
MAIL.BOX databases and 722<br />
obeying database quotas 726<br />
shutting down 678<br />
SMTP 702<br />
Tell commands 1542<br />
TRACERT command and 1485<br />
updating configuration 679<br />
Routing costs<br />
setting 744, 753<br />
Routing table<br />
described 667<br />
recalculating 679<br />
Routing task<br />
described 678<br />
Routing. See Mail routing 680<br />
RSA<br />
trusted root 1113<br />
RSVP<br />
command for 1812<br />
RSVPInvitation command<br />
described 1812<br />
RTR_Logging setting<br />
described 1656<br />
Rules<br />
mail 797<br />
See Naming rules 572<br />
S<br />
S/MIME<br />
encrypted 1130, 1131<br />
setting up clients for 1123, 1130<br />
Safe copy<br />
User ID 1020<br />
Sametime<br />
and LDAP 230<br />
and policies 230, 318
Sametime (continued)<br />
and scriptable setup 230<br />
enabling with single sign-on 230<br />
setting up for iNotes Web Access 63<br />
setting up with client installation 230<br />
Sametime chats<br />
in DDM 1252<br />
Save conflicts<br />
consolidating 1295<br />
described 1294<br />
Save settings<br />
Server.Load 1400<br />
Sched_Dialing_Enabled setting<br />
described 1656<br />
Sched_Purge_Interval setting<br />
described 1656<br />
Schedule Manager<br />
statistics 1657<br />
Tell commands 1543<br />
troubleshooting 1470<br />
validation settings 1657<br />
Schedule_Check_Entries_When_Validating<br />
setting<br />
described 1657<br />
Schedule_No_CalcStats setting<br />
described 1657<br />
Schedule_No_Validate setting<br />
described 1657<br />
Scheduled replication<br />
troubleshooting 1488, 1490<br />
Scheduled reports<br />
mail 898<br />
Schedules<br />
replication 286<br />
viewing for replication 294<br />
Scheduling<br />
example 297<br />
server programs 1561<br />
setting up 299<br />
troubleshooting 1469<br />
Scheduling Notes routing 751<br />
Schema<br />
adding attributes 553, 554<br />
adding syntaxes 555<br />
checking 556, 557<br />
described 545<br />
<strong>Domino</strong> 546<br />
extending 551, 552, 553, 555, 1695,<br />
1698, 1699, 1700, 1701, 1703, 1704,<br />
1705, 1707<br />
publishing 557<br />
root DSE searches 557<br />
viewing 550<br />
Schema daemon<br />
described 548<br />
Schema database<br />
deleting documents 556<br />
described 549<br />
extended ACLs and 641<br />
extending schema with 553, 554, 555<br />
views 550<br />
Schema entry<br />
searching 557<br />
Schema_Daemon_Breaktime setting<br />
described 1658<br />
Schema_Daemon_Idletime setting<br />
described 1658<br />
Schema_Daemon_Reloadtime setting<br />
described 1658<br />
Schema_Daemon_Resynctime setting<br />
described 1659<br />
SCOS. See Shared mail 819<br />
Script file<br />
automatic server setup 70<br />
Scriptable setup<br />
and Instant Messaging 230<br />
and Sametime 230<br />
setting up Notes with 227<br />
Scripts<br />
commands 129<br />
editing acquire and login 128<br />
keywords in 128<br />
making a call with 127<br />
Server.Load 1797, 1819<br />
Search filters<br />
Directory Assistance documents 593<br />
Search forms<br />
adding categories to 363<br />
bookmarks and 368<br />
customizing 368<br />
Web clients and 369<br />
Search order<br />
directories 501, 502<br />
directory assistance 575<br />
Search results<br />
access to 364<br />
filtering 364<br />
titles in 368<br />
Web server 920<br />
Searching<br />
domains 357<br />
encrypted fields 1149<br />
file systems 362<br />
SearchMax<br />
number of documents to display 920<br />
Secondary directories<br />
directory services for 499<br />
LDAP service 494<br />
Secondary <strong>Domino</strong> Directory<br />
Administration Process support 435<br />
described 565<br />
directory assistance and 566, 570, 584<br />
LDAP service 571<br />
name lookups 1641<br />
Secondary name servers<br />
adding in Notes 43<br />
Secure_Disable_FullAdmin setting<br />
described 1660<br />
SecureMail setting<br />
described 1660<br />
Security<br />
adding cross-certificates on<br />
demand 1018<br />
anonymous access 1077<br />
application 971<br />
application design element 971<br />
authenticating clients 855, 1121<br />
certificates 995<br />
certifier IDs and 5<br />
database 364, 1038<br />
database access for SSL clients 1118<br />
databases 985<br />
directory links 1145<br />
Security (continued)<br />
<strong>Domino</strong> Directory and 496, 512, 528,<br />
532<br />
<strong>Domino</strong> Off-Line Services 384<br />
<strong>Domino</strong> Web Access 867, 882<br />
encryption 14, 869, 1081<br />
encryption defined 1083<br />
for Internet/intranet clients 855<br />
full-text indexes and 1149<br />
ID recovery 1004, 1006<br />
IDs and 972, 995<br />
in a hosted environment 394<br />
Internet passwords and 1069<br />
Internet transactions and 1046<br />
Internet/intranet clients 1079<br />
keys 995, 1081<br />
mail 666, 761, 819, 1083<br />
mail encryption 1084<br />
mail journaling and 795<br />
name-and-password access 1065<br />
name-and-password authentication for<br />
Web clients 1060<br />
network 14, 16<br />
Notes IDs and 995, 1011<br />
offline users 384, 386<br />
overview 963<br />
passwords 997<br />
planning 14, 969<br />
port access 985<br />
public and private keys 995<br />
public keys 1010, 1083<br />
renewing an expired certificate 1119<br />
server 991, 992<br />
server key ring file 1108<br />
Server Web Navigator 953<br />
setting up 963<br />
setting up a <strong>Domino</strong> 5 certificate<br />
authority 1831<br />
setting up a <strong>Domino</strong> CA server 1831<br />
setting up anonymous access 1078<br />
setting up clients for S/MIME 1130<br />
setting up clients for SSL client<br />
authentication 1133<br />
setting up clients for SSL server<br />
authentication 1124<br />
setting up Person documents for<br />
Internet clients using SSL client<br />
authentication 1134<br />
setting up SSL server authentication<br />
using SMTP 1135<br />
signatures and 1085<br />
SNMP 1189<br />
SSL 1107<br />
SSL server certificate 1110<br />
trusted root certificates 1124<br />
verifying passwords 1000<br />
verifying public keys 1011<br />
virtual Web servers 90<br />
Web <strong>Administrator</strong> 470<br />
workstation 1047<br />
Security policy settings<br />
creating 330<br />
Security probe types<br />
described 1235<br />
Security probes<br />
creating in DDM 1236<br />
Index 1879
SELECT statement<br />
resolving errors 1449<br />
Selection formulas<br />
directory catalogs and 617<br />
Selective replication<br />
setting up 390<br />
Selective replication formulas<br />
preventing replication of<br />
ADMIN4.NSF 446<br />
Self subject<br />
extended ACL 643<br />
Self-certified certificate 1120<br />
Send copy to mail rule<br />
disabling 725<br />
SendMessage command<br />
described 1812<br />
SendSMTPMessage command<br />
described 1813<br />
Server access 984, 991<br />
anonymous 985<br />
customizing 979<br />
data directory 1147<br />
denying 978, 980<br />
passthru 987<br />
troubleshooting 1495<br />
Server administrators<br />
changing name of 1319<br />
Server Certificate<br />
changing expiration date 82, 161<br />
Server Certificate Administration<br />
requesting certificate 1110<br />
setting up 1108<br />
Server certificates<br />
merging into key ring file 1114<br />
Server collection hierarchy 1243<br />
adding subordinate servers 1247<br />
changing 1246<br />
deleting 1246<br />
removing servers 1247<br />
Server commands<br />
Agent Manager and agents 1437<br />
entering from the UNIX command<br />
line 1556<br />
redirecting command output to 1551<br />
table of 1511, 1546<br />
troubleshooting with 1431<br />
Server comparisons<br />
when decommissioning a<br />
server 1321<br />
Server console<br />
commands 1802<br />
described 1551<br />
using at server 1551<br />
Server Console Configuration document<br />
settings in 1175<br />
Server crash<br />
diagnostic data collection 1263<br />
Server crashes<br />
database indexes and 1500<br />
fault recovery 1261<br />
hosted organizations and 422<br />
troubleshooting 1498<br />
Server document<br />
setting DB2 values 183<br />
Server documents<br />
access lists 977<br />
build number in 1751<br />
1880 <strong>Lotus</strong> <strong>Domino</strong> <strong>Administrator</strong> 7 <strong>Help</strong><br />
Server documents (continued)<br />
CPU count field 1766<br />
database creation 985<br />
directory catalogs and 607<br />
DNS resolves in NRPC and 17<br />
network settings in 37<br />
protocol field 1767<br />
specifying international settings 922<br />
time-out settings for Web 938<br />
troubleshooting 1466<br />
verifying public keys 1011<br />
Server failures<br />
customizing message for 748<br />
Server files<br />
controlling Web browser access<br />
to 991<br />
Server Health Monitor<br />
excluding servers 1216<br />
overview 1209<br />
performance of 1215<br />
profiles 1215<br />
ratings 1211<br />
reports 1214, 1215<br />
selecting server components 1213<br />
setting up 1211<br />
starting 1212<br />
statistics 1210, 1215, 1217<br />
threshold values 1214<br />
using 1212<br />
viewing in <strong>Domino</strong> server<br />
monitor 1216<br />
Server ID<br />
Setting DB2 182<br />
Server IDs<br />
defined 995<br />
overview 995<br />
recertifying 1326<br />
replacing 1498<br />
security and 1011<br />
server access and 1497<br />
specifying 1661<br />
Server install<br />
express 58<br />
Server installation<br />
silent 56<br />
Server key ring files<br />
creating 1108<br />
Server monitor<br />
changing default settings 463<br />
profiles 1215<br />
Server Health monitor 1209<br />
Server names<br />
deleting 1325<br />
finding in domain 1325<br />
IP names and 19, 31<br />
upgrading to hierarchical 1327<br />
Server performance<br />
improving with configuration<br />
collector 1366<br />
Server ports<br />
access to 985<br />
Server probe<br />
creating in DDM 1239<br />
Server probe types<br />
described 1239<br />
Server programs<br />
SSL and 1107<br />
Server protocol information<br />
updating 1767<br />
Server registration<br />
administration requests 1762<br />
for DB2 Access 161<br />
Server security 992<br />
Server setup<br />
automatic 70<br />
express 58<br />
Server setup profiles<br />
creating 74<br />
silent 77<br />
using 76<br />
Server shutdown<br />
monitoring 1160<br />
Server shutdown timeout field 1160<br />
Server Statistic Collection document<br />
creating 1178<br />
Server tasks<br />
monitoring 1159<br />
running 1561<br />
scheduling 1561<br />
settings for 1665, 1666<br />
SSL and 1107<br />
table of 1559<br />
Server topology<br />
planning 1, 95<br />
Server Web Navigator<br />
about the Averaging agent 961<br />
access to Internet services 953<br />
changing appearance of pages 956<br />
controlling access to sites 952<br />
customizing 952<br />
described 949<br />
displaying authors 956<br />
displaying HTML source 957<br />
managing size of database 959<br />
moving out of data directory 957<br />
private page access 951<br />
proxies 950<br />
renaming database 957<br />
retrieval settings 952<br />
setting cache options 960<br />
setting up 949<br />
starting and stopping 950<br />
Server_Availability_Threshold setting<br />
described 1660<br />
Server_Cluster_Default_Port setting<br />
described 1661<br />
Server_Console_Password setting<br />
described 1661<br />
Server_Max_Concurrent_Trans setting<br />
described 1661<br />
Server_MaxSessions setting<br />
described 1662<br />
troubleshooting and 1478<br />
Server_MaxUsers setting<br />
described 1662<br />
Server_Restart_Delay setting<br />
described 1664<br />
Server_Restricted setting<br />
described 1664<br />
Server_Session_Timeout setting<br />
described 1664<br />
Server_Show_Performance setting<br />
described 1665
Server-based certification authority<br />
creating an Internet CA 1094<br />
Server.Load<br />
agents 1391<br />
capacity planning with 1361<br />
changing script variables 1401<br />
described 1391<br />
metrics 1392, 1395<br />
modifying built-in scripts 1400<br />
setting stop condition 1401<br />
setting up 1395<br />
test parameters 1399<br />
testing commands 1401<br />
troubleshooting 1502<br />
Server.Load scripts<br />
built-in 1396, 1400<br />
commands 1401, 1797<br />
critical region 1799, 1803<br />
custom 1396, 1400<br />
list of 1396, 1819<br />
loops 1799<br />
pausing 1810<br />
restarting 1812<br />
running 1400<br />
samples 1819<br />
stop conditions 1401<br />
variables 1401<br />
Server.Load tests<br />
tips for running 1398<br />
Server.Load Workload Data Rollup 1428<br />
ServerKeyFileName setting<br />
described 1661<br />
ServerName setting<br />
described 1662<br />
ServerNoReplRequests setting<br />
described 1663<br />
preventing replication with 293<br />
ServerPullReplication setting<br />
described 1663<br />
ServerPushReplication setting<br />
described 1663<br />
Servers<br />
access 977, 978<br />
access levels for 278, 1033<br />
access to databases 277<br />
adding hosted organizations to 422<br />
adding to clusters 1717<br />
administering 460<br />
backing up 1508<br />
capacity 1362<br />
changing administrator of 1319<br />
configuring for LANs 30, 35, 42, 51<br />
connecting 95, 97<br />
database creation 985<br />
decommissioning 1320, 1321, 1346<br />
delete requests for 1733, 1777, 1779<br />
deleting hosted organizations<br />
from 423<br />
Domain Search requirements 358<br />
editing properties for resource<br />
balancing 1346<br />
encrypting mail files 1084<br />
environment for service<br />
providers 393<br />
evaluating for resource<br />
balancing 1343<br />
filtering for resource balancing 1347<br />
Servers (continued)<br />
functions 1<br />
Health reports 1214<br />
hierarchical names 1662<br />
installing, for hosted<br />
environments 405<br />
limiting replication time 292<br />
limiting transactions 1661<br />
maximum sessions 1662<br />
maximum users 1662<br />
naming 2, 19, 20, 21, 22, 34<br />
partitioned 4, 31, 46, 48, 1327<br />
passthru 14, 110, 987<br />
password checking on 1002<br />
performance 1362<br />
performance tools for 1209, 1361<br />
proxy 14<br />
recertifying 1751<br />
registering 81, 82<br />
remote connections 96, 117<br />
removing from cluster 1752<br />
renaming 1769, 1783<br />
replicating groups of 288<br />
restarting 1520, 1664<br />
restricting access 1664<br />
secondary name 43<br />
setting up for Server.Load 1395<br />
setup address 1667<br />
setup name 1667<br />
SSL connections 1117<br />
swap file 1676<br />
time-out setting 1664<br />
topology 98, 100<br />
tracing connections 1477<br />
troubleshooting mail routing 1468<br />
UNIX performance 1369<br />
verifying public keys 1011<br />
viewing health of 1216<br />
Windows, performance 1369<br />
Servers, external<br />
access levels for 278<br />
Servers, partitioned<br />
SNMP and 1194<br />
ServerTasks setting<br />
described 1561, 1665<br />
ServerTasksAt setting 1561<br />
ServerTasksAt2 setting 1150<br />
ServerTasksAthour setting<br />
described 1665, 1666<br />
Service providers<br />
Activity Logging for 418, 419<br />
and DNS outages 422<br />
<strong>Domino</strong> features for 394<br />
environment example 402<br />
Global Web Settings documents<br />
for 417<br />
mail and directory protocols for 400<br />
managing users 428<br />
security for hosted organizations 394<br />
server environment for 393<br />
server options 393<br />
setting up environment for 405<br />
using the Resource Reservations<br />
database 429<br />
Web <strong>Administrator</strong> and 475<br />
Servlets<br />
managing on Web server 911<br />
Sessions<br />
closing 1813<br />
IMAP 846, 852<br />
opening 1813<br />
SessionsClose command<br />
described 1813<br />
SessionsOpen command<br />
described 1813<br />
Set Configuration command<br />
described 1521<br />
troubleshooting 1495<br />
Set directory filename request 1763<br />
Set Rules command<br />
described 1521<br />
Set SCOS command<br />
described 1522<br />
Set Secure command<br />
described 1522<br />
Set Statistics command<br />
described 1523<br />
Set user name and enable schedule agent<br />
request 1763<br />
Set Web admin fields request 1764<br />
Set Web user name and enable scheduled<br />
agent 1764<br />
SetCalProfilecommand<br />
described 1813<br />
SetContextStatus command<br />
described 1813<br />
SetReplicaID<br />
Server.Load command 1814<br />
Settings<br />
Save for Server.Load 1400<br />
Setup policy settings<br />
creating 321<br />
Setup profiles<br />
creating 74<br />
silent 77<br />
using 76<br />
Setup program. See <strong>Domino</strong> server 59<br />
Setup setting<br />
described 1666<br />
Setup=AT command<br />
troubleshooting and 1471, 1473<br />
SetupDB setting<br />
described 1666, 1667<br />
SetupServerAddress setting<br />
described 1667<br />
SetupServerName setting<br />
described 1667<br />
Shared mail<br />
clusters and 827<br />
described 817, 819<br />
disabling 831<br />
excluding mail files 826<br />
including mail files 826<br />
linking mail files to 825<br />
managing 822, 829<br />
object store 817<br />
replicated mail files and 827<br />
restoring 830<br />
security 819<br />
statistics 824<br />
troubleshooting 1466<br />
using for transfer and delivery 821<br />
Shared mail databases<br />
deleting 830<br />
Index 1881
Shared mail databases (continued)<br />
inactive 818<br />
purging obsolete messages from 829<br />
setting up 819, 821, 822, 823<br />
using multiple 818<br />
Shell commands<br />
using 1552<br />
Shortcut keys<br />
database 1791<br />
dialog box 1791<br />
document 1792, 1793, 1794<br />
<strong>Domino</strong> <strong>Administrator</strong> 1790<br />
enabling 1789<br />
for accessibility 1789<br />
for cursor 1793<br />
properties box 1791<br />
views 1304, 1794<br />
Show AI command<br />
described 1523<br />
Show Allports command<br />
described 1523<br />
Show Cluster command<br />
described 1524<br />
Show Configuration command<br />
described 1524<br />
Show Directory command<br />
described 1525<br />
Show Diskspace command<br />
described 1526<br />
Show Heartbeat command<br />
described 1526<br />
Show Memory command<br />
described 1526<br />
Show Monitors<br />
server command 1527<br />
Show Opendatabases command<br />
described 1527<br />
Show Performance command<br />
described 1527<br />
Show Port command<br />
described 1527<br />
Show Schedule command<br />
described 1528<br />
Show SCOS command<br />
described 1528<br />
Show Server command<br />
described 1529<br />
Show Stat command<br />
described 1530<br />
using 1180, 1819<br />
Show Stat Platform command<br />
described 1530<br />
using 1180<br />
Show Tasks command<br />
described 1531<br />
Show Transactions command<br />
described 1531<br />
Show Users command<br />
described 1532<br />
Show Xdir command<br />
described 1533<br />
directory assistance and 603<br />
Shutdown Monitor<br />
server monitoring task 1160<br />
Signatures<br />
described 1085<br />
sent mail and 1085<br />
1882 <strong>Lotus</strong> <strong>Domino</strong> <strong>Administrator</strong> 7 <strong>Help</strong><br />
Signing<br />
databases and templates 1142<br />
defined 1085<br />
documents and mail 1085<br />
dual Internet certificates and 1132<br />
Silent server install<br />
on UNIX systems 58<br />
Silent server installation<br />
on Windows systems 56<br />
Simple events 1159, 1219, 1247, 1253<br />
Single sign-on<br />
configuring 1069, 1070<br />
configuring for a Web Site 1074<br />
<strong>Domino</strong> and WebSphere 1069<br />
with Instant Messaging 230<br />
with Sametime 230<br />
Single Sign-on<br />
troubleshooting 1505<br />
Single-copy object store. See Shared<br />
mail 819<br />
Site documents. See Internet Site<br />
documents 756<br />
Site Profile document<br />
creating 302<br />
Size<br />
attachments 282<br />
Console Log file 1574<br />
database 1378, 1379<br />
database cache 1376, 1646<br />
Extended Directory Catalog 620<br />
increasing database 1386<br />
index 1150<br />
Java heap 1620, 1621<br />
Java stack 1621<br />
mail file 727, 1646<br />
MIME message 1605<br />
NSF buffer pool 1645<br />
replica 282, 1492<br />
Server Web Navigator database 959<br />
transaction log 1679<br />
SIZE extension<br />
enabling 783, 788<br />
Size quotas<br />
database 1386<br />
mail 726, 727, 729, 730, 737, 754, 818<br />
Smart hosts<br />
for mail routing 689, 705<br />
Smart Upgrade<br />
assigning policies to users and<br />
groups 1853<br />
concurrent attemtps to run 1847<br />
desktop policy settings<br />
document 1852<br />
explicit policy 1852<br />
kit recognition 1847<br />
linking to Configuration Settings<br />
document 1846<br />
location documents and 1854<br />
<strong>Lotus</strong> Notes Smart Upgrade Kits<br />
template 1846<br />
maintaining 1854<br />
organizational policy 1852<br />
overview 1843<br />
Smart Upgrade database 1846<br />
update kits 1847<br />
Windows Installer and 1854<br />
Smart Upgrade Governor<br />
enabling and disabling 1847<br />
Smart Upgrade Tracking Reports<br />
troubleshooting 1502<br />
Smart Upgrade Tracking Reports<br />
database<br />
desktop policy settings 323<br />
SmartUpgrade.log<br />
troubleshooting 1503<br />
SMIME_Strong_Algorithm setting<br />
described 1668<br />
SMIME_Weak_Algorithm setting<br />
described 1668<br />
SMTP<br />
activity logging 1285<br />
binding to an IP address 45<br />
changing default port information<br />
for 756, 757, 761<br />
IMAP clients and 841<br />
in local Internet domain 703<br />
mail commands 1813<br />
requirements for routing 721<br />
restricting inbound connections 763,<br />
766<br />
setting up SSL server<br />
authentication 1135<br />
setting up SSL server authentication<br />
for Notes and <strong>Domino</strong> using 761<br />
using inside the local Internet<br />
domain 671<br />
using outside the local Internet<br />
domain 671, 702<br />
SMTP addresses<br />
inbound lookup 708<br />
SMTP and POP3 Initialization workload<br />
setting up and running 1420<br />
SMTP and POP3 workload<br />
setting up and running 1421<br />
SMTP configuration<br />
updating 719<br />
SMTP connection documents<br />
creating 700<br />
SMTP Initialization Workload script<br />
sample 1828<br />
SMTP Listener task<br />
enabling or disabling 704<br />
starting and stopping 755<br />
SMTP protocol<br />
DNS and 674<br />
<strong>Domino</strong> mail server and 660<br />
mail routing and 671, 702<br />
SMTP routing<br />
configuring multiple relay hosts 714<br />
customizing 755<br />
relay hosts and 699<br />
SMTP Workload script<br />
sample 1828<br />
SMTP_Config_Update_Interval setting<br />
described 1669<br />
SMTPAllHostsExternal setting<br />
described 1669<br />
SMTPDebug setting<br />
described 1670<br />
SMTPDebugIO setting<br />
described 1670<br />
SMTPExpandDNSBLStats setting<br />
described 1670
SMTPGreeting setting<br />
described 1671<br />
SMTPMaxForRecipients setting<br />
described 1672<br />
SMTPMTA_Space_Repl_Char setting<br />
described 1672<br />
SMTPRelayAllowHostsandDomains<br />
setting<br />
described 1672<br />
SMTPSaveImportErrors setting<br />
described 1673<br />
SMTPStrict821AddressSyntax setting<br />
described 1673<br />
SMTPStrict821LineSyntax setting<br />
described 1674<br />
SMTPTimeoutMultiplier setting<br />
described 1674<br />
SMUX protocol<br />
SNMP Agent and 1198<br />
SNMP<br />
<strong>Domino</strong> events 1189<br />
floating-point support 1193<br />
INI file configuration 1194<br />
MIB 1189<br />
on partitioned servers 1194<br />
overview 1189<br />
security 1189<br />
traps 1205, 1206<br />
troubleshooting 1194<br />
using <strong>Domino</strong> MIB with 1205<br />
SNMP Agent<br />
alerts 1189<br />
SOCKS proxy<br />
connecting Server Web Navigator<br />
through 950<br />
Soft deletions<br />
defined 1376<br />
effect on quotas 727<br />
expiration time 1371, 1771<br />
Solaris<br />
configuring partitioned servers 46<br />
configuring SNMP Agent for 1198<br />
Soundex<br />
directory catalogs and 623<br />
Space Saver settings<br />
in Administration Requests<br />
database 446<br />
Spamming<br />
preventing 733, 763, 766, 779, 1669<br />
Spindle count<br />
DDM OS disk probe 1231<br />
Spoofing<br />
preventing 763<br />
SSL<br />
authenticating clients 566, 757, 841,<br />
844, 1121<br />
Certificate Authority server and 1833<br />
client authentication 1133<br />
creating self-certified key ring 1120<br />
database access for clients 1118<br />
default <strong>Domino</strong> trusted roots 1113<br />
features 1107<br />
forcing connections 1117<br />
in a hosted environment 394, 400<br />
Internet security and 1046<br />
LDAP directories and 591<br />
LDAP lookups 1136<br />
SSL (continued)<br />
LDAP service and 526<br />
merging certificates 1112<br />
merging server certificates 1114<br />
NOTES.INI settings 1122<br />
overview 1107<br />
passwords 1058, 1069<br />
Person documents for client<br />
authentication 1134<br />
R6IMAP workload in<br />
Server.Load 1408<br />
resuming sessions 1122<br />
server authentication and 1124<br />
server authentication using<br />
SMTP 1135<br />
server certificate request 1110<br />
server tasks 1107<br />
setting up clients for 1123<br />
setting up for Web Navigator 953<br />
setting up test site 1120<br />
virtual servers and 90<br />
SSL certificates<br />
client 1124, 1135<br />
creating a Certificate Authority 1832<br />
marking as trusted root 1119<br />
publishing in Person records 1135<br />
removing trusted roots 1119<br />
renewing 1119<br />
viewing information 1118<br />
SSL ciphers<br />
restricting 1120<br />
SSL key rings<br />
creating a key ring and certificate<br />
request 1832<br />
creating self-certified key ring 1120<br />
SSL server authentication<br />
setting up clients for 1124<br />
SMTP 761, 783, 1135<br />
trusted root certificate for 1124<br />
SSL servers<br />
protocol version 1116<br />
setting up application 1108<br />
setting up on server 1107<br />
setting up test site 1120<br />
SSL_Resumable_Sessions setting<br />
described 1675<br />
SSL_Trace_KeyFileRead setting<br />
described 1676<br />
SSLCipherSpec setting<br />
described 1675<br />
Stamp command<br />
described 1814<br />
Start Consolelog command<br />
described 1534<br />
Start Port command<br />
described 1535<br />
STARTTLS extension<br />
enabling for SMTP 761<br />
enabling for SMTP inbound 783<br />
Stash files<br />
setting up for SSL 1108<br />
Statistic alarms<br />
for Server Health Monitor 1213<br />
reporting 1165<br />
Statistic Collector<br />
Tell commands 1544<br />
Statistic Collector task<br />
described 1177<br />
Statistic documents<br />
creating 1183<br />
Statistic event generator<br />
creating 1165<br />
Statistic profiles<br />
charting 1186<br />
creating 1182, 1186<br />
modifying 1187<br />
Statistic thresholds<br />
viewing 1183<br />
Statistics<br />
Activity Trends 1332<br />
Administration Process 453<br />
charting 1185, 1217, 1335<br />
creating documents for 1183<br />
database activity 1296<br />
database archives and 1387<br />
database cache 1377<br />
default thresholds 1183<br />
directory assistance 603<br />
exporting to spreadsheet 1185<br />
for resource balancing 1348<br />
LDAP service ports 541<br />
mail-in 1185<br />
modifying 1183<br />
monitoring 1177, 1182<br />
platform 1179, 1181, 1182<br />
Server Health Monitor 1210, 1215<br />
Server.Load 1392<br />
Set Statistics command 1523<br />
setting preferences 465<br />
setting preferences for 1178<br />
shared mail 824<br />
viewing 1180, 1182, 1183<br />
Statistics Collector<br />
overview 1159<br />
Statistics reports<br />
viewing 1182<br />
Statlog task<br />
database activity reporting 1295,<br />
1644<br />
statistics 1296<br />
user activity reporting 1297<br />
Status bar messages<br />
logging 1264<br />
STH files<br />
setting up for SSL 1108<br />
Stop condition<br />
setting up 1401<br />
Stop Consolelog command<br />
described 1535<br />
Stop Port command<br />
described 1535<br />
Stop triggers<br />
setting 1176<br />
Storage format, mail file<br />
setting for IMAP users 842, 855, 862<br />
setting for POP3 users 836<br />
Store Admin Process Log entries<br />
for ADMIN4.NSF 446<br />
Store CA policy information in <strong>Domino</strong><br />
Directory request 1764<br />
Store certificate in <strong>Domino</strong> or LDAP<br />
directory request 1765<br />
Index 1883
Store Certificate Revocation List in<br />
<strong>Domino</strong> or LDAP directory<br />
request 1765<br />
Store directory type in server record<br />
request 1766<br />
Store server’s DNS host name in Server<br />
record request 1766<br />
Structural object classes<br />
described 545<br />
Subjects<br />
extended ACL 643, 649<br />
Subscriptions, offline<br />
overview 373<br />
SwapPath setting<br />
described 1676<br />
Synchronization<br />
enabling 480<br />
Notes and Windows 2000 users 479,<br />
485<br />
Synchronizing passwords<br />
Notes single logon 231<br />
Syntaxes<br />
adding to schema 555<br />
LDAP 545, 546<br />
SYSADM authority 147<br />
SYSCTRL group<br />
designating 170<br />
System administrators 980<br />
System and application templates<br />
table of 1689<br />
System mail rules<br />
setting 733<br />
T<br />
Tables<br />
forms and 1371<br />
Targets<br />
extended ACL 645, 647, 649, 656<br />
Task status event generator<br />
creating 1166<br />
TCP server event generator<br />
creating 1166<br />
TCP_EnableIPV6 setting<br />
described 1676, 1677<br />
TCP/IP<br />
<strong>Domino</strong> Internet services and 45<br />
frame types 1485<br />
importance of Notes port order 44<br />
IPv6 standard 24, 44<br />
multiple IP addresses for servers 17,<br />
30, 31<br />
name resolution in 20<br />
name resolution in NRPC 17, 20, 21,<br />
22, 31<br />
Notes port for 36, 37, 38, 39, 40, 41,<br />
44<br />
partitioned servers and 31<br />
passwords 1058, 1069<br />
planning server configurations 17<br />
port mapping 48, 1486<br />
port numbers 50<br />
redirect to SSL 844, 1117<br />
Secondary name servers 43<br />
security 16<br />
setting up servers on 30, 35, 42<br />
testing 51<br />
1884 <strong>Lotus</strong> <strong>Domino</strong> <strong>Administrator</strong> 7 <strong>Help</strong><br />
TCP/IP (continued)<br />
time-out setting 43<br />
troubleshooting 1478, 1506<br />
TCP/IPportname_PortMappingNN<br />
setting<br />
described 1677<br />
TCP/IPportname_TCPIPAddress setting<br />
described 1677<br />
Tell commands<br />
<strong>Administrator</strong> Process 1537<br />
Agent Manager 1437, 1538<br />
CA process 1539<br />
Change Manager 1540<br />
Cluster Replicator 1540, 1541<br />
described 1536<br />
Directory Cataloger 1542<br />
LDAP service 1542<br />
Router 678, 679, 1542<br />
Schedule Manager 1543<br />
SMTP 719, 1544<br />
Statistic Collector 1544<br />
troubleshooting 1495<br />
Web Navigator 1544<br />
Web Server 1544<br />
Temp_Index_Max_Doc setting<br />
described 1678<br />
Templates<br />
<strong>Domino</strong> Off-Line Services 61<br />
signing 1142<br />
system and application 1689<br />
updating databases with 1306<br />
Temporary directory<br />
changing for view rebuilding 1305<br />
Terminated users<br />
deleting from system 1040<br />
Terminations group<br />
adding names to 1026<br />
creating 267<br />
Test DB2 Access 186<br />
Test parameters 1399<br />
Text<br />
in Server Web Navigator 956<br />
Text files<br />
for <strong>Domino</strong> Web server log 1274<br />
redirecting command output to 1551<br />
setting up for registration 213<br />
Third-party relays<br />
defined 766<br />
Threads<br />
DIIOP and 909<br />
IMAP service 852<br />
transfer 741, 742, 1367<br />
Web server 939<br />
Threads, Administration Process<br />
changing number of 451<br />
Time zones<br />
replication and 286<br />
Time-out settings<br />
IMAP service 846<br />
LDAP service 535<br />
message 743<br />
server 1664<br />
SMTP 1674<br />
specifying for Web 938<br />
TCP/IP 43<br />
TimeZone setting<br />
described 1678<br />
Titles<br />
replication and 1492<br />
window 1687<br />
Tivoli Enterprise Console server<br />
reporting OS probe events 1243<br />
TLS (Transport Layer Security)<br />
for SSL 761<br />
Tools<br />
Active Directory <strong>Domino</strong> Upgrade<br />
Service 479<br />
administration 469<br />
Agent log 1437<br />
for troubleshooting 1431<br />
monitoring servers and 1159<br />
server performance 1361<br />
Topology<br />
creating a passthru 110<br />
replication and 98<br />
Topology maps task<br />
starting 294<br />
update frequency 1679<br />
Topology_WorkInterval setting<br />
described 1679<br />
Trace command<br />
described 1545<br />
TRACERT command<br />
using for TCP/IP 1485<br />
Tracing<br />
mail 1431<br />
network connections 1477<br />
passthru connections 1487<br />
Tracking messages<br />
configuring the server for 895<br />
from the <strong>Domino</strong> <strong>Administrator</strong> 896<br />
Mail Tracking Collector task 893<br />
overview 891<br />
Transaction logging<br />
database changes 1307<br />
disabling 1259<br />
disk space and 1681<br />
enabling 1259, 1680<br />
log location 1679<br />
log size 1679<br />
logging style 1680<br />
overview 1255<br />
performance 1679<br />
planning for 1257<br />
recovery 422, 1260<br />
setting up 1257<br />
settings 1259<br />
shared mail and 818<br />
troubleshooting 1503<br />
using 1256<br />
with <strong>Domino</strong> and DB2 148, 149, 150,<br />
152<br />
Transactions<br />
disabling 1519, 1535<br />
Transfer failures<br />
non-delivery reports and 743<br />
Transfer threads<br />
setting maximum number between<br />
servers 741, 742, 1367<br />
Transferring messages<br />
controlling 737<br />
using shared mail 821<br />
Transform file<br />
creating 222
Transform files<br />
applying 226<br />
for end-user installations 226<br />
installation options with 223<br />
TRANSLOG_MaxSize setting<br />
described 1679<br />
TRANSLOG_Path setting<br />
described 1679<br />
TRANSLOG_Performance setting<br />
described 1679<br />
TRANSLOG_Status setting<br />
described 1680<br />
TRANSLOG_Style setting<br />
described 1680<br />
TRANSLOG_UseAll setting<br />
described 1681<br />
Troubleshooting<br />
Administration Process 1434, 1436<br />
Agent Manager and agents 1437<br />
Certificate Authority 1494<br />
Cluster Database Directory 1441<br />
Cluster Replicator 1441<br />
database corruption 1307<br />
database performance 1442, 1445<br />
Directories 1455<br />
Directory assistance 1455<br />
Directory catalogs 1457<br />
disk space problems 1491<br />
<strong>Domino</strong> 1433<br />
<strong>Domino</strong> SNMP Agent 1207<br />
<strong>Domino</strong> Web Access 69, 1454<br />
extended ACLs 656, 1462<br />
failover 1440<br />
Fixup task 1308<br />
folder replication 1441<br />
HTTP servers 1441<br />
Internet Cluster Manager 1441<br />
IP addresses 1441<br />
LDAP service 1460<br />
Location documents 1467<br />
<strong>Lotus</strong> Support Services and 1432<br />
mail routing 1464<br />
meeting and resource<br />
scheduing 1469<br />
modems 1471<br />
Network dialup connections 1475<br />
NOTES.INI 1468<br />
NRPC 1477<br />
NSD log files and 1501<br />
partitioned servers 1486<br />
Passthru connections 1487<br />
Personal Address Book 1467<br />
platform statistics 1473<br />
remote connections 1471<br />
replica IDs 1441, 1442<br />
replication 1440, 1488<br />
server access 1495<br />
server crashes 1498<br />
Server.Load 1502<br />
shared mail 1469<br />
Smart Upgrade 1502<br />
SNMP 1194<br />
tools 1431, 1478<br />
transaction logging 1503<br />
Web <strong>Administrator</strong> 1504<br />
Web client authentication 1455<br />
Web Navigator 1442, 1504<br />
Troubleshooting (continued)<br />
Web servers 1504<br />
workstation setup 1467<br />
Trusted naming rules<br />
directory assistance and 572<br />
Trusted root certificates<br />
accepting server CA’s certificate 1112<br />
default <strong>Domino</strong> SSL 1113<br />
removing 1119<br />
SSL authentication and 1124<br />
viewing information 1118<br />
Type-ahead addressing<br />
condensed directory catalogs<br />
and 622<br />
disabling 724<br />
troubleshooting 1458<br />
U<br />
Undeliverable mail<br />
generating non-delivery reports<br />
for 743<br />
holding in MAIL.BOX 744, 746<br />
Unicode<br />
LDAP service and 519<br />
UNID 547<br />
Unit numbers<br />
NetBIOS ports and 51<br />
UNIX<br />
accessing the server console 1556<br />
directory for entering commands 56<br />
server performance 1369<br />
silent server install 58<br />
Unread command<br />
described 1814<br />
Unread marks<br />
allowing IMAP users to change other<br />
users’ 851<br />
performance and 1371, 1443<br />
replicating 1297<br />
setting 1814<br />
Unwanted commercial e-mail<br />
preventing 733, 763, 766, 779<br />
Updall task<br />
commands 1301<br />
indexes 1299<br />
options 1301<br />
running 1303<br />
scheduling 1150, 1151<br />
Update client information in Person<br />
record 1766<br />
Update command<br />
described 1814<br />
Update Config command 719<br />
described 679<br />
Update kits<br />
and Smart Upgrade 1847<br />
Update task<br />
directory indexer 1299<br />
indexes 1299<br />
running 1305<br />
Update user from non-roaming to<br />
roaming user<br />
administration requests 1768<br />
Update_No_BRP_Files setting<br />
described 1682<br />
Update_No_Fulltext setting<br />
described 1682<br />
Update_Suppression_Limit setting<br />
described 1683<br />
Updaters setting<br />
described 1683<br />
Upgrade DB2 179<br />
UpgradeApps setting<br />
described 1683<br />
Upgrading<br />
Notes clients 1837<br />
preparing for 1838<br />
URLs 903<br />
categorizing for Domain Search 369<br />
in Server Web Navigator 956<br />
mailed to SSL server<br />
administrators 1833<br />
redirecting 920<br />
retrieving information from 1814<br />
troubleshooting 1507<br />
UseFontMapper setting<br />
described 1684<br />
User activity<br />
reporting 1297<br />
statistics 1295<br />
User authentication<br />
registering Internet/intranet<br />
users 1058<br />
User IDs<br />
adding alternate name 216<br />
creating a safe copy 1020<br />
defined 995<br />
passwords 997<br />
recertifying 258<br />
security and 1011<br />
User mail file<br />
opening 255<br />
User Management 237<br />
User name failures<br />
customizing message for 748<br />
User names<br />
aliases 1026<br />
categorizing by corporate<br />
hierarchy 514, 515<br />
changing 238<br />
deleting 241, 490<br />
deleting with Web <strong>Administrator</strong> 242<br />
editing 1040<br />
finding in domains 255, 1736<br />
moving in the organization name<br />
hierarchy 248<br />
renaming 239, 248<br />
upgrading from flat to<br />
hierarchical 247<br />
validating DB2 185<br />
Web 1045<br />
wildcards in 1026<br />
User Preferences<br />
troubleshooting 1467<br />
User registration<br />
Advanced 198<br />
Advanced from the Web<br />
<strong>Administrator</strong> 207<br />
alternate names 216<br />
Basic 197<br />
Basic from the Web<br />
<strong>Administrator</strong> 205<br />
Index 1885
User registration (continued)<br />
customizing 191<br />
default settings 194<br />
explained 189<br />
from a text file 213<br />
roaming 198<br />
types of 192<br />
Web 192, 205, 207<br />
User rules mail forwarding<br />
disabling 725<br />
User types<br />
assigning to ACL 1038<br />
Users<br />
access levels 1025, 1032<br />
anonymous 1026<br />
configuring for TCP/IP 43<br />
managing 237<br />
migrating from external mail system<br />
or directory 192<br />
recertifying 1751<br />
registering 189, 474, 486, 487<br />
renaming 490, 1754, 1781<br />
restricting in clusters 1364<br />
terminated 1026<br />
UTF-8<br />
LDAP service and 538<br />
UTF-8 locale<br />
in a hosted environment 407<br />
V<br />
Validation 993<br />
Internet/intranet clients 1079<br />
Verbose logging<br />
mail 724<br />
Web servers 1686<br />
VeriSign<br />
trusted root 1113<br />
Version numbers<br />
identifying 1666<br />
View indexes<br />
updating 1298<br />
View_Rebuild_Dir setting<br />
described 1685<br />
ViewExpnumber setting<br />
described 1684<br />
ViewImpnumber setting<br />
described 1685<br />
Views<br />
adding documents 1819<br />
Administration Requests<br />
database 441<br />
building for large databases 188<br />
Close command 1802<br />
creating 1035<br />
customizing in <strong>Domino</strong><br />
Directory 1695, 1698<br />
in Server Web Navigator<br />
database 956<br />
keyboard shortcuts for 1304<br />
logging 1260<br />
navigating 1803<br />
opening 1809<br />
performance and 1443<br />
purging database 1306<br />
rebuilding 1305, 1685<br />
searching in 1804<br />
1886 <strong>Lotus</strong> <strong>Domino</strong> <strong>Administrator</strong> 7 <strong>Help</strong><br />
Views (continued)<br />
shortcut keys 1794<br />
troubleshooting 1467, 1500<br />
updating 1298, 1807, 1819<br />
Virtual servers<br />
Web site hosting 914<br />
Virtual Web servers<br />
partitioned servers and 45<br />
security 90<br />
Viruses<br />
protection against 1644<br />
W<br />
WANs<br />
integrating <strong>Domino</strong> with 11<br />
network compression and 41<br />
Web<br />
access levels 1033<br />
anonymous users 1026<br />
restricting amount of data sent 921<br />
Web access<br />
improving 1366<br />
Web <strong>Administrator</strong><br />
access 470, 471<br />
configuring 470<br />
creating groups with 265<br />
<strong>Domino</strong> Console, <strong>Domino</strong> Controller<br />
and 476<br />
entering server commands 1551<br />
in a hosted environment 428<br />
managing policies 475<br />
managing the ACL with 1041<br />
message tracking 475<br />
re-creating database 1507<br />
registering users 205, 207, 474<br />
remote console 475, 1555<br />
roles 471, 472<br />
service providers and 475<br />
setting preferences 474<br />
signing out 476<br />
starting 473<br />
troubleshooting 1507<br />
using 469, 473<br />
Web <strong>Administrator</strong> client<br />
for <strong>Domino</strong> and DB2 137<br />
Web applications<br />
enabling for offline use 373, 379<br />
replicating 390<br />
Web browsers<br />
controlling access from 991<br />
restricting access to links 1146<br />
Web client authentication<br />
restricting 1065<br />
troubleshooting 1455<br />
Web Idle workload<br />
setting up and running 1424<br />
Web Idle Workload script<br />
sample 1828<br />
Web mail files<br />
delegating access to 1722<br />
Web Mail Initialization workload<br />
setting up and running 1425<br />
Web Mail Initialization Workload script<br />
sample 1829<br />
Web Mail workload<br />
setting up and running 1426<br />
Web Mail Workload script<br />
sample 1829<br />
Web Navigator<br />
changing appearance of pages 956<br />
customizing 952, 955<br />
described 949, 954<br />
displaying authors 956<br />
managing size of 959<br />
moving out of data directory 957<br />
renaming 957<br />
setting cache options 960<br />
starting and stopping 950<br />
Tell commands 1544<br />
troubleshooting 1442, 1506<br />
Web Navigator SSL<br />
setting up 953<br />
Web pages<br />
mailto 954<br />
rated 961<br />
retrieving with Web Navigator 949<br />
updating for Server Web<br />
Navigator 960<br />
Web probe<br />
creating in DDM 1240<br />
Web probe types<br />
described 1239<br />
Web server messages 934<br />
customizing 934, 936<br />
Web servers 903, 913, 920<br />
activity logging 1280<br />
creating links on 1145<br />
creating secure Web applications 903<br />
features 903<br />
interactive Web applications 903<br />
listing files on 1505<br />
logging 1274<br />
performance 937, 938, 939, 940<br />
processing requests 939<br />
running Web agents on 939<br />
security 908<br />
setting <strong>Domino</strong> to work with 941<br />
setting up logging 1273<br />
Tell commands 1544<br />
troubleshooting 1504<br />
Web application development 903<br />
Web set soft deletion expire time<br />
request 1771<br />
Web Site authentication realm<br />
creating 932<br />
described 932<br />
Web Site Authentication Realm document<br />
defined 932<br />
Web Site documents<br />
configuring for hosted<br />
organization 416<br />
creating 914<br />
DOLS and 61<br />
file protection and 930<br />
in a hosted environment 415<br />
language preferences 923<br />
setting up session authentication<br />
for 918<br />
Web Site Rule documents<br />
creating 927<br />
described 415, 925<br />
in a hosted environment 417<br />
Web sites 927, 930
Web sites (continued)<br />
authentication and 918, 932<br />
controlling access to 952<br />
hosting 914<br />
<strong>Lotus</strong> Support Services 1432<br />
multiple, on a server partition 45,<br />
915<br />
Web task<br />
Server Web Navigator and 950<br />
troubleshooting 1507<br />
Web tours<br />
Web Navigator database 954<br />
Web user<br />
registering 192<br />
Web user preferences 923<br />
cookies 923<br />
regional settings 923<br />
Web users<br />
authenticating 1026<br />
controlling access 1045<br />
renaming 252<br />
WEB.NSF<br />
renaming 957<br />
WEBADMIN.NSF<br />
configuring 470<br />
securing 470<br />
WebAuth_Verbose_Trace setting<br />
described 1686<br />
WebDAV 912, 917<br />
setting up 912, 913<br />
WebGet command<br />
described 1814<br />
WebSess_Verbose_Trace setting<br />
described 1686<br />
troubleshooting with 1506<br />
WebSphere plug-ins<br />
installing on IBM HTTP Servers 941<br />
installing on IIS servers 943<br />
Welcome Page<br />
creating 233<br />
Wide-area networks. See WANs 11<br />
Wildcard searches<br />
LDAP service 535<br />
Window_Title setting<br />
described 1687<br />
Windows<br />
configuring SNMP Agent for 1196<br />
Windows (continued)<br />
directory for entering commands 56<br />
installation on 55<br />
reusing in <strong>Domino</strong> Web Access 879<br />
running Server Setup program on 72<br />
system fonts 1687<br />
Windows 2000<br />
configuring partitioned servers 46<br />
ensuring name resolves on 34<br />
improving server performance 1369<br />
name resolution 20, 31<br />
registering existing users 487<br />
registering new users 486<br />
synchronizing with Notes users 479<br />
Windows Installer<br />
Smart Upgrade and 1854<br />
Windows NT<br />
configuring partitioned servers 46<br />
ensuring name resolves on 34<br />
improving server performance 1369<br />
name resolution 20, 31<br />
renaming user accounts with<br />
<strong>Domino</strong> 239<br />
synchronizing with Notes users 248<br />
WinInfoboxPos setting<br />
described 1687<br />
WinSysFontnumber setting<br />
described 1687<br />
Workload balancing<br />
clusters and 1362<br />
servers and 1361<br />
Workload Data Collection 1428<br />
Server.Load 1428<br />
Workload Data Rollup<br />
Server.Load 1396, 1428<br />
Workloads<br />
Cluster Mail 1396, 1403<br />
Cluster Mail Initialization 1402<br />
Idle 1423<br />
iNotes Initialization 1396, 1411<br />
R5 NRPC Mail Initialization 1415<br />
R5 Shared Database 1423<br />
R5 Simple Mail Routing 1416<br />
R5IMAP 1405<br />
R5IMAP Initialization 1396, 1404<br />
R5iNotes 1396, 1411<br />
R6IMAP 1408<br />
Workloads (continued)<br />
R6IMAP Initialization 1396, 1407<br />
R6iNotes 1413<br />
R6Mail 1418<br />
SMTP and POP3 1421<br />
SMTP and POP3 Initialization 1420<br />
Web Idle 1424<br />
Web Mail 1426<br />
Web Mail Initialization 1425<br />
Workplace for Notes<br />
deploying 261<br />
Workstations<br />
ECL 1047<br />
mail routing errors and 1467<br />
troubleshooting 1495<br />
www.lotus.com/support<br />
searching 1432<br />
X<br />
x-headers<br />
adding to outbound Internet<br />
mail 810<br />
X.PC network<br />
compression and 41<br />
XA transaction services<br />
<strong>Domino</strong> and DB2 181, 188<br />
XACLs. See Extended ACLs 637<br />
XPC_Console setting<br />
described 1687<br />
xSP servers<br />
Activity Logging for 418, 419<br />
applications on 401<br />
binding IP addresses to 413<br />
configuring 395, 397<br />
<strong>Domino</strong> features for 394<br />
example 402<br />
for hosted environments 393<br />
installation options 393<br />
installing 405<br />
mail protocols on 400<br />
opening databases on 407<br />
securing 394<br />
setting up environment for 405<br />
Index 1887
Notices<br />
This information was developed for products and services offered in the USA. IBM may not offer the<br />
products, services, or features discussed in this document in all countries. Consult your local IBM<br />
representative for information on the products and services currently available in your area. Any reference<br />
to an IBM product, program, or service is not intended to state or imply that only that IBM product,<br />
program, or service may be used. Any functionally equivalent product, program, or service that does not<br />
infringe any IBM intellectual property right may be used instead. However, it is the user's responsibility to<br />
evaluate and verify the operation of any non-IBM product, program, or service.<br />
IBM may have patents or pending patent applications covering subject matter described in this document.<br />
The furnishing of this document does not give you any license to these patents. You can send license<br />
inquiries, in writing, to:<br />
IBM Director of Licensing<br />
IBM Corporation<br />
North Castle Drive<br />
Armonk, NY 10504-1785<br />
U.S.A.<br />
For license inquiries regarding double-byte (DBCS) information, contact the IBM Intellectual Property<br />
Department in your country/region or send inquiries, in writing, to:<br />
IBM World Trade Asia Corporation Licensing<br />
2-31 Roppongi 3-chome, Minato-ku<br />
Tokyo 106, Japan<br />
The following paragraph does not apply to the United Kingdom or any other country/region where such<br />
provisions are inconsistent with local law:<br />
INTERNATIONAL BUSINESS MACHINES CORPORATION PROVIDES THIS PUBLICATION "AS IS"<br />
WITHOUT WARRANTY OF ANY KIND, EITHER EXPRESS OR IMPLIED, INCLUDING, BUT NOT<br />
LIMITED TO, THE IMPLIED WARRANTIES OF NON-INFRINGEMENT, MERCHANTABILITY, OR<br />
FITNESS FOR A PARTICULAR PURPOSE.<br />
Some states do not allow disclaimer of express or implied warranties in certain transactions; therefore,<br />
this statement may not apply to you.<br />
This information could include technical inaccuracies or typographical errors. Changes are periodically<br />
made to the information herein; these changes will be incorporated in new editions of the publication. IBM<br />
may make improvements and/or changes in the product(s) and/or the program(s) described in this<br />
publication at any time without notice.<br />
Any references in this information to non-IBM Web sites are provided for convenience only and do not in<br />
any manner serve as an endorsement of those Web sites. The materials at those Web sites are not part<br />
of the materials for this IBM product, and use of those Web sites is at your own risk.<br />
IBM may use or distribute any of the information you supply in any way it believes appropriate without<br />
incurring any obligation to you.
Licensees of this program who wish to have information about it for the purpose of enabling: (i) the<br />
exchange of information between independently created programs and other programs (including this<br />
one) and (ii) the mutual use of the information that has been exchanged, should contact:<br />
<strong>Lotus</strong> Software<br />
IBM Software Group<br />
One Rogers Street<br />
Cambridge, MA 02142<br />
USA<br />
Such information may be available, subject to appropriate terms and conditions, including in some cases<br />
payment of a fee.<br />
The licensed program described in this document and all licensed material available for it are provided by<br />
IBM under terms of the IBM Customer Agreement, IBM International Program License Agreement, or by<br />
any equivalent agreement between us.<br />
Any performance data contained herein was determined in a controlled environment. Therefore, the<br />
results obtained in other operating environments may vary significantly. Some measurements may have<br />
been made on development-level systems, and there is no guarantee that these measurements will be<br />
the same on generally available systems. Furthermore, some measurements may have been estimated<br />
through extrapolation. Actual results may vary. Users of this document should verify the applicable data<br />
for their specific environment.<br />
Information concerning non-IBM products was obtained from the suppliers of those products, their<br />
published announcements, or other publicly available sources. IBM has not tested those products and<br />
cannot confirm the accuracy of performance, compatibility, or any other claims related to non-IBM<br />
products. Questions on the capabilities of non-IBM products should be addressed to the suppliers of<br />
those products.<br />
All statements regarding IBM's future direction or intent are subject to change or withdrawal without<br />
notice, and represent goals and objectives only.<br />
This information contains examples of data and reports used in daily business operations. To illustrate<br />
them as completely as possible, the examples include the names of individuals, companies, brands, and<br />
products. All of these names are fictitious and any similarity to the names and addresses used by an<br />
actual business enterprise is entirely coincidental.
Trademarks<br />
IBM, the IBM logo, AIX, DB2, <strong>Domino</strong>, Freelance, Freelance Graphics, iSeries, i5/OS, <strong>Lotus</strong>, <strong>Lotus</strong> Notes,<br />
<strong>Lotus</strong>Script, Notes, 1-2-3, OS/400, Quickplace, S/390, Sametime, SmartSuite, WebSphere, z/OS, and<br />
zSeries are trademarks or registered trademarks of IBM Corporation in the United States, other countries,<br />
or both.<br />
Additional IBM copyright information can be found at: http://www.ibm.com/legal/copytrade.shtml<br />
Java and all Java-based trademarks and logos are trademarks of Sun Microsystems, Inc. in the United<br />
States, other countries, or both.<br />
Microsoft, Windows, and the Windows logo are trademarks of Microsoft Corporation in the United States,<br />
other countries, or both.<br />
Intel and Pentium are trademarks of Intel Corporation in the United States, other countries, or both.<br />
The Graphics Interchange Format(c) is the Copyright property of CompuServe Incorporated. GIF(sm) is a<br />
Service Mark property of CompuServe Incorporated.<br />
UNIX is a registered trademark of The Open Group in the United States and other countries.<br />
Linux is a trademark of Linus Torvalds in the United States, other countries, or both.<br />
Other company, product and service names may be trademarks or service marks of others.