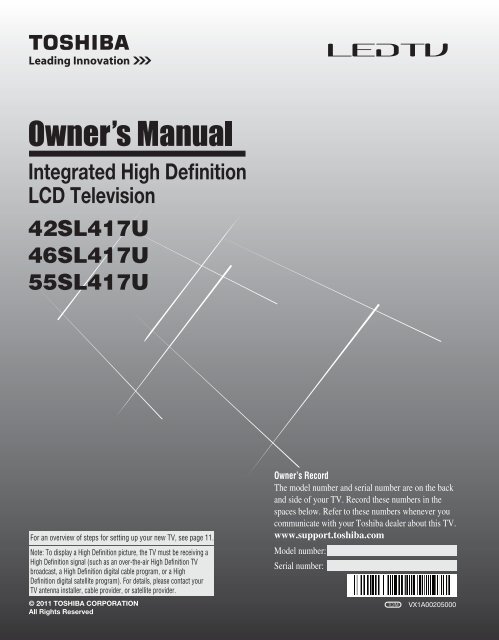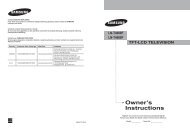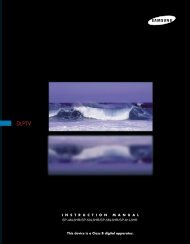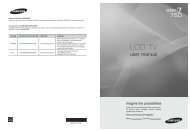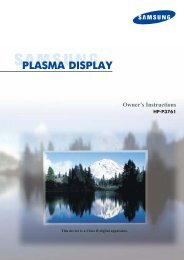You also want an ePaper? Increase the reach of your titles
YUMPU automatically turns print PDFs into web optimized ePapers that Google loves.
Integrated High Definition<br />
LCD Television<br />
42SL417U<br />
46SL417U<br />
55SL417U<br />
For an overview of steps for setting up your new TV, see page 11.<br />
Note: To display a High Definition picture, the TV must be receiving a<br />
High Definition signal (such as an over-the-air High Definition TV<br />
broadcast, a High Definition digital cable program, or a High<br />
Definition digital satellite program). For details, please contact your<br />
TV antenna installer, cable provider, or satellite provider.<br />
© 2011 TOSHIBA CORPORATION<br />
All Rights Reserved<br />
Owner’s Record<br />
The model number and serial number are on the back<br />
and side of your TV. Record these numbers in the<br />
spaces below. Refer to these numbers whenever you<br />
communicate with your Toshiba dealer about this TV.<br />
www.support.toshiba.com<br />
Model number:<br />
Serial number:<br />
TD/M<br />
VX1A00205000
Dear Customer,<br />
Thank you for purchasing this Toshiba LCD TV. This<br />
manual will help you use the many exciting features of your<br />
new LCD TV. Before operating your LCD TV, please<br />
read this manual completely, and keep it nearby for<br />
future reference.<br />
Safety Precautions<br />
WARNING: TO REDUCE THE RISK OF FIRE OR<br />
ELECTRIC SHOCK, DO NOT EXPOSE THIS<br />
APPLIANCE TO RAIN OR MOISTURE.<br />
WARNING<br />
RISK OF ELECTRIC SHOCK<br />
DO NOT OPEN.<br />
WARNING: TO REDUCE THE RISK OF ELECTRIC<br />
SHOCK, DO NOT REMOVE COVER (OR BACK).<br />
NO USER-SERVICEABLE PARTS INSIDE. REFER<br />
SERVICING TO QUALIFIED SERVICE PERSONNEL.<br />
The lightning flash with arrowhead<br />
symbol, within an equilateral triangle, is<br />
intended to alert the user to the presence<br />
of uninsulated “dangerous voltage” within<br />
the product’s enclosure that may be of<br />
sufficient magnitude to constitute a risk of<br />
electric shock to persons.<br />
The exclamation point within an<br />
equilateral triangle is intended to alert the<br />
user to the presence of important<br />
operating and maintenance (servicing)<br />
instructions in the literature<br />
accompanying the appliance.<br />
WARNING<br />
To prevent injury, this apparatus must be securely<br />
attached to the floor/wall in accordance with the<br />
installation instructions. See item 26 on p. 4 and<br />
instructions on p. 5.<br />
If television is not positioned in a sufficiently stable<br />
location, it can be potentially hazardous due to falling.<br />
WARNING: If you decide to wall mount this<br />
television, always use a UL Listed wall bracket<br />
appropriate for the size and weight of this television.<br />
The use of any wall bracket other than a UL Listed wall<br />
bracket appropriate for the size and weight of this<br />
television for wall mounting this television could result<br />
in serious bodily injury and/or property damage. See<br />
“Removing the Pedestal Stand” (- p. 6).<br />
NOTE TO CATV INSTALLERS<br />
This is a reminder to call the CATV system installer’s<br />
attention to Article 820-40 of the U.S. NEC, which provides<br />
guidelines for proper grounding and, in particular, specifies<br />
that the cable ground shall be connected to the grounding<br />
system of the building, as close to the point of cable entry<br />
as practical. For additional antenna grounding information,<br />
see items 34 and 35 on p. 4.<br />
CHILD SAFETY:<br />
It Makes A Difference How and Where You Use Your Flat<br />
Panel Display<br />
Congratulations on your purchase! As you enjoy your<br />
new product, please keep these safety tips in mind:<br />
The Issue<br />
• The home theater entertainment experience is a growing trend<br />
and larger flat panel displays are popular purchases. However,<br />
flat panel displays are not always supported on the proper stands<br />
or installed according to the manufacturer’s recommendations.<br />
• Flat panel displays that are inappropriately<br />
situated on dressers, bookcases,<br />
shelves, desks, speakers, chests or<br />
carts may fall over and cause<br />
injury.<br />
TOSHIBA Cares!<br />
• The consumer electronics industry<br />
is committed to making home<br />
entertainment enjoyable and safe.<br />
Tune Into Safety<br />
• One size does NOT fit all. Follow the manufacturer’s recommendations<br />
for the safe installation and use of your flat panel display.<br />
• Carefully read and understand all enclosed instructions for<br />
proper use of this product.<br />
• Don’t allow children to climb on or play with furniture and<br />
television sets.<br />
• Don’t place flat panel displays on furniture<br />
that can easily be used as steps, such<br />
as a chest of drawers.<br />
• Remember that children can<br />
become excited while watching a<br />
program, especially on a “larger<br />
than life” flat panel display. Care<br />
should be taken to place or install<br />
the display where it cannot be<br />
pushed, pulled over, or knocked down.<br />
• Care should be taken to route all cords and<br />
cables connected to the flat panel display so that they cannot be<br />
pulled or grabbed by curious children.<br />
Wall Mounting: If you decide to wall mount your<br />
flat panel display, always:<br />
• Use a mount that has been recommended by the display<br />
manufacturer and/or listed by an independent laboratory (such<br />
as UL, CSA, ETL).<br />
• Follow all instructions supplied by the display and wall mount<br />
manufacturers.<br />
• If you have any doubts about your ability to safely install your<br />
flat panel display, contact your retailer about professional<br />
installation.<br />
• Make sure that the wall where you are mounting the display is<br />
appropriate. Some wall mounts are not designed to be mounted<br />
to walls with steel studs or old cinder block construction. If you<br />
are unsure, contact a professional installer.<br />
• A minimum of two people are<br />
required for installation. Flat panel<br />
displays can be heavy.<br />
2
Important Safety Instructions<br />
1) Read these instructions.<br />
2) Keep these instructions.<br />
3) Heed all warnings.<br />
4) Follow all instructions.<br />
5) Do not use this apparatus near water.<br />
6) Clean only with dry cloth.<br />
7) Do not block any ventilation openings. Install in<br />
accordance with the manufacturer’s instructions.<br />
8) Do not install near any heat sources such as<br />
radiators, heat registers, stoves, or other apparatus<br />
(including amplifiers) that produce heat.<br />
9) Do not defeat the safety purpose of<br />
the polarized or grounding type<br />
plug. A polarized plug has two blades<br />
with one wider than the other.<br />
A grounding type plug has two blades<br />
Wide blade<br />
and a third grounding prong. The wide blade or the third<br />
prong are provided for your safety. If the provided plug<br />
does not fit into your outlet, consult an electrician for<br />
replacement of the obsolete outlet.<br />
10) Protect the power cord from being<br />
walked on or pinched, particularly at plugs,<br />
convenience receptacles, and the point<br />
where they exit from the apparatus.<br />
11) Only use attachments/accessories specified by the<br />
manufacturer.<br />
12) Use only with the cart, stand, tripod,<br />
bracket, or table specified by the<br />
manufacturer, or sold with the<br />
apparatus. When a cart is used, use<br />
caution when moving the cart/apparatus<br />
combination to avoid injury from tip-over.<br />
13) Unplug this apparatus during lightning storms or<br />
when unused for long periods of time.<br />
14) Refer all servicing to qualified service personnel.<br />
Servicing is required when the apparatus has been<br />
damaged in any way, such as power-supply cord or plug<br />
is damaged, liquid has been spilled or objects have fallen<br />
into the apparatus, the apparatus has been exposed to<br />
rain or moisture, does not operate normally, or has been<br />
dropped.<br />
Additional Safety Precautions<br />
14a) CAUTION: If the TV is dropped and the cabinet or<br />
enclosure surface has been damaged or the TV does<br />
not operate normally, take the following precautions:<br />
• ALWAYS turn off the TV and unplug the power cord<br />
to avoid possible electric shock or fire.<br />
• NEVER allow your body to come in contact with any<br />
broken glass or liquid from the damaged television.<br />
The LCD panel inside the TV contains glass and a<br />
toxic liquid. If the liquid comes in contact with your<br />
mouth or eyes, or your skin is cut by broken glass,<br />
rinse the affected area thoroughly with water and<br />
consult your doctor.<br />
• ALWAYS contact a service technician to inspect the<br />
TV any time it has been damaged or dropped.<br />
15) CAUTION:<br />
• To reduce the risk of electric shock, do not use the<br />
polarized plug with an extension cord, receptacle, or<br />
other outlet unless the blades can be inserted<br />
completely to prevent blade exposure.<br />
• To prevent electric shock, match wide blade of plug<br />
to wide slot; fully insert.<br />
16) CAUTION:<br />
Do not let children swallow the product or play with the<br />
plastic bag. Keep the product and the plastic bag out of<br />
the reach of children.<br />
17) CAUTION:<br />
Do not let water or other liquids come into contact with<br />
the product, as it may result in damage.<br />
18) WARNING:<br />
• To prevent the spread of fire, keep candles or other<br />
open flames away from this product at all times.<br />
• Keep the product away from direct sunlight, fire or a<br />
heat source such as a heater. This may reduce the<br />
product lifetime or result in fire.<br />
Installation, Care, and Service<br />
Installation<br />
Follow these recommendations and precautions and heed<br />
all warnings when installing your TV:<br />
19) WARNING: NEVER expose batteries to<br />
excessive heat such as sunshine, fire, or<br />
the like.<br />
20) ALWAYS plug the product into an outlet that is located in<br />
such a manner that it can be easily unplugged in case the<br />
product requires service.<br />
21) NEVER route the product’s power cord inside a wall or<br />
similar enclosed area.<br />
22) Never modify this equipment. Changes or modifications<br />
may void: a) the warranty, and b) the user’s authority to<br />
operate this equipment under the rules of the Federal<br />
Communications Commission.<br />
23) DANGER: RISK OF SERIOUS<br />
PERSONAL INJURY,<br />
DEATH, OR EQUIPMENT<br />
DAMAGE!<br />
Never place the TV on an unstable cart,<br />
stand, or table. The TV may fall, causing<br />
serious personal injury, death, or serious damage to the<br />
TV.<br />
24) To avoid damage to this product, never place or store the<br />
TV in direct sunlight; hot, humid areas; or areas subject to<br />
excessive dust or vibration.<br />
25) Never place the TV in an unstabilized location such as on<br />
a shaky table, incline or location subject to vibration.<br />
• Only use cabinets fit for such purpose or stands<br />
recommended by the manufacturer of the TV.<br />
• Only use furniture that can safely support the TV.<br />
3
• Ensure that the TV is not hanging over the edge of the<br />
supporting furniture.<br />
• Never place the TV on tall furniture (for example,<br />
cupboards or bookcases) without anchoring both the<br />
furniture and the TV to a suitable support<br />
• Never stand the TV on cloth or other material placed<br />
between the TV and supporting furniture.<br />
The TV may drop or fall off which may cause an injury or<br />
damage.<br />
26) Always place the TV on the floor or a sturdy, level, stable<br />
surface that can support the weight of the unit. In order to<br />
maintain stability and prevent the TV from falling over,<br />
secure the TV by either of the methods below:<br />
• Secure the TV with the supplied mounting screw.<br />
(recommended)<br />
Place the TV on a sturdy surface that has a sufficient<br />
thickness and screw the unit on the surface securely<br />
by using the mounting screw and the fall-prevention<br />
screw hole.<br />
The slots and openings are provided to protect the TV<br />
from overheating and to help maintain reliable operation<br />
of the TV. Leave a space of at least 4 (four) inches<br />
around the TV.<br />
30) Always place the back of the television at least 4 (four)<br />
inches away from any vertical surface (such as a wall) to<br />
allow proper ventilation.<br />
31) Never allow anything to rest on or roll over the power<br />
cord, and never place the TV where the power cord is<br />
subject to wear or abuse.<br />
32) Never overload wall outlets and extension cords.<br />
33) Always operate this equipment from a 120 VAC, 60 Hz<br />
power source only.<br />
34) Always make sure the antenna system is properly<br />
grounded to provide adequate protection against voltage<br />
surges and built-up static charges (see Section 810 of the<br />
National Electric Code).<br />
Antenna lead-in wire<br />
• Secure the TV with the securement clip and a sturdy<br />
strap from the hooks on the rear of the TV pedestal<br />
to a wall stud, pillar, or other immovable structure.<br />
Make sure the strap is tight, secure, and parallel to<br />
the floor.<br />
TV side<br />
TV back<br />
4"<br />
min.<br />
Securement<br />
Clip (supplied)<br />
Mounting screw<br />
(supplied)<br />
Screw hole<br />
Sturdy strap (as short as possible)<br />
Hooks<br />
TV top<br />
Securement<br />
Clip (supplied)<br />
27) Never stand or climb on the TV.<br />
• Educate children about the dangers<br />
of climbing on furniture to reach the<br />
TV or its controls.<br />
Be especially careful in households<br />
with children to prevent them from<br />
climbing on top of the TV. It may move,<br />
fall over, break, become damaged or cause an injury.<br />
28) The apparatus shall not be exposed to dripping or<br />
splashing, and that no objects filled with liquids, such as<br />
vases, shall be placed on the apparatus.<br />
29) Never block or cover the slots or openings in the TV<br />
cabinet back, bottom, and sides. Never place the TV:<br />
• on a bed, sofa, rug, or similar<br />
surface;<br />
• too close to drapes, curtains,<br />
or walls; or<br />
• in a confined space such as a<br />
bookcase, built-in cabinet, or<br />
any other place with poor<br />
ventilation.<br />
35)<br />
Ground clamp<br />
Electric service equipment<br />
Ground clamps<br />
Antenna discharge unit<br />
(NEC Section 810-20)<br />
Grounding conductors<br />
(NEC Section 810-21)<br />
Power service grounding<br />
electrode system (NEC Art 250 Part-H)<br />
DANGER: RISK OF SERIOUS<br />
PERSONAL INJURY OR DEATH!<br />
• Use extreme care to make sure you are never in a<br />
position where your body (or any item you are in<br />
contact with, such as a ladder or screwdriver) can<br />
accidentally touch overhead power lines. Never<br />
locate the antenna near overhead power lines or<br />
other electrical circuits.<br />
• Never attempt to install any of the following during<br />
lightning activity: a) an antenna system; or b) cables,<br />
wires, or any home theater component connected to<br />
an antenna or phone system.<br />
Care<br />
For better performance and safer operation of your TOSHIBA<br />
TV, follow these recommendations and precautions:<br />
36) If you use the TV in a room whose temperature is 32 °F<br />
(0 °C) or below, the picture brightness may vary until the<br />
LCD warms up. This is not a sign of malfunction.<br />
37) Always unplug the TV before<br />
cleaning. When cleaning your<br />
TV, please first remove any dirt or<br />
dust from the surface. Gently<br />
wipe the cabinet and the display<br />
panel surface (the TV screen)<br />
with a dry, soft cloth (cotton, flannel, etc.). Harsh rubbing<br />
or use of a dirty or stiff cloth will scratch the TV surface.<br />
Avoid contact with alcohol, thinner, benzene, acidic or<br />
alkaline solvent cleaners, abrasive cleaners, or chemical<br />
cloths, which may damage the TV surface. Never spray<br />
4
volatile compounds such as insecticide on the TV<br />
surface. Such products may damage or discolor the TV.<br />
38) Never hit, press, or place anything on the back cover.<br />
These actions will damage internal parts.<br />
47) If you have the TV serviced:<br />
• Ask the service technician to use only replacement<br />
parts specified by the manufacturer.<br />
• Upon completion of service, ask the service<br />
technician to perform routine safety checks to<br />
determine that the TV is in safe operating condition.<br />
Choosing a location for your LCD TV<br />
39)<br />
WARNING:<br />
RISK OF ELECTRIC SHOCK!<br />
Never spill liquids or push objects of any kind into the TV<br />
cabinet slots.<br />
40) During a lightning storm, do not touch the connecting<br />
cables or TV set.<br />
41) For added protection of your TV from lightning and power<br />
surges, always unplug the power cord and disconnect<br />
the antenna from the TV if you leave the TV unattended or<br />
unused for long periods of time.<br />
42) ALWAYS unplug the TV to completely disconnect from<br />
main power. When the TV is turned off using the on/off<br />
switch, it is not completely disconnected from power and<br />
a minute amount of current is still consumed.<br />
43) During normal use, the TV may make occasional<br />
snapping or popping sounds. This is normal, especially<br />
when the unit is being turned on or off. If these sounds<br />
become frequent or continuous, unplug the power cord<br />
and contact a Toshiba Authorized Service Provider.<br />
44) WARNING: RISK OF<br />
SERIOUS PERSONAL<br />
INJURY OR EQUIPMENT<br />
DAMAGE!<br />
Never strike the screen with a sharp<br />
or heavy object.<br />
45) • The LCD screen of this product can be damaged by<br />
ultraviolet radiation from the sun. When selecting a<br />
location for the television, avoid locations where the<br />
screen may be exposed to direct sunlight, such as in<br />
front of a window.<br />
• Never touch, press, or place anything on the LCD<br />
screen. These actions will damage the LCD screen. If<br />
you need to clean the LCD screen, follow the<br />
instructions in item 37 on p. 4.<br />
Service<br />
46)<br />
WARNING:<br />
RISK OF ELECTRIC SHOCK!<br />
Never attempt to service the TV yourself. Opening and<br />
removing the covers may expose you to dangerous<br />
voltage or other hazards. Failure to follow this<br />
WARNING may result in death or serious injury. Refer all<br />
servicing not specified in this manual to a Toshiba<br />
Authorized Service Provider.<br />
To Display your LCD TV on the included Pedestal<br />
Stand:<br />
Observe the following safety precautions:<br />
1) Read and Follow the pedestal assembly instructions<br />
included with the pedestal.<br />
CAUTION: Before beginning pedestal assembly,<br />
carefully lay the front of the LCD Panel face down on a<br />
flat, cushioned surface such as a quilt or blanket.<br />
Leave the bottom of the unit protruding over the edge<br />
of the surface and assemble the pedestal as indicated<br />
below.<br />
Note: Extreme care should always be used when<br />
attaching the pedestal stand to avoid damage to the<br />
LCD panel.<br />
2) Place the TV on a sturdy, level surface that can support<br />
the weight of the TV.<br />
3) Be sure to secure the TV to a wall stud, pillar, surface,<br />
or other immovable structure. To secure the TV in this<br />
manner: (1) attach the provided securement clip to an<br />
immovable structure, then (2) pass a sturdy strap<br />
through the securement clip and attach each end to<br />
the hooks located on the back of the TV. Be sure to<br />
leave at least 4 inches between the TV and the wall or<br />
similar structure for ventilation. See item 26, p. 4 for<br />
additional details.<br />
To Display your LCD TV using a Wall Bracket:<br />
If you decide to wall mount your LCD TV, always use a UL<br />
Listed wall bracket appropriate for the size and weight of<br />
the LCD TV (- p. 2) :<br />
CAUTION:<br />
1. Two people are required for installation.<br />
2. Never use the screws attached to the TV.<br />
3. To install a wall-mount from another manufacturer, use<br />
the enclosed SPACERS.<br />
1) Unplug and remove any cables and/or other<br />
component connectors from the rear of the TV.<br />
2) Carefully lay the front of the unit face down on a flat,<br />
cushioned surface such as a quilt or blanket.<br />
3) Follow the instructions provided with your wall<br />
bracket. Before proceeding, make sure the<br />
appropriate bracket(s) are attached to the wall and the<br />
back of the TV as described in the instructions<br />
provided with the wall bracket.<br />
4) Make sure to place the spacers provided with the TV<br />
between the bracket and the back of the TV.<br />
5) Always use the screws supplied or recommended by<br />
the wall mount manufacturer.<br />
5
USA - Federal Communications<br />
Commission Statement<br />
1. Remove the four screws.<br />
(Do not use these for attaching<br />
a wall bracket.)<br />
2. Place the four spacers (supplied).<br />
Screw<br />
Wall bracket<br />
Spacer (supplied)<br />
TV back panel<br />
Removing the Pedestal Stand<br />
1) Carefully lay the front of the unit face down on a flat,<br />
cushioned surface such as a quilt or blanket. Leave the<br />
stand protruding over the edge of the surface.<br />
Note: Extreme care should always be used when<br />
removing the pedestal stand to avoid damage to the<br />
LCD panel.<br />
2) Remove the seven screws.<br />
3) Once you have removed all<br />
seven screws holding the<br />
pedestal stand in place, remove<br />
the pedestal stand from the TV<br />
Seven screws<br />
by sliding the pedestal stand<br />
away from the TV.<br />
FCC Compliance Statement<br />
Toshiba television models 42SL417U, 46SL417U, and<br />
55SL417U comply with Part 15 of the FCC Rules.<br />
Operation is subject to the following two conditions:<br />
(1) This device may not cause harmful interference, and<br />
(2) This device must accept any interference received,<br />
including interference that may cause undesired operation.<br />
The party responsible for compliance to these rules is:<br />
Toshiba America Information Systems, Inc.<br />
9740 Irvine Blvd., Irvine, CA 92618.<br />
Ph: 1-800-631-3811<br />
Interference: This equipment has been tested and found<br />
to comply with the limits for a Class B digital device,<br />
pursuant to Part 15 of the FCC Rules. These limits are<br />
designed to provide reasonable protection against harmful<br />
interference in a residential installation.<br />
This equipment generates, uses, and can radiate radio<br />
frequency energy and, if not installed and used in<br />
accordance with the instructions, may cause harmful<br />
interference to radio communications. However, there is<br />
no guarantee that interference will not occur in a particular<br />
installation. If this equipment does cause harmful<br />
interference to radio or television reception, which can be<br />
determined by turning the equipment off and on, the user<br />
is encouraged to try to correct the interference by one of<br />
the following measures:<br />
•Reorient or relocate the receiving antenna.<br />
•Increase the separation between the equipment and<br />
receiver.<br />
•Connect the equipment into an outlet on a circuit<br />
different from that to which the receiver is connected.<br />
•Consult the dealer or an experienced radio/TV technician<br />
for help.<br />
Wireless Radio<br />
For product available in the USA/Canada market, only<br />
channel 1–11 can be operated. Selection of other channels is<br />
not possible.<br />
The device could automatically discontinue transmission<br />
in case of absence of information to transmit, or operational<br />
failure. Note that this is not intended to prohibit<br />
transmission of control or signaling information or the use<br />
of repetitive codes where required by the technology.<br />
If this device is going to be operated in 5.15–5.25GHz<br />
frequency range, then it is restricted to an indoor<br />
environment only.<br />
Important: Any changes or modifications not expressly<br />
approved by the party responsible for compliance could<br />
void the user's authority to operate this equipment.<br />
This device and its antenna(s) must not be co-located or<br />
operating in conjunction with any other antenna or<br />
transmitter.<br />
FCC Radiation Exposure Statement: This equipment<br />
complies with FCC radiation exposure limits set forth for an<br />
uncontrolled environment. This equipment should be<br />
installed and operated with minimum distance 20 cm<br />
between the radiator & your body.<br />
6
Canada - Industry Canada Statement<br />
This device complies with RSS-210.<br />
Operation is subject to the following two conditions:<br />
(1) This device may not cause harmful interference, and<br />
(2) This device must accept any interference received,<br />
including interference that may cause undesired operation<br />
of the device.<br />
This device and its antenna(s) must not be co-located or<br />
operating in conjunction with any other antenna or<br />
transmitter.<br />
Wireless Radio<br />
For product available in the USA/Canada market, only<br />
channel 1–11 can be operated. Selection of other channels is<br />
not possible.<br />
The device could automatically discontinue transmission<br />
in case of absence of information to transmit, or operational<br />
failure. Note that this is not intended to prohibit<br />
transmission of control or signaling information or the use<br />
of repetitive codes where required by the technology.<br />
Important: Any changes or modifications not expressly<br />
approved by the party responsible for compliance could<br />
void the user's authority to operate this equipment.<br />
IMPORTANT NOTE:<br />
IC Radiation Exposure Statement: This equipment<br />
complies with IC RSS-102 radiation exposure limits set<br />
forth for an uncontrolled environment. This equipment<br />
should be installed and operated with minimum distance<br />
20 cm between the radiator & your body.<br />
ENERGY STAR ® User Information<br />
ENERGY STAR User Information Statement: the factory<br />
default settings of this television meet ENERGY STAR ®<br />
requirements. Enabling or changing certain features and<br />
functionality (e.g. Picture Settings, Auto Brightness Sensor)<br />
may increase energy consumption, possibly beyond the<br />
limits required for ENERGY STAR qualification.<br />
To ensure your television is operating at optimal energy<br />
efficiency, select [<strong>Home</strong>] mode during initial activation. To<br />
return to [<strong>Home</strong>] mode settings, select [AutoView] picture<br />
mode, and set Auto Brightness Sensor to [On] mode.<br />
[AutoView] mode is recommended for normal home use.<br />
For more information, see p. 48.<br />
ENERGY STAR ® qualified TV. Products that<br />
earn the ENERGY STAR prevent green house<br />
gas emissions by meeting strict guidelines set<br />
by the U.S. Environmental Protection Agency.<br />
ENERGY STAR and the ENERGY STAR mark<br />
are registered U.S. marks.<br />
Important notes about your LCD TV<br />
The following symptoms are technical limitations of<br />
LCD Display technology and are not an indication of<br />
malfunction; therefore, Toshiba is not responsible for<br />
perceived issues resulting from these symptoms.<br />
1) An afterimage (ghost) may appear on the screen if a<br />
fixed, non-moving image is displayed for a long period<br />
of time. The afterimage is not permanent and will<br />
disappear in a short period of time.<br />
2) The LCD panel contained in this TV is manufactured<br />
using an extremely high level of precision technology;<br />
however, there may be an occasional pixel (dot of light)<br />
that does not operate properly (does not light, remains<br />
constantly lit, etc.). This is a structural property of LCD<br />
technology, is not a sign of malfunction, and is not<br />
covered under your warranty. Such pixels are not<br />
visible when the picture is viewed from a normal<br />
viewing distance.<br />
Note: Interactive video games that involve shooting a<br />
“gun” type of joystick at an on-screen target may not work<br />
with this TV.<br />
7
Trademark Information<br />
• Manufactured under license from Dolby<br />
Laboratories.<br />
Dolby and the double-D symbol are registered<br />
trademarks of Dolby Laboratories.<br />
• Audyssey Dynamic Volume ® controls volume<br />
levels to eliminate loud spikes and raise soft<br />
dialog for more enjoyable television and movie<br />
viewing. Audyssey EQ ® provides clear,<br />
accurate and natural sound right out of the<br />
box. Together, these technologies ensure you<br />
enjoy your audio experience as much as your<br />
video.<br />
• Manufactured under license from Audyssey Laboratories.<br />
U.S. and foreign patents pending. Audyssey EQ and<br />
Audyssey Dynamic Volume are registered trademarks of<br />
Audyssey Laboratories.<br />
®<br />
• HDMI, the HDMI Logo, and High-Definition<br />
Multimedia Interface are trademarks or registered<br />
trademarks of HDMI Licensing LLC in the United States and<br />
other countries.<br />
• Blu-ray Disc , Blu-ray , and the logos are trademarks of<br />
the Blu-ray Disc Association.<br />
• INSTAPORT and INSTAPORT logo are trademarks of<br />
Silicon Image, Inc. in the United States and other countries.<br />
• MPEG Layer-3 audio coding technology licensed from<br />
Fraunhofer IIS and Thomson.<br />
•DLNA ® , DLNA ® Certification Logo, and DLNA CERTIFIED <br />
are registered trademarks, trademarks, service marks, or<br />
certification marks of the Digital Living Network Alliance.<br />
• VUDU is a trademark of VUDU, Inc .<br />
• YouTube is a registered trademark of Google, Inc.<br />
• Netflix is a registered trademark of Netflix, Inc.<br />
• Yahoo! is a registered trademark of Yahoo! Inc.<br />
• CinemaNow is a registered trademark of Best Buy, Inc.<br />
• Pandora is a registered trademark of Pandora Media, Inc.<br />
• Blockbuster is a registered trademark of Blockbuster, Inc.<br />
• This product contains Adobe ® Flash ® Player software<br />
under license from Adobe Systems Incorporated. Copyright<br />
© 1995-2009 Adobe Systems Incorporated. All rights<br />
reserved. Adobe and Flash are trademarks of Adobe<br />
Systems Incorporated.<br />
• This product contains technology subject to certain<br />
intellectual property rights of Microsoft. Use or distribution<br />
of this technology outside of this product is prohibited<br />
without the appropriate license(s) from Microsoft.<br />
• This product includes technology owned by Microsoft<br />
Corporation and can not be used or distributed without a<br />
license from Microsoft Licensing, GP.<br />
• THIS PRODUCT IS LICENSED UNDER THE AVC PATENT<br />
PORTFOLIO LICENSE FOR THE PERSONAL AND NON-<br />
COMMERCIAL USE OF A CONSUMER TO (i) ENCODE<br />
VIDEO IN COMPLIANCE WITH THE AVC STANDARD<br />
(“AVC VIDEO”) AND/OR (ii) DECODE AVC VIDEO THAT<br />
WAS ENCODED BY A CONSUMER ENGAGED IN A<br />
PERSONAL AND NON-COMMERCIAL ACTIVITY AND/OR<br />
WAS OBTAINED FROM A VIDEO PROVIDER LICENSED<br />
TO PROVIDE AVC VIDEO. NO LICENSE IS GRANTED OR<br />
SHALL BE IMPLIED FOR ANY OTHER USE. ADDITIONAL<br />
INFORMATION MAY BE OBTAINED FROM MPEG LA,LLC.<br />
SEE HTTP://WWW.MPEGLA.COM<br />
• THIS PRODUCT IS LICENSED UNDER THE VC-1 PATENT<br />
PORTFOLIO LICENSE FOR THE PERSONAL AND NON-<br />
COMMERCIAL USE OF A CONSUMER TO (i) ENCODE<br />
VIDEO IN COMPLIANCE WITH THE VC-1 STANDARD<br />
(“VC-1 VIDEO”) AND/OR (ii) DECODE VC-1 VIDEO THAT<br />
WAS ENCODED BY A CONSUMER ENGAGED IN A<br />
PERSONAL AND NON-COMMERCIAL ACTIVITY AND/OR<br />
WAS OBTAINED FROM A VIDEO PROVIDER LICENSED<br />
TO PROVIDE VC-1 VIDEO. NO LICENSE IS GRANTED OR<br />
SHALL BE IMPLIED FOR ANY OTHER USE. ADDITIONAL<br />
INFORMATION MAY BE OBTAINED FROM MPEG LA,LLC.<br />
SEE HTTP://WWW.MPEGLA.COM<br />
• THIS PRODUCT IS LICENSED UNDER THE MPEG-4<br />
VISUAL PATENT PORTFOLIO LICENSE FOR THE<br />
PERSONAL AND NON-COMMERCIAL USE OF A<br />
CONSUMER FOR (i) ENCODING VIDEO IN COMPLIANCE<br />
WITH THE MPEG-4 VISUAL STANDARD (“MPEG-4<br />
VIDEO”) AND/OR (ii) DECODING MPEG-4 VIDEO THAT<br />
WAS ENCODED BY A CONSUMER ENGAGED IN A<br />
PERSONAL AND NON-COMMERCIAL ACTIVITY AND/OR<br />
WAS OBTAINED FROM A VIDEO PROVIDER LICENSED<br />
BY MPEG LA TO PROVIDE MPEG-4 VIDEO. NO LICENSE<br />
IS GRANTED OR SHALL BE IMPLIED FOR ANY OTHER<br />
USE. ADDITIONAL INFORMATION INCLUDING THAT<br />
RELATING TO PROMOTIONAL,INTERNAL AND<br />
COMMERCIAL USES AND LICENSING MAY BE<br />
OBTAINED FROM MPEG LA,LLC. SEE HTTP://<br />
WWW.MPEGLA.COM<br />
8
Contents<br />
Important Safety Instructions . . . . . . . . . . . . . . . . . . . . . . 3<br />
Installation, Care, and Service . . . . . . . . . . . . . . . . . . . . . 3<br />
Choosing a location for your LCD TV . . . . . . . . . . . . . . . . . 5<br />
Chapter 1: Introduction. . . . . . . . . . . . . . . . . . . . . . . . . . .11<br />
Features . . . . . . . . . . . . . . . . . . . . . . . . . . . . . . . . . . . . . . . . 11<br />
Overview of installation, setup, and use . . . . . . . . . . . . 11<br />
Front panel control . . . . . . . . . . . . . . . . . . . . . . . . . . . . . . 12<br />
Back panel connections . . . . . . . . . . . . . . . . . . . . . . . . . . . 12<br />
Bundling the cables . . . . . . . . . . . . . . . . . . . . . . . . . . . . . . 13<br />
Chapter 2: Connecting your TV . . . . . . . . . . . . . . . . . . . . .14<br />
Overview of cable types . . . . . . . . . . . . . . . . . . . . . . . . . . 14<br />
About the illustrations . . . . . . . . . . . . . . . . . . . . . . . . . 14<br />
Connecting to a Satellite dish, an Antenna, or Cable<br />
TV . . . . . . . . . . . . . . . . . . . . . . . . . . . . . . . . . . . . . . . . . . 15<br />
Connecting an HDMI ® or DVI device to the HDMI<br />
input . . . . . . . . . . . . . . . . . . . . . . . . . . . . . . . . . . . . . . . . 16<br />
Connecting a VCR or DVD player with ColorStream ®<br />
(component video) . . . . . . . . . . . . . . . . . . . . . . . . . . . . 17<br />
Connecting a digital audio system . . . . . . . . . . . . . . . . . 18<br />
Using the TV remote and HDMI ® CEC Control to<br />
control other devices. . . . . . . . . . . . . . . . . . . . . . . . . . . 19<br />
Connecting an HDMI audio system . . . . . . . . . . . . . . . . 19<br />
Connecting a PC. . . . . . . . . . . . . . . . . . . . . . . . . . . . . . . . . 20<br />
Connecting to a home network . . . . . . . . . . . . . . . . . . . . 21<br />
Chapter 3: Using the remote control. . . . . . . . . . . . . . . . . .22<br />
Controlling other devices . . . . . . . . . . . . . . . . . . . . . . . . . 22<br />
Installing batteries . . . . . . . . . . . . . . . . . . . . . . . . . . . . . . . 22<br />
Learning about the Remote Control . . . . . . . . . . . . . . . . 23<br />
Chapter 4: Initial Setup and Menu . . . . . . . . . . . . . . . . . . .24<br />
Initial Setup. . . . . . . . . . . . . . . . . . . . . . . . . . . . . . . . . . . . . 24<br />
Navigating the menu system . . . . . . . . . . . . . . . . . . . . . . 25<br />
Main menu layout . . . . . . . . . . . . . . . . . . . . . . . . . . . . . . . 26<br />
Quick menu . . . . . . . . . . . . . . . . . . . . . . . . . . . . . . . . . . . . 27<br />
Chapter 5: Setting up your TV . . . . . . . . . . . . . . . . . . . . . .28<br />
Changing Initial settings. . . . . . . . . . . . . . . . . . . . . . . . . . 28<br />
Menu language . . . . . . . . . . . . . . . . . . . . . . . . . . . . . . . 28<br />
Local Time Setting. . . . . . . . . . . . . . . . . . . . . . . . . . . . . 28<br />
Location . . . . . . . . . . . . . . . . . . . . . . . . . . . . . . . . . . . . . 28<br />
ANT/CABLE IN . . . . . . . . . . . . . . . . . . . . . . . . . . . . . . 28<br />
Storing channels in memory (optional) . . . . . . . . . . . . . 28<br />
Auto Tuning. . . . . . . . . . . . . . . . . . . . . . . . . . . . . . . . . . 28<br />
<strong>Manual</strong> Tuning . . . . . . . . . . . . . . . . . . . . . . . . . . . . . . . 29<br />
Skipping channels . . . . . . . . . . . . . . . . . . . . . . . . . . . . . . . 29<br />
Skipping video inputs. . . . . . . . . . . . . . . . . . . . . . . . . . . . 29<br />
Labeling channels . . . . . . . . . . . . . . . . . . . . . . . . . . . . . . . 30<br />
Labeling video inputs . . . . . . . . . . . . . . . . . . . . . . . . . . . . 30<br />
Configuring shared inputs . . . . . . . . . . . . . . . . . . . . . . . . 30<br />
Setting the Auto Input feature . . . . . . . . . . . . . . . . . . . . . 31<br />
Chapter 6: Basic features . . . . . . . . . . . . . . . . . . . . . . . . .32<br />
Tuning channels. . . . . . . . . . . . . . . . . . . . . . . . . . . . . . . . . 32<br />
Setting the Channel Tuning Mode . . . . . . . . . . . . . . . 32<br />
Tuning in to the next programmed channel . . . . . . . 32<br />
Tuning in to a specific channel<br />
(programmed or unprogrammed). . . . . . . . . . . 32<br />
Using the Channel Browser . . . . . . . . . . . . . . . . . . . 32<br />
Using Channel Return . . . . . . . . . . . . . . . . . . . . . . . . . 34<br />
Using SurfLock . . . . . . . . . . . . . . . . . . . . . . . . . . . . . . 34<br />
Selecting the video input to view . . . . . . . . . . . . . . . . . . 34<br />
Using closed captions . . . . . . . . . . . . . . . . . . . . . . . . . . . . 35<br />
Analog CC mode. . . . . . . . . . . . . . . . . . . . . . . . . . . . . . 35<br />
Digital CC settings . . . . . . . . . . . . . . . . . . . . . . . . . . . . 35<br />
Setting the PIN code . . . . . . . . . . . . . . . . . . . . . . . . . . . . . 36<br />
Entering a new PIN code . . . . . . . . . . . . . . . . . . . . . . . 36<br />
Changing or deleting your PIN code . . . . . . . . . . . . . 36<br />
Forgotten PIN code . . . . . . . . . . . . . . . . . . . . . . . . . . . . 36<br />
Using parental controls . . . . . . . . . . . . . . . . . . . . . . . . . . . 36<br />
Blocking TV programs and movies by rating<br />
(V-Chip) . . . . . . . . . . . . . . . . . . . . . . . . . . . . . . . . . 36<br />
Downloading an additional rating system . . . . . . . . 37<br />
Displaying ratings . . . . . . . . . . . . . . . . . . . . . . . . . . . . . 38<br />
Unlocking programs . . . . . . . . . . . . . . . . . . . . . . . . . . . 38<br />
Locking specific channels . . . . . . . . . . . . . . . . . . . . . . . . . 38<br />
Locking video input . . . . . . . . . . . . . . . . . . . . . . . . . . . 38<br />
Setting a time limit for games . . . . . . . . . . . . . . . . . . . 39<br />
Locking the control panel. . . . . . . . . . . . . . . . . . . . . . . 39<br />
Using HDMI ® CEC Control . . . . . . . . . . . . . . . . . . . . . . . 39<br />
Controlling HDMI ® CEC playback devices. . . . . . . . 40<br />
HDMI ® CEC Control input source selection . . . . . . . 40<br />
Adjusting the amplifier’s audio. . . . . . . . . . . . . . . . . . 41<br />
Other HDMI ® CEC Control functions . . . . . . . . . . . . 41<br />
Using the HDMI ® settings feature. . . . . . . . . . . . . . . . . . 41<br />
Viewing the HDMI ® signal information. . . . . . . . . . . . . 41<br />
Using your PC with the TV . . . . . . . . . . . . . . . . . . . . . . . 42<br />
Adjusting the image . . . . . . . . . . . . . . . . . . . . . . . . . . . 42<br />
Setting the PC audio . . . . . . . . . . . . . . . . . . . . . . . . . . . 42<br />
Setting the timer to turn on the TV . . . . . . . . . . . . . . . . . 42<br />
Setting the sleep timer . . . . . . . . . . . . . . . . . . . . . . . . . . . . 43<br />
Setting Automatic Power Down . . . . . . . . . . . . . . . . . . . 43<br />
Setting No Signal Power Down . . . . . . . . . . . . . . . . . . . . 43<br />
Displaying TV status information . . . . . . . . . . . . . . . . . . 44<br />
Viewing support information. . . . . . . . . . . . . . . . . . . . . . 44<br />
Resetting to Factory Defaults . . . . . . . . . . . . . . . . . . . . . . 44<br />
Power failure. . . . . . . . . . . . . . . . . . . . . . . . . . . . . . . . . . . . 44<br />
Chapter 7: Picture and sound controls . . . . . . . . . . . . . . . .45<br />
Selecting the picture size. . . . . . . . . . . . . . . . . . . . . . . . . . 45<br />
Scrolling the picture. . . . . . . . . . . . . . . . . . . . . . . . . . . . . . 47<br />
Using the Auto Aspect feature. . . . . . . . . . . . . . . . . . . . . 47<br />
Using the 4:3 Stretch . . . . . . . . . . . . . . . . . . . . . . . . . . . . . 47<br />
Freezing the picture . . . . . . . . . . . . . . . . . . . . . . . . . . . . . . 47<br />
Adjusting the picture. . . . . . . . . . . . . . . . . . . . . . . . . . . . . 48<br />
Selecting the picture mode . . . . . . . . . . . . . . . . . . . . . . 48<br />
Adjusting the picture quality. . . . . . . . . . . . . . . . . . . . 48<br />
Using the advanced picture settings features . . . . . . . . 49<br />
Edge Enhancer . . . . . . . . . . . . . . . . . . . . . . . . . . . . . . . . 49<br />
Dynamic Contrast . . . . . . . . . . . . . . . . . . . . . . . . . . . . . 49<br />
DynaLight . . . . . . . . . . . . . . . . . . . . . . . . . . . . . . . . . . 49<br />
Static Gamma . . . . . . . . . . . . . . . . . . . . . . . . . . . . . . . . . 49<br />
Film Stabilization. . . . . . . . . . . . . . . . . . . . . . . . . . . . . . 49<br />
ClearFrame . . . . . . . . . . . . . . . . . . . . . . . . . . . . . . . . . . 50<br />
MPEG NR . . . . . . . . . . . . . . . . . . . . . . . . . . . . . . . . . . . . 50<br />
DNR . . . . . . . . . . . . . . . . . . . . . . . . . . . . . . . . . . . . . . . . . 50<br />
Auto Brightness Sensor. . . . . . . . . . . . . . . . . . . . . . . . . 50<br />
Backlight Adjustment Pro . . . . . . . . . . . . . . . . . . . . . . 50<br />
ColorMaster . . . . . . . . . . . . . . . . . . . . . . . . . . . . . . . . . 51<br />
Base Color Adjustment . . . . . . . . . . . . . . . . . . . . . . . . . 51<br />
Color temperature . . . . . . . . . . . . . . . . . . . . . . . . . . . . . 51<br />
Resetting to the factory default . . . . . . . . . . . . . . . . . . 51<br />
Setting the Expert Picture Settings . . . . . . . . . . . . . . . . . 51<br />
Test Pattern. . . . . . . . . . . . . . . . . . . . . . . . . . . . . . . . . . . 51<br />
RGB Filter . . . . . . . . . . . . . . . . . . . . . . . . . . . . . . . . . . . . 51<br />
White Balance. . . . . . . . . . . . . . . . . . . . . . . . . . . . . . . . . 51<br />
Resetting to the factory default . . . . . . . . . . . . . . . . . . 52<br />
Locking the picture settings . . . . . . . . . . . . . . . . . . . . . . . 52<br />
Adjusting the audio . . . . . . . . . . . . . . . . . . . . . . . . . . . . . . 52<br />
Muting the sound . . . . . . . . . . . . . . . . . . . . . . . . . . . . . 52<br />
9
Selecting stereo/SAP broadcasts . . . . . . . . . . . . . . . . 52<br />
Adjusting the audio balance . . . . . . . . . . . . . . . . . . . . 53<br />
Adjusting the range . . . . . . . . . . . . . . . . . . . . . . . . . . . 53<br />
Selecting the optical audio output format . . . . . . . . . 53<br />
Using the Dolby ® Digital Dynamic Range Control<br />
feature . . . . . . . . . . . . . . . . . . . . . . . . . . . . . . . . . . 53<br />
Using Audyssey Dynamic Volume ® . . . . . . . . . . . . . 53<br />
Using advanced sound features . . . . . . . . . . . . . . . . . . . 54<br />
Using surround sound . . . . . . . . . . . . . . . . . . . . . . . . . 54<br />
Chapter 8: Advanced features . . . . . . . . . . . . . . . . . . . . . .55<br />
Using your home network . . . . . . . . . . . . . . . . . . . . . . . . 55<br />
Setting up the Network. . . . . . . . . . . . . . . . . . . . . . . . . . . 56<br />
Wireless Setup . . . . . . . . . . . . . . . . . . . . . . . . . . . . . . . . 56<br />
Advanced Network Setup . . . . . . . . . . . . . . . . . . . . . . 58<br />
Network Connection Test . . . . . . . . . . . . . . . . . . . . . . 59<br />
Using the software keyboard . . . . . . . . . . . . . . . . . . . . . . 59<br />
Performing a Software Upgrade . . . . . . . . . . . . . . . . . . . 60<br />
Viewing the Software Licenses . . . . . . . . . . . . . . . . . . . . 60<br />
Using the NET TV feature . . . . . . . . . . . . . . . . . . . . . . . 60<br />
NET TV menu . . . . . . . . . . . . . . . . . . . . . . . . . . . . . . . . 60<br />
Netflix . . . . . . . . . . . . . . . . . . . . . . . . . . . . . . . . . . . . . . . 61<br />
VUDU . . . . . . . . . . . . . . . . . . . . . . . . . . . . . . . . . . . . . . 61<br />
YouTube . . . . . . . . . . . . . . . . . . . . . . . . . . . . . . . . . . . . 61<br />
CinemaNow . . . . . . . . . . . . . . . . . . . . . . . . . . . . . . . . . . 62<br />
Blockbuster. . . . . . . . . . . . . . . . . . . . . . . . . . . . . . . . . . . 62<br />
Pandora. . . . . . . . . . . . . . . . . . . . . . . . . . . . . . . . . . . . . . 62<br />
Yahoo! ® TV Widgets . . . . . . . . . . . . . . . . . . . . . . . . . . . 62<br />
Using the Media Player. . . . . . . . . . . . . . . . . . . . . . . . . . . 64<br />
Media Player Specifications. . . . . . . . . . . . . . . . . . . . . 64<br />
Basic operation. . . . . . . . . . . . . . . . . . . . . . . . . . . . . . . . 64<br />
Viewing Movie files . . . . . . . . . . . . . . . . . . . . . . . . . . . 65<br />
Playing Music files . . . . . . . . . . . . . . . . . . . . . . . . . . . . 66<br />
Viewing Photo files. . . . . . . . . . . . . . . . . . . . . . . . . . . . 67<br />
Using the Wallpaper feature . . . . . . . . . . . . . . . . . . . . . . 69<br />
Chapter 9: Troubleshooting. . . . . . . . . . . . . . . . . . . . . . . .70<br />
General troubleshooting . . . . . . . . . . . . . . . . . . . . . . . . . . 70<br />
LED indications . . . . . . . . . . . . . . . . . . . . . . . . . . . . . . . . . 72<br />
Chapter 10: Appendix. . . . . . . . . . . . . . . . . . . . . . . . . . . .73<br />
Specifications . . . . . . . . . . . . . . . . . . . . . . . . . . . . . . . . . . . 73<br />
Acceptable signal formats for PC IN and HDMI<br />
terminals . . . . . . . . . . . . . . . . . . . . . . . . . . . . . . . . . . . . . 75<br />
PC IN signal formats. . . . . . . . . . . . . . . . . . . . . . . . . . . 75<br />
HDMI signal formats . . . . . . . . . . . . . . . . . . . . . . . . . . 76<br />
Remote control functional key chart. . . . . . . . . . . . . . . . 77<br />
Operating other devices . . . . . . . . . . . . . . . . . . . . . . . . . . 79<br />
Programming the remote to operate other devices . . . 79<br />
Device code setup . . . . . . . . . . . . . . . . . . . . . . . . . . . . . 79<br />
Searching for a device code . . . . . . . . . . . . . . . . . . . . . 80<br />
Locking the volume keys . . . . . . . . . . . . . . . . . . . . . . . 80<br />
Clearing the remote’s programming . . . . . . . . . . . . . 80<br />
Resetting to the factory default . . . . . . . . . . . . . . . . . . 80<br />
Operating the TV with combination buttons. . . . . . . . . 81<br />
Remote control codes . . . . . . . . . . . . . . . . . . . . . . . . . . . . 82<br />
Limited United States Warranty<br />
for LCD Televisions . . . . . . . . . . . . . . . . . . . . . . . . . . . 88<br />
Limited Canadian Warranty<br />
for Toshiba Brand Flat Panel Televisions . . . . . . . . . 89<br />
Index . . . . . . . . . . . . . . . . . . . . . . . . . . . . . . . . . . . . . . .92<br />
10
Chapter 1: Introduction<br />
Features<br />
•Integrated digital tuning (8VSB ATSC and QAM)<br />
eliminates the need for a separate digital converter<br />
set-top box (in most cases).<br />
•1080p output resolution.<br />
•Four HDMI ® digital, High-Definition Multimedia<br />
Interfaces with 1080p input support (- p. 16).<br />
•HDMI capabilities<br />
ARC (Audio Return Channel) enables the audio<br />
signal of the TV to be sent to an AV amplifier via an<br />
HDMI cable.<br />
HDMI INSTAPORT technology reduces lag time<br />
when switching HDMI sources.<br />
RGB Range adjusts RGB full range signal<br />
automatically.<br />
•HDMI ® CEC Control allows control of external<br />
devices from the TV remote via HDMI connection (-<br />
p. 39).<br />
•ColorStream ® HD high-resolution component video<br />
input.<br />
•Digital Audio Out optical audio connection with<br />
Dolby ® Digital optical output format (- p. 53).<br />
•PC IN (Analog RGB) computer terminal (- p. 20).<br />
•Built-in WLAN Allows the television to access your<br />
home wireless network without an external Dual<br />
Band WLAN Adapter.<br />
•Yahoo! ® TV Widgets are Internet applications<br />
designed to run on your TV (- p. 62).<br />
•ColorMaster lets you adjust the TV’s standard colors<br />
(- p. 51).<br />
•ClearFrame 120 Hz anti-blur feature (-p. 50).<br />
•AutoView ® lets you automatically adjust picture<br />
settings based on ambient light conditions and input<br />
signal content (- p. 48).<br />
•Dynamic Volume (Audyssey Dynamic Volume ® )<br />
eliminates inconsistent TV volume when changing<br />
channels or viewing commercials (- p. 53).<br />
•Media Player lets you view photo files and play music<br />
or movie files (- p. 64).<br />
Overview of installation, setup,<br />
and use<br />
Follow these steps to set up your TV and begin using its<br />
many exciting features.<br />
1 To choose a location for the TV:<br />
•Read “Important notes about your LCD TV”<br />
(- p. 7).<br />
•Place the TV in an appropriate location (- p. 2–6).<br />
2 Do not plug in any power cords until AFTER you<br />
have connected all cables and devices to your TV.<br />
3 BEFORE connecting cables or devices to the TV,<br />
learn the functions of the TV’s connections and<br />
controls (- p. 12).<br />
4 Connect your other electronic device(s) to the TV<br />
(- p. 14–21).<br />
5 See “Chapter 3: Using the remote control” (- p. 22)<br />
for an overview of the buttons on the remote<br />
control, installing the batteries, and preparing to<br />
operate your other device(s).<br />
6 AFTER connecting all cables and devices, plug in<br />
the power cords for your TV and other devices.<br />
When you turn on the TV, the Initial Setup menu<br />
appears.<br />
7 See “Chapter 4: Initial Setup and Menu” for a quick<br />
overview of navigating the TV’s menu system (-<br />
p. 24).<br />
8 Program channels into the TV’s channel memory<br />
(- p. 28).<br />
9 See Chapters 6, 7 and 8, for details on using the TV’s<br />
features.<br />
10 For help, refer to “Chapter 9: Troubleshooting” (-<br />
p. 70).<br />
11 See “Chapter 10: Appendix”, for technical<br />
specifications and warranty information (- p. 73).<br />
• ENERGY STAR ® qualified<br />
11
Chapter 1: Introduction<br />
Front panel control<br />
Examples show Model 42SL417U.<br />
TV front<br />
Remote Sensor<br />
Effective range: 16.4 ft (5m)<br />
Power LED Service LED Touch Sensor<br />
(- p. 72) (- p. 72)<br />
Brightness Sensor<br />
This sensor will detect the ambient light conditions to optimize the<br />
backlighting levels (- p. 50).<br />
Touch key function:<br />
– These are available when touched.<br />
•POWER – To turn the TV on and off.<br />
•B b – To change the channel. When a<br />
menu is onscreen, these keys function<br />
as up/down menu navigation<br />
buttons.<br />
•+ - – To adjust the volume level. When<br />
a menu is onscreen, these keys<br />
function as left/right menu<br />
navigation buttons.<br />
•MENU – To access the menu. When a<br />
menu is onscreen, the MENU key on<br />
the TV’s control panel functions as the<br />
RETURN button.<br />
•INPUT – To change the source you are<br />
viewing. When a menu is onscreen,<br />
the INPUT key on the TV's control<br />
panel functions as the OK button.<br />
Back panel connections<br />
For explanations of cable types and connections, see p. 14–21.<br />
USB<br />
terminal<br />
TV back<br />
COLORSTREAM HD1 IN**<br />
To configure for use (for audio), see<br />
“Side Shared Audio” (- p. 30).<br />
VIDEO 2 IN**<br />
VIDEO 1 IN**<br />
To configure for use, see “Side<br />
Shared Audio” (- p. 30).<br />
FIXED AUDIO<br />
Power cord<br />
HDMI ® IN<br />
ANT/CABLE<br />
LAN port<br />
DIGITAL AUDIO OUT<br />
See “Connecting a digital audio system” (- p. 18).<br />
PC/COLORSTREAM HD2/<br />
HDMI 4 IN (Audio input)<br />
To configure for use, see<br />
“Rear Shared Audio”<br />
(- p. 30).<br />
PC/COLORSTREAM HD2 IN* (Video input)<br />
To configure for use, see “Shared PC Input” (- p. 30).<br />
* To use PC/<br />
COLORSTREAM HD2 IN,<br />
an appropriate adapter<br />
(not supplied) is<br />
necessary.<br />
** To use COLORSTREAM<br />
HD1 IN, VIDEO 1 IN, or<br />
VIDEO 2 IN, an<br />
appropriate adapter<br />
(supplied) is necessary.<br />
12
Chapter 1: Introduction<br />
Bundling the cables<br />
Install the cable clamps and bundle the cables in them.<br />
Stand type<br />
Cable Clamps<br />
Wall Mount type<br />
Cable Clamps<br />
13
Chapter 2: Connecting your TV<br />
Overview of cable types<br />
Before purchasing cables, know the connector types<br />
your devices require.<br />
You can purchase cables from most stores that sell<br />
audio/video devices.<br />
Coaxial cable (F-type)<br />
Y<br />
Optical audio cable<br />
Connects receivers with Dolby Digital or PCM (pulsecode<br />
modulation) optical audio input to the TV’s<br />
DIGITAL AUDIO OUT terminal (- p. 18).<br />
Analog RGB (15-pin) computer cable<br />
(F-type) Connects your antenna, cable TV service, or<br />
cable converter box to your TV.<br />
Standard A/V cables (composite video)<br />
VIDEO AUDIO<br />
L R<br />
Use with video devices with analog audio and<br />
composite video output. These cables (and the related<br />
inputs on your TV) are often color-coded.<br />
Component video cables<br />
PB PR<br />
Red<br />
White<br />
Yellow<br />
Red<br />
Blue<br />
Green<br />
Use with video devices with component video output.<br />
Separate audio cables are required. (ColorStream ® is a<br />
Toshiba brand.)<br />
Note: Component video cables provide better picture<br />
quality than composite video cables.<br />
Connects a PC to the TV’s PC IN terminal (- p. 20).<br />
Note: Separate audio cables are required.<br />
Standard/Crossover LAN cable<br />
Standard LAN cable is used to connect the TV to your<br />
home network (- p. 21).<br />
Crossover LAN cable is used to connect the TV directly<br />
to a PC (- p. 21).<br />
About the illustrations<br />
Note: The connection illustrations shown are<br />
representative of typical device connections only. The<br />
input/output terminals on your devices may differ. See<br />
each device’s owner’s manual.<br />
HDMI ® cable ( )<br />
Use it with devices built-in HDMI output. An HDMI<br />
cable delivers digital audio and video in its native<br />
format. Separate audio cables are not required<br />
(- p. 16, 19–20).<br />
Note: HDMI cables provide the best audio and picture<br />
quality.<br />
14
Chapter 2: Connecting your TV<br />
Connecting to a Satellite dish, an Antenna, or Cable TV<br />
Satellite receiver with component video<br />
Y<br />
PB<br />
PR<br />
AUDIO<br />
OUT<br />
L<br />
TV back panel<br />
Satellite dish<br />
Satellite<br />
IN<br />
COMPONENT VIDEO<br />
VIDEO<br />
OUT<br />
R<br />
Standard audio<br />
cable<br />
Component<br />
video cable<br />
AV adapter<br />
cable<br />
(supplied)<br />
Component adapter<br />
cable (supplied)<br />
VHF/UHF Antenna<br />
Cable box<br />
Coaxial cable<br />
IN<br />
CH 3<br />
CH 4<br />
OUT<br />
Cable TV<br />
You will need:<br />
•Coaxial cables<br />
•AV adapter cable (supplied)<br />
•Standard audio cable<br />
•Component adapter cable (supplied)<br />
•Component video cable<br />
To view satellite programs using the component video<br />
connections:<br />
Turn on the satellite receiver. Press INPUT and B or b to<br />
select ColorStream HD1. Use the satellite receiver’s<br />
controls to change channels.<br />
To view the antenna or cable signal:<br />
Press INPUT and B or b to select ANT/CABLE.<br />
To view basic and premium cable channels:<br />
Turn on the cable box. Press INPUT and B or b to select<br />
ANT/CABLE. Tune the TV to channel 3 or 4 (the<br />
channel the cable box output is set to). Use the cable<br />
box’s controls to change channels.<br />
The unauthorized recording, use, distribution, or<br />
revision of television programs, videotapes, DVDs, and<br />
other materials are prohibited under the Copyright<br />
Laws of the United States and other countries, and may<br />
subject you to civil and criminal liability.<br />
15
Chapter 2: Connecting your TV<br />
Connecting an HDMI ® or DVI device to the HDMI input<br />
HDMI device<br />
TV back panel<br />
HDMI OUT<br />
HDMI cable<br />
DVI device<br />
DVI/HDCP<br />
OUT<br />
Analog audio cable<br />
OUT<br />
L<br />
AUDIO<br />
R<br />
HDMI-to-DVI adapter cable<br />
The HDMI input on your TV receives digital audio and<br />
uncompressed digital video from an HDMI device, or<br />
uncompressed digital video from a DVI (Digital Visual<br />
Interface) device.<br />
This input is designed to accept HDCP (High-<br />
Bandwidth Digital-Content Protection) program<br />
material in digital form from EIA/CEA-861-D<br />
compliant[1] consumer electronic devices (such as a settop<br />
box or DVD player with HDMI or DVI output).<br />
Supported signal formats: VGA, SVGA, XGA, WXGA,<br />
SXGA, 480i (60Hz), 480p (60Hz), 720p (60Hz), 1080i<br />
(60Hz), and 1080p (24Hz/60Hz). For signal<br />
specifications, see p. 76.<br />
Supported Audio format: Linear PCM, sampling rate<br />
32/44.1/48 kHz.<br />
Note:<br />
• For connecting a PC to the HDMI input, see p. 20.<br />
• Some legacy HDMI sources may not work properly with<br />
your HDMI TV due to the adoption of new standards. Try<br />
disabling the options in HDMI Settings. (- p. 41).<br />
To connect an HDMI device, you will need:<br />
•One HDMI cable per HDMI device<br />
– Recommendation: For proper operation, use an<br />
HDMI cable with the HDMI Logo ( ).<br />
– To display an 1080p/60 Hz signal format, you need a<br />
High Speed HDMI cable. A conventional HDMI/DVI<br />
cable may not work properly.<br />
– An HDMI cable transfers video and audio. Separate<br />
analog audio cables are not required.<br />
To view the HDMI device video:<br />
Press INPUT and B or b to select HDMI 1, HDMI 2, HDMI<br />
3, or HDMI 4.<br />
Note: For programming the TV remote control to operate<br />
other devices, see p. 79.<br />
To connect a DVI device, you will need:<br />
•HDMI-to-DVI adapter cable<br />
– For proper operation, the length of the HDMI-to-DVI<br />
adapter cable must not exceed 9.8 ft (3 m).<br />
Recomended length: 6.6 ft (2 m).<br />
•3.5mm Stereo to RCA Y-Cable<br />
– An HDMI-to-DVI adapter cable transfers video only.<br />
Separate analog audio cables are required.<br />
Note: To ensure that the HDMI or DVI device is reset<br />
properly:<br />
• When turning on electronic components, turn on the TV<br />
first and then the HDMI or DVI device.<br />
• When turning off electronic components, turn off the<br />
HDMI or DVI device first and then the TV.<br />
[1] EIA/CEA-861-D compliance covers the transmission of<br />
uncompressed digital video with high-bandwidth digital<br />
content protection, which is being standardized for<br />
reception of high-definition video signals. Because this is<br />
an evolving technology, it is possible that some devices<br />
may not operate properly with the TV.<br />
16
Y<br />
Chapter 2: Connecting your TV<br />
Connecting a VCR or DVD player with ColorStream ® (component video)<br />
Y W<br />
R<br />
G B<br />
TV back panel<br />
Yellow White Red Green Blue<br />
VCR<br />
DVD player<br />
VIDEO<br />
L<br />
AUDIO<br />
R<br />
COMPONENT VIDEO<br />
Y PB PR<br />
AUDIO OUT<br />
L<br />
R<br />
Light green<br />
Y<br />
W<br />
R<br />
G<br />
B<br />
R<br />
W<br />
R<br />
Standard<br />
audio cable<br />
AV<br />
adapter<br />
cable<br />
(supplied)<br />
Light yellow<br />
Component<br />
video cable<br />
R W<br />
Light yellow<br />
Standard<br />
A/V cable<br />
W<br />
R B<br />
G<br />
Component adapter<br />
cable (supplied)<br />
AV adapter cable<br />
(supplied)<br />
R<br />
You will need:<br />
•Standard A/V cable<br />
•AV adapter cable (supplied)<br />
•Standard audio cable<br />
•Component adapter cable (supplied)<br />
•Component video cable<br />
– You can connect the component video cables from<br />
the DVD player to the ColorStream HD1 terminal on<br />
the TV. Separate audio cables are required. You can<br />
use the ColorStream HD1 terminal to display<br />
Progressive (480p, 720p, 1080p) and Interlaced<br />
(480i, 1080i) video. Check the owner’s manual of the<br />
DVD player in order to determine the best output<br />
signal available (1080p 24 Hz/30 Hz/50 Hz/25 Hz are<br />
not supported).<br />
– If your DVD player does not have component video,<br />
connect a composite video cable to VIDEO 2 on the<br />
side panel. If your DVD player has HDMI video, see<br />
p. 16.<br />
To view the DVD player:<br />
Turn on the DVD player. Press INPUT and B or b to select<br />
ColorStream HD1. Audio configuration is required.<br />
See “Side Shared Audio” (- p. 30), and select<br />
ColorStream HD1.<br />
To view the VCR or view and record antenna-sourced:<br />
Turn on the VCR. Tune the VCR to the channel you<br />
want to watch. Press INPUT and B or b to select Video 2.<br />
Note: For programming the TV remote control to operate<br />
other devices, see p. 79.<br />
The unauthorized recording, use, distribution, or<br />
revision of television programs, videotapes, DVDs, and<br />
other materials are prohibited under the Copyright<br />
Laws of the United States and other countries, and<br />
may subject you to civil and criminal liability.<br />
17
Chapter 2: Connecting your TV<br />
Connecting a digital audio system<br />
The TV’s DIGITAL AUDIO OUT terminal outputs a<br />
Dolby ® Digital or 2-channel down-mixed PCM (pulsecode<br />
modulation) signal for use with an external Dolby<br />
Digital decoder or other external audio systems with<br />
optical audio input.<br />
You will need:<br />
•Optical audio cable (Use an optical audio cable that<br />
has the larger TosLink connector, not the smaller<br />
mini-optical connector.)<br />
Dolby Digital decoder or other<br />
digital audio system<br />
LINE IN<br />
L R<br />
Optical<br />
Audio IN<br />
TV back panel<br />
Optical<br />
audio<br />
cable<br />
Before controlling the audio:<br />
•See “Selecting the optical audio output format”<br />
(- p. 53).<br />
Note:<br />
• Some audio systems may not be compatible with Dolby<br />
Digital bitstream signals. Older audio systems that are<br />
not compatible with standard optical out signals may not<br />
work properly, creating a high noise level that may<br />
damage speakers or headphones. THIS DAMAGE IS<br />
NOT COVERED BY YOUR WARRANTY.<br />
• The DIGITAL AUDIO OUT terminal may not output some<br />
digital audio sources due to copy restrictions.<br />
• The Dolby Digital format is available in the following<br />
situations:<br />
- When tuned to a digital RF channel.<br />
- When an HDMI input is used.<br />
- When DLNA Certified products or widgets are used.<br />
Manufactured under license from Dolby Laboratories.<br />
Dolby and the double-D symbol are registered trademarks of<br />
Dolby Laboratories.<br />
18
Chapter 2: Connecting your TV<br />
Using the TV remote and HDMI ® CEC Control to control other devices<br />
To control the basic functions of connected audio/video devices using the TV’s remote control, connect an HDMI ®<br />
CEC compatible audio receiver or playback device. The HDMI ® CEC Control feature uses CEC technology as<br />
regulated by the HDMI standard.<br />
Audio receiver<br />
Playback device<br />
(HDMI ® CEC DVD player,etc.)<br />
TV back panel<br />
HDMI cable<br />
HDMI OUT<br />
HDMI IN<br />
HDMI OUT<br />
Playback device<br />
(HDMI ® CEC DVD player,etc.)<br />
HDMI cable<br />
HDMI OUT<br />
To connect an audio receiver and playback devices, you will need:<br />
•HDMI cables (- p. 14)<br />
Note:<br />
• If several devices are connected, the HDMI ® CEC Control feature may not operate properly.<br />
• For proper operation, it is recommended that you use HDMI cables with the HDMI Logo ( ).<br />
Before controlling the devices:<br />
•For an explanation of setup and operations, see “Using HDMI ® CEC Control” (- p. 39).<br />
•Configure the connected devices. See each device’s operation manual.<br />
Note: This feature is limited to models incorporating Toshiba’s HDMI ® CEC Control feature. However, Toshiba is not liable<br />
for those operations. See the individual instruction manuals for compatibility information.<br />
When using an external AV amplifier:<br />
The picture and sound may not be properly synchronized. In this case, adjust the delay time of the sound on the AV<br />
amplifier.<br />
Note: The control range of the delay time differs according to the device you use.<br />
Connecting an HDMI audio system<br />
If your HDMI amplifier supports ARC, audio from the TV can be sent to the amplifier via an existing HDMI cable.<br />
You will need:<br />
•HDMI cable<br />
TV back panel<br />
HDMI's ARC (Audio Return Channel) feature<br />
AV amplifier that<br />
supports ARC<br />
HDMI<br />
cable<br />
This feature enables the audio signal of the TV to<br />
be sent to an AV amplifier via the HDMI cable.<br />
It will not be necessary to connect a cable from<br />
the audio output of the TV to the audio input of<br />
the AV amplifier to reproduce the audio<br />
received from the tuner of the TV through the<br />
AV amplifier.<br />
Note: Only HDMI 1 supports ARC.<br />
19
Chapter 2: Connecting your TV<br />
Connecting a PC<br />
You can view your PC’s display on the TV and hear the<br />
sound from the TV’s speakers.<br />
Connecting to the TV’s PC IN terminal<br />
You will need:<br />
•Analog RGB (15-pin) computer cable<br />
•Analog audio cable<br />
TV back panel<br />
Signal names for mini D-sub 15-pin connector<br />
Pin<br />
No.<br />
Signal<br />
name<br />
* NC=Not connected<br />
Pin<br />
No.<br />
Signal<br />
name<br />
Pin<br />
No.<br />
Connection to the TV’s HDMI terminal<br />
Signal<br />
name<br />
1 R 6 Ground 11 NC<br />
2 G 7 Ground 12 NC<br />
3 B 8 Ground 13 H-sync<br />
4 NC * 9 NC 14 V-sync<br />
5 NC 10 Ground 15 NC<br />
PC<br />
Analog<br />
audio<br />
cable<br />
You will need:<br />
If your PC has DVI terminal:<br />
•HDMI-to-DVI adapter cable<br />
•Analog audio cable<br />
If your PC has an HDMI terminal:<br />
•HDMI cable<br />
TV back panel<br />
PC audio<br />
output<br />
Analog<br />
RGB<br />
computer<br />
cable<br />
Analog<br />
audio<br />
cable<br />
Conversion adapter<br />
(if necessary)<br />
Before using the PC:<br />
See “Using your PC with the TV” (- p. 42).<br />
To use a PC:<br />
• Set the monitor output resolution on the PC before<br />
connecting it to the TV.<br />
•Supported signal formats: VGA, SVGA, XGA, WXGA,<br />
and SXGA. For signal specifications, see p. 75.<br />
Note:<br />
• The PC audio input terminal on the TV is shared with the<br />
HDMI 4 and ColorStream HD2 terminal. For<br />
configuration, see “Setting the PC audio” (- p. 42).<br />
• Some PC models cannot be connected to this TV.<br />
• If the PC has a compatible mini D-sub15-pin terminal, an<br />
adapter is not required.<br />
• Depending on the content's title and the PC’s<br />
specifications, some scenes may be skipped or you may<br />
not be able to pause during multi-angle scenes.<br />
PC<br />
PC audio<br />
output<br />
HDMI-to-<br />
DVI<br />
adapter<br />
cable<br />
Supported signal formats: VGA, SVGA, XGA, WXGA,<br />
SXGA, 480i (60Hz), 480p (60Hz), 720p (60Hz), 1080i<br />
(60Hz), and 1080p (24Hz/60Hz). For signal<br />
specifications, see p. 76.<br />
Note:<br />
• The edges of the picture may be hidden.<br />
• The PC audio input terminal on the TV is shared with the<br />
HDMI 4 and ColorStream HD2 terminal. For<br />
configuration, see “Setting the PC audio” (- p. 42).<br />
20
Chapter 2: Connecting your TV<br />
Connecting to a home network<br />
Modem (DSL or cable)<br />
Router with Hub<br />
TV back panel<br />
The LAN port allows your Toshiba TV to connect to<br />
your home network.<br />
You can use this home network to access photos,<br />
movies, and music files that are stored on a DLNA<br />
CERTIFIED Server and play them on your TV.<br />
Connecting the TV directly to a PC without an<br />
Internet connection<br />
Cable or<br />
phone jack<br />
[1] [2]<br />
PC<br />
[2]<br />
[2]<br />
[3]<br />
You will need:<br />
•Crossover LAN cable<br />
PC<br />
TV back panel<br />
[1] Coaxial or telephone cable (depending on your modem<br />
type)<br />
[2] Standard LAN cable<br />
[3] Do NOT connect a phone jack directly to the TV's LAN port.<br />
Connecting the TV to a home network with an<br />
Internet connection - Wireless<br />
Connecting the TV to a home network without an<br />
Internet connection<br />
You will need:<br />
•Standard LAN cables<br />
•Router with Hub<br />
Router with Hub<br />
TV back panel<br />
You will need:<br />
•Coaxial or telephone cable (depending on your<br />
modem type)<br />
•Standard LAN cables<br />
•Wireless LAN access point<br />
•Modem (DSL or cable)<br />
Wireless LAN access point<br />
Modem (DSL or cable)<br />
PC<br />
Cable or<br />
phone jack<br />
[1]<br />
PC<br />
[2]<br />
Built-in WLAN system:<br />
It is not necessary to<br />
connect an adapter to<br />
the TV.<br />
[2]<br />
NAS<br />
Connecting the TV to a home network with an<br />
Internet connection - Wired<br />
You will need:<br />
•Coaxial or telephone cable (depending on your<br />
modem type)<br />
•Standard LAN cables<br />
•Router with Hub<br />
•Modem (DSL or cable)<br />
The transmission speed over the wireless LAN and the<br />
distance over which wireless LAN can reach may vary<br />
depending on surrounding electromagnetic<br />
environment, obstacles, access point design and<br />
configuration, and client design and software/<br />
hardware configurations. The actual transmission<br />
speed will be lower than the theoretical maximum<br />
speed.<br />
[1] Coaxial or telephone cable (depending on your modem<br />
type)<br />
[2] Standard LAN cable<br />
21
Chapter 3: Using the remote control<br />
Controlling other devices<br />
The TV’s remote control can operate other devices such<br />
as cable converter boxes, satellite receivers, VCRs, DVD<br />
players, and HTIBs (home theater in a box).<br />
Installing batteries<br />
1 Pull up to open the cover.<br />
Toshiba devices:<br />
The remote is programmed to operate a variety of<br />
devices (- p. 79).<br />
Non-Toshiba devices or Toshiba devices that the remote<br />
control is not programmed to operate:<br />
Program the remote (- p. 79).<br />
2 Install two AA size batteries.<br />
Note: Use carbon zinc batteries or alkaline batteries.<br />
3 Slide on the cover.<br />
Caution: Do not expose batteries to excessive heat such<br />
as sunshine, fire, or the like.<br />
Note:<br />
• Every time you change the batteries, you must<br />
reprogram the remote.<br />
• Dispose of batteries in a designated disposal area.<br />
• Always consider the environment when disposing of<br />
batteries. Always follow applicable laws and regulations.<br />
• If the remote does not operate correctly, or if the<br />
operating range is reduced, replace the batteries.<br />
• Always replace both batteries with new ones. Never mix<br />
battery types or use new and used batteries together.<br />
• Always remove batteries from the remote if they are dead<br />
or if the remote control is not to be used for an extended<br />
period of time. This prevents battery acid from leaking<br />
into the battery compartment.<br />
22
Chapter 3: Using the remote control<br />
Learning about the Remote Control<br />
The buttons described in this section operate the TV only.<br />
For the HDMI ® CEC Control functions, see “Using HDMI® CEC Control” (- p. 39).<br />
For a complete list of the remote’s functions, see “Remote control functional key chart” (- p. 77–78).<br />
Changes the picture mode to Game<br />
when the input mode is ColorStream<br />
HD, PC, Video, or HDMI ® (- p. 48).<br />
Sets the remote control mode to<br />
control the device: TV, CABLE/SAT,<br />
BD/DVD, or AUX. To control the TV,<br />
press TV.<br />
When the Auto Input feature is set, you<br />
can use these keys to change inputs<br />
on the TV (- p. 31).<br />
Accesses the Quick menu.<br />
Reduces or turns off the sound<br />
(- p. 52).<br />
Adjusts the volume level.<br />
Displays the NET TV menu (- p. 60).<br />
Accesses Netflix (- p. 61).<br />
Accesses the main TV menu system<br />
(- p. 25–27).<br />
Displays Channel Browser (-p. 32).<br />
/ Scrolls to left.<br />
Returns to the previous menu.<br />
Moves to the previous/next page.<br />
Accesses the sleep timer (- p. 43)<br />
Turns the TV on and off.<br />
Freezes the picture (- p. 47).<br />
Directly tune channels. The “-” button<br />
is used to enter 2-part channel<br />
numbers (- p. 32) or edit the Favorites<br />
List (- p. 33).<br />
Selects the video input source<br />
(- p. 34).<br />
Cycles through programmed channels.<br />
Returns to the last viewed channel or<br />
source (- p. 34).<br />
Displays TV status information as well<br />
as program details, when available<br />
(- p. 44).<br />
Displays/hides the Yahoo! ® TV Widgets<br />
user interface (- p. 62).<br />
Activates highlighted items in the<br />
main menu system.<br />
Displays Favorite Browser (- p. 33).<br />
/ Scrolls to right.<br />
Closes onscreen menus.<br />
When a menu is onscreen, these<br />
buttons select or adjust programming<br />
menus.<br />
Opens the closed caption selector<br />
(- p. 35).<br />
Selects the audio mode.<br />
Selects the picture size (- p. 45).<br />
These buttons are used for BD/DVD,<br />
CABLE/SAT, and VCR mode.<br />
Note: The error message “NOT AVAILABLE” may appear if you press a key for a function that is not available.<br />
23
Chapter 4: Initial Setup and Menu<br />
Initial Setup<br />
When you first turn on or reset the TV, the Initial Setup<br />
window will appear.<br />
Note:<br />
• You can stop Initial Setup by pressing . However, if<br />
you do not finish Initial Setup, the Initial Setup screen will<br />
appear every time you turn on your TV. To finish Initial<br />
Setup, see “Changing Initial settings” (- p. 28).<br />
• does not work until Menu Language, Time Zone,<br />
and Location have been set.<br />
1 Menu Language<br />
Quick Setup<br />
Menu Language<br />
English<br />
5 ANT/CABLE<br />
To select Antenna:<br />
First, select<br />
Antenna.<br />
Channel Tuning Mode<br />
ANT/CABLE In<br />
Please confirm the connection with Tuner Input.<br />
Antenna<br />
Cable<br />
Next<br />
Then, select Next. Press OK .<br />
Auto<br />
2 Time Zone<br />
Local Time Setting<br />
Time Zone<br />
Daylight Saving Time<br />
3 Daylight Saving Time<br />
Local Time Setting<br />
Time Zone<br />
Daylight Saving Time<br />
4 Location<br />
Location<br />
Select a language.<br />
Eastern<br />
Off<br />
Select a time zone.<br />
Eastern<br />
Off<br />
Select On or Off. Press<br />
OK<br />
.<br />
Select Auto, Digital, or Standard (- “Setting<br />
the Channel Tuning Mode” on p. 32). Press OK .<br />
To select Cable:<br />
First, select<br />
Cable.<br />
ANT/CABLE In<br />
Please confirm the connection with Tuner Input.<br />
Antenna<br />
Cable<br />
Next<br />
Then, select Next. Press OK .<br />
Note: If you do not want to scan channels, you do not<br />
need to make a selection for ANT/CABLE. Select<br />
Next and press OK to skip this step.<br />
To use the TV for displaying in a store showroom, please<br />
select [Store]. [<strong>Home</strong>] mode is recommended for normal use.<br />
(ENERGY STAR® qualified)<br />
<strong>Home</strong><br />
Select <strong>Home</strong> for normal home use. Press OK .<br />
24
Chapter 4: Initial Setup and Menu<br />
6 Start Scan<br />
Auto Tuning<br />
Start Scan<br />
Press OK .<br />
Navigating the menu system<br />
•To open the main menu, press on the remote<br />
control or TV control panel.<br />
Note: If you want to stop scanning, press while<br />
scanning.<br />
•After scanning is complete, a channel list screen<br />
(such as the one below) will appear. Press OK or<br />
.<br />
Auto Tuning (Antenna)<br />
Antenna Channels Found: 14<br />
Ch. Type RF Ch.<br />
2<br />
4-1<br />
4-2<br />
6<br />
11<br />
13<br />
18<br />
31<br />
ATV<br />
DTV<br />
DTV<br />
ATV<br />
ATV<br />
ATV<br />
ATV<br />
ATV<br />
2<br />
4<br />
4<br />
6<br />
11<br />
13<br />
18<br />
31<br />
Wallpaper<br />
Timer<br />
Settings<br />
Network<br />
Media Player<br />
•Press B, b, C, or c on the remote control or TV control<br />
panel to navigate and make selections.<br />
•To select a menu option, press OK .<br />
•To move to the next menu layer, press OK or B.<br />
•To return to the previous menu layer, press or b.<br />
•To close a menu instantly, press or .<br />
•All menus will close automatically if you do not make<br />
a selection within 60 seconds.<br />
Note: Encrypted channels cannot be registered<br />
though these are displayed in the above list.<br />
If some channels are not found after scanning:<br />
•Check the antenna/cable connections, and scan<br />
again.<br />
•Connect the TV to the antenna or cable box<br />
directly and scan again.<br />
1 > Settings > SETUP > Quick Setup ><br />
OK<br />
.<br />
2 A confirmation message appears. Press C or c<br />
to select Yes. Press OK .<br />
3 Repeat set up to Step 6.<br />
•If you selected Antenna previously, select<br />
Cable.<br />
•If you selected Cable previously, select<br />
Antenna.<br />
4 Scan again.<br />
7 Support Information<br />
The Support Information screen appears. Press OK .<br />
Note: Refer to this information if there is any problem<br />
and you need to contact Customer Support. This can<br />
be confirmed from the following operation at any time.<br />
> Settings > SETUP > System Information ><br />
OK .<br />
25
Chapter 4: Initial Setup and Menu<br />
Main menu layout<br />
To open the main menus (illustrated below), press<br />
on the remote control or TV control panel.<br />
1st Layer 2nd Layer 3rd Layer Page<br />
Network NET TV 60<br />
Network Setup 56<br />
Wireless<br />
Information<br />
57<br />
Media Photo (Device select) 67<br />
Player Movie (Device select) 65<br />
Music (Device select) 66<br />
Wallpaper 69<br />
Timer On Timer 42<br />
Sleep Timer 43<br />
Game Timer 39<br />
Settings PICTURE Picture Mode 48<br />
Reset 48<br />
Backlight 48<br />
Contrast 48<br />
Brightness 48<br />
Color 48<br />
Tint 48<br />
Sharpness 48<br />
Advanced<br />
Picture Settings<br />
49<br />
Expert Picture<br />
Settings<br />
51<br />
<strong>Theater</strong>Lock 52<br />
SOUND MTS 52<br />
Balance 53<br />
Bass 53<br />
Treble 53<br />
Advanced<br />
Sound Settings<br />
54<br />
Dynamic<br />
Volume<br />
(Audyssey<br />
Dynamic<br />
Volume ® )<br />
53<br />
Dynamic<br />
Range Control<br />
53<br />
1st Layer 2nd Layer 3rd Layer Page<br />
Settings APPLICATIONS Widgets 62<br />
NET TV 60<br />
Media Player 64<br />
Channel<br />
Browser<br />
32<br />
Favorites<br />
Browser<br />
33<br />
On Timer 42<br />
Sleep Timer 43<br />
PREFERENCES HDMI-CEC<br />
Control Setup<br />
39<br />
Network Setup 56<br />
Netflix Setup 61<br />
VUDU<br />
Deactivation<br />
61<br />
Reset Yahoo!<br />
TV Widgets<br />
63<br />
Wallpaper<br />
Setup<br />
69<br />
Channel<br />
Browser Setup<br />
32<br />
PIN Setting 36<br />
Parental<br />
Control and 36<br />
Locks<br />
Display<br />
Settings<br />
42,<br />
47<br />
29,<br />
30,<br />
AV Connection<br />
41,<br />
53<br />
Auto Input 31<br />
Energy Saving<br />
43<br />
Settings<br />
HDMI<br />
Information 41<br />
Display<br />
26
Chapter 4: Initial Setup and Menu<br />
1st Layer 2nd Layer 3rd Layer Page<br />
Settings SETUP Menu<br />
Language<br />
28<br />
ANT/CABLE<br />
In<br />
28<br />
Auto Tuning 28<br />
<strong>Manual</strong> Tuning 29<br />
28,<br />
29,<br />
TV Settings 32,<br />
35,<br />
38<br />
Quick Setup 28<br />
Location 28<br />
Software<br />
Upgrade<br />
60<br />
Software<br />
Licenses<br />
60<br />
System<br />
Information<br />
44<br />
Reset TV 44<br />
Quick menu<br />
Quick menu helps you access some options more<br />
quickly.<br />
Press QUICK to display the Quick menu and press B or b<br />
to select an option.<br />
Note: Quick menu items differ depending on the current<br />
mode.<br />
Quick menu Item<br />
Page<br />
PICTURE 45–52<br />
Picture Mode 48<br />
Repeat 66, 67, 68<br />
SOUND 52–54<br />
Background Music 68<br />
Speakers 41<br />
HDMI-CEC Player Control 40<br />
Interval Time 68<br />
Device Information 65<br />
Wireless Information 57<br />
27
Chapter 5: Setting up your TV<br />
How to navigate the menu:<br />
Format<br />
Settings<br />
> Settings > Main menu > Submenu ><br />
Changing Initial settings<br />
From Quick Setup:<br />
1 > Settings > SETUP > Quick Setup > OK .<br />
2 A confirmation message appears. Press C or c to<br />
select Yes. Press OK .<br />
3 For changing settings, see “Initial Setup” (- p. 24).<br />
From individual settings:<br />
Menu language<br />
Description<br />
You can choose from three different language settings<br />
(English, Français, and Español) for menus and<br />
messages<br />
1 > Settings > SETUP > Menu Language.<br />
2 Press C or c to select your preferred language. Press<br />
.<br />
Local Time Setting<br />
Press the MENU button.<br />
Press C or c to select Settings.<br />
Press C or c to select a menu<br />
icon (PICTURE, SOUND,<br />
> Main menu<br />
APPLICATIONS,<br />
PREFERENCES, SETUP)<br />
> Submenu Press B or b to select a menu.<br />
> OK<br />
Press the OK button<br />
This setting allows you to specify the correct time zone<br />
for your region.<br />
1 > Settings > SETUP > TV Settings > OK .<br />
2 Press B or b to select Local Time Setting. Press OK .<br />
3 Select an option:<br />
• Time Zone<br />
• Daylight Saving Time<br />
4 Press C or c to select your time zone or to select On<br />
to activate Daylight Saving Time. Press .<br />
OK<br />
Location<br />
You can select <strong>Home</strong> or Store for the TV location. For<br />
normal home use, select <strong>Home</strong>.<br />
1 > Settings > SETUP > Location.<br />
2 Press C or c to select <strong>Home</strong>. Press .<br />
ANT/CABLE IN<br />
This setting configures the antenna input source for the<br />
ANT/CABLE terminal.<br />
1 > Settings > SETUP > ANT/CABLE In.<br />
2 Press C or c to select the input source (Antenna or<br />
Cable) for the ANT/CABLE input. Press .<br />
Storing channels in memory<br />
(optional)<br />
To make sure your TV stops only on the channels you<br />
CH<br />
want when you press CH or on the remote control or<br />
the control panel, store those channels in the TV’s<br />
memory.<br />
Auto Tuning<br />
Note: You must set up the antenna/cable input source first.<br />
See “Initial Setup” (-p. 24).<br />
You can set up the TV to detect all active channels in<br />
your area and store them in its memory. Then you can<br />
manually store or skip individual channels from<br />
memory.<br />
Option<br />
Cable<br />
Antenna<br />
Description<br />
Note: If you select Cable, auto tuning<br />
deletes previously stored channels from<br />
memory.<br />
This setup requires some time, but you<br />
do not need to repeat the setup unless<br />
your cable TV service’s lineup changes<br />
significantly.<br />
Auto tuning retains stored channels and<br />
stores newly found channels into<br />
memory.<br />
To skip an antenna source channel from<br />
memory, set the channel to be skipped.<br />
See “Skipping channels”.<br />
Note: To tune channels not stored in memory, use buttons<br />
0–9 and - on the remote control.<br />
28
Chapter 5: Setting up your TV<br />
1 > Settings > SETUP > Auto Tuning > OK .<br />
A confirmation screen appears.<br />
2 Press<br />
OK<br />
to start Auto Tuning or to abort.<br />
The TV cycles through all the channels and stores all<br />
active channels in memory.<br />
CH<br />
To view the programmed channels, press CH or .<br />
<strong>Manual</strong> Tuning<br />
After storing channels in memory, you can manually<br />
enter channels if the channel number is known.<br />
1 > Settings > SETUP > <strong>Manual</strong> Tuning > OK .<br />
2 Use buttons 0–9 on the remote control to enter the<br />
channel number (for example, 56). Press OK .<br />
3 Press OK to start <strong>Manual</strong> Tuning.<br />
The channels found are listed at the center of the screen.<br />
Type<br />
ATV<br />
DTV<br />
Description<br />
Analog channel<br />
Digital channel<br />
Skipping channels<br />
To prevent a channel from being viewed, you can set it<br />
to be skipped.<br />
1 > Settings > SETUP > TV Settings > OK .<br />
2 Press B or b to select Channel Options. Press<br />
OK<br />
.<br />
The list of channels appears.<br />
Channel Options<br />
Ch. Type Label<br />
5-1<br />
6<br />
6-1<br />
8<br />
9<br />
10<br />
11<br />
12<br />
DTV<br />
ATV<br />
DTV<br />
ATV<br />
ATV<br />
ATV<br />
ATV<br />
ATV<br />
3 Move to the 8 column. Press B or b to select a<br />
channel to skip. Press OK . The box is selected. To<br />
clear the selection, press<br />
OK<br />
.<br />
CH<br />
Note: You cannot tune skipped channels using CH or .<br />
Use buttons 0–9 and - on the remote control.<br />
Skipping video inputs<br />
You can set video inputs to be skipped when selecting<br />
inputs in the Input selection window.<br />
To turn on skip:<br />
1 > Settings > PREFERENCES > AV<br />
Connection > OK .<br />
2 Press B or b to select Input Labeling. Press OK .<br />
3 Press B or b to select the item you want to be<br />
skipped. Press the RED button to turn on Skip.<br />
To turn off skip:<br />
Press again the RED button to turn off Skip.<br />
29
Chapter 5: Setting up your TV<br />
Labeling channels<br />
You can label analog TV channels.<br />
1 > Settings > SETUP > TV Settings > OK .<br />
2 Press B or b to select Channel Options. Press OK .<br />
The list of channels appears.<br />
Channel Options<br />
Ch. Type Label<br />
5-1<br />
6<br />
6-1<br />
8<br />
9<br />
10<br />
11<br />
12<br />
DTV<br />
ATV<br />
DTV<br />
ATV<br />
ATV<br />
ATV<br />
ATV<br />
ATV<br />
3 Press B or b to select a channel to label.<br />
4 Press OK . The Software Keyboard window appears.<br />
5 Input a name using the Software Keyboard<br />
(- p. 59).<br />
6 Press the BLUE button.<br />
Note: Input the desired analog channel label up to 7<br />
characters.<br />
Configuring shared inputs<br />
Side Shared Audio<br />
1 > Settings > PREFERENCES > AV<br />
Connection > OK .<br />
2 Press B or b to select Side Shared Audio.<br />
3 Press C or c to select ColorStream HD1, Video 1,<br />
or HDMI 3.<br />
Rear Shared Audio<br />
1 > Settings > PREFERENCES > AV<br />
Connection > OK .<br />
2 Press B or b to select Rear Shared Audio.<br />
3 Press C or c to select PC (ColorStream HD2) or<br />
HDMI 4.<br />
Shared PC Input<br />
1 > Settings > PREFERENCES > AV<br />
Connection > OK .<br />
2 Press B or b to select Shared PC Input.<br />
3 Press C or c to select PC or ColorStream HD2.<br />
Labeling video inputs<br />
The input labels are shown in the input selector, and in<br />
the Channel Browser and banner displays. You can<br />
label video inputs according to the devices you have<br />
connected to the TV.<br />
1 > Settings > PREFERENCES > AV<br />
Connection ><br />
OK<br />
.<br />
2 Press B or b to select Input Labeling. Press OK .<br />
3 Press B or b to select the item you want to label.<br />
Press C or c to select --, Amplifier, Cable, DVD,<br />
Game, PC, Recorder, Satellite, or VCR or press<br />
the GREEN button to select User Input.<br />
Note: When User Input is selected by pressing the<br />
GREEN button, the Software Keyboard window will<br />
appear. Input the desired characters (up to 10<br />
characters) using the Software Keyboard (- p. 59) or<br />
the number buttons for a number input. To save your<br />
settings, press the BLUE button.<br />
4 Repeat Step 3 for other video inputs.<br />
30
Chapter 5: Setting up your TV<br />
Setting the Auto Input feature<br />
You can change TV inputs using the MODE SELECT<br />
buttons on the remote control: TV, CABLE/SAT, BD/<br />
DVD, AUX. After setting an input for a specific MODE<br />
SELECT button, the TV automatically switches to the<br />
input when you press and hold the MODE SELECT<br />
button for about 3 seconds and release it.<br />
Auto Input settings options for each MODE SELECT<br />
button:<br />
Mode<br />
TV<br />
CABLE/SAT<br />
BD/DVD<br />
AUX<br />
Inputs<br />
ANT/CABLE<br />
ANT/CABLE, Video 1, Video 2,<br />
ColorStream HD1, HDMI 1, HDMI 2,<br />
HDMI 3, HDMI 4, PC (ColorStream<br />
HD2)<br />
Video 1, Video 2, ColorStream HD1,<br />
HDMI 1, HDMI 2, HDMI 3, HDMI 4,<br />
PC (ColorStream HD2)<br />
ANT/CABLE, Video 1, Video 2,<br />
ColorStream HD1, HDMI 1, HDMI 2,<br />
HDMI 3, HDMI 4, PC (ColorStream<br />
HD2)<br />
Note: The TV mode select button will be restricted to the<br />
ANT/CABLE input.<br />
To set Auto Input:<br />
1 > Settings > PREFERENCES > Auto Input ><br />
OK<br />
.<br />
2 Set Enable Auto Input to On.<br />
3 Press B or b to select the mode you want to set.<br />
4 Press C or c to select an input source for that mode.<br />
5 Repeat the procedure for other modes.<br />
To turn off Auto Input:<br />
Select Off in Step 2.<br />
To reset Auto Input:<br />
Select Reset. Press OK .<br />
31
Chapter 6: Basic features<br />
Tuning channels<br />
Setting the Channel Tuning Mode<br />
You can select how tuning is handled for analog and<br />
digital channels when the TV is in Antenna mode.<br />
Note: To use this feature, ANT/CABLE In must be set to<br />
Antenna (- p. 28).<br />
1 > Settings > SETUP > TV Settings ><br />
OK<br />
.<br />
2 Press B or b to highlight Channel Tuning Mode.<br />
Mode<br />
Standard<br />
Auto<br />
(default)<br />
Digital<br />
Description<br />
You can tune both analog and digital<br />
channels normally.<br />
Digital channels have priority when<br />
manually entering a channel number<br />
using the 0-9 buttons on the remote. To<br />
CH<br />
tune analog channels, use CH / if<br />
available.<br />
You can only tune digital channels.<br />
3 Press C or c to select a mode. Press .<br />
Note: The Channel Options screen and the Channel<br />
Browser ANT/CABLE List are updated when you change<br />
the mode. The History List is cleared, but the Favorites List<br />
is saved.<br />
Tuning in to the next programmed<br />
channel<br />
CH<br />
Press CH or on the remote control or TV control<br />
panel.<br />
Note: This feature does not work unless you store<br />
channels in the TV’s channel memory (- p. 28).<br />
Tuning in to a specific channel<br />
(programmed or unprogrammed)<br />
Channel<br />
Analog<br />
Digital<br />
Description<br />
Use the 0–9 buttons on the remote<br />
control. (For example, to select<br />
channel 125, press 1, 2, 5.) Press OK .<br />
Use the 0–9 buttons on the remote<br />
control to enter the major channel<br />
number. Press the dash ( - ) button.<br />
Enter the sub-channel number. (For<br />
example, to select digital channel 125-<br />
1, press 1, 2, 5, –, 1.) Press OK .<br />
Using the Channel Browser <br />
The Channel Browser is a helpful navigational<br />
interface for all of your channels and inputs.<br />
Features:<br />
•Navigate the contents of all of your inputs.<br />
•Keep a list of your favorite channels.<br />
•Keep a history of the last 32 channels or inputs<br />
viewed.<br />
•Quickly surf and tune to your recently viewed<br />
channels/inputs from the Channel Browser History<br />
List.<br />
•Surf via Browse mode (to immediately tune to<br />
channels as you highlight them in the<br />
Channel Browser ) or Select mode (to surf channels<br />
in the Channel Browser before you select one to tune<br />
to).<br />
•Quickly change inputs from the Inputs List.<br />
•Quickly select HDMI ® CEC devices from the HDMI-<br />
CEC List.<br />
To set up the Channel Browser :<br />
1 > Settings > PREFERENCES > Channel<br />
Browser Setup > OK .<br />
2 Press b or B to highlight Navigation.<br />
3 Press C or c to select Select Mode or Browse<br />
Mode.<br />
4 Select a list.<br />
•History List<br />
•ANT/CABLE List<br />
•Inputs List<br />
•Favorites List<br />
•HDMI-CEC List<br />
Note:<br />
•The History List will be cleared every time the TV is<br />
powered off.<br />
•The HDMI-CEC List is not available when Enable<br />
HDMI-CEC Control is set to Off (- p. 39).<br />
5 Select On or Off.<br />
6 To return to factory defaults, highlight Reset and<br />
press OK .<br />
To open the Channel Browser :<br />
• > APPLICATIONS > Channel Browser > OK .<br />
•Press or .<br />
32
Chapter 6: Basic features<br />
Elements of the Channel Browser <br />
2 3 4<br />
VCR<br />
ANT/CABLE<br />
Video 1 Video 2<br />
ColorStream HD HDMI 1 88<br />
Channel Browser History List ANT<br />
9<br />
abs<br />
1 Channels stored in the current list<br />
2 Channel or input that is currently highlighted in the<br />
browser<br />
3 Inputs or channels labels<br />
4 Input type<br />
5 Current list (History, ANT/CABLE, Inputs,<br />
Favorites, or HDMI-CEC)<br />
6 Channel or input currently being viewed<br />
To cycle through the available lists:<br />
1 Open the Channel Browser .<br />
2 Press B or b.<br />
5<br />
Note:<br />
• The History List opens by default. After selecting<br />
another list, the Channel Browser will open in the last<br />
selected list.<br />
• If all lists are turned off, or will not display the<br />
Channel Browser . If Favorites List is turned off,<br />
pressing will not display the Favorites Browser.<br />
• Pressing opens the Channel Browser Favorites<br />
list regardless of the last selected list in the Channel<br />
Browser .<br />
To tune to a channel or input in Browse mode:<br />
1 Highlight an item. The TV tunes to the channel or<br />
input.<br />
2 Press to close the Channel Browser .<br />
To tune to a channel or input in Select mode:<br />
1<br />
6<br />
1080i<br />
Favorites Browser<br />
You can quickly create a favorite channels/inputs list<br />
that is integrated into the Channel Browser .<br />
To add a favorite channel or input:<br />
1 Tune to the channel or input.<br />
2 Press and hold for 3 seconds.<br />
Note: Additions are added to the beginning of the<br />
Favorites list on the left side of the Channel Browser .<br />
To delete a favorite channel or input:<br />
1 Press . The Favorites Browser list appears.<br />
2 Select a channel or input by pressing C or c.<br />
3 Press and hold - for 3 seconds.<br />
Adding and clearing channels and inputs in the<br />
History List<br />
Adding channels to the History List:<br />
As a channel or input is tuned, the Channel Browser <br />
adds it to the History List and displays it on the right<br />
side of the Channel Browser .<br />
Previously tuned channels and inputs shift to the left.<br />
Press C to surf back through the previously tuned<br />
channels and inputs.<br />
The Channel Browser stores these channels:<br />
•Channels that are tuned using the numeric buttons on<br />
the remote control.<br />
•Channels that are tuned for at least 5 seconds using CH<br />
CH<br />
or .<br />
To clear channels from the History List:<br />
•Reconfigure the ANT/CABLE input.<br />
•Turn off the TV.<br />
1 Highlight the item you want to tune to.<br />
2 Press OK .<br />
3 Press to close the Channel Browser .<br />
33
Chapter 6: Basic features<br />
Using Channel Return<br />
You can switch between two channels without entering<br />
a channel number each time. This feature also works for<br />
external inputs.<br />
1 Select the first channel you want to view.<br />
2 Select a second channel using the Channel Number<br />
buttons (and the dash ( - ) button if needed).<br />
3 Each time you press CH RTN , the TV switches back<br />
and forth between the last two channels that were<br />
tuned.<br />
Using SurfLock <br />
The SurfLock feature temporarily memorizes one<br />
channel to the CH RTN button, so it can be quickly<br />
returned to from any other channel. This feature also<br />
works for external inputs.<br />
To memorize a channel to the CH RTN button:<br />
1 Tune to the channel you want to program to the<br />
CH RTN button.<br />
2 Press and hold CH RTN for about 2 seconds until the<br />
message “Memorized” appears. The channel has<br />
been programmed to the CH RTN button.<br />
3 You can then change channels repeatedly, and<br />
when you press CH RTN , the memorized channel will<br />
be tuned.<br />
After pressing CH RTN and then changing channels again,<br />
the memory is cleared and the button functions as<br />
Channel Return.<br />
Selecting the video input to view<br />
To select the video input to view:<br />
1 Press INPUT on the remote control or TV control<br />
panel.<br />
2 Change the input:<br />
•Press 0–8.<br />
•Repeatedly press B or b. Press OK .<br />
•Repeatedly press INPUT .<br />
Note:<br />
• You can label the video input sources according to the<br />
specific devices you have connected to the TV<br />
(- “Labeling video inputs” on p. 30).<br />
• You can skip sources (- “Skipping video inputs” on p.<br />
29).<br />
• Inputs that are set to be skipped will not be available and<br />
will be skipped when selecting inputs by repeatedly<br />
pressing INPUT or B or b.<br />
• You can select inputs that are set to be skipped using the<br />
number buttons.<br />
• If one or more HDMI ® CEC devices are connected to an<br />
HDMI input, the icon ( ) appears in the input selector.<br />
In this case, the label (- p. 30) will not appear on the<br />
input selector.<br />
• When the Auto Input feature is set, you can select a video<br />
input source with the remote control by pressing and<br />
holding the corresponding MODE SELECT button for 2<br />
seconds (- p. 31).<br />
To select an HDMI ® CEC device:<br />
1 Press B or b to select an HDMI input.<br />
2 Press c. The list of HDMI ® CEC devices for that<br />
input appears.<br />
3 If the input has multiple HDMI ® CEC devices, use<br />
B or b to select a device.<br />
4 Press<br />
OK<br />
.<br />
Inputs<br />
0<br />
ANT/CABLE<br />
1 Video 1<br />
2 Video 2<br />
3 ColorStream HD1<br />
4 HDMI 1<br />
5 HDMI 2<br />
6 HDMI 3<br />
7 HDMI 4<br />
8 PC<br />
34
Chapter 6: Basic features<br />
Using closed captions<br />
To turn on the closed caption mode:<br />
1 > Settings > SETUP > TV Settings ><br />
OK<br />
.<br />
2 Press b or B to select Closed Captions Settings.<br />
Press OK .<br />
3 Press b or B to select Closed Captions.<br />
4 Press C or c to select On.<br />
Note: If Closed Captions is set to Off, Analog CC Mode<br />
and Digital CC Settings will be not available.<br />
Analog CC mode<br />
The closed caption mode has two options:<br />
Mode<br />
Captions<br />
Text<br />
Description<br />
Displays the dialogue, narration, and sound<br />
effects of TV programs and videos that are<br />
closed captioned (usually marked “CC” in<br />
program guides).<br />
Displays information not related to the<br />
current program, such as weather or stock<br />
data (when provided by individual stations).<br />
To view captions or text:<br />
1 > Settings > SETUP > TV Settings > OK .<br />
2 Press b or B to select Closed Captions Settings.<br />
Press OK .<br />
3 Press b or B to select Analog CC Mode.<br />
•To view captions:<br />
Press C or c to highlight CC1, CC2, CC3, or CC4.<br />
Giant pandas eat leaves.<br />
Note: If the program or video you have selected is<br />
not closed captioned, no captions will be displayed.<br />
•To view text:<br />
Press C or c to highlight T1, T2, T3, or T4.<br />
WORLD WEATHER<br />
Temps<br />
Current<br />
F C Weather<br />
51 11 Clear<br />
LONDON<br />
MOSCOW 57 14 Cloudy<br />
PARIS<br />
53 12 Clear<br />
ROME<br />
66 19 Cloudy<br />
TOKYO 65 18 Rain<br />
Note: If text is not available in your area, a black<br />
rectangle may appear on the screen. You may set<br />
Closed Captions Settings to Off.<br />
Note: A closed caption signal may not display when a<br />
videotape is dubbed, signal reception is weak, or signal<br />
reception is non-standard.<br />
Digital CC settings<br />
You can customize the closed caption display<br />
characteristics.<br />
Note:<br />
• These settings are available for digital channels only.<br />
• You cannot set Caption Text and Background as the<br />
same color.<br />
Mode<br />
Caption Size<br />
Caption Text<br />
Type<br />
Caption Text<br />
Edge<br />
Caption Text<br />
Color<br />
Text Foreground<br />
Opacity<br />
Background<br />
Color<br />
Text<br />
Background<br />
Opacity<br />
Caption Text<br />
Edge Color<br />
Description<br />
Auto, Small, Standard, Large<br />
Auto, Mono w. Serif, Prop. w. Serif,<br />
Mono w/o Serif, Prop. w/o Serif,<br />
Casual, Cursive, Small Capitals<br />
Auto, None, Raised, Depressed,<br />
Uniform, Left Drop Shadow, Right<br />
Drop shadow<br />
Auto, Black, White, Red, Green, Blue,<br />
Yellow, Magenta, Cyan<br />
Auto, Transparent, Translucent,<br />
Flashing, Solid<br />
Auto, Black, White, Red, Green, Blue,<br />
Yellow, Magenta, Cyan<br />
Auto, Transparent, Translucent,<br />
Flashing, Solid<br />
Auto, Black, White, Red, Green, Blue,<br />
Yellow, Magenta, Cyan<br />
To customize the closed captions:<br />
1 > Settings > SETUP > TV Settings ><br />
OK<br />
.<br />
2 Press b or B to select Closed Captions Settings.<br />
Press OK .<br />
3 Press B or b to select Digital CC Settings. Press<br />
OK<br />
.<br />
4 Press B or b to select a characteristic. Press C or c<br />
to select the format for that characteristic.<br />
Using the Closed Caption button<br />
CC<br />
If you press when an analog channel is tuned or<br />
from an external input (480i signal from the video<br />
input):<br />
•The CC bar will appear and will display CC1-4, T1-4,<br />
and Off as the options.<br />
CC<br />
If you press when a digital channel is tuned:<br />
•The CC bar will appear and will display the available<br />
caption options (available languages) for that channel<br />
or service.<br />
35
Chapter 6: Basic features<br />
Setting the PIN code<br />
A PIN code is necessary for some menus.<br />
Note: The Parental Control and Locks menu is grayed<br />
out if no PIN has been set.<br />
Entering a new PIN code<br />
1 > Settings > PREFERENCES > PIN Setting ><br />
OK .<br />
2 Use the number buttons to enter a 4-digit number.<br />
Confirm the code.<br />
Note: The PIN code cannot be set to “0000”.<br />
Changing or deleting your PIN code<br />
1 > Settings > PREFERENCES > PIN Setting ><br />
OK .<br />
2 Use the number buttons to enter your 4-digit PIN<br />
code.<br />
3 Select Change PIN or Delete PIN. Press OK .<br />
Note:<br />
•The PIN code cannot be set to “0000”.<br />
•If you delete the PIN code, the settings of Parental<br />
Controls and Locks are reset.<br />
Forgotten PIN code<br />
Using parental controls<br />
Blocking TV programs and movies by<br />
rating (V-Chip)<br />
Some TV programs and movies include signals that<br />
classify the content of the program as unsuitable for<br />
younger viewers. The V-Chip feature in this TV<br />
detects the signals and blocks the programs according<br />
to the ratings you select.<br />
Note: The V-Chip feature in this TV supports the U.S. V-<br />
Chip system only.<br />
1 > Settings > PREFERENCES > Parental<br />
Control and Locks > OK .<br />
2 Enter your 4-digit PIN code.<br />
3 Press B or b to highlight Enable Rating Blocking.<br />
4 Press C or c to select On.<br />
5 Press b to select Edit Rating Limits. Press OK .<br />
The Edit Rating Limits screen appears.<br />
6 Press B, b, C or c.<br />
7 Press OK to select a level of blocking.<br />
A box with an “5” indicates a rating that will be<br />
blocked. As you highlight a rating, the rating’s<br />
definition appears at the bottom of the screen.<br />
Note: This feature will be not available if no PIN code is<br />
set.<br />
1 > Settings > PREFERENCES > PIN Setting ><br />
OK .<br />
2 Press Q 4 times within 5 seconds. The code is<br />
cleared.<br />
3 Enter a new PIN code.<br />
36
Chapter 6: Basic features<br />
Downloading an additional rating<br />
system<br />
In the future, an additional rating system may become<br />
available for use in selectively blocking TV programs and<br />
movies.<br />
Note: The currently tuned station must be receiving a<br />
digital signal before an additional rating system can be<br />
downloaded.<br />
1 > Settings > PREFERENCES > Parental<br />
Control and Locks > OK .<br />
2 Enter your 4-digit PIN code. The Parental Control<br />
and Locks screen appears.<br />
3 Press B or b to highlight Enable Rating Blocking.<br />
4 Press C or c to select On.<br />
5 Press b to select Edit Rating Limits. Press OK . The<br />
Edit Rating Limits screen appears.<br />
6 Select Alt RS. Press OK . The Edit Alternate Ratings<br />
screen appears.<br />
Note:<br />
•The Alt RS button is only available if an additional<br />
rating system is currently available.<br />
•The download may take several minutes.<br />
•The information displayed on the Alternate Ratings<br />
screen depends on the configuration of the<br />
additional rating system available at the time of<br />
download.<br />
7 Press B, b, C, or c.<br />
8 Press OK to select the desired level of blocking. A<br />
box with an “5” indicates the rating that will be<br />
blocked.<br />
Note:<br />
• You can only download the additional rating system<br />
once. You cannot download updates if they become<br />
available.<br />
• The additional rating system is not designed,<br />
transmitted, or controlled by the TV or Toshiba, nor is the<br />
availability of an additional rating system determined or<br />
controlled by Toshiba. Similarly, the rating of programs in<br />
an additional rating system is not determined,<br />
transmitted, or controlled by the TV or Toshiba.<br />
• The additional rating system is an evolving technology;<br />
therefore, availability, content, and format may vary.<br />
Rating system<br />
Independent rating system for broadcasters<br />
Ratings<br />
TV-MA<br />
TV-14<br />
TV-PG<br />
TV-G<br />
TV-Y7,<br />
TV-Y7FV<br />
TV-Y<br />
Description and Content themes<br />
Mature Audience Only (This program is<br />
specifically designed to be viewed by<br />
adults and therefore may be unsuitable for<br />
children under 17.)<br />
L) Crude or indecent language S) Explicit<br />
sexual activity V) Graphic violence<br />
Parents Strongly Cautioned (This program<br />
contains some material that many parents<br />
would find unsuitable for children under<br />
14 years of age.)<br />
D) Intensely suggestive dialogue L)<br />
Strong, coarse language S) Intense sexual<br />
situations V) Intense violence<br />
Parental Guidance Suggested (This<br />
program contains material parents may<br />
find unsuitable for younger children.)<br />
D) Some suggestive dialogue L)<br />
Infrequent coarse language S) Some<br />
sexual situations V) Moderate violence<br />
General Audience (Most parents would<br />
find this program suitable for all ages.)<br />
Directed to Older Children (This program<br />
is designed for children age 7 and above.<br />
Note: Programs in which fantasy violence<br />
may be more intense or more combative<br />
than other programs in this category are<br />
designated TV-Y7FV.)<br />
All Children (This program is designed to<br />
be appropriate for all children.)<br />
Independent rating system for movies<br />
Ratings<br />
X<br />
NC-17<br />
R<br />
PG-13<br />
PG<br />
G<br />
Description and Content themes<br />
X-rated (For adults only)<br />
Not intended for anyone 17 and under<br />
Restricted (Under 17 requires<br />
accompanying parent or adult)<br />
Parents Strongly Cautioned (Some material<br />
may be inappropriate for children under 13)<br />
Parental Guidance Suggested (Some<br />
material may not be suitable for children)<br />
General Audience (Appropriate for all ages)<br />
37
Chapter 6: Basic features<br />
Indication other than rating system<br />
Display<br />
NONE<br />
(No rating appears)<br />
Note:<br />
• If you place an “5” in the box next to “Rated “None””,<br />
programs rated “None” or “Not Rated” will be blocked;<br />
Programs that do not provide any rating information will<br />
not be blocked.<br />
Displaying ratings<br />
Description<br />
To display the rating of the program you are watching,<br />
press Q on the remote control.<br />
Unlocking programs<br />
The program is rated None.<br />
No rating information is<br />
provided.<br />
If you try to tune to a program that exceeds the rating<br />
limits you have set, the TV will enter program lock<br />
mode and a warning message will appear onscreen.<br />
Follow the instructions to temporarily unlock the<br />
program.<br />
Locking specific channels<br />
A channel that is configured as Locked cannot be<br />
viewed unless the PIN code is entered first (- “Setting<br />
the PIN code” on p. 36).<br />
1 > Settings > SETUP > TV Settings ><br />
OK<br />
.<br />
2 Press B or b to select Channel Options. Press OK .<br />
The list of channels appears.<br />
Channel Options<br />
Ch. Type Label<br />
5-1<br />
6<br />
6-1<br />
8<br />
9<br />
10<br />
11<br />
12<br />
DTV<br />
ATV<br />
DTV<br />
ATV<br />
ATV<br />
ATV<br />
ATV<br />
ATV<br />
3 Press c and then B or b to select a channel in the<br />
lock column, then press OK .<br />
4 You must enter your PIN code to be able to lock<br />
channels.<br />
Note: If no PIN code has been set, a warning appears.<br />
5 The box is selected. To clear the selection, press OK .<br />
Locking video input<br />
You can lock video inputs and channels 3 and 4. You<br />
cannot view the input sources or channels until you<br />
unlock the inputs by entering the PIN code.<br />
1 > Settings > PREFERENCES > Parental<br />
Control and Locks > OK .<br />
2 Enter your 4-digit PIN code.<br />
3 Press B or b to highlight Input Lock.<br />
4 Press C or c to select Video, Video+, or Off.<br />
Mode<br />
Video<br />
Description<br />
Locks Video 1, Video 2, ColorStream HD1,<br />
ColorStream HD2, HDMI 1, HDMI 2, HDMI 3,<br />
HDMI 4, and PC.<br />
Locks Video 1, Video 2, ColorStream HD1,<br />
ColorStream HD2, HDMI 1, HDMI 2, HDMI 3,<br />
Video+ HDMI 4, PC, and channels 3 and 4.<br />
• Select Video+ if you are playing video tapes<br />
via the ANT/CABLE input.<br />
Off Unlocks all video inputs and channels 3 and 4.<br />
38
Chapter 6: Basic features<br />
Setting a time limit for games<br />
You can use the GameTimer ® to set a time limit for<br />
playing a video game. When the time expires, the TV<br />
locks all external inputs.<br />
1 > Settings > PREFERENCES > Parental<br />
Control and Locks > OK .<br />
(Another: > Timer > GameTimer ><br />
OK<br />
.)<br />
2 Enter your 4-digit PIN code.<br />
3 Press B or b to select GameTimer.<br />
4 Press C or c to select 30, 60, 90, or 120 minutes.<br />
5 To cancel the timer, select Off.<br />
To deactivate the Input Lock once the GameTimer ® has<br />
activated it:<br />
Set the Input Lock to Off (- “Locking video input” on<br />
p. 38).<br />
Note:<br />
• A message appears when 10 minutes, 3 minutes, and 1<br />
minute remaining.<br />
• If the TV loses power with time remaining, the TV will<br />
enter Input Lock mode when power is restored (as if the<br />
GameTimer had been activated). You must deactivate<br />
the Input Lock (- “Locking video input”).<br />
Locking the control panel<br />
You can lock the control panel to prevent your settings<br />
from being changed accidentally (by children, for<br />
example). When Panel Lock is set to On, none of the<br />
controls on the control panel operate except POWER.<br />
Using HDMI ® CEC Control<br />
This feature uses CEC technology and allows you to<br />
control Toshiba HDMI ® CEC compatible devices from<br />
the TV remote control via HDMI connection.<br />
When Enable HDMI-CEC Control in the HDMI-CEC<br />
Control Setup menu is set to On, the following HDMI ®<br />
CEC Control functions are enabled.<br />
To set HDMI ® CEC Control Setup:<br />
1 > Settings > PREFERENCES > HDMI-CEC<br />
Control Setup ><br />
OK<br />
.<br />
2 Press B or b to highlight Enable HDMI-CEC<br />
Control.<br />
3 Press C or c to select On.<br />
Note: If you set Enable HDMI-CEC Control to Off,<br />
the other items under HDMI-CEC Control Setup will be<br />
grayed out.<br />
4 Press B or b to select an item. Press C or c to select<br />
On or the desired mode.<br />
•TV Auto Power: On/Off<br />
•Auto Standby: On/Off<br />
•Amplifier Control: On/Off<br />
•Speaker Preference: TV Speakers/Amplifier<br />
Note: These functions depend on the connected devices.<br />
1 > Settings > PREFERENCES > Parental<br />
Control and Locks > OK .<br />
2 Enter your 4-digit PIN code.<br />
3 Press B or b to select Panel Lock.<br />
4 Press C or c to select On.<br />
Note: When Panel Lock is set to On, “Panel Lock”<br />
appears onscreen when the buttons on the TV control<br />
panel are pressed. If the POWER button is pressed,<br />
the TV turns off and you must use the remote control to<br />
turn it on.<br />
To unlock the control panel:<br />
Select Off in Step 4 above.<br />
39
Chapter 6: Basic features<br />
Controlling HDMI ® CEC playback<br />
devices<br />
With your TV’s remote control, you can control the<br />
connected HDMI ® CEC playback device (DVD player,<br />
etc.) you are watching.<br />
Available remote control key functions:<br />
Before using these key functions, set the MODE<br />
SELECT switch on the remote control to TV.<br />
Button<br />
B b C c<br />
OK<br />
RED,<br />
GREEN,<br />
YELLOW,<br />
BLUE<br />
Description<br />
Begins playback.<br />
Stops playback.<br />
Pauses the picture during play or record<br />
mode.<br />
Skips forward.<br />
Skips backward.<br />
Fast-forwards.<br />
Rewinds/reverses.<br />
Navigates contents menu, etc.<br />
Enters contents menu, etc.<br />
Closes the menu.<br />
Controls various operations<br />
Note: These functions depend on the connected devices.<br />
HDMI ® CEC Player Control menu functions:<br />
1 Press QUICK to open the Quick menu.<br />
2 Select HDMI-CEC Player Control. Press<br />
OK<br />
.<br />
3 Press B or b to select the item you want to control<br />
and press OK .<br />
Item<br />
Power<br />
Root Menu<br />
Contents<br />
Menu<br />
Setup Menu<br />
Description<br />
Turns the selected device on and off.<br />
Accesses the selected device’s top menu.<br />
Accesses the contents list when you press<br />
OK .<br />
Accesses the device’s setup menu.<br />
Note:<br />
• These functions depend on the connected devices.<br />
• The HDMI-CEC Player Control item is not available under<br />
these conditions:<br />
- A non-HDMI input is selected.<br />
- The Enable HDMI-CEC Control item is set to Off.<br />
- The connected HDMI ® CEC device is not a playback or<br />
recording device.<br />
HDMI ® CEC Control input source<br />
selection<br />
If an HDMI ® CEC device with HDMI switching<br />
capability (e.g. an amplifier) is connected to the HDMI<br />
input, you can select another HDMI ® CEC device that is<br />
connected to the master HDMI device.<br />
Use INPUT on the remote control or the control panel<br />
(- p. 34).<br />
40
Chapter 6: Basic features<br />
Adjusting the amplifier’s audio<br />
Using the TV’s remote control, you can adjust or mute<br />
the sound volume of your amplifier.<br />
VOL<br />
• VOL adjust the volume level.<br />
• turns off the sound.<br />
Note: This feature is available when Amplifier Control is set<br />
to On.<br />
1 > Settings > PREFERENCES > HDMI-CEC<br />
Control Setup ><br />
OK<br />
.<br />
2 Press B or b to highlight Speaker Preference.<br />
3 Press C or c to select Amplifier.<br />
Note: Confirm that a connected HDMI ® CEC device<br />
(such as DVD player, etc.) is selected for the Amplifier<br />
input source.<br />
Note:<br />
• You can also use this function when the amplifier is<br />
connected to the TV’s DIGITAL AUDIO OUT terminal<br />
(not HDMI connection). Select a digital audio input mode<br />
on the amplifier.<br />
• These functions depend on the device connected.<br />
Other HDMI ® CEC Control functions<br />
When Enable HDMI-CEC Control and all items in the<br />
HDMI-CEC Control Setup menu are set to On, the<br />
following functions will be enabled.<br />
Item<br />
TV Auto<br />
Power<br />
Auto Standby<br />
Amplifier<br />
Control<br />
Speaker<br />
Preference<br />
Description<br />
If a HDMI ® CEC device is turned on, the<br />
TV turns on automatically.<br />
If the TV is turned off, it will send a<br />
message to turn off all of the HDMI ® CEC<br />
devices connected to the TV.<br />
If Amplifier Control is set to On, you can<br />
adjust the sound volume or turn off the<br />
sound using the remote control.<br />
From this item, you can set your audio<br />
output preference to the TV speakers or<br />
the amplifier. When this item is set to<br />
Amplifier, the remote control can be used<br />
to adjust or mute the volume of the<br />
audio. This item will not be available and<br />
set to TV Speakers automatically unless<br />
a HDMI ® CEC compatible audio receiver<br />
is connected.<br />
Note: When you turn on the amplifier, change its input<br />
source, or adjust the sound volume, the sound will be<br />
output from the amplifier’s speakers even if TV Speakers<br />
has been selected. Turn the TV off and on again to output<br />
the sound from the TV speakers.<br />
Using the HDMI ® settings feature<br />
Note: If some HDMI legacy sources do not work properly<br />
with your HDMI TV, set INSTAPORT to Off. Adjusting this<br />
setting should allow your HDMI legacy source to operate<br />
properly with your TV.<br />
Mode (default setting) Description<br />
INSTAPORT : On<br />
RGB Range: Auto<br />
Reduces the lag time when<br />
switching HDMI sources.<br />
The RGB Range setting requires appropriate HDMI<br />
source devices. If your HDMI source device does not<br />
support this feature, the TV may not work properly<br />
when it is enabled.<br />
Note: If your HDMI connection is capable of 1080p and/or<br />
your TV is capable of refresh rates greater than 60 Hz, you<br />
will need a High Speed HDMI ® cable. Conventional HDMI/<br />
DVI cables may not work properly with this mode.<br />
1 Select the appropriate HDMI input mode (HDMI 1,<br />
HDMI 2, HDMI 3, or HDMI 4).<br />
2 > Settings > PREFERENCES > AV<br />
Connection > OK .<br />
3 Press B or b to select HDMI Settings. Press OK .<br />
4 Press B or b to select an item.<br />
5 Press C or c to select a setting.<br />
Adjusts the RGB full range signal<br />
automatically.<br />
When Limited is selected, the RGB<br />
output signal is output in the range<br />
of 16 to 235. When Full is selected,<br />
the RGB output signal is output in<br />
the range of 0 to 255.<br />
Viewing the HDMI ® signal<br />
information<br />
1 > Settings > PREFERENCES > HDMI<br />
Information Display.<br />
2 Press C or c to select On. Press Q. The normal<br />
banner and signal information banner appear.<br />
Note:<br />
• The signal information banner will appear when this<br />
feature is set to On and you watch an HDMI input.<br />
• If you press Q when this feature is set to Off, only the<br />
normal banner will appear.<br />
41
Chapter 6: Basic features<br />
Using your PC with the TV<br />
Adjusting the image<br />
If the edges of the picture are hidden, readjust<br />
Horizontal Position and Vertical Position. If the<br />
picture is affected by interference, readjust Clock<br />
Phase and Sampling Clock.<br />
1 Select PC input mode (- “Selecting the video input<br />
to view” on p. 34).<br />
2 > Settings > PREFERENCES > Display<br />
Settings > OK .<br />
3 Press B or b to select PC Settings. Press OK .<br />
Note: If a PC is not connected or there is no PC input<br />
signal, this menu will not be available.<br />
4 Press B or b to select an item.<br />
5 Press C or c to make adjustments.<br />
Note: The screen is disrupted momentarily when<br />
adjusting the PC settings. This is not a sign of<br />
malfunction.<br />
Mode Description Adjustment range<br />
Horizontal<br />
Position<br />
Vertical<br />
Position<br />
Clock Phase<br />
Sampling<br />
Clock<br />
* The default settings and /or adjustment ranges vary<br />
depending on the input signal format.<br />
To reset PC Settings:<br />
Select Reset. Press<br />
OK<br />
.<br />
Moves the picture left/<br />
right.<br />
Moves the picture up/<br />
down.<br />
Helps to reduce noise<br />
and sharpen the picture.<br />
Helps to reduce noise<br />
and minimize periodic<br />
vertical stripes on the<br />
screen.<br />
Setting the PC audio<br />
within ±10 from<br />
center.*<br />
within ±10 from<br />
center.*<br />
within ±15 from<br />
center.<br />
within ±5 from<br />
center.<br />
You can output sound from your PC when connecting<br />
it to your TV, using the AUDIO IN terminal and PC<br />
audio cable.<br />
Setting the timer to turn on the TV<br />
You can set the on timer to turn on the TV to a preset<br />
channel or input at a preset time.<br />
To activate the timer:<br />
1 > Settings > APPLICATIONS > On Timer ><br />
. OK<br />
(Another: > Timer > On Timer > .)<br />
OK<br />
2 Press B or b to select Enable On Timer.<br />
3 Press C or c to select On.<br />
Note: If the Enable On Timer is set to Off, other menus<br />
under On Timer cannot be changed.<br />
To set the timer:<br />
1 > Settings > APPLICATIONS > On Timer ><br />
OK .<br />
2 Set these options to your preference:<br />
Item<br />
Input<br />
Channel<br />
Volume<br />
Time until<br />
Power On<br />
3 Select Done. Press OK .<br />
Description<br />
Video input source.<br />
Channel to view.<br />
Volume level.<br />
Desired length of time until the TV<br />
turns on.<br />
minimum= 00:10, maximum= 12:00<br />
• Press C or c.<br />
• Use the number buttons.<br />
Note: If you do not operate the TV for 1 hour after it is<br />
powered on by the On Timer feature, it turns off.<br />
To cancel the timer:<br />
1 > Settings > APPLICATIONS > On Timer ><br />
OK .<br />
2 Press B or b to select Enable On Timer.<br />
3 Press C or c to select Off.<br />
1 > Settings > PREFERENCES > AV<br />
Connection > OK .<br />
2 Press B or b to select Rear Shared Audio.<br />
3 Press C or c to select PC.<br />
Note: Set Shared PC Input to PC to make the PC item<br />
selectable (- p. 30).<br />
42
Chapter 6: Basic features<br />
Setting the sleep timer<br />
You can set the TV to turn off after a specific amount of<br />
time (maximum = 12 hours).<br />
Using the remote control:<br />
1 Press [<br />
2 Set the time until the TV turns off.<br />
•Repeatedly press [ to increase the time.<br />
•Press B or b to increase or decrease the time.<br />
Using the onscreen menus:<br />
1 > Settings > APPLICATIONS > Sleep Timer.<br />
(Another: > Timer > Sleep Timer > OK .)<br />
2 Enter the time until the TV turns off.<br />
•Use the number buttons.<br />
•Press C or c to increase or decrease the time.<br />
Note: If a power failure occurs, the sleep timer setting may<br />
be cleared.<br />
To display the time remaining until the TV turns off:<br />
Press [.<br />
To cancel the sleep timer:<br />
Press [ repeatedly or press B or b until it is set to 0<br />
minutes.<br />
Setting Automatic Power Down<br />
The TV can be configured to automatically turn itself off<br />
after 4 hours if you do not operate the TV either from<br />
the remote control or the TV control panel.<br />
1 > Settings > PREFERENCES > Energy<br />
Saving Settings > OK .<br />
2 Press B or b to select Automatic Power Down.<br />
3 Press C or c to select On. Press .<br />
Note: When the following features are set, the feature that<br />
is set for the nearest time will function.<br />
– Automatic Power Down<br />
– Sleep Timer<br />
– Wallpaper/Auto Power Off<br />
– Auto shutdown after 1 hour of inactivity (after powering<br />
on by On Timer)<br />
– No signal auto power off (after 14 minutes of no signal)<br />
Setting No Signal Power Down<br />
When an input's setting in this feature is set to On, The<br />
TV will automatically turn itself off after 14 minutes if<br />
no signal is detected.<br />
You can change each input's setting to Off: ANT/<br />
CABLE, Video 1, Video 2, ColorStream HD1,<br />
ColorStream HD2, HDMI 1, HDMI 2, HDMI 3, HDMI 4,<br />
PC<br />
1 > Settings > PREFERENCES > Energy<br />
Saving Settings. Press OK .<br />
2 Press B or b to select No Signal Power Down.<br />
Press<br />
OK<br />
.<br />
3 Press B or b to highlight the item you want to<br />
change.<br />
4 Press C or c to select On or Off. Press .<br />
Note:<br />
• Default setting for each input is On.<br />
• A warning message will appear 1 minute before turning<br />
off.<br />
43
Chapter 6: Basic features<br />
Displaying TV status information<br />
To display TV status information:<br />
Press Q.<br />
The following information will be displayed<br />
(if applicable):<br />
•Current input (ANT/CABLE, Video, etc.)<br />
•Either “CABLE” (for cable TV) or “ANT” (for overtheair<br />
broadcasts), if ANT/CABLE is the current input.<br />
•Channel number (if in ANT/CABLE mode)<br />
•Input label (if set)<br />
•Digital signal strength indicator (bar graph in lower<br />
right corner of box; for ATSC signals only)<br />
•Stereo, Mono, or SAP audio status (when in HDMI<br />
input mode, PCM)<br />
•Video resolution<br />
•Aspect ratio of incoming video signal (4:3 or 16:9)<br />
•V-Chip rating status (if available)<br />
•GameTimer (if set)<br />
•Channel Label (if set or received)<br />
To close the screen:<br />
Press Q again.<br />
The following additional information (only available<br />
for ANT/CABLE input) will display for off-air digital<br />
channels (if applicable):<br />
•Title<br />
•Duration<br />
•Detailed description<br />
Viewing support information<br />
1 > Settings > SETUP > System Information.<br />
2 Press OK to display support information containing<br />
Web/Customer service numbers for US, Canada,<br />
and Mexico.<br />
Resetting to Factory Defaults<br />
You can reset all settings and channels.<br />
1 > Settings > SETUP > Reset TV > OK .<br />
2 Enter your PIN code (if a PIN code has been set).<br />
3 A confirmation screen appears. Select Yes, and<br />
press OK . The TV will turn off automatically.<br />
To cancel the reset:<br />
Press C or c to select No. Press OK .<br />
Power failure<br />
If power is lost while you are watching the TV, the<br />
Last Mode Memory feature automatically turns on the<br />
TV when power is restored.<br />
To display the next program's information for digital<br />
channels, press Q again. Pressing Q a third time will<br />
remove the entire banner.<br />
2-2 ANT 480i 4:3 NONE<br />
Nashville WX Channel<br />
8:59am - 4:59pm EST<br />
Nashville WX Channel provides Middle Tenessee and Southern Kentucky<br />
weather.<br />
44
Chapter 7: Picture and sound controls<br />
Selecting the picture size<br />
You can view many program formats in several picture<br />
sizes—Native, 4:3, Full, <strong>Theater</strong>Wide 1, <strong>Theater</strong>Wide<br />
2, <strong>Theater</strong>Wide 3, Normal, and Dot by Dot.<br />
Note: The picture size illustrations are examples only. The<br />
format of the image (in any of the picture sizes) depends<br />
on the format of the signal you are currently watching.<br />
Select the picture size that displays the current program in<br />
the way that looks best to you.<br />
You can save separate picture size preferences for each<br />
input on your TV.<br />
To select the picture size:<br />
1 Press I.<br />
2 While the Picture Size screen is open, do one of the<br />
following:<br />
•Repeatedly press I.<br />
•Press the corresponding number button.<br />
•Press B or b and OK .<br />
Note: Some picture sizes may not be available depending<br />
on the format of the signal being received.<br />
Using these functions to change the picture size (i.e.,<br />
changing the height/width ratio) for any purpose other<br />
than your private viewing may be prohibited under the<br />
Copyright Laws of the United States and other<br />
countries, and may subject you to civil and criminal<br />
liability.<br />
Note: If you select a <strong>Theater</strong>Wide ® picture size, the top<br />
and bottom edges of the picture (including subtitles or<br />
captions) may be hidden. To view these edges, adjust the<br />
Picture Position (-”Scrolling the picture” on p. 47) or try<br />
viewing the program in 4:3 or Full.<br />
45
Chapter 7: Picture and sound controls<br />
Picture Size<br />
Native<br />
(for 480i (HDMI), 480p (HDMI), 720p, 1080i, and 1080p signal<br />
programs)<br />
<strong>Theater</strong>Wide 1<br />
(for 4:3 format programs)<br />
Picture Size<br />
• If receiving a 1080i, 1080p, 720p, 480i (HDMI), or<br />
480p (HDMI) signal program, the video is scaled to<br />
display the entire picture within the borders of the<br />
screen (i.e. no overscanning).<br />
• This is especially useful for external HD sources<br />
such as DVHS movies, Video Games, or PC<br />
graphics.<br />
• None of the picture is hidden.<br />
Note:<br />
• This mode is supported only for HDMI (1080i, 1080p,<br />
720p, 480i, and 480p), ColorStream ® (1080i and<br />
720p), and ANT/CABLE (digital) inputs (1080i, 1080p,<br />
and 720p).<br />
• Depending on the input signal, the picture’s border<br />
may be hidden, displayed in black, or noisy.<br />
4:3<br />
The center of the picture remains close to its original<br />
proportions, but the left and right edges are stretched<br />
horizontally to fill the screen.<br />
<strong>Theater</strong>Wide 2<br />
(for letter box programs)<br />
A B C D E F G - - - - - - - - - - - - - - - -<br />
The picture’s top and bottom edges may be hidden*.<br />
<strong>Theater</strong>Wide 3<br />
(for letter box programs with subtitles)<br />
A B C D E F G - - - - - - - - - - - - - - - -<br />
A B C D E F G - - - - - - - - - - - - - - - - - - - - - - - - - -<br />
The picture’s top and bottom edges are hidden*.<br />
Normal<br />
(for SVGA, XGA, WXGA, and SXGA sources)<br />
Some program formats will display with sidebars and/or<br />
bars at the top and bottom.<br />
Full<br />
(for 16:9 [480i, 480p] source programs only)<br />
This size is a non-stretched display. Some input signal<br />
formats will display with sidebars and/or bars at the top<br />
and bottom.<br />
Dot by Dot<br />
(for SVGA, XGA, WXGA, and SXGA sources)<br />
If receiving a squeezed 4:3 format program, the picture is<br />
stretched horizontally to fill the width of the screen but<br />
not stretched vertically.<br />
(for 1080i, 1080p, and 720p program sources)<br />
“Dot by Dot” is a non-scaling display. Depending on the<br />
input signal format, the picture is displayed with sidebars<br />
and/or bars at the top and bottom. (Example: SVGA<br />
input source)<br />
* To view the hidden areas (such as subtitles or captions), see<br />
“Scrolling the picture” (- p. 47).<br />
The edges of the picture may be hidden.<br />
46
Chapter 7: Picture and sound controls<br />
Scrolling the picture<br />
If the edges of the picture are hidden, you can adjust the<br />
image’s position.<br />
Note:<br />
• You can adjust the picture position when the picture size<br />
is set to <strong>Theater</strong>Wide 2 or <strong>Theater</strong>Wide 3.<br />
• When viewing DTV, NET TV, or Media Player, this feature<br />
is not available.<br />
1 > Settings > PREFERENCES > Display<br />
Settings > OK .<br />
2 Press B or b to select Picture Position. Press OK .<br />
3 Press B or b to select Vertical Position.<br />
4 Press C or c to make the appropriate adjustments.<br />
The adjustment range is from -5 to +10. Press .<br />
Using the Auto Aspect feature<br />
When this feature is set to On, the TV will automatically<br />
select the picture size when one of the following input<br />
sources is received:<br />
•A 480i, 480p, 720p, 1080i digital signal from the ANT/<br />
CABLE input<br />
•A 480i signal from the ColorStream HD or Video<br />
input<br />
•A 480i, 480p, 720p, 1080i, 1080p, or VGA (60/72/75<br />
Hz) signal from the HDMI 1/2/3/4 input<br />
Note: The auto aspect ratio feature is not applicable to the<br />
PC input.<br />
Using the 4:3 Stretch<br />
When 4:3 Stretch is activated, the TV displays 4:3<br />
programs as a full-screen picture.<br />
Note: This feature is available when Auto Aspect is set to<br />
On.<br />
1 > Settings > PREFERENCES > Display<br />
Settings > OK .<br />
2 Press B or b to select 4:3 Stretch.<br />
3 Press C or c to select On. Press .<br />
Freezing the picture<br />
1 When watching the TV, press B to freeze the<br />
picture.<br />
2 To unfreeze the picture, press B again.<br />
Note: After 15 minutes, the picture will unfreeze<br />
automatically.<br />
Using the FREEZE function for any purpose other than<br />
your private viewing may be prohibited under the<br />
Copyright Laws of the United States and other<br />
countries, and may subject you to civil and criminal<br />
liability.<br />
1 > Settings > PREFERENCES > Display<br />
Settings > OK .<br />
2 Press B or b to select Auto Aspect.<br />
3 Press C or c to select On. Press .<br />
47
Chapter 7: Picture and sound controls<br />
Adjusting the picture<br />
Selecting the picture mode<br />
You can select your desired picture settings from the<br />
modes described below.<br />
Mode<br />
AutoView ®<br />
Sports<br />
Standard<br />
Movie 1<br />
Movie 2<br />
Game<br />
PC<br />
Description<br />
Automatically adjusts picture settings<br />
based on ambient light conditions and<br />
input signal content.<br />
Bright and dynamic picture.<br />
Standard picture settings.<br />
Lower contrast for darkened room.<br />
Designed for playing a video game<br />
requiring split-second timing between<br />
the screen display and input from the<br />
controller.<br />
Designed for the viewing of PC tables<br />
and documents.<br />
Note:<br />
• PC mode is available for HDMI and PC inputs only (not<br />
displayed for other input sources).<br />
• Game mode cannot be turned on when the ANT/CABLE<br />
input is selected.<br />
1 > Settings > PICTURE > Picture Mode.<br />
2 Press C or c to select a mode. Press .<br />
Note:<br />
• The picture mode you select affects the current input<br />
only. You can select a different picture mode for each<br />
input.<br />
• The picture mode can be changed to Game mode by<br />
pressing when the input mode is ColorStream HD,<br />
PC, VIDEO, or HDMI.<br />
Adjusting the picture quality<br />
The adjustments you make to picture quality under a<br />
picture mode are saved to that picture mode.<br />
Selection Pressing C Pressing c<br />
Backlight* darker lighter<br />
Contrast lower higher<br />
Brightness darker lighter<br />
Color paler deeper<br />
Tint reddish greenish<br />
Sharpness softer sharper<br />
* Backlight: Adjusts the brightness of the entire screen. When<br />
in video mode and no signal is input, this selection is set to 0.<br />
(Settings are stored in memory.)<br />
Note: Some settings cannot be adjusted in any of the<br />
following cases.<br />
• AutoView is selected.<br />
• <strong>Theater</strong>Lock is set to On.<br />
To adjust the picture quality:<br />
1 > Settings > PICTURE > the setting you<br />
would like to adjust (Backlight, Contrast,<br />
Brightness, Color, Tint, or Sharpness).<br />
2 Press C or c to adjust the setting. Press .<br />
Note:<br />
• Any picture settings that you adjust affect the current<br />
input only. You can adjust the picture quality separately<br />
for each input.<br />
• Depending on a Sharpness value, the Edge Enhancer<br />
effect may be reduced.<br />
To reset to the factory defaults:<br />
1 Select the picture mode you want to reset.<br />
2 > Settings > PICTURE > Reset > OK . A<br />
confirmation screen appears.<br />
3 Press C or c to select Yes. Press<br />
OK<br />
.<br />
48
Chapter 7: Picture and sound controls<br />
Using the advanced picture<br />
settings features<br />
Note: Some of the Advanced Picture Settings features will<br />
not be available for adjustment when the Picture Mode is<br />
set to AutoView.<br />
Edge Enhancer<br />
The Edge Enhancer feature lets you adjust the levels for<br />
your desired picture settings and achieve a sharper<br />
picture.<br />
To set Edge Enhancer:<br />
1 > Settings > PICTURE > Advanced Picture<br />
Settings > OK .<br />
2 Press B or b to select Edge Enhancer. Press OK .<br />
3 Press C or c to select On.<br />
4 Press B or b to highlight Level. Press C or c to<br />
select either 1, 2, 3, 4, or 5. Press .<br />
Note:<br />
• When the Picture Mode is set to AutoView, the level<br />
range is from -2 to +2.<br />
• If the Picture Mode is set to Game or PC, Edge<br />
Enhancer is not available.<br />
• This feature may not work properly depending on the<br />
content.<br />
• Noise may appear on the image depending on the<br />
device connected to the TV (e.g. a device with a specific<br />
enhancer function).<br />
Dynamic Contrast<br />
Dynamic Contrast detects changes in picture quality<br />
that affect the appearance of your contrast settings and<br />
then automatically adjusts the video.<br />
DynaLight <br />
The DynaLight feature automatically strengthens the<br />
black coloring of dark areas in the video according to<br />
the level of darkness.<br />
1 > Settings > PICTURE > Advanced Picture<br />
Settings > OK .<br />
2 Press B or b to select DynaLight.<br />
3 Press C or c to select On or Off. Press .<br />
Static Gamma<br />
The static gamma feature lets you adjust the levels of<br />
black in the picture.<br />
To adjust the static gamma settings:<br />
1 Y > Settings > PICTURE > Advanced Picture<br />
Settings > OK .<br />
2 Press B or b to select Static Gamma.<br />
3 Press C or c to adjust the level. The adjustment<br />
range is within ±15 from center. Press .<br />
Film Stabilization<br />
This feature helps to eliminate video shaking.<br />
1 > Settings > PICTURE > Advanced Picture<br />
Settings > OK .<br />
2 Press B or b to select Film Stabilization.<br />
3 Press C or c to select Smooth, Standard, or Off.<br />
Press .<br />
Note: If the Picture Mode is set to Game, this feature will be<br />
set to Off automatically and grayed out.<br />
1 > Settings > PICTURE > Advanced Picture<br />
Settings > OK .<br />
2 Press B or b to select Dynamic Contrast.<br />
3 Press C or c to adjust the level. The adjustment<br />
range is from 0 to 10. Press .<br />
Note: When the Picture Mode is set to AutoView, the level<br />
range is from -5 to +5.<br />
49
Chapter 7: Picture and sound controls<br />
ClearFrame <br />
The ClearFrame 120 Hz anti-blur technology doubles<br />
the frame rate from 60 frames per second to 120 frames<br />
per second, virtually eliminating motion blur without<br />
adding flicker or reducing image brightness.<br />
1 > Settings > PICTURE > Advanced Picture<br />
Settings ><br />
OK<br />
.<br />
2 Press B or b to select ClearFrame.<br />
3 Press C or c to select On. Press .<br />
Note: If the Picture Mode is set to Game, this feature is not<br />
available.<br />
MPEG NR<br />
The MPEG noise reduction feature allows you to reduce<br />
visible interference caused by MPEG compression.<br />
1 > Settings > PICTURE > Advanced Picture<br />
Settings > OK .<br />
2 Press B or b to select Noise Reduction. Press OK .<br />
3 Press B or b to highlight MPEG NR.<br />
4 Press C or c to select either Low, Middle, High, or<br />
Off. Press .<br />
Note: If the Picture Mode is set to Game or PC, this feature<br />
is not available.<br />
DNR<br />
DNR lets you soften the screen representation of a weak<br />
signal to reduce the noise effect.<br />
1 > Settings > PICTURE > Advanced Picture<br />
Settings > OK .<br />
2 Press B or b to select Noise Reduction. Press<br />
OK<br />
.<br />
3 Press B or b to select DNR.<br />
4 Press C or c to select Low, Middle, High, Auto, or<br />
Off. Press .<br />
Note:<br />
• If the Picture Mode is set to Game or PC, this feature is<br />
not available.<br />
• The differences may not always be noticeable. For the<br />
best results, use lower settings, as picture quality may be<br />
greatly reduced if the setting is too high.<br />
Auto Brightness Sensor<br />
When the Auto Brightness function of Auto Brightness<br />
Sensor Settings is set to On, the TV optimizes the<br />
backlighting levels to suit ambient light conditions.<br />
1 > Settings > PICTURE > Advanced Picture<br />
Settings > OK .<br />
2 Press B or b to select Auto Brightness Sensor<br />
Settings. Press OK .<br />
3 Press B or b to select Auto Brightness Sensor.<br />
4 Press C or c to select On or Off. Press .<br />
Note: When the Picture Mode is set to AutoView, this<br />
feature is automatically set to On and will not be available.<br />
Backlight Adjustment Pro<br />
This feature adjusts the backlight so that it can change<br />
to match the ambient light conditions.<br />
1 > Settings > PICTURE > Advanced Picture<br />
Settings > OK .<br />
2 Press B or b to select Auto Brightness Sensor<br />
Settings. Press OK .<br />
3 Press B or b to select Backlight Adjustment Pro.<br />
Press OK . The Backlight Control Level screen<br />
appears.<br />
4 Press<br />
OK<br />
to display the adjustment window. Press C<br />
or c to select the point. Press B or b to adjust the<br />
level. The adjustment range is from 0 to 100.<br />
Backlight Adjustment Pro<br />
Backlight Control Level<br />
100<br />
Control<br />
Level<br />
0<br />
Ambient Light<br />
5 Press<br />
OK<br />
to fix the adjustment.<br />
To cancel the adjustment when selecting a point,<br />
select Cancel on the screen.<br />
To reset the adjustments of all points to the factory<br />
defaults, select Reset on the screen. Press OK .<br />
Note: If the Auto Brightness Sensor is set to Off, this<br />
feature will not be available.<br />
37<br />
Cancel<br />
Reset<br />
50
Chapter 7: Picture and sound controls<br />
ColorMaster <br />
The ColorMaster feature allows you to adjust<br />
standard colors.<br />
1 > Settings > PICTURE > Advanced Picture<br />
Settings > OK .<br />
2 Press B or b to select ColorMaster, press C or c to<br />
select On. Press .<br />
Base Color Adjustment<br />
When ColorMaster is set to On, the list of base colors<br />
appears. You can select a base color to adjust.<br />
1 > Settings > PICTURE > Advanced Picture<br />
Settings > OK .<br />
2 Press B or b to select Base Color Adjustment.<br />
Press<br />
OK<br />
. The Base Color Adjustment screen<br />
appears.<br />
3 Press B or b to select a color. Press c.<br />
4 Press C or c to select Hue, Saturation, or<br />
Brightness.<br />
5 Press B or b to adjust the setting.<br />
6 Repeat Steps 3 through 5 to adjust other colors.<br />
To reset the adjustments to the factory defaults,<br />
select Reset on the screen. Press OK .<br />
Color temperature<br />
1 > Settings > PICTURE > Advanced Picture<br />
Settings > OK .<br />
2 Press B or b to select Color Temperature.<br />
3 Press C or c to adjust the level. The adjustment<br />
range is 0 (warm) to 10 (cool). Press .<br />
Note: When the Picture Mode is set to AutoView, the<br />
adjustment range is -5 to +5.<br />
Resetting to the factory default<br />
1 > Settings > PICTURE > Advanced Picture<br />
Settings > OK .<br />
2 Press B or b to select Reset. Press OK .<br />
A confirmation screen appears.<br />
3 Select Yes. Press<br />
OK<br />
.<br />
Setting the Expert Picture Settings<br />
Test Pattern<br />
When the test pattern is on screen, you can navigate the<br />
Picture submenus without removing the image. When<br />
you move to a non-Picture menu, or close the menus,<br />
regular video will be restored.<br />
1 > Settings > PICTURE > Expert Picture<br />
Settings > OK .<br />
2 Select Test Pattern.<br />
3 Press C or c to select On.<br />
4 Adjust picture settings.<br />
RGB Filter<br />
This feature individually enables or disables the red,<br />
green, and blue components of the picture to allow for<br />
more accurate adjustment of each color.<br />
1 > Settings > PICTURE > Expert Picture<br />
Settings > OK .<br />
2 Press B or b to select RGB Filter. Press OK .<br />
3 Press B or b to select Red, Green, or Blue to adjust.<br />
4 Press C or c to select On.<br />
5 Press b to select Color or Tint, press C or c to<br />
adjust. Press .<br />
Note: It is not possible to turn off all three colors<br />
simultaneously.<br />
White Balance<br />
Window Display<br />
This feature displays the Window Pattern to adjust the<br />
white balance with a measuring device.<br />
1 > Settings > PICTURE > Expert Picture<br />
Settings ><br />
OK<br />
.<br />
2 Press B or b to select White Balance. Press OK .<br />
3 Press B or b to select Window Display.<br />
4 Press C or c to select On.<br />
5 Adjust picture settings.<br />
51
Chapter 7: Picture and sound controls<br />
Setting Type<br />
You can adjust the white balance setting.<br />
1 > Settings > PICTURE > Expert Picture<br />
Settings > OK .<br />
2 Press B or b to select White Balance. Press<br />
OK<br />
.<br />
3 Press B or b to select 2P White Balance. Press OK .<br />
4 Press B or b to select Red-Offset, Green-Offset,<br />
Blue-Offset, Red-Gain, Green-Gain, or Blue-<br />
Gain. Press C or c to adjust. Press .<br />
Copy to All Inputs<br />
This feature copies White Balance on the current input<br />
to all other inputs. Individual settings that are not<br />
allowed for a specific input will not be copied.<br />
1 > Settings > PICTURE > Expert Picture<br />
Settings > OK .<br />
2 Press B or b to select White Balance. Press OK .<br />
3 Press B or b to select Copy to All Inputs. Press OK .<br />
A confirmation screen appears.<br />
4 Select Yes. Press OK .<br />
Resetting to the factory default<br />
1 > Settings > PICTURE > Expert Picture<br />
Settings > OK .<br />
2 Press B or b to select Reset. Press<br />
OK<br />
.<br />
A confirmation screen appears.<br />
3 Select Yes. Press OK .<br />
Locking the picture settings<br />
The <strong>Theater</strong>Lock feature lets you lock items in the<br />
PICTURE menu that affect the picture’s display. These<br />
items cannot be modified when <strong>Theater</strong>Lock is set to<br />
On.<br />
1 > Settings > PICTURE > <strong>Theater</strong>Lock.<br />
2 Press C or c to select On. Press .<br />
Adjusting the audio<br />
Muting the sound<br />
Press to partially reduce (1/2 Mute) or turn off<br />
(Mute) the sound. Each time you press , the mute<br />
mode changes in the following order:<br />
1/2 Mute Mute<br />
If the closed caption mode is set to Off when you select<br />
MUTE mode, the closed caption feature becomes active<br />
if the TV program is closed-captioned. To mute the<br />
audio without activating the closed captioning, press<br />
VOL<br />
to set the volume to 0.<br />
Note: If you modify items in the SOUND menu while Mute<br />
is active, Mute is cancelled.<br />
Selecting stereo/SAP broadcasts<br />
The MTS (multi-channel TV sound) feature is only<br />
available for analog signals on the ANT/CABLE input.<br />
When the TV receives a stereo or SAP (second audio<br />
program) broadcast, the icon STEREO or SAP appears<br />
onscreen when Q is pressed.<br />
To listen in stereo sound:<br />
Volume<br />
1 > Settings > SOUND > MTS.<br />
2 Press C or c to select Stereo. Press .<br />
Note:<br />
• You can typically leave the TV in Stereo mode because<br />
it outputs the type of sound being broadcast (stereo or<br />
monaural).<br />
• If the sound is noisy, select Mono.<br />
To listen to a second audio program on an analog<br />
station (if available):<br />
If provided by individual analog stations, you can listen<br />
to a second audio program containing another<br />
language, music, or other audio information.<br />
For example, you will hear the other language instead<br />
of the program’s normal audio.<br />
1 > Settings > SOUND > MTS.<br />
2 Press C or c to select SAP. Press .<br />
Note: If there is no sound in SAP mode, select Stereo.<br />
52
Chapter 7: Picture and sound controls<br />
Using the MTS button<br />
If you press when an analog channel is tuned:<br />
•The Analog Audio bar will appear and display Stereo,<br />
SAP, Mono as the options.<br />
If you press when a digital channel is tuned:<br />
•The Digital Audio bar will appear and offer different<br />
audio choices for the digital channel.<br />
If you press when an external input is selected:<br />
•No Audio bar is displayed.<br />
Adjusting the audio balance<br />
You can adjust the audio balance.<br />
1 > Settings > SOUND > Balance.<br />
2 Press C or c to adjust. Press .<br />
Adjusting the range<br />
You can adjust bass and treble.<br />
1 > Settings > SOUND > Bass or Treble.<br />
2 Press C or c to adjust. Press .<br />
Selecting the optical audio output<br />
format<br />
You can select the optical audio output format when<br />
you connect a Dolby Digital decoder or other digital<br />
audio systems to the TV’s DIGITAL AUDIO OUT<br />
terminal.<br />
1 Tune to a digital source on the ANT/CABLE input.<br />
2 > Settings > PREFERENCES > AV<br />
Connection ><br />
OK<br />
.<br />
3 Press B or b to select Digital Audio Output.<br />
4 Press C or c to select Auto or PCM. Press .<br />
Option<br />
Auto<br />
PCM<br />
Description<br />
Outputs Dolby Digital to the digital<br />
audio output if it is being broadcast;<br />
otherwise, it outputs PCM.<br />
Outputs PCM format to the digital audio<br />
output socket.<br />
Using the Dolby ® Digital Dynamic<br />
Range Control feature<br />
You can further compress Dolby Digital and Dolby<br />
Digital Plus dynamic range so you can switch from<br />
digital to analog broadcasts at the same dynamic range.<br />
1 > Settings > SOUND > Dynamic Range<br />
Control.<br />
2 Press C or c to select On.<br />
Note:<br />
• This feature is available when Dolby Digital or Dolby<br />
Digital Plus is input to the TV in the following situations:<br />
- When tuned to a digital RF channel.<br />
- When an HDMI input is used.<br />
- When DLNA Certified products or widgets are used.<br />
• This feature is automatically set to Off when Dynamic<br />
Volume (Audyssey Dynamic Volume ® ) is set to Low or<br />
High.<br />
• This feature will also affect Digital Audio Output when<br />
the optical audio output format is set to PCM.<br />
Using Audyssey Dynamic Volume ®<br />
This feature provides a consistent sound volume<br />
between television programs, commercials, and<br />
between the loud and soft passages of movies.<br />
1 > Settings > SOUND > Dynamic Volume.<br />
2 Press C or c to select Low, High, or Off.<br />
Note:<br />
• If Dynamic Range Control is set to On, this feature is<br />
automatically set to Off.<br />
• This feature does not affect the audio signal output from<br />
the DIGITAL AUDIO OUT terminal.<br />
53
Chapter 7: Picture and sound controls<br />
Using advanced sound features<br />
Using surround sound<br />
Voice Enhancement and Dynamic Bass Boost help to<br />
create a thrilling surround sound experience with deep,<br />
rich bass from stereo sound sources. Your TV’s audio<br />
will sound fuller, richer, and wider.<br />
Note: Surround features are only available for Stereo<br />
mode (- “Selecting stereo/SAP broadcasts” on p. 52).<br />
1 > Settings > SOUND > Advanced Sound<br />
Settings ><br />
OK<br />
.<br />
2 Press b or B to highlight the feature to adjust. Press<br />
C or c to adjust the item.<br />
Mode<br />
Voice<br />
Enhancement<br />
Dynamic Bass<br />
Boost<br />
Description<br />
Turns the vocal emphasis effect On or<br />
Off.<br />
Selects a bass expansion level (Off, Low,<br />
or High).<br />
54
Chapter 8: Advanced features<br />
Using your home network<br />
•This TV is a DLNA CERTIFIED Player. It can play<br />
digital content stored on a DLNA CERTIFIED <br />
product with server functions.<br />
If you want to use this TV as a DLNA CERTIFIED <br />
Player, you will have to configure the network<br />
settings on your TV (- p. 21).<br />
•If you want to use your home network with an<br />
Internet connection, you will have to configure the<br />
network settings on your TV (- p. 21).<br />
Change the network settings if necessary (- “Setting<br />
up the Network” on p. 56).<br />
Using in a wireless LAN environment:<br />
•It is recommended to use IEEE 802.11a or IEEE<br />
802.11n on 5 GHz for audio and SD video streaming.<br />
•It is recommended to use IEEE 802.11n on 5 GHz for<br />
HD video streaming.<br />
•It is recommended that the encoding rate of video<br />
content be 20 Mbps or less.<br />
•It is not recommended to use 2.4 GHz for audio and<br />
video streaming.<br />
•Content playback may be interrupted by surrounding<br />
interference.<br />
If you use Internet services, see the following note<br />
before use.<br />
Third party Internet services are not provided by<br />
Toshiba, may change or be discontinued at any time,<br />
and may be subject to third party restrictions. Toshiba<br />
makes no warranties, representations, or assurances<br />
about the content, availability, or functionality of third<br />
party content or services. Third party internet services<br />
may require the creation of a separate account through<br />
a computer with internet access, and payment of onetime<br />
and/or recurring charges.<br />
Certain features currently not available in Canada/<br />
Mexico.<br />
When using a Wireless network connection:<br />
Wireless LAN and your Health:<br />
Wireless LAN products, like other radio devices, emit radio<br />
frequency electromagnetic energy. However, the level of<br />
energy emitted by Wireless LAN devices is much less than<br />
the electromagnetic energy emitted by wireless devices<br />
like mobile phones.<br />
Because Wireless LAN products operate within the<br />
guidelines found in radio frequency safety standards and<br />
recommendations, Toshiba believes Wireless LAN is safe<br />
for use by consumers. These standards and<br />
recommendations reflect the consensus of the scientific<br />
community and result from deliberations of panels and<br />
committees of scientists who continually review and<br />
interpret the extensive research literature.<br />
In some situations or environments, the use of Wireless<br />
LAN may be restricted by the proprietor of the building or<br />
responsible representatives of the organization. Such<br />
restrictions may apply in environments where the risk of<br />
interference to other devices or services is perceived or<br />
identified as harmful.<br />
If you are uncertain of the policy that applies to the use of<br />
wireless devices in a specific organization or environment,<br />
you are encouraged to ask for authorization to use the<br />
Wireless LAN device prior to turning on the equipment.<br />
55
Chapter 8: Advanced features<br />
Setting up the Network<br />
You can select the Network Type.<br />
1 > Settings > PREFERENCES > Network<br />
Setup > . OK<br />
(Another: > Network > Network Setup > .)<br />
OK<br />
2 Press B or b to highlight Network Type.<br />
3 Press C or c to select Wired or Wireless.<br />
4 If you select Wired, see “Advanced Network Setup”<br />
(- p. 58).<br />
If you select Wireless, see the next section.<br />
Wireless Setup<br />
Note:<br />
• Continued AP (Access Point) connection is not<br />
guaranteed. Connection may be lost while watching TV.<br />
There are 3 methods for wireless setup:<br />
•Easy Setup (WPS)<br />
If the AP supports WPS, this can be used.<br />
– WPS is a standard designed to simplify the<br />
connection of wireless LAN equipment and the setup<br />
of network security features.<br />
•Assisted Setup (setup using the AP's notification<br />
information)<br />
Network Name, Authentication, and Encryption are<br />
decided based on information from the AP. You need<br />
to manually set the Security Key.<br />
•<strong>Manual</strong> Setup (to input all settings)<br />
Easy Setup using PBC (Push Button Configuration)<br />
1 > Settings > PREFERENCES > Network<br />
Setup > OK .<br />
2 Press B or b to select Wireless Setup. Press OK .<br />
3 Press B or b to select Easy Setup. Press<br />
OK<br />
.<br />
4 Press C or c to select PBC.<br />
5 Press b to select Start Scan. Press OK .<br />
6 Following the onscreen instructions, push the<br />
appropriate button on your AP.<br />
7 When a screen reporting that the setup has<br />
succeeded appears, press<br />
OK<br />
.<br />
To cancel searching for the AP:<br />
Press while searching for the AP. A message will<br />
appear. Press C or c to select Yes. Press OK .<br />
Easy Setup using a PIN (Personal Identification<br />
Number)<br />
1 > Settings > PREFERENCES > Network<br />
Setup ><br />
OK<br />
.<br />
2 Press B or b to select Wireless Setup. Press OK .<br />
3 Press B or b to select Easy Setup. Press OK .<br />
4 Press C or c to select PIN.<br />
5 Press b to select Start Scan. Press OK .<br />
6 Scan screen appears. Enter the PIN displayed on<br />
this screen into your PC or AP.<br />
7 Press B or b to select the desired AP. Press OK .<br />
Note: Check the MAC address on the label or in the<br />
manual of the AP and select an AP.<br />
8 When a screen reporting that the setup has<br />
succeeded appears, press OK .<br />
To cancel searching for the AP:<br />
Press while searching for the AP. A message will<br />
appear. Press C or c to select Yes. Press OK .<br />
Assisted Setup<br />
1 > Settings > PREFERENCES > Network<br />
Setup > OK .<br />
2 Press B or b to select Wireless Setup. Press<br />
OK<br />
.<br />
3 Press B or b to select Assisted Setup. Press OK .<br />
4 Press B or b to select the desired AP. Press OK .<br />
Note: Check the MAC address on the label or in the<br />
manual of the AP and select an AP.<br />
5 Select Security Key. Press<br />
OK<br />
. The Software<br />
Keyboard appears.<br />
6 Input the Security Key using the Software Keyboard<br />
(- p. 59). To save your settings, press the BLUE<br />
button.<br />
Note: The Security Key must adhere to these<br />
conditions:<br />
-TKIP/AES: 8-63 ASCII or 64 Hex characters<br />
-WEP: 5 or 13 ASCII or 10 or 26 Hex characters<br />
7 Select Done. Press<br />
OK<br />
.<br />
Note: Settings are not saved if<br />
Done is selected.<br />
is pressed before<br />
56
Chapter 8: Advanced features<br />
<strong>Manual</strong> Setup<br />
1 > Settings > PREFERENCES > Network<br />
Setup ><br />
OK<br />
.<br />
2 Press B or b to select Wireless Setup. Press OK .<br />
3 Press B or b to select <strong>Manual</strong> Setup. Press OK .<br />
4 Press B or b to select Network Name. Press<br />
OK<br />
.<br />
The Software Keyboard window appears.<br />
5 Input the Network Name using the Software<br />
Keyboard (- p. 59). To save your settings, press<br />
the BLUE button.<br />
6 Press B or b to highlight Authentication. Press C<br />
or c to select Open/Shared, WPA-PSK, or WPA2-<br />
PSK.<br />
7 Press B or b to highlight Encryption. Press C or c<br />
to select None, WEP, TKIP, or AES.<br />
Note:<br />
•Certain encryption types are only compatible with<br />
specific authentication types.<br />
-When Authentication is Open/Shared, only WEP or<br />
None are compatible.<br />
-When Authentication is WPA-PSK or WPA2-PSK,<br />
only TKIP or AES are compatible.<br />
•When incompatible Authentication/Encryption<br />
pairings are attempted, a warning message will be<br />
displayed, and no connection attempt will be made<br />
until the incompatibility is resolved.<br />
8 Press B or b to select Security Key. Press<br />
OK<br />
. The<br />
Software Keyboard window appears.<br />
9 Input the Security Key using the Software<br />
Keyboard (- p. 59). To save your settings, press<br />
the BLUE button.<br />
Note: This item is grayed out when Encryption is<br />
None.<br />
10 Select Done. Press OK .<br />
Note: When Encryption is None, a message will<br />
appear. Press C or c to select Yes. Press OK .<br />
Note: Settings are not saved if is pressed before<br />
Done is selected.<br />
Wireless Information<br />
The settings configured in Wireless Setup can be<br />
confirmed.<br />
1 > Network > Wireless Information > OK .<br />
2 A Wireless Information screen will appear.<br />
Note: Press the RED button to check the availability of<br />
surrounding APs.<br />
Note: This feature is available from the Quick menu while<br />
using Media Player or NET TV feature.<br />
QUICK > Wireless Information > OK .<br />
Item<br />
Status<br />
Description<br />
Connected is displayed when the TV is<br />
connected to the AP.<br />
Disconnected is displayed when the<br />
TV is disconnected from the AP.<br />
Signal<br />
Connection signal strength with the AP<br />
(STRONG/MEDIUM/WEAK)<br />
Speed The link speed with the AP<br />
Mode Working mode (11a, 11b, 11g, 11n)<br />
Channel The channel in use (1-165)<br />
Network Name SSID set<br />
Authentication Authentication set<br />
Encryption Encryption set<br />
Security Key Security Key set<br />
AP MAC<br />
Address<br />
TV MAC<br />
Address<br />
DHCP<br />
IP Address<br />
Subnet Mask<br />
Default<br />
Gateway<br />
DNS<br />
The AP's MAC address is displayed<br />
when the TV is connected to the AP.<br />
The TV’s MAC address<br />
Enabled is displayed when you use<br />
DHCP.<br />
Disabled is displayed when you do not<br />
use DHCP.<br />
The TV's IP address<br />
Value of the Subnet Mask<br />
Default GATEWAY’s address<br />
DNS’s address<br />
Note: Even if an AP for IEEE 802.11n is used when<br />
Encryption is set to WEP or TKIP, the Speed value might<br />
be low. We recommend that the Encryption setting be<br />
changed to AES (Under manual setup).<br />
57
Chapter 8: Advanced features<br />
Advanced Network Setup<br />
Note:<br />
• When the DHCP function of the router connected to this<br />
TV is On, you can set Auto Setup to On or Off. (Usually<br />
set it to On.)<br />
• When the DHCP function of the router is Off, set Auto<br />
Setup to Off, and manually set the IP Address or DNS<br />
Address.<br />
IP Address Setup<br />
Note: The settings in Auto Setup are linked to those<br />
selected in the DNS Setup menu. If Auto Setup is set to On,<br />
then Auto Setup in the DNS menu will also be set to On.<br />
Auto Setup:<br />
1 > Settings > PREFERENCES > Network<br />
Setup > OK .<br />
2 Press B or b to select Advanced Network Setup.<br />
Press OK .<br />
3 Press B or b to select IP Address Setup. Press OK .<br />
4 Select Auto Setup. Press C or c to select On.<br />
Note: Other items will be grayed out when Auto Setup is<br />
set to On.<br />
<strong>Manual</strong> Setup:<br />
1 > Settings > PREFERENCES > Network<br />
Setup > OK .<br />
2 Press B or b to select Advanced Network Setup.<br />
Press OK .<br />
3 Press B or b to select IP Address Setup. Press OK .<br />
4 Select Auto Setup. Press C or c to select Off.<br />
5 Press B or b to highlight IP Address.<br />
6 Press C or c to highlight the field you want to<br />
change and use the number buttons to input the IP<br />
address. To save the setting, press OK .<br />
Note:<br />
•IP address field numbers must be between 0 and<br />
255. If you input an incompatible number and press<br />
OK , the field number will be reset to the previous<br />
value.<br />
7 Press B or b to highlight Subnet Mask, and edit in<br />
the same way as IP Address.<br />
8 Press B or b to highlight Default Gateway, and<br />
edit in the same way as IP Address.<br />
Note: If you manually set the IP address, you must not use<br />
the same IP address for any other device. The IP address<br />
you use should be a private address. If you do not know<br />
the correct values to use, please contact your network<br />
administrator or internet service provider.<br />
DNS Setup<br />
Note:<br />
• When the DHCP function of the router connected to this<br />
TV is Off, set Auto Setup to Off, and manually set the<br />
DNS address(es). Your internet service provider should<br />
have provided these to you.<br />
• The settings in Auto Setup are linked to those selected in<br />
the IP Address Setup menu. If Auto Setup is set to On,<br />
then Auto Setup in the IP Address Setup menu will also<br />
be set to On.<br />
Auto setup:<br />
1 > Settings > PREFERENCES > Network<br />
Setup > OK .<br />
2 Press B or b to select Advanced Network Setup.<br />
Press OK .<br />
3 Press B or b to select DNS Setup. Press OK .<br />
4 Select Auto Setup. Press C or c to select On.<br />
Note: Other items will be grayed out when Auto Setup is<br />
set to On.<br />
<strong>Manual</strong> setup:<br />
1 > Settings > PREFERENCES > Network<br />
Setup ><br />
OK<br />
.<br />
2 Press B or b to select Advanced Network Setup.<br />
Press OK .<br />
3 Press B or b to select DNS Setup. Press<br />
OK<br />
.<br />
4 Select Auto Setup. Press C or c to select Off.<br />
5 Press B or b to highlight Primary DNS Address.<br />
6 Press C or c to highlight the field you want to<br />
change, and then use the number buttons to input<br />
the Primary DNS Address. To save the setting,<br />
press<br />
OK<br />
.<br />
Note:<br />
•DNS address field numbers must be between 0 and<br />
255. If you input an incompatible number and press<br />
OK<br />
, the field number will be reset to the previous<br />
value.<br />
7 Press B or b to highlight Secondary DNS<br />
Address, and edit in the same way as Primary DNS<br />
Address.<br />
MAC Address<br />
You can view the fixed MAC address for the TV.<br />
1 > Settings > PREFERENCES > Network<br />
Setup > OK .<br />
2 Press B or b to select Advanced Network Setup.<br />
Press OK .<br />
3 Press B or b to select MAC Address. Press OK .<br />
58
Chapter 8: Advanced features<br />
Network Connection Test<br />
This function checks Internet connectivity.<br />
1 > Settings > PREFERENCES > Network<br />
Setup ><br />
OK<br />
.<br />
2 Press B or b to select Network Connection Test.<br />
Press OK .<br />
Note: A message will appear to indicate whether the<br />
connection was successful or not.<br />
Note: Favorable Network Connection Test results do not<br />
guarantee an Internet Connection. Depending on the<br />
situation, some Internet features may not be available.<br />
To cancel Network Connection Test:<br />
Press while searching for the Internet connection.<br />
Using the software keyboard<br />
You can enter text using the Software Keyboard. The<br />
Software Keyboard window will appear when you<br />
press OK on a field that accepts character input.<br />
Note: When using the NET TV feature, software keyboard<br />
availability depends on the internet service being<br />
accessed.<br />
To enter text using the software keyboard:<br />
1 Highlight the desired character on the onscreen<br />
software keyboard.<br />
2 Press OK .<br />
3 Repeat Steps 1 and 2 until you have entered all<br />
desired text.<br />
4 Press the BLUE button to save your settings and<br />
return to the previous screen.<br />
Note: If is pressed, changes are not saved and<br />
the software keyboard window is closed.<br />
A a 1 @<br />
AAA|<br />
A B C D E F G<br />
H I J K L M N<br />
O P Q R S T U<br />
V W X Y Z<br />
Input operation on the remote control:<br />
Button<br />
Description<br />
OK<br />
Inputs the selected character.<br />
0–9 Inputs the number directly.<br />
B b C c Moves the character highlight.<br />
RED<br />
GREEN<br />
YELLOW<br />
BLUE<br />
Moves the cursor.<br />
Moves the cursor to the head of a<br />
character string.<br />
Moves the cursor to the end of a<br />
character string.<br />
Deletes 1 character to the left of the<br />
cursor.<br />
Cycles through upper case, lower case,<br />
numbers, and symbols, if available.<br />
Chooses an accented version of the<br />
current letter, if applicable.<br />
Saves changes and closes the Software<br />
Keyboard window.<br />
Closes the Software Keyboard window<br />
without saving changes.<br />
59
Chapter 8: Advanced features<br />
Performing a Software Upgrade<br />
TOSHIBA may offer upgrades for the TV's software in<br />
the future. The TV's software is upgraded via Internet<br />
connection.<br />
Before downloading software:<br />
Configure your TV to connect to the Internet.<br />
Note:<br />
• You will not be able to use the TV set while the upgrade<br />
is being performed.<br />
• Do not turn off the TV during the upgrade.<br />
• By upgrading, the factory default values may be<br />
changed.<br />
1 > Settings > SETUP > Software Upgrade ><br />
OK .<br />
2 Network Upgrade is displayed. Press OK .<br />
Note: If the network is not available, a warning<br />
message will appear.<br />
3 After a successful download, the TV software<br />
upgrade will start automatically.<br />
Viewing the Software Licenses<br />
The Licenses for the software used in this TV are<br />
available for viewing.<br />
1 > Settings > SETUP > Software Licenses ><br />
OK<br />
.<br />
A screen will appear displaying all the licensing<br />
information required for the television’s software.<br />
Using the NET TV feature<br />
Note:<br />
• You need to connect to the Internet before using this<br />
feature (- p. 21).<br />
• Services may not be currently available in your area.<br />
• User registration or login may be required to use some<br />
services.<br />
• is not available while using the NET TV feature.<br />
NET TV menu<br />
1 Press .<br />
(From the Menu: > Network > NET TV > OK .)<br />
2 Press C or c to select an icon. Press OK .<br />
Note:<br />
• When you access the NET TV menu for the first time, a<br />
welcome screen appears (- “Guided Setup” below).<br />
After setup is complete, this feature is available.<br />
• If the display of the date and time is wrong, turn off the<br />
TV, and turn it on again.<br />
• NET TV menu items may change in the upgrade<br />
process.<br />
Guided Setup<br />
The first time you use Yahoo! TV Widgets this step-bystep<br />
wizard begins with the Welcome Screen.<br />
1 Select Let's get started!<br />
If you select Exit Setup now, this step will resume<br />
the next time you press .<br />
2 Follow the onscreen instructions.<br />
After completing the Guided Setup:<br />
•When you press or select NET TV from the Menu,<br />
the NET TV menu is displayed.<br />
•When you press or select Widgets from the<br />
Menu, the TV Widgets user interface is displayed.<br />
60
Chapter 8: Advanced features<br />
Netflix<br />
Watching movies with Netflix<br />
1 Press (S Step 3) or press .<br />
(From the Menu: > Network > NET TV > OK .)<br />
2 Press C or c to select Netflix icon. Press<br />
OK<br />
.<br />
3 Follow the onscreen instructions.<br />
After having activated Netflix player and prepared<br />
Instant Queue, movies and TV episodes in your Instant<br />
Queue will appear on the TV screen. Select the desired<br />
content using the remote control.<br />
Note:<br />
• The resolution of video content streamed from Netflix<br />
varies depending on the communication speed and bitrate.<br />
• Future upgrades can change the screens and messages<br />
displayed in the Netflix feature.<br />
To close Netflix:<br />
Press .<br />
To confirm the Netflix ESN (Electronic Serial Number):<br />
1 > Settings > PREFERENCES > Netflix Setup<br />
><br />
OK<br />
.<br />
2 Press B or b to select ESN. Press OK .<br />
Netflix ESN is displayed.<br />
To deactivate your device:<br />
1 Y > PREFERENCES > Netflix Setup ><br />
OK<br />
.<br />
2 Press B or b to select Deactivation. Press OK .<br />
3 Press C or c to select Yes. Press OK .<br />
VUDU <br />
VUDU is an on-demand service that offers highdefinition<br />
movies on the Web.<br />
1 Press .<br />
(From the Menu: > Network > NET TV ><br />
OK<br />
.)<br />
2 Press C or c to select VUDU. Press OK .<br />
Note: Use of VUDU requires a working broadband internet<br />
connection (1 to 2 Mbps for SD video, 2.25 to 4.5 Mbps for<br />
HD video, and 4.5 to 9 Mbps for HDX video).<br />
To close VUDU:<br />
Press .<br />
YouTube <br />
YouTube is a video-sharing service managed by<br />
YouTube, LLC.<br />
This TV allows you to view YouTube video content.<br />
1 Press .<br />
(From the Menu: > Network > NET TV > OK .)<br />
2 Press C or c to select YouTube. Press<br />
OK<br />
.<br />
3 Press B, b, C or c to select the file you want to view.<br />
Press OK .<br />
To close YouTube:<br />
Press .<br />
Note:<br />
• YouTube contents have been independently managed<br />
by YouTube, LLC.<br />
• Not all YouTube contents that can be accessed by<br />
computer may be viewed with this TV.<br />
• This TV may not be able to do some operations that<br />
computer can do.<br />
• Depending on network environment and the use<br />
situation, content may be difficult to view.<br />
• Though the same volume value, an actual volume might<br />
be greatly different depending on contents.<br />
• This TV might take time during start-up and the playback<br />
of contents.<br />
• Content that the user may feel is improper or offensive<br />
may be included in the contents of YouTube.<br />
• We do not assume any responsibility for contents that<br />
YouTube offers.<br />
• If you have any questions about YouTube contents,<br />
please contact YouTube, LLC.<br />
• The content of service and the screen that can be used<br />
may be changed without notice.<br />
• You cannot post videos to YouTube from this TV. Please<br />
use a PC to post videos.<br />
• Not all contents can be viewed normally when you<br />
access websites other than YouTube Leanback through<br />
this TV.<br />
To deactivate your device:<br />
1 > PREFERENCES > VUDU Deactivation ><br />
OK .<br />
2 Press C or c to select Yes. Press<br />
OK<br />
.<br />
61
Chapter 8: Advanced features<br />
CinemaNow<br />
CinemaNow is an on-demand service that offers high<br />
definition movies on the Web.<br />
1 Press .<br />
(From the Menu: > Network > NET TV > OK .)<br />
2 Press C or c to select CinemaNow. Press OK .<br />
To close CinemaNow:<br />
Press .<br />
Blockbuster<br />
Blockbuster is an on-demand service that offers high<br />
definition movies on the Web.<br />
Yahoo! ® TV Widgets<br />
Yahoo! ® TV Widgets provide an integrated Internet and<br />
TV experience powered by the Yahoo! Connected TV<br />
platform. Yahoo! ® TV Widgets allow you to:<br />
•Track your stocks and stay current with financial<br />
news.<br />
•Share photos with friends and family.<br />
•Watch your favorite web videos.<br />
1 Press .<br />
(From the Menu: > Settings ><br />
APPLICATIONS > Widgets > OK .)<br />
The Dock is the horizontal list of snippets<br />
appearing at the bottom of your TV screen.<br />
1 Press .<br />
(From the Menu: > Network > NET TV > OK .)<br />
2 Press C or c to select Blockbuster. Press OK .<br />
To close Blockbuster:<br />
Press .<br />
Pandora<br />
Pandora is an on-demand service that offers music on<br />
the Web.<br />
1 Press .<br />
(From the Menu: > Network > NET TV > OK .)<br />
2 Press C or c to select Pandora. Press<br />
OK<br />
.<br />
To close Pandora:<br />
Press .<br />
A snippet is a shortcut which launches<br />
a TV Widget.<br />
2 Focus is located in the leftmost region (the<br />
highlighted snippet). The dock scrolls snippets<br />
under this focal point. Press C or c to focus on a<br />
snippet. Press OK to select a snippet.<br />
3 The TV Widget sidebar appears. Press B or b to<br />
select a menu item. Press OK .<br />
The TV Widget logo and<br />
<strong>Home</strong> button<br />
The currently focused<br />
button is highlighted.<br />
The sidebar's bottom<br />
toolbar includes four<br />
color-coded buttons<br />
that map to the colored<br />
keys on the remote<br />
control.<br />
62
Chapter 8: Advanced features<br />
Button<br />
RED<br />
GREEN<br />
YELLOW<br />
BLUE<br />
To close Yahoo! ® TV Widgets:<br />
Press .<br />
Note: To use Yahoo! ® TV Widgets you must first complete<br />
the “Guided Setup” (- p. 60).<br />
Using the Profile Widget<br />
Description<br />
Closes the widget.<br />
Changes the widget’s settings.<br />
Adds or deletes a snippet.<br />
Resizes the video to fit onscreen, or to<br />
make it fullscreen.<br />
•The Profile Widget<br />
configures your user<br />
profile.<br />
•You can set up multiple<br />
profiles for multiple users.<br />
•Each profile maintains its<br />
own list of TV Widgets.<br />
•The Switch Profile menu<br />
allows you to switch to a<br />
different user profile.<br />
•The Profile Settings menu<br />
allows you to customize<br />
and protect your profile.<br />
•The System Settings<br />
menu allows you to change<br />
your Location, Repeat<br />
the Tutorial, and Restore Factory Settings, which<br />
deletes all profiles and TV Widget settings (not TV<br />
settings).<br />
•The Administrative Controls menu allows you to set<br />
the Screen Saver timeout, create the Owner PIN, and<br />
to Create a Profile.<br />
•The Sign in to Yahoo! menu allows you to<br />
personalize your experience using your Yahoo! ID.<br />
•Visit http://www.yahoo.com to create a Yahoo! ID.<br />
Using the Widget Gallery<br />
•The Widget Gallery allows you to browse and<br />
discover new TV Widgets.<br />
•The featured TV Widgets are highlighted in the<br />
display case at the top of the sidebar.<br />
•You can also browse available TV Widgets by<br />
category.<br />
•To install a widget, select Add Widget to My Profile<br />
and press<br />
OK<br />
.<br />
•The Owner PIN is needed to install widgets for<br />
profiles that have been protected through the Limit<br />
Profile indicator under the Profile Widget S Profile<br />
Settings menu.<br />
•Refer to the Profile Widget S Administrative<br />
Controls menu to set the Owner PIN.<br />
Using other Yahoo! Widgets<br />
•The Yahoo! News Widget provides the latest headline<br />
news for business, entertainment, politics, sports, top<br />
stories, and many other categories.<br />
•The Yahoo! Weather Widget provides updates on<br />
your local and favorite weather locations.<br />
•View the latest stock news with the Yahoo! Finance<br />
Widget.<br />
•The flickr Widget enables slideshows of family and<br />
friends’ photos on your TV.<br />
Resetting Yahoo! TV Widgets<br />
If a message window appears or you can not access<br />
Yahoo! TV Widgets when or is pressed, do<br />
the following:<br />
1 > Settings > PREFERENCES > Reset Yahoo!<br />
TV Widgets.<br />
2 Select Yes.<br />
If the message window is displayed or you cannot<br />
access Yahoo! TV Widgets after several attempts, see<br />
p. 72, in the troubleshooting section.<br />
Note:<br />
• Reset Yahoo! TV Widgets deletes all profiles and TV<br />
Widget settings (not TV settings). The settings of Yahoo!<br />
TV Widgets are reset to factory default.<br />
• When Reset Yahoo! TV Widgets is selected, all TV<br />
operations are disabled until the operation is complete.<br />
• After Reset Yahoo! TV Widgets, you must complete the<br />
“Guided Setup” before you can use Yahoo! TV Widgets<br />
again.<br />
• After Yahoo! TV Widgets are reset, all of the widgets<br />
previously downloaded from the Widget Gallery will have<br />
to be downloaded again before they can be used.<br />
63
Chapter 8: Advanced features<br />
Using the Media Player<br />
This TV allows you to access photos, movies, and music<br />
files stored on a USB device.<br />
Moreover, you can also access photos, movies, and<br />
music files from your TV or PC by connecting the TV to<br />
your home network.<br />
Term meaning:<br />
DMP: DLNA CERTIFIED Player<br />
DMS: DLNA CERTIFIED Server<br />
•DMP: The TV can control and play content on a DMS.<br />
– DMS is a device with server functions that stores<br />
media content for playback on a DMP.<br />
Note:<br />
• Do not insert/remove USB device while in use.<br />
• is not available while using the Media Player<br />
feature.<br />
Media Player Specifications<br />
Device<br />
USB device:<br />
USB Mass Storage Class devices (MSC)<br />
Note:<br />
•Connectivity is not guaranteed for all devices.<br />
•Incorrect behavior may occur with a USB HUB<br />
connection.<br />
DLNA CERTIFIED Server:<br />
NAS, your PC (for example)<br />
Supported file system<br />
FAT12, FAT16 and FAT32<br />
You must obtain any required permission from copyright<br />
owners to download or use copyrighted content.<br />
Toshiba cannot and does not grant such permission.<br />
Basic operation<br />
Using Media Player with USB<br />
When Auto Start is enabled, you will be asked if you<br />
want to start the Media Player when a USB device is<br />
inserted. If Auto Start is disabled (or if you want to<br />
connect to a DMS on the network), you must manually<br />
start the Media Player from the menu.<br />
To change the Auto Start setting:<br />
1 > Settings > APPLICATIONS > Media Player<br />
> OK .<br />
2 Press B or b to select Setup. Press OK .<br />
3 Press B or b to highlight USB Auto Start. Press C<br />
or c to select On or Off.<br />
Auto Start:<br />
1 Insert a USB device into the USB terminal.<br />
A prompt appears.<br />
2 Press C or c to select Yes. Press OK .<br />
3 Press B or b to select Photo, Movie, or Music. Press<br />
OK<br />
. The thumbnail (for Photo) or list of files (for<br />
Movie and Music) appears.<br />
4 Press B or b to select the USB device if the selection<br />
screen appears.<br />
Note: If Auto Start is set to Off, you can start the Media<br />
Player manually.<br />
<strong>Manual</strong> Start:<br />
1 Insert a USB device into the USB terminal.<br />
2 > Settings > APPLICATIONS > Media Player<br />
> . OK<br />
(Another: > Media Player > .) OK<br />
3 Press B or b to select Photo, Movie, or Music.<br />
(When Another in Step 2, press C or c to select<br />
Photo, Movie, or Music.)<br />
Press OK . The thumbnail (for Photo) or list of files<br />
(for Movie and Music) appears.<br />
4 Press B or b to select the USB device if the selection<br />
screen appears.<br />
To select a file in the list of contents:<br />
1 Press B, b, C, or c to select a file or folder.<br />
2 Press OK to move to the next layer, or press to<br />
return to the previous layer.<br />
To close the Media Player:<br />
Press . The TV will return to the last-viewed<br />
channel or video input.<br />
64
Chapter 8: Advanced features<br />
Using Media Player with DLNA CERTIFIED Server<br />
You need to configure a home network before using this<br />
feature (- p. 21).<br />
1 > Settings > APPLICATIONS > Media Player<br />
> .<br />
OK<br />
(Another: > Media Player > .) OK<br />
2 Press B or b to select Photo, Movie, or Music.<br />
(When Another in Step 1, press C or c to select<br />
Photo, Movie, or Music.)<br />
Press . The thumbnail (for Photo) or list of files<br />
OK<br />
(for Movie and Music) appears.<br />
3 Press B or b to select the server you want to use if<br />
a server list is displayed, and press . OK<br />
To select a file in the list of contents:<br />
1 Press B, b, C, or c to select a file or folder.<br />
2 Press OK to move to the next layer, or press to<br />
return to the previous layer.<br />
To close the Media Player:<br />
Press . The TV will return to the last-viewed<br />
channel or video input.<br />
To display the device information:<br />
1 Press QUICK to open the Quick menu in list mode or<br />
Multi View mode.<br />
2 Press B or b to select Device Information.<br />
Viewing Movie files<br />
Basic Playback:<br />
1 Select a file (- “To select a file in the list of<br />
contents” on p. 64). Press OK or to begin<br />
playback.<br />
Note: Depending on the file size, it may take some<br />
time to start playback.<br />
2 Press to stop playback.<br />
3 If playback finishes before is pressed, the<br />
screen returns to the list.<br />
Note: When the repeat mode is set to All, the next file<br />
will start playing automatically.<br />
To pause playback:<br />
Press during playback.<br />
To resume normal playback, press .<br />
Note: PAUSE or operations during PAUSE may not be<br />
operable depending on the content or DMS.<br />
To play in fast reverse or fast forward:<br />
Press or during playback. Each time you press<br />
or , the playback speed changes.<br />
• : Fast reverse playback<br />
• : Fast forward playback<br />
To locate a specific file:<br />
Press or repeatedly to access the desired file.<br />
• : Playback starts from the beginning of the current<br />
file or previous file.<br />
• : To locate subsequent files.<br />
Note:<br />
• If the previous or next file is not compatible, it is skipped<br />
automatically.<br />
• These features may not be operable depending on the<br />
content or DMS.<br />
65
Chapter 8: Advanced features<br />
To set the repeat mode:<br />
1 Press QUICK . The current repeat setting appears.<br />
2 Press C or c to select Off, All, or 1.<br />
3 Press . The setting is effective until the TV is<br />
turned off.<br />
Mode<br />
Off<br />
Description<br />
The content is played back only once.<br />
Contents in the same folder are repeatedly<br />
All<br />
played back.<br />
1 The same content is repeatedly played back.<br />
To display the file status information:<br />
1 Press Q during playback. The information will be<br />
displayed at the bottom of the screen.<br />
2 Press Q again to hide the information.<br />
Note: The information may not be correctly displayed<br />
depending on the content or DMS.<br />
File specifications:<br />
USB use<br />
File format: MPEG2 PS, MPEG2 TS, MP4<br />
Video: MPEG2, MPEG4, H.264<br />
Audio: MPEG1-Layer2 / MPEG1-Layer3 / AC3 /<br />
LPCM<br />
Maximum number of files: 1000 per folder<br />
Content on DLNA CERTIFIED Server<br />
File format: MPEG2 PS, MPEG2 TS, MP4, WMV<br />
Video: MPEG2(PS) PAL, MPEG2(TS) PAL,<br />
MPEG2(PS) NTSC, MPEG2(TS) NTSC,<br />
H.264<br />
Audio: LPCM / MPEG1-Layer1 / MPEG1-Layer2 /<br />
MPEG2-Layer2 / AC3 / AAC<br />
Maximum number of files: 1000 per folder<br />
Note: Some files may not be played.<br />
Playing Music files<br />
Basic Playback:<br />
1 Select a file (- p. 64). Press<br />
OK<br />
or to begin<br />
playback.<br />
Note: Depending on the file size, it may take some<br />
time to start playback.<br />
2 Press to stop playback.<br />
If playback finishes before is pressed, the next<br />
file will start playing automatically.<br />
To pause playback:<br />
Press during playback.<br />
To resume normal playback, press .<br />
Note: PAUSE or operations during PAUSE may not be<br />
operable depending on the content or DMS.<br />
To play in fast reverse or fast forward:<br />
Press or during playback. Each time you press<br />
or , the playback speed changes.<br />
• : Fast reverse playback<br />
• : Fast forward playback<br />
Note: These features may not be operable depending on<br />
the content or DMS.<br />
To locate a specific file:<br />
Press or repeatedly to access the desired file.<br />
• : Playback starts from the beginning of the current<br />
file or previous file.<br />
• : To locate subsequent files.<br />
Note: If the previous or next file is not compatible, it is<br />
skipped automatically.<br />
66
Chapter 8: Advanced features<br />
To set the repeat mode:<br />
1 Press QUICK . The current repeat setting appears.<br />
2 Press C or c to select Off, All, or 1.<br />
3 Press . The setting is effective until the TV is<br />
turned off.<br />
Mode<br />
Off<br />
Description<br />
Contents in the same folder are played back<br />
once.<br />
Contents in the same folder are repeatedly<br />
All<br />
played back.<br />
1 The same content is repeatedly played back.<br />
To display the file status information:<br />
1 Press Q during playback. The information will be<br />
displayed at the bottom of the screen.<br />
2 Press Q again to hide the information.<br />
Note: The information may not be correctly displayed<br />
depending on the content or DMS.<br />
File specifications:<br />
USB use<br />
File format: MP3, MP4 (AAC), LPCM<br />
Sampling frequency: 32 kHz, 44.1 kHz, 48 kHz<br />
Bit rate: from 32 to 320 kbps<br />
Maximum number of files: 1000 per folder<br />
Content on DLNA CERTIFIED Server<br />
File format: MP3, LPCM, WMA<br />
Sampling frequency: 32 kHz, 44.1 kHz, 48 kHz<br />
Bit rate: from 32 to 320 kbps<br />
Maximum number of files: 1000 per folder<br />
Note: Some files may not be played.<br />
Viewing Photo files<br />
Multi View mode:<br />
This view mode allows you to search for photos in a<br />
grid format.<br />
These pictures are displayed using thumbnail data in<br />
each image file.<br />
1 Press B, b, C, or c to move the highlight by one<br />
window.<br />
•If all of the photos will not fit in one screen, when<br />
pressing C at the top left thumbnail, the screen will<br />
move to the previous page. Similarly, when pressing<br />
c at the bottom right thumbnail, the screen will move<br />
to the next page.<br />
2 When you select a folder, press OK to move to the<br />
next layer. Press to move back to the previous<br />
layer.<br />
3 Press OK to view the selected photo in Single View<br />
mode.<br />
Note: Displaying thumbnail data may take time.<br />
Single View mode:<br />
In this view mode, only files located in the selected<br />
directory are displayed. When moving from Multi<br />
View mode to Single View mode, the currently selected<br />
photo is displayed.<br />
1 On Multi view mode, press B, b, C, or c to select a<br />
file. Press<br />
OK<br />
.<br />
2 Press C or c to view the next or previous file.<br />
Note:<br />
• If the previous or next file is not compatible, it will be<br />
skipped automatically.<br />
• Single view mode is changed to Multi View mode when<br />
is pressed.<br />
Slideshow mode:<br />
This view allows you to watch a slideshow of the<br />
photos. In this mode, only files located in the selected<br />
directory will be displayed.<br />
1 To switch to Slideshow mode, press OK while in<br />
Single View mode.<br />
To return to Single View mode, press OK again.<br />
2 Press C or c to view the next or previous file.<br />
Note: If the previous or next file is not compatible, it is<br />
skipped automatically.<br />
67
Chapter 8: Advanced features<br />
To set the mode settings:<br />
1 Press QUICK to open the Quick menu while in Single<br />
View mode or Slideshow mode.<br />
2 Press B or b to select the item (SOUND, Interval<br />
Time, Repeat, Background Music, or Speakers).<br />
3 Press C or c to adjust the setting.<br />
4 Press to return to Single View mode or<br />
Slideshow mode.<br />
Item<br />
Interval Time<br />
Repeat<br />
Description<br />
To set the background Music:<br />
Sets a time interval to view photos at<br />
(3sec, 5sec, 10sec, 15sec, 30sec, 60sec, or<br />
90sec).<br />
Displays photos in the same directory<br />
repeatedly. On/Off<br />
1 Press QUICK to open the Quick menu while in<br />
Slideshow mode.<br />
2 Press B or b to select Background Music. Press OK .<br />
3 Highlight Background Music. Press C or c to<br />
select On.<br />
4 Press b to select Select Music. Press OK .<br />
5 Select a music file.<br />
Note:<br />
• The music must be selected from the USB or DMS from<br />
which the picture files will be played.<br />
• This feature is not available when there is no music that<br />
can be selected.<br />
To rotate the image:<br />
While viewing the image in Single View mode or<br />
Slideshow mode, press B or b to rotate the image 90<br />
degrees.<br />
To return to the thumbnail:<br />
Press while in Single View mode or Slide Show<br />
mode.<br />
To display file status information:<br />
1 Press Q. The information will be displayed at the<br />
bottom of the screen.<br />
2 Press Q again to hide the information.<br />
Note: The information may not be correctly displayed<br />
depending on the content or DMS.<br />
File specifications:<br />
USB use<br />
Data compatibility: JPEG Exif ver 2.2<br />
File format: JPEG<br />
Maximum viewable resolution:<br />
4096 × 4096 (HW decode)<br />
16384 × 16384 (SW decode)<br />
Maximum photo size: 9 MB<br />
Maximum number of files: 2000 per folder<br />
Content on DLNA CERTIFIED Server<br />
Data compatibility: JPEG EXIF Ver.1.x or later,<br />
JFIF 1.02a<br />
File format: JPEG<br />
Maximum photo resolution: 4096 x 4096<br />
Maximum photo size: 6 MB<br />
Maximum number of files: 2000 per folder<br />
Note: Some files may not be played.<br />
68
Chapter 8: Advanced features<br />
Using the Wallpaper feature<br />
This feature allows you to display a photo file stored on<br />
the TV.<br />
•Only one photo file can be stored on the TV.<br />
•The photo file can be overwritten with a file from an<br />
external device (USB, DMS).<br />
1 > Settings > PREFERENCES > Wallpaper<br />
Setup > . OK<br />
(Another: > Wallpaper > .)<br />
OK<br />
The preview screen will appear.<br />
2 Press c to select Start. Press . OK<br />
To close the Wallpaper:<br />
Press .<br />
Auto Power Off<br />
1 > Settings > PREFERENCES > Wallpaper<br />
Setup ><br />
OK<br />
. The preview screen appears.<br />
2 Press B or b to highlight Auto Power Off.<br />
3 Press C or c to select Off, 00:30, 01:00, 02:00, 04:00,<br />
06:00, or 12:00.<br />
•If the Wallpaper window is left open, the TV will<br />
automatically turn off after the set length of time<br />
(maximum 12 hours).<br />
4 Press .<br />
Photo Select<br />
1 > Settings > PREFERENCES > Wallpaper<br />
Setup > OK . The preview screen will appear.<br />
2 Press B or b to select Photo Select. Press OK . The<br />
device selection screen appears.<br />
Note: This screen will not appear when there is only<br />
one device connected.<br />
3 Press B or b to select the appropriate device. Press<br />
OK .<br />
4 Press B, b, C, or c to select the photo you want to<br />
copy from the USB or DMS to the TV. Press<br />
OK<br />
.<br />
Photo Edit<br />
1 > Settings > PREFERENCES > Wallpaper<br />
Setup > OK . The preview screen appears.<br />
2 Press B or b to select Photo Edit. Press<br />
OK<br />
.<br />
3 Press B or b to select Rotate or Delete.<br />
4 Set the following items as required.<br />
•Rotate - Press OK to rotate the image 90°clockwise.<br />
•Delete - Press<br />
OK<br />
. A confirmation screen appears.<br />
Select YES. Press<br />
OK<br />
.<br />
Note: The Factory default image cannot be deleted.<br />
5 Press .<br />
69
Chapter 9: Troubleshooting<br />
General troubleshooting<br />
Before calling a service technician, please check this<br />
chapter for a possible cause of the problem and some<br />
solutions you can try.<br />
Black box onscreen<br />
• The closed caption feature is set to one of the Text modes<br />
(T1, T2, T3, or T4). Set the closed caption feature to Off<br />
(- p. 35).<br />
TV stops responding to controls<br />
• If the TV stops responding to the remote control or TV control<br />
panel and you cannot turn off the TV, unplug the power cord<br />
to reset the TV. After 1 minute, plug it in and turn the TV on.<br />
Other problems<br />
• If your TV’s problem is not addressed in this Troubleshooting<br />
section or the recommended solution has not worked, do one<br />
of the following:<br />
1) Turn off your TV. After 30 seconds, turn it on.<br />
2) Turn off the TV and unplug the power cord. After 1 minute,<br />
plug the power cord in and turn on the TV.<br />
3) Perform the Reset Factory Defaults procedure (- p. 44).<br />
TV will not turn on<br />
• Ensure the power cord is plugged in. Press p.<br />
• Replace the remote control’s batteries.<br />
• Try the control panel buttons.<br />
Picture problems<br />
General picture problems<br />
• Check the antenna/cable connections (-p. 15).<br />
• Press INPUT on the remote control or on the TV and select a<br />
valid video input source (- p. 34). If no device is connected<br />
to an input on the TV, no picture appears when you select that<br />
particular input source. Check device connections (- p. 16–<br />
21).<br />
• Antenna reception may be poor. Use a highly directional<br />
outdoor antenna (if applicable).<br />
• The station may be having broadcast difficulties. Try another<br />
channel.<br />
• Adjust the picture quality (- p. 48).<br />
• If the Edge Booster does not achieve a sharper picture,<br />
change the Sharpness value to increase the sharpness level<br />
(- p. 48).<br />
Video Input Selection problems<br />
• If the Input Selection window does not appear when you<br />
press INPUT on the remote control or the TV control panel,<br />
press INPUT a second time. The TV displays the next video<br />
input source and the Input Selection screen.<br />
Cannot view external signals or channel 3 or 4<br />
• If you cannot view signals from external devices connected to<br />
VIDEO 1, VIDEO 2, ColorStream HD1, ColorStream HD2,<br />
HDMI 1, HDMI 2, HDMI 3, HDMI 4, PC, or from channel 3 or<br />
4, ensure the Input Lock is set to Off (- p. 38).<br />
Poor color or no color<br />
• The station may be having broadcast difficulties. Try another<br />
channel.<br />
• Check the Input mode when you use Shared Inputs<br />
(- p. 30).<br />
• Adjust the Tint and/or Color (- p. 48).<br />
Poor composite picture<br />
• If the TV is connected to an external A/V device (e.g. DVD<br />
player, video game system, set-top box, etc.) try using a<br />
ColorStream or HDMI video connection instead.<br />
Picture and sound are out of sync<br />
• As with all products that contain a digital display, this may<br />
occur in rare instances when viewing certain content (e.g.<br />
television broadcasts, video games, DVDs). Possible causes<br />
may include, without limitation, video processing within the<br />
TV, video processing in an attached gaming system, and<br />
video processing or different compression rates used by<br />
broadcasters in their programming. Try the following<br />
procedures:<br />
– If the TV is connected to an A/V receiver that has a<br />
programmable audio delay feature, use this feature to<br />
help synchronize the sound to the picture.<br />
– If the problem occurs only on certain TV channels, inform<br />
your local broadcast, cable, or satellite provider.<br />
• The settings of Side Shared Audio and Rear Shared Audio<br />
may be not correct. Ensure the settings (- p. 30).<br />
Sound problems<br />
• Check the antenna/cable connections (- p. 15–20).<br />
• The station may be having broadcast difficulties. Try another<br />
channel.<br />
• The sound may be muted. Press VOLUME.<br />
• If you hear no sound, try setting the MTS feature to<br />
Stereo mode (- p. 52).<br />
• If you are not receiving a second audio program from a<br />
known SAP source, make sure the MTS feature is set to SAP<br />
mode (- p. 52).<br />
• If you hear audio that seems incorrect for the program you<br />
are watching (such as music or a foreign language), the SAP<br />
mode may be on. Set the MTS feature to Stereo mode<br />
(- p. 52).<br />
• If you connect a PC using either the PC IN terminal or an<br />
HDMI terminal, ensure that the Rear Shared Audio setting is<br />
properly set (- p. 42).<br />
Remote control problems<br />
• Ensure the remote control is set to the correct device mode<br />
(- p. 79).<br />
• Remove all obstructions between the remote control and the<br />
TV.<br />
• Replace the remote control’s batteries (- p. 22).<br />
• Your TV’s remote control may not operate certain features on<br />
your external device. Refer to the owner’s manual for your<br />
other device to determine its available features. If your TV<br />
remote control does not operate a specific feature on another<br />
device, use the remote control that came with the device<br />
(- p. 82–87).<br />
• If the TV still does not act as expected, perform the Reset<br />
Factory Defaults procedure (- p. 44).<br />
Channel tuning problems<br />
• Ensure the remote control is set to the correct device mode<br />
(- p. 79).<br />
70
Chapter 9: Troubleshooting<br />
• The Auto Tuning feature may have erased the channel from<br />
memory. Add the channel to the channel memory (- p. 28).<br />
• The Lock feature may have blocked the channel. Unblock the<br />
channel (- p. 38).<br />
• If you cannot tune digital channels, check the antenna<br />
configuration (- p. 28). If the problem persists, clear all<br />
channels from the channel list and reprogram channels into<br />
memory (- p. 28). If the problem persists, use the Reset<br />
Factory Defaults procedure (- p. 44). See “TV stops<br />
responding to controls” and “Other problems” (- p. 70).<br />
Closed caption problems<br />
• If the program or video you have selected is not closedcaptioned,<br />
no captions appear.<br />
• If text is not available, a black rectangle may appear. If this<br />
happens, turn off the closed-caption feature (- p. 35).<br />
• A closed-caption signal may not display correctly under the<br />
following circumstances: a) the videotape is dubbed; b) the<br />
signal reception is weak; or c) the signal reception is<br />
nonstandard (- p. 35).<br />
Rating blocking (V-Chip) problems<br />
• If you forget your PIN code: While the PIN code entering<br />
screen is displayed, press Q 4 times within 5 seconds. The<br />
old PIN code is cleared (- p. 36).<br />
• The V-Chip feature is available for U.S. V-Chip systems only<br />
(- p. 36).<br />
No HDMI ® CEC Control operation<br />
• HDMI ® CEC Control feature is available for Toshiba HDMI ®<br />
CEC compatible devices.<br />
• Ensure HDMI cables with the HDMI Logo ( ) are<br />
used.<br />
• When the connected HDMI ® CEC device does not work<br />
correctly after you have changed the device’s settings, turn<br />
off your TV and unplug the power cord. After 1 minute, plug<br />
it in and turn it on again.<br />
• If several devices are connected, HDMI ® CEC Control feature<br />
may not operate properly.<br />
• Read the instruction manual of the connected HDMI ® CEC<br />
device.<br />
HDMI problems<br />
For HDMI cables<br />
• Ensure HDMI cables with the HDMI Logo ( ) are<br />
used (- p. 14).<br />
For Legacy HDMI sources<br />
• Some legacy HDMI sources may not work properly with the<br />
latest HDMI TV products due to new standards. Turn off<br />
INSTAPORT (- p. 41).<br />
Network problems<br />
Cannot connect to the Internet<br />
• Check the modem and its incoming cable/telephone<br />
connections (- p. 21).<br />
• Confirm your modem’s operation.<br />
• Ensure your IP address is set up correctly.<br />
No network connection<br />
• If using a wired network connection, check to ensure the LAN<br />
cables are connected properly (- p. 21).<br />
• Ensure the modem and router power cords are plugged in<br />
and the devices are operating properly.<br />
• Ensure your IP address is set up correctly. See Section<br />
(- “Setting up the Network”).<br />
• Check to ensure proper operation of other network connected<br />
devices.<br />
Network Setup fails (Auto)<br />
• Check to ensure the LAN cables are connected properly<br />
(- p. 21).<br />
• DHCP is not enabled on the router, or no router is present.<br />
Refer to your router’s documentation for instructions on<br />
enabling DHCP. If your router does not support DHCP, you<br />
must manually set up the IP address.<br />
• Internet service is not available. Check your cable/DSL<br />
modem or contact your ISP for Internet service issues.<br />
Network Setup fails (<strong>Manual</strong>)<br />
• Ensure the TV IP address is not the same as any other device<br />
on the network.<br />
Example: IP address 192.168.0.100 and IP address<br />
192.168.0.101 are different addresses on the same network.<br />
• Make sure the TV IP address is on the same subnet as the<br />
networked PC.<br />
Example of proper setup: The PC has the IP address<br />
192.168.0.100 with the Subnet mask 255.255.255.0, the TV<br />
has the IP address 192.168.0.101 with the Subnet mask<br />
255.255.255.0; both are on the same subnet.<br />
Example of improper setup: The PC has the IP address<br />
192.168.1.100 with the Subnet mask 255.255.255.0, the TV<br />
has the IP address 192.168.0.101 with the Subnet mask<br />
255.255.253.0; they are on different sub-nets.<br />
Unstable network connection<br />
• When using a wired home-network connection, unplug the<br />
LAN cables, and then reconnect them.<br />
• When using a wireless home-network connection:<br />
– Remove AC power from the router and the television for<br />
1 minute.<br />
•Reconnect AC power to the router.<br />
•Reconnect AC power to the television and turn it<br />
ON. After 2 minutes, check connection stability.<br />
– Connect with LAN cables, if possible, and check<br />
connection stability.<br />
– Repeat the wireless network setup procedure and check<br />
connection stability.<br />
The DMS name is not displayed<br />
• The LAN cables, if used, are not connected properly<br />
(- p. 21).<br />
• The WLAN, if used, is not configured properly.<br />
• The network setup on the Server is incorrect. Make sure both<br />
the DMS and TV are using the same network type (DHCP/<br />
manual) and have compatible network settings.<br />
• Too many DMSs are connected. You cannot connect more<br />
than 32 sharing devices at one time.<br />
• The DMS is not turned ON.<br />
• The “server” is not a DMS device.<br />
• Check the firewall and streaming settings on the DMS.<br />
(continued)<br />
71
Chapter 9: Troubleshooting<br />
Wireless network problems<br />
• Check that the router/AP (Access point) power is ON.<br />
• After starting wireless network setup, confirm that the<br />
network is configured properly by performing the network<br />
connection test (- p. 59).<br />
• Check the router/AP’s connection status (- p. 57).<br />
• If the router/AP does not support PBC or WPS, Easy Setup<br />
(PBC) will not work even if the push-button is pressed.<br />
• If the available router/AP list is not displayed in Easy Setup<br />
(PBC) or Assisted Setup, the power of the router/AP may be<br />
OFF. Check that it is ON, and then try re-starting the scan for<br />
available routers/APs.<br />
• Refer to the router/AP’s instruction manual.<br />
NET TV or Widget problems<br />
• If the date and time display on the NET TV menu is wrong,<br />
turn off the TV, and turn it on again.<br />
• NET TV or Widgets may not be immediately available after<br />
turning the TV on while the system is booting.<br />
• When NET TV or Widgets doesn't operate properly (a<br />
message window is displayed when or is<br />
pressed), do one of the following:<br />
1) Turn off your TV. After 30 seconds, turn it on.<br />
2) Turn off the TV and unplug the power cord. After 1 minute,<br />
plug the power cord in and turn on the TV.<br />
3) Perform the Reset Yahoo! TV Widgets procedure<br />
(- p. 63)<br />
4) Perform the Reset Factory Defaults procedure (- p. 44).<br />
• Content delivered by NET TV or Widgets are the responsibility<br />
of the Content Service Provider. Contact the Service Provider<br />
to discuss any content issues.<br />
Media Player problems<br />
• Ensure that the devices (Display and Server) are connected<br />
correctly.<br />
• Incorrect behavior may occur when using a USB HUB<br />
connection.<br />
• Photo files that were processed and edited using the PC’s<br />
application software may not be viewable.<br />
• When viewing content that supports two or more formats the<br />
display may select one format automatically.<br />
• Copyright protected content stored on the DMS may not be<br />
playable on the display.<br />
• Content playback stability may be affected by heavy network<br />
traffic.<br />
• Content originally recorded on a PC may not play correctly.<br />
• Set the media sharing of the DMS correctly, according to the<br />
DMS instruction manual.<br />
• Confirm that the contents of either the DMS or the USB<br />
storage device are in formats that are supported by this TV<br />
(- p. 66, 67, or 68).<br />
• Depending on the DMS, access may be limited by the MAC<br />
address. Set the server according to the DMS’s instruction<br />
manual. This TV’s MAC Address can be confirmed in the<br />
Network Setup portion of the User Menu (- p. 58).<br />
For DLNA CERTIFIED Player<br />
• Depending on the DMS, it may take time to display the list.<br />
LED indications<br />
The POWER and service LED lights on the front of the<br />
TV indicate the TV’s status, as described below.<br />
TV front<br />
Power LED<br />
Service LED<br />
POWER On/Standby LED<br />
•Green<br />
The TV is operating properly.<br />
• No light<br />
The power is off or standby.<br />
• Green blinks<br />
System booting. After a while, the screen appears.<br />
• Red blinks<br />
Power-On Failure. Turn off the TV and unplug the<br />
power cord. After 1 minute, plug the power cord in<br />
again and turn on the TV.<br />
Service LED<br />
•Green blinks (if applicable)<br />
Abnormal operation of BUS line. Turn off the TV and<br />
unplug the power cord. After 1 minute, plug the<br />
power cord in again and turn on the TV.<br />
If the problem persists after trying the solutions:<br />
•In the U.S., visit TAIS Consumer Solutions on the web<br />
at www.support.toshiba.com or call 1-800-631-3811.<br />
•In Canada, locate the nearest Toshiba authorized<br />
service depot by directing your web browser to<br />
www.toshiba.ca; click “Support,” and then click<br />
“<strong>Home</strong> Entertainment.”<br />
72
Chapter 10: Appendix<br />
Specifications<br />
Note:<br />
• This model complies with the specifications listed<br />
below.<br />
• Designs and specifications are subject to change<br />
without notice.<br />
• This model may not be compatible with features and/<br />
or specifications that may be added in the future.<br />
Television System<br />
NTSC standard<br />
ATSC standard (8VSB)<br />
Digital Cable (64 QAM, 256 QAM; in-the-clear,<br />
unencrypted)<br />
Channel Coverage<br />
VHF: 2 through 13<br />
UHF: 14 through 69<br />
Cable TV: Mid band (A-8 through A-1, A through I)<br />
Super band (J through W)<br />
Hyper band (AA through ZZ, AAA, BBB)<br />
Ultra band (65 through 94, 100 through 135)<br />
Power Source<br />
120 V AC, 60 Hz<br />
Power Consumption<br />
42SL417U: 1.1 A (rms) (maximum current)<br />
0.4 W in standby mode<br />
46SL417U: 1.2 A (rms) (maximum current)<br />
0.4 W in standby mode<br />
55SL417U: 1.4 A (rms) (maximum current)<br />
0.4 W in standby mode<br />
Audio Power<br />
Main: 10 W + 10 W<br />
Speaker Type<br />
Main: Four 13/16 × 2-9/16 inches (20 × 65 mm)<br />
Video/Audio Terminals<br />
VIDEO/AUDIO INPUT:<br />
VIDEO: 1 V(p-p), 75 ohm, negative sync.<br />
AUDIO: 200 mV(rms) (-20dBFS)<br />
ColorStream ® (component video) HD INPUT:<br />
VIDEO: Y: 1V(p-p), 75 ohm<br />
PR: 0.7 V(p-p), 75 ohm<br />
PB: 0.7 V(p-p), 75 ohm<br />
Suggested formats: 1080p, 1080i, 720p,<br />
480p, 480i<br />
AUDIO: 200 mV(rms), 22 k ohm or greater<br />
HDMI ® INPUT:<br />
HDMI compliant<br />
HDCP compliant<br />
Suggested formats: See table on p. 76.<br />
HDMI Audio: 2-channel Linear-PCM/AC-3; 32/<br />
44.1/48 kHz sampling frequency;<br />
16/20/24 bits per sample<br />
DIGITAL AUDIO OUTPUT:<br />
Optical type<br />
PC INPUT:<br />
15-Pin D-sub Analog RGB<br />
Wireless connection<br />
• Standard: IEEE 802.11a/b/g/n<br />
• Host Interface: USB 2.0 compatible<br />
• Frequency Range: 5.15–5.35 GHz, 5.47–5.725 GHz,<br />
5.725–5.850 GHz, 2.412–2.462 GHz<br />
• Security: WEP64/128, TKIP, AES, WPA/WPA2-<br />
PSK, WPS, None<br />
Ethernet<br />
• IEEE 802.3.<br />
USB<br />
• Universal Serial Bus Specification, Revison 1.1.<br />
• Universal Serial Bus Specification, Revison 2.0.<br />
Dimensions (include foot stand)<br />
42SL417U: Width: 38-15/16 inches (989 mm)<br />
Height: 26-19/32 inches (675 mm)<br />
Depth: 11-5/16 inches (287 mm)<br />
46SL417U: Width: 42-15/32 inches (1,078 mm)<br />
Height: 28-19/32 inches (726 mm)<br />
Depth: 11-5/16 inches (287 mm)<br />
55SL417U: Width: 49-13/16 inches (1,265 mm)<br />
Height: 33-3/32 inches (840 mm)<br />
Depth: 14-7/32 inches (361 mm)<br />
Mass (weight)<br />
42SL417U: 45.2 lbs (20.5 kg)<br />
46SL417U: 49.7 lbs (22.5 kg)<br />
55SL417U: 67.3 lbs (30.5 kg)<br />
Operating conditions<br />
Temperature: 32ºF - 95ºF (0ºC - 35ºC)<br />
Humidity: 20 - 80% (no moisture condensation)<br />
73
Chapter 10: Appendix<br />
Supplied Accessories<br />
• Easy Setup Guide<br />
• Pedestal assembly installation manual<br />
• Stop/Quick set up guide<br />
• Remote control with two “AA” size batteries<br />
•Mounting screw<br />
Use this screw to secure the TV. See item 26 on p. 4.<br />
• Securement Clip<br />
Use this clip to attach the TV to a wall stud, pillar, or<br />
other immovable structure. See item 26 on p. 4 and<br />
instructions on p. 5.<br />
•Tool set<br />
•Four spacers<br />
Use these to attach a wall bracket. See p. 5 and 6.<br />
• Two Cable clamps<br />
• Two AV adapter cables<br />
• Component adapter cable<br />
74
Chapter 10: Appendix<br />
Acceptable signal formats for PC IN and HDMI terminals<br />
PC IN signal formats<br />
Note:<br />
• The PC IN on this TV only accepts signal formats which are compliant with VESA-DMT as in the table below. Since some<br />
PC input signals are different from the resolution and frequency described in the table below, the following problems<br />
may occur: incorrect display, false format detection, picture position failure, blur, or judder. In these cases, set the<br />
monitor output format on your PC to conform to any of the signals in the table below.<br />
• The signals whose vertical frequency is 56 Hz,70 Hz, 72 Hz, or 75 Hz are converted to a 60 Hz signal.<br />
• When you connect a PC to this TV, it is recommended to set the refresh rate of your PC to 60 Hz.<br />
• The PC IN on this TV does not accept the Sync on Green, Composite Sync, and Interlace signals.<br />
Format Resolution V. Frequency H. Frequency Pixel Clock Frequency VESA Standard (DMT)<br />
VGA 640 × 480 59.940/60 Hz 31.469/31.500 kHz 25.175/25.200 MHz<br />
72.809 Hz 37.861 kHz 31.500 MHz<br />
75.000 Hz 37.500 kHz 31.500 MHz<br />
SVGA 800 × 600 56.250 Hz 35.156 kHz 36.000 MHz<br />
60.317 Hz 37.879 kHz 40.000 MHz<br />
72.188 Hz 48.077 kHz 50.000 MHz<br />
75.000 Hz 46.875 kHz 49.500 MHz<br />
XGA 1024 × 768 60.004 Hz 48.363 kHz 65.000 MHz<br />
70.069 Hz 56.476 kHz 75.000 MHz<br />
75.029 Hz 60.023 kHz 78.750 MHz<br />
WXGA 1280 × 768 59.995 Hz 47.396 kHz 68.250 MHz<br />
59.870 Hz 47.776 kHz 79.500 MHz<br />
74.893 Hz 60.289 kHz 102.250 MHz<br />
1360 × 768 60.015 Hz 47.712 kHz 85.500 MHz<br />
SXGA 1280 × 1024 60.020 Hz 63.981 kHz 108.000 MHz<br />
75.025 Hz 79.976 kHz 135.000 MHz<br />
75
Chapter 10: Appendix<br />
HDMI signal formats<br />
Note:<br />
• The HDMI inputs on this TV only accept VGA, SVGA, XGA, WXGA, and SXGA signal formats which are compliant with<br />
VESA-DMT as in the table below. Since some PC, HDMI, or DVI device input signals are different from the resolution and<br />
frequency described in the table below, the following problems may occur: incorrect display, false format detection,<br />
picture position failure, blur, or judder. In these cases, set the monitor output format on your PC, HDMI, or DVI device to<br />
conform to any of the signals in the table below.<br />
• The signals whose vertical frequency is 24 Hz, 56 Hz, 70 Hz, 72 Hz, or 75 Hz are converted to a 60 Hz signal.<br />
• When you connect a PC to this TV, it is recommended to set the refresh rate of your PC to 60 Hz.<br />
Format Resolution V. Frequency H. Frequency Pixel Clock Frequency VESA Standard<br />
VGA 640 × 480 59.940 Hz 31.469 kHz 25.175 MHz<br />
72.809 Hz 37.861 kHz 31.500 MHz<br />
75.000 Hz 37.500 kHz 31.500 MHz<br />
SVGA 800 × 600 56.250 Hz 35.156 kHz 36.000 MHz<br />
60.317 Hz 37.879 kHz 40.000 MHz<br />
72.188 Hz 48.077 kHz 50.000 MHz<br />
75.000 Hz 46.875 kHz 49.500 MHz<br />
XGA 1024 × 768 60.004 Hz 48.363 kHz 65.000 MHz<br />
70.069 Hz 56.476 kHz 75.000 MHz<br />
75.029 Hz 60.023 kHz 78.750 MHz<br />
WXGA 1280 × 768 59.995 Hz 47.396 kHz 68.250 MHz<br />
59.870 Hz 47.776 kHz 79.500 MHz<br />
74.893 Hz 60.289 kHz 102.250 MHz<br />
1360 × 768 60.015 Hz 47.712 kHz 85.500 MHz<br />
SXGA 1280 × 1024 60.020 Hz 63.981 kHz 108.000 MHz<br />
75.000 Hz 79.976 kHz 135.000 MHz<br />
480i 720 × 480i 59.940/60 Hz 15.734/15.750 kHz 27.000/27.027 MHz<br />
480p 720 × 480p 59.940/60 Hz 31.469/31.500 kHz 27.000/27.027 MHz<br />
720p 1280 × 720p 59.940/60 Hz 44.955/45.000 kHz 74.176/74.250 MHz<br />
1080i 1920 × 1080i 59.940/60 Hz 33.716/33.750 kHz 74.176/74.250 MHz<br />
1080p 1920 × 1080p 23.976/24 Hz 26.973/27.000 kHz 74.176/74.250 MHz<br />
59.940/60 Hz 67.433/67.500 kHz 148.352/148.500 MHz<br />
76
Chapter 10: Appendix<br />
Remote control functional key chart<br />
REMOTE<br />
CONTROL KEY<br />
Toshiba TV<br />
CABLE<br />
SAT<br />
(satellite)<br />
Blu-ray <br />
DVD/<br />
DVD-R<br />
VCR<br />
Reciver/<br />
Amp<br />
GAME Game --- --- --- --- --- --- ---<br />
POWER Power Power Power Power Power Power Power Power<br />
FREEZE<br />
(TV)Freeze<br />
MODE<br />
SELECT<br />
Remote control device mode selection<br />
1 1 1 1 1 1 1<br />
2 2 2 2 2 2 2<br />
3 3 3 3 3 3 3<br />
4 4 4 4 4 4 4<br />
AV<br />
input 1<br />
AV<br />
input 2<br />
AV<br />
input 3<br />
AV<br />
input 4<br />
5 5 5 5 5 5 5 CD 5<br />
6 6 6 6 6 6 6 Tuner 6<br />
7 7 7 7 7 7 7 Phono 7<br />
8 8 8 8 8 8 8 Cassette 8<br />
9 9 9 9 9 9 9 AUX 9<br />
0 0 0 0 0 0 0 --- 0<br />
–<br />
– (digital<br />
separator)<br />
--- +10 +10 +10 +100 --- ---<br />
INPUT (TV) Input Input Input<br />
VOL +/-<br />
QUICK<br />
Volume<br />
up/down<br />
Quick<br />
Menu<br />
Volume Volume Volume Volume Volume<br />
Volume<br />
up/down up/down up/down up/down up/down<br />
* 1 * 1 * 1 * 1 * 1 up/down<br />
--- --- --- --- --- --- ---<br />
CD<br />
1<br />
2<br />
3<br />
4<br />
Volume<br />
up/down<br />
MUTE Mute Mute* 1 Mute* 1 Mute* 1 Mute* 1 Mute* 1 Mute Mute<br />
CH RTN<br />
CHBb<br />
NET TV/<br />
POPUP<br />
MENU<br />
Last<br />
channel<br />
Channel<br />
up/down<br />
Last<br />
channel<br />
Channel<br />
up/down<br />
NET TV --- ---<br />
Last<br />
channel<br />
Channel<br />
up/down<br />
--- --- --- --- ---<br />
---<br />
Popup<br />
Menu<br />
Channel<br />
up/down<br />
Channel<br />
up/down<br />
Channel<br />
up/down<br />
---<br />
Menu --- --- ---<br />
NETFLIX Netflix --- --- --- --- --- --- ---<br />
Y! WIDGETS<br />
INFO<br />
/<br />
Yahoo! TV<br />
Widgets<br />
Page up/<br />
down<br />
Page left/<br />
Channel<br />
Browser<br />
--- --- --- --- --- --- ---<br />
(TV) Info<br />
--- --- --- --- --- --- ---<br />
--- --- --- --- --- --- ---<br />
77
Chapter 10: Appendix<br />
REMOTE<br />
CONTROL KEY<br />
MENU<br />
Page right/<br />
Favorite<br />
Browser<br />
Menu<br />
--- --- --- --- --- --- ---<br />
Menu,<br />
Cable<br />
Menu<br />
Menu,<br />
Action<br />
Menu<br />
Top<br />
Menu<br />
Top<br />
Menu<br />
--- Menu Menu<br />
GUIDE Guide Guide Guide --- --- --- --- ---<br />
RETURN Return --- --- Return Return --- --- ---<br />
EXIT Exit Exit Exit Clear Clear --- --- ---<br />
B / b<br />
C / c<br />
Menu select<br />
up/down<br />
Menu select<br />
left/right<br />
Cursor<br />
up/down<br />
Cursor<br />
left/right<br />
Cursor<br />
up/down<br />
Cursor<br />
left/right<br />
Cursor<br />
up/down<br />
Cursor<br />
left/right<br />
Cursor<br />
up/down<br />
Cursor<br />
left/right<br />
--- --- ---<br />
--- --- ---<br />
OK OK Select Select Select Select --- --- ---<br />
REW Rewind* 2 Rewind Rewind Rewind Rewind Rewind --- Rewind<br />
PLAY Play* 2 Play Play Play Play Play --- Play<br />
FF<br />
SKIP Z<br />
Fast<br />
Forward* 2<br />
Fast<br />
Forward<br />
Skip REW/<br />
DAY– * 2 --- ---<br />
Fast<br />
Forward<br />
Fast<br />
Forward<br />
Skip<br />
REW<br />
Fast<br />
Forward<br />
Skip<br />
REW<br />
Fast<br />
Forward<br />
Note:<br />
• “---” = key does not send a signal in that remote control mode.<br />
*1 Volume affects the TV by default. When the volume is unlocked, each device has its own volume if its ID has volume<br />
data. The AUDIO modes will have their own volume if volume lock is set on TV, CABLE/SAT, VCR/PVR, or DVD mode.<br />
See “Locking the volume keys” (- p. 80).<br />
*2 This function is available for only HDMI ® CEC (- p. 40) and Media Player.<br />
*3 DVD: REC is only for DVD Recorder, no function is selected for DVD Player.<br />
---<br />
--- ---<br />
Fast<br />
Forward<br />
Skip<br />
REW<br />
STOP Stop* 2 Stop Stop Stop Stop Stop --- Stop<br />
PAUSE/<br />
STEP<br />
Pause* 2 Pause Pause Pause Pause Pause --- Pause<br />
SKIP z<br />
Skip FWD/<br />
DAY+ * 2 --- ---<br />
Skip<br />
FWD<br />
Skip<br />
FWD<br />
--- ---<br />
RED Red --- --- Red Red --- --- ---<br />
GREEN Green --- --- Green Green --- --- ---<br />
YELLOW Yellow --- --- Yellow Yellow --- --- ---<br />
BLUE/<br />
HOME<br />
Blue/<strong>Home</strong> --- --- Blue Blue --- --- ---<br />
SLEEP<br />
PIC SIZE<br />
(TV)Sleep<br />
(TV) Picture size<br />
MTS/AUDIO MTS --- --- Audio Audio --- --- ---<br />
CC/<br />
SUBTITLE<br />
Toshiba TV<br />
CABLE<br />
SAT<br />
(satellite)<br />
C. Caption --- --- Subtitle Subtitle --- --- ---<br />
SET UP -- --- --- Setup Setup --- --- ---<br />
REC Record Record Record ---<br />
Blu-ray <br />
DVD/<br />
DVD-R<br />
Record * 3<br />
(Double<br />
click)<br />
VCR<br />
Record<br />
(Double<br />
click)<br />
Reciver/<br />
Amp<br />
CD<br />
--- ---<br />
Skip<br />
FWD<br />
78
Chapter 10: Appendix<br />
Operating other devices<br />
Your TV remote control has one dedicated TV mode<br />
and three programmable multi-brand modes: CABLE/<br />
SAT, BD/DVD, and AUX.<br />
Note: To operate a non-Toshiba device or a Toshiba<br />
device that the remote control is not preprogrammed to<br />
operate, you must program the remote.<br />
Mode select<br />
TV<br />
CABLE/SAT<br />
BD/DVD<br />
AUX<br />
Mode select<br />
TV<br />
CABLE/SAT<br />
BD/DVD<br />
AUX<br />
Default device mode control (before<br />
programming)<br />
Toshiba TV<br />
Toshiba Satellite receiver<br />
Toshiba Blu-ray Disc player<br />
Onkyo Receiver<br />
Device mode control (after<br />
programming)<br />
Toshiba TV<br />
Multi-brand video/audio devices<br />
Note: If you cannot program the TV’s remote to operate<br />
your device or some of its features, use the device’s<br />
remote or the controls on the device.<br />
Programming the remote to<br />
operate other devices<br />
Device code setup<br />
1 Find the code for your device brand in the remote<br />
control device code table (- p. 82–87).<br />
If multiple codes are listed, try each one separately<br />
until you find one that works.<br />
2 Press a mode select button (CABLE/SAT, BD/DVD,<br />
or AUX).<br />
3 While holding down Q, input the 4-digit code for<br />
your device.<br />
POWER<br />
4 Point the remote at the device. Press to test the<br />
code.<br />
Result<br />
Meaning<br />
The device responds. Valid code<br />
The device does not<br />
respond.<br />
Invalid code<br />
Repeat the procedure, using<br />
another code<br />
5 When programming is complete, test all necessary<br />
keys on the TV’s remote that operate your device. If<br />
some keys are not operational, repeat the device<br />
code setup using another code (if other codes are<br />
listed for your device).<br />
6 To control the TV, press TV.<br />
7 If your VCR does not respond to the codes for your<br />
VCR brand, and has a switch labeled VCR1/VCR2,<br />
set the switch to the other position, then program<br />
the remote control.<br />
Note: Every time you change the batteries, you must<br />
reprogram the remote.<br />
79
Chapter 10: Appendix<br />
Searching for a device code<br />
If you do not know the device code for a particular<br />
device, you can view each available code for that device<br />
mode and sample the functions to find the code that<br />
operates the target device.<br />
1 Press a mode select button on the remote.<br />
2 While holding down Q, press 8, 5, 0, 0. The<br />
remote control enters program mode.<br />
3 Point the remote at the target device. Press , 1,<br />
POWER<br />
, , or , and then press B or b to change a<br />
VOL CH<br />
code.<br />
4 If the device responds to the remote control:<br />
Press Q to store the device code. The remote exits<br />
program mode.<br />
5 If the device does not respond to the remote control:<br />
Repeat this step until the device responds to the<br />
remote.<br />
When no code is found, exit the program mode by<br />
the following operation:<br />
•Press Q. (current state is stored)<br />
•Press no key for 10 seconds. (current state is not<br />
stored)<br />
Note: When a search cycle is completed, the remote<br />
displays each available code again. If no key is pressed<br />
within 10 seconds, the remote exits program mode and<br />
returns to the previous code.<br />
To lock the remote’s volume keys to a specific mode:<br />
Example: CABLE/SAT mode<br />
1 Press CABLE/SAT.<br />
2 While holding down Q, press 8, 0, 0, 0.<br />
3 Press VOL (locked).<br />
The remote’s volume keys now operate the volume<br />
of the device associated with the CABLE/SAT<br />
mode, even when CABLE/SAT is not the current<br />
device mode.<br />
To unlock the remote’s volume keys:<br />
1 While holding down Q, press 8, 0, 0, 0.<br />
VOL<br />
2 Press . The CABLE/SAT mode is unlocked.<br />
Clearing the remote’s programming<br />
You can clear all programmed remote control features<br />
not related to “Device code setup” and reset the volume<br />
lock to the TV device mode.<br />
While holding down Q, press 8, 9, 0, 0.<br />
Resetting to the factory default<br />
You can clear changed manufacturing features.<br />
While holding down Q, press 8, 9, 0, 1.<br />
Locking the volume keys<br />
VOL<br />
The remote’s volume keys ( VOL , , and MUTE) are<br />
locked to a device mode.<br />
State<br />
Locked (default)<br />
Unlocked<br />
Locked to a<br />
specific device<br />
mode<br />
Meaning<br />
The remote operates the TV’s volume<br />
except the AUX mode, even when the<br />
TV is not the current device mode.<br />
The remote operates the volume of<br />
the device associated with the current<br />
device mode.<br />
Each device mode has its own volume<br />
(if the device ID has volume data).<br />
The remote operates the volume of<br />
the device associated with the locked<br />
mode, even when the locked mode is<br />
not the current device mode.<br />
Note: The AUX mode is not locked to<br />
other device modes.<br />
See “Operating other devices” (- p. 79).<br />
80
Chapter 10: Appendix<br />
Operating the TV with<br />
combination buttons<br />
You can directly operate the TV power, input switch,<br />
picture size switch, and picture mode switch by<br />
pressing a combination button while holding down a<br />
color button.<br />
Color button<br />
RED<br />
GREEN<br />
YELLOW<br />
Combination<br />
button<br />
Behavior/Mode<br />
GAME Power Off<br />
POWER Power On<br />
1 Video 1<br />
2 Video 2<br />
3 ColorStream HD1<br />
4 ColorStream HD2<br />
5 HDMI 1<br />
6 HDMI 2<br />
7 HDMI 3<br />
8 HDMI 4<br />
9 PC<br />
0 ANT/CABLE<br />
MUTE Mute On<br />
1 Native (Picture Size)<br />
2 4:3 (Picture Size)<br />
3 <strong>Theater</strong>Wide 1 (Picture Size)<br />
4 <strong>Theater</strong>Wide 2 (Picture Size)<br />
5 <strong>Theater</strong>Wide 3 (Picture Size)<br />
6 Full (Picture Size)<br />
7 Normal (Picture Size)<br />
8 Dot by Dot (Picture Size)<br />
MUTE 1/2 Mute On<br />
1 AutoView (Picture Mode)<br />
2 Sports (Picture Mode)<br />
3 Standard (Picture Mode)<br />
4 Movie 1 (Picture Mode)<br />
5 Movie 2 (Picture Mode)<br />
6 Store (Picture Mode)<br />
7 Game (Picture Mode)<br />
8 PC (Picture Mode)<br />
MUTE Mute Off<br />
81
Chapter 10: Appendix<br />
Remote control<br />
codes<br />
In some cases, you may not be able<br />
to operate your device with the TV<br />
remote control. Your device may<br />
use a code that is not recognized<br />
by the TV remote control. If this<br />
happens, use the device’s remote<br />
control.<br />
Satellite<br />
Brand<br />
Code<br />
BELL EXPRESSVU 0009, 0087<br />
CHAPPARAL 0112<br />
COOLSAT 0015, 0109<br />
DIGIWAV 0019<br />
DIRECTV 0020, 0027,<br />
0013, 0018,<br />
0028, 0028,<br />
0027, 0029,<br />
0030, 0090,<br />
0091, 0105,<br />
0107, 0108,<br />
0118, 0119<br />
DISH NETWORK 0009<br />
DRAKE 0025, 0094,<br />
0095<br />
ECHOSTAR 0009, 0008,<br />
0010, 0011,<br />
0012<br />
EXPRESSVU 0087<br />
FORTEC STAR 0016, 0093,<br />
0104, 0113<br />
GE 0092<br />
GENERAL<br />
0017, 0103<br />
INSTRUMENT (GI)<br />
GLOBECAST 0097, 0098<br />
HITACHI 0020, 0105,<br />
0107, 0108<br />
HUGHES<br />
NETWORK<br />
0020, 0115,<br />
0116<br />
LG 0020<br />
MAGNAVOX 0027, 0089<br />
MITSUBISHI 0020, 0105,<br />
0107, 0108<br />
MOTOROLA 0017, 0024,<br />
0103<br />
NEOSAT 0009<br />
NOVAPLEX 0101<br />
NET 0026<br />
PACE 0023, 0024<br />
PANASONIC 0013, 0014,<br />
0016<br />
PANSAT 0016<br />
Cable<br />
Brand<br />
Code<br />
ABC 0081, 0078,<br />
0065, 0079,<br />
0123<br />
ADELPHIA 0045<br />
ALLEGRO 0039, 0059<br />
AMERICAST 0052<br />
ANTRONIX 0033, 0077,<br />
0124<br />
ARCHER 0033, 0077,<br />
0082, 0124<br />
AT&T 0068<br />
BELL 0069<br />
BELL SOUTH 0052<br />
CABLETENNA 0033<br />
CABLEVIEW 0033<br />
CABLEVISION 0045<br />
CENTURY 0082<br />
CHARTER 0045<br />
CITIZEN 0082<br />
CLEARMAX 0042<br />
COLOR VOICE 0040<br />
COMCAST 0045, 0073,<br />
0121<br />
COMTRONICS 0036, 0083,<br />
0122<br />
CONTEC 0064<br />
DIGITAL MUSIC 0046<br />
EXPRESS<br />
EASTERN 0061<br />
EVERQUEST 0036<br />
GARRARD 0082<br />
GC ELECTRONICS 0077, 0124<br />
GE 0038<br />
GEMINI 0074, 0031<br />
GENERAL<br />
INSTRUMENT (GI)<br />
0072, 0081,<br />
0079, 0081,<br />
0046, 0065,<br />
0078, 0123<br />
PHILIPS 0027, 0020,<br />
0089, 0105,<br />
0107, 0108,<br />
0116<br />
PHILIPS-<br />
0027, 0089<br />
MAGNAVOX<br />
PRIMESTAR 0017<br />
SAMSONIC 0114<br />
SAMSUNG 0018<br />
SKY NETWORK 0023, 0024,<br />
0027, 0090,<br />
0091<br />
SONY 0028, 0117<br />
STAR SIGHT 0088<br />
STARCHOICE 0017<br />
STS 0111<br />
SUPER GUIDE 0110<br />
SYLVANIA 0102<br />
THOMSON 0027<br />
TOSHIBA 0020, 0022,<br />
0000, 0001,<br />
0002, 0003,<br />
0004, 0005,<br />
0006, 0007,<br />
0096, 0099,<br />
0105, 0107,<br />
0108<br />
ULTIMATE TV 0028<br />
UNIDEN 0088<br />
VIDEO CIPHER 0025<br />
VISIONTEC 0106<br />
VIEWSAT 0021<br />
ZENITH 0024, 0025,<br />
0094, 0095,<br />
0100<br />
GOLDSTAR 0041<br />
HAMLIN 0081, 0060,<br />
0066, 0067,<br />
0123<br />
HITACHI 0078<br />
ILLICO 0045<br />
JASCO 0082<br />
JERROLD 0072, 0079,<br />
0081, 0065,<br />
0078, 0076,<br />
0123<br />
MAGNAVOX 0075<br />
MEMOREX 0049<br />
MOTOROLA 0071, 0081,<br />
0070, 0072,<br />
0079, 0076,<br />
0078, 0065<br />
MOVIE TIME 0086<br />
NOVAPLEX 0056<br />
NOWTV 0053<br />
NSC 0086<br />
OAK 0064<br />
PANASONIC 0044<br />
PARAGON 0049<br />
PHILIPS 0082, 0031,<br />
0075, 0084,<br />
0083, 0085<br />
PHILIPS-<br />
0054, 0055<br />
MAGNAVOX<br />
PIONEER 0041, 0043,<br />
0045, 0034<br />
PULSAR 0049<br />
QUASAR 0049<br />
RADIO SHACK 0035, 0054,<br />
0055, 0059<br />
RCA 0082, 0047<br />
REALISTIC 0077, 0124<br />
REGAL 0067<br />
REGENCY 0061<br />
REMBRANDT 0078<br />
ROGERS 0045<br />
RUNCO 0049<br />
SAMSUNG 0041, 0036<br />
82
Chapter 10: Appendix<br />
SCIENTIFIC<br />
ATLANTA<br />
0045, 0063,<br />
0045<br />
SIGNAL 0036<br />
SIGNATURE 0078<br />
SL MARX 0036<br />
STANDARD 0032<br />
STAR SIGHT 0047<br />
STAR TRAK 0058<br />
STARCOM 0081, 0123<br />
STARGATE 0036<br />
TANDY 0080<br />
TELEVIEW 0036<br />
TEXSCAN 0032<br />
TIME WARNER 0045<br />
TOCOM 0065, 0062<br />
TOSHIBA 0049<br />
TV86 0086<br />
UNIKA 0033, 0077,<br />
0082, 0124<br />
UNITED CABLE 0081, 0123<br />
UNIVERSAL 0033, 0039,<br />
0077, 0124<br />
VERIZON 0045, 0121<br />
VIDEO TECH 0037<br />
VIDEOTRON 0045<br />
VIDEOWAY 0048<br />
VIEWSTAR 0083, 0075,<br />
0086, 0080,<br />
0122<br />
VISIONTICS 0057<br />
ZENITH 0050, 0059,<br />
0049, 0051<br />
ZENITH<br />
0052<br />
NETWORK<br />
Blu-ray Disc <br />
Brand<br />
Code<br />
DENON 1019, 1029,<br />
1030, 1081<br />
HITACHI 1019, 1110,<br />
1111, 1113<br />
INTGERA 1128<br />
JVC 1011, 1012,<br />
1013, 1021,<br />
1022<br />
KENWOOD 1019<br />
LG 1093<br />
MARANTZ 1077, 1078<br />
MITSUBISHI 1034, 1035<br />
ONKYO 1128<br />
PANASONIC 1020, 1019,<br />
1017, 1018<br />
PHILIPS 1133<br />
PIONEER 1069<br />
SAMSUNG 1134<br />
SHARP 1026, 1027,<br />
1028<br />
SONY 1086, 1087,<br />
1088, 1090<br />
TOSHIBA 1000<br />
YAMAHA 1065, 1122<br />
DVD<br />
Brand<br />
Code<br />
AFREEY 1112<br />
ALLEGRO 1093, 1167<br />
AMES 1100, 1170<br />
AMW 1059<br />
APEX 1051, 1053,<br />
1096, 1094,<br />
1055, 1155<br />
ASPIRE 1036<br />
A-TREND 1112<br />
BLAUPUNKT 1094<br />
BLUESKY 1092, 1053<br />
BLU-RAY 1025, 1137,<br />
1016, 1093,<br />
1069, 1086,<br />
1134, 1145,<br />
1160, 1166,<br />
1167, 1181<br />
BODYSONIC 1112<br />
BOSE 1006<br />
BROKSONIC 1005<br />
CAVS 1043<br />
CENTRIOS 1040, 1066<br />
CHANGHONG 1155<br />
CINEVISION 1093, 1167<br />
CLASSIC 1100, 1155,<br />
1170<br />
COBY 1039, 1042,<br />
1040, 1053,<br />
1097, 1095,<br />
1147<br />
CONCEPT 1094<br />
CONIA 1053<br />
CONTEL 1151<br />
CURTIS<br />
1097, 1095<br />
INTERNATIONAL<br />
CYBERHOME 1063, 1112,<br />
1064<br />
CYTRON 1048, 1092<br />
DAEWOO 1033, 1032<br />
DENON 1025, 1019,<br />
1029, 1030,<br />
1081<br />
DENZEL 1059<br />
DESAY 1152<br />
DIAMOND VISION 1047<br />
DIGITREX 1053<br />
DISNEY 1117<br />
DRIVE 1153<br />
DUAL 1103, 1048,<br />
1059<br />
DURABRAND 1066, 1093,<br />
1048, 1103,<br />
1167<br />
DVD2000 1031<br />
EMERSON 1093, 1117,<br />
1167<br />
ESA 1103<br />
FISHER 1101<br />
FUNAI 1117<br />
GE 1079, 1094<br />
GOLDSTAR 1093, 1167<br />
GO-VIDEO 1100, 1060,<br />
1032, 1009,<br />
1052, 1004,<br />
1007, 1170<br />
GPX 1100<br />
GRADIENTE 1092, 1103,<br />
1040<br />
GREENHILL 1094<br />
HAAZ 1102, 1046<br />
HARMAN<br />
1114<br />
KARDON<br />
HD-DVD 1137, 1016,<br />
1069, 1086,<br />
1129, 1061,<br />
1093, 1145,<br />
1160, 1166,<br />
1167<br />
HITACHI 1070, 1004,<br />
1059, 1019,<br />
1110, 1111,<br />
1113, 1143<br />
HITEKER 1053<br />
HUMAX 1123<br />
ILO 1015, 1094<br />
INFINITY 1112<br />
INITIAL 1094, 1094<br />
INSIGNIA 1117, 1041,<br />
1094, 1091,<br />
1094, 1093,<br />
1093, 1167<br />
INTEGRA 1120<br />
IRT 1095<br />
JBL 1114<br />
JVC 1061, 1014,<br />
1130, 1010,<br />
1011, 1012,<br />
1013, 1021,<br />
1022, 1139,<br />
1140, 1141,<br />
1142, 1158<br />
JWIN 1053, 1047<br />
KAWASAKI 1102, 1066<br />
KENWOOD 1019, 1119<br />
KISS 1059<br />
KLH 1094, 1051,<br />
1154<br />
KONKA 1049, 1045<br />
KOSS 1092, 1092<br />
KXD 1095<br />
LASONIC 1102<br />
LG 1093, 1092,<br />
1093, 1093,<br />
1167, 1168<br />
LINN 1076<br />
83
Chapter 10: Appendix<br />
84<br />
RADIO SHACK 1066, 1116<br />
RCA 1079, 1092,<br />
1094, 1066,<br />
1116, 1048<br />
REGENT 1103<br />
REOC 1102<br />
RIO 1093, 1167<br />
RJ TECHNOLOGY 1041, 1038,<br />
1149<br />
ROTEL 1014<br />
SAMSUNG 1134, 1136,<br />
1004, 1009,<br />
1008, 1007,<br />
1134, 1138,<br />
1180, 1181<br />
SAMPO 1112<br />
SANSUI 1005<br />
SANYO 1066, 1101<br />
SEARS 1005<br />
SEG 1059<br />
SELECTRON 1037, 1040<br />
SEMP 1092<br />
SHARP 1137, 1044,<br />
1026, 1027,<br />
1028<br />
SHERWOOD 1115<br />
SHINCO 1094<br />
SHINSONIC 1094<br />
SONIC BLUE 1060<br />
SONY 1083, 1089,<br />
1084, 1082,<br />
1085, 1086,<br />
1087, 1088,<br />
1090, 1166<br />
SUNGALE 1041, 1040,<br />
1147, 1150<br />
SVA 1053, 1044<br />
SYLVANIA 1117<br />
SYMPHONIC 1117<br />
TASCAM 1014<br />
TEAC 1070, 1066,<br />
1093, 1167<br />
TECHNICS 1019<br />
TECHWOOD 1130<br />
TEVION 1092, 1048,<br />
1103, 1102,<br />
1046<br />
THETA DIGITAL 1070<br />
TIVO 1123<br />
TOSHIBA 1129, 1005,<br />
1104, 1061,<br />
1108, 1001,<br />
1002, 1003,<br />
1105, 1106,<br />
1107, 1156,<br />
1172, 1173,<br />
1174<br />
TRUTECH 1063, 1032<br />
UNITED 1066<br />
VENTURER 1104, 1066,<br />
1172<br />
WHARFEDALE 1112<br />
WESTINGHOUSE 1084<br />
WHITE<br />
1117<br />
WESTINGHOUSE<br />
X-BOX 1079<br />
XENIUS 1092<br />
YAMAHA 1130, 1122,<br />
1131, 1158,<br />
1159, 1178<br />
YAMAKAWA 1056, 1059,<br />
1065<br />
ZENITH 1061, 1093,<br />
1167<br />
DVD Recorders<br />
LITEON 1109, 1118,<br />
1015<br />
MAGNAVOX 1061, 1130,<br />
1117, 1131,<br />
1158, 1177,<br />
1178<br />
MARANTZ 1061, 1093,<br />
1130, 1077,<br />
1078, 1157,<br />
1158, 1167,<br />
1176<br />
MEDION 1015, 1048<br />
MEMOREX 1005, 1048<br />
MERIDIAN 1061<br />
MICROSOFT 1079<br />
MINTEK 1094<br />
MITSUBISHI 1094, 1034,<br />
1035<br />
MUSTEK 1100, 1170<br />
MYRON&DAVIS 1040<br />
NAD 1093, 1167<br />
NEC 1093, 1167<br />
NESA 1094, 1040<br />
NEXXTECH 1041, 1091,<br />
1066, 1051,<br />
1059, 1103,<br />
1040, 1099,<br />
1148, 1171<br />
NORCENT 1039, 1109,<br />
1041, 1097<br />
ONKYO 1061, 1120,<br />
1128, 1157<br />
OPTIMUS 1070, 1162<br />
ORION 1005<br />
ORITRON 1092<br />
PACIFIC 1048<br />
PANASONIC 1016, 1020,<br />
1019, 1024,<br />
1023, 1143,<br />
1144, 1145<br />
PHILIPS 1092, 1133,<br />
1117, 1131,<br />
1061, 1130,<br />
1175, 1177,<br />
1178, 1179<br />
PHILIPS-<br />
1061, 1130,<br />
MAGNAVOX 1131, 1178<br />
PIONEER 1069, 1069,<br />
1070, 1071,<br />
1074, 1072,<br />
1123, 1160,<br />
1161, 1162,<br />
1163, 1164,<br />
1165<br />
PIVA 1146<br />
POLAROID 1058, 1121,<br />
1047, 1051,<br />
1095, 1169<br />
POLK AUDIO 1061, 1130<br />
PROLINE 1092<br />
PROSCAN 1079<br />
PROSONIC 1039<br />
PROTRON 1041<br />
Brand<br />
Code<br />
ASTAR 1050, 1095<br />
APEX 1054<br />
ASPIRE 1057, 1036<br />
BROKSONIC 1067<br />
BUSH 1068<br />
COBY 1095<br />
CYBERHOME 1064<br />
EMERSON 1117<br />
GO-VIDEO 1052, 1098,<br />
1100, 1135<br />
HITACHI 1018, 1113<br />
HUGHES 1117<br />
HUGHES<br />
1117, 1127<br />
NETWORK<br />
HUMAX 1126<br />
ILO 1015<br />
INSIGNIA 1093<br />
JVC 1013, 1012,<br />
1010, 1011<br />
KXD 1095<br />
LG 1093<br />
LITEON 1015, 1098<br />
MAGNAVOX 1131, 1117<br />
MEDION 1015<br />
MEMOREX 1048<br />
MUSTEK 1100<br />
PANASONIC 1018, 1017,<br />
1019, 1020<br />
PHILIPS 1127, 1125,<br />
1075, 1117,<br />
1131, 1132,<br />
1098<br />
PHILIPS-<br />
1131<br />
MAGNAVOX<br />
PIONEER 1070, 1126,<br />
1073, 1074<br />
POLAROID 1095, 1058<br />
RCA 1080, 1079<br />
SAMSUNG 1135, 1004,<br />
1136<br />
Sansui 1068<br />
SANYO 1101<br />
SHARP 1137
Chapter 10: Appendix<br />
SONY 1084, 1083,<br />
1089<br />
SYLVANIA 1117<br />
SYMPHONIC 1117<br />
TIVO 1062, 1125,<br />
1126, 1126<br />
TOSHIBA 1062, 1061,<br />
1106, 1107,<br />
1108<br />
TRUTECH 1063<br />
YAMAHA 1018, 1131<br />
ZENITH 1093<br />
VCR<br />
Brand<br />
Code<br />
ACCELE 2007<br />
ADMIRAL 2062<br />
ADVENTURA 2000<br />
AIKO 2019<br />
AIWA 2033, 2047,<br />
2001, 2000<br />
AKAI 2047, 2065,<br />
2041, 2040,<br />
2018, 2017,<br />
2048<br />
ALLEGRO 2010, 2090,<br />
2033, 2074<br />
AMERICAN HIGH 2046<br />
ASHA 2007<br />
AUDIO<br />
DYNAMICS<br />
2011, 2012,<br />
2021<br />
AUDIOVOX 2033<br />
BEAUMARK 2007<br />
BELL&HOWELL 2024<br />
BROKSONIC 2003, 2051,<br />
2052, 2005,<br />
2002, 2049,<br />
2081<br />
CALIX 2033<br />
CANDLE 2027, 2033,<br />
2007, 2021,<br />
2039<br />
CANON 2060, 2004,<br />
2046<br />
CAPEHART 2090<br />
CARVER 2056<br />
CCE 2019, 2086<br />
CINEVISION 2033, 2074<br />
CITIZEN 2027, 2033,<br />
2019, 2007,<br />
2021, 2039<br />
COLORTYME 2021<br />
COLT 2086<br />
CRAIG 2033, 2007,<br />
2086, 2023<br />
CURTIS MATHES 2060, 2056,<br />
2047, 2019,<br />
2007, 2021,<br />
2020, 2046<br />
CYBERNEX 2007<br />
DAEWOO 2000, 2027,<br />
2051, 2019,<br />
2039<br />
DBX 2011, 2012,<br />
2021<br />
DENON 2043<br />
DIMENSIA 2060<br />
DURABRAND 2033, 2074<br />
DYNATECH 2047, 2000<br />
ELECTROHOME 2033, 2018<br />
ELECTROPHONIC 2033<br />
EMERSON 2051, 2033,<br />
2019, 2003,<br />
2052, 2015,<br />
2005, 2073,<br />
2007, 2027,<br />
2084, 2047,<br />
2082, 2075,<br />
2024, 2001,<br />
2087, 2088,<br />
2040, 2049,<br />
2020, 2000,<br />
2018, 2035,<br />
2038, 2036,<br />
2091, 2081,<br />
2046, 2034,<br />
2083<br />
FISHER 2022, 2024,<br />
2056, 2021,<br />
2023, 2031,<br />
2032, 2078<br />
FUJI 2065, 2046<br />
FUNAI 2047, 2088,<br />
2087, 2000<br />
GARRARD 2000<br />
GE 2007, 2060,<br />
2061, 2029,<br />
2046<br />
GOLDSTAR 2047, 2033,<br />
2076, 2090,<br />
2021<br />
GO-VIDEO 2019, 2085,<br />
2007<br />
GRADIENTE 2000, 2033<br />
HARLEY<br />
2000<br />
DAVIDSON<br />
HARMAN<br />
2021, 2018<br />
KARDON<br />
HARWOOD 2086<br />
HEADQUARTER 2024<br />
HI-Q 2023<br />
HITACHI 2030, 2047,<br />
2079, 2017,<br />
2077, 2080<br />
INFINITY 2056<br />
INSIGNIA 2033, 2074<br />
INSTANT REPLAY 2047, 2046<br />
INTEO 2033<br />
JC PENNEY 2060, 2033,<br />
2024, 2007,<br />
2030, 2011,<br />
2012, 2046,<br />
2017, 2077,<br />
2044, 2021<br />
JCL 2046<br />
JENSEN 2030, 2017<br />
JVC 2011, 2012,<br />
2024, 2010,<br />
2013, 2021,<br />
2017<br />
KENWOOD 2024, 2011,<br />
2012, 2021,<br />
2017<br />
KLH 2086<br />
KODAK 2033, 2046<br />
LG 2047, 2090,<br />
2076, 2074<br />
LLOYD 2047, 2000<br />
LOGIK 2086<br />
LXI 2047, 2033<br />
MAGNAVOX 2046, 2056,<br />
2090, 2047,<br />
2062, 2060,<br />
2056, 2047,<br />
2088, 2089<br />
MAGNIN 2007<br />
MARANTZ 2056, 2024,<br />
2011, 2012,<br />
2081, 2046,<br />
2004, 2021<br />
MARTA 2033<br />
MATSUSHITA 2046<br />
MEI 2046<br />
MEMOREX 2056, 2033,<br />
2024, 2022,<br />
2005, 2090,<br />
2007, 2062,<br />
2047, 2048,<br />
2023, 2000,<br />
2046<br />
MGA 2015, 2018<br />
MGN<br />
2007<br />
TECHNOLOGY<br />
MIDLAND 2029<br />
MINOLTA 2030, 2077<br />
MITSUBISHI 2015, 2016,<br />
2030, 2011,<br />
2012, 2006,<br />
2018<br />
MONTGOMERY 2062, 2092<br />
WARD<br />
MOTOROLA 2062, 2046<br />
MTC 2047, 2007,<br />
2000<br />
MULTITECH 2047, 2007,<br />
2000, 2029,<br />
2086<br />
85
Chapter 10: Appendix<br />
NEC 2024, 2011,<br />
2012, 2081,<br />
2034, 2050,<br />
2017, 2021,<br />
2020<br />
NEXXTECH 2042<br />
NIKKO 2033<br />
NOBLEX 2007<br />
OLYMPUS 2046<br />
OPTIMUS 2033, 2007,<br />
2014, 2033,<br />
2063, 2014,<br />
2062<br />
OPTONICA 2007, 2092<br />
ORION 2003, 2005<br />
PANASONIC 2014, 2014,<br />
2046, 2060<br />
PENTAX 2030, 2021,<br />
2077<br />
PHILCO 2056, 2060,<br />
2047, 2046<br />
PHILIPS 2056, 2057,<br />
2088, 2056,<br />
2046, 2089<br />
PHILIPS-<br />
2056, 2062<br />
MAGNAVOX<br />
PILOT 2033<br />
PIONEER 2043, 2030,<br />
2011, 2012,<br />
2045, 2044<br />
PORTLAND 2039<br />
PROSCAN 2060, 2059<br />
PROTEC 2086<br />
PULSAR 2090<br />
QUARTER 2024<br />
QUARTZ 2024<br />
QUASAR 2014, 2060,<br />
2014, 2046<br />
RADIO SHACK 2060, 2062,<br />
2047, 2048,<br />
2033, 2024,<br />
2061, 2007,<br />
2063, 2014,<br />
2023, 2000,<br />
2018, 2032,<br />
2046, 2092<br />
RADIX 2033<br />
RANDEX 2033<br />
RCA 2060, 2033,<br />
2059, 2054,<br />
2060, 2053,<br />
2055, 2061,<br />
2007, 2030,<br />
2041, 2029,<br />
2046, 2077,<br />
2058<br />
REALISTIC 2060, 2062,<br />
2047, 2033,<br />
2024, 2007,<br />
2063, 2014,<br />
2023, 2000,<br />
2018, 2032,<br />
2046, 2092,<br />
2048<br />
86<br />
RICOH 2067<br />
RIO 2033, 2074<br />
RUNCO 2090<br />
SAMSUNG 2008, 2048,<br />
2027, 2030,<br />
2007, 2009<br />
SAMTRON 2007<br />
SANKY 2062, 2090<br />
SANSUI 2005, 2011,<br />
2012, 2002,<br />
2003, 2017<br />
SANYO 2025, 2022,<br />
2024, 2007,<br />
2023, 2078<br />
SCOTT 2027, 2051,<br />
2052, 2015,<br />
2075, 2049,<br />
2036<br />
SEARS 2014, 2033,<br />
2024, 2056,<br />
2030, 2002,<br />
2088, 2023,<br />
2031, 2032,<br />
2046, 2077,<br />
2044, 2039<br />
SHARP 2063, 2062,<br />
2047, 2082,<br />
2018, 2092<br />
SHINTOM 2065, 2067,<br />
2030, 2086,<br />
2037<br />
SHOGUN 2007<br />
SIGNATURE 2047<br />
SINGER 2046, 2086<br />
SONY 2064, 2068,<br />
2065, 2066,<br />
2067, 2070,<br />
2069, 2071,<br />
2072<br />
STS 2030, 2046,<br />
2077<br />
SUPERSCAN 2088<br />
SYLVANIA 2000, 2047,<br />
2056, 2015,<br />
2060, 2088,<br />
2046, 2047,<br />
2087<br />
SYMPHONIC 2047, 2047,<br />
2088, 2000,<br />
2087<br />
TANDY 2047, 2024<br />
TASHIKO 2033<br />
TATUNG 2017<br />
TEAC 2047, 2000,<br />
2017<br />
TECHNICS 2046<br />
TEKNIKA 2047, 2033,<br />
2073, 2000,<br />
2046<br />
TMK 2007, 2020,<br />
2034<br />
TOSHIBA 2027, 2028,<br />
2026, 2056,<br />
2015, 2007,<br />
2030, 2032,<br />
2075<br />
TOTEVISION 2033, 2007<br />
TRUTECH 2019<br />
UNITECH 2007<br />
VECTOR<br />
2027, 2011,<br />
RESEARCH<br />
2012, 2021<br />
VICTOR 2011, 2012<br />
VIDEO CONCEPTS 2027, 2011,<br />
2012, 2021,<br />
2018<br />
VIDEOSONIC 2007<br />
WARDS 2060, 2062,<br />
2047, 2027,<br />
2033, 2007,<br />
2030, 2023,<br />
2000, 2018,<br />
2046, 2092,<br />
2077, 2075,<br />
2086<br />
WHITE<br />
2047, 2019,<br />
WESTINGHOUSE 2087<br />
XR-1000 2000, 2046,<br />
2086<br />
YAMAHA 2021, 2017,<br />
2011, 2012<br />
ZENITH 2090, 2010,<br />
2019, 2082,<br />
2067, 2007,<br />
2033, 2065,<br />
2005, 2025,<br />
2011, 2085,<br />
2090, 2074,<br />
2056, 2062,<br />
2047, 2076,<br />
2079<br />
CD<br />
Brand<br />
Code<br />
ADCOM 3018<br />
AIWA 3002, 3047,<br />
3001<br />
AKAI 3025, 3024,<br />
3025<br />
AUDIO TECHNICA 3022<br />
CALIFORNIA 3039<br />
AUDIO LABS<br />
CARVER 3043, 3016,<br />
3017, 3042<br />
CASIO 3000<br />
CITIZEN 3052<br />
CURTIS MATHES 3000<br />
DENON 3045<br />
EMERSON 3018, 3004<br />
FISHER 3016, 3014,<br />
3071, 3073,<br />
3016<br />
GENEXXA 3004, 3037,<br />
3053
Chapter 10: Appendix<br />
HARMAN<br />
3013<br />
KARDON<br />
HITACHI 3037<br />
INSIGNIA 3078<br />
JC PENNEY 3033, 3000<br />
JVC 3008, 3007<br />
KENWOOD 3046, 3028,<br />
3027, 3026,<br />
3029, 3028<br />
KRELL 3043<br />
LUXMAN 3031, 3059,<br />
3063, 3066<br />
LXI 3000<br />
MAGNAVOX 3043, 3041<br />
MARANTZ 3043, 3061,<br />
3057, 3038<br />
MCS 3033, 3000<br />
MGA 3013<br />
MISSION 3043<br />
MITSUBISHI 3013, 3012<br />
NAD 3067<br />
NEC 3033<br />
NEXXTECH 3050<br />
NIKKO 3022, 3004,<br />
3071<br />
NSM 3043<br />
ONKYO 3032, 3068,<br />
3070, 3069<br />
OPTIMUS 3016, 3017,<br />
3037, 3046,<br />
3064, 3056,<br />
3062, 3058,<br />
3036, 3036,<br />
3035<br />
PANASONIC 3039, 3009,<br />
3010, 3039,<br />
3011<br />
PHILIPS 3043, 3041,<br />
3042<br />
PIONEER 3036, 3037,<br />
3036, 3037,<br />
3053, 3036,<br />
3034, 3036<br />
PROTON 3043<br />
QUASAR 3039<br />
RADIO SHACK 3017, 3062,<br />
3055, 3036,<br />
3050, 0868,<br />
3044, 3036<br />
RCA 3018, 3016,<br />
3040, 3003,<br />
3036, 3044,<br />
3044, 3044,<br />
3044, 3036<br />
REALISTIC 3018, 3016,<br />
3004, 3037,<br />
3057, 0697,<br />
3062<br />
ROTEL 3043<br />
SAE 3043<br />
SAMSUNG 3077<br />
SANSUI 3043, 3038,<br />
3003, 3006<br />
SANYO 3016, 3016,<br />
3016, 3015,<br />
3030<br />
SCOTT 3018, 3004<br />
SEARS 3046, 3057,<br />
3000<br />
SHARP 3046, 3057<br />
SHERWOOD 3005, 3057,<br />
3056, 3055<br />
SHURE 3033<br />
SONY 3075, 3076<br />
SYLVANIA 3043<br />
SYMPHONIC 3048<br />
TEAC 3071, 3057,<br />
3062, 3048,<br />
3065, 3054,<br />
3060<br />
TECHNICS 3039, 3009,<br />
3039, 3011<br />
THETA DIGITAL 3041<br />
TOSHIBA 3067<br />
VICTOR 3008<br />
YAMAHA 3022, 3020,<br />
3021, 3023,<br />
3019<br />
ZENITH 3071, 3049,<br />
3072, 3074,<br />
3051<br />
Receiver & amp<br />
Brand<br />
Code<br />
AIWA 4001, 4003<br />
APEX 4020<br />
APPLE IPOD 4080<br />
BOSE 4007, 4081,<br />
4082<br />
CARVER 4042<br />
CENTRIOS 4021, 4020,<br />
4019<br />
CITIZEN 4069<br />
DELPHI 4044<br />
DENON 4049, 4051,<br />
4050, 4090,<br />
4091<br />
FISHER 4068, 4067<br />
GOLDSTAR 4018<br />
HARMAN<br />
4072, 4005<br />
KARDON<br />
IPOD 4066<br />
JVC 4011, 4010,<br />
4009<br />
KENWOOD 4077, 4032<br />
KOSS 4061<br />
MAGNAVOX 4069, 4068,<br />
4042<br />
MARANTZ 4074, 4042<br />
NAD 4076<br />
NELSON 4019<br />
NEO 4044<br />
NEXXTECH 4020, 4019,<br />
4004<br />
ONKYO 4078, 4079<br />
OPTIMUS 4024, 4035,<br />
4002, 4012,<br />
4034, 4036,<br />
4037<br />
PANASONIC 4093, 4092,<br />
4014, 4043,<br />
4014, 4015,<br />
4016, 4013,<br />
4017<br />
PHILIPS 4061, 4068,<br />
4043, 4042,<br />
4042, 4042,<br />
4083<br />
PIONEER 4036, 4040,<br />
4034, 4041,<br />
4033, 4038,<br />
4037, 4036,<br />
4039<br />
RADIO SHACK 4036, 4037,<br />
4038, 4075,<br />
4073<br />
RCA 4031, 4046,<br />
4023, 4036,<br />
4037, 4038,<br />
4048, 4045,<br />
4047, 4073,<br />
4075<br />
RIO 4063, 4025<br />
SAMSUNG 4008<br />
SANYO 4024<br />
SHARP 4053, 4022,<br />
4052<br />
SHERWOOD 4006<br />
SIRIUS 4022<br />
SKYFI 4044<br />
SONY 4088, 4054,<br />
4055, 4087,<br />
4057, 4058,<br />
4056, 4060,<br />
4089, 4059<br />
TAO 4044<br />
TECHNICS 4093, 4092,<br />
4014, 4043,<br />
4014, 4015<br />
TOSHIBA 4000<br />
WONDER 4021<br />
XM RADIO 4044, 4044<br />
YAMAHA 4030, 4028,<br />
4026, 4027,<br />
4029, 4070,<br />
4071<br />
ZENITH 4084, 4062,<br />
4012, 4085,<br />
4064, 4018,<br />
4086, 4068,<br />
4025, 4065<br />
87
Chapter 10: Appendix<br />
Limited United States Warranty<br />
for LCD Televisions<br />
Toshiba America Information Systems, Inc. (“TAIS”) makes<br />
the following limited warranties to original consumers in the<br />
United States.<br />
THESE LIMITED WARRANTIES EXTEND TO THE ORIGINAL<br />
CONSUMER PURCHASER OR ANY PERSON RECEIVING<br />
THIS LCD TELEVISION AS A GIFT FROM THE ORIGINAL<br />
CONSUMER PURCHASER AND TO NO OTHER<br />
PURCHASER OR TRANSFEREE. LCD TELEVISIONS<br />
PURCHASED IN THE U.S.A. OR PUERTO RICO AND USED<br />
ANYWHERE OUTSIDE OF THE U.S.A. OR PUERTO RICO,<br />
INCLUDING, WITHOUT LIMITATION, CANADA AND<br />
MEXICO, ARE NOT COVERED BY THESE WARRANTIES.<br />
LCD TELEVISIONS PURCHASED ANYWHERE OUTSIDE OF<br />
THE U.S.A. OR PUERTO RICO, INCLUDING, WITHOUT<br />
LIMITATION, CANADA AND MEXICO, AND USED IN THE<br />
U.S.A., ARE NOT COVERED BY THESE WARRANTIES.<br />
Limited One (1) Year Warranty on Parts and Labor<br />
TAIS WARRANTS THIS LCD TELEVISION AND ITS PARTS<br />
AGAINST DEFECTS IN MATERIALS OR WORKMANSHIP<br />
FOR A PERIOD OF ONE (1) YEAR FROM THE DATE OF<br />
ORIGINAL RETAIL PURCHASE. DURING THIS PERIOD,<br />
TAIS WILL, AT TAIS' SOLE DESCRETION, REPAIR OR<br />
REPLACE A DEFECTIVE PART/PRODUCT WITH A NEW OR<br />
REFURBISHED PART/PRODUCT WITHOUT CHARGE TO<br />
YOU FOR PARTS OR LABOR. ANY PART OR PRODUCT<br />
REPLACED UNDER THIS LIMITED WARRANTY BECOMES<br />
THE PROPERTY OF TAIS. IN SOME CASES, YOU MAY BE<br />
RESPONSIBLE FOR DELIVERING THE PRODUCT TO A<br />
SERVICE CENTER.<br />
Rental Units<br />
The limited warranty period begins on the date of the first<br />
rental or thirty (30) days after the date of shipment to the rental<br />
firm, whichever comes first.<br />
Your Responsibility<br />
Read the owner’s manual thoroughly before installing or<br />
operating this LCD Television. Complete and mail the<br />
enclosed product registration card (if provided) or register<br />
your LCD Television online at www.support.toshiba.com.<br />
Registration of your LCD Television will enable TAIS to<br />
contact you in the unlikely event a safety notification is<br />
required under the U.S. Consumer Product Safety Act.<br />
Failure to complete and return the product registration card<br />
does not diminish your warranty rights.<br />
THE ABOVE WARRANTIES ARE SUBJECT TO THE<br />
FOLLOWING CONDITIONS:<br />
(1) This Limited Warranty is extended only to the original<br />
purchaser and only covers product purchased as new.<br />
(2) A purchase receipt or other proof of the original purchase<br />
date is required for warranty service.<br />
(3) All warranty servicing of this LCD Television must be<br />
performed by an Authorized TAIS Service Provider.<br />
(4) The warranties from TAIS are effective only if this LCD<br />
Television is purchased and operated in the U.S.A. or<br />
Puerto Rico.<br />
(5) Removal and reinstallation of product that is mounted in<br />
such a manner as to impede normal service is not<br />
covered under these warranties. This includes wall<br />
mounts, custom cabinets and other installation methods<br />
that do not provide for direct and immediate access to the<br />
product for service purposes. Labor service charges for<br />
set installation, setup, adjustment of customer controls,<br />
and installation or repair of antenna, satellite or cable<br />
systems are not covered by this limited warranty.<br />
(6) Reception or other problems caused by inadequate<br />
antenna systems, misaligned satellite dishes, improperly<br />
installed cable drops or use with non-standard signals or<br />
sources are your responsibility and are not covered by<br />
this limited warranty.<br />
(7) This limited warranty is void if the product is used outside<br />
the range of the temperature (heat/cold) and/or moisture<br />
operating conditions as outlined in the product’s<br />
specification listed in the Owner’s manual, or if the<br />
product is exposed to excessive smoke, dust, or other<br />
airborne contaminants or environmental conditions.<br />
(8) Warranties extend only to defects in materials or<br />
workmanship as limited above, and do not extend to any<br />
LCD Television or parts that have been lost or discarded<br />
by you or to damage to the LCD Television or parts<br />
caused by fires, misuse, abuse, accident, Acts of God<br />
(such as lightning or fluctuations in electric power),<br />
improper installation, improper maintenance, or use in<br />
violation of instructions furnished by TAIS; use or<br />
malfunction through simultaneous use of this LCD<br />
Television and connected equipment; or to units that<br />
have been modified or had the serial number removed,<br />
altered, defaced, or rendered illegible.<br />
(9) Product purchased “AS-IS” or “With known faults, defects<br />
or problems” are not covered by this limited warranty.<br />
(10)Product previously owned or registered by a consumer<br />
and resold is not covered by this limited warranty.<br />
(11)Product that is refurbished and resold is not covered<br />
under this limited warranty.<br />
How to Obtain Warranty Service<br />
After following all of the operating instructions in the Owner’s<br />
<strong>Manual</strong>, review the section entitled "Concierge" located on our<br />
Customer Support Web site at www.support.toshiba.com. If<br />
you find that service is needed, follow the instructions<br />
provided on the web site or please contact TAIS' Consumer<br />
Solution Center toll free at 1-800-631-3811. You must present<br />
upon request your original bill of sale or other proof of<br />
purchase including the serial number for in-warranty service.<br />
ALL WARRANTIES IMPLIED BY THE LAW OF ANY STATE OF<br />
THE U.S.A., INCLUDING THE IMPLIED WARRANTIES OF<br />
MERCHANTABILITY AND FITNESS FOR A PARTICULAR<br />
PURPOSE, ARE EXPRESSLY LIMITED TO THE DURATION<br />
OF THE LIMITED WARRANTIES SET FORTH ABOVE. WITH<br />
88
Chapter 10: Appendix<br />
THE EXCEPTION OF ANY WARRANTIES IMPLIED BY THE<br />
LAW OF ANY STATE OF THE U.S.A. AS HEREBY LIMITED,<br />
THE FOREGOING LIMITED WARRANTY IS EXCLUSIVE AND<br />
IN LIEU OF ALL OTHER WARRANTIES, GUARANTEES,<br />
AGREEMENTS, AND SIMILAR OBLIGATIONS OF TAIS WITH<br />
RESPECT TO THE REPAIR OR REPLACEMENT OF ANY<br />
PARTS. IN NO EVENT SHALL TAIS BE LIABLE FOR<br />
CONSEQUENTIAL OR INCIDENTAL DAMAGES<br />
(INCLUDING, BUT NOT LIMITED TO, LOST PROFITS,<br />
BUSINESS INTERRUPTION, OR MODIFICATION OR<br />
ERASURE OF RECORDED DATA CAUSED BY USE, MISUSE<br />
OR INABILITY TO USE THIS LCD TELEVISION).<br />
No person, agent, distributor, dealer or company is<br />
authorized to change, modify or extend the terms of these<br />
warranties in any manner whatsoever. The time within which<br />
an action must be commenced to enforce any obligation of<br />
TAIS arising under this limited warranty or under any statute,<br />
or law of the United States or any state thereof, is hereby<br />
limited to ninety (90) days from the date you discover or<br />
should have discovered, the defect. This limitation does not<br />
apply to implied warranties arising under the law of any state<br />
of the U.S.A.<br />
THIS LIMITED WARRANTY GIVES YOU SPECIFIC LEGAL<br />
RIGHTS AND YOU MAY ALSO HAVE OTHER RIGHTS<br />
WHICH MAY VARY FROM STATE TO STATE IN THE U.S.A.<br />
SOME STATES OF THE U.S.A. DO NOT ALLOW<br />
LIMITATIONS ON THE DURATION OF AN IMPLIED<br />
WARRANTY, WHEN AN ACTION MAY BE BROUGHT, OR<br />
THE EXCLUSION OR LIMITATION OF INCIDENTAL OR<br />
CONSEQUENTIAL DAMAGES. THEREFORE, THE ABOVE<br />
PROVISIONS MAY NOT APPLY TO YOU UNDER SUCH<br />
CIRCUMSTANCES.<br />
Limited Canadian Warranty<br />
for Toshiba Brand Flat Panel Televisions<br />
Toshiba of Canada Limited (“TCL”) makes the following<br />
limited warranties to original consumers in Canada. THESE<br />
LIMITED WARRANTIES EXTEND TO THE ORIGINAL<br />
CONSUMER PURCHASER OR ANY PERSON RECEIVING<br />
THIS TOSHIBA BRAND FLAT PANEL TELEVISION (the<br />
“TELEVISION(S)” or “Television(s)”) AS A GIFT FROM THE<br />
ORIGINAL CONSUMER PURCHASER AND TO NO OTHER<br />
PURCHASER OR TRANSFEREE.<br />
TELEVISIONS PURCHASED IN CANADA, AND USED<br />
ANYWHERE OUTSIDE OF CANADA INCLUDING, WITHOUT<br />
LIMITATION, THE UNITED STATES AND MEXICO, ARE NOT<br />
COVERED BY THESE WARRANTIES.<br />
TELEVISIONS PURCHASED ANYWHERE OUTSIDE OF<br />
CANADA, INCLUDING, WITHOUT LIMITATION, THE UNITED<br />
STATES AND MEXICO, AND USED IN CANADA, ARE NOT<br />
COVERED BY THESE WARRANTIES.<br />
Limited One (1) Year Warranty on Parts and Labour<br />
TCL warrants the Television and its parts against material<br />
defects in materials or workmanship that result in the<br />
Television failing for a period of one (1) year after the date of<br />
original retail purchase. DURING THIS PERIOD, TCL WILL,<br />
AT TCL'S SOLE OPTION, REPAIR OR REPLACE A<br />
DEFECTIVE PART WITH A NEW OR RECERTIFIED PART<br />
WITHOUT CHARGE TO YOU FOR PARTS OR LABOUR.<br />
Rental Units<br />
The warranty for Television rental units begins with the date of<br />
first rental or thirty (30) days from the date of shipment to the<br />
rental firm, whichever comes first.<br />
Your Responsibility<br />
Read the Owner’s <strong>Manual</strong> thoroughly before operating this<br />
LCD Television. Register your LCD Television online at http://<br />
support.toshiba.ca/warranty/. Registration of your LCD<br />
Television will enable TCL to contact you in the unlikely event<br />
of a product safety notice. Failure to complete the product<br />
registration does not diminish your warranty rights.<br />
THE ABOVE WARRANTIES ARE SUBJECT TO THE<br />
FOLLOWING CONDITIONS:<br />
(1) You must provide your bill of sale or other proof of<br />
purchase.<br />
(2) All warranty servicing of this Television must be<br />
performed by a Toshiba Authorized Service Provider<br />
(ASP).<br />
(3) The warranties from TCL are effective only if the<br />
Television is (i) purchased as new and unopened from<br />
TCL or from TCL’s authorized distributors, dealers or<br />
resellers (“ADR’s”) and (ii) located/operated in Canada.<br />
(4) Removal and reinstallation of product that is mounted in<br />
such a manner as to impede normal service is not<br />
covered under these warranties. This includes wall<br />
mounts, custom cabinets and other installation methods<br />
89
Chapter 10: Appendix<br />
that do not provide for direct and immediate access to the<br />
product for service purposes. Labour charges for set<br />
installation, setup, adjustment of customer controls, and<br />
installation or repair of antenna systems are not covered<br />
by these warranties. Reception problems caused by<br />
inadequate antenna systems are your responsibility.<br />
(5) Warranties extend only to material defects in materials or<br />
workmanship as limited above, and do not extend to:<br />
a. Service, repairs or replacement made necessary by<br />
accident, misuse, abuse, moisture, liquids, dust, dirt,<br />
neglect, accident, damage, 24/7 applications,<br />
improper installation, improper operation, improper<br />
cleaning, improper maintenance, normal wear and<br />
tear, screen burn or image retention caused by<br />
prolonged display of static images and/or phosphor<br />
aging, or any other external cause or event, act or<br />
omission outside the control of TCL, including fire,<br />
theft, acts of God, alteration, power failures, power<br />
surges or power shortages, lightning, other electrical<br />
faults, or repairs, modifications or replacements by<br />
persons other than those authorized by TCL to service<br />
the Television;<br />
b. Replacement of missing, discarded or lost parts, the<br />
provision of retrofits, or preventive maintenance;<br />
c. Repair of damage that is cosmetic only or does not<br />
affect the Television functionality, such as wear and<br />
tear, scratches and dents;<br />
d. Service on Toshiba-branded accessory items (such<br />
accessory items may be covered by their own<br />
warranty);<br />
e. Service on third party products or service made<br />
necessary by use of incompatible third party products;<br />
f. Service made necessary by the simultaneous use of<br />
this Television and connected equipment;<br />
g. Modifications to the Television not approved in writing<br />
by TCL, and service made necessary by the use or<br />
installation of non-Toshiba modifications to the<br />
Television;<br />
h. Service of a Television on which the TOSHIBA label or<br />
logo, rating label or serial number have been defaced<br />
or removed;<br />
i. Damage to the Television caused by failure to follow<br />
the specifications, User manuals or guides as to usage<br />
and/or storage.<br />
Disclaimer and Limitation of Remedy<br />
TO THE EXTENT NOT PRECLUDED BY LAW, ALL OTHER<br />
EXPRESS AND IMPLIED WARRANTIES, CONDITIONS AND<br />
REPRESENTATIONS FOR THIS TELEVISION, INCLUDING<br />
THE IMPLIED WARRANTIES, CONDITIONS AND<br />
REPRESENTATIONS OF MERCHANTABILITY AND FITNESS<br />
FOR A PARTICULAR PURPOSE, ARE HEREBY DISCLAIMED<br />
AND EXCLUDED. IF THE APPLICABLE LAW, STATUTORY<br />
OR OTHERWISE, PRECLUDES THE EXCLUSION OF ANY<br />
IMPLIED WARRANTIES, CONDITIONS AND<br />
REPRESENTATIONS THEN SUCH IMPLIED WARRANTIES,<br />
CONDITIONS AND REPRESENTATIONS ARE OTHERWISE<br />
LIMITED IN DURATION TO THE TERM OF THIS EXPRESS<br />
WRITTEN LIMITED WARRANTY. TO THE EXTENT NOT<br />
PRECLUDED BY LAW, STATUTORY OR OTHERWISE, THIS<br />
WRITTEN WARRANTY SUPERCEDES AND SPECIFICALLY<br />
DISCLAIMS ANY OTHER WARRANTY, CONDITION OR<br />
REPRESENTATION NOT STATED IN THIS WARRANTY,<br />
WHETHER MADE BY TCL, TOSHIBA CORPORATION,<br />
THEIR AFFILIATES, ADRs AND ASPs AND WHETHER MADE<br />
ORALLY OR IN WRITING (INCLUDING ANY STATEMENT IN<br />
ANY BROCHURE, PRESS RELEASE, ANNOUNCEMENT,<br />
ADVERTISEMENT, POINT OF SALE DISPLAY, ETC.).<br />
YOU MUST READ AND FOLLOW ALL SET-UP AND USAGE<br />
INSTRUCTIONS IN THE APPLICABLE USER GUIDES AND/<br />
OR MANUALS. IF YOU FAIL TO DO SO, THIS TELEVISION<br />
MAY NOT FUNCTION PROPERLY AND YOU MAY SUFFER<br />
DAMAGE. THIS WARRANTY WILL NOT COVER ANY<br />
SERVICE THAT IS REQUIRED, IN PART OR IN WHOLE, AS A<br />
RESULT OF ANY FAILURE TO FOLLOW THE SET-UP AND<br />
USAGE INSTRUCTIONS. THIS WARRANTY DOES NOT<br />
APPLY AND SHALL BE VOID AND UNENFORCEABLE IF THE<br />
TELEVISION IS OPENED, SERVICED, OR REPAIRED BY<br />
PERSONS OTHER THAN THOSE AUTHORIZED BY TCL TO<br />
SERVICE OR REPAIR THE TELEVISION.<br />
IF THE TELEVISION FAILS TO WORK AS WARRANTED<br />
ABOVE, YOUR SOLE AND EXCLUSIVE REMEDY SHALL BE<br />
REPAIR OR REPLACEMENT OF THE DEFECTIVE PART. IN<br />
NO EVENT WILL TCL, TOSHIBA CORPORATION, THEIR<br />
AFFILIATES, ADRs OR ASPs (THE “RELATED PARTIES”) BE<br />
LIABLE TO YOU OR ANY THIRD PARTY FOR ANY<br />
DAMAGES, MONEY, REIMBURSEMENT, COSTS OR<br />
EXPENSES. THIS LIMITATION APPLIES TO DAMAGES,<br />
MONEY, REIMBURSEMENT, COSTS OR EXPENSES OF ANY<br />
KIND WHATSOEVER INCLUDING ANY DIRECT OR<br />
INDIRECT DAMAGES, DAMAGE TO PROPERTY OR<br />
PERSON, LOST PROFITS, LOST SAVINGS,<br />
INCONVENIENCE OR OTHER SPECIAL, INCIDENTAL,<br />
EXEMPLARY OR CONSEQUENTIAL DAMAGES, WHETHER<br />
FOR BREACH OF WARRANTY, BREACH OF CONTRACT,<br />
TORT (INCLUDING NEGLIGENCE), UNDER A STATUTE OR<br />
UNDER ANY OTHER LAW OR FORM OR ACTION, OR<br />
WHETHER ARISING OUT OF THE USE OF OR INABILITY TO<br />
USE THE TELEVISION, EVEN IF ANY OF THE RELATED<br />
PARTIES HAS BEEN ADVISED OF THE POSSIBILITY OF<br />
SUCH DAMAGES OR OF ANY CLAIM BY ANY OTHER<br />
PARTY.<br />
No person, agent, distributor, dealer or company is<br />
authorized to change, modify or extend the terms of these<br />
warranties in any manner whatsoever.<br />
Arbitration and Dispute Resolution<br />
To the extent not precluded by law, any claim, dispute,<br />
controversy or disagreement (whether for breach of warranty,<br />
breach of contract, tort (including negligence), under a<br />
statute or under any other law or form of action) against any<br />
of the Related Parties arising out of, or otherwise relating to:<br />
(i) this warranty; (ii) the Television; (iii) any oral or written<br />
representations, statements, brochures, press releases,<br />
advertising, announcement, point of sale display, or<br />
90
Chapter 10: Appendix<br />
promotional material relating to the Television; (iv) the<br />
relationships that result from this warranty, (the foregoing<br />
claims, disputes controversies and disagreements are<br />
collectively referred to as the “Dispute”), shall be referred to<br />
and resolved by final and binding arbitration (to the exclusion<br />
of the courts). To the extent not precluded by law, you agree<br />
to waive any right that you may have to commence or<br />
participate in any representative or class proceeding against<br />
the Related Parties relating to any Dispute. If and where<br />
applicable and to the extent not precluded by law, you further<br />
agree to opt out of any such representative or class<br />
proceedings. Arbitration of any Dispute will be conducted in<br />
the forum and in the manner as agreed to between you and<br />
TCL. Failing such agreement, the arbitration will be<br />
conducted by one arbitrator pursuant to the laws and rules<br />
relating to arbitration generally in force in the jurisdiction in<br />
which you reside at the time that the Dispute arises. To the<br />
extent not precluded by law, no claim, dispute, controversy or<br />
disagreement of any other person may be joined or combined<br />
with any Dispute by you, without the prior written consent of<br />
TCL.<br />
Critical Applications<br />
The Television you have purchased is not designed for any<br />
“critical applications.” “Critical applications” means life<br />
support systems, medical applications, connections to<br />
implanted medical devices, commercial transportation,<br />
nuclear facilities or systems or any other applications where<br />
Television failure could lead to injury to persons or loss of life<br />
or catastrophic property damage.<br />
IF THE CUSTOMER USES THE TELEVISION IN ANY<br />
CRITICAL APPLICATION, THE CUSTOMER AND NOT TCL,<br />
ITS AFFILIATES, ADRs OR ASPs – ASSUME SOLE AND FULL<br />
RESPONSIBILITY FOR SUCH USE. TCL RESERVES THE<br />
RIGHT TO REFUSE TO SERVICE ANY TELEVISION USED IN<br />
A CRITICAL APPLICATION. TCL, ITS AFFILIATES, ADRs<br />
AND ASPs HEREBY DISCLAIM ANY AND ALL LIABILITY,<br />
DAMAGES AND CONSEQUENCES ARISING OUT OF THE<br />
SERVICE OR REFUSAL TO SERVICE SUCH TELEVISION<br />
AND FURTHER DISCLAIM ANY AND ALL LIABILITY,<br />
CONSEQUENCES AND DAMAGES THAT MAY ARISE OR<br />
RESULT FROM THE USE OF THE TELEVISION IN ANY<br />
CRITICAL APPLICATIONS.<br />
General Provisions<br />
If and to the extent that any provision of this limited warranty<br />
should generally be found to be unenforceable, the<br />
unenforceable provision shall be severed from the warranty<br />
and deemed not to form part of the warranty. The remaining<br />
provisions of this warranty shall be and remain valid and<br />
enforceable. If and to the extent that any provision of this<br />
limited warranty as it relates to any of the Related Parties is<br />
found to be invalid or unenforceable in respect of that party<br />
(the “Excluded Party”), the Excluded Party shall be deemed<br />
to be severed or excluded from the provision, and the<br />
provision shall remain valid, enforceable and applicable in<br />
respect of the other or remaining Related Parties.<br />
To the extent permitted by law, this limited warranty shall be<br />
governed and construed in accordance with the laws of<br />
Ontario.<br />
If there is any inconsistency between this limited warranty, on<br />
the one hand, and any statement in the packaging of the<br />
Television or in any other document enclosed with, or used in<br />
the context of the promotion or sale of, the Television, on the<br />
other hand, the provisions of this limited warranty shall<br />
prevail.<br />
How to Obtain Warranty Services<br />
If, after following all of the operating instructions in this<br />
manual, checked the “Troubleshooting” section, and have<br />
visited www.toshiba.ca/support for additional<br />
information, you find that service is needed, please contact<br />
TCL Customer Support toll free at 1 800 268-3404.<br />
For at least three (3) years from the date of distribution of<br />
the this product, Toshiba will give to anyone who contacts<br />
Toshiba Consumer Solutions at (800) 631-3811, for a<br />
charge of no more than our cost of physically performing<br />
source code distribution, a complete machine-readable<br />
copy of the complete corresponding GPL and LGPL<br />
source code for the version of the GPL and LGPL code<br />
that we distributed to you in this product.<br />
WMDRM End User Notice<br />
Content owners use Windows Media digital rights<br />
management technology (WMDRM) to protect their<br />
intellectual property, including copyrights. This device<br />
uses WMDRM software to access WMDRM-protected<br />
content. If the WMDRM software fails to protect the<br />
content, content owners may ask Microsoft to revoke the<br />
software’s ability to use WMDRM to play or copy protected<br />
content. Revocation does not affect unprotected content.<br />
When you download licenses for protected content, you<br />
agree that Microsoft may include a revocation list with the<br />
licenses. Content owners may require you to upgrade<br />
WMDRM to access their content. If you decline an<br />
upgrade, you will not be able to access content that<br />
requires the upgrade.<br />
91
Index<br />
A<br />
Auto Aspect .................................... 47<br />
Auto Input ....................................... 31<br />
Auto Tuning .................................... 28<br />
AutoView ® ....................................... 48<br />
B<br />
Backlight......................................... 48<br />
Backlight Adjustment Pro............... 50<br />
Base Color Adjustment................... 51<br />
C<br />
Channel Browser .......................... 32<br />
Channel lock................................... 38<br />
Channel Return............................... 34<br />
Channel Tuning Mode .................... 32<br />
ClearFrame ................................... 50<br />
Closed Captions ............................. 35<br />
Color Temperature.......................... 51<br />
ColorMaster ................................ 51<br />
D<br />
Daylight Saving Time...................... 28<br />
DIGITAL AUDIO OUT................18, 53<br />
Digital CC Settings ......................... 35<br />
DNR ................................................ 50<br />
DVI connection ............................... 16<br />
DynaLight ..................................... 49<br />
Dynamic Bass Boost ...................... 54<br />
Dynamic Contrast........................... 49<br />
Dynamic Range Control ................. 53<br />
Dynamic Volume (Audyssey<br />
Dynamic Volume ® ) .................... 53<br />
E<br />
Edge Enhancer ............................... 49<br />
F<br />
Favorites Browser........................... 33<br />
Film Stabilization ............................ 49<br />
FREEZE .......................................... 47<br />
G<br />
GameTimer ® ................................... 39<br />
H<br />
HDMI connection............................ 16<br />
HDMI settings feature..................... 41<br />
HDMI ® CEC Control ....................... 39<br />
I<br />
Initial Setup..................................... 24<br />
Input Lock....................................... 38<br />
INSTAPORT ................................. 41<br />
L<br />
Labeling .......................................... 30<br />
Language........................................ 28<br />
LED Indication................................. 72<br />
Location .......................................... 28<br />
M<br />
<strong>Manual</strong> Tuning ................................ 29<br />
Media Player ................................... 64<br />
Movie....................................... 65<br />
Music....................................... 66<br />
Photo....................................... 67<br />
MPEG NR........................................ 50<br />
MTS................................................. 52<br />
MUTE .............................................. 52<br />
N<br />
NET TV .......................................... 60<br />
Network Setup ................................ 56<br />
O<br />
On Timer ......................................... 42<br />
P<br />
Panel Lock ...................................... 39<br />
PC audio ......................................... 42<br />
PC connection ................................ 20<br />
PC settings...................................... 42<br />
Picture mode................................... 48<br />
Picture Position............................... 47<br />
Picture quality ................................. 48<br />
Picture size...................................... 45<br />
PIN code ......................................... 36<br />
R<br />
Remote control<br />
Battery installation.................... 22<br />
Buttons.................................... 23<br />
Device codes table................... 82<br />
Functional key chart ................. 77<br />
Programming ........................... 79<br />
Reset TV.......................................... 44<br />
RGB Filter........................................ 51<br />
RGB Range ..................................... 41<br />
S<br />
SAP ................................................. 52<br />
Shared inputs.................................. 30<br />
Sleep Timer ..................................... 43<br />
Software keyboard.......................... 59<br />
Static Gamma ................................. 49<br />
Stereo sound................................... 52<br />
Support information ........................ 44<br />
SurfLock ....................................... 34<br />
T<br />
Test Pattern..................................... 51<br />
<strong>Theater</strong>Lock .................................. 52<br />
<strong>Theater</strong>Wide ® picture size .............. 45<br />
Time Zone ....................................... 28<br />
TV status information ...................... 44<br />
V<br />
V-Chip blocking...............................36<br />
Voice Enhancement.........................54<br />
W<br />
Wallpaper ........................................69<br />
White Balance .................................51<br />
Wireless Information........................57<br />
92
Corporate Headquarters: 9740 IRVINE BLVD. IRVINE, CA 92618<br />
VISUAL PRODUCTS SERVICE AND SUPPORT: 1420-B TOSHIBA DRIVE, LEBANON, TN 37087, U.S.A.<br />
HEAD OFFICE: 191 McNABB STREET, MARKHAM, ONTARIO, L3R 8H2, CANADA<br />
MANUFACTURED BY<br />
AutoView, ColorStream, GameTimer and <strong>Theater</strong>Wide are registered trademarks of Toshiba America Information Systems,<br />
Inc.<br />
Channel Browser, ClearFrame, DynaLight, ColorMaster, NET TV, SurfLock and <strong>Theater</strong>Lock are trademarks of Toshiba<br />
America Information Systems, Inc.