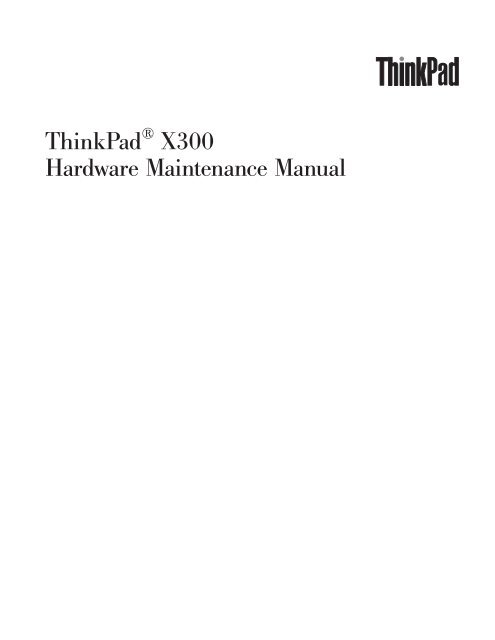Thinkpad X300 Hardware Maintenance Manual - Lenovo
Thinkpad X300 Hardware Maintenance Manual - Lenovo
Thinkpad X300 Hardware Maintenance Manual - Lenovo
You also want an ePaper? Increase the reach of your titles
YUMPU automatically turns print PDFs into web optimized ePapers that Google loves.
ThinkPad ®<br />
<strong>X300</strong><br />
<strong>Hardware</strong> <strong>Maintenance</strong> <strong>Manual</strong>
ThinkPad ®<br />
<strong>X300</strong><br />
<strong>Hardware</strong> <strong>Maintenance</strong> <strong>Manual</strong>
Note<br />
Before using this information and the product it supports, be sure to read the general information under “Notices” on page<br />
133.<br />
Forth Edition (November 2008)<br />
© Copyright <strong>Lenovo</strong> 2008. All rights reserved.<br />
LENOVO products, data, computer software, and services have been developed exclusively at private expense and<br />
are sold to governmental entities as commercial items as defined by 48 C.F.R. 2.101 with limited and restricted<br />
rights to use, reproduction and disclosure.<br />
LIMITED AND RESTRICTED RIGHTS NOTICE: If products, data, computer software, or services are delivered<br />
pursuant a General Services Administration ″GSA″ contract, use, reproduction, or disclosure is subject to restrictions<br />
set forth in Contract No. GS-35F-05925.<br />
© 2008 <strong>Lenovo</strong>
Contents<br />
About this manual . . . . . . . . . . v<br />
Safety information . . . . . . . . . . 1<br />
General safety . . . . . . . . . . . . . .2<br />
Electrical safety . . . . . . . . . . . . .3<br />
Safety inspection guide . . . . . . . . . . .5<br />
Handling devices that are sensitive to electrostatic<br />
discharge . . . . . . . . . . . . . . .6<br />
Grounding requirements . . . . . . . . . .6<br />
Safety notices: multilingual translations . . . . .7<br />
Laser compliance statement . . . . . . . . .14<br />
Important service information . . . . . 17<br />
Strategy for replacing FRUs . . . . . . . . .17<br />
Strategy for replacing a hard disk drive . . . .18<br />
Important notice for replacing a system board . .18<br />
How to use error message . . . . . . . .18<br />
Strategy for replacing FRUs for CTO, CMV, and<br />
GAV . . . . . . . . . . . . . . . . .19<br />
Product definition . . . . . . . . . . .19<br />
FRU identification for CTO, CMV, and GAV<br />
products . . . . . . . . . . . . . .19<br />
Important information about replacing RoHS<br />
compliant FRUs . . . . . . . . . . . . .21<br />
General checkout . . . . . . . . . . 23<br />
What to do first . . . . . . . . . . . . .24<br />
Checkout guide . . . . . . . . . . . . .25<br />
Diagnostics using PC-Doctor for DOS . . . .26<br />
PC-Doctor for Windows . . . . . . . . .28<br />
PC-Doctor for Rescue and Recovery . . . . .28<br />
Power system checkout . . . . . . . . . .29<br />
Checking the AC adapter . . . . . . . . .29<br />
Checking operational charging . . . . . . .30<br />
Checking the battery pack . . . . . . . .30<br />
Checking the backup battery . . . . . . .31<br />
Related service information . . . . . . 33<br />
Restoring the factory contents by using Product<br />
Recovery discs . . . . . . . . . . . . .33<br />
Passwords . . . . . . . . . . . . . . .34<br />
Power-on password . . . . . . . . . .34<br />
Hard-disk password . . . . . . . . . .34<br />
Supervisor password . . . . . . . . . .34<br />
How to remove the power-on password . . . .35<br />
How to remove the hard-disk password . . . .35<br />
Power management . . . . . . . . . . .37<br />
Screen blank mode . . . . . . . . . . .37<br />
Standby mode . . . . . . . . . . . .37<br />
Hibernation mode . . . . . . . . . . .38<br />
Symptom-to-FRU index . . . . . . . . . .39<br />
Numeric error codes . . . . . . . . . .39<br />
Error messages . . . . . . . . . . . .43<br />
Beep symptoms . . . . . . . . . . . .44<br />
No-beep symptoms . . . . . . . . . . .44<br />
LCD-related symptoms . . . . . . . . .45<br />
Intermittent problems . . . . . . . . . .46<br />
Undetermined problems . . . . . . . . .46<br />
ThinkPad <strong>X300</strong> . . . . . . . . . . . 47<br />
Specifications . . . . . . . . . . . . . .47<br />
Status indicators . . . . . . . . . . . . .49<br />
FRU tests . . . . . . . . . . . . . . .51<br />
Fn key combinations . . . . . . . . . . .53<br />
FRU replacement notices . . . . . . . . . .55<br />
Screw notices . . . . . . . . . . . . .55<br />
Retaining serial numbers . . . . . . . . .56<br />
Removing and replacing a FRU . . . . . . . .59<br />
Before servicing ThinkPad <strong>X300</strong> . . . . . .60<br />
1010 Battery pack . . . . . . . . . . .61<br />
1020 Optical drive or second battery or travel<br />
cover . . . . . . . . . . . . . . .62<br />
1030 Solid state drive (SSD) . . . . . . . .63<br />
1040 DIMM . . . . . . . . . . . . .65<br />
1050 PCI Express Mini Card for wireless LAN . .67<br />
1060 Wireless USB adapter . . . . . . . .70<br />
1070 Keyboard . . . . . . . . . . . .72<br />
1080 Backup battery . . . . . . . . . .76<br />
1090 PCI Express Mini Card for wireless WAN 77<br />
1100 Palm rest or palm rest with fingerprint<br />
reader . . . . . . . . . . . . . . .79<br />
1110 Bluetooth daughter card (BDC-2) . . . .82<br />
1120 Keyboard bezel . . . . . . . . . .83<br />
1130 Audio FPC and audio sub card . . . . .86<br />
1140 Speaker assembly . . . . . . . . .88<br />
1150 LCD assembly . . . . . . . . . . .89<br />
1160 VGA cable and DC-in connector . . . . .92<br />
1170 System board, fan, and base cover assembly 94<br />
2010 LCD bezel assembly . . . . . . . . 100<br />
2020 LCD panel and LCD cable . . . . . . 101<br />
2030 Integrated camera . . . . . . . . . 105<br />
2040 Antenna assembly . . . . . . . . . 106<br />
2050 Hinge L and hinge R . . . . . . . . 109<br />
2060 LED sub card, LED cable and LCD cover<br />
assembly . . . . . . . . . . . . . . 111<br />
Locations . . . . . . . . . . . . . . .113<br />
Front view . . . . . . . . . . . . .113<br />
Rear view . . . . . . . . . . . . .114<br />
Bottom view . . . . . . . . . . . . .114<br />
Parts list . . . . . . . . . . . . . . .115<br />
Overall . . . . . . . . . . . . . .116<br />
LCD FRUs . . . . . . . . . . . . . 121<br />
Keyboard . . . . . . . . . . . . . . 123<br />
Miscellaneous parts . . . . . . . . . . 124<br />
AC adapters . . . . . . . . . . . . . 126<br />
Power cords . . . . . . . . . . . . . 128<br />
Recovery discs . . . . . . . . . . . . 129<br />
Common service tools . . . . . . . . . 132<br />
© Copyright <strong>Lenovo</strong> 2008 iii
Notices . . . . . . . . . . . . . . 133 Trademarks . . . . . . . . . . . . . . 134<br />
iv ThinkPad <strong>X300</strong> <strong>Hardware</strong> <strong>Maintenance</strong> <strong>Manual</strong>
About this manual<br />
This manual contains service and reference information for the following<br />
ThinkPad ®<br />
products.<br />
ThinkPad <strong>X300</strong><br />
MT 2748, 2749, 4052, 4183, 6476, 6477, and 6478<br />
Use this manual along with the advanced diagnostic tests to troubleshoot<br />
problems.<br />
The manual is divided into sections as follows:<br />
v The common sections provide general information, guidelines, and safety<br />
information required in servicing computers.<br />
v The product-specific section includes service, reference, and product-specific<br />
parts information.<br />
Important:<br />
This manual is intended only for trained servicers who are familiar with<br />
ThinkPad products. Use this manual along with the advanced diagnostic tests to<br />
troubleshoot problems effectively.<br />
Before servicing a ThinkPad product, be sure to read all the information under<br />
“Safety information” on page 1 and “Important service information” on page 17.<br />
© Copyright <strong>Lenovo</strong> 2008 v
vi ThinkPad <strong>X300</strong> <strong>Hardware</strong> <strong>Maintenance</strong> <strong>Manual</strong>
Safety information<br />
This chapter presents following safety information that you need to be familiar<br />
with before you service a ThinkPad computer.<br />
v “General safety” on page 2<br />
v “Electrical safety” on page 3<br />
v “Safety inspection guide” on page 5<br />
v “Handling devices that are sensitive to electrostatic discharge” on page 6<br />
v “Grounding requirements” on page 6<br />
v “Safety notices: multilingual translations” on page 7<br />
v “Laser compliance statement” on page 14<br />
© Copyright <strong>Lenovo</strong> 2008 1
General safety<br />
Follow these rules to ensure general safety:<br />
v Observe good housekeeping in the area of the machines during and after<br />
maintenance.<br />
v When lifting any heavy object:<br />
2 ThinkPad <strong>X300</strong> <strong>Hardware</strong> <strong>Maintenance</strong> <strong>Manual</strong><br />
1. Make sure that you can stand safely without slipping.<br />
2. Distribute the weight of the object equally between your feet.<br />
3. Use a slow lifting force. Never move suddenly or twist when you attempt to<br />
lift.<br />
4. Lift by standing or by pushing up with your leg muscles; this action removes<br />
the strain from the muscles in your back. Do not attempt to lift any object that<br />
weighs more than 16 kg (35 lb) or that you think is too heavy for you.<br />
v Do not perform any action that causes hazards to the customer, or that makes<br />
the equipment unsafe.<br />
v Before you start the machine, make sure that other service representatives and<br />
the customer’s personnel are not in a hazardous position.<br />
v Place removed covers and other parts in a safe place, away from all personnel,<br />
while you are servicing the machine.<br />
v Keep your toolcase away from walk areas so that other people will not trip over<br />
it.<br />
v Do not wear loose clothing that can be trapped in the moving parts of a<br />
machine. Make sure that your sleeves are fastened or rolled up above your<br />
elbows. If your hair is long, fasten it.<br />
v Insert the ends of your necktie or scarf inside clothing or fasten it with a<br />
nonconductive clip, about 8 centimeters (3 inches) from the end.<br />
v Do not wear jewelry, chains, metal-frame eyeglasses, or metal fasteners for your<br />
clothing.<br />
Attention: Metal objects are good electrical conductors.<br />
v Wear safety glasses when you are hammering, drilling, soldering, cutting wire,<br />
attaching springs, using solvents, or working in any other conditions that might<br />
be hazardous to your eyes.<br />
v After service, reinstall all safety shields, guards, labels, and ground wires.<br />
Replace any safety device that is worn or defective.<br />
v Reinstall all covers correctly before returning the machine to the customer.<br />
v Fan louvers on the machine help to prevent overheating of internal components.<br />
Do not obstruct fan louvers or cover them with labels or stickers.
Electrical safety<br />
Observe the following rules when working on electrical equipment.<br />
Important:<br />
Use only approved tools and test equipment. Some hand tools have handles<br />
covered with a soft material that does not insulate you when working with live<br />
electrical currents.<br />
Many customers have, near their equipment, rubber floor mats that contain small<br />
conductive fibers to decrease electrostatic discharges. Do not use this type of mat<br />
to protect yourself from electrical shock.<br />
v Find the room emergency power-off (EPO) switch, disconnecting switch, or<br />
electrical outlet. If an electrical accident occurs, you can then operate the switch<br />
or unplug the power cord quickly.<br />
v Do not work alone under hazardous conditions or near equipment that has<br />
hazardous voltages.<br />
v Disconnect all power before:<br />
– Performing a mechanical inspection<br />
– Working near power supplies<br />
– Removing or installing main units<br />
v Before you start to work on the machine, unplug the power cord. If you cannot<br />
unplug it, ask the customer to power-off the wall box that supplies power to the<br />
machine, and to lock the wall box in the off position.<br />
v If you need to work on a machine that has exposed electrical circuits, observe the<br />
following precautions:<br />
– Ensure that another person, familiar with the power-off controls, is near you.<br />
Attention: Another person must be there to switch off the power, if<br />
necessary.<br />
– Use only one hand when working with powered-on electrical equipment;<br />
keep the other hand in your pocket or behind your back.<br />
Attention: An electrical shock can occur only when there is a complete<br />
circuit. By observing the above rule, you may prevent a current from passing<br />
through your body.<br />
– When using testers, set the controls correctly and use the approved probe<br />
leads and accessories for that tester.<br />
– Stand on suitable rubber mats (obtained locally, if necessary) to insulate you<br />
from grounds such as metal floor strips and machine frames.<br />
Observe the special safety precautions when you work with very high voltages;<br />
Instructions for these precautions are in the safety sections of maintenance<br />
information. Use extreme care when measuring high voltages.<br />
v Regularly inspect and maintain your electrical hand tools for safe operational<br />
condition.<br />
v Do not use worn or broken tools and testers.<br />
v Never assume that power has been disconnected from a circuit. First, check that it<br />
has been powered off.<br />
v Always look carefully for possible hazards in your work area. Examples of these<br />
hazards are moist floors, nongrounded power extension cables, power surges,<br />
and missing safety grounds.<br />
Safety information 3
4 ThinkPad <strong>X300</strong> <strong>Hardware</strong> <strong>Maintenance</strong> <strong>Manual</strong><br />
v Do not touch live electrical circuits with the reflective surface of a plastic dental<br />
mirror. The surface is conductive; such touching can cause personal injury and<br />
machine damage.<br />
v Do not service the following parts with the power on when they are removed<br />
from their normal operating places in a machine:<br />
– Power supply units<br />
– Pumps<br />
– Blowers and fans<br />
– Motor generators<br />
and similar units. (This practice ensures correct grounding of the units.)<br />
v If an electrical accident occurs:<br />
– Use caution; do not become a victim yourself.<br />
– Switch off power.<br />
– Send another person to get medical aid.
Safety inspection guide<br />
The purpose of this inspection guide is to assist you in identifying potentially<br />
unsafe conditions. As each machine was designed and built, required safety items<br />
were installed to protect users and service personnel from injury. This guide<br />
addresses only those items. You should use good judgment to identify potential<br />
safety hazards due to attachment of non-ThinkPad features or options not covered<br />
by this inspection guide.<br />
If any unsafe conditions are present, you must determine how serious the apparent<br />
hazard could be and whether you can continue without first correcting the<br />
problem.<br />
Consider these conditions and the safety hazards they present:<br />
v Electrical hazards, especially primary power (primary voltage on the frame can<br />
cause serious or fatal electrical shock)<br />
v Explosive hazards, such as a damaged CRT face or a bulging capacitor<br />
v Mechanical hazards, such as loose or missing hardware<br />
To determine whether there are any potentially unsafe conditions, use the<br />
following checklist at the beginning of every service task. Begin the checks with<br />
the power off, and the power cord disconnected.<br />
Checklist:<br />
1. Check exterior covers for damage (loose, broken, or sharp edges).<br />
2. Power off the computer. Disconnect the power cord.<br />
3. Check the power cord for:<br />
a. A third-wire ground connector in good condition. Use a meter to measure<br />
third-wire ground continuity for 0.1 ohm or less between the external<br />
ground pin and the frame ground.<br />
b. The power cord should be the type specified in the parts list.<br />
c. Insulation must not be frayed or worn.<br />
4. Check for cracked or bulging batteries.<br />
5. Remove the cover.<br />
6. Check for any obvious non-ThinkPad alterations. Use good judgment as to the<br />
safety of any non-ThinkPad alterations.<br />
7. Check inside the unit for any obvious unsafe conditions, such as metal filings,<br />
contamination, water or other liquids, or signs of fire or smoke damage.<br />
8. Check for worn, frayed, or pinched cables.<br />
9. Check that the power-supply cover fasteners (screws or rivets) have not been<br />
removed or tampered with.<br />
Safety information 5
Handling devices that are sensitive to electrostatic discharge<br />
Any computer part containing transistors or integrated circuits (ICs) should be<br />
considered sensitive to electrostatic discharge (ESD.) ESD damage can occur when<br />
there is a difference in charge between objects. Protect against ESD damage by<br />
equalizing the charge so that the machine, the part, the work mat, and the person<br />
handling the part are all at the same charge.<br />
Notes:<br />
Grounding requirements<br />
When handling ESD-sensitive parts:<br />
v Keep the parts in protective packages until they are inserted into the product.<br />
v Avoid contact with other people.<br />
6 ThinkPad <strong>X300</strong> <strong>Hardware</strong> <strong>Maintenance</strong> <strong>Manual</strong><br />
1. Use product-specific ESD procedures when they exceed the requirements<br />
noted here.<br />
2. Make sure that the ESD protective devices you use have been certified (ISO<br />
9000) as fully effective.<br />
v Wear a grounded wrist strap against your skin to eliminate static on your body.<br />
v Prevent the part from touching your clothing. Most clothing is insulative and<br />
retains a charge even when you are wearing a wrist strap.<br />
v Use the black side of a grounded work mat to provide a static-free work surface.<br />
The mat is especially useful when handling ESD-sensitive devices.<br />
v Select a grounding system, such as those listed below, to provide protection that<br />
meets the specific service requirement.<br />
Note:<br />
The use of a grounding system to guard against ESD damage is desirable but not<br />
necessary.<br />
– Attach the ESD ground clip to any frame ground, ground braid, or green-wire<br />
ground.<br />
– When working on a double-insulated or battery-operated system, use an ESD<br />
common ground or reference point. You can use coax or connector-outside<br />
shells on these systems.<br />
– Use the round ground prong of the ac plug on ac-operated computers.<br />
Electrical grounding of the computer is required for operator safety and correct<br />
system function. Proper grounding of the electrical outlet can be verified by a<br />
certified electrician.
Safety notices: multilingual translations<br />
The safety notices in this section are provided in English, French, German, Hebrew,<br />
Italian, Japanese, and Spanish.<br />
Safety notice 1<br />
Before the computer is powered on after FRU replacement, make sure all screws,<br />
springs, and other small parts are in place and are not left loose inside the<br />
computer. Verify this by shaking the computer and listening for rattling sounds.<br />
Metallic parts or metal flakes can cause electrical shorts.<br />
Avant de remettre l’ordinateur sous tension après remplacement d’une unité en<br />
clientèle, vérifiez que tous les ressorts, vis et autres pièces sont bien en place et<br />
bien fixées. Pour ce faire, secouez l’unité et assurez-vous qu’aucun bruit suspect<br />
ne se produit. Des pièces métalliques ou des copeaux de métal pourraient causer<br />
un court-circuit.<br />
Bevor nach einem FRU-Austausch der Computer wieder angeschlossen wird,<br />
muß sichergestellt werden, daß keine Schrauben, Federn oder andere Kleinteile<br />
fehlen oder im Gehäuse vergessen wurden. Der Computer muß geschüttelt und<br />
auf Klappergeräusche geprüft werden. Metallteile oder-splitter können<br />
Kurzschlüsse erzeugen.<br />
Prima di accendere l’elaboratore dopo che é stata effettuata la sostituzione di una FRU,<br />
accertarsi che tutte le viti, le molle e tutte le altri parti di piccole dimensioni siano nella<br />
corretta posizione e non siano sparse all’interno dell’elaboratore. Verificare ciò scuotendo<br />
l’elaboratore e prestando attenzione ad eventuali rumori; eventuali parti o pezzetti<br />
metallici possono provocare cortocircuiti pericolosi.<br />
Antes de encender el sistema despues de sustituir una FRU, compruebe que todos los<br />
tornillos, muelles y demás piezas pequeñas se encuentran en su sitio y no se encuentran<br />
sueltas dentro del sistema. Compruébelo agitando el sistema y escuchando los posibles<br />
ruidos que provocarían. Las piezas metálicas pueden causar cortocircuitos eléctricos.<br />
Safety information 7
Safety notice 2<br />
DANGER<br />
8 ThinkPad <strong>X300</strong> <strong>Hardware</strong> <strong>Maintenance</strong> <strong>Manual</strong><br />
Some standby batteries contain a small amount of nickel and cadmium. Do not<br />
disassemble a standby battery, recharge it, throw it into fire or water, or short-circuit it.<br />
Dispose of the battery as required by local ordinances or regulations. Use only the<br />
battery in the appropriate parts listing. Use of an incorrect battery can result in<br />
ignition or explosion of the battery.<br />
Certaines batteries de secours contiennent du nickel et du cadmium. Ne les démontez<br />
pas, ne les rechargez pas, ne les exposez ni au feu ni à l’eau. Ne les mettez pas en<br />
court-circuit. Pour les mettre au rebut, conformez-vous à la réglementation en vigueur.<br />
Lorsque vous remplacez la pile de sauvegarde ou celle de l’horloge temps réel, veillez<br />
à n’utiliser que les modèles cités dans la liste de pièces détachées adéquate. Une<br />
batterie ou une pile inappropriée risque de prendre feu ou d’exploser.<br />
Die Bereitschaftsbatterie, die sich unter dem Diskettenlaufwerk befindet, kann<br />
geringe Mengen Nickel und Cadmium enthalten. Sie darf nur durch die Verkaufsstelle<br />
oder den IBM Kundendienst ausgetauscht werden. Sie darf nicht zerlegt,<br />
wiederaufgeladen, kurzgeschlossen, oder Feuer oder Wasser ausgesetzt werden. Die<br />
Batterie kann schwere Verbrennungen oder Verätzungen verursachen. Bei der<br />
Entsorgung die örtlichen Bestimmungen für Sondermüll beachten. Beim Ersetzen der<br />
Bereitschafts-oder Systembatterie nur Batterien des Typs verwenden, der in der<br />
Ersatzteilliste aufgeführt ist. Der Einsatz falscher Batterien kann zu Entzündung oder<br />
Explosion führen.<br />
Alcune batterie di riserva contengono una piccola quantità di nichel e cadmio. Non<br />
smontarle, ricaricarle, gettarle nel fuoco o nell’acqua né cortocircuitarle. Smaltirle<br />
secondo la normativa in vigore (DPR 915/82, successive disposizioni e disposizioni<br />
locali). Quando si sostituisce la batteria dell’RTC (real time clock) o la batteria di<br />
supporto, utilizzare soltanto i tipi inseriti nell’appropriato Catalogo parti. L’impiego di<br />
una batteria non adatta potrebbe determinare l’incendio o l’esplosione della batteria<br />
stessa.<br />
Algunas baterías de reserva contienen una pequeña cantidad de níquel y cadmio. No<br />
las desmonte, ni recargue, ni las eche al fuego o al agua ni las cortocircuite.<br />
Deséchelas tal como dispone la normativa local. Utilice sólo baterías que se<br />
encuentren en la lista de piezas. La utilización de una batería no apropiada puede<br />
provocar la ignición o explosión de la misma.
Safety notice 3<br />
DANGER<br />
The battery pack contains small amounts of nickel. Do not disassemble it, throw it<br />
into fire or water, or short-circuit it. Dispose of the battery pack as required by local<br />
ordinances or regulations. Use only the battery in the appropriate parts listing when<br />
replacing the battery pack. Use of an incorrect battery can result in ignition or<br />
explosion of the battery.<br />
La batterie contient du nickel. Ne la démontez pas, ne l’exposez ni au feu ni à l’eau.<br />
Ne la mettez pas en court-circuit. Pour la mettre au rebut, conformez-vous à la<br />
réglementation en vigueur. Lorsque vous remplacez la batterie, veillez à n’utiliser que<br />
les modèles cités dans la liste de pièces détachées adéquate. En effet, une batterie<br />
inappropriée risque de prendre feu ou d’exploser.<br />
Akkus enthalten geringe Mengen von Nickel. Sie dürfen nicht zerlegt,<br />
wiederaufgeladen, kurzgeschlossen, oder Feuer oder Wasser ausgesetzt werden. Bei<br />
der Entsorgung die örtlichen Bestimmungen für Sondermüll beachten. Beim Ersetzen<br />
der Batterie nur Batterien des Typs verwenden, der in der Ersatzteilliste aufgeführt ist.<br />
Der Einsatz falscher Batterien kann zu Entzündung oder Explosion führen.<br />
La batteria contiene piccole quantità di nichel. Non smontarla, gettarla nel fuoco o<br />
nell’acqua né cortocircuitarla. Smaltirla secondo la normativa in vigore (DPR 915/82,<br />
successive disposizioni e disposizioni locali). Quando si sostituisce la batteria,<br />
utilizzare soltanto i tipi inseriti nell’appropriato Catalogo parti. L’impiego di una<br />
batteria non adatta potrebbe determinare l’incendio o l’esplosione della batteria stessa.<br />
Las baterías contienen pequeñas cantidades de níquel. No las desmonte, ni recargue,<br />
ni las eche al fuego o al agua ni las cortocircuite. Deséchelas tal como dispone la<br />
normativa local. Utilice sólo baterías que se encuentren en la lista de piezas al<br />
sustituir la batería. La utilización de una batería no apropiada puede provocar la<br />
ignición o explosión de la misma.<br />
Safety information 9
Safety notice 4<br />
DANGER<br />
10 ThinkPad <strong>X300</strong> <strong>Hardware</strong> <strong>Maintenance</strong> <strong>Manual</strong><br />
The lithium battery can cause a fire, an explosion, or a severe burn. Do not recharge it,<br />
remove its polarized connector, disassemble it, heat it above 100°C (212°F), incinerate<br />
it, or expose its cell contents to water. Dispose of the battery as required by local<br />
ordinances or regulations. Use only the battery in the appropriate parts listing. Use of<br />
an incorrect battery can result in ignition or explosion of the battery.<br />
La pile de sauvegarde contient du lithium. Elle présente des risques d’incendie,<br />
d’explosion ou de brûlures graves. Ne la rechargez pas, ne retirez pas son connecteur<br />
polarisé et ne la démontez pas. Ne l’exposez pas à une temperature supérieure à 100°C,<br />
ne la faites pas brûler et n’en exposez pas le contenu à l’eau. Mettez la pile au rebut<br />
conformément à la réglementation en vigueur. Une pile inappropriée risque de<br />
prendre feu ou d’exploser.<br />
Die Systembatterie ist eine Lithiumbatterie. Sie kann sich entzünden, explodieren<br />
oder schwere Verbrennungen hervorrufen. Batterien dieses Typs dürfen nicht<br />
aufgeladen, zerlegt, über 100 C erhitzt oder verbrannt werden. Auch darf ihr Inhalt<br />
nicht mit Wasser in Verbindung gebracht oder der zur richtigen Polung angebrachte<br />
Verbindungsstecker entfernt werden. Bei der Entsorgung die örtlichen Bestimmungen<br />
für Sondermüll beachten. Beim Ersetzen der Batterie nur Batterien des Typs<br />
verwenden, der in der Ersatzteilliste aufgeführt ist. Der Einsatz falscher Batterien<br />
kann zu Entzündung oder Explosion führen.<br />
La batteria di supporto e una batteria al litio e puo incendiarsi, esplodere o procurare<br />
gravi ustioni. Evitare di ricaricarla, smontarne il connettore polarizzato, smontarla,<br />
riscaldarla ad una temperatura superiore ai 100 gradi centigradi, incendiarla o gettarla<br />
in acqua. Smaltirla secondo la normativa in vigore (DPR 915/82, successive<br />
disposizioni e disposizioni locali). L’impiego di una batteria non adatta potrebbe<br />
determinare l’incendio o l’esplosione della batteria stessa.<br />
La batería de repuesto es una batería de litio y puede provocar incendios, explosiones<br />
o quemaduras graves. No la recargue, ni quite el conector polarizado, ni la desmonte,<br />
ni caliente por encima de los 100°C (212°F), ni la incinere ni exponga el contenido de<br />
sus celdas al agua. Deséchela tal como dispone la normativa local.
Safety notice 5<br />
If the LCD breaks and the fluid from inside the LCD gets into your eyes or on<br />
your hands, immediately wash the affected areas with water for at least 15<br />
minutes. Seek medical care if any symptoms from the fluid are present after<br />
washing.<br />
Si le panneau d’affichage à cristaux liquides se brise et que vous recevez dans les<br />
yeux ou sur les mains une partie du fluide, rincez-les abondamment pendant au<br />
moins quinze minutes. Consultez un médecin si des symptômes persistent après<br />
le lavage.<br />
Die Leuchtstoffröhre im LCD-Bildschirm enthält Quecksilber. Bei der Entsorgung<br />
die örtlichen Bestimmungen für Sondermüll beachten. Der LCD-Bildschirm<br />
besteht aus Glas und kann zerbrechen, wenn er unsachgemäß behandelt wird<br />
oder der Computer auf den Boden fällt. Wenn der Bildschirm beschädigt ist und<br />
die darin befindliche Flüssigkeit in Kontakt mit Haut und Augen gerät, sollten<br />
die betroffenen Stellen mindestens 15 Minuten mit Wasser abgespült und bei<br />
Beschwerden anschließend ein Arzt aufgesucht werden.<br />
Nel caso che caso l’LCD si dovesse rompere ed il liquido in esso contenuto entrasse in<br />
contatto con gli occhi o le mani, lavare immediatamente le parti interessate con acqua<br />
corrente per almeno 15 minuti; poi consultare un medico se i sintomi dovessero<br />
permanere.<br />
Si la LCD se rompe y el fluido de su interior entra en contacto con sus ojos o sus manos,<br />
lave inmediatamente las áreas afectadas con agua durante 15 minutos como mínimo.<br />
Obtenga atención medica si se presenta algún síntoma del fluido despues de lavarse.<br />
Safety information 11
Safety notice 6<br />
DANGER<br />
To avoid shock, do not remove the plastic cover that protects the lower part of the<br />
inverter card.<br />
Afin d’éviter tout risque de choc électrique, ne retirez pas le cache en plastique<br />
protégeant la partie inférieure de la carte d’alimentation.<br />
Aus Sicherheitsgründen die Kunststoffabdeckung, die den unteren Teil der<br />
Spannungswandlerplatine umgibt, nicht entfernen.<br />
Per evitare scosse elettriche, non rimuovere la copertura in plastica che avvolge la<br />
parte inferiore della scheda invertitore.<br />
Para evitar descargas, no quite la cubierta de plástico que rodea la parte baja de la<br />
tarjeta invertida.<br />
Safety notice 7<br />
DANGER<br />
12 ThinkPad <strong>X300</strong> <strong>Hardware</strong> <strong>Maintenance</strong> <strong>Manual</strong><br />
Though the main batteries have low voltage, a shorted or grounded battery can<br />
produce enough current to burn personnel or combustible materials.<br />
Bien que le voltage des batteries principales soit peu élevé, le court-circuit ou la mise<br />
à la masse d’une batterie peut produire suffisamment de courant pour brûler des<br />
matériaux combustibles ou causer des brûlures corporelles graves.<br />
Obwohl Hauptbatterien eine niedrige Spannung haben, können sie doch bei<br />
Kurzschluß oder Erdung genug Strom abgeben, um brennbare Materialien zu<br />
entzünden oder Verletzungen bei Personen hervorzurufen.<br />
Sebbene le batterie di alimentazione siano a basso voltaggio, una batteria in corto<br />
circuito o a massa può fornire corrente sufficiente da bruciare materiali combustibili o<br />
provocare ustioni ai tecnici di manutenzione.<br />
Aunque las baterías principales tienen un voltaje bajo, una batería cortocircuitada o<br />
con contacto a tierra puede producir la corriente suficiente como para quemar material<br />
combustible o provocar quemaduras en el personal.
Safety notice 8<br />
DANGER<br />
Before removing any FRU, power off the computer, unplug all power cords from<br />
electrical outlets, remove the battery pack, and then disconnect any interconnecting<br />
cables.<br />
Avant de retirer une unité remplaçable en clientèle, mettez le système hors tension,<br />
débranchez tous les cordons d’alimentation des socles de prise de courant, retirez la<br />
batterie et déconnectez tous les cordons d’interface.<br />
Die Stromzufuhr muß abgeschaltet, alle Stromkabel aus der Steckdose gezogen, der<br />
Akku entfernt und alle Verbindungskabel abgenommen sein, bevor eine FRU entfernt<br />
wird.<br />
Prima di rimuovere qualsiasi FRU, spegnere il sistema, scollegare dalle prese elettriche<br />
tutti i cavi di alimentazione, rimuovere la batteria e poi scollegare i cavi di<br />
interconnessione.<br />
Antes de quitar una FRU, apague el sistema, desenchufe todos los cables de las tomas<br />
de corriente eléctrica, quite la batería y, a continuación, desconecte cualquier cable de<br />
conexión entre dispositivos.<br />
Safety information 13
Laser compliance statement<br />
Some models of ThinkPad computer are equipped from the factory with an optical<br />
storage device such as a CD-ROM drive or a DVD-ROM drive. Such devices are<br />
also sold separately as options. If one of these drives is installed, it is certified in<br />
the U.S. to conform to the requirements of the Department of Health and Human<br />
Services 21 Code of Federal Regulations (DHHS 21 CFR) Subchapter J for Class 1<br />
laser products. Elsewhere, the drive is certified to conform to the requirements of<br />
the International Electrotechnical Commission (IEC) 825 and CENELEC EN 60 825<br />
for Class 1 laser products.<br />
If a CD-ROM drive, a DVD-ROM drive, or another laser device is installed, note<br />
the following:<br />
CAUTION:<br />
14 ThinkPad <strong>X300</strong> <strong>Hardware</strong> <strong>Maintenance</strong> <strong>Manual</strong><br />
Use of controls or adjustments or performance of procedures other than those<br />
specified herein might result in hazardous radiation exposure.<br />
O uso de controles, ajustes ou desempenho de procedimentos diferentes daqueles aqui<br />
especificados pode resultar em perigosa exposição à radiação.<br />
Pour éviter tout risque d’exposition au rayon laser, respectez les consignes de réglage<br />
et d’utilisation des commandes, ainsi que les procédures décrites.<br />
Werden Steuer- und Einstellelemente anders als hier festgesetzt verwendet, kann<br />
gefährliche Laserstrahlung auftreten.<br />
L’utilizzo di controlli, regolazioni o l’esecuzione di procedure diverse da quelle<br />
specificate possono provocare l’esposizione a.<br />
El uso de controles o ajustes o la ejecución de procedimientos distintos de los aquí<br />
especificados puede provocar la exposición a radiaciones peligrosas.<br />
Opening the CD-ROM drive, the DVD-ROM drive, or any other optical storage<br />
device could result in exposure to hazardous laser radiation. There are no<br />
serviceable parts inside those drives. Do not open.
A CD-ROM drive, a DVD-ROM drive, or any other storage device installed may<br />
contain an embedded Class 3A or Class 3B laser diode. Note the following:<br />
DANGER<br />
Emits visible and invisible laser radiation when open. Do not stare into the beam, do<br />
not view directly with optical instruments, and avoid direct exposure to the beam.<br />
Radiação por raio laser ao abrir. Não olhe fixo no feixe de luz, não olhe diretamente<br />
por meio de instrumentos óticos e evite exposição direta com o feixe de luz.<br />
Rayonnement laser si carter ouvert. Évitez de fixer le faisceau, de le regarder<br />
directement avec des instruments optiques, ou de vous exposer au rayon.<br />
Laserstrahlung bei geöffnetem Gerät. Nicht direkt oder über optische Instrumente in<br />
den Laserstrahl sehen und den Strahlungsbereich meiden.<br />
Kinyitáskor lézersugár ! Ne nézzen bele se szabad szemmel, se optikai eszközökkel.<br />
Kerülje a sugárnyalábbal való érintkezést !.<br />
Aprendo l’unità vengono emesse radiazioni laser. Non fissare il fascio, non guardarlo<br />
direttamente con strumenti ottici e evitare l’esposizione diretta al fascio.<br />
Radiación láser al abrir. No mire fijamente ni examine con instrumental óptico el haz<br />
de luz. Evite la exposición directa al haz.<br />
Safety information 15
16 ThinkPad <strong>X300</strong> <strong>Hardware</strong> <strong>Maintenance</strong> <strong>Manual</strong>
Important service information<br />
Strategy for replacing FRUs<br />
This chapter presents following important service information:<br />
v “Strategy for replacing FRUs”<br />
– “Strategy for replacing a hard disk drive” on page 18<br />
– “Important notice for replacing a system board” on page 18<br />
– “How to use error message” on page 18<br />
v “Strategy for replacing FRUs for CTO, CMV, and GAV” on page 19<br />
– “Product definition” on page 19<br />
– “FRU identification for CTO, CMV, and GAV products” on page 19<br />
v “Important information about replacing RoHS compliant FRUs” on page 21<br />
Important:<br />
BIOS and device driver fixes are customer-installable. The BIOS and device<br />
drivers are posted on the customer support site http://www.lenovo.com/support<br />
System Disassembly/Reassembly videos that show the FRU removals or<br />
replacements for the <strong>Lenovo</strong> ®<br />
authorized service technicians are available in the<br />
following support site: http://www.lenovoservicetraining.com/ion/<br />
Advise customers to contact the Customer Support Center at 800-426-7378 if they<br />
need assistance in obtaining or installing any software fixes, drivers, and BIOS<br />
downloads.<br />
Customers in Canada should call the Customer Support Center at 800-565-3344<br />
for assistance or download information.<br />
Before replacing parts:<br />
Make sure that all software fixes, drivers, and BIOS downloads are installed<br />
before replacing any FRUs listed in this manual.<br />
After a system board is replaced, ensure that the latest BIOS is loaded to the<br />
system board before completing the service action.<br />
To download software fixes, drivers, and BIOS, do as follows:<br />
1. Go to http://www.lenovo.com/support<br />
2. Enter the product number of the computer or press Auto-detect button on the<br />
screen.<br />
3. Select Downloads and drivers.<br />
4. Follow the directions on the screen and install the necessary software.<br />
Use the following strategy to prevent unnecessary expense for replacing and<br />
servicing FRUs:<br />
© Copyright <strong>Lenovo</strong> 2008 17
v If you are instructed to replace a FRU but the replacement does not correct the<br />
problem, reinstall the original FRU before you continue.<br />
v Some computers have both a processor board and a system board. If you are<br />
instructed to replace either the processor board or the system board, and<br />
replacing one of them does not correct the problem, reinstall that board, and<br />
then replace the other one.<br />
v If an adapter or a device consists of more than one FRU, any of the FRUs may<br />
be the cause of the error. Before replacing the adapter or device, remove the<br />
FRUs, one by one, to see if the symptoms change. Replace only the FRU that<br />
changed the symptoms.<br />
Attention: The setup configuration on the computer you are servicing may have<br />
been customized. Running Automatic Configuration may alter the settings. Note<br />
the current configuration settings (using the View Configuration option); then,<br />
when service has been completed, verify that those settings remain in effect.<br />
Strategy for replacing a hard disk drive<br />
Always try to run a low-level format before replacing a hard disk drive. This will<br />
cause all customer data on the hard disk to be lost. Be sure that the customer has a<br />
current backup of the data before doing this task.<br />
Attention: The drive startup sequence in the computer you are servicing may<br />
have been changed. Be extremely careful during write operations such as copying,<br />
saving, or formatting. If you select an incorrect drive, data or programs can be<br />
overwritten.<br />
Important notice for replacing a system board<br />
Some components mounted on a system board are very sensitive. Improper<br />
handling of a system board can cause damage to those components, and may<br />
cause a system malfunction.<br />
Attention: When handling a system board:<br />
v Do not drop a system board or apply any excessive force to it.<br />
v Avoid rough handling of any kind.<br />
v Avoid bending a system board and hard pushing to prevent cracking at each<br />
BGA (Ball Grid Array) chipset.<br />
How to use error message<br />
Use the error codes displayed on the screen to diagnose failures. If more than one<br />
error code is displayed, begin the diagnosis with the first error code. Whatever<br />
causes the first error code may also cause false error codes. If no error code is<br />
displayed, see whether the error symptom is listed in the Symptom-to-FRU Index<br />
for the computer you are servicing.<br />
18 ThinkPad <strong>X300</strong> <strong>Hardware</strong> <strong>Maintenance</strong> <strong>Manual</strong>
Strategy for replacing FRUs for CTO, CMV, and GAV<br />
Product definition<br />
Dynamic Configure To Order (CTO)<br />
This provides the ability for a customer to configure an IBM ®<br />
or a <strong>Lenovo</strong> solution<br />
from an eSite, and have this configuration sent to fulfillment, where it is built and<br />
shipped directly to the customer. The machine label, Product Entitlement<br />
Warehouse (PEW), eSupport, and the HMM will load these products as the 4-digit<br />
MT and 3-digit model, where model = “CTO” (Example: 1829-CTO).<br />
Custom Model Variant (CMV)<br />
This is a unique configuration that has been negotiated between IBM or <strong>Lenovo</strong><br />
and the customer. A unique 4-digit MT and 3-digit model is provided to the<br />
customer to place orders (Example: 1829-W15). A CMV is a special bid offering.<br />
Therefore, it is NOT generally announced.<br />
v The MTM portion of the machine label is the 4-digit MT and 3-digit model,<br />
where model = “CTO” (Example: 1829-CTO). The PRODUCT ID portion of the<br />
machine label is the 4-digit MT and 3-digit CMV model (Example: 1829-W15).<br />
v The PEW record is the 4-digit MT and 3-digit model, where model = “CTO”<br />
(Example: 1829-CTO).<br />
v eSupport will show both the CTO and CMV machine type models (Example:<br />
1829-CTO and 1829-W15 will be found on the eSupport site.)<br />
v The HMM will have the 4-digit MT and 3-digit CTO model only (Example:<br />
1829-CTO). Again, CMVs are custom models and are not found in the HMM.<br />
General Announce Variant (GAV)<br />
This is a standard model (fixed configuration). GAVs are announced and offered to<br />
all customers. The MTM portion of the machine label is a 4-digit MT and 3-digit<br />
model, where model = a “fixed part number”, not “CTO” (Example: 1829-F1U).<br />
Also, PEW, eSupport, and the HMM will list these products under the same fixed<br />
model number.<br />
FRU identification for CTO, CMV, and GAV products<br />
There are three information resources to identify which FRUs are used to support<br />
CTO, CMV, and GAV products. These sources are PEW, eSupport, and the HMM.<br />
Using PEW<br />
v PEW is the primary source for identifying FRU part numbers and FRU<br />
descriptions for the key commodities for CTO, CMV and GAV products at a MT<br />
- serial number level. An example of key commodities are hard disk drives,<br />
system boards, microprocessors, Liquid Crystal Displays (LCDs), and memory.<br />
v Remember, all CTO and CMV products are loaded in PEW under the 4-digit MT<br />
and 3-digit model, where model = “CTO” (Example: 1829-CTO). GAVs are<br />
loaded in PEW under the 4-digit MT and 3-digit model, where model = a “fixed<br />
part number”, not “CTO” (Example: 1829-F1U).<br />
v PEW can be accessed at the following Web site: http://w3-01.ibm.com/pc/<br />
entitle/pg2/Service.wss/display/Home<br />
Customers can also access PEW via<br />
http://www-307.ibm.com/pc/support/site.wss/product.do?template=/warranty/<br />
Important service information 19
warranty.vm&sitestyle=lenovo<br />
Select Warranty lookup. Input the MT and the Serial number and the list of key<br />
commodities will be returned in the PEW record under COMPONENT<br />
INFORMATION.<br />
v Business Partners using Eclaim will access PEW when performing Entitlement<br />
Lookup. Business Partners will enter Loc ID, MT and Serial, and the key<br />
commodities will be returned in the Eclaim record under SYSTEM DETAILS.<br />
v Authorized IBM Business Partners can access Eclaim at the following Web site:<br />
https://wca.eclaim.com<br />
Using eSupport<br />
For Key Commodities (Examples - hard disk drive, system board,<br />
microprocessor, LCD, and memory)<br />
v eSupport can be used to view the list of key commodities built in a particular<br />
machine serial (this is the same record found in PEW).<br />
v eSupport can be accessed at the following Web site: http://www.lenovo.com/<br />
support<br />
v To view the key commodities, click on PARTS INFORMATION, then PARTS<br />
LOOKUP. Type in the model type and serial number. The key commodities will<br />
be returned in the eSupport record under PARTS SHIPPED WITH YOUR<br />
SYSTEM.<br />
For the Remaining FRUs (the complete list of FRUs at the MT Model level)<br />
v eSupport can be used to view the complete list of FRUs for a machine type and<br />
model.<br />
v To view the complete list of FRUs, type in the machine type and model<br />
(Example: 1829-CTO) under QUICK PATH. Under “View by Document Type”<br />
select PARTS INFORMATION. Under “Filter by Category” select SERVICE<br />
PARTS. Under “Parts Information by Date” select SYSTEM SERVICE PARTS. The<br />
list of service parts by description, with applicable machine type model and FRU<br />
will be displayed.<br />
Using the HMM<br />
20 ThinkPad <strong>X300</strong> <strong>Hardware</strong> <strong>Maintenance</strong> <strong>Manual</strong><br />
For Key Commodities (Examples - hard disk drive, system board,<br />
microprocessor, LCD, and memory)<br />
Use the HMM as a back-up to PEW and eSupport to view the complete list of<br />
FRUs at the MT Model level.
Important information about replacing RoHS compliant FRUs<br />
RoHS, The Restriction of Hazardous Substances in Electrical and Electronic<br />
Equipment Directive (2002/95/EC) is a European Union legal requirement<br />
affecting the global electronics industry. RoHS requirements must be<br />
implemented on <strong>Lenovo</strong> products placed on the market after June 2006. Products<br />
on the market before June 2006 are not required to have RoHS compliant parts.<br />
If the original FRU parts are non compliant, replacement parts can also be non<br />
compliant. In all cases if the original FRU parts are RoHS compliant, the<br />
replacement part must also be RoHS compliant.<br />
Note: RoHS and non-RoHS FRU part numbers with the same fit and function are<br />
identified with unique FRU part numbers.<br />
<strong>Lenovo</strong> plans to transition to RoHS compliance well before the implementation<br />
date and expects its suppliers to be ready to support <strong>Lenovo</strong>’s requirements and<br />
schedule in the EU. Products sold in 2005 and 2006, will contain some RoHS<br />
compliant FRUs. The following statement pertains to these products and any<br />
product <strong>Lenovo</strong> produces containing RoHS compliant FRUs.<br />
RoHS compliant FRUs have unique FRU part numbers. Before or after the RoHS<br />
implementation date, failed RoHS compliant parts must always be replaced using<br />
RoHS compliant FRUs, so only the FRUs identified as compliant in the system<br />
HMM or direct substitutions for those FRUs may be used.<br />
Products marketed before June 2006 Products marketed after June 2006<br />
Current or original<br />
part<br />
Replacement FRU Current or original<br />
part<br />
Replacement FRU<br />
Non-RoHS Can be Non-RoHS Must be RoHS Must be RoHS<br />
Non-RoHS Can be RoHS<br />
Non-RoHS Can sub to RoHS<br />
RoHS Must be RoHS<br />
Note: A direct substitution is a part with a different FRU part number that is<br />
automatically shipped by the distribution center at the time of the order.<br />
Important service information 21
22 ThinkPad <strong>X300</strong> <strong>Hardware</strong> <strong>Maintenance</strong> <strong>Manual</strong>
General checkout<br />
This chapter presents following information:<br />
v “What to do first” on page 24<br />
v “Checkout guide” on page 25<br />
– “Diagnostics using PC-Doctor for DOS” on page 26<br />
– “PC-Doctor for Windows” on page 28<br />
– “PC-Doctor for Rescue and Recovery” on page 28<br />
v “Power system checkout” on page 29<br />
The descriptions in this chapter apply to any ThinkPad model that supports the<br />
PC-Doctor ®<br />
for DOS diagnostics program. Some descriptions might not apply to<br />
your particular computer.<br />
Before you go to the checkout guide, be sure to read the following important notes.<br />
Important notes:<br />
v Only certified trained personnel should service the computer.<br />
v Before replacing any FRU, read the entire page on removing and replacing<br />
FRUs.<br />
v When you replace FRUs, use new nylon-coated screws.<br />
v Be extremely careful during such write operations as copying, saving, or<br />
formatting. Drives in the computer that you are servicing sequence might<br />
have been altered. If you select an incorrect drive, data or programs might be<br />
overwritten.<br />
v Replace a FRU only with another FRU of the correct model. When you<br />
replace a FRU, make sure that the model of the machine and the FRU part<br />
number are correct by referring to the FRU parts list.<br />
v A FRU should not be replaced because of a single, unreproducible failure.<br />
Single failures can occur for a variety of reasons that have nothing to do with<br />
a hardware defect, such as cosmic radiation, electrostatic discharge, or<br />
software errors. Consider replacing a FRU only when a problem recurs. If you<br />
suspect that a FRU is defective, clear the error log and run the test again. If<br />
the error does not recur, do not replace the FRU.<br />
v Be careful not to replace a nondefective FRU.<br />
© Copyright <strong>Lenovo</strong> 2008 23
What to do first<br />
24 ThinkPad <strong>X300</strong> <strong>Hardware</strong> <strong>Maintenance</strong> <strong>Manual</strong><br />
When you do return a FRU, you must include the following information in the<br />
parts exchange form or parts return form that you attach to it:<br />
__ 1. Name and phone number of servicer<br />
__ 2. Date of service<br />
__ 3. Date on which the machine failed<br />
__ 4. Date of purchase<br />
__ 5. Failure symptoms, error codes appearing on the display, and beep<br />
symptoms<br />
__ 6. Procedure index and page number in which the failing FRU was detected<br />
__ 7. Failing FRU name and part number<br />
__ 8. Machine type, model number, and serial number<br />
__ 9. Customer’s name and address<br />
Note for warranty: During the warranty period, the customer may be responsible<br />
for repair costs if the computer damage was caused by misuse, accident,<br />
modification, unsuitable physical or operating environment, or improper<br />
maintenance by the customer.<br />
Following is a list of some common items that are not covered under warranty and<br />
some symptoms that might indicate that the system was subjected to stress beyond<br />
normal use.<br />
Before checking problems with the computer, determine whether the damage is<br />
covered under the warranty by referring to the following list:<br />
The following are not covered under warranty:<br />
v LCD panel cracked from the application of excessive force or from being<br />
dropped<br />
v Scratched (cosmetic) parts<br />
v Distortion, deformation, or discoloration of the cosmetic parts<br />
v Plastic parts, latches, pins, or connectors that have been cracked or broken by<br />
excessive force<br />
v Damage caused by liquid spilled into the system<br />
v Damage caused by the improper insertion of a PC Card or the installation of an<br />
incompatible card<br />
v Improper disc insertion or use of an optical drive<br />
v Diskette drive damage caused by pressure on the diskette drive cover, foreign<br />
material in the drive, or the insertion of a diskette with multiple labels<br />
v Damaged or bent diskette eject button<br />
v Fuses blown by attachment of a nonsupported device<br />
v Forgotten computer password (making the computer unusable)<br />
v Sticky keys caused by spilling a liquid onto the keyboard<br />
v Use of an incorrect ac adapter on laptop products<br />
The following symptoms might indicate damage caused by nonwarranted<br />
activities:<br />
v Missing parts might be a symptom of unauthorized service or modification.<br />
v If the spindle of a hard disk drive becomes noisy, it may have been subjected to<br />
excessive force, or dropped.
Checkout guide<br />
Use the following procedures as a guide in identifying and correcting problems<br />
with the ThinkPad computer.<br />
Note: The diagnostic tests are intended to test only ThinkPad products. The use of<br />
non-ThinkPad products, prototype cards, or modified options can lead to false<br />
indications of errors and invalid system responses.<br />
1. Identify the failing symptoms in as much detail as possible.<br />
2. Verify the symptoms. Try to re-create the failure by running the diagnostic test<br />
or by repeating the operation.<br />
General checkout 25
Diagnostics using PC-Doctor for DOS<br />
The ThinkPad computer has a test program called PC-Doctor for DOS (hereafter<br />
called PC-Doctor.) You can detect errors by running the diagnostics test included in<br />
PC-Doctor. This section is an overview of the procedure. For details that depend<br />
on model-unique functions, refer to “ThinkPad <strong>X300</strong>” on page 47.<br />
For some possible configurations of the computer, PC-Doctor might not run<br />
correctly. To avoid this problem, you need to initialize the computer setup by use<br />
of the BIOS Setup Utility before you run PC-Doctor.<br />
To enter BIOS Setup Utility, do as follows:<br />
1. Turn on the computer.<br />
2. When the ThinkPad logo comes up, immediately press F1 to enter the BIOS<br />
Setup Utility.<br />
Note: If a supervisor password has been set by the customer, BIOS Setup Utility<br />
menu appears after the password is entered. You can start the utility by pressing<br />
Enter instead of entering the supervisor password; however, you cannot change the<br />
parameters that are protected by the supervisor password.<br />
On the BIOS Setup Utility screen, press F9, Enter, F10, and then Enter.<br />
Note: When you initialize the computer configuration, some devices are disabled,<br />
such as the serial port. If you test one of these devices, you will need to enable it<br />
by using Configuration utility for DOS. The utility is available on the following<br />
Web site: http://www.lenovo.com/support<br />
Testing the computer<br />
To run the test, do as follows:<br />
Note: In the following procedure, you can select an item not only with the arrow<br />
keys, but also with the TrackPoint ®<br />
pointer. Instead of pressing Enter, click the left<br />
button.<br />
1. Insert the PC-Doctor disk into the diskette drive; then power on the computer.<br />
If the computer cannot be powered on, go to “Power system checkout” on page<br />
29, and check the power sources.<br />
If an error code appears, go to “Symptom-to-FRU index” on page 39.<br />
On the first screen, select the model and press Enter. Follow the instructions on<br />
the screen.<br />
2. The main panel of PC-Doctor appears.<br />
26 ThinkPad <strong>X300</strong> <strong>Hardware</strong> <strong>Maintenance</strong> <strong>Manual</strong><br />
Note:<br />
PC-Doctor for DOS is available at following Web site: http://www.lenovo.com/<br />
support<br />
To create the PC-Doctor diagnostic diskette, follow the instruction on the Web<br />
site.<br />
3. Select Diagnostics with the arrow keys, and press Enter.<br />
A pull-down menu appears. (Its exact form depends on the model.)
Note: PC-Doctor menu does not mean the formal support device list. Some<br />
unsupported device names may appear in the PC-Doctor menu.<br />
Diagnostics Interactive Tests <strong>Hardware</strong> Info Utility Quit F1=Help<br />
Run Normal Test<br />
Run Quick Test<br />
CPU/Coprocessor<br />
Systemboard<br />
Video Adapter<br />
Serial Ports<br />
Fixed Disks<br />
Diskette Drives<br />
Other Devices<br />
Communication<br />
Wireless LAN<br />
Memory Test - Full<br />
Memory Test - Quick<br />
PC-DOCTOR 2.0 Copyright 2002 PC-Doctor, Inc. All Rights Reserved.<br />
Use the cursor keys and ESC to move in menus. Press ENTER to select.<br />
The options on the test menu are as follows:<br />
Diagnostics Interactive Tests<br />
v Run Normal Test<br />
v Run Quick Test<br />
v CPU/Coprocessor<br />
v Systemboard<br />
v Video Adapter<br />
v Serial Ports<br />
v Fixed Disks<br />
v Diskette Drives<br />
v Other Devices<br />
v ThinkPad Devices<br />
v Communication<br />
v Wireless LAN<br />
v Memory Test – Full<br />
v Memory Test – Quick<br />
Notes:<br />
v Keyboard<br />
v Video<br />
v Internal Speaker<br />
v Mouse<br />
v Diskette<br />
v System Load<br />
v CD-ROM/DVD Test<br />
v Intel Wireless Radio<br />
v In the Keyboard test in Interactive Tests, the Fn key should be held down for<br />
at least 2 seconds; otherwise, it cannot be sensed.<br />
v Video Adapter test supports only the LCD display on the ThinkPad computer.<br />
If you have an external monitor attached to your computer, detach it before<br />
running PC-Doctor for DOS.<br />
v To test Digital Signature Chip, the security chip must be set to Active.<br />
4. Run the applicable function test.<br />
5. Follow the instructions on the screen. If there is a problem, PC-Doctor shows<br />
messages describing it.<br />
6. To exit the test, select Quit — Exit Diag.<br />
To cancel the test, press Esc.<br />
Note: After running PC-Doctor, check the time and date on the system and reset<br />
them if they are incorrect.<br />
General checkout 27
Detecting system information with PC-Doctor<br />
PC-Doctor can detect the following system information:<br />
<strong>Hardware</strong> Info<br />
v System Configuration<br />
v Memory Contents<br />
v Physical Disk Drives<br />
v Logical Disk Drives<br />
v VGA Information<br />
v IDE Drive Info<br />
v PCI Information<br />
v PNPISA Info<br />
v SMBIOS Info<br />
v VESA LCD Info<br />
v <strong>Hardware</strong> Events Log<br />
Utility<br />
v Run External Tests<br />
v Surface Scan Hard Disk<br />
v Benchmark System<br />
v DOS Shell<br />
v Tech Support Form<br />
v Battery Rundown<br />
v View Test Log<br />
v Print Log<br />
v Save Log<br />
v Full Erase Hard Drive<br />
v Quick Erase Hard Drive<br />
PC-Doctor for Windows<br />
This product is designed to help you troubleshoot and resolve problems related to<br />
your computer. Select one of the categories listed below to display symptoms and<br />
solutions:<br />
v Check System Health<br />
v System and Device Tests<br />
v <strong>Lenovo</strong> Troubleshooting Center<br />
v System Reports<br />
v Updates and Support<br />
PC-Doctor for Rescue and Recovery<br />
28 ThinkPad <strong>X300</strong> <strong>Hardware</strong> <strong>Maintenance</strong> <strong>Manual</strong><br />
In some models of ThinkPad computer, the Rescue and Recovery ®<br />
workspace<br />
enables you to run the PC-Doctor program to test the hardware features of the<br />
computer.<br />
To run the test, click “Run Diagnostics” on the Rescue and Recovery main screen.
Power system checkout<br />
To verify a symptom, do the following:<br />
1. Turn off the computer.<br />
2. Remove the battery pack.<br />
3. Connect the ac adapter.<br />
4. Check that power is supplied when you turn on the computer.<br />
5. Turn off the computer.<br />
6. Disconnect the ac adapter and install the charged battery pack.<br />
7. Check that the battery pack supplies power when you turn on the computer.<br />
If you suspect a power problem, see the appropriate one of the following power<br />
supply checkouts:<br />
v “Checking the AC adapter”<br />
v “Checking operational charging” on page 30<br />
v “Checking the battery pack” on page 30<br />
v “Checking the backup battery” on page 31<br />
Checking the AC adapter<br />
You are here because the computer fails only when the AC adapter is used.<br />
v If the power problem occurs only when the ThinkPad Essential Port Replicator<br />
is used, replace the port replicator.<br />
v If the power-on indicator does not turn on, check the power cord of the AC<br />
adapter for correct continuity and installation.<br />
v If the computer does not charge during operation, go to “Checking operational<br />
charging” on page 30<br />
To check the AC adapter, do the following:<br />
1. Unplug the AC adapter cable from the computer.<br />
2. Measure the output voltage at the plug of the AC adapter cable. See the<br />
following figure:<br />
3<br />
2<br />
1<br />
(20V)<br />
Pin Voltage (V dc)<br />
1 +20<br />
2 0<br />
3 Ground<br />
Note: Output voltage of pin no.2 of the AC adapter may different from the one<br />
you are servicing.<br />
3. If the voltage is not correct, replace the AC adapter.<br />
4. If the voltage is acceptable, do the following:<br />
v Replace the system board.<br />
v If the problem persists, go to “ThinkPad <strong>X300</strong>” on page 47.<br />
Note: Noise from the AC adapter does not always indicate a defect.<br />
General checkout 29
Checking operational charging<br />
To check whether the battery charges properly during operation, use a discharged<br />
battery pack or a battery pack that has less than 50% of the total power remaining<br />
when installed in the computer.<br />
Perform operational charging. If the battery status indicator or icon does not turn<br />
on, remove the battery pack and let it return to room temperature. Reinstall the<br />
battery pack. If the charge indicator or icon still does not turn on, replace the<br />
battery pack.<br />
If the charge indicator still does not turn on, replace the system board. Then<br />
reinstall the battery pack. If it is still not charged, go to the next section.<br />
Checking the battery pack<br />
30 ThinkPad <strong>X300</strong> <strong>Hardware</strong> <strong>Maintenance</strong> <strong>Manual</strong><br />
Battery charging does not start until the Power Meter shows that less than 95% of<br />
the total power remains; under this condition the battery pack can charge to 100%<br />
of its capacity. This protects the battery pack from being overcharged or from<br />
having a shortened life.<br />
To check your battery, move your cursor to the Power Meter icon in the icon tray<br />
of the Windows ®<br />
taskbar and wait for a moment (but do not click), and the<br />
percentage of battery power remaining is displayed. To get detailed information<br />
about the battery, double-click the Power Meter icon.<br />
Note: If the battery pack becomes hot, it may not be able to charge. Remove it<br />
from the computer and leave it at room temperature for a while. After it cools<br />
down, reinstall and recharge it.<br />
To check the battery pack, do the following:<br />
1. Power off the computer.<br />
2. Remove the battery pack and measure the voltage between battery terminals 1<br />
(+) and 7 (-). See the following figure:<br />
6(-)7(-)<br />
3<br />
4<br />
5<br />
2(+)<br />
1(+)<br />
Terminal Voltage (V dc)<br />
1 + 0 to + 12.6<br />
7 Ground (-)<br />
3. If the voltage is less than +11.0 V dc, the battery pack has been discharged.<br />
Note: Recharging will take at least 3 hours, even if the indicator does not turn<br />
on.<br />
If the voltage is still less than +11.0 V dc after recharging, replace the battery.<br />
4. If the voltage is more than +11.0 V dc, measure the resistance between battery<br />
terminals 5 and 7. The resistance must be 4 to 30 K Ω.<br />
If the resistance is not correct, replace the battery pack. If the resistance is<br />
correct, replace the system board.
Checking the backup battery<br />
Do the following:<br />
1. Power off the computer, and unplug the ac adapter from it.<br />
2. Turn the computer upside down.<br />
3. Remove the battery pack (see “1010 Battery pack” on page 61).<br />
4. Remove the backup battery (see “1080 Backup battery” on page 76).<br />
5. Measure the voltage of the backup battery. See the following figure.<br />
Red (+)<br />
Black (-)<br />
Wire Voltage (V dc)<br />
Red +2.5 to +3.2<br />
Black Ground<br />
v If the voltage is correct, replace the system board.<br />
v If the voltage is not correct, replace the backup battery.<br />
v If the backup battery discharges quickly after replacement, replace the system<br />
board.<br />
General checkout 31
32 ThinkPad <strong>X300</strong> <strong>Hardware</strong> <strong>Maintenance</strong> <strong>Manual</strong>
Related service information<br />
This chapter presents following information:<br />
v “Restoring the factory contents by using Product Recovery discs”<br />
v “Passwords” on page 34<br />
v “Power management” on page 37<br />
v “Symptom-to-FRU index” on page 39<br />
Service Web site:<br />
When the latest maintenance diskette and the system program service diskette<br />
become available, they will be posted on http://www.lenovo.com/spm<br />
Restoring the factory contents by using Product Recovery discs<br />
When the hard disk drive (HDD) or solid state drive (SSD) is replaced because of a<br />
failure, no Product Recovery program is on the new drive. In this case, you must<br />
use the recovery discs for the computer. Order the recovery discs and the drive at<br />
the same time so that you can recover the new drive with the pre-installed<br />
software when they arrive. For information on which discs to order, see “Recovery<br />
discs” on page 129.<br />
To install the factory contents by using Product Recovery discs, do the following:<br />
Note: Recovery takes several hours. The length of time depends on the method<br />
you use. If you use recovery discs, recovery takes at least five hours.<br />
1. Insert the bootable Start Recovery Disc into the DVD drive.<br />
2. Select your language and click Next.<br />
3. Read the license. If you agree with the terms, select I accept these terms and<br />
conditions and then click Next.<br />
4. Insert the Operating System Recovery Disc when prompted and click Yes to<br />
begin the operating system recovery process.<br />
5. Insert the Product Recovery Disc when prompted and click OK.<br />
6. If you have a Supplemental Recovery Disc, insert it when prompted and click<br />
Yes. If you do not have a Supplemental Recovery Disc, click No.<br />
Note: Not all recovery disc sets come with a Supplemental Recovery Disc. If<br />
there is a Supplemental Recovery Disc, it will be clearly marked as such.<br />
7. When all of the data has been copied from the last disc in the set, a message is<br />
displayed prompting you to restart the computer. Remove the disc and then<br />
click Yes.<br />
Note: The remainder of the recovery process is fully automated and no action<br />
is required by you. The computer will restart into the Windows desktop several<br />
times and you might experience periods when no activity is apparent on the<br />
screen for several minutes at a time. This is normal.<br />
© Copyright <strong>Lenovo</strong> 2008 33
Passwords<br />
8. When the recovery process is complete, the Welcome to Microsoft Windows<br />
screen is displayed. Follow the instructions on the screen to complete the<br />
Windows setup.<br />
As many as three passwords may be needed for any ThinkPad computer: the<br />
power-on password (POP), the hard-disk password (HDP), and the supervisor<br />
password (SVP).<br />
If any of these passwords has been set, a prompt for it appears on the screen<br />
whenever the computer is turned on. The computer does not start until the<br />
password is entered.<br />
Exception: If only an SVP is installed, the password prompt does not appear when<br />
the operating system is booted.<br />
Power-on password<br />
A power-on password (POP) protects the system from being powered on by an<br />
unauthorized person. The password must be entered before an operating system<br />
can be booted. For how to remove the POP, see “How to remove the power-on<br />
password” on page 35.<br />
Hard-disk password<br />
There are two hard-disk passwords (HDPs):<br />
v User HDP—for the user<br />
v Master HDP—for the system administrator, who can use it to get access to the<br />
hard disk even if the user has changed the user HDP<br />
Note: There are two modes for the HDP: User only and Master + User. The<br />
Master + User mode requires two HDPs; the system administrator enters both in<br />
the same operation. The system administrator then provides the user HDP to the<br />
system user.<br />
Attention: If the user HDP has been forgotten, check whether a master HDP has<br />
been set. If it has, it can be used for access to the hard disk drive. If no master<br />
HDP is available, neither <strong>Lenovo</strong> nor <strong>Lenovo</strong> authorized servicers provide any<br />
services to reset either the user or the master HDP, or to recover data from the<br />
hard disk drive. The hard disk drive can be replaced for a scheduled fee.<br />
For how to remove the POP, see “How to remove the hard-disk password” on<br />
page 35.<br />
Supervisor password<br />
34 ThinkPad <strong>X300</strong> <strong>Hardware</strong> <strong>Maintenance</strong> <strong>Manual</strong><br />
A supervisor password (SVP) protects the system information stored in the BIOS<br />
Setup Utility. The user must enter the SVP in order to get access to the BIOS Setup<br />
Utility and change the system configuration.<br />
Attention: If the SVP has been forgotten and cannot be made available to the<br />
servicer, there is no service procedure to reset the password. The system board<br />
must be replaced for a scheduled fee.
How to remove the power-on password<br />
To remove a POP that you have forgotten, do the following:<br />
(A) If no SVP has been set:<br />
1. Turn off the computer.<br />
2. Remove the battery pack.<br />
For how to remove the battery pack, see “1010 Battery pack” on page 61.<br />
3. Remove the backup battery.<br />
For how to remove the backup battery, see “1080 Backup battery” on page 76.<br />
4. Turn on the computer and wait until the POST ends.<br />
After the POST ends, the password prompt does not appear. The POP has been<br />
removed.<br />
5. Reinstall the backup battery and the battery pack.<br />
(B) If an SVP has been set and is known by the servicer:<br />
1. Turn on the computer.<br />
2. When the ThinkPad logo comes up, immediately press F1 to enterBIOS Setup<br />
Utility.<br />
For models supporting the Passphrase function, press F1 while the POP icon is<br />
appearing on the screen; then enter the POP. For the other models, enter the<br />
POP.<br />
Note: To check whether the ThinkPad computer supports the Passphrase<br />
function, enter the BIOS Setup Utility and go to Security --> Password. If the<br />
Using Passphrase item is displayed in the menu, this function is available on<br />
the ThinkPad computer.<br />
3. Select Security, using the cursor directional keys to move down the menu.<br />
4. Select Password.<br />
5. Select Power-On Password.<br />
6. Type the current SVP in the Enter Current Password field. then leave the Enter<br />
New Password field blank, and press Enter twice.<br />
7. In the Changes have been saved window, press Enter.<br />
8. Press F10; then, in the Setup confirmation window, select Yes .<br />
How to remove the hard-disk password<br />
Attention: If User only mode is selected and the user HDP has been forgotten<br />
and cannot be made available to the servicer, neither <strong>Lenovo</strong> nor <strong>Lenovo</strong><br />
authorized servicers provide any services to reset the user HDPs or to recover data<br />
from the hard disk drive. The hard disk drive can be replaced for a scheduled fee.<br />
To remove a user HDP that has been forgotten, when the SVP and the master HDP<br />
are known, do the following:<br />
1. Turn on the computer.<br />
2. When the ThinkPad logo comes up, immediately press F1 to enterBIOS Setup<br />
Utility.<br />
For models supporting the Passphrase function, press F1 while HDP icon is<br />
appearing on the screen; then enter the master HDP. For the other models,<br />
enter the master HDP.<br />
Related service information 35
Note: To check whether the ThinkPad computer supports the Passphrase<br />
function, enter the BIOS Setup Utility and go to Security --> Password. If<br />
Using Passphrase item is displayed in the menu, this function is available on<br />
the ThinkPad computer.<br />
3. Select Security, using the cursor directional keys to move down the menu.<br />
4. Select Password.<br />
5. Select Hard-disk x password, where x is the letter of the hard disk drive. A<br />
pop-up window opens.<br />
6. Select Master HDP.<br />
7. Type the current master HDP in the Enter Current Password field. then leave<br />
the Enter New Password field blank, and press Enter twice.<br />
8. Press F10.<br />
36 ThinkPad <strong>X300</strong> <strong>Hardware</strong> <strong>Maintenance</strong> <strong>Manual</strong><br />
9. Select Yes in the Setup Configuration window.<br />
Both user HDP and master HDP will have been removed.
Power management<br />
To reduce power consumption, the computer has three power management modes:<br />
screen blank, standby, and hibernation.<br />
Screen blank mode<br />
If the time set on the “Turn off monitor” timer in the operating system expires, the<br />
LCD backlight turns off.<br />
To put the computer into screen blank mode, press the ThinkVantage ®<br />
button and<br />
use the ThinkVantage Productivity Center.<br />
To end screen blank mode and resume normal operation, press any key.<br />
Standby mode<br />
When the computer enters standby mode, the following events occur in addition to<br />
what occurs in screen blank mode:<br />
v The LCD is powered off.<br />
v The hard disk drive is powered off.<br />
v The CPU stops.<br />
To enter standby mode, press Fn+F4.<br />
Note: If you are using the ACPI operating system, you can change the action of<br />
Fn+F4.<br />
In certain circumstances, the computer goes into standby mode automatically:<br />
v If a “suspend time” has been set on the timer, and the user does not do any<br />
operation with the keyboard, the TrackPoint, the hard disk, the parallel<br />
connector, or the diskette drive within that time.<br />
v If the battery indicator blinks orange, indicating that the battery power is low.<br />
(Alternatively, if Hibernate when battery becomes low has been selected in the<br />
“Power Management Properties” window, the computer goes into hibernation<br />
mode.)<br />
Note for the APM operating system: Even if you do not set the low-battery alarm,<br />
the charge indicator notifies you when the battery is low, and then the computer<br />
enters the power-saving mode automatically. This default low-battery behavior is<br />
independent of the operating system; so if you have set the low-battery alarm, the<br />
computer may not do what you specified. It chooses either your setting or the<br />
default setting, whichever is appropriate.<br />
If you are using the ACPI operating system, only the low-battery alarm is<br />
available.<br />
To cause the computer to return from standby mode and resume operation, do one<br />
of the following:<br />
v Press the Fn key.<br />
v Open the LCD cover.<br />
v Turn on the power switch.<br />
Also, in either of the following events, the computer automatically returns from<br />
standby mode and resumes operation:<br />
Related service information 37
v The ring indicator (RI) is signaled by a serial device or a PC Card device.<br />
v The time set on the resume timer elapses.<br />
Note: The computer does not accept any input immediately after it enters<br />
standby mode. Wait a few seconds before taking any action to reenter operation<br />
mode.<br />
Hibernation mode<br />
In hibernation mode, the following occurs:<br />
v The system status, RAM, VRAM, and setup data are stored on the hard disk.<br />
v The system is powered off.<br />
38 ThinkPad <strong>X300</strong> <strong>Hardware</strong> <strong>Maintenance</strong> <strong>Manual</strong><br />
To cause the computer to enter hibernation mode, do any of the following:<br />
v Press the Fn+F12 keys.<br />
v If you are using the APM operating system and have set the mode to Power<br />
switch mode [Hibernation], turn off the power switch.<br />
v If you are using the ACPI operating system and have defined one of the<br />
following actions as the event that causes the system to go into hibernation<br />
mode, perform that action.<br />
– Closing the lid.<br />
– Pressing the power button.<br />
– Pressing Fn+F4 keys.<br />
Also, the computer goes into hibernation mode automatically in either of the<br />
following conditions:<br />
v If a “hibernation time” has been set on the timer, and if the user does not do<br />
any operation with the keyboard, the TrackPoint, the hard disk drive, the<br />
parallel connector, or the diskette drive within that time.<br />
v If the timer conditions are satisfied in suspend mode.<br />
v If you are using the APM operating system and have set the mode to Hibernate<br />
when battery becomes low, and the battery charge becomes critically low.<br />
When the power is turned on, the computer returns from hibernation mode and<br />
resumes operation. The hibernation file in the boot record on the hard disk drive is<br />
read, and system status is restored from the hard disk drive.
Symptom-to-FRU index<br />
This section contains following information:<br />
v “Numeric error codes”<br />
v “Error messages” on page 43<br />
v “Beep symptoms” on page 44<br />
v “No-beep symptoms” on page 44<br />
v “LCD-related symptoms” on page 45<br />
v “Intermittent problems” on page 46<br />
v “Undetermined problems” on page 46<br />
The symptom-to-FRU index in this section lists symptoms and errors and their<br />
possible causes. The most likely cause is listed first, in boldface type.<br />
Note: Do the FRU replacement or other actions in the sequence shown in the<br />
column headed “FRU or action, in sequence.” If replacing a FRU does not solve<br />
the problem, put the original part back in the computer. Do not replace a<br />
nondefective FRU.<br />
This index can also help you determine, during regular servicing, what FRUs are<br />
likely to need to be replaced next.<br />
A numeric error is displayed for each error detected in POST or system operation.<br />
In the displays, n can be any number.<br />
If no numeric code is displayed, check the narrative descriptions of symptoms. If<br />
the symptom is not described there, go to “Intermittent problems” on page 46.<br />
Note:<br />
For a device not supported by diagnostic codes in the ThinkPad computers, see<br />
the manual for that device.<br />
Numeric error codes<br />
Table 1. Numeric error codes<br />
Symptom or error FRU or action, in sequence<br />
0175<br />
Bad CRC1, stop POST task—The EEPROM<br />
checksum is not correct.<br />
0176<br />
System Security—The system has been<br />
tampered with.<br />
0177<br />
Bad SVP data, stop POST task—The<br />
checksum of the supervisor password in the<br />
EEPROM is not correct.<br />
0182<br />
Bad CRC2. Enter BIOS Setup and load Setup<br />
defaults.—The checksum of the CRS2 setting<br />
in the EEPROM is not correct.<br />
0185<br />
Bad startup sequence settings. Enter BIOS<br />
Setup and load Setup defaults.<br />
System board.<br />
1. Run BIOS Setup Utility, and save the<br />
current setting by pressing F10.<br />
2. System board.<br />
System board.<br />
1. Run BIOS Setup Utility. Press F9, and<br />
Enter to load the default setting. Then<br />
save the current setting by pressing F10.<br />
2. System board.<br />
1. Run BIOS Setup Utility. Press F9, and<br />
Enter to load the default setting. Then<br />
save the current setting by pressing F10.<br />
Related service information 39
Table 1. Numeric error codes (continued)<br />
Symptom or error FRU or action, in sequence<br />
0187<br />
EAIA data access error—The access to<br />
EEPROM is failed.<br />
0188<br />
Invalid RFID Serialization Information Area.<br />
0189<br />
Invalid RFID configuration information<br />
area—The EEPROM checksum is not correct.<br />
0190<br />
Critical low-battery error<br />
0191<br />
System Security—Invalid Remote Change<br />
requested.<br />
0192<br />
System Security— Embedded Security<br />
hardware tamper detected.<br />
0199<br />
System Security— Security password retry<br />
count exceeded.<br />
01C9<br />
More than one Ethernet devices are found.<br />
Remove one of them. Press to<br />
continue.<br />
01CA<br />
More than one Wireless LAN devices are<br />
found. Remove one of them.<br />
0200<br />
Hard disk error—The hard disk is not<br />
working.<br />
021x<br />
Keyboard error.<br />
0220<br />
Monitor type error—Monitor type does not<br />
match the one specified in CMOS.<br />
0230<br />
Shadow RAM error—Shadow RAM fails at<br />
offset nnnn.<br />
0231<br />
System RAM error—System RAM fails at<br />
offset nnnn.<br />
0232<br />
Extended RAM error— Extended RAM fails<br />
at offset nnnn.<br />
0250<br />
System battery error—System battery is<br />
dead.<br />
40 ThinkPad <strong>X300</strong> <strong>Hardware</strong> <strong>Maintenance</strong> <strong>Manual</strong><br />
System board.<br />
System board.<br />
System board.<br />
1. Charge the battery pack.<br />
2. Battery pack.<br />
1. Run BIOS Setup Utility, and then save<br />
current setting by pressing F10.<br />
2. System board.<br />
System board.<br />
1. Run BIOS Setup Utility, and then save<br />
the current setting by pressing F10.<br />
2. System board.<br />
1. Remove the Ethernet device that you<br />
installed; or press Esc to ignore the<br />
warning message.<br />
2. System board.<br />
1. Remove the wireless LAN device that<br />
you installed.<br />
2. System board.<br />
1. Reseat the hard disk drive.<br />
2. Load Setup Defaults in BIOS Setup<br />
Utility.<br />
3. Hard disk drive.<br />
4. System board.<br />
Run interactive tests of the keyboard and<br />
the auxiliary input device.<br />
Load Setup Defaults in BIOS Setup Utility.<br />
System board.<br />
1. DIMM.<br />
2. System board.<br />
1. DIMM.<br />
2. System board.<br />
1. Charge the backup battery for more<br />
than 8 hours by connecting the ac<br />
adapter.<br />
2. Replace the backup battery and run BIOS<br />
Setup Utility to reset the time and date.
Table 1. Numeric error codes (continued)<br />
Symptom or error FRU or action, in sequence<br />
0251<br />
System CMOS checksum bad— Default<br />
configuration used.<br />
0252<br />
Password checksum bad—The password is<br />
cleared.<br />
0260<br />
System timer error.<br />
0270<br />
Real-time clock error.<br />
0271<br />
Date and time error—Neither the date nor<br />
the time is set in the computer.<br />
0280<br />
Previous boot incomplete— Default<br />
configuration used.<br />
02F0<br />
CPU ID:xx Failed.<br />
02F4<br />
EISA CMOS not writable.<br />
02F5<br />
DMA test failed.<br />
02F6<br />
Software NMI failed<br />
02F7<br />
Fail-safe timer NMI failed<br />
1802<br />
Unauthorized network card is plugged<br />
in—Turn off and remove the miniPCI<br />
network card.<br />
1803<br />
Unauthorized daughter card is plugged<br />
in—Turn off and remove the daughter card.<br />
1804<br />
Unauthorized WAN card is plugged<br />
in—Power off and remove the WAN card.<br />
1. Charge the backup battery for more<br />
than 8 hours by connecting the ac<br />
adapter.<br />
2. Replace the backup battery and run BIOS<br />
Setup Utility to reset the time and date.<br />
Reset the password by running BIOS Setup<br />
Utility.<br />
1. Charge the backup battery for more<br />
than 8 hours by connecting the ac<br />
adapter.<br />
2. Replace the backup battery and run BIOS<br />
Setup Utility to reset the time and date.<br />
3. System board.<br />
1. Charge the backup battery for more<br />
than 8 hours by connecting the ac<br />
adapter.<br />
2. Replace the backup battery and run BIOS<br />
Setup Utility to reset the time and date.<br />
3. System board.<br />
Run BIOS Setup Utility to reset the time<br />
and date.<br />
1. Load “Setup Default” in BIOS Setup<br />
Utility.<br />
2. DIMM.<br />
3. System board.<br />
1. CPU.<br />
2. System board.<br />
1. Load Setup Defaults in BIOS Setup<br />
Utility.<br />
2. Replace the backup battery.<br />
3. System board.<br />
1. DIMM.<br />
2. System board.<br />
1. DIMM.<br />
2. System board.<br />
1. DIMM.<br />
2. System board.<br />
1. Remove Mini PCI network card.<br />
2. System board.<br />
1. Remove the daughter card that you<br />
installed.<br />
2. System board.<br />
1. Remove the WAN card that you<br />
installed.<br />
2. System board.<br />
Related service information 41
Table 1. Numeric error codes (continued)<br />
Symptom or error FRU or action, in sequence<br />
1805<br />
Unauthorized Wireless USB card is plugged<br />
in—Power off and remove the Wireless USB<br />
card.<br />
1820<br />
More than one external fingerprint reader is<br />
attached. Power off and remove all but the<br />
reader that you set up within your main<br />
operating system.<br />
1830<br />
Invalid memory configuration—Power off<br />
and install a memory module to Slot-0 or<br />
the lower slot.<br />
2000<br />
Hard Drive Active Protection sensor<br />
diagnostics failed.Press to<br />
continue.Press to enter SETUP<br />
2010<br />
Warning: Your internal hard disk drive<br />
(HDD) may not function correctly on this<br />
system. Ensure that your HDD is supported<br />
on this system and that the latest HDD<br />
firmware is installed.<br />
2100<br />
Initialization error on HDD0 (Main hard<br />
disk drive)<br />
2102<br />
Initialization error on HDD1 (Ultrabay hard<br />
disk drive)<br />
2110<br />
Read error on HDD0 (Main hard disk drive)<br />
2112<br />
Read error on HDD1 (Ultrabay hard disk<br />
drive)<br />
42 ThinkPad <strong>X300</strong> <strong>Hardware</strong> <strong>Maintenance</strong> <strong>Manual</strong><br />
1. Remove the Wireless USB card that you<br />
installed.<br />
2. System board.<br />
Remove all but the reader that you set up<br />
for the authentication.<br />
Install DIMM in Slot-0, but not in Slot-1.<br />
Note: For the construction of the DIMM<br />
slot, see “1040 DIMM” on page 65.<br />
1. Place the ThinkPad computer on a<br />
horizontal surface. Do not apply any<br />
physical shock to the computer.<br />
2. Run Diagnostics --> ThinkPad Devices<br />
--> HDD Active Protection Test.<br />
Inform the following information to the<br />
customer: If in the primary bay the customer<br />
is using a non-IBM or non-<strong>Lenovo</strong> hard disk<br />
drive (HDD), or an old generation IBM<br />
HDD which is not supported by this system,<br />
with the risk in mind, the customer can still<br />
use it by pressing ESC. If in the primary<br />
drive bay the customer is using a supported<br />
IBM/<strong>Lenovo</strong> HDD with an old firmware,<br />
the customer needs to update its firmware to<br />
the latest. The latest version is available at<br />
http://www.lenovo.com/support<br />
1. Reseat the hard disk drive.<br />
2. Main hard disk drive.<br />
3. System board.<br />
1. Reseat the hard disk drive.<br />
2. Ultrabay <br />
hard disk drive.<br />
3. System board.<br />
1. Reseat the hard disk drive.<br />
2. Main hard disk drive.<br />
3. System board.<br />
1. Reseat the hard disk drive.<br />
2. Ultrabay hard disk drive.<br />
3. System board.
Error messages<br />
Table 2. Error messages<br />
Symptom or error FRU or action, in sequence<br />
Device address conflict. 1. Load “Setup Defaults” in the BIOS<br />
Setup Utility.<br />
2. Backup battery.<br />
3. System board.<br />
Allocation error for device. 1. Load “Setup Defaults” in the BIOS<br />
Setup Utility.<br />
2. Backup battery.<br />
3. System board.<br />
Failing bits: nnnn. 1. DIMM.<br />
2. System board.<br />
Invalid system configuration data. 1. DIMM.<br />
2. System board.<br />
I/O device IRQ conflict. 1. Load “Setup Defaults” in the BIOS<br />
Setup Utility.<br />
2. Backup battery.<br />
3. System board.<br />
Hibernation error. 1. Restore the system configuration to<br />
what it was before the computer<br />
entered hibernation mode.<br />
2. If memory size has been changed,<br />
re-create the hibernation file.<br />
Fan error. 1. Fan.<br />
2. Thermal grease.<br />
3. System board.<br />
Thermal sensing error. System board.<br />
Cannot boot from any device. Check the status of device which you want<br />
to boot from.<br />
Device not found.<br />
1. The device you want to boot from.<br />
2. System board.<br />
Device Error.<br />
1. The device you want to boot from.<br />
2. System board.<br />
No valid operating system.<br />
1. Check that the operating system has no<br />
failure and is installed correctly.<br />
2. Reinstall the operation system.<br />
Excluded from boot order.<br />
v Enter the BIOS Setup Utility and add the<br />
device in boot order.<br />
Related service information 43
Beep symptoms<br />
Table 3. Beep symptoms<br />
Symptom or error FRU or action, in sequence<br />
One beep and a blank, unreadable, or<br />
flashing LCD.<br />
One long and two short beeps, and a blank<br />
or unreadable LCD.<br />
1. Reseat the LCD connector.<br />
2. LCD assembly.<br />
3. External CRT.<br />
4. System board.<br />
1. System board.<br />
2. LCD assembly.<br />
3. DIMM.<br />
Two short beeps with error codes. POST error. See “Numeric error codes” on<br />
page 39.<br />
Two short beeps and a blank screen. 1. System board.<br />
2. DIMM.<br />
Three short beeps, pause, three more short<br />
beeps, and one short beep.<br />
One short beep, pause, three short beeps,<br />
pause, three more short beeps, and one short<br />
beep.<br />
1. DIMM.<br />
2. System board<br />
Only the cursor appears. Reinstall the operating system.<br />
Four cycles of four short beeps and a blank<br />
screen.<br />
Five short beeps and a blank screen. System board<br />
No-beep symptoms<br />
Table 4. No-beep symptoms<br />
System board (security chip)<br />
Symptom or error FRU or action, in sequence<br />
No beep, power-on indicator on, LCD blank,<br />
and no POST.<br />
No beep, power-on indicator on, and LCD<br />
blank during POST.<br />
44 ThinkPad <strong>X300</strong> <strong>Hardware</strong> <strong>Maintenance</strong> <strong>Manual</strong><br />
1. Make sure that every connector is<br />
connected tightly and correctly.<br />
2. DIMM.<br />
3. System board.<br />
1. Reseat DIMM.<br />
2. System board.<br />
The power-on password prompt appears. A power-on password or a supervisor<br />
password is set. Type the password and<br />
press Enter.<br />
The hard-disk password prompt appears. A hard-disk password is set. Type the<br />
password and press Enter.
LCD-related symptoms<br />
Important: The TFT LCD for the notebook computer contains many thin-film<br />
transistors (TFTs). The presence of a small number of dots that are missing,<br />
discolored, or always lighted is characteristic of TFT LCD technology, but<br />
excessive pixel problems can cause viewing concerns. The LCD should be<br />
replaced if the number of missing, discolored, or lighted dots in any background<br />
is as follows:<br />
Table 5. Minimum quantity of defective pixels required for LCD replacement on June 2006<br />
or later manufactured ThinkPad<br />
LCD resolution Bright dots Dark dots Bright and dark dots<br />
XGA, WXGA 5 6 6<br />
WXGA+, SXGA+,<br />
WSXGA+<br />
UXGA, WUXGA,<br />
QXGA<br />
Notes:<br />
5 8 10<br />
5 13 13<br />
v <strong>Lenovo</strong> will not provide replacement if the LCD is within specification as we<br />
cannot guarantee that any replacement LCD will have zero pixel defects.<br />
v A bright dot means a pixel is always on (white or color.)<br />
v A dark dot means a pixel is always off (black color.)<br />
v One pixel consists of R, G, B sub-pixels.<br />
Table 6. LCD-related symptoms<br />
Symptom or error FRU or action, in sequence<br />
No beep, power-on indicator on, and a<br />
blank LCD during POST.<br />
v LCD backlight not working.<br />
v LCD too dark.<br />
v LCD brightness cannot be adjusted.<br />
v LCD contrast cannot be adjusted.<br />
v LCD screen unreadable.<br />
v Characters missing pixels.<br />
v Screen abnormal.<br />
v Wrong color displayed.<br />
Horizontal or vertical lines displayed on<br />
LCD.<br />
System board.<br />
1. Reseat the LCD connectors.<br />
2. LCD assembly.<br />
3. System board.<br />
1. See important note for “LCD-related<br />
symptoms.”<br />
2. Reseat all LCD connectors.<br />
3. LCD assembly.<br />
4. System board.<br />
LCD assembly.<br />
Related service information 45
Intermittent problems<br />
Intermittent system hang problems can be due to a variety of causes that have<br />
nothing to do with a hardware defect, such as cosmic radiation, electrostatic<br />
discharge, or software errors. FRU replacement should be considered only when a<br />
problem recurs.<br />
When analyzing an intermittent problem, do the following:<br />
1. Run the diagnostic test for the system board in loop mode at least 10 times.<br />
2. If no error is detected, do not replace any FRUs.<br />
3. If any error is detected, replace the FRU shown by the FRU code. Rerun the<br />
test to verify that no more errors exist.<br />
Undetermined problems<br />
If the diagnostic tests did not identify the adapter or device that has failed, if<br />
wrong devices are installed, or if the system simply is not operating, follow these<br />
procedures to isolate the failing FRU (do not isolate FRUs that have no defects).<br />
46 ThinkPad <strong>X300</strong> <strong>Hardware</strong> <strong>Maintenance</strong> <strong>Manual</strong><br />
Verify that all attached devices are supported by the computer.<br />
Verify that the power supply being used at the time of the failure is operating<br />
correctly. (See “Power system checkout” on page 29.)<br />
1. Turn off the computer.<br />
2. Visually check each FRU for damage. Replace any damaged FRU.<br />
3. Remove or disconnect all of the following devices:<br />
a. Non-ThinkPad devices<br />
b. Devices attached to the docking station or the port replicator<br />
c. Printer, mouse, and other external devices<br />
d. Battery pack<br />
e. Hard disk drive<br />
f. External diskette drive or optical drive<br />
g. DIMM<br />
h. Optical disk or diskette in the internal drive<br />
i. PC Cards<br />
4. Turn on the computer.<br />
5. Determine whether the problem has been solved.<br />
6. If the problem does not recur, reconnect the removed devices one at a time<br />
until you find the failing FRU.<br />
7. If the problem remains, replace the following FRUs one at a time (do not<br />
replace a nondefective FRU):<br />
a. System board<br />
b. LCD assembly
ThinkPad <strong>X300</strong><br />
Specifications<br />
This chapter presents following product-specific service references and<br />
product-specific parts information.<br />
v “Specifications”<br />
v “Status indicators” on page 49<br />
v “FRU tests” on page 51<br />
v “Fn key combinations” on page 53<br />
v “FRU replacement notices” on page 55<br />
v “Removing and replacing a FRU” on page 59<br />
v “Locations” on page 113<br />
v “Parts list” on page 115<br />
The following table lists the specifications of the ThinkPad <strong>X300</strong> :<br />
Table 7. Specifications<br />
Feature Description<br />
Processor v Intel ®<br />
cache<br />
Core <br />
2 Duo processor SL7100 (1.2 GHz), 4-MB L2<br />
Bus architecture v 800-MHz PSB<br />
v 667-MHz DDR2 SDRAM (PC2-5300)<br />
v PCI bus<br />
v PCI Express bus<br />
v DMI<br />
Graphic memory chip v Intel ®<br />
GS965 graphics<br />
Display v 13.3-inch, 16M colors, WXGA+ (1440 × 900 resolution) TFT<br />
color LCD<br />
Standard memory v 512-MB DDR2-667 SDRAM SO-DIMM (PC2-5300) card × 1<br />
v 1-GB DDR2-667 SDRAM SO-DIMM (PC2-5300) card × 1<br />
v 2-GB DDR2-667 SDRAM SO-DIMM (PC2-5300) card × 1<br />
Extended memory device<br />
(some models)<br />
v Intel ®<br />
Turbo Memory 1-GB Minicard<br />
Optional memory v 512-MB DDR2-667 SDRAM SO-DIMM (PC2-5300) card × 1<br />
v 1-GB DDR2-667 SDRAM SO-DIMM (PC2-5300) card × 1<br />
v 2-GB DDR2-667 SDRAM SO-DIMM (PC2-5300) card × 1<br />
(maximum of 4.0 GB)<br />
CMOS RAM v 242 bytes<br />
Solid state drive v 64 GB, SATA interface<br />
v 128 GB, SATA interface<br />
Optical drive v DVD-RAM/RW drive<br />
Fingerprint reader Yes<br />
I/O port v External monitor connector<br />
v Stereo headphone jack<br />
v Monaural microphone jack<br />
v RJ45 connector<br />
v Universal serial bus (USB) connector × 3 (compatible with<br />
USB 1.1 and 2.0)<br />
© Copyright <strong>Lenovo</strong> 2008 47
Table 7. Specifications (continued)<br />
Feature Description<br />
Audio v Built-in stereo speakers<br />
v Software control volume<br />
Ethernet (on the system<br />
board)<br />
v Gigabit Ethernet<br />
PCI Express Mini Card v Intel Wireless WiFi Link 4965AGN<br />
v Sierra Wireless EV-DO Wireless WAN Mini PCI Express<br />
Adapter<br />
v Sierra Wireless MC8755 PCI Express MiniCard<br />
v Wireless USB PCI Express Half-Mini Card<br />
Bluetooth wireless v ThinkPad Bluetooth with Enhanced Data Rate (BDC-2)<br />
Touch pad v UltraNav ®<br />
ThinkLight ®<br />
Yes<br />
Battery v Li-Polymer battery (3 cells) 2.44 Ah<br />
v Li-ion battery (6 cells) 4.0 Ah<br />
v Li-Polymer second battery (3 cells) 2.12 Ah<br />
AC adapter v 65-watt type<br />
Preinstalled operating<br />
system<br />
48 ThinkPad <strong>X300</strong> <strong>Hardware</strong> <strong>Maintenance</strong> <strong>Manual</strong><br />
v Windows XP Professional<br />
v Windows Vista ®<br />
Business (32 bit)<br />
v Windows Vista Ultimate (32 bit)
Status indicators<br />
The system status indicators show the status of the computer, as follows:<br />
10<br />
9<br />
8<br />
7<br />
6<br />
5<br />
4<br />
3<br />
2 3 4<br />
2 1<br />
ThinkPad <strong>X300</strong> 49
Table 8. Status indicators<br />
Indicator Meaning<br />
▌1▐ Power on Green: The computer is on and ready to use. This indicator<br />
stays lit whenever the computer is on and is not in<br />
standby mode.<br />
▌2▐ Standby status<br />
▌3▐ AC power<br />
status<br />
▌4▐ Battery status<br />
▌5▐ Drive in use<br />
▌6▐ Num lock<br />
▌7▐ Wireless WAN<br />
status<br />
▌8▐ Wireless PAN<br />
status<br />
▌9▐ Wireless status<br />
▌10▐ Caps lock<br />
50 ThinkPad <strong>X300</strong> <strong>Hardware</strong> <strong>Maintenance</strong> <strong>Manual</strong><br />
Green: The computer is in standby mode.<br />
Blinking green:<br />
The computer is entering standby mode or hibernation<br />
mode, or is resuming normal operation.<br />
Green: The computer is connected to the ac power supply.<br />
Green: The battery is charged between 80% to 100% of the<br />
capacity, and being discharged between 0% to 80% of<br />
the capacity.<br />
Blinking green:<br />
The battery is charged between 20% to 80% of the<br />
capacity, and being charged.<br />
Orange:<br />
The battery is charged between 5% and 20% of the<br />
capacity, and being discharged.<br />
Blinking orange (slow):<br />
The battery is charged between 5% to 20% of the<br />
capacity, and being charged.<br />
Blinking orange (rapid):<br />
The battery is charged between 0% to 5% of the capacity.<br />
Green: Data is being read from or written to the hard disk<br />
drive, the diskette drive, or the drive in the Optical bay<br />
device. When this indicator is on, do not put the<br />
computer into standby mode or turn off the computer.<br />
Note: Do not move the system while the green drive-in-use light<br />
is on. Sudden physical shock could cause drive errors.<br />
Green: The numeric keypad on the keyboard is enabled. To<br />
enable or disable the keypad, press and hold the Shift<br />
key, and press the NumLk (ScrLk) key.<br />
Green: The wireless WAN is on, and the radio link is ready for<br />
use.<br />
Blinking green:<br />
Data is being transmitted.<br />
Green: Wireless PAN is operational. This indicator is on when<br />
Wireless PAN is on and not in suspend mode.<br />
Green: The wireless feature (the IEEE 802.11 standard or IEEE<br />
802.11n) is on, and the radio link is ready for use.<br />
Blinking green:<br />
Data is being transmitted.<br />
Green: Caps Lock mode is enabled. To enable or disable Caps<br />
Lock mode, press the Caps Lock key.
FRU tests<br />
The following table shows the test for each FRU.<br />
Table 9. FRU tests<br />
FRU Applicable test<br />
System board 1. Diagnostics --> CPU/Coprocessor<br />
2. Diagnostics --> Systemboard<br />
3. Place the computer on a horizontal surface, and run<br />
Diagnostics --> ThinkPad Devices --> HDD Active Protection<br />
Test.<br />
Note: Do not apply any physical shock to the computer while<br />
the test is running.<br />
Power Diagnostics --> ThinkPad Devices --> AC Adapter, Battery 1<br />
(Battery2)<br />
LCD unit 1. Diagnostics --> Video Adapter<br />
2. Interactive Tests --> Video<br />
Audio Enter the BIOS Setup Utility and change Serial ATA (SATA) setting<br />
to Compatibility, and run Diagnostics --> Other Devices --><br />
Analog Devices HDA CODEC Test<br />
Speaker Interactive Tests --> Internal Speaker<br />
Note: Once Audio test is done, the no sound is heard this test. In<br />
this case, turn off and turn on the computer. Then, run this test<br />
again.<br />
PC Card slot Diagnostics --> Systemboard --> PCMCIA<br />
Keyboard 1. Diagnostics --> Systemboard --> Keyboard<br />
2. Interactive Tests --> Keyboard<br />
Hard disk drive or<br />
solid state drive<br />
Enter the BIOS Setup Utility and change Serial ATA (SATA) setting<br />
to Compatibility, and run Diagnostics --> Fixed Disks<br />
You can also diagnose the drive without starting up the operating<br />
system. To diagnose the drive from the BIOS Setup Utility, do as<br />
follows:<br />
1. Remove any diskette from the diskette drive, and then turn off<br />
the computer.<br />
2. Turn on the computer.<br />
3. While the message, “To interrupt normal startup, press the<br />
blue ThinkVangate button,” is displayed at the lower left of the<br />
screen, press F1 to enter the BIOS Setup Utility.<br />
4. Using cursor keys, select HDD diagnostic program. Press<br />
enter.<br />
5. Using cursor keys, select Main hard disk drive or Ultrabay<br />
hard disk drive.<br />
6. Press Enter to start the diagnostic program.<br />
Diskette drive 1. Diagnostics --> Diskette Drives<br />
2. Interactive Tests --> Diskette<br />
DVD drive or<br />
DVD/CD-RW combo<br />
drive<br />
1. Diagnostics --> Other Devices--> Optical Drive<br />
2. Interactive Tests --> Optical Drive Test<br />
Memory 1. If two DIMMs are installed, remove one of them and run<br />
Diagnostics --> Memory Test—Quick.<br />
2. If the problem does not recur, return the DIMM to its place,<br />
remove the other one, and run the test again.<br />
3. If the test does not detect the error, run Diagnostics --><br />
Memory Test—Full.<br />
ThinkPad <strong>X300</strong> 51
Table 9. FRU tests (continued)<br />
FRU Applicable test<br />
Fan 1. Turn on the computer and check the air turbulence at the<br />
louver near the PC Card slot.<br />
2. Run Diagnostics --> ThinkPad Devices --> Fan.<br />
TrackPoint or pointing<br />
device<br />
52 ThinkPad <strong>X300</strong> <strong>Hardware</strong> <strong>Maintenance</strong> <strong>Manual</strong><br />
If the TrackPoint does not work, check the configuration as<br />
specified in the BIOS Setup Utility. If the TrackPoint is disabled,<br />
select Automatic to enable it.<br />
After you use the TrackPoint, the pointer may drift on the screen<br />
for a short time. This drift can occur when a slight, steady<br />
pressure is applied to the TrackPoint pointer. This symptom is not<br />
a hardware problem. If the pointer stops after a short time, no<br />
service action is necessary.<br />
If enabling the TrackPoint does not correct the problem, continue<br />
with the following:<br />
v Interactive Tests --> Mouse<br />
Touch Pad If the Touch Pad does not work, check the configuration as<br />
specified in the BIOS Setup Utility. If the Touch Pad is disabled,<br />
select Automatic to enable it. If enabling the Touch Pad does not<br />
correct the problem, continue with the following:<br />
v Interactive Tests --> Mouse
Fn key combinations<br />
The following table shows the function of each combination of Fn with a function<br />
key.<br />
Table 10. Fn key combinations<br />
Key combination Description<br />
Fn+F1 Reserved.<br />
Fn+F2 Reserved.<br />
Fn+F3 Select a power scheme that has been created by Power Manager. When<br />
you press this combination, a panel for selecting a power scheme<br />
appears.<br />
Notes:<br />
1. To use the Fn+F3 key combination, you must have the ThinkPad<br />
PM device driver installed on the computer.<br />
2. If you have logged on with an administrator user ID, and you press<br />
Fn+F3, the panel for selecting a power scheme appears. If you have<br />
logged on with another user ID, and you press Fn+F3, the panel<br />
does not appear.<br />
3. You cannot turn off the computer display by pressing Fn+F3.<br />
Fn+F4 Put the computer in standby mode. To return to normal operation,<br />
press the Fn key only, without pressing a function key.<br />
Notes:<br />
1. To use the Fn+F4 key combination, you must have the ThinkPad<br />
PM device driver installed on the computer.<br />
2. This combination of keys also functions as a sleep button. If you<br />
want to use the combination to put the computer into hibernation<br />
mode or shut the computer down, change the settings in the Power<br />
Manager.<br />
Fn+F5 Enable or disable the built-in wireless networking features and the<br />
Bluetooth features. If you press Fn+F5, a list of wireless features is<br />
displayed. You can quickly change the power state of each feature in<br />
the list.<br />
Note: If you want to use Fn+F5 to enable the feature specified in IEEE<br />
standard 802.11, the following device drivers must be installed on the<br />
computer beforehand:<br />
v ThinkPad Power Management driver<br />
v OnScreen Display Utility<br />
v Wireless device drivers<br />
Fn+F6 Reserved.<br />
ThinkPad <strong>X300</strong> 53
Table 10. Fn key combinations (continued)<br />
Key combination Description<br />
Fn+F7 Apply a presentation scheme directly, with no need to start<br />
Presentation Director.<br />
To disable this function and use the Fn+F7 key combination for<br />
switching a display output location, start Presentation Director, and<br />
change the settings.<br />
Switch a display output location<br />
v External monitor (CRT display)<br />
v Computer display and external monitor (LCD + CRT display)<br />
v Computer display (LCD)<br />
Notes:<br />
1. This function is not supported if different desktop images are<br />
displayed on the computer display and the external monitor (the<br />
Extend desktop function).<br />
2. This function does not work while a DVD movie or a video clip is<br />
playing.<br />
To enable this function, start Presentation Director, and change the<br />
Fn+F7 settings.<br />
Note: Multiple users can log on to a single operating system by using<br />
different user IDs. Each user needs to change the settings.<br />
Fn+F8 Change the settings of the UltraNav pointing device.<br />
Fn+F9 Open the ThinkPad EasyEject Utility screen. Buttons for the following<br />
choices are displayed:<br />
v Run EasyEject Actions: This button is used to select, stop, or remove<br />
external devices connected to the ThinkPad computer.<br />
v Configure EasyEject Actions: Opens the ThinkPad EasyEject Utility<br />
main window.<br />
v Fn+F9 Settings: Configures the settings for the Fn+F9 function.<br />
Fn+F10 Reserved.<br />
Fn+F11 Reserved.<br />
54 ThinkPad <strong>X300</strong> <strong>Hardware</strong> <strong>Maintenance</strong> <strong>Manual</strong><br />
Fn+F12 Put the computer into hibernation mode. To return to normal operation,<br />
press the power button for less than four seconds.<br />
Note: To use Fn+F12 for hibernation, you must have the ThinkPad PM<br />
device driver installed on the computer.<br />
Fn+PgUp Turn the ThinkLight on or off.<br />
Note: This function is supported only on the ThinkPad computers that<br />
have the ThinkLight. The on or off status of the ThinkLight is shown<br />
on the screen for a few seconds when you press Fn+PgUp.<br />
Fn+Home The computer display becomes brighter.<br />
Fn+End The computer display becomes dimmer.<br />
Fn+Spacebar Enable the FullScreen Magnifier function.<br />
Fn+PrtSc Has the same function as the SysRq key.<br />
Fn+ScrLk Enable or disable the numeric keypad.<br />
Fn+Pause Has the same function as the Break key.<br />
Fn+cursor keys These key combinations work with Windows Windows Media Player.<br />
Fn+down arrow key works for the Play or Pause button, Fn+up arrow<br />
key for the Stop button, Fn+right arrow key for the Next Track button,<br />
and Fn+left arrow key for the Previous Track button.
FRU replacement notices<br />
This section contains notices related to removing and replacing parts. Read this<br />
section carefully before replacing any FRU.<br />
Screw notices<br />
Loose screws can cause a reliability problem. In the ThinkPad computer, this<br />
problem is addressed with special nylon-coated screws that have the following<br />
characteristics:<br />
v They maintain tight connections.<br />
v They do not easily come loose, even with shock or vibration.<br />
v They are harder to tighten.<br />
v Each one should be used only once.<br />
Do the following when you service this machine:<br />
v Keep the screw kit (for the P/N, see “Miscellaneous parts” on page 124) in your<br />
tool bag.<br />
v Always use new screws.<br />
v Use a torque screwdriver if you have one.<br />
Tighten screws as follows:<br />
v Plastic to plastic<br />
Turn an additional 90 degrees after the screw head touches the surface of the<br />
plastic part:<br />
v Logic card to plastic<br />
90 degrees more<br />
(Cross-section)<br />
Turn an additional 180 degrees after the screw head touches the surface of the<br />
logic card:<br />
v Torque driver<br />
180 degrees more<br />
(Cross-section)<br />
If you have a torque driver, refer to the “Torque” column for each step.<br />
v Make sure that you use the correct screw. If you have a torque screwdriver,<br />
tighten all screws firmly to the torque shown in the table. Never use a screw<br />
that you removed. Use a new one. Make sure that all of the screws are<br />
tightened firmly.<br />
v Ensure torque screw drivers are calibrated correctly following country<br />
specifications.<br />
ThinkPad <strong>X300</strong> 55
Retaining serial numbers<br />
This section includes the following descriptions:<br />
v “Restoring the serial number of the system unit”<br />
v “Retaining the UUID”<br />
v “Reading or writing the ECA information” on page 58<br />
Restoring the serial number of the system unit<br />
When the computer was manufactured, the EEPROM on the system board was<br />
loaded with the serial numbers of the system and all major components. These<br />
numbers need to remain the same throughout the life of the computer.<br />
If you replace the system board, you must restore the serial number of the system<br />
unit to its original value.<br />
Before replacing the system board, save the original serial number by doing the<br />
following:<br />
1. Install the ThinkPad <strong>Hardware</strong> <strong>Maintenance</strong> Diskette Version 1.73 or later, and<br />
restart the computer.<br />
2. From the main menu, select 1. Set System Identification.<br />
3. Select 2. Read S/N data from EEPROM.<br />
The serial number of each device in your computer is displayed; the serial number<br />
of the system unit is listed as follows:<br />
v 20: Serial number<br />
Write down that number.<br />
Note: The serial number of the system unit is also written on the label attached to<br />
the bottom of the computer.<br />
After you have replaced the system board, restore the serial number by doing the<br />
following:<br />
1. Install the ThinkPad <strong>Hardware</strong> <strong>Maintenance</strong> Diskette Version 1.73 or later and<br />
restart the computer.<br />
2. From the main menu, select 1. Set System Identification.<br />
3. Select 1. Add S/N data from EEPROM.<br />
Follow the instructions on the screen.<br />
If the MTM and Product ID numbers differ from each other on the rear label, use<br />
what is shown for the Product ID field. See example below:<br />
MTM on rear label:<br />
TTTT-CTO S/N SSSSSSS<br />
56 ThinkPad <strong>X300</strong> <strong>Hardware</strong> <strong>Maintenance</strong> <strong>Manual</strong><br />
Product ID on rear label:<br />
TTTT-MMM (Use this number when setting Serial Number)<br />
In the example, the Serial Number to be input is ’1STTTTMMMSSSSSSS’.<br />
Retaining the UUID<br />
The Universally Unique Identifier (UUID) is a 128-bit number uniquely assigned to<br />
your computer at production and stored in the EEPROM of your system board.<br />
The algorithm that generates the number is designed to provide unique IDs until<br />
the year A.D. 3400. No two computers in the world have the same number.
When you replace the system board, you must set the UUID on the new system<br />
board as follows:<br />
1. Install the ThinkPad <strong>Hardware</strong> <strong>Maintenance</strong> Diskette Version 1.73 or later, and<br />
restart the computer.<br />
2. From the main menu, select 4. Assign UUID.<br />
A new UUID is created and written. If a valid UUID already exists, it is not<br />
overwritten.<br />
ThinkPad <strong>X300</strong> 57
58 ThinkPad <strong>X300</strong> <strong>Hardware</strong> <strong>Maintenance</strong> <strong>Manual</strong><br />
Reading or writing the ECA information<br />
Information on Engineering Change Announcements (ECA) are stored in the<br />
EEPROM of the system board. The electronic storage of this information simplifies<br />
the procedure to check if the ECA has been previously applied to a machine. The<br />
machine does not need to be disassembled to check for the ECA application.<br />
To check what ECAs have been previously applied to the machine, use the ECA<br />
Information Read/Write function on the ThinkPad <strong>Hardware</strong> <strong>Maintenance</strong> Diskette<br />
Version 1.73 or later.<br />
1. Insert the ThinkPad <strong>Hardware</strong> <strong>Maintenance</strong> Diskette Version 1.73 or later, and<br />
restart the computer.<br />
2. From the main menu, select 6. Set ECA Information.<br />
3. To read ECA information, select 2. Read ECA/rework number from EEPROM<br />
and follow the instruction.<br />
4. To read box build date, select 5. Read box build date from EEPROM, and<br />
follow the instruction on the screen.<br />
After an ECA has been applied to the machine, the EEPROM must be updated to<br />
reflect the ECA’s application. Use the ThinkPad <strong>Hardware</strong> <strong>Maintenance</strong> Diskette<br />
Version 1.73 or later to update the EEPROM.<br />
Note: Only the ECA number is stored in the EEPROM. The machine type of the<br />
ECA is assumed be the same as the machine type of the machine that had the ECA<br />
applied to it.<br />
1. Insert the ThinkPad <strong>Hardware</strong> <strong>Maintenance</strong> Diskette Version 1.73 or later, and<br />
restart the computer.<br />
2. From the main menu, select 6. Set ECA Information.<br />
3. To write ECA information, select 1. Write ECA/rework number from EEPROM,<br />
and follow the instruction.<br />
4. To write box build date, select 4. Write box build date from EEPROM, and<br />
follow the instruction on the screen.<br />
If the system board is being replaced, try to read the ECA information from the old<br />
system board and transfer the information to the new system. If the system board<br />
is inoperable, this will not be possible.
Removing and replacing a FRU<br />
This section presents directions and drawings for use in removing and replacing a<br />
FRU. Be sure to observe the following general rules:<br />
1. Do not try to service any computer unless you have been trained and certified.<br />
An untrained person runs the risk of damaging parts.<br />
2. Before replacing any FRU, review “FRU replacement notices” on page 55.<br />
3. Begin by removing any FRUs that have to be removed before the failing FRU.<br />
Any such FRUs are listed at the top of the page. Remove them in the order in<br />
which they are listed.<br />
4. Follow the correct sequence in the steps for removing the FRU, as given in the<br />
drawings by the numbers in square callouts.<br />
5. When turning a screw to replace a FRU, turn it in the direction as given by the<br />
arrow in the drawing.<br />
6. When removing the FRU, move it in the direction as given by the arrow in the<br />
drawing.<br />
7. To put the new FRU in place, reverse the removal procedure and follow any<br />
notes that pertain to replacement. For information about connecting and<br />
arranging internal cables, see “Locations” on page 113.<br />
8. When replacing a FRU, use the correct screw as shown in the procedures.<br />
DANGER<br />
Before removing any FRU, turn off the computer, unplug all power cords from<br />
electrical outlets, remove the battery pack, and then disconnect any<br />
interconnecting cables.<br />
Attention: After replacing a FRU, do not turn on the computer until you have<br />
made sure that all screws, springs, and other small parts are in place and none are<br />
loose inside the computer. Verify this by shaking the computer gently and listening<br />
for rattling sounds. Metallic parts or metal flakes can cause electrical short circuits.<br />
Attention: The system board is sensitive to, and can be damaged by, electrostatic<br />
discharge. Before touching it, establish personal grounding by touching a ground<br />
point with one hand or by using an electrostatic discharge (ESD) strap (P/N<br />
6405959).<br />
ThinkPad <strong>X300</strong> 59
Before servicing ThinkPad <strong>X300</strong><br />
Removing the SIM card:<br />
60 ThinkPad <strong>X300</strong> <strong>Hardware</strong> <strong>Maintenance</strong> <strong>Manual</strong><br />
Some models of the ThinkPad <strong>X300</strong> you are servicing might have the SIM card<br />
that the customer has been installed.<br />
If the computer you are servicing has the SIM card, remove it before you start the<br />
servicing.<br />
To remove the SIM card, you need to remove the battery pack first. (See “1010<br />
Battery pack” on page 61.)<br />
After you finish the servicing, make sure that you insert the card back into the slot<br />
firmly.<br />
Notice on disconnecting the cable from flip-lock ZIF connector:<br />
Some cables used in the ThinkPad <strong>X300</strong> are connected to the flip-lock ZIF<br />
connectors.<br />
When disconnecting the cable from those connectors, do as shown in this figure.<br />
1<br />
2
1010 Battery pack<br />
Table 11. Removal steps of battery pack<br />
Unlock the battery latch ▌1▐. Holding the battery lock lever in the unlocked<br />
position ▌2▐, remove the battery pack in the direction shown by arrow ▌3▐ and<br />
▌4▐.<br />
Note: Large battery used in some models only has one battery latch.<br />
2<br />
3<br />
When installing: Install the battery pack along the slide rails of the slot. Then<br />
make sure that the battery release lever is in the locked position.<br />
4<br />
1<br />
ThinkPad <strong>X300</strong> 61
1020 Optical drive or second battery or travel cover<br />
For access, remove this FRU:<br />
v “1010 Battery pack” on page 61<br />
62 ThinkPad <strong>X300</strong> <strong>Hardware</strong> <strong>Maintenance</strong> <strong>Manual</strong><br />
Table 12. Removal steps of optical drive or second battery or travel cover<br />
Note: For models with the travel cover, skip step ▌1▐.<br />
Step Screw (quantity) Color Torque<br />
▌1▐ M2 × 6 mm, bind-head, nylon-coated (1) Black 0.167 Nm<br />
(1.7 kgfcm)<br />
3<br />
2<br />
1
1030 Solid state drive (SSD)<br />
For access, remove these FRUs in order:<br />
v “1010 Battery pack” on page 61<br />
v “1020 Optical drive or second battery or travel cover” on page 62<br />
Attention:<br />
v Do not drop the drive or apply any physical shock to it. The drive is<br />
sensitive to physical shock. Improper handling can cause damage and<br />
permanent loss of data.<br />
v Before removing the drive, have the user make a backup copy of all the<br />
information on it if possible.<br />
v Never remove the drive while the system is operating or is in suspend mode.<br />
Table 13. Removal steps of SSD<br />
Step Screw (quantity) Color Torque<br />
▌2▐ Hard disk drive screw, nylon-coated (1) Black 0.167 Nm<br />
(1.7 kgfcm)<br />
1<br />
2<br />
ThinkPad <strong>X300</strong> 63
Table 13. Removal steps of SSD (continued)<br />
64 ThinkPad <strong>X300</strong> <strong>Hardware</strong> <strong>Maintenance</strong> <strong>Manual</strong><br />
When installing: Make sure that the SSD connector is attached firmly.<br />
3<br />
4
1040 DIMM<br />
For access, remove these FRUs in order:<br />
v “1010 Battery pack” on page 61<br />
v “1020 Optical drive or second battery or travel cover” on page 62<br />
Table 14. Removal steps of DIMM<br />
Note: Loosen the screws ▌1▐, but do not remove them.<br />
2<br />
1<br />
ThinkPad <strong>X300</strong> 65
Table 14. Removal steps of DIMM (continued)<br />
66 ThinkPad <strong>X300</strong> <strong>Hardware</strong> <strong>Maintenance</strong> <strong>Manual</strong><br />
Note: If only one DIMM is used on the computer you are servicing, the card<br />
must be installed in SLOT-0 (▌a▐), but not in SLOT-1 (▌b▐).<br />
b<br />
When installing: Insert the notched end of the DIMM into the socket. Press the<br />
DIMM firmly, and pivot it until it snaps into the place. Make sure that it is<br />
firmly fixed in the slot and does not move easily.<br />
a<br />
3<br />
3<br />
4
1050 PCI Express Mini Card for wireless LAN<br />
For access, remove these FRUs in order:<br />
v “1010 Battery pack” on page 61<br />
v “1020 Optical drive or second battery or travel cover” on page 62<br />
Table 15. Removal steps of PCI Express Mini Card for wireless LAN<br />
Note: Loosen the screws ▌1▐, but do not remove them.<br />
2<br />
1<br />
ThinkPad <strong>X300</strong> 67
68 ThinkPad <strong>X300</strong> <strong>Hardware</strong> <strong>Maintenance</strong> <strong>Manual</strong><br />
Table 15. Removal steps of PCI Express Mini Card for wireless LAN (continued)<br />
In step ▌3▐, unplug the jacks by using the removal tool antenna RF connector<br />
(P/N: 08K7159) or pick the connectors with your fingers and gently unplug<br />
them in direction of the arrow.<br />
Note: Some models might have only two antenna cables in step ▌3▐.<br />
4<br />
3<br />
4<br />
Step Screw (quantity) Color Torque<br />
▌4▐ M2 × 3 mm, small-head, nylon-coated (2) Silver 0.167 Nm<br />
(1.7 kgfcm)
Table 15. Removal steps of PCI Express Mini Card for wireless LAN (continued)<br />
When installing:<br />
5<br />
v In models with wireless LAN card that has two antenna connectors, plug the<br />
gray cable into the jack labeled MAIN, and the black cable into the jack<br />
labeled AUX on the card. If the computer you are servicing has three cables,<br />
put the white cable in the cable holder.<br />
v In models with wireless LAN card that has three antenna connectors, plug the<br />
gray cable (MAIN) into the jack labeled TR1, the white cable (3rd) into jack<br />
labeled R0or TR3 , and the black cable (AUX) into jack labeled TR2 on the<br />
card.<br />
ThinkPad <strong>X300</strong> 69
1060 Wireless USB adapter<br />
70 ThinkPad <strong>X300</strong> <strong>Hardware</strong> <strong>Maintenance</strong> <strong>Manual</strong><br />
For access, remove these FRUs in order:<br />
v “1010 Battery pack” on page 61<br />
v “1020 Optical drive or second battery or travel cover” on page 62<br />
Table 16. Removal steps of wireless USB adapter<br />
Note: Loosen the screws ▌1▐, but do not remove them.<br />
2<br />
1
Table 16. Removal steps of wireless USB adapter (continued)<br />
In step ▌3▐, unplug the jacks by using the removal tool antenna RF connector<br />
(P/N: 08K7159) or pick the connectors with your fingers and gently unplug<br />
them in direction of the arrow.<br />
Step Screw (quantity) Color Torque<br />
4<br />
3<br />
M2 × 3 mm, small-head, nylon-coated (2) Silver 0.189 Nm<br />
(1.85 kgfcm)<br />
4<br />
5<br />
ThinkPad <strong>X300</strong> 71
1070 Keyboard<br />
For access, remove these FRUs in order:<br />
v “1010 Battery pack” on page 61<br />
v “1020 Optical drive or second battery or travel cover” on page 62<br />
Table 17. Removal steps of keyboard<br />
72 ThinkPad <strong>X300</strong> <strong>Hardware</strong> <strong>Maintenance</strong> <strong>Manual</strong><br />
Attention: If a travel cover is installed on the computer you are servicing, you<br />
need to remove it before removing the screw that secures the keyboard. In<br />
models with the travel cover, screw ▌1a▐ should have been removed when you<br />
removed the travel cover.<br />
Step Screw (quantity) Color Torque<br />
1<br />
▌1▐ M2 × 6 mm, bind-head, nylon-coated (1) Black 0.167 Nm<br />
(1.7 kgfcm)<br />
▌1a▐ M2 × 6 mm, bind-head, nylon-coated (1) Black 0.167 Nm<br />
(1.7 kgfcm)<br />
1a
Table 17. Removal steps of keyboard (continued)<br />
3<br />
3<br />
2<br />
Lift the keyboard a little in the direction shown by arrow ▌4▐, and then detach<br />
the connector ▌5▐.<br />
4<br />
5<br />
3<br />
ThinkPad <strong>X300</strong> 73
When installing the keyboard, do as follows:<br />
Table 18. Installation of the keyboard<br />
1. Attach the keyboard connector.<br />
74 ThinkPad <strong>X300</strong> <strong>Hardware</strong> <strong>Maintenance</strong> <strong>Manual</strong><br />
2. Attach the keyboard so that the keyboard edges ▌a▐ are under the frame as<br />
shown in this figure.<br />
a<br />
a<br />
a
Table 18. Installation of the keyboard (continued)<br />
3. To make sure that the front side of the keyboard is housed firmly, gently press<br />
the keys with your thumbs and try to slide the keyboard toward you.<br />
4. Secure the keyboard by tightening the screws from the bottom side of the<br />
computer.<br />
ThinkPad <strong>X300</strong> 75
1080 Backup battery<br />
DANGER<br />
For access, remove these FRUs in order:<br />
v “1010 Battery pack” on page 61<br />
v “1020 Optical drive or second battery or travel cover” on page 62<br />
v “1070 Keyboard” on page 72<br />
Table 19. Removal steps of backup battery<br />
76 ThinkPad <strong>X300</strong> <strong>Hardware</strong> <strong>Maintenance</strong> <strong>Manual</strong><br />
Use only the battery specified in the parts list for your computer. Any other<br />
battery could ignite or explode.<br />
2<br />
When installing: Make sure that the battery connector is attached firmly.<br />
1
1090 PCI Express Mini Card for wireless WAN<br />
For access, remove these FRUs in order:<br />
v “1010 Battery pack” on page 61<br />
v “1020 Optical drive or second battery or travel cover” on page 62<br />
v “1070 Keyboard” on page 72<br />
Table 20. Removal steps of PCI Express Mini Card for wireless WAN<br />
In step ▌1▐, unplug the jacks by using the removal tool antenna RF connector<br />
(P/N: 08K7159) or pick the connectors with your fingers and gently unplug<br />
them in direction of the arrow.<br />
Step Screw (quantity) Color Torque<br />
2<br />
▌2▐ M2 × 3 mm, small-head, nylon-coated (2) Silver 0.167 Nm<br />
(1.7 kgfcm)<br />
1<br />
2<br />
ThinkPad <strong>X300</strong> 77
78 ThinkPad <strong>X300</strong> <strong>Hardware</strong> <strong>Maintenance</strong> <strong>Manual</strong><br />
Table 20. Removal steps of PCI Express Mini Card for wireless WAN (continued)<br />
Note: Plug the red cable into the jack labeled MAIN on the card, and the blue<br />
cable into the jack labeled AUX.<br />
3
1100 Palm rest or palm rest with fingerprint reader<br />
For access, remove these FRUs in order:<br />
v “1010 Battery pack” on page 61<br />
v “1020 Optical drive or second battery or travel cover” on page 62<br />
v “1070 Keyboard” on page 72<br />
Note:<br />
In models with the fingerprint reader, the sensor is attached to the palm rest<br />
FRU. If the fingerprint reader has any defects, you can replace it by the<br />
procedures given in this section, which are the same for a palm rest with or<br />
without a fingerprint reader.<br />
Table 21. Removal steps of palm rest<br />
Step Screw (quantity) Color Torque<br />
1<br />
▌2▐ M2 × 3 mm, small-head, nylon-coated (1) Black 0.167 Nm<br />
(1.7 kgfcm)<br />
2<br />
ThinkPad <strong>X300</strong> 79
80 ThinkPad <strong>X300</strong> <strong>Hardware</strong> <strong>Maintenance</strong> <strong>Manual</strong><br />
Table 21. Removal steps of palm rest (continued)<br />
2<br />
3<br />
2<br />
3<br />
4<br />
3<br />
Step Screw (quantity) Color Torque<br />
▌2▐ M2 × 6 mm, bind-head, nylon-coated (4) Black 0.167 Nm<br />
(1.7 kgfcm)<br />
▌3▐ M2 × 4 mm, bind-head, nylon-coated (4) Black 0.167 Nm<br />
(1.7 kgfcm)<br />
▌4▐ M2, shoulder, nylon-coated (2) Black 0.167 Nm<br />
(1.7 kgfcm)<br />
5<br />
2<br />
4<br />
2<br />
3<br />
6
Table 21. Removal steps of palm rest (continued)<br />
8<br />
8<br />
7<br />
8<br />
7<br />
ThinkPad <strong>X300</strong> 81
1110 Bluetooth daughter card (BDC-2)<br />
For access, remove these FRUs in order:<br />
v “1010 Battery pack” on page 61<br />
v “1020 Optical drive or second battery or travel cover” on page 62<br />
v “1070 Keyboard” on page 72<br />
v “1100 Palm rest or palm rest with fingerprint reader” on page 79<br />
Table 22. Removal steps of BDC-2<br />
82 ThinkPad <strong>X300</strong> <strong>Hardware</strong> <strong>Maintenance</strong> <strong>Manual</strong><br />
2<br />
1<br />
Step Screw (quantity) Color Torque<br />
▌1▐ M2 × 6 mm, bind-head, nylon-coated (1) Black 0.167 Nm<br />
(1.7 kgfcm)<br />
When installing: Make sure that connector is attached firmly.
1120 Keyboard bezel<br />
For access, remove these FRUs in order:<br />
v “1010 Battery pack” on page 61<br />
v “1020 Optical drive or second battery or travel cover” on page 62<br />
v “1050 PCI Express Mini Card for wireless LAN” on page 67<br />
v “1060 Wireless USB adapter” on page 70<br />
v “1070 Keyboard” on page 72<br />
v “1090 PCI Express Mini Card for wireless WAN” on page 77<br />
v “1100 Palm rest or palm rest with fingerprint reader” on page 79<br />
Table 23. Removal steps of keyboard bezel<br />
1<br />
Step Screw (quantity) Color Torque<br />
▌1▐ M2 × 6 mm, bind-head, nylon-coated (5) Black 0.167 Nm<br />
(1.7 kgfcm)<br />
1<br />
1<br />
1<br />
1<br />
ThinkPad <strong>X300</strong> 83
84 ThinkPad <strong>X300</strong> <strong>Hardware</strong> <strong>Maintenance</strong> <strong>Manual</strong><br />
Table 23. Removal steps of keyboard bezel (continued)<br />
3<br />
2<br />
Step Screw (quantity) Color Torque<br />
▌2▐ M2 × 6 mm, bind-head, nylon-coated (2) Black 0.167 Nm<br />
(1.7 kgfcm)<br />
▌3▐ M2 × 4 mm, bind-head, nylon-coated (1) Black 0.167 Nm<br />
(1.7 kgfcm)<br />
4<br />
5<br />
2<br />
5
Table 23. Removal steps of keyboard bezel (continued)<br />
Note: Before step ▌8▐, pull the cables out from the cable guide hole of the<br />
keyboard bezel as shown in ▌a▐ in this figure.<br />
8<br />
7<br />
6<br />
a<br />
ThinkPad <strong>X300</strong> 85
1130 Audio FPC and audio sub card<br />
86 ThinkPad <strong>X300</strong> <strong>Hardware</strong> <strong>Maintenance</strong> <strong>Manual</strong><br />
For access, remove these FRUs in order:<br />
v “1010 Battery pack” on page 61<br />
v “1020 Optical drive or second battery or travel cover” on page 62<br />
v “1050 PCI Express Mini Card for wireless LAN” on page 67<br />
v “1060 Wireless USB adapter” on page 70<br />
v “1070 Keyboard” on page 72<br />
v “1090 PCI Express Mini Card for wireless WAN” on page 77<br />
v “1100 Palm rest or palm rest with fingerprint reader” on page 79<br />
v “1120 Keyboard bezel” on page 83<br />
Table 24. Removal steps of audio FPC and audio sub card<br />
Note: Step from ▌1▐ to▌4▐ are for the audio FPC, and step ▌5▐ to▌7▐ are for the<br />
audio sub card.<br />
3<br />
4<br />
When installing: Make sure that the connectors are attached firmly.<br />
1<br />
2
Table 24. Removal steps of audio FPC and audio sub card (continued)<br />
6<br />
5<br />
Step Screw (quantity) Color Torque<br />
▌6▐ M2 × 4 mm, bind-head, nylon-coated (2) Black 0.167 Nm<br />
(1.7 kgfcm)<br />
When installing: Make sure that the connector is attached firmly.<br />
7<br />
6<br />
ThinkPad <strong>X300</strong> 87
1140 Speaker assembly<br />
For access, remove these FRUs in order:<br />
v “1010 Battery pack” on page 61<br />
v “1020 Optical drive or second battery or travel cover” on page 62<br />
v “1050 PCI Express Mini Card for wireless LAN” on page 67<br />
v “1060 Wireless USB adapter” on page 70<br />
v “1070 Keyboard” on page 72<br />
v “1090 PCI Express Mini Card for wireless WAN” on page 77<br />
v “1100 Palm rest or palm rest with fingerprint reader” on page 79<br />
v “1120 Keyboard bezel” on page 83<br />
v “1130 Audio FPC and audio sub card” on page 86<br />
Table 25. Removal steps of speaker assembly<br />
88 ThinkPad <strong>X300</strong> <strong>Hardware</strong> <strong>Maintenance</strong> <strong>Manual</strong><br />
3<br />
Step Screw (quantity) Color Torque<br />
▌1▐ M2 × 4 mm, bind-head, nylon-coated (2) Black 0.167 Nm<br />
(1.7 kgfcm)<br />
When installing: Make sure that the speaker connector is attached firmly, and<br />
the cables are routed as in this figure.<br />
1<br />
2<br />
1
1150 LCD assembly<br />
For access, remove these FRUs in order:<br />
v “1010 Battery pack” on page 61<br />
v “1020 Optical drive or second battery or travel cover” on page 62<br />
v “1050 PCI Express Mini Card for wireless LAN” on page 67<br />
v “1060 Wireless USB adapter” on page 70<br />
v “1070 Keyboard” on page 72<br />
v “1090 PCI Express Mini Card for wireless WAN” on page 77<br />
v “1100 Palm rest or palm rest with fingerprint reader” on page 79<br />
v “1120 Keyboard bezel” on page 83<br />
Table 26. Removal steps of LCD assembly<br />
Step Screw (quantity) Color Torque<br />
1<br />
▌1▐ M2 × 6 mm, bind-head, nylon-coated (2) Black 0.167 Nm<br />
(1.7 kgfcm)<br />
Step Screw (quantity) Color Torque<br />
▌2▐ M2 × 6 mm, bind-head, nylon-coated (2) Black 0.167 Nm<br />
(1.7 kgfcm)<br />
2<br />
1<br />
2<br />
ThinkPad <strong>X300</strong> 89
90 ThinkPad <strong>X300</strong> <strong>Hardware</strong> <strong>Maintenance</strong> <strong>Manual</strong><br />
Table 26. Removal steps of LCD assembly (continued)<br />
3<br />
5<br />
5<br />
Step Screw (quantity) Color Torque<br />
▌4▐ M2 × 3 mm, small-head, nylon-coated (1) Silver 0.167 Nm<br />
(1.7 kgfcm)<br />
6<br />
4<br />
6
Table 26. Removal steps of LCD assembly (continued)<br />
When installing:<br />
1. When you route the cables, make sure that they are not subjected to any<br />
tension. Tension could cause the cables to be damaged by the cable guides,<br />
or a wire to be broken.<br />
2. Make sure that the LCD connector is attached firmly.<br />
ThinkPad <strong>X300</strong> 91
1160 VGA cable and DC-in connector<br />
92 ThinkPad <strong>X300</strong> <strong>Hardware</strong> <strong>Maintenance</strong> <strong>Manual</strong><br />
For access, remove these FRUs in order:<br />
v “1010 Battery pack” on page 61<br />
v “1020 Optical drive or second battery or travel cover” on page 62<br />
v “1050 PCI Express Mini Card for wireless LAN” on page 67<br />
v “1060 Wireless USB adapter” on page 70<br />
v “1070 Keyboard” on page 72<br />
v “1090 PCI Express Mini Card for wireless WAN” on page 77<br />
v “1100 Palm rest or palm rest with fingerprint reader” on page 79<br />
v “1120 Keyboard bezel” on page 83<br />
v “1150 LCD assembly” on page 89<br />
Table 27. Removal steps of VGA cable and DC-in connector<br />
3 1<br />
Step Screw (quantity) Color Torque<br />
2<br />
▌1▐ M2 × 3 mm, small-head, nylon-coated (2) Silver 0.167 Nm<br />
(1.7 kgfcm)<br />
When installing: Make sure that the connectors are attached firmly.<br />
4<br />
1<br />
5
Table 27. Removal steps of VGA cable and DC-in connector (continued)<br />
In step ▌6▐, detach the DC-in connector from the I/O bracket (▌a▐), then detach<br />
the VGA cable from the bracket ▌7▐.<br />
7<br />
a<br />
6<br />
ThinkPad <strong>X300</strong> 93
1170 System board, fan, and base cover assembly<br />
Important notices for handling the system board:<br />
When handling the system board, bear the following in mind.<br />
v The system board has an accelerometer, which can be broken by applying<br />
several thousands of G-forces.<br />
Note: Dropping a system board from a height of as little as 6 inches so that it<br />
falls flat on a hard bench can subject the accelerometer to as much as 6,000 G’s<br />
of shock.<br />
v Be careful not to drop the system board on a bench top that has a hard<br />
surface, such as metal, wood, or composite.<br />
v If a system board is dropped, you must test it, using PC-Doctor for DOS, to<br />
make sure that the HDD Active Protection still functions (see below).<br />
Note: If the test shows that HDD Active Protection is not functioning, be sure<br />
to document the drop in any reject report, and replace the system board.<br />
v Avoid rough handling of any kind.<br />
94 ThinkPad <strong>X300</strong> <strong>Hardware</strong> <strong>Maintenance</strong> <strong>Manual</strong><br />
v At every point in the process, be sure not to drop or stack the system board.<br />
v If you put a system board down, be sure to put it only on a padded surface<br />
such as an ESD mat or conductive corrugated material.<br />
After replacing the system board, run PC-Doctor for DOS to make sure that<br />
HDD Active Protection still functions. The procedure is as follows:<br />
1. Place the computer on a horizontal surface.<br />
2. Run Diagnostics --> ThinkPad Devices --> HDD Active Protection Test.<br />
Attention:: Do not apply physical shock to the computer while the test is<br />
running.<br />
For access, remove these FRUs, in order:<br />
v “1010 Battery pack” on page 61<br />
v “1020 Optical drive or second battery or travel cover” on page 62<br />
v “1050 PCI Express Mini Card for wireless LAN” on page 67<br />
v “1060 Wireless USB adapter” on page 70<br />
v “1070 Keyboard” on page 72<br />
v “1100 Palm rest or palm rest with fingerprint reader” on page 79<br />
v “1120 Keyboard bezel” on page 83<br />
v “1150 LCD assembly” on page 89
Following components soldered on the top side of the system board are extremely<br />
sensitive. When you service the system board, avoid any kind of rough handling.<br />
▌a▐ Security chip<br />
▌b▐ Accelerometer chip for the HDD Active Protection System <br />
▌c▐ ICH (I/O Controller Hub)<br />
▌d▐ GMCH (Integrated video chip)<br />
▌e▐ CPU<br />
c<br />
d<br />
a<br />
e<br />
b<br />
ThinkPad <strong>X300</strong> 95
96 ThinkPad <strong>X300</strong> <strong>Hardware</strong> <strong>Maintenance</strong> <strong>Manual</strong><br />
Table 28. Removal steps of system board, fan assembly, and base cover assembly<br />
1<br />
Step Screw (quantity) Color Torque<br />
▌1▐ M2 × 6 mm, bind-head, nylon-coated (1) Black 0.167 Nm<br />
(1.7 kgfcm)<br />
▌2▐ M2 × 3 mm, small-head, nylon-coated (1) Silver 0.167 Nm<br />
(1.7 kgfcm)<br />
In step ▌3▐, remove the system board and fan assembly together from the base<br />
cover assembly.<br />
3<br />
2
Table 28. Removal steps of system board, fan assembly, and base cover<br />
assembly (continued)<br />
4<br />
4<br />
4<br />
Step Screw (quantity) Color Torque<br />
▌4▐ M2 × 4 mm, bind-head, nylon-coated (3) Black 0.167 Nm<br />
(1.7 kgfcm)<br />
Turn the system board over, and then disconnect the fan assembly from the<br />
system board.<br />
When installing: Make sure that the fan connector is attached to the system<br />
board firmly.<br />
6<br />
5<br />
ThinkPad <strong>X300</strong> 97
Table 29. Application of the thermal grease<br />
98 ThinkPad <strong>X300</strong> <strong>Hardware</strong> <strong>Maintenance</strong> <strong>Manual</strong><br />
When installing: Before you attach the fan assembly to the computer, apply<br />
thermal grease, at an amount of 0.2 grams, on the part marked ▌a▐ as in the<br />
following figure. Either too much or too less application of grease can cause a<br />
thermal problem due to imperfect contact with a component.<br />
a
Note: Applying labels to the base cover<br />
The new base cover FRU is shipped with a kit containing labels of several kinds.<br />
When you replace the base cover, you need to apply the following labels:<br />
▌13▐ Product label<br />
▌11▐ Homologation label<br />
Following labels need to be peeled off from the old base cover, and need to be<br />
put on the new base cover.<br />
▌1▐ SIRM label<br />
▌2▐ China modem label<br />
▌3▐ Wireless WAN LMA label<br />
▌4▐ Israel label<br />
▌5▐ Windows license label (COA)<br />
▌6▐ Blind sheet A<br />
▌7▐ Information label<br />
▌8▐ Wireless WAN IMEI label or wireless WAN ESN label<br />
▌9▐ Wireless WAN MAC address label<br />
▌10▐ MAC address label<br />
▌12▐ Serial number label<br />
▌14▐ SIM ICCID label<br />
For some models, you also need to apply one or two FCC labels. Check the old<br />
base cover; if it has one or two FCC labels, find duplicates of them in the label<br />
kit and apply them to the new base cover.<br />
For the location of each label, refer the following figure:<br />
14<br />
13<br />
12<br />
11<br />
10<br />
9<br />
8<br />
1<br />
7<br />
2 3<br />
6<br />
4<br />
5<br />
ThinkPad <strong>X300</strong> 99
2010 LCD bezel assembly<br />
For access, remove these FRUs in order:<br />
v “1010 Battery pack” on page 61<br />
v “1020 Optical drive or second battery or travel cover” on page 62<br />
Table 30. Removal steps of LCD bezel assembly<br />
1<br />
2<br />
2<br />
Step Screw cap Screw (quantity) Color Torque<br />
▌1▐<br />
▌2▐<br />
100 ThinkPad <strong>X300</strong> <strong>Hardware</strong> <strong>Maintenance</strong> <strong>Manual</strong><br />
M2 × 4 mm, small-head,<br />
nylon-coated (2)<br />
M2 × 3 mm, small-head,<br />
nylon-coated (4)<br />
3<br />
3<br />
3<br />
3<br />
3<br />
1<br />
3<br />
2<br />
Black 0.167 Nm<br />
(1.7 kgfcm)<br />
Silver 0.167 Nm<br />
(1.7 kgfcm)<br />
3<br />
3<br />
4<br />
2
2020 LCD panel and LCD cable<br />
For access, remove these FRUs, in order:<br />
v “1010 Battery pack” on page 61<br />
v “1020 Optical drive or second battery or travel cover” on page 62<br />
v “1050 PCI Express Mini Card for wireless LAN” on page 67<br />
v “1060 Wireless USB adapter” on page 70<br />
v “1070 Keyboard” on page 72<br />
v “1090 PCI Express Mini Card for wireless WAN” on page 77<br />
v “1100 Palm rest or palm rest with fingerprint reader” on page 79<br />
v “1120 Keyboard bezel” on page 83<br />
v “1150 LCD assembly” on page 89<br />
Important notice on handling the LCD panel:<br />
The LCD panel and the peripheral parts used in this product are very sensitive.<br />
Improper handling of the LCD panel can cause damage to the parts, and may<br />
cause a system malfunction such as a missing dot, missing line, or pixel<br />
problems.<br />
v DO NOT apply any kind of pressure to the LCD panel.<br />
v When you lift the LCD panel, always hold the left and right edges of the<br />
panel with both of your hands. DO NOT hold the panel with one hand or<br />
hold the top and bottom edges of the panel.<br />
v DO NOT touch or apply any kind of pressure to the S-driver (▌a▐) and the<br />
print circuit board (▌b▐).<br />
a b<br />
a<br />
ThinkPad <strong>X300</strong> 101
Table 31. Removal steps of LCD panel and LCD cable<br />
1<br />
Attention: Unplug the LCD cable with holding the left and right edges of the<br />
connector with your fingers, and gently pull the connector toward you. DO NOT<br />
unplug it with pulling the cable. Applying tension could cause the cable to be<br />
damaged or a wire to be broken, and it might cause the S-driver to be damaged.<br />
When installing:<br />
102 ThinkPad <strong>X300</strong> <strong>Hardware</strong> <strong>Maintenance</strong> <strong>Manual</strong><br />
v Place the LCD panel on a soft and clean sheet spread on a flat table, and plug<br />
the cable by pushing the left and right edges of the connector little by little<br />
with your fingers.<br />
v DO NOT work by lifting the LCD panel.<br />
v DO NOT plug the cable with one hand.<br />
When installing: When attaching the LCD panel to the cover, press the left and<br />
right edges covered with metal gently with your fingers. DO NOT press the<br />
surface of the panel or apply any excessive force to the panel.<br />
2
Table 31. Removal steps of LCD panel and LCD cable (continued)<br />
Step Screw (quantity) Color Torque<br />
▌3▐ M2 × 3 mm, small-head, nylon-coated (1) Silver 0.167 Nm<br />
(1.7 kgfcm)<br />
When installing: Make sure that the connector is attached firmly.<br />
6<br />
3<br />
4<br />
5<br />
ThinkPad <strong>X300</strong> 103
Table 31. Removal steps of LCD panel and LCD cable (continued)<br />
104 ThinkPad <strong>X300</strong> <strong>Hardware</strong> <strong>Maintenance</strong> <strong>Manual</strong><br />
Cable routing: When you install the LCD cable, route the cable as shown in this<br />
figure.
2030 Integrated camera<br />
For access, remove these FRUs, in order:<br />
v “1010 Battery pack” on page 61<br />
v “1020 Optical drive or second battery or travel cover” on page 62<br />
v “1050 PCI Express Mini Card for wireless LAN” on page 67<br />
v “1060 Wireless USB adapter” on page 70<br />
v “1070 Keyboard” on page 72<br />
v “1090 PCI Express Mini Card for wireless WAN” on page 77<br />
v “1100 Palm rest or palm rest with fingerprint reader” on page 79<br />
v “1120 Keyboard bezel” on page 83<br />
v “1150 LCD assembly” on page 89<br />
v “2010 LCD bezel assembly” on page 100<br />
v “2020 LCD panel and LCD cable” on page 101<br />
Table 32. Removal steps of camera module<br />
ThinkPad <strong>X300</strong> 105
2040 Antenna assembly<br />
For access, remove these FRUs in order:<br />
v “1010 Battery pack” on page 61<br />
v “1020 Optical drive or second battery or travel cover” on page 62<br />
v “1050 PCI Express Mini Card for wireless LAN” on page 67<br />
v “1060 Wireless USB adapter” on page 70<br />
v “1070 Keyboard” on page 72<br />
v “1090 PCI Express Mini Card for wireless WAN” on page 77<br />
v “1100 Palm rest or palm rest with fingerprint reader” on page 79<br />
v “1120 Keyboard bezel” on page 83<br />
v “1150 LCD assembly” on page 89<br />
v “2010 LCD bezel assembly” on page 100<br />
v “2020 LCD panel and LCD cable” on page 101<br />
Table 33. Removal steps of antenna assembly<br />
106 ThinkPad <strong>X300</strong> <strong>Hardware</strong> <strong>Maintenance</strong> <strong>Manual</strong><br />
Step Screw (quantity) Color Torque<br />
1<br />
▌1▐ M2 × 3 mm, small-head, nylon-coated (4) Silver 0.167 Nm<br />
(1.7 kgfcm)<br />
When installing: As you route the cables, make sure that they are not subjected<br />
to any tension. Tension could cause the cables to be damaged by the cable<br />
guides, or a wire to be broken.<br />
1<br />
1<br />
1
Table 33. Removal steps of antenna assembly (continued)<br />
2<br />
3<br />
ThinkPad <strong>X300</strong> 107
Table 33. Removal steps of antenna assembly (continued)<br />
108 ThinkPad <strong>X300</strong> <strong>Hardware</strong> <strong>Maintenance</strong> <strong>Manual</strong><br />
Cable routing: When you install the antenna assembly, route the cables as<br />
shown in this figure.
2050 Hinge L and hinge R<br />
For access, remove these FRUs in order:<br />
v “1010 Battery pack” on page 61<br />
v “1020 Optical drive or second battery or travel cover” on page 62<br />
v “1050 PCI Express Mini Card for wireless LAN” on page 67<br />
v “1060 Wireless USB adapter” on page 70<br />
v “1070 Keyboard” on page 72<br />
v “1090 PCI Express Mini Card for wireless WAN” on page 77<br />
v “1100 Palm rest or palm rest with fingerprint reader” on page 79<br />
v “1120 Keyboard bezel” on page 83<br />
v “1150 LCD assembly” on page 89<br />
v “2010 LCD bezel assembly” on page 100<br />
v “2020 LCD panel and LCD cable” on page 101<br />
v “2030 Integrated camera” on page 105<br />
v “2040 Antenna assembly” on page 106<br />
Table 34. Removal steps of hinge L and hinge R<br />
1<br />
2<br />
Step Screw cap Screw (quantity) Color Torque<br />
▌1▐<br />
M2 × 3 mm, small-head,<br />
nylon-coated (2)<br />
▌2▐ — M2 × 3 mm, small-head,<br />
nylon-coated (2)<br />
2<br />
1<br />
Silver 0.167 Nm<br />
(1.7 kgfcm)<br />
Silver 0.167 Nm<br />
(1.7 kgfcm)<br />
ThinkPad <strong>X300</strong> 109
110 ThinkPad <strong>X300</strong> <strong>Hardware</strong> <strong>Maintenance</strong> <strong>Manual</strong><br />
Table 34. Removal steps of hinge L and hinge R (continued)<br />
3<br />
3
2060 LED sub card, LED cable and LCD cover assembly<br />
For access, remove these FRUs in order:<br />
v “1010 Battery pack” on page 61<br />
v “1020 Optical drive or second battery or travel cover” on page 62<br />
v “1050 PCI Express Mini Card for wireless LAN” on page 67<br />
v “1060 Wireless USB adapter” on page 70<br />
v “1070 Keyboard” on page 72<br />
v “1090 PCI Express Mini Card for wireless WAN” on page 77<br />
v “1100 Palm rest or palm rest with fingerprint reader” on page 79<br />
v “1120 Keyboard bezel” on page 83<br />
v “1150 LCD assembly” on page 89<br />
v “2010 LCD bezel assembly” on page 100<br />
v “2020 LCD panel and LCD cable” on page 101<br />
v “2030 Integrated camera” on page 105<br />
v “2040 Antenna assembly” on page 106<br />
v “2050 Hinge L and hinge R” on page 109<br />
Table 35. Removal steps of LED sub card, LED cable, and LCD cover assembly<br />
ThinkPad <strong>X300</strong> 111
112 ThinkPad <strong>X300</strong> <strong>Hardware</strong> <strong>Maintenance</strong> <strong>Manual</strong><br />
Table 35. Removal steps of LED sub card, LED cable, and LCD cover assembly (continued)<br />
Cable routing: When you install the LED sub card and LED cable, route the<br />
cable as shown in this figure.
Locations<br />
Front view<br />
▌1▐ Integrated camera<br />
▌2▐ ThinkLight<br />
▌3▐ Status indicators<br />
Note: For the description of each indicator, see “Status indicators” on page<br />
49.<br />
▌4▐ Power switch<br />
▌5▐ Security keyhole<br />
▌6▐ Optical drive or second battery or travel cover<br />
▌7▐ Stereo speakers<br />
▌8▐ Fingerprint reader (for some models)<br />
▌9▐ TrackPoint pointing stick<br />
▌10▐ TrackPoint buttons<br />
▌11▐ Touch pad buttons<br />
▌12▐ Touch pad<br />
▌13▐ UltraNav<br />
▌14▐ Volume control buttons<br />
▌15▐ ThinkVantage button<br />
▌16▐ Built-in microphone<br />
7<br />
12<br />
14<br />
11<br />
13<br />
15<br />
16<br />
10<br />
9<br />
8<br />
7<br />
1<br />
2<br />
6<br />
3<br />
5<br />
4<br />
ThinkPad <strong>X300</strong> 113
Rear view<br />
Bottom view<br />
114 ThinkPad <strong>X300</strong> <strong>Hardware</strong> <strong>Maintenance</strong> <strong>Manual</strong><br />
▌1▐ Status indicators<br />
Note: For the description of each indicator, see “Status indicators” on page<br />
49.<br />
▌2▐ Stereo headphone jack<br />
▌3▐ Microphone jack<br />
▌4▐ Solid state drive (SSD)<br />
▌5▐ Universal serial bus (USB) connectors<br />
▌6▐ USB connector<br />
▌7▐ Wireless radio switch<br />
▌8▐ RJ-45 (Ethernet) connector<br />
▌9▐ External monitor connector<br />
▌10▐ AC power connector<br />
10<br />
9<br />
8<br />
7<br />
6<br />
▌1▐ Expansion slot (DIMM, wireless USB card, and PCI Express Mini Card for<br />
wireless LAN)<br />
▌2▐ Solid state drive<br />
▌3▐ Battery pack latch<br />
▌4▐ Battery pack<br />
▌5▐ Battery pack release lever<br />
▌6▐ LCD cover latch<br />
6<br />
5<br />
4<br />
3<br />
1<br />
1<br />
5<br />
4<br />
2<br />
3<br />
2
Parts list<br />
This section contains following lists of the service parts.<br />
v “Overall” on page 116<br />
v “LCD FRUs” on page 121<br />
v “Keyboard” on page 123<br />
v “Miscellaneous parts” on page 124<br />
v “AC adapters” on page 126<br />
v “Power cords” on page 128<br />
v “Recovery discs” on page 129<br />
v “Common service tools” on page 132<br />
Notes:<br />
v Each FRU is available for all types or models, unless specific types or models<br />
are specified.<br />
v FRU with specific models listed and described as xxU (where U is an example<br />
of a country designator) should be used for all models ending in U.<br />
v FRU with specific models listed and described as 3Dx (where 3D is an<br />
example of a unique configuration) should be used for all of these models,<br />
unless specific country or region designator is specified.<br />
v A CRU (customer replaceable unit) is identified by a single asterisk (*) or two<br />
asterisks (**) in the CRU ID column. An N in the CRU ID column means the<br />
part is not a CRU. A single asterisk (*) means the part is an External CRU; two<br />
asterisks (**) means the part is an Internal CRU.<br />
ThinkPad computers contain the following types of the external CRUs:<br />
External CRUs (pluggable)<br />
These CRUs unplug from the computer. Examples of these types of<br />
CRUs include an ac adapter, an external keyboard, a mouse, a power<br />
cord, a port replicator, a USB device, and an external bay device<br />
adapter.<br />
External CRUs with latches<br />
These CRUs have a latch to help you to remove and replace the part.<br />
Examples of these types of CRUs include a battery pack, an Ultrabay<br />
device such as an optical drive, a hard disk drive, and an extended<br />
battery.<br />
ThinkPad computers contain the following types of the internal CRUs:<br />
Internal CRUs (located behind an access panel)<br />
These CRUs are isolated parts within the computer that are concealed<br />
by an access panel that is typically secured by either one or two<br />
screws. Once the access panel is removed, only the specific CRU is<br />
visible. Examples of these types of CRUs include a memory card and a<br />
hard disk drive.<br />
Internal CRUs (located within the product itself)<br />
These CRUs are accessible only by opening the outer case of the<br />
computer. Examples of these CRUs include the integrated keyboard<br />
parts beneath the integrated keyboard and parts beneath the palm rest.<br />
v A RoHS compliant FRU is identified by an R. An N in the RoHS ID column<br />
means the part is not a RoHS compliant FRU.<br />
v FRUs marked with ▌OP▐ are available as options.<br />
ThinkPad <strong>X300</strong> 115
Overall<br />
116 ThinkPad <strong>X300</strong> <strong>Hardware</strong> <strong>Maintenance</strong> <strong>Manual</strong><br />
22<br />
21<br />
20<br />
19<br />
18<br />
17<br />
16<br />
15<br />
14<br />
13<br />
12<br />
11<br />
b<br />
a<br />
1<br />
2<br />
3<br />
4<br />
5<br />
6<br />
7<br />
8<br />
9<br />
10
Table 36. Parts list—Overall<br />
No. FRU FRU no. RoHS<br />
ID<br />
a, b See “Miscellaneous parts” on page 124.<br />
1 LCD unit (see “LCD FRUs” on page 121.)<br />
2 Keyboard bezel assembly 42X5136 R N<br />
3 Sierra Wireless EV-DO Wireless WAN Mini PCI Express<br />
Adapter<br />
v 2748-CTO<br />
v 2749-CTO<br />
v 4052-CTO<br />
v 4183-CTO<br />
v 6476-CTO<br />
v 6477-CTO, 1Zx<br />
v 6478-CTO, 1Jx, 1Vx<br />
3 Sierra Wireless MC8775 PCI Express MiniCard<br />
v 2748-CTO<br />
v 2749-CTO<br />
v 4052-CTO<br />
v 4183-CTO<br />
v 6476-CTO,<br />
v 6477-CTO, 18x, 1Ax, 1Rx<br />
v 6478-CTO, 15x, P2x<br />
42T0987 R **<br />
EMEA/ANZ (Vodafone) 42T0931 R **<br />
US (Cingular) 42T0999 R **<br />
3 Intel Turbo Memory, 1GB<br />
v 2748-CTO<br />
v 2749-CTO<br />
v 4052-CTO<br />
v 4183-CTO<br />
v 6476-CTO<br />
v 6477-CTO<br />
v 6478-CTO<br />
42T0907 R **<br />
4 Backup battery 42T4524 R **<br />
5 System board assembly, Intel GS965 SFF 42W7871 R N<br />
6 Intel Wireless WiFi Link 4965AGN<br />
v 2748-CTO<br />
v 2749-CTO<br />
v 4052-CTO, 1Tx<br />
v 4183-CTO, 11x, 12x, 13x<br />
v 6476-CTO, 11x, 12x<br />
v 6477-CTO, 17x, 18x, 19x, 1Ax, 1Dx, 1Fx, 1Gx, 1Px, 1Rx, 1Tx, 1Ux, 1Zx<br />
v 6478-CTO, 14x, 15x, 16x, 18x, 1Hx, 1Jx, 1Tx, 1Vx, 1Yx, P1x, P2x<br />
xxA, xxB, xxF, xxH, xxL, xxM, xxP, xxQ, xxS, xxU,<br />
xxV, xxY<br />
42T0865 R **<br />
xxG 42T0867 R **<br />
xxC 42T0869 R **<br />
xxE, xxJ 42T0871 R **<br />
xxK 42T0905 R **<br />
CRU<br />
ID<br />
ThinkPad <strong>X300</strong> 117
Table 36. Parts list—Overall (continued)<br />
No. FRU FRU no. RoHS<br />
ID<br />
6 Intel Wireless WiFi Link 4965AGN (11n disabled)<br />
v 2748-CTO<br />
v 2749-CTO<br />
v 6477-CTO, 1Cx, 1Ex<br />
xxA, xxB, xxF, xxH, xxL, xxM, xxP, xxQ, xxS, xxU,<br />
xxV, xxY<br />
42T0873 R **<br />
xxG 42T0875 R **<br />
xxC, xxK 42T0877 R **<br />
xxE, xxJ 42T0879 R **<br />
7 Wireless USB adapter<br />
v 2748-CTO<br />
v 2749-CTO<br />
v 6477-CTO, 1Zx<br />
v 6478-CTO, 1Jx<br />
US 42T0971 R **<br />
Japan 42T0973 R N<br />
8 VGA cable 44C4046 R N<br />
9 DC-in cable 44C4045 R N<br />
10 DVD-RAM/RW drive, 7 mm<br />
v 2748-CTO<br />
v 2749-CTO<br />
v 4052-CTO, 1Tx<br />
v 4183-CTO, 11x 12x 13x<br />
v 6476-CTO, 12x<br />
v 6477-CTO, 17x, 19x, 1Ax, 1Ex, 1Fx, 1Gx, 1Rx, 1Tx,<br />
1Ux, 1Zx<br />
v 6478-CTO, 14x, 15x, 16x, 18x, 1Hx, 1Jx, 1Tx, 1Vx, 1Yx,<br />
P1x, P2x<br />
10 Second battery, Li-Polymer (3 cell)<br />
v 2748-CTO<br />
v 2749-CTO<br />
v 4183-CTO<br />
v 6476-CTO<br />
v 6477-CTO, 18x, 1Dx, 1Px<br />
v 6478-CTO<br />
10 Travel cover<br />
v 2748-CTO<br />
v 2749-CTO<br />
v 4052-CTO<br />
v 4183-CTO<br />
v 6476-CTO, 11x<br />
v 6477-CTO, 1Cx, 23x<br />
v 6478-CTO<br />
118 ThinkPad <strong>X300</strong> <strong>Hardware</strong> <strong>Maintenance</strong> <strong>Manual</strong><br />
11 Battery pack, Li-Polymer (3 cell)<br />
v 2748-CTO<br />
v 2749-CTO<br />
v 4183-CTO, 11x<br />
v 6476-CTO, 12x<br />
v 6477-CTO, 17x, 18x, 19x, 1Ax, 1Ex, 1Fx, 1Gx, 1Px, 1Rx<br />
v 6478-CTO, 16x, 18x, 1Hx, 1Tx, 1Yx<br />
42T2509 R **<br />
42T4520 R *<br />
42X5137 R *<br />
42T4518 R *<br />
CRU<br />
ID
Table 36. Parts list—Overall (continued)<br />
No. FRU FRU no. RoHS<br />
ID<br />
11 Battery pack, Li-ion (6 cell)<br />
v 2748-CTO<br />
v 2749-CTO<br />
v 4052-CTO, 1Tx<br />
v 4183-CTO, 12x, 13x<br />
v 6477-CTO, 1Tx, 1Ux, 1Zx<br />
v 6478-CTO, 14x, 15x, 1Jx, 1Vx, P1x, P2x<br />
42T4522 R *<br />
12 Base cover assembly for 2748 42W3481 R N<br />
12 Base cover assembly for 2749 42W3482 R N<br />
12 Base cover assembly for 4052 42W3483 R N<br />
12 Base cover assembly for 4183 42W3493 R N<br />
12 Base cover assembly for 6476 42W3478 R N<br />
12 Base cover assembly for 6477 42W3479 R N<br />
12 Base cover assembly for 6478 42W3480 R N<br />
13 SATA solid state drive assembly, 64 GB<br />
v 2748-CTO<br />
v 2749-CTO<br />
v 4052-CTO, 1Tx<br />
v 4183-CTO, 11x, 12x, 13x<br />
v 6476-CTO, 11x, 12x<br />
v 6477-CTO, 17x, 18x, 19x, 1Ax, 1Cx, 1Dx, 1Ex, 1Fx,<br />
1Gx, 1Px, 1Rx, 1Tx, 1Ux, 1Zx<br />
v 6478-CTO, 14x, 15x, 16x, 18x, 1Hx, 1Jx, 1Tx, 1Vx, 1Yx,<br />
P1x, P2x<br />
13 SATA solid state drive assembly, 128 GB<br />
v 2748-CTO<br />
v 2749-CTO<br />
v 4052-CTO<br />
v 4183-CTO<br />
v 6476-CTO<br />
v 6477-CTO<br />
v 6478-CTO<br />
42T1898 R **<br />
41W0519 R **<br />
14 Speaker assembly 42X4670 R N<br />
15 Fan 42X5067 R N<br />
16 Audio sub card 42W7992 R N<br />
17 Audio FPC 44C4047 R N<br />
18 Bluetooth daughter card (BDC-2) 39T0497 R N<br />
19 512-MB DDR2-667 SDRAM SO-DIMM (PC2-5300) card<br />
v 2748-CTO<br />
v 2749-CTO<br />
v 6476-CTO, 11x<br />
v 6477-CTO, 1Cx, 1Ex<br />
40Y8402 R **<br />
CRU<br />
ID<br />
ThinkPad <strong>X300</strong> 119
Table 36. Parts list—Overall (continued)<br />
120 ThinkPad <strong>X300</strong> <strong>Hardware</strong> <strong>Maintenance</strong> <strong>Manual</strong><br />
No. FRU FRU no. RoHS<br />
ID<br />
19 1-GB DDR2-667 SDRAM SO-DIMM (PC2-5300) card<br />
v 2748-CTO<br />
v 2749-CTO<br />
v 4183-CTO, 11x<br />
v 6476-CTO, 12x<br />
v 6477-CTO, 17x, 18x, 19x, 1Ax, 1Dx, 1Fx, 1Gx, 1Px,<br />
1Rx<br />
v 6478-CTO, 14x, 15x, 16x, P1x, P2x<br />
19 2-GB DDR2-667 SDRAM SO-DIMM (PC2-5300) card<br />
v 2748-CTO<br />
v 2749-CTO<br />
v 4052-CTO, 1Tx<br />
v 4183-CTO, 12x, 13x<br />
v 6477-CTO, 1Tx, 1Ux, 1Zx<br />
v 6478-CTO, 18x, 1Hx, 1Jx, 1Tx, 1Vx, 1Yx<br />
40Y8403 R **<br />
40Y8404 R **<br />
20 Palm rest assembly with fingerprint reader 42X5021 R **<br />
21 Keyboard (see “Keyboard” on page 123.)<br />
22 TrackPoint stick caps 91P9642 R *<br />
— Thermal grease 91P8835 R N<br />
— AC adapter (see “AC adapters” on page 126.)<br />
CRU<br />
ID
LCD FRUs<br />
10<br />
9<br />
8<br />
7<br />
6<br />
13.3-inch WXGA+ TFT<br />
Table 37. Parts list—13.3-inch WXGA+ TFT<br />
a<br />
No. FRU FRU no. RoHS<br />
ID<br />
1 LCD bezel assembly 44C0759 R N<br />
2 LCD module, 13.3-inch WXGA+ 42T0476 R N<br />
1<br />
2<br />
3<br />
4<br />
5<br />
CRU<br />
ID<br />
ThinkPad <strong>X300</strong> 121
122 ThinkPad <strong>X300</strong> <strong>Hardware</strong> <strong>Maintenance</strong> <strong>Manual</strong><br />
Table 37. Parts list—13.3-inch WXGA+ TFT (continued)<br />
No. FRU FRU no. RoHS<br />
ID<br />
3 Antenna 44C4042 R N<br />
4 Hinge R 42X5134 R N<br />
5 LCD cover assembly 45N3055 R N<br />
6 LCD cable 44C5398 R N<br />
7 Integrated camera<br />
v 2748-CTO<br />
v 2749-CTO<br />
v 4052-CTO, 1Tx<br />
v 4183-CTO, 11x, 12x, 13x<br />
v 6476-CTO, 12x,<br />
v 6477-CTO, 17x, 18x, 19x, 1Ax, 1Cx, 1Dx, 1Ex, 1Fx,<br />
1Gx, 1Px, 1Rx, 1Tx, 1Ux, 1Zx<br />
v 6478-CTO, 14x, 15x, 16x, 18x, 1Hx, 1Jx, 1Tx, 1Vx, 1Yx,<br />
P1x, P2x<br />
42T3564 R N<br />
8 Hinge L 42X5135 R N<br />
9 LED cable 43Y9802 R N<br />
10 LED sub card 43Y9172 R N<br />
CRU<br />
ID
Keyboard<br />
Language P/N RoHS<br />
ID<br />
Arabic 42T3615 R **<br />
Belgian 42T3612<br />
Brazilian Portuguese 42T3631<br />
Canadian French (058) 42T3602<br />
Canadian French (Acnor) 42T3601<br />
Czech 42T3620<br />
Danish 42T3609<br />
Dutch 42T3606<br />
Finnish, Swedish 42T3607<br />
French 42T3605<br />
German 42T3603<br />
Greek (U.S. English and Greek layout) 42T3622<br />
Hebrew 42T3617<br />
Hungarian 42T3621<br />
Icelandic 42T3632<br />
Italian 42T3610<br />
Japanese 42T3625<br />
Korean 42T3627<br />
Latin American Spanish 42T3628<br />
Norwegian 42T3608<br />
Polish 42T3618<br />
Portuguese 42T3614<br />
Russian 42T3616<br />
Slovak 42T3624<br />
Slovenian 42T3623<br />
Spanish 42T3611<br />
Swiss 42T3613<br />
Thai 42T3629<br />
Traditional Chinese 42T3626<br />
Turkish 42T3619<br />
U.K. English 42T3604<br />
U.S. English 42T3600<br />
U.S. English (International, with a Euro symbol) 42T3630<br />
CRU<br />
ID<br />
ThinkPad <strong>X300</strong> 123
Miscellaneous parts<br />
Table 38. Parts list—Miscellaneous parts<br />
FRU P/N RoHS<br />
ID<br />
Screw kit (including nylon-coated screws):<br />
v M2 × 3 mm (silver), small head (39)<br />
v M2 × 4 mm (black), bind head (15)<br />
v M2 × 4 mm (black), small head (4)<br />
v M2 × 6 mm (black), bind head (25)<br />
v Shoulder screw M2 (4)<br />
v Hex stud (4)<br />
v Security screw M2 × 4 mm (2)<br />
Seal kit:<br />
v Tape for LCD cable (large)<br />
v Tape S (cable fix)<br />
v Tape L (cable fix)<br />
v Screw cap, thin<br />
v Screw cap square<br />
Base miscellaneous parts:<br />
v Rubber foot (front)<br />
v Rubber foot (rear)<br />
v LCD latch knob<br />
v LCD latch<br />
v Latch link wire<br />
v LCD latch spring<br />
v Wireless radio switch knob<br />
v Wireless radio switch latch<br />
v Security keyhole bracket<br />
v EMI spring (optical drive)<br />
v EMI spring (HDD front)<br />
v EMI spring (HDD rear)<br />
v Gasket (long)<br />
v Gasket (short)<br />
v HDD guide (front)<br />
v HDD rubber rail (front)<br />
v HDD guide (rear)<br />
v HDD rubber rail (rear)<br />
v LCD latch rubber<br />
v Pad, battery<br />
v Sponge (large)<br />
v Sponge (small)<br />
v Cap for Mg<br />
v Screw M2 × 3<br />
v Base cover gasket (2)<br />
124 ThinkPad <strong>X300</strong> <strong>Hardware</strong> <strong>Maintenance</strong> <strong>Manual</strong><br />
42X5129 R N<br />
42X5130 R N<br />
42X5126 R N<br />
CRU<br />
ID
Table 38. Parts list—Miscellaneous parts (continued)<br />
FRU P/N RoHS<br />
ID<br />
Keyboard bezel miscellaneous parts:<br />
v Support plate, fan<br />
v USB bracket<br />
v Keyboard cover<br />
v EMI spring (rear right)<br />
v EMI spring (rear left)<br />
v EMI spring (front center)<br />
v Magnet<br />
v Tape for magnet<br />
v Gasket (FP)<br />
v Gasket (short)<br />
v Gasket (middle)<br />
v Spill sealing S<br />
v Spill sealing M<br />
v Spill sealing L<br />
v Screw M2 × 3<br />
v Label information<br />
v Blind sheet R<br />
System miscellaneous parts:<br />
v (a) Expansion slot cover<br />
v (b) HDD cover<br />
v I/O sub bracket<br />
v Connector cap<br />
v Optical drive bracket<br />
Note: Italicized letters in parentheses are references to the<br />
exploded view in “Overall” on page 116.<br />
System board miscellaneous parts:<br />
v Mini Card stud, system board<br />
v Stud, system board<br />
v Insulation (top)<br />
v Insulation, black (battery)<br />
v Insulation, black (coil)<br />
v Insulation, black (SIM)<br />
v SIM card bracket<br />
v Eject sheet<br />
v USB gasket<br />
v Base cover gasket (2)<br />
42X5127 R N<br />
42X5128 R N<br />
42X5125 R N<br />
CRU<br />
ID<br />
ThinkPad <strong>X300</strong> 125
AC adapters<br />
Table 38. Parts list—Miscellaneous parts (continued)<br />
FRU P/N RoHS<br />
ID<br />
LCD miscellaneous parts:<br />
v (a) Heat spreader for camera<br />
v ThinkPad logo<br />
v <strong>Lenovo</strong> logo<br />
v Label (camera)<br />
v Label (no camera)<br />
v Label (LED)<br />
v Tape cable fix (10 × 38)<br />
v LCD latch R<br />
v LCD latch L<br />
v Rubber 0.5<br />
v Rubber 0.8<br />
v Rubber 0.8 long<br />
v Rubber 1.0<br />
v Rubber 1.5<br />
v Alpet sheet for LCD<br />
v Gasket for LCD<br />
v Screw cap, thin<br />
v Screw cap, square<br />
Note: Italicized letter in parentheses is reference to the<br />
exploded view in “LCD FRUs” on page 121.<br />
Gasket kit (for single):<br />
v Base cover gasket (3)<br />
Gasket kit (for large quantities):<br />
v Base cover gasket (200)<br />
Table 39. Parts list—2-pin AC adapters<br />
45N3504 R N<br />
42W3491 R N<br />
42W3492 R N<br />
FRU P/N RoHS<br />
ID<br />
2-pin (65 W, 20 V) adapter (models CTO, xxE, xxF, xxJ, xxL,<br />
xxP, xxS, xxY, xxU)<br />
2-pin (65 W, 20 V) adapter (models CTO, xxE, xxF, xxJ, xxL,<br />
xxP, xxS, xxY, xxU)<br />
2-pin (65 W, 20 V) adapter (models CTO, xxE, xxF, xxJ, xxL,<br />
xxP, xxS, xxY, xxU)<br />
Table 40. Parts list—3-pin AC adapters<br />
126 ThinkPad <strong>X300</strong> <strong>Hardware</strong> <strong>Maintenance</strong> <strong>Manual</strong><br />
42T5282 R *<br />
92P1214<br />
92P1159<br />
FRU P/N RoHS<br />
ID<br />
3-pin (65W, 20 V) adapter (models CTO, xxA, xxB, xxC, xxG,<br />
xxH, xxK, xxM, xxT, xxV) ▌OP▐<br />
3-pin (65W, 20 V) adapter (models CTO, xxA, xxB, xxC, xxG,<br />
xxH, xxK, xxM, xxT, xxV) ▌OP▐<br />
3-pin (65W, 20 V) adapter (models CTO, xxA, xxB, xxC, xxG,<br />
xxH, xxK, xxM, xxT, xxV) ▌OP▐<br />
42T5283 R *<br />
92P1212<br />
92P1157<br />
CRU<br />
ID<br />
CRU<br />
ID<br />
CRU<br />
ID
Table 41. Parts list—AC/DC combo power adapter<br />
FRU P/N RoHS<br />
ID<br />
90W Slim AC/DC combo power adapter 41R0140 R *<br />
CRU<br />
ID<br />
ThinkPad <strong>X300</strong> 127
Power cords<br />
A ThinkPad power cord for a specific country or region is usually available only in<br />
that country or region:<br />
Table 42. Parts list—2-pin power cords<br />
Region P/N RoHS<br />
ID<br />
Argentina<br />
v models -CTO, xxY<br />
Brazil<br />
v models -CTO, xxP<br />
Canada, U.S.<br />
v models -CTO, xxF, xxL, xxS, xxU<br />
Japan<br />
v models -Exx, Jxx<br />
Table 43. Parts list—3-pin power cords<br />
42T5020 42T5105 R *<br />
42T5180 42T5183<br />
42T5008 42T5093<br />
42T5014 42T5099<br />
Region P/N RoHS<br />
ID<br />
Australia, New Zealand<br />
v models -CTO, xxG, xxM<br />
Bangladesh, Sri Lanka, South Africa<br />
v models -CTO, xxG<br />
Canada, U.S.<br />
v models -CTO, xxF, xxL, xxS, xxU<br />
China (P.R.C.) (other than Hong Kong S.A.R.)<br />
v models -xxC<br />
Denmark<br />
v models -CTO, xxG<br />
European countries<br />
v models -CTO, xxG<br />
India<br />
v models -CTO, xxG<br />
Israel<br />
v models -CTO, xxG<br />
Italy<br />
v models -CTO, xxG<br />
Korea<br />
v models -xxK<br />
Switzerland<br />
v models -CTO, xxG<br />
Taiwan<br />
v models -CTO, xxV<br />
U.K., China (Hong Kong S.A.R.)<br />
v models -CTO, xxB, xxG, xxH<br />
128 ThinkPad <strong>X300</strong> <strong>Hardware</strong> <strong>Maintenance</strong> <strong>Manual</strong><br />
42T5050 42T5135 R *<br />
42T5056 42T5141<br />
42T5004 42T5089<br />
42T5065 42T5150<br />
42T5041 42T5126<br />
42T5029 42T5114<br />
42T5083 42T5168<br />
42T5062 42T5147<br />
42T5047 42T5132<br />
42T5077 42T5162<br />
42T5044 42T5129<br />
42T5071 42T5156<br />
42T5035 42T5120<br />
CRU<br />
ID<br />
CRU<br />
ID
Recovery discs<br />
Windows XP Professional DVDs<br />
Windows XP Professional is preinstalled as the operating system in the following<br />
models:<br />
v 2748-CTO<br />
v 2749-CTO<br />
v 6478-CTO, 1Tx, 1Vx, P1x, P2x<br />
Table 44. Parts list—Windows XP Professional DVDs<br />
Language P/N RoHS<br />
ID<br />
Arabic 44Y4161 R *<br />
Brazilian Portuguese 44Y4146<br />
Czech 44Y4158<br />
Danish 44Y4156<br />
Dutch 44Y4157<br />
English 44Y4140<br />
English (modem-disabled) 44Y4141<br />
Finnish 44Y4155<br />
French 44Y4143<br />
German 44Y4144<br />
Greek 44Y4165<br />
Hebrew 44Y4159<br />
Hungarian 44Y4164<br />
Italian 44Y4147<br />
Japanese 44Y4148<br />
Korean 44Y4152<br />
Norwegian 44Y4153<br />
Polish 44Y4160<br />
Russian 44Y4162<br />
Russian (English-enabled) 44Y4142<br />
Simplified Chinese 44Y4149<br />
Slovenian 44Y4166<br />
Spanish 44Y4145<br />
Swedish 44Y4154<br />
Traditional Chinese 44Y4150<br />
Traditional Chinese (Hong Kong S.A.R.) 44Y4151<br />
Turkish 44Y4163<br />
CRU<br />
ID<br />
ThinkPad <strong>X300</strong> 129
Windows Vista Business (32 bit) DVDs<br />
Windows Vista Business (32 bit) is preinstalled as the operating system in the<br />
following models:<br />
v 2748-CTO<br />
v 2749-CTO<br />
v 4052-CTO, 1Tx<br />
v 4183-CTO, 11x 12x<br />
v 6476-CTO, 11x, 12x<br />
v 6477-CTO, 17x, 18x, 19x, 1Ax, 1Cx, 1Dx, 1Ex, 1Gx, 1Px, 1Rx, 1Tx, 1Zx<br />
v 6478-CTO, 14x, 15x, 16x, 18x, 1Hx, 1Jx<br />
130 ThinkPad <strong>X300</strong> <strong>Hardware</strong> <strong>Maintenance</strong> <strong>Manual</strong><br />
Table 45. Parts list—Windows Vista Business (32 bit) DVDs<br />
Language P/N RoHS<br />
ID<br />
Brazilian Portuguese 46V0394 R *<br />
Czech 46U9360<br />
Danish 46V0398<br />
Dutch 46U9359<br />
English 46V0388<br />
English (modem-disabled) 46V0389<br />
Finnish 46U9355<br />
French 46V0391<br />
German 46V0392<br />
Greek 46U9363<br />
Hebrew 46V0395<br />
Hungarian 46U9364<br />
Italian 46V0396<br />
Japanese 46V0397<br />
Korean 46U9353<br />
Norwegian 46V0399<br />
Polish 46U9361<br />
Portuguese 46U9365<br />
Romanian 46U9367<br />
Russian 46V0400<br />
Russian (English-enabled) 46V0390<br />
Serbian-Latin 46U9368<br />
Simplified Chinese 46U9350<br />
Slovak 46U9369<br />
Slovenian 46U9366<br />
Spanish 46V0393<br />
Swedish 46U9354<br />
Traditional Chinese 46U9351<br />
Traditional Chinese (Hong Kong S.A.R.) 46U9352<br />
Turkish 46U9362<br />
CRU<br />
ID
Windows Vista Ultimate (32 bit) DVDs<br />
Windows Vista Ultimate (32 bit) is preinstalled as the operating system in the<br />
following models:<br />
v 2748-CTO<br />
v 2749-CTO<br />
v 4183-CTO, 13x<br />
v 6477-CTO, 1Fx, 1Ux<br />
v 6478-CTO, 1Yx<br />
Table 46. Parts list—Windows Vista Ultimate (32 bit) DVDs<br />
Language P/N RoHS<br />
ID<br />
Brazilian Portuguese 46V0407 R *<br />
Czech 46U9426<br />
Danish 46V0411<br />
Dutch 46U9425<br />
English 46V0401<br />
English (modem-disabled) 46V0402<br />
Finnish 46U9421<br />
French 46V0404<br />
German 46V0405<br />
Greek 46U9429<br />
Hebrew 46V0408<br />
Hungarian 46U9430<br />
Italian 46V0409<br />
Japanese 46V0410<br />
Korean 46U9419<br />
Norwegian 46V0412<br />
Polish 46U9427<br />
Portuguese 46U9431<br />
Russian 46V0413<br />
Russian (English-enabled) 46V0403<br />
Simplified Chinese 46U9416<br />
Slovenian 46U9432<br />
Spanish 46V0406<br />
Swedish 46U9420<br />
Traditional Chinese 46U9417<br />
Traditional Chinese (Hong Kong S.A.R.) 46U9418<br />
Turkish 46U9428<br />
CRU<br />
ID<br />
ThinkPad <strong>X300</strong> 131
Common service tools<br />
Table 47. Parts list—Common service tools<br />
132 ThinkPad <strong>X300</strong> <strong>Hardware</strong> <strong>Maintenance</strong> <strong>Manual</strong><br />
Tool P/N<br />
Screwdriver kit 95F3598<br />
1/4″ drive spinner handle 1650840<br />
1/4″ Sq. to 1/4″ hex torx adapter 93F2838<br />
TR7-TR-10 tamper resistant torx bits 00P6967<br />
Removal tool antenna RF connector 08K7159<br />
USB 2.0 CD-RW/DVD-ROM combo drive II 40Y8687<br />
USB cable 40Y8704<br />
USB floppy diskette drive for maintenance diskette 05K9283<br />
USB floppy diskette drive tool kit 27L3452<br />
Test card for integrated Smart Card 42W7820<br />
ThinkPad <strong>Hardware</strong> <strong>Maintenance</strong> Diskette Version 1.73 or later<br />
Note: Download the file from the following Web site: http://www.lenovo.com/<br />
spm<br />
—
Notices<br />
<strong>Lenovo</strong> may not offer the products, services, or features discussed in this<br />
document in all countries. Consult your local <strong>Lenovo</strong> representative for<br />
information on the products and services currently available in your area. Any<br />
reference to a <strong>Lenovo</strong> product, program, or service is not intended to state or<br />
imply that only that <strong>Lenovo</strong> product, program, or service may be used. Any<br />
functionally equivalent product, program, or service that does not infringe any<br />
<strong>Lenovo</strong> intellectual property right may be used instead. However, it is the user’s<br />
responsibility to evaluate and verify the operation of any other product, program,<br />
or service.<br />
<strong>Lenovo</strong> may have patents or pending patent applications covering subject matter<br />
described in this document. The furnishing of this document does not give you<br />
any license to these patents. You can send license inquiries, in writing, to:<br />
<strong>Lenovo</strong> (United States), Inc.<br />
1009 Think Place - Building One<br />
Morrisville, NC 27560<br />
U.S.A.<br />
Attention: <strong>Lenovo</strong> Director of Licensing<br />
LENOVO GROUP LTD. PROVIDES THIS PUBLICATION “AS IS” WITHOUT<br />
WARRANTY OF ANY KIND, EITHER EXPRESS OR IMPLIED, INCLUDING, BUT<br />
NOT LIMITED TO, THE IMPLIED WARRANTIES OF NON-INFRINGEMENT,<br />
MERCHANTABILITY OR FITNESS FOR A PARTICULAR PURPOSE. Some<br />
jurisdictions do not allow disclaimer of express or implied warranties in certain<br />
transactions, therefore, this statement may not apply to you.<br />
This information could include technical inaccuracies or typographical errors.<br />
Changes are periodically made to the information herein; these changes will be<br />
incorporated in new editions of the publication. <strong>Lenovo</strong> may make improvements<br />
and/or changes in the product(s) and/or the program(s) described in this<br />
publication at any time without notice.<br />
The products described in this document are not intended for use in implantation<br />
or other life support applications where malfunction may result in injury or death<br />
to persons. The information contained in this document does not affect or change<br />
<strong>Lenovo</strong> product specifications or warranties. Nothing in this document shall<br />
operate as an express or implied license or indemnity under the intellectual<br />
property rights of <strong>Lenovo</strong> or third parties. All information contained in this<br />
document was obtained in specific environments and is presented as an<br />
illustration. The result obtained in other operating environments may vary.<br />
<strong>Lenovo</strong> may use or distribute any of the information you supply in any way it<br />
believes appropriate without incurring any obligation to you.<br />
Any references in this publication to non-<strong>Lenovo</strong> Web sites are provided for<br />
convenience only and do not in any manner serve as an endorsement of those Web<br />
sites. The materials at those Web sites are not part of the materials for this <strong>Lenovo</strong><br />
product, and use of those Web sites is at your own risk.<br />
Any performance data contained herein was determined in a controlled<br />
environment. Therefore, the result obtained in other operating environments may<br />
© Copyright <strong>Lenovo</strong> 2008 133
Trademarks<br />
vary significantly. Some measurements may have been made on development-level<br />
systems and there is no guarantee that these measurements will be the same on<br />
generally available systems. Furthermore, some measurements may have been<br />
estimated through extrapolation. Actual results may vary. Users of this document<br />
should verify the applicable data for their specific environment.<br />
The following terms are trademarks of <strong>Lenovo</strong> in the United States, other countries<br />
or both:<br />
Active Protection System<br />
<strong>Lenovo</strong> ®<br />
Rescue and Recovery ®<br />
ThinkLight ®<br />
ThinkPad ®<br />
ThinkVantage ®<br />
TrackPoint ®<br />
Ultrabay<br />
UltraNav ®<br />
IBM (used under license) is trademark of the International Business Machines<br />
Corporation in the United States, other countries, or both:<br />
The following terms are trademarks of Microsoft Corporation in the United States,<br />
other countries, or both:<br />
Windows ®<br />
Windows Vista ®<br />
The following are trademarks of Intel Corporation or its subsidiaries in the United<br />
States, other countries, or both:<br />
Intel ®<br />
Intel ®<br />
Core <br />
2 Duo<br />
Other company, product, or service names may be the trademarks or service marks<br />
of others.<br />
134 ThinkPad <strong>X300</strong> <strong>Hardware</strong> <strong>Maintenance</strong> <strong>Manual</strong>
Part Number: 42X4239_03<br />
(1P) P/N: 42X4239_03