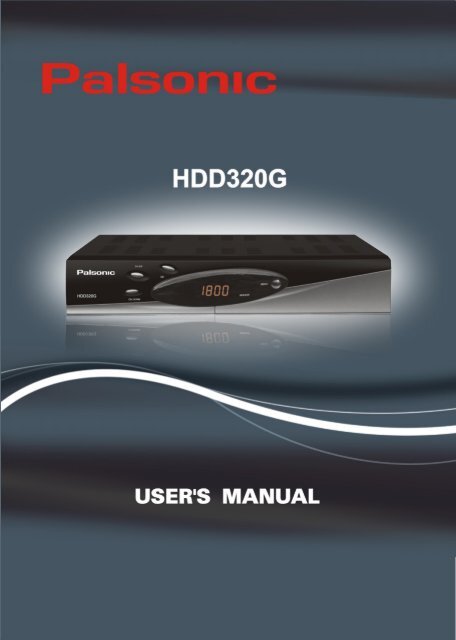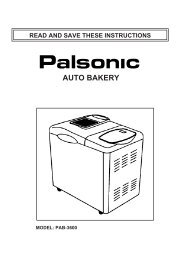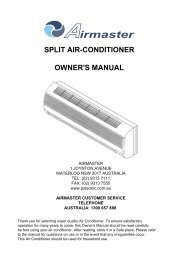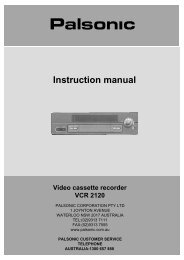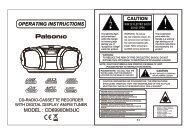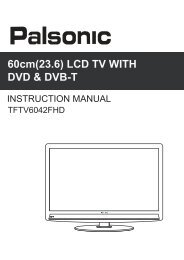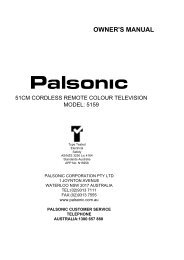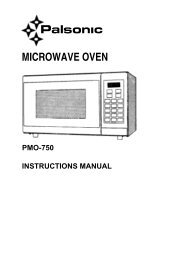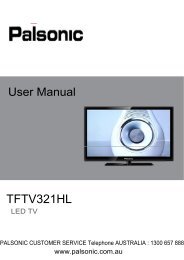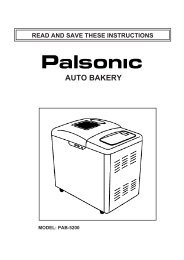Instruction Manual (PDF) - Palsonic
Instruction Manual (PDF) - Palsonic
Instruction Manual (PDF) - Palsonic
You also want an ePaper? Increase the reach of your titles
YUMPU automatically turns print PDFs into web optimized ePapers that Google loves.
IMPORTANT SAFETY INSTRUCTIONS<br />
1. Be sure to read this user manual<br />
before starting your operation.<br />
6. Install the unit horizontally.<br />
Unbalanced installation may cause<br />
damaged to unit.<br />
2. Never open the cover. It is very<br />
dangerous to touch the inside of the unit<br />
due to possible electric shock.<br />
7. When the unit is suddenly moved to a<br />
hot area from a cold area, it may cause<br />
problems. In that case, turn off the<br />
power, and turn on after 1-2 hours.<br />
3. When you don’t use this unit for a<br />
long time, please pull the power cord<br />
from the outlet. Also do not use a<br />
damaged power cord.<br />
4. Do not touch the power with wet<br />
hand. If there is liquid flowing into the<br />
unit, pull out the power cord immediately<br />
because it may cause fire or electric<br />
shock.<br />
8.Install the unit in a place with:<br />
good ventilation<br />
suitable temperature<br />
no direct sunrays<br />
low humidity<br />
low vibration influence<br />
9. Do not put heavy objects on the unit.<br />
5. Place the unit in a well ventilated and<br />
no heat environment.<br />
1
<strong>Instruction</strong> Markings:<br />
This symbol indicates there is a dangerous voltage within the PVR, which may have<br />
sufficient magnitude to constitute a risk of electric shock if not handled correctly. To<br />
avoid the risk of electric shock, do not open the housing at any time.<br />
The lightning flash with arrowhead symbol, within an equilateral triangle, is intended<br />
to alert the user to the presence of un-insulated “dangerous voltage” within the<br />
product’s enclosure that may be of sufficient magnitude to constitute a risk to<br />
persons.<br />
The exclamation point, within an equilateral triangle, is intended to alert the user to<br />
the presence of important operating and maintenance (Servicing) instructions in the<br />
literature accompanying the appliance.<br />
2
Table of Contents<br />
IMPORTANT SAFETY INSTRUCTIONS.................................................................. 1<br />
<strong>Instruction</strong> Markings: ............................................................................................. 2<br />
GENERAL INFORMATION ...................................................................................... 5<br />
1. Preface.............................................................................................................. 5<br />
2. Main Features ................................................................................................... 5<br />
3. Accessories....................................................................................................... 7<br />
4. General Operation of STB................................................................................. 7<br />
OVERVIEW .............................................................................................................. 8<br />
1. Front Panel........................................................................................................ 8<br />
2. Rear Panel ........................................................................................................ 9<br />
3. Remote Control Unit........................................................................................ 10<br />
4. Connection Diagram........................................................................................ 13<br />
OPERATION .......................................................................................................... 16<br />
1. Installation ....................................................................................................... 16<br />
1.1 Auto Search............................................................................................... 17<br />
1.2 <strong>Manual</strong> Search........................................................................................... 17<br />
1.3 Channel Edit .............................................................................................. 18<br />
1.4 Factory Default .......................................................................................... 19<br />
2. Program Guide................................................................................................ 19<br />
3. Program Manage ............................................................................................ 20<br />
3.1 Program Edit.............................................................................................. 20<br />
3.2 Favorite Edit .............................................................................................. 21<br />
4. Program Select ............................................................................................... 23<br />
5. PVR................................................................................................................. 24<br />
5.1 Record File Edit ......................................................................................... 24<br />
5.2 Schedule.................................................................................................... 25<br />
5.3 PVR Setting ............................................................................................... 26<br />
5.4 Recording Info ........................................................................................... 26<br />
5.5 HDD Format .............................................................................................. 27<br />
3
6. System Setting ................................................................................................ 27<br />
6.1 Common Set.............................................................................................. 27<br />
6.2 Video Set ................................................................................................... 28<br />
6.3 Audio Set ................................................................................................... 28<br />
6.4 Time Zone Adjust....................................................................................... 28<br />
6.5 System Information.................................................................................... 28<br />
7. Shortcut Key Explanations .............................................................................. 29<br />
7.1 Audio ......................................................................................................... 29<br />
7.2 MUTE ........................................................................................................ 29<br />
7.3 TeleText..................................................................................................... 29<br />
7.4 Information................................................................................................. 30<br />
7.5 EPG and EPG Schedule............................................................................ 30<br />
7.6 Recall the favorite channel ........................................................................ 30<br />
7.7 (HDD) File List ........................................................................................... 31<br />
7.8 PVR ASSIST ............................................................................................. 31<br />
7.9 Time shift ................................................................................................... 31<br />
7.10 REC ......................................................................................................... 32<br />
7.11 File playback............................................................................................ 33<br />
7.12 Bookmark ................................................................................................ 35<br />
SPECIFICATIONS.................................................................................................. 36<br />
TROUBLE SHOOTING .......................................................................................... 38<br />
4
GENERAL INFORMATION<br />
1. Preface<br />
Thank you for your purchasing our products.<br />
This HDPVR is equipped with the latest technology and design; it can decode high<br />
and standard definition digital TV programs, and can also record and playback<br />
terrestrial digital broadcasts. You can view a variety of programs provided through<br />
terrestrial. Simply pressing the power button of the remote control unit, the crystal<br />
clear picture and DVD quality sound of digital broadcasting that your TV portrays<br />
through this product, allows you to watch whatever channel you wish off the digital<br />
broadcasting network.<br />
Throughout this manual you will notice that the operation is easy to use.<br />
In case you experience any difficulties using this product, please consult the<br />
relevant section of the manual for assistance.<br />
2. Main Features<br />
MPEG-2 HD/SD decoding (MP@HL/ML)<br />
Fully DVB-T & MPEG-2 compliant<br />
Down-mixes 5.1 AC3 to two channels encoded with Dolby Prologic Surround, also<br />
Support PCM digital audio output (Bitstream)<br />
5000 Editable Channels<br />
Auto or <strong>Manual</strong> installation<br />
Electronic Program Guide and Information Plate (EPG)<br />
RF modulator for TV standard (PAL B/G, NTSC)<br />
Digital Audio Output S/P DIF<br />
5
Signal level & quality indicator<br />
Composite video output<br />
Auto PAL/ NTSC conversion<br />
Standby with low power consumption<br />
Clock adjustment<br />
Excellent Performance<br />
Fast Channel Change<br />
Conversion between SD programs and HD programs<br />
YPbPr Output: supporting 1080i<br />
HDMI output: supporting 1080i<br />
Digital Reception covers through VHF & UHF band<br />
Wide screen 16:9 and normal 4:3 Aspect Ratio<br />
Bandwidth of 6MHz & 7MHz & 8MHz Supported<br />
TeleText / Bitmap subtitle, compliant with ETSI/EN300 472<br />
S/P DIF (Digital Audio or Dolby AC3 Stream out)<br />
RTC (Real Time Clock) Timer<br />
65536 Color Graphic<br />
8 Favorite Channel List<br />
Channel Editing Capability (Move, Delete, complied Lock and etc.)<br />
PVR Functions and Twin Tuner Function<br />
Time shift (buffering): 1 Hours<br />
Recording Time: up to 100 Hours (Depend on HDD)<br />
Variable Forward Play Speed: 2, 4, 8, 16, 32,1/2, 1/4, 1/8<br />
Variable Reverse Play Speed: 2, 4, 8, 16, 32, 1/2, 1/4, 1/8<br />
Fast Schedule: Support Once/Daily/Weekly mode<br />
Region Selection for Replay<br />
Variable Combination of Watching and Recording Simultaneously<br />
Live Watching or Recording + Live Watching or Recording or HDD Playback<br />
Grouping for Cascade Playing<br />
Particular tips to help you<br />
6
3. Accessories<br />
Please check the following accessories are enclosed<br />
1 x User <strong>Manual</strong><br />
1 x Remote Control Unit<br />
2 x AAA Batteries<br />
1x AV Cable<br />
Note: If any of the accessories listed above are missing, please contact the dealer<br />
where this product was initially purchased.<br />
4. General Operation of STB<br />
Throughout this manual you will notice that the everyday operation of your STB is<br />
based on a series of user friendly on screen display and menus. These menus will<br />
help you get the most from your STB, guiding you through installation, channel<br />
organizing, viewing and many other functions.<br />
All functions can be carried out using the buttons on the RCU, and some of the<br />
functions can also be carried out using the buttons on the front panel.<br />
Should you experience any difficulties with the operation of your unit, please consult<br />
the relevant section of this manual, including the Problem Shooting, or alternatively<br />
call your dealer or a customer service adviser.<br />
NOTE:<br />
Please be aware that new software may change the functionality of the STB.<br />
The photo and the function explanation involved in this specification are for<br />
reference only. If there is any mistake, please refer to the entity.<br />
7
OVERVIEW<br />
1. Front Panel<br />
NAME<br />
FUNCTION<br />
MENU<br />
OK<br />
Press to display the Main Menu on the screen<br />
Connect to terrestrial antenna<br />
CH When watching, change to the previous or next<br />
channel, or move to the next higher or lower item in the<br />
menu.<br />
8
2. Rear Panel<br />
NAME<br />
FUNCTION<br />
2 LOOP OUT IF Loop through output to 2nd receiver<br />
1 LOOP OUT IF Loop through output to 2nd receiver<br />
2 ANT IN Connect to terrestrial antenna<br />
1 ANT IN Connect to terrestrial antenna<br />
R-AUDIO<br />
L-AUDIO<br />
CVBS<br />
S/P DIF<br />
RS232<br />
HDMI<br />
YPbPr<br />
Right audio output<br />
Left audio output<br />
Composite video output<br />
Connect to amplifier for digital audio output<br />
Serial port used for software upgrade<br />
HDMI video output, supporting high definition output<br />
Component video output. Supports high definition<br />
output<br />
100-240V Power supply<br />
ON/OFF<br />
Main power switch<br />
9
3. Remote Control Unit<br />
10
STB POWER: Press to switch between Operation and Standby modes<br />
MUTE: Press to temporarily cut off the sound<br />
AUDIO: Switch the audio channel among the Left, Right and Stereo modes<br />
0-9 : Enter required numbers in the input box or select a channel to watch<br />
P+/-: Press to scroll page down or up<br />
LAST: Returns to previous program.<br />
INFO: Press to show information of the current channel<br />
: Move cursor up/down/left/right, Page up/down, Volume +/-<br />
OK: Press to execute the selected item in the menu, or to confirm the desired<br />
value in input mode<br />
MENU: Press to display the Main Menu on the screen<br />
EPG: Press to display EPG (Electronic Program Guide) menu<br />
FAV: Press to display the FAV list<br />
EXIT: Press to return to the previous menu or escape from the item<br />
PVR Functions:<br />
LIST: Press to display the Recorded Program List.<br />
TEXT: Press to enter the teletext window<br />
CC: Used to turn Closed Caption subtitles on or off<br />
PVR/ASSIST:Press to display the PVR Assist window.<br />
FIRST: Change playback position (backward).<br />
SET MARK: Set the bookmark in playback process bar.<br />
PLAY MARK: Press to jump to the next bookmark in playback process bar.<br />
END: Change playback position (Forward).<br />
PLAY: Return to Normal Speed Playback from FF/FB/Slow/Paused mode.<br />
PAUSE: Pause from live video or playback, step when playback in Paused mode.<br />
STOP: Stop playback when playback or stop recording when recording.<br />
RECORD:Record current service or set stop recording time when recording.<br />
REW: Fast rewind<br />
F.F: Fast forward<br />
SLOW: Press to slow at 1/2, 1/4, speed<br />
TIMER RECORD: Shortcut to schedule recording.<br />
11
The Learning Key<br />
Your PVR remote has four learning keys plus a self-coding function. The keys can<br />
be used for the STB remote to function as any of the four keys on your TV remote.<br />
The recommended keys to use are “TV POWER”, the two grey keys below ”TV/AV”,<br />
and “SET”. The identification of ”TV/AV” key varies with the TV type. For example,<br />
identifying AV, INPUT 123, etc.<br />
You do not need to use your TV remote when watching the digital TV program and<br />
services once your PVR remote has been set up to turn on your TV and change to<br />
the correct AV channel.<br />
<strong>Instruction</strong>s to use the STB RCU learning keys:<br />
1. Press “SET” key to keep for more than three seconds, indicator light will keep on;<br />
2. The TV RCU aims to “receiving window” on the STB RCU, and press the STB<br />
RCU key to do learning. (Such as power key on the TV RCU);<br />
3. The indicator light of the STB RCU flashes three times, and it indicates that the<br />
STB RCU has received signal from the TV RCU;<br />
4. And press corresponding learning keys on “TV key” window of the STB RCU<br />
again (such as power key), the indicator light will plash three times, and then<br />
extinguish. It indicates that the key has learned successfully and is ready to use.<br />
5. When pressing keys on the “TV key” window of the STB RCU, the indicator light<br />
will flash. It indicates that the STB RCU is to control the TV. It is the same as the<br />
VOL+, VOL- and TV/AV keys.<br />
Appendix :<br />
1. When watching TV pressing “INFO’ key on the RCU, the information of the<br />
current and next channel, such as name, starting time and ending time, will be<br />
displayed on the screen. The message will disappear automatically in several<br />
seconds. And also press “exit” to cancel.<br />
2. The description information of the current channel will be displayed on the screen<br />
in several seconds with by pressing “INFO” again. And then press “exit” to enter the<br />
full-screen mode to watch TV program.<br />
12
4. Connection Diagram<br />
There are various ways to connect your PVR to your TV.<br />
Important: To make use of the twin tuner functionality built-in to your PVR, you must<br />
ensure that you connect the supplied RF crossover lead from LOOP OUT 1 To ANT<br />
IN 2.<br />
A). Using HDMI Cable<br />
HDMI is the recommended connection for your PVR (if you have a TV with an HDMI<br />
input). An HDMI connection will allow you to transmit 1080i digital video and digital<br />
audio signals using a single lead.<br />
1). Connect the antenna to ANT IN of the STB.<br />
2). Connect one end of your HDMI lead to the PVR and the other end to the HDMI<br />
port on your TV.<br />
13
B). Connect YPbPr port<br />
1). Connect the antenna to ANT IN of the STB.<br />
2). Connect to TV as following figure..<br />
14
C). Using RCA cable<br />
1). Connect the antenna to ANT IN of the STB.<br />
2). Connect to TV by using the supplied AV lead as shown:<br />
15
OPERATION<br />
In normal view mode, pressing the MENU key will display the main menu. And keep<br />
pressing the Exit key will exit each sub-menu until going back to the normal view.<br />
This menu consists of five menu items as shown below.<br />
Installation<br />
Program Guide<br />
Program Manage<br />
Program Select<br />
PVR<br />
System Setting<br />
Use the ▲▼ keys to move up or down from one item to another. Press the OK key<br />
on your remote to enter the selected sub-menu.<br />
To escape the menu system at anytime, press EXIT on the remote<br />
Note: When in sub-menus, pressing the EXIT key will take you back one-step<br />
through the sub-menus. To completely exit from the menu, keep pressing the EXIT<br />
key on your remote.<br />
1. Installation<br />
The Installation menu allows two ways to search<br />
for programs: Auto Search and <strong>Manual</strong> Search.<br />
16
1.1 Auto Search<br />
For beginners, the Auto Search feature is the<br />
best choice. First use ▲▼ Keys to select Auto<br />
Search from the Installation menu. Then press<br />
OK to enter into Auto Search sub-menu. The<br />
system will automatically search programs<br />
under Channel Edit. Once the search is<br />
complete, the newly found programs will be<br />
added to the TV program list and your PVR will<br />
automatically display the first found channel.<br />
During the search process you may press the<br />
EXIT key to stop or press the OK key to skip.<br />
Press EXIT key again to exit from this window.<br />
1.2 <strong>Manual</strong> Search<br />
You can set parameters in <strong>Manual</strong> Search window if you are familiar with relevant<br />
parameters. In this mode, only one channel, whose necessary parameters are set in<br />
<strong>Manual</strong> Search window by hand, can be searched.<br />
Channel No. : Press key to select proper<br />
option among the Channel List that you can edit<br />
in Channel Edit window.<br />
Frequency: The value varies with what you<br />
have selected in Channel No.<br />
Bandwidth: Press keys to choice 6M, 7M<br />
or 8M.<br />
At the bottom of this window, there are two<br />
dynamic color bars reflecting the signal’s quality<br />
and strength. You can check whether you have<br />
set the antenna well by these two bars.<br />
After modifying, press OK key to start searching.<br />
Searching well, system will turn to view first<br />
searched program automatically.<br />
17
1.3 Channel Edit<br />
Select Channel Edit item in the Installation<br />
menu and press OK key. Then Channel Edit<br />
window will be displayed on the screen. From<br />
here, new channel can be added and the<br />
existing ones can be edited or deleted.<br />
You can use the color keys on the REMOTE to<br />
execute the corresponding command shown at<br />
the bottom of this window.<br />
Add (Red key) Delete (Green key) Modify (Yellow key)<br />
<br />
Add<br />
After pressing red key on the REMOTE, the Add<br />
Channel window, where you can set necessary<br />
parameters of the new channel, will be<br />
displayed on the screen.<br />
Frequency: You can input values referring to<br />
above by using the number keys on the<br />
REMOTE.<br />
Bandwidth: Press keys to choice 6M, 7M<br />
or 8M.<br />
Have all above parameters set well, press OK<br />
key to confirm and exit from the Add Channel<br />
window. In Channel Edit window, you can find<br />
that the new channel has been added to end of<br />
the list.<br />
Delete<br />
This command allows you to delete one or more unwanted channels. Select the<br />
channel you want to delete and press green key on the REMOTE, you will find the<br />
channel have been deleted from the channel list.<br />
18
Note: After you choose to delete the channel (press the green key), the system<br />
won’t ask you to confirm your deletion. So please make sure before you delete the<br />
channel.<br />
Modify<br />
Select the channel you want to edit first and then press yellow key to display Modify<br />
Channel window. The operations are the same as “Add”.<br />
1.4 Factory Default<br />
In Installation menu, move cursor to Factory<br />
Default item and press OK key, a warning<br />
message box will be displayed on the screen,<br />
press OK key to ensure the default.<br />
NOTE: After restoring default, all programs you<br />
have searched will be erased and all<br />
parameters will return to the factory default.<br />
Please use this operation with care.<br />
2. Program Guide<br />
NOTE: Press EPG key on the REMOTE, will<br />
also enter into Program Guide window directly.<br />
In Program Guide window, the up-right small<br />
Picture in Graphics (PIG) and down-right<br />
program guide list vary with what you have<br />
selected in left TV program list. Use keys<br />
to move cursor between TV program List and<br />
downright list, and ▲▼ keys to move up or<br />
down in each list.<br />
The selected TV program’s EPG is displayed in the down-right list.<br />
Recall key is used to switch among EPG of several future days.<br />
19
Press FAV key to change the group.<br />
Press Green color key to enter into the program schedule window.<br />
Press EXIT key to return to main menu.<br />
3. Program Manage<br />
3.1 Program Edit<br />
Through this window, you can edit programs according to your requirements. The<br />
three color keys on the REMOTE have their corresponding functions.<br />
Delete (Red key) Move (Green key) Rename (Blue key)<br />
<br />
Delete<br />
This deletion command allows you to delete one<br />
or more unwanted programs permanently. First<br />
select the program you want to delete and press<br />
red key on the REMOTE.<br />
You can continue to select other unnecessary<br />
programs and mark them with the crossings.<br />
And finally press OK key to delete all of them<br />
from the list.<br />
<br />
Move<br />
Only one program item can be moved up or<br />
down each time. Press keys to select program<br />
you want to move and press green key on the<br />
REMOTE. An Up-Down-Pointed arrow will be<br />
displayed right to the selected program. You<br />
can press keys to move this program to where<br />
you want to locate. Press green key again to<br />
confirm new location.<br />
20
Rename<br />
Use ▲▼ key to select the program you want to rename, press blue key on the<br />
REMOTE, and will pop up a keypad window where you can rename the program<br />
name.<br />
In this keypad window, select your required character by using direction keys on the<br />
REMOTE and press OK key.<br />
Then the selected character will be shown in the<br />
title bar at the top of this keypad window. To<br />
switch between capitalization and lowcase,<br />
please select Caps On command and press OK<br />
key on the REMOTE. Back command allows<br />
you to erase the unwanted character in the title<br />
bar. Move cursor to OK command and press OK<br />
key. The keypad will disappear and the new<br />
name will be shown in the program name<br />
column. You can define several program names<br />
in the same way.<br />
3.2 Favorite Edit<br />
This window includes the three columns of FAV, Selected and Programs. While<br />
there are no prepared favorite groups in FAV column, you can define and modify<br />
favorite groups’ name by using corresponding color keys on the REMOTE. And<br />
more, you can add programs to any favorite group.<br />
keys are used to switch among three columns, and Up/Right keys are used to<br />
select item in each column. Notice that what will be shown in the Selected and<br />
Programs column varies with the favorite group that you have selected in the FAV<br />
column.<br />
How to define a favorite group<br />
Press Red key on the REMOTE, and will pop up a keypad window where you can<br />
define a favorite group name.<br />
In this keypad window, select your required character by using direction keys on the<br />
21
REMOTE and press OK key.<br />
Then the selected character will be shown in the<br />
title bar at the top of this keypad window. To<br />
switch between capitalization and lowcase,<br />
please select Caps On command and press OK<br />
key on the REMOTE. Back command allows<br />
you to erase the unwanted character in the title<br />
bar. Move cursor to OK command and press OK<br />
key. The keypad will disappear and the new<br />
name will be shown in the FAV column. You can<br />
define several favorite groups in the same way.<br />
How to modify a favorite group<br />
In the FAV column, use ▲▼ keys to select one that you want to modify and press<br />
yellow key. Then a keypad window will pop up for further operation, please refer to<br />
the above specification.<br />
How to delete a favorite group<br />
In the FAV column, the selected favorite group will be deleted from the list after<br />
green color key on the REMOTE is pressed.<br />
Note: After you choose to delete the group (press the green key), the system won’t<br />
ask you to confirm your deletion. So please make sure before you delete the group.<br />
How to add programs into a favorite group<br />
Select one favorite group (for example Sports<br />
favorite group that you have just defined) in FAV<br />
column, and then move cursor to Programs<br />
column. In Programs column, select programs<br />
that have a relation with Sports and press OK<br />
key, and then those programs will be added into<br />
Sports favorite group and shown in the selected<br />
column.<br />
22
If you want to deselect one program in Sport<br />
favorite group, move cursor to program that you<br />
want to delete from selected column and press<br />
OK key, and then this designated program will<br />
disappear in selected column.<br />
4. Program Select<br />
In the Main Menu, use ▲▼ keys to select Program List item, and press OK key to<br />
enter into Program List window. From here, the default mode is “TV” mode.<br />
In program list, keys are used to select desired program and press OK key to<br />
view in full screen.<br />
To watch only selected favorite channels (see section Favorite Edit), say you had<br />
setup 2 favorite Groups.<br />
1. All HD channels. 2. All SD channels.<br />
You can use the left and right arrow buttons to<br />
select how the program list is displayed. You<br />
can choose between show ALL, or only HD or<br />
SD groups (which you created earlier). Say you<br />
choose HD favorite group, you will see the<br />
Channels you added into this favorite group. If<br />
you highlight one of these channels and<br />
pressed OK, the Receiver will go back to normal<br />
viewing mode, but each time you change<br />
channel, you will only cycle through channels<br />
within your HD favorite group. To get back to all<br />
channels, simply press OK button and get the<br />
program list back up, and use the Left and Right<br />
arrow keys to change the Program list choice<br />
back to ALL.<br />
23
5. PVR<br />
5.1 Record File Edit<br />
You can edit recorded channels in the menu.<br />
Delete: Select a recorded file you want to delete,<br />
and press Red key.<br />
Rename: Press Yellow key to display the<br />
keypad dialog. Using the arrow keys on the<br />
REMOTE, you can edit the file name.<br />
Lock: Press Blue key on the selected file name.<br />
GroupMgr: Press Green key, there will show<br />
the list of Recorded Group except “All”. Then<br />
you can press OK key to add a recorded file to<br />
the group, Red key to cancel exist group, Green<br />
Key to create a new one, or Yellow Key to<br />
modify its name.<br />
24
5.2 Schedule<br />
To add a new Scheduled task, press the Green key on your remote.<br />
To delete existing scheduled tasks: press the Red key to delete an individual task,<br />
or press the Blue key to delete all the existing tasks. You will have to confirm your<br />
decision once you press OK.<br />
Press the EXIT or MENU keys to exit.<br />
In Add Schedule, there are parameters below to<br />
be set.<br />
Schedule Type: Rec or Play<br />
Schedule Start Time: Input wanted time by<br />
numeric keys, or press OK to enter the<br />
sub-menu to set the date and time (FAV key is<br />
used to switch between date and time)<br />
Schedule End Time(hh:mm): Input wanted<br />
time by numeric keys.<br />
Schedule mode: Once / Daily / Weekly. When<br />
you choose the mode of weekly, press the Ok<br />
key you can see the weekday Group, select the<br />
days you want and press OK key to back.<br />
Channel Name:Select the desired channel.<br />
Note: If record mode is weekly, you can choose<br />
days from Sunday to Saturday. The Schedule<br />
will start to record or play when time is up these<br />
days every week.<br />
25
5.3 PVR Setting<br />
Schedule start time offset: Schedule record or<br />
play to start earlier or later.<br />
Schedule stop time offset: Schedule record or<br />
play to stop earlier or later.<br />
Remind before schedule start: Remind you<br />
before schedule is going to start<br />
Divide Record By EPG Event: Select on or off.<br />
PVR Icon Time Out: Select the time that the<br />
PVR icon is displayed on the screen by using<br />
keys.<br />
Default Recording Duration: the default<br />
duration of manual record.<br />
Time shift Start Mode: The available options<br />
are: Never, Always and Pause key. New setting<br />
can work after playing a new service.<br />
5.4 Recording Info<br />
When you are recording, you can see the light down left on the front panel winking.<br />
And you can enter the Recording info, otherwise there will be a message of “there is<br />
no record going!”<br />
Recording Info will tell you the recording information as follows:<br />
Index: R1 or R2<br />
Mode: Quick or Schedule<br />
Channel Name<br />
File Name: you can change the name by pressing OK key.<br />
Valid Record Time: the real recording time<br />
Past Time: Display the past time.<br />
Duration: the recording will stop until the duration is reached.<br />
26
5.5 HDD Format<br />
Please be extra careful when using this feature<br />
as it will completely erase your hard drive and<br />
your will lose any previously recorded content.<br />
For security purposes you will be asked to enter<br />
the password to confirm your decision.(Default<br />
password is :0000).<br />
6. System Setting<br />
In the Main Menu, use ▲▼ keys to select System Setting item, and press OK key to<br />
enter into System Setting menu. This menu consists of five items. You can access<br />
its sub-menu by highlighting this item and pressing OK key.<br />
6.1 Common Set<br />
Transparency: The value is from 0 to 30%. The<br />
transparency of the closed caption that you<br />
have seen varies with your selection.<br />
Banner Time: Whenever a new channel is<br />
selected, an Info bar appears momentarily at<br />
the bottom edge of the screen. Therefore this<br />
setting is provided to set the display duration of<br />
the Info bar.<br />
After setting well, press OK or EXIT key to save<br />
and exit.<br />
27
6.2 Video Set<br />
Screen Type: 4:3 or 16:9<br />
Aspect Ratio: Full Screen / Letterbox /<br />
Pan_Scan<br />
Resolve: AUTO / 1080I / 576P / 720P<br />
6.3 Audio Set<br />
Audio Channel Mode: Stereo / left / right<br />
Decoder: MPEG or AC3<br />
6.4 Time Zone Adjust<br />
In this menu, user can change time zones for<br />
different countries. Press the ▲▼ keys to<br />
change.<br />
Use keys to select between “Daylight<br />
Saving On” and “Daylight Saving Off” for<br />
daylight saving.<br />
Press OK or EXIT key to save and exit.<br />
6.5 System Information<br />
From here, you can get not only the information about the hardware and software,<br />
but also product type and release date, etc.<br />
28
7. Shortcut Key Explanations<br />
You can realize some functions in an easy and fast way by pressing some special<br />
keys on the REMOTE. These keys will be explained as follows:<br />
7.1 Audio<br />
Press Audio key to display the Audio Selection<br />
window.<br />
Press key to switch among Left, Right,<br />
Stereo and mix. Select the best audio channel<br />
output for the current program.<br />
NOTE: That the available selections in audio<br />
language window depend on the TV<br />
broadcasting service. If the service provides<br />
several audio languages, use keys to select<br />
appropriate language and press OK key to<br />
confirm.<br />
7.2 MUTE<br />
By pressing MUTE key on the REMOTE, the volume will disappear temporarily and<br />
MUTE mark will be displayed on the up-right corner. The volume will be restored by<br />
pressing MUTE key again.<br />
7.3 TeleText<br />
You can press CC key on the REMOTE to enter the TeleText or Closed Caption<br />
windows. Only when the broadcaster has provided this service, you can open<br />
TeleText or Closed Caption windows. Except normal view mode, you can exit<br />
TeleText windows by pressing the EXIT key and exit Closed Caption windows by<br />
CC key.<br />
29
7.4 Information<br />
When watching a channel, press INFO key, a simple EPG banner that includes<br />
current and next program information will appear. Duration of banner’s display can<br />
be modified referring to Common Setup Banner Time. Further more, SD or HD mark<br />
will display at top-right corner of this banner according to current TV Program<br />
transmitted header.<br />
By pressing INFO key again at this bar, system<br />
will pop up a bigger textbox showing more<br />
details about current program. By pressing<br />
INFO key again on the REMOTE to continue<br />
reading the next program information. Press<br />
INFO key once again to return to the normal<br />
view mode.<br />
During the whole operation, press EXIT key to<br />
exit from this banner at anytime.<br />
7.5 EPG and EPG Schedule<br />
This is the same as Program Guide.<br />
When the right list is on focus, press OK key you can enter EPG Schedule window,<br />
then you can reserve program, change type (Rec or Play) and<br />
mode(once/daily/weekly), press OK to complete it and Exit to back without saved.<br />
When is success, you can see an icon like clock on the right of the item.<br />
7.6 Recall the favorite channel<br />
Press the FAV key to recall a stored favorite channel.<br />
Favorite channels are programmed and stored in the Program list menu.<br />
30
7.7 (HDD) File List<br />
You can see the record file list as shown in the screen by pressing the HDD key.<br />
You can see the used percent of hard disk on the left-down corner.<br />
Pressing key to change view between the<br />
group and file lists.<br />
When File list is on focus, its program name,<br />
start time and duration will display, and you can<br />
operate as follows:<br />
Press INFO key to see the information of this file,<br />
when there is no information, it will display “this<br />
file has no description”.<br />
Press INFO Key again, the info will disappear.<br />
Press OK key to playback this file.<br />
7.8 PVR ASSIST<br />
PVR Assist is a quite convenient function, it will<br />
display all the PVR operation according to the<br />
current situation, and press OK key to start it.<br />
7.9 Time shift<br />
7.9.1 Start Time shift<br />
When Time shift Start Mode is Always, you can press the Red, Blue Key or Pause<br />
Key to start it.<br />
When the mode is Pause, you can only start it by pressing Pause Key.<br />
You can’t start time shift when the mode is never.<br />
Of course you can change this mode in PVR Setting view.<br />
31
7.9.2 Change time shift speed<br />
After pressing the REW, FF, Slow or Pause keys to change time shift speed, a<br />
speed icon will be displayed on upper left of the screen.<br />
7.9.3 Change time shift playing position<br />
Press the Red or Blue keys to display time shift process bar. You can change the<br />
time shift playing position.<br />
7.9.4 Stop time shift<br />
Method 1: Press the Stop key to stop time shift and return to play live service.<br />
Method 2: Start play new service, time shift of old service will be stopped<br />
automatically.<br />
7.10 REC<br />
7.10.1 Start record<br />
Press the RECORD key to start recording. A record icon is displayed on the upper<br />
left of the screen and the light down left on the front panel is winking..<br />
The record icon displays recording number, duration and recoding name. Recording<br />
name is in the form of Channel Name-Event Name.<br />
7.10.2 Change recording information<br />
This is the same as 5.4 Recording Info.<br />
7.10.3 EPG record and Common scheduled record<br />
If scheduled EPG or scheduled REC is reached, a new record can also be started.<br />
For more information, refer to Scheduled list.<br />
32
7.10.4 Recording file information<br />
If current recording service has EPG information, recorded file is partitioned<br />
automatically according EPG items. Recorded file name is program name, file<br />
duration is program duration and file description is program description. If current<br />
recording service has no EPG information, recorded file name is channel name and<br />
it will not be partitioned.<br />
7.10.5 Stop record<br />
Press the STOP key to stop recording. You will be asked to confirm.<br />
7.11 File playback<br />
7.11.1 Change file playback speed<br />
Press the REW, FF, SLOW keys to change file playback speed, a speed icon is<br />
displayed in the upper left of screen.<br />
7.11.2 Change file playback position<br />
Press the Play, Red or Blue keys to display playback process bar. You can press<br />
the Red or Blue keys to change file playing position.<br />
7.11.3 Display playing file information<br />
Press the INFO key to pop up a bar to show current playing file information.<br />
7.11.4 Jump file playback time<br />
In the playback process bar, you can press number keys to input a time, then press<br />
the OK key or wait for a while, file will play from the time selected if the time is valid.<br />
33
7.11.5 Cut out and Save Selected Region<br />
1. Start playback a recorded service.<br />
2. Press Play, Red or Blue button to display<br />
Playback progress bar, Press OK key twice then<br />
there will be a notice named “Please add a start<br />
or an end mark position, then confirm to cut!”.<br />
3. To specify one start point with green key and<br />
end point of region with yellow key, press ok<br />
key.<br />
4. You can press ok key to cut and cancel to<br />
cancel the operation..<br />
34
7.12 Bookmark<br />
You can jump to a position directly by bookmark function in file playback. To search<br />
positions very quickly and easily, use bookmarks.<br />
7.12.1 Add a bookmark<br />
To add a bookmark, press the GREEN key at<br />
the position you want to add it into playback<br />
process bar. You can make the bookmark at<br />
maximum 20 positions for one file.<br />
7.12.2 Go to a bookmark<br />
Press the YELLOW key to jump to the next<br />
bookmark in the playback process bar. Then the<br />
file plays from the bookmarked position.<br />
7.12.3 Delete a bookmark<br />
To remove a bookmark, you should jump to the bookmarked position by pressing<br />
the YELLOW key and then press the GREEN key to delete the book mark.<br />
35
SPECIFICATIONS<br />
Tuner<br />
Input Frequency<br />
474~858MHz<br />
Loop Out Frequency<br />
474~858 MHz<br />
Input Level<br />
-90 ~ -20 dBm<br />
Bandwidth<br />
6M, 7M, 8M<br />
Input Impedance<br />
75 Ohms<br />
Channel Decoding<br />
Standard DVB-T EN300 744<br />
FEC Code Rate 1/2,2/3,3/4,5/6,7/8<br />
Demodulation<br />
(QPSK,16 and 64 QAM)<br />
Video decoding<br />
Standard<br />
MPEG2/4 H.264 MP@HL,MP@ML<br />
Aspect Ratio 4:3, 16:9<br />
Video Resolution<br />
1920*1080i MAX<br />
Audio Decoding<br />
Standard<br />
ISO/IEC 13818-3 and TR101154<br />
Decoding<br />
MPEG-1 layer I and II ,AC3<br />
Audio Mode<br />
Left/Right/Stereo<br />
Audio sampling frequency 32, 44.1, 48KHz<br />
High Definition Output<br />
Output Format<br />
1080i, 720p, 576p<br />
Output Connector<br />
HDMI / YPbPr / VGA<br />
Memory<br />
Flash Memory<br />
8MB<br />
DDR<br />
128MB<br />
36
Front Panel<br />
IR Receiver:<br />
38KHz<br />
7 Keys Standby, Menu, Select, Channel , VOL<br />
Rear Panel<br />
Connector<br />
ANT IN, LOOP OUT<br />
HDMI<br />
YPbPr /CVBS, Audio L/R<br />
Video<br />
S/P DIF<br />
RS232<br />
Remote Control<br />
Type<br />
Infra-red (Carrier Freq: 38 KHZ)<br />
Battery<br />
2×1.5V AAA Type<br />
Power/Ambient<br />
Input Voltage<br />
AC 100~240V, 50/60Hz<br />
Power Consumption<br />
40Wmax<br />
Operation Temperature 0~40℃<br />
37
TROUBLE SHOOTING<br />
The table below covers some of the more common reasons for abnormal PVR<br />
function.<br />
Problem Likely Causes Remedy<br />
Front LED’s do<br />
not light<br />
No picture or<br />
sound<br />
Black and white<br />
screen or V-Hold<br />
AC power cord disconnected<br />
Connection of Video or Audio<br />
to input terminals is incorrect.<br />
Antenna cables incorrectly<br />
connected<br />
Antenna not delivering clear<br />
signal<br />
No signal or weak signal<br />
Wrong Channel Information in<br />
menu<br />
Your TV or PVR picture mode<br />
does not match broadcast<br />
Battery exhausted<br />
Connect power cord properly to<br />
the power socket<br />
Check your choice of AV or RF<br />
is right. Check each AV lead at<br />
each end.<br />
Check the RF path from antenna<br />
through both tuners to<br />
modulator and RF OUT<br />
Check cable connections, or<br />
adjust the antenna<br />
Call an antenna specialist from<br />
local paper or similar.<br />
Type values again carefully<br />
Check that screen shape best<br />
matches your screen and PAL<br />
B/G is selected.<br />
Fit fresh batteries<br />
The Remote<br />
Control Unit is not<br />
working<br />
Fluorescent light interfering<br />
Switch light Off<br />
with remote control signals<br />
Remote control is incorrectly Point front of RCU carefully<br />
aimed<br />
towards PVR.<br />
38
Distorted<br />
Menu<br />
Brightness or Contrast level of<br />
Adjust Brightness and Contrast<br />
Screen<br />
TV set too high<br />
to lower levels<br />
Not working<br />
Processor stopped<br />
Remove the power cord or<br />
switch AC OFF and ON<br />
39