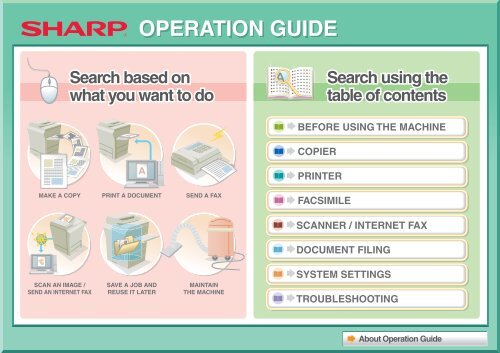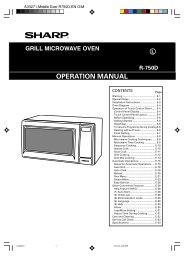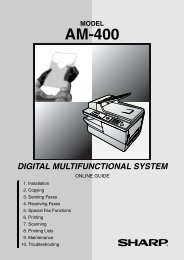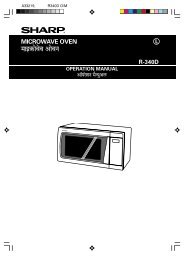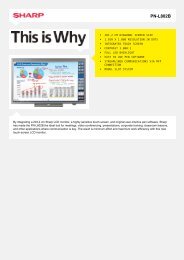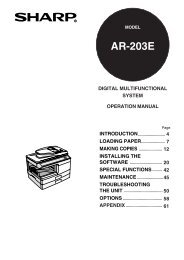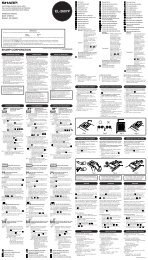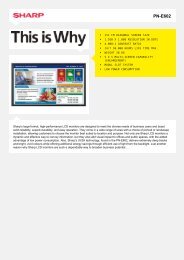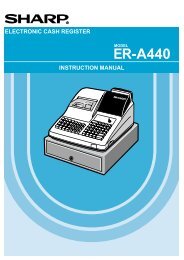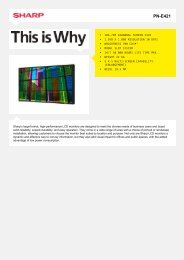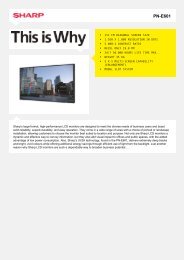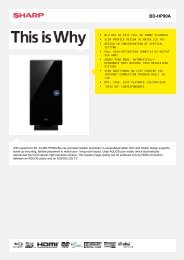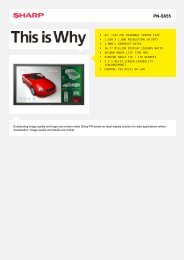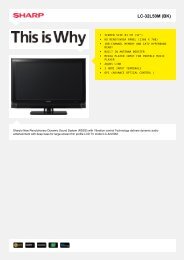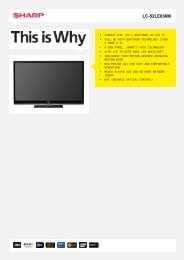MX-M283N/M363N/M453N/M503N Operation-Manual GB - Sharp
MX-M283N/M363N/M453N/M503N Operation-Manual GB - Sharp
MX-M283N/M363N/M453N/M503N Operation-Manual GB - Sharp
You also want an ePaper? Increase the reach of your titles
YUMPU automatically turns print PDFs into web optimized ePapers that Google loves.
OPERATION GUIDE<br />
Search based on<br />
what you want to do<br />
Search using the<br />
table of contents<br />
BEFORE USING THE MACHINE<br />
COPIER<br />
PRINTER<br />
MAKE A COPY PRINT A DOCUMENT SEND A FAX<br />
FACSIMILE<br />
SCANNER / INTERNET FAX<br />
DOCUMENT FILING<br />
SCAN AN IMAGE /<br />
SEND AN INTERNET FAX<br />
SAVE A JOB AND<br />
REUSE IT LATER<br />
MAINTAIN<br />
THE MACHINE<br />
SYSTEM SETTINGS<br />
TROUBLESHOOTING<br />
About <strong>Operation</strong> Guide
MAKE A COPY<br />
Conserve<br />
Reduce copy<br />
mistakes<br />
Make a copy of this<br />
type of original<br />
Make a copy on<br />
this type of paper<br />
2010/04/04<br />
Add the date or<br />
page numbers<br />
Assemble output<br />
into a pamphlet<br />
Other convenient functions
Conserve<br />
Copy on both sides of the<br />
paper<br />
Copy multiple pages on<br />
one side of one sheet of<br />
paper<br />
Copy on the front and back<br />
of a card
Reduce copy mistakes<br />
Print one set of copies for<br />
proofing<br />
Check the number of<br />
scanned pages before<br />
making copies
Make a copy of this type of original<br />
More original pages than<br />
can be loaded at once<br />
Mixed-size originals<br />
Bulky original (shadows<br />
appear at edges)<br />
Bound original such as a<br />
book (one page at a time)<br />
Book or pamphlet (make<br />
facing page copies)
Make a copy on this type of paper<br />
Envelopes and other<br />
special media<br />
A3 wide paper<br />
Tab Paper<br />
Transparency film
Add the date or page numbers<br />
2010/04/04<br />
Add the date<br />
Add a stamp<br />
9<br />
10<br />
11<br />
Add the page number<br />
ABCDEFG<br />
Add text
Assemble output into a pamphlet<br />
Create a stapled pamphlet<br />
Staple output<br />
Create a blank margin for<br />
punching<br />
Punch holes in output<br />
Fold output in half
Other convenient functions<br />
Functions used for specific purposes<br />
• Make a copy of arranged photos<br />
• Create a large poster<br />
• Make a mirror-image copy<br />
• Copy onto the centre of the paper<br />
Convenient functions<br />
• Use two machines simultaneously<br />
• Give priority to a copy job<br />
• Check the status of a reserved job<br />
• Insert covers/inserts in copy output<br />
• Copy a thin original
PRINT A DOCUMENT<br />
Conserve<br />
Print without a<br />
computer<br />
Print attractive<br />
output<br />
Assemble output<br />
into a pamphlet<br />
Print on this type<br />
of paper<br />
Add text or an<br />
image<br />
Other convenient functions
Conserve<br />
Print on both sides of the<br />
paper<br />
Print multiple pages on one<br />
side of the paper
Print without a computer<br />
FTP<br />
Print a file on an FTP<br />
Print a file in a USB<br />
memory device<br />
Print a file in a network<br />
folder<br />
Print a file stored in the<br />
machine
Print attractive output<br />
Print matching the size of<br />
the paper<br />
Adjust the brightness and<br />
contrast<br />
Bring out faint text and<br />
lines
Assemble output into a pamphlet<br />
Create a stapled pamphlet<br />
Staple output<br />
Create a blank margin for<br />
punching<br />
Punch holes in output<br />
Print specific pages on the<br />
front side of the paper
Print on this type of paper<br />
Envelopes<br />
Tab Paper<br />
Transparency film<br />
Print specific pages on<br />
different paper<br />
Rotate the image 180<br />
degrees
Add text or an image<br />
Add a watermark to print<br />
data<br />
Overlay an image on the<br />
print data<br />
Overlay a fixed form on the<br />
print data
Other convenient functions<br />
Correct the size or orientation of the print data<br />
• Enlarge or reduce the print image<br />
• Print a mirror-image<br />
Security is important<br />
• Print confidentially<br />
• Print an encrypted PDF file<br />
Functions used for specific purposes<br />
• Print an "invoice copy"<br />
• Create a large poster<br />
Convenient functions<br />
• Give priority to a print job<br />
• Use two machines simultaneously<br />
• Store frequently used print settings<br />
• Store a print job<br />
• Print and fold the output
SEND A FAX<br />
Conserve<br />
Send this type of<br />
document<br />
Prevent transmission to<br />
the wrong destination<br />
Send a clear<br />
document<br />
Save trouble<br />
Security is<br />
important<br />
Other convenient functions
Conserve<br />
Send when the rate is<br />
lowest<br />
Check received data before<br />
printing<br />
Send two original pages as<br />
a single page<br />
Relay a transmission<br />
through a branch office
Send this type of document<br />
Bulky original (shadows<br />
appear at edges)<br />
Bound original such as a<br />
book (one page at a time)<br />
More original pages than<br />
can be loaded at once<br />
Mixed-size originals<br />
Original printed on both<br />
sides<br />
ID card or other card
Prevent transmission to the wrong destination<br />
Check the destination once<br />
more before sending<br />
Check the result of<br />
transmission<br />
Check the log of previous<br />
transmissions<br />
Stamp scanned original<br />
pages
Send a clear document<br />
Adjust the exposure<br />
Adjust the image quality<br />
Specify the size before<br />
sending<br />
Send without shadows at<br />
the edges
Save trouble<br />
1 2 3<br />
Store frequently used<br />
settings<br />
Send to multiple<br />
destinations<br />
XXXX-6789<br />
XXXX-9874<br />
XXXX-4567<br />
XXXX-5432<br />
XXXX-9999<br />
View the transmission log<br />
XXXX-6789<br />
XXXX-9874<br />
XXXX-4567<br />
XXXX-5432<br />
XXXX-9999<br />
Easily specify an address<br />
(search number)<br />
Bound original such as a<br />
book (one page at a time)
Security is important<br />
Check the destination once<br />
more before sending<br />
Send confidentially<br />
Print protected reception<br />
data<br />
Initiate reception of a<br />
document from a sending<br />
machine<br />
Send a document at the<br />
other machine's request
Other convenient functions<br />
Convenient management functions<br />
• Forward a received fax to a network address<br />
• Print a list of addresses<br />
Convenient functions<br />
• Send a thin original<br />
• Select a transmission destination from a global address book<br />
• Give priority to a transmission<br />
• Use an extension phone
SCAN AN IMAGE / SEND AN INTERNET FAX<br />
Send a clear<br />
image<br />
Send this type of<br />
document<br />
Prevent transmission to<br />
the wrong destination<br />
Send a smaller<br />
file<br />
Save trouble<br />
Scan from my<br />
computer<br />
Other convenient functions
Send a clear image<br />
Adjust the contrast or<br />
image quality<br />
Adjust the resolution<br />
before sending<br />
Send without shadows at<br />
the edges<br />
Suppress the background of<br />
a transmitted document
Send this type of document<br />
Bulky original (shadows<br />
appear at edges)<br />
Bound original such as a<br />
book (one page at a time)<br />
More original pages than<br />
can be loaded at once<br />
Mixed-size originals<br />
Original printed on both<br />
sides<br />
Original with background
Prevent transmission to the wrong destination<br />
Check the result of<br />
transmission<br />
Check the log of previous<br />
transmissions<br />
Stamp scanned original<br />
pages
Send a smaller file<br />
Send at low resolution<br />
Compress a file before<br />
sending<br />
Reduce an image before<br />
sending<br />
Send an image in black &<br />
white<br />
Send two original pages as<br />
a single page<br />
ID or other card
Save trouble<br />
1 2 3<br />
Store frequently used<br />
settings<br />
Send to multiple<br />
destinations<br />
aaa@aa.aa.co<br />
bbb@bb.bb.c<br />
ccc@cc.cc.co<br />
ddd@dd.dd.c<br />
eee@ee.ee.co<br />
View the transmission log<br />
aaa@aa.aa.c<br />
bbb@bb.bb.<br />
ccc@cc.cc.c<br />
ddd@dd.dd.<br />
eee@ee.ee.e<br />
Easily specify an address<br />
(search number)<br />
Send an Internet fax from a<br />
computer<br />
Bound original such as a<br />
book (one page at a time)
Other convenient functions<br />
Convenient management functions<br />
• Forward a received fax to a network address<br />
• Print a list of transmission destinations<br />
Convenient functions<br />
• Scan a thin original<br />
• Select a transmission destination from a global address book<br />
• Send at a specified time<br />
• Give priority to a transmission<br />
• Send in USB memory mode
SAVE A JOB AND REUSE IT LATER<br />
Search for a file Organize my files Save an important<br />
document<br />
Print a batch of<br />
files
Search for a file<br />
abc<br />
Search for a file using a<br />
keyword<br />
Search by checking the<br />
contents of files
Organize my files<br />
Delete a file<br />
Delete all files<br />
Periodically delete files<br />
Change the folder
MAINTAIN THE MACHINE<br />
Clean the<br />
machine<br />
Replace a toner<br />
cartridge<br />
Replace the<br />
staple cartridge<br />
Replace the<br />
stamp cartridge<br />
Replace the toner<br />
collection container<br />
Dispose of punch<br />
waste
Clean the machine<br />
Clean the document glass and<br />
automatic document feeder<br />
Clean the original feed<br />
roller<br />
Clean the bypass feed<br />
roller
ABOUT OPERATION GUIDE<br />
There are two ways to search for a topic in this guide: you can use an "I want to..." menu, or you can use a regular table<br />
of contents.<br />
The following explanation assumes that Adobe Reader 8.0 is being used (Some buttons do not appear in the default<br />
state.).<br />
Return to top page ( ) Return to previously displayed page ( )<br />
Search based on what you<br />
want to do<br />
Search using the table of<br />
contents<br />
Menu page<br />
Table of<br />
contents page<br />
1<br />
2<br />
3<br />
4<br />
5<br />
Body page<br />
i
HOW TO USE THIS MANUAL<br />
Click a button below to move to the page that you wish to view.<br />
(1) (2) (3) (4)<br />
(5)<br />
(6)<br />
(1) Return to top page button<br />
If an operation does not proceed as expected, click this<br />
button to start over again.<br />
(2) Back one page button<br />
Displays the previous page.<br />
(3) Forward one page button<br />
Displays the next page.<br />
(5) Adobe Reader Help button<br />
Opens Adobe Reader Help.<br />
(6) Contents button<br />
Displays the contents of each chapter.<br />
For example, if the current page is a page in the body of<br />
the printer chapter, this button shows the contents of the<br />
printer chapter.<br />
(4) Return to previously displayed page button<br />
Displays the page that was displayed before the current<br />
page.<br />
• If a button does not appear, refer to Adobe Reader Help to display the button.<br />
• Caution when printing<br />
If all pages are printed, the menu pages of the "I want to..." menu will also be printed. To print only the pages that contain<br />
the explanation of a function, specify a page range.<br />
ii
MANUALS PROVIDED WITH THE MACHINE<br />
<strong>Operation</strong> manuals in PDF format (this manual)<br />
The manuals in PDF format provide detailed explanations of the procedures for using the machine in each mode. To<br />
view the PDF manuals, download them from the hard drive in the machine. The procedure for downloading the manuals<br />
is explained in "Downloading the <strong>Operation</strong> Guide" in the Quick Start Guide.<br />
1. BEFORE USING THE MACHINE<br />
This chapter provides information, such as basic operation procedures, how to load paper, and<br />
machine maintenance.<br />
2. COPIER<br />
This chapter provides detailed explanations of the procedures for using the copy function.<br />
3. PRINTER<br />
This chapter provides detailed explanations of the procedures for using the print function.<br />
4. FACSIMILE<br />
This chapter provides detailed explanations of the procedures for using the fax function.<br />
5. SCANNER / INTERNET FAX<br />
This chapter provides detailed explanations of the procedures for using the scanner function and<br />
the Internet fax function.<br />
6. DOCUMENT FILING<br />
This chapter provides detailed explanations of the procedures for using the document filing<br />
function. The document filing function allows you to save the document data of a copy or fax job,<br />
or the data of a print job, as a file on the machine's hard drive. The file can be called up as<br />
needed.<br />
7. SYSTEM SETTINGS<br />
This chapter explains the "System Settings", which are used to configure a variety of parameters<br />
to suit the aims and the needs of your workplace. Current settings can be displayed or printed out<br />
from the "System Settings".<br />
8. TROUBLESHOOTING<br />
This chapter explains how to remove paper misfeeds and provides answers to frequently asked<br />
questions regarding the operation of the machine in each mode. Refer to this manual when you<br />
have difficulty using the machine.<br />
Printed manuals<br />
<strong>Manual</strong> name<br />
Safety Guide<br />
Software Setup<br />
Guide<br />
Quick Start Guide<br />
Contents<br />
This manual contains instructions for using the machine safely and lists the specifications of the machine<br />
and its peripheral devices.<br />
This manual explains how to install the software and configure settings to use the machine as a printer or<br />
scanner.<br />
This manual provides easy-to-understand explanations of all the functions of the machine in a single<br />
volume. Detailed explanations of each of the functions can be found in the manuals in PDF format.<br />
iii
ABOUT OPERATION MANUAL<br />
This manual explains how to use the <strong>MX</strong>-<strong>M283N</strong>/<strong>MX</strong>-<strong>M363N</strong>/<strong>MX</strong>-<strong>M453N</strong>/<strong>MX</strong>-<strong>M503N</strong> digital multifunctional system.<br />
Please note<br />
• For information on installing the drivers and software cited in this manual, please refer to the Software Setup Guide.<br />
• For information on your operating system, please refer to your operating system manual or the online Help function.<br />
• The explanations of screens and procedures in a Windows environment are primarily for Windows Vista ® . The screens may<br />
vary depending on the version of the operating system or the software application.<br />
• The explanations of screens and procedures in a Macintosh environment are based on Mac OS X v10.4 in the case of Mac OS<br />
X. The screens may vary depending on the version of the operating system or the software application.<br />
• Wherever "<strong>MX</strong>-xxxx" appears in this manual, please substitute your model name for "xxxx".<br />
• This manual contains references to the fax function. However, please note that the fax function is not available in some<br />
countries and regions.<br />
• Considerable care has been taken in preparing this manual. If you have any comments or concerns about the manual, please<br />
contact your dealer or nearest authorised service representative.<br />
• This product has undergone strict quality control and inspection procedures. In the unlikely event that a defect or other problem<br />
is discovered, please contact your dealer or nearest authorised service representative.<br />
• Aside from instances provided for by law, SHARP is not responsible for failures occurring during the use of the product or its<br />
options, or failures due to incorrect operation of the product and its options, or other failures, or for any damage that occurs due<br />
to use of the product.<br />
Warning<br />
• Reproduction, adaptation or translation of the contents of the manual without prior written permission is prohibited, except as<br />
allowed under copyright laws.<br />
• All information in this manual is subject to change without notice.<br />
Illustrations and the operation panel and touch panel shown in this manual<br />
The peripheral devices are generally optional, however, some models include certain peripheral devices as standard equipment.<br />
The explanations in this manual assume that a right tray and stand/2 x 500 sheet paper drawer are installed on the <strong>MX</strong>-<strong>M503N</strong>.<br />
For some functions and procedures, the explanations assume that devices other than the above are installed.<br />
The display screens, messages, and key names shown in the manual may differ from those on the actual machine<br />
due to product improvements and modifications.<br />
Icons used in the manuals<br />
The icons in the manuals indicate the following types of information:<br />
Warning<br />
Caution<br />
This alerts you to a situation where there is a risk of human death or injury.<br />
This alerts you to a situation where there is a risk of human injury or property damage.<br />
This alerts you to a situation where<br />
there is a risk of machine damage or<br />
failure.<br />
This provides a supplemental<br />
explanation of a function or procedure.<br />
This explains how to cancel or correct<br />
an operation.<br />
This indicates the name of a system setting and provides a brief<br />
explanation of the setting.<br />
When "System Settings:" appears:<br />
A general setting is explained.<br />
When "System Settings (Administrator):" appears:<br />
A setting that can only be configured by an administrator is<br />
explained.<br />
iv
CHAPTER 1<br />
BEFORE USING THE MACHINE<br />
This chapter provides information, such as basic operation procedures, how to load paper, and machine maintenance.<br />
BEFORE USING THE MACHINE<br />
PART NAMES AND FUNCTIONS . . . . . . . . . . . . . . 1-3<br />
• EXTERIOR . . . . . . . . . . . . . . . . . . . . . . . . . . . . . 1-3<br />
• INTERIOR . . . . . . . . . . . . . . . . . . . . . . . . . . . . . 1-5<br />
• AUTOMATIC DOCUMENT FEEDER AND<br />
DOCUMENT GLASS . . . . . . . . . . . . . . . . . . . . . 1-6<br />
• SIDE AND BACK . . . . . . . . . . . . . . . . . . . . . . . . 1-7<br />
• OPERATION PANEL . . . . . . . . . . . . . . . . . . . . . 1-8<br />
TOUCH PANEL . . . . . . . . . . . . . . . . . . . . . . . . . . . 1-10<br />
• STATUS DISPLAY . . . . . . . . . . . . . . . . . . . . . . 1-12<br />
• SYSTEM BAR . . . . . . . . . . . . . . . . . . . . . . . . . 1-13<br />
TURNING THE POWER ON AND OFF . . . . . . . . . 1-15<br />
• ENERGY SAVE FUNCTIONS . . . . . . . . . . . . . 1-16<br />
• [POWER SAVE] KEY . . . . . . . . . . . . . . . . . . . . 1-16<br />
USER AUTHENTICATION . . . . . . . . . . . . . . . . . . . 1-17<br />
• AUTHENTICATION BY USER NUMBER. . . . . 1-17<br />
• AUTHENTICATION BY LOGIN NAME /<br />
PASSWORD. . . . . . . . . . . . . . . . . . . . . . . . . . . 1-19<br />
HOME SCREEN . . . . . . . . . . . . . . . . . . . . . . . . . . . 1-22<br />
REMOTE OPERATION OF THE MACHINE. . . . . . 1-23<br />
ITEMS RECORDED IN THE JOB LOG . . . . . . . . . 1-24<br />
LOADING PAPER<br />
IMPORTANT POINTS ABOUT PAPER . . . . . . . . . 1-27<br />
• NAMES AND LOCATIONS OF TRAYS . . . . . . 1-27<br />
• THE MEANING OF "R" IN PAPER SIZES . . . . 1-27<br />
• USEABLE PAPER . . . . . . . . . . . . . . . . . . . . . . 1-28<br />
TRAY SETTINGS FOR TRAY 1 TO 4 . . . . . . . . . . 1-30<br />
• LOADING PAPER AND CHANGING THE<br />
PAPER SIZE . . . . . . . . . . . . . . . . . . . . . . . . . . 1-30<br />
TRAY SETTINGS OF TRAY 5 (LARGE<br />
CAPACITY TRAY) . . . . . . . . . . . . . . . . . . . . . . . . . 1-32<br />
• LOADING PAPER . . . . . . . . . . . . . . . . . . . . . . 1-32<br />
LOADING PAPER IN THE BYPASS TRAY. . . . . . 1-34<br />
• IMPORTANT POINTS WHEN USING THE<br />
BYPASS TRAY. . . . . . . . . . . . . . . . . . . . . . . . . 1-35<br />
ORIGINALS<br />
PLACING THE ORIGINAL . . . . . . . . . . . . . . . . . . . 1-38<br />
• PLACING ORIGINALS IN THE<br />
AUTOMATIC DOCUMENT FEEDER . . . . . . . . 1-38<br />
• PLACING THE ORIGINAL ON THE<br />
DOCUMENT GLASS . . . . . . . . . . . . . . . . . . . . 1-40<br />
PERIPHERAL DEVICES<br />
PERIPHERAL DEVICES . . . . . . . . . . . . . . . . . . . . 1-42<br />
FINISHER . . . . . . . . . . . . . . . . . . . . . . . . . . . . . . . . 1-44<br />
• PART NAMES . . . . . . . . . . . . . . . . . . . . . . . . . 1-44<br />
• SUPPLIES . . . . . . . . . . . . . . . . . . . . . . . . . . . . 1-44<br />
• FINISHER MAINTENANCE . . . . . . . . . . . . . . . 1-45<br />
FINISHER (LARGE STACKER) . . . . . . . . . . . . . . . 1-47<br />
• PART NAMES . . . . . . . . . . . . . . . . . . . . . . . . . 1-47<br />
• SUPPLIES . . . . . . . . . . . . . . . . . . . . . . . . . . . . 1-47<br />
• FINISHER (LARGE STACKER)<br />
MAINTENANCE . . . . . . . . . . . . . . . . . . . . . . . . 1-48<br />
SADDLE STITCH FINISHER . . . . . . . . . . . . . . . . . 1-50<br />
• PART NAMES . . . . . . . . . . . . . . . . . . . . . . . . . 1-50<br />
• SUPPLIES . . . . . . . . . . . . . . . . . . . . . . . . . . . . 1-50<br />
• SADDLE STITCH FINISHER<br />
MAINTENANCE . . . . . . . . . . . . . . . . . . . . . . . . 1-51<br />
PUNCH MODULE. . . . . . . . . . . . . . . . . . . . . . . . . . 1-54<br />
• DISCARDING PUNCH WASTE . . . . . . . . . . . . 1-54<br />
SHARP OSA. . . . . . . . . . . . . . . . . . . . . . . . . . . . . . 1-57<br />
• APPLICATION COMMUNICATION<br />
MODULE (<strong>MX</strong>-A<strong>MX</strong>2) . . . . . . . . . . . . . . . . . . . 1-57<br />
• EXTERNAL ACCOUNT MODULE<br />
(<strong>MX</strong>-A<strong>MX</strong>3). . . . . . . . . . . . . . . . . . . . . . . . . . . . 1-58<br />
1-1
BEFORE USING THE MACHINE<br />
MAINTENANCE<br />
REGULAR MAINTENANCE. . . . . . . . . . . . . . . . . . 1-60<br />
• CLEANING THE DOCUMENT GLASS<br />
AND AUTOMATIC DOCUMENT FEEDER . . . 1-60<br />
• CLEANING THE BYPASS FEED ROLLER . . . 1-62<br />
• CLEANING THE ORIGINAL FEED<br />
ROLLER . . . . . . . . . . . . . . . . . . . . . . . . . . . . . . 1-62<br />
REPLACING THE TONER CARTRIDGES. . . . . . . 1-63<br />
REPLACING THE TONER COLLECTION<br />
CONTAINER. . . . . . . . . . . . . . . . . . . . . . . . . . . . . . 1-66<br />
REPLACING THE STAMP CARTRIDGE. . . . . . . . 1-68<br />
ENTERING TEXT<br />
FUNCTIONS OF THE MAIN KEYS . . . . . . . . . . . . 1-70<br />
• KEYBOARD . . . . . . . . . . . . . . . . . . . . . . . . . . . 1-71<br />
1-2
BEFORE USING THE MACHINE<br />
BEFORE USING THE MACHINE<br />
This section provides basic information about the machine. Please read this chapter before using the machine.<br />
PART NAMES AND FUNCTIONS<br />
EXTERIOR<br />
(1) (2) (3) (4) (5)<br />
(6)<br />
When a finisher / saddle stitch<br />
finisher is not installed<br />
(7)<br />
When a finisher is installed<br />
(1) Automatic document feeder<br />
This automatically feeds and scans multiple originals. Both<br />
sides of 2-sided originals can be automatically scanned.<br />
☞ PLACING THE ORIGINAL (page 1-38)<br />
(2) Front cover<br />
Open this cover to switch the main power switch to "On"<br />
or "Off" or to replace a toner cartridge.<br />
☞ TURNING THE POWER ON AND OFF (page 1-15)<br />
☞ REPLACING THE TONER CARTRIDGES (page<br />
1-63)<br />
(3) Paper pass unit*<br />
This transfers output to the finisher (large stacker) or<br />
saddle stitch finisher.<br />
(5) Exit tray unit (right tray) *<br />
When installed, output can be delivered to this tray.<br />
(6) Output tray (centre tray)<br />
Output is delivered to this tray.<br />
(7) Finisher*<br />
This can be used to staple output. A punch module can<br />
also be installed to punch holes in output.<br />
☞ FINISHER (page 1-44)<br />
(4) <strong>Operation</strong> panel<br />
This is used to select functions and enter the number of<br />
copies.<br />
☞ OPERATION PANEL (page 1-8)<br />
* Peripheral device.<br />
1-3<br />
Contents
BEFORE USING THE MACHINE<br />
(8)<br />
(9) (10)<br />
When a saddle stitch finisher is<br />
installed<br />
(11) (12) (13) (14) (15) (16) (17)<br />
(8) Punch module*<br />
This is used to punch holes in output.<br />
Requires a finisher (large stacker).<br />
☞ PUNCH MODULE (page 1-54)<br />
(9) USB connector (A type)<br />
Supports USB 2.0 (Hi-Speed).<br />
This is used to connect a USB device such as USB<br />
memory to the machine.<br />
For the USB cable, use a shielded cable.<br />
(10) Keyboard*<br />
This is a keyboard that is incorporated into the machine.<br />
When not used, it can be stored under the operation<br />
panel.<br />
This may be included as standard equipment in some<br />
countries and regions.<br />
☞ KEYBOARD (page 1-71)<br />
(11) Saddle stitch finisher *<br />
This can be used to staple output. The saddle stitch<br />
function for folding and stapling output and the fold function<br />
for folding output in half are also available. A punch module<br />
can also be installed to punch holes in output.<br />
☞ SADDLE STITCH FINISHER (page 1-50)<br />
(12) Finisher (large stacker)*<br />
This can be used to staple output.<br />
☞ FINISHER (LARGE STACKER) (page 1-47)<br />
(13) Tray 1<br />
This holds paper.<br />
☞ TRAY SETTINGS FOR TRAY 1 TO 4 (page 1-30)<br />
(14) Tray 2<br />
This holds paper.<br />
☞ TRAY SETTINGS FOR TRAY 1 TO 4 (page 1-30)<br />
(15) Tray 3 (when a stand/1 x 500 sheet paper drawer or a<br />
stand/2 x 500 sheet paper drawer is installed)*<br />
This holds paper.<br />
☞ TRAY SETTINGS FOR TRAY 1 TO 4 (page 1-30)<br />
(16) Tray 4 (when a stand/2 x 500 sheet paper drawer is<br />
installed)*<br />
This holds paper.<br />
☞ TRAY SETTINGS FOR TRAY 1 TO 4 (page 1-30)<br />
(17) Tray 5 (when a large capacity tray is installed)*<br />
This holds paper.<br />
☞ TRAY SETTINGS OF TRAY 5 (LARGE CAPACITY<br />
TRAY) (page 1-32)<br />
* Peripheral device.<br />
1-4<br />
Contents
BEFORE USING THE MACHINE<br />
INTERIOR<br />
(18) (19) (20) (21) (22)<br />
(23)<br />
(24) (25) (26) (27) (28)<br />
(18) Toner cartridges<br />
These contain toner for printing. When the toner runs out<br />
in the cartridge, replace the cartridge with a new<br />
cartridge.<br />
☞ REPLACING THE TONER CARTRIDGES (page 1-63)<br />
(19) Fusing unit<br />
Heat is applied here to fuse the transferred image onto<br />
the paper.<br />
Caution<br />
The fusing unit is hot. Take care not to burn yourself<br />
when removing a paper misfeed.<br />
(20) Right side cover<br />
Open this cover to remove a misfeed.<br />
(21) Paper reversing section cover<br />
This is used when 2-sided printing is performed. Open<br />
this cover to remove a paper misfeed.<br />
(22) Bypass tray<br />
Use this tray to feed paper manually.<br />
When loading paper larger than A4R or 8-1/2" x 11"R, be<br />
sure to pull out the bypass tray extension.<br />
☞ LOADING PAPER IN THE BYPASS TRAY (page 1-34)<br />
(23) Main power switch<br />
This is used to power on the machine.<br />
When using the fax or Internet fax functions, keep this<br />
switch in the "on" position.<br />
☞ TURNING THE POWER ON AND OFF (page 1-15)<br />
(24) Toner collection container<br />
This collects excess toner that remains after printing.<br />
☞ REPLACING THE TONER COLLECTION<br />
CONTAINER (page 1-66)<br />
Your service technician will collect the toner collection<br />
container.<br />
(25) Handle<br />
Pull this out and grasp it when moving the machine.<br />
(26) Right cover of stand/1 x 500 sheet paper drawer<br />
Right cover of stand/2 x 500 sheet paper drawer<br />
(when a stand/1 x 500 sheet paper drawer or a<br />
stand/2 x 500 sheet paper drawer is installed)<br />
Open this to remove a paper misfeed in tray 3 or tray 4.<br />
(27) Paper tray right side cover<br />
Open this to remove a paper misfeed in tray 1 or tray 2.<br />
(28) Right side cover release lever<br />
To remove a paper misfeed, pull and hold this lever up to<br />
open the right side cover.<br />
1-5<br />
Contents
BEFORE USING THE MACHINE<br />
AUTOMATIC DOCUMENT FEEDER AND DOCUMENT<br />
GLASS<br />
(1)<br />
(2)<br />
(3) (4) (5) (6) (7)<br />
(8)<br />
(1) Paper feed roller<br />
This roller rotates to automatically feed the original.<br />
(2) Document feeding area cover<br />
Open this cover to remove an original misfeed or clean<br />
the paper feed roller.<br />
(3) Original guides<br />
These help ensure that the original is scanned correctly.<br />
Adjust the guides to the width of the original.<br />
☞ PLACING THE ORIGINAL (page 1-38)<br />
(4) Document feeder tray<br />
Place originals in this tray. 1-sided originals must be<br />
placed face up.<br />
☞ PLACING THE ORIGINAL (page 1-38)<br />
(5) Original exit tray<br />
Originals are delivered to this tray after scanning.<br />
(6) Scanning area<br />
Originals placed in the document feeder tray are scanned<br />
here.<br />
☞ REGULAR MAINTENANCE (page 1-60)<br />
(7) Original size detector<br />
This detects the size of an original placed on the<br />
document glass.<br />
☞ PLACING THE ORIGINAL ON THE DOCUMENT<br />
GLASS (page 1-40)<br />
(8) Document glass<br />
Use this to scan a book or other thick original that cannot<br />
be fed through the automatic document feeder.<br />
☞ PLACING THE ORIGINAL ON THE DOCUMENT<br />
GLASS (page 1-40)<br />
1-6<br />
Contents
BEFORE USING THE MACHINE<br />
SIDE AND BACK<br />
(1)<br />
(2)<br />
(3)<br />
(4)<br />
(5)<br />
(1) USB connector (A type)<br />
Supports USB 2.0 (Hi-Speed).<br />
This is used to connect a USB device such as USB<br />
memory to the machine.<br />
This connector is not initially available for use. If you wish<br />
to use the connector, contact your service technician.<br />
(2) LAN connector<br />
Connect the LAN cable to this connector when the<br />
machine is used on a network.<br />
For the LAN cable, use a shielded type cable.<br />
(3) USB connector (B type )<br />
Supports USB 2.0 (Hi-Speed).<br />
A computer can be connected to this connector to use<br />
the machine as a printer.<br />
For the USB cable, use a shielded cable.<br />
(4) Service-only connector<br />
(6) Extension phone socket<br />
When the fax function of the machine is used, an<br />
extension phone can be connected to this socket.<br />
(7) Telephone line socket<br />
When the fax function of the machine is used, the<br />
telephone line is connected to this socket.<br />
When the fax expansion kit is installed<br />
(6)<br />
(7)<br />
Caution<br />
This connector is for use only by service technicians.<br />
Connecting a cable to this connector may cause the<br />
machine to malfunction.<br />
Important note for service technicians:<br />
The cable connected to the service connector must be<br />
less than 3 m (118") in length.<br />
(5) Power plug<br />
1-7<br />
Contents
BEFORE USING THE MACHINE<br />
OPERATION PANEL<br />
(1)<br />
(2) (3)<br />
(4) (5)<br />
(6)<br />
JOB STATUS<br />
SYSTEM<br />
SETTINGS<br />
PRINT<br />
READY<br />
DATA<br />
IMAGE SEND<br />
LINE<br />
DATA<br />
HOME<br />
LOGOUT<br />
(7)<br />
(8)<br />
(1) Touch panel<br />
Messages and keys appear in the touch panel display.<br />
Touch the displayed keys to perform a variety of<br />
operations.<br />
When a key is touched, a beep sounds and the selected<br />
item is highlighted. This provides confirmation as you<br />
perform an operation.<br />
☞ TOUCH PANEL (page 1-10)<br />
(2) [SYSTEM SETTINGS] key<br />
Press this key to display the system settings menu<br />
screen. The system settings are used to configure paper<br />
tray settings, store addresses for transmission<br />
operations, and adjust parameters to make the machine<br />
easier to use.<br />
(3) [JOB STATUS] key<br />
Press this key to display the job status screen. The job<br />
status screen is used to check information on jobs and to<br />
cancel jobs.<br />
For details, see the chapters for each of the functions in<br />
this manual.<br />
(4) PRINT mode indicators<br />
• READY indicator<br />
Print jobs can be received when this indicator is lit.<br />
• DATA indicator<br />
This blinks while print data is being received and lights<br />
steadily while printing is taking place.<br />
(5) Numeric keys<br />
These are used to enter the number of copies, fax<br />
numbers, and other numerical values. These keys are<br />
also used to enter numeric value settings (except for the<br />
system settings).<br />
(6) [CLEAR] key ( )<br />
Press this key to return the number of copies to "0".<br />
(7) [HOME] key<br />
Touch this key to display the home screen. Frequently<br />
used settings can be registered in the my menu screen to<br />
enable quick and easy operation of the machine.<br />
☞ HOME SCREEN (page 1-22)<br />
(8) IMAGE SEND mode indicators<br />
• LINE indicator<br />
This lights up during transmission or reception of a fax<br />
or Internet fax. This also lights during transmission of<br />
an image in scan mode.<br />
• DATA indicator<br />
This blinks when a received fax or Internet fax cannot<br />
be printed because of a problem such as out of paper.<br />
This lights up when there is a transmission job that has<br />
not been sent.<br />
1-8<br />
Contents
BEFORE USING THE MACHINE<br />
(9)<br />
JOB STATUS<br />
SYSTEM<br />
SETTINGS<br />
PRINT<br />
READY<br />
DATA<br />
IMAGE SEND<br />
LINE<br />
DATA<br />
HOME<br />
LOGOUT<br />
(10) (11) (12) (13) (14) (15) (16)<br />
(9) [START] key<br />
Press this key to copy or scan an original. This key is also<br />
used to send a fax in fax mode.<br />
(10) [LOGOUT] key ( )<br />
Press this key to log out after you have logged in and<br />
used the machine. When using the fax function, this key<br />
can also be pressed to send tone signals on a pulse dial<br />
line.<br />
☞ USER AUTHENTICATION (page 1-17)<br />
(11) [#/P] key ( )<br />
When using the copy function, press this key to use a job<br />
program. When using the fax function, this key can be<br />
used when dialling.<br />
(12) [CLEAR ALL] key ( )<br />
Press this key to return to the initial operation state.<br />
Use this key when you wish to cancel all settings that<br />
have been selected and start operation from the initial<br />
state.<br />
(13) [STOP] key ( )<br />
Press this key to stop a copy job or scanning of an<br />
original.<br />
(14) [POWER SAVE] key ( ) / indicator<br />
Use this key to put the machine into auto power shut-off<br />
mode to save energy.<br />
The [POWER SAVE] key ( ) blinks when the machine<br />
is in auto power shut-off mode.<br />
☞ [POWER SAVE] KEY (page 1-16)<br />
(15) [POWER] key ( )<br />
Use this key to turn the machine power on and off.<br />
☞ TURNING THE POWER ON AND OFF (page 1-15)<br />
(16) Main power indicator<br />
This lights up when the machine's main power switch is<br />
in the "on" position.<br />
☞ TURNING THE POWER ON AND OFF (page 1-15)<br />
The indicators of the operation panel may differ depending on the country and region.<br />
1-9<br />
Contents
BEFORE USING THE MACHINE<br />
TOUCH PANEL<br />
This section explains how to use the touch panel.<br />
• To enter text, see "ENTERING TEXT" (page 1-70).<br />
• For information on the screens and procedures for using the system settings, see "Common <strong>Operation</strong> Methods"<br />
(page 7-4) in "7. SYSTEM SETTINGS".<br />
Using the touch panel<br />
Example 1<br />
(1)<br />
COPY<br />
Job status screen.<br />
IMAGE SEND<br />
DOCUMENT<br />
FILING<br />
Print Job<br />
Scan to<br />
Fax Job<br />
Job Queue Sets / Progress Status<br />
1 Copy<br />
020 / 001 Copying<br />
2<br />
4<br />
Copy<br />
(2)<br />
3<br />
Beep<br />
Tone<br />
002 / 000 Waiting<br />
Computer01 002 / 000 Waiting<br />
0312345678 001 / 000 Waiting<br />
1<br />
1<br />
Spool<br />
Job Queue<br />
Complete<br />
Detail<br />
Priority<br />
Stop/Delete<br />
(3)<br />
(1) Mode select keys<br />
Use these keys to switch between copy, image send, and document filing modes.<br />
(2) Settings for each function are easily selected and cancelled by touching the keys on the screen with your finger.<br />
When an item is selected, a beep will sound and the item will be highlighted to confirm the selection.<br />
(3) Keys that are greyed out cannot be selected.<br />
If you touch a key that cannot be selected, a double beep will sound.<br />
Example 2<br />
Example 3<br />
(1)<br />
(2)<br />
(3) (4)<br />
(1) (2)<br />
Special Modes<br />
OK<br />
Special Modes<br />
OK<br />
Margin Shift<br />
Cancel<br />
OK<br />
Margin Shift<br />
Erase<br />
Dual Page<br />
Copy<br />
Right Left Down Side 1<br />
10<br />
Side 2<br />
(0~20) 10<br />
mm<br />
(0~20)<br />
mm<br />
Pamphlet Copy<br />
Covers/Inserts<br />
Job<br />
Build<br />
Transparency<br />
Inserts<br />
Tandem<br />
Copy<br />
Multi Shot<br />
1<br />
2<br />
Book Copy<br />
Tab Copy<br />
Card Shot<br />
(1) If the initial state of a key in a screen is highlighted,<br />
the key is selected. To change the selection, touch<br />
one of the other keys to highlight that key.<br />
(2) The keys can be used to increase or<br />
decrease a value. To make a value change quickly,<br />
keep your finger on the key.<br />
(3) Touch this key to cancel a setting.<br />
(4) Touch the [OK] key to enter and save a setting.<br />
(1) Some items in the special modes screen are selected<br />
by simply touching the key of the item.<br />
To cancel a selected item, touch the highlighted key<br />
once again so that it is no longer highlighted.<br />
(2) When settings extend over multiple screens, touch<br />
the key or the key to switch through the<br />
screens.<br />
1-10<br />
Contents
BEFORE USING THE MACHINE<br />
Example 4<br />
Special Modes<br />
Function Review<br />
OK<br />
Exposure<br />
Auto<br />
1.<br />
2.<br />
3.<br />
4.<br />
A4<br />
A4R<br />
B4<br />
A3<br />
Plain<br />
A4<br />
2-Sided Copy<br />
Output<br />
File<br />
Quick File<br />
Margin Shift<br />
Erase<br />
Covers/Inserts<br />
Shift:Right<br />
Front:10mm/Back:10mm<br />
Edge:10mm<br />
Centre:10mm<br />
Front:2-Sided/Back:Insert<br />
Insertion A:10 Page/B:10 Page<br />
1<br />
1<br />
Copy Ratio<br />
100%<br />
Original<br />
Auto<br />
A4<br />
Paper Select<br />
Auto<br />
A4<br />
Plain<br />
Preview<br />
When at least one special mode is selected, the<br />
key appears in the base screen.<br />
The key can be touched to display a list of the<br />
selected special modes.<br />
Example 5<br />
Original<br />
Size Input<br />
Cancel<br />
OK<br />
OK<br />
Enter value via the 10-key.<br />
X<br />
420<br />
Y 297<br />
(25 432)<br />
mm<br />
(25 297)<br />
mm<br />
297<br />
Cancel<br />
(25-297)<br />
OK<br />
Touch a numeric value display key to directly enter a<br />
value with the numeric keys.<br />
Press the numeric keys to enter any numeric value<br />
and then touch the [OK] key.<br />
The touch panel (screen) shown in this manual is a descriptive image. The actual screen is slightly different.<br />
System Settings (Administrator): Keys Touch Sound<br />
This is used to adjust the volume of the beep that sounds when keys are touched. The key touch sound can also be turned<br />
off.<br />
1-11<br />
Contents
BEFORE USING THE MACHINE<br />
STATUS DISPLAY<br />
When the base screen of a mode appears, the right side of the touch panel shows the machine's status.<br />
The information shown is explained below.<br />
Example: Basic screen of copy mode<br />
Copies in progress from tray 1.<br />
Ready to scan for next copy job.<br />
Exposure<br />
Auto<br />
1.<br />
2.<br />
3.<br />
4.<br />
A4<br />
A4R<br />
B4<br />
A3<br />
Plain<br />
A4<br />
Interrupt<br />
Special Modes<br />
2-Sided Copy<br />
Output<br />
File<br />
Quick File<br />
Job Status<br />
MFP Status<br />
020/015<br />
Copying<br />
020/015<br />
Waiting<br />
020/015<br />
(1)<br />
Job Status<br />
MFP Status<br />
Maintenance<br />
Information<br />
DC DC DC<br />
Copy Ratio<br />
100%<br />
Original<br />
Auto<br />
A4<br />
Paper Select<br />
Auto<br />
A4<br />
Plain<br />
Preview<br />
Waiting<br />
020/015<br />
Waiting<br />
(2) (3)<br />
(1) Display selection key<br />
The status display can be switched between "Job Status"<br />
and "MFP Status".<br />
If the job status screen is displayed, the status display<br />
automatically changes to "MFP Status".<br />
(3) "MFP Status" display<br />
This shows machine system information.<br />
"Maintenance Information"<br />
This shows machine maintenance information by means<br />
of codes.<br />
(2) "Job Status" display<br />
This shows the first 4 print jobs in the print queue (the job<br />
in progress and jobs waiting to be printed). The type of<br />
job, the set number of copies, the number of copies<br />
completed, and the job status appear.<br />
Jobs cannot be manipulated in this screen. Jobs can only<br />
be manipulated in the job status screen.<br />
For details, see the chapters for each of the functions in<br />
this manual.<br />
1-12<br />
Contents
BEFORE USING THE MACHINE<br />
SYSTEM BAR<br />
The system bar appears at the bottom of the touch panel.<br />
The items that appear in the system bar are explained below.<br />
Exposure<br />
Auto<br />
1.<br />
2.<br />
3.<br />
4.<br />
Plain<br />
A4<br />
Copy Ratio<br />
Original<br />
Paper Select<br />
100% Auto<br />
Auto<br />
A4<br />
A4<br />
Plain<br />
Tray1<br />
A4<br />
A4R<br />
B4<br />
A3<br />
Special Modes<br />
2-Sided Copy<br />
Output<br />
File<br />
Quick File<br />
Preview<br />
MFP Status<br />
020/015<br />
Copying<br />
020/015<br />
Waiting<br />
020/015<br />
Waiting<br />
020/015<br />
Waiting<br />
(1) (2) (3)<br />
(1) Job status display<br />
The job in progress or reserved are indicated by icons.<br />
The icons are as follows.<br />
Print job<br />
Scan to E-mail<br />
job<br />
Scan to<br />
Network Folder<br />
job<br />
Fax<br />
transmission<br />
job<br />
PC-Fax<br />
transmission<br />
job<br />
Internet Fax<br />
reception job<br />
(Including<br />
Direct SMTP)<br />
Broadcast job*<br />
Inbound routing<br />
job<br />
Tandem<br />
copy/print job<br />
Copy job<br />
* This appears in a multi-mode broadcast job.<br />
Scan to FTP job<br />
Scan to<br />
Desktop job<br />
Fax reception<br />
job<br />
Internet fax<br />
transmission<br />
job<br />
(Including<br />
Direct SMTP)<br />
PC-I-Fax<br />
transmission<br />
job<br />
Scan to HDD<br />
file print job<br />
Metadata send<br />
job<br />
When a base screen other than that of image send mode<br />
appears, the number of the tray being used to feed paper<br />
appears during paper feeding. The colour appearing in<br />
the job status display depends on the job status as<br />
indicated in the table below.<br />
The job status display can be touched to show the job<br />
status screen.<br />
Job status<br />
display<br />
Green<br />
Yellow<br />
Red<br />
Grey<br />
(2) Icon display<br />
Machine Configuration<br />
A print, scan or other job is being<br />
executed normally.<br />
The machine is warming up or on<br />
standby, or a job is being cancelled.<br />
A paper misfeed or other error<br />
condition has occurred.<br />
The machine has no jobs.<br />
This icon appears when data is being sent or<br />
received.<br />
This icon appears when fax, scan, or<br />
Internet fax data is stored in the machine's<br />
memory. When data to be transmitted is<br />
stored, appears. When received data is<br />
stored, appears. When both data to be<br />
transmitted and received data are stored,<br />
appears.<br />
This appears when a service technician has<br />
activated simulation mode.<br />
This appears when a USB memory or other<br />
USB device is connected to the machine.<br />
1-13<br />
Contents
BEFORE USING THE MACHINE<br />
This appears when the data security kit is<br />
being used.<br />
This appears while the remote operation<br />
function is used.<br />
The icon appears when the machine is<br />
communicating with an external application.<br />
(3) Brightness adjustment key<br />
Touch this key to adjust the brightness of the touch<br />
panel.<br />
When touched, the following screen appears next to the<br />
key.<br />
Touch the [+] key or the [-] key to adjust the brightness.<br />
When finished, touch the brightness adjustment key<br />
again to close the screen.<br />
1-14<br />
Contents
BEFORE USING THE MACHINE<br />
TURNING THE POWER ON AND OFF<br />
The machine has two power switches. The main power switch is at the lower left after the front cover is opened. The<br />
other power switch is the [POWER] key ( ) on the operation panel at the top right.<br />
Main power switch<br />
When the main power switch is switched on, the main<br />
power indicator on the operation panel lights up.<br />
[POWER] key<br />
Main power indicator<br />
"On" position<br />
"Off" position<br />
[POWER] key<br />
Turning on the power<br />
(1) Switch the main power switch to the "on"<br />
position.<br />
(2) Press the [POWER] key ( ) to turn on the<br />
power.<br />
Turning off the power<br />
(1) Press the [POWER] key ( ) to turn off the<br />
power.<br />
(2) Switch the main power switch to the "off"<br />
position.<br />
• Before switching off the main power switch, make sure that the DATA indicator for printing and the DATA and LINE<br />
indicators for image send are not lit or blinking on the operation panel.<br />
Switching off the main power switch or removing the power cord from the outlet while any of the indicators are lit or blinking<br />
may damage the hard drive and cause data to be lost.<br />
• Switch off both the [POWER] key ( ) and the main power switch and unplug the power cord if you suspect a machine<br />
failure, if there is a bad thunderstorm nearby, or when you are moving the machine.<br />
When using the fax or Internet fax function, always keep the main power switch in the "on" position.<br />
Restarting the machine<br />
In order for some settings to take effect, the machine must be restarted.<br />
If a message in the touch panel prompts you to restart the machine, press the [POWER] key (<br />
and then press the key again to turn the power back on.<br />
) to turn off the power<br />
In some states of the machine, pressing the [POWER] key ( ) to restart will not make the settings take effect. In this case,<br />
use the main power switch to switch the power off and then on.<br />
1-15<br />
Contents
BEFORE USING THE MACHINE<br />
ENERGY SAVE FUNCTIONS<br />
This product has the following two energy save functions that conform to the Energy Star guidelines to help conserve<br />
natural resources and reduce environmental pollution.<br />
Preheat Mode (Low power mode)<br />
Preheat mode automatically lowers the temperature of the fusing unit and thereby reduces power consumption if the<br />
machine remains in the standby state for the interval of time set in "Preheat Mode Setting" in the system settings<br />
(administrator).<br />
This keeps the fusing unit at a lower temperature and reduces power consumption while the machine is on standby.<br />
The machine automatically wakes up and returns to normal operation when a print job is received, a key is pressed on<br />
the operation panel, or an original is placed.<br />
Auto power shut-off mode (Sleep mode)<br />
Auto power shut-off mode automatically shuts off power to the display and the fusing unit if the machine remains in the<br />
standby state for the interval of time set in "Auto Power Shut-Off Timer" in the system settings (administrator). This<br />
mode provides the lowest level of power consumption. Considerably more power is saved than in preheat mode,<br />
however, the wakeup time is longer. This mode can be disabled in the system settings (administrator).<br />
The machine automatically wakes up and resumes normal operation when a print job is received or when the blinking<br />
[POWER SAVE] key ( ) is pressed.<br />
[POWER SAVE] KEY<br />
Press the [POWER SAVE] key ( ) to put the machine in auto power shut-off mode or wake it up from auto power<br />
shut-off mode. The [POWER SAVE] key ( ) has an indicator that indicates whether or not the machine is in auto power<br />
shut-off mode.<br />
When the [POWER SAVE]<br />
key ( ) indicator is off in the<br />
standby state<br />
When the [POWER SAVE]<br />
key ( ) indicator is blinking<br />
The machine is ready to be used.<br />
If the [POWER SAVE] key ( ) is pressed when the indicator is off, the indicator will blink<br />
and the machine will enter auto power shut-off mode after a brief interval.<br />
The machine is in auto power shut-off mode.<br />
If the [POWER SAVE] key ( ) is pressed when the indicator is blinking, the indicator will<br />
turn off and the machine will return to the ready state after a brief interval.<br />
[POWER SAVE]<br />
key / indicator<br />
1-16<br />
Contents
BEFORE USING THE MACHINE<br />
USER AUTHENTICATION<br />
User authentication restricts the use of the machine to users that have been registered. The functions that each user is<br />
allowed to use can be specified, allowing the machine to be customized to meet the needs of your workplace.<br />
When the administrator of the machine has enabled user authentication, each user must log in to use the machine.<br />
There are different types of user authentication, and each type has a different login method.<br />
For more information, see the explanations of the login methods.<br />
☞ AUTHENTICATION BY USER NUMBER (see below)<br />
☞ AUTHENTICATION BY LOGIN NAME / PASSWORD (page 1-19)<br />
AUTHENTICATION BY USER NUMBER<br />
The following procedure is used to log in using a user number received from the administrator of the machine.<br />
User Authentication<br />
OK<br />
Admin Login<br />
When controlled by user number<br />
1<br />
Enter your user number (5 to 8 digits)<br />
with the numeric keys.<br />
Each entered digit will be displayed as " ".<br />
1-17<br />
Contents
BEFORE USING THE MACHINE<br />
User Authentication<br />
OK<br />
Touch the [OK] key.<br />
After the entered user number is authenticated, the user count<br />
screen will appear briefly.<br />
Usage status: used/remaining pages<br />
Black-white : 87,654,321/12,345,678<br />
2<br />
Admin Login<br />
When page limits have been set in "Pages Limit Group List" in<br />
the system settings (administrator), the number of pages<br />
remaining will appear. (The remaining number of pages that the<br />
user can use in each mode (copy, scan, etc.) appears.) The<br />
amount of time that this screen appears can be changed using<br />
"Message Time Setting" in the system settings (administrator).<br />
When the user number is an 8-digit number, this step is not necessary. (Login takes place automatically after the user<br />
number is entered.)<br />
When you have finished using the<br />
machine and are ready to log out, press<br />
the [LOGOUT] key ( ).<br />
3<br />
LOGOUT<br />
• However, note that the [LOGOUT] key ( ) cannot be used to log out when a fax number is being entered in fax<br />
mode, as the key is used for fax number entry.<br />
• If a preset duration of time elapses after the machine is last used, the Auto Clear function will activate. When Auto<br />
Clear activates, logout takes place automatically. However, when PC Scan mode is used, logout does not take<br />
place when the [LOGOUT] key ( ) is pressed and Auto Clear does not operate. Change to a different mode on<br />
the machine and then log out.<br />
If an incorrect user number is entered 3 times in a row...<br />
If "A Warning when Login Fails" is enabled in the system settings (administrator), the machine will lock for 5 minutes if<br />
an incorrect user number is entered 3 times in a row.<br />
Verify the user number that you should use with the administrator of the machine.<br />
The administrator can clear the locked state.<br />
This is done from [User Control] and then [Default Settings] in the Web page menu.<br />
1-18<br />
Contents
BEFORE USING THE MACHINE<br />
AUTHENTICATION BY LOGIN NAME / PASSWORD<br />
The following procedure is used to log in using a login name and password received from the administrator of the<br />
machine or the administrator of the LDAP server.<br />
User Authentication<br />
OK<br />
Login Name<br />
User Name<br />
Password<br />
Auth to:<br />
Login Locally<br />
When controlled by login name and password<br />
(Different items will appear in the screen when LDAP authentication is used.)<br />
User Authentication<br />
OK<br />
Touch the [Login Name] key or the<br />
key.<br />
1<br />
Login Name<br />
User Name<br />
Password<br />
Auth to:<br />
Login Locally<br />
If the [Login Name] key is touched, a screen for selecting the<br />
user name appears. Go to the next step.<br />
If the key is touched, an area for entering a "Registration<br />
No." appears [---].<br />
Use the numeric keys to enter your registration number that<br />
has been stored in "User List" in the system settings<br />
(administrator). After entering the registration number, go to<br />
step 3.<br />
2<br />
(A)<br />
(B)<br />
(C)<br />
Device Account Mode User Selection<br />
Back<br />
6 12 18<br />
User 0001<br />
User 0002<br />
User 0003<br />
User 0004<br />
1<br />
2<br />
Admin Login<br />
User 0005<br />
User 0007<br />
User 0006<br />
User 0008<br />
Direct Entry<br />
User 0009<br />
User 0011<br />
User 0010<br />
User 0012<br />
ABC<br />
All ABCD EFGH IJKL MNOP QRSTU VWXYZ etc.<br />
User<br />
(D)<br />
Select the user name.<br />
(A) [Direct Entry] key<br />
Use this key if you have not been stored in "User List" in<br />
the system settings (administrator) and are only using<br />
LDAP authentication.<br />
A text entry screen will appear. Enter your login name.<br />
(B) User selection keys<br />
Touch your user name that has been stored in "User List"<br />
in the system settings (administrator).<br />
(C) [Back] key<br />
Touch this key to return to the login screen.<br />
(D) Index tabs<br />
All users appear on the [All] tab. Users are grouped on the<br />
other tabs according to the search characters entered<br />
when each user was stored.<br />
LDAP authentication can be used when the administrator of the server provides LDAP service on the LAN (local area<br />
network).<br />
1-19<br />
Contents
BEFORE USING THE MACHINE<br />
User Authentication<br />
Login Name<br />
User Name User 0001<br />
OK<br />
Touch the [Password] key.<br />
A text entry screen for entering the password will appear.<br />
Enter your password that is stored in "User List" in the system<br />
settings (administrator).<br />
Password<br />
Auth to:<br />
Login Locally<br />
If you are logging in to an LDAP server, enter the password that<br />
is stored with your LDAP server login name.<br />
Each entered character will be displayed as " ". When you<br />
have finished entering the password, touch the [OK] key.<br />
When authentication is by LDAP server and you have different<br />
passwords stored in "User List" in the system settings<br />
(administrator) and in the LDAP server, use the password<br />
stored in the LDAP server.<br />
• When an LDAP server has been stored, [Auth to:] can be changed.<br />
3<br />
• If you are logging in using a user selection key...<br />
The LDAP server was stored when your user information was stored, and thus the LDAP server will appear as the<br />
authentication server when you select your login name. Go to step 4.<br />
• When logging in using the [Direct Entry] key...<br />
Touch the [Auth to:] key.<br />
User Authentication<br />
OK<br />
Login Name<br />
User Name<br />
Direct Entry<br />
Password<br />
Auth to:<br />
Login Locally<br />
Select the LDAP server and touch the [OK] key.<br />
Authenticate to:<br />
OK<br />
Login Locally<br />
Server 1<br />
Server 2<br />
Server 3<br />
Server 4<br />
Server 5<br />
Server 6<br />
Server 7<br />
1-20<br />
Contents
BEFORE USING THE MACHINE<br />
User Authentication<br />
Login Name<br />
OK<br />
Touch the [OK] key.<br />
After the entered login name and password are authenticated,<br />
the user count screen will appear briefly.<br />
4<br />
User Name<br />
Password<br />
Auth to:<br />
User 0001<br />
Login Locally<br />
Usage status: used/remaining pages<br />
Black-white : 87,654,321/12,345,678<br />
(Different items will appear in the screen when LDAP<br />
authentication is used.)<br />
When page limits have been set in "Pages Limit Group List" in<br />
the system settings (administrator), the number of pages<br />
remaining will appear. (The remaining number of pages that the<br />
user can use in each mode (copy, scan, etc.) appears.) The<br />
amount of time that this screen appears can be changed using<br />
"Message Time Setting" in the system settings (administrator).<br />
When you have finished using the<br />
machine and are ready to log out, press<br />
the [LOGOUT] key ( ).<br />
5<br />
LOGOUT<br />
• However, note that the [LOGOUT] key ( ) cannot be used to log out when a fax number is being entered in fax<br />
mode, as the key is used for fax number entry.<br />
• If a preset duration of time elapses after the machine is last used, the Auto Clear function will activate. When Auto<br />
Clear activates, logout takes place automatically. However, when PC Scan mode is used, logout does not take<br />
place when the [LOGOUT] key ( ) is pressed and Auto Clear does not operate. Change to a different mode on<br />
the machine and then log out.<br />
If an incorrect login name or password is entered 3 times in a row...<br />
If "A Warning when Login Fails" is enabled in the system settings (administrator), the machine will lock for 5 minutes if<br />
an incorrect login name or password is entered 3 times in a row.<br />
Verify the login name and password that you should use with the administrator of the machine.<br />
• The administrator can clear the locked state.<br />
This is done from [User Control] and then [Default Settings] in the Web page menu.<br />
• When LDAP authentication is used, the [E-mail Address] key may appear, depending on the authentication method. If the<br />
[E-mail Address] key appears in step 3, touch the key.<br />
A text entry screen will appear. Enter your e-mail address.<br />
User Authentication<br />
OK<br />
Login Name<br />
User Name<br />
User 0002<br />
E-mail Address<br />
Password<br />
Auth to: Server 2<br />
System Settings (Administrator): User List<br />
This is used to store names of users of the machine. Detailed information such as the login name, user number, and password are<br />
also stored. Ask the administrator of the machine for the information that you need to use the machine.<br />
1-21<br />
Contents
BEFORE USING THE MACHINE<br />
HOME SCREEN<br />
When the [HOME] key is pressed on the operation panel, the home screen appears in the touch panel. Mode selection<br />
keys appear in the home screen. These keys can be touched to open the base screen of each mode. The [My Menu]<br />
key can be touched to display shortcuts to functions stored in "My Menu".<br />
1st screen<br />
2nd screen<br />
(1) (2) (3)<br />
(1)<br />
COPY<br />
IMAGE SEND<br />
DOCUMENT<br />
FILING<br />
COPY<br />
IMAGE SEND<br />
DOCUMENT<br />
FILING<br />
My Menu<br />
Total Count<br />
Document Filing<br />
Control<br />
Address Control<br />
Paper Tray Settings<br />
App 01 App 02 App 03 App 04<br />
My Menu<br />
04/04/2010 11:40<br />
(4) (5) (6)<br />
(7)<br />
(1) Mode select keys<br />
Use these keys to switch between copy, image send,<br />
document filing, and <strong>Sharp</strong> OSA modes. Key names and<br />
images can be changed. (1st screen only)<br />
(2) Background Image<br />
Background image of the home screen. The background<br />
image can be changed.<br />
(3) [My Menu] key<br />
Touch to go to your my menu screen. Key names and<br />
images can be changed.<br />
(4) Application Keys<br />
Up to four shortcuts to <strong>Sharp</strong> OSA applications can be<br />
displayed.<br />
(5) Title<br />
This shows the title of the my menu screen.<br />
(6) Shortcut key<br />
A registered function appears as a shortcut key.<br />
The key can be touched to select the registered function.<br />
(7) User name<br />
This shows the name of the logged in user.<br />
The user name appears when user authentication is<br />
enabled on the machine.<br />
Shortcuts to functions can be registered as keys in the my menu screen. When a shortcut key is touched, the screen for<br />
that function appears. Register frequently used functions in the my menu screen to quickly and conveniently access<br />
those functions. When user authentication is used, the my menu screen of "Favourite <strong>Operation</strong> Group" can be<br />
displayed.<br />
Use the Web page to configure the following settings:<br />
• Changing the name of the home screen key, changing the image, storing an application key<br />
• Storing keys that appear in the my menu screen.<br />
• System Settings (Administrator): My Menu Settings<br />
Registration is performed in [System Settings] - [<strong>Operation</strong> Settings] - [My Menu Settings] in the Web page menu.<br />
• System Settings (Administrator): My Menu List<br />
When user authentication is enabled, a my menu screen can be set for each "Favourite <strong>Operation</strong> Group List".<br />
Registration is performed in "My Menu List" in [User Control] in the Web page menu.<br />
1-22<br />
Contents
BEFORE USING THE MACHINE<br />
REMOTE OPERATION OF THE MACHINE<br />
The remote operation function allows you to operate the machine from your computer.<br />
When this function is added, the same screen as the operation panel screen appears on your computer. This allows you<br />
to operate the machine from your computer in the same way as if you were standing in front of the machine.<br />
Your computer<br />
The machine<br />
<strong>Operation</strong> panel<br />
Operate the<br />
machine using your<br />
computer screen.<br />
Network<br />
The remote operation function can only be used on one computer at a time.<br />
How to use the remote operation function<br />
Before using this function, set "<strong>Operation</strong>al Authority" to "Allowed" in "Remote Software <strong>Operation</strong>" of "Remote<br />
<strong>Operation</strong> Settings" in the system settings (administrator).<br />
☞ 7. SYSTEM SETTINGS "Remote <strong>Operation</strong> Settings" (page 7-64)<br />
To use the remote operation function, the machine must be connected to a network and a VNC application must be<br />
installed on your computer (recommended VNC software: RealVNC).<br />
The procedure for using this function is as follows:<br />
Example: RealVNC<br />
1<br />
(3)<br />
(2)<br />
Connect from the computer to the<br />
machine.<br />
(1) Start the VNC viewer<br />
(2) Enter the IP address of the machine in the<br />
"Server" entry box.<br />
(3) Click the [OK] button.<br />
2<br />
Follow the prompts on the operation panel of the machine to permit the<br />
connection.<br />
When the machine is connected to the remote software, appears on the system bar of the machine's touch panel.<br />
If you wish to disconnect, exit the remote software or touch .<br />
Use the operation panel in the same way as you would on the machine. Note that a key cannot be held down to continuously<br />
change a value being entered. For detailed procedures, see the chapters for each of the functions in this manual.<br />
System Settings (Administrator): Remote <strong>Operation</strong> Settings<br />
Set the operation authority for the remote operation function.<br />
1-23<br />
Contents
BEFORE USING THE MACHINE<br />
ITEMS RECORDED IN THE JOB LOG<br />
The machine records the jobs that are performed in the job log.<br />
The main information that is recorded in the job log is described below.<br />
• To make it easy to total the usage counts of differently configured machines, the items recorded in the job log are fixed,<br />
regardless of what peripheral devices are installed or the objective of the recording.<br />
• In some cases, job information may not be correctly recorded, such as when a power failure occurs during a job.<br />
No. Item name Description<br />
1 Main items Job ID The job ID is recorded.<br />
Job IDs appear in the log as consecutive numbers up to a maximum<br />
of 999999, after which the count resets to 1.<br />
2 Job Mode The job mode, such as copy or print.<br />
3 Computer Name The name of the computer that sent a print job.*<br />
4 User Name The user name when the user authentication function is used.<br />
5 Login Name The login name when the user authentication function is used.<br />
6 Starting Date & Time The date and time the job was started.<br />
7 Completing Date &<br />
Time<br />
The date and time the job was completed.<br />
8 Black & White Total<br />
Count<br />
For a print job, the total count is recorded.<br />
For a send job, the number of transmitted black & white pages is<br />
recorded. When a broadcast transmission is summarized, the total<br />
number of pages is recorded.<br />
For a scan to HDD job, the number of stored black & white pages is<br />
recorded.<br />
9 Full Colour Total Count For a send job, the total number of transmitted full colour pages is<br />
recorded. When a broadcast transmission is summarized, the total<br />
number of pages is recorded.<br />
For a scan to HDD job, the number of stored full colour pages is<br />
recorded.<br />
10 Count according to size Counts by original/paper size in colour mode and black & white mode.<br />
11 Number of sheets<br />
according to size<br />
12 Invalid Paper<br />
Count(Black & White)<br />
13 Number of Reserved<br />
Sets<br />
14 Number of Completed<br />
Sets<br />
15 Number of Reserved<br />
Pages<br />
16 Number of Completed<br />
Pages<br />
Indicates the sheet count by paper type.<br />
Indicates the black & white invalid sheet count.<br />
Number of specified sets or reserved destinations.<br />
Number of completed sets or number of destinations to which<br />
transmission was successfully completed.<br />
Number of reserved original pages of a copy, print, scan job, or other<br />
job.<br />
Number of completed pages of a set.<br />
17 Result The result of a job.<br />
18 Error Cause When an error occurs during a job, the cause of the error.<br />
1-24<br />
Contents
BEFORE USING THE MACHINE<br />
No. Item name Description<br />
19 Print Job Related Item Output The output mode of a printed job.<br />
20 Staple The status of stapling.<br />
21 Staple Count The staple count.<br />
22 Punch Count The punch count.<br />
23 Fold Recorded in a job that uses the fold function.<br />
24 Fold Count Number of folded pages.<br />
25 Printer Tone The tone used for a print job.<br />
26 Image Send Related Direct Address Address of an image send job.<br />
27<br />
Item<br />
Sender Name Sender name of an image send job.<br />
28 Sender Address Sender address of an image send job.<br />
29 Transmission Type Transmission type of an image send job.<br />
30 Administrative Serial<br />
Number<br />
Administrative serial number of an image send job.<br />
31 Broadcast number Broadcast number of an image send job.<br />
32 Entry Order Reservation order for broadcast transmission of an image send job.<br />
For a serial polling job, this is used to correlate communication with<br />
printing.<br />
33 File Type File format of an image send job.<br />
34 Compression<br />
Mode/Compression<br />
Ratio<br />
Compression mode and compression ratio of the file of an image<br />
send job.<br />
35 Communication Time Indicates the communication time of image send jobs.<br />
36 Fax No. Indicates the stored sender's number.<br />
37 Document Filing Document Filing Status of document filing.<br />
38<br />
Related Item<br />
Storing Mode Document filing storing mode.<br />
39 File Name File name of a file stored by document filing or retention print.*<br />
40 Data Size [KB] File size.<br />
41 Common Functionality Colour Setting Colour mode selected by user.<br />
42 Special Modes Special modes selected when the job was executed.<br />
43 File Name 2 Records the file names of print jobs.*<br />
1-25<br />
Contents
BEFORE USING THE MACHINE<br />
No. Item name Description<br />
44 Detailed Items Original Size Size of scanned original.<br />
For a document filing print job, the paper size of the file.<br />
45 Original Type Original type (text, printed photo, etc.) set in the exposure settings<br />
screen.<br />
46 Paper Size For a print job, the paper size.<br />
For a send job, the transmitted paper size.<br />
For a Scan to HDD job, the paper size of the stored file.<br />
47 Paper Type The paper type used for printing.<br />
48 Paper Property:<br />
Disable Duplex<br />
49 Paper Property: Fixed<br />
Paper Side<br />
50 Paper Property:<br />
Disable Staple<br />
51 Paper Property:<br />
Disable Punch<br />
Indicates that duplex was disabled in "Paper Type".<br />
Indicates that fixed side was specified in "Paper Type".<br />
Indicates that stapling was disabled in "Paper Type".<br />
Indicates that punching was disabled in "Paper Type".<br />
52 Duplex Setup Indicates the duplex setting.<br />
53 Resolution Indicates the scanning resolution.<br />
54 Machine Item Model Name Indicates the model name of the machine.<br />
55 Unit Serial Number Indicates the serial number of the machine.<br />
56 Name Indicates the name of the machine that is set in the Web pages.<br />
57 Machine Location Indicates the installation location of the machine that is set in the Web<br />
pages.<br />
*In some environments this is not recorded.<br />
1-26<br />
Contents
BEFORE USING THE MACHINE<br />
LOADING PAPER<br />
IMPORTANT POINTS ABOUT PAPER<br />
This section provides information that you should know before loading paper in the paper trays.<br />
Be sure to read this section before loading paper.<br />
NAMES AND LOCATIONS OF TRAYS<br />
The names of the trays are as follows.<br />
Bypass tray<br />
Tray 1<br />
Tray 2<br />
Tray 3 (when a stand/1 x 500 sheet<br />
paper drawer or a stand/2 x 500<br />
sheet paper drawer is installed)<br />
Tray 4 (when a stand/2 x 500 sheet<br />
paper drawer is installed)<br />
Tray 5 (when a large<br />
capacity tray is installed)<br />
THE MEANING OF "R" IN PAPER SIZES<br />
Some original and paper sizes can be placed in either the vertical or the horizontal orientation. To differentiate between<br />
vertical and horizontal orientations, paper sizes in the horizontal orientation will be followed by an "R" (for example, A4R,<br />
8-1/2" x 11"R).<br />
Sizes that can be placed only in the horizontal orientation (A3W, A3, B4, 12" x 18", 11" x 17", 8-1/2" x 14", 8-1/2" x 13")<br />
do not include the "R" in their size indication.<br />
A4R<br />
(8-½" x 11"R)<br />
A4<br />
(8-½" x 11")<br />
A3<br />
(11" x 17")<br />
Horizontal orientation<br />
"R" is appended.<br />
Vertical orientation<br />
"R" is not appended.<br />
Can be placed only in the<br />
horizontal orientation<br />
"R" is not appended.<br />
1-27<br />
Contents
BEFORE USING THE MACHINE<br />
USEABLE PAPER<br />
Various types of paper are sold. This section explains what plain paper and what special media can be used with the<br />
machine. For detailed information on the sizes and types of paper that can be loaded in each tray of the machine, see<br />
the specifications in the Safety Guide and "Paper Tray Settings" (page 7-13) in "7. SYSTEM SETTINGS".<br />
Plain paper, special media<br />
Plain paper that can be used<br />
• SHARP standard plain paper (80 g/m 2 (21 lbs.)). For paper specifications, see the specifications in the Safety Guide.<br />
• Pain paper other than SHARP standard paper (60 g/m 2 to 105 g/m 2 (16 lbs. to 28 lbs.))<br />
Recycled paper, coloured paper and pre-punched paper must meet the same specifications as plain paper. Contact<br />
your dealer or nearest authorised service representative for advice on using these types of paper.<br />
Types of paper that can be used in each tray<br />
The following types of paper can be loaded in each tray.<br />
Tray 1/Tray 2 Tray 3/Tray 4 Bypass tray<br />
Tray 5 (large capacity<br />
tray)<br />
Plain paper Permitted Permitted Permitted Permitted<br />
Pre-printed Permitted Permitted Permitted Permitted<br />
Recycle Paper Permitted Permitted Permitted Permitted<br />
Letter head Permitted Permitted Permitted Permitted<br />
Pre-punched Permitted Permitted Permitted Permitted<br />
Colour Permitted Permitted Permitted Permitted<br />
Heavy paper * 1 Permitted Permitted Permitted –<br />
Labels – – Permitted –<br />
Transparency film – – Permitted –<br />
Tab paper – – Permitted –<br />
Envelopes – – Permitted –<br />
Thin paper* 2 – – Permitted –<br />
*1 Heavy paper up to 209 g/m 2 (110 lbs.) can be used.<br />
*2 Thin paper from 56 g/m 2 to 59 g/m 2 (15 lbs. to 16 lbs.) can be used.<br />
1-28<br />
Contents
BEFORE USING THE MACHINE<br />
Print side face up or face down<br />
Paper is loaded with the print side face up or face down depending on the paper type and tray.<br />
Trays 1 to 4<br />
Load the paper with the print side face up.<br />
However, if the paper type is "Letter Head" or "Pre-Printed", load the paper with the print side face down*.<br />
Bypass tray and tray 5<br />
Load the paper with the print side face down.<br />
However, if the paper type is "Letter Head" or "Pre-Printed", load the paper with the print side face up*.<br />
* If "Disabling of Duplex" is enabled in the system settings (administrator), load the paper in the normal way (face up in<br />
trays 1 to 4; face down in the bypass tray and tray 5).<br />
Paper that cannot be used<br />
• Special media for inkjet printers<br />
(fine paper, glossy paper, glossy film, etc.)<br />
• Carbon paper or thermal paper<br />
• Pasted paper<br />
• Paper with clips<br />
• Paper with fold marks<br />
• Torn paper<br />
• Oil-feed transparency film<br />
• Thin paper less than 56 g/m 2 (15 lbs.)<br />
• Paper that is 210 g/m 2 (80 lbs.) or heavier<br />
• Irregularly shaped paper<br />
• Stapled paper<br />
• Damp paper<br />
• Curled paper<br />
• Paper on which either the print side or the reverse side<br />
has been printed on by another printer or multifunction<br />
device.<br />
• Paper with a wave-like pattern due to moisture<br />
absorption<br />
Non-recommended paper<br />
• Iron-on transfer paper<br />
• Japanese paper<br />
• Perforated paper<br />
• Various types of plain paper and special media are sold. Some types cannot be used with the machine. Contact your<br />
dealer or nearest authorised service representative for advice on using these types of paper.<br />
• The image quality and toner fusibility of paper may change due to ambient conditions, operating conditions, and paper<br />
characteristics, resulting in image quality inferior to that of SHARP standard paper. Contact your dealer or nearest<br />
authorised service representative for advice on using these types of paper.<br />
• The use of non-recommended or prohibited paper may result in skewed feeding, misfeeds, poor toner fusing (the toner<br />
does not adhere to the paper well and can be rubbed off), or machine failure.<br />
• The use of non-recommended paper may result in misfeeds or poor image quality. Before using non-recommended paper,<br />
check if printing can be performed properly.<br />
1-29<br />
Contents
BEFORE USING THE MACHINE<br />
TRAY SETTINGS FOR TRAY 1 TO 4<br />
LOADING PAPER AND CHANGING THE PAPER SIZE<br />
A maximum of 500 sheets of paper from size A5R to A3 (5-1/2" x 8-1/2"R to size 11" x 17") can be loaded in trays 1 and 2.<br />
A maximum of 500 sheets of paper from size B5R to A3 (7-1/4" x 10-1/2"R to size 11" x 17") can be loaded in trays 3 and 4.<br />
1<br />
Pull out the paper tray.<br />
Gently pull the tray out until it stops.<br />
To load paper, go to step 3. To load a different size of paper, go<br />
to the next step.<br />
2<br />
A<br />
B<br />
Adjust the guide plates A and B by<br />
squeezing their lock levers and sliding<br />
them to match the vertical and<br />
horizontal dimensions of the paper to be<br />
loaded.<br />
The guide plates A and B are slidable. Slide each guide plate<br />
while squeezing its lock lever.<br />
3<br />
Fan the paper.<br />
Fan the paper well before loading it. If the paper is not fanned,<br />
multiple sheets may feed at once and cause a misfeed.<br />
4<br />
Indicator<br />
line<br />
Insert the paper into the tray.<br />
Load the paper with the print side face up. The stack must not<br />
be higher than the indicator line (maximum of 500 sheets).<br />
1-30<br />
Contents
BEFORE USING THE MACHINE<br />
Gently push the paper tray into the<br />
machine.<br />
Push the tray firmly all the way into the machine.<br />
5<br />
If you loaded a different type or size of paper than was loaded previously, be sure to change the "Paper Tray Settings"<br />
in the system settings. If these settings are not configured correctly, automatic paper selection will not operate<br />
correctly and printing may take place on the wrong size or type of paper, or a misfeed may occur.<br />
Do not place heavy objects on the tray or press down on the tray.<br />
System Settings: Paper Tray Settings (page 7-13)<br />
Change these settings when you change the size or type of paper loaded in a tray.<br />
1-31<br />
Contents
BEFORE USING THE MACHINE<br />
TRAY SETTINGS OF TRAY 5 (LARGE<br />
CAPACITY TRAY)<br />
LOADING PAPER<br />
The large capacity tray can hold up to 3500 sheets of A4 or 8-1/2" x 11" size paper (80 g/m 2 (20 lbs.)).<br />
The paper size of tray 5 can only be changed by a SHARP service technician. If you need to change the paper size,<br />
consult your dealer or nearest authorised service representative.<br />
1<br />
Pull out the paper tray.<br />
Gently pull the tray out until it stops.<br />
2<br />
Fan the paper.<br />
Fan the paper well before loading it. If the paper is not fanned,<br />
multiple sheets may feed at once and cause a misfeed.<br />
3<br />
Indicator<br />
line<br />
Place the paper in the centre of the<br />
paper table.<br />
Load the paper with the print side face down. The stack must<br />
not be higher than the indicator line (maximum of 3500 sheets).<br />
1-32<br />
Contents
BEFORE USING THE MACHINE<br />
Gently push the paper tray into the<br />
machine.<br />
Push the tray firmly all the way into the machine.<br />
4<br />
If you loaded a different type of paper than was loaded previously, be sure to change the paper type setting in "Paper<br />
Tray Settings" in the system settings.<br />
Do not place heavy objects on the tray or press down on the tray.<br />
System Settings: Paper Tray Settings (page 7-13)<br />
Change these settings if you have loaded a different type of paper in the tray.<br />
1-33<br />
Contents
BEFORE USING THE MACHINE<br />
LOADING PAPER IN THE BYPASS TRAY<br />
The bypass tray can be used to print on plain paper, envelopes, label sheets, tab paper, and other special media. Up to<br />
100 sheets of paper can be loaded (up to 40 sheets of heavy paper) for continuous printing similar to the other trays.<br />
Open the bypass tray.<br />
1<br />
When loading paper larger than A4R or 8-1/2" x 11"R, be sure<br />
to pull out the bypass tray extension. Pull the bypass tray<br />
extension all the way out. If the bypass tray extension is not<br />
pulled all the way out, the size of the loaded paper will not be<br />
correctly displayed.<br />
Do not place heavy objects on the bypass tray or press down on the tray.<br />
2<br />
Set the bypass tray guides to the width<br />
of the paper.<br />
3<br />
Insert the paper along the bypass tray<br />
guides all the way into the bypass tray<br />
until it stops.<br />
Load the paper with the print side face down.<br />
• Do not force the paper in.<br />
• If the bypass tray guides are set wider than the paper, move the bypass tray guides in until they correctly fit the<br />
width of the paper. If the bypass guides are set too wide, the paper may skew or be creased.<br />
1-34<br />
Contents
BEFORE USING THE MACHINE<br />
IMPORTANT POINTS WHEN USING THE BYPASS TRAY<br />
• When using plain paper other than SHARP standard paper or special media other than SHARP-recommended<br />
transparency film, or when printing on the reverse side of previously used paper, the paper must be loaded one sheet<br />
at a time. Loading more than one sheet at a time will cause misfeeds.<br />
• Before loading paper, straighten any curling in the paper.<br />
• When adding paper, remove any paper remaining in the bypass tray, combine it with the paper to be added, and<br />
reload as a single stack. If paper is added without removing the remaining paper, a misfeed may result.<br />
Inserting paper<br />
Place paper that is A5 (7-1/4" x 10-1/2") or smaller in the horizontal<br />
orientation.<br />
Inserting tab paper<br />
To print on tab paper, load tab paper in the bypass tray with the print side face down.<br />
Face down<br />
• Use only tab paper that is made of paper. Tab paper made of a material other than paper (film, etc.) cannot be used.<br />
• To print on the tabs of tab paper...<br />
In copy mode, use "Tab Copy" in the special modes. In print mode, use the tab print function.<br />
Inserting transparency film<br />
Horizontally<br />
Vertically<br />
• Use SHARP-recommended transparency film. When inserting<br />
transparency film in the bypass tray, the rounded corner<br />
should be at the front left when the film is oriented horizontally,<br />
or at the far left when the film is oriented vertically.<br />
• When loading multiple sheets of transparency film in the<br />
bypass tray, be sure to fan the sheets several times before<br />
loading.<br />
• When printing on transparency film, be sure to remove each<br />
sheet as it exits the machine. Allowing sheets to stack in the<br />
output tray may result in curling.<br />
1-35<br />
Contents
BEFORE USING THE MACHINE<br />
Loading envelopes<br />
When inserting envelopes in the bypass tray, place them aligned to the left side in the orientation shown below.<br />
Only the front side of envelopes can be printed on. Be sure to place the front side face down.<br />
• Do not print on both sides of an envelope. This may result in misfeeds or poor print quality.<br />
• Some operating environments may cause creasing, smudging, misfeeds, poor toner fusing, or machine failure.<br />
Restrictions apply to some types of envelopes. For more information, consult a qualified service technician.<br />
Important points when using envelopes<br />
• Do not use the following envelopes:<br />
Envelopes with metal clasps, plastic hooks, or ribbon hooks; envelopes closed with string, envelopes with windows or<br />
backing, envelopes with an uneven front surface due to embossing, double-layer envelopes, envelopes with an<br />
adhesive for sealing, hand-made envelopes, envelopes with air inside, envelopes with creases or fold marks, torn or<br />
damaged envelopes<br />
• Envelopes with an incorrectly aligned corner gluing position on the back cannot be used as creasing may result.<br />
• Print quality is not guaranteed in the area 10 mm (13/32") around the edges of<br />
the envelope.<br />
• Print quality is not guaranteed on parts of envelopes where there is a large<br />
step-like change of thickness, such as on four-layer parts or parts less than<br />
three layers.<br />
• Print quality is not guaranteed on envelopes having peel off flaps for sealing the<br />
envelopes.<br />
Can be used<br />
Cannot be used<br />
1-36<br />
Contents
BEFORE USING THE MACHINE<br />
Fusing unit pressure adjusting levers<br />
In some cases damage to the envelopes or smudging may occur even if envelopes within the specifications are used.<br />
This problem may be alleviated by shifting the fusing unit pressure adjusting levers from their "normal pressure position"<br />
to the "lower pressure position". Follow the procedure on the this page.<br />
1<br />
Pull out the right side cover.<br />
While pushing up the open/close lever on the right side cover,<br />
gently open the cover.<br />
A<br />
B<br />
Move the fusing unit pressure adjusting<br />
levers (two) to the lower pressure<br />
position as shown.<br />
2<br />
A<br />
Lower pressure position<br />
B<br />
Normal<br />
position<br />
Close the right side cover.<br />
3<br />
A<br />
B<br />
Return the lever to the normal position<br />
when finished feeding envelopes.<br />
4<br />
Caution<br />
The fusing unit is hot. Take care not to burn yourself when operating the fusing unit pressure adjusting levers.<br />
Be sure to return the levers to the "normal pressure position" before printing or copying on paper<br />
other than envelopes. Otherwise, fusing problems, paper misfeeds, or equipment failure may occur.<br />
1-37<br />
Contents
BEFORE USING THE MACHINE<br />
ORIGINALS<br />
This section explains how to place originals in the automatic document feeder and on the document glass.<br />
PLACING THE ORIGINAL<br />
PLACING ORIGINALS IN THE AUTOMATIC DOCUMENT<br />
FEEDER<br />
This section explains how to place originals in the automatic document feeder.<br />
Allowed original sizes<br />
Minimum original size<br />
Maximum original size<br />
Standard sizes<br />
(Minimum size that can be automatically detected)<br />
A5: 148 mm (height) x 210 mm (width)<br />
5-1/2" (height) x 8-1/2" (width)<br />
Non-standard sizes<br />
(Minimum size that can be specified manually)<br />
131 mm (height) x 140 mm (width)<br />
5-1/8" (height) x 5-1/2" (width)<br />
When the original is a non-standard size, see the appropriate explanation below for the mode you are using.<br />
☞ 2. COPIER "SPECIFYING THE ORIGINAL SIZE" (page 2-27)<br />
☞ 4. FACSIMILE "IMAGE SETTINGS" (page 4-46)<br />
☞ 5. SCANNER / INTERNET FAX "IMAGE SETTINGS" (page 5-53)<br />
Allowed original weights<br />
Standard sizes<br />
(Maximum size that can be automatically detected)<br />
A3: 297 mm (height) x 420 mm (width)<br />
11" (height) x 17" (width)<br />
A3W (12" x 18" size paper) cannot be used.<br />
Non-standard sizes<br />
(Maximum size that can be specified manually)<br />
Copy mode: 297 mm (height) x 432 mm (width)<br />
11-5/8" (height) x 17" (width)<br />
Image send mode: 297 mm (height) x 1000 mm (width)<br />
11" (height) x 39-3/8" (width)<br />
<strong>MX</strong>-<strong>M363N</strong>/<strong>M453N</strong>/<strong>M503N</strong><br />
1-sided copying: 35 g/m 2 to 128 g/m 2 (9 lbs. to 34 lbs.)<br />
2-sided copying: 50 g/m 2 to 128 g/m 2 (15 lbs. to 34 lbs.)<br />
<strong>MX</strong>-<strong>M283N</strong><br />
1-sided copying: 35 g/m 2 to 128 g/m 2 (9 lbs. to 34 lbs.)<br />
2-sided copying: 50 g/m 2 to 105 g/m 2 (15 lbs. to 28 lbs.)<br />
To scan originals from 35 g/m 2 to 49 g/m 2 (9 lbs. to 14 lbs.), use "Slow Scan Mode" in the special modes. Scanning<br />
without using "Slow Scan Mode" may result in original misfeeds.<br />
When "Slow Scan Mode" is selected, automatic 2-sided scanning is not possible.<br />
1-38<br />
Contents
BEFORE USING THE MACHINE<br />
Make sure an original does not remain<br />
on the document glass.<br />
1<br />
Open the automatic document feeder, make sure that an<br />
original is not on the document glass, and then gently close the<br />
automatic document feeder.<br />
Adjust the original guides to the size of<br />
the originals.<br />
2<br />
Place the original.<br />
3<br />
Indicator<br />
line<br />
1<br />
Make sure the edges of the originals are even.<br />
Insert the originals face up all the way into the document feeder<br />
tray.<br />
Insert a number of originals that does not exceed the indicator<br />
line on the document feeder tray.<br />
Up to 100 sheets can be inserted.<br />
Be sure to remove originals that have been finished scanning<br />
from the original exit tray.<br />
• Originals of different sizes can be placed together in the automatic document feeder. In this case, select "Mixed Size<br />
Original" in the special modes of the mode you are using.<br />
• Before inserting originals into the document feeder tray, be sure to remove any staples or paper clips.<br />
• If originals have damp spots due to correction fluid, ink or pasteup glue, wait until the originals are dry before making<br />
copies. Otherwise the interior of the document feeder or the document glass may be soiled.<br />
• Do not use the following originals. Incorrect original size detection, original misfeeds, and smudges may result.<br />
Transparency film, tracing paper, carbon paper, thermal paper or originals printed with thermal transfer ink ribbon should<br />
not be fed through the document feeder. Originals to be fed through the feeder should not be damaged, crumpled, folded,<br />
loosely pasted together, or have cut-out holes. Originals with multiple punched holes other than two-hole or three-hole<br />
punched paper may not feed correctly.<br />
• When using originals with two or three holes, place them so that<br />
the punched edge is at a position away from the feed slot of the<br />
document feeder tray.<br />
Feed slot<br />
Hole<br />
positions<br />
1-39<br />
Contents
BEFORE USING THE MACHINE<br />
PLACING THE ORIGINAL ON THE DOCUMENT GLASS<br />
This section explains how to place the original on the document glass.<br />
Allowed original sizes<br />
Maximum original size<br />
Standard sizes<br />
A3: 297 mm (height) x 420 mm (width)<br />
11" (height) x 17" (width)<br />
Non-standard sizes<br />
297 mm (height) x 432 mm (width)<br />
11-5/8" (height) x 17" (width)<br />
When the original is a non-standard size, see the<br />
appropriate explanation below for the mode you are<br />
using.<br />
☞ 2. COPIER "SPECIFYING THE ORIGINAL SIZE"<br />
(page 2-27)<br />
☞ 4. FACSIMILE "IMAGE SETTINGS" (page 4-46)<br />
☞ 5. SCANNER / INTERNET FAX "IMAGE<br />
SETTINGS" (page 5-53)<br />
Open the automatic document feeder.<br />
1<br />
Original size<br />
detector<br />
Place the original.<br />
Place the original face down in the far left corner of the<br />
document glass.<br />
Document glass scale Document glass scale<br />
mark<br />
mark<br />
2<br />
A5<br />
(5-1/2" x 8-1/2")<br />
B5<br />
A4 (8-1/2" x 11")<br />
B5R<br />
A4R (8-1/2" x 11"R)<br />
B4 (8-1/2" x 14")<br />
A3 (11" x 17")<br />
The original should always be placed in the far left corner,<br />
regardless of its size.<br />
Align the top left corner of the original with the tip of the mark.<br />
Do not place any objects under the original size detector.<br />
Closing the automatic document feeder with an object underneath may damage the original size detector and prevent<br />
correct detection of the original size.<br />
If you are placing a small non-standard size original on the document glass, it is convenient to place a blank sheet of<br />
A4 or B5 (8-1/2" x 11" or 5-1/2" x 8-1/2") paper on top of the original to facilitate detection of the original size.<br />
1-40<br />
Contents
BEFORE USING THE MACHINE<br />
3<br />
Close the automatic document feeder.<br />
After placing the original, be sure to close the automatic<br />
document feeder. If left open, parts outside of the original will<br />
be copied black, causing excessive use of toner.<br />
Placing a thick book<br />
When scanning a thick book or other thick original, follow the steps below to press the book down.<br />
(1)<br />
(2)<br />
(1) Push up the far side of the automatic<br />
document feeder.<br />
The hinges supporting the automatic document feeder<br />
will release and the rear side of the automatic document<br />
feeder will rise.<br />
(2) Slowly close the automatic document<br />
feeder.<br />
Do not press a book or other bulky document down too<br />
hard on the glass with the automatic document feeder.<br />
If shadows around the edges of the document are a<br />
problem, use the erase function.<br />
☞ 2. COPIER "ERASING PERIPHERAL<br />
SHADOWS (Erase)" (page 2-46)<br />
Caution<br />
• Close the automatic document feeder slowly. Abruptly closing the automatic document feeder may damage it.<br />
• Take care that your fingers are not pinched when closing the automatic document feeder.<br />
The automatic document feeder cannot be closed correctly in this state. To return the automatic document feeder to its<br />
normal state, open it completely and then close it.<br />
1-41<br />
Contents
BEFORE USING THE MACHINE<br />
PERIPHERAL DEVICES<br />
This section describes the peripheral devices that can be used with the machine and explains how to use the finisher and<br />
saddle stitch finisher, as well as <strong>Sharp</strong> OSA (application communication module and external account module).<br />
PERIPHERAL DEVICES<br />
Peripheral devices can be installed on the machine to increase its range of functionality.<br />
The peripheral devices are generally optional, however, some models include certain peripheral devices as standard<br />
equipment.<br />
(As of March, 2009)<br />
Product name Product number Description<br />
Stand/1x500 sheet paper drawer<br />
Stand/2x500 sheet paper drawer<br />
Large capacity tray<br />
Exit tray unit<br />
(Right tray)<br />
Finisher<br />
Punch module<br />
Finisher (large stacker)<br />
Punch module<br />
Saddle stitch finisher<br />
Paper pass unit<br />
Punch module<br />
<strong>MX</strong>-DEX8<br />
<strong>MX</strong>-DEX9<br />
<strong>MX</strong>-LCX1<br />
<strong>MX</strong>-TRX2<br />
<strong>MX</strong>-FNX9<br />
<strong>MX</strong>-PNX1A<br />
<strong>MX</strong>-PNX1B<br />
<strong>MX</strong>-PNX1C<br />
<strong>MX</strong>-PNX1D<br />
<strong>MX</strong>-FN11<br />
<strong>MX</strong>-PNX6A<br />
<strong>MX</strong>-PNX6B<br />
<strong>MX</strong>-PNX6C<br />
<strong>MX</strong>-PNX6D<br />
<strong>MX</strong>-FN10<br />
<strong>MX</strong>-RBX3<br />
<strong>MX</strong>-PNX5A<br />
<strong>MX</strong>-PNX5B<br />
<strong>MX</strong>-PNX5C<br />
<strong>MX</strong>-PNX5D<br />
Additional tray. A maximum 500 sheets of paper can be loaded<br />
in each tray.<br />
Additional tray. A maximum of 3500 sheets of paper can be<br />
loaded in the tray.<br />
To install the tray, a stand/1 x 500 sheet paper drawer or stand/2<br />
x 500 sheet paper drawer is required.<br />
This can be added to the right side of the machine.<br />
Output device that enables the use of the staple function and<br />
offset function.<br />
Punches holes in copies and other output. Requires a finisher.<br />
Output device that enables the use of the staple function and<br />
offset function.<br />
To install the finisher (large stacker), a stand/1 x 500 sheet paper<br />
drawer or stand/2 x 500 sheet paper drawer is required.<br />
Punches holes in copies and other output. Requires a finisher<br />
(large stacker).<br />
Output device that enables use of the staple function, offset<br />
function and pamphlet copy function.<br />
To install the saddle stitch finisher, a stand/1 x 500 sheet paper<br />
drawer or stand/2 x 500 sheet paper drawer is required.<br />
Required when a finisher (large stacker) / saddle stitch finisher is<br />
installed.<br />
Punches holes in copies and other output. Requires a saddle<br />
stitch finisher.<br />
Barcode font kit AR-PF1 Adds barcode fonts to the machine.<br />
PS3 expansion kit<br />
<strong>MX</strong>-PKX1<br />
Enables the machine to be used as a Postscript compatible<br />
printer.<br />
1-42<br />
Contents
BEFORE USING THE MACHINE<br />
Product name Product number Description<br />
XPS expansion kit<br />
<strong>MX</strong>-PUX1<br />
The machine can be used as an XPS compatible printer. For<br />
details, consult your dealer.<br />
To install this kit, a 1 <strong>GB</strong> expansion memory board (<strong>MX</strong>-S<strong>MX</strong>3)<br />
is required.<br />
Expansion memory board <strong>MX</strong>-S<strong>MX</strong>3 This expands the memory that can be used on the machine.<br />
Internet fax expansion kit <strong>MX</strong>-FWX1 Enables Internet Fax.<br />
Facsimile expansion kit <strong>MX</strong>-FXX2 Adds a fax function.<br />
Application integration module<br />
Application communication module<br />
External account module<br />
Enhanced compression kit<br />
<strong>Sharp</strong>desk 1 licence kit<br />
<strong>Sharp</strong>desk 5 licence kit<br />
<strong>Sharp</strong>desk 10 licence kit<br />
<strong>Sharp</strong>desk 50 licence kit<br />
<strong>Sharp</strong>desk 100 licence kit<br />
Keyboard<br />
Stamp unit<br />
<strong>MX</strong>-A<strong>MX</strong>1<br />
<strong>MX</strong>-A<strong>MX</strong>2<br />
<strong>MX</strong>-A<strong>MX</strong>3<br />
<strong>MX</strong>-EBX3<br />
<strong>MX</strong>-USX1<br />
<strong>MX</strong>-USX5<br />
<strong>MX</strong>-US10<br />
<strong>MX</strong>-US50<br />
<strong>MX</strong>-USA0<br />
<strong>MX</strong>-KBX2SE<br />
AR-SU1<br />
The application integration module can be combined with the<br />
network scanner function to append a metadata file to a scanned<br />
image file.<br />
This allows the machine to be linked over a network to an<br />
external software application.<br />
This is required to use an external account application on the<br />
machine.<br />
A scanned document can be saved in Compact PDF format.<br />
Compact PDF results in a smaller size than regular PDF.<br />
This software enables integrated management of documents<br />
and computer files.<br />
This is a keyboard that is integrated with the machine. When not<br />
in use, it can be stored under the operation panel.<br />
This stamps each original page after it is scanned in image send<br />
mode.<br />
Some options may not be available in some countries and regions.<br />
1-43<br />
Contents
BEFORE USING THE MACHINE<br />
FINISHER<br />
The finisher is equipped with the offset function, which offsets each set of output from the previous set.<br />
In addition, each set of sorted output can be stapled.<br />
An optional hole punching unit can also be installed to punch holes in output.<br />
PART NAMES<br />
The following parts can be accessed when the finisher is open.<br />
(1)<br />
(2) (3)<br />
(4)<br />
(5)<br />
(6)<br />
(1) Output tray<br />
Stapled and offset output is delivered to this tray.<br />
The tray is slidable. Extend the tray for large output<br />
(A3W, A3, A4R, B4, B5R, 12" x 18", 11" x 17",<br />
8-1/2" x 14", 8-1/2" x 13", 8-1/2" x 13-1/2",<br />
8-1/2" x 13-2/5", 8-1/2" x 11"R, 7-1/4" x 10-1/2"R, 8K and<br />
16KR sizes).<br />
(2) Lever<br />
Use this to move the finisher in order to remove a paper<br />
misfeed, replace staples, or remove a staple jam.<br />
(4) Front cover<br />
Open this cover to remove a paper misfeed, replace<br />
staples, remove a staple jam, or remove the punch waste<br />
box.<br />
(5) Staple case<br />
This holds the staple cartridge. Pull the case out to<br />
replace the staple cartridge or remove a staple jam.<br />
(6) Staple case release lever<br />
Use this to remove the staple case.<br />
(3) Punch waste box (when a punch module is installed)<br />
This holds punch waste.<br />
• A finisher cannot be installed simultaneously with a finisher (large stacker) or a saddle stitch finisher.<br />
• Use caution when you turn on the power and when printing is taking place, as the tray may move up and down.<br />
SUPPLIES<br />
The finisher requires the following staple cartridge:<br />
Staple cartridge<br />
(approx. 5000 staples per cartridge x 3 cartridges)<br />
<strong>MX</strong>-SCX1<br />
1-44<br />
Contents
BEFORE USING THE MACHINE<br />
FINISHER MAINTENANCE<br />
When the staple cartridge runs out of staples, a message will appear in the operation panel. Follow the procedure below<br />
to replace the staple cartridge.<br />
Replacing the staple cartridge<br />
1<br />
Open the cover.<br />
2<br />
While pressing the lever over to the left,<br />
slide the finisher to the left until it stops.<br />
Gently slide the finisher until it stops.<br />
3<br />
Lower the staple case release lever and<br />
remove the staple case.<br />
Pull the staple case out to the right.<br />
4<br />
Remove the empty staple cartridge from<br />
the staple case.<br />
5<br />
Insert a new staple cartridge into the<br />
staple case as shown.<br />
Push the staple cartridge in until it clicks into place.<br />
1-45<br />
Contents
BEFORE USING THE MACHINE<br />
6<br />
Replace the staple case.<br />
Push the staple case in until it clicks into place.<br />
7<br />
Slide the finisher back to the right.<br />
Gently slide the finisher back to the right until it locks into its<br />
original position.<br />
Close the cover.<br />
8<br />
Make a test print or copy in staple sort mode to verify that stapling takes place correctly.<br />
1-46<br />
Contents
BEFORE USING THE MACHINE<br />
FINISHER (LARGE STACKER)<br />
The finisher (large stacker) is equipped with the offset function, which offsets each set of output from the previous set, and<br />
the staple sort function, which staples each set of output.<br />
A punch module can also be installed to punch holes in output.<br />
PART NAMES<br />
(1)<br />
(3)<br />
(2)<br />
(4)<br />
(1) Stapler compiler<br />
This temporarily stacks paper to be stapled.<br />
(2) Output trays (upper tray, lower tray)<br />
Stapled and offset output is delivered to these trays.<br />
The trays are slidable. For large-size output (A3W, A3,<br />
B4, 12" x 18", 11" x 17", 8-1/2" x 14", 8-1/2" x 13",<br />
8-1/2" x 13-1/2", 8-1/2" x 13-2/5" and 8K sizes), extend<br />
the tray.<br />
(3) Top cover<br />
Open this cover to remove a paper misfeed.<br />
(4) Front cover<br />
Open this cover to replace the staple cartridge or remove<br />
a staple jam.<br />
• A paper pass unit is required to install a finisher (large stacker).<br />
• Do not place heavy objects on the finisher (large stacker) or press down on the finisher (large stacker).<br />
• Use caution when you turn on the power and when printing is taking place, as the output tray may move up and down.<br />
• A finisher (large stacker) cannot be installed simultaneously with a saddle stitch finisher or a finisher.<br />
SUPPLIES<br />
The finisher (large stacker) require the following staple cartridge:<br />
Staple cartridge (approx. 5000 staples x 3 cartridges)<br />
AR-SC2<br />
1-47<br />
Contents
BEFORE USING THE MACHINE<br />
FINISHER (LARGE STACKER) MAINTENANCE<br />
When the staple cartridge runs out of staples, a message will appear in the operation panel. Follow the procedure below<br />
to replace the staple cartridge.<br />
Replacing the cartridge<br />
1<br />
Open the front cover.<br />
2<br />
Squeeze the green parts of the staple<br />
case and pull the case up and then out.<br />
Remove the empty staple cartridge.<br />
Press the lock button to release the staple case cover and then<br />
remove the staple cartridge.<br />
3<br />
When staples remain, the staple cartridge cannot be removed.<br />
4<br />
Insert a new staple cartridge into the<br />
staple case.<br />
Push the staple cartridge in until it clicks into place.<br />
Do not remove the seal from the cartridge before inserting the cartridge into the case.<br />
1-48<br />
Contents
BEFORE USING THE MACHINE<br />
5<br />
Pull the seal that holds the staples<br />
straight out.<br />
6<br />
Push the staple case firmly back in.<br />
Push the staple case in until it clicks into place.<br />
Close the front cover.<br />
7<br />
Make a test print or copy in staple sort mode to verify that stapling takes place correctly.<br />
1-49<br />
Contents
BEFORE USING THE MACHINE<br />
SADDLE STITCH FINISHER<br />
This includes the offset function that offsets each set of output from the previous set, the staple sort function that staples<br />
each set of output, the saddle stitch function that automatically staples and folds output, and the fold function that folds<br />
output in half. An optional hole punching unit can also be installed to punch holes in output.<br />
PART NAMES<br />
(1)<br />
(2)<br />
(5)<br />
(3)<br />
(6)<br />
(4)<br />
(1) Stapler compiler<br />
This temporarily stacks paper to be stapled.<br />
(2) Output tray<br />
Stapled and offset output is delivered to this tray.<br />
The tray is slidable. Extend the tray for large output<br />
(A3W, A3, B4, 12" x 18", 11" x 17", 8-1/2" x 14",<br />
8-1/2" x 13", 8-1/2" x 13-1/2", 8-1/2" x 13-2/5" and 8K<br />
sizes).<br />
(3) Side cover<br />
Open this cover to replace the staple cartridge or remove<br />
a staple jam.<br />
(4) Saddle stitch tray<br />
Stapled and folded output is delivered to this tray.<br />
(5) Top cover<br />
Open this cover to remove a paper misfeed.<br />
(6) Front cover<br />
Open this to replace the staple cartridge, remove<br />
jammed staples, or remove misfed paper.<br />
• A paper pass unit is required to install a saddle stitch finisher.<br />
• Do not place heavy objects on the saddle stitch finisher or press down on the saddle stitch finisher.<br />
• Use caution when you turn on the power and when printing is taking place, as the tray may move up and down.<br />
• A saddle stitch finisher cannot be installed simultaneously with a finisher (large stacker) or a finisher.<br />
SUPPLIES<br />
The saddle stitch finisher requires the following staple cartridge:<br />
Finisher unit<br />
Saddle stitch unit<br />
Staple cartridge (approx. 5000 staples per cartridge x 3 Staple cartridge (approx. 2000 staples per cartridge x 3<br />
cartridges) <strong>MX</strong>-SCX1<br />
cartridges) AR-SC3<br />
1-50<br />
Contents
BEFORE USING THE MACHINE<br />
SADDLE STITCH FINISHER MAINTENANCE<br />
When the staple cartridge runs out of staples, a message will appear in the operation panel. Follow the procedure below<br />
to replace the staple cartridge.<br />
Replacing the staple cartridge (finisher unit)<br />
1<br />
Open the front cover.<br />
2<br />
While pulling the lever, slide the saddle<br />
stitch finisher to the left until it stops.<br />
3<br />
Lower the staple case release lever and<br />
remove the staple case.<br />
Pull the staple case out to the right.<br />
4<br />
Remove the empty staple cartridge from<br />
the staple case.<br />
5<br />
Insert a new staple cartridge into the<br />
staple case as shown.<br />
Push the staple cartridge in until it clicks into place.<br />
1-51<br />
Contents
BEFORE USING THE MACHINE<br />
6<br />
Replace the staple case.<br />
Push the staple case in until it clicks into place.<br />
7<br />
Push the saddle stitch finisher back and<br />
latch it to the machine.<br />
Close the front cover.<br />
8<br />
Make a test print or copy in staple sort mode to verify that stapling takes place correctly.<br />
1-52<br />
Contents
BEFORE USING THE MACHINE<br />
Replacing the staple cartridge (saddle stitch unit)<br />
Before starting this procedure, remove all output from the output tray of the saddle stitch finisher. Do not replace<br />
removed output in the output tray.<br />
1<br />
Open the side cover.<br />
Remove the empty staple cartridge.<br />
2<br />
3<br />
Load the new staple cartridge.<br />
Remove the cover from the staple cartridge and install the<br />
cartridge.<br />
Close the side cover.<br />
4<br />
Make a test print or copy using the saddle stitch function to verify that stapling takes place correctly.<br />
1-53<br />
Contents
BEFORE USING THE MACHINE<br />
PUNCH MODULE<br />
A punch module can be installed to punch holes in output. To install a punch module, a finisher or saddle stitch finisher<br />
is required.<br />
DISCARDING PUNCH WASTE<br />
Punch waste from punched holes is collected in the punch waste box.<br />
Follow the steps below to discard the punch waste.<br />
Finisher<br />
1<br />
Open the cover.<br />
2<br />
Grasp the punch waste box handle,<br />
gently pull out the box, and discard the<br />
punch waste.<br />
Discard the punch waste in a plastic bag or other container,<br />
taking care not to let the waste scatter.<br />
Gently push the box back in.<br />
3<br />
Close the cover.<br />
4<br />
1-54<br />
Contents
BEFORE USING THE MACHINE<br />
Finisher (large stacker)<br />
1<br />
Open the front cover of the punch<br />
module.<br />
Pull out the punch waste box and<br />
discard the punch waste.<br />
Discard the punch waste in a plastic bag or other container,<br />
taking care not to let the waste scatter.<br />
2<br />
3<br />
Replace the punch waste box.<br />
If the punch waste box is not replaced properly, printing will not<br />
be possible using the punch function.<br />
Close the cover of the punch module.<br />
4<br />
1-55<br />
Contents
BEFORE USING THE MACHINE<br />
Saddle stitch finisher<br />
Open the front cover.<br />
1<br />
Pull out the punch waste box and<br />
discard the punch waste.<br />
Discard the punch waste in a plastic bag or other container,<br />
taking care not to let the waste scatter.<br />
2<br />
3<br />
Return the punch waste box to its<br />
original position.<br />
Close the front cover.<br />
4<br />
1-56<br />
Contents
BEFORE USING THE MACHINE<br />
SHARP OSA<br />
<strong>Sharp</strong> OSA (Open Systems Architecture) is an architecture that enables external applications to be directly connected to<br />
a digital multifunction machine over a network.<br />
When a digital multifunction machine that supports <strong>Sharp</strong> OSA is used, the operation panel controls and functions of the<br />
machine such as scan send can be linked to an external application.<br />
There are two types of external applications: "standard application" and "external account application". An "external<br />
account application" is used for centralized account management of a multifunction machine on a network. A "standard<br />
application" refers to all other applications.<br />
APPLICATION COMMUNICATION MODULE (<strong>MX</strong>-A<strong>MX</strong>2)<br />
The application communication module is required to use a "standard application" on the machine.<br />
When a previously registered standard application is selected in the Web pages of the machine, the machine retrieves<br />
the operation screen from the registered URL. Control of the operation screen is performed by the standard application,<br />
and Scan to FTP, Scan to Network Folder, and HTTPS transmission can be executed.<br />
Standard application setup<br />
To enable a general application in the Web pages of the machine, click [Application Settings] in the administrator menu<br />
frame, and then [External Applications Settings] and [Standard Applications]. Configure settings for the standard<br />
application in the screen that appears.<br />
Selecting a standard application<br />
The procedure for selecting a general application that has been enabled in the Web pages of the machine is explained<br />
below.<br />
1<br />
COPY<br />
Ready to scan for copy.<br />
Exposure<br />
Auto<br />
IMAGE SEND<br />
1.<br />
2.<br />
3.<br />
4.<br />
DOCUMENT<br />
FILING<br />
A4<br />
A4R<br />
B4<br />
A3<br />
Plain<br />
A4<br />
Special Modes<br />
2-Sided Copy<br />
Output<br />
File<br />
Quick File<br />
0<br />
Touch the [<strong>Sharp</strong> OSA] key in the mode<br />
select keys.<br />
If no standard applications have been stored in the Web pages,<br />
the key cannot be touched.<br />
Copy Ratio<br />
100%<br />
Original<br />
Auto<br />
A4<br />
Paper Select<br />
Auto<br />
A4<br />
Plain<br />
Preview<br />
1-57<br />
Contents
BEFORE USING THE MACHINE<br />
2<br />
Select External Application<br />
App 00 App 01 App 02 App 03<br />
Select the standard application.<br />
If two or more standard applications have been stored in the<br />
Web pages, the screen to select the standard application will<br />
appear. Touch the standard application that you wish to use.<br />
If only one standard application has been stored in the Web<br />
pages, connection to the standard application will begin.<br />
App 04 App 05 App 06 App 07<br />
3<br />
The machine connects to the standard application.<br />
The message "Connecting to the external application." appears while the machine communicates with the standard<br />
application.<br />
The mode select key cannot be used during scanning.<br />
EXTERNAL ACCOUNT MODULE (<strong>MX</strong>-A<strong>MX</strong>3)<br />
The external account module is required to use a "external account application" on the machine.<br />
An external account application can be used in "external authentication mode" or "external count mode". When external<br />
authentication mode is used, the login screen is retrieved from the application when the machine is started. When a job<br />
ends, a job notification screen is sent to the application to enable counts to be kept for each authenticated user.<br />
When "external count mode" is used, the login screen is not displayed when the machine is started. Only a job result<br />
notification is sent to the application. User authentication by the external account application cannot be used, however,<br />
the external account application can be used in combination with the internal account function.<br />
External account application setup<br />
To enable an external account application in the Web pages of the machine, click [Application Settings] in the<br />
administrator menu frame, and then [External Applications Settings] and [External Accounting Application Settings].<br />
Configure settings for the external account application in the screen that appears. The setting change will take effect<br />
after the machine is restarted. To restart the machine, see "TURNING THE POWER ON AND OFF" (page 1-15).<br />
<strong>Operation</strong> in external account mode<br />
The two modes for using an external account application operate as explained below.<br />
External authentication mode<br />
When the [Enable Authentication by External Server] checkbox is selected in "External Account Setting" of "<strong>Sharp</strong> OSA<br />
Settings" in the system settings (administrator), the machine enters external authentication mode. When the machine is<br />
powered on in external authentication mode, the machine accesses the external account application and displays the<br />
login screen. The login screen also appears when the [Call] key is touched to run a job in the job status complete screen.<br />
(The login screen does not appear if the user has already logged in by the normal method.)<br />
The [JOB STATUS] key can be pressed while the login screen appears to show the job status screen. To return to the<br />
previous state, press the mode select key.<br />
• The user control function of the machine cannot be used in external authentication mode.<br />
However, "User Registration", "User Count Display", "User Count Reset", "User Information Print", and "The Number of<br />
User Name Displayed Setting" can be used.<br />
• The mode select key cannot be used while the login screen appears.<br />
1-58<br />
Contents
BEFORE USING THE MACHINE<br />
If login fails<br />
If the login screen fails to appear or the application does not operate correctly, the machine may also stop operating<br />
correctly. In this event, it is recommended that you quit external account mode from the Web pages of the machine. For<br />
more information, see [Help] in the Web pages.<br />
If it is necessary to forcibly terminate external account mode using the operation panel of the machine, follow the steps<br />
below.<br />
Press the [SYSTEM SETTINGS] key and change "External Account Setting" in the system settings (administrator). The<br />
setting change will take effect after the machine is restarted. To restart the machine, see "TURNING THE POWER ON<br />
AND OFF" (page 1-15).<br />
External count mode<br />
When only the [External Account Control] setting is enabled in "External Account Setting" of "<strong>Sharp</strong> OSA Settings" in the<br />
system settings (administrator), the machine enters external count mode.<br />
Unlike external authentication mode, when the machine is started in "external count mode", the login screen of the<br />
external account application is not displayed. Only the job result is sent to the external account application. External<br />
count mode can be used together with the user control function of the machine. (External count mode can also be used<br />
when the user control function is disabled.)<br />
1-59<br />
Contents
BEFORE USING THE MACHINE<br />
MAINTENANCE<br />
This section explains how to clean the machine and replace the toner cartridges and the toner collection container.<br />
REGULAR MAINTENANCE<br />
To ensure that the machine continues to provide top quality performance, periodically clean the machine.<br />
Warning<br />
Do not use a flammable spray to clean the machine. If gas from the spray comes in contact with hot electrical<br />
components or the fusing unit inside the machine, fire or electrical shock may result.<br />
• Do not use thinner, benzene, or similar volatile cleaning agents to clean the machine. These may degrade or discolour the<br />
housing.<br />
• Use a soft cloth to gently wipe off dirt from the area on the operation panel with a<br />
mirror-like finish (shown at right). If you use a stiff cloth or rub hard, the surface<br />
may be damaged.<br />
The area with a mirror-like finish is<br />
the area that is .<br />
CLEANING THE DOCUMENT GLASS AND AUTOMATIC<br />
DOCUMENT FEEDER<br />
If the document glass or document backplate sheet becomes dirty, the dirt will appear in the scanned image. Always<br />
keep these parts clean.<br />
Wipe the parts with a clean, soft cloth.<br />
If necessary, moisten the cloth with water or a small amount of neutral detergent. After wiping with the moistened cloth,<br />
wipe the parts dry with a clean dry cloth.<br />
Document glass<br />
Document backplate sheet<br />
Scanning area<br />
If black or white lines appear in images scanned using the<br />
automatic document feeder, clean the scanning area (the<br />
thin long glass next to the document glass).<br />
To clean this area, use the glass cleaner that is stored in<br />
the automatic document feeder. After using the glass<br />
cleaner, be sure to return it to its storage position.<br />
Examples of lines in the image<br />
Black lines<br />
White lines<br />
1-60<br />
Contents
BEFORE USING THE MACHINE<br />
1<br />
Open the automatic document feeder<br />
and remove the glass cleaner.<br />
2<br />
Clean the document scanning area on<br />
the document glass with the glass<br />
cleaner.<br />
(1)<br />
(2)<br />
Clean the document scanning area in<br />
the automatic document feeder with the<br />
glass cleaner.<br />
(1) Open the document feeder cover.<br />
(2) Open the document feeder tray.<br />
(3) Clean the scanning area in the automatic<br />
document feeder.<br />
3<br />
(5)<br />
(4)<br />
(4) Close the document feeder tray.<br />
(5) Close the document feeder cover.<br />
On the <strong>MX</strong>-<strong>M283N</strong>, this cleaning is not necessary.<br />
Replace the glass cleaner.<br />
4<br />
1-61<br />
Contents
BEFORE USING THE MACHINE<br />
CLEANING THE BYPASS FEED ROLLER<br />
If paper misfeeds frequently occur when feeding envelopes or heavy paper through the bypass tray, wipe the surface of<br />
the feed roller with a clean soft cloth moistened with water or a neutral detergent.<br />
CLEANING THE ORIGINAL FEED ROLLER<br />
If lines or other dirt appear on the scanned original when the automatic document feeder is used, wipe the surface of the<br />
roller with a clean soft cloth moistened with water or a neutral detergent.<br />
1-62<br />
Contents
BEFORE USING THE MACHINE<br />
REPLACING THE TONER CARTRIDGES<br />
Be sure to replace the toner cartridge when the message "Change the toner cartridge." appears.<br />
In copy mode<br />
Ready to scan for copy.<br />
Ready to scan for copy.<br />
(Prepare a new one.)<br />
Ready to scan for copy.<br />
(Toner supply is low.)<br />
When the message appears in the message display,<br />
replace the toner cartridge.<br />
If you continue to use the machine without replacing<br />
the cartridge, the following message will appear<br />
when the toner runs out.<br />
Change the toner cartridge.<br />
OK<br />
1-63<br />
Contents
BEFORE USING THE MACHINE<br />
Open the front cover.<br />
1<br />
Pull the toner cartridge toward you.<br />
Gently pull the toner cartridge horizontally toward you.<br />
When pulling out the toner cartridge, pull it out gently. If the<br />
cartridge is pulled out abruptly, toner may spill out.<br />
2<br />
Hold the toner cartridge with both hands as shown and pull it<br />
out of the machine.<br />
3<br />
Remove the new toner cartridge from its<br />
packaging and shake it 5 or 6 times as<br />
shown.<br />
4<br />
Insert the new toner cartridge<br />
horizontally.<br />
5<br />
Push the cartridge in until it locks<br />
securely in place.<br />
Push the cartridge firmly in until it clicks into place.<br />
1-64<br />
Contents
BEFORE USING THE MACHINE<br />
6<br />
Close the front cover.<br />
After the toner cartridge is replaced, the machine automatically<br />
enters image adjustment mode.<br />
Caution<br />
• Do not throw a toner cartridge into a fire. Toner may fly and cause burns.<br />
• Store toner cartridges out of the reach of small children.<br />
• If a toner cartridge is stored on end, the toner may harden and become unusable. Always store toner cartridges on their<br />
side with the top side up.<br />
• If a toner cartridge other than a SHARP-recommended toner cartridge is used, the machine may not attain full quality<br />
and performance and there is a risk of damage to the machine. Be sure to use a SHARP-recommended toner cartridge.<br />
• Keep the used toner cartridge in a plastic bag (do not discard it). Your service technician will collect the used toner<br />
cartridge.<br />
• To view the approximate amount of toner remaining, continually touch the [COPY] key during printing or when the machine<br />
is idle. The percentage of toner remaining will appear in the display while the key is touched. When the percentage falls to<br />
"25-0%", obtain a new toner cartridge and keep it ready for replacement.<br />
• Depending on your conditions of use, the colour may become faint or the image blurred.<br />
1-65<br />
Contents
BEFORE USING THE MACHINE<br />
REPLACING THE TONER COLLECTION<br />
CONTAINER<br />
The toner collection container collects excess toner that is produced during printing. When the toner collection container<br />
becomes full, "Replace used toner container." will appear. Follow the procedure below to replace the toner collection<br />
container.<br />
1<br />
Open the front cover.<br />
Remove the toner collection container.<br />
(1) Tilt the toner collection container forward.<br />
Grasp the corners of the toner collection container with<br />
both hands as shown and tilt it forward until it stops.<br />
2<br />
(2) Slowly lift the toner collection container up.<br />
Place the box on a flat surface.<br />
Place a sheet of newspaper on the surface before placing the<br />
box.<br />
3<br />
Do not point the holes down as used toner will spill out.<br />
4<br />
Remove the provided cap from the side<br />
of the toner collection container.<br />
Grasp the end of the cap and pull forward.<br />
1-66<br />
Contents
BEFORE USING THE MACHINE<br />
Plug the hole in the toner collection<br />
container with the cap.<br />
Push the cap in firmly so that toner will not leak out.<br />
5<br />
Do not discard the toner collection container. Place it in a plastic bag and keep it until your service technician comes to<br />
perform maintenance. Your service technician will collect the toner collection container.<br />
6<br />
Install the new toner collection<br />
container.<br />
Insert the box from above at a slant.<br />
7<br />
Push the toner collection container into<br />
the machine.<br />
Push the box in until it clicks into place.<br />
Close the front cover.<br />
8<br />
Caution<br />
• Do not throw the toner collection container into a fire. Toner may fly and cause burns.<br />
• Store the toner collection container out of the reach of small children.<br />
When replacing the toner collection container, be aware that it may soil your clothes or the immediate surroundings.<br />
1-67<br />
Contents
BEFORE USING THE MACHINE<br />
REPLACING THE STAMP CARTRIDGE<br />
If a stamp unit (AR-SU1) is installed on the automatic document feeder and the stamp has become faint, replace the<br />
stamp cartridge (AR-SV1).<br />
Supplies<br />
Stamp cartridge (2 in package) AR-SV1<br />
Open the automatic document feeder.<br />
1<br />
2<br />
Open the holders on the automatic<br />
document feeder that hold the original<br />
pressure sheet.<br />
Open the holders (two) on the left and right sides.<br />
Grasp the tab on the stamp unit and pull<br />
the unit out.<br />
3<br />
Tab<br />
Remove the stamp cartridge (A).<br />
4<br />
(A)<br />
1-68<br />
Contents
BEFORE USING THE MACHINE<br />
Install a new stamp cartridge.<br />
5<br />
6<br />
Push the stamp unit back in.<br />
Push the stamp unit in until it clicks into place.<br />
Replace the original pressure sheet.<br />
Push the holders in until they click into place.<br />
7<br />
Close the automatic document feeder.<br />
8<br />
1-69<br />
Contents
BEFORE USING THE MACHINE<br />
ENTERING TEXT<br />
This section explains the text entry screen.<br />
FUNCTIONS OF THE MAIN KEYS<br />
Key<br />
Description<br />
Caps<br />
Shift<br />
Enter<br />
Caps<br />
This changes the text entry screen from the lower case screen to the upper case screen. The upper case<br />
screen will continue to appear until the [Caps] key is touched again so that it is no longer highlighted. The<br />
[Caps] key is convenient when you wish to enter all capital letters. (This key will vary depending on your<br />
country or region.)<br />
This key temporarily changes the keys in the text entry screen to upper case when lower case letters<br />
appear, or to lower case when upper case letters appear.<br />
Touch a letter key after touching the [Shift] key to enter that letter. After the letter is entered, the [Shift] key<br />
will no longer be highlighted and the original text entry screen will appear.<br />
The [Shift] key is convenient when you only need to enter one upper case letter or one lower case letter, or<br />
when you need to enter one of the symbols assigned to the numeric keys.<br />
To cancel selection of the [Shift] key, touch the [Shift] key again. The [Shift] key will no longer be highlighted.<br />
(This key will vary depending on your country or region.)<br />
Touch this key to enter a line break when entering the body text of an e-mail message. (This key will vary<br />
depending on your country or region.)<br />
Touch this key to delete the characters to the left of the cursor one character at a time.<br />
Other Language<br />
Space<br />
AltGr<br />
Touch this key to temporarily change the key layout of character entry mode to a different language. Select<br />
the key layout that you wish to use.<br />
Touch this key to enter a space between letters.<br />
This temporarily changes the entry screen to the accented letter and symbol entry screen. Touch a letter<br />
key after touching the [AltGr] key to enter that letter. After the letter is entered, the [AltGr] key will no longer<br />
be highlighted and the original text entry screen will appear.<br />
To cancel selection of the [AltGr] key, touch the [AltGr] key again. The [AltGr] key will no longer be<br />
highlighted.<br />
These keys move the cursor left and right.<br />
These keys move the cursor to the line above or below the current line during entry of the body text of an<br />
e-mail message.<br />
Characters<br />
Touch this key to select character entry mode.<br />
Symbols<br />
Touch this key to select symbol entry mode. Symbol mode is used to enter symbols and accented letters.<br />
Pre-Set Select<br />
Use this to retrieve a previously stored subject for e-mail or other pre-set text.<br />
1-70<br />
Contents
BEFORE USING THE MACHINE<br />
Key<br />
Description<br />
Help<br />
Shows explanations of each key.<br />
.com .net .org<br />
.biz .info http:<br />
Cancel<br />
Use this to enter a previously stored text string such as ".com".<br />
Text strings are stored in the system settings.<br />
☞ 7. SYSTEM SETTINGS "Soft Keyboard Template Setting" (page 7-64)<br />
Touch this key to return to the previous setting screen without entering text.<br />
OK<br />
Touch this key to enter the text that currently appears and return to the previous setting screen.<br />
Search<br />
Search results will appear based on the entered characters.<br />
• Some keys described above may not appear in certain key layouts or in the keyboards of certain countries or regions.<br />
• " " in the text entry screen indicates how many characters can be entered. A number of characters greater than " "<br />
cannot be entered.<br />
• On some keyboards that show the English alphabet, the [AltGr] screen continues to appear until the [AltGr] key is touched<br />
to remove the highlighting.<br />
• The ABC/abc key is only displayed in limited countries and regions. The ABC/abc key is a shortcut key to switch the<br />
keyboard between the language of your region and English.<br />
• The key layouts that can be selected vary depending on the language selected in "Display Language Setting" in the<br />
system settings (administrator).<br />
• The following symbols cannot be used when entering a file name or folder name.<br />
\ ? / " ; : , < > ! * | & #<br />
Some computer environments may not allow the use of spaces and the symbols indicated below. For example, hyperlinks<br />
will not operate correctly or nonsense characters may appear.<br />
$ % ' ( ) + - . = @ [ ] ^ ` { } _ ~<br />
KEYBOARD<br />
Entering text from an external keyboard<br />
An external keyboard can only be used as a alternative for the text entry screen that appears in the machine's touch<br />
panel. The layout of the keys in the text entry screen in the touch panel differs slightly from the layout of the keys on the<br />
external keyboard.<br />
Use a SHARP-recommended external keyboard.<br />
For the recommended keyboards, please contact your dealer or nearest authorised service representative.<br />
Entering text from a keyboard (<strong>MX</strong>-KBX2SE)<br />
A keyboard can only be used as a alternative for the text entry screen that appears in the machine's touch panel. The<br />
layout of the keys in the text entry screen in the touch panel differs slightly from the layout of the keys on the keyboard.<br />
For details on using the keys, press the F1 key to view an explanation of each key.<br />
• <strong>MX</strong>-KBX2SE may not be available in some countries and regions.<br />
• Do not place heavy objects on the keyboard or press down on the keyboard.<br />
1-71<br />
Contents
CHAPTER 2<br />
COPIER<br />
This chapter provides detailed explanations of the procedures for using the copy function.<br />
BEFORE USING THE MACHINE AS A<br />
COPIER<br />
BASE SCREEN OF COPY MODE . . . . . . . . . . . . . . 2-3<br />
COPYING SEQUENCE . . . . . . . . . . . . . . . . . . . . . . 2-6<br />
ORIGINALS . . . . . . . . . . . . . . . . . . . . . . . . . . . . . . . 2-9<br />
• CHECKING THE ORIGINAL SIZE . . . . . . . . . . . 2-9<br />
PAPER TRAYS. . . . . . . . . . . . . . . . . . . . . . . . . . . . 2-11<br />
BASIC PROCEDURE FOR MAKING<br />
COPIES<br />
MAKING COPIES . . . . . . . . . . . . . . . . . . . . . . . . . . 2-12<br />
• USING THE AUTOMATIC DOCUMENT<br />
FEEDER TO MAKE COPIES . . . . . . . . . . . . . . 2-12<br />
• MAKING A COPY USING THE<br />
DOCUMENT GLASS . . . . . . . . . . . . . . . . . . . . 2-14<br />
AUTOMATIC 2-SIDED COPYING . . . . . . . . . . . . . 2-16<br />
• USING THE AUTOMATIC DOCUMENT<br />
FEEDER TO MAKE 2-SIDED COPIES . . . . . . 2-16<br />
• AUTOMATIC 2-SIDED COPYING USING<br />
THE DOCUMENT GLASS . . . . . . . . . . . . . . . . 2-18<br />
CHANGING THE EXPOSURE AND<br />
ORIGINAL IMAGE TYPE . . . . . . . . . . . . . . . . . . . . 2-21<br />
• AUTOMATIC ADJUSTMENT OF THE<br />
EXPOSURE AND ORIGINAL TYPE . . . . . . . . 2-21<br />
• SELECTING THE ORIGINAL TYPE AND<br />
MANUALLY ADJUSTING THE<br />
EXPOSURE . . . . . . . . . . . . . . . . . . . . . . . . . . . 2-21<br />
REDUCTION/ENLARGEMENT/ZOOM . . . . . . . . . 2-23<br />
• AUTOMATIC RATIO SELECTION (Auto<br />
Image) . . . . . . . . . . . . . . . . . . . . . . . . . . . . . . . 2-23<br />
• MANUALLY SELECTING THE RATIO<br />
(Preset ratios/Zoom). . . . . . . . . . . . . . . . . . . . . 2-24<br />
• ENLARGING/REDUCING THE LENGTH<br />
AND WIDTH SEPARATELY (XY Zoom) . . . . . 2-26<br />
ORIGINAL SIZES . . . . . . . . . . . . . . . . . . . . . . . . . . 2-27<br />
• SPECIFYING THE ORIGINAL SIZE . . . . . . . . 2-27<br />
• STORING FREQUENTLY USED<br />
ORIGINAL SIZES . . . . . . . . . . . . . . . . . . . . . . . 2-28<br />
OUTPUT . . . . . . . . . . . . . . . . . . . . . . . . . . . . . . . . . 2-31<br />
• OUTPUT MODES. . . . . . . . . . . . . . . . . . . . . . . 2-33<br />
MAKING COPIES USING THE BYPASS<br />
TRAY . . . . . . . . . . . . . . . . . . . . . . . . . . . . . . . . . . . 2-38<br />
SPECIAL MODES<br />
SPECIAL MODES . . . . . . . . . . . . . . . . . . . . . . . . . 2-41<br />
ADDING MARGINS (Margin Shift) . . . . . . . . . . . . 2-44<br />
ERASING PERIPHERAL SHADOWS (Erase) . . . . . 2-46<br />
COPYING EACH FACING PAGE OF A<br />
BOUND DOCUMENT (Dual Page Copy). . . . . . . . 2-48<br />
MAKING COPIES IN PAMPHLET FORMAT<br />
(Pamphlet Copy) . . . . . . . . . . . . . . . . . . . . . . . . . . 2-50<br />
COPYING A LARGE NUMBER OF<br />
ORIGINALS AT ONCE (Job Build) . . . . . . . . . . . . 2-53<br />
USING TWO MACHINES TO MAKE A LARGE<br />
NUMBER OF COPIES (Tandem Copy) . . . . . . . . . . . . 2-56<br />
USING A DIFFERENT PAPER TYPE FOR<br />
COVERS (Covers/Inserts). . . . . . . . . . . . . . . . . . . 2-59<br />
• INSERTING COVERS IN COPIES (Cover<br />
Settings) . . . . . . . . . . . . . . . . . . . . . . . . . . . . . . 2-60<br />
• INSERTING INSERT SHEETS IN COPIES<br />
(Insert Settings) . . . . . . . . . . . . . . . . . . . . . . . . 2-63<br />
• CHANGING COVER/INSERT SETTINGS<br />
(Page Layout) . . . . . . . . . . . . . . . . . . . . . . . . . . 2-67<br />
ADDING INSERTS WHEN COPYING ON<br />
TRANSPARENCY FILM (Transparency<br />
Inserts) . . . . . . . . . . . . . . . . . . . . . . . . . . . . . . . . . . 2-70<br />
COPYING MULTIPLE ORIGINALS ONTO<br />
ONE SHEET (Multi Shot). . . . . . . . . . . . . . . . . . . . 2-72<br />
COPYING A PAMPHLET (Book Copy). . . . . . . . . 2-74<br />
COPYING CAPTIONS ONTO TAB PAPER<br />
(Tab Copy) . . . . . . . . . . . . . . . . . . . . . . . . . . . . . . . 2-78<br />
• RELATION BETWEEN THE ORIGINALS<br />
AND THE TAB PAPER. . . . . . . . . . . . . . . . . . . 2-78<br />
2-1
COPIER<br />
COPYING BOTH SIDES OF A CARD ON ONE<br />
SHEET OF PAPER (Card Shot) . . . . . . . . . . . . . . 2-81<br />
PRINTING THE DATE AND A STAMP ON<br />
COPIES (Stamp) . . . . . . . . . . . . . . . . . . . . . . . . . . 2-84<br />
• GENERAL PROCEDURE FOR USING<br />
STAMP . . . . . . . . . . . . . . . . . . . . . . . . . . . . . . . 2-85<br />
• ADDING THE DATE TO COPIES (Date) . . . . . 2-88<br />
• STAMPING COPIES (Stamp) . . . . . . . . . . . . . 2-90<br />
• PRINTING PAGE NUMBERS ON COPIES<br />
(Page Numbering) . . . . . . . . . . . . . . . . . . . . . . 2-92<br />
• PRINTING TEXT ON COPIES (Text). . . . . . . . 2-96<br />
• CHECKING THE STAMP LAYOUT<br />
(Layout) . . . . . . . . . . . . . . . . . . . . . . . . . . . . . 2-100<br />
• ADDING A WATERMARK TO A COPY<br />
(Watermark) . . . . . . . . . . . . . . . . . . . . . . . . . . 2-102<br />
[Image Edit] KEY . . . . . . . . . . . . . . . . . . . . . . . . . 2-104<br />
• REPEATING PHOTOS ON A COPY<br />
(Photo Repeat) . . . . . . . . . . . . . . . . . . . . . . . . 2-105<br />
• CREATING A LARGE POSTER<br />
(Multi-Page Enlargement). . . . . . . . . . . . . . . . 2-107<br />
• REVERSING THE IMAGE (Mirror Image) . . . 2-110<br />
• COPYING A3 (11" x 17") ORIGINALS<br />
WITH NO EDGE CUT-OFF (A3 (11" x 17")<br />
Full Bleed) . . . . . . . . . . . . . . . . . . . . . . . . . . . 2-111<br />
• COPYING IN THE CENTRE OF THE<br />
PAPER (Centring) . . . . . . . . . . . . . . . . . . . . . 2-113<br />
ADJUSTING THE SHARPNESS OF AN<br />
IMAGE (<strong>Sharp</strong>ness). . . . . . . . . . . . . . . . . . . . . . . 2-115<br />
CHECKING COPIES BEFORE PRINTING<br />
(Proof Copy) . . . . . . . . . . . . . . . . . . . . . . . . . . . . 2-116<br />
CHECKING THE NUMBER OF SCANNED<br />
ORIGINAL SHEETS BEFORE COPYING<br />
(Original Count). . . . . . . . . . . . . . . . . . . . . . . . . . 2-119<br />
COPYING ORIGINALS OF DIFFERENT<br />
SIZES (Mixed Size Original) . . . . . . . . . . . . . . . . 2-121<br />
COPYING THIN ORIGINALS (Slow Scan<br />
Mode) . . . . . . . . . . . . . . . . . . . . . . . . . . . . . . . . . . 2-124<br />
CONVENIENT COPY FUNCTIONS<br />
INTERRUPTING A COPY RUN (Interrupt<br />
copy). . . . . . . . . . . . . . . . . . . . . . . . . . . . . . . . . . . 2-126<br />
CHECKING A PREVIEW IMAGE OF A COPY<br />
(Preview) . . . . . . . . . . . . . . . . . . . . . . . . . . . . . . . 2-128<br />
• PREVIEW SCREEN . . . . . . . . . . . . . . . . . . . . 2-130<br />
JOB STATUS SCREEN . . . . . . . . . . . . . . . . . . . . 2-131<br />
• JOB QUEUE SCREEN AND COMPLETED<br />
JOB SCREEN. . . . . . . . . . . . . . . . . . . . . . . . . 2-132<br />
• CANCELLING A JOB THAT IS WAITING<br />
IN THE QUEUE . . . . . . . . . . . . . . . . . . . . . . . 2-134<br />
• GIVING PRIORITY TO A JOB IN THE<br />
QUEUE. . . . . . . . . . . . . . . . . . . . . . . . . . . . . . 2-135<br />
• CHECKING INFORMATION ON A COPY<br />
JOB WAITING IN THE QUEUE . . . . . . . . . . . 2-136<br />
STORING COPY OPERATIONS (Job<br />
Programs) . . . . . . . . . . . . . . . . . . . . . . . . . . . . . . 2-137<br />
• STORING (EDITING/DELETING) A JOB<br />
PROGRAM . . . . . . . . . . . . . . . . . . . . . . . . . . . 2-138<br />
APPENDIX . . . . . . . . . . . . . . . . . . . . . . . . . . . . . . 2-140<br />
2-2
COPIER<br />
BEFORE USING THE MACHINE AS A<br />
COPIER<br />
This section provides information that you should know before using the machine as a copier.<br />
BASE SCREEN OF COPY MODE<br />
Touch the [COPY] key in the touch panel to open the base screen of copy mode.<br />
The base screen shows messages and keys necessary for copying, and settings that have been selected.<br />
(7)<br />
(8)<br />
(1)<br />
(2)<br />
(3)<br />
(4)<br />
(5)<br />
(6)<br />
COPY<br />
Ready to scan for copy.<br />
Exposure<br />
Auto<br />
Copy Ratio<br />
100%<br />
IMAGE SEND<br />
Original<br />
Auto<br />
A4<br />
1. A4<br />
2. A4R<br />
3. B4<br />
4. A3<br />
DOCUMENT<br />
FILING<br />
5.<br />
Plain<br />
A4<br />
A4<br />
Paper Select<br />
Auto<br />
A4<br />
Plain<br />
Special Modes<br />
2-Sided Copy<br />
Output<br />
File<br />
Quick File<br />
0 (9)<br />
(10)<br />
(11)<br />
(12)<br />
(13)<br />
Preview<br />
(14)<br />
(1) Mode Select keys<br />
Use these keys to switch between copy, image send, and<br />
document filing modes.<br />
If you wish to switch to copy mode, touch the [COPY]<br />
key.<br />
(2) Output display<br />
When one or more output functions such as sort, group,<br />
staple sort, or saddle stitch have been selected, this<br />
shows the icons of the selected functions.<br />
☞ OUTPUT (page 2-31)<br />
(3) [Exposure] key<br />
This shows the current copy exposure and original type<br />
settings. Touch this key to change the exposure or<br />
original type setting.<br />
☞ CHANGING THE EXPOSURE AND ORIGINAL<br />
IMAGE TYPE (page 2-21)<br />
(5) [Original] key<br />
Touch this key to enter the original size manually.<br />
When an original is placed, the detected original size is<br />
displayed. If the original size is set manually, the set size<br />
appears.<br />
☞ ORIGINAL SIZES (page 2-27)<br />
(6) [Paper Select] key<br />
Touch this key to change the paper (tray) that is used.<br />
The tray, paper size, and paper type will appear. Trays 1<br />
to 5 can also be touched in the paper size display to open<br />
the same screen.<br />
☞ PAPER TRAYS (page 2-11)<br />
(7) Original feed display<br />
This appears when an original is inserted in the<br />
automatic document feeder.<br />
(4) [Copy Ratio] key<br />
This shows the current copy ratio. Touch this key to<br />
adjust the copy ratio.<br />
☞ REDUCTION/ENLARGEMENT/ZOOM (page 2-23)<br />
2-3<br />
Contents
COPIER<br />
(8) Paper select display<br />
This shows the size of paper loaded in each tray.<br />
For the bypass tray, the paper type appears above the<br />
paper size.<br />
The selected tray is highlighted.<br />
The approximate amount of paper in each tray is<br />
indicated by . Trays 1 to 5 can be touched to open<br />
the same screen as when the [Paper Select] key is<br />
touched.<br />
☞ PAPER TRAYS (page 2-11)<br />
(9) Number of copies display<br />
This shows the number of copies set.<br />
(10) [Special Modes] key<br />
Touch this key to select special modes such as Margin<br />
Shift, Edge Erase, and Dual Page Copy.<br />
☞ SPECIAL MODES (page 2-41)<br />
(11) [2-Sided Copy] key<br />
Touch this key to select the 2-sided copying function.<br />
☞ AUTOMATIC 2-SIDED COPYING (page 2-16)<br />
(12) [Output] key<br />
Touch this to select an output function such as sort,<br />
group, offset, staple sort, saddle stitch, punch, or fold.<br />
☞ OUTPUT (page 2-31)<br />
(13) Customized keys<br />
The keys that appear here can be changed to show<br />
settings or functions that you prefer. The following keys<br />
appear by factory default:<br />
☞ Customizing displayed keys (page 2-5)<br />
[File] key, [Quick File] key<br />
Touch one of these keys to use the File function or Quick<br />
File function of document filing mode. These are the<br />
same [File] and [Quick File] keys that appear when the<br />
[Special Modes] key is touched. For information on the<br />
document filing function, see "6. DOCUMENT FILING".<br />
(14) [Preview] key<br />
Touch to view a preview image of a copy in the touch<br />
panel before printing the copy.<br />
☞ CHECKING A PREVIEW IMAGE OF A COPY<br />
(Preview) (page 2-128)<br />
The screen explained in this section appears when a exit tray unit, saddle stitch finisher, punch module, paper pass unit, and<br />
large capacity tray are installed. The image will vary depending on the equipment installed.<br />
Tray during paper feeding<br />
Do not pull out a tray while paper is being fed from the tray. This will cause a paper misfeed.<br />
Identifying the tray that is being used to feed paper<br />
(1) While paper is feeding, the job status display of the system bar on the touch panel screen will show the number of<br />
the tray that is being used to feed paper.<br />
(2) The tray being used to feed paper also appears in green in the paper size display in the base screen on the touch<br />
panel.<br />
Base screen<br />
Special Modes<br />
(1) Job status display on the system bar<br />
Shows the number of the tray being used to feed paper.<br />
Exposure<br />
Auto<br />
1. A4<br />
2. A4R<br />
3. B4<br />
4. A3<br />
Plain<br />
A4<br />
2-Sided Copy<br />
Output<br />
File<br />
Quick File<br />
(2) Paper size display<br />
Shows the tray being used to feed paper in green.<br />
Copy Ratio<br />
100%<br />
Original<br />
Auto<br />
Paper Select<br />
Auto<br />
A4<br />
Plain<br />
Preview<br />
Tray2<br />
2-4<br />
Contents
COPIER<br />
Customizing displayed keys<br />
Special mode keys and other keys can be displayed in the base screen. By assigning frequently used functions to these<br />
keys, you can access the functions with a single touch. To change the function that is assigned to a key, use "Customize<br />
Key Setting" in the Web pages.<br />
When "Erase", "Margin Shift", and "Mirror Image" are assigned to the customized keys<br />
Special Modes<br />
Exposure<br />
Auto<br />
Copy Ratio<br />
100%<br />
Original<br />
Auto<br />
A4<br />
1. A4<br />
2. A4R<br />
3. B4<br />
4. A3<br />
Plain<br />
A4<br />
Paper Select<br />
Auto<br />
A4<br />
Plain<br />
2-Sided Copy<br />
Output<br />
Erase<br />
Margin Shift<br />
Mirror Image<br />
Preview<br />
These 3 keys can be changed<br />
as desired.<br />
System Settings (Administrator): Customize Key Setting<br />
Registration is performed in [System Settings] - [<strong>Operation</strong> Settings] - "Customize Key Setting" in the Web page menu.<br />
Checking what special modes are selected<br />
The key appears in the base screen when one or more special modes are selected.<br />
The key can be touched to display the selected special modes. To close the screen, touch the [OK] key.<br />
Special Modes<br />
Function Review<br />
OK<br />
Exposure<br />
Auto<br />
1. A4<br />
2. A4R<br />
3. B4<br />
4. A3<br />
Plain<br />
A4<br />
2-Sided Copy<br />
Output<br />
File<br />
Quick File<br />
Margin Shift<br />
Erase<br />
Covers/Inserts<br />
Shift:Right<br />
Front:10mm/Back:10mm<br />
Edge:10mm<br />
Centre:10mm<br />
Front:2-Sided/Back:Insert<br />
Insertion A:10 Page/B:10 Page<br />
1<br />
1<br />
Copy Ratio<br />
100%<br />
Original<br />
Auto<br />
A4<br />
Paper Select<br />
Auto<br />
A4<br />
Plain<br />
Preview<br />
2-5<br />
Contents
COPIER<br />
COPYING SEQUENCE<br />
This section explains the basic procedure for copying. Select settings in the order shown below to ensure that the copy<br />
operation takes place smoothly.<br />
For detailed procedures for selecting the settings, see the explanation of each setting in this chapter.<br />
Place the original.<br />
Place the original in the document feeder tray of the automatic<br />
document feeder, or on the document glass.<br />
1<br />
* Depending on the copy functions used, there are also cases<br />
where functions are selected before the original is placed.<br />
Basic copy settings<br />
Exposure<br />
Auto<br />
Copy Ratio<br />
100%<br />
Original<br />
Auto<br />
A4<br />
1. A4<br />
2. A4R<br />
3. B4<br />
4. A3<br />
5.<br />
Plain<br />
A4<br />
A4<br />
Paper Select<br />
Auto<br />
A4<br />
Plain<br />
Special Modes<br />
2-Sided Copy<br />
Output<br />
File<br />
Quick File<br />
Preview<br />
Select the basic copy settings.<br />
The main settings are as follows:<br />
• Exposure and original type ☞CHANGING THE<br />
EXPOSURE AND ORIGINAL IMAGE TYPE (page 2-21)<br />
• Copy ratio ☞REDUCTION/ENLARGEMENT/ZOOM<br />
(page 2-23)<br />
• Original size ☞ORIGINAL SIZES (page 2-27)<br />
• Paper Settings ☞PAPER TRAYS (page 2-11)<br />
2-sided copy settings<br />
2-Sided Copy<br />
OK<br />
Select settings as needed for 2-sided copying and 2-sided<br />
scanning of the original.<br />
☞ AUTOMATIC 2-SIDED COPYING (page 2-16)<br />
2-6<br />
Contents
COPIER<br />
Output settings<br />
Output<br />
Offset<br />
Tray<br />
Offset<br />
Sort<br />
Staple<br />
Sort<br />
Group<br />
Saddle<br />
Stitch<br />
OK<br />
Right Tray<br />
Punch<br />
Fold<br />
Select copy output settings.<br />
The main settings are as follows:<br />
•Sort mode ☞Sort mode (page 2-33)<br />
• Group mode ☞Group mode (page 2-33)<br />
• Offset mode ☞Offset function (page 2-33)<br />
• Staple sort mode<br />
☞Staple sort function / Saddle stitch function (page 2-34)<br />
• Pamphlet staple function<br />
☞Staple sort function / Saddle stitch function (page 2-34)<br />
• Punch function ☞Punch function (page 2-37)<br />
• Fold function ☞Paper folding function (page 2-36)<br />
Special mode settings<br />
Special Modes<br />
OK<br />
Select special modes such as "Margin Shift" and "Erase".<br />
☞ SPECIAL MODES (page 2-41)<br />
Margin Shift<br />
Erase<br />
Dual Page<br />
Copy<br />
Pamphlet Copy<br />
Job<br />
Build<br />
Tandem<br />
Copy<br />
1<br />
2<br />
Covers/Inserts<br />
Transparency<br />
Inserts<br />
Multi Shot<br />
Book Copy<br />
Tab Copy<br />
Card Shot<br />
Number of copies (sets) setting<br />
7<br />
Set the number of copies (number of sets).<br />
Special Modes<br />
Plain<br />
A4<br />
2-Sided Copy<br />
Start copying.<br />
Start scanning the original(s) and making copies.<br />
Press the [START] key.<br />
2-7<br />
Contents
COPIER<br />
• When one or more special modes are selected, the key appears in the base screen. Touch the key to display a<br />
list of the selected special modes. This lets you check what special modes are selected and the settings of each mode.<br />
☞ Checking what special modes are selected (page 2-5)<br />
• To store a copy job using the document filing function, select copy settings and then touch the [File] key or the [Quick File]<br />
key.<br />
To cancel all settings, press the [CLEAR ALL] key ( ).<br />
When the [CLEAR ALL] key ( ) is pressed, all settings selected to that point are cleared and you will return to the base<br />
screen.<br />
To stop scanning of the original and copying, press the [STOP] key ( ).<br />
When the [STOP] key ( ) is pressed, a message will appear asking you if you want to cancel the job. Touch the [Yes] key<br />
in the message screen.<br />
2-8<br />
Contents
COPIER<br />
ORIGINALS<br />
CHECKING THE ORIGINAL SIZE<br />
When [Auto] appears in the [Original] key, the size of the placed original is automatically detected. The machine automatically<br />
detects the original size when an original is placed and displays the size in the [Original] key in the base screen.<br />
Example of base screen<br />
The original size is displayed.<br />
Special Modes<br />
Exposure<br />
Auto<br />
Copy Ratio<br />
100%<br />
Original<br />
Auto<br />
A4<br />
1.<br />
2.<br />
A4<br />
A4R<br />
3. B4<br />
4. A3<br />
Plain<br />
A4<br />
Paper Select<br />
Auto<br />
A4<br />
Plain<br />
2-Sided Copy<br />
Output<br />
File<br />
Quick File<br />
Preview<br />
(A) "Auto" appears when the automatic original detection function is<br />
operating.<br />
(B) The original size is displayed. An icon shows the orientation of<br />
the original.<br />
Standard sizes<br />
Standard sizes are sizes that the machine can automatically detect. The standard sizes are set in "Original Size<br />
Detector Setting" in the system settings (administrator). The factory default setting is "AB-1 (Inch-1)".<br />
List of original size detector settings<br />
Standard sizes (detected original sizes)<br />
Selections<br />
Document feeder tray<br />
Document glass<br />
(automatic document feeder)<br />
AB-1 A3, A4, A4R, A5, B4, B5, B5R A3, A4, A4R, A5, B4, B5, B5R, 8-1/2" x 11",<br />
8-1/2" x 14", 11" x 17"<br />
AB-2<br />
A3, A4, A4R, A5, B5, B5R, 216 mm x 330 mm<br />
(8-1/2" x 13")<br />
A3, A4, A4R, A5, B4, B5, B5R, 8-1/2" x 11",<br />
11" x 17", 216 mm x 330 mm (8-1/2" x 13")<br />
AB-3 A4, A4R, A5, B4, 8K, 16K, 16KR A3, A4, A4R, A5, B4, 8K, 16K, 16KR, 8-1/2" x 11",<br />
11" x 17", 216 mm x 330 mm (8-1/2" x 13")<br />
AB-4<br />
AB-5<br />
Inch-1<br />
Inch-2<br />
Inch-3<br />
(A)<br />
(B)<br />
A3, A4, A4R, A5, B5, B5R,<br />
216mmx340mm (8-1/2"x 13-2/5")<br />
A3, A4, A4R, A5, B5, B5R,<br />
216mmx343mm (8-1/2"x 13-1/2")<br />
11" x 17", 8-1/2" x 14", 8-1/2" x 11", 8-1/2" x 11"R,<br />
5-1/2" x 8-1/2"<br />
11" x 17", 8-1/2" x 13" (216 mm x 330 mm),<br />
8-1/2" x 11", 8-1/2" x 11"R, 5-1/2" x 8-1/2"<br />
11" x 17", 8-1/2" x13-2/5" (216 mm x 340 mm),<br />
8-1/2" x 11", 8-1/2" x 11"R, 5-1/2" x 8-1/2"<br />
A3, A4, A4R, A5, B4, B5, B5R, 8-1/2" x 11",<br />
11" x 17", 216 mm x 340 mm (8-1/2" x13-2/5")<br />
A3, A4, A4R, A5, B4, B5, B5R, 8-1/2" x 11",<br />
11" x 17", 216 mm x 343 mm (8-1/2" x13-1/2")<br />
11" x 17", 8-1/2" x 14", 8-1/2" x 11", 8-1/2" x 11"R,<br />
5-1/2" x 8-1/2", A4, A3<br />
11" x 17", 8-1/2" x 13" (216 mm x 330 mm),<br />
8-1/2" x 11", 8-1/2" x 11"R, 5-1/2" x 8-1/2", A4, A3<br />
11" x 17", 8-1/2" x13-2/5" (216 mm x 340 mm),<br />
8-1/2" x 11", 8-1/2" x 11"R, 5-1/2" x 8-1/2", A3, A4<br />
• When the automatic original detection function is operating and the original is a non-standard size (an inch size or special<br />
size), the closest standard size may be displayed or the original size may not appear. In this event, manually set the<br />
correct original size.<br />
☞ SPECIFYING THE ORIGINAL SIZE (page 2-27)<br />
• When placing a non-standard size original on the document glass, you can make it easier for the size to be detected by<br />
placing a blank sheet of A4 (8-1/2" x 11"), B5 (5-1/2" x 8-1/2"), or other standard size of paper on top of the original.<br />
2-9<br />
Contents
abc<br />
abc<br />
COPIER<br />
Standard original placement orientations<br />
Place originals in the document feeder tray or on the document glass so that the top and bottom of the original are<br />
oriented as shown in the illustration. If the original is not oriented correctly and a function such as stapling is selected,<br />
the staple positions may not be correct. For more information on placing the original, see "ORIGINALS" (page 1-38) in<br />
"1. BEFORE USING THE MACHINE".<br />
[Example 1]<br />
Document feeder tray<br />
Document glass<br />
abc<br />
Place the originals<br />
with the corners<br />
aligned here.<br />
[Example 2]<br />
Document feeder tray<br />
Document glass<br />
abc<br />
Place the originals<br />
with the corners<br />
aligned here.<br />
Automatic copy image rotation (Rotation Copy)<br />
If the orientation of the original and paper are different, the original image will be automatically rotated 90 degrees to<br />
match the paper. (When an image is rotated, a message is displayed.)<br />
[Example]<br />
Orientation of<br />
placed original<br />
Orientation<br />
of paper<br />
The image is rotated<br />
90 degrees<br />
The original seen<br />
from behind<br />
The paper seen<br />
from behind<br />
This function operates in both auto paper selection mode and auto image mode. Rotation can be disabled using<br />
"Rotation Copy Setting" in the System Settings (Administrator).<br />
2-10<br />
Contents
COPIER<br />
PAPER TRAYS<br />
The machine is set to automatically select a tray that has the same size of paper as the size of the placed original<br />
(automatic paper tray selection).<br />
If the correct paper size is not selected or you wish to change the paper size, you can select the paper tray manually.<br />
Special Modes<br />
Touch the [Paper Select] key.<br />
Exposure<br />
Auto<br />
1. A4<br />
2. A4R<br />
3. B4<br />
4. A3<br />
Plain<br />
A4<br />
2-Sided Copy<br />
Output<br />
File<br />
Quick File<br />
Copy Ratio<br />
100%<br />
Original<br />
Auto<br />
A4<br />
Paper Select<br />
Auto<br />
A4<br />
Plain<br />
Preview<br />
1<br />
You can also touch the paper size display (A) to open the paper tray settings.<br />
(A)<br />
Special Modes<br />
Exposure<br />
Auto<br />
1. A4<br />
2. A4R<br />
3. B4<br />
4. A3<br />
Plain<br />
A4<br />
2-Sided Copy<br />
Output<br />
File<br />
Quick File<br />
Copy Ratio<br />
100%<br />
Original<br />
Auto<br />
A4<br />
Paper Select<br />
Auto<br />
A4<br />
Plain<br />
Preview<br />
2<br />
(1) (2)<br />
Paper Select<br />
OK<br />
Paper Tray<br />
Bypass Tray<br />
1. A4<br />
Plain<br />
A4<br />
Plain<br />
2. A4R<br />
Plain<br />
Select the tray that you want to use.<br />
(1) Touch the key of the desired tray.<br />
(2) Touch the [OK] key.<br />
You will return to the base screen and the selected tray<br />
will be highlighted.<br />
3. B4<br />
4. A3<br />
Plain<br />
Plain<br />
If the selected tray runs out of paper during a copy job and there is another tray that has the same size and type of paper,<br />
that tray will be automatically selected and the copy job will continue.<br />
To return to automatic paper tray selection after selecting a tray manually, press the [CLEAR ALL] key ( ).<br />
System Settings (Administrator): Initial Status Settings (Paper Tray)<br />
Use this setting to change the tray that is selected by default.<br />
2-11<br />
Contents
COPIER<br />
BASIC PROCEDURE FOR MAKING<br />
COPIES<br />
This section explains the basic procedures for making copies, including selection of the copy ratio and other copy<br />
settings.<br />
MAKING COPIES<br />
USING THE AUTOMATIC DOCUMENT FEEDER TO<br />
MAKE COPIES<br />
This section explains how to make copies (1-sided copies of 1-sided originals) using the automatic document feeder.<br />
1<br />
Indicator<br />
line<br />
1<br />
Place the originals face up in the<br />
document feeder tray with the edges<br />
aligned evenly.<br />
Insert the originals all the way into the document feeder tray.<br />
Multiple originals can be placed in the document feeder tray.<br />
The stack of originals must not be higher than the indicator line<br />
on the tray.<br />
2<br />
Exposure<br />
Auto<br />
Copy Ratio<br />
100%<br />
Original<br />
Auto<br />
A4<br />
1.<br />
2.<br />
A4<br />
A4R<br />
3. B4<br />
4. A3<br />
Plain<br />
A4<br />
Paper Select<br />
Auto<br />
A4<br />
Plain<br />
Special Modes<br />
2-Sided Copy<br />
Output<br />
File<br />
Quick File<br />
Preview<br />
Check the paper to be used.<br />
Make sure that the desired paper (tray) is selected.<br />
To change the paper (tray), touch the [Paper Select] key.<br />
☞ PAPER TRAYS (page 2-11)<br />
Depending on the size of the placed original, there may be cases where the same size of paper as the original is not<br />
selected automatically. In this event, change the paper size manually.<br />
2-12<br />
Contents
COPIER<br />
Special Modes<br />
7<br />
Set the number of copies (number of<br />
sets) with the numeric keys.<br />
3<br />
Plain<br />
A4<br />
2-Sided Copy<br />
• Up to 999 copies (sets) can be set.<br />
• A single copy can be made even if "0" appears for the number of copies.<br />
If an incorrect number of copies is set...<br />
Press the [CLEAR] key ( ) and then enter the correct number.<br />
4<br />
Press the [START] key.<br />
To cancel scanning of the original and copying...<br />
Press the [STOP] key ( ).<br />
2-13<br />
Contents
COPIER<br />
MAKING A COPY USING THE DOCUMENT GLASS<br />
To make a copy of a book or other thick original that cannot be scanned with the automatic document feeder, open the<br />
automatic document feeder and place the original on the document glass. This section explains how to make a copy<br />
(1-sided copy of a 1-sided original) using the document glass.<br />
Original size<br />
detector<br />
Open the automatic document feeder,<br />
place the original face down on the<br />
document glass, and then gently close<br />
the automatic document feeder.<br />
Document glass scale<br />
mark<br />
Document glass scale<br />
mark<br />
1<br />
A5<br />
(5-1/2" x 8-1/2")<br />
B5<br />
A4 (8-1/2" x 11")<br />
B5R<br />
A4R (8-1/2" x 11"R)<br />
B4 (8-1/2" x 14")<br />
A3 (11" x 17")<br />
• Align the corner of the original with the tip of the arrow mark<br />
on the document glass scale.<br />
• Place the original in the appropriate position for its size as<br />
shown above.<br />
• After placing the original, be sure to close the automatic<br />
document feeder. If left open, parts outside of the original will<br />
be copied black, causing excessive use of toner.<br />
Do not place any objects under the original size detector. Closing the automatic document feeder with an object<br />
underneath may damage the original size detector plate and prevent correct detection of the document size.<br />
2<br />
Exposure<br />
Auto<br />
Copy Ratio<br />
100%<br />
Original<br />
Auto<br />
A4<br />
1.<br />
2.<br />
A4<br />
A4R<br />
3. B4<br />
4. A3<br />
Plain<br />
A4<br />
Paper Select<br />
Auto<br />
A4<br />
Plain<br />
Special Modes<br />
2-Sided Copy<br />
Output<br />
File<br />
Quick File<br />
Preview<br />
Check the paper to be used.<br />
Make sure that the desired paper (tray) is selected.<br />
To change the paper (tray), touch the [Paper Select] key.<br />
☞ PAPER TRAYS (page 2-11)<br />
Depending on the size of the placed original, there may be cases where the same size of paper as the original is not<br />
selected automatically. In this event, change the paper size manually.<br />
2-14<br />
Contents
COPIER<br />
Special Modes<br />
7<br />
Set the number of copies (number of<br />
sets) with the numeric keys.<br />
3<br />
Plain<br />
A4<br />
2-Sided Copy<br />
• Up to 999 copies (sets) can be set.<br />
• A single copy can be made even if "0" appears for the number of copies.<br />
If an incorrect number of copies is set...<br />
Press the [CLEAR] key ( ) and then enter the correct number.<br />
4<br />
5<br />
Press the [START] key.<br />
Normally copying will start.<br />
Depending on the copy settings (2-sided copying, etc.), copying may not begin until all originals have been scanned. In this<br />
case, go to the next step.<br />
Remove the original and place the next original, and then press the [START] key.<br />
Repeat this step until all originals have been scanned.<br />
Place next original. Press [Start].<br />
When finished, press [Read-End].<br />
Touch the [Read-End] key.<br />
6<br />
Read-End<br />
To cancel scanning of the original and copying...<br />
Press the [STOP] key ( ).<br />
2-15<br />
Contents
COPIER<br />
AUTOMATIC 2-SIDED COPYING<br />
USING THE AUTOMATIC DOCUMENT FEEDER TO<br />
MAKE 2-SIDED COPIES<br />
Originals Copies Originals Copies Originals Copies<br />
Automatic 2-sided copying of 1-sided<br />
originals<br />
Automatic 2-sided copying of 2-sided<br />
originals<br />
1-sided copying of 2-sided originals<br />
1<br />
Indicator<br />
line<br />
1<br />
Place the originals face up in the<br />
document feeder tray with the edges<br />
aligned evenly.<br />
Insert the originals all the way into the document feeder tray.<br />
Multiple originals can be placed in the document feeder tray.<br />
The stack of originals must not be higher than the indicator line<br />
on the tray.<br />
Special Modes<br />
Touch the [2-Sided Copy] key.<br />
2<br />
Exposure<br />
Auto<br />
1.<br />
2.<br />
A4<br />
A4R<br />
3. B4<br />
4. A3<br />
Plain<br />
A4<br />
2-Sided Copy<br />
Output<br />
File<br />
Quick File<br />
Copy Ratio<br />
100%<br />
Original<br />
Auto<br />
A4<br />
Paper Select<br />
Auto<br />
A4<br />
Plain<br />
Preview<br />
(1) (2)<br />
Select the 2-sided copy mode.<br />
2-Sided Copy<br />
OK<br />
(1) Touch the key of the desired mode.<br />
: Automatic 2-sided copying of 1-sided originals<br />
: Automatic 2-sided copying of 2-sided originals<br />
3<br />
Binding<br />
Change<br />
: 1-sided copying of 2-sided originals<br />
(2) Touch the [OK] key.<br />
To make 2-sided copies of a 1-sided portrait original placed horizontally, or to invert the reverse side with respect to<br />
the front side when copying a 2-sided original, touch the [Binding Change] key.<br />
☞ Using the [Binding Change] key (page 2-17)<br />
2-16<br />
Contents
COPIER<br />
4<br />
Exposure<br />
Auto<br />
Copy Ratio<br />
100%<br />
Original<br />
Auto<br />
A4<br />
1.<br />
2.<br />
A4<br />
A4R<br />
3. B4<br />
4. A3<br />
Plain<br />
A4<br />
Paper Select<br />
Auto<br />
A4<br />
Plain<br />
Special Modes<br />
2-Sided Copy<br />
Output<br />
File<br />
Quick File<br />
Preview<br />
Check the paper to be used.<br />
Make sure that the desired paper (tray) is selected.<br />
To change the paper (tray), touch the [Paper Select] key.<br />
☞PAPER TRAYS (page 2-11)<br />
Depending on the size of the placed original, there may be cases where the same size of paper as the original is not<br />
selected automatically. In this event, change the paper size manually.<br />
Special Modes<br />
7<br />
Set the number of copies (number of<br />
sets) with the numeric keys.<br />
5<br />
Plain<br />
A4<br />
2-Sided Copy<br />
• Up to 999 copies (sets) can be set.<br />
• If you are only making a single copy, the copy can be made with the copy number display showing "0".<br />
If an incorrect number of copies is set...<br />
Press the [CLEAR] key ( ) and then enter the correct number.<br />
6<br />
Press the [START] key.<br />
To cancel scanning of the original and copying...<br />
Press the [STOP] key ( ).<br />
Using the [Binding Change] key<br />
Originals Binding Change is used Binding Change is not used<br />
A<br />
The reverse side<br />
is upside down.<br />
A<br />
The reverse side<br />
is not upside<br />
down.<br />
A<br />
1 2<br />
A<br />
3<br />
Select this when<br />
the pages will be<br />
bound into a<br />
tablet.<br />
A<br />
Select this when<br />
the pages will be<br />
bound into a<br />
booklet.<br />
2-17<br />
Contents
COPIER<br />
AUTOMATIC 2-SIDED COPYING USING THE<br />
DOCUMENT GLASS<br />
Originals<br />
Copies<br />
Automatic 2-sided copying of 1-sided<br />
originals<br />
Original size<br />
detector<br />
Open the automatic document feeder,<br />
place the original face down on the<br />
document glass, and then gently close<br />
the automatic document feeder.<br />
Document glass scale<br />
mark<br />
Document glass scale<br />
mark<br />
1<br />
A5<br />
(5-1/2" x 8-1/2")<br />
B5<br />
A4 (8-1/2" x 11")<br />
B5R<br />
A4R (8-1/2" x 11"R)<br />
B4 (8-1/2" x 14")<br />
A3 (11" x 17")<br />
• Align the corner of the original with the tip of the arrow mark<br />
on the document glass scale.<br />
• Place the original in the appropriate position for its size as<br />
shown above.<br />
• After placing the original, be sure to close the automatic<br />
document feeder. If left open, parts outside of the original will<br />
be copied black, causing excessive use of toner.<br />
Do not place any objects under the original size detector. Closing the automatic document feeder with an object<br />
underneath may damage the original size detector plate and prevent correct detection of the document size.<br />
Special Modes<br />
Touch the [2-Sided Copy] key.<br />
2<br />
Exposure<br />
Auto<br />
1.<br />
2.<br />
A4<br />
A4R<br />
3. B4<br />
4. A3<br />
Plain<br />
A4<br />
2-Sided Copy<br />
Output<br />
File<br />
Quick File<br />
Copy Ratio<br />
100%<br />
Original<br />
Auto<br />
A4<br />
Paper Select<br />
Auto<br />
A4<br />
Plain<br />
Preview<br />
2-18<br />
Contents
COPIER<br />
2-Sided Copy<br />
(1) (2)<br />
OK<br />
Select the 2-sided copy mode.<br />
(1) Touch the [1-Sided to 2-Sided] key.<br />
(2) Touch the [OK] key.<br />
3<br />
Binding<br />
Change<br />
The [2-Sided to 2-Sided] key and [2-Sided to 1-Sided] key cannot be used when copying from the document glass.<br />
4<br />
Exposure<br />
Auto<br />
Copy Ratio<br />
100%<br />
1.<br />
2.<br />
3.<br />
4.<br />
Original<br />
Auto<br />
A4<br />
A4<br />
A4R<br />
B4<br />
A3<br />
Plain<br />
A4<br />
Paper Select<br />
Auto<br />
A4<br />
Plain<br />
Special Modes<br />
2-Sided Copy<br />
Output<br />
File<br />
Quick File<br />
Preview<br />
Check the paper to be used.<br />
Make sure that the desired paper (tray) is selected.<br />
To change the paper (tray), touch the [Paper Select] key.<br />
☞PAPER TRAYS (page 2-11)<br />
Depending on the size of the placed original, there may be cases where the same size of paper as the original is not<br />
selected automatically. In this event, change the paper size manually.<br />
Special Modes<br />
7<br />
Set the number of copies (number of<br />
sets) with the numeric keys.<br />
5<br />
Plain<br />
A4<br />
2-Sided Copy<br />
• Up to 999 copies (sets) can be set.<br />
• A single copy can be made even if "0" appears for the number of copies.<br />
If an incorrect number of copies is set...<br />
Press the [CLEAR] key ( ) and then enter the correct number.<br />
6<br />
7<br />
Press the [START] key.<br />
Scanning begins.<br />
Remove the original and place the next original, and then press the [START] key.<br />
Repeat this step until all originals have been scanned.<br />
2-19<br />
Contents
COPIER<br />
Place next original. Press [Start].<br />
When finished, press [Read-End].<br />
Touch the [Read-End] key.<br />
8<br />
Read-End<br />
To cancel scanning of the original and copying...<br />
Press the [STOP] key ( ).<br />
System Settings (Administrator): Initial Status Settings (2-Sided Copy)<br />
The default 2-sided copy mode can be changed.<br />
2-20<br />
Contents
COPIER<br />
CHANGING THE EXPOSURE AND ORIGINAL<br />
IMAGE TYPE<br />
The exposure and original image type can be selected to obtain a clear copy.<br />
AUTOMATIC ADJUSTMENT OF THE EXPOSURE AND<br />
ORIGINAL TYPE<br />
Automatic exposure adjustment operates by default to automatically adjust the exposure level and original type as<br />
appropriate for the original being copied. ("Auto" is displayed.)<br />
Automatic adjustment takes place to enable optimum copying.<br />
Special Modes<br />
Exposure<br />
Auto<br />
1.<br />
2.<br />
A4<br />
A4R<br />
3. B4<br />
4. A3<br />
Plain<br />
A4<br />
2-Sided Copy<br />
Output<br />
File<br />
Quick File<br />
Copy Ratio<br />
100%<br />
Original<br />
Auto<br />
A4<br />
Paper Select<br />
SELECTING THE ORIGINAL TYPE AND MANUALLY<br />
ADJUSTING THE EXPOSURE<br />
If you wish to select the original type or manually adjust the exposure, touch the [Exposure] key in the base screen of<br />
copy mode and follow the steps below.<br />
Auto<br />
A4<br />
Plain<br />
Preview<br />
Exposure<br />
Auto<br />
OK<br />
Select the original image type.<br />
Touch the appropriate original image type key for the original.<br />
<strong>Manual</strong><br />
1 3 5<br />
Original Image Type<br />
Text<br />
Text/<br />
Prtd.Photo<br />
Printed<br />
Photo<br />
Photo<br />
Text/Photo<br />
Map<br />
Scan<br />
Resolution<br />
1<br />
● Original image type select keys<br />
Mode<br />
Text<br />
Text/Prtd. Photo<br />
Text/Photo<br />
Printed photo<br />
Photo<br />
Map<br />
Description<br />
Use this mode for regular text documents.<br />
This mode provides the best balance for copying an original which contains both text and<br />
printed photographs, such as a magazine or catalogue.<br />
This mode provides the best balance for copying an original which contains both text and<br />
photographs, such as a text document with a photo pasted on.<br />
This mode is best for copying printed photographs, such as photos in a magazine or catalogue.<br />
Use this mode to copy photos.<br />
This mode is best for copying the light colour shading and fine text found on most maps.<br />
2-21<br />
Contents
COPIER<br />
Exposure<br />
Auto<br />
<strong>Manual</strong><br />
Original Image Type<br />
Text/<br />
Text<br />
Prtd.Photo<br />
OK<br />
Text/Photo<br />
Adjust the exposure level.<br />
Touch the key to make the copy darker.<br />
Touch the key to make the copy lighter.<br />
2<br />
1 3 5<br />
Printed<br />
Photo<br />
Photo<br />
Map<br />
Scan<br />
Resolution<br />
Guidelines for the exposure level when [Text] is selected:<br />
1 to 2: Dark originals such as a newspaper<br />
3: Normal density originals<br />
4 to 5: Originals written in pencil or light coloured text<br />
Exposure<br />
OK<br />
Touch the [OK] key.<br />
Auto<br />
3<br />
<strong>Manual</strong><br />
1 3 5<br />
Original Image Type<br />
Text<br />
Printed<br />
Photo<br />
Text/<br />
Prtd.Photo<br />
Photo<br />
Text/Photo<br />
Map<br />
Scan<br />
Resolution<br />
• If [Auto] is selected but the darkness or lightness of the image does not seem quite right...<br />
If the image seems too light or too dark when [Auto] is selected, the exposure level can be adjusted using "Copy Exposure<br />
Adjustment" in the system settings (administrator).<br />
• To change the resolution...<br />
When making a full-size copy, you can press the [Scan Resolution] key to select the scanning resolution. On the<br />
<strong>MX</strong>-<strong>M283N</strong>, numbers that can be selected for the document glass are different from numbers that can be selected for the<br />
automatic document feeder.<br />
• System Settings (Administrator): Initial Status Settings (Exposure Type)<br />
This is used to change the default original image type.<br />
• System Settings (Administrator): Copy Exposure Adjustment<br />
The exposure level used for automatic exposure adjustment can be adjusted.<br />
• System Settings (Administrator): 600dpiX600dpi Scanning Mode for Document Feeder/Quick Scan from<br />
Document Glass<br />
The default resolution setting can be changed.<br />
2-22<br />
Contents
COPIER<br />
REDUCTION/ENLARGEMENT/ZOOM<br />
AUTOMATIC RATIO SELECTION (Auto Image)<br />
This section explains the automatic ratio selection function (Auto Image), which automatically selects the ratio to match<br />
the paper size.<br />
When the paper tray is manually changed, the [Auto Image] key appears in the base screen of copy mode. Touch the<br />
[Auto Image] key to have the reduction or enlargement ratio automatically selected based on the original size and the<br />
selected paper size.<br />
First place the original and select the paper tray, and then touch the [Auto Image] key.<br />
Special Modes<br />
Exposure<br />
Auto<br />
1.<br />
2.<br />
A4<br />
A4R<br />
3. B4<br />
4. A3<br />
Plain<br />
A4<br />
2-Sided Copy<br />
Output<br />
File<br />
Quick File<br />
Copy Ratio<br />
100%<br />
Auto Image<br />
Original<br />
Auto<br />
A4<br />
Paper Select<br />
A4<br />
Plain<br />
Preview<br />
The selected ratio will appear in the ratio display.<br />
• If the message "Rotate original from to " is displayed, change the orientation of the original as indicated in the<br />
message.<br />
• For a non-standard size original, the size must be entered in order to use Auto Image.<br />
• To cancel automatic ratio selection...<br />
Touch the [Auto Image] key so that it is no longer highlighted.<br />
• To return the ratio to 100%...<br />
To return the ratio setting to 100%, touch the [Copy Ratio] key to display the ratio menu and then touch the [100%] key.<br />
System Settings (Administrator): Initial Status Settings (Copy Ratio)<br />
This is used to change the default copy ratio.<br />
2-23<br />
Contents
COPIER<br />
MANUALLY SELECTING THE RATIO (Preset<br />
ratios/Zoom)<br />
Touch the [Copy Ratio] key in the base screen of copy mode to select one of five (four) preset enlargement ratios or five<br />
(four) preset reduction ratios (maximum 400%, minimum 25%).<br />
In addition, the zoom keys can be used to select any ratio from 25% to 400% in increments of 1%.<br />
Set the ratio.<br />
Touch a preset ratio key and/or the zoom keys to set the ratio.<br />
There are two setting screens. Use the keys to switch<br />
between the screens.<br />
● 1st screen<br />
Copy Ratio<br />
B4 B5<br />
A3 A4<br />
B5 A5<br />
B4 A4<br />
A4 B5<br />
A3 B4<br />
70%<br />
81%<br />
86%<br />
100<br />
Zoom<br />
100%<br />
%<br />
115%<br />
122%<br />
141%<br />
OK<br />
B5 A4<br />
B4 A3 1<br />
A5 B5<br />
2<br />
A4 B4<br />
B5 B4<br />
A4 A3<br />
• Enlargement keys:<br />
115%, 122% and 141% (for the AB system).<br />
121% and 129% (for the inch system).<br />
• Reduction keys:<br />
70%, 81% and 86% (for the AB system).<br />
64% and 77% (for the inch system).<br />
• [100%] key<br />
Auto Image<br />
XY Zoom<br />
● 2nd screen<br />
1<br />
(A)<br />
Copy Ratio<br />
25%<br />
50%<br />
100<br />
Zoom<br />
%<br />
200%<br />
400%<br />
OK<br />
2<br />
2<br />
• Enlargement keys (2 to 4 ratios)<br />
200%, 400%, any ratio (max. of two)<br />
• Reduction keys (2 to 4 ratios)<br />
25%, 50%, any ratio (max. of two)<br />
• [100%] key<br />
75%<br />
99%<br />
100%<br />
300%<br />
350%<br />
Auto Image<br />
XY Zoom<br />
• (A) keys<br />
The keys marked (A) can be set to show any ratio using "Add or Change Extra Preset Ratios" in the system settings<br />
(administrator).<br />
• To quickly select a ratio, touch a reduction or enlargement key to select a ratio close to the desired ratio and then<br />
use the zoom keys for fine adjustment.<br />
• The zoom keys can be used to select any ratio from 25% to 400% in increments of 1%.<br />
Touch the key to increase the ratio, or the key to decrease the ratio. (If you continue to touch the /<br />
key, the ratio will change automatically. After 3 seconds, the ratio will change rapidly.)<br />
• As an alternative to touching the keys, you can also directly touch the numeric value display key and<br />
change the value with the numeric keys.<br />
• If the message "Image is larger than the copy paper." appears when an enlargement ratio is selected, the image<br />
may not fit on the paper.<br />
2-24<br />
Contents
COPIER<br />
Copy Ratio<br />
OK<br />
Touch the [OK] key.<br />
2<br />
B4<br />
A3<br />
B5<br />
B4<br />
A4<br />
A3<br />
B5<br />
A4<br />
A5<br />
A4<br />
B5<br />
B4<br />
70%<br />
81%<br />
86%<br />
75<br />
Zoom<br />
100%<br />
%<br />
115%<br />
122%<br />
141%<br />
B5 A4<br />
B4 A3 1<br />
A5 B5<br />
2<br />
A4 B4<br />
B5 B4<br />
A4 A3<br />
After touching the [OK] key, make sure that a paper size<br />
suitable for the ratio is selected.<br />
Auto Image<br />
XY Zoom<br />
When the automatic document feeder is used, the vertical and horizontal ratio selection ranges are both 25% to 200%.<br />
To return the ratio to 100%...<br />
To return the ratio setting to 100%, touch the [Copy Ratio] key to display the ratio menu and then touch the [100%] key.<br />
System Settings (Administrator): Add or Change Extra Preset Ratios<br />
Two enlargement preset ratios (101% to 400%) and two reduction preset ratios (25% to 99%) can be added. An added<br />
preset ratio can also be changed.<br />
2-25<br />
Contents
COPIER<br />
ENLARGING/REDUCING THE LENGTH AND WIDTH<br />
SEPARATELY (XY Zoom)<br />
The XY Zoom feature allows the horizontal and vertical copy ratios to be changed separately.<br />
Both the horizontal and vertical ratios can be set from 25% to 400% in increments of 1%.<br />
Touch the [Copy Ratio] key in the base screen of copy mode and then follow the steps below.<br />
When 50% is selected for the horizontal ratio and 70% is selected for the vertical ratio<br />
Original<br />
Copy<br />
Copy Ratio<br />
OK<br />
Touch the [XY Zoom] key.<br />
B4<br />
A3<br />
B5<br />
A4<br />
70%<br />
100<br />
%<br />
115%<br />
B5 A4<br />
B4 A3 1<br />
1<br />
B5<br />
B4<br />
A4<br />
A3<br />
A5<br />
A4<br />
B5<br />
B4<br />
81%<br />
86%<br />
Zoom<br />
100%<br />
122%<br />
141%<br />
A5<br />
A4<br />
B5<br />
A4<br />
B5<br />
B4<br />
B4<br />
A3<br />
2<br />
Auto Image<br />
XY Zoom<br />
(2)<br />
(1), (3)<br />
(4)<br />
Set the horizontal and vertical ratios.<br />
2<br />
Copy Ratio<br />
XY Zoom<br />
50%<br />
64%<br />
77%<br />
X 50<br />
Zoom<br />
100%<br />
70<br />
%<br />
Y %<br />
129%<br />
200%<br />
400%<br />
(A) (B) (A)<br />
OK<br />
Cancel<br />
(1) Touch the [X] key.<br />
The [X] key will be highlighted and the horizontal ratio can<br />
be set.<br />
(2) Touch one of the preset ratio keys (A) and the<br />
zoom keys (B) to set the X (horizontal) ratio.<br />
(A) A touched preset ratio key will not be highlighted.<br />
(B) The zoom keys can be touched to set the ratio from<br />
25% to 400% in increments of 1%.<br />
(3) Touch the [Y] key and set the Y (vertical)<br />
ratio in the same way as the [X] key.<br />
(4) Touch the [OK] key.<br />
After touching the [OK] key, make sure that a paper size<br />
suitable for the ratio is selected.<br />
• To quickly select a ratio, touch a preset ratio key (A) to select a ratio close to the desired ratio and then use the<br />
zoom keys (B) for fine adjustment.<br />
• As an alternative to touching the keys, you can also directly touch the numeric value display key and<br />
change the value with the numeric keys.<br />
When the automatic document feeder is used, the vertical and horizontal ratio selection ranges are both 25% to 200%.<br />
To cancel an XY zoom setting...<br />
To cancel an XY Zoom setting, touch the [XY Zoom] key or the [Cancel] key.<br />
2-26<br />
Contents
COPIER<br />
ORIGINAL SIZES<br />
SPECIFYING THE ORIGINAL SIZE<br />
When the original size is a non-standard size or is not detected correctly, manually specify the original size.<br />
Touch the [Original] key in the base screen of copy mode and then follow the steps below.<br />
Specifying an AB original size<br />
(1) (2)<br />
Original<br />
OK<br />
(1) Touch the appropriate original size key.<br />
(2) Touch the [OK] key.<br />
Auto<br />
<strong>Manual</strong><br />
<strong>Manual</strong><br />
A5<br />
B5R<br />
B4<br />
AB<br />
A5R<br />
A4<br />
A3<br />
Inch<br />
B5<br />
A4R<br />
216x340<br />
216x343<br />
Size Input<br />
Custom Size<br />
Specifying an inch original size<br />
Original<br />
Auto<br />
(2) (1) (3)<br />
OK<br />
(1) Touch the [AB Inch] key.<br />
(2) Touch the appropriate original size key.<br />
(3) Touch the [OK] key.<br />
<strong>Manual</strong><br />
<strong>Manual</strong><br />
5½x8½<br />
8½x11R<br />
11x17<br />
AB<br />
5½x8½R<br />
8½x13<br />
8½x13<br />
Inch<br />
8½x11<br />
8½x14<br />
Size Input<br />
Custom Size<br />
Specifying a non-standard original size<br />
Original<br />
OK<br />
Touch the [Size Input] key.<br />
Auto<br />
A4<br />
<strong>Manual</strong><br />
1<br />
A5<br />
A5R<br />
B5<br />
B5R<br />
A4<br />
A4R<br />
B4<br />
A3<br />
AB<br />
Inch<br />
216x340<br />
216x343<br />
Size Input<br />
Custom Size<br />
2-27<br />
Contents
COPIER<br />
(1)<br />
(3)<br />
Enter the original size.<br />
Original<br />
Size Input<br />
Cancel<br />
OK<br />
OK<br />
(1) Enter the X (horizontal) dimension of the<br />
original.<br />
X 420<br />
Y 297<br />
(2)<br />
(25~432)<br />
mm<br />
(25~297)<br />
mm<br />
Touch the X (width) numeric value display key to open a<br />
number entry screen. Enter the width of the original with<br />
the numeric keys, and touch the [OK] key in the number<br />
entry screen. When the document glass is used, a<br />
number from 25 mm to 432 mm (1" to 17") can be<br />
entered.<br />
When the automatic document feeder is used, a number<br />
from 140 mm to 432 mm (5-1/2" to 17") can be entered.<br />
If the horizontal dimension of the original is less than 140<br />
mm (5-1/2"), use the document glass.<br />
2<br />
(2) Enter the Y (vertical) dimension of the<br />
original.<br />
Touch the Y (height) numeric value display key to open a<br />
number entry screen. Enter the height of the original with<br />
the numeric keys, and touch the [OK] key in the number<br />
entry screen. When the document glass is used, a number<br />
from 25 mm to 297 mm (1" to 11-5/8") can be entered.<br />
When the automatic document feeder is used, a number<br />
from 131 mm to 297 mm (5-1/8" to 11-5/8") can be entered.<br />
If the vertical dimension of the original is less than<br />
131 mm (5-1/8"), use the document glass.<br />
(3) Touch the [OK] key.<br />
You will return to the base screen.<br />
Make sure that the entered dimensions appear in the<br />
[Original] key.<br />
You can also touch the<br />
keys to change the number.<br />
STORING FREQUENTLY USED ORIGINAL SIZES<br />
You can save special original sizes that you frequently use. This section explains how to store, retrieve, change, and<br />
delete special original sizes.<br />
Storing original sizes (editing/clearing)<br />
Up to 12 special original sizes can be stored.<br />
Touch the [Original] key in the base screen of copy mode and then follow the steps below.<br />
Original<br />
OK<br />
Touch the [Custom Size] key.<br />
Auto<br />
A4<br />
<strong>Manual</strong><br />
1<br />
A5<br />
A5R<br />
B5R<br />
A4<br />
B4<br />
A3<br />
AB<br />
Inch<br />
B5<br />
A4R<br />
216x340<br />
216x343<br />
Size Input<br />
Custom Size<br />
2-28<br />
Contents
COPIER<br />
Original<br />
Custom Size<br />
X254 Y210<br />
OK<br />
OK<br />
Store the original size.<br />
(1) Touch the [Store/Delete] tab.<br />
(2) Touch a key for storing a custom original<br />
size.<br />
Touch a key that does not show a size ( ).<br />
Recall<br />
Store/Delete<br />
2<br />
(2)<br />
(1)<br />
If you wish to edit or clear a previously stored key...<br />
Touch the key that you want to edit or clear. The following screen will appear.<br />
A custom size has already been stored<br />
in this location.<br />
Cancel<br />
Delete<br />
Amend<br />
• To edit the key, touch the [Amend] key and go to the next step.<br />
• To clear the key, touch the [Delete] key. Make sure that the original size has been cleared and touch the [OK] key.<br />
(1)<br />
(3)<br />
Enter the original size.<br />
Original<br />
Size Input<br />
Cancel<br />
OK<br />
OK<br />
(1) Enter the X (horizontal) dimension of the<br />
original.<br />
X 420<br />
Y 297<br />
(25~432)<br />
mm<br />
(25~297)<br />
mm<br />
Touch the X (width) numeric value display key to open a<br />
number entry screen. Enter the width of the original with<br />
the numeric keys, and touch the [OK] key in the number<br />
entry screen. A dimension from 25 mm to 432 mm (1" to<br />
17") can be entered.<br />
3<br />
(2)<br />
(2) Enter the Y (vertical) dimension of the<br />
original.<br />
Touch the Y (height) numeric value display key to open a<br />
number entry screen. Enter the height of the original with<br />
the numeric keys, and touch the [OK] key in the number<br />
entry screen. A dimension from 25 mm to 297 mm (1" to<br />
11-5/8") can be entered.<br />
(3) Touch the [OK] key.<br />
You can also touch the<br />
keys to change the number.<br />
The stored original size will be retained even if the main power is turned off.<br />
To cancel the operation...<br />
Press the [CLEAR ALL] key ( ).<br />
2-29<br />
Contents
COPIER<br />
Retrieving a stored original size<br />
To retrieve a stored original size, touch the [Original] key in the base screen of copy mode and perform the steps below.<br />
Original<br />
OK<br />
Touch the [Custom Size] key.<br />
Auto<br />
A4<br />
<strong>Manual</strong><br />
1<br />
A5<br />
A5R<br />
B5R<br />
A4<br />
B4<br />
A3<br />
AB<br />
Inch<br />
B5<br />
A4R<br />
216x340<br />
216x343<br />
Size Input<br />
Custom Size<br />
(2) (1)<br />
(3)<br />
Retrieve the desired stored original size.<br />
Original<br />
OK<br />
(1) Touch the [Recall] tab.<br />
2<br />
Custom Size<br />
X254 Y210<br />
OK<br />
(2) Touch the key of the original size that you<br />
wish to retrieve.<br />
(3) Touch the [OK] key.<br />
Recall<br />
Store/Delete<br />
To cancel the operation...<br />
Press the [CLEAR ALL] key ( ).<br />
2-30<br />
Contents
COPIER<br />
OUTPUT<br />
To select output functions and the output tray, touch the [Output] key in the base screen of copy mode. Output functions<br />
that can be selected are sort, group, offset, staple sort, saddle stitch, and punch. All explanations of the settings below<br />
assume that a saddle stitch finisher is installed.<br />
(6) (7) (8)<br />
Output<br />
OK<br />
(1)<br />
Offset<br />
Tray<br />
Right Tray<br />
(2)<br />
Offset<br />
(3)<br />
Sort<br />
(4)<br />
Staple<br />
Sort<br />
Saddle<br />
Stitch<br />
Punch<br />
(10)<br />
(5)<br />
Group<br />
Fold<br />
(11)<br />
(9)<br />
(1) [Offset Tray] key ([Centre Tray] key*)<br />
Output is delivered to the offset tray. The [Offset Tray]<br />
key is automatically selected when the [Staple Sort] key<br />
is selected.<br />
* When a finisher or saddle stitch finisher is not installed,<br />
this key is the [Centre Tray] key.<br />
(2) [Offset] key<br />
This is used to offset each set of output from the previous<br />
set.<br />
The offset function operates when the checkbox is<br />
selected and does not operate when the checkbox is<br />
not selected . (The offset checkmark is automatically<br />
cleared when the staple sort function is selected.)<br />
☞ Offset function (page 2-33)<br />
(3) [Sort] key<br />
This is used to sort (collate) output into sets.<br />
☞ Sort mode (page 2-33)<br />
(4) [Staple Sort] key<br />
This is used to sort output into sets, staple each set, and<br />
deliver the sets to the tray. (Note that the sets will not be<br />
offset in the output tray.) When this function is selected,<br />
three keys will appear for selecting the staple position.<br />
☞ Staple sort function / Saddle stitch function (page<br />
2-34)<br />
(7) [Right Tray] key<br />
Select this key to have output delivered to the right tray.<br />
When the right tray is selected, offset, staple sort, saddle<br />
stitch, punch, and fold cannot be selected.<br />
(8) [OK] key<br />
Touch this key to close the output screen and return to<br />
the base screen.<br />
(9) [Saddle Stitch] key<br />
This is used to staple and fold each set of copies at the<br />
centreline.<br />
☞ Staple sort function / Saddle stitch function (page<br />
2-34)<br />
When this key is touched, the saddle stitch setting screen<br />
appears. (Only when "Automatic Saddle Stitch" is<br />
enabled in the system settings (administrator).)<br />
(10) [Punch] key<br />
This is used to punch holes in the output.<br />
☞ Punch function (page 2-37)<br />
(11) [Fold] key<br />
This folds printed output in half. You can choose whether<br />
the output is folded inward or outward.<br />
☞ Paper folding function (page 2-36)<br />
(5) [Group] key<br />
This is used to group copies by page.<br />
☞ Group mode (page 2-33)<br />
(6) Output display<br />
An icon will appear to indicate the output mode.<br />
2-31<br />
Contents
COPIER<br />
The above screen shows the keys that appear when a saddle stitch finisher is installed. The keys that appear will vary<br />
depending on what peripheral devices are installed.<br />
In addition, it may not be possible to select some keys depending what peripheral devices are installed. If your screen is<br />
different from the screen of previous page, see the screens that follow.<br />
Example<br />
The screen when a finisher or saddle stitch finisher is not installed.<br />
Output<br />
Offset<br />
Tray<br />
OK<br />
Right Tray<br />
Offset<br />
Sort<br />
Group<br />
2-32<br />
Contents
COPIER<br />
OUTPUT MODES<br />
This section explains the output modes.<br />
Sort mode<br />
This is used to sort (collate) output into sets.<br />
Example: Sorting the output into 5 sets<br />
Originals<br />
Output<br />
Group mode<br />
This function groups copies by page.<br />
Example: Groups of 5 copies of each page<br />
Originals<br />
Output<br />
Set the number of copies (5).<br />
Set the number of copies (5).<br />
Output<br />
Touch the [Output] key.<br />
Output<br />
Touch the [Output] key.<br />
Sort<br />
Touch the [Sort] key.<br />
Group<br />
Touch the [Group] key.<br />
Press the [START] key.<br />
Press the [START] key.<br />
• The sort function is automatically selected when<br />
originals are placed in the automatic document feeder.<br />
• When the Quick File Folder for document filing is<br />
full, copying of a large number of originals using the<br />
sort function will be impeded. Delete unneeded files<br />
from the Quick File Folder.<br />
The group function is automatically selected when an<br />
original is placed on the document glass.<br />
Offset function<br />
This function offsets each set of copies from the previous set in the output tray, making it easy to separate sets of copies.<br />
Offset function "ON" Offset function "OFF"<br />
• The offset function cannot be used in the right tray.<br />
• The offset function cannot be selected when the staple sort function is selected.<br />
2-33<br />
Contents
COPIER<br />
Staple sort function / Saddle stitch function<br />
The staple sort function sorts output into sets, staples each set, and delivers the sets to the tray.<br />
The saddle stitch function staples each set in 2 places at the centreline and folds the stapled set.<br />
The relations between the stapling positions, paper orientation, permitted paper sizes for stapling, and number of sheets<br />
that can be stapled are shown below.<br />
For original placement orientations, see "Original placement orientation (for the staple sort and punch functions)" (page<br />
2-37).<br />
4<br />
5<br />
Staple sort<br />
Saddle stitch<br />
Stapling positions Vertically-oriented paper Horizontally-oriented paper<br />
1 staple at top left<br />
corner* 1<br />
1 staple at bottom left<br />
corner* 1<br />
2 staples at left edge<br />
Saddle stitch (only with<br />
saddle stitch finisher)<br />
Applicable paper sizes<br />
A4, B5, 8-1/2" x 11", 16K<br />
Number of sheets that can<br />
be stapled:<br />
Max. 50 sheets* 2<br />
Saddle stitch cannot be used<br />
when the paper is oriented<br />
vertically<br />
• Saddle stitch finisher<br />
Applicable paper sizes<br />
A3, B4, A4R, B5R, 11" x 17",<br />
8-1/2" x 14", 8-1/2" x 13-1/2",<br />
8-1/2" x 13-2/5", 8-1/2" x 13",<br />
8-1/2" x 11"R, 8K, 16KR<br />
Number of sheets that can be stapled<br />
A3, B4, 11" x 17", 8-1/2" x 14",<br />
8-1/2" x 13-1/2", 8-1/2" x 13-2/5",<br />
8-1/2" x 13", 8K:<br />
Max. 25 sheets* 2<br />
A4R, B5R, 8-1/2" x 11"R, 16KR:<br />
Max. 50 sheets* 2<br />
• Finisher<br />
Applicable paper sizes<br />
A3, B4, A4R, 11" x 17", 8-1/2" x 14",<br />
8-1/2" x 13-1/2", 8-1/2" x 13-2/5",<br />
8-1/2" x 13", 8-1/2" x 11"R, 8K, 16KR<br />
Number of sheets that can be stapled<br />
A3, B4, 11" x 17", 8-1/2" x 14",<br />
8-1/2" x 13-1/2", 8-1/2" x 13-2/5",<br />
8-1/2" x 13", 8K:<br />
Max. 30 sheets* 2<br />
A4R, 8-1/2" x 11"R, 16KR:<br />
Max. 50 sheets* 2<br />
• Finisher (large stacker)<br />
Applicable paper sizes<br />
A3, B4, A4R, 11" x 17", 8-1/2" x 14",<br />
8-1/2" x 13-1/2", 8-1/2" x 13-2/5",<br />
8-1/2" x 13", 8-1/2" x 11"R, 8K<br />
Number of sheets that can be stapled<br />
Max. 30 sheets* 2<br />
Applicable paper sizes<br />
A3, B4, A4R, 11" x 17", 8-1/2" x 14",<br />
8-1/2" x 11"R, 8K, 16KR<br />
Number of sheets that can be stapled:<br />
Max. 15 sheets* 2<br />
*1 When the top left corner or the bottom left corner of the paper is stapled in one place by the finisher (large stacker), the staple is<br />
placed diagonally. (Diagonal stapling)<br />
*2 Two sheets (one sheet when pamphlet stapling is performed) of paper up to 256 g/m 2 (68 lbs.) can be stapled as covers. When this<br />
is done, the number of sheets that can be used is two less (one less for saddle stitch) than the stated maximum.<br />
2-34<br />
Contents
COPIER<br />
• The number of sheets that can be stapled at once includes any covers and/or inserts that are inserted.<br />
• When Mixed Size Original in the special modes is used with the "Same Width" setting, the maximum number of sheets that<br />
can be stapled is 25 for a saddle stitch finisher or 30 for a finisher regardless of the paper size.<br />
• The saddle stitch function can only be used when a saddle stitch finisher is installed.<br />
2-35<br />
Contents
COPIER<br />
Paper folding function<br />
When a saddle stitch finisher is installed, the fold function can be used to fold printed output in half.<br />
Paper sizes that can be folded using the paper folding function are A4R, B4, A3, 8-1/2" x 11"R, 8-1/2" x 14", 11" x 17",<br />
16KR, and 8K. For detailed information on the sizes and types of paper that can be folded, see the specifications in the<br />
Safety Guide.<br />
Fold inside<br />
Fold outside<br />
Touch the [Fold] key to open the fold settings screen. To fold inward (printed side inside), touch the [Fold Inside] key. To<br />
fold outward (printed side outside), touch the [Fold Outside] key.<br />
Output<br />
Fold<br />
Select fold direction for 1-sided copy.<br />
Select fold direction of Side 1 for 2-sided copy.<br />
Cancel<br />
OK<br />
OK<br />
Fold Inside<br />
Fold copies inside.<br />
Fold Outside<br />
• Special media such as transparency film and tab paper cannot be used.<br />
• When the paper folding function is selected, the staple or hole punch function cannot be used.<br />
• When two-sided printing is disabled in the machine's system settings (administrator), the paper folding function cannot be<br />
used.<br />
2-36<br />
Contents
abc<br />
abc<br />
abc<br />
abc<br />
abc<br />
COPIER<br />
Punch function<br />
If an optional punch module is installed, holes can be punched in output.<br />
Paper size that can be punched is B5R to A3 (7-1/4" x 10-1/2" to 11" x 17"). However, A3W (12" x 18") sized paper and<br />
special media such as transparency film and tab paper cannot be used.<br />
[Examples]<br />
[Original 1]<br />
[Punch positions]<br />
[Original 2]<br />
[Punch positions]<br />
The hole punch function cannot be used with the saddle stitch or paper folding function together.<br />
Original placement orientation (for the staple sort and punch functions)<br />
When using the staple sort function or the punch function, the original must be placed as shown below to enable stapling<br />
or punching in the desired position on the paper.<br />
Staple sort<br />
Punch<br />
Document feeder tray Document glass Document feeder tray Document glass<br />
One staple (top)<br />
abc<br />
Two staples<br />
abc<br />
abc<br />
One staple (bottom)<br />
abc<br />
abc<br />
2-37<br />
Contents
COPIER<br />
MAKING COPIES USING THE BYPASS TRAY<br />
In addition to plain paper, the bypass tray allows you to make copies on transparency film, envelopes, tab paper, and<br />
other special media.<br />
For detailed information on paper that can be loaded in the bypass tray, see "IMPORTANT POINTS ABOUT PAPER"<br />
(page 1-27) in "1. BEFORE USING THE MACHINE". For precautions when loading paper in the bypass tray, see<br />
"LOADING PAPER IN THE BYPASS TRAY" (page 1-34) in "1. BEFORE USING THE MACHINE".<br />
1<br />
1<br />
Place the original.<br />
Place the original face up in the document feeder tray, or face<br />
down on the document glass.<br />
When placing the originals on the document glass...<br />
After placing the original, be sure to close the automatic<br />
document feeder. If left open, parts outside of the original will<br />
be copied black, causing excessive use of toner.<br />
2<br />
Place paper in the bypass tray.<br />
Insert the paper with print side face down.<br />
However, if the paper type is "Letter Head" or "Pre-Printed",<br />
load the paper with the print side face up*.<br />
* If "Disabling of Duplex" is enabled in the system settings<br />
(administrator), load the paper in the normal way (face up in<br />
trays 1 to 5; face down in the bypass tray).<br />
When loading paper larger than A4R or 8-1/2" x 11"R, be sure<br />
to pull out the bypass tray extension. Pull the bypass tray<br />
extension all the way out. If the bypass tray extension is not<br />
pulled all the way out, the size of the loaded paper will not be<br />
correctly displayed.<br />
Special Modes<br />
Touch the [Paper Select] key.<br />
3<br />
Exposure<br />
Auto<br />
1.<br />
2.<br />
A4<br />
A4R<br />
3. B4<br />
4. A3<br />
Plain<br />
A4<br />
2-Sided Copy<br />
Output<br />
File<br />
Quick File<br />
Copy Ratio<br />
100%<br />
Original<br />
Auto<br />
A4<br />
Paper Select<br />
Auto<br />
A4<br />
Plain<br />
Preview<br />
2-38<br />
Contents
COPIER<br />
4<br />
Paper Select<br />
1. A4<br />
2. A4R<br />
3. B4<br />
Paper Tray<br />
Plain<br />
Plain<br />
Plain<br />
Bypass Tray<br />
A4<br />
Plain<br />
OK<br />
Check the paper type setting for the<br />
bypass tray. If you need to change the<br />
setting, touch the paper type key.<br />
If you do not need to change the paper size and type that<br />
appear under "Bypass Tray", go to step 7.<br />
4. A3<br />
Plain<br />
Paper Select<br />
Bypass Tray Type/Size Setting<br />
Cancel<br />
Select the type of paper used in the<br />
bypass tray.<br />
5<br />
Select the paper type.<br />
Plain<br />
Pre-Printed<br />
Pre-Punched<br />
Colour<br />
Recycled<br />
Thin Paper<br />
Letter Head<br />
Labels<br />
1<br />
2<br />
Select the paper type that you will use.<br />
Heavy Paper<br />
Transparency<br />
Tab Paper<br />
Envelope<br />
Heavy Paper : 106 - 209 g/m 2 (28 lbs.bond, -110 lbs.index)<br />
Paper Select<br />
Set the paper size.<br />
6<br />
Bypass Tray Type/Size Setting<br />
Type<br />
Recycled<br />
Auto-Inch<br />
Auto-AB<br />
Custom Size<br />
<strong>Manual</strong><br />
Size<br />
12x18(A3W),11x17,8½x14<br />
8½x11,8½x11R,5½x8½R<br />
7¼x10½R,A3,A4,B4,B5<br />
A3W(12x18),A3,A4,A4R,A5R<br />
B4,B5,B5R,216x330(8½x13)<br />
11x17,8½x11<br />
X420 Y297<br />
OK<br />
(1) Select the paper size.<br />
[Auto-Inch] key<br />
When the paper placed in the bypass tray is an inch size<br />
(8-1/2" x 11", etc.), the paper size will be detected<br />
automatically and an appropriate size set.<br />
[Auto-AB] key<br />
When the paper inserted in the bypass tray is an AB size<br />
(A4, etc.), the paper size will be detected automatically<br />
and an appropriate size set.<br />
[Custom Size] key<br />
Touch this key if you wish to enter numeric values for the<br />
size of the loaded paper.<br />
☞ Enter the paper size of the bypass tray (page 2-40)<br />
[<strong>Manual</strong>] key<br />
This key can be touched to display the [16K], [16KR], and<br />
[8K] keys. Touch one of these keys if you loaded the<br />
corresponding size of paper.<br />
(2) Touch the [OK] key.<br />
• When [Envelope] is selected, specify the size of the envelope. When finished, touch the [OK] key.<br />
• If tab paper is selected, check the size. Touch the [Auto-Inch] key or the [Auto-AB] key. When you have finished<br />
checking/changing the setting, touch the [OK] key.<br />
2-39<br />
Contents
COPIER<br />
(1) (2)<br />
Select the bypass tray.<br />
Paper Select<br />
OK<br />
(1) Touch the paper size key of the bypass tray.<br />
7<br />
1. A4<br />
2. A4R<br />
Paper Tray<br />
Plain<br />
Plain<br />
Bypass Tray<br />
A4<br />
Plain<br />
(2) Touch the [OK] key.<br />
3. B4<br />
Plain<br />
4. A3<br />
Plain<br />
8<br />
Press the [START] key.<br />
Scanning begins.<br />
• If the originals were placed in the document feeder tray, the originals are copied.<br />
• If you placed the originals on the document glass, scan each page one page at a time.<br />
When using sort mode, change originals and press the [START] key. Repeat until all pages have been scanned and then<br />
press the [Read-End] key.<br />
To cancel scanning of the original and copying...<br />
Press the [STOP] key ( ).<br />
Enter the paper size of the bypass tray<br />
When the [Custom Size] key is touched, the paper size entry screen appears.<br />
Bypass Tray Type/Size Setting<br />
Size Input<br />
X420 Y297<br />
X420 Y297<br />
X420 Y297<br />
X<br />
420<br />
Y 297<br />
(148~432)<br />
mm<br />
(100~297)<br />
mm<br />
OK<br />
OK<br />
AB<br />
Inch<br />
Touch the X (width) numeric value display key to open a<br />
number entry screen. Enter the width of the paper with<br />
the numeric keys, and touch the [OK] key in the number<br />
entry screen.<br />
Touch the Y (height) numeric value display key to open a<br />
number entry screen. Enter the height of the paper with<br />
the numeric keys, and touch the [OK] key in the number<br />
entry screen.<br />
• You can also touch the keys to change the number.<br />
• Stored custom paper sizes appear in the keys on the left side of the screen. Custom paper sizes are stored in the system<br />
settings. For details, see "Paper Tray Settings" (page 7-13) in "7. SYSTEM SETTINGS". If the key for the size that you<br />
wish to enter appears, touch that key.<br />
2-40<br />
Contents
COPIER<br />
SPECIAL MODES<br />
This chapter explains Margin Shift, Erase, Dual Page Copy, and other special modes.<br />
SPECIAL MODES<br />
When the [Special Modes] key is pressed in the base screen, the special modes menu screen appears. The special<br />
modes menu consists of two screens. Touch the keys to move between the screens. After selecting special<br />
mode settings, touch the [OK] key in the special modes menu screen to complete the settings and return to the base<br />
screen of copy mode.<br />
Special modes menu (1st screen)<br />
Special Modes<br />
Special Modes<br />
OK<br />
Exposure<br />
Auto<br />
Copy Ratio<br />
100%<br />
Original<br />
Auto<br />
A4<br />
1.<br />
2.<br />
3.<br />
4.<br />
A4<br />
A4R<br />
B4<br />
A3<br />
Plain<br />
A4<br />
Paper Select<br />
Auto<br />
A4<br />
Plain<br />
2-Sided Copy<br />
Output<br />
File<br />
Quick File<br />
Preview<br />
(1) (2) (3)<br />
Margin Shift<br />
Pamphlet Copy<br />
Covers/Inserts<br />
Book Copy<br />
Erase<br />
(4) (5) (6)<br />
Job<br />
Build<br />
(7) (8) (9)<br />
Transparency<br />
Inserts<br />
(10) (11) (12)<br />
Tab Copy<br />
Dual Page<br />
Copy<br />
Tandem<br />
Copy<br />
Multi Shot<br />
Card Shot<br />
1<br />
2<br />
(1) [Margin Shift] key<br />
☞ ADDING MARGINS (Margin Shift) (page 2-44)<br />
(2) [Erase] key<br />
☞ ERASING PERIPHERAL SHADOWS (Erase) (page<br />
2-46)<br />
(3) [Dual Page Copy] key<br />
☞ COPYING EACH FACING PAGE OF A BOUND<br />
DOCUMENT (Dual Page Copy) (page 2-48)<br />
(4) [Pamphlet Copy] key<br />
☞ MAKING COPIES IN PAMPHLET FORMAT<br />
(Pamphlet Copy) (page 2-50)<br />
(5) [Job Build] key<br />
☞ COPYING A LARGE NUMBER OF ORIGINALS AT<br />
ONCE (Job Build) (page 2-53)<br />
(6) [Tandem Copy] key<br />
☞ USING TWO MACHINES TO MAKE A LARGE<br />
NUMBER OF COPIES (Tandem Copy) (page 2-56)<br />
(8) [Transparency Inserts] key<br />
☞ ADDING INSERTS WHEN COPYING ON<br />
TRANSPARENCY FILM (Transparency Inserts)<br />
(page 2-70)<br />
(9) [Multi Shot] key<br />
☞ COPYING MULTIPLE ORIGINALS ONTO ONE<br />
SHEET (Multi Shot) (page 2-72)<br />
(10) [Book Copy] key<br />
☞ COPYING A PAMPHLET (Book Copy) (page 2-74)<br />
(11) [Tab Copy] key<br />
☞ COPYING CAPTIONS ONTO TAB PAPER (Tab<br />
Copy) (page 2-78)<br />
(12) [Card Shot] key<br />
☞ COPYING BOTH SIDES OF A CARD ON ONE<br />
SHEET OF PAPER (Card Shot) (page 2-81)<br />
(7) [Covers/Inserts] key<br />
☞ USING A DIFFERENT PAPER TYPE FOR COVERS<br />
(Covers/Inserts) (page 2-59)<br />
2-41<br />
Contents
COPIER<br />
Special modes menu (2nd screen)<br />
Special Modes<br />
OK<br />
(1) (2) (3)<br />
Stamp<br />
Image Edit<br />
(4) (5) (6)<br />
File<br />
Quick File<br />
(7) (8) (9)<br />
Original<br />
Count<br />
Mixed Size<br />
Original<br />
<strong>Sharp</strong>ness<br />
Proof Copy<br />
Slow Scan<br />
Mode<br />
2<br />
2<br />
(1) [Stamp] key<br />
☞ PRINTING THE DATE AND A STAMP ON COPIES<br />
(Stamp) (page 2-84)<br />
(2) [Image Edit] key<br />
☞ [Image Edit] KEY (page 2-104)<br />
(3) [<strong>Sharp</strong>ness] key<br />
☞ ADJUSTING THE SHARPNESS OF AN IMAGE<br />
(<strong>Sharp</strong>ness) (page 2-115)<br />
(4) [File] key<br />
This saves a job in a folder of the document filing<br />
function.<br />
(5) [Quick File] key<br />
This saves a job in the Quick File folder of the document<br />
filing function.<br />
(6) [Proof Copy] key<br />
☞ CHECKING COPIES BEFORE PRINTING (Proof<br />
Copy) (page 2-116)<br />
(7) [Original Count] key<br />
☞ CHECKING THE NUMBER OF SCANNED<br />
ORIGINAL SHEETS BEFORE COPYING (Original<br />
Count) (page 2-119)<br />
(8) [Mixed Size Original] key<br />
☞ COPYING ORIGINALS OF DIFFERENT SIZES<br />
(Mixed Size Original) (page 2-121)<br />
(9) [Slow Scan Mode] key<br />
☞ COPYING THIN ORIGINALS (Slow Scan Mode)<br />
(page 2-124)<br />
• Special modes can generally be combined with other special modes, however, there are some combinations that are not<br />
possible. In this case, a message indicating that the combination is not possible will be displayed.<br />
• The displayed menu will vary depending on the country and regions.<br />
2-42<br />
Contents
COPIER<br />
[OK] key and [Cancel] key<br />
In some cases two [OK] keys and one [Cancel] key will appear in the special mode screens. The keys are used as<br />
follows:<br />
Special Modes<br />
OK<br />
(A)<br />
Margin Shift<br />
Cancel<br />
OK<br />
(B)<br />
(C)<br />
Right Left Down Side 1<br />
10<br />
Side 2<br />
(0~20) 10<br />
mm<br />
(0~20)<br />
mm<br />
(A) Enter the selected special mode settings and return to the base screen of copy mode.<br />
(B) Enter the selected special mode settings and return to the special modes menu screen. Touch this key when you<br />
wish to continue selecting other special mode settings.<br />
(C) During selection of special mode settings, this key returns you to the special modes menu screen without saving the<br />
settings. When settings have been completed, this cancels the settings and returns you to the special modes menu<br />
screen.<br />
2-43<br />
Contents
COPIER<br />
ADDING MARGINS (Margin Shift)<br />
This function is used to shift the copy image right, left or down to adjust the margin.<br />
This is convenient when you wish to bind the copies with a string or in a binder.<br />
Shifting the image to the right so the copies can be bound at the left edge with a string<br />
Not using margin shift<br />
Using margin shift<br />
1 1<br />
1<br />
1<br />
The punch holes cut off<br />
part of the image<br />
The image is moved to<br />
allow space for the string<br />
holes so the image is not<br />
cut off.<br />
Margin shift positions<br />
Top edge<br />
Left<br />
edge<br />
Right<br />
edge<br />
1<br />
Place the original.<br />
Place the original face up in the document feeder tray, or face down on the document glass.<br />
Select the special modes.<br />
2<br />
(1) Touch the [Special Modes] key.<br />
(2) Touch the [Margin Shift] key.<br />
☞ Special modes menu (1st screen) (page 2-41)<br />
(1) (2) (3)<br />
Set the margin shift.<br />
Special Modes<br />
OK<br />
(1) Touch the margin shift position.<br />
Margin Shift<br />
Cancel<br />
OK<br />
Select one of the three positions.<br />
3<br />
Right Left Down Side 1<br />
10<br />
Side 2<br />
(0~20) 10<br />
mm<br />
(0~20)<br />
mm<br />
(2) Set the amount of the margin shift with<br />
.<br />
0 mm to 20 mm (0" to 1") can be entered.<br />
(3) Touch the [OK] key.<br />
You will return to the base screen of copy mode.<br />
2-44<br />
Contents
COPIER<br />
4<br />
Press the [START] key.<br />
Copying will begin.<br />
If you are using the document glass to copy multiple original pages, copying will take place as you scan each original. If you<br />
have selected sort mode, change originals and press the [START] key. Repeat until all pages have been scanned and then<br />
touch the [Read-End] key.<br />
To cancel scanning of the original and copying...<br />
Press the [STOP] key ( ).<br />
Rotation copy cannot be used in combination with margin shift.<br />
To cancel the margin shift setting...<br />
Touch the [Cancel] key in the screen of step 3.<br />
System Settings (Administrator): Initial Margin Shift Setting<br />
The default margin shift setting can be set from 0 mm to 20 mm (0" to 1"). The factory default setting is 10 mm (1/2").<br />
2-45<br />
Contents
COPIER<br />
ERASING PERIPHERAL SHADOWS (Erase)<br />
The erase function is used to erase shadows around the edges of copies that occur when copying thick originals or<br />
books.<br />
When a thick book is copied<br />
Not using the erase<br />
function<br />
Using the erase<br />
function<br />
Shadows appear here<br />
Erase modes<br />
Shadows appear on the<br />
copy.<br />
Shadows do not appear on<br />
the copy.<br />
Edge Erase Centre Erase Edge + Centre Erase Side Erase<br />
1<br />
2<br />
Place the original.<br />
Place the original face up in the document feeder tray, or face down on the document glass.<br />
Select the special modes.<br />
(1) Touch the [Special Modes] key.<br />
(2) Touch the [Erase] key.<br />
☞ Special modes menu (1st screen) (page 2-41)<br />
2-46<br />
Contents
COPIER<br />
(1)<br />
(2) (3)<br />
Select the erase settings.<br />
Special Modes<br />
Erase<br />
Cancel<br />
OK<br />
OK<br />
(1) Touch the desired erase mode.<br />
Select one of the four positions.<br />
Touch the [Side Erase] key to open the following screen.<br />
Edge<br />
Erase<br />
Centre<br />
Erase<br />
Edge+Centre<br />
Erase<br />
Edge<br />
10<br />
Centre<br />
(0~20) 10<br />
mm<br />
(0~20)<br />
mm<br />
Erase<br />
Side Erase<br />
Cancel<br />
OK<br />
Side Erase<br />
Up<br />
Erase position<br />
for Side 2<br />
Left<br />
Right<br />
Same Side as<br />
Side 1<br />
Down<br />
Different Side<br />
from Side 1<br />
3<br />
Touch the checkbox of the edge that you wish to erase<br />
and make sure that a checkmark appears.<br />
When performing 1-sided to 2-sided copying or 2-sided to<br />
2-sided copying, set the erase edge on the reverse side.<br />
• If you touch the [Same Side as Side 1] key, the edge in<br />
the same position as on the front side will be erased.<br />
• If you touch the [Different Side from Side 1], the edge in<br />
the position opposite to the erased edge on the front<br />
side will be erased.<br />
When you have completed the erase edge settings, touch<br />
the [OK] key.<br />
(2) Set the erasure width with .<br />
0 mm to 20 mm (0" to 1") can be entered.<br />
(3) Touch the [OK] key.<br />
You will return to the base screen of copy mode.<br />
4<br />
Press the [START] key.<br />
Copying will begin.<br />
If you are using the document glass to copy multiple original pages, copying will take place as you scan each original. If you<br />
have selected sort mode, change originals and press the [START] key. Repeat until all pages have been scanned and then<br />
touch the [Read-End] key.<br />
To cancel scanning of the original and copying...<br />
Press the [STOP] key ( ).<br />
If a ratio setting is used in combination with an erase setting, the erase width will change according to the selected ratio.<br />
For example, if the erase width setting is 20 mm (1") and the image is reduced to 50%, the erase width will be 10 mm (1/2").<br />
To cancel the erase setting...<br />
Touch the [Cancel] key in the screen of step 3.<br />
System Settings (Administrator): Erase Width Adjustment<br />
The default erase width can be set from 0 mm to 20 mm (0" to 1"). The factory default setting is 10 mm (1/2").<br />
2-47<br />
Contents
COPIER<br />
COPYING EACH FACING PAGE OF A<br />
BOUND DOCUMENT (Dual Page Copy)<br />
The dual page copy function produces separate copies of two document pages that are placed side by side on the<br />
document glass. This function is useful when making copies of the facing pages of a book or other bound document.<br />
Copying the facing pages of a book or bound document<br />
5 6<br />
Book or bound document<br />
5 6<br />
The facing pages are copied<br />
onto 2 separate pages.<br />
Place the original on the document glass.<br />
Align the centre of the original with the appropriate size mark .<br />
Size mark<br />
1<br />
Centreline of<br />
A3 original<br />
Centreline of<br />
11" x 17" original<br />
A3<br />
(11" x 17")<br />
The page on this<br />
side is copied first.<br />
Centreline of original<br />
2<br />
Exposure<br />
Auto<br />
1. A4<br />
2. A4R<br />
3. B4<br />
4. A3<br />
Plain<br />
A4<br />
Special Modes<br />
2-Sided Copy<br />
Output<br />
File<br />
Quick File<br />
Select A4 (8-1/2" x 11") size paper.<br />
Select the paper as explained in "PAPER TRAYS" (page 2-11).<br />
Copy Ratio<br />
100%<br />
Original<br />
Auto<br />
A3<br />
Paper Select<br />
Auto<br />
A3<br />
Plain<br />
Preview<br />
2-48<br />
Contents
COPIER<br />
(2) (3)<br />
Select Dual Page Copy.<br />
3<br />
Special Modes<br />
Margin Shift<br />
Pamphlet Copy<br />
Erase<br />
Job<br />
Build<br />
Dual Page<br />
Copy<br />
Tandem<br />
Copy<br />
OK<br />
1<br />
2<br />
(1) Touch the [Special Modes] key.<br />
☞ SPECIAL MODES (page 2-41)<br />
(2) Touch the [Dual Page Copy] key so that it is<br />
highlighted.<br />
Covers/Inserts<br />
Book Copy<br />
Transparency<br />
Inserts<br />
Tab Copy<br />
Multi Shot<br />
Card Shot<br />
(3) Touch the [OK] key.<br />
You will return to the base screen of copy mode.<br />
4<br />
Press the [START] key.<br />
Copying will begin.<br />
If you have selected sort mode, change originals and press the [START] key. Repeat until all pages have been scanned and<br />
then touch the [Read-End] key.<br />
To cancel scanning of the original and copying...<br />
Press the [STOP] key ( ).<br />
• When using dual page copy, the original must be placed on the document glass.<br />
• To erase shadows caused by the binding of a book or other bound document, use the erase function.<br />
However, note that [Centre Erase] and [Edge + Centre Erase] cannot be used.<br />
To cancel dual page copy...<br />
Touch the [Dual Page Copy] key in the screen of step 3 so that it is not highlighted.<br />
2-49<br />
Contents
COPIER<br />
MAKING COPIES IN PAMPHLET FORMAT<br />
(Pamphlet Copy)<br />
This function copies 2 original pages onto the front side and 2 original pages onto the reverse side of each sheet of<br />
paper so that the copies can be folded at the centreline to form a pamphlet.<br />
This function is convenient for arranging copies into an attractive booklet or pamphlet.<br />
Pamphlet copy using 8 original pages<br />
Originals<br />
In pamphlet form<br />
5<br />
2 3 4<br />
1st page 2nd page 3rd page 4th page<br />
4<br />
2<br />
7<br />
5 6 7<br />
5th page 6th page 7th page 8th page<br />
3<br />
5<br />
7<br />
Binding side<br />
Left binding<br />
Right binding<br />
4<br />
2<br />
5<br />
7<br />
5 3<br />
7<br />
5<br />
7<br />
4<br />
2<br />
7<br />
5 3<br />
1<br />
Place the original.<br />
Place the original face up in the document feeder tray, or face down on the document glass.<br />
If the originals are 2-sided, place them in the document feeder tray.<br />
2<br />
Select the special modes.<br />
(1) Touch the [Special Modes] key.<br />
(2) Touch the [Pamphlet Copy] key.<br />
☞ Special modes menu (1st screen) (page 2-41)<br />
2-50<br />
Contents
COPIER<br />
Special Modes<br />
OK<br />
Select pamphlet copy settings.<br />
3<br />
Pamphlet Copy<br />
Original<br />
1-Sided 2-Sided<br />
Left<br />
Binding<br />
Right<br />
Binding<br />
Cancel<br />
OK<br />
Cover<br />
Setting<br />
(1) (2) (3)<br />
(1) If the original is 1-sided, touch the [1-Sided]<br />
key. If the original is 2-sided, touch the<br />
[2-Sided] key.<br />
(2) Select the binding edge ([Left Binding] or<br />
[Right Binding]).<br />
(3) To insert a cover, touch the [Cover Setting]<br />
key.<br />
If you do not want to add a cover, go to step 5.<br />
(2) (1)<br />
(3)<br />
Select cover settings.<br />
Pamphlet Copy<br />
Cover Setting<br />
Paper Tray<br />
Bypass<br />
Tray<br />
A3<br />
Plain<br />
(A)<br />
(B)<br />
Cancel<br />
OK<br />
Print on Cover(2-Sided)<br />
Yes<br />
No<br />
(1) If the cover sheet will be copied on, touch<br />
the [Yes] key. Otherwise, touch the [No]<br />
key.<br />
(2) Select paper settings for the cover.<br />
(A) The currently selected paper tray for the cover is<br />
displayed.<br />
(B) The size and type of paper in the currently selected<br />
tray is displayed.<br />
To change the paper tray for the cover, touch the "Paper<br />
Tray" key.<br />
When the "Paper Tray" key is touched, a tray selection<br />
screen appears. Select the paper tray for the cover in the<br />
tray selection screen and touch the [OK] key.<br />
4<br />
Pamphlet Copy<br />
Cover Setting<br />
OK<br />
1. A4<br />
2. A4R<br />
Paper Tray<br />
Plain<br />
Plain<br />
Bypass Tray<br />
A3<br />
Plain<br />
3. B4<br />
Plain<br />
4. A3 Plain<br />
(3) Touch the [OK] key.<br />
If the cover will be copied on, label sheets, transparency film, and tab paper cannot be used.<br />
To cancel cover settings...<br />
Touch the [Cancel] key.<br />
2-51<br />
Contents
COPIER<br />
Special Modes<br />
OK<br />
Touch the [OK] key.<br />
Pamphlet Copy<br />
Cancel<br />
OK<br />
You will return to the base screen of copy mode.<br />
5<br />
1-Sided<br />
Original<br />
2-Sided<br />
Left<br />
Binding<br />
Right<br />
Binding<br />
Cover<br />
Setting<br />
6<br />
Press the [START] key.<br />
Copying will begin.<br />
If you are using the document glass, change originals and press the [START] key. Repeat until all pages have been scanned<br />
and then touch the [Read-End] key.<br />
To cancel scanning of the original and copying...<br />
Press the [STOP] key ( ).<br />
• To make pamphlet copies of a book or other bound original, use the book copy function.<br />
• When the pamphlet copy function is selected, 2-sided copying mode is automatically selected. When settings are selected<br />
that prevent 2-sided copying, the pamphlet copy function cannot be used.<br />
• Scan the originals in order from the first page to the last page. The order of copying will be automatically adjusted by the<br />
machine. Four original pages will be copied onto each sheet of paper. Blank pages will be automatically produced at the<br />
end if the number of original pages is not a multiple of four.<br />
• When a saddle stitch finisher is installed, the saddle stitch function can be used.<br />
When pamphlet copy is used in combination with the saddle stitch function and the number of originals is greater than the<br />
number of sheets that can be stapled, a message will appear showing the [Cancel] key, the [Continue] key, and the<br />
[Divide] key.<br />
To cancel the job, touch the [Cancel] key. To make pamphlet copies without stapling, touch the [Continue] key. To divide<br />
the pages into sets that can be stapled, touch the [Divide] key.<br />
If you selected cover insertion settings, it will not be possible to select "Divide". You can either continue pamphlet copying<br />
without stapling, or cancel the job.<br />
To cancel pamphlet copy...<br />
Touch the [Cancel] key in the screen of step 3.<br />
System Settings (Administrator): Automatic Saddle Stitch<br />
When a saddle stitch finisher is installed, this setting can be enabled to have saddle stitch take place automatically when the<br />
pamphlet copy function is selected.<br />
2-52<br />
Contents
COPIER<br />
COPYING A LARGE NUMBER OF<br />
ORIGINALS AT ONCE (Job Build)<br />
When copying a very large number of originals, this function allows you to divide the originals into sets and feed each<br />
set through the automatic document feeder one set at a time.<br />
Use this function when you wish to copy all of the originals as a single job but the number of originals exceeds the<br />
maximum number that can be inserted.<br />
This function is convenient when you wish to sort copies of a large number of originals into multiple sets. Because all<br />
originals are copied as a single job, you are saved the trouble of sorting the copies that would be required if the originals<br />
were divided into separate copy jobs.<br />
When scanning originals in sets, divide the sheets so that no set has more than the number of paper that can be loaded,<br />
and then scan from the set with the first page. The settings that you select for the first set can be used for all remaining sets.<br />
Sorting the copies of a large number of originals into 2 sets<br />
Originals<br />
1<br />
Originals are<br />
scanned in<br />
separate sets<br />
1<br />
1<br />
1<br />
101<br />
1<br />
Indicator<br />
line<br />
1<br />
Insert the originals face up in the<br />
document feeder tray.<br />
Insert the originals all the way into the document feeder tray.<br />
Multiple originals can be placed in the document feeder tray.<br />
The stack of originals must not be higher than the indicator line<br />
on the tray.<br />
(2)<br />
(3)<br />
Select Job Build.<br />
2<br />
Special Modes<br />
Margin Shift<br />
Pamphlet Copy<br />
Erase<br />
Job<br />
Build<br />
Dual Page<br />
Copy<br />
Tandem<br />
Copy<br />
OK<br />
1<br />
2<br />
(1) Touch the [Special Modes] key.<br />
☞ SPECIAL MODES (page 2-41)<br />
(2) Touch the [Job Build] key so that it is<br />
highlighted.<br />
Covers/Inserts<br />
Book Copy<br />
Transparency<br />
Inserts<br />
Tab Copy<br />
Multi Shot<br />
Card Shot<br />
(3) Touch the [OK] key.<br />
You will return to the base screen of copy mode.<br />
3<br />
Press the [START] key to scan the first set of originals.<br />
Scanning begins.<br />
To cancel scanning...<br />
Press the [STOP] key ( ).<br />
2-53<br />
Contents
COPIER<br />
Insert the next set of originals and press the [START] key.<br />
Repeat this step until all originals have been scanned.<br />
4<br />
The copy settings (Exposure, Paper Select, and Copy Ratio only) can be changed for each set of originals. If you need<br />
to change the copy setting, follow the steps in "Changing the copy settings for each set of originals".<br />
To cancel scanning...<br />
Press the [STOP] key (<br />
). All scanned data will be cleared.<br />
Place next original and press [Start].<br />
to change copy settings,<br />
press [Change].<br />
Touch the [Read-End] key.<br />
5<br />
Change<br />
Read-End<br />
To cancel copying...<br />
Press the [STOP] key ( ).<br />
If the Quick File Folder of document filing mode is full, copying in job build mode will be impeded. Delete unneeded files from<br />
the Quick File Folder.<br />
To cancel job build mode...<br />
Touch the [Job Build] key in the screen of step 2 so that it is not highlighted.<br />
2-54<br />
Contents
COPIER<br />
Changing the copy settings for each set of originals<br />
The copy settings (Exposure, Paper Select, and Copy Ratio only) can be changed for each set of originals.<br />
Perform the step below before pressing the [Start] key to scan the originals in step 4 above.<br />
1<br />
Place next original and press [Start].<br />
to change copy settings,<br />
press [Change].<br />
Change<br />
Read-End<br />
Touch the [Change] key.<br />
2<br />
Exposure<br />
Auto<br />
Copy Ratio<br />
100%<br />
Original<br />
Auto<br />
A4<br />
1.<br />
2.<br />
3.<br />
4.<br />
A4<br />
A4R<br />
B4<br />
A3<br />
Auto<br />
A4<br />
Plain<br />
Plain<br />
A4<br />
Paper Select<br />
Read-End<br />
Preview<br />
Change the desired copy settings in the<br />
screen that appears and press the [Start]<br />
key.<br />
Scanning of the originals will begin using the changed copy<br />
settings.<br />
To cancel the copy setting changes and begin copying without<br />
scanning the new originals, touch the [Read-End] key.<br />
• The original size cannot be changed manually with the [Original] key. If the automatic original detection function is<br />
operating, the original size will be detected for each set of originals placed.<br />
• When the bypass tray is selected, it is not possible to change the paper type.<br />
• If "XY Zoom" was set for the ratio when the previous original was scanned, it will not be possible to change the ratio.<br />
• When "Job Build" is used in combination with the functions below, the [Change] key will not appear in the screen of step 1<br />
above.<br />
Pamphlet copy, tandem copy, covers/inserts, transparency inserts, multi-shot, book copy, tab copy, staple sort, saddle<br />
stitch<br />
2-55<br />
Contents
COPIER<br />
USING TWO MACHINES TO MAKE A LARGE<br />
NUMBER OF COPIES (Tandem Copy)<br />
Two machines connected to the same network can be used to run a large copy job in parallel.<br />
Each machine prints half of the copies, reducing the time required to complete the job.<br />
Master machine and slave machine<br />
In the following explanation, the master machine is the machine that is used to scan the originals. The slave machine is<br />
another machine specified in the master machine that only helps print the copies; it is not used to scan the originals.<br />
Master machine<br />
2 sets of<br />
copies<br />
4 sets of copies are<br />
made<br />
2 sets of<br />
copies<br />
Slave machine<br />
Network environment<br />
Before using tandem copy<br />
• To use this function, two machines must be connected to your network. Even if more machines are connected to the<br />
network, this function can only be used to have one other machine share a job.<br />
• To use the tandem copy function, "Tandem Connection Setting" must be configured in the system settings<br />
(administrator).<br />
• When configuring the system settings in the master machine, the IP address of the slave machine is required. For the<br />
port number, it is best to use the initial setting (50001). Unless you experience difficulty with this setting, do not<br />
change the port number. The tandem settings should be configured by your network administrator. If the master<br />
machine and slave machine will switch roles, configure the IP address of the master machine in the slave machine.<br />
The same port number can be used for both machines.<br />
1<br />
Place the original.<br />
Place the original face up in the document feeder tray, or face down on the document glass.<br />
(2)<br />
(3)<br />
Select tandem copy.<br />
2<br />
Special Modes<br />
Margin Shift<br />
Pamphlet Copy<br />
Erase<br />
Job<br />
Build<br />
Dual Page<br />
Copy<br />
Tandem<br />
Copy<br />
OK<br />
1<br />
2<br />
(1) Touch the [Special Modes] key.<br />
☞ SPECIAL MODES (page 2-41)<br />
(2) Touch the [Tandem Copy] key so that it is<br />
highlighted.<br />
Covers/Inserts<br />
Book Copy<br />
Transparency<br />
Inserts<br />
Tab Copy<br />
Multi Shot<br />
Card Shot<br />
(3) Touch the [OK] key.<br />
You will return to the base screen of copy mode.<br />
2-56<br />
Contents
COPIER<br />
3<br />
Set the number of copies (number of<br />
sets) with the numeric keys.<br />
Up to 999 copies (sets) can be set. When the [START] key is<br />
pressed, the copies will automatically be divided between the<br />
master and slave machines.<br />
If an odd number of copies is set, the master machine will print<br />
the extra set.<br />
If an incorrect number of copies is set...<br />
Press the [CLEAR] key ( ) and then enter the correct number.<br />
Press the [START] key.<br />
Copying will begin.<br />
If you are using the document glass, change originals and press the [START] key. Repeat until all pages have been scanned<br />
and then touch the [Read-End] key.<br />
The following screen appears when the [START] key is pressed.<br />
Starting tandem operation.<br />
Please wait.<br />
4<br />
After the message appears, tandem copying begins.<br />
If tandem copying is not possible, the following screen appears.<br />
Tandem output is not allowed.<br />
Output all sets using master machine?<br />
(Cancel will delete the job.)<br />
OK<br />
Cancel<br />
To have the master machine make all copies, touch the [OK] key. To cancel the job, touch the [Cancel] key.<br />
• To cancel scanning...<br />
Press the [STOP] key ( ).<br />
• To cancel tandem copying...<br />
Touch the [STOP] keys ( ) on both the master machine and the slave machine.<br />
2-57<br />
Contents
COPIER<br />
In this situation...<br />
A punch module is installed on the master machine but not on the slave machine.<br />
• Copying without punching: tandem copy is possible.<br />
• Copying with punching: tandem copy is not possible.<br />
In this way, if tandem copying is executed using a function that the slave machine does not have, a message will appear. To<br />
have the master machine make all copies, touch the [OK] key. To cancel the job, touch the [Cancel] key.<br />
If a machine runs out of paper<br />
If either the master machine or the slave machine run out of paper, the machine that ran out of paper will hold the job while<br />
the machine that still has paper continues the job. When paper is added to the machine that ran out, the job resumes.<br />
When user authentication is enabled<br />
User authentication is enabled in the master machine: tandem copying is possible.<br />
User authentication is enabled in the slave machine but not in the master machine: tandem copying is not possible.<br />
If tandem copying is performed without setting the number of copies<br />
A message will appear and the master machine and slave machine will each make one set of copies (total of two sets).<br />
To cancel tandem copy...<br />
Touch the [Tandem Copy] key in the screen of step 2 so that it is not highlighted.<br />
System Settings (Administrator): Tandem Connection Setting<br />
This must be configured to use the tandem function. This can also be used to disable the tandem function.<br />
2-58<br />
Contents
COPIER<br />
USING A DIFFERENT PAPER TYPE FOR<br />
COVERS (Covers/Inserts)<br />
A different type of paper can be inserted in positions corresponding to front and back covers of a copy job when the<br />
automatic document feeder is used. A different type of paper can also be automatically added as an insert at specified<br />
pages.<br />
Example of adding covers<br />
Originals<br />
Back<br />
cover<br />
Example of adding inserts<br />
Originals<br />
Front cover<br />
Inserts<br />
Example of adding covers/inserts<br />
Originals<br />
Front<br />
cover<br />
Back<br />
cover<br />
About the explanations of covers and<br />
inserts<br />
There are various ways of using covers and inserts. To<br />
keep the explanations simple, covers and inserts are<br />
explained separately. For specific examples, see<br />
"Examples of covers and inserts" (page 2-140).<br />
Inserts<br />
Preparations for using covers and inserts<br />
• Load the cover/insert paper in the tray before using the cover/insert function.<br />
• Before selecting the cover/insert function, place the originals in the document feeder tray, select 1-sided or 2-sided<br />
copying, and select the number of copies and any other desired copy settings. When these settings have been<br />
completed, perform the procedure to select covers/inserts.<br />
• The originals must be scanned using the automatic document feeder. The document glass cannot be used.<br />
• For covers, only one sheet can be inserted for the front cover and only one sheet can be inserted for the back cover.<br />
For inserts, up to 100 sheets can be inserted. Note that two insert sheets cannot be inserted between the same two<br />
pages.<br />
• When performing 2-sided copying of 2-sided originals, an insert cannot be inserted between the front and reverse<br />
sides of an original.<br />
2-59<br />
Contents
COPIER<br />
INSERTING COVERS IN COPIES (Cover Settings)<br />
A different type of paper can be inserted at the positions corresponding to the front and back covers of a copy job.<br />
This is useful for arranging documents in an attractive format and for using a different type of paper as a cover on an<br />
estimate sheet or similar document.<br />
Covers can be used in combination with inserts.<br />
Copying on a front cover and inserting together with a back cover<br />
AAA<br />
AAA<br />
Front cover<br />
1<br />
2 3 4 5<br />
Originals<br />
1<br />
2<br />
3<br />
4<br />
5<br />
Back cover<br />
Front cover paper<br />
Back cover paper<br />
Copies<br />
1<br />
Indicator<br />
line<br />
1<br />
Insert the originals face up in the<br />
document feeder tray.<br />
Insert the originals all the way into the document feeder tray.<br />
Multiple originals can be placed in the document feeder tray.<br />
The stack of originals must not be higher than the indicator line<br />
on the tray.<br />
The document glass cannot be used.<br />
2<br />
Select the special modes.<br />
(1) Touch the [Special Modes] key.<br />
(2) Touch the [Covers/Inserts] key.<br />
☞ Special modes menu (1st screen) (page 2-41)<br />
Special Modes<br />
OK<br />
Touch the [Front Cover] key.<br />
Covers/Inserts<br />
Cancel<br />
OK<br />
3<br />
Cover Setting<br />
Front<br />
Cover<br />
Back<br />
Cover<br />
Insertion<br />
Type A<br />
Insertion<br />
Type B<br />
Inserts Setting<br />
Insertion<br />
Settings<br />
Tray Settings<br />
Page Layout<br />
2-60<br />
Contents
COPIER<br />
4<br />
Covers/Inserts<br />
Front Cover Setting<br />
Paper Tray<br />
Bypass<br />
Tray<br />
A4<br />
Plain<br />
(3) (2) (1)<br />
(4)<br />
(A)<br />
(B)<br />
Cancel<br />
Print on Front Cover<br />
Yes<br />
1-Sided<br />
No<br />
2-Sided<br />
OK<br />
Select cover settings.<br />
(1) If the cover sheet will be copied on, touch<br />
the [Yes] key. Otherwise, touch the [No]<br />
key.<br />
If the [No] key is touched, only cover insertion will be<br />
performed.<br />
In this case, go to step (3).<br />
(2) To copy on one side of the cover, touch the<br />
[1-Sided] key. To copy on both sides of the<br />
cover, touch the [2-Sided] key.<br />
(3) Select paper settings for the cover.<br />
(A) The currently selected paper tray for the cover is<br />
displayed.<br />
(B) The size and type of paper in the currently selected<br />
tray is displayed.<br />
To change the paper tray for the cover, touch the "Paper<br />
Tray" key.<br />
When the "Paper Tray" key is touched, a tray selection<br />
screen appears. Select the paper tray for the cover in the<br />
tray selection screen and touch the [OK] key.<br />
Covers/Inserts<br />
Front Cover<br />
OK<br />
1. A4<br />
2. A4R<br />
Paper Tray<br />
Plain<br />
Plain<br />
Bypass Tray<br />
A4<br />
Plain<br />
3. B4<br />
Plain<br />
4. A3 Plain<br />
(4) Touch the [OK] key.<br />
If the cover will be copied on, label sheets, transparency film, and tab paper cannot be used. If not copied on, tab<br />
paper can be inserted.<br />
To cancel cover settings...<br />
Touch the [Cancel] key.<br />
Special Modes<br />
Covers/Inserts<br />
Cancel<br />
OK<br />
OK<br />
If you wish to insert a back cover, touch<br />
the [Back Cover] key.<br />
5<br />
Cover Setting<br />
Front<br />
Cover<br />
Back<br />
Cover<br />
Insertion<br />
Type A<br />
Insertion<br />
Type B<br />
Inserts Setting<br />
Insertion<br />
Settings<br />
The screen of step 4 appears. The procedures are the same as<br />
for the front cover. Follow the procedures in step 4.<br />
When following the procedures, substitute "Back Cover" for<br />
"Front Cover".<br />
Tray Settings<br />
Page Layout<br />
2-61<br />
Contents
COPIER<br />
Special Modes<br />
OK<br />
Touch the [OK] key.<br />
6<br />
Covers/Inserts<br />
Cover Setting<br />
Front<br />
Cover<br />
Back<br />
Cover<br />
Insertion<br />
Type A<br />
Insertion<br />
Type B<br />
Tray Settings<br />
Cancel<br />
Inserts Setting<br />
Insertion<br />
Settings<br />
Page Layout<br />
OK<br />
You will return to the base screen of copy mode.<br />
You can touch the [Insertion Type A] key or the [Insertion Type<br />
B] key to select insert settings.<br />
☞ INSERTING INSERT SHEETS IN COPIES (Insert<br />
Settings) (page 2-63)<br />
To check your settings, touch the [Page Layout] key.<br />
☞ CHANGING COVER/INSERT SETTINGS (Page Layout)<br />
(page 2-67)<br />
7<br />
Press the [START] key.<br />
Copying of the originals in the document feeder tray begins.<br />
To cancel scanning and copying...<br />
Press the [STOP] key ( ).<br />
• This function cannot be used in combination with the saddle stitch function.<br />
• The document glass cannot be used.<br />
• Cover settings cannot be selected if insertion of covers and inserts is disabled in the system settings (administrator).<br />
To cancel cover sheet insertion...<br />
Touch the [Cancel] key in the screen of step 3.<br />
2-62<br />
Contents
COPIER<br />
INSERTING INSERT SHEETS IN COPIES<br />
(Insert Settings)<br />
You can have different paper automatically inserted as inserts at specified pages of copies. Two types of paper can be<br />
used as inserts, and the insertion positions can be specified separately for each.<br />
Covers can be used in combination with inserts.<br />
Example: Insert A after page 3 and insert B after page 5.<br />
Originals<br />
1<br />
2<br />
3<br />
Insert A<br />
1<br />
2 3 4 5 6<br />
4<br />
5<br />
Insert B<br />
6<br />
Copies<br />
1<br />
Indicator<br />
line<br />
1<br />
Insert the originals face up in the<br />
document feeder tray.<br />
Insert the originals all the way into the document feeder tray.<br />
Multiple originals can be placed in the document feeder tray.<br />
The stack of originals must not be higher than the indicator line<br />
on the tray.<br />
The document glass cannot be used.<br />
Select the special modes.<br />
2<br />
(1) Touch the [Special Modes] key.<br />
(2) Touch the [Covers/Inserts] key.<br />
☞ Special modes menu (1st screen) (page 2-41)<br />
Special Modes<br />
OK<br />
Touch the [Insertion Type A] key.<br />
Covers/Inserts<br />
Cancel<br />
OK<br />
Cover Setting<br />
Inserts Setting<br />
3<br />
Front<br />
Cover<br />
Back<br />
Cover<br />
Insertion<br />
Type A<br />
Insertion<br />
Type B<br />
Insertion<br />
Settings<br />
Tray Settings<br />
Page Layout<br />
2-63<br />
Contents
COPIER<br />
4<br />
Covers/Inserts<br />
Insertion Type A Settings<br />
Paper Tray<br />
Bypass<br />
Tray<br />
A4<br />
Plain<br />
(3) (2) (1)<br />
(4)<br />
(A)<br />
(B)<br />
Cancel<br />
Print on Insert Sheets<br />
Yes<br />
1-Sided<br />
No<br />
2-Sided<br />
OK<br />
Select insert settings.<br />
(1) If the insert will be copied on, touch the<br />
[Yes] key. Otherwise, touch the [No] key.<br />
If the [No] key is touched, only insert sheet insertion will<br />
be performed.<br />
In this case, go to step (3).<br />
(2) To copy on one side of the insert, touch the<br />
[1-Sided] key. To copy on both sides, touch<br />
the [2-Sided] key.<br />
(3) Select insert paper settings.<br />
(A) The currently selected paper tray for the insert is<br />
displayed.<br />
(B) The size and type of paper in the currently selected<br />
tray is displayed.<br />
To change the paper tray for the inserts, touch the "Paper<br />
Tray" key.<br />
When the "Paper Tray" key is touched, a tray selection<br />
screen appears. Select the desired paper tray in the tray<br />
selection screen and touch the [OK] key.<br />
Covers/Inserts<br />
Insertion Type A<br />
OK<br />
1. A4<br />
2. A4R<br />
Paper Tray<br />
Plain<br />
Plain<br />
Bypass Tray<br />
A4<br />
Plain<br />
3. B4<br />
Plain<br />
4. A3 Plain<br />
(4) Touch the [OK] key.<br />
If both sides of the insert will be copied on, label sheets, transparency film, and tab paper cannot be used. If not copied<br />
on, tab paper can be inserted.<br />
Special Modes<br />
Covers/Inserts<br />
Cover Setting<br />
Cancel<br />
Inserts Setting<br />
OK<br />
OK<br />
If you wish to insert a different type of<br />
insert sheet, touch the [Insertion Type B]<br />
key.<br />
5<br />
Front<br />
Cover<br />
Back<br />
Cover<br />
Insertion<br />
Type A<br />
Insertion<br />
Type B<br />
Tray Settings<br />
Insertion<br />
Settings<br />
Page Layout<br />
The screen of step 4 appears. Settings are selected in the<br />
same way as for insert type A. Follow the procedures in step 4.<br />
When following the procedures, substitute "Insert Type B" for<br />
"Insert Type A".<br />
2-64<br />
Contents
COPIER<br />
Special Modes<br />
OK<br />
Touch the [Insertion Settings] key.<br />
Covers/Inserts<br />
Cancel<br />
OK<br />
6<br />
Cover Setting<br />
Front<br />
Cover<br />
Back<br />
Cover<br />
Insertion<br />
Type A<br />
Insertion<br />
Type B<br />
Inserts Setting<br />
Insertion<br />
Settings<br />
Tray Settings<br />
Page Layout<br />
7<br />
Covers/Inserts<br />
Insertion Settings<br />
Insertion Page<br />
Insertion<br />
Insertion<br />
Type A Type B<br />
10<br />
Tray 1<br />
A4<br />
Plain<br />
(1) (2)<br />
(5)<br />
Bypass<br />
Tray<br />
A4<br />
Plain<br />
Enter<br />
OK<br />
Insertion<br />
Total:4<br />
(A) (B) (3) (C)<br />
Specify the pages where inserts A and B<br />
will be inserted.<br />
(1) Touch the [Insertion Type A] key or the<br />
[Insertion Type B] key.<br />
Specify the page where the highlighted insert will be<br />
inserted.<br />
(A) This shows the tray selected for insert type A and the<br />
paper size and type.<br />
(B) This shows the tray selected for insert type B and the<br />
paper size and type.<br />
When the [Insertion Type A] key is highlighted, the insert<br />
sheet insertion settings are applied to [Insertion Type A].<br />
When the [Insertion Type B] key is highlighted, the insert<br />
settings are applied to [Insertion Type B].<br />
(2) Enter the page number where the insert<br />
sheet will be inserted with the numeric<br />
keys.<br />
For more information, see "Inserts (copying of 1-sided<br />
originals)" (page 2-145) and "Inserts (copying of 2-sided<br />
originals)" (page 2-145).<br />
The [CLEAR] key ( ) can be pressed to return the<br />
setting of the selected item to the default value. If you<br />
make a mistake, press the [CLEAR] key ( ) and then<br />
enter the correct number.<br />
(3) Touch the [Enter] key.<br />
(C) This shows the total number of inserts. Up to 100<br />
insert sheets can be inserted. To insert multiple<br />
inserts, touch the [Enter] key after entering each<br />
insertion page number (insertion position) with the<br />
numeric keys.<br />
(4) To insert another insert sheet, repeat steps<br />
(1) to (3).<br />
(5) Touch the [OK] key.<br />
If both sides of the insert will be copied on, label sheets, transparency film, and tab paper cannot be used. If not copied<br />
on, tab paper can be inserted.<br />
2-65<br />
Contents
COPIER<br />
Special Modes<br />
OK<br />
Touch the [OK] key.<br />
8<br />
Covers/Inserts<br />
Cover Setting<br />
Front<br />
Cover<br />
Back<br />
Cover<br />
Insertion<br />
Type A<br />
Insertion<br />
Type B<br />
Tray Settings<br />
Cancel<br />
Inserts Setting<br />
Insertion<br />
Settings<br />
Page Layout<br />
OK<br />
You will return to the base screen of copy mode.<br />
To select cover settings, touch the [Front Cover] key or the<br />
[Back Cover] key.<br />
☞ INSERTING COVERS IN COPIES (Cover Settings) (page<br />
2-60)<br />
To check your settings, touch the [Page Layout] key.<br />
☞ CHANGING COVER/INSERT SETTINGS (Page Layout)<br />
(page 2-67)<br />
9<br />
Press the [START] key.<br />
Copying of the originals in the document feeder tray begins.<br />
To cancel scanning and copying...<br />
Press the [STOP] key ( ).<br />
• Use the same size of paper for the inserts as for the copies.<br />
• Up to 100 insert sheets can be added. Note that two insert sheets cannot be inserted between the same two pages.<br />
• When performing 2-sided copying of 2-sided originals, an insert cannot be added between the front and reverse sides of<br />
an original page.<br />
• This function cannot be used in combination with the saddle stitch function.<br />
• Cover/insert settings cannot be selected if insertion of covers and inserts is disabled in the system settings (administrator).<br />
To cancel cover sheet insertion...<br />
Touch the [Cancel] key in the screen of step 3.<br />
2-66<br />
Contents
COPIER<br />
CHANGING COVER/INSERT SETTINGS (Page Layout)<br />
Cover settings and insert settings can be combined.<br />
This section explains how to check completed cover and insert insertion page settings, and change or delete insertion<br />
pages.<br />
Changing insert A from page 4 to page 5<br />
1<br />
2<br />
3<br />
5<br />
6<br />
7<br />
8<br />
9<br />
10<br />
11<br />
12<br />
4<br />
4th page, insert A<br />
7th page, insert B<br />
9th page, insert B<br />
12th page, insert A<br />
1<br />
2<br />
3<br />
4<br />
6<br />
7<br />
8<br />
9<br />
10<br />
11<br />
12<br />
5<br />
5th page, insert A<br />
7th page, insert B<br />
9th page, insert B<br />
12th page, insert A<br />
Select the special modes.<br />
1<br />
(1) Touch the [Special Modes] key.<br />
(2) Touch the [Covers/Inserts] key.<br />
☞ Special modes menu (1st screen) (page 2-41)<br />
Special Modes<br />
OK<br />
Touch the [Page Layout] key.<br />
Covers/Inserts<br />
Cancel<br />
OK<br />
Cover Setting<br />
Inserts Setting<br />
2<br />
Front<br />
Cover<br />
Back<br />
Cover<br />
Insertion<br />
Type A<br />
Insertion<br />
Type B<br />
Insertion<br />
Settings<br />
Tray Settings<br />
Page Layout<br />
2-67<br />
Contents
COPIER<br />
Example: Touch insert A at page 4<br />
Covers/Inserts<br />
Page Layout<br />
Insertion<br />
Type A<br />
4/-<br />
Insertion<br />
Type B<br />
7/-<br />
Insertion<br />
Type B<br />
9/-<br />
Insertion<br />
Type A<br />
12/-<br />
OK<br />
1<br />
1<br />
Touch the key of the page that you wish<br />
to delete or change.<br />
If you do not need to change the setting, touch the [OK] key<br />
and go to step 6.<br />
• Each key shows a print image icon and the insertion page.<br />
• If there are multiple screens, touch the keys to move<br />
through the screens.<br />
To edit a cover, touch the [Front Cover] key or the [Back Cover]<br />
key and go to step 4.<br />
Touch the key of the insertion page that you want to edit or<br />
clear. The following screen will appear.<br />
Amend the insertion?<br />
3<br />
Cancel<br />
Delete<br />
Amend<br />
• To delete the page, touch the [Delete] key. After deleting the<br />
key, touch the [OK] key and go to step 6.<br />
• To edit the page, touch the [Amend] key.<br />
To edit an insert, touch the [Insertion Type A] key or the<br />
[Insertion Type B] key and go to step 5.<br />
• To cancel, touch the [Cancel] key.<br />
Icons<br />
: Copy on front side only<br />
: Copy on reverse side only<br />
: 2-sided copy<br />
: Do not copy<br />
For inserts, the insertion page also appears.<br />
* represents a page number.<br />
*/-: Copy only on front side at page *<br />
*/*: 2-sided copy at page */*<br />
COPIER<br />
5<br />
Covers/Inserts<br />
Insertion Amend<br />
Insertion<br />
Insertion<br />
Type A Type B<br />
5<br />
Tray 1<br />
A4<br />
Plain<br />
Bypass<br />
Tray<br />
A4<br />
Plain<br />
Insertion Page<br />
Enter<br />
OK<br />
Insertion<br />
Total:4<br />
Change the settings for insert type A/B.<br />
The settings are changed in the same way as they are initially<br />
configured. See step 7 of "INSERTING INSERT SHEETS IN<br />
COPIES (Insert Settings)" (page 2-63) to change the insert<br />
settings.<br />
After changing the settings, touch the [OK] key and return to<br />
step 3.<br />
Special Modes<br />
Covers/Inserts<br />
Cancel<br />
OK<br />
OK<br />
Touch the [OK] key.<br />
You will return to the base screen of copy mode.<br />
6<br />
Cover Setting<br />
Front<br />
Cover<br />
Back<br />
Cover<br />
Insertion<br />
Type A<br />
Insertion<br />
Type B<br />
Inserts Setting<br />
Insertion<br />
Settings<br />
Tray Settings<br />
Page Layout<br />
2-69<br />
Contents
COPIER<br />
ADDING INSERTS WHEN COPYING ON<br />
TRANSPARENCY FILM<br />
(Transparency Inserts)<br />
When copying on transparency film, the sheets may stick together due to static electricity. The transparency inserts<br />
function can be used to automatically insert a sheet of paper between each sheet of transparency film, making the<br />
sheets easy to handle.<br />
It is also possible to copy on the inserts.<br />
A<br />
B<br />
C<br />
Inserts<br />
1<br />
Oriented<br />
horizontally<br />
Oriented<br />
vertically<br />
Place the transparency film in the<br />
bypass tray.<br />
• Transparency film can only be placed in the bypass tray.<br />
• Place the transparency film face down on the bypass tray.<br />
When placing the transparency film, the rounded corner of<br />
the film should be:<br />
- At the front and left if the film is oriented horizontally.<br />
- At the back and left if the film is oriented vertically.<br />
• After loading the transparency film, configure the bypass tray<br />
settings as explained in "MAKING COPIES USING THE<br />
BYPASS TRAY" (page 2-38).<br />
2<br />
3<br />
Place the original.<br />
Place the original face up in the document feeder tray, or face down on the document glass.<br />
Select the special modes.<br />
(1) Touch the [Special Modes] key.<br />
(2) Touch the [Transparency Inserts] key.<br />
☞ Special modes menu (1st screen) (page 2-41)<br />
2-70<br />
Contents
COPIER<br />
(1)<br />
(2)<br />
Select insert settings.<br />
Special Modes<br />
Transparency Inserts<br />
Cancel<br />
OK<br />
OK<br />
(1) Select whether or not the insert paper will<br />
be copied on ([Yes] or [No]).<br />
4<br />
Paper Tray<br />
Tray1<br />
A4<br />
Plain<br />
Print on Insert Sheets<br />
Yes<br />
No<br />
(2) Touch the [OK] key.<br />
You will return to the base screen of copy mode.<br />
Explanation of (A)<br />
When transparency inserts is selected, paper suitable for<br />
the inserts is automatically selected. The automatically<br />
selected paper tray, paper size, and paper type are<br />
indicated here.<br />
(A)<br />
5<br />
Press the [START] key.<br />
Copying will begin.<br />
To cancel scanning and copying...<br />
Press the [STOP] key ( ).<br />
• The number of copies cannot be selected in this mode.<br />
• When performing 2-sided copying, only "2-sided to 1-sided" mode can be used.<br />
To cancel the transparency inserts setting...<br />
Touch the [Cancel] key in the screen of step 4.<br />
2-71<br />
Contents
COPIER<br />
COPYING MULTIPLE ORIGINALS ONTO<br />
ONE SHEET (Multi Shot)<br />
Multiple original pages can be copied onto a single sheet of paper in a uniform layout. Select 2in1 to copy two original<br />
pages onto one sheet, or 4in1 to copy four original pages onto one sheet. This function is convenient when you wish to<br />
present multiple pages in a compact format, or show a view of all pages in a document.<br />
2in1 copying<br />
4in1 copying<br />
A<br />
B<br />
A B<br />
A<br />
B C D<br />
AB<br />
CD<br />
1<br />
Place the original.<br />
Place the original face up in the document feeder tray, or face down on the document glass.<br />
Select the special modes.<br />
2<br />
(1) Touch the [Special Modes] key.<br />
(2) Touch the [Multi Shot] key.<br />
☞ Special modes menu (1st screen) (page 2-41)<br />
2-72<br />
Contents
COPIER<br />
Special Modes<br />
Multi Shot<br />
2in1<br />
(1) (3) (2)<br />
(4)<br />
4in1<br />
Cancel<br />
Layout<br />
Border<br />
OK<br />
OK<br />
Select the number of originals to be<br />
copied onto one sheet of paper, the<br />
layout, and the border.<br />
(1) Touch the [2in1] key or the [4in1] key.<br />
If needed, the images will be rotated.<br />
(2) Select the layout.<br />
Select the order in which the originals will be arranged on<br />
the copy.<br />
Number<br />
of pages<br />
Layout<br />
2in1<br />
3<br />
4in1<br />
The arrows in the above diagram indicate how the images<br />
are arranged.<br />
(3) Select the border.<br />
Solid lines, broken lines, or no lines can be selected.<br />
(4) Touch the [OK] key.<br />
You will return to the base screen of copy mode.<br />
4<br />
Press the [START] key.<br />
Copying will begin.<br />
If you are using the document glass, change originals and press the [START] key. Repeat until all pages have been scanned<br />
and then touch the [Read-End] key.<br />
To cancel scanning and copying...<br />
Press the [STOP] key ( ).<br />
When using the multi shot function, the appropriate copy ratio will be automatically set based on the original size, paper size,<br />
and the number of originals to be copied onto one sheet. The minimum possible reduction ratio is 25%. The original size,<br />
paper size, and selected number of original pages may require that the ratio be less than 25%. As copying will take place at<br />
25% in this case, part of the original images may be cut off.<br />
To cancel a multi shot setting...<br />
Touch the [Cancel] key in the screen of step 3.<br />
2-73<br />
Contents
COPIER<br />
COPYING A PAMPHLET (Book Copy)<br />
This function is used to make a copy of the two facing pages of an open book or other bound document.<br />
Copies made with this function can be folded at the centre to create a booklet.<br />
This function is convenient for arranging copies into an attractive booklet or pamphlet.<br />
A<br />
B<br />
C<br />
D<br />
1<br />
2<br />
3<br />
4<br />
2<br />
3<br />
D<br />
4<br />
B<br />
C<br />
A<br />
1<br />
How to place the original<br />
Originals<br />
Back cover<br />
Cover<br />
Inside of<br />
cover<br />
1st page 2nd page 3rd page 4th page Inside of<br />
back cover<br />
Place the original<br />
3 1<br />
The copies are in the same<br />
layout as the original.<br />
1<br />
Select the special modes.<br />
(1) Touch the [Special Modes] key.<br />
(2) Touch the [Book Copy] key.<br />
☞ Special modes menu (1st screen) (page 2-41)<br />
2-74<br />
Contents
COPIER<br />
(1) (2)<br />
Select book copy settings.<br />
Special Modes<br />
Book Copy<br />
Cancel<br />
OK<br />
OK<br />
(1) Select the binding position ([Left Binding]<br />
or [Right Binding]).<br />
2<br />
Left<br />
Binding<br />
Right<br />
Binding<br />
Cover<br />
Setting<br />
(2) To insert a cover, touch the [Cover Setting]<br />
key.<br />
If a cover will not be added, go to step 4.<br />
Cover settings cannot be selected if insertion of covers and inserts is disabled in the system settings (administrator).<br />
3<br />
Book Copy<br />
Cover Setting<br />
Paper Tray<br />
Bypass<br />
Tray<br />
A3<br />
Plain<br />
(2) (1)<br />
(3)<br />
(A)<br />
(B)<br />
Cancel<br />
OK<br />
Print on Cover (2-sided)<br />
Yes<br />
No<br />
Select cover settings.<br />
(1) If the cover sheet will be copied on, touch<br />
the [Yes] key. Otherwise, touch the [No]<br />
key.<br />
(2) Select paper settings for the cover.<br />
(A) The currently selected paper tray for the cover is<br />
displayed.<br />
(B) The size and type of paper in the currently selected<br />
tray is displayed.<br />
In the example screen, A3 (11" x 17") size plain paper is<br />
loaded in the bypass tray.<br />
To change the paper tray for the cover, touch the "Paper<br />
Tray" key.<br />
When the "Paper Tray" key is touched, a tray selection<br />
screen appears. Select the desired paper tray in the tray<br />
selection screen and touch the [OK] key.<br />
Book Copy<br />
Cover Setting<br />
OK<br />
1. A4<br />
2. A4R<br />
Paper Tray<br />
Plain<br />
Plain<br />
Bypass Tray<br />
A3<br />
Plain<br />
3. B4<br />
Plain<br />
4. A3 Plain<br />
(3) Touch the [OK] key.<br />
If the cover will be copied on, label sheets, transparency film, and tab paper cannot be used.<br />
To cancel cover settings...<br />
Touch the [Cancel] key.<br />
2-75<br />
Contents
COPIER<br />
Special Modes<br />
Book Copy<br />
Cancel<br />
OK<br />
OK<br />
Touch the [OK] key.<br />
You will return to the base screen of copy mode.<br />
4<br />
Left<br />
Binding<br />
Right<br />
Binding<br />
Cover<br />
Setting<br />
5<br />
Place the original face down on the<br />
document glass.<br />
Place the opened front cover and back cover face down.<br />
6<br />
Press the [START] key to scan the first original.<br />
Scanning begins.<br />
Scan the remaining original pages in the following order:<br />
Opened inside of front cover and 1st page<br />
Opened 2nd and 3rd page<br />
·<br />
·<br />
·<br />
Opened last page and inside of back cover<br />
To cancel scanning...<br />
Press the [STOP] key ( ).<br />
7<br />
Place the next pair of opened pages and press the [START] key.<br />
Repeat this step until all original pages have been scanned.<br />
To cancel scanning...<br />
Press the [STOP] key ( ).<br />
2-76<br />
Contents
COPIER<br />
Place next original. Press [Start].<br />
When finished, press [Read-End].<br />
Touch the [Read-End] key.<br />
Copying will begin.<br />
8<br />
Read-End<br />
To cancel scanning and copying...<br />
Press the [STOP] key ( ).<br />
• Four original pages will be copied onto each sheet of paper. Blank pages will be automatically added at the end if the total<br />
number of original pages is not a multiple of four.<br />
• If a saddle stitch finisher is installed, the book copy function can be used in combination with the saddle stitch or paper<br />
folding function.<br />
• When book copy is selected, 2-sided copying is automatically selected. When settings are selected that prevent 2-sided<br />
copying, the book copy function cannot be used.<br />
To cancel book copy...<br />
Touch the [Cancel] key in the screen of step 2.<br />
2-77<br />
Contents
COPIER<br />
COPYING CAPTIONS ONTO TAB PAPER<br />
(Tab Copy)<br />
Captions can be copied onto the tabs of tab paper. Prepare appropriate originals for the tab captions.<br />
Tab copy is possible from the bypass tray.<br />
ABC<br />
ABC<br />
ABC<br />
DEF<br />
DEF<br />
GHI<br />
GHI<br />
Prepare originals that<br />
match the tab positions.<br />
The image is shifted<br />
by the width of the tab<br />
RELATION BETWEEN THE ORIGINALS AND THE TAB<br />
PAPER<br />
Tab copying with a left binding<br />
Originals Placing the originals Loading tab paper<br />
• Document feeder tray<br />
Originals<br />
1<br />
Final image<br />
Insert the originals so that the side with no<br />
tab text enters first.<br />
• Document glass<br />
1<br />
1<br />
Place so that the side with the tab text is<br />
on the left.<br />
Reverse<br />
side<br />
Load the tab paper so that the tab on the<br />
first sheet is toward you.<br />
2-78<br />
Contents
COPIER<br />
Tab copying with a right binding<br />
Originals Placing the originals Loading tab paper<br />
Originals<br />
1<br />
Final image<br />
• Document feeder tray<br />
Insert the originals so that the side with no<br />
tab text enters first.<br />
• Document glass<br />
1<br />
1<br />
Reverse<br />
side<br />
Load the tab paper so that the tab on the<br />
first sheet is away from you.<br />
Place so that the side with the tab text is<br />
on the left.<br />
1<br />
2<br />
Place the original.<br />
Place the original face up in the document feeder tray, or face down on the document glass.<br />
Select the special modes.<br />
(1) Touch the [Special Modes] key.<br />
(2) Touch the [Tab Copy] key.<br />
☞ Special modes menu (1st screen) (page 2-41)<br />
(1)<br />
(2)<br />
Set the tab width.<br />
Special Modes<br />
Tab Copy<br />
Cancel<br />
OK<br />
OK<br />
(1) Set the image shift width (tab width) with<br />
the keys.<br />
3<br />
Original<br />
Copy<br />
Image Shift<br />
0 mm to 20 mm (0" to 5/8") can be entered.<br />
You can also directly touch a numeric value display key to<br />
change a number with the numeric keys.<br />
10 (0~20)<br />
mm<br />
(2) Touch the [OK] key.<br />
You will return to the base screen of copy mode.<br />
2-79<br />
Contents
COPIER<br />
4<br />
Reverse side<br />
Load the tab paper.<br />
When using the bypass tray, place the paper with the print side<br />
down.<br />
Place the paper so that the sides with the tabs enter the<br />
machine last.<br />
After loading the tab paper, configure the bypass tray settings<br />
as explained in "MAKING COPIES USING THE BYPASS<br />
TRAY" (page 2-38).<br />
The width of the tab paper can be as wide as A4 width (210 mm) plus 20 mm (or 8-1/2" x 11" paper (8-1/2") plus 5/8").<br />
5<br />
Press the [START] key.<br />
Copying will begin.<br />
If you are using the document glass to copy multiple original pages, copying will take place as you scan each original. If you<br />
have selected sort mode, change originals and press the [START] key. Repeat until all pages have been scanned and then<br />
touch the [Read-End] key.<br />
To cancel scanning and copying...<br />
Press the [STOP] key ( ).<br />
To cancel tab copy...<br />
Touch the [Cancel] key in the screen of step 3.<br />
System Settings (Administrator): Initial Tab Copy Setting<br />
The default image shift width can be set from 0 mm to 20 mm (0" to 5/8"). The factory default setting is "10 mm (1/2")".<br />
2-80<br />
Contents
COPIER<br />
COPYING BOTH SIDES OF A CARD ON ONE<br />
SHEET OF PAPER (Card Shot)<br />
When copying a card, this function allows you to copy the front and reverse sides together onto a single sheet of paper.<br />
This function is convenient for making copies for identification purposes and helps save paper.<br />
Originals<br />
Copies<br />
Front<br />
Back<br />
Example of an A4<br />
(8-1/2" x 11") size portrait copy<br />
Example of an A4 (8-1/2" x 11")<br />
size landscape copy<br />
1<br />
Exposure<br />
Auto<br />
1.<br />
2.<br />
A4<br />
A4R<br />
3. B4<br />
4. A3<br />
Plain<br />
A4<br />
Special Modes<br />
2-Sided Copy<br />
Output<br />
File<br />
Quick File<br />
Select the paper to be used for card<br />
shot.<br />
Select the paper as explained in "PAPER TRAYS" (page 2-11).<br />
Copy Ratio<br />
100%<br />
Original<br />
Auto<br />
Paper Select<br />
Auto<br />
A4<br />
Plain<br />
Preview<br />
2<br />
Place the original face down on the<br />
document glass.<br />
3<br />
Select the special modes.<br />
(1) Touch the [Special Modes] key.<br />
(2) Touch the [Card Shot] key.<br />
☞ Special modes menu (1st screen) (page 2-41)<br />
2-81<br />
Contents
COPIER<br />
(1)<br />
(2)<br />
Select card shot settings.<br />
Special Modes<br />
OK<br />
(1) Enter the original size.<br />
4<br />
Card Shot<br />
X<br />
Y<br />
86<br />
54<br />
(25~210)<br />
mm<br />
(25~210)<br />
mm<br />
Cancel<br />
Fit to<br />
Page<br />
Size Reset<br />
OK<br />
(A)<br />
(B)<br />
With the [X] key highlighted, enter the X (horizontal)<br />
dimension of the original with the keys.<br />
Touch the [Y] key and enter the Y (vertical) dimension of<br />
the original with the keys.<br />
You can also directly touch a numeric value display key to<br />
change a number with the numeric keys.<br />
(A) To enlarge or reduce the images to fit the paper<br />
based on the entered original size, touch the [Fit to<br />
Page] key.<br />
(B) The [Size Reset] key can be pressed to return the<br />
horizontal and vertical dimensions to the values set in<br />
"Card Shot Settings" in the system settings<br />
(administrator).<br />
(2) Touch the [OK] key.<br />
You will return to the base screen of copy mode. Make<br />
sure that the entered dimensions appear in the [Original]<br />
key.<br />
5<br />
6<br />
Press the [START] key to scan the front side of the card.<br />
To cancel scanning...<br />
Press the [STOP] key ( ).<br />
Turn the card over and press the [START] key to scan the reverse side of the<br />
card.<br />
To cancel scanning...<br />
Press the [STOP] key ( ).<br />
Place next original. Press [Start].<br />
When finished, press [Read-End].<br />
Touch the [Read-End] key.<br />
Copying will begin.<br />
7<br />
Read-End<br />
To cancel copying...<br />
Press the [STOP] key ( ).<br />
2-82<br />
Contents
COPIER<br />
• The original must be placed on the document glass.<br />
• Copying is only possible on standard size paper.<br />
• XY Zoom cannot be used when using this function.<br />
• The image cannot be rotated when using this function.<br />
To cancel card shot...<br />
Touch the [Cancel] key in the screen of step 4.<br />
System Settings (Administrator): Card Shot Settings<br />
This is used to set the values to which the size returns when the [Size Reset] key is pressed. 25 mm to 210 mm (1" to 8-1/2")<br />
can be entered for both the horizontal and vertical dimensions.<br />
The factory default settings are 86 mm (3-3/8") for X (the width) and 54 mm (2-1/8") for Y (the height).<br />
2-83<br />
Contents
COPIER<br />
PRINTING THE DATE AND A STAMP ON<br />
COPIES (Stamp)<br />
Use this function to print the date, a stamp, the page number, and text on copies. In addition, specific text can be added<br />
to a copy as a watermark. (Watermark)<br />
Six printing positions are available: top left, top centre, top right, bottom left, bottom centre, and bottom right.<br />
The printing positions are separated into areas that are used for the date, page number and text (A below), and areas<br />
that are used for a stamp (B below). The watermark is printed at the centre of the paper.<br />
Top left<br />
Top centre<br />
Top right<br />
Stamp<br />
Print area<br />
Maximum number<br />
of positions<br />
Date A 1 position only<br />
A<br />
Watermark<br />
print position<br />
B<br />
Stamp B 6 positions<br />
Page<br />
Numbering<br />
A<br />
1 position only<br />
Text A 6 positions<br />
Bottom left<br />
Bottom centre<br />
Bottom right<br />
Watermark<br />
Centre of<br />
paper<br />
—<br />
• If the selected stamp content of one position overlaps the stamp content of another position, priority will be given in the<br />
following order: watermark, right side, left side, centre. Content that is hidden due to overlapping will not be printed.<br />
• Text will be printed at the preset size regardless of the copy ratio or paper size setting.<br />
• Text will be printed at the preset exposure regardless of the exposure setting.<br />
• Depending on the size of the paper, some printed content may be cut off or shifted out of position.<br />
When used in combination with other special modes<br />
When Stamp is used in combination with the following special modes, the special modes are reflected in the stamp<br />
content.<br />
Margin Shift<br />
Tab Copy<br />
Centring<br />
Special Modes<br />
Dual Page Copy<br />
Card Shot<br />
Multi Shot<br />
Pamphlet Copy<br />
Book Copy<br />
Covers/Inserts<br />
Printing<br />
Together with the image, the stamp content is shifted the amount of the margin width.<br />
Unlike a copy image that moves, the image will be printed in the position set in the stamp.<br />
The stamp is printed on each copy sheet.<br />
The print content is printed on each original page.<br />
The stamp is printed on each page of the resulting pamphlet or book.<br />
Use the stamp settings to select whether or not the item is printed on inserted covers and<br />
inserts.<br />
2-84<br />
Contents
COPIER<br />
GENERAL PROCEDURE FOR USING STAMP<br />
To select stamp settings, follow the steps below.<br />
1<br />
2<br />
Place the original.<br />
Place the original face up in the document feeder tray, or face down on the document glass.<br />
Select the special modes.<br />
(1) Touch the [Special Modes] key.<br />
(2) Touch the keys to switch through the screens.<br />
(3) Touch the [Stamp] key.<br />
☞ Special modes menu (2nd screen) (page 2-42)<br />
Special Modes<br />
Stamp<br />
Date<br />
Page<br />
Numbering<br />
Watermark<br />
Stamp<br />
Text<br />
Cancel<br />
Layout<br />
OK<br />
OK<br />
1<br />
2<br />
Select the print position.<br />
Select from 6 positions: top left, top centre, top right, bottom<br />
left, bottom centre, bottom right.<br />
You can also skip this step and go directly to the next step. In<br />
this case, the stamp items will be printed in the following<br />
positions:<br />
Date: Top right<br />
Stamp: Top left<br />
Page number: Bottom centre Text: Top left<br />
The position of a watermark cannot be selected. Proceed to the<br />
next step.<br />
Print positions<br />
The keys that show the print positions will appear as follows<br />
depending on the state of the settings.<br />
3<br />
Not selected, stamp setting has not<br />
been selected.<br />
Selected during selection of the stamp<br />
setting.<br />
Not available, stamp setting has already<br />
been allocated.<br />
The above key is the top left key. The appearance of each key<br />
varies depending on the position of the key.<br />
• "Date" and "Page Numbering" cannot be selected in multiple positions. If the [Date] key or [Page Numbering] key is<br />
touched when "Date" or "Page Numbering" has already been selected for a position, a message will appear asking<br />
you if you wish to move that item to the selected position. To move the item, touch the [Yes] key. Otherwise, press<br />
the [No] key.<br />
• If you attempt to set "Date", "Text", or "Page Numbering" in a position where one of these items is already set, a<br />
message will appear. To change the previously selected item to the new item, touch the [Yes] key. To keep the<br />
previous item, touch the [No] key.<br />
2-85<br />
Contents
COPIER<br />
4<br />
Special Modes<br />
Stamp<br />
Date<br />
Page<br />
Numbering<br />
Watermark<br />
Stamp<br />
Text<br />
Cancel<br />
Layout<br />
OK<br />
OK<br />
1<br />
2<br />
Select Stamp.<br />
For detailed information on each of the stamp items, see the<br />
following sections:<br />
Date:<br />
ADDING THE DATE TO COPIES (Date)<br />
(page 2-88)<br />
Stamp: STAMPING COPIES (Stamp) (page 2-90)<br />
Page numbering: PRINTING PAGE NUMBERS ON COPIES<br />
(Page Numbering) (page 2-92)<br />
Text:<br />
PRINTING TEXT ON COPIES (Text) (page<br />
2-96)<br />
Watermark: ADDING A WATERMARK TO A COPY<br />
(Watermark) (page 2-102)<br />
Special Modes<br />
Stamp<br />
Cancel<br />
OK<br />
OK<br />
When you have finished selecting stamp<br />
settings, touch the key.<br />
5<br />
Date<br />
Page<br />
Numbering<br />
Stamp<br />
Text<br />
1<br />
2<br />
Watermark<br />
Layout<br />
6<br />
(3)<br />
Special Modes<br />
OK<br />
Stamp<br />
Cancel<br />
OK<br />
Original Orientation<br />
2-Sided Original Type 2<br />
2<br />
Print on Covers/Inserts when Copying on Covers/Inserts<br />
Layout<br />
(2) (1)<br />
Select settings for the original and<br />
covers/inserts.<br />
(1) Touch the [Original Orientation] key and<br />
specify the orientation of the placed<br />
original.<br />
If 2-sided originals have been placed, touch the<br />
key and specify the binding position (booklet binding or<br />
tablet binding) of the originals.<br />
(2) Select stamp settings for covers/inserts.<br />
If you do not want to print the stamp items on<br />
covers/inserts, touch the checkbox to remove the<br />
checkmark .<br />
(3) Touch the [OK] key.<br />
You will return to the base screen of copy mode.<br />
To edit a stamp position or delete a stamp item, touch the<br />
[Layout] key.<br />
☞CHECKING THE STAMP LAYOUT (Layout) (page<br />
2-100)<br />
• When copying on covers/inserts is not selected, printing will not take place even if a checkmark appears.<br />
• This setting cannot be selected if insertion of covers and inserts is disabled in the system settings (administrator).<br />
2-86<br />
Contents
COPIER<br />
7<br />
Press the [START] key.<br />
Copying will begin.<br />
If you are using the document glass to copy multiple original pages, copying will take place as you scan each original. If you<br />
have selected sort mode, change originals and press the [START] key. Repeat until all pages have been scanned and then<br />
touch the [Read-End] key.<br />
To cancel scanning and copying...<br />
Press the [STOP] key ( ).<br />
To cancel Stamp...<br />
Touch the [Cancel] key in the screen of step 3.<br />
2-87<br />
Contents
COPIER<br />
ADDING THE DATE TO COPIES (Date)<br />
The date can be printed on copies. The position of the date, format, and page (first page only or all pages) can be<br />
selected.<br />
Example: Printing APRIL 4, 2010 in the top right corner of the paper.<br />
04/APR/2010<br />
1<br />
Touch the [Date] key in the stamp selection screen.<br />
See steps 1 to 4 of "GENERAL PROCEDURE FOR USING STAMP" (page 2-85).<br />
Stamp<br />
Set the date format.<br />
2<br />
Date<br />
YYYY/MM/DD<br />
MM/DD/YYYY<br />
DD/MM/YYYY<br />
MM DD, YYYY<br />
Cancel<br />
04/APR/2010<br />
Date Change<br />
OK<br />
First Page<br />
All Pages<br />
(1) Touch the key that shows the desired date<br />
format.<br />
(2) If you selected [YYYY/MM/DD],<br />
[MM/DD/YYYY], or [DD/MM/YYYY], touch the<br />
[/], [.], [-], or [ ] key to select the separator.<br />
(1) (2)<br />
Stamp<br />
Date<br />
YYYY/MM/DD<br />
MM/DD/YYYY<br />
DD/MM/YYYY<br />
Cancel<br />
04/APR/2010<br />
Date Change<br />
OK<br />
First Page<br />
All Pages<br />
Check the displayed date. If you need to<br />
change the date, touch the [Date<br />
Change] key.<br />
Set the date that you wish to use and touch the [OK] key.<br />
Stamp<br />
Date Change<br />
OK<br />
MM DD, YYYY<br />
3<br />
Year Month Day<br />
2010<br />
04 04<br />
As an alternative to touching the keys, you can also<br />
directly touch the numeric value display key and change the<br />
value with the numeric keys.<br />
• If you select a date that does not exist (such as Feb. 30), the [OK] key will be greyed out to prevent entry.<br />
• Changing the date here will not change the date that is set in the machine using "Clock" in the system settings.<br />
2-88<br />
Contents
COPIER<br />
Stamp<br />
Date<br />
Cancel<br />
OK<br />
Select the pages that the date will be<br />
printed on and touch the [OK] key.<br />
4<br />
YYYY/MM/DD<br />
MM/DD/YYYY<br />
DD/MM/YYYY<br />
04/APR/2010<br />
Date Change<br />
First Page<br />
All Pages<br />
Select printing on the first page only, or printing on all pages.<br />
After touching the [OK] key, continue from step 5 of "GENERAL<br />
PROCEDURE FOR USING STAMP" (page 2-85) to complete<br />
the copy procedure.<br />
MM DD, YYYY<br />
To cancel the date print setting...<br />
Touch the [Cancel] key in the screen of step 2.<br />
2-89<br />
Contents
COPIER<br />
STAMPING COPIES (Stamp)<br />
Text such as "CONFIDENTIAL" can be printed in white on a dark background as a "stamp" on copies.<br />
The position, size, density, and pages (first page only or all pages) can be selected for a stamp.<br />
Printing "CONFIDENTIAL" in the top left corner of a copy<br />
CONFIDENTIAL<br />
The following 12 selections are available for the stamp text.<br />
CONFIDENTIAL PRIORITY PRELIMINARY FINAL<br />
FOR YOUR INFO. DO NOT COPY IMPORTANT COPY<br />
URGENT DRAFT TOP SECRET PLEASE REPLY<br />
Three levels can be selected for the density of the stamp background.<br />
Two stamp sizes can be selected.<br />
1<br />
Touch the [Stamp] key in the stamp selection screen.<br />
See steps 1 to 4 of "GENERAL PROCEDURE FOR USING STAMP" (page 2-85).<br />
Stamp<br />
Stamp<br />
Cancel<br />
OK<br />
Touch the key of the stamp that you<br />
wish to use.<br />
2<br />
CONFIDENTIAL<br />
FOR YOUR INFO.<br />
URGENT<br />
PRELIMINARY<br />
PRIORITY<br />
DO NOT COPY<br />
DRAFT<br />
FINAL<br />
Exposure<br />
1 2 3<br />
Size<br />
First Page<br />
All Pages<br />
IMPORTANT<br />
COPY<br />
Larger<br />
TOP SECRET<br />
PLEASE REPLY<br />
Smaller<br />
2-90<br />
Contents
COPIER<br />
Stamp<br />
Stamp<br />
Cancel<br />
OK<br />
Touch the [Exposure] key and set the<br />
density.<br />
CONFIDENTIAL<br />
FOR YOUR INFO.<br />
URGENT<br />
PRELIMINARY<br />
PRIORITY<br />
DO NOT COPY<br />
DRAFT<br />
FINAL<br />
Exposure<br />
1 2 3<br />
Size<br />
First Page<br />
All Pages<br />
If you wish to darken, touch the key. If you wish to<br />
lighten, touch the key.<br />
When you have finished selecting the settings, touch the [OK]<br />
key.<br />
3<br />
IMPORTANT<br />
TOP SECRET<br />
COPY<br />
PLEASE REPLY<br />
Larger<br />
Smaller<br />
Stamp<br />
Exposure<br />
OK<br />
Exposure<br />
1 2 3<br />
Stamp<br />
Stamp<br />
Cancel<br />
OK<br />
Touch the [Larger Smaller] key to<br />
select the size of the stamp.<br />
4<br />
CONFIDENTIAL<br />
FOR YOUR INFO.<br />
URGENT<br />
PRELIMINARY<br />
PRIORITY<br />
DO NOT COPY<br />
DRAFT<br />
FINAL<br />
Exposure<br />
1 2 3<br />
Size<br />
First Page<br />
All Pages<br />
IMPORTANT<br />
COPY<br />
Larger<br />
TOP SECRET<br />
PLEASE REPLY<br />
Smaller<br />
Stamp<br />
Stamp<br />
Cancel<br />
OK<br />
Select the pages that the date will be<br />
printed on and touch the [OK] key.<br />
5<br />
CONFIDENTIAL<br />
FOR YOUR INFO.<br />
URGENT<br />
PRELIMINARY<br />
PRIORITY<br />
DO NOT COPY<br />
DRAFT<br />
FINAL<br />
Exposure<br />
1 2 3<br />
Size<br />
First Page<br />
All Pages<br />
Select printing on the first page only, or printing on all pages.<br />
After touching the [OK] key, continue from step 5 of "GENERAL<br />
PROCEDURE FOR USING STAMP" (page 2-85) to complete<br />
the copy procedure.<br />
IMPORTANT<br />
COPY<br />
Larger<br />
TOP SECRET<br />
PLEASE REPLY<br />
Smaller<br />
The stamp text cannot be edited.<br />
To cancel a stamp setting...<br />
Touch the [Cancel] key in the screen of step 2.<br />
2-91<br />
Contents
COPIER<br />
PRINTING PAGE NUMBERS ON COPIES<br />
(Page Numbering)<br />
Page numbers can be printed on copies.<br />
The position, format, and page number can be selected for page numbering.<br />
Printing the page number at the bottom centre of the paper.<br />
1<br />
2<br />
3<br />
1<br />
Touch the [Page Numbering] key in the stamp selection screen.<br />
See steps 1 to 4 of "GENERAL PROCEDURE FOR USING STAMP" (page 2-85).<br />
Stamp<br />
Page Numbering<br />
Page Numbering Format<br />
1,2,3.. (1),(2),(3)..<br />
-1-,-2-,-3-.. P.1,P.2,P.3..<br />
,,.. 1/5,2/5,3/5..<br />
Cancel<br />
Total Page<br />
Auto<br />
<strong>Manual</strong><br />
1 Page<br />
OK<br />
Page Number<br />
Select a format for the page number.<br />
If the [1/5, 2/5, 3/5] key is selected,<br />
"Page number / total pages" will be printed. "Auto" is initially<br />
selected for the total pages, which means that the number of<br />
scanned original pages is automatically set as the total pages.<br />
If you need to set the total pages manually, such as when a<br />
large number of originals are divided into sets for scanning,<br />
touch the [<strong>Manual</strong>] key to display the total pages entry screen.<br />
Stamp<br />
Page Numbering<br />
Cancel<br />
OK<br />
Page Numbering Format<br />
1,2,3..<br />
(1),(2),(3)..<br />
Total Page<br />
Auto<br />
-1-,-2-,-3-..<br />
P.1,P.2,P.3..<br />
<strong>Manual</strong><br />
2<br />
,,..<br />
1/5,2/5,3/5..<br />
1 Page<br />
Page Number<br />
Enter the total pages (1 to 999) with the numeric keys and<br />
touch the [OK] key.<br />
The [CLEAR] key ( ) can be pressed to return the setting of<br />
the selected item to the default value. If you make a mistake,<br />
press the [CLEAR] key ( ) and then enter the correct<br />
number.<br />
• When 2-sided copying is performed, the total pages is the total number of sides of the paper. If the final page is<br />
blank, it is not counted. However, if a back cover will be added and the [Count Back Cover] checkbox is selected<br />
, the final page is counted. (See step 7.)<br />
• When used in combination with "Dual Page Copy", "Multi Shot", or "Card Shot", the number of sides of the paper<br />
copied on is the total pages.<br />
• When used in combination with "Pamphlet Copy" or "Book Copy", the total number of pages in the resulting<br />
pamphlet or booklet is the total pages.<br />
2-92<br />
Contents
COPIER<br />
Stamp<br />
Page Numbering<br />
Cancel<br />
OK<br />
To configure page number settings,<br />
touch the [Page Number] key.<br />
3<br />
Page Numbering Format<br />
1,2,3.. (1),(2),(3)..<br />
-1-,-2-,-3-.. P.1,P.2,P.3..<br />
Total Page<br />
Auto<br />
<strong>Manual</strong><br />
If you do not need to configure page number settings, go to<br />
step 8.<br />
,,..<br />
1/5,2/5,3/5..<br />
1 Page<br />
Page Number<br />
Stamp<br />
Select page number settings.<br />
Page Number<br />
OK<br />
(1) Touch the [<strong>Manual</strong>] key.<br />
4<br />
Auto<br />
<strong>Manual</strong><br />
(1)<br />
First Number<br />
1<br />
1<br />
(2)<br />
Last Number<br />
Auto<br />
Printing Starts from Page<br />
Covers/Inserts<br />
Counting<br />
(2) Set the first number, the last number, and<br />
the "Printing Starts from Page" number.<br />
Touch each key and enter a number with the numeric<br />
keys (1 to 999).<br />
The [CLEAR] key ( ) can be pressed to return the<br />
setting of the selected item to the default value. If you<br />
make a mistake, press the [CLEAR] key ( ) and then<br />
enter the correct number.<br />
• A "Last Number" smaller than the "First Number" cannot be set.<br />
• The "Last Number" is initially set to "Auto", which means that page numbers are automatically printed through the<br />
last page based on the "First Number" and "Printing Start from Page" settings.<br />
• If the "Last Number" is set to a number smaller than the "Total Pages", page numbers are not printed on pages after<br />
the page set as the "Last Number".<br />
• "Printing Starts from Page" is used to set the page number from which you want to begin printing page numbers.<br />
For example, if "3" is set and 1-sided copying is being performed, page numbers will be printed beginning from the<br />
3rd copy sheet (the 3rd original page). If 2-sided copying is being performed, page numbers will be printed<br />
beginning from the front side of the 2nd copy sheet (the 3rd original page).<br />
5<br />
Stamp<br />
Page Number<br />
Auto<br />
<strong>Manual</strong><br />
First Number<br />
1<br />
Last Number<br />
Auto<br />
OK<br />
Covers/Inserts<br />
Counting<br />
If covers/inserts will be inserted, touch<br />
the [Covers/Inserts Counting] key if you<br />
want to include the covers/inserts in the<br />
page number count and want page<br />
numbers printed on the covers/inserts.<br />
Printing Starts from Page<br />
1<br />
2-93<br />
Contents
COPIER<br />
6<br />
(1) (2)<br />
Stamp<br />
Covers/Inserts Counting<br />
OK<br />
Count Front Cover<br />
Count Inserts<br />
Count Back Cover<br />
(A) (B) (C)<br />
Touch each item that you want counted<br />
in the page numbers so that a<br />
checkmark appears , and then touch<br />
the [OK] key.<br />
Items with a checkmark will be reflected in the print image<br />
on the right side of the screen.<br />
(A): Front cover image<br />
(B): Insert image<br />
(C): Back cover image<br />
• When the checkboxes are selected , each inserted sheet of paper (front cover, insert, or back cover) will be<br />
counted as one page in the case of 1-sided copying, or two pages in the case of 2-sided copying. However, when<br />
the body sheets are 1-sided copies and the inserted sheets are 2-sided copies, each body sheet is counted as one<br />
page and each inserted sheet is counted as two pages.<br />
• Page numbers are printed on covers/inserts if the covers/inserts are counted and if they are copied on.<br />
Stamp<br />
Touch the [OK] key.<br />
Page Number<br />
OK<br />
7<br />
Auto<br />
<strong>Manual</strong><br />
First Number<br />
1<br />
Last Number<br />
Auto<br />
Covers/Inserts<br />
Counting<br />
Printing Starts from Page<br />
1<br />
8<br />
Stamp<br />
Page Numbering<br />
Page Numbering Format<br />
1,2,3.. (1),(2),(3)..<br />
-1-,-2-,-3-.. P.1,P.2,P.3..<br />
Cancel<br />
Total Page<br />
Auto<br />
<strong>Manual</strong><br />
OK<br />
Touch the [OK] key.<br />
After touching the [OK] key, continue from step 5 of "GENERAL<br />
PROCEDURE FOR USING STAMP" (page 2-85) to complete<br />
the copy procedure.<br />
,,..<br />
1/5,2/5,3/5..<br />
1 Page<br />
Page Number<br />
2-94<br />
Contents
COPIER<br />
• When Page Numbering is selected, copying in group mode is not possible. The mode automatically changes to sort mode.<br />
• When the page number printing position is set to the right side or left side and pamphlet copy or book copy is used, the<br />
print position is changed so that the page numbers always appear on the outer side of each opened page (the left and right<br />
sides of the opened pages). If a stamp is set in the area where page numbering is set, the position of the stamp changes in<br />
the same way as the page number.<br />
If another stamp item is set in this changing position, the page numbers will alternate sides with this stamp item.<br />
A stamp item that is in a position not affected by the changing page number position will be printed in its original set<br />
position.<br />
Example: When four pages are copied using pamphlet copy and the page number format is "1, 2, 3...", the result is as<br />
follows:<br />
In this example, the page number is set at the bottom of the page and the date is set at the top, and thus the<br />
date does not move.<br />
Print settings Side 1 Side 2<br />
Date<br />
04/APR/2010 04/APR/2010 04/APR/2010 04/APR/2010<br />
Stamp<br />
No.<br />
Text<br />
CONFIDENTIAL CONFIDENTIAL CONFIDENTIAL<br />
CONFIDENTIAL<br />
4 AAA AAA 1 2 AAA AAA 3<br />
To cancel the page numbering setting...<br />
Touch the [Cancel] key in the screen of step 2.<br />
2-95<br />
Contents
COPIER<br />
PRINTING TEXT ON COPIES (Text)<br />
Entered text can be printed on copies. Up to 30 frequently used text strings can be stored.<br />
Example: Printing "April 2010 Planning Meeting" in the top left corner of the paper<br />
April 2010 Planning Meeting<br />
1<br />
Touch the [Text] key in the stamp selection screen.<br />
See steps 1 to 4 of "GENERAL PROCEDURE FOR USING STAMP" (page 2-85).<br />
2<br />
Stamp<br />
Text<br />
Pre-Set<br />
Cancel<br />
OK<br />
First Page<br />
All Pages<br />
Touch the [Recall] key.<br />
The [Direct Entry] key can be touched to display the text entry<br />
screen. When all characters have been entered, touch the [OK]<br />
key.<br />
To store or delete a text string, touch the [Store/Delete] key.<br />
☞ Storing, editing, and deleting text strings (page 2-98)<br />
Recall<br />
Store/Delete<br />
Direct Entry<br />
(1) (2)<br />
Specify the text to be printed.<br />
3<br />
Stamp<br />
Text<br />
5 10<br />
Recall<br />
No.01 AAA AAA<br />
No.03 CCC CCC<br />
No.05<br />
No.07<br />
No.02 BBB BBB<br />
No.04 DDD DDD<br />
No.06<br />
No.08<br />
Cancel<br />
OK<br />
1<br />
3<br />
(1) Touch the text string that you wish to<br />
select.<br />
You can touch the [5 10] key to switch the number of<br />
keys displayed in the screen between 5 and 10. When<br />
5-key display is selected, the entire text string appears in<br />
each key.<br />
(2) Touch the [OK] key.<br />
No.09<br />
No.10<br />
2-96<br />
Contents
COPIER<br />
Stamp<br />
Text<br />
Cancel<br />
OK<br />
Select the pages to be printed on and<br />
touch the [OK] key.<br />
4<br />
AAA AAA<br />
Pre-Set<br />
First Page<br />
All Pages<br />
Select printing on the first page only, or printing on all pages.<br />
After touching the [OK] key, continue from step 5 of "GENERAL<br />
PROCEDURE FOR USING STAMP" (page 2-85) to complete<br />
the copy procedure.<br />
Recall<br />
Store/Delete<br />
Direct Entry<br />
Text settings can also be configured in the Web pages. Click [Application Settings], [Copy settings] and then [Text Settings<br />
(Stamp)] in the Web page menu.<br />
To cancel a text setting...<br />
Touch the [Cancel] key in the screen of step 2.<br />
2-97<br />
Contents
COPIER<br />
Storing, editing, and deleting text strings<br />
1<br />
Touch the [Text] key in the stamp selection screen.<br />
See steps 1 to 4 of "GENERAL PROCEDURE FOR USING STAMP" (page 2-85).<br />
Stamp<br />
Touch the [Store/Delete] key.<br />
Text<br />
Cancel<br />
OK<br />
2<br />
Pre-Set<br />
First Page<br />
All Pages<br />
Recall<br />
Store/Delete<br />
Direct Entry<br />
Stamp<br />
Text<br />
Back<br />
Store a text string, or edit/delete a stored<br />
text string.<br />
5 10<br />
Store/Delete<br />
No.01 AAA AAA<br />
No.03 CCC CCC<br />
No.05<br />
No.07<br />
No.02 BBB BBB<br />
No.04 DDD DDD<br />
No.06<br />
No.08<br />
1<br />
3<br />
• To store a text string, touch a key with no text stored.<br />
A text entry screen will appear. A maximum of 50 characters<br />
can be entered. When you have finished entering the text,<br />
touch the [OK] key. The text entry screen will close.<br />
• To edit or delete a text string, follow the instructions below.<br />
No.09<br />
No.10<br />
3<br />
To edit or delete a text string...<br />
• When the key with the text string is touched, the following screen appears.<br />
When the [Amend] key is touched, a text entry screen appears. The stored text string appears in the text entry<br />
screen. Edit the text. When you have finished entering the text, touch the [OK] key. The text entry screen will close.<br />
• When the [Delete] key is touched, the stored text is deleted.<br />
A text has been already stored to this<br />
location. Change the text?<br />
Cancel<br />
Delete<br />
Amend<br />
• Text settings can also be configured in the Web pages. Click [Application Settings], [Copy settings] and then [Text<br />
Settings (Stamp)] in the Web page menu.<br />
2-98<br />
Contents
COPIER<br />
Stamp<br />
Touch the [Back] key.<br />
4<br />
Text<br />
5<br />
10<br />
Store/Delete<br />
No.01 AAA AAA<br />
No.03 CCC CCC<br />
No.02 BBB BBB<br />
No.04<br />
Back<br />
1<br />
3<br />
You will return to the screen of step 2.<br />
To copy using a stored text string, continue from step 2 of<br />
"PRINTING TEXT ON COPIES (Text)" (page 2-96).<br />
No.05<br />
No.06<br />
No.07<br />
No.08<br />
No.09<br />
No.10<br />
2-99<br />
Contents
COPIER<br />
CHECKING THE STAMP LAYOUT (Layout)<br />
After stamp items have been selected, you can check the print layout, change the print position, and delete stamp items.<br />
Special Modes<br />
OK<br />
Touch the [Layout] key.<br />
Special Modes<br />
Cancel<br />
OK<br />
Date<br />
Stamp<br />
1<br />
2<br />
1<br />
Page<br />
Numbering<br />
Text<br />
Watermark<br />
Layout<br />
The [Layout] key can only be touched when stamp items have been selected.<br />
Stamp<br />
Layout<br />
OK<br />
If the layout is correct, touch the [OK]<br />
key.<br />
AAA AAA<br />
Touch the key of the stamp item that you want to delete or<br />
whose position you want to change.<br />
2<br />
CONFIDENTIAL<br />
1,2,3..<br />
DO NOT COPY<br />
A maximum of 14 characters appear in each key.<br />
3<br />
Do you want to move or delete the<br />
selected item?<br />
Cancel<br />
Delete<br />
Move<br />
To change the position of the item,<br />
touch the [Move] key. To delete the item,<br />
touch the [Delete] key.<br />
• If the [Move] key is touched, a screen for selecting the<br />
destination position appears.<br />
• If the [Delete] key is touched, the item is deleted. (Go to step<br />
6.)<br />
2-100<br />
Contents
COPIER<br />
Stamp<br />
Move<br />
Select the location to move the selected item.<br />
OK<br />
Touch the key of the desired destination<br />
position.<br />
The touched position key is highlighted and the print position<br />
changes.<br />
The keys that show the print positions will appear as follows<br />
depending on the state of the settings.<br />
4<br />
Not selected, stamp setting has not<br />
been selected.<br />
Selected during selection of the stamp<br />
setting.<br />
Not available, stamp setting has already<br />
been allocated.<br />
The above key is the top left key. The appearance of each key<br />
varies depending on the position of the key.<br />
If you wish to swap the position of the selected stamp item with the position of another stamp item, temporarily move<br />
either one of the items to an unoccupied position and then switch the print positions.<br />
5<br />
Stamp<br />
Move<br />
Select the location to move the selected item.<br />
OK<br />
Touch the [OK] key.<br />
If you attempt to move the stamp item to a position that is<br />
already occupied by another stamp item, a message will<br />
appear asking you if you wish to overwrite the other stamp<br />
item. To overwrite the other stamp item, touch the [Yes] key. To<br />
cancel the move, touch the [No] key.<br />
An item has been already selected to<br />
this location. Overwrite the item?<br />
No<br />
Yes<br />
Stamp<br />
Touch the [OK] key.<br />
Layout<br />
OK<br />
6<br />
AAA AAA<br />
CONFIDENTIAL<br />
DO NOT COPY<br />
1,2,3..<br />
2-101<br />
Contents
COPIER<br />
ADDING A WATERMARK TO A COPY (Watermark)<br />
When making a copy, specific text can be added to the copy as a watermark. The density, angle, and pages (first page<br />
only or all pages) can be selected for a watermark. The watermark is printed at the centre of the paper.<br />
Printing "CONFIDENTIAL" on the paper<br />
CONFIDENTIAL<br />
The following 12 selections are available for the stamp text.<br />
CONFIDENTIAL PRIORITY PRELIMINARY FINAL<br />
FOR YOUR INFO. DO NOT COPY IMPORTANT COPY<br />
URGENT DRAFT TOP SECRET PLEASE REPLY<br />
Three levels can be selected for the density of the watermark.<br />
The angle of a watermark can be selected in the range +90 degrees to -90 degrees in increments of 45 degrees.<br />
1<br />
Touch the [Watermark] key in the stamp selection screen.<br />
See steps 1 to 4 of "GENERAL PROCEDURE FOR USING STAMP" (page 2-85).<br />
Stamp<br />
Watermark<br />
Cancel<br />
OK<br />
Touch the key of the watermark that you<br />
wish to use.<br />
2<br />
CONFIDENTIAL<br />
FOR YOUR INFO.<br />
URGENT<br />
PRELIMINARY<br />
IMPORTANT<br />
PRIORITY<br />
DO NOT COPY<br />
DRAFT<br />
FINAL<br />
COPY<br />
Exposure<br />
1 2 3<br />
Angle<br />
(+90 -90)<br />
45<br />
First Page<br />
All Pages<br />
TOP SECRET<br />
PLEASE REPLY<br />
2-102<br />
Contents
COPIER<br />
Stamp<br />
Watermark<br />
Cancel<br />
OK<br />
Touch the [Exposure] key and set the<br />
density.<br />
3<br />
CONFIDENTIAL<br />
FOR YOUR INFO.<br />
URGENT<br />
PRELIMINARY<br />
IMPORTANT<br />
TOP SECRET<br />
PRIORITY<br />
DO NOT COPY<br />
DRAFT<br />
FINAL<br />
COPY<br />
PLEASE REPLY<br />
Exposure<br />
1 2 3<br />
Angle<br />
(+90 -90)<br />
45<br />
First Page<br />
All Pages<br />
If you wish to darken, touch the key. If you wish to<br />
lighten, touch the key.<br />
When you have finished selecting the settings, touch the [OK]<br />
key.<br />
Stamp<br />
Exposure<br />
OK<br />
Exposure<br />
1 2 3<br />
4<br />
Stamp<br />
Watermark<br />
CONFIDENTIAL<br />
FOR YOUR INFO.<br />
URGENT<br />
PRELIMINARY<br />
IMPORTANT<br />
PRIORITY<br />
DO NOT COPY<br />
DRAFT<br />
FINAL<br />
COPY<br />
Exposure<br />
1 2 3<br />
Angle<br />
Cancel<br />
(+90 -90)<br />
45<br />
OK<br />
First Page<br />
All Pages<br />
Touch the<br />
the watermark.<br />
keys to set the angle of<br />
An angle from +90 degrees to -90 degrees in increments of 45<br />
degrees can be selected.<br />
TOP SECRET<br />
PLEASE REPLY<br />
Stamp<br />
Watermark<br />
Cancel<br />
OK<br />
Select the pages that the watermark will<br />
be printed on and touch the [OK] key.<br />
5<br />
CONFIDENTIAL<br />
FOR YOUR INFO.<br />
URGENT<br />
PRELIMINARY<br />
IMPORTANT<br />
PRIORITY<br />
DO NOT COPY<br />
DRAFT<br />
FINAL<br />
COPY<br />
Exposure<br />
1 2 3<br />
Angle<br />
(+90 -90)<br />
45<br />
First Page<br />
All Pages<br />
Select printing on the first page only, or printing on all pages.<br />
After touching the [OK] key, continue from step 5 of "GENERAL<br />
PROCEDURE FOR USING STAMP" (page 2-85) to complete<br />
the copy procedure.<br />
TOP SECRET<br />
PLEASE REPLY<br />
The watermark text cannot be edited.<br />
To cancel a watermark setting...<br />
Touch the [Cancel] key in the screen of step 2.<br />
2-103<br />
Contents
COPIER<br />
[Image Edit] KEY<br />
When the [Image Edit] key is touched in the 2nd special modes menu screen, the image edit menu screen opens.<br />
Image edit menu screen<br />
Special Modes<br />
OK<br />
Special Modes<br />
OK<br />
Image Edit<br />
OK<br />
Stamp<br />
File<br />
Image Edit<br />
Quick File<br />
<strong>Sharp</strong>ness<br />
Proof Copy<br />
2<br />
2<br />
(1) (2) (3)<br />
Photo Repeat<br />
Multi-Page<br />
Enlargement<br />
Mirror<br />
Image<br />
Original<br />
Count<br />
Mixed Size<br />
Original<br />
Slow Scan<br />
Mode<br />
(4) (5)<br />
A3<br />
Full Bleed<br />
Centring<br />
(1) [Photo Repeat] key<br />
☞ REPEATING PHOTOS ON A COPY (Photo Repeat)<br />
(page 2-105)<br />
(2) [Multi-Page Enlargement] key<br />
☞ CREATING A LARGE POSTER (Multi-Page<br />
Enlargement) (page 2-107)<br />
(3) [Mirror Image] key<br />
☞ REVERSING THE IMAGE (Mirror Image) (page<br />
2-110)<br />
(4) [A3 Full Bleed] key ([11x17 Full Bleed] key)<br />
☞ COPYING A3 (11" x 17") ORIGINALS WITH NO<br />
EDGE CUT-OFF (A3 (11" x 17") Full Bleed) (page<br />
2-111)<br />
(5) [Centring] key<br />
☞ COPYING IN THE CENTRE OF THE PAPER<br />
(Centring) (page 2-113)<br />
2-104<br />
Contents
COPIER<br />
REPEATING PHOTOS ON A COPY (Photo Repeat)<br />
Photo Repeat is used to create repeated images of a photo-size original (130 mm x 90 mm size, 100 mm x 150 mm<br />
size, 70 mm x 100 mm size, 65 mm x 70 mm size or 57 mm x 100 mm size (3" x 5" size, 5" x 7" size, 2-1/2" x 4" size,<br />
2-1/2" x 2-1/2" size or 2-1/8" x 3-5/8" size)) on a single sheet of copy paper as shown below. Up to 24 images (when the<br />
image is 65 mm x 70 mm size (2-1/2" x 2-1/2" size)) can be repeated on a single sheet of paper.<br />
• Original sizes up to 130 mm x 90 mm (3" x 5")<br />
• Original sizes up to 100 mm x 150 mm (5" x 7")<br />
Copying on A4 (8-1/2" x 11")<br />
size paper<br />
4 copies are made.<br />
Copying on A4 (8-1/2" x 11")<br />
size paper<br />
2 copies are made.<br />
• Original sizes up to 70 mm x 100 mm (2-1/2" x 4")<br />
• Original sizes up to 57 mm x 100 mm<br />
(2-1/8" x 3-5/8")<br />
Copying on A3<br />
(11" x 17") size paper<br />
8 copies are made.<br />
Copying on A4 (8-1/2" x 11")<br />
size paper<br />
8 copies are made.<br />
Copying on A3<br />
(11" x 17") size paper<br />
16 copies are made.<br />
• Original sizes up to 65 mm x 70 mm<br />
(2-1/2" x 2-1/2")<br />
Copying on A3<br />
(11" x 17") size<br />
paper<br />
4 copies are made.<br />
Copying on A4 (8-1/2" x 11")<br />
size paper<br />
12 copies are made.<br />
Copying on A3<br />
(11" x 17") size paper<br />
24 copies are made.<br />
Copying on A4 (8-1/2" x 11")<br />
size paper (Ratio 95%)<br />
10 copies are made.<br />
1<br />
Place the original face down on the<br />
document glass.<br />
• When placing a 130 mm x 90 mm, 100 mm x 150 mm,<br />
70 mm x 100 mm, 65 mm x 70 mm or 57 mm x 100 mm<br />
(3" x 5", 5" x 7", 2-1/2" x 4", 2-1/2" x 2-1/2" or 2-1/8" x 3-5/8")<br />
photo size original, place the original with the long side<br />
aligned against the left side of the document glass.<br />
• When placing a business card size original, place the original<br />
with the long side aligned against the far side of the<br />
document glass.<br />
2-105<br />
Contents
COPIER<br />
2<br />
Select the special modes.<br />
(1) Touch the [Special Modes] key.<br />
(2) Touch the keys to switch through the screens.<br />
(3) Touch the [Image Edit] key.<br />
(4) Touch the [Photo Repeat] key.<br />
☞ [Image Edit] KEY (page 2-104)<br />
(1) (2)<br />
Select Photo Repeat settings.<br />
3<br />
Image Edit<br />
Photo Repeat<br />
Original Size<br />
130x 90mm<br />
3x 5"<br />
Cancel<br />
Repeat Type<br />
A4/8½x11 A3/11x17<br />
4 8<br />
OK<br />
OK<br />
1<br />
5<br />
(1) Touch the key showing the original type<br />
and paper size combination that you want<br />
to use.<br />
Touch the keys to switch through the screens and<br />
touch the desired repeat type key (A4 or A3 (8-1/2" x 11"<br />
or 11" x 17")).<br />
(2) Touch the [OK] key.<br />
You will return to the special modes screen. Touch the<br />
[OK] key to return to the base screen of copy mode.<br />
When making repeat copies of a business card size original (up to 57 mm x 100 mm (2-1/8" x 3-5/8")), only A4<br />
(8-1/2" x 11") can be selected for the paper size.<br />
4<br />
Press the [START] key.<br />
Copying will begin.<br />
If you have selected sort mode, change originals and press the [START] key. Repeat until all pages have been scanned and<br />
then touch the [Read-End] key.<br />
To cancel scanning and copying...<br />
Press the [STOP] key ( ).<br />
• The original must be placed on the document glass.<br />
• Only A4 (8-1/2" x 11") or A3 (11" x 17") size paper can be used.<br />
• The copy ratio is 100% when this function is used. (The ratio cannot be changed.) However, for a business card size<br />
original (up to 57 mm x 100 mm (2-1/8" x 3-5/8")), the images are reduced to 95%.<br />
To cancel the photo repeat setting...<br />
Touch the [Cancel] key in the screen of step 3.<br />
2-106<br />
Contents
COPIER<br />
CREATING A LARGE POSTER (Multi-Page<br />
Enlargement)<br />
This function is used to enlarge an image of an original and print it as a composite image using multiple sheets of paper.<br />
Original<br />
(A4 (8-1/2" x 11") size)<br />
Copy (enlarged image on 8<br />
sheets of A3 (11" x 17") paper)<br />
1<br />
Select the special modes.<br />
(1) Touch the [Special Modes] key.<br />
(2) Touch the keys to switch through the screens.<br />
(3) Touch the [Image Edit] key.<br />
(4) Touch the [Multi-Page Enlargement] key.<br />
☞ [Image Edit] KEY (page 2-104)<br />
2-107<br />
Contents
COPIER<br />
2<br />
A system<br />
B system<br />
Inch system<br />
(B)<br />
Ready to scan for copy. Copies will be<br />
delivered in 2 parts.<br />
Image Edit<br />
Multi-Page Enlargement<br />
Enlargement Size<br />
(A Size)<br />
A2<br />
A1<br />
A0<br />
A0x2<br />
Border Print<br />
Original Size<br />
* The size that is twice A0 size.<br />
A5<br />
A4<br />
A3<br />
Cancel<br />
Original Orientation<br />
(2) (3) (A) (1)<br />
Enlargement size<br />
Original size<br />
A2<br />
A3, A4, A5<br />
A1<br />
A3, A4, A5<br />
A0<br />
A3, A4<br />
A0 x 2* A3<br />
B3<br />
B4, B5<br />
B2<br />
B4, B5<br />
B1<br />
B4, B5<br />
B0<br />
B4<br />
22" x 17" 11" x 17", 8-1/2" x 14", 8-1/2" x 11"<br />
22" x 34" 11" x 17", 8-1/2" x 14", 8-1/2" x 11"<br />
34" x 44" 11" x 17", 8-1/2" x 14", 8-1/2" x 11"<br />
44" x 68" 11" x 17"<br />
OK<br />
OK<br />
1<br />
3<br />
Set the enlargement size and the original<br />
size.<br />
(1) Select the size system that you wish to use<br />
for multi-page enlargement.<br />
Touch the keys to display the screen that shows<br />
the desired group of sizes.<br />
• 1st screen: A system<br />
• 2nd screen: B system<br />
• 3rd screen: Inch system<br />
(2) Select the enlargement size.<br />
(3) Select the size of the original to be used.<br />
A suitable original placement orientation (A) and the<br />
number of sheets of paper required for the enlarged<br />
image (B) are displayed based on the selected original<br />
size and enlargement size.<br />
Check the placement orientation and number of sheets.<br />
The combinations of original sizes and enlargement sizes<br />
shown in the table at left are possible for multi-page<br />
enlargement.<br />
• An A size original cannot be enlarged to a B size, and a B size original cannot be enlarged to an A size.<br />
• To print a borderline around the copy image, touch the [Border Print] key so that it is highlighted.<br />
3<br />
Place the original face down on the<br />
document glass in the orientation<br />
indicated in the screen.<br />
2-108<br />
Contents
COPIER<br />
Image Edit<br />
OK<br />
Touch the [OK] key.<br />
4<br />
Multi-Page Enlargement<br />
Enlargement Size<br />
(A Size)<br />
A2<br />
A1<br />
Border Print<br />
Original Size<br />
A5<br />
A4<br />
Cancel<br />
Original Orientation<br />
OK<br />
1<br />
3<br />
You will return to the special modes screen. Touch the [OK] key<br />
to return to the base screen of copy mode.<br />
A0<br />
A3<br />
A0x2<br />
5<br />
Press the [START] key.<br />
Copying will begin.<br />
If you have selected sort mode, change originals and press the [START] key. Repeat until all pages have been scanned and<br />
then touch the [Read-End] key.<br />
To cancel scanning and copying...<br />
Press the [STOP] key ( ).<br />
• The original must be placed on the document glass.<br />
• Overlap of sections of image<br />
- There will be a margin around the edges of each copy.<br />
- Areas for overlapping the copies will be created at the leading and trailing edges of each copy.<br />
• If an original size is selected first, a message will appear indicating the enlargement sizes that can be selected. If an<br />
enlargement size is selected first, a message will appear indicating the original sizes that can be selected.<br />
• If a combination of settings is selected for which multi-page enlargement is not possible, invalid selection beeps will sound.<br />
• The paper size, number of sheets required for the enlarged image, and the ratio are automatically selected based on the<br />
selected original size and enlargement size.<br />
(The paper size and ratio cannot be selected manually.)<br />
• If no paper trays have the size of paper that was automatically selected, "Load XXX paper" will appear. Change the paper<br />
in one of the trays or the bypass tray to the indicated size of paper.<br />
• To cancel the multi-page enlargement setting...<br />
Touch the [Cancel] key in the screen of step 2.<br />
Although the multi-page enlargement setting is cancelled, the ratio selected automatically is kept valid.<br />
• To return the ratio to 100%...<br />
To return the ratio setting to 100%, touch the [Copy Ratio] key to display the ratio menu and then touch the [100%] key.<br />
2-109<br />
Contents
COPIER<br />
REVERSING THE IMAGE (Mirror Image)<br />
This feature is used to make a copy that is a mirror image of the original.<br />
Original<br />
Mirror image copy<br />
1<br />
2<br />
Place the original.<br />
Place the original face up in the document feeder tray, or face down on the document glass.<br />
Select the special modes.<br />
(1) Touch the [Special Modes] key.<br />
(2) Touch the keys to switch through the screens.<br />
(3) Touch the [Image Edit] key.<br />
☞ [Image Edit] KEY (page 2-104)<br />
(1) (2)<br />
Select Mirror Image.<br />
Special Modes<br />
Image Edit<br />
OK<br />
OK<br />
(1) Touch the [Mirror Image] key so that it is<br />
highlighted.<br />
3<br />
Photo Repeat<br />
A3<br />
Full Bleed<br />
Multi-Page<br />
Enlargement<br />
Centring<br />
Mirror<br />
Image<br />
(2) Touch the [OK] key.<br />
You will return to the special modes screen. Touch the<br />
[OK] key to return to the base screen of copy mode.<br />
4<br />
Press the [START] key.<br />
Copying will begin.<br />
If you are using the document glass to copy multiple original pages, copying will take place as you scan each original. If you have<br />
selected sort mode, change originals and press the [START] key. Repeat until all pages have been scanned and then touch the<br />
[Read-End] key.<br />
To cancel scanning and copying...<br />
Press the [STOP] key ( ).<br />
To cancel a mirror image setting...<br />
Touch the [Mirror Image] key in the screen of step 3 so that it is not highlighted.<br />
2-110<br />
Contents
COPIER<br />
COPYING A3 (11" x 17") ORIGINALS WITH NO EDGE<br />
CUT-OFF (A3 (11" x 17") Full Bleed)<br />
This feature lets you copy an entire A3 (11" x 17") size original at full size with no image cut-off at the edges.<br />
A3W (12" x 18") size paper is used, which is slightly larger than A3 (11" x 17") size.<br />
A3 (11" x 17") size original<br />
A3 (12" x 18") full bleed copy<br />
1<br />
Place the original face down on the<br />
document glass.<br />
2<br />
Select the special modes.<br />
(1) Touch the [Special Modes] key.<br />
(2) Touch the keys to switch through the screens.<br />
(3) Touch the [Image Edit] key.<br />
☞ [Image Edit] KEY (page 2-104)<br />
(1) (2)<br />
Select A3 (11x17) Full Bleed.<br />
Special Modes<br />
Image Edit<br />
OK<br />
OK<br />
(1) Touch the [A3 Full Bleed] or [11x17 Full<br />
Bleed] key so that it is highlighted.<br />
3<br />
Photo Repeat<br />
A3<br />
Full Bleed<br />
Multi-Page<br />
Enlargement<br />
Centring<br />
Mirror<br />
Image<br />
(2) Touch the [OK] key.<br />
You will return to the special modes screen. Touch the<br />
[OK] key to return to the base screen of copy mode.<br />
2-111<br />
Contents
COPIER<br />
4<br />
Place A3W (12" x 18") paper in the<br />
bypass tray.<br />
Pull out the extension tray, adjust the guides to the width of<br />
A3W (12" x 18") paper, and place the paper in the bypass tray.<br />
After loading the paper, configure the bypass tray settings as<br />
explained in "MAKING COPIES USING THE BYPASS TRAY"<br />
(page 2-38).<br />
5<br />
Press the [START] key.<br />
Copying will begin.<br />
If you have selected sort mode, change originals and press the [START] key. Repeat until all pages have been scanned and<br />
then touch the [Read-End] key.<br />
To cancel scanning and copying...<br />
Press the [STOP] key ( ).<br />
• To use this function, one of the following output devices must be installed;<br />
Exit tray unit, Finisher, Finisher (large stacker), Saddle stitch finisher<br />
• The original must be placed on the document glass.<br />
• The copy ratio is 100% when this function is used. The ratio cannot be changed.<br />
• The staple, paper folding, and punch function cannot be used.<br />
To cancel A3 (11x17) Full Bleed...<br />
Touch the [A3 Full Bleed] or [11x17 Full Bleed] key in the screen of step 3 so that it is not highlighted.<br />
2-112<br />
Contents
COPIER<br />
COPYING IN THE CENTRE OF THE PAPER (Centring)<br />
This is used to centre the copied image on the paper.<br />
This lets you place the image in the centre of the paper when the original size is smaller than the paper size or when the<br />
image is reduced.<br />
Not using the centring function<br />
Using the centring function<br />
1<br />
2<br />
Place the original.<br />
Place the original face up in the document feeder tray, or face down on the document glass.<br />
Select the special modes.<br />
(1) Touch the [Special Modes] key.<br />
(2) Touch the keys to switch through the screens.<br />
(3) Touch the [Image Edit] key.<br />
☞ [Image Edit] KEY (page 2-104)<br />
(1) (2)<br />
Select Centring.<br />
Special Modes<br />
Image Edit<br />
OK<br />
OK<br />
(1) Touch the [Centring] key so that it is<br />
highlighted.<br />
3<br />
Photo Repeat<br />
A3<br />
Full Bleed<br />
Multi-Page<br />
Enlargement<br />
Centring<br />
Mirror<br />
Image<br />
(2) Touch the [OK] key.<br />
You will return to the special modes screen. Touch the<br />
[OK] key to return to the base screen of copy mode.<br />
4<br />
Press the [START] key.<br />
Copying will begin.<br />
If you are using the document glass to copy multiple original pages, copying will take place as you scan each original. If you<br />
have selected sort mode, change originals and press the [START] key. Repeat until all pages have been scanned and then<br />
touch the [Read-End] key.<br />
To cancel scanning and copying...<br />
Press the [STOP] key ( ).<br />
2-113<br />
Contents
COPIER<br />
• The image can be reduced when using the centring function, but not enlarged.<br />
• When the original size or the paper size is displayed as a special size, this function cannot be used.<br />
To cancel centring...<br />
Touch the [Centring] key in the screen of step 3 so that it is not highlighted.<br />
2-114<br />
Contents
COPIER<br />
ADJUSTING THE SHARPNESS OF AN<br />
IMAGE (<strong>Sharp</strong>ness)<br />
This is used to sharpen an image or make it softer.<br />
Soft<br />
<strong>Sharp</strong><br />
1<br />
2<br />
Place the original.<br />
Place the original face up in the document feeder tray, or face down on the document glass.<br />
Select the special modes.<br />
(1) Touch the [Special Modes] key.<br />
(2) Touch the keys to switch through the screens.<br />
(3) Touch the [<strong>Sharp</strong>ness] key.<br />
(1) (2)<br />
Adjust the image.<br />
3<br />
Special Modes<br />
<strong>Sharp</strong>ness<br />
Soft<br />
Cancel<br />
<strong>Sharp</strong><br />
OK<br />
OK<br />
(1) Touch the [Soft] key or the [<strong>Sharp</strong>] key so<br />
that it is highlighted.<br />
(2) Touch the [OK] key.<br />
You will return to the special modes screen. Touch the<br />
[OK] key to return to the base screen of copy mode.<br />
4<br />
Press the [START] key.<br />
Copying will begin.<br />
If you are using the document glass to copy multiple original pages, copying will take place as you scan each original. If you<br />
have selected sort mode, change originals and press the [START] key. Repeat until all pages have been scanned and then<br />
touch the [Read-End] key.<br />
To cancel scanning and copying...<br />
Press the [STOP] key ( ).<br />
When this function is selected, the exposure adjustment setting automatically changes to manual adjustment.<br />
Automatic exposure adjustment cannot be selected.<br />
To cancel the sharpness setting...<br />
Touch the [Cancel] key in the screen of step 3.<br />
2-115<br />
Contents
COPIER<br />
CHECKING COPIES BEFORE PRINTING<br />
(Proof Copy)<br />
This feature prints only one set of copies, regardless of how many sets have been specified. After the first set is checked<br />
for errors, the remaining sets can be printed. Previously it was necessary to re-scan the original each time changes to<br />
settings were required. However, this feature makes it possible to change settings for the scanned original without<br />
scanning it again, allowing you perform copying more efficiently.<br />
"Proof Copy" is<br />
selected and 5 sets of<br />
copies are executed<br />
AAA<br />
1 set of copies is<br />
printed for you to<br />
check<br />
AAA<br />
If OK<br />
The remaining 4<br />
sets are printed<br />
AAA AAA<br />
AAA AAA<br />
Adjust the<br />
settings<br />
AAA<br />
If OK<br />
AAA AAA<br />
AAA AAA<br />
After adjustments are<br />
made, 1 set is printed<br />
for you to check<br />
The remaining 4 sets<br />
are printed<br />
1<br />
2<br />
Place the original.<br />
Place the original face up in the document feeder tray, or face down on the document glass.<br />
Select copy settings in the base screen.<br />
(3)<br />
(2)<br />
(4)<br />
Select Proof Copy.<br />
Special Modes<br />
OK<br />
(1) Touch the [Special Modes] key.<br />
☞ SPECIAL MODES (page 2-41)<br />
3<br />
Stamp<br />
File<br />
Image Edit<br />
Quick File<br />
<strong>Sharp</strong>ness<br />
Proof Copy<br />
2<br />
2<br />
(2) Touch the keys to switch through the<br />
screens.<br />
Original<br />
Count<br />
Mixed Size<br />
Original<br />
Slow Scan<br />
Mode<br />
(3) Touch the [Proof Copy] key so that it is<br />
highlighted.<br />
(4) Touch the [OK] key.<br />
2-116<br />
Contents
COPIER<br />
4<br />
Plain<br />
A4<br />
Special Modes<br />
2-Sided Copy<br />
7<br />
Set the number of copies (number of<br />
sets) with the numeric keys.<br />
If you will copy multiple originals using the document glass,<br />
switch to sort mode after this step.<br />
☞ Sort mode (page 2-33)<br />
Up to 999 copies (sets) can be set.<br />
If an incorrect number of copies is set...<br />
Press the [CLEAR] key ( ) and then enter the correct number.<br />
5<br />
Press the [START] key.<br />
One set of copies is printed.<br />
If you are using the document glass to copy multiple originals, change originals and press the [START] key. Repeat until all<br />
pages have been scanned and then touch the [Read-End] key. One set of copies will be printed.<br />
To cancel copying...<br />
Press the [STOP] key ( ).<br />
6<br />
Press [End] to continue.<br />
To make a proof copy again, press<br />
[Start].<br />
Change<br />
End<br />
Check the printed set of copies. If the<br />
copies are acceptable, touch the [End]<br />
key. If you need to change the settings,<br />
touch the [Change] key.<br />
When the [End] key is touched, the remaining sets are printed.<br />
If you touched the [Change] key, go to the next step.<br />
To cancel copying...<br />
Press the [STOP] key ( ).<br />
2-117<br />
Contents
COPIER<br />
(1)<br />
(2)<br />
Change the settings.<br />
Proof Copy<br />
OK<br />
(1) Touch the key of the setting that you want<br />
to change.<br />
The setting screen of the touched key opens. Change the<br />
settings and touch the [OK] key.<br />
Paper Select<br />
2-Sided Copy<br />
Output<br />
(2) Touch the [OK] key.<br />
Special Modes<br />
7<br />
• To change the number of sets printed, set the desired number of copies (sets) with the numeric keys. After changing<br />
the number of sets, touch the [End] key in the touch panel (not the [START] key) to print the sets.<br />
• Special modes that can be adjusted are Margin Shift, Pamphlet Copy, Tandem Copy, Covers/Inserts, Transparency<br />
Inserts, Multi-Shot, and Stamp.<br />
• For Pamphlet Copy, Covers/Inserts, and Multi Shot, only changes to the settings of the functions can be made; the<br />
functions cannot be newly added or deleted.<br />
• When transparency film is used, the settings can be changed, new settings can be added, and the function can be<br />
cancelled. However, this is not possible when pamphlet copying is enabled.<br />
8<br />
Press the [START] key.<br />
One set of copies is printed again using the adjusted settings. Check the results. If further adjustments are needed, repeat<br />
steps 6 through 8. (Repeating Proof Copy does not decrease the remaining number of sets to be printed.)<br />
Press [End] to continue.<br />
To make a proof copy again, press<br />
[Start].<br />
Touch the [End] key.<br />
You will return to the base screen of copy mode and the<br />
remaining sets will be printed.<br />
9<br />
Change<br />
End<br />
To cancel scanning and copying...<br />
Press the [STOP] key ( ).<br />
If Proof Copy is executed while the machine is printing another job, the other job is interrupted and the proof copies are<br />
printed. The previous job will resume after the proof copies are printed.<br />
However, if proof copy is executed during output of a job for which both two-sided printing and stapling are enabled, the proof<br />
copy will be output after the job in progress is finished.<br />
If the [End] key is touched to execute printing of the remaining sets while the machine is printing another job, the remaining<br />
sets will be printed after all previously reserved jobs are completed.<br />
2-118<br />
Contents
COPIER<br />
CHECKING THE NUMBER OF SCANNED<br />
ORIGINAL SHEETS BEFORE COPYING<br />
(Original Count)<br />
The number of scanned original sheets can be counted and displayed before copying is executed. By allowing you to check<br />
the number of original sheets that were scanned, this helps reduce the occurrence of copy mistakes.<br />
1<br />
Indicator<br />
line<br />
1<br />
Insert the originals face up in the<br />
document feeder tray.<br />
Insert the originals all the way into the document feeder tray.<br />
Multiple originals can be placed in the document feeder tray.<br />
The stack of originals must not be higher than the indicator line<br />
on the tray.<br />
(3)<br />
(2)<br />
(4)<br />
Select Original Count.<br />
Special Modes<br />
OK<br />
(1) Touch the [Special Modes] key.<br />
☞ SPECIAL MODES (page 2-41)<br />
2<br />
Stamp<br />
File<br />
Original<br />
Count<br />
Image Edit<br />
Quick File<br />
Mixed Size<br />
Original<br />
<strong>Sharp</strong>ness<br />
Proof Copy<br />
Slow Scan<br />
Mode<br />
2<br />
2<br />
(2) Touch the keys to switch through the<br />
screens.<br />
(3) Touch the [Original Count] key so that it is<br />
highlighted.<br />
(4) Touch the [OK] key.<br />
You will return to the base screen of copy mode.<br />
3<br />
Press the [START] key.<br />
To cancel scanning and copying...<br />
Press the [STOP] key ( ).<br />
2-119<br />
Contents
COPIER<br />
130 pages of original<br />
have been scanned.<br />
Copy the scanned data?<br />
After scanning is finished, check the<br />
number of sheets that were scanned and<br />
touch the [OK] key.<br />
4<br />
Cancel<br />
OK<br />
Copying will begin.<br />
• When job build mode is used, the number of scanned sheets<br />
appears when the [Read-End] key is touched.<br />
• The number that is displayed is the number of scanned<br />
original sheets, not the number of scanned original pages.<br />
For example, when two-sided copying is performed using<br />
one original, the number "1" will appear to indicate that one<br />
original sheet was scanned, not "2" to indicate the front-side<br />
page and the reverse side page.<br />
If the displayed number of original sheets is different from the actual number of original sheets...<br />
Press the [STOP] key ( ).<br />
To cancel the original count mode setting...<br />
Touch the [Original Count] key in the screen of step 2 so that it is not highlighted.<br />
2-120<br />
Contents
COPIER<br />
COPYING ORIGINALS OF DIFFERENT SIZES<br />
(Mixed Size Original)<br />
Even when B4 (8-1/2" x 14") originals are mixed in with A3 (11" x 17") originals, all originals can be copied at once. When<br />
scanning the originals, the machine automatically detects the size of each original and uses paper appropriate for that size.<br />
When mixed size original is combined with auto ratio selection, the ratio is adjusted individually for each original according<br />
to the selected paper size, enabling output on a uniform paper size.<br />
Originals<br />
Copies<br />
B4<br />
B4<br />
A3<br />
A3<br />
When mixed size original is combined with auto ratio selection<br />
(Auto ratio selection and A3 (11" x 17") are selected)<br />
Originals<br />
Copies<br />
B4<br />
A3<br />
A3<br />
A3<br />
A B4 (8-1/2" x 14") size original will be<br />
enlarged to A3 (11" x 17") size.<br />
There are two settings for mixed size originals.<br />
Same Width<br />
Different Width<br />
Use this setting for originals that are different sizes but have sides that are the same length. The originals<br />
are inserted in the document feeder tray with the sides that are the same length aligned together on the left.<br />
• A3 and A4 • B4 and B5 • A4R and A5<br />
• 11" x 17" and 8-1/2" x 11" • 8-1/2" x 14" and 8-1/2" x 11"R • 8-1/2" x 14" and 5-1/2" x 8-1/2"<br />
• 8-1/2" x 13" and 8-1/2" x 11"R • 8-1/2" x 13" and 5-1/2" x 8-1/2" • 8-1/2" x 11"R and 5-1/2" x 8-1/2"<br />
Use this setting when the originals are different sizes and do not have sides that are the same length. This<br />
setting can only be used for the following combinations of sizes:<br />
• A3 and B4 • A3 and B5 • B4 and A4 • A4 and B5 • B4 and A4R • B4 and A5<br />
• B5 and A4R • B5 and A5<br />
• 11" x 17" and 8-1/2" x 14" • 11" x 17" and 8-1/2" x 13" • 11" x 17" and 5-1/2 x 8-1/2"<br />
2-121<br />
Contents
COPIER<br />
Insert the originals face up in the<br />
document feeder tray.<br />
● When "Same Width" is used<br />
A3 (11" x 17")<br />
Place the originals with the sides that are the same length<br />
aligned on the left.<br />
1<br />
A4 (8-1/2" x 11")<br />
Place with the sides that are the same<br />
length aligned on the left.<br />
● When "Different Width" is used<br />
B4<br />
(8-1/2" x 14")<br />
Place the originals<br />
aligned to the far left<br />
corner.<br />
B4<br />
(8-1/2" x 14")<br />
Place the originals with the corners aligned in the far left corner<br />
of the document feeder tray.<br />
A3 (11" x 17")<br />
2<br />
Select the special modes.<br />
(1) Touch the [Special Modes] key.<br />
(2) Touch the keys to switch through the screens.<br />
(3) Touch the [Mixed Size Original] key.<br />
☞ Special modes menu (2nd screen) (page 2-42)<br />
3<br />
Special Modes<br />
Mixed Size Original<br />
(1) (2)<br />
Same Width<br />
Different<br />
Width<br />
Cancel<br />
Place the same width<br />
originals.<br />
OK<br />
OK<br />
Select Mixed Size Original settings.<br />
(1) Touch the [Same Width] key or the<br />
[Different Width] key as appropriate for the<br />
originals.<br />
(2) Touch the [OK] key.<br />
You will return to the base screen of copy mode.<br />
2-122<br />
Contents
COPIER<br />
4<br />
Press the [START] key.<br />
Copying will begin.<br />
To cancel scanning and copying...<br />
Press the [STOP] key ( ).<br />
• When [Different Width] is selected on the <strong>MX</strong>-<strong>M283N</strong>, the "2-Sided to 2-Sided" and "2-Sided to 1-Sided" settings of<br />
automatic 2-Sided copying cannot be used.<br />
• When [Different Width] is selected, the staple function cannot be used.<br />
• The mixed size original function cannot be used to copy originals that are the same size but are placed in different<br />
orientations (A4 and A4R (8-1/2" x 11" and 8-1/2" x 11"R), etc.).<br />
To cancel the mixed size original setting...<br />
Touch the [Cancel] key in the screen of step 3.<br />
System Settings (Administrator): Original Feeding Mode<br />
The original feeding mode can be set to always scan mixed size originals.<br />
2-123<br />
Contents
COPIER<br />
COPYING THIN ORIGINALS (Slow Scan<br />
Mode)<br />
Use this function when you wish to scan thin originals using the automatic document feeder. This function helps prevent<br />
thin originals from misfeeding.<br />
A<br />
B<br />
C<br />
D<br />
A B C D<br />
1<br />
Indicator<br />
line<br />
1<br />
Insert the originals face up in the<br />
document feeder tray.<br />
Insert the originals all the way into the document feeder tray.<br />
Multiple originals can be placed in the document feeder tray.<br />
The stack of originals must not be higher than the indicator line<br />
on the tray.<br />
If the originals are inserted with too much force, they may crumple and misfeed.<br />
(3)<br />
(2)<br />
(4)<br />
Select Slow Scan Mode.<br />
Special Modes<br />
OK<br />
(1) Touch the [Special Modes] key.<br />
☞ SPECIAL MODES (page 2-41)<br />
2<br />
Stamp<br />
File<br />
Original<br />
Count<br />
Image Edit<br />
Quick File<br />
Mixed Size<br />
Original<br />
<strong>Sharp</strong>ness<br />
Proof Copy<br />
Slow Scan<br />
Mode<br />
2<br />
2<br />
(2) Touch the keys to switch through the<br />
screens.<br />
(3) Touch the [Slow Scan Mode] key so that it is<br />
highlighted.<br />
(4) Touch the [OK] key.<br />
You will return to the base screen of copy mode.<br />
3<br />
Press the [START] key.<br />
Copying will begin.<br />
To cancel scanning and copying...<br />
Press the [STOP] key ( ).<br />
2-124<br />
Contents
COPIER<br />
The "2-Sided to 2-Sided" and "2-Sided to 1-Sided" modes of automatic 2-sided copying cannot be used.<br />
To cancel the slow scan mode setting...<br />
Touch the [Slow Scan Mode] key in the screen of step 2 so that it is not highlighted.<br />
System Settings (Administrator): Original Feeding Mode<br />
This is used to have scanning always take place in slow scan mode.<br />
2-125<br />
Contents
COPIER<br />
CONVENIENT COPY FUNCTIONS<br />
This section explains convenient copy functions such as interrupting a copy run, changing the order of reserved copy<br />
jobs, and storing copy settings in a program.<br />
INTERRUPTING A COPY RUN<br />
(Interrupt copy)<br />
When you need to make an urgent copy and the machine is busy with a long copy run or other job, use interrupt copy.<br />
Interrupt copy temporarily stops the job in progress and lets you perform the interrupt copy job first.<br />
1<br />
Copies in progress from tray 4.<br />
Ready to scan for next copy job.<br />
Exposure<br />
Auto<br />
1.<br />
2.<br />
A4<br />
A4R<br />
3. B4<br />
4. A3<br />
Interrupt<br />
7<br />
Special Modes<br />
2-Sided Copy<br />
Plain<br />
A4<br />
Output<br />
File<br />
Quick File<br />
Touch the [Interrupt] key.<br />
The [Interrupt] key does not appear while an original is being<br />
scanned.<br />
Copy Ratio<br />
100%<br />
Original<br />
Auto<br />
Paper Select<br />
Auto<br />
A4<br />
Plain<br />
Preview<br />
2<br />
1<br />
Place the original.<br />
Place the original face up in the document feeder tray, or face<br />
down on the document glass.<br />
3<br />
4<br />
Select copy settings and press the [START] key.<br />
The interrupt copy job begins.<br />
When the interrupt copy job is completed, the interrupted job resumes.<br />
To cancel scanning and copying...<br />
Press the [STOP] key ( ).<br />
2-126<br />
Contents
COPIER<br />
• If user authentication is enabled, the login screen will appear when the [Interrupt] key is pressed. Enter your user name<br />
and password to log in. The number of copies made will be added to the count of the user that logged in.<br />
• Depending on the settings of the job in progress, the [Interrupt] key may not appear.<br />
• Interrupt copy cannot be used in combination with the following special modes:<br />
Job Build, Tandem Copy, Book Copy, Card Shot, Multi-Page Enlargement, Original Count<br />
• If the document glass is used for an interrupt copy job, 2-sided copying, sort copying, and staple sort copying cannot be<br />
selected. If any of these functions are necessary, use the automatic document feeder.<br />
2-127<br />
Contents
COPIER<br />
CHECKING A PREVIEW IMAGE OF A COPY<br />
(Preview)<br />
You can touch the [Preview] key so that it is highlighted in the base screen and then scan the original to check a preview<br />
image of the copy in the touch panel before printing the copy.<br />
1<br />
Place the original.<br />
Place the original face up in the document feeder tray, or face down on the document glass.<br />
2<br />
Exposure<br />
Auto<br />
1. A4<br />
2. A4R<br />
3. B4<br />
4. A3<br />
Plain<br />
A4<br />
Special Modes<br />
2-Sided Copy<br />
Output<br />
File<br />
Quick File<br />
Touch the [Preview] key so that it is<br />
highlighted.<br />
Copy Ratio<br />
100%<br />
Original<br />
Auto<br />
A4<br />
Paper Select<br />
Auto<br />
A4<br />
Plain<br />
Preview<br />
3<br />
Select copy settings and press the [START] key.<br />
After the original is scanned, a preview image of the copy appears in the touch panel. The copy is not printed until the [Start<br />
Copy] key is touched in the preview screen.<br />
Preview<br />
Reset<br />
Display Output<br />
Function Rev.<br />
Display Rotation<br />
Check the preview image and then touch<br />
the [Start Copy] key.<br />
Copy printing begins.<br />
For details on the preview screen, see "PREVIEW SCREEN"<br />
(page 2-130).<br />
4<br />
0001 /0010<br />
Start Copy<br />
If you need to change the copy settings, touch the [Reset] key.<br />
To cancel copying...<br />
Press the [STOP] key ( ).<br />
2-128<br />
Contents
COPIER<br />
To cancel the operation...<br />
Press the [CLEAR ALL] key ( ).<br />
System Settings (Administrator): Default Preview<br />
You can set the default state of the [Preview] key to always selected (highlighted). Enable this setting if you wish to check a<br />
preview image each time you make a copy.<br />
2-129<br />
Contents
COPIER<br />
PREVIEW SCREEN<br />
The preview screen is explained below.<br />
Preview<br />
Reset<br />
Display Output<br />
Function Rev.<br />
(3)<br />
(4)<br />
(5)<br />
(1)<br />
(6)<br />
Display Rotation<br />
(7)<br />
0001<br />
/0010<br />
Start Copy<br />
(8)<br />
(2)<br />
(1) Preview image<br />
An image of the selected received image appears.<br />
If the image is cut off, use the scroll bars at the right and<br />
bottom of the screen to scroll the image. Touch a bar and<br />
slide it to scroll. (You can also touch the keys to<br />
scroll.)<br />
(2) Change page keys<br />
When there are multiple pages of images, use these keys<br />
to change pages.<br />
• keys: Go to the first or the last page.<br />
• keys: Go to the previous page or the next<br />
page.<br />
• Page number display: This shows the total number of<br />
pages and the current page<br />
number. You can touch the<br />
current page number key and<br />
enter a number with the<br />
numeric keys to go to that page<br />
number.<br />
(3) [Reset] key<br />
Touch to change the copy settings after checking the<br />
preview image. After changing the settings, touch the<br />
[Preview Again] key to update the preview image with the<br />
new settings.<br />
Preview/Reset<br />
Cancel<br />
Preview Again<br />
(4) [Display Output] key<br />
Touch to show the selected modes and settings as icons.<br />
Functions that are displayed are as follows:<br />
• 2-sided copying • Pamphlet copy<br />
• Book copy<br />
• Staple (including saddle stitch) function<br />
• Punch function • Stamp menu<br />
• Covers/Inserts • Transparency inserts<br />
This key can only be touched when the entire preview<br />
image is displayed in the preview screen.<br />
(5) [Function Rev.] key<br />
Touch to check special mode items, 2-sided copying, and<br />
output settings.<br />
(6) Display zoom key<br />
Use this to set the zoom ratio of the displayed image.<br />
Changes from the left in the order "Full Page", "Twice", "4<br />
Times", "8 Times". The setting applies to all pages in the<br />
file, not just the displayed page.<br />
(7) "Display Rotation" key<br />
This rotates the image right or left by 90 degrees. The<br />
rotation applies to all pages in the file, not just the<br />
displayed page.<br />
(8) [Start Copy] key<br />
Touch to start printing the copy.<br />
2-Sided Copy<br />
Special Modes<br />
Output<br />
• A preview image is an image for display on the touch panel. It will differ from the actual print result.<br />
• The preview image reflects certain copy settings and special mode settings. Settings that are reflected in the preview<br />
image are as follows:<br />
Copy settings: ratio, paper size<br />
Special modes: margin shift, edge erase, dual page copy, pamphlet copy, covers/inserts, transparency film, 2 in 1/4 in 1,<br />
book copy, card shot, image edit menu, <strong>Sharp</strong>ness<br />
• Fine lines (such as borderlines printed by the 2in1/4in1 function) may not appear correctly at some zoom ratios.<br />
2-130<br />
Contents
COPIER<br />
JOB STATUS SCREEN<br />
The job status screen is displayed when the [JOB STATUS] key on the operation panel is pressed. The job status<br />
screen shows the status of jobs by mode. When the [JOB STATUS] key is pressed, the job status screen of the mode<br />
that was being used before the key was pressed appears.<br />
Example: Pressing the key in copy mode<br />
Print Job<br />
Scan to Fax Job Internet Fax<br />
JOB STATUS<br />
2<br />
3<br />
Job Queue Sets / Progress Status<br />
1 Copy<br />
020 / 001 Copying<br />
Copy<br />
002 / 000 Waiting<br />
Computer01 002 / 000 Waiting<br />
1<br />
1<br />
Spool<br />
Job Queue<br />
Complete<br />
4<br />
0312345678 001 / 000 Waiting<br />
Detail<br />
Priority<br />
Stop/Delete<br />
The job status display (A) is in the lower left corner of the touch panel. The job status display can be touched to display the<br />
job status screen. The first four jobs in the print queue (the job in progress and reserved jobs) can be checked in the job<br />
status display (B).<br />
Ready to scan for copy.<br />
0<br />
Job Status<br />
Special Modes<br />
MFP Status<br />
020/001<br />
Exposure<br />
Auto<br />
Copy Ratio<br />
100%<br />
Original<br />
Auto<br />
A4<br />
1.<br />
2.<br />
3.<br />
4.<br />
A4<br />
A4R<br />
B4<br />
A3<br />
Plain<br />
A4<br />
Paper Select<br />
Auto<br />
A4<br />
Plain<br />
2-Sided Copy<br />
Output<br />
File<br />
Quick File<br />
Preview<br />
Copying<br />
002/000<br />
Waiting<br />
002/000<br />
Waiting<br />
001/000<br />
Waiting<br />
Tray1<br />
(A)<br />
(B)<br />
2-131<br />
Contents
COPIER<br />
JOB QUEUE SCREEN AND COMPLETED JOB SCREEN<br />
The job status screen consists of the job queue screen that shows copy and print jobs waiting to be printed and the job<br />
currently in progress, the completed job screen that shows jobs that have been completed, and the spool screen that<br />
shows print jobs that have been spooled and encrypted PDF jobs that are waiting for a password to be entered. This<br />
section explains the job queue screen and the completed jobs screen, which are related to copy mode. The job status<br />
screen switches between the job queue screen and the completed jobs screen each time the job status screen selector<br />
key is touched.<br />
(1)<br />
Print Job<br />
Scan to Fax Job Internet Fax<br />
Print Job<br />
Scan to Fax Job Internet Fax<br />
(2)<br />
2<br />
3<br />
4<br />
Job Queue Sets / Progress Status<br />
1 Copy<br />
020 / 001 Copying<br />
Copy<br />
002 / 000 Waiting<br />
Computer01 002 / 000 Waiting<br />
0312345678 001 / 000 Waiting<br />
1<br />
1<br />
Spool<br />
Job Queue<br />
Complete<br />
(3)<br />
1<br />
2<br />
3<br />
4<br />
Jobs Completed Set Time Sets Status<br />
Computer02 11:00 04/01 001/001 OK<br />
Computer03 10:33 04/01 010/010 OK<br />
Computer04 10:31 04/01 013/013 OK<br />
file-01<br />
10:30 04/01 010/010 OK<br />
1<br />
2<br />
Spool<br />
Job Queue<br />
Complete<br />
(7)<br />
Detail<br />
Priority<br />
Stop/Delete<br />
(4)<br />
(5)<br />
(6)<br />
5<br />
6<br />
7<br />
8<br />
Copy<br />
Copy<br />
Computer05<br />
Copy<br />
10:13 04/01 001/001 OK<br />
10:03 04/01 001/001 OK<br />
10:01 04/01 003/003 OK<br />
10:00 04/01 010/010 OK<br />
Detail<br />
Call<br />
(8)<br />
(9)<br />
(1) Mode select tabs<br />
Use these tabs to select the mode that is shown in the<br />
job status screen.<br />
The status of copy jobs can be checked by touching the<br />
[Print Job] tab.<br />
(2) Job list (job queue screen)<br />
Jobs waiting to be printed appear in the job queue as<br />
keys. The jobs are printed in order from the top of the<br />
queue. Each job key shows information on the job and<br />
the current status of the job.<br />
(3) Job status screen selector key<br />
Touch this key to switch through the job queue screen,<br />
the completed jobs screen, and the spool screen.<br />
(7) Job list (completed jobs screen)<br />
This shows up to 99 completed jobs. The result (status)<br />
of each completed job is shown. Copy jobs that used the<br />
document filing function are indicated as keys.<br />
(8) [Detail] key (completed jobs screen)<br />
When a job is shown as a key in the job list, the [Detail]<br />
key can be touched to show detailed information on the<br />
job.<br />
(9) [Call] key<br />
Touch this key to retrieve and use a copy job stored<br />
using the document filing function.<br />
(4) [Detail] key (job queue screen)<br />
Touch this key to display detailed information on a job.<br />
(5) [Priority] key<br />
Touch this key to give priority to a selected job.<br />
(6) [Stop/Delete] key<br />
Touch this key to stop or delete a selected job.<br />
2-132<br />
Contents
COPIER<br />
Job key display<br />
Each job key shows the position of the job in the job queue and the current status of the job.<br />
2 Copy<br />
002/000 Waiting<br />
(1) (2) (3) (4) (5) (6)<br />
(1) Indicates the number (position) of the job in the job<br />
queue.<br />
When the job currently being printed is finished, the job<br />
moves up one position in the job queue.<br />
This number does not appear in keys in the completed<br />
jobs screen.<br />
(2) Mode icon<br />
The icon appears when the job is a copy job.<br />
(3) Job name<br />
"Copy" appears for a copy job.<br />
When user authentication is enabled, the name of the<br />
user that performed the job appears.<br />
(4) Number of copies (sets) entered<br />
This shows the number of copies (sets) specified.<br />
(5) Number of completed copies<br />
This shows the number of copies (sets) completed. "000"<br />
appears while the job is waiting in the job queue.<br />
(6) Status<br />
Shows the job status.<br />
Message<br />
"Copying"<br />
"Waiting"<br />
"Toner<br />
Empty"<br />
"Paper<br />
Empty"<br />
"Limit"<br />
"Error"<br />
Status<br />
Copying is in progress.<br />
The job is waiting to be executed.<br />
The toner cartridge is out of toner.<br />
Replace the toner cartridge with a<br />
new cartridge.<br />
The paper used for the job has run<br />
out. Add paper or change to a<br />
different paper tray.<br />
The copy page limit has been<br />
exceeded. Check with the<br />
administrator of the machine.<br />
An error occurred while the job was<br />
being executed. Clear the error<br />
condition.<br />
2-133<br />
Contents
COPIER<br />
CANCELLING A JOB THAT IS WAITING IN THE QUEUE<br />
A copy job that is waiting to be printed can be cancelled.<br />
1<br />
JOB STATUS<br />
Press the [JOB STATUS] key.<br />
2<br />
(1) (2)<br />
Print Job Scan to<br />
Fax Job Internet Fax<br />
Job Queue Sets / Progress Status<br />
Spool<br />
1 Computer01 020 / 001 Printing<br />
Job Queue<br />
2 Copy<br />
002 / 000 Waiting<br />
1 Complete<br />
3 Computer02 002 / 000 Waiting<br />
1<br />
4 0312345678 001 / 000 Waiting<br />
Detail<br />
Priority<br />
Stop/Delete<br />
(3) (4)<br />
Cancel the job.<br />
(1) Touch the [Print Job] tab.<br />
(2) Change the print job status mode to [Job<br />
Queue].<br />
Touch this key to change modes. The selected mode will<br />
be highlighted.<br />
(3) Touch the key of the copy job that you wish<br />
to cancel.<br />
(4) Touch the [Stop/Delete] key.<br />
(5) A message appears to confirm the<br />
cancellation. Touch the [Yes] key.<br />
Delete the job?<br />
Copy<br />
No<br />
Yes<br />
The selected job key is deleted and printing is cancelled.<br />
If the job in progress is a copy job, you can also press the [STOP] key (<br />
To cancel, touch the [Yes] key.<br />
) to display the above screen.<br />
If you do not want to cancel the selected print job...<br />
Touch the [No] key in step (5).<br />
2-134<br />
Contents
COPIER<br />
GIVING PRIORITY TO A JOB IN THE QUEUE<br />
If a copy job is begun when there are already multiple jobs in the queue, the copy job will appear at the end of the queue.<br />
However, if you have an urgent copy job, you can give priority to the job and have it executed first.<br />
1<br />
JOB STATUS<br />
Press the [JOB STATUS] key.<br />
(1) (2)<br />
Give the desired job priority.<br />
Print Job<br />
Scan to<br />
Fax Job<br />
Internet Fax<br />
(1) Touch the [Print Job] tab.<br />
2<br />
Job Queue Sets / Progress Status<br />
1 Computer01 020 / 001 Printing<br />
2 Copy<br />
002 / 000 Waiting<br />
3 Computer02 002 / 000 Waiting<br />
4 0312345678 001 / 000 Waiting<br />
(3)<br />
1<br />
1<br />
(4)<br />
Spool<br />
Job Queue<br />
Complete<br />
Detail<br />
Priority<br />
Stop/Delete<br />
(2) Change the print job status mode to [Job<br />
Queue].<br />
Touch this key to change modes. The selected mode will<br />
be highlighted.<br />
(3) Touch the key of the copy job to which you<br />
want to give priority.<br />
(4) Touch the [Priority] key.<br />
The job being printed stops and the job selected in (3) is<br />
printed.<br />
2-135<br />
Contents
COPIER<br />
CHECKING INFORMATION ON A COPY JOB WAITING<br />
IN THE QUEUE<br />
Detailed information can be displayed on a copy job waiting in the queue.<br />
1<br />
JOB STATUS<br />
Press the [JOB STATUS] key.<br />
(1) (2)<br />
Checking job details<br />
Print Job<br />
Scan to<br />
Fax Job<br />
Internet Fax<br />
(1) Touch the [Print Job] tab.<br />
1<br />
2<br />
3<br />
4<br />
Job Queue<br />
Copy<br />
Sets / Progress<br />
020 / 001<br />
Status<br />
Copying<br />
Spool<br />
Job Queue<br />
Copy 002 / 000 Waiting<br />
1 Complete<br />
Computer01 002 / 000 Waiting<br />
1<br />
0312345678 001 / 000 Waiting<br />
Detail<br />
Priority<br />
Stop/Delete<br />
(3) (4)<br />
(2) Change the print job status mode to [Job<br />
Queue].<br />
Touch this key to change modes. The selected mode will<br />
be highlighted.<br />
(3) Touch the key of the job that you wish to<br />
check.<br />
(4) Touch the [Detail] key.<br />
The job check screen of the job selected in (3) appears.<br />
Detail<br />
OK<br />
2<br />
Copy 002 / 000 Waiting<br />
Colour / B/W: B/W<br />
2-Sided<br />
Copy:<br />
Exposure: 1 3 5<br />
Output:<br />
Paper:<br />
A4<br />
Plain<br />
Paper Select<br />
Special<br />
Modes:<br />
Copy Ratio: X100% Y100%<br />
[Paper Select] key<br />
If a copy job is stopped because the paper ran out, the [Paper Select] key can be pressed to change to a<br />
different paper tray.<br />
When the [Paper Select] key is pressed, the paper tray selection screen appears.<br />
☞ PAPER TRAYS (page 2-11)<br />
Touch the key of the tray that has the size of paper that you wish to use and then touch the [OK] key. The<br />
stopped copy job will resume.<br />
2-136<br />
Contents
COPIER<br />
STORING COPY OPERATIONS (Job Programs)<br />
A job program is a group of copy settings stored together. When copy settings are stored in a job program, the settings<br />
can be retrieved and used for a copy job by means of a simple operation.<br />
For example, suppose A3 (11" x 17") size CAD drawings are copied once a month for archive purposes using the<br />
following settings:<br />
A3 (11" x 17") size CAD drawings<br />
(1) The A3 (11" x 17") size CAD drawings are<br />
reduced to A4 (8-1/2" x 11") size.<br />
Copies<br />
(2) The drawings have fine lines that do not<br />
show clearly, and thus a dark exposure<br />
setting (level 4) is used.<br />
(3) To reduce paper use by half, 2-sided<br />
copying is used.<br />
(4) Margin shift is used so that holes can be<br />
punched for filing.<br />
When a job program is not stored<br />
When a job program is stored<br />
Set A3 (11" x 17") to A4 (8-1/2" x 11") reduction<br />
Press the [#/P] key ( ).<br />
Change the exposure setting<br />
Select 2-sided copying<br />
Select margin shift<br />
Job Programs<br />
Press program number.<br />
1 2 3<br />
4 5 6<br />
7 8 9<br />
10 11 12<br />
Exit<br />
1<br />
4<br />
Recall<br />
Store/Delete<br />
Select punch hole settings<br />
Touch the stored program key.<br />
Press the [START] key.<br />
Considerable time is required to copy the drawings each<br />
month because the above settings must be selected.<br />
In addition, mistakes are occasionally made when selecting<br />
the settings, so some copies must be redone.<br />
Press the [START] key.<br />
The settings are stored in a job program, so they can be<br />
selected by the touch of a key. This is simple and takes no time.<br />
In addition, the settings are all stored so there are no chances<br />
for mistakes, and thus no need to redo copies due to setting<br />
mistakes.<br />
• Up to 48 job programs can be stored. The job programs are retained even if an interruption occurs in the power supply.<br />
• Job programs can also be stored in the Web pages. Click [Job program] and then [Copy] in the Web page menu to store a<br />
job program.<br />
2-137<br />
Contents
COPIER<br />
STORING (EDITING/DELETING) A JOB PROGRAM<br />
The procedures for storing copy settings in a job program and deleting a job program are explained below.<br />
1<br />
Press the [#/P] key ( ).<br />
LOGOUT<br />
Job Programs<br />
Press program number.<br />
Exit<br />
Touch the [Store/Delete] tab.<br />
2<br />
1 2 3<br />
4<br />
5 6<br />
7 8 9<br />
10 11 12<br />
1<br />
4<br />
Recall<br />
Store/Delete<br />
Job Programs<br />
Press program number.<br />
1 2 3<br />
4<br />
5 6<br />
7<br />
8 9<br />
10 11 12<br />
Exit<br />
1<br />
4<br />
Touch a numeric key.<br />
Numeric keys in which job programs are already stored are<br />
highlighted.<br />
• To store a job program, touch a numeric key that is not<br />
highlighted.<br />
• To edit or delete a job program, touch the key in which the<br />
job program is stored (highlighted key).<br />
Recall<br />
Store/Delete<br />
3<br />
Editing or deleting a job program...<br />
When a highlighted numeric key is touched, the following screen appears.<br />
The [Store] key can be touched to delete the stored settings and store new settings. Go to the next step.<br />
When the [Delete] key is touched, the stored settings are deleted. After the deletion is finished, touch the [Exit] key to<br />
return to the base screen.<br />
A job program has been already stored<br />
in this location.<br />
Cancel<br />
Delete<br />
Store<br />
When "Disabling Deletion of Job Programs" is enabled in the system settings, a stored job program cannot be edited<br />
or deleted.<br />
2-138<br />
Contents
COPIER<br />
4<br />
To store, make selections and press<br />
[OK], to delete, press [Cancel].<br />
Exposure<br />
Auto<br />
Copy Ratio<br />
100%<br />
Original<br />
Auto<br />
1.<br />
2.<br />
A4<br />
A4R<br />
3. B4<br />
4. A3<br />
Plain<br />
A4<br />
Paper Select<br />
Auto<br />
A4<br />
Plain<br />
Cancel<br />
OK<br />
Special Modes<br />
2-Sided Copy<br />
Output<br />
Program Name<br />
Preview<br />
Select the copy settings that you wish to<br />
store in the job program and touch the<br />
[OK] key.<br />
To assign a name to the program, touch the [Program Name]<br />
key. A text entry screen will appear.<br />
Up to 10 characters can be entered for the name.<br />
When you have finished, touch the [OK] key.<br />
You will return to the base screen with the stored information<br />
reflected in the screen.<br />
The number of copies cannot be stored.<br />
2-139<br />
Contents
43<br />
21<br />
COPIER<br />
APPENDIX<br />
Examples of covers and inserts<br />
The relations between the originals and finished copies when covers or inserts are inserted are shown on the following<br />
pages.<br />
Covers<br />
• 1-sided copying of 1-sided originals<br />
• 1-sided copying of 2-sided originals<br />
• 2-sided copying of 1-sided originals<br />
• 2-sided copying of 2-sided originals<br />
Inserts<br />
• 1-sided copying of 1-sided originals<br />
• 1-sided copying of 2-sided originals<br />
• 2-sided copying of 1-sided originals<br />
• 2-sided copying of 2-sided originals<br />
Symbols used for covers and inserts<br />
The following symbols are used to make the explanations easier to understand.<br />
The numbers that appear indicate what original a copy corresponds to, and will vary depending on the settings.<br />
Type<br />
Symbol<br />
Meaning<br />
Icon<br />
appearing<br />
in display<br />
Type<br />
Symbol<br />
Meaning<br />
Icon<br />
appearing<br />
in display<br />
Front cover when not<br />
copied on.<br />
Insert when not copied on.<br />
Front cover<br />
Front cover when one side<br />
is copied on.<br />
1 3<br />
Front cover when a 2-sided<br />
original is copied on one<br />
side of the cover. (One<br />
page is not copied.)<br />
Inserts<br />
1 3<br />
Insert when one side is<br />
copied on.<br />
Insert when a 2-sided<br />
original is copied on one<br />
side of the insert. (One<br />
page is not copied.)<br />
Front cover when both<br />
sides are copied on.<br />
Insert when both sides are<br />
copied on.<br />
Back cover when not<br />
copied on.<br />
1<br />
1-sided original or output<br />
page of regular 1-sided<br />
copying.<br />
Back cover<br />
Back cover when a 1-sided<br />
original is copied on one<br />
side of the back cover.<br />
61<br />
Back cover when a 2-sided<br />
original is copied on one<br />
side of the back cover.<br />
(One page is not copied.)<br />
Other symbols<br />
66<br />
2<br />
2-sided original or output<br />
page of regular 2-sided<br />
copying.<br />
1-sided original or output<br />
page of regular 1-sided<br />
copying.<br />
Back cover when both<br />
sides are copied on.<br />
655<br />
Output page of 2-sided<br />
copying when only 1 side is<br />
copied on due to lack of<br />
originals.<br />
2-140<br />
Contents
21<br />
612 3 4 5<br />
612 3 4 5<br />
634 5<br />
21<br />
21<br />
COPIER<br />
Covers (1-sided copying of 1-sided originals)<br />
1-sided copies are made of the following 1-sided originals.<br />
1st page 2nd page 3rd page 4th page 5th page 6th page<br />
1 2 3 4 5 6<br />
Cover copying condition<br />
Front cover<br />
Back cover<br />
Resulting copies<br />
No copying<br />
No copying<br />
1 2 3 4 5 6<br />
1-sided<br />
copying<br />
No copying<br />
1 2 3 4 5 6<br />
2-sided<br />
copying<br />
No copying<br />
3 4 5 6<br />
No copying<br />
1-sided<br />
copying<br />
No copying<br />
2-sided<br />
copying<br />
3 4<br />
5 612<br />
1-sided<br />
copying<br />
1-sided<br />
copying<br />
1-sided<br />
copying<br />
2-sided<br />
copying<br />
3 4<br />
5 612<br />
2-sided<br />
copying<br />
1-sided<br />
copying<br />
2-sided<br />
copying<br />
2-sided<br />
copying<br />
5 634<br />
2-141<br />
Contents
21<br />
43<br />
65<br />
54<br />
312<br />
43<br />
65<br />
21<br />
65<br />
21<br />
43<br />
21<br />
43<br />
65<br />
54<br />
312<br />
312<br />
43<br />
65<br />
21<br />
43<br />
65<br />
21<br />
COPIER<br />
Covers (2-sided copying of 1-sided originals)<br />
2-sided copies are made of the following 1-sided originals.<br />
1st page 2nd page 3rd page 4th page 5th page 6th page<br />
1 2 3 4 5 6<br />
Cover copying condition<br />
Front cover<br />
Back cover<br />
Resulting copies<br />
No copying<br />
No copying<br />
1-sided<br />
copying<br />
No copying<br />
6<br />
2-sided<br />
copying<br />
No copying<br />
No copying<br />
1-sided<br />
copying<br />
No copying<br />
2-sided<br />
copying<br />
1-sided<br />
copying<br />
1-sided<br />
copying<br />
6<br />
1-sided<br />
copying<br />
2-sided<br />
copying<br />
5 64<br />
2-sided<br />
copying<br />
1-sided<br />
copying<br />
2-sided<br />
copying<br />
2-sided<br />
copying<br />
2-142<br />
Contents
21<br />
43<br />
65<br />
21<br />
612 3 4 5<br />
612 3 4 5<br />
634 5<br />
21<br />
21<br />
COPIER<br />
Covers (1-sided copying of 2-sided originals)<br />
1-sided copies are made of the following 2-sided originals.<br />
1st page 2nd page 3rd page<br />
Cover copying condition<br />
Front cover<br />
Back cover<br />
Resulting copies<br />
No copying<br />
No copying<br />
1 2 3 4 5 6<br />
1-sided<br />
copying<br />
No copying<br />
1 2 3 4 5 6<br />
2-sided<br />
copying<br />
No copying<br />
3 4 5 6<br />
No copying<br />
1-sided<br />
copying<br />
No copying<br />
2-sided<br />
copying<br />
3 4<br />
5 612<br />
1-sided<br />
copying<br />
1-sided<br />
copying<br />
1-sided<br />
copying<br />
2-sided<br />
copying<br />
3 4<br />
5 612<br />
2-sided<br />
copying<br />
1-sided<br />
copying<br />
2-sided<br />
copying<br />
2-sided<br />
copying<br />
5 634<br />
2-143<br />
Contents
21<br />
43<br />
65<br />
21<br />
43<br />
65<br />
413<br />
65<br />
43<br />
65<br />
21<br />
21<br />
43<br />
21<br />
43<br />
65<br />
413<br />
413<br />
65<br />
43<br />
21<br />
43<br />
65<br />
21<br />
COPIER<br />
Covers (2-sided copying of 2-sided originals)<br />
2-sided copies are made of the following 2-sided originals.<br />
1st page 2nd page 3rd page<br />
Cover copying condition<br />
Front cover<br />
Back cover<br />
Resulting copies<br />
No copying<br />
No copying<br />
1-sided<br />
copying<br />
No copying<br />
2-sided<br />
copying<br />
No copying<br />
No copying<br />
1-sided<br />
copying<br />
6<br />
No copying<br />
2-sided<br />
copying<br />
1-sided<br />
copying<br />
1-sided<br />
copying<br />
6<br />
1-sided<br />
copying<br />
2-sided<br />
copying<br />
2-sided<br />
copying<br />
1-sided<br />
copying<br />
6<br />
2-sided<br />
copying<br />
2-sided<br />
copying<br />
2-144<br />
Contents
212 3 4 5 6 1<br />
43<br />
65<br />
212 3 4 5 6 1<br />
534<br />
412 3<br />
256 1<br />
43<br />
65<br />
21<br />
43<br />
65<br />
212 3 4 5 6 1<br />
43<br />
65<br />
212 3 4 5 6 1<br />
635<br />
412 3<br />
256 1<br />
43<br />
65<br />
COPIER<br />
Inserts (copying of 1-sided originals)<br />
1-sided and 2-sided copying of the following 1-sided originals. The example of adding an insert at the 3rd sheet is<br />
shown. (when "Insertion Page" is set to "3" in the insertion settings of the insert settings in the special modes)<br />
1st page 2nd page 3rd page 4th page 5th page 6th page<br />
1 2 3 4 5 6<br />
Insert<br />
copying<br />
condition<br />
Resulting copies (1-sided copying)<br />
Resulting copies<br />
(2-sided copying)<br />
No copying<br />
1-sided<br />
copying<br />
6<br />
2-sided<br />
copying<br />
Inserts (copying of 2-sided originals)<br />
1-sided and 2-sided copying of the following 2-sided originals. The example of adding an insert at the 3rd sheet is<br />
shown. (when "Insertion Page" is set to "3" in the insertion settings of the insert settings in the special modes)<br />
1st page 2nd page 3rd page<br />
Insert<br />
copying<br />
condition<br />
Resulting copies (1-sided copying)<br />
Resulting copies<br />
(2-sided copying)<br />
No copying<br />
1-sided<br />
copying<br />
2-sided<br />
copying<br />
2-145<br />
Contents
CHAPTER 3<br />
PRINTER<br />
This chapter provides detailed explanations of the procedures for using the printer function.<br />
PRINTER FUNCTION OF THE MACHINE. . . . . . . . 3-3<br />
PRINTING FROM WINDOWS<br />
BASIC PRINTING PROCEDURE. . . . . . . . . . . . . . . 3-4<br />
• SELECTING THE PAPER . . . . . . . . . . . . . . . . . 3-6<br />
• PRINTING ON ENVELOPES . . . . . . . . . . . . . . . 3-7<br />
PRINTING WHEN THE USER<br />
AUTHENTICATION FUNCTION IS ENABLED . . . . 3-8<br />
VIEWING PRINTER DRIVER HELP. . . . . . . . . . . . 3-10<br />
SAVING FREQUENTLY USED PRINT<br />
SETTINGS . . . . . . . . . . . . . . . . . . . . . . . . . . . . . . . 3-11<br />
• SAVING SETTINGS AT THE TIME OF<br />
PRINTING . . . . . . . . . . . . . . . . . . . . . . . . . . . . 3-11<br />
• USING SAVED SETTINGS . . . . . . . . . . . . . . . 3-13<br />
CHANGING THE PRINTER DRIVER<br />
DEFAULT SETTINGS . . . . . . . . . . . . . . . . . . . . . . 3-14<br />
PRINTING FROM A MACINTOSH<br />
BASIC PRINTING PROCEDURE. . . . . . . . . . . . . . 3-16<br />
• SELECTING PAPER SETTINGS . . . . . . . . . . . 3-16<br />
• PRINTING . . . . . . . . . . . . . . . . . . . . . . . . . . . . 3-17<br />
• SELECTING THE PAPER . . . . . . . . . . . . . . . . 3-19<br />
• PRINTING ON ENVELOPES . . . . . . . . . . . . . . 3-20<br />
PRINTING WHEN THE USER<br />
AUTHENTICATION FUNCTION IS ENABLED . . . 3-21<br />
FREQUENTLY USED FUNCTIONS<br />
SELECTING A PRINT MODE SETTING . . . . . . . . 3-23<br />
TWO-SIDED PRINTING . . . . . . . . . . . . . . . . . . . . . 3-25<br />
FITTING THE PRINT IMAGE TO THE PAPER . . . 3-27<br />
PRINTING MULTIPLE PAGES ON ONE<br />
PAGE . . . . . . . . . . . . . . . . . . . . . . . . . . . . . . . . . . . 3-28<br />
STAPLING OUTPUT/PUNCHING HOLES IN<br />
OUTPUT . . . . . . . . . . . . . . . . . . . . . . . . . . . . . . . . . 3-30<br />
CONVENIENT PRINTING FUNCTIONS<br />
CONVENIENT FUNCTIONS FOR CREATING<br />
PAMPHLETS AND POSTERS . . . . . . . . . . . . . . . . 3-32<br />
• CREATING A PAMPHLET<br />
(Pamphlet/Pamphlet Staple). . . . . . . . . . . . . . . 3-32<br />
• INCREASING THE MARGIN (Margin Shift) . . . 3-34<br />
• CREATING A LARGE POSTER (Poster<br />
Printing) . . . . . . . . . . . . . . . . . . . . . . . . . . . . . . 3-35<br />
FUNCTIONS TO ADJUST THE SIZE AND<br />
ORIENTATION OF THE IMAGE. . . . . . . . . . . . . . . 3-36<br />
• ROTATING THE PRINT IMAGE 180<br />
DEGREES (Rotate 180 degrees) . . . . . . . . . . . 3-36<br />
• ENLARGING/REDUCING THE PRINT<br />
IMAGE (Zoom/XY-Zoom) . . . . . . . . . . . . . . . . . 3-37<br />
• ADJUSTING LINE WIDTHS WHEN<br />
PRINTING (Line Width Settings) . . . . . . . . . . . 3-38<br />
• REVERSING THE IMAGE (Mirror Image) . . . . 3-39<br />
IMAGE ADJUSTMENT FUNCTION . . . . . . . . . . . . 3-40<br />
• ADJUSTING THE BRIGHTNESS AND<br />
CONTRAST OF THE IMAGE (Image<br />
Adjustment) . . . . . . . . . . . . . . . . . . . . . . . . . . . 3-40<br />
• PRINTING FAINT TEXT AND LINES IN<br />
BLACK (Text To Black/Vector To Black) . . . . . 3-41<br />
FUNCTIONS THAT COMBINE TEXT AND<br />
IMAGES . . . . . . . . . . . . . . . . . . . . . . . . . . . . . . . . . 3-42<br />
• ADDING A WATERMARK TO PRINTED<br />
PAGES (Watermark) . . . . . . . . . . . . . . . . . . . . 3-42<br />
• PRINTING AN IMAGE OVER THE PRINT<br />
DATA (Image Stamp) . . . . . . . . . . . . . . . . . . . . 3-43<br />
• CREATING OVERLAYS FOR PRINT<br />
DATA (Overlays) . . . . . . . . . . . . . . . . . . . . . . . 3-44<br />
3-1
PRINTER<br />
PRINT FUNCTIONS FOR SPECIAL<br />
PURPOSES . . . . . . . . . . . . . . . . . . . . . . . . . . . . . . 3-45<br />
• PRINTING SPECIFIED PAGES ON<br />
DIFFERENT PAPER (Different Paper). . . . . . . 3-45<br />
• ADDING INSERTS WHEN PRINTING ON<br />
TRANSPARENCY FILM (Transparency<br />
Inserts) . . . . . . . . . . . . . . . . . . . . . . . . . . . . . . . 3-47<br />
• PRINTING A CARBON COPY (Carbon<br />
Copy) . . . . . . . . . . . . . . . . . . . . . . . . . . . . . . . . 3-48<br />
• PRINTING TEXT ON TABS OF TAB<br />
PAPER (Tab Paper Print/Tab Paper<br />
Settings) . . . . . . . . . . . . . . . . . . . . . . . . . . . . . . 3-49<br />
• TWO-SIDED PRINTING WITH SPECIFIC<br />
PAGES PRINTED ON THE FRONT SIDE<br />
(Chapter Inserts). . . . . . . . . . . . . . . . . . . . . . . . 3-52<br />
• FOLDING PRINTED PAPER IN HALF<br />
(Fold) . . . . . . . . . . . . . . . . . . . . . . . . . . . . . . . . 3-53<br />
CONVENIENT PRINTER FUNCTIONS . . . . . . . . . 3-54<br />
• USING TWO MACHINES TO PRINT A<br />
LARGE PRINT JOB (Tandem Print). . . . . . . . . 3-54<br />
• SAVING AND USING PRINT FILES<br />
(Retention/Document Filing). . . . . . . . . . . . . . . 3-55<br />
CHECKING THE PRINT STATUS<br />
JOB STATUS SCREEN . . . . . . . . . . . . . . . . . . . . . 3-66<br />
• SPOOL SCREEN/JOB QUEUE<br />
SCREEN/COMPLETED JOB SCREEN . . . . . . 3-67<br />
PRINTING AN ENCRYPTED PDF FILE. . . . . . . . . 3-69<br />
GIVING A PRINT JOB<br />
PRIORITY/CANCELLING A PRINT JOB. . . . . . . . 3-70<br />
• GIVING A PRINT JOB PRIORITY . . . . . . . . . . 3-70<br />
• CANCELLING A PRINT JOB . . . . . . . . . . . . . . 3-71<br />
CHANGING TO ANOTHER PAPER SIZE AND<br />
PRINTING WHEN PAPER RUNS OUT . . . . . . . . . 3-72<br />
APPENDIX<br />
PRINTER DRIVER SPECIFICATION LIST . . . . . . 3-73<br />
PRINTING WITHOUT THE PRINTER<br />
DRIVER<br />
DIRECTLY PRINTING FROM THE MACHINE. . . . 3-57<br />
• DIRECTLY PRINTING A FILE ON AN FTP<br />
SERVER. . . . . . . . . . . . . . . . . . . . . . . . . . . . . . 3-58<br />
• DIRECTLY PRINTING A FILE IN USB<br />
MEMORY . . . . . . . . . . . . . . . . . . . . . . . . . . . . . 3-59<br />
• DIRECTLY PRINTING A FILE IN A<br />
NETWORK FOLDER . . . . . . . . . . . . . . . . . . . . . 3-61<br />
DIRECTLY PRINTING FROM A COMPUTER . . . . 3-64<br />
• SUBMIT PRINT JOB . . . . . . . . . . . . . . . . . . . . 3-64<br />
• FTP PRINT . . . . . . . . . . . . . . . . . . . . . . . . . . . . 3-64<br />
• E-MAIL PRINT . . . . . . . . . . . . . . . . . . . . . . . . . 3-65<br />
3-2
PRINTER<br />
PRINTER FUNCTION OF THE MACHINE<br />
The machine is equipped standard with a printing function. To enable printing from your computer, a printer driver must<br />
be installed.<br />
See the table below to determine which printer driver to use in your environment.<br />
Environment Printer driver type Remarks<br />
Windows<br />
Macintosh<br />
PCL6, PCL5e*<br />
The machine supports the Hewlett-Packard PCL6 and PCL5e printer<br />
control languages. It is recommended that you use the PCL6 printer<br />
driver. If you have a problem printing from older software using the PCL6<br />
printer driver, use the PCL5e printer driver.<br />
* The PCL5e printer driver cannot be available in some countries.<br />
PS<br />
This printer driver supports the PostScript 3 page description language<br />
developed by Adobe Systems Incorporated, and enables the machine to<br />
be used as a PostScript 3 compatible printer.<br />
(A PPD file is available if it is desired to use the Windows standard PS<br />
printer driver.)<br />
Can be used in the<br />
standard machine<br />
configuration.<br />
The PS3 expansion kit<br />
must be installed.<br />
Installing the printer driver in a Windows environment<br />
To install the printer driver and configure settings in a Windows environment, see "2. SETUP IN A WINDOWS<br />
ENVIRONMENT" in the Software Setup Guide.<br />
The explanations in this manual of printing in a Windows environment generally use the screens of the PCL6 printer driver.<br />
The printer driver screens may differ slightly depending on the printer driver that you are using.<br />
Installing the printer driver in a Macintosh environment<br />
In a Macintosh environment, the PS3 expansion kit must be installed to use the machine as a network printer.<br />
To install the printer driver and configure settings in a Macintosh environment, see "3. SETUP IN A MACINTOSH<br />
ENVIRONMENT" in the Software Setup Guide.<br />
3-3<br />
Contents
PRINTER<br />
PRINTING FROM WINDOWS<br />
BASIC PRINTING PROCEDURE<br />
The following example explains how to print a document from "WordPad", which is a standard accessory program in<br />
Windows.<br />
Select [Print] from the [File] menu of<br />
WordPad.<br />
1<br />
The menu used to execute printing may vary depending on the software application.<br />
2<br />
Open the printer driver properties<br />
window.<br />
(1) Select the printer driver of the machine.<br />
• If the printer drivers appear as icons, click the icon<br />
of the printer driver to be used.<br />
• If the printer drivers appear as a list, select the<br />
name of the printer driver to be used from the list.<br />
(2) Click the [Preferences] button.<br />
• If you are using Windows 2000, the [Preferences]<br />
button does not appear. Click a tab on the "Print"<br />
dialog box to adjust the settings on that tab.<br />
• In Windows 98/Me/NT 4.0, click the [Properties]<br />
button.<br />
(1) (2)<br />
The button that is used to open the printer driver properties window (usually [Properties] or [Printing Preferences])<br />
may vary depending on the software application.<br />
3-4<br />
Contents
PRINTER<br />
(1) (2)<br />
Select print settings.<br />
(1) Click the [Paper] tab.<br />
(2) Select the paper size.<br />
To select settings on other tabs, click the desired tab<br />
and then select the settings.<br />
(3) Click the [OK] button.<br />
3<br />
(3)<br />
• Make sure the paper size is the same as the paper size set in the software application.<br />
• Up to eight custom paper sizes can be stored. Storing a custom paper size makes it easy to specify that size each<br />
time you need to use it.<br />
To store a paper size, select [Custom Paper] or one of [User1] to [User7] from the pull-down menu and click the<br />
[Custom] button.<br />
4<br />
Click the [Print] button.<br />
Printing begins.<br />
In Windows 98/Me/NT 4.0, click the [OK] button.<br />
3-5<br />
Contents
PRINTER<br />
SELECTING THE PAPER<br />
This section explains how to configure the "Paper Selection" setting on the [Paper] tab of<br />
the printer driver properties window.<br />
Before printing, check the paper sizes, paper types, and paper remaining in the machine's<br />
trays. To view the most recent tray information, click the [Tray Status] button.<br />
• When [Auto Select] is selected in "Paper Source"<br />
The tray that has the size and type of paper selected in "Paper Size" and "Paper Type" on the [Paper] tab is<br />
automatically selected.<br />
• When other than [Auto Select] is selected in "Paper Source"<br />
The specified tray is used for printing regardless of the "Paper Size" setting.<br />
When [Bypass Tray] is selected<br />
The "Paper Type" must also be selected. Check the bypass tray and make sure that the desired type of paper is<br />
loaded, and then select the appropriate "Paper Type" setting.<br />
• Special media such as envelopes can also be placed in the bypass tray. For the procedure for loading paper and other<br />
media in the bypass tray, see "LOADING PAPER IN THE BYPASS TRAY" (page 1-34) in "1. BEFORE USING THE<br />
MACHINE".<br />
• When "Enable Detected Paper Size in Bypass Tray" (disabled by factory default) or "Enable Selected Paper Type in<br />
Bypass Tray" (enabled by factory default) is enabled in the system settings (administrator), printing will not take place if the<br />
paper size or paper type specified in the printer driver is different from the paper size or paper type specified in the settings<br />
of the bypass tray.<br />
• When [Auto Select] is selected in "Paper Type"<br />
A tray with plain paper or recycled paper of the size specified in "Paper Size" is automatically selected. (The factory<br />
default setting is plain paper only.)<br />
• When other than [Auto Select] is selected in "Paper Type"<br />
A tray with the specified type of paper and the size specified in "Paper Size" is used for printing.<br />
System Settings (Administrator): Exclude Bypass-Tray from Auto Paper Select<br />
When [Auto Select] is selected in "Paper Selection", specify whether or not the paper in the bypass tray will be excluded from<br />
the paper that can be selected. This setting is disabled by factory default, and thus paper in the bypass tray is included in the<br />
paper that can be automatically selected. If special media are frequently loaded in the bypass tray, it is recommended that<br />
this setting be enabled.<br />
3-6<br />
Contents
PRINTER<br />
PRINTING ON ENVELOPES<br />
The bypass tray can be used to print on special media such as envelopes. The procedure for printing on an envelope<br />
from the printer driver properties screen is described below.<br />
For the types of paper that can be used in the bypass tray, see "IMPORTANT POINTS ABOUT PAPER" (page 1-27) in<br />
"1. BEFORE USING THE MACHINE". For the procedure for loading paper in the bypass tray, see "LOADING PAPER IN<br />
THE BYPASS TRAY" (page 1-34) in "1. BEFORE USING THE MACHINE".<br />
Select the envelope size in the appropriate settings of the application ("Page Settings" in many applications) and then<br />
perform the following steps.<br />
(1) (2)<br />
(3)<br />
(1) Click the [Paper] tab.<br />
(2) Select the envelope size from the "Paper<br />
Size" menu.<br />
(3) Select [Bypass Tray] from the "Paper<br />
Source" menu of "Paper Selection".<br />
(4) Select [Envelope] from the "Paper Type"<br />
menu.<br />
Set the paper type of the bypass tray to [Envelope] and<br />
make sure the envelope is loaded in the bypass tray.<br />
(4)<br />
• It is recommended that you do a test print to check the print result before using an envelope.<br />
• In the case of media that can only be loaded in a certain orientation such as an envelope, you can rotate the image 180<br />
degrees if needed. For more information, see "ROTATING THE PRINT IMAGE 180 DEGREES (Rotate 180 degrees)"<br />
(page 3-36).<br />
• For more information on "Paper Selection", see "SELECTING THE PAPER" (page 3-6).<br />
3-7<br />
Contents
PRINTER<br />
PRINTING WHEN THE USER<br />
AUTHENTICATION FUNCTION IS ENABLED<br />
When the user authentication function is enabled in the machine's system settings (administrator), your user information<br />
(login name, password, etc.) must be entered in the printer driver properties window before you can print. The<br />
information that must be entered varies depending on the authentication method being used, so check with the<br />
administrator of the machine before printing.<br />
Open the printer driver properties<br />
window from the print window of the<br />
software application.<br />
(1) Select the printer driver of the machine.<br />
(2) Click the [Preferences] button.<br />
1<br />
(1) (2)<br />
The button that is used to open the printer driver properties window (usually [Properties] or [Printing Preferences])<br />
may vary depending on the software application.<br />
3-8<br />
Contents
PRINTER<br />
(1) (2)<br />
Enter your login name and password.<br />
(1) Click the [Job Handling] tab.<br />
(2) Enter your user information.<br />
• When authentication is by login name/password<br />
Select the [Login Name] and [Password]<br />
checkboxes so that checkmarks appear, and<br />
enter your login name and password. Enter 1 to 32<br />
characters for the password.<br />
• When authentication is by user number<br />
Click the [User Number] checkbox and enter a<br />
user number (5 to 8 digits).<br />
2<br />
(4)<br />
(3)<br />
(3) Enter the user name and job name as<br />
necessary.<br />
• User Name<br />
Click the [User Name] checkbox and enter your<br />
user name (maximum of 32 characters). Your<br />
entered user name will appear at the top of the<br />
operation panel. If you do not enter a user name,<br />
your computer login name will appear.<br />
• Job Name<br />
Click the [Job Name] checkbox and enter a job<br />
name (maximum of 30 characters). The entered job<br />
name will appear at the top of the operation panel<br />
as a file name. If you do not enter a job name, the<br />
file name set in the software application will appear.<br />
(4) Click the [OK] button.<br />
To have a confirmation window appear before printing starts, select the [Auto Job Control Review] checkbox so that a<br />
checkmark appears.<br />
Start printing.<br />
3<br />
• Even when user authentication is enabled in the system settings (administrator), normally printing is possible without<br />
entering user information. The number of pages printed is added to the "Other User" count. In this case, other print<br />
functions may be restricted. For more information, ask your administrator.<br />
• The machine's user authentication function cannot be used when the PPD file* is installed and the Windows standard PS<br />
printer driver is used. For this reason, printing will not be possible if printing by invalid users is prohibited in the system<br />
settings (administrator).<br />
* The PPD file enables the machine to print using the standard PS printer driver of the operating system.<br />
System Settings (Administrator): Disabling of Printing by Invalid User<br />
This is used to prohibit printing of print jobs by users whose user information is not stored in the machine. When this function<br />
is enabled, printing is not allowed when user information is not entered or incorrect information is entered.<br />
3-9<br />
Contents
PRINTER<br />
VIEWING PRINTER DRIVER HELP<br />
When selecting settings in the printer driver, you can display Help to view explanations of the settings.<br />
Open the printer driver properties<br />
window from the print window of the<br />
software application.<br />
(1) Select the printer driver of the machine.<br />
(2) Click the [Preferences] button.<br />
1<br />
(1) (2)<br />
The button that is used to open the printer driver properties window (usually [Properties] or [Printing Preferences])<br />
may vary depending on the software application.<br />
Click the [Help] button.<br />
The Help window will open to let you view explanations of<br />
the settings on the tab.<br />
To view Help for settings in a dialog box, click the<br />
underlined text at the top of the Help window.<br />
2<br />
Pop-up help<br />
Help can be displayed for a setting by clicking the setting and pressing the [F1] key.<br />
* To view Help for a setting in Windows 98/Me/NT 4.0/2000/XP/Server 2003, click the button in the upper right-hand<br />
corner of the printer driver properties window and then click the setting.<br />
You can also view the same Help by right-clicking the setting and clicking the [Help] box that appears.<br />
Information icon<br />
Some restrictions exist on the combinations of settings that can be selected in the printer driver properties window.<br />
When a restriction exists on a selected setting, an information icon ( ) will appear next to the setting. Click the icon to<br />
view an explanation of the restriction.<br />
3-10<br />
Contents
PRINTER<br />
SAVING FREQUENTLY USED PRINT<br />
SETTINGS<br />
Settings configured on each of the tabs at the time of printing can be saved as user settings. Saving frequently used<br />
settings or complex settings under an assigned name makes it easy to select those settings the next time you need to<br />
use them.<br />
SAVING SETTINGS AT THE TIME OF PRINTING<br />
Settings can be saved from any tab of the printer driver properties window. Settings configured on each tab are listed at<br />
the time of saving, allowing you to check the settings as you save them.<br />
Open the printer driver properties<br />
window from the print window of the<br />
software application.<br />
(1) Select the printer driver of the machine.<br />
(2) Click the [Preferences] button.<br />
1<br />
(1) (2)<br />
The button that is used to open the printer driver properties window (usually [Properties] or [Printing Preferences])<br />
may vary depending on the software application.<br />
2<br />
Save the print settings.<br />
(1) Configure print settings on each tab.<br />
(2) Click the [Save] button.<br />
(1)<br />
(2)<br />
3-11<br />
Contents
PRINTER<br />
(1)<br />
(2)<br />
Check and save the settings.<br />
(1) Check the displayed settings.<br />
(2) Enter a name for the settings (maximum<br />
of 20 characters).<br />
(3) Click the [OK] button.<br />
3<br />
(3)<br />
Click the [OK] button.<br />
4<br />
Start printing.<br />
5<br />
• Up to 30 sets of user settings can be saved.<br />
• The following items cannot be saved in user settings.<br />
- A watermark that you created<br />
- Paper insertion settings<br />
-Overlay file<br />
- [Tab Paper Print] settings on the [Special Modes] tab (PCL6 only)<br />
- The login name, password, user name, and job name entered in the [Job Handling] tab<br />
3-12<br />
Contents
PRINTER<br />
USING SAVED SETTINGS<br />
Open the printer driver properties<br />
window from the print window of the<br />
software application.<br />
(1) Select the printer driver of the machine.<br />
(2) Click the [Preferences] button.<br />
1<br />
(1) (2)<br />
The button that is used to open the printer driver properties window (usually [Properties] or [Printing Preferences])<br />
may vary depending on the software application.<br />
Select the print settings.<br />
(1) Select the user settings that you wish to<br />
use.<br />
(2) Click the [OK] button.<br />
2<br />
(1) (2)<br />
3<br />
Start printing.<br />
Deleting saved settings<br />
Select the user settings that you want to delete in (1) of step 2 above, and click the [Delete] button.<br />
3-13<br />
Contents
PRINTER<br />
CHANGING THE PRINTER DRIVER<br />
DEFAULT SETTINGS<br />
The default settings of the printer driver can be changed using the procedure below. The settings selected using this<br />
procedure are saved and become the default settings when printing from a software application. (Settings selected in<br />
the printer driver properties window when printing from an application remain in effect only while the application is in<br />
use.)<br />
1<br />
Click the [Start] button (<br />
) and select [Control Panel] and then [Printer].<br />
• In Windows XP/Server 2003, click the [start] button and then click [Printers and Faxes].<br />
• In Windows 98/Me/NT 4.0/2000, click the [Start] button, point to [Settings], and then select [Printers].<br />
In Windows XP, if [Printers and Faxes] does not appear in the [start] menu, select [Control Panel], select [Printers and<br />
Other Hardware], and then select [Printers and Faxes].<br />
2<br />
(2)<br />
(1)<br />
Open the printer properties window.<br />
(1) Click the icon of the printer driver of the<br />
machine.<br />
(2) Click the [Organize] menu.<br />
In Windows 98/Me/NT 4.0/2000/XP/Server 2003, click<br />
the [File] menu.<br />
(3) Select [Properties].<br />
In Windows NT 4.0, select [Document Defaults] from<br />
the [File] menu to open the printer driver properties<br />
window. Go to step 4.<br />
(3)<br />
Click the [Printing Preferences] button<br />
on the [General] tab.<br />
In Windows 98/Me, click the [Setup] tab.<br />
3<br />
3-14<br />
Contents
PRINTER<br />
Configure the settings and click the<br />
[OK] button.<br />
For explanations of the settings, see printer driver Help.<br />
4<br />
3-15<br />
Contents
PRINTER<br />
PRINTING FROM A MACINTOSH<br />
BASIC PRINTING PROCEDURE<br />
The following example explains how to print a document from the standard accessory program "TextEdit" in Mac OS X<br />
("SimpleText" in Mac OS 9).<br />
To use the machine as a printer for the Macintosh, the PS3 expansion kit must be installed in the machine and the machine<br />
must be connected to a network. To install the PPD file and configure printer driver settings, see "3. SETUP IN A<br />
MACINTOSH ENVIRONMENT" in the Software Setup Guide.<br />
SELECTING PAPER SETTINGS<br />
Select paper settings in the printer driver before selecting the print command.<br />
Select [Page Setup] from the [File]<br />
menu of TextEdit.<br />
In Mac OS 9, select [Page Setup] from the [File] menu of<br />
SimpleText.<br />
1<br />
2<br />
(1)<br />
Select paper settings.<br />
(1) Make sure that the correct printer is<br />
selected.<br />
(2) Select paper settings.<br />
The paper size, paper orientation, and enlarge/reduce<br />
can be selected.<br />
(3) Click the [OK] button.<br />
(2) (3)<br />
The machine name that appears in the "Format for" menu is normally [SCxxxxxx]. ("xxxxxx" is a sequence of<br />
characters that varies depending on your machine model.)<br />
3-16<br />
Contents
PRINTER<br />
PRINTING<br />
Select [Print] from the [File] menu of<br />
TextEdit.<br />
In Mac OS 9, select [Print] from the [File] menu of<br />
SimpleText.<br />
1<br />
The menu used to execute printing may vary depending on the software application.<br />
Make sure that the correct printer is<br />
selected.<br />
2<br />
The machine name that appears in the "Printer" menu is normally [SCxxxxxx]. ("xxxxxx" is a sequence of characters<br />
that varies depending on the machine model.)<br />
3<br />
Select print settings.<br />
• In Mac OS X, click next to [Copies & Pages] and<br />
select the settings that you wish to configure from the<br />
pull-down menu. The corresponding setting screen will<br />
appear. If the settings do not appear in Mac OS X v10.5<br />
to 10.5.5, click " " next to the printer name.<br />
• In Mac OS 9, click next to [General] and select the<br />
settings that you wish to configure from the pull-down<br />
menu. The corresponding setting screen will appear.<br />
3-17<br />
Contents
PRINTER<br />
Click the [Print] button.<br />
Printing begins.<br />
4<br />
3-18<br />
Contents
PRINTER<br />
SELECTING THE PAPER<br />
This section explains the [Paper Feed] settings ("Paper Source" setting in [General] in Mac OS 9) in the print settings<br />
window.<br />
• When [Auto Select] is selected<br />
A tray with plain paper or recycled paper (the factory default setting is plain paper only) of the size specified in "Paper<br />
Size" in the page settings window is automatically selected.<br />
• When a paper tray is selected<br />
The specified tray is used for printing regardless of the "Paper Size" setting in the page settings window.<br />
For the bypass tray, a paper type can also be specified. Make sure that the paper type setting for the bypass tray is<br />
correct and that the set type of paper is actually loaded in the bypass tray, and then select the appropriate bypass tray<br />
(paper type).<br />
• Special media such as envelopes can also be placed in the bypass tray. For the procedure for loading paper and other<br />
media in the bypass tray, see "LOADING PAPER IN THE BYPASS TRAY" (page 1-34) in "1. BEFORE USING THE<br />
MACHINE".<br />
• When "Enable Detected Paper Size in Bypass Tray" (disabled by factory default) or "Enable Selected Paper Type in<br />
Bypass Tray" (enabled by factory default) is enabled in the system settings (administrator), printing will not take place if the<br />
paper size or paper type specified in the printer driver is different from the paper size or paper type specified in the settings<br />
of the bypass tray.<br />
• When a paper type is selected<br />
A tray with the specified type of paper and the size specified in "Paper Size" in the page settings window is used for<br />
printing.<br />
System Settings (Administrator): Exclude Bypass-Tray from Auto Paper Select<br />
When [Auto Select] is used for printing, this setting determines whether or not the paper in the bypass tray will be excluded<br />
from the paper that can be selected. This setting is disabled by factory default, and thus paper in the bypass tray is included<br />
in the paper that can be automatically selected. If special media are frequently loaded in the bypass tray, it is recommended<br />
that this setting be enabled.<br />
3-19<br />
Contents
PRINTER<br />
PRINTING ON ENVELOPES<br />
The bypass tray can be used to print on special media such as envelopes. The procedure for printing on an envelope<br />
from the printer driver properties screen is described below.<br />
For the types of paper that can be used in the bypass tray, see "IMPORTANT POINTS ABOUT PAPER" (page 1-27) in<br />
"1. BEFORE USING THE MACHINE". For the procedure for loading paper in the bypass tray, see "LOADING PAPER IN<br />
THE BYPASS TRAY" (page 1-34) in "1. BEFORE USING THE MACHINE".<br />
Select the envelope size in the appropriate settings of the application ("Page Settings" in many applications) and then<br />
perform the following steps.<br />
(1)<br />
Select the paper size.<br />
(1) Select the envelope size from the "Paper<br />
Size" menu on the page setup screen.<br />
In Mac OS 9, select the envelope size from the<br />
"Paper" menu on the page setup screen.<br />
(2) Click the [OK] button.<br />
1<br />
(2)<br />
In the case of media that can only be loaded in a certain orientation such as an envelope, you can rotate the image<br />
180 degrees if needed. For more information, see "ROTATING THE PRINT IMAGE 180 DEGREES (Rotate 180<br />
degrees)" (page 3-36).<br />
2<br />
(1)<br />
(2)<br />
Select the bypass tray.<br />
(1) Select [Paper Feed] on the print screen.<br />
In Mac OS 9, select [General].<br />
(2) Select [Bypass Tray(Envelope)] from the<br />
"All pages from" menu.<br />
• In Mac OS 9, select [Bypass Tray(Envelope)] from<br />
the "All pages from" menu of "Paper Source".<br />
• Set the paper type of the bypass tray to [Envelope]<br />
and make sure the envelope is loaded in the bypass<br />
tray.<br />
For more information on "Paper Feed", see "SELECTING THE PAPER" (page 3-19).<br />
It is recommended that you do a test print to check the print result before using an envelope.<br />
3-20<br />
Contents
PRINTER<br />
PRINTING WHEN THE USER<br />
AUTHENTICATION FUNCTION IS ENABLED<br />
When the user authentication function is enabled in the machine's system settings (administrator), you must enter your<br />
user information (login name, password, etc.) in order to print. The information that must be entered varies depending on<br />
the authentication method being used, so check with the administrator of the machine before printing.<br />
Select [Print] from the application's<br />
[File] menu.<br />
1<br />
The menu used to execute printing may vary depending on the software application.<br />
2<br />
(1)<br />
Display the job handling screen.<br />
(1) Make sure that the machine's printer<br />
name is selected.<br />
(2) Select [Job Handling].<br />
• In Mac OS X v10.5 to 10.5.5, select [Job Handling]<br />
and then click the [Authentication] tab in the screen<br />
that appears.<br />
• In Mac OS 9, select [User Authentication].<br />
(2)<br />
The machine name that appears in the "Printer" menu is normally [SCxxxxxx]. ("xxxxxx" is a sequence of characters<br />
that varies depending on the machine model.)<br />
3-21<br />
Contents
PRINTER<br />
Start printing.<br />
(1) Enter your user information.<br />
• When authentication is by login name/password<br />
Enter your login name in "Login Name" and your<br />
password in "Password" (1 to 32 characters).<br />
• When authentication is by user number<br />
Enter your user number (5 to 8 digits) in "User<br />
Number".<br />
(2) Enter the user name and job name as<br />
necessary.<br />
• User Name<br />
Enter your user name (maximum of 32 characters).<br />
Your entered user name will appear at the top of the<br />
operation panel. If you do not enter a user name,<br />
your computer login name will appear.<br />
• Job Name<br />
Enter a job name (maximum of 30 characters). The<br />
entered job name will appear at the top of the<br />
operation panel as a file name. If you do not enter a<br />
job name, the file name set in the software<br />
application will appear.<br />
3<br />
(1)<br />
(2)<br />
(3)<br />
(3) Click the [Print] button.<br />
In Mac OS X, you can click the (lock) button after entering your login name and password, or user number, to<br />
simplify operation the next time you wish to print based on the same user authentication.<br />
Even when user authentication is enabled in the system settings (administrator), normally printing is possible without<br />
entering user information. The number of pages printed is added to the "Other User" count. In this case, other print functions<br />
may be restricted. For more information, ask your administrator.<br />
System Settings (Administrator): Disabling of Printing by Invalid User<br />
This is used to prohibit printing of print jobs by users whose user information is not stored in the machine. When this function<br />
is enabled, printing is not allowed when user information is not entered or incorrect information is entered.<br />
3-22<br />
Contents
PRINTER<br />
FREQUENTLY USED FUNCTIONS<br />
This section explains frequently used functions.<br />
• SELECTING A PRINT MODE SETTING<br />
• TWO-SIDED PRINTING (page 3-25)<br />
• FITTING THE PRINT IMAGE TO THE PAPER (page<br />
3-27)<br />
• PRINTING MULTIPLE PAGES ON ONE PAGE (page<br />
3-28)<br />
• STAPLING OUTPUT/PUNCHING HOLES IN<br />
OUTPUT (page 3-30)<br />
The explanations assume that the paper size and other basic settings have already been selected. For the basic<br />
procedure for printing and the steps for opening the printer driver properties window, see the following section:<br />
☞ Windows: BASIC PRINTING PROCEDURE (page 3-4)<br />
☞ Macintosh: BASIC PRINTING PROCEDURE (page 3-16)<br />
In Windows, view printer driver Help for details on printer driver settings for each printing function.<br />
SELECTING A PRINT MODE SETTING<br />
This section explains the procedure for selecting a print mode setting. The "Print Mode Settings" consist of the following<br />
three items:<br />
Normal:<br />
Fine:<br />
This mode is suitable for printing data such as regular text or a table.<br />
Select this when you want to print a photo with greater clarity or print graphics with gradations, etc.<br />
Windows<br />
(This function is not available when using the PCL5e printer driver.)<br />
(1) (2)<br />
(1) Click the [Advanced] tab.<br />
(2) Select the "Print Mode".<br />
3-23<br />
Contents
PRINTER<br />
Macintosh<br />
(1) (2) (3)<br />
(1) Select [Printer Features].<br />
(2) Select [Advanced].<br />
(3) Select the "Print Mode".<br />
3-24<br />
Contents
PRINTER<br />
TWO-SIDED PRINTING<br />
The machine can print on both sides of the paper. This function is useful for many purposes, and is particularly<br />
convenient when you want to create a simple pamphlet. Two-sided printing also helps conserve paper.<br />
Paper<br />
orientation<br />
Print results<br />
Windows Macintosh Windows Macintosh<br />
2-Sided(Book)<br />
Long-edged binding<br />
(Flip on long edge)<br />
2-Sided(Tablet)<br />
Short-edged binding<br />
(Flip on short edge)<br />
Vertical<br />
Windows Macintosh Windows Macintosh<br />
2-Sided(Book)<br />
Short-edged binding<br />
(Flip on short edge)<br />
2-Sided(Tablet)<br />
Long-edged binding<br />
(Flip on long edge)<br />
Horizontal<br />
The pages are printed so that they can be bound at<br />
the side.<br />
The pages are printed so that they can be bound at<br />
the top.<br />
Windows<br />
(1) (2)<br />
(1) Configure the settings on the [Main] tab.<br />
(2) Select [2-Sided(Book)] or [2-Sided(Tablet)].<br />
3-25<br />
Contents
PRINTER<br />
Macintosh<br />
(1) (2)<br />
(1) Select [Layout].<br />
(2) Select [Long-edged binding] or<br />
[Short-edged binding].<br />
• In Mac OS X v10.2.8, select the settings in<br />
[Advanced].<br />
• In Mac OS 9, select [Output/Document Style] and<br />
then select [Flip on long edge] or [Flip on short<br />
edge].<br />
3-26<br />
Contents
PRINTER<br />
FITTING THE PRINT IMAGE TO THE PAPER<br />
This function is used to automatically enlarge or reduce the printed image to match the size of the paper loaded in the<br />
machine.<br />
This is convenient for such purposes as enlarging an A4 or letter size document to A3 or ledger size to make it easier to<br />
view, and to print when the same size of paper as the document image is not loaded in the machine.<br />
A4 or Letter<br />
A3 or Ledger<br />
The following example explains how to print an A4 size document on A3 size paper.<br />
Windows<br />
(1) (3) (2) (4)<br />
(1) Click the [Paper] tab.<br />
(2) Select the size of the print image (for<br />
example: A4).<br />
(3) Select [Fit To Paper Size].<br />
(4) Select the actual paper size to be used for<br />
printing (for example: A3).<br />
Macintosh<br />
(This function can only be used in Mac OS X v10.4.11 and v10.5 to 10.5.5.)<br />
(1) (2)<br />
(1) Select [Paper Handling].<br />
(2) Check the size of the print image (for<br />
example: A4).<br />
To change the print image size, use the "Paper Size"<br />
menu that appears when [Page Setup] is selected.<br />
(3) Select [Scale to fit paper size].<br />
(4) Select the actual paper size to be used for<br />
printing (for example: A3).<br />
(3) (4)<br />
3-27<br />
Contents
PRINTER<br />
PRINTING MULTIPLE PAGES ON ONE PAGE<br />
This function can be used to reduce the print image and print multiple pages on a single sheet of paper.<br />
This is convenient when you want to print multiple images such as photos on a single sheet of paper, and when you<br />
want to conserve paper. This function can also be used in combination with two-sided printing for maximum<br />
conservation of paper.<br />
For example, when [2-Up] (2 pages per sheet) and [4-Up] (4 pages per sheet) are selected, the following print results will<br />
be obtained, depending on the order selected.<br />
N-Up<br />
(Pages per<br />
sheet)<br />
Left To Right<br />
Print results<br />
Right To Left<br />
Top To Bottom<br />
(When the print orientation<br />
is landscape)<br />
2-Up<br />
(2 pages per<br />
sheet)<br />
N-Up<br />
(Pages per<br />
sheet)<br />
Right, and Down Down, and Right Left, and Down Down, and Left<br />
4-Up<br />
(4 pages per<br />
sheet)<br />
• The page orders for 6-Up, 8-Up, 9-Up, and 16-Up are the same as for 4-Up.<br />
• In a Windows environment, the page order can be viewed in the print image in the printer driver properties window.<br />
In a Macintosh environment, the page orders are displayed as selections.<br />
• In a Macintosh environment, the number of pages that can be printed on a single sheet is 2, 4, 6, 9, or 16.<br />
3-28<br />
Contents
PRINTER<br />
Windows<br />
(1)<br />
(1) Configure the settings on the [Main] tab.<br />
(2) Select the number of pages per sheet.<br />
(3) If you wish to print borderlines, click the<br />
[Border] checkbox so that a checkmark<br />
appears.<br />
(4) Select the order of the pages.<br />
(2) (3) (4)<br />
Macintosh<br />
(1) (2)<br />
(1) Select [Layout].<br />
(2) Select the number of pages per sheet.<br />
(3) Select the order of the pages.<br />
(4) If you wish to print borderlines, select the<br />
desired type of borderline.<br />
(4)<br />
(3)<br />
3-29<br />
Contents
PRINTER<br />
STAPLING OUTPUT/PUNCHING HOLES IN<br />
OUTPUT<br />
Staple function<br />
The staple function can be used to staple output.<br />
This function saves considerable time when preparing handouts for a meeting or other stapled materials. The staple<br />
function can also be used in combination with two-sided printing to create materials with a more sophisticated appearance.<br />
Stapling positions and the number of staples can be selected to obtain the following stapling results.<br />
Staples Left Right Top<br />
1 Staple*<br />
2 Staples<br />
* The staple orientation (" " or " ") varies depending on the size and orientation of the paper.<br />
Punch function<br />
The punch function can be selected to punch holes in printed output. Punch hole positions can be set by selecting the<br />
binding edge.<br />
Left Right Top<br />
• To use the staple function, a finisher or saddle stitch finisher is required.<br />
• To use the punch function, a punch module must be installed on the finisher or saddle stitch finisher.<br />
• The number of holes that can be punched and the spacing between the holes varies depending on the installed punch module.<br />
• For the maximum number of sheets that can be stapled, see "SPECIFICATIONS" in the Safety Guide.<br />
The maximum number of sheets that can be stapled at once includes any covers and/or inserts that are inserted.<br />
• The staple function cannot be used in combination with the offset function, which offsets the position of each output job<br />
from the previous job.<br />
• When the finisher is disabled in the machine's system settings (administrator), the staple function and punch function<br />
cannot be used.<br />
• When the staple function or the punch function is disabled in the machine's system settings (administrator), stapling or<br />
punching is not possible.<br />
• For information on the saddle stitch function, see "CREATING A PAMPHLET (Pamphlet/Pamphlet Staple)" (page 3-32).<br />
3-30<br />
Contents
PRINTER<br />
Windows<br />
(1)<br />
(3) (2)<br />
(1) Configure the settings on the [Main] tab.<br />
(2) Select the "Binding Edge".<br />
(3) Select the staple function or the punch<br />
function.<br />
• For the staple function, select the number of staples in<br />
the "Staple" menu.<br />
• For the punch function, click the [Punch] checkbox so<br />
that a checkmark appears.<br />
Macintosh<br />
(1) (2) (3)<br />
(1) Select [Printer Features].<br />
(2) Select the "Binding Edge".<br />
(3) Select the staple function or the punch<br />
function.<br />
• For the staple function, select the number of staples in<br />
the "Staple" menu.<br />
• For the punch function, click the [Punch] checkbox so<br />
that a checkmark appears.<br />
• In Mac OS X v10.2.8, select the settings in<br />
[Advanced].<br />
• In Mac OS 9, select the settings in<br />
[Output/Document Style].<br />
3-31<br />
Contents
PRINTER<br />
CONVENIENT PRINTING FUNCTIONS<br />
This section explains convenient functions for specific printing objectives.<br />
• CONVENIENT FUNCTIONS FOR CREATING<br />
PAMPHLETS AND POSTERS<br />
• FUNCTIONS TO ADJUST THE SIZE AND<br />
ORIENTATION OF THE IMAGE (page 3-36)<br />
• IMAGE ADJUSTMENT FUNCTION (page 3-40)<br />
• FUNCTIONS THAT COMBINE TEXT AND IMAGES<br />
(page 3-42)<br />
• PRINT FUNCTIONS FOR SPECIAL PURPOSES<br />
(page 3-45)<br />
• CONVENIENT PRINTER FUNCTIONS (page 3-54)<br />
The explanations assume that the paper size and other basic settings have already been selected. For the basic<br />
procedure for printing and the steps for opening the printer driver properties window, see the following section:<br />
☞ Windows: BASIC PRINTING PROCEDURE (page 3-4)<br />
☞ Macintosh: BASIC PRINTING PROCEDURE (page 3-16)<br />
In Windows, view printer driver Help for details on printer driver settings for each printing function.<br />
CONVENIENT FUNCTIONS FOR CREATING<br />
PAMPHLETS AND POSTERS<br />
CREATING A PAMPHLET (Pamphlet/Pamphlet Staple)<br />
The pamphlet function prints on the front and back of<br />
each sheet of paper so that the sheets can be folded and<br />
bound to create a pamphlet. This is convenient when<br />
you wish to compile printed output into a pamphlet.<br />
When a saddle stitch finisher is installed and saddle<br />
stitch printing and the staple function are selected, the<br />
output is automatically folded and stapled at the centre.<br />
This allows you to conveniently use the output as a<br />
handout or pamphlet without the need for any further<br />
work.<br />
Windows<br />
(1) (2) (3)<br />
(1) Configure the settings on the [Main] tab.<br />
(2) Select [Pamphlet Style].<br />
The pamphlet printing method can be selected from the<br />
pull-down menu.<br />
(3) Select the "Binding Edge".<br />
[2 Staples] can be selected for "Staple" when a saddle<br />
stitch finisher is installed.<br />
3-32<br />
Contents
PRINTER<br />
Macintosh<br />
(1) (2)<br />
(1) Select [Printer Features].<br />
(2) Select the "Binding Edge".<br />
[2 Staples] can be selected in the "Staple" menu when a<br />
saddle stitch finisher is installed.<br />
(3) Select [Tiled Pamphlet] or [2-Up Pamphlet].<br />
• In Mac OS X v10.2.8, select from the "2-Side<br />
Printing" and "Binding Edge" menus in [Advanced].<br />
• In Mac OS 9, select the settings in<br />
[Output/Document Style].<br />
(3)<br />
3-33<br />
Contents
PRINTER<br />
INCREASING THE MARGIN (Margin Shift)<br />
This function is used to shift the print image to increase<br />
the margin at the left, right, or top of the paper. This is<br />
convenient when you wish to staple or punch the output<br />
but the binding area overlaps the text. When a finisher or<br />
saddle stitch finisher is installed, the staple function or<br />
the punch function can be used with this function.<br />
Windows<br />
(1)<br />
(2)<br />
(1) Configure the settings on the [Main] tab.<br />
(2) Select the "Binding Edge".<br />
(3) Select the "Margin Shift".<br />
Select from the "Margin Shift" menu. If you wish to<br />
configure another numeric setting, select the setting from<br />
the pull-down menu and click the [Settings] button. Click<br />
the button or directly enter the number.<br />
(3)<br />
Macintosh<br />
(1) (2)<br />
(1) Select [Printer Features].<br />
(2) Select the "Binding Edge".<br />
(3) Select the "Margin Shift".<br />
• In Mac OS X v10.2.8, select from the "Binding<br />
Edge" and "Margin Shift" menus in [Advanced].<br />
• In Mac OS 9, select [Advanced] and then select the<br />
binding edge and margin shift from the margin shift<br />
menu.<br />
(3)<br />
3-34<br />
Contents
PRINTER<br />
CREATING A LARGE POSTER (Poster Printing)<br />
(This function is only available in Windows.)<br />
One page of print data can be enlarged and printed<br />
using multiple sheets of paper (4 sheets (2 x 2), 9 sheets<br />
(3 x 3) or 16 sheets (4 x 4)). The sheets can then be<br />
attached together to create a large poster. To enable<br />
precise alignment of the edges of the sheets during<br />
attachment, borderlines can be printed and overlapping<br />
edges can be created (overlap function).<br />
Windows<br />
(This function can be used when the PCL6 or PS printer driver is used.)<br />
(1)<br />
(1) Click the [Paper] tab.<br />
(2) Select the [Poster Printing] checkbox<br />
and click the [Poster Settings] button.<br />
(3) Select poster settings.<br />
Select the number of sheets of paper to be used from the<br />
pull-down menu. If you wish to print borderlines and/or<br />
use the overlap function, select the corresponding<br />
checkboxes .<br />
(2)<br />
(3)<br />
3-35<br />
Contents
PRINTER<br />
FUNCTIONS TO ADJUST THE SIZE AND<br />
ORIENTATION OF THE IMAGE<br />
ROTATING THE PRINT IMAGE 180 DEGREES<br />
(Rotate 180 degrees)<br />
This feature rotates the image 180 degrees so that it can<br />
be printed correctly on paper that can only be loaded in<br />
one orientation (such as envelopes or paper with punch<br />
holes). (In Mac OS X, a portrait image cannot be rotated<br />
180 degrees.)<br />
ABCD<br />
ABCD<br />
Windows<br />
(1) (2)<br />
(1) Select the setting on the [Main] tab.<br />
(2) Select the [Rotate 180 degrees] checkbox<br />
.<br />
Macintosh<br />
(1) Select [Page Setup] from the [File] menu<br />
and click the button.<br />
In Mac OS 9, select [Page Setup] from the [File] menu<br />
and select [PostScript Options]. Then select the [Flip<br />
Horizontal] and [Flip Vertical] checkbox .<br />
(2) Click the [OK] button.<br />
(1) (2)<br />
3-36<br />
Contents
PRINTER<br />
ENLARGING/REDUCING THE PRINT IMAGE<br />
(Zoom/XY-Zoom)<br />
This function is used to enlarge or reduce the image to a<br />
selected percentage. This allows you to enlarge a small<br />
image or add margins to the paper by slightly reducing<br />
an image.<br />
When using the PS printer driver (Windows), you can set<br />
the width and length percentages separately to change<br />
the proportions of the image. (XY-Zoom)<br />
Windows<br />
(1)<br />
(1) Click the [Paper] tab.<br />
(2) Select [Zoom] and click the [Settings]<br />
button.<br />
The actual paper size to be used for printing can be<br />
selected from the pull-down menu.<br />
(3) Select the zoom ratio.<br />
Directly enter a number (%) or click the button to<br />
change the ratio in increments of 1%. You can also select<br />
[Upper Left] or [Center] for the base point on the paper.<br />
(2)<br />
(3)<br />
Macintosh<br />
(1) Select [Page Setup] from the [File] menu<br />
and enter the ratio (%).<br />
In Mac OS 9, select [Page Setup] from the [File] menu<br />
and enter the ratio (%).<br />
(2) Click the [OK] button.<br />
(1) (2)<br />
3-37<br />
Contents
PRINTER<br />
ADJUSTING LINE WIDTHS WHEN PRINTING<br />
(Line Width Settings)<br />
(This function is only available in Windows.)<br />
When lines in special applications such as CAD cannot<br />
be printed correctly, this setting can be used to adjust<br />
line widths, such as making overall line widths wider.<br />
(This setting is only effective for vector data; raster data<br />
such as bitmap images cannot be adjusted.) When the<br />
data includes lines of varying widths, you can also print<br />
all lines at the minimum width.<br />
Windows<br />
(This function can be used when the PCL6 printer driver is used.)<br />
(1)<br />
(1) Click the [Advanced] tab.<br />
(2) Adjust the line width.<br />
Select a number from the pull-down menu.<br />
• The units of line-width adjustment can be set to<br />
"Fixed Width" or "Ratio". Click the [Compatibility]<br />
button and select the units from the "Line Width<br />
Unit" menu.<br />
• To print all lines in the data at the minimum line<br />
width, click the [Compatibility] button and select the<br />
[Minimum Line Width] checkbox ( ).<br />
(2)<br />
3-38<br />
Contents
B<br />
PRINTER<br />
REVERSING THE IMAGE (Mirror Image)<br />
The image can be reversed to create a mirror image.<br />
This function can be used to conveniently print a design<br />
for a woodblock print or other printing medium.<br />
B<br />
Windows<br />
(This function can be used when the PS printer driver is used.)<br />
(1) (2)<br />
(1) Click the [Advanced] tab.<br />
(2) Select a mirror image setting.<br />
If you wish to reverse the image horizontally, select<br />
[Horizontal]. If you wish to reverse the image vertically,<br />
select [Vertical].<br />
Macintosh<br />
(This function can only be used in Mac OS 9.)<br />
(1) (2)<br />
(1) Select [Page Setup] from the [File] menu<br />
and select [PostScript Options].<br />
(2) Select "Visual Effects".<br />
To reverse the image horizontally, select [Flip Horizontal].<br />
To reverse the image vertically, select [Flip Vertical].<br />
(3) Click the [OK] button.<br />
(3)<br />
3-39<br />
Contents
PRINTER<br />
IMAGE ADJUSTMENT FUNCTION<br />
ADJUSTING THE BRIGHTNESS AND CONTRAST OF<br />
THE IMAGE (Image Adjustment)<br />
(This function is only available in Windows.)<br />
The brightness and contrast can be adjusted in the print settings when printing a photo or other image. These settings<br />
can be used for simple corrections when you do not have image editing software installed on your computer.<br />
Windows<br />
(This function is not available when using the PCL5e printer driver.)<br />
(1)<br />
(1) Click the [Advanced] tab.<br />
(2) Click the [Image Adjustment] button.<br />
(3) Adjust the image settings.<br />
To adjust a setting, drag the slide bar or click the<br />
or button.<br />
(2)<br />
(3)<br />
3-40<br />
Contents
PRINTER<br />
PRINTING FAINT TEXT AND LINES IN BLACK<br />
(Text To Black/Vector To Black)<br />
(This function is only available in Windows.)<br />
When printing a colour image, colour text and lines that<br />
are faint can be printed in black. (Raster data such as<br />
bitmap images cannot be adjusted.) This allows you to<br />
bring out colour text and lines that are faint and difficult<br />
to see.<br />
• [Text To Black] can be selected to print all text other<br />
than white text in black.<br />
• [Vector To Black] can be selected to print all vector<br />
graphics other than white lines and areas in black.<br />
ABCD<br />
ABCD<br />
Windows<br />
(1)<br />
(1) Click the [Advanced] tab.<br />
(2) Select the [Text To Black] checkbox<br />
and/or the [Vector To Black] checkbox .<br />
(2)<br />
3-41<br />
Contents
PRINTER<br />
FUNCTIONS THAT COMBINE TEXT AND<br />
IMAGES<br />
ADDING A WATERMARK TO PRINTED PAGES<br />
(Watermark)<br />
Faint shadow-like text can be added to the background<br />
of the printed image as a watermark. The size, density,<br />
and angle of the watermark text can be adjusted. The<br />
text can be selected from a pre-stored list, or entered to<br />
create an original watermark.<br />
CONFIDENTIAL<br />
Windows<br />
(1) (2)<br />
(1) Click the [Watermarks] tab.<br />
(2) Select the watermark settings.<br />
Select a stored water mark from the pull-down menu. You<br />
can click the [Edit] button to edit the font and select other<br />
detailed settings.<br />
If you wish to create a new watermark...<br />
Enter the text of the watermark in the "Text" box and<br />
click the [Add] button.<br />
Macintosh<br />
(2)<br />
(1)<br />
(1) Select [Watermarks].<br />
(2) Click the [Watermark] checkbox and<br />
configure watermark settings.<br />
Detailed watermark settings can be configured such as<br />
selection of the text and editing of the font. Adjust the size<br />
and angle of the text by dragging the slide bar .<br />
In Mac OS 9, select [Watermark] and configure the<br />
settings.<br />
3-42<br />
Contents
PRINTER<br />
PRINTING AN IMAGE OVER THE PRINT DATA<br />
(Image Stamp)<br />
(This function is only available in Windows.)<br />
A bitmap or JPEG image stored on your computer can<br />
be printed over the print data. The size, position, and<br />
angle of the image can be adjusted. This feature can be<br />
used to "stamp" the print data with a frequently used<br />
image or an icon of your own creation.<br />
MEMO<br />
MEMO<br />
Windows<br />
(This function can be used when the PCL6 or PS printer driver is used.)<br />
(1) (2)<br />
(1) Click the [Watermarks] tab.<br />
(2) Select the image stamp setting.<br />
If an image stamp has already been stored, it can be<br />
selected from the pull-down menu.<br />
If you have not stored an image stamp, click the [Image<br />
File], select the file you wish to use for the image stamp,<br />
and click the [Add] button.<br />
3-43<br />
Contents
PRINTER<br />
CREATING OVERLAYS FOR PRINT DATA (Overlays)<br />
(This function is only available in Windows.)<br />
The print data can be printed in a previously created<br />
overlay. By creating table rulings or a decorative frame<br />
in an application different from that of the text file and<br />
registering the data as an overlay file, an attractive print<br />
result can be easily obtained without the need for<br />
complex manipulations.<br />
XXXX<br />
XXX 1 100<br />
XXXX 10 150<br />
XXX 0 120<br />
XXXX 10 250<br />
XXXX<br />
XXX 1 100<br />
XXXX 10 150<br />
XXX 0 120<br />
XXXX 10 250<br />
Overlay file<br />
Windows<br />
Create an overlay file.<br />
(1) (2)<br />
(1) Click the [Advanced] tab.<br />
Configure the printer driver settings from the software<br />
application that you wish to use to create the overlay file.<br />
(2) Click the [Edit] button.<br />
(3) Create an overlay file.<br />
Click the [Create Overlay] button and specify the name<br />
and folder to be used for the overlay file that you wish to<br />
create. The file will be created when the settings are<br />
completed and printing is started.<br />
(3) • When printing is started, a confirmation message<br />
will appear. The overlay file will not be created until<br />
the [Yes] button is clicked.<br />
• To register a previously existing overlay file, click<br />
the [Load Overlay] button.<br />
Printing with an overlay file<br />
(1) (2)<br />
(1) Click the [Advanced] tab.<br />
Configure the printer driver settings from the application<br />
from which you wish to print using the overlay file.<br />
(2) Select the overlay file.<br />
A previously created or stored overlay file can be selected<br />
from the pull-down menu.<br />
3-44<br />
Contents
PRINTER<br />
PRINT FUNCTIONS FOR SPECIAL<br />
PURPOSES<br />
PRINTING SPECIFIED PAGES ON DIFFERENT PAPER<br />
(Different Paper)<br />
• Using this function in a Windows environment<br />
The front and back cover and specified pages of a<br />
document can be printed on paper that is different<br />
from the other pages. Use this function when you wish<br />
to print the front and back cover on heavy paper, or<br />
insert coloured paper or a different paper type at<br />
specified pages. You can also insert paper as an<br />
insert without printing on it.<br />
• Using this function in a Macintosh environment<br />
The front cover and last page can be printed using<br />
paper that is different from the other pages. This<br />
function can be used, for example, when you want to<br />
print only the front cover and last page on thick paper.<br />
1<br />
2<br />
3<br />
4<br />
5<br />
Windows<br />
(1) (2)<br />
(1) Click the [Special Modes] tab.<br />
(2) Select [Different Paper] and click the<br />
[Settings] button.<br />
(3) Select paper insertion settings.<br />
Select the insertion position, paper source, and printing<br />
method from the corresponding menus. Click the [Add]<br />
button to show the selected settings in "Information".<br />
When you have completed the settings, click the [Save]<br />
button in "User Settings" to save the settings.<br />
(3)<br />
• When [Bypass Tray] is selected in "Paper Source",<br />
be sure to select the "Paper Type" and load that<br />
type of paper in the bypass tray.<br />
• About paper insertion settings<br />
When [Other Page] is selected for "Insert Position",<br />
the insert position can be specified by directly<br />
entering a page number. However, inserts cannot<br />
be successively inserted at the same page. When<br />
"Printing Method" is set to [2-Sided], the specified<br />
page and the next page after it will be printed on the<br />
front and reverse side of the paper, and thus an<br />
insert setting at a page printed on the reverse side<br />
will not be effective.<br />
3-45<br />
Contents
PRINTER<br />
Macintosh<br />
(This function can only be used in Mac OS 9, Mac OS X v10.4.11 and v10.5 to 10.5.5.)<br />
(1) (2) (3)<br />
(1) Select [Printer Features].<br />
(2) Select [Different Paper].<br />
(3) Select cover insertion settings.<br />
Select the print setting, paper tray, and paper type for the<br />
cover page and last page.<br />
In Mac OS 9, select [Different Paper] and then select<br />
the settings for the cover page and last page.<br />
3-46<br />
Contents
PRINTER<br />
ADDING INSERTS WHEN PRINTING ON<br />
TRANSPARENCY FILM (Transparency Inserts)<br />
When printing on transparency film, this function helps<br />
prevent the sheets of transparency film from sticking<br />
together by inserting a sheet of paper between each<br />
sheet of film. It is also possible to print the same content<br />
on each inserted sheet of paper as is printed on the<br />
corresponding sheet of transparency film.<br />
Windows<br />
A<br />
B<br />
C<br />
(1)<br />
(1) Click the [Special Modes] tab.<br />
(2) Select [Transparency Inserts] and click the<br />
[Settings] button.<br />
(3) Select transparency insert settings.<br />
To print the same content on the insert as is printed on<br />
the sheet of transparency film, select the [Printed]<br />
checkbox . Select the paper source and type if<br />
needed.<br />
(2)<br />
Set [Transparency] for the "Paper Type" of the bypass<br />
tray.<br />
(3)<br />
Macintosh<br />
(1) (2) (3)<br />
(1) Select [Printer Features].<br />
(2) Select [Transparency Inserts].<br />
(3) Select transparency insert settings.<br />
To print the same content on the insert as is printed on the<br />
sheet of transparency film, select [Print] in "Transparency<br />
Inserts". Select the paper source and type if needed.<br />
• Set [Transparency] for the "Paper Type" of the<br />
bypass tray.<br />
• In Mac OS X v10.2.8, select the [Transparency<br />
Inserts] checkbox in [Advanced].<br />
• In Mac OS 9, select [Transparency Inserts] and<br />
select from the "Transparency Inserts" menu. Select<br />
the paper source and type if needed.<br />
3-47<br />
Contents
PRINTER<br />
PRINTING A CARBON COPY (Carbon Copy)<br />
(This function is only available in Windows.)<br />
This function is used to print an additional copy of the<br />
print image on paper that is the same size but from a<br />
different paper tray.<br />
For example, if carbon copy print is selected when<br />
standard paper is loaded in tray 1 and coloured paper is<br />
loaded in tray 2, a print result similar to a carbon copy<br />
slip can be obtained with a single selection of the print<br />
command. As another example, if standard paper is<br />
loaded in tray 1 and recycled paper is loaded in tray 2,<br />
Carbon Copy can simultaneously print one copy for<br />
presentation and one copy as a duplicate.<br />
A<br />
A<br />
A<br />
A<br />
Windows<br />
(1)<br />
(1) Click the [Special Modes] tab.<br />
(2) Select [Carbon Copy] and click the<br />
[Settings] button.<br />
(3) Select the carbon copy settings.<br />
Select the tray for the "Top Copy" and then select the tray<br />
for the carbon copy (or copies) in "Carbon Copy".<br />
(2)<br />
When the bypass tray is selected, be sure to select<br />
the "Paper Type".<br />
(3)<br />
3-48<br />
Contents
PRINTER<br />
PRINTING TEXT ON TABS OF TAB PAPER<br />
(Tab Paper Print/Tab Paper Settings)<br />
(This function is only available in Windows.)<br />
This function is used to print text on the tabs of tab paper.<br />
Tab Paper Print (PCL6 only)<br />
You can print on each sheet of tab paper that you insert<br />
in the desired page position.<br />
Text to be printed on tabs can be entered in [Tab Paper<br />
Print] on the [Special Modes] tab of the printer driver<br />
properties window, and detailed settings can be<br />
configured such as the size of the tabs, the starting<br />
position, the distance between tabs, and the page<br />
numbers where tab sheets will be inserted.<br />
Tab Paper Settings<br />
Text to be printed on tab papers can be created in a<br />
software application, and then [Tab Paper Settings] on<br />
the [Advanced] tab of the printer driver properties<br />
window can be used to specify how far the text needs to<br />
be shifted for tab printing.<br />
Original image<br />
ABC<br />
GHI<br />
DEF<br />
ABC<br />
Printed on the tab paper<br />
ABC<br />
3-49<br />
Contents
PRINTER<br />
Windows<br />
Tab Paper Print (PCL6 only)<br />
Open the data that you wish to print on the tab paper and then select the settings.<br />
(1) (2)<br />
(3)<br />
(1) Click the [Special Modes] tab.<br />
(2) Select [Tab Paper Print] and click the<br />
[Settings] button.<br />
(3) Select the tab position settings.<br />
For commercially available tab paper, you can use the<br />
existing settings in "User Settings" such as [A4-5tab-D].<br />
For other types of tab paper, the position of the first tab,<br />
the distance between tabs, and the horizontal and vertical<br />
dimensions of the tab can be directly entered or changed<br />
using the button. In addition, the size of the tab paper<br />
can be selected in "Paper Size".<br />
(4) Select the page settings.<br />
Specify the pages where you wish to insert tab paper and<br />
enter the text that you wish to print on the tabs. You can<br />
also select the font and adjust the layout.<br />
(4)<br />
• Set [Tab Paper] for the "Paper Type" of the bypass<br />
tray.<br />
• The tab paper settings can be stored and a stored<br />
file opened in "User Settings".<br />
3-50<br />
Contents
PRINTER<br />
Tab Paper Settings<br />
When you have finished preparing the data to be printed on the tabs in the software application, select the following<br />
settings:<br />
(4) (1)<br />
(1) Click the [Advanced] tab.<br />
(2) Click the [Tab Paper Settings] button.<br />
(3) Select the tab paper settings.<br />
To shift the image, directly enter a number or click the<br />
button.<br />
(4) Select the paper source and type.<br />
Click the [Paper] tab, and select [Bypass Tray] for "Paper<br />
Source" and [Tab Paper] for "Paper Type".<br />
(2)<br />
Set [Tab Paper] for the "Paper Type" of the bypass<br />
tray.<br />
(3)<br />
3-51<br />
Contents
PRINTER<br />
TWO-SIDED PRINTING WITH SPECIFIC PAGES PRINTED<br />
ON THE FRONT SIDE (Chapter Inserts)<br />
(This function is only available in Windows.)<br />
You can have specific pages printed on the front side of<br />
the paper.<br />
When a page (such as the first page of a chapter) is<br />
specified as a front side page, the page will be printed on<br />
the front side of the paper even if would normally be<br />
printed on the reverse side (the reverse side will be left<br />
blank and the page will be printed on the front side of the<br />
next sheet of paper).<br />
Example:<br />
When pages 4 and 8 are specified as page settings.<br />
Back is blank<br />
Windows<br />
(This function can be used when the PCL6 printer driver is used.)<br />
(1)<br />
(2)<br />
(3)<br />
(1) Click the [Special Modes] tab.<br />
(2) Select [Chapter Inserts] and click the<br />
[Settings] button.<br />
(3) Select the chapter settings.<br />
Enter the page numbers that are to begin chapters in<br />
"Page Settings". Click the [Add] button and your settings<br />
will appear in "Information". When you have finished<br />
selecting settings, click the [Save] button in "User<br />
Settings" to save the settings.<br />
3-52<br />
Contents
PRINTER<br />
FOLDING PRINTED PAPER IN HALF (Fold)<br />
When a saddle stitch finisher is installed, the fold<br />
function can be used to fold printed output in half. You<br />
can select whether the paper is folded with the printed<br />
side on the inside or the outside.<br />
When printing data that is in a pamphlet layout, the<br />
"Mult-Sheet Fold - Staple" function can be used to<br />
conveniently fold and staple the printed output to create<br />
a pamphlet. The "Mult-Sheet Fold - Staple" function is<br />
available in the PCL6 printer driver.<br />
Half Fold - Inside Half Fold - Outside Mult-Sheet Fold - Staple<br />
(PCL6 only)<br />
When two-sided printing is disabled in the machine's<br />
system settings (administrator), the paper folding<br />
function cannot be used.<br />
Windows<br />
(1)<br />
(1) Click the [Special Modes] tab.<br />
(2) Select "Fold".<br />
Select the desired folding method from the pull-down<br />
menu.<br />
(2)<br />
Macintosh<br />
(3) (1) (2)<br />
(1) Select [Printer Features].<br />
(2) Select [Paper Folding Settings].<br />
(3) Select the paper folding settings.<br />
In Mac OS 9, select [Paper Folding Settings] and then<br />
select the settings.<br />
3-53<br />
Contents
PRINTER<br />
CONVENIENT PRINTER FUNCTIONS<br />
USING TWO MACHINES TO PRINT A LARGE PRINT<br />
JOB (Tandem Print)<br />
Two machines are required to use this function.<br />
Tandem Print allows you to divide a large print job<br />
between two machines connected to your network.<br />
The machines simultaneously print each half of the job,<br />
making it possible to shorten the printing time when<br />
printing a large number of sets.<br />
Example: Printing 4 sets of copies<br />
To use Tandem Print, the IP address of the slave<br />
machine configured in "Tandem Connection Setting" in<br />
the machine's system settings (administrator) must be<br />
configured in the printer driver. In a Windows<br />
environment, this can be accomplished automatically by<br />
clicking the [Auto Configuration] button on the<br />
[Configuration] tab of the printer driver. In a Macintosh<br />
environment, this can be accomplished automatically by<br />
clicking the [Tandem Settings] button.<br />
2 sets of<br />
copies<br />
2 sets of<br />
copies<br />
Windows<br />
(1) (2)<br />
(1) Click the [Advanced] tab.<br />
(2) Select the [Tandem Print] checkbox .<br />
Tandem Print function can only be used when the<br />
printer driver is installed using a "Standard<br />
installation", or a "Custom installation" with "LPR<br />
Direct Print (Specify Address/Auto Search)" selected.<br />
Macintosh<br />
(This function can only be used in Mac OS X.)<br />
(2) (1)<br />
(1) Select [Tandem Print].<br />
(2) Select the [Tandem Print] checkbox .<br />
To use the tandem print function, the protocol to be<br />
used must be selected in accordance with the<br />
message that appears in the left screen when adding<br />
the printer driver with the "Printer Setup Utility" ("Print<br />
Center" in Mac OS X v10.2.8).<br />
3-54<br />
Contents
PRINTER<br />
SAVING AND USING PRINT FILES<br />
(Retention/Document Filing)<br />
This function is used to store a print job as a file on the<br />
machine's hard drive, allowing the job to be printed from<br />
the operation panel when needed. The location for<br />
storing a file can be selected to prevent the file from<br />
being mixed together with files of other users.<br />
When printing from a computer, a password (5 to 8<br />
digits) can be set to maintain the secrecy of information<br />
in a stored file.<br />
When a password is set, the password must be entered<br />
to print a stored file from the machine.<br />
HDD<br />
Hold Only<br />
This setting is used to hold a print job on the machine's hard drive without printing it.<br />
Hold After Print<br />
This setting is used to hold a print job on the machine's hard drive after it is printed.<br />
Sample Print<br />
When a print job is sent to the machine, only the first set of copies is printed. After checking the contents of the first set<br />
of copies, you can print the remaining sets from the operation panel of the machine. This prevents the occurrence of<br />
excessive misprints.<br />
To print files stored on the machine's hard drive, see "PRINTING A STORED FILE" (page 6-31) in "6. DOCUMENT<br />
FILING".<br />
Windows<br />
(1) (2)<br />
(1) Click the [Job Handling] tab.<br />
(2) Select the retention setting.<br />
Click the [Retention] checkbox . Select the retention<br />
method in "Retention Settings". To enter a password (5 to<br />
8 digit number), click the [Password] checkbox .<br />
(3) Select document filing settings.<br />
Select the folder for storing the file in "Document Filing<br />
Settings". If you selected [Custom Folder], click the<br />
[Stored to] button to select the folder.<br />
(3)<br />
• When [Quick File] is selected, "Retention Settings"<br />
will be set to [Hold After Print] only.<br />
• When [Quick File] is selected, the password entered<br />
in "Retention Settings" is cleared and cannot be used.<br />
• To store a file in a custom folder, the custom folder<br />
must first be created using "Document Filing Control"<br />
in the system settings (administrator). If a password<br />
has been established for a custom folder, enter the<br />
"Folder Password" in the folder selection screen.<br />
• In an IPV6 environment, files can only be stored in<br />
the main folder.<br />
3-55<br />
Contents
PRINTER<br />
Macintosh<br />
(2)<br />
(1)<br />
(1) Select [Job Handling].<br />
(2) Select the retention setting.<br />
Click the [Retention] checkbox . Select the retention<br />
method in "Retention Settings". To simplify operation the<br />
next time the same password is set, click the (lock)<br />
button after entering the password (5 to 8 digit number).<br />
(3) Select document filing settings.<br />
Select the folder for storing the file in "Document Filing<br />
Settings". If you selected [Custom Folder], click the<br />
[Stored to] button to select the folder.<br />
(3)<br />
• When [Quick File] is selected, "Retention Settings"<br />
will be set to [Hold After Print] only.<br />
• When [Quick File] is selected, the password entered<br />
in "Retention Settings" is cleared and cannot be<br />
used.<br />
• To store a file in a custom folder, the custom folder<br />
must first be created using "Document Filing<br />
Control" in the system settings (administrator). If a<br />
password has been established for a custom folder,<br />
enter the "Folder Password" in the folder selection<br />
screen.<br />
• In Mac OS X v10.5 to 10.5.5, if you wish to store<br />
document filing settings in a custom folder, click the<br />
[Custom Folder] tab.<br />
• In Mac OS 9, select [Job Handling] and then select<br />
the retention setting. (The document filing function<br />
cannot be used.)<br />
Automatically print all stored data<br />
When user authentication is enabled in the system settings (administrator), all retained (stored) print jobs of a user who<br />
logs in can be printed automatically after log in.<br />
After all jobs are printed, the files are deleted.<br />
To use the print all function, the following steps are necessary:<br />
• "Automatically print stored jobs after login" must be enabled in the system settings (administrator) of the machine.<br />
• At the time of retention print, in addition to user authentication information, the user name stored in the machine<br />
must be entered in "User Name" of the job ID in the printer driver.<br />
☞ Windows: PRINTING WHEN THE USER AUTHENTICATION FUNCTION IS ENABLED (page 3-8)<br />
☞ Macintosh: PRINTING WHEN THE USER AUTHENTICATION FUNCTION IS ENABLED (page 3-21)<br />
(1) Log into the machine.<br />
Enter your user number or login name and password in the user authentication screen of the machine.<br />
(2) Perform print all.<br />
A confirmation prompt will appear. Touch the [OK] key. The print files stored in the quick file folder, main folder, and custom<br />
folder will be printed automatically and then deleted.<br />
Files with a password and files that are protected by the document filing function of the machine will not be printed. Files in a<br />
folder (excluding My Folder) that has a password will also not be printed.<br />
If you do not wish to "print all"...<br />
Touch the [Cancel] key in step (2).<br />
3-56<br />
Contents
PRINTER<br />
PRINTING WITHOUT THE PRINTER<br />
DRIVER<br />
When you do not have the printer driver installed on your computer, or when the software application used to open a file<br />
that you wish to print is not available, you can print directly to the machine without using the printer driver.<br />
The file types (and corresponding extensions) that can be printed directly are shown below.<br />
File Type TIFF JPEG PCL<br />
PDF/<br />
Encrypted<br />
PDF<br />
PS<br />
XPS<br />
Extension<br />
tiff, tif<br />
jpeg, jpg,<br />
jpe, jfif<br />
pcl pdf ps xps<br />
• To print PDF and PS files, the PS3 expansion kit must be installed.<br />
• To print XPS files, the XPS expansion kit must be installed.<br />
• Depending on the file type, it may not be possible to print some files in the above table.<br />
DIRECTLY PRINTING FROM THE MACHINE<br />
A file on an FTP server, in a network folder or in a USB memory device connected to the machine can be selected and<br />
printed from the operation panel of the machine without using the printer driver.<br />
3-57<br />
Contents
PRINTER<br />
DIRECTLY PRINTING A FILE ON AN FTP SERVER<br />
When an FTP server is configured in the machine's Web pages, you can specify and print a file on the FTP server from<br />
the operation panel of the machine. This saves you the trouble of downloading the file and printing it from a computer.<br />
For the procedure for accessing the Web pages, see the Quick Start Guide.<br />
To configure FTP server settings, click [Application Settings] and then [Setting for Print from the MFP(FTP)] in the Web page<br />
menu. (Administrator rights are required.) Up to 20 FTP servers can be configured.<br />
1<br />
COPY<br />
File Retrieve Scan to HDD HDD Status Ex Data Access<br />
External Data Access<br />
IMAGE SEND<br />
DOCUMENT<br />
FILING<br />
FTP<br />
(1) (2) (3)<br />
Access the FTP server.<br />
(1) Touch the [DOCUMENT FILING] key.<br />
(2) Touch the [Ex Data Access] tab.<br />
(3) Touch the [FTP] key.<br />
The [FTP] key cannot be touched when any FTP server<br />
has not been configured.<br />
USB Memory<br />
Network Folder<br />
File Retrieve Scan to HDD HDD Status Ex Data Access<br />
FTP<br />
Server 1<br />
Back<br />
Touch the key of the FTP server that you<br />
wish to access.<br />
2<br />
Server 2<br />
Server 3<br />
Server 4<br />
Server 5<br />
Server 6<br />
Server 7<br />
1<br />
3<br />
Server 1<br />
File or Folder Name<br />
Touch the key of the file that you wish to<br />
print.<br />
3<br />
File-01.tiff<br />
Folder01<br />
File-02.tiff<br />
File-03.tiff<br />
Folder02<br />
File-04.tiff<br />
File-05.tiff<br />
1<br />
1<br />
• The icon appears to the left of keys of files that can be<br />
printed.<br />
• The icon is displayed to the left of keys of folders on the<br />
FTP server. To display the files and folders in a folder, touch<br />
the key of the folder.<br />
• A total of 100 keys of files and folders can be displayed.<br />
• Touch the key to move up one folder level.<br />
• When you move down a folder level by touching a folder key, the key appears in the top right corner of the<br />
screen. Touch this key to return to the file or folder name selection screen.<br />
• Touch the [File or Folder Name] key to change the order of the files and folders displayed on the screen. The order<br />
switches between ascending order and descending order each time you touch the key.<br />
3-58<br />
Contents
PRINTER<br />
Print<br />
Cancel<br />
Print the selected file.<br />
File-01.tiff<br />
(1) Select print conditions.<br />
4<br />
Paper Select<br />
Auto<br />
Output<br />
2-Sided<br />
Quick File<br />
Number of Prints<br />
1<br />
(1 999)<br />
Fit To Page<br />
Print<br />
If you selected a file (PCL, PS, or XPS) in step 3 that<br />
includes print settings, the settings will be applied.<br />
(2) Touch the [Print] key.<br />
Printing begins. When the message appears in the touch<br />
panel, touch the [OK] key.<br />
(1) (2)<br />
When you select a PDF file that has a password, you must enter the password in the job status screen to begin printing.<br />
☞ PRINTING AN ENCRYPTED PDF FILE (page 3-69)<br />
DIRECTLY PRINTING A FILE IN USB MEMORY<br />
A file in a USB memory device connected to the machine can be printed from the operation panel of the machine without<br />
using the printer driver. When the printer driver of the machine is not installed on your computer, you can copy a file into<br />
a commercially available USB memory device and connect the device to the machine to print the file directly.<br />
Connect the USB memory device to the<br />
machine.<br />
1<br />
Use a FAT32 USB memory with a capacity of no more than 32 <strong>GB</strong>.<br />
3-59<br />
Contents
PRINTER<br />
COPY<br />
External Data Access<br />
IMAGE SEND<br />
(1)<br />
DOCUMENT<br />
FILING<br />
File Retrieve Scan to HDD HDD Status Ex Data Access<br />
(2) (3)<br />
Access the USB memory device.<br />
(1) Touch the [DOCUMENT FILING] key.<br />
(2) Touch the [Ex Data Access] tab.<br />
(3) Touch the [USB Memory] key.<br />
2<br />
FTP<br />
USB Memory<br />
Network Folder<br />
System Settings(Administrator) : Disabling of USB Memory Direct Print<br />
This setting is used to disable printing of files in a USB memory.<br />
When this setting is enabled, [USB Memory] key cannot be touched.<br />
USB Memory<br />
File or Folder Name<br />
Touch the key of the file that you wish to<br />
print.<br />
3<br />
File-01.tiff<br />
Folder01<br />
File-02.tiff<br />
File-03.tiff<br />
Folder02<br />
File-04.tiff<br />
File-05.tiff<br />
1<br />
1<br />
• The icon appears to the left of keys of files that can be<br />
printed.<br />
• The icon is displayed to the left of keys of folders in the<br />
USB memory. To display the files and folders in a folder,<br />
touch the key of the folder.<br />
• A total of 100 keys of files and folders can be displayed.<br />
• Touch the key to move up one folder level.<br />
• When you move down a folder level by touching a folder key, the key appears in the top right corner of the<br />
screen. Touch this key to return to the file or folder name selection screen.<br />
• Touch the [File or Folder Name] key to change the order of the files and folders displayed on the screen. The order<br />
switches between ascending order and descending order each time you touch the key.<br />
Print<br />
Cancel<br />
Print the selected file.<br />
4<br />
File-01.tiff<br />
Paper Select<br />
Auto<br />
Output<br />
2-Sided<br />
Quick File<br />
Number of Prints<br />
1<br />
(1 999)<br />
Fit To Page<br />
Print<br />
(1) Select print conditions.<br />
If you selected a file (PCL, PS, or XPS) in step 3 that<br />
includes print settings, the settings will be applied.<br />
(2) Touch the [Print] key.<br />
Printing begins after the selected file is transferred. When<br />
the message appears in the touch panel, touch the [OK]<br />
key.<br />
(1) (2)<br />
To cancel printing...<br />
To cancel printing while the file is being transferred, touch the [Cancel] key in the message screen that appears in the<br />
touch panel.<br />
3-60<br />
Contents
PRINTER<br />
Remove the USB memory device from<br />
the machine.<br />
5<br />
When you select a PDF file that has a password, you must enter the password in the job status screen to begin printing.<br />
☞ PRINTING AN ENCRYPTED PDF FILE (page 3-69)<br />
DIRECTLY PRINTING A FILE IN A NETWORK FOLDER<br />
You can use the machine's operation panel to select and print a file on a server or in a shared folder of an individual's<br />
computer on the same network as the machine.<br />
COPY<br />
External Data Access<br />
IMAGE SEND<br />
(1)<br />
DOCUMENT<br />
FILING<br />
File Retrieve Scan to HDD HDD Status Ex Data Access<br />
(2) (3)<br />
Access the network.<br />
(1) Touch the [DOCUMENT FILING] key.<br />
(2) Touch the [Ex Data Access] tab.<br />
(3) Touch the [Network Folder] key.<br />
1<br />
FTP<br />
USB Memory<br />
Network Folder<br />
System Settings(Administrator) : Disabling of Network Folder Direct Print<br />
This setting is used to disable printing of files in a network folder.<br />
When this setting is enabled, [Network Folder] key cannot be touched.<br />
3-61<br />
Contents
PRINTER<br />
Select workgroup.<br />
Search<br />
Access the network folder.<br />
Workgroup<br />
(1) Touch the key of the workgroup that you<br />
wish to access.<br />
Workgroup Name<br />
Work 1<br />
Work 2<br />
1<br />
17<br />
Work 3<br />
Work 4<br />
Work 5<br />
Work 6<br />
Select server.<br />
Server<br />
Work 1<br />
Server Name<br />
Server 1<br />
Server 2<br />
Search<br />
1<br />
17<br />
(2) Touch the key of the server or computer<br />
that you wish to access.<br />
If a screen appears prompting you to enter a user name<br />
and password, check with your server administrator and<br />
enter the appropriate user name and password.<br />
Server 3<br />
Server 4<br />
Server 5<br />
2<br />
Server 6<br />
Select network folder.<br />
Search<br />
(3) Touch the key of the network folder.<br />
Network Folder<br />
\\Server 1<br />
Network Folder Name<br />
User 1<br />
User 2<br />
1<br />
17<br />
User 3<br />
User 4<br />
User 5<br />
User 6<br />
• You can touch the [Search] key and enter a keyword to search for a workgroup, server, or network folder. For the<br />
procedure for entering text, see "ENTERING TEXT" (page 1-70) in "1. BEFORE USING THE MACHINE".<br />
• Up to 100 workgroups, 100 servers, and 100 network folders can be displayed.<br />
• Touch the key to move up one folder level.<br />
• To return to the workgroup selection screen, touch the key.<br />
• To change the sorting order of the displayed keys, touch the key that shows or in each screen. The order<br />
switches between ascending order and descending order each time you touch the key.<br />
• To go to a particular page, touch the 1 key that shows the current page number and enter the desired page<br />
number.<br />
3-62<br />
Contents
PRINTER<br />
\\Server 1\User 1<br />
File or Folder Name<br />
Touch the key of the file that you wish to<br />
print.<br />
3<br />
File-01.tiff<br />
Folder01<br />
File-02.tiff<br />
File-03.tiff<br />
Folder02<br />
File-04.tiff<br />
File-05.tiff<br />
1<br />
15<br />
• The icon appears to the left of keys of files that can be<br />
printed.<br />
• The icon is displayed to the left of keys of folders in the<br />
network folder. To display the files and folders in a folder,<br />
touch the key of the folder.<br />
• A total of 100 keys of files and folders can be displayed.<br />
• Touch the key to move up one folder level.<br />
• To return to the network folder selection screen, touch the key.<br />
• Touch the [File or Folder Name] key to change the order of the files and folders displayed on the screen. The order<br />
switches between ascending order and descending order each time you touch the key.<br />
Print<br />
Cancel<br />
Print the selected file.<br />
4<br />
File-01.tiff<br />
Paper Select<br />
Auto<br />
Output<br />
2-Sided<br />
Quick File<br />
Number of Prints<br />
1<br />
(1 999)<br />
Fit To Page<br />
Print<br />
(1) Select print conditions.<br />
If you selected a file (PCL, PS, or XPS) in step 3 that<br />
includes print settings, the settings will be applied.<br />
(2) Touch the [Print] key.<br />
Printing begins after the selected file is transferred. When<br />
the message appears in the touch panel, touch the [OK]<br />
key.<br />
(1) (2)<br />
When you select a PDF file that has a password, you must enter the password in the job status screen to begin printing.<br />
☞ PRINTING AN ENCRYPTED PDF FILE (page 3-69)<br />
3-63<br />
Contents
PRINTER<br />
DIRECTLY PRINTING FROM A COMPUTER<br />
Settings can be configured in the Web pages of the machine to enable direct printing from a computer without using the<br />
printer driver. For the procedure for accessing the Web pages, see the Quick Start Guide.<br />
SUBMIT PRINT JOB<br />
You can specify a file to be printed directly without using the printer driver.<br />
In addition to a file on your computer, this procedure can be used to print any file that can be accessed from your<br />
computer, such as a file on another computer connected to the same network.<br />
To directly print a file on a computer, click [Document <strong>Operation</strong>s] and then [Submit Print Job] in the Web page menu.<br />
FTP PRINT<br />
You can print a file from your computer by simply dragging and dropping the file onto the FTP server of the machine.<br />
• Configuring settings<br />
To enable FTP Print, click [Application Settings] and then [Setting for Print from the PC] in the Web page menu, and<br />
configure the port number. (Administrator rights are required.)<br />
• Performing FTP Print<br />
Type "ftp://" and then the IP address of the machine in the address bar of your computer's Web browser as shown<br />
below.<br />
(Example)<br />
ftp://192.168.1.28<br />
Drag and drop the file that you wish to print onto the "lp" folder that appears in your Web browser. The file will<br />
automatically begin printing.<br />
• If you printed a file (PCL, PS, or XPS) that includes print settings, the settings will be applied.<br />
• When user authentication is enabled in the system settings (administrator) of the machine, the print function may be<br />
restricted. For more information, ask your administrator.<br />
3-64<br />
Contents
PRINTER<br />
E-MAIL PRINT<br />
An e-mail account can be configured in the machine to have the machine periodically check your mail server and<br />
automatically print received e-mail attachments without using the printer driver.<br />
• Configuring settings<br />
To use E-mail Print, you must first configure an e-mail account in the machine. To configure an account, click<br />
[Application Settings] and then [E-mail Print Settings] in the Web page menu. (Administrator rights are required.) For<br />
the procedure for accessing the Web pages, see the Quick Start Guide.<br />
• Using E-mail Print<br />
To print a file using E-mail Print, use your e-mail program on your computer to send the file as an attachment to the<br />
machine's e-mail address.<br />
Control commands can be entered in the message of the e-mail to specify the number of copies and print format.<br />
Commands are entered in the format "command name = value".<br />
As an example, the control commands include the following:<br />
Function Command name Values Example<br />
Copies COPIES 1-999<br />
Staples* 1 STAPLEOPTION NONE, ONE, TWO, SADDLE<br />
Punch* 2 PUNCH OFF, ON<br />
Output COLLATE OFF, ON<br />
COPIES=2<br />
DUPLEX=LEFT<br />
ACCOUNTNUMBER=11111<br />
PAPER=A4<br />
2-sided print DUPLEX OFF, TOP, LEFT, RIGHT<br />
Account<br />
ACCOUNTNUMBER Number (5 to 8 digits)<br />
number* 3<br />
File type LANGUAGE PCL, PCLXL, POSTSCRIPT, PDF, TIFF,<br />
JPG, XPS<br />
Paper PAPER Name of available paper (A4, LETTER, etc.)<br />
Document Filing FILE OFF, ON<br />
FOLDERNAME<br />
Maximum of 28 characters<br />
Quick File QUICKFILE OFF, ON<br />
Output tray OUTTRAY CENTER, RIGHT, FINISHER<br />
Fit to page FITIMAGETOPAGE OFF, ON<br />
*1 Only effective when a finisher or saddle stitch finisher is installed.<br />
*2 Only effective when a punch module is installed on a finisher or saddle stitch finisher.<br />
*3 Can be omitted except when authentication is by user number.<br />
• Enter the commands in Plain Text format. If entered in Rich Text format (HTML), the commands will have no effect.<br />
• To receive a list of the control commands, enter the command "Config" in the e-mail message.<br />
• If nothing is entered in the body text (message) of the e-mail, printing will take place according to the "Printer Default<br />
Settings" in the system settings. If you printed a file (PCL, PS, or XPS) that includes print settings, the settings will be<br />
applied.<br />
• Only enter a "File type" when you are specifying a page-description language. Normally there is no need to enter a file<br />
type.<br />
3-65<br />
Contents
PRINTER<br />
CHECKING THE PRINT STATUS<br />
JOB STATUS SCREEN<br />
The job status screen is displayed when the [JOB STATUS] key on the operation panel is pressed. The job status<br />
screen shows the status of jobs by mode. When the [JOB STATUS] key is pressed, the job status screen of the mode<br />
that was being used before the key was pressed appears.<br />
Print Job<br />
Scan to Fax Job Internet Fax<br />
JOB STATUS<br />
Job Queue Sets / Progress Status<br />
1 Computer01<br />
002 / 001 Printing<br />
2 Copy<br />
002 / 000 Waiting<br />
3 Copy<br />
020 / 000 Waiting<br />
1<br />
1<br />
Spool<br />
Job Queue<br />
Complete<br />
4<br />
0312345678 001 / 000 Waiting<br />
Detail<br />
Priority<br />
Stop/Delete<br />
The job status display (A) is in the lower left corner of the touch panel. The job status display can be touched to display the<br />
job status screen. You can check the first four print jobs in the print queue (the job in progress and reserved jobs) in the job<br />
status display (B).<br />
Ready to scan for copy.<br />
Job Status<br />
Special Modes<br />
MFP Status<br />
002/001<br />
Exposure<br />
Auto<br />
Copy Ratio<br />
100%<br />
Original<br />
Auto<br />
A4<br />
1. A4<br />
2. A4R<br />
3. B4<br />
4. A3<br />
Plain<br />
A4<br />
Paper Select<br />
Auto<br />
A4<br />
Plain<br />
2-Sided Copy<br />
Output<br />
File<br />
Quick File<br />
Preview<br />
Printing<br />
002/000<br />
Waiting<br />
020/000<br />
Waiting<br />
001/000<br />
Waiting<br />
Tray1<br />
(A)<br />
(B)<br />
3-66<br />
Contents
PRINTER<br />
SPOOL SCREEN/JOB QUEUE SCREEN/COMPLETED<br />
JOB SCREEN<br />
The job status screen consists of the job queue screen that shows copy and print jobs waiting to be printed and the job<br />
currently in progress, the completed job screen that shows jobs that have been completed, and the spool screen that<br />
shows print jobs that have been spooled and encrypted PDF jobs that are waiting for a password to be entered.<br />
(1)<br />
Print Job Scan to Fax Job Internet Fax<br />
Job Queue Sets / Progress Status<br />
Computer01<br />
Computer02<br />
Computer03<br />
020 / ---<br />
020 / ---<br />
--- / ---<br />
Rendering<br />
Spooling<br />
Spooling<br />
1<br />
1<br />
Spool<br />
Job Queue<br />
Complete<br />
(2)<br />
(3)<br />
Computer04<br />
--- / ---<br />
Spooling<br />
Computer05<br />
002 / ---<br />
Encrypt PDF<br />
Stop/Delete<br />
Print Job<br />
Scan to Fax Job Internet Fax<br />
Print Job<br />
Scan to Fax Job Internet Fax<br />
(4)<br />
2<br />
3<br />
4<br />
Job Queue Sets / Progress Status<br />
1 Computer01<br />
002 / 001 Printing<br />
Copy<br />
002 / 000 Waiting<br />
Copy 020 / 000 Waiting<br />
0312345678 001 / 000 Waiting<br />
1<br />
1<br />
Spool<br />
Job Queue<br />
Complete<br />
1<br />
2<br />
3<br />
4<br />
Jobs Completed Set Time Sets Status<br />
Computer02 11:00 04/01 001/001 OK<br />
Computer03 10:33 04/01 010/010 OK<br />
Computer04 10:31 04/01 013/013 OK<br />
file-01<br />
10:30 04/01 010/010 OK<br />
1<br />
2<br />
Spool<br />
Job Queue<br />
Complete<br />
(8)<br />
Detail<br />
Priority<br />
Stop/Delete<br />
(5)<br />
(6)<br />
(7)<br />
5<br />
6<br />
7<br />
8<br />
Copy<br />
Copy<br />
Computer05<br />
Copy<br />
10:13 04/01 001/001 OK<br />
10:03 04/01 001/001 OK<br />
10:01 04/01 003/003 OK<br />
10:00 04/01 010/010 OK<br />
Detail<br />
Call<br />
(9)<br />
(10)<br />
(1) Mode select tabs<br />
Use these tabs to select the mode that is shown in the<br />
job status screen.<br />
The status of print jobs can be checked by touching the<br />
[Print Job] tab.<br />
(2) Job status screen selector key<br />
Touch this key to switch through the job queue screen,<br />
the completed jobs screen, and the spool screen.<br />
(3) Job list (spool screen)<br />
Spooled print jobs and encrypted PDF print jobs that<br />
require a password to be entered are displayed.<br />
(4) Job list (job queue screen)<br />
Jobs waiting to be printed appear in the job queue as<br />
keys. The jobs are printed in order from the top of the<br />
queue. Each job key shows information on the job and<br />
the current status of the job.<br />
(6) [Priority] key<br />
Touch this key to give priority to a selected job.<br />
(7) [Stop/Delete] key<br />
Touch this key to stop or delete a selected job.<br />
(8) Job list (completed jobs screen)<br />
This shows up to 99 completed jobs. The result (status)<br />
of each completed job is shown.<br />
(9) [Detail] key (completed jobs screen)<br />
When a job is shown as a key in the job list, the [Detail]<br />
key can be touched to show detailed information on the<br />
job.<br />
(10) [Call] key<br />
Touch this key to retrieve and use a print job stored using<br />
the document filing function.<br />
(5) [Detail] key (job queue screen)<br />
Touch this key to display detailed information on a job.<br />
3-67<br />
Contents
PRINTER<br />
Job key display<br />
Each job key shows the position of the job in the job queue and the current status of the job.<br />
2 Computer01<br />
002/000 Waiting<br />
(1) (2) (3) (4) (5) (6)<br />
(1) Indicates the number (position) of the job in the job<br />
queue.<br />
When the job currently being printed is finished, the job<br />
moves up one position in the job queue.<br />
This number does not appear in keys in the completed<br />
jobs screen.<br />
(2) Mode icon<br />
The icon appears when the job is a print job.<br />
(3) User name<br />
The computer login name of the user will appear in the<br />
print job.<br />
A "User Name" can be entered in the printer driver to<br />
display the name of the user who executed the job.<br />
(4) Number of sets entered<br />
This shows the number of sets specified.<br />
(5) Number of completed sets<br />
This shows the number of sets completed. "000" appears<br />
while the job is waiting in the job queue.<br />
(6) Status<br />
Shows the job status.<br />
Message<br />
"Printing"<br />
"Waiting"<br />
"Toner<br />
Empty"<br />
"Paper<br />
Empty"<br />
"Limit"<br />
"Error"<br />
Status<br />
Printing is in progress.<br />
The job is waiting to be executed.<br />
The toner cartridge is out of toner.<br />
Replace the toner cartridge with a<br />
new cartridge.<br />
The paper used for the job has run<br />
out. Add paper or change to a<br />
different paper tray.<br />
The printing page limit has been<br />
exceeded. Check with the<br />
administrator of the machine.<br />
An error occurred while the job was<br />
being executed. Clear the error<br />
condition.<br />
"Rendering"<br />
"Spooling"<br />
"Encrypt<br />
PDF"<br />
Analyzing print data.<br />
Print data is being received or a job is<br />
waiting for analysis after being<br />
spooled.<br />
Upon analysis, if a spooled job is<br />
found to be an encrypted PDF, it<br />
changes to the password entry wait<br />
state.<br />
3-68<br />
Contents
PRINTER<br />
PRINTING AN ENCRYPTED PDF FILE<br />
Encrypted PDF is used to protect a PDF file by requiring the entry of a password to print or edit the file. To directly print<br />
an encrypted PDF file on an FTP server or in a USB memory device, etc. connected to the machine, follow the steps<br />
below to enter the password and begin printing.<br />
The PS3 expansion kit is required to use this function.<br />
1<br />
JOB STATUS<br />
Press the [JOB STATUS] key.<br />
(1) (3) (2)<br />
Select the encrypted PDF print job.<br />
Print Job Scan to Fax Job Internet Fax<br />
(1) Touch the [Print Job] tab.<br />
2<br />
Job Queue Sets / Progress Status<br />
Computer01<br />
Computer02<br />
Computer03<br />
Computer04<br />
Computer05<br />
020 / ---<br />
020 / ---<br />
--- / ---<br />
--- / ---<br />
002 / ---<br />
Rendering<br />
Spooling<br />
Spooling<br />
Spooling<br />
Encrypt PDF<br />
1<br />
1<br />
Spool<br />
Job Queue<br />
Complete<br />
Stop/Delete<br />
(2) Change the print job status mode to<br />
[Spool].<br />
Touch this key to change modes. The selected mode will<br />
be highlighted.<br />
(3) Touch the print job key of the PDF file that<br />
has the password.<br />
Touch the [Yes] key.<br />
3<br />
Enter the password?<br />
No<br />
Yes<br />
A text entry screen appears. Enter the password (32 characters<br />
or less) and touch the [OK] key. The print job is released and<br />
moved to the [Job Queue].<br />
When both a master password and a user password (which is used to open the file) have been set, enter the master<br />
password.<br />
• To print an encrypted PDF file using the printer driver, enter the password when opening the file on your computer.<br />
• Printing is not possible if you do not know the password for an encrypted PDF file. To delete a spooled print job, touch the<br />
[No] key in the screen of step 3 and touch the [Stop/Delete] key.<br />
• Encrypted PDF versions that can be directly printed are 1.6 (Adobe ® Acrobat ® 7.0) and earlier.<br />
3-69<br />
Contents
PRINTER<br />
GIVING A PRINT JOB<br />
PRIORITY/CANCELLING A PRINT JOB<br />
GIVING A PRINT JOB PRIORITY<br />
When the machine is busy copying or printing a received fax or other job, you can give priority to a print job that is<br />
waiting to be printed and print it ahead of the other jobs.<br />
1<br />
JOB STATUS<br />
Press the [JOB STATUS] key.<br />
(1) (2)<br />
Print Job Scan to Fax Job Internet Fax<br />
Give the desired job priority.<br />
(1) Touch the [Print Job] tab.<br />
2<br />
Job Queue Sets / Progress Status<br />
Computer01<br />
Computer02<br />
0312345678<br />
Copy<br />
020 / 001<br />
020 / 000<br />
002 / 000<br />
002 / 000<br />
Printing<br />
Waiting<br />
Waiting<br />
Waiting<br />
Copy 002 / 000 Waiting<br />
Copy 002 / 000 Waiting<br />
Copy 002 / 000 Waiting<br />
Copy 002 / 000 Waiting<br />
(3)<br />
1<br />
1<br />
(4)<br />
Spool<br />
Job Queue<br />
Complete<br />
Detail<br />
Priority<br />
Stop/Delete<br />
(2) Change the print job status mode to [Job<br />
Queue].<br />
Touch this key to change modes. The selected mode will<br />
be highlighted.<br />
(3) Touch the key of the print job to which you<br />
want to give priority.<br />
(4) Touch the [Priority] key.<br />
The job being printed stops and the job selected in (3) is<br />
printed.<br />
To check print information on the selected job, touch the [Detail] key.<br />
3-70<br />
Contents
PRINTER<br />
CANCELLING A PRINT JOB<br />
A job being printed, a job waiting to be printed, or a spooled job can be cancelled.<br />
1<br />
JOB STATUS<br />
Press the [JOB STATUS] key.<br />
(1) (2)<br />
Print Job Scan to Fax Job Internet Fax<br />
Cancel the job.<br />
(1) Touch the [Print Job] tab.<br />
2<br />
Job Queue Sets / Progress Status<br />
Computer01<br />
Computer02<br />
0312345678<br />
Copy<br />
020 / 001<br />
020 / 000<br />
002 / 000<br />
002 / 000<br />
Printing<br />
Waiting<br />
Waiting<br />
Waiting<br />
Copy 002 / 000 Waiting<br />
Copy 002 / 000 Waiting<br />
Copy 002 / 000 Waiting<br />
Copy 002 / 000 Waiting<br />
(3)<br />
1<br />
1<br />
Spool<br />
Job Queue<br />
Complete<br />
Detail<br />
Priority<br />
Stop/Delete<br />
(4)<br />
(2) Change the print job status mode to [Spool]<br />
or [Job Queue].<br />
Touch this key to change modes. The selected mode will<br />
be highlighted.<br />
(3) Touch the key of the print job that you wish<br />
to cancel.<br />
(4) Touch the [Stop/Delete] key.<br />
(5) A message appears to confirm the<br />
cancellation. Touch the [Yes] key.<br />
Delete the job?<br />
Computer02<br />
No<br />
Yes<br />
The selected job key is deleted and printing is cancelled.<br />
It is also possible to cancel printing with the [STOP] key ( ) on the operation panel. When the [STOP] key ( ) is<br />
pressed, a message will appear asking you if you want to cancel the job.<br />
If you do not want to cancel the selected print job...<br />
Touch the [No] key in step (5).<br />
3-71<br />
Contents
PRINTER<br />
CHANGING TO ANOTHER PAPER SIZE AND<br />
PRINTING WHEN PAPER RUNS OUT<br />
If printing stops because the machine ran out of paper, or if the size of paper specified in the printer driver is not loaded<br />
in the machine, a message will appear in the touch panel. Printing will begin automatically when the [OK] key is touched<br />
and paper is loaded in the machine. If you wish to print on paper in another tray because the desired size of paper is not<br />
immediately available, follow the steps below.<br />
1<br />
JOB STATUS<br />
Press the [JOB STATUS] key.<br />
2<br />
Print Job Scan to Fax Job Internet Fax<br />
Job Queue Sets / Progress Status<br />
Computer01 020 / 001 Paper Empty<br />
1<br />
1<br />
Spool<br />
Job Queue<br />
Complete<br />
Detail<br />
Display details on the print job for which<br />
there is no paper.<br />
(1) Touch the key of the job for which "Paper<br />
Empty" appeared.<br />
(2) Touch the [Detail] key.<br />
Priority<br />
Stop/Delete<br />
(1) (2)<br />
Detail<br />
OK<br />
Touch the [Paper Select] key.<br />
Computer01 020 / 001 Paper Empty<br />
Data : File-01.tiff<br />
3<br />
Colour / B/W : B/W<br />
Paper :<br />
A3<br />
Plain<br />
Paper Select<br />
Document<br />
Style:<br />
Output :<br />
2-Sided<br />
(Book)<br />
Special<br />
Modes:<br />
Detail<br />
Computer01 020 / 001<br />
Paper Empty<br />
OK<br />
Touch the key of the tray that has the<br />
paper you wish to use.<br />
4<br />
Paper Select<br />
1.A4<br />
2.A4R<br />
Paper Tray<br />
Plain<br />
Plain<br />
Bypass Tray<br />
A4<br />
Plain<br />
Printing begins.<br />
3.B4<br />
4.A3<br />
Plain<br />
Plain<br />
If you changed to a different paper size, printing may not take place correctly; for example part of the text or image may run<br />
off the paper.<br />
3-72<br />
Contents
PRINTER<br />
APPENDIX<br />
PRINTER DRIVER SPECIFICATION LIST<br />
Frequently used<br />
functions<br />
Function PCL6 PCL5e PS<br />
Windows<br />
PPD* 1<br />
Macintosh<br />
PPD* 1<br />
Copies 1-999 1-999 1-999 1-999 1-999<br />
Orientation Yes Yes Yes Yes Yes<br />
N-Up<br />
Number of<br />
pages<br />
2,4,6,8,9,16 2,4,6,8,9,16 2,4,6,8,9,16 2,4,6,9,16* 2,3 2,4,6,9,16<br />
Order Selectable Selectable Selectable Selectable Selectable<br />
Border On/Off On/Off On/Off Yes Selectable<br />
2-Sided Print Yes Yes Yes Yes Yes<br />
Fit To Page Yes Yes Yes No Yes* 4<br />
Binding Edge Selectable Selectable Selectable No Yes<br />
Staple* 5 Yes Yes Yes Yes Yes<br />
Punch* 5 Yes Yes Yes Yes Yes<br />
Paper Paper Size Yes Yes Yes Yes Yes<br />
Convenient<br />
printer functions<br />
Special<br />
functions<br />
Custom Paper 8 size 8 size 8 size Yes* 2 Yes<br />
Paper Selection Yes Yes Yes Yes Yes<br />
Output tray Yes Yes Yes Yes Yes<br />
Pamphlet/Pamphlet<br />
Staple* 6 Yes Yes Yes Yes Yes<br />
Margin Shift 0 mm to 30 mm 0 mm to 30 mm 0 mm to 30 mm Yes Yes<br />
Poster Printing Yes No Yes No No<br />
Rotate 180 degrees Yes Yes Yes Yes Yes<br />
Zoom/XY-Zoom Yes* 7 Yes* 7 Yes Yes* 7 Yes* 7<br />
Line Width Settings Yes No No No No<br />
Mirror Image No No Yes Yes Yes* 8<br />
Different Paper Yes Yes Yes No Yes* 9, 10<br />
Transparency Inserts Yes Yes Yes No Yes<br />
Carbon Copy Yes Yes Yes No No<br />
Tab Printing Yes Yes Yes* 11 No No<br />
Chapter Inserts Yes No No No No<br />
Fold* 6<br />
Half Fold/<br />
Mult-Sheet Fold<br />
Half Fold Half Fold Half Fold Half Fold<br />
Tandem Print Yes Yes Yes No Yes* 12<br />
Retention Yes Yes Yes No Yes<br />
Document Filing Yes Yes Yes No Yes* 12<br />
3-73<br />
Contents
PRINTER<br />
Image adjusting<br />
function<br />
Functions to<br />
combine text<br />
and images<br />
Function PCL6 PCL5e PS<br />
Image Adjustment Yes No Yes No No<br />
Text To Black/<br />
Vector To Black<br />
Yes Yes Yes No No<br />
Watermark Yes Yes Yes Yes Yes<br />
Image Stamp Yes No Yes No No<br />
Overlay Yes Yes Yes No No<br />
Image Quality Print Mode Normal/Fine No Normal/Fine Normal/Fine Normal/Fine<br />
Graphics Mode<br />
Selection<br />
Yes Yes No No No<br />
Toner Save* 13 Yes No Yes Yes Yes<br />
Font Resident font 80 fonts 80 fonts 136 fonts 136 fonts* 14 35 fonts<br />
Selectable download<br />
font<br />
bitmap,<br />
TrueType,<br />
Graphics<br />
bitmap,<br />
TrueType,<br />
Graphics<br />
bitmap,<br />
TrueType,<br />
Type1<br />
Windows<br />
PPD* 1<br />
bitmap,<br />
TrueType,<br />
Type1<br />
Macintosh<br />
PPD* 1<br />
Other functions Auto Configuration Yes Yes Yes No Yes* 16<br />
User Authentication Yes Yes Yes No Yes<br />
*1 The specifications of each function in Windows PPD and Macintosh PPD vary depending on the operating system<br />
version and the software application.<br />
*2 Cannot be used in Windows NT 4.0.<br />
*3 Only 2-Up and 4-Up printing can be used in Windows 98.<br />
*4 Only Mac OS X v10.4.11 and v10.5 to 10.5.5 can be used.<br />
*5 Can be used when a finisher or saddle stitch finisher is installed. (To use the punch function, a punch module must<br />
be also installed.)<br />
*6 Can be used when a saddle stitch finisher is installed.<br />
*7 The horizontal and vertical proportion cannot be set separately.<br />
*8 Only Mac OS 9.0 to 9.2.2 can be used.<br />
*9 Only covers can be inserted.<br />
*10 Cannot be used in Mac OS X v10.2.8 or v10.3.9.<br />
*11 Only the amount of the shift of the text string data created in the software application can be set.<br />
*12 Cannot be used in Mac OS 9.0 to 9.2.2.<br />
*13 This setting may not operate in some software applications and operating systems.<br />
*14 The number of available resident fonts is 35 in Windows NT 4.0.<br />
*15 True Type and Type1 can be selected in some versions of LaserWriter.<br />
*16 Cannot be used in Mac OS X v10.2.8.<br />
No* 15<br />
3-74<br />
Contents
CHAPTER 4<br />
FACSIMILE<br />
This chapter provides detailed explanations of the procedures for using the fax function.<br />
BEFORE USING THE MACHINE AS A FAX<br />
PREPARATIONS FOR FAX. . . . . . . . . . . . . . . . . . . 4-4<br />
• CONNECTION TO THE TELEPHONE<br />
LINE . . . . . . . . . . . . . . . . . . . . . . . . . . . . . . . . . . 4-4<br />
• MAKE SURE THE MAIN POWER SWITCH<br />
IS IN THE "ON" POSITION . . . . . . . . . . . . . . . . 4-5<br />
• CHECKING THE DATE AND TIME . . . . . . . . . . 4-6<br />
• STORING THE SENDER FAX NUMBER . . . . . 4-6<br />
BASE SCREEN OF FAX MODE . . . . . . . . . . . . . . . 4-7<br />
• BASE SCREEN OF FAX MODE . . . . . . . . . . . . 4-8<br />
• ADDRESS BOOK SCREEN. . . . . . . . . . . . . . . 4-11<br />
• CHANGING THE DISPLAY OF<br />
ONE-TOUCH KEYS IN THE ADDRESS<br />
BOOK SCREEN . . . . . . . . . . . . . . . . . . . . . . . . 4-12<br />
FAX TRANSMISSION SEQUENCE . . . . . . . . . . . . 4-14<br />
ENTERING DESTINATIONS<br />
ENTERING A FAX NUMBER WITH THE<br />
NUMERIC KEYS. . . . . . . . . . . . . . . . . . . . . . . . . . . 4-17<br />
RETRIEVING A FAX NUMBER FROM THE<br />
ADDRESS BOOK. . . . . . . . . . . . . . . . . . . . . . . . . . 4-18<br />
• RETRIEVING A STORED DESTINATION . . . . 4-19<br />
• CHECKING AND DELETING ENTERED<br />
DESTINATIONS . . . . . . . . . . . . . . . . . . . . . . . . 4-20<br />
USING A SEARCH NUMBER TO RETRIEVE<br />
A DESTINATION . . . . . . . . . . . . . . . . . . . . . . . . . . 4-21<br />
RETRIEVING A DESTINATION FROM A<br />
GLOBAL ADDRESS BOOK. . . . . . . . . . . . . . . . . . 4-22<br />
USING THE RESEND FUNCTION . . . . . . . . . . . . . 4-24<br />
CHAIN DIALLING. . . . . . . . . . . . . . . . . . . . . . . . . . 4-25<br />
BASIC TRANSMISSION METHODS<br />
TRANSMISSION METHODS . . . . . . . . . . . . . . . . . 4-26<br />
• PLACEMENT ORIENTATION OF THE<br />
ORIGINAL . . . . . . . . . . . . . . . . . . . . . . . . . . . . 4-28<br />
• AUTOMATIC REDUCTION OF THE<br />
TRANSMITTED IMAGE . . . . . . . . . . . . . . . . . . 4-28<br />
• TRANSMITTABLE ORIGINAL SIZES . . . . . . . 4-29<br />
• THE SIZE OF THE PLACED ORIGINAL . . . . . 4-29<br />
• WHEN THE LINE IS BUSY . . . . . . . . . . . . . . . 4-30<br />
• WHEN A COMMUNICATION ERROR<br />
OCCURS . . . . . . . . . . . . . . . . . . . . . . . . . . . . . 4-30<br />
• FAX DESTINATION CONFIRMATION<br />
MODE. . . . . . . . . . . . . . . . . . . . . . . . . . . . . . . . 4-31<br />
USING THE AUTOMATIC DOCUMENT<br />
FEEDER FOR TRANSMISSION. . . . . . . . . . . . . . . 4-32<br />
• USING THE AUTOMATIC DOCUMENT<br />
FEEDER TO SEND A FAX IN DIRECT<br />
TRANSMISSION MODE . . . . . . . . . . . . . . . . . 4-33<br />
USING THE DOCUMENT GLASS FOR<br />
TRANSMISSION. . . . . . . . . . . . . . . . . . . . . . . . . . . 4-35<br />
• USING THE DOCUMENT GLASS TO<br />
SEND A FAX IN DIRECT TRANSMISSION<br />
MODE. . . . . . . . . . . . . . . . . . . . . . . . . . . . . . . . 4-37<br />
TRANSMISSION USING THE SPEAKER . . . . . . . 4-39<br />
SENDING THE SAME FAX TO MULTIPLE<br />
DESTINATIONS (Broadcast Transmission) . . . . 4-40<br />
SENDING A FAX DIRECTLY FROM A<br />
COMPUTER (PC-Fax) . . . . . . . . . . . . . . . . . . . . . . 4-45<br />
IMAGE SETTINGS . . . . . . . . . . . . . . . . . . . . . . . . . 4-46<br />
• AUTOMATICALLY SCANNING BOTH<br />
SIDES OF AN ORIGINAL (2-Sided<br />
Original) . . . . . . . . . . . . . . . . . . . . . . . . . . . . . . 4-47<br />
• SPECIFYING THE SCAN SIZE AND<br />
SEND SIZE (Enlarge/Reduce) . . . . . . . . . . . . . 4-48<br />
• CHANGING THE EXPOSURE . . . . . . . . . . . . . 4-55<br />
• CHANGING THE RESOLUTION . . . . . . . . . . . 4-56<br />
CHECKING THE IMAGE TO BE<br />
TRANSMITTED (Preview) . . . . . . . . . . . . . . . . . . . 4-57<br />
• PREVIEW CHECK SCREEN . . . . . . . . . . . . . . 4-58<br />
4-1
FACSIMILE<br />
FAX RECEPTION<br />
RECEIVING FAXES . . . . . . . . . . . . . . . . . . . . . . . . 4-59<br />
• RECEIVING A FAX . . . . . . . . . . . . . . . . . . . . . 4-60<br />
• RECEIVING A FAX MANUALLY . . . . . . . . . . . 4-61<br />
PRINTING A PASSWORD-PROTECTED FAX<br />
(Hold Setting For Received Data Print) . . . . . . . . 4-62<br />
CHECKING THE IMAGE BEFORE PRINTING . . . 4-63<br />
• IMAGE CHECK SCREEN . . . . . . . . . . . . . . . . 4-64<br />
FORWARDING RECEIVED FAXES (Fax Data<br />
Forward). . . . . . . . . . . . . . . . . . . . . . . . . . . . . . . . . 4-65<br />
FORWARDING RECEIVED FAXES TO A<br />
NETWORK ADDRESS (Inbound Routing<br />
Settings). . . . . . . . . . . . . . . . . . . . . . . . . . . . . . . . . 4-66<br />
• CONFIGURING INBOUND ROUTING<br />
SETTINGS . . . . . . . . . . . . . . . . . . . . . . . . . . . . 4-66<br />
SPECIAL MODES<br />
SPECIAL MODES . . . . . . . . . . . . . . . . . . . . . . . . . 4-70<br />
STORING FAX OPERATIONS (Program). . . . . . . 4-72<br />
ERASING PERIPHERAL SHADOWS ON THE<br />
IMAGE (Erase) . . . . . . . . . . . . . . . . . . . . . . . . . . . . 4-74<br />
TRANSMITTING AN ORIGINAL AS TWO<br />
SEPARATE PAGES (Dual Page Scan). . . . . . . . . 4-76<br />
SENDING A FAX AT A SPECIFIED TIME<br />
(Timer) . . . . . . . . . . . . . . . . . . . . . . . . . . . . . . . . . . 4-78<br />
SENDING TWO PAGES AS A SINGLE PAGE<br />
(2in1). . . . . . . . . . . . . . . . . . . . . . . . . . . . . . . . . . . . 4-80<br />
SENDING BOTH SIDES OF A CARD AS A<br />
SINGLE PAGE (Card Shot) . . . . . . . . . . . . . . . . . . 4-83<br />
SENDING A LARGE NUMBER OF PAGES<br />
(Job Build) . . . . . . . . . . . . . . . . . . . . . . . . . . . . . . . 4-86<br />
TRANSMITTING ORIGINALS OF DIFFERENT<br />
SIZES (Mixed Size Original) . . . . . . . . . . . . . . . . . 4-88<br />
FAXING THIN ORIGINALS (Slow Scan Mode). . . 4-90<br />
CHECKING THE NUMBER OF SCANNED<br />
ORIGINAL SHEETS BEFORE<br />
TRANSMISSION (Original Count) . . . . . . . . . . . . 4-92<br />
STAMPING SCANNED ORIGINALS (Verif.<br />
Stamp) . . . . . . . . . . . . . . . . . . . . . . . . . . . . . . . . . . 4-94<br />
CHANGING THE PRINT SETTINGS FOR THE<br />
TRANSACTION REPORT (Transaction<br />
Report) . . . . . . . . . . . . . . . . . . . . . . . . . . . . . . . . . . 4-96<br />
ADDING YOUR SENDER INFORMATION TO<br />
FAXES (Own number sending) . . . . . . . . . . . . . . 4-98<br />
• TEMPORARILY CHANGING THE<br />
SENDER INFORMATION (Own Name<br />
Select) . . . . . . . . . . . . . . . . . . . . . . . . . . . . . . . 4-99<br />
CALLING A FAX MACHINE AND INITIATING<br />
RECEPTION (Polling) . . . . . . . . . . . . . . . . . . . . . 4-100<br />
• INITIATING POLLING RECEPTION<br />
MANUALLY . . . . . . . . . . . . . . . . . . . . . . . . . . 4-102<br />
SENDING A FAX WHEN ANOTHER<br />
MACHINE POLLS YOUR MACHINE (Polling<br />
Memory) . . . . . . . . . . . . . . . . . . . . . . . . . . . . . . . . 4-103<br />
• RESTRICTING POLLING ACCESS<br />
(Polling security) . . . . . . . . . . . . . . . . . . . . . . . 4-103<br />
• SCANNING A DOCUMENT INTO<br />
POLLING MEMORY. . . . . . . . . . . . . . . . . . . . 4-104<br />
• CHECKING THE DOCUMENT IN THE<br />
PUBLIC BOX . . . . . . . . . . . . . . . . . . . . . . . . . 4-106<br />
• DELETING A DOCUMENT FROM THE<br />
PUBLIC BOX . . . . . . . . . . . . . . . . . . . . . . . . . 4-107<br />
PERFORMING F-CODE COMMUNICATION<br />
F-CODE COMMUNICATION . . . . . . . . . . . . . . . . 4-108<br />
• HOW F-CODES WORK . . . . . . . . . . . . . . . . . 4-108<br />
• CREATING MEMORY BOXES IN THE<br />
MACHINE FOR F-CODE<br />
COMMUNICATION . . . . . . . . . . . . . . . . . . . . 4-109<br />
• F-CODE DIALLING . . . . . . . . . . . . . . . . . . . . 4-109<br />
CONFIDENTIAL COMMUNICATION USING<br />
F-CODES . . . . . . . . . . . . . . . . . . . . . . . . . . . . . . . 4-110<br />
• F-CODE CONFIDENTIAL<br />
TRANSMISSION . . . . . . . . . . . . . . . . . . . . . . 4-111<br />
• CHECKING FAXES RECEIVED BY<br />
F-CODE CONFIDENTIAL RECEPTION . . . . 4-112<br />
POLLING RECEPTION USING F-CODES. . . . . . 4-114<br />
POLLING MEMORY TRANSMISSION USING<br />
F-CODES . . . . . . . . . . . . . . . . . . . . . . . . . . . . . . . 4-116<br />
• SCANNING A DOCUMENT INTO A<br />
MEMORY BOX FOR F-CODE POLLING<br />
TRANSMISSION . . . . . . . . . . . . . . . . . . . . . . 4-116<br />
• CHECKING THE DOCUMENT IN THE<br />
F-CODE MEMORY POLLING BOX . . . . . . . . 4-119<br />
• DELETING A DOCUMENT STORED FOR<br />
F-CODE POLLING TRANSMISSION. . . . . . . 4-120<br />
RELAY REQUEST TRANSMISSION USING<br />
F-CODES . . . . . . . . . . . . . . . . . . . . . . . . . . . . . . . 4-121<br />
RELAY BROADCAST TRANSMISSION<br />
USING F-CODES . . . . . . . . . . . . . . . . . . . . . . . . . 4-123<br />
4-2
FACSIMILE<br />
USING AN EXTENSION PHONE<br />
CONNECTING AND USING AN EXISTING<br />
PHONE (Extension Phone Connection) . . . . . . 4-124<br />
• RECEIVING A FAX AFTER ANSWERING<br />
A CALL ON THE EXTENSION PHONE<br />
(Remote Reception) . . . . . . . . . . . . . . . . . . . . 4-125<br />
• MAKING AND RECEIVING PHONE<br />
CALLS . . . . . . . . . . . . . . . . . . . . . . . . . . . . . . 4-125<br />
CHECKING THE STATUS OF FAX JOBS<br />
JOB STATUS SCREEN . . . . . . . . . . . . . . . . . . . . 4-126<br />
• JOB QUEUE SCREEN AND COMPLETED<br />
JOB SCREEN. . . . . . . . . . . . . . . . . . . . . . . . . 4-127<br />
• OPERATION WHEN A JOB IN THE JOB<br />
QUEUE IS COMPLETED . . . . . . . . . . . . . . . . 4-130<br />
• CHECKING A RESERVED JOB OR THE<br />
JOB IN PROGRESS. . . . . . . . . . . . . . . . . . . . 4-131<br />
• CHECKING COMPLETED JOBS. . . . . . . . . . 4-132<br />
CANCELLING A FAX IN PROGRESS OR A<br />
RESERVED FAX . . . . . . . . . . . . . . . . . . . . . . . . . 4-133<br />
GIVING PRIORITY TO A RESERVED FAX<br />
JOB. . . . . . . . . . . . . . . . . . . . . . . . . . . . . . . . . . . . 4-134<br />
CHECKING THE ACTIVITY LOG (Image<br />
Sending Activity Report) . . . . . . . . . . . . . . . . . . 4-135<br />
• IMAGE SENDING ACTIVITY REPORT . . . . . 4-135<br />
• INFORMATION APPEARING IN THE<br />
RESULT COLUMN. . . . . . . . . . . . . . . . . . . . . 4-136<br />
4-3
FACSIMILE<br />
BEFORE USING THE MACHINE AS A<br />
FAX<br />
This section provides information that you should know before using the machine as a fax machine.<br />
PREPARATIONS FOR FAX<br />
To use the machine as a fax, the telephone line must be connected and the type of line set.<br />
CONNECTION TO THE TELEPHONE LINE<br />
Be sure to use the provided telephone line cord<br />
to connect the machine to the wall telephone<br />
socket. Connect the end of the line cord that<br />
has the core to the "LINE" socket on the<br />
machine. Insert the other end (the end without<br />
the core) into a telephone line socket.<br />
Click!<br />
"LINE" socket<br />
Core<br />
Insert the end of the cord with the<br />
core into the "LINE" socket.<br />
In some countries, an adapter is required to<br />
connect the telephone line cable to the wall<br />
telephone socket, as shown in the illustration.<br />
For United<br />
Kingdom,<br />
Malaysia<br />
Wall socket<br />
Adapter<br />
For Australia<br />
For New Zealand<br />
4-4<br />
Contents
FACSIMILE<br />
MAKE SURE THE MAIN POWER SWITCH IS IN THE<br />
"ON" POSITION<br />
When the main power indicator on the operation panel is lit, the main power is on.<br />
If the main power indicator light is not lit, the main power is "off". Switch the main power switch to the "on" position and<br />
press the [POWER] key ( ) on the operation panel.<br />
If the fax function will be used, and in particular if reception or timer transmission will take place at night, always keep the<br />
main power switch in the "on" position.<br />
When the [POWER SAVE] key ( ) indicator light is blinking, the machine is in auto power shut-off mode. If the [POWER<br />
SAVE] key ( ) is pressed when the indicator is blinking, the indicator will turn off and the machine will return to the ready<br />
state after a brief interval.<br />
Main power indicator<br />
Main power switch<br />
"On" position<br />
[POWER SAVE] key/indicator<br />
4-5<br />
Contents
FACSIMILE<br />
CHECKING THE DATE AND TIME<br />
Verify that the correct date and time are set in the machine.<br />
The date and time are set in the system settings of the machine. When the [SYSTEM SETTINGS] key is pressed, the<br />
system settings menu screen appears on the touch panel. Select [Default Settings], [Clock], and [Clock Adjust], and set<br />
the year, month, day, hour, and minute.<br />
If "Disabling of Clock Adjustment" has been enabled in the system settings (administrator), the date and time cannot be set.<br />
STORING THE SENDER FAX NUMBER<br />
Store the user name and fax number in "Sender Data Registration".<br />
Be sure to configure this information, as it is required for communication.<br />
System Settings (Administrator): Sender Data Registration<br />
Use this setting to program the sender name and sender fax number.<br />
4-6<br />
Contents
FACSIMILE<br />
BASE SCREEN OF FAX MODE<br />
To use the fax function, select settings and operations in the base screen of fax mode. To display the base screen of fax<br />
mode, touch the [IMAGE SEND] key and then touch the [Fax] tab.<br />
COPY<br />
IMAGE SEND<br />
DOCUMENT<br />
FILING<br />
Ready to send.<br />
Speaker<br />
Resend<br />
Scan<br />
Internet Fax<br />
Fax<br />
USB Mem. Scan<br />
PC Scan<br />
Address Book<br />
Direct TX<br />
Sub Address<br />
Address Review<br />
File<br />
Quick File<br />
Preview<br />
Original<br />
Exposure<br />
Resolution<br />
Special Modes<br />
Scan:<br />
Auto<br />
Standard<br />
Auto<br />
Auto Reception<br />
Fax Memory:100%<br />
Send:<br />
Auto<br />
This screen only appears<br />
when the fax function and<br />
Internet fax function have<br />
been installed.<br />
The contents of the screen<br />
will vary depending on the<br />
devices that are installed.<br />
Each of the other modes that can be displayed by touching the [IMAGE SEND] key (scan, Internet fax, USB memory,<br />
PC scan and data entry modes) also have base screens.<br />
Transmission destinations can be stored in one-touch keys in the address book and retrieved from the address book<br />
screen when you need to use them. The address book is shared by fax mode, scan mode, Internet fax mode and data<br />
entry mode.<br />
To display the address book screen, touch the [Address Book] key in the base screen. To display the base screen, touch<br />
the [Condition Settings] key in the address book screen. This chapter refers to the base screen of fax mode as the "base<br />
screen".<br />
Base screen of fax mode<br />
Address book screen<br />
Scan<br />
Internet Fax<br />
Fax<br />
USB Mem. Scan<br />
PC Scan<br />
5 10 15<br />
To<br />
Cc<br />
Address Book<br />
Direct TX<br />
Original<br />
Exposure<br />
Scan:<br />
Auto<br />
Auto<br />
Send:<br />
Auto<br />
Condition<br />
Settings<br />
Address Review<br />
AAA AAA<br />
CCC CCC<br />
BBB BBB<br />
DDD DDD<br />
1<br />
2<br />
Sub Address<br />
Resolution<br />
Standard<br />
Address Entry<br />
EEE EEE<br />
FFF FFF<br />
Address Review<br />
Special Modes<br />
Global<br />
Address Search<br />
GGG GGG<br />
HHH HHH<br />
File<br />
Sub Address<br />
III III<br />
JJJ JJJ<br />
Quick File<br />
Sort Address<br />
Freq. ABCD EFGH IJKL MNOP QRSTU VWXYZ etc.<br />
Preview<br />
Auto Reception<br />
Fax Memory:100%<br />
Preview<br />
Auto Reception<br />
Fax Memory:100%<br />
The procedures in this chapter begin from the base screen of fax mode.<br />
System Settings (Administrator): Default Display Settings<br />
One of the following screens can be selected for the initial screen that appears when the [IMAGE SEND] key is touched.<br />
• Base screen of each mode (scan, Internet fax, fax, or data entry mode)<br />
• Address book screen<br />
4-7<br />
Contents
FACSIMILE<br />
BASE SCREEN OF FAX MODE<br />
This screen is used to select settings and operations in fax mode.<br />
(1)<br />
(2)<br />
(3)<br />
(4)<br />
COPY<br />
IMAGE SEND<br />
Ready to send.<br />
Scan Internet Fax<br />
Address Book Original<br />
Fax<br />
Scan:<br />
DOCUMENT<br />
FILING<br />
Auto<br />
Speaker<br />
USB Mem. Scan<br />
Send:<br />
Resend<br />
PC Scan<br />
Auto<br />
(9)<br />
(10)<br />
(5)<br />
(6)<br />
Direct TX<br />
Sub Address<br />
Exposure<br />
Resolution<br />
Auto<br />
Standard<br />
(11)<br />
(7)<br />
Address Review<br />
File<br />
Special Modes<br />
(12)<br />
(13)<br />
Quick File<br />
(8)<br />
Preview<br />
Auto Reception<br />
Fax Memory:100%<br />
(14) (15)<br />
(16)<br />
(1) Mode select keys<br />
Use these keys to switch between copy, image send, and<br />
document filing modes.<br />
To switch to fax mode, touch the [IMAGE SEND] key.<br />
(2) This shows various messages and the destinations<br />
that have been entered.<br />
The icon on the left indicates fax mode.<br />
(3) Send mode tabs<br />
Use these keys to change the mode of the image send<br />
function.<br />
Tabs of modes that cannot be used because the<br />
appropriate options are not installed do not appear.<br />
If the [Fax] tab does not appear, touch the<br />
tab to move the screen.<br />
☞ BASE SCREEN OF FAX MODE (page 4-7)<br />
(4) [Address Book] key<br />
Touch this key to dial using a one-touch key or group<br />
key. When the key is touched, the address book screen<br />
appears.<br />
☞ RETRIEVING A FAX NUMBER FROM THE<br />
ADDRESS BOOK (page 4-18)<br />
(5) [Direct TX] key<br />
Touch this key to send a fax by direct transmission.<br />
When the [Direct TX] key is not highlighted, normal<br />
transmission (memory TX mode) is selected.<br />
☞ To fax a large number of sheet originals, use the<br />
automatic document feeder. (page 4-26)<br />
☞ If you wish to send a fax ahead of other previously<br />
reserved fax transmissions, use direct transmission<br />
mode. (page 4-27)<br />
(6) [Sub Address] key<br />
Touch this key to enter a sub-address and passcode for<br />
F-code transmission.<br />
☞ F-CODE DIALLING (page 4-109)<br />
(7) Customized keys<br />
The keys that appear here can be changed to show<br />
settings or functions that you prefer.<br />
☞Customizing displayed keys (page 4-9)<br />
(8) [Preview] key<br />
Touch to check the image that will be sent in the touch<br />
panel before transmission.<br />
☞ CHECKING THE IMAGE TO BE TRANSMITTED<br />
(Preview) (page 4-57)<br />
(9) [Speaker] key / [Pause] key / [Space] key<br />
Touch this key to dial using the speaker.<br />
When entering a fax number to be dialled, the key<br />
changes to the [Pause] key. When entering a<br />
sub-address, the key changes to the [Space] key.<br />
☞ TRANSMISSION USING THE SPEAKER (page 4-39)<br />
(10) [Resend] key / [Next Address] key<br />
Touch this key to redial a fax number. When entering a<br />
fax number to be dialled, this key changes to the [Next<br />
Address] key.<br />
☞ USING THE RESEND FUNCTION (page 4-24)<br />
(11) Image settings<br />
Image settings (original size, exposure, resolution) can<br />
be selected.<br />
☞ IMAGE SETTINGS (page 4-46)<br />
(12) key<br />
This key appears when a special mode or 2-sided<br />
scanning is selected. Touch the key to display the<br />
selected special modes.<br />
☞ Checking what special modes are selected (page 4-9)<br />
(13) [Special Modes] key<br />
Touch this key to use a special mode.<br />
☞ SPECIAL MODES (page 4-70)<br />
(14) key<br />
Touch this key to dial a fax destination using a search<br />
number.<br />
☞ USING A SEARCH NUMBER TO RETRIEVE A<br />
DESTINATION (page 4-21)<br />
4-8<br />
Contents
FACSIMILE<br />
(15) / / key<br />
When "Hold Setting for Received Data Print" or<br />
"Received Data Image Check Setting" is enabled in the<br />
system settings (administrator), this will appear when a<br />
fax is received.<br />
: Only "Hold Setting for Received Data Print" is enabled<br />
: Only "Received Data Image Check Setting" is enabled<br />
: Both settings are enabled<br />
☞ PRINTING A PASSWORD-PROTECTED FAX (Hold<br />
Setting For Received Data Print) (page 4-62)<br />
☞ CHECKING THE IMAGE BEFORE PRINTING (page<br />
4-63)<br />
Customizing displayed keys<br />
(16) This shows the currently selected fax reception<br />
mode and the amount of free memory remaining.<br />
☞ RECEIVING FAXES (page 4-59)<br />
Special mode keys and other keys can be displayed in the base screen. You can assign frequently used functions to these<br />
keys to access the functions with a single touch. To change the function that is assigned to a key, use "Customize Key<br />
Setting" in the Web pages. The following keys appear by factory default:<br />
• [Address Review] key<br />
Touch this to view a list of the destinations that have been selected in the address book and the numbers that have been<br />
directly entered with the numeric keys. This is the same key as the [Address Review] key in the address book screen.<br />
• [File] key, [Quick File] key<br />
Touch either key to use Quick File or File in document filing mode.<br />
Example: When "Dual Page Scan", "Job Build", and "Mixed Size Original" are assigned to the customized keys.<br />
Scan<br />
Internet Fax<br />
Fax<br />
USB Mem. Scan<br />
PC Scan<br />
Address Book<br />
Original<br />
Scan:<br />
Auto<br />
Send:<br />
Auto<br />
Direct TX<br />
Exposure<br />
Auto<br />
Sub Address<br />
Resolution<br />
Standard<br />
These 3 keys can be changed<br />
as desired.<br />
Dual Page<br />
Scan<br />
Job Build<br />
Mixed Size<br />
Original<br />
Special Modes<br />
Preview<br />
Auto Reception<br />
Fax Memory:100%<br />
Checking what special modes are selected<br />
The<br />
The<br />
Displaying a program key in the base screen will enable you to call up the program by simply touching the key.<br />
☞ STORING FAX OPERATIONS (Program) (page 4-72)<br />
System Settings (Administrator): Customize Key Setting<br />
Registration is performed in [System Settings] - [<strong>Operation</strong> Settings] - "Customize Key Setting" in the Web page menu.<br />
key appears in the base screen when a special mode or 2-sided scanning is selected.<br />
key can be touched to display the selected special modes. To close the screen, touch the [OK] key.<br />
Scan<br />
Internet Fax<br />
Fax<br />
USB Mem. Scan<br />
PC Scan<br />
Function Review<br />
OK<br />
Address Book<br />
Direct TX<br />
Sub Address<br />
Address Review<br />
Original<br />
Exposure<br />
Resolution<br />
Special Modes<br />
Scan:<br />
Auto<br />
Standard<br />
Auto<br />
Send:<br />
Auto<br />
Erase<br />
Timer<br />
Mixed Size<br />
Original<br />
Edge:10mm<br />
:<br />
Centre:10mm<br />
:<br />
Day of the Week:Monday<br />
Time: 21:30<br />
: On<br />
1<br />
1<br />
File<br />
Quick File<br />
Preview<br />
Auto Reception<br />
Fax Memory:100%<br />
The special mode settings cannot be changed from the function review screen. To change a setting, touch the [OK] key to<br />
close the function review screen and then touch the [Special Modes] key and select the setting that you wish to change.<br />
4-9<br />
Contents
FACSIMILE<br />
[R] key<br />
When the machine is connected to a PBX, the "PBX Setting" can be enabled to automatically connect to the outside line<br />
each time you dial normally. When the PBX setting is enabled, the [R] key appears in the base screen. To dial a number<br />
inside your PBX, touch the [R] key before dialling to temporarily cancel the "PBX Setting".<br />
Scan<br />
Internet Fax<br />
Fax<br />
USB Mem. Scan<br />
PC Scan<br />
Address Book<br />
Original<br />
Scan:<br />
Auto<br />
Send:<br />
Auto<br />
Direct TX<br />
Exposure<br />
Auto<br />
Sub Address<br />
Resolution<br />
Standard<br />
Address Review<br />
Special Modes<br />
File<br />
Quick File<br />
R<br />
Preview<br />
Auto Reception<br />
Fax Memory:100%<br />
• This Setting can only be activated in Germany.<br />
• The [R] key can be included in a fax number stored in an one-touch key.<br />
• When the [Speaker] key is touched, the "PBX Setting" is temporarily cancelled and the [R] key does not appear.<br />
• When the [R] key is touched before dialling, an F-code (sub-address and passcode) cannot be used. Likewise, an<br />
one-touch key in which an F-code (sub-address and passcode) is stored cannot be used.<br />
System Settings (Administrator): PBX Setting<br />
This is used to enable PBX Setting.<br />
4-10<br />
Contents
FACSIMILE<br />
ADDRESS BOOK SCREEN<br />
This screen is used to select a destination from the list of stored destinations.<br />
(10)<br />
(11)<br />
(1)<br />
(2)<br />
(3)<br />
(4)<br />
(5)<br />
(6)<br />
(7)<br />
(8)<br />
(9)<br />
CCC CCC<br />
0123456789<br />
5 10 15 To Cc<br />
Condition<br />
Settings<br />
AAA AAA<br />
Address Review<br />
CCC CCC<br />
Address Entry<br />
Global<br />
Address Search<br />
Sub Address<br />
Sort Address<br />
Preview<br />
EEE EEE<br />
GGG GGG<br />
III III<br />
BBB BBB<br />
DDD DDD<br />
FFF FFF<br />
HHH HHH<br />
JJJ JJJ<br />
Freq. ABCD EFGH IJKL MNOP QRSTU VWXYZ etc.<br />
(14)<br />
Auto Reception<br />
Fax Memory:100%<br />
1<br />
2<br />
(12)<br />
(13)<br />
(1) This shows the destination that has been selected.<br />
(2) Number of displayed items selector key<br />
Touch to change the number of destinations (one-touch<br />
keys) displayed in the address book screen. Select 5, 10,<br />
or 15 destinations.<br />
(3) [Condition Settings] key<br />
Touch this key to select transmission settings and<br />
operations. When the key is touched, the base screen<br />
appears.<br />
☞ BASE SCREEN OF FAX MODE (page 4-8)<br />
(4) [Address Review] key<br />
Touch this key to view a list of the selected destinations.<br />
The selected destinations can be changed.<br />
☞ CHECKING AND DELETING ENTERED<br />
DESTINATIONS (page 4-20)<br />
(5) [Address Entry] key<br />
Not used in fax mode.<br />
(6) [Global Address Search] key<br />
When the use of an LDAP server has been enabled in<br />
the machine's Web page, a fax number can be obtained<br />
from a global address book.<br />
☞ RETRIEVING A DESTINATION FROM A GLOBAL<br />
ADDRESS BOOK (page 4-22)<br />
(7) [Sub Address] key<br />
Touch this key to enter a sub-address and passcode for<br />
F-code transmission.<br />
☞ F-CODE DIALLING (page 4-109)<br />
(8) [Sort Address] key<br />
Touch this key to change the index tabs to custom<br />
indexes or to display one-touch keys by send mode.<br />
☞ CHANGING THE DISPLAY OF ONE-TOUCH KEYS<br />
IN THE ADDRESS BOOK SCREEN (page 4-12)<br />
(9) [Preview] key<br />
Touch to check the image that will be sent in the touch<br />
panel before transmission.<br />
☞ (page 4-59)<br />
(10) [To] key<br />
Touch this key to enter a selected destination (one-touch<br />
key).<br />
☞ RETRIEVING A STORED DESTINATION (page<br />
4-19)<br />
(11) [Cc] key<br />
Not used in fax mode.<br />
(12) One-touch key display<br />
This shows the one-touch keys of the destinations that<br />
have been stored in the address book. This chapter<br />
refers to keys in which single destinations and groups are<br />
stored as one touch keys. Keys that have fax numbers<br />
stored are indicated by .<br />
☞ RETRIEVING A STORED DESTINATION (page<br />
4-19)<br />
(13) Index tabs<br />
Touch this to change indexes.<br />
☞ RETRIEVING A STORED DESTINATION (page<br />
4-19)<br />
(14) key<br />
Touch this key to retrieve a destination using a search<br />
number.<br />
☞ USING A SEARCH NUMBER TO RETRIEVE A<br />
DESTINATION (page 4-21)<br />
4-11<br />
Contents
FACSIMILE<br />
When using the network scanner function or the Internet fax function, a different icon will appear in the one-touch key display<br />
if a non-fax destination (address) is stored.<br />
☞ RETRIEVING A FAX NUMBER FROM THE ADDRESS BOOK (page 4-18)<br />
• System Settings: Address Book (page 7-16)<br />
This is used to store fax numbers in one-touch keys.<br />
• System Settings (Administrator): The Number of Direct Address Keys Displayed Setting<br />
This is used to change the default setting for the number of one-touch keys displayed in the address book screen.<br />
• System Settings (Administrator): Default Display Settings<br />
One of the following screens can be selected for the initial screen that appears when the [IMAGE SEND] key is touched.<br />
- Base screen of each mode (scan, Internet fax, fax, or data entry mode)<br />
- Address book screen<br />
• System Settings (Administrator): Address Book Default Selection<br />
The following settings are available for the method of sorting the addresses that appear in the address book.<br />
- Index type (alphabetical, custom)<br />
- Address type (all, group, E-mail, FTP/Desktop, Network Folder, Internet fax, fax)<br />
CHANGING THE DISPLAY OF ONE-TOUCH KEYS IN<br />
THE ADDRESS BOOK SCREEN<br />
You can show only destinations of a specific transmission mode in the address book screen, or change the displayed<br />
index tabs from the alphabetical tabs to the custom tabs. The procedure for selecting destinations does not change.<br />
5 10 15 To Cc<br />
Touch the [Sort Address] key.<br />
Condition<br />
Settings<br />
Address Review<br />
AAA AAA<br />
CCC CCC<br />
BBB BBB<br />
DDD DDD<br />
1<br />
2<br />
1<br />
Address Entry<br />
Global<br />
Address Search<br />
EEE EEE<br />
GGG GGG<br />
III III<br />
FFF FFF<br />
HHH HHH<br />
JJJ JJJ<br />
Sort Address<br />
Preview<br />
Freq. ABCD EFGH IJKL MNOP QRSTU VWXYZ etc.<br />
Auto Reception<br />
Fax Memory:100%<br />
(1)<br />
(2)<br />
Change the display mode.<br />
Sort Address<br />
OK<br />
(1) Touch the key of the mode or tab that you<br />
wish to display.<br />
2<br />
Tab Switch<br />
ABC<br />
User<br />
Address Type<br />
All<br />
E-mail<br />
Internet Fax<br />
Group<br />
FTP/Desktop<br />
Fax<br />
Network Folder<br />
• To show only the one-touch keys of a particular send<br />
mode, touch the desired mode key under "Address<br />
Type".<br />
• To change the index tabs to the custom indexes, touch<br />
the [User] key under "Tab Switch".<br />
(2) Touch the [OK] key.<br />
4-12<br />
Contents
FACSIMILE<br />
Index display<br />
Indexes make it easy to search for a destination (one-touch key). The destinations are displayed separately using<br />
alphabetical search characters and index numbers. To display a stored destination, touch the appropriate index tab. It is<br />
convenient to store frequently used destinations in the [Freq.] index. Specify that a destination be displayed in the [Freq.]<br />
index when you store the destination.<br />
5 10 15 To Cc<br />
Condition<br />
Settings<br />
Address Review<br />
AAA AAA<br />
CCC CCC<br />
BBB BBB<br />
DDD DDD<br />
1<br />
2<br />
Address Entry<br />
Global<br />
Address Search<br />
EEE EEE<br />
GGG GGG<br />
III III<br />
FFF FFF<br />
HHH HHH<br />
JJJ JJJ<br />
Sort Address<br />
Preview<br />
Freq. ABCD EFGH IJKL MNOP QRSTU VWXYZ etc.<br />
Auto Reception<br />
Fax Memory:100%<br />
Index tabs<br />
The destinations can be displayed in alphabetical order by their initials.<br />
Each time the displayed index tab is touched, the display order changes in the following order: search numbers (page<br />
4-21), ascending names, descending names, search numbers... When the display order is changed, the display order of<br />
the other index tabs also changes.<br />
Ordered by search number (default) Ascending names Descending names<br />
Freq. ABCD Freq. ABCD Freq. ABCD<br />
Index names can be changed using "Custom Index" in the system settings, allowing you to create groups of one-touch<br />
keys that can be easily recognized.<br />
System Settings: Custom Index (page 7-18)<br />
This is used to store custom index names. The custom index where a one-touch key appears is specified when the<br />
transmission destination is stored in the key.<br />
Narrowing the search letter range<br />
An alphabet tab on an index tab can be touched to display keys to further narrow the search range. For example, when<br />
the [ABCD] tab is touched, keys from "A" to "D" appear. If the [B] key is touched, only destinations starting with the letter<br />
"B" will appear. To cancel, touch the key again. Note that the search letter range cannot be narrowed on the [Freq.] tab,<br />
the [etc.] tab, or on a user index tab.<br />
5 10 15 To Cc<br />
Condition<br />
Settings<br />
Address Review<br />
BBB AAA<br />
BBB CCC<br />
BBB BBB<br />
BBB DDD<br />
1<br />
2<br />
Address Entry<br />
BBB EEE<br />
BBB FFF<br />
Global<br />
Address Search<br />
BBB GGG<br />
BBB HHH<br />
BBB III<br />
BBB JJJ<br />
Sort Address<br />
Freq.<br />
ABCD<br />
EFGH IJKL MNOP QRSTU VWXYZ etc.<br />
Preview<br />
A B C D<br />
4-13<br />
Contents
FACSIMILE<br />
FAX TRANSMISSION SEQUENCE<br />
This section explains the basic procedure for sending a fax.<br />
Place the original.<br />
Place the original in the document feeder tray of the automatic<br />
document feeder, or on the document glass.<br />
1<br />
Enter the destination fax number<br />
Ready to send.<br />
Scan Internet Fax<br />
Address Book Original<br />
Direct TX<br />
Exposure<br />
Sub Address Resolution<br />
Address Review Special Modes<br />
File<br />
Quick File<br />
Preview<br />
Fax<br />
Scan:<br />
Auto<br />
Standard<br />
or<br />
Auto<br />
Auto Reception<br />
Fax Memory:100%<br />
Speaker<br />
USB Mem. Scan<br />
A4<br />
Send:<br />
Resend<br />
PC Scan<br />
Auto<br />
• [Address Book] key: Select a destination that is stored in<br />
the address book or look up a<br />
destination in a global address book.<br />
☞ RETRIEVING A FAX NUMBER<br />
FROM THE ADDRESS BOOK<br />
(page 4-18)<br />
• key: Use a search number to specify a destination<br />
stored in the address book.<br />
☞ USING A SEARCH NUMBER TO RETRIEVE<br />
A DESTINATION (page 4-21)<br />
• [Resend] key: Select a fax number from the last eight<br />
destinations used for transmission.<br />
☞ USING THE RESEND FUNCTION (page<br />
4-24)<br />
• Numeric keys: Enter a fax number.<br />
☞ ENTERING A FAX NUMBER WITH THE<br />
NUMERIC KEYS (page 4-17)<br />
4-14<br />
Contents
FACSIMILE<br />
Select image settings.<br />
Scan<br />
Address Book<br />
Direct TX<br />
Sub Address<br />
Address Review<br />
File<br />
Quick File<br />
Preview<br />
Internet Fax<br />
Original<br />
Exposure<br />
Resolution<br />
Special Modes<br />
Fax<br />
Scan:<br />
Auto<br />
Standard<br />
Auto<br />
Auto Reception<br />
Fax Memory:100%<br />
USB Mem. Scan<br />
A4<br />
Send:<br />
PC Scan<br />
Auto<br />
Select settings for the original to be faxed.<br />
• [Original] key: Use this key to select the original size, the<br />
original send size, and 2-sided original<br />
scanning.<br />
☞ SPECIFYING THE SCAN SIZE AND<br />
SEND SIZE (Enlarge/Reduce) (page<br />
4-48), AUTOMATICALLY SCANNING<br />
BOTH SIDES OF AN ORIGINAL<br />
(2-Sided Original) (page 4-47)<br />
• [Exposure] key: Use this key to adjust the exposure of the<br />
image.<br />
☞ CHANGING THE EXPOSURE (page<br />
4-55)<br />
• [Resolution] key: Use this key to adjust the resolution of the<br />
image.<br />
☞ CHANGING THE RESOLUTION<br />
(page 4-56)<br />
Special mode settings<br />
Scan<br />
Address Book<br />
Internet Fax<br />
Original<br />
Fax<br />
Scan:<br />
USB Mem. Scan<br />
Auto A4 Send:<br />
PC Scan<br />
Auto<br />
Touch the [Special Modes] key to select special modes such<br />
as timer transmission and the erase function.<br />
Direct TX<br />
Exposure<br />
Auto<br />
Sub Address<br />
Resolution<br />
Standard<br />
Address Review<br />
Special Modes<br />
File<br />
Quick File<br />
Preview<br />
Auto Reception<br />
Fax Memory:100%<br />
4-15<br />
Contents
FACSIMILE<br />
Begin transmission<br />
Scan the original and send the fax.<br />
If the original is placed on the document glass, follow these steps to start scanning and transmission:<br />
When sending a fax normally (memory transmission)<br />
(1) Press the [START] key.<br />
(2) When scanning is finished, replace the original with the next original.<br />
(3) Press the [START] key.<br />
(4) Repeat steps (2) and (3) until all originals have been scanned.<br />
(5) Touch the [Read-End] key.<br />
When sending a fax in direct transmission mode<br />
Multiple originals cannot be scanned in direct transmission mode.<br />
Press the [START] key to start transmission.<br />
When transmission ends, image settings and convenient special mode settings are cleared.<br />
To cancel scanning...<br />
Press the [STOP] key ( ).<br />
System Settings (Administrator): Default Display Settings<br />
The settings can be kept in effect a fixed period of time after scanning is completed.<br />
4-16<br />
Contents
FACSIMILE<br />
ENTERING DESTINATIONS<br />
This section explains how to enter destination fax numbers.<br />
Destination fax numbers can be entered using the numeric keys, or by retrieving a previously stored fax number using<br />
the address book or a search number.<br />
ENTERING A FAX NUMBER WITH THE<br />
NUMERIC KEYS<br />
Enter the destination fax number with<br />
the numeric keys.<br />
Take care to enter the correct number.<br />
If an incorrect number is entered...<br />
Press the [CLEAR] key ( ) to clear the number and then enter the correct number.<br />
Entering a pause between digits of the number<br />
Enter a pause after the number used to dial out from a PBX (for example, after "0"), or after the country code when<br />
dialling an international number.<br />
1234567890-<br />
Scan<br />
Internet Fax<br />
Fax<br />
Pause<br />
USB Mem. Scan<br />
Next Address<br />
PC Scan<br />
Touch the [Pause] key.<br />
A hyphen "-" is entered when the [Pause] key is touched once.<br />
Address Book<br />
Original<br />
Scan:<br />
Auto<br />
A4<br />
Send:<br />
Auto<br />
Direct TX<br />
Exposure<br />
Auto<br />
Sub Address<br />
Resolution<br />
Standard<br />
Address Review<br />
Special Modes<br />
File<br />
Quick File<br />
Preview<br />
Auto Reception<br />
Fax Memory:100%<br />
System Settings (Administrator): Pause Time Setting<br />
This is used to set the length of pauses. The default setting is 2 seconds.<br />
4-17<br />
Contents
FACSIMILE<br />
RETRIEVING A FAX NUMBER FROM THE<br />
ADDRESS BOOK<br />
The address book screen shows stored destinations as one-touch keys.<br />
A destination fax number is retrieved by simply touching the one-touch key of that destination. This is called "one-touch<br />
dialling". It is also possible to store multiple fax numbers in a one-touch key, allowing you to retrieve all the numbers by<br />
simply touching the key. This is called "group dialling". This dialling method is convenient when you wish to send a fax to<br />
(or poll) multiple fax destinations.<br />
5 10 15 To Cc<br />
Condition<br />
Settings<br />
Address Review<br />
AAA AAA<br />
CCC CCC<br />
BBB BBB<br />
DDD DDD<br />
1<br />
2<br />
Address Entry<br />
EEE EEE<br />
FFF FFF<br />
Global<br />
Address Search<br />
GGG GGG<br />
HHH HHH<br />
III III<br />
JJJ JJJ<br />
Sort Address<br />
Preview<br />
Freq. ABCD EFGH IJKL MNOP QRSTU VWXYZ etc.<br />
Auto Reception<br />
Fax Memory:100%<br />
When destinations of other scan modes are stored in addition to fax destinations, an icon indicating the mode appears<br />
together with the name of the destination in each one-touch key.<br />
Icon<br />
Mode<br />
Fax<br />
Scan to E-mail<br />
Internet fax (Direct SMTP)<br />
Scan to FTP<br />
Scan to Network Folder<br />
Scan to Desktop<br />
Group key with multiple destinations<br />
System Settings: Address Book (page 7-16)<br />
This is used to store destinations (names and fax numbers) in the address book.<br />
4-18<br />
Contents
FACSIMILE<br />
RETRIEVING A STORED DESTINATION<br />
A destination fax number is retrieved by simply touching the one-touch key of that destination.<br />
Scan<br />
Internet Fax<br />
Fax<br />
USB Mem. Scan<br />
PC Scan<br />
Touch the [Address Book] key.<br />
Address Book<br />
Original<br />
Scan:<br />
Auto<br />
A4<br />
Send:<br />
Auto<br />
Direct TX<br />
Exposure<br />
Auto<br />
1<br />
Sub Address<br />
Address Review<br />
Resolution<br />
Special Modes<br />
Standard<br />
File<br />
Quick File<br />
Preview<br />
Auto Reception<br />
Fax Memory:100%<br />
2<br />
CCC CCC<br />
0123456789<br />
5 10 15 To<br />
Condition<br />
Settings<br />
Address Review<br />
Address Entry<br />
Global<br />
Address Search<br />
Sub Address<br />
Sort Address<br />
Preview<br />
AAA AAA<br />
CCC CCC<br />
EEE EEE<br />
GGG GGG<br />
III III<br />
(2)<br />
Cc<br />
BBB BBB<br />
DDD DDD<br />
FFF FFF<br />
HHH HHH<br />
JJJ JJJ<br />
Auto Reception<br />
Fax Memory:100%<br />
Pause<br />
Next Address<br />
Freq. ABCD EFGH IJKL MNOP QRSTU VWXYZ etc.<br />
(1)<br />
1<br />
2<br />
Select the destination.<br />
(1) Touch the index tab where the destination<br />
is stored.<br />
(2) Touch the one-touch key of the desired<br />
destination.<br />
If you select an incorrect destination, touch the key again<br />
to cancel the selection.<br />
• Frequently used destinations can be displayed in the [Freq.] index. Specify that a destination be displayed in the<br />
[Freq.] index when you store the destination.<br />
• To continue specifying other destinations...<br />
Touch the [Next Address] key and repeat (1) and (2) of this step.<br />
• System Settings (Administrator): Must Input Next Address Key at Broadcast Setting<br />
This setting determines whether or not the [Next Address] key can be omitted before specifying the next destination.<br />
Factory default setting: The [Next Address] key can be omitted.<br />
• System Settings (Administrator): Disable Switching of Display Order<br />
This is used to disable switching of the order of display of the one-touch keys in the address book screen. The currently<br />
selected display order will be the order that is used after this setting is enabled.<br />
4-19<br />
Contents
FACSIMILE<br />
CHECKING AND DELETING ENTERED DESTINATIONS<br />
When multiple destinations have been entered, you can display and check the destinations. You can also delete a<br />
destination (cancel selection of the destination).<br />
5 10 15 To Cc<br />
Touch the [Address Review] key.<br />
Condition<br />
Settings<br />
Address Review<br />
AAA AAA<br />
CCC CCC<br />
BBB BBB<br />
DDD DDD<br />
1<br />
2<br />
1<br />
Address Entry<br />
Global<br />
Address Search<br />
EEE EEE<br />
GGG GGG<br />
FFF FFF<br />
HHH HHH<br />
Sub Address<br />
III III<br />
JJJ JJJ<br />
Sort Address<br />
Preview<br />
Freq. ABCD EFGH IJKL MNOP QRSTU VWXYZ etc.<br />
Auto Reception<br />
Fax Memory:100%<br />
Address Review<br />
OK<br />
Check the destinations and then touch<br />
the [OK] key.<br />
001 CCC CCC<br />
002 KKK KKK<br />
003 LLL LLL<br />
005 NNN NNN<br />
007 PPP PPP<br />
009 RRR RRR<br />
011 TTT TTT<br />
004 MMM MMM<br />
006 OOO OOO<br />
008 QQQ QQQ<br />
010 SSS SSS<br />
012 UUU UUU<br />
1<br />
2<br />
2<br />
To<br />
Cc<br />
To delete a destination...<br />
Touch the one-touch key of the destination that you wish to delete. A message will appear to confirm the deletion.<br />
Touch the [Yes] key. Touch the [Detail] key to check the specified destination type and name.<br />
Deselect the address?<br />
BBB BBB<br />
Detail<br />
No<br />
Yes<br />
4-20<br />
Contents
FACSIMILE<br />
USING A SEARCH NUMBER TO RETRIEVE<br />
A DESTINATION<br />
A destination stored in the address book can be retrieved using the<br />
of the modes or in the address book screen.<br />
key. This can be done in the base screen of any<br />
Scan<br />
Internet Fax<br />
Fax<br />
USB Mem. Scan<br />
PC Scan<br />
Touch the<br />
key.<br />
Address Book<br />
Original<br />
Scan:<br />
Auto<br />
A4<br />
Send:<br />
Auto<br />
Direct TX<br />
Exposure<br />
Auto<br />
1<br />
Sub Address<br />
Address Review<br />
File<br />
Resolution<br />
Special Modes<br />
Standard<br />
Quick File<br />
Preview<br />
Auto Reception<br />
Fax Memory:100%<br />
Enter the 4-digit search number of the<br />
address with the numeric keys.<br />
When the 4-digit search number is entered, the stored address<br />
is retrieved and specified as a destination.<br />
2<br />
• The search number is programmed when the destination is stored in the address book.<br />
• If you do not know the search number, print the one-touch address list using "Sending Address List" in the system<br />
settings.<br />
• When entering search numbers such as "0001" and "0011", "0" can be omitted. For example, to enter "0001", enter<br />
"1" and touch the key or the [Next Address] key.<br />
If an incorrect search number is entered...<br />
Press the [CLEAR] key ( ) to clear the number and enter the correct number.<br />
4-21<br />
Contents
FACSIMILE<br />
RETRIEVING A DESTINATION FROM A<br />
GLOBAL ADDRESS BOOK<br />
If an LDAP server is stored in the Web pages, you can look up a destination fax number in a global address book.<br />
(2)<br />
Open the global address search screen.<br />
1<br />
5 10 15 To Cc<br />
Condition<br />
Settings<br />
AAA AAA<br />
Address Review<br />
CCC CCC<br />
Address Entry<br />
Global<br />
Address Search<br />
EEE EEE<br />
GGG GGG<br />
BBB BBB<br />
DDD DDD<br />
FFF FFF<br />
HHH HHH<br />
1<br />
2<br />
(1) Touch the [Address Book] key in the base<br />
screen.<br />
(2) Touch the [Global Address Search] key.<br />
III III<br />
JJJ JJJ<br />
Sort Address<br />
Preview<br />
Freq. ABCD EFGH IJKL MNOP QRSTU VWXYZ etc.<br />
Auto Reception<br />
Fax Memory:100%<br />
Server Change<br />
Server 1<br />
(1)<br />
Cancel<br />
(2)<br />
OK<br />
Search for the destination.<br />
If only one LDAP server has been stored, (1) and (2) are not<br />
necessary. Go directly to (3). If an authentication screen for the<br />
LDAP server appears, enter your user name and password.<br />
Server 2<br />
Server 3<br />
Server 4<br />
Server 5<br />
Server 6<br />
(1) Touch the key of the LDAP server that you<br />
wish to use.<br />
If an authentication screen for the LDAP server appears,<br />
enter your user name and password.<br />
Server 7<br />
(2) Touch the [OK] key.<br />
2<br />
(3) Search for the destination in the search<br />
screen.<br />
Enter search characters for the destination and touch the<br />
[Search] key. The search results will appear after a brief<br />
interval.<br />
For the procedure for entering text, see "ENTERING<br />
TEXT" (page 1-70) in "1. BEFORE USING THE<br />
MACHINE".<br />
How to search<br />
Enter a maximum of 64 characters for the search characters. The system will look for names starting with the entered<br />
letters.<br />
An asterisk can be used as follows:<br />
XXX : Names beginning with "XXX".<br />
XXX: Names that end with "XXX".<br />
XXX : Names that include "XXX".<br />
AA XX: Names that start with "AA" and end with "XX".<br />
4-22<br />
Contents
FACSIMILE<br />
(2)<br />
(1)<br />
Select the destination.<br />
To<br />
Cc<br />
(1) Touch the key of the desired destination.<br />
3<br />
Condition<br />
Settings<br />
Address Review<br />
Search Again<br />
Address Book<br />
XXX<br />
XXX AAA 0123456789<br />
XXX BBB 9876543210<br />
XXX CCC<br />
0612345678<br />
XXX DDD<br />
0687654321<br />
XXX EEE<br />
0676543210<br />
XXX FFF<br />
0601234567<br />
Detail<br />
1<br />
2<br />
If no names are found that match the search letters, a<br />
message will appear. Touch the [OK] key to close the<br />
message and touch the [Search Again] key to search<br />
again.<br />
(2) Touch the [To] key.<br />
This enters the selected destination.<br />
If you wish to select another destination, repeat steps (1)<br />
and (2) above.<br />
• If 30 or more matches are found, a message will appear in the screen. Touch the [OK] key to close the message. A<br />
maximum of 300 search results are displayed. If the desired destination was not found, touch the [Search Again]<br />
key to add more search letters.<br />
• To check the information stored in a destination...<br />
Touch the key of the destination and then touch the [Detail] key. The information stored for the selected destination<br />
will appear. Check the information and then touch the [OK] key to return to the search results screen.<br />
• If a screen for selecting the item to be used appears...<br />
If the selected destination includes an E-mail address or other address in addition to the fax number or telephone<br />
number, you will need to select which item you wish to use. Touch the [Fax] key to retrieve the fax number.<br />
Storing a destination from a global address book in the machine's<br />
address book<br />
A destination from a global address book can be stored in the machine's address book as a one-touch key.<br />
Touch the [Detail] key in the search results screen of the global address book (the screen of step 3 above) to display<br />
information on the selected destination. Touch the [Register] key in the detailed information screen and then touch the<br />
item to be used (the [Fax] key in this case). The following screen will appear.<br />
Direct Address / Individual<br />
Exit<br />
E-mail Internet Fax Fax<br />
Search Number<br />
Name<br />
Initial<br />
Fax No.<br />
Key Name<br />
Mode<br />
0001<br />
AAA AAA<br />
A Index User 1<br />
0123456789<br />
AAA AAA<br />
33.6 kbps/None<br />
The information stored in the global address book is automatically entered. (The settings can be changed if needed. For<br />
detailed information on each item, see "Address Control" (page 7-16) in "7. SYSTEM SETTINGS".) However, configure<br />
the items below manually. To complete the storing procedure, touch the [Exit] key.<br />
• [Initial] key: Touch this key to enter the initials that determine where the destination will appear in the alphabetical<br />
index and the order of one-touch key display. Enter up to 10 characters for the initials.<br />
• [Index] key: Touch this key to select the custom index in which the address will appear. You can also select whether<br />
or not the destination will be included on the [Freq.] tab of the address book.<br />
• [Mode] key: Touch this key to configure the "Transmission Speed" and "International Correspondence Mode"<br />
settings. These settings have already been configured, however, if the destination is an international<br />
destination, or if you find that communication errors frequently occur when communicating with that<br />
destination, you can try changing the settings.<br />
4-23<br />
Contents
FACSIMILE<br />
USING THE RESEND FUNCTION<br />
The destinations of the most recent 8 transmissions by fax, Scan to E-mail, and/or Internet fax are stored. One of these<br />
can be selected to resend to that destination.<br />
Ready to send.<br />
Speaker<br />
Resend<br />
Touch the [Resend] key.<br />
Scan<br />
Internet Fax<br />
Fax<br />
USB Mem. Scan<br />
PC Scan<br />
Address Book<br />
Original<br />
Scan:<br />
Auto<br />
A4<br />
Send:<br />
Auto<br />
1<br />
Direct TX<br />
Sub Address<br />
Address Review<br />
Exposure<br />
Resolution<br />
Special Modes<br />
Auto<br />
Standard<br />
File<br />
Quick File<br />
Preview<br />
Auto Reception<br />
Fax Memory:100%<br />
Resend<br />
Cancel<br />
Touch the key of the fax destination that<br />
you wish to redial.<br />
No.01<br />
AAA AAA<br />
No.02<br />
BBB BBB<br />
The last 8 transmission destinations appear.<br />
2<br />
No.03<br />
No.05<br />
No.07<br />
CCC CCC<br />
EEE EEE<br />
GGG GGG<br />
No.04<br />
No.06<br />
No.08<br />
DDD DDD<br />
FFF FFF<br />
HHH HHH<br />
• If numeric keys were pressed during the previous transmission, the [Resend] key may not dial the correct number.<br />
• The fax addresses below are not stored as addresses for which resend is possible.<br />
- A one-touch key in which multiple destinations are stored (group key).<br />
- Broadcast destinations<br />
- Destinations transmitted to using a program<br />
System Settings (Administrator): Disable [Resend] on Fax/Image Send Mode<br />
This prohibits use of the resend function. When this setting is enabled, the [Resend] key cannot be used in the base screen<br />
of image send mode.<br />
4-24<br />
Contents
FACSIMILE<br />
CHAIN DIALLING<br />
Number sequences entered with the numeric keys and/or one-touch keys can be linked together with pauses and dialled<br />
as a single number.<br />
Use chain dialling to dial a long number (such as an international number) when the country code and/or area code are<br />
stored separately in one-touch keys.<br />
Example: Using chain dialling to dial an international number<br />
Number to access<br />
international telephone<br />
service<br />
010<br />
Country<br />
code<br />
Area code<br />
Number of other<br />
party<br />
Number to be dialled<br />
Entry<br />
XXX 010 00 XX XXXX<br />
XXX<br />
Using the<br />
numeric keys<br />
Pause<br />
CCC CCC<br />
Using a one-touch<br />
key<br />
System Settings (Administrator): Pause Time Setting<br />
This is used to set the length of pauses. The default setting is 2 seconds.<br />
4-25<br />
Contents
1111 1<br />
FACSIMILE<br />
BASIC TRANSMISSION METHODS<br />
This section explains the basic procedures for sending a fax.<br />
TRANSMISSION METHODS<br />
The methods that can be used to send a fax from the machine are explained below. Select the method that best suits<br />
your needs.<br />
To fax a large number of sheet originals, use the automatic document feeder.<br />
The originals will be scanned into memory and then transmitted (memory transmission).<br />
When memory transmission is selected and multiple originals are placed in the automatic document feeder (and the line<br />
is free), transmission will begin as soon as the first page is scanned and will take place while the remaining pages are<br />
being scanned (Quick Online transmission).<br />
If transmission cannot begin immediately because the line is in use, all pages will be scanned into memory and the<br />
transmission will be reserved.<br />
☞ USING THE AUTOMATIC DOCUMENT FEEDER FOR TRANSMISSION (page 4-32)<br />
When a fax transmission or reception is already in progress, the following procedure can be performed to reserve a<br />
transmission job. To check reserved transmission jobs, display the job status screen.<br />
☞ CHECKING THE STATUS OF FAX JOBS (page 4-126)<br />
1111 1<br />
1<br />
Transmission<br />
• If memory becomes full while the first original page is being scanned, transmission will stop.<br />
• In the following situations, the transmission will be automatically reserved (memory transmission)<br />
- When the line is busy or a communication error occurs and automatic resending is enabled.<br />
☞ WHEN THE LINE IS BUSY (page 4-30), WHEN A COMMUNICATION ERROR OCCURS (page 4-30)<br />
- The machine is already using the line to send or receive a fax.<br />
- Another fax transmission was reserved ahead of your fax.<br />
- One of the following functions is being used for transmission.<br />
Broadcast transmission, F-code transmission, timer transmission, Dual Page Scan, 2in1, Card Shot, Job Build, Original<br />
Count<br />
- The document glass is being used (except when the speaker is being used to dial).<br />
• Up to 94 transmission jobs can be reserved.<br />
• When the transmission is finished, the scanned original pages are cleared from memory. However, when the document<br />
filing function is used, the transmitted fax is stored.<br />
System Settings (Administrator): Quick On Line Sending<br />
This is used to disable Quick Online transmission. In this case, fax transmissions will be sent by memory transmission<br />
(reserved and then transmitted).<br />
4-26<br />
Contents
FACSIMILE<br />
To fax thick originals or pages of a book, use the document glass.<br />
☞ USING THE DOCUMENT GLASS FOR TRANSMISSION (page 4-35)<br />
1<br />
Transmission<br />
1<br />
When the document glass is being used for a transmission, Quick Online transmission will not operate.<br />
If you wish to send a fax ahead of other previously reserved fax<br />
transmissions, use direct transmission mode.<br />
The original is transmitted directly to the receiving fax machine without being scanned into memory.<br />
When direct transmission mode is used, transmission will begin as soon as the transmission in progress is completed<br />
(ahead of any previously reserved transmissions).<br />
To send a fax by direct transmission, touch the [Direct TX] key in the base screen.<br />
☞ USING THE AUTOMATIC DOCUMENT FEEDER TO SEND A FAX IN DIRECT TRANSMISSION MODE (page 4-33)<br />
☞ USING THE DOCUMENT GLASS TO SEND A FAX IN DIRECT TRANSMISSION MODE (page 4-37)<br />
Scan<br />
Address Book<br />
1<br />
Direct TX<br />
Sub Address<br />
Address Review<br />
Transmission<br />
• When transmission in direct transmission mode ends, the mode automatically changes back to memory transmission<br />
mode.<br />
• When the document glass is used, multiple original pages cannot be scanned.<br />
4-27<br />
Contents
FACSIMILE<br />
PLACEMENT ORIENTATION OF THE ORIGINAL<br />
When an A4 (8-1/2" x 11") original is placed in vertical orientation ( ), the image is automatically rotated 90 degrees<br />
and transmitted in horizontal orientation ( ) (Rotation Sending). If the original is placed in horizontal orientation ( ), it<br />
is transmitted in that orientation ( ) without being rotated.<br />
Transmission<br />
A4 (8-1/2" x 11")<br />
Rotated to A4R (8-1/2" x 11"R)<br />
orientation<br />
A4R (8-1/2" x 11"R)<br />
image is transmitted.<br />
A4R, B5 and A5 (8-1/2" x 11"R and 5-1/2" x 8-1/2") size originals are not rotated for transmission.<br />
System Settings (Administrator): Rotation Sending Setting<br />
The factory default setting is rotate before transmission. If this setting is disabled, the original will be transmitted in the<br />
orientation in which it is placed.<br />
AUTOMATIC REDUCTION OF THE TRANSMITTED<br />
IMAGE<br />
If the width of the transmitted image is larger than the width of the paper in the receiving machine, the image will be<br />
automatically reduced to fit the receiving machine's paper width.<br />
Example: Reduced sizes and reduction ratios<br />
Transmitted image<br />
width<br />
Receiving machine's<br />
paper width<br />
Reduced size<br />
Ratio<br />
A3 B4 B4 1 : 0.84<br />
A3 (11" x 17") A4 (8-1/2" x 14", 8-1/2" x 11") A4R (8-1/2" x 14", 8-1/2" x 11"R) 1 : 0.71<br />
B4 A4 A4R 1 : 0.84<br />
System Settings (Administrator): Auto Reduction Sending Setting<br />
The factory default setting is automatic reduction enabled. If this setting is disabled, the image will be sent at full size and part<br />
of the image may be cut off.<br />
4-28<br />
Contents
FACSIMILE<br />
TRANSMITTABLE ORIGINAL SIZES<br />
The following original sizes can be transmitted.<br />
Using the automatic document<br />
feeder<br />
Using the document glass<br />
*A long original can be transmitted.<br />
Minimum original size<br />
131 mm (height) x 140 mm (width)<br />
(5-1/8" (height) x 5-1/2" (width))<br />
–<br />
Maximum original size<br />
297 mm (height) x 1000 mm* (width)<br />
(11-5/8" (height) x 39-3/8"* (width))<br />
297 mm (height) x 432 mm (width)<br />
(11-5/8" (height) x 17" (width))<br />
THE SIZE OF THE PLACED ORIGINAL<br />
When a standard size original is placed, the original size is automatically detected and displayed in "Scan" in the base<br />
screen.<br />
When the automatic original detection function is operating and the original is a non-standard size, the closest standard<br />
size may be displayed or the original size may not appear. In this event, manually set the correct original size.<br />
☞ Specifying the original scan size (Specify using a standard size) (page 4-49)<br />
☞ Specifying the original scan size (by numerical values) (page 4-51)<br />
STANDARD SIZES<br />
Standard sizes are sizes that the machine can automatically detect. The standard sizes are set in "Original Size<br />
Detector Setting" in the system settings (administrator).<br />
List of original size detector settings<br />
Selections<br />
Document glass<br />
Standard sizes (detected original sizes)<br />
Document feeder tray<br />
(automatic document feeder)<br />
AB-1 A3, A4, A4R, A5, B4, B5, B5R A3, A4, A4R, A5, B4, B5, B5R, 8-1/2" x 11",<br />
8-1/2" x 14", 11" x 17"<br />
AB-2<br />
A3, A4, A4R, A5, B5, B5R, 216 mm x 330 mm<br />
(8-1/2" x 13")<br />
A3, A4, A4R, A5, B4, B5, B5R, 8-1/2" x 11",<br />
11" x 17", 216 mm x 330 mm (8-1/2" x 13")<br />
AB-3 A4, A4R, A5, B4, 8K, 16K, 16KR A3, A4, A4R, A5, B4, 8K, 16K, 16KR, 8-1/2" x 11",<br />
11" x 17", 216 mm x 330 mm (8-1/2" x 13")<br />
AB-4<br />
AB-5<br />
Inch-1<br />
Inch-2<br />
Inch-3<br />
A3, A4, A4R, A5, B5, B5R, 216 mm x 340 mm<br />
(8-1/2" x 13-2/5")<br />
A3, A4, A4R, A5, B5, B5R, 216 mm x 343 mm<br />
(8-1/2" x 13-1/2")<br />
11" x 17", 8-1/2" x 14", 8-1/2" x 11", 8-1/2" x 11"R,<br />
5-1/2" x 8-1/2"<br />
11" x 17", 8-1/2" x 13" (216 mm x 330 mm),<br />
8-1/2" x 11", 8-1/2" x 11"R, 5-1/2" x 8-1/2"<br />
11" x 17", 8-1/2" x 13-2/5" (216 mm x 340 mm),<br />
8-1/2" x 11", 8-1/2" x 11"R, 5-1/2" x 8-1/2"<br />
A3, A4, A4R, A5, B4, B5, B5R, 8-1/2" x 11",<br />
11" x 17", 216 mm x 340 mm (8-1/2" x 13-2/5")<br />
A3, A4, A4R, A5, B4, B5, B5R, 8-1/2" x 11",<br />
11" x 17", 216 mm x 343 mm (8-1/2" x 13-1/2")<br />
11" x 17", 8-1/2" x 14", 8-1/2" x 11", 8-1/2" x 11"R,<br />
5-1/2" x 8-1/2", A4, A3<br />
11" x 17", 8-1/2" x 13" (216 mm x 330 mm),<br />
8-1/2" x 11", 8-1/2" x 11"R, 5-1/2" x 8-1/2", A4, A3<br />
11" x 17", 8-1/2" x 13-2/5" (216 mm x 340 mm),<br />
8-1/2" x 11", 8-1/2" x 11"R, 5-1/2" x 8-1/2", A4, A3<br />
4-29<br />
Contents
FACSIMILE<br />
WHEN THE LINE IS BUSY<br />
If the line is busy when you send a fax, transmission will be re-attempted automatically after a preset interval. This<br />
function only operates in memory transmission mode. In direct transmission mode or manual transmission mode, the<br />
transmission will be cancelled. Wait briefly and then try sending the fax again.<br />
To cancel transmission...<br />
Cancel the transmission from the job status screen.<br />
☞ CANCELLING A FAX IN PROGRESS OR A RESERVED FAX (page 4-133)<br />
System Settings (Administrator): Recall in Case of Line Busy<br />
This is used to set the number of recall attempts and the interval between attempts when the connection cannot be<br />
established because the line is busy.<br />
WHEN A COMMUNICATION ERROR OCCURS<br />
If a communication error occurs or the other fax machine does not answer the call within a preset period of time,<br />
transmission will be re-attempted automatically after a preset interval. This function only operates in memory<br />
transmission mode.<br />
To cancel transmission...<br />
Cancel the transmission from the job status screen.<br />
☞ CANCELLING A FAX IN PROGRESS OR A RESERVED FAX (page 4-133)<br />
System Settings (Administrator): Recall in Case of Communication Error<br />
This is used to set the number of recall attempts and the interval between attempts when a transmission fails due to an error.<br />
4-30<br />
Contents
FACSIMILE<br />
FAX DESTINATION CONFIRMATION MODE<br />
The fax destination confirmation mode displays a destination confirmation message when a fax transmission is<br />
performed to prevent accidental transmission to the wrong destination. This function is enabled in the system settings<br />
(administrator). When the function is enabled, a message will appear to confirm the destination when the [START] key is<br />
pressed to begin fax transmission.<br />
The message that appears will vary depending on the method used to specify the destination.<br />
Destination specified by one-touch key/search<br />
number<br />
Destination specified by the numeric keys, [Resend]<br />
key, or [Global Address Search] key<br />
Number Confirmation<br />
BBB BBB<br />
0312345678<br />
Enter the number again and<br />
press the Start key.<br />
Cancel<br />
OK<br />
OK<br />
Make sure that the destination indicated in the message<br />
is correct and touch the [OK] key. Scanning will begin.<br />
If the destination is not correct, touch the [Cancel] key<br />
and select the destination again.<br />
Touch the [OK] key, re-enter the destination with the<br />
numeric keys, and press the [START] key.<br />
If the re-entered destination is correct, scanning will<br />
begin.<br />
If the re-entered destination is not correct, a message<br />
will appear. Touch the [OK] key and re-enter the<br />
destination. If an incorrect number is entered for<br />
confirmation 3 times in a row, the screen will revert to the<br />
base screen.<br />
• If the [Sub Address] key was used to enter a sub-address and passcode, the fax number must be re-entered during<br />
confirmation. After re-entering the fax number, touch the [Sub Address] key and enter the sub-address and passcode.<br />
• If chain dialling was used, touch the [Pause] key to enter "-" during confirmation.<br />
Functions that cannot be used<br />
When the fax destination confirmation function is enabled, only one destination is allowed, and thus the following<br />
functions cannot be used.<br />
• Broadcast transmission to multiple destinations including fax destinations<br />
Group keys and program keys that contain multiple fax destinations cannot be used. After one destination is specified,<br />
keys such as another one-touch key, the [Next Address] key, the [Address Entry] key, and the [Global Address<br />
Search] key cannot be touched.<br />
• Transmission using the speaker key<br />
A destination cannot be specified after the [Speaker] key is pressed.<br />
System Settings (Administrator): Fax Dest. Confirmation Mode<br />
This setting is used to have a destination confirmation message appear when a fax is sent.<br />
4-31<br />
Contents
FACSIMILE<br />
USING THE AUTOMATIC DOCUMENT<br />
FEEDER FOR TRANSMISSION<br />
This section explains how to use the automatic document feeder to send a fax.<br />
1<br />
Indicator<br />
line<br />
1<br />
Place the originals face up in the<br />
document feeder tray with the edges<br />
aligned evenly.<br />
Insert the originals all the way into the document feeder tray.<br />
Multiple originals can be placed in the document feeder tray.<br />
The stack of originals must not be higher than the indicator line<br />
on the tray.<br />
When sending a multi-page fax, the automatic document feeder and the document glass cannot both be used to scan<br />
the original pages.<br />
2<br />
5 10 15 To Cc<br />
Condition<br />
Settings<br />
AAA AAA<br />
Address Review<br />
CCC CCC<br />
Address Entry<br />
Global<br />
Address Search<br />
Sub Address<br />
Sort Address<br />
EEE EEE<br />
GGG GGG<br />
III III<br />
BBB BBB<br />
DDD DDD<br />
FFF FFF<br />
HHH HHH<br />
JJJ JJJ<br />
(2)<br />
Freq. ABCD EFGH IJKL MNOP QRSTU VWXYZ etc.<br />
1<br />
2<br />
Enter the destination fax number.<br />
(1) Touch the [Address Book] key in the base<br />
screen.<br />
(2) Touch the one-touch key of the desired<br />
destination.<br />
Preview<br />
Auto Reception<br />
Fax Memory:100%<br />
In addition to specification by one-touch key, a destination can also be specified using a search number. You can also<br />
directly enter a fax number with the numeric keys or look up a destination in a global address book. For more<br />
information, see "ENTERING DESTINATIONS" (page 4-17).<br />
3<br />
Press the [START] key.<br />
Scanning begins.<br />
When scanning is completed, the machine sounds a beep.<br />
When scanning is completed, "Job stored." will be displayed together with a job control number. This number can be<br />
used to locate the job in the Transaction Report or in the Image Sending Activity Report.<br />
• If a fax is being received when the transmission operation is performed, the transmission will be reserved and transmitted<br />
after fax reception is completed.<br />
• If the memory becomes full while the originals are being scanned, a message will appear and scanning will stop. If Quick<br />
Online transmission is taking place, the originals that were scanned will be transmitted. If Quick Online is not enabled, the<br />
transmission will be cancelled.<br />
System Settings (Administrator): Scan Complete Sound Setting<br />
The scan complete sound can be selected.<br />
To cancel scanning...<br />
Press the [STOP] key (<br />
) to cancel the operation.<br />
4-32<br />
Contents
FACSIMILE<br />
USING THE AUTOMATIC DOCUMENT FEEDER TO<br />
SEND A FAX IN DIRECT TRANSMISSION MODE<br />
1<br />
Indicator<br />
line<br />
1<br />
Place the originals face up in the<br />
document feeder tray with the edges<br />
aligned evenly.<br />
Insert the originals all the way into the document feeder tray.<br />
Multiple originals can be placed in the document feeder tray.<br />
The stack of originals must not be higher than the indicator line<br />
on the tray.<br />
(3)<br />
(2)<br />
Enter the destination fax number.<br />
2<br />
5 10 15 To Cc<br />
Condition<br />
Settings<br />
AAA AAA<br />
Address Review<br />
CCC CCC<br />
Address Entry<br />
Global<br />
Address Search<br />
Sub Address<br />
Sort Address<br />
Preview<br />
EEE EEE<br />
GGG GGG<br />
III III<br />
BBB BBB<br />
DDD DDD<br />
FFF FFF<br />
HHH HHH<br />
JJJ JJJ<br />
Freq. ABCD EFGH IJKL MNOP QRSTU VWXYZ etc.<br />
Auto Reception<br />
Fax Memory:100%<br />
1<br />
2<br />
(1) Touch the [Address Book] key in the base<br />
screen.<br />
(2) Touch the one-touch key of the desired<br />
destination.<br />
(3) Touch the [Condition Settings] key.<br />
• Only one destination can be entered. A one-touch key in which multiple destinations are stored (group key) cannot<br />
be used.<br />
• In addition to specification by one-touch key, a destination can also be specified using a search number. You can<br />
also directly enter a fax number with the numeric keys or look up a destination in a global address book. For more<br />
information, see "ENTERING DESTINATIONS" (page 4-17).<br />
Scan<br />
Internet Fax<br />
Fax<br />
USB Mem. Scan<br />
PC Scan<br />
Touch the [Direct TX] key.<br />
Address Book<br />
Original<br />
Scan:<br />
Auto<br />
A4<br />
Send:<br />
Auto<br />
Direct TX<br />
Exposure<br />
Auto<br />
3<br />
Sub Address<br />
Address Review<br />
Resolution<br />
Special Modes<br />
Standard<br />
File<br />
Quick File<br />
Preview<br />
Auto Reception<br />
Fax Memory:100%<br />
4<br />
Press the [START] key.<br />
Transmission begins.<br />
To cancel transmission...<br />
While "Dialling. Press [ ] to cancel." appears or while the fax is being transmitted, press the [STOP] key ( ).<br />
4-33<br />
Contents
FACSIMILE<br />
• The following functions cannot be used with direct transmission:<br />
Program, Timer Transmission, 2in1, Card Shot, Job Build, Original Count, File, Quick File, Memory Box, 2-Sided Original<br />
Scanning, Global Address Search (When the [Direct TX] key is highlighted)<br />
• Resending will not take place when a direct transmission is not successful due to a communication error or other reason.<br />
• If a fax transmission is already in progress when the direct transmission operation is performed, the direct transmission will<br />
wait until the previous transmission is finished. When the previous transmission is completed, the direct transmission will<br />
begin. While the direct transmission is waiting, the [JOB STATUS] key can be pressed to display the job status screen. No<br />
other operations are possible.<br />
☞CHECKING THE STATUS OF FAX JOBS (page 4-126)<br />
4-34<br />
Contents
FACSIMILE<br />
USING THE DOCUMENT GLASS FOR<br />
TRANSMISSION<br />
To fax a thick original or other original that cannot be fed through the automatic document feeder, open the automatic<br />
document feeder and place the original on the document glass.<br />
Original size<br />
detector<br />
Open the automatic document feeder,<br />
place the original face down on the<br />
document glass, and then gently close<br />
the automatic document feeder.<br />
Document glass scale<br />
mark<br />
Document glass scale<br />
mark<br />
1<br />
A5<br />
(5-1/2" x 8-1/2")<br />
B5<br />
A4 (8-1/2" x 11")<br />
B5R<br />
A4R (8-1/2" x 11"R)<br />
B4 (8-1/2" x 14")<br />
A3 (11" x 17")<br />
• Align the corner of the original with the tip of the arrow mark<br />
on the document glass scale.<br />
• Place the original in the appropriate position for its size as<br />
shown above.<br />
Do not place any objects under the original size detector. Closing the automatic document feeder with an object<br />
underneath may damage the original size detector plate and prevent correct detection of the document size.<br />
• When faxing a multi-page original, scan each page in order starting from the first page.<br />
• When sending a multi-page fax, the automatic document feeder and the document glass cannot both be used to<br />
scan the original pages.<br />
2<br />
5 10 15 To Cc<br />
Condition<br />
Settings<br />
AAA AAA<br />
Address Review<br />
CCC CCC<br />
Address Entry<br />
Global<br />
Address Search<br />
Sub Address<br />
Sort Address<br />
EEE EEE<br />
GGG GGG<br />
III III<br />
BBB BBB<br />
DDD DDD<br />
FFF FFF<br />
HHH HHH<br />
JJJ JJJ<br />
(2)<br />
Freq. ABCD EFGH IJKL MNOP QRSTU VWXYZ etc.<br />
1<br />
2<br />
Enter the destination fax number.<br />
(1) Touch the [Address Book] key in the base<br />
screen.<br />
(2) Touch the one-touch key of the desired<br />
destination.<br />
Preview<br />
Auto Reception<br />
Fax Memory:100%<br />
In addition to specification by one-touch key, a destination can also be specified using a search number. You can also<br />
directly enter a fax number with the numeric keys or look up a destination in a global address book. For more<br />
information, see "ENTERING DESTINATIONS" (page 4-17).<br />
4-35<br />
Contents
FACSIMILE<br />
3<br />
Press the [START] key.<br />
Scanning begins.<br />
4<br />
If you have another page to scan, change pages and then press the [START] key.<br />
Repeat until all originals have been scanned.<br />
If no action is taken for one minute, scanning automatically ends and the transmission is reserved.<br />
Place next original. (Pg.No.x)<br />
Press [Start].<br />
When finished, press [Read-End].<br />
Touch the [Read-End] key.<br />
A beep sounds.<br />
Open the automatic document feeder and remove the original.<br />
Configure<br />
Read-End<br />
5<br />
• When scanning is completed, "Job stored." will be displayed together with a job control number.<br />
This number can be used to locate the job in the Transaction Report or in the Image Sending Activity Report.<br />
• If no action is taken for one minute after the confirmation screen appears, scanning automatically ends and the<br />
transmission is reserved.<br />
• The [Configure] key can be touched to change the exposure, resolution, scan size, and send size for each original<br />
page scanned. However, when "2in1" or "Card Shot" is selected in the special modes, only the exposure can be<br />
changed, and this can only be done when scanning each even page number of the original pages.<br />
To cancel transmission...<br />
Press the [STOP] key ( ) before the [Read-End] key is touched.<br />
• If a fax is being received when the transmission operation is performed, the transmission will be reserved and transmission<br />
will take place after fax reception is completed.<br />
• If the memory becomes full while the originals are being scanned, a message will appear and transmission will be<br />
cancelled.<br />
4-36<br />
Contents
FACSIMILE<br />
USING THE DOCUMENT GLASS TO SEND A FAX IN<br />
DIRECT TRANSMISSION MODE<br />
When sending a fax from the document glass in direct transmission mode, only one page can be transmitted.<br />
Original size<br />
detector<br />
Open the automatic document feeder,<br />
place the original face down on the<br />
document glass, and then gently close<br />
the automatic document feeder.<br />
Document glass scale<br />
mark<br />
Document glass scale<br />
mark<br />
1<br />
A5<br />
(5-1/2" x 8-1/2")<br />
B5<br />
A4 (8-1/2" x 11")<br />
B5R<br />
A4R (8-1/2" x 11"R)<br />
B4 (8-1/2" x 14")<br />
A3 (11" x 17")<br />
• Align the corner of the original with the tip of the arrow mark<br />
on the document glass scale.<br />
• Place the original in the appropriate position for its size as<br />
shown above.<br />
Do not place any objects under the original size detector. Closing the automatic document feeder with an object<br />
underneath may damage the original size detector plate and prevent correct detection of the document size.<br />
2<br />
5 10 15 To Cc<br />
Condition<br />
Settings<br />
AAA AAA<br />
Address Review<br />
CCC CCC<br />
Address Entry<br />
Global<br />
Address Search<br />
Sub Address<br />
Sort Address<br />
Preview<br />
(3)<br />
EEE EEE<br />
GGG GGG<br />
III III<br />
BBB BBB<br />
DDD DDD<br />
FFF FFF<br />
HHH HHH<br />
JJJ JJJ<br />
Auto Reception<br />
Fax Memory:100%<br />
(2)<br />
Freq. ABCD EFGH IJKL MNOP QRSTU VWXYZ etc.<br />
1<br />
2<br />
Enter the destination fax number.<br />
(1) Touch the [Address Book] key in the base<br />
screen.<br />
(2) Touch the one-touch key of the desired<br />
destination.<br />
(3) Touch the [Condition Settings] key.<br />
• Only one destination can be entered. A one-touch key in which multiple destinations are stored (group key) cannot<br />
be used.<br />
• In addition to specification by one-touch key, a destination can also be specified using a search number. You can<br />
also directly enter a fax number with the numeric keys or look up a destination in a global address book. For more<br />
information, see "ENTERING DESTINATIONS" (page 4-17).<br />
4-37<br />
Contents
FACSIMILE<br />
Scan<br />
Internet Fax<br />
Fax<br />
USB Mem. Scan<br />
PC Scan<br />
Touch the [Direct TX] key.<br />
Address Book<br />
Original<br />
Scan:<br />
Auto<br />
A4<br />
Send:<br />
Auto<br />
Direct TX<br />
Exposure<br />
Auto<br />
3<br />
Sub Address<br />
Address Review<br />
Resolution<br />
Special Modes<br />
Standard<br />
File<br />
Quick File<br />
Preview<br />
Auto Reception<br />
Fax Memory:100%<br />
4<br />
Press the [START] key.<br />
Transmission begins.<br />
To cancel transmission...<br />
While "Dialling. Press [ ] to cancel" appears in the display, press the [STOP] key ( ).<br />
• The following functions cannot be used with direct transmission:<br />
Program, Timer Transmission, 2in1, Card Shot, Job Build, Polling Memory, Original Count, File, Quick File, Memory Box,<br />
2-Sided Original Scanning, Global Address Search<br />
• Resending will not take place when a direct transmission is not successful due to a communication error or other reason.<br />
• If a fax transmission is already in progress when the direct transmission operation is performed, the direct transmission will<br />
wait until the previous transmission is finished. When the previous transmission is completed, the direct transmission will<br />
begin. While the direct transmission is waiting, the [JOB STATUS] key can be pressed to display the job status screen. No<br />
other operations are possible.<br />
☞CHECKING THE STATUS OF FAX JOBS (page 4-126)<br />
4-38<br />
Contents
FACSIMILE<br />
TRANSMISSION USING THE SPEAKER<br />
When the speaker is used to dial, the fax is sent after the number is dialled and the connection is established. If a person<br />
answers, you will be able to hear his or her voice, but you will not be able to speak.<br />
1<br />
1<br />
Place the original.<br />
Place the original face up in the document feeder tray, or face<br />
down on the document glass.<br />
When the document glass is used, only one page can be<br />
transmitted.<br />
2<br />
Telephone mode.<br />
5 10 15<br />
Condition<br />
Settings<br />
Speaker Volume<br />
Sort Address<br />
To<br />
AAA AAA<br />
CCC CCC<br />
EEE EEE<br />
GGG GGG<br />
III III<br />
(3) (1)<br />
Cc<br />
BBB BBB<br />
DDD DDD<br />
FFF FFF<br />
HHH HHH<br />
JJJ JJJ<br />
Fax Memory:100%<br />
Speaker<br />
Resend<br />
Freq. ABCD EFGH IJKL MNOP QRSTU VWXYZ etc.<br />
1<br />
2<br />
Fax <strong>Manual</strong><br />
Reception<br />
Enter the destination fax number.<br />
(1) Touch the [Speaker] key.<br />
You will hear the dial tone through the machine's speaker.<br />
(2) Touch the [Address Book] key in the base<br />
screen.<br />
(3) Touch the one-touch key of the desired<br />
destination.<br />
A group key cannot be used.<br />
• In addition to specification by one-touch key, a destination can also be specified using a search number. You can<br />
also directly enter a fax number with the numeric keys or look up a destination in a global address book. For more<br />
information, see "ENTERING DESTINATIONS" (page 4-17).<br />
• After touching the [Speaker] key, you can touch the [Speaker Volume] key to adjust the volume of the speaker. The<br />
speaker volume changes each time the [Speaker Volume] key is touched. Adjust the volume to the desired level.<br />
3<br />
Wait until the connection is made and then press the [START] key.<br />
Transmission begins.<br />
To cancel transmission...<br />
Touch the [Speaker] key before the [START] key is pressed. The line will be disconnected and transmission will stop.<br />
• When the speaker is used, transmission takes place without scanning the original into memory.<br />
• A destination that includes an F-code (sub-address and passcode) cannot be used.<br />
• A one-touch key that has multiple destinations or has a non-fax destination cannot be used.<br />
System Settings (Administrator): Speaker Settings<br />
The default volume level of the speaker can be changed in the "Speaker Settings".<br />
4-39<br />
Contents
FACSIMILE<br />
SENDING THE SAME FAX TO MULTIPLE<br />
DESTINATIONS (Broadcast Transmission)<br />
This function is convenient when you need to send the same fax to multiple destinations, such as sending a report to<br />
branch offices in different regions. You can transmit to as many as 500 destinations in one broadcast operation.<br />
(Combined maximum of 200 file server, desktop, and shared folder destinations.)<br />
Originals<br />
Transmission<br />
It is convenient to store destinations to which you frequently send faxes by broadcast transmission in group keys. Group<br />
dialling allows you to retrieve multiple fax numbers stored in a one-touch key by simply pressing the one-touch key. To<br />
store group keys, see "Address Control" (page 7-16) in "7. SYSTEM SETTINGS".<br />
When a group key is used to dial, the number of fax numbers that are dialled is the number of destinations that are<br />
stored in the group key. When a group key that has 10 destinations is used, 10 fax numbers are dialled.<br />
1<br />
1<br />
Place the original.<br />
Place the original face up in the document feeder tray, or face<br />
down on the document glass.<br />
4-40<br />
Contents
FACSIMILE<br />
(2)<br />
Enter the destination fax number.<br />
CCC CCC<br />
0123456789<br />
5 10 15 To Cc<br />
Pause<br />
Next Address<br />
(1) Touch the [Address Book] key in the base<br />
screen.<br />
Condition<br />
Settings<br />
Address Review<br />
AAA AAA<br />
CCC CCC<br />
BBB BBB<br />
DDD DDD<br />
1<br />
2<br />
(2) Touch the one-touch key of the desired<br />
destination.<br />
Address Entry<br />
Global<br />
Address Search<br />
Sub Address<br />
EEE EEE<br />
GGG GGG<br />
III III<br />
FFF FFF<br />
HHH HHH<br />
JJJ JJJ<br />
(3) Repeat step (2) until all destinations are<br />
selected.<br />
Sort Address<br />
Preview<br />
Freq. ABCD EFGH IJKL MNOP QRSTU VWXYZ etc.<br />
Auto Reception<br />
Fax Memory:100%<br />
2<br />
• In addition to specification by one-touch key, a destination can also be specified using a search number. You can<br />
also directly enter a fax number with the numeric keys or look up a destination in a global address book. For more<br />
information, see "ENTERING DESTINATIONS" (page 4-17).<br />
• It is convenient to use a group key to enter the destinations.<br />
• After entering a destination with the numeric keys, if you wish to enter another destination with the numeric keys,<br />
touch the [Next Address] key before entering the next destination. The [Next Address] key can be omitted before or<br />
after a destination entered using a one-touch key. However, if "Must Input Next Address Key at Broadcast Setting"<br />
is enabled in the system settings (administrator), the [Next Address] key must be touched before entering the next<br />
destination.<br />
Fax number entered<br />
with the numeric keys<br />
[Next Address]<br />
key<br />
Fax number<br />
entered with the<br />
numeric keys<br />
[Next Address]<br />
key<br />
Destination entered with<br />
a one-touch key<br />
Cannot be omitted<br />
Can be omitted*<br />
* Cannot be omitted if "Must Input Next<br />
Address Key at Broadcast Setting" is enabled<br />
in the system settings (administrator).<br />
System Settings (Administrator): Must Input Next Address Key at Broadcast Setting<br />
This setting is used to prohibit omission of the [Next Address] key when entering destinations for broadcast<br />
transmissions.<br />
5 10 15 To Cc<br />
Touch the [Address Review] key.<br />
Condition<br />
Settings<br />
Address Review<br />
AAA AAA<br />
CCC CCC<br />
BBB BBB<br />
DDD DDD<br />
1<br />
2<br />
3<br />
Address Entry<br />
Global<br />
Address Search<br />
EEE EEE<br />
GGG GGG<br />
FFF FFF<br />
HHH HHH<br />
Sub Address<br />
III III<br />
JJJ JJJ<br />
Sort Address<br />
Preview<br />
Freq. ABCD EFGH IJKL MNOP QRSTU VWXYZ etc.<br />
Auto Reception<br />
Fax Memory:100%<br />
4-41<br />
Contents
FACSIMILE<br />
Address Review<br />
001 CCC CCC<br />
002 KKK KKK<br />
OK<br />
Check the destinations and then touch<br />
the [OK] key.<br />
003 LLL LLL<br />
005 NNN NNN<br />
004 MMM MMM<br />
006 OOO OOO<br />
1<br />
2<br />
4<br />
007 PPP PPP<br />
009 RRR RRR<br />
011 TTT TTT<br />
To<br />
008 QQQ QQQ<br />
010 SSS SSS<br />
012 UUU UUU<br />
Cc<br />
To cancel a specified destination...<br />
Touch the key of the destination that you wish to cancel. A message will appear to confirm the deletion. Touch the<br />
[Yes] key.<br />
☞ CHECKING AND DELETING ENTERED DESTINATIONS (page 4-20)<br />
5<br />
Press the [START] key.<br />
Scanning begins.<br />
• If you inserted the original pages in the document feeder tray, all pages are scanned.<br />
A beep will sound to indicate that scanning is finished.<br />
• If you are scanning the original on the document glass, scan each page one page at a time.<br />
When scanning finishes, place the next original and press the [START] key. Repeat until all pages have been scanned and<br />
then touch the [Read-End] key.<br />
A beep will sound to indicate that scanning is finished.<br />
To cancel scanning...<br />
Press the [STOP] key ( ).<br />
• A broadcast transmission takes place by memory transmission only.<br />
• A broadcast transmission can be used in combination with the timer transmission function to transmit at night or any other<br />
desired time. A broadcast transmission can also be used in combination with other convenient functions.<br />
• The broadcast transmission can include Scan to E-mail and Internet fax destinations. In this case, the image sent to the<br />
Scan to E-mail and Internet fax destinations will be black and white.<br />
4-42<br />
Contents
FACSIMILE<br />
Resending to unsuccessful broadcast transmission destinations<br />
The results of a completed broadcast transmission can be checked in the job status screen. If transmission to any of the<br />
destinations failed, resend the fax to those destinations.<br />
1<br />
JOB STATUS<br />
Press the [JOB STATUS] key.<br />
Print Job<br />
Scan to<br />
Fax Job<br />
Internet Fax<br />
Touch the [Complete] key.<br />
1<br />
2<br />
3<br />
Address<br />
Broadcast0001<br />
10:00 04/01 020/003 Connecting<br />
0123456789 10:05 04/01 000/004 Waiting<br />
AAA AAA<br />
Set Time Pages Status<br />
10:22 04/01 000/004 Waiting<br />
1<br />
1<br />
Job Queue<br />
Complete<br />
If the job status screen of fax mode does not appear, touch the<br />
[Fax Job] tab.<br />
4<br />
BBB BBB<br />
10:30 04/01 000/010 Waiting<br />
2<br />
5<br />
Broadcast<br />
10:33 04/01 000/010 Waiting<br />
Detail<br />
Priority<br />
Stop/Delete<br />
If the broadcast transmission included destinations of different modes, the same broadcast transmission key will<br />
appear in each of those modes.<br />
3<br />
Print Job<br />
Address<br />
Broadcast0001<br />
Broadcast0002<br />
CCC CCC<br />
(1) (2)<br />
Scan to<br />
Fax Job<br />
Start Time Pages Status<br />
10:00 04/01 010/003 NG000000<br />
10:05 04/01 001/001 Send OK<br />
10:22 04/01 004/004 Send OK<br />
0123456789 10:30 04/01 010/010 Send OK<br />
1<br />
1<br />
Job Queue<br />
Complete<br />
Detail<br />
Display details on the broadcast<br />
transmission.<br />
(1) Touch the key of the completed broadcast<br />
transmission.<br />
(2) Touch the [Detail] key.<br />
Call<br />
"Broadcastxxxx" will appear as the destination of the broadcast job key. The job control number that appeared in the<br />
touch panel when scanning ended appears in "xxxx".<br />
4-43<br />
Contents
FACSIMILE<br />
Detail<br />
OK<br />
Resend to unsuccessful destinations.<br />
Broadcast0001<br />
Address<br />
002 DDD DDD<br />
010 EEE EEE<br />
Start Time<br />
10:01 04/01<br />
10:10 04/01<br />
Status<br />
NG00000<br />
NG00000<br />
Retry<br />
1<br />
1<br />
(1) Touch the [Failed] tab.<br />
(2) Touch the [Retry] key.<br />
File Failed All Destinations<br />
4<br />
(1) (2)<br />
• The procedure after the [Retry] key is touched varies depending on whether or not the document filing function was<br />
used.<br />
Not using document filing<br />
You will return to the base screen with the unsuccessful destinations entered. Place the original and perform the<br />
broadcast transmission operation.<br />
Using document filing<br />
The document filing operation selection screen will appear with the unsuccessful destinations entered. Perform the<br />
document filing resend procedure. (There is no need to rescan the original.)<br />
If the job was stored in a confidential folder or was stored as confidential file, a password entry screen will appear<br />
after you touch the [Retry] key. Enter the password.<br />
• If the [All Destinations] key is touched in (1), all destinations will be displayed. The [Retry] key that appears in the<br />
screen can be touched to resend to all destinations.<br />
4-44<br />
Contents
FACSIMILE<br />
SENDING A FAX DIRECTLY FROM A<br />
COMPUTER (PC-Fax)<br />
A document in a computer can be transmitted via the machine as a fax. Faxes are sent using the PC-Fax function in the<br />
same way as documents are printed. Select the PC-Fax driver as the printer driver on your computer and then select the<br />
Print command in the software application. Image data for transmission will be created and sent as a fax.<br />
Fax transmission<br />
For more information on using PC-Fax, see the Help file for the PC-Fax driver.<br />
• To use the PC-Fax function, the PC-Fax driver must be installed. For more information, see the Software Setup Guide.<br />
• This function can only be used on a Windows ® computer.<br />
• This function can only be used for transmission. Faxes cannot be received to your computer.<br />
4-45<br />
Contents
FACSIMILE<br />
IMAGE SETTINGS<br />
Settings for scanning the original are selected in the base screen of each mode. The current state of each setting<br />
appears to the right of the key used to select the setting.<br />
Scan<br />
Internet Fax<br />
Fax<br />
USB Mem. Scan<br />
PC Scan<br />
Address Book<br />
Direct TX<br />
Original<br />
Exposure<br />
Scan:<br />
Auto<br />
Auto<br />
Send:<br />
Auto<br />
(1)<br />
(2)<br />
Sub Address<br />
Resolution<br />
Standard<br />
(3)<br />
Address Review<br />
Special Modes<br />
File<br />
Quick File<br />
Preview<br />
Auto Reception<br />
Fax Memory:100%<br />
(1) [Original] key<br />
Touch this key to set the scan size, send size, and<br />
orientation of the original, and select 2-sided scanning<br />
settings.<br />
☞ AUTOMATICALLY SCANNING BOTH SIDES OF<br />
AN ORIGINAL (2-Sided Original) (page 4-47),<br />
SPECIFYING THE SCAN SIZE AND SEND SIZE<br />
(Enlarge/Reduce) (page 4-48)<br />
(2) [Exposure] key<br />
Touch this key to select the exposure for scanning.<br />
☞ CHANGING THE EXPOSURE (page 4-55)<br />
(3) [Resolution] key<br />
Touch this key to select the scanning resolution.<br />
☞ CHANGING THE RESOLUTION (page 4-56)<br />
4-46<br />
Contents
FACSIMILE<br />
AUTOMATICALLY SCANNING BOTH SIDES OF AN<br />
ORIGINAL (2-Sided Original)<br />
The automatic document feeder will automatically scan both sides of the document.<br />
Transmission<br />
2-sided original<br />
Front and back are<br />
sent as two pages<br />
1<br />
Touch the [Original] key.<br />
☞ IMAGE SETTINGS (page 4-46)<br />
Fax/Original<br />
Scan Size<br />
Auto A4<br />
100%<br />
Send Size<br />
Auto<br />
OK<br />
Specify the binding style of the 2-sided<br />
original (book or tablet) and the<br />
orientation in which the original is placed.<br />
Image Orientation<br />
(1) Touch the [2-Sided Booklet] key or the<br />
[2-Sided Tablet] key.<br />
2-Sided<br />
Booklet<br />
2-Sided<br />
Tablet<br />
A book and a tablet are bound as shown below.<br />
2<br />
(1) (2) (3)<br />
Booklet<br />
A<br />
C<br />
E<br />
G<br />
J<br />
L<br />
Tablet<br />
A B<br />
E F<br />
K L<br />
(2) Touch the appropriate [Image Orientation] key.<br />
If the wrong orientation is selected here, the image may<br />
not be sent properly.<br />
(3) Touch the [OK] key.<br />
To cancel 2-sided scanning, touch the highlighted key so that it is no longer highlighted.<br />
• 2-sided scanning automatically turns off after the transmission operation is completed.<br />
• 2-sided scanning is not possible when direct transmission or speaker transmission is performed.<br />
4-47<br />
Contents
FACSIMILE<br />
SPECIFYING THE SCAN SIZE AND SEND SIZE<br />
(Enlarge/Reduce)<br />
When the original is placed, its size is automatically detected and displayed in the base screen.<br />
The size of the placed original is indicated as the scan size, and the size to be transmitted is indicated as the send size.<br />
Scan<br />
Internet Fax<br />
Fax<br />
USB Mem. Scan<br />
PC Scan<br />
Address Book<br />
Original<br />
Scan:<br />
Auto<br />
A4<br />
Send:<br />
Auto<br />
Direct TX<br />
Exposure<br />
Auto<br />
Sub Address<br />
Resolution<br />
Standard<br />
Address Review<br />
Special Modes<br />
File<br />
Quick File<br />
Preview<br />
Auto Reception<br />
Fax Memory:100%<br />
In the above screen, the scan size (the placed original) is A4 (8-1/2" x 11") and the send size is auto. If, for example, the<br />
scan size were A4 (8-1/2" x 11") and the send size were B5 (5-1/2" x 8-1/2"), the image would be reduced before<br />
transmission.<br />
"Scan Size"<br />
"Send Size" is set to<br />
B5 (5-1/2" x 8-1/2")<br />
Transmission<br />
A4 (8-1/2" x 11")<br />
The image is reduced<br />
to B5 (5-1/2" x 8-1/2")<br />
before transmission<br />
• Only standard original sizes can be automatically detected.<br />
☞ STANDARD SIZES (page 4-29)<br />
• When the original size is a non-standard size, or if the size is not detected correctly, manually specify the original scan<br />
size.<br />
☞ Specifying the original scan size (Specify using a standard size) (page 4-49)<br />
☞ Specifying the original scan size (by numerical values) (page 4-51)<br />
4-48<br />
Contents
FACSIMILE<br />
Specifying the original scan size (Specify using a standard size)<br />
If the original is a non-standard size or you wish to change the scan size, touch the [Original] key to specify the original<br />
size manually. Place the original in the document feeder tray or on the document glass and follow the steps below.<br />
1<br />
Touch the [Original] key.<br />
The automatically detected original size appears to the right of the [Original] key.<br />
☞ IMAGE SETTINGS (page 4-46)<br />
Fax/Original<br />
OK<br />
Touch the [Scan Size] key.<br />
Scan Size<br />
100%<br />
Send Size<br />
2<br />
Auto<br />
A4<br />
Auto<br />
Image Orientation<br />
2-Sided<br />
Booklet<br />
2-Sided<br />
Tablet<br />
(1)<br />
(2)<br />
Specify the scan size.<br />
Fax/Original<br />
OK<br />
(1) Touch the appropriate original size key.<br />
Auto<br />
(2) Touch the [OK] key.<br />
<strong>Manual</strong><br />
<strong>Manual</strong><br />
A5<br />
B5R<br />
B4<br />
AB<br />
A5R<br />
A4<br />
A3<br />
Inch<br />
3<br />
B5<br />
216x340<br />
Size Input<br />
A4R<br />
216x343<br />
Long Size<br />
• If you are sending a long original, touch the [Long Size] key. Use the automatic document feeder to scan a long<br />
original. The maximum length that can be scanned is 1000 mm (39-3/8") (the maximum height is 297 mm<br />
(11-5/8")).<br />
☞ TRANSMITTABLE ORIGINAL SIZES (page 4-29)<br />
• To specify an Inch size for the scan size, touch the [AB Inch] key to highlight the [Inch] side and then specify the<br />
scan size.<br />
4-49<br />
Contents
FACSIMILE<br />
Fax/Original<br />
OK<br />
Touch the [OK] key.<br />
4<br />
Scan Size<br />
B5<br />
100%<br />
Send Size<br />
Auto<br />
Image Orientation<br />
2-Sided<br />
Booklet<br />
2-Sided<br />
Tablet<br />
When [Long Size] is selected, the 2-sided scanning setting and send size cannot be changed.<br />
4-50<br />
Contents
FACSIMILE<br />
Specifying the original scan size (by numerical values)<br />
When scanning a non-standard size original such as a postcard or card, follow these steps to specify the original size.<br />
The width can be from 25 mm to 432 mm (1" to 17"), and the height can be from 25 mm to 297 mm (1" to 11-5/8").<br />
1<br />
Touch the [Original] key.<br />
The automatically detected original size appears to the right of the [Original] key.<br />
☞ IMAGE SETTINGS (page 4-46)<br />
Fax/Original<br />
OK<br />
Touch the [Scan Size] key.<br />
Scan Size<br />
100%<br />
Send Size<br />
Auto<br />
A4<br />
Auto<br />
2<br />
Image Orientation<br />
2-Sided<br />
Booklet<br />
2-Sided<br />
Tablet<br />
Fax/Original<br />
OK<br />
Touch the [Size Input] key.<br />
Auto<br />
A4<br />
<strong>Manual</strong><br />
3<br />
A5<br />
A5R<br />
B5R<br />
A4<br />
B4<br />
A3<br />
AB<br />
Inch<br />
B5<br />
A4R<br />
Long Size<br />
216x340<br />
216x343<br />
Size Input<br />
(1), (2) (3)<br />
Enter the scan size.<br />
Fax/Original<br />
Size Input<br />
Cancel<br />
OK<br />
OK<br />
(1) Touch the X (width) numeric value display<br />
key and enter the width.<br />
4<br />
X<br />
420<br />
Y 297<br />
(25 432)<br />
mm<br />
(25 297)<br />
mm<br />
(2) Touch the Y (height) numeric value display<br />
key and enter the height.<br />
(3) Touch the [OK] key.<br />
To complete the setting and return to the screen of step 3,<br />
touch the [OK] key next to the [Cancel] key.<br />
You can also touch the<br />
keys to change the number.<br />
4-51<br />
Contents
FACSIMILE<br />
Fax/Original<br />
Scan Size<br />
X420 Y297<br />
Send Size<br />
Auto<br />
OK<br />
Touch the [OK] key.<br />
The specified size appears in the [Scan Size] key.<br />
5<br />
Image Orientation<br />
2-Sided<br />
Booklet<br />
2-Sided<br />
Tablet<br />
• When the scan size is specified by numerical values, the send size cannot be specified.<br />
• When the automatic document feeder is used, an original longer that 432 mm (17") can be scanned (maximum width<br />
1000 mm (39-3/8")). In this case, touch the [Long Size] key in the screen of step 3.<br />
☞ Specifying the original scan size (Specify using a standard size) (page 4-49)<br />
☞ TRANSMITTABLE ORIGINAL SIZES (page 4-29)<br />
4-52<br />
Contents
FACSIMILE<br />
Specifying the send size of the original<br />
Specify the send size as a paper size. If a send size bigger than the scan size is selected, the image will be enlarged. If<br />
a send size smaller than the scan size is selected, the image will be reduced.<br />
The send size cannot be specified when [Long Size] is selected for the scan size, or when the scan size is specified by<br />
numerical values.<br />
1<br />
Touch the [Original] key.<br />
☞ IMAGE SETTINGS (page 4-46)<br />
Fax/Original<br />
OK<br />
Touch the [Send Size] key.<br />
Scan Size<br />
100%<br />
Send Size<br />
Auto<br />
A4<br />
Auto<br />
2<br />
Image Orientation<br />
2-Sided<br />
Booklet<br />
2-Sided<br />
Tablet<br />
(1)<br />
(2)<br />
Specify the send size.<br />
Fax/Original<br />
OK<br />
(1) Touch the desired send size key.<br />
Auto<br />
(2) Touch the [OK] key.<br />
<strong>Manual</strong><br />
<strong>Manual</strong><br />
A5<br />
B5R<br />
B4<br />
AB<br />
3<br />
A5R<br />
B5<br />
216x340<br />
A4<br />
A4R<br />
216x343<br />
A3<br />
Inch<br />
• Depending on the "Scan Size" setting, it may not be possible to select some sizes for the "Send Size". Size keys<br />
that cannot be specified for the "Send Size" are greyed out to prevent selection.<br />
• To specify an Inch size for the send size, touch the [AB Inch] key to highlight the [Inch] side and then specify the<br />
send size.<br />
4-53<br />
Contents
FACSIMILE<br />
Fax/Original<br />
Scan Size<br />
Auto<br />
A4<br />
141%<br />
Send Size<br />
A3<br />
(1)<br />
(2)<br />
OK<br />
Specify the orientation in which the<br />
original is placed.<br />
(1) Touch the appropriate [Image Orientation]<br />
key.<br />
4<br />
2-Sided<br />
Booklet<br />
2-Sided<br />
Tablet<br />
Image Orientation<br />
If the wrong orientation is selected here, the image may<br />
not be sent properly when using enlargement/reduction.<br />
(2) Touch the [OK] key.<br />
The ratio used for reduction or enlargement of the original will appear between the "Scan Size" and the "Send Size".<br />
4-54<br />
Contents
FACSIMILE<br />
CHANGING THE EXPOSURE<br />
The exposure can be changed to match the darkness of the original.<br />
Refer the following tables to select appropriate settings.<br />
Exposure settings<br />
Exposure<br />
When to select<br />
Auto<br />
This setting automatically adjusts the exposure for light and dark parts of the original.<br />
1-2 Select this setting when the original consists of dark text.<br />
<strong>Manual</strong><br />
3 Select this setting for a normal original (neither dark nor light).<br />
4-5 Select this setting when the original consists of faint text.<br />
1<br />
Touch the [Exposure] key.<br />
The current exposure setting appears to the right of the [Exposure] key.<br />
☞ IMAGE SETTINGS (page 4-46)<br />
2<br />
Fax/Exposure<br />
(1) (2)<br />
Auto<br />
<strong>Manual</strong><br />
1 3 5<br />
(3)<br />
OK<br />
Select the exposure.<br />
(1) Touch the [<strong>Manual</strong>] key.<br />
(2) Adjust the exposure with the keys.<br />
When the exposure is set to [Auto], the<br />
keys<br />
cannot be used.<br />
The exposure darkens when the key is touched,<br />
and lightens when the key is touched.<br />
To return to auto exposure adjustment, touch the [Auto]<br />
key.<br />
(3) Touch the [OK] key.<br />
When using the document glass to scan multiple original pages, the exposure setting can be changed each time you change<br />
pages. When using the automatic document feeder, the exposure setting cannot be changed once scanning has begun.<br />
(However, when "Job Build" in the special modes is used, the exposure can be changed each time a new set of originals is<br />
inserted.)<br />
System Settings (Administrator): Default Exposure Settings<br />
This is used to change the default exposure setting.<br />
4-55<br />
Contents
FACSIMILE<br />
CHANGING THE RESOLUTION<br />
The resolution can be selected to match the characteristics of the original, such as text or photo, the size of the text, and<br />
the darkness of the image.<br />
Refer the following tables to select appropriate settings.<br />
Resolution settings<br />
Resolution<br />
When to select<br />
Standard<br />
Fine<br />
Super Fine<br />
Ultra Fine<br />
Half Tone<br />
Select this setting when your original consists of normal-sized text (like the text in this manual).<br />
Select this setting when your original has small text or diagrams with fine lines.<br />
The original will be scanned at twice the resolution of the [Standard] setting.<br />
Select this setting when your original has intricate pictures or diagrams.<br />
A higher-quality image will be produced than with the [Fine] setting.<br />
Select this setting when your original has intricate pictures or diagrams.<br />
This setting gives the best image quality. However, transmission will take longer than with the<br />
other settings.<br />
Select this setting when your original is a photograph or has gradations of colour (such as a<br />
colour original).<br />
This setting will produce a clearer image than [Fine], [Super Fine], or [Ultra Fine] used alone.<br />
Halftone cannot be selected when [Standard] is used.<br />
1<br />
Touch the [Resolution] key.<br />
The current resolution setting appears to the right of the [Resolution] key.<br />
☞ IMAGE SETTINGS (page 4-46)<br />
Fax/Resolution<br />
Standard<br />
(1) (2)<br />
OK<br />
Select the resolution.<br />
(1) Touch the key of the desired resolution.<br />
(2) Touch the [OK] key.<br />
2<br />
Fine<br />
Super Fine<br />
Half Tone<br />
Ultra Fine<br />
When [Fine], [Super Fine], or [Ultra Fine] is selected, the [Half Tone] key can be touched to select halftone.<br />
• When using the document glass to scan multiple original pages, the resolution setting can be changed each time you change pages.<br />
When using the automatic document feeder, the resolution setting cannot be changed once scanning has begun. (However, when<br />
"Job Build" in the special modes is used, the resolution can be changed each time a new set of originals is inserted.)<br />
• When a fax is sent at [Ultra Fine], [Super Fine], or [Fine] resolution, a lower resolution will be used if the receiving machine<br />
does not have that resolution.<br />
System Settings (Administrator): Initial Resolution Setting<br />
This is used to change the default resolution setting.<br />
4-56<br />
Contents
FACSIMILE<br />
CHECKING THE IMAGE TO BE TRANSMITTED<br />
(Preview)<br />
If you touch the [Preview] key before scanning the original, you can check the scanned image in the touch panel before<br />
sending the image.<br />
* The factory default setting is disabled.<br />
Depending on the size of the transmission data, part of the preview image may not appear in the preview screen in the touch<br />
panel.<br />
1<br />
Place the original.<br />
Place the original face up in the document feeder tray, or face down on the document glass.<br />
Scan<br />
Internet Fax<br />
Fax<br />
USB Mem. Scan<br />
PC Scan<br />
Touch the [Preview] key to highlight it.<br />
Address Book<br />
Original<br />
Scan:<br />
Auto<br />
A4<br />
Send:<br />
Auto<br />
Direct TX<br />
Exposure<br />
Auto<br />
Sub Address<br />
Resolution<br />
Standard<br />
2<br />
Address Review<br />
File<br />
Special Modes<br />
Quick File<br />
Preview<br />
Auto Reception<br />
Fax Memory:100%<br />
3<br />
Select transmission settings and press the [START] key.<br />
"Originals are being read" appears while the originals are being scanned, and when scanning is finished, the preview screen<br />
appears on the touch panel. Transmission will not take place until you touch the [Start Sending] key in the preview screen.<br />
Preview<br />
B/W<br />
Sender Info<br />
Check the preview image and then touch<br />
the [Start Sending] key.<br />
4<br />
Function Rev.<br />
Display Rotation<br />
Transmission begins.<br />
For information on the preview screen, see "PREVIEW CHECK<br />
SCREEN" (page 4-58).<br />
0001<br />
/0010<br />
Start<br />
Sending<br />
System settings (administrator): Default Preview<br />
You can specify whether or not the [Preview] key function will be enabled in the base screens of the image send modes and<br />
in the address book.<br />
4-57<br />
Contents
FACSIMILE<br />
PREVIEW CHECK SCREEN<br />
This section explains the preview check screen.<br />
Preview<br />
B/W<br />
Sender Info<br />
Function Rev.<br />
(3)<br />
(4)<br />
(1)<br />
(5)<br />
0001<br />
/0010<br />
Display Rotation<br />
Start<br />
Sending<br />
(6)<br />
(7)<br />
(2)<br />
(1) Preview image<br />
A preview of the scanned original appears.<br />
If the image is cut off, use the scroll bars at the right and<br />
bottom of the screen to scroll the image. Touch a bar and slide<br />
it to scroll. (You can also touch the keys to scroll.)<br />
(2) Change page keys<br />
When there are multiple pages, use these keys to<br />
change pages.<br />
• keys: Go to the first or the last page.<br />
• keys: Go to the previous page or the next<br />
page.<br />
• Page number display:<br />
This shows the total number of pages<br />
and the current page number. You can<br />
touch the current page number key and<br />
enter a number with the numeric keys<br />
to go to that page number.<br />
(3) [Sender Info] key<br />
Touch to display the sender information for fax own<br />
number.<br />
This key can only be touched when the entire preview<br />
image is displayed in the preview screen.<br />
(4) [Function Rev.] key<br />
Touch to check special mode settings or scan settings for<br />
two-sided originals.<br />
(5) Display zoom key<br />
Use this to set the zoom ratio of the displayed image.<br />
Changes from the left in the order "Full Page", "Twice",<br />
"4 Times", "8 Times". The setting applies to all pages in<br />
the file, not just the displayed page.<br />
(6) "Display Rotation" key<br />
This rotates the image right or left by 90 degrees. The<br />
rotation applies to all pages in the file, not just the<br />
displayed page.<br />
(7) [Start Sending] key<br />
Touch to begin transmission.<br />
• A preview image is an image for display on the touch panel. It will differ from the actual send result.<br />
• The preview image reflects certain scanning and special mode settings.<br />
Settings reflected in the preview image are as follows:<br />
Scanning settings: Original<br />
Special modes: Erase, Dual Page Scan, Card Shot, 2in1<br />
4-58<br />
Contents
FACSIMILE<br />
FAX RECEPTION<br />
This section explains the basic procedures for receiving faxes.<br />
RECEIVING FAXES<br />
When the reception mode is set to "Auto Reception", the machine will receive and print faxes automatically. The fax<br />
reception mode is displayed in the base screen.<br />
Scan<br />
Internet Fax<br />
Fax<br />
USB Mem. Scan<br />
PC Scan<br />
Address Book<br />
Original<br />
Scan:<br />
Auto<br />
Send:<br />
Auto<br />
Direct TX<br />
Exposure<br />
Auto<br />
Sub Address<br />
Resolution<br />
Standard<br />
Address Review<br />
Special Modes<br />
File<br />
Quick File<br />
Preview<br />
Auto Reception<br />
Fax Memory:100%<br />
This shows the current fax<br />
reception mode and the amount<br />
of free memory remaining.<br />
• When fax reception is in progress, it is possible to reserve a transmission by performing the transmission in memory<br />
transmission mode.<br />
☞TRANSMISSION METHODS (page 4-26)<br />
• To print received faxes, make sure that the required paper is loaded in the machine's paper trays. It is not necessary to<br />
load A4 (8-1/2" x 11") paper and B5 (5-1/2" x 8-1/2") paper in both the vertical ( ) and horizontal ( ) orientations.<br />
Differences in orientation are automatically adjusted when faxes are received.<br />
When a fax smaller than A4 (8-1/2" x 11") size is received, the size of the paper used for printing will vary depending on the<br />
orientation (vertical or horizontal) in which the sender placed the original.<br />
• System Settings: Receive Setting (page 7-102)<br />
This is used to change the fax reception mode. "Auto Reception" should normally be used.<br />
Select "<strong>Manual</strong> Reception" when an extension phone is connected to the machine.<br />
• System Settings (Administrator): Allow/Reject Number Setting<br />
You can store numbers and specify whether or not reception is allowed from those numbers.<br />
4-59<br />
Contents
FACSIMILE<br />
RECEIVING A FAX<br />
When a fax is transmitted to the machine, the machine automatically receives and prints the fax.<br />
Beep<br />
The machine rings and fax reception<br />
begins automatically.<br />
A beep sounds when reception ends.<br />
1<br />
• System Settings (Administrator): Speaker Settings<br />
This is used to change the volume and tone of the reception beep.<br />
• System Settings (Administrator): Number of Calls in Auto Reception<br />
This is used to change the number of rings on which fax reception begins automatically. To receive faxes without<br />
the machine ringing, select "0" rings.<br />
The fax is automatically printed.<br />
2<br />
• If a password entry screen appears...<br />
A password must be entered to print the received fax. When the correct password is entered, the received fax is<br />
printed.<br />
☞PRINTING A PASSWORD-PROTECTED FAX (Hold Setting For Received Data Print) (page 4-62)<br />
• The output tray and stapling (when a finisher is installed) can be selected.<br />
The number of copies of received faxes that are printed and the output tray can be selected. When a finisher is<br />
installed, the number of copies printed, the output tray, and stapling can be selected.<br />
• If printing of a copy job or print job is in progress when a fax is received, the fax will not be printed until the previously<br />
reserved job is completed.<br />
• Received faxes will not be printed when the machine cannot print due to an error condition such as out of paper, out of<br />
toner, or a paper misfeed. The faxes will be printed automatically when the error condition is cleared. (If the machine ran<br />
out of paper, touch the [OK] key in the touch panel after loading paper.<br />
• When received faxes cannot be printed, the faxes can be forwarded to another fax machine.<br />
☞FORWARDING RECEIVED FAXES (Fax Data Forward) (page 4-65)<br />
• System Settings (Administrator): Duplex Reception Setting<br />
This is used to have received faxes printed on both sides of the paper.<br />
• System Settings (Administrator): Receiving Date & Time Print<br />
Use this to select whether or not the date and time of reception is added when a received image is printed.<br />
4-60<br />
Contents
FACSIMILE<br />
RECEIVING A FAX MANUALLY<br />
A fax can be received manually using the touch panel. While the machine rings, touch the [Speaker] key in the base<br />
screen and then touch the [Fax <strong>Manual</strong> Reception] key that appears.<br />
Telephone mode.<br />
Speaker<br />
Resend<br />
Scan<br />
Internet Fax<br />
Fax<br />
USB Mem. Scan<br />
PC Scan<br />
Address Book<br />
Original<br />
Scan:<br />
Auto<br />
Send:<br />
Auto<br />
Speaker Volume<br />
Exposure<br />
Auto<br />
Resolution<br />
Standard<br />
Address Review<br />
Special Modes<br />
File<br />
Quick File<br />
Fax Memory:100%<br />
Fax <strong>Manual</strong><br />
Reception<br />
• When a call is answered by touching the [Speaker] key, you will be able to hear the other party, however, you will not be<br />
able to speak.<br />
• Even when you use an extension phone to answer a call, you can touch the [Fax <strong>Manual</strong> Reception] key in the touch panel<br />
to begin fax reception. You can also use the extension phone to begin fax reception.<br />
☞RECEIVING A FAX AFTER ANSWERING A CALL ON THE EXTENSION PHONE (Remote Reception) (page 4-125)<br />
4-61<br />
Contents
FACSIMILE<br />
PRINTING A PASSWORD-PROTECTED FAX<br />
(Hold Setting For Received Data Print)<br />
"Hold Setting for Received Data Print" can be enabled in the system settings (administrator) to have faxes received to<br />
memory without being printed. To print the faxes, a password must be entered. When this function is used, a password<br />
entry screen appears in the touch panel when a fax is received.<br />
Received data is stored.<br />
Enter password via the 10-key.<br />
Cancel<br />
When the previously programmed 4-digit password is entered with the numeric keys, printing begins.<br />
The [Cancel] key can be touched to close the password entry screen. If this is done, the data in memory key ( ) will<br />
blink in the touch panel. The password entry screen will reappear when you touch the blinking key ( ) or change<br />
modes.<br />
When "Received Data Image Check Setting" is enabled in the system settings (administrator), a password can be<br />
entered to display the received data list screen. If you wish to check an image before printing it, continue from step 1 on<br />
the next page.<br />
• The received faxes will be retained in memory regardless of whether they were received automatically or manually.<br />
• If "Fax Data Receive/Forward" is executed in the system settings to forward received faxes to another machine, faxes<br />
retained in memory will also be forwarded. At that time, the same password entry screen as for printing will appear.<br />
Forwarding will not take place unless the password is entered.<br />
System Settings (Administrator): Hold Setting for Received Data Print<br />
Enable this setting to have received faxes retained in memory until a password is entered. This setting is also used to<br />
program the password.<br />
4-62<br />
Contents
FACSIMILE<br />
CHECKING THE IMAGE BEFORE PRINTING<br />
When "Received Data Image Check Setting" is enabled* in the system settings (administrator), you can check a received<br />
image in the touch panel before printing it out. When this function is enabled, follow the steps below to print a received image.<br />
* The factory default setting is disabled.<br />
Depending on the size of the received data, part of the image in the image check screen on the touch panel may not appear.<br />
1<br />
The memory has received data.<br />
Check the data?<br />
No<br />
Yes<br />
When an image is received, a confirmation<br />
prompt will appear. Touch the [Yes] key.<br />
If this message appears while you are configuring settings of any type<br />
and you touch the [Yes] key, the settings that you are configuring will<br />
be cancelled. If this message appears in another mode, you will return<br />
to the base screen of image send mode after checking the image.<br />
2<br />
Received Data List<br />
Thumbnail<br />
0123456789<br />
BBB BBB<br />
9876543210<br />
BBB 0612345678 BBB<br />
BBB 0123456789 BBB<br />
CCC CCC<br />
04/04/2010<br />
04/04/2010<br />
04/04/2010<br />
04/04/2010<br />
04/04/2010<br />
04/04/2010<br />
10:28<br />
10:14<br />
10:12<br />
10:08<br />
10:00<br />
10:00<br />
Not checked<br />
Checked<br />
Not checked<br />
Checked<br />
Not checked<br />
Checked<br />
Back<br />
Select All<br />
Image Check Delete Print<br />
(2)<br />
(1)<br />
1<br />
5<br />
Select the received image<br />
(1) Touch the key of the received image that<br />
you want to check.<br />
Multiple received images can be checked.<br />
(2) Touch the [Image Check] key.<br />
• To show thumbnails of the received images, touch the<br />
[Thumbnail] key.<br />
• To delete an image that has been selected, touch the<br />
[Delete] key. To print an image that has been selected,<br />
touch the [Print] key.<br />
When the [Select All] key is touched, it will change into the [Cancel All] key. When all received data has been selected<br />
using the [Select All] key, the selection can be cancelled by touching the [Cancel All] key.<br />
Image Check<br />
0123456789 04/04/2010 10:28<br />
Back<br />
1 / 3<br />
Check the received image and then<br />
touch the [Print] key.<br />
3<br />
Display Rotation<br />
Printing begins.<br />
For information on the image check screen, see "IMAGE<br />
CHECK SCREEN" (page 4-64).<br />
0001 /0010<br />
Print<br />
If the screen of step 1 appears when you are configuring settings in the setting screens of any of the modes, the configured<br />
settings will be cancelled if you view the image. After viewing the image, you will return to the base screen of image send<br />
mode, regardless of which mode you were in previously.<br />
System Settings (Administrator): Received Data Image Check Setting<br />
Use this to specify whether or not a received fax can be viewed before it is printed.<br />
4-63<br />
Contents
FACSIMILE<br />
IMAGE CHECK SCREEN<br />
This section explains the image check screen.<br />
Image Check<br />
0123456789<br />
04/04/2010 10:28<br />
Back<br />
1 / 3<br />
Display Rotation<br />
0001 0010<br />
Print<br />
(1) (2) (3) (4) (5) (6) (7)<br />
(1) Information display<br />
This shows information on the displayed image.<br />
(2) Preview image<br />
An image of the selected received image appears.<br />
If the image is cut off, use the scroll bars at the right and<br />
bottom of the screen to scroll the image. Touch a bar and<br />
slide it to scroll. (You can also touch the keys to<br />
scroll.)<br />
(3) Change page keys<br />
When there are multiple pages, use these keys to<br />
change pages.<br />
• keys: Go to the first or the last page.<br />
• keys: Go to the previous page or the next<br />
page.<br />
• Page number display: This shows the total number of<br />
pages and the current page<br />
number. You can touch the<br />
current page number key and<br />
enter a number with the<br />
numeric keys to go to that page<br />
number.<br />
(4) "Display Rotation" key<br />
This rotates the image right or left by 90 degrees. The<br />
rotation applies to all pages in the file, not just the<br />
displayed page.<br />
(5) [Print] key<br />
Touch to start printing.<br />
(6) Display zoom key<br />
Use this to set the zoom ratio of the displayed image.<br />
Changes from the left in the order "Full Page", "Twice",<br />
"4 Times", "8 Times". The setting applies to all pages in<br />
the file, not just the displayed page.<br />
(7) Image select key<br />
When multiple images are selected for preview display,<br />
use this to change the displayed images.<br />
A preview image is an image for display on the touch panel. It will differ from the actual print result.<br />
4-64<br />
Contents
FACSIMILE<br />
FORWARDING RECEIVED FAXES<br />
(Fax Data Forward)<br />
When the machine cannot print because it is out of paper or out of toner, received faxes can be forwarded to another<br />
previously programmed fax machine.<br />
This function is convenient in an office or work area that has two or more telephone lines and another fax machine is<br />
connected to a different line than the machine.<br />
The machine<br />
The machine cannot print<br />
Forwarding<br />
destination<br />
Forwarding<br />
Received fax<br />
Printing<br />
Forwarding of received faxes is executed in the system settings of the machine. Press the [SYSTEM SETTINGS] key on<br />
the operation panel to display the system setting menu screen in the touch panel. Select [Fax Data Receive/Forward] -<br />
[Fax Settings], and then touch the key that executes received fax forwarding.<br />
• If some pages of a fax that is being forwarded were successfully printed, only those pages that were not printed will be<br />
forwarded.<br />
• A forwarded fax becomes a fax transmission job. If transmission does not take place because the transmission was<br />
cancelled or an error occurred, the fax will be held in memory until it can be printed.<br />
• All faxes received are forwarded. Note, however, that faxes received to an F-code confidential memory box cannot be<br />
forwarded.<br />
• If a password entry screen appears after touching the [OK] key, "Hold Setting for Received Data Print" has been enabled.<br />
Enter the password with the numeric keys to begin forwarding.<br />
☞PRINTING A PASSWORD-PROTECTED FAX (Hold Setting For Received Data Print) (page 4-62)<br />
• System Settings: Fax Data Receive/Forward (page 7-20)<br />
Use this to forward received faxes when the machine is unable to print.<br />
• System Settings (Administrator): Set the Telephone Number for Data Forwarding<br />
This is used to store the forwarding fax number.<br />
4-65<br />
Contents
FACSIMILE<br />
FORWARDING RECEIVED FAXES TO A<br />
NETWORK ADDRESS<br />
(Inbound Routing Settings)<br />
You can have received faxes automatically forwarded to an e-mail address, file server address, desktop address, or<br />
network folder address. This function can be used to forward received faxes to a specified address without printing them.<br />
The machine<br />
Forwarding<br />
Received fax<br />
• This function cannot be used for faxes received by confidential reception.<br />
• When faxes forwarded using this function are printed at the forwarding destination, the date and time of reception cannot<br />
be printed on the faxes. ("Receiving Date & Time Print" is disabled.)<br />
CONFIGURING INBOUND ROUTING SETTINGS<br />
All inbound routing settings are configured in the Web pages. For the procedure for accessing the Web pages, see the<br />
Quick Start Guide.<br />
The following explanation assumes that the Web pages have been accessed with administrator rights.<br />
To configure inbound routing settings, follow the steps below.<br />
Enabling the inbound routing function.<br />
(1) In the Web page menu, click [Application<br />
Settings], [Inbound Routing Settings], and<br />
then [Administration Settings].<br />
(2) Select [Enable] in "Inbound Routing" and<br />
click the [Submit] button.<br />
1<br />
Users without administrator rights can be prohibited from storing, editing, and deleting forwarding tables in this screen,<br />
and from specifying which table is used. To do so, select the checkboxes below .<br />
• Disable Registration of Forward Table • Disable Change/Delete of Forward Table • Disable Change of Forward<br />
Approval<br />
When inbound routing is enabled, you can also specify whether or not you wish the machine to print the forwarded<br />
faxes.<br />
To have all received faxes printed before being forwarded, select "Print Out All Report" in "Print Style Setting". To<br />
have received faxes printed only when an error prevents forwarding, select "Print at Error".<br />
After configuring the settings, be sure to click the [Submit] button.<br />
4-66<br />
Contents
FACSIMILE<br />
2<br />
Storing sender addresses.<br />
If you wish to have only faxes from specified addresses<br />
forwarded, store the desired sender addresses. Send<br />
addresses stored here can be selected from a list when you<br />
store a forwarding table.<br />
(1) Click [Sender Number/Address<br />
Registration] in the [Inbound Routing<br />
Settings] menu in the Web page.<br />
(2) Enter the sender address in "Internet Fax<br />
Address" or "Fax Number" as appropriate,<br />
and click the [Add to List] button.<br />
The entered address will be added to the "Address to be<br />
Entered" list.<br />
• Specify whether the address will be directly entered<br />
(maximum of 1500 characters) or selected from a<br />
global address book by clicking the [Global Address<br />
Search] button.<br />
• To store multiple addresses, repeat this step.<br />
(3) When you have finished adding addresses,<br />
click the [Submit] button.<br />
• A maximum of 500 sender numbers/addresses can be stored.<br />
• To delete an entered address, select the address in "Address to be Entered" and click the [Delete] button.<br />
4-67<br />
Contents
FACSIMILE<br />
(2) (3) (4)<br />
Store a forwarding table.<br />
Follow the steps below to store a forwarding table that<br />
combines a specified sender and forwarding address.<br />
(1) Click [Inbound Routing Settings] in the Web<br />
page menu and click the [Add] button.<br />
(2) Enter a "Table Name".<br />
(3) Select the line used for reception.<br />
(4) Select the sender whose faxes will be<br />
forwarded.<br />
• To forward all received faxes, select [Forward All<br />
Received Data].<br />
• To forward only data received from specific senders,<br />
select [Forward Received Data from Below Sender]. To<br />
forward all data except data from specific senders,<br />
select [Forward Received Data from Senders except<br />
Below]. Select the appropriate senders from the list and<br />
click the [Add] button.<br />
(5) Select the forwarding conditions.<br />
• To always forward received data, select [Always<br />
Forward].<br />
• To specify a day and time on which received data will<br />
be forwarded, select [Forward on Selected Day & Time]<br />
and select the checkbox of the desired day of the<br />
week. To specify a time, select the [Set Forwarding<br />
Time] checkbox and specify the time.<br />
3<br />
(6) Select the file format.<br />
The format can be set separately for each forwarding<br />
address (for each of forwarding addresses 1, 2, and 3 in<br />
the table).<br />
(8)<br />
(7)<br />
(6) (5)<br />
(7) Select the forwarding address.<br />
Forwarding addresses can be selected from the<br />
machine's address book. (Multiple addresses can be<br />
selected.) A maximum of 1000 forwarding addresses can<br />
be stored (a combined maximum of 100 file server,<br />
desktop, and network folder addresses can be stored).<br />
(8) Click [Submit].<br />
• When selecting senders from the "Sender Number/Address Setting" list, you can use the [Shift] key or the [Ctrl] key<br />
on your keyboard to select multiple senders.<br />
• A maximum of 50 forwarding tables can be stored.<br />
• Images sent in TIFF format may not display correctly in some recipient environments. In this event, change the file<br />
format to PDF.<br />
• Up to three forwarding day and time settings can be set for one forwarding table, and a forwarding destination can<br />
be set for each set time. To configure these settings, use the forwarding list tabs to access each setting.<br />
• When the forwarding destination is a file server, desktop, or shared folder, the computer of that destination must be<br />
powered on.<br />
4-68<br />
Contents
FACSIMILE<br />
4<br />
(2)<br />
Specifying forwarding tables to be used.<br />
To use the inbound routing function, enable the forwarding<br />
tables that you wish to use from among the stored tables.<br />
(1) Click [Inbound Routing Settings] in the Web<br />
page menu.<br />
(2) Select [Always Forward] or [Forward on<br />
Selected Day & Time] from the forwarding<br />
table.<br />
The forwarding permission settings that appear here are<br />
linked to the forwarding conditions set in step 3. If you<br />
wish to use different forwarding conditions than those set<br />
in step 3, set the forwarding permission settings.<br />
(3) Click [Submit].<br />
(3)<br />
To delete a forwarding table, click the checkbox next to the table name so that it is selected<br />
and click [Delete].<br />
4-69<br />
Contents
FACSIMILE<br />
SPECIAL MODES<br />
This section explains special modes that can be used for fax transmission.<br />
SPECIAL MODES<br />
When the [Special Modes] key is touched in the base screen, the special modes menu screen appears. The special<br />
modes menu consists of two screens. Touch the key to switch between the two screens. When the [OK] key is<br />
touched in the special modes screen, the selected settings are entered and the base screen reappears.<br />
1st screen<br />
2nd screen<br />
Fax/Special Modes<br />
OK<br />
Fax/Special Modes<br />
OK<br />
(1) (2) (3)<br />
Program<br />
Erase<br />
(4) (5) (6)<br />
Timer<br />
2in1<br />
(7) (8) (9)<br />
Job<br />
Build<br />
Mixed Size<br />
Original<br />
(10) (11) (12)<br />
Original<br />
Count<br />
File<br />
Dual Page<br />
Scan<br />
Card Shot<br />
Slow Scan<br />
Mode<br />
Quick File<br />
1<br />
2<br />
(13) (14)<br />
Verif.<br />
Stamp<br />
Own Name<br />
Select<br />
Transaction<br />
Report<br />
(15) (16) (17)<br />
Memory Box<br />
Polling<br />
2<br />
2<br />
(1) [Program] key<br />
☞ STORING FAX OPERATIONS (Program) (page<br />
4-72)<br />
(2) [Erase] key<br />
☞ ERASING PERIPHERAL SHADOWS ON THE<br />
IMAGE (Erase) (page 4-74)<br />
(3) [Dual Page Scan] key<br />
☞ TRANSMITTING AN ORIGINAL AS TWO<br />
SEPARATE PAGES (Dual Page Scan) (page 4-76)<br />
(4) [Timer] key<br />
☞ SENDING A FAX AT A SPECIFIED TIME (Timer)<br />
(page 4-78)<br />
(5) [2in1] key<br />
☞ SENDING TWO PAGES AS A SINGLE PAGE (2in1)<br />
(page 4-80)<br />
(6) [Card Shot] key<br />
☞ SENDING BOTH SIDES OF A CARD AS A SINGLE<br />
PAGE (Card Shot) (page 4-83)<br />
(7) [Job Build] key<br />
☞ SENDING A LARGE NUMBER OF PAGES (Job<br />
Build) (page 4-86)<br />
(8) [Mixed Size Original] key<br />
☞ TRANSMITTING ORIGINALS OF DIFFERENT<br />
SIZES (Mixed Size Original) (page 4-88)<br />
(9) [Slow Scan Mode] key<br />
☞ FAXING THIN ORIGINALS (Slow Scan Mode) (page<br />
4-90)<br />
(10) [Original Count] key<br />
☞ CHECKING THE NUMBER OF SCANNED<br />
ORIGINAL SHEETS BEFORE TRANSMISSION<br />
(Original Count) (page 4-92)<br />
(11) [File] key<br />
Touch this to use the File function of document filing<br />
mode.<br />
(12) [Quick File] key<br />
Touch this to use the Quick File function of document<br />
filing mode.<br />
(13) [Verif. Stamp] key*<br />
☞ STAMPING SCANNED ORIGINALS (Verif. Stamp)<br />
(page 4-94)<br />
4-70<br />
Contents
FACSIMILE<br />
(14) [Transaction Report] key<br />
☞ CHANGING THE PRINT SETTINGS FOR THE<br />
TRANSACTION REPORT (Transaction Report)<br />
(page 4-96)<br />
(15) [Own Name Select] key<br />
☞ TEMPORARILY CHANGING THE SENDER<br />
INFORMATION (Own Name Select) (page 4-99)<br />
(16) [Memory Box] key<br />
☞ SENDING A FAX WHEN ANOTHER MACHINE<br />
POLLS YOUR MACHINE (Polling Memory) (page<br />
4-103)<br />
(17) [Polling] key<br />
☞ CALLING A FAX MACHINE AND INITIATING<br />
RECEPTION (Polling) (page 4-100)<br />
* Does not appear when the stamp unit is not installed.<br />
Special modes can generally be combined with other special modes, however, there are some combinations that are not<br />
possible. If a prohibited combination is selected, a message will appear in the touch panel.<br />
[OK] key and [Cancel] key<br />
In some cases two [OK] keys and one [Cancel] key will appear in the special mode screens. The keys are used as<br />
follows:<br />
Fax/Special Modes<br />
OK<br />
(A)<br />
Erase<br />
Cancel<br />
OK<br />
(B)<br />
(C)<br />
Edge<br />
Erase<br />
Centre<br />
Erase<br />
Edge+Centre<br />
Erase<br />
Edge<br />
10 (0~20)<br />
mm<br />
Side Erase<br />
(A) Enter the selected special mode setting and return to the base screen.<br />
(B) Enter the selected special mode setting and return to the special modes menu screen. Touch this key when you<br />
wish to continue selecting other special mode settings.<br />
(C) During selection of special mode settings, this key returns you to the special modes menu screen without saving the<br />
settings. When settings have been completed, this cancels the settings and returns you to the special modes menu<br />
screen.<br />
4-71<br />
Contents
FACSIMILE<br />
STORING FAX OPERATIONS (Program)<br />
A program is a group of transmission settings stored together. When transmission settings are stored in a program, the<br />
settings can be retrieved and used for a fax job by means of a simple operation.<br />
For example, suppose that the same A4 (8-1/2" x 11") size documents are distributed to branch offices in various<br />
regions once a month.<br />
(1) The same documents are faxed to each branch office<br />
(2) To save paper, two document pages are faxed as a single page<br />
(3) Smudges on the edges of the documents are erased before transmission<br />
A4 (8-1/2" x 11") size<br />
documents to be distributed<br />
Fax received by recipients.<br />
1 2<br />
1 2<br />
When a job program is not stored<br />
Enter the fax numbers of the branch offices<br />
1 2<br />
When a job program is stored<br />
Retrieve the stored program.<br />
Select the 2in1 function.<br />
Press the [START] key.<br />
The originals are scanned and transmitted.<br />
Select erase settings.<br />
Press the [START] key.<br />
The originals are scanned and transmitted.<br />
Considerable time is required to send the documents each<br />
month because the above settings must be selected.<br />
In addition, mistakes may occasionally be made when<br />
selecting the settings, so incorrect transmissions may occur.<br />
When a program is stored, settings are selected with ease by<br />
simply pressing the program key.<br />
In addition, transmission takes place based on the stored<br />
settings so there are no chances for mistakes.<br />
• Programs are stored, edited, and deleted using "Address Control" in the system settings. See "Program" (page<br />
7-19) in "7. SYSTEM SETTINGS".<br />
• Programs can also be stored using the Web pages. Click [Job Programs] and then [Image Send] in the Web page menu.<br />
• The settings stored in a program will be retained even after the program is used for transmission. The same settings can<br />
be used repeatedly for transmission.<br />
• The following settings can be stored in programs.<br />
Destinations: One-touch keys, group keys, search numbers<br />
Image settings:<br />
Special modes:<br />
Original scan size, Image orientation, duplex scanning, exposure, resolution<br />
Polling reception, Erase, Dual Page Scan, Job Build, Mixed Size Original, Slow Scan Mode,<br />
Original Count, Verif. Stamp, 2in1<br />
Preview<br />
F-code communication: A destination that includes an F-code can be stored to perform an F-code operation.<br />
• Up to 48 programs can be stored.<br />
• Up to 500 destinations can be stored in each program.<br />
4-72<br />
Contents
FACSIMILE<br />
1<br />
Place the original.<br />
Place the original in the document feeder tray or on the document glass as appropriate for the functions stored in the<br />
program.<br />
Select the special modes.<br />
2<br />
(1) Touch the [Special Modes] key.<br />
(2) Touch the [Program] key.<br />
☞ SPECIAL MODES (page 4-70)<br />
(1) (2)<br />
Retrieve the stored program.<br />
Program<br />
OK<br />
(1) Touch the desired program key.<br />
(2) Touch the [OK] key.<br />
3<br />
Program A<br />
Program C<br />
Program E<br />
Program B<br />
Program D<br />
Program F<br />
1<br />
2<br />
Program G<br />
Program H<br />
Program I<br />
Program J<br />
Program K<br />
Program L<br />
4<br />
Program : Program C<br />
0123456789<br />
Scan<br />
Address Review<br />
File<br />
Quick File<br />
Internet Fax<br />
Original<br />
Exposure<br />
Resolution<br />
Special Modes<br />
Fax<br />
Scan:<br />
Auto<br />
Standard<br />
USB Mem. Scan<br />
Auto A4 Send:<br />
PC Scan<br />
Auto<br />
Select additional settings.<br />
When a program is used, the following settings can be<br />
additionally specified:<br />
• Image settings: Original scan size*, send size<br />
• Special modes: Timer Transmission, Card Shot, File, Quick<br />
File, Own Name Select, Transaction Report<br />
* When stored in the program, this cannot be additionally<br />
specified.<br />
Preview<br />
Auto Reception<br />
Fax Memory:100%<br />
• The screen that appears will vary depending on the destination stored in the program.<br />
• The mode cannot be changed here.<br />
• Functions stored in the program cannot be cancelled here.<br />
5<br />
Press the [START] key.<br />
Scanning begins.<br />
• If you inserted the original pages in the document feeder tray, all pages are scanned.<br />
A beep will sound to indicate that scanning is finished.<br />
• If you are scanning the original on the document glass, scan each page one page at a time.<br />
When scanning finishes, place the next original and press the [START] key. Repeat until all pages have been scanned and<br />
then touch the [Read-End] key.<br />
A beep will sound to indicate that scanning is finished.<br />
To cancel scanning...<br />
Press the [STOP] key ( ).<br />
4-73<br />
Contents
FACSIMILE<br />
ERASING PERIPHERAL SHADOWS ON THE<br />
IMAGE (Erase)<br />
The erase function is used to erase shadows on images produced when scanning thick originals or books. (This function<br />
erases the parts of the image where shadows tend to form. The function does not detect shadows and erase only the<br />
shadows.)<br />
Scanning a thick book<br />
Not using the erase<br />
function<br />
Using the erase<br />
function<br />
Shadows appear here.<br />
Shadows appear in the image.<br />
No shadows appear.<br />
Erase modes<br />
Edge Erase Centre Erase Edge + Centre Erase Side Erase<br />
1<br />
2<br />
3<br />
Place the original.<br />
Place the original face up in the document feeder tray, or face down on the document glass.<br />
Enter the destination fax number.<br />
☞ ENTERING DESTINATIONS (page 4-17)<br />
Select the special modes.<br />
(1) Touch the [Special Modes] key.<br />
(2) Touch the [Erase] key.<br />
☞ SPECIAL MODES (page 4-70)<br />
4-74<br />
Contents
FACSIMILE<br />
(1)<br />
(2) (3)<br />
Select the erase settings.<br />
Fax/Special Modes<br />
Erase<br />
Cancel<br />
OK<br />
OK<br />
(1) Touch the desired erase mode.<br />
Select one of the 4 erase modes.<br />
Touch the [Side Erase] key to open the following screen.<br />
Edge<br />
Erase<br />
Centre<br />
Erase<br />
Edge+Centre<br />
Erase<br />
Edge<br />
Erase<br />
Side Erase<br />
Cancel<br />
OK<br />
10 (0~20)<br />
mm<br />
Up<br />
Erase position<br />
for Original Side 2<br />
Side Erase<br />
Left<br />
Right<br />
Same Side as<br />
Side 1<br />
4<br />
5<br />
Press the [START] key.<br />
Touch the checkbox of the edge that you wish to erase<br />
and make sure that a checkmark ( ) appears.<br />
When performing two-sided scanning, set the erase edge<br />
on the reverse side.<br />
• If you touch the [Same Side as Side 1] key, the edge in<br />
the same position as on the front side will be erased.<br />
• If you touch the [Different Side from Side 1], the edge in<br />
the position opposite to the erased edge on the front<br />
side will be erased.<br />
When you have completed the settings, touch the [OK]<br />
key.<br />
(2) Set the erasure width with the keys.<br />
0 mm to 20 mm (0" to 1") can be entered.<br />
(3) Touch the [OK] key.<br />
Different Side<br />
from Side 1<br />
Scanning begins.<br />
• If you inserted the original pages in the document feeder tray, all pages are scanned.<br />
A beep will sound to indicate that scanning is finished.<br />
• If you are scanning the original on the document glass, scan each page one page at a time.<br />
When scanning finishes, place the next original and press the [START] key. Repeat until all pages have been scanned and<br />
then touch the [Read-End] key.<br />
A beep will sound to indicate that scanning is finished.<br />
Down<br />
To cancel scanning...<br />
Press the [STOP] key ( ).<br />
When the erase function is used, erase takes place at the edges of the original image. If you also use a reduction or an<br />
enlargement setting, the erase width will change according to the selected ratio. For example, if the erase width setting is<br />
20 mm (1") and the image is reduced to 50%, the erase width will be 10 mm (1/2").<br />
To cancel an erase setting...<br />
Touch the [Cancel] key in the screen of step 4.<br />
System Settings (Administrator): Erase Width Adjustment<br />
The default erase width setting is linked to the copy mode system setting, and can be set from 0 mm to 20 mm (0" to 1"). The<br />
factory default setting is 10 mm (1/2").<br />
4-75<br />
Contents
FACSIMILE<br />
TRANSMITTING AN ORIGINAL AS TWO<br />
SEPARATE PAGES (Dual Page Scan)<br />
The left and right sides of an original can be transmitted as two separate pages. This function is useful when you wish to<br />
fax the left and right pages of a book or other bound document as separate pages.<br />
Example: Faxing the left and right pages of a book<br />
Book or bound document<br />
The left and right pages are sent as two pages.<br />
Example:<br />
Original scan size<br />
A3 (11" x 17") x 1 page<br />
Transmitted image<br />
A4 (8-1/2" x 11") x 2 pages<br />
• When using dual page scan, the original must be placed on the document glass.<br />
• The send size cannot be changed.<br />
Place the original face down on the<br />
document glass.<br />
Align the centre of the original with the appropriate size mark<br />
.<br />
Size mark<br />
1<br />
Centreline of<br />
A3 original<br />
Centreline of<br />
11" x 17" original<br />
The page on this side<br />
is scanned first.<br />
Centreline of original<br />
A3<br />
(11" x 17")<br />
2<br />
Enter the destination fax number.<br />
☞ ENTERING DESTINATIONS (page 4-17)<br />
4-76<br />
Contents
FACSIMILE<br />
(2) (3)<br />
Select Dual Page Scan.<br />
Fax/Special Modes<br />
OK<br />
(1) Touch the [Special Modes] key.<br />
☞ SPECIAL MODES (page 4-70)<br />
3<br />
Program<br />
Timer<br />
Erase<br />
2in1<br />
Dual Page<br />
Scan<br />
Card Shot<br />
1<br />
2<br />
(2) Touch the [Dual Page Scan] key so that it is<br />
highlighted.<br />
Job<br />
Build<br />
Mixed Size<br />
Original<br />
Slow Scan<br />
Mode<br />
(3) Touch the [OK] key.<br />
Original<br />
Count<br />
File<br />
Quick File<br />
4<br />
Press the [START] key.<br />
Scanning begins.<br />
When scanning finishes, place the next original and press the [START] key. Repeat until all pages have been scanned and<br />
then touch the [Read-End] key.<br />
A beep will sound to indicate that scanning is finished.<br />
To cancel scanning...<br />
Press the [STOP] key ( ).<br />
• To erase shadows caused by the binding of a book or other bound document, use the erase function. (Note, however, that<br />
"Centre Erase" and "Edge + Centre Erase" cannot be used.)<br />
• When the scan size of the original is specified by numerical values, this function cannot be used.<br />
To cancel Dual Page Scan...<br />
Touch the [Dual Page Scan] key in the screen of step 3 so that it is not highlighted.<br />
4-77<br />
Contents
FACSIMILE<br />
SENDING A FAX AT A SPECIFIED TIME<br />
(Timer)<br />
When this function is used, transmission takes place automatically at a specified time.<br />
The timer transmission function makes it easy to perform reserved transmissions, broadcast transmissions and other<br />
transmissions at night or other times when phone rates are low.<br />
A timer setting can also be specified for polling reception to receive a fax when you are not present.<br />
During the day, set up a<br />
broadcast transmission to<br />
take place at 20:00<br />
At 20:00, the broadcast<br />
transmission begins automatically<br />
(Transmission to the first destination<br />
takes place)<br />
• When a timer transmission is set, keep the main power switch "on". Transmission will not take place if the main power is<br />
turned off at the specified time.<br />
• When performing a timer transmission, you must scan the original into memory when you set up the transmission. It is not<br />
possible to leave the document in the auto document feeder or on the document glass and have it scanned at the reserved<br />
time of transmission.<br />
• Settings selected for a timer transmission (exposure, resolution, special modes, etc.) are automatically cleared after the<br />
transmission is finished. (However, when the document filing function is used, the scanned original and settings are stored<br />
on the built-in hard drive.)<br />
1<br />
2<br />
Place the original.<br />
Place the original face up in the document feeder tray, or face down on the document glass.<br />
Enter the destination fax number.<br />
☞ ENTERING DESTINATIONS (page 4-17)<br />
Select the special modes.<br />
3<br />
(1) Touch the [Special Modes] key.<br />
(2) Touch the [Timer] key.<br />
☞ SPECIAL MODES (page 4-70)<br />
4-78<br />
Contents
FACSIMILE<br />
4<br />
(1) (2) (3)<br />
Fax/Special Modes<br />
OK<br />
Timer<br />
Cancel<br />
Day of the Week<br />
Time<br />
--- 10 00<br />
hh.<br />
OK<br />
mm.<br />
Set the time with the<br />
(1) Specify the day.<br />
keys.<br />
If you do not wish to specify a day, select [---]. In this<br />
case, transmission will begin when the time specified in<br />
(2) arrives.<br />
(2) Specify the time (hour, minute)<br />
Select the time in 24-hour format.<br />
You can also directly touch a numeric display key to<br />
change the setting with the numeric keys.<br />
(3) Touch the [OK] key.<br />
When this screen is opened, the setting will show the current time. If the time is not correct, press the [CLEAR ALL]<br />
key ( ) to cancel the operation. Correct the time in the system settings and then perform the timer transmission<br />
procedure.<br />
☞ CHECKING THE DATE AND TIME (page 4-6)<br />
5<br />
Press the [START] key.<br />
Scanning begins.<br />
• If you inserted the original pages in the document feeder tray, all pages are scanned.<br />
A beep will sound to indicate that scanning is finished.<br />
• If you are scanning the original on the document glass, scan each page one page at a time.<br />
When scanning finishes, place the next original and press the [START] key. Repeat until all pages have been scanned and<br />
then touch the [Read-End] key.<br />
A beep will sound to indicate that scanning is finished.<br />
• The time can be specified up to a week in advance.<br />
• Up to 94 timer transmissions can be stored at once.<br />
• Only one timer polling operation can be stored at once. If you wish to poll multiple machines, store a serial polling timer<br />
operation.<br />
• If another transmission is in progress when the specified time arrives, the timer operation will begin after that transmission<br />
is finished.<br />
• Other operations can be performed after a timer transmission is set up.<br />
• This function cannot be used in direct transmission mode or when the speaker is used to dial.<br />
• If a timer transmission is given priority in the job status screen, the time specification is cancelled. The transmission will<br />
begin as soon as the job in progress is completed.<br />
☞GIVING PRIORITY TO A RESERVED FAX JOB (page 4-134)<br />
To cancel timer transmission...<br />
Touch the [Cancel] key in the screen of step 4.<br />
4-79<br />
Contents
FACSIMILE<br />
SENDING TWO PAGES AS A SINGLE PAGE<br />
(2in1)<br />
Two original pages can be reduced and sent as a single page. This function is convenient when you have a large<br />
number of original pages and wish to reduce the number of pages sent.<br />
Portrait-oriented originals<br />
Transmission<br />
1 2<br />
1 2<br />
Landscape-oriented originals<br />
Transmission<br />
1<br />
1 2<br />
2<br />
Place the original.<br />
When placing the originals, orient them as shown below.<br />
Originals<br />
Document feeder tray<br />
Place the originals face up.<br />
Document glass<br />
Place the originals face down.<br />
Portrait orientation<br />
1<br />
1 2<br />
1<br />
1<br />
Landscape orientation<br />
1 2<br />
1<br />
1<br />
2<br />
Enter the destination fax number.<br />
☞ ENTERING DESTINATIONS (page 4-17)<br />
4-80<br />
Contents
FACSIMILE<br />
(2)<br />
(3)<br />
Select 2in1.<br />
3<br />
Fax/Special Modes<br />
Program<br />
Timer<br />
Erase<br />
2in1<br />
Dual Page<br />
Scan<br />
Card Shot<br />
OK<br />
1<br />
2<br />
(1) Touch the [Special Modes] key.<br />
☞ SPECIAL MODES (page 4-70)<br />
(2) Touch the [2in1] key so that it is<br />
highlighted.<br />
Job<br />
Build<br />
Mixed Size<br />
Original<br />
Slow Scan<br />
Mode<br />
(3) Touch the [OK] key.<br />
Original<br />
Count<br />
File<br />
Quick File<br />
Scan<br />
Internet Fax<br />
Fax<br />
USB Mem. Scan<br />
PC Scan<br />
Touch the [Original] key.<br />
Address Book<br />
Original<br />
Scan:<br />
Auto<br />
A4<br />
Send:<br />
Auto<br />
Direct TX<br />
Exposure<br />
Auto<br />
4<br />
Sub Address<br />
Address Review<br />
Resolution<br />
Special Modes<br />
Standard<br />
File<br />
Quick File<br />
Preview<br />
Auto Reception<br />
Fax Memory:100%<br />
5<br />
Fax/Original<br />
2-Sided<br />
Booklet<br />
Scan Size<br />
Auto<br />
A4<br />
2-Sided<br />
Tablet<br />
100%<br />
(1) (2)<br />
OK<br />
Send Size<br />
Auto<br />
Image Orientation<br />
Specify the orientation in which the<br />
original is placed.<br />
(1) Touch the appropriate [Image Orientation]<br />
key.<br />
If this setting is not correct, a suitable image may not be<br />
transmitted.<br />
(2) Touch the [OK] key.<br />
6<br />
Press the [START] key.<br />
Scanning begins.<br />
• If you inserted the original pages in the document feeder tray, all pages are scanned.<br />
A beep will sound to indicate that scanning is finished.<br />
• If you are scanning the original on the document glass, scan each page one page at a time.<br />
When scanning finishes, place the next original and press the [START] key. Repeat until all pages have been scanned and<br />
then touch the [Read-End] key.<br />
A beep will sound to indicate that scanning is finished.<br />
The [Configure] key can be touched in the scan-end confirmation screen to change the exposure, resolution, scan<br />
size, and send size. (However, when scanning each even-numbered page of the original, only the exposure can be<br />
changed.)<br />
To cancel scanning...<br />
Press the [STOP] key ( ).<br />
4-81<br />
Contents
FACSIMILE<br />
• Transmission is not possible at a size smaller than the original size.<br />
• This function cannot be used in direct transmission mode or when the speaker is used to dial.<br />
• The 2in1 function cannot be used when the original is other than A4, B5 or A5 (8-1/2" x 11" or 5-1/2" x 8-1/2") size.<br />
• When the scan size of the original is specified by numerical values, this function cannot be used.<br />
To cancel 2in1...<br />
Touch the [2in1] key in the screen of step 3 so that it is not highlighted.<br />
4-82<br />
Contents
FACSIMILE<br />
SENDING BOTH SIDES OF A CARD AS A<br />
SINGLE PAGE (Card Shot)<br />
This function lets you send the front and reverse sides of a card as a single page, without the need to send each side<br />
separately.<br />
Transmitted image<br />
Originals<br />
Front<br />
Transmission<br />
Back<br />
Example of an A4 (8-1/2" x 11")<br />
size portrait scan transmission<br />
Example of an A4 (8-1/2" x 11")<br />
size landscape scan transmission<br />
When using card shot, the original must be scanned on the document glass.<br />
1<br />
Place the original face down on the<br />
document glass.<br />
2<br />
3<br />
Enter the destination fax number.<br />
☞ ENTERING DESTINATIONS (page 4-17)<br />
Select the special modes.<br />
(1) Touch the [Special Modes] key.<br />
(2) Touch the [Card Shot] key.<br />
☞ SPECIAL MODES (page 4-70)<br />
4-83<br />
Contents
FACSIMILE<br />
(1) (A)<br />
(B)<br />
(2)<br />
Specify the original size.<br />
Fax/Special Modes<br />
OK<br />
(1) Enter the original size.<br />
4<br />
Card Shot<br />
X<br />
Y<br />
86<br />
54<br />
Y<br />
(25~210)<br />
mm<br />
(25~210)<br />
mm<br />
Cancel<br />
Fit to<br />
Send Size<br />
Size Reset<br />
OK<br />
• Touch the X (width) numeric value display key and<br />
enter the width.<br />
• Touch the Y (height) numeric value display key and<br />
enter the height.<br />
(A) To return the original size to the default size, touch<br />
the [Size Reset] key.<br />
(B) To automatically enlarge or reduce the image size to<br />
the send size, touch the [Fit to Send Size] key. Do not<br />
touch this key if you wish to scan the original at the<br />
original size that you entered.<br />
(2) Touch the [OK] key.<br />
X<br />
• You can also touch the keys to change the number.<br />
• The send size is automatically selected based on the original size you entered.<br />
• After selecting Card Shot, you can touch the [Original] key in the base screen to change the original scan size or the<br />
send size. In this case, the screen of step 3 appears when you touch the scan size key. For the procedure for<br />
setting the send size, see "Specifying the send size of the original" (page 4-53).<br />
5<br />
Press the [START] key to scan the front of the card.<br />
To cancel scanning...<br />
Press the [STOP] key ( ).<br />
Turn the card over so that the back is face down, and press the [START] key to<br />
scan the back of the card.<br />
6<br />
Before scanning the back of the card, you can touch the [Configure] key in the touch panel to change the exposure.<br />
To cancel scanning...<br />
Press the [STOP] key ( ).<br />
4-84<br />
Contents
FACSIMILE<br />
Place next original. (Pg.No.x)<br />
Press [Start].<br />
When finished, press [Read-End].<br />
Touch the [Read-End] key.<br />
7<br />
Configure<br />
Read-End<br />
If you will continue by scanning the front of the card, you can touch the [Configure] key to change the exposure,<br />
resolution, scan size, and send size.<br />
• The ratio cannot be specified and "Rotation Sending Setting" cannot be selected.<br />
• This function cannot be used in direct transmission mode or when the speaker is used to dial.<br />
To cancel Card Shot...<br />
Touch the [Cancel] key in the screen of step 4.<br />
4-85<br />
Contents
FACSIMILE<br />
SENDING A LARGE NUMBER OF PAGES<br />
(Job Build)<br />
This function lets you separate an original consisting of numerous pages into sets, scan each set using the automatic<br />
document feeder, and transmit the pages in a single transmission. Use this function when there are more original pages<br />
than can be placed at once in the auto document feeder.<br />
When scanning originals that are separated into sets, scan the set that has the first page first. The settings that you<br />
select for the first set can be used for all remaining sets.<br />
Originals<br />
1<br />
Originals are<br />
scanned in<br />
separate sets.<br />
Transmission<br />
1<br />
1<br />
101<br />
Up to 999 pages can be scanned. Note that when the memory is being used for other jobs, fewer pages can be scanned.<br />
1<br />
Indicator<br />
line<br />
1<br />
Insert the originals face up in the<br />
document feeder tray.<br />
Insert the originals all the way into the document feeder tray.<br />
Multiple originals can be placed in the document feeder tray.<br />
The stack of originals must not be higher than the indicator line<br />
on the tray.<br />
2<br />
Enter the destination fax number.<br />
☞ ENTERING DESTINATIONS (page 4-17)<br />
(2)<br />
(3)<br />
Select job build mode.<br />
Fax/Special Modes<br />
OK<br />
(1) Touch the [Special Modes] key.<br />
☞ SPECIAL MODES (page 4-70)<br />
3<br />
Program<br />
Timer<br />
Erase<br />
2in1<br />
Dual Page<br />
Scan<br />
Card Shot<br />
1<br />
2<br />
(2) Touch the [Job Build] key so that it is<br />
highlighted.<br />
Job<br />
Build<br />
Mixed Size<br />
Original<br />
Slow Scan<br />
Mode<br />
(3) Touch the [OK] key.<br />
Original<br />
Count<br />
File<br />
Quick File<br />
4-86<br />
Contents
FACSIMILE<br />
4<br />
Press the [START] key to scan the first set.<br />
To cancel scanning...<br />
Press the [STOP] key ( ).<br />
5<br />
Insert the next set of originals and press the [START] key.<br />
Repeat this step until all originals have been scanned.<br />
To cancel scanning...<br />
Press the [STOP] key (<br />
). All scanned data will be cleared.<br />
Place next original. (Pg.No.x)<br />
Press [Start].<br />
When finished, press [Read-End].<br />
Touch the [Read-End] key.<br />
Configure<br />
Read-End<br />
6<br />
• If no action is taken for one minute after the confirmation screen appears, scanning automatically ends and the<br />
transmission is reserved.<br />
• The [Configure] key can be touched to change the exposure, resolution, scan size, and send size for each original<br />
page scanned. However, when Job Build is used in combination with 2in1 in the special modes, only the exposure<br />
can be changed when scanning each even-numbered page of the original pages.<br />
• If the memory becomes full during scanning, a message will appear and the transmission will be cancelled.<br />
• This function cannot be used in direct transmission mode or when the speaker is used to dial.<br />
To cancel Job Build....<br />
Touch the [Job Build] key in the screen of step 3 so that it is not highlighted.<br />
4-87<br />
Contents
FACSIMILE<br />
TRANSMITTING ORIGINALS OF DIFFERENT<br />
SIZES (Mixed Size Original)<br />
This feature lets you scan and transmit originals of different sizes at the same time; for example, B4 (8-1/2" x 14") size<br />
originals mixed together with A3 (11" x 17") size originals. When scanning the originals, the machine automatically<br />
detects the size of each original.<br />
B4<br />
B4 A3<br />
A3<br />
This feature can only be used with the following combinations of original sizes:<br />
• A3 and B4 • A3 and B5 • B4 and A4 • A4 and B5<br />
• A4R and B5 • B4 and A4R • B4 and A5 • B5 and A5<br />
• 11" x 17" and 8-1/2" x 14" • 11" x 17" and 8-1/2" x 13" • 11" x 17" and 5-1/2" x 8-1/2"<br />
1<br />
B4<br />
(8-1/2" x 14")<br />
Place the originals with<br />
the corners aligned<br />
together in the far left<br />
corner.<br />
B4<br />
(8-1/2" x 14")<br />
Insert the originals face up in the<br />
document feeder tray.<br />
Insert the originals with the corners aligned together in the far<br />
left corner of the document feeder tray.<br />
A3 (11" x 17")<br />
2<br />
Enter the destination fax number.<br />
☞ ENTERING DESTINATIONS (page 4-17)<br />
(2)<br />
(3)<br />
Select the mixed size original setting.<br />
Fax/Special Modes<br />
Program<br />
Timer<br />
Erase<br />
2in1<br />
Dual Page<br />
Scan<br />
Card Shot<br />
OK<br />
1<br />
2<br />
(1) Touch the [Special Modes] key.<br />
☞ SPECIAL MODES (page 4-70)<br />
(2) Touch the [Mixed Size Original] key so that<br />
it is highlighted.<br />
3<br />
Job<br />
Build<br />
Mixed Size<br />
Original<br />
Slow Scan<br />
Mode<br />
(3) Touch the [OK] key.<br />
Original<br />
Count<br />
File<br />
Quick File<br />
If an original scan size has been specified, a message will appear when the [Mixed Size Original] key is touched. To<br />
enable the Mixed Size Original setting, change the scan size setting to auto and then touch the [Mixed Size Original]<br />
key again.<br />
4-88<br />
Contents
FACSIMILE<br />
4<br />
Press the [START] key.<br />
Scanning begins. A beep will sound to indicate that scanning is finished.<br />
To cancel scanning...<br />
Press the [STOP] key ( ).<br />
• Once mixed size originals has been selected, an original scan size cannot be specified.<br />
• When mixed size originals are set, automatic duplex scanning cannot be used (When using the <strong>MX</strong>-<strong>M283N</strong>.).<br />
• When the mixed size original setting is selected, rotation sending does not operate.<br />
To cancel the mixed size original setting...<br />
Touch the [Mixed Size Original] key in the screen of step 3 so that it is not highlighted.<br />
System Settings (Administrator): Original Feeding Mode<br />
The original feeding mode can be set to always scan mixed size originals.<br />
4-89<br />
Contents
FACSIMILE<br />
FAXING THIN ORIGINALS (Slow Scan Mode)<br />
Use this function when you wish to scan thin originals using the automatic document feeder. This function helps prevent<br />
thin originals from misfeeding.<br />
A<br />
B<br />
C<br />
D<br />
A B C D<br />
1<br />
1<br />
Insert the originals face up in the<br />
document feeder tray.<br />
Adjust the document guides slowly.<br />
If the originals are inserted with too much force, they may crumple and misfeed.<br />
2<br />
Enter the destination fax number.<br />
☞ ENTERING DESTINATIONS (page 4-17)<br />
(2)<br />
(3)<br />
Select slow scan mode.<br />
3<br />
Fax/Special Modes<br />
Program<br />
Timer<br />
Erase<br />
2in1<br />
Dual Page<br />
Scan<br />
Card Shot<br />
OK<br />
1<br />
2<br />
(1) Touch the [Special Modes] key.<br />
☞ SPECIAL MODES (page 4-70)<br />
(2) Touch the [Slow Scan Mode] key so that it is<br />
highlighted.<br />
Job<br />
Build<br />
Mixed Size<br />
Original<br />
Slow Scan<br />
Mode<br />
(3) Touch the [OK] key.<br />
Original<br />
Count<br />
File<br />
Quick File<br />
4-90<br />
Contents
FACSIMILE<br />
4<br />
Press the [START] key.<br />
Scanning begins. A beep will sound to indicate that scanning is finished.<br />
To cancel scanning...<br />
Press the [STOP] key ( ).<br />
When this function is selected, automatic 2-sided scanning is not possible.<br />
To cancel slow scan mode...<br />
Touch the [Slow Scan Mode] key in the screen of step 3 so that it is not highlighted.<br />
System Settings (Administrator): Original Feeding Mode<br />
This is used to have scanning always take place using slow scan mode.<br />
4-91<br />
Contents
FACSIMILE<br />
CHECKING THE NUMBER OF SCANNED<br />
ORIGINAL SHEETS BEFORE TRANSMISSION<br />
(Original Count)<br />
The number of scanned original sheets can be counted and displayed before transmission. Checking the number of<br />
scanned original sheets before transmission helps prevent transmission mistakes.<br />
1<br />
Indicator<br />
line<br />
1<br />
Insert the originals face up in the<br />
document feeder tray.<br />
Insert the originals all the way into the document feeder tray.<br />
Multiple originals can be placed in the document feeder tray.<br />
The stack of originals must not be higher than the indicator line<br />
on the tray.<br />
2<br />
Enter the destination fax number.<br />
☞ ENTERING DESTINATIONS (page 4-17)<br />
(2)<br />
(3)<br />
Select the original count function.<br />
3<br />
Fax/Special Modes<br />
Program<br />
Timer<br />
Erase<br />
2in1<br />
Dual Page<br />
Scan<br />
Card Shot<br />
OK<br />
1<br />
2<br />
(1) Touch the [Special Modes] key.<br />
☞ SPECIAL MODES (page 4-70)<br />
(2) Touch the [Original Count] key so that it is<br />
highlighted.<br />
Job<br />
Build<br />
Mixed Size<br />
Original<br />
Slow Scan<br />
Mode<br />
(3) Touch the [OK] key.<br />
Original<br />
Count<br />
File<br />
Quick File<br />
4<br />
Press the [START] key.<br />
Scanning begins.<br />
To cancel scanning...<br />
Press the [STOP] key (<br />
) to cancel the operation. All scanned data will be cleared.<br />
4-92<br />
Contents
FACSIMILE<br />
5<br />
(A)<br />
XX pages of original have been scanned.<br />
Send the scanned data?<br />
Cancel<br />
(B)<br />
(P.x)<br />
OK<br />
When scanning ends, check the number<br />
of original sheets scanned and touch the<br />
[OK] key.<br />
Transmission will begin.<br />
• When Job Build mode is used, the confirmation message will<br />
appear after the [Read-End] key is touched.<br />
• The message on the screen shows the number of sheets<br />
scanned in (A), and the number of pages (sheet sides)<br />
scanned in (B). For example, if both sides of one original<br />
sheet are scanned, "1" will appear in (A) and "2" will appear<br />
in (B).<br />
If this step is not performed for one minute while the above confirmation screen appears, the scanned image and<br />
settings will be cleared and the base screen will reappear. Scanning will not be completed automatically and the<br />
image will not be reserved for transmission.<br />
If the displayed number of original sheets is different from the actual number of sheets...<br />
Touch the [Cancel] key and then touch the [OK] key in the message screen to clear all scanned data. Scan settings<br />
and destination settings will not be cleared. Insert the original sheets in the automatic document feeder again and<br />
press the [START] key to re-scan.<br />
When original count is enabled for a broadcast transmission that includes destinations of different modes, original count will<br />
operate in all modes.<br />
To cancel the Original Sheet Count function...<br />
Touch the [Original Count] key in the screen of step 3 so that it is no longer highlighted.<br />
System Settings (Administrator): Initial Original Count Setting<br />
This can be enabled to have the number of original sheets always counted. The setting can be enabled separately for each<br />
mode.<br />
4-93<br />
Contents
FACSIMILE<br />
STAMPING SCANNED ORIGINALS (Verif. Stamp)<br />
This function stamps each original that is scanned using the automatic document feeder, allowing you to verify that all<br />
originals were correctly scanned.<br />
Position of stamp<br />
Originals<br />
1<br />
Originals are<br />
scanned<br />
An "O" mark is<br />
stamped<br />
in fluorescent<br />
pink.<br />
To use this function, the optional stamp unit must be installed.<br />
1<br />
1<br />
Insert the originals face up in the<br />
document feeder tray.<br />
2<br />
Enter the destination fax number.<br />
☞ ENTERING DESTINATIONS (page 4-17)<br />
(3) (2)<br />
(4)<br />
Select "Verif. Stamp".<br />
3<br />
Fax/Special Modes<br />
Verif.<br />
Stamp<br />
Own Name<br />
Select<br />
Transaction<br />
Report<br />
Memory Box<br />
Polling<br />
OK<br />
2<br />
2<br />
(1) Touch the [Special Modes] key.<br />
☞ SPECIAL MODES (page 4-70)<br />
(2) Touch the keys to switch through the<br />
screens.<br />
(3) Touch the [Verif. Stamp] key so that it is<br />
highlighted.<br />
(4) Touch the [OK] key.<br />
4-94<br />
Contents
FACSIMILE<br />
4<br />
Press the [START] key.<br />
Scanning begins. A beep will sound to indicate that scanning is finished.<br />
To cancel scanning...<br />
Press the [STOP] key (<br />
) to cancel the operation.<br />
• When two-sided originals are used, the front of each original is stamped twice. (<strong>MX</strong>-<strong>M283N</strong> only)<br />
• If an error occurs during scanning, an original that was not scanned may be stamped.<br />
• When the "O" mark that is stamped on originals starts to become faint, replace the stamp cartridge. For the procedure for<br />
replacing the stamp cartridge, see "REPLACING THE STAMP CARTRIDGE" (page 1-68) in "1. BEFORE USING THE<br />
MACHINE".<br />
To cancel the stamp function...<br />
Touch the [Verif. Stamp] key in the screen of step 3 so that it is no longer highlighted.<br />
System Settings (Administrator): Default Verification Stamp<br />
This setting is used to always have originals stamped.<br />
4-95<br />
Contents
FACSIMILE<br />
CHANGING THE PRINT SETTINGS FOR THE<br />
TRANSACTION REPORT<br />
(Transaction Report)<br />
A transaction report is automatically printed out to alert you when a transmission fails or when a broadcast transmission<br />
is performed. The transaction report contains a description of the transmission (date, start time, name of other party,<br />
time required, number of pages, result, etc.).<br />
☞ INFORMATION APPEARING IN THE RESULT COLUMN (page 4-136)<br />
Transaction reports are printed based on conditions set in the system settings; however, you can temporarily select<br />
different conditions for a transmission. To change the transaction report print conditions at the time of transmission,<br />
follow the steps below.<br />
1<br />
2<br />
3<br />
Place the original.<br />
Place the original face up in the document feeder tray, or face down on the document glass.<br />
Enter the destination fax number.<br />
☞ ENTERING DESTINATIONS (page 4-17)<br />
Select the special modes.<br />
(1) Touch the [Special Modes] key.<br />
(2) Touch the keys to switch through the screens.<br />
(3) Touch the [Transaction Report] key.<br />
☞ SPECIAL MODES (page 4-70)<br />
Fax/Special Modes<br />
Transaction Report<br />
(1) (2)<br />
OK<br />
Cancel<br />
OK<br />
Select print conditions.<br />
(1) Select the print conditions.<br />
(2) Touch the [OK] key.<br />
Always Print Print at Error Do not Print<br />
4<br />
Print Original Image<br />
• The print conditions for a transaction report are as follows:<br />
"Always Print": A transaction report is printed no matter whether the transmission succeeds or fails.<br />
"Print at Error": A transaction report is printed when transmission fails.<br />
"Do not Print": Do not print a transaction report.<br />
• When the [Print Original Image] checkbox is selected , part of the transmitted original is included on the<br />
transaction report.<br />
• Even if the [Print Original Image] checkbox is selected , the original cannot be printed when speaker dialling,<br />
direct transmission, polling reception, or F-code transmission is used.<br />
4-96<br />
Contents
FACSIMILE<br />
5<br />
Press the [START] key.<br />
Scanning begins.<br />
• If you inserted the original pages in the document feeder tray, all pages are scanned.<br />
A beep will sound to indicate that scanning is finished.<br />
• If you are scanning the original on the document glass, scan each page one page at a time.<br />
When scanning finishes, place the next original and press the [START] key. Repeat until all pages have been scanned and<br />
then touch the [Read-End] key.<br />
A beep will sound to indicate that scanning is finished.<br />
To cancel scanning...<br />
Press the [STOP] key (<br />
) to cancel the operation.<br />
For a broadcast transmission, changes to the transaction report print conditions apply to all destinations.<br />
To cancel the transaction report setting...<br />
Touch the [Cancel] key in the screen of step 4.<br />
• System Settings (Administrator): Transaction Report Print Select Setting<br />
This is used to set the conditions for printing transaction reports.<br />
The factory default setting is .<br />
Single Sending: Print Out All Report/ Print Out Error Report Only /No Printed Report<br />
Broadcasting: Print Out All Report /Print Out Error Report Only/No Printed Report<br />
Receiving: Print Out All Report/Print Out Error Report Only/ No Printed Report<br />
Confidential Reception (fax mode): Print Out Notice Page /No Printed Report<br />
• System Settings (Administrator): Original Print on Transaction Report<br />
The first page of a transmitted fax can be printed on the transmission report.<br />
4-97<br />
Contents
FACSIMILE<br />
ADDING YOUR SENDER INFORMATION TO<br />
FAXES (Own number sending)<br />
Your sender information (date, time, sender name, sender fax number, number of pages) is automatically added to the<br />
top of each fax page you transmit.<br />
Example of the sender information printed<br />
04/APR/2010/Sat 3:00 PM<br />
AAAAA FAX No. 0123456789 P.001/001<br />
(1) (2) (3) (4)<br />
(1) Date, time: The date and time of transmission.<br />
(2) Sender name: The sender name programmed in the machine.<br />
(3) Sender fax number: The sender fax number programmed in the machine.<br />
(4) Page numbers: Page number / total pages (the total page number is only printed<br />
when the fax is sent by memory transmission.)<br />
Information programmed in Own Number Sending<br />
Date, time:<br />
Adjust the setting in "Clock Adjust" in the system settings.<br />
Sender name, sender fax number: Program the sender name and fax number in "Sender Data Registration" in the system<br />
settings (administrator). If you intend to use own number sending, be sure to configure<br />
this information.<br />
Page numbers:<br />
Select whether or not to include page numbers in "Printing Page Number at Receiver" in<br />
the system settings (administrator).<br />
Page numbers appear in the format "page number / total pages". Only the page number<br />
is printed when manual transmission or quick online transmission is used.<br />
System Settings (Administrator): Date/Own Number Print Position Setting<br />
This is used to set the position where the sender information is printed. The sender information can be printed outside the<br />
scanned original image or inside the scanned original image.<br />
Outside scanned image (factory default setting)<br />
Sender<br />
information<br />
Originals<br />
Inside scanned image<br />
Sender<br />
information<br />
Originals<br />
The transmitted image length will be: length of sender<br />
information + length of original image. When the fax is<br />
printed by the receiving machine, it may be reduced or<br />
divided onto two pages.<br />
The sender information is printed inside the original<br />
image, and thus the transmitted image length is the<br />
length of the original. Note that the sender information<br />
will overlap part of the original image (the overlapped<br />
part of the original image will not appear).<br />
4-98<br />
Contents
FACSIMILE<br />
TEMPORARILY CHANGING THE SENDER<br />
INFORMATION (Own Name Select)<br />
You can select the sender information printed on a transmitted fax from a list of stored senders.<br />
Select the special modes.<br />
1<br />
(1) Touch the [Special Modes] key.<br />
(2) Touch the keys to switch through the screens.<br />
(3) Touch the [Own Name Select] key.<br />
☞ SPECIAL MODES (page 4-70)<br />
(1) (2)<br />
Select the sender information.<br />
Own Name Select Cancel OK<br />
(1) Touch the desired sender information key.<br />
(2) Touch the [OK] key.<br />
2<br />
AAAAA<br />
CCCCC<br />
EEEEE<br />
BBBBB<br />
DDDDD<br />
FFFFF<br />
1<br />
2<br />
GGGGG<br />
IIIII<br />
KKKKK<br />
HHHHH<br />
JJJJJ<br />
LLLLL<br />
Fax/Special Modes<br />
OK<br />
Touch the [OK] key.<br />
Verif.<br />
Stamp<br />
Transaction<br />
Report<br />
3<br />
Own Name<br />
Select<br />
Memory Box<br />
Polling<br />
2<br />
2<br />
System Settings (Administrator): Registration of Own Name Select<br />
This is used to store sender information for Own Name Select.<br />
4-99<br />
Contents
FACSIMILE<br />
CALLING A FAX MACHINE AND INITIATING<br />
RECEPTION (Polling)<br />
The Polling function allows the receiving machine to call the transmitting machine and initiate reception of a document in<br />
that machine.<br />
Because the receiving machine initiates reception of a document, this is called "Polling Reception".<br />
(1) Requests fax transmission.<br />
(3) The fax is received.<br />
Transmission<br />
(2) The previously prepared<br />
document is transmitted.<br />
Make sure that an original is not placed in the machine when using the polling reception function.<br />
(3)<br />
(2) (4)<br />
Select polling reception.<br />
Fax/Special Modes<br />
OK<br />
(1) Touch the [Special Modes] key.<br />
☞ SPECIAL MODES (page 4-70)<br />
1<br />
Verif.<br />
Stamp<br />
Own Name<br />
Select<br />
Transaction<br />
Report<br />
Memory Box<br />
Polling<br />
2<br />
2<br />
(2) Touch the keys to switch through the<br />
screens.<br />
(3) Touch the [Polling] key so that it is<br />
highlighted.<br />
(4) Touch the [OK] key.<br />
Enter the destination fax number.<br />
☞ ENTERING DESTINATIONS (page 4-17)<br />
2<br />
• Multiple fax numbers can be entered.<br />
Polling will take place in the order that the numbers were entered.<br />
Polling multiple machines is called "Serial Polling".<br />
Up to 500 fax numbers can be entered. In this procedure, one-touch keys that have a sub-address and passcode<br />
cannot be used.<br />
• To enter multiple fax numbers, touch the [Next Address] key after entering a fax number and enter the next fax<br />
number.<br />
4-100<br />
Contents
FACSIMILE<br />
3<br />
Press the [START] key.<br />
Your machine will call the other machine and initiate reception of the fax.<br />
• Polling reception can be used in combination with the timer function to poll at any specified time, such as at night or when<br />
you are not present (Only one timer polling reception can be set.).<br />
• This function can only be used when the other machine is Super G3 or G3 compatible and has a polling function.<br />
• The receiving machine bears the expense (phone charges) of the polling reception.<br />
To cancel polling reception...<br />
Touch the [Polling] key in the screen of step 1 so that it is not highlighted.<br />
4-101<br />
Contents
FACSIMILE<br />
INITIATING POLLING RECEPTION MANUALLY<br />
Use this procedure when you must start polling after listening to a recorded greeting, such as when using a fax<br />
information service.<br />
• Make sure that an original is not placed in the machine when using the polling reception function.<br />
• This function cannot be used to poll multiple machines (serial polling).<br />
1<br />
Telephone mode.<br />
5 10 15<br />
Condition<br />
Settings<br />
Speaker Volume<br />
Sort Address<br />
To<br />
AAA AAA<br />
CCC CCC<br />
EEE EEE<br />
GGG GGG<br />
III III<br />
(3) (1)<br />
Cc<br />
BBB BBB<br />
DDD DDD<br />
FFF FFF<br />
HHH HHH<br />
JJJ JJJ<br />
Speaker<br />
Resend<br />
Freq. ABCD EFGH IJKL MNOP QRSTU VWXYZ etc.<br />
1<br />
2<br />
Enter the destination fax number.<br />
(1) Touch the [Speaker] key.<br />
You will hear the dial tone through the machine's speaker.<br />
(2) Touch the [Address Book] key in the base<br />
screen.<br />
(3) Touch the one-touch key of the desired<br />
destination.<br />
A group key cannot be used.<br />
Fax Memory:100%<br />
Fax <strong>Manual</strong><br />
Reception<br />
• In addition to specification by one-touch key, a destination can also be specified using a search number. You can<br />
also directly enter a fax number with the numeric keys or look up a destination in a global address book. For more<br />
information, see "ENTERING DESTINATIONS" (page 4-17).<br />
• After touching the [Speaker] key, you can touch the [Speaker Volume] key to adjust the volume of the speaker. The<br />
speaker volume changes each time the [Speaker Volume] key is touched. Adjust the volume to the desired level.<br />
(3)<br />
(2)<br />
Receive the fax.<br />
Fax/Special Modes<br />
OK<br />
(1) Touch the [Special Modes] key.<br />
☞ SPECIAL MODES (page 4-70)<br />
2<br />
Verif.<br />
Stamp<br />
Own Name<br />
Select<br />
Transaction<br />
Report<br />
Memory Box<br />
Polling<br />
2<br />
2<br />
(2) Touch the keys to switch through the<br />
screens.<br />
(3) When you hear the fax tone, touch the<br />
[Polling] key.<br />
The fax is received.<br />
• This function can only be used when the other machine is Super G3 or G3 compatible and has a polling function.<br />
• The receiving machine bears the expense (phone charges) of the polling reception.<br />
4-102<br />
Contents
FACSIMILE<br />
SENDING A FAX WHEN ANOTHER<br />
MACHINE POLLS YOUR MACHINE<br />
(Polling Memory)<br />
Sending a document that has been scanned into memory when another machine polls your machine is called "Polling<br />
Memory".<br />
Prior to polling, the document that will be faxed to the other machine must be scanned into a polling memory box.<br />
This function can only be used when the other machine is Super G3 or G3 compatible and has a polling function.<br />
(1) Requests fax transmission.<br />
Polling<br />
memory box<br />
(2) The document in the memory box is<br />
transmitted.<br />
Transmission<br />
(3) The fax is received.<br />
RESTRICTING POLLING ACCESS (Polling security)<br />
To only allow specified machines to poll your machine, you can restrict polling to machines whose programmed sender<br />
fax number matches a fax number stored in your machine as a polling passcode number. This is called "Polling<br />
Security".<br />
To use this function, first store polling passcode numbers (the sender fax numbers programmed in the other machines)<br />
in the machine's system settings, and then enable polling security.<br />
Up to 10 fax numbers can be stored as polling passcode numbers.<br />
System Settings (Administrator): Fax Polling Security<br />
This is used to enable polling security. This is used to store fax numbers as polling passcode numbers.<br />
4-103<br />
Contents
FACSIMILE<br />
SCANNING A DOCUMENT INTO POLLING MEMORY<br />
Follow these steps to scan a document into the memory box for polling transmission (Public Box).<br />
1<br />
Place the original.<br />
Place the original face up in the document feeder tray, or face down on the document glass.<br />
Select the special modes.<br />
2<br />
(1) Touch the [Special Modes] key.<br />
(2) Touch the keys to switch through the screens.<br />
(3) Touch the [Memory Box] key.<br />
☞ SPECIAL MODES (page 4-70)<br />
Memory Box<br />
Exit<br />
Touch the [Data Store] key.<br />
3<br />
Data Store<br />
Polling Memory<br />
Data Check<br />
Delete Data<br />
Confidential<br />
Reception<br />
Data Check<br />
Memory Box - Data Store<br />
Back<br />
Touch the [Public Box] key.<br />
Public Box<br />
Box 1<br />
Box 2<br />
4<br />
Box 3<br />
Box 5<br />
Box 4<br />
Box 6<br />
1<br />
2<br />
Box 7<br />
Box 8<br />
Box 9<br />
Box 10<br />
Box 11<br />
Box 12<br />
(1) (2)<br />
Specify the number of polling times.<br />
Memory Box - Data Store<br />
OK<br />
(1) Touch the key for the desired number of<br />
times.<br />
5<br />
Once<br />
Touch the [Once] key if you want the document cleared<br />
from memory after it is transmitted. Touch the [Unlimited]<br />
key to allow polling an unlimited number of times.<br />
Unlimited<br />
(2) Touch the [OK] key.<br />
4-104<br />
Contents
FACSIMILE<br />
Memory Box - Data Store<br />
Memory Box<br />
List<br />
Original<br />
Scan:<br />
Auto<br />
A4<br />
Send:<br />
Auto<br />
Select image settings and special<br />
modes.<br />
Exposure<br />
Auto<br />
Resolution<br />
Standard<br />
6<br />
Special Modes<br />
Auto Reception<br />
Fax Memory:100%<br />
• A program, timer setting, transaction report, polling, verif. stamp and filing cannot be selected.<br />
• To return to the screen of step 4, touch the [Memory Box List] key.<br />
7<br />
Press the [START] key.<br />
Scanning begins.<br />
• If you inserted the original pages in the document feeder tray, all pages are scanned.<br />
• If you are scanning the original on the document glass, scan each page one page at a time.<br />
When scanning finishes, place the next original and press the [START] key. Repeat until all pages have been scanned and<br />
then touch the [Read-End] key.<br />
To cancel scanning...<br />
Press the [STOP] key (<br />
) while the original is being scanned.<br />
If another document remains in the memory box (Public Box), the newly scanned document is added to the previous<br />
document. In this case, the number of polling times will be the number set for the newly scanned document.<br />
4-105<br />
Contents
FACSIMILE<br />
CHECKING THE DOCUMENT IN THE PUBLIC BOX<br />
You can check the document stored in the machine's public box for memory polling.<br />
Select the special modes.<br />
1<br />
(1) Touch the [Special Modes] key.<br />
(2) Touch the keys to switch through the screens.<br />
(3) Touch the [Memory Box] key.<br />
☞ SPECIAL MODES (page 4-70)<br />
Memory Box<br />
Exit<br />
Touch the [Data Check] key.<br />
2<br />
Data Store<br />
Polling Memory<br />
Data Check<br />
Delete Data<br />
Confidential<br />
Reception<br />
Data Check<br />
Memory Box - Data Check<br />
Back<br />
Touch the [Public Box] key.<br />
Public Box<br />
Box 1<br />
Box 2<br />
3<br />
Box 3<br />
Box 5<br />
Box 7<br />
Box 9<br />
Box 4<br />
Box 6<br />
Box 8<br />
Box 10<br />
1<br />
2<br />
Box 11<br />
Box 12<br />
When nothing is stored in the Public Box, the [Public Box] key will be greyed out.<br />
4<br />
Press [Image Check] to check data.<br />
Press [Print] to output data.<br />
Cancel<br />
Print<br />
Image Check<br />
Touch the [Image Check] key.<br />
The content of the document can be viewed in the image check<br />
screen. For information on the image check screen, see<br />
"IMAGE CHECK SCREEN" (page 4-64).<br />
To print the document, touch the [Print] key.<br />
4-106<br />
Contents
FACSIMILE<br />
DELETING A DOCUMENT FROM THE PUBLIC BOX<br />
Delete a document from the Public Box when it is no longer needed.<br />
Select the special modes.<br />
1<br />
(1) Touch the [Special Modes] key.<br />
(2) Touch the keys to switch through the screens.<br />
(3) Touch the [Memory Box] key.<br />
☞ SPECIAL MODES (page 4-70)<br />
Memory Box<br />
Exit<br />
Touch the [Delete Data] key.<br />
2<br />
Data Store<br />
Polling Memory<br />
Data Check<br />
Delete Data<br />
Confidential<br />
Reception<br />
Data Check<br />
Memory Box - Delete Data<br />
Back<br />
Touch the [Public Box] key.<br />
Public Box<br />
Box 1<br />
Box 2<br />
3<br />
Box 3<br />
Box 5<br />
Box 7<br />
Box 9<br />
Box 4<br />
Box 6<br />
Box 8<br />
Box 10<br />
1<br />
2<br />
Box 11<br />
Box 12<br />
When nothing is stored in the Public Box, the [Public Box] key will be greyed out.<br />
Touch the [Yes] key.<br />
4<br />
Delete the data in the memory box?<br />
Press [Image Check] to check data.<br />
Image Check<br />
No<br />
Yes<br />
• The document is deleted and you return to the screen of step 3.<br />
• You can touch the [Image Check] key to check the image in<br />
the touch panel before deleting it. For information on the<br />
image check screen, see "IMAGE CHECK SCREEN" (page<br />
4-64).<br />
To cancel the deletion...<br />
Touch the [No] key. You will return to the screen of step 3.<br />
4-107<br />
Contents
FACSIMILE<br />
PERFORMING F-CODE<br />
COMMUNICATION<br />
This section explains how to perform F-code communication operations. F-code communication is possible with<br />
machines of other manufacturers that also support F-code communication.<br />
F-CODE COMMUNICATION<br />
Exchange of confidential documents (confidential communication), retrieval (polling) and distribution (polling memory) of<br />
information, distribution of information to multiple destinations (relay broadcast transmission) are possible with other<br />
machines that support F-code communication.<br />
An F-code* is specified in each communication, enabling a higher level of security.<br />
* F-code is a communication function based on the G3 standard of the ITU-T.<br />
The ITU-T is a United Nations organization that establishes communications standards. It is a department of the International<br />
Telecommunication Union (ITU), which coordinates global telecommunications networks and services.<br />
HOW F-CODES WORK<br />
A fax that is transmitted with an F-code is received to the memory box in the receiving machine specified by the F-code<br />
(sub-address and passcode). If the F-code sent by the transmitting machine does not match the F-code in the receiving<br />
machine, reception will not take place.<br />
The fax is received to<br />
the memory box<br />
specified by the<br />
F-code<br />
Memory box for F-code<br />
communication<br />
Box name:<br />
Sub-address:<br />
Passcode:<br />
BBBB<br />
AAAAAAAA<br />
XXXXXXXX<br />
Fax number of other<br />
machine<br />
+<br />
F-code<br />
Sub-address: AAAAAAAA<br />
Passcode: XXXXXXXX<br />
The products of other manufacturers may use different terms for "sub-address" and "passcode". If you need to contact the<br />
operator of another machine regarding sub-addresses and passcodes, refer to the terms used by the ITU-T in the table below.<br />
The machine<br />
F-code polling memory box<br />
ITU-T<br />
F-code confidential box<br />
F-code relay broadcast<br />
memory box<br />
Sub Address SEP SUB SUB<br />
Passcode PWD SID SID<br />
An F-code consists of a sub-address and passcode, and cannot be longer than 20 digits.<br />
4-108<br />
Contents
FACSIMILE<br />
CREATING MEMORY BOXES IN THE MACHINE FOR<br />
F-CODE COMMUNICATION<br />
Before the F-code communication function can be used, special memory boxes must be created using "F-Code Memory<br />
Box" in the system settings.<br />
A box name and F-code (sub-address and passcode) are programmed in each box, and an F-code communication<br />
function is assigned to each box.<br />
After you have created a memory box, inform the other party of the sub-address and passcode of the box.<br />
Memory box for F-code<br />
communication<br />
•Box Name<br />
• Sub Address<br />
•Passcode<br />
• End receiving machines (only in an<br />
F-code relay broadcast memory box)<br />
• Print PIN (only for F-code confidential<br />
reception)<br />
To use the following F-code communication functions, F-code memory boxes must be created in your machine.<br />
F-code confidential reception, F-code polling memory, F-code relay broadcast transmission<br />
To use the following F-code communication functions, F-code memory boxes must be created in the other machine.<br />
F-code confidential transmission, F-code polling reception, F-code relay request transmission<br />
System Settings: F-Code Memory Box (page 7-100)<br />
This is used to configure memory boxes for F-code communication.<br />
• Up to 100 memory boxes can be created.<br />
• The memory box name cannot be longer than 18 characters, and the sub-address and passcode cannot be longer than 20<br />
digits.<br />
F-CODE DIALLING<br />
When performing an F-code operation, the F-code (sub-address and passcode) is appended to the fax number that is<br />
dialled. Check the F-code (sub-address and passcode) programmed in the memory box in the other machine before you<br />
perform an F-code transmission. It is convenient to store an F-code together with the fax number in a one-touch key or<br />
group key.<br />
0123456789 / AAAAAAAA / XXXXXXXX<br />
Fax number of other<br />
machine<br />
* Sub Address *<br />
Passcode<br />
* Touch the [Sub Address]<br />
key in the screen to enter<br />
"/".<br />
When the following F-code functions are used, your machine dials the other machine.<br />
F-code confidential transmission, F-code polling reception, F-code relay request transmission<br />
When the following F-code functions are used, the other machine dials your machine.<br />
F-code confidential reception, F-code polling memory, F-code relay broadcast transmission<br />
• If the destination machine does not have a passcode configured in the F-code, do not enter a passcode when dialling that<br />
machine.<br />
• F-code communication cannot be performed when using the speaker or performing manual transmission.<br />
System Settings: Address Book (page 7-16)<br />
This is used to store and edit one-touch keys and group keys.<br />
4-109<br />
Contents
FACSIMILE<br />
CONFIDENTIAL COMMUNICATION USING<br />
F-CODES<br />
By sending a fax to an F-code memory box (confidential) in the receiving machine (your machine or the other machine),<br />
the sender can direct the transmission specifically to the user of the box.<br />
This is convenient for sending sensitive documents that you do not wish people other than the recipient to see, or when<br />
the receiving machine is shared by multiple departments.<br />
To print an F-code confidential fax, the print passcode must be entered.<br />
Receiver<br />
Sender<br />
Sub-address:<br />
Passcode:<br />
AAAAAAAA<br />
XXXXXXXX<br />
Sub-address:<br />
Passcode:<br />
AAAAAAAA<br />
XXXXXXXX<br />
Transmission with an<br />
F-code<br />
Print passcode: Enter BBBB<br />
Reception in F-code Memory Box<br />
The fax is printed.<br />
The F-code (sub-address and passcode) of the memory box to be used should be verified by the sender and the recipient<br />
before the fax is sent.<br />
System Settings: F-Code Memory Box (page 7-100)<br />
This is used to create memory boxes for F-code confidential communication (confidential reception).<br />
A memory box name, sub-address, passcode, and print passcode are programmed in each box.<br />
4-110<br />
Contents
FACSIMILE<br />
F-CODE CONFIDENTIAL TRANSMISSION<br />
Follow the steps below to send a confidential fax by adding an F-code to the fax number.<br />
1<br />
Place the original.<br />
Place the original face up in the document feeder tray, or face down on the document glass.<br />
2<br />
5 10 15 To Cc<br />
Condition<br />
Settings<br />
AAA AAA<br />
Address Review<br />
CCC CCC<br />
Address Entry<br />
Global<br />
Address Search<br />
Sub Address<br />
Sort Address<br />
Preview<br />
EEE EEE<br />
GGG GGG<br />
III III<br />
(3), (5)<br />
(2)<br />
BBB BBB<br />
DDD DDD<br />
FFF FFF<br />
HHH HHH<br />
JJJ JJJ<br />
Freq. ABCD EFGH IJKL MNOP QRSTU VWXYZ etc.<br />
Auto Reception<br />
Fax Memory:100%<br />
1<br />
2<br />
Enter the destination fax number.<br />
(1) Touch the [Address Book] key in the base<br />
screen.<br />
(2) Touch the one-touch key of the desired<br />
destination.<br />
If the destination is not stored in the address book, enter<br />
the fax number with the numeric keys.<br />
If the sub-address and passcode are stored in the one-touch<br />
key, the following sub-steps are not necessary. Go to step 3.<br />
(3) Touch the [Sub Address] key.<br />
"/" appears.<br />
(4) Enter the sub-address with the numeric<br />
keys.<br />
(5) Touch the [Sub Address] key.<br />
"/" appears.<br />
(6) Enter the passcode with the numeric keys.<br />
If a passcode has been omitted in the memory box of the other machine, (5) and (6) are not necessary.<br />
3<br />
Press the [START] key.<br />
Scanning begins.<br />
• If you inserted the original pages in the document feeder tray, all pages are scanned.<br />
A beep will sound to indicate that scanning is finished.<br />
• If you are scanning the original on the document glass, scan each page one page at a time.<br />
When scanning finishes, place the next original and press the [START] key. Repeat until all pages have been scanned and<br />
then touch the [Read-End] key.<br />
A beep will sound to indicate that scanning is finished.<br />
This function can be used in combination with a broadcast transmission or timer transmission. This function can also be<br />
stored in a program.<br />
4-111<br />
Contents
FACSIMILE<br />
CHECKING FAXES RECEIVED BY F-CODE<br />
CONFIDENTIAL RECEPTION<br />
When an F-code confidential fax is sent to your machine, the fax is received to the memory box specified by the F-code.<br />
To check received faxes, enter the print passcode.<br />
1<br />
Beep<br />
The machine rings and the fax is<br />
received.<br />
A beep sounds when reception ends.<br />
2<br />
Select the special modes.<br />
(1) Touch the [Special Modes] key.<br />
(2) Touch the keys to switch through the screens.<br />
(3) Touch the [Memory Box] key.<br />
☞ SPECIAL MODES (page 4-70)<br />
Memory Box<br />
Exit<br />
Touch the [Data Check] key.<br />
3<br />
Data Store<br />
Polling Memory<br />
Data Check<br />
Delete Data<br />
Confidential<br />
Reception<br />
Data Check<br />
Memory Box - Confidential Reception<br />
Back<br />
Touch the key of the memory box<br />
containing the confidential fax.<br />
4<br />
Box 1<br />
Box 3<br />
Box 5<br />
Box 2<br />
Box 4<br />
Box 6<br />
1<br />
1<br />
" " appears in the keys of memory boxes that have received<br />
faxes. The keys of memory boxes that have not received faxes<br />
are greyed out and cannot be selected.<br />
4-112<br />
Contents
FACSIMILE<br />
5<br />
Enter PIN via the 10-key.<br />
Cancel<br />
Enter the print passcode with the<br />
numeric keys.<br />
As each digit is entered, "–" changes to " ".<br />
Take care to enter the correct print passcode. If you make a mistake, a message will appear and you will return to the<br />
entry screen. You can touch the [Cancel] key to return to step 4.<br />
6<br />
Press [Image Check] to check data.<br />
Press [Print] to output data.<br />
Cancel<br />
Print<br />
Image Check<br />
Touch the [Image Check] key.<br />
The content of the document can be viewed in the image check<br />
screen. For information on the image check screen, see<br />
"IMAGE CHECK SCREEN" (page 4-64).<br />
To print the document, touch the [Print] key.<br />
• The confidential fax is automatically given priority in the print job queue.<br />
• The fax is automatically cleared from the memory box after printing.<br />
• If you forget the print passcode...<br />
There is no way to check a forgotten passcode on the machine. Take care not to forget the passcode. In the event that you<br />
forget the passcode or need to verify the passcode, contact your dealer or nearest authorised service representative.<br />
System Settings (Administrator): Transaction Report Print Select Setting<br />
You can specify whether or not a transmission report is printed when an F-code confidential fax is received.<br />
4-113<br />
Contents
FACSIMILE<br />
POLLING RECEPTION USING F-CODES<br />
This function enables your machine to call another machine and initiate reception of a fax stored in an F-code memory<br />
box (polling memory) in the other machine. During the polling operation, your machine must correctly specify the F-code<br />
(sub-address and passcode) configured in the other machine or polling reception will not take place.<br />
Transmission request (polling)<br />
using an F-code<br />
The machine<br />
Sub-address:<br />
Passcode:<br />
AAAAAAAA<br />
XXXXXXXX<br />
The other machine<br />
F-code polling memory box<br />
Transmission<br />
Box name:<br />
Sub-address:<br />
Passcode:<br />
BBBB<br />
AAAAAAAA<br />
XXXXXXXX<br />
• Verify the F-code (sub-address and passcode) of the memory box in the other machine before you perform F-code polling<br />
reception.<br />
• Do not place an original in the automatic document feeder or on the document glass when using this function.<br />
• The receiving machine bears the phone charges of the transmission.<br />
(3)<br />
(2) (4)<br />
Select polling.<br />
Fax/Special Modes<br />
OK<br />
(1) Touch the [Special Modes] key.<br />
☞ SPECIAL MODES (page 4-70)<br />
1<br />
Verif.<br />
Stamp<br />
Own Name<br />
Select<br />
Transaction<br />
Report<br />
Memory Box<br />
Polling<br />
2<br />
2<br />
(2) Touch the keys to switch through the<br />
screens.<br />
(3) Touch the [Polling] key so that it is<br />
highlight.<br />
(4) Touch the [OK] key.<br />
4-114<br />
Contents
FACSIMILE<br />
2<br />
5 10 15<br />
Condition<br />
Settings<br />
Address Review<br />
Address Entry<br />
Global<br />
Address Search<br />
Sub Address<br />
Sort Address<br />
Preview<br />
To<br />
AAA AAA<br />
CCC CCC<br />
EEE EEE<br />
GGG GGG<br />
III III<br />
(3), (5)<br />
Cc<br />
BBB BBB<br />
DDD DDD<br />
FFF FFF<br />
HHH HHH<br />
JJJ JJJ<br />
Auto Reception<br />
Fax Memory:100%<br />
(2)<br />
Freq. ABCD EFGH IJKL MNOP QRSTU VWXYZ etc.<br />
1<br />
2<br />
Enter the destination fax number.<br />
(1) Touch the [Address Book] key in the base<br />
screen.<br />
(2) Touch the one-touch key of the desired<br />
destination.<br />
If the destination is not stored in the address book, enter<br />
the fax number with the numeric keys.<br />
If the sub-address and passcode are stored in the one-touch<br />
key, the following sub-steps are not necessary. Go to step 3.<br />
(3) Touch the [Sub Address] key.<br />
"/" appears.<br />
(4) Enter the sub-address with the numeric<br />
keys.<br />
(5) Touch the [Sub Address] key.<br />
"/" appears.<br />
(6) Enter the passcode with the numeric keys.<br />
If a passcode has been omitted in the memory box of the other machine, (5) and (6) are not necessary.<br />
3<br />
Press the [START] key.<br />
Your machine will call the other machine and initiate reception of the fax.<br />
• Polling multiple machines (serial polling) is not possible.<br />
• F-code polling reception can be used in combination with a timer setting. Only one polling reception operation with a timer<br />
setting can be stored at a time.<br />
☞SENDING A FAX AT A SPECIFIED TIME (Timer) (page 4-78)<br />
To cancel polling...<br />
Touch the [Polling] key in the screen of step 1 so that it is not highlighted.<br />
4-115<br />
Contents
FACSIMILE<br />
POLLING MEMORY TRANSMISSION USING<br />
F-CODES<br />
When your machine receives a transmission request from another machine, this function sends a fax stored in an<br />
F-code memory box (polling memory) in your machine to that machine. The other machine must correctly specify the<br />
F-code configured in your machine or transmission will not take place.<br />
The document to be transmitted must be scanned into an F-code polling memory box.<br />
Transmission request (polling)<br />
using an F-code<br />
The other<br />
machine<br />
Sub-address:<br />
Passcode:<br />
AAAAAAAA<br />
XXXXXXXX<br />
The machine<br />
F-code polling memory box<br />
Box name:<br />
Sub-address:<br />
Passcode:<br />
BBBB<br />
AAAAAAAA<br />
XXXXXXXX<br />
Transmission<br />
System Settings: F-Code Memory Box (page 7-100)<br />
This is used to create memory boxes (polling memory) for F-code polling memory transmission.<br />
A memory box name, sub-address, and passcode are programmed in each box.<br />
SCANNING A DOCUMENT INTO A MEMORY BOX FOR<br />
F-CODE POLLING TRANSMISSION<br />
Follow these steps to scan a document into a memory box (polling memory) for F-code polling transmission.<br />
1<br />
2<br />
Place the original.<br />
Place the original face up in the document feeder tray, or face down on the document glass.<br />
Select the special modes.<br />
(1) Touch the [Special Modes] key.<br />
(2) Touch the keys to switch through the screens.<br />
(3) Touch the [Memory Box] key.<br />
☞ SPECIAL MODES (page 4-70)<br />
4-116<br />
Contents
FACSIMILE<br />
Memory Box<br />
Exit<br />
Touch the [Data Store] key.<br />
3<br />
Data Store<br />
Polling Memory<br />
Data Check<br />
Delete Data<br />
Confidential<br />
Reception<br />
Data Check<br />
Memory Box - Data Store<br />
Public Box<br />
Back<br />
Touch the key of the F-code memory<br />
polling box.<br />
Box 1<br />
Box 2<br />
4<br />
Box 3<br />
Box 5<br />
Box 4<br />
Box 6<br />
1<br />
2<br />
Box 7<br />
Box 8<br />
Box 9<br />
Box 10<br />
Box 11<br />
Box 12<br />
(1) (2)<br />
Specify the number of polling times.<br />
Memory Box - Data Store<br />
OK<br />
(1) Touch the key for the desired number of<br />
times.<br />
5<br />
Once<br />
Touch the [Once] key if you want the document cleared<br />
from memory after it is transmitted. Touch the [Unlimited]<br />
key to allow polling an unlimited number of times.<br />
Unlimited<br />
(2) Touch the [OK] key.<br />
Memory Box - Data Store<br />
Memory Box<br />
List<br />
Original<br />
Scan:<br />
Auto<br />
A4<br />
Send:<br />
Auto<br />
Select image settings and special<br />
modes.<br />
Exposure<br />
Auto<br />
Resolution<br />
Standard<br />
6<br />
Special Modes<br />
Auto Reception<br />
Fax Memory:100%<br />
• A program, timer setting, transaction report, polling, verif. stamp and filing cannot be selected.<br />
• To return to the screen of step 4, touch the [Memory Box List] key.<br />
4-117<br />
Contents
FACSIMILE<br />
7<br />
Press the [START] key.<br />
Scanning begins.<br />
• If you inserted the original pages in the document feeder tray, all pages are scanned.<br />
• If you are scanning the original on the document glass, scan each page one page at a time.<br />
When scanning finishes, place the next original and press the [START] key. Repeat until all pages have been scanned and<br />
then touch the [Read-End] key.<br />
To cancel scanning...<br />
Press the [STOP] key (<br />
) while the original is being scanned.<br />
• If other documents have already been stored in the memory box, the document is added to the previously stored<br />
documents.<br />
• The factory default setting for the number of polling times is "Once" (after the document is transmitted to the receiving<br />
machine, it is automatically cleared).<br />
4-118<br />
Contents
FACSIMILE<br />
CHECKING THE DOCUMENT IN THE F-CODE MEMORY<br />
POLLING BOX<br />
You can check the document stored in the F-code memory polling box.<br />
A document in a memory box cannot be printed while the document is being transmitted.<br />
Select the special modes.<br />
1<br />
(1) Touch the [Special Modes] key.<br />
(2) Touch the keys to switch through the screens.<br />
(3) Touch the [Memory Box] key.<br />
☞ SPECIAL MODES (page 4-70)<br />
Memory Box<br />
Exit<br />
Touch the [Data Check] key.<br />
2<br />
Data Store<br />
Polling Memory<br />
Data Check<br />
Delete Data<br />
Confidential<br />
Reception<br />
Data Check<br />
3<br />
Memory Box - Data Check<br />
Box 1<br />
Box 3<br />
Box 5<br />
Box 2<br />
Box 4<br />
Box 6<br />
Public Box<br />
Back<br />
1<br />
2<br />
Touch the key of the F-code memory<br />
polling box where the document you<br />
wish to print is stored.<br />
appears in keys that have documents stored.<br />
Box 7<br />
Box 8<br />
Box 9<br />
Box 10<br />
Box 11<br />
Box 12<br />
4<br />
Press [Image Check] to check data.<br />
Press [Print] to output data.<br />
Cancel<br />
Print<br />
Image Check<br />
Touch the [Image Check] key.<br />
The content of the document can be viewed in the image check<br />
screen. For information on the image check screen, see<br />
"IMAGE CHECK SCREEN" (page 4-64).<br />
To print the document, touch the [Print] key.<br />
4-119<br />
Contents
FACSIMILE<br />
DELETING A DOCUMENT STORED FOR F-CODE<br />
POLLING TRANSMISSION<br />
When a document in an F-code memory polling box is no longer needed, follow the steps below to delete it.<br />
A document in a memory box cannot be deleted while the document is being transmitted.<br />
Select the special modes.<br />
1<br />
(1) Touch the [Special Modes] key.<br />
(2) Touch the keys to switch through the screens.<br />
(3) Touch the [Memory Box] key.<br />
☞ SPECIAL MODES (page 4-70)<br />
Memory Box<br />
Exit<br />
Touch the [Delete Data] key.<br />
2<br />
Data Store<br />
Polling Memory<br />
Data Check<br />
Delete Data<br />
Confidential<br />
Reception<br />
Data Check<br />
3<br />
Memory Box - Delete Data<br />
Box 1<br />
Box 3<br />
Box 5<br />
Box 2<br />
Box 4<br />
Box 6<br />
Public Box<br />
Back<br />
1<br />
2<br />
Touch the key of the F-code memory<br />
polling box that has the document you<br />
wish to delete.<br />
appears in keys that have documents stored.<br />
Box 7<br />
Box 8<br />
Box 9<br />
Box 10<br />
Box 11<br />
Box 12<br />
Touch the [Yes] key.<br />
4<br />
Delete the data in the memory box?<br />
Press [Image Check] to check data.<br />
Image Check<br />
No<br />
Yes<br />
• The document is deleted and you return to the screen of step 3.<br />
• Printing will begin.<br />
You can touch the [Image Check] key to check the image in<br />
the touch panel before deleting it. For information on the<br />
image check screen, see "IMAGE CHECK SCREEN" (page<br />
4-64).<br />
To cancel the deletion...<br />
Touch the [No] key. You will return to the screen of step 3 without deleting the document.<br />
4-120<br />
Contents
FACSIMILE<br />
RELAY REQUEST TRANSMISSION USING<br />
F-CODES<br />
This function is used to send a fax to an F-code relay broadcast memory box in another machine and have that machine<br />
relay the fax to multiple end receiving machines.<br />
When the end receiving machines are far from your machine, sending the fax to a relay machine that is close to the end<br />
receiving machines can help reduce phone charges. A relay request transmission can be used in combination with the<br />
timer transmission function to further reduce phone costs.<br />
☞ SENDING A FAX AT A SPECIFIED TIME (Timer) (page 4-78)<br />
The machine<br />
Relay machine<br />
F-code relay broadcast<br />
memory box<br />
The fax is transmitted to<br />
each of the end receiving<br />
machines programmed in<br />
the F-code relay<br />
broadcast memory box.<br />
Transmission<br />
End receiving<br />
machines<br />
Transmission specifying an F-code<br />
Sub-address:<br />
Passcode:<br />
AAAAAAAA<br />
XXXXXXXX<br />
Box name:<br />
Sub-address:<br />
Passcode:<br />
BBBB<br />
AAAAAAAA<br />
XXXXXXXX<br />
End receiving machines are<br />
programmed in this box<br />
• Verify the F-code (sub-address and passcode) and end receiving machines programmed in the relay broadcast memory<br />
box in the relay machine before you perform an F-code relay request transmission.<br />
• Before this function can be used, the end receiving machines must be programmed in the F-code relay broadcast memory<br />
box in the relay machine.<br />
• The end receiving machines do not need to support F-code communication.<br />
• This function can be used in combination with a broadcast transmission or timer transmission. An F-code relay request<br />
transmission can also be stored in a program.<br />
• Your machine (the machine that requests a relay broadcast transmission) only bears the cost of sending the fax to the<br />
relay machine. The relay machine bears the cost of sending the fax to each of the end receiving machines.<br />
• When faxes forwarded using this function are printed at the forwarding destination, the date and time of reception cannot<br />
be printed on the faxes. ("Receiving Date & Time Print" is disabled.)<br />
System Settings: F-Code Memory Box (page 7-100)<br />
This is used to create memory boxes for F-code relay broadcast transmission.<br />
A memory box name, sub-address, passcode, and end receiving machines are programmed in each box.<br />
1<br />
Place the original.<br />
Place the original face up in the document feeder tray, or face down on the document glass.<br />
4-121<br />
Contents
FACSIMILE<br />
2<br />
5 10 15<br />
Condition<br />
Settings<br />
Address Review<br />
Address Entry<br />
Global<br />
Address Search<br />
Sub Address<br />
Sort Address<br />
Preview<br />
To<br />
AAA AAA<br />
CCC CCC<br />
EEE EEE<br />
GGG GGG<br />
III III<br />
(3), (5)<br />
Cc<br />
BBB BBB<br />
DDD DDD<br />
FFF FFF<br />
HHH HHH<br />
JJJ JJJ<br />
Auto Reception<br />
Fax Memory:100%<br />
(2)<br />
Freq. ABCD EFGH IJKL MNOP QRSTU VWXYZ etc.<br />
1<br />
2<br />
Enter the destination fax number.<br />
(1) Touch the [Address Book] key in the base<br />
screen.<br />
(2) Touch the one-touch key of the desired<br />
destination.<br />
If the destination is not stored in the address book, enter<br />
the fax number with the numeric keys.<br />
If the sub-address and passcode are stored in the one-touch<br />
key, the following sub-steps are not necessary. Go to step 3.<br />
(3) Touch the [Sub Address] key.<br />
"/" appears.<br />
(4) Enter the sub-address with the numeric<br />
keys.<br />
(5) Touch the [Sub Address] key.<br />
"/" appears.<br />
(6) Enter the passcode with the numeric keys.<br />
If a passcode has been omitted in the memory box of the other machine, (5) and (6) are not necessary.<br />
3<br />
Press the [START] key.<br />
Scanning begins.<br />
• If you inserted the original pages in the document feeder tray, all pages are scanned.<br />
A beep will sound to indicate that scanning is finished.<br />
• If you are scanning the original on the document glass, scan each page one page at a time.<br />
When scanning finishes, place the next original and press the [START] key. Repeat until all pages have been scanned and<br />
then touch the [Read-End] key.<br />
A beep will sound to indicate that scanning is finished.<br />
When the relay machine receives the fax, it will automatically transmit the fax to each of the end receiving machines<br />
programmed in the memory box.<br />
To cancel scanning...<br />
Press the [STOP] key (<br />
) while the original is being scanned.<br />
4-122<br />
Contents
FACSIMILE<br />
RELAY BROADCAST TRANSMISSION<br />
USING F-CODES<br />
When your machine receives an F-code relay request transmission, the fax is received to an F-code relay broadcast<br />
memory box in your machine. Your machine then relays the fax to each of the end receiving machines programmed in<br />
the memory box. Transmission to the end receiving machines takes place automatically.<br />
The other<br />
machine<br />
The machine<br />
F-code relay broadcast<br />
memory box<br />
The fax is transmitted to<br />
each of the end receiving<br />
machines programmed in<br />
the F-code relay<br />
broadcast memory box.<br />
Transmission<br />
End receiving<br />
machines<br />
Transmission specifying an F-code<br />
Sub-address:<br />
Passcode:<br />
AAAAAAAA<br />
XXXXXXXX<br />
Box name:<br />
Sub-address:<br />
Passcode:<br />
BBBB<br />
AAAAAAAA<br />
XXXXXXXX<br />
End receiving machines are<br />
programmed in this box<br />
• Prior to the operation, inform the requesting party of the sub-address and passcode of the relay broadcast memory box in<br />
your machine.<br />
• Program the end receiving machines in the F-code relay broadcast memory box when you create the box in your machine.<br />
☞CREATING MEMORY BOXES IN THE MACHINE FOR F-CODE COMMUNICATION (page 4-109)<br />
• The end receiving machines do not need to support F-code communication.<br />
• The machine that requests a relay broadcast transmission only bears the cost of sending the fax to your machine (the relay<br />
machine). Your machine bears the cost of sending the fax to each of the end receiving machines.<br />
• When faxes forwarded using this function are printed at the forwarding destination, the date and time of reception cannot<br />
be printed on the faxes. ("Receiving Date & Time Print" is disabled.)<br />
4-123<br />
Contents
FACSIMILE<br />
USING AN EXTENSION PHONE<br />
This section explains how to use an extension phone to make voice calls and receive a fax after talking with the other<br />
party.<br />
CONNECTING AND USING AN EXISTING<br />
PHONE (Extension Phone Connection)<br />
You can connect an existing extension phone to the machine.<br />
The phone can be used for voice calls and to start fax reception on the machine.<br />
As an example, you can make a phone call using the existing phone, speak to the other party, and then press the<br />
[START] key to fax an original that has been placed to that party. You can also press the [START] key when an original<br />
is not placed to receive a fax.<br />
Connect the extension phone as shown below.<br />
Extension phone socket<br />
Existing extension<br />
phone (example)<br />
Core<br />
Click!<br />
Click!<br />
Attach the provided core to<br />
your extension telephone cord<br />
and then connect the cord to<br />
the machine.<br />
Make sure you hear a "click"<br />
sound indicating that the<br />
cord is securely connected.<br />
• Connect an extension phone that has a modular socket. Use standard phone line cable to connect the phone. If other than<br />
a standard phone line cable is used, the connection may not work correctly.<br />
• If the plug on the telephone line cord does not fit into the socket on your extension phone, contact your dealer or nearest<br />
authorised service representative.<br />
4-124<br />
Contents
FACSIMILE<br />
RECEIVING A FAX AFTER ANSWERING A CALL ON<br />
THE EXTENSION PHONE (Remote Reception)<br />
Follow the steps below if you need to start fax reception after answering a call and speaking on the extension phone.<br />
If you are on a pulse-dial (rotary) line, set the extension phone to issue tone signals.<br />
1<br />
When you hear ringing, answer the call<br />
on the extension phone.<br />
2<br />
Signal the machine to start fax<br />
reception.<br />
Press<br />
on the keypad of the extension phone.<br />
3<br />
Replace the extension phone.<br />
The machine sounds a beep when reception ends.<br />
If the extension phone is still lifted when fax transmission ends, an alarm signal will sound and a message will appear in the<br />
touch panel. The alarm and message will stop when the extension phone is replaced.<br />
• System Settings: Receive Setting (page 7-102)<br />
To use remote fax reception, set this setting to "<strong>Manual</strong> Reception".<br />
• System Settings (Administrator): Remote Reception Number Setting<br />
This is used to change the number used for remote fax reception. The factory default setting is "5".<br />
MAKING AND RECEIVING PHONE CALLS<br />
You can make and receive calls like normal on your extension phone. A phone call can also be made by dialling on the<br />
machine.<br />
4-125<br />
Contents
FACSIMILE<br />
CHECKING THE STATUS OF FAX<br />
JOBS<br />
This section explains how to check the status of reserved transmission jobs and received faxes.<br />
JOB STATUS SCREEN<br />
The job status screen is displayed when the [JOB STATUS] key on the operation panel is pressed. The job status<br />
screen shows the status of jobs by mode. When the [JOB STATUS] key is pressed, the job status screen of the mode<br />
that was being used before the key was pressed appears.<br />
Reserved transmissions and received faxes are referred to as jobs here.<br />
Example: Pressing the key in fax mode<br />
Print Job<br />
Scan to<br />
Fax Job<br />
Internet Fax<br />
Address<br />
Broadcast0001<br />
Set Time Pages Status<br />
10:00 04/01 020/003 Connecting<br />
Job Queue<br />
JOB STATUS<br />
0123456789 10:05 04/01 000/004 Waiting<br />
AAA AAA<br />
10:22 04/01 000/004 Waiting<br />
1<br />
1<br />
Complete<br />
BBB BBB<br />
Broadcast<br />
10:30 04/01 000/010 Waiting<br />
10:33 04/01 000/010 Waiting<br />
Detail<br />
Priority<br />
Stop/Delete<br />
The job status display is in the lower left corner of the touch panel. The job status display can be touched to display the job<br />
status screen.<br />
Scan<br />
Internet Fax<br />
Fax<br />
USB Mem. Scan<br />
PC Scan<br />
Address Book<br />
Original<br />
Scan:<br />
Auto<br />
Send:<br />
Auto<br />
Direct TX<br />
Exposure<br />
Auto<br />
Sub Address<br />
Resolution<br />
Standard<br />
Address Review<br />
Special Modes<br />
File<br />
Quick File<br />
Preview<br />
Auto Reception<br />
Fax Memory:100%<br />
Sending<br />
4-126<br />
Contents
FACSIMILE<br />
JOB QUEUE SCREEN AND COMPLETED JOB SCREEN<br />
The job status screen consists of two screens: the job queue screen, which shows reserved jobs and the job currently in<br />
progress, and the completed jobs screen. To switch between the two screens, touch the job status screen selector key<br />
((2) below).<br />
Job queue screen<br />
Completed job screen<br />
(1) (1)<br />
Print Job<br />
Scan to<br />
Fax Job<br />
Internet Fax<br />
Print Job<br />
Scan to<br />
Fax Job<br />
Internet Fax<br />
Address<br />
Set Time Pages Status<br />
Address Start Time Pages Status<br />
Broadcast0001<br />
10:00 04/01 020/003 Connecting<br />
0123456789 10:05 04/01 000/004 Waiting<br />
AAA AAA<br />
10:22 04/01 000/004 Waiting<br />
1<br />
1<br />
Job Queue<br />
Complete<br />
(2)<br />
Broadcast0001<br />
10:00 04/01 010/003 NG000000<br />
Broadcast0002 10:05 04/01 001/001 Send OK<br />
CCC CCC<br />
10:22 04/01 004/004 Send OK<br />
1<br />
1<br />
Job Queue<br />
Complete<br />
(2)<br />
BBB BBB<br />
10:30 04/01 000/010 Waiting<br />
0123456789<br />
10:30 04/01 010/010 Send OK<br />
Broadcast<br />
10:33 04/01 000/010 Waiting<br />
Detail<br />
Priority<br />
Stop/Delete<br />
(3)<br />
(4)<br />
(5)<br />
Detail<br />
Call<br />
(7)<br />
(8)<br />
(6) (9)<br />
(1) Mode select tabs<br />
Use these tabs to select the job status screen of each<br />
mode.<br />
(2) Job status screen selector key<br />
Touch this key to switch between the job queue screen<br />
and the completed jobs screen.<br />
(3) Job queue screen [Detail] key<br />
This shows detailed information on a broadcast<br />
transmission or serial polling job that is reserved or in<br />
progress. Select the key of the desired job in the job<br />
queue screen (6) and then touch the [Detail] key.<br />
☞ CHECKING A RESERVED JOB OR THE JOB IN<br />
PROGRESS (page 4-131)<br />
(4) [Priority] key<br />
Touch this key to give priority to a selected job.<br />
☞ GIVING PRIORITY TO A RESERVED FAX JOB<br />
(page 4-134)<br />
(5) [Stop/Delete] key<br />
Touch this key to stop or delete a selected job.<br />
☞ CANCELLING A FAX IN PROGRESS OR A<br />
RESERVED FAX (page 4-133)<br />
(6) Job queue screen<br />
Jobs are shown as keys in the order they were reserved.<br />
Each key shows information on a job and its current<br />
status.<br />
☞ Job key display (page 4-128)<br />
(7) Completed jobs screen [Detail] key<br />
This shows detailed information on the results of<br />
completed broadcast transmission jobs, completed serial<br />
polling jobs, and completed jobs that used the document<br />
filing function. Select the key of the desired job in the<br />
completed jobs screen (9) and then touch the [Detail]<br />
key.<br />
From the details screen, it is possible to resend the fax to<br />
destinations to which transmission was not successful.<br />
☞ CHECKING COMPLETED JOBS (page 4-132)<br />
(8) [Call] key<br />
Touch this key to retrieve and use a transmission or<br />
reception job that was stored using the document filing<br />
function.<br />
(9) Completed jobs screen<br />
This shows up to 99 completed transmission/reception<br />
jobs. A description of each job and the result (status) are<br />
shown.<br />
Broadcast transmission jobs, serial polling jobs, received<br />
fax forwarding jobs, and transmission/reception jobs that<br />
used the document filing function are indicated as keys.<br />
4-127<br />
Contents
FACSIMILE<br />
Job key display<br />
The following information is shown in the job queue keys and completed job keys that appear in the job status screen.<br />
3 AAA AAA<br />
10:22 04/01 000/004 Waiting<br />
(1) (2) (3) (4)<br />
(5) (6)<br />
(1) Indicates the number (position) of the job in the job<br />
queue.<br />
When the job currently being transmitted is finished, each<br />
job moves up one position in the job queue.<br />
This number does not appear in keys in the completed<br />
jobs screen.<br />
(2) Mode icon<br />
This indicates the type of job. In the completed jobs<br />
screen, a colour bar indicating black & white will appear<br />
next to the icon. (However, the colour bar icon does not<br />
appear in the key of a job that used document filing or in<br />
the key of a transmission/reception job that was<br />
cancelled.)<br />
Icon<br />
Fax transmission<br />
Job type<br />
(4) Time reserved / Time started<br />
In the job queue screen, the date and time the job was<br />
reserved. In the completed jobs screen, the date and<br />
time the job was started.<br />
(5) Number of pages<br />
Shows the number of pages transmitted / total number of<br />
original pages.<br />
(6) Status<br />
Shows the job status.<br />
• Job in progress<br />
Message<br />
"Connecting"<br />
"Sending"<br />
"Receiving"<br />
Connecting<br />
Sending<br />
Receiving<br />
Status<br />
Fax reception<br />
Broadcast transmission, Serial polling<br />
or Inbound routing<br />
PC-Fax transmission<br />
"Tel"<br />
"Stopped"<br />
"Error"<br />
Speaking with the other party using<br />
an extension phone<br />
The job has been stopped.<br />
An error occurred while the job was<br />
being executed.<br />
(3) Name of other party<br />
For a transmission, the name or fax number of the<br />
destination. For a reception, the fax number of the<br />
sending party.<br />
In the case of a broadcast transmission or serial polling<br />
operation, "Broadcast" or "Multi Polling" appears together<br />
with a broadcast control number (4-digits).<br />
• Job waiting to be executed<br />
Message<br />
"Waiting"<br />
"Retry Mode"<br />
The day and<br />
time are<br />
displayed.<br />
Status<br />
The job is waiting to be executed.<br />
The job is being re-attempted due<br />
to a communication error or other<br />
problem.<br />
Timer transmission job (the<br />
specified time is displayed)<br />
4-128<br />
Contents
FACSIMILE<br />
• Completed job<br />
Message<br />
"Send OK"<br />
"In Memory"<br />
"Received"<br />
"Forward OK"<br />
"Stopped"<br />
"Delete"<br />
"Number of<br />
successful<br />
transmission<br />
destinations /<br />
Total<br />
destinations<br />
OK"<br />
"No<br />
response"<br />
"Busy"<br />
"Reject<br />
Reception"<br />
"NGxxxxxx"<br />
"Error"<br />
Status<br />
Transmission completed.<br />
Reception completed but the fax<br />
has not been printed.<br />
Printed received fax data.<br />
The received fax has been<br />
forwarded.<br />
The job was stopped.<br />
Deleted received data in the image<br />
check screen.<br />
Completion of a broadcast<br />
transmission, serial polling or<br />
inbound routing operation.<br />
If transmission to 3 destinations<br />
was successful out of a total of 5,<br />
"003/005" will appear.<br />
An error occurred because there<br />
was no response from the<br />
destination.<br />
An error occurred because the<br />
other party was busy.<br />
A fax was sent from a party that<br />
has been blocked by the anti junk<br />
fax function.<br />
Transmission/reception was not<br />
successful because a<br />
communication error occurred (a<br />
6-digit error code appears in<br />
xxxxxx.)<br />
An error occurred while the job was<br />
being executed.<br />
4-129<br />
Contents
FACSIMILE<br />
OPERATION WHEN A JOB IN THE JOB QUEUE IS<br />
COMPLETED<br />
When a normal transmission job is completed, it moves to the completed jobs screen and "Send OK" appears in the<br />
status column.<br />
Received faxes, timer transmission jobs, retry jobs, and forwarding jobs are handled in the job status screen as<br />
explained below.<br />
Fax reception jobs<br />
While a fax is being received, "Receiving" appears in the job queue screen.<br />
When reception is completed, the job moves to the completed jobs screen and "In Memory" appears.<br />
After the fax is printed, the status changes to "Printed".<br />
Timer transmission jobs<br />
A timer transmission job appears at the bottom of the job queue screen until the specified time arrives.<br />
When the specified time arrives, the job is executed. If another job is in progress, the timer job is started when the other<br />
job is completed.<br />
Retry jobs<br />
A retry job appears at the bottom of the job queue screen. When the set retry interval elapses, the job is executed. If<br />
there are jobs reserved ahead of the retry job, the retry job is reserved at the bottom of the job queue and executed<br />
when its turn arrives.<br />
Fax reception jobs when Inbound Routing is enabled<br />
When Inbound Routing is enabled in the Web pages, fax reception jobs are handled as follows depending on the print<br />
setting.<br />
☞ FORWARDING RECEIVED FAXES TO A NETWORK ADDRESS (Inbound Routing Settings) (page 4-66)<br />
• Received fax is not printed<br />
"Receiving" appears in the job queue screen while the fax is being received. When reception is completed, the job<br />
moves to the job queue of the job status screen of scan mode.<br />
• Received fax is printed<br />
When reception is completed, the job moves to the completed jobs screen and "In Memory" appears. After the fax is<br />
printed, "Printed" appears. The job being sent is added to the job status screen of scan mode. When forwarding is<br />
finished, "Forward OK" appears.<br />
4-130<br />
Contents
FACSIMILE<br />
CHECKING A RESERVED JOB OR THE JOB IN<br />
PROGRESS<br />
The detailed contents of a broadcast transmission or serial polling job can be displayed. Select (touch) the key of the job<br />
that you wish to check and touch the [Detail] key. The job details screen will appear (see below).<br />
Detail<br />
OK<br />
Broadcast0001 Progress: 050/100<br />
Fax No. :<br />
0123456789<br />
Name:<br />
AAA AAA<br />
Number: 050 Pages: 005/010<br />
Fax Connecting Fax Waiting Failed All Destinations<br />
The job name and progress (number of completed destinations / total destinations) appear at the top of the screen.<br />
Touch a tab to display the information that appears on that tab. The following information appears on each tab.<br />
Tab name<br />
Fax Connecting<br />
Fax Waiting<br />
Failed<br />
All Destinations<br />
Information displayed<br />
Information on the current destination appears.<br />
Fax No.: The fax number of the destination.<br />
Name: The name of the destination.<br />
Number: The broadcast control number (3-digits).<br />
Pages: Number of pages completed / total number of pages<br />
This shows information on the destinations that are waiting. A broadcast control<br />
number (3-digits) appears in front of each destination.<br />
Address: The name of the other destination.<br />
Status: The status of communication.<br />
This shows information on destinations for which communication failed. A broadcast<br />
control number (3-digits) appears in front of each destination.<br />
Address: The name or fax number of each destination.<br />
Start Time: The time when communication began.<br />
Status: The status of communication.<br />
This shows all destinations specified in the job. A broadcast control number (3-digits)<br />
appears in front of each destination.<br />
Address: The name or fax number of the destination.<br />
Start time: The time at which communication began.<br />
Status: The status of communication.<br />
4-131<br />
Contents
FACSIMILE<br />
CHECKING COMPLETED JOBS<br />
You can check a list of the destinations, the destinations for which transmission failed, and other detailed information on<br />
completed broadcast transmission jobs, received fax forwarding jobs, serial polling jobs, and jobs that used document<br />
filing. Touch the key of the desired job in the completed jobs screen and touch the [Detail] key. The job detail screen<br />
(see below) will appear.<br />
Detail<br />
OK<br />
Broadcast0001<br />
Address<br />
Start Time<br />
Status<br />
Retry<br />
002<br />
010<br />
DDD DDD<br />
EEE EEE<br />
10:01 04/01<br />
10:10 04/01<br />
NG000000<br />
NG000000<br />
1<br />
1<br />
File Failed All Destinations<br />
The job name appears at the top of the job detail screen.<br />
To view details on the job, touch one of the tabs. The following information appears on each tab.<br />
Tab name<br />
Information displayed<br />
File<br />
Failed<br />
Information on a transmission/reception that used document filing.<br />
To retrieve the file and use it, touch the [Call] key.<br />
This shows information on destinations for which communication failed. A broadcast<br />
control number (3-digits) appears in front of each destination.<br />
Address: The name or fax number of each destination.<br />
Start time: Time at which communication began.<br />
Status: Description of failure (error)<br />
The [Retry] key can be touched to re-attempt transmission to that destination.*<br />
All Destinations<br />
Shows all addresses specified in the job. A broadcast control number (3-digits)<br />
appears in front of each destination.<br />
Address: The name or fax number of each destination.<br />
Start time: Time at which communication began.<br />
Status: Communication result<br />
The [Retry] key can be touched to transmit to all destinations again.*<br />
* Recalling is not possible for a broadcast transmission that includes a Scan to FTP address, Scan to Network Folder<br />
address, or Scan to Desktop address.<br />
4-132<br />
Contents
FACSIMILE<br />
CANCELLING A FAX IN PROGRESS OR A<br />
RESERVED FAX<br />
Follow the steps below to cancel a fax transmission that is in progress or a reserved fax job.<br />
1<br />
JOB STATUS<br />
Press the [JOB STATUS] key.<br />
1<br />
Print Job Scan to<br />
Fax Job Internet Fax<br />
Address<br />
Set Time Pages Status<br />
Broadcast 10:00 04/01 020/003 Connecting<br />
Job Queue<br />
Select the fax job that you wish to<br />
cancel.<br />
2<br />
2<br />
3<br />
4<br />
5<br />
0123456789 10:05 04/01 000/004 Waiting<br />
AAA AAA<br />
10:22 04/01 000/004 Waiting<br />
BBB BBB<br />
10:30 04/01 000/010 Waiting<br />
Broadcast 10:33 04/01 000/010 Waiting<br />
1<br />
1<br />
Complete<br />
Detail<br />
(1) Touch the key of the fax job to be cancelled.<br />
(2) Touch the [Stop/Delete] key.<br />
Priority<br />
Stop/Delete<br />
(1)<br />
(2)<br />
Touch the [Yes] key.<br />
Delete the job?<br />
BBB BBB 10:30 04/01<br />
3<br />
No<br />
Yes<br />
If you do not wish to cancel the selected fax job...<br />
Touch the [NO] key.<br />
Printing of received faxes and forwarding jobs set using "Inbound Routing Settings" cannot be cancelled.<br />
☞ FORWARDING RECEIVED FAXES TO A NETWORK ADDRESS (Inbound Routing Settings) (page 4-66)<br />
4-133<br />
Contents
FACSIMILE<br />
GIVING PRIORITY TO A RESERVED FAX<br />
JOB<br />
When multiple jobs are waiting to be transmitted, the jobs are normally transmitted in the order they were reserved.<br />
If you need to give priority to a job and send it ahead of the other jobs, follow the steps below.<br />
1<br />
JOB STATUS<br />
Press the [JOB STATUS] key.<br />
Print Job<br />
Address<br />
Broadcast<br />
Scan to<br />
Fax Job<br />
Set Time Pages Status<br />
10:00 04/01 020/003 Connecting<br />
Internet Fax<br />
Job Queue<br />
Select the fax job to which you wish to<br />
give priority.<br />
2<br />
0123456789 10:05 04/01 000/004 Waiting<br />
AAA AAA<br />
BBB BBB<br />
Broadcast<br />
10:22 04/01 000/004 Waiting<br />
10:30 04/01 000/010 Waiting<br />
10:33 04/01 000/010 Waiting<br />
1<br />
1<br />
Complete<br />
Detail<br />
Priority<br />
Stop/Delete<br />
(1) Touch the key of the desired job.<br />
(2) Touch the [Priority] key.<br />
The selected job moves up to the position immediately<br />
following the job in progress. The job will be executed<br />
when the job in progress is completed.<br />
(1)<br />
(2)<br />
If the job in progress is a broadcast transmission job or a serial polling job, the priority job will be transmitted between<br />
destinations of the broadcast transmission or serial polling job. However, if the priority job is a broadcast transmission job or<br />
a serial polling job, it will be executed after the current job is completed.<br />
4-134<br />
Contents
FACSIMILE<br />
CHECKING THE ACTIVITY LOG<br />
(Image Sending Activity Report)<br />
IMAGE SENDING ACTIVITY REPORT<br />
You can have the machine print a log of recent image sending activity (date, name of other party, time required, result,<br />
etc.). The Image Sending Activity Report contains useful information such as the types of errors that occurred.<br />
The most recent 200 transactions are included in the report.<br />
You can have the machine print the Image Sending Activity Report each time the number of transactions reaches 201,<br />
or at a specified time (once a day only).<br />
The contents of the Image Sending Activity Report are erased when the report is printed, and thus it cannot be reprinted.<br />
System Settings (Administrator): Activity Report Print Select Setting<br />
This is used to set the conditions for printing activity reports. The factory default setting is not to print.<br />
The Image Sending Activity Report can be set to print each time the number of transactions reaches 201, or at a specified<br />
time (once a day only).<br />
4-135<br />
Contents
FACSIMILE<br />
INFORMATION APPEARING IN THE RESULT COLUMN<br />
Error types and other information are printed in the result column of transaction and activity reports. When a transaction<br />
report or activity report is printed, check the result of the transaction in the result column and take action as needed.<br />
Examples of messages that are printed in the result column<br />
Message<br />
Explanation<br />
OK<br />
G3<br />
ECM<br />
SG3<br />
Forwarding<br />
NO RESPONSE<br />
BUSY<br />
CANCEL<br />
MEMORY OVER<br />
MEM.FULL<br />
LENGTH OVER<br />
ORIGINAL ERROR<br />
PASS# NG<br />
NO RX POLL<br />
RX POLL FAIL<br />
NO F-CODE POLL<br />
RX POLL# NG<br />
F POLL PASS# NG<br />
BOX NO. NG<br />
F PASS# NG<br />
RX NO F-CODE POLL<br />
NO F FUNC<br />
NO F-CODE<br />
The transaction was completed normally.<br />
Communication took place in G3 mode.<br />
Communication took place in G3 ECM mode.<br />
Communication took place in Super G3 mode.<br />
The received data was forwarded.<br />
No response from the receiving party.<br />
Transmission was not possible because the other party was already using the line.<br />
The transmission was cancelled while in progress.<br />
The memory became full during quick on-line transmission.<br />
The memory became full during reception.<br />
The transmitted fax was over 1.5 m (59") long and therefore could not be received.<br />
Direct transmission or manual transmission was not successful because a misfeed occurred.<br />
The connection was broken because the polling passcode was not correct.<br />
The machine that was polled does not have a polling function.<br />
The other machine refused the polling operation, or your machine broke the connection when<br />
polled because no data was in memory.<br />
The other machine refused an F-code polling operation, or your machine broke the connection<br />
when polled because no data was in its F-code memory polling box.<br />
The connection was broken because the sub-address for F-code polling memory was not valid.<br />
The connection was broken because the passcode for F-code polling memory was not valid.<br />
Your machine broke the connection because the specified sub-address for an F-code memory<br />
box does not exist.<br />
Your machine broke the connection because the other machine sent an incorrect passcode for<br />
F-code communication.<br />
F-code polling was attempted, however, the other machine did not have an F-code polling memory box.<br />
F-code communication was attempted, however, the other machine does not support F-code<br />
communication.<br />
F-code communication was refused by the other machine because of an incorrect sub-address or<br />
other reason.<br />
M. BOX: [xxxxxx] Data was received to a confidential or relay broadcast memory box, or data was sent from a<br />
memory polling box.<br />
The name of the memory box appears in [xxxxxx], and the type of F-code operation (relay request<br />
reception, polling memory transmission, or confidential reception) appears in .<br />
FAIL xx (xxxx)<br />
REJECTED<br />
The transaction failed due to a communication error.<br />
First 2 digits of communication error number: Error code from 00 to 99.<br />
Last 4 digits of communication error number: Code for use by service technicians.<br />
A fax was sent from a party from which reception is blocked.<br />
4-136<br />
Contents
CHAPTER 5<br />
SCANNER/INTERNET FAX<br />
This chapter provides detailed explanations of the procedures for using the scanner function and the Internet fax function.<br />
BEFORE USING THE MACHINE AS A<br />
NETWORK SCANNER<br />
NETWORK SCANNER FUNCTION . . . . . . . . . . . . . 5-3<br />
PREPARATIONS FOR USE AS A NETWORK<br />
SCANNER . . . . . . . . . . . . . . . . . . . . . . . . . . . . . . . . 5-5<br />
• MAKE SURE THE MAIN POWER SWITCH<br />
IS IN THE "ON" POSITION . . . . . . . . . . . . . . . . 5-5<br />
• CHECKING THE DATE AND TIME . . . . . . . . . . 5-5<br />
• STORING SENDER INFORMATION . . . . . . . . . 5-5<br />
• SETTINGS REQUIRED IN THE WEB<br />
PAGES . . . . . . . . . . . . . . . . . . . . . . . . . . . . . . . . 5-6<br />
• STORING DESTINATION ADDRESSES<br />
FOR EACH SCAN MODE IN THE<br />
ADDRESS BOOK. . . . . . . . . . . . . . . . . . . . . . . . 5-6<br />
• STORING A DESTINATION FOR SCAN<br />
TO DESKTOP . . . . . . . . . . . . . . . . . . . . . . . . . . 5-7<br />
• BEFORE SENDING TO A DIRECT SMTP<br />
ADDRESS . . . . . . . . . . . . . . . . . . . . . . . . . . . . . 5-8<br />
BASE SCREEN . . . . . . . . . . . . . . . . . . . . . . . . . . . . 5-9<br />
• ADDRESS BOOK SCREEN. . . . . . . . . . . . . . . 5-12<br />
• CHANGING THE DISPLAY OF<br />
ONE-TOUCH KEYS IN THE ADDRESS<br />
BOOK SCREEN . . . . . . . . . . . . . . . . . . . . . . . . 5-13<br />
SCAN SEND SEQUENCE . . . . . . . . . . . . . . . . . . . 5-15<br />
ORIGINAL SIZES . . . . . . . . . . . . . . . . . . . . . . . . . . 5-17<br />
• TRANSMITTABLE ORIGINAL SIZES . . . . . . . 5-17<br />
• THE SIZE OF THE PLACED ORIGINAL . . . . . 5-17<br />
ENTERING DESTINATIONS<br />
RETRIEVING A DESTINATION FROM THE<br />
ADDRESS BOOK. . . . . . . . . . . . . . . . . . . . . . . . . . 5-18<br />
• RETRIEVING A DESTINATION . . . . . . . . . . . . 5-19<br />
• CHECKING AND DELETING THE<br />
SELECTED DESTINATIONS . . . . . . . . . . . . . . 5-20<br />
USING A SEARCH NUMBER TO RETRIEVE<br />
A DESTINATION . . . . . . . . . . . . . . . . . . . . . . . . . . 5-21<br />
ENTERING AN ADDRESS MANUALLY . . . . . . . . 5-22<br />
• SPECIFYING A NETWORK FOLDER . . . . . . . 5-23<br />
RETRIEVING A DESTINATION FROM A<br />
GLOBAL ADDRESS BOOK. . . . . . . . . . . . . . . . . . 5-25<br />
USING THE RESEND FUNCTION . . . . . . . . . . . . . 5-27<br />
TRANSMITTING AN IMAGE<br />
SENDING AN IMAGE IN SCAN MODE . . . . . . . . . 5-28<br />
• CHANGING THE SUBJECT, FILE NAME,<br />
REPLY-TO, AND BODY TEXT. . . . . . . . . . . . . 5-32<br />
SENDING AN IMAGE IN USB MEMORY<br />
MODE . . . . . . . . . . . . . . . . . . . . . . . . . . . . . . . . . . . 5-35<br />
• SPECIFY THE FOLDER IN WHICH THE<br />
FILE WILL BE STORED. . . . . . . . . . . . . . . . . . 5-39<br />
• ENTERING A FILE NAME . . . . . . . . . . . . . . . . 5-40<br />
SENDING A FAX IN INTERNET FAX MODE. . . . . 5-41<br />
• CHANGING THE SUBJECT, FILE NAME,<br />
AND BODY TEXT. . . . . . . . . . . . . . . . . . . . . . . 5-44<br />
SENDING THE SAME IMAGE TO MULTIPLE<br />
DESTINATIONS (Broadcast Transmission) . . . . 5-47<br />
• BROADCAST TRANSMISSIONS THAT<br />
INCLUDE INTERNET FAX<br />
DESTINATIONS . . . . . . . . . . . . . . . . . . . . . . . . 5-50<br />
SENDING AN INTERNET FAX FROM A<br />
COMPUTER (PC-I-Fax) . . . . . . . . . . . . . . . . . . . . . 5-52<br />
IMAGE SETTINGS . . . . . . . . . . . . . . . . . . . . . . . . . 5-53<br />
• AUTOMATICALLY SCANNING BOTH<br />
SIDES OF AN ORIGINAL (2-Sided<br />
Original) . . . . . . . . . . . . . . . . . . . . . . . . . . . . . . 5-54<br />
• SPECIFYING THE ORIGINAL SCAN SIZE<br />
AND SEND SIZE (Enlarge/Reduce). . . . . . . . . 5-55<br />
• CHANGING THE EXPOSURE AND<br />
ORIGINAL IMAGE TYPE . . . . . . . . . . . . . . . . . 5-61<br />
• CHANGING THE RESOLUTION . . . . . . . . . . . 5-63<br />
• CHANGING THE FILE FORMAT . . . . . . . . . . . 5-64<br />
• CHANGING THE COLOUR MODE . . . . . . . . . 5-68<br />
CHECKING THE IMAGE TO BE<br />
TRANSMITTED (Preview) . . . . . . . . . . . . . . . . . . . 5-69<br />
• PREVIEW CHECK SCREEN . . . . . . . . . . . . . . 5-70<br />
5-1
SCANNER/INTERNET FAX<br />
SPECIAL MODES<br />
SPECIAL MODES . . . . . . . . . . . . . . . . . . . . . . . . . 5-71<br />
STORING SCAN OPERATIONS (Programs) . . . . 5-73<br />
ERASING PERIPHERAL SHADOWS ON THE<br />
IMAGE (Erase) . . . . . . . . . . . . . . . . . . . . . . . . . . . . 5-75<br />
SCANNING AN ORIGINAL AS TWO<br />
SEPARATE PAGES (Dual Page Scan). . . . . . . . . 5-77<br />
SENDING AN IMAGE AT A SPECIFIED TIME<br />
(Timer Transmission) . . . . . . . . . . . . . . . . . . . . . . 5-79<br />
WHITENING FAINT COLOURS IN THE<br />
IMAGE (Suppress Background). . . . . . . . . . . . . . 5-81<br />
SCANNING BOTH SIDES OF A CARD ONTO<br />
A SINGLE PAGE (Card Shot) . . . . . . . . . . . . . . . . 5-83<br />
SCANNING MANY ORIGINALS AT ONCE (Job Build). . . 5-86<br />
SCANNING ORIGINALS OF DIFFERENT<br />
SIZES (Mixed Size Original) . . . . . . . . . . . . . . . . . 5-88<br />
SCANNING THIN ORIGINALS (Slow Scan Mode) . . . . 5-90<br />
CHECKING THE NUMBER OF SCANNED<br />
ORIGINAL SHEETS BEFORE<br />
TRANSMISSION (Original Count) . . . . . . . . . . . . 5-92<br />
STAMPING SCANNED ORIGINALS (Verif. Stamp) . . . 5-94<br />
SENDING TWO PAGES AS A SINGLE PAGE<br />
(2in1) . . . . . . . . . . . . . . . . . . . . . . . . . . . . . . . . . . . . . . . . 5-96<br />
CHANGING THE PRINT SETTINGS FOR THE<br />
TRANSACTION REPORT (Transaction Report) . . . 5-99<br />
CHECKING THE STATUS OF<br />
TRANSMISSION/RECEPTION JOBS<br />
JOB STATUS SCREEN . . . . . . . . . . . . . . . . . . . . 5-101<br />
• JOB QUEUE SCREEN AND COMPLETED<br />
JOB SCREEN. . . . . . . . . . . . . . . . . . . . . . . . . 5-102<br />
• OPERATION WHEN A JOB IN THE JOB<br />
QUEUE IS COMPLETED . . . . . . . . . . . . . . . . 5-105<br />
• CHECKING COMPLETED JOBS. . . . . . . . . . 5-106<br />
STOPPING A SCAN JOB BEING<br />
TRANSMITTED OR WAITING TO BE<br />
TRANSMITTED . . . . . . . . . . . . . . . . . . . . . . . . . . 5-107<br />
GIVING PRIORITY TO A SCAN<br />
TRANSMISSION JOB . . . . . . . . . . . . . . . . . . . . . 5-108<br />
CHECKING THE INTERNET FAX ACTIVITY<br />
LOG (Image Sending Activity Report). . . . . . . . 5-109<br />
• IMAGE SENDING ACTIVITY REPORT . . . . . 5-109<br />
• INFORMATION APPEARING IN THE<br />
RESULT COLUMN. . . . . . . . . . . . . . . . . . . . . 5-109<br />
INTERNET FAX RECEPTION FUNCTIONS<br />
RECEIVING AN INTERNET FAX . . . . . . . . . . . . . 5-110<br />
• MANUALLY RECEIVING INTERNET<br />
FAXES . . . . . . . . . . . . . . . . . . . . . . . . . . . . . . 5-111<br />
PRINTING A PASSWORD-PROTECTED FAX<br />
(Hold Setting For Received Data Print) . . . . . . . 5-112<br />
CHECKING THE IMAGE BEFORE PRINTING . . 5-113<br />
• IMAGE CHECK SCREEN . . . . . . . . . . . . . . . 5-114<br />
FORWARDING RECEIVED INTERNET<br />
FAXES TO A NETWORK ADDRESS<br />
(Inbound Routing Settings) . . . . . . . . . . . . . . . . 5-115<br />
• CONFIGURING INBOUND ROUTING<br />
SETTINGS . . . . . . . . . . . . . . . . . . . . . . . . . . . 5-115<br />
SCANNING FROM A COMPUTER (PC<br />
Scan Mode)<br />
BASIC SCANNING PROCEDURE. . . . . . . . . . . . 5-119<br />
METADATA DELIVERY<br />
METADATA DELIVERY (Data Entry) . . . . . . . . . 5-124<br />
PREPARATIONS FOR METADATA<br />
TRANSMISSION. . . . . . . . . . . . . . . . . . . . . . . . . . 5-125<br />
• SETTINGS REQUIRED IN THE WEB<br />
PAGES . . . . . . . . . . . . . . . . . . . . . . . . . . . . . . 5-125<br />
• METADATA TRANSMISSION FOR SCAN<br />
TO DESKTOP . . . . . . . . . . . . . . . . . . . . . . . . 5-125<br />
TRANSMITTING METADATA . . . . . . . . . . . . . . . 5-126<br />
• METADATA FIELDS . . . . . . . . . . . . . . . . . . . 5-128<br />
5-2
SCANNER/INTERNET FAX<br />
BEFORE USING THE MACHINE AS A<br />
NETWORK SCANNER<br />
This section provides information that you should know before using the machine as a network scanner.<br />
NETWORK SCANNER FUNCTION<br />
The network scanner function of the machine can be used to scan an original, create an image file, and send the file<br />
over a network to a computer, FTP server, or other destination. Scanning is also possible from your computer using a<br />
TWAIN-compliant application.<br />
The network scanner function provides the following scanning modes.<br />
Scan modes<br />
Scan to E-mail<br />
☞ SENDING AN IMAGE IN SCAN MODE (page 5-28)<br />
The scanned file is sent to an e-mail address.<br />
Scan to FTP<br />
The scanned file is sent to a specified directory of an FTP server.<br />
When the file is sent, it is also possible to send an e-mail to a previously stored e-mail<br />
address to inform the recipient of the location of the file. (This is called "Scan to FTP<br />
(Hyperlink)".)<br />
Scan to Desktop<br />
The scanned file is sent to a specified folder on your computer.<br />
To use Scan to Desktop, software must be installed from the "<strong>Sharp</strong>desk/Network Scanner<br />
Utilities" CD-ROM that accompanies the machine. For the system requirements of the<br />
software, see the manual (PDF format) or the Readme file on the CD-ROM. For the<br />
procedures for installing the software, see the "<strong>Sharp</strong>desk Installation Guide".<br />
Scan to Network Folder<br />
The scanned file is sent to a network folder on a Windows computer on the same network as<br />
the machine.<br />
5-3<br />
Contents
SCANNER/INTERNET FAX<br />
USB memory mode<br />
☞ SENDING AN IMAGE IN USB MEMORY MODE (page 5-35)<br />
USB Memory Scan<br />
The scanned file is sent to and stored in a USB memory device connected to the machine.<br />
Internet fax mode<br />
To use the Internet fax function, the Internet fax expansion kit must be installed.<br />
☞ SENDING A FAX IN INTERNET FAX MODE (page 5-41)<br />
Internet fax transmission<br />
The scanned file is sent as an Internet fax. Reception of Internet faxes is also possible.<br />
The machine supports Direct SMTP, which lets you directly send Internet faxes within your<br />
company without using a mail server.<br />
PC scan mode<br />
PC Scan<br />
☞ SCANNING FROM A COMPUTER (PC Scan Mode) (page 5-119)<br />
A TWAIN-compliant application on a computer connected to the same network as the<br />
machine is used to scan a document or image.<br />
To use PC Scan, the scanner driver must be installed from the "Software CD-ROM" that<br />
accompanies the machine.<br />
Operating systems that can be used are Windows 98/Me/2000/XP/Server 2003/Vista/<br />
Server 2008.<br />
Data entry mode<br />
The application integration module is required to use the metadata transmission function.<br />
☞ METADATA DELIVERY (page 5-124)<br />
Metadata delivery<br />
The application integration module can be combined with the network scanner function to append a metadata* file to a<br />
scanned image file. (This is called metadata delivery.)<br />
Information entered using the touch panel or automatically generated by the machine can be sent to a directory on an<br />
FTP server or an application on a computer as a metadata file in XML format.<br />
* Metadata is information about a file, how it is to be processed, and its relation to other objects.<br />
5-4<br />
Contents
SCANNER/INTERNET FAX<br />
PREPARATIONS FOR USE AS A NETWORK<br />
SCANNER<br />
MAKE SURE THE MAIN POWER SWITCH IS IN THE<br />
"ON" POSITION<br />
The main power is "on" when the main power indicator on the right side of the operation panel is lit.<br />
If the main power indicator is not lit, the main power is "off". Switch the main power switch to the "on" position and press<br />
the [POWER] key ( ) on the operation panel.<br />
If the Internet fax function will be used, and in particular if reception or timer transmission will take place at night, always<br />
keep the main power switch in the "on" position.<br />
When the [POWER SAVE] key ( ) indicator light is blinking, the machine is in auto power shut-off mode. If the [POWER<br />
SAVE] key ( ) is pressed when the indicator is blinking, the indicator will turn off and the machine will return to the ready<br />
state after a brief interval.<br />
Main power indicator<br />
Main power switch<br />
"On" position<br />
LOGOUT<br />
[POWER SAVE] key/indicator<br />
CHECKING THE DATE AND TIME<br />
Verify that the correct date and time are set in the machine.<br />
The date and time are set in the system settings of the machine. When the [SYSTEM SETTINGS] key is pressed, the<br />
system settings menu screen appears on the touch panel. Select [Default Settings], [Clock], and [Clock Adjust], and set<br />
the year, month, day, hour, and minute.<br />
If "Disabling of Clock Adjustment" has been enabled in the system settings (administrator), the date and time cannot be set.<br />
STORING SENDER INFORMATION<br />
Be sure to configure this information, as it is required for communication.<br />
Before using Scan to E-mail<br />
Store a default sender name in "Sender Name" and a reply e-mail address in "Reply E-mail Address". These will be<br />
used when a sender is not selected.<br />
System Settings (Administrator): Default Sender Set<br />
This is used to store the sender name and e-mail address that is used when a sender is not selected.<br />
Before using Internet fax<br />
Store a sender name in "Sender Name" and a sender Internet fax address in "Own Address".<br />
System Settings (Administrator): Sender Data Registration<br />
Use this setting to program the sender name and sender address.<br />
5-5<br />
Contents
SCANNER/INTERNET FAX<br />
SETTINGS REQUIRED IN THE WEB PAGES<br />
To use scan mode and Internet fax mode, the basic network scanner settings, server settings such SMTP and DNS<br />
server settings, and sender addresses must be configured in the Web pages.<br />
• Server settings<br />
To configure server settings, click [Network Settings] and then [Services Settings] in the Web page menu.<br />
(Administrator rights are required.)<br />
• Basic network scanner settings<br />
To configure network scanner settings, click [Application Settings] and then [Network Scanner Settings] in the Web<br />
page menu. (Administrator rights are required.)<br />
• Internet fax settings<br />
To configure the network scanner settings, click [Application Settings] and then [Internet Fax Settings] in the Web<br />
page menu. (Administrator rights are required.)<br />
STORING DESTINATION ADDRESSES FOR EACH<br />
SCAN MODE IN THE ADDRESS BOOK<br />
To use Scan to FTP or Scan to Desktop, the destination must be stored in the address book. For Scan to E-mail,<br />
Internet Fax, and Scan to Network Folder, the destination can be directly entered or looked up in a global address book<br />
at the time of transmission, however, the procedure is simpler when the destination is stored in the address book. Store<br />
each type of destination as explained below.<br />
Types of transmission in scanner mode<br />
• Scan to FTP:<br />
Click [Address Book] in the Web page menu and then click the [Add] button. Select [FTP] in<br />
[Address Type] and store an address.<br />
• Scan to Network Folder: Click [Address Book] in the Web page menu and then click the [Add] button. Select [Network<br />
Folder] in [Address Type] and store an address.<br />
• Scan to E-mail: Click [Address Book] in the Web page menu and then click the [Add] button. Select [E-mail]<br />
in [Address Type] and store an address. Addresses can also be stored in the system<br />
settings.<br />
• Scan to Desktop: See "STORING A DESTINATION FOR SCAN TO DESKTOP" (page 5-7). Scan to Desktop<br />
destinations can also be stored in the Web pages. Click [Address Book] in the Web page<br />
menu and then click the [Add] button. Select [Desktop] in [Address Type] and store an<br />
address.<br />
A total of 999 addresses can be stored. Among these, a combined maximum of 200 Scan to Network Folder, Scan to FTP,<br />
and Scan to Desktop addresses can be stored.<br />
Transmission in Internet fax mode:<br />
Click [Address Book] in the Web page menu and then click the [Add] button. Select [Internet<br />
Fax] or [Direct SMTP] for the [Address Type], and store the address. Addresses can also be<br />
stored in the system settings.<br />
System Settings: Address Book (page 7-16)<br />
This is used to store destination addresses for Scan to E-mail and Internet fax.<br />
5-6<br />
Contents
SCANNER/INTERNET FAX<br />
STORING A DESTINATION FOR SCAN TO DESKTOP<br />
To store your computer in the machine as a destination for Scan to Desktop, Network Scanner Tool must be installed<br />
from the "<strong>Sharp</strong>desk/Network Scanner Utilities" CD-ROM that accompanies the machine. To scan an image to your<br />
computer, Network Scanner Tool must be running on your computer.<br />
INSTALLING NETWORK SCANNER TOOL<br />
To install Network Scanner Tool, see the "<strong>Sharp</strong>desk Installation Guide" that accompanies the machine. When a<br />
standard installation is performed, Network Scanner Tool is installed with <strong>Sharp</strong>desk.<br />
When you restart your computer after installing Network Scanner Tool, the Setup Wizard will start automatically. Follow<br />
this wizard to set up Network Scanner Tool. This will store your computer in the machine as a destination for Scan to<br />
Desktop. The stored destination will be displayed as a one-touch key in the address book screen.<br />
The following window appears while Network Scanner Tool is being set up. The item selected in "My Profiles" (C) will be<br />
the name of the one-touch key.<br />
Scan<br />
Internet Fax<br />
Fax<br />
USB Mem. Scan<br />
PC Scan<br />
Address Book<br />
Original<br />
Scan:<br />
Auto<br />
Send:<br />
Auto<br />
Address Entry<br />
Exposure<br />
Auto<br />
Text<br />
Send Settings<br />
Resolution<br />
200X200dpi<br />
Address Review<br />
File Format<br />
PDF<br />
(A)<br />
File<br />
Colour Mode<br />
Mono2<br />
Quick File<br />
Special Modes<br />
(B)<br />
Preview<br />
5 10 15<br />
To<br />
Cc<br />
Condition<br />
Settings<br />
Address Review<br />
AAA AAA<br />
Comp-DESKTOP<br />
AAA BBB<br />
AAA CCC<br />
1<br />
2<br />
Address Entry<br />
AAA DDD<br />
AAA EEE<br />
Global<br />
Address Search<br />
AAA FFF<br />
AAA GGG<br />
AAA HHH<br />
AAA III<br />
Sort Address<br />
Freq.<br />
ABCD<br />
EFGH<br />
IJKL MNOP QRSTU VWXYZ etc.<br />
(C)<br />
Preview<br />
A B C D<br />
(B)<br />
(D)<br />
The profile name is determined by the combination of the text entered in "Prefix" (A) and the profile*.<br />
The one-touch key is assigned to an index tab in the address book screen based on the text entered in "Initial" (B).<br />
* This defines how an image sent to your computer is processed. For more information, see profile explanation (D).<br />
ADDING DESTINATIONS<br />
For the number of computers that can be stored in the machine as destinations of Scan to Desktop, see the number of<br />
licences indicated in the "<strong>Sharp</strong>desk Installation Guide". To store more destinations, a licence kit is required. Store Scan<br />
to Desktop destinations by installing Network Scanner Tool on each computer.<br />
5-7<br />
Contents
SCANNER/INTERNET FAX<br />
BEFORE SENDING TO A DIRECT SMTP ADDRESS<br />
The machine supports Direct SMTP, which lets you directly send Internet faxes within your company without using a<br />
mail server. For the procedure for storing a Direct SMTP address in the address book, see "STORING DESTINATION<br />
ADDRESSES FOR EACH SCAN MODE IN THE ADDRESS BOOK" (page 5-6). Stored Direct SMTP addresses are<br />
included in the address book for Internet fax mode.<br />
If the destination is busy<br />
If the destination is busy, the machine will wait briefly and then automatically resend.<br />
To cancel transmission...<br />
Cancel the transmission from the job status screen.<br />
☞ STOPPING A SCAN JOB BEING TRANSMITTED OR WAITING TO BE TRANSMITTED (page 5-107)<br />
System Settings (Administrator): Recall in Case of Line Busy<br />
This is used to set the number of recall attempts and the interval between attempts when the connection cannot be<br />
established because the line is busy.<br />
When a communication error occurs<br />
If a communication error occurs or the other fax machine does not answer the call within a preset period of time,<br />
transmission will be re-attempted automatically after a preset interval.<br />
To cancel transmission...<br />
Cancel the transmission from the job status screen.<br />
☞ STOPPING A SCAN JOB BEING TRANSMITTED OR WAITING TO BE TRANSMITTED (page 5-107)<br />
System Settings (Administrator): Recall in Case of Communication Error<br />
This is used to set the number of recall attempts and the interval between attempts when a transmission fails due to an error.<br />
5-8<br />
Contents
SCANNER/INTERNET FAX<br />
BASE SCREEN<br />
Scan mode, USB memory mode, Internet fax mode, and PC scan mode are used by selecting operations and settings in<br />
the base screens of those modes. To display the base screen of a mode, touch the [IMAGE SEND] key in the touch<br />
panel and then touch the tab of the mode that you wish to use.<br />
(1)<br />
(2)<br />
(3)<br />
(4)<br />
(5)<br />
(6)<br />
COPY<br />
Ready to send.<br />
Scan<br />
Address Book<br />
Address Entry<br />
Send Settings<br />
Address Review<br />
Base screen of scan mode<br />
IMAGE SEND<br />
Internet Fax<br />
Original<br />
Exposure<br />
Resolution<br />
File Format<br />
Fax<br />
Scan:<br />
Auto<br />
DOCUMENT<br />
FILING<br />
200X200dpi<br />
PDF<br />
Auto<br />
USB Mem. Scan<br />
Send:<br />
Resend<br />
PC Scan<br />
Auto<br />
(9)<br />
(10)<br />
(7)<br />
File<br />
Quick File<br />
Colour Mode<br />
Special Modes<br />
Mono2<br />
(11)<br />
(8)<br />
Preview<br />
Base screen of USB memory mode<br />
(12) (13)<br />
Base screen of Internet fax mode<br />
(1)<br />
(2)<br />
(3)<br />
(14)<br />
COPY<br />
IMAGE SEND<br />
Ready to send.<br />
Scan Internet Fax<br />
Stored to<br />
Original<br />
Fax<br />
Scan:<br />
DOCUMENT<br />
FILING<br />
Auto<br />
USB Mem. Scan<br />
Send:<br />
PC Scan<br />
Auto<br />
(1)<br />
(2)<br />
(3)<br />
(4)<br />
COPY<br />
IMAGE SEND<br />
Ready to send.<br />
Scan Internet Fax<br />
Address Book Original<br />
Fax<br />
Scan:<br />
DOCUMENT<br />
FILING<br />
Auto<br />
USB Mem. Scan<br />
Send:<br />
Resend<br />
PC Scan<br />
Auto<br />
(9)<br />
(15)<br />
File Name<br />
Exposure<br />
Resolution<br />
Auto<br />
200X200dpi<br />
(10)<br />
(5)<br />
(6)<br />
Address Entry<br />
Send Settings<br />
Exposure<br />
Resolution<br />
Auto<br />
200X100dpi<br />
(10)<br />
File Format<br />
PDF<br />
Address Review<br />
File Format<br />
TIFF-F<br />
(8)<br />
Preview<br />
Colour Mode<br />
Special Modes<br />
Mono2<br />
(13)<br />
(7)<br />
(8)<br />
File<br />
Quick File<br />
Preview<br />
Special Modes<br />
I-Fax <strong>Manual</strong><br />
Reception<br />
(13)<br />
(12)<br />
(16)<br />
(17)<br />
(1) Mode select keys<br />
Use these keys to switch between copy, image send, and<br />
document filing modes.<br />
To use scan mode, USB memory mode, Internet fax<br />
mode, PC scan mode, or data entry mode, touch the<br />
[IMAGE SEND] key.<br />
(2) Various messages are displayed here.<br />
The icon of the selected mode appears on the left.<br />
(3) Send mode tabs<br />
Touch one of these tabs to change the image send mode.<br />
Tabs of modes that cannot be used because the<br />
corresponding options are not installed do not appear.<br />
If the [USB Mem. Scan] and [PC Scan] tabs do not<br />
appear, touch the<br />
tab to move the screen.<br />
If the [Scan], [Internet Fax], [Fax], and [Data Entry] tabs<br />
do not appear, touch the<br />
tab move the<br />
screen.<br />
The [Data Entry] tab appears when the application<br />
integration module is installed. For information on<br />
metadata delivery using the [Data Entry] tab, see<br />
"METADATA DELIVERY" (page 5-124).<br />
(4) [Address Book] key<br />
Touch this key to use a one-touch key or a group key. When<br />
the key is touched, the address book screen appears.<br />
☞ RETRIEVING A DESTINATION FROM THE<br />
ADDRESS BOOK (page 5-18)<br />
(5) [Address Entry] key<br />
Touch this key to manually enter an destination address<br />
instead of using a one-touch key.<br />
☞ ENTERING AN ADDRESS MANUALLY (page 5-22)<br />
(6) [Send Settings] key<br />
Touch this key to select or enter the subject, file name,<br />
sender name, or body text, which has been previously<br />
stored in the Web page.<br />
Scan modes:<br />
☞ CHANGING THE SUBJECT, FILE NAME,<br />
REPLY-TO, AND BODY TEXT (page 5-32)<br />
Internet fax mode:<br />
☞ CHANGING THE SUBJECT, FILE NAME, AND<br />
BODY TEXT (page 5-44)<br />
5-9<br />
Contents
SCANNER/INTERNET FAX<br />
(7) Customized keys<br />
The keys that appear here can be changed to show<br />
settings or functions that you prefer.<br />
☞ Customizing displayed keys (page 5-11)<br />
(8) [Preview] key<br />
Touch to check the image that will be sent in the touch<br />
panel before transmission.<br />
☞ CHECKING THE IMAGE TO BE TRANSMITTED<br />
(Preview) (page 5-69)<br />
(9) [Resend] key/[Next Address] key<br />
The destinations of the most recent 8 transmissions by Scan<br />
to E-mail, fax and/or Internet fax are stored. Touch this key<br />
to select one of these destinations. After a destination is<br />
selected, this key changes to the [Next Address] key.<br />
☞ USING THE RESEND FUNCTION (page 5-27)<br />
☞ RETRIEVING A DESTINATION (page 5-19)<br />
(10) Image settings<br />
Image settings (original size, exposure, resolution, file<br />
format, and colour mode) can be selected.<br />
☞ IMAGE SETTINGS (page 5-53)<br />
(11) key<br />
This key appears when a special mode or 2-sided scanning is<br />
selected. Touch the key to display the selected special modes.<br />
☞ Checking what special modes are selected (page 5-11)<br />
(12) key<br />
Touch this key to specify a destination using a search number * .<br />
* 4-digit number assigned to a destination when it is stored.<br />
☞ USING A SEARCH NUMBER TO RETRIEVE A<br />
DESTINATION (page 5-21)<br />
(13) [Special Modes] key<br />
Touch this key to use a special mode.<br />
☞ SPECIAL MODES (page 5-71)<br />
(14) [Stored to] key<br />
Touch to select the folder in USB memory where a file will<br />
be stored.<br />
☞ SPECIFY THE FOLDER IN WHICH THE FILE WILL<br />
BE STORED (page 5-39)<br />
(15) [File Name] key<br />
Touch this key to enter a file name when storing a file to<br />
USB memory.<br />
☞ ENTERING A FILE NAME (page 5-40)<br />
(16) / / key<br />
When "Hold Setting for Received Data Print" or<br />
"Received Data Image Check Setting" is enabled in the<br />
system settings (administrator), this will appear when an<br />
Internet fax is received.<br />
: Only "Hold Setting for Received Data Print" is enabled<br />
: Only "Received Data Image Check Setting" is enabled<br />
: Both settings are enabled<br />
☞ PRINTING A PASSWORD-PROTECTED FAX<br />
(Hold Setting For Received Data Print) (page 5-112)<br />
☞ CHECKING THE IMAGE BEFORE PRINTING<br />
(page 5-113)<br />
(17) [I-Fax <strong>Manual</strong> Reception] key<br />
Touch this key to receive an Internet fax manually.<br />
☞ MANUALLY RECEIVING INTERNET FAXES (page<br />
5-111)<br />
When sending an image, you can retrieve and use a stored transmission destination from the address book screen. The<br />
address book screen is shared by scan mode, Internet fax mode, fax mode and data entry mode.<br />
Touch the [Address Book] key in the base screen to switch to the address book screen. Touch the [Condition Settings]<br />
key in the address book screen to switch to the base screen.<br />
Base screen of scan mode<br />
Address book screen<br />
Scan<br />
Internet Fax<br />
Fax<br />
USB Mem. Scan<br />
PC Scan<br />
5 10 15<br />
To<br />
Cc<br />
Address Book<br />
Address Entry<br />
Original<br />
Exposure<br />
Scan:<br />
Auto<br />
Auto<br />
Send:<br />
Auto<br />
Condition<br />
Settings<br />
Address Review<br />
AAA AAA<br />
CCC CCC<br />
BBB BBB<br />
DDD DDD<br />
1<br />
2<br />
Send Settings<br />
Resolution<br />
200X200dpi<br />
Address Entry<br />
EEE EEE<br />
FFF FFF<br />
Address Review<br />
File Format<br />
PDF<br />
Global<br />
Address Search<br />
GGG GGG<br />
HHH HHH<br />
File<br />
Colour Mode<br />
Mono2<br />
III III<br />
JJJ JJJ<br />
Quick File<br />
Special Modes<br />
Sort Address<br />
Freq. ABCD EFGH IJKL MNOP QRSTU VWXYZ etc.<br />
Preview<br />
Preview<br />
Auto Reception<br />
Fax Memory:100%<br />
• This chapter uses the base screen of scan mode as an example when operations common to all modes are explained.<br />
• The procedures in this chapter assume that the base screen of scan mode appears when the [IMAGE SEND] key is touched.<br />
System Settings (Administrator): Default Display Settings<br />
One of the following screens can be selected for the initial screen that appears when the [IMAGE SEND] key is touched.<br />
• Base screen of each mode (scan, Internet fax, fax, or data entry mode)<br />
• Address book screen<br />
5-10<br />
Contents
SCANNER/INTERNET FAX<br />
Customizing displayed keys<br />
Special mode keys and other keys can be displayed in the base screen. Set these keys to functions that you frequently<br />
use to access the functions with a single touch. The customized keys are configured using "Customize Key Setting" in<br />
the Web pages. The following keys appear by factory default:<br />
• [Address Review] key<br />
Touch this key to display a list of the destinations that have been selected in the address book. This is the same key<br />
as the [Address Review] key in the address book screen.<br />
• [File] key, [Quick File] key<br />
Touch either of these keys to use the File function or Quick File function of document filing mode.<br />
In USB memory mode...<br />
Customized keys do not initially appear, however, up to three keys can be added.<br />
Example: When "Dual Page Scan", "Job Build", and "Mixed Size Original" are assigned to the customized keys<br />
Scan<br />
Internet Fax<br />
Fax<br />
USB Mem. Scan<br />
PC Scan<br />
Address Book<br />
Original<br />
Scan:<br />
Auto<br />
Send:<br />
Auto<br />
Address Entry<br />
Exposure<br />
Auto<br />
Send Settings<br />
Resolution<br />
200X200dpi<br />
These three keys can be changed<br />
as desired.<br />
Dual Page<br />
Scan<br />
Job Build<br />
Mixed Size<br />
Original<br />
File Format<br />
Colour Mode<br />
Special Modes<br />
PDF<br />
Mono2<br />
Preview<br />
• Displaying a program key in the base screen will enable you to retrieve the program by simply touching the key.<br />
☞STORING SCAN OPERATIONS (Programs) (page 5-73)<br />
• The functions that can be selected for the customized keys vary depending on the mode.<br />
System Settings (Administrator): Customize Key Setting<br />
Registration is performed in [System Settings] - [<strong>Operation</strong> Settings] - "Customize Key Setting" in the Web page menu.<br />
Checking what special modes are selected<br />
The key appears in the base screen when a special mode or 2-sided scanning is selected.<br />
The key can be touched to display the selected special modes. To close the screen, touch the [OK] key.<br />
Scan<br />
Internet Fax<br />
Fax<br />
USB Mem. Scan<br />
PC Scan<br />
Function Review<br />
OK<br />
Address Book<br />
Address Entry<br />
Send Settings<br />
Address Review<br />
Original<br />
Exposure<br />
Resolution<br />
File Format<br />
Scan: Auto<br />
Auto<br />
200X200dpi<br />
PDF<br />
Send:<br />
Auto<br />
Erase<br />
Timer<br />
Mixed Size<br />
Original<br />
Edge:10mm<br />
Centre:10mm<br />
Day of the Week:Monday<br />
Time:21:30<br />
On<br />
1<br />
1<br />
File<br />
Colour Mode<br />
Mono2<br />
Quick File<br />
Special Modes<br />
Preview<br />
The special mode settings cannot be changed from the review screen. To change a setting, touch the [OK] key to close the<br />
review screen and then touch the [Special Modes] key and select the setting that you wish to change.<br />
5-11<br />
Contents
SCANNER/INTERNET FAX<br />
ADDRESS BOOK SCREEN<br />
This screen is used to select transmission destinations.<br />
(9)<br />
(10) (11)<br />
(1)<br />
(2)<br />
(3)<br />
(4)<br />
(5)<br />
AAA AAA<br />
xxx@xx.xxx.com<br />
5 10 15<br />
Condition<br />
Settings<br />
Address Review<br />
Address Entry<br />
To Cc Bcc<br />
AAA AAA<br />
CCC CCC<br />
EEE EEE<br />
BBB BBB<br />
DDD DDD<br />
FFF FFF<br />
1<br />
2<br />
(12)<br />
(6)<br />
Global<br />
Address Search<br />
GGG GGG<br />
HHH HHH<br />
III III<br />
JJJ JJJ<br />
(7)<br />
Sort Address<br />
Freq. ABCD EFGH IJKL MNOP QRSTU VWXYZ etc. (13)<br />
(8)<br />
Preview<br />
Auto Reception<br />
Fax Memory:100%<br />
(14)<br />
(1) This shows the selected destination.<br />
(2) Number of displayed items selector key<br />
Touch this key to change the number of destinations<br />
(one-touch keys) displayed in the address book screen.<br />
Select 5, 10, or 15 keys.<br />
(3) [Condition Settings] key<br />
Touch this key to select transmission settings. When the<br />
key is touched, the base screen appears.<br />
☞ BASE SCREEN (page 5-9)<br />
(4) [Address Review] key<br />
Touch this key to view a list of the selected destinations.<br />
Destination selections can be changed.<br />
☞ CHECKING AND DELETING THE SELECTED<br />
DESTINATIONS (page 5-20)<br />
(5) [Address Entry] key<br />
Touch this key to manually enter a destination address<br />
instead of using a one-touch key.<br />
☞ ENTERING AN ADDRESS MANUALLY (page 5-22)<br />
(6) [Global Address Search] key<br />
When the use of an LDAP server has been enabled in<br />
the machine's Web pages, a transmission address can<br />
be obtained from a global address book.<br />
☞ RETRIEVING A DESTINATION FROM A GLOBAL<br />
ADDRESS BOOK (page 5-25)<br />
(7) [Sort Address] key<br />
Touch to change the index tabs to custom indexes or to<br />
display one-touch keys by send mode.<br />
☞ CHANGING THE DISPLAY OF ONE-TOUCH KEYS<br />
IN THE ADDRESS BOOK SCREEN (page 5-13)<br />
(8) [Preview] key<br />
Touch to check the image that will be sent in the touch<br />
panel before transmission.<br />
☞ CHECKING THE IMAGE TO BE TRANSMITTED<br />
(Preview) (page 5-69)<br />
(9) [To] key<br />
Touch this key to enter the selected destination<br />
(one-touch key).<br />
☞ RETRIEVING A DESTINATION (page 5-19)<br />
(10) [Cc] key<br />
When using Scan to E-mail, touch the [Cc] key when you<br />
wish to send a "Carbon copy" of the e-mail to an<br />
additional destination.<br />
(11) [Bcc] key<br />
When using Scan to E-mail, touch the [Bcc] key when<br />
you wish to send a "Blind carbon copy" of the e-mail to an<br />
additional destination.<br />
When an address is specified as a Bcc recipient, other<br />
recipients will not know that the address is a recipient.<br />
This key only appears when Bcc has been enabled using<br />
"Bcc Setting" in the system settings (administrator).<br />
(12) One-touch key display<br />
The destinations (one-touch keys) stored in each index<br />
are displayed. This chapter refers to keys in which<br />
destinations and groups are stored as one-touch keys.<br />
☞ RETRIEVING A DESTINATION (page 5-19)<br />
(13) Index tabs<br />
Touch this to change the displayed index tab.<br />
☞ Index display (page 5-14)<br />
(14) key<br />
Touch this key to specify a destination using a search<br />
number * .<br />
* 4-digit number assigned to a one-touch key or group<br />
key when it is stored.<br />
☞ USING A SEARCH NUMBER TO RETRIEVE A<br />
DESTINATION (page 5-21)<br />
5-12<br />
Contents
SCANNER/INTERNET FAX<br />
• Icons appear in the one-touch keys in the address book to indicate which mode is used for transmission.<br />
☞RETRIEVING A DESTINATION FROM THE ADDRESS BOOK (page 5-18)<br />
• For information on storing addresses in the address book, see "STORING DESTINATION ADDRESSES FOR EACH<br />
SCAN MODE IN THE ADDRESS BOOK" (page 5-6).<br />
• For information on storing destinations for Scan to Desktop, see "STORING A DESTINATION FOR SCAN TO DESKTOP"<br />
(page 5-7).<br />
• System Settings: Address Book (page 7-16)<br />
This is used to store Scan to E-mail and Internet fax addresses in one-touch keys.<br />
• System Settings (Administrator): The Number of Direct Address Keys Displayed Setting<br />
This is used to change the default setting for the number of one-touch keys displayed in the address book screen.<br />
• System Settings (Administrator): Bcc Setting<br />
This setting enables or disables Bcc delivery. When enabled, the [Bcc] key appears in the address book screen.<br />
• System Settings (Administrator): Default Display Settings<br />
One of the following screens can be selected for the initial screen that appears when the [IMAGE SEND] key is touched.<br />
- Base screen of each mode (scan, Internet fax, fax, or data entry mode)<br />
- Address book screen<br />
• System Settings (Administrator): Address Book Default Selection<br />
The following settings are available for the method of sorting the addresses that appear in the address book.<br />
- Index type (alphabetical, custom)<br />
- Address type (all, group, E-mail, FTP/Desktop, Network Folder, Internet fax, fax)<br />
CHANGING THE DISPLAY OF ONE-TOUCH KEYS IN<br />
THE ADDRESS BOOK SCREEN<br />
You can show destinations of only a specific transmission mode in the address book screen, or change the displayed<br />
index tabs from the alphabetical tabs to the custom tabs. The procedure for selecting destinations does not change.<br />
5 10 15<br />
To<br />
Cc<br />
Touch the [Sort Address] key.<br />
Condition<br />
Settings<br />
AAA AAA<br />
BBB BBB 1<br />
Address Review<br />
CCC CCC<br />
DDD DDD<br />
2<br />
1<br />
Address Entry<br />
Global<br />
Address Search<br />
EEE EEE<br />
GGG GGG<br />
III III<br />
FFF FFF<br />
HHH HHH<br />
JJJ JJJ<br />
Sort Address<br />
Preview<br />
Freq. ABCD EFGH IJKL MNOP QRSTU VWXYZ etc.<br />
Auto Reception<br />
Fax Memory:100%<br />
(1) (2)<br />
Change the display mode.<br />
Sort Address<br />
OK<br />
(1) Touch the key of the mode or tab that you<br />
wish to display.<br />
2<br />
Tab Switch<br />
ABC<br />
User<br />
Address Type<br />
All<br />
E-mail<br />
Internet Fax<br />
Group<br />
FTP/Desktop<br />
Fax<br />
Network Folder<br />
• To show only the one-touch keys of a particular send<br />
mode, touch the desired mode key under "Address<br />
Type".<br />
• To change the index tabs to the custom indexes, touch<br />
the [User] key under "Tab Switch".<br />
(2) Touch the [OK] key.<br />
5-13<br />
Contents
SCANNER/INTERNET FAX<br />
Index display<br />
Indexes make it easy to search for a destination (one-touch key). The destinations are displayed separately using<br />
alphabetical search characters and index numbers. To display a stored destination, touch the appropriate index tab. It is<br />
convenient to store frequently used destinations in the [Freq.] index. Specify that a destination be displayed in the [Freq.]<br />
index when you store the destination.<br />
5 10 15<br />
To<br />
Cc<br />
Condition<br />
Settings<br />
AAA AAA<br />
BBB BBB 1<br />
Address Review<br />
CCC CCC<br />
DDD DDD<br />
2<br />
Address Entry<br />
EEE EEE<br />
FFF FFF<br />
Global<br />
Address Search<br />
GGG GGG<br />
HHH HHH<br />
III III<br />
JJJ JJJ<br />
Sort Address<br />
Preview<br />
Freq. ABCD EFGH IJKL MNOP QRSTU VWXYZ etc.<br />
Auto Reception<br />
Fax Memory:100%<br />
Index tabs<br />
The destinations can also be displayed in alphabetical order by initial.<br />
Each time the displayed index tab is touched, the display order changes in the following order: search numbers (page<br />
5-21), ascending names, descending names. When the display order is changed, the display order of the other index<br />
tabs also changes.<br />
Ordered by search number (default) Ascending names Descending names<br />
Freq. ABCD Freq. ABCD Freq. ABCD<br />
Index names can be changed using "Custom Index" in the system settings, allowing you to create groups of one-touch<br />
keys that can be easily recognized.<br />
System Settings: Custom Index (page 7-18)<br />
This setting is used to store custom index names. The custom index where a one-touch key appears is specified when the<br />
transmission destination is stored in the key.<br />
Narrowing the search letter range<br />
An alphabet tab on an index tab can be touched to display keys to further narrow the search range. For example, when<br />
the [ABCD] tab is touched, keys from "A" to "D" appear. If the [B] key is touched, only destinations starting with the letter<br />
"B" will appear. To cancel, touch the key again. Note that the search letter range cannot be narrowed on the [Freq.] tab,<br />
the [etc.] tab, or on a user index tab.<br />
5 10 15<br />
To<br />
Cc<br />
Condition<br />
Settings<br />
BBB AAA<br />
BBB BBB 1<br />
Address Review<br />
BBB CCC<br />
BBB DDD<br />
2<br />
Address Entry<br />
BBB EEE<br />
BBB FFF<br />
Global<br />
Address Search<br />
BBB GGG<br />
BBB HHH<br />
BBB III<br />
BBB JJJ<br />
Sort Address<br />
Freq.<br />
ABCD<br />
EFGH<br />
IJKL MNOP QRSTU VWXYZ etc.<br />
Preview<br />
A B C D<br />
5-14<br />
Contents
SCANNER/INTERNET FAX<br />
SCAN SEND SEQUENCE<br />
This section explains the basic procedure for scanning and transmission. Select settings in the order shown below to<br />
ensure smooth transmission.<br />
For the detailed procedures for selecting the settings, see the explanation of each setting in this chapter.<br />
Place the original.<br />
1<br />
Place the original in the document feeder tray of the automatic<br />
document feeder, or on the document glass.<br />
☞ SENDING AN IMAGE IN SCAN MODE (page 5-28)<br />
☞ SENDING AN IMAGE IN USB MEMORY MODE (page<br />
5-35)<br />
☞ SENDING A FAX IN INTERNET FAX MODE (page 5-41)<br />
Enter the destination<br />
Ready to send.<br />
Resend<br />
Scan Internet Fax<br />
Fax USB Mem. Scan PC Scan<br />
Address Book Original Scan: Auto A4 Send: Auto<br />
Address Entry Exposure Auto<br />
Send Settings Resolution 200X200dpi<br />
Address Review<br />
File<br />
File Format<br />
Colour Mode<br />
PDF<br />
Mono2<br />
Quick File Special Modes<br />
Preview<br />
Specify the destination of the scan transmission.<br />
• [Address Book] key:<br />
☞ RETRIEVING A DESTINATION FROM THE ADDRESS<br />
BOOK (page 5-18)<br />
☞ RETRIEVING A DESTINATION FROM A GLOBAL<br />
ADDRESS BOOK (page 5-25)<br />
• [Address Entry] key:<br />
☞ ENTERING AN ADDRESS MANUALLY (page 5-22)<br />
• key:<br />
☞ USING A SEARCH NUMBER TO RETRIEVE A<br />
DESTINATION (page 5-21)<br />
• [Resend] key:<br />
☞ USING THE RESEND FUNCTION (page 5-27)<br />
Select settings<br />
Scan<br />
Address Book<br />
Address Entry<br />
Send Settings<br />
Address Review<br />
File<br />
Quick File<br />
Preview<br />
Internet Fax<br />
Original<br />
Exposure<br />
Resolution<br />
File Format<br />
Colour Mode<br />
Special Modes<br />
Fax USB Mem. Scan<br />
Scan: Auto A4 Send:<br />
Auto<br />
200X200dpi<br />
PDF<br />
Mono2<br />
PC Scan<br />
Auto<br />
Settings can be selected for scanning the original.<br />
• Original (2-sided original, scan size, send size)<br />
• Exposure • Resolution • File Format • Colour Mode<br />
☞ IMAGE SETTINGS (page 5-53)<br />
• Send Settings (File Name)<br />
Scan mode, Data entry mode:<br />
☞ CHANGING THE SUBJECT, FILE NAME, REPLY-TO,<br />
AND BODY TEXT (page 5-32)<br />
USB memory mode:<br />
☞ ENTERING A FILE NAME (page 5-40)<br />
Internet fax mode:<br />
☞ CHANGING THE SUBJECT, FILE NAME, AND BODY<br />
TEXT (page 5-44)<br />
5-15<br />
Contents
SCANNER/INTERNET FAX<br />
Special mode settings<br />
Scan<br />
Address Book<br />
Internet Fax<br />
Original<br />
Fax<br />
Scan:<br />
USB Mem. Scan<br />
Auto A4 Send:<br />
PC Scan<br />
Auto<br />
Special modes can be selected.<br />
☞ SPECIAL MODES (page 5-71)<br />
Address Entry<br />
Exposure<br />
Auto<br />
Send Settings<br />
Resolution<br />
200X200dpi<br />
Address Review<br />
File Format<br />
PDF<br />
File<br />
Colour Mode<br />
Mono2<br />
Quick File<br />
Special Modes<br />
Preview<br />
Start scanning and transmission<br />
Start scanning and transmission.<br />
If the original is placed on the document glass, follow these steps to start scanning and transmission:<br />
(1) Press the [START] key.<br />
(2) When scanning is finished, replace the original with the next original.<br />
(3) Press the [START] key.<br />
(4) Repeat (2) and (3) until all originals have been scanned.<br />
(5) Touch the [Read-End] key.<br />
After the original is scanned, the settings revert to the default settings.<br />
To cancel scanning...<br />
Press the [STOP] key (<br />
) to cancel the operation.<br />
System Settings (Administrator): Default Display Settings<br />
The settings can be kept in effect a fixed period of time after scanning is completed.<br />
5-16<br />
Contents
SCANNER/INTERNET FAX<br />
ORIGINAL SIZES<br />
TRANSMITTABLE ORIGINAL SIZES<br />
The following original sizes can be transmitted<br />
Using the automatic document feeder<br />
Using the document glass<br />
Minimum original size<br />
131 mm (height) x 140 mm (width)<br />
(5-1/8" (height) x 5-1/2" (width))<br />
–<br />
Maximum original size<br />
297 mm (height) x 1000 mm* (width)<br />
(11-5/8" (height) x 39-3/8"* (width))<br />
297 mm (height) x 432 mm (width)<br />
(11-5/8" (height) x 17" (width))<br />
* A long original can be transmitted. (When only scan destinations are selected for scan transmission or metadata transmission,<br />
scanning will take place in Mono2 at a resolution of 300X300dpi or less. When a resolution of 600X600dpi is used for Internet fax<br />
transmission, the maximum original size is 800 mm (31-1/2").)<br />
THE SIZE OF THE PLACED ORIGINAL<br />
When a standard size original is placed, the original size is automatically detected and displayed in "Scan" in the base screen.<br />
When the automatic original detection function is operating and the original is a non-standard size, the closest standard<br />
size may be displayed or the original size may not appear. In this event, manually set the correct original size.<br />
☞ Specifying the original scan size (Specify using a standard size) (page 5-56)<br />
☞ Specifying the original scan size (by numerical values) (page 5-57)<br />
STANDARD SIZES<br />
Standard sizes are sizes that the machine can automatically detect. The standard sizes are set in "Original Size<br />
Detector Setting" in the system settings (administrator).<br />
List of original size detector settings<br />
Selections<br />
Standard sizes (detected original sizes)<br />
Document feeder tray<br />
Document glass<br />
(automatic document feeder)<br />
AB-1 A3, A4, A4R, A5, B4, B5, B5R A3, A4, A4R, A5, B4, B5, B5R, 8-1/2" x 11",<br />
8-1/2" x 14", 11" x 17"<br />
AB-2<br />
A3, A4, A4R, A5, B5, B5R, 216 mm x 330 mm<br />
(8-1/2" x 13")<br />
A3, A4, A4R, A5, B4, B5, B5R, 8-1/2" x 11",<br />
11" x 17", 216 mm x 330 mm (8-1/2" x 13")<br />
AB-3 A4, A4R, A5, B4, 8K, 16K, 16KR A3, A4, A4R, A5, B4, 8K, 16K, 16KR, 8-1/2" x 11",<br />
11" x 17", 216 mm x 330 mm (8-1/2" x 13")<br />
AB-4<br />
AB-5<br />
Inch-1<br />
Inch-2<br />
Inch-3<br />
A3, A4, A4R, A5, B5, B5R, 216 mm x 340 mm<br />
(8-1/2" x 13-2/5")<br />
A3, A4, A4R, A5, B5, B5R, 216 mm x 343 mm<br />
(8-1/2" x 13-1/2")<br />
11" x 17", 8-1/2" x 14", 8-1/2" x 11", 8-1/2" x 11"R,<br />
5-1/2" x 8-1/2"<br />
11" x 17", 8-1/2" x 13" (216 mm x 330 mm),<br />
8-1/2" x 11", 8-1/2" x 11"R, 5-1/2" x 8-1/2"<br />
11" x 17", 8-1/2" x 13-2/5" (216 mm x 340 mm),<br />
8-1/2" x 11", 8-1/2" x 11"R, 5-1/2" x 8-1/2"<br />
A3, A4, A4R, A5, B4, B5, B5R, 8-1/2" x 11",<br />
11" x 17", 216 mm x 340 mm (8-1/2" x 13-2/5")<br />
A3, A4, A4R, A5, B4, B5, B5R, 8-1/2" x 11",<br />
11" x 17", 216 mm x 343 mm (8-1/2" x 13-1/2")<br />
11" x 17", 8-1/2" x 14", 8-1/2" x 11", 8-1/2" x 11"R,<br />
5-1/2" x 8-1/2", A4, A3<br />
11" x 17", 8-1/2" x 13" (216 mm x 330 mm),<br />
8-1/2" x 11", 8-1/2" x 11"R, 5-1/2" x 8-1/2", A4, A3<br />
11" x 17", 8-1/2" x 13-2/5" (216 mm x 340 mm),<br />
8-1/2" x 11", 8-1/2" x 11"R, 5-1/2" x 8-1/2", A4, A3<br />
5-17<br />
Contents
SCANNER/INTERNET FAX<br />
ENTERING DESTINATIONS<br />
This section explains how to specify destination addresses, including selecting an address from the address book and<br />
retrieving an address by entering a search number.<br />
RETRIEVING A DESTINATION FROM THE<br />
ADDRESS BOOK<br />
The address book screen shows stored destinations as one-touch keys.<br />
The destinations are displayed in order by search number.<br />
5 10 15<br />
To<br />
Cc<br />
Condition<br />
Settings<br />
AAA AAA<br />
BBB BBB 1<br />
Address Review<br />
CCC CCC<br />
DDD DDD<br />
2<br />
Address Entry<br />
EEE EEE<br />
FFF FFF<br />
Global<br />
Address Search<br />
GGG GGG<br />
HHH HHH<br />
III III<br />
JJJ JJJ<br />
Sort Address<br />
Preview<br />
Freq. ABCD EFGH IJKL MNOP QRSTU VWXYZ etc.<br />
Auto Reception<br />
Fax Memory:100%<br />
The address book screen shows the destinations of all modes of the image send function. Each one-touch key shows<br />
the name of the destination and an icon indicating the mode to be used.<br />
Icon<br />
Mode<br />
Fax<br />
Scan to E-mail<br />
Internet fax (Direct SMTP)<br />
Scan to FTP<br />
Scan to Network Folder<br />
Scan to Desktop<br />
Group key with multiple destinations<br />
• For information on storing addresses in the address book, see "STORING DESTINATION ADDRESSES FOR EACH<br />
SCAN MODE IN THE ADDRESS BOOK" (page 5-6).<br />
• For information on storing destinations for Scan to Desktop, see "STORING A DESTINATION FOR SCAN TO DESKTOP"<br />
(page 5-7).<br />
System Settings: Address Book (page 7-16)<br />
This is used to store Scan to E-mail and Internet fax addresses in one-touch keys.<br />
5-18<br />
Contents
SCANNER/INTERNET FAX<br />
RETRIEVING A DESTINATION<br />
A destination is retrieved by selecting its one-touch key.<br />
Scan<br />
Internet Fax<br />
Fax<br />
USB Mem. Scan<br />
PC Scan<br />
Touch the [Address Book] key.<br />
Address Book<br />
Original<br />
Scan:<br />
Auto<br />
A4<br />
Send:<br />
Auto<br />
Address Entry<br />
Exposure<br />
Auto<br />
1<br />
Send Settings<br />
Address Review<br />
Resolution<br />
File Format<br />
200X200dpi<br />
PDF<br />
File<br />
Colour Mode<br />
Mono2<br />
Quick File<br />
Special Modes<br />
Preview<br />
(3) (2)<br />
Specify the destination.<br />
5 10 15<br />
Condition<br />
Settings<br />
Address Review<br />
Address Entry<br />
Global<br />
Address Search<br />
To<br />
AAA AAA<br />
CCC CCC<br />
EEE EEE<br />
GGG GGG<br />
III III<br />
Cc<br />
BBB BBB<br />
DDD DDD<br />
FFF FFF<br />
HHH HHH<br />
JJJ JJJ<br />
1<br />
2<br />
(1) Touch the index tab where the destination<br />
is stored.<br />
(2) Touch the one-touch key of the desired<br />
destination.<br />
If you select an incorrect destination, touch the key again<br />
to cancel the selection.<br />
2<br />
Sort Address<br />
Preview<br />
Freq. ABCD EFGH IJKL MNOP QRSTU VWXYZ etc.<br />
Auto Reception<br />
Fax Memory:100%<br />
(1)<br />
(3) Touch the [To] key.<br />
This enters the selected destination.<br />
• It is convenient to store frequently used destinations in the [Freq.] index. Specify that a destination be displayed in<br />
the [Freq.] index when you store the destination.<br />
• To continue specifying other destinations...<br />
It is possible to specify multiple scan mode (Scan to E-mail, Scan to FTP, Scan to Desktop, Scan to Network<br />
Folder), Internet fax, and fax mode destinations when performing a broadcast transmission (maximum of 500<br />
destinations). To specify multiple destinations, repeat (1) through (3) of this step.<br />
When performing Scan to E-mail, you can select a one-touch key and then touch the [Cc] key or the [Bcc] key to<br />
send Cc or Bcc copies of the e-mail.<br />
• System Settings (Administrator): Bcc Setting<br />
This setting enables or disables Bcc delivery. When enabled, the [Bcc] key appears in the address book screen.<br />
• System Settings (Administrator): Must Input Next Address Key at Broadcast Setting<br />
This setting determines whether or not the [Next Address] key can be omitted before specifying the next destination.<br />
Factory default setting: the [Next Address] key can be omitted.<br />
• System Settings (Administrator): Disable Switching of Display Order<br />
This is used to disable switching of the order of display of the one-touch keys in the address book screen. The currently<br />
selected display order will be the order that is used after this setting is enabled.<br />
5-19<br />
Contents
SCANNER/INTERNET FAX<br />
CHECKING AND DELETING THE SELECTED<br />
DESTINATIONS<br />
When multiple destinations have been selected, you can display and check the destinations. You can also delete a<br />
destination from the list (cancel selection of the destination).<br />
5 10 15<br />
To<br />
Cc<br />
Touch the [Address Review] key.<br />
Condition<br />
Settings<br />
Address Review<br />
AAA AAA<br />
CCC CCC<br />
BBB BBB<br />
DDD DDD<br />
1<br />
2<br />
1<br />
Address Entry<br />
Global<br />
Address Search<br />
EEE EEE<br />
GGG GGG<br />
FFF FFF<br />
HHH HHH<br />
III III<br />
JJJ JJJ<br />
Sort Address<br />
Preview<br />
Freq. ABCD EFGH IJKL MNOP QRSTU VWXYZ etc.<br />
Auto Reception<br />
Fax Memory:100%<br />
Address Review<br />
OK<br />
Check the destinations and then touch<br />
the [OK] key.<br />
001 AAA AAA<br />
002 BBB BBB<br />
003 KKK KKK<br />
005 MMM MMM<br />
007 OOO OOO<br />
009 QQQ QQQ<br />
011 SSS SSS<br />
To<br />
004 LLL LLL<br />
006 NNN NNN<br />
008 PPP PPP<br />
010 RRR RRR<br />
012 TTT TTT<br />
Cc<br />
1<br />
2<br />
2<br />
To check Cc or Bcc destinations, touch the corresponding tab.<br />
To cancel selection of a destination...<br />
Touch the one-touch key of the destination that you wish to cancel. A message will appear to confirm the deletion.<br />
Touch the [Yes] key. Touch the [Detail] key to check the specified destination type and name.<br />
Deselect the address?<br />
AAA AAA<br />
Detail<br />
No<br />
Yes<br />
5-20<br />
Contents
SCANNER/INTERNET FAX<br />
USING A SEARCH NUMBER TO RETRIEVE<br />
A DESTINATION<br />
A destination stored in the address book can be retrieved using the<br />
of the modes or in the address book screen.<br />
key. This can be done in the base screen of any<br />
Scan<br />
Internet Fax<br />
Fax<br />
USB Mem. Scan<br />
PC Scan<br />
Touch the<br />
key.<br />
Address Book<br />
Original<br />
Scan:<br />
Auto<br />
A4<br />
Send:<br />
Auto<br />
Address Entry<br />
Exposure<br />
Auto<br />
1<br />
Send Settings<br />
Address Review<br />
File<br />
Resolution<br />
File Format<br />
Colour Mode<br />
200X200dpi<br />
PDF<br />
Mono2<br />
Quick File<br />
Special Modes<br />
Preview<br />
Enter the 4-digit search number of the<br />
address with the numeric keys.<br />
When the 4-digit search number is entered, the stored address<br />
is retrieved and specified as a destination.<br />
2<br />
• The search number is programmed when the destination is stored in the address book.<br />
• If you do not know the search number, print the one-touch address list using "Sending Address List" in the system<br />
settings.<br />
• When entering search numbers such as "0001" and "0011", "0" can be omitted. For example to enter "0001", enter<br />
"1" and touch the key or the [Next Address] key.<br />
If an incorrect search number is entered...<br />
Press the [CLEAR] key ( ) to clear the number and enter the correct number.<br />
5-21<br />
Contents
SCANNER/INTERNET FAX<br />
ENTERING AN ADDRESS MANUALLY<br />
Scan to E-mail, Internet fax, Network Folder and data entry mode addresses can be manually entered.<br />
(2)<br />
Display the address input screen.<br />
1<br />
5 10 15<br />
Condition<br />
Settings<br />
Address Review<br />
Address Entry<br />
Global<br />
Address Search<br />
To<br />
AAA AAA<br />
CCC CCC<br />
EEE EEE<br />
GGG GGG<br />
Cc<br />
BBB BBB<br />
DDD DDD<br />
FFF FFF<br />
HHH HHH<br />
1<br />
2<br />
(1) Touch the [Address Book] key in the base<br />
screen.<br />
Before touching the [Address Entry] key in the base<br />
screen, touch the tab of the mode that you wish to use.<br />
(2) Touch the [Address Entry] key.<br />
III III<br />
JJJ JJJ<br />
Sort Address<br />
Preview<br />
Freq. ABCD EFGH IJKL MNOP QRSTU VWXYZ etc.<br />
Auto Reception<br />
Fax Memory:100%<br />
2<br />
Select the destination type.<br />
E-mail Network Folder<br />
Internet Fax Direct SMTP<br />
Enter the destination address.<br />
(1) Touch the key of the desired delivery<br />
method.<br />
• Touch the [E-mail] key to open the delivery method<br />
selection screen. Normally the [To] key is touched.<br />
• Touch the [Network Folder] key to open the network<br />
folder entry screen. To specify a network folder, see<br />
"SPECIFYING A NETWORK FOLDER" (page 5-23).<br />
• If you touched the [Address Entry] key in the base<br />
screen in step 1, the delivery methods that can be<br />
selected vary depending on the mode being used.<br />
(2) Enter the destination address in the text<br />
entry screen that appears.<br />
Enter the destination address and touch the [OK] key.<br />
For the procedure for entering text, see "ENTERING<br />
TEXT" (page 1-70) in "1. BEFORE USING THE<br />
MACHINE".<br />
• If you wish the destination to be a Cc destination, touch the [Cc] key.<br />
• The [Bcc] key only appears when Bcc has been enabled using "Bcc Setting" in the system settings (administrator).<br />
If you wish the destination to be a Bcc destination, touch the [Bcc] key.<br />
• When Internet fax mode is selected, the base screen appears after the destination address is entered. However, if<br />
"I-Fax Reception Report On/Off Setting" is enabled in the system settings (administrator), the reception report<br />
request screen will appear. If you wish to receive a report, touch the [Yes] key. If not, touch the [No] key. (When<br />
Direct SMTP is used, transmission confirmation is not performed.)<br />
• System Settings (Administrator): I-Fax Reception Report On/Off Setting<br />
This setting is used to request a reception report when an Internet fax is sent. When the destination is specified by directly<br />
entering the address, a message will appear asking you if you wish to receive a report. (When Direct SMTP is used,<br />
transmission confirmation is not performed.)<br />
• System Settings (Administrator): Bcc Setting<br />
This setting enables or disables Bcc delivery. When enabled, the [Bcc] key appears in the address book screen and the<br />
delivery type selection screen.<br />
5-22<br />
Contents
SCANNER/INTERNET FAX<br />
SPECIFYING A NETWORK FOLDER<br />
A network folder on a server or computer connected to the same network as the machine can be directly specified.<br />
Select [Network Folder] in step 2 on the previous page and follow the steps below.<br />
Network Folder<br />
Cancel<br />
OK<br />
Touch the [Browse] key.<br />
1<br />
Folder Path<br />
User Name<br />
Password<br />
Browse<br />
• To directly enter a folder, touch the [Folder Path] key. A<br />
text entry screen will appear.<br />
• If a user name and password are required, check with<br />
the administrator of the server and enter the user name<br />
and password.<br />
For the procedure for entering text, see "ENTERING TEXT" (page 1-70) in "1. BEFORE USING THE MACHINE".<br />
5-23<br />
Contents
SCANNER/INTERNET FAX<br />
(1)<br />
Access the network folder.<br />
Select workgroup.<br />
Workgroup<br />
Cancel<br />
Search<br />
OK<br />
(1) Touch the key of the workgroup that you<br />
wish to access.<br />
Workgroup Name<br />
Work 1<br />
Work 2<br />
1<br />
16<br />
Work 3<br />
Work 4<br />
Work 5<br />
Work 6<br />
Select server.<br />
Server<br />
Work 1<br />
Server Name<br />
Server 1<br />
Server 2<br />
(2)<br />
Cancel<br />
Search<br />
OK<br />
1<br />
16<br />
(2) Touch the key of the server or computer<br />
that you wish to access.<br />
If a screen appears prompting you to enter a user name<br />
and password, check with your server administrator and<br />
enter the appropriate user name and password.<br />
Server 3<br />
Server 4<br />
2<br />
Server 5<br />
Server 6<br />
(3) (4)<br />
(3) Touch the key of the network folder.<br />
Select network folder.<br />
Search<br />
(4) Touch the [OK] key.<br />
Network Folder<br />
\\Server 1<br />
Cancel<br />
OK<br />
You will return to the screen of step 1. Touch the [OK] key<br />
again to enter the folder.<br />
Network Folder Name<br />
User 1<br />
User 2<br />
1<br />
3<br />
User 3<br />
User 4<br />
User 5<br />
User 6<br />
• You can touch the [Search] key and enter a keyword to search for a workgroup, server, or network folder. For the<br />
procedure for entering text, see "ENTERING TEXT" (page 1-70) in "1. BEFORE USING THE MACHINE".<br />
• Up to 100 workgroups, 100 servers, and 100 network folders can be displayed.<br />
• To move up one level, touch the key.<br />
• The [Cancel] key can be pressed to return to the screen of step 1.<br />
• To change the sorting order of the displayed keys, touch the key that shows or in each screen. The order<br />
switches between ascending order and descending order each time you touch the key.<br />
• To go to a particular page, touch the 1 key that shows the current page number and enter the desired page<br />
number.<br />
5-24<br />
Contents
SCANNER/INTERNET FAX<br />
RETRIEVING A DESTINATION FROM A<br />
GLOBAL ADDRESS BOOK<br />
When an LDAP server is configured in the Web pages, you can look up an address in a global address book and<br />
retrieve the address for Scan to E-mail or Internet fax transmission (excluding Direct SMTP addresses).<br />
(2)<br />
Open the global address search screen.<br />
1<br />
5 10 15<br />
Condition<br />
Settings<br />
Address Review<br />
Address Entry<br />
Global<br />
Address Search<br />
To<br />
AAA AAA<br />
CCC CCC<br />
EEE EEE<br />
GGG GGG<br />
Cc<br />
BBB BBB<br />
DDD DDD<br />
FFF FFF<br />
HHH HHH<br />
1<br />
2<br />
(1) Touch the [Address Book] key in the base<br />
screen.<br />
(2) Touch the [Global Address Search] key.<br />
III III<br />
JJJ JJJ<br />
Sort Address<br />
Preview<br />
Freq. ABCD EFGH IJKL MNOP QRSTU VWXYZ etc.<br />
Auto Reception<br />
Fax Memory:100%<br />
2<br />
(1) (2)<br />
Server Change Cancel OK<br />
Server 1<br />
Server 2<br />
Server 3<br />
Server 4<br />
Server 5<br />
Server 6<br />
Server 7<br />
Search for the destination.<br />
If only one LDAP server has been stored, (1) and (2) are not<br />
necessary. Go directly to (3). If an authentication screen for the<br />
LDAP server appears, enter your user name and password.<br />
(1) Touch the key of the LDAP server that you<br />
wish to use.<br />
If an authentication screen for the LDAP server appears,<br />
enter your user name and password.<br />
(2) Touch the [OK] key.<br />
(3) Search for the destination in the search<br />
screen.<br />
Enter search characters for the destination and touch the<br />
[Search] key. The search results will appear after a brief<br />
interval.<br />
For the procedure for entering text, see "ENTERING<br />
TEXT" (page 1-70) in "1. BEFORE USING THE<br />
MACHINE".<br />
How to search<br />
Enter the search characters (maximum of 64 characters). The system will look for names starting with the entered<br />
letters.<br />
An asterisk can be used as follows:<br />
XXX : Names beginning with "XXX".<br />
XXX: Names that end with "XXX".<br />
XXX : Names that include "XXX".<br />
AA XX: Names that start with "AA" and end with "XX".<br />
5-25<br />
Contents
SCANNER/INTERNET FAX<br />
(2) (1)<br />
Select the destination.<br />
To<br />
Cc<br />
(1) Touch the key of the desired destination.<br />
3<br />
Condition<br />
Settings<br />
Address Review<br />
Search Again<br />
Address Book<br />
XXX<br />
XXX AAA<br />
XXX BBB<br />
XXX CCC<br />
XXX DDD<br />
XXX EEE<br />
XXX FFF<br />
Detail<br />
AAA@xx.xxx.com<br />
BBB@xx.xxx.com<br />
CCC@xx.xxx.com<br />
DDD@xx.xxx.com<br />
EEE@xx.xxx.com<br />
FFF@xx.xxx.com<br />
1<br />
2<br />
If no names are found that match the search characters, a<br />
message will appear. Touch the [OK] key to close the<br />
message and touch the [Search Again] key to search<br />
again.<br />
(2) Touch the [To] key.<br />
This enters the selected destination.<br />
If you wish to enter another destination, repeat (1) and (2)<br />
of this step.<br />
• If 30 or more matches are found, a message will appear in the screen. Touch the [OK] key to close the message. Up<br />
to 300 matches can appear. If no names are found that match the search letters, touch the [Search Again] key to<br />
search again using more search letters.<br />
• To check the information stored in a destination...<br />
Touch the key of the destination and then touch the [Detail] key. The information stored for the selected destination<br />
will appear. Check the information and then touch the [OK] key to return to the search results screen.<br />
• If a screen for selecting the item to be used appears...<br />
If the selected destination includes a fax number, telephone number, or other contact information in addition to the<br />
e-mail address or Internet fax address, you will need to select which item you wish to use. Touch the [E-mail] key or<br />
the [Internet Fax] key to retrieve the address for Scan to E-mail or Internet fax transmission.<br />
Storing a destination from a global address book in the machine's<br />
address book<br />
A destination address obtained from a global address book can be stored as a destination (one-touch key) in the<br />
address book of the machine.<br />
Touch the [Detail] key in the search results screen of the global address book (the screen of step 3 above) to display<br />
information on the selected destination. Touch the [Register] key in the detailed information screen and then touch the<br />
item to be used (the [E-mail] key or the [Internet Fax] key). The following screens will appear.<br />
E-mail address registration screen<br />
Internet fax address registration screen<br />
Direct Address / Individual<br />
Exit<br />
Direct Address / Individual<br />
Exit<br />
E-mail Internet Fax Fax<br />
E-mail Internet Fax Fax<br />
Search Number<br />
0001<br />
Search Number<br />
0001<br />
Name<br />
AAA AAA<br />
Name<br />
AAA AAA<br />
Initial<br />
A Index User 1<br />
Initial<br />
A Index User 1<br />
Address<br />
AAA@xx.xxx.com<br />
Address<br />
AAA@xx.xxx.com<br />
Key Name<br />
AAA AAA<br />
Key Name<br />
AAA AAA<br />
File Format<br />
Colour/Greyscale:PDF/Medium<br />
Compression<br />
MH (G3)<br />
B/W<br />
:PDF/MMR(G4)<br />
I-Fax Report<br />
Off<br />
The information stored in the global address book is automatically entered. (The settings can be changed if needed. For<br />
detailed information on each item, see "Address Control" (page 7-16) in "7. SYSTEM SETTINGS".) However, configure<br />
the items below manually. To complete the storing procedure, touch the [Exit] key.<br />
• [Initial] key: Touch this key to enter the initials that determine where the destination will appear in the alphabetical<br />
index and the order of one-touch key display. Enter up to 10 characters for the initials.<br />
• [Index] key: Touch this key to select the custom index in which the address will appear. You can also select whether<br />
or not the destination will be included on the [Freq.] tab of the address book.<br />
• [File Format] key: Set the format for Scan to E-mail. Default format settings have already been configured; however,<br />
selecting format settings when you store a destination saves you the trouble of selecting the<br />
settings each time you transmit to that destination.<br />
• [Compression] key: Touch this key to set the compression mode when sending an Internet fax.<br />
• [I-Fax Report] key: Touch this key to request a reception report when sending an Internet fax.<br />
5-26<br />
Contents
SCANNER/INTERNET FAX<br />
USING THE RESEND FUNCTION<br />
The destinations of the most recent 8 transmissions by Scan to E-mail, Internet fax (including Direct SMTP addresses)<br />
and/or fax are stored. One of these can be selected to resend to that destination.<br />
Ready to send.<br />
Resend<br />
Touch the [Resend] key.<br />
Scan<br />
Internet Fax<br />
Fax<br />
USB Mem. Scan<br />
PC Scan<br />
Address Book Original Scan: Auto A4 Send: Auto<br />
1<br />
Address Entry<br />
Send Settings<br />
Address Review<br />
Exposure<br />
Resolution<br />
File Format<br />
Auto<br />
200X200dpi<br />
PDF<br />
File<br />
Colour Mode<br />
Mono2<br />
Quick File<br />
Special Modes<br />
Preview<br />
Resend<br />
Cancel<br />
Touch the key of the desired address.<br />
The last 8 addresses used for transmission are displayed.<br />
No.01<br />
AAA AAA<br />
No.02<br />
BBB BBB<br />
2<br />
No.03<br />
No.05<br />
No.07<br />
CCC CCC<br />
EEE EEE<br />
GGG GGG<br />
No.04<br />
No.06<br />
No.08<br />
DDD DDD<br />
FFF FFF<br />
HHH HHH<br />
• When the [Resend] key is touched and a destination selected, the mode of the selected destination is automatically<br />
selected.<br />
• The following types of addresses are not stored for resending.<br />
- A one-touch key in which multiple destinations are stored (group key).<br />
- Scan to FTP, Scan to Desktop, and Scan to Network Folder addresses.<br />
- Broadcasting destinations<br />
- Addresses used only for BCC delivery<br />
- Destinations transmitted to using a program<br />
System Settings (Administrator): Disable [Resend] on Fax/Image Send Mode<br />
This prohibits use of the resend function. When this setting is enabled, the [Resend] key cannot be used in the base screen<br />
of image send mode.<br />
5-27<br />
Contents
SCANNER/INTERNET FAX<br />
TRANSMITTING AN IMAGE<br />
SENDING AN IMAGE IN SCAN MODE<br />
This section explains the basic procedure for transmission in scan mode (Scan to E-mail, Scan to FTP, Scan to<br />
Desktop, and Scan to Network Folder).<br />
When a default address is configured in "Default Address Setting" in the system settings (administrator), the mode cannot be<br />
changed, the destination cannot be changed, and destinations cannot be added. If you wish to change the mode or<br />
destination, touch the [Cancel] key in the touch panel and then follow the procedure below.<br />
1<br />
Original size<br />
detector<br />
Place the original.<br />
Do not place any objects under the original size detector.<br />
Closing the automatic document feeder with an object<br />
underneath may damage the original size detector plate and<br />
prevent correct detection of the document size.<br />
• When placing the originals, orient them as shown below.<br />
Originals<br />
Document feeder tray<br />
Place the original face up.<br />
Document glass<br />
Place the original face down and align the<br />
corner with the tip of the arrow mark in the<br />
top left corner of the document glass scale.<br />
Portrait orientation*<br />
1<br />
1<br />
1<br />
1<br />
Landscape orientation<br />
1<br />
1<br />
1<br />
* To place a large portrait-oriented original, place it as shown above in "Landscape orientation" and specify the<br />
placement orientation in step 3.<br />
• Place A5 (5-1/2" x 8-1/2") size originals in portrait (vertical) orientation ( ). If placed in landscape (horizontal)<br />
orientation ( ), an incorrect size will be detected. For a A5R (5-1/2" x 8-1/2"R) size original, enter the original size<br />
manually.<br />
• Originals cannot be scanned in succession from both the automatic document feeder and the document glass and<br />
sent in a single transmission.<br />
5-28<br />
Contents
SCANNER/INTERNET FAX<br />
2<br />
5 10 15<br />
Condition<br />
Settings<br />
Address Review<br />
Address Entry<br />
Global<br />
Address Search<br />
Sort Address<br />
Preview<br />
(4)<br />
To<br />
AAA AAA<br />
CCC CCC<br />
EEE EEE<br />
GGG GGG<br />
III III<br />
(3) (2)<br />
Cc<br />
DDD DDD<br />
FFF FFF<br />
HHH HHH<br />
Auto Reception<br />
Fax Memory:100%<br />
BBB BBB 1<br />
JJJ JJJ<br />
Freq. ABCD EFGH IJKL MNOP QRSTU VWXYZ etc.<br />
2<br />
Specify the destination.<br />
(1) Touch the [Address Book] key in the base<br />
screen.<br />
(2) Touch the one-touch key of the desired<br />
destination.<br />
The icon on the key indicates the type of destination<br />
stored in the key.<br />
: Scan to E-mail<br />
: Scan to FTP<br />
: Scan to Network Folder<br />
: Scan to Desktop<br />
(3) Touch the [To] key.<br />
The destination is specified.<br />
(4) Touch the [Condition Settings] key.<br />
• After a one-touch key is touched, if the screen is changed without touching the [To] key, the destination is<br />
automatically specified.<br />
• When performing Scan to E-mail, you can also send Cc or Bcc copies to other destinations. Touch the desired<br />
destination and then touch the [Cc] key or the [Bcc] key.<br />
• Multiple destinations can be specified. To specify multiple destinations, repeat steps (2) and (3).<br />
• You can also select multiple one-touch keys and then touch the [To] key (or the [Cc] or [Bcc] key) to specify all<br />
selected keys at once.<br />
• In addition to specification by a one-touch key, a destination can also be specified by a search number. Destinations<br />
for Scan to E-mail and Scan to Network Folder can also be manually entered or looked up in a global address book.<br />
For more information, see "ENTERING DESTINATIONS" (page 5-18).<br />
System Settings (Administrator): Bcc Setting<br />
This setting enables or disables Bcc delivery. When enabled, the [Bcc] key appears in the address book screen.<br />
(1) (2)<br />
Scan Internet Fax<br />
Fax USB Mem. Scan<br />
Address Book Original Scan: Auto A4 Send:<br />
Address Entry Exposure Auto<br />
Send Settings Resolution 200X200dpi<br />
PC Scan<br />
Auto<br />
Switch to scan mode and display the<br />
image settings screen.<br />
(1) Touch the [Scan] tab.<br />
(2) Touch the [Original] key.<br />
3<br />
Address Review<br />
File<br />
Quick File<br />
Preview<br />
File Format<br />
Colour Mode<br />
Special Modes<br />
PDF<br />
Mono2<br />
The current settings for [Original], [Exposure], [Resolution], [File Format], and [Colour Mode] are indicated at the right<br />
of each key. To change a setting, touch the appropriate key.<br />
☞ AUTOMATICALLY SCANNING BOTH SIDES OF AN ORIGINAL (2-Sided Original) (page 5-54), SPECIFYING<br />
THE ORIGINAL SCAN SIZE AND SEND SIZE (Enlarge/Reduce) (page 5-55), CHANGING THE EXPOSURE<br />
AND ORIGINAL IMAGE TYPE (page 5-61), CHANGING THE RESOLUTION (page 5-63), CHANGING THE FILE<br />
FORMAT (page 5-64), CHANGING THE COLOUR MODE (page 5-68), SPECIAL MODES (page 5-71)<br />
5-29<br />
Contents
SCANNER/INTERNET FAX<br />
Scan/Original<br />
Scan Size<br />
Auto A4<br />
100%<br />
Send Size<br />
Auto<br />
(1)<br />
(2)<br />
OK<br />
Specify the orientation in which the<br />
original is placed.<br />
To enable the original to be scanned in the correct orientation<br />
(the orientation of the top edge of the original that is shown at<br />
the top of the display), specify the orientation in which the<br />
original was placed in step 1.<br />
4<br />
2-Sided<br />
Booklet<br />
2-Sided<br />
Tablet<br />
Image Orientation<br />
(1) Touch the appropriate orientation key.<br />
If the top edge of the original is up, touch the key. If<br />
the top edge of the original is to the left, touch the<br />
key.<br />
(2) Touch the [OK] key.<br />
You will return to the screen of step 2.<br />
The original orientation is initially set to<br />
necessary.<br />
. If the original was placed with the top edge up, this step is not<br />
Press the [START] key.<br />
Scanning begins.<br />
• If the original is placed on the document glass, the [Read-End] key appears in the touch panel. If the original is only one<br />
page, go to step 7. To scan more pages, go to the next step.<br />
• If the original was inserted in the document feeder tray, a beep will sound when scanning is completed and transmission<br />
will take place.<br />
5<br />
• The image is scanned in the mode set in "Colour mode". For the colour mode settings, see "CHANGING THE<br />
COLOUR MODE" (page 5-68).<br />
• If Encrypt PDF is selected for the file format ([PDF] is selected in the format settings screen and the [Encry.]<br />
checkbox is set to ), you will be prompted to enter a password when you press the [START] key.<br />
Please enter encrypt PDF<br />
password.<br />
Cancel<br />
Entry<br />
Touch the [Entry] key to open the keyboard screen, enter a password (maximum of 32 characters), and touch the<br />
[OK] key. The recipient must use the password entered here to open the Encrypt PDF file.<br />
To cancel Encrypt PDF, touch the [Cancel] key. The format settings screen will appear to let you change the file<br />
type. Select a new file type and press the [START] key to begin transmission.<br />
6<br />
If the original was placed on the document glass, replace it with the next original<br />
and press the [START] key.<br />
Repeat until all originals have been scanned.<br />
5-30<br />
Contents
SCANNER/INTERNET FAX<br />
Place next original. (Pg.No.x)<br />
Press [Start].<br />
When finished, press [Read-End].<br />
Touch the [Read-End] key.<br />
A beep will sound to indicate that the operation is completed.<br />
Open the automatic document feeder and remove the original.<br />
Configure<br />
Read-End<br />
7<br />
• If no action is taken for one minute after the confirmation screen appears, scanning automatically ends and the<br />
transmission is reserved.<br />
• The [Configure] key can be touched to change the exposure, resolution, scan size, and send size for each original<br />
page scanned. However, when "Card Shot" is selected in the special modes, only the exposure can be changed<br />
when scanning an even-numbered original page.<br />
• When all originals have been scanned, "Job stored." will be displayed together with a job control number. This number can<br />
be used to locate the job in the Transaction Report or in the Image Sending Activity Report. If the job is a broadcast<br />
transmission, this number will also appear in the key of the job in the job status screen. For this reason, making a note of<br />
the number is useful for checking the result.<br />
• If the memory becomes full while the originals are being scanned, a message will appear and scanning will stop.<br />
• When performing Scan to E-mail, take care not to send a file that is too large. In particular, multi-page files tend to be large.<br />
When sending a multi-page file or other large file, it may be necessary to reduce the number of scanned pages or reduce<br />
the send size.<br />
• Storing a mail signature<br />
You can have preset text automatically added at the end of e-mail messages as a mail signature. This is convenient when<br />
you wish to have a corporate policy or other preset text appear at the bottom of e-mail messages. To store the text for the<br />
mail signature, click [Application Settings], [Network Scanner Settings] and then [Administration Settings] in the Web page<br />
menu. (Administrator rights are required.) Up to 900 characters can be entered. (The mail signature is not included in the<br />
maximum number of characters that can be entered in the e-mail message.)<br />
Use "Pre-Setting Mail Signature" in the system settings (administrator) to specify whether or not a mail signature is added.<br />
To cancel scanning...<br />
Press the [STOP] key (<br />
) to cancel the operation.<br />
• System Settings (Administrator): Image Send Settings<br />
Use this to configure scanner transmission settings, including the default resolution and exposure settings, the default<br />
colour mode and file format, the file compression method for broadcasting, the file size limit for Scan to E-mail, and the<br />
default sender and destination.<br />
• System Settings (Administrator): Pre-Setting Mail Signature<br />
Use this setting to specify whether or not a mail signature is added at the end of e-mail messages. By factory default, a<br />
mail signature is not added.<br />
5-31<br />
Contents
SCANNER/INTERNET FAX<br />
CHANGING THE SUBJECT, FILE NAME, REPLY-TO,<br />
AND BODY TEXT<br />
The subject, file name, reply-to, and body text can be changed when performing a scan transmission. Preset items can<br />
be selected or text can be directly entered.<br />
• When performing Scan to FTP, Scan to Desktop, or Scan to Network Folder, only the file name is used.<br />
• If the subject and file name are not changed, the settings in the Web page are used.<br />
• If the sender name is not changed, the name set in "Default Sender Set" in the system settings is used. If this is not<br />
configured, the reply address in [Network Settings] - [Services Settings] - [SMTP Settings] in the Web pages is used.<br />
(Administrator rights are required.)<br />
• Selections for the subject, file name, and body text are configured by clicking [Application Settings] and then [Network<br />
Scanner Settings] in the Web page menu.<br />
• For the procedure for entering text, see "ENTERING TEXT" (page 1-70) in "1. BEFORE USING THE MACHINE".<br />
1<br />
Touch the [Send Settings] key in the base screen.<br />
☞ BASE SCREEN (page 5-9)<br />
If you are sending to a Scan to FTP, Scan to Desktop, or Scan to Network Folder destination, go to step 4.<br />
Send Settings<br />
Subject<br />
OK<br />
To change the subject, touch the<br />
[Subject] key.<br />
2<br />
File Name<br />
Reply-To<br />
Body Text<br />
Add 'Reply to' to Cc<br />
(1)<br />
(2)<br />
Enter the subject.<br />
Subject<br />
Cancel<br />
OK<br />
(1) Touch a Pre-Set text key.<br />
Direct Entry<br />
(2) Touch the [OK] key.<br />
No.01 Sub: Schedule coordination<br />
No.02 Sub: Monthly Schedule<br />
No.03 Sub: Minutes of planning m<br />
No.05<br />
No.04<br />
No.06<br />
1<br />
5<br />
3<br />
No.07<br />
No.09<br />
No.11<br />
No.08<br />
No.10<br />
No.12<br />
• If you wish to directly enter the text, touch the [Direct Entry] key to open the text entry screen. Enter the text and<br />
touch the [OK] key.<br />
• The text in a pre-set text key can be edited by touching the pre-set text key and then the [Direct Entry] key. The text<br />
entry screen will appear with the selected pre-set text entered. (When a destination is stored using the Web pages,<br />
up to 80 characters can be entered. However, only 54 characters can be entered in the touch panel.)<br />
5-32<br />
Contents
SCANNER/INTERNET FAX<br />
Send Settings<br />
OK<br />
To change the file name, touch the [File<br />
Name] key.<br />
4<br />
Subject<br />
File Name<br />
Reply-To<br />
Sub: Schedule coordination meeting<br />
• The file name is entered in the same way as the subject.<br />
• If you are sending to a Scan to FTP, Scan to Desktop, or<br />
Scan to Network Folder destination, go to step 9.<br />
Body Text<br />
Add 'Reply to' to Cc<br />
Send Settings<br />
OK<br />
To change "Reply-To", touch the<br />
[Reply-To] key.<br />
Subject<br />
Sub: Schedule coordination meeting<br />
File Name<br />
Material for planning meeting<br />
5<br />
Reply-To<br />
Body Text<br />
Add 'Reply to' to Cc<br />
If user authentication is being used, the information of the user that logged in will be applied, and thus "Reply-To"<br />
cannot be changed.<br />
6<br />
Reply-To<br />
6<br />
12 18<br />
Global<br />
Address Search<br />
Address Entry<br />
ABC<br />
User<br />
AAA AAA<br />
CCC CCC<br />
EEE EEE<br />
GGG GGG<br />
III III<br />
KKK KKK<br />
All<br />
Cancel<br />
OK<br />
BBB BBB<br />
DDD DDD<br />
1<br />
3<br />
FFF FFF<br />
HHH HHH<br />
JJJ JJJ<br />
LLL LLL<br />
ABCD EFGH IJKL MNOP QRSTU VWXYZ etc.<br />
Specify a user for "Reply-To" and touch<br />
the [OK] key.<br />
• Touch the key that you wish to use for "Reply-To".<br />
• You can touch the [Global Address Search] key to specify a<br />
user stored in a global address book for "Reply-To". You can<br />
also touch the [Address Entry] key to directly enter an e-mail<br />
address.<br />
• To specify the return address, you can touch the key and enter a user number that has been previously stored<br />
using "User List" in the system settings (administrator).<br />
• A key can only be selected for the return address if an e-mail address has been stored for that user in "User List" in<br />
the system settings (administrator).<br />
5-33<br />
Contents
SCANNER/INTERNET FAX<br />
7<br />
Send Settings<br />
Subject<br />
File Name<br />
Reply-To<br />
Body Text<br />
Sub: Schedule coordination meeting<br />
Material for planning meeting<br />
AAA AAA<br />
OK<br />
To change the body text, touch the<br />
[Body Text] key.<br />
Add 'Reply to' to Cc<br />
Body Entry<br />
Clear All<br />
Thank you for your continuous support. We have attached scanned data,<br />
which you have requested.<br />
OK<br />
Enter the body text and touch the [OK]<br />
key.<br />
• To select a pre-set text previously stored in the Web page,<br />
touch the [Pre-Set Select] key.<br />
• To directly enter the body text, touch the [Edit] key.<br />
8<br />
Pre-Set Select<br />
Edit<br />
• 1800 characters can be entered. (A line break counts as one character.)<br />
• To clear all entered text, touch the [Clear All] key. When this key is touched, the entire body of the message is<br />
erased immediately; not just the selected line.<br />
• Each line of the entered text can be selected with the keys. To edit the selected line, touch the [Edit] key.<br />
The text entry screen will appear with the selected text entered.<br />
Send Settings<br />
OK<br />
Touch the [OK] key.<br />
Subject<br />
File Name<br />
Sub: Schedule coordination meeting<br />
Material for planning meeting<br />
9<br />
Reply-To AAA AAA<br />
Body Text Thank you for your continuous support. We have attached sca<br />
Add 'Reply to' to Cc<br />
The [Add 'Reply to' to Cc] checkbox can be selected<br />
to send a Cc copy to the sender.<br />
When storing pre-set text for the subject and file name in the Web pages, up to 80 characters can be entered.<br />
• System Settings (Administrator): The Number of File Name/Subject/Body Keys Displayed Setting<br />
The setting for the number of subject keys and file name keys displayed in one screen can be changed to 6, 12, or 18.<br />
• System Settings (Administrator): Default Sender Set<br />
This is used to store the sender name and e-mail address that is used when a sender is not selected.<br />
5-34<br />
Contents
SCANNER/INTERNET FAX<br />
SENDING AN IMAGE IN USB MEMORY MODE<br />
Follow the steps below to send a scanned image to a commercially available USB memory device that has been<br />
connected to the machine. This stores the file in the USB device.<br />
• Use a FAT32 USB memory with a capacity of no more than 32 <strong>GB</strong>.<br />
• When a default address is configured in "Default Address Setting" in the system settings (administrator), the mode cannot<br />
be changed. To switch to USB memory mode, touch the [Cancel] key in the touch panel and then follow the steps below.<br />
1<br />
Connect the USB memory to the USB<br />
connector (Type A) on the machine.<br />
1<br />
Original size<br />
detector<br />
Place the original.<br />
Do not place any objects under the original size detector.<br />
Closing the automatic document feeder with an object<br />
underneath may damage the original size detector plate and<br />
prevent correct detection of the document size.<br />
• When placing the originals, orient them as shown below.<br />
Originals<br />
Document feeder tray<br />
Place the original face up.<br />
Document glass<br />
Place the original face down and align the<br />
corner with the tip of the arrow mark in the<br />
top left corner of the document glass scale.<br />
Portrait orientation*<br />
2<br />
1<br />
1<br />
1<br />
Landscape orientation<br />
1<br />
1<br />
1<br />
* To place a large portrait-oriented original, place it as shown above in "Landscape orientation" and specify the<br />
placement orientation in step 4.<br />
• Place A5 (5-1/2" x 8-1/2") size originals in portrait (vertical) orientation ( ). If placed in landscape (horizontal) orientation<br />
( ), an incorrect size will be detected. For a A5R (5-1/2" x 8-1/2"R) size original, enter the original size manually.<br />
• Originals cannot be scanned in succession from both the automatic document feeder and the document glass and<br />
sent in a single transmission.<br />
5-35<br />
Contents
SCANNER/INTERNET FAX<br />
Scan<br />
Stored to<br />
File Name<br />
(2)<br />
(1)<br />
Internet Fax<br />
Fax USB Mem. Scan<br />
Original Scan: Auto A4 Send:<br />
Exposure Auto<br />
Resolution 200X200dpi<br />
PC Scan<br />
Auto<br />
Switch to USB memory mode and<br />
display the image settings screen.<br />
(1) Touch the [USB Mem. Scan] tab<br />
If the [USB Mem. Scan] tab does not appear, touch the<br />
tab to move the screen.<br />
File Format<br />
Colour Mode<br />
PDF<br />
Mono2<br />
(2) Touch the [Original] key.<br />
Special Modes<br />
3<br />
Preview<br />
• When scanning to USB memory, there is no need to specify the destination.<br />
• If a destination of another mode has been previously specified, a message will appear when you change to USB<br />
memory mode indicating that the destination setting will be cleared. Touch the [OK] key in the message screen and<br />
go to the next step.<br />
• The current settings for [Original], [Exposure], [Resolution], [File Format], and [Colour Mode] are indicated at the<br />
right of each key. To change a setting, touch the appropriate key.<br />
☞ AUTOMATICALLY SCANNING BOTH SIDES OF AN ORIGINAL (2-Sided Original) (page 5-54), SPECIFYING<br />
THE ORIGINAL SCAN SIZE AND SEND SIZE (Enlarge/Reduce) (page 5-55), CHANGING THE EXPOSURE<br />
AND ORIGINAL IMAGE TYPE (page 5-61), CHANGING THE RESOLUTION (page 5-63), CHANGING THE<br />
FILE FORMAT (page 5-64), CHANGING THE COLOUR MODE (page 5-68), SPECIAL MODES (page 5-71)<br />
USB Mem. Scan/Original<br />
Scan Size<br />
Auto<br />
A4<br />
100%<br />
Send Size<br />
Auto<br />
(1)<br />
(2)<br />
OK<br />
Specify the orientation in which the<br />
original is placed.<br />
To enable the original to be scanned in the correct orientation<br />
(the orientation in which the top edge of the original appears at<br />
the top of the display), specify the orientation in which the<br />
original was placed in step 2.<br />
4<br />
2-Sided<br />
Booklet<br />
2-Sided<br />
Tablet<br />
Image Orientation<br />
(1) Touch the appropriate orientation key.<br />
If the top edge of the original is up, touch the key. If<br />
the top edge of the original is to the left, touch the<br />
key.<br />
(2) Touch the [OK] key.<br />
You will return to the screen of step 3.<br />
The original orientation is initially set to<br />
necessary.<br />
. If the original was placed with the top edge up, this step is not<br />
5-36<br />
Contents
SCANNER/INTERNET FAX<br />
Press the [START] key.<br />
Scanning begins.<br />
• If the original is placed on the document glass, the [Read-End] key appears in the touch panel. If the original is only one<br />
page, go to step 7. To scan more pages, go to the next step.<br />
• If the original was inserted in the document feeder tray, a beep will sound when scanning is completed and transmission<br />
will begin. Go to step 8.<br />
Do not disconnect the USB memory until "Sending data has been completed." appears in the touch panel.<br />
5<br />
• The image is scanned in the mode set in "Colour mode". For the colour mode settings, see "CHANGING THE<br />
COLOUR MODE" (page 5-68).<br />
• If Encrypt PDF is selected for the file format ([PDF] is selected in the format settings screen and the [Encry.]<br />
checkbox is set to ), you will be prompted to enter a password when you press the [START] key.<br />
Please enter encrypt PDF<br />
password.<br />
Cancel<br />
Entry<br />
Touch the [Entry] key to open the keyboard screen, enter a password (maximum of 32 characters), and touch the<br />
[OK] key. The recipient must use the password entered here to open the Encrypt PDF file.<br />
To cancel Encrypt PDF, touch the [Cancel] key. The format settings screen will appear to let you change the file<br />
type. Select a new file type and press the [START] key to begin transmission.<br />
6<br />
If the original was placed on the document glass, replace it with the next original<br />
and press the [START] key.<br />
Repeat until all originals have been scanned.<br />
Place next original. (Pg.No.x)<br />
Press [Start].<br />
When finished, press [Read-End].<br />
Touch the [Read-End] key.<br />
A beep will sound to indicate that the operation is completed.<br />
Open the automatic document feeder and remove the original.<br />
Configure<br />
Read-End<br />
7<br />
• If no action is taken for one minute after the confirmation screen appears, scanning automatically ends and the<br />
transmission is reserved.<br />
• The [Configure] key can be touched to change the exposure, resolution, scan size, and send size for each original<br />
page scanned. However, when "Card Shot" is selected in the special modes, only the exposure can be changed<br />
when scanning an even-numbered original page.<br />
5-37<br />
Contents
SCANNER/INTERNET FAX<br />
When "Sending data has been<br />
completed." appears in the touch panel,<br />
disconnect the USB memory.<br />
8<br />
Do not disconnect the USB memory while "Processing data." or "Sending data." appears in the touch panel.<br />
• When transmission to USB memory is completed, "Sending data has been completed." is displayed. After a brief interval<br />
the message is cleared and the base screen of image send mode reappears. (The base screen of image send mode is the<br />
screen that appears when the [IMAGE SEND] key is touched.)<br />
• If the USB memory becomes full during scanning...<br />
A message will appear and scanning will stop. The scanned data will not be stored. However, if the file format is set to<br />
JPEG and the [Specified Pages per File] checkbox is selected, files for which scanning is completed will be stored in USB<br />
memory.<br />
• To cancel scanning...<br />
Press the [STOP] key ( ) to cancel the operation.<br />
• To cancel scanning to USB memory...<br />
While scanned data is being stored in the USB memory, the message "Sending data." and the [Cancel] key appear in the<br />
touch panel. To cancel the storing operation, touch the [Cancel] key.<br />
• System Settings: USB-Device Check (page 7-25)<br />
This is used to check the connection of a USB device to the machine.<br />
• System Settings (Administrator): Scan Settings<br />
This is used to set the default colour mode and file format.<br />
• System Settings (Administrator): Disable Scan Function<br />
The use of PC scan mode and USB memory mode can be prohibited.<br />
5-38<br />
Contents
SCANNER/INTERNET FAX<br />
SPECIFY THE FOLDER IN WHICH THE FILE WILL BE<br />
STORED<br />
When sending a file to USB memory, a folder can be specified in USB memory. A new folder can also be created in USB<br />
memory.<br />
If a folder is not specified, the file will be stored on the first level of the USB memory.<br />
Scan<br />
Internet Fax<br />
Fax<br />
USB Mem. Scan<br />
PC Scan<br />
Touch the [Stored to] key.<br />
Stored to<br />
Original<br />
Scan:<br />
Auto<br />
Send:<br />
Auto<br />
File Name<br />
Exposure<br />
Auto<br />
1<br />
Resolution<br />
File Format<br />
Colour Mode<br />
200X200dpi<br />
PDF<br />
Mono2<br />
Special Modes<br />
Preview<br />
2<br />
Stored to<br />
\<br />
(A) (1)<br />
(2)<br />
Folder Name<br />
Folder 1<br />
Folder 2<br />
Folder 3<br />
Folder 4<br />
Cancel<br />
New Folder<br />
OK<br />
1<br />
1<br />
Select the folder.<br />
(1) Touch the key of the folder in which you<br />
wish to store the file.<br />
If the selected folder contains another folder, you can<br />
select that folder. The current folder level appears in (A).<br />
(2) Touch the [OK] key.<br />
You will return to the base screen. The [Stored to] key will<br />
be highlighted.<br />
• To create a new folder on the currently displayed level, touch the [New Folder] key. A text entry screen will appear.<br />
Enter a folder name and touch the [OK] key. For the procedure for entering text, see "ENTERING TEXT" (page<br />
1-70) in "1. BEFORE USING THE MACHINE".<br />
• To move up one level, touch the key. This key appears when a folder on the second level or lower is selected.<br />
• To change the order of the keys that appear in a screen, touch the key that shows or . Each time the key is<br />
touched, the order changes between ascending and descending.<br />
Specify a folder name and file name that are within the allowed number of display characters of your operating system. If the<br />
file name or folder name exceeds the allowed number of characters, it may not be possible to display the scanned file.<br />
5-39<br />
Contents
SCANNER/INTERNET FAX<br />
ENTERING A FILE NAME<br />
The file name can be directly entered when performing a scan transmission.<br />
• If the file name is not entered, the settings in the Web page are used.<br />
• For the procedure for entering text, see "ENTERING TEXT" (page 1-70) in "1. BEFORE USING THE MACHINE".<br />
Scan<br />
Internet Fax<br />
Fax<br />
USB Mem. Scan<br />
PC Scan<br />
Stored to<br />
Original<br />
Scan:<br />
Auto<br />
Send:<br />
Auto<br />
File Name<br />
Exposure<br />
Auto<br />
Resolution<br />
200X200dpi<br />
File Format<br />
PDF<br />
Colour Mode<br />
Mono2<br />
Special Modes<br />
Preview<br />
(A)<br />
Touch the [File Name] key. A text entry screen will appear. Enter the file name and touch the [OK] key. The entered file<br />
name will appear in (A).<br />
5-40<br />
Contents
SCANNER/INTERNET FAX<br />
SENDING A FAX IN INTERNET FAX MODE<br />
The basic procedure for sending a fax in Internet fax mode is explained below. This procedure can also be used to<br />
perform direct transmission by Direct SMTP.<br />
When a default address is configured in "Default Address Setting" in the system settings (administrator), the mode cannot be<br />
changed, the destination cannot be changed, and destinations cannot be added. To switch to Internet fax mode, touch the<br />
[Cancel] key in the touch panel and follow the steps below.<br />
1<br />
Original size<br />
detector<br />
Place the original.<br />
• Place the original face up in the document feeder tray, or<br />
face down on the document glass.<br />
• Do not place any objects under the original size detector.<br />
Closing the automatic document feeder with an object<br />
underneath may damage the original size detector plate and<br />
prevent correct detection of the document size.<br />
1<br />
• Place A5 (5-1/2" x 8-1/2") size originals in portrait (vertical) orientation ( ). If placed in landscape (horizontal) orientation<br />
( ), an incorrect size will be detected. For an A5R (5-1/2" x 8-1/2"R) size original, enter the original size manually.<br />
• Image rotation<br />
A4, B5R, A5R, and 16K (8-1/2" x 11" and 5-1/2" x 8-1/2"R) originals are rotated 90 degrees and transmitted in A4R,<br />
B5, A5, or 16KR (8-1/2" x 11"R or 5-1/2" x 8-1/2") orientation. (A4R, B5, and A5 (8-1/2" x 11"R and 5-1/2" x 8-1/2")<br />
originals cannot be rotated for transmission.)<br />
Transmission<br />
• Originals cannot be scanned in succession from both the automatic document feeder and the document glass and<br />
sent in a single transmission.<br />
System Settings (Administrator): Rotation Sending Setting<br />
This is used to select whether or not a scanned original image is rotated before transmission.<br />
The default setting is: rotate A4 to A4R, B5R to B5, and A5R to A5 (8-1/2" x 11" to 8-1/2" x 11"R, and 5-1/2" x 8-1/2"R<br />
to 5-1/2" x 8-1/2").<br />
2<br />
5 10 15<br />
Condition<br />
Settings<br />
Address Review<br />
Address Entry<br />
Global<br />
Address Search<br />
Sort Address<br />
Preview<br />
(4)<br />
To<br />
AAA AAA<br />
CCC CCC<br />
EEE EEE<br />
GGG GGG<br />
III III<br />
(3) (2)<br />
Cc<br />
BBB BBB<br />
DDD DDD<br />
FFF FFF<br />
HHH HHH<br />
JJJ JJJ<br />
Freq. ABCD EFGH IJKL MNOP QRSTU VWXYZ etc.<br />
Auto Reception<br />
Fax Memory:100%<br />
1<br />
2<br />
Specify the destination.<br />
(1) Touch the [Address Book] key in the base<br />
screen.<br />
(2) Touch the key of the desired destination.<br />
The icon appears in one-touch keys in which Internet<br />
fax addresses are stored.<br />
(3) Touch the [To] key.<br />
The destination is specified.<br />
(4) Touch the [Condition Settings] key.<br />
• After a one-touch key is touched, if the screen is changed without touching the [To] key, the destination is<br />
automatically specified.<br />
• In addition to specification by a one-touch key, a destination can also be specified by a search number. You can<br />
also manually enter a destination or look up a destination in a global address book. For more information, see<br />
"ENTERING DESTINATIONS" (page 5-18).<br />
5-41<br />
Contents
SCANNER/INTERNET FAX<br />
Scan<br />
Address Book<br />
(1) (2)<br />
Internet Fax<br />
Fax<br />
Original Scan:<br />
USB Mem. Scan<br />
Auto A4 Send:<br />
PC Scan<br />
Auto<br />
Switch to Internet fax mode and display<br />
the image settings screen.<br />
(1) Touch the [Internet Fax] tab.<br />
Address Entry<br />
Send Settings<br />
Exposure<br />
Resolution<br />
Auto<br />
200X100dpi<br />
(2) Touch the [Original] key.<br />
Address Review<br />
File Format<br />
TIFF-F<br />
3<br />
File<br />
Quick File<br />
Preview<br />
Special Modes<br />
I-Fax <strong>Manual</strong><br />
Reception<br />
The current settings for [Original], [Exposure], [Resolution], and [File Format] are indicated at the right of each key. To<br />
change a setting, touch the appropriate key.<br />
☞ AUTOMATICALLY SCANNING BOTH SIDES OF AN ORIGINAL (2-Sided Original) (page 5-54), SPECIFYING<br />
THE ORIGINAL SCAN SIZE AND SEND SIZE (Enlarge/Reduce) (page 5-55), CHANGING THE EXPOSURE<br />
AND ORIGINAL IMAGE TYPE (page 5-61), CHANGING THE RESOLUTION (page 5-63), CHANGING THE FILE<br />
FORMAT (page 5-64), SPECIAL MODES (page 5-71)<br />
4<br />
Internet Fax/Original<br />
2-Sided<br />
Booklet<br />
Scan Size<br />
Auto<br />
A4<br />
2-Sided<br />
Tablet<br />
100%<br />
(1) (2)<br />
OK<br />
Send Size<br />
Auto<br />
Image Orientation<br />
Specify the orientation in which the<br />
original is placed.<br />
When specifying the orientation of the image to be transmitted,<br />
specify the orientation of the original placed in step 1.<br />
(1) Touch the appropriate orientation key.<br />
If the top edge of the original is up, touch the key. If<br />
the top edge of the original is to the left, touch the<br />
key.<br />
(2) Touch the [OK] key.<br />
You will return to the screen of step 2.<br />
The original orientation is initially set to<br />
necessary.<br />
. If the original was placed with the top edge up, this step is not<br />
5<br />
Press the [START] key.<br />
Scanning begins.<br />
• If the original is placed on the document glass, the [Read-End] key appears in the touch panel. If the original is only one page,<br />
go to step 7. To scan more pages, go to the next step.<br />
• If the original was inserted in the document feeder tray, a beep will sound when scanning is completed and transmission<br />
will take place.<br />
6<br />
If the original was placed on the document glass, replace it with the next original<br />
and press the [START] key.<br />
Repeat until all originals have been scanned.<br />
5-42<br />
Contents
SCANNER/INTERNET FAX<br />
Place next original. (Pg.No.x)<br />
Press [Start].<br />
When finished, press [Read-End].<br />
Touch the [Read-End] key.<br />
A beep will sound to indicate that the operation is completed.<br />
Open the automatic document feeder and remove the original.<br />
Configure<br />
Read-End<br />
7<br />
• If no action is taken for one minute after the confirmation screen appears, scanning automatically ends and the<br />
transmission is reserved.<br />
• The [Configure] key can be touched to change the exposure, resolution, scan size, and send size for each original<br />
page scanned. However, when "2in1" or "Card Shot" is selected in the special modes, only the exposure can be<br />
changed when scanning an even-numbered original page.<br />
• When all originals have been scanned, "Job stored." will be displayed together with a job control number. This number can<br />
be used to locate the job in the Transaction Report or in the Image Sending Activity Report. If the job is a broadcast<br />
transmission, this number will also appear in the key of the job in the job status screen. For this reason, making a note of<br />
the number is useful for checking the result.<br />
• If the memory becomes full while the originals are being scanned, a message will appear and scanning will stop.<br />
• Storing a mail signature<br />
You can have preset text automatically added at the end of e-mail messages as a mail signature. This is convenient when<br />
you wish to have a corporate policy or other preset text appear at the bottom of e-mail messages. To store the text for the<br />
mail signature, click [Application Settings], [Network Scanner Settings] and then [Administration Settings] in the Web page<br />
menu. (Administrator rights are required.) Up to 900 characters can be entered. (The mail signature is not included in the<br />
maximum number of characters that can be entered in the e-mail message.)<br />
Use "Pre-Setting Mail Signature" in the system settings (administrator) to specify whether or not a mail signature is added.<br />
To cancel scanning...<br />
Press the [STOP] key (<br />
) to cancel the operation.<br />
• System Settings (Administrator): I-Fax Send Settings<br />
This is used to select Internet fax transmission settings such as the receive report setting, rotation setting, size restriction<br />
setting, and sender information attachment setting.<br />
• System Settings (Administrator): Pre-Setting Mail Signature<br />
Use this setting to specify whether or not a mail signature is added at the end of e-mail messages. By factory default, a<br />
mail signature is not added.<br />
5-43<br />
Contents
SCANNER/INTERNET FAX<br />
CHANGING THE SUBJECT, FILE NAME, AND BODY<br />
TEXT<br />
The subject, file name, and body text can be changed when performing an Internet fax transmission. Preset items can<br />
be selected or text can be directly entered.<br />
• If the subject and file name are not changed, the settings in the Web page are used.<br />
• Selections for the subject, file name, and body text are configured by clicking [Application Settings] and then [Network<br />
Scanner Settings] in the Web page menu.<br />
• For the procedure for entering text, see "ENTERING TEXT" (page 1-70) in "1. BEFORE USING THE MACHINE".<br />
1<br />
Touch the [Send Settings] key in the base screen.<br />
☞ BASE SCREEN (page 5-9)<br />
Send Settings<br />
Subject<br />
OK<br />
To change the subject, touch the<br />
[Subject] key.<br />
2<br />
File Name<br />
Body Text<br />
(1)<br />
(2)<br />
Enter the subject.<br />
Subject<br />
Cancel<br />
OK<br />
(1) Touch a pre-set text key.<br />
Direct Entry<br />
(2) Touch the [OK] key.<br />
No.01 Sub: Schedule coordination<br />
No.02 Sub: Monthly Schedule<br />
No.03 Sub: Minutes of planning m<br />
No.05<br />
No.04<br />
No.06<br />
1<br />
5<br />
3<br />
No.07<br />
No.09<br />
No.11<br />
No.08<br />
No.10<br />
No.12<br />
• If you wish to directly enter the text, touch the [Direct Entry] key to open the text entry screen. Enter the text and<br />
touch the [OK] key.<br />
• The text in a pre-set text key can be edited by touching the pre-set text key and then the [Direct Entry] key. The text<br />
entry screen will appear with the selected pre-set text entered. (When a destination is stored using the Web page,<br />
up to 80 characters can be entered. However, only 54 characters can be entered in the touch panel.)<br />
5-44<br />
Contents
SCANNER/INTERNET FAX<br />
Send Settings<br />
OK<br />
To change the file name, touch the [File<br />
Name] key.<br />
4<br />
Subject<br />
File Name<br />
Sub: Schedule coordination meeting<br />
The file name is entered in the same way as the subject.<br />
Body Text<br />
Send Settings<br />
OK<br />
To change the body text, touch the<br />
[Body Text] key.<br />
Subject<br />
Sub: Schedule coordination meeting<br />
5<br />
File Name<br />
Material for planning meeting<br />
Body Text<br />
Body Entry<br />
Clear All<br />
Thank you for your continuous support. We have attached scanned data,<br />
which you have requested.<br />
OK<br />
Enter the body text and touch the [OK]<br />
key.<br />
• To select a pre-set message previously stored in the Web<br />
page, touch the [Pre-Set Select] key.<br />
• To directly enter the message, touch the [Edit] key.<br />
6<br />
Pre-Set Select<br />
Edit<br />
• 1800 characters can be entered. (A line break counts as one character.)<br />
• To clear all entered text, touch the [Clear All] key. When this key is touched, the entire body of the message is<br />
erased immediately; not just the selected line.<br />
• Each line of the entered text can be selected with the keys. To edit the selected line, touch the [Edit] key.<br />
The text entry screen will appear with the selected text entered.<br />
5-45<br />
Contents
SCANNER/INTERNET FAX<br />
Send Settings<br />
OK<br />
Touch the [OK] key.<br />
7<br />
Subject<br />
File Name<br />
Body Text<br />
Sub: Schedule coordination meeting<br />
Material for planning meeting<br />
Thank you for your continuous support. We have attached sca<br />
When storing pre-set text for the subject and file name in the Web pages, up to 80 characters can be entered.<br />
System Settings (Administrator): The Number of File Name/Subject/Body Keys Displayed Setting<br />
The setting for the number of subject keys and file name keys displayed in one screen can be changed to 6, 12, or 18.<br />
5-46<br />
Contents
SCANNER/INTERNET FAX<br />
SENDING THE SAME IMAGE TO MULTIPLE<br />
DESTINATIONS (Broadcast Transmission)<br />
The same scanned image can be sent to multiple scan modes, Internet fax mode, and fax mode destinations in a single<br />
operation. Up to 500 destinations can be selected in one broadcast operation. (Combined maximum of 200 file server,<br />
desktop, and shared folder destinations.)<br />
Transmission<br />
Originals<br />
If you frequently use broadcasting to send images to the same group of destinations, it is convenient to store those<br />
destinations in a group key.<br />
1<br />
1<br />
Place the original.<br />
Place the original face up in the document feeder tray, or face<br />
down on the document glass.<br />
5-47<br />
Contents
SCANNER/INTERNET FAX<br />
(3) (2)<br />
Specify the destination.<br />
5 10 15<br />
Condition<br />
Settings<br />
To<br />
AAA AAA<br />
Cc<br />
BBB BBB 1<br />
(1) Touch the [Address Book] key in the base<br />
screen.<br />
2<br />
Address Review<br />
Address Entry<br />
Global<br />
Address Search<br />
Sort Address<br />
Preview<br />
CCC CCC<br />
EEE EEE<br />
GGG GGG<br />
III III<br />
DDD DDD<br />
FFF FFF<br />
HHH HHH<br />
JJJ JJJ<br />
Freq. ABCD EFGH IJKL MNOP QRSTU VWXYZ etc.<br />
Auto Reception<br />
Fax Memory:100%<br />
2<br />
(2) Touch the one-touch key of the desired<br />
destination.<br />
(3) Touch the [To] key.<br />
The destination is specified.<br />
(4) Repeat steps (2) and (3) until all<br />
destinations are selected.<br />
• To add Cc or Bcc recipients, select a recipient and touch the [Cc] key or the [Bcc] key.<br />
• If "Must Input Next Address Key at Broadcast Setting" is enabled in the system settings (administrator), touch the<br />
[Next Address] key before specifying the next destination.<br />
• One-touch keys that cannot be used for broadcast transmission are greyed out to prevent selection.<br />
• If a Scan to FTP (Hyperlink) address is specified in a broadcast transmission, hyperlink e-mail transmission will not<br />
take place.<br />
• If you frequently use broadcasting to send images to the same group of destinations, it is convenient to store those<br />
destinations in a group key.<br />
5 10 15<br />
To<br />
Cc<br />
Touch the [Address Review] key.<br />
Condition<br />
Settings<br />
Address Review<br />
AAA AAA<br />
CCC CCC<br />
BBB BBB<br />
DDD DDD<br />
1<br />
2<br />
3<br />
Address Entry<br />
Global<br />
Address Search<br />
EEE EEE<br />
GGG GGG<br />
FFF FFF<br />
HHH HHH<br />
III III<br />
JJJ JJJ<br />
Sort Address<br />
Preview<br />
Freq. ABCD EFGH IJKL MNOP QRSTU VWXYZ etc.<br />
Auto Reception<br />
Fax Memory:100%<br />
Address Review<br />
OK<br />
Check the destinations and then touch<br />
the [OK] key.<br />
001 AAA AAA<br />
002 BBB BBB<br />
003 KKK KKK<br />
005 MMM MMM<br />
007 OOO OOO<br />
009 QQQ QQQ<br />
004 LLL LLL<br />
006 NNN NNN<br />
008 PPP PPP<br />
010 RRR RRR<br />
1<br />
2<br />
4<br />
011 SSS SSS<br />
To<br />
012 TTT TTT<br />
Cc<br />
If the transmission includes Cc or Bcc destinations, touch the [Cc] tab or the [Bcc] tab to check those destinations.<br />
To cancel a specified destination...<br />
Touch the one-touch key of the destination that you wish to cancel. A message will appear to confirm the deletion.<br />
Touch the [Yes] key.<br />
☞ CHECKING AND DELETING THE SELECTED DESTINATIONS (page 5-20)<br />
5-48<br />
Contents
SCANNER/INTERNET FAX<br />
5<br />
Press the [START] key.<br />
Scanning begins.<br />
• If you inserted the original pages in the document feeder tray, all pages are scanned.<br />
A beep will sound to indicate that scanning is finished.<br />
• If you are scanning the original on the document glass, scan each page one page at a time.<br />
When scanning of one page finishes, replace it with the next page and press the [START] key. Repeat until all pages have<br />
been scanned and then touch the [Read-End] key.<br />
A beep will sound to indicate that scanning is finished.<br />
If Internet fax or fax destinations are included in the broadcast transmission, scanning will take place in Mono2.<br />
To cancel scanning...<br />
Press the [STOP] key (<br />
) to cancel the operation.<br />
5-49<br />
Contents
SCANNER/INTERNET FAX<br />
BROADCAST TRANSMISSIONS THAT INCLUDE<br />
INTERNET FAX DESTINATIONS<br />
When a broadcast transmission includes both scan mode and Internet Fax mode destinations, the Internet Fax mode<br />
settings (original orientation and other various settings) are given priority. When performing this type of broadcast<br />
transmission, note the information below.<br />
Original placement orientation<br />
Send size<br />
Exposure<br />
Resolution<br />
File compression mode<br />
Colour scanning<br />
The orientation of Internet fax mode is given priority. When "Rotation Sending Setting"<br />
is enabled in the system settings (administrator), the image is rotated 90 degrees. For<br />
this reason, in some cases the image may not be displayed in the correct orientation.<br />
When the file format is set to [TIFF-S] in Internet fax mode, transmission is only<br />
possible in A4R (8-1/2" x 11"R) size.<br />
The Internet fax settings are given priority.<br />
When the file format is set to [TIFF-S] in Internet fax mode and a high resolution<br />
setting is selected in scan mode, the resolution will be changed to [200X200dpi].<br />
The compression mode will be changed to the compression mode set in<br />
"Compression Mode at Broadcasting" in the system settings (administrator).<br />
Scanning will take place in Mono2 regardless of the colour mode setting.<br />
Special modes<br />
Scan file size<br />
2in1<br />
This cannot be selected in scan mode, however, if selected in Internet fax mode, it will<br />
also be applied to scan destinations.<br />
If a broadcast transmission is performed that includes destinations for which an<br />
attachment size limit has been set using "Maximum Size of E-mail Attachments<br />
(E-mail)" or "Maximum Size of Data Attachments (FTP/Desktop/Network Folder)" in<br />
the system settings (administrator), the limit will also apply to destinations for which a<br />
limit is not set. (The limitation setting of Scan to E-mail or Internet fax is given priority.)<br />
Resending to unsuccessful broadcast transmission destinations<br />
The results of a completed broadcast transmission can be checked in the job status screen. If transmission to any of the<br />
addresses failed, resend the image to those addresses.<br />
1<br />
JOB STATUS<br />
Press the [JOB STATUS] key.<br />
(1) (1) (2)<br />
Display the jobs completed screen.<br />
Print Job Scan to<br />
Fax Job Internet Fax<br />
Address Set Time Pages Status<br />
Broadcast0001 10:00 04/01 020/003 Connecting<br />
AAA AAA<br />
BBB BBB<br />
10:05 04/01 000/001 Waiting<br />
10:22 04/01 000/004 Waiting<br />
1<br />
1<br />
Job Queue<br />
Complete<br />
(1) Touch the tab of the mode that you wish to<br />
display.<br />
(2) Touch the [Complete] key.<br />
2<br />
CCC CCC<br />
DDD DDD<br />
10:30 04/01 000/010 Waiting<br />
10:33 04/01 000/010 Waiting<br />
Detail<br />
Priority<br />
Stop/Delete<br />
If the broadcast transmission included destinations of different modes, the same broadcast transmission key will<br />
appear in each of those modes.<br />
5-50<br />
Contents
SCANNER/INTERNET FAX<br />
3<br />
Address Start Time Pages Status<br />
Broadcast0001 10:00 04/01 010/003 NG000000<br />
Broadcast0002<br />
Broadcast0003<br />
DDD DDD<br />
(1) (2)<br />
Print Job Scan to<br />
Fax Job Internet Fax<br />
10:05 04/01 001/001 Send OK<br />
10:22 04/01 004/004 Send OK<br />
10:30 04/01 010/010 Send OK<br />
1<br />
1<br />
Job Queue<br />
Complete<br />
Detail<br />
Display details on the broadcast<br />
transmission.<br />
(1) Touch the key of the completed broadcast<br />
transmission.<br />
(2) Touch the [Detail] key.<br />
Call<br />
"Broadcastxxxx" will appear as the address of the broadcast job key. The job control number that appeared in the<br />
touch panel when scanning ended appears in "xxxx".<br />
Detail<br />
Broadcast0001<br />
Address<br />
Start Time<br />
002 EEE EEE<br />
10:01 04/01<br />
010 FFF FFF<br />
10:10 04/01<br />
Status<br />
NG000000<br />
NG000000<br />
OK<br />
Retry<br />
1<br />
1<br />
Resend the image to the unsuccessful<br />
destinations.<br />
(1) Touch the [Failed] tab.<br />
(2) Touch the [Retry] key.<br />
File<br />
Failed<br />
All Destinations<br />
4<br />
(1) (2)<br />
• The steps to follow after the [Retry] key is touched differ depending on whether or not the document filing function is<br />
used.<br />
Not using document filing<br />
You will return to the base screen with the unsuccessful destinations entered. Place the original and perform the<br />
steps of the broadcast transmission.<br />
Using document filing<br />
You will return to the document filing resend screen with the unsuccessful destinations entered. Perform the<br />
document filing resend procedure. (There is no need to rescan the original.)<br />
• If the [All Destinations] tab is touched in (1), all destinations will be displayed. The [Retry] key that appears in the<br />
screen can be touched to resend to all the destinations.<br />
5-51<br />
Contents
SCANNER/INTERNET FAX<br />
SENDING AN INTERNET FAX FROM A<br />
COMPUTER (PC-I-Fax)<br />
A file on a computer can be sent via the machine as an Internet fax (PC-I-Fax function). Internet faxes are sent using the<br />
PC-I-Fax function in the same way as documents are printed. Select the PC-Fax driver as the printer driver for your<br />
computer and then select the Print command in the software application. Image data for transmission will be created and<br />
sent as an Internet fax.<br />
PC-I-Fax<br />
transmission<br />
For the procedures for using this function, see the PC-Fax driver Help.<br />
• To send an Internet fax using the PC-I-Fax function, the PC-Fax driver must be installed and then updated using the<br />
CD-ROM that accompanies the Internet fax expansion kit. For more information, see the Software Setup Guide.<br />
• This function can only be used on a Windows computer.<br />
• This function can only be used for transmission. Internet faxes received on the machine cannot be received to a computer<br />
that is connected to the machine.<br />
5-52<br />
Contents
SCANNER/INTERNET FAX<br />
IMAGE SETTINGS<br />
Settings for scanning the original are selected in the base screen of each mode. The current state of each setting<br />
appears to the right of the key used to select the setting.<br />
Scan<br />
Internet Fax<br />
Fax<br />
USB Mem. Scan<br />
PC Scan<br />
Address Book<br />
Original<br />
Scan:<br />
Auto<br />
Send:<br />
Auto<br />
(1)<br />
Address Entry<br />
Send Settings<br />
Address Review<br />
Exposure<br />
Resolution<br />
File Format<br />
Auto<br />
200X200dpi<br />
PDF<br />
(2)<br />
(3)<br />
(4)<br />
File<br />
Colour Mode<br />
Mono2<br />
(5)<br />
Quick File<br />
Special Modes<br />
Preview<br />
(1) [Original] key<br />
Touch this key to set the scan size, send size, and<br />
orientation of the original, and select 2-sided scanning<br />
settings.<br />
☞ AUTOMATICALLY SCANNING BOTH SIDES OF<br />
AN ORIGINAL (2-Sided Original) (page 5-54),<br />
SPECIFYING THE ORIGINAL SCAN SIZE AND<br />
SEND SIZE (Enlarge/Reduce) (page 5-55)<br />
(2) [Exposure] key<br />
Touch this key to select the exposure for scanning.<br />
☞ CHANGING THE EXPOSURE AND ORIGINAL<br />
IMAGE TYPE (page 5-61)<br />
(4) [File Format] key<br />
Touch this key to change the format (file type) of the<br />
scanned image file.<br />
☞ CHANGING THE FILE FORMAT (page 5-64)<br />
(5) [Colour Mode] key<br />
Touch this key to select the colour mode for scanning.<br />
This key does not appear in Internet fax mode.<br />
☞ CHANGING THE COLOUR MODE (page 5-68)<br />
(3) [Resolution] key<br />
Touch this key to select the resolution for scanning.<br />
☞ CHANGING THE RESOLUTION (page 5-63)<br />
5-53<br />
Contents
SCANNER/INTERNET FAX<br />
AUTOMATICALLY SCANNING BOTH SIDES OF AN<br />
ORIGINAL (2-Sided Original)<br />
The automatic document feeder can be used to automatically scan both sides of an original.<br />
Scan transmission<br />
2-sided original<br />
Front and reverse sides are scanned<br />
1<br />
Select the mode and display the image settings screen.<br />
(1) Touch the tab of the mode that you wish to use.<br />
(2) Touch the [Original] key.<br />
☞ IMAGE SETTINGS (page 5-53)<br />
Scan/Original<br />
Scan Size<br />
Auto<br />
A4<br />
100%<br />
(3)<br />
OK<br />
Send Size<br />
Auto<br />
Image Orientation<br />
Specify the binding style of the 2-sided<br />
original (book or tablet) and the<br />
orientation in which the original is placed.<br />
(1) Touch the [2-Sided Booklet] key or the<br />
[2-Sided Tablet] key.<br />
A book and a tablet are bound as shown below.<br />
2-Sided<br />
Booklet<br />
2-Sided<br />
Tablet<br />
Book<br />
Tablet<br />
2<br />
(1) (2)<br />
A<br />
C<br />
E<br />
G<br />
J<br />
L<br />
A B<br />
E F<br />
K L<br />
(2) Touch the appropriate [Image Orientation] key.<br />
If this setting is not correct, a suitable image may not be<br />
transmitted.<br />
(3) Touch the [OK] key.<br />
To cancel 2-sided scanning, touch the highlighted key so that it is no longer highlighted.<br />
2-sided scanning automatically turns off after the transmission operation is completed.<br />
5-54<br />
Contents
SCANNER/INTERNET FAX<br />
SPECIFYING THE ORIGINAL SCAN SIZE AND SEND<br />
SIZE (Enlarge/Reduce)<br />
When the original is placed, its size is automatically detected and displayed in the base screen.<br />
The size of the placed original is indicated as the scan size, and the size to be transmitted is indicated as the send size.<br />
Scan<br />
Internet Fax<br />
Fax<br />
USB Mem. Scan<br />
PC Scan<br />
Address Book<br />
Original<br />
Scan:<br />
Auto<br />
A4<br />
Send:<br />
Auto<br />
Address Entry<br />
Exposure<br />
Auto<br />
Send Settings<br />
Resolution<br />
200X200dpi<br />
Address Review<br />
File Format<br />
PDF<br />
File<br />
Colour Mode<br />
Mono2<br />
Quick File<br />
Special Modes<br />
Preview<br />
In the above screen, the scan size (the placed original) is A4 (8-1/2" x 11") and the send size is auto. For example, if the<br />
scan size is A4 (8-1/2" x 11") and the send size is B5 (5-1/2" x 8-1/2"), the image will be reduced before transmission.<br />
"Scan Size"<br />
A4 (8-1/2" x 11")<br />
"Send Size" is set<br />
to B5<br />
(5-1/2" x 8-1/2")<br />
Transmission<br />
The image is reduced<br />
to B5 (5-1/2" x 8-1/2")<br />
before transmission<br />
• Only standard original sizes can be automatically detected.<br />
☞ STANDARD SIZES (page 5-17)<br />
• When the original size is a non-standard size, or if the size is not detected correctly, manually specify the original scan<br />
size.<br />
☞ Specifying the original scan size (Specify using a standard size) (page 5-56)<br />
☞ Specifying the original scan size (by numerical values) (page 5-57)<br />
5-55<br />
Contents
SCANNER/INTERNET FAX<br />
Specifying the original scan size (Specify using a standard size)<br />
If the original is a non-standard size or you wish to change the scan size, touch the [Original] key to specify the original<br />
size manually. Place the original in the document feeder tray or on the document glass and follow the steps below.<br />
1<br />
Select the mode and display the image settings screen.<br />
(1) Touch the tab of the mode that you wish to use.<br />
(2) Touch the [Original] key.<br />
The automatically detected original size appears to the right of the [Original] key.<br />
☞ IMAGE SETTINGS (page 5-53)<br />
Scan/Original<br />
OK<br />
Touch the [Scan Size] key.<br />
2<br />
Scan Size<br />
Auto A4<br />
100%<br />
Send Size<br />
Auto<br />
Image Orientation<br />
2-Sided<br />
Booklet<br />
2-Sided<br />
Tablet<br />
(1)<br />
(2)<br />
Specify the scan size.<br />
Scan/Original<br />
OK<br />
(1) Touch the appropriate original size key.<br />
Auto<br />
(2) Touch the [OK] key.<br />
<strong>Manual</strong><br />
<strong>Manual</strong><br />
A5<br />
B5R<br />
B4<br />
AB<br />
A5R<br />
A4<br />
A3<br />
Inch<br />
3<br />
B5<br />
216x340<br />
Size Input<br />
A4R<br />
216x343<br />
Long Size<br />
• If you are sending a long original, touch the [Long Size] key. Use the automatic document feeder to scan a long<br />
original. The maximum width that can be scanned is 1000 mm (39-3/8") (the maximum height is 297 mm (11-5/8")).<br />
☞ TRANSMITTABLE ORIGINAL SIZES (page 5-17)<br />
• To specify an Inch size for the scan size, touch the [AB Inch] key to highlight the [Inch] side and then specify the<br />
scan size.<br />
Scan/Original<br />
OK<br />
Touch the [OK] key.<br />
4<br />
Scan Size<br />
B5<br />
100%<br />
Send Size<br />
Auto<br />
Image Orientation<br />
2-Sided<br />
Booklet<br />
2-Sided<br />
Tablet<br />
When [Long Size] is selected, the 2-sided scanning setting and send size cannot be changed. In addition, when only scan<br />
destinations are selected for scan transmission or metadata transmission, scanning will take place in Mono2.<br />
5-56<br />
Contents
SCANNER/INTERNET FAX<br />
Specifying the original scan size (by numerical values)<br />
When scanning a non-standard size original such as a card, follow these steps to specify the original size. The width can<br />
be from 25 mm to 432 mm (1" to 17"), and the height can be from 25 mm to 297 mm (1" to 11-5/8").<br />
Select the mode and display the image settings screen.<br />
1<br />
(1) Touch the tab of the mode that you wish to use.<br />
(2) Touch the [Original] key.<br />
The automatically detected original size appears to the right of the [Original] key.<br />
☞ IMAGE SETTINGS (page 5-53)<br />
Scan/Original<br />
OK<br />
Touch the [Scan Size] key.<br />
Scan Size<br />
Auto A4<br />
100%<br />
Send Size<br />
Auto<br />
2<br />
Image Orientation<br />
2-Sided<br />
Booklet<br />
2-Sided<br />
Tablet<br />
Scan/Original<br />
OK<br />
Touch the [Size Input] key.<br />
Auto<br />
A4<br />
<strong>Manual</strong><br />
3<br />
A5<br />
A5R<br />
B5R<br />
A4<br />
B4<br />
A3<br />
AB<br />
Inch<br />
B5<br />
A4R<br />
Long Size<br />
216x340<br />
216x343<br />
Size Input<br />
(1), (2) (3)<br />
Enter the scan size (original size).<br />
Scan/Original<br />
Size Input<br />
Cancel<br />
OK<br />
OK<br />
(1) Touch the X (width) numeric value display<br />
key and enter the width.<br />
4<br />
X<br />
420<br />
Y 297<br />
(50 432)<br />
mm<br />
(50 297)<br />
mm<br />
(2) Touch the Y (height) numeric value display<br />
key and enter the height.<br />
(3) Touch the [OK] key.<br />
Touch the [OK] key next to the [Cancel] key to complete<br />
the setting and return to the screen of step 3.<br />
You can also touch the<br />
keys to change the number.<br />
5-57<br />
Contents
SCANNER/INTERNET FAX<br />
5<br />
Scan/Original<br />
2-Sided<br />
Booklet<br />
Scan Size<br />
X420 Y297<br />
2-Sided<br />
Tablet<br />
OK<br />
Send Size<br />
Auto<br />
Image Orientation<br />
Touch the [OK] key.<br />
The specified size appears in the [Scan Size] key.<br />
• When the scan size is specified by numerical values, the send size cannot be specified.<br />
• When the automatic document feeder is used, an original longer than 432 mm (17") can be scanned (maximum width<br />
1000 mm (39-3/8")). In this case, touch the [Long Size] key in the screen of step 3.<br />
☞ Specifying the original scan size (Specify using a standard size) (page 5-56)<br />
☞ TRANSMITTABLE ORIGINAL SIZES (page 5-17)<br />
5-58<br />
Contents
SCANNER/INTERNET FAX<br />
Specifying the send size of the image<br />
Specify the send size as a paper size. If a send size bigger than the scan size is selected, the image will be enlarged. If<br />
a send size smaller than the scan size is selected, the image will be reduced.<br />
• The send size cannot be specified when [Long Size] is selected for the scan size, or when the scan size is specified by<br />
numerical values.<br />
• The send size cannot be specified when [TIFF-S] is selected for the format in Internet fax mode. (The send size is fixed at<br />
A4R (8-1/2" x 11"R).)<br />
1<br />
Select the mode and display the image settings screen.<br />
(1) Touch the tab of the mode that you wish to use.<br />
(2) Touch the [Original] key.<br />
☞ IMAGE SETTINGS (page 5-53)<br />
Scan/Original<br />
OK<br />
Touch the [Send Size] key.<br />
2<br />
Scan Size<br />
Auto A4<br />
100%<br />
Send Size<br />
Auto<br />
Image Orientation<br />
2-Sided<br />
Booklet<br />
2-Sided<br />
Tablet<br />
(1)<br />
(2)<br />
Specify the send size.<br />
Scan/Original<br />
OK<br />
(1) Touch the desired send size key.<br />
Auto<br />
(2) Touch the [OK] key.<br />
<strong>Manual</strong><br />
<strong>Manual</strong><br />
A5<br />
B5R<br />
B4<br />
AB<br />
3<br />
A5R<br />
B5<br />
216x340<br />
A4<br />
A4R<br />
216x343<br />
A3<br />
Inch<br />
• Depending on the paper size specified for the "Scan Size", it may not be possible to select some sizes for the "Send<br />
Size". Size keys that cannot be specified for the "Send Size" are greyed out to prevent selection.<br />
• To specify an Inch size for the send size, touch the [AB Inch] key to highlight the [Inch] side and then specify the<br />
send size.<br />
5-59<br />
Contents
SCANNER/INTERNET FAX<br />
Scan/Original<br />
(2)<br />
OK<br />
Specify the orientation in which the<br />
original is placed.<br />
Scan Size<br />
Auto<br />
A4<br />
141%<br />
Send Size<br />
A3<br />
(1) Touch the appropriate [Image Orientation]<br />
key.<br />
4<br />
2-Sided<br />
Booklet<br />
2-Sided<br />
Tablet<br />
Image Orientation<br />
If this setting is not correct when sending an image with a<br />
changed ratio, a suitable image may not be transmitted.<br />
(2) Touch the [OK] key.<br />
(1)<br />
The ratio used for reduction or enlargement of the original will appear between the "Scan Size" and the "Send Size".<br />
5-60<br />
Contents
SCANNER/INTERNET FAX<br />
CHANGING THE EXPOSURE AND ORIGINAL IMAGE<br />
TYPE<br />
The exposure and original image type can be set appropriately for the original to enable optimum scanning.<br />
Refer the following tables to select appropriate settings.<br />
How to select the exposure<br />
Exposure<br />
When to select<br />
Auto<br />
This setting automatically adjusts the exposure for light and dark parts of the original. (Only<br />
when mono2 is set.)<br />
1-2 Select this setting when the original consists of dark text.<br />
<strong>Manual</strong><br />
3 Select this setting for a normal original (neither dark nor light).<br />
4-5 Select this setting when the original consists of faint text.<br />
How to select the original image type (Scan mode, USB memory mode and Data entry mode)<br />
Setting<br />
Text/Prtd. Photo<br />
Text/Photo<br />
Text<br />
Photo<br />
Printed Photo<br />
Map<br />
Description<br />
This mode provides the best balance for scanning an original which contains both text and<br />
printed photographs, such as a magazine or catalogue.<br />
This mode provides the best balance for scanning an original which contains both text and<br />
photographs, such as a text document with a photo pasted on.<br />
Use this mode for regular text documents.<br />
Use this mode to scan photos.<br />
This mode is best for scanning printed photographs, such as photos in a magazine or<br />
catalogue.<br />
This mode is best for scanning the colour shading and fine details found on most maps.<br />
1<br />
Select the mode and display the exposure settings screen.<br />
(1) Touch the tab of the mode that you wish to use.<br />
(2) Touch the [Exposure] key.<br />
☞ IMAGE SETTINGS (page 5-53)<br />
2<br />
When Fax/I-Fax address is included,<br />
exposure setting shared among Fax/<br />
I-Fax/ Scanner mode is selected.<br />
OK<br />
Read the displayed message and touch<br />
the [OK] key.<br />
This message does not appear in USB memory mode or<br />
Internet fax mode. Go to the next step.<br />
If a broadcast transmission is performed that includes both scan mode destinations and Internet fax destinations, the<br />
exposure settings for Internet fax mode will have priority.<br />
5-61<br />
Contents
SCANNER/INTERNET FAX<br />
Scan mode, USB memory mode, Data entry mode<br />
Scan/Exposure<br />
Auto<br />
<strong>Manual</strong><br />
1 3 5<br />
(2) (1)<br />
Original Image Type<br />
Text/<br />
Text<br />
Prtd.Photo<br />
Printed<br />
Photo<br />
Photo<br />
(3)<br />
OK<br />
Text/Photo<br />
Map<br />
Select the exposure and original image<br />
type.<br />
(1) Select the original image type.<br />
Touch the original image type key that matches the<br />
original image type.<br />
(2) Adjust the exposure with the keys.<br />
The exposure darkens when the key is touched,<br />
and lightens when the key is touched.<br />
(3) Touch the [OK] key.<br />
Moiré Reduction<br />
3<br />
Internet fax mode<br />
Internet Fax/Exposure<br />
(1)<br />
(2)<br />
(3)<br />
OK<br />
(1) Touch the [<strong>Manual</strong>] key.<br />
(2) Adjust the exposure with the keys.<br />
The exposure darkens when the key is touched,<br />
and lightens when the key is touched.<br />
Auto<br />
(3) Touch the [OK] key.<br />
<strong>Manual</strong><br />
1 3 5<br />
• In Internet fax mode, the original image type and moiré reduction cannot be selected.<br />
• To reduce the occurrence of line patterns (moiré effect) when scanning printed matter, touch the [Moiré Reduction]<br />
checkbox so that a checkmark appears.<br />
When using the document glass to scan multiple original pages, the exposure setting can be changed each time you change<br />
pages. When using the automatic document feeder, the exposure setting cannot be changed once scanning has begun.<br />
(However, when "Job Build" is used in the special modes, the exposure can be changed each time a new set of originals is<br />
inserted.)<br />
System Settings (Administrator): Default Exposure Settings<br />
This is used to change the default exposure setting.<br />
5-62<br />
Contents
SCANNER/INTERNET FAX<br />
CHANGING THE RESOLUTION<br />
The resolution setting can be selected.<br />
1<br />
Select the mode and display the image settings screen.<br />
(1) Touch the tab of the mode that you wish to use.<br />
(2) Touch the [Resolution] key.<br />
☞ IMAGE SETTINGS (page 5-53)<br />
Scan mode, USB memory mode, Data entry mode<br />
(1)<br />
(2)<br />
Select the resolution.<br />
(1) Touch the key of the desired resolution.<br />
(2) Touch the [OK] key.<br />
Scan/Resolution<br />
OK<br />
100X100dpi<br />
200X200dpi<br />
300X300dpi<br />
400X400dpi<br />
600X600dpi<br />
2<br />
Internet fax mode<br />
(1)<br />
(2)<br />
Internet Fax/Resolution<br />
OK<br />
200X100dpi<br />
200X200dpi<br />
200X400dpi<br />
400X400dpi<br />
Half Tone<br />
600X600dpi<br />
In Internet fax mode, the [Half Tone] key can be touched to select halftone (except when [200X100dpi] is selected).<br />
When the original has many gradations of light and dark such as a photo or colour illustration, halftone provides a<br />
more attractive image than regular transmission.<br />
5-63<br />
Contents
SCANNER/INTERNET FAX<br />
How to select the resolution<br />
For normal text originals, 200X200dpi (200X100dpi in Internet fax mode) produces an image that is sufficiently legible.<br />
For photos and illustrations, a high resolution setting (600X600dpi, etc.) will produce a sharp image. However, a high<br />
resolution setting will result in a large file, and if the file is too large, transmission may not be possible. In this event,<br />
reduce the number of pages scanned or take other measures to decrease the file size.<br />
☞ CHANGING THE FILE FORMAT<br />
Specifying the send size of the image (page 5-59)<br />
• When using the document glass to scan multiple original pages, the resolution setting can be changed each time you<br />
change pages. When using the automatic document feeder, the resolution setting cannot be changed once scanning has<br />
begun. (However, when "Job Build" is used in the special modes, the resolution can be changed each time a new set of<br />
originals is inserted.)<br />
• When [TIFF-S] is selected for the format in Internet fax mode, only [200X100dpi] or [200X200dpi] can be selected.<br />
System Settings (Administrator): Initial Resolution Setting<br />
This is used to change the default resolution setting.<br />
CHANGING THE FILE FORMAT<br />
Changing the format<br />
(Scan mode, USB memory mode and Data entry mode)<br />
The file format (file type and compression mode/compression ratio) for sending a scanned image can be changed at the<br />
time of transmission. In addition, if the scanned originals are divided into separate files, the number of pages per file can<br />
be changed.<br />
The file format for sending a scanned image is specified when the destination is stored in a one-touch key; however, you can<br />
change the format at the time of transmission.<br />
Select the mode and display the image settings screen.<br />
1<br />
(1) Touch the tab of the mode that you wish to use.<br />
(2) Touch the [File Format] key.<br />
☞ IMAGE SETTINGS (page 5-53)<br />
2<br />
Select a file format to apply it to<br />
all scan destinations.<br />
OK<br />
Read the displayed message and touch<br />
the [OK] key.<br />
The message does not appear in USB memory mode. Go to<br />
the next step.<br />
5-64<br />
Contents
SCANNER/INTERNET FAX<br />
(1) (2)<br />
Scan/File Format<br />
File Type<br />
Compression Mode<br />
PDF<br />
Encry.<br />
None<br />
OK<br />
Set the format.<br />
● Scanning in Mono2<br />
(1) Select the file type.<br />
To send a file using Encrypt PDF, touch the [Encry.]<br />
checkbox to select it ( ).<br />
(2) Select the compression mode.<br />
TIFF<br />
XPS<br />
MH (G3)<br />
MMR (G4)<br />
B/W<br />
Colour/Grey<br />
Programmed<br />
Specified Pages per File<br />
(1-99)<br />
3<br />
(2) (3) (1)<br />
Scan/File Format<br />
OK<br />
File Type<br />
Compression Ratio<br />
PDF<br />
Encry.<br />
Low<br />
TIFF<br />
High<br />
Medium<br />
B/W<br />
XPS<br />
U-Fine<br />
High<br />
Colour/Grey<br />
JPEG<br />
Programmed<br />
Specified Pages per File<br />
(1-99)<br />
● Scanning in colour/greyscale<br />
(1) Touch the indicated key to select<br />
[Colour/Grey] mode.<br />
When [Colour/Grey] is highlighted, [Colour/Grey] mode is selected.<br />
(2) Select the file type.<br />
• To send a file using Encrypt PDF, touch the [Encry.]<br />
checkbox to select it ( ).<br />
• When Enhanced compression kit is installed, the [High]<br />
and [U-Fine] checkboxes appear. To suppress image<br />
quality deterioration and reduce the data size of a file to<br />
be transmitted, Compact PDF can be selected. [U-Fine]<br />
can only be selected when Compact PDF is set.<br />
(3) Select the compression ratio.<br />
• High results in a smaller file size, however, the image<br />
quality is slightly degraded.<br />
• When [High] is selected in the file format settings, the<br />
compression ratio cannot be selected.<br />
• The [Programmed] key does not appear in USB memory mode.<br />
• When this screen is displayed, the setting screen of [B/W] mode initially appears.<br />
• The format setting of [B/W] mode is the file format when the colour mode is set to [Mono2].<br />
• The format setting of [Colour/Grey] mode is the file format when the colour mode is set to [Full Colour] or [Greyscale].<br />
• The file type of [B/W] mode and the file type of [Colour/Grey] mode are linked. The file type cannot be set separately<br />
for each. (When [JPEG] is selected for [Colour/Grey] mode, [TIFF] is automatically selected for [B/W] mode.)<br />
• Note the following when the file format is set to Compact PDF ([PDF] is selected and the [High] checkbox is set to ):<br />
- When Compact PDF is set for one address in a broadcast transmission, the file will be sent as a Compact PDF<br />
file to all scanner addresses.<br />
- When Compact PDF format or Compact PDF (Ultra Fine) format is set for one address in a broadcast<br />
transmission, the file will be sent in Compact PDF (Ultra Fine) format to all scanner addresses.<br />
- If a fax destination is specified or the resolution is set after Compact PDF is set, the Compact PDF setting will be<br />
cancelled, the file format will be [PDF], and the compression ratio will be [High].<br />
- If Compact PDF is set when a resolution setting has been specified in scanner (or other) mode, the resolution<br />
setting will be cancelled and the Compact PDF resolution will be used for transmission.<br />
- When Compact PDF is selected, [Resolution] cannot be changed while waiting for the next original or in<br />
[Configure] in the job build settings.<br />
5-65<br />
Contents
SCANNER/INTERNET FAX<br />
4<br />
Scan/File Format<br />
File Type<br />
PDF<br />
Encry.<br />
TIFF<br />
High<br />
XPS<br />
U-Fine<br />
JPEG<br />
Programmed<br />
Specified Pages per File<br />
1<br />
Compression Ratio<br />
Low<br />
Medium<br />
High<br />
(1-99)<br />
(3)<br />
OK<br />
B/W<br />
Colour/Grey<br />
To change the number of pages per file,<br />
enter the number of pages and exit the<br />
format settings.<br />
(1) Touch the [Specified Pages per File]<br />
checkbox so that a checkmark appears.<br />
(2) Set the number of pages per file with the<br />
keys.<br />
(3) Touch the [OK] key.<br />
(1) (2)<br />
• When a checkmark does not appear in the [Specified Pages per File] checkbox , one file is created for all<br />
scanned pages.<br />
• When [Specified Pages per File] is selected, consecutive numbers are added to the created file names.<br />
• When [JPEG] is selected for the file type, one file is created for each page (a file cannot be created for multiple<br />
pages). For this reason, the [Specified Pages per File] checkbox does not appear.<br />
• When the file format is set to Encrypt PDF ([PDF] is selected in the format settings screen and the [Encry.] checkbox is set<br />
to ), a screen prompting you to enter a password will appear when the [START] key is pressed to start scan send<br />
transmission.<br />
• Touch the [Entry] key in the displayed screen to open the keyboard screen. Enter a password (maximum of 32 characters)<br />
and touch the [OK] key. Scanning and transmission will begin.<br />
System Settings (Administrator): Initial File Format Setting<br />
This sets the default file format setting for scanner transmission.<br />
5-66<br />
Contents
SCANNER/INTERNET FAX<br />
Changing the format (Internet fax mode)<br />
The file format for sending an Internet fax is normally set to [TIFF-F]. If the destination Internet fax machine does not<br />
support full mode (it only supports simple mode), follow the steps below to select [TIFF-S].<br />
Switch to Internet fax mode and display the file format settings screen.<br />
1<br />
(1) Touch the [Internet Fax] tab.<br />
(2) Touch the [File Format] key.<br />
☞ IMAGE SETTINGS (page 5-53)<br />
(1)<br />
(2)<br />
Select the file format.<br />
Internet Fax/File Format<br />
OK<br />
(1) Touch the key of the desired format.<br />
If you selected [TIFF-F], select the compression mode.<br />
2<br />
File Type<br />
TIFF-S<br />
TIFF-F<br />
Compression Mode<br />
MH (G3)<br />
(2) Touch the [OK] key.<br />
MMR (G4)<br />
When [TIFF-S] is selected, the transmission settings are restricted as follows:<br />
• Resolution: The selections are [200X100dpi] and [200X200dpi]. If [TIFF-S] is selected after [200X400dpi],<br />
[400X400dpi] or [600X600dpi] is selected, the resolution automatically changes to [200X200dpi].<br />
• Send size: Always A4R (8-1/2" x 11"R). If [TIFF-S] is selected after the send size is changed, the send size is<br />
automatically changed to A4R (8-1/2" x 11"R). If a size larger than A4 (8-1/2" x 11") is scanned, the size<br />
will automatically be reduced to A4R (8-1/2" x 11"R). When this format is included in a broadcast<br />
transmission, the image will be transmitted to all destinations at A4R (8-1/2" x 11"R).<br />
• Special modes: When a ratio setting is selected and the original size is entered, Dual Page Scan, Card Shot, 2in1, and<br />
Mixed Size Original cannot be used.<br />
System Settings (Administrator): Compression Setting<br />
This is used to set the default compression mode for Internet fax transmission.<br />
5-67<br />
Contents
SCANNER/INTERNET FAX<br />
CHANGING THE COLOUR MODE<br />
This procedure is used to change the colour mode used to scan the original when the [START] key is pressed.<br />
This function cannot be used in Internet fax mode.<br />
Mode<br />
Full Colour<br />
Greyscale<br />
Mono2<br />
Scanning method<br />
The original is scanned in full colour. This mode is best for full colour originals such as catalogues.<br />
The colours in the original are scanned in black and white as shades of grey (greyscale).<br />
Colours in the original are scanned as black or white. This mode is best for text-only originals.<br />
Select the mode and display the colour mode settings screen.<br />
1<br />
(1) Touch the tab of the mode that you wish to use.<br />
(2) Touch the [Colour Mode] key.<br />
☞ IMAGE SETTINGS (page 5-53)<br />
2<br />
Image will be sent in [Mono2]<br />
if Fax or I-Fax destination is included.<br />
OK<br />
Read the displayed message and touch<br />
the [OK] key.<br />
A message does not appear in USB memory mode. Go to the<br />
next step.<br />
When a broadcast transmission is performed using mixed send modes, the image is sent in Mono2.<br />
3<br />
Scan/Colour Mode<br />
Full Colour<br />
Greyscale<br />
Mono2<br />
OK<br />
Select the colour mode.<br />
(1) Touch the key of the desired colour mode.<br />
(2) Touch the [OK] key.<br />
(1) (2)<br />
• System Settings (Administrator): Default Colour Mode Settings<br />
The default colour mode can be changed.<br />
• System Settings (Administrator): Disable Change of B/W Setting in Auto Mode<br />
This prohibits selection of the black and white original scanning setting when [Auto] is selected for the colour mode.<br />
5-68<br />
Contents
SCANNER/INTERNET FAX<br />
CHECKING THE IMAGE TO BE<br />
TRANSMITTED (Preview)<br />
If you touch the [Preview] key before scanning the original, you can check the scanned image in the touch panel before<br />
sending the image.<br />
* The factory default setting is disabled.<br />
Depending on the size of the transmission data, part of the preview image may not appear in the preview screen in the touch<br />
panel.<br />
1<br />
Place the original.<br />
Place the original in the document feeder tray or on the document glass as appropriate for the functions stored in the program.<br />
Scan<br />
Internet Fax<br />
Fax<br />
USB Mem. Scan<br />
PC Scan<br />
Touch the [Preview] key to highlight it.<br />
Address Book<br />
Original<br />
Scan:<br />
Auto<br />
A4<br />
Send:<br />
Auto<br />
Address Entry<br />
Exposure<br />
Auto<br />
Send Settings<br />
Resolution<br />
200X200dpi<br />
2<br />
Address Review<br />
File<br />
File Format<br />
Colour Mode<br />
PDF<br />
Mono2<br />
Quick File<br />
Special Modes<br />
Preview<br />
3<br />
Select transmission settings and touch the [START] key.<br />
"Originals are being read" appears while the originals are being scanned, and when scanning is finished, the preview screen<br />
appears on the touch panel. Transmission will not take place until you touch the [Start Sending] key in the preview screen.<br />
Preview<br />
B/W<br />
Check the preview image and then touch<br />
the [Start Sending] key.<br />
4<br />
Function Rev.<br />
Display Rotation<br />
Transmission begins.<br />
For information on the preview screen, see "PREVIEW CHECK<br />
SCREEN" (page 5-70).<br />
0001<br />
/0010<br />
Start<br />
Sending<br />
System settings (administrator): Default Preview<br />
You can specify whether or not the [Preview] key function will be enabled in the base screens of the image send modes and<br />
in the address book.<br />
5-69<br />
Contents
SCANNER/INTERNET FAX<br />
PREVIEW CHECK SCREEN<br />
This section explains the preview check screen.<br />
Preview<br />
B/W<br />
Sender Info<br />
Function Rev.<br />
(3)<br />
(4)<br />
(1)<br />
(5)<br />
0001<br />
/0010<br />
Display Rotation<br />
Start<br />
Sending<br />
(6)<br />
(7)<br />
(2)<br />
(1) Preview image<br />
A preview of the scanned original appears.<br />
If the image is cut off, use the scroll bars at the right and<br />
bottom of the screen to scroll the image. Touch a bar and slide<br />
it to scroll. (You can also touch the keys to scroll.)<br />
(2) Change page keys<br />
When there are multiple pages, use these keys to<br />
change pages.<br />
• keys: Go to the first or the last page.<br />
• keys: Go to the previous page or the next<br />
page.<br />
• Page number display:<br />
This shows the total number of pages<br />
and the current page number. You can<br />
touch the current page number key and<br />
enter a number with the numeric keys<br />
to go to that page number.<br />
(3) [Sender Info] key<br />
When Internet fax mode is selected, touch to display the<br />
sender information for I-fax own address send.<br />
This key can only be touched when the entire preview<br />
image is displayed in the preview screen.<br />
(4) [Function Rev.] key<br />
Touch to check special mode settings or scan settings for<br />
two-sided originals.<br />
(5) Display zoom key<br />
Use this to set the zoom ratio of the displayed image.<br />
Changes from the left in the order "Full Page", "Twice",<br />
"4 Times", "8 Times". The setting applies to all pages in<br />
the file, not just the displayed page.<br />
(6) "Display Rotation" key<br />
This rotates the image right or left by 90 degrees. The<br />
rotation applies to all pages in the file, not just the<br />
displayed page.<br />
(7) [Start Sending] key<br />
Touch to begin transmission.<br />
• A preview image is an image for display on the touch panel. It will differ from the actual print result.<br />
• The preview image reflects certain scanning and special mode settings.<br />
Settings reflected in the preview image are as follows:<br />
Scanning settings: Original<br />
Special modes: Erase, Dual Page Scan, Card Shot, 2in1, Suppress Background, Mixed Size Original<br />
5-70<br />
Contents
SCANNER/INTERNET FAX<br />
SPECIAL MODES<br />
This section explains special modes that can be used in scan send mode.<br />
SPECIAL MODES<br />
When the [Special Modes] key is touched in the base screen, the special modes menu screen appears. The special<br />
modes menu consists of two screens. Touch the key to switch between the two screens. When the [OK] key is<br />
touched in the special modes screen, the selected settings are entered and the base screen reappears.<br />
☞ Internet fax mode (page 5-72)<br />
Scan mode, USB memory mode, Data entry mode<br />
1st screen<br />
2nd screen<br />
Scan/Special Modes<br />
OK<br />
Scan/Special Modes<br />
OK<br />
(1) (2) (3)<br />
(13)<br />
Program<br />
Erase<br />
(4) (5) (6)<br />
Timer<br />
Job<br />
Build<br />
Original<br />
Count<br />
Suppress<br />
Background<br />
(7) (8) (9)<br />
Mixed Size<br />
Original<br />
(10) (11) (12)<br />
File<br />
Dual Page<br />
Scan<br />
Card Shot<br />
Slow Scan<br />
Mode<br />
Quick File<br />
1<br />
2<br />
Verif.<br />
Stamp<br />
2<br />
2<br />
(1) [Program] key* 1, 2<br />
☞ STORING SCAN OPERATIONS (Programs) (page 5-73)<br />
(2) [Erase] key<br />
☞ ERASING PERIPHERAL SHADOWS ON THE<br />
IMAGE (Erase) (page 5-75)<br />
(3) [Dual Page Scan] key<br />
☞ SCANNING AN ORIGINAL AS TWO SEPARATE<br />
PAGES (Dual Page Scan) (page 5-77)<br />
(4) [Timer] key* 1<br />
☞ SENDING AN IMAGE AT A SPECIFIED TIME<br />
(Timer Transmission) (page 5-79)<br />
(5) [Suppress Background] key<br />
☞ WHITENING FAINT COLOURS IN THE IMAGE<br />
(Suppress Background) (page 5-81)<br />
(6) [Card Shot] key<br />
☞ SCANNING BOTH SIDES OF A CARD ONTO A<br />
SINGLE PAGE (Card Shot) (page 5-83)<br />
(7) [Job Build] key<br />
☞ SCANNING MANY ORIGINALS AT ONCE (Job<br />
Build) (page 5-86)<br />
(8) [Mixed Size Original] key<br />
☞ SCANNING ORIGINALS OF DIFFERENT SIZES<br />
(Mixed Size Original) (page 5-88)<br />
(9) [Slow Scan Mode] key<br />
☞ SCANNING THIN ORIGINALS (Slow Scan Mode)<br />
(page 5-90)<br />
(10) [Original Count] key* 1<br />
☞ CHECKING THE NUMBER OF SCANNED<br />
ORIGINAL SHEETS BEFORE TRANSMISSION<br />
(Original Count) (page 5-92)<br />
(11) [File] key* 1<br />
Touch this to use the File function of document filing mode.<br />
(12) [Quick File] key* 1<br />
Touch this to use the Quick File function of document<br />
filing mode.<br />
(13) [Verif. Stamp] key* 3<br />
☞ STAMPING SCANNED ORIGINALS (Verif. Stamp)<br />
(page 5-94)<br />
*1 Does not appear in USB memory mode.<br />
*2 Does not appear in data entry mode.<br />
*3 Does not appear when the stamp unit is not installed.<br />
In USB memory mode, this appears in the 1st screen.<br />
5-71<br />
Contents
SCANNER/INTERNET FAX<br />
Internet fax mode<br />
The keys explained below can only be used in Internet fax mode. The other keys are the same as those explained in<br />
"Scan mode, USB memory mode, Data entry mode" (page 5-71).<br />
1st screen<br />
2nd screen<br />
Internet Fax/Special Modes<br />
OK<br />
Internet Fax/Special Modes<br />
OK<br />
Program<br />
Timer<br />
(1)<br />
Erase<br />
2in1<br />
Dual Page<br />
Scan<br />
Card Shot<br />
1<br />
2<br />
Verif.<br />
Stamp<br />
(2)<br />
Transaction<br />
Report<br />
2<br />
2<br />
Job<br />
Build<br />
Mixed Size<br />
Original<br />
Slow Scan<br />
Mode<br />
Original<br />
Count<br />
File<br />
Quick File<br />
(1) [2in1] key<br />
☞ SENDING TWO PAGES AS A SINGLE PAGE (2in1)<br />
(page 5-96)<br />
(2) [Transaction Report] key<br />
☞ CHANGING THE PRINT SETTINGS FOR THE<br />
TRANSACTION REPORT (Transaction Report)<br />
(page 5-99)<br />
Special modes can generally be combined with other special modes, however, there are some combinations that are not<br />
possible. If a prohibited combination is selected, a message will appear in the touch panel.<br />
[OK] key and [Cancel] key<br />
In some cases two [OK] keys and one [Cancel] key will appear in the special mode screens. The keys are used as<br />
follows:<br />
Scan/Special Modes<br />
OK<br />
(A)<br />
Erase<br />
Cancel<br />
OK<br />
(B)<br />
(C)<br />
Edge<br />
Erase<br />
Centre<br />
Erase<br />
Edge+Centre<br />
Erase<br />
Edge<br />
10 (0~20)<br />
mm<br />
Side Erase<br />
(A) Enter the selected special mode setting and return to the base screen.<br />
(B) Enter the selected special mode setting and return to the special mode menu screen. Touch this key when you wish<br />
to continue selecting other special mode settings.<br />
(C) During selection of special mode settings, this key returns you to the special mode menu screen without saving the<br />
settings. When settings have been completed, this cancels the settings and returns you to the special mode menu<br />
screen.<br />
5-72<br />
Contents
SCANNER/INTERNET FAX<br />
STORING SCAN OPERATIONS (Programs)<br />
A destination, original settings, and functions can be stored in a program. When you wish to use those settings to send<br />
an image, they can be retrieved with ease.<br />
For example, suppose A4 (8-1/2" x 11") size documents are scanned into a file and sent to each branch office once a month.<br />
(1) The same documents are sent to each branch office<br />
(2) Each page of a bound document is successively transmitted<br />
(3) Smudges on the edges of the documents are erased before transmission<br />
When a job program is not stored<br />
Enter the address of each branch office.<br />
When a job program is stored<br />
Touch a stored program key.<br />
Select Dual Page Scan.<br />
Press the [START] key.<br />
The originals are scanned and transmitted.<br />
Select Erase settings.<br />
Press the [START] key.<br />
The originals are scanned and transmitted.<br />
Considerable time is required to send the documents each<br />
month because the above settings must be selected.<br />
In addition, mistakes may occasionally be made when<br />
selecting the settings, so incorrect transmissions may occur.<br />
When a program is used, settings are selected with ease by<br />
simply pressing the stored key.<br />
In addition, transmission takes place based on the stored<br />
settings so there are no chances for mistakes.<br />
• Programs are stored, edited, and deleted using "Address Control" in the system settings. See "Program" (page<br />
7-19) in "7. SYSTEM SETTINGS".<br />
• Programs can also be stored in the Web pages. Click [Job Programs] and then [Image Send] in the Web page menu.<br />
• The settings stored in a program will be retained even after the program is used for transmission. The same settings can<br />
be used repeatedly for transmission.<br />
• The following settings can be stored in programs.<br />
Image send mode: Scan, Internet fax<br />
Destinations<br />
Image settings: Original scan size, Image orientation, duplex scanning, exposure, resolution<br />
Special modes: Erase, Dual Page Scan, Suppress Background, Job Build, Mixed Size Original, Slow Scan Mode, Original<br />
Count, Verif. Stamp, 2in1<br />
Preview<br />
• Up to 48 programs can be stored.<br />
• Up to 500 destinations can be stored in one program.<br />
• This function cannot be used in USB memory mode or data entry mode.<br />
1<br />
Place the original.<br />
Place the original in the document feeder tray or on the document glass as appropriate for the functions stored in the program.<br />
5-73<br />
Contents
SCANNER/INTERNET FAX<br />
Select the special modes.<br />
2<br />
(1) Touch the [Special Modes] key.<br />
(2) Touch the [Program] key.<br />
☞ SPECIAL MODES (page 5-71)<br />
(1) (2)<br />
Retrieve the stored program.<br />
Program<br />
OK<br />
(1) Touch the desired program key.<br />
3<br />
Program 1<br />
Program 3<br />
Program 5<br />
Program 2<br />
Program 4<br />
Program 6<br />
1<br />
2<br />
(2) Touch the [OK] key.<br />
Program 7<br />
Program 8<br />
Program 9<br />
Program 10<br />
Program 11<br />
Program 12<br />
4<br />
Program:Program 1<br />
xxx@xx.xxx.com<br />
Scan<br />
Send Settings<br />
Address Review<br />
File<br />
Quick File<br />
Preview<br />
Internet Fax<br />
Original<br />
Exposure<br />
Resolution<br />
File Format<br />
Colour Mode<br />
Special Modes<br />
Fax USB Mem. Scan<br />
Scan: Auto A4 Send:<br />
Auto<br />
200X200dpi<br />
PDF<br />
Mono2<br />
PC Scan<br />
Auto<br />
Select additional settings.<br />
When a program is used, the following settings can be<br />
additionally specified:<br />
• Image Settings: Original scan size*, send size, file format,<br />
colour mode<br />
• Send settings<br />
• Special modes: Timer Transmission, Card Shot, File, Quick<br />
File, Transaction Report<br />
* When stored in the program, this cannot be additionally<br />
specified.<br />
• The screen that appears will vary depending on the destination stored in the program.<br />
• The mode cannot be changed here.<br />
• Functions stored in the program cannot be cancelled here.<br />
5<br />
Press the [START] key.<br />
Scanning begins.<br />
• If you inserted the original pages in the document feeder tray, all pages are scanned.<br />
A beep will sound to indicate that scanning is finished.<br />
• If you are scanning the original on the document glass, scan each page one page at a time.<br />
When scanning finishes, place the next original and press the [START] key. Repeat until all pages have been scanned and<br />
then touch the [Read-End] key.<br />
A beep will sound to indicate that scanning is finished.<br />
To cancel scanning...<br />
Press the [STOP] key (<br />
) to cancel the operation.<br />
5-74<br />
Contents
SCANNER/INTERNET FAX<br />
ERASING PERIPHERAL SHADOWS ON THE<br />
IMAGE (Erase)<br />
The erase function is used to erase shadows on images produced when scanning thick originals or books. (This function erases<br />
the parts of the image where shadows tend to form. The function does not detect shadows and erase only the shadows.)<br />
Scanning a thick book<br />
Not using the erase<br />
function<br />
Using the erase<br />
function<br />
Shadows appear here<br />
Shadows appear in the<br />
image.<br />
No shadows appear.<br />
Erase modes<br />
Edge Erase Centre Erase Edge + Centre Erase Side Erase<br />
• Shadows at the edges of the original can also be erased when the automatic document feeder is used.<br />
• When using USB memory mode, connect the USB memory device to the machine before performing the procedure below.<br />
1<br />
Place the original.<br />
Place the original face up in the document feeder tray, or face down on the document glass.<br />
2<br />
Specify the destination.<br />
☞ ENTERING DESTINATIONS (page 5-18)<br />
When scanning to USB memory, there is no need to specify the destination. Go to step 3.<br />
Select the special modes.<br />
3<br />
(1) Touch the tab of the mode that you wish to use.<br />
(2) Touch the [Special Modes] key.<br />
(3) Touch the [Erase] key.<br />
☞ SPECIAL MODES (page 5-71)<br />
5-75<br />
Contents
SCANNER/INTERNET FAX<br />
(1)<br />
(2) (3)<br />
Select the erase settings.<br />
Scan/Special Modes<br />
Erase<br />
Cancel<br />
OK<br />
OK<br />
(1) Touch the desired erase mode.<br />
Select one of the 4 erase modes.<br />
Touch the [Side Erase] key to open the following screen.<br />
Edge<br />
Erase<br />
Centre<br />
Erase<br />
Edge+Centre<br />
Erase<br />
Edge<br />
Erase<br />
Side Erase<br />
Cancel<br />
OK<br />
10 (0~20)<br />
mm<br />
Up<br />
Erase position<br />
for Original Side 2<br />
Side Erase<br />
Left<br />
Right<br />
Same Side as<br />
Side 1<br />
4<br />
5<br />
Press the [START] key.<br />
Touch the checkbox of the edge that you wish to erase<br />
and make sure that a checkmark ( ) appears.<br />
When performing two-sided scanning, set the erase edge<br />
on the reverse side.<br />
• If you touch the [Same Side as Side 1] key, the edge in<br />
the same position as on the front side will be erased.<br />
• If you touch the [Different Side from Side 1], the edge in<br />
the position opposite to the erased edge on the front<br />
side will be erased.<br />
When you have completed the settings, touch the [OK] key.<br />
(2) Set the erasure width with the keys.<br />
0 mm to 20 mm (0" to 1") can be entered.<br />
(3) Touch the [OK] key.<br />
Different Side<br />
from Side 1<br />
Scanning begins.<br />
• If you inserted the original pages in the document feeder tray, all pages are scanned.<br />
A beep will sound to indicate that scanning is finished.<br />
• If you are scanning the original on the document glass, scan each page one page at a time.<br />
When scanning of one page finishes, replace it with the next page and press the [START] key. Repeat until all pages have<br />
been scanned and then press the [Read-End] key.<br />
A beep will sound to indicate that scanning is finished.<br />
Down<br />
To cancel scanning...<br />
Press the [STOP] key (<br />
) to cancel the operation.<br />
When the erase function is used, erase takes place at the edges of the original image. If you also use a reduction or an<br />
enlargement setting, the erase width will change according to the selected ratio. For example, if the erase width setting is<br />
20 mm (1") and the image is reduced to 50%, the erase width will be 10 mm (1/2").<br />
To cancel the erase setting...<br />
Touch the [Cancel] key in the screen of step 4.<br />
System Settings (Administrator): Erase Width Adjustment<br />
The default erase width setting is linked to the copy mode system setting, and can be set from 0 mm to 20 mm (0" to 1"). The<br />
factory default setting is 10 mm (1/2").<br />
5-76<br />
Contents
SCANNER/INTERNET FAX<br />
SCANNING AN ORIGINAL AS TWO<br />
SEPARATE PAGES (Dual Page Scan)<br />
The left and right sides of an original can be scanned as two separate pages. This function is useful when you wish to<br />
successively scan each page of a book or other bound document.<br />
Example: Scanning the left and right pages of a book<br />
Book or bound document<br />
The pages are scanned as two separate pages.<br />
Example:<br />
Original scan size<br />
A3 (11" x 17") x 1 page<br />
Transmitted image<br />
A4 (8-1/2" x 11") x 2 pages<br />
• When using dual page scan, the original must be placed on the document glass.<br />
• The send size cannot be changed.<br />
• When using USB memory mode, connect the USB memory device to the machine before performing the procedure below.<br />
Place the original face down on the<br />
document glass.<br />
Align the centre of the original with the appropriate size<br />
mark .<br />
Size mark<br />
1<br />
Centreline of<br />
A3 original<br />
Centreline of<br />
11" x 17" original<br />
A3<br />
(11" x 17")<br />
The page on this<br />
side is scanned first.<br />
Centreline of original<br />
2<br />
Specify the destination.<br />
☞ ENTERING DESTINATIONS (page 5-18)<br />
When scanning to USB memory, there is no need to specify the destination. Go to step 3.<br />
5-77<br />
Contents
SCANNER/INTERNET FAX<br />
Select the special modes.<br />
3<br />
(1) Touch the tab of the mode that you wish to use.<br />
(2) Touch the [Special Modes] key.<br />
☞ SPECIAL MODES (page 5-71)<br />
Scan/Special Modes<br />
(1) (2)<br />
OK<br />
Select Dual Page Scan.<br />
(1) Press the [Dual Page Scan] key so that it is<br />
highlighted.<br />
4<br />
Program<br />
Timer<br />
Erase<br />
Suppress<br />
Background<br />
Dual Page<br />
Scan<br />
Card Shot<br />
1<br />
2<br />
(2) Touch the [OK] key.<br />
Job<br />
Build<br />
Mixed Size<br />
Original<br />
Slow Scan<br />
Mode<br />
Original<br />
Count<br />
File<br />
Quick File<br />
5<br />
Press the [START] key.<br />
Scanning begins.<br />
When scanning finishes, place the next original and press the [START] key. Repeat until all pages have been scanned and<br />
then touch the [Read-End] key.<br />
A beep will sound to indicate that scanning is finished.<br />
To cancel scanning...<br />
Press the [STOP] key (<br />
) to cancel the operation.<br />
• To erase shadows caused by the binding of a book or other bound document, use the erase function. (Note, however, that<br />
"Centre Erase" and "Edge + Centre Erase" cannot be used.)<br />
• When the scan size of the original is specified by numerical values, this function cannot be used.<br />
To cancel the dual page scan setting...<br />
Touch the [Dual Page Scan] key in the screen of step 4 so that it is no longer highlighted, and touch the [OK] key.<br />
5-78<br />
Contents
SCANNER/INTERNET FAX<br />
SENDING AN IMAGE AT A SPECIFIED TIME<br />
(Timer Transmission)<br />
This function lets you specify a time at which a transmission or broadcast transmission will automatically take place.<br />
Transmission begins automatically at the specified time.<br />
Set a transmission to<br />
take place at 20:00<br />
At 20:00, the transmission<br />
begins automatically<br />
• When a timer transmission is stored, keep the main power switch in the "on" position. If the main power switch is in the "off"<br />
position at the specified time, transmission will not take place.<br />
• When performing a timer transmission, you must scan the original into memory when you set up the transmission. It is not<br />
possible to leave the document in the auto document feeder or on the document glass and have it scanned at the specified<br />
time of transmission.<br />
• Settings selected for a timer transmission (exposure, resolution, special modes, etc.) are automatically cleared after the<br />
transmission is finished. (However, when the document filing function is used, the scanned original and settings are stored<br />
on the built-in hard drive.)<br />
• This function cannot be used in USB memory mode.<br />
1<br />
2<br />
Place the original.<br />
Place the original face up in the document feeder tray, or face down on the document glass.<br />
Specify the destination.<br />
☞ ENTERING DESTINATIONS (page 5-18)<br />
Select the special modes.<br />
3<br />
(1) Touch the tab of the mode that you wish to use.<br />
(2) Touch the [Special Modes] key.<br />
(3) Touch the [Timer] key.<br />
☞ SPECIAL MODES (page 5-71)<br />
5-79<br />
Contents
SCANNER/INTERNET FAX<br />
4<br />
(1) (2) (3)<br />
Scan/Special Modes<br />
OK<br />
Timer<br />
Cancel<br />
OK<br />
Day of the Week<br />
Time<br />
10 00<br />
hh.<br />
mm.<br />
Set the time with the<br />
(1) Specify the day.<br />
keys.<br />
If you do not wish to specify a day, select [---]. In this<br />
case, transmission will begin when the time specified in<br />
(2) arrives.<br />
(2) Specify the time (hour, minute)<br />
Select the time in 24-hour format.<br />
You can also directly touch a numeric display key to<br />
change the setting with the numeric keys.<br />
(3) Touch the [OK] key.<br />
When this screen is opened, the setting will show the current time. If the time is not correct, press the [CLEAR ALL] key<br />
( ) to cancel the operation. Correct the time in the system settings and then perform the timer transmission procedure.<br />
☞ CHECKING THE DATE AND TIME (page 5-5)<br />
5<br />
Press the [START] key.<br />
Scanning begins.<br />
• If you inserted the original pages in the document feeder tray, all pages are scanned.<br />
A beep will sound to indicate that scanning is finished.<br />
• If you are scanning the original on the document glass, scan each page one page at a time.<br />
When scanning finishes, place the next original and press the [START] key. Repeat until all pages have been scanned and<br />
then touch the [Read-End] key.<br />
A beep will sound to indicate that scanning is finished.<br />
The original is scanned into memory. The original cannot be scanned at a specified time.<br />
To cancel scanning...<br />
Press the [STOP] key (<br />
) to cancel the operation.<br />
• The time can be specified up to a week in advance.<br />
• Up to 94 timer transmissions can be stored at once.<br />
• If another transmission is in progress when the specified time arrives, the timer transmission will begin after that<br />
transmission is finished.<br />
• Other transmissions can be performed as usual after a timer transmission is stored.<br />
• A timer transmission can be deleted in the job status screen.<br />
• If a timer transmission is given priority in the job status screen, the time specification is cancelled. The transmission will<br />
begin as soon as the job in progress is completed.<br />
☞GIVING PRIORITY TO A SCAN TRANSMISSION JOB (page 5-108)<br />
To cancel timer transmission...<br />
Touch the [Cancel] key in the screen of step 4.<br />
5-80<br />
Contents
SCANNER/INTERNET FAX<br />
WHITENING FAINT COLOURS IN THE IMAGE<br />
(Suppress Background)<br />
This feature is used to suppress light background areas.<br />
Level [+]<br />
The lightness level at which<br />
suppression takes place<br />
can be adjusted.<br />
Level [-]<br />
• This function cannot be used in Internet fax mode.<br />
• When using USB memory mode, connect the USB memory device to the machine before performing the procedure below.<br />
1<br />
Place the original.<br />
Place the original face up in the document feeder tray, or face down on the document glass.<br />
2<br />
Specify the destination.<br />
☞ ENTERING DESTINATIONS (page 5-18)<br />
When scanning to USB memory, there is no need to specify the destination. Go to step 3.<br />
Select the special modes.<br />
3<br />
(1) Touch the tab of the mode that you wish to use.<br />
(2) Touch the [Special Modes] key.<br />
(3) Touch the [Suppress Background] key.<br />
Read the message that appears and then touch the [OK] key.<br />
☞ SPECIAL MODES (page 5-71)<br />
5-81<br />
Contents
SCANNER/INTERNET FAX<br />
4<br />
(1) (2)<br />
Scan/Special Modes<br />
OK<br />
Suppress Background<br />
Cancel<br />
OK<br />
Light areas of the original may be suppressed as background.<br />
1 3<br />
Select the suppress background setting.<br />
(1) Adjust the background suppression level.<br />
Touch the [+] key to suppress only faint background.<br />
Touch the [-] key to suppress faint to dark background.<br />
(2) Touch the [OK] key.<br />
5<br />
Press the [START] key.<br />
Scanning begins.<br />
• If you inserted the original pages in the document feeder tray, all pages are scanned.<br />
A beep will sound to indicate that scanning is finished.<br />
• If you are scanning the original on the document glass, scan each page one page at a time.<br />
When scanning finishes, place the next original and press the [START] key. Repeat until all pages have been scanned and<br />
then touch the [Read-End] key.<br />
A beep will sound to indicate that scanning is finished.<br />
When the original is scanned in [Mono2], the suppress background function will not operate.<br />
To cancel scanning...<br />
Press the [STOP] key (<br />
) to cancel the operation.<br />
To cancel the background suppression setting...<br />
Touch the [Cancel] key in the screen of step 4.<br />
5-82<br />
Contents
SCANNER/INTERNET FAX<br />
SCANNING BOTH SIDES OF A CARD ONTO<br />
A SINGLE PAGE (Card Shot)<br />
This function lets you send the front and reverse sides of a card as a single page, without the need to send each side<br />
separately.<br />
Scanned image<br />
Front<br />
Originals<br />
Transmission<br />
Back<br />
Example of an A4 (8-1/2" x 11")<br />
size portrait scan transmission<br />
Example of an A4 (8-1/2" x 11")<br />
size landscape scan transmission<br />
• When using card shot, the original must be placed on the document glass.<br />
• When using USB memory mode, connect the USB memory device to the machine before performing the procedure below.<br />
1<br />
Place the original face down on the<br />
document glass.<br />
2<br />
Specify the destination.<br />
☞ ENTERING DESTINATIONS (page 5-18)<br />
When scanning to USB memory, there is no need to specify the destination. Go to step 3.<br />
Select the special modes.<br />
3<br />
(1) Touch the tab of the mode that you wish to use.<br />
(2) Touch the [Special Modes] key.<br />
(3) Touch the [Card Shot] key.<br />
☞ SPECIAL MODES (page 5-71)<br />
5-83<br />
Contents
SCANNER/INTERNET FAX<br />
(1) (A)<br />
(B)<br />
(2)<br />
Specify the original size.<br />
Scan/Special Modes<br />
OK<br />
(1) Enter the original size.<br />
4<br />
Card Shot<br />
X<br />
Y<br />
86<br />
54<br />
Y<br />
(25~210)<br />
mm<br />
(25~210)<br />
mm<br />
Cancel<br />
Fit to<br />
Send Size<br />
Size Reset<br />
OK<br />
• Touch the X (width) numeric value display key and<br />
enter the width.<br />
• Touch the Y (height) numeric value display key and<br />
enter the height.<br />
(A) To return the original size to the default size, touch the<br />
[Size Reset] key.<br />
(B) To automatically enlarge or reduce the image to fit the<br />
send size, touch the [Fit to Send Size] key. If you wish<br />
to scan the original at the entered original size, there<br />
is no need to touch this key.<br />
(2) Touch the [OK] key.<br />
X<br />
• You can also touch the keys to change the number.<br />
• The send size will be selected automatically based on the entered original size.<br />
• After selecting Card Shot, you can touch the [Original] key in the base screen to change the original scan size or the<br />
send size. In this case, the screen of this step appears when you touch the scan size key. For the procedure for<br />
setting the send size, see "Specifying the send size of the image" (page 5-59).<br />
5<br />
Press the [START] key to scan the front side of the card.<br />
To cancel scanning...<br />
Press the [STOP] key (<br />
) to cancel the operation.<br />
Turn the card over and press the [START] key to scan the reverse side of the<br />
card.<br />
6<br />
Before scanning the back of the card, you can touch the [Configure] key in the touch panel to change the exposure.<br />
To cancel scanning...<br />
Press the [STOP] key (<br />
) to cancel the operation.<br />
5-84<br />
Contents
SCANNER/INTERNET FAX<br />
Place next original. (Pg.No.x)<br />
Press [Start].<br />
When finished, press [Read-End].<br />
Touch the [Read-End] key.<br />
7<br />
Configure<br />
Read-End<br />
If you will continue by scanning the front of the card, you can touch the [Configure] key to change the exposure,<br />
resolution, scan size, and send size.<br />
The ratio cannot be specified and "Rotation Sending Setting" cannot be selected.<br />
To cancel Card Shot...<br />
Touch the [Cancel] key in the screen of step 4.<br />
5-85<br />
Contents
SCANNER/INTERNET FAX<br />
SCANNING MANY ORIGINALS AT ONCE<br />
(Job Build)<br />
This function lets you separate an original consisting of numerous pages into sets, scan each set using the automatic<br />
document feeder, and transmit the pages in a single transmission. Use this function when the number of originals that<br />
you wish to scan exceeds the maximum number of sheets that can be inserted in the automatic document feeder at<br />
once.<br />
When scanning originals that are separated into sets, scan the set that has the first page first. The settings that you<br />
select for the first set can be used for all remaining sets.<br />
Originals<br />
1<br />
Originals are<br />
scanned in<br />
separate sets.<br />
Transmission<br />
1<br />
1<br />
101<br />
• Up to 999 pages can be scanned. Note that when the memory is being used for other jobs, fewer pages can be scanned.<br />
• When using USB memory mode, connect the USB memory device to the machine before performing the procedure below.<br />
1<br />
Indicator<br />
line<br />
1<br />
Insert the originals face up in the<br />
document feeder tray.<br />
Insert the originals all the way into the document feeder tray.<br />
Multiple originals can be placed in the document feeder tray.<br />
The stack of originals must not be higher than the indicator line<br />
on the tray.<br />
2<br />
Specify the destination.<br />
☞ ENTERING DESTINATIONS (page 5-18)<br />
When scanning to USB memory, there is no need to specify the destination. Go to step 3.<br />
Select the special modes.<br />
3<br />
(1) Touch the tab of the mode that you wish to use.<br />
(2) Touch the [Special Modes] key.<br />
☞ SPECIAL MODES (page 5-71)<br />
5-86<br />
Contents
SCANNER/INTERNET FAX<br />
(1)<br />
(2)<br />
Select job build mode.<br />
Scan/Special Modes<br />
OK<br />
(1) Touch the [Job Build] key so that it is<br />
highlighted.<br />
4<br />
Program<br />
Timer<br />
Erase<br />
Suppress<br />
Background<br />
Dual Page<br />
Scan<br />
Card Shot<br />
1<br />
2<br />
(2) Touch the [OK] key.<br />
Job<br />
Build<br />
Mixed Size<br />
Original<br />
Slow Scan<br />
Mode<br />
Original<br />
Count<br />
File<br />
Quick File<br />
5<br />
6<br />
Press the [START] key to scan the first set of originals.<br />
To cancel scanning...<br />
Press the [STOP] key (<br />
) to cancel the operation.<br />
Insert the next set of originals and press the [START] key.<br />
Repeat until all originals have been scanned.<br />
To cancel scanning...<br />
Press the [STOP] key (<br />
) to cancel the operation. All scanned data will be cleared.<br />
Place next original. (Pg.No.x)<br />
Press [Start].<br />
When finished, press [Read-End].<br />
Touch the [Read-End] key.<br />
7<br />
Configure<br />
Read-End<br />
• If no action is taken for one minute after the confirmation screen appears, scanning automatically ends and the<br />
transmission is reserved.<br />
• The [Configure] key can be touched to change the exposure, resolution, scan size, and send size for each original<br />
page scanned. However, when Job Build is used in combination with "2in1" in the special modes, only the exposure<br />
can be changed when scanning each even-numbered page of the original pages.<br />
If the memory becomes full during scanning, a message will appear and the transmission will be cancelled.<br />
To cancel the job build function....<br />
Touch the [Job Build] key in the screen of step 4 so that it is not highlighted.<br />
5-87<br />
Contents
SCANNER/INTERNET FAX<br />
SCANNING ORIGINALS OF DIFFERENT<br />
SIZES (Mixed Size Original)<br />
This feature lets you scan originals of different sizes at the same time; for example, B4 (8-1/2" x 14") size originals<br />
mixed together with A3 (11" x 17") size originals. When scanning the originals, the machine automatically detects the<br />
size of each original.<br />
Originals<br />
(B4 (8-1/2" x 14") original mixed<br />
in with A3 (11" x 17") originals)<br />
1st page<br />
Files created<br />
2nd to 4th pages<br />
B4<br />
A3<br />
B4<br />
Scanned in at<br />
B4 (8-1/2" x 14")<br />
size<br />
A3<br />
Scanned in at<br />
A3 (11" x 17")<br />
size<br />
This feature can only be used with the following combinations of original sizes:<br />
• A3 and B4 • A3 and B5 • B4 and A4 • A4 and B5<br />
• A4R and B5 • B4 and A4R • B4 and A5 • B5 and A5<br />
• 11" x 17" and 8-1/2" x 14" • 11" x 17" and 8-1/2" x 13" • 11" x 17" and 5-1/2" x 8-1/2"<br />
When using USB memory mode, connect the USB memory device to the machine before performing the procedure below.<br />
1<br />
B4<br />
(8-1/2" x 14")<br />
Place the originals with<br />
the corners aligned<br />
together in the far left<br />
corner.<br />
B4<br />
(8-1/2" x 14")<br />
Insert the originals face up in the<br />
document feeder tray.<br />
Insert the originals with the corners aligned together in the far<br />
left corner of the document feeder tray.<br />
A3 (11" x 17")<br />
2<br />
Specify the destination.<br />
☞ ENTERING DESTINATIONS (page 5-18)<br />
When scanning to USB memory, there is no need to specify the destination. Go to step 3.<br />
3<br />
Select the special modes.<br />
(1) Touch the tab of the mode that you wish to use.<br />
(2) Touch the [Special Modes] key.<br />
☞ SPECIAL MODES (page 5-71)<br />
5-88<br />
Contents
SCANNER/INTERNET FAX<br />
(1)<br />
(2)<br />
Select the mixed size original setting.<br />
Scan/Special Modes<br />
OK<br />
(1) Touch the [Mixed Size Original] key so that<br />
it is highlighted.<br />
Program<br />
Timer<br />
Erase<br />
Suppress<br />
Background<br />
Dual Page<br />
Scan<br />
Card Shot<br />
1<br />
2<br />
(2) Touch the [OK] key.<br />
4<br />
Job<br />
Build<br />
Mixed Size<br />
Original<br />
Slow Scan<br />
Mode<br />
Original<br />
Count<br />
File<br />
Quick File<br />
If an original scan size has been specified, a message will appear when the [Mixed Size Original] key is touched. To<br />
enable the Mixed Size Original setting, change the scan size setting to auto and then touch the [Mixed Size Original]<br />
key again.<br />
5<br />
Press the [START] key.<br />
Scanning begins. A beep will sound to indicate that scanning is finished.<br />
To cancel scanning...<br />
Press the [STOP] key (<br />
) to cancel the operation.<br />
• Once mixed size originals has been selected, an original scan size cannot be specified.<br />
• When mixed size originals are set, automatic duplex scanning cannot be used (When using the <strong>MX</strong>-<strong>M283N</strong>.).<br />
• Rotate cannot be used when Mixed Size Original is enabled.<br />
To cancel the Mixed Size Original setting...<br />
Touch the [Mixed Size Original] key in the screen of step 4 so that it is not highlighted.<br />
System Settings (Administrator): Original Feeding Mode<br />
The original feeding mode can be set to always scan mixed size originals.<br />
5-89<br />
Contents
SCANNER/INTERNET FAX<br />
SCANNING THIN ORIGINALS<br />
(Slow Scan Mode)<br />
Use this function when you wish to scan thin originals using the automatic document feeder. This function helps prevent<br />
thin originals from misfeeding.<br />
A<br />
B<br />
C<br />
D<br />
A B C D<br />
When using USB memory mode, connect the USB memory device to the machine before performing the procedure below.<br />
1<br />
1<br />
Insert the originals face up in the<br />
document feeder tray.<br />
Adjust the original guides slowly.<br />
If the originals are inserted with too much force, they may crumple and misfeed.<br />
2<br />
Specify the destination.<br />
☞ ENTERING DESTINATIONS (page 5-18)<br />
When scanning to USB memory, there is no need to specify the destination. Go to step 3.<br />
3<br />
Select the special modes.<br />
(1) Touch the tab of the mode that you wish to use.<br />
(2) Touch the [Special Modes] key.<br />
☞ SPECIAL MODES (page 5-71)<br />
5-90<br />
Contents
SCANNER/INTERNET FAX<br />
(1)<br />
(2)<br />
Select slow scan mode.<br />
4<br />
Scan/Special Modes<br />
Program<br />
Timer<br />
Erase<br />
Suppress<br />
Background<br />
Dual Page<br />
Scan<br />
Card Shot<br />
OK<br />
1<br />
2<br />
(1) Touch the [Slow Scan Mode] key so that it is<br />
highlighted.<br />
(2) Touch the [OK] key.<br />
Job<br />
Build<br />
Mixed Size<br />
Original<br />
Slow Scan<br />
Mode<br />
Original<br />
Count<br />
File<br />
Quick File<br />
5<br />
Press the [START] key.<br />
Scanning begins. A beep will sound to indicate that scanning is finished.<br />
To cancel scanning...<br />
Press the [STOP] key (<br />
) to cancel the operation.<br />
• When this function is selected, automatic 2-sided scanning is not possible.<br />
• Rotate cannot be used when Mixed Size Original is enabled.<br />
To cancel slow scan mode...<br />
Touch the [Slow Scan Mode] key in the screen of step 4 so that it is not highlighted.<br />
System Settings (Administrator): Original Feeding Mode<br />
This is used to have scanning always take place in slow scan mode.<br />
5-91<br />
Contents
SCANNER/INTERNET FAX<br />
CHECKING THE NUMBER OF SCANNED<br />
ORIGINAL SHEETS BEFORE TRANSMISSION<br />
(Original Count)<br />
The number of scanned original sheets can be counted and displayed before transmission. Checking the number of<br />
scanned original sheets before transmission helps prevent transmission mistakes.<br />
• This function cannot be used in USB memory mode.<br />
• The setting can be enabled separately for each mode.<br />
1<br />
Indicator<br />
line<br />
1<br />
Insert the originals face up in the<br />
document feeder tray.<br />
Insert the originals all the way into the document feeder tray.<br />
Multiple originals can be placed in the document feeder tray.<br />
The stack of originals must not be higher than the indicator line<br />
on the tray.<br />
2<br />
Specify the destination.<br />
☞ ENTERING DESTINATIONS (page 5-18)<br />
Select the special modes.<br />
3<br />
(1) Touch the tab of the mode that you wish to use.<br />
(2) Touch the [Special Modes] key.<br />
☞ SPECIAL MODES (page 5-71)<br />
(1)<br />
(2)<br />
Select the original count function.<br />
Scan/Special Modes<br />
OK<br />
(1) Touch the [Original Count] key so that it is<br />
highlighted.<br />
4<br />
Program<br />
Timer<br />
Erase<br />
Suppress<br />
Background<br />
Dual Page<br />
Scan<br />
Card Shot<br />
1<br />
2<br />
(2) Touch the [OK] key.<br />
Job<br />
Build<br />
Mixed Size<br />
Original<br />
Slow Scan<br />
Mode<br />
Original<br />
Count<br />
File<br />
Quick File<br />
5-92<br />
Contents
SCANNER/INTERNET FAX<br />
5<br />
Press the [START] key.<br />
Scanning begins.<br />
To cancel scanning...<br />
Press the [STOP] key (<br />
) to cancel the operation. All scanned data will be cleared.<br />
6<br />
(A)<br />
XX pages of original have been scanned.<br />
Send the scanned data?<br />
Cancel<br />
(B)<br />
(P.x)<br />
OK<br />
When scanning ends, check the number<br />
of original sheets scanned and touch the<br />
[OK] key.<br />
Transmission will begin.<br />
• When Job Build mode is used, the confirmation message will<br />
appear after the [Read-End] key is touched.<br />
• The message on the screen shows the number of sheets<br />
scanned in (A), and the number of pages (sheet sides)<br />
scanned in (B). For example, if both sides of one original<br />
sheet are scanned, "1" will appear in (A) and "2" will appear<br />
in (B).<br />
If this step is not performed for one minute while the above confirmation screen appears, the scanned image and<br />
settings will be cleared and the base screen will reappear. Scanning will not be completed automatically and the<br />
image will not be reserved for transmission.<br />
If the displayed number of original sheets is different from the actual number of sheets...<br />
Touch the [Cancel] key and then touch the [OK] key in the message screen to clear all scanned data. Scan settings<br />
and destination settings will not be cleared. Insert the original sheets in the automatic document feeder again and<br />
press the [START] key to re-scan.<br />
When a broadcast transmission is performed, if the original count function is selected in any of the modes, the function will<br />
operate for all destinations.<br />
To cancel the Original Sheet Count function...<br />
Touch the [Original Count] key in the screen of step 4 so that it is no longer highlighted.<br />
System Settings (Administrator): Initial Original Count Setting<br />
This can be enabled to have the number of original sheets always counted. The setting can be enabled separately for each<br />
mode.<br />
5-93<br />
Contents
SCANNER/INTERNET FAX<br />
STAMPING SCANNED ORIGINALS (Verif. Stamp)<br />
This function stamps each original that is scanned using the automatic document feeder, allowing you to verify that all<br />
originals were correctly scanned.<br />
Position of stamp<br />
Originals<br />
1<br />
Originals are<br />
scanned<br />
An "O" mark is<br />
stamped<br />
in fluorescent<br />
pink.<br />
• To use this function, the optional stamp unit must be installed.<br />
• When using USB memory mode, connect the USB memory device to the machine before performing the procedure below.<br />
1<br />
1<br />
Insert the originals face up in the<br />
document feeder tray.<br />
2<br />
Specify the destination.<br />
☞ ENTERING DESTINATIONS (page 5-18)<br />
When scanning to USB memory, there is no need to specify the destination. Go to step 3.<br />
Select the special modes.<br />
3<br />
(1) Touch the tab of the mode that you wish to use.<br />
(2) Touch the [Special Modes] key.<br />
☞ SPECIAL MODES (page 5-71)<br />
5-94<br />
Contents
SCANNER/INTERNET FAX<br />
4<br />
Scan/Special Modes<br />
Verif.<br />
Stamp<br />
(2) (1)<br />
(3)<br />
OK<br />
Select "Verif. Stamp".<br />
(1) Touch the keys to switch through the<br />
screens.<br />
(2) Touch the [Verif. Stamp] key so that it is<br />
highlighted.<br />
(3) Touch the [OK] key.<br />
5<br />
Press the [START] key.<br />
Scanning begins. A beep will sound to indicate that scanning is finished.<br />
To cancel scanning...<br />
Press the [STOP] key (<br />
) to cancel the operation.<br />
• When two-sided originals are used, the front of each original is stamped twice. (<strong>MX</strong>-<strong>M283N</strong> only)<br />
• If an error occurs during scanning, an original that was not scanned may be stamped.<br />
• When the "O" mark that is stamped on originals starts to become faint, replace the stamp cartridge. For the procedure for<br />
replacing the stamp cartridge, see "REPLACING THE STAMP CARTRIDGE" (page 1-68) in "1. BEFORE USING THE<br />
MACHINE".<br />
To cancel the stamp function...<br />
Touch the [Verif. Stamp] key in the screen of step 4 so that it is no longer highlighted.<br />
System Settings (Administrator): Default Verification Stamp<br />
This setting is used to always have originals stamped.<br />
5-95<br />
Contents
SCANNER/INTERNET FAX<br />
SENDING TWO PAGES AS A SINGLE PAGE<br />
(2in1)<br />
Two original pages can be reduced to half their original size and sent together as a single page.<br />
Portrait-oriented originals<br />
Transmission<br />
1 2<br />
1 2<br />
Landscape-oriented originals<br />
Transmission<br />
1<br />
1 2<br />
2<br />
This function cannot be used in scan mode, USB memory mode, or data entry mode.<br />
Place the original.<br />
When placing the originals, orient them as shown below.<br />
Originals<br />
Document feeder tray<br />
Place the originals face up.<br />
Document glass<br />
Place the originals face down.<br />
Portrait orientation<br />
1<br />
1 2<br />
1<br />
1<br />
Landscape orientation<br />
1 2<br />
1<br />
1<br />
2<br />
Specify the destination.<br />
☞ ENTERING DESTINATIONS (page 5-18)<br />
5-96<br />
Contents
SCANNER/INTERNET FAX<br />
Select the special modes.<br />
3<br />
(1) Touch the [Internet Fax] tab.<br />
(2) Touch the [Special Modes] key.<br />
☞ SPECIAL MODES (page 5-71)<br />
(1)<br />
(2)<br />
Select 2in1.<br />
Internet Fax/Special Modes<br />
OK<br />
(1) Touch the [2in1] key so that it is<br />
highlighted.<br />
4<br />
Program<br />
Timer<br />
Erase<br />
2in1<br />
Dual Page<br />
Scan<br />
Card Shot<br />
1<br />
2<br />
(2) Touch the [OK] key.<br />
Job<br />
Build<br />
Mixed Size<br />
Original<br />
Slow Scan<br />
Mode<br />
Original<br />
Count<br />
File<br />
Quick File<br />
Scan<br />
Internet Fax<br />
Fax<br />
USB Mem. Scan<br />
PC Scan<br />
Touch the [Original] key.<br />
Address Book<br />
Original<br />
Scan:<br />
Auto<br />
A4<br />
Send:<br />
Auto<br />
Address Entry<br />
Exposure<br />
Auto<br />
5<br />
Send Settings<br />
Address Review<br />
Resolution<br />
File Format<br />
200X100dpi<br />
TIFF-F<br />
File<br />
Special Modes<br />
Quick File<br />
Preview<br />
I-Fax <strong>Manual</strong><br />
Reception<br />
Internet Fax/Original<br />
(2)<br />
OK<br />
Specify the orientation in which the<br />
original is placed.<br />
Scan Size<br />
Auto A4<br />
100%<br />
Send Size<br />
Auto<br />
(1) Touch the "Image Orientation" key with the<br />
same orientation as the original image.<br />
6<br />
2-Sided<br />
Booklet<br />
2-Sided<br />
Tablet<br />
Image Orientation<br />
If this setting is not correct, a suitable image may not be<br />
transmitted.<br />
(2) Touch the [OK] key.<br />
(1)<br />
5-97<br />
Contents
SCANNER/INTERNET FAX<br />
7<br />
Press the [START] key.<br />
Scanning begins.<br />
• If you inserted the original pages in the document feeder tray, all pages are scanned.<br />
A beep will sound to indicate that scanning is finished.<br />
• If you are scanning the original on the document glass, scan each page one page at a time.<br />
When scanning finishes, place the next original and press the [START] key. Repeat until all pages have been scanned and<br />
then touch the [Read-End] key.<br />
A beep will sound to indicate that scanning is finished.<br />
The [Configure] key can be touched in the scan-end confirmation screen to change the exposure, resolution, scan<br />
size, and send size. (However, when scanning each even-numbered page of the original, only the exposure can be<br />
changed.)<br />
To cancel scanning...<br />
Press the [STOP] key (<br />
) to cancel the operation.<br />
• Transmission is not possible at a size smaller than the original size.<br />
• The 2in1 function cannot be used when the original is other than A4, B5, or A5 (8-1/2" x 11" or 5-1/2" x 8-1/2") size.<br />
• When the scan size of the original is specified by numerical values, this function cannot be used.<br />
To cancel 2in1...<br />
Touch the [2in1] key in the screen of step 4 so that it is not highlighted.<br />
5-98<br />
Contents
SCANNER/INTERNET FAX<br />
CHANGING THE PRINT SETTINGS FOR THE<br />
TRANSACTION REPORT<br />
(Transaction Report)<br />
A transaction report is automatically printed out to alert you when an Internet fax transmission fails or when a broadcast<br />
transmission is performed. The transaction report contains a description of the transmission (date, start time, name of<br />
other party, time required, number of pages, result, etc.).<br />
☞ INFORMATION APPEARING IN THE RESULT COLUMN (page 5-109)<br />
This function cannot be used in scan mode, USB memory mode, or data entry mode.<br />
Transaction reports are printed based on conditions set in the system settings; however, you can temporarily select<br />
different conditions for a transmission. To change the transaction report print conditions at the time of transmission,<br />
follow the steps below.<br />
1<br />
2<br />
3<br />
Place the original.<br />
Place the original face up in the document feeder tray, or face down on the document glass.<br />
Specify the destination.<br />
☞ ENTERING DESTINATIONS (page 5-18)<br />
Select the special modes.<br />
(1) Touch the [Internet Fax] tab.<br />
(2) Touch the [Special Modes] key.<br />
(3) Touch the keys to switch through the screens.<br />
(4) Touch the [Transaction Report] key.<br />
☞ SPECIAL MODES (page 5-71)<br />
Internet Fax/Special Modes<br />
Transaction Report<br />
(1) (2)<br />
OK<br />
Cancel<br />
OK<br />
Select print conditions.<br />
(1) Select the print conditions.<br />
(2) Touch the [OK] key.<br />
Always Print Print at Error Do not Print<br />
4<br />
Print Original Image<br />
• The print conditions for a transaction report are as follows:<br />
"Always Print": A transaction report is printed no matter whether the transmission succeeds or fails.<br />
"Print at Error": A transaction report is printed when transmission fails.<br />
"Do not Print": Do not print a transaction report.<br />
• When the [Print Original Image] checkbox is selected , part of the transmitted original is included on the<br />
transaction report.<br />
5-99<br />
Contents
SCANNER/INTERNET FAX<br />
5<br />
Press the [START] key.<br />
Scanning begins.<br />
• If you inserted the original pages in the document feeder tray, all pages are scanned.<br />
A beep will sound to indicate that scanning is finished.<br />
• If you are scanning the original on the document glass, scan each page one page at a time.<br />
When scanning finishes, place the next original and press the [START] key. Repeat until all pages have been scanned and<br />
then touch the [Read-End] key.<br />
A beep will sound to indicate that scanning is finished.<br />
To cancel scanning...<br />
Press the [STOP] key (<br />
) to cancel the operation.<br />
For a broadcast transmission, changes to the transaction report print conditions apply to all destinations.<br />
To cancel the transaction report setting...<br />
Touch the [Cancel] key in the screen of step 4.<br />
• System Settings (Administrator): Transaction Report Print Select Setting<br />
This is used to set the conditions for printing transaction reports.<br />
The factory default setting is .<br />
Single Sending: Print Out All Report/ Print Out Error Report Only /No Printed Report<br />
Broadcasting: Print Out All Report /Print Out Error Report Only/No Printed Report<br />
Receiving: Print Out All Report/Print Out Error Report Only/ No Printed Report<br />
• System Settings (Administrator): Original Print on Transaction Report<br />
This is used to have part of the transmitted original printed on the transaction report.<br />
5-100<br />
Contents
SCANNER/INTERNET FAX<br />
CHECKING THE STATUS OF<br />
TRANSMISSION/RECEPTION JOBS<br />
This section explains how to check the status of reserved transmission jobs and received Internet faxes.<br />
JOB STATUS SCREEN<br />
The job status screen is displayed when the [JOB STATUS] key on the operation panel is pressed. The job status<br />
screen shows the status of jobs by mode. When the [JOB STATUS] key is pressed, the job status screen of the mode<br />
that was being used before the key was pressed appears.<br />
Reserved transmissions and received Internet faxes are referred to as jobs here.<br />
Example: Pressing the tab in scan mode<br />
Print Job Scan to<br />
Fax Job Internet Fax<br />
Address Set Time Pages Status<br />
1<br />
Broadcast0001<br />
10:00 04/01 020/003 Connecting<br />
Job Queue<br />
JOB STATUS<br />
2<br />
3<br />
AAA AAA<br />
BBB BBB<br />
10:05 04/01 000/001 Waiting<br />
10:22 04/01 000/004 Waiting<br />
1<br />
1<br />
Complete<br />
4<br />
CCC CCC<br />
10:30 04/01 000/010 Waiting<br />
Detail<br />
Priority<br />
Stop/Delete<br />
The job status display is in the lower left corner of the touch panel. The job status display can be touched to display the job<br />
status screen.<br />
Scan<br />
Internet Fax<br />
Fax<br />
USB Mem. Scan<br />
PC Scan<br />
Address Book<br />
Original<br />
Scan:<br />
Auto<br />
Send:<br />
Auto<br />
Address Entry<br />
Exposure<br />
Auto<br />
Send Settings<br />
Resolution<br />
200X200dpi<br />
Address Review<br />
File Format<br />
PDF<br />
File<br />
Colour Mode<br />
Mono2<br />
Quick File<br />
Special Modes<br />
Preview<br />
Sending<br />
5-101<br />
Contents
SCANNER/INTERNET FAX<br />
JOB QUEUE SCREEN AND COMPLETED JOB SCREEN<br />
The job status screen consists of two screens: the job queue screen that shows reserved jobs and the job currently in<br />
progress, and the completed jobs screen. To switch between the two screens, touch the job status screen selector key<br />
((2) below).<br />
Job queue screen<br />
Complete screen<br />
(1) (1)<br />
Print Job Scan to<br />
Fax Job Internet Fax<br />
Print Job Scan to<br />
Fax Job Internet Fax<br />
Address Set Time Pages Status<br />
Address Start Time Pages Status<br />
1<br />
2<br />
3<br />
Broadcast0001<br />
AAA AAA<br />
BBB BBB<br />
10:00 04/01 020/003 Connecting<br />
10:05 04/01 000/001 Waiting<br />
10:22 04/01 000/004 Waiting<br />
1<br />
1<br />
Job Queue<br />
Complete<br />
(2)<br />
Broadcast0001<br />
Broadcast0002<br />
Broadcast0003<br />
10:00 04/01 010/003 NG000000<br />
10:05 04/01 001/001 Send OK<br />
10:22 04/01 004/004 Send OK<br />
1<br />
1<br />
Job Queue<br />
Complete<br />
(2)<br />
4<br />
CCC CCC<br />
10:30 04/01 000/010 Waiting<br />
DDD DDD<br />
10:30 04/01 010/010 Send OK<br />
Detail<br />
Priority<br />
Stop/Delete<br />
(3)<br />
(4)<br />
(5)<br />
Detail<br />
Call<br />
(7)<br />
(8)<br />
(6) (9)<br />
(1) Mode switch tabs<br />
Use these tabs to change the job status screen mode.<br />
(2) Job status screen selector key<br />
Touch this key to switch between the job queue screen<br />
and the completed jobs screen.<br />
(3) Job queue screen [Detail] key<br />
This shows detailed information on broadcast<br />
transmission jobs and the status of jobs. Select the key of<br />
the desired job in the job queue screen (6) and then<br />
touch the [Detail] key.<br />
(4) [Priority] key<br />
Touch this key to give priority to a selected job.<br />
☞ GIVING PRIORITY TO A SCAN TRANSMISSION<br />
JOB (page 5-108)<br />
(5) [Stop/Delete] key<br />
Touch this key to stop or delete a selected job.<br />
☞ STOPPING A SCAN JOB BEING TRANSMITTED<br />
OR WAITING TO BE TRANSMITTED (page 5-107)<br />
(6) Job queue screen<br />
Jobs are shown as keys in the order they were reserved.<br />
Each key shows information on the job and its current<br />
status.<br />
☞ Job key display (page 5-103)<br />
(7) Completed jobs screen [Detail] key<br />
This shows detailed information on the results of<br />
completed broadcast transmissions and jobs that used<br />
the document filing function. Select the key of the desired<br />
job in the completed jobs screen (9) and then touch the<br />
[Detail] key.<br />
☞ CHECKING COMPLETED JOBS (page 5-106)<br />
(8) [Call] key<br />
Touch this key to call up and use a transmission or<br />
reception job stored with the document filing function.<br />
(9) Completed jobs screen<br />
This shows up to 99 completed transmission or reception<br />
jobs in each mode. A description of the job and the result<br />
(status) are shown.<br />
Jobs that used document filing function, broadcast<br />
transmission jobs, and received Internet fax forwarding<br />
jobs are indicated as keys.<br />
5-102<br />
Contents
SCANNER/INTERNET FAX<br />
Job key display<br />
The following information is shown in the job queue keys and completed job keys that appear in the job status screen.<br />
Direct SMTP information is also included in Internet fax transmission/reception information.<br />
3 AAA AAA 10:22 04/01 000/004 Waiting<br />
(1) (2) (3) (4)<br />
(5) (6)<br />
(1) Displays the number (position) of the job in the job queue.<br />
When the job currently being transmitted is finished, the<br />
job moves up one position in the job queue.<br />
This number does not appear in keys in the completed<br />
jobs screen.<br />
(2) Mode icon<br />
This indicates the type of job. In the completed jobs<br />
screen, a colour bar appears next to the icon to indicate<br />
whether the job was executed in colour or black & white.<br />
(However, the colour bar icon does not appear in the key<br />
of a job that used document filing or in the key of a<br />
transmission/reception job that was cancelled.)<br />
Icon<br />
Job type<br />
(4) Time reserved/Time started<br />
In the job queue screen, the date and time the job was<br />
reserved. In the completed jobs screen, the date and<br />
time the job was started.<br />
(5) Number of pages<br />
Shows the number of pages transmitted/total number of<br />
original pages.<br />
(6) Status<br />
Shows the job status.<br />
• Job in progress<br />
Display<br />
"Connecting"<br />
Status<br />
Connecting to the destination.<br />
Scan to E-mail<br />
Scan to FTP<br />
Scan to Network Folder<br />
"Sending"<br />
"Receiving"<br />
"Stopped"<br />
"Error"<br />
Sending data.<br />
Receiving an Internet fax.<br />
The job has been stopped.<br />
An error occurred while the job was<br />
being executed.<br />
Scan to Desktop<br />
• Job waiting to be executed<br />
Internet fax transmission<br />
Internet fax reception<br />
PC-I-Fax transmission<br />
Broadcast transmission or Inbound<br />
routing<br />
Metadata transmission<br />
(3) Name of communicating party (address)<br />
For a transmission, the name or address of the destination.<br />
For a reception, the address of the sending party.<br />
In the case of a broadcast transmission, "Broadcast"<br />
appears together with a broadcast control number<br />
(4-digits).<br />
Display<br />
"Waiting"<br />
"Retry Mode"<br />
"Report Wait"<br />
A day and<br />
time is<br />
displayed<br />
Status<br />
The job is waiting to be executed.<br />
The job is being re-attempted due<br />
to a communication error or other<br />
problem.<br />
An Internet fax has been sent for<br />
which a receive report was<br />
requested, and the machine is<br />
waiting for the receive report.<br />
Timer transmission job (the<br />
specified time is displayed)<br />
5-103<br />
Contents
SCANNER/INTERNET FAX<br />
• Completed job<br />
Display<br />
"Send OK"<br />
"In Memory"<br />
"Received"<br />
"Forward OK"<br />
"Stopped"<br />
"Delete"<br />
"Number of<br />
successful<br />
transmission<br />
destinations/<br />
Total<br />
destinations<br />
OK"<br />
"No<br />
Response"<br />
"OK Report"<br />
"NG Report"<br />
"No Report"<br />
"Received"<br />
"Rejected"<br />
"NGxxxxxx"<br />
"Error"<br />
Status<br />
Transmission was completed.<br />
An Internet fax has been received<br />
but has not yet been printed.<br />
Printed received fax data.<br />
A received Internet fax has been<br />
forwarded.<br />
The job was stopped.<br />
Deleted received data in the image<br />
check screen.<br />
Completion of a broadcast<br />
transmission or inbound routing<br />
operation.<br />
If transmission to 3 destinations<br />
was successful out of a total of 5,<br />
"003/005 OK" will appear.<br />
An error occurred because there<br />
was no response from the<br />
destination.<br />
A receive report was requested for<br />
a transmission, the transmission<br />
was completed normally, and the<br />
receive report was received from<br />
the destination.<br />
A receive report was requested for<br />
a transmission, however, the<br />
transmission did not take place<br />
correctly and a transmission failed<br />
report was received.<br />
An e-mail was received without an<br />
attached file and thus printing was<br />
not possible.<br />
An e-mail was received, however,<br />
the attached file was not a TIFF-F<br />
file or there was no attached file,<br />
and thus printing was not possible.<br />
An Internet fax was sent from a<br />
party that is blocked.<br />
Transmission/reception was not<br />
successful because a<br />
communication error occurred (a<br />
6-digit error code appears in<br />
xxxxxx.)<br />
An error occurred while the job was<br />
being executed.<br />
5-104<br />
Contents
SCANNER/INTERNET FAX<br />
OPERATION WHEN A JOB IN THE JOB QUEUE IS<br />
COMPLETED<br />
When a normal transmission job is completed, it moves to the completed jobs screen and "Send OK" appears in the<br />
status column.<br />
Received Internet faxes, timer transmission jobs, and forwarding jobs are handled in the job status screen as explained<br />
below.<br />
Internet fax reception jobs<br />
While an Internet fax is being received, "Receiving" appears.<br />
When reception is completed, the job moves to the completed jobs screen and "In Memory" appears.<br />
When printing ends, the status changes to "Printed" and the job is completed.<br />
Timer transmission jobs<br />
A timer transmission job appears at the bottom of the job queue until the specified time arrives.<br />
When the specified time arrives, the job is executed. If another job is in progress, the timer job is started when the other<br />
job is completed.<br />
Internet fax transmission jobs that request a receive report<br />
After completion of an Internet fax transmission job (excluding Direct SMTP transmission jobs) that requests a receive<br />
report, the job is placed on standby at the bottom of the job queue screen. "Report Wait" appears in the status column.<br />
When the receive report is received from the destination, or if the report is not received within the timeout time, the job<br />
moves to the completed jobs screen.<br />
Reception jobs when "Inbound Routing Settings" are enabled<br />
When "Inbound Routing Settings" are enabled, reception jobs are handled as follows depending on the print setting.<br />
☞ FORWARDING RECEIVED INTERNET FAXES TO A NETWORK ADDRESS (Inbound Routing Settings) (page 5-115)<br />
• Received Internet fax is not printed<br />
"Receiving" appears while the Internet fax is being received. When reception is completed, the job moves to the job<br />
queue of the job status screen of scan mode.<br />
• Received Internet fax is printed<br />
When reception is completed, the job moves to the completed jobs screen and "In Memory" appears. When printing<br />
ends, the status changes to "Printed" and the job is completed. In addition, the job is added to the job queue of the job<br />
status screen of scan mode. When forwarding received Internet faxes is finished, "Forward OK" appears.<br />
5-105<br />
Contents
SCANNER/INTERNET FAX<br />
CHECKING COMPLETED JOBS<br />
You can check a list of the destinations, the destinations for which transmission failed, and other detailed information on<br />
completed jobs that used document filing function, broadcast transmission jobs, and received Internet fax forwarding<br />
jobs. Touch the key of the job for which you wish to display information in the completed jobs screen and touch the<br />
[Detail] key. The job detail screen (see below) will appear.<br />
Detail<br />
OK<br />
Broadcast0001<br />
Address<br />
Start Time<br />
Status<br />
Retry<br />
002 EEE EEE<br />
10:01 04/01<br />
010 FFF FFF<br />
10:10 04/01<br />
NG000000<br />
NG000000<br />
1<br />
1<br />
File<br />
Failed<br />
All Destinations<br />
The job name appears at the top of the job detail screen.<br />
To view details on the job, touch one of the tabs. The following information appears on each tab.<br />
Tab name<br />
Information displayed<br />
File<br />
Failed<br />
All Destinations<br />
Shows information on a transmission/reception that used document filing function.<br />
To call up the file and use it, touch the [Call] key.<br />
Shows information on addresses for which communication failed.<br />
Address: Address name or number<br />
Start time: Time at which communication began.<br />
Status: Description of failure (error)<br />
The [Retry] key can be touched to re-attempt transmission to that address.*<br />
Shows all addresses specified in the job.<br />
Address: Address name or number<br />
Start time: Time at which communication began.<br />
Status: Communication result<br />
The [Retry] key can be touched to transmit to all addresses again.*<br />
* Recalling is not possible for a broadcast transmission that includes a Scan to FTP address, Scan to Network Folder<br />
address, or Scan to Desktop address.<br />
5-106<br />
Contents
SCANNER/INTERNET FAX<br />
STOPPING A SCAN JOB BEING<br />
TRANSMITTED OR WAITING TO BE<br />
TRANSMITTED<br />
Follow the steps below to stop a job that is being transmitted or is waiting to be transmitted.<br />
1<br />
JOB STATUS<br />
Press the [JOB STATUS] key.<br />
(1) (1)<br />
Select the job that you wish to stop.<br />
2<br />
1<br />
2<br />
4<br />
Print Job Scan to<br />
Fax Job Internet Fax<br />
Address Set Time Pages Status<br />
Broadcast<br />
AAA AAA<br />
CCC CCC<br />
10:00 04/01 020/003 Connecting<br />
10:05 04/01 000/001 Waiting<br />
3 BBB BBB 10:22 04/01 000/004 Waiting<br />
10:30 04/01 000/010 Waiting<br />
1<br />
1<br />
Job Queue<br />
Complete<br />
(1) Touch the mode tab of the job to be<br />
stopped.<br />
(2) Touch the key of the job to be stopped.<br />
(3) Touch the [Stop/Delete] key.<br />
Detail<br />
Priority<br />
Stop/Delete<br />
(2)<br />
(3)<br />
Touch the [Yes] key.<br />
Delete the job?<br />
CCC CCC 10:31 04/01<br />
3<br />
No<br />
Yes<br />
If you do not want to stop the selected job...<br />
Touch the [No] key.<br />
Printing of a received Internet fax cannot be stopped.<br />
5-107<br />
Contents
SCANNER/INTERNET FAX<br />
GIVING PRIORITY TO A SCAN<br />
TRANSMISSION JOB<br />
When multiple jobs are waiting to be transmitted, the jobs are normally transmitted in the order they were reserved. If<br />
you need to give priority to a job and send it ahead of the other jobs, follow the steps below.<br />
1<br />
JOB STATUS<br />
Press the [JOB STATUS] key.<br />
(1) (1)<br />
Print Job Scan to<br />
Fax Job Internet Fax<br />
Select the job to which you wish to give<br />
priority.<br />
2<br />
1<br />
2<br />
4<br />
Address Set Time Pages Status<br />
Broadcast 10:00 04/01 020/003 Connecting<br />
AAA AAA<br />
CCC CCC<br />
10:05 04/01 000/001 Waiting<br />
3 BBB BBB 10:22 04/01 000/004 Waiting<br />
10:30 04/01 000/010 Waiting<br />
1<br />
1<br />
Job Queue<br />
Complete<br />
Detail<br />
Priority<br />
Stop/Delete<br />
(1) Touch the mode tab of the job to be given<br />
priority.<br />
(2) Touch the key of the job to be given priority.<br />
(3) Touch the [Priority] key.<br />
The selected job moves up to the position immediately<br />
following the job in progress. The job will be executed<br />
when the job in progress is completed.<br />
(2) (3)<br />
5-108<br />
Contents
SCANNER/INTERNET FAX<br />
CHECKING THE INTERNET FAX ACTIVITY<br />
LOG (Image Sending Activity Report)<br />
IMAGE SENDING ACTIVITY REPORT<br />
You can have the machine print a log of recent image sending activity (date, name of other party, time required, result,<br />
etc.). The Image Sending Activity Report contains useful information such as the types of errors that occurred.<br />
The most recent 200 transactions are included in the report.<br />
You can have the machine print the Image Sending Activity Report each time the number of transactions reaches 201,<br />
or at a specified time (once a day only).<br />
The contents of the Image Sending Activity Report are erased when the report is printed, and thus it cannot be reprinted.<br />
System Settings (Administrator): Activity Report Print Select Setting<br />
This is used to set the conditions for printing activity reports. The factory default setting is not to print.<br />
The Image Sending Activity Report can be set to print each time the number of transactions reaches 201, or at a specified<br />
time (once a day only).<br />
INFORMATION APPEARING IN THE RESULT COLUMN<br />
Error types and other information are printed in the result column of transaction and activity reports. When a transaction<br />
report or activity report is printed, check the result of the transaction in the result column and take action as needed.<br />
Examples of messages that are printed in the result column<br />
Message<br />
Explanation<br />
OK<br />
OK REPORT<br />
CANCEL<br />
MEM. FULL<br />
REJECTED<br />
NG REPORT<br />
NO REPORT<br />
NG LIMIT<br />
RECEIVED<br />
FAIL xx (xxxx)<br />
The transaction was completed normally.<br />
A receive report was requested for a transmission, the transmission was completed normally, and<br />
the receive report was received from the destination.<br />
A transmission was stopped while in progress, or a reserved transmission job was cancelled.<br />
The memory became full during reception.<br />
An Internet fax was sent from a party that is blocked.<br />
A receive report was requested for a transmission, however, the transmission did not take place<br />
correctly and a transmission failed report was received.<br />
A receive report was requested for a transmission, however, a report was not received within the<br />
timeout time.<br />
Transmission was not possible because the file size exceeded the machine's file size limit setting.<br />
An e-mail was received, however, the attached file was not a TIFF-F file or there was no attached<br />
file, and thus printing was not possible.<br />
The transaction failed due to a communication error.<br />
First 2 digits of communication error number: Error code from 00 to 99.<br />
Last 4 digits of communication error number: Code for use by service technicians.<br />
5-109<br />
Contents
SCANNER/INTERNET FAX<br />
INTERNET FAX RECEPTION FUNCTIONS<br />
This section explains the basic procedures for receiving Internet faxes.<br />
RECEIVING AN INTERNET FAX<br />
The Internet fax function periodically* connects to the mail server (POP3 server) and checks whether or not Internet<br />
faxes have been received. When faxes have been received, the faxes are automatically retrieved and printed.<br />
* The default setting is once every 5 minutes.<br />
If faxes will be received at night, keep the main power switch in the "on" position.<br />
1<br />
Beep<br />
Internet faxes are received automatically.<br />
A beep sounds when reception ends.<br />
The faxes are printed automatically.<br />
2<br />
If the machine is out of paper or there is no paper that matches the size of the received fax, a message will appear in the<br />
touch panel. Follow the instructions in the message to load an appropriate size of paper.<br />
• System Settings: Fax Data Receive/Forward (page 7-20)<br />
When printing is not possible because the machine has run out of paper or toner, received Internet faxes can be forwarded<br />
to and printed by another previously stored Internet fax machine.<br />
• System Settings (Administrator): I-Fax Default Settings<br />
These settings are used to select how received faxes are handled when the [POWER] key ( ) is "off" (the main power switch<br />
is "on"), the volume of the beep that sounds when reception ends, and whether or not received e-mail messages are printed.<br />
• System Settings (Administrator): I-Fax Receive Settings<br />
Settings related to Internet fax reception can be configured such as the interval for checking for received faxes, duplex<br />
reception, output settings, auto reduction printing, and storing allow/reject reception addresses.<br />
• System Settings (Administrator): Allow/Reject Mail or Domain Name Setting<br />
This setting is used to allow/refuse reception from stored addresses and domains.<br />
• System Settings (Administrator): Receiving Date & Time Print<br />
Use this to select whether or not the date and time of reception is added when a received image is printed.<br />
5-110<br />
Contents
SCANNER/INTERNET FAX<br />
MANUALLY RECEIVING INTERNET FAXES<br />
If the interval for checking for received faxes is somewhat long and you wish to check immediately, you can manually<br />
initiate reception.<br />
Touch the [I-Fax <strong>Manual</strong> Reception] key to connect to the mail server and retrieve received faxes.<br />
Scan<br />
Internet Fax<br />
Fax<br />
USB Mem. Scan<br />
PC Scan<br />
Address Book<br />
Original<br />
Scan:<br />
Auto<br />
Send:<br />
Auto<br />
Address Entry<br />
Exposure<br />
Auto<br />
Send Settings<br />
Resolution<br />
200X100dpi<br />
Address Review<br />
File Format<br />
TIFF-F<br />
File<br />
Special Modes<br />
Quick File<br />
Preview<br />
I-Fax <strong>Manual</strong><br />
Reception<br />
If POP3 server settings are not configured in the Web pages, the [I-Fax <strong>Manual</strong> Reception] key is greyed out to prevent<br />
selection.<br />
System Settings: Fax Data Receive/Forward (page 7-20)<br />
This setting is used to hide the [I-Fax <strong>Manual</strong> Reception] key that appears in the base screen of Internet Fax mode. When the<br />
[I-Fax <strong>Manual</strong> Reception] key is hidden, manual reception is initiated by touching the [Reception Start] key in the screen that<br />
appears when "Fax Data Receive/Forward" - "I-Fax Settings" is selected.<br />
5-111<br />
Contents
SCANNER/INTERNET FAX<br />
PRINTING A PASSWORD-PROTECTED FAX<br />
(Hold Setting For Received Data Print)<br />
"Hold Setting for Received Data Print" in the system settings (administrator) can be enabled to have faxes received to<br />
memory without being printed. To print the faxes, a password must be entered. When this function is enabled, a<br />
password entry screen appears in the touch panel when received Internet faxes are retrieved.<br />
Received data is stored.<br />
Enter password via the 10-key.<br />
Cancel<br />
When the previously programmed 4-digit password is entered with the numeric keys, printing begins.<br />
The [Cancel] key can be touched to close the password entry screen; however, the data in memory key ( ) will blink<br />
in the touch panel. The password entry screen will reappear when you touch the blinking key ( ) or change modes.<br />
When "Received Data Image Check Setting" is enabled in the system settings (administrator), a password can be<br />
entered to display the received data list screen. If you wish to check an image before printing it, continue from step 1 on<br />
the next page.<br />
• The received faxes will be retained in memory regardless of whether they were received automatically or manually.<br />
• If "Fax Data Receive/Forward" is enabled in the system settings so that received faxes are forwarded to another machine,<br />
faxes retained in memory are also forwarded. At that time, the same password entry screen will appear as for printing.<br />
Forwarding will not take place unless the password is entered.<br />
System Settings (Administrator): Hold Setting for Received Data Print<br />
Enable this setting to have faxes received to memory without being printed. This setting is also used to program the<br />
password that must be entered to print the faxes.<br />
5-112<br />
Contents
SCANNER/INTERNET FAX<br />
CHECKING THE IMAGE BEFORE PRINTING<br />
When "Received Data Image Check Setting" is enabled* in the system settings (administrator), you can check a received<br />
image in the touch panel before printing it out. When this function is enabled, follow the steps below to print a received image.<br />
* The factory default setting is disabled.<br />
Depending on the size of the received data, part of the image in the image check screen on the touch panel may not appear.<br />
1<br />
The memory has received data.<br />
Check the data?<br />
No<br />
Yes<br />
When an image is received, a confirmation<br />
prompt will appear. Touch the [Yes] key.<br />
If this message appears while you are configuring settings of<br />
any type and you touch the [Yes] key, the settings that you are<br />
configuring will be cancelled. If this message appears in<br />
another mode, you will return to the base screen of image send<br />
mode after checking the image.<br />
(1)<br />
Select the received image<br />
2<br />
Received Data List<br />
Thumbnail<br />
AAA AAA<br />
BBB BBB<br />
0123456789<br />
BBB 9876543210 BBB<br />
BBB 0612345678 BBB<br />
CCC CCC<br />
04/04/2010<br />
04/04/2010<br />
04/04/2010<br />
04/04/2010<br />
04/04/2010<br />
04/04/2010<br />
10:28<br />
10:14<br />
10:12<br />
10:08<br />
10:00<br />
10:00<br />
Not checked<br />
Checked<br />
Not checked<br />
Checked<br />
Not checked<br />
Checked<br />
Back<br />
Select All<br />
Image Check Delete Print<br />
(2)<br />
1<br />
5<br />
(1) Touch the key of the received image that<br />
you want to check.<br />
Multiple received images can be checked.<br />
(2) Touch the [Image Check] key.<br />
• To show thumbnails of the received images, touch the<br />
[Thumbnail] key.<br />
• To delete an image that has been selected, touch the<br />
[Delete] key. To print an image that has been selected,<br />
touch the [Print] key.<br />
When the [Select All] key is touched, it will change into the [Cancel All] key. When all received data has been selected<br />
using the [Select All] key, the selection can be cancelled by touching the [Cancel All] key.<br />
Image Check<br />
AAA AAA 04/04/2010 10:28<br />
Back<br />
1 / 3<br />
Check the received image and then<br />
touch the [Print] key.<br />
3<br />
Display Rotation<br />
Printing begins.<br />
For information on the image check screen, see "IMAGE<br />
CHECK SCREEN" (page 5-114).<br />
0001 /0010<br />
Print<br />
If the screen of step 1 appears when you are configuring settings in the setting screens of any of the modes, the configured settings will be cancelled if<br />
you view the image. After viewing the image, you will return to the base screen of image send mode, regardless of which mode you were in previously.<br />
System Settings (Administrator): Received Data Image Check Setting<br />
Use this to specify whether or not a received Internet fax can be viewed before it is printed.<br />
5-113<br />
Contents
SCANNER/INTERNET FAX<br />
IMAGE CHECK SCREEN<br />
This section explains the image check screen.<br />
Image Check<br />
AAA AAA<br />
04/04/2010 10:28<br />
Back<br />
1 / 3<br />
Display Rotation<br />
0001 0010<br />
Print<br />
(1) (2) (3) (4) (5) (6) (7)<br />
(1) Information display<br />
This shows information on the displayed image.<br />
(2) Preview image<br />
An image of the selected received image appears.<br />
If the image is cut off, use the scroll bars at the right and<br />
bottom of the screen to scroll the image. Touch a bar and<br />
slide it to scroll. (You can also touch the keys to<br />
scroll.)<br />
(3) Change page keys<br />
When there are multiple pages, use these keys to<br />
change pages.<br />
• keys: Go to the first or the last page.<br />
• keys: Go to the previous page or the next<br />
page.<br />
• Page number display: This shows the total number of<br />
pages and the current page<br />
number. You can touch the<br />
current page number key and<br />
enter a number with the<br />
numeric keys to go to that page<br />
number.<br />
(4) "Display Rotation" key<br />
This rotates the image right or left by 90 degrees. The<br />
rotation applies to all pages in the file, not just the<br />
displayed page.<br />
(5) [Print] key<br />
Touch to start printing.<br />
(6) Display zoom key<br />
Use this to set the zoom ratio of the displayed image.<br />
Changes from the left in the order "Full Page", "Twice",<br />
"4 Times", "8 Times". The setting applies to all pages in<br />
the file, not just the displayed page.<br />
(7) Image select key<br />
When multiple images are selected for preview display,<br />
use this to change the displayed images.<br />
A preview image is an image for display on the touch panel. It will differ from the actual print result.<br />
5-114<br />
Contents
SCANNER/INTERNET FAX<br />
FORWARDING RECEIVED INTERNET<br />
FAXES TO A NETWORK ADDRESS<br />
(Inbound Routing Settings)<br />
Received Internet faxes can be automatically forwarded to an e-mail address, file server address, desktop address, or<br />
network folder address. When this function is enabled, you can also have received Internet faxes forwarded without<br />
printing them.<br />
The machine<br />
Forwarding<br />
Received Internet fax<br />
When faxes forwarded using this function are printed at the forwarding destination, the date and time of reception cannot be<br />
printed on the faxes. ("Receiving Date & Time Print" is disabled.)<br />
CONFIGURING INBOUND ROUTING SETTINGS<br />
All inbound routing settings are configured in the Web pages. For the procedure for accessing the Web pages, see the<br />
Quick Start Guide.<br />
The following explanation assumes that the Web pages have been accessed with administrator rights.<br />
To configure inbound routing settings, follow the steps below.<br />
Enabling the inbound routing function.<br />
1<br />
(1) In the Web page menu, click [Application<br />
Settings], [Inbound Routing Settings], and<br />
then [Administration Settings].<br />
(2) Select [Enable] in "Inbound Routing" and<br />
click the [Submit] button.<br />
Users without administrator rights can be prohibited from storing, editing, and deleting forwarding tables in this screen,<br />
and from specifying which table is used. To do so, select the checkboxes below .<br />
• Disable Registration of Forward Table • Disable Change/Delete of Forward Table • Disable Change of Forward Approval<br />
When inbound routing is enabled, you can also specify whether or not you wish the machine to print the forwarded faxes.<br />
To have all received faxes printed before being forwarded, select "Print Out All Report" in "Print Style Setting". To<br />
have received faxes printed only when an error prevents forwarding, select "Print at Error".<br />
After configuring the settings, be sure to click the [Submit] button.<br />
5-115<br />
Contents
SCANNER/INTERNET FAX<br />
2<br />
Storing sender addresses.<br />
If you wish to have only faxes from specified addresses<br />
forwarded, store the desired sender addresses. Send<br />
addresses stored here can be selected from a list when you<br />
store a forwarding table.<br />
(1) Click [Sender Number/Address<br />
Registration] in the [Inbound Routing<br />
Settings] menu in the Web page.<br />
(2) Enter the sender address in "Internet Fax<br />
Address" or "Fax Number" as appropriate,<br />
and click the [Add to List] button.<br />
The entered address will be added to the "Address to be<br />
Entered" list.<br />
• Specify whether the address will be directly entered<br />
(maximum of 1500 characters) or selected from a<br />
global address book by clicking the [Global Address<br />
Search] button.<br />
• To store multiple addresses, repeat this step.<br />
(3) When you have finished adding addresses,<br />
click the [Submit] button.<br />
• A maximum of 500 sender numbers/addresses can be stored.<br />
• To delete an entered address, select the address in "Address to be Entered" and click the [Delete] button.<br />
5-116<br />
Contents
SCANNER/INTERNET FAX<br />
(2) (3) (4)<br />
Store a forwarding table.<br />
Follow the steps below to store a forwarding table that<br />
combines a specified sender and forwarding address.<br />
(1) Click [Inbound Routing Settings] in the Web<br />
page menu and click the [Add] button.<br />
(2) Enter a "Table Name".<br />
(3) Select the line used for reception.<br />
(4) Select the sender whose faxes will be<br />
forwarded.<br />
• To forward all received faxes, select [Forward All<br />
Received Data].<br />
• To forward only data received from specific senders,<br />
select [Forward Received Data from Below Sender]. To<br />
forward all data except data from specific senders,<br />
select [Forward Received Data from Senders except<br />
Below]. Select the appropriate senders from the list and<br />
click the [Add] button.<br />
(5) Select the forwarding address.<br />
• To always forward received data, select [Always<br />
Forward].<br />
• To specify a day and time on which received data will<br />
be forwarded, select [Forward on Selected Day & Time]<br />
and select the checkbox ( ) of the desired day of the<br />
week. To specify a time, select the [Set Forwarding<br />
Time] checkbox ( ) and specify the time.<br />
3<br />
(6) Select the file format.<br />
The format can be set separately for each forwarding<br />
address (for each of forwarding addresses 1, 2, and 3 in<br />
the table).<br />
(8)<br />
(7)<br />
(6) (5)<br />
(7) Select the forwarding address.<br />
Forwarding addresses can be selected from the<br />
machine's address book. (Multiple addresses can be<br />
selected.) A maximum of 1000 forwarding addresses can<br />
be stored (a combined maximum of 100 file server,<br />
desktop, and network folder addresses can be stored).<br />
(8) Click [Submit].<br />
• When selecting senders from the "Sender Number/Address Setting" list, you can use the [Shift] key or the [Ctrl] key<br />
on your keyboard to select multiple senders.<br />
• A maximum of 50 forwarding tables can be stored.<br />
• Images sent in TIFF format may not display correctly in some recipient environments. In this event, change the file<br />
format to PDF.<br />
• Up to three forwarding day and time settings can be set for one forwarding table, and a forwarding destination can<br />
be set for each set time. To configure these settings, use the forwarding list tabs to access each setting.<br />
• When the forwarding destination is a file server, desktop, or shared folder, the computer of that destination must be<br />
powered on.<br />
5-117<br />
Contents
SCANNER/INTERNET FAX<br />
4<br />
(2)<br />
Specifying forwarding tables to be used.<br />
To use the inbound routing function, enable the forwarding<br />
tables that you wish to use from among the stored tables.<br />
(1) Click [Inbound Routing Settings] in the Web<br />
page menu.<br />
(2) Select [Always Forward] or [Forward on<br />
Selected Day & Time] from the forwarding<br />
table.<br />
The forwarding permission settings that appear here are<br />
linked to the forwarding conditions set in step 3. If you<br />
wish to use different forwarding conditions than those set<br />
in step 3, set the forwarding permission settings.<br />
(3) Click [Submit].<br />
(3)<br />
To delete a forwarding table, click the checkbox next to the table name so that it is selected<br />
and click [Delete].<br />
5-118<br />
Contents
SCANNER/INTERNET FAX<br />
SCANNING FROM A COMPUTER<br />
(PC Scan Mode)<br />
BASIC SCANNING PROCEDURE<br />
You can install the scanner driver on your computer from the CD-ROM that accompanies the machine, and use a<br />
TWAIN* compliant application to scan an image using your computer.<br />
Scanning from your computer is most useful for scanning a single original such as a photo, particularly when you want to<br />
adjust scan settings as you scan. By contrast, scanning at the machine is most useful for continuous scanning of<br />
multiple originals.<br />
* An interface standard used for scanners and other image input devices. When the scanner driver is installed on your<br />
computer, you can use any TWAIN-compliant application to scan an image.<br />
• Scanning in PC scan mode is only possible when the scanner driver has been installed from the "Software CD-ROM"<br />
using the integrated installer. For the procedures for installing the scanner driver and configuring settings, see the<br />
Software Setup Guide.<br />
• This function cannot be used when it has been disabled using "Disable Scan Function" in the system settings (administrator).<br />
• The procedures for selecting the scanner driver and starting scanning vary depending on the TWAIN-compliant<br />
application. For more information, see the manual for the application or Help.<br />
• When a large image is scanned at high resolution, the amount of data will be very large and scanning will take a long time.<br />
Be sure to select appropriate scan settings for the original (text, photo, etc.).<br />
As an example, the procedure for scanning from the "<strong>Sharp</strong>desk" application that accompanies the machine is<br />
explained below.<br />
[At the machine]<br />
Place the original.<br />
1<br />
1<br />
Place the original face up in the document feeder tray, or face<br />
down on the document glass.<br />
Scan<br />
Internet Fax<br />
Fax<br />
USB Mem. Scan<br />
PC Scan<br />
Touch the [PC Scan] tab to switch to PC<br />
Scan mode.<br />
This machine is in the PC scan mode.<br />
Do not remove the original.<br />
If the [PC Scan] tab does not appear, touch the<br />
to move the screen.<br />
tab<br />
2<br />
Scanner IP address:250.160.102.106<br />
Exit<br />
When PC scan mode is selected, only the [Exit] key displayed in the touch panel can be used on the machine; no<br />
other keys can be used.<br />
5-119<br />
Contents
SCANNER/INTERNET FAX<br />
[At your computer]<br />
Start the TWAIN-compliant application<br />
on your computer and select [Select<br />
Scanner] from the [File] menu.<br />
3<br />
4<br />
Select the scanner driver of the<br />
machine.<br />
(1) Select [SHARP MFP TWAIN K].<br />
(2) Click the [Select] button.<br />
(1) (2)<br />
Select [Acquire Image] from the [File]<br />
menu.<br />
The scanner driver opens.<br />
5<br />
5-120<br />
Contents
SCANNER/INTERNET FAX<br />
6<br />
(1) (2)<br />
(3)<br />
Preview the image.<br />
(1) Select the location where the original is<br />
placed.<br />
"Scanning Source" menu:<br />
• If the original is a one-sided original and is placed in the<br />
document feeder tray, select [SPF(Simplex)].<br />
• If the original is a 2-sided original and is placed in the<br />
document feeder tray, select [SPF(Duplex - Book)] or<br />
[SPF(Duplex - Tablet)] depending on whether the<br />
original is a book-style or tablet-style original. In<br />
addition, select [Left edge is fed first] or [Top edge is<br />
fed first] depending on the orientation of the original.<br />
(2) Select scan settings.<br />
"Scanning Mode" menu:<br />
Switch between the "Standard" screen and the<br />
"Professional". In the "Standard" screen, select "Monitor",<br />
"Photo", "FAX" or "OCR" depending on the original type<br />
and your scanning purpose.<br />
If you wish to change the initial settings of any of the four<br />
buttons or select the resolution or other advanced<br />
settings, change to the "Professional" screen.<br />
"Image Area" menu:<br />
Select the scan area. If "Auto" is selected, the original size<br />
detected by the machine will be scanned. You can also<br />
set the scanning area in the preview window with your<br />
mouse.<br />
(3) Click the [Preview] button.<br />
The preview image will appear in the scanner driver.<br />
If you are not satisfied with the preview image, repeat (2)<br />
and (3).<br />
If the [Zoom Preview] checkbox is selected before the<br />
[Preview] button is clicked, the selected area will be<br />
enlarged in the preview window. If the checkmark is<br />
removed, the preview image will return to normal. Note<br />
that if SPF is selected in the "Scanning Source" menu, the<br />
[Zoom Preview] function cannot be used.<br />
• For further information on the scan settings, click the button in the preview image screen of step 7 to<br />
open scanner driver Help.<br />
• If the [Preview] button is clicked when scanning from the document feeder tray, only one original page will be<br />
scanned for the preview image. If you wish to include that original in the scan, return it to the document feeder tray.<br />
5-121<br />
Contents
SCANNER/INTERNET FAX<br />
7<br />
Select scanning settings while viewing<br />
the image.<br />
[Rotate] button:<br />
Each time this button is clicked, the preview image rotates 90<br />
degrees. This lets you change the orientation of the image<br />
without picking up and placing the original again. The image file<br />
will be created using the orientation that appears in the preview<br />
window.<br />
[Image Size] button:<br />
Click this button to specify the scan area by entering numerical<br />
values. Pixels, mm, or inches can be selected for the units of<br />
the numerical values. If a scanning area has already been<br />
specified, the entered numbers will change the area relative to<br />
the top left corner of the specified area.<br />
button:<br />
When a preview image is displayed and a scanning area is not<br />
specified, you can click the button to automatically set the<br />
scanning area to the entire preview image.<br />
• For further information on the scan settings, click the button to open scanner driver Help.<br />
• If the originals are placed in the document feeder tray, only the top page will be previewed. The top page will be<br />
delivered to the original exit tray. Be sure to return the previewed page to the document feeder tray before<br />
previewing again or scanning.<br />
Click the [Scanning] button.<br />
Scanning begins. The image appears in your application.<br />
Assign a file name to the scanned image and save it as<br />
appropriate in the software application you are using.<br />
8<br />
5-122<br />
Contents
SCANNER/INTERNET FAX<br />
[At the machine]<br />
Touch the [Exit] key in the touch panel.<br />
9<br />
This machine is in the PC scan mode.<br />
Do not remove the original.<br />
Scanner IP address:250.160.102.106<br />
Exit<br />
Touch the [Yes] key.<br />
10<br />
PC scan in progress.<br />
Finish PC scan mode?<br />
No<br />
Yes<br />
5-123<br />
Contents
SCANNER/INTERNET FAX<br />
METADATA DELIVERY<br />
This section explains metadata delivery, which can be used when the application integration module kit is installed.<br />
METADATA DELIVERY (Data Entry)<br />
When the application integration module kit is installed and an image file is generated for a scan send transmission,<br />
metadata (data indicating the attributes of the image file and how it is to be processed) can be generated based on<br />
pre-stored information and transmitted as a separate file. The metadata file is created in XML format. By linking the<br />
metadata with applications such as document management software, a workflow application, or an encryption server, a<br />
sophisticated document solution environment can be built.<br />
Metadata<br />
(XML file)<br />
Scan to<br />
Desktop<br />
Client PC that uses Network<br />
Scanner Tool<br />
Image file<br />
Scan to E-mail<br />
Scan to FTP<br />
Scan to Network Folder<br />
Server<br />
Fax server, document<br />
management software,<br />
workflow application,<br />
encryption server, etc.<br />
Using the application integration module kit, information on a generated image file can be entered at the touch panel and<br />
transmitted along with the image as an XML file.<br />
5-124<br />
Contents
SCANNER/INTERNET FAX<br />
PREPARATIONS FOR METADATA<br />
TRANSMISSION<br />
SETTINGS REQUIRED IN THE WEB PAGES<br />
All settings related to metadata are configured in the Web pages. (Administrator rights are required.)<br />
To configure metadata settings, click [Application Settings] and then [Metadata Settings] in the Web page menu.<br />
When configuring settings, be sure to enable metadata transmission.<br />
Storing Metadata Sets<br />
Store the items (the metadata set) that are written to the XML file that is generated during scanning. Up to 10 metadata<br />
items can be configured in a metadata set. A stored metadata set can be selected at the time of transmission.<br />
Addresses specified in "Address Type Allowing Metadata Entry" when a metadata set is stored can be selected as<br />
transmission destinations at the time of transmission using one-touch keys, manual entry, and/or a global address book<br />
search. (Addresses for which metadata entry is not allowed cannot be specified as transmission destinations.)<br />
METADATA TRANSMISSION FOR SCAN TO DESKTOP<br />
When Network Scanner Tool is used in its factory default configuration, a file will be generated with a new file name on<br />
the computer. When Network Scanner Tool is used as a means of sending a metadata file to a third party software<br />
application, this setting must be disabled to allow cross referencing between the image file and XML file by means of the<br />
file name generated by the computer. (When setting the file name in [Send Settings], to ensure that a previously existing<br />
file on a computer is not overwritten by a transmitted file of the same name, be sure to configure the file name so that<br />
name duplication cannot occur; for example, by including a unique extension (the date, etc.) in the generated file name.<br />
If the file name setting is left blank, the machine will automatically generate a file name that is unique.)<br />
• It is recommended that you use Network Scanner Tool to receive metadata. For more information, see the Network<br />
Scanner Tool User's Guide (PDF format) on the "<strong>Sharp</strong>desk/Network Scanner Utilities" CD-ROM.<br />
• For information on the licence agreement and how to use the CD-ROM that accompanies the application integration<br />
module, see the separate "<strong>Sharp</strong>desk licence kit" manual.<br />
• Using third party software applications<br />
Various types of third party software applications exist. Some applications can start automatically from Network Scanner<br />
Tool and some cannot. When the auto-run function of an application is enabled, Network Scanner Tool will start the<br />
application with the ".exe" command using the file name as a parameter. Normally an application is started twice, once for<br />
the image file and once for the XML file. For example, when Network Scanner Tool is set to start the application<br />
"APP.EXE", the following commands are applied when the two files "IMG.TIF" and "IMG.XML" are received.<br />
APP.EXE IMG.TIF<br />
APP.EXE IMG.XML<br />
5-125<br />
Contents
SCANNER/INTERNET FAX<br />
TRANSMITTING METADATA<br />
Follow the steps below to select a metadata set, enter each item, and perform metadata transmission.<br />
Scan<br />
Internet Fax<br />
Fax<br />
(1)<br />
Data Entry<br />
Switch to data entry mode and display<br />
the metadata set screen.<br />
Address Book<br />
Original<br />
Scan:<br />
Auto<br />
A4<br />
Send:<br />
Auto<br />
(1) Touch the [Data Entry] tab.<br />
Address Entry<br />
Send Settings<br />
Exposure<br />
Resolution<br />
Auto<br />
200X200dpi<br />
(2) Touch the [Metadata Entry] key.<br />
Address Review<br />
File Format<br />
PDF<br />
1<br />
File<br />
Quick File<br />
Colour Mode<br />
Special Modes<br />
Mono2<br />
Preview<br />
Metadata Entry<br />
(2)<br />
• If no metadata sets have been stored, the [Data Entry] tab cannot be selected. Store a metadata set in the Web<br />
pages and then perform the transmission procedure.<br />
• If a specific metadata set has been specified as the default set, go to step 3.<br />
(1)<br />
(2)<br />
Select a metadata set.<br />
Metadata Set<br />
Set Name:Metadata 1<br />
Cancel<br />
OK<br />
(1) Touch the key of the metadata set that you<br />
wish to use.<br />
2<br />
Metadata 1<br />
Metadata 2<br />
Metadata 3 Metadata 4<br />
(2) Touch the [OK] key.<br />
Metadata 5 Metadata 6<br />
Metadata 7 Metadata 8<br />
Metadata 9 Metadata 10<br />
Data Entry<br />
Set Name:Metadata 1<br />
User ID<br />
From Name<br />
Metadata Set<br />
Cancel<br />
OK<br />
1<br />
2<br />
The keys of the items stored in the<br />
metadata set will appear. Touch the key<br />
of the item that you want to enter.<br />
Reply To<br />
3<br />
DocumentPassword<br />
AccessPassword<br />
BillCode1<br />
If you accidentally selected the wrong metadata set or wish to use a different metadata set when a default metadata<br />
set has been set, touch the [Metadata Set] key. Touch the [OK] key in the message screen that appears. You will<br />
return to the screen of step 1. Metadata items entered to that point will be cancelled.<br />
5-126<br />
Contents
SCANNER/INTERNET FAX<br />
(1) (2)<br />
Enter the selected metadata item.<br />
4<br />
Data Entry<br />
User ID<br />
6 12 18<br />
Value 1 Value 2<br />
Value 3 Value 4<br />
Value 5 Value 6<br />
Value 7 Value 8<br />
Value 9 Value 10<br />
Cancel<br />
Direct Entry<br />
OK<br />
1<br />
2<br />
(1) Touch the key of the value that you wish to<br />
enter.<br />
• When the entry values of the metadata item are in the<br />
form of selections, the selections are shown as keys.<br />
When a value is editable, you can touch the [Direct<br />
Entry] key to manually enter the value.<br />
• If the metadata item requires the entry of text, a text<br />
entry screen will appear. Enter the required information.<br />
Value 11 Value 12<br />
(2) Touch the [OK] key.<br />
• To change the number of keys displayed in the screen, touch the number of displayed items selector key. Select 6,<br />
12, or 18 keys.<br />
• For the procedure for entering text, see "ENTERING TEXT" (page 1-70) in "1. BEFORE USING THE MACHINE".<br />
Data Entry<br />
Set Name:Metadata 1<br />
Metadata Set<br />
Cancel<br />
OK<br />
When you have finished entering all<br />
items, touch the [OK] key.<br />
User ID<br />
Value 1<br />
5<br />
From Name<br />
Reply To<br />
xxxx xxxx<br />
xxx@xx.xx.com<br />
1<br />
2<br />
DocumentPassword<br />
xxxx xxxx<br />
AccessPassword<br />
xxxxxx<br />
BillCode1<br />
xxxxxx<br />
Scan<br />
Address Book<br />
Address Entry<br />
Internet Fax<br />
Original<br />
Exposure<br />
Fax<br />
Scan:<br />
Auto<br />
Data Entry<br />
Auto A4 Send:<br />
Auto<br />
Select image settings and any other<br />
settings, and perform the scan send<br />
procedure.<br />
6<br />
Send Settings<br />
Address Review<br />
File<br />
Quick File<br />
Preview<br />
Resolution<br />
File Format<br />
Colour Mode<br />
Special Modes<br />
200X200dpi<br />
PDF<br />
Mono2<br />
Metadata Entry<br />
• The procedures for selecting settings and performing<br />
transmission are the same as in the other modes.<br />
• To make changes to entered values, touch the [Metadata<br />
Entry] key once again. The entry screen of the selected<br />
metadata set will appear.<br />
• Transmission cannot be performed if the [Data Entry] tab is displayed and no metadata settings have been configured. To<br />
perform transmission without sending metadata, switch to a different mode by touching the tab of that mode and then<br />
perform transmission.<br />
• Before configuring metadata settings, you can specify addresses in all modes to be used. After metadata settings have<br />
been configured, only addresses in modes that are allowed in the selected metadata set can be specified.<br />
• When metadata settings have been configured or an address is specified in the [Data Entry] tab, it will not be possible to<br />
switch to another mode.<br />
• Metadata delivery is possible using the document filing function. The [Data Entry] tab appears in the transmission settings<br />
screen of document filing mode to allow metadata delivery. In addition, metadata delivery using document filing can be<br />
performed in [Document <strong>Operation</strong>s] in the Web pages.<br />
5-127<br />
Contents
SCANNER/INTERNET FAX<br />
METADATA FIELDS<br />
The following three types of metadata are included in the XML file that is transmitted.<br />
• Data automatically generated by the machine: These data are always included in the XML file and are automatically<br />
stored on your computer.<br />
• Previously defined fields:<br />
These fields are automatically recognized by the machine and<br />
assigned to appropriate XML tags. These fields are selectable, and<br />
can only be included in the XML file if enabled in the Web pages.<br />
• User defined fields:<br />
Custom fields can be added to the XML file. These fields are selectable<br />
and can be defined in the Web pages.<br />
If a defined metadata field is one of the following fields, a message will appear informing you that the field cannot be<br />
entered. Enter appropriate information in the related items of the send settings.<br />
Name entered in<br />
metadata field<br />
fromName<br />
replyTo<br />
documentSubject<br />
Description<br />
Name of the user who sent the job. If the<br />
name is not entered as metadata, the sender<br />
name determined by the usual rules for<br />
determining the sender name will be applied<br />
as metadata.<br />
E-mail address to which the transmission<br />
result will be sent.<br />
Job name appearing in the e-mail "Subject"<br />
line, or job name on the fax cover sheet.<br />
When the user enters a [Subject] in the send<br />
settings screen in the touch panel, the<br />
entered value is applied as metadata.<br />
Where entered<br />
[Reply-To]<br />
(Sender name of selected sender)<br />
[Reply-To]<br />
(E-mail address of selected sender)<br />
[Subject]<br />
(Blank until a value is set in the send settings<br />
screen.)<br />
fileName Enter the file name of the image to be sent. [File Name]<br />
(Only when the [Allow Custom Filenames]<br />
checkbox is selected in the metadata<br />
settings screen in the Web pages.)<br />
(Blank until a value is set in the send settings<br />
screen.)<br />
5-128<br />
Contents
CHAPTER 6<br />
DOCUMENT FILING<br />
This chapter provides detailed explanations of the procedures for using the document filing function. The document filing<br />
function allows you to save the document data of a copy or fax job, or the data of a print job, as a file on the machine's<br />
hard drive. The file can be called up as needed.<br />
This chapter assumes that you are already familiar with copy mode, scanner mode, and the other modes of the<br />
machine.<br />
For information on procedures of copy, scanner and other modes that remain the same when those modes are used in<br />
conjunction with the document filing function, see the chapters for those modes.<br />
DOCUMENT FILING<br />
OVERVIEW. . . . . . . . . . . . . . . . . . . . . . . . . . . . . . . . 6-2<br />
• TYPES OF DOCUMENT FILING . . . . . . . . . . . . 6-2<br />
• USES OF DOCUMENT FILING . . . . . . . . . . . . . 6-3<br />
• BEFORE USING DOCUMENT FILING . . . . . . . 6-4<br />
• IMPORTANT POINTS WHEN USING<br />
DOCUMENT FILING . . . . . . . . . . . . . . . . . . . . . 6-7<br />
• USING DOCUMENT FILING IN EACH<br />
MODE. . . . . . . . . . . . . . . . . . . . . . . . . . . . . . . . . 6-8<br />
BASE SCREEN OF DOCUMENT FILING<br />
MODE . . . . . . . . . . . . . . . . . . . . . . . . . . . . . . . . . . . 6-10<br />
SAVING FILES WITH DOCUMENT FILING<br />
SAVING A FILE WITH "Quick File" . . . . . . . . . . . 6-11<br />
SAVING A FILE WITH "File" . . . . . . . . . . . . . . . . . 6-13<br />
• FILE INFORMATION . . . . . . . . . . . . . . . . . . . . 6-15<br />
SAVING A DOCUMENT FILE ONLY (Scan to<br />
HDD) . . . . . . . . . . . . . . . . . . . . . . . . . . . . . . . . . . . . 6-18<br />
• "Scan to HDD" SCREEN . . . . . . . . . . . . . . . . . 6-18<br />
• PERFORMING "Scan to HDD". . . . . . . . . . . . . 6-23<br />
USING STORED FILES<br />
SEQUENCE FOR USING A STORED FILE. . . . . . 6-24<br />
FOLDER AND FILE SELECTION SCREENS . . . . 6-26<br />
• FOLDER SELECTION SCREEN . . . . . . . . . . . 6-26<br />
• FILE SELECTION SCREEN. . . . . . . . . . . . . . . 6-27<br />
SELECTING A FILE . . . . . . . . . . . . . . . . . . . . . . . . 6-29<br />
• JOB SETTINGS SCREEN . . . . . . . . . . . . . . . . 6-30<br />
PRINTING A STORED FILE. . . . . . . . . . . . . . . . . . 6-31<br />
• PRINT SETTINGS SCREEN . . . . . . . . . . . . . . 6-32<br />
• MULTI-FILE PRINTING . . . . . . . . . . . . . . . . . . 6-33<br />
SENDING A STORED FILE . . . . . . . . . . . . . . . . . . 6-37<br />
• SEND SETTINGS SCREEN. . . . . . . . . . . . . . . 6-38<br />
PROPERTIES OF STORED FILES . . . . . . . . . . . . 6-39<br />
• FILE PROPERTIES . . . . . . . . . . . . . . . . . . . . . 6-39<br />
• CHANGING THE PROPERTY . . . . . . . . . . . . . 6-39<br />
MOVING A STORED FILE . . . . . . . . . . . . . . . . . . . 6-41<br />
DELETING A STORED FILE . . . . . . . . . . . . . . . . . 6-43<br />
CHECKING AN IMAGE OF A STORED FILE . . . . 6-44<br />
• IMAGE CHECK SCREEN . . . . . . . . . . . . . . . . 6-45<br />
RETRIEVING AND USING A FILE FROM THE<br />
JOB STATUS SCREEN . . . . . . . . . . . . . . . . . . . . . 6-46<br />
SEARCHING FOR A STORED FILE . . . . . . . . . . . 6-47<br />
6-1
DOCUMENT FILING<br />
DOCUMENT FILING<br />
This section provides information that you should know before using the document filing function, including an overview<br />
of document filing, the features and functions of document filing, and points to keep in mind when using document filing.<br />
OVERVIEW<br />
The document filing function allows you to save the document image of a copy or image send job, or the data of a print<br />
job, as a file on the machine's hard drive.<br />
The stored file can be retrieved and printed or transmitted as needed.<br />
Saving a file<br />
Retrieving and using a stored file<br />
Scan<br />
Internet Fax<br />
Print<br />
Send<br />
Print<br />
Fax<br />
Copy<br />
Hard drive<br />
Scan to HDD<br />
Hard drive<br />
Document information used in any of the modes<br />
is saved to the hard drive as a file.<br />
A stored file can be printed. A stored file can also be<br />
sent as a fax or sent to another computer over a<br />
network. A stored file can also be kept for archive<br />
purposes.<br />
TYPES OF DOCUMENT FILING<br />
There are three ways to save a file using document filing: "Quick File", "File", and "Scan to HDD".<br />
Quick File<br />
File<br />
Scan to HDD<br />
As a copy, scan send, or other job is performed, this function saves the document data to the hard<br />
drive. Use this function when you want to quickly and easily store document data without specifying a<br />
file name or other information.<br />
The stored file can also be used by other people. Do not use this method to save files that you do not<br />
want others to use, such as files containing sensitive or confidential information.<br />
As a copy, scan send, or other job is performed, this function saves the document data to the hard<br />
drive. Unlike Quick File, various types of information can be appended to the file when the file is saved<br />
to enable efficient file management.<br />
A password can also be established to prevent the file from being retrieved up by others.<br />
This function scans a document and stores it as a file. Like File, various types of information can be<br />
appended to the file when it is stored.<br />
6-2<br />
Contents
DOCUMENT FILING<br />
USES OF DOCUMENT FILING<br />
Quickly using a file<br />
Example: You prepared handouts consisting of numerous pages for a meeting, however, another handout is<br />
needed for a newly added participant.<br />
The handout was not saved using document filing<br />
The handout was saved using document filing<br />
Ratio and special mode settings must be<br />
reselected.<br />
The numerous original pages must all be<br />
rescanned.<br />
The stored file is simply retrieved and<br />
printed.<br />
Not likely to be completed in time for the meeting...<br />
Copy settings must be reselected and the original must be<br />
rescanned.<br />
As indicated above, to obtain another set of output, the<br />
settings must be selected all over again. If you don't remember<br />
the settings, much effort may be expended to get the same<br />
output result as the previous time.<br />
Printing is accomplished quickly and the handout is ready in<br />
time for the meeting!<br />
By retrieving a job stored using document filing, there is no<br />
need to reselect copy settings or rescan the original.<br />
The job can be retrieved and printed using the same settings<br />
quickly and easily.<br />
As shown in the example, storing a job with the document filing function frees you of the need to rescan the original and<br />
select settings, saving considerable time.<br />
Convenient for managing frequently used documents<br />
Example: Managing a large number of business forms<br />
Not using document filing<br />
It takes time to find the form you need.<br />
Using document filing<br />
The required form can be easily retrieved from the<br />
document filing list,<br />
and document management is much more efficient.<br />
File Retrieve Scan to HDD HDD Status Ex Data Access<br />
Main Folder<br />
Search<br />
Back<br />
Paid holiday forms?<br />
File Name<br />
User Name<br />
Date<br />
Paid holiday forms Name 1 04/04/2010<br />
Daily report forms Name 1 04/04/2010<br />
Business trip forms Name 1 04/04/2010<br />
1<br />
2<br />
Business trip forms?<br />
Daily report forms?<br />
Daily report forms Name 1 04/04/2010<br />
Daily report forms Name 1 04/04/2010<br />
Switch Display<br />
All Files<br />
Multi-File Print<br />
Application forms, report forms, and other business forms can be stored on the hard drive for easy retrieval, letting you<br />
print the number of copies you need when you need them.<br />
6-3<br />
Contents
DOCUMENT FILING<br />
BEFORE USING DOCUMENT FILING<br />
This section provides information that you should know before using the document filing function.<br />
Folders<br />
Three types of folders are used to store files by document filing.<br />
Folders on the hard drive<br />
Quick File<br />
Folder<br />
Main Folder<br />
Custom Folder<br />
Quick File Folder<br />
Documents scanned using the [Quick File] key are stored in this folder. A user name and file name are automatically<br />
assigned to each job.<br />
Main Folder<br />
Documents scanned using the [File] key are stored in this folder.<br />
When you store a job in the Main folder, you can specify a previously stored user name and assign a file name.<br />
A password can also be set when storing a file ([Confidential] save).<br />
Custom Folder<br />
Folders with custom names can be created inside this folder.<br />
When a document is scanned using the [File] key and a folder is selected, the document is stored in the specified folder.<br />
Like the Main folder, a custom folder allows you to specify a previously stored user name and assign a file name when storing a job.<br />
Passwords can be established for custom folders and for files saved in custom folders.<br />
A maximum of 1000 custom folders can be created on the hard drive.<br />
Items convenient to store<br />
When storing a job using "File" or "Scan to HDD", it is convenient to store the items below. These settings are not<br />
needed when storing a job using "Quick File".<br />
User Name<br />
Custom Folder<br />
My Folder<br />
This is necessary if you will be assigning a user name to stored files. User names are stored in "User List" in<br />
the system settings (administrator). A user name is also used as a search condition when searching for a file.<br />
The Main folder is initially available as a location for storing files by "File" and "Scan to HDD". When<br />
custom folders have been created using "Document Filing Control" in the system settings, a custom<br />
folder can be specified as a location for storing files. A password can also be established for a custom<br />
folder to restrict access to the folder.<br />
"My Folder" is specified using "User List" in the system settings (administrator). The main folder or a<br />
previously created custom folder can be selected as "My Folder", or a new folder can be created as<br />
"My Folder". When user authentication is used, "My Folder" is always created and is selected as the<br />
destination of "File" and "Scan to HDD".<br />
• System Settings: Document Filing Control (page 7-24)<br />
This is used to create custom folders for document filing. A password can also be established for a custom folder.<br />
• System Settings (Administrator): User List<br />
This is used to store a user name and specify a folder as "My Folder".<br />
6-4<br />
Contents
DOCUMENT FILING<br />
Maximum number of pages and files that can be stored by document filing<br />
Combined total number of pages and total number of files that can be stored in custom<br />
folders and in the Main folder<br />
Maximum number of pages<br />
Maximum number of files<br />
20000 3000<br />
Number of pages and number of files that can be stored in the Quick File folder<br />
Maximum number of pages<br />
Maximum number of files<br />
10000 1000<br />
Copying in sort mode uses the same memory area as the Quick File folder. For this reason, when too much data has<br />
been stored in the Quick File folder, it may not be possible to perform a large copy job using sort mode. Delete<br />
unneeded files.<br />
The actual number of pages and number of files that can be stored may be lower depending on the contents of the<br />
original images and the settings selected when the files were stored.<br />
6-5<br />
Contents
DOCUMENT FILING<br />
Automatic deletion of files<br />
You can have document filing data in specified folders automatically deleted at regular intervals by specifying the folders<br />
and the time. Periodic deletion of files stored in the machine helps to prevent the leaking of sensitive information and<br />
frees space on the hard drive.<br />
Every day, every week, or every month can be selected for the deletion cycle, and a time can be set for each selection.<br />
For example, you can set file deletion to take place every week on Friday at 6:00 PM.<br />
Automatic file deletion settings are configured in "Automatic Deletion of File Settings" in the system settings<br />
(administrator).<br />
To check the settings, print the following list in the system settings.<br />
To check information on the deletion cycle: Print the "Administrator Settings List" in the system settings (administrator).<br />
To check information on the folders selected for file deletion: Print the "Document Filing Folder List" in the system settings.<br />
When "Automatic Deletion of File Settings" is enabled in the system settings (administrator), all files in the specified folders<br />
will be deleted when the set time arrives. Take care not to store files that you wish to keep in folders specified for file deletion.<br />
• System Settings: Document Filing Control (page 7-24)<br />
This shows a list of the folder names for document filing.<br />
• System Settings (Administrator): Automatic Deletion of File Settings<br />
Configure settings for automatic deletion at regular intervals of files stored using the document filing function.<br />
• System Settings (Administrator): Administrator Settings List<br />
Use this to print a list of the administrator settings, including document filing settings.<br />
6-6<br />
Contents
DOCUMENT FILING<br />
Files<br />
When a file is saved using "File", the following information can be appended.<br />
User Name: Name 1<br />
File Name: Meeting handout<br />
Password: 12345678<br />
"Meeting minutes" folder<br />
Saving a file with this information allows you to distinguish it from other files.<br />
User name: Use this to specify the owner of the file. The user name must first be stored in "User List" in the system<br />
settings.<br />
File Name: A file name can be entered.<br />
Folder: Select which folder the file will be saved in.<br />
Confidential: A password (5 to 8 digits) can be established to prevent others from using the file.<br />
The above information cannot be specified when a file is saved with Quick File.<br />
System Settings (Administrator): User List<br />
This is used to store user names.<br />
IMPORTANT POINTS WHEN USING DOCUMENT FILING<br />
Note the following when using document filing:<br />
• Files saved using "Quick File" are assigned the "Sharing" property. "Sharing" files can be retrieved and printed or<br />
transmitted by anyone, and thus Quick File should not be used to save sensitive or confidential documents that you do<br />
not wish others to use.<br />
• When saving a file with "File", use the "Confidential" property. A password can be set for a "Confidential" file to<br />
prevent the file from being used by other people. Take care to keep the password of a stored "Confidential" file secret.<br />
• The property of a stored "Confidential" file can be changed to "Sharing" by "Property Change" when the file is used.<br />
Do not store sensitive documents or documents that you do not want to be used by others.<br />
• Except in cases provided for by law, SHARP Corporation bears no responsibility for any damages that result from the<br />
leaking of sensitive information due to manipulation by a third party of any data saved using the Quick File function or<br />
File function, or incorrect operation of the Quick File function or File function by the operator that saves the data.<br />
6-7<br />
Contents
DOCUMENT FILING<br />
USING DOCUMENT FILING IN EACH MODE<br />
In copy or image send mode, the original can be saved as a file on the hard drive at the same time it is copied or<br />
transmitted. In addition, Scan to HDD can be used to save the scanned data of an original to the hard drive without<br />
copying or transmitting the data.<br />
Copy mode<br />
The original is saved as an image file at the same time it is copied.<br />
(1) (2)<br />
COPY<br />
Ready to scan for copy.<br />
IMAGE SEND<br />
DOCUMENT<br />
FILING<br />
0<br />
(1) Touch the [COPY] key.<br />
(2) Touch the [File] key or the [Quick File]<br />
key.<br />
Special Modes<br />
Exposure<br />
Auto<br />
1.<br />
2.<br />
3.<br />
4.<br />
A4<br />
A4R<br />
B4<br />
A3<br />
Plain<br />
A4<br />
2-Sided Copy<br />
Output<br />
File<br />
Quick File<br />
Copy Ratio<br />
100%<br />
Original<br />
Auto<br />
A4<br />
Paper Select<br />
Auto<br />
A4<br />
Plain<br />
Preview<br />
Image Send mode<br />
Example: Base screen of scan mode<br />
The original is saved as an image file at the same time it is scanned and transmitted.<br />
(2) (1)<br />
COPY<br />
IMAGE SEND<br />
Ready to send.<br />
Scan Internet Fax<br />
DOCUMENT<br />
FILING<br />
Fax<br />
USB Mem. Scan<br />
Resend<br />
PC Scan<br />
(1) Touch the [IMAGE SEND] key.<br />
(2) Touch the [Scan] tab.<br />
(3) Touch the [File] key or the [Quick File]<br />
key.<br />
Address Book<br />
Original<br />
Scan:<br />
Auto<br />
Send:<br />
Auto<br />
Address Entry<br />
Send Settings<br />
Address Review<br />
File<br />
Quick File<br />
Exposure<br />
Resolution<br />
File Format<br />
Colour Mode<br />
Special Modes<br />
Auto<br />
200X200dpi<br />
PDF<br />
Mono2<br />
Preview<br />
(3)<br />
6-8<br />
Contents
DOCUMENT FILING<br />
Scan to HDD mode<br />
The scanned original is saved as an image file. Neither printing nor transmission are performed when Scan to HDD is<br />
used.<br />
COPY<br />
(2)<br />
IMAGE SEND<br />
Ready to scan to HDD.<br />
Press [Start] to scan original.<br />
(1)<br />
DOCUMENT<br />
FILING<br />
(1) Touch the [DOCUMENT FILING] key.<br />
(2) Touch the [Scan to HDD] tab.<br />
File Retrieve Scan to HDD HDD Status Ex Data<br />
File<br />
Information Original Scan: Auto<br />
Store:<br />
Auto<br />
Exposure<br />
Resolution<br />
Colour Mode<br />
Auto<br />
600X600dpi<br />
Mono2<br />
Special Modes<br />
Preview<br />
[File] key and [Quick File] key<br />
The "File" key and/or "Quick File" key will not appear in the base screen of copy mode or image send mode if one or both of<br />
the keys has been changed to a different function using "Customize Key Setting" in the Web page menu. In this case, touch<br />
the [Special Modes] key in the base screen of either mode. Document filing can be performed by touching the [Quick File]<br />
key or [File] key in the special modes menu.<br />
Using document filing in print mode<br />
To use document filing in print mode, select document filing in the printer driver. For more information on using document<br />
filing in print mode, see "CONVENIENT PRINTER FUNCTIONS" (page 3-54) in "3. PRINTER".<br />
Using document filing in PC-Fax/PC-I-Fax mode<br />
To use document filing in PC-Fax or PC-I-Fax mode, select document filing settings in the PC-Fax driver. For more<br />
information, see Help in the PC-Fax driver.<br />
System Settings (Administrator): Customize Key Setting<br />
Registration is performed in [System Settings] - [<strong>Operation</strong> Settings] - "Customize Key Setting" in the Web page menu.<br />
6-9<br />
Contents
DOCUMENT FILING<br />
BASE SCREEN OF DOCUMENT FILING<br />
MODE<br />
Touch the [DOCUMENT FILING] key in the touch panel to open the base screen of document filing mode.<br />
Files stored on the hard drive in the machine can be retrieved from this screen.<br />
When user authentication is used and My Folder is configured, the file selection screen of My Folder will appear.<br />
If the user that logged in does not have My Folder configured, the folder selection screen will appear.<br />
☞ FOLDER SELECTION SCREEN (page 6-26)<br />
☞ FILE SELECTION SCREEN (page 6-27)<br />
(1)<br />
COPY<br />
IMAGE SEND<br />
DOCUMENT<br />
FILING<br />
(2)<br />
(3)<br />
File Retrieve Scan to HDD HDD Status Ex Data Access<br />
Folder Select<br />
Main Folder<br />
Quick File Folder<br />
Search<br />
(4)<br />
(5)<br />
(6)<br />
User 1<br />
User 2<br />
1<br />
2<br />
User 3<br />
User 5<br />
User 4<br />
User 6<br />
(7)<br />
User 7<br />
User 8<br />
User 9<br />
User 10<br />
All Folders ABCD EFGHI JKLMN OPQRST UVWXYZ<br />
(1) Mode switch keys<br />
Use these keys to switch between copy, image send, and<br />
document filing modes.<br />
To switch to document filing mode, touch the<br />
[DOCUMENT FILING] key.<br />
(2) [File Retrieve] tab<br />
Touch this tab to retrieve a file stored by document filing.<br />
The folder selection screen will appear.<br />
☞ FOLDER SELECTION SCREEN (page 6-26)<br />
(3) [Scan to HDD] tab<br />
Touch this key to select Scan to HDD. Neither printing<br />
nor transmission are performed.<br />
The file will be stored in the Main folder or a custom<br />
folder.<br />
☞ SAVING A DOCUMENT FILE ONLY (Scan to HDD)<br />
(page 6-18)<br />
(5) [External Data Access] tab<br />
This can be selected when an FTP server is stored or a<br />
USB memory device is connected to the machine.<br />
☞ "DIRECTLY PRINTING FROM THE MACHINE"<br />
(page 3-57) in "3. PRINTER"<br />
(6) [Search] key<br />
Touch this key to search for a file stored in a folder.<br />
You can search using the user name, file name, or folder<br />
name.<br />
☞ SEARCHING FOR A STORED FILE (page 6-47)<br />
(7) When retrieving a stored file, use this to select the<br />
folder where the file is stored.<br />
☞ FOLDER SELECTION SCREEN (page 6-26)<br />
(4) [HDD Status] tab<br />
Touch this key to check how much of the machine's hard<br />
drive is being used.<br />
The amount used is shown as a percentage.<br />
HDD Status<br />
Main Folder:10%<br />
Custom Folder:40%<br />
Free Space:50%<br />
0 25 50 75 100%<br />
Quick File Folder:20%<br />
Free Space:80%<br />
0 25 50 75 100%<br />
6-10<br />
Contents
DOCUMENT FILING<br />
SAVING FILES WITH DOCUMENT<br />
FILING<br />
This chapter explains how to save an original as an image file using the Quick File, File, and Scan to HDD functions of<br />
document filing mode.<br />
SAVING A FILE WITH "Quick File"<br />
When copying, printing or transmitting a document in copy mode, print mode, or image send mode (excluding USB<br />
memory scan mode), "Quick File" can be selected to save an image of the document to the Quick File folder.<br />
The image can retrieved at a later time, allowing you to print or transmit the document without having to locate the<br />
original.<br />
As an example, the procedure for storing a document in the Quick File folder while copying is explained below.<br />
1<br />
1<br />
Place the original.<br />
Place the original face up in the document feeder tray, or face<br />
down on the document glass.<br />
Special Modes<br />
Touch the [Quick File] key.<br />
2<br />
Exposure<br />
Auto<br />
1.<br />
2.<br />
3.<br />
4.<br />
A4<br />
A4R<br />
B4<br />
A3<br />
Plain<br />
A4<br />
2-Sided Copy<br />
Output<br />
File<br />
Quick File<br />
Copy Ratio<br />
100%<br />
Original<br />
Auto<br />
A4<br />
Paper Select<br />
Auto<br />
A4<br />
Plain<br />
Preview<br />
Scanned data is automatically stored<br />
in the quick file folder. Do not store<br />
confidential data to the folder.<br />
Touch the [OK] key.<br />
You will return to the base screen of copy mode and the [Quick<br />
File] key will be highlighted.<br />
3<br />
OK<br />
To cancel Quick File...<br />
Touch the [Quick File] key in the screen of step 2 so that it is not highlighted after you touch the [OK] key.<br />
6-11<br />
Contents
DOCUMENT FILING<br />
4<br />
Select copy settings and then press the [START] key.<br />
• Copying begins and the scanned document image is saved to the hard drive.<br />
The selected copy settings are also saved.<br />
• To prevent accidental saving of the document, the message "The scanned data is stored in the quick file folder." appears<br />
for 6 seconds (default setting) after the [START] key is pressed.<br />
The message display time can be changed using "Message Time Setting" in the system settings (administrator).<br />
• If you inserted the original pages in the document feeder tray, all pages are scanned.<br />
• If you placed the original on the document glass, scan each page one page at a time.<br />
When scanning of one page finishes, replace it with the next page and press the [START] key.<br />
Repeat until all pages have been scanned and then press the [Read-End] key.<br />
To cancel scanning...<br />
Press the [STOP] key ( ).<br />
When a file is stored using Quick File, the following user name and file name are automatically assigned to the file.<br />
User Name: User Unknown<br />
File Name: Mode_Day-Month-Year_Hour-Minute-Second<br />
(Example: Copy_04042010_112030)<br />
Stored to: Quick File Folder<br />
When user authentication is used, the user name that was used for login is automatically selected.<br />
Only the file name and location of a file stored in the Quick File Folder can be changed.<br />
To cancel Quick File...<br />
Touch the [Quick File] key in the screen of step 2 so that it is no longer highlighted.<br />
System Settings (Administrator): Delete All Quick Files<br />
With the exception of protected files, all files in the quick file folder can be deleted at once.<br />
Settings can be configured to delete all files by key operation and to have all files automatically deleted when the power is<br />
turned on.<br />
6-12<br />
Contents
DOCUMENT FILING<br />
SAVING A FILE WITH "File"<br />
When copying, printing or transmitting a document in copy mode, print mode, or image send mode (excluding USB<br />
memory scan mode), "File" can be selected to save an image of the document to the Main folder or a previously created<br />
custom folder. The image can retrieved at a later time, allowing you to print or transmit the document without having to<br />
locate the original.<br />
As an example, the procedure for using "File" while copying is explained below.<br />
1<br />
1<br />
Place the original.<br />
Place the original face up in the document feeder tray, or face<br />
down on the document glass.<br />
Special Modes<br />
Touch the [File] key.<br />
2<br />
Exposure<br />
Auto<br />
1.<br />
2.<br />
3.<br />
4.<br />
A4<br />
A4R<br />
B4<br />
A3<br />
Plain<br />
A4<br />
2-Sided Copy<br />
Output<br />
File<br />
Quick File<br />
Copy Ratio<br />
100%<br />
Original<br />
Auto<br />
A4<br />
Paper Select<br />
Auto<br />
A4<br />
Plain<br />
Preview<br />
3<br />
(1) (2)<br />
File Information<br />
Cancel<br />
OK<br />
Confidential<br />
Password<br />
User Name User Unknown<br />
File Name<br />
Stored to<br />
Copy_04042010_112030<br />
Main Folder<br />
Select the "File" settings.<br />
(1) Select file information settings.<br />
To select the user name, file name, folder, and<br />
confidential setting, see "FILE INFORMATION" (page<br />
6-15).<br />
• Specifying a user name: (page 6-15)<br />
• Assigning a file name: (page 6-16)<br />
• Specifying the folder: (page 6-16)<br />
• Storing a file as a confidential file: (page 6-17)<br />
After configuring the above settings, you will return to this<br />
screen. Go to the next step.<br />
If you do not wish to assign a user name or other<br />
information to the file, go to the next step.<br />
(2) Touch the [OK] key.<br />
You will return to the base screen of copy mode and the<br />
[File] key will be highlighted.<br />
6-13<br />
Contents
DOCUMENT FILING<br />
4<br />
Select copy settings and then press the [START] key.<br />
• Copying begins and the scanned document image is saved to the hard drive.<br />
The selected copy settings are also saved.<br />
• For the procedure for placing the original, see step 4 of "SAVING A FILE WITH "Quick File"" (page 6-11).<br />
To cancel scanning...<br />
Press the [STOP] key ( ).<br />
When a file is stored using File without appending file information, the following user name and file name are automatically<br />
assigned to the file.<br />
User Name: User Unknown<br />
File Name: Mode_Day-Month-Year_Hour-Minute-Second<br />
(Example: Copy_04042010_112030)<br />
Stored to: Main Folder<br />
When user authentication is used, the user name that was used for login is automatically selected.<br />
To cancel the File operation...<br />
Touch the [Cancel] key in the screen of step 3.<br />
6-14<br />
Contents
DOCUMENT FILING<br />
FILE INFORMATION<br />
This section explains the settings that are configured in step 3 of "SAVING A FILE WITH "File"" (page 6-13). Specifying<br />
a user name, file name, folder, and confidential setting makes it easier to manage and search for a file. In addition, when<br />
confidential is selected and a password is established, other people will not be able to view the file without permission.<br />
Specifying a user name<br />
File Information<br />
Confidential<br />
Password<br />
Cancel<br />
OK<br />
Touch the [User Name] key.<br />
When user authentication is used, the user name that was used<br />
for login is automatically selected. In this case, this step is not<br />
needed.<br />
1<br />
User Name<br />
File Name<br />
Stored to<br />
User Unknown<br />
Copy_04042010_112030<br />
Main Folder<br />
The user name must be previously stored in "User List" in the system settings (administrator).<br />
(B)<br />
User Name<br />
(A) (2)<br />
Cancel<br />
OK<br />
Touch the desired user name in the list<br />
of user names that is displayed.<br />
2<br />
6 12 18<br />
ABC<br />
User<br />
Name 1<br />
Name 3<br />
Name 5<br />
Name 7<br />
Name 9<br />
Name 11<br />
Name 2<br />
Name 4<br />
Name 6<br />
Name 8<br />
Name 10<br />
Name 12<br />
All ABCD EFGH IJKL MNOP QRSTU VWXYZ etc.<br />
1<br />
2<br />
(1) Select the user name.<br />
There are two ways to select the user name:<br />
(A) Touch the key of the user name.<br />
The touched user name is highlighted.<br />
If you accidentally select the wrong user name, touch<br />
the key of the correct name.<br />
(B) Touch the key.<br />
An area for entering the "Registration No." [----]<br />
appears in the message display. Enter the<br />
"Registration No." set during user registration. This<br />
will allow you to select the user name.<br />
(2) Touch the [OK] key.<br />
The user name that you touched is selected and you<br />
return to the screen of step 1. The selected user name<br />
appears.<br />
6-15<br />
Contents
DOCUMENT FILING<br />
Assigning a file name<br />
A file name can be assigned to the file.<br />
File Information<br />
Cancel<br />
OK<br />
Touch the [File Name] key.<br />
Confidential<br />
Password<br />
A text entry screen will appear. Enter the file name and touch<br />
the [OK] key.<br />
A maximum of 30 characters can be entered.<br />
User Name<br />
File Name<br />
Stored to<br />
User Unknown<br />
Copy_04042010_112030<br />
Main Folder<br />
Specifying the folder<br />
File Information<br />
Cancel<br />
OK<br />
Touch the [Stored to:] key.<br />
Confidential<br />
Password<br />
1<br />
User Name Name 1<br />
File Name file-01<br />
Stored to Main Folder<br />
If a user name with a "My Folder" setting is selected, "My Folder" of that user will automatically be selected.<br />
2<br />
(1) (2)<br />
Stored to:<br />
OK<br />
Main Folder<br />
User 1<br />
User 3<br />
User 2<br />
User 4<br />
1<br />
2<br />
User 5<br />
User 7<br />
User 9<br />
User 6<br />
User 8<br />
User 10<br />
All Folders ABCD EFGHI JKLMN OPQRST UVWXYZ<br />
Select the folder in which you want to<br />
store the file.<br />
(1) Touch the key of the folder where you want<br />
to store the file.<br />
If a password has been set for the folder, a password<br />
entry screen appears. Enter the password of the touched<br />
folder with the numeric keys (5 to 8 digits) and touch the<br />
[OK] key.<br />
(2) Touch the [OK] key.<br />
6-16<br />
Contents
DOCUMENT FILING<br />
Storing a file as a confidential file<br />
A password can be set for the file to prevent others from viewing it. Set a password (5 to 8 digits) with the numeric keys.<br />
(1) (2)<br />
Enable the confidential property.<br />
File Information<br />
Cancel<br />
OK<br />
(1) Select the [Confidential] checkbox so that a<br />
checkmark appears.<br />
1<br />
Confidential<br />
Password<br />
User Name Name 1<br />
Confidential mode is enabled and a password can be<br />
entered.<br />
(2) Touch the [Password] key.<br />
File Name<br />
file-01<br />
Stored to<br />
User 1<br />
Password<br />
Cancel<br />
OK<br />
Enter a password (5 to 8 digits) with the<br />
numeric keys and touch the [OK] key.<br />
As each digit is entered, "-" changes to " ".<br />
2<br />
Enter password via the 10-Key pad.<br />
6-17<br />
Contents
DOCUMENT FILING<br />
SAVING A DOCUMENT FILE ONLY (Scan to<br />
HDD)<br />
Scan to HDD is used to store a scanned document in the Main folder or a custom folder. Neither printing nor<br />
transmission are performed.<br />
"Scan to HDD" SCREEN<br />
The following screen appears when the [Scan to HDD] tab is touched in document filing mode. Touch the keys below to<br />
select Scan to HDD settings.<br />
The current setting of each key appears to the right of the key.<br />
COPY<br />
IMAGE SEND<br />
Ready to scan to HDD.<br />
Press [Start] to scan original.<br />
DOCUMENT<br />
FILING<br />
(1)<br />
(2)<br />
File Retrieve Scan to HDD HDD Status Ex Data Access<br />
File<br />
Information<br />
Original Scan: Auto A4 Store: Auto<br />
Exposure<br />
Resolution<br />
Colour Mode<br />
Special Modes<br />
Auto<br />
600X600dpi<br />
Mono2<br />
(4)<br />
(5)<br />
(6)<br />
(7)<br />
(8)<br />
(3)<br />
Preview<br />
(1) [File Information] key<br />
Information can be appended to a file stored by Scan to<br />
HDD. The settings are configured in the same way as file<br />
information for "File".<br />
☞ FILE INFORMATION (page 6-15)<br />
(2) [Special Modes] key<br />
Use this key to select special modes for Scan to HDD.<br />
☞ Special modes screen for Scan to HDD (page 6-21)<br />
(3) [Preview] key<br />
Touch to check the image to be stored before performing<br />
Scan to HDD.<br />
☞ Checking the image before storing it (Preview) (page<br />
6-22)<br />
(7) [Colour Mode] key<br />
Use this key to select the colour mode when storing a<br />
document.<br />
☞ [Colour Mode] key (page 6-20)<br />
(8) key<br />
This key appears when a special mode or 2-sided<br />
scanning is selected. Touch the key to display the<br />
selected special modes.<br />
(4) [Original] key<br />
Touch this key to set the scanning size, storing size and<br />
orientation of the original, and select 2-sided scanning settings.<br />
☞ [Original] key (page 6-19)<br />
(5) [Exposure] key<br />
Touch this key to select the exposure for scanning.<br />
(6) [Resolution] key<br />
Use this to select the resolution that will be used when<br />
the file is transmitted.<br />
When "Long Size" is specified, only resolution settings of<br />
300 X 300 dpi and under can be selected.<br />
6-18<br />
Contents
DOCUMENT FILING<br />
[Original] key<br />
When the [Original] key is touched, the following screen appears. This screen is used to change the original size and<br />
select scanning settings for 2-sided originals.<br />
(1) (2) (4)<br />
Scan to HDD/Original<br />
OK<br />
Scan Size<br />
Auto A4<br />
100%<br />
Store Size<br />
Auto<br />
Original<br />
Image Orientation<br />
2-Sided<br />
Booklet<br />
2-Sided<br />
Tablet<br />
(3)<br />
(1) Touch the [Scan Size] key.<br />
If the original is a non-standard size that cannot be detected by auto original size detection, touch the [Scan Size] key and specify the original size.<br />
(2) Touch the [Store Size] key.<br />
If you wish to store the file at a different size than the original size, touch the [Store Size] key and change the store size.<br />
(3) Touch the appropriate orientation key.<br />
If the top edge of the original is up, touch the key. If the top edge of the original is to the left, touch the key.<br />
If the original is a 2-sided original, touch the [2-Sided Booklet] key or the [2-Sided Tablet] key as appropriate for the original type.<br />
(4) Touch the [OK] key.<br />
The settings are stored and you return to the Scan to HDD screen.<br />
[Exposure] key<br />
To adjust the exposure, touch the [Exposure] key.<br />
Select an appropriate exposure mode for the original and touch the or key to adjust the exposure level.<br />
When finished, touch the [OK] key.<br />
(3)<br />
Scan to HDD/Exposure<br />
OK<br />
Auto<br />
Exposure<br />
<strong>Manual</strong><br />
1 3 5<br />
Original Image Type<br />
Text<br />
Printed<br />
Photo<br />
Text/<br />
Prtd.Photo<br />
Photo<br />
Text/Photo<br />
Map<br />
Moiré<br />
Reduction<br />
(2) (A) (1)<br />
(1) Select the appropriate original type for the original to be scanned.<br />
(2) Select [Auto] or [<strong>Manual</strong>].<br />
If you selected [<strong>Manual</strong>], touch the or key to adjust the exposure. (For a darker image, touch the key. For a<br />
lighter image, touch the key.)<br />
When the exposure is set to [Auto], the<br />
keys cannot be used.<br />
(A): Moirè Reduction<br />
To reduce the moirè effect when scanning printed matter, touch the [Moirè Reduction] checkbox so that a checkmark appears.<br />
(3) Touch the [OK] key.<br />
The settings are stored and you return to the Scan to HDD screen.<br />
6-19<br />
Contents
DOCUMENT FILING<br />
[Colour Mode] key<br />
Touch the [Colour Mode] key to open the colour mode setting screen for Scan to HDD.<br />
Scan to HDD/Colour Mode<br />
OK<br />
Colour Mode<br />
Full Colour<br />
Greyscale<br />
Mono2<br />
Storage Format of Mono2<br />
High Capacity Mode<br />
Send Allowed Mode<br />
The following settings can be selected for the scanning colour when the [START] key is pressed.<br />
Mode<br />
Full Colour<br />
Greyscale<br />
Mono 2<br />
Scanning method<br />
The original is scanned in full colour. This mode is best for full colour originals such as<br />
catalogues.<br />
Even when the original is black and white, it is scanned as a full colour original.<br />
The colours in the original are scanned in black and white as shades of grey (greyscale).<br />
Colours in the original are scanned as black or white. This mode is best for text-only originals.<br />
[High Capacity Mode] or [Send Allowed Mode] can be selected as the storage format for Mono2.<br />
High Capacity Mode:<br />
When this mode is selected, the stored file cannot be transmitted.<br />
Send Allowed Mode:<br />
When this mode is selected, the stored file can be transmitted.<br />
When you have finished selecting the mode, touch the [OK] key.<br />
6-20<br />
Contents
DOCUMENT FILING<br />
Special modes screen for Scan to HDD<br />
When the [Special Modes] key is touched, the following screen appears. For more information on each setting, see<br />
"SPECIAL MODES" (page 5-71) in "5. SCANNER / INTERNET FAX".<br />
(1) (2) (3)<br />
Scan to HDD/Special Modes<br />
OK<br />
Erase<br />
Dual Page<br />
Scan<br />
Card Shot<br />
Special Modes<br />
Job<br />
Build<br />
Mixed Size<br />
Original<br />
Slow Scan<br />
Mode<br />
Original<br />
Count<br />
(4) (5) (6) (7)<br />
(1) [Erase] key<br />
The erase function is used to erase shadow lines on<br />
images produced when scanning thick originals or books<br />
on the document glass.<br />
(2) [Dual Page Scan] key<br />
The left and right sides of an original can be scanned as<br />
two separate pages. This function is useful when you<br />
wish to successively scan each page of a book or other<br />
bound document.<br />
(3) [Card Shot] key<br />
This function lets you store the front and reverse sides of<br />
a card as a single page.<br />
(4) [Job Build] key<br />
This function lets you separate a many-page original into<br />
sets, scan each set using the automatic document<br />
feeder, and store all pages as a single file. Use this<br />
function when there are more original pages than can be<br />
placed at once in the auto document feeder.<br />
(6) [Mixed Size Original] key<br />
This feature lets you scan originals of different sizes at<br />
the same time; for example, B4 (8-1/2" x 14") size<br />
originals mixed together with A3 (11" x 17") size<br />
originals. When scanning the originals, the machine<br />
automatically detects the size of each original.<br />
Originals of mixed widths and sizes can be scanned (A3<br />
and B4, A3 and B5, A4 and B4, A4 and B5, B4 and A4R,<br />
B4 and A5, B5 and A4R, B5 and A5 (11" x 17" and<br />
8-1/2" x 14", 11" x 17" and 8-1/2" x 13", 11" x 17" and<br />
5-1/2" x 8-1/2")).<br />
(7) [Slow Scan Mode] key<br />
Use this function when you wish to scan thin originals<br />
using the automatic document feeder. This function helps<br />
prevent thin originals from misfeeding.<br />
(5) [Original Count] key<br />
When using the automatic document feeder to scan an<br />
original, you can check whether or not the correct<br />
number of pages were scanned before storing the<br />
document.<br />
6-21<br />
Contents
DOCUMENT FILING<br />
Checking the image before storing it (Preview)<br />
If you touch the [Preview] key and then start Scan to HDD, the screen below appears.<br />
Before the scanned data is stored, you can check a preview of the scanned image in this screen and return to the Scan<br />
to HDD settings screen to change settings<br />
Preview<br />
Reset<br />
Colour<br />
Function Rev.<br />
Display Rotation<br />
0001 0010<br />
Start<br />
Storing<br />
(1) (2) (3) (4) (5) (6) (7)<br />
(1) Preview image<br />
This shows an image of the selected file.<br />
If the image is cut off, use the scroll bars at the right and<br />
bottom of the screen to scroll the image. Touch a bar and<br />
slide it to scroll. (You can also touch the keys to<br />
scroll.)<br />
(2) Change page keys<br />
When there are multiple pages, use these keys to<br />
change pages.<br />
• keys: Go to the first or the last page.<br />
• keys: Go to the previous page or the next<br />
page.<br />
• Page number display: This shows the total number of<br />
pages and the current page<br />
number. You can touch the<br />
current page number key and<br />
enter a number with the<br />
numeric keys to go to that page<br />
number.<br />
(3) "Display Rotation" key<br />
This rotates the image right or left by 90 degrees. The<br />
rotation applies to all pages in the file, not just the<br />
displayed page.<br />
(4) [Start Storing] key<br />
This starts Scan to HDD.<br />
(5) Display zoom key<br />
Use this to set the zoom ratio of the displayed image.<br />
Changes from the left in the order "Full Page", "Twice",<br />
"4 Times", "8 Times". The setting applies to all pages in<br />
the file, not just the displayed page.<br />
(6) [Function Rev.] key<br />
Use this to check special mode settings and original<br />
settings.<br />
(7) [Reset] key<br />
Use this key if you need to change settings after<br />
checking an image or settings. You will return to the<br />
setting screen.<br />
• A preview image is an image for display on the touch panel. Differs from the actual storage result.<br />
• Depending on the size of the image, part of the image may be clipped off in the preview screen on the touch panel.<br />
6-22<br />
Contents
DOCUMENT FILING<br />
PERFORMING "Scan to HDD"<br />
1<br />
1<br />
Place the original.<br />
Place the original face up in the document feeder tray, or face<br />
down on the document glass.<br />
2<br />
(4)<br />
COPY<br />
Ready to scan to HDD.<br />
Press [Start] to scan original.<br />
File Retrieve Scan to HDD HDD Status Ex Data Access<br />
File<br />
Information<br />
Preview<br />
(2)<br />
IMAGE SEND<br />
Original<br />
Exposure<br />
Resolution<br />
Colour Mode<br />
Special Modes<br />
Scan:<br />
(1)<br />
Auto<br />
DOCUMENT<br />
FILING<br />
600X600dpi<br />
Mono2<br />
(3)<br />
Auto A4 Store: Auto<br />
Switch to document filing mode and<br />
select Scan to HDD settings.<br />
(1) Touch the [DOCUMENT FILING] key.<br />
(2) Touch the [Scan to HDD] tab.<br />
If you do not wish to select settings, go to the step 3.<br />
(3) Select the original size, exposure,<br />
resolution, compression ratio, colour mode,<br />
and special modes.<br />
See ""Scan to HDD" SCREEN" (page 6-18).<br />
(4) Touch the [File Information] key.<br />
The settings are the same as for "File". See "FILE<br />
INFORMATION" (page 6-15).<br />
If the original is 2-sided, be sure to touch the [Original] key and then touch the [2-Sided Booklet] key or the [2-Sided<br />
Tablet] key as appropriate for the original.<br />
3<br />
Press the [START] key.<br />
Scanning begins.<br />
For the procedure for placing the original, see step 4 of "SAVING A FILE WITH "Quick File"" (page 6-11).<br />
When Preview is enabled, the preview screen appears.<br />
☞ Checking the image before storing it (Preview) (page 6-22)<br />
A beep will sound to indicate that Scan to HDD is completed.<br />
To cancel scanning...<br />
Press the [STOP] key ( ).<br />
When Scan to HDD is performed without appending file information, the following user name and file name are automatically<br />
assigned to the file.<br />
User Name: User Unknown<br />
File Name: Mode_Day-Month-Year_Hour-Minute-Second<br />
(Example: HDD_04042010_112030)<br />
Stored to: Main Folder<br />
When user authentication is used, the user name that was used for login is automatically selected.<br />
6-23<br />
Contents
DOCUMENT FILING<br />
USING STORED FILES<br />
This section explains how to retrieve a file stored by document filing and print or transmit the file.<br />
SEQUENCE FOR USING A STORED FILE<br />
This section explains the basic procedure for retrieving and using a stored file. The screens and procedures differ<br />
depending on whether or not user authentication is enabled.<br />
See the sequence that applies to your situation.<br />
For information on user authentication procedures, see "USER AUTHENTICATION" (page 1-17) in "1. BEFORE USING<br />
THE MACHINE". For information on enabling user authentication and storing user names, see "User Control" (page<br />
7-45) in "7. SYSTEM SETTINGS".<br />
Files stored by document filing can also be retrieved and used from the Web pages. Click [Document <strong>Operation</strong>] and then<br />
[Document Filing] in the Web page menu, and select the folder that contains the file you wish to use.<br />
You can also show a preview of a stored file in the web pages.<br />
Change the mode.<br />
COPY<br />
IMAGE SEND<br />
DOCUMENT<br />
FILING<br />
Switch to document filing mode.<br />
☞ BASE SCREEN OF DOCUMENT FILING MODE (page<br />
6-10)<br />
File Retrieve Scan to HDD HDD Status Ex Data Access<br />
Folder Select<br />
Search<br />
Main Folder<br />
User 1<br />
User 3<br />
User 5<br />
User 7<br />
User 9<br />
Quick File Folder<br />
User 2<br />
User 4<br />
User 6<br />
User 8<br />
User 10<br />
1<br />
2<br />
All Folders ABCD EFGHI JKLMN OPQRST UVWXYZ<br />
6-24<br />
Contents
DOCUMENT FILING<br />
Select the file that you wish to retrieve.<br />
File Retrieve Scan to HDD HDD Status Ex Data Access<br />
Main Folder<br />
Search<br />
Back<br />
File Name<br />
User Name<br />
Date<br />
file-01 Name 1 04/04/2010<br />
1<br />
2<br />
file-02 Name 2 04/04/2010<br />
file-03.tiff Name 3 04/04/2010<br />
file-04 Name 4 04/04/2010<br />
file-05.tiff Name 5 04/04/2010<br />
Switch Display<br />
All Files<br />
Multi-File Print<br />
• Select the folder in the folder selection screen.<br />
When the folder is selected, the files in the folder will<br />
appear. Select the file that you wish to retrieve.<br />
• Thumbnail images of the stored files can be displayed for<br />
file selection.<br />
☞ FILE SELECTION SCREEN (page 6-27)<br />
☞ SELECTING A FILE (page 6-29)<br />
• The search function can be used to retrieve a file.<br />
☞ SEARCHING FOR A STORED FILE (page 6-47)<br />
Select the operation.<br />
Job Settings<br />
file-01 Name 1<br />
Select the job.<br />
Cancel<br />
Property<br />
Print Send<br />
Change<br />
Image Check<br />
Move Delete Detail<br />
A4<br />
F. Colour<br />
Select the desired operation and configure settings.<br />
☞ JOB SETTINGS SCREEN (page 6-30)<br />
☞ PRINTING A STORED FILE (page 6-31)<br />
☞ SENDING A STORED FILE (page 6-37)<br />
☞ PROPERTIES OF STORED FILES (page 6-39)<br />
☞ MOVING A STORED FILE (page 6-41)<br />
☞ DELETING A STORED FILE (page 6-43)<br />
☞ CHECKING AN IMAGE OF A STORED FILE (page 6-44)<br />
6-25<br />
Contents
DOCUMENT FILING<br />
FOLDER AND FILE SELECTION SCREENS<br />
To use a file stored by document filing, the folder and file must be selected. The folder selection screen and file selection<br />
screen are explained below.<br />
FOLDER SELECTION SCREEN<br />
Two different screens appear depending on whether or not user authentication is enabled on the machine.<br />
When user authentication is not enabled<br />
(1) (2) (3)<br />
When user authentication is enabled<br />
(1) (2) (3) (5)<br />
Folder Select<br />
Search<br />
Folder Select<br />
My Folder<br />
Search<br />
Main Folder<br />
Quick File Folder<br />
Main Folder<br />
Quick File Folder<br />
User 1<br />
User 3<br />
User 2<br />
User 4<br />
1<br />
2<br />
User 1<br />
User 3<br />
User 2<br />
User 4<br />
1<br />
2<br />
User 5<br />
User 6<br />
User 5<br />
User 6<br />
User 7<br />
User 8<br />
User 7<br />
User 8<br />
User 9<br />
User 10<br />
User 9<br />
User 10<br />
All Folders ABCD EFGHI JKLMN OPQRST UVWXYZ<br />
All Folders ABCD EFGHI JKLMN OPQRST UVWXYZ<br />
(4)<br />
(4)<br />
(1) [Main Folder] key<br />
Touch this key to retrieve a file from the Main folder. The<br />
files in the Main folder will appear.<br />
(2) Custom folder keys<br />
The custom folders that have been created using<br />
"Document Filing Control" (page 7-24) in system settings<br />
are displayed. Touch a key to display the files in that<br />
folder.<br />
If a password has been set for a custom folder, a<br />
password entry screen will appear when the folder is<br />
touched. The password must be entered.<br />
(4) Index tabs<br />
All folders appear on the [All Folders] tab.<br />
Touch a tab to display the custom folders whose initials<br />
(set in "Document Filing Control" in the system settings)<br />
match the letters on the tab.<br />
(5) [My Folder] key<br />
This key appears when user authentication is enabled.<br />
Touch the key to display the file selection screen of "My<br />
Folder".<br />
(3) [Quick File Folder] key<br />
Touch this key to retrieve a file from the Quick File folder.<br />
The files in the Quick File folder will appear.<br />
☞ SAVING A FILE WITH "Quick File" (page 6-11)<br />
6-26<br />
Contents
DOCUMENT FILING<br />
FILE SELECTION SCREEN<br />
The file selection screen of the Quick File folder, Main folder, and custom folders is explained below.<br />
The file selection screen can be displayed in "List screen" format or "Thumbnail screen" format. (To select the format,<br />
see "(5) [Switch Display] key" below.)<br />
This chapter assumes that the "List screen" format is selected.<br />
(1)<br />
(2) (3) (4)<br />
(1)<br />
(3) (4)<br />
File Retrieve Scan to HDD HDD Status Ex Data Access<br />
File Retrieve Scan to HDD HDD Status Ex Data Access<br />
Main Folder<br />
Search<br />
Back<br />
Main Folder<br />
Search<br />
Back<br />
Sort Order<br />
File Name<br />
User Name<br />
Date<br />
file-01 Name 1 04/04/2010<br />
file-02 Name 2 04/04/2010<br />
1<br />
2<br />
aaa.tiff<br />
bbb.tiff ccc ddd<br />
1<br />
2<br />
Date<br />
Display Items<br />
8<br />
file-03.tiff Name 3 04/04/2010<br />
file-04 Name 4 04/04/2010<br />
file-05.tiff Name 5 04/04/2010<br />
eee.tiff fff.tiff ggg.tiff hhh.tiff<br />
Switch Display<br />
All Files<br />
Multi-File Print<br />
Switch Display<br />
All Files<br />
Multi-File Print<br />
(5)<br />
(6)<br />
[List screen]<br />
(1) File keys<br />
The stored files are displayed. An icon showing which mode<br />
the file was stored from, the file name, the user name, and<br />
the date the file was stored appear in each file key.<br />
When a file is touched, the job setting screen appears.<br />
Job icons<br />
Copy<br />
Fax<br />
transmission<br />
Scan to<br />
FTP<br />
PC-Fax<br />
transmission<br />
Internet fax<br />
transmission<br />
Direct SMTP<br />
transmission<br />
Scan to<br />
E-mail<br />
Scan to<br />
Desktop<br />
PC-I-Fax<br />
transmission<br />
Print<br />
Scan to<br />
HDD<br />
Scan to<br />
Network<br />
Folder<br />
Thumbnail screen<br />
The first page of thumbnail images of the stored files appears.<br />
The confidential icon ( ) will appear instead of a<br />
thumbnail image for files stored as confidential files.<br />
(2) [File Name] key, [User Name] key, [Date] key<br />
Use these keys to change the order of display of the file<br />
keys. When one of the keys is touched, or<br />
appears in the key.<br />
• When appears in the [File Name] key or [User<br />
Name] key, the files appear by file name or user name<br />
in ascending order.<br />
When appears in the [Date] key, the files appear in<br />
order from the oldest date.<br />
• When appears in the [File Name] key or [User<br />
Name] key, the files appear by file name or user name<br />
in descending order.<br />
When appears in the [Date] key, the files appear in<br />
order from the most recent date.<br />
(5)<br />
(6) (7)<br />
[Thumbnail screen]<br />
(3) [Back] key<br />
Touch this key to return to the base screen of document<br />
filing mode.<br />
☞ FOLDER SELECTION SCREEN (page 6-26)<br />
(4) Page key<br />
When multiple pages exist, use this key to enter the<br />
number of a page that you want to display. When the key<br />
is touched, a page number entry screen appears. Enter<br />
the desired page number (4 digits) with the numeric keys.<br />
For example, to display page 3, enter "0003".<br />
(5) [Switch Display] key<br />
The displayed file keys can be changed by job type and can<br />
be displayed as thumbnail images. The currently selected<br />
job type appears to the right of the [Switch Display] key. [All<br />
Files] is initially selected. When the [Switch Display] key is<br />
touched, the following screen appears.<br />
Switch Display<br />
Filter by Job<br />
Display Style<br />
All Files Scan Scan to HDD<br />
Copy<br />
Printer<br />
List<br />
Internet Fax<br />
Fax<br />
Thumbnail<br />
If you wish to display only the file keys of a specific job<br />
type, select the job type from the job type display at the<br />
top of the screen.<br />
To display thumbnail images of the files, touch the<br />
[Thumbnail] key. To change from the thumbnail screen to<br />
the list screen, touch the [List] key. When finished, touch<br />
the [OK] key.<br />
OK<br />
6-27<br />
Contents
DOCUMENT FILING<br />
(6) [Multi-File Print] key<br />
Touch this to select multiple files in a folder for printing.<br />
☞ MULTI-FILE PRINTING (page 6-33)<br />
(7) Sort Order / Display Items<br />
This can be used in the thumbnail screen.<br />
The order of display of the file thumbnails can be<br />
changed in "Sort Order".<br />
Select "Date ", "Date ", "File Name ", "File Name<br />
", "User Name ", or "User Name ".<br />
The number of displayed file thumbnails can be changed<br />
in "Display Items".<br />
Select 2 thumbnails or 8 thumbnails.<br />
6-28<br />
Contents
DOCUMENT FILING<br />
SELECTING A FILE<br />
This section explains how to select a file to be used.<br />
COPY<br />
(2)<br />
IMAGE SEND<br />
(1)<br />
DOCUMENT<br />
FILING<br />
Select the folder that contains the file<br />
you wish to use.<br />
(1) Touch the [DOCUMENT FILING] key.<br />
1<br />
File Retrieve Scan to HDD HDD Status Ex Data Access<br />
Folder Select<br />
Main Folder<br />
User 1<br />
User 3<br />
User 5<br />
User 7<br />
User 9<br />
Quick File Folder<br />
User 2<br />
User 4<br />
User 6<br />
User 8<br />
User 10<br />
All Folders ABCD EFGHI JKLMN OPQRST UVWXYZ<br />
Search<br />
1<br />
2<br />
The folder selection screen will appear. If a different tab<br />
appears, touch the [File Retrieve] tab.<br />
When user authentication is enabled and "My Folder" is<br />
configured in "User List" in the system settings, the<br />
custom folder specified as "My Folder" opens. To display<br />
the folder selection screen, touch the [Back] key.<br />
(2) Touch the key of the folder that contains the<br />
desired file.<br />
If a password is set for the selected folder, a password<br />
entry screen will appear.<br />
Enter the password with the numeric keys (5 to 8 digits)<br />
and touch the [OK] key.<br />
Main Folder<br />
Search<br />
Back<br />
File Name<br />
User Name<br />
Date<br />
1<br />
file-01 Name 1 04/04/2010<br />
2<br />
file-02 Name 2 04/04/2010<br />
file-03.tiff Name 3 04/04/2010<br />
Touch the key of the desired file.<br />
If a password is set for the selected file, a password entry<br />
screen will appear.<br />
Enter the password with the numeric keys (5 to 8 digits) and<br />
touch the [OK] key.<br />
file-04 Name 4 04/04/2010<br />
2<br />
file-05.tiff Name 5 04/04/2010<br />
Switch Display<br />
All Files<br />
Multi-File Print<br />
• Touch the [Switch Display] key to display the keys of a particular mode such as copy or scanner mode, or to display<br />
thumbnail images of the files.<br />
The [Switch Display] key allows you to quickly find a file.<br />
• You can touch the [File Name] key, the [User Name] key, or the [Date] key to change the order of display of the files.<br />
• The [Multi-File Print] key can be touched to select multiple files in a folder for printing.<br />
☞ MULTI-FILE PRINTING (page 6-33)<br />
6-29<br />
Contents
DOCUMENT FILING<br />
JOB SETTINGS SCREEN<br />
When a file key is touched, the following screen appears. Touch the key of the operation that you wish to perform and<br />
select settings.<br />
(1)<br />
(2)<br />
File Retrieve Scan to HDD HDD Status Ex Data Access<br />
Job Settings<br />
Cancel<br />
Main Folder<br />
Search<br />
Back<br />
file-01 Name 1<br />
A4<br />
B/W<br />
File Name<br />
User Name<br />
Date<br />
file-01 Name 1 04/04/2010<br />
file-02 Name 2 04/04/2010<br />
file-03.tiff Name 3 04/04/2010<br />
file-04 Name 4 04/04/2010<br />
file-05.tiff Name 5 04/04/2010<br />
1<br />
2<br />
Select the job.<br />
Property<br />
Print Send<br />
Change<br />
Image Check<br />
Move Delete Detail<br />
Switch Display<br />
All Files<br />
Multi-File Print<br />
(3) (4) (5) (6) (7) (8) (9)<br />
(1) File display<br />
This shows information on the currently selected file (job<br />
icon, file name, user name, store size, and colour mode).<br />
(2) [Cancel] key<br />
Touch this key to cancel the operation and return to the<br />
file selection screen.<br />
(3) [Print] key<br />
Touch this key to print the selected file.<br />
☞ PRINTING A STORED FILE (page 6-31)<br />
(4) [Move] key<br />
Use this procedure to change the location of a file (move<br />
a file to a different folder).<br />
☞ MOVING A STORED FILE (page 6-41)<br />
(5) [Send] key<br />
This is used to send a stored file by fax, Internet fax, scan<br />
send, or other method.<br />
☞ SENDING A STORED FILE (page 6-37)<br />
(6) [Delete] key<br />
Touch this key to delete a file that is no longer needed.<br />
☞ DELETING A STORED FILE (page 6-43)<br />
(7) [Property Change] key<br />
Use this key to change the property ("Sharing", "Protect",<br />
or "Confidential") of a stored file.<br />
☞ PROPERTIES OF STORED FILES (page 6-39)<br />
(8) [Image Check] key<br />
An image of the stored file appears.<br />
☞ CHECKING AN IMAGE OF A STORED FILE (page<br />
6-44)<br />
(9) [Detail] key<br />
Touch this key to show detailed information on the<br />
selected file.<br />
When this key is touched, the following screen appears.<br />
Job Settings / Detail<br />
File Name file-01 Name 1<br />
Folder:Main Folder<br />
Size:A4<br />
Date:04/04/2010 11:20<br />
Data Size:40B<br />
Document<br />
Style:<br />
Output:<br />
Resolution:600X600dpi<br />
Colour / B/W:<br />
Pages:10<br />
Special<br />
Modes:<br />
File Type:<br />
B/W<br />
Send Allowed Mode<br />
If you wish to change the file name, touch the [File Name]<br />
key in this screen.<br />
A text entry screen will appear. Enter the desired file<br />
name.<br />
The key appears when a special mode is selected.<br />
Touch the key to display the special mode selection<br />
confirmation screen.<br />
OK<br />
6-30<br />
Contents
DOCUMENT FILING<br />
PRINTING A STORED FILE<br />
A file stored using document filing can be retrieved and printed when needed. The settings used when the file was<br />
stored are also stored, and thus the file can be printed again using those settings. The file can also be modified before<br />
printing by changing the print settings.<br />
After selecting the desired file, follow the steps below.<br />
☞ SELECTING A FILE (page 6-29)<br />
Job Settings<br />
file-01 Name 1 A4 B/W<br />
Cancel<br />
Touch the [Print] key.<br />
Select the job.<br />
1<br />
Property<br />
Print Send<br />
Change<br />
Image Check<br />
Move Delete Detail<br />
2<br />
Job Settings / Print<br />
Cancel<br />
file-01 Name 1 A4 B/W<br />
Paper Select<br />
Auto<br />
Output<br />
2-Sided<br />
Special Modes<br />
Number of Prints<br />
1<br />
(1 999) Print and Delete the Data<br />
Print and Save the Data<br />
Touch the [Print and Delete the Data] key<br />
or the [Print and Save the Data] key.<br />
If the [Print and Delete the Data] key is touched, the files will be<br />
automatically deleted after printing.<br />
If the [Print and Save the Data] key is touched, the files will be<br />
saved after printing.<br />
Output settings, 2-sided printing, special modes, the number of<br />
copies, and other settings can be selected. For more<br />
information, see "PRINT SETTINGS SCREEN" (page 6-32).<br />
• When a long size document is stored from Scan to HDD or scan mode, the file cannot be printed. A file stored from scan<br />
mode that included fax mode or Internet fax mode destinations in a broadcast transmission can be printed.<br />
• If print settings are changed when a stored file is printed, the only changed setting that can be stored is the number of<br />
copies.<br />
• The printing speed may be somewhat slow depending on the resolution and exposure mode settings of the stored file.<br />
6-31<br />
Contents
DOCUMENT FILING<br />
PRINT SETTINGS SCREEN<br />
Job Settings / Print<br />
Cancel<br />
file-01 Name 1 A4 B/W<br />
(1)<br />
Paper Select<br />
Auto<br />
Number of Prints<br />
1<br />
(1 999) Print and Delete the Data<br />
(5)<br />
(6)<br />
(2)<br />
(3)<br />
(4)<br />
Output<br />
2-Sided<br />
Special Modes<br />
Print and Save the Data<br />
(7)<br />
(1) [Paper Select] key<br />
Use this key to set the paper size.<br />
(2) [Output] key<br />
Use this key to select Sort, Group or Staple Sort, and to<br />
select the output tray.<br />
(3) [2-Sided] key<br />
Use this key to select the orientation of the image on the<br />
reverse side of the paper for 2-sided printing. To have the<br />
front and back images oriented in the same direction,<br />
touch the [2-Sided Booklet] key. To have the front and<br />
back images oriented opposite to each other, touch the<br />
[2-Sided Tablet] key. Note that the size and orientation of<br />
the saved image may cause these keys to have the<br />
opposite effect. If neither of these keys is selected<br />
(neither is highlighted), 1-sided printing will take place.<br />
(5) key<br />
Use these keys to set the number of copies. The number<br />
of copies can also be selected by directly touching the<br />
numeric display and changing the number with the<br />
numeric keys.<br />
(6) [Print and Delete the Data] key<br />
Printing begins when this key is touched. When printing<br />
is finished, the file will be automatically deleted.<br />
(7) [Print and Save the Data] key<br />
Printing begins when this key is touched. The file will not<br />
be deleted after printing.<br />
(4) [Special Modes] key<br />
Touch this key to select "Margin Shift", "Pamphlet Style",<br />
"2in1 / 4in1", "Tandem Print", or "Stamp".<br />
This key does not appear if the file was saved from print<br />
mode.<br />
6-32<br />
Contents
DOCUMENT FILING<br />
MULTI-FILE PRINTING<br />
Multiple files in a folder can be selected for printing.<br />
1<br />
Main Folder<br />
Search<br />
Back<br />
File Name<br />
User Name<br />
Date<br />
1<br />
file-01 Name 1 04/04/2010<br />
2<br />
file-02 Name 2 04/04/2010<br />
file-03 Name 3 04/04/2010<br />
file-04 Name 4 04/04/2010<br />
file-05 Name 5 04/04/2010<br />
Touch the [Multi-File Print] key.<br />
To select files of a particular job type, touch the [Switch<br />
Display] key, select the job type from the screen that appears,<br />
and touch the [OK] key.<br />
Touch the [Switch Display] key to show only files of a selected<br />
job type.<br />
Switch Display<br />
All Files<br />
Multi-File Print<br />
2<br />
Multi-File Print<br />
Select All<br />
OK<br />
Back<br />
File Name<br />
User Name<br />
Date<br />
file-01 Name 1 04/04/2010<br />
1<br />
2<br />
file-02 Name 2 04/04/2010<br />
file-03 Name 3 04/04/2010<br />
file-04 Name 4 04/04/2010<br />
file-05 Name 5 04/04/2010<br />
Switch Display<br />
All Files<br />
Batch Print<br />
Select the keys of the files that you wish<br />
to print.<br />
Touch the keys of the files that you wish to print. Touched file<br />
keys will be highlighted to indicate that they have been<br />
selected.<br />
To cancel the selection of a file, touch the highlighted file key so<br />
that it is no longer highlighted.<br />
To select all displayed file keys except those of confidential<br />
files, touch the [Select All] key.<br />
The [Batch Print] key can be used to print all files of a particular<br />
user in a folder or all files that have the same password in a<br />
folder. For more information, see "Batch printing" (page 6-35).<br />
• Multi-file printing of confidential files is not possible.<br />
• A file in the currently selected folder cannot be selected simultaneously with a file in a different folder.<br />
• If the job type is changed with the [Switch Display] key or the screen is changed with the [Back] key while a file is<br />
selected, the selection of the file will be cancelled.<br />
• When the [Select All] key is touched, it will change into the [Cancel All] key. To cancel the selection of all files that<br />
was made with the [Select All] key, touch the [Cancel All] key.<br />
• If all files are selected without using the [Select All] key, the key will not change into the [Cancel All] key. If selection<br />
of all files is cancelled without using the [Cancel All] key, the key will remain the [Cancel All] key.<br />
3<br />
Multi-File Print<br />
Select All<br />
OK<br />
Back<br />
File Name<br />
User Name<br />
Date<br />
1<br />
file-01 Name 1 04/04/2010<br />
2<br />
file-02 Name 2 04/04/2010<br />
file-03 Name 3 04/04/2010<br />
file-04 Name 4 04/04/2010<br />
file-05 Name 5 04/04/2010<br />
Touch the [OK] key<br />
The selected file is entered and the screen changes to the print<br />
screen.<br />
Switch Display<br />
All Files<br />
Batch Print<br />
6-33<br />
Contents
DOCUMENT FILING<br />
4<br />
(1) (2) (3)<br />
Job Settings / Print<br />
Number of Selected Files: 5<br />
Number of Prints<br />
1<br />
(1 999)<br />
Apply the Number from Stored Setting of<br />
Each Job.<br />
Cancel<br />
Print and Delete the Data<br />
Print and Save the Data<br />
Printing a selected file.<br />
The number of selected files appears in the number of selected<br />
files display.<br />
If you wish to use the number of copies that was stored with the<br />
file, go to step (3).<br />
(1) Touch the [Apply the Number from Stored<br />
Setting of Each Job] checkbox so that it is<br />
not selected ( ).<br />
(2) Set the number of copies with the<br />
keys.<br />
You can also directly touch the numeric display and<br />
change the number with the numeric keys.<br />
(3) Touch the [Print and Delete the Data] key or<br />
the [Print and Save the Data] key.<br />
If the [Print and Delete the Data] key is touched, the files<br />
will be automatically deleted after printing.<br />
If the [Print and Save the Data] key is touched, the files<br />
will be saved after printing.<br />
6-34<br />
Contents
DOCUMENT FILING<br />
Batch printing<br />
All files in a folder that have the same user name and password can be printed at once. When the [Multi-File Print] key is<br />
touched, it changes into the [Batch Print] key.<br />
Multi-File Print<br />
Select All<br />
OK<br />
Back<br />
Touch the [Batch Print] key.<br />
1<br />
File Name<br />
User Name<br />
Date<br />
file-01 Name 1 04/04/2010<br />
file-02 Name 2 04/04/2010<br />
file-03 Name 3 04/04/2010<br />
file-04 Name 4 04/04/2010<br />
file-05 Name 5 04/04/2010<br />
1<br />
2<br />
Switch Display<br />
All Files<br />
Batch Print<br />
2<br />
Batch Print<br />
User 1/<br />
User Name<br />
Password<br />
All Files<br />
Delete the<br />
Data<br />
Print and Delete the Data<br />
Cancel<br />
Touch the [User Name] key.<br />
When user authentication is used, the user name that was used<br />
for login is automatically selected.<br />
Print and Save the Data<br />
Change PRT.No.<br />
3<br />
(C)<br />
User Name<br />
6 12 18<br />
Default User<br />
Direct Entry<br />
ABC<br />
User<br />
(B)(D)<br />
All Users<br />
Name 3<br />
Name 5<br />
Name 7<br />
Name 9<br />
Name 11<br />
(A)<br />
Cancel<br />
User Unknown<br />
Name 4<br />
Name 6<br />
Name 8<br />
Name 10<br />
Name 12<br />
All ABCD EFGH IJKL MNOP QRSTU VWXYZ etc.<br />
OK<br />
1<br />
2<br />
Select the user name.<br />
There are four ways to select the user name:<br />
(A) Touch the key of the user name.<br />
The touched user name is highlighted.<br />
If you accidentally select the wrong user name, touch the<br />
key of the correct name.<br />
(B) Touch the [Default User] key.<br />
The user name can be selected from the factory stored<br />
users.<br />
(C) Touch the key.<br />
An area for entering the "Registration No." [----] appears in<br />
the message display. Enter the "Registration No." set<br />
during user registration. This will allow you to select the<br />
user name.<br />
(D) Touch the [Direct Entry] key.<br />
A text entry screen appears. Directly enter the user name.<br />
After selecting the user name, touch the [OK] key.<br />
When [Selection of [All Users] is not allowed.] checkbox and [Selection of [User Unknown] is not allowed.] checkbox<br />
are disabled in the system settings (administrator), the [All Users] key and [User Unknown] key can be selected.<br />
The [All Users] key can be touched to select all files in the folder (the files of all users).<br />
The [User Unknown] key can be touched to select all files in the folder that do not have a user name.<br />
6-35<br />
Contents
DOCUMENT FILING<br />
Batch Print<br />
User 1/<br />
All Files<br />
Cancel<br />
If a password has been established,<br />
touch the [Password] key.<br />
4<br />
User Name<br />
Password<br />
Name 1<br />
Delete the<br />
Data<br />
Print and Delete the Data<br />
Enter the password with the numeric keys (5 to 8 digits) and<br />
touch the [OK] key. Only files that have the same password will<br />
be selected.<br />
If you do not wish to enter a password, go to the next step.<br />
Print and Save the Data<br />
Change PRT.No.<br />
Batch Print<br />
User 1/<br />
All Files<br />
Cancel<br />
To set the number of copies, touch the<br />
[Change PRT.No.] key.<br />
User Name<br />
Password<br />
Name 1<br />
If you wish to use the number of copies stored with each file, go<br />
to step 6.<br />
Delete the<br />
Data<br />
Print and Delete the Data<br />
Print and Save the Data<br />
Change PRT.No.<br />
5<br />
Batch Print<br />
Change Print Number<br />
1<br />
(1 999)<br />
Cancel<br />
Apply the Number from Stored Setting of<br />
Each Job.<br />
Cancel<br />
OK<br />
(1) (2) (3)<br />
(1) Touch the [Apply the Number from Stored<br />
Setting of Each Job] checkbox so that it is<br />
not selected ( ).<br />
(2) Set the number of copies with the<br />
keys.<br />
You can also directly touch the numeric display and<br />
change the number with the numeric keys.<br />
(3) Touch the [OK] key.<br />
Batch Print<br />
User 1/<br />
All Files<br />
Cancel<br />
Touch the [Print and Delete the Data] key<br />
or the [Print and Save the Data] key.<br />
6<br />
User Name<br />
Password<br />
Name 1<br />
Delete the<br />
Data<br />
Print and Delete the Data<br />
Print and Save the Data<br />
Change PRT.No.<br />
If the [Print and Delete the Data] key is touched, the files will be<br />
automatically deleted after printing.<br />
If the [Print and Save the Data] key is touched, the files will be<br />
saved after printing.<br />
If there are no files that match the search conditions, you will<br />
return to the file list screen.<br />
All files that match the current search conditions can be deleted by touching the [Delete the Data] key.<br />
6-36<br />
Contents
DOCUMENT FILING<br />
SENDING A STORED FILE<br />
A file stored by document filing can be retrieved and transmitted whenever needed. The settings used when the file was<br />
stored are also stored, and thus the file can be transmitted using those settings. If needed, you can also change the<br />
transmission settings to modify the retrieved file.<br />
After selecting the desired file, follow the steps below.<br />
☞ SELECTING A FILE (page 6-29)<br />
Job Settings<br />
Cancel<br />
Touch the [Send] key.<br />
file-01 Name 1 A4 F. Colour<br />
Select the job.<br />
1<br />
Property<br />
Print Send<br />
Change<br />
Image Check<br />
Move Delete Detail<br />
2<br />
Address Book<br />
Address Entry<br />
Send Settings<br />
file-01<br />
F. Colour<br />
Resolution<br />
File Format<br />
Special Modes<br />
200X200dpi<br />
PDF<br />
Name 1<br />
Select transmission settings.<br />
For information on the settings, see "SEND SETTINGS<br />
SCREEN" (page 6-38).<br />
B/W Send<br />
3<br />
Press the [START] key.<br />
• A file saved in black and white or greyscale cannot be transmitted in colour.<br />
• A stored print job cannot be transmitted.<br />
• These transmission methods require installation of the corresponding options.<br />
• If any of the following special modes were included in the saved file, the file cannot be transmitted.<br />
"Pamphlet Copy", "Covers/Inserts", "Photo Repeat", "Multi-Page Enlargement", "Multi Shot" for copying.<br />
• If any of the following special modes were included in the saved file, the file can be transmitted but the special modes will<br />
not be executed.<br />
"Margin Shift", "Transparency Inserts", "Book Copy", "Tab Copy", "Stamp", "<strong>Sharp</strong>ness", "Centring"<br />
• Depending on the reduction or enlargement ratio used when storing a file, it may not be possible to send the stored file<br />
using a selected resolution setting. In this event, try changing the resolution.<br />
However, when sending a stored file by Internet fax, transmission may not be possible even if the resolution is changed.<br />
• A scanned file that was saved in [High Capacity Mode] cannot be transmitted.<br />
6-37<br />
Contents
DOCUMENT FILING<br />
SEND SETTINGS SCREEN<br />
The keys that appear in the send settings are explained below. For more information on each of the settings, see "BASE<br />
SCREEN OF FAX MODE" (page 4-7) in "4. FACSIMILE" and "BASE SCREEN" (page 5-9) in "5. SCANNER /<br />
INTERNET FAX".<br />
Example of scan mode<br />
(1)<br />
(2)<br />
(3)<br />
(4)<br />
Ready to send.<br />
Scan Internet Fax Fax<br />
Address Book<br />
Address Entry<br />
Send Settings<br />
file-01<br />
F. Colour<br />
Resolution<br />
200X200dpi<br />
Name 1<br />
Cancel<br />
(6)<br />
(7)<br />
(8)<br />
File Format<br />
PDF<br />
(9)<br />
Special Modes<br />
(5)<br />
B/W Send<br />
(10)<br />
(1) Send mode tabs<br />
Touch the appropriate tab to select fax mode, scan<br />
mode, Internet fax mode, etc.<br />
(2) [Address Book] key<br />
Touch this key to display the destinations stored in the<br />
address book.<br />
(3) [Address Entry] key or [Sub Address] key<br />
Use this key to directly enter an address when sending a<br />
file in scan mode or Internet Fax mode.<br />
In fax mode this appears as the "Sub Address" key. Use<br />
this key to enter a sub-address and password for F-code<br />
communication.<br />
(4) [Send Settings] key<br />
This key appears in scan mode and Internet fax mode.<br />
Touch the key to enter a subject and a file name when<br />
performing a transmission. In scan mode, a sender can<br />
also be specified.<br />
(5) key<br />
The 4-digit search number that was assigned to a<br />
one-touch key or group key when the key was stored can<br />
be entered to specify a destination.<br />
(6) [Next Address] key<br />
This key appears when at least one address has been<br />
entered. Use this key when you are sending a file to<br />
multiple destinations.<br />
(7) [Cancel] key<br />
This returns you to the job settings screen.<br />
(8) File name / User name display<br />
This shows the icon of the file to be sent, the file name,<br />
the user name, and the colour mode (colour/black &<br />
white).<br />
(9) Any of these keys can be touched to change the<br />
corresponding settings of the file to be sent. The<br />
settings that can be selected vary by mode.<br />
• Scan mode<br />
[Resolution] key<br />
Use this to select the resolution. A resolution setting<br />
higher than the resolution at which the file was stored<br />
cannot be selected.<br />
[File Format] key<br />
This lets you select the file type, compression ratio,<br />
and colour mode.<br />
[Special Modes] key<br />
This displays the [Timer] key.<br />
• Internet fax mode<br />
[Resolution] key<br />
Use this to select the resolution. A resolution setting<br />
higher than the resolution at which the file was stored<br />
cannot be selected.<br />
[File Format] key<br />
Use this to select the file type and compression ratio.<br />
[Special Modes] key<br />
This displays the [Timer] and [Transaction Report]<br />
keys.<br />
• Fax mode<br />
[Resolution] key<br />
Use this to select the resolution. A resolution setting<br />
higher than the resolution at which the file was stored<br />
cannot be selected.<br />
[Special Modes] key<br />
This displays the [Timer], [Own Name Select], and<br />
[Transaction Report] keys.<br />
(10) [B/W Send] checkbox<br />
Select this checkbox if the file was saved in colour and<br />
you wish to send it in black & white.<br />
When the file is saved in black & white, this checkbox<br />
does not appear.<br />
6-38<br />
Contents
DOCUMENT FILING<br />
PROPERTIES OF STORED FILES<br />
FILE PROPERTIES<br />
A protect setting can be selected for files saved with the document filing function. This prevents a file from being moved,<br />
or automatically or manually deleted.<br />
Three properties are available for saved files: [Sharing], [Protect], and [Confidential]. When saved with the [Sharing]<br />
property, a file is not protected. When saved with the [Protect] or [Confidential] property, a file is protected.<br />
Files saved to the Quick File folder are all saved as [Sharing] files. When a file is saved to the Main folder or a custom<br />
folder, [Sharing] or [Confidential] can be selected.<br />
Sharing<br />
A [Sharing] file can be changed to [Protect] or [Confidential] using [Property Change] in the Job Settings.<br />
Protect<br />
"Protect" prevents a file from being moved or deleted. A password cannot be established. The<br />
appears with the mode icon in the file key of a protected file.<br />
icon<br />
Confidential<br />
To protect a "Confidential" file, a password is set. (The password must be entered to retrieve the file.) The<br />
icon appears with the mode icon in the file key of a confidential file.<br />
CHANGING THE PROPERTY<br />
After selecting the desired file, follow the steps below.<br />
☞ SELECTING A FILE (page 6-29)<br />
Job Settings<br />
file-01 Name 1 A4 B/W<br />
Cancel<br />
Touch the [Property Change] key.<br />
1<br />
Select the job.<br />
Property<br />
Print Send<br />
Change<br />
Image Check<br />
Move Delete Detail<br />
2<br />
(1) (2)<br />
Job Settings / Property Change<br />
Cancel<br />
OK<br />
file-01 Name 1 A4 B/W<br />
Sharing<br />
Protect<br />
Confidential<br />
Password<br />
Select the property.<br />
(1) Touch the key of the desired property.<br />
When the [Confidential] key is touched, the [Password]<br />
key can be touched.<br />
Touch the [Password] key, enter a password (5 to 8 digits)<br />
with the numeric keys, and touch the [OK] key.<br />
(2) Touch the [OK] key.<br />
6-39<br />
Contents
DOCUMENT FILING<br />
Restrictions on changing the property<br />
• A file that is set to "Sharing" can be changed to "Protect" or "Confidential". However, a "Sharing" file that is saved in the<br />
Quick File folder can only be changed to "Protect".<br />
• A file that is set to "Protect" can be changed to "Sharing" or "Confidential". However, a "Protect" file that is saved in the<br />
Quick File folder can only be changed to "Sharing".<br />
• A file that is saved in the Quick File folder cannot be changed to "Confidential". If the file is moved to the Main folder or a<br />
custom folder, the property can be changed to "Confidential".<br />
• Two properties cannot be selected for a single file.<br />
6-40<br />
Contents
DOCUMENT FILING<br />
MOVING A STORED FILE<br />
Use this procedure to change the location of a file (move a file to a different folder).<br />
After selecting the desired file, follow the steps below.<br />
☞ SELECTING A FILE (page 6-29)<br />
Job Settings<br />
file-01 Name 1 A4 B/W<br />
Cancel<br />
Touch the [Move] key.<br />
Select the job.<br />
1<br />
Property<br />
Print Send<br />
Change<br />
Image Check<br />
Move Delete Detail<br />
Job Settings / Move<br />
file-01 Name 1 A4<br />
B/W<br />
Select the folder the file is moved to.<br />
Cancel<br />
Touch the [Move to:] key.<br />
File Name<br />
file-01<br />
Move to:<br />
2<br />
Move<br />
• A file cannot be moved to the Quick File Folder. With this procedure, the original name is changed and the file is<br />
moved to the specified folder. (Unlike the "Save As" command on a computer, the file is not copied to the specified<br />
folder with the original file remaining in the original location.)<br />
• To change the file name, touch the [File Name] key.<br />
(1) (2)<br />
Select the destination folder.<br />
3<br />
Job Settings / Move<br />
Main Folder<br />
User 1<br />
User 3<br />
User 5<br />
User 7<br />
User 9<br />
User 2<br />
User 4<br />
User 6<br />
User 8<br />
User 10<br />
OK<br />
1<br />
2<br />
(1) Touch the key of the folder to which you<br />
want to move the file.<br />
If a password is set for the selected folder, a password<br />
entry screen will appear.<br />
Enter the password with the numeric keys (5 to 8 digits)<br />
and touch the [OK] key.<br />
(2) Touch the [OK] key.<br />
All Folders ABCD EFGHI JKLMN OPQRST UVWXYZ<br />
The above screen shows the custom folders as an<br />
example.<br />
6-41<br />
Contents
DOCUMENT FILING<br />
Job Settings / Move<br />
Cancel<br />
Touch the [Move] key.<br />
file-01 Name 1 A4<br />
Mono2<br />
Select the folder the file is moved to.<br />
4<br />
File Name<br />
Move to:<br />
file-01<br />
User 2<br />
Move<br />
A file whose property is "Protect" cannot be moved. To move a protected file, change its property to "Sharing" or<br />
"Confidential".<br />
6-42<br />
Contents
DOCUMENT FILING<br />
DELETING A STORED FILE<br />
Stored files that are no longer needed can be deleted.<br />
Select the file that you wish to delete and touch the [Delete] key.<br />
☞ SELECTING A FILE (page 6-29)<br />
Job Settings<br />
file-01 Name 1 A4 B/W<br />
Cancel<br />
Touch the [Delete] key.<br />
1<br />
Select the job.<br />
Property<br />
Print Send<br />
Change<br />
Image Check<br />
Move Delete Detail<br />
2<br />
Delete the file data?<br />
Name 1<br />
file-01<br />
No<br />
Yes<br />
Check the file and then touch the [Yes]<br />
key.<br />
A file whose property is "Protect" cannot be deleted. To delete a protected file, change its property to "Sharing" or<br />
"Confidential".<br />
6-43<br />
Contents
DOCUMENT FILING<br />
CHECKING AN IMAGE OF A STORED FILE<br />
You can check an image of a file stored using document filing.<br />
Select the desired file and touch the [Image Check] key.<br />
☞ SELECTING A FILE (page 6-29)<br />
Depending on the size of the image, part of the image may be clipped off in the image check screen on the touch panel.<br />
Job Settings<br />
file-01 Name 1 A4 B/W<br />
Cancel<br />
Touch the [Image Check] key.<br />
1<br />
Select the job.<br />
Property<br />
Print Send<br />
Change<br />
Image Check<br />
Move Delete Detail<br />
2<br />
Image Check<br />
file-01 Name 1 A4<br />
Mono2<br />
Back<br />
Display Rotation<br />
Check the image of the file.<br />
For information on each of the items, see "IMAGE CHECK<br />
SCREEN" (page 6-45).<br />
0001 /0010<br />
Detail<br />
6-44<br />
Contents
DOCUMENT FILING<br />
IMAGE CHECK SCREEN<br />
This section explains the image check screen.<br />
Image Check<br />
Back<br />
file-01 Name 1 A4<br />
B/W<br />
Display Rotation<br />
0001 0010<br />
Detail<br />
(1) (2) (3) (4) (5) (6)<br />
(1) Information display<br />
This shows information on the displayed image.<br />
(2) Preview image<br />
This shows an image of the selected file.<br />
If the image is cut off, use the scroll bars at the right and<br />
bottom of the screen to scroll the image. Touch a bar and<br />
slide it to scroll. (You can also touch the keys to<br />
scroll.)<br />
(3) Change page keys<br />
When there are multiple pages, use these keys to<br />
change pages.<br />
• keys: Go to the first or the last page.<br />
• keys: Go to the previous page or the next<br />
page.<br />
• Page number display: This shows the total number of<br />
pages and the current page<br />
number. You can touch the<br />
current page number key and<br />
enter a number with the<br />
numeric keys to go to that page<br />
number.<br />
(4) "Display Rotation" key<br />
This rotates the image right or left by 90 degrees. The<br />
rotation applies to all pages in the file, not just the<br />
displayed page.<br />
A print file cannot be rotated.<br />
(5) [Detail] key<br />
This shows the detailed information screen.<br />
☞ FILE SELECTION SCREEN (page 6-27)<br />
(6) Display zoom key<br />
Use this to set the zoom ratio of the displayed image.<br />
Changes from the left in the order "Full Page", "Twice",<br />
"4 Times", "8 Times". The setting applies to all pages in<br />
the file, not just the displayed page.<br />
• For a print file, only an image of the first page of the<br />
file is shown; the displayed page cannot be<br />
changed.<br />
• When the scan data of a long original is displayed,<br />
the edge of the image may be cut off.<br />
A preview image is an image for display on the touch panel. It will differ from the actual print result.<br />
6-45<br />
Contents
DOCUMENT FILING<br />
RETRIEVING AND USING A FILE FROM THE<br />
JOB STATUS SCREEN<br />
Files stored using File and Quick File appear as keys in the job status complete screen.<br />
This is convenient when you need to quickly print the saved data of a copy job or quickly send a saved fax to another<br />
destination.<br />
1<br />
JOB STATUS<br />
Press the [JOB STATUS] key.<br />
1<br />
Print Job Scan to Fax Job Internet Fax<br />
Job Queue Sets / Progress Status<br />
Computer01 002/001 Printing<br />
Spool<br />
Job Queue<br />
Touch the job status selector key so that<br />
[Complete] is highlighted.<br />
2<br />
2<br />
3<br />
4<br />
0312345678 002/000 Waiting<br />
0312345678 002/000 Waiting<br />
Copy 002/000 Waiting<br />
1<br />
1<br />
Complete<br />
Detail<br />
Priority<br />
Stop/Delete<br />
Print Job Scan to Fax Job<br />
Jobs Completed Set Time Sets Status<br />
Computer02<br />
Computer03<br />
Computer04<br />
file-01<br />
11:00 04/04 001/001 OK<br />
10:33 04/04 010/010 OK<br />
10:31 04/04 013/013 OK<br />
10:30 04/04 010/010 OK<br />
Internet Fax<br />
1<br />
1<br />
Spool<br />
Job Queue<br />
Complete<br />
Select the desired file in the completed<br />
jobs.<br />
(1) Touch the key of the desired file.<br />
(2) Touch the [Call] key.<br />
3<br />
Copy<br />
Copy<br />
Computer05<br />
Copy<br />
10:13 04/04 001/001 OK<br />
10:03 04/04 001/001 OK<br />
10:01 04/04 003/003 OK<br />
10:00 04/04 010/010 OK<br />
(1)<br />
Detail<br />
Call<br />
(2)<br />
The job settings screen appears.<br />
Select and perform the desired operation.<br />
☞ JOB SETTINGS SCREEN (page 6-30)<br />
☞ PRINTING A STORED FILE (page 6-31)<br />
☞ SENDING A STORED FILE (page 6-37)<br />
☞ PROPERTIES OF STORED FILES (page 6-39)<br />
☞ MOVING A STORED FILE (page 6-41)<br />
☞ DELETING A STORED FILE (page 6-43)<br />
☞ CHECKING AN IMAGE OF A STORED FILE (page<br />
6-44)<br />
To view information on a file, select the file and then touch the [Detail] key.<br />
6-46<br />
Contents
DOCUMENT FILING<br />
SEARCHING FOR A STORED FILE<br />
When there are many stored files, it may take time to find a file. The search function of document filing mode can be<br />
used to find a file quickly.<br />
This section explains how to search for a file or folder on the machine's hard drive.<br />
Searching is possible even when you only know part of the file name or folder name. A folder can also be specified as a<br />
search range.<br />
Example: Only part of a file name is known: "Meeting"<br />
[Hard drive]<br />
Regular meeting<br />
Text 1<br />
For individuals<br />
Quick File<br />
For<br />
meetings<br />
Regular<br />
meeting<br />
Meeting<br />
graphs<br />
Main<br />
For meetings<br />
Report<br />
Meeting graphs<br />
When you search<br />
using "Meeting"...<br />
All folders and files that<br />
include "Meeting" will be<br />
listed.<br />
[Search results]<br />
(1) (2)<br />
Open the file search screen.<br />
COPY<br />
IMAGE SEND<br />
DOCUMENT<br />
FILING<br />
(1) Touch the [DOCUMENT FILING] key.<br />
(2) Touch the [Search] key.<br />
File Retrieve Scan to HDD HDD Status Ex Data Access<br />
1<br />
Folder Select<br />
Main Folder<br />
User 1<br />
User 3<br />
Quick File Folder<br />
User 2<br />
User 4<br />
Search<br />
1<br />
2<br />
User 5<br />
User 6<br />
User 7<br />
User 8<br />
User 9<br />
User 10<br />
All Folders ABCD EFGHI JKLMN OPQRST UVWXYZ<br />
2<br />
Search Cancel Start Search<br />
User Name<br />
File or Folder Name<br />
Password<br />
Touch the [User Name] key or the [File<br />
or Folder Name] key.<br />
If you know the user name, touch the [User Name] key and go<br />
to "Using the user name to search" in step 3.<br />
If you know the file name, touch the [File or Folder Name] key<br />
and go to "Using the file name or folder name to search" in step<br />
3.<br />
6-47<br />
Contents
DOCUMENT FILING<br />
3<br />
(C)<br />
User Name<br />
6 12 18<br />
Default User<br />
Direct Entry<br />
ABC<br />
User<br />
(B)(D)<br />
Name 1<br />
Name 3<br />
Name 5<br />
Name 7<br />
Name 9<br />
Name 11<br />
(A)<br />
Name 2<br />
Name 4<br />
Name 6<br />
Name 8<br />
Name 10<br />
Name 12<br />
Cancel<br />
All ABCD EFGH IJKL MNOP QRSTU VWXYZ etc.<br />
OK<br />
1<br />
2<br />
Using the user name to search<br />
There are four ways to select the user name:<br />
(A) Touch the key of the user name.<br />
The touched user name is highlighted.<br />
If you accidentally select the wrong user name, touch the<br />
key of the correct name.<br />
(B) Touch the [Default User] key.<br />
The user name can be selected from the factory stored<br />
users.<br />
(C) Touch the key.<br />
An area for entering the "Registration No." [----] appears in<br />
the message display. Enter the "Registration No." set<br />
during user registration. This will allow you to select the<br />
user name.<br />
(D) Touch the [Direct Entry] key.<br />
A text entry screen appears. Directly enter the user name.<br />
Searching is possible even if you only enter the first several<br />
letters of the user name.<br />
After selecting the user name, touch the [OK] key.<br />
After the user name is selected, the [Password] key can be<br />
touched. To search for files of the selected user name that<br />
have a certain password, touch the [Password] key and enter<br />
the password.<br />
(It is not possible to search using a password only.)<br />
Using the file name or folder name to<br />
search<br />
Enter the file name or folder name in the text entry screen that<br />
appears and touch the [OK] key.<br />
6-48<br />
Contents
DOCUMENT FILING<br />
Search<br />
User Name Name 1<br />
File or Folder Name<br />
file-01<br />
Cancel<br />
Start Search<br />
Touch the [Start Search] key.<br />
The search results will appear in a screen similar to the<br />
following screen. A list of the files that match your search<br />
criteria will appear. Select the desired file from the list.<br />
The job settings screen will appear.<br />
Password<br />
Search<br />
Cancel<br />
Search Again<br />
File or Folder Name<br />
User Name<br />
Date<br />
file-01 Name 1 04/04/2010<br />
1<br />
1<br />
4<br />
To return to the base screen of document filing mode,<br />
touch the [Cancel] key.<br />
To return to the file search screen, touch the [Search<br />
Again] key.<br />
• When you search using [File or Folder Name], custom folders that match the search characters will also appear in<br />
the list. When a folder key is touched, a list of the files in the folder appears. Touch the desired file in the list.<br />
• You can also use the Web pages to search for a file. Click [Document <strong>Operation</strong>s], [Document Filing], and then<br />
[Search] in the Web page menu.<br />
6-49<br />
Contents
DOCUMENT FILING<br />
Searching within a folder<br />
You can specify a folder to restrict the search range to that folder. To search within a specified folder, follow the steps<br />
below.<br />
(2)<br />
(1)<br />
Open the folder that you wish to search.<br />
COPY<br />
IMAGE SEND<br />
DOCUMENT<br />
FILING<br />
File Retrieve Scan to HDD HDD Status Ex Data Access<br />
(1) Touch the [DOCUMENT FILING] key.<br />
(2) Touch the key of the folder that you wish to<br />
search.<br />
1<br />
Folder Select<br />
Main Folder<br />
User 1<br />
User 3<br />
Quick File Folder<br />
User 2<br />
User 4<br />
Search<br />
1<br />
2<br />
If a password is set for the selected folder, a password<br />
entry screen will appear.<br />
Enter the password with the numeric keys (5 to 8 digits)<br />
and touch the [OK] key.<br />
User 5<br />
User 7<br />
User 9<br />
User 6<br />
User 8<br />
User 10<br />
All Folders ABCD EFGHI JKLMN OPQRST UVWXYZ<br />
Main Folder<br />
Search<br />
Back<br />
Touch the [Search] key.<br />
2<br />
File Name<br />
User Name<br />
Date<br />
file-01 Name 1 04/04/2010<br />
file-02 Name 2 04/04/2010<br />
file-03.tiff Name 3 04/04/2010<br />
file-04 Name 4 04/04/2010<br />
file-05.tiff Name 5 04/04/2010<br />
1<br />
2<br />
Switch Display<br />
All Files<br />
Multi-File Print<br />
3<br />
Search Cancel Start Search<br />
User Name<br />
File or Folder Name<br />
Password<br />
Search within Current Folder<br />
Touch the [User Name] key or the [File<br />
or Folder Name] key.<br />
If you know the user name, touch the [User Name] key and go<br />
to "Using the user name to search" in step 4.<br />
If you know the file name, touch the [File or Folder Name] key<br />
and go to "Using the file name or folder name to search" in step<br />
4.<br />
6-50<br />
Contents
DOCUMENT FILING<br />
4<br />
(C)<br />
User Name<br />
6 12 18<br />
Default User<br />
Direct Entry<br />
ABC<br />
User<br />
(B)(D)<br />
Name 1<br />
Name 3<br />
Name 5<br />
Name 7<br />
Name 9<br />
Name 11<br />
(A)<br />
Name 2<br />
Name 4<br />
Name 6<br />
Name 8<br />
Name 10<br />
Name 12<br />
Cancel<br />
All ABCD EFGH IJKL MNOP QRSTU VWXYZ etc.<br />
OK<br />
1<br />
2<br />
Using the user name to search<br />
There are four ways to select the user name:<br />
(A) Touch the key of the user name.<br />
The touched user name is highlighted.<br />
If you accidentally select the wrong user name, touch the<br />
key of the correct name.<br />
(B) Touch the [Default User] key.<br />
The user name can be selected from the factory stored<br />
users.<br />
(C) Touch the key.<br />
An area for entering the "Registration No." [----] appears in<br />
the message display. Enter the "Registration No." set<br />
during user registration. This will allow you to select the<br />
user name.<br />
(D) Touch the [Direct Entry] key.<br />
A text entry screen appears. Directly enter the user name.<br />
Searching is possible even if you only enter the first several<br />
letters of the user name.<br />
After selecting the user name, touch the [OK] key.<br />
After the user name is selected, the [Password] key can be<br />
touched. To search for files of the selected user name that<br />
have a certain password, touch the [Password] key and enter<br />
the password.<br />
(It is not possible to search using a password only.)<br />
Using the file name or folder name to<br />
search<br />
Enter the file name in the text entry screen that appears and<br />
touch the [OK] key.<br />
6-51<br />
Contents
DOCUMENT FILING<br />
(1)<br />
(2)<br />
Start searching.<br />
Search<br />
Cancel<br />
Start Search<br />
(1) Touch the [Search within Current Folder]<br />
checkbox so that it is selected .<br />
5<br />
User Name Name 1<br />
File or Folder Name file-01<br />
Password<br />
Search within Current Folder<br />
To search only files that are in the current folder, select<br />
the [Search within Current Folder] checkbox .<br />
Use this method to search for a file in a confidential folder.<br />
(2) Touch the [Start Search] key.<br />
The search results will appear in a screen similar to the<br />
following screen. A list of the files that match your search<br />
criteria will appear. Select the desired file from the list.<br />
The job settings screen will appear.<br />
Search<br />
Cancel<br />
Search Again<br />
File or Folder Name<br />
User Name<br />
Date<br />
file-01 Name 1 04/04/2010<br />
1<br />
1<br />
To return to the base screen of document filing mode,<br />
touch the [Cancel] key.<br />
To return to the file search screen, touch the [Search<br />
Again] key.<br />
6-52<br />
Contents
CHAPTER 7<br />
SYSTEM SETTINGS<br />
This chapter explains the system settings, which are used to configure a variety of parameters to suit the aims and<br />
needs of your workplace. The current selections that have been made for the settings can be viewed or printed out.<br />
To quickly check where a setting is located in the system settings menu, see "SYSTEM SETTINGS MENU" in the Quick<br />
Start Guide, "Accessing the System Settings (General)" (page 7-5), or "Accessing the System Settings (Administrator)"<br />
(page 7-26).<br />
For the system settings for the fax function, see "System Settings for Fax (General) List" (page 7-97) and "System<br />
Settings for Fax (Administrator) List" (page 7-103).<br />
SYSTEM SETTINGS<br />
System Settings . . . . . . . . . . . . . . . . . . . . . . . . . . . 7-3<br />
Common <strong>Operation</strong> Methods. . . . . . . . . . . . . . . . . 7-4<br />
SYSTEM SETTINGS (GENERAL)<br />
Accessing the System Settings (General) . . . . . . 7-5<br />
System Settings (General) List . . . . . . . . . . . . . . . 7-6<br />
Total Count . . . . . . . . . . . . . . . . . . . . . . . . . . . . . . 7-10<br />
• Job Count . . . . . . . . . . . . . . . . . . . . . . . . . . . . . 7-10<br />
• Device Count . . . . . . . . . . . . . . . . . . . . . . . . . . 7-10<br />
Default Settings. . . . . . . . . . . . . . . . . . . . . . . . . . . 7-11<br />
• Clock Adjust . . . . . . . . . . . . . . . . . . . . . . . . . . . 7-11<br />
• Keyboard Select . . . . . . . . . . . . . . . . . . . . . . . . 7-12<br />
List Print (User) . . . . . . . . . . . . . . . . . . . . . . . . . . . 7-12<br />
Paper Tray Settings . . . . . . . . . . . . . . . . . . . . . . . 7-13<br />
• Tray Settings . . . . . . . . . . . . . . . . . . . . . . . . . . 7-13<br />
• Paper Type Registration. . . . . . . . . . . . . . . . . . 7-15<br />
• Auto Tray Switching . . . . . . . . . . . . . . . . . . . . . 7-15<br />
• Custom Size Registration (Bypass) . . . . . . . . . 7-15<br />
Address Control . . . . . . . . . . . . . . . . . . . . . . . . . . 7-16<br />
• Address Book . . . . . . . . . . . . . . . . . . . . . . . . . . 7-16<br />
• Custom Index . . . . . . . . . . . . . . . . . . . . . . . . . . 7-18<br />
• Program . . . . . . . . . . . . . . . . . . . . . . . . . . . . . . 7-19<br />
Fax Data Receive/Forward . . . . . . . . . . . . . . . . . . 7-20<br />
• I-Fax Settings . . . . . . . . . . . . . . . . . . . . . . . . . . 7-20<br />
Printer Condition Settings . . . . . . . . . . . . . . . . . . 7-21<br />
• Printer Default Settings. . . . . . . . . . . . . . . . . . . 7-21<br />
• PCL Settings. . . . . . . . . . . . . . . . . . . . . . . . . . . 7-22<br />
• PostScript Setting . . . . . . . . . . . . . . . . . . . . . . . 7-23<br />
Document Filing Control . . . . . . . . . . . . . . . . . . . 7-24<br />
USB-Device Check . . . . . . . . . . . . . . . . . . . . . . . . 7-25<br />
User Control . . . . . . . . . . . . . . . . . . . . . . . . . . . . . 7-25<br />
• Amend User Information. . . . . . . . . . . . . . . . . . 7-25<br />
SYSTEM SETTINGS (ADMINISTRATOR)<br />
Accessing the System Settings (Administrator). . . 7-26<br />
• When User Authentication is not Enabled . . . . 7-26<br />
• When User Authentication is Enabled . . . . . . . 7-27<br />
System Settings (Administrator) List . . . . . . . . . 7-29<br />
User Control . . . . . . . . . . . . . . . . . . . . . . . . . . . . . 7-45<br />
• User Authentication Setting . . . . . . . . . . . . . . . 7-45<br />
• Other Settings. . . . . . . . . . . . . . . . . . . . . . . . . . 7-46<br />
• User List . . . . . . . . . . . . . . . . . . . . . . . . . . . . . . 7-49<br />
• Page Limit Group List . . . . . . . . . . . . . . . . . . . . 7-51<br />
• Authority Group List . . . . . . . . . . . . . . . . . . . . . 7-52<br />
• Favourite <strong>Operation</strong> Group List . . . . . . . . . . . . 7-55<br />
• User Count . . . . . . . . . . . . . . . . . . . . . . . . . . . . 7-57<br />
Energy Save. . . . . . . . . . . . . . . . . . . . . . . . . . . . . . 7-59<br />
<strong>Operation</strong> Settings . . . . . . . . . . . . . . . . . . . . . . . . 7-60<br />
• Other Settings. . . . . . . . . . . . . . . . . . . . . . . . . . 7-60<br />
• MFP Display Pattern Setting . . . . . . . . . . . . . . 7-62<br />
• Customize Key Setting . . . . . . . . . . . . . . . . . . . 7-62<br />
• Home Screen Settings . . . . . . . . . . . . . . . . . . . 7-62<br />
• Preview Setting. . . . . . . . . . . . . . . . . . . . . . . . . 7-64<br />
• Remote <strong>Operation</strong> Settings . . . . . . . . . . . . . . . 7-64<br />
• Soft Keyboard Template Setting. . . . . . . . . . . . 7-64<br />
Device Control. . . . . . . . . . . . . . . . . . . . . . . . . . . . 7-65<br />
• Other Settings. . . . . . . . . . . . . . . . . . . . . . . . . . 7-65<br />
• Original Size Detector Setting . . . . . . . . . . . . . 7-67<br />
• Disabling of Devices . . . . . . . . . . . . . . . . . . . . . 7-68<br />
• Fusing Control Settings . . . . . . . . . . . . . . . . . . 7-68<br />
Copy Function Settings . . . . . . . . . . . . . . . . . . . . 7-69<br />
• Initial Status Settings . . . . . . . . . . . . . . . . . . . . 7-69<br />
• Other Settings. . . . . . . . . . . . . . . . . . . . . . . . . . 7-70<br />
7-1
SYSTEM SETTINGS<br />
Network Settings. . . . . . . . . . . . . . . . . . . . . . . . . . 7-72<br />
Printer Settings . . . . . . . . . . . . . . . . . . . . . . . . . . . 7-73<br />
• Default Settings . . . . . . . . . . . . . . . . . . . . . . . . 7-73<br />
• Interface Settings . . . . . . . . . . . . . . . . . . . . . . . 7-74<br />
Image Send Settings. . . . . . . . . . . . . . . . . . . . . . . 7-75<br />
• <strong>Operation</strong> Settings . . . . . . . . . . . . . . . . . . . . . . 7-75<br />
• Scan Settings . . . . . . . . . . . . . . . . . . . . . . . . . . 7-79<br />
• I-Fax Settings . . . . . . . . . . . . . . . . . . . . . . . . . . 7-81<br />
Document Filing Settings. . . . . . . . . . . . . . . . . . . 7-85<br />
• Other Settings. . . . . . . . . . . . . . . . . . . . . . . . . . 7-85<br />
• Document Output Options . . . . . . . . . . . . . . . . 7-87<br />
• Automatic Deletion of File Settings. . . . . . . . . . 7-87<br />
List Print (Administrator) . . . . . . . . . . . . . . . . . . . 7-88<br />
Security Settings. . . . . . . . . . . . . . . . . . . . . . . . . . 7-89<br />
Enable/Disable Settings . . . . . . . . . . . . . . . . . . . . 7-90<br />
Change Administrator Password . . . . . . . . . . . . 7-93<br />
Product Key . . . . . . . . . . . . . . . . . . . . . . . . . . . . . . 7-93<br />
Data Backup . . . . . . . . . . . . . . . . . . . . . . . . . . . . . 7-94<br />
Storing/Calling of System Settings . . . . . . . . . . . 7-95<br />
<strong>Sharp</strong> OSA Settings . . . . . . . . . . . . . . . . . . . . . . . 7-96<br />
SYSTEM SETTINGS FOR FAX<br />
System Settings for Fax (General) List . . . . . . . . 7-97<br />
Address Control . . . . . . . . . . . . . . . . . . . . . . . . . . 7-98<br />
• Address Book . . . . . . . . . . . . . . . . . . . . . . . . . . 7-98<br />
• F-Code Memory Box . . . . . . . . . . . . . . . . . . . 7-100<br />
Fax Data Receive/Forward . . . . . . . . . . . . . . . . . 7-102<br />
• Fax Settings . . . . . . . . . . . . . . . . . . . . . . . . . . 7-102<br />
System Settings for Fax (Administrator) List. . 7-103<br />
Image Send Settings. . . . . . . . . . . . . . . . . . . . . . 7-105<br />
• Fax Settings . . . . . . . . . . . . . . . . . . . . . . . . . . 7-105<br />
7-2
SYSTEM SETTINGS<br />
SYSTEM SETTINGS<br />
System Settings<br />
The system settings are used to configure a variety of parameters to suit the aims and needs of your workplace. The<br />
system settings are also used to display or print out the current settings and status of the machine. The system settings<br />
allow you to make the machine easier to use.<br />
The system settings consist of settings that are used by general users, and settings that can only be configured by an<br />
administrator of the machine. These two groups of settings are distinguished in this manual as follows.<br />
System Settings (General)<br />
System settings that can be configured by general users<br />
(including the administrator). For example, the following<br />
settings can be configured:<br />
• Date and time settings<br />
• Paper tray settings (paper size and paper type)<br />
• Storing destinations for the fax and scanner functions<br />
• Settings related to the printer function<br />
• Creating folders for document filing<br />
• Displaying the number of pages printed, scanned, and<br />
faxed.<br />
For more information, see "SYSTEM SETTINGS (GENERAL)"<br />
(page 7-5).<br />
System Settings (Administrator) *Login Required<br />
System settings that can be configured by the administrator.<br />
To configure these settings, login as an administrator is<br />
required. For example, the following settings can be<br />
configured:<br />
• Storing users of the machine<br />
• Energy save settings<br />
• Settings related to the operation panel<br />
• Settings for peripheral devices installed on the machine.<br />
• Settings related to the copy function<br />
• Network connection settings<br />
• Transmission/reception settings for faxes and scanned<br />
images<br />
• Advanced settings for the document filing function<br />
For more information, see "SYSTEM SETTINGS<br />
(ADMINISTRATOR)" (page 7-26).<br />
Settings for general users<br />
Settings for administrators<br />
• Administrator password<br />
To maintain security, the administrator of the machine should promptly change the password after the machine is<br />
purchased. (For the factory default administrator password, see "TO THE ADMINISTRATOR OF THE MACHINE" in the<br />
Safety Guide.) To change the password, see "Change Administrator Password" (page 7-93).<br />
*To ensure a high level of security, change the password at regular intervals.<br />
• The above groupings of "General" and "Administrator" are used as a convenient means of clarifying the functions of the<br />
settings. These groupings do not appear in the touch panel.<br />
• For fax settings, see "SYSTEM SETTINGS FOR FAX" (page 7-97).<br />
• Web pages<br />
The system settings can also be configured from the Web pages. To configure the system settings from the Web pages,<br />
click [System Settings] in the Web page menu.<br />
In addition to the system settings, network and security settings can also be configured in the Web pages. For information<br />
on the settings, see Help in the Web pages.<br />
7-3<br />
Contents
SYSTEM SETTINGS<br />
Common <strong>Operation</strong> Methods<br />
This section explains special operation methods that are common to all system settings.<br />
Be sure to read this section, as the information is omitted in the explanations of some of the individual settings.<br />
Example: Address book screen<br />
Address Book<br />
Back<br />
Add New<br />
Sort Address<br />
All<br />
Index Switch<br />
ABC<br />
Sorting Order<br />
AAA AAA<br />
CCC CCC<br />
EEE EEE<br />
BBB BBB<br />
DDD DDD<br />
FFF FFF<br />
1<br />
2<br />
Search Number<br />
GGG GGG<br />
HHH HHH<br />
III III<br />
JJJ JJJ<br />
Freq. ABCD EFGH IJKL MNOP QRSTU VWXYZ etc.<br />
(4)<br />
(5)<br />
(1)<br />
(6)<br />
(7)<br />
(2)<br />
(3) (8)<br />
System Settings<br />
Address Control Cancel OK<br />
Address Type:<br />
E-mail<br />
Search Number:<br />
(1-999)<br />
Address Name (Required):<br />
Initial (Optional):<br />
Key Name:<br />
Custom Index:<br />
User 1<br />
Register this Address to be added to the [Frequent Use] index.<br />
(9)<br />
(10)<br />
(11)<br />
(1) "Sort"<br />
Use this to select the method of displaying destinations<br />
and the index type.<br />
Example: In the "Address Book" screen, the display can<br />
be switched between the following three methods:<br />
• Alphabetical/User index<br />
• Display by mode<br />
• Ascending/Descending/Search Number order<br />
(2) Index keys<br />
Touch an index key to display the corresponding<br />
destinations. The index keys that appear vary depending<br />
on the "Sort" setting.<br />
(3) (Search number entry box)<br />
To search for an address, touch and enter a search<br />
number.<br />
When a user is searched for, the icon changes to .<br />
(4) [Back] key<br />
Returns you to the previous screen.<br />
(5) Select box<br />
Touch to display a list of the items that can be<br />
selected. Touch an item in the list to select it.<br />
(6) Text box (numerical)<br />
Touch this box to enter a number. Numbers are entered<br />
with the numeric keys.<br />
If you make a mistake, press the [CLEAR] key ( ) to<br />
clear the incorrect number.<br />
(7) Text box<br />
Touch this box to open a text entry screen. When you<br />
have finished entering text in the screen, the text will<br />
appear in the text box.<br />
(8) Checkbox<br />
This switches between and each time you touch<br />
it. To enable the corresponding setting, touch the<br />
checkbox so that a checkmark appears . To disable<br />
the setting, clear the checkmark .<br />
Radio buttons ( ) are also used to select settings in<br />
this way. (However, radio buttons are used to select a<br />
single item out of several.)<br />
(9) [Cancel] key<br />
This cancels a setting and returns you to the previous<br />
screen.<br />
(10) [OK] key<br />
Touch this to store the current settings.<br />
(11) Scroll bar<br />
Use this to scroll the screen up and down.<br />
Touch the bar and slide it up or down to move the screen.<br />
You can also move the screen up and down with the<br />
keys.<br />
7-4<br />
Contents
SYSTEM SETTINGS<br />
SYSTEM SETTINGS (GENERAL)<br />
This section describes the system settings that can be configured by general users of the machine.<br />
Accessing the System Settings (General)<br />
JOB STATUS<br />
SYSTEM<br />
SETTINGS<br />
HOME<br />
PRINT<br />
READY<br />
DATA<br />
IMAGE SEND<br />
LINE<br />
DATA<br />
Make sure that the machine is in the standby state and<br />
then press the [SYSTEM SETTINGS] key on the<br />
operation panel.<br />
When the [SYSTEM SETTINGS] key is pressed, the<br />
following menu screen appears on the touch panel.<br />
LOGOUT<br />
System Settings<br />
Total Count<br />
Default Settings<br />
Admin Password<br />
List Print<br />
(User)<br />
Exit<br />
Touch the item in this screen that you wish to configure.<br />
For detailed explanations of each of the settings, see the<br />
following pages of this chapter.<br />
Paper Tray<br />
Settings<br />
Address Control<br />
Fax Data<br />
Receive/Forward<br />
Printer Condition<br />
Settings<br />
Document Filing<br />
Control<br />
USB-Device Check<br />
• To quit the system settings, touch the [Exit] key in the top right corner of the screen.<br />
• For the procedure to follow when user authentication is enabled, see "USER AUTHENTICATION" (page 1-17) in<br />
"1. BEFORE USING THE MACHINE".<br />
7-5<br />
Contents
SYSTEM SETTINGS<br />
System Settings (General) List<br />
When the system settings are accessed with general rights, the following items appear. For items that can only be<br />
accessed with administrator rights, see "System Settings (Administrator) List" (page 7-29).<br />
• Depending on the machine specifications and peripheral devices installed, it may not be possible to use some settings.<br />
• For explanations of settings related to the fax function, see "SYSTEM SETTINGS FOR FAX" (page 7-97).<br />
Total Count<br />
Item Factory default setting Page<br />
■ Total Count 7-10<br />
● Job Count – 7-10<br />
● Device Count – 7-10<br />
Default Settings<br />
Item Factory default setting Page<br />
■ Default Settings 7-11<br />
● Clock Adjust<br />
Clock Adjust<br />
Specify Time Zone –<br />
Date & Time Settings –<br />
Synchronize with Internet Time Server<br />
Daylight Saving Time Setting<br />
Select Setting Type<br />
Start Time<br />
Completing Time<br />
Adjustment Time<br />
Date Format<br />
Disable<br />
Varies depending on country and region<br />
Varies depending on country and region<br />
Varies depending on country and region<br />
Varies depending on country and region<br />
Varies depending on country and region<br />
Varies depending on country and region<br />
7-11<br />
● Keyboard Select Varies depending on country and region 7-12<br />
List Print (User)<br />
Item Factory default setting Page<br />
■ List Print (User)<br />
● All Custom Setting List –<br />
● Printer Test Page –<br />
7-12<br />
● Sending Address List –<br />
● Document Filing Folder List –<br />
7-6<br />
Contents
SYSTEM SETTINGS<br />
Paper Tray Settings<br />
Item Factory default setting Page<br />
■ Paper Tray Settings 7-13<br />
● Tray Settings<br />
Tray 1<br />
Tray 2<br />
Tray 3* 1<br />
Tray 4* 2<br />
Plain, Auto-AB (Auto-Inch)<br />
7-13<br />
Tray 5* 3 Plain, A4 (8-1/2" x 11")<br />
Bypass<br />
Plain, Auto-AB (Auto-Inch)<br />
Select Similar Sizes for Auto Detection Auto-AB: 216 mm x 330 mm (8-1/2" x 13")<br />
Auto-Inch: 8-1/2" x 14"<br />
● Paper Type Registration – 7-15<br />
● Auto Tray Switching Enabled 7-15<br />
● Custom Size Registration (Bypass) Custom 1: X=432 mm (17"),<br />
Y=297 mm (11")<br />
Custom 2: X=432 mm (17"),<br />
Y=297 mm (11")<br />
Custom 3: X=432 mm (17"),<br />
Y=297 mm (11")<br />
7-15<br />
*1 When a stand/1 x 500 sheet paper drawer / stand/2 x 500 sheet paper drawer is installed.<br />
*2 When a stand/2 x 500 sheet paper drawer is installed.<br />
*3 When a large capacity tray is installed.<br />
Address Control<br />
Item Factory default setting Page<br />
■ Address Control<br />
7-16<br />
● Address Book – 7-16<br />
● Custom Index User 1 7-18<br />
● Program – 7-19<br />
Fax Data Receive/Forward<br />
Item Factory default setting Page<br />
■ Fax Data Receive/Forward 7-20<br />
● I-Fax Settings*<br />
Reception Start –<br />
<strong>Manual</strong> Reception Key in Initial Screen<br />
Enabled<br />
7-20<br />
Forward Received Data –<br />
* When the Internet fax expansion kit is installed.<br />
7-7<br />
Contents
SYSTEM SETTINGS<br />
Printer Condition Settings<br />
Item Factory default setting Page<br />
■ Printer Condition Settings 7-21<br />
● Printer Default Settings<br />
Copies 1<br />
Orientation<br />
Portrait<br />
Default Paper Size A4 (8-1/2" x 11")<br />
Default Output Tray<br />
Default Paper Type<br />
Initial Resolution Setting<br />
Disable Blank Page Print<br />
Varies depending on the machine<br />
configuration<br />
Plain Paper<br />
600dpi<br />
Disabled<br />
7-21<br />
Line Thickness 5<br />
2-Sided Print<br />
N-Up Print<br />
Fit To Page<br />
Output<br />
Print per Unit<br />
Quick File<br />
1-Sided<br />
1-Up<br />
Enabled<br />
Varies depending on the machine<br />
configuration<br />
Enabled<br />
Disabled<br />
● PCL Settings<br />
PCL Symbol Set Setting<br />
PCL Font Setting<br />
PCL Line Feed Code<br />
Wide A4<br />
● PostScript Setting*<br />
Print PS Errors<br />
Binary Processing<br />
* When the PS3 expansion kit is installed.<br />
PC-8<br />
Internal Font, 0: Courier<br />
0.CR=CR; LF=LF; FF=FF<br />
Disabled<br />
Disabled<br />
Disabled<br />
7-22<br />
7-23<br />
7-8<br />
Contents
SYSTEM SETTINGS<br />
Document Filing Control<br />
Item Factory default setting Page<br />
■ Document Filing Control 7-24<br />
USB-Device Check<br />
Item Factory default setting Page<br />
■ USB-Device Check<br />
– 7-25<br />
User Control<br />
Item Factory default setting Page<br />
■ User Control* 7-25<br />
● Amend User Information – 7-25<br />
* When user authentication is enabled and the logged-in user does not have the authority to configure the system settings<br />
(administrator) (excluding factory default users).<br />
7-9<br />
Contents
SYSTEM SETTINGS<br />
Total Count<br />
This function shows the page count in each mode. Touch the [Total Count] key.<br />
Job Count<br />
This displays or prints out the counts of all jobs.<br />
• A3 (11" x 17") size paper is counted as two sheets.<br />
• Each sheet of paper used for automatic two-sided copying is counted as two pages (A3 (11" x 17") paper is counted as<br />
four pages).<br />
• An entered paper size of 384 mm (15-1/8") or larger is counted as two pages.<br />
• Pages printed directly from the machine such as list prints are included in the "Other Prints" count.<br />
• The items displayed (or printed) will vary depending on the machine specifications and peripheral devices installed.<br />
Device Count<br />
This is used to display or print the counts of the peripheral devices installed on the machine.<br />
• Document feeder<br />
Each sheet is counted as two pages when two-sided scanning is performed.<br />
• Stapler (when a finisher or saddle stitch finisher is installed)<br />
Two-position stapling and pamphlet stapling are counted as "2".<br />
• The items displayed (or printed) will vary depending on the machine specifications and peripheral devices installed.<br />
7-10<br />
Contents
SYSTEM SETTINGS<br />
Default Settings<br />
The default settings for operation of the machine can be configured. Touch the [Default Settings] key and select the settings.<br />
Clock Adjust<br />
Use this to set the date and time in the machine's built-in clock.<br />
Set the time.<br />
Item<br />
Specify Time Zone<br />
Date&Time Settings<br />
Synchronize with Internet Time Server<br />
Settings<br />
If your region is ahead of GMT (Greenwich Mean Time), select [+]. If your region is<br />
behind GMT, select [-]. Next, specify the time difference between your region and<br />
GMT in hours and minutes.<br />
Select and set the year, month, day, hour, and minute.<br />
This can be used when the machine is connected to the Internet. The machine's time<br />
is automatically adjusted to the time of an Internet time server.<br />
Daylight Saving Time Setting<br />
Enable daylight saving time.<br />
Item<br />
Daylight Saving Time Setting<br />
Select Setting Type<br />
Start Time<br />
Completing Time<br />
Settings<br />
Select whether or not the Daylight Saving Time Setting is enabled. If disabled, the<br />
following settings will not be possible.<br />
Specify whether the starting and ending day of daylight saving time are to be set<br />
using the day of the week or the date.<br />
Set the starting time of daylight saving time. Set the starting month. If you selected "Day<br />
of the Week" in "Select Setting Type", set the starting week of daylight saving time and<br />
then the starting day. If you selected "Date" in "Select Setting Type", set the starting date.<br />
Set the hour and minute and the UTC (Coordinated Universal Time) setting.<br />
Set the ending time of daylight saving time in the same way as you set the starting<br />
time.<br />
Adjustment Time<br />
Set the time that adjustment will take place when daylight saving time begins.<br />
When this function is used, the time changes at the beginning and end of daylight saving time as indicated in the table<br />
below.<br />
Area Standard time ➞ Daylight saving time Daylight saving time ➞ Standard time<br />
Europe* Last Sunday in March, 1:00 to 2:00 AM Last Sunday in October, 1:00 to 0:00 AM<br />
Australia, New Zealand Last Sunday in October, 2:00 to 3:00 AM Last Sunday in March 3:00 to 2:00 AM<br />
Other countries Select the [Daylight Saving Time Setting] checkbox so that a checkmark appears. The clock<br />
setting is configured to normal time plus one hour. When the is selected, clock returns to<br />
normal time.<br />
* In some countries, the starting and ending times of daylight saving time may be different than the times set in the machine.<br />
7-11<br />
Contents
SYSTEM SETTINGS<br />
Date Format<br />
The format used to print the date on lists and other output can be changed.<br />
Item<br />
Current Setting<br />
Format<br />
Separator<br />
Day-Name Position<br />
Time Display<br />
Settings<br />
The current time appears in the format set in the date format settings.<br />
Set the order of display of the year, month, and day (YYYY/MM/DD).<br />
Select one of three symbols or a blank space for the separator used in the date.<br />
Select whether the day name appears before or after the date.<br />
Select 12-hour format or 24-hour format for the time.<br />
12-Hour Display: 12:00AM to 11:59AM/12:00 to 11:59PM<br />
24-Hour Display: 00:00 to 23:59<br />
If "Disabling of Clock Adjustment" (page 7-61) has been enabled in the system settings (administrator), the date and time<br />
cannot be set.<br />
Keyboard Select<br />
The layout of the keyboard that appears in text entry screens can be changed.<br />
The keyboard layouts that can be selected are shown below.<br />
English (US) English (UK) Japanese French German Swedish<br />
Norwegian Finnish Danish Russian Greek Turkish<br />
List Print (User)<br />
Lists showing the settings and information stored in the machine can be printed. Touch the [List Print (User)] key and<br />
select the settings.<br />
List name<br />
All Custom Setting List<br />
Printer Test Page<br />
Sending Address List<br />
Document Filing Folder List<br />
Description<br />
This list shows the hardware status, software status, printer condition settings, paper<br />
tray settings, and total counts.<br />
This is used to print the PCL Symbol Set List, various font lists, and the NIC page<br />
(network interface settings, etc.).<br />
• PCL Symbol Set List<br />
• PCL Internal Font List<br />
• PCL Extended Font List<br />
• PS Font List<br />
• PS Extended Font List<br />
• NIC Page<br />
Lists can be printed of various addresses stored in the machine.<br />
• Individual List<br />
• Group List<br />
• Program List<br />
• Memory Box List<br />
• All Sending Address List<br />
This shows the folder names for document filing.<br />
• The items that appear will vary depending on the functions that have been added to the machine.<br />
•If "Prohibit Test Page Printing" (page 7-73) has been enabled in the system settings (administrator), it will not be possible<br />
to print a test page.<br />
7-12<br />
Contents
SYSTEM SETTINGS<br />
Paper Tray Settings<br />
Paper tray and paper type settings are explained in this section. Touch the [Paper Tray Settings] key to configure the<br />
settings.<br />
Tray Settings<br />
These settings specify the paper type, paper size, and functions allowed for each paper tray.<br />
When the [Tray Settings] key is touched, a list appears showing the trays and the current settings.<br />
Tray Settings<br />
Back<br />
Tray 1<br />
Type<br />
Size<br />
Plain<br />
A4<br />
Paper Property<br />
Change<br />
1<br />
6<br />
Fixed Paper Side<br />
Disable Duplex Disable Staple<br />
Disable Punch<br />
Feeding Approved Job<br />
Copy Print Fax I-Fax Doc. Filing<br />
Settings of each tray<br />
Touch the [Change] key in the above screen to change the settings.<br />
The following settings can be configured.<br />
Item<br />
Description<br />
Type<br />
Size<br />
Feeding Approved Job<br />
Select the type of paper that is loaded in the tray.<br />
The paper types that can be selected vary by paper tray. For more information, see<br />
"Tray Settings" (page 7-14).<br />
To store a new paper type, see "Paper Type Registration" (page 7-15).<br />
Select the paper size from the list. The paper sizes that can be selected vary by tray.<br />
The sizes that can be selected may also be restricted by the paper type selected<br />
above. For more information, see "Tray Settings" (page 7-14).<br />
If the desired size does not appear in the list, select [Custom Size] and directly enter<br />
the size (only for the bypass tray). For more information, see "Tray Settings" (page<br />
7-14).<br />
Select the modes that can be used. If there is a function that you do not wish to be<br />
used with the selected tray, disable the function.<br />
When the "Type" is other than plain paper, recycled paper, coloured paper, or a user<br />
type, [Fax] and [Internet Fax] cannot be selected.<br />
• If the paper size specified here is different from the size of paper that is loaded in a tray, a problem or misfeed may result<br />
when printing.<br />
To change the paper size in a tray, see "1. BEFORE USING THE MACHINE".<br />
• Paper properties such as "Fixed Paper Side" are automatically set when the paper type is selected. The paper tray<br />
properties cannot be changed in this screen.<br />
•If"Disabling of Tray Settings" (page 7-68) has been enabled in the system settings (administrator), the tray settings<br />
(except for the bypass tray) cannot be configured.<br />
7-13<br />
Contents
SYSTEM SETTINGS<br />
Tray Settings<br />
Paper Tray Paper Type Size<br />
Tray 1<br />
Tray 2<br />
Tray 3<br />
(When a stand/1 x 500<br />
sheet paper drawer /<br />
stand/2 x 500 sheet<br />
paper drawer is<br />
installed)<br />
Tray 4<br />
(When a stand/2 x 500<br />
sheet paper drawer is<br />
installed)<br />
Tray 5<br />
(When a large capacity<br />
tray is installed)<br />
Bypass<br />
Plain, Pre-Printed,<br />
Recycled, Letter Head,<br />
Pre-Punched, Colour,<br />
Heavy Paper, User<br />
Type<br />
Plain, Pre-Printed,<br />
Recycled, Letter Head,<br />
Pre-Punched, Colour,<br />
User Type<br />
In addition to the paper<br />
types of trays 1 to 4,<br />
Thin Paper<br />
Labels<br />
Transparency<br />
Auto-AB (A3, A4, A4R, B4, B5, B5R, 216 mm x 330 mm(8-1/2" x 13")),<br />
Auto-Inch (11" x 17", 8-1/2" x 14", 8-1/2" x 11", 8-1/2" x 11"R,<br />
7-1/4" x 10-1/2"R)<br />
8-1/2" x 13-2/5" (216 mm x 340 mm),<br />
216 mm x 343 mm (8-1/2" x 13-1/2"), 5-1/2" x 8-1/2"R, A5R,<br />
8K, 16K, 16KR<br />
Auto-AB (A3, A4, A4R, B4, B5, B5R, 216 mm x 330 mm(8-1/2" x 13")),<br />
Auto-Inch (11" x 17", 8-1/2" x 14", 8-1/2" x 11", 8-1/2" x 11"R,<br />
7-1/4" x 10-1/2"R),<br />
8-1/2" x 13-2/5" (216 mm x 340 mm),<br />
216 mm x 343 mm (8-1/2" x 13-1/2"),<br />
8K, 16K, 16KR<br />
A4, 8-1/2" x 11"<br />
Auto-AB (A3W, A3, B4, A4, A4R, A5R, B5, B5R, 11" x 17", 8-1/2" x 11",<br />
216 mm x 330 mm (8-1/2" x 13")*, 216 mm x 340 mm (8-1/2" x 13-2/5")*,<br />
216 mm x 343 mm (8-1/2" x 13-1/2")*) ,<br />
Auto-Inch (12" x 18", 11" x 17", 8-1/2" x 14"*, 8-1/2" x 13-2/5"<br />
(216 mm x 340 mm)*, 8-1/2" x 11", 8-1/2" x 11"R, 7-1/4" x 10-1/2"R,<br />
5-1/2" x 8-1/2"R, A3, A4, B4, B5) ,<br />
Size Input-AB (X=148 mm to 432 mm, Y=100 mm to 297 mm),<br />
Size Input-Inch (X=5-1/2" to 17", Y=5-1/2" to 11-5/8"),<br />
8K, 16K, 16KR, Custom 1, Custom 2, Custom 3<br />
Auto-AB (A4, A4R, B5, B5R), Auto-Inch (8-1/2" x 11", 8-1/2" x 11"R),<br />
Custom Size<br />
Auto-AB (A4, A4R), Auto-Inch (8-1/2" x 11", 8-1/2" x 11"R)<br />
Tab Paper Auto-AB (A4), Auto-Inch (8-1/2" x 11")<br />
Envelope<br />
Com-10, Monarch, DL, C5<br />
* The size that is automatically detected is set in "Select Similar Sizes for Auto Detection" in the bypass tray settings screen (see below).<br />
Select Similar Sizes for Auto Detection<br />
"Select Similar Sizes for Auto Detection" in the bypass tray settings screen is used to select the paper size that is<br />
automatically detected from similar sizes when automatic paper size detection takes place.<br />
Select one of two sizes when "Auto-Inch" is set. Select one of three sizes when "Auto-AB" is set.<br />
When paper that is the same size as one of the paper sizes in the settings is placed in the bypass tray, the size that is<br />
selected in the settings will be automatically detected.<br />
Auto-AB<br />
Auto-Inch<br />
216 mm x 330 mm (8-1/2" x 13"), 216 mm x 340 mm (8-1/2" x 13-2/5"),<br />
216 mm x 343 mm (8-1/2" x 13-1/2")<br />
8-1/2" x 14", 8-1/2" x 13-2/5" (216 mm x 340 mm)<br />
7-14<br />
Contents
SYSTEM SETTINGS<br />
Paper Type Registration<br />
Store a paper type when the desired paper type does not appear as a selection or when you wish to create a new set of<br />
paper properties.<br />
Up to 7 paper types can be stored.<br />
Item<br />
Description<br />
Type Name<br />
Fixed Paper Side<br />
Disable Duplex<br />
Disable Staple<br />
Disable Punch<br />
Store any name.<br />
The factory default names are "User Type 1" - "User Type 7".<br />
Enable this setting when paper with a front and reverse side is used.<br />
Enable this setting when paper is loaded that cannot used for two-sided printing.<br />
Enable this setting when paper is used that cannot be stapled.<br />
Enable this setting when paper is used that cannot be punched.<br />
The settings that can be selected vary depending on the peripheral devices installed.<br />
Auto Tray Switching<br />
When a tray runs out of paper during printing, this determines whether or not another tray with the same size and type of<br />
paper is automatically selected and printing continues.<br />
Custom Size Registration (Bypass)<br />
If you frequently use a special non-standard paper size in the bypass tray, you can store that paper size.<br />
Storing the paper size saves you the trouble of setting the size each time you need to use it.<br />
Up to three paper sizes can be stored.<br />
Touch the key ([Custom 1] to [Custom 3]) in which you wish to store or change a paper size. The following screen will<br />
appear:<br />
System Settings<br />
Custom 1<br />
Cancel<br />
OK<br />
Size Input-AB<br />
Size Input-Inch<br />
X 432<br />
mm (148-432)<br />
Y 297<br />
mm (100-297)<br />
Select whether you wish to enter the size in mm ("Size Input-AB") or inches ("Size Input-Inch"), and then set the X and Y<br />
dimensions of the paper.<br />
"Size Input-AB"<br />
The X dimension can be set to a value from 148 mm to 432 mm. The factory default setting is 432 mm.<br />
The Y dimension can be set to a value from 100 mm to 297 mm. The factory default setting is 297 mm.<br />
"Size Input-Inch"<br />
The X dimension can be set to a value from 5-1/2 " to 17". The factory default setting is 17".<br />
The Y dimension can be set to a value from 5-1/2" to 11-5/8". The factory default setting is 11".<br />
7-15<br />
Contents
SYSTEM SETTINGS<br />
Address Control<br />
Address Control is used to store, edit, and delete one-touch keys, group keys, program keys, and custom indexes.<br />
Touch the [Address Control] key to configure the settings.<br />
• The settings that can be selected vary depending on the peripheral devices installed.<br />
• For explanations of settings related to the fax function, see "SYSTEM SETTINGS FOR FAX" (page 7-97).<br />
Address Book<br />
Destinations can be stored in the address book for easy retrieval.<br />
When the [Address Book] key is touched, the following screen appears.<br />
Address Book<br />
Back<br />
Add New<br />
Sort Address<br />
All<br />
Index Switch<br />
ABC<br />
Sorting Order<br />
Search Number<br />
AAA AAA<br />
CCC CCC<br />
EEE EEE<br />
GGG GGG<br />
BBB BBB<br />
DDD DDD<br />
FFF FFF<br />
HHH HHH<br />
1<br />
2<br />
III III<br />
JJJ JJJ<br />
Freq. ABCD EFGH IJKL MNOP QRSTU VWXYZ etc.<br />
• [Add New] key<br />
Use this to add a new address.<br />
Storing addresses<br />
• List display<br />
This displays a list of the currently stored addresses.<br />
An address can be selected to open an edit/delete<br />
screen for the address.<br />
Touch the [Add New] key in the above screen to store an address. Up to 1000 addresses can be programmed.<br />
For more information, see "Settings" (page 7-17).<br />
• When "Disable Registering Destination from <strong>Operation</strong> Panel" (page 7-76) is enabled in the system settings<br />
(administrator) for a function, addresses cannot be stored for that function.<br />
• To store addresses for Scan to FTP, Scan to Network Folder, and Scan to Desktop...<br />
Store Scan to FTP and Scan to Network addresses in the Web pages. Store Scan to Desktop addresses using Network<br />
Scanner Tool. A combined maximum of 200 addresses can be stored for these three scanning methods.<br />
Editing and deleting addresses<br />
An address can be selected from the list in the above screen to open an edit/delete screen for the address.<br />
For more information, see "Settings" (page 7-17).<br />
Delete an address with the [Delete] key.<br />
• If you cannot edit or delete a one-touch individual or group key...<br />
Individual keys and group keys cannot be edited or deleted in the following situations:<br />
- The key is used in a reserved transmission or a transmission in progress.<br />
- The key is included in a group key.<br />
- The key is included in a program.<br />
- The key is specified as a forwarding destination in the "Default Address Setting" (page 7-80) or "Inbound Routing<br />
Settings" / "Document Administration Function" (in the Web pages).<br />
- When "Disable Registering Destination from <strong>Operation</strong> Panel" (page 7-76) is enabled.<br />
If the key is used in a reserved transmission or a transmission that is in progress, cancel the transmission or wait until it is<br />
completed and then edit or delete the key.<br />
If the key is included in a group, first delete the key from the group and then edit or delete the key.<br />
If the key is specified as a forwarding destination, cancel the forwarding destination setting and then edit or delete the key. If<br />
"Disable Registering Destination from <strong>Operation</strong> Panel" has been enabled, clear this function and then edit or delete the key.<br />
7-16<br />
Contents
SYSTEM SETTINGS<br />
Settings<br />
Item<br />
Items stored in all modes<br />
Address Type<br />
Search Number<br />
Address Name<br />
Initial<br />
Key Name<br />
Custom Index<br />
Register this Address to be added to the<br />
[Frequent Use] index.<br />
Items appearing when an e-mail address is stored<br />
E-mail Address<br />
File Format<br />
Description<br />
Select the type of address to be stored in the address book.<br />
• E-mail: Store an e-mail address in a one-touch key.<br />
• Internet Fax: Store an Internet fax address in a one-touch key.<br />
• Direct SMTP:Store a Direct SMTP address in a one-touch key.<br />
• Fax: Store a fax number in a one-touch key.<br />
• Group: Store multiple addresses as a group for a broadcast transmission.<br />
Set a search number. The lowest available number is automatically entered. To<br />
change the number, enter a number from 0001 to 1000. A search number that has<br />
already been stored cannot be used.<br />
Enter a maximum of 36 characters for the address name.<br />
Enter up to 10 characters for the initials. The initials you enter here determine the<br />
position of the one-touch key in the alphabetical index.<br />
Enter the name that you wish to appear in the address book (this is different from the<br />
address name).<br />
Select the custom index in which the address will appear.<br />
Frequently used addresses can be stored in the [Frequent Use] index.<br />
Enter an e-mail address (max. 64 characters).<br />
Specify the format of the file to be generated and the compression mode for black &<br />
white mode and colour mode.<br />
• File Type:<br />
Set the format of the file to be generated.<br />
• Compression Mode (Black & White): Select the compression mode for black &<br />
white transmission.<br />
• Compression Ratio (Colour/Greyscale):Select the compression ratio for<br />
colour/greyscale transmission.<br />
7-17<br />
Contents
SYSTEM SETTINGS<br />
Items appearing when an Internet fax address is stored<br />
I-Fax Address<br />
File Format<br />
Request Internet Fax Reception Report<br />
Items appearing when a Direct SMTP address is stored<br />
• Direct SMTP Address<br />
• Add Hostname or IP Address Too<br />
• Hostname or IP Address<br />
File Format<br />
Items appearing when a group is stored<br />
Address<br />
Item<br />
Custom Index<br />
Description<br />
Enter an Internet fax address (max. 64 characters).<br />
Compression Mode: Select the compression mode for transmission.<br />
Select whether or not you wish to receive a reception report by e-mail after<br />
transmission is completed.<br />
Use these three settings to set an address for Direct SMTP transmission.<br />
In many cases, transmission is possible using method (1).<br />
A maximum of 64 characters each can be entered in the "Direct SMTP Address" and<br />
"Hostname or IP Address" text boxes.<br />
(1) Using the IPv4 address of the receiving machine in the domain part of the<br />
e-mail address<br />
Enter the e-mail address of the receiving machine in the [Direct SMTP Address]<br />
text box with the IPv4 address substituted for the domain.<br />
Example:When the e-mail address of the receiving machine is<br />
"user@sample_domain.com" and the IPv4 address is "192.168.123.45"<br />
Enter "user@192.168.123.45" in the [Direct SMTP Address] text box.<br />
(2) Using the host name in the domain part of the e-mail address of the<br />
receiving machine<br />
Enter the e-mail address of the receiving machine in the [Direct SMTP Address]<br />
text box with the host name substituted for the domain.<br />
Example:When the e-mail address of the receiving machine is<br />
"user@sample_domain.com" and the host name is "HOST"<br />
Enter "user@HOST" in the [Direct SMTP Address] text box.<br />
(3) When the receiving machine is set to only receive e-mail from specific<br />
addresses<br />
Enter the specified specific e-mail address in the [Direct SMTP Address] text box.<br />
Select the "Add Hostname or IP Address Too" checkbox and enter the host name<br />
or IPv4 address of the receiving machine in the [Hostname or IP Address] text<br />
box.<br />
Example:When the e-mail address of the receiving machine is<br />
"user@sample_domain.com" and the IPv4 address is "192.168.123.45"<br />
Enter "user@sample_domain.com" in the [Direct SMTP Address] text<br />
box and enter "192.168.123.45" in the [Hostname or IP Address] text<br />
box.<br />
Compression Mode: Select the compression mode for transmission.<br />
• Address: Select addresses from the address book to be stored in the<br />
group.<br />
• Direct Entry: An address that is not stored in the address book can be directly<br />
entered. Enter the address in the same way as when storing an<br />
address for a mode. Note that when an Internet fax address is<br />
directly entered, the compression mode and reception report<br />
cannot be selected.<br />
• Address Review: This displays a list of the selected addresses. Addresses can be<br />
deleted from this list if needed.<br />
The name of a custom index can be changed for greater ease of use.<br />
Delete the previously entered name and enter a new name (maximum of 6 characters).<br />
The factory default names for the custom indexes are "User 1" to "User 6".<br />
7-18<br />
Contents
SYSTEM SETTINGS<br />
Program<br />
If you frequently use the same settings and/or functions to transmit to the same destination or destinations, the settings<br />
and destinations can be stored in a program. This allows the settings and destinations to be selected by simply selecting<br />
the program.<br />
When the [Program] key is touched, the following screen appears.<br />
System Settings<br />
Program<br />
Back<br />
Add New<br />
Program 1<br />
Program 3<br />
Program 5<br />
Program 7<br />
Program 9<br />
Program 11<br />
Program 2<br />
Program 4<br />
Program 6<br />
Program 8<br />
Program 10<br />
Program 12<br />
• [Add New] key<br />
Use this to add a new program.<br />
• List display<br />
This displays a list of the currently stored programs. A<br />
program can be selected to open an edit/delete screen<br />
for the program.<br />
Storing a program<br />
Touch the [Add New] key in the above screen to open a registration screen. Up to 48 programs can be stored.<br />
For more information, see "Settings" (page 7-19).<br />
Editing and deleting programs<br />
A program can be selected from the list in the above screen to open an edit/delete screen for the program.<br />
For more information, see "Settings" (page 7-19).<br />
Delete a program with the [Delete] key.<br />
Settings<br />
• A timer setting cannot be included in a program.<br />
• At least one one-touch key must be specified in a program or the program cannot be stored.<br />
Item<br />
Description<br />
Program Number<br />
Program Name<br />
Address<br />
Address Book screen<br />
Condition Settings<br />
Address Mode Setting<br />
Mode Settings<br />
Set the number to be assigned to the program. The lowest available number is<br />
automatically entered. To change the number, enter a number from 01 to 48. A<br />
number that has already been stored cannot be used.<br />
Enter a maximum of 36 characters for the program name.<br />
Select the address(es) to be used in the program from the address book. Up to 500<br />
destinations can be stored in one program.<br />
This displays a list of the currently stored addresses.<br />
Touch the [Setup] key to open the condition settings screen for an address.<br />
Select the mode in which the address is used (Internet fax, scan, etc.) When a mode<br />
is selected, the settings for that mode appear.<br />
Frequently used settings can be stored in the same way as when they are selected<br />
for a mode.<br />
7-19<br />
Contents
SYSTEM SETTINGS<br />
Fax Data Receive/Forward<br />
This section explains settings for reception and forwarding. Touch the [Fax Data Receive/Forward] key and configure<br />
the settings.<br />
For explanations of settings related to the fax function, see "SYSTEM SETTINGS FOR FAX" (page 7-97).<br />
I-Fax Settings<br />
These settings can be configured when the Internet fax expansion kit is installed.<br />
Reception Start<br />
Touch this key to immediately connect to your mail server (POP3 server) and check for received Internet faxes. If you<br />
have received Internet faxes, the faxes will be retrieved and printed.<br />
To use this function, POP3 server settings must be configured. Configure these settings in the screen that appears when<br />
[Application Settings] - [Internet Fax Settings] is selected in the Web page menu.<br />
<strong>Manual</strong> Reception Key in Initial Screen<br />
This displays the [I-Fax <strong>Manual</strong> Reception] key in the base screen of Internet fax mode.<br />
Forward Received Data<br />
When the machine cannot print because it is out of paper or out of toner, received faxes can be forwarded to another<br />
Internet fax machine.<br />
• To store a forwarding address, see "Set Address for Data Forwarding" (page 7-83) in the system settings (administrator).<br />
• If forwarding was not successful because the transmission was cancelled or a communication error occurred, the faxes<br />
that were to be forwarded will return to the print queue on the machine.<br />
• If the initial pages of a fax were successfully printed, only those pages that were not printed will be forwarded.<br />
• Forwarding is not possible if no faxes were received or a forwarding address is not programmed.<br />
•If"Hold Setting for Received Data Print" (page 7-76) is enabled, you will be prompted to enter a password. Enter the<br />
correct password with the numeric keys.<br />
To cancel forwarding...<br />
Press the [JOB STATUS] key, and then cancel the forwarding job in the same way as a transmission job.<br />
7-20<br />
Contents
SYSTEM SETTINGS<br />
Printer Condition Settings<br />
The Printer Condition Settings are used to configure basic printer settings and settings for printing from a DOS<br />
application. To configure the settings, touch the [Printer Condition Settings] key.<br />
Printer Default Settings<br />
The default settings are used to set advanced print conditions for printing in an environment where the print driver is not<br />
used (such as printing from MS-DOS or from a computer that does not have the provided print driver installed).<br />
Settings<br />
When printing using the printer driver, the printer driver settings take precedence over the printer condition settings.<br />
Item<br />
Selections<br />
Copies<br />
Orientation<br />
Default Paper Size<br />
Default Output Tray<br />
Default Paper Type<br />
Initial Resolution Setting<br />
Disable Blank Page Print<br />
1 - 999 sets<br />
• Portrait<br />
• Landscape<br />
A3, B4, A4, B5, A5, 11" x 17", 8-1/2" x 14", 8-1/2" x 13", 8-1/2" x 11", 7-1/4" x 10-1/2",<br />
5-1/2" x 8-1/2", 8k, 16k<br />
• Centre Tray<br />
• Offset Tray* 1<br />
• Finisher Upper Tray* 2<br />
• Finisher Lower Tray* 2<br />
• Right Tray<br />
Plain Paper, Letter Head, Pre-Printed, Pre-Punched, Recycle Paper, Colour<br />
• 600 dpi<br />
• 1200 dpi<br />
• (Disabled)<br />
• (Enabled)<br />
Line Thickness* 3 0-9<br />
2-Sided Print<br />
N-Up Print* 4<br />
• 1-Sided<br />
• 2-Sided (Book)<br />
• 2-Sided (Tablet)<br />
•1-Up<br />
•2-Up<br />
•4-Up<br />
Fit To Page* 5 • (Use Fit to Page)<br />
• (Do not use Fit to Page)<br />
7-21<br />
Contents
SYSTEM SETTINGS<br />
Item<br />
Selections<br />
Output<br />
• (Use Print per Unit)<br />
• (Do not use Print per Unit)<br />
• Staple Position* 1 : None, 1 Staple at Back, 2 Staples, 2 Staples (Top)<br />
• (Do not use Punch)<br />
• (Use Punch)<br />
Quick File<br />
• (Disabled)<br />
• (Enabled)<br />
*1 When a saddle stitch finisher or finisher is installed.<br />
*2 When a finisher (large stacker) is installed.<br />
*3 This setting is used to adjust the line width of vector graphics. Except for CAD and other specialized uses, there is<br />
normally no need to change this setting. When "0" is selected, all lines are printed at a width of 1 dot.<br />
*4 Paper sizes that can be used with this function are A3, B4, A4, 11" x 17", 8-1/2" x 14", and 8-1/2" x 11". (This function<br />
may not take effect with some print methods.)<br />
*5 Only effective when printing PDF, JPEG, and TIFF files.<br />
PCL Settings<br />
This is used to set the symbol sets, fonts, and line feed code used in a PCL environment.<br />
Settings<br />
Item Description Selections<br />
PCL Symbol Set Setting<br />
PCL Font Setting<br />
PCL Line Feed Code<br />
Wide A4<br />
Specify the symbol set used for<br />
printing.<br />
Use this to select the font used for<br />
printing.<br />
This setting is used to select how<br />
the printer responds when a line<br />
feed command is received.<br />
When this is enabled, 80<br />
characters per line can be printed<br />
on A4 size paper using a 10-pitch<br />
font. (When this setting is<br />
disabled, up to 78 characters can<br />
be printed per line.)<br />
Select from 35 items.<br />
• Internal Font<br />
• Extended Font<br />
(List of internal fonts when extended fonts are not<br />
installed.)<br />
• 0.CR=CR; LF=LF; FF=FF<br />
• 1.CR=CR+LF; LF=LF;FF=FF<br />
• 2.CR=CR; LF=CR+LF; FF=CR+FF<br />
• 3.CR=CR+LF; LF=CR+LF; FF=CR+FF<br />
• (Enabled)<br />
• (Disabled)<br />
7-22<br />
Contents
SYSTEM SETTINGS<br />
PostScript Setting<br />
When an error occurs during PostScript printing, these settings determine whether or not an error notice is printed and<br />
whether or not the PostScript data is received in binary format.<br />
Settings<br />
Item Description Selections<br />
Print PS Error<br />
Binary Processing<br />
When a PS (PostScript) error<br />
occurs during PostScript printing,<br />
this setting determines whether or<br />
not an error notice is printed.<br />
Receive PostScript data in binary<br />
format.<br />
• (Enabled)<br />
• (Disabled)<br />
• (Enabled)<br />
• (Disabled)<br />
This setting can be configured when the PS3 expansion kit is installed.<br />
7-23<br />
Contents
SYSTEM SETTINGS<br />
Document Filing Control<br />
Document Filing Control is used to create, edit, and delete custom folders for document filing. Touch the [Document<br />
Filing Control] key to configure the settings.<br />
When the [Document Filing Control] key is touched, the following screen will appear.<br />
Folder List<br />
Back<br />
Add New<br />
Sort<br />
Up<br />
All Folders<br />
ABCD EFGHI<br />
JKLMN OPQRST UVWXYZ<br />
User 1<br />
User 3<br />
User 5<br />
User 7<br />
User 9<br />
User 2<br />
User 4<br />
User 6<br />
User 8<br />
User 10<br />
1<br />
2<br />
• [Add New] key<br />
Use this to add a new custom folder.<br />
• List display<br />
This displays a list of the currently configured custom<br />
folders. A folder can be selected to open an edit/delete<br />
screen for the folder.<br />
Creating a custom folder<br />
Touch the [Add New] key in the above screen to open a registration screen. Up to 1000 custom folders can be created.<br />
For more information, see "Settings" (page 7-24).<br />
Editing/deleting a custom folder<br />
A custom folder can be selected from the list in the above screen to open an edit/delete screen for the folder.<br />
For more information, see "Settings" (page 7-24).<br />
Delete a folder with the [Delete] key.<br />
• If the folder has a password, the correct password must be entered before a file can be deleted.<br />
• A folder that contains files cannot be deleted. Either move the files to a different folder or delete them before deleting the<br />
folder.<br />
Settings<br />
Item<br />
Description<br />
Folder Name<br />
Initial of Folder<br />
Password of Folder<br />
Select User Name<br />
Enter a name (maximum of 28 characters) for the custom folder to be created. A<br />
name cannot be stored if it is already being used for another folder.<br />
Enter up to 10 characters for the initials. The initials you enter here determine the<br />
position of the one-touch key in the alphabetical index.<br />
To set a password for the folder, enter the desired number (5 to 8 digits).<br />
Select the desired user name from the user list.<br />
7-24<br />
Contents
SYSTEM SETTINGS<br />
USB-Device Check<br />
This lets you check the connection when a USB device is connected to the machine. Touch the [USB-Device Check] key<br />
to check the connection.<br />
The status of a USB device that is not compatible with the machine will not appear.<br />
User Control<br />
This section explains settings for user control. Touch the [User Control] key to configure the settings.<br />
Amend User Information<br />
The information of the currently logged in user can be edited.<br />
Settings<br />
• User Control settings can only be configured when "User Authentication Setting" (page 7-45) is enabled.<br />
• Depending on the user that logged in, it may not be possible to use the settings below.<br />
Item<br />
Description<br />
User Name<br />
Initial<br />
Index<br />
Login Name<br />
Password<br />
My Folder<br />
E-mail Address<br />
Authentication Settings<br />
Pages Limit Group<br />
Authority Group<br />
Favourite <strong>Operation</strong> Group<br />
User Number<br />
Deleting an account<br />
Edit the name of the user (max. 32 characters). This user name is used as the key<br />
name in the login screen, the document filing user name, and the sender name. (The<br />
user name must be unique.)<br />
Edit the initials (maximum of 10 characters). The initials determine where the user<br />
name will appear in the user name list.<br />
Select the desired custom index. The custom index names are the same as those in<br />
the address book.<br />
This cannot be edited.<br />
Enter the password used for user authentication by login name and password (1 to<br />
32 characters). (The password can be omitted.)<br />
This cannot be edited.<br />
This cannot be edited.<br />
This cannot be edited.<br />
This cannot be edited.<br />
This cannot be edited.<br />
The favourite operation group that will be applied at login appears.<br />
Check with your administrator for the settings of the Favourite <strong>Operation</strong> Groups.<br />
This cannot be edited.<br />
This cannot be edited.<br />
The items that appear will vary depending on the user authentication method that is enabled.<br />
7-25<br />
Contents
SYSTEM SETTINGS<br />
SYSTEM SETTINGS<br />
(ADMINISTRATOR)<br />
This section explains the system settings that are configured by the administrator of the machine.<br />
Accessing the System Settings (Administrator)<br />
To access the system settings (administrator), the administrator must log in as explained below.<br />
When User Authentication is not Enabled<br />
When "User Authentication Setting" (page 7-45) is not enabled, follow the procedure below to log in.<br />
System Settings<br />
Admin Password<br />
Exit<br />
Touch the [Admin Password] key.<br />
Total Count<br />
Default Settings<br />
List Print<br />
(User)<br />
1<br />
Paper Tray<br />
Settings<br />
Printer Condition<br />
Settings<br />
Address Control<br />
Document Filing<br />
Control<br />
Fax Data<br />
Receive/Forward<br />
USB-Device Check<br />
System Settings<br />
Log in.<br />
Admin Password<br />
Enter the administrator password. (From 5 to 32 characters)<br />
Cancel<br />
OK<br />
(1) Touch the [Password] text box and enter<br />
the administrator password.<br />
Password<br />
(2) Touch the [OK] key.<br />
Press here for keyboard.<br />
2<br />
(1) (2)<br />
This completes the administrator login procedure. The system settings (administrator) can be used.<br />
• User authentication is initially disabled (factory default setting).<br />
• To logout...<br />
Touch the [Logout] key in the top right corner of the screen. You can also touch the [Exit] key to quit the system settings.<br />
(If Auto Clear activates, logout will automatically take place.)<br />
7-26<br />
Contents
SYSTEM SETTINGS<br />
When User Authentication is Enabled<br />
When "User Authentication Setting" (page 7-45) is enabled, follow the procedure below to log in.<br />
When auto login is enabled, the login screen will not appear.<br />
When user authentication is by login name and password (and e-mail<br />
address)<br />
Administrator login is performed in the user selection screen. For more information on the login procedure when user<br />
authentication is enabled, see "USER AUTHENTICATION" (page 1-17) in "1. BEFORE USING THE MACHINE".<br />
Device Account Mode User Selection<br />
Back<br />
Touch the [Admin Login] key.<br />
6<br />
12 18<br />
Name 1 Name 2<br />
Name 3 Name 4<br />
1<br />
2<br />
1<br />
Admin Login<br />
Direct Entry<br />
Name 5 Name 6<br />
Name 7 Name 8<br />
Name 9 Name 10<br />
Name 11 Name 12<br />
ABC<br />
User<br />
All<br />
ABCD EFGH IJKL MNOP QRSTU VWXYZ etc.<br />
User Authentication<br />
OK<br />
Log in.<br />
Login Name<br />
User Name<br />
Password<br />
Auth to:<br />
Administrator<br />
Login Locally<br />
(1) Touch the [Password] key.<br />
Enter the administrator password in the administrator<br />
password entry screen.<br />
(2) Touch the [OK] key.<br />
2<br />
(1)<br />
(2)<br />
• If login name / password / e-mail address is selected for the authentication method, the [E-mail Address] key will<br />
appear below the "User Name".<br />
• For the factory default administrator password, see "TO THE ADMINISTRATOR OF THE MACHINE" in the Safety<br />
Guide.<br />
• This completes the administrator login procedure. The system settings (administrator) can be used.<br />
7-27<br />
Contents
SYSTEM SETTINGS<br />
Login by user number<br />
User Authentication<br />
OK<br />
Touch the [Admin Login] key.<br />
Enter the administrator password in the administrator password<br />
entry screen.<br />
This completes the administrator login procedure. The system<br />
settings (administrator) can be used.<br />
Admin Login<br />
• In addition to login by touching the [Admin Login] key, the system settings (administrator) can also be accessed when login<br />
is performed by selecting a user with administrator rights from the user list or by entering a user number with administrator<br />
rights. For more information on login procedures when user authentication is enabled, see "USER AUTHENTICATION"<br />
(page 1-17) in "1. BEFORE USING THE MACHINE".<br />
• To logout...<br />
Press the [LOGOUT] ( ) key. (Except when entering a fax number or when using PC scan mode.)<br />
(If Auto Clear activates, logout will automatically take place.)<br />
7-28<br />
Contents
SYSTEM SETTINGS<br />
System Settings (Administrator) List<br />
The system settings that appear following administrator login are shown below. The default setting for each item is also<br />
shown.<br />
• Depending on the machine specifications and peripheral devices installed, it may not be possible to use some settings.<br />
• For information on the general settings, see "System Settings (General) List" (page 7-6).<br />
• For explanations of settings related to the fax function, see "SYSTEM SETTINGS FOR FAX" (page 7-97).<br />
User Control<br />
Item Factory default setting Page<br />
■ User Control 7-45<br />
● User Authentication Setting 7-45<br />
User Authentication Disabled 7-45<br />
Authentication Method Setting<br />
Authenticate a User by Login Name<br />
and Password<br />
7-45<br />
Device Account Mode Setting Disabled 7-45<br />
● Other Settings 7-46<br />
Actions when the Limit of Pages for Output Jobs<br />
Job is Completed even when the Limit<br />
of Pages is Reached<br />
7-46<br />
The Number of User Name Displayed Setting 12 7-46<br />
A Warning when Login Fails Disabled 7-46<br />
Disabling of Printing by Invalid User Disabled 7-46<br />
Automatically print stored jobs after login Disabled 7-46<br />
Default Network Authentication Server Setting – 7-46<br />
Perform LDAP server access control. Disabled 7-47<br />
Display Usage Status after Login – 7-48<br />
User Information Print – 7-48<br />
● User List – 7-49<br />
● Page Limit Group List – 7-51<br />
● Authority Group List – 7-52<br />
● Favourite <strong>Operation</strong> Group List* – 7-55<br />
Favourite <strong>Operation</strong> Group Registration* – 7-55<br />
My Menu List* – 7-56<br />
● User Count – 7-57<br />
* This cannot be set on the machine. Set this in "User Control" in the Web pages.<br />
7-29<br />
Contents
SYSTEM SETTINGS<br />
Energy save<br />
Item Factory default setting Page<br />
■ Energy Save 7-59<br />
● Toner Save Mode<br />
Print<br />
Disabled<br />
7-59<br />
● Auto Power Shut-Off Enabled 7-59<br />
● Auto Power Shut-Off Timer 1 min. 7-59<br />
● Preheat Mode Setting 10 min. 7-59<br />
<strong>Operation</strong> Settings<br />
Item Factory default setting Page<br />
■ <strong>Operation</strong> Settings 7-60<br />
● Other Settings 7-60<br />
Keys Touch Sound<br />
Key Touch Sound at Initial Point<br />
Auto Clear Setting<br />
Cancel Auto Clear Timer<br />
Middle<br />
Disabled<br />
60 sec.<br />
Disabled<br />
7-60<br />
7-60<br />
Message Time Setting 6 sec. 7-60<br />
Display Language Setting Varies depending on country and region 7-60<br />
Default Display Settings Off 7-60<br />
Disabling of Job Priority <strong>Operation</strong> Disabled 7-60<br />
Disabling of Bypass Printing Disabled 7-60<br />
Key <strong>Operation</strong> Setting<br />
Time for Accepting Key Entry<br />
Disable Auto Key Repeat<br />
0.0 sec.<br />
Disabled<br />
7-60<br />
Disabling of Clock Adjustment Disabled 7-61<br />
Disabling of Covers/Inserts Mode Disabled 7-61<br />
Set Keyboard Priority External Keyboard 7-61<br />
Initial Original Count Setting All disabled 7-61<br />
● MFP Display Pattern Setting Pattern 1 7-62<br />
● Customize Key Setting* 1 7-62<br />
Copy<br />
Customize 1<br />
Customize 2<br />
File<br />
Quick File<br />
7-62<br />
Customize 3 –<br />
7-30<br />
Contents
SYSTEM SETTINGS<br />
Item Factory default setting Page<br />
Scan<br />
Customize 1<br />
Customize 2<br />
Customize 3<br />
Address Review<br />
File<br />
Quick File<br />
Internet Fax* 2<br />
(Same as Scan)<br />
Fax* 3<br />
(Same as Scan)<br />
7-62<br />
USB Memory Scan<br />
Customize 1 –<br />
Customize 2 –<br />
Customize 3 –<br />
Data Entry* 4<br />
(Same as Scan)<br />
● Home Screen Settings* 1 – 7-62<br />
My Menu Settings* 1 – 7-63<br />
● Preview Setting<br />
Default Preview<br />
All disabled<br />
Default Preview Display<br />
Copy<br />
Image Send<br />
Doc. Filing<br />
Received Data Image Check Setting<br />
Default List/Thumbnail Display<br />
● Remote <strong>Operation</strong> Settings<br />
Remote Software <strong>Operation</strong><br />
<strong>Operation</strong>al Authority<br />
View Password Entry Screen<br />
Full Page<br />
Scan Send: Full Page<br />
Internet Fax Send: Full Page<br />
Fax Send: Full Page<br />
Data Entry: Full Page<br />
USB Memory Scan: Full Page<br />
Reception Data: Twice<br />
Memory Box: Twice<br />
Image Check: Twice<br />
Scan to HDD: Full Page<br />
Disabled<br />
List<br />
Prohibited<br />
Display in Both PC and MFP<br />
7-64<br />
7-64<br />
7-31<br />
Contents
SYSTEM SETTINGS<br />
<strong>Operation</strong> from Specified PC<br />
Item Factory default setting Page<br />
<strong>Operation</strong>al Authority<br />
Prohibited<br />
Hostname or IP Address of PC –<br />
View Password Entry Screen<br />
<strong>Operation</strong> by User who Has Password<br />
<strong>Operation</strong>al Authority<br />
View Password Entry Screen<br />
Display in Both PC and MFP<br />
Prohibited<br />
Display in Both PC and MFP<br />
7-64<br />
● Soft Keyboard Template Setting – 7-64<br />
*1 This cannot be set on the machine. Set this in the system settings in the Web pages.<br />
*2 When the Internet fax expansion kit is installed.<br />
*3 When the facsimile expansion kit is installed.<br />
*4 When the application integration module is installed.<br />
Device Control<br />
Item Factory default setting Page<br />
■ Device Control 7-65<br />
● Other Settings 7-65<br />
Original Feeding Mode All Disabled 7-65<br />
Saddle Stitch Position Adjust* 1 0.0 mm 7-65<br />
Auto Paper Selection Setting Plain Paper 7-65<br />
Tandem Connection Setting<br />
IP Address of Slave Machine 0.0.0.0<br />
Port Number 50001<br />
7-65<br />
Disabling of Master Machine Mode<br />
Disabling of Slave Machine Mode<br />
Disabled<br />
Disabled<br />
Auto Switching of Finisher Trays* 2 Enabled 7-66<br />
Optimization of a Hard Disk – 7-66<br />
Clear All Job Log Data – 7-66<br />
● Original Size Detector Setting<br />
Original Detection Size Combination<br />
Cancel Detection at Document Glass<br />
Varies depending on country and region<br />
Disabled<br />
7-67<br />
● Disabling of Devices 7-68<br />
Disabling of Document Feeder Disabled 7-68<br />
Disabling of Duplex Disabled 7-68<br />
Disabling of Large Capacity Cassette* 3 Disabled 7-68<br />
Disabling of Optional Paper Drawer* 4 Disabled 7-68<br />
Disabling of Tray Settings Disabled 7-68<br />
7-32<br />
Contents
SYSTEM SETTINGS<br />
Item Factory default setting Page<br />
Disabling of Finisher* 5 Disabled 7-68<br />
Disabling of Offset Disabled 7-68<br />
Disabling of Stapler* 5 Disabled 7-68<br />
Disabling of Punch* 6 Disabled 7-68<br />
● Fusing Control Settings 60 - 89g/m 2 (16 - 23 lbs.) 7-68<br />
*1 When a saddle stitch finisher is installed.<br />
*2 When a finisher (large stacker) is installed.<br />
*3 When a large capacity tray is installed.<br />
*4 When a stand/1 x 500 sheet paper drawer / stand/2 x 500 sheet paper drawer is installed.<br />
*5 When a saddle stitch finisher or finisher is installed.<br />
*6 When a punch module is installed.<br />
Copy Function Settings<br />
Item Factory default setting Page<br />
■ Copy Function Settings 7-69<br />
● Initial Status Settings<br />
Paper Tray<br />
Varies depending on the machine<br />
configuration<br />
Exposure Type<br />
Auto<br />
Copy Ratio 100%<br />
7-69<br />
2-Sided Copy<br />
1-Side to 1-Side<br />
Output –<br />
● Other Settings 7-70<br />
Copy Exposure Adjustment 5 7-70<br />
Rotation Copy Setting Enabled 7-70<br />
Add or Change Extra Preset Ratios – 7-70<br />
Setting a Maximum Number of Copies 999 7-70<br />
Initial Margin Shift Setting<br />
Side 1 10 mm (1/2")<br />
7-70<br />
Side 2 10 mm (1/2")<br />
Erase Width Adjustment<br />
Edge Clearance Width 10 mm (1/2")<br />
7-70<br />
Centre Clearance Width 10 mm (1/2")<br />
Card Shot Settings<br />
Original Size X: 86 mm (3-3/8"), Y: 54 mm (2-1/8")<br />
7-70<br />
Fit to Page<br />
Disabled<br />
Automatic Saddle Stitch* Enabled 7-70<br />
Initial Tab Copy Setting 10 mm (1/2") 7-70<br />
Disabling Deletion of Job Programs Disabled 7-71<br />
7-33<br />
Contents
SYSTEM SETTINGS<br />
Item Factory default setting Page<br />
Disabling of Bypass-Tray in Duplex Copy Disabled 7-71<br />
Disabling of Auto Paper Selection Disabled 7-71<br />
Auto Selection Setting of Tray that is Supplied the Paper Disabled 7-71<br />
600dpi x 600dpi Scanning Mode for Document Feeder Disabled 7-71<br />
Quick Scan from Document Glass Enabled 7-71<br />
* When a saddle stitch finisher is installed.<br />
Network Settings<br />
Item Factory default setting Page<br />
■ Network Settings 7-72<br />
● IPv4 Settings DHCP 7-72<br />
● IPv6 Settings Disabled 7-72<br />
● Enable TCP/IP Enabled 7-72<br />
● Enable NetWare Enabled 7-72<br />
● Enable EtherTalk Enabled 7-72<br />
● Enable NetBEUI Enabled 7-72<br />
● Reset the NIC – 7-72<br />
● Ping Command – 7-72<br />
7-34<br />
Contents
SYSTEM SETTINGS<br />
Printer Settings<br />
Item Factory default setting Page<br />
■ Printer Settings 7-73<br />
● Default Settings 7-73<br />
Prohibit Notice Page Printing Enabled 7-73<br />
Prohibit Test Page Printing Disabled 7-73<br />
A4/Letter Size Auto Change Varies depending on country and region 7-73<br />
Print Density Level 3 7-73<br />
Bypass Tray Settings 7-73<br />
Enable Detected Paper Size in Bypass Tray Disabled 7-73<br />
Enable Selected Paper Type in Bypass Tray Enabled 7-73<br />
Exclude Bypass-Tray from Auto Paper Select Disabled 7-73<br />
Job Spool Queuing Enabled 7-73<br />
Disabling of USB Memory Direct Print Disabled 7-73<br />
Disabling of Network Folder Direct Print Disabled 7-73<br />
● Interface Settings 7-74<br />
Hexadecimal Dump Mode Disabled 7-74<br />
I/O Timeout 60 sec. 7-74<br />
Enable USB Port Enabled 7-74<br />
USB Port Emulation Switching Auto 7-74<br />
Enable Network Port Enabled 7-74<br />
Network Port Emulation Switching Auto 7-74<br />
Port Switching Method Switch at End of Job 7-74<br />
Image Send Settings<br />
Item Factory default setting Page<br />
■ Image Send Settings 7-75<br />
● <strong>Operation</strong> Settings 7-75<br />
Other Settings 7-75<br />
Default Display Settings<br />
• Hold settings for a while after scanning has been<br />
completed<br />
Scan (fax when fax is installed)<br />
Disabled<br />
7-75<br />
Address Book Default Selection Tab Switch: ABC, Address Type: All 7-75<br />
7-35<br />
Contents
SYSTEM SETTINGS<br />
Initial Resolution Setting<br />
Item Factory default setting Page<br />
•Scan<br />
• Internet Fax* 1<br />
•Fax* 2<br />
Default Exposure Settings<br />
• Original Image Type<br />
• Moiré Reduction<br />
Apply the Resolution Set when<br />
Stored: Disabled<br />
200 X 200 dpi<br />
Apply the Resolution Set when<br />
Stored: Disabled<br />
200 X 100 dpi<br />
Apply the Resolution Set when<br />
Stored: Disabled<br />
Standard<br />
Auto<br />
Text<br />
Disabled<br />
7-75<br />
7-75<br />
Must Input Next Address Key at Broadcast Setting Disabled 7-76<br />
Scan Complete Sound Setting Middle 7-76<br />
The Number of File Name/Subject/Body Keys Displayed<br />
Setting<br />
12<br />
7-76<br />
The Number of Direct Address Keys Displayed Setting 10 7-76<br />
Disable Switching of Display Order Disabled 7-76<br />
Hold Setting for Received Data Print Disabled 7-76<br />
Default Verification Stamp Disabled 7-76<br />
Erase Width Adjustment<br />
• Edge Clearance Width 10 mm (1/2")<br />
7-76<br />
• Centre Clearance Width 10 mm (1/2")<br />
Settings to Disable Registration 7-76<br />
Disable Registering Destination from <strong>Operation</strong> Panel All disabled 7-76<br />
Disable Registering Destination on Web Page* 3 All disabled 7-76<br />
Disable Registration of Program All disabled 7-77<br />
Disable Registration of Memory Box All disabled 7-77<br />
Disable Destination Registration Using Global Address<br />
Search* 3<br />
All disabled<br />
7-77<br />
Disable Registration Using Network Scanner Tool* 3 Disabled 7-77<br />
Settings to Disable Transmission 7-77<br />
Disable [Resend] on Image Send Mode Disabled 7-77<br />
Disable Selection From Address Book All disabled 7-77<br />
Disable Direct Entry All disabled 7-77<br />
Disable PC-I-Fax Transmission* 1 Disabled 7-77<br />
Disable PC-Fax Transmission* 2 Disabled 7-77<br />
7-36<br />
Contents
SYSTEM SETTINGS<br />
Own Name and Destination Set<br />
Sender Data Registration<br />
Item Factory default setting Page<br />
• Sender Name –<br />
7-78<br />
• Sender Fax Number –<br />
• I-Fax Own Address –<br />
Registration of Own Name Select – 7-78<br />
● Scan Settings 7-79<br />
Other Settings 7-79<br />
Default Sender Set – 7-79<br />
Default Colour Mode Settings Mono2 7-79<br />
Initial File Format Setting<br />
• File Type<br />
• Black & White<br />
• Colour/Greyscale<br />
• Specified Pages per File<br />
• Number of Pages<br />
Compression Mode at Broadcasting<br />
• Black & White<br />
• Colour/Greyscale<br />
PDF<br />
MMR (G4)<br />
Medium<br />
Disabled<br />
Disabled<br />
MH (G3)<br />
Medium<br />
7-79<br />
7-79<br />
Maximum Size of E-mail Attachments (E-mail) Unlimited 7-80<br />
Maximum Size of Data Attachments (FTP/Desktop/Network<br />
Folder)<br />
Bcc Setting<br />
• Enable Bcc<br />
• Display Bcc Address on the Job Status Screen<br />
Disable Scan Function<br />
• USB Memory Scan<br />
•PC Scan<br />
Unlimited<br />
Disabled<br />
Disabled<br />
Disabled<br />
Disabled<br />
7-80<br />
7-80<br />
7-80<br />
Pre-Setting Mail Signature Disabled 7-80<br />
Default Address Setting Disabled 7-80<br />
● I-Fax Settings* 1 7-81<br />
I-Fax Default Settings 7-81<br />
Auto Wake Up Print Enabled 7-81<br />
Compression Setting MH (G3) 7-81<br />
Speaker Volume Setting –<br />
• Receive Signal<br />
• Communication Error Signal<br />
Middle<br />
Middle<br />
7-81<br />
Original Print on Transaction Report Print Out Error Report Only 7-81<br />
7-37<br />
Contents
SYSTEM SETTINGS<br />
Transaction Report Print Select Setting<br />
Item Factory default setting Page<br />
• Single Sending<br />
• Broadcasting<br />
• Receiving<br />
Activity Report Print Select Setting<br />
• Auto Print at Memory Full<br />
• Print Daily at Designated Time<br />
Print Out Error Report Only<br />
Print Out All Report<br />
No Printed Report<br />
Disabled<br />
Disabled<br />
7-81<br />
7-82<br />
Body Text Print Select Setting Disabled 7-82<br />
Pre-Setting Mail Signature Disabled 7-82<br />
I-Fax Send Settings 7-82<br />
I-Fax Reception Report On/Off Setting Disabled 7-82<br />
I-Fax Reception Report Request Timeout Setting 1 hour 7-82<br />
Number of Resend Times at Reception Error 2 7-82<br />
Maximum Size of E-mail Attachments Unlimited 7-82<br />
Rotation Sending Setting All Enabled 7-83<br />
Printing Page Number at Receiver Enabled 7-83<br />
Recall in Case of Line Busy Times: 2, Interval 3 min. 7-83<br />
Recall in Case of Communication Error Times: 2, Interval 3 min. 7-83<br />
I-Fax Receive Settings 7-83<br />
Auto Receive Reduce Setting Enabled 7-83<br />
Duplex Reception Setting Disabled 7-83<br />
Set Address for Data Forwarding –<br />
• Direct SMTP<br />
• Add Hostname or IP Address Too<br />
Disabled<br />
Disabled<br />
7-83<br />
• Hostname or IP Address –<br />
Letter Size RX Reduce Print* 4 Disabled 7-84<br />
Receiving Date & Time Print Disabled 7-84<br />
A3 RX Reduce* 4 Disabled 7-84<br />
POP3 Communication Timeout Setting 60 sec. 7-84<br />
Reception Check Interval Setting 5 min. 7-84<br />
I-Fax Output Setting Varies depending on the machine configuration 7-84<br />
Allow/Reject Mail or Domain Name Setting All Invalid 7-84<br />
*1 When the Internet fax expansion kit is installed.<br />
*2 When the facsimile expansion kit is installed.<br />
*3 When network connection is enabled.<br />
*4 This function is not available in some countries and regions.<br />
7-38<br />
Contents
SYSTEM SETTINGS<br />
Document Filing Settings<br />
Item Factory default setting Page<br />
■ Document Filing Settings 7-85<br />
● Other Settings 7-85<br />
Default Mode Settings Sharing Mode 7-85<br />
Sort Method Setting Date 7-85<br />
Administrator Authority Setting<br />
Delete File<br />
Delete Folder<br />
Change Password<br />
Delete All Quick Files<br />
Disabled<br />
Disabled<br />
Disabled<br />
7-85<br />
Delete –<br />
7-85<br />
Delete quick files at power up (protected files excluded)<br />
Enabled<br />
Default Colour Mode Settings Mono2 (Send Allowed Mode) 7-85<br />
Default Exposure Settings<br />
Original Image Type<br />
Moiré Reduction<br />
Auto<br />
Text<br />
Disabled<br />
7-85<br />
Initial Resolution Settings 600 x 600 dpi 7-85<br />
Scan Complete Sound Setting Middle 7-86<br />
Default Output Tray* 1<br />
Varies depending on the machine<br />
configuration<br />
7-86<br />
Disable Stamp for Reprinting Disabled 7-86<br />
Batch Print Settings<br />
Selection of [All Users] is not allowed.<br />
Selection of [User Unknown] is not allowed.<br />
Erase Width Adjustment<br />
Enabled<br />
Enabled<br />
7-86<br />
Edge Clearance Width 10 mm (1/2")<br />
7-86<br />
Centre Clearance Width 10 mm (1/2")<br />
Card Shot Settings<br />
Original Size X: 86 mm (3-3/8"), Y: 54 mm (2-1/8")<br />
7-86<br />
Fit to Store Size<br />
Disabled<br />
7-39<br />
Contents
SYSTEM SETTINGS<br />
Item Factory default setting Page<br />
● Document Output Options<br />
Print<br />
Copy<br />
Print<br />
Scan Send<br />
Internet Fax Send (Incl. PC-I-Fax)* 2<br />
Fax Send (Incl. PC-Fax)* 3<br />
Scan to HDD<br />
Enabled<br />
Enabled<br />
Disabled<br />
Disabled<br />
Disabled<br />
Enabled<br />
Scan Send<br />
Copy<br />
Scan Send<br />
Internet Fax Send (Incl. PC-I-Fax)* 2<br />
Fax Send (Incl. PC-Fax)* 3<br />
Scan to HDD<br />
Internet Fax Send* 2<br />
Copy<br />
Scan Send<br />
Internet Fax Send (Incl. PC-I-Fax)<br />
Fax Send (Incl. PC-Fax)<br />
Scan to HDD<br />
Disabled<br />
Enabled<br />
Disabled<br />
Disabled<br />
Enabled<br />
Disabled<br />
Disabled<br />
Enabled<br />
Disabled<br />
Disabled<br />
7-87<br />
Fax Send* 3 7-87<br />
Copy<br />
Scan Send<br />
Internet Fax Send (Incl. PC-I-Fax)* 2<br />
Fax Send (Incl. PC-Fax)* 3<br />
Scan to HDD<br />
Disabled<br />
Disabled<br />
Disabled<br />
Enabled<br />
Disabled<br />
● Automatic Deletion of File Settings All invalid 7-87<br />
*1 When the exit tray unit is installed.<br />
*2 When the Internet fax expansion kit is installed.<br />
*3 When the facsimile expansion kit is installed.<br />
7-40<br />
Contents
SYSTEM SETTINGS<br />
List Print (Administrator)<br />
*1 When network connection is enabled.<br />
*2 When the application integration module is installed.<br />
Item Factory default setting Page<br />
■ List Print (Administrator) 7-88<br />
● Administrator Settings List – 7-88<br />
● Image Sending Activity Report – 7-88<br />
● Data Receive/Forward List – 7-88<br />
● Web Settings List* 1 – 7-88<br />
● Metadata Set List* 2 – 7-88<br />
Security Settings<br />
Item Factory default setting Page<br />
■ Security Settings 7-89<br />
● SSL Settings<br />
Server Port<br />
HTTPS<br />
IPP-SSL<br />
Redirect HTTP to HTTPS in Device Web Page Access<br />
Client Port<br />
HTTPS<br />
FTPS<br />
SMTP-SSL<br />
POP3-SSL<br />
LDAP-SSL<br />
Level of Encryption<br />
Enabled<br />
Disabled<br />
Disabled<br />
Enabled<br />
Enabled<br />
Enabled<br />
Enabled<br />
Enabled<br />
Low<br />
7-89<br />
● IPsec Settings Disabled 7-89<br />
● IEEE802.1X Setting Disabled 7-89<br />
7-41<br />
Contents
SYSTEM SETTINGS<br />
Enable/Disable Settings<br />
Item Factory default setting Page<br />
■ Enable/Disable Settings 7-90<br />
● Printer Condition Settings 7-90<br />
Disable Blank Page Print Disabled 7-90<br />
● User Control 7-90<br />
Disabling of Printing by Invalid User Disabled 7-90<br />
● <strong>Operation</strong> Settings 7-90<br />
Cancel Auto Clear Timer Disabled 7-90<br />
Disabling of Job Priority <strong>Operation</strong> Disabled 7-90<br />
Disabling of Bypass Printing Disabled 7-90<br />
Disable Auto Key Repeat Disabled 7-90<br />
Disabling of Clock Adjustment Disabled 7-90<br />
Disabling of Covers/Inserts Mode Disabled 7-90<br />
● Device Control 7-90<br />
Disabling of Document Feeder Disabled 7-90<br />
Disabling of Duplex Disabled 7-90<br />
Disabling of Large Capacity Cassette* 1 Disabled 7-90<br />
Disabling of Optional Paper Drawer* 2 Disabled 7-90<br />
Disabling of Tray Setting Disabled 7-90<br />
Disabling of Finisher* 3 Disabled 7-90<br />
Disabling of Offset Disabled 7-90<br />
Disabling of Stapler* 3 Disabled 7-90<br />
Disabling of Punch* 4 Disabled 7-90<br />
Disabling of Master Machine Mode Disabled 7-91<br />
Disabling of Slave Machine Mode Disabled 7-91<br />
● Copy Function Settings 7-91<br />
Disabling Deletion of Job Programs Disabled 7-91<br />
Disabling of Bypass-Tray in Duplex Copy Disabled 7-91<br />
Disabling of Auto Paper Selection Disabled 7-91<br />
● Printer Settings 7-91<br />
Prohibit Notice Page Printing Enabled 7-91<br />
Prohibit Test Page Printing Disabled 7-91<br />
Exclude Bypass-Tray from Auto Paper Select Disabled 7-91<br />
Disabling of USB Memory Direct Print Disabled 7-91<br />
Disabling of Network Folder Direct Print Disabled 7-91<br />
7-42<br />
Contents
SYSTEM SETTINGS<br />
Item Factory default setting Page<br />
● Image Send Settings 7-91<br />
Other Disabling 7-91<br />
Disable Switching of Display Order Disabled 7-91<br />
Disable Scan Function<br />
•PC Scan<br />
• USB Memory Scan<br />
Disabled<br />
Disabled<br />
7-91<br />
Settings to Disable Registration 7-91<br />
Disable Registering Destination from <strong>Operation</strong> Panel All disabled 7-91<br />
Disable Registering Destination on Web Page* 5 All disabled 7-92<br />
Disable Registration of Program All disabled 7-92<br />
Disable Registration of Memory Box All disabled 7-92<br />
Disable Destination Registration Using Global Address<br />
Search* 5<br />
All disabled<br />
7-92<br />
Disable Registration Using Network Scanner Tools* 5 Disabled 7-92<br />
Settings to Disable Transmission 7-92<br />
Disable [Resend] on Image Send Mode Disabled 7-92<br />
Disable Selection from Address Book All disabled 7-92<br />
Disable Direct Entry All disabled 7-92<br />
Disable PC-I-Fax Transmission* 6 Disabled 7-92<br />
Disable PC-Fax Transmission* 7 Disabled 7-92<br />
● Document Filing Settings 7-92<br />
Disable Stamp for Reprinting Disabled 7-92<br />
Batch Print Settings<br />
Selection of [All Users] is not allowed.<br />
Selection of [User Unknown] is not allowed.<br />
Enabled<br />
Enabled<br />
7-92<br />
*1 When a large capacity tray is installed.<br />
*2 When a stand/1 x 500 sheet paper drawer / stand/2 x 500 sheet paper drawer is installed.<br />
*3 When a saddle stitch finisher or finisher is installed.<br />
*4 When a punch module is installed.<br />
*5 When network connection is enabled.<br />
*6 When the Internet fax expansion kit is installed.<br />
*7 When the facsimile expansion kit is installed.<br />
Change Administrator Password<br />
Item Factory default setting Page<br />
■ Change Administrator Password<br />
See "TO THE ADMINISTRATOR OF<br />
THE MACHINE" in the Safety Guide.<br />
7-93<br />
7-43<br />
Contents
SYSTEM SETTINGS<br />
Product Key<br />
Item Factory default setting Page<br />
■ Product Key* 7-93<br />
● Serial Number – 7-93<br />
● PS3 Expansion Kit – 7-93<br />
● Internet Fax Expansion Kit – 7-93<br />
● E-mail Alert and Status – 7-93<br />
● Application Integration Module – 7-93<br />
● Application Communication Module – 7-93<br />
● External Account Module – 7-93<br />
● XPS Expansion Kit – 7-93<br />
* It may not be possible to use some settings, depending on the peripheral devices installed.<br />
Data Backup<br />
Item Factory default setting Page<br />
■ Data Backup 7-94<br />
● Storage Backup – 7-94<br />
● Device Cloning – 7-94<br />
Storing/Calling of System Settings<br />
Item Factory default setting Page<br />
■ Storing/Calling of System Settings 7-95<br />
● Restore Factory Defaults – 7-95<br />
● Store Current Configuration – 7-95<br />
● Restore Configuration – 7-95<br />
<strong>Sharp</strong> OSA Settings<br />
Item Factory default setting Page<br />
■ <strong>Sharp</strong> OSA Settings 7-96<br />
● External Account Setting* 1<br />
External Account Control<br />
Disabled<br />
7-96<br />
Enable Authentication by External Server<br />
Disabled<br />
● USB Driver Settings* 2<br />
External Keyboard<br />
Internal driver<br />
7-96<br />
USB Memory<br />
Level of Encryption<br />
Internal driver<br />
None<br />
● Job Priority Preference Printing 7-96<br />
*1 When the external account module is installed.<br />
*2 When the external account module or application communication module is installed.<br />
7-44<br />
Contents
SYSTEM SETTINGS<br />
User Control<br />
User Control is used to configure settings for user authentication. Touch the [User Control] key to configure the settings.<br />
User Authentication Setting<br />
These settings enable or disable user authentication and specify the authentication method.<br />
When user authentication is enabled, each user of the machine is registered. When a user logs in, settings for that user<br />
are applied. This function allows greater control of security and cost management than on previous machines.<br />
In addition, even if the user information is not stored in the machine, it is possible to log in by directly entering user<br />
information stored on an LDAP server. In this case, the login user will be the factory-stored "User". For more information,<br />
see "Factory-stored users" (page 7-49).<br />
• For the procedure for storing users, see "User List" (page 7-49).<br />
• For more information on login procedures when user authentication is enabled, see "USER AUTHENTICATION" (page<br />
1-17) in "1. BEFORE USING THE MACHINE".<br />
User Authentication<br />
When [User Authentication] is enabled, the login screen<br />
appears before an operation is begun in any mode<br />
except the job status screen*. You must log in as one of<br />
the stored users. (After logging in, you can move freely<br />
through the modes.)<br />
* The login screen appears when a document filing file is<br />
used or when a broadcast transmission is reattempted<br />
from the job status screen.<br />
Authentication Method Setting<br />
This selects the authentication method. When using user<br />
authentication, be sure to configure this setting first. The<br />
items configured for users stored after the user<br />
authentication method is set vary depending on the<br />
selected authentication method.<br />
Authenticate a User by Login Name and Password<br />
Standard authentication method using a login name and<br />
password.<br />
Authenticate a User by Login Name, Password and<br />
E-mail Address<br />
In addition to a login name and password, this<br />
authentication method also requires the entry of an<br />
e-mail address.<br />
Authenticate a User by User Number Only<br />
This can be used as a simple authentication method<br />
when network authentication is not used.<br />
• The login screen will vary depending on the<br />
authentication method that is selected. For more<br />
information, see "USER AUTHENTICATION" (page<br />
1-17) in "1. BEFORE USING THE MACHINE".<br />
• When "Authenticate a User by User Number Only"<br />
is selected for the authentication method, network<br />
authentication cannot be used.<br />
Device Account Mode Setting<br />
A specific user can be stored as an auto login user.<br />
When this setting is enabled, login can be performed<br />
automatically.<br />
This function eliminates the bother of logging in but still<br />
allows the settings of the selected user (network<br />
settings, favourite operations, etc.) to be applied.<br />
You can also allow users other than the auto login user<br />
to temporarily log in and work using their own authority<br />
and settings. To allow other users to log in temporarily<br />
when [Device Account Mode] is enabled, select [Allow<br />
Login by Different User].<br />
For example, you can require authentication for<br />
one-sided copying only.<br />
• If auto login fails for some reason when auto login is<br />
enabled, or the login user does not have<br />
administrator rights, all system settings or the<br />
system settings (administrator) will lock. In this<br />
event, the administrator should touch the [Admin<br />
Password] key in the system settings screen and<br />
log in again.<br />
• To log in as a user other than the auto login user<br />
when [Allow Login by Different User] is enabled,<br />
press the [LOGOUT] key ( ) to cancel the auto<br />
user login state. The user authentication screen will<br />
appear to let you log in. After using the machine,<br />
press the [LOGOUT] key ( ) to log out.<br />
7-45<br />
Contents
SYSTEM SETTINGS<br />
Other Settings<br />
Actions when the Limit of Pages<br />
for Output Jobs<br />
This setting determines whether or not a job will be<br />
completed if the page limit is reached while the job is in<br />
progress.<br />
The following selections are available.<br />
• Job is Stopped when the Limit of Pages is Reached<br />
• Job is Completed even when the Limit of Pages is<br />
Reached<br />
The Number of User Name<br />
Displayed Setting<br />
The number of users that are displayed in the user<br />
selection screen can be selected (6, 12, or 18 users).<br />
This setting also applies to the user selection screen<br />
of document filing and the sender selection screen.<br />
A Warning when Login Fails<br />
This setting is used to display a warning and prohibit<br />
login for five minutes if login fails three times in a row.<br />
This prevents an unauthorised person from attempting to<br />
guess a password. (The number of failed login attempts<br />
is retained even if the power is turned off.)<br />
Automatically print stored jobs<br />
after login<br />
When retention is enabled in the printer driver and print<br />
data has been spooled to the machine, you can have the<br />
spooled print data automatically print out when the user<br />
who enabled retention logs in.<br />
Default Network Authentication<br />
Server Setting<br />
Use this to set the default network authentication server.<br />
When a user logs in from the Web page or sends a print<br />
job to the machine using user information that is not<br />
stored on the machine, the authentication server is not<br />
known. This setting is used to specify one of the LDAP<br />
servers stored on the machine as the authentication<br />
server.<br />
When login is performed by network authentication<br />
using user information that is not stored in the<br />
machine, the login user will be the factory-stored<br />
"User". For more information, see "Factory-stored<br />
users" (page 7-49).<br />
Locking of the operation panel for 5 minutes can be<br />
cancelled by clicking [User Control] - [Default Settings]<br />
- [Release the Lock on Machine <strong>Operation</strong> Panel] in<br />
the Web page menu.<br />
Disabling of Printing by Invalid<br />
User<br />
Printing by users whose information is not stored in the<br />
machine, such as printing without entering valid user<br />
information in the printer driver or printing of a file on an<br />
FTP server from the Web pages, can be prohibited.<br />
When a print job is executed by a user that is not<br />
stored in the machine, the factory-stored "Other User"<br />
is used as the login user. For more information, see<br />
"Factory-stored users" (page 7-49).<br />
7-46<br />
Contents
SYSTEM SETTINGS<br />
Perform LDAP server access<br />
control.<br />
Access control information for page count limits,<br />
authorities, and favourite operations can be stored on an<br />
LDAP server, and by using this LDAP server for network<br />
authentication, user authentication based on the stored<br />
access control information can be performed.<br />
This can be used when user authentication is performed<br />
by network authentication using an LDAP server or a<br />
directory service (Active Directory, etc.).<br />
Before using this function, configure settings for<br />
authentication by LDAP server, obtain control numbers<br />
for the "Pages Limit Group", "Authority Group",<br />
"Favourite <strong>Operation</strong> Group", and "My Folder" (including<br />
base settings for each group), and associate these with<br />
the control numbers registered in the machine.<br />
To use this function, attributes associated with "Pages<br />
Limit Group", "Authority Group", "Favourite <strong>Operation</strong><br />
Group", and "My Folder" must be added to the directory<br />
information of the LDAP server used for user<br />
authentication.<br />
The attribute information is indicated below. Settings<br />
previously stored in the machine cannot be changed.<br />
Attribute<br />
Pages Limit<br />
Group<br />
Authority<br />
Group<br />
Name of<br />
attribute in<br />
factory<br />
default state<br />
pagelimit<br />
authority<br />
Setting<br />
Registration number of<br />
pages limit group stored<br />
in the machine, or group<br />
name previously stored<br />
in the machine.<br />
Unlimited: unlimited<br />
Registration number of<br />
authority group stored in<br />
the machine, or group<br />
name previously stored<br />
in the machine.<br />
Admin: admin<br />
User: user<br />
Guest: guest<br />
Attribute<br />
My Folder myfolder Folder name of user<br />
folder stored in the<br />
machine.<br />
Do not enter if the<br />
default folder is<br />
specified.<br />
The names of attributes that the machine obtains from<br />
the LDAP server can be changed in "Pages Limit<br />
Group", "Authority Group", "Favourite <strong>Operation</strong> Group",<br />
and "My Folder" in "Network Settings" > "LDAP Settings"<br />
on the Web page.<br />
The "Pages Limit Group", "Authority Group", and<br />
"Favourite <strong>Operation</strong> Group" information that is stored in<br />
each machine determines the authority and settings that<br />
the user is actually granted. To use this function to<br />
ensure that users are granted the same authority and<br />
settings on any machine, the same "Pages Limit Group",<br />
"Authority Group", and "Favourite <strong>Operation</strong> Group"<br />
information must be stored in each machine using the<br />
same registration numbers.<br />
For "My Folder", the same folder name must be stored in<br />
"Custom Folder" in each machine.<br />
The directory information of the LDAP server that is used<br />
cannot be changed from the machine. Consult the<br />
administrator of the LDAP server.<br />
Users auto-registered<br />
When access control is enabled and login is performed<br />
by network authentication, the user information in the<br />
LDAP server is automatically stored in the machine.<br />
The information stored is as follows:<br />
Item<br />
User Name<br />
Name of<br />
attribute in<br />
factory<br />
default state<br />
Setting<br />
Description<br />
Information is acquired from the<br />
LDAP server.*<br />
Favourite<br />
<strong>Operation</strong><br />
Group<br />
favorite<br />
Registration number of<br />
favourite operation<br />
group stored in the<br />
machine, or group name<br />
previously stored in the<br />
machine.<br />
Following the System<br />
Settings: system<br />
settings<br />
Initial 1<br />
Index User 1<br />
Password –<br />
Authentication<br />
Settings<br />
Authentication<br />
Server<br />
–<br />
Network Authentication<br />
7-47<br />
Contents
SYSTEM SETTINGS<br />
Item<br />
E-mail Address<br />
My Folder<br />
Pages Limit<br />
Group<br />
Description<br />
Information is acquired from the<br />
LDAP server.<br />
Display Usage Status after Login<br />
When user authentication is enabled, this setting<br />
specifies whether or not the page counts of a user<br />
appear when the user logs in.<br />
Authority Group<br />
Favourite<br />
<strong>Operation</strong><br />
Group<br />
* If the user name cannot be acquired, the first 16 characters<br />
of the text string entered as the user name for network<br />
authentication is used.<br />
If the login name is different but the user name received<br />
from the LDAP server is the same, or if the user name is<br />
already registered on the machine, "Can not login<br />
because the user name entered has been previously<br />
registered" will appear and login will not be possible. In<br />
this case, the user name stored on the LDAP server or<br />
the user name stored on the machine must be changed.<br />
Consult the administrator of the machine.<br />
If automatic registration by LDAP authentication is<br />
attempted when 1000 users are already stored, the<br />
following message will appear and login will not be<br />
possible: "Maximum entries for User Name is 1000.<br />
Please delete old or unused user name." Consult the<br />
administrator of the machine.<br />
User Information Print<br />
The following lists can be printed.<br />
•User List<br />
• List of Number of Pages Used<br />
• Page Limit Group List*<br />
• Authority Group List<br />
• Favourite <strong>Operation</strong> Group List*<br />
• All User Information Print<br />
Touch the key of the desired list to begin printing.<br />
* Cannot be printed when no groups are stored.<br />
• If access control information cannot be obtained<br />
from the LDAP server used for authentication, user<br />
authentication cannot take place.<br />
• If a user that is registered in the machine is<br />
authenticated by network authentication, the user<br />
registration settings in the machine will be given<br />
priority for the page count limit group, authority<br />
group, favourite operations group, and my folder.<br />
• If the access control obtained from the LDAP server<br />
is not registered in the machine, the factory default<br />
user authority will be applied.<br />
• When this function is not enabled and a user is<br />
authenticated by network authentication as a<br />
non-registered user, the factory default user<br />
authority will be applied.<br />
7-48<br />
Contents
SYSTEM SETTINGS<br />
User List<br />
This is used to store, edit, and delete users when user authentication is enabled.<br />
When the [User List] key is touched, the following screen appears.<br />
User List<br />
Back<br />
Add New Delete All Users Delete All Users Auto-Registered<br />
Index Switch<br />
ABC<br />
Sorting Order<br />
Search Number<br />
Administrator<br />
Other User<br />
User<br />
Name 1<br />
*Name 2 Name 3<br />
*Name 4 Name 5<br />
Name 6 Name 7<br />
1<br />
2<br />
All<br />
ABCD EFGH IJKL MNOP QRSTU VWXYZ etc.<br />
• [Add New] key<br />
Use this to add a new user.<br />
• [Delete All Users] key<br />
Use this to delete all stored users. (Excluding factory<br />
stored users.) This operation can only be performed<br />
by an administrator.<br />
• Delete All Users Auto-Resistered<br />
Delete all auto-registered users.<br />
☞ Users auto-registered (page 7-47)<br />
• User List<br />
This shows the factory-stored users and the currently<br />
stored users. An asterisk [*] appears in front of the<br />
user name of auto-registered users.<br />
A user can be selected to open an edit/delete screen<br />
for the user.<br />
Storing a user<br />
Touch the [Add New] key in the above screen to open a registration screen. Up to 1000 users can be stored.<br />
For more information, see "Settings" (page 7-50).<br />
Editing/deleting a user<br />
A user can be selected from the list in the above screen to open an edit/delete screen for the user.<br />
For more information, see "Settings" (page 7-50).<br />
Delete a user with the [Delete] key.<br />
• When auto login is enabled, "Delete All Users" cannot be used.<br />
• The factory-stored users cannot be deleted.<br />
Factory-stored users<br />
The following users are stored in the machine at the factory.<br />
• Administrator: Factory-stored account for the administrator of the machine.<br />
• User: This is used when network authentication is used and a login name not stored in the machine is directly<br />
entered. (This cannot be selected in the login user screen.)<br />
• Other User: This is used when a print job is executed using invalid user information. (This cannot be selected in the<br />
login user screen.)<br />
For settings related to each of the users, see the following table.<br />
User Name Administrator User Other User<br />
Login Name admin users Other<br />
Password (See the Safety Guide.)* 1 users* 1 –<br />
My Folder<br />
Main Folder<br />
Authentication Settings Login Locally –<br />
7-49<br />
Contents
SYSTEM SETTINGS<br />
Pages Limit Group Unlimited* 1<br />
Authority Group* 2 Admin User* 1 Guest* 1<br />
Favourite <strong>Operation</strong> Group Following the System Settings* 1<br />
*1 Items that can be changed.<br />
*2 For detailed information of each of the settings, see "List of settings and factory default settings of template groups" (page 7-53).<br />
Settings<br />
Item<br />
Description<br />
User Name<br />
Apply User Name to Log-in<br />
Name* 1<br />
Initial<br />
Index<br />
User Number* 2<br />
Login Name* 1<br />
Store the name of the user (max. 32 characters). This user name is used as the key name in<br />
the login screen, the document filing user name, and the sender name. (The user name must<br />
be unique.)<br />
Touch this key to enter the entered user name in the login name.<br />
This determines where the user name will appear in the user list. Up to 10 characters can be<br />
entered.<br />
Select the desired custom index. The custom index names are the same as those in the<br />
address book.<br />
Enter a user number (5 to 8 digits).<br />
Enter the login name used when authentication by login name/password is enabled<br />
(maximum of 255 characters). (The login name must be unique.)<br />
Password* 1, 3 Enter the password used when authentication by login name/password is enabled (1 to 32<br />
characters). (The password can be omitted.)<br />
E-mail Address<br />
My Folder<br />
Authentication Settings* 1<br />
Authentication Server<br />
Pages Limit Group<br />
Authority Group<br />
Favourite <strong>Operation</strong> Group<br />
Enter the e-mail address used in the sender list and for LDAP authentication (maximum of 64<br />
characters).<br />
A folder ("My Folder") can be specified as the folder used by the user for document filing. A<br />
previously created folder can be selected or you can create and select a new folder.<br />
Select [Login Locally] or [Network Authentication] (when LDAP is enabled) for "Authenticate<br />
to:".<br />
When [Network Authentication] is selected, select the server to be used for user<br />
authentication from the list of LDAP servers stored in the Web pages.<br />
Specify page limits for the user by selecting one of the stored page limit groups. The factory<br />
default setting is [Unlimited].<br />
For more information, see "Page Limit Group List" (page 7-51).<br />
Specify the authority of the user by selecting one of the stored authority groups. The factory<br />
default setting is [User].<br />
For more information, see "Authority Group List" (page 7-52).<br />
The favourite operation group that will be applied at login appears. The factory default setting<br />
is [Following the System Settings].<br />
The setting can be changed in the [User Control] menu in the Web pages.<br />
*1 Does not appear when "User Number" is selected for the authentication method.<br />
*2 Only appears when "User Number" is selected for the authentication method.<br />
*3 Not required when network authentication is used, as the password stored in the LDAP server is used.<br />
7-50<br />
Contents
SYSTEM SETTINGS<br />
Page Limit Group List<br />
This is used to store groups of Account Limit Settings. The page limits for each user are specified by selecting one of<br />
these stored groups when the user is stored.<br />
When the [Page Limit Group List] key is touched, the following screen appears.<br />
System Settings<br />
Page Limit Group List<br />
Back<br />
Add New<br />
Group 1<br />
Group 2<br />
Group 3 Group 4<br />
Group 5 Group 6<br />
Group 7 Group 8<br />
Group 9 Group 10<br />
Group 11 Group 12<br />
• [Add New] key<br />
Use this to add a new group.<br />
• List display<br />
This shows the currently stored groups. A group name<br />
can be selected to open an edit/delete screen for that<br />
group.<br />
Storing a page limit group<br />
Touch the [Add New] key in the above screen to open a registration screen. Up to 20 groups can be stored.<br />
For more information, see "Settings".<br />
Editing a page limit group<br />
A group can be selected from the list in the above screen to open an edit/delete screen for the group.<br />
For information on the settings, see "Settings".<br />
To return a group to the factory default state, set "Select the Group Name to be the Registration Model" to "Unlimited" in<br />
the editing screen.<br />
Settings<br />
Item<br />
Description<br />
Group Name<br />
Select the Group Name to be<br />
the Registration Model<br />
Function names<br />
Page Limit<br />
Store the name of the group (max. 32 characters).<br />
Select one of the previously stored groups for use as a template for the new group. When<br />
selected, the group's settings are applied.<br />
The names of the functions that can be configured are displayed. Set a limit for each function.<br />
When [Prohibited] is selected for a mode, input and output from the mode are prohibited.<br />
When [Unlimited] is selected for a mode, there is no limit to the number of pages that can be<br />
input/output in that mode.<br />
When [Limited] is selected, enter a limit (1 to 99999999 pages).<br />
7-51<br />
Contents
SYSTEM SETTINGS<br />
Authority Group List<br />
Use this to store groups of user authority settings. The authority of each user is specified by selecting one of these<br />
stored groups when the user is stored.<br />
When the [Authority Group List] key is touched, the following screen appears.<br />
System Settings<br />
Authority Group List<br />
Back<br />
Add New<br />
Group 1<br />
Group 2<br />
Group 3 Group 4<br />
Group 5 Group 6<br />
Group 7 Group 8<br />
Group 9 Group 10<br />
Group 11 Group 12<br />
• [Add New] key<br />
Use this to add a new group.<br />
• List display<br />
This shows the currently stored groups. A group name<br />
can be selected to open an edit/delete screen for that<br />
group.<br />
Storing an authority group<br />
Touch the [Add New] key in the above screen to open a registration screen. Up to 20 groups can be stored.<br />
For information on the settings, see "List of settings and factory default settings of template groups" (page 7-53).<br />
Editing an authority group<br />
A group can be selected from the list in the above screen to open an edit/delete screen for the group. For information on<br />
the settings, see "List of settings and factory default settings of template groups" (page 7-53).<br />
To return a group to the factory default state, select [Return to Administrator Authority], [Return to User Authority], or<br />
[Return to Guest Authority].<br />
7-52<br />
Contents
SYSTEM SETTINGS<br />
List of settings and factory default settings of template groups<br />
Item<br />
Description<br />
Group Name<br />
Select the Group Name to be the<br />
Registration Model<br />
Store the name of the group (max. 32 characters).<br />
Select one of the previously stored groups for use as a template for the new<br />
group. When selected, the group's settings are applied.<br />
The factory default groups and their settings are shown below.<br />
Admin User Guest<br />
Copy<br />
Copy Approval Setting Allowed Allowed Allowed<br />
Special Modes Usage Allowed Allowed Prohibited<br />
Printer<br />
Printer Approval Setting Allowed Allowed Allowed<br />
FTP Pull Print Allowed Allowed Prohibited<br />
USB Memory Direct Print Allowed Allowed Prohibited<br />
Network Folder Pull Print Allowed Allowed Prohibited<br />
Image Send<br />
Approval Settings for Each Mode<br />
• E-mail<br />
•FTP<br />
• Desktop<br />
• Network Folder<br />
• USB Memory<br />
•PC Scan<br />
• Internet Fax Send<br />
• PC-I-Fax Send<br />
•Fax Send<br />
•PC-Fax Send<br />
All allowed All allowed All allowed<br />
Colour Scan Allowed Allowed Prohibited<br />
Special Modes Usage Allowed Allowed Prohibited<br />
Approval Setting for Addressing<br />
• Approval Setting for Direct Entry<br />
• Approval Setting to Use a Local Address Book<br />
• Approval Settings to Use a Global<br />
Address Book<br />
All allowed All allowed All allowed<br />
Document Filing<br />
Scan to HDD<br />
• Colour Mode Approval Setting All allowed All allowed<br />
Only Black & White<br />
Allowed<br />
• Special Modes Usage Allowed Allowed Prohibited<br />
7-53<br />
Contents
SYSTEM SETTINGS<br />
Item<br />
Description<br />
Prints (Document Filing)<br />
• Document Filing Approval Setting All allowed All allowed Allowed<br />
• Special Modes Usage Allowed Allowed Prohibited<br />
• Document Filing Image Check Allowed Allowed Prohibited<br />
Common Functions<br />
Approval Settings for 2-Sided Print<br />
[1-Sided/2-Sided<br />
Approved]<br />
[1-Sided/2-Sided<br />
Approved]<br />
[1-Sided/2-Sided<br />
Approved]<br />
Output Approval Settings All allowed All allowed All prohibited<br />
MFP Settings<br />
System Settings <strong>Operation</strong>al Authority<br />
System Settings* 1 Allowed* 2 settings<br />
Only user authority<br />
are allowed<br />
All settings prohibited<br />
Web Settings <strong>Operation</strong>al Authority<br />
Display of Device /Network Status<br />
Allowed<br />
Power Reset<br />
Prohibited<br />
Machine Identification<br />
Prohibited<br />
Application Settings (Excluding<br />
Registration of Pre-set Text/Forward<br />
Table)<br />
Prohibited<br />
Registration of Pre-set Text/Forward Table<br />
Allowed<br />
Allowed<br />
Prohibited<br />
E-mail Alert and Status<br />
Prohibited<br />
Job Log Setting<br />
Prohibited<br />
Port Control/ Filter Settings<br />
Prohibited<br />
Custom Link Setting<br />
Prohibited<br />
<strong>Operation</strong> <strong>Manual</strong> Download<br />
Allowed<br />
*1 For information on each setting, see the system settings (general/administrator) lists.<br />
*2 All allowed except "Change Administrator Password".<br />
Depending on the machine specifications and peripheral devices installed, it may not be possible to use some settings.<br />
7-54<br />
Contents
SYSTEM SETTINGS<br />
Favourite <strong>Operation</strong> Group List<br />
This is used to store favourite operation groups and My Menu.<br />
Favourite <strong>Operation</strong> Group Registration<br />
Sets of preferred settings can be as groups. For example, a user who speaks a different language would normally have<br />
to change the display language each time he or she uses the machine; however, by storing the language in a favourite<br />
operation group, the language is automatically selected when the user logs in.<br />
Settings<br />
This setting can only be configured in the Web pages. It cannot be configured in the touch panel of the machine.<br />
Item<br />
Description<br />
Group Name<br />
Select the Group Name to be<br />
the Registration Model<br />
Store the name of the group (max. 32 characters).<br />
Select one of the previously stored groups for use as a template for the new group. When<br />
selected, the group's settings are applied.<br />
Copy<br />
Initial Status Settings<br />
Select settings for Paper Tray, Exposure Type, Copy Ratio, Duplex, and Output.<br />
Image Send<br />
Initial Status Settings<br />
Select settings for Resolution, Exposure, Colour Mode, File Format, and Original Image Type.<br />
Store the default fax sender name and number.<br />
Document Filing<br />
Scan to HDD: Initial Status<br />
Settings<br />
Prints (Document Filing)<br />
Select settings for Colour Mode, Resolution, Exposure and Original Image Type.<br />
Set the default output tray for document filing print.<br />
System Settings<br />
Original Size Detector Setting<br />
Display Language Setting<br />
Key <strong>Operation</strong> Setting<br />
Keys Touch Sound<br />
Keyboard Select<br />
MFP Display Pattern Setting<br />
Automatically print stored jobs<br />
after login<br />
My Menu Settings<br />
Select whether AB sizes or inch sizes are detected, or disable detection on the document glass.<br />
Select the display language.<br />
Set the key input time and Auto Key Repeat setting.<br />
Set the sound made when keys are touched.<br />
Set the language that appears on the keyboard.<br />
Select the colour pattern used in the touch panel.<br />
When retention is enabled in the printer driver and print data has been spooled to the<br />
machine, you can have the spooled print data automatically print out when the user who<br />
enabled retention logs in.<br />
Select the My Menu.<br />
Preview Setting<br />
Default Preview Display Image Send: Set the zoom ratio of the preview that can be displayed when an image is<br />
received and in the memory box.<br />
Document Filing: Set the zoom ratio of the preview that can be displayed when a stored file is<br />
opened.<br />
Default List/Thumbnail Display<br />
Select whether the default display format is list or thumbnails.<br />
Customize Key Setting<br />
Customize Key Setting<br />
Set customized keys for each mode.<br />
7-55<br />
Contents
SYSTEM SETTINGS<br />
My Menu List<br />
My Menu settings must be previously stored. Select a My Menu when storing a favourite operation group.<br />
Settings<br />
Item<br />
My Menu Name<br />
Select the My Menu to be the<br />
Registration Model<br />
Display Title<br />
Title<br />
Display the User Name<br />
Display the Date and Time<br />
Background Image<br />
Design Template<br />
Layout of Keys on Screen<br />
Key Number<br />
Key Name<br />
Link Item<br />
Description<br />
Enter a maximum of 32 characters for the My Menu name.<br />
Select one of the previously stored My Menus as a template for the new My Menu. When<br />
selected, the My Menu's settings are applied.<br />
Show a title on the My Menu.<br />
Enter a maximum of 70 characters for the title name.<br />
Show the currently logged-in user name on the My Menu.<br />
Show the date and time on the My Menu.<br />
Select the image that appears in the background of the My Menu.<br />
A template for the design of the My Menu can be selected from the list. A sample of the<br />
selected template can be viewed.<br />
The layout of the keys in the My Menu is displayed.<br />
Select the number of the key that you want to set, referring to "Screen Key Layout".<br />
The name of the key selected in "Key Number" can be changed (maximum of 48 characters).<br />
Specify the function that you want to use in the key selected in "Key Number".<br />
7-56<br />
Contents
SYSTEM SETTINGS<br />
User Count<br />
This displays the total number of pages printed by each user.<br />
When the [User Count] key is touched, the following screen appears.<br />
User Count<br />
Back<br />
Select All Users Show Delete<br />
Index Switch<br />
ABC<br />
Sorting Order<br />
Search Number<br />
Administrator<br />
Other User<br />
User<br />
Name 1<br />
*Name 2 Name 3<br />
*Name 4 Name 5<br />
Name 6 Name 7<br />
1<br />
2<br />
All<br />
ABCD EFGH IJKL MNOP QRSTU VWXYZ etc.<br />
• [Select All Users] key<br />
This selects all users.<br />
• [Show] key<br />
This shows the counts of the selected user.<br />
• [Delete] key<br />
Use this to reset the counts of the selected user.<br />
• User List<br />
This shows the factory-stored users and the currently<br />
stored users. To select a user, select the user name.<br />
Showing user count<br />
Select a user in the above screen and touch the [Show] key. The counts of that user will appear.<br />
Item<br />
Settings<br />
Next<br />
Previous<br />
Show Counts<br />
Page Limit<br />
This shows the next user (in the order of the registration numbers).<br />
This shows the previous user (in the order of the registration numbers).<br />
The counts and the number of pages remaining of the selected user are shown by function.<br />
The page limit set for the user appears in parentheses below the count.<br />
• Counts of devices that are not installed do not appear.<br />
• A user count can be saved in the screen that appears when [User Control] - [User Count] - [Save User Count] is selected<br />
in the Web page menu.<br />
7-57<br />
Contents
SYSTEM SETTINGS<br />
Resetting user counts<br />
Select a user in the setting screen and touch the [Reset] key. A count reset screen for that user will appear.<br />
The reset screen will vary depending on whether a single user or multiple users were selected. The items displayed in<br />
each case are described in the table below.<br />
When a single user is selected<br />
Item<br />
Description<br />
Next<br />
Previous<br />
Show Counts<br />
This shows the next user (in the order of the registration numbers).<br />
This shows the previous user (in the order of the registration numbers).<br />
The counts and the number of pages remaining of the selected user are shown by function.<br />
Clear Count Reset the count of the selected item to "0".<br />
Clear All Counts Reset all items of the selected user to "0".<br />
When multiple users are selected<br />
Show Counts<br />
Item<br />
Description<br />
The counts and the number of pages remaining of the selected users are shown by function.<br />
Clear Count Reset the count of the selected item to "0".<br />
Clear All Count Reset all items of the selected users to "0".<br />
7-58<br />
Contents
SYSTEM SETTINGS<br />
Energy Save<br />
The Energy Save settings help reduce power costs. From an environmental perspective, these settings also help reduce<br />
pollution and conserve natural resources. Touch the [Energy Save] key to configure the settings.<br />
Toner Save Mode<br />
You can reduce the amount of toner used for printing.<br />
Print<br />
data<br />
Print example<br />
when "Toner<br />
Save Mode"<br />
is enabled<br />
Auto Power Shut-Off Timer<br />
The time until Auto Power Shut-Off activates can be set<br />
to any number of minutes from 1 to 240.<br />
Select the time that best suits your workplace needs.<br />
The timer setting will not be effective if Auto Power<br />
Shut-Off is disabled using "Auto Power Shut-Off".<br />
[Print] in Toner Save Mode is only effective when the<br />
machine's printer driver is not used. When the printer<br />
driver is used, the printer driver setting takes<br />
precedence.<br />
This function may not operate in some applications<br />
and operating systems.<br />
Auto Power Shut-Off<br />
This setting enables or disables Auto Power Shut-Off.<br />
Remove the checkmark if you prefer that Auto Power<br />
Shut-Off does not operate.<br />
When the set duration of time elapses after printing<br />
ends, Auto Power Shut-Off activates and causes to<br />
machine to go on standby at a minimal level of power<br />
consumption.<br />
This function reduces your power costs, and at the same<br />
time helps conserve natural resources and reduce<br />
pollution.<br />
If you prefer that auto power shut-off activates as little as<br />
possible, it is recommended that you try lengthening the<br />
time setting after which activation takes place rather than<br />
disabling the function altogether. (The time setting is<br />
changed using "Auto Power Shut-Off Timer" below.)<br />
Preheat Mode Setting<br />
The time until Preheat Mode activates can be set to any<br />
number of minutes from 1 to 240.<br />
Preheat Mode will activate when the set duration of time<br />
elapses after printing ends and no further operations are<br />
performed. This function reduces your power costs, and<br />
at the same time helps conserve natural resources and<br />
reduce pollution.<br />
Select the time that best suits the needs of your<br />
workplace.<br />
Preheat mode cannot be disabled.<br />
7-59<br />
Contents
SYSTEM SETTINGS<br />
<strong>Operation</strong> Settings<br />
Settings related to machine operation can be configured. Touch the [<strong>Operation</strong> Settings] key to configure the settings.<br />
Other Settings<br />
Keys Touch Sound<br />
This setting is used to adjust (or turn off) the volume of the<br />
beep that sounds when you touch a key. You can also have<br />
three beeps sound at initial values when setting the ratio in<br />
copy mode or when adjusting the exposure in any mode.<br />
Screen in which setting is effective<br />
Ratio setting screen in base screen of<br />
copy mode<br />
Exposure adjustment screen in base<br />
screen of copy mode<br />
Exposure adjustment screen in base screen of<br />
fax, Internet fax, and network scanner modes<br />
Exposure adjustment screen for Scan to<br />
HDD in document filing mode<br />
Auto Clear Setting<br />
The time until Auto Clear activates can be set to any<br />
number of seconds from 10 to 240.<br />
If the machine is not used for the duration of time set<br />
here, the auto clear function will clear any settings that<br />
have been selected and return the screen to the base<br />
screen of copy mode or the job status screen.<br />
Cancel Auto Clear Timer<br />
This is used to disable the auto clear function.<br />
Message Time Setting<br />
The duration of time that messages appear in the touch<br />
panel (the time until a message is automatically cleared)<br />
can be set to any number of seconds from 1 to 12.<br />
Display Language Setting<br />
Initial<br />
value<br />
Ratio 100%<br />
Exposure<br />
level:<br />
3 (medium)<br />
The language that appears in the touch panel can be changed.<br />
Default Display Settings<br />
Set the screen that appears after auto clear and login.<br />
You can select the base screen of copy, fax / image<br />
send, or document filing mode, the home screen, or the<br />
<strong>Sharp</strong> OSA screen*.<br />
* When the application communication module is installed.<br />
Disabling of Job Priority <strong>Operation</strong><br />
This disables the job priority function and hides the<br />
[Priority] key in the job status screen.<br />
Disabling of Bypass Printing<br />
This is used to disable bypass printing (printing other<br />
jobs ahead of a job that has been stopped* because the<br />
paper required for the job is not in any of the trays).<br />
* This does not include cases where the paper ran out during<br />
the job.<br />
Key <strong>Operation</strong> Setting<br />
Time for Accepting Key Entry<br />
This setting determines how long a key in the touch<br />
panel must be touched until the key input is registered.<br />
The time can be set from 0 to 2 seconds in increments of<br />
0.5 seconds.<br />
By lengthening the time setting, key input can be<br />
prevented when a key is touched accidentally. Keep in<br />
mind, however, that when a longer setting is selected<br />
more care is required when touching keys to ensure that<br />
key input is registered.<br />
Disable Auto Key Repeat<br />
This is used to disable key repeat.<br />
Key repeat causes a setting to change continuously<br />
while a key is touched, not only each time the key is<br />
touched.<br />
When user authentication is enabled and a display<br />
language is specified in the favourite operation group,<br />
that setting is given priority.<br />
7-60<br />
Contents
SYSTEM SETTINGS<br />
Disabling of Clock Adjustment<br />
This setting is used to prohibit changing of the date and<br />
time.<br />
Disabling of Covers/Inserts Mode<br />
This setting is used to prohibit the use of the covers and<br />
inserts function.<br />
Set Keyboard Priority<br />
Select the screen whether the directly input screen or<br />
soft keyboard screen, when you use the integrated<br />
keyboard or external keyboard.<br />
Initial Original Count Setting<br />
This specifies whether or not "Original Count" in the<br />
special functions is enabled for each function.<br />
Copy<br />
• Copy<br />
Image Send<br />
• Scan<br />
• Internet Fax<br />
• Fax Job<br />
• Data Entry<br />
Document Filing<br />
• Scan to HDD<br />
7-61<br />
Contents
SYSTEM SETTINGS<br />
MFP Display Pattern Setting<br />
One of six colour patterns can be selected for the colour pattern in the touch panel.<br />
A sample of the selected pattern can be viewed.<br />
Customize Key Setting<br />
Short-cuts to functions that are frequently used can be displayed in the base screen of each mode.<br />
For information on customize keys, see the chapters for each function.<br />
The settings are shown below.<br />
Item<br />
Customized Keys 1 - 3<br />
Item<br />
Return to the Defaults<br />
Description<br />
Enter a name for the customized key (maximum of 14 characters).<br />
Select the function that you want to assign to the key. The functions that can be<br />
selected vary by mode.<br />
This returns all customized keys to their factory default state.<br />
This setting can only be configured in the Web pages. It cannot be configured in the touch panel of the machine.<br />
Home Screen Settings<br />
Use this to configure the home screen that appears when the [HOME] key is pressed.<br />
The settings are shown below.<br />
Item<br />
Description<br />
Mode Keys Key Name When [Custom] is selected, any key name (maximum of 16 characters) can be entered.<br />
Image<br />
When [Use Custom Image] is selected, the Mode Key image can be changed using a gif file<br />
of up to 10 KB in size.<br />
Application Keys<br />
Background Image<br />
Up to four shortcut keys for <strong>Sharp</strong> OSA applications can be stored.<br />
When [Use Custom Image] is selected, the background of the home screen can be changed<br />
using a 392 x 800 dot gif, png, jpg, or bmp file of up to 310 KB in size.<br />
This setting can only be configured in the Web pages. It cannot be configured in the touch panel of the machine.<br />
7-62<br />
Contents
SYSTEM SETTINGS<br />
My Menu Settings<br />
Use this to configure the My Menu screen that appears when the [My Menu] key is pressed.<br />
The settings are shown below.<br />
Item<br />
Description<br />
Display Title<br />
Title<br />
Display the User Name*<br />
Display the Date and Time<br />
Background Image<br />
Design Template<br />
Key Layout of the Screen<br />
Key Number<br />
Key Name<br />
Link Item<br />
Show a title on the My Menu.<br />
Enter a maximum of 70 characters for the title name.<br />
Show the currently logged-in user name on the My Menu.<br />
Show the date and time on the My Menu.<br />
Select the image that appears in the background of the My Menu.<br />
A template for the design of the My Menu can be selected from the list. A sample of the<br />
selected template can be viewed.<br />
The layout of the keys in the My Menu is displayed.<br />
Select the number of the key that you want to configure, referring to "Screen Key Layout".<br />
The name of the key selected in "Key Number" can be changed (maximum of 48 characters).<br />
Specify the function that you want to use in the key selected in "Key Number".<br />
* Does not appear when user authentication is not enabled.<br />
This setting can only be configured in the Web pages. It cannot be configured in the touch panel of the machine.<br />
7-63<br />
Contents
SYSTEM SETTINGS<br />
Preview Setting<br />
Configure settings for the preview screen that can be<br />
used for fax / image send and document filing.<br />
Default Preview<br />
Set the selection state of the [Preview] key in each of the<br />
screens below.<br />
Copy<br />
Image Send<br />
• Scan Send<br />
• Internet Fax Send<br />
• Fax Send<br />
• Data Entry<br />
• USB Memory Scan<br />
• Address Book<br />
Document Filing<br />
• Scan to HDD<br />
Default Preview Display<br />
Set the display zoom ratio of the preview screen for<br />
copy, fax / image send, and document filing.<br />
Received Data Image Check<br />
Setting<br />
Select whether or not a preview of received faxes and<br />
Internet faxes is shown.<br />
Default List/Thumbnail Display<br />
Select whether the default display format of the<br />
document filing file selection screen and the received fax<br />
list screen is list or thumbnails.<br />
Remote <strong>Operation</strong><br />
Settings<br />
Configure settings required for remote operation of the<br />
machine from a computer connected to the same<br />
network.<br />
Remote Software <strong>Operation</strong><br />
<strong>Operation</strong>al Authority<br />
This is used when remote software is used to operate<br />
the machine remotely.<br />
View Password Entry Screen<br />
When remote software is used to operate the machine<br />
remotely, you can have a password entry screen appear<br />
on the machine, on the computer, or both.<br />
<strong>Operation</strong> from Specified PC<br />
<strong>Operation</strong>al Authority<br />
This is used to allow remote operation of the machine<br />
using a specified computer.<br />
Hostname or IP Address of PC<br />
Enter the host name or IP address of the computer that<br />
will connect to the machine.<br />
A maximum of 127 characters can be entered.<br />
View Password Entry Screen<br />
When a specified computer is used to operate the<br />
machine remotely, you can have a password entry<br />
screen appear on the machine, on the computer, or<br />
both.<br />
<strong>Operation</strong> by User who Has<br />
Password<br />
<strong>Operation</strong>al Authority<br />
This is used to allow a user who has a password to<br />
operate the machine. For information on the password,<br />
consult your service technician.<br />
View Password Entry Screen<br />
When a user who has a password operates the machine<br />
remotely, you can have a password entry screen appear<br />
on the machine, on the computer, or both.<br />
Soft Keyboard Template Setting<br />
Store text that you frequently use when entering an address or domain. Up to 16 characters can be entered.<br />
7-64<br />
Contents
SYSTEM SETTINGS<br />
Device Control<br />
These settings control devices installed on the machine. Touch the [Device Control] key to configure the settings.<br />
Other Settings<br />
Original Feeding Mode<br />
The following original feeding modes can be set to<br />
operate by default in copy, Scan to HDD, and image<br />
send modes. When a mode is frequently used, this<br />
saves you from having to select the mode in the special<br />
modes each time you need to use it.<br />
• Mixed Size Original (Same Width (Copy mode<br />
only)/Different Width)<br />
• Slow Scan Mode<br />
Saddle Stitch Position Adjust<br />
(When a saddle stitch finisher is installed.)<br />
When a saddle stitch finisher is installed, this setting is<br />
used to adjust the stapling position (folding position) of<br />
the pamphlet staple function.<br />
The value can be adjusted in increments of 0.2 mm<br />
within a range of ±5.0 mm from the home position of<br />
each paper size.<br />
Max. + 5 mm<br />
Position moved in<br />
the plus direction.<br />
Min. - 5 mm<br />
Position moved in<br />
the minus direction.<br />
Auto Paper Selection Setting<br />
The paper types* that the Auto Paper Selection function will<br />
select can be specified. Select one of the following settings:<br />
• Plain Paper<br />
• Plain and Recycle Paper<br />
•Recycle Paper<br />
The Auto Paper Selection function will not select any<br />
paper types other than the paper types specified with<br />
this setting.<br />
* The paper type set for each paper tray using "Paper<br />
Tray Settings" (page 7-13) in the system settings<br />
(general).<br />
Tandem Connection Setting<br />
When two machines are used as network printers using<br />
TCP/IP protocol, use this setting to configure the port<br />
number and IP address of the machine used as the<br />
tandem slave machine.<br />
Disabling of Master Machine Mode<br />
To prohibit tandem transmission, enable this setting.<br />
(There is normally no need to enable this setting.)<br />
Disabling of Slave Machine Mode<br />
To prohibit tandem reception, enable this setting. (There<br />
is normally no need to enable this setting.)<br />
1<br />
12<br />
2<br />
11<br />
Reference position<br />
• The factory default setting for the port number is<br />
[50001]. Unless you experience difficulty with this<br />
setting, do not change the port number.<br />
• To use the tandem function when user<br />
authentication is enabled, the same login name and<br />
password must be used on both the master<br />
machine and slave machine. If the same login name<br />
and password are not used, the page count may not<br />
be added to the appropriate user count or only the<br />
master machine may print.<br />
7-65<br />
Contents
SYSTEM SETTINGS<br />
Auto Switching of Finisher Trays<br />
(When a finisher (large stacker) is installed.)<br />
If the number of sheets on the upper finisher tray<br />
reaches the sheet limit, output will automatically switch<br />
to the lower tray.<br />
Optimization of a Hard Disk<br />
This function optimizes the hard drive of the machine by<br />
defragmenting data. If a job is in progress, a message<br />
will appear and optimization will not begin until the job is<br />
finished. During optimization, the following operations<br />
are not possible:<br />
• Web page access, reception of print data<br />
• Use of keys on the operation panel<br />
• Turning off the power with the main power switch of<br />
the machine.<br />
• Auto Power Shut-Off<br />
When optimization is completed, the machine will<br />
automatically restart.<br />
Clear All Job Log Data<br />
This is used to clear the entire job log. (There is normally<br />
no need to use this function.)<br />
A log file is kept of jobs run on the machine. The job log<br />
can be used to check general use of the machine. The<br />
job log can be written to a computer in CSV format using<br />
a Web browser.<br />
When the document filing function is frequently used<br />
and output of files seems somewhat slow, optimizing<br />
the hard drive may improve performance.<br />
7-66<br />
Contents
SYSTEM SETTINGS<br />
Original Size Detector Setting<br />
One of the 8 groups of standard original sizes shown below can be selected for detection by the original size detection<br />
function.<br />
Selections<br />
Document glass<br />
Detectable original sizes<br />
Document feeder tray (automatic<br />
document feeder)<br />
AB-1<br />
A3, A4, A4R, A5, B4, B5, B5R A3, A4, A4R, A5, B4, B5, B5R, 11" x 17",<br />
8-1/2" x 14", 8-1/2" x 11"<br />
AB-2<br />
A3, A4, A4R, A5, B5, B5R, 216 mm x 330 mm<br />
(8-1/2" x 13")<br />
A3, A4, A4R, A5, B4, B5, B5R,<br />
11" x 17", 8-1/2" x 11"<br />
216 mm x 330 mm (8-1/2" x 13")<br />
AB-3<br />
A4, A4R, A5, B4, 8K, 16K, 16KR A3, A4, A4R, A5, B4, 11" x 17", 8-1/2" x 11",<br />
216 mm x 330 mm (8-1/2" x 13"), 8K, 16K,<br />
16KR,<br />
AB-4<br />
AB-5<br />
Inch-1<br />
Inch-2<br />
Inch-3<br />
A3, A4, A4R, A5, B5, B5R, 216 mm x 340 mm<br />
(8-1/2" x 13-2/5")<br />
A3, A4, A4R, A5, B5, B5R, 216 mm x 343 mm<br />
(8-1/2" x 13-1/2")<br />
11" x 17", 8-1/2" x 14", 8-1/2" x 11",<br />
8-1/2" x 11"R, 5-1/2" x 8-1/2"<br />
11" x 17", 216 mm x 330 mm(8-1/2" x 13"),<br />
8-1/2" x 11", 8-1/2" x 11"R, 5-1/2" x 8-1/2"<br />
11" x 17", 8-1/2" x 13-2/5" (216 mm x 340 mm),<br />
8-1/2" x 11", 8-1/2" x 11"R, 5-1/2" x 8-1/2"<br />
A3, A4, A4R, A5, B4, B5, B5R, 11" x 17",<br />
8-1/2" x 11", 216 mm x 340 mm<br />
(8-1/2" x 13-2/5")<br />
A3, A4, A4R, A5, B4, B5, B5R, 11" x 17",<br />
8-1/2" x 11",<br />
216 mm x 343 mm (8-1/2" x 13-1/2")<br />
11" x 17", 8-1/2" x 14", 8-1/2" x 11",<br />
8-1/2" x 11"R, 5-1/2" x 8-1/2", A3, A4<br />
11" x 17", 216 mm x 330 mm(8-1/2" x 13"),<br />
8-1/2" x 11", 8-1/2" x 11"R, 5-1/2" x 8-1/2", A3,<br />
A4<br />
11" x 17", 8-1/2" x 13-2/5" (216 mm x 340 mm),<br />
8-1/2" x 11", 8-1/2" x 11"R, 5-1/2" x 8-1/2", A3,<br />
A4<br />
Cancel Detection at Document Glass<br />
Original size detection on the document glass can be disabled. When this is done, all originals placed on the document<br />
glass are treated as special size originals.<br />
7-67<br />
Contents
SYSTEM SETTINGS<br />
Disabling of Devices<br />
Use these settings when a peripheral device on the machine has failed or when you wish to temporarily disable a device.<br />
Disabling of Document Feeder<br />
Use this setting to prohibit the use of the automatic<br />
document feeder, such as when the feeder malfunctions.<br />
(When the setting is enabled, scanning is still possible<br />
using the document glass.)<br />
Disabling of Duplex<br />
This is used to disable two-sided printing, such as when<br />
the duplex module malfunctions.<br />
Disabling of Large Capacity Cassette<br />
(When a large capacity tray is installed.)<br />
This setting is used to prohibit the use of the large<br />
capacity tray, such as when it malfunctions.<br />
Disabling of Optional Paper Drawer<br />
(When an optional paper drawer is installed.)<br />
This setting is used to disable the optional paper drawer,<br />
such as when it malfunctions.<br />
Disabling of Finisher<br />
(When a saddle stitch finisher or finisher is installed.)<br />
This setting is used to disable the saddle stitch finisher<br />
or finisher, such as when the unit malfunctions.<br />
Disabling of Offset<br />
This setting is used to disable the offset function.<br />
Disabling of Stapler<br />
(When a saddle stitch finisher or finisher is<br />
installed.)<br />
This setting is used to prohibit stapling, such as when<br />
the stapler unit of the finisher or the saddle stitch finisher<br />
malfunctions.<br />
Disabling of Punch<br />
(When a punch module is installed.)<br />
This setting is used to prohibit punching, such as when<br />
the punch module of the finisher or the saddle stitch<br />
finisher malfunctions.<br />
Disabling of Tray Settings<br />
This setting is used to prohibit tray settings (except for<br />
the bypass tray).<br />
Fusing Control Settings<br />
These are used to control the toner fusing temperature according to the weight of the paper.<br />
These settings apply to plain paper, recycled paper, punched paper, pre-printed paper, letterhead paper, coloured<br />
paper, and user type paper.<br />
You can select "60g/m 2 to 89g/m 2 " or "90g/m 2 to 105g/m 2 " ("16 to 23 lbs." or "23+ to 28 lbs.").<br />
• Be sure to use only paper that is in the same weight range as the weight range set here. Do not mix plain or other paper<br />
that is outside the range with the paper in the tray.<br />
• When settings are changed, the changes will take effect after the machine is restarted. To restart the machine see<br />
"TURNING THE POWER ON AND OFF" (page 1-15) in "1. BEFORE USING THE MACHINE ".<br />
7-68<br />
Contents
SYSTEM SETTINGS<br />
Copy Function Settings<br />
The following settings are related to copying. Touch the [Copy Function Settings] key to configure the settings.<br />
Default settings selected with these settings apply to all functions of the machine (not just the copy function).<br />
Initial Status Settings<br />
The copier settings are reset when the [POWER] key ( ) is turned on, when the [CLEAR ALL] key ( ) is pressed, or<br />
when the auto clear interval has elapsed. These settings are used to change the default settings for copy mode.<br />
The following settings can be changed:<br />
Item<br />
Paper Tray<br />
Exposure Type<br />
Copy Ratio<br />
2-Sided Copy<br />
Output<br />
Return to the<br />
Defaults<br />
Specify the paper tray that is selected by default.<br />
Configure exposure mode settings.<br />
Specify the copy ratio that is selected by default.<br />
Description<br />
Configure the 2-sided mode settings that are selected by default.<br />
If this setting is used to change the default setting for the duplex function to other than "1-Side to 1-Side"<br />
and the duplex function or automatic document feeder fails or is disabled, the setting will revert to<br />
"1-Side to 1-Side".<br />
Set the print output method and output tray that are selected by default.<br />
This returns all items to the factory default settings.<br />
7-69<br />
Contents
SYSTEM SETTINGS<br />
Other Settings<br />
Copy Exposure Adjustment<br />
This is used to adjust the exposure level when [Auto] is<br />
used for the copy exposure.<br />
Select separate settings for the document glass and for<br />
the automatic document feeder.<br />
Initial Margin Shift Setting<br />
This is used to set the default margin shift amount.<br />
Specify a value from 0 mm (0") to 20 mm (1") in<br />
increments of 1 mm (1/8") for both the front and reverse<br />
sides.<br />
Rotation Copy Setting<br />
When the original and paper are placed in different<br />
orientations, this function automatically rotates the image<br />
90 degrees to enable correct copying on the paper.<br />
• Image rotation can only take place when automatic<br />
paper selection or automatic ratio selection is enabled.<br />
• The Rotation Copy setting must be enabled when<br />
copying an A5 (5-1/2" x 8-1/2") size original on A5R<br />
(5-1/2" x 8-1/2"R) paper.<br />
Add or Change Extra Preset Ratios<br />
Two enlargement preset ratios (101% to 400%) and two<br />
reduction preset ratios (25% to 99%) can be added. An<br />
added preset ratio can also be changed.<br />
Preset ratios other than added preset ratios cannot be<br />
changed.<br />
Setting a Maximum Number of Copies<br />
This is used to set the maximum number that can be<br />
entered for the number of copies (number of continuous<br />
copies). Any number from 1 to 999 can be specified.<br />
Erase Width Adjustment<br />
This is used to set the default erase width for erase<br />
copy. Specify a value from 0 mm (0") to 20 mm (1") in<br />
increments of 1 mm (1/8") for both edge erase and<br />
centre erase.<br />
Card Shot Settings<br />
This is used to set the default original size for the card<br />
shot function.<br />
Both the X (horizontal) and Y (vertical) dimensions of the<br />
original can be set from 25 mm (1") to 210 mm (8-1/2") in<br />
increments of 1 mm (1/8").<br />
Fit to Page<br />
Enable this setting to have the [Fit to Page] key always<br />
appear in the card shot screen.<br />
Automatic Saddle Stitch<br />
(When a saddle stitch finisher is installed.)<br />
This is used to have saddle stitch stapling take place<br />
automatically when the pamphlet copy function is used.<br />
Initial Tab Copy Setting<br />
This is used to set the default image shift width (tab<br />
width) for tab copying.<br />
The default width can be set from 0 mm (0") to 20 mm<br />
(5/8") in increments of 1 mm (1/8").<br />
7-70<br />
Contents
SYSTEM SETTINGS<br />
Disabling Deletion of Job Programs<br />
This is used to prohibit the deletion and changing of copy<br />
settings stored in job programs.<br />
Disabling of Bypass-Tray in<br />
Duplex Copy<br />
This is used to prohibit the use of the bypass tray when<br />
making two-sided copies.<br />
The bypass tray is often used to feed label sheets,<br />
transparency film, and other special media for which<br />
two-sided copying is prohibited. If a sheet of one of these<br />
special media enters the reversing unit, a misfeed or<br />
damage to the unit may result. If special media for which<br />
two-sided copying is prohibited is often used, it is<br />
recommended that you enable this setting.<br />
600dpi x 600dpi Scanning Mode for<br />
Document Feeder<br />
This is used to change the scanning resolution for<br />
copying using the automatic document feeder from 600 x<br />
300 dpi (<strong>MX</strong>-<strong>M363N</strong>/<strong>MX</strong>-<strong>M503N</strong>)/600 x 400dpi<br />
(<strong>MX</strong>-<strong>M283N</strong>) to 600 x 600 dpi (high quality mode).<br />
When high quality mode is used, fine print and thin lines<br />
are reproduced with greater clarity, however, the<br />
scanning speed is slower.<br />
When high quality mode is not selected, the following<br />
conditions must be satisfied in order to scan at 600 x<br />
300 dpi (<strong>MX</strong>-<strong>M363N</strong>/<strong>MX</strong>-<strong>M503N</strong>)/600 x 400dpi<br />
(<strong>MX</strong>-<strong>M283N</strong>) and attain the fastest speed.<br />
• The copy ratio must be set to 100%.<br />
• Do not select a special mode that will change the<br />
ratio.<br />
Disabling of Auto Paper Selection<br />
This setting is used to disable the Auto Paper Selection<br />
function.<br />
When this setting is enabled, automatic selection of<br />
paper that is the same size as the original on the<br />
document glass or in the automatic document feeder<br />
does not take place.<br />
Auto Selection Setting of Tray that<br />
is Supplied the Paper<br />
When this setting is enabled and paper is loaded in a<br />
tray while the machine is on standby in copy mode, that<br />
tray is automatically selected.<br />
Quick Scan from Document Glass<br />
This is used to change the scanning resolution for<br />
copying using the document glass from 600 x 600 dpi to<br />
600 x 300 dpi (speed priority mode).<br />
When high speed mode is selected, the first copy time is<br />
quicker, however, the copy image is not as clear.<br />
When high speed mode is selected, the following<br />
conditions must be satisfied in order to scan at 600 x<br />
300 dpi and attain the fastest speed.<br />
• The copy ratio must be set to 100%.<br />
• Do not select a special mode that will change the<br />
ratio.<br />
7-71<br />
Contents
SYSTEM SETTINGS<br />
Network Settings<br />
Network settings are described below. Touch the [Network Settings] key to configure the settings.<br />
When settings are changed, the changes will take effect after the machine is restarted. To restart the machine see<br />
"TURNING THE POWER ON AND OFF" (page 1-15) in "1. BEFORE USING THE MACHINE ".<br />
IPv4 Settings<br />
When using the machine on a TCP/IP (IPv4) network, use<br />
this setting to configure the IP address of the machine.<br />
The settings are shown below.<br />
IP Address<br />
Enter the IP address of the machine.<br />
IP Subnet Mask<br />
Entry the IP Subnet Mask.<br />
IP Gateway<br />
Enter the IP Gateway address.<br />
DHCP<br />
Use this setting to have the IP address obtained<br />
automatically using DHCP (Dynamic Host Configuration<br />
Protocol). When this setting is enabled, it is not<br />
necessary to manually enter an IP address.<br />
• If the machine will be used on a TCP/IP network, be<br />
sure to enable "Enable TCP/IP" below.<br />
• If DHCP is used, the IP address assigned to the<br />
machine may change automatically. If the IP<br />
address changes, printing will not be possible.<br />
IPv6 Settings<br />
When using the machine on a TCP/IP (IPv6) network, use<br />
this setting to configure the IP address of the machine.<br />
The settings are shown below.<br />
Enable IPv6 Protocol<br />
Enable this setting.<br />
DHCPv6<br />
Use this setting to have the IP address obtained<br />
automatically using DHCP (Dynamic Host Configuration<br />
Protocol). When this setting is enabled, it is not<br />
necessary to manually enter an IP address.<br />
<strong>Manual</strong> Address<br />
Enter the IP address of the machine.<br />
Prefix Length<br />
Enter the prefix length (0 to 128).<br />
Default Gateway<br />
Enter the IP Gateway address.<br />
• If the machine will be used on a TCP/IP network, be<br />
sure to enable "Enable TCP/IP" below.<br />
• If DHCP is used, the IP address assigned to the<br />
machine may change automatically. If the IP<br />
address changes, printing will not be possible.<br />
• In an IPv6 environment, the machine can use LPD<br />
or IPP protocol.<br />
Enable TCP/IP<br />
To use the machine on a TCP/IP network, this setting<br />
must be enabled.<br />
Enable NetWare<br />
To use the machine on a NetWare network, this setting<br />
must be enabled.<br />
Enable EtherTalk<br />
To use the machine on an EtherTalk network, this<br />
setting must be enabled.<br />
Enable NetBEUI<br />
To use the machine on a NetBEUI network, this setting<br />
must be enabled.<br />
Reset the NIC<br />
This returns all "Network Settings" to the factory default<br />
settings.<br />
Ping Command<br />
Use this function to check if the machine can<br />
communicate with a computer on the network.<br />
Specify the IP address of the desired computer and<br />
touch the [Execute] key. A message will appear<br />
indicating whether or not the computer responded.<br />
7-72<br />
Contents
SYSTEM SETTINGS<br />
Printer Settings<br />
Settings related to the printer function can be configured. Touch the [Printer Settings] key to configure the settings.<br />
Default Settings<br />
Printer condition settings are described below.<br />
Prohibit Notice Page Printing<br />
This setting is used to disable printing of notice pages.<br />
Prohibit Test Page Printing<br />
This setting is used to disable printing of test pages.<br />
When this setting is enabled, "Printer Test Page" in the<br />
system settings cannot be used to print test pages.<br />
A4/Letter Size Auto Change<br />
When printing an 8-1/2 x 11" (A4) size image, this<br />
setting allows A4 (8-1/2 x 11") size paper to be used if<br />
8-1/2 x 11" (A4 ) size paper is not loaded.<br />
Print Density Level<br />
This lightens or darkens the print density of images. The<br />
print density can be adjusted to five levels.<br />
Bypass Tray Settings<br />
Enable Detected Paper Size in Bypass Tray<br />
This is used to prohibit printing when the paper size<br />
specified for a print job is different from the paper size<br />
inserted in the bypass tray.<br />
Enable Selected Paper Type in Bypass Tray<br />
This is used to prohibit printing when the paper type<br />
specified for a print job is different from the paper type<br />
inserted in the bypass tray.<br />
Exclude Bypass-Tray from Auto Paper Select<br />
When [auto] is selected for paper type selection, the<br />
bypass tray can be excluded from the trays that can be<br />
selected. This is recommended when special media is<br />
often placed in the bypass tray.<br />
Job Spool Queuing<br />
When this function is enabled, received print jobs are<br />
displayed in the spool queue of the job status screen.<br />
The jobs are moved to the job queue after they have<br />
been analyzed by the machine. Multiple jobs that have<br />
not yet been analyzed can appear in the spool queue.<br />
When this function is disabled, received print jobs are<br />
displayed in the job queue without being displayed in the<br />
spool queue. However, when an encrypted PDF job is<br />
printed, the job appears in the spool queue.<br />
Disabling of USB Memory Direct<br />
Print<br />
This setting is used to disable printing of files on USB<br />
memory.<br />
When this setting is enabled, "USB Memory" in the<br />
External Data Access screen cannot be used to print<br />
files.<br />
Disabling of Network Folder Direct<br />
Print<br />
This setting is used to disable printing of files on network<br />
folders.<br />
When this setting is enabled, "Network Folder" in the<br />
External Data Access screen cannot be used to print<br />
files.<br />
7-73<br />
Contents
SYSTEM SETTINGS<br />
Interface Settings<br />
These settings are used to control and monitor data transmitted to the USB port or network port of the machine.<br />
Hexadecimal Dump Mode<br />
This function is used to print the print data from a<br />
computer in hexadecimal format together with the<br />
corresponding ASCII text. This allows you to check<br />
whether or not print data from the computer is being<br />
transmitted to the machine correctly.<br />
Example of a hexadecimal dump<br />
I/O Timeout<br />
The I/O timeout can be set to any number of seconds<br />
from 1 to 999.<br />
The I/O timeout function temporarily breaks the<br />
connection if the set duration of time elapses without any<br />
data being received by the port. After the connection is<br />
broken, the port is set to auto selection or the next print<br />
job is begun.<br />
Enable USB Port<br />
This is used to enable printing from the USB port.<br />
USB Port Emulation Switching<br />
If the machine is connected using the USB port, select<br />
the emulated printer language.<br />
The settings are shown below.<br />
•Auto<br />
• PostScript*<br />
•PCL<br />
* When the PS3 expansion kit is installed.<br />
Enable Network Port<br />
This is used to enable printing from the network port.<br />
Network Port Emulation Switching<br />
This setting is used to select the emulated printer<br />
language when the machine is connected by a network<br />
port.<br />
The settings are shown below.<br />
•Auto<br />
• PostScript*<br />
•PCL<br />
* When the PS3 expansion kit is installed.<br />
• The settings are the same as those of "USB Port<br />
Emulation Switching".<br />
• Unless printer errors occur frequently, it is<br />
recommended that you use the factory default<br />
setting "Auto".<br />
Port Switching Method<br />
This setting is used to select when port switching takes<br />
place.<br />
Switch at End of Job<br />
The port changes to auto selection when printing ends.<br />
Switch after I/O Timeout<br />
When the time set in "I/O Timeout" elapses, the port<br />
changes to auto selection.<br />
The following two print ports are available on the<br />
machine:<br />
• USB port<br />
• Network port<br />
• The settings are the same as those of "Network Port<br />
Emulation Switching".<br />
• Unless printer errors occur frequently, it is<br />
recommended that you use the factory default<br />
setting "Auto".<br />
7-74<br />
Contents
SYSTEM SETTINGS<br />
Image Send Settings<br />
Settings related to the image send function (scan, Internet fax, etc.) can be configured. Touch the [Image Send Settings]<br />
key to configure the settings.<br />
For explanations of settings related to the fax function, see "SYSTEM SETTINGS FOR FAX" (page 7-97).<br />
<strong>Operation</strong> Settings<br />
The operation settings below apply to all image send functions.<br />
Other Settings<br />
Default Display Settings<br />
You can select one of 5 base screen types for the base screen<br />
that appears when the [IMAGE SEND] key is touched or when<br />
the [CLEAR ALL] ( ) key is pressed in image send mode.<br />
• Address Book<br />
• Scan<br />
• Internet Fax<br />
•Fax<br />
• Data Entry<br />
Hold settings for a while after scanning has been completed<br />
Use this setting to hold the settings after scanning is<br />
completed (until Auto Clear Mode activates).<br />
Address Book Default Selection<br />
One of the following screens can be specified for the<br />
initial address book screen.<br />
Tab Switch<br />
• ABC<br />
•Group<br />
Address Type<br />
•All<br />
•E-mail<br />
• FTP/Desktop<br />
• Network Folder<br />
• Internet Fax (Including Direct SMTP)<br />
•Fax<br />
•Group<br />
Initial Resolution Setting<br />
The following settings are available for the default<br />
resolutions of scan, Internet fax, and fax mode.<br />
Scan : 100X100 dpi, 200X200 dpi, 300X300 dpi,<br />
400X400 dpi, 600X600 dpi<br />
Internet fax : 200X100 dpi<br />
200X200 dpi<br />
200X400 dpi<br />
400X400 dpi<br />
Half Tone<br />
600X600 dpi<br />
Fax: Standard<br />
Fine<br />
Super Fine Half Tone<br />
Ultra Fine<br />
Apply the Resolution Set when Stored<br />
When an image stored by document filing is used, this<br />
applies the resolution setting that was stored with the image.<br />
Default Exposure Settings<br />
This is used to set the default exposure settings for<br />
scanning a document in image send mode. Select [Auto]<br />
or [<strong>Manual</strong>]. When [<strong>Manual</strong>] is selected, the exposure<br />
can be set to one of 5 levels.<br />
Default Original Image Type<br />
Select the original type beforehand to enable transmission<br />
at a resolution suitable for the original (only in scan mode<br />
and USB memory mode).<br />
When the exposure is set to [Auto], a default original type<br />
cannot be selected.<br />
The settings are shown below.<br />
• Text/Printed Photo<br />
• Text/Photo<br />
•Text<br />
• Photo<br />
• Printed Photo<br />
•Map<br />
Moiré Reduction<br />
This reduces the moiré effect (line pattern) that occurs<br />
when printed matter is scanned (only in scan mode and<br />
USB memory mode).<br />
7-75<br />
Contents
SYSTEM SETTINGS<br />
Must Input Next Address Key at<br />
Broadcast Setting<br />
This setting is used to require that the [Next Address]<br />
key be touched before the next address is entered when<br />
performing a broadcast transmission.<br />
When this setting is enabled, the [Next Address] key<br />
cannot be omitted even if the next address is entered<br />
with a one-touch key.<br />
If a user attempts to enter the next address without<br />
touching the [Next Address] key, a double-beep alarm<br />
will sound and the entry will be rejected.<br />
Scan Complete Sound Setting<br />
The scan complete sound can be selected.<br />
The Number of File Name/Subject/Body<br />
Keys Displayed Setting<br />
This setting is used to select the number of file name /<br />
subject keys that are displayed in the screen. The<br />
number of keys can be set to 6, 12, or 18.<br />
The Number of Direct Address<br />
Keys Displayed Setting<br />
Select 5, 10, or 15 for the number of one-touch keys that<br />
appear in the address book screen.<br />
Disable Switching of Display Order<br />
This is used to prohibit changes to the order of display<br />
(search number order, ascending, descending) in the<br />
address book.<br />
When this setting enabled, touching a tab on the<br />
address book screen does not change the order. The<br />
display order will remain fixed at the order that is in effect<br />
when this setting is enabled.<br />
Hold Setting for Received Data Print<br />
This function holds received faxes and Internet faxes in<br />
memory without printing them. The faxes can be printed<br />
by entering a password (factory default setting: 0000)<br />
with the numeric keys.<br />
Password<br />
When [Hold Setting for Received Data Print] is enabled,<br />
enter the password (4-digit number).<br />
Default Verification Stamp<br />
(When a stamp unit is installed.)<br />
When the automatic document feeder is used, this<br />
setting can be enabled to have each original page<br />
stamped after it is scanned.<br />
Erase Width Adjustment<br />
This is used to set the default erase width for erase<br />
function. Specify a value from 0 mm (0") to 20 mm (1") in<br />
increments of 1 mm (1/8") for both edge erase and<br />
centre erase.<br />
Settings to Disable Registration<br />
This is used to prohibit the storing of destinations.<br />
Storing from the machine, storing from the Web page,<br />
and storing from a computer can each be separately<br />
prohibited.<br />
Disable Registering Destination<br />
from <strong>Operation</strong> Panel<br />
This disables address control from the machine.<br />
Configure the setting for each of the following items:<br />
• Group (Direct Entry)<br />
• Group (Address Book)<br />
• Individual<br />
Select All: Select all items.<br />
Clear Checked: Clear all selections.<br />
Disable Registering Destination on<br />
Web Page<br />
(When network connection is enabled.)<br />
This disables address control from the Web pages.<br />
Configure the setting for each of the following items:<br />
• Group (Direct Entry)<br />
• Group (Address Book)<br />
• Individual<br />
Select All: Select all items.<br />
Clear Checked: Clear all selections.<br />
These settings can only be configured when there is<br />
no received data in the machine's memory (excluding<br />
data in a confidential or relay broadcast memory box).<br />
7-76<br />
Contents
SYSTEM SETTINGS<br />
Disable Registration of Program<br />
This prohibits the use of the address book when a<br />
program is stored.<br />
Configure the setting for each of the following items:<br />
•E-mail<br />
• FTP<br />
•Desktop<br />
• Network Folder<br />
• Internet Fax (Including Direct SMTP)<br />
•Fax<br />
Select All: Select all items.<br />
Clear Checked: Clear all selections.<br />
Disable Registration of Memory<br />
Box<br />
Disable all types of memory box registration.<br />
Configure the setting for each of the following items:<br />
Polling Memory, Confidential, Relay Broadcast (Direct<br />
Entry), Relay Broadcast (Address Book)<br />
Select All: Select all items.<br />
Clear Checked: Clear all selections.<br />
Disable Destination Registration<br />
Using Global Address Search<br />
(When network connection is enabled.)<br />
This disables address control from the global address<br />
search.<br />
Configure the setting for each of the following items:<br />
E-mail, Internet Fax, Fax<br />
Select All: Select all items.<br />
Clear Checked: Clear all selections.<br />
Disable Registration Using<br />
Network Scanner Tool<br />
(When network connection is enabled.)<br />
This disables address control from the Network Scanner<br />
Tool.<br />
Settings to Disable Transmission<br />
These settings are used to disable the following<br />
transmission operations.<br />
Disable [Resend] on Image Send<br />
Mode<br />
This setting disables the [Resend] key in the base<br />
screen of image send mode.<br />
Disable Selection From Address<br />
Book<br />
This disables the selection of destinations from the<br />
Address Book.<br />
Configure the setting for each of the following items:<br />
• E-mail<br />
• FTP<br />
• Desktop<br />
• Network Folder<br />
• Internet Fax (Including Direct SMTP)<br />
•Fax<br />
Select All: Select all items.<br />
Clear Checked: Clear all selections.<br />
Disable Direct Entry<br />
This prohibits the direct entry of addresses.<br />
Configure the setting for each of the following items:<br />
• E-mail<br />
• Network Folder<br />
• Internet Fax (Including Direct SMTP)<br />
•Fax<br />
Select All: Select all items.<br />
Clear Checked: Clear all selections.<br />
Disable PC-I-Fax Transmission<br />
(When the Internet fax expansion kit is installed.)<br />
This prohibits PC-I-Fax transmission.<br />
Disable PC-Fax Transmission<br />
(When facsimile expansion kit is installed.)<br />
This prohibits PC-Fax transmission.<br />
7-77<br />
Contents
SYSTEM SETTINGS<br />
Own Name and Destination Set<br />
Use this setting to enter the Internet fax address, fax<br />
number of the machine and the name of the user.<br />
Sender Data Registration<br />
Use this to store the sender name for fax and Internet<br />
fax, the sender number for fax, and the sender address<br />
for Internet fax.<br />
The stored sender name and fax sender number or<br />
Internet sender address will be printed at the top of the<br />
received fax.<br />
Sender Name<br />
Enter the sender name. A maximum of 20 characters<br />
can be entered for the sender name.<br />
Sender Fax Number<br />
This is used to set the sender fax number.<br />
To insert a pause between digits of the number, touch<br />
the [-] key.<br />
To insert a space between digits of the number, touch<br />
the [Space] key.<br />
I-Fax Own Address<br />
Enter a default sender address (maximum of 56<br />
characters).<br />
Registration of Own Name Select<br />
Store sender names used in "Own Name Select " in the<br />
special modes. Up to 18 sender names can be stored.<br />
Add New<br />
Store a sender name. A maximum of 20 characters can<br />
be stored.<br />
After entering a sender name, touch the [Store] key. The<br />
lowest unused registration number from 01 to 18 will be<br />
automatically assigned to the sender name. This number<br />
cannot be changed.<br />
Sender Name List<br />
This shows a list of the stored sender names.<br />
A sender name can be selected to delete it.<br />
7-78<br />
Contents
SYSTEM SETTINGS<br />
Scan Settings<br />
Settings related to scanning can be configured.<br />
Other Settings<br />
Default Sender Set<br />
The information stored here is used if you do not specify<br />
[Reply-To] in the send settings when performing Scan to<br />
E-mail.<br />
Sender Name<br />
Enter a default sender name (maximum of 20<br />
characters).<br />
Reply E-mail Address<br />
Enter a default reply address (maximum of 64<br />
characters).<br />
If only the sender name is stored, it will not be used as<br />
sender information.<br />
Default Colour Mode Settings<br />
Select a default colour mode setting in scan mode. The<br />
settings are shown below.<br />
• Full Colour<br />
• Greyscale<br />
• Mono 2<br />
Initial File Format Setting<br />
This is used to set the default file format for Scan to<br />
E-mail and USB memory mode when the e-mail address<br />
is entered manually by touching the [Address Entry] key.<br />
File Format<br />
PDF, TIFF, JPEG* 1 ,<br />
Compact PDF* 2,4 , Compact PDF (Ultra Fine)* 2,4 ,<br />
Encrypt PDF, Encry./Compact PDF* 3,4 ,<br />
Encrypt/Compact PDF (Ultra Fine)* 3,4, , XPS<br />
*1 When [Black & White] is selected, the format is [TIFF].<br />
*2 When [Black & White] is selected, the format is [PDF].<br />
*3 When [Black & White] is selected, the format is [Encrypt<br />
PDF].<br />
*4 When the enhanced compression kit is installed.<br />
Black & White<br />
Compression Mode: None, MH(G3), MMR(G4)<br />
Colour/Greyscale<br />
Compression Ratio: Low, Medium, High<br />
Specified Pages per File<br />
When multiple pages are scanned, this is used to<br />
generate a separate file for each scanned page (or<br />
specified number of pages).<br />
When this setting is enabled, the number of pages per<br />
file can be specified.<br />
Number of Pages<br />
Any number of pages can be specified as the number of<br />
pages per file. This setting can be specified when<br />
[Specified Pages per File] is enabled.<br />
When [JPEG] is selected for the file type, [Specified<br />
Pages per File] cannot be selected.<br />
Compression Mode at Broadcasting<br />
This is used to set the compression mode for<br />
broadcasting using Scan to E-mail or Internet fax. The<br />
compression mode set here is used for all destinations<br />
regardless of their individual compression mode settings.<br />
Black & White<br />
MH(G3), MMR(G4)<br />
Colour/Greyscale<br />
Low, Medium, High<br />
7-79<br />
Contents
SYSTEM SETTINGS<br />
Maximum Size of E-mail<br />
Attachments (E-mail)<br />
To prevent the transmission of excessively large image<br />
files by Scan to E-mail, a file size limit can be set from<br />
1 MB to 10 MB in increments of 1 MB. If the total size of<br />
the image files created by scanning the original exceeds<br />
the limit, the image files are discarded.<br />
If you do not wish to set a limit, select [Unlimited].<br />
This setting is linked to "Maximum Size of E-mail<br />
Attachments" (page 7-82) in the Internet Fax Send<br />
Settings.<br />
Pre-Setting Mail Signature<br />
A signature can be automatically appended to the end of<br />
the body text of e-mail. This is convenient when it is a<br />
corporate policy to append a specific signature at the<br />
end of e-mail.<br />
The mail signature to be appended is configured in the<br />
Web pages. This setting simply enables or disables the<br />
signature.<br />
This setting is linked to "Pre-Setting Mail Signature"<br />
(page 7-82) in the Internet Fax Initial Settings.<br />
Maximum Size of Data Attachments<br />
(FTP/Desktop/Network Folder)<br />
A limit can be set for the size of files that can be sent by<br />
Scan to FTP, Scan to Desktop, and Scan to Network<br />
Folder. Limits that can be selected are 50 MB, 150 MB,<br />
and 300 MB. If the total size of the image files created by<br />
scanning the original exceeds the limit, the image files<br />
are discarded.<br />
If you do not wish to set a limit, select [Unlimited].<br />
When a broadcast transmission is performed that<br />
includes both e-mail and Internet fax destinations, the<br />
limit set in "Maximum Size of E-mail Attachments<br />
(E-mail)" (page 7-80) is given priority.<br />
Default Address Setting<br />
A default address can be stored that makes it possible to<br />
transmit by simply pressing the [START] key without<br />
specifying an address.<br />
• When this setting is enabled, the base screen<br />
changes to scan mode.<br />
• Only a single default address can be set for Scan to<br />
E-mail, Scan to FTP, Scan to Desktop, and Scan to<br />
Network Folder.<br />
Bcc Setting<br />
Enable Bcc<br />
Enable this setting if you wish to use Bcc delivery. When<br />
the setting is enabled, the [Bcc] key will appear in the<br />
image send address book screen.<br />
Display Bcc Address on the Job Status Screen<br />
This displays Bcc addresses on the job status screen<br />
and address list tab.<br />
Disable Scan Function<br />
This is used to disable PC scan and USB memory scan.<br />
When these modes are disabled, they are greyed out<br />
when the mode is changed in the base screen.<br />
7-80<br />
Contents
SYSTEM SETTINGS<br />
I-Fax Settings<br />
These settings can be configured when the Internet fax expansion kit is installed.<br />
I-Fax Default Settings<br />
These settings are used to configure the default settings<br />
for Internet fax.<br />
Auto Wake Up Print<br />
When the [POWER] key ( ) is "off" (but the main<br />
power switch is "on") and an Internet fax is received, this<br />
function activates the machine and prints the fax.<br />
When this function is disabled, received Internet faxes<br />
are not printed until the [POWER] key ( ) is switched<br />
"on".<br />
Compression Setting<br />
This is used to set the default compression mode for<br />
Internet fax transmission.<br />
The settings are shown below.<br />
•MH (G3)<br />
• MMR (G4)<br />
Speaker Volume Setting<br />
This is used to adjust the volume of fax receive signals<br />
and communication error signals heard through the<br />
speaker.<br />
A fax receive signal sounds after the machine checks<br />
the mail server and retrieves received faxes. A<br />
communication error signal sounds when a delivery<br />
failed e-mail is received from the destination Internet fax<br />
machine.<br />
Transaction Report Print Select<br />
Setting<br />
This is used to select whether or not a transaction report<br />
will be printed, and if printed, the condition for being<br />
printed. Select a setting for each of the following<br />
operations:<br />
Single Sending<br />
• Print Out All Report<br />
• Print Out Error Report Only<br />
• No Printed Report<br />
Broadcasting<br />
• Print Out All Report<br />
• Print Out Error Report Only<br />
• No Printed Report<br />
Receiving<br />
• Print Out All Report<br />
• Print Out Error Report Only<br />
• No Printed Report<br />
When a transaction report is printed, you can have part<br />
of the first page of the transmitted original printed on the<br />
transaction report. For more information, see "Original<br />
Print on Transaction Report".<br />
Original Print on Transaction<br />
Report<br />
When a transaction report is printed, this is used to print<br />
part of the first page of the transmitted original on the<br />
transaction report. Select one of the settings below.<br />
• Print Out All Report<br />
• Print Out Error Report Only<br />
• No Printed Report<br />
This setting will not be effective if "Transaction Report<br />
Print Select Setting" below is set to "No Printed Report".<br />
7-81<br />
Contents
SYSTEM SETTINGS<br />
Activity Report Print Select Setting<br />
This is used to have the Image Sending Activity Report<br />
stored in the machine's memory automatically print at<br />
specified times.<br />
The Image Sending Activity Report can be set to<br />
automatically print each time the number of transactions<br />
reaches 201, and it can also be set to automatically print<br />
at a specified time (once a day only). (The settings can<br />
be simultaneously enabled.)<br />
• If you only enable the [Print Daily at Designated<br />
Time] setting and the number of recorded<br />
transactions exceeds 201 before the specified time,<br />
each new transaction will delete the oldest<br />
transaction (the oldest transaction will not be<br />
printed).<br />
• The Image Sending Activity Report can also be<br />
printed manually. See "List Print (Administrator)"<br />
(page 7-88) in the system settings (administrator).<br />
Body Text Print Select Setting<br />
Image files attached to Internet faxes are normally<br />
printed. This setting can be enabled to also have the<br />
e-mail body text (subject and message) printed.<br />
This setting also applies to printing of the body text of<br />
e-mail messages without file attachments.<br />
A maximum of 5 pages of body text can be printed.<br />
Pre-Setting Mail Signature<br />
A signature can be automatically appended to the end of<br />
the body text of e-mail. This is convenient when it is a<br />
corporate policy to append a certain signature at the end<br />
of e-mail.<br />
The mail signature to be appended is configured in the<br />
Web pages. This setting simply enables or disables the<br />
signature.<br />
This setting is linked to "Pre-Setting Mail Signature"<br />
(page 7-80) in the Scan Settings.<br />
I-Fax Send Settings<br />
I-Fax Send Settings are described below.<br />
I-Fax Reception Report On/Off<br />
Setting<br />
This setting is used to request a reception report when<br />
an Internet fax is sent.<br />
The reception report is returned to the sender address<br />
stored in "Own Name and Destination Set" (page 7-78).<br />
I-Fax Reception Report Request<br />
Timeout Setting<br />
The duration of time that the machine will wait for a<br />
reception report from the destination machine can be set<br />
by any number from 1 hour to 240 hours in increments of<br />
1 minute.<br />
This setting is only effective when "I-Fax Reception<br />
Report On/Off Setting" is enabled.<br />
Number of Resend Times at<br />
Reception Error<br />
The number of resend attempts when an error message<br />
is received from an I-Fax recipient can be set to any<br />
number from 0 to 15.<br />
This setting is only effective when "I-Fax Reception<br />
Report On/Off Setting" is enabled.<br />
Maximum Size of E-mail<br />
Attachments<br />
To prevent the transmission of excessively large image<br />
files by Internet fax, a file size limit can be set from 1 MB<br />
to 10 MB in increments of 1 MB. If the total size of the<br />
image files created by scanning the original exceeds the<br />
limit, the image files are discarded.<br />
If you do not wish to set a limit, select [Unlimited].<br />
• This setting is linked to "Maximum Size of E-mail<br />
Attachments (E-mail)" (page 7-80) in the Scan<br />
Settings.<br />
• This setting does not apply to the limit for direct<br />
SMTP transmission.<br />
7-82<br />
Contents
SYSTEM SETTINGS<br />
Rotation Sending Setting<br />
When transmitting an image that is one of the following<br />
sizes, this function rotates the image counterclockwise<br />
90 degrees. (The setting can be configured separately<br />
for each size.)<br />
A4, B5R, A5R, 8-1/2 x 11", 5-1/2" x 8-1/2"R, 16K<br />
A4R and 8-1/2" x 11"R size images are not rotated.<br />
Printing Page Number at Receiver<br />
When the transmitted image is printed by the receiving<br />
machine, the page number can be added to the top of<br />
each printed page.<br />
Recall in Case of Line Busy<br />
(This setting is only effective for Direct SMTP<br />
transmission.)<br />
This program is used to set the number of recall<br />
attempts and the interval between recall attempts when<br />
a transmission is not successful due to the line being<br />
busy or other reason.<br />
Number of Times to Recall When Line is Busy<br />
This setting specifies whether or not recalling is<br />
performed when the line is busy. When recalling is<br />
performed, you can set the number of recall attempts.<br />
Any number from 0 to 15 can be selected.<br />
Interval to Wait Between Recall Attempts (min.)<br />
When Line is Busy<br />
The interval between recall attempts can be set. Any<br />
number of minutes from 1 to 15 can be selected.<br />
Recall in Case of Communication Error<br />
(This setting is only effective for Direct SMTP<br />
transmission.)<br />
This determines how many times your machine will<br />
automatically re-attempt the call if a fax transmission<br />
fails due to a communication error.<br />
Number of Times to Recall in Case of Error<br />
Specify how many times the machine will re-attempt the<br />
call when a communication error occurs.<br />
Any number from 0 to 15 can be selected.<br />
Interval to Wait Between Recall Attempts (min.) in<br />
Case of Error<br />
The interval between recall attempts can be set. Any<br />
number of minutes from 1 to 15 can be selected.<br />
I-Fax Receive Settings<br />
I-Fax Receive Settings are described below.<br />
Auto Receive Reduce Setting<br />
When a fax is received that includes printed information<br />
such as the sender's name and address, the received image<br />
is slightly larger than the standard size. This setting is used<br />
to automatically reduce the image to fit the standard size.<br />
• If Auto Receive Reduce is disabled, the edges of<br />
the image outside the standard size will be cut off.<br />
However, the image will be clearer because it will<br />
be printed at the same size as the original.<br />
• Standard sizes are sizes such as A4 and B5<br />
(8-1/2" x 11" and 8-1/2" x 5-1/2").<br />
Duplex Reception Setting<br />
This is used to select whether or not received faxes are<br />
printed on both sides of the paper.<br />
When this setting is enabled and a fax consisting of 2 or<br />
more pages is received (the pages must be the same<br />
size), the pages are printed on both sides of the paper.<br />
Set Address for Data Forwarding<br />
When the machine is unable to print a received fax, the<br />
fax can be forwarded to another machine. This setting is<br />
used to configure the address of the other machine.<br />
Forwarding to<br />
Enter the forwarding address (maximum of 64 characters).<br />
Direct SMTP<br />
Select this to enable forwarding when direct SMTP is<br />
used.<br />
Add Hostname or IP Address Too<br />
Select this to separately enter a host name or IP address.<br />
Hostname or IP Address<br />
When "Add Hostname or IP Address Too " is enabled, use<br />
this setting to enter the host name or IP address<br />
(maximum of 64 characters).<br />
Multiple forwarding addresses cannot be stored.<br />
7-83<br />
Contents
SYSTEM SETTINGS<br />
Letter Size RX Reduce Print<br />
This program is not available in Canada and Philippines.<br />
When a letter-R (8-1/2" x 11"R) size fax is received, this<br />
setting reduces the fax to A4R size.<br />
When this setting is enabled, A4R size faxes are also<br />
reduced.<br />
Receiving Date & Time Print<br />
Enable this setting to have the date and time of<br />
reception printed.<br />
Select [Inside the Received Image] or [Outside the<br />
Received Image] for the position where the date and<br />
time is printed.<br />
When [Inside the Received Image] is selected, the date<br />
and time of reception is printed on the received image.<br />
When [Outside the Received Image] is selected, the<br />
received image is reduced and the date and time of<br />
reception is printed in the blank area that results.<br />
[Outside the Received Image] cannot be selected for<br />
the reception date and time print setting when "Auto<br />
Receive Reduce Setting" (page 7-83) is not enabled.<br />
The machine also checks the mail server (POP3<br />
server) for received Internet faxes when the main<br />
power is switched on. (Except when 0 hours 0 minutes<br />
is specified.)<br />
I-Fax Output Setting<br />
This sets the output tray for received Internet faxes.<br />
The items that appear will vary depending the machine<br />
configuration.<br />
Allow/Reject Mail or Domain<br />
Name Setting<br />
This setting is used to allow or refuse reception from<br />
specified addresses/domains.<br />
Item<br />
Reject<br />
Reception<br />
Allow<br />
Reception<br />
Description<br />
Reception from the stored<br />
address/domain is not allowed.<br />
Reception from the stored<br />
address/domain is allowed.<br />
A3 RX Reduce<br />
When an A3 size fax is received, this function reduces<br />
the fax to ledger (11" x 17") size.<br />
When this setting is enabled, ledger (11" x 17") size<br />
faxes are also reduced.<br />
POP3 Communication Timeout Setting<br />
The duration of time the machine waits until stopping<br />
reception when a response is not received from the mail<br />
server (POP3 server) can be set from 30 to 300 seconds<br />
in increments of 30 seconds.<br />
All Invalid<br />
Add New<br />
Reception from any address and domain<br />
is allowed, regardless of whether or not<br />
any addresses or domains have been<br />
stored.<br />
Use this to add a new address or domain<br />
(maximum of 50) from which reception is<br />
to be rejected or allowed.<br />
Enter the address/domain (maximum of<br />
64 characters) and touch the [Store] key.<br />
If the first character of the entry is not<br />
"@", the entry is identified as an address.<br />
If the first character is "@", the entry is<br />
identified as a domain. (xxx@xx.xxx.com<br />
is treated as an address, and<br />
@xx.xxx.com is treated as a domain.)<br />
Storing an address specifies only that<br />
address. Storing a domain specifies all<br />
addresses that include that domain.<br />
Reception Check Interval Setting<br />
This is used to specify the interval at which the machine<br />
automatically checks the mail server (POP3 server) for<br />
received Internet faxes. The interval can be set from 0<br />
minutes to 8 hours in increments of 1 minute.<br />
When 0 hours 0 minutes is specified, the machine does<br />
not automatically check the mail server for received<br />
Internet faxes.<br />
Registered<br />
address or<br />
domain list<br />
This shows a list of the stored addresses<br />
and domains. An address or domain can<br />
be selected in this screen to delete it from<br />
the list.<br />
When there are no stored anti junk mail addresses or<br />
domains, only the [Add New] key can be selected.<br />
7-84<br />
Contents
SYSTEM SETTINGS<br />
Document Filing Settings<br />
Document filing settings are described below. Touch the [Document Filing Settings] key to configure the settings.<br />
Other Settings<br />
Default Mode Settings<br />
This is used to specify which mode, Sharing or<br />
Confidential, is used as the default mode when storing a<br />
file.<br />
When [Confidential Mode] is selected, the [Confidential]<br />
checkbox in the information screen for filing will be<br />
selected .<br />
Default Colour Mode Settings<br />
This sets the default settings for black & white and colour<br />
when Scan to HDD is used.<br />
The settings are shown below.<br />
• Full Colour<br />
• Greyscale<br />
• Mono 2 (High Capacity Mode, Send Allowed Mode)<br />
Sort Method Setting<br />
This setting is used to select the order of display of files<br />
stored in the Main Folder, Custom Folder, and Quick File<br />
Folder. Select one of the following settings:<br />
• File Name<br />
• User Name<br />
•Date<br />
Administrator Authority Setting<br />
For files and user folders that have a password, this<br />
setting allows the administrator password to be entered<br />
instead of the password when accessing the file or<br />
folder.<br />
The administrator can also change the password.<br />
Delete All Quick Files<br />
This function deletes all files except protected files from<br />
the Quick File Folder.<br />
Delete Now<br />
Touch this key to start deletion of all files immediately.<br />
Delete Quick Files at Power Up<br />
This is used to automatically delete all files in the Quick<br />
File Folder (with the exception of protected files) when<br />
the [POWER] key ( ) is turned "on".<br />
Default Exposure Settings<br />
Default exposure settings for document filing can be<br />
configured. Select [Auto] or [<strong>Manual</strong>]. If you select<br />
[<strong>Manual</strong>], set the exposure to one of 5 levels.<br />
Default Original Type<br />
Select the original type beforehand to enable scanning<br />
at a resolution suitable for the original.<br />
When the exposure is set to [Auto], a default original<br />
type cannot be selected.<br />
The settings are shown below.<br />
• Text/Printed Photo<br />
• Text/Photo<br />
•Text<br />
• Photo<br />
• Printed Photo<br />
•Map<br />
Moiré Reduction<br />
This reduces the moiré effect (line pattern) that occurs<br />
when printed matter is scanned.<br />
Initial Resolution Settings<br />
One of the following resolutions can be selected for the<br />
default resolution for transmission.<br />
• 100X100 dpi<br />
• 200X200 dpi<br />
• 300X300 dpi<br />
• 400X400 dpi<br />
• 600X600 dpi<br />
7-85<br />
Contents
SYSTEM SETTINGS<br />
Scan Complete Sound Setting<br />
This setting adjusts the volume of the beep that sounds<br />
when scanning ends. The beep can also be turned off.<br />
Default Output Tray<br />
(When the exit tray unit is installed.)<br />
This setting is used to select the default output tray for<br />
printing a file stored by Scan to HDD.<br />
The items that appear will vary depending the machine<br />
configuration.<br />
Card Shot Settings<br />
This is used to set the default original size for the card<br />
shot function.<br />
Both the X (horizontal) and Y (vertical) dimensions of the<br />
original can be set from 25 mm (1") to 210 mm (8-1/2") in<br />
increments of 1 mm (1/8").<br />
Fit to Store Size<br />
Enable this setting to have the [Fit to Store Size] key<br />
always appear in the card shot screen.<br />
Disable Stamp for Reprinting<br />
When a stored file is retrieved and printed, this setting<br />
prohibits the selection of a "Stamp" setting in the special<br />
modes. If a stamp setting is already selected, it will not<br />
be possible to change the stamp setting.<br />
This function can be used to prevent inconsistencies in<br />
the printed information, such as that of the original date<br />
in the file and the date the file is retrieved and printed.<br />
Batch Print Settings<br />
When printing files by batch printing, this setting is used<br />
to prohibit the selection of the [All Users] key and the<br />
[User Unknown] key in the user selection screen.<br />
Erase Width Adjustment<br />
This is used to set the default erase width for erase<br />
function. Specify a value from 0 mm (0") to 20 mm (1") in<br />
increments of 1 mm (1/8") for both edge erase and<br />
centre erase.<br />
7-86<br />
Contents
SYSTEM SETTINGS<br />
Document Output Options<br />
The use of a stored file can be allowed or prohibited by operation type and by the mode from which the file was stored.<br />
The items that appear will vary depending on the functions that have been added to the machine.<br />
Item<br />
Description<br />
Print<br />
Scan Send<br />
Internet Fax Send<br />
(Incl. PC-I-Fax)<br />
Fax Send (Incl. PC-Fax)<br />
For each mode, select whether or not printing of stored files is allowed.<br />
For each mode, select whether or not scan send of stored files is allowed.<br />
For each mode, select whether or not I-Fax transmission of stored files is allowed.<br />
For each mode, select whether or not fax transmission of stored files is allowed.<br />
Automatic Deletion of File Settings<br />
Time and folder settings can be configured to have files in specified folders (stored by document filing) automatically<br />
deleted at a specified time. Up to 3 settings can be stored to be automatically deleted.<br />
The procedure for using this function is as follows:<br />
(1) Select one of [Setting 1] to [Setting 3].<br />
(2) Set the time and date of automatic deletion.<br />
(3) Select the desired folder.<br />
(4) Specify whether or not protected files and confidential files are to be deleted.<br />
(5) Enable the stored settings.<br />
Item<br />
Description<br />
Schedule<br />
Folders<br />
Delete Protected File<br />
Delete Confidential File<br />
Select the automatic deletion cycle.<br />
• Every Day: Auto deletion every day at the specified time.<br />
• Every Week: Auto deletion at the specified time on the specified day of the week.<br />
• Every Month: Auto deletion at the specified time on the specified day of the month.<br />
To select the folder separately, select [Folder Select] and select the desired folder. To select all<br />
folders, including the folder currently being created, select [All Folders (Including folders<br />
registered hereafter)].<br />
Enable this setting to include protected files in the deletion.<br />
Enable this setting to include confidential files in the deletion.<br />
Delete Now<br />
When this is executed with a folder selected, all files in the folder will be immediately deleted regardless of the date and<br />
time setting.<br />
7-87<br />
Contents
SYSTEM SETTINGS<br />
List Print (Administrator)<br />
This is used to print lists and reports that are only for use by the administrator of the machine. Touch the [List Print<br />
(Administrator)] key to configure the settings.<br />
Administrator Settings List<br />
Lists of the administrator settings for the following modes<br />
can be printed.<br />
• Copy<br />
•Print<br />
• Image Send<br />
• Document Filing<br />
• Security<br />
•Common<br />
• All Administrator Settings List<br />
Image Sending Activity Report<br />
The following Image Sending Activity Reports can each<br />
be separately printed.<br />
• Image Sending Activity Report (Scan)<br />
• Image Sending Activity Report (Internet Fax)<br />
• Image Sending Activity Report (Fax)<br />
Data Receive/Forward List<br />
The following lists showing reception settings and<br />
forwarding settings can be printed.<br />
• Allow/Reject Number List<br />
• Allow/Reject Mail & Domain Name List<br />
• Inbound Routing List<br />
• Document Admin List<br />
Web Settings List<br />
(When network connection is enabled.)<br />
This prints a list of the settings that are configured in the<br />
Web pages.<br />
Metadata Set List<br />
(When the application integration module is<br />
installed.)<br />
This prints a list of the metadata sets stored in the Web<br />
pages.<br />
7-88<br />
Contents
SYSTEM SETTINGS<br />
Security Settings<br />
The following settings are related to security. Touch the [Security Settings] key to configure the settings.<br />
SSL Settings<br />
SSL can be used for data transmission over a network.<br />
SSL is a protocol that enables the encryption of<br />
information communicated over a network. Encrypting<br />
data makes it possible to transmit and receive sensitive<br />
information safely.<br />
SSL can be enabled for the following protocols:<br />
Server Port<br />
• HTTPS: Apply SSL encryption to HTTP<br />
communication.<br />
• IPP-SSL: Apply SSL encryption to IPP<br />
communication.<br />
• Redirect HTTP to HTTPS in Device Web Page<br />
Access:<br />
When this setting is enabled, all communication that<br />
attempts to access the machine by HTTP is redirected<br />
to HTTPS.<br />
Client Port<br />
• HTTPS: Apply SSL encryption to HTTP<br />
communication.<br />
• FTPS: Apply SSL encryption to FTP<br />
communication.<br />
• SMTP-SSL: Apply SSL encryption to SMTP<br />
communication.<br />
• POP3-SSL: Apply SSL encryption to POP3<br />
communication.<br />
• LDAP-SSL: Apply SSL encryption to LDAP<br />
communication.<br />
Level of Encryption<br />
The encryption strength can be set to one of three levels.<br />
IPsec Settings<br />
IPsec can be used for data transmission/reception on a<br />
network. When IPsec is used, data can be sent and<br />
received safely without the need to configure settings for<br />
IP packet encryption in a Web browser or other<br />
higher-level application.<br />
This setting is only used to enable or disable IPsec;<br />
detailed IPsec settings are configured in the Web pages.<br />
Note the following points when enabling IPsec:<br />
• A certain amount of time may be needed for the<br />
setting to be updated. During this time, it will not be<br />
possible to connect to the machine.<br />
• If the settings in the Web page are not configured<br />
correctly, it will not be possible to connect to the<br />
machine, and printing, scanning, and Web page<br />
display may not be possible. In this event, disable the<br />
setting at the machine and then correct the settings in<br />
the Web page.<br />
IEEE802.1X Setting<br />
IEEE802.1X can be used to authenticate a user to allow<br />
use of the machine.<br />
IEEE802.1X protocol defines port-based authentication<br />
for both wired and wireless networks.<br />
Use IEEE802.1X authentication to allow only<br />
authenticated devices to use network, and protect<br />
against network abuse by third parties.<br />
This setting is only used to enable or disable<br />
IEEE802.1X; detailed IEEE802.1X settings are<br />
configured in the Web pages.<br />
Some Web page settings may not allow connection to<br />
the machine, or the settings may not allow printing,<br />
scanning, or Web page display. In this case, deselect<br />
this setting and change the Web page settings.<br />
7-89<br />
Contents
SYSTEM SETTINGS<br />
Enable/Disable Settings<br />
The following settings are used to prohibit the use of certain functions. Touch the [Enable/Disable Settings] key to<br />
configure the settings.<br />
The Enable/Disable Settings control the same parameters as the enable/disable settings in other settings. The settings are<br />
linked together (changing one setting changes the other).<br />
Printer Condition Settings<br />
Disable Blank Page Print<br />
This setting is used to disable blank page printing.<br />
User Control<br />
Disabling of Printing by Invalid User<br />
Printing by users whose information is not stored in the<br />
machine, such as printing without entering valid user<br />
information in the printer driver or printing of a file on an<br />
FTP server from the Web pages, can be prohibited.<br />
<strong>Operation</strong> Settings<br />
Cancel Auto Clear Timer<br />
This setting is used to disable Auto Clear.<br />
Disabling of Job Priority <strong>Operation</strong><br />
The job priority function can be disabled. When this is<br />
done, the [Priority] key will not appear in the job status<br />
screen.<br />
Disabling of Bypass Printing<br />
This setting is used to disable bypass printing (printing<br />
other jobs ahead of a job that has been stopped*<br />
because the paper required for the job is not in any of<br />
the trays).<br />
* This does not include cases where the paper ran out<br />
during the job.<br />
Disable Auto Key Repeat<br />
This setting is used to disable the auto key repeat<br />
function.<br />
Disabling of Clock Adjustment<br />
This setting is used to prohibit changing of the date and<br />
time.<br />
Disabling of Covers/Inserts Mode<br />
This setting is used to prohibit the use of the covers and<br />
inserts function.<br />
Device Control<br />
Disabling of Document Feeder<br />
Use this setting to prohibit the use of the automatic<br />
document feeder, such as when the feeder malfunctions.<br />
(When the setting is enabled, scanning is still possible<br />
using the document glass.)<br />
Disabling of Duplex<br />
This is used to disable two-sided printing, such as when<br />
the duplex module malfunctions.<br />
Disabling of Large Capacity Cassette<br />
(When a large capacity tray is installed.)<br />
This setting is used to prohibit the use of the large<br />
capacity tray, such as when it malfunctions.<br />
Disabling of Optional Paper Drawer<br />
(When an optional paper drawer is installed.)<br />
This setting is used to disable the optional paper drawer,<br />
such as when it malfunctions.<br />
Disabling of Tray Setting<br />
This setting is used to prohibit tray settings.<br />
Disabling of Finisher<br />
(When a saddle stitch finisher or finisher is installed.)<br />
This setting is used to disable the saddle stitch finisher<br />
or finisher, such as when the unit malfunctions.<br />
Disabling of Offset<br />
This setting is used to disable the offset function.<br />
Disabling of Stapler<br />
(When a finisher or saddle stitch finisher is installed.)<br />
This setting is used to prohibit stapling, such as when<br />
the stapler unit of the finisher or the saddle stitch finisher<br />
malfunctions.<br />
Disabling of Punch<br />
(When a punch module is installed.)<br />
This setting is used to prohibit punching, such as when<br />
the punch module of the finisher or the saddle stitch<br />
finisher malfunctions.<br />
7-90<br />
Contents
SYSTEM SETTINGS<br />
Disabling of Master Machine Mode<br />
This prohibits the use of the machine as a master<br />
machine for tandem printing.<br />
(Normally this setting is not necessary.)<br />
Disabling of Slave Machine Mode<br />
This prohibits the use of the machine as a slave machine<br />
for tandem printing.<br />
(Normally this setting is not necessary.)<br />
Copy Function Settings<br />
Disabling Deletion of Job Programs<br />
This is used to prohibit the deletion and changing of copy<br />
settings stored in job programs.<br />
Disabling of Bypass-Tray in Duplex Copy<br />
This is used to prohibit the use of the bypass tray when<br />
making two-sided copies.<br />
The bypass tray is often used to feed label sheets,<br />
transparency film, and other special media for which<br />
two-sided copying is prohibited. If a sheet of one of these<br />
special media enters the reversing unit, a misfeed or<br />
damage to the unit may result. If special media for which<br />
two-sided copying is prohibited is often used, it is<br />
recommended that you enable this setting.<br />
Disabling of Auto Paper Selection<br />
This setting is used to disable the Auto Paper Selection<br />
function.<br />
When this setting is enabled, automatic selection of<br />
paper that is the same size as the original on the<br />
document glass or in the automatic document feeder<br />
does not take place.<br />
Printer Settings<br />
Prohibit Notice Page Printing<br />
This setting is used to disable printing of notice pages.<br />
Prohibit Test Page Printing<br />
This setting is used to disable printing of test pages.<br />
When this setting is enabled, "Printer Test Page" in the<br />
system settings cannot be used to print test pages.<br />
Exclude Bypass-Tray from Auto Paper Select<br />
When [Auto] is selected for paper type selection, the<br />
bypass tray can be excluded from the trays that can be<br />
selected. This is recommended when special paper is<br />
often placed in the bypass tray.<br />
Disabling of USB Memory Direct Print<br />
This setting is used to disable printing of files on USB<br />
memory.<br />
When this setting is enabled, "USB Memory" in the<br />
External Data Access screen cannot be used to print<br />
files.<br />
Disabling of Network Folder Direct Print<br />
This setting is used to disable printing of files on network<br />
folders.<br />
When this setting is enabled, "Network Folder" in the<br />
External Data Access screen cannot be used to print<br />
files.<br />
Image Send Settings<br />
Other Disabling<br />
Disable Switching of Display Order<br />
This is used to prohibit changes to the order of display<br />
(search number order, ascending, descending) in the<br />
address book.<br />
When this setting is enabled, touching a tab on the<br />
address book screen does not change the order. The<br />
currently selected display order will be the order that is<br />
used after the setting is selected.<br />
Disable Scan Function<br />
This is used to disable PC scan and USB memory scan.<br />
When these modes are disabled, they are greyed out<br />
when the mode is changed in the base screen.<br />
Settings to Disable Registration<br />
Disable Registering Destination from <strong>Operation</strong><br />
Panel<br />
This disables address control from the machine.<br />
Configure the setting for each of the following items:<br />
• Group (Direct Entry)<br />
• Group (Address Book)<br />
• Individual<br />
Select All: Select all items.<br />
Clear Checked: Clear all selections.<br />
7-91<br />
Contents
SYSTEM SETTINGS<br />
Disable Registering Destination on Web Page<br />
(When network connection is enabled.)<br />
This disables address control from the Web pages.<br />
• Group (Direct Entry)<br />
• Group (Address Book)<br />
• Individual<br />
Select All: Select all items.<br />
Clear Checked: Clear all selections.<br />
Disable Registration of Program<br />
This prohibits the use of the address book when a<br />
program is stored.<br />
Configure the setting for each of the following items:<br />
•E-mail<br />
• FTP<br />
•Desktop<br />
• Network Folder<br />
• Internet Fax (Including Direct SMTP)<br />
•Fax<br />
Select All: Select all items.<br />
Clear Checked: Clear all selections.<br />
Disable Registration of Memory Box<br />
Disable all types of memory box registration.<br />
Configure the setting for each of the following items:<br />
Polling Memory, Confidential, Relay Broadcast (Direct<br />
Entry), Relay Broadcast (Address Book)<br />
Select All: Select all items.<br />
Clear Checked: Clear all selections.<br />
Disable Destination Registration Using Global<br />
Address Search<br />
(When network connection is enabled.)<br />
This disables address control from the global address<br />
search.<br />
Configure the setting for each of the following items:<br />
E-mail, Internet Fax, Fax<br />
Select All: Select all items.<br />
Clear Checked: Clear all selections.<br />
Disable Registration Using Network Scanner Tools<br />
(When network connection is enabled.)<br />
This disables address control from the Network Scanner<br />
Tool.<br />
Settings to Disable Transmission<br />
These settings are used to disable the following<br />
transmission operations.<br />
Disable [Resend] on Image Send Mode<br />
This setting disables the [Resend] key in the base<br />
screen of image send mode.<br />
Disable Selection from Address Book<br />
This disables the selection of destinations from the<br />
address book.<br />
Configure the setting for each of the following items:<br />
• E-mail<br />
• FTP<br />
• Desktop<br />
• Network Folder<br />
• Internet Fax (Including Direct SMTP)<br />
•Fax<br />
Select All: Select all items.<br />
Clear Checked: Clear all selections.<br />
Disable Direct Entry<br />
This prohibits the direct entry of addresses.<br />
Configure the setting for each of the following items:<br />
• E-mail<br />
• Network Folder<br />
• Internet Fax (Including Direct SMTP)<br />
•Fax<br />
Select All: Select all items.<br />
Clear Checked: Clear all selections.<br />
Disable PC-I-Fax Transmission<br />
(When the Internet fax expansion kit is installed.)<br />
This prohibits PC-I-Fax transmission.<br />
Disable PC-Fax Transmission<br />
(When the facsimile expansion kit is installed.)<br />
This prohibits PC-Fax transmission.<br />
Document Filing Settings<br />
Disable Stamp for Reprinting<br />
When a stored file is retrieved and printed, this setting<br />
prohibits the selection of a "Stamp" setting in the special<br />
modes. If a stamp setting is already selected, it will not<br />
be possible to change the stamp setting.<br />
This function can be used to prevent inconsistencies in<br />
the printed information, such as that of the original date<br />
in the file and the date the file is retrieved and printed.<br />
Batch Print Settings<br />
When printing files by batch printing, this setting is used<br />
to prohibit the selection of the [All Users] key and the<br />
[User Unknown] key in the user selection screen.<br />
7-92<br />
Contents
SYSTEM SETTINGS<br />
Change Administrator Password<br />
This is used to change the administrator password. Touch the [Change Administrator Password] key to change the<br />
password.<br />
When changing the password, be sure to remember the new password.<br />
It is recommended that you periodically change the administrator password.<br />
Password<br />
Enter the new administrator password (5 to 32 characters).<br />
Password (confirmation)<br />
Enter the new password once again for confirmation purposes.<br />
For the factory default administrator password, see "TO THE ADMINISTRATOR OF THE MACHINE" in the Safety Guide.<br />
Product Key<br />
The procedures for entering the product keys of the expansion kits are explained below. Touch the [Product Key] key to<br />
configure the settings.<br />
• It may not be possible to use some settings, depending on the peripheral devices installed.<br />
• For the product key to be entered, contact your dealer.<br />
Serial Number<br />
This displays the serial number that is required to obtain<br />
the product key.<br />
Application Integration Module<br />
Enter the product key of the application integration<br />
module.<br />
PS3 Expansion Kit<br />
Enter the product key of the PS3 expansion kit.<br />
Internet Fax Expansion Kit<br />
Enter the product key of the Internet fax expansion kit.<br />
E-mail Alert and Status<br />
Enter the product key of e-mail alert and status.<br />
Application Communication<br />
Module<br />
Enter the product key of the application communication<br />
module.<br />
External Account Module<br />
Enter the product key of the external account module.<br />
XPS Expansion Kit<br />
Enter the product key of the XPS expansion kit.<br />
7-93<br />
Contents
SYSTEM SETTINGS<br />
Data Backup<br />
Settings and information stored in the machine can be saved to USB memory.<br />
• This function can be enabled when a USB memory device is installed.<br />
• This function cannot be used while the system settings are in use, while a job is being executed, or when there is a<br />
reserved job.<br />
• Data cannot be imported to models other than the<br />
<strong>MX</strong>-M850/M950/M1100/2600N/3100N/4100N/4101N/5000N/5001N/<strong>M283N</strong>/<strong>M363N</strong>/<strong>M453N</strong>/<strong>M503N</strong>.<br />
Storage Backup<br />
Address book information and user information stored in<br />
the machine can be saved to and retrieved from USB<br />
memory.<br />
Export<br />
This exports data to USB memory.<br />
Import<br />
Use "Export" to import data written to USB memory back<br />
into the machine.<br />
Device Cloning<br />
Device cloning is used to save the machine's setting<br />
information in XML format and copy the information to<br />
another machine.<br />
This function saves you the trouble of repeatedly<br />
configuring the same settings in multiple machines.<br />
Export<br />
This exports data to USB memory.<br />
Import<br />
Use "Export" to import data written to USB memory back<br />
into the machine.<br />
The following data is not copied when device cloning<br />
is performed:<br />
• List print and fax forwarding items.<br />
• Count and device status display items.<br />
• IP address of the machine, device name,<br />
administrator password, sender names for image<br />
send, and other information that is specific to the<br />
machine.<br />
• Screen contrast, pamphlet stapling positions, and<br />
other adjusted values particular to each hardware<br />
device.<br />
• Images of background and Icon for Home screen<br />
and <strong>Sharp</strong> OSA screen.<br />
7-94<br />
Contents
SYSTEM SETTINGS<br />
Storing/Calling of System Settings<br />
The current system settings can be stored, previously stored system settings can be retrieved, and the factory default<br />
system settings can be restored. Touch the [Storing/Calling of System Settings] key to configure the settings.<br />
Restore Factory Defaults<br />
This is used to return the system settings to the factory<br />
default settings. If you wish to create a record of the<br />
current settings before restoring the factory default<br />
settings, print the current settings using "List Print<br />
(Administrator)" (page 7-88) in the system settings<br />
(administrator).<br />
When settings are changed, the changes will take<br />
effect after the machine is restarted. To restart the<br />
machine see "TURNING THE POWER ON AND OFF"<br />
(page 1-15) in "1. BEFORE USING THE MACHINE ".<br />
Store Current Configuration<br />
This is used to store the currently configured system<br />
settings. The stored settings will be retained even if the<br />
[POWER] key ( ) is turned off. To retrieve the stored<br />
settings, use "Restore Configuration" below.<br />
Items not stored<br />
• Network Settings: These are not stored as unexpected<br />
settings may cause damage to the<br />
network.<br />
• Product Keys: Product Keys are not stored as<br />
reissue of keys may be necessary.<br />
• Images of background and Icon for Home screen and<br />
<strong>Sharp</strong> OSA screen.<br />
Restore Configuration<br />
Use this to restore settings stored with "Store Current<br />
Configuration".<br />
The current settings will change to the retrieved settings.<br />
7-95<br />
Contents
SYSTEM SETTINGS<br />
<strong>Sharp</strong> OSA Settings<br />
External Account Setting<br />
(When the external account module is installed.)<br />
External Account Control<br />
When this setting is enabled, the machine enters<br />
external totaling mode and the totaling function can be<br />
used via an external account application.<br />
Enable Authentication by External Server<br />
When this setting is enabled, the machine enters<br />
external authentication mode. Access to the machine is<br />
controlled by an external application.<br />
When settings are changed, the changes will take<br />
effect after the machine is restarted. To restart the<br />
machine see "TURNING THE POWER ON AND OFF"<br />
(page 1-15) in "1. BEFORE USING THE MACHINE ".<br />
Job Priority Preference<br />
Set the playing speed of the animation in the <strong>Sharp</strong> OSA<br />
application.<br />
The following settings can be configured.<br />
•Printing<br />
• Balanced<br />
• LCD Animation Playback<br />
When "LCD Animation Playback" or "Balanced" is<br />
selected, the machine's job processing speed (for<br />
print and other jobs) may become slower. If you wish<br />
to give priority to job processing speed, select<br />
"Printing". Note that this setting does not change the<br />
animation playing speed when the machine is not<br />
processing a print job.<br />
USB Driver Settings<br />
(When the external account module or application<br />
communication module is installed.)<br />
When installing the external account module or<br />
application communication module, set the driver of the<br />
USB device to be connected.<br />
External Keyboard<br />
Select whether the internal or external driver for the<br />
external keyboard is used.<br />
USB Memory<br />
Select whether the internal or external USB memory<br />
driver is used.<br />
Level of Encryption<br />
Select the level of encryption for communication using<br />
the external driver.<br />
Select from none, AES-128 or AES-256.<br />
• When the external driver is selected, the connected<br />
USB device is treated as not connected and cannot<br />
be used.<br />
• When settings are changed, the changes will take<br />
effect after the machine is restarted. To restart the<br />
machine see "TURNING THE POWER ON AND<br />
OFF" (page 1-15) in "1. BEFORE USING THE<br />
MACHINE ".<br />
7-96<br />
Contents
SYSTEM SETTINGS<br />
SYSTEM SETTINGS FOR FAX<br />
This section explains system settings that are specifically for the fax function.<br />
The system settings for the fax function can only be configured when the facsimile expansion kit is installed.<br />
System Settings for Fax (General) List<br />
When the system settings for fax are accessed with general rights, the following items appear. For items that can only<br />
be accessed with administrator rights, see "System Settings for Fax (Administrator) List" (page 7-103).<br />
Depending on the machine specifications and peripheral devices installed, it may not be possible to use some settings.<br />
Address Control<br />
Item Factory default setting Page<br />
■ Address Control 7-98<br />
● Address Book – 7-98<br />
● F-Code Memory Box – 7-100<br />
Fax Data Receive/Forward<br />
Item Factory default setting Page<br />
■ Fax Data Receive/Forward 7-102<br />
● Fax Settings<br />
Receive Setting<br />
Multiple Set Print<br />
Staple*<br />
Auto Reception<br />
Disabled<br />
Disabled<br />
7-102<br />
Forward Received Data –<br />
* When a saddle stitch finisher or finisher is installed.<br />
7-97<br />
Contents
SYSTEM SETTINGS<br />
Address Control<br />
Address Book<br />
This section explains items specifically used for fax in "Address Control". For items that are also used for other<br />
functions, see "Address Control" (page 7-16).<br />
When the [Address Book] key is touched, the following screen appears.<br />
Address Book<br />
Back<br />
Add New<br />
Sort Address<br />
All<br />
Index Switch<br />
ABC<br />
Sorting Order<br />
Search Number<br />
AAA AAA<br />
CCC CCC<br />
EEE EEE<br />
GGG GGG<br />
BBB BBB<br />
DDD DDD<br />
FFF FFF<br />
HHH HHH<br />
1<br />
2<br />
III III<br />
JJJ JJJ<br />
Freq. ABCD EFGH IJKL MNOP QRSTU VWXYZ etc.<br />
• [Add New] key<br />
Use this to add a new address.<br />
• List display<br />
This displays a list of the currently stored addresses.<br />
An address can be selected to open an edit/delete<br />
screen for the address.<br />
Storing addresses<br />
Touch the [Add New] key in the above screen to open a registration screen. Up to 1000 addresses can be stored.<br />
For information on the settings, see "Settings" (page 7-99).<br />
When "Disable Registering Destination from <strong>Operation</strong> Panel" (page 7-76) is enabled in the system settings (administrator)<br />
for a function, addresses cannot be stored for that function.<br />
Editing and deleting addresses<br />
An address can be selected from the list in the above screen to open an edit/delete screen for the address.<br />
For information on the settings, see "Settings" (page 7-99).<br />
Delete an address with the [Delete] key.<br />
• If you cannot edit or delete a one-touch individual or group key...<br />
Individual keys and group keys cannot be edited or deleted in the following situations:<br />
- The key is used in a reserved transmission or a transmission in progress.<br />
- The key is included in a group key.<br />
- The key is included in a program.<br />
- The key is specified as an end receiving machine in an F-code relay broadcast transmission.<br />
- When "Disable Registering Destination from <strong>Operation</strong> Panel" (page 7-76) is enabled.<br />
If the key is used in a reserved transmission or a transmission that is in progress, cancel the transmission or wait until it is<br />
completed and then edit or delete the key.<br />
If the key is included in a group, first delete the key from the group and then edit or delete the key.<br />
If the key is specified as a forwarding destination, cancel the forwarding destination setting and then edit or delete the key.<br />
If "Disable Registering Destination from <strong>Operation</strong> Panel" has been enabled, clear this function and then edit or delete the<br />
key.<br />
7-98<br />
Contents
SYSTEM SETTINGS<br />
Settings<br />
Item<br />
Description<br />
General items stored<br />
Address Type<br />
Search Number<br />
Address Name<br />
Initial<br />
Key Name<br />
Custom Index<br />
Register this Address to be added to the<br />
[Frequent Use] index.<br />
Fax Number<br />
Transmission Mode<br />
Select the type of address to be stored in the address book.<br />
In this case, select [Fax].<br />
Set a search number. The lowest available number is automatically entered. To<br />
change the number, enter a number from 0001 to 1000. A search number that has<br />
already been stored cannot be used.<br />
Enter a maximum of 36 characters for the address name.<br />
Enter up to 10 characters for the initials. The initials you enter here determine the<br />
position of the one-touch key in the alphabetical index.<br />
Enter the name that you wish to appear in the address book (this is different from<br />
the address name).<br />
Select the custom index in which the address will appear.<br />
Frequently used addresses can be stored in the [Frequent Use] index.<br />
Enter the fax number of the destination (maximum of 64 digits).<br />
To cancel the PBX settings* temporarily when sending a fax...<br />
Touch the [R] key before entering a fax number.<br />
* This function is not available in some countries and regions.<br />
Entering a pause between digits of the number<br />
Touch the [-] key at the place where you wish to enter a pause.<br />
To enter an F-code (sub-address and passcode)...<br />
(1) Enter the destination fax number.<br />
(2) Touch the [/] key.<br />
(3) Enter the sub address (maximum of 20 digits).<br />
(4) Touch the [/] key.<br />
(5) Enter the passcode (maximum of 20 digits).<br />
A passcode is not necessary if the destination machine does not use a<br />
passcode.<br />
The destination fax number can be a maximum of 64 digits including all numbers<br />
and characters. However, only the first 32 digits will appear in the display.<br />
Set the transmission speed and the International Correspondence Mode.<br />
Selecting appropriate settings for these items may help eliminate communication<br />
errors.<br />
Transmission Speed<br />
33.6 kbps, 14.4 kbps, 9.6 kbps or 4.8 kbps can be selected for the transmission<br />
speed. Higher numbers are higher transmission speeds.<br />
Set the transmission speed only when you know what speed is most suitable,<br />
such as when you are sending a fax to a foreign country and telephone line<br />
conditions are bad. If you do not know the line conditions, do not change this<br />
setting.<br />
Transmission Mode<br />
No Sound, Mode1, Mode2, or Mode3 can be selected for the International<br />
Correspondence Mode.<br />
When sending a fax to a foreign country, telephone line conditions can sometimes<br />
distort the fax or interrupt the transmission. If errors frequently occur when<br />
sending a fax to a foreign country, try each of modes 1 to 3 and select the mode<br />
that enables the best transmission.<br />
7-99<br />
Contents
SYSTEM SETTINGS<br />
F-Code Memory Box<br />
This section explains how to store memory boxes for various types of F-code communication.<br />
When the [F-Code Memory Box] key is touched, the following screen appears.<br />
System Settings<br />
F-Code Memory Box<br />
Back<br />
Add New<br />
Sort<br />
Polling Memory<br />
Box 1<br />
Box 3<br />
Box 5<br />
Box 7<br />
Box 9<br />
Box 2<br />
Box 4<br />
Box 6<br />
Box 8<br />
Box 10<br />
1<br />
2<br />
• [Add New] key<br />
Use this to add a new memory box.<br />
• List display<br />
This displays a list of the currently stored memory<br />
boxes. A memory box can be selected to open an<br />
edit/delete screen for the memory box.<br />
Storing a memory box<br />
Touch the [Add New] key in the above screen to open a registration screen. A total of 100 F-code memory boxes for all<br />
functions (polling memory, confidential, and relay broadcast) can be stored.<br />
For information on the settings, see "Settings" (page 7-101).<br />
Editing and deleting a memory box<br />
A memory box can be selected from the list in the above screen to open an edit/delete screen for the box.<br />
For information on the settings, see "Settings" (page 7-101).<br />
Delete a memory box with the [Delete] key.<br />
7-100<br />
Contents
SYSTEM SETTINGS<br />
Settings<br />
Item<br />
Description<br />
Items common to all types<br />
Box Type<br />
Memory Box Name<br />
Sub Address / Passcode<br />
Select the type of box.<br />
• Polling Memory: Store a memory box for F-code polling memory. The<br />
sub-address and passcode that you program in the memory<br />
box are necessary for the other machine to poll your machine<br />
(request transmission) using F-code communication.<br />
• Confidential: Store a memory box for F-code confidential reception. In<br />
addition, store a "Print PIN" in the memory box to print faxes<br />
received by confidential reception. The sub-address and<br />
passcode that you program in the memory box are necessary<br />
for the other machine to send a fax to your machine by<br />
F-code confidential transmission.<br />
• Relay Broadcast: Store a memory box for F-code relay broadcast transmission.<br />
Store the fax numbers of the end recipients (up to 30) in the<br />
memory box. The sub-address and passcode that you<br />
program in the memory box are necessary for the other<br />
machine to perform an F-code relay request transmission<br />
(ask your machine to relay a fax).<br />
Enter a name (maximum of 18 characters) for the memory box.<br />
Enter a sub-address and passcode. A maximum of 20 digits can be entered for<br />
each.<br />
Separate a sub-address and passcode by a slash ("/").<br />
Items displayed when storing a confidential memory box<br />
Print PIN<br />
Set a "Print PIN" for confidential reception. Enter a 4-digit number.<br />
Items displayed when storing a relay broadcast memory box<br />
Recipients<br />
Select the end recipients of the relay broadcast. Select the recipients from the<br />
address book.<br />
• Direct Entry: An address that is not stored in the address book can be<br />
directly entered. Enter the address in the same way as when<br />
storing an address for a mode.<br />
• Address Review: This displays a list of the selected recipients. Addresses can<br />
be deleted from this list if needed.<br />
• When programming a new memory box, a sub-address that is already programmed for another box cannot be used.<br />
However, the same passcode can be used for more than one memory box.<br />
• A passcode can be omitted.<br />
• [ ] and [#] cannot be used in a sub-address.<br />
• Do not forget the Print PIN. In the event that you forget the Print PIN or need to verify the Print PIN, contact your dealer or<br />
nearest authorised service representative.<br />
7-101<br />
Contents
SYSTEM SETTINGS<br />
Fax Data Receive/Forward<br />
This section explains settings for reception and forwarding.<br />
Fax Settings<br />
The following items appear when the "Fax Settings" are configured.<br />
Item<br />
Description<br />
Receive Setting<br />
Multiple Set Print<br />
Staple<br />
Forward Received Data<br />
Set the fax reception method.<br />
• Auto Reception: When a call comes in, the machine rings and then<br />
automatically begins fax reception.<br />
• <strong>Manual</strong> Reception: This can be used when an existing extension phone is<br />
connected to the machine. Fax reception is begun by<br />
manual operation after answering on the extension phone.<br />
Specify whether or not two or more copies of received faxes will be printed. The<br />
number of copies is set in "Fax Output Settings", (page 7-110).<br />
Specify whether or not stapling is performed. (Only when a finisher is installed.)<br />
Stapling settings are set in "Fax Output Settings", (page 7-110).<br />
When the machine cannot print because it is out of paper or out of toner, received<br />
faxes can be forwarded to another previously stored fax machine.<br />
• If some pages of a fax that is being forwarded were successfully printed, only those pages that were not printed will be<br />
forwarded.<br />
• A forwarded fax becomes a fax transmission job. If transmission does not take place because the transmission was<br />
cancelled or an error occurred, the fax will be held in memory until it can be printed.<br />
• All faxes received are forwarded. Note, however, that faxes received to an F-code confidential memory box cannot be<br />
forwarded.<br />
• To store a forwarding fax number, see "Set the Telephone Number for Data Forwarding" (page 7-109) in the system<br />
settings (administrator).<br />
• Forwarding is not possible if no faxes were received or a forwarding fax number is not programmed.<br />
•If"Hold Setting for Received Data Print" (page 7-76) is enabled, you will be prompted to enter a password. Enter the<br />
correct password with the numeric keys.<br />
7-102<br />
Contents
SYSTEM SETTINGS<br />
System Settings for Fax (Administrator) List<br />
When the system settings for fax are accessed with administrator rights, the following items appear. For information on<br />
the general settings, see "System Settings for Fax (General) List" (page 7-97).<br />
• For the procedure for using the system settings (administrator), see "Accessing the System Settings (Administrator)" (page<br />
7-26).<br />
• Depending on the machine specifications and peripheral devices installed, it may not be possible to use some settings.<br />
Image Send Settings<br />
Item Factory default setting Page<br />
■ Image Send Settings 7-105<br />
● Fax Settings 7-105<br />
Fax Default Settings 7-105<br />
Dial Mode Setting* Tone 7-105<br />
Auto Wake Up Print Enabled 7-105<br />
Pause Time Setting Varies depending on country and region 7-105<br />
Fax Dest. Confirmation Mode Disabled 7-105<br />
Speaker Settings<br />
• Speaker Volume: 5<br />
• Ringer Volume Volume: 5<br />
• Line Monitor Volume: 5<br />
• Fax Receive Complete Signal Volume: 5; Tone Pattern: 3<br />
Transmission Complete Sound Time<br />
Setting: 3 sec.<br />
7-105<br />
• Fax Send Complete Signal Volume: 5; Tone Pattern: 3<br />
Transmission Complete Sound Time<br />
Setting: 3 sec.<br />
• Fax Communication Error Signal Volume: 5; Tone Pattern: 3<br />
Transmission Complete Sound Time<br />
Setting: 0.3 sec. each<br />
Remote Reception Number Setting 5 7-105<br />
Original Print on Transaction Report Print Out Error Report Only 7-106<br />
7-103<br />
Contents
SYSTEM SETTINGS<br />
Transaction Report Print Select Setting<br />
Item Factory default setting Page<br />
• Single Sending<br />
• Broadcasting<br />
• Receiving<br />
• Confidential Reception<br />
Activity Report Print Select Setting<br />
• Auto Print at Memory Full<br />
• Print Daily at Designated Time<br />
Print Out Error Report Only<br />
Print Out All Report<br />
No Printed Report<br />
Print Out Notice Page<br />
Disabled<br />
Disabled<br />
7-106<br />
7-106<br />
ECM Enabled 7-106<br />
Distinctive Ring Detection* Off 7-106<br />
PBX Setting* Disabled 7-106<br />
Fax Send Settings 7-107<br />
Auto Reduction Sending Setting Enabled 7-107<br />
Rotation Sending Setting All Enabled 7-107<br />
Quick On Line Sending Enabled 7-107<br />
Printing Page Number at Receiver Enabled 7-107<br />
Date/Own Number Print Position Setting Outside the Original Image 7-107<br />
Recall in Case of Line Busy<br />
Recall in Case of Communication Error<br />
See "Country Differentiation Table"<br />
(page 7-108).<br />
See "Country Differentiation Table"<br />
(page 7-108).<br />
7-108<br />
7-108<br />
Fax Receive Settings 7-109<br />
Number of Calls in Auto Reception 2 7-109<br />
Switching from <strong>Manual</strong> to Automatic Reception* Disabled 7-109<br />
Duplex Reception Setting Disabled 7-109<br />
Auto Receive Reduce Setting Enabled 7-109<br />
Print Style Setting Auto Size Select 7-109<br />
Set the Telephone Number for Data Forwarding – 7-109<br />
Letter Size RX Reduce Print* Disabled 7-110<br />
Receiving Date & Time Print Off 7-110<br />
A3 RX Reduce* Disabled 7-110<br />
Fax Output Settings<br />
Varies depending on the machine<br />
configuration<br />
7-110<br />
Allow/Reject Number Setting All disabled 7-110<br />
Fax Polling Security Enabled 7-111<br />
* This function is not available in some countries and regions.<br />
7-104<br />
Contents
SYSTEM SETTINGS<br />
Image Send Settings<br />
Settings related to the image send function (scan, Internet fax, etc.) can be configured. Touch the [Image Send Settings]<br />
key to configure the settings.<br />
Fax Settings<br />
Fax Default Settings<br />
The fax settings can be enabled or disabled to suit the<br />
needs of your workplace.<br />
Dial Mode Setting<br />
This setting can only be activated in Canada and<br />
Taiwan.<br />
Select the appropriate setting for your telephone line<br />
type.<br />
Dial Mode Setting<br />
Select the line type from the list.<br />
Auto Select<br />
Select this after the line has been connected to have the<br />
machine automatically detect whether your line is a<br />
pulse dial line or a tone dial line.<br />
Pause Time Setting<br />
Use this to change the length of pauses inserted in fax<br />
numbers.<br />
If a hyphen "-" is entered when dialling or storing a fax<br />
number, a pause of 2 seconds is inserted.<br />
The pause can be changed to any number of seconds<br />
from 1 to 15.<br />
* Note that in South Africa, the machine is normally set<br />
to 4 seconds.<br />
Fax Dest. Confirmation Mode<br />
This setting specifies whether or not a destination<br />
verification message is displayed when sending a fax in<br />
order to prevent accidental transmission to the wrong<br />
destination.<br />
Auto Wake Up Print<br />
When the [POWER] key ( ) is "off" (but the main<br />
power switch is "on") and a fax is received, this function<br />
automatically activates the machine and prints the fax.<br />
When this function is disabled, received faxes are not<br />
printed until the [POWER] key ( ) is switched "on".<br />
Speaker Settings<br />
Use these settings to set the sound heard from the<br />
speaker for the Speaker, Ringer Volume, Line Monitor,<br />
Fax Receive Complete Signal, Fax Send Complete<br />
Signal, and Fax Communication Error Signal. For the<br />
Fax Receive Complete Signal, the Fax Send Complete<br />
Signal, and the Fax Communication Error Signal, the<br />
Tone Pattern and Transmission Complete Sound Time<br />
Setting can be selected in addition to the volume.<br />
Check on Setup Sounds<br />
Use this to check the selected tone pattern and volume.<br />
Remote Reception Number Setting<br />
Fax reception can be activated from an extension phone<br />
connected to the machine by entering a 1-digit number<br />
and pressing the key twice on the phone's keypad.<br />
This number is called the remote reception number, and<br />
you can set it to any number from "0" to "9".<br />
7-105<br />
Contents
SYSTEM SETTINGS<br />
Original Print on Transaction<br />
Report<br />
When a transaction report is printed for a memory<br />
transmission, this is used to print part of the first page of<br />
the transmitted original on the transaction report. Select<br />
one of the settings below.<br />
• Print Out All Report<br />
• Print Out Error Report Only<br />
• No Printed Report<br />
This setting will not be effective if "Transaction Report<br />
Print Select Setting" below is set to "No Printed Report".<br />
Transaction Report Print Select<br />
Setting<br />
This is used to select whether or not a transaction report<br />
will be printed, and if printed, the condition for being<br />
printed. Select a setting for each of the following<br />
operations:<br />
Single Sending<br />
• Print Out All Report<br />
• Print Out Error Report Only<br />
• No Printed Report<br />
Broadcasting<br />
• Print Out All Report<br />
• Print Out Error Report Only<br />
• No Printed Report<br />
Receiving<br />
• Print Out All Report<br />
• Print Out Error Report Only<br />
• No Printed Report<br />
Confidential Reception<br />
• Print Out Notice Page<br />
• No Printed Report<br />
When a transaction report is printed, you can have part<br />
of the first page of the transmitted original printed on the<br />
transaction report. For more information, see "Original<br />
Print on Transaction Report".<br />
When transaction report printing is set for "Receiving",<br />
a report will not be printed for a reception from a<br />
number specified as a reject number in "Allow/Reject<br />
Number Setting" (page 7-110).<br />
Activity Report Print Select Setting<br />
This is used to have the Image Sending Activity Report<br />
that is stored in the machine's memory printed at regular<br />
intervals.<br />
The Image Sending Activity Report can be set to<br />
automatically print each time the number of transactions<br />
reaches 201, and it can also be set to automatically print<br />
at a specified time (once a day only). (The settings can<br />
be simultaneously enabled.)<br />
• If you only select the "Print Daily at Designated<br />
Time" setting and the number of recorded<br />
transactions exceeds 201 before the specified time,<br />
each new transaction will delete the oldest<br />
transaction (the oldest transaction will not be<br />
printed).<br />
• The Image Sending Activity Report can also be<br />
printed manually. See "List Print (Administrator)"<br />
(page 7-88).<br />
ECM<br />
Line conditions can sometimes distort a transmitted fax<br />
image. When ECM (Error Correction Mode) is turned on,<br />
pages that are distorted are automatically re-transmitted.<br />
If the other machine supports Super G3, ECM will<br />
function regardless of this setting.<br />
Distinctive Ring Detection<br />
This Setting can only be activated in Canada, Australia,<br />
New Zealand, and Hong Kong.<br />
If multiple telephone numbers have been assigned to<br />
your telephone line, the number called can be identified<br />
by its ringing pattern. By using one number for voice<br />
calls and another number for faxes, you can tell which<br />
type of call you are receiving by the ringing pattern. You<br />
can set your machine to automatically receive faxes<br />
when your fax number is called by setting the pattern<br />
that corresponds to your fax number. (Note that in<br />
Canada, six selections are available.)<br />
PBX Setting<br />
This Setting can only be activated in France and<br />
Germany.<br />
When the machine is used on a PBX, you can enable<br />
the PBX setting to have the machine automatically<br />
connect to the outside line. When this setting is enabled,<br />
the [R] key appears in the base screen. When the [R]<br />
key is touched, the PBX setting is temporarily cancelled.<br />
If your PBX uses the Flash method to connect to the<br />
outside line, select the [Flash]. If your PBX uses an ID<br />
number to connect to the outside line, specify the ID<br />
number.<br />
Select a number for the first digit and then a number or<br />
a hyphen "-" for the second and third digits.<br />
7-106<br />
Contents
SYSTEM SETTINGS<br />
Fax Send Settings<br />
Settings for fax transmission can be configured.<br />
Auto Reduction Sending Setting<br />
This setting is used to have the size of transmitted faxes<br />
automatically reduced to match the size of the paper in<br />
the receiving machine.<br />
If the setting is disabled, faxes are sent at full size.<br />
Because the size is not adjusted to match the size of the<br />
printing paper, part of the received fax may be cut off.<br />
Date/Own Number Print Position<br />
Setting<br />
This setting determines the position of the date and sender<br />
information printed at the top of faxes by the receiving<br />
machine. To have the information printed outside the<br />
transmitted document image, touch the [Outside the<br />
Original Image] key. To have the information printed inside<br />
the document image, touch [Inside the Original Image] key.<br />
For more information on the print position, see "ADDING<br />
YOUR SENDER INFORMATION TO FAXES (Own<br />
number sending)" (page 4-98) in "4. FACSIMILE".<br />
Rotation Sending Setting<br />
When transmitting an image that is one of the following<br />
sizes, this function rotates the image counterclockwise<br />
90 degrees. (The setting can be configured separately<br />
for each size.)<br />
A4, B5R, A5R, 8-1/2" x 11", 5-1/2" x 8-1/2"R, 16K<br />
A4R and 8-1/2" x 11"R originals are not rotated.<br />
Quick On Line Sending<br />
When this setting is enabled, the machine starts<br />
transmitting a fax as soon as the first page is scanned.<br />
Transmission takes place at the same time as the<br />
remaining pages are being scanned.<br />
If you disable this setting, transmission will not begin<br />
until all pages have been scanned. Note that this setting<br />
does not apply to manual transmission.<br />
Printing Page Number at Receiver<br />
This setting is used to add the page number to the top of<br />
each fax page printed by the receiving machine.<br />
7-107<br />
Contents
SYSTEM SETTINGS<br />
Recall in Case of Line Busy<br />
This program is used to set the number of recall<br />
attempts and the interval between recall attempts when<br />
a transmission is not successful due to the line being<br />
busy or other reason.<br />
Number of Times to Recall When Line is Busy<br />
This setting specifies whether or not recalling is<br />
performed when the line is busy. When recalling is<br />
performed, you can set the number of recall attempts.<br />
Interval to Wait Between Recall Attempts (min.)<br />
When Line is Busy<br />
The interval between recall attempts can be set.<br />
The number of recall attempts and the interval between<br />
attempts that can be set in each country are shown in<br />
the following table.<br />
Recall in Case of Communication Error<br />
This determines how many times your machine will<br />
automatically re-attempt the call if a fax transmission<br />
fails due to a communication error.<br />
Number of Times to Recall in Case of Error<br />
Specify how many times the machine will re-attempt the<br />
call when a communication error occurs.<br />
Interval to Wait Between Recall Attempts (min.) in<br />
Case of Error<br />
The interval between recall attempts can be set.<br />
The number of recall attempts and the interval between<br />
attempts that can be set in each country are shown in<br />
the following table.<br />
Country Differentiation Table<br />
Country Differentiation Table<br />
United Kingdom,<br />
France,<br />
Germany,<br />
Sweden, Italy,<br />
Spain,<br />
Netherlands,<br />
Saudi Arabia,<br />
South Africa,<br />
Hungary, Czech<br />
Republic,<br />
Slovakia,<br />
Poland, Greece,<br />
Russia<br />
The number of<br />
recall attempts<br />
1 to 10<br />
(default: 2)<br />
Canada 1 to 14<br />
(default: 2)<br />
Australia,<br />
New Zealand,<br />
Singapore,<br />
Thailand,<br />
Malaysia, India,<br />
Philippines<br />
1 to 9<br />
(default: 2)<br />
Hong Kong 1 to 3<br />
(default: 2)<br />
Taiwan 1 to 15<br />
(default: 2)<br />
Indonesia 1 to 5<br />
(default: 2)<br />
The interval<br />
between<br />
attempts<br />
any number of<br />
minutes from 1<br />
to 15<br />
(default: 3)<br />
any number of<br />
minutes from 4<br />
to 15<br />
(default: 4)<br />
United Kingdom,<br />
France,<br />
Germany,<br />
Sweden, Italy,<br />
Spain,<br />
Netherlands,<br />
Saudi Arabia,<br />
South Africa,<br />
Hungary, Czech<br />
Republic,<br />
Slovakia,<br />
Poland, Greece,<br />
Russia<br />
Australia,<br />
New Zealand,<br />
Canada<br />
Singapore,<br />
Thailand,<br />
Malaysia, India,<br />
Philippines<br />
The number of<br />
recall attempts<br />
1 to 5<br />
(default: 1)<br />
The interval<br />
between<br />
attempts<br />
any number of<br />
minutes from 1<br />
to 15<br />
(default: 1)<br />
1 attempt any number of<br />
minutes from 1<br />
to 15<br />
(default: 3)<br />
1 to 9<br />
(default: 2)<br />
Hong Kong 1 to 3<br />
(default: 2)<br />
Taiwan 1 to 15<br />
(default: 2)<br />
Indonesia 1 to 5<br />
(default: 2)<br />
any number of<br />
minutes from 1<br />
to 15<br />
(default: 1)<br />
any number of<br />
minutes from 4<br />
to 15<br />
(default: 4)<br />
When this setting is enabled, note that your machine<br />
will not re-attempt a call when manual transmission or<br />
direct transmission is used.<br />
7-108<br />
When this setting is enabled, note that your machine<br />
will not re-attempt a call when manual transmission or<br />
direct transmission is used.<br />
Contents
SYSTEM SETTINGS<br />
Fax Receive Settings<br />
Settings for fax reception can be configured.<br />
Number of Calls in Auto Reception<br />
This setting is used to select the number of rings on<br />
which the machine automatically receives a call and<br />
begins fax reception in auto reception mode.<br />
The "Number of Calls in Auto Reception" that can be set<br />
in each country are shown in the following table.<br />
Country Differentiation Table<br />
United Kingdom, France,<br />
Germany, Sweden, Italy, Spain,<br />
Netherlands, Thailand, Hong Kong,<br />
Saudi Arabia, South Africa,<br />
Hungary, Czech Republic,<br />
Slovakia, Poland, Greece, Russia,<br />
Philippines, Indonesia<br />
Switching from <strong>Manual</strong> to<br />
Automatic Reception<br />
This setting can only be activated in France.<br />
When a fax is received in manual reception mode, you<br />
have have the machine automatically switch to auto<br />
reception. The number of rings on which switching to auto<br />
reception takes place can be set to any number from 1 to 9.<br />
Duplex Reception Setting<br />
The number of rings<br />
0 to 9<br />
Australia, New Zealand 2 to 4<br />
Singapore 0 to 3<br />
Malaysia, India, Canada, Taiwan 0 to 15<br />
If you select "0" for the number of rings, the machine<br />
will immediately answer and begin fax reception<br />
without ringing in auto reception mode.<br />
This is used to have received faxes printed on both sides<br />
of the paper.<br />
When this setting is enabled and a fax consisting of 2 or<br />
more pages is received (the pages must be the same<br />
size), the pages are printed on both sides of the paper.<br />
Auto Receive Reduce Setting<br />
When a fax is received that includes the sender's name<br />
and number, the received image is slightly larger than<br />
the standard size. This setting is used to automatically<br />
reduce the image to fit the standard size.<br />
• If Auto Receive Reduce is disabled, the edges of<br />
the image outside the standard size will be cut off.<br />
However, the image will be clearer because it will<br />
be printed at the same size as the original.<br />
• Standard sizes are sizes such as A4 and B5<br />
(8-1/2" x 11" and 8-1/2" x 5-1/2").<br />
Print Style Setting<br />
This setting determines the paper selection condition<br />
when printing received faxes. Select one of the three<br />
conditions below.<br />
Print Actual Size Cut off Disabled<br />
The received fax image is printed at full size without<br />
dividing it onto multiple sheets of paper. If the same size<br />
of paper or larger paper is not loaded, the fax will be<br />
received in memory and will not be printed until a<br />
suitable size of paper is loaded.<br />
However, if the received fax is longer than A3 (11" x 17")<br />
size, it will be automatically divided onto multiple sheets<br />
of paper.<br />
Print Actual Size Cut off Enabled<br />
Each received image is printed at full size. If necessary,<br />
the image is divided onto multiple sheets of paper.<br />
Auto Size Select<br />
Each received image is printed at full size when<br />
possible. When not possible, the image is automatically<br />
reduced before printing.<br />
Set the Telephone Number for Data<br />
Forwarding<br />
When a problem prevents the machine from printing a<br />
received fax, the received fax can be forwarded to<br />
another fax machine. This setting is used to program the<br />
fax number of the destination fax machine. Only one<br />
forwarding fax number can be programmed (maximum<br />
of 64 digits).<br />
To insert a pause between digits of the number, touch<br />
the [-] key.<br />
If you wish to specify an F-code confidential memory box<br />
in the destination machine, touch the [/] key after<br />
entering the fax number and enter the F-code<br />
(sub-address and passcode).<br />
7-109<br />
Contents
SYSTEM SETTINGS<br />
Letter Size RX Reduce Print<br />
This program is not available in Canada and Philippines.<br />
When a letter-R (8-1/2" x 11"R) size fax is received, this<br />
setting reduces the fax to A4R size.<br />
When this setting is enabled, A4R size faxes are also<br />
reduced.<br />
Receiving Date & Time Print<br />
Enable this setting to have the date and time of<br />
reception printed.<br />
Select [Inside the Received Image] or [Outside the<br />
Received Image] for the position where the date and<br />
time is printed.<br />
When [Inside the Received Image] is selected, the date<br />
and time of reception is printed on the received image.<br />
When [Outside the Received Image] is selected, the<br />
received image is reduced and the date and time of<br />
reception is printed in the blank area that results.<br />
[Outside the Received Image] cannot be selected for<br />
the reception date and time print setting when "Auto<br />
Receive Reduce Setting" (page 7-109) is not enabled.<br />
Paper Size<br />
When a finisher is installed, select the paper used for<br />
printing of received faxes.<br />
• This setting can only be used when the [Multiple Set<br />
Print] and [Staple] checkboxes are selected in<br />
"Fax Settings" (page 7-102).<br />
• The maximum number of sheets that can be stapled<br />
is 50. (When the paper is oriented horizontally, the<br />
maximum number of sheets that can be stapled is<br />
30.)<br />
Allow/Reject Number Setting<br />
Use this setting to specify whether reception from a<br />
stored number is to be allowed or rejected.<br />
Item<br />
Reject<br />
Reception<br />
Allow<br />
Reception<br />
All Invalid<br />
Description<br />
Reject reception from the stored number.<br />
Allow reception from the stored number.<br />
Even if numbers have been stored,<br />
disregard the numbers and allow<br />
reception from all numbers.<br />
A3 RX Reduce<br />
This program can only be activated in Canada and<br />
Philippines.<br />
When an A3 size fax is received, this function reduces<br />
the fax to ledger (11" x 17") size.<br />
When this setting is enabled, ledger (11" x 17") size<br />
faxes are also reduced.<br />
Add New<br />
Registration<br />
Number List<br />
Store a new number for which allow or<br />
reject will be specified (maximum of 50<br />
numbers).<br />
Enter the number (maximum of 20 digits)<br />
and touch the [Store] key.<br />
A list of the stored numbers can be<br />
displayed.<br />
A number can be selected in this screen<br />
to delete it from the list.<br />
Fax Output Settings<br />
These settings are used to select the number of copies<br />
and output tray for received faxes. When a finisher is<br />
installed, the finisher tray can be selected as the output<br />
tray and stapling can be selected.<br />
Output tray<br />
Select the output tray for received faxes.<br />
Number of Prints<br />
Set the number of copies of received faxes that are<br />
printed to any number from 1 to 99.<br />
Staple Position<br />
When a finisher is installed, set the position at which<br />
received faxes are stapled.<br />
When no numbers have been stored for allow/reject<br />
specification, no keys other than [Add New] can be<br />
selected.<br />
7-110<br />
Contents
SYSTEM SETTINGS<br />
Fax Polling Security<br />
The following settings are for regular polling memory<br />
using the Public Box.<br />
Set Fax Polling Security<br />
When the memory polling function is used, this setting<br />
determines whether any machine will be allowed to poll<br />
your machine, or only machines that have been stored in<br />
your machine.<br />
Add New<br />
When the Polling Security Setting is enabled, use this<br />
setting to store (or delete) the fax numbers of the<br />
machines that are allowed to poll your machine. The<br />
stored fax numbers are called passcode numbers. Up to<br />
10 passcode numbers can be stored (maximum of 20<br />
digits each).<br />
Passcode Number Key List<br />
This shows a list of the stored passcode numbers. A<br />
number can be selected to delete it.<br />
Note that these settings do not apply to F-code polling<br />
memory.<br />
7-111<br />
Contents
CHAPTER 8<br />
TROUBLESHOOTING<br />
This chapter provides solutions to possible problems in a question and answer format. Locate the question that relates<br />
to your problem and use the answer to help correct the situation. If you are unable to solve a problem using this manual,<br />
please contact your dealer or nearest authorised service representative.<br />
System settings<br />
Descriptions of system settings similar to the following example appear in this manual.<br />
Example:<br />
➞ System Settings (Administrator) > "Copy Function Settings" > "Other Settings" > "Rotation Copy Setting" ><br />
This is an abbreviated description of the procedure for selecting the setting. ">" indicates the setting sequence and<br />
indicates the state of the setting after it has been enabled. Use these descriptions as a quick manual to help you<br />
configure the settings.<br />
REMOVING MISFEEDS<br />
• REMOVING MISFEEDS. . . . . . . . . . . . . . . . . . . 8-2<br />
• PAPER MISFEED ILLUSTRATIONS . . . . . . . . . 8-3<br />
REMOVING STAPLE JAMS<br />
• FINISHER. . . . . . . . . . . . . . . . . . . . . . . . . . . . . . 8-7<br />
• FINISHER (LARGE STACKER) . . . . . . . . . . . . . 8-9<br />
• SADDLE STITCH FINISHER . . . . . . . . . . . . . . 8-11<br />
COPYING<br />
• PROBLEMS RELATED TO COPYING<br />
OPERATION . . . . . . . . . . . . . . . . . . . . . . . . . . 8-15<br />
• PROBLEMS RELATED TO COPY<br />
RESULTS . . . . . . . . . . . . . . . . . . . . . . . . . . . . . 8-17<br />
PRINTING<br />
• PROBLEMS RELATED TO PRINTING<br />
OPERATION . . . . . . . . . . . . . . . . . . . . . . . . . . 8-18<br />
• PROBLEMS RELATED TO PRINT<br />
RESULTS . . . . . . . . . . . . . . . . . . . . . . . . . . . . . 8-21<br />
FACSIMILE<br />
• PROBLEMS RELATED TO TRANSMISSION. . . 8-24<br />
• PROBLEMS RELATED TO RECEPTION . . . . 8-26<br />
• PROBLEMS RELATED TO TELEPHONE . . . . 8-27<br />
• PROBLEMS RELATED TO AUDIBLE<br />
SIGNALS . . . . . . . . . . . . . . . . . . . . . . . . . . . . . 8-27<br />
• PROBLEMS RELATED TO ONE-TOUCH<br />
INDIVIDUAL KEYS / GROUP KEYS . . . . . . . . 8-28<br />
SCANNING / INTERNET FAX<br />
• PROBLEMS RELATED TO SCANNING /<br />
INTERNET FAX OPERATION . . . . . . . . . . . . . 8-29<br />
• PROBLEMS RELATED TO SCAN<br />
RESULTS . . . . . . . . . . . . . . . . . . . . . . . . . . . . . 8-32<br />
• PROBLEMS RELATED TO ONE-TOUCH<br />
INDIVIDUAL KEYS / GROUP KEYS . . . . . . . . 8-34<br />
DOCUMENT FILING<br />
• PROBLEMS RELATED TO FILING . . . . . . . . . 8-35<br />
• PROBLEMS RELATED TO FILE<br />
MANAGEMENT . . . . . . . . . . . . . . . . . . . . . . . . 8-36<br />
GENERAL PROBLEMS<br />
• PROBLEMS RELATED TO MACHINE<br />
OPERATION . . . . . . . . . . . . . . . . . . . . . . . . . . 8-38<br />
• PROBLEMS RELATED TO PAPER<br />
FEEDING AND OUTPUT . . . . . . . . . . . . . . . . . 8-40<br />
• PROBLEMS RELATED TO QUALITY /<br />
PRINT RESULTS . . . . . . . . . . . . . . . . . . . . . . . 8-41<br />
• PROBLEMS RELATED TO PERIPHERAL<br />
DEVICES . . . . . . . . . . . . . . . . . . . . . . . . . . . . . 8-43<br />
• OTHER PROBLEMS . . . . . . . . . . . . . . . . . . . . 8-45<br />
8-1
TROUBLESHOOTING<br />
REMOVING MISFEEDS<br />
This section explains what to do when a paper misfeed occurs in the machine.<br />
Caution<br />
The fusing unit is hot. Take care not to burn yourself when removing a misfeed.<br />
• Carefully pull the paper out without tearing it.<br />
• A misfeed may have occurred inside the machine. Check carefully and remove the<br />
misfeed.<br />
• If the paper tears, be sure to remove all pieces from the machine.<br />
Fusing<br />
unit<br />
REMOVING MISFEEDS<br />
When a paper misfeed occurs, the message "A misfeed has occurred." will appear in the touch panel and printing and<br />
scanning will stop. In this event, touch the [Information] key in the touch panel. When the key is touched, instructions for<br />
removing the misfeed will appear. Follow the instructions. When the misfeed is cleared, the message will automatically<br />
clear.<br />
The approximate locations of possible misfeeds are indicated by blinking<br />
marks as shown below.<br />
A misfeed has occurred.<br />
Turning M/C off now causes data loss.<br />
Information<br />
OK<br />
misfeed location<br />
• While the message appears, printing and scanning cannot be resumed.<br />
• If the message does not clear even after the misfeed has been removed, the causes below are possible. Check once<br />
again.<br />
- The misfeed was not correctly removed.<br />
- A torn piece of paper remains in the machine.<br />
- A cover or unit that was opened or moved to remove the misfeed was not returned to its original position.<br />
8-2<br />
Contents
TROUBLESHOOTING<br />
PAPER MISFEED ILLUSTRATIONS<br />
If you require more information when reading the instructions in the touch panel, see the paper misfeed illustrations<br />
below. Refer to the illustration below and then go to the appropriate illustration (1 to 16) for your situation.<br />
☞ (1)-(2): page 8-3, (3)-(7): page 8-4, (8)-(13): page 8-5, (14)-(16): page 8-6<br />
(14) (15) (1)(2)(3) (4) (5)<br />
(12)<br />
(6)<br />
(7)<br />
(8)<br />
(9)<br />
(16) (10) (11) (13)<br />
(1) Paper misfeed in the finisher (large<br />
stacker)<br />
(2) Paper misfeed in the punch module<br />
Turn knob as shown in the<br />
illustration.<br />
Open the top cover and<br />
remove the misfed paper.<br />
Open the top cover and<br />
remove the misfed paper.<br />
If the paper cannot be<br />
removed by opening the top<br />
cover, open the punch<br />
module cover and remove<br />
the paper.<br />
8-3<br />
Contents
TROUBLESHOOTING<br />
(3) Original misfeed<br />
Open the document feeder<br />
cover and remove the misfed<br />
originals.<br />
(5) Paper misfeed in the fusing unit<br />
Tilt the fusing unit cover<br />
down toward you.<br />
Pull out the document feeder<br />
tray and remove the misfed<br />
paper.<br />
Rotate knob and remove the<br />
misfed paper.<br />
Open the automatic<br />
document feeder. Rotate the<br />
transfer roller in the direction<br />
of the arrow and remove the<br />
original.<br />
(If you cannot remove the<br />
original, rotate the transfer<br />
roller in the reverse<br />
direction.)<br />
After removing the misfeed, open and close the<br />
automatic document feeder (or the document feeding<br />
area cover or document feeder tray) to clear the<br />
misfeed display from the touch panel.<br />
(4) Paper misfeed in the paper pass unit<br />
Pull out the paper pass unit<br />
and remove the misfed<br />
paper.<br />
Caution<br />
The fusing unit area is hot. Take care not to burn<br />
yourself. (Do not touch any metal parts.)<br />
Unfused toner may remain on the paper that is<br />
removed. Take care that it does not soil your hands or<br />
clothing.<br />
(6) Paper misfeed in the exit tray unit (right<br />
tray)<br />
Remove the misfed paper.<br />
Check the paper reversing<br />
section inside the tray and<br />
remove any misfed paper.<br />
(7) Paper misfeed in the reversing unit<br />
Open the Paper reversing<br />
section cover and remove<br />
the misfed paper.<br />
8-4<br />
Contents
TROUBLESHOOTING<br />
(8) Paper misfeed in the bypass tray<br />
Remove the misfed paper.<br />
(12) Paper misfeed in the finisher<br />
Open the front cover.<br />
(9) Paper misfeed in tray 1 to tray 4 (side)<br />
The misfeed may have<br />
occurred inside the machine.<br />
Check carefully and remove<br />
it.<br />
While pressing the lever over<br />
to the left, slide the finisher to<br />
the left until it stops.<br />
Turn roller rotating knob in<br />
the direction of the arrow to<br />
remove the misfed paper.<br />
(10) Paper misfeed in the transport area<br />
Lower the lever in the<br />
direction of the arrow to<br />
remove the misfed paper.<br />
Make sure that there is no<br />
misfed paper in the machine.<br />
(11) Paper misfeed in tray 1 to tray 4 (in the<br />
tray)<br />
Before pulling the tray out,<br />
open the right cover and<br />
check if there is a paper<br />
misfeed. If you pull the tray<br />
out without checking, you<br />
may tear misfed paper and<br />
make it more difficult to<br />
remove the pieces that remain in the machine.<br />
☞ (9) Paper misfeed in tray 1 to tray 4 (side)<br />
(13) Paper misfeed in the output area<br />
Remove the misfed paper.<br />
8-5<br />
Contents
TROUBLESHOOTING<br />
(14) Paper misfeed in the saddle stitch<br />
finisher (top)<br />
Open the top cover and<br />
remove the misfed paper.<br />
When a punch module is installed.<br />
Open the front cover.<br />
(16) Paper misfeed in the saddle stitch<br />
finisher (bottom)<br />
Open the front cover.<br />
Turn the roller knob as<br />
shown in the illustration.<br />
(A)<br />
Move lever (A) to the right<br />
and remove the misfed<br />
paper.<br />
Open the top cover and<br />
remove the misfed paper.<br />
Move lever (B) to the right<br />
and remove the misfed<br />
paper.<br />
(15) Paper misfeed in the large capacity tray<br />
While holding the tray<br />
release lever, carefully slide<br />
the large capacity tray away<br />
from the main unit until it<br />
stops.<br />
(B)<br />
Remove the misfed paper.<br />
While pulling the lever, slide<br />
the saddle stitch finisher to<br />
the left until it stops.<br />
Remove the misfed paper.<br />
8-6<br />
Contents
TROUBLESHOOTING<br />
REMOVING STAPLE JAMS<br />
Follow the steps below to remove a staple jam.<br />
☞ FINISHER<br />
☞ FINISHER (LARGE STACKER) (page 8-9)<br />
☞ SADDLE STITCH FINISHER (page 8-11)<br />
FINISHER<br />
1<br />
Open the cover.<br />
2<br />
While pressing the lever over to the left,<br />
slide the finisher to the left until it stops.<br />
Gently slide the finisher until it stops.<br />
3<br />
Lower the staple case release lever and<br />
remove the staple case.<br />
Pull the staple case out to the right.<br />
4<br />
Raise the lever at the front end of the<br />
staple case and remove the jammed<br />
staple.<br />
Remove the leading staple if it is bent. If bent staples remain, a<br />
staple jam will occur again.<br />
Take care that a bent staple does not hurt you.<br />
8-7<br />
Contents
TROUBLESHOOTING<br />
5<br />
Lower the lever at the front end of the<br />
staple case.<br />
6<br />
Replace the staple case.<br />
Push the staple case in until it clicks into place.<br />
7<br />
Slide the finisher back to the right.<br />
Gently slide the finisher back to the right until it locks into its<br />
original position.<br />
Close the cover.<br />
8<br />
Make a test print or copy using the staple function to verify that stapling takes place correctly.<br />
8-8<br />
Contents
TROUBLESHOOTING<br />
FINISHER (LARGE STACKER)<br />
1<br />
Open the front cover.<br />
2<br />
Squeeze the green parts of the staple<br />
case and pull the case up and then out.<br />
Lower the lever at the front end of the<br />
staple case and remove the jammed<br />
staple.<br />
Remove the leading staple if it is bent. If bent staples remain, a<br />
staple jam will occur again.<br />
3<br />
Take care that a bent staple does not hurt you.<br />
Return the lever to its original position.<br />
4<br />
8-9<br />
Contents
TROUBLESHOOTING<br />
5<br />
Push the staple case firmly back in.<br />
Push the staple case in until it clicks into place.<br />
Close the front cover.<br />
6<br />
Make a test print or copy using the staple function to verify that stapling takes place correctly.<br />
8-10<br />
Contents
TROUBLESHOOTING<br />
SADDLE STITCH FINISHER<br />
Finisher unit<br />
Open the front cover.<br />
1<br />
2<br />
While pulling the lever, slide the saddle<br />
stitch finisher to the left until it stops.<br />
3<br />
Lower the staple case release lever and<br />
remove the staple case.<br />
Pull the staple case out to the right.<br />
4<br />
Raise the lever at the front end of the<br />
staple case and remove the jammed<br />
staple.<br />
Remove the leading staple if it is bent. If bent staples remain, a<br />
staple jam will occur again.<br />
Take care that a bent staple does not hurt you.<br />
5<br />
Lower the lever at the front end of the<br />
staple case.<br />
8-11<br />
Contents
TROUBLESHOOTING<br />
6<br />
Replace the staple case.<br />
Push the staple case in until it clicks into place.<br />
7<br />
Push the saddle stitch finisher back and<br />
latch it to the machine.<br />
Close the front cover.<br />
8<br />
Make a test print or copy in staple sort mode to verify that stapling takes place correctly.<br />
8-12<br />
Contents
TROUBLESHOOTING<br />
Saddle stitch unit<br />
Before starting this procedure, remove all output from the output tray of the saddle stitch finisher. Do not replace<br />
removed output in the output tray.<br />
1<br />
Open the side cover.<br />
2<br />
Remove the staple cartridge from the<br />
staple unit.<br />
3<br />
Lock the staple unit.<br />
Push the staple unit up until you hear a click.<br />
Press (A) down and pull up knob (B).<br />
4<br />
(B)<br />
(A)<br />
Remove the jammed staples.<br />
5<br />
Take care that a bent staple does not hurt you.<br />
8-13<br />
Contents
TROUBLESHOOTING<br />
Push down knob (B).<br />
6<br />
(B)<br />
7<br />
Load new staple cartridges.<br />
Remove the cover from each staple cartridge and then install<br />
the cartridge.<br />
Close the side cover.<br />
8<br />
Make a test print or copy using the saddle stitch function to verify that stapling takes place correctly.<br />
8-14<br />
Contents
TROUBLESHOOTING<br />
COPYING<br />
PROBLEMS RELATED TO COPYING OPERATION<br />
• Copying does not take place. . . . . . . . . . . . . . . . . . . . . . . . . . . . . . . . . . . . . . . . . . . . . . . . . . . . . . . .8-15<br />
• Image rotation does not take place. . . . . . . . . . . . . . . . . . . . . . . . . . . . . . . . . . . . . . . . . . . . . . . . . . .8-15<br />
• Two-sided copying does not take place.. . . . . . . . . . . . . . . . . . . . . . . . . . . . . . . . . . . . . . . . . . . . . . .8-16<br />
• The paper size of a tray cannot be set.. . . . . . . . . . . . . . . . . . . . . . . . . . . . . . . . . . . . . . . . . . . . . . . .8-16<br />
PROBLEMS RELATED TO COPY RESULTS<br />
• The image is too light or too dark.. . . . . . . . . . . . . . . . . . . . . . . . . . . . . . . . . . . . . . . . . . . . . . . . . . . .8-17<br />
• Part of the image is cut off. . . . . . . . . . . . . . . . . . . . . . . . . . . . . . . . . . . . . . . . . . . . . . . . . . . . . . . . . .8-17<br />
• Copies come out blank. . . . . . . . . . . . . . . . . . . . . . . . . . . . . . . . . . . . . . . . . . . . . . . . . . . . . . . . . . . .8-17<br />
• If you cannot find the item that you are looking for in the above table of contents, see "GENERAL PROBLEMS" (page<br />
8-37).<br />
• If you are unable to solve a problem using the solutions in this manual, switch off the [POWER] key ( ) and the<br />
main power switch. Wait at least 10 seconds, and then switch on the main power switch and the [POWER] key ( )<br />
in that order.<br />
When the LINE indicator is lit or the DATA indicator is lit or blinking, do not switch off the main power switch or unplug<br />
the power plug. This may damage the hard drive or cause the data being stored or received to be lost.<br />
PROBLEMS RELATED TO COPYING OPERATION<br />
Problem Point to check Solution<br />
Copying does not take<br />
place.<br />
Image rotation does<br />
not take place.<br />
Have functions been disabled by the<br />
administrator?<br />
Did you select the paper size or copy<br />
ratio manually?<br />
Are you copying using settings that do<br />
not allow rotate copying?<br />
Is "Rotation Copy Setting" disabled in<br />
the system settings (administrator)?<br />
When user authentication is enabled, the functions that<br />
you can use may be restricted in your user settings.<br />
Check with your administrator.<br />
Copy using automatic paper selection and automatic<br />
ratio selection.<br />
Rotate copying can generally be combined with other<br />
special modes, however, some combinations are not<br />
possible. If a prohibited combination is selected, a<br />
message will appear in the touch panel.<br />
Check with your administrator.<br />
If you are the administrator, enable "Rotation Copy<br />
Setting".<br />
➞ System Settings (Administrator) > "Copy Function<br />
Settings" > "Other Settings" > "Rotation Copy<br />
Setting" ><br />
8-15<br />
Contents
TROUBLESHOOTING<br />
Problem Point to check Solution<br />
Two-sided copying<br />
does not take place.<br />
The paper size of a<br />
tray cannot be set.<br />
Does the paper type setting of the<br />
selected tray specify a type of paper that<br />
cannot be used for two-sided copying?<br />
Are you using a special size or type of<br />
paper?<br />
Are you copying using settings that do<br />
not allow two-sided copying?<br />
Have functions been disabled by the<br />
administrator?<br />
Have functions been disabled by the<br />
administrator?<br />
Check "Tray Settings" in the system settings. If the<br />
[Disable Duplex] checkbox is selected , two-sided<br />
copying using that tray will not be possible. Change the<br />
paper type setting to a type that can be used for<br />
two-sided printing.<br />
➞ System Settings > "Paper Tray Settings" > "Tray<br />
Settings" > "Change"<br />
For the paper types and sizes that can be used for<br />
two-sided copying, see "SPECIFICATIONS" in the<br />
Safety Guide.<br />
Two-sided copying can generally be combined with<br />
other special modes, however, some combinations are<br />
not possible. If a prohibited combination is selected, a<br />
message will appear in the touch panel.<br />
Some functions may have been disabled in the system<br />
settings (administrator). Check with your administrator.<br />
When user authentication is enabled, the functions that<br />
you can use may be restricted in your user settings.<br />
Check with your administrator.<br />
Some functions may have been disabled in the system<br />
settings (administrator). Check with your administrator.<br />
8-16<br />
Contents
TROUBLESHOOTING<br />
PROBLEMS RELATED TO COPY RESULTS<br />
Problem Point to check Solution<br />
The image is too light<br />
or too dark.<br />
Part of the image is<br />
cut off.<br />
Copies come out<br />
blank.<br />
Is the image too light or too dark?<br />
Has an appropriate exposure mode for<br />
the original type been selected?<br />
Has an appropriate ratio been selected<br />
for the original size and paper size?<br />
Are you using an inch (AB) size<br />
original?<br />
Is the original placed face up or face<br />
down correctly?<br />
Select an appropriate exposure mode for the original<br />
being copied and adjust the exposure level manually.<br />
Select one of the following modes depending on the<br />
original type.<br />
• Text<br />
Use this mode for regular text documents.<br />
• Text/Prtd.Photo<br />
This mode provides the best balance for copying an<br />
original which contains both text and printed<br />
photographs, such as a magazine or catalogue.<br />
• Text/Photo<br />
This mode provides the best balance for copying an<br />
original which contains both text and photographs,<br />
such as a text document with a photo pasted on.<br />
• Printed Photo<br />
This mode is best for copying printed photographs,<br />
such as photos in a magazine or catalogue.<br />
• Photo<br />
Use this mode to copy photos.<br />
• Map<br />
This mode is best for copying the light colour shading<br />
and fine text found on most maps.<br />
The [<strong>Sharp</strong>ness] special mode can be used to either<br />
sharpen the outline of the image or soften the image.<br />
Select an appropriate ratio setting.<br />
When copying an inch (AB) size original, specify the<br />
original size manually.<br />
When using the document glass, the original must be<br />
placed face down. When using the automatic document<br />
feeder, the original must be placed face up.<br />
8-17<br />
Contents
TROUBLESHOOTING<br />
PRINTING<br />
PROBLEMS RELATED TO PRINTING OPERATION<br />
• Printing does not take place.. . . . . . . . . . . . . . . . . . . . . . . . . . . . . . . . . . . . . . . . . . . . . . . . . . . . . . . .8-18<br />
• Two-sided printing does not take place. . . . . . . . . . . . . . . . . . . . . . . . . . . . . . . . . . . . . . . . . . . . . . . .8-20<br />
• Direct printing of a file in a shared folder on a computer is not possible. . . . . . . . . . . . . . . . . . . . . . .8-20<br />
• A tray, finisher, or other peripheral device installed on the machine cannot be used. . . . . . . . . . . . .8-20<br />
PROBLEMS RELATED TO PRINT RESULTS<br />
• The image is grainy. . . . . . . . . . . . . . . . . . . . . . . . . . . . . . . . . . . . . . . . . . . . . . . . . . . . . . . . . . . . . . .8-21<br />
• The image is too light or too dark.. . . . . . . . . . . . . . . . . . . . . . . . . . . . . . . . . . . . . . . . . . . . . . . . . . . .8-21<br />
• Text and lines are faint and difficult to see.. . . . . . . . . . . . . . . . . . . . . . . . . . . . . . . . . . . . . . . . . . . . .8-21<br />
• Part of the image is cut off. . . . . . . . . . . . . . . . . . . . . . . . . . . . . . . . . . . . . . . . . . . . . . . . . . . . . . . . . .8-21<br />
• The image is upside down. . . . . . . . . . . . . . . . . . . . . . . . . . . . . . . . . . . . . . . . . . . . . . . . . . . . . . . . . .8-22<br />
• Many nonsense characters are printed. . . . . . . . . . . . . . . . . . . . . . . . . . . . . . . . . . . . . . . . . . . . . . . .8-22<br />
• If you cannot find the item that you are looking for in the above table of contents, see "GENERAL PROBLEMS" (page<br />
8-37).<br />
• If you are unable to solve a problem using the solutions in this manual, switch off the [POWER] key ( ) and the<br />
main power switch. Wait at least 10 seconds, and then switch on the main power switch and the [POWER] key ( )<br />
in that order.<br />
When the LINE indicator is lit or the DATA indicator is lit or blinking, do not switch off the main power switch or unplug<br />
the power plug. This may damage the hard drive or cause the data being stored or received to be lost.<br />
PROBLEMS RELATED TO PRINTING OPERATION<br />
Problem Point to check Solution<br />
Printing does not take<br />
place.<br />
Is your computer connected correctly to<br />
the machine?<br />
Is the machine connected to the same<br />
network (LAN, etc.) as your computer?<br />
Make sure that the cable is connected securely to the<br />
LAN connector or the USB connector on your computer<br />
and the machine.<br />
If you are on a network, check the connections at the<br />
hub as well.<br />
☞ 1. BEFORE USING THE MACHINE "SIDE AND<br />
BACK" (page 1-7)<br />
The machine must be connected to the same network<br />
as your computer.<br />
If you do not know which network the machine is<br />
connected to, ask the network administrator.<br />
8-18<br />
Contents
TROUBLESHOOTING<br />
Problem Point to check Solution<br />
Printing does not take<br />
place.<br />
Is the IP address selected correctly?<br />
(Windows)<br />
Are you using a printer port created<br />
using Standard TCP/IP Port?<br />
(Windows 2000/XP/Server 2003/Vista/<br />
Server 2008)<br />
Is "Connect via" set to [Ethernet] for<br />
AppleTalk?<br />
(Mac OS 9.0-9.2.2)<br />
Is your computer in an unstable state?<br />
Is the machine specified correctly in the<br />
software application that you are using<br />
for printing?<br />
Are the network connection devices<br />
operating normally?<br />
Is the I/O timeout setting too short?<br />
If the machine does not have a permanent IP address<br />
(the machine receives an IP address from a DHCP<br />
server), printing will not be possible if the IP address<br />
changes. Print the "All Custom Setting List" in the<br />
system settings and check the IP address of the<br />
machine. If the IP address has changed, change the<br />
port setting in the printer driver.<br />
➞ System Settings > "List Print (User)" > "All Custom<br />
Setting List"<br />
☞ Software Setup Guide<br />
If the IP address changes frequently, it is recommended<br />
that a permanent IP address be assigned to the machine.<br />
➞ System Settings (Administrator) > "Network Settings"<br />
When a port created with Standard TCP/IP Port in<br />
Windows is used and the [SNMP Status Enabled]<br />
checkbox is , it may not be possible to print correctly.<br />
Change the [SNMP Status Enabled] checkbox to .<br />
☞ Software Setup Guide<br />
Open [AppleTalk] from the [Control Panels] and make<br />
sure that [Ethernet] is selected in the "Connect via"<br />
menu. Printing is not possible if [Ethernet] is not selected.<br />
Printing is sometimes not possible when you run<br />
multiple applications at once or there is insufficient<br />
memory or hard drive space. Restart your computer.<br />
Make sure that the printer driver of the machine is<br />
selected in the Print window of the application.<br />
If the printer driver does not appear in the list of<br />
available printer drivers, it may not be installed correctly.<br />
Remove the printer driver and then install it once again.<br />
☞ Software Setup Guide<br />
Make sure that the routers and other network<br />
connection devices are operating correctly. If a device is<br />
not powered on or is in an error state, see the manual of<br />
the device to correct the problem.<br />
If the I/O timeout setting is too short, errors may occur<br />
while writing to the printer. Ask the administrator of the<br />
machine to configure an appropriate time in "I/O Timeout".<br />
➞ System Settings (Administrator) > "Printer Settings" ><br />
"Interface Settings" > "I/O Timeout"<br />
8-19<br />
Contents
TROUBLESHOOTING<br />
Problem Point to check Solution<br />
Printing does not take<br />
place.<br />
Two-sided printing<br />
does not take place.<br />
Direct printing of a file<br />
in a shared folder on a<br />
computer is not<br />
possible.<br />
A tray, finisher, or<br />
other peripheral<br />
device installed on the<br />
machine cannot be<br />
used.<br />
Was a Notice Page printed?<br />
Have functions been disabled by the<br />
administrator?<br />
Does the paper type setting of the<br />
selected tray specify a type of paper that<br />
cannot be used for two-sided printing?<br />
Are you using a special size or type of<br />
paper?<br />
Have functions been disabled by the<br />
administrator?<br />
Is "IPsec Settings" enabled on the<br />
machine?<br />
Have the peripheral devices that are<br />
installed on the machine been<br />
configured in the printer driver?<br />
A Notice Page will be printed to indicate the cause of the<br />
problem if a print job cannot be performed as specified<br />
and the cause is not shown in the display. Read the<br />
printed page and take appropriate action.<br />
For example, a notice page will be printed in the<br />
following situations.<br />
• The print job is too large to fit in memory.<br />
• A function that has been prohibited by the<br />
administrator is specified.<br />
By factory default, Notice Pages are not printed.<br />
When user authentication is enabled, the functions that<br />
you can use may be restricted in your user settings.<br />
Check with your administrator.<br />
Check "Tray Settings" in the system settings.<br />
If the [Disable Duplex] checkbox is selected ,<br />
two-sided printing using that tray will not be possible.<br />
Change the paper type setting to a type that can be<br />
used for two-sided printing.<br />
➞ System Settings > "Paper Tray Settings" > "Tray<br />
Settings" > "Change"<br />
For the paper types and sizes that can be used for<br />
two-sided printing, see "SPECIFICATIONS" in the<br />
Safety Guide.<br />
Some functions may have been disabled in the system<br />
settings (administrator). Check with your administrator.<br />
When user authentication is enabled, the functions that<br />
you can use may be restricted in your user settings.<br />
Check with your administrator.<br />
When "IPsec Settings" is enabled in the system settings<br />
(administrator), direct printing of a file in a shared folder<br />
may not be possible in some computer environments.<br />
For information about "IPsec settings", consult your<br />
adminstrator.<br />
➞ System Settings (Administrator) > "Security Settings"<br />
> "IPsec Settings"<br />
Open the printer properties and click the [Auto<br />
Configuration] button on the [Configuration] tab.<br />
(Windows)<br />
If auto configuration cannot be executed, see the<br />
Software Setup Guide.<br />
8-20<br />
Contents
TROUBLESHOOTING<br />
PROBLEMS RELATED TO PRINT RESULTS<br />
Problem Point to check Solution<br />
The image is grainy.<br />
The image is too light<br />
or too dark.<br />
Text and lines are faint<br />
and difficult to see.<br />
Part of the image is<br />
cut off.<br />
Are the printer driver settings<br />
appropriate for the print job?<br />
Does the image (particularly a photo)<br />
need correction?<br />
(Windows)<br />
Was colour data printed?<br />
(Windows)<br />
Does the paper size specified by the job<br />
match the size of paper loaded in the<br />
tray?<br />
Is the print orientation setting (portrait or<br />
landscape) correct?<br />
Are the margins set correctly in the<br />
layout settings of the application?<br />
When selecting print settings, you can set the print<br />
mode to [Normal] or [Fine]. When you need a very clear<br />
image, select [Fine]. (This function is not available when<br />
using the PCL5e printer driver.)<br />
Windows:<br />
The resolution setting is selected in the [Advanced]<br />
tab of the printer driver properties window.<br />
Macintosh:<br />
This is done in the [Advanced] menu of the [Printer<br />
Features] menu of the print screen.<br />
Brightness and contrast can be corrected by performing<br />
[Image Adjustment] on the [Advanced] tab of the printer<br />
driver. These settings can be used for simple<br />
corrections when you do not have image editing<br />
software installed on your computer.<br />
When colour text and lines are printed, they may<br />
become faint and difficult to see. To have colour text or<br />
lines (areas) that are faint converted to black, select<br />
[Text To Black] or [Vector To Black] on the [Advanced]<br />
tab of the printer driver. (Raster data such as bitmap<br />
images cannot be adjusted.)<br />
Make sure that the paper size setting matches the size<br />
of paper loaded in the tray.<br />
The paper size setting is selected as follows:<br />
Windows:<br />
On the [Paper] tab of the printer driver.<br />
If [Fit to Paper Size] is selected, check the loaded<br />
paper and the paper size setting.<br />
Macintosh:<br />
In the [Page Setup] menu.<br />
Set the print orientation to match the image.<br />
The print orientation is selected as follows:<br />
Windows: On the [Main] tab of the printer driver.<br />
Macintosh: In the [Page Setup] menu.<br />
If the edge of the image extends outside the printable<br />
area of the machine, the edge will be cut off. Select an<br />
appropriate paper size and margins in the layout<br />
settings of the application.<br />
8-21<br />
Contents
TROUBLESHOOTING<br />
Problem Point to check Solution<br />
The image is upside<br />
down.<br />
Many nonsense<br />
characters are printed.<br />
Are you using a type of paper (tab<br />
paper, punch paper, etc.) that can only<br />
be loaded in a fixed orientation?<br />
Is the correct binding position selected<br />
for two-sided printing?<br />
Is your computer or the machine in an<br />
unstable state?<br />
When the image size and paper size are the same but<br />
the orientations are different, the orientation of the<br />
image is automatically rotated to match the paper.<br />
However, when the paper can only be loaded in a fixed<br />
orientation, this may result in the image being printed<br />
upside down. In this event, rotate the image 180<br />
degrees before printing.<br />
The 180 degree rotation setting is selected as follows:<br />
Windows:<br />
On the [Main] tab of the printer driver.<br />
Macintosh:<br />
On the [Page Setup] menu. (Landscape orientation only.)<br />
(In Mac OS 9.0 to 9.2.2, in the [PostScript Options] menu<br />
of the [Page Setup] menu.)<br />
When two-sided printing is performed, every other page<br />
is printed upside down when tablet binding is selected<br />
for the binding position. Be sure to set the appropriate<br />
binding position.<br />
The binding position is selected as follows:<br />
Windows:<br />
On the [Main] tab of the printer driver.<br />
Macintosh:<br />
In the [Layout] menu of the print window. (In Mac OS<br />
9.0 to 9.2.2, in [Output/Document Style].)<br />
If little free space remains in the memory or hard drive of<br />
your computer, or many jobs have been spooled on the<br />
machine and it has little free memory remaining, printed<br />
text may turn into nonsense characters. In this situation,<br />
cancel printing, restart your computer and the machine,<br />
and try printing again.<br />
To cancel printing<br />
Windows:<br />
Double-click the printer icon that appears at the lower<br />
right of the task bar and click "Cancel All Documents"<br />
(or "Purge Print Documents") in the [Printer] menu.<br />
Macintosh:<br />
Double-click the name of the machine in the printer<br />
list, select the job that you wish to delete, and delete<br />
it. (In Mac OS 9.0 to 9.2.2, double-click the printer<br />
icon on the desktop, select the print job that you wish<br />
to delete, and delete it.)<br />
At the machine:<br />
Press the [JOB STATUS] key on the operation panel,<br />
touch the [Print Job] tab to change the screen, touch<br />
the key of the print job that you wish to delete, and<br />
touch the [Stop/Delete] key. A message appears to<br />
confirm the cancellation. Touch the [Yes] key.<br />
If nonsense characters are still printed after restarting,<br />
ask your administrator to lengthen the timeout setting of<br />
"I/O Timeout" in the system settings (administrator).<br />
➞ System Settings (Administrator) > "Printer Settings" ><br />
"Interface Settings" > "I/O Timeout"<br />
If nonsense characters are still printed after taking the above<br />
measures, remove and then reinstall the printer driver.<br />
8-22<br />
Contents
TROUBLESHOOTING<br />
FACSIMILE<br />
PROBLEMS RELATED TO TRANSMISSION<br />
• Transmission does not take place. . . . . . . . . . . . . . . . . . . . . . . . . . . . . . . . . . . . . . . . . . . . . . . . . . . .8-24<br />
• The transmitted fax prints out blank at the receiving side. . . . . . . . . . . . . . . . . . . . . . . . . . . . . . . . . .8-25<br />
• The transmitted fax is reduced by the receiving fax machine. . . . . . . . . . . . . . . . . . . . . . . . . . . . . . .8-25<br />
• Transmission does not begin at the specified time. . . . . . . . . . . . . . . . . . . . . . . . . . . . . . . . . . . . . . .8-26<br />
PROBLEMS RELATED TO RECEPTION<br />
• Printing does not take place after reception.. . . . . . . . . . . . . . . . . . . . . . . . . . . . . . . . . . . . . . . . . . . .8-26<br />
• <strong>Manual</strong> reception / polling reception are not possible. . . . . . . . . . . . . . . . . . . . . . . . . . . . . . . . . . . . .8-26<br />
• The received image is faint. . . . . . . . . . . . . . . . . . . . . . . . . . . . . . . . . . . . . . . . . . . . . . . . . . . . . . . . .8-26<br />
• The machine does not begin fax reception. . . . . . . . . . . . . . . . . . . . . . . . . . . . . . . . . . . . . . . . . . . . .8-27<br />
PROBLEMS RELATED TO TELEPHONE<br />
• Dialling is not possible. . . . . . . . . . . . . . . . . . . . . . . . . . . . . . . . . . . . . . . . . . . . . . . . . . . . . . . . . . . . .8-27<br />
• You cannot talk to the other party. . . . . . . . . . . . . . . . . . . . . . . . . . . . . . . . . . . . . . . . . . . . . . . . . . . .8-27<br />
PROBLEMS RELATED TO AUDIBLE SIGNALS<br />
• The volume is too low. . . . . . . . . . . . . . . . . . . . . . . . . . . . . . . . . . . . . . . . . . . . . . . . . . . . . . . . . . . . .8-27<br />
• No sound is heard. . . . . . . . . . . . . . . . . . . . . . . . . . . . . . . . . . . . . . . . . . . . . . . . . . . . . . . . . . . . . . . .8-27<br />
PROBLEMS RELATED TO ONE-TOUCH INDIVIDUAL KEYS / GROUP KEYS<br />
• A one-touch individual key or group key cannot be stored. . . . . . . . . . . . . . . . . . . . . . . . . . . . . . . . .8-28<br />
• A one-touch individual key or group key cannot be edited or deleted. . . . . . . . . . . . . . . . . . . . . . . . .8-28<br />
• If you cannot find the item that you are looking for in the above table of contents, see "GENERAL PROBLEMS" (page<br />
8-37).<br />
• If you are unable to solve a problem using the solutions in this manual, switch off the [POWER] key ( ) and the<br />
main power switch. Wait at least 10 seconds, and then switch on the main power switch and the [POWER] key ( )<br />
in that order.<br />
When the LINE indicator is lit or the DATA indicator is lit or blinking, do not switch off the main power switch or unplug<br />
the power plug. This may damage the hard drive or cause the data being stored or received to be lost.<br />
8-23<br />
Contents
TROUBLESHOOTING<br />
PROBLEMS RELATED TO TRANSMISSION<br />
Problem Point to check Solution<br />
Transmission does<br />
not take place.<br />
Is the telephone line connected<br />
securely?<br />
Is the correct dial mode set for your<br />
line?<br />
Is a busy signal received?<br />
Did a communication error occur?<br />
Does a message appear indicating that<br />
the memory is full?<br />
Does a message appear notifying you<br />
that the original size was not detected?<br />
Check the telephone line socket, the wall socket, and<br />
any extension adapters to make sure that all<br />
connections are secure.<br />
☞ SIDE AND BACK (page 1-7)<br />
Ask your administrator to verify that "Dial Mode Setting"<br />
is set correctly for the line you are using.<br />
➞ System Settings (Administrator) > "Image Send<br />
Settings" > "Fax Settings" > "Fax Default Settings" ><br />
"Dial Mode Setting"<br />
If a busy signal is received, the transmission is<br />
temporarily cancelled and then automatically<br />
re-attempted after a brief interval. (Factory default<br />
setting: 2 attempts, 3 min. intervals)<br />
➞ System Settings (Administrator) > "Image Send<br />
Settings" > "Fax Settings" > "Fax Send Settings" ><br />
"Recall in Case of Line Busy"<br />
To cancel the transmission, press the [JOB STATUS]<br />
key, touch the key of the job that you wish to cancel,<br />
and then touch the [Stop/Delete] key.<br />
If an error occurs that prevents transmission, the<br />
transmission is temporarily cancelled and then<br />
automatically re-attempted after a brief interval.<br />
(Factory default setting: 3 min. intervals)<br />
➞ System Settings (Administrator) > "Image Send<br />
Settings" > "Fax Settings" > "Fax Send Settings" ><br />
"Recall in Case of Communication Error"<br />
To cancel the transmission, press the [JOB STATUS]<br />
key, touch the key of the job that you wish to cancel,<br />
and then touch the [Stop/Delete] key.<br />
The machine supports error correction mode (ECM) and<br />
is configured to automatically resend any part of a fax<br />
that is distorted due to noise on the line.<br />
➞ System Settings (Administrator) > "Image Send<br />
Settings" > "Fax Settings" > "Fax Default Settings" ><br />
"ECM"<br />
If the memory becomes full, the transmission will be<br />
cancelled. Divide the originals into sets and fax each set<br />
separately, or use direct transmission.<br />
Place the original again. If the original size is still not<br />
detected correctly, specify the original size manually.<br />
8-24<br />
Contents
TROUBLESHOOTING<br />
Problem Point to check Solution<br />
Transmission does<br />
not take place.<br />
The transmitted fax<br />
prints out blank at the<br />
receiving side.<br />
The transmitted fax is<br />
reduced by the<br />
receiving fax machine.<br />
Does the job status screen (completed<br />
jobs) or a transaction report indicate that<br />
the transmission was not successful?<br />
Did you place a long size original on the<br />
document glass when it is scanned?<br />
Did you place an original that is folded?<br />
Are the sub-address and passcode<br />
correct?<br />
(When using F-code communication)<br />
Have functions been disabled by the<br />
administrator?<br />
Is the original placed face up or face<br />
down correctly?<br />
If the receiving machine is using thermal<br />
paper, was the thermal paper loaded<br />
with the wrong side out?<br />
Has image rotation been enabled?<br />
Perform the transmission again.<br />
If the transmission is still not successful after recalling is<br />
performed as set in "Recall in Case of Line Busy" or<br />
"Recall in Case of Communication Error", the<br />
transmission failure will be indicated in the job status<br />
screen and the transaction report.<br />
➞ System Settings (Administrator) > "Image Send<br />
Settings" > "Fax Settings" > "Fax Send Settings" ><br />
"Recall in Case of Line Busy"<br />
➞ System Settings (Administrator) > "Image Send<br />
Settings" > "Fax Settings" > "Fax Send Settings" ><br />
"Recall in Case of Communication Error"<br />
A long size original cannot be scanned from the<br />
document glass. Place originals in the document feeder<br />
tray of the automatic document feeder.<br />
If a folded original is placed in the automatic document<br />
feeder, an error will occur and scanning will be<br />
cancelled when the actual original size is detected<br />
during scanning.<br />
Following the instructions in the display, unfold the<br />
original, place it in the automatic document feeder<br />
again, and rescan.<br />
Check with the operator of the other machine to make<br />
sure that the sub-address and passcode are correct.<br />
When user authentication is enabled, the functions that<br />
you can use may be restricted in your user settings.<br />
Check with your administrator.<br />
When using the document glass, the original must be<br />
placed face down. When using the automatic document<br />
feeder, the original must be placed face up. Place the<br />
original correctly and send the fax again.<br />
Check with the operator of the other machine.<br />
When "Rotation Sending Setting" is not enabled (the<br />
image is not rotated), an original placed in the vertical<br />
orientation may be reduced by the receiving machine.<br />
Enable "Rotation Sending Settings" before<br />
transmission.<br />
➞ System Settings (Administrator) > "Image Send<br />
Settings" > "Fax Settings" > "Fax Send Settings" ><br />
"Rotation Sending Setting" ><br />
If "Mixed Size Originals" in the special modes is enabled<br />
and an original with a different width is sent, rotate<br />
transmission will be disabled.<br />
8-25<br />
Contents
TROUBLESHOOTING<br />
Problem Point to check Solution<br />
Transmission does<br />
not begin at the<br />
specified time.<br />
Is the machine's clock set to the correct<br />
time?<br />
Is a transmission in progress?<br />
Set the clock to the correct time.<br />
➞ System Settings > "Default Settings" > "Clock" ><br />
"Clock Adjust"<br />
If another transmission is in progress when the specified<br />
time arrives, the timer operation will begin after that<br />
transmission is finished.<br />
PROBLEMS RELATED TO RECEPTION<br />
Problem Point to check Solution<br />
Printing does not take<br />
place after reception.<br />
<strong>Manual</strong> reception /<br />
polling reception are<br />
not possible.<br />
The received image is<br />
faint.<br />
Does a message appear in the display<br />
instructing you to add toner or paper?<br />
(Printing is not possible when this<br />
screen appears.)<br />
Does a password entry screen appear?<br />
Has cut-off printing been disabled in the<br />
system settings (administrator)?<br />
Is forwarding (Inbound Routing function)<br />
selected in the Web page for a received<br />
fax?<br />
Is little free memory remaining?<br />
Is the original that was faxed also faint?<br />
Restore printing capability as instructed by the<br />
message.<br />
"Hold Setting for Received Data Print" is enabled. Enter<br />
the correct password with the numeric keys.<br />
If you do not know the password, check with your<br />
administrator.<br />
If "Print Actual Size Cut off Disabled" is enabled in "Print<br />
Style Setting" in the system settings (administrator) and<br />
a fax is received that is larger than any paper that is<br />
loaded, the fax will be received to memory without being<br />
printed. (However, when a fax longer than<br />
A3 (11" x 17") size is received, it will be printed using<br />
multiple sheets of paper.)<br />
Load the same size of paper as the received fax.<br />
When the Inbound Routing function is enabled in the<br />
Web pages, received faxes are automatically forwarded<br />
to a specified address. If "Print at Error" is selected<br />
when Inbound Routing is enabled, received faxes will<br />
only be printed when an error occurs. If you need to<br />
print a received fax, ask your administrator.<br />
Free memory by printing faxes received by confidential<br />
reception and other received data that is protected by a<br />
password, and by deleting data stored in memory<br />
boxes.<br />
Ask the other party to send the fax again using a<br />
suitable (darker) exposure setting.<br />
8-26<br />
Contents
TROUBLESHOOTING<br />
Problem Point to check Solution<br />
The machine does not<br />
begin fax reception.<br />
Has the reception mode been set to<br />
"<strong>Manual</strong> Reception" in the system<br />
settings?<br />
Is little free memory remaining?<br />
When the reception mode is set to "<strong>Manual</strong> Reception",<br />
the machine will not receive faxes automatically. To<br />
have the machine receive faxes automatically, set the<br />
reception mode to "Auto Reception".<br />
➞ System Settings > "Fax Data Receive/Forward" ><br />
"Fax Settings" > "Receive Setting"<br />
Free memory by printing faxes received by confidential<br />
reception and other received data that is protected by a<br />
password, and by deleting data stored in memory<br />
boxes.<br />
PROBLEMS RELATED TO TELEPHONE<br />
Problem Point to check Solution<br />
Dialling is not<br />
possible.<br />
You cannot talk to the<br />
other party.<br />
Is the extension phone connected?<br />
Did you dial using the speaker?<br />
Check the telephone line socket, the extension phone<br />
socket, the wall socket, and any extension adapters to<br />
make sure that all connections are secure.<br />
When you dial using the speaker, you will be able to<br />
hear the voice of the other party, but he or she will not<br />
hear your voice. Use the extension phone. (When the<br />
extension phone is not installed, you cannot talk to the<br />
other party.)<br />
PROBLEMS RELATED TO AUDIBLE SIGNALS<br />
Problem Point to check Solution<br />
The volume is too low.<br />
• Speaker<br />
• Ringer Volume<br />
• Line Monitor<br />
• Fax Receive<br />
Complete Signal<br />
• Fax Send Complete<br />
Signal<br />
• Fax Communication<br />
Error Signal<br />
No sound is heard.<br />
• Ringer Volume<br />
• Line Monitor<br />
• Fax Receive<br />
Complete Signal<br />
• Fax Send Complete<br />
Signal<br />
• Fax Communication<br />
Error Signal<br />
Has the volume been set to a low level<br />
in the system settings (administrator)?<br />
Has the ringer volume been turned off in<br />
the system settings (administrator)?<br />
Ask your administrator to set the volumes in "Speaker<br />
Settings" to a higher level.<br />
➞ System Settings (Administrator) > "Image Send<br />
Settings" > "Fax Settings" > "Fax Default Settings" ><br />
"Speaker Settings"<br />
Ask your administrator to set the volumes in "Speaker<br />
Settings" to other than "No Sound".<br />
➞ System Settings (Administrator) > "Image Send<br />
Settings" > "Fax Settings" > "Fax Default Settings" ><br />
"Speaker Settings"<br />
8-27<br />
Contents
TROUBLESHOOTING<br />
PROBLEMS RELATED TO ONE-TOUCH INDIVIDUAL<br />
KEYS / GROUP KEYS<br />
Problem Point to check Solution<br />
A one-touch individual<br />
key or group key<br />
cannot be stored.<br />
A one-touch individual<br />
key or group key<br />
cannot be edited or<br />
deleted.<br />
Has the maximum number of keys been<br />
stored?<br />
Have functions been disabled by the<br />
administrator?<br />
If the key is an individual key, is the key<br />
included in a group?<br />
Is the key being used in a reserved<br />
transmission or a transmission in<br />
progress?<br />
Is the key included in a program key?<br />
Is the key that you wish to edit or delete<br />
stored as a relay destination of an<br />
F-code relay broadcast transmission?<br />
Have functions been disabled by the<br />
administrator?<br />
Has your administrator enabled a<br />
function that prevents editing/deleting?<br />
Delete one-touch keys and group keys that are not<br />
being used.<br />
Some functions may have been disabled in the system<br />
settings (administrator). Check with your administrator.<br />
Remove the key from the group and then edit or delete<br />
the key. (If the key is included in multiple groups, it must<br />
be removed from all groups.)<br />
➞ System Settings > "Address Control" > "Address Book"<br />
If multiple group keys have been stored, print the Group<br />
List in "Sending Address List" in the system settings.<br />
The list will show where the key is stored.<br />
➞ System Settings > "List Print (User)" > "Sending<br />
Address List" > "Group List"<br />
Wait until the transmission is finished or cancel the<br />
transmission and then edit or delete the key.<br />
Remove the key from the program and then edit or<br />
delete the key. (If the key is included in multiple<br />
programs, it must be removed from all programs.)<br />
➞ System Settings > "Address Control" > "Program"<br />
If multiple program keys have been stored, print the<br />
Program List in "Sending Address List" in the system<br />
settings. The list will show where individual and group<br />
keys are stored.<br />
➞ System Settings > "List Print (User)" > "Sending<br />
Address List" > "Program List"<br />
An individual or group one-touch key that is stored as a<br />
relay destination cannot be edited or deleted. Remove<br />
the key from the relay destinations of the F-code relay<br />
broadcast transmission and then edit or delete the key.<br />
➞ System Settings > "Address Control" > "F-Code<br />
Memory Box"<br />
Some functions may have been disabled in the system<br />
settings (administrator). Check with your administrator.<br />
If your administrator has enabled settings such as<br />
"Inbound Routing Settings" (in the Web pages),<br />
editing/deleting will not be possible. Check with your<br />
administrator.<br />
8-28<br />
Contents
TROUBLESHOOTING<br />
SCANNING / INTERNET FAX<br />
PROBLEMS RELATED TO SCANNING / INTERNET FAX OPERATION<br />
• Transmission does not take place. . . . . . . . . . . . . . . . . . . . . . . . . . . . . . . . . . . . . . . . . . . . . . . . . . . .8-29<br />
• An address cannot be specified.. . . . . . . . . . . . . . . . . . . . . . . . . . . . . . . . . . . . . . . . . . . . . . . . . . . . .8-30<br />
• Mode cannot be selected.. . . . . . . . . . . . . . . . . . . . . . . . . . . . . . . . . . . . . . . . . . . . . . . . . . . . . . . . . .8-30<br />
• The received image file cannot be opened. . . . . . . . . . . . . . . . . . . . . . . . . . . . . . . . . . . . . . . . . . . . .8-30<br />
• Transmission takes a long time. . . . . . . . . . . . . . . . . . . . . . . . . . . . . . . . . . . . . . . . . . . . . . . . . . . . . .8-31<br />
• A destination is pre-selected. . . . . . . . . . . . . . . . . . . . . . . . . . . . . . . . . . . . . . . . . . . . . . . . . . . . . . . .8-31<br />
• Cannot write to USB memory. (When using USB Memory Scan.) . . . . . . . . . . . . . . . . . . . . . . . . . . .8-31<br />
PROBLEMS RELATED TO SCAN RESULTS<br />
• The scanned image is clipped. . . . . . . . . . . . . . . . . . . . . . . . . . . . . . . . . . . . . . . . . . . . . . . . . . . . . . .8-32<br />
• The quality of the scanned image is poor. . . . . . . . . . . . . . . . . . . . . . . . . . . . . . . . . . . . . . . . . . . . . .8-32<br />
• The scanned image is blank. . . . . . . . . . . . . . . . . . . . . . . . . . . . . . . . . . . . . . . . . . . . . . . . . . . . . . . .8-32<br />
• The scanned image is upside down or on its side. . . . . . . . . . . . . . . . . . . . . . . . . . . . . . . . . . . . . . . .8-32<br />
• The scanned image is black and white. . . . . . . . . . . . . . . . . . . . . . . . . . . . . . . . . . . . . . . . . . . . . . . .8-32<br />
• JPEG was selected for the file type but the file was created as a TIFF file. . . . . . . . . . . . . . . . . . . . .8-33<br />
• The image is too light or too dark. (When using PC Scan.) . . . . . . . . . . . . . . . . . . . . . . . . . . . . . . . .8-33<br />
PROBLEMS RELATED TO ONE-TOUCH INDIVIDUAL KEYS / GROUP KEYS<br />
• A one-touch individual key or group key cannot be stored. . . . . . . . . . . . . . . . . . . . . . . . . . . . . . . . .8-34<br />
• A one-touch individual key or group key cannot be edited or deleted. . . . . . . . . . . . . . . . . . . . . . . . .8-34<br />
• If you cannot find the item that you are looking for in the above table of contents, see "GENERAL PROBLEMS" (page<br />
8-37).<br />
• If you are unable to solve a problem using the solutions in this manual, switch off the [POWER] key ( ) and the<br />
main power switch. Wait at least 10 seconds, and then switch on the main power switch and the [POWER] key ( )<br />
in that order.<br />
When the LINE indicator is lit or the DATA indicator is lit or blinking, do not switch off the main power switch or unplug<br />
the power plug. This may damage the hard drive or cause the data being stored or received to be lost.<br />
PROBLEMS RELATED TO SCANNING / INTERNET FAX<br />
OPERATION<br />
Problem Point to check Solution<br />
Transmission does<br />
not take place.<br />
Did you select the correct destination?<br />
Is the correct information (e-mail<br />
address or FTP server information)<br />
stored for that destination?<br />
Make sure that the correct destination information is<br />
stored for the destination and that the destination is<br />
correctly selected. If delivery by e-mail (Scan to E-mail)<br />
is unsuccessful, an error message such as "Undelivered<br />
Message" may be sent to the designated administrator's<br />
e-mail address. This information may help you<br />
determine the cause of the problem.<br />
8-29<br />
Contents
TROUBLESHOOTING<br />
Problem Point to check Solution<br />
Transmission does<br />
not take place.<br />
An address cannot be<br />
specified.<br />
Mode cannot be<br />
selected.<br />
The received image<br />
file cannot be opened.<br />
Does the image file exceed the e-mail<br />
attachment limit set in the system<br />
settings (administrator)?<br />
Did the image file exceed the file<br />
attachment size limit of your mail<br />
server?<br />
(When Scan to E-mail is used.)<br />
Has the folder on the destination<br />
computer been set as a shared folder so<br />
that files can be sent to it?<br />
(When using Scan to Network Folder.)<br />
Is "IPsec Settings" enabled on the<br />
machine?<br />
(When using Scan to Network Folder.)<br />
Did you place a long size original on the<br />
document glass when it is scanned?<br />
Did you place an original that is folded?<br />
Have functions been disabled by the<br />
administrator?<br />
Does the viewer program used by the<br />
recipient support the format of the<br />
received image data?<br />
Does a message appear prompting you<br />
to enter your password?<br />
If your administrator has set a limit on the size of<br />
transmitted files, a file that exceeds the limit cannot be<br />
transmitted. Check with your administrator.<br />
Reduce the size of the file attachment (reduce the<br />
number of pages scanned). The size of the file can also<br />
be reduced by scanning using a lower resolution setting.<br />
Ask your mail server administrator what the file size limit<br />
is for one e-mail transmission.<br />
If the destination folder is not configured as a shared<br />
folder, select "share" in the folder properties. If the folder<br />
was moved or otherwise changed, the "share" setting<br />
may have been cancelled.<br />
When "IPsec Settings" is enabled in the system settings<br />
(administrator), scanning to a shared folder may not be<br />
possible in some computer environments.<br />
For information about "IPsec settings", consult your<br />
adminstrator.<br />
➞ System Settings (Administrator) > "Security Settings"<br />
> "IPsec Settings"<br />
A long size original cannot be scanned from the<br />
document glass. Place originals in the document feeder<br />
tray of the automatic document feeder.<br />
If a folded original is placed in the automatic document<br />
feeder, an error will occur and scanning will be<br />
cancelled when the actual original size is detected<br />
during scanning.<br />
Following the instructions in the display, unfold the<br />
original, place it in the automatic document feeder<br />
again, and rescan.<br />
Some functions may have been disabled in the system<br />
settings (administrator). Check with your administrator.<br />
When user authentication is enabled, the functions that<br />
you can use may be restricted in your user settings.<br />
Check with your administrator.<br />
The recipient may be able to open the file if you change<br />
the file type and compression mode selected at the time<br />
of transmission. Use a software program that is capable<br />
of opening the selected file type and compression mode.<br />
The received file is an encrypted PDF file. Ask the<br />
sender for the password, or have the image sent again<br />
in a non-encrypted format.<br />
8-30<br />
Contents
TROUBLESHOOTING<br />
Problem Point to check Solution<br />
Transmission takes a<br />
long time.<br />
A destination is<br />
pre-selected.<br />
Cannot write to USB<br />
memory.<br />
(When using USB<br />
Memory Scan.)<br />
Is the resolution setting appropriate at<br />
the time of scanning?<br />
Is "Default Address Setting" enabled in<br />
the system settings (administrator)?<br />
Is the connected USB device<br />
recognized correctly?<br />
To select resolution and data compression settings that<br />
are suited to the purpose of transmission and create<br />
image data that is balanced in terms of resolution and<br />
file size, pay attention to the following points:<br />
Resolution settings<br />
The default resolution setting is [200X200dpi] in<br />
scanner and USB memory mode, and [200X100dpi] in<br />
Internet fax mode. If the original does not contain a<br />
halftone image such as a photo or illustration,<br />
scanning at the default resolution will create a<br />
practical and useful image. A higher resolution setting<br />
or the "Half Tone" setting (in Internet fax mode)<br />
should only be selected if the original contains a photo<br />
and you wish to give priority to the quality of the photo<br />
image. Exercise caution in this case as a larger file<br />
will be created than when the default setting is used.<br />
If you wish to send to a destination other than the<br />
default destination, touch the [Cancel] key.<br />
If you are the administrator and wish to change or<br />
disable the default destination, change the settings as<br />
appropriate in "Default Address Setting".<br />
➞ System Settings (Administrator) > "Image Send<br />
Settings" > "Scan Settings" > "Default Address<br />
Setting"<br />
Use "USB-Device Check" in the system settings to<br />
check whether or not the device can be recognized.<br />
➞ System Settings > "USB-Device Check"<br />
If it is not recognized, connect it once again.<br />
8-31<br />
Contents
TROUBLESHOOTING<br />
PROBLEMS RELATED TO SCAN RESULTS<br />
Problem Point to check Solution<br />
The scanned image is<br />
clipped.<br />
The quality of the<br />
scanned image is<br />
poor.<br />
The scanned image is<br />
blank.<br />
The scanned image is<br />
upside down or on its<br />
side.<br />
The scanned image is<br />
black and white.<br />
Is the original scan size setting smaller<br />
than the actual original size?<br />
Is the original printed matter such as a<br />
book or magazine?<br />
When scanning a colour or greyscale<br />
original, is the colour mode set to<br />
"Mono2"?<br />
Is a destination included that has<br />
[TIFF-S] selected for the format?<br />
Is the original placed face up or face<br />
down correctly?<br />
Are Internet fax addresses included in<br />
the transmission?<br />
Are Internet fax or fax destinations<br />
included?<br />
Set the scan size to the actual original size.<br />
If you have intentionally set a smaller size than the<br />
actual original size, note carefully the placement<br />
position of the selected scan size when placing the<br />
original. For example, when scanning an<br />
A4 (8-1/2" x 11") original using a B5 (5-1/2" x 8-1/2")<br />
setting on the document glass, align the original using<br />
the document glass scale at the left edge to fit the area<br />
you wish to scan into the B5 (5-1/2" x 8-1/2") scanning<br />
area.<br />
☞ 1. BEFORE USING THE MACHINE "PLACING<br />
THE ORIGINAL ON THE DOCUMENT GLASS"<br />
(page 1-40)<br />
When the original is printed matter, vertical patterns<br />
(moiré) may occur. Touch the [Exposure] key in the base<br />
screen to open the exposure setting screen. The [Moiré<br />
Reduction] checkbox appears in this screen. This<br />
checkbox can be selected to reduce the moiré<br />
effect. (only in scan mode and USB memory scan mode)<br />
It may also be possible to reduce the moiré effect by<br />
changing the resolution setting or shifting the original (or<br />
changing its angle) slightly on the document glass.<br />
Setting the colour mode to "Mono2" replaces the colours<br />
in the original with either black or white. This is suitable<br />
for text-only documents. To scan a document that<br />
includes illustrations or other images, set the colour<br />
mode to [Greyscale] or [Full Colour].<br />
When a broadcast transmission is performed that<br />
includes both scan mode destinations and Internet fax<br />
destinations that have [TIFF-S] selected for the format,<br />
the resolution will remain fixed at [200X200dpi] even if a<br />
different resolution setting is selected. If you wish to<br />
send an image scanned at high resolution to scan mode<br />
destinations, send the image in a separate<br />
transmission.<br />
When using the document glass, the original must be<br />
placed face down. When using the automatic document<br />
feeder, the original must be placed face up.<br />
When both scan mode and Internet fax destinations are<br />
included in a broadcast transmission, the original<br />
transmission orientation of Internet fax takes<br />
precedence, and thus the file may not appear in the<br />
correct orientation when viewed on a computer. In this<br />
event, send the image to the scan mode destinations in<br />
a separate transmission.<br />
If Internet fax or fax destinations are included, scanning<br />
will only take place in black and white.<br />
8-32<br />
Contents
TROUBLESHOOTING<br />
Problem Point to check Solution<br />
JPEG was selected for<br />
the file type but the file<br />
was created as a TIFF<br />
file.<br />
Is the colour mode set to [Mono2]?<br />
When [JPEG] is selected for the file type and the image<br />
is scanned in Mono 2, the file will be created as a TIFF<br />
file. To create the file as a JPEG file, change the colour<br />
mode to [Full Colour] and then press the [START] key.<br />
The image is too light<br />
or too dark.<br />
(When using PC<br />
Scan.)<br />
Is the threshold value suitable? When scanning from the TWAIN driver with [Mono 2<br />
gradation] selected from the [Colour Mode] of the<br />
"Custom Settings" window, check the "B/W Threshold"<br />
setting. A large threshold value makes the image darker<br />
and a small threshold value makes the image brighter.<br />
To adjust the "B/W Threshold" automatically, click the<br />
[Auto Threshold] button on the [Image] tab of the<br />
"Custom Settings" window.<br />
Are the brightness and contrast settings<br />
suitable?<br />
When the brightness and contrast settings are not<br />
suitable (for example, the scanned image is too bright),<br />
click the [Auto Brightness / Contrast Adjustment] button<br />
on the [Colour] tab of the "Custom Settings" window.<br />
You can also click the [Brightness / Contrast] button to<br />
set the brightness and contrast while viewing the<br />
scanned image.<br />
8-33<br />
Contents
TROUBLESHOOTING<br />
PROBLEMS RELATED TO ONE-TOUCH INDIVIDUAL<br />
KEYS / GROUP KEYS<br />
Problem Point to check Solution<br />
A one-touch individual<br />
key or group key<br />
cannot be stored.<br />
A one-touch individual<br />
key or group key<br />
cannot be edited or<br />
deleted.<br />
Has the maximum number of keys been<br />
stored?<br />
Have functions been disabled by the<br />
administrator?<br />
If the key is an individual key, is the key<br />
included in a group?<br />
Is the key being used in a reserved<br />
transmission or a transmission in<br />
progress?<br />
Is the key included in a program key?<br />
Have functions been disabled by the<br />
administrator?<br />
Has your administrator enabled a<br />
function that prevents editing/deleting?<br />
Delete one-touch keys and group keys that are not<br />
being used.<br />
Some functions may have been disabled in the system<br />
settings (administrator). Check with your administrator.<br />
Remove the key from the group and then edit or delete<br />
the key. (If the key is included in multiple groups, it must<br />
be removed from all groups.)<br />
➞ System Settings > "Address Control" > "Address Book"<br />
If multiple group keys have been stored, print the Group<br />
List in "Sending Address List" in the system settings.<br />
The list will show where the key is stored.<br />
➞ System Settings > "List Print (User)" > "Sending<br />
Address List" > "Group List"<br />
Wait until the transmission is finished or cancel the<br />
transmission and then edit or delete the key.<br />
Remove the key from the program and then edit or<br />
delete the key. (If the key is included in multiple<br />
programs, it must be removed from all programs.)<br />
➞ System Settings > "Address Control" > "Program"<br />
If multiple program keys have been stored, print the<br />
Program List in "Sending Address List" in the system<br />
settings. The list will show where individual and group<br />
keys are stored.<br />
➞ System Settings > "List Print (User)" > "Sending<br />
Address List" > "Program List"<br />
Some functions may have been disabled in the system<br />
settings (administrator). Check with your administrator.<br />
If your administrator has enabled "Default Address<br />
Setting" (on the machine) or "Inbound Routing Settings"<br />
(in the Web pages), editing/deleting will not be possible.<br />
Check with your administrator.<br />
8-34<br />
Contents
TROUBLESHOOTING<br />
DOCUMENT FILING<br />
PROBLEMS RELATED TO FILING<br />
• Document filing does not take place. . . . . . . . . . . . . . . . . . . . . . . . . . . . . . . . . . . . . . . . . . . . . . . . . .8-35<br />
• A filed data can not be printed. . . . . . . . . . . . . . . . . . . . . . . . . . . . . . . . . . . . . . . . . . . . . . . . . . . . . . .8-35<br />
• A job cannot be stored in a custom folder. . . . . . . . . . . . . . . . . . . . . . . . . . . . . . . . . . . . . . . . . . . . . .8-36<br />
PROBLEMS RELATED TO FILE MANAGEMENT<br />
• A stored file has disappeared. . . . . . . . . . . . . . . . . . . . . . . . . . . . . . . . . . . . . . . . . . . . . . . . . . . . . . .8-36<br />
• A file cannot be deleted. . . . . . . . . . . . . . . . . . . . . . . . . . . . . . . . . . . . . . . . . . . . . . . . . . . . . . . . . . . .8-36<br />
• The property of a file cannot be set to [Confidential]. . . . . . . . . . . . . . . . . . . . . . . . . . . . . . . . . . . . . .8-36<br />
• A confidential file or confidential folder cannot be opened.. . . . . . . . . . . . . . . . . . . . . . . . . . . . . . . . .8-36<br />
• A file name cannot be stored or changed. . . . . . . . . . . . . . . . . . . . . . . . . . . . . . . . . . . . . . . . . . . . . .8-36<br />
• A custom folder name cannot be stored or changed. . . . . . . . . . . . . . . . . . . . . . . . . . . . . . . . . . . . . .8-36<br />
• A file name is cut off.. . . . . . . . . . . . . . . . . . . . . . . . . . . . . . . . . . . . . . . . . . . . . . . . . . . . . . . . . . . . . .8-36<br />
• If you cannot find the item that you are looking for in the above table of contents, see "GENERAL PROBLEMS" (page<br />
8-37).<br />
• If you are unable to solve a problem using the solutions in this manual, switch off the [POWER] key ( ) and the<br />
main power switch. Wait at least 10 seconds, and then switch on the main power switch and the [POWER] key ( )<br />
in that order.<br />
When the LINE indicator is lit or the DATA indicator is lit or blinking, do not switch off the main power switch or unplug<br />
the power plug. This may damage the hard drive or cause the data being stored or received to be lost.<br />
PROBLEMS RELATED TO FILING<br />
Problem Point to check Solution<br />
Document filing does<br />
not take place.<br />
A filed data can not be<br />
printed.<br />
Did you select document filing settings<br />
in the printer driver?<br />
Have functions been disabled by the<br />
administrator?<br />
Have functions been disabled by the<br />
administrator?<br />
In print mode, enable document filing on the [Job<br />
Handling] tab of the printer driver.<br />
In copy mode or image send mode, touch the [Quick<br />
File] key or the [File] key and then use the document<br />
filing function.<br />
Some functions may have been disabled in the system<br />
settings (administrator). Check with your administrator.<br />
When user authentication is enabled, the functions that<br />
you can use may be restricted in your user settings.<br />
Check with your administrator.<br />
Some functions may have been disabled in the system<br />
settings (administrator). Check with your administrator.<br />
When user authentication is enabled, the functions that<br />
you can use may be restricted in your user settings.<br />
Check with your administrator.<br />
8-35<br />
Contents
TROUBLESHOOTING<br />
Problem Point to check Solution<br />
A job cannot be stored<br />
in a custom folder.<br />
Do custom folders appear in "Folder<br />
Information"?<br />
(When printing)<br />
Does the custom folder have a<br />
password?<br />
Click the [Get Folder Name] button in the document<br />
filing save screen of the printer driver to call up the<br />
custom folders that have been created on the machine.<br />
Enter the password configured in the machine in the<br />
document filing save screen.<br />
PROBLEMS RELATED TO FILE MANAGEMENT<br />
Problem Point to check Solution<br />
A stored file has<br />
disappeared.<br />
A file cannot be<br />
deleted.<br />
The property of a file<br />
cannot be set to<br />
[Confidential].<br />
A confidential file or<br />
confidential folder<br />
cannot be opened.<br />
A file name cannot be<br />
stored or changed.<br />
A custom folder name<br />
cannot be stored or<br />
changed.<br />
A file name is cut off.<br />
Did you touch the [Print and Delete the<br />
Data] key to print a stored file?<br />
Has automatic deletion of document<br />
filing files been enabled?<br />
Is the property of the file set to<br />
[Protect]?<br />
Is the file in the Quick File folder?<br />
Did you enter the wrong password?<br />
Does the name include characters that<br />
cannot be used in a file or folder name?<br />
Was the file name stored in the<br />
advanced transmission settings during a<br />
scan or Internet fax transmission?<br />
A file that is printed using the [Print and Delete the Data]<br />
key is automatically deleted after being printed. To print<br />
a file without deleting it, use the [Print and Save the<br />
Data] key.<br />
The file property can be set to "Protect" to prevent the<br />
file from being easily deleted.<br />
When "Automatic Deletion of File Settings" is enabled in<br />
the system settings (administrator), the files in the<br />
specified folders are periodically deleted. (Even when<br />
the file property is "Confidential" or "Protect", the file<br />
may be deleted.) If files that you need have been<br />
deleted, consult the administrator of the machine.<br />
A file cannot be deleted when its property is set to<br />
[Protect]. Change the property to [Sharing] and then<br />
delete the file.<br />
"Confidential" cannot be specified for a file in the Quick<br />
File folder. Move the file to a different folder and then<br />
specify "Confidential". (Note that "Protect" can be<br />
specified for a file in the Quick File folder to prevent it<br />
from being easily deleted.)<br />
If you cannot remember the password, it is possible to<br />
change the file or folder password to a new password in<br />
the system settings (administrator). Ask your<br />
administrator.<br />
The following characters cannot be used in a file or<br />
folder name:<br />
\ ? / " ; : , < > ! * & # |<br />
If the name was stored in the advanced transmission<br />
settings before Quick File or File settings were<br />
configured, that name will be used for the stored file. If<br />
the number of characters in the name exceeds the<br />
maximum number of characters allowed for a Quick File<br />
name (30 characters), the characters after the 30th<br />
character will be discarded.<br />
8-36<br />
Contents
TROUBLESHOOTING<br />
GENERAL PROBLEMS<br />
PROBLEMS RELATED TO MACHINE OPERATION<br />
• Specified machine functions cannot be used.. . . . . . . . . . . . . . . . . . . . . . . . . . . . . . . . . . . . . . . . . . .8-38<br />
• The operation panel cannot be used. . . . . . . . . . . . . . . . . . . . . . . . . . . . . . . . . . . . . . . . . . . . . . . . . .8-38<br />
• Printing is not possible or stops during a job. . . . . . . . . . . . . . . . . . . . . . . . . . . . . . . . . . . . . . . . . . . .8-39<br />
• The original size is not automatically selected or the wrong size is selected. . . . . . . . . . . . . . . . . . .8-39<br />
• The displayed bypass tray paper size is not correct. . . . . . . . . . . . . . . . . . . . . . . . . . . . . . . . . . . . . .8-39<br />
PROBLEMS RELATED TO PAPER FEEDING AND OUTPUT<br />
• The original misfeeds (automatic document feeder). . . . . . . . . . . . . . . . . . . . . . . . . . . . . . . . . . . . . .8-40<br />
• The paper misfeeds. . . . . . . . . . . . . . . . . . . . . . . . . . . . . . . . . . . . . . . . . . . . . . . . . . . . . . . . . . . . . . .8-40<br />
• Paper does not feed from the paper tray. . . . . . . . . . . . . . . . . . . . . . . . . . . . . . . . . . . . . . . . . . . . . . .8-41<br />
• The image on paper is skewed. . . . . . . . . . . . . . . . . . . . . . . . . . . . . . . . . . . . . . . . . . . . . . . . . . . . . .8-41<br />
• The automatic document feeder does not operate. . . . . . . . . . . . . . . . . . . . . . . . . . . . . . . . . . . . . . .8-41<br />
PROBLEMS RELATED TO QUALITY / PRINT RESULTS<br />
• Lines appear in the scanned image.. . . . . . . . . . . . . . . . . . . . . . . . . . . . . . . . . . . . . . . . . . . . . . . . . .8-41<br />
• Smudges appear on printed output. . . . . . . . . . . . . . . . . . . . . . . . . . . . . . . . . . . . . . . . . . . . . . . . . . .8-42<br />
• Toner does not adhere well or creases appear in the paper. . . . . . . . . . . . . . . . . . . . . . . . . . . . . . . .8-42<br />
• Print quality is poor. . . . . . . . . . . . . . . . . . . . . . . . . . . . . . . . . . . . . . . . . . . . . . . . . . . . . . . . . . . . . . .8-42<br />
• Part of the image is cut off. . . . . . . . . . . . . . . . . . . . . . . . . . . . . . . . . . . . . . . . . . . . . . . . . . . . . . . . . .8-42<br />
• Printing takes place on the wrong side of the paper. . . . . . . . . . . . . . . . . . . . . . . . . . . . . . . . . . . . . .8-43<br />
• A cover or insert is not printed on the specified paper.. . . . . . . . . . . . . . . . . . . . . . . . . . . . . . . . . . . .8-43<br />
PROBLEMS RELATED TO PERIPHERAL DEVICES<br />
• The connected USB device cannot be used. . . . . . . . . . . . . . . . . . . . . . . . . . . . . . . . . . . . . . . . . . . .8-43<br />
• The connected USB memory cannot be used. . . . . . . . . . . . . . . . . . . . . . . . . . . . . . . . . . . . . . . . . . .8-43<br />
• The finisher / saddle stitch finisher does not operate.. . . . . . . . . . . . . . . . . . . . . . . . . . . . . . . . . . . . .8-43<br />
• Stapling does not take place (including pamphlet stapling). . . . . . . . . . . . . . . . . . . . . . . . . . . . . . . . .8-43<br />
• Punching does not take place. . . . . . . . . . . . . . . . . . . . . . . . . . . . . . . . . . . . . . . . . . . . . . . . . . . . . . .8-44<br />
• The stapling position or punch position is not correct. . . . . . . . . . . . . . . . . . . . . . . . . . . . . . . . . . . . .8-45<br />
• Folding does not take place.. . . . . . . . . . . . . . . . . . . . . . . . . . . . . . . . . . . . . . . . . . . . . . . . . . . . . . . .8-45<br />
OTHER PROBLEMS<br />
• Preview images or thumbnail images do not appear. . . . . . . . . . . . . . . . . . . . . . . . . . . . . . . . . . . . . .8-45<br />
• The touch panel screen is difficult to view. . . . . . . . . . . . . . . . . . . . . . . . . . . . . . . . . . . . . . . . . . . . . .8-45<br />
• You were logged out without having performed logout yourself. . . . . . . . . . . . . . . . . . . . . . . . . . . . .8-45<br />
• You forgot the administrator password. . . . . . . . . . . . . . . . . . . . . . . . . . . . . . . . . . . . . . . . . . . . . . . .8-45<br />
If you are unable to solve a problem using the solutions in this manual, switch off the [POWER] key ( ) and the main<br />
power switch. Wait at least 10 seconds, and then switch on the main power switch and the [POWER] key ( ) in that<br />
order.<br />
When the LINE indicator is lit or the DATA indicator is lit or blinking, do not switch off the main power switch or unplug<br />
the power plug. This may damage the hard drive or cause the data being stored or received to be lost.<br />
8-37<br />
Contents
TROUBLESHOOTING<br />
PROBLEMS RELATED TO MACHINE OPERATION<br />
Problem Point to check Solution<br />
Specified machine<br />
functions cannot be<br />
used.<br />
The operation panel<br />
cannot be used.<br />
Have functions been disabled by the<br />
administrator?<br />
Is the main power indicator lit?<br />
Some functions may have been disabled in the system<br />
settings (administrator). Check with your administrator.<br />
When user authentication is enabled, the functions that<br />
you can use and page counts may be restricted in your<br />
user settings. Check with your administrator.<br />
If the main power indicator is not lit, make sure that the<br />
power plug is firmly inserted in the power outlet, switch<br />
the main power switch to the "on" position, and press<br />
the [POWER] key ( ) to turn on the power.<br />
Did you just power on the machine? After the [POWER] key ( ) is turned on, the machine<br />
requires some time to complete warmup operation.<br />
During this time functions can be selected, however, a<br />
job cannot be run. Wait until a message appears<br />
indicating that the machine is ready.<br />
Is the [POWER SAVE] key ( )<br />
blinking?<br />
Is a cover open or a device separated<br />
from the machine?<br />
Did login fail three times in a row?<br />
Does a message appear indicating that<br />
Auto Login failed?<br />
Auto Power Shut-Off mode has activated. To return the<br />
machine to normal operation, press the [POWER SAVE]<br />
key ( ).<br />
☞ 1. BEFORE USING THE MACHINE "[POWER<br />
SAVE] KEY" (page 1-16)<br />
A warning message will appear when a cover is open or<br />
a device is separated from the machine. Read the<br />
message and take appropriate action.<br />
When "A Warning when Login Fails" is enabled in the<br />
system settings (administrator) and login fails 3 times in<br />
a row, a warning will be displayed and operation will<br />
lock for 5 minutes. After operation unlocks, log in using<br />
the correct user information. (If you do not know your<br />
user information, contact your administrator.)<br />
Auto Login failed due to a problem on the network.<br />
Contact your administrator.<br />
If you are the administrator, touch the [Admin Password]<br />
key, log in as an administrator, and temporarily change<br />
the auto login settings in the system settings<br />
(administrator). (Restore the changed settings to their<br />
original state after the network problem has been<br />
solved.)<br />
8-38<br />
Contents
TROUBLESHOOTING<br />
Problem Point to check Solution<br />
The operation panel<br />
cannot be used.<br />
Printing is not<br />
possible or stops<br />
during a job.<br />
The original size is not<br />
automatically selected<br />
or the wrong size is<br />
selected.<br />
The displayed bypass<br />
tray paper size is not<br />
correct.<br />
Does the message "Call for service.<br />
Code:xx-xx*." appear in the touch<br />
panel?<br />
*Letters and numbers appear in xx-xx.<br />
Is a tray out of paper?<br />
Is the machine out of toner?<br />
Has a paper misfeed occurred?<br />
Is the output tray full?<br />
Is the toner collection container full?<br />
In the Paper Tray Settings of the system<br />
settings, are restrictions placed on the<br />
trays that can be used in each mode<br />
(copy, print, fax, Internet fax, and<br />
document filing)?<br />
Is the original curled or folded?<br />
Did you place an original smaller than<br />
A5 (5-1/2" x 8-1/2") size?<br />
Is the bypass tray extension pulled out?<br />
Make sure that the LINE indicator is not lit and that the<br />
DATA indicator is not blinking or lit and then switch off<br />
the [POWER] key ( ) and the main power switch.<br />
Wait at least 10 seconds and then switch the main<br />
power switch and the [POWER] key ( ) back on in<br />
that order.<br />
If the message still appears after switching the<br />
[POWER] key ( ) and main power switch off and on<br />
several times, it is likely that a failure has occurred that<br />
requires service. In this event, stop using the machine,<br />
unplug the power plug, and contact your dealer or<br />
nearest authorised service representative. (When<br />
contacting your dealer or nearest authorised service<br />
representative, inform them of the displayed error code.)<br />
Add paper as instructed by the message in the touch panel.<br />
When toner runs low, a message will appear to inform<br />
you that the toner cartridge must be replaced. To<br />
replace the toner cartridge, see "MAINTENANCE"<br />
(page 1-60) in "1. BEFORE USING THE MACHINE".<br />
Remove the misfeed as instructed by the message in<br />
the touch panel.<br />
☞ REMOVING MISFEEDS (page 8-2)<br />
When the output tray becomes full, a detector activates<br />
and stops printing.<br />
Remove the output from the tray and resume printing.<br />
Replace the toner collection container as instructed by<br />
the message in the touch panel.<br />
☞ 1. BEFORE USING THE MACHINE<br />
"MAINTENANCE" (page 1-60)<br />
Check the Paper Tray Settings and see if checkmarks<br />
appear in the checkboxes of each mode (Feeding<br />
Approved Job). Functions without a checkmark cannot<br />
be used for printing using that tray.<br />
➞ System Settings > "Paper Tray Settings" > "Tray<br />
Settings" > "Change" > (Each mode)<br />
The correct original size cannot be detected if the<br />
original is curled or folded. Straighten the original.<br />
Original sizes smaller than A5 (5-1/2" x 8-1/2") cannot<br />
be detected. Enter the original size manually.<br />
When scanning a small original on the document glass,<br />
it is convenient to place a blank sheet of paper on top of<br />
the original which is the same size (A4 (8-1/2" x 11"), B5<br />
(8-1/2" x 11"R), etc.) as the paper that you wish to use<br />
for printing.<br />
When loading paper in the bypass tray, be sure to pull<br />
out the extension to enable the paper size to be<br />
detected correctly.<br />
8-39<br />
Contents
TROUBLESHOOTING<br />
PROBLEMS RELATED TO PAPER FEEDING AND<br />
OUTPUT<br />
Problem Point to check Solution<br />
The original misfeeds<br />
(automatic document<br />
feeder).<br />
The paper misfeeds.<br />
Is too much paper loaded in document<br />
feeder tray?<br />
Is the original a long original?<br />
Is the original on thin paper?<br />
Is the feed roller dirty?<br />
Is a torn piece of paper remaining in the<br />
machine?<br />
Is too much paper loaded in the tray?<br />
Are multiple sheets feeding at once?<br />
Make sure that the stack of paper in the tray is not<br />
higher than the indicator line.<br />
When using the automatic document feeder to scan a<br />
long original, set the scan size to [Long Size]. (Note that<br />
long originals cannot be copied using the copy function.)<br />
Use the document glass to scan the original. If you need<br />
to use the automatic document feeder, use slow scan<br />
mode in the special modes to scan the original.<br />
Clean the surface of the original feed roller.<br />
☞ 1. BEFORE USING THE MACHINE<br />
"MAINTENANCE" (page 1-60)<br />
Make sure all paper is removed.<br />
☞ REMOVING MISFEEDS (page 8-2)<br />
Make sure that the stack of paper in the tray is not<br />
higher than the indicator line.<br />
Fan the paper well before loading it.<br />
Are you using paper that is not within<br />
the specifications?<br />
Has the paper in the tray absorbed<br />
moisture?<br />
Are the bypass tray guides adjusted to<br />
the width of the paper?<br />
Is the bypass tray extension pulled out?<br />
Is the bypass feed roller dirty?<br />
Use SHARP-recommended paper. Using paper that is<br />
not supported may result in misfeeds, creases, or<br />
smudges.<br />
☞ "SUPPLIES" in the Safety Guide<br />
For paper that is prohibited or not recommended, see<br />
"USEABLE PAPER" (page 1-28) in "1. BEFORE USING<br />
THE MACHINE".<br />
If you will not be using paper in a tray for a long time,<br />
remove the paper from the tray and store it in a bag in a<br />
dark and dry location.<br />
Adjust the bypass tray guides to the width of the paper.<br />
When loading a large size of paper, pull out the<br />
extension.<br />
Clean the surface of the bypass feed roller.<br />
☞ 1. BEFORE USING THE MACHINE<br />
"MAINTENANCE" (page 1-60)<br />
8-40<br />
Contents
TROUBLESHOOTING<br />
Problem Point to check Solution<br />
The paper misfeeds.<br />
Paper does not feed<br />
from the paper tray.<br />
The image on paper is<br />
skewed.<br />
The automatic<br />
document feeder does<br />
not operate.<br />
Is A5 (5-1/2" x 8-1/2") size paper<br />
loaded?<br />
Has the correct paper size been set?<br />
Did you add paper to the bypass tray?<br />
Is the paper loaded correctly in the<br />
paper tray?<br />
In the Paper Tray Settings of the system<br />
settings, are restrictions placed on the<br />
trays that can be used in each mode<br />
(copy, print, fax, Internet fax, and<br />
document filing)?<br />
Is too much paper loaded in the bypass<br />
tray?<br />
Are the bypass tray guides adjusted to<br />
the width of the paper?<br />
Are the original guides adjusted to the<br />
width of the paper?<br />
Have functions been disabled by the<br />
administrator?<br />
Load A5 (5-1/2" x 8-1/2") size paper in tray 1 (the first<br />
tray), in tray 2 (the second tray), or in the bypass tray.<br />
When loading A5 (5-1/2" x 8-1/2") size paper, place the<br />
paper in the horizontal (A5R (5-1/2" x 8-1/2"R))<br />
orientation.<br />
If you are using a special size, be sure to specify the<br />
paper size.<br />
If the size of paper loaded in a tray was changed, be<br />
sure to check the paper size setting.<br />
➞ System Settings > "Paper Tray Settings" > "Tray<br />
Settings"<br />
When adding paper, remove any paper remaining in the<br />
bypass tray, combine it with the paper to be added, and<br />
reload as a single stack. If paper is added without<br />
removing the remaining paper, a misfeed may result.<br />
Set the guides to the size of the paper. Make sure the<br />
height of the paper does not exceed the indicator line.<br />
Check the Paper Tray Settings and see if checkmarks<br />
appear in the checkboxes of each mode (Feeding<br />
Approved Job). Functions without a checkmark cannot<br />
be used for printing using that tray.<br />
➞ System Settings > "Paper Tray Settings" > "Tray<br />
Settings" > "Change" > (Each mode)<br />
Do not load more than the maximum number of sheets.<br />
The maximum number of sheets varies depending on<br />
the paper type setting. For more information, see<br />
"SPECIFICATIONS" in the Safety Guide.<br />
Adjust the bypass tray guides to the width of the paper.<br />
Adjust the original guides to the width of the paper.<br />
Some functions may have been disabled in the system<br />
settings (administrator). Check with your administrator.<br />
PROBLEMS RELATED TO QUALITY / PRINT RESULTS<br />
Problem Point to check Solution<br />
Lines appear in the<br />
scanned image.<br />
Are the scanning areas of the document<br />
glass or automatic document feeder<br />
dirty?<br />
Is the bypass feed roller dirty?<br />
Clean the scanning areas of the document glass or<br />
automatic document feeder.<br />
☞ 1. BEFORE USING THE MACHINE<br />
"MAINTENANCE" (page 1-60)<br />
Clean the surface of the bypass feed roller.<br />
☞ 1. BEFORE USING THE MACHINE<br />
"MAINTENANCE" (page 1-60)<br />
8-41<br />
Contents
TROUBLESHOOTING<br />
Problem Point to check Solution<br />
Smudges appear on<br />
printed output.<br />
Toner does not adhere<br />
well or creases appear<br />
in the paper.<br />
Are you using paper that is not within<br />
the specifications?<br />
Are you printing on pre-punched paper?<br />
Does a message appear indicating the<br />
need for maintenance?<br />
Are you using paper that is not within<br />
the specifications?<br />
Did you set the correct paper type?<br />
Is the paper loaded so that printing<br />
takes place on the reverse side?<br />
Is a suitable paper weight set?<br />
Use SHARP-recommended paper. Using paper that is<br />
for other models or special paper that is not supported<br />
may result in misfeeds, creases, or smudges.<br />
☞ "SUPPLIES" in the Safety Guide<br />
If the printed image overlaps the punch holes, smudges<br />
may appear on the reverse side of the paper following<br />
one-sided printing, or on both sides following two-sided<br />
printing. Take care that the image does not overlap the<br />
punch holes.<br />
Contact your dealer or nearest authorised service<br />
representative as soon as possible.<br />
Use SHARP-recommended paper. Using paper that is<br />
for other models or special paper that is not supported<br />
may result in misfeeds, creases, or smudges.<br />
☞ "SUPPLIES" in the Safety Guide<br />
Set the correct paper type in the tray settings. Make<br />
sure that the following has not occurred:<br />
• Heavy paper is being used, but a paper type other<br />
than heavy paper is selected in the tray settings. (The<br />
image may disappear if rubbed.)<br />
• Paper other than heavy paper is being used, but<br />
heavy paper is selected in the tray settings. (This may<br />
cause creases and misfeeds.)<br />
➞ System Settings > "Paper Tray Settings" > "Tray<br />
Settings"<br />
If printing takes place on the wrong side of label sheets<br />
or transparency film, the toner may not adhere well and<br />
a clear image may not be obtained.<br />
Setting a suitable paper weight in the system settings<br />
(administrator) may improve toner adherence.<br />
➞ System Settings (administrator) > "Device Control" ><br />
"Fusing Control Settings"<br />
Print quality is poor. Is "Toner Save Mode" enabled? When "Toner Save Mode" is enabled, printing takes<br />
place using less toner and thus the print result is lighter.<br />
Check with your administrator.<br />
Part of the image is<br />
cut off.<br />
Has the correct paper size been set?<br />
Was the original placed in the correct<br />
position?<br />
If you are using a special size, be sure to specify the<br />
paper size.<br />
If the size of paper loaded in a tray was changed, be<br />
sure to check the paper size setting.<br />
➞ System Settings > "Paper Tray Settings" > "Tray<br />
Settings"<br />
If you are using the document glass, be sure to place<br />
the original in the far left corner of the document glass.<br />
☞ 1. BEFORE USING THE MACHINE "PLACING<br />
THE ORIGINAL ON THE DOCUMENT GLASS"<br />
(page 1-40)<br />
8-42<br />
Contents
TROUBLESHOOTING<br />
Problem Point to check Solution<br />
Printing takes place<br />
on the wrong side of<br />
the paper.<br />
A cover or insert is not<br />
printed on the<br />
specified paper.<br />
Is the paper loaded with the print side<br />
facing in the correct direction?<br />
Has the paper type been set correctly?<br />
• Trays 1 to 4:<br />
Load the paper with the front side facing up*.<br />
• Bypass tray and tray 5:<br />
Load the paper with the front side facing down*.<br />
* When the paper type is "Pre-Printed" or "Letter Head",<br />
load the paper in the opposite way. (Except when<br />
"Disabling of Duplex" is enabled in the system settings<br />
(administrator). For the current setting, check with your<br />
administrator.)<br />
If the paper type set for the cover or insert is not the<br />
same as the paper type set for the tray, paper will be fed<br />
from a different tray. Set the correct paper type for the<br />
tray that contains the paper specified for the cover or<br />
insert.<br />
➞ System Settings > "Paper Tray Settings" > "Tray<br />
Settings"<br />
PROBLEMS RELATED TO PERIPHERAL DEVICES<br />
Problem Point to check Solution<br />
The connected USB<br />
device cannot be<br />
used.<br />
The connected USB<br />
memory cannot be<br />
used.<br />
The finisher / saddle<br />
stitch finisher does<br />
not operate.<br />
Stapling does not take<br />
place (including<br />
pamphlet stapling).<br />
Is the USB device compatible with the<br />
machine?<br />
Is the connected USB device<br />
recognized correctly?<br />
Is the format of the USB memory<br />
FAT32?<br />
Are you using a USB memory with a<br />
capacity of more than 32 <strong>GB</strong>?<br />
Does a message appear indicating that<br />
you need to remove paper from the<br />
stapler compiler?<br />
Does the following message appear in<br />
the touch panel?<br />
"Call for service. Code:xx-xx* Please<br />
check the power of the finisher."<br />
*Letters and numbers appear in xx-xx.<br />
Have functions been disabled by the<br />
administrator?<br />
Does a message appear instructing you<br />
to check the staple unit?<br />
Ask your dealer if the device is compatible with the<br />
machine.<br />
Use "USB-Device Check" in the system settings to<br />
check whether or not the device can be recognized.<br />
➞ System Settings > "USB-Device Check"<br />
If it is not recognized, connect it once again.<br />
If the format of the USB memory is other than FAT32,<br />
use your computer to change the format to FAT32.<br />
Use a 32 <strong>GB</strong> or less USB memory.<br />
Remove all remaining paper from the stapler compiler.<br />
Check the finisher / saddle stitch finisher and the power<br />
plug. Remove and then firmly reinsert the power plug,<br />
and restart the machine.<br />
Some functions may have been disabled in the system<br />
settings (administrator). Check with your administrator.<br />
Remove jammed staples.<br />
☞ "REMOVING STAPLE JAMS" (page 8-7)<br />
8-43<br />
Contents
TROUBLESHOOTING<br />
Problem Point to check Solution<br />
Stapling does not take<br />
place (including<br />
pamphlet stapling).<br />
Punching does not<br />
take place.<br />
Does a message appear instructing you<br />
to add staples?<br />
Is a different width of paper mixed in?<br />
Are there more sheets than can be<br />
stapled at once?<br />
Is a paper size that cannot be stapled<br />
included in the print job?<br />
Is the paper type setting of the tray<br />
selected in the printer driver set to a<br />
paper type that cannot be stapled?<br />
Is the paper type setting of the selected<br />
paper tray set to heavy paper?<br />
Have functions been disabled by the<br />
administrator?<br />
Does a message appear instructing you<br />
to check the punch module?<br />
Is a different size of paper mixed in?<br />
Is a paper size that cannot be punched<br />
included in the print job?<br />
Is the tray selected in the printer driver<br />
set to a paper type that cannot be<br />
punched?<br />
Replace the staple cartridge. Do not forget to replace<br />
the staple case.<br />
☞ "REMOVING STAPLE JAMS" (page 8-7)<br />
Stapling is not possible when paper of different widths<br />
are mixed together. To perform mixed size stapling, use<br />
paper of the same width and select the [Same Width]<br />
setting. When copying, select [Same Width] from [Mixed<br />
Size Original] in the special modes.<br />
For the maximum number of sheets that can be stapled,<br />
see "SPECIFICATIONS" in the Safety Guide.<br />
For the paper sizes that can be stapled, see<br />
"SPECIFICATIONS" in the Safety Guide.<br />
Check the paper type settings in the machine and select<br />
a tray that has paper that can be used for stapling*.<br />
Click the [Tray Status] button in "Paper Selection" on<br />
the [Paper] tab of the printer properties window and<br />
check the paper type setting of each tray.<br />
* Stapling is not possible on labels, tab paper,<br />
transparency film, or envelopes. In addition, if "Disable<br />
Staple" is selected in the user type, stapling will not be<br />
possible.<br />
Pamphlet stapling is not possible on heavy paper.<br />
(However, when cover insertion is selected, pamphlet<br />
stapling is possible when a single sheet of heavy paper<br />
is inserted for use as a cover.)<br />
Some functions may have been disabled in the system<br />
settings (administrator). Check with your administrator.<br />
Dispose of punch scraps.<br />
☞ 1. BEFORE USING THE MACHINE "PUNCH<br />
MODULE" (page 1-54)<br />
Punching is not possible when different widths of paper<br />
are mixed together. To perform mixed size punching,<br />
use paper of the same width and select the [Same<br />
Width] setting. When copying, select [Same Width] for<br />
[Mixed Size Original] in the special modes.<br />
For the paper sizes that can be punched, see<br />
"SPECIFICATIONS" in the Safety Guide.<br />
Check the paper type settings in the machine and select<br />
a tray that has paper that can be used for punching*.<br />
Click the [Tray Status] button in "Paper Selection" on<br />
the [Paper] tab of the printer properties window and<br />
check the paper type setting of each tray.<br />
* Punching is not possible on labels, tab paper,<br />
transparency film, and envelopes. In addition, if<br />
"Disable Punch" is selected in the user type, punching<br />
will not be possible.<br />
8-44<br />
Contents
TROUBLESHOOTING<br />
Problem Point to check Solution<br />
Punching does not<br />
take place.<br />
The stapling position<br />
or punch position is<br />
not correct.<br />
Folding does not take<br />
place.<br />
Have functions been disabled by the<br />
administrator?<br />
Is the stapling position set correctly?<br />
Are the punching positions set<br />
correctly?<br />
Did the administrator enable the<br />
"Disabling of Duplex" setting?<br />
Are you using a paper type that has a<br />
specific front and reverse side?<br />
Some functions may have been disabled in the system<br />
settings (administrator). Check with your administrator.<br />
Check the stapling position setting.<br />
☞ 2. COPIER "OUTPUT" (page 2-31)<br />
Check the punch position settings.<br />
☞ 2. COPIER "OUTPUT" (page 2-31)<br />
The folding function cannot be used when "Disabling of<br />
Duplex" is enabled in the system settings<br />
(administrator). Check with your administrator.<br />
The folding function cannot be used with pre-printed<br />
paper, letterhead paper, or other paper that has a<br />
specific front and reverse side.<br />
When folding paper, use a paper type such as plain<br />
paper that does not have specific a front and reverse<br />
side.<br />
OTHER PROBLEMS<br />
Problem Point to check Solution<br />
Preview images or<br />
thumbnail images do<br />
not appear.<br />
The touch panel<br />
screen is difficult to<br />
view.<br />
You were logged out<br />
without having<br />
performed logout<br />
yourself.<br />
You forgot the<br />
administrator<br />
password.<br />
Are there a number of jobs waiting to be<br />
executed?<br />
Is the display contrast properly<br />
adjusted?<br />
Did Auto Clear activate?<br />
Was the administrator password<br />
changed from the factory default<br />
setting?<br />
Wait until several of the jobs have been executed.<br />
Touch the brightness adjustment key ( ) on the<br />
system bar in the touch panel to adjust the brightness.<br />
☞ 1. BEFORE USING THE MACHINE "SYSTEM<br />
BAR" (page 1-13)<br />
When user authentication is used, the currently logged<br />
in user will be automatically logged out if Auto Clear<br />
activates. (Except when in PC scan mode.)<br />
Log in again.<br />
If you are the administrator, you can change the time<br />
setting of Auto Clear or disable Auto Clear in "Auto<br />
Clear Setting".<br />
➞ System Settings (Administrator) > "<strong>Operation</strong><br />
Settings" > "Other Settings" > "Auto Clear Setting"<br />
Contact your dealer or nearest authorised service<br />
representative.<br />
For the factory default administrator password, see "TO<br />
THE ADMINISTRATOR OF THE MACHINE" in the<br />
Safety Guide. After changing the password, take special<br />
care to remember it.<br />
8-45<br />
Contents
<strong>Operation</strong> Guide<br />
MODEL: <strong>MX</strong>-<strong>M283N</strong><br />
<strong>MX</strong>-<strong>M363N</strong><br />
<strong>MX</strong>-<strong>M453N</strong><br />
<strong>MX</strong>-<strong>M503N</strong><br />
<strong>MX</strong><strong>M503N</strong>-<strong>GB</strong>-Z1