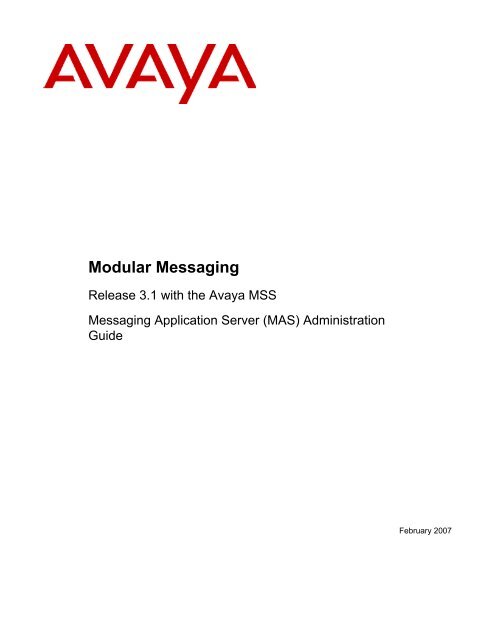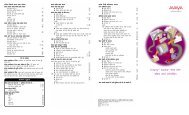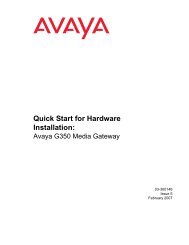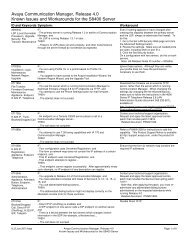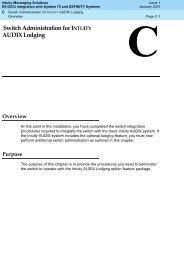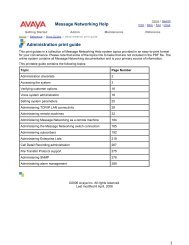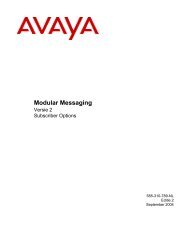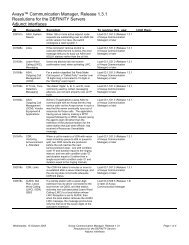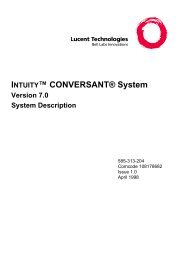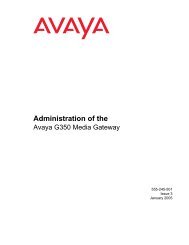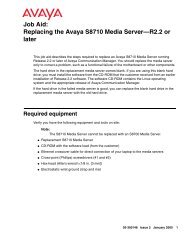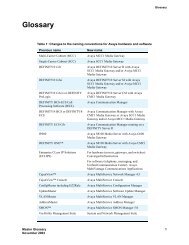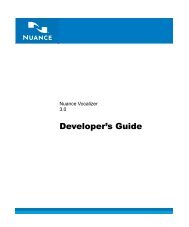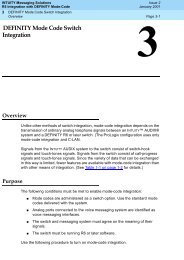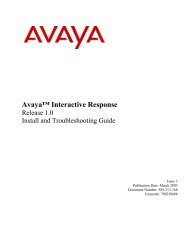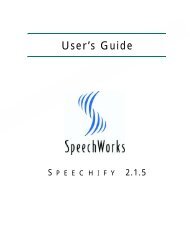Administration Guide - Avaya Support
Administration Guide - Avaya Support
Administration Guide - Avaya Support
Create successful ePaper yourself
Turn your PDF publications into a flip-book with our unique Google optimized e-Paper software.
Modular Messaging<br />
Release 3.1 with the <strong>Avaya</strong> MSS<br />
Messaging Application Server (MAS) <strong>Administration</strong><br />
<strong>Guide</strong><br />
February 2007
Legal Pages<br />
© 2007 <strong>Avaya</strong> Inc.<br />
All Rights Reserved.<br />
Notice<br />
While reasonable efforts were made to ensure that the information in this<br />
document was complete and accurate at the time of printing, <strong>Avaya</strong> Inc.<br />
can assume no liability for any errors. Changes and corrections to the<br />
information in this document might be incorporated in future releases.<br />
Documentation disclaimer<br />
<strong>Avaya</strong> Inc. is not responsible for any modifications, additions, or deletions<br />
to the original published version of this documentation unless such<br />
modifications, additions, or deletions were performed by <strong>Avaya</strong>.<br />
Customer and/or End User agree to indemnify and hold harmless <strong>Avaya</strong>,<br />
<strong>Avaya</strong>'s agents, servants and employees against all claims, lawsuits,<br />
demands and judgments arising out of, or in connection with, subsequent<br />
modifications, additions or deletions to this documentation to the extent<br />
made by the Customer or End User.<br />
Link disclaimer<br />
<strong>Avaya</strong> Inc. is not responsible for the contents or reliability of any linked<br />
Web sites referenced elsewhere within this documentation, and <strong>Avaya</strong><br />
does not necessarily endorse the products, services, or information<br />
described or offered within them. We cannot guarantee that these links<br />
work all the time and we have no control over the availability of the linked<br />
pages.<br />
Warranty<br />
<strong>Avaya</strong> Inc. provides a limited warranty on this product. Refer to your sales<br />
agreement to establish the terms of the limited warranty. In addition,<br />
<strong>Avaya</strong>’s standard warranty language, as well as information regarding<br />
support for this product, while under warranty, is available through the<br />
<strong>Avaya</strong> <strong>Support</strong> Web site:<br />
http://www.avaya.com/support<br />
License<br />
USE OR INSTALLATION OF THE PRODUCT INDICATES THE END<br />
USER'S ACCEPTANCE OF THE TERMS SET FORTH HEREIN AND<br />
THE GENERAL LICENSE TERMS AVAILABLE ON THE AVAYA WEB<br />
SITE http://support.avaya.com/LicenseInfo/ ("GENERAL LICENSE<br />
TERMS"). IF YOU DO NOT WISH TO BE BOUND BY THESE TERMS,<br />
YOU MUST RETURN THE PRODUCT(S) TO THE POINT OF<br />
PURCHASE WITHIN TEN (10) DAYS OF DELIVERY FOR A REFUND<br />
OR CREDIT.<br />
<strong>Avaya</strong> grants End User a license within the scope of the license types<br />
described below. The applicable number of licenses and units of capacity<br />
for which the license is granted will be one (1), unless a different number<br />
of licenses or units of capacity is specified in the Documentation or other<br />
materials available to End User. "Designated Processor" means a single<br />
stand-alone computing device. "Server" means a Designated Processor<br />
that hosts a software application to be accessed by multiple users.<br />
"Software" means the computer programs in object code, originally<br />
licensed by <strong>Avaya</strong> and ultimately utilized by End User, whether as<br />
stand-alone Products or pre-installed on Hardware. "Hardware" means<br />
the standard hardware Products, originally sold by <strong>Avaya</strong> and ultimately<br />
utilized by End User.<br />
License Type(s)<br />
Designated System(s) License (DS). End User may install and use<br />
each copy of the Software on only one Designated Processor, unless a<br />
different number of Designated Processors is indicated in the<br />
Documentation or other materials available to End User. <strong>Avaya</strong> may<br />
require the Designated Processor(s) to be identified by type, serial<br />
number, feature key, location or other specific designation, or to be<br />
provided by End User to <strong>Avaya</strong> through electronic means established by<br />
<strong>Avaya</strong> specifically for this purpose.<br />
Concurrent User License (CU). End User may install and use the<br />
Software on multiple Designated Processors or one or more Servers, so<br />
long as only the licensed number of Units are accessing and using the<br />
Software at any given time. A "Unit" means the unit on which <strong>Avaya</strong>, at its<br />
sole discretion, bases the pricing of its licenses and can be, without<br />
limitation, an agent, port or user, an e-mail or voice mail account in the<br />
name of a person or corporate function (e.g., webmaster or helpdesk), or<br />
a directory entry in the administrative database utilized by the Product<br />
that permits one user to interface with the Software. Units may be linked<br />
to a specific, identified Server.<br />
Database License (DL). Customer may install and use each copy of the<br />
Software on one Server or on multiple Servers provided that each of the<br />
Servers on which the Software is installed communicate with no more<br />
than a single instance of the same database.<br />
CPU License (CP). End User may install and use each copy of the<br />
Software on a number of Servers up to the number indicated by <strong>Avaya</strong><br />
provided that the performance capacity of the Server(s) does not exceed<br />
the performance capacity specified for the Software. End User may not<br />
re-install or operate the Software on Server(s) with a larger performance<br />
capacity without <strong>Avaya</strong>'s prior consent and payment of an upgrade fee.<br />
Named User License (NU). Customer may: (i) install and use the<br />
Software on a single Designated Processor or Server per authorized<br />
Named User (defined below); or (ii) install and use the Software on a<br />
Server so long as only authorized Named Users access and use the<br />
Software. "Named User," means a user or device that has been expressly<br />
authorized by <strong>Avaya</strong> to access and use the Software. At <strong>Avaya</strong>'s sole<br />
discretion, a "Named User" may be, without limitation, designated by<br />
name, corporate function (e.g., webmaster or helpdesk), an e-mail or<br />
voice mail account in the name of a person or corporate function, or a<br />
directory entry in the administrative database utilized by the Product that<br />
permits one user to interface with the Product.<br />
Shrinkwrap License (SR). With respect to Software that contains<br />
elements provided by third party suppliers, End user may install and use<br />
the Software in accordance with the terms and conditions of the<br />
"shrinkwrap" or "clickwrap" license accompanying the Software<br />
("Shrinkwrap License"). The text of the Shrinkwrap License will be<br />
available from <strong>Avaya</strong> upon End User's request (see "Copyright" below for<br />
more information).<br />
Copyright<br />
Except where expressly stated otherwise, the Product is protected by<br />
copyright and other laws respecting proprietary rights. Unauthorized<br />
reproduction, transfer, and or use can be a criminal, as well as a civil,<br />
offense under the applicable law.<br />
Third-party Components<br />
Certain software programs or portions thereof included in the Product<br />
may contain software distributed under third party agreements ("Third<br />
Party Components"), which may contain terms that expand or limit rights<br />
to use certain portions of the Product ("Third Party Terms"). Information<br />
identifying Third Party Components and the Third Party Terms that apply<br />
to them is available on the <strong>Avaya</strong> <strong>Support</strong> Web site:<br />
http://support.avaya.com/ThirdPartyLicense/<br />
Third-party royalty-free license agreements<br />
This product and future updates and service packs to this product might<br />
contain third-party royalty-free technology which is provided to you under<br />
terms and conditions which are different from your <strong>Avaya</strong> product license<br />
agreement. A file containing these third-party royalty-free licenses,<br />
3plirdme.txt or a similar name, is in the root directory of the product<br />
CD. Your use of this technology described in this file is subject to the<br />
terms and conditions of such other license agreements, and not the<br />
<strong>Avaya</strong> product license agreement.<br />
Preventing Toll Fraud<br />
"Toll fraud" is the unauthorized use of your telecommunications system<br />
by an unauthorized party (for example, a person who is not a corporate<br />
employee, agent, subcontractor, or is not working on your company's<br />
behalf). Be aware that there might be a risk of toll fraud associated with<br />
your system and that, if toll fraud occurs, it can result in substantial<br />
additional charges for your telecommunications services.<br />
<strong>Avaya</strong> Fraud Intervention<br />
If you suspect that you are being victimized by toll fraud and you need<br />
technical assistance or support, call Technical Service Center Toll Fraud<br />
Intervention Hotline at +1-800-643-2353 for the United States and<br />
Canada. For additional support telephone numbers, see the <strong>Avaya</strong><br />
<strong>Support</strong> Web site:<br />
http://www.avaya.com/support<br />
Providing Telecommunications Security<br />
Telecommunications security (of voice, data, and/or video<br />
communications) is the prevention of any type of intrusion to (that is,<br />
either unauthorized or malicious access to or use of) your company's<br />
telecommunications equipment by some party.<br />
Your company's "telecommunications equipment" includes both this<br />
<strong>Avaya</strong> product and any other voice/data/video equipment that can be<br />
accessed by this <strong>Avaya</strong> product (that is, "networked equipment").<br />
An "outside party" is anyone who is not a corporate employee, agent,<br />
subcontractor, or is not working on your company's behalf. Whereas, a<br />
"malicious party" is anyone (including someone who might be otherwise<br />
February 2007<br />
<strong>Avaya</strong> Modular Messaging Release 3.1 with the <strong>Avaya</strong> MSS<br />
MAS <strong>Administration</strong> <strong>Guide</strong><br />
LG-1
Legal Pages<br />
authorized) who accesses your telecommunications equipment with<br />
either malicious or mischievous intent.<br />
Such intrusions might be either to/through synchronous (time-multiplexed<br />
and/or circuit-based), or asynchronous (character-, message-, or<br />
packet-based) equipment, or interfaces for reasons of:<br />
• Utilization (of capabilities special to the accessed equipment)<br />
• Theft (such as, of intellectual property, financial assets, or toll<br />
facility access)<br />
• Eavesdropping (privacy invasions to humans)<br />
• Mischief (troubling, but apparently innocuous, tampering)<br />
• Harm (such as harmful tampering, data loss or alteration,<br />
regardless of motive or intent)<br />
Be aware that there might be a risk of unauthorized intrusions associated<br />
with your system and/or its networked equipment. Also realize that, if<br />
such an intrusion should occur, it might result in a variety of losses to your<br />
company (including but not limited to, human/data privacy, intellectual<br />
property, material assets, financial resources, labor costs, and/or legal<br />
costs).<br />
Responsibility for Your Company’s Telecommunications Security<br />
The final responsibility for securing both this system and its networked<br />
equipment rests with you — <strong>Avaya</strong>’s customer system administrator, your<br />
telecommunications peers, and your managers. Base the fulfillment of<br />
your responsibility on acquired knowledge and resources from a variety of<br />
sources including but not limited to:<br />
• Installation documents<br />
• System administration documents<br />
• Security documents<br />
• Hardware-/software-based security tools<br />
• Shared information between you and your peers<br />
• Telecommunications security experts<br />
To prevent intrusions to your telecommunications equipment, you and<br />
your peers should carefully program and configure:<br />
• Your <strong>Avaya</strong>-provided telecommunications systems and their<br />
interfaces<br />
• Your <strong>Avaya</strong>-provided software applications, as well as their<br />
underlying hardware/software platforms and interfaces<br />
• Any other equipment networked to your <strong>Avaya</strong> products<br />
TCP/IP Facilities<br />
Customers might experience differences in product performance,<br />
reliability and security depending upon network configurations/design and<br />
topologies, even when the product performs as warranted.<br />
Standards Compliance<br />
<strong>Avaya</strong> Inc. is not responsible for any radio or television interference<br />
caused by unauthorized modifications of this equipment or the<br />
substitution or attachment of connecting cables and equipment other than<br />
those specified by <strong>Avaya</strong> Inc. The correction of interference caused by<br />
such unauthorized modifications, substitution or attachment is the<br />
responsibility of the user. Pursuant to Part 15 of the Federal<br />
Communications Commission (FCC) Rules, the user is cautioned that<br />
changes or modifications not expressly approved by <strong>Avaya</strong> Inc. might<br />
void the user’s authority to operate this equipment.<br />
Federal Communications Commission Statement<br />
Part 15:<br />
Note: This equipment has been tested and found to comply with<br />
the limits for a Class A digital device, pursuant to Part 15 of the<br />
FCC Rules. These limits are designed to provide reasonable<br />
protection against harmful interference when the equipment is<br />
operated in a commercial environment. This equipment<br />
generates, uses, and can radiate radio frequency energy and, if<br />
not installed and used in accordance with the instruction manual,<br />
may cause harmful interference to radio communications.<br />
Operation of this equipment in a residential area is likely to cause<br />
harmful interference in which case the user will be required to<br />
correct the interference at his own expense.<br />
Canadian Department of Communications (DOC) Interference<br />
Information<br />
This Class A digital apparatus complies with Canadian ICES-003.<br />
Cet appareil numérique de la classe A est conforme à la norme NMB-003<br />
du Canada.<br />
This equipment meets the applicable Industry Canada Terminal<br />
Equipment Technical Specifications. This is confirmed by the registration<br />
number. The abbreviation, IC, before the registration number signifies<br />
that registration was performed based on a Declaration of Conformity<br />
indicating that Industry Canada technical specifications were met. It does<br />
not imply that Industry Canada approved the equipment.<br />
European Union Declarations of Conformity<br />
<strong>Avaya</strong> Inc. declares that the equipment specified in this document bearing<br />
the "CE" (Conformité Europeénne) mark conforms to the European Union<br />
Radio and Telecommunications Terminal Equipment Directive<br />
(1999/5/EC), including the Electromagnetic Compatibility Directive<br />
(89/336/EEC) and Low Voltage Directive (73/23/EEC).<br />
Copies of these Declarations of Conformity (DoCs) can be obtained by<br />
contacting your local sales representative and are available on the <strong>Avaya</strong><br />
<strong>Support</strong> Web site:<br />
http://www.avaya.com/support<br />
Trademarks<br />
Aria, AUDIX, <strong>Avaya</strong>, DEFINITY, INTUITY, Octel and Serenade are<br />
registered trademarks of <strong>Avaya</strong> Inc.<br />
COMPAS and Mailbox Manager are trademarks of <strong>Avaya</strong> Inc.<br />
All non-<strong>Avaya</strong> trademarks are the property of their respective owners.<br />
Document ordering information:<br />
<strong>Avaya</strong> Publications Center<br />
For the most current versions of documentation, go to the <strong>Avaya</strong> <strong>Support</strong><br />
Web site:<br />
http://www.avaya.com/support<br />
COMPAS<br />
This document is also available from the COMPAS database. The<br />
COMPAS ID for this document is 123871.<br />
<strong>Avaya</strong> support<br />
<strong>Avaya</strong> provides a telephone number for you to use to report problems or<br />
to ask questions about your product. The support telephone number<br />
is 1-800-876-2835 in the United States. For additional support telephone<br />
numbers, see the <strong>Avaya</strong> <strong>Support</strong> Web site:<br />
http://www.avaya.com/support<br />
<strong>Avaya</strong> Modular Messaging Release 3.1 with the <strong>Avaya</strong> MSS<br />
LG-2 MAS <strong>Administration</strong> <strong>Guide</strong><br />
February 2007
Contents<br />
Preface 1<br />
Chapter 1 Introduction to the Messaging Application Server (MAS)<br />
The Messaging Application Server . . . . . . . . . . . . . . . . . . . . . . . . . . . . . . . . . . . . . . . . . . . . . . . . . . 1-2<br />
Logging in to a Messaging Application Server . . . . . . . . . . . . . . . . . . . . . . . . . . . . . . . . . . . . . . 1-2<br />
Opening Messaging Application Server Programs. . . . . . . . . . . . . . . . . . . . . . . . . . . . . . . . . . . 1-2<br />
Modular Messaging Services . . . . . . . . . . . . . . . . . . . . . . . . . . . . . . . . . . . . . . . . . . . . . . . . . . . 1-2<br />
System <strong>Administration</strong> Tools. . . . . . . . . . . . . . . . . . . . . . . . . . . . . . . . . . . . . . . . . . . . . . . . . . . . . . . 1-4<br />
Voice Mail System Configuration . . . . . . . . . . . . . . . . . . . . . . . . . . . . . . . . . . . . . . . . . . . . . . . . 1-4<br />
Visual Voice Editor . . . . . . . . . . . . . . . . . . . . . . . . . . . . . . . . . . . . . . . . . . . . . . . . . . . . . . . . . . . 1-4<br />
Caller Applications Editor . . . . . . . . . . . . . . . . . . . . . . . . . . . . . . . . . . . . . . . . . . . . . . . . . . . . . . 1-4<br />
Diagnostic and Reporting Tools . . . . . . . . . . . . . . . . . . . . . . . . . . . . . . . . . . . . . . . . . . . . . . . . . . . . 1-5<br />
Reporting Tool . . . . . . . . . . . . . . . . . . . . . . . . . . . . . . . . . . . . . . . . . . . . . . . . . . . . . . . . . . . . . . 1-5<br />
Operation History Viewer . . . . . . . . . . . . . . . . . . . . . . . . . . . . . . . . . . . . . . . . . . . . . . . . . . . . . . 1-5<br />
System Performance Monitoring Tools. . . . . . . . . . . . . . . . . . . . . . . . . . . . . . . . . . . . . . . . . . . . 1-5<br />
Modular Messaging Snapshot Utility . . . . . . . . . . . . . . . . . . . . . . . . . . . . . . . . . . . . . . . . . . . . . 1-6<br />
Preventative Maintenance. . . . . . . . . . . . . . . . . . . . . . . . . . . . . . . . . . . . . . . . . . . . . . . . . . . . . . . . . 1-6<br />
Backing Up & Restoring MAS System Data . . . . . . . . . . . . . . . . . . . . . . . . . . . . . . . . . . . . . . . . . . . 1-7<br />
Backing Up MAS System Data. . . . . . . . . . . . . . . . . . . . . . . . . . . . . . . . . . . . . . . . . . . . . . . . . . 1-7<br />
Restoring MAS System Data . . . . . . . . . . . . . . . . . . . . . . . . . . . . . . . . . . . . . . . . . . . . . . . . . . 1-10<br />
Rebooting MASs for Routine Maintenance. . . . . . . . . . . . . . . . . . . . . . . . . . . . . . . . . . . . . . . . . . . 1-13<br />
Chapter 2 Voice Mail System Configuration (VMSC)<br />
Voice Mail System Configuration Window. . . . . . . . . . . . . . . . . . . . . . . . . . . . . . . . . . . . . . . . . . . . . 2-2<br />
Voice Mail Domain Nodes & MAS Nodes . . . . . . . . . . . . . . . . . . . . . . . . . . . . . . . . . . . . . . . . . . . . . 2-4<br />
VMSC Menu Commands . . . . . . . . . . . . . . . . . . . . . . . . . . . . . . . . . . . . . . . . . . . . . . . . . . . . . . . . . 2-5<br />
Chapter 3 VMSC - Voice Mail Domain (VMD) Configuration<br />
Overview of VMD Configuration in VMSC. . . . . . . . . . . . . . . . . . . . . . . . . . . . . . . . . . . . . . . . . . . . . 3-3<br />
Adding a New Voice Mail Domain . . . . . . . . . . . . . . . . . . . . . . . . . . . . . . . . . . . . . . . . . . . . . . 3-11<br />
Removing a Voice Mail Domain . . . . . . . . . . . . . . . . . . . . . . . . . . . . . . . . . . . . . . . . . . . . . . . . 3-12<br />
Renaming a Voice Mail Domain . . . . . . . . . . . . . . . . . . . . . . . . . . . . . . . . . . . . . . . . . . . . . . . . 3-13<br />
February 2007<br />
<strong>Avaya</strong> Modular Messaging Release 3.1 with the <strong>Avaya</strong> MSS<br />
MAS <strong>Administration</strong> <strong>Guide</strong><br />
I
Contents<br />
Changing the Home MAS. . . . . . . . . . . . . . . . . . . . . . . . . . . . . . . . . . . . . . . . . . . . . . . . . . . . . 3-14<br />
Telephone User Interface Dialog Box . . . . . . . . . . . . . . . . . . . . . . . . . . . . . . . . . . . . . . . . . . . . . . . 3-15<br />
Telephone User Interface - General Tab . . . . . . . . . . . . . . . . . . . . . . . . . . . . . . . . . . . . . . . . . 3-17<br />
Telephone User Interface - Receptionist Tab . . . . . . . . . . . . . . . . . . . . . . . . . . . . . . . . . . . . . . 3-20<br />
Telephone User Interface - Time/Greeting Tab. . . . . . . . . . . . . . . . . . . . . . . . . . . . . . . . . . . . . 3-23<br />
Telephone User Interface - Message Timing Tab. . . . . . . . . . . . . . . . . . . . . . . . . . . . . . . . . . . 3-25<br />
Telephone User Interface - Subscriber Tab . . . . . . . . . . . . . . . . . . . . . . . . . . . . . . . . . . . . . . . 3-27<br />
Telephone User Interface - Caller Tab . . . . . . . . . . . . . . . . . . . . . . . . . . . . . . . . . . . . . . . . . . . 3-29<br />
Telephone User Interface - Personal Operator Schedules Tab . . . . . . . . . . . . . . . . . . . . . . . . 3-30<br />
Schedule Grid . . . . . . . . . . . . . . . . . . . . . . . . . . . . . . . . . . . . . . . . . . . . . . . . . . . . . . . . . . 3-32<br />
Telephone User Interface - Dial By Name Tab . . . . . . . . . . . . . . . . . . . . . . . . . . . . . . . . . . . . . 3-34<br />
Auto Attendant Dialog Box . . . . . . . . . . . . . . . . . . . . . . . . . . . . . . . . . . . . . . . . . . . . . . . . . . . . . . . 3-35<br />
Auto Attendant - Attendant Main Menu Editor Tab . . . . . . . . . . . . . . . . . . . . . . . . . . . . . . . . . . 3-37<br />
Auto Attendant - Holidays Tab . . . . . . . . . . . . . . . . . . . . . . . . . . . . . . . . . . . . . . . . . . . . . . . . . 3-40<br />
Auto Attendant - Time of Day Tab . . . . . . . . . . . . . . . . . . . . . . . . . . . . . . . . . . . . . . . . . . . . . . 3-41<br />
Auto Attendant - Language/Key Association Tab . . . . . . . . . . . . . . . . . . . . . . . . . . . . . . . . . . . 3-42<br />
Call Me Dialog Box . . . . . . . . . . . . . . . . . . . . . . . . . . . . . . . . . . . . . . . . . . . . . . . . . . . . . . . . . . . . . 3-44<br />
Notify Me Dialog Box . . . . . . . . . . . . . . . . . . . . . . . . . . . . . . . . . . . . . . . . . . . . . . . . . . . . . . . . . . . 3-46<br />
Message Waiting Indicator Dialog Box . . . . . . . . . . . . . . . . . . . . . . . . . . . . . . . . . . . . . . . . . . . . . . 3-47<br />
Message Waiting Indicator - General Tab . . . . . . . . . . . . . . . . . . . . . . . . . . . . . . . . . . . . . . . . 3-49<br />
Message Waiting Indicator - Update Schedule Tab . . . . . . . . . . . . . . . . . . . . . . . . . . . . . . . . . 3-51<br />
Start On-Demand MWI Update Dialog Box . . . . . . . . . . . . . . . . . . . . . . . . . . . . . . . . . . . . . . . 3-52<br />
Fax Dialog Box . . . . . . . . . . . . . . . . . . . . . . . . . . . . . . . . . . . . . . . . . . . . . . . . . . . . . . . . . . . . . . . . 3-54<br />
Fax - Fax Cover Page Dialog Box . . . . . . . . . . . . . . . . . . . . . . . . . . . . . . . . . . . . . . . . . . . . . . 3-57<br />
Fax - Advanced Fax Dialog Box. . . . . . . . . . . . . . . . . . . . . . . . . . . . . . . . . . . . . . . . . . . . . . . . 3-58<br />
Fax - Access Codes Dialog Box. . . . . . . . . . . . . . . . . . . . . . . . . . . . . . . . . . . . . . . . . . . . . . . . 3-59<br />
Fax Confirmation Registry Setting . . . . . . . . . . . . . . . . . . . . . . . . . . . . . . . . . . . . . . . . . . . . . . 3-60<br />
Security Configuration . . . . . . . . . . . . . . . . . . . . . . . . . . . . . . . . . . . . . . . . . . . . . . . . . . . . . . . . . . 3-61<br />
Security - System <strong>Administration</strong> ACL . . . . . . . . . . . . . . . . . . . . . . . . . . . . . . . . . . . . . . . . . . . 3-62<br />
Security - Subscriber <strong>Administration</strong> ACL . . . . . . . . . . . . . . . . . . . . . . . . . . . . . . . . . . . . . . . . 3-64<br />
Security - Message Servers Dialog Box. . . . . . . . . . . . . . . . . . . . . . . . . . . . . . . . . . . . . . . . . . 3-65<br />
PBXs Configuration . . . . . . . . . . . . . . . . . . . . . . . . . . . . . . . . . . . . . . . . . . . . . . . . . . . . . . . . . . . . 3-67<br />
Add New PBX Dialog Box . . . . . . . . . . . . . . . . . . . . . . . . . . . . . . . . . . . . . . . . . . . . . . . . . . . . 3-68<br />
PBX Configuration Dialog Box (Brooktrout Analog) . . . . . . . . . . . . . . . . . . . . . . . . . . . . . . . . . 3-69<br />
PBX Configuration - General Tab (Brooktrout Analog) . . . . . . . . . . . . . . . . . . . . . . . . . . . 3-71<br />
PBX Configuration - Call Transfer Tab (Brooktrout Analog). . . . . . . . . . . . . . . . . . . . . . . . 3-73<br />
PBX Configuration - Hangup Detection Tab (Brooktrout Analog) . . . . . . . . . . . . . . . . . . . 3-75<br />
PBX Configuration - Intercom Paging Tab (Brooktrout Analog). . . . . . . . . . . . . . . . . . . . . 3-77<br />
PBX Configuration Dialog Box (Dialogic Analog) . . . . . . . . . . . . . . . . . . . . . . . . . . . . . . . . . . . 3-79<br />
PBX Configuration - General Tab (Dialogic Analog) . . . . . . . . . . . . . . . . . . . . . . . . . . . . . 3-81<br />
PBX Configuration - Call Transfer Tab (Dialogic Analog) . . . . . . . . . . . . . . . . . . . . . . . . . 3-82<br />
PBX Configuration - Hangup Detection Tab (Dialogic Analog) . . . . . . . . . . . . . . . . . . . . . 3-84<br />
PBX Configuration - Intercom Paging Tab (Dialogic Analog). . . . . . . . . . . . . . . . . . . . . . . 3-85<br />
<strong>Avaya</strong> Modular Messaging Release 3.1 with the <strong>Avaya</strong> MSS<br />
II MAS <strong>Administration</strong> <strong>Guide</strong><br />
February 2007
Contents<br />
Call Transfer Codes . . . . . . . . . . . . . . . . . . . . . . . . . . . . . . . . . . . . . . . . . . . . . . . . . . . . . . 3-87<br />
PBX Configuration Dialog Box (QSIG) . . . . . . . . . . . . . . . . . . . . . . . . . . . . . . . . . . . . . . . . . . . 3-88<br />
PBX Configuration - General Tab (QSIG) . . . . . . . . . . . . . . . . . . . . . . . . . . . . . . . . . . . . . 3-90<br />
PBX Configuration - Transfer/Outcall Tab (QSIG) . . . . . . . . . . . . . . . . . . . . . . . . . . . . . . . 3-91<br />
PBX Configuration - Tone Detection Tab (QSIG). . . . . . . . . . . . . . . . . . . . . . . . . . . . . . . . 3-92<br />
PBX Configuration - Outgoing Call Tab (QSIG) . . . . . . . . . . . . . . . . . . . . . . . . . . . . . . . . . 3-93<br />
PBX Configuration - Intercom Paging Tab (QSIG). . . . . . . . . . . . . . . . . . . . . . . . . . . . . . . 3-95<br />
PBX Configuration Dialog Box (Set Emulation) . . . . . . . . . . . . . . . . . . . . . . . . . . . . . . . . . . . . 3-97<br />
PBX Configuration - General Tab (Set Emulation). . . . . . . . . . . . . . . . . . . . . . . . . . . . . . . 3-99<br />
PBX Configuration - Transfer/Outcall Tab (Set Emulation) . . . . . . . . . . . . . . . . . . . . . . . 3-100<br />
PBX Configuration - Tone Detection Tab (Set Emulation) . . . . . . . . . . . . . . . . . . . . . . . . 3-102<br />
PBX Configuration - Intercom Paging Tab (Set Emulation) . . . . . . . . . . . . . . . . . . . . . . . 3-103<br />
Dialing String Syntax . . . . . . . . . . . . . . . . . . . . . . . . . . . . . . . . . . . . . . . . . . . . . . . . . . . . 3-105<br />
PBX Configuration Dialog Box (IP H.323) . . . . . . . . . . . . . . . . . . . . . . . . . . . . . . . . . . . . . . . 3-106<br />
PBX Configuration - Transfer/Outcall Tab (IP H.323) . . . . . . . . . . . . . . . . . . . . . . . . . . . 3-107<br />
PBX Configuration - Tone Detection Tab (IP H.323) . . . . . . . . . . . . . . . . . . . . . . . . . . . . 3-108<br />
PBX Configuration - Outgoing Call Tab (IP H.323) . . . . . . . . . . . . . . . . . . . . . . . . . . . . . 3-109<br />
PBX Configuration Dialog Box (IP SIP) . . . . . . . . . . . . . . . . . . . . . . . . . . . . . . . . . . . . . . . . . .3-111<br />
PBX Configuration - General Tab (IP SIP). . . . . . . . . . . . . . . . . . . . . . . . . . . . . . . . . . . . 3-112<br />
PBX Configuration - Transfer/Outcall Tab (IP SIP) . . . . . . . . . . . . . . . . . . . . . . . . . . . . . 3-113<br />
PBX Configuration - Tone Detection Tab (IP SIP) . . . . . . . . . . . . . . . . . . . . . . . . . . . . . . 3-114<br />
Languages Dialog Box . . . . . . . . . . . . . . . . . . . . . . . . . . . . . . . . . . . . . . . . . . . . . . . . . . . . . . . . . 3-115<br />
Audio Encoding Dialog Box . . . . . . . . . . . . . . . . . . . . . . . . . . . . . . . . . . . . . . . . . . . . . . . . . . . . . 3-117<br />
Dialing Rules Dialog Box . . . . . . . . . . . . . . . . . . . . . . . . . . . . . . . . . . . . . . . . . . . . . . . . . . . . . . . 3-119<br />
Dialing Rules - Telephony Dialing Rule Dialog Box . . . . . . . . . . . . . . . . . . . . . . . . . . . . . . . . 3-121<br />
Messaging Dialog Box . . . . . . . . . . . . . . . . . . . . . . . . . . . . . . . . . . . . . . . . . . . . . . . . . . . . . . . . . 3-123<br />
Messaging - General Tab . . . . . . . . . . . . . . . . . . . . . . . . . . . . . . . . . . . . . . . . . . . . . . . . . . . . 3-125<br />
Messaging - Offline Access Tab . . . . . . . . . . . . . . . . . . . . . . . . . . . . . . . . . . . . . . . . . . . . . . . 3-127<br />
Understanding Offline Access . . . . . . . . . . . . . . . . . . . . . . . . . . . . . . . . . . . . . . . . . . . . . . . . 3-129<br />
Configuring the Offline Message Store Folder. . . . . . . . . . . . . . . . . . . . . . . . . . . . . . . . . 3-131<br />
Web Subscriber Options Dialog Box. . . . . . . . . . . . . . . . . . . . . . . . . . . . . . . . . . . . . . . . . . . . . . . 3-135<br />
Serviceability Dialog Box . . . . . . . . . . . . . . . . . . . . . . . . . . . . . . . . . . . . . . . . . . . . . . . . . . . . . . . 3-136<br />
Serviceability - General Tab . . . . . . . . . . . . . . . . . . . . . . . . . . . . . . . . . . . . . . . . . . . . . . . . . . 3-137<br />
Serviceability - SNMP Tab . . . . . . . . . . . . . . . . . . . . . . . . . . . . . . . . . . . . . . . . . . . . . . . . . . . 3-140<br />
Licensing Dialog Box . . . . . . . . . . . . . . . . . . . . . . . . . . . . . . . . . . . . . . . . . . . . . . . . . . . . . . . . . . 3-142<br />
Licensing - General Tab . . . . . . . . . . . . . . . . . . . . . . . . . . . . . . . . . . . . . . . . . . . . . . . . . . . . . 3-143<br />
Licensing - Text-to-Speech Tab . . . . . . . . . . . . . . . . . . . . . . . . . . . . . . . . . . . . . . . . . . . . . . . 3-144<br />
Installing a Permanent License . . . . . . . . . . . . . . . . . . . . . . . . . . . . . . . . . . . . . . . . . . . . . . . 3-145<br />
Tracing System Dialog Box. . . . . . . . . . . . . . . . . . . . . . . . . . . . . . . . . . . . . . . . . . . . . . . . . . . . . . 3-147<br />
Tracing System - General Tab . . . . . . . . . . . . . . . . . . . . . . . . . . . . . . . . . . . . . . . . . . . . . . . . 3-149<br />
Tracing System - Operation History Collection Tab . . . . . . . . . . . . . . . . . . . . . . . . . . . . . . . . 3-150<br />
Tracing System - Transaction Generation Tab . . . . . . . . . . . . . . . . . . . . . . . . . . . . . . . . . . . . 3-151<br />
February 2007<br />
<strong>Avaya</strong> Modular Messaging Release 3.1 with the <strong>Avaya</strong> MSS<br />
MAS <strong>Administration</strong> <strong>Guide</strong><br />
III
Contents<br />
Chapter 4 VMSC - Messaging Application Server (MAS) Configuration<br />
Overview of MAS Configuration in VMSC . . . . . . . . . . . . . . . . . . . . . . . . . . . . . . . . . . . . . . . . . . . . 4-2<br />
Adding a New Messaging Application Server . . . . . . . . . . . . . . . . . . . . . . . . . . . . . . . . . . . . . . 4-7<br />
Removing a Message Application Server . . . . . . . . . . . . . . . . . . . . . . . . . . . . . . . . . . . . . . . . . 4-8<br />
Telephony Configuration Wizard . . . . . . . . . . . . . . . . . . . . . . . . . . . . . . . . . . . . . . . . . . . . . . . . 4-9<br />
MAS - Messaging Dialog Box . . . . . . . . . . . . . . . . . . . . . . . . . . . . . . . . . . . . . . . . . . . . . . . . . . . . . 4-10<br />
MAS - Messaging - General Tab . . . . . . . . . . . . . . . . . . . . . . . . . . . . . . . . . . . . . . . . . . . . . . . 4-11<br />
MAS - Languages Dialog Box. . . . . . . . . . . . . . . . . . . . . . . . . . . . . . . . . . . . . . . . . . . . . . . . . . . . . 4-12<br />
MAS - Telephony Interface Dialog Box . . . . . . . . . . . . . . . . . . . . . . . . . . . . . . . . . . . . . . . . . . . . . . 4-13<br />
MAS - Telephony Interface Dialog Box (Analog) . . . . . . . . . . . . . . . . . . . . . . . . . . . . . . . . . . . 4-14<br />
MAS - Telephony Interface Dialog Box (QSIG) . . . . . . . . . . . . . . . . . . . . . . . . . . . . . . . . . . . . 4-17<br />
MAS - Telephony Interface Dialog Box (Set Emulation). . . . . . . . . . . . . . . . . . . . . . . . . . . . . . 4-18<br />
MAS - Telephony Interface - ACD Tab (Set Emulation) . . . . . . . . . . . . . . . . . . . . . . . . . . . 4-20<br />
MAS - Telephony Interface Dialog Box (IP H.323/IP SIP) . . . . . . . . . . . . . . . . . . . . . . . . . . . . 4-22<br />
MAS - Port Groups Dialog Box . . . . . . . . . . . . . . . . . . . . . . . . . . . . . . . . . . . . . . . . . . . . . . . . . . . . 4-23<br />
Rules for Creating Port Groups . . . . . . . . . . . . . . . . . . . . . . . . . . . . . . . . . . . . . . . . . . . . . . . . 4-24<br />
MAS - Port Groups - General Tab . . . . . . . . . . . . . . . . . . . . . . . . . . . . . . . . . . . . . . . . . . . . . . 4-26<br />
MAS - Port Groups - Usage Tab. . . . . . . . . . . . . . . . . . . . . . . . . . . . . . . . . . . . . . . . . . . . . . . . 4-28<br />
MAS - PBX Integration Dialog Box . . . . . . . . . . . . . . . . . . . . . . . . . . . . . . . . . . . . . . . . . . . . . . . . . 4-30<br />
MAS - PBX Integration - General Tab . . . . . . . . . . . . . . . . . . . . . . . . . . . . . . . . . . . . . . . . . . . 4-33<br />
MAS - PBX Integration - Serial General Tab . . . . . . . . . . . . . . . . . . . . . . . . . . . . . . . . . . . . . . 4-35<br />
MAS - PBX Integration - Serial Settings Dialog Box . . . . . . . . . . . . . . . . . . . . . . . . . . . . . 4-37<br />
MAS - PBX Integration - Serial NEC/Ericsson/DMID Tab . . . . . . . . . . . . . . . . . . . . . . . . . . . . 4-38<br />
MAS - PBX Integration - Inband Tab . . . . . . . . . . . . . . . . . . . . . . . . . . . . . . . . . . . . . . . . . . . . 4-40<br />
MAS - PBX Integration - Inband Protocol Settings Dialog Box . . . . . . . . . . . . . . . . . . . . . 4-44<br />
MAS - PBX Integration - MWI Settings Dialog Box . . . . . . . . . . . . . . . . . . . . . . . . . . . . . . 4-47<br />
MAS - PBX Integration - Remote Tab. . . . . . . . . . . . . . . . . . . . . . . . . . . . . . . . . . . . . . . . . . . . 4-48<br />
MAS - PBX Integration - QSIG/SE Tab . . . . . . . . . . . . . . . . . . . . . . . . . . . . . . . . . . . . . . . . . . 4-49<br />
MAS - PBX Integration - <strong>Avaya</strong> C-LAN Tab . . . . . . . . . . . . . . . . . . . . . . . . . . . . . . . . . . . . . . . 4-51<br />
MAS - PBX Integration - IP H.323 Tab . . . . . . . . . . . . . . . . . . . . . . . . . . . . . . . . . . . . . . . . . . . 4-53<br />
MAS - PBX Integration - IP SIP Tab . . . . . . . . . . . . . . . . . . . . . . . . . . . . . . . . . . . . . . . . . . . . . 4-56<br />
MAS - PBX Type Dialog Box . . . . . . . . . . . . . . . . . . . . . . . . . . . . . . . . . . . . . . . . . . . . . . . . . . . . . 4-58<br />
MAS - Serviceability Dialog Box . . . . . . . . . . . . . . . . . . . . . . . . . . . . . . . . . . . . . . . . . . . . . . . . . . . 4-59<br />
MAS - Trace File Size Dialog Box. . . . . . . . . . . . . . . . . . . . . . . . . . . . . . . . . . . . . . . . . . . . . . . . . . 4-61<br />
Chapter 5 Visual Voice Editor (Custom Prompts)<br />
Understanding Custom Prompts. . . . . . . . . . . . . . . . . . . . . . . . . . . . . . . . . . . . . . . . . . . . . . . . . . . . 5-2<br />
Understanding the Automated Attendant Prompts. . . . . . . . . . . . . . . . . . . . . . . . . . . . . . . . . . . 5-3<br />
Editing the CustomPrompt.OVF File . . . . . . . . . . . . . . . . . . . . . . . . . . . . . . . . . . . . . . . . . . . . . 5-5<br />
Customizing Prompts . . . . . . . . . . . . . . . . . . . . . . . . . . . . . . . . . . . . . . . . . . . . . . . . . . . . . . . . . 5-7<br />
Customizing Prompts - Setting Up the Audio Device. . . . . . . . . . . . . . . . . . . . . . . . . . . . . . 5-8<br />
Customizing Prompts - Recording Customized Prompts. . . . . . . . . . . . . . . . . . . . . . . . . . 5-10<br />
Customizing Prompts - Playing Customized Prompts . . . . . . . . . . . . . . . . . . . . . . . . . . . . 5-12<br />
<strong>Avaya</strong> Modular Messaging Release 3.1 with the <strong>Avaya</strong> MSS<br />
IV MAS <strong>Administration</strong> <strong>Guide</strong><br />
February 2007
Contents<br />
Customizing Prompts - Editing Customized Prompts . . . . . . . . . . . . . . . . . . . . . . . . . . . . 5-13<br />
Deploying the Custom Prompts . . . . . . . . . . . . . . . . . . . . . . . . . . . . . . . . . . . . . . . . . . . . . . . . 5-16<br />
Configuring the Deployed Custom Prompts . . . . . . . . . . . . . . . . . . . . . . . . . . . . . . . . . . . . . . . 5-17<br />
Visual Voice Editor (VVE) Window . . . . . . . . . . . . . . . . . . . . . . . . . . . . . . . . . . . . . . . . . . . . . . . . . 5-19<br />
Prompts View & Comments View. . . . . . . . . . . . . . . . . . . . . . . . . . . . . . . . . . . . . . . . . . . . . . . 5-21<br />
Waveform View . . . . . . . . . . . . . . . . . . . . . . . . . . . . . . . . . . . . . . . . . . . . . . . . . . . . . . . . . . . . 5-23<br />
Waveform View - Toolbar, Info, Overview & Detailed View . . . . . . . . . . . . . . . . . . . . . . . . 5-24<br />
Waveform View - Voice Player. . . . . . . . . . . . . . . . . . . . . . . . . . . . . . . . . . . . . . . . . . . . . . 5-26<br />
All Visual Voice Editor Menus & Icons . . . . . . . . . . . . . . . . . . . . . . . . . . . . . . . . . . . . . . . . . . . 5-28<br />
Chapter 6 Caller Applications Editor<br />
Understanding Caller Applications . . . . . . . . . . . . . . . . . . . . . . . . . . . . . . . . . . . . . . . . . . . . . . . . . . 6-3<br />
Using the Caller Applications Software . . . . . . . . . . . . . . . . . . . . . . . . . . . . . . . . . . . . . . . . . . . 6-5<br />
Planning Your Caller Applications . . . . . . . . . . . . . . . . . . . . . . . . . . . . . . . . . . . . . . . . . . . . . . . 6-6<br />
Creating & Editing Caller Applications . . . . . . . . . . . . . . . . . . . . . . . . . . . . . . . . . . . . . . . . . . . . 6-7<br />
Importing or Recording Application Prompts . . . . . . . . . . . . . . . . . . . . . . . . . . . . . . . . . . . . . . 6-10<br />
Deploying Caller Applications to a VMD. . . . . . . . . . . . . . . . . . . . . . . . . . . . . . . . . . . . . . . . . . 6-13<br />
Creating Associations with the TUI . . . . . . . . . . . . . . . . . . . . . . . . . . . . . . . . . . . . . . . . . . . . . 6-17<br />
Analyzing Deployed Caller Applications. . . . . . . . . . . . . . . . . . . . . . . . . . . . . . . . . . . . . . . . . . 6-20<br />
Modular Messaging Caller Applications Window & Nodes . . . . . . . . . . . . . . . . . . . . . . . . . . . . . . . 6-22<br />
Modular Messaging Software Caller Apps Node . . . . . . . . . . . . . . . . . . . . . . . . . . . . . . . . . . . 6-24<br />
Caller Applications Node . . . . . . . . . . . . . . . . . . . . . . . . . . . . . . . . . . . . . . . . . . . . . . . . . . . . . 6-25<br />
Application (Action) Node. . . . . . . . . . . . . . . . . . . . . . . . . . . . . . . . . . . . . . . . . . . . . . . . . . . . . 6-27<br />
Deployed Applications Node . . . . . . . . . . . . . . . . . . . . . . . . . . . . . . . . . . . . . . . . . . . . . . . . . . 6-29<br />
Voice Mail Domain Node . . . . . . . . . . . . . . . . . . . . . . . . . . . . . . . . . . . . . . . . . . . . . . . . . . . . . 6-30<br />
Associations Node . . . . . . . . . . . . . . . . . . . . . . . . . . . . . . . . . . . . . . . . . . . . . . . . . . . . . . . . . . 6-31<br />
Application Analysis Node . . . . . . . . . . . . . . . . . . . . . . . . . . . . . . . . . . . . . . . . . . . . . . . . . . . . 6-32<br />
Modular Messaging Software Caller Apps Properties Dialog Box . . . . . . . . . . . . . . . . . . . . . . . . . 6-33<br />
Open Caller Application Dialog Box . . . . . . . . . . . . . . . . . . . . . . . . . . . . . . . . . . . . . . . . . . . . . . . . 6-35<br />
New Caller Application Dialog Box . . . . . . . . . . . . . . . . . . . . . . . . . . . . . . . . . . . . . . . . . . . . . . . . . 6-37<br />
Add Node Dialog Box . . . . . . . . . . . . . . . . . . . . . . . . . . . . . . . . . . . . . . . . . . . . . . . . . . . . . . . . . . . 6-39<br />
Properties Dialog Box . . . . . . . . . . . . . . . . . . . . . . . . . . . . . . . . . . . . . . . . . . . . . . . . . . . . . . . . . . . 6-42<br />
Properties - General Tab . . . . . . . . . . . . . . . . . . . . . . . . . . . . . . . . . . . . . . . . . . . . . . . . . . . . . 6-43<br />
Properties - General - Menu Action Type. . . . . . . . . . . . . . . . . . . . . . . . . . . . . . . . . . . . . . 6-45<br />
Properties - General - Transfer Action Type . . . . . . . . . . . . . . . . . . . . . . . . . . . . . . . . . . . 6-47<br />
Properties - General - Goto Action Type . . . . . . . . . . . . . . . . . . . . . . . . . . . . . . . . . . . . . . 6-49<br />
Properties - General - Conditional Goto Action Type. . . . . . . . . . . . . . . . . . . . . . . . . . . . . 6-50<br />
Properties - General - Send Message Action Type . . . . . . . . . . . . . . . . . . . . . . . . . . . . . . 6-51<br />
Properties - General - Termination Action Type. . . . . . . . . . . . . . . . . . . . . . . . . . . . . . . . . 6-53<br />
Schedule Grid . . . . . . . . . . . . . . . . . . . . . . . . . . . . . . . . . . . . . . . . . . . . . . . . . . . . . . . . . . 6-54<br />
Properties - Prompt Tab . . . . . . . . . . . . . . . . . . . . . . . . . . . . . . . . . . . . . . . . . . . . . . . . . . . . . . 6-56<br />
Using the Prompt Recording Device . . . . . . . . . . . . . . . . . . . . . . . . . . . . . . . . . . . . . . . . . 6-59<br />
Properties - Application Tab . . . . . . . . . . . . . . . . . . . . . . . . . . . . . . . . . . . . . . . . . . . . . . . . . . . 6-61<br />
February 2007<br />
<strong>Avaya</strong> Modular Messaging Release 3.1 with the <strong>Avaya</strong> MSS<br />
MAS <strong>Administration</strong> <strong>Guide</strong><br />
V
Contents<br />
Properties - Languages Tab . . . . . . . . . . . . . . . . . . . . . . . . . . . . . . . . . . . . . . . . . . . . . . . . . . . 6-64<br />
Change Key Dialog Box . . . . . . . . . . . . . . . . . . . . . . . . . . . . . . . . . . . . . . . . . . . . . . . . . . . . . . . . . 6-65<br />
Message Application Server Dialog Box. . . . . . . . . . . . . . . . . . . . . . . . . . . . . . . . . . . . . . . . . . . . . 6-66<br />
Caller Application Deployment Wizard . . . . . . . . . . . . . . . . . . . . . . . . . . . . . . . . . . . . . . . . . . . . . . 6-67<br />
Caller Application Undeployment Wizard . . . . . . . . . . . . . . . . . . . . . . . . . . . . . . . . . . . . . . . . . . . . 6-68<br />
Add Association/Association Properties Dialog Box. . . . . . . . . . . . . . . . . . . . . . . . . . . . . . . . . . . . 6-69<br />
Application Analysis Properties Dialog Box . . . . . . . . . . . . . . . . . . . . . . . . . . . . . . . . . . . . . . . . . . 6-71<br />
Analysis Results Properties Dialog Box . . . . . . . . . . . . . . . . . . . . . . . . . . . . . . . . . . . . . . . . . . . . . 6-72<br />
Chapter 7 Reporting Tool<br />
Understanding Reports . . . . . . . . . . . . . . . . . . . . . . . . . . . . . . . . . . . . . . . . . . . . . . . . . . . . . . . . . . . 7-2<br />
Enabling Transaction Generation. . . . . . . . . . . . . . . . . . . . . . . . . . . . . . . . . . . . . . . . . . . . . . . . 7-4<br />
Selecting a Data Source. . . . . . . . . . . . . . . . . . . . . . . . . . . . . . . . . . . . . . . . . . . . . . . . . . . . . . . 7-5<br />
Reporting Tool Window. . . . . . . . . . . . . . . . . . . . . . . . . . . . . . . . . . . . . . . . . . . . . . . . . . . . . . . . . . . 7-8<br />
Options Dialog Box. . . . . . . . . . . . . . . . . . . . . . . . . . . . . . . . . . . . . . . . . . . . . . . . . . . . . . . . . . 7-11<br />
Hourly Statistics Dialog Box . . . . . . . . . . . . . . . . . . . . . . . . . . . . . . . . . . . . . . . . . . . . . . . . . . . 7-12<br />
Hourly Statistics Report . . . . . . . . . . . . . . . . . . . . . . . . . . . . . . . . . . . . . . . . . . . . . . . . . . . 7-13<br />
Login Failures Dialog Box . . . . . . . . . . . . . . . . . . . . . . . . . . . . . . . . . . . . . . . . . . . . . . . . . . . . 7-14<br />
Login Failures Report . . . . . . . . . . . . . . . . . . . . . . . . . . . . . . . . . . . . . . . . . . . . . . . . . . . . 7-15<br />
Port Statistics Dialog Box . . . . . . . . . . . . . . . . . . . . . . . . . . . . . . . . . . . . . . . . . . . . . . . . . . . . . 7-16<br />
Port Statistics Report . . . . . . . . . . . . . . . . . . . . . . . . . . . . . . . . . . . . . . . . . . . . . . . . . . . . . 7-18<br />
System Usage Dialog Box . . . . . . . . . . . . . . . . . . . . . . . . . . . . . . . . . . . . . . . . . . . . . . . . . . . . 7-19<br />
System Usage Report . . . . . . . . . . . . . . . . . . . . . . . . . . . . . . . . . . . . . . . . . . . . . . . . . . . . 7-20<br />
User Mailbox Statistics Dialog Box. . . . . . . . . . . . . . . . . . . . . . . . . . . . . . . . . . . . . . . . . . . . . . 7-23<br />
User Mailbox Statistics Report. . . . . . . . . . . . . . . . . . . . . . . . . . . . . . . . . . . . . . . . . . . . . . 7-25<br />
Basic Metrics Dialog Box . . . . . . . . . . . . . . . . . . . . . . . . . . . . . . . . . . . . . . . . . . . . . . . . . . . . . 7-27<br />
Basic Metrics Report . . . . . . . . . . . . . . . . . . . . . . . . . . . . . . . . . . . . . . . . . . . . . . . . . . . . . 7-28<br />
Export Dialog Box. . . . . . . . . . . . . . . . . . . . . . . . . . . . . . . . . . . . . . . . . . . . . . . . . . . . . . . . . . . 7-30<br />
Exporting a Report. . . . . . . . . . . . . . . . . . . . . . . . . . . . . . . . . . . . . . . . . . . . . . . . . . . . . . . 7-32<br />
All Reporting Tool Menus & Icons . . . . . . . . . . . . . . . . . . . . . . . . . . . . . . . . . . . . . . . . . . . . . . 7-34<br />
Chapter 8 Operation History Viewer<br />
Understanding Operation History Events . . . . . . . . . . . . . . . . . . . . . . . . . . . . . . . . . . . . . . . . . . . . . 8-3<br />
Enabling the Collection of Operation History Events . . . . . . . . . . . . . . . . . . . . . . . . . . . . . . . . . 8-4<br />
Selecting a Data Source & ODBC Tracing . . . . . . . . . . . . . . . . . . . . . . . . . . . . . . . . . . . . . . . . . 8-5<br />
Creating, Viewing & Exporting Sessions . . . . . . . . . . . . . . . . . . . . . . . . . . . . . . . . . . . . . . . . . . 8-9<br />
Operation History Viewer Window . . . . . . . . . . . . . . . . . . . . . . . . . . . . . . . . . . . . . . . . . . . . . . . . . 8-15<br />
Session Properties Dialog Box. . . . . . . . . . . . . . . . . . . . . . . . . . . . . . . . . . . . . . . . . . . . . . . . . 8-18<br />
Event Properties Dialog Box . . . . . . . . . . . . . . . . . . . . . . . . . . . . . . . . . . . . . . . . . . . . . . . . . . 8-21<br />
Options Dialog Box. . . . . . . . . . . . . . . . . . . . . . . . . . . . . . . . . . . . . . . . . . . . . . . . . . . . . . . . . . 8-22<br />
Options - Events View Tab. . . . . . . . . . . . . . . . . . . . . . . . . . . . . . . . . . . . . . . . . . . . . . . . . 8-23<br />
Options - Columns Tab . . . . . . . . . . . . . . . . . . . . . . . . . . . . . . . . . . . . . . . . . . . . . . . . . . . 8-24<br />
Options - Text Export Tab . . . . . . . . . . . . . . . . . . . . . . . . . . . . . . . . . . . . . . . . . . . . . . . . . 8-25<br />
<strong>Avaya</strong> Modular Messaging Release 3.1 with the <strong>Avaya</strong> MSS<br />
VI MAS <strong>Administration</strong> <strong>Guide</strong><br />
February 2007
Contents<br />
Values Dialog Box . . . . . . . . . . . . . . . . . . . . . . . . . . . . . . . . . . . . . . . . . . . . . . . . . . . . . . . . . . 8-26<br />
Export Operation History Events Dialog Box . . . . . . . . . . . . . . . . . . . . . . . . . . . . . . . . . . . . . . 8-27<br />
All Operation History Viewer Menus & Icons . . . . . . . . . . . . . . . . . . . . . . . . . . . . . . . . . . . . . . 8-28<br />
Chapter 9 System Performance Monitoring<br />
Port Monitor . . . . . . . . . . . . . . . . . . . . . . . . . . . . . . . . . . . . . . . . . . . . . . . . . . . . . . . . . . . . . . . . . . . 9-2<br />
Message Application Servers Dialog Box . . . . . . . . . . . . . . . . . . . . . . . . . . . . . . . . . . . . . . . . . 9-3<br />
Port Monitor Window . . . . . . . . . . . . . . . . . . . . . . . . . . . . . . . . . . . . . . . . . . . . . . . . . . . . . . . . . 9-4<br />
Port Monitor - Disabling/Enabling Ports . . . . . . . . . . . . . . . . . . . . . . . . . . . . . . . . . . . . . . . . . . . 9-6<br />
Port Monitor - Toolbar & Menus . . . . . . . . . . . . . . . . . . . . . . . . . . . . . . . . . . . . . . . . . . . . . . . . . 9-7<br />
Dialogic Line Tester (Dialogic Analog, Set Emulation & QSIG) . . . . . . . . . . . . . . . . . . . . . . . . . . . . 9-8<br />
Performance Monitoring - Modular Messaging Counters . . . . . . . . . . . . . . . . . . . . . . . . . . . . . . . . 9-10<br />
Adding Modular Messaging Counters . . . . . . . . . . . . . . . . . . . . . . . . . . . . . . . . . . . . . . . . . . . 9-11<br />
Descriptions of the Modular Messaging Counters . . . . . . . . . . . . . . . . . . . . . . . . . . . . . . . . . . 9-12<br />
MM MAS . . . . . . . . . . . . . . . . . . . . . . . . . . . . . . . . . . . . . . . . . . . . . . . . . . . . . . . . . . . . . . 9-13<br />
MM MAS MWI Activity . . . . . . . . . . . . . . . . . . . . . . . . . . . . . . . . . . . . . . . . . . . . . . . . . . . 9-14<br />
MM MAS Service . . . . . . . . . . . . . . . . . . . . . . . . . . . . . . . . . . . . . . . . . . . . . . . . . . . . . . . 9-15<br />
MM MAS Voice Port . . . . . . . . . . . . . . . . . . . . . . . . . . . . . . . . . . . . . . . . . . . . . . . . . . . . . 9-15<br />
MM MWI Server . . . . . . . . . . . . . . . . . . . . . . . . . . . . . . . . . . . . . . . . . . . . . . . . . . . . . . . . 9-15<br />
MM MWI Server Queue . . . . . . . . . . . . . . . . . . . . . . . . . . . . . . . . . . . . . . . . . . . . . . . . . . 9-16<br />
Chapter 10 MAS Event, Error & Alarm Logs<br />
Overview of MAS Event, Error & Alarm Logs . . . . . . . . . . . . . . . . . . . . . . . . . . . . . . . . . . . . . . . . . 10-2<br />
Displaying MAS Event & Error Logs . . . . . . . . . . . . . . . . . . . . . . . . . . . . . . . . . . . . . . . . . . . . . . . . 10-3<br />
Displaying MAS Alarm Logs . . . . . . . . . . . . . . . . . . . . . . . . . . . . . . . . . . . . . . . . . . . . . . . . . . . . . . 10-4<br />
Appendix A: MAS Alarms<br />
MAS Alarms - CM (Call Me) . . . . . . . . . . . . . . . . . . . . . . . . . . . . . . . . . . . . . . . . . . . . . . . . . . . . . . . A-2<br />
MAS Alarm - CM CALLME 1 . . . . . . . . . . . . . . . . . . . . . . . . . . . . . . . . . . . . . . . . . . . . . . . . . . . A-2<br />
MAS Alarms - MM (Mailbox Monitor) . . . . . . . . . . . . . . . . . . . . . . . . . . . . . . . . . . . . . . . . . . . . . . . . A-3<br />
MAS Alarm - MM IMAPI 1 . . . . . . . . . . . . . . . . . . . . . . . . . . . . . . . . . . . . . . . . . . . . . . . . . . . . . A-4<br />
MAS Alarm - MM IMAPI 2 . . . . . . . . . . . . . . . . . . . . . . . . . . . . . . . . . . . . . . . . . . . . . . . . . . . . . A-5<br />
MAS Alarm - MM PERF 17 . . . . . . . . . . . . . . . . . . . . . . . . . . . . . . . . . . . . . . . . . . . . . . . . . . . . A-6<br />
MAS Alarm - MM PERF 18 . . . . . . . . . . . . . . . . . . . . . . . . . . . . . . . . . . . . . . . . . . . . . . . . . . . . A-7<br />
MAS Alarms - MT (Maintenance) . . . . . . . . . . . . . . . . . . . . . . . . . . . . . . . . . . . . . . . . . . . . . . . . . . . A-8<br />
MAS Alarm - MT ABS_PROC 1 . . . . . . . . . . . . . . . . . . . . . . . . . . . . . . . . . . . . . . . . . . . . . . . . A-10<br />
MAS Alarm - MT ABS_PROC 2 . . . . . . . . . . . . . . . . . . . . . . . . . . . . . . . . . . . . . . . . . . . . . . . . A-11<br />
MAS Alarm - MT ABS_PROC 3 . . . . . . . . . . . . . . . . . . . . . . . . . . . . . . . . . . . . . . . . . . . . . . . . A-12<br />
MAS Alarm - MT ABS_PROC 4 . . . . . . . . . . . . . . . . . . . . . . . . . . . . . . . . . . . . . . . . . . . . . . . . A-13<br />
MAS Alarm - MT ABS_PROC 5 . . . . . . . . . . . . . . . . . . . . . . . . . . . . . . . . . . . . . . . . . . . . . . . . A-14<br />
MAS Alarm - MT ABS_PROC 6 . . . . . . . . . . . . . . . . . . . . . . . . . . . . . . . . . . . . . . . . . . . . . . . . A-15<br />
MAS Alarm - MT ABS_PROC 7 . . . . . . . . . . . . . . . . . . . . . . . . . . . . . . . . . . . . . . . . . . . . . . . . A-16<br />
MAS Alarm - MT ABS_PROC 8 . . . . . . . . . . . . . . . . . . . . . . . . . . . . . . . . . . . . . . . . . . . . . . . . A-17<br />
MAS Alarm - MT ALARM_ORIG 0 . . . . . . . . . . . . . . . . . . . . . . . . . . . . . . . . . . . . . . . . . . . . . . A-18<br />
February 2007<br />
<strong>Avaya</strong> Modular Messaging Release 3.1 with the <strong>Avaya</strong> MSS<br />
MAS <strong>Administration</strong> <strong>Guide</strong><br />
VII
Contents<br />
MAS Alarm - MT ALARM_ORIG 1 . . . . . . . . . . . . . . . . . . . . . . . . . . . . . . . . . . . . . . . . . . . . . . A-19<br />
MAS Alarm - MT OHDB 1 . . . . . . . . . . . . . . . . . . . . . . . . . . . . . . . . . . . . . . . . . . . . . . . . . . . . A-20<br />
MAS Alarm - MT PERF 6 . . . . . . . . . . . . . . . . . . . . . . . . . . . . . . . . . . . . . . . . . . . . . . . . . . . . . A-21<br />
MAS Alarm - MT PERF 7 . . . . . . . . . . . . . . . . . . . . . . . . . . . . . . . . . . . . . . . . . . . . . . . . . . . . . A-22<br />
MAS Alarm - MT PERF 10 . . . . . . . . . . . . . . . . . . . . . . . . . . . . . . . . . . . . . . . . . . . . . . . . . . . . A-23<br />
MAS Alarm - MT PERF 19 . . . . . . . . . . . . . . . . . . . . . . . . . . . . . . . . . . . . . . . . . . . . . . . . . . . . A-24<br />
MAS Alarm - MT PERF 21 . . . . . . . . . . . . . . . . . . . . . . . . . . . . . . . . . . . . . . . . . . . . . . . . . . . . A-25<br />
MAS Alarm - MT PERF 22 . . . . . . . . . . . . . . . . . . . . . . . . . . . . . . . . . . . . . . . . . . . . . . . . . . . . A-26<br />
MAS Alarm - MT PERF 23 . . . . . . . . . . . . . . . . . . . . . . . . . . . . . . . . . . . . . . . . . . . . . . . . . . . . A-27<br />
MAS Alarm - MT PERF 24 . . . . . . . . . . . . . . . . . . . . . . . . . . . . . . . . . . . . . . . . . . . . . . . . . . . . A-28<br />
MAS Alarm - MT PERF 25 . . . . . . . . . . . . . . . . . . . . . . . . . . . . . . . . . . . . . . . . . . . . . . . . . . . . A-29<br />
MAS Alarm - MT PERF 26 . . . . . . . . . . . . . . . . . . . . . . . . . . . . . . . . . . . . . . . . . . . . . . . . . . . . A-30<br />
MAS Alarm - MT PERF 27 . . . . . . . . . . . . . . . . . . . . . . . . . . . . . . . . . . . . . . . . . . . . . . . . . . . . A-31<br />
MAS Alarms - MW (Message Waiting Indicator). . . . . . . . . . . . . . . . . . . . . . . . . . . . . . . . . . . . . . . A-32<br />
MAS Alarm - MW PERF 15 . . . . . . . . . . . . . . . . . . . . . . . . . . . . . . . . . . . . . . . . . . . . . . . . . . . A-33<br />
MAS Alarm - MW PERF 16 . . . . . . . . . . . . . . . . . . . . . . . . . . . . . . . . . . . . . . . . . . . . . . . . . . . A-34<br />
MAS Alarms - TS (Tracing Server) . . . . . . . . . . . . . . . . . . . . . . . . . . . . . . . . . . . . . . . . . . . . . . . . . A-35<br />
MAS Alarm - TS OHDB 1 . . . . . . . . . . . . . . . . . . . . . . . . . . . . . . . . . . . . . . . . . . . . . . . . . . . . . A-36<br />
MAS Alarm - TS OHDB 2 . . . . . . . . . . . . . . . . . . . . . . . . . . . . . . . . . . . . . . . . . . . . . . . . . . . . . A-36<br />
MAS Alarm - TS OHDB 3 . . . . . . . . . . . . . . . . . . . . . . . . . . . . . . . . . . . . . . . . . . . . . . . . . . . . . A-37<br />
MAS Alarm - TS PERF 13 . . . . . . . . . . . . . . . . . . . . . . . . . . . . . . . . . . . . . . . . . . . . . . . . . . . . A-38<br />
MAS Alarm - TS PERF 14 . . . . . . . . . . . . . . . . . . . . . . . . . . . . . . . . . . . . . . . . . . . . . . . . . . . . A-39<br />
MAS Alarms - VB (<strong>Avaya</strong> Voice Browser). . . . . . . . . . . . . . . . . . . . . . . . . . . . . . . . . . . . . . . . . . . . A-40<br />
MAS Alarm - VB VB 1 . . . . . . . . . . . . . . . . . . . . . . . . . . . . . . . . . . . . . . . . . . . . . . . . . . . . . . . A-41<br />
MAS Alarm - VB VB 2 . . . . . . . . . . . . . . . . . . . . . . . . . . . . . . . . . . . . . . . . . . . . . . . . . . . . . . . A-42<br />
MAS Alarm - VB VB 202 . . . . . . . . . . . . . . . . . . . . . . . . . . . . . . . . . . . . . . . . . . . . . . . . . . . . . A-43<br />
MAS Alarm - VB VB 203 . . . . . . . . . . . . . . . . . . . . . . . . . . . . . . . . . . . . . . . . . . . . . . . . . . . . . A-44<br />
MAS Alarm - VB VB 204 . . . . . . . . . . . . . . . . . . . . . . . . . . . . . . . . . . . . . . . . . . . . . . . . . . . . . A-45<br />
MAS Alarm - VB VB 205 . . . . . . . . . . . . . . . . . . . . . . . . . . . . . . . . . . . . . . . . . . . . . . . . . . . . . A-46<br />
MAS Alarm - VB VB 209 . . . . . . . . . . . . . . . . . . . . . . . . . . . . . . . . . . . . . . . . . . . . . . . . . . . . . A-47<br />
MAS Alarm - VB VB 210 . . . . . . . . . . . . . . . . . . . . . . . . . . . . . . . . . . . . . . . . . . . . . . . . . . . . . A-47<br />
MAS Alarm - VB VB 212 . . . . . . . . . . . . . . . . . . . . . . . . . . . . . . . . . . . . . . . . . . . . . . . . . . . . . A-48<br />
MAS Alarm - VB VB 213 . . . . . . . . . . . . . . . . . . . . . . . . . . . . . . . . . . . . . . . . . . . . . . . . . . . . . A-49<br />
MAS Alarm - VB VB 999 . . . . . . . . . . . . . . . . . . . . . . . . . . . . . . . . . . . . . . . . . . . . . . . . . . . . . A-49<br />
MAS Alarms - VS (Voice Server) . . . . . . . . . . . . . . . . . . . . . . . . . . . . . . . . . . . . . . . . . . . . . . . . . . A-50<br />
MAS Alarm - VS COM 1. . . . . . . . . . . . . . . . . . . . . . . . . . . . . . . . . . . . . . . . . . . . . . . . . . . . . . A-53<br />
MAS Alarm - VS COM 2. . . . . . . . . . . . . . . . . . . . . . . . . . . . . . . . . . . . . . . . . . . . . . . . . . . . . . A-54<br />
MAS Alarm - VS EXCEPTION 1 . . . . . . . . . . . . . . . . . . . . . . . . . . . . . . . . . . . . . . . . . . . . . . . A-55<br />
MAS Alarm - VS EXCEPTION 2 . . . . . . . . . . . . . . . . . . . . . . . . . . . . . . . . . . . . . . . . . . . . . . . A-56<br />
MAS Alarm - VS EXCEPTION 3 . . . . . . . . . . . . . . . . . . . . . . . . . . . . . . . . . . . . . . . . . . . . . . . A-57<br />
MAS Alarm - VS EXCEPTION 4 . . . . . . . . . . . . . . . . . . . . . . . . . . . . . . . . . . . . . . . . . . . . . . . A-58<br />
MAS Alarm - VS EXCEPTION 5 . . . . . . . . . . . . . . . . . . . . . . . . . . . . . . . . . . . . . . . . . . . . . . . A-59<br />
MAS Alarm - VS FEDB 1 . . . . . . . . . . . . . . . . . . . . . . . . . . . . . . . . . . . . . . . . . . . . . . . . . . . . . A-60<br />
<strong>Avaya</strong> Modular Messaging Release 3.1 with the <strong>Avaya</strong> MSS<br />
VIII MAS <strong>Administration</strong> <strong>Guide</strong><br />
February 2007
Contents<br />
MAS Alarm - VS FEDB 2 . . . . . . . . . . . . . . . . . . . . . . . . . . . . . . . . . . . . . . . . . . . . . . . . . . . . . A-61<br />
MAS Alarm - VS FEDB 3 . . . . . . . . . . . . . . . . . . . . . . . . . . . . . . . . . . . . . . . . . . . . . . . . . . . . . A-62<br />
MAS Alarm - VS MAILBOX 1 . . . . . . . . . . . . . . . . . . . . . . . . . . . . . . . . . . . . . . . . . . . . . . . . . . A-63<br />
MAS Alarm - VS MSS 1 . . . . . . . . . . . . . . . . . . . . . . . . . . . . . . . . . . . . . . . . . . . . . . . . . . . . . . A-64<br />
MAS Alarm - VS MWI 1 . . . . . . . . . . . . . . . . . . . . . . . . . . . . . . . . . . . . . . . . . . . . . . . . . . . . . . A-65<br />
MAS Alarm - VS OPHIST 1 . . . . . . . . . . . . . . . . . . . . . . . . . . . . . . . . . . . . . . . . . . . . . . . . . . . A-66<br />
MAS Alarm - VS PERF 1 . . . . . . . . . . . . . . . . . . . . . . . . . . . . . . . . . . . . . . . . . . . . . . . . . . . . . A-67<br />
MAS Alarm - VS PERF 2 . . . . . . . . . . . . . . . . . . . . . . . . . . . . . . . . . . . . . . . . . . . . . . . . . . . . . A-68<br />
MAS Alarm - VS PERF 3 . . . . . . . . . . . . . . . . . . . . . . . . . . . . . . . . . . . . . . . . . . . . . . . . . . . . . A-69<br />
MAS Alarm - VS PERF 4 . . . . . . . . . . . . . . . . . . . . . . . . . . . . . . . . . . . . . . . . . . . . . . . . . . . . . A-70<br />
MAS Alarm - VS PERF 11 . . . . . . . . . . . . . . . . . . . . . . . . . . . . . . . . . . . . . . . . . . . . . . . . . . . . A-71<br />
MAS Alarm - VS PERF 12 . . . . . . . . . . . . . . . . . . . . . . . . . . . . . . . . . . . . . . . . . . . . . . . . . . . . A-72<br />
MAS Alarm - VS PERF 20 . . . . . . . . . . . . . . . . . . . . . . . . . . . . . . . . . . . . . . . . . . . . . . . . . . . . A-73<br />
MAS Alarm - VS PORT 0 . . . . . . . . . . . . . . . . . . . . . . . . . . . . . . . . . . . . . . . . . . . . . . . . . . . . . A-74<br />
MAS Alarm - VS PORT 1 . . . . . . . . . . . . . . . . . . . . . . . . . . . . . . . . . . . . . . . . . . . . . . . . . . . . . A-75<br />
MAS Alarm - VS PORT 2 . . . . . . . . . . . . . . . . . . . . . . . . . . . . . . . . . . . . . . . . . . . . . . . . . . . . . A-76<br />
MAS Alarm - VS PORT 3 . . . . . . . . . . . . . . . . . . . . . . . . . . . . . . . . . . . . . . . . . . . . . . . . . . . . . A-77<br />
MAS Alarm - VS PORT 4 . . . . . . . . . . . . . . . . . . . . . . . . . . . . . . . . . . . . . . . . . . . . . . . . . . . . . A-78<br />
MAS Alarm - VS PORT 5 . . . . . . . . . . . . . . . . . . . . . . . . . . . . . . . . . . . . . . . . . . . . . . . . . . . . . A-79<br />
MAS Alarm - VS PORT 6 . . . . . . . . . . . . . . . . . . . . . . . . . . . . . . . . . . . . . . . . . . . . . . . . . . . . . A-80<br />
MAS Alarm - VS PORT 7 . . . . . . . . . . . . . . . . . . . . . . . . . . . . . . . . . . . . . . . . . . . . . . . . . . . . . A-81<br />
MAS Alarm - VS RHETORIX 1. . . . . . . . . . . . . . . . . . . . . . . . . . . . . . . . . . . . . . . . . . . . . . . . . A-82<br />
MAS Alarm - VS SERVICE 6 . . . . . . . . . . . . . . . . . . . . . . . . . . . . . . . . . . . . . . . . . . . . . . . . . . A-83<br />
MAS Alarm - VS SPOOL 1. . . . . . . . . . . . . . . . . . . . . . . . . . . . . . . . . . . . . . . . . . . . . . . . . . . . A-84<br />
MAS Alarm - VS SWLINK 1 . . . . . . . . . . . . . . . . . . . . . . . . . . . . . . . . . . . . . . . . . . . . . . . . . . . A-85<br />
MAS Alarm - VS VOICE 1 . . . . . . . . . . . . . . . . . . . . . . . . . . . . . . . . . . . . . . . . . . . . . . . . . . . . A-86<br />
MAS Alarm - VS VOICE 2 . . . . . . . . . . . . . . . . . . . . . . . . . . . . . . . . . . . . . . . . . . . . . . . . . . . . A-87<br />
MAS Alarm - VS VOICE 3 . . . . . . . . . . . . . . . . . . . . . . . . . . . . . . . . . . . . . . . . . . . . . . . . . . . . A-88<br />
MAS Alarm - VS VOICE 4 . . . . . . . . . . . . . . . . . . . . . . . . . . . . . . . . . . . . . . . . . . . . . . . . . . . . A-88<br />
Appendix B: Examples of Caller Applications<br />
Example 1: Alternative “Auto Attendant” Main Menu . . . . . . . . . . . . . . . . . . . . . . . . . . . . . . . . . . . . B-2<br />
Example 2: Call Transfer Using Dial By Name . . . . . . . . . . . . . . . . . . . . . . . . . . . . . . . . . . . . . . . . B-10<br />
Example 3: Automated Fax Attendant . . . . . . . . . . . . . . . . . . . . . . . . . . . . . . . . . . . . . . . . . . . . . . B-13<br />
Example 4: Shared Extension . . . . . . . . . . . . . . . . . . . . . . . . . . . . . . . . . . . . . . . . . . . . . . . . . . . . B-16<br />
Example 5: Non-Resident Subscribers. . . . . . . . . . . . . . . . . . . . . . . . . . . . . . . . . . . . . . . . . . . . . . B-21<br />
Example 6: Bulletin Boards & Daily Announcements . . . . . . . . . . . . . . . . . . . . . . . . . . . . . . . . . . . B-23<br />
A Word to AUDIX Users . . . . . . . . . . . . . . . . . . . . . . . . . . . . . . . . . . . . . . . . . . . . . . . . . . . . . . . . . B-26<br />
Appendix C: Stopping and Restarting Modular Messaging Services<br />
Stopping a Modular Messaging Service . . . . . . . . . . . . . . . . . . . . . . . . . . . . . . . . . . . . . . . . . . . . . . C-3<br />
Starting a Modular Messaging Service . . . . . . . . . . . . . . . . . . . . . . . . . . . . . . . . . . . . . . . . . . . . . . . C-4<br />
February 2007<br />
<strong>Avaya</strong> Modular Messaging Release 3.1 with the <strong>Avaya</strong> MSS<br />
MAS <strong>Administration</strong> <strong>Guide</strong><br />
IX
Contents<br />
Appendix D:<br />
Glossary<br />
Index 1<br />
<strong>Avaya</strong> Modular Messaging Release 3.1 with the <strong>Avaya</strong> MSS<br />
X MAS <strong>Administration</strong> <strong>Guide</strong><br />
February 2007
Preface<br />
This is a reference guide for administering the <strong>Avaya</strong> Modular Messaging software on a<br />
Messaging Application Server (MAS). This guide provides descriptions of each control<br />
on each screen of the software for configuring the MAS and voice mail domain (VMD).<br />
It also gives instructions for other related tasks, like running diagnostic tools.<br />
Audience<br />
This guide is intended for use by system administrators. It assumes familiarity with<br />
message store server administration. The audience should also have a basic<br />
understanding of <strong>Avaya</strong> Modular Messaging concepts, as outlined in the Modular<br />
Messaging documentation.<br />
Modular Messaging Documentation<br />
The CD-ROM <strong>Avaya</strong> Modular Messaging Documentation, contains all documentation<br />
about <strong>Avaya</strong> Modular Messaging, including instructions for administration, installation,<br />
and maintenance.<br />
For switch integration documentation, see the configuration notes available from the<br />
Modular Messaging support representative or from the <strong>Avaya</strong> <strong>Support</strong> Center at<br />
http://www.avaya.com/support. Configuration notes are general guidelines that provide<br />
integration information for several types of switches and fax devices. They include<br />
comprehensive step-by-step instructions on various tasks including configuring the<br />
Modular Messaging system for switch integration and the related switch programming.<br />
Modular Messaging <strong>Support</strong><br />
For support and up-to-date information on <strong>Avaya</strong> Modular Messaging, visit your <strong>Avaya</strong><br />
<strong>Support</strong> Center at http://www.avaya.com/support.<br />
<strong>Avaya</strong> Modular Messaging Release 3.1 with the <strong>Avaya</strong> MSS<br />
February 2007 MAS <strong>Administration</strong> <strong>Guide</strong><br />
1–1
Preface<br />
Chapters Included in this <strong>Guide</strong><br />
! Chapter 1, “Introduction to the Messaging Application Server (MAS)”.<br />
! Chapter 2, “Voice Mail System Configuration (VMSC)”.<br />
! Chapter 3, “VMSC - Voice Mail Domain (VMD) Configuration”.<br />
! Chapter 4, “VMSC - Messaging Application Server (MAS) Configuration”.<br />
! Chapter 5, “Visual Voice Editor (Custom Prompts)”.<br />
! Chapter 6, “Caller Applications Editor”.<br />
! Chapter 7, “Reporting Tool”.<br />
! Chapter 8, “Operation History Viewer”.<br />
! Chapter 9, “System Performance Monitoring”.<br />
! Chapter 10, “MAS Event, Error & Alarm Logs”.<br />
! Appendix A, “MAS Alarms”.<br />
! Appendix B, “Examples of Caller Applications”.<br />
! Appendix C, “Stopping and Restarting Modular Messaging Services”.<br />
! Appendix D, “Glossary”.<br />
<strong>Avaya</strong> Modular Messaging Release 3.1 with the <strong>Avaya</strong> MSS<br />
1–2 MAS <strong>Administration</strong> <strong>Guide</strong><br />
February 2007
1<br />
Introduction to the Messaging<br />
Application Server (MAS)<br />
This chapter introduces Messaging Application Server (MAS) administration,<br />
diagnostic, and reporting tools.<br />
Topics included in this chapter:<br />
! The Messaging Application Server on page 1-2.<br />
! System <strong>Administration</strong> Tools on page 1-4.<br />
! Diagnostic and Reporting Tools on page 1-5.<br />
! Preventative Maintenance on page 1-6.<br />
! Backing Up & Restoring MAS System Data on page 1-7.<br />
! Rebooting MASs for Routine Maintenance on page 1-13.<br />
<strong>Avaya</strong> Modular Messaging Release 3.1 with the <strong>Avaya</strong> MSS<br />
February 2007 MAS <strong>Administration</strong> <strong>Guide</strong><br />
1–1
Introduction to the Messaging Application Server (MAS)<br />
The Messaging Application Server<br />
The Messaging Application Server (MAS) provides an interface between the message<br />
store (and directory) and the telephone system. The MAS is sometimes referred to as<br />
the “voice server”.<br />
A Modular Messaging system consists of at least one MAS and an <strong>Avaya</strong>-produced<br />
Message Storage Server (MSS). Modular Messaging supports a maximum of six MAS<br />
units in a voice mail domain; the sixth being a standalone tracing server.<br />
In this release, all new installations of the MAS software resides on the <strong>Avaya</strong>-provided<br />
S3500 server platform running Microsoft Windows 2003 Server Application Kit with<br />
Service Pack 1. The MAS software of the upgraded Modular Messaging releases can<br />
reside on the <strong>Avaya</strong>-provided S3400 server platform.<br />
Logging in to a Messaging Application Server<br />
As a customer administrator, you normally use the customer account when<br />
administering an MAS. This account is created on your primary controller and applies<br />
to each MAS in your Modular Messaging system. Your installer creates the initial<br />
account and password based on your input.<br />
You log into your account using the normal Windows initial login windows on your PC.<br />
Opening Messaging Application Server Programs<br />
To open the administration, diagnostic, and reporting tools, click the Start > Programs<br />
> <strong>Avaya</strong> Modular Messaging menu on your Windows desktop<br />
Modular Messaging Services<br />
There are a number of <strong>Avaya</strong> Modular Messaging services which can be managed via<br />
the standard Windows Services dialog box.<br />
Each enabled service must have a startup type of Automatic and show a status of<br />
Started.<br />
Enable this service on each MAS that handles calls:<br />
! MM Messaging Application Server Provides a telephone user interface<br />
for external callers and <strong>Avaya</strong> Modular Messaging subscribers.<br />
<strong>Avaya</strong> Modular Messaging Release 3.1 with the <strong>Avaya</strong> MSS<br />
1–2 MAS <strong>Administration</strong> <strong>Guide</strong><br />
February 2007
Introduction to the Messaging Application Server (MAS)<br />
Enable these services on each MAS in the voice mail domain:<br />
! MM Alarming Server Provides alarm generation and notification services<br />
for <strong>Avaya</strong> Modular Messaging.<br />
! MM Event Monitor Server Monitors application event log entries to raise<br />
appropriate alarms.<br />
! MM Fault Monitor Monitors faults in the <strong>Avaya</strong> Modular Messaging<br />
Application.<br />
! MM Performance Monitor Server Monitors <strong>Avaya</strong> Modular Messaging<br />
and Windows performance counters to raise appropriate alarms.<br />
! MM Process Monitor Server Monitors critical <strong>Avaya</strong> Modular Messaging<br />
processes and raises alarms, if they are down.<br />
! MM Service Connector COM service through which clients can connect to<br />
MM services.<br />
Enable these services only once in each voice mail domain, either on an MAS or<br />
on the supplementary tracing server:<br />
! MM Call Me Server Enables <strong>Avaya</strong> Modular Messaging subscribers to be<br />
alerted when Call Me and Notify Me rules are met.<br />
! MM Mailbox Monitor Monitors <strong>Avaya</strong> Modular Messaging subscriber<br />
mailboxes.<br />
! MM Message Waiting Indicator Server Enables <strong>Avaya</strong> Modular<br />
Messaging subscribers to be notified when MWI rules are met.<br />
Note: MM Call Me, MM Mailbox Monitor and MM Message Waiting<br />
Indicator services must all be enabled on the same server.<br />
! MM Fax Sender Provides a fax routing service for <strong>Avaya</strong> Modular<br />
Messaging subscriber mailboxes.<br />
Note: Fax service is currently unavailable for IP H.323 integrations.<br />
! MM Tracing Server Records information about operational activity within<br />
<strong>Avaya</strong> Modular Messaging components.<br />
For more information on how to stop and start these services, see Appendix C,<br />
Stopping and Restarting Modular Messaging Services.<br />
<strong>Avaya</strong> Modular Messaging Release 3.1 with the <strong>Avaya</strong> MSS<br />
February 2007 MAS <strong>Administration</strong> <strong>Guide</strong><br />
1–3
Introduction to the Messaging Application Server (MAS)<br />
System <strong>Administration</strong> Tools<br />
The following administration tools can be used to configure the <strong>Avaya</strong> Messaging<br />
Application Server (MAS): Voice Mail System Configuration, Visual Voice Editor<br />
and Caller Application Editor.<br />
Voice Mail System Configuration<br />
The Voice Mail System Configuration tool presents a collection of dialog boxes for<br />
configuring and maintaining the voice mail system. Properties that are shared across<br />
MASs grouped in a voice mail domain can be configured centrally. Any changes made<br />
to a voice mail domain’s properties are then updated and replicated automatically to all<br />
MASs in the domain.<br />
For more information, see:<br />
! Chapter 2, “Voice Mail System Configuration (VMSC)”.<br />
! Chapter 3, “VMSC - Voice Mail Domain (VMD) Configuration”.<br />
! Chapter 4, “VMSC - Messaging Application Server (MAS) Configuration”.<br />
Visual Voice Editor<br />
The Visual Voice Editor provides a graphical user interface for recording company<br />
prompts for use by the automated attendant. Customized prompts can be recorded<br />
using the local multimedia capabilities on a personal computer. The Visual Voice<br />
Editor displays audio data as a waveform to enable precise editing of a prompt.<br />
For more information, see Chapter 5, “Visual Voice Editor (Custom Prompts)”.<br />
Caller Applications Editor<br />
The Caller Applications Editor enables you to customize the MAS telephone user<br />
interface by creating additional levels of menus and prompts. It is added to the <strong>Avaya</strong><br />
Modular Messaging menu during installation.<br />
For more information, see:<br />
! Chapter 6, “Caller Applications Editor”.<br />
! Appendix B, Examples of Caller Applications.<br />
<strong>Avaya</strong> Modular Messaging Release 3.1 with the <strong>Avaya</strong> MSS<br />
1–4 MAS <strong>Administration</strong> <strong>Guide</strong><br />
February 2007
Introduction to the Messaging Application Server (MAS)<br />
Diagnostic and Reporting Tools<br />
The following diagnostic and reporting tools are provided: Reporting Tool, Operation<br />
History Viewer, Port Monitor, Performance Monitor - Modular Messaging<br />
Counters and Modular Messaging Snapshot Utility.<br />
Reporting Tool<br />
Using the Reporting Tool, you can generate a number of reports for monitoring voice<br />
mail system usage, planning capacity, and tracking security. Once you have generated<br />
a report, you can view it on the screen or print it for easy reference. You can also<br />
export a report to many popular file formats or attach it to a message sent using a<br />
MAPI-enabled e-mail system.<br />
For more information, see Chapter 7, “Reporting Tool”.<br />
Operation History Viewer<br />
Using the Operation History Viewer, you can view events generated by voice mail<br />
system activity and logged in the operation history database. By creating a “session”,<br />
you restrict the number of events to only those that meet your criteria. You can view<br />
live events as they are added to the operation history database, or view historical<br />
events.<br />
For more information, see Chapter 8, “Operation History Viewer”.<br />
System Performance Monitoring Tools<br />
Using the following diagnostic tools, you can check the performance of MASs: Port<br />
Monitor and Performance Monitoring - Modular Messaging Counters.<br />
For more information, see Chapter 9, “System Performance Monitoring”<br />
Port Monitor<br />
The Port Monitor provides a graphical user interface for checking and changing the<br />
status of ports on an MAS.<br />
Performance Monitoring - Modular Messaging Counters<br />
Modular Messaging exports a variety of Performance Counters through the Windows<br />
Performance Monitoring API, which can be used to gauge the overall status of an MAS<br />
at any given time.<br />
<strong>Avaya</strong> Modular Messaging Release 3.1 with the <strong>Avaya</strong> MSS<br />
February 2007 MAS <strong>Administration</strong> <strong>Guide</strong><br />
1–5
Introduction to the Messaging Application Server (MAS)<br />
Modular Messaging Snapshot Utility<br />
The Modular Messaging Snapshot Utility (MMSnap) is a program that collects<br />
information about the system on which it is run, creates a compressed archive, and<br />
(optionally) transmits that archive to another system.<br />
The archive is created under the <strong>Avaya</strong>_<strong>Support</strong>\Snaps directory of the first fixed<br />
drive (usually C:).<br />
Some of the information that the utility collects relates directly to Modular Messaging;<br />
for example, it will collect recent debug log files. The remainder of the information is<br />
more general; for example, the name of the system (NetBIOS and fully-qualified<br />
domain names).<br />
By default, the Modular Messaging Snapshot Utility runs in interactive mode, in<br />
which it displays a graphical user Interface that can be used to trigger the snapshot,<br />
and to adjust the program's configuration.<br />
The utility also has a “silent” mode, where it immediately takes a snapshot and then<br />
exits, without displaying a user interface. This allows it to be used from command<br />
scripts (batch files) or other programs, where human interaction is not required, or not<br />
possible. This mode is selected by one of the command line options that the utility<br />
supports.<br />
Note: The Modular Messaging Snapshot Utility is not documented in this guide.<br />
It has its own online help file, MMSnap.chm.<br />
Preventative Maintenance<br />
To help prevent possible disk problems and minimize disk errors, <strong>Avaya</strong> recommends<br />
that the MAS drive be maintained by running the following Windows maintenance tools:<br />
! Disk Defragmenter system tool This should be run every three months<br />
as standard.<br />
Note: This should also be run, if the disk fragmentation level exceeds<br />
60%.<br />
! chkdsk command This should be run once a month.<br />
<strong>Avaya</strong> Modular Messaging Release 3.1 with the <strong>Avaya</strong> MSS<br />
1–6 MAS <strong>Administration</strong> <strong>Guide</strong><br />
February 2007
Introduction to the Messaging Application Server (MAS)<br />
Backing Up & Restoring MAS System Data<br />
This section describes how to back up Messaging Application Server (MAS) data and<br />
how to restore data to the MAS.<br />
Backing Up MAS System Data<br />
You can back up data on a Messaging Application Server (MAS) on a regular basis by<br />
scheduling an unattended back up, or at any time by performing an attended back up.<br />
You can use the backed-up data to restore data to the MAS. This data includes custom<br />
tone files, custom prompt files, deployed caller applications and messages.<br />
Note: There is no back up on a supplementary server.<br />
Backed Up Data<br />
To facilitate back up, the system copies all caller application configuration data stored<br />
in *.uma files from C:\Program Files\<strong>Avaya</strong> Modular Messaging\Vserver\Callerapps to<br />
C:\Program Files\<strong>Avaya</strong> Modular Messaging\Vserver\CABACKUP. This file is then<br />
backed up to the <strong>Avaya</strong> MSS.<br />
There are two backup files: %ComputerName%MASAll.bkf and<br />
%ComputerName%MASSingle.bkf. The first MAS, which was installed first as the<br />
Domain Controller, gets both the backup files as output. Any subsequent MAS running<br />
the MM Messaging Application Server Service only gets<br />
%ComputerName%MASAll.bkf:<br />
! %ComputerName%MASAll.bkf This file is output on the first MAS and<br />
any subsequent MASs. It contains:<br />
— C:\<strong>Avaya</strong>_<strong>Support</strong>\Tone_Files\<br />
— C:\Program Files\<strong>Avaya</strong> Modular<br />
Messaging\VServer\CustomPrompts.ovf<br />
— C:\Program Files\<strong>Avaya</strong> Modular<br />
Messaging\VServer\CustomPrompts_G711.ovf<br />
— C:\Program Files\<strong>Avaya</strong> Modular Messaging\Web Subscriber<br />
Options\masinfo.cfg<br />
— C:\Program Files\<strong>Avaya</strong> Modular<br />
Messaging\OpenSSL\AVA\dh1024.pem<br />
— C:\Program Files\<strong>Avaya</strong> Modular<br />
Messaging\OpenSSL\CommonTrust\<strong>Avaya</strong>Root\avayaprca.crt<br />
<strong>Avaya</strong> Modular Messaging Release 3.1 with the <strong>Avaya</strong> MSS<br />
February 2007 MAS <strong>Administration</strong> <strong>Guide</strong><br />
1–7
Introduction to the Messaging Application Server (MAS)<br />
— C:\Program Files\<strong>Avaya</strong> Modular<br />
Messaging\OpenSSL\CommonTrust\<strong>Avaya</strong>Root\sip_product_root.crt<br />
— C:\Program Files\<strong>Avaya</strong> Modular<br />
Messaging\OpenSSL\CommonTrust\CaHash\465bb314.0<br />
— C:\Program Files\<strong>Avaya</strong> Modular<br />
Messaging\OpenSSL\CommonTrust\CaHash\ffbc7d70.0<br />
! %ComputerName%MASSingle.bkf This file is output on the first MAS<br />
only. It contains:<br />
— C:\Program Files\<strong>Avaya</strong> Modular Messaging\VServer\CABACKUP\<br />
MAS Unattended Back Up<br />
The installation technician administers each MAS to automatically back up MAS data<br />
when your <strong>Avaya</strong> Modular Messaging system is installed.<br />
The MAS performs the unattended backup using the private LAN to copy data from the<br />
MAS to the <strong>Avaya</strong> Message Storage Server (MSS). After the MAS data are copied to<br />
the <strong>Avaya</strong> MSS, the files are backed up again along with critical <strong>Avaya</strong> MSS system<br />
files during the <strong>Avaya</strong> MSS unattended backup.<br />
A scheduled task runs nightly on the MAS to run a DCT Analyze. The output file is<br />
backup.mmdct. This file is stored on C:\Program Files\<strong>Avaya</strong> Modular<br />
Messaging\Install\miscm\cfg. The scheduled backup task copies all *.mmdct files from<br />
this folder to the <strong>Avaya</strong> MSS, along with the normal backup file. The <strong>Avaya</strong> MSS then<br />
backs up the \mss1\masbackup shares.<br />
Note: The scheduled MAS unattended backup overwrites the backed-up MAS data<br />
each night. If you want to restore any data from a previous day, such as the<br />
previous version of a custom tone file or prompt, you must restore the data<br />
before the nightly backup occurs.<br />
The MAS unattended backup is usually scheduled to run one hour before midnight.<br />
You can reschedule this time, if it does not meet the needs of your company.<br />
! Do not schedule MAS unattended backups to occur between midnight and<br />
4 AM. This avoids any conflict with important system audits that run each<br />
night at midnight. Also, the unattended backup for the complete Modular<br />
Messaging system runs each night at 3:05 AM.<br />
! Schedule MAS unattended backups to occur on a daily basis. Do this to<br />
ensure that you have a backup of the most recent MAS files.<br />
<strong>Avaya</strong> Modular Messaging Release 3.1 with the <strong>Avaya</strong> MSS<br />
1–8 MAS <strong>Administration</strong> <strong>Guide</strong><br />
February 2007
Introduction to the Messaging Application Server (MAS)<br />
! If your Modular Messaging System contains more than one MAS, schedule<br />
each MAS unattended backup to occur at a different time. <strong>Avaya</strong><br />
recommends you use 15-minute intervals, with the backup for each<br />
subsequent MAS running 15 minutes earlier than the one before. For<br />
example, schedule the unattended backup for your first MAS to occur 1<br />
hour before midnight. Schedule the unattended backup for the second MAS<br />
to run at 10:45 PM and for the third MAS to run at 10:30 PM.<br />
Procedure 1: Rescheduling the MAS Unattended Backup<br />
1. On the Desktop, double-click the Scheduled Tasks icon.<br />
The system displays the Scheduled Tasks window.<br />
2. Right click the backup task and select Properties.<br />
3. Select the Schedule tab.<br />
4. Change the time and frequency settings as needed.<br />
5. Click OK to save the changes.<br />
You are prompted to re-enter the password of the account under which<br />
the scheduled task will run, that is privdom1\dom-admin.<br />
6. Enter the password and click OK.<br />
7. After you update all tasks as required, close the Scheduled Tasks<br />
window.<br />
Procedure 2: Performing an MAS Attended Back Up<br />
You can back up MAS data at any time by performing an attended backup. You might<br />
want to do an attended backup to save new data. For example, if you create or modify<br />
custom tone files or prompts, you might want to do an attended backup to save your<br />
work.<br />
1. On the Desktop, double-click the Scheduled Tasks icon.<br />
The system displays the Scheduled Tasks window.<br />
2. Right click the backup task and select Run.<br />
The Status column shows the task as running, and the system<br />
immediately starts to copy data from the MAS to the <strong>Avaya</strong> Message<br />
Storage Server (MSS) using the private LAN. When the backup is<br />
complete, the Status column goes blank.<br />
3. Press the F5 key to refresh the Scheduled Tasks window and update<br />
the display.<br />
<strong>Avaya</strong> Modular Messaging Release 3.1 with the <strong>Avaya</strong> MSS<br />
February 2007 MAS <strong>Administration</strong> <strong>Guide</strong><br />
1–9
Introduction to the Messaging Application Server (MAS)<br />
Restoring MAS System Data<br />
These procedures concern restoring MAS system data from the back up files in a<br />
scenario where some files have been accidentally corrupted and you need to restore<br />
the previous settings.<br />
Note: The *.mmdct files would only be used in a disaster recovery scenario. In this<br />
instance, you should contact <strong>Avaya</strong> Technical <strong>Support</strong> to retrieve them.<br />
1. Stop all Modular Messaging services on the MAS.<br />
2. Follow “Procedure 1”, below, to restore backed-up MAS data.<br />
3. Follow “Procedure 2”, below, to restore deployed Caller Applications.<br />
4. Restart all Modular Messaging services on the MAS.<br />
Note: For more information, see Appendix C, Stopping and Restarting<br />
Modular Messaging Services.<br />
Procedure 1: Restoring the Backed-Up MAS Data<br />
1. Map to the backup drive for this MAS on the <strong>Avaya</strong> MSS:<br />
a. On the desktop, right-click My Computer and select Map Network Drive.<br />
b. In the Map Network Drive window, in the Folder field, type<br />
\\mss1\masbackup.<br />
c. Clear the Reconnect at logon check box.<br />
d. Click Connect using a different user name.<br />
e. In the Connect As window, for User name, enter the Windows domain<br />
name and the domain administrator account name in the format<br />
domain\account name. For example, type privdom1\dom-admin.<br />
f. Enter the password for this account. Click OK.<br />
g. In the Map Network Drive window, click Finish.<br />
The system opens a window to the designated drive letter, such as<br />
Z:.<br />
2. Double-click the Backup icon on the desktop.<br />
3. In the Backup Utility window, on the Welcome tab, click Restore<br />
Wizard.<br />
4. On the Welcome screen for the Restore Wizard, click Next.<br />
<strong>Avaya</strong> Modular Messaging Release 3.1 with the <strong>Avaya</strong> MSS<br />
1–10 MAS <strong>Administration</strong> <strong>Guide</strong><br />
February 2007
Introduction to the Messaging Application Server (MAS)<br />
5. On the What to Restore screen, click Browse.<br />
a. In the Open Backup File window, click Browse.<br />
b. In the Select file to catalog window, under Look in, navigate to the<br />
mapped drive.<br />
c. Double-click on the backup file. If this is the first MAS and you wish to<br />
restore Caller Application *.uma files, select the MYMAS1MASSingle.bkf<br />
file. On any MAS, choose MYMAS1MASAll.bkf to restore other data files.<br />
d. In the Open Backup File window, click OK.<br />
The system returns to the What to Restore screen.<br />
6. Verify that the system displays the full name of the MAS backup file in<br />
the right pane under Media Location.<br />
7. In the left pane under Items to restore, expand File.<br />
a. Expand the entry for the daily backup of this MAS. For example, Daily<br />
Backup of MYMAS1.<br />
b. Expand C:.<br />
8. Select the specific folders and files to restore as follows:<br />
a. Click the check box next to <strong>Avaya</strong>_<strong>Support</strong>. This folder includes the Tone_<br />
Files folder, which contains any custom tone files.<br />
b. Expand the folders Program Files > <strong>Avaya</strong> Modular Messaging ><br />
VServer.<br />
c. Select VServer in the left pane so that the folder is highlighted.<br />
d. In the right pane, under Name, click the check box next to each of the items<br />
that you want to restore:<br />
! CABACKUP folder Contains deployed Caller Applications<br />
folders and *.uma files<br />
! Custom prompt files These are in the VServer directory, if any<br />
are present. For example, CustomPrompts.ovf and<br />
CustomPrompts_G711.ovf.<br />
Note: These files are always present on an MAS but this restores<br />
any customized versions that were backed up.<br />
e. Click Next.<br />
9. On the Completing the Restore Wizard screen, click Advanced.<br />
a. On the Where to Restore screen, select Original location. Click Next.<br />
b. On the How to Restore screen, select Replace existing files. Click Next.<br />
<strong>Avaya</strong> Modular Messaging Release 3.1 with the <strong>Avaya</strong> MSS<br />
February 2007 MAS <strong>Administration</strong> <strong>Guide</strong><br />
1–11
Introduction to the Messaging Application Server (MAS)<br />
c. On the Advanced Restore Options screen, verify the following settings<br />
before clicking Next:<br />
! Click the Restore security and Restore junction points, not the<br />
folders and file data they reference check boxes.<br />
! Leave Preserve existing volume mount points selected.<br />
10. On the Completing the Restore Wizard screen, review the restore<br />
information. Click Finish.<br />
The Restore Progress window displays restore information.<br />
11. When the data restoration is complete, close the Restore Progress<br />
window.<br />
12. Close the Backup Utility window.<br />
13. Disconnect the mapped drive:<br />
a. On the desktop, right-click My Computer and select Disconnect Network<br />
Drive.<br />
b. In the Disconnect Network Drives window, under Network Drives, select<br />
the mapped drive \mss1\masbackup. Click OK.<br />
Note: You must disconnect the mapped drive, or automatic nightly<br />
backups might fail.<br />
Procedure 2: Restoring Deployed Caller Applications<br />
If Caller Applications must be restored on this MAS, run the Caller Applications restore<br />
script:<br />
1. Follow “Procedure 1”, above, to ensure that the CABACKUP folder is<br />
restored (see Step 8d).<br />
2. Click Start > Run to open a Command prompt window.<br />
3. In the Run window Open field, type the following and press Enter:<br />
C:\<strong>Avaya</strong>_<strong>Support</strong>\CMD\CARestore.bat<br />
A command window opens. The script copies all previously deployed<br />
Caller Applications to the server. The script takes a few seconds to run.<br />
Note: Before copying the Caller Applications, the script stops the MM<br />
Message Application Server Service, if it has not already been<br />
stopped.<br />
<strong>Avaya</strong> Modular Messaging Release 3.1 with the <strong>Avaya</strong> MSS<br />
1–12 MAS <strong>Administration</strong> <strong>Guide</strong><br />
February 2007
Introduction to the Messaging Application Server (MAS)<br />
Rebooting MASs for Routine Maintenance<br />
Messaging Application Servers (MASs) must be rebooted as part of routine<br />
administration and ongoing maintenance.<br />
Reboot Frequency<br />
You must reboot your MASs at regular intervals, for instance every 3 or 4 months. The<br />
exact reboot period depends on your system.<br />
Note: If you go to Microsoft with a Windows support problem on your MAS, then<br />
they'll turn you away, if the server has been running for more than 90 days.<br />
If you have high usage MASs, you should reboot more frequently, for instance once per<br />
month.<br />
Note: The reboot cycle of the <strong>Avaya</strong> Message Store Server (MSS) can be less<br />
frequent and does not need to match the MASs reboot cycle.<br />
Disabling Alarming Before a Reboot<br />
Before you reboot an MAS, you should disable alarming on the <strong>Avaya</strong> MSS.<br />
Once the MAS is back up and running, go to the Alarm Log to verify that the alarm has<br />
been resolved. This normally takes about 5 minutes. Then reactivate the alarming on<br />
the <strong>Avaya</strong> MSS.<br />
For more information, see Chapter 10, “MAS Event, Error & Alarm Logs” and the <strong>Avaya</strong><br />
Modular Messaging MSS <strong>Administration</strong> <strong>Guide</strong>.<br />
Note: If you reboot the <strong>Avaya</strong> MSS, you should first disable alarming on the MAS.<br />
For the setting to disable alarming, see Serviceability - General Tab on page<br />
3-137.<br />
Rebooting Multiple MAS Systems<br />
For a Modular Messaging system with multiple MASs, you must reboot the primary<br />
MAS first, then reboot each of the other MASs in any order. You must reboot one MAS<br />
at a time, waiting for each to come back before rebooting the next.<br />
The reboot of each MAS should be an orderly shutdown and restart, as described in<br />
“Procedure 1” and “Procedure 2” below.<br />
<strong>Avaya</strong> Modular Messaging Release 3.1 with the <strong>Avaya</strong> MSS<br />
February 2007 MAS <strong>Administration</strong> <strong>Guide</strong><br />
1–13
Introduction to the Messaging Application Server (MAS)<br />
Note: For more detailed procedures, see the “Turning the Servers Off and On”<br />
chapter and “Getting Inside the Chassis” chapter of the <strong>Avaya</strong> Modular<br />
Messaging Installation and Upgrades <strong>Guide</strong>.<br />
Procedure 1: Turning Off an S3500-Family MAS<br />
Important: The power cord set provided with this product must be used with this<br />
product only. Do not use the cord set with any other product, and do not<br />
use a different cord set with this product. Using the wrong cord set could<br />
lead to hazardous incidents such as electric shock, fire, and faulty<br />
operation.<br />
1. Before you reboot each MAS, take the MAS ports out of service on the<br />
switch, if possible, using the procedure appropriate for each PBX.<br />
Depending on the switch integration, you might be able to temporarily<br />
reroute calls to other MASs. Otherwise, callers into the system might<br />
hear ring-no answer (RNA) or a busy signal until the MAS is back in<br />
service.<br />
Note: On MASs with Dialogic cards, you should also double-check that<br />
the Dialogic Service is set to Manual.<br />
2. Make a note of which Modular Messaging services are running on the<br />
MAS, so that you know which services to restart after the reboot.<br />
3. Shut down the software on the server:<br />
a. Remove any disk from the DVD drive.<br />
b. Click Start > Shut Down.<br />
c. In the Shut Down Windows window, select Shut Down and click OK.<br />
The server shuts down the software and turns off automatically.<br />
4. If the server fails to turn off automatically, push and hold down the power<br />
button on the front of the server for a few seconds.<br />
5. Verify that the blue power lamp on the front of the server is dark.<br />
Note: Some components on S3500-family servers remain active even<br />
after you turn off the server. Always unplug any S3500-family<br />
server that is not in active service.<br />
<strong>Avaya</strong> Modular Messaging Release 3.1 with the <strong>Avaya</strong> MSS<br />
1–14 MAS <strong>Administration</strong> <strong>Guide</strong><br />
February 2007
Introduction to the Messaging Application Server (MAS)<br />
6. To completely remove power to the server, unplug the AC power cord.<br />
Note: In the United Kingdom, if a modem is attached to the server, first<br />
disconnect the telephone line from the server, then unplug the<br />
power cord.<br />
Procedure 2: Turning On an S3500-Family MAS<br />
Important: The power cord set provided with this product must be used with this<br />
product only. Do not use the cord set with any other product, and do not<br />
use a different cord set with this product. Using the wrong cord set could<br />
lead to hazardous incidents such as electric shock, fire, and faulty<br />
operation.<br />
1. Plug in the AC power cord.<br />
As soon as AC power is applied, the S3500-family server starts to boot.<br />
You do not need to push the power button on the front of the server if AC<br />
power is available.<br />
2. If the AC power cord is already connected and the S3500-family server<br />
is off:<br />
a. Press the power button on the front of the server.<br />
b. If the server still does not start, verify that the Modular Messaging system<br />
has AC power. Check the UPS settings, and that the UPS is receiving AC<br />
power.<br />
3. If the server is already configured, log on to the server after the reboot is<br />
complete. Verify that all Modular Messaging services required for this<br />
server are started.<br />
4. Continue with any procedures needed to bring the system into full<br />
service.<br />
Note: If the you took the MAS ports out of service on the switch, you<br />
must bring them back into service.<br />
<strong>Avaya</strong> Modular Messaging Release 3.1 with the <strong>Avaya</strong> MSS<br />
February 2007 MAS <strong>Administration</strong> <strong>Guide</strong><br />
1–15
Introduction to the Messaging Application Server (MAS)<br />
1–16 February 2007<br />
<strong>Avaya</strong> Modular Messaging Release 3.1 with the <strong>Avaya</strong> MSS<br />
MAS <strong>Administration</strong> <strong>Guide</strong>
2<br />
Voice Mail System Configuration<br />
(VMSC)<br />
This chapter gives an overview of the Voice Mail System Configuration application,<br />
which runs on a Messaging Application Server (MAS).<br />
You can use the Voice Mail System Configuration (VMSC) application to define how<br />
MASs in a Voice Mail Domain (VMD) interact with other parts of the messaging<br />
environment.<br />
Note: <strong>Avaya</strong> recommends that you run only one instance of Voice Mail System<br />
Configuration at a time in the voice mail domain.<br />
Overview Topics:<br />
! Voice Mail System Configuration Window on page 2-2.<br />
! Voice Mail Domain Nodes & MAS Nodes on page 2-4.<br />
! VMSC Menu Commands on page 2-5.<br />
Other Main Chapter Topics:<br />
! Overview of VMD Configuration in VMSC on page 3-3.<br />
! Overview of MAS Configuration in VMSC on page 4-2.<br />
<strong>Avaya</strong> Modular Messaging Release 3.1 with the <strong>Avaya</strong> MSS<br />
February 2007 MAS <strong>Administration</strong> <strong>Guide</strong><br />
2–1
Voice Mail System Configuration (VMSC)<br />
Voice Mail System Configuration Window<br />
You can use the Voice Mail System Configuration (VMSC) application to define how<br />
Messaging Applications Servers (MASs) in a Voice Mail Domain (VMD) interact with<br />
other parts of the messaging environment.<br />
Notes:<br />
! <strong>Avaya</strong> recommends that you run only one instance of Voice Mail<br />
System Configuration at a time in the voice mail domain.<br />
! The <strong>Avaya</strong> Modular Messaging MAS <strong>Administration</strong> <strong>Guide</strong> provides<br />
reference information for all the Voice Mail System Configuration<br />
screens. Please refer to the <strong>Avaya</strong> Modular Messaging Concepts and<br />
Planning <strong>Guide</strong> for advice of how to configure your system.<br />
<strong>Avaya</strong> Modular Messaging Release 3.1 with the <strong>Avaya</strong> MSS<br />
2–2 MAS <strong>Administration</strong> <strong>Guide</strong><br />
February 2007
Voice Mail System Configuration (VMSC)<br />
On your Windows desktop, click the Start > Programs > <strong>Avaya</strong> Modular Messaging<br />
> Voice Mail System Configuration menu to launch the Voice Mail System<br />
Configuration window. See Figure 2-1.<br />
Figure 2-1.<br />
The Voice Mail System Configuration window has a tree structure so that you can<br />
access configuration screens for each voice mail domain and each MAS within the<br />
voice mail domain. Properties can be configured on two levels. At Voice Mail Domain<br />
level properties are shared across MAS groups in a VMD. At Message Application<br />
Server level properties are specific to an MAS. See Voice Mail Domain Nodes & MAS<br />
Nodes on page 2-4.<br />
The window has a top menu bar and some right-click menus. These are enabled<br />
depending on which node is selected in the tree. See VMSC Menu Commands on<br />
page 2-5.<br />
<strong>Avaya</strong> Modular Messaging Release 3.1 with the <strong>Avaya</strong> MSS<br />
February 2007 MAS <strong>Administration</strong> <strong>Guide</strong><br />
2–3
Voice Mail System Configuration (VMSC)<br />
Voice Mail Domain Nodes & MAS Nodes<br />
The Voice Mail System Configuration (VMSC) window has a tree structure so that<br />
you can access configuration screens for each voice mail domain and each Messaging<br />
Application Server (MAS) within the voice mail domain.<br />
Expanding the Nodes of the VMSC Window<br />
1. In the Voice Mail System Configuration window, if it is not already<br />
expanded, double-click Voice Mail Domains.<br />
2. Double-click the appropriate voice mail domain. This expands the tree to<br />
show all the available VMD nodes. One of these nodes is Message<br />
Application Servers.<br />
3. Double-click Message Application Servers.<br />
4. Double-click the appropriate MAS under the Message Application<br />
Servers branch. This expands the tree to show all the available MAS<br />
nodes.<br />
Properties can be configured on two levels:<br />
! Voice Mail Domain Level The properties are shared across MAS groups<br />
in a VMD. Configuration is carried out centrally. Any changes made to a<br />
voice mail domain's properties are updated and replicated automatically to<br />
all MASs in the voice mail domain.<br />
Double-click each of these nodes to launch the VMD screens:<br />
Telephone User Interface, Auto Attendant, Call Me, Notify Me,<br />
Message Waiting Indicator, Fax, Security, PBXs, Languages, Audio<br />
Encoding, Dialing Rules, Messaging, Serviceability, Licensing and<br />
Tracing System.<br />
For an overview of these nodes, followed by detailed descriptions of the<br />
VMD screens, see Overview of VMD Configuration in VMSC on page<br />
3-3.<br />
! Message Application Server Level The properties are specific to an<br />
MAS. Configuration is carried out for each MAS in a voice mail domain.<br />
Double-click each of these nodes to launch the MAS screens:<br />
Messaging, Languages, Telephony Interface, Port Groups, PBX<br />
Integration, PBX Type, Serviceability and Trace File Size.<br />
For an overview of these nodes, followed by detailed descriptions of the<br />
MAS screens, see Overview of MAS Configuration in VMSC on page<br />
4-2.<br />
<strong>Avaya</strong> Modular Messaging Release 3.1 with the <strong>Avaya</strong> MSS<br />
2–4 MAS <strong>Administration</strong> <strong>Guide</strong><br />
February 2007
Voice Mail System Configuration (VMSC)<br />
VMSC Menu Commands<br />
The Voice Mail System Configuration window has a top menu bar and some<br />
right-click menus. These are enabled depending on which node is selected in the tree<br />
(see Voice Mail Domain Nodes & MAS Nodes on page 2-4).<br />
The following menu commands are available along the top of the Voice Mail System<br />
Configuration window. Some are grayed out unless you have selected a particular<br />
node in the tree. Certain menu commands are also available when you right-click on a<br />
particular node in the Voice Mail System Configuration window’s tree.<br />
File - Top Level Menu<br />
! File > Exit Closes down the Voice Mail System Configuration<br />
application.<br />
Edit - Top Level Menu (& Right-Click)<br />
! Edit > New Voice Mail Domain Opens the Add New Voice Mail Domain<br />
dialog box, where you can add a new VMD.<br />
This command is also available when you right-click the Voice Mail<br />
Domain node in the tree.<br />
Note: If you are using an <strong>Avaya</strong> message store server, you can only<br />
have one voice mail domain.<br />
For more information, see Adding a New Voice Mail Domain on page<br />
3-11.<br />
! Edit > Remove Voice Mail Domain Removes the voice mail domain<br />
selected in the tree.<br />
This command is only available when a voice mail domain node is<br />
selected in the tree. You can also right-click the node to select the<br />
command.<br />
For more information, see Removing a Voice Mail Domain on page 3-12.<br />
Important:<br />
Removing or renaming a voice mail domain can have<br />
serious repercussions for your Modular Messaging<br />
system.<br />
<strong>Avaya</strong> Modular Messaging Release 3.1 with the <strong>Avaya</strong> MSS<br />
February 2007 MAS <strong>Administration</strong> <strong>Guide</strong><br />
2–5
Voice Mail System Configuration (VMSC)<br />
! Edit > Rename Voice Mail Domain Opens the Rename Voice Mail<br />
Domain dialog box, where you can rename the selected VMD.<br />
This command is only available when a voice mail domain node is<br />
selected in the tree. You can also right-click the node to select the<br />
command.<br />
For more information, see Renaming a Voice Mail Domain on page<br />
3-13.<br />
! Edit > Refresh Domain Languages Refreshes the languages for the<br />
selected voice mail domain. This should be used, if you have installed a<br />
language and can’t see it for any reason.<br />
This command is only available when a voice mail domain node is<br />
selected in the tree. You can also right-click the node to select the<br />
command.<br />
! Edit > Add Message Application Server Opens the Add New Message<br />
Application Server dialog box, where you can add a new MAS to the voice<br />
mail domain.<br />
This command is also available when you right-click the Message<br />
Application Servers node in the tree.<br />
For more information, see Adding a New Messaging Application Server<br />
on page 4-7.<br />
! Edit > Remove Message Application Server Removes the selected MAS<br />
from the voice mail domain.<br />
This command is only available when an MAS node is selected in the<br />
tree. You can also right-click the node to select the command.<br />
For more information, see Removing a Message Application Server on<br />
page 4-8.<br />
! Edit > Re-deploy Caller Applications Opens the Prepare Caller<br />
Application Data dialog box. This allows you to re-deploy caller<br />
applications already deployed on the selected MAS to any new MASs in the<br />
voice mail domain.<br />
This command is only available when an MAS node is selected in the<br />
tree. You can also right-click the node to select the command.<br />
For more information, see Chapter 6, “Caller Applications Editor”.<br />
! Edit > Add PBX Type Opens the Add New PBX dialog box, where you<br />
can add new PBXs to the voice mail domain.<br />
This command is only available when the PBXs node is selected in the<br />
tree. You can also right-click the node to select the command.<br />
For more information, see Add New PBX Dialog Box on page 3-68.<br />
<strong>Avaya</strong> Modular Messaging Release 3.1 with the <strong>Avaya</strong> MSS<br />
2–6 MAS <strong>Administration</strong> <strong>Guide</strong><br />
February 2007
Voice Mail System Configuration (VMSC)<br />
! Edit > Remove PBX Type Removes the selected PBX type from the voice<br />
mail domain.<br />
This command is only available when a PBX type node is selected in the<br />
tree. You can also right-click the node to select the command.<br />
! Edit > Telephony Configuration Wizard Launches the Telephony<br />
Configuration Wizard for the selected MAS. You can quickly configure the<br />
telephony interface, add PBXs, configure a PBX type, and the number of<br />
ports/time slots.<br />
This command is also available when you right-click the MAS node in<br />
the tree.<br />
For more information, see Telephony Configuration Wizard on page 4-9.<br />
! Edit > Refresh Refreshes the Voice Mail System Configuration window.<br />
Tools - Top Level Menu<br />
! Tools > Options Opens the Options dialog box, where you can change<br />
the home MAS for the voice mail domain.<br />
For more information, see Changing the Home MAS on page 3-14.<br />
Telephone User Interface Node - Right-Click Menu<br />
! Copy schedule IDs to clipboard Copies the names and globally unique<br />
identifiers (GUIDs) of all the personal operator schedules to the Windows<br />
Clipboard. You can then paste this into a word processing document to<br />
view the information.<br />
Message Waiting Indicator Node - Right-Click Menu<br />
! Start MWI Update Opens the Start On-Demand MWI Update dialog box,<br />
where you can perform an on-demand update of mailboxes by the MWI<br />
service.<br />
! Show MWI Progress Show a Progress window during an on-demand<br />
MWI update.<br />
For more information on both these commands, see Start On-Demand<br />
MWI Update Dialog Box on page 3-52.<br />
<strong>Avaya</strong> Modular Messaging Release 3.1 with the <strong>Avaya</strong> MSS<br />
February 2007 MAS <strong>Administration</strong> <strong>Guide</strong><br />
2–7
Voice Mail System Configuration (VMSC)<br />
Licensing Node - Right-Click Menu<br />
! Import License Launches the License Import Wizard, which guides you<br />
through the installation of a permanent license for the system.<br />
! Copy Host ID to Clipboard Copies the selected Voice Mail Domain<br />
Identifier (VMDID) to the Windows Clipboard. You must determine the<br />
VMDID so that you can obtain the license file.<br />
For more information on both these commands, see Installing a Permanent License on<br />
page 3-145.<br />
<strong>Avaya</strong> Modular Messaging Release 3.1 with the <strong>Avaya</strong> MSS<br />
2–8 MAS <strong>Administration</strong> <strong>Guide</strong><br />
February 2007
3<br />
VMSC - Voice Mail Domain (VMD)<br />
Configuration<br />
This chapter describes how to configure the screens available in the Voice Mail<br />
Domains tree displayed in the Voice Mail System Configuration window.<br />
Topics included in this chapter:<br />
! Overview of VMD Configuration in VMSC on page 3-3. This topic describes<br />
general voice mail domain configuration in the VMSC. It also gives a<br />
detailed overview of the usage of each of the following screens.<br />
— Telephone User Interface Dialog Box on page 3-15.<br />
— Auto Attendant Dialog Box on page 3-35.<br />
— Call Me Dialog Box on page 3-44.<br />
— Notify Me Dialog Box on page 3-46.<br />
— Message Waiting Indicator Dialog Box on page 3-47.<br />
— Fax Dialog Box on page 3-54.<br />
— Security Configuration on page 3-61.<br />
— PBXs Configuration on page 3-67.<br />
— Languages Dialog Box on page 3-115.<br />
— Audio Encoding Dialog Box on page 3-117.<br />
— Dialing Rules Dialog Box on page 3-119.<br />
— Messaging Dialog Box on page 3-123.<br />
— Web Subscriber Options Dialog Box on page 3-135.<br />
<strong>Avaya</strong> Modular Messaging Release 3.1 with the <strong>Avaya</strong> MSS<br />
February 2007 MAS <strong>Administration</strong> <strong>Guide</strong><br />
3–1
VMSC - Voice Mail Domain (VMD) Configuration<br />
— Serviceability Dialog Box on page 3-136.<br />
— Licensing Dialog Box on page 3-142.<br />
— Tracing System Dialog Box on page 3-147.<br />
Related topics in other chapters:<br />
! Chapter 2, “Voice Mail System Configuration (VMSC)”.<br />
! Overview of MAS Configuration in VMSC on page 4-2.<br />
<strong>Avaya</strong> Modular Messaging Release 3.1 with the <strong>Avaya</strong> MSS<br />
3–2 MAS <strong>Administration</strong> <strong>Guide</strong><br />
February 2007
VMSC - Voice Mail Domain (VMD) Configuration<br />
Overview of VMD Configuration in VMSC<br />
You can configure properties for the selected voice mail domain via the Voice Mail<br />
Domains tree in the Voice Mail System Configuration (VMSC) window.<br />
Notes:<br />
! Voice mail domain properties are shared among all Messaging<br />
Application Servers (MASs) in the voice mail domain. If you administer<br />
a voice mail domain property on an MAS, the changes are propagated<br />
to all MASs in the voice mail domain, regardless of which one you<br />
administered it on.<br />
! You may be prompted to stop and restart the MM Messaging<br />
Application Server service after you have made changes to a property<br />
in Voice Mail System Configuration. If so, the changes will not take<br />
effect until you do so. See Appendix C, Stopping and Restarting<br />
Modular Messaging Services.<br />
! When configuring a voice mail domain, changes to domain-wide<br />
properties may take a few minutes to become effective on all MASs.<br />
! <strong>Avaya</strong> recommends that you run only one instance of Voice Mail<br />
System Configuration at a time in the voice mail domain.<br />
Required Reading<br />
! An overview of the entire Voice Mail System Configuration window. See<br />
Chapter 2, “Voice Mail System Configuration (VMSC)”.<br />
Launching the Application & Opening the VMD Node<br />
1. On your Windows desktop, click the Start > Programs > <strong>Avaya</strong><br />
Modular Messaging > Voice Mail System Configuration menu. This<br />
launches the Voice Mail System Configuration window.<br />
2. If it is not already expanded, double-click Voice Mail Domains, then<br />
double-click on the appropriate voice mail domain.<br />
Configuring the Voice Mail Domain<br />
! Adding a New Voice Mail Domain on page 3-11.<br />
! Removing a Voice Mail Domain on page 3-12.<br />
! Renaming a Voice Mail Domain on page 3-13.<br />
! Changing the Home MAS on page 3-14.<br />
<strong>Avaya</strong> Modular Messaging Release 3.1 with the <strong>Avaya</strong> MSS<br />
February 2007 MAS <strong>Administration</strong> <strong>Guide</strong><br />
3–3
VMSC - Voice Mail Domain (VMD) Configuration<br />
Configuring Voice Mail Domain Nodes<br />
! Telephone User Interface Use this node to configure Telephone User<br />
Interface (TUI) properties for a voice mail domain.<br />
Caller and subscribers use the TUI to access the Modular Messaging<br />
system over the telephone.<br />
The Copy schedule IDs to clipboard right-click menu command copies<br />
the names and globally unique identifiers (GUIDs) of all the personal<br />
operator schedules to the Windows Clipboard. You can then paste this<br />
into a word processing document to view the information.<br />
You can use the Telephone User Interface dialog box to configure<br />
aspects of many features of the Modular Messaging system. See<br />
Telephone User Interface Dialog Box on page 3-15.<br />
— General Use this tab to configure basic TUI properties for a voice<br />
mail domain, such as call duration and time-out. You can enable the<br />
Automated Attendant, Caller Applications, and the Private<br />
Call-Answered Message facility. You can also set properties for<br />
subscribers’ mailboxes, such as new mailbox initialization.<br />
— Receptionist Use this tab to configure operator properties for a<br />
voice mail domain. You can set up operator mailbox numbers,<br />
specify the conditions for transferring a caller to the operator, and<br />
allow personal operators for non-local extensions or mailboxes.<br />
— Time/Greeting Use this tab to configure time and greeting<br />
properties for a voice mail domain. You can define your<br />
organization’s daily business hours and control when certain<br />
greetings are played by the Automated Attendant.<br />
— Message Timing Use this tab to configure message timing<br />
properties for a voice mail domain. You can configure the voice<br />
message playback controls on the telephone keypad, and specify the<br />
number of seconds permitted for recording personalized prompts.<br />
— Subscriber Use this tab to configure subscriber properties for a<br />
voice mail domain. You can set up message deletion confirmation<br />
and configure mailbox password security.<br />
— Caller Use this tab to configure caller properties for a voice mail<br />
domain. You can permit callers to use directory services and leave<br />
multiple messages. You can also set out-calling restrictions to<br />
prevent telephone toll fraud.<br />
— Personal Operator Schedules Use this tab to configure personal<br />
operator schedules for a voice mail domain. You can edit existing<br />
schedules and create new schedules.<br />
If the schedule is associated with a subscriber’s personal operator,<br />
then the personal operator replaces the system-wide operator during<br />
the times specified in the schedule.<br />
<strong>Avaya</strong> Modular Messaging Release 3.1 with the <strong>Avaya</strong> MSS<br />
3–4 MAS <strong>Administration</strong> <strong>Guide</strong><br />
February 2007
VMSC - Voice Mail Domain (VMD) Configuration<br />
— Dial by Name Use this tab to configure the Dial By Name feature for<br />
the voice mail domain. With Dial By Name, callers can spell out a<br />
recipient’s name on the telephone keypad.<br />
You can configure the way in which recipients names are stored. If<br />
they have given names or family names which are difficult to map to<br />
a telephone keypad, you can configure their e-mail addresses<br />
instead.<br />
! Auto Attendant Use this node to configure the Automated Attendant for a<br />
voice mail domain.<br />
Modular Messaging’s Automated Attendant is used to prompt callers<br />
with the system greeting and collect their input, in the form of Dual Tone<br />
Multi-Frequency (DTMF) key presses. It can be configured to offer<br />
single-digit menu choices, for transfers or quick messages, and use the<br />
Dial By Name feature to reach subscribers.<br />
The Auto Attendant dialog box has four tabs: Attendant Main Menu<br />
Editor, Holidays, Time of Day, and Language/Key Association. See<br />
Auto Attendant Dialog Box on page 3-35.<br />
You can use this dialog box to assign Custom Prompts for the<br />
Automated Attendant main menu, for special holidays, for different times<br />
of day, and in different languages. You can also configure Automated<br />
Attendant main menu properties for touchtone key pad numbers.<br />
! Call Me Use this node to configure Call Me properties for a voice mail<br />
domain.<br />
With Call Me, subscribers can configure the system to call them, at one<br />
or more designated numbers, each time they receive a message that<br />
meets certain criteria. The subscriber can then log on to the TUI in order<br />
to review the message.<br />
You can use the Call Me dialog box to enable the Call Me feature for the<br />
voice mail domain. You can specify the MAS on which the MM Call Me<br />
Server service is installed. You can also configure concurrency, interval<br />
and retry settings. See Call Me Dialog Box on page 3-44.<br />
! Notify Me Use this node to configure Notify Me properties.<br />
With Notify Me, subscribers can configure the system to send an e-mail<br />
to their pager, each time they receive a message that meets certain<br />
criteria. The subscriber can then call the Modular Messaging system in<br />
order to review the message.<br />
You can use the Notify Me dialog box to enable the Notify Me feature for<br />
the voice mail domain. See Notify Me Dialog Box on page 3-46.<br />
<strong>Avaya</strong> Modular Messaging Release 3.1 with the <strong>Avaya</strong> MSS<br />
February 2007 MAS <strong>Administration</strong> <strong>Guide</strong><br />
3–5
VMSC - Voice Mail Domain (VMD) Configuration<br />
! Message Waiting Indicator Use this node to configure Message Waiting<br />
Indicator (MWI) properties for a voice mail domain.<br />
With MWI, subscribers can configure the system to alert them, using a<br />
lamp indicator on their telephone, or an audible tone (stutter dial-tone),<br />
each time they receive a message that meets certain criteria. The<br />
indicator is cleared when the message is opened, saved, or deleted<br />
using the TUI or a client.<br />
The Message Waiting Indicator dialog box has two tabs: General and<br />
Update Schedule. See Message Waiting Indicator Dialog Box on page<br />
3-47.<br />
You can use this dialog box to enable the MWI feature. You can specify<br />
the MAS on which the MM Message Waiting Indicator Server service<br />
is installed, and list any MASs that support MWI. You can configure and<br />
enable a schedule for when mailboxes should be updated by the MWI<br />
service, and manage the frequency of MWI update requests. You can<br />
also configure the system to check MWI lamp states either in the<br />
message store or in the local cached MWI database.<br />
If you wish to perform an on-demand update, you must use the Start<br />
On-Demand MWI Update dialog box. You can update either a single<br />
mailbox, a range, or all mailboxes in the voice mail domain. You can<br />
configure the system to check MWI lamp states either in the message<br />
store or in the local cached MWI database. You can also set a priority<br />
level for the update and view the progress, if you wish. See Start<br />
On-Demand MWI Update Dialog Box on page 3-52.<br />
! Fax Use this node to configure Fax for a voice mail domain.<br />
With Fax, subscribers can send and receive faxes using their mailboxes.<br />
You can use the Fax dialog box to enable Fax for a voice mail domain.<br />
You can specify the MAS on which the MM Fax Sender service is<br />
installed, configure the outgoing fax mailbox number, and set your<br />
company details to be included in outgoing faxes. You can configure fax<br />
speeds and set up canonical addressing, if it is supported by your fax<br />
servers. See Fax Dialog Box on page 3-54.<br />
! Security Click this node to view the security nodes:<br />
— System <strong>Administration</strong> Use this node to set up an Access Control<br />
List (ACL) in the Permissions for System <strong>Administration</strong> dialog<br />
box. Members of this ACL can use all the Modular Messaging<br />
Software <strong>Administration</strong> applications and tools except for Subscriber<br />
<strong>Administration</strong> tools. See Security - System <strong>Administration</strong> ACL on<br />
page 3-62.<br />
— Subscriber <strong>Administration</strong> Use this node to set up an ACL in the<br />
Permissions for Subscriber <strong>Administration</strong> dialog box. Members<br />
of this ACL can use Subscriber <strong>Administration</strong> tools. See Security -<br />
Subscriber <strong>Administration</strong> ACL on page 3-64.<br />
<strong>Avaya</strong> Modular Messaging Release 3.1 with the <strong>Avaya</strong> MSS<br />
3–6 MAS <strong>Administration</strong> <strong>Guide</strong><br />
February 2007
VMSC - Voice Mail Domain (VMD) Configuration<br />
— Messaging Servers <strong>Administration</strong> Use this node to set up a list of<br />
message stores with which the MAS can communicate in the<br />
Message Servers dialog box. You can also set up the list of<br />
protocols the MAS uses to get subscriber data from the message<br />
store. See Security - Message Servers Dialog Box on page 3-65.<br />
! PBXs Use this node to determine the way in which the Private Branch<br />
Exchange (PBX) communicates with the voice mail domain. The PBX is<br />
sometimes referred to as the “switch”.<br />
You can use the Add New PBX dialog box to add one or more PBXs to<br />
the voice mail domain. See Add New PBX Dialog Box on page 3-68.<br />
You can use the PBX Configuration dialog box to configure the PBX<br />
voice mail system volume, Dual Tone Multi-Frequency (DTMF) dialing<br />
tones, call transfer codes, hangup detection, and intercom paging.<br />
The screens and available settings differ, depending on the type of PBX<br />
integration. You will see the appropriate sub-node under PBX in the<br />
tree:<br />
— Brooktrout Click this sub-node, if you are using Brooktrout Analog<br />
voice cards. The dialog box has four tabs: General, Call Transfer,<br />
Hangup Detection, and Intercom Paging. See PBX Configuration<br />
Dialog Box (Brooktrout Analog) on page 3-69.<br />
— Dialogic Click this sub-node, if you are using Dialogic Analog voice<br />
cards. The dialog box has four tabs: General, Call Transfer,<br />
Hangup Detection, and Intercom Paging. See PBX Configuration<br />
Dialog Box (Dialogic Analog) on page 3-79.<br />
— QSIG Click this sub-node, if you are using Q-Signaling (QSIG)<br />
cards. The dialog box has five tabs: General, Transfer/Outcall,<br />
Tone Detection, Outgoing Call, and Intercom Paging. See PBX<br />
Configuration Dialog Box (QSIG) on page 3-88.<br />
— Set Emulation Click this sub-node, if you are using set emulation<br />
cards. The dialog box has four tabs: General, Transfer/Outcall,<br />
Tone Detection, and Intercom Paging. See PBX Configuration<br />
Dialog Box (Set Emulation) on page 3-97.<br />
— IP H.323 Click this sub-node, if you are using H.323-based IP<br />
integration. The dialog box has three tabs: Transfer/Outcall, Tone<br />
Detection, and Outgoing Call. See PBX Configuration Dialog Box<br />
(IP H.323) on page 3-106.<br />
— IP SIP Click this sub-node, if you are using SIP-based IP integration.<br />
The dialog box has four tabs: General, Call Transfer, and Tone<br />
Detection. See PBX Configuration Dialog Box (IP SIP) on page<br />
3-111.<br />
! Languages Use this node to configure languages for a voice mail domain.<br />
<strong>Avaya</strong> Modular Messaging Release 3.1 with the <strong>Avaya</strong> MSS<br />
February 2007 MAS <strong>Administration</strong> <strong>Guide</strong><br />
3–7
VMSC - Voice Mail Domain (VMD) Configuration<br />
You can use the Languages dialog box to configure multiple languages<br />
for use by the TUI and enable multilingual Text-to-Speech (TTS), if you<br />
wish.<br />
You must set a primary language for the voice mail domain. This is<br />
played by the TUI, unless instructed otherwise, for example, by caller<br />
language selection, or by subscriber mailbox configuration. If<br />
multilingual text-to-speech conversion is requested and the language of<br />
the text cannot be determined, then this language is used. See<br />
Languages Dialog Box on page 3-115.<br />
! Audio Encoding Use this node to configure audio encoding formats.<br />
Audio encoding formats determine the way in which audio is recorded<br />
on every MAS in the voice mail domain. This, in turn, determines the<br />
format of voice messages sent using the TUI and desktop clients. The<br />
client applications are then automatically configured to use the selected<br />
audio encoding format.<br />
You can use the Audio Encoding dialog box to set up the default audio<br />
encoding format and enable support for teletypewriter (TTY) devices in<br />
the voice mail domain. See Audio Encoding Dialog Box on page 3-117.<br />
! Dialing Rules Use this node to configure dialing rules for the voice mail<br />
domain.<br />
With Dialing Rules, local subscribers are given the option to either reply<br />
to call-answered messages from remote subscribers, or to return the<br />
call. You can configure rules for recognizing the remote subscriber’s<br />
calling party number so that the option to return the call is given, and<br />
configure the rules for returning that call.<br />
You can use the Dialing Rules dialog box to manage a list of dialing<br />
rules configured in the Telephony Dialing Rule dialog box. See Dialing<br />
Rules Dialog Box on page 3-119 and Dialing Rules - Telephony Dialing<br />
Rule Dialog Box on page 3-121.<br />
! Messaging Use this node to configure messaging for the voice mail<br />
domain. See Messaging Dialog Box on page 3-123.<br />
— General Use this tab to configure the privacy enforcement level for a<br />
voice mail domain. You can set the Privacy Enforcement Level to<br />
control how the system behaves with respect to subscriber attempts<br />
to forward messages marked as private, or attempts to reply to<br />
messages with the original private messages attached.<br />
— Offline Access Use this tab to configure Offline Access for a voice<br />
mail domain.<br />
With Offline Access, subscribers can use the TUI to access recently<br />
recorded call-answered messages, even when the message store<br />
<strong>Avaya</strong> Modular Messaging Release 3.1 with the <strong>Avaya</strong> MSS<br />
3–8 MAS <strong>Administration</strong> <strong>Guide</strong><br />
February 2007
VMSC - Voice Mail Domain (VMD) Configuration<br />
server is not accessible. For more information on Offline Access, see<br />
Understanding Offline Access on page 3-129.<br />
You can use the Offline Access tab to determine whether<br />
call-answered messages are kept up-to-date in the offline message<br />
store, how long they are kept up-to-date, and how often.<br />
! Web Subscriber Options Use this node to enable the <strong>Avaya</strong> Voice<br />
Player for the voice mail domain.<br />
You can specify whether it must be downloaded by individual users onto<br />
their desktops or whether it is already installed. See Web Subscriber<br />
Options Dialog Box on page 3-135.<br />
! Serviceability Use this node to configure serviceability for the voice mail<br />
domain.<br />
The Serviceability dialog box has two tabs: General and SNMP. See<br />
Serviceability Dialog Box on page 3-136.<br />
You can use the dialog box to configure the MAS to generate logs and<br />
notifications related to system errors and alarms. You can also control<br />
voice port service on the MAS.<br />
Notifications can be sent out automatically to one designated support<br />
site, either <strong>Avaya</strong> Services, your own network management station<br />
(NMS), or a trusted business partner. These notifications are sent out<br />
using either the <strong>Avaya</strong> Initialization and <strong>Administration</strong> System (INADS)<br />
or by means of SNMP traps to a network management server.<br />
! Licensing Use this node to configure licensing for the voice mail domain.<br />
The Licensing dialog box has two tabs: General and Text-to-Speech.<br />
See Licensing Dialog Box on page 3-142.<br />
You can configure licensing information for the platform, the number of<br />
seats (voice mail-enabled mailboxes), and the number of TTS sessions<br />
per TTS engine. You can also configure the distribution of TTS licenses<br />
across one or more MASs.<br />
When you right-click the Licensing node in the Voice Mail Domain<br />
System Configuration window you can use menu commands to obtain<br />
your host ID and import the permanent license for the system. See<br />
Installing a Permanent License on page 3-145.<br />
! Message Application Servers Use this node to view a list of MASs in the<br />
voice mail domain. The node for each MAS expands to show many<br />
sub-nodes for configuring that MAS.<br />
Double-click each of these nodes to launch the MAS screens:<br />
Messaging, Languages, Telephony Interface, Port Groups, PBX<br />
Integration, PBX Type, Serviceability and Trace File Size.<br />
<strong>Avaya</strong> Modular Messaging Release 3.1 with the <strong>Avaya</strong> MSS<br />
February 2007 MAS <strong>Administration</strong> <strong>Guide</strong><br />
3–9
VMSC - Voice Mail Domain (VMD) Configuration<br />
For an overview of each of these nodes, followed by detailed<br />
descriptions of the MAS screens, see Overview of MAS Configuration in<br />
VMSC on page 4-2.<br />
! Tracing System Use this node to configure the tracing system for the<br />
voice mail domain.<br />
Note: If you have not installed a tracing system, this node is not<br />
displayed in the Voice Mail System Configuration window.<br />
The tracing system is a Windows 2003 service where information about<br />
voice mail system activity (operation history events) is logged. These<br />
events are dynamically stored in the Operation History database.<br />
Periodically, this database is purged and summarized information is<br />
stored in the Transaction database.<br />
The Tracing System dialog box has three tabs: General, Operation<br />
History Collection, and Transaction Generation. See Tracing System<br />
Dialog Box on page 3-147.<br />
You can use the dialog box to view the tracing server machine name<br />
and specify the Home MAS for the tracing system. You can configure<br />
operation history database properties for event logging in the voice mail<br />
domain, and transaction database properties for transaction logging.<br />
<strong>Avaya</strong> Modular Messaging Release 3.1 with the <strong>Avaya</strong> MSS<br />
3–10 MAS <strong>Administration</strong> <strong>Guide</strong><br />
February 2007
VMSC - Voice Mail Domain (VMD) Configuration<br />
Adding a New Voice Mail Domain<br />
This topic describes how to use the Add New Voice Mail Domain dialog box to add a<br />
new voice mail domain.<br />
Important: If you are using an <strong>Avaya</strong> message store server, you can only have one<br />
voice mail domain. This is set up at the time of installation. You should not<br />
use this command to try to add another.<br />
Launching the Screen<br />
In the Voice Mail System Configuration window, click the Edit > New Voice Mail<br />
Domain menu or use the right-click menu.<br />
The system displays the Add New Voice Mail Domain dialog box.<br />
Configuring the Screen Controls<br />
! Voice Mail Domain Name Enter a unique name for the new voice mail<br />
domain.<br />
1. When you click OK, you are prompted with the Connect to<br />
Message Application Server window.<br />
2. Enter the name of the MAS server which uses a peer message<br />
store server in the site in which you wish to create a VMD. You can<br />
use the Browse button, if necessary.<br />
3. Click OK. The new voice mail domain then appears in the Voice<br />
Mail System Configuration tree.<br />
<strong>Avaya</strong> Modular Messaging Release 3.1 with the <strong>Avaya</strong> MSS<br />
February 2007 MAS <strong>Administration</strong> <strong>Guide</strong><br />
3–11
VMSC - Voice Mail Domain (VMD) Configuration<br />
Removing a Voice Mail Domain<br />
This topic describes how to remove a voice mail domain.<br />
Important: Removing a voice mail domain can have serious repercussions for your<br />
Modular Messaging system. If you are using an <strong>Avaya</strong> Message Store<br />
Server (MSS), you can only have one voice mail domain. This is set up at<br />
the time of installation. You should not use this command to try to remove<br />
it.<br />
Procedure 1: Removing a Voice Mail Domain<br />
1. In the Voice Mail System Configuration window, select a voice mail<br />
domain.<br />
2. Click the Edit > Remove Voice Mail Domain menu or use the right-click<br />
menu. The system prompts you to confirm this action.<br />
3. When you click OK, you are prompted with the Connect to Message<br />
Application Server window.<br />
4. Enter the name of an the MAS server which uses a peer message store<br />
server in the site which contains the VMD you wish to remove. You can<br />
use the Browse button, if necessary.<br />
5. Click OK. The voice mail domain is then removed from the Voice Mail<br />
System Configuration tree.<br />
<strong>Avaya</strong> Modular Messaging Release 3.1 with the <strong>Avaya</strong> MSS<br />
3–12 MAS <strong>Administration</strong> <strong>Guide</strong><br />
February 2007
VMSC - Voice Mail Domain (VMD) Configuration<br />
Renaming a Voice Mail Domain<br />
This topic describes how to use the Rename Voice Mail Domain dialog box to alter<br />
the name of a voice mail domain.<br />
Important: Renaming a voice mail domain can have repercussions for your Modular<br />
Messaging system.<br />
Launching the Screen<br />
1. In the Voice Mail System Configuration window, select a voice mail<br />
domain.<br />
2. Click the Edit > Rename Voice Mail Domain menu or use the right-click<br />
menu.<br />
The system displays the Rename Voice Mail Domain dialog box.<br />
Configuring the Screen Controls<br />
! Voice Mail Domain Name Enter a different unique name for the voice mail<br />
domain.<br />
1. When you click OK, you are prompted with the Connect to<br />
Message Application Server window.<br />
2. Enter the name of an the MAS server which uses a peer message<br />
store server in the site which contains the VMD you wish to rename.<br />
You can use the Browse button, if necessary.<br />
3. Click OK. The voice mail domain then appears with its new name in<br />
the Voice Mail System Configuration tree.<br />
<strong>Avaya</strong> Modular Messaging Release 3.1 with the <strong>Avaya</strong> MSS<br />
February 2007 MAS <strong>Administration</strong> <strong>Guide</strong><br />
3–13
VMSC - Voice Mail Domain (VMD) Configuration<br />
Changing the Home MAS<br />
This topic describes how to use the Options dialog box to change the home<br />
Messaging Application Server (MAS) for the voice mail domain.<br />
The home MAS is any machine in the voice mail domain from which you administer<br />
system configuration. You can change the home MAS by providing the Voice Mail<br />
System Configuration application with a new MAS name. It may be necessary to do<br />
this, if the server or servers that it was previously using are not running or have been<br />
removed from the voice mail domain.<br />
Launching the Screen<br />
1. In the Voice Mail System Configuration window, click the Tools ><br />
Options menu.<br />
The system displays the Options dialog box.<br />
Configuring the Screen Controls<br />
! Home Message Application Server Enter the name of the new home<br />
MAS. You can use the Browse button to locate it.<br />
<strong>Avaya</strong> Modular Messaging Release 3.1 with the <strong>Avaya</strong> MSS<br />
3–14 MAS <strong>Administration</strong> <strong>Guide</strong><br />
February 2007
VMSC - Voice Mail Domain (VMD) Configuration<br />
Telephone User Interface Dialog Box<br />
Note: For a detailed overview of voice mail domain configuration in the Voice Mail<br />
System Configuration (VMSC) application, see Overview of VMD<br />
Configuration in VMSC on page 3-3.<br />
This topic describes how to use the Voice Mail System Configuration application’s<br />
Telephone User Interface dialog box to configure Telephone User Interface (TUI)<br />
properties for a voice mail domain.<br />
Caller and subscribers use the TUI to access to the Modular Messaging system over<br />
the telephone.<br />
You can use the Telephone User Interface dialog box to configure aspects of many<br />
features of the Modular Messaging system. For example, Caller settings, Subscriber<br />
settings and permissions, Automated Attendant, Caller Applications, Messaging,<br />
Call-Answered Messaging, Call Me, Notify Me, Operators, Personal Operators and Dial<br />
By Name.<br />
Launching the Screen<br />
1. In the Voice Mail System Configuration window, click the voice mail<br />
domain (VMD).<br />
2. Double-click Telephone User Interface. The system displays the<br />
Telephone User Interface dialog box for the selected VMD.<br />
Tabs Available in this Dialog Box<br />
! General Use this tab to configure basic TUI properties for a voice mail<br />
domain, such as call duration and time-out. You can enable the Automated<br />
Attendant, Caller Applications, and the Private Call-Answered Message<br />
facility. You can also set properties for subscribers’ mailboxes, such as new<br />
mailbox initialization. See Telephone User Interface - General Tab on page<br />
3-17.<br />
! Receptionist Use this tab to configure operator properties for a voice mail<br />
domain. You can set up operator mailbox numbers, specify the conditions<br />
for transferring a caller to the operator, and allow personal operators for<br />
non-local extensions or mailboxes. See Telephone User Interface -<br />
Receptionist Tab on page 3-20.<br />
<strong>Avaya</strong> Modular Messaging Release 3.1 with the <strong>Avaya</strong> MSS<br />
February 2007 MAS <strong>Administration</strong> <strong>Guide</strong><br />
3–15
VMSC - Voice Mail Domain (VMD) Configuration<br />
! Time/Greeting Use this tab to configure time and greeting properties for a<br />
voice mail domain. You can define your organization’s daily business hours<br />
and control when certain greetings are played by the Automated Attendant.<br />
See Telephone User Interface - Time/Greeting Tab on page 3-23.<br />
! Message Timing Use this tab to configure message timing properties for a<br />
voice mail domain. You can configure the voice message playback controls<br />
on the telephone keypad, and specify the number of seconds permitted for<br />
recording personalized prompts. See Telephone User Interface - Message<br />
Timing Tab on page 3-25.<br />
! Subscriber Use this tab to configure subscriber properties for a voice mail<br />
domain. You can set up message deletion confirmation and configure<br />
mailbox password security. See Telephone User Interface - Subscriber Tab<br />
on page 3-27.<br />
! Caller Use this tab to configure caller properties for a voice mail domain.<br />
You can permit callers to use directory services and leave multiple<br />
messages. You can also set out-calling restrictions to prevent telephone toll<br />
fraud. See Telephone User Interface - Caller Tab on page 3-29.<br />
! Personal Operator Schedules Use this tab to configure personal operator<br />
schedules for a voice mail domain. You can edit existing schedules and<br />
create new schedules.<br />
If the schedule is associated with a subscriber’s personal operator, then<br />
the personal operator replaces the system-wide operator during the<br />
times specified in the schedule. See Telephone User Interface -<br />
Personal Operator Schedules Tab on page 3-30.<br />
! Dial by Name Use this tab to configure the Dial By Name feature for the<br />
voice mail domain. With Dial By Name, callers can spell out a recipient’s<br />
name on the telephone keypad.<br />
You can configure the way in which recipients names are stored. If they<br />
have given names or family names which are difficult to map to a<br />
telephone keypad, you can configure their e-mail addresses instead.<br />
See Telephone User Interface - Dial By Name Tab on page 3-34.<br />
VMSC Tree - Telephone User Interface Node - Right-Click Menu<br />
! Copy schedule IDs to clipboard This menu command copies the names<br />
and globally unique identifiers (GUIDs) of all the personal operator<br />
schedules to the Windows Clipboard. You can then paste this into a word<br />
processing document to view the information.<br />
<strong>Avaya</strong> Modular Messaging Release 3.1 with the <strong>Avaya</strong> MSS<br />
3–16 MAS <strong>Administration</strong> <strong>Guide</strong><br />
February 2007
VMSC - Voice Mail Domain (VMD) Configuration<br />
Telephone User Interface - General Tab<br />
Use the Telephone User Interface dialog box, General tab to configure basic TUI<br />
properties for a voice mail domain, such as call duration and time-out. You can enable<br />
the Automated Attendant, Caller Applications, and the Private Call-Answered Message<br />
facility. You can also set properties for subscribers’ mailboxes, such as new mailbox<br />
initialization.<br />
Launching the Screen<br />
1. In the Voice Mail System Configuration window, click the voice mail<br />
domain.<br />
2. Double-click Telephone User Interface. The system displays the<br />
Telephone User Interface dialog box for the selected VMD, with the<br />
General tab active.<br />
Configuring the Screen Controls<br />
! Enable Automated Attendant Select this option to enable the Automated<br />
Attendant for the voice mail domain. The Automated Attendant is used to<br />
manage the automated greetings and instructions heard by callers to the<br />
TUI. By default, this check box is selected.<br />
When enabled, the system can be set to present callers with a list of<br />
menu options from which to choose. If your PBX does not support Direct<br />
Inward Dialing (DID), <strong>Avaya</strong> recommends that you enable the<br />
Automated Attendant.<br />
When the Automated Attendant is disabled, the system transfers callers<br />
directly to the subscriber’s mailbox, where they can leave a message.<br />
They cannot transfer to subscriber’s extension.<br />
You can configure Automated Attendant properties via the Auto<br />
Attendant dialog box. For more information about the Automated<br />
Attendant, see Auto Attendant Dialog Box on page 3-35.<br />
! Enable Caller Applications Select to enable Caller Applications in the<br />
voice mail domain. Caller Applications are used to extend or even replace<br />
the system Automated Attendant, with additional menus and prompts. By<br />
default, this check box is selected.<br />
When Caller Applications are disabled, deployed applications are<br />
ignored by the MASs in the voice mail domain. If a caller application is in<br />
use, when it is disabled, it will continue to work until it is no longer in use.<br />
For more information about Caller Applications, see Chapter 6, “Caller<br />
Applications Editor”.<br />
! Number of Digits in a Mailbox Enter the number of digits in a subscriber's<br />
mailbox number. The range is 3 through 10 and the default is 4.<br />
<strong>Avaya</strong> Modular Messaging Release 3.1 with the <strong>Avaya</strong> MSS<br />
February 2007 MAS <strong>Administration</strong> <strong>Guide</strong><br />
3–17
VMSC - Voice Mail Domain (VMD) Configuration<br />
<strong>Avaya</strong> recommends that you make subscribers’ mailbox numbers the<br />
same as their telephone extension numbers. If a subscriber has multiple<br />
extension numbers, make the mailbox number the same as the primary<br />
extension number.<br />
For guidance on setting up a mailbox numbering scheme, see the <strong>Avaya</strong><br />
Modular Messaging Concepts and Planning <strong>Guide</strong>.<br />
Note: The primary extension number is the one that defines call handling<br />
behavior for the subscriber. It is used for the Message Waiting<br />
Indicator, if configured for that.<br />
! Enable New Mailbox Initialization Select to play the setup tutorial to new<br />
subscribers the first time they open their mailboxes. The tutorial guides new<br />
subscribers through the process of changing their passwords and recording<br />
personalized prompts. This check box is selected by default.<br />
! Maximum Call Duration in Minutes Enter the number of minutes that<br />
callers or subscribers are permitted to spend using the TUI during one<br />
session. When this time is up, they are disconnected. The range is 0<br />
through 99 and the default is 0. If 0 is configured, there is no time limit on a<br />
TUI session.<br />
Note: If subscribers reach the maximum duration time while recording a<br />
message, when they finish recording, they are disconnected and<br />
cannot address or send the message.<br />
! Default Input Timeout in Seconds Enter the number of seconds the TUI<br />
waits for a dual tone multi-frequency (DTMF) response from callers before<br />
prompting them to proceed. This timeout period begins anew each time a<br />
key is pressed. The range is 0 through 99 and the default is 5.<br />
If a caller exceeds this timeout at any prompt, then the system prompts<br />
the caller to try again. In the case of a login attempt, the user is told that<br />
the login attempt was invalid and is prompted to try again.<br />
If the caller exceeds the timeout four consecutive times, then the system<br />
terminates the call.<br />
Notes:<br />
! Relevant United States regulations require that time-out periods<br />
be long enough to permit people with disabilities to make a<br />
selection without being disconnected. These regulations do not<br />
specify, or even suggest, a minimal amount of time that must be<br />
allowed. <strong>Avaya</strong> recommends that you use a value of at least 40<br />
seconds for this field.<br />
! This is an inter-digit timeout and is used only for the Aria TUI. For<br />
the AUDIX TUI and Serenade TUI, the value of 30 seconds is<br />
hard coded in a file.<br />
<strong>Avaya</strong> Modular Messaging Release 3.1 with the <strong>Avaya</strong> MSS<br />
3–18 MAS <strong>Administration</strong> <strong>Guide</strong><br />
February 2007
VMSC - Voice Mail Domain (VMD) Configuration<br />
! Allow Private Call Answer Messages Select this option to allow callers to<br />
mark as private messages left for subscribers. When this option is selected,<br />
the caller hears a prompt at the end of the message allowing the message<br />
to be marked as private. When this option is cleared, the privacy option<br />
prompt does not play. This option is selected by default.<br />
<strong>Avaya</strong> Modular Messaging Release 3.1 with the <strong>Avaya</strong> MSS<br />
February 2007 MAS <strong>Administration</strong> <strong>Guide</strong><br />
3–19
VMSC - Voice Mail Domain (VMD) Configuration<br />
Telephone User Interface - Receptionist Tab<br />
Use the Telephone User Interface dialog box, Receptionist tab to configure operator<br />
properties for a voice mail domain. You can set up operator mailbox numbers, specify<br />
the conditions for transferring a caller to the operator, and allow personal operators for<br />
non-local extensions or mailboxes.<br />
Launching the Screen<br />
1. In the Voice Mail System Configuration window, click the voice mail<br />
domain.<br />
2. Double-click Telephone User Interface. The system displays the<br />
Telephone User Interface dialog box for the selected VMD, with the<br />
General tab active.<br />
3. Click the Receptionist tab.<br />
Configuring the Screen Controls<br />
! Default Receptionist Mailbox Number Enter the mailbox number to<br />
which callers are transferred, when they require operator assistance. The<br />
default is 0.<br />
! After Hours Receptionist Mailbox Number Enter the mailbox number to<br />
which callers are transferred, when they require operator assistance<br />
outside of business hours. The default is 0.<br />
! Inform Subscriber Transfer is from Auto Attendant Select to enable the<br />
Automated Attendant to inform a subscriber before it transfers a caller to<br />
the subscriber’s extension. This check box is cleared by default.<br />
When cleared, the Automated Attendant transfers the caller<br />
immediately, without telling them it is doing so.<br />
! Disconnect all Rotary Callers Select to disconnect callers using a<br />
non-touchtone telephone. This check box is cleared by default.<br />
When cleared, callers are transferred to the operator. If you select to<br />
disconnect callers from non-touchtone telephones, make sure your<br />
system greetings give another number to dial.<br />
! Number Attempts Rotary Transfer to Busy Receptionist Specify the<br />
number of times the TUI attempts to transfer a caller from a non-touchtone<br />
telephone to a busy operator. The range is 0 to 9 and the default is 3.<br />
If the number of attempts is exceeded, callers are transferred to the<br />
operator mailbox, where they can leave a message.<br />
<strong>Avaya</strong> Modular Messaging Release 3.1 with the <strong>Avaya</strong> MSS<br />
3–20 MAS <strong>Administration</strong> <strong>Guide</strong><br />
February 2007
VMSC - Voice Mail Domain (VMD) Configuration<br />
! Maximum Number of Errors Specify the number of errors a caller is<br />
permitted to make, when attempting to use the TUI. The range is 0 through<br />
9, and the default is 3.<br />
If the maximum number of errors is exceeded, the caller is disconnected<br />
or transferred to the operator. If you enter 0 as the maximum number of<br />
errors, the caller is disconnected after making the first error.<br />
If you want to transfer callers to the operator, make sure the Transfer<br />
Calls to Receptionist after Maximum Errors check box is selected.<br />
! Maximum Number of No Entries Specify the number of “no entries” a<br />
caller is permitted to make when using the TUI. The range is 0 through 9<br />
and the default is 3.<br />
A “no entry” is defined as no response from the caller when prompted to<br />
proceed. If the maximum number of no entries is exceeded, the caller is<br />
politely disconnected. If you enter 0 as the maximum number of no<br />
entries, the caller is disconnected after the first no entry occurrence. If<br />
the callers do not respond after your initial office greeting, they are<br />
transferred to the operator.<br />
! Transfer Calls to Receptionist after Maximum Errors Select to transfer<br />
callers to the operator if they exceed the number of permitted errors when<br />
using the TUI. This check box is selected by default.<br />
If this check box is cleared, callers are disconnected.<br />
! Transfer Invalid Mailboxes during Business Hours Select to specify<br />
what happens to calls to an invalid mailbox number during business hours.<br />
This check box is selected by default<br />
When selected, the TUI dials the extension number, if the mailbox<br />
number is invalid. When cleared, callers are informed that the mailbox<br />
number is invalid.<br />
If callers exceed the maximum number of errors, they are politely<br />
disconnected or transferred to the business hours operator.<br />
Note: If you want callers to be transferred to the business hours operator<br />
or to the personal operator, make sure that the Transfer Calls to<br />
Receptionist after Maximum Errors check box is selected.<br />
! Transfer Invalid Mailboxes after Business Hours Select to specify what<br />
happens to calls to an invalid mailbox number after business hours. This<br />
check box is selected by default.<br />
When selected, the TUI dials the extension number, if the mailbox<br />
number is invalid. When cleared, callers are informed that the mailbox<br />
number is invalid.<br />
<strong>Avaya</strong> Modular Messaging Release 3.1 with the <strong>Avaya</strong> MSS<br />
February 2007 MAS <strong>Administration</strong> <strong>Guide</strong><br />
3–21
VMSC - Voice Mail Domain (VMD) Configuration<br />
If callers exceed the maximum number of errors, they are politely<br />
disconnected or transferred to the after-hours operator.<br />
Note: If you want callers to be transferred to the after-hours operator or to<br />
the personal operator, make sure that the Transfer Calls to<br />
Receptionist after Maximum Errors check box is selected.<br />
! Allow personal operators that are not local mailboxes Select to allow<br />
subscribers to set their personal operator numbers to extensions which are<br />
not associated with Modular Messaging mailboxes.<br />
If this setting is not selected, subscribers can only set their personal<br />
operator numbers to Modular Messaging mailbox numbers.<br />
For information about configuring personal operator schedules, see<br />
Telephone User Interface - Personal Operator Schedules Tab on page<br />
3-30.<br />
<strong>Avaya</strong> Modular Messaging Release 3.1 with the <strong>Avaya</strong> MSS<br />
3–22 MAS <strong>Administration</strong> <strong>Guide</strong><br />
February 2007
VMSC - Voice Mail Domain (VMD) Configuration<br />
Telephone User Interface - Time/Greeting Tab<br />
Use the Telephone User Interface dialog box, Time/Greeting tab to configure time<br />
and greeting properties for a voice mail domain. You can define your organization’s<br />
daily business hours and control when certain greetings are played by the Automated<br />
Attendant.<br />
For information on configuring time of day greetings in the Automated Attendant, see<br />
Auto Attendant - Time of Day Tab on page 3-41.<br />
Launching the Screen<br />
1. In the Voice Mail System Configuration window, click the voice mail<br />
domain.<br />
2. Double-click Telephone User Interface. The system displays the<br />
Telephone User Interface dialog box for the selected VMD, with the<br />
General tab active.<br />
3. Click the Time/Greeting tab.<br />
Configuring the Screen Controls<br />
! Daily Settings Select the day of the week for which you want to define<br />
business hours.<br />
For the selected day, you can then select one of three options: Open All<br />
Day, Closed All Day or Selected Hours. <strong>Avaya</strong> recommends that you<br />
set up business hours for each day of the week.<br />
— Open All Day Select to specify that the office is open all day. For<br />
any day this is set, the Automated Attendant greets callers with the<br />
appropriate morning, afternoon, or evening greeting. It uses the start<br />
times you specify in the Start of Morning, Start of Afternoon and<br />
Start of Evening fields to determine which greeting to play.<br />
— Closed All Day Select to specify that the office is closed all day. For<br />
any day this is set, the Automated Attendant plays the closed<br />
greeting to callers. They are then transferred to the after-hours<br />
operator mailbox.<br />
— Selected Hours Select to specify the business and after-business<br />
hours for a particular day. This is the default setting. If you select this<br />
option, you must enter the Open and Close times:<br />
! Open Enter the time designated as the start of business hours for<br />
the selected day. During business hours, the appropriate greeting<br />
(morning, afternoon, or evening) is played. The default is 09:00.<br />
<strong>Avaya</strong> Modular Messaging Release 3.1 with the <strong>Avaya</strong> MSS<br />
February 2007 MAS <strong>Administration</strong> <strong>Guide</strong><br />
3–23
VMSC - Voice Mail Domain (VMD) Configuration<br />
! Close Enter the time designated as the end of business hours for<br />
the selected day. After business hours, the closed greeting is<br />
played. The default is 17:00.<br />
! Start of Morning Enter the start time for the morning greeting. The default<br />
is 09:00.<br />
! Start of Afternoon Enter the start time for the afternoon greeting. The<br />
default is 12:00.<br />
! Start of Evening Enter the start time for the evening greeting. The default<br />
is 18:00.<br />
<strong>Avaya</strong> Modular Messaging Release 3.1 with the <strong>Avaya</strong> MSS<br />
3–24 MAS <strong>Administration</strong> <strong>Guide</strong><br />
February 2007
VMSC - Voice Mail Domain (VMD) Configuration<br />
Telephone User Interface - Message Timing Tab<br />
Use the Telephone User Interface dialog box, Message Timing tab to configure<br />
message timing properties for a voice mail domain. You can configure the voice<br />
message playback controls on the telephone keypad, and specify the number of<br />
seconds permitted for recording personalized prompts.<br />
Launching the Screen<br />
1. In the Voice Mail System Configuration window, click the voice mail<br />
domain.<br />
2. Double-click Telephone User Interface. The system displays the<br />
Telephone User Interface dialog box for the selected VMD, with the<br />
General tab active.<br />
3. Click the Message Timing tab.<br />
Configuring the Screen Controls<br />
! Seconds to Rewind Message When Rewind Button Pressed Enter the<br />
amount of time, in seconds, by which subscribers can rewind a voice<br />
message when they press the Rewind key on the keypad. The range is 0<br />
through 99 and the default is 5.<br />
! Seconds to Pause Message When Pause Button Pressed Enter the<br />
amount of time, in seconds, by which a message is paused when a<br />
subscriber presses the Pause key on the keypad while playing or recording<br />
a voice message. The range is 0 through 99 and the default is 5.<br />
! Seconds to Fast Forward Message When Fast Forward Button<br />
Pressed Enter the amount of time, in seconds, by which subscribers can<br />
fast forward a voice message when they press the Fast Forward key on the<br />
keypad. The range is 0 through 99 and the default is 5.<br />
! Maximum Mailbox Prompt Length in Seconds Enter the amount of time,<br />
in seconds, that subscribers are given for recording a mailbox prompt such<br />
as a personal greeting. The range is 1 through 999 and the default is 90.<br />
When using the TUI, subscribers hear a warning message 10 seconds<br />
before the end of the prompt length. To avoid this warning message<br />
playing at the start of a recording it is recommended that you enter at<br />
least a value of 20.<br />
Note: This setting does not apply to the Spoken Name prompt. The<br />
maximum length of the Spoken Name prompt depends on the<br />
audio encoding format selected. For GSM 6.10, it is 20 seconds.<br />
For G.711 µ-law (mu-law), it is 7.5 seconds. For G.711 A-law, it is<br />
7.5 seconds<br />
<strong>Avaya</strong> Modular Messaging Release 3.1 with the <strong>Avaya</strong> MSS<br />
February 2007 MAS <strong>Administration</strong> <strong>Guide</strong><br />
3–25
VMSC - Voice Mail Domain (VMD) Configuration<br />
! Minimum Message Length in Seconds Enter the amount of time, in<br />
seconds, that defines the shortest allowable voice message from an<br />
external caller. Any shorter voice messages are discarded. The range is 0<br />
through 9, and the default is 0.<br />
If you set the minimum message length to 0, no messages are<br />
discarded.<br />
<strong>Avaya</strong> Modular Messaging Release 3.1 with the <strong>Avaya</strong> MSS<br />
3–26 MAS <strong>Administration</strong> <strong>Guide</strong><br />
February 2007
VMSC - Voice Mail Domain (VMD) Configuration<br />
Telephone User Interface - Subscriber Tab<br />
Use the Telephone User Interface dialog box, Subscriber tab to configure subscriber<br />
properties for a voice mail domain. You can set up message deletion confirmation and<br />
configure mailbox password security.<br />
Launching the Screen<br />
1. In the Voice Mail System Configuration window, click the voice mail<br />
domain.<br />
2. Double-click Telephone User Interface. The system displays the<br />
Telephone User Interface dialog box for the selected VMD, with the<br />
General tab active.<br />
3. Click the Subscriber tab.<br />
Configuring the Screen Controls<br />
! Enable Confirmation before Deleting Messages Select to prompt<br />
subscribers to confirm message deletions. This check box is cleared by<br />
default.<br />
When cleared, deleted messages can still be reviewed during the same<br />
session.<br />
! Enable Extended Password Security Select to force subscribers to press<br />
[#] after entering their mailbox password. This check box is selected by<br />
default.<br />
If subscribers do not press [#] when this check box is selected, the<br />
system waits for a response and then permits access, as long as the<br />
correct password was entered.<br />
When this check box is cleared, subscribers can open their mailboxes<br />
as soon as the last digit of their password is entered.<br />
! Minimum Password Length Enter a value to specify the minimum<br />
number of digits for a mailbox password. The range is 0 through 15, and the<br />
default is 4.<br />
If you enter 0, subscribers are not required to enter a password. <strong>Avaya</strong><br />
does not recommend 0 for security reasons. Increasing the number of<br />
digits in a password lowers the probability that an unauthorized user can<br />
gain access.<br />
<strong>Avaya</strong> Modular Messaging Release 3.1 with the <strong>Avaya</strong> MSS<br />
February 2007 MAS <strong>Administration</strong> <strong>Guide</strong><br />
3–27
VMSC - Voice Mail Domain (VMD) Configuration<br />
If you change the minimum password length to a higher value, existing<br />
subscribers are prompted to enter a new password containing the new<br />
minimum number of digits before they can proceed.<br />
Note: The setting in this field can be used to force a password change for<br />
new subscribers on initial login. The administrators can set an<br />
initial password that is shorter than this value so that, when the<br />
subscriber logs in for the first time, the system forces a password<br />
change.<br />
! Enable Password Expiry Select to expire a subscriber's password after<br />
the time interval you specify in the Days before Password Expiry field.<br />
This check box is cleared by default.<br />
Selecting this option enables the Days before Password Expiry field.<br />
— Days before Password Expiry Enter the time interval, in days, from<br />
the date subscribers last changed their passwords before they are<br />
forced to change them again. The range is 1 through 999, and the<br />
default is 60.<br />
<strong>Avaya</strong> recommends that subscribers enter a new password at least<br />
every six months to reduce unauthorized user access.<br />
! Login Failures before Mailbox Lockout Enter a number to specify how<br />
many password entry errors per call subscribers can make before they are<br />
locked out of their mailbox. The range is 3 through 999, and the default is 5.<br />
! Number of Previous Passwords Disallowed Enter the number of<br />
different passwords a user must use before any old (previous) passwords<br />
can be reused.<br />
<strong>Avaya</strong> Modular Messaging Release 3.1 with the <strong>Avaya</strong> MSS<br />
3–28 MAS <strong>Administration</strong> <strong>Guide</strong><br />
February 2007
VMSC - Voice Mail Domain (VMD) Configuration<br />
Telephone User Interface - Caller Tab<br />
Use the Telephone User Interface dialog box, Caller tab to configure caller properties<br />
for a voice mail domain. You can permit callers to use directory services and leave<br />
multiple messages. You can also set out-calling restrictions to prevent telephone toll<br />
fraud.<br />
Launching the Screen<br />
1. In the Voice Mail System Configuration window, click the voice mail<br />
domain.<br />
2. Double-click Telephone User Interface. The system displays the<br />
Telephone User Interface dialog box for the selected VMD, with the<br />
General tab active.<br />
3. Click the Caller tab.<br />
Configuring the Screen Controls<br />
! Permit Callers to Leave Multiple Messages Select to allow callers to<br />
leave more than one voice message per call. This check box is selected by<br />
default.<br />
If cleared, callers are disconnected after leaving the first voice message.<br />
! Permit Callers to Access Directory Services Select to allow callers to<br />
use Dial By Name to search for a subscriber extension or mailbox number<br />
by spelling the subscriber's name using the telephone keypad. This check<br />
box is selected by default.<br />
! Outcalling Restrictions Clear the digits that callers are not allowed to<br />
enter as the initial digit in an invalid mailbox when the Transfer Invalid<br />
Mailboxes during Business Hours or Transfer Invalid Mailboxes after<br />
Business Hours check boxes are selected on the Receptionist tab. All<br />
digits are selected by default.<br />
<strong>Avaya</strong> recommends that you clear the digit or digits used to request<br />
external lines from the Private Branch Exchange (PBX). This helps<br />
prevent telephone toll fraud by prohibiting callers from obtaining an<br />
external line when dialing the initial digit of an invalid mailbox number.<br />
For example, if 9 is configured to request an external line from the PBX,<br />
and 9 is cleared, dialing the invalid mailbox 9004 does not get an<br />
external line.<br />
For information on the Receptionist tab, see Telephone User Interface -<br />
Receptionist Tab on page 3-20.<br />
<strong>Avaya</strong> Modular Messaging Release 3.1 with the <strong>Avaya</strong> MSS<br />
February 2007 MAS <strong>Administration</strong> <strong>Guide</strong><br />
3–29
VMSC - Voice Mail Domain (VMD) Configuration<br />
Telephone User Interface - Personal Operator Schedules Tab<br />
Use the Telephone User Interface dialog box, Personal Operator Schedules tab to<br />
configure personal operator schedules for a voice mail domain. You can edit existing<br />
schedules and create new schedules.<br />
If the schedule is associated with a subscriber’s personal operator, then the personal<br />
operator replaces the system-wide operator during the times specified in the schedule.<br />
Note: If no schedule is associated, then the personal operator is always active by<br />
default.<br />
Note: Use the General tab to configure settings for allowing subscribers to set their<br />
personal operator numbers to extensions which are not associated with<br />
Modular Messaging mailboxes. See Telephone User Interface - General Tab<br />
on page 3-17.<br />
Launching the Screen<br />
1. In the Voice Mail System Configuration window, click the voice mail<br />
domain.<br />
2. Double-click Telephone User Interface. The system displays the<br />
Telephone User Interface dialog box for the selected VMD, with the<br />
General tab active.<br />
3. Click the Personal Operator Schedules tab.<br />
Configuring the Screen Controls<br />
! Schedules This displays a list of schedules. When one of the schedules is<br />
selected in the list, the schedule times are displayed in the schedule grid.<br />
You can use that grid to set the times for a new schedule or alter the<br />
times of an existing schedule. See Schedule Grid on page 3-32.<br />
! Add... Use this button to add new schedule.<br />
1. Click the button. The system displays the Enter Personal<br />
Operator Schedule Name dialog box.<br />
2. In the Schedule Name field, type the desired name for the<br />
schedule.<br />
Note: You should use a unique schedule name each time.<br />
<strong>Avaya</strong> Modular Messaging Release 3.1 with the <strong>Avaya</strong> MSS<br />
3–30 MAS <strong>Administration</strong> <strong>Guide</strong><br />
February 2007
VMSC - Voice Mail Domain (VMD) Configuration<br />
3. Click OK to return to the Personal Operator Schedules tab. The<br />
new schedule is then displayed in the Schedules list.<br />
! Copy As... Use this button to copy an existing schedule.<br />
1. Select an existing item in the Schedules list.<br />
2. Click the button. The system displays the Enter Personal<br />
Operator Schedule Name dialog box.<br />
3. In the Schedule Name field, type the desired name for the<br />
schedule.<br />
Note: You should use a unique schedule name each time.<br />
4. Click OK to return to the Personal Operator Schedules tab. The<br />
new schedule is then displayed in the Schedules list.<br />
! Rename... Use this button to rename an existing schedule.<br />
1. Select an existing item in the Schedules list.<br />
2. Click the button. The system displays the Enter Personal<br />
Operator Schedule Name dialog box.<br />
3. In the Schedule Name field, type the revised name for the<br />
schedule.<br />
Note: You should use a unique schedule name each time.<br />
4. Click OK to return to the Personal Operator Schedules tab. The<br />
schedule is then displayed in the Schedules list with the revised<br />
name.<br />
Tip: If you delete<br />
a schedule by<br />
mistake, close<br />
the dialog box,<br />
using the<br />
Cancel button<br />
so that your<br />
changes are not<br />
saved.<br />
! Delete Use this button to delete an existing schedule.<br />
1. Select an existing item in the Schedules list.<br />
2. Click the button. The system deletes the schedule from the list.<br />
Note: If the deleted schedule is currently in use by a subscriber,<br />
their personal operator will be set to having no schedule and<br />
therefore always active by default.<br />
! Interval Select 1 Hour (default), 15 minutes or 5 Minutes to set the time<br />
intervals for the cells in the schedule grid.<br />
<strong>Avaya</strong> Modular Messaging Release 3.1 with the <strong>Avaya</strong> MSS<br />
February 2007 MAS <strong>Administration</strong> <strong>Guide</strong><br />
3–31
VMSC - Voice Mail Domain (VMD) Configuration<br />
Schedule Grid<br />
The schedule grid is displayed on several screens:<br />
! In the Telephone User Interface dialog box, Personal Operator<br />
Schedules tab. See Telephone User Interface - Personal Operator<br />
Schedules Tab on page 3-30.<br />
! In the Message Waiting Indicator dialog box, Update Schedule tab. See<br />
Message Waiting Indicator - Update Schedule Tab on page 3-51.<br />
The grid has weekdays along the y-axis and the time of day along the x-axis. Cells on<br />
the grid represent a time interval, depending on the currently selected Interval, either 1<br />
hour (default), 15 minutes or 5 minutes.<br />
You can click on the cells in the grid to set the times (see Figure 3-2).<br />
Figure 3-2.<br />
Schedule Grid<br />
1 Select all cells in the grid<br />
2 Column headers<br />
3 Row headers<br />
Configuring the Screen Controls<br />
! Clicking a cell toggles its state:<br />
— The Off state is shown in white.<br />
— The On state is shown in blue, if your system has a low number of<br />
colors available, or a variant of gold, if your system has enough<br />
colors.<br />
! To toggle all the cells in a row to the same state, click inside a row header.<br />
! To toggle all the cells in a column to the same state, click inside a column<br />
header.<br />
<strong>Avaya</strong> Modular Messaging Release 3.1 with the <strong>Avaya</strong> MSS<br />
3–32 MAS <strong>Administration</strong> <strong>Guide</strong><br />
February 2007
VMSC - Voice Mail Domain (VMD) Configuration<br />
! To change all cells to the same state as the top left cell, click inside the top<br />
left cell<br />
! To toggle multiple cells at once, click and hold inside a cell and drag the<br />
mouse cursor over other cells.<br />
<strong>Avaya</strong> Modular Messaging Release 3.1 with the <strong>Avaya</strong> MSS<br />
February 2007 MAS <strong>Administration</strong> <strong>Guide</strong><br />
3–33
VMSC - Voice Mail Domain (VMD) Configuration<br />
Telephone User Interface - Dial By Name Tab<br />
Use the Telephone User Interface dialog box, Dial By Name tab to configure the Dial<br />
By Name feature for the voice mail domain. With Dial By Name, callers can spell out a<br />
recipient’s name on the telephone keypad.<br />
You can configure the way in which names are stored in the front end database<br />
(FEDB). If they have given names or family names which are difficult to map to a<br />
telephone keypad, you can configure their e-mail addresses instead.<br />
Launching the Screen<br />
1. In the Voice Mail System Configuration window, click the voice mail<br />
domain.<br />
2. Double-click Telephone User Interface. The system displays the<br />
Telephone User Interface dialog box for the selected VMD, with the<br />
General tab active.<br />
3. Click the Dial By Name tab.<br />
Configuring the Screen Controls<br />
! Match names using Select the method to use when matching names<br />
using Dial By Name.<br />
— Lastname, Firstname Stores the subscriber’s last name followed by<br />
their first name. <strong>Avaya</strong> recommends selecting this setting.<br />
Note: If you select this option, when all the last names in the directory<br />
have been found, the system searches e-mail aliases for<br />
matches.<br />
— E-mail Address Stores the subscriber’s e-mail address. This<br />
enables callers to use Dial by Name for names that contain<br />
characters that do not appear on the telephone keypad.<br />
Note: <strong>Avaya</strong> recommends that you use this setting, only if the FEDB<br />
contains names that are not easily mapped to a telephone<br />
keypad. Enter only the first part of the subscriber’s e-mail<br />
address (before the @ symbol) for example, JSmith.<br />
<strong>Avaya</strong> Modular Messaging Release 3.1 with the <strong>Avaya</strong> MSS<br />
3–34 MAS <strong>Administration</strong> <strong>Guide</strong><br />
February 2007
VMSC - Voice Mail Domain (VMD) Configuration<br />
Auto Attendant Dialog Box<br />
Note: For a detailed overview of voice mail domain configuration in the Voice Mail<br />
System Configuration (VMSC) application, see Overview of VMD<br />
Configuration in VMSC on page 3-3.<br />
This topic describes how to use the Voice Mail System Configuration application’s<br />
Auto Attendant dialog box to configure the Automated Attendant properties for the<br />
voice mail domain.<br />
Modular Messaging’s Automated Attendant is used to prompt callers with the system<br />
greeting and collect their input (in the form of DTMF key presses). It can be configured<br />
to offer single-digit menu choices, for transfers or quick messages, and use the Dial By<br />
Name feature to reach subscribers.<br />
Notes:<br />
! If you are familiar with or are migrating from an Intuity AUDIX<br />
environment, you should be aware that the use of the term “Automated<br />
Attendant” in <strong>Avaya</strong> Modular Messaging systems carries somewhat<br />
different connotations than in AUDIX systems.<br />
In Modular Messaging, Caller Applications provide roughly the same<br />
functionality as AUDIX nested and other Automated Attendants. For<br />
more information, see Chapter 6, “Caller Applications Editor”.<br />
! <strong>Avaya</strong> recommends using the Automated Attendant, if your PBX does<br />
not support Direct Inward Dialing (DID) or if you want to use other call<br />
handling features, such as intercom paging, call blocking, and call<br />
screening.<br />
! You can enable the Automated Attendant for the voice mail domain, via<br />
the Voice Mail System Configuration application’s Telephone User<br />
Interface dialog box, General tab. See Telephone User Interface -<br />
General Tab on page 3-17.<br />
! You can record custom prompts or import recordings to assign to<br />
custom prompts via the Visual Voice Editor application. <strong>Avaya</strong><br />
recommends that you create these prompts and make a note of their<br />
prompt numbers, before configuring the Auto Attendant dialog box.<br />
See Chapter 5, “Visual Voice Editor (Custom Prompts)”.<br />
You can use the Auto Attendant dialog box to assign custom prompts for the<br />
Automated Attendant main menu, for special holidays, for different times of day, and in<br />
different languages. You can also configure Automated Attendant main menu<br />
properties for touchtone key pad numbers.<br />
<strong>Avaya</strong> Modular Messaging Release 3.1 with the <strong>Avaya</strong> MSS<br />
February 2007 MAS <strong>Administration</strong> <strong>Guide</strong><br />
3–35
VMSC - Voice Mail Domain (VMD) Configuration<br />
Launching the Screen<br />
1. In the Voice Mail System Configuration window, click the voice mail<br />
domain (VMD).<br />
2. Double-click Auto Attendant. The system displays the Auto Attendant<br />
dialog box for the selected VMD.<br />
Tabs Available in this Dialog Box<br />
! Attendant Main Menu Editor Use this tab to configure the Automated<br />
Attendant main menu for a voice mail domain.<br />
You can assign a custom prompt to the Automated Attendant main<br />
menu and configure properties for touchtone key pad numbers. See<br />
Auto Attendant - Attendant Main Menu Editor Tab on page 3-37.<br />
! Holidays Use this tab to configure the Automated Attendant holiday<br />
prompts for a voice mail domain.<br />
You can set up custom prompts to be played on up to 18 specific dates,<br />
for example, when the office is closed for a public holiday. See Auto<br />
Attendant - Holidays Tab on page 3-40.<br />
! Time of Day Use this tab to configure a voice mail domain with the<br />
prompts to play at certain times of the day. You can set up different prompts<br />
for morning, afternoon, evening, or closed for business hours. See Auto<br />
Attendant - Time of Day Tab on page 3-41.<br />
! Language/Key Association Use this tab to configure languages, if you<br />
require more than one language to be available to callers in a VMD.<br />
You can set the system to present a list of language options to callers as<br />
the first prompt they hear, when calling in to the system. You can also<br />
assign a keypad digit and Automated Attendant main menu greeting to<br />
each language supported by the Telephone User Interface (TUI). See<br />
Auto Attendant - Language/Key Association Tab on page 3-42.<br />
Notes:<br />
! Selecting any language options in the Language/Key<br />
Association tab automatically disables the Auto Attendant<br />
Main Menu Prompt on the Attendant Main Menu Editor tab.<br />
If you want your initial prompt to callers to include other<br />
options as well as language selection, you should not use the<br />
Language/Key Association tab. Instead, you can use the<br />
system Automated Attendant and Caller Applications.<br />
<strong>Avaya</strong> Modular Messaging Release 3.1 with the <strong>Avaya</strong> MSS<br />
3–36 MAS <strong>Administration</strong> <strong>Guide</strong><br />
February 2007
VMSC - Voice Mail Domain (VMD) Configuration<br />
Auto Attendant - Attendant Main Menu Editor Tab<br />
The Automated Attendant’s main menu helps callers to navigate through the<br />
Telephone User Interface (TUI). It provides them with menu options they can select<br />
using touchtone key presses.<br />
Use the Auto Attendant dialog box, Attendant Main Menu Editor tab to configure the<br />
Automated Attendant main menu.<br />
You can assign a custom prompt, for example, “For sales, press 1. For technical<br />
support, press 2. For accounting, press 3.” You can also configure Automated<br />
Attendant main menu properties for touchtone key pad numbers.<br />
If the Auto Attendant Main Menu Prompt is not customized, the default is: “Please<br />
enter the mailbox number of the person you are calling. If you have a mailbox on this<br />
system, press #. For assistance, press 0.”<br />
Then, if callers are allowed to use Dial by Name: “If you do not know the mailbox<br />
number, press * to spell the name.”<br />
Followed by: “If you do not have a touchtone telephone or require assistance, please<br />
stay on the line.”<br />
Note: The options in the Attendant Main Menu Editor tab are unavailable, if any<br />
languages have been selected in the Language/Key Association tab, see<br />
Auto Attendant - Language/Key Association Tab on page 3-42.<br />
Launching the Screen<br />
1. In the Voice Mail System Configuration window, click the voice mail<br />
domain.<br />
2. Double-click Auto Attendant. The system displays the Auto Attendant<br />
dialog box for the selected VMD, with the Attendant Main Menu Editor<br />
tab active.<br />
Configuring the Screen Controls<br />
! Auto Attendant Main Menu Prompt Enter the number of the main<br />
Automated Attendant prompt as recorded in Visual Voice Editor. The<br />
range is 0 through 9999, and the default is 0.<br />
<strong>Avaya</strong> Modular Messaging Release 3.1 with the <strong>Avaya</strong> MSS<br />
February 2007 MAS <strong>Administration</strong> <strong>Guide</strong><br />
3–37
VMSC - Voice Mail Domain (VMD) Configuration<br />
If 0 is selected, the system uses the pre-recorded system prompt:<br />
“Please enter the mailbox number of the person you are calling. If you<br />
have a mailbox on this system, press #. For assistance, press 0.”<br />
Note: You can record custom prompts or import recordings to<br />
assign to custom prompts via the Visual Voice Editor<br />
application. <strong>Avaya</strong> recommends that you create these<br />
prompts and make a note of their prompt numbers, before<br />
configuring the Auto Attendant dialog box. See Chapter 5,<br />
“Visual Voice Editor (Custom Prompts)”.<br />
! 1, 2, 3, 4, 5, 6, 7, 8, 9 Select a touchtone keypad digit to configure, 1<br />
through 9.<br />
Note: The keys for *, # and 0 are reserved for system use and cannot be<br />
configured.<br />
When you have selected a number, use the Key Settings option button<br />
to configure the properties for that number. The selection then appears<br />
in the grayed out box to the right of the number.<br />
! Key Settings Use these option buttons to configure the selected key<br />
number above.<br />
— Invalid Select to indicate this key is an invalid option. Use this<br />
setting, if you specifically do not want to associate any action with the<br />
key press. This is the default.<br />
— Directory Select to allow the caller to use the Dial By Name feature,<br />
when this key is pressed. The Dial By Name feature allows a caller to<br />
search for a subscriber extension or mailbox number by “spelling” the<br />
person’s name using the telephone keypad.<br />
— Message Select to allow a caller to leave a voice message, when<br />
this key is pressed and followed by the extension number. This<br />
feature is called Quick Message.<br />
Notes:<br />
! If you select this option, make sure you perform one of these<br />
actions:<br />
— Either record your Automated Attendant main menu<br />
prompt to notify callers that they must enter this key<br />
press, followed by the extension of the subscriber they<br />
are trying to reach.<br />
— Or Instruct your subscribers that they must include this<br />
key press as the first digit, when giving their extension<br />
number to potential callers.<br />
<strong>Avaya</strong> Modular Messaging Release 3.1 with the <strong>Avaya</strong> MSS<br />
3–38 MAS <strong>Administration</strong> <strong>Guide</strong><br />
February 2007
VMSC - Voice Mail Domain (VMD) Configuration<br />
— Transfer to Select to allow the caller to transfer to the mailbox<br />
number you enter in the Mailbox Number field.<br />
This option is useful for transferring callers to particular departments.<br />
For example, “For technical support, press 2”.<br />
— Mailbox Number Enter the number of the mailbox to transfer to.<br />
Notes:<br />
! The mailbox number you enter must have the correct number<br />
of digits, as required by the Number of Digits in a Mailbox<br />
field in the Telephone User Interface dialog, General tab<br />
(see Telephone User Interface - General Tab on page 3-17).<br />
! This mailbox number can be associated with a caller.<br />
application. For more information, see Chapter 6, “Caller<br />
Applications Editor”.<br />
<strong>Avaya</strong> Modular Messaging Release 3.1 with the <strong>Avaya</strong> MSS<br />
February 2007 MAS <strong>Administration</strong> <strong>Guide</strong><br />
3–39
VMSC - Voice Mail Domain (VMD) Configuration<br />
Auto Attendant - Holidays Tab<br />
Use the Auto Attendant dialog box, Holidays tab to configure the Automated<br />
Attendant holiday prompts for a voice mail domain. You can set up alternate prompts to<br />
be played on specific dates, for example, when the office is closed for a public holiday.<br />
You can configure up to 18 holidays to be active at one time.<br />
Launching the Screen<br />
1. In the Voice Mail System Configuration window, click the voice mail<br />
domain.<br />
2. Double-click Auto Attendant. The system displays the Auto Attendant<br />
dialog box for the selected VMD, with the Attendant Main Menu Editor<br />
tab active.<br />
3. Click the Holidays tab.<br />
Configuring the Screen Controls<br />
! Date Enter the date on which an alternate greeting is to be played. The<br />
format is DD/MM. You can specify up to 18 dates as holidays.<br />
! Prompt Enter the number of the holiday prompt as recorded in Visual<br />
Voice Editor. The range is 0 through 9999, and the default is 0.<br />
If 0 is selected, no holiday prompt is played.<br />
Note: You can record custom prompts or import recordings to<br />
assign to custom prompts via the Visual Voice Editor<br />
application. <strong>Avaya</strong> recommends that you create these<br />
prompts and make a note of their prompt numbers, before<br />
configuring the Auto Attendant dialog box. See Chapter 5,<br />
“Visual Voice Editor (Custom Prompts)”.<br />
<strong>Avaya</strong> Modular Messaging Release 3.1 with the <strong>Avaya</strong> MSS<br />
3–40 MAS <strong>Administration</strong> <strong>Guide</strong><br />
February 2007
VMSC - Voice Mail Domain (VMD) Configuration<br />
Auto Attendant - Time of Day Tab<br />
Use the Auto Attendant dialog box, Time of Day tab to configure a voice mail domain<br />
with the prompts to play at certain times of the day. This means that you can set up<br />
different prompts for morning, afternoon, evening or closed for business hours.<br />
Notes:<br />
! Your organization’s daily business hours are defined in the Telephone<br />
User Interface dialog box, Time/Greeting tab. See Telephone User<br />
Interface - Time/Greeting Tab on page 3-23.<br />
! You can record custom prompts or import recordings to assign to<br />
custom prompts via the Visual Voice Editor application. <strong>Avaya</strong><br />
recommends that you create these prompts and make a note of their<br />
prompt numbers, before configuring the Auto Attendant dialog box.<br />
See Chapter 5, “Visual Voice Editor (Custom Prompts)”.<br />
Launching the Screen<br />
1. In the Voice Mail System Configuration window, click the voice mail<br />
domain.<br />
2. Double-click Auto Attendant. The system displays the Auto Attendant<br />
dialog box for the selected VMD, with the Attendant Main Menu Editor<br />
tab active.<br />
3. Click the Time of Day tab.<br />
Configuring the Screen Controls<br />
! Morning Prompt Enter the number of the custom prompt that greets<br />
callers during morning business hours, as recorded in Visual Voice Editor.<br />
! Afternoon Prompt Enter the number of the custom prompt that greets<br />
callers during afternoon business hours, as recorded in Visual Voice<br />
Editor.<br />
! Evening Prompt Enter the number of the custom prompt that greets<br />
callers during evening business hours, as recorded in Visual Voice Editor.<br />
! Closed Prompt Enter the number of the custom prompt that greets callers<br />
after business hours, as recorded in Visual Voice Editor.<br />
For each prompt, the range is 0 through 9999, and the default is 0. If 0 is<br />
selected, the standard prompt is played: “Welcome to <strong>Avaya</strong><br />
Messaging.”<br />
<strong>Avaya</strong> Modular Messaging Release 3.1 with the <strong>Avaya</strong> MSS<br />
February 2007 MAS <strong>Administration</strong> <strong>Guide</strong><br />
3–41
VMSC - Voice Mail Domain (VMD) Configuration<br />
Auto Attendant - Language/Key Association Tab<br />
Use the Auto Attendant dialog box, Language/Key Association tab to configure<br />
languages, if you require more than one language to be available to callers.<br />
You can set the system to present a list of language options to callers as the first<br />
prompt they hear, when calling in to the system. You can also assign a keypad digit<br />
and Automated Attendant main menu greeting to each language supported by the<br />
Telephone User Interface (TUI).<br />
Notes:<br />
! You can record custom prompts or import recordings to assign to<br />
custom prompts via the Visual Voice Editor application. <strong>Avaya</strong><br />
recommends that you create these prompts and make a note of their<br />
prompt numbers, before configuring the Auto Attendant dialog box.<br />
See Chapter 5, “Visual Voice Editor (Custom Prompts)”.<br />
! Selecting any language options in the Language/Key Association tab<br />
tab automatically disables the Auto Attendant Main Menu Prompt on<br />
the Attendant Main Menu Editor tab. See Auto Attendant - Attendant<br />
Main Menu Editor Tab on page 3-37.<br />
If you want your initial prompt to callers to include other options as<br />
well as language selection, you should not use the Language/Key<br />
Association tab. Instead, you can use the system Automated<br />
Attendant and Caller Applications, see Chapter 6, “Caller<br />
Applications Editor”.<br />
Launching the Screen<br />
1. In the Voice Mail System Configuration window, click the voice mail<br />
domain.<br />
2. Double-click Auto Attendant. The system displays the Auto Attendant<br />
dialog box for the selected VMD, with the Attendant Main Menu Editor<br />
tab active.<br />
3. Click the Language/Key Association tab.<br />
Configuring the Screen Controls<br />
! Language 1, 2, 3 Select the language that you want to configure in each of<br />
these three fields. You can select any language supported by the TUI.<br />
<strong>Avaya</strong> Modular Messaging Release 3.1 with the <strong>Avaya</strong> MSS<br />
3–42 MAS <strong>Administration</strong> <strong>Guide</strong><br />
February 2007
VMSC - Voice Mail Domain (VMD) Configuration<br />
! DTMF Key 1, 2, 3 Select Dual Tone Multi-Frequency (DTMF) keys for each<br />
associated language. You can select any DTMF key from 1 through 9.<br />
Note: The keys for *, # and 0 are reserved for system use and cannot be<br />
configured.<br />
! Main Menu Greeting 1, 2, 3 Enter the number of the main Automated<br />
Attendant custom prompt, as recorded in Visual Voice Editor, for each<br />
associated language. The range is 0 through 9999, and the default is 0.<br />
If 0 is selected, the system uses the pre-recorded system prompt in the<br />
appropriate language.<br />
! Custom Language Selection Greeting Enter a prompt number in this<br />
field, if you want to replace the default system language selection prompt<br />
with a custom prompt recorded in Visual Voice Editor. The range is 0<br />
through 9999, and the default is 0.<br />
If 0 is selected, the system uses the default system language selection<br />
prompt similar to the following: “For English, press one. Pour français,<br />
appuyez sur le deux." The prompt for each language is in that language.<br />
Callers can select the desired language by pressing the appropriate key<br />
on their touchtone keypads. When they do, they hear all subsequent<br />
prompts in the selected language.<br />
<strong>Avaya</strong> Modular Messaging Release 3.1 with the <strong>Avaya</strong> MSS<br />
February 2007 MAS <strong>Administration</strong> <strong>Guide</strong><br />
3–43
VMSC - Voice Mail Domain (VMD) Configuration<br />
Call Me Dialog Box<br />
Note: For a detailed overview of voice mail domain configuration in the Voice Mail<br />
System Configuration (VMSC) application, see Overview of VMD<br />
Configuration in VMSC on page 3-3.<br />
This topic describes how to use the Call Me dialog box to configure Call Me for a voice<br />
mail domain.<br />
With Call Me, subscribers can configure the system to call them, at one or more<br />
designated numbers, each time they receive a message that meets certain criteria. The<br />
subscriber can then log on to the TUI in order to review the message.<br />
You can use the Call Me dialog box to enable the Call Me feature for the voice mail<br />
domain. You can specify the MAS on which the MM Call Me Server service is<br />
installed. You can also configure concurrency, interval and retry settings.<br />
Notes:<br />
! When the message store server is offline and Offline Access to<br />
call-answered messages is configured, the Call Me feature does not<br />
operate unless the MM Mailbox Monitor service is still online and the<br />
MM Call Me Server service is able to contact another MAS in the voice<br />
mail domain. For more information about Offline Access, see<br />
Understanding Offline Access on page 3-129.<br />
! You can use the Voice Mail System Configuration application’s Call<br />
Me dialog box to configure the Call Me feature for the entire system.<br />
Individual settings can be configured for each subscriber:<br />
— Subscribers set up their own rules for using Call Me in<br />
Subscriber Options. For more information, see the <strong>Avaya</strong><br />
Modular Messaging Subscriber Options <strong>Guide</strong>.<br />
! For more information on Call Me, see the <strong>Avaya</strong> Modular Messaging<br />
Concepts and Planning <strong>Guide</strong>.<br />
Launching the Screen<br />
1. In the Voice Mail System Configuration window, click the voice mail<br />
domain.<br />
2. Double-click Call Me. The system displays the Call Me dialog box for<br />
the selected VMD, with the General tab active.<br />
<strong>Avaya</strong> Modular Messaging Release 3.1 with the <strong>Avaya</strong> MSS<br />
3–44 MAS <strong>Administration</strong> <strong>Guide</strong><br />
February 2007
VMSC - Voice Mail Domain (VMD) Configuration<br />
Configuring the Screen Controls<br />
! Enable Call Me To enable the Call Me feature, select this check box. By<br />
default, this check box is cleared and this feature is not enabled.<br />
Selecting this check box enables the other fields in the tab.<br />
— MAS Call Me Server Enter the name of the Call Me server, or use<br />
the browse button (...) to locate the server.<br />
— Maximum number of concurrent calls This parameter controls the<br />
number of concurrent Call Me processes supported by the voice mail<br />
system. This number should not exceed the number of ports<br />
configured for Call Me in the voice mail domain. The range is 1<br />
through 24, and the default is 5.<br />
The value of this field also controls the maximum number of outcalls<br />
that the voice mail system can initiate simultaneously. However, once<br />
a call has been initiated and connected, another process takes over.<br />
The system is then free to initiate another outcall. This means you<br />
can have more than 24 ports with outcalls in progress.<br />
For information on configuring port groups for Call Me, see MAS -<br />
Port Groups Dialog Box on page 4-23.<br />
— System minimum interval between calls (mins) Enter the time, in<br />
minutes, for the minimum interval between calls. The interval<br />
determines the minimum time allowed between mailbox checks for<br />
messages meeting specified criteria. It also determines the minimum<br />
time allowed between call retries to the subscriber’s telephone<br />
number, if the line is busy. The range is 1 through 1000, and the<br />
default is 3.<br />
— System default interval between calls (mins) Enter the time, in<br />
minutes, for the default interval between calls. The system displays<br />
the default interval time in the Call Me rule. The range is 1 through<br />
1000, and the default is 10.<br />
— Line busy retries Enter the maximum number of retries attempted<br />
for a number, if the system receives a line busy signal. The range is 0<br />
through 5, and the default is 2.<br />
<strong>Avaya</strong> Modular Messaging Release 3.1 with the <strong>Avaya</strong> MSS<br />
February 2007 MAS <strong>Administration</strong> <strong>Guide</strong><br />
3–45
VMSC - Voice Mail Domain (VMD) Configuration<br />
Notify Me Dialog Box<br />
Note: For a detailed overview of voice mail domain configuration in the Voice Mail<br />
System Configuration (VMSC) application, see Overview of VMD<br />
Configuration in VMSC on page 3-3.<br />
This topic describes how to use the Notify Me dialog box to configure Notify Me for a<br />
voice mail domain.<br />
With Notify Me, subscribers can configure the system to send an e-mail to their pager,<br />
each time they receive a message that meets certain criteria. The subscriber can then<br />
call the Modular Messaging system in order to review the message.<br />
You can use the Notify Me dialog box to enable the Notify Me feature for the voice mail<br />
domain.<br />
Notes:<br />
! The Call Me feature does not need to be enabled, but the MM Call Me<br />
Server service must be running in the voice mail domain, before the<br />
Notify Me feature can be enabled.<br />
! You can use the Notify Me dialog box to configure the Notify Me feature<br />
for the entire system. Individual settings can be configured for each<br />
subscriber:<br />
— Subscribers set up their own rules for using Notify Me in<br />
Subscriber Options. For more information, see the <strong>Avaya</strong><br />
Modular Messaging Subscriber Options <strong>Guide</strong>.<br />
Launching the Screen<br />
1. In the Voice Mail System Configuration window, click the voice mail<br />
domain.<br />
2. Double-click Notify Me. The system displays the Notify Me dialog box<br />
for the selected VMD, with the General tab active.<br />
Configuring the Screen Controls<br />
! Enable Notify Me To enable the Notify Me feature for the voice mail<br />
domain, select this check box. By default, this check box is enabled.<br />
<strong>Avaya</strong> Modular Messaging Release 3.1 with the <strong>Avaya</strong> MSS<br />
3–46 MAS <strong>Administration</strong> <strong>Guide</strong><br />
February 2007
VMSC - Voice Mail Domain (VMD) Configuration<br />
Message Waiting Indicator Dialog Box<br />
Note: For a detailed overview of voice mail domain configuration in the Voice Mail<br />
System Configuration (VMSC) application, see Overview of VMD<br />
Configuration in VMSC on page 3-3.<br />
This topic describes how to use the Message Waiting Indicator dialog box to<br />
configure the message waiting indicator (MWI) for a voice mail domain.<br />
With MWI, subscribers can configure the system to alert them, using a lamp indicator<br />
on their telephone, or an audible tone (stutter dial-tone), each time they receive a<br />
message that meets certain criteria. The indicator is cleared when the message is<br />
opened, saved, or deleted using the Telephone User Interface (TUI) or a client.<br />
You can use the Message Waiting Indicator dialog box to enable the MWI feature.<br />
You can specify the MAS on which the MM Message Waiting Indicator Server<br />
service is installed, and list any MASs that support MWI. You can configure and enable<br />
a schedule for when mailboxes should be updated by the MWI service, and manage<br />
the frequency of MWI update requests. You can configure the system to check MWI<br />
lamp states either in the message store or in the local cached MWI database.<br />
If you wish to perform an on-demand update, you must use the Start On-Demand MWI<br />
Update dialog box. See Start On-Demand MWI Update Dialog Box on page 3-52.<br />
Notes:<br />
! If you find it necessary to re-install the MWI software after the initial<br />
system installation, you must first stop all <strong>Avaya</strong> Modular Messaging<br />
services on the MAS before installing it. Remember to restart those<br />
services when the software installation is complete. See Appendix C,<br />
Stopping and Restarting Modular Messaging Services.<br />
! When the message store server is offline and Offline Access to<br />
call-answered messages is configured, the MWI feature does not<br />
operate unless the MWI server is still online and the MM Message<br />
Waiting Indicator Server service is able to contact another MAS in the<br />
voice mail domain. MWI is never triggered by the arrival of<br />
call-answered messages at an offline MAS. For more information about<br />
Offline Access, see Understanding Offline Access on page 3-129.<br />
! You can use the Message Waiting Indicator dialog box and Start<br />
On-Demand MWI Update dialog box to configure the MWI feature for<br />
the entire system. Individual mailboxes can be configured for each<br />
subscriber:<br />
— Subscribers set up their own rules for using MWI in Subscriber<br />
Options. For more information, see the <strong>Avaya</strong> Modular<br />
Messaging Subscriber Options <strong>Guide</strong>.<br />
<strong>Avaya</strong> Modular Messaging Release 3.1 with the <strong>Avaya</strong> MSS<br />
February 2007 MAS <strong>Administration</strong> <strong>Guide</strong><br />
3–47
VMSC - Voice Mail Domain (VMD) Configuration<br />
Launching the Screen<br />
1. In the Voice Mail System Configuration window, click the voice mail<br />
domain (VMD).<br />
2. Double-click Message Waiting Indicator. The system displays the<br />
Message Waiting Indicator dialog box for the selected VMD.<br />
Tabs Available in this Dialog Box<br />
! General Use this tab to configure MWI properties for a voice mail domain.<br />
You can enable the MWI feature, enable scheduled updates, and manage<br />
the frequency of MWI update requests. You can specify the MAS on which<br />
the MM Message Waiting Indicator Server service is installed, and list<br />
any MASs that support MWI.<br />
See Message Waiting Indicator - General Tab on page 3-49.<br />
! Update Schedule Use this tab to configure a schedule for when mailboxes<br />
should be updated by the MWI service. You can configure the system to<br />
check MWI lamp states in the message store or just in the local cached<br />
MWI database.<br />
See Message Waiting Indicator - Update Schedule Tab on page 3-51.<br />
<strong>Avaya</strong> Modular Messaging Release 3.1 with the <strong>Avaya</strong> MSS<br />
3–48 MAS <strong>Administration</strong> <strong>Guide</strong><br />
February 2007
VMSC - Voice Mail Domain (VMD) Configuration<br />
Message Waiting Indicator - General Tab<br />
Use the Message Waiting Indicator dialog box, General tab to configure MWI<br />
properties for a voice mail domain. You can enable the MWI feature, enable scheduled<br />
updates, and manage the frequency of MWI update requests. You can specify the<br />
MAS on which the MM Message Waiting Indicator Server service is installed, and list<br />
any MASs that support MWI.<br />
Launching the Screen<br />
1. In the Voice Mail System Configuration window, click the voice mail<br />
domain.<br />
2. Double-click Message Waiting Indicator. The system displays the<br />
Message Waiting Indicator dialog box for the selected VMD, with the<br />
General tab active.<br />
Configuring the Screen Controls<br />
! Enable Message Waiting Indicator (MWI) Select to enable MWI for the<br />
system. By default, this check box is cleared.<br />
When this check box is selected, the other fields in the tab are activated.<br />
Note: If your system has more than one MAS, you should enable MWI<br />
on only one MAS.<br />
! MAS MWI server Enter the name of the machine on which the MWI<br />
service is installed or select the server using the browse button (...).<br />
! Scheduled MWI updates Select Active to activate the scheduled times<br />
for updating the MWI service. If you select Inactive, there are no scheduled<br />
MWI updates.<br />
Note: The scheduled times are set via the Update Schedule tab. See<br />
Message Waiting Indicator - Update Schedule Tab on page 3-51.<br />
! Limit requests Select the check box to restrict the number of MWI<br />
requests made per minute. By default, this check box is cleared.<br />
Selecting this check box activates the Maximum requests per minute<br />
field.<br />
— Maximum requests per minute Enter the maximum number of<br />
MWI requests that can be made to the MWI MAS per minute. The<br />
default is 60.<br />
Note: This field is available, only if you have selected the Limit<br />
requests check box.<br />
<strong>Avaya</strong> Modular Messaging Release 3.1 with the <strong>Avaya</strong> MSS<br />
February 2007 MAS <strong>Administration</strong> <strong>Guide</strong><br />
3–49
VMSC - Voice Mail Domain (VMD) Configuration<br />
! Message Application Servers that support MWI This displays a list of<br />
MASs in the voice mail domain that support MWI.<br />
Note: If you are using per-port integration (e.g. Inband, QSIG or set<br />
emulation), an MAS can support MWI, only if it has an MWI port<br />
group defined. See Rules for Creating Port Groups on page 4-24.<br />
— Adds a line to the list. You can then enter the name of the MAS<br />
or select the server using the browse button (...).<br />
— Deletes the MAS selected in the list. The system prompts you to<br />
confirm the deletion.<br />
— Moves the selected MAS up or down the list. The first MAS<br />
in the list is the first MAS to which MWI requests are made.<br />
<strong>Avaya</strong> Modular Messaging Release 3.1 with the <strong>Avaya</strong> MSS<br />
3–50 MAS <strong>Administration</strong> <strong>Guide</strong><br />
February 2007
VMSC - Voice Mail Domain (VMD) Configuration<br />
Message Waiting Indicator - Update Schedule Tab<br />
Use the Message Waiting Indicator dialog box, Update Schedule tab to configure a<br />
schedule for when mailboxes should be updated by the MWI service. You can<br />
configure the system to check MWI lamp states in the message store or just in the local<br />
cached MWI database.<br />
Notes:<br />
! If there are no known issues, <strong>Avaya</strong> recommends that you do not use<br />
the automated update schedule as it could impact the performance of<br />
the system.<br />
! <strong>Avaya</strong> recommends that necessary updates be done at non-peak hours,<br />
not at midnight, when the <strong>Avaya</strong> MSS backup is done, and not during<br />
the hours when tracing jobs are scheduled to run.<br />
! If you wish to perform an on-demand update, you must use the Start<br />
On-Demand MWI Update dialog box. See Start On-Demand MWI<br />
Update Dialog Box on page 3-52.<br />
Launching the Screen<br />
1. In the Voice Mail System Configuration window, click the voice mail<br />
domain.<br />
2. Double-click Message Waiting Indicator. The system displays the<br />
Message Waiting Indicator dialog box for the selected VMD, with the<br />
General tab active.<br />
3. Click the Update Schedule tab.<br />
Configuring the Screen Controls<br />
! Use cached MWI lamp state Select this option, if you wish the system to<br />
check the local cached MWI database to see whether the user has<br />
messages. This option is faster but the data may be out-of-date.<br />
! Re-evaluate mailbox MWI rules for lamp state Select this option, if you<br />
wish the system to go to the message store to see whether the user has<br />
messages. This option takes longer but provides the most up-to-date data.<br />
! Interval Select 1 Hour (default), 15 minutes or 5 Minutes to set the time<br />
intervals for the cells in the schedule grid.<br />
For information on how to set up the times in the schedule grid, see<br />
Schedule Grid on page 3-32.<br />
<strong>Avaya</strong> Modular Messaging Release 3.1 with the <strong>Avaya</strong> MSS<br />
February 2007 MAS <strong>Administration</strong> <strong>Guide</strong><br />
3–51
VMSC - Voice Mail Domain (VMD) Configuration<br />
Start On-Demand MWI Update Dialog Box<br />
Note: For a detailed overview of voice mail domain configuration in the Voice Mail<br />
System Configuration (VMSC) application, see Overview of VMD<br />
Configuration in VMSC on page 3-3. For more information about Message<br />
Waiting Indicator settings, see Message Waiting Indicator Dialog Box on<br />
page 3-47.<br />
Use the Start On-Demand MWI Update dialog box to perform an on-demand update<br />
of mailboxes by the MWI service. You can update either a single mailbox, a range, or<br />
all mailboxes in the voice mail domain. You can configure the system to check MWI<br />
lamp states either in the message store or in the local cached MWI database. You can<br />
set a priority level for the update and view the progress, if you wish.<br />
Notes:<br />
! <strong>Avaya</strong> recommends that necessary updates be done at non-peak hours,<br />
not at midnight, when the <strong>Avaya</strong> MSS backup is done, and not during<br />
the hours when tracing jobs are scheduled to run.<br />
! If you wish to perform scheduled updates, you must configure the<br />
Message Waiting Indicator dialog box, Update Schedule tab. See<br />
Message Waiting Indicator - Update Schedule Tab on page 3-51.<br />
Launching the Screen<br />
1. In the Voice Mail System Configuration window, click the voice mail<br />
domain (VMD).<br />
2. Click the Message Waiting Indicator node.<br />
3. Select Start MWI Update... from the right-click menu. The system<br />
displays the Start On-Demand MWI Update dialog box for the selected<br />
VMD.<br />
Configuring the Screen Controls<br />
! Update the Message Waiting Indicator for the following Select the<br />
appropriate option.<br />
— All mailboxes in voice mail domain (Default) Select to perform an<br />
MWI update of all mailboxes in the voice mail domain.<br />
— Mailbox Select to perform an MWI update on a particular mailbox.<br />
Enter the mailbox number in the field to the right.<br />
— Mailboxes in the following range Select to perform an MWI update<br />
on a range of mailboxes.<br />
<strong>Avaya</strong> Modular Messaging Release 3.1 with the <strong>Avaya</strong> MSS<br />
3–52 MAS <strong>Administration</strong> <strong>Guide</strong><br />
February 2007
VMSC - Voice Mail Domain (VMD) Configuration<br />
! From/To Enter the lowest and highest mailbox numbers<br />
respectively in these fields.<br />
! When should the mailboxes be updated by the MWI server? Select the<br />
appropriate option.<br />
— Use cached MWI lamp state Select this option, if you wish the<br />
system to check the local cached MWI database to see whether the<br />
user has messages. This option is faster but the data may be<br />
out-of-date.<br />
— Re-evaluate mailbox MWI rules for lamp state Select this option,<br />
if you wish the system to go to the message store to see whether the<br />
user has messages. This option takes longer but provides the most<br />
up-to-date data.<br />
! Priority level Select the priority level for the update, if several MWI<br />
updates are in the queue. The options are Low (default), Standard or<br />
High.<br />
! Description Enter a short name to identify the MWI update. This name<br />
appears on the tab for the update, in the Progress window.<br />
! Show progress window Select to show a Progress window during the<br />
on-demand MWI update. This window contains tabs for each update which<br />
is currently in progress.<br />
Note: If you don’t select this check box before clicking OK, you can still<br />
choose to show the Progress window. Select Show MWI<br />
Progress from the right-click menu off the Message Waiting<br />
Indicator node.<br />
<strong>Avaya</strong> Modular Messaging Release 3.1 with the <strong>Avaya</strong> MSS<br />
February 2007 MAS <strong>Administration</strong> <strong>Guide</strong><br />
3–53
VMSC - Voice Mail Domain (VMD) Configuration<br />
Fax Dialog Box<br />
Note: For a detailed overview of voice mail domain configuration in the Voice Mail<br />
System Configuration (VMSC) application, see Overview of VMD<br />
Configuration in VMSC on page 3-3<br />
This topic describes how to use the Fax dialog box to configure Fax for a voice mail<br />
domain.<br />
With Fax, Modular Messaging subscribers can send and receive faxes using their<br />
mailboxes.<br />
You can use the Fax dialog box to enable Fax for a voice mail domain. You can specify<br />
the MAS on which the MM Fax Sender service is installed, configure the outgoing fax<br />
mailbox number, and set your company details to be included in outgoing faxes. You<br />
can configure fax speeds and set up canonical addressing, if it is supported by your fax<br />
servers.<br />
Notes:<br />
! Only one MAS should be selected to process outgoing faxes for the<br />
voice mail domain.<br />
! By default, whenever a subscriber successfully sends a fax, the system<br />
generates a message to the subscriber’s mailbox confirming that the<br />
fax was successfully sent. If you do not want this confirmation sent out<br />
for every fax message, you can disable it using the following procedure:<br />
Fax Confirmation Registry Setting on page 3-60.<br />
! Fax service is currently unavailable for IP H.323 integrations.<br />
! If you are enabling fax after the initial installation, you must modify the<br />
existing tone file (.tsf file) to include the fax tone. For information on<br />
modifying the tone file, see the “Voice Card Installation” in the <strong>Avaya</strong><br />
Modular Messaging Installation and Upgrades <strong>Guide</strong>.<br />
Launching the Screen<br />
1. In the Voice Mail System Configuration window, click the voice mail<br />
domain.<br />
2. Double-click Fax. The system displays the Fax dialog box for the<br />
selected VMD, with the General tab active.<br />
<strong>Avaya</strong> Modular Messaging Release 3.1 with the <strong>Avaya</strong> MSS<br />
3–54 MAS <strong>Administration</strong> <strong>Guide</strong><br />
February 2007
VMSC - Voice Mail Domain (VMD) Configuration<br />
Configuring the Screen Controls<br />
! Fax Enable Select to enable faxing. This check box is cleared by default.<br />
When this check box is selected, the other fields in the tab are enabled.<br />
! MAS Fax Sender Server Enter the name of the MAS that will process<br />
outgoing faxes. If your system has only one MAS, enter the name of that<br />
MAS. If you do not know the name of the MAS, you can use the Browse<br />
button to locate it.<br />
! Fax Mailbox Enter the mailbox number of the mailbox on the messaging<br />
server that is to be used for outgoing faxes.<br />
Note: This number must match the number in the Fax Mailbox<br />
Number field on the Configure Subscriber Management<br />
page of the <strong>Avaya</strong> MSS.<br />
! Company Fax Number Enter the fax number that callers should use to<br />
send faxes to subscribers on the system. This number appears on any<br />
outgoing fax cover pages.<br />
! Cover Page... Use this button to define company identification that<br />
appears on the cover page. See Fax - Fax Cover Page Dialog Box on page<br />
3-57.<br />
! Advanced... Use this button to define advanced parameters for fax<br />
transmissions. See Fax - Advanced Fax Dialog Box on page 3-58.<br />
! Fax Send Speed Select the speed with which the fax is send, in baud. The<br />
range is 4800 to 14400. The default is 9600.<br />
! Fax Receive Speed Select the speed with which the fax is received, in<br />
baud. The range is 4800 to 14400. The default is 9600.<br />
! Canonical Addressing Select this check box, if your fax servers support<br />
canonical addressing. This enables the Country Code and Area Code<br />
fields and the Access Codes button.<br />
Canonical addressing specifies the full fax telephone number for the<br />
voice mail domain, for use by the telephone user interface. When a<br />
subscriber wants to send a fax, the system prompts for these outgoing<br />
numbers or allows alternative entries as an aid to addressing. The<br />
canonical address also allows the system to prevent unnecessary toll<br />
calls, if the receiver of the fax uses the same country code or area code<br />
as the sender.<br />
The canonical address precedes the subscriber number with the country<br />
code and area code, for example, +1 (408).<br />
If you enable canonical addressing, you must specify a default country<br />
code and area code for this voice mail domain.<br />
— Country Code Enter the code for the country.<br />
<strong>Avaya</strong> Modular Messaging Release 3.1 with the <strong>Avaya</strong> MSS<br />
February 2007 MAS <strong>Administration</strong> <strong>Guide</strong><br />
3–55
VMSC - Voice Mail Domain (VMD) Configuration<br />
— Area Code Enter the code for the area within the country.<br />
— Access Codes... Use this button to configure access codes required<br />
for fax transmission. See Fax - Access Codes Dialog Box on page<br />
3-59.<br />
<strong>Avaya</strong> Modular Messaging Release 3.1 with the <strong>Avaya</strong> MSS<br />
3–56 MAS <strong>Administration</strong> <strong>Guide</strong><br />
February 2007
VMSC - Voice Mail Domain (VMD) Configuration<br />
Fax - Fax Cover Page Dialog Box<br />
Use the Fax Cover Page dialog box to define the text of fax cover pages.<br />
Launching the Screen<br />
To reach this dialog box, you must click the Cover Page... button on the General tab of<br />
the Fax dialog box (see Fax Dialog Box on page 3-54).<br />
Configuring the Screen Controls<br />
! Company Name Enter your company name. Any characters are accepted.<br />
! Company Address Enter the address of your company. Any characters<br />
are accepted.<br />
Press the Enter key on your keyboard before each part of the address<br />
that you want to appear on a separate line on the cover page. For<br />
example:<br />
55555 W. Main St.<br />
New York, NY 10005<br />
U.S.A.<br />
<strong>Avaya</strong> Modular Messaging Release 3.1 with the <strong>Avaya</strong> MSS<br />
February 2007 MAS <strong>Administration</strong> <strong>Guide</strong><br />
3–57
VMSC - Voice Mail Domain (VMD) Configuration<br />
Fax - Advanced Fax Dialog Box<br />
Use the Advanced Fax dialog box to configure settings for retries, urgency, concurrent<br />
calls and number of pages.<br />
Launching the Screen<br />
To reach this dialog box, you must click the Advanced... button on the General tab of<br />
the Fax dialog box (see Fax Dialog Box on page 3-54).<br />
Configuring the Screen Controls<br />
! Retry Interval<br />
— Normal Messages (sec) Enter the maximum time allowed between<br />
retries, in seconds, when sending non-urgent fax messages. The<br />
default is 300.<br />
— Urgent Messages (sec) Enter the maximum time allowed between<br />
retries, in seconds, when sending urgent fax messages. The default<br />
is 120.<br />
! Max No. Retries Enter the maximum number of retries allowed, when<br />
sending fax messages. The range is 0-99. The default is 12.<br />
! Max Concurrent Outgoing Calls Enter the maximum number of<br />
concurrent outgoing fax calls allowed. The range is 0-200. The default is 0,<br />
which means use as many lines as possible.<br />
! Max Pages Per Fax Enter the maximum number of pages that a single fax<br />
can include. The range is 1-100. The default is 100.<br />
<strong>Avaya</strong> Modular Messaging Release 3.1 with the <strong>Avaya</strong> MSS<br />
3–58 MAS <strong>Administration</strong> <strong>Guide</strong><br />
February 2007
VMSC - Voice Mail Domain (VMD) Configuration<br />
Fax - Access Codes Dialog Box<br />
The Access Codes dialog box allows you to enter access codes for the fax address, if<br />
you are using canonical addressing.<br />
Launching the Screen<br />
To reach this dialog box, you must click the Access Codes... button on the General<br />
tab of the Fax dialog box (see Fax Dialog Box on page 3-54).<br />
Configuring the Screen Controls<br />
! Trunk Code Enter the code used to dial outside of the local dialing plan.<br />
! Long Distance Code Enter the code to dial a number outside the local<br />
area codes. For example, 1, if you are in the United States.<br />
! International Code Enter the code used to dial an international number.<br />
For example 011, if you are dialing from the United States.<br />
<strong>Avaya</strong> Modular Messaging Release 3.1 with the <strong>Avaya</strong> MSS<br />
February 2007 MAS <strong>Administration</strong> <strong>Guide</strong><br />
3–59
VMSC - Voice Mail Domain (VMD) Configuration<br />
Fax Confirmation Registry Setting<br />
By default, whenever a subscriber successfully sends a fax, the system generates a<br />
message to the subscriber’s mailbox confirming that the fax was successfully sent. If<br />
you do not want this confirmation sent out for every fax message, you can disable it<br />
using the following procedure.<br />
This procedure needs to be done only on the server (usually, but not necessarily, an<br />
MAS) that is using the MM Fax Sender service to process outgoing faxes. Although it<br />
is installed and enabled on all MASs, there should be only one server per voice mail<br />
domain that actually uses this service; thus, you should only need to do this procedure<br />
once per voice mail domain.<br />
Note: <strong>Avaya</strong> strongly recommends that, before making any changes to the registry,<br />
you make a backup copy of the registry file. For this procedure, see your<br />
Windows documentation.<br />
Procedure 1: Turning Off the Fax Confirmation feature<br />
1. Click Start > Run...<br />
2. In the Open field, type regedit.<br />
3. Click OK.<br />
4. Press Ctrl+F, or from the Edit menu, select Find...<br />
5. In the Find what field, enter SendConfirmationMessages.<br />
6. Click Find Next. The system should locate the registry key value<br />
SendConfirmationMessages at the following directory location:<br />
HKEY_LOCAL_MACHINE\Software\Octel\Geneva\UM Fax<br />
Sender Server<br />
Alternatively, you can navigate yourself to this directory location, where<br />
you should find the registry key value SendConfirmationMessages.<br />
By default, this registry key value is set to 1.<br />
7. Reset the value of the registry key value SendConfirmationMessages<br />
to 0 (zero).<br />
<strong>Avaya</strong> Modular Messaging Release 3.1 with the <strong>Avaya</strong> MSS<br />
3–60 MAS <strong>Administration</strong> <strong>Guide</strong><br />
February 2007
VMSC - Voice Mail Domain (VMD) Configuration<br />
Security Configuration<br />
This topic describes how to use the options in the Security node of the Voice Mail<br />
System Configuration window to set up access control lists (ACLs) for Messaging<br />
Servers <strong>Administration</strong>, System <strong>Administration</strong> and Subscriber <strong>Administration</strong>.<br />
To run administration applications and tools, you must be logged on to a Windows<br />
domain.<br />
Note: For more information about system security, see the “Getting Started” section<br />
on your system documentation CD.<br />
Opening the Node<br />
1. In the Voice Mail System Configuration window, click the voice mail<br />
domain.<br />
2. Double-click Security. The node expands to show the available security<br />
administration options.<br />
Securing Sub-Nodes<br />
! System <strong>Administration</strong> Use this node to set up the System<br />
<strong>Administration</strong> access control list. Members of this ACL can use all the<br />
Modular Messaging Software <strong>Administration</strong> applications and tools except<br />
for Subscriber <strong>Administration</strong>.<br />
See Security - System <strong>Administration</strong> ACL on page 3-62.<br />
! Subscriber <strong>Administration</strong> Use this node to set up the Subscriber<br />
<strong>Administration</strong> access control list. Members of this ACL can use Subscriber<br />
<strong>Administration</strong> tools.<br />
See Security - Subscriber <strong>Administration</strong> ACL on page 3-64.<br />
! Messaging Servers <strong>Administration</strong> Use this node to set up a list of<br />
message stores with which the MAS can communicate. You can also set up<br />
the list of protocols the MAS uses to get subscriber data from the message<br />
store.<br />
See Security - Message Servers Dialog Box on page 3-65.<br />
<strong>Avaya</strong> Modular Messaging Release 3.1 with the <strong>Avaya</strong> MSS<br />
February 2007 MAS <strong>Administration</strong> <strong>Guide</strong><br />
3–61
VMSC - Voice Mail Domain (VMD) Configuration<br />
Security - System <strong>Administration</strong> ACL<br />
Note: For a detailed overview of voice mail domain configuration in the Voice Mail<br />
System Configuration (VMSC) application, see Overview of VMD<br />
Configuration in VMSC on page 3-3.<br />
This topic describes how to use the Permissions for System <strong>Administration</strong> dialog<br />
box to set up the System <strong>Administration</strong> access control list (ACL). Members of this ACL<br />
can use all the Modular Messaging Software <strong>Administration</strong> applications and tools<br />
except for Subscriber <strong>Administration</strong> tools.<br />
For example, members can use the Voice Mail System Configuration (VMSC) tool to<br />
change voice mail domain or MAS settings, or to create and deploy caller applications<br />
from the Caller Applications Editor.<br />
Note: For more information about system security, see the “Getting Started” section<br />
on your system documentation CD.<br />
Launching the Screen<br />
1. In the Voice Mail System Configuration window, click the voice mail<br />
domain.<br />
2. Double-click Security. The node expands to show the available security<br />
administration options.<br />
3. Double-click System <strong>Administration</strong>. The system displays the<br />
Permissions for System <strong>Administration</strong> dialog box for the selected<br />
VMD, with the System <strong>Administration</strong> tab active.<br />
Note: This is a generic Windows dialog box. Modular Messaging only uses the<br />
Group and user names part of the dialog box; the Permissions -<br />
Allow/Deny list is not used. Please see your Windows documentation for<br />
further information.<br />
Configuring the Screen Controls<br />
! Group or user names This displays a list of the groups and users in the<br />
access control list (ACL).<br />
! Add... Click to add a group or user to the ACL, via the Select Users,<br />
Computers or Groups dialog box.<br />
Note: See your Windows documentation for information about how to use<br />
this dialog box.<br />
<strong>Avaya</strong> Modular Messaging Release 3.1 with the <strong>Avaya</strong> MSS<br />
3–62 MAS <strong>Administration</strong> <strong>Guide</strong><br />
February 2007
VMSC - Voice Mail Domain (VMD) Configuration<br />
! Remove Click to remove the selected user or group from the Group or<br />
user names ACL.<br />
<strong>Avaya</strong> Modular Messaging Release 3.1 with the <strong>Avaya</strong> MSS<br />
February 2007 MAS <strong>Administration</strong> <strong>Guide</strong><br />
3–63
VMSC - Voice Mail Domain (VMD) Configuration<br />
Security - Subscriber <strong>Administration</strong> ACL<br />
Note: For a detailed overview of voice mail domain configuration in the Voice Mail<br />
System Configuration (VMSC) application, see Overview of VMD<br />
Configuration in VMSC on page 3-3.<br />
This topic describes how to use the Permissions for Subscriber <strong>Administration</strong><br />
dialog box to set up the Subscriber <strong>Administration</strong> access control list. Members of this<br />
ACL can use Subscriber <strong>Administration</strong> tools.<br />
Note: For more information about system security, see the “Getting Started” section<br />
on your system documentation CD.<br />
Launching the Screen<br />
1. In the Voice Mail System Configuration window, click the voice mail<br />
domain.<br />
2. Double-click Security. The node expands to show the available security<br />
administration options.<br />
3. Double-click Subscriber <strong>Administration</strong>. The system displays the<br />
Permissions for Subscriber <strong>Administration</strong> dialog box for the<br />
selected VMD, with the Subscriber <strong>Administration</strong> tab active.<br />
Note: This is a generic Windows dialog box. Modular Messaging only uses the<br />
Group and user names part of the dialog box; the Permissions -<br />
Allow/Deny list is not used. Please see your Windows documentation for<br />
further information.<br />
Configuring the Screen Controls<br />
! Group or user names This displays a list of the groups and users in the<br />
access control list (ACL).<br />
! Add... Click to add a group or user to the ACL, via the Select Users,<br />
Computers or Groups dialog box.<br />
Note: See your Windows documentation for information about how to use<br />
this dialog box.<br />
! Remove Click to remove the selected user or group from the Group or<br />
user names ACL.<br />
<strong>Avaya</strong> Modular Messaging Release 3.1 with the <strong>Avaya</strong> MSS<br />
3–64 MAS <strong>Administration</strong> <strong>Guide</strong><br />
February 2007
VMSC - Voice Mail Domain (VMD) Configuration<br />
Security - Message Servers Dialog Box<br />
Note: For a detailed overview of voice mail domain configuration in the Voice Mail<br />
System Configuration (VMSC) application, see Overview of VMD<br />
Configuration in VMSC on page 3-3.<br />
This topic describes how to use the Message Servers dialog box to set up a list of<br />
message stores with which the MAS can communicate. You can also set up the list of<br />
protocols the MAS uses to get subscriber data from the message store.<br />
Note: For more information about system security, see the “Getting Started” section<br />
on your system documentation CD.<br />
Launching the Screen<br />
1. In the Voice Mail System Configuration window, click the voice mail<br />
domain.<br />
2. Double-click Security. The node expands to show the available security<br />
administration options.<br />
3. Double-click Messaging Servers <strong>Administration</strong>. The system displays<br />
the Message Servers dialog box for the selected VMD, with the<br />
Message Servers tab active.<br />
Configuring the Screen Controls<br />
! Message Servers This displays a list of <strong>Avaya</strong> Message Storage Servers<br />
(MSSs) with which the MAS can communicate.<br />
— Adds a line to the Message Servers list. You can then enter the<br />
name of the <strong>Avaya</strong> MSS or select the server using the browse button<br />
(...).<br />
— Deletes the <strong>Avaya</strong> MSS selected in the Message Servers list.<br />
The system prompts you to confirm the deletion.<br />
! Credentials This displays a list of protocols the MAS uses to get subscriber<br />
data from the <strong>Avaya</strong> MSS selected in the Message Servers list.<br />
— Adds a line to the Credentials list. You can then configure one<br />
of the of four available protocol accounts.<br />
Note: You must add at least one but can add all four, depending on<br />
the needs of your system.<br />
<strong>Avaya</strong> Modular Messaging Release 3.1 with the <strong>Avaya</strong> MSS<br />
February 2007 MAS <strong>Administration</strong> <strong>Guide</strong><br />
3–65
VMSC - Voice Mail Domain (VMD) Configuration<br />
! Protocol Select the desired access protocol used on the<br />
message store.<br />
The access protocol is the interface used to access mailbox data,<br />
for example, IMAPI or LDAP. Normally, you add IMAPI, IMAP4,<br />
and LDAP. You would add FAX, only if your system supports<br />
FAX. The choices are as follows:<br />
IMAP4 This protocol is necessary for the MAS to access the<br />
<strong>Avaya</strong> MSS.<br />
IMAPI This protocol is necessary for the MM Mailbox Monitor<br />
service to access the message store. Mailbox Monitor manages<br />
the Message Waiting Indicator and Call Me servers.<br />
LDAP This protocol is necessary to retrieve subscriber data.<br />
FAX This protocol is necessary for the server to act as the FAX<br />
server.<br />
! Password Enter the password for each account.<br />
If you are changing a password, the system prompts you to enter<br />
the old password, new password, and password confirmation.<br />
— Deletes the protocol selected in the Credentials list. The system<br />
prompts you to confirm the deletion.<br />
<strong>Avaya</strong> Modular Messaging Release 3.1 with the <strong>Avaya</strong> MSS<br />
3–66 MAS <strong>Administration</strong> <strong>Guide</strong><br />
February 2007
VMSC - Voice Mail Domain (VMD) Configuration<br />
PBXs Configuration<br />
You can configure a Private Branch Exchange (PBX) to determine the way in which it<br />
communicates with the voice mail domain.<br />
Adding a New PBX Type<br />
You use the Add New PBX dialog box to add one or more PBXs to the voice mail<br />
domain. See Add New PBX Dialog Box on page 3-68.<br />
Configuring the PBX<br />
The screens you use to configure a PBX depend on the type of voice processing you<br />
are using. Please read the appropriate topic for more information about your PBX:<br />
! PBX Configuration Dialog Box (Brooktrout Analog) on page 3-69.<br />
! PBX Configuration Dialog Box (Dialogic Analog) on page 3-79.<br />
! PBX Configuration Dialog Box (QSIG) on page 3-88.<br />
! PBX Configuration Dialog Box (Set Emulation) on page 3-97.<br />
! PBX Configuration Dialog Box (IP H.323) on page 3-106.<br />
! PBX Configuration Dialog Box (IP SIP) on page 3-111.<br />
Removing a PBX<br />
If you need to remove the PBX, select it in the Voice Mail System Configuration<br />
window tree. Click the Edit > Remove PBX Type menu or use the right-click menu.<br />
<strong>Avaya</strong> Modular Messaging Release 3.1 with the <strong>Avaya</strong> MSS<br />
February 2007 MAS <strong>Administration</strong> <strong>Guide</strong><br />
3–67
VMSC - Voice Mail Domain (VMD) Configuration<br />
Add New PBX Dialog Box<br />
This topic describes how to use the Add New PBX dialog box to add one or more<br />
PBXs to the voice mail domain.<br />
Launching the Screen<br />
1. In the Voice Mail System Configuration window, click the voice mail<br />
domain.<br />
2. Click PBXs.<br />
3. Click the Edit > Add PBX Type menu or use the right-click menu.<br />
The system displays the Add New PBX dialog box.<br />
Configuring the Screen Controls<br />
! Telephony Type Select the type of port board that is installed in this MAS.<br />
The PBXs list is then updated to show the type of switch integration for<br />
the selected telephony type.<br />
! PBXs Select the type of switch integration that you have.<br />
Configuring the New PBX<br />
When you have added a new PBX, it appears as a sub-node in the Voice Mail System<br />
Configuration tree, under the PBXs node. The screens you use to configure a PBX<br />
depend on the type of voice processing you are using:<br />
! PBX Configuration Dialog Box (Brooktrout Analog) on page 3-69.<br />
! PBX Configuration Dialog Box (Dialogic Analog) on page 3-79.<br />
! PBX Configuration Dialog Box (QSIG) on page 3-88.<br />
! PBX Configuration Dialog Box (Set Emulation) on page 3-97.<br />
! PBX Configuration Dialog Box (IP H.323) on page 3-106.<br />
! PBX Configuration Dialog Box (IP SIP) on page 3-111.<br />
Removing a PBX<br />
If you need to remove the PBX, select it in the tree and click the Edit > Remove PBX<br />
Type menu or use the right-click menu.<br />
<strong>Avaya</strong> Modular Messaging Release 3.1 with the <strong>Avaya</strong> MSS<br />
3–68 MAS <strong>Administration</strong> <strong>Guide</strong><br />
February 2007
VMSC - Voice Mail Domain (VMD) Configuration<br />
PBX Configuration Dialog Box (Brooktrout Analog)<br />
Note: For a detailed overview of voice mail domain configuration in the Voice Mail<br />
System Configuration (VMSC) application, see Overview of VMD<br />
Configuration in VMSC on page 3-3.<br />
This topic describes how to use the PBX Configuration dialog box to configure Private<br />
Branch Exchange (PBX) properties, if you are using Brooktrout Analog voice cards.<br />
You can configure the PBX to determine the way in which it communicates with the<br />
voice mail domain. The PBX is sometimes referred to as the “switch”.<br />
Use the PBX Configuration dialog box to configure the PBX voice mail system<br />
volume, Dual Tone Multi-Frequency (DTMF) dialing tones, call transfer codes, hangup<br />
detection, and intercom paging.<br />
Notes:<br />
! In the Voice Mail System Configuration window, under the Voice<br />
Mail Domain tree, PBXs node, you can add new PBXs types, if<br />
necessary. See Add New PBX Dialog Box on page 3-68.<br />
! For more information on configuring your PBX, see the PBX<br />
configuration notes. Configuration notes are available from the <strong>Avaya</strong><br />
<strong>Support</strong> Website at http://www.avaya.com/support.<br />
! <strong>Avaya</strong> does not support Brooktrout port boards for Modular Messaging<br />
systems that run Release 3.0 software, and later. All servers previously<br />
running with Brooktrout boards should be migrated to use Dialogic port<br />
boards.<br />
Launching the Screen<br />
1. In the Voice Mail System Configuration window, click the voice mail<br />
domain (VMD).<br />
2. Double-click PBXs. The system expands the node to show all available<br />
types of PBX.<br />
3. Double-click the Brooktrout PBX. The system displays the PBX<br />
Configuration dialog box for the selected VMD.<br />
Tabs Available in this Dialog Box<br />
! General Use this tab to set up general PBX options. You can use it to<br />
control the voice mail system volume and to set options for DTMF dialing<br />
tones. See PBX Configuration - General Tab (Brooktrout Analog) on page<br />
3-71.<br />
<strong>Avaya</strong> Modular Messaging Release 3.1 with the <strong>Avaya</strong> MSS<br />
February 2007 MAS <strong>Administration</strong> <strong>Guide</strong><br />
3–69
VMSC - Voice Mail Domain (VMD) Configuration<br />
! Call Transfer Use this tab to set up options for PBX call transfer and<br />
specify transfer release codes. See PBX Configuration - Call Transfer Tab<br />
(Brooktrout Analog) on page 3-73.<br />
! Hangup Detection Use this tab to set up options for PBX hangup<br />
detection. You can specify string options and tone settings for DTMF<br />
hangup. See PBX Configuration - Hangup Detection Tab (Brooktrout<br />
Analog) on page 3-75.<br />
! Intercom Paging Use this tab to set up options for PBX intercom paging.<br />
This allows callers to page subscribers in the building, if they do not answer<br />
their extensions. See PBX Configuration - Intercom Paging Tab (Brooktrout<br />
Analog) on page 3-77.<br />
<strong>Avaya</strong> Modular Messaging Release 3.1 with the <strong>Avaya</strong> MSS<br />
3–70 MAS <strong>Administration</strong> <strong>Guide</strong><br />
February 2007
VMSC - Voice Mail Domain (VMD) Configuration<br />
PBX Configuration - General Tab (Brooktrout Analog)<br />
Use the PBX Configuration dialog box, General tab to control the voice mail system<br />
volume and specify options for Dual Tone Multi-Frequency (DTMF) dialing tones.<br />
Note: <strong>Avaya</strong> does not support Brooktrout port boards for Modular Messaging<br />
systems that run Release 3.0 software, and later. All servers previously<br />
running with Brooktrout boards should be migrated to use Dialogic port<br />
boards.<br />
Launching the Screen<br />
1. In the Voice Mail System Configuration window, click the voice mail<br />
domain (VMD).<br />
2. Double-click PBXs. The system expands the node to show all available<br />
types of PBX.<br />
3. Double-click the Brooktrout PBX. The system displays the PBX<br />
Configuration dialog box for the selected VMD, with the General tab<br />
active.<br />
Configuring the Screen Controls<br />
! Go Off Hook when Port Disabled Select to place a port off hook, when it<br />
is disabled. If cleared, the port rings but does not answer. This check box is<br />
selected by default.<br />
! Input Gain Enter a value to set the amount by which the voice mail system<br />
volume is magnified. The range is 0 through 15, and the default is 1.<br />
! Record Cue during Silence Select to prompt users with beeps, when they<br />
are silent while recording. This check box is cleared by default.<br />
Selecting this check box activates the Silence before Record Cue (ms)<br />
and Record Cue Volume fields.<br />
— Silence before Record Cue (ms) Enter the time, in milliseconds,<br />
that a user can be silent while recording before being prompted with<br />
record cue beeps. The range is 500 through 9999, and the default is<br />
500<br />
— Record Cue Volume Enter a number to set the volume of record<br />
cue beeps. The range is 0 through 7, and the default is 3.<br />
! Pause before Digits (ms) Enter the time, in milliseconds, that the voice<br />
mail system waits after taking the voice port off hook before becoming<br />
available. The range is 100 through 9999, and the default is 500.<br />
<strong>Avaya</strong> Modular Messaging Release 3.1 with the <strong>Avaya</strong> MSS<br />
February 2007 MAS <strong>Administration</strong> <strong>Guide</strong><br />
3–71
VMSC - Voice Mail Domain (VMD) Configuration<br />
! Pause Interval for Comma in Dial String (ms) Enter the duration, in<br />
milliseconds, represented by a comma in a dial string. The range is 100<br />
through 9999, and the default is 2000.<br />
! DTMF Inter-Digit Delay during Dialing (ms) Enter the duration, in<br />
milliseconds, between DTMF tones when dialing. The range is 10 through<br />
999, and the default is 80.<br />
! DTMF Length during Dialing (ms) Enter the duration, in milliseconds, of a<br />
DTMF tone when dialing. The range is 10 through 999, and the default is<br />
80.<br />
! DTMF Inter-Digit Delay during Detection (ms) Enter the duration, in<br />
milliseconds, between DTMF tones during detection. The range is 1<br />
through 999, and the default is 50.<br />
! DTMF Length during Detection (ms) Enter the length, in milliseconds, of<br />
a DTMF tone during detection. The range is 1 through 999, and the default<br />
is 50.<br />
! DTMF Inter-Digit Delay during Play Enter the duration, in milliseconds,<br />
between DTMF tones during play. The range is 1 through 999, and the<br />
default is 50.<br />
! DTMF Length during Play (ms) Enter the length, in milliseconds, of a<br />
DTMF tone during play. The range is 1 through 999, and the default is 50.<br />
<strong>Avaya</strong> Modular Messaging Release 3.1 with the <strong>Avaya</strong> MSS<br />
3–72 MAS <strong>Administration</strong> <strong>Guide</strong><br />
February 2007
VMSC - Voice Mail Domain (VMD) Configuration<br />
PBX Configuration - Call Transfer Tab (Brooktrout Analog)<br />
Use the PBX Configuration dialog box, Call Transfer tab to configure PBX call<br />
transfer properties and release codes for a voice mail domain.<br />
Note: <strong>Avaya</strong> does not support Brooktrout port boards for Modular Messaging<br />
systems that run Release 3.0 software, and later. All servers previously<br />
running with Brooktrout boards should be migrated to use Dialogic port<br />
boards.<br />
Launching the Screen<br />
1. In the Voice Mail System Configuration window, click the voice mail<br />
domain (VMD).<br />
2. Double-click PBXs. The system expands the node to show all available<br />
types of PBX.<br />
3. Double-click the Brooktrout PBX. The system displays the PBX<br />
Configuration dialog box for the selected VMD, with the General tab<br />
active.<br />
4. Click the Call Transfer tab.<br />
Configuring the Screen Controls<br />
! Transfer Prefix Code Enter the code which prefixes a call transfer, if<br />
required by the PBX. The default is &XN.<br />
The code can be DTMF or a combination of the letters A through D, H,<br />
N, T, X, P, M, and R, and the special characters pound (#), asterisk (*),<br />
dash (-), comma (,), plus sign (+), and ampersand (&). You can enter up<br />
to 99 characters.<br />
For more information about transfer sequences, see Call Transfer<br />
Codes on page 3-87.<br />
! Transfer Completion Code Enter the code that completes a call transfer,<br />
if required by the PBX.<br />
The code can be DTMF or a combination of the letters A through D, H,<br />
N, T, X, P, M, and R, and the special characters pound (#), asterisk (*),<br />
dash (-), comma (,), plus sign (+), and ampersand (&). You can enter up<br />
to 99 characters.<br />
Note: Leave this field blank for C-LAN integration.<br />
! Transfer Release Code when Busy Enter a transfer release code for a<br />
busy extension, if required by the PBX. The default is &.<br />
<strong>Avaya</strong> Modular Messaging Release 3.1 with the <strong>Avaya</strong> MSS<br />
February 2007 MAS <strong>Administration</strong> <strong>Guide</strong><br />
3–73
VMSC - Voice Mail Domain (VMD) Configuration<br />
The code can be DTMF or a combination of the letters A through D, H,<br />
N, T, X, P, M, and R, and the special characters pound (#), asterisk (*),<br />
dash (-), comma (,), plus sign (+), and ampersand (&). You can enter up<br />
to 99 characters.<br />
! Transfer Release Code when No Answer Enter a transfer release code<br />
for a ring-no-answer extension, if required by the PBX. The default is &.<br />
The code can be DTMF or a combination of the letters A through D, H,<br />
N, T, X, P, M, and R, and the special characters pound (#), asterisk (*),<br />
dash (-), comma (,), plus sign (+), and ampersand (&). You can enter up<br />
to 99 characters.<br />
! Transfer Release Code when Reject Enter a transfer release code for an<br />
extension rejection call, if required by the PBX.<br />
The code can be DTMF or a combination of the letters A through D, H,<br />
N, T, X, P, M, and R, and the special characters pound (#), asterisk (*),<br />
dash (-), comma (,), plus sign (+), and ampersand (&). You can enter up<br />
to 99 characters.<br />
! Flash Time Interval (ms) Enter the time, in milliseconds, that the hook<br />
switch must be pressed for the voice mail system to recognize it as a hook<br />
switch flash signal. The range is 0 through 10000, the default is 500.<br />
! Enable Call Progress Select to enable full call progress. When selected<br />
and a call is placed to an extension, the system listens for busy, invalid<br />
number, no answer, and connect signals. If cleared and a call is placed to<br />
an extension, the system assumes an answer. This check box is selected<br />
by default.<br />
Note: This property may be overridden by other applications, when<br />
placing an outbound call.<br />
Selecting this check box activates the Start Delay for Call Progress<br />
(ms) field.<br />
— Start Delay for Call Progress (ms) Enter the duration, in<br />
milliseconds, between dialing a number and starting full call<br />
progress. The range is 0 through 5000, the default is 1000.<br />
<strong>Avaya</strong> Modular Messaging Release 3.1 with the <strong>Avaya</strong> MSS<br />
3–74 MAS <strong>Administration</strong> <strong>Guide</strong><br />
February 2007
VMSC - Voice Mail Domain (VMD) Configuration<br />
PBX Configuration - Hangup Detection Tab (Brooktrout Analog)<br />
Use the PBX Configuration dialog box, Hangup Detection tab to configure PBX<br />
hangup detection properties, like string options and tone settings.<br />
Note: <strong>Avaya</strong> does not support Brooktrout port boards for Modular Messaging<br />
systems that run Release 3.0 software, and later. All servers previously<br />
running with Brooktrout boards should be migrated to use Dialogic port<br />
boards.<br />
Launching the Screen<br />
1. In the Voice Mail System Configuration window, click the voice mail<br />
domain (VMD).<br />
2. Double-click PBXs. The system expands the node to show all available<br />
types of PBX.<br />
3. Double-click the Brooktrout PBX. The system displays the PBX<br />
Configuration dialog box for the selected VMD, with the General tab<br />
active.<br />
4. Click the Hangup Detection tab.<br />
Configuring the Screen Controls<br />
! Maximum Continuous Tone before Hanging Up (ms) Enter the time, in<br />
milliseconds, that the voice mail system listens to a dial tone once a caller<br />
hangs up, before dropping the line. The range is 0 through 12000, the<br />
default is 6000.<br />
! Hangup String Enter the sequence of DTMF digits and call transfer codes<br />
(& - = D H N T X P M) that the PBX sends to indicate that a call has<br />
terminated (been hung up).<br />
Note: This field is applicable to only certain switches that support<br />
inband integration. Leave this field blank for C-LAN, DMI-4, and<br />
RS-232 integrations.<br />
! Hangup String Timeout (ms) Enter the time, in milliseconds, that the<br />
voice mail system waits between digits before validating a hangup string.<br />
The range is 0 through 9999, the default is 0.<br />
! Minimum Duration for Drop in Loop Current (ms) Enter the time, in<br />
milliseconds, that must elapse before the voice mail system recognizes a<br />
true drop in loop current. The range is 0 through 3000, the default is 300.<br />
Setting this field to 0 disables this feature.<br />
<strong>Avaya</strong> Modular Messaging Release 3.1 with the <strong>Avaya</strong> MSS<br />
February 2007 MAS <strong>Administration</strong> <strong>Guide</strong><br />
3–75
VMSC - Voice Mail Domain (VMD) Configuration<br />
! Maximum Silence before Hanging Up (ms) Enter the time, in<br />
milliseconds, that the voice mail system waits before hanging up, if a user<br />
falls silent while recording. The range is 0 through 12000, the default is<br />
6000.<br />
! Tone Settings:<br />
— Tone Name Select the hangup tone that you want to configure.<br />
Note: You can populate the list via the Add New Tone button.<br />
— Tone Identifier Enter a unique identifier number for the tone<br />
selected in the Tone Name field. The range is 0 through 999, the<br />
default is 0.<br />
— Tone Length (ms) Enter the time, in milliseconds, a recording can<br />
be allowed to continue after the hangup tone has been detected. The<br />
range is 0 through 9999, the default is 500.<br />
— Add New Tone Click to add a new tone to the Tone Name pick list.<br />
You can add up to 64 tones<br />
The system displays the Add New Tone dialog box. Enter a unique<br />
name for the hangup tone in the Tone Name field and click OK.<br />
Note: You must then configure the settings in the Tone Identifier and<br />
Tone Length (ms) fields.<br />
— Remove Tone Click to remove the tone selected in the Tone Name<br />
field. The system prompts you to confirm your decision before<br />
deleting the tone.<br />
<strong>Avaya</strong> Modular Messaging Release 3.1 with the <strong>Avaya</strong> MSS<br />
3–76 MAS <strong>Administration</strong> <strong>Guide</strong><br />
February 2007
VMSC - Voice Mail Domain (VMD) Configuration<br />
PBX Configuration - Intercom Paging Tab (Brooktrout Analog)<br />
Use the PBX Configuration dialog box, Intercom Paging tab to configure PBX<br />
intercom paging properties for a voice mail domain. Using intercom paging, callers can<br />
page subscribers in the building, if they do not answer their extensions.<br />
Notes:<br />
! For Modular Messaging to do trunk-level paging, you must have<br />
additional hardware between the Modular Messaging system, the PBX,<br />
and the paging system. For more information, contact your Modular<br />
Messaging service or technical support representative.<br />
! After you make changes to Intercom Paging properties, you must stop<br />
and restart the MM Messaging Application Server service. If you do<br />
not do so, the changes do not take effect. See Appendix C, Stopping<br />
and Restarting Modular Messaging Services.<br />
! <strong>Avaya</strong> does not support Brooktrout port boards for Modular Messaging<br />
systems that run Release 3.0 software, and later. All servers previously<br />
running with Brooktrout boards should be migrated to use Dialogic port<br />
boards.<br />
Launching the Screen<br />
1. In the Voice Mail System Configuration window, click the voice mail<br />
domain (VMD).<br />
2. Double-click PBXs. The system expands the node to show all available<br />
types of PBX.<br />
3. Double-click the Brooktrout PBX. The system displays the PBX<br />
Configuration dialog box for the selected VMD, with the General tab<br />
active.<br />
4. Click the Intercom Paging tab.<br />
Configuring the Screen Controls<br />
! Enable Intercom Paging Select to allow a caller to page subscribers in<br />
the building, if they do not answer their extension.<br />
This check box is cleared by default. Selecting it activates all the other<br />
fields in the tab.<br />
— Intercom Paging Code Enter the intercom paging code sent to the<br />
PBX to start intercom paging, if required by the PBX. This field is<br />
blank by default<br />
— Release Code for Intercom Paging Enter the code sent to the PBX<br />
to stop intercom paging. This field is blank by default<br />
<strong>Avaya</strong> Modular Messaging Release 3.1 with the <strong>Avaya</strong> MSS<br />
February 2007 MAS <strong>Administration</strong> <strong>Guide</strong><br />
3–77
VMSC - Voice Mail Domain (VMD) Configuration<br />
— Repeat Intercom Paging Phrase Select to get the Automated<br />
Attendant to play the intercom paging phrase (“there is a call for<br />
VMSC - Voice Mail Domain (VMD) Configuration<br />
PBX Configuration Dialog Box (Dialogic Analog)<br />
Note: For a detailed overview of voice mail domain configuration in the Voice Mail<br />
System Configuration (VMSC) application, see Overview of VMD<br />
Configuration in VMSC on page 3-3.<br />
This topic describes how to use the PBX Configuration dialog box to configure Private<br />
Branch Exchange (PBX) properties, if you are using dialogic analog voice cards.<br />
You can configure the PBX to determine the way in which it communicates with the<br />
voice mail domain. The PBX is sometimes referred to as the “switch”.<br />
Use the PBX Configuration dialog box to configure the PBX Dual Tone<br />
Multi-Frequency (DTMF) dialing tones, call transfer codes, hangup detection, and<br />
intercom paging.<br />
Notes:<br />
! In the Voice Mail System Configuration window, under the Voice<br />
Mail Domain tree, PBXs node, you can add new PBXs types, if<br />
necessary. See Add New PBX Dialog Box on page 3-68.<br />
! For more information on configuring your PBX, see the PBX<br />
configuration notes. Configuration notes are available from the <strong>Avaya</strong><br />
<strong>Support</strong> Website at http://www.avaya.com/support.<br />
Launching the Screen<br />
1. In the Voice Mail System Configuration window, click the voice mail<br />
domain (VMD).<br />
2. Double-click PBXs. The system expands the node to show all available<br />
types of PBX.<br />
3. Double-click the Dialogic PBX. The system displays the PBX<br />
Configuration dialog box for the selected VMD.<br />
Tabs Available in this Dialog Box<br />
! General Use this tab to configure DTMF dialing tones. See PBX<br />
Configuration - General Tab (Dialogic Analog) on page 3-81.<br />
! Call Transfer Use this tab to set up options for PBX call transfer. You can<br />
specify transfer release codes. See PBX Configuration - Call Transfer Tab<br />
(Dialogic Analog) on page 3-82.<br />
<strong>Avaya</strong> Modular Messaging Release 3.1 with the <strong>Avaya</strong> MSS<br />
February 2007 MAS <strong>Administration</strong> <strong>Guide</strong><br />
3–79
VMSC - Voice Mail Domain (VMD) Configuration<br />
! Hangup Detection Use this tab to set up options for PBX hangup<br />
detection. You can specify string options and tone settings for DTMF<br />
hangup. See PBX Configuration - Hangup Detection Tab (Dialogic Analog)<br />
on page 3-84.<br />
! Intercom Paging Use this tab to set up options for PBX intercom paging.<br />
This allows callers to page subscribers in the building, if they do not answer<br />
their extensions. See PBX Configuration - Intercom Paging Tab (Dialogic<br />
Analog) on page 3-85.<br />
<strong>Avaya</strong> Modular Messaging Release 3.1 with the <strong>Avaya</strong> MSS<br />
3–80 MAS <strong>Administration</strong> <strong>Guide</strong><br />
February 2007
VMSC - Voice Mail Domain (VMD) Configuration<br />
PBX Configuration - General Tab (Dialogic Analog)<br />
Use the PBX Configuration dialog box, General tab to configure the PBX Dual Tone<br />
Multi-Frequency (DTMF) dialing tones.<br />
Launching the Screen<br />
1. In the Voice Mail System Configuration window, click the voice mail<br />
domain (VMD).<br />
2. Double-click PBXs. The system expands the node to show all available<br />
types of PBX.<br />
3. Double-click the Dialogic PBX. The system displays the PBX<br />
Configuration dialog box for the selected VMD, with the General tab<br />
active.<br />
Configuring the Screen Controls<br />
! Go Off Hook when Port Disabled Select to place a port off hook, when it<br />
is disabled. If cleared, the port rings but does not answer. This check box is<br />
selected by default.<br />
! Pause before Digits (ms) Enter the time, in milliseconds, that the voice<br />
mail system waits after taking the voice port off hook before becoming<br />
available. The range is 100 through 9999, and the default is 580.<br />
! Pause Interval for Comma in Dial String (ms) Enter the duration, in<br />
milliseconds, represented by a comma in a dial string. The range is 100<br />
through 9999, and the default is 2000.<br />
! DTMF Inter-Digit Delay during Dialing (ms) Enter the duration, in<br />
milliseconds, between DTMF tones when dialing. The range is 10 through<br />
999, and the default is 80.<br />
! DTMF Length during Dialing (ms) Enter the duration, in milliseconds, of a<br />
DTMF tone when dialing. The range is 10 through 999, and the default is<br />
80.<br />
! DTMF Length during Detection (ms) Enter the length, in milliseconds, of<br />
a DTMF tone during detection. The range is 1 through 999, and the default<br />
is 50.<br />
! DTMF Length during Play (ms) Enter the length, in milliseconds, of a<br />
DTMF tone during play. The range is 1 through 999, and the default is 50.<br />
<strong>Avaya</strong> Modular Messaging Release 3.1 with the <strong>Avaya</strong> MSS<br />
February 2007 MAS <strong>Administration</strong> <strong>Guide</strong><br />
3–81
VMSC - Voice Mail Domain (VMD) Configuration<br />
PBX Configuration - Call Transfer Tab (Dialogic Analog)<br />
Use the PBX Configuration dialog box, Call Transfer tab to configure PBX call<br />
transfer properties and release codes for a voice mail domain.<br />
Launching the Screen<br />
1. In the Voice Mail System Configuration window, click the voice mail<br />
domain (VMD).<br />
2. Double-click PBXs. The system expands the node to show all available<br />
types of PBX.<br />
3. Double-click the Dialogic PBX. The system displays the PBX<br />
Configuration dialog box for the selected VMD, with the General tab<br />
active.<br />
4. Click the Call Transfer tab.<br />
Configuring the Screen Controls<br />
! Transfer Mode Select the mode to be used.<br />
— Full The system listens for busy, invalid number, no answer, and<br />
connect signals.<br />
— Partial The system listens for busy and invalid number signals.<br />
Note: This should not be used for call transfers.<br />
— Blind (Default) No call progress analysis takes place.<br />
! Transfer Prefix Code Enter the code which prefixes a call transfer, if<br />
required by the PBX. The default is &,.<br />
The code can be DTMF or a combination of the letters A through D, H,<br />
N, T, X, P, M, and R, and the special characters pound (#), asterisk (*),<br />
dash (-), comma (,), plus sign (+), and ampersand (&). You can enter up<br />
to 99 characters.<br />
For more information about transfer sequences, see Call Transfer<br />
Codes on page 3-87.<br />
! Transfer Completion Code Enter the code that completes a call transfer,<br />
if required by the PBX.<br />
<strong>Avaya</strong> Modular Messaging Release 3.1 with the <strong>Avaya</strong> MSS<br />
3–82 MAS <strong>Administration</strong> <strong>Guide</strong><br />
February 2007
VMSC - Voice Mail Domain (VMD) Configuration<br />
The code can be DTMF or a combination of the letters A through D, H,<br />
N, T, X, P, M, and R, and the special characters pound (#), asterisk (*),<br />
dash (-), comma (,), plus sign (+), and ampersand (&). You can enter up<br />
to 99 characters.<br />
Note: Leave this field blank for C-LAN integration.<br />
! Transfer Release Code when Busy Enter a transfer release code for a<br />
busy extension, if required by the PBX. The default is &,.<br />
The code can be DTMF or a combination of the letters A through D, H,<br />
N, T, X, P, M, and R, and the special characters pound (#), asterisk (*),<br />
dash (-), comma (,), plus sign (+), and ampersand (&). You can enter up<br />
to 99 characters.<br />
! Transfer Release Code when No Answer Enter a transfer release code<br />
for a ring-no-answer extension, if required by the PBX. The default is &,.<br />
The code can be DTMF or a combination of the letters A through D, H,<br />
N, T, X, P, M, and R, and the special characters pound (#), asterisk (*),<br />
dash (-), comma (,), plus sign (+), and ampersand (&). You can enter up<br />
to 99 characters.<br />
! Transfer Release Code when Reject Enter a transfer release code for an<br />
extension rejection call, if required by the PBX.<br />
The code can be DTMF or a combination of the letters A through D, H,<br />
N, T, X, P, M, and R, and the special characters pound (#), asterisk (*),<br />
dash (-), comma (,), plus sign (+), and ampersand (&). You can enter up<br />
to 99 characters.<br />
! Flash Time Interval (ms) Enter the time, in milliseconds, that the hook<br />
switch must be pressed for the voice mail system to recognize it as a hook<br />
switch flash signal. The range is 0 through 10000, the default is 500.<br />
! Enable Call Progress Select to enable full call progress. When selected<br />
and a call is placed to an extension, the system listens for busy, invalid<br />
number, no answer, and connect signals. If cleared and a call is placed to<br />
an extension, the system assumes an answer.This check box is selected by<br />
default.<br />
Note: This property may be overridden by other applications, when<br />
placing an outbound call.<br />
Selecting this check box activates the Start Delay for Call Progress<br />
(ms) field.<br />
— Start Delay for Call Progress (ms) Enter the duration, in<br />
milliseconds, between dialing a number and starting full call<br />
progress. The range is 0 through 5000, the default is 1000.<br />
<strong>Avaya</strong> Modular Messaging Release 3.1 with the <strong>Avaya</strong> MSS<br />
February 2007 MAS <strong>Administration</strong> <strong>Guide</strong><br />
3–83
VMSC - Voice Mail Domain (VMD) Configuration<br />
PBX Configuration - Hangup Detection Tab (Dialogic Analog)<br />
Use the PBX Configuration dialog box, Hangup Detection tab to configure PBX<br />
hangup detection properties, like string options and tone settings.<br />
Launching the Screen<br />
1. In the Voice Mail System Configuration window, click the voice mail<br />
domain (VMD).<br />
2. Double-click PBXs. The system expands the node to show all available<br />
types of PBX.<br />
3. Double-click the Dialogic PBX. The system displays the PBX<br />
Configuration dialog box for the selected VMD, with the General tab<br />
active.<br />
4. Click the Hangup Detection tab.<br />
Configuring the Screen Controls<br />
! Maximum Continuous Tone before Hanging Up (ms) Enter the time, in<br />
milliseconds, that the voice mail system listens to a dial tone once a caller<br />
hangs up, before dropping the line. The range is 0 through 12000, the<br />
default is 6000.<br />
! Hangup String Enter the sequence of DTMF digits and call transfer codes<br />
(& - = D H N T X P M) that the PBX sends to indicate that a call has<br />
terminated (been hung up).<br />
Note: This field is applicable to only certain switches that support inband<br />
integration. Leave this field blank for C-LAN, DMI-4, and RS-232<br />
integrations.<br />
! Hangup String Timeout (ms) Enter the time, in milliseconds, that the<br />
voice mail system waits between digits before validating a hangup string.<br />
The range is 0 through 9999, the default is 0.<br />
! Minimum Duration for Drop in Loop Current (ms) Enter the time, in<br />
milliseconds, that must elapse before the voice mail system recognizes a<br />
true drop in loop current. The range is 0 through 3000, the default is 300.<br />
Setting this field to 0 disables this feature.<br />
! Maximum Silence before Hanging Up (ms) Enter the time, in<br />
milliseconds, that the voice mail system waits before hanging up, if a user<br />
falls silent while recording. The range is 0 through 12000, the default is<br />
6000.<br />
<strong>Avaya</strong> Modular Messaging Release 3.1 with the <strong>Avaya</strong> MSS<br />
3–84 MAS <strong>Administration</strong> <strong>Guide</strong><br />
February 2007
VMSC - Voice Mail Domain (VMD) Configuration<br />
PBX Configuration - Intercom Paging Tab (Dialogic Analog)<br />
Use the PBX Configuration dialog box, Intercom Paging tab to configure PBX<br />
intercom paging properties for a voice mail domain. Using intercom paging, callers can<br />
page subscribers in the building, if they do not answer their extensions.<br />
Notes:<br />
! For Modular Messaging to do trunk-level paging, you must have<br />
additional hardware between the Modular Messaging system, the PBX,<br />
and the paging system. For more information, contact your Modular<br />
Messaging service or technical support representative.<br />
! After you make changes to Intercom Paging properties, you must stop<br />
and restart the MM Messaging Application Server service. If you do<br />
not do so, the changes do not take effect. See Appendix C, Stopping<br />
and Restarting Modular Messaging Services.<br />
Launching the Screen<br />
1. In the Voice Mail System Configuration window, click the voice mail<br />
domain (VMD).<br />
2. Double-click PBXs. The system expands the node to show all available<br />
types of PBX.<br />
3. Double-click the Dialogic PBX. The system displays the PBX<br />
Configuration dialog box for the selected VMD, with the General tab<br />
active.<br />
4. Click the Intercom Paging tab.<br />
Configuring the Screen Controls<br />
! Enable Intercom Paging Select to allow a caller to page subscribers in<br />
the building, if they do not answer their extension.<br />
This check box is cleared by default. Selecting it activates all the other<br />
fields in the tab.<br />
— Intercom Paging Code Enter the intercom paging code sent to the<br />
PBX to start intercom paging, if required by the PBX. This field is<br />
blank by default.<br />
— Release Code for Intercom Paging Enter the code sent to the PBX<br />
to stop intercom paging. This field is blank by default.<br />
— Repeat Intercom Paging Phrase Select to get the Automated<br />
Attendant to play the intercom paging phrase (“there is a call for<br />
VMSC - Voice Mail Domain (VMD) Configuration<br />
— Number of Retries when Paging System is Busy Enter a number<br />
to specify the number of times the voice mail system attempts to<br />
page a subscriber when met by a busy response. The range is 0<br />
through 9, and the default is 3.<br />
— Number of Retries when No Answer Enter a number to specify the<br />
number of times a caller can request to page a subscriber whose<br />
extension is not answered. The range is 0 through 9, and the default<br />
is 3.<br />
— Paging Wait Time (sec) Enter the number of seconds a caller is<br />
kept on hold after paging a subscriber. The range is 0 through 99,<br />
and the default is 10.<br />
<strong>Avaya</strong> Modular Messaging Release 3.1 with the <strong>Avaya</strong> MSS<br />
3–86 MAS <strong>Administration</strong> <strong>Guide</strong><br />
February 2007
VMSC - Voice Mail Domain (VMD) Configuration<br />
Call Transfer Codes<br />
You can create a transfer sequence using the codes listed below, plus any dual<br />
tone multi-frequency (DTMF) digits.<br />
! & (ampersand) Means flash.<br />
! , (comma) Means pause.<br />
! - (minus sign) Means on hook.<br />
! + (plus sign) Means off hook.<br />
! A, B, C or D Mean dial with full call progress, listen for busy, invalid<br />
number, no answer or connect.<br />
! P Means dial with full call progress, listen for busy or invalid number.<br />
! N Means dial without call progress.<br />
! X Means place extension in dial string.<br />
! H Means hard hangup.<br />
! T Means dual tone multi frequency (DTMF).<br />
! M Means multi frequency.<br />
! R Means earth recall.<br />
! 0-9, # and * Are valid DTMF key presses.<br />
Call transfer codes are used in the Call Transfer tab of the PBX Configuration dialog<br />
box. See the appropriate option for your PBX type:<br />
! PBX Configuration - Call Transfer Tab (Brooktrout Analog) on page 3-73<br />
! PBX Configuration - Call Transfer Tab (Dialogic Analog) on page 3-82.<br />
<strong>Avaya</strong> Modular Messaging Release 3.1 with the <strong>Avaya</strong> MSS<br />
February 2007 MAS <strong>Administration</strong> <strong>Guide</strong><br />
3–87
VMSC - Voice Mail Domain (VMD) Configuration<br />
PBX Configuration Dialog Box (QSIG)<br />
Note: For a detailed overview of voice mail domain configuration in the Voice Mail<br />
System Configuration (VMSC) application, see Overview of VMD<br />
Configuration in VMSC on page 3-3.<br />
This topic describes how to use the PBX Configuration dialog box to configure Private<br />
Branch Exchange (PBX) properties, if you are using Q-Signaling (QSIG) cards.<br />
You can configure the PBX to determine the way in which it communicates with the<br />
voice mail domain. The PBX is sometimes referred to as the “switch”.<br />
Use the PBX Configuration dialog box to configure the PBX Dual Tone<br />
Multi-Frequency (DTMF) dialing tones, the transfer mode, tone detection, outgoing call<br />
options, and intercom paging.<br />
Notes:<br />
! In the Voice Mail System Configuration window, under the Voice<br />
Mail Domain tree, PBXs node, you can add new PBXs types, if<br />
necessary. See Add New PBX Dialog Box on page 3-68.<br />
! For more information on configuring your PBX, see the PBX<br />
configuration notes. Configuration notes are available from the <strong>Avaya</strong><br />
<strong>Support</strong> Website at http://www.avaya.com/support.<br />
Launching the Screen<br />
1. In the Voice Mail System Configuration window, click the voice mail<br />
domain (VMD).<br />
2. Double-click PBXs. The system expands the node to show all available<br />
types of PBX.<br />
3. Double-click the QSIG PBX. The system displays the PBX<br />
Configuration dialog box for the selected VMD.<br />
Tabs Available in this Dialog Box<br />
! General Use this tab to set up general PBX options. You can use it to set<br />
options for dual tone multi-frequency (DTMF) dialing tones. See PBX<br />
Configuration - General Tab (QSIG) on page 3-90.<br />
! Transfer/Outcall Use this tab to configure the transfer mode. See PBX<br />
Configuration - Transfer/Outcall Tab (QSIG) on page 3-91.<br />
! Tone Detection Use this tab to specify the maximum silence before<br />
hanging up. See PBX Configuration - Tone Detection Tab (QSIG) on page<br />
3-92.<br />
<strong>Avaya</strong> Modular Messaging Release 3.1 with the <strong>Avaya</strong> MSS<br />
3–88 MAS <strong>Administration</strong> <strong>Guide</strong><br />
February 2007
VMSC - Voice Mail Domain (VMD) Configuration<br />
! Outgoing Call Use this tab to set up PBX outgoing call options, including<br />
the layer 1 protocol and the number type. See PBX Configuration -<br />
Outgoing Call Tab (QSIG) on page 3-93.<br />
! Intercom Paging Use this tab to set up PBX intercom paging options.<br />
Intercom paging allows callers to page subscribers in the building, if they do<br />
not answer their extensions. See PBX Configuration - Intercom Paging Tab<br />
(QSIG) on page 3-95.<br />
<strong>Avaya</strong> Modular Messaging Release 3.1 with the <strong>Avaya</strong> MSS<br />
February 2007 MAS <strong>Administration</strong> <strong>Guide</strong><br />
3–89
VMSC - Voice Mail Domain (VMD) Configuration<br />
PBX Configuration - General Tab (QSIG)<br />
Use the PBX Configuration dialog box, General tab to configure PBX Dual Tone<br />
Multi-Frequency (DTMF) dialing tones.<br />
Launching the Screen<br />
1. In the Voice Mail System Configuration window, click the voice mail<br />
domain (VMD).<br />
2. Double-click PBXs. The system expands the node to show all available<br />
types of PBX.<br />
3. Double-click the QSIG PBX. The system displays the PBX<br />
Configuration dialog box for the selected VMD, with the General tab<br />
active.<br />
Configuring the Screen Controls<br />
! DTMF Inter-Digit Delay during Dialing (ms) Enter the duration, in<br />
milliseconds, between DTMF tones when dialing. The range is 10 through<br />
999, and the default is 80.<br />
! DTMF Length during Dialing (ms) Enter the duration, in milliseconds, of a<br />
DTMF tone when dialing. The range is 10 through 999, and the default is<br />
80.<br />
! DTMF Length during Detection (ms) Enter the length, in milliseconds, of<br />
a DTMF tone during detection. The range is 1 through 999, and the default<br />
is 50.<br />
<strong>Avaya</strong> Modular Messaging Release 3.1 with the <strong>Avaya</strong> MSS<br />
3–90 MAS <strong>Administration</strong> <strong>Guide</strong><br />
February 2007
VMSC - Voice Mail Domain (VMD) Configuration<br />
PBX Configuration - Transfer/Outcall Tab (QSIG)<br />
Use the PBX Configuration dialog box, Transfer/Outcall tab to configure call transfer<br />
properties for a voice mail domain.<br />
Launching the Screen<br />
1. In the Voice Mail System Configuration window, click the voice mail<br />
domain (VMD).<br />
2. Double-click PBXs. The system expands the node to show all available<br />
types of PBX.<br />
3. Double-click the QSIG PBX. The system displays the PBX<br />
Configuration dialog box for the selected VMD, with the General tab<br />
active.<br />
4. Click the Transfer/Outcall tab.<br />
Configuring the Screen Controls<br />
! Transfer Mode Select the mode to be used.<br />
— Full The system listens for busy, invalid number, no answer, and<br />
connect signals.<br />
— Partial The system listens for busy and invalid number signals.<br />
Note: This should not be used for call transfers.<br />
— Blind (Default) No call progress analysis takes place.<br />
<strong>Avaya</strong> Modular Messaging Release 3.1 with the <strong>Avaya</strong> MSS<br />
February 2007 MAS <strong>Administration</strong> <strong>Guide</strong><br />
3–91
VMSC - Voice Mail Domain (VMD) Configuration<br />
PBX Configuration - Tone Detection Tab (QSIG)<br />
Use the PBX Configuration dialog box, Tone Detection tab to configure hangup tone<br />
detection for a voice mail domain.<br />
Launching the Screen<br />
1. In the Voice Mail System Configuration window, click the voice mail<br />
domain (VMD).<br />
2. Double-click PBXs. The system expands the node to show all available<br />
types of PBX.<br />
3. Double-click the QSIG PBX. The system displays the PBX<br />
Configuration dialog box for the selected VMD, with the General tab<br />
active.<br />
4. Click the Tone Detection tab.<br />
Configuring the Screen Controls<br />
! Maximum Silence Before Hanging Up (ms) Enter the duration, in<br />
milliseconds, that the voice mail system listens to a dial tone after a caller<br />
hangs up, before dropping the line. The range is 0 through 9999, and the<br />
default is 6000.<br />
<strong>Avaya</strong> Modular Messaging Release 3.1 with the <strong>Avaya</strong> MSS<br />
3–92 MAS <strong>Administration</strong> <strong>Guide</strong><br />
February 2007
VMSC - Voice Mail Domain (VMD) Configuration<br />
PBX Configuration - Outgoing Call Tab (QSIG)<br />
Use the PBX Configuration dialog box, Outgoing Call tab to configure the properties<br />
of an outgoing call in a voice mail domain.<br />
Launching the Screen<br />
1. In the Voice Mail System Configuration window, click the voice mail<br />
domain (VMD).<br />
2. Double-click PBXs. The system expands the node to show all available<br />
types of PBX.<br />
3. Double-click the QSIG PBX. The system displays the PBX<br />
Configuration dialog box for the selected VMD, with the General tab<br />
active.<br />
4. Click the Outgoing Call tab.<br />
Configuring the Screen Controls<br />
! Layer1 Protocol This value defines the Layer 1 protocol used with the<br />
outgoing call. Select one of the following supported values:<br />
— G.711µ-law (mu-law).<br />
— G.711A-law (default).<br />
Note: Ensure that the form of G.711 encoding matches that of the<br />
switch. In general, µ-law (mu-law) is used in North America and<br />
Japan, and A-law is used in Europe. If your choice of encoding<br />
scheme does not match the switch, then audio will sound<br />
garbled.<br />
! BC Transfer Cap This value defines the transfer rate for bearer capability<br />
information. Select one of the following supported values:<br />
— Speech (default)<br />
— Unrestricted Digital Data<br />
— Restricted Digital Data<br />
! Number Type Select the number type designated by the local ISDN<br />
provider. Select one of the following supported values:<br />
— Unknown (default)<br />
— International<br />
— National<br />
<strong>Avaya</strong> Modular Messaging Release 3.1 with the <strong>Avaya</strong> MSS<br />
February 2007 MAS <strong>Administration</strong> <strong>Guide</strong><br />
3–93
VMSC - Voice Mail Domain (VMD) Configuration<br />
— Local<br />
! Number Plan Select the number plan designated by the local ISDN<br />
provider. Select one of the following supported values:<br />
— Unknown (default)<br />
— ISDN/Telephony E.164/E.163<br />
— Private<br />
! Origin Number This is the originating telephone number for all outgoing<br />
calls. This must be a unique number that does not conflict with any other<br />
extension in the MAS. You can enter up to 32 digits, and the default is 9999.<br />
<strong>Avaya</strong> Modular Messaging Release 3.1 with the <strong>Avaya</strong> MSS<br />
3–94 MAS <strong>Administration</strong> <strong>Guide</strong><br />
February 2007
VMSC - Voice Mail Domain (VMD) Configuration<br />
PBX Configuration - Intercom Paging Tab (QSIG)<br />
Use the PBX Configuration dialog box, Intercom Paging tab to configure PBX<br />
intercom paging properties for a voice mail domain. Using intercom paging, callers can<br />
page subscribers in the building, if they do not answer their extensions.<br />
Notes:<br />
! For Modular Messaging to do trunk-level paging, you must have<br />
additional hardware between the Modular Messaging system, the PBX,<br />
and the paging system. For more information, contact your Modular<br />
Messaging service or technical support representative.<br />
! After you make changes to Intercom Paging properties, you must stop<br />
and restart the MM Messaging Application Server service. If you do<br />
not do so, the changes do not take effect. See Appendix C, Stopping<br />
and Restarting Modular Messaging Services.<br />
Launching the Screen<br />
1. In the Voice Mail System Configuration window, click the voice mail<br />
domain (VMD).<br />
2. Double-click PBXs. The system expands the node to show all available<br />
types of PBX.<br />
3. Double-click the QSIG PBX. The system displays the PBX<br />
Configuration dialog box for the selected VMD, with the General tab<br />
active.<br />
4. Click the Intercom Paging tab.<br />
Configuring the Screen Controls<br />
! Enable Intercom Paging Select to allow a caller to page subscribers in<br />
the building, if they do not answer their extension.<br />
This check box is cleared by default. Selecting it activates all the other<br />
fields in the tab.<br />
— Intercom Paging Code Enter the intercom paging code sent to the<br />
PBX to start intercom paging, if required by the PBX. This field is<br />
blank by default.<br />
— Release Code for Intercom Paging Enter the code sent to the PBX<br />
to stop intercom paging. This field is blank by default.<br />
— Repeat Intercom Paging Phrase Select to get the Automated<br />
Attendant to play the intercom paging phrase (“there is a call for<br />
VMSC - Voice Mail Domain (VMD) Configuration<br />
— Number of Retries when Paging System is Busy Enter a number<br />
to specify the number of times the voice mail system attempts to<br />
page a subscriber when met by a busy response. The range is 0<br />
through 9, and the default is 3.<br />
— Number of Retries when No Answer Enter a number to specify the<br />
number of times a caller can request to page a subscriber whose<br />
extension is not answered. The range is 0 through 9, and the default<br />
is 3.<br />
— Paging Wait Time (sec) Enter the number of seconds a caller is<br />
kept on hold after paging a subscriber. The range is 0 through 99,<br />
and the default is 10.<br />
<strong>Avaya</strong> Modular Messaging Release 3.1 with the <strong>Avaya</strong> MSS<br />
3–96 MAS <strong>Administration</strong> <strong>Guide</strong><br />
February 2007
VMSC - Voice Mail Domain (VMD) Configuration<br />
PBX Configuration Dialog Box (Set Emulation)<br />
Note: For a detailed overview of voice mail domain configuration in the Voice Mail<br />
System Configuration (VMSC) application, see Overview of VMD<br />
Configuration in VMSC on page 3-3.<br />
This topic describes how to use the PBX Configuration dialog box to configure Private<br />
Branch Exchange (PBX) properties, if you are using set emulation cards.<br />
You can configure the PBX to determine the way in which it communicates with the<br />
voice mail domain. The PBX is sometimes referred to as the “switch”.<br />
Use the PBX Configuration dialog box to configure the PBX Dual Tone<br />
Multi-Frequency (DTMF) dialing tones, the transfer mode, call progress options, tone<br />
detection, hang-up detection, and intercom paging.<br />
Notes:<br />
! In the Voice Mail System Configuration window, under the Voice<br />
Mail Domain tree, PBXs node, you can add new PBXs types, if<br />
necessary. See Add New PBX Dialog Box on page 3-68.<br />
! For more information on configuring your PBX, see the PBX<br />
configuration notes. Configuration notes are available from the <strong>Avaya</strong><br />
<strong>Support</strong> Website at http://www.avaya.com/support.<br />
Launching the Screen<br />
1. In the Voice Mail System Configuration window, click the voice mail<br />
domain (VMD).<br />
2. Double-click PBXs. The system expands the node to show all available<br />
types of PBX.<br />
3. Double-click the Set Emulation PBX. The system displays the PBX<br />
Configuration dialog box for the selected VMD.<br />
Tabs Available in this Dialog Box<br />
! General Use this tab to set up general PBX options. You can use it to set<br />
options for DTMF dialing tones. See PBX Configuration - General Tab (Set<br />
Emulation) on page 3-99.<br />
! Transfer/Outcall Use this tab to set up PBX call transfer options, including<br />
the transfer mode and call progress options. See PBX Configuration -<br />
Transfer/Outcall Tab (Set Emulation) on page 3-100.<br />
! Tone Detection Use this tab to set up PBX hangup-detection options. See<br />
PBX Configuration - Tone Detection Tab (Set Emulation) on page 3-102.<br />
<strong>Avaya</strong> Modular Messaging Release 3.1 with the <strong>Avaya</strong> MSS<br />
February 2007 MAS <strong>Administration</strong> <strong>Guide</strong><br />
3–97
VMSC - Voice Mail Domain (VMD) Configuration<br />
! Intercom Paging Use this tab to set up PBX intercom paging options.<br />
Intercom paging allows callers to page subscribers in the building, if they do<br />
not answer their extensions. See PBX Configuration - Intercom Paging Tab<br />
(Set Emulation) on page 3-103.<br />
<strong>Avaya</strong> Modular Messaging Release 3.1 with the <strong>Avaya</strong> MSS<br />
3–98 MAS <strong>Administration</strong> <strong>Guide</strong><br />
February 2007
VMSC - Voice Mail Domain (VMD) Configuration<br />
PBX Configuration - General Tab (Set Emulation)<br />
Use the PBX Configuration dialog box, General tab to configure the PBX Dual Tone<br />
Multi-Frequency (DTMF) dialing tones.<br />
Launching the Screen<br />
1. In the Voice Mail System Configuration window, click the voice mail<br />
domain (VMD).<br />
2. Double-click PBXs. The system expands the node to show all available<br />
types of PBX.<br />
3. Double-click the Set Emulation PBX. The system displays the PBX<br />
Configuration dialog box for the selected VMD, with the General tab<br />
active.<br />
Configuring the Screen Controls<br />
! DTMF Inter-Digit Delay during Dialing (ms) Enter the duration, in<br />
milliseconds, between DTMF tones during detection. The range is 1<br />
through 999, and the default is 80.<br />
! DTMF Length during Dialing (ms) Enter the duration, in milliseconds, of a<br />
DTMF tone when dialing. The range is 10 through 999, and the default is<br />
80.<br />
! DTMF Length during Detection (ms) Enter the length, in milliseconds, of<br />
a DTMF tone during detection. The range is 1 through 9999, and the default<br />
is 50.<br />
! Port Disable Key Select the key used to disable the port on the MAS.<br />
When disabled, the PBX cannot send calls to that port and the port cannot<br />
make outgoing calls. The default is C.<br />
<strong>Avaya</strong> Modular Messaging Release 3.1 with the <strong>Avaya</strong> MSS<br />
February 2007 MAS <strong>Administration</strong> <strong>Guide</strong><br />
3–99
VMSC - Voice Mail Domain (VMD) Configuration<br />
PBX Configuration - Transfer/Outcall Tab (Set Emulation)<br />
Use the PBX Configuration dialog box, Transfer/Outcall tab to configure the transfer<br />
mode and call progress options<br />
Launching the Screen<br />
1. In the Voice Mail System Configuration window, click the voice mail<br />
domain (VMD).<br />
2. Double-click PBXs. The system expands the node to show all available<br />
types of PBX.<br />
3. Double-click the Set Emulation PBX. The system displays the PBX<br />
Configuration dialog box for the selected VMD, with the General tab<br />
active.<br />
4. Click the Transfer/Outcall tab.<br />
Configuring the Screen Controls<br />
! Transfer Mode Select the mode to be used.<br />
— Full The system listens for busy, invalid number, no answer, and<br />
connect signals.<br />
— Partial The system listens for busy and invalid number signals.<br />
Note: This should not be used for call transfers.<br />
— Blind (Default) No call progress analysis takes place.<br />
! Start Delay for Call Progress Enter the duration, in milliseconds, between<br />
dialing a number and starting call progress. The range is 0 through 20000,<br />
and the default is 6000.<br />
! Initiate Transfer Enter the dial string required to start a transfer. You can<br />
enter up to 50 characters. The default is ^KD,L%s for NT M-1 and ^Kk,L%s<br />
for G3 switches.<br />
Note: For more information on dialing string syntax, see Dialing String<br />
Syntax on page 3-105.<br />
! Initiate Blind Transfer Identifies the dial string required to start an<br />
unsupervised transfer. By default the behavior of the Initiate Blind<br />
Transfer dial string is the same as the behavior of the Initiate Transfer dial<br />
string. If required, you can add characters to control the behavior of this dial<br />
string. You can enter up to 50 characters, and the default is %s.<br />
<strong>Avaya</strong> Modular Messaging Release 3.1 with the <strong>Avaya</strong> MSS<br />
3–100 MAS <strong>Administration</strong> <strong>Guide</strong><br />
February 2007
VMSC - Voice Mail Domain (VMD) Configuration<br />
! Complete Transfer Enter the dial string required to complete a transfer.<br />
You can enter up to 50 characters. The default is ^KD for NT M-1, and ^Kk<br />
for G3 switches.<br />
! Retrieve Call Enter the dial string required to drop a transferring call and<br />
reconnect the MAS to the calling party. You can enter up to 50 characters,<br />
and the default is ^KA.<br />
! Drop Call Enter the dial string required to drop a call by emulating the<br />
Release key. You can enter up to 50 characters. The default is ^KR for NT<br />
M-1, and ^Kj for G3 switches.<br />
! Make Call Prefix Enter the dial string required when using an alternate key<br />
for outgoing calls. This setting is used mostly for automatic call distribution<br />
(ACD) integrations, where outgoing calls are made on a different call<br />
appearance than incoming calls. You can enter up to 50 characters, and the<br />
default is blank.<br />
Note: For information on automatic call distribution, see MAS -<br />
Telephony Interface - ACD Tab (Set Emulation) on page 4-20.<br />
<strong>Avaya</strong> Modular Messaging Release 3.1 with the <strong>Avaya</strong> MSS<br />
February 2007 MAS <strong>Administration</strong> <strong>Guide</strong><br />
3–101
VMSC - Voice Mail Domain (VMD) Configuration<br />
PBX Configuration - Tone Detection Tab (Set Emulation)<br />
Use the PBX Configuration dialog box, Tone Detection tab to configure hangup tone<br />
detection for a voice mail domain.<br />
Launching the Screen<br />
1. In the Voice Mail System Configuration window, click the voice mail<br />
domain (VMD).<br />
2. Double-click PBXs. The system expands the node to show all available<br />
types of PBX.<br />
3. Double-click the Set Emulation PBX. The system displays the PBX<br />
Configuration dialog box for the selected VMD, with the General tab<br />
active.<br />
4. Click the Tone Detection tab.<br />
Configuring the Screen Controls<br />
! Maximum Silence before Hanging Up (ms) Enter the time, in<br />
milliseconds, that the voice mail system listens to a dial tone after a caller<br />
hangs up, before dropping the line. The range is 0 through 9999, and the<br />
default is 6000.<br />
! Maximum Tone before Hanging Up (ms) Enter the time, in milliseconds,<br />
that the voice mail system listens to a continuous tone, before dropping the<br />
line. This prevents the system from recording dial tones. The range is 0<br />
through 12000, and the default is 6000.<br />
! Record trim length (ms) Enter the amount of time to trim off a recording<br />
that is terminated by the caller hanging up. That is, when a caller records a<br />
message and then hangs up, the end of the recording will be trimmed by<br />
the amount of time specified in this field. The range is 0-32000, the default<br />
is 0.<br />
<strong>Avaya</strong> Modular Messaging Release 3.1 with the <strong>Avaya</strong> MSS<br />
3–102 MAS <strong>Administration</strong> <strong>Guide</strong><br />
February 2007
VMSC - Voice Mail Domain (VMD) Configuration<br />
PBX Configuration - Intercom Paging Tab (Set Emulation)<br />
Use the PBX Configuration dialog box, Intercom Paging tab to configure PBX<br />
intercom paging properties for a voice mail domain. Using intercom paging, callers can<br />
page subscribers in the building, if they do not answer their extensions.<br />
Notes:<br />
! For Modular Messaging to do trunk-level paging, you must have<br />
additional hardware between the Modular Messaging system, the PBX,<br />
and the paging system. For more information, contact your Modular<br />
Messaging service or technical support representative.<br />
! After you make changes to Intercom Paging properties, you must stop<br />
and restart the MM Messaging Application Server service. If you do<br />
not do so, the changes do not take effect. See Appendix C, Stopping<br />
and Restarting Modular Messaging Services.<br />
Launching the Screen<br />
1. In the Voice Mail System Configuration window, click the voice mail<br />
domain (VMD).<br />
2. Double-click PBXs. The system expands the node to show all available<br />
types of PBX.<br />
3. Double-click the Set Emulation PBX. The system displays the PBX<br />
Configuration dialog box for the selected VMD, with the General tab<br />
active.<br />
4. Click the Intercom Paging tab.<br />
Configuring the Screen Controls<br />
! Enable Intercom Paging Select to allow a caller to page subscribers in<br />
the building, if they do not answer their extension.<br />
This check box is cleared by default. Selecting it activates all the other<br />
fields in the tab.<br />
— Intercom Paging Code Enter the intercom paging code sent to the<br />
PBX to start intercom paging, if required by the PBX. This field is<br />
blank by default<br />
— Release Code for Intercom Paging Enter the code sent to the PBX<br />
to stop intercom paging. This field is blank by default<br />
— Repeat Intercom Paging Phrase Select to get the Automated<br />
Attendant to play the intercom paging phrase (“there is a call for<br />
VMSC - Voice Mail Domain (VMD) Configuration<br />
— Number of Retries when Paging System is Busy Enter a number<br />
to specify the number of times the voice mail system attempts to<br />
page a subscriber when met by a busy response. The range is 0<br />
through 9, and the default is 3.<br />
— Number of Retries when No Answer Enter a number to specify the<br />
number of times a caller can request to page a subscriber whose<br />
extension is not answered. The range is 0 through 9, and the default<br />
is 3.<br />
— Paging Wait Time (sec) Enter the number of seconds a caller is<br />
kept on hold after paging a subscriber. The range is 0 through 99,<br />
and the default is 10.<br />
<strong>Avaya</strong> Modular Messaging Release 3.1 with the <strong>Avaya</strong> MSS<br />
3–104 MAS <strong>Administration</strong> <strong>Guide</strong><br />
February 2007
VMSC - Voice Mail Domain (VMD) Configuration<br />
Dialing String Syntax<br />
Available Dialing String Syntax<br />
! ^ Means substitute with the Escape key.<br />
! L Means wait for dial tone.<br />
! %s Means substitute with the number dialed.<br />
! , (comma) Means pause.<br />
! K Identifies a particular key. Fore example KD identifies the D key.<br />
! & (ampersand) Marks the transition between the destination number and<br />
the inband DTMFs played to the answering system.<br />
Dialing string syntax is used in the Transfer/Outcall tab of the PBX Configuration<br />
dialog box. See PBX Configuration - Transfer/Outcall Tab (Set Emulation) on page<br />
3-100.<br />
<strong>Avaya</strong> Modular Messaging Release 3.1 with the <strong>Avaya</strong> MSS<br />
February 2007 MAS <strong>Administration</strong> <strong>Guide</strong><br />
3–105
VMSC - Voice Mail Domain (VMD) Configuration<br />
PBX Configuration Dialog Box (IP H.323)<br />
Note: For a detailed overview of voice mail domain configuration in the Voice Mail<br />
System Configuration (VMSC) application, see Overview of VMD<br />
Configuration in VMSC on page 3-3.<br />
This topic describes how to use the PBX Configuration dialog box to configure Private<br />
Branch Exchange (PBX) properties for H.323-based IP integration.<br />
You can configure the PBX to determine the way in which it communicates with the<br />
voice mail domain. The PBX is sometimes referred to as the “switch”.<br />
Use the PBX Configuration dialog box to configure the PBX transfer mode, tone<br />
detection, and outgoing call options.<br />
Notes:<br />
! In the Voice Mail System Configuration window, under the Voice<br />
Mail Domain tree, PBXs node, you can add new PBXs types, if<br />
necessary. See Add New PBX Dialog Box on page 3-68.<br />
! For more information on configuring your PBX, see the PBX<br />
configuration notes. Configuration notes are available from the <strong>Avaya</strong><br />
<strong>Support</strong> Website at http://www.avaya.com/support.<br />
Launching the Screen<br />
1. In the Voice Mail System Configuration window, click the voice mail<br />
domain (VMD).<br />
2. Double-click PBXs. The system expands the node to show all available<br />
types of PBX.<br />
3. Double-click the IP H.323 PBX. The system displays the PBX<br />
Configuration dialog box for the selected VMD.<br />
Tabs Available in this Dialog Box<br />
! Transfer/Outcall Use this tab to configure the transfer mode. See PBX<br />
Configuration - Transfer/Outcall Tab (IP H.323) on page 3-107.<br />
! Tone Detection Use this tab to specify the maximum silence before<br />
hanging up. See PBX Configuration - Tone Detection Tab (IP H.323) on<br />
page 3-108.<br />
! Outgoing Call Use this tab to set up PBX outgoing call options, including<br />
the number plan and the number type. See PBX Configuration - Outgoing<br />
Call Tab (IP H.323) on page 3-109.<br />
<strong>Avaya</strong> Modular Messaging Release 3.1 with the <strong>Avaya</strong> MSS<br />
3–106 MAS <strong>Administration</strong> <strong>Guide</strong><br />
February 2007
VMSC - Voice Mail Domain (VMD) Configuration<br />
PBX Configuration - Transfer/Outcall Tab (IP H.323)<br />
Use the PBX Configuration dialog box, Transfer/Outcall tab to configure call transfer<br />
properties for a voice mail domain.<br />
Launching the Screen<br />
1. In the Voice Mail System Configuration window, click the voice mail<br />
domain (VMD).<br />
2. Double-click PBXs. The system expands the node to show all available<br />
types of PBX.<br />
3. Double-click the IP H.323 PBX. The system displays the PBX<br />
Configuration dialog box for the selected VMD, with the General tab<br />
active.<br />
4. Click the Transfer/Outcall tab.<br />
Configuring the Screen Controls<br />
! Transfer Mode Select the mode to be used.<br />
— Full The system listens for busy, invalid number, no answer, and<br />
connect signals.<br />
— Partial The system listens for busy and invalid number signals.<br />
Note: This should not be used for call transfers.<br />
— Blind (Default) No call progress analysis takes place.<br />
<strong>Avaya</strong> Modular Messaging Release 3.1 with the <strong>Avaya</strong> MSS<br />
February 2007 MAS <strong>Administration</strong> <strong>Guide</strong><br />
3–107
VMSC - Voice Mail Domain (VMD) Configuration<br />
PBX Configuration - Tone Detection Tab (IP H.323)<br />
Use the PBX Configuration dialog box, Tone Detection tab to configure hangup tone<br />
detection for a voice mail domain.<br />
Launching the Screen<br />
1. In the Voice Mail System Configuration window, click the voice mail<br />
domain (VMD).<br />
2. Double-click PBXs. The system expands the node to show all available<br />
types of PBX.<br />
3. Double-click the IP H.323 PBX. The system displays the PBX<br />
Configuration dialog box for the selected VMD, with the General tab<br />
active.<br />
4. Click the Tone Detection tab.<br />
Configuring the Screen Controls<br />
! Maximum Silence Before Hanging Up (ms) Enter the duration, in<br />
milliseconds, that the voice mail system listens to a dial tone after a caller<br />
hangs up, before dropping the line. The range is 0 through 9999, and the<br />
default is 6000.<br />
<strong>Avaya</strong> Modular Messaging Release 3.1 with the <strong>Avaya</strong> MSS<br />
3–108 MAS <strong>Administration</strong> <strong>Guide</strong><br />
February 2007
VMSC - Voice Mail Domain (VMD) Configuration<br />
PBX Configuration - Outgoing Call Tab (IP H.323)<br />
Use the PBX Configuration dialog box, Outgoing Call tab to configure the properties<br />
of an outgoing call in a voice mail domain.<br />
Launching the Screen<br />
1. In the Voice Mail System Configuration window, click the voice mail<br />
domain (VMD).<br />
2. Double-click PBXs. The system expands the node to show all available<br />
types of PBX.<br />
3. Double-click the IP H.323 PBX. The system displays the PBX<br />
Configuration dialog box for the selected VMD, with the General tab<br />
active.<br />
4. Click the Outgoing Call tab.<br />
Configuring the Screen Controls<br />
! Layer1 Protocol This value defines the Layer 1 protocol used with the<br />
outgoing call. Select one of the following supported values:<br />
— G.711µ-law (mu-law).<br />
— G.711A-law (default).<br />
Note: Ensure that the form of G.711 encoding matches that of the<br />
switch. In general, µ-law (mu-law) is used in North America and<br />
Japan, and A-law is used in Europe. If your choice of encoding<br />
scheme does not match the switch, then audio will sound<br />
garbled.<br />
! BC Transfer Cap This value defines the transfer rate for bearer capability<br />
information. Select one of the following supported values:<br />
— Speech (default)<br />
— Unrestricted Digital Data<br />
— Restricted Digital Data<br />
! Number Type Select the number type designated by the local ISDN<br />
provider. Select one of the following supported values:<br />
— Unknown (default)<br />
— International<br />
— National<br />
<strong>Avaya</strong> Modular Messaging Release 3.1 with the <strong>Avaya</strong> MSS<br />
February 2007 MAS <strong>Administration</strong> <strong>Guide</strong><br />
3–109
VMSC - Voice Mail Domain (VMD) Configuration<br />
— Local<br />
! Number Plan Select the number plan designated by the local ISDN<br />
provider. Select one of the following supported values:<br />
— Unknown (default)<br />
— ISDN/Telephony E.164/E.163<br />
— Private<br />
! Origin Number This is the originating telephone number for all outgoing<br />
calls. This must be a unique number that does not conflict with any other<br />
extension in the MAS. You can enter up to 32 digits, and the default is 9999.<br />
<strong>Avaya</strong> Modular Messaging Release 3.1 with the <strong>Avaya</strong> MSS<br />
3–110 MAS <strong>Administration</strong> <strong>Guide</strong><br />
February 2007
VMSC - Voice Mail Domain (VMD) Configuration<br />
PBX Configuration Dialog Box (IP SIP)<br />
Note: For a detailed overview of voice mail domain configuration in the Voice Mail<br />
System Configuration (VMSC) application, see Overview of VMD<br />
Configuration in VMSC on page 3-3.<br />
This topic describes how to use the PBX Configuration dialog box to configure Private<br />
Branch Exchange (PBX) properties for SIP-based IP integration.<br />
You can configure the PBX to determine the way in which it communicates with the<br />
voice mail domain. The PBX is sometimes referred to as the “switch”.<br />
Use the PBX Configuration dialog box to configure the PBX Dual Tone<br />
Multi-Frequency (DTMF) dialing tones, the transfer mode, and tone detection.<br />
Notes:<br />
! In the Voice Mail System Configuration window, under the Voice<br />
Mail Domain tree, PBXs node, you can add new PBXs types, if<br />
necessary. See Add New PBX Dialog Box on page 3-68.<br />
! For more information on configuring your PBX, see the PBX<br />
configuration notes. Configuration notes are available from the <strong>Avaya</strong><br />
<strong>Support</strong> Website at http://www.avaya.com/support.<br />
Launching the Screen<br />
1. In the Voice Mail System Configuration window, click the voice mail<br />
domain (VMD).<br />
2. Double-click PBXs. The system expands the node to show all available<br />
types of PBX.<br />
3. Double-click the IP SIP PBX. The system displays the PBX<br />
Configuration dialog box for the selected VMD.<br />
Tabs Available in this Dialog Box<br />
! General Use this tab to set up general PBX options. You can use it to set<br />
options for DTMF dialing tones. See PBX Configuration - General Tab (IP<br />
SIP) on page 3-112.<br />
! Transfer/Outcall Use this tab to configure the transfer mode. See PBX<br />
Configuration - Transfer/Outcall Tab (IP SIP) on page 3-113.<br />
! Tone Detection Use this tab to specify the maximum silence before<br />
hanging up. See PBX Configuration - Tone Detection Tab (IP SIP) on page<br />
3-114.<br />
<strong>Avaya</strong> Modular Messaging Release 3.1 with the <strong>Avaya</strong> MSS<br />
February 2007 MAS <strong>Administration</strong> <strong>Guide</strong><br />
3–111
VMSC - Voice Mail Domain (VMD) Configuration<br />
PBX Configuration - General Tab (IP SIP)<br />
Use the PBX Configuration dialog box, General tab to configure the PBX Dual Tone<br />
Multi-Frequency (DTMF) dialing tones.<br />
Launching the Screen<br />
1. In the Voice Mail System Configuration window, click the voice mail<br />
domain (VMD).<br />
2. Double-click PBXs. The system expands the node to show all available<br />
types of PBX.<br />
3. Double-click the IP SIP PBX. The system displays the PBX<br />
Configuration dialog box for the selected VMD, with the General tab<br />
active.<br />
Configuring the Screen Controls<br />
! DTMF Inter-Digit Delay during Dialing (ms) Enter the duration, in<br />
milliseconds, between DTMF tones when dialing. The range is 10 through<br />
999, and the default is 80.<br />
! DTMF Length during Dialing (ms) Enter the duration, in milliseconds, of a<br />
DTMF tone when dialing. The range is 10 through 999, and the default is<br />
80.<br />
! DTMF Length during Detection (ms) Enter the length, in milliseconds, of<br />
a DTMF tone during detection. The range is 1 through 999, and the default<br />
is 50.<br />
<strong>Avaya</strong> Modular Messaging Release 3.1 with the <strong>Avaya</strong> MSS<br />
3–112 MAS <strong>Administration</strong> <strong>Guide</strong><br />
February 2007
VMSC - Voice Mail Domain (VMD) Configuration<br />
PBX Configuration - Transfer/Outcall Tab (IP SIP)<br />
Use the PBX Configuration dialog box, Transfer/Outcall tab to configure call transfer<br />
properties for a voice mail domain.<br />
Launching the Screen<br />
1. In the Voice Mail System Configuration window, click the voice mail<br />
domain (VMD).<br />
2. Double-click PBXs. The system expands the node to show all available<br />
types of PBX.<br />
3. Double-click the IP SIP PBX. The system displays the PBX<br />
Configuration dialog box for the selected VMD, with the General tab<br />
active.<br />
4. Click the Transfer/Outcall tab.<br />
Configuring the Screen Controls<br />
! Transfer Mode Select the mode to be used.<br />
— Full The system listens for busy, invalid number, no answer, and<br />
connect signals.<br />
— Partial The system listens for busy and invalid number signals.<br />
Note: This should not be used for call transfers.<br />
— Blind (Default) No call progress analysis takes place.<br />
<strong>Avaya</strong> Modular Messaging Release 3.1 with the <strong>Avaya</strong> MSS<br />
February 2007 MAS <strong>Administration</strong> <strong>Guide</strong><br />
3–113
VMSC - Voice Mail Domain (VMD) Configuration<br />
PBX Configuration - Tone Detection Tab (IP SIP)<br />
Use the PBX Configuration dialog box, Tone Detection tab to configure hangup tone<br />
detection for a voice mail domain.<br />
Launching the Screen<br />
1. In the Voice Mail System Configuration window, click the voice mail<br />
domain (VMD).<br />
2. Double-click PBXs. The system expands the node to show all available<br />
types of PBX.<br />
3. Double-click the IP SIP PBX. The system displays the PBX<br />
Configuration dialog box for the selected VMD, with the General tab<br />
active.<br />
4. Click the Tone Detection tab.<br />
Configuring the Screen Controls<br />
! Maximum Silence Before Hanging Up (ms) Enter the duration, in<br />
milliseconds, that the voice mail system listens to a dial tone after a caller<br />
hangs up, before dropping the line. The range is 0 through 9999, and the<br />
default is 6000.<br />
<strong>Avaya</strong> Modular Messaging Release 3.1 with the <strong>Avaya</strong> MSS<br />
3–114 MAS <strong>Administration</strong> <strong>Guide</strong><br />
February 2007
VMSC - Voice Mail Domain (VMD) Configuration<br />
Languages Dialog Box<br />
Note: For a detailed overview of voice mail domain configuration in the Voice Mail<br />
System Configuration (VMSC) application, see Overview of VMD<br />
Configuration in VMSC on page 3-3.<br />
This topic describes how to use the Languages dialog box to configure languages for<br />
a voice mail domain.<br />
You can configure multiple languages for use by the Telephone User Interface (TUI)<br />
and enable multilingual text-to-speech, if you wish.<br />
You must set a primary language for the voice mail domain. This is played by the TUI,<br />
unless instructed otherwise, for example, by caller language selection, or by subscriber<br />
mailbox configuration. If multilingual text-to-speech conversion is requested and the<br />
language of the text cannot be determined, then this language is used.<br />
Notes:<br />
! The primary language must be a language that is installed on all<br />
Messaging Application Servers (MASs) in the voice mail domain.<br />
! There is another Languages dialog box in the Voice Mail System<br />
Configuration application, which appears under the tree view of each<br />
MAS in the voice mail domain. This displays a list of all languages<br />
installed on that particular MAS. See MAS - Languages Dialog Box on<br />
page 4-12.<br />
! You can use the Edit > Refresh Domain Languages menu command<br />
to refresh the languages for the selected voice mail domain. This should<br />
be used, if you have installed a language and can’t see it for any<br />
reason, or if you have removed an MAS from the VMD. This menu<br />
command is only enabled when you select a VMD in the tree.<br />
Launching the Screen<br />
1. In the Voice Mail System Configuration window, click the voice mail<br />
domain.<br />
2. Double-click Languages. The system displays the Languages dialog<br />
box for the selected VMD, with the Domain Languages tab active.<br />
Configuring the Screen Controls<br />
! Primary Language Select the primary language to be used by the TUI.<br />
The list contains all the languages in the voice mail domain. The system<br />
displays Not Set by default.<br />
<strong>Avaya</strong> Modular Messaging Release 3.1 with the <strong>Avaya</strong> MSS<br />
February 2007 MAS <strong>Administration</strong> <strong>Guide</strong><br />
3–115
VMSC - Voice Mail Domain (VMD) Configuration<br />
! Enable Multilingual Text-to-Speech Select, if you want language<br />
recognition to be used to identify the correct language for converting text<br />
into speech. If cleared, the primary language in the voice mail domain is<br />
used for all text-to-speech conversions. This check box is cleared by<br />
default.<br />
Selecting this option enables the Select one or more languages to use<br />
for text-to-speech list.<br />
! Select one or more languages to use for text-to-speech Use the check<br />
boxes to select the languages that you want to enable for text-to-speech<br />
conversions. By default only the primary language is selected.<br />
If the voice mail domain contains MASs from an earlier release, all<br />
languages supported by these MASs are listed. The languages<br />
supported by all MASs in the voice mail domain are selected by default.<br />
You can select additional languages but these will only be available on<br />
MASs that support them.<br />
<strong>Avaya</strong> Modular Messaging Release 3.1 with the <strong>Avaya</strong> MSS<br />
3–116 MAS <strong>Administration</strong> <strong>Guide</strong><br />
February 2007
VMSC - Voice Mail Domain (VMD) Configuration<br />
Audio Encoding Dialog Box<br />
Note: For a detailed overview of voice mail domain configuration in the Voice Mail<br />
System Configuration (VMSC) application, see Overview of VMD<br />
Configuration in VMSC on page 3-3.<br />
This topic describes how to use the Audio Encoding dialog box to configure audio<br />
encoding formats.<br />
Audio encoding formats determine the way in which audio is recorded on every<br />
Messaging Application Server (MAS) in the voice mail domain. This, in turn,<br />
determines the format of voice messages sent using the Telephone User Interface<br />
(TUI) and desktop clients. The client applications are then automatically configured to<br />
use the selected audio encoding format.<br />
You can use the Audio Encoding dialog box to set up the default audio encoding<br />
format and enable support for teletypewriter (TTY) devices in the voice mail domain.<br />
Notes:<br />
! After setting the audio encoding format, you must stop and restart the<br />
MM Messaging Application Server service. For this procedure, see<br />
Appendix C, Stopping and Restarting Modular Messaging Services.<br />
! For detailed information on audio recording formats, see the <strong>Avaya</strong><br />
Modular Messaging Concepts and Planning <strong>Guide</strong>.<br />
Launching the Screen<br />
1. In the Voice Mail System Configuration window, click the voice mail<br />
domain.<br />
2. Double-click Audio Encoding. The system displays the Audio<br />
Encoding dialog box for the selected VMD, with the Audio Encoding<br />
tab active.<br />
Configuring the Screen Controls<br />
! Default Audio Encoding Format Select the audio encoding format you<br />
require.<br />
— Microsoft GSM 6.10 (the default).<br />
<strong>Avaya</strong> Modular Messaging Release 3.1 with the <strong>Avaya</strong> MSS<br />
February 2007 MAS <strong>Administration</strong> <strong>Guide</strong><br />
3–117
VMSC - Voice Mail Domain (VMD) Configuration<br />
— G.711 µ-law (mu-law).<br />
— G.711 A-law.<br />
Note: Ensure that the form of G.711 encoding matches that of the<br />
switch. In general, µ-law (mu-law) is used in North America and<br />
Japan, and A-law is used in Europe. If your choice of encoding<br />
scheme does not match the switch, then audio will sound<br />
garbled.<br />
! Enable system for devices used by people who are deaf or hard of<br />
hearing (TTY) Select to enable support for teletypewriter devices in the<br />
voice mail domain. For instance:<br />
— The system plays Hold (HD) tones, when a call is first answered.<br />
— The system plays Go Ahead (GA) tones, when the recording starts.<br />
Note: This setting also forces audio encoding to G.711.<br />
<strong>Avaya</strong> Modular Messaging Release 3.1 with the <strong>Avaya</strong> MSS<br />
3–118 MAS <strong>Administration</strong> <strong>Guide</strong><br />
February 2007
VMSC - Voice Mail Domain (VMD) Configuration<br />
Dialing Rules Dialog Box<br />
Note: For a detailed overview of voice mail domain configuration in the Voice Mail<br />
System Configuration (VMSC) application, see Overview of VMD<br />
Configuration in VMSC on page 3-3.<br />
This topic describes how to use the Dialing Rules dialog box to configure Dialing<br />
Rules for the voice mail domain.<br />
With Dialing Rules, local subscribers are given the option to either reply to<br />
call-answered messages from remote subscribers, or to return the call. You can<br />
configure rules for recognizing the remote subscriber’s calling party number so that the<br />
option to return the call is given, and configure the rules for returning that call.<br />
Note: Remote subscribers either belong to a different voice mail domain on the<br />
Modular Messaging system, or a different Modular Messaging system within<br />
the Modular Messaging system network. For the Modular Messaging system<br />
to identify callers as remote subscribers, their telephone numbers need to be<br />
mapped on the <strong>Avaya</strong> Message Storage Server (MSS). For more<br />
information, see the <strong>Avaya</strong> Modular Messaging MSS <strong>Administration</strong> <strong>Guide</strong>.<br />
You can use the Dialing Rules dialog box to manage a list of dialing rules and<br />
configure the codes used to dial outside of the local dialing plan, outside the local area<br />
codes, or an international number.<br />
Launching the Screen<br />
1. In the Voice Mail System Configuration window, click the voice mail<br />
domain.<br />
2. Double-click Dialing Rules. The system displays the Dialing Rules<br />
dialog box for the selected VMD, with the General tab active.<br />
Configuring the Screen Controls<br />
! Trunk access code Enter the code used to dial outside of the local dialing<br />
plan.You can type 0-20 characters, using digits 0 through 9, * (star) and #<br />
(pound).<br />
! Long distance code Enter the code to dial a number outside the local<br />
area codes. You can type 0-20 characters, using digits 0 through 9, * (star)<br />
and # (pound).<br />
! International code Enter the code used to dial an international number.<br />
You can type 0-20 characters, using digits 0 through 9, * (star) and #<br />
(pound).<br />
<strong>Avaya</strong> Modular Messaging Release 3.1 with the <strong>Avaya</strong> MSS<br />
February 2007 MAS <strong>Administration</strong> <strong>Guide</strong><br />
3–119
VMSC - Voice Mail Domain (VMD) Configuration<br />
! Dialing Rules This displays a list of dialing rules. These are configured in<br />
the Telephony Dialing Rule dialog box. You can configure a dialing rule by<br />
specifying the phone number length of the originating call, the initial<br />
sequence of digits of the originating calling party number, and whether it<br />
should prepend the trunk, long distance or international dialing access<br />
codes.<br />
See Dialing Rules - Telephony Dialing Rule Dialog Box on page 3-121.<br />
— Opens the Telephony Dialing Rule dialog box so that you can<br />
configure a new rule. When you have clicked OK, the system adds a<br />
line to the Dialing Rules list for the new rule.<br />
— Opens the Telephony Dialing Rule dialog box for the rule<br />
currently selected in the Dialing Rules list. You can modify the rule<br />
and click OK to update it.<br />
— Deletes the rule selected in the Dialing Rules list. The system<br />
prompts you to confirm the deletion.<br />
— Number length Displays the phone number length of the originating<br />
call for the dialing rule.<br />
— Starting digits Displays the sequence of digits of the originating<br />
calling party number for the dialing rule.<br />
— Dialing codes Displays the type of dialing access for the dialing<br />
rule. This can be set to:<br />
! None, ‘No dialing codes required’.<br />
! One, for instance, ‘Use trunk access codes’.<br />
! A combination, for instance, ‘Use trunk, long distance and<br />
international access codes’.<br />
<strong>Avaya</strong> Modular Messaging Release 3.1 with the <strong>Avaya</strong> MSS<br />
3–120 MAS <strong>Administration</strong> <strong>Guide</strong><br />
February 2007
VMSC - Voice Mail Domain (VMD) Configuration<br />
Dialing Rules - Telephony Dialing Rule Dialog Box<br />
You can use the Telephony Dialing Rule dialog box to configure a dialing rule by<br />
specifying the phone number length of the originating call, the initial sequence of digits<br />
of the originating calling party number, and whether it should prepend the trunk, long<br />
distance or international dialing access codes.<br />
Note: No two dialing rules may have the same combination of values for Number<br />
Length and Starting Digits. Without this uniqueness criterion, there might<br />
be cases where the system cannot determine which dialing rule to employ.<br />
Launching & Closing the Screen<br />
Click the Dialing rules button or button on the General tab of the Dialing<br />
Rules dialog box to launch the Telephony Dialing Rule dialog box.<br />
When you have configured the rule and pressed OK, the information in these fields<br />
appears in the Dialing Rules list in the Dialing Rules dialog box. See Dialing Rules<br />
Dialog Box on page 3-119.<br />
Configuring the Screen Controls<br />
! Number length Enter the phone number length of the originating call. The<br />
range is 0 through 20. This field is set to 1 by default.<br />
! Starting digits Enter the initial sequence of digits of the originating calling<br />
party number. You can type 0-20 characters, using digits 0 through 9, *<br />
(star) and # (pound). This field is blank by default.<br />
If this field is left blank, it means that the rule applies to any digit string of<br />
the number specified in the Number Length field for which another rule<br />
for that length does not apply.<br />
! Dialing plan Select the type of dialing access. All the check boxes are<br />
deselected by default.<br />
If none are selected, the dialing rule is set to ‘No dialing codes<br />
required’. If one or more is selected, the dialing rule shows the<br />
combination, for instance ‘User trunk, long distance and international<br />
access codes’.<br />
— Use trunk access code Click to add the trunk access code to the<br />
dialing rule.<br />
— Use long distance access code Click to add the long distance<br />
access code to the dialing rule.<br />
— User international access code Click to add the international<br />
access code to the dialing rule.<br />
<strong>Avaya</strong> Modular Messaging Release 3.1 with the <strong>Avaya</strong> MSS<br />
February 2007 MAS <strong>Administration</strong> <strong>Guide</strong><br />
3–121
VMSC - Voice Mail Domain (VMD) Configuration<br />
3–122 February 2007<br />
<strong>Avaya</strong> Modular Messaging Release 3.1 with the <strong>Avaya</strong> MSS<br />
MAS <strong>Administration</strong> <strong>Guide</strong>
VMSC - Voice Mail Domain (VMD) Configuration<br />
Messaging Dialog Box<br />
Note: For a detailed overview of voice mail domain configuration in the Voice Mail<br />
System Configuration (VMSC) application, see Overview of VMD<br />
Configuration in VMSC on page 3-3.<br />
This topic describes how to use the Messaging dialog box to configure messaging for<br />
the voice mail domain.<br />
You can use the Messaging dialog box to set the Privacy Enforcement Level to control<br />
how the system behaves with respect to subscriber attempts to forward messages<br />
marked as private, or attempts to reply to messages with the original private messages<br />
attached.<br />
With Offline Access, subscribers can use the TUI to access recently recorded<br />
call-answered messages, even when the message store server is not accessible. You<br />
can use the Messaging dialog box to configure Offline Access. You can determine<br />
whether call-answered messages are kept up-to-date in the offline message store, how<br />
long they are kept up-to-date, and how often.<br />
Notes:<br />
! For more information on Offline Access, see Understanding Offline<br />
Access on page 3-129.<br />
! To configure Messaging for the Message Application Server, see<br />
MAS - Messaging Dialog Box on page 4-10.<br />
Launching the Screen<br />
1. In the Voice Mail System Configuration window, click the voice mail<br />
domain (VMD).<br />
2. Double-click Messaging. The system displays the Messaging dialog<br />
box for the selected VMD.<br />
Tabs Available in this Dialog Box<br />
! General Use this tab to configure the privacy enforcement level for a voice<br />
mail domain.<br />
You can set the Privacy Enforcement Level to control how the system<br />
behaves with respect to subscriber attempts to forward messages<br />
marked as private, or attempts to reply to messages with the original<br />
private messages attached. See Messaging - General Tab on page<br />
3-125.<br />
<strong>Avaya</strong> Modular Messaging Release 3.1 with the <strong>Avaya</strong> MSS<br />
February 2007 MAS <strong>Administration</strong> <strong>Guide</strong><br />
3–123
VMSC - Voice Mail Domain (VMD) Configuration<br />
! Offline Access Use this tab to configure Offline Access for a voice mail<br />
domain.<br />
With Offline Access, subscribers can use the TUI to access recently<br />
recorded call-answered messages, even when the message store<br />
server (<strong>Avaya</strong> MSS) is not accessible.<br />
You can use the Offline Access tab to determine whether<br />
call-answered messages are kept up-to-date in the offline message<br />
store, how long they are kept up-to-date, and how often. See Messaging<br />
- Offline Access Tab on page 3-127.<br />
<strong>Avaya</strong> Modular Messaging Release 3.1 with the <strong>Avaya</strong> MSS<br />
3–124 MAS <strong>Administration</strong> <strong>Guide</strong><br />
February 2007
VMSC - Voice Mail Domain (VMD) Configuration<br />
Messaging - General Tab<br />
Use the Messaging dialog box, General tab to configure the privacy enforcement level<br />
for a voice mail domain.<br />
Traditional voice mail systems typically prevent subscribers from forwarding messages<br />
marked as private or from replying to private messages with the original message<br />
attached. Most e-mail systems and e-mail clients, however, do not prevent these<br />
actions, even when a message is marked as private.<br />
You can use the General tab to set the Privacy Enforcement Level to control how the<br />
system behaves with respect to subscriber attempts to forward messages marked as<br />
private, or attempts to reply to messages with the original private messages attached.<br />
Launching the Screen<br />
1. In the Voice Mail System Configuration window, click the voice mail<br />
domain.<br />
2. Double-click Messaging. The system displays the Messaging dialog<br />
box for the selected VMD, with the General tab active.<br />
Configuring the Screen Controls<br />
! Privacy Enforcement Level Select one of the following options:<br />
— Full (Default for new systems) Select to prevent subscribers from<br />
forwarding any message marked as private. It also prevents them<br />
from replying to a private message with the original message<br />
attached.<br />
When this option is selected, the system also restricts delivery of new<br />
private messages to recipients on networked machines (that is, other<br />
MASs, MSSs or message systems in the network). This allows<br />
private messages to be delivered only to messaging systems<br />
capable of enforcing privacy settings.<br />
Note: Selecting this option also overrides the Restrict Client Access<br />
to Mailboxes? class of service (COS) option on the <strong>Avaya</strong><br />
MSS. When this option is selected, all COSs behave as if that<br />
option were set to Yes.<br />
<strong>Avaya</strong> Modular Messaging Release 3.1 with the <strong>Avaya</strong> MSS<br />
February 2007 MAS <strong>Administration</strong> <strong>Guide</strong><br />
3–125
VMSC - Voice Mail Domain (VMD) Configuration<br />
— Partial Select to prevent subscribers from forwarding any message<br />
marked as private or replying to a private message with the original<br />
message attached. It does not, however, restrict delivery of new<br />
private messages to recipients on networked machines (that is, other<br />
MASs, MSSs or message systems in the network). Private messages<br />
can be delivered to messaging systems that may not be capable of<br />
enforcing privacy settings.<br />
Note: <strong>Avaya</strong> Modular Messaging subscribers may receive messages<br />
marked private from users on networked voice mail systems,<br />
such as Voice Profile for Internet Mail (VPIM) systems, who do<br />
not expect recipients to be able to forward them. This Privacy<br />
Enforcement Level does not, in all cases, preserve traditional<br />
voice mail semantics for private messages.<br />
This also means that recipients of messages marked private may be<br />
able to forward them to others using e-mail. This includes<br />
subscribers using the <strong>Avaya</strong> Outlook “thick” client and non-<strong>Avaya</strong><br />
IMAP4 and POP3 clients, if the class of service (COS) has the<br />
Restrict Client Access to Mailbox? option set to No.<br />
— Notification Only (Default for upgrades from previous Modular<br />
Messaging releases) Select to allow subscribers to forward private<br />
messages or reply with the original private message attached.<br />
Although messages are marked and announced in the TUIs as being<br />
private, they are not restricted from client access, and may be<br />
forwarded without restriction.<br />
Note: Allowing recipients to forward messages marked as private<br />
violates the VPIM specification (RFC 2421, section 4.2.13).<br />
Because of this, private messages originating from VPIM<br />
systems are not delivered to Modular Messaging subscribers<br />
when this option is selected.<br />
<strong>Avaya</strong> Modular Messaging Release 3.1 with the <strong>Avaya</strong> MSS<br />
3–126 MAS <strong>Administration</strong> <strong>Guide</strong><br />
February 2007
VMSC - Voice Mail Domain (VMD) Configuration<br />
Messaging - Offline Access Tab<br />
Use the Messaging dialog box, Offline Access tab to configure Offline Access for a<br />
voice mail domain.<br />
With Offline Access, subscribers can use the Telephone User Interface (TUI) to access<br />
recently recorded call-answered messages, even when the message store server<br />
(<strong>Avaya</strong> MSS) is not accessible.<br />
You can use the Offline Access tab to determine whether call-answered messages<br />
are kept up-to-date in the offline message store, how long they are kept up-to-date, and<br />
how often.<br />
Notes:<br />
! For detailed information about the Offline Access feature, see<br />
Understanding Offline Access on page 3-129<br />
! Before you can configure the Offline Access tab, you must create the<br />
offline message store folder, set it as a shared folder and configure the<br />
permissions. For this procedure see Configuring the Offline Message<br />
Store Folder on page 3-131.<br />
Launching the Screen<br />
1. In the Voice Mail System Configuration window, click the voice mail<br />
domain.<br />
2. Double-click Messaging. The system displays the Messaging dialog<br />
box for the selected VMD, with the General tab active.<br />
3. Click the Offline Access tab.<br />
Configuring the Screen Controls<br />
! Enable offline access to messages Select to enable the Offline Access<br />
feature for the voice mail domain.<br />
When this check box is selected, the other fields in the tab are activated.<br />
! Synchronize offline messages with remote store Select to allow each<br />
MAS in a multi-MAS voice mail domain to update their local offline message<br />
store with recently recorded call-answered messages in the remote offline<br />
message store.<br />
When this check box is selected, the Offline Message Store field is<br />
activated.<br />
<strong>Avaya</strong> Modular Messaging Release 3.1 with the <strong>Avaya</strong> MSS<br />
February 2007 MAS <strong>Administration</strong> <strong>Guide</strong><br />
3–127
VMSC - Voice Mail Domain (VMD) Configuration<br />
— Offline Message Store Enter the directory path of the remote offline<br />
message store or select it using the Browse button. You can type in<br />
these details:<br />
! The private fully qualified Windows domain name of the server<br />
where the remote offline message store is located. The path<br />
should be in the format<br />
\\hostname.domainname\offlinedirectoryname.<br />
! The private IP address of the server where the remote offline<br />
message store is located. The path should be in the format<br />
\\IPAddress\offlinedirectoryname.<br />
! Time to store offline messages (Hours) Enter the length of time, in<br />
hours, that the system should keep call-answered messages in the offline<br />
message store. The default is 24 hours.<br />
Note: This time is extended automatically, if the message store server<br />
remains offline for longer than the configured time.<br />
! Time to store empty mailbox (Hours) Enter the length of time, in hours,<br />
that the system should save space for an empty mailbox in the offline<br />
message store. The default is 72 hours.<br />
An empty mailbox indicates no message activity, but the mailbox still<br />
requires allocated space.<br />
! Allow subscribers to access messages using the TUI Select to allow<br />
subscribers to access their messages using the TUI, when the message<br />
store server is offline.<br />
<strong>Avaya</strong> Modular Messaging Release 3.1 with the <strong>Avaya</strong> MSS<br />
3–128 MAS <strong>Administration</strong> <strong>Guide</strong><br />
February 2007
VMSC - Voice Mail Domain (VMD) Configuration<br />
Understanding Offline Access<br />
Note: For more information about Offline Access, see the <strong>Avaya</strong> Modular<br />
Messaging Concept and Planning <strong>Guide</strong>.<br />
You can configure Offline Access to call-answered messages at voice main domain<br />
level, via the Messaging dialog box, Offline Access tab. See Messaging - Offline<br />
Access Tab on page 3-127.<br />
With Offline Access, subscribers can use the Telephone User Interface (TUI) to access<br />
recently recorded call-answered messages, even when the message store server<br />
(<strong>Avaya</strong> MSS) is not accessible. Subscribers cannot use the TUI to send or receive<br />
voice mail messages, however.<br />
The Modular Messaging system evaluates whether it needs to use Offline Access on a<br />
call-by-call basis.<br />
Offline Message Storage<br />
If the voice mail domain only contains one Messaging Application Server (MAS), there<br />
is only one local offline message store. If the voice mail domain contains more than<br />
one MAS, offline messages are saved both locally and remotely:<br />
! Local Offline Message Store A folder on each MAS in the voice mail<br />
domain.<br />
! Remote Offline Message Store A folder on the file server. This server is<br />
networked to the voice mail domain but is not a message store server and<br />
not usually an MAS.<br />
Note: You must set each offline message store folder as a shared<br />
folder and configure the permissions. For these procedures,<br />
see Configuring the Offline Message Store Folder on page<br />
3-131<br />
When a call-answered message is recorded, the TUI saves it and sends the message<br />
file to the message store server (<strong>Avaya</strong> MSS).<br />
If Offline Access is enabled, the message is also delivered to the local offline message<br />
store folder on the MAS and the remote offline message store on the file server. The<br />
remote store holds all recently recorded call-answered messages for the voice mail<br />
domain; the local store only holds those messages received on a particular MAS.<br />
By default, call-answered messages are retained for offline access for 24 hours, then<br />
deleted. This period is configurable for a voice mail domain. If the remote offline<br />
message store disk space is full, no further call-answered messages are taken and a<br />
major alarm is generated, MT PERF 26.<br />
<strong>Avaya</strong> Modular Messaging Release 3.1 with the <strong>Avaya</strong> MSS<br />
February 2007 MAS <strong>Administration</strong> <strong>Guide</strong><br />
3–129
VMSC - Voice Mail Domain (VMD) Configuration<br />
Offline Access<br />
If a subscriber calls into the TUI, logs on, the message store server is offline, and<br />
Offline Access is enabled, they can access recently recorded call-answered messages.<br />
The subscriber logs onto an MAS. If that server is part of a multi-MAS voice mail<br />
domain, the subscribers message’s are retrieved from the remote offline message<br />
store and copied into the local offline message store on that MAS.<br />
Note: If the system can’t access the remote offline message store, the subscriber is<br />
not presented with the option to use the Offline Access facility.<br />
The subscriber can only review the messages. There is no other functionality for<br />
dealing with those messages until the message store server is back online.<br />
Other Modular Messaging Features Affected by Offline Mode<br />
When the message store server is offline, and Offline Access to call-answered<br />
messages is configured:<br />
! The Call Me feature does not operate unless the MM Mailbox Monitor<br />
service is still online and the MM Call Me Server service is able to contact<br />
another MAS in the voice mail domain.<br />
! The Message Waiting Indicator (MWI) feature does not operate unless the<br />
MWI server is still online and the MM Message Waiting Indicator Server<br />
service is able to contact another MAS in the voice mail domain. MWI is<br />
never triggered by the arrival of call-answered messages at an offline MAS.<br />
! If a subscriber modifies the Find Me rule for their mailbox but the<br />
subscriber’s mailbox does not subsequently receive any messages prior to<br />
the message store server going offline, the Find Me feature in offline mode<br />
will operate using the Find Me rule that existed prior to the subscriber’s<br />
modifications.<br />
<strong>Avaya</strong> Modular Messaging Release 3.1 with the <strong>Avaya</strong> MSS<br />
3–130 MAS <strong>Administration</strong> <strong>Guide</strong><br />
February 2007
VMSC - Voice Mail Domain (VMD) Configuration<br />
Configuring the Offline Message Store Folder<br />
Before you can configure Offline Access, you must create a local offline message store<br />
folder on each MAS in the voice mail domain. If you have a multi-MAS voice mail<br />
domain, you must also create a remote offline message store folder on the file server.<br />
For more information about Offline Access, see Understanding Offline Access on page<br />
3-129.<br />
You must set each offline message store folder as a shared folder and configure the<br />
permissions. To set up the share, follow Procedures 1, 2, 3 and 4; to set up security,<br />
follow Procedures 5, 2, 3 and 6 (see Figure 3-3).<br />
Figure 3-3.<br />
Procedure 1: Sharing the Offline Message Store Folder<br />
1. Locate the offline message store folder in Windows Explorer.<br />
2. Select the folder and right-click to open the Properties window.<br />
3. Select the Sharing tab.<br />
4. Select the Share this folder option button. This activates the controls<br />
within the group box.<br />
5. Click the Permissions button. This launches the Permissions dialog<br />
box.<br />
6. Click the Add... button under Groups or user names. This launches the<br />
Select Users, Computers, or Groups window.<br />
7. Follow “Procedure 2”, “Procedure 3”, and “Procedure 4”, below.<br />
<strong>Avaya</strong> Modular Messaging Release 3.1 with the <strong>Avaya</strong> MSS<br />
February 2007 MAS <strong>Administration</strong> <strong>Guide</strong><br />
3–131
VMSC - Voice Mail Domain (VMD) Configuration<br />
Procedure 2: Adding the Appropriate Modular Messaging Logon Accounts<br />
1. In the Select Users, Computers, or Groups dialog box, Enter the<br />
object names to select field, enter the name of the local system<br />
account, such as system. This is the account you selected, when<br />
installing Modular Messaging.<br />
2. Click the Check Names button to verify the name. The name is then<br />
underlined. If you don’t know the correct name, just type in the first letter<br />
and the Check Names button allows you to pick from a list.<br />
3. Click OK to return to the Permissions window. You will see that the<br />
local system account is now listed under Group or user names.<br />
4. You can repeat this task to add other logon accounts, if required. You<br />
can build up a list of names in the Enter the object names to select<br />
field, separated by semi-colons (;).<br />
! Local administration account, such as dom-admin or mas2-admin,<br />
for this MAS.<br />
! Customer administration account, such as custacct.<br />
! <strong>Support</strong> group remote access account, such as craft.<br />
Procedure 3: Adding Local Service Accounts for each MAS that Handles Calls<br />
1. In the Select Users, Computers, or Groups dialog box, click the<br />
Object Types button. This launches the Object Types window.<br />
2. Ensure the Computers check box is selected and click OK to return to<br />
the Select Users, Computers, or Groups window.<br />
3. In the Enter the object names to select field enter the name of the<br />
computer, such as mymas2.<br />
Note: Only MASs that handle calls must access the offline share<br />
folder.<br />
4. Click the Check Names button to verify the name. The name is then<br />
underlined. If you don’t know the correct name, just type in the first letter<br />
and the Check Names button allows you to pick from a list.<br />
<strong>Avaya</strong> Modular Messaging Release 3.1 with the <strong>Avaya</strong> MSS<br />
3–132 MAS <strong>Administration</strong> <strong>Guide</strong><br />
February 2007
VMSC - Voice Mail Domain (VMD) Configuration<br />
5. You should repeat this procedure for each MAS that handles calls. You<br />
can build up a list of names in the Enter the object names to select<br />
field, separated by semi-colons (;).<br />
Note: The MAS must have joined the Windows domain before the<br />
system can add the account for that server. You never need to<br />
add the account for the supplementary tracing server. Even if<br />
the supplementary tracing server hosts the offline store, the<br />
server handles no messages and does not require access.<br />
Procedure 4: Setting the Share Permissions for the Accounts<br />
6. Click OK in the Select Users, Computers, or Groups dialog box to<br />
return to the Permissions dialog box.<br />
You will see the logon accounts and the accounts for the selected MASs<br />
are now listed under Group or user names.<br />
7. Select the first local system account in the Group of user names list.<br />
8. Click the Allow check box for these permissions: Change and Read.<br />
9. Repeat this procedure for each local system account that you added.<br />
Note: You should ensure that the Everyone group has the Change<br />
and Read permissions.<br />
10. Click OK to return to the Properties dialog box, Sharing tab and click<br />
OK. The share and permissions are now configured.<br />
<strong>Avaya</strong> Modular Messaging Release 3.1 with the <strong>Avaya</strong> MSS<br />
February 2007 MAS <strong>Administration</strong> <strong>Guide</strong><br />
3–133
VMSC - Voice Mail Domain (VMD) Configuration<br />
Procedure 5: Setting Security for the Offline Message Store Folder<br />
1. Locate the offline message store folder in Windows Explorer.<br />
2. Select the folder and right-click to open the Properties window.<br />
3. In the Properties dialog box, select the Security tab.<br />
4. If there is an Everyone account listed under Group or user names,<br />
select it and click the Remove button.<br />
5. Click the Add... button. This launches the Select Users, Computers, or<br />
Groups dialog box.<br />
6. Follow “Procedure 2” and “Procedure 3”, above, then “Procedure 6”,<br />
below.<br />
Procedure 6: Setting the Security Permissions for the Accounts<br />
7. Click OK in the Select Users, Computers, or Groups dialog box to<br />
return to the Properties dialog box, Security tab.<br />
You will see the logon accounts and the accounts for the selected MASs<br />
and is now listed under Group or user names.<br />
8. Select the first local system account in the Group of user names list.<br />
9. Click the Allow check box for these permissions: Modify, Read &<br />
Execute, List Folder Contents, Read and Write.<br />
10. Repeat this procedure for each local system account that you added.<br />
11. Click OK. The security and permissions are now configured.<br />
<strong>Avaya</strong> Modular Messaging Release 3.1 with the <strong>Avaya</strong> MSS<br />
3–134 MAS <strong>Administration</strong> <strong>Guide</strong><br />
February 2007
VMSC - Voice Mail Domain (VMD) Configuration<br />
Web Subscriber Options Dialog Box<br />
Note: For a detailed overview of voice mail domain configuration in the Voice Mail<br />
System Configuration (VMSC) application, see Overview of VMD<br />
Configuration in VMSC on page 3-3<br />
This topic describes how to use the Web Subscriber Options dialog box to enable the<br />
<strong>Avaya</strong> Voice Player for the voice mail domain.<br />
You can specify whether it must be downloaded by individual users onto their desktops<br />
or whether it is already installed.<br />
Launching the Screen<br />
1. In the Voice Mail System Configuration window, click the voice mail<br />
domain.<br />
2. Double-click Web Subscriber Options. The system displays the Web<br />
Subscriber Options dialog box for the selected VMD, with the General<br />
tab active.<br />
Configuring the Screen Controls<br />
! Enable <strong>Avaya</strong> Voice Player Select to enable the <strong>Avaya</strong> Voice Player for<br />
the voice mail domain.<br />
This activates the Client installation options field.<br />
! Client installation options Select the current status of the installation of<br />
the Voice Player on client desktops.<br />
— Installed The Voice Player has been installed on client desktops.<br />
— Download The Voice Player must be downloaded by the individual<br />
user onto the desktop.<br />
<strong>Avaya</strong> Modular Messaging Release 3.1 with the <strong>Avaya</strong> MSS<br />
February 2007 MAS <strong>Administration</strong> <strong>Guide</strong><br />
3–135
VMSC - Voice Mail Domain (VMD) Configuration<br />
Serviceability Dialog Box<br />
Note: For a detailed overview of voice mail domain configuration in the Voice Mail<br />
System Configuration (VMSC) application, see Overview of VMD<br />
Configuration in VMSC on page 3-3.<br />
This topic describes how to use the Serviceability dialog box to configure the ability of<br />
the MAS to generate logs and notifications related to system errors and alarms. You<br />
can also control voice port service on the MAS.<br />
Notifications can be sent out automatically to one designated support site, either <strong>Avaya</strong><br />
Services, your own network management station (NMS), or a trusted business partner.<br />
These notifications are sent out using either the <strong>Avaya</strong> Initialization and <strong>Administration</strong><br />
System (INADS) or by means of SNMP traps to a network management server.<br />
Notes:<br />
! For information on displaying error and alarm notifications, see Chapter<br />
10, “MAS Event, Error & Alarm Logs”.<br />
! If you are using INADS for sending and receiving error and alarm<br />
notifications, then you must configure the system at both the voice mail<br />
domain level (as described below) and the MAS level (see MAS -<br />
Serviceability Dialog Box on page 4-59).<br />
Launching the Screen<br />
1. In the Voice Mail System Configuration window, click the voice mail<br />
domain (VMD).<br />
2. Double-click Serviceability. The system displays the Serviceability<br />
dialog box for the selected VMD.<br />
Tabs Available in this Dialog Box<br />
! General Use this tab to configure the ability of the MAS to generate logs<br />
and notifications related to system errors and alarms. These notifications<br />
are sent out using either INADS or SNMP traps to a network management<br />
server. You can also control voice port service on the MAS. See<br />
Serviceability - General Tab on page 3-137.<br />
! SNMP Use this tab to configure alarm notification settings, when an SNMP<br />
network management tool is being used to collect and view alarms. See<br />
Serviceability - SNMP Tab on page 3-140.<br />
<strong>Avaya</strong> Modular Messaging Release 3.1 with the <strong>Avaya</strong> MSS<br />
3–136 MAS <strong>Administration</strong> <strong>Guide</strong><br />
February 2007
VMSC - Voice Mail Domain (VMD) Configuration<br />
Serviceability - General Tab<br />
Use the Serviceability dialog box, General tab to configure the ability of the MAS to<br />
generate logs and notifications related to system errors and alarms. These notifications<br />
are sent out using either INADS or SNMP traps to a network management server. You<br />
can also control voice port service on the MAS.<br />
Launching the Screen<br />
1. In the Voice Mail System Configuration window, click the voice mail<br />
domain.<br />
2. Double-click Serviceability. The system displays the Serviceability<br />
dialog box for the selected VMD, with the General tab active.<br />
Configuring the Screen Controls<br />
! Send alarms using Select whether you want to send alarms using None,<br />
SNMP or INADS.<br />
— None (Default) Select so that no alarm notifications are sent out.<br />
You can still, however, view alarm logs on the MAS.<br />
Note: These fields in the tab are then grayed out: Suppress alarm<br />
notifications, Send notifications when all alarms are<br />
cleared, Send alarm at this level or higher, and Product<br />
identifier.<br />
— SNMP Select to send Alarm traps to a network management station<br />
using SNMP.<br />
Notes:<br />
! It is your responsibility to provide and provision your SNMP<br />
network management station and configure it to receive the<br />
traps from the MAS<br />
! If you select this option, you should configure the SNMP tab.<br />
See Serviceability - SNMP Tab on page 3-140.<br />
— INADS Select to use the <strong>Avaya</strong> Initialization and <strong>Administration</strong><br />
System (INADS) tool to send alarm notifications to an alarm<br />
collection server for analysis and corrective action.<br />
Note: You must also configure the individual MASs for INADS. See<br />
MAS - Serviceability Dialog Box on page 4-59.<br />
! Suppress alarm notifications (Default Off) Select to temporarily suppress<br />
alarm notifications.<br />
<strong>Avaya</strong> Modular Messaging Release 3.1 with the <strong>Avaya</strong> MSS<br />
February 2007 MAS <strong>Administration</strong> <strong>Guide</strong><br />
3–137
VMSC - Voice Mail Domain (VMD) Configuration<br />
You would typically select this, if you are engaged in maintenance<br />
and/or repair activities that will result in the generation of additional<br />
alarms and errors. In this situation, be sure to remember to clear this<br />
check box when you are finished, otherwise alarm notifications will not<br />
resume.<br />
! Send notification when all alarms are cleared (Default On) Select to be<br />
notified when all alarms on the system are corrected and cleared.<br />
! Send alarm at this level or higher: Select the level at which alarm<br />
notifications are sent out:<br />
— Minor (Default) Both minor and major alarm notifications are sent<br />
out.<br />
— Major Only major alarm notifications are sent out.<br />
! Product identifier Enter the unique 10-digit number used to identify your<br />
particular Modular Messaging system. It is assigned at system installation.<br />
This may also be set to NULL.<br />
! When stopping the MAS service This section determines how the system<br />
will behave, when the MAS service is being stopped:<br />
— Wait for ports to become idle Select to allow ports that are in use<br />
to become idle before being taken offline. As ports become idle, then<br />
they are taken offline. This allows for a more graceful shutdown of<br />
the system and should be used whenever possible.<br />
Note: When this option is selected, if the system tries to stop MAS<br />
service, it waits until all ports are idle. As a result, some length of<br />
time may pass before service is actually stopped. During this<br />
period, while ports are becoming idle, your Windows operating<br />
system may display a timeout error 1053. Ignore this error. The<br />
stopping process is unaffected by this message and MAS<br />
service will stop according to the parameters you have set.<br />
This option activates the Wait indefinitely and Wait for (minutes)<br />
options.<br />
! Wait indefinitely Select so that the system will wait until all ports<br />
are idle before shutting down the MAS service. If possible, this is<br />
the most desirable option, as it allows all ports to be taken offline<br />
naturally, with no interruption of service for the user.<br />
! Wait for (minutes) (Default) Select to set the number of minutes<br />
that the system will wait before breaking port connections and<br />
shutting down, whether ports are in use or not. In this case, ports<br />
that become idle within the time limit are taken offline, but ports<br />
<strong>Avaya</strong> Modular Messaging Release 3.1 with the <strong>Avaya</strong> MSS<br />
3–138 MAS <strong>Administration</strong> <strong>Guide</strong><br />
February 2007
VMSC - Voice Mail Domain (VMD) Configuration<br />
that are still busy at the end of the time limit are forcibly taken<br />
offline.<br />
Enter the number of minutes in the field to the right. The default is<br />
10.<br />
— Stop immediately (Default) Selecting this option causes all ports<br />
that are in use, when the MAS service is being stopped, to<br />
immediately be taken offline. This should only be used as a last<br />
resort, as it interrupts any calls that may be in progress.<br />
<strong>Avaya</strong> Modular Messaging Release 3.1 with the <strong>Avaya</strong> MSS<br />
February 2007 MAS <strong>Administration</strong> <strong>Guide</strong><br />
3–139
VMSC - Voice Mail Domain (VMD) Configuration<br />
Serviceability - SNMP Tab<br />
Use the Serviceability dialog box, SNMP tab to configure alarm notification settings,<br />
when an SNMP network management tool is being used to collect and view alarms.<br />
Note: You should configure the fields on this tab, only if you are using SNMP to<br />
send traps to an SNMP Network Management Station (NMS).<br />
Launching the Screen<br />
1. In the Voice Mail System Configuration window, click the voice mail<br />
domain.<br />
2. Double-click Serviceability. The system displays the Serviceability<br />
dialog box for the selected VMD, with the General tab active.<br />
3. Click the SNMP tab.<br />
Configuring the Screen Controls<br />
! Network Management Station: Enter the fully qualified domain name or<br />
IP address of the NMS to which you want to send alarm notification traps.<br />
You can use the Browse button, if necessary.<br />
! Context (community): Enter the name of the context or community to<br />
which the NMS belongs.<br />
For more information about how to configure this field, see the<br />
documentation for your SNMP NMS.<br />
! Acknowledgement type: Select the acknowledgement method from the<br />
SNMP NMS that the alarm notification traps have been received:<br />
— Return trap (Default) This acknowledgement type is potentially<br />
better and more reliable. When an alarm trap is received by your<br />
NMS, it is configured to send a trap of its own back to the MAS,<br />
acknowledging that it has received the alarm notification. It is also<br />
more complicated to set up and requires that you configure your<br />
NMS to generate such return traps.<br />
— Ping surround This acknowledgement type is easier to implement<br />
but inherently less informative and makes certain assumptions.<br />
When this option is selected, and an alarm trap is ready to be sent to<br />
the NMS, a ping command is first generated to the NMS. Only if the<br />
MAS receives a ping response, does it send the trap. Then it sends<br />
<strong>Avaya</strong> Modular Messaging Release 3.1 with the <strong>Avaya</strong> MSS<br />
3–140 MAS <strong>Administration</strong> <strong>Guide</strong><br />
February 2007
VMSC - Voice Mail Domain (VMD) Configuration<br />
another ping request. If it receives another ping response from the<br />
NMS, the assumption is that the trap was received on the NMS.<br />
If no initial ping response is received from the NMS, then the MAS<br />
waits 5 minutes before trying again. It keeps trying at 5-minute<br />
intervals, until it receives a response from the NMS. If after 16 tries<br />
there is still no response from the NMS, then the MAS stops trying<br />
and raises a warning alarm against the alarming system.<br />
If the first ping is successful and the trap is sent, but the second ping<br />
is not successful, then the assumption is that the trap was not sent<br />
successfully. In this case, the trap is rescheduled to be sent at<br />
5-minute intervals until it is successfully sent. If after 16 tries there is<br />
still no response from the NMS, then the MAS stops trying and raises<br />
a warning alarm against the alarming system.<br />
<strong>Avaya</strong> Modular Messaging Release 3.1 with the <strong>Avaya</strong> MSS<br />
February 2007 MAS <strong>Administration</strong> <strong>Guide</strong><br />
3–141
VMSC - Voice Mail Domain (VMD) Configuration<br />
Licensing Dialog Box<br />
Note: For a detailed overview of voice mail domain configuration in the Voice Mail<br />
System Configuration (VMSC) application, see Overview of VMD<br />
Configuration in VMSC on page 3-3.<br />
This topic describes how to use the Licensing dialog box to configure licensing<br />
information for the platform, the number of seats (voice mail-enabled mailboxes), and<br />
the number of Text-to-Speech (TTS) sessions per TTS engine. You can also configure<br />
the distribution of TTS licenses across one or more MASs.<br />
Launching the Screen<br />
1. In the Voice Mail System Configuration window, click the voice mail<br />
domain (VMD).<br />
2. Double-click Licensing. The system displays the Licensing dialog box<br />
for the selected VMD.<br />
Tabs Available in this Dialog Box<br />
! General Use this tab to view licensing information for the platform, the<br />
number of seats and number of text-to-speech sessions per TTS engine.<br />
See Licensing - General Tab on page 3-143.<br />
! Text-to-Speech Use this tab to configure the distribution of TTS licenses<br />
across one or more MASs. See Licensing - Text-to-Speech Tab on page<br />
3-144.<br />
Menu Commands from this Node:<br />
! When you right-click the Licensing node in the Voice Mail Domain<br />
System Configuration window you can use menu commands to obtain the<br />
Voice Mail Domain Identifier (VMDID) and import the permanent license for<br />
the system. See Installing a Permanent License on page 3-145.<br />
<strong>Avaya</strong> Modular Messaging Release 3.1 with the <strong>Avaya</strong> MSS<br />
3–142 MAS <strong>Administration</strong> <strong>Guide</strong><br />
February 2007
VMSC - Voice Mail Domain (VMD) Configuration<br />
Licensing - General Tab<br />
Use the Licensing dialog box, General tab to view licensing information for the<br />
platform, the number of seats and number of Text-to-Speech (TTS) sessions per TTS<br />
engine.<br />
Launching the Screen<br />
1. In the Voice Mail System Configuration window, click the voice mail<br />
domain.<br />
2. Double-click Licensing. The system displays the Licensing dialog box<br />
for the selected VMD, with the General tab active.<br />
Configuring the Screen Controls<br />
! Platform Displays the platform you are using for the “back-end” message<br />
store servers, either the <strong>Avaya</strong> MSS, Microsoft Exchange, or Lotus<br />
Domino.<br />
! Modular Messaging Mailboxes<br />
— Limit Displays the maximum number of seats (voice mail-enabled<br />
mailboxes) allowed by the license.<br />
— Current Value Displays the number of mailboxes that have been<br />
voice-enabled.<br />
! Text to Speech Displays a list of TTS engines and states the language for<br />
each one.<br />
For more information on TTS, see Licensing - Text-to-Speech Tab on<br />
page 3-144.<br />
— Limit Displays the maximum number of TTS sessions per voice mail<br />
domain allowed by the license for each TTS engine.<br />
— Current Value Displays the number of TTS sessions that have been<br />
enabled per voice mail domain for each TTS engine.<br />
! Info The yellow text box at the bottom of the tab notifies you, if you do not<br />
have a valid license.<br />
The license might be invalid because an integrity check on it has failed<br />
or because the license has expired. The latter case happens, only if you<br />
did not import and install a permanent license within 30 days of<br />
installation.<br />
Note: For information about how to install the permanent license file, see<br />
Installing a Permanent License on page 3-145.<br />
<strong>Avaya</strong> Modular Messaging Release 3.1 with the <strong>Avaya</strong> MSS<br />
February 2007 MAS <strong>Administration</strong> <strong>Guide</strong><br />
3–143
VMSC - Voice Mail Domain (VMD) Configuration<br />
Licensing - Text-to-Speech Tab<br />
Use the Licensing dialog box, Text-to-Speech tab to configure the distribution of<br />
Text-to-Speech (TTS) licenses across one or more MASs. You can distribute the<br />
licenses across any or all of them on a per-TTS-engine basis.<br />
For example, you have two MASs in your voice mail domain and eight licenses for the<br />
ScanSoft RealSpeak TTS engine. You can allocate three of those licenses to one MAS<br />
and five to the other. If, in this example, you also had another TTS engine installed on<br />
your system, you could not use any of these licenses for the other TTS engine.<br />
Note: You may need to restart the MM Messaging Application Server service for<br />
the changes to take effect. See Appendix C, Stopping and Restarting<br />
Modular Messaging Services.<br />
Launching the Screen<br />
1. In the Voice Mail System Configuration window, click the voice mail<br />
domain.<br />
2. Double-click Licensing. The system displays the Licensing dialog box<br />
for the selected VMD, with the General tab active.<br />
3. Click the Text-to-Speech tab.<br />
Configuring the Screen Controls<br />
! Feature Displays a list of all the MASs in the voice mail domain. Beneath<br />
each MAS is a list of the installed TTS engines and their languages. You<br />
should complete this procedure for each licensed TTS engine.<br />
1. Double-click on the TTS engine beneath each MAS. The system<br />
displays the Edit Sessions window.<br />
2. Enter the number of TTS sessions you want to assign to the<br />
selected MAS and click OK. If you have an <strong>Avaya</strong> Message Store<br />
Server (MSS), enter 2 sessions per MAS.<br />
! Value Displays the number of TTS licenses assigned to each MAS for the<br />
selected TTS engine.<br />
<strong>Avaya</strong> Modular Messaging Release 3.1 with the <strong>Avaya</strong> MSS<br />
3–144 MAS <strong>Administration</strong> <strong>Guide</strong><br />
February 2007
VMSC - Voice Mail Domain (VMD) Configuration<br />
Installing a Permanent License<br />
When you right-click the Licensing node in the Voice Mail Domain System<br />
Configuration window you can use these menu items:<br />
! Import License... Use this command to install a permanent license for the<br />
system, via the License Import Wizard.<br />
! Copy Host ID to Clipboard Use this command to determine the Voice<br />
Mail Domain Identifier (VMDID) so that you can obtain the license file.<br />
Temporary License<br />
When your system is initially installed, you are automatically given a temporary license<br />
file with ten mailboxes and one Text-to-Speech (TTS) session. It is only good for 30<br />
days. If a permanent license file is not installed within that period, the system writes a<br />
warning into the Windows event log ten days, three days, and one day before the<br />
temporary license is set to expire. After it expires, the system writes an error to the<br />
Windows event log every 90 minutes until the permanent license is installed. This also<br />
causes an alarm to be raised.<br />
Note: The temporary license does not work with IP SIP integration. If you are using<br />
this integration, you must get a Release 3.1 certificate signed license. For<br />
more information, see your configuration notes.<br />
Upgrading to More Mailboxes or TTS Sessions<br />
Normally, at the time of system installation the service technician installs the<br />
permanent license. If, for instance, you upgrade your system by adding more<br />
mailboxes or TTS sessions, you may need to install a new license file.<br />
Procedure 1: Obtaining the Permanent License File<br />
You must first obtain the permanent license file from your technical or service<br />
representative. Before they can provide you with the file, you must supply the<br />
representative with the following:<br />
! An identification code for the voice mail domain.<br />
Use the Licensing > Copy Host ID to Clipboard right-click menu. This<br />
copies the Voice Mail Domain ID (VMDID) to the Windows Clipboard.<br />
You can then paste the number into an e-mail or word-processing<br />
document.<br />
! The platform on which you are running your system, either the <strong>Avaya</strong> MSS,<br />
Microsoft Exchange or IBM Lotus Domino.<br />
! The number of mailboxes (seats) you require.<br />
<strong>Avaya</strong> Modular Messaging Release 3.1 with the <strong>Avaya</strong> MSS<br />
February 2007 MAS <strong>Administration</strong> <strong>Guide</strong><br />
3–145
VMSC - Voice Mail Domain (VMD) Configuration<br />
! The number of TTS sessions you want enabled.<br />
Procedure 2: Installing the Permanent License File<br />
1. Copy the license file to a temporary location on the MAS or to another<br />
location accessible from the Voice Mail System Configuration<br />
application.<br />
2. Use the Licensing > Import License... right-click menu. The system<br />
starts the License Import Wizard.<br />
3. Follow the on-screen instructions in the License Import Wizard.<br />
4. (Only if your license files have changed your TTS session settings) Stop<br />
and restart the MM Messaging Application Server service. For this<br />
procedure, see Appendix C, Stopping and Restarting Modular<br />
Messaging Services.<br />
<strong>Avaya</strong> Modular Messaging Release 3.1 with the <strong>Avaya</strong> MSS<br />
3–146 MAS <strong>Administration</strong> <strong>Guide</strong><br />
February 2007
VMSC - Voice Mail Domain (VMD) Configuration<br />
Tracing System Dialog Box<br />
Note: For a detailed overview of voice mail domain configuration in the Voice Mail<br />
System Configuration (VMSC) application, see Overview of VMD<br />
Configuration in VMSC on page 3-3.<br />
This topic describes how to use the Tracing System dialog box to configure the tracing<br />
system for the voice mail domain.<br />
The tracing system is a Windows 2003 service where information about voice mail<br />
system activity (operation history events) is logged. These events are dynamically<br />
stored in the Operation History database. Periodically, this database is purged and<br />
summarized information is stored in the Transaction database.<br />
You can use the Tracing System dialog box to view the tracing server machine name<br />
and specify the Home Messaging Application Server (MAS) for the tracing system. You<br />
can configure operation history database properties for event logging in the voice mail<br />
domain, and transaction database properties for transaction logging.<br />
Notes:<br />
! <strong>Avaya</strong> recommends that one tracing system is installed per voice mail<br />
domain. If you install a second tracing system in a voice mail domain, it<br />
replaces the original tracing system. If your system has more than one<br />
MAS, you should install tracing on only one MAS.<br />
! If, for any reason, you find it necessary to re-install the tracing software<br />
after the initial system installation, you must first stop all <strong>Avaya</strong><br />
Modular Messaging (MM) services. Remember to restart those<br />
services, when the software installation is complete. See Appendix C,<br />
Stopping and Restarting Modular Messaging Services.<br />
! For more information on the tracing system, see the <strong>Avaya</strong> Modular<br />
Messaging Concepts and Planning <strong>Guide</strong>.<br />
! For information on configuring the Trace File Size at MAS level, see<br />
MAS - Trace File Size Dialog Box on page 4-61.<br />
! You can view operation history events using the Operation History<br />
Viewer. See Chapter 8, “Operation History Viewer”.<br />
! For a 1523 application event, use the Microsoft ODBC tool to repair<br />
the database (ophist.mdb). If it cannot be repaired, replace the corrupt<br />
ophist.mdb with an empty ophist.mdb.<br />
! You can generate a number of reports from the transaction database<br />
using the Reporting Tool. See Chapter 7, “Reporting Tool”.<br />
<strong>Avaya</strong> Modular Messaging Release 3.1 with the <strong>Avaya</strong> MSS<br />
February 2007 MAS <strong>Administration</strong> <strong>Guide</strong><br />
3–147
VMSC - Voice Mail Domain (VMD) Configuration<br />
Launching the Screen<br />
1. In the Voice Mail System Configuration window, click the voice mail<br />
domain (VMD).<br />
2. Double-click Tracing System. The system displays the Tracing<br />
System dialog box for the selected VMD.<br />
Note: If you have not installed a tracing system, the Tracing System node is not<br />
displayed in the Voice Mail System Configuration window.<br />
Tabs Available in this Dialog Box<br />
! General Use this tab to view the tracing server machine name and specify<br />
the Home Messaging Application Server (MAS) for the tracing system. See<br />
Tracing System - General Tab on page 3-149.<br />
! Operation History Collection Use this tab to configure operation history<br />
database properties for event logging in the voice mail domain. See Tracing<br />
System - Operation History Collection Tab on page 3-150.<br />
! Transaction Generation Use this tab to configure transaction database<br />
properties for transaction logging in the voice mail domain. See Tracing<br />
System - Transaction Generation Tab on page 3-151.<br />
<strong>Avaya</strong> Modular Messaging Release 3.1 with the <strong>Avaya</strong> MSS<br />
3–148 MAS <strong>Administration</strong> <strong>Guide</strong><br />
February 2007
VMSC - Voice Mail Domain (VMD) Configuration<br />
Tracing System - General Tab<br />
Use the Tracing System dialog box, General tab to view the tracing server machine<br />
name and specify the Home Messaging Application Server (MAS) for the tracing<br />
system.<br />
Launching the Screen<br />
1. In the Voice Mail System Configuration window, click the voice mail<br />
domain.<br />
2. Double-click Tracing System. The system displays the Tracing<br />
System dialog box for the selected VMD, with the General tab active.<br />
Configuring the Screen Controls<br />
! MAS Tracing Server Machine Name Displays the name of the computer<br />
running the tracing system.<br />
! Home Message Application Server Enter the home MAS for the tracing<br />
system. This is the first MAS that the tracing system connects to in order to<br />
perform its operation. The default is the home MAS for the voice mail<br />
domain.<br />
For more information, see Changing the Home MAS on page 3-14.<br />
<strong>Avaya</strong> Modular Messaging Release 3.1 with the <strong>Avaya</strong> MSS<br />
February 2007 MAS <strong>Administration</strong> <strong>Guide</strong><br />
3–149
VMSC - Voice Mail Domain (VMD) Configuration<br />
Tracing System - Operation History Collection Tab<br />
Use the Tracing System dialog box, Operation History Collection tab to configure<br />
operation history database properties for event logging in a voice mail domain. For<br />
more information on these events, see Chapter 8, “Operation History Viewer”.<br />
Note: The Windows 2003 Schedule service must be started on the tracing system<br />
machine for the configuration settings to take effect.<br />
Launching the Screen<br />
1. In the Voice Mail System Configuration window, click the voice mail<br />
domain.<br />
2. Double-click Tracing System. The system displays the Tracing<br />
System dialog box for the selected VMD, with the General tab active.<br />
3. Click the Operation History Collection tab.<br />
Configuring the Screen Controls<br />
! Enable Operation History Collection Select to log events in the<br />
operation history database. This check box is selected by default.<br />
! Retry Period when Connecting to a Message Application Server (secs)<br />
Enter the time, in seconds, between retries when connecting to an MAS.<br />
The range is 1-999, the default is 30.<br />
! Number of Days before Events Expire Enter the number of days after<br />
which events are set to expire. The range is 0 through 999, the default is 3.<br />
If you enter 0, events are set to expire immediately and are deleted at<br />
the time specified in the Delete Expired Events group box.<br />
<strong>Avaya</strong> recommends that you monitor the generation of events over a<br />
period of time and update the expiration time as appropriate.<br />
! Delete Expired Events Select the required option.<br />
— Never (Default) Never delete expired events.<br />
— At time Delete expired events at the time of day specified in the field<br />
to the right. Enter the time of day the operation history database<br />
deletes expired events.<br />
<strong>Avaya</strong> Modular Messaging Release 3.1 with the <strong>Avaya</strong> MSS<br />
3–150 MAS <strong>Administration</strong> <strong>Guide</strong><br />
February 2007
VMSC - Voice Mail Domain (VMD) Configuration<br />
Tracing System - Transaction Generation Tab<br />
Use the Tracing System dialog box, Transaction Generation tab to configure<br />
transaction database properties for transaction logging in the voice mail domain.<br />
Note: The Windows 2003 Schedule service must be started on the tracing system<br />
machine for the configuration settings to take effect.<br />
Launching the Screen<br />
1. In the Voice Mail System Configuration window, click the voice mail<br />
domain.<br />
2. Double-click Tracing System. The system displays the Tracing<br />
System dialog box for the selected VMD, with the General tab active.<br />
3. Click the Transaction Generation tab.<br />
Configuring the Screen Controls<br />
! Enable Transaction Generation Select to log voice mail system<br />
transactions in the transaction database. This check box is selected by<br />
default.<br />
Note: When using the Reporting Tool, transaction generation must be<br />
enabled for the time period you want to report on. See Chapter 7,<br />
“Reporting Tool”.<br />
! Time to Generate Transactions Enter the time of day to generate<br />
transactions.<br />
! Number of Days before Transactions Expire Enter the number of days<br />
after which transactions are set to expire. The range is 0-999, the default is<br />
30.<br />
If you enter 0, transactions are set to expire immediately and are deleted<br />
at the time specified in the Delete Expired Transactions group box.<br />
! Delete Expired Transactions Select the required option:<br />
— Never (Default) Never delete expired transactions.<br />
— At time Delete expired transactions at the time of day specified in<br />
the field. Enter the time of day the transaction database deletes<br />
expired events.<br />
<strong>Avaya</strong> Modular Messaging Release 3.1 with the <strong>Avaya</strong> MSS<br />
February 2007 MAS <strong>Administration</strong> <strong>Guide</strong><br />
3–151
VMSC - Voice Mail Domain (VMD) Configuration<br />
3–152 February 2007<br />
<strong>Avaya</strong> Modular Messaging Release 3.1 with the <strong>Avaya</strong> MSS<br />
MAS <strong>Administration</strong> <strong>Guide</strong>
4<br />
VMSC - Messaging Application<br />
Server (MAS) Configuration<br />
This chapter describes how to configure the Message Application Servers branch of<br />
the Voice Mail Domains tree, in the Voice Mail System Configuration window on a<br />
messaging application server.<br />
Topics included in this chapter:<br />
! Overview of MAS Configuration in VMSC on page 4-2. This topic describes<br />
message application server (MAS) configuration in the VMSC. It also gives<br />
a detailed overview of the usage of each of the following screens.<br />
! MAS - Messaging Dialog Box on page 4-10.<br />
! MAS - Languages Dialog Box on page 4-12.<br />
! MAS - Telephony Interface Dialog Box on page 4-13.<br />
! MAS - Port Groups Dialog Box on page 4-23.<br />
! MAS - PBX Integration Dialog Box on page 4-30.<br />
! MAS - PBX Type Dialog Box on page 4-58.<br />
! MAS - Serviceability Dialog Box on page 4-59.<br />
! MAS - Trace File Size Dialog Box on page 4-61.<br />
Related topics in other chapters:<br />
! Chapter 2, “Voice Mail System Configuration (VMSC)”.<br />
! Overview of VMD Configuration in VMSC on page 3-3.<br />
<strong>Avaya</strong> Modular Messaging Release 3.1 with the <strong>Avaya</strong> MSS<br />
February 2007 MAS <strong>Administration</strong> <strong>Guide</strong><br />
4–1
VMSC - Messaging Application Server (MAS) Configuration<br />
Overview of MAS Configuration in VMSC<br />
You can configure properties for the selected MAS via the Message Application<br />
Servers node of the Voice Mail Domains tree in the Voice Mail System<br />
Configuration (VMSC) window.<br />
Notes:<br />
! The system may prompt you to stop and restart the MM Messaging<br />
Application Server service after you make changes to a property in the<br />
Voice Mail System Configuration window. If so, the changes do not<br />
take effect until you do so. See Appendix C, Stopping and Restarting<br />
Modular Messaging Services.<br />
! You must configure each MAS in your system.<br />
Required Reading<br />
! An overview of the entire Voice Mail System Configuration window. See<br />
Chapter 2, “Voice Mail System Configuration (VMSC)”.<br />
! How to configure properties shared across MASs in a Voice Mail Domain.<br />
See Overview of VMD Configuration in VMSC on page 3-3.<br />
Launching the Application & Opening the VMD Node<br />
1. On your Windows desktop, click the Start > Programs > <strong>Avaya</strong><br />
Modular Messaging > Voice Mail System Configuration menu. This<br />
launches the Voice Mail System Configuration window.<br />
2. If it is not already expanded, double-click Voice Mail Domains, then<br />
double-click on the appropriate voice mail domain.<br />
3. Double-click on Message Application Servers.<br />
4. Double-click on the appropriate MAS under the Message Application<br />
Servers branch. This expands the tree to show all the available nodes.<br />
Configuring the MAS<br />
! Adding a New Messaging Application Server on page 4-7.<br />
! Removing a Message Application Server on page 4-8.<br />
! Telephony Configuration Wizard on page 4-9.<br />
<strong>Avaya</strong> Modular Messaging Release 3.1 with the <strong>Avaya</strong> MSS<br />
4–2 MAS <strong>Administration</strong> <strong>Guide</strong><br />
February 2007
VMSC - Messaging Application Server (MAS) Configuration<br />
Configuring MAS Nodes<br />
! Messaging Use this node to configure peer server and directory server<br />
settings for the selected MAS.<br />
The peer server is the message store server that MASs communicate<br />
with when sending and receiving voice messages. The directory server<br />
is the server that contains information about subscribers.<br />
You can use the Messaging dialog box to specify the peer mail server<br />
name and primary directory server name for the MAS. See MAS -<br />
Messaging Dialog Box on page 4-10.<br />
! Languages Use this node to see which languages are currently installed<br />
on the selected MAS.<br />
The Languages dialog box displays the list of languages. The list is for<br />
information only and cannot be edited. See MAS - Languages Dialog<br />
Box on page 4-12.<br />
! Telephony Interface Use this node to configure the telephony interface for<br />
the selected MAS. You must configure the telephony interface for each<br />
MAS in your system.<br />
You can use the Telephony Interface dialog box to set the playback<br />
volume and configure the number of ports that connect the MAS with the<br />
Private Branch Exchange (PBX). You can enable ports and configure<br />
properties for each of them.<br />
The screens that you see in the dialog box depend on the type of voice<br />
boards you are using:<br />
— Analog You can configure ports for Controlled LAN (C-LAN), Digital<br />
Multiplexed Interface - 4 (DMI-4), Inband, and Serial RS-232<br />
integration. See MAS - Telephony Interface Dialog Box (Analog) on<br />
page 4-14.<br />
— QSIG You can configure ports for Q-Signaling (QSIG) integration.<br />
See MAS - Telephony Interface Dialog Box (QSIG) on page 4-17.<br />
— Set Emulation There are either one or two tabs, depending on your<br />
configuration:<br />
! General This tab is always available. You can configure ports for<br />
Digital Set Emulation (DSE) integration. See MAS - Telephony<br />
Interface Dialog Box (Set Emulation) on page 4-18.<br />
! ACD Automatic Call Distribution (ACD) is a form of integration<br />
available only with NT M-1 switches using Digital Set Emulation<br />
integration. You can use this tab to configure settings for<br />
agent-based ACD and position-based ACD. See MAS -<br />
Telephony Interface - ACD Tab (Set Emulation) on page 4-20.<br />
<strong>Avaya</strong> Modular Messaging Release 3.1 with the <strong>Avaya</strong> MSS<br />
February 2007 MAS <strong>Administration</strong> <strong>Guide</strong><br />
4–3
VMSC - Messaging Application Server (MAS) Configuration<br />
— IP H.323/IP SIP You can configure ports for H.323-based or<br />
SIP-based IP integration. See MAS - Telephony Interface Dialog Box<br />
(IP H.323/IP SIP) on page 4-22.<br />
! Port Groups Use this node to configure Port Groups for the selected MAS.<br />
You can use the Port Groups dialog box to create Port Groups for PC<br />
client applications, the Telephone User Interface (TUI), Call Me,<br />
outgoing Fax calls, Message Waiting Indicator (MWI) and QSIG<br />
Outbound Transfer. See MAS - Port Groups Dialog Box on page 4-23.<br />
All port groups must be created in the Port Groups dialog box’s<br />
General tab, but then some are configured in the Usage tab and others<br />
via the PBX Integration dialog box. Others have no additional<br />
configuration but must be given a specific name. For more information,<br />
see Rules for Creating Port Groups on page 4-24.<br />
! PBX Integration Use this node to configure PBX integration for the<br />
selected MAS. This determines how the PBX passes call information to the<br />
MAS.<br />
The call information includes calling party identification, if known, called<br />
party identification, and a call type code. With PBX integration, callers<br />
who are forwarded to the MAS can leave a message for the called party<br />
or can transfer to another extension.<br />
The number of tabs that appear in the PBX Integration dialog box<br />
depend on your PBX integration type. If you have SIP-based IP<br />
integration, you will only see one tab called IP SIP. If not, you will see all<br />
these tabs instead: General, Serial General, Serial<br />
NEC/Ericsson/DMID, Inband, Remote, QSIG/SE and IP H323. If you<br />
have analog telephony, the <strong>Avaya</strong> C-LAN tab also appears. See MAS -<br />
PBX Integration Dialog Box on page 4-30.<br />
— General Use this tab to select the type of PBX integration you wish<br />
to configure for the MAS. The integration type selected in this tab<br />
determines which of the other tabs are activated.<br />
— Serial General Use this tab to configure serial PBX integration for<br />
an MAS, if your PBX supports DMI-4 integration or serial RS-232<br />
integration. With serial integration, the MAS receives incoming call<br />
information by means of a serial link.<br />
From this tab, you can also configure settings via the Serial Settings<br />
dialog box.<br />
— Serial NEC/Ericsson/DMID Use this tab to configure serial<br />
integration for NEC, Ericsson, and DMID protocols. This tab is<br />
activated by selecting the appropriate setting in the Serial General<br />
tab.<br />
<strong>Avaya</strong> Modular Messaging Release 3.1 with the <strong>Avaya</strong> MSS<br />
4–4 MAS <strong>Administration</strong> <strong>Guide</strong><br />
February 2007
VMSC - Messaging Application Server (MAS) Configuration<br />
— Inband Use this tab to configure Inband PBX integration for an MAS.<br />
With inband integration, the MAS receives incoming call information<br />
in the form of Dual Tone Multi-Frequency (DTMF) digits.<br />
From this tab, you can also configure settings via the Inband<br />
Protocol Settings dialog box and MWI Settings dialog box.<br />
— Remote Use this tab to configure remote PBX integration for an<br />
MAS. With remote integration, the MAS receives its incoming call<br />
information through another MAS that has a serial integration.<br />
— QSIG/SE Use this tab to configure an MWI port group for QSIG or<br />
Set Emulation PBX integration.<br />
— <strong>Avaya</strong> C-LAN Use this tab to configure C-LAN integration. This is<br />
available with <strong>Avaya</strong> DEFINITY ® , IP600, MultiVantage, and<br />
Communication Manager switches only.<br />
— IP H323 Use this tab to configure H.323-based IP integration. This is<br />
available with <strong>Avaya</strong> DEFINITY ® , IP600, MultiVantage, and<br />
Communication Manager switches only.<br />
— IP SIP Use this tab to configure SIP-based IP integration. This is<br />
available with <strong>Avaya</strong> DEFINITY ® , IP600, MultiVantage, and<br />
Communication Manager switches only.<br />
! PBX Type Use this node to select the PBX for the selected MAS.<br />
You can use the PBX Type dialog box to specify which PBX is used for<br />
the selected MAS. You must configure this setting when you physically<br />
change the PBX connected to an MAS, or add an MAS to a voice mail<br />
domain. See MAS - PBX Type Dialog Box on page 4-58.<br />
! Serviceability Use this node to configure serviceability for the selected<br />
MAS.<br />
In Modular Messaging, serviceability includes the ability of the MAS to<br />
generate logs and notifications related to system errors and alarms.<br />
Notifications can be sent out automatically to a designated support site,<br />
either <strong>Avaya</strong> Services, your own network management station, or a<br />
trusted business partner.<br />
You can use the Serviceability dialog box to configure how alarm<br />
notifications are sent out at MAS level, using either the <strong>Avaya</strong><br />
Initialization and <strong>Administration</strong> System (INADS) or SNMP traps to a<br />
network management server. See MAS - Serviceability Dialog Box on<br />
page 4-59.<br />
! Trace File Size Use this node to configure the default size of the tracing<br />
file for the selected MAS.<br />
<strong>Avaya</strong> Modular Messaging Release 3.1 with the <strong>Avaya</strong> MSS<br />
February 2007 MAS <strong>Administration</strong> <strong>Guide</strong><br />
4–5
VMSC - Messaging Application Server (MAS) Configuration<br />
The tracing file stores operation history events before they are sent to<br />
the tracing server. You may need to increase the size of the tracing file,<br />
particularly if you expect heavy traffic or know that the tracing server will<br />
be out of service for an extended period.<br />
You can use the Trace File Size dialog box to configure the tracing file<br />
size. See MAS - Trace File Size Dialog Box on page 4-61.<br />
<strong>Avaya</strong> Modular Messaging Release 3.1 with the <strong>Avaya</strong> MSS<br />
4–6 MAS <strong>Administration</strong> <strong>Guide</strong><br />
February 2007
VMSC - Messaging Application Server (MAS) Configuration<br />
Adding a New Messaging Application Server<br />
You can add a new MAS to the voice mail domain via the Add New Message<br />
Application Server dialog box.<br />
Before you add an MAS, you must ensure that it has been removed from its old voice<br />
mail domain, if applicable. You must also make sure the MAS is running.<br />
Note: As soon as you have added an MAS, you must specify which Private Branch<br />
Exchange (PBX) to use, and stop and restart the MM Messaging<br />
Application Server service. See MAS - PBX Type Dialog Box on page 4-58<br />
and Appendix C, Stopping and Restarting Modular Messaging Services.<br />
Launching the Screen<br />
1. In the Voice Mail System Configuration window, click the voice mail<br />
domain.<br />
2. Click Message Application Servers.<br />
3. Click the Edit > Add Message Application Server menu or use the<br />
right-click menu.<br />
The system displays the Add New Message Application Server dialog<br />
box.<br />
Configuring the Screen Controls<br />
! Message Application Server Enter a name for the MAS or use the<br />
Browse button to selected it.<br />
Note: If you are adding the first MAS in the VMD, the system displays the<br />
Primary Domain Language dialog box. Select the appropriate<br />
language and click OK.<br />
<strong>Avaya</strong> Modular Messaging Release 3.1 with the <strong>Avaya</strong> MSS<br />
February 2007 MAS <strong>Administration</strong> <strong>Guide</strong><br />
4–7
VMSC - Messaging Application Server (MAS) Configuration<br />
Removing a Message Application Server<br />
This section describes how to remove an MAS from a voice mail domain. <strong>Avaya</strong><br />
recommends that you remove the MAS from the voice mail domain before uninstalling<br />
MAS software from the machine.<br />
For information on removing the MAS software, see the <strong>Avaya</strong> Modular Messaging<br />
Installation and Upgrades <strong>Guide</strong> for your system.<br />
Note: After removing the last MAS that does not support multiple languages from a<br />
voice mail domain, you must refresh the domain languages. To do this, click<br />
the Edit > Refresh Domain Languages menu.<br />
Procedure 1: Removing an MAS from the Voice Mail Domain<br />
1. In the Voice Mail System Configuration window, click the voice mail<br />
domain.<br />
2. Double-click Message Application Servers.<br />
3. Click on the MAS you want to remove.<br />
4. Click the Edit > Remove Message Application Server menu or use the<br />
right-click menu.<br />
The system prompts you to confirm the deletion.<br />
5. Click OK.<br />
<strong>Avaya</strong> Modular Messaging Release 3.1 with the <strong>Avaya</strong> MSS<br />
4–8 MAS <strong>Administration</strong> <strong>Guide</strong><br />
February 2007
VMSC - Messaging Application Server (MAS) Configuration<br />
Telephony Configuration Wizard<br />
When you select an MAS in a voice mail domain for the first time, the system prompts<br />
you to run the Telephony Configuration Wizard.<br />
It can also be launched via the Edit > Telephony Configuration Wizard menu or the<br />
right-click menu off the Message Application Servers node.<br />
This wizard enables you to quickly configure the telephony interface, add PBXs,<br />
configure a PBX type, and configure the number of ports or time slots for the MAS.<br />
Telephony Configuration Wizard Screens<br />
If you launch the wizard via the top level Edit menu and the MAS node is not selected,<br />
you are first prompted to enter the appropriate Messaging Application Server name<br />
and click OK.<br />
The wizard is then launched and you can press the Next button to reach each of these<br />
screens:<br />
! Welcome Displays a description of the wizard usage.<br />
! Select the Telephony Interface type You can select the telephony<br />
interface type used by the MAS from the list.<br />
! Select a PBX Type You can select from the list to specify which PBX is<br />
used for the MAS.<br />
Note: If you don’t see the required PBX, click the Add PBX Type button<br />
to launch the Add New PBX dialog box. See Add New PBX Dialog<br />
Box on page 3-68.<br />
! Select the number of ports You can enter the number of ports to be used<br />
by the MAS.<br />
! Finish Displays advice on how to proceed with configuring the MAS.<br />
<strong>Avaya</strong> Modular Messaging Release 3.1 with the <strong>Avaya</strong> MSS<br />
February 2007 MAS <strong>Administration</strong> <strong>Guide</strong><br />
4–9
VMSC - Messaging Application Server (MAS) Configuration<br />
MAS - Messaging Dialog Box<br />
Note: For a detailed overview of Messaging Application Server (MAS) configuration<br />
in the Voice Mail System Configuration (VMSC) application, see Overview<br />
of MAS Configuration in VMSC on page 4-2.<br />
This topic describes how to use the Messaging dialog box to configure peer server<br />
and directory server settings for the selected MAS.<br />
Note: To configure Messaging for the entire voice mail domain, see Messaging<br />
Dialog Box on page 3-123.<br />
The peer message store server is the message store server that MASs communicate<br />
with when sending and receiving voice messages. The directory server is the server<br />
that contains information about subscribers.<br />
You can use the Messaging dialog box to specify the peer mail server name and<br />
primary directory server name for the MAS.<br />
Launching the Screen<br />
1. In the Voice Mail System Configuration window, click the voice mail<br />
domain.<br />
2. Click Message Application Servers.<br />
3. Click on the MAS you want to configure.<br />
4. Double-click Messaging. The system displays the Messaging dialog<br />
box for the selected MAS.<br />
Tabs Available in this Dialog Box<br />
! General Use this tab to configure messaging settings for this MAS. You<br />
can specify the peer mail server name and primary directory server name<br />
for the MAS. See MAS - Messaging - General Tab on page 4-11.<br />
<strong>Avaya</strong> Modular Messaging Release 3.1 with the <strong>Avaya</strong> MSS<br />
4–10 MAS <strong>Administration</strong> <strong>Guide</strong><br />
February 2007
VMSC - Messaging Application Server (MAS) Configuration<br />
MAS - Messaging - General Tab<br />
Use the Messaging dialog box, General tab to configure messaging settings for this<br />
Messaging Application Server (MAS). You can specify the peer mail server name and<br />
primary directory server name for the MAS.<br />
Launching the Screen<br />
1. In the Voice Mail System Configuration window, click the voice mail<br />
domain.<br />
2. Click Message Application Servers.<br />
3. Click on the MAS you want to configure.<br />
4. Double-click Messaging. The system displays the Messaging dialog<br />
box for the selected MAS, with the General tab active.<br />
Configuring the Screen Controls<br />
! Peer Electronic Mail Server This is the message store server that the<br />
MAS communicates with when sending and receiving voice messages. This<br />
is initially selected at installation.<br />
— Mail Server Name Enter the name of the peer message store server<br />
for this MAS.<br />
You can click the browse (...) button and use the Select Computer<br />
window to find the server, if necessary.<br />
! Directory Server(s) This is the server that contains information about<br />
subscribers. The directory server is initially selected at installation.<br />
— Primary Directory Server Enter the name of the primary directory<br />
server for this MAS.<br />
You can click the browse (...) button and use the Select Computer<br />
window to find the server, if necessary.<br />
<strong>Avaya</strong> Modular Messaging Release 3.1 with the <strong>Avaya</strong> MSS<br />
February 2007 MAS <strong>Administration</strong> <strong>Guide</strong><br />
4–11
VMSC - Messaging Application Server (MAS) Configuration<br />
MAS - Languages Dialog Box<br />
Note: For a detailed overview of Messaging Application Server (MAS) configuration<br />
in the Voice Mail System Configuration (VMSC) application, see Overview<br />
of MAS Configuration in VMSC on page 4-2.<br />
This topic describes how to use the Languages dialog box to see which languages are<br />
currently installed on the selected MAS. The list of languages is for information only<br />
and cannot be edited.<br />
Note: To configure Languages for the entire voice mail domain, see Languages<br />
Dialog Box on page 3-115.<br />
Launching the Screen<br />
1. In the Voice Mail System Configuration window, click the voice mail<br />
domain.<br />
2. Click Message Application Servers.<br />
3. Click on the MAS you want to view.<br />
4. Double-click Languages. The system displays the Languages dialog<br />
box for the selected MAS, with the Server Languages tab selected.<br />
This is the only tab.<br />
Viewing the Screen Controls<br />
! Local Server Languages Installed This displays a list of all languages<br />
installed on the MAS.<br />
Note: The list is view-only.<br />
<strong>Avaya</strong> Modular Messaging Release 3.1 with the <strong>Avaya</strong> MSS<br />
4–12 MAS <strong>Administration</strong> <strong>Guide</strong><br />
February 2007
VMSC - Messaging Application Server (MAS) Configuration<br />
MAS - Telephony Interface Dialog Box<br />
You can use the Telephony Interface dialog box to configure the telephony interface<br />
for the selected MAS.<br />
Note: You must configure the telephony interface for each MAS in your system.<br />
The screens that you see in the Telephony Interface dialog box depend on the type of<br />
voice boards you are using:<br />
! MAS - Telephony Interface Dialog Box (Analog) on page 4-14.<br />
! MAS - Telephony Interface Dialog Box (QSIG) on page 4-17.<br />
! MAS - Telephony Interface Dialog Box (Set Emulation) on page 4-18.<br />
! MAS - Telephony Interface Dialog Box (IP H.323/IP SIP) on page 4-22.<br />
<strong>Avaya</strong> Modular Messaging Release 3.1 with the <strong>Avaya</strong> MSS<br />
February 2007 MAS <strong>Administration</strong> <strong>Guide</strong><br />
4–13
VMSC - Messaging Application Server (MAS) Configuration<br />
MAS - Telephony Interface Dialog Box (Analog)<br />
Note: For a detailed overview of Messaging Application Server (MAS) configuration<br />
in the Voice Mail System Configuration (VMSC) application, see Overview<br />
of MAS Configuration in VMSC on page 4-2.<br />
This topic describes how to use the Telephony Interface dialog box to configure ports,<br />
if you are using Controlled LAN (C-LAN), Digital Multiplexed Interface - 4 (DMI-4),<br />
Inband, or Serial RS-232 integration.<br />
You can set the playback volume and configure the number of ports that connect the<br />
MAS with the Private Branch Exchange (PBX). You can enable ports and configure<br />
properties for each of them.<br />
If you are using Brooktrout boards, you can configure selected ports to receive Dual<br />
Tone Multi-Frequency (DTMF) tones from the PBX and specify the location of the tone<br />
file.<br />
Note: <strong>Avaya</strong> does not support Brooktrout port boards for Modular Messaging<br />
systems that run Release 3.0 software, and later. All servers previously<br />
running with Brooktrout boards should be migrated to use Dialogic port<br />
boards.<br />
Launching the Screen<br />
1. In the Voice Mail System Configuration window, click the voice mail<br />
domain.<br />
2. Click Message Application Servers.<br />
3. Click on the MAS you want to configure.<br />
4. Double-click Telephony Interface.<br />
The system displays the Telephony Interface dialog box for the<br />
selected MAS with the Analog tab selected. This is the only tab.<br />
Note: If the Analog telephony interface is not already active, click the<br />
down arrow and click Make Active.<br />
<strong>Avaya</strong> Modular Messaging Release 3.1 with the <strong>Avaya</strong> MSS<br />
4–14 MAS <strong>Administration</strong> <strong>Guide</strong><br />
February 2007
VMSC - Messaging Application Server (MAS) Configuration<br />
To configure Telephony Interface Analog properties, complete the following<br />
fields:<br />
! Playback Volume Enter a value for the playback volume. The range is -8<br />
(minus 8) through 8. For C-LAN and Inband integrations, the default value<br />
is 2.<br />
<strong>Avaya</strong> recommends that you enter 2 for 30-port, 24-port, 8-port, or<br />
4-port cards.<br />
! Number of Ports Enter the number of ports that connect the MAS with the<br />
PBX. The default is set during installation.<br />
Note: If you increase the number of ports, you must restart the MM<br />
Messaging Application Server service before you can administer<br />
them.<br />
! Enable DTMF Call Progress Tones (Available only if your system uses<br />
Brooktrout boards).<br />
Select this check box to configure selected ports to receive DTMF tones<br />
from the PBX.<br />
! Configure the port fields listed in the grid:<br />
— Enable or disable ports, as required, by selecting or clearing the<br />
check boxes to the left of each port. All ports are selected by default.<br />
—Port The port number is read only.<br />
— Extension Enter the port extension number. You can enter up to 10<br />
digits. This field is blank by default.<br />
— Incoming Ring Count Enter a number to specify the number of<br />
rings before a call on the port is answered. The range is 1 through 9,<br />
and the default is 1.<br />
— Primary Id Enter the first part of the PBX integration identifier,<br />
known as the logical terminal number (LTN), for serial integration<br />
only. You can enter up to 10 characters and digits (including & * #<br />
and ,). This field is blank by default.<br />
Note: This field is applicable to DMI-4 and RS-232 integrations only.<br />
Leave this field blank for C-LAN and inband integrations.<br />
<strong>Avaya</strong> Modular Messaging Release 3.1 with the <strong>Avaya</strong> MSS<br />
February 2007 MAS <strong>Administration</strong> <strong>Guide</strong><br />
4–15
VMSC - Messaging Application Server (MAS) Configuration<br />
— Secondary Id Enter the second part of the PBX integration<br />
identifier, known as the message desk number (MD), for serial<br />
integration only. You can enter up to 10 characters and digits<br />
(including & * # and ,). This field is blank by default.<br />
Note: This field is applicable to DMI-4 and RS-232 integrations only.<br />
Leave this field blank for C-LAN and inband integrations.<br />
! Tone File Path (Available only if your system uses Brooktrout boards.)<br />
Enter the location of the tone file, accucall.ton. The location of the tone<br />
file is specified at installation. The default is C:\Rht\.<br />
Note: If you are administering the voice mail system remotely and Voice<br />
Mail System Configuration is not running on the MAS, the<br />
Browse button is not available.<br />
<strong>Avaya</strong> Modular Messaging Release 3.1 with the <strong>Avaya</strong> MSS<br />
4–16 MAS <strong>Administration</strong> <strong>Guide</strong><br />
February 2007
VMSC - Messaging Application Server (MAS) Configuration<br />
MAS - Telephony Interface Dialog Box (QSIG)<br />
Note: For a detailed overview of Messaging Application Server (MAS) configuration<br />
in the Voice Mail System Configuration (VMSC) application, see Overview<br />
of MAS Configuration in VMSC on page 4-2.<br />
This topic describes how to use the Telephony Interface dialog box to configure ports,<br />
if you are using Q-Signaling (QSIG) integration.<br />
You can set the playback volume and configure the number of ports that connect the<br />
MAS with the Private Branch Exchange (PBX). You can enable specific ports.<br />
Launching the Screen<br />
1. In the Voice Mail System Configuration window, click the voice mail<br />
domain.<br />
2. Click Message Application Servers.<br />
3. Click on the MAS you want to configure.<br />
4. Double-click the Telephony Interface.<br />
The system displays the Telephony Interface dialog box for the<br />
selected MAS with the General tab selected. This is the only tab.<br />
Note: If the QSIG telephony interface is not already active, click the down<br />
arrow and click Make Active.<br />
To configure Telephony Interface General QSIG properties, complete the<br />
following fields:<br />
! Playback Volume Enter a value for the playback volume. The range is -8<br />
(minus 8) through 8, and the default is 2.<br />
<strong>Avaya</strong> recommends that you enter 2 for 30-port, 24-port, 8-port, or<br />
4-port cards.<br />
! Maximum Concurrent Calls Enter the number of ports that connect the<br />
MAS to the PBX. The default is set during installation.<br />
! Configure the port fields listed in the grid:<br />
— Enable or disable ports, as required, by selecting or clearing the<br />
check boxes to the left of each port. All ports are selected by default.<br />
— Port The port number is read only.<br />
<strong>Avaya</strong> Modular Messaging Release 3.1 with the <strong>Avaya</strong> MSS<br />
February 2007 MAS <strong>Administration</strong> <strong>Guide</strong><br />
4–17
VMSC - Messaging Application Server (MAS) Configuration<br />
MAS - Telephony Interface Dialog Box (Set Emulation)<br />
Note: For a detailed overview of Messaging Application Server (MAS) configuration<br />
in the Voice Mail System Configuration (VMSC) application, see Overview<br />
of MAS Configuration in VMSC on page 4-2.<br />
This topic describes how to use the Telephony Interface dialog box to configure ports,<br />
if you are using Digital Set Emulation (DSE) integration.<br />
You can set the playback volume and configure the number of ports that connect the<br />
MAS with the Private Branch Exchange (PBX). You can enable ports and configure<br />
properties for each of them.<br />
The Telephony Interface dialog box has either one or two tabs, depending on your<br />
configuration. There is always a General tab, as described in this topic below.<br />
Automatic Call Distribution (ACD) is a form of integration available only with NT M-1<br />
switches using Digital Set Emulation integration. You can use the ACD tab, to<br />
configure settings for agent-based ACD and position-based ACD. See MAS -<br />
Telephony Interface - ACD Tab (Set Emulation) on page 4-20.<br />
Launching the Screen<br />
1. In the Voice Mail System Configuration window, click the voice mail<br />
domain.<br />
2. Click Message Application Servers.<br />
3. Click on the MAS you want to configure.<br />
4. Double-click the Telephony Interface.<br />
The system displays the Telephony Interface dialog box for the<br />
selected MAS with the General tab selected.<br />
Note: If the Set Emulation telephony interface is not already active, click<br />
the down arrow and click Make Active.<br />
To configure Telephony Interface General Set Emulation properties, complete<br />
the following fields:<br />
! Playback Volume Enter a value for the playback volume. The range is -8<br />
(minus 8) through 8, and the default is 2.<br />
<strong>Avaya</strong> recommends that you enter 2 for 30-port, 24-port, 8-port, or<br />
4-port cards.<br />
! Maximum Concurrent Calls Enter the number of ports that connect the<br />
MAS to the PBX. The default is set during installation.<br />
<strong>Avaya</strong> Modular Messaging Release 3.1 with the <strong>Avaya</strong> MSS<br />
4–18 MAS <strong>Administration</strong> <strong>Guide</strong><br />
February 2007
VMSC - Messaging Application Server (MAS) Configuration<br />
! Configure the port fields listed in the grid:<br />
— Enable or disable ports, as required, by selecting or clearing the<br />
check boxes to the left of each port. All ports are selected by default.<br />
—Port The port number is read only.<br />
— Extension Enter the extension number associated with the MAS<br />
port. The extension number is required only if you are using linear<br />
chain integration with set emulation. You can enter up to ten digits.<br />
<strong>Avaya</strong> Modular Messaging Release 3.1 with the <strong>Avaya</strong> MSS<br />
February 2007 MAS <strong>Administration</strong> <strong>Guide</strong><br />
4–19
VMSC - Messaging Application Server (MAS) Configuration<br />
MAS - Telephony Interface - ACD Tab (Set Emulation)<br />
Automatic call distribution (ACD) is a form of integration available only with NT M-1<br />
switches using Digital Set Emulation integration.<br />
You can use the Telephony Interface dialog box, ACD tab to configure settings for<br />
agent-based ACD and position-based ACD.<br />
Launching the Screen<br />
1. In the Voice Mail System Configuration window, click the voice mail<br />
domain.<br />
2. Click Message Application Servers.<br />
3. Click on the MAS you want to configure.<br />
4. Double-click the Telephony Interface.<br />
The system displays the Telephony Interface dialog box for the<br />
selected MAS with the General tab active.<br />
5. Click the ACD tab.<br />
Configuring the Screen Controls<br />
! Enable ACD Select to enable the voice mail system to use ACD as the<br />
form of integration. This check box is cleared by default.<br />
Selecting this option activates all the other fields in the tab.<br />
— Outcall Key Select the key that must be pressed to make an<br />
outgoing call. You can select from characters A through H, and the<br />
default is B.<br />
— Incall Key Select the key that must be pressed to answer a call. You<br />
can select from characters A through H, and the default is A.<br />
— MSB Key Select the key that must be pressed for ‘make set busy’.<br />
You can select from characters A through H, and the default is C.<br />
— MSB Lamp Select a value that identifies the lamp on the handset<br />
associated with ‘make set busy’. You can select a digit from 0<br />
through 7, and the default is 2.<br />
— Configure the port fields listed in the grid:<br />
! Enable or disable ports, as required, by selecting or clearing the<br />
check boxes to the left of each port. All ports are selected by<br />
default.<br />
! Port The port number is read only.<br />
<strong>Avaya</strong> Modular Messaging Release 3.1 with the <strong>Avaya</strong> MSS<br />
4–20 MAS <strong>Administration</strong> <strong>Guide</strong><br />
February 2007
VMSC - Messaging Application Server (MAS) Configuration<br />
! Agent ID Enter the ACD agent login IDs for ports that you have<br />
configured on the switch. You can enter up to thirty digits for each<br />
agent ID.<br />
<strong>Avaya</strong> Modular Messaging Release 3.1 with the <strong>Avaya</strong> MSS<br />
February 2007 MAS <strong>Administration</strong> <strong>Guide</strong><br />
4–21
VMSC - Messaging Application Server (MAS) Configuration<br />
MAS - Telephony Interface Dialog Box (IP H.323/IP SIP)<br />
Note: For a detailed overview of Messaging Application Server (MAS) configuration<br />
in the Voice Mail System Configuration (VMSC) application, see Overview<br />
of MAS Configuration in VMSC on page 4-2.<br />
This topic describes how to use the Telephony Interface dialog box to configure ports,<br />
if you are using H.323-based or SIP-based IP integration.<br />
You can set the playback volume and configure the number of ports that connect the<br />
MAS with the Private Branch Exchange (PBX). You can enable ports and configure<br />
properties for each of them.<br />
Launching the Screen<br />
1. In the Voice Mail System Configuration window, click the voice mail<br />
domain.<br />
2. Click Message Application Servers.<br />
3. Click on the MAS you want to configure.<br />
4. Double-click the Telephony Interface.<br />
The system displays the Telephony Interface dialog box for the<br />
selected MAS with the General tab selected. This is the only tab.<br />
Note: If the IP H.323/IP SIP telephony interface is not already active,<br />
click the down arrow and click Make Active.<br />
Configuring the Screen Controls<br />
! Playback Volume Enter a value for the playback volume. The range is -8<br />
(minus 8) through 8, and the default is 2.<br />
! Maximum Concurrent Calls Enter the maximum number of ports that<br />
connect the MAS to the PBX. This is the maximum number of concurrent<br />
calls that the MAS can support. The default is set during installation.<br />
! Configure the port fields listed in the grid:<br />
— Enable or disable ports, as required, by selecting or clearing the<br />
check boxes to the left of each port. All ports are selected by default.<br />
— Port The port number is read only.<br />
<strong>Avaya</strong> Modular Messaging Release 3.1 with the <strong>Avaya</strong> MSS<br />
4–22 MAS <strong>Administration</strong> <strong>Guide</strong><br />
February 2007
VMSC - Messaging Application Server (MAS) Configuration<br />
MAS - Port Groups Dialog Box<br />
Note: For a detailed overview of Messaging Application Server (MAS) configuration<br />
in the Voice Mail System Configuration (VMSC) application, see Overview<br />
of MAS Configuration in VMSC on page 4-2.<br />
This topic describes how to use the Port Groups dialog box to configure port groups<br />
for the selected MAS.<br />
You can create port groups for PC client applications, the Telephone User Interface<br />
(TUI), Call Me, outgoing Fax calls, Message Waiting Indicator (MWI) and QSIG<br />
Outbound Transfer. See MAS - Port Groups Dialog Box on page 4-23.<br />
All port groups must be created in the Port Groups dialog box’s General tab, but then<br />
some are configured in the Usage tab and others via the PBX Integration dialog box.<br />
Others have no additional configuration but must be given a specific name. For more<br />
information, see Rules for Creating Port Groups on page 4-24.<br />
Launching the Screen<br />
1. In the Voice Mail System Configuration window, click the voice mail<br />
domain.<br />
2. Click Message Application Servers.<br />
3. Click on the MAS you want to configure.<br />
4. Double-click Port Groups. The system displays the Port Groups dialog<br />
box for the selected MAS.<br />
Tabs Available in this Dialog Box<br />
! General Use this tab to create port groups for PC client applications, the<br />
Telephone User Interface (TUI), Call Me, outgoing Fax calls, Message<br />
Waiting Indicator (MWI) and QSIG Outbound Transfer.<br />
You can specify which ports are members of each group and configure<br />
each port group to be able to receive incoming calls to the MAS and/or<br />
send outgoing calls. See MAS - Port Groups - General Tab on page<br />
4-26.<br />
! Usage User this tab to configure port group usage for PC client<br />
applications, the Telephone User Interface (TUI), the Call Me feature and<br />
outgoing Fax calls. See MAS - Port Groups - Usage Tab on page 4-28.<br />
<strong>Avaya</strong> Modular Messaging Release 3.1 with the <strong>Avaya</strong> MSS<br />
February 2007 MAS <strong>Administration</strong> <strong>Guide</strong><br />
4–23
VMSC - Messaging Application Server (MAS) Configuration<br />
Rules for Creating Port Groups<br />
All port groups are created via the Port Groups dialog box, General tab and given<br />
initial settings. See MAS - Port Groups - General Tab on page 4-26.<br />
They can then be given additional settings in several different ways:<br />
! Some are configured in the Port Groups dialog box, Usage tab.<br />
! Some are configured via settings in the PBX Integration dialog box.<br />
! Some do not have additional settings but must be given a specific name.<br />
Port Groups configured via the Port Groups dialog box, Usage tab<br />
You can create port groups for PC client applications, the Telephone User Interface<br />
(TUI), Call Me, and Fax via the Port Groups dialog box, General tab, using any<br />
appropriate name.<br />
You can configure the initial settings for each one in the General tab, then link them to<br />
the appropriate field on the Usage tab: PC Clients, Telephone User Interface, Call<br />
Me and Fax. See MAS - Port Groups - Usage Tab on page 4-28.<br />
When creating these ports, follow these guidelines:<br />
! One or more ports on the MAS must be configured in the PC Clients group.<br />
The ports must be configured to allow outgoing calls.<br />
! One or more ports on the MAS must be configured in the Telephone User<br />
Interface group. The ports must be configured to allow incoming calls.<br />
! The ports in the Call Me group must also be in the Telephone User<br />
Interface port group.<br />
! The ports in the Fax group are used for outgoing faxes.<br />
Port Groups configured via the PBX Interface dialog box<br />
You can create a port group for Message Waiting Indicator (MWI), using any<br />
appropriate name.<br />
You can configure the initial settings in the Port Groups dialog box, General tab, then<br />
make additional settings via the PBX Interface dialog box. The tab you use within that<br />
dialog box, depends on the type of Private Branch Exchange (PBX) interface you are<br />
using:<br />
! For inband integration, you use the MWI Settings dialog box. This is<br />
launched via the PBX Interface dialog, Inband tab. See MAS - PBX<br />
Integration - MWI Settings Dialog Box on page 4-47.<br />
<strong>Avaya</strong> Modular Messaging Release 3.1 with the <strong>Avaya</strong> MSS<br />
4–24 MAS <strong>Administration</strong> <strong>Guide</strong><br />
February 2007
VMSC - Messaging Application Server (MAS) Configuration<br />
! For IP H.323 integration, you use the PBX Interface dialog, IP H.3.3 tab.<br />
See MAS - PBX Integration - IP H.323 Tab on page 4-53.<br />
! For Q-Signaling (QSIG) or Set Emulation, you use the PBX Interface<br />
dialog, QSIG/SE tab. See MAS - PBX Integration - QSIG/SE Tab on page<br />
4-49.<br />
Port Groups which must have a specific name<br />
You can create port groups where their usage has been predefined in the Modular<br />
Messaging system. In these cases, you must give the port groups specific names so<br />
that they are recognized by the system.<br />
You can create these groups and give them initial settings in the Port Groups dialog<br />
box, General tab:<br />
! For QSIG:<br />
— “OUTBOUND TRANSFER” Create a port group with this name,<br />
when the PC Client Group can’t be used for outbound QSIG<br />
transfers.<br />
For information on calculating the number of ports required, see the<br />
<strong>Avaya</strong> Modular Messaging Concepts and Planning <strong>Guide</strong>.<br />
<strong>Avaya</strong> Modular Messaging Release 3.1 with the <strong>Avaya</strong> MSS<br />
February 2007 MAS <strong>Administration</strong> <strong>Guide</strong><br />
4–25
VMSC - Messaging Application Server (MAS) Configuration<br />
MAS - Port Groups - General Tab<br />
Use the Port Groups dialog box, General tab to create port groups and specify which<br />
ports are members of each group. You can then configure each port group to be able to<br />
receive incoming calls to the MAS and/or send outgoing calls.<br />
Note: All port groups are be created in the General tab but then some are<br />
configured in the Usage tab and others via the PBX Integration dialog box.<br />
Others have no additional configuration but must be given a specific name.<br />
See Rules for Creating Port Groups on page 4-24.<br />
Launching the Screen<br />
1. In the Voice Mail System Configuration window, click the voice mail<br />
domain.<br />
2. Click Message Application Servers.<br />
3. Click on the MAS you want to configure.<br />
4. Double-click Port Groups. The system displays the Port Groups dialog<br />
box for the selected MAS, with the General tab active.<br />
Configuring the Screen Controls<br />
! Port Group Select from the drop-down list the port group that you want to<br />
configure. The default is Default Group.<br />
You can then use the other fields to configure the settings for this group.<br />
! Port Group Members Lists the ports available on the current MAS. All<br />
ports are selected by default, when the system is installed. Ports installed<br />
after installation are not automatically included in a port group. You must<br />
add these ports to a port group for use by the MAS.<br />
Note: Ports referenced in the port group that no longer exist are marked<br />
with an exclamation mark (!).<br />
— Select a port to add it to the selected port group. Clear a port’s check<br />
box to remove it from the selected port group.<br />
! Port Group Usage<br />
— Incoming Select this to permit the port group to receive incoming<br />
calls to the MAS. By default, this check box is selected.<br />
— Outgoing Select this to permit the port group to send outgoing calls<br />
from the MAS. By default, this check box is selected.<br />
<strong>Avaya</strong> Modular Messaging Release 3.1 with the <strong>Avaya</strong> MSS<br />
4–26 MAS <strong>Administration</strong> <strong>Guide</strong><br />
February 2007
VMSC - Messaging Application Server (MAS) Configuration<br />
! Add Group Clicking this button allows you to add a new port group:<br />
1. Click this button to display the Add New Group dialog box.<br />
2. In the Port Group Name field, enter a unique port group name.<br />
3. Click OK to return to the Port Groups dialog box, where you can<br />
define the settings for the new group.<br />
! Remove Group Clicking this button removes the port group currently<br />
selected in the Port Group field.<br />
The system prompts you to confirm your decision before it deletes the<br />
port group.<br />
Note: You cannot delete the Default Group.<br />
<strong>Avaya</strong> Modular Messaging Release 3.1 with the <strong>Avaya</strong> MSS<br />
February 2007 MAS <strong>Administration</strong> <strong>Guide</strong><br />
4–27
VMSC - Messaging Application Server (MAS) Configuration<br />
MAS - Port Groups - Usage Tab<br />
Use the Port Groups dialog box, Usage tab to configure port group usage for PC<br />
client applications, the Telephone User Interface (TUI), Call Me, and outgoing Fax<br />
calls.<br />
Note: For details of settings which must be configured for these particular port<br />
groups, see Rules for Creating Port Groups on page 4-24.<br />
Launching the Screen<br />
1. In the Voice Mail System Configuration window, click the voice mail<br />
domain.<br />
2. Click Message Application Servers.<br />
3. Click on the MAS you want to configure.<br />
4. Double-click Port Groups. The system displays the Port Groups dialog<br />
box for the selected MAS, with the General tab active.<br />
5. Click on the Usage tab.<br />
Configuring the Screen Controls<br />
! PC Clients<br />
— Number of Instances Enter the number of ports that can be<br />
accessed simultaneously by PC clients. This is limited to the number<br />
of ports configured for the port group. The range is 0 through the<br />
maximum number of ports available in the system, and the default is<br />
the maximum number of ports.<br />
— Port Group Select the port group to be used by the PC client<br />
applications. The default is Default Group.<br />
! Telephone User Interface<br />
— Port Group Select the port group to be used by the TUI. The default<br />
is Default Group.<br />
! Call Me<br />
— Port Group Select the port group to be used for Call Me. The default<br />
is Default Group<br />
<strong>Avaya</strong> Modular Messaging Release 3.1 with the <strong>Avaya</strong> MSS<br />
4–28 MAS <strong>Administration</strong> <strong>Guide</strong><br />
February 2007
VMSC - Messaging Application Server (MAS) Configuration<br />
! FAX<br />
— Port Group Select the port group to be used for outgoing Fax calls.<br />
The default is Default Group.<br />
Note: You only need to set up port groups for fax, if you want to<br />
dedicate specific ports for faxing. For normal fax functionality,<br />
you can use the Default Group.<br />
<strong>Avaya</strong> Modular Messaging Release 3.1 with the <strong>Avaya</strong> MSS<br />
February 2007 MAS <strong>Administration</strong> <strong>Guide</strong><br />
4–29
VMSC - Messaging Application Server (MAS) Configuration<br />
MAS - PBX Integration Dialog Box<br />
Note: For a detailed overview of Messaging Application Server (MAS) configuration<br />
in the Voice Mail System Configuration (VMSC) application, see Overview<br />
of MAS Configuration in VMSC on page 4-2.<br />
This topic describes how to use the PBX Integration dialog box to configure Private<br />
Branch Exchange (PBX) integration for the selected MAS. This determines how the<br />
selected PBX type passes call information to the MAS.<br />
The call information includes calling party identification (if known), called party<br />
identification, and a call type code. With PBX integration, callers who are forwarded to<br />
the MAS can leave a message for the called party or can transfer to another extension.<br />
Notes:<br />
! You must specify which PBX is used for the selected MAS before you<br />
can configure PBX integration. See MAS - PBX Type Dialog Box on<br />
page 4-58.<br />
! For more information on configuring your PBX, see the PBX<br />
configuration notes. These are available from the <strong>Avaya</strong> <strong>Support</strong><br />
Website at http://www.avaya.com/support.<br />
! For more information on PBX integration, see the <strong>Avaya</strong> Modular<br />
Messaging Concepts and Planning <strong>Guide</strong>.<br />
Launching the Screen<br />
1. In the Voice Mail System Configuration window, click Message<br />
Application Servers.<br />
You may need to expand the tree to see the all the MASs in the voice<br />
mail domain.<br />
2. Click the MAS you want to integrate.<br />
You may need to expand the tree to see the available PBXs<br />
3. Double-click PBX Integration. The system displays the PBX<br />
Integration dialog box for that MAS.<br />
Note: If you have SIP-based IP integration, you will only see one tab<br />
called IP SIP. If not, you will see all the other tabs listed below<br />
instead: General, Serial General, Serial NEC/Ericsson/DMID,<br />
Inband, Remote, QSIG/SE and IP H323. If you have analog<br />
telephony, the <strong>Avaya</strong> C-LAN tab also appears.<br />
<strong>Avaya</strong> Modular Messaging Release 3.1 with the <strong>Avaya</strong> MSS<br />
4–30 MAS <strong>Administration</strong> <strong>Guide</strong><br />
February 2007
VMSC - Messaging Application Server (MAS) Configuration<br />
Tabs Available in this Dialog Box<br />
! General Use this tab to select the type of PBX integration for an MAS.<br />
Depending on the telephony interface, some PBX integration types may not<br />
be available. See MAS - PBX Integration - General Tab on page 4-33.<br />
Note: The integration type selected in this tab determines which of the<br />
other tabs are activated.<br />
! Serial General Use this tab to configure serial PBX integration for an MAS,<br />
if your PBX supports Digital Multiplexed Interface - 4 (DMI-4) integration or<br />
serial RS-232 integration. With serial integration, the MAS receives<br />
incoming call information by means of a serial link. See MAS - PBX<br />
Integration - Serial General Tab on page 4-35<br />
From this tab, you can also configure settings via the Serial Settings<br />
dialog box. See MAS - PBX Integration - Serial Settings Dialog Box on<br />
page 4-37.<br />
! Serial NEC/Ericsson/DMID Use this tab to configure serial integration for<br />
NEC, Ericsson, and DMID protocols. See MAS - PBX Integration - Serial<br />
NEC/Ericsson/DMID Tab on page 4-38.<br />
This tab is activated by selecting the appropriate setting in the Serial<br />
General tab.<br />
! Inband Use this tab to configure Inband PBX integration for an MAS. With<br />
inband integration, the MAS receives incoming call information in the form<br />
of Dual Tone Multi-Frequency (DTMF) digits. See MAS - PBX Integration -<br />
Inband Tab on page 4-40.<br />
From this tab, you can also configure settings via the Inband Protocol<br />
Settings dialog box and the MWI Settings dialog box. See MAS - PBX<br />
Integration - Inband Protocol Settings Dialog Box on page 4-44 and<br />
MAS - PBX Integration - MWI Settings Dialog Box on page 4-47.<br />
! Remote Use this tab to configure remote PBX integration for an MAS. With<br />
remote integration, the MAS receives its incoming call information through<br />
another MAS that has a serial integration. See MAS - PBX Integration -<br />
Remote Tab on page 4-48.<br />
! QSIG/SE Use this tab to configure an MWI port group for Q-Signalling<br />
(QSIG) or Set Emulation PBX integration. See MAS - PBX Integration -<br />
QSIG/SE Tab on page 4-49.<br />
! <strong>Avaya</strong> C-LAN Use this tab to configure Controlled LAN (C-LAN)<br />
integration. This is available with <strong>Avaya</strong> DEFINITY ® , IP600,<br />
MultiVantage, and Communication Manager switches only. See MAS -<br />
PBX Integration - <strong>Avaya</strong> C-LAN Tab on page 4-51.<br />
<strong>Avaya</strong> Modular Messaging Release 3.1 with the <strong>Avaya</strong> MSS<br />
February 2007 MAS <strong>Administration</strong> <strong>Guide</strong><br />
4–31
VMSC - Messaging Application Server (MAS) Configuration<br />
! IP H323 Use this tab to configure H.323-based IP integration. This is<br />
available with <strong>Avaya</strong> DEFINITY ® , IP600, MultiVantage, and<br />
Communication Manager switches only. See MAS - PBX Integration - IP<br />
H.323 Tab on page 4-53.<br />
! IP SIP Use this tab to configure SIP-based IP integration. This is available<br />
with <strong>Avaya</strong> DEFINITY ® , IP600, MultiVantage, and Communication<br />
Manager switches only. See MAS - PBX Integration - IP SIP Tab on page<br />
4-56.<br />
<strong>Avaya</strong> Modular Messaging Release 3.1 with the <strong>Avaya</strong> MSS<br />
4–32 MAS <strong>Administration</strong> <strong>Guide</strong><br />
February 2007
VMSC - Messaging Application Server (MAS) Configuration<br />
MAS - PBX Integration - General Tab<br />
Use the PBX Integration dialog box, General tab to select the type of Private Branch<br />
Exchange (PBX) integration for a Messaging Application Server (MAS). The integration<br />
type determines how the PBX provides the MAS with additional information about<br />
incoming calls.<br />
Launching the Screen<br />
1. In the Voice Mail System Configuration window, click Message<br />
Application Servers.<br />
You may need to expand the tree to see the all the MASs in the voice<br />
mail domain.<br />
2. Click the MAS you want to integrate.<br />
You may need to expand the tree to see the available PBXs<br />
3. Double-click PBX Integration.<br />
The system displays the PBX Integration dialog box for that MAS, with<br />
the General tab active.<br />
Configuring the Screen Controls<br />
! Integration Type Select from the following options:<br />
Note: Some of these options may not be available, depending on which<br />
PBX you selected for the MAS. See MAS - PBX Type Dialog Box<br />
on page 4-58.<br />
— None Select if the PBX does not support integration. This is the<br />
default.<br />
— IP Select to specify H.323-based IP integration. The MAS receives<br />
incoming call information in the form of Q-Signalling (QSIG)<br />
messages embedded in the H.323 packet, over an IP network.<br />
This setting activates the IP H323 tab. For more information, see<br />
MAS - PBX Integration - IP H.323 Tab on page 4-53.<br />
— Serial Select to specify serial integration. The MAS receives<br />
incoming call information through a serial link.<br />
This setting activates the Serial General tab. For more information,<br />
see MAS - PBX Integration - Serial General Tab on page 4-35.<br />
<strong>Avaya</strong> Modular Messaging Release 3.1 with the <strong>Avaya</strong> MSS<br />
February 2007 MAS <strong>Administration</strong> <strong>Guide</strong><br />
4–33
VMSC - Messaging Application Server (MAS) Configuration<br />
— Inband Select to specify inband integration. The MAS receives<br />
incoming call information in the form of Dual Tone Multi-Frequency<br />
(DTMF) digits.<br />
This setting activates the Inband tab. For more information, see MAS<br />
- PBX Integration - Inband Tab on page 4-40.<br />
— Remote Select to specify remote PBX integration. The MAS<br />
receives incoming call information through another serial integration<br />
server.<br />
This setting activates the Remote tab. For more information, see<br />
MAS - PBX Integration - Remote Tab on page 4-48.<br />
— QSIG Select to specify QSIG integration. The MAS receives<br />
incoming call information by means of QSIG.<br />
This setting activates the QSIG/SE tab.<br />
— Set Emulation Select this to specify set emulation integration.<br />
This setting also activates the QSIG/SE tab. For more information,<br />
see MAS - PBX Integration - QSIG/SE Tab on page 4-49.<br />
— CLAN Select this to specify Controlled-LAN (C-LAN) integration.<br />
This setting activates the <strong>Avaya</strong> C-LAN tab. For more information,<br />
see MAS - PBX Integration - <strong>Avaya</strong> C-LAN Tab on page 4-51.<br />
! Max time to Wait for Serial and Remote Integration Data (sec) Enter or<br />
select the maximum amount of time, in seconds, that an incoming call waits<br />
to receive integration information before going off hook. The default is 18.<br />
Note: This field is only available when either Serial or Remote is<br />
selected in the Integration Type list.<br />
<strong>Avaya</strong> Modular Messaging Release 3.1 with the <strong>Avaya</strong> MSS<br />
4–34 MAS <strong>Administration</strong> <strong>Guide</strong><br />
February 2007
VMSC - Messaging Application Server (MAS) Configuration<br />
MAS - PBX Integration - Serial General Tab<br />
Use the PBX Integration dialog box, Serial General tab to configure serial Private<br />
Branch Exchange (PBX) integration for a Messaging Application Server (MAS). With<br />
serial integration, the MAS receives incoming call information by means of a serial link.<br />
Launching the Screen<br />
1. In the Voice Mail System Configuration window, click Message<br />
Application Servers.<br />
You may need to expand the tree to see the all the MASs in the voice<br />
mail domain.<br />
2. Click the MAS you want to integrate.<br />
You may need to expand the tree to see the available PBXs<br />
3. Double-click PBX Integration. The system displays the PBX<br />
Integration dialog box for that MAS, with the General tab active.<br />
4. Click the Serial option button in the Integration Type list.<br />
5. In the Max Time to Wait for Serial and Remote Integration Data (sec)<br />
field, type the maximum time, in seconds, that an incoming call waits to<br />
receive integration information before going off hook. The default is 18.<br />
6. Click the Serial General tab.<br />
Configuring the Screen Controls<br />
! Packet Format Select the PBX serial integration data packet format from<br />
the list.<br />
— If you select either SMDI or Intercom, you only need configure this<br />
tab.<br />
— If you select either DMID, NEC-2400 or Ericsson MD-110, this<br />
activates the Serial NEC/Ericsson/DMID tab, where you should<br />
configure the protocol type. See MAS - PBX Integration - Serial<br />
NEC/Ericsson/DMID Tab on page 4-38.<br />
! Extension Field Length in Packet Enter the number of digits in the<br />
packet sent from the integration device. The range is 2 through 10, and the<br />
default is 4.<br />
! Maximum Number of Remote Service Sessions Enter the maximum<br />
number of remote MASs that are dependent on the primary server for<br />
integration. The range is 0 through 999, and the default is 0.<br />
<strong>Avaya</strong> Modular Messaging Release 3.1 with the <strong>Avaya</strong> MSS<br />
February 2007 MAS <strong>Administration</strong> <strong>Guide</strong><br />
4–35
VMSC - Messaging Application Server (MAS) Configuration<br />
! Log Serial Packets Select to log the serial integration data in the<br />
operation history database. This check box is selected by default.<br />
! Serial Settings... Click to open the Serial Settings dialog box, where you<br />
can configure the serial line settings. See MAS - PBX Integration - Serial<br />
Settings Dialog Box on page 4-37.<br />
<strong>Avaya</strong> Modular Messaging Release 3.1 with the <strong>Avaya</strong> MSS<br />
4–36 MAS <strong>Administration</strong> <strong>Guide</strong><br />
February 2007
VMSC - Messaging Application Server (MAS) Configuration<br />
MAS - PBX Integration - Serial Settings Dialog Box<br />
The Serial Settings dialog box allows you to configure serial line settings.<br />
Launching the Screen<br />
To reach this dialog box, you must click Serial Settings... on the Serial General tab of<br />
the PBX Integration dialog box (see MAS - PBX Integration - Serial General Tab on<br />
page 4-35).<br />
Notes:<br />
! If you are using NEC-2400, Ericsson MD110, or DMID, you must also<br />
configure the serial properties for these cards. See MAS - PBX<br />
Integration - Serial NEC/Ericsson/DMID Tab on page 4-38.<br />
! After making these settings, you must stop and restart the MM<br />
Messaging Application Server service for the settings to take effect.<br />
See Appendix C, Stopping and Restarting Modular Messaging<br />
Services.<br />
Configuring the Screen Controls<br />
! Line Speed (Bits per Second) Enter the serial line speed in bits per<br />
second. The range is 110 through 115200, and the default is 9600.<br />
! Data Bits Select the number of data bits for the serial line. The default is 8.<br />
! Stop Bits Select the number of stop bits for the serial line. The default is 1.<br />
! Parity Select to specify the type of parity for the serial line: None, Odd<br />
(default), Even, or Space.<br />
! Flow Control Select to specify the flow control for the serial line: None,<br />
DTR/DSR, RTS/CTS, or Xon/Xoff (default).<br />
! Connector Select the serial port for the line. The default is COM1.<br />
<strong>Avaya</strong> Modular Messaging Release 3.1 with the <strong>Avaya</strong> MSS<br />
February 2007 MAS <strong>Administration</strong> <strong>Guide</strong><br />
4–37
VMSC - Messaging Application Server (MAS) Configuration<br />
MAS - PBX Integration - Serial NEC/Ericsson/DMID Tab<br />
Use the PBX Integration dialog box, Serial NEC/Ericsson/DMID tab to configure<br />
serial integration for either DMID, NEC-2400 or Ericsson MD-110 protocols.<br />
Launching the Screen<br />
1. In the Voice Mail System Configuration window, click Message<br />
Application Servers.<br />
You may need to expand the tree to see the all the MASs in the voice<br />
mail domain.<br />
2. Click the MAS you want to integrate.<br />
You may need to expand the tree to see the available PBXs<br />
3. Double-click PBX Integration. The system displays the PBX<br />
Integration dialog box for that MAS, with the General tab active.<br />
4. Click the Serial option button in the Integration Type list.<br />
5. In the Max Time to Wait for Serial and Remote Integration Data (sec)<br />
field, type the maximum time, in seconds, that an incoming call waits to<br />
receive integration information before going off hook. The default is 18.<br />
6. Click the Serial General tab.<br />
7. In the Packet Format field select either DMID, NEC-2400 or Ericsson<br />
MD-110.<br />
8. Configure any other settings as appropriate. See MAS - PBX Integration<br />
- Serial General Tab on page 4-35.<br />
9. Click the Serial NEC/Ericsson/DMID tab.<br />
Note: Only one of the NEC-2400, Ericsson MD110 and DMID group boxes is<br />
active. This depends on whether the corresponding setting has been<br />
selected as the Packet Format in the Serial General tab.<br />
Configuring the Screen Controls<br />
! NEC-2400<br />
— Tenant Number Enter the tenant number used by NEC integration.<br />
The range is 1 through 99, and the default is 1.<br />
! Ericsson MD110:<br />
<strong>Avaya</strong> Modular Messaging Release 3.1 with the <strong>Avaya</strong> MSS<br />
4–38 MAS <strong>Administration</strong> <strong>Guide</strong><br />
February 2007
VMSC - Messaging Application Server (MAS) Configuration<br />
— Filler Character Enter the filler character used by Ericsson<br />
integration: Zero or Space (default).<br />
— Port Field Length Enter the length of the port number field. The<br />
range is 2 though 5, and the default is 2.<br />
— Tenant Number Enter the tenant number used by Ericsson<br />
integration. The range is 1 through 99, and the default is 1.<br />
— First Port Number Enter the number of the first port to receive<br />
incoming calls. The range is 1 through 250, and the default is 1.<br />
! DMID:<br />
— Enable Full Error Logging from DMID Integration Device Select<br />
to place any errors reported by the DMID integration device in the<br />
Windows 2000/2003 Significant Event Log. This check box is cleared<br />
by default.<br />
— Extension of First Port in DMID Hunt Chain Enter the extension<br />
number of the port that is the first directory number in the hunt chain<br />
programmed for the DMID device. This must be a valid extension<br />
number. This field is blank by default.<br />
<strong>Avaya</strong> Modular Messaging Release 3.1 with the <strong>Avaya</strong> MSS<br />
February 2007 MAS <strong>Administration</strong> <strong>Guide</strong><br />
4–39
VMSC - Messaging Application Server (MAS) Configuration<br />
MAS - PBX Integration - Inband Tab<br />
Use the PBX Integration dialog box, Inband tab to configure inband Private Branch<br />
Exchange (PBX) integration for a Messaging Application Server (MAS).<br />
PBX integration establishes communication between the PBX and the voice mail<br />
system. The PBX supplies information such as who is calling on internal calls and the<br />
extension that the caller is trying to reach.<br />
With inband integration, the MAS receives information about an incoming call from the<br />
PBX in a call information packet. The call information packet contains Dual Tone<br />
Multi-Frequency (DTMF) digits indicating the type of call (known as the call packet<br />
type), the called party ID, the calling party ID, and the trunk ID.<br />
Note: After configuring these settings, you must stop and restart the MM<br />
Messaging Application Server service for the settings to take effect. See<br />
Appendix C, Stopping and Restarting Modular Messaging Services.<br />
Launching the Screen<br />
1. In the Voice Mail System Configuration window, click Message<br />
Application Servers.<br />
You may need to expand the tree to see the all the MASs in the voice<br />
mail domain.<br />
2. Click the MAS you want to integrate.<br />
You may need to expand the tree to see the available PBXs<br />
3. Double-click PBX Integration. The system displays the PBX<br />
Integration dialog box for that MAS, with the General tab active.<br />
4. Click the Inband option button in the Integration Type list.<br />
5. Click the Inband tab.<br />
Configuring the Screen Controls<br />
! Maximum Inter-digit Gap (ms) Enter the time, in milliseconds, for the<br />
delay between each DTMF digit in the call information packet. This setting<br />
does not apply to the delay until the first DTMF digit arrives in a call<br />
information packet. The range is 16 through 999, and the default is 48.<br />
! Pause before Inband Digits (ms) Enter the maximum time, in<br />
milliseconds, to wait after taking the voice port off hook before the first<br />
DTMF digit arrives in a call information packet. The range is 100 through<br />
9999, and the default is 2500.<br />
<strong>Avaya</strong> Modular Messaging Release 3.1 with the <strong>Avaya</strong> MSS<br />
4–40 MAS <strong>Administration</strong> <strong>Guide</strong><br />
February 2007
VMSC - Messaging Application Server (MAS) Configuration<br />
! DTMF On Time (ms) Enter the duration, in milliseconds, of a DTMF digit in<br />
a call information packet. The range is 32 through 999, and the default is<br />
32.<br />
! Search Entire String for Reason Code Select to allow the integration<br />
service to search the entire call information packet for the call packet type<br />
(also known as the reason code). The call packet type is a string of DTMF<br />
digits that form a code for the type of call received, such as a direct call, a<br />
forwarded call, or a diverted call. This check box is cleared by default.<br />
If check box is cleared, the integration service looks for the call packet<br />
type at the digit position specified in the Location of Inband Reason<br />
Code field. If the check box is selected that field is grayed out.<br />
Tip: If you do not<br />
know the<br />
Location of<br />
Inband<br />
Reason Code,<br />
you can get this<br />
information by<br />
making a call of<br />
the appropriate<br />
call packet type.<br />
Then check the<br />
call information<br />
using the<br />
Operation<br />
History<br />
Viewer. See<br />
Chapter 8,<br />
“Operation<br />
History Viewer”.<br />
To do this, you<br />
must first set the<br />
Maximum<br />
Inter-digit Gap<br />
(ms) and Pause<br />
before Inband<br />
Digits (ms) to<br />
high values, and<br />
select the Log<br />
Inband<br />
Packets check<br />
box.<br />
— Location of Inband Reason Code Enter the position within the call<br />
information packet of the first DTMF digit in the call packet type (also<br />
known as the reason code). The call packet type is a string of DTMF<br />
digits that form a code for the type of call received, such as a direct<br />
call, a forwarded call, or a diverted call. Each call information packet<br />
must have a call packet type.<br />
For example, if the call packet type is the first field in the call<br />
information packet, enter 1. If the call packet type is the second field<br />
in the call information packet and follows a field that is 6 DTMF digits<br />
in length, enter 7. In this case, the first DTMF digit in the call packet<br />
type is the 7th DTMF digit in the call information packet. The range is<br />
1 through 99, and the default is 1.<br />
! Log Inband Packets Select to log the inband call information packets in<br />
the operation history database. When selected, inband call information can<br />
be viewed in the Operation History Viewer. This check box is cleared by<br />
default.<br />
! Fixed Length Packets Select, if your PBX sends out call information<br />
packets of a fixed length. Within fixed length call information packets each<br />
piece of call information, that is, the call packet type, the calling party ID, the<br />
called party ID, and the trunk ID, is in a fixed position.<br />
For example, the call packet type starts at position 1 (the first DTMF digit<br />
in the packet), the called party ID starts at position 4 (the 4th DTMF digit<br />
in the packet), the calling party ID field starts at position 11 (the 11th<br />
DTMF digit in the packet), and the trunk ID field starts at position 18 (the<br />
18th DTMF digit in the packet). The total fixed packet length is 21.<br />
If this check box is cleared, the packet length is variable. This check box<br />
is cleared by default.<br />
Note: When this check box is selected, the Packet Length field is<br />
activated in the Inband Protocol Settings dialog box see MAS -<br />
PBX Integration - Inband Protocol Settings Dialog Box on page<br />
4-44).<br />
<strong>Avaya</strong> Modular Messaging Release 3.1 with the <strong>Avaya</strong> MSS<br />
February 2007 MAS <strong>Administration</strong> <strong>Guide</strong><br />
4–41
VMSC - Messaging Application Server (MAS) Configuration<br />
! Filler Character Select the filler character used in the call information<br />
packet. A filler character is required, if your PBX sends out fixed length call<br />
information packets. The filler character is the character that is used to fill in<br />
blanks in a fixed length field, if the number of DTMF digits received is less<br />
than the fixed number defined.<br />
For example, if the fixed length of a called party ID field is 7 (as defined<br />
in the Inband Protocol Settings dialog box), but only 4 DTMF digits are<br />
received, 3 filler characters are required to maintain the fixed length of<br />
the call information packet. These are added after the DTMF digits in the<br />
Called Id field.<br />
You can select from *, #, A, B, C, D, 0, or . 0 is available, only if<br />
the Right Alignment of Digits in a Field check box is selected. Note<br />
that the filler character cannot be the same as the delimiter character.<br />
In the following example, hash (#) is used as the filler character.<br />
Call Packet<br />
Type<br />
Called Id Calling Id Trunk Id<br />
3 digits 7 digits 7 digits 4 digits<br />
11# 4001### 6783000 3008<br />
The default is asterisk (*).<br />
! Delimiter Character Select the delimiter character used in call information<br />
packets to distinguish between different fields. For example, in the following<br />
call information packet, * is used to distinguish between the call packet<br />
type, called party ID, calling party ID, and trunk ID:<br />
1000*4001234*6009*1200<br />
You can select from *, #, A, B, C, D, or . is available<br />
only if the Fixed Length Packets check box is selected. The default is<br />
#.<br />
Note: The delimiter character cannot be the same as the filler character.<br />
! Right Alignment of Digits in a Field Select to indicate that in a fixed<br />
length call information packet, the DTMF digits in each field are to be right<br />
aligned. This check box is cleared by default.<br />
! Request String <strong>Support</strong>ed Select if your PBX requires the MAS to send it<br />
a request string before it can send the call information packet.<br />
If selected, two fields are enabled, Inband Request Digit String and<br />
Pause before Request String (ms).<br />
<strong>Avaya</strong> Modular Messaging Release 3.1 with the <strong>Avaya</strong> MSS<br />
4–42 MAS <strong>Administration</strong> <strong>Guide</strong><br />
February 2007
VMSC - Messaging Application Server (MAS) Configuration<br />
— Inband Request Digit String Enter the sequence of DTMF digits<br />
that the MAS must send to the PBX, when requesting a call<br />
information packet. The range is 0 through 99, and the default is<br />
blank.<br />
— Pause before Request String (ms) Enter the time, in milliseconds,<br />
before the MAS sends the request string to the PBX after going off<br />
hook. The PBX may require this time to stabilize. The range is 0<br />
through 10000, and the default is 500.<br />
! Protocol Settings... Opens the Inband Protocol Settings dialog box,<br />
where you can configure inband protocol types. For more information, see<br />
MAS - PBX Integration - Inband Protocol Settings Dialog Box on page 4-44.<br />
! MWI Settings... Opens the MWI Settings dialog box, where you can<br />
configure MWI settings. For more information, see MAS - PBX Integration -<br />
MWI Settings Dialog Box on page 4-47.<br />
<strong>Avaya</strong> Modular Messaging Release 3.1 with the <strong>Avaya</strong> MSS<br />
February 2007 MAS <strong>Administration</strong> <strong>Guide</strong><br />
4–43
VMSC - Messaging Application Server (MAS) Configuration<br />
MAS - PBX Integration - Inband Protocol Settings Dialog Box<br />
You can configure inband protocol types in the Inband Protocol Settings dialog box.<br />
Launching the Screen<br />
To reach this dialog box, you must click Protocol Settings... on the Inband tab of the<br />
PBX Integration dialog box (see MAS - PBX Integration - Inband Tab on page 4-40).<br />
Configuring the Screen Controls<br />
! Packet Settings You can use these settings to select the Call Packet<br />
Type and enter information about that type in the remaining fields.You can<br />
then select another item from the Call Packet Type field and configure that<br />
type.<br />
To enable your PBX to do this, you must configure the DTMF digit<br />
strings for each code. As an example, in the No Answer Extension call<br />
packet type, an external no-answer call may be A1, and an internal<br />
no-answer call may be B1.<br />
Codes can have up to five characters including the digits 0–9, *, #, A, B,<br />
C, or D. Note that, if you are configuring the Check Mailbox call packet<br />
type, only one code is available since the PBX uses just one code for<br />
that call information packet.<br />
The required DTMF codes are already defined in your PBX. See your<br />
PBX documentation for information.<br />
— Show Advanced Call Packet Type Certain switches, such as Matra<br />
and Alcatel, may require you to configure the following call packet<br />
types: Auto Logon, Check Mailbox, Confirm Mailbox, and<br />
Transfer Initiate. Select this checkbox to add those types to the Call<br />
Packet Type pick list.<br />
— Call Packet Type Select the call packet type you want to configure.<br />
The call packet type represents the type of call that is received.<br />
If the Show Advanced Call Packet Type check box is cleared, you<br />
can only configure these types:<br />
! Divert<br />
! No Answer Extension<br />
! Busy Extension<br />
! Direct Call<br />
<strong>Avaya</strong> Modular Messaging Release 3.1 with the <strong>Avaya</strong> MSS<br />
4–44 MAS <strong>Administration</strong> <strong>Guide</strong><br />
February 2007
VMSC - Messaging Application Server (MAS) Configuration<br />
! Immediate Transfer<br />
If the Show Advanced Call Packet Type check box is selected, you<br />
can also configure these types:<br />
! Auto Logon This is used by Alcatel PBXs to identify the calling<br />
party in a direct internal call. In a regular direct internal call, the<br />
calling party is not identified. With an Auto Logon call, if the<br />
extension of the calling party is identified as a subscriber, the<br />
caller is prompted to enter a password.<br />
! Check Mailbox This is used by Matra PBXs, when an extension<br />
is forwarded to a voice mail port on a ring-no-answer condition, a<br />
busy condition, or on always. It contains the call packet type<br />
(Check Mailbox) followed by the extension number of the<br />
telephone that is forwarded.<br />
! Confirm Mailbox This is sent by Modular Messaging software,<br />
when it receives a Check Mailbox call information packet. It is<br />
required for the forwarding operation to continue.<br />
! Transfer Initiate This is sent by Matra PBXs when an attempt is<br />
made to transfer a call to an extension that has been forwarded to<br />
a voice mail port.<br />
— Packet Length Enter the total length of the selected call information<br />
packet. The range is 0 through 255.<br />
Note: This field is available only if the Fixed Length Packets check<br />
box is selected in the PBX Integration dialog box, Inband tab.<br />
See MAS - PBX Integration - Inband Tab on page 4-40. It is also<br />
not available, if the selected Call Packet Type is Check<br />
Mailbox or Confirm Mailbox.<br />
! Codes for Call Type<br />
— Code 1, 2, 3, 4 A PBX can send up to four different codes for each<br />
call packet type. For example, for a No Answer Extension call, the<br />
PBX may send three different codes: one for an internal call, one for<br />
an external call, and one for an external trunk call.<br />
Note: If the selected Call Packet Type is Check Mailbox or Confirm<br />
Mailbox, only Code 1 is available.<br />
! Field Type Settings Use the fields in this group box to determine the<br />
format of call information packets in the selected call packet type.<br />
Note: This whole group box is not available, if the selected Call Packet<br />
Type is Check Mailbox or Confirm Mailbox.<br />
<strong>Avaya</strong> Modular Messaging Release 3.1 with the <strong>Avaya</strong> MSS<br />
February 2007 MAS <strong>Administration</strong> <strong>Guide</strong><br />
4–45
VMSC - Messaging Application Server (MAS) Configuration<br />
The fields available in this group box depend on the Fixed Length<br />
Packets check box setting in the PBX Integration dialog box, Inband<br />
tab.<br />
If the check box is not selected, because your call information packets<br />
are of variable length, the Sequence Number fields are available. If the<br />
check box is selected, the Starting Position and Fixed Field Length<br />
fields are available instead.<br />
— Sequence Number Enter the sequence numbers for the Called Id,<br />
Calling Id and Trunk Id in a variable length call information packet.<br />
Note: These fields are enabled by clearing the Fixed Length<br />
Packets check box in the PBX Integration dialog box, Inband<br />
tab. See MAS - PBX Integration - Inband Tab on page 4-40.<br />
— Starting Position Enter the starting position for the Called Id,<br />
Calling Id and Trunk Id in a fixed length call information packet.<br />
For example, if the first DTMF digit of the called ID is the 4th digit in a<br />
call information packet, enter 4 opposite Called Id<br />
This may be different for each call information type. For example, in a<br />
No Answer Extension call, the starting position of the Called Id field<br />
may be 9 (the 9th DTMF digit in the call information packet), whereas<br />
in a Divert call it may be 7 (the 7th DTMF digit in the call information<br />
packet.).<br />
Note: These fields are enabled by selecting the Fixed Length<br />
Packets check box in the PBX Integration dialog box, Inband<br />
tab.<br />
— Fixed Field Length Enter the fixed field length for the Called Id,<br />
Calling Id and Trunk Id.<br />
Note: These fields are enabled by selecting the Fixed Length<br />
Packets check box in the PBX Integration dialog box, Inband<br />
tab.<br />
<strong>Avaya</strong> Modular Messaging Release 3.1 with the <strong>Avaya</strong> MSS<br />
4–46 MAS <strong>Administration</strong> <strong>Guide</strong><br />
February 2007
VMSC - Messaging Application Server (MAS) Configuration<br />
MAS - PBX Integration - MWI Settings Dialog Box<br />
Configure message waiting indicator (MWI) settings in the MWI Settings dialog box.<br />
Launching the Screen<br />
To reach this dialog box, you must click MWI Settings... on the Inband tab of the PBX<br />
Integration dialog box (see MAS - PBX Integration - Inband Tab on page 4-40).<br />
Configuring the Screen Controls<br />
! Port Group Name Select the port group to be used for MWI. The Default<br />
Group is selected by default.<br />
Port groups are created in the Port Groups dialog box. For more<br />
information, see Rules for Creating Port Groups on page 4-24.<br />
! Max MWI Sessions Enter the maximum number of MWI sessions allowed<br />
at one time. The maximum number cannot exceed the maximum number of<br />
ports in the selected port group.<br />
! Indicator On/Off signals must use the same port Select if your PBX has<br />
port affinity. This check box is cleared by default.<br />
! Indicator On:<br />
— Prefix Enter the DTMFs, if any, that the MAS must dial before the<br />
subscriber’s extension to turn on the message waiting indicator.<br />
— Suffix Enter the DTMFs, if any, that the MAS must dial after the<br />
subscriber’s extension to turn on the message waiting indicator.<br />
! Indicator Off:<br />
— Prefix Enter the DTMFs, if any, that the MAS must dial before the<br />
subscriber’s extension to turn off the message waiting indicator.<br />
— Suffix Enter the DTMFs, if any, that the MAS must dial after the<br />
subscriber’s extension to turn off the message waiting indicator.<br />
<strong>Avaya</strong> Modular Messaging Release 3.1 with the <strong>Avaya</strong> MSS<br />
February 2007 MAS <strong>Administration</strong> <strong>Guide</strong><br />
4–47
VMSC - Messaging Application Server (MAS) Configuration<br />
MAS - PBX Integration - Remote Tab<br />
Use the PBX Integration dialog box, Remote tab to configure remote Private Branch<br />
Exchange (PBX) integration for a Messaging Application Server (MAS).<br />
With remote integration, the MAS receives incoming call information through another<br />
MAS that has a serial integration connection. You can specify a primary and secondary<br />
remote server for the MAS to use.<br />
A secondary remote server would typically be used, for example, in the case of SMDI<br />
from a Centrex, where the integration data is sent to both the primary and secondary<br />
remote server, and the secondary server is accessed, if the primary server is<br />
unavailable.<br />
Note: After configuring these settings, you must stop and restart the MM<br />
Messaging Application Server service for the settings to take effect. See<br />
Appendix C, Stopping and Restarting Modular Messaging Services.<br />
Launching the Screen<br />
1. In the Voice Mail System Configuration window, click Message<br />
Application Servers.<br />
You may need to expand the tree to see the all the MASs in the voice<br />
mail domain.<br />
2. Click the MAS you want to integrate.<br />
You may need to expand the tree to see the available PBXs<br />
3. Double-click PBX Integration. The system displays the PBX<br />
Integration dialog box for that MAS, with the General tab active.<br />
4. Click the Remote option button in the Integration Type list.<br />
5. In the Max Time to Wait for Serial and Remote Integration Data (sec)<br />
field, type the maximum time, in seconds, that an incoming call waits to<br />
receive integration information before going off hook. The default is 18.<br />
6. Click the Remote tab.<br />
Configuring the Screen Controls<br />
! Primary Remote Server Name Select the name of the primary server from<br />
which the MAS can get integration data for an incoming call. The default is<br />
the first server in the voice mail domain server list.<br />
! Secondary Remote Server Name Select the name of the secondary<br />
server from which the MAS can get integration data for an incoming call.<br />
The default is the first server in the voice mail domain server list.<br />
<strong>Avaya</strong> Modular Messaging Release 3.1 with the <strong>Avaya</strong> MSS<br />
4–48 MAS <strong>Administration</strong> <strong>Guide</strong><br />
February 2007
VMSC - Messaging Application Server (MAS) Configuration<br />
MAS - PBX Integration - QSIG/SE Tab<br />
Use the PBX Integration dialog box, QSIG/SE tab to configure an MWI port group for<br />
QSIG and Set Emulation Private Branch Exchange (PBX) integration for a Messaging<br />
Application Server (MAS).<br />
Note: After configuring these settings, you must stop and restart the MM<br />
Messaging Application Server service for the settings to take effect. See<br />
Appendix C, Stopping and Restarting Modular Messaging Services.<br />
Launching the Screen<br />
1. In the Voice Mail System Configuration window, click Message<br />
Application Servers.<br />
You may need to expand the tree to see the all the MASs in the voice<br />
mail domain.<br />
2. Click the MAS you want to integrate.<br />
You may need to expand the tree to see the available PBXs<br />
3. Double-click PBX Integration. The system displays the PBX<br />
Integration dialog box for that MAS, with the General tab active.<br />
4. Click the appropriate option button in the Integration Type list:<br />
! QSIG for Q.signaling (QSIG) integration.<br />
! Set Emulation for digital set emulation (DSE) integration.<br />
5. Click the QSIG/SE tab.<br />
Configuring the Screen Controls<br />
! MWI Port Group Select the port group to be used for MWI. The Default<br />
Group is selected by default.<br />
Port groups are created in the Port Groups dialog box. For more<br />
information, see Rules for Creating Port Groups on page 4-24.<br />
! Max MWI Sessions Enter the maximum number of MWI sessions allowed<br />
at one time. The maximum number cannot exceed the maximum number of<br />
ports in the selected port group.<br />
<strong>Avaya</strong> Modular Messaging Release 3.1 with the <strong>Avaya</strong> MSS<br />
February 2007 MAS <strong>Administration</strong> <strong>Guide</strong><br />
4–49
VMSC - Messaging Application Server (MAS) Configuration<br />
! Indicator On/Off signals must use the same port Select this, if your PBX<br />
has port affinity. This check box is cleared by default.<br />
Notes:<br />
! Do not select this check box for <strong>Avaya</strong> switches supporting<br />
QSIG integration.<br />
! If you set this field after the initial installation of <strong>Avaya</strong> Modular<br />
Messaging and have been running for a while, you must also<br />
reset your switch.<br />
! MWI On Enter the dial string required to switch on a subscriber’s MWI light.<br />
You can enter up to 50 characters. The default is ^O,%s,^O for NT M-1, and<br />
*4%s for G3. The system substitutes %s with the subscriber’s extension<br />
number.<br />
Note: This field is not available with QSIG integrations.<br />
! MWI Off Enter the dial string required to switch off a subscriber’s MWI light.<br />
You can enter up to 50 characters. The default is ^F,%s,^F for NT M-1, and<br />
#4%s for G3. The system substitutes %s with the subscriber’s extension<br />
number.<br />
Note: This field is not available with QSIG integrations.<br />
<strong>Avaya</strong> Modular Messaging Release 3.1 with the <strong>Avaya</strong> MSS<br />
4–50 MAS <strong>Administration</strong> <strong>Guide</strong><br />
February 2007
VMSC - Messaging Application Server (MAS) Configuration<br />
MAS - PBX Integration - <strong>Avaya</strong> C-LAN Tab<br />
Use the PBX Integration dialog box, <strong>Avaya</strong> C-LAN tab to configure the<br />
Controlled-LAN (C-LAN) link. You can administer the nodes with which the message<br />
store server communicates.<br />
C-LAN is an <strong>Avaya</strong> proprietary TCP/IP protocol that provides voice integration to <strong>Avaya</strong><br />
DEFINITY ® , IP600, MultiVantage, and Communication Manager switches. With<br />
C-LAN, switch integration is performed using a local area network.<br />
Notes:<br />
! C-LAN is available with analog telephony only.<br />
! After configuring these settings, you must stop and restart the MM<br />
Messaging Application Server service for the settings to take effect.<br />
See Appendix C, Stopping and Restarting Modular Messaging<br />
Services.<br />
Launching the Screen<br />
1. In the Voice Mail System Configuration window, click Message<br />
Application Servers.<br />
You may need to expand the tree to see the all the MASs in the voice<br />
mail domain.<br />
2. Click the MAS you want to integrate.<br />
You may need to expand the tree to see the available PBXs<br />
3. Double-click PBX Integration. The system displays the PBX<br />
Integration dialog box for that MAS, with the General tab active.<br />
4. Click the C-LAN option button in the Integration Type list.<br />
5. Click the <strong>Avaya</strong> C-LAN tab.<br />
Configuring the Screen Controls<br />
! Message Server Number Enter the identification number of the Message<br />
Server. The Message Server number is set on the switch, and is normally<br />
the same value as the switch number. The default is 1.<br />
! Switch Number Enter the identification number of the switch that<br />
communicates with the MAS. The default is 1.<br />
! Switch Host Address Do one of the following:<br />
<strong>Avaya</strong> Modular Messaging Release 3.1 with the <strong>Avaya</strong> MSS<br />
February 2007 MAS <strong>Administration</strong> <strong>Guide</strong><br />
4–51
VMSC - Messaging Application Server (MAS) Configuration<br />
— Click Name, and enter the domain name of the switch on the<br />
network. For example, pbx.avaya.com.<br />
— Click IP Address, and enter the IP address of the switch on the<br />
network.<br />
! TCP Port Enter the TCP number of the port on the switch that is used to<br />
communicate with the MAS. By default, the TCP number is 5002.<br />
! Notes Enter notes associated with the C-LAN integration. For example,<br />
you may find it useful to enter a description of the switch you are using.<br />
! Maximum Number of Remote Service Sessions Enter the maximum<br />
number of remote MASs that are dependent on the primary server for<br />
integration. The range is 0 through 999, and the default is 0.<br />
! Connect Link This connects the C-LAN link.<br />
Notes:<br />
! This button is only displayed when the link between the MAS<br />
and switch is disconnected.<br />
! If the MAS is unable to establish a connection with the switch, a<br />
link connection down event is logged in the Windows event log.<br />
The source of the error is gv_vserver, and the category is PBX<br />
Integration.<br />
! Disconnect Link This disconnect the C-LAN link.<br />
Note: This button is only displayed when the link between the MAS and<br />
switch is connected.<br />
<strong>Avaya</strong> Modular Messaging Release 3.1 with the <strong>Avaya</strong> MSS<br />
4–52 MAS <strong>Administration</strong> <strong>Guide</strong><br />
February 2007
VMSC - Messaging Application Server (MAS) Configuration<br />
MAS - PBX Integration - IP H.323 Tab<br />
Use the PBX Integration dialog box, IP H.323 tab to configure H.323-based IP<br />
integration. This provides IP connectivity between the Private Branch Exchange (PBX)<br />
and the Messaging Application Server (MAS).<br />
H.323-based IP integration provides voice integration to <strong>Avaya</strong> DEFINITY ® (Release<br />
10 or later), IP600, MultiVantage (Release 1.2), and Communication Manager<br />
switches.<br />
In a Definity PBX, IP network connectivity is established using Controlled-LAN (C-LAN)<br />
and MedPro circuit packs on the PBX and the network interface card (NIC)/Ethernet<br />
card on the MAS. In a MultiVantage or Communication Manager PBX, IP network<br />
connectivity is established using the PROCR on the PBX and the NIC/ethernet card on<br />
the MAS.<br />
In H.323-based IP integration, signaling or call information, message waiting indicator<br />
(MWI) information, and voice data are transmitted over the IP network. H.323<br />
connectivity between the MAS and the PBX is accomplished by means of H.323 trunk<br />
groups configured as tie trunks supporting Q-Signaling (QSIG) features. Q-SIG is a<br />
standards-based, private networking protocol, based on Q.931 standards (ISDN).<br />
Signaling information and MWI information are transmitted using QSIG messages<br />
embedded in an H.323 packet.<br />
Note: After configuring these settings, you must stop and restart the MM<br />
Messaging Application Server service for the settings to take effect. See<br />
Appendix C, Stopping and Restarting Modular Messaging Services.<br />
Launching the Screen<br />
1. In the Voice Mail System Configuration window, click Message<br />
Application Servers.<br />
You may need to expand the tree to see the all the MASs in the voice<br />
mail domain.<br />
2. Click the MAS you want to integrate.<br />
You may need to expand the tree to see the available PBXs<br />
3. Double-click PBX Integration. The system displays the PBX<br />
Integration dialog box for that MAS, with the General tab active.<br />
4. Click the C-LAN option button in the Integration Type list.<br />
5. Click the IP H323 tab.<br />
<strong>Avaya</strong> Modular Messaging Release 3.1 with the <strong>Avaya</strong> MSS<br />
February 2007 MAS <strong>Administration</strong> <strong>Guide</strong><br />
4–53
VMSC - Messaging Application Server (MAS) Configuration<br />
Configuring the Screen Controls<br />
! MAS Corporate IP Address: Enter the IP address of the MAS. This is the<br />
IP address that the MAS uses to connect to the corporate LAN.<br />
! PBX IP Address: Enter the IP address assigned to the device that is<br />
terminating the H.323 signaling link.<br />
— For a Definity PBX, this is the IP address of the PBX C-LAN card.<br />
— For a MultiVantage or Communication Manager PBX, this is the IP<br />
address of the PROCR.<br />
! Port: Enter the port number on the MAS that would be used for<br />
transmission of signaling information and MWI information. By default, the<br />
port number is 1720.<br />
! UDP Port Range: Enter a minimum and maximum port number to specify<br />
a block of user datagram protocol (UDP) port numbers to be used for audio<br />
connections.<br />
The H.323 call setup protocol dynamically negotiates the UDP ports<br />
within the specified range that are available for use. The voice channels<br />
use the available ports from this UDP port range for transmission of<br />
voice data. The default range is 5000 through 5999.<br />
! Packet size (ms): Enter, in milliseconds, the size of the real time protocol<br />
(RTP) packets that are used to transmit H.323 media over the IP network.<br />
The packet size represents the amount of voice data sent per packet. The<br />
value you enter here should match the packet size sent by the PBX. Packet<br />
size is typically 30 milliseconds.<br />
The packet size sent by the PBX is configured at the time of<br />
administering the codec type on the PBX. See the IP Codec screen on<br />
the PBX to check the packet size value configured on the PBX. For more<br />
information on configuring your PBX, see the PBX configuration<br />
documentation.<br />
! Enable Tunneling: Select to enable tunneling. Tunneling is the<br />
encapsulation of protocols that are at the same layer, into one another.<br />
When you enable tunneling, the QSIG message set, which contains call<br />
information and MWI information, is encapsulated in H.323 packets. This<br />
check box is selected by default.<br />
! Enable Fast Start: Select to enable this feature. Fast Start, also known as<br />
Fast Connect, is a call setup method that bypasses some initial steps in<br />
order to reduce the connection setup time. This feature makes the call<br />
setup faster as the voice data transmission can start immediately after<br />
sending a Fast Start message. This check box is selected by default.<br />
! Silence Suppress: Select to enable silence suppression. Enabling silence<br />
suppression prevents the transmission of voice packets during silence.<br />
Silence suppression ensures that no bandwidth is used during periods of<br />
silence.<br />
<strong>Avaya</strong> Modular Messaging Release 3.1 with the <strong>Avaya</strong> MSS<br />
4–54 MAS <strong>Administration</strong> <strong>Guide</strong><br />
February 2007
VMSC - Messaging Application Server (MAS) Configuration<br />
! Max MWI Sessions: Enter the maximum number of MWI sessions allowed<br />
at one time. The maximum number cannot exceed the maximum number of<br />
ports in the port group that will be used for MWI.<br />
! Port Group Name: Select the port group to be used for MWI. The Default<br />
Group is selected by default.<br />
Port groups are created in the Port Groups dialog box. For more<br />
information, see Rules for Creating Port Groups on page 4-24.<br />
! IP <strong>Support</strong>ed Codecs: Enter the supported codec standards, in<br />
descending order of priority. An IP codec is the voice line coding algorithm<br />
that is used for communication between the MAS and the PBX. IP H.323<br />
integration supports A-law and µ-law (mu-law) codecs.<br />
! Move Up/Move Down Click to move the selected codec up or down the IP<br />
<strong>Support</strong>ed Codecs list.<br />
! Add... Click to launch the Add Codec window. Select an item from the<br />
Codec pick list and click OK. This closed the window and adds the selected<br />
codec to the IP <strong>Support</strong>ed Codecs list in the PBX Integration dialog box,<br />
IP H323 tab.<br />
! Remove Click to remove the selected codec from the IP <strong>Support</strong>ed<br />
Codecs list.<br />
<strong>Avaya</strong> Modular Messaging Release 3.1 with the <strong>Avaya</strong> MSS<br />
February 2007 MAS <strong>Administration</strong> <strong>Guide</strong><br />
4–55
VMSC - Messaging Application Server (MAS) Configuration<br />
MAS - PBX Integration - IP SIP Tab<br />
Use the PBX Integration dialog box, IP SIP tab to configure SIP-based IP integration.<br />
This provides IP connectivity between the Private Branch Exchange (PBX) and the<br />
Messaging Application Server (MAS). This is available with <strong>Avaya</strong> DEFINITY ® , IP600,<br />
MultiVantage, and Communication Manager switches only.<br />
Note: After configuring these settings, you must stop and restart the MM<br />
Messaging Application Server service for the settings to take effect. See<br />
Appendix C, Stopping and Restarting Modular Messaging Services.<br />
Launching the Screen<br />
1. In the Voice Mail System Configuration window, click Message<br />
Application Servers.<br />
You may need to expand the tree to see the all the MASs in the voice<br />
mail domain.<br />
2. Click the MAS you want to integrate.<br />
You may need to expand the tree to see the available PBXs<br />
3. Double-click PBX Integration. The system displays the PBX<br />
Integration dialog box for that MAS, with the IP SIP tab active.<br />
Configuring the Screen Controls<br />
! MAS Details<br />
— Corporate IP Address Enter the IP address of the MAS. This is the<br />
IP address that the MAS uses to connect to the corporate LAN.<br />
— SIP Domain Enter a fully qualified IP domain name to assign to the<br />
SES Server.<br />
Note: If you are unsure about this field, most often the SIP domain<br />
should be the root level DNS domain. For example, for the DS<br />
domain of eastcoast.example.com, the SIP domain would likely<br />
be configured to example.com.<br />
— RTP Port Range Enter a minimum and maximum port number to<br />
specify a block of real-time protocol (RTP) IP port numbers.<br />
— Packet Size Bytes Enter the size of the IP packets that are used for<br />
the real-time protocol.<br />
! MAS Listen Protocols<br />
<strong>Avaya</strong> Modular Messaging Release 3.1 with the <strong>Avaya</strong> MSS<br />
4–56 MAS <strong>Administration</strong> <strong>Guide</strong><br />
February 2007
VMSC - Messaging Application Server (MAS) Configuration<br />
— TLS Port Number Enter the IP port number used for the transport<br />
layer security (TLS) protocol.<br />
— TCP Port Number Enter the IP port number used for the transaction<br />
control protocol (TCP).<br />
— Enable Select to enable communication using the transaction<br />
control protocol.<br />
! SIP Proxies Select the check mark to enable or disable the use of each<br />
SIP proxy in the grid.<br />
— Proxy Displays the proxy number. This number is generated<br />
automatically.<br />
— IP Address/FQDN Enter the IP address or fully qualified domain<br />
name (FQDN) of the proxy.<br />
— TCP/TLS Enter either TCP or TLS, depending on which protocol the<br />
proxy uses to communicate with the MAS. The default is TLS<br />
— Port Enter the port number used by the protocol. The default is<br />
5061.<br />
<strong>Avaya</strong> Modular Messaging Release 3.1 with the <strong>Avaya</strong> MSS<br />
February 2007 MAS <strong>Administration</strong> <strong>Guide</strong><br />
4–57
VMSC - Messaging Application Server (MAS) Configuration<br />
MAS - PBX Type Dialog Box<br />
Note: For a detailed overview of Messaging Application Server (MAS) configuration<br />
in the Voice Mail System Configuration (VMSC) application, see Overview<br />
of MAS Configuration in VMSC on page 4-2.<br />
This topic describes how to use the PBX Type dialog box to specify which Private<br />
Branch Exchange (PBX) is used for the selected MAS. You must configure this setting<br />
when you physically change the PBX connected to an MAS, or add an MAS to a voice<br />
mail domain.<br />
Launching the Screen<br />
1. In the Voice Mail System Configuration window, click the voice mail<br />
domain.<br />
2. Click Message Application Servers.<br />
3. Click on the MAS you want to configure.<br />
4. Double-click PBX Type. The system displays the PBX Type dialog box<br />
for the selected MAS, with the General tab active. There is only one tab.<br />
Configuring the Screen Controls<br />
! Telephony Type Select the type of PBX you require. The PBX list is then<br />
updated to show the PBXs available for that type.<br />
! PBXs Click to select the required PBX from those available for the selected<br />
Telephony Type.<br />
<strong>Avaya</strong> Modular Messaging Release 3.1 with the <strong>Avaya</strong> MSS<br />
4–58 MAS <strong>Administration</strong> <strong>Guide</strong><br />
February 2007
VMSC - Messaging Application Server (MAS) Configuration<br />
MAS - Serviceability Dialog Box<br />
Note: For a detailed overview of Messaging Application Server (MAS) configuration<br />
in the Voice Mail System Configuration (VMSC) application, see Overview<br />
of MAS Configuration in VMSC on page 4-2.<br />
This topic describes how to use the Serviceability dialog box to configure<br />
serviceability for the selected MAS.<br />
In Modular Messaging, serviceability includes the ability of the MAS to generate logs<br />
and notifications related to system errors and alarms. Notifications can be sent out<br />
automatically to a designated support site, either <strong>Avaya</strong> Services, your own network<br />
management station, or a trusted business partner.<br />
You can use the Serviceability dialog box to configure how alarm notifications are<br />
sent out at MAS level, using either the <strong>Avaya</strong> Initialization and <strong>Administration</strong> System<br />
(INADS) or SNMP traps to a network management server.<br />
Note: If you are using INADS for sending and receiving error and alarm<br />
notifications, then you must configure the system at both MAS level (see<br />
below) and voice mail domain level (see Serviceability Dialog Box on page<br />
3-136).<br />
Launching the Screen<br />
1. In the Voice Mail System Configuration window, click the voice mail<br />
domain.<br />
2. Click Message Application Servers.<br />
3. Click on the MAS you want to configure.<br />
4. Double-click Serviceability. The system displays the Serviceability<br />
dialog box for the selected MAS, with the General tab active. There is<br />
only one tab.<br />
Configuring the Screen Controls<br />
! COM port Select the COM port you want to use for sending and receiving<br />
alarm notifications.<br />
! Phone number Enter the telephone number of the INADS system to which<br />
you want to send alarm notifications. Valid values for this field include:<br />
— Numerals 0 through 9.<br />
— W, which instructs the system to wait for a dial tone.<br />
<strong>Avaya</strong> Modular Messaging Release 3.1 with the <strong>Avaya</strong> MSS<br />
February 2007 MAS <strong>Administration</strong> <strong>Guide</strong><br />
4–59
VMSC - Messaging Application Server (MAS) Configuration<br />
— , (comma), which creates a pause.<br />
— * (asterisk) or # (pound), which both signal trunk or feature access<br />
codes.<br />
! Modem setup Enter the modem initialization (setup) string required for the<br />
modem to make the alarm notification calls. If you do not know what this is,<br />
consult your modem documentation or contact your technical service<br />
representative.<br />
<strong>Avaya</strong> Modular Messaging Release 3.1 with the <strong>Avaya</strong> MSS<br />
4–60 MAS <strong>Administration</strong> <strong>Guide</strong><br />
February 2007
VMSC - Messaging Application Server (MAS) Configuration<br />
MAS - Trace File Size Dialog Box<br />
Note: For a detailed overview of Messaging Application Server (MAS) configuration<br />
in the Voice Mail System Configuration (VMSC) application, see Overview<br />
of MAS Configuration in VMSC on page 4-2.<br />
This topic describes how to use the Trace File Size dialog box to configure the default<br />
size of tracing file for the selected MAS.<br />
This file stores operation history events before they are sent to the tracing server. You<br />
may need to increase the size of the tracing file, particularly if you expect heavy traffic<br />
or know that the tracing server will be out of service for an extended period of time.<br />
Notes:<br />
! To configure the Tracing System for the entire voice mail domain, see<br />
Tracing System Dialog Box on page 3-147.<br />
! For more information on operation history events, see Chapter 8,<br />
“Operation History Viewer”.<br />
Launching the Screen<br />
1. In the Voice Mail System Configuration window, click the voice mail<br />
domain.<br />
2. Click Message Application Servers.<br />
3. Click on the MAS you want to configure.<br />
4. Double-click Trace File Size. The system displays the Trace File Size<br />
dialog box for the selected MAS, with the Operation History File Size<br />
tab active. There is only one tab.<br />
Configuring the Screen Controls<br />
! Size of Operation History Trace File (MB) Enter the desired file size, in<br />
megabytes.<br />
The range is 1 through 99, and the default is 4.<br />
<strong>Avaya</strong> Modular Messaging Release 3.1 with the <strong>Avaya</strong> MSS<br />
February 2007 MAS <strong>Administration</strong> <strong>Guide</strong><br />
4–61
VMSC - Messaging Application Server (MAS) Configuration<br />
4–62 February 2007<br />
<strong>Avaya</strong> Modular Messaging Release 3.1 with the <strong>Avaya</strong> MSS<br />
MAS <strong>Administration</strong> <strong>Guide</strong>
5<br />
Visual Voice Editor (Custom<br />
Prompts)<br />
This chapter describes how to configure the screens available in the Visual Voice<br />
Editor. This provides a graphical user interface for recording custom prompts for use<br />
by the Automated Attendant.<br />
Procedural Topics<br />
! Understanding Custom Prompts on page 5-2.<br />
— Understanding the Automated Attendant Prompts on page 5-3.<br />
— Editing the CustomPrompt.OVF File on page 5-5.<br />
— Customizing Prompts on page 5-7.<br />
— Deploying the Custom Prompts on page 5-16.<br />
— Configuring the Deployed Custom Prompts on page 5-17.<br />
Visual Voice Editor Screens Topics<br />
! Visual Voice Editor (VVE) Window on page 5-19.<br />
— Prompts View & Comments View on page 5-21.<br />
— Waveform View on page 5-23.<br />
! Waveform View - Toolbar, Info, Overview & Detailed View on<br />
page 5-24.<br />
! Waveform View - Voice Player on page 5-26.<br />
— All Visual Voice Editor Menus & Icons on page 5-28.<br />
<strong>Avaya</strong> Modular Messaging Release 3.1 with the <strong>Avaya</strong> MSS<br />
February 2007 MAS <strong>Administration</strong> <strong>Guide</strong><br />
5–1
Visual Voice Editor (Custom Prompts)<br />
Understanding Custom Prompts<br />
<strong>Avaya</strong> Modular Messaging systems ship with a set of standard, pre-recorded prompts<br />
for the system Automated Attendant. The prompts are in the CustomPrompts.OVF file.<br />
You can use these generic prompts, if you wish. <strong>Avaya</strong> recommends, however, that<br />
you use the Visual Voice Editor to customize these prompts for your company.<br />
! Auto Attendant Main Menu Prompt This is the main prompt voiced by the<br />
Automated Attendant.<br />
This is enabled via the Voice Mail System Configuration window’s<br />
Auto Attendant dialog box, Attendant Main Menu Editor tab. See<br />
Auto Attendant - Attendant Main Menu Editor Tab on page 3-37.<br />
! Holiday Prompts These prompts greet callers on days specified as<br />
holidays.<br />
This is enabled via the Voice Mail System Configuration window’s<br />
Auto Attendant dialog box, Holidays tab. See Auto Attendant -<br />
Holidays Tab on page 3-40.<br />
! Morning, Afternoon, Evening & Closed Prompts These prompts greet<br />
callers during designated business hours.<br />
This is enabled via the Voice Mail System Configuration window’s<br />
Auto Attendant dialog box, Time of Day tab. See Auto Attendant -<br />
Time of Day Tab on page 3-41.<br />
! Custom Language Selection Greeting Prompt This prompt asks callers<br />
to select the language they require.<br />
This is enabled via the Voice Mail System Configuration window’s<br />
Auto Attendant dialog box, Language/Key Association tab. See Auto<br />
Attendant - Language/Key Association Tab on page 3-42.<br />
Procedures for Customizing Prompts<br />
The following topics are procedural overviews for customizing and deploying your<br />
custom prompts.<br />
! Understanding the Automated Attendant Prompts on page 5-3.<br />
! Editing the CustomPrompt.OVF File on page 5-5.<br />
! Customizing Prompts on page 5-7.<br />
! Deploying the Custom Prompts on page 5-16.<br />
! Configuring the Deployed Custom Prompts on page 5-17.<br />
<strong>Avaya</strong> Modular Messaging Release 3.1 with the <strong>Avaya</strong> MSS<br />
5–2 MAS <strong>Administration</strong> <strong>Guide</strong><br />
February 2007
Visual Voice Editor (Custom Prompts)<br />
Understanding the Automated Attendant Prompts<br />
<strong>Avaya</strong> Modular Messaging systems ship with a set of standard, pre-recorded prompts<br />
for the system Automated Attendant. <strong>Avaya</strong> recommends that you use the Visual<br />
Voice Editor to customize these prompts for your company.<br />
Auto Attendant Main Menu Prompt<br />
You can record the main menu prompt used by the system Automated Attendant. The<br />
purpose of this prompt is to help callers navigate the telephone user interface by<br />
prompting them on how to proceed. For example, “For Sales, press 1. For Technical<br />
<strong>Support</strong>, press 2. For Accounting, press 3”.<br />
If the Auto Attendant Main Menu Prompt is not customized, the default is: “Please enter<br />
the mailbox number of the person you are calling. If you have a mailbox on this system,<br />
press #. For assistance, press 0.”<br />
Then, if callers are allowed to use Dial by Name: “If you do not know the mailbox<br />
number, press * to spell the name.”<br />
Followed by: “If you do not have a touchtone telephone or require assistance, please<br />
stay on the line.”<br />
Holiday Prompts<br />
You can configure up to 18 holiday prompts for a voice mail domain. The TUI plays<br />
holiday prompts to callers on days you specify as holidays. For example: “Seasons<br />
Greetings from <strong>Avaya</strong>. Our offices will reopen on Monday. Please leave a message at<br />
the tone and we’ll be sure to return your call then.”<br />
If you do not create any holiday prompts, the system treats all days as the same.<br />
Morning, Afternoon, Evening & Closed Prompts<br />
You can customize the following prompts. If you do not customize these prompts,<br />
callers always just hear: “Welcome to <strong>Avaya</strong> Messaging.”<br />
! Morning Prompt Greets callers during morning business hours. For<br />
example, “Good morning, thank you for calling <strong>Avaya</strong> …”<br />
! Afternoon Prompt Greets callers during afternoon business hours. For<br />
example, “Good afternoon, thank you for calling <strong>Avaya</strong> …”<br />
! Evening Prompt Greets callers during evening business hours. For<br />
example, “Good evening, thank you for calling <strong>Avaya</strong> …”<br />
! Closed Prompt Greets callers after business hours. For example, “Thank<br />
you for calling <strong>Avaya</strong>. Our business hours are between 9.00 A.M. and 5.30<br />
P.M., Monday through Friday. Please leave a message after the tone and<br />
we’ll return your call as soon as possible”.<br />
<strong>Avaya</strong> Modular Messaging Release 3.1 with the <strong>Avaya</strong> MSS<br />
February 2007 MAS <strong>Administration</strong> <strong>Guide</strong><br />
5–3
Visual Voice Editor (Custom Prompts)<br />
Custom Language Selection Greeting Prompt<br />
If your system supports multiple languages, you can customize the prompt that asks<br />
callers to select the language they require. If you do not customize this prompt, callers<br />
hear the following default language selection greeting: “For press 1, for<br />
press 2...”<br />
<strong>Avaya</strong> Modular Messaging Release 3.1 with the <strong>Avaya</strong> MSS<br />
5–4 MAS <strong>Administration</strong> <strong>Guide</strong><br />
February 2007
Visual Voice Editor (Custom Prompts)<br />
Editing the CustomPrompt.OVF File<br />
You store customized prompts in the prompt file in the MAS directory. This file is called<br />
CustomPrompts.OVF. Before you record customized prompts, you must create a<br />
working copy of this file.<br />
Notes:<br />
! <strong>Avaya</strong> strongly recommends that you create a backup of the working<br />
copy of the CustomPrompts.OVF file before you record or edit your<br />
customized prompts. That way, you can recover from any editing<br />
mistakes by using the backup file.<br />
! CustomPrompts.OVF contains prompts that you can modify. All other<br />
files with the OVF extension contain standard system prompts. These<br />
files should not be modified.<br />
! If you are upgrading from an earlier version of the software,<br />
English3.OVF is renamed CustomPrompts.OVF. Any changes that you<br />
made to English3.OVF are retained.<br />
Procedure 1: Creating a Working Copy of CustomPrompts.OVF<br />
1. Locate a messaging application server (MAS) in the voice mail domain.<br />
2. Stop operation of the MM Messaging Application Server service. See<br />
Appendix C, “Stopping and Restarting Modular Messaging Services”.<br />
3. Locate and make a working copy of the CustomPrompts.OVF file.<br />
Note: The MAS directory containing the prompt files is specified at<br />
installation. Typically, it is C:/Program Files/<strong>Avaya</strong> Modular<br />
Messaging/VServer/.<br />
4. If required, change the audio format. Follow “Procedure 2”, below.<br />
5. Make a backup of the working copy. <strong>Avaya</strong> recommends that you name<br />
the file CustomPrompts.OLD.<br />
6. Restart the MM Messaging Application Server service.<br />
<strong>Avaya</strong> Modular Messaging Release 3.1 with the <strong>Avaya</strong> MSS<br />
February 2007 MAS <strong>Administration</strong> <strong>Guide</strong><br />
5–5
Visual Voice Editor (Custom Prompts)<br />
Procedure 2: Changing the Audio Format<br />
By default, the audio format for CustomPrompts.OVF is Brooktrout’s ADPCM.<br />
Notes:<br />
! <strong>Avaya</strong> provides a CustomPrompt_G711.OVF file, which has the PCM<br />
CCITT µ-law (mu-law) audio format. If you wish to use this format, you<br />
should create a working copy of the file and rename it<br />
CustomPrompts.OVF.<br />
! Ensure that the form of G.711 encoding matches that of the switch. In<br />
general, µ-law (mu-law) is used in North America and Japan, and A-law<br />
is used in Europe. If your choice of encoding scheme does not match<br />
the switch, then audio will sound garbled.<br />
If you are using PCM CCITT A-law, you must follow the procedure below to change the<br />
format.<br />
1. Follow “Procedure 1”, above.<br />
2. On your Windows desktop, click the Start > Programs > <strong>Avaya</strong><br />
Modular Messaging > Visual Voice Editor menu to launch the Visual<br />
Voice Editor window.<br />
3. Click File > Open to launch the standard Windows Open dialog<br />
box.<br />
4. Locate and open your working copy of the CustomPrompts.OVF file.<br />
5. Click File > Save As to launch the standard Windows Save As dialog<br />
box.<br />
6. Use the Save as type pick list to select PCM CCITT A-law.<br />
7. Click Save.<br />
<strong>Avaya</strong> Modular Messaging Release 3.1 with the <strong>Avaya</strong> MSS<br />
5–6 MAS <strong>Administration</strong> <strong>Guide</strong><br />
February 2007
Visual Voice Editor (Custom Prompts)<br />
Customizing Prompts<br />
Launching the Visual Voice Editor<br />
On your Windows desktop, click the Start > Programs > <strong>Avaya</strong> Modular Messaging<br />
> Visual Voice Editor menu to launch the Visual Voice Editor window.<br />
For detailed information about the Visual Voice Editor screens and tools, see these<br />
topics:<br />
! Visual Voice Editor (VVE) Window on page 5-19.<br />
— Prompts View & Comments View on page 5-21.<br />
— Waveform View on page 5-23.<br />
! Waveform View - Toolbar, Info, Overview & Detailed View on<br />
page 5-24.<br />
! Waveform View - Voice Player on page 5-26.<br />
— All Visual Voice Editor Menus & Icons on page 5-28.<br />
Procedures for Customizing Prompts<br />
Once you have launched the Visual Voice Editor, you can follow the procedures<br />
detailed in the topics below.<br />
! Customizing Prompts - Setting Up the Audio Device on page 5-8.<br />
! Customizing Prompts - Recording Customized Prompts on page 5-10.<br />
! Customizing Prompts - Playing Customized Prompts on page 5-12.<br />
! Customizing Prompts - Editing Customized Prompts on page 5-13.<br />
<strong>Avaya</strong> Modular Messaging Release 3.1 with the <strong>Avaya</strong> MSS<br />
February 2007 MAS <strong>Administration</strong> <strong>Guide</strong><br />
5–7
Visual Voice Editor (Custom Prompts)<br />
Customizing Prompts - Setting Up the Audio Device<br />
For an overview of customizing prompts, see Customizing Prompts on page 5-7. For<br />
more on Visual Voice Editor, see Visual Voice Editor (VVE) Window on page 5-19.<br />
You can set up the audio device for customizing prompts in the Visual Voice Editor.<br />
Procedure 1: Setting Up the Audio Device “On the Fly”<br />
The current audio device is indicated on the Voice Player by the following icons:<br />
! Telephone<br />
! Multimedia<br />
You can record customized prompts using local multimedia or a telephone. For ease of<br />
recording and editing, <strong>Avaya</strong> recommends that you use the multimedia option.<br />
However, in some situations, you may find that you can achieve higher quality<br />
recordings using the telephone, especially if you are in an environment where a<br />
microphone would pick up background noise.<br />
1. To quickly change the audio device for recording customized prompts, in<br />
the Voice Player right-click the icon and then click 1 Multimedia or<br />
2 Telephone.<br />
2. To set up permanent preferences, you can use the Media Setup dialog<br />
box. See “Procedure 2” below.<br />
Procedure 2: Setting Preferences for the Telephone or Multimedia Audio Device<br />
1. Click Sound > Preferences. The system displays the Modular<br />
Messaging User Properties dialog box, with the Media Setup tab<br />
active.<br />
2. In the When composing voice messages field, click one of the<br />
following:<br />
! Telephone This activates the Configure button. Proceed to Step 3.<br />
! Multimedia Proceed to Step 5.<br />
3. Click Configure. The system displays the Telephone Properties<br />
screen.<br />
! Extension number Enter the number of the extension that will be<br />
used for recording and playing prompts.<br />
! Message Application Server name Enter the name of an MAS in<br />
the voice mail domain. If necessary, use the Browse button to locate<br />
the desired MAS.<br />
4. Click OK.<br />
<strong>Avaya</strong> Modular Messaging Release 3.1 with the <strong>Avaya</strong> MSS<br />
5–8 MAS <strong>Administration</strong> <strong>Guide</strong><br />
February 2007
Visual Voice Editor (Custom Prompts)<br />
5. The system displays the selected icon in the Voice Player.<br />
6. For the configuration changes to take effect, close and restart Visual<br />
Voice Editor.<br />
<strong>Avaya</strong> Modular Messaging Release 3.1 with the <strong>Avaya</strong> MSS<br />
February 2007 MAS <strong>Administration</strong> <strong>Guide</strong><br />
5–9
Visual Voice Editor (Custom Prompts)<br />
Customizing Prompts - Recording Customized Prompts<br />
For an overview of customizing prompts, see Customizing Prompts on page 5-7. For<br />
more on Visual Voice Editor, see Visual Voice Editor (VVE) Window on page 5-19.<br />
You can record custom prompts using the Visual Voice Editor.<br />
Important: Use the working copy of CustomPrompts.OVF when recording and editing<br />
your customized prompts. Ensure that the OVF file is saved in the audio<br />
format that you are using. See Editing the CustomPrompt.OVF File on<br />
page 5-5.<br />
Procedure 1: Recording a Customized Prompt in Visual Voice Editor<br />
1. Click File > Open to launch the standard Windows Open dialog<br />
box.<br />
2. Locate and open your working copy of the CustomPrompts.OVF file.<br />
3. Click Edit > Insert. The system displays the Goto/Insert Prompt dialog<br />
box.<br />
4. Type a unique number in the Enter a Prompt Number field and click<br />
OK to insert a new prompt.<br />
Note: You will need the prompt number when you configure the prompt<br />
for the voice mail domain.<br />
5. Enter a description in the Comment View text box. You can use<br />
standard Windows cut, copy and past commands to edit text in this box.<br />
6. Click on the Comments cell for the prompt selected in the Prompts<br />
View grid. This adds the description to the prompt.<br />
7. Verify that the correct audio device is selected. See Customizing<br />
Prompts - Setting Up the Audio Device on page 5-8.<br />
8. Click Sound > Record and record your prompt, as follows.<br />
! If using local multimedia, begin speaking into the microphone.<br />
! If using the telephone, pick up the receiver when the telephone rings,<br />
and record the prompt after the tone.<br />
9. When you are finished, click Sound > Stop.<br />
10. Play back your recording to verify that it is what you want. See<br />
Customizing Prompts - Playing Customized Prompts on page 5-12.<br />
11. If you want to re-record the prompt, repeat Steps 7 through 9.<br />
<strong>Avaya</strong> Modular Messaging Release 3.1 with the <strong>Avaya</strong> MSS<br />
5–10 MAS <strong>Administration</strong> <strong>Guide</strong><br />
February 2007
Visual Voice Editor (Custom Prompts)<br />
12. If you want to edit the prompt, see Customizing Prompts - Editing<br />
Customized Prompts on page 5-13.<br />
13. Once you are satisfied with the recording, click File > Save.<br />
14. If you want to record more prompts, repeat Steps 3 through 11.<br />
Note: When you have finished a recording or editing session, click File ><br />
Compact. This removes extra data and unused space in the file<br />
that may result from some editing operations.<br />
15. Copy the changes to the prompt file across all MASs in the voice mail<br />
domain. See Deploying the Custom Prompts on page 5-16.<br />
16. Configure the customized prompts for the voice mail domain. See<br />
Configuring the Deployed Custom Prompts on page 5-17.<br />
<strong>Avaya</strong> Modular Messaging Release 3.1 with the <strong>Avaya</strong> MSS<br />
February 2007 MAS <strong>Administration</strong> <strong>Guide</strong><br />
5–11
Visual Voice Editor (Custom Prompts)<br />
Customizing Prompts - Playing Customized Prompts<br />
For an overview of customizing prompts, see Customizing Prompts on page 5-7. For<br />
more on Visual Voice Editor, see Visual Voice Editor (VVE) Window on page 5-19.<br />
You can play (to review) any of the customized prompts that you have recorded.<br />
Procedure 1: Playing a Customized Prompt in Visual Voice Editor<br />
1. Click Sound > Play.<br />
Note: If a range of audio data is selected in Waveform View, the system<br />
plays only that range. For more information, see “Procedure 1” in<br />
Customizing Prompts - Editing Customized Prompts on page 5-13.<br />
2. If necessary, adjust the playback using one of the commands listed<br />
below:<br />
! Sound > Skip Back Moves to the previous part of a multi-part<br />
prompt.<br />
! Sound > Skip Forward Moves to the next part of a multi-part<br />
prompt.<br />
! Moves back five seconds in the current prompt part.<br />
! Moves forward five seconds in the current prompt part<br />
! Sound > Stop Stops the recording, playing back, forwarding or<br />
rewinding of prompt. You are returned to the beginning of the prompt.<br />
! Sound > Pause Interrupts the playback/recording of a voice<br />
prompt.<br />
! Sound > Volume Up Increases the prompt playback volume.<br />
! Sound > Volume Down Decreases the prompt playback volume.<br />
Note: You can also use the slider bar to move backward and forward in<br />
the prompt.<br />
<strong>Avaya</strong> Modular Messaging Release 3.1 with the <strong>Avaya</strong> MSS<br />
5–12 MAS <strong>Administration</strong> <strong>Guide</strong><br />
February 2007
Visual Voice Editor (Custom Prompts)<br />
Customizing Prompts - Editing Customized Prompts<br />
For an overview of customizing prompts, see Customizing Prompts on page 5-7. For<br />
more on Visual Voice Editor, see Visual Voice Editor (VVE) Window on page 5-19.<br />
Procedure 1: Selecting a Range of Audio Data<br />
Most of the Visual Voice Editor editing functions require that you select the section or<br />
“range” of the prompt that you want to edit.<br />
Figure 5-4.<br />
Selected Range of Audio Data in the Waveform View<br />
1 Selected range<br />
Selecting audio data is similar to selecting text in a word processor.<br />
! Using the mouse Click the desired edit start point in Waveform View,<br />
drag to the desired edit end point, and then release. The selected range is<br />
highlighted.<br />
! Using the keyboard Click the desired edit start point in Waveform View,<br />
hold down the Shift key, and then use the left arrow or right arrow key to<br />
highlight your selection. Using the keyboard enables more precise data<br />
selection.<br />
These commands and fields are useful, when selecting the data:<br />
! You can use the View > Zoom In command to zoom in for greater<br />
accuracy.<br />
! For fine control, use the Current Position and Selection Size markers on<br />
the Waveform Infobar to guide you.<br />
! To select the whole prompt, click Edit > Select All.<br />
<strong>Avaya</strong> Modular Messaging Release 3.1 with the <strong>Avaya</strong> MSS<br />
February 2007 MAS <strong>Administration</strong> <strong>Guide</strong><br />
5–13
Visual Voice Editor (Custom Prompts)<br />
Procedure 2: Cutting, Copying, Pasting & Trimming<br />
You can edit audio data in the Waveform View. The method is similar to editing text in<br />
a word processor. You select the range you want to edit (see “Procedure 1” above)<br />
then click the required Edit menu item.<br />
! Edit > Cut Cuts the selected section of the prompt and places it on the<br />
Windows Clipboard.<br />
Visual Voice Editor then shifts the rest of the prompt back to fill in the<br />
gap, similar to deleting text in a word processor.<br />
! Edit > Copy Copies the selected section of the prompt and places it<br />
on the Windows Clipboard.<br />
! Edit > Paste Pastes the audio data from the Windows Clipboard at the<br />
selected point in the selected prompt.<br />
Data after that point is shifted to the right, similar to inserting text in a<br />
word processor.<br />
! Edit > Trim Deletes all data except for the currently selected range. This is<br />
useful for eliminating leading or trailing silence at the beginning and end of<br />
a prompt.<br />
These commands are useful, when selecting the data to edit:<br />
! Edit > Undo This undoes the last editing action.<br />
Note: This can be useful, if you wish to toggle an edit on or off in order to<br />
see its effect.<br />
! Edit > Goto Opens the Goto/Insert Prompt dialog box.<br />
You can type a number in the Enter a Prompt Number field and click<br />
OK to move quickly to a specified prompt.<br />
! File > Compact Removes extra data and the unused space in the file that<br />
may result from the editing operation.<br />
<strong>Avaya</strong> Modular Messaging Release 3.1 with the <strong>Avaya</strong> MSS<br />
5–14 MAS <strong>Administration</strong> <strong>Guide</strong><br />
February 2007
Visual Voice Editor (Custom Prompts)<br />
Procedure 3: Adjusting Amplitude & Silence<br />
When recording, you can increase or decrease the audio level, overwrite a range with<br />
silence to remove background noise, and insert silence to add pauses.<br />
Note: Adjusting amplitude and silence is only possible when the Waveform View is<br />
active and an audio selection has been made. See “Procedure 1” above.<br />
! Waveform > Increase Amplitude Increases the audio volume by<br />
10%. This can be done for either the entire prompt or just the selected<br />
range.<br />
! Waveform > Decrease Amplitude Decreases the audio volume by<br />
10%. This can be done for the either the entire prompt or just the selected<br />
range.<br />
! Waveform > Overwrite Silence Overwrites the selected range with<br />
silence. This can be useful for removing background noise.<br />
! Waveform > Insert Silence Inserts silence equivalent to the<br />
selected range at the current edit point. This has the effect of adding a<br />
clean pause in the recording.<br />
<strong>Avaya</strong> Modular Messaging Release 3.1 with the <strong>Avaya</strong> MSS<br />
February 2007 MAS <strong>Administration</strong> <strong>Guide</strong><br />
5–15
Visual Voice Editor (Custom Prompts)<br />
Deploying the Custom Prompts<br />
Once you have set up your customized prompts, you must copy the changes across all<br />
the MASs in the voice mail domain.<br />
Procedure 1: Copying Changes across Message Application Servers<br />
1. Locate a messaging application server (MAS) in the voice mail domain.<br />
2. Stop operation of the MM Messaging Application Server service. See<br />
Appendix C, “Stopping and Restarting Modular Messaging Services”.<br />
3. Copy the modified prompt file (CustomPrompts.OVF) to the MAS<br />
directory containing the prompt files.<br />
4. Restart the MM Messaging Application Server service.<br />
5. Repeat Steps 1 through 4 for all other MASs in the voice mail domain.<br />
6. Configure the prompts for the voice mail domain using the Voice Mail<br />
System Configuration application. See Configuring the Deployed<br />
Custom Prompts on page 5-17.<br />
<strong>Avaya</strong> Modular Messaging Release 3.1 with the <strong>Avaya</strong> MSS<br />
5–16 MAS <strong>Administration</strong> <strong>Guide</strong><br />
February 2007
Visual Voice Editor (Custom Prompts)<br />
Configuring the Deployed Custom Prompts<br />
For more information about Automated Attendant custom prompts, see Understanding<br />
the Automated Attendant Prompts on page 5-3.<br />
When you have copied your changes across all MASs in the voice mail domain, you<br />
must configure the prompts using Voice Mail System Configuration (VMSC).<br />
Note: Make sure you make a note of the prompt numbers before beginning the<br />
configuration.<br />
Procedure 1: Configuring the Auto Attendant Main Menu prompt<br />
1. On your Windows desktop, click the Start > Programs > <strong>Avaya</strong><br />
Modular Messaging > Voice Mail System Configuration menu to<br />
launch the Voice Mail System Configuration window.<br />
2. In the Voice Mail System Configuration window, click the voice mail<br />
domain.<br />
3. Double-click Auto Attendant. The system displays the Auto Attendant<br />
dialog box for the selected VMD, with the Attendant Main Menu Editor<br />
tab active. See Auto Attendant - Attendant Main Menu Editor Tab on<br />
page 3-37.<br />
4. In the Auto Attendant Main Menu Prompt field, enter the prompt<br />
number.<br />
5. Click OK.<br />
Note: The options on the Auto Attendant Main Menu prompt tab are unavailable,<br />
if any languages have been selected in the Language/Key Association tab.<br />
Procedure 2: Configuring Holiday Prompts<br />
1. Launch the Voice Mail System Configuration window’s Auto<br />
Attendant dialog box, as described in “Procedure 1” above.<br />
2. Click the Holidays tab. See Auto Attendant - Holidays Tab on page<br />
3-40.<br />
3. Enter the prompt numbers and corresponding dates in the relevant<br />
Prompt and Date fields.<br />
4. Click OK.<br />
<strong>Avaya</strong> Modular Messaging Release 3.1 with the <strong>Avaya</strong> MSS<br />
February 2007 MAS <strong>Administration</strong> <strong>Guide</strong><br />
5–17
Visual Voice Editor (Custom Prompts)<br />
Procedure 3: Configuring Time of Day Prompts<br />
1. Launch the Voice Mail System Configuration window’s Auto<br />
Attendant dialog box, as described in “Procedure 1” above.<br />
2. Click the Time of Day tab. See Auto Attendant - Time of Day Tab on<br />
page 3-41.<br />
3. Enter the prompt numbers in the Morning Prompt, Afternoon Prompt,<br />
Evening Prompt and Closed Prompt fields.<br />
4. Click OK.<br />
Procedure 4: Configuring the Custom Language Selection Greeting<br />
1. Launch the Voice Mail System Configuration window’s Auto<br />
Attendant dialog box, as described in “Procedure 1” above.<br />
2. Click the Language/Key Association tab. See Auto Attendant -<br />
Language/Key Association Tab on page 3-42.<br />
3. In the Custom Language Selection Greeting field, enter the<br />
appropriate prompt number.<br />
4. Click OK.<br />
<strong>Avaya</strong> Modular Messaging Release 3.1 with the <strong>Avaya</strong> MSS<br />
5–18 MAS <strong>Administration</strong> <strong>Guide</strong><br />
February 2007
Visual Voice Editor (Custom Prompts)<br />
Visual Voice Editor (VVE) Window<br />
The Visual Voice Editor provides a graphical user interface for recording company<br />
prompts for use by the automated attendant. Customized prompts can be recorded<br />
using the local multimedia capabilities on a personal computer. The Visual Voice<br />
Editor displays audio data as a waveform to enable precise editing of a prompt.<br />
On your Windows desktop, click the Start > Programs > <strong>Avaya</strong> Modular Messaging<br />
> Visual Voice Editor menu to launch the Visual Voice Editor window. See Figure<br />
5-5.<br />
Figure 5-5.<br />
Visual Voice Editor Window.<br />
1 Main Toolbar<br />
2 Waveform Toolbar<br />
3 Waveform Info<br />
4 Prompts View<br />
5 Waveform View<br />
6 Voice Player<br />
7 Comment View<br />
8 Status Bar<br />
The Prompts View lists all the prompts that are stored in the currently selected prompt<br />
file. When you add a prompt or select one from the list, you can use the Comment<br />
View to edit its description.<br />
See Prompts View & Comments View on page 5-21.<br />
The currently selected prompt is graphically represented as a waveform in the<br />
Waveform View. You can edit audio data, using the Overview and Detailed sections<br />
of the Waveform View, the Waveform Toolbar, the Waveform Info fields and the<br />
Voice Player.<br />
See Waveform View on page 5-23.<br />
<strong>Avaya</strong> Modular Messaging Release 3.1 with the <strong>Avaya</strong> MSS<br />
February 2007 MAS <strong>Administration</strong> <strong>Guide</strong><br />
5–19
Visual Voice Editor (Custom Prompts)<br />
Related Topics<br />
! Understanding Custom Prompts on page 5-2.<br />
! All Visual Voice Editor Menus & Icons on page 5-28.<br />
<strong>Avaya</strong> Modular Messaging Release 3.1 with the <strong>Avaya</strong> MSS<br />
5–20 MAS <strong>Administration</strong> <strong>Guide</strong><br />
February 2007
Visual Voice Editor (Custom Prompts)<br />
Prompts View & Comments View<br />
In the Visual Voice Editor, the Prompts View lists all the prompts that are stored in<br />
the currently selected prompt file. When you add a prompt or select one from the list,<br />
you can use the Comment View to edit its description.<br />
For an overview of the Visual Voice Editor window, see Visual Voice Editor (VVE)<br />
Window on page 5-19. For procedures for creating custom prompts with Visual Voice<br />
Editor, see Understanding Custom Prompts on page 5-2.<br />
Showing the Prompts View & Comment View<br />
! View > Prompts View Shows/hides the Prompts View in the left hand<br />
frame of the Visual Voice Editor window. The Prompts View displays<br />
three columns:<br />
— Prompt The prompt number.<br />
— Length The duration of prompt playback in seconds.<br />
— Comment A textual description of the prompt.<br />
! View > Comments View Shows/hides the Comments View text box in the<br />
bottom-right hand frame of the Visual Voice Editor window.<br />
Putting Focus on the View<br />
You can click on a view to give it focus or use these menu commands:<br />
! Window > Comment Puts focus on the Comment View.<br />
! Window > Prompt Puts focus on the Prompts View.<br />
Adding a Prompt<br />
You can add a new prompt to the Prompts View list:<br />
1. Click Edit > Insert to open the Goto/Insert Prompt dialog box.<br />
2. Type a unique number in the Enter a Prompt Number field and click<br />
OK to insert a new prompt.<br />
3. Enter a description in the Comment View text box. You can use<br />
standard Windows cut, copy and past commands to edit text in this box.<br />
4. Click on the Comments cell for the prompt selected in the Prompts<br />
View grid. This adds the description to the prompt.<br />
5. You can then record the prompt using the Waveform View. See<br />
Waveform View on page 5-23.<br />
<strong>Avaya</strong> Modular Messaging Release 3.1 with the <strong>Avaya</strong> MSS<br />
February 2007 MAS <strong>Administration</strong> <strong>Guide</strong><br />
5–21
Visual Voice Editor (Custom Prompts)<br />
Selecting a Prompt<br />
You can click to select a prompt in the Prompts View list or use goto:<br />
1. Click Edit > Goto to open the Goto/Insert Prompt dialog box.<br />
2. Type a number in the Enter a Prompt Number field and click OK to<br />
move quickly to a specified prompt.<br />
3. Edit the description in the Comment View text box, if you wish. You can<br />
use standard Windows cut, copy and past commands to edit text in this<br />
box.<br />
4. Click on the Comments cell for the prompt selected in the Prompts<br />
View grid. This updates the description of the prompt.<br />
5. You can then listen to the prompt using the Waveform View.<br />
Printing the Prompts List<br />
! File > Print Launches the standard Windows Print dialog box. You<br />
can print a list of the prompts stored in the selected prompt file.<br />
This command is active for the Prompt View only.<br />
<strong>Avaya</strong> Modular Messaging Release 3.1 with the <strong>Avaya</strong> MSS<br />
5–22 MAS <strong>Administration</strong> <strong>Guide</strong><br />
February 2007
Visual Voice Editor (Custom Prompts)<br />
Waveform View<br />
In the Visual Voice Editor window, the prompt currently selected in the Prompts View<br />
is graphically represented as a waveform in the Waveform View.<br />
For an overview of the Visual Voice Editor window, see Visual Voice Editor (VVE)<br />
Window on page 5-19. For procedures for creating custom prompts with Visual Voice<br />
Editor, see Understanding Custom Prompts on page 5-2.<br />
Showing the Waveform View<br />
View > Waveform View Shows/hides the Waveform View in the top-right hand frame<br />
of the Visual Voice Editor window. This view has three parts. See Figure 5-6.<br />
Figure 5-6.<br />
Waveform View<br />
1 Overview<br />
2 Detailed<br />
3 Voice Player<br />
You can edit audio data, using the Overview and Detailed sections of the Waveform<br />
View, the Waveform Toolbar, the Waveform Info fields, and the Voice Player. For<br />
more information, see:<br />
! Waveform View - Toolbar, Info, Overview & Detailed View on page 5-24.<br />
! Waveform View - Voice Player on page 5-26.<br />
<strong>Avaya</strong> Modular Messaging Release 3.1 with the <strong>Avaya</strong> MSS<br />
February 2007 MAS <strong>Administration</strong> <strong>Guide</strong><br />
5–23
Visual Voice Editor (Custom Prompts)<br />
Waveform View - Toolbar, Info, Overview & Detailed View<br />
For an overview of the Waveform View, see Waveform View on page 5-23.<br />
You can click on a view to give it focus or use the Window menu commands:<br />
! Window > Overview Puts focus on the top section of the Waveform View.<br />
The Overview shows the entire recording. A white frame indicates the<br />
extent of the recording in the Detailed waveform view. Once zooming is<br />
applied to the view, you can drag the frame to move around the<br />
recording.<br />
! Window > Detailed Puts focus on the middle section of the Waveform<br />
View.<br />
You can perform precise editing of audio data in the Detailed view. A<br />
white vertical bar indicates the current edit point. You can use the mouse<br />
or keyboard to select audio data in a similar way to selecting text in a<br />
word processor.<br />
Waveform Toolbar<br />
The Waveform Toolbar appears beneath the main toolbar at the top left of the Visual<br />
Voice Editor window.<br />
! View > Zoom In Zooms in on the waveform so that you can see<br />
more detail.<br />
! View > Zoom Out Zooms out on the waveform.<br />
! Waveform > Increase Amplitude Increases the audio volume by<br />
10%. This can be done for either the entire prompt or just the selected<br />
range.<br />
! Waveform > Decrease Amplitude Decreases the audio volume by<br />
10%. This can be done for the either the entire prompt or just the selected<br />
range.<br />
! Waveform > Overwrite Silence Overwrites the selected range with<br />
silence. This can be useful for removing background noise.<br />
! Waveform > Insert Silence Inserts silence equivalent to the<br />
selected range at the current edit point. This has the effect of adding a<br />
clean pause in the recording.<br />
<strong>Avaya</strong> Modular Messaging Release 3.1 with the <strong>Avaya</strong> MSS<br />
5–24 MAS <strong>Administration</strong> <strong>Guide</strong><br />
February 2007
Visual Voice Editor (Custom Prompts)<br />
Waveform Info<br />
The Waveform Info fields appear beneath the Waveform Toolbar at the top left of the<br />
Visual Voice Editor window. You can use these fields to guide you when selecting a<br />
section of a prompt to edit:<br />
! Current Position Displays the current edit position of the Detailed<br />
waveform selection, in seconds.<br />
! Selection Size Displays the current size of the Detailed waveform<br />
selection, in seconds.<br />
Editing Tools & Commands<br />
You can use these commands to edit the prompt in the Waveform View.<br />
! Edit > Undo This undoes the last editing action.<br />
Note: This can be useful, if you wish to toggle an edit on or off, in order to<br />
see its effect.<br />
! Edit > Cut Cuts the selected section of the prompt and places it on the<br />
Windows Clipboard.<br />
Visual Voice Editor then shifts the rest of the prompt back to fill in the<br />
gap, similar to deleting text in a word processor.<br />
! Edit > Trim Deletes all data except for the currently selected range. This is<br />
useful for eliminating leading or trailing silence at the beginning and end of<br />
a prompt.<br />
! Edit > Copy Copies the selected section of the prompt and places it<br />
on the Windows Clipboard.<br />
! Edit > Paste Pastes the data from the Windows Clipboard at the<br />
selected point in the selected prompt.<br />
Data after that point is shifted to the right, similar to inserting text in a<br />
word processor.<br />
Note: Visual Voice Editor prevents pasting data not intended for that<br />
view. You can only paste text into the Comment View and audio<br />
data into the Waveform View.<br />
! Edit > Select All Selects the entire prompt.<br />
<strong>Avaya</strong> Modular Messaging Release 3.1 with the <strong>Avaya</strong> MSS<br />
February 2007 MAS <strong>Administration</strong> <strong>Guide</strong><br />
5–25
Visual Voice Editor (Custom Prompts)<br />
Waveform View - Voice Player<br />
For an overview of the Waveform View, see Waveform View on page 5-23.<br />
The Voice Player appears at the bottom of the Waveform View. You can play, pause,<br />
record, fast forward, and rewind a recording using standard CD player-type controls.<br />
The player shows the length of the recording in seconds and indicates the currently<br />
selected audio device.<br />
Voice Player Controls<br />
! Right-click the icon to change the audio device for recording<br />
the prompt “on the fly” to:<br />
— 1 Multimedia - If you use a multimedia PC with a microphone, you<br />
can begin recording immediately.<br />
— 2 Telephone - If you use a telephone to record the prompt, you must<br />
wait for the system to dial the telephone and the telephone to ring.<br />
! The green and black display area consists of the timer information, part<br />
information, and total time display.<br />
— Timer Displays where you are in the current prompt.<br />
— Part Displays which prompt part you are in, how many prompt parts<br />
there are, and the total length of the current part.<br />
— Total Displays the total time of the prompt.<br />
! Sound > Play Plays back the prompt.<br />
! Sound > Stop Stops the recording, playing back, forwarding or<br />
rewinding of prompts. You are returned to the beginning of the prompt.<br />
! Sound > Pause Interrupts the playback/recording of a prompt.<br />
! Sound > Skip Back Moves to the previous part of a multi-part<br />
prompt.<br />
! Moves back five seconds in the current prompt part.<br />
! Moves forward five seconds in the current prompt part<br />
! Sound > Skip Forward Moves to the next part of a multi-part prompt.<br />
! Sound > Record Click this icon to record a prompt.<br />
! The slider displays the total length of a prompt. By clicking and dragging on<br />
the slider, you can move around in a prompt.<br />
<strong>Avaya</strong> Modular Messaging Release 3.1 with the <strong>Avaya</strong> MSS<br />
5–26 MAS <strong>Administration</strong> <strong>Guide</strong><br />
February 2007
Visual Voice Editor (Custom Prompts)<br />
! When playing back a prompt, the progress bar shows the progress during<br />
download.<br />
Other Related Sound Menu Commands<br />
! Sound > Volume Up Increases the prompt playback volume.<br />
! Sound > Volume Down Decreases the prompt playback volume.<br />
! Sound > Preferences Launches the Modular Messaging User<br />
Properties dialog box.<br />
You can specify whether you wish to work using the Telephone or<br />
Multimedia. For example, you can record greetings using multimedia<br />
and review them using the telephone.<br />
<strong>Avaya</strong> Modular Messaging Release 3.1 with the <strong>Avaya</strong> MSS<br />
February 2007 MAS <strong>Administration</strong> <strong>Guide</strong><br />
5–27
Visual Voice Editor (Custom Prompts)<br />
All Visual Voice Editor Menus & Icons<br />
The Visual Voice Editor window has a top menu bar, a standard toolbar with Windows<br />
style editing tools, and a Waveform Toolbar with tools for configuring the Waveform<br />
View. There are also icons that can be used for recording and playback.<br />
This topic provides a reference list of all menu and icon commands.<br />
File Menu<br />
! File > Open Launches the standard Windows Open dialog box. You<br />
can open an *.OVF file to configure.<br />
! File > Close Closes the *.OVF file.<br />
! File > Save Saves the *.OVF file with the same filename, directory and<br />
file type.<br />
! File > Save As Launches the standard Windows Save As dialog box. You<br />
can use this to save the *.OVF file in a different audio format.<br />
By default, the CustomPrompts.OVF file is in Brooktrout ADPCM audio<br />
format but you can change the Save as type to PCM CCITT A-law or<br />
PCM CCITT µ-law (mu-law).<br />
! File > Import Launches the standard Windows Open dialog box. You can<br />
open a *.WAV file to import it.<br />
Note: Before importing the *.WAV file, verify that it has been saved in the<br />
same audio format that you are using, Brooktrout ADPCM, PCM<br />
CCITT A-law or PCM CCITT µ-law (mu-law).<br />
! File > Export Launches the standard Windows Save As dialog box. You<br />
can use this to save the selected prompt as a *.WAV file.<br />
! File > Compact Removes extra data and the unused space in the file that<br />
may result from the editing operation.<br />
! File > Print Launches the standard Windows Print dialog box. You<br />
can print a list of the prompts stored in the selected prompt file.<br />
This command is active for the Prompt View only.<br />
! File > Print Setup Launches the standard Windows Print Setup dialog<br />
box.<br />
! File > Exit Closes down the Visual Voice Editor.<br />
<strong>Avaya</strong> Modular Messaging Release 3.1 with the <strong>Avaya</strong> MSS<br />
5–28 MAS <strong>Administration</strong> <strong>Guide</strong><br />
February 2007
Visual Voice Editor (Custom Prompts)<br />
Edit Menu<br />
! Edit > Undo This undoes the last editing action.<br />
Note: This can be useful, if you wish to toggle an edit on or off in order to<br />
see its effect.<br />
! Edit > Cut Cuts the selected section of the prompt and places it on the<br />
Windows Clipboard.<br />
Visual Voice Editor then shifts the rest of the prompt back to fill in the<br />
gap, similar to deleting text in a word processor.<br />
! Edit > Trim Deletes all data except for the currently selected range. This is<br />
useful for eliminating leading or trailing silence at the beginning and end of<br />
a prompt.<br />
! Edit > Copy Copies the selected section of the prompt and places it<br />
on the Windows Clipboard.<br />
! Edit > Paste Pastes the data from the Windows Clipboard at the<br />
selected point in the selected prompt.<br />
Data after that point is shifted to the right, similar to inserting text in a<br />
word processor.<br />
Note: Visual Voice Editor prevents pasting data not intended for that<br />
view. You can only paste text into the Comment View and audio<br />
data into the Waveform View.<br />
! Edit > Select All Selects the entire prompt.<br />
! Edit > Goto Opens the Goto/Insert Prompt dialog box.<br />
You can type a number in the Enter a Prompt Number field and click<br />
OK to move quickly to a specified prompt.<br />
! Edit > Insert Opens the Goto/Insert Prompt dialog box.<br />
You can type a unique number in the Enter a Prompt Number field and<br />
click OK to insert a new prompt.<br />
View Menu<br />
! View > Prompts View Shows/hides the Prompts View in the left hand<br />
frame of the Visual Voice Editor window.<br />
This view lists all the prompts that are stored in the prompt file. You can<br />
use this view to select a prompt file with which to work.<br />
<strong>Avaya</strong> Modular Messaging Release 3.1 with the <strong>Avaya</strong> MSS<br />
February 2007 MAS <strong>Administration</strong> <strong>Guide</strong><br />
5–29
Visual Voice Editor (Custom Prompts)<br />
! View > Waveform View Shows/hides the Waveform View in the top-right<br />
hand frame of the Visual Voice Editor window. The view has three parts,<br />
the Overview, Detailed view and the Voice Player.<br />
The currently selected prompt is graphically represented as a waveform.<br />
You can use this view to edit audio data.<br />
! View > Comments View Shows/hides the Comments View in the<br />
bottom-right hand frame of the Visual Voice Editor window.<br />
This view displays the description of the currently selected prompt. You<br />
can use this view to create or edit text descriptions of prompts.<br />
! View > Toolbar Shows/hides the main toolbar.<br />
! View > Status Bar Shows/hides the status bar.<br />
! View > Zoom In Zooms in on the waveform so that you can see<br />
more detail.<br />
! View > Zoom Out Zooms out on the waveform.<br />
The Zoom In/Out commands are active for the Waveform View only,<br />
when a prompt has been selected.<br />
Sound Menu<br />
! Sound > Skip Back Moves to the previous part of a multi-part<br />
prompt.<br />
! Sound > Skip Forward Moves to the next part of a multi-part prompt.<br />
! Sound > Stop Stops the recording, playing back, forwarding or<br />
rewinding of prompts. You are returned to the beginning of the prompt.<br />
! Sound > Pause Interrupts the playback/recording of a prompt.<br />
! Sound > Record Click this icon to record a prompt.<br />
! Sound > Play Plays back the prompt.<br />
! Sound > Volume Up Increases the prompt playback volume.<br />
! Sound > Volume Down Decreases the prompt playback volume.<br />
! Sound > Preferences Launches the Modular Messaging User<br />
Properties dialog box.<br />
You can specify whether you wish to work using the Telephone or<br />
Multimedia. For example, you can record greetings using multimedia<br />
and review them using the telephone.<br />
The following icons do not have a corresponding menu command:<br />
<strong>Avaya</strong> Modular Messaging Release 3.1 with the <strong>Avaya</strong> MSS<br />
5–30 MAS <strong>Administration</strong> <strong>Guide</strong><br />
February 2007
Visual Voice Editor (Custom Prompts)<br />
! Moves back five seconds in the current prompt part.<br />
! Moves forward five seconds in the current prompt part<br />
! Right-click the icon to change the audio device for recording<br />
the prompt “on the fly” to:<br />
— 1 Multimedia - If you use a multimedia PC with a microphone, you<br />
can begin recording immediately.<br />
— 2 Telephone - If you use a telephone to record the prompt, you must<br />
wait for the system to dial the telephone and the telephone to ring.<br />
Waveform Menu<br />
These commands are active for the Waveform View only.<br />
! Waveform > Increase Amplitude Increases the audio volume by<br />
10%. This can be done for either the entire prompt or just the selected<br />
range.<br />
! Waveform > Decrease Amplitude Decreases the audio volume by<br />
10%. This can be done for the either the entire prompt or just the selected<br />
range.<br />
! Waveform > Overwrite Silence Overwrites the selected range with<br />
silence. This can be useful for removing background noise.<br />
! Waveform > Insert Silence Inserts silence equivalent to the<br />
selected range at the current edit point. This has the effect of adding a<br />
clean pause in the recording.<br />
Window Menu<br />
! Window > Overview Puts focus on the top section of the Waveform View.<br />
The Overview shows the entire recording. A white frame indicates the<br />
extent of the recording in the Detailed waveform view.<br />
! Window > Detailed Puts focus on the middle section of the Waveform<br />
View.<br />
The Detailed view allows you to do precise editing of audio data. A<br />
white vertical bar indicates the current edit point.<br />
! Window > Comment Puts focus on the Comment View.<br />
! Window > Prompt Puts focus on the Prompts View.<br />
<strong>Avaya</strong> Modular Messaging Release 3.1 with the <strong>Avaya</strong> MSS<br />
February 2007 MAS <strong>Administration</strong> <strong>Guide</strong><br />
5–31
Visual Voice Editor (Custom Prompts)<br />
Help Menu<br />
! Help > Help Topics Launches the Visual Voice Editor (Custom Prompts)<br />
Help.<br />
! Help > About Visual Voice Editor Launches the About Modular<br />
Messaging window.<br />
Related Topics<br />
! Understanding Custom Prompts on page 5-2.<br />
! Visual Voice Editor (VVE) Window on page 5-19.<br />
— Prompts View & Comments View on page 5-21.<br />
— Waveform View on page 5-23.<br />
<strong>Avaya</strong> Modular Messaging Release 3.1 with the <strong>Avaya</strong> MSS<br />
5–32 MAS <strong>Administration</strong> <strong>Guide</strong><br />
February 2007
6<br />
Caller Applications Editor<br />
This chapter describes how to configure the screens available in the Caller Applications<br />
Editor. You can create caller applications with these screens and deploy them to a<br />
voice mail domain.<br />
Procedural Topics<br />
! Understanding Caller Applications on page 6-3.<br />
— Using the Caller Applications Software on page 6-5.<br />
— Planning Your Caller Applications on page 6-6.<br />
— Creating & Editing Caller Applications on page 6-7.<br />
— Importing or Recording Application Prompts on page 6-10.<br />
— Deploying Caller Applications to a VMD on page 6-13.<br />
— Analyzing Deployed Caller Applications on page 6-20.<br />
—.<br />
Caller Applications Editor Screens Topics<br />
! Modular Messaging Caller Applications Window & Nodes on page 6-22.<br />
! Modular Messaging Software Caller Apps Properties Dialog Box on page<br />
6-33.<br />
! Open Caller Application Dialog Box on page 6-35<br />
! New Caller Application Dialog Box on page 6-37.<br />
! Add Node Dialog Box on page 6-39.<br />
<strong>Avaya</strong> Modular Messaging Release 3.1 with the <strong>Avaya</strong> MSS<br />
February 2007 MAS <strong>Administration</strong> <strong>Guide</strong><br />
6–1
Caller Applications Editor<br />
! Properties Dialog Box on page 6-42.<br />
! Change Key Dialog Box on page 6-65.<br />
! Message Application Server Dialog Box on page 6-66<br />
! Caller Application Deployment Wizard on page 6-67.<br />
! Caller Application Undeployment Wizard on page 6-68.<br />
! Add Association/Association Properties Dialog Box on page 6-69.<br />
! Application Analysis Properties Dialog Box on page 6-71.<br />
! Analysis Results Properties Dialog Box on page 6-72.<br />
<strong>Avaya</strong> Modular Messaging Release 3.1 with the <strong>Avaya</strong> MSS<br />
6–2 MAS <strong>Administration</strong> <strong>Guide</strong><br />
February 2007
Caller Applications Editor<br />
Understanding Caller Applications<br />
Note: The Modular Messaging Caller Applications window runs as a plug-in<br />
within the Microsoft Management Console. Generic menu commands and<br />
screens are not documented here but can be accessed via the Help menu.<br />
Modular Messaging Caller Applications software enables you to enhance and extend<br />
the telephone user interface (TUI) by creating and deploying caller applications. These<br />
may contain additional menus and prompts.<br />
Caller applications allow you to extend or even replace the system Automated<br />
Attendant, depending on your organization’s needs. You can:<br />
! Automate call handling and route incoming calls directly to departments<br />
within your organization.<br />
! Use them to create daily “bulletin board” announcements for your callers<br />
and subscribers.<br />
! Have greater flexibility and more options with respect to system and<br />
personal greetings.<br />
Note: If you are familiar with or are migrating from an Intuity AUDIX environment,<br />
please note the following. In the Modular Messaging environment, caller<br />
applications can be used to accomplish most of the same functions as<br />
“Automated Attendants”, including “Nested Automated Attendants”, in<br />
AUDIX. You can accomplish many of the same tasks more easily using caller<br />
applications.<br />
Procedures<br />
The following topics suggest an approach to using the Caller Applications Editor, when<br />
creating, editing and deploying caller applications. These are procedural overviews,<br />
with links to the topics that describe each tree node and screen in detail.<br />
! Using the Caller Applications Software on page 6-5<br />
! Planning Your Caller Applications on page 6-6.<br />
! Creating & Editing Caller Applications on page 6-7.<br />
! Importing or Recording Application Prompts on page 6-10.<br />
! Deploying Caller Applications to a VMD on page 6-13.<br />
! Creating Associations with the TUI on page 6-17.<br />
! Analyzing Deployed Caller Applications on page 6-20.<br />
<strong>Avaya</strong> Modular Messaging Release 3.1 with the <strong>Avaya</strong> MSS<br />
February 2007 MAS <strong>Administration</strong> <strong>Guide</strong><br />
6–3
Caller Applications Editor<br />
Related Topics<br />
For some detailed examples of caller applications, see Appendix B, Examples of Caller<br />
Applications.<br />
<strong>Avaya</strong> Modular Messaging Release 3.1 with the <strong>Avaya</strong> MSS<br />
6–4 MAS <strong>Administration</strong> <strong>Guide</strong><br />
February 2007
Caller Applications Editor<br />
Using the Caller Applications Software<br />
Caller Applications Editor & Caller Applications Runtime<br />
Both parts of the Caller Applications software are installed on Messaging Application<br />
Servers (MASs) as part of the software installation process:<br />
! Caller Applications Runtime This software is an MAS sub-system that<br />
executes caller applications.<br />
! Caller Applications Editor This software consists of Microsoft<br />
Management Console (MMC) snap-ins and extensions. It allows you to<br />
create caller applications and deploy them to a voice mail domain.<br />
You can either run this tool within the MAS environment or you can<br />
install and use it as a standalone development tool on another machine<br />
outside the voice mail domain.<br />
Using Caller Applications Editor on a Standalone PC<br />
If you create caller applications on a standalone PC, then you must have network<br />
connectivity to the MAS before you can deploy and use the caller applications. You<br />
must also be logged in as an <strong>Avaya</strong> Modular Messaging System Administrator.<br />
To install the Caller Applications Editor on a standalone PC:<br />
1. Insert the installation DVD, labeled <strong>Avaya</strong> Modular Messaging<br />
Application Software, into the DVD drive.<br />
The system should automatically start the Modular Messaging<br />
Installation Wizard. If it does not, you must locate on the DVD the file<br />
named setup.exe and double click it to start the wizard.<br />
2. When the Modular Messaging Installation Wizard starts, select the<br />
Caller Applications Editor option and deselect any other options.<br />
3. Click Install and follow the installation wizard prompts.<br />
Enabling Caller Applications for the Voice Mail Domain<br />
! In the Voice Mail System Configuration window, select the Enable Caller<br />
Applications check box in the Telephone User Interface dialog, General<br />
tab. See Telephone User Interface - General Tab on page 3-17.<br />
<strong>Avaya</strong> Modular Messaging Release 3.1 with the <strong>Avaya</strong> MSS<br />
February 2007 MAS <strong>Administration</strong> <strong>Guide</strong><br />
6–5
Caller Applications Editor<br />
Planning Your Caller Applications<br />
<strong>Avaya</strong> recommends that you use the following techniques to plan your system’s use of<br />
caller applications before using the Caller Applications Editor to create and deploy<br />
them.<br />
Note: For some detailed examples of caller applications, see Appendix B,<br />
Examples of Caller Applications.<br />
List the Desired Behaviors for your System:<br />
! Exactly what do you want your system to do and how you want it to<br />
behave?<br />
! What do you want callers who reach your system to experience?<br />
! What kinds of choices do you want to give them, and at what level?<br />
! How many menu levels do you want to offer?<br />
Create a Flow Chart of the Caller Application<br />
Create a flow chart or diagram to enable you to trace the caller experience and all<br />
possible options. It also helps you determine where you will need to record and use<br />
prompts.<br />
Plan your prompts<br />
Create a chart or spreadsheet to list and describe the prompts you think you will need.<br />
Also assign an ID number to each prompt.<br />
Note: Only one prompt can be assigned to a given node. If you have a node in<br />
which you want to make several menu options available to callers, you must<br />
include the information for all those options in a single prompt to be assigned<br />
to that node.<br />
Setting Up Your Targets<br />
If you know that one or more of your caller options will be redirecting the caller to an<br />
extension or mailbox within the system, you must set up that extension or mailbox on<br />
the system first.<br />
If you know that your caller application will be redirecting the caller to another caller<br />
application, you should create the secondary caller application first.<br />
<strong>Avaya</strong> Modular Messaging Release 3.1 with the <strong>Avaya</strong> MSS<br />
6–6 MAS <strong>Administration</strong> <strong>Guide</strong><br />
February 2007
Caller Applications Editor<br />
Creating & Editing Caller Applications<br />
Caller applications are built around a “node” concept. That is, you start with a base<br />
caller application node that acts as the gateway into the caller application. Then, if<br />
required, you can add nodes under it to perform additional functions. These additional<br />
nodes are called application or action nodes.<br />
A caller application can consist of many nodes at many levels or a single node. It may<br />
provide callers with many options at multiple levels, or it could play a simple greeting<br />
and automatically transfer the caller to an extension.<br />
Note: The following procedures suggest an approach to using the Caller<br />
Applications Editor, when creating and editing caller applications. This is a<br />
procedural overview with links to the topics that describe each tree node and<br />
screen in detail.<br />
Procedure 1: Setting Preference for Creating Caller Applications<br />
1. On your Windows desktop, click the Start > Programs > <strong>Avaya</strong><br />
Modular Messaging > Caller Applications menu. This launches the<br />
Modular Messaging Caller Applications window. See Modular<br />
Messaging Caller Applications Window & Nodes on page 6-22.<br />
2. Click the Modular Messaging Software Caller Apps node. See<br />
Modular Messaging Software Caller Apps Node on page 6-24.<br />
3. Select Action > Properties to launch the Modular Messaging<br />
Software Caller Apps Properties dialog box. See Modular Messaging<br />
Software Caller Apps Properties Dialog Box on page 6-33.<br />
4. Set up preferences for all the new caller applications you intend to<br />
create and click OK.<br />
These preferences include the recording media type, audio encoding<br />
and the automatic launch of certain dialog boxes when creating or<br />
opening caller applications.<br />
Procedure 2: Creating a Caller Application<br />
1. Click the Modular Messaging Software Caller Apps node.<br />
2. Select Action > New > Caller Application.... This launches the<br />
New Caller Application dialog box. See New Caller Application Dialog<br />
Box on page 6-37.<br />
3. Edit the fields to define the new caller application and click OK. The<br />
caller application node then appears in the tree.<br />
4. Click on the new caller applications node. See Caller Applications<br />
Node on page 6-25.<br />
<strong>Avaya</strong> Modular Messaging Release 3.1 with the <strong>Avaya</strong> MSS<br />
February 2007 MAS <strong>Administration</strong> <strong>Guide</strong><br />
6–7
Caller Applications Editor<br />
5. Select Action > Properties to launch the Properties dialog box for<br />
the selected caller application. See Properties Dialog Box on page 6-42.<br />
6. Select the action type for this node in the General tab and configure the<br />
settings for that type. See Properties - General Tab on page 6-43.<br />
7. Click on the Prompt tab and set up any announcements or application<br />
prompts. See Properties - Prompt Tab on page 6-56.<br />
Note: See this topic for a detailed application prompt procedures:<br />
Importing or Recording Application Prompts on page 6-10.<br />
8. Click the Application tab and set up default preferences to be used for<br />
any new node in this caller application. See Properties - Application Tab<br />
on page 6-61.<br />
These preferences include the defining the operator, setting default<br />
cancel and “no input” options, and choosing to design for a particular<br />
voice mail domain.<br />
9. Click the Languages tab to view the language options for the caller<br />
application. See Properties - Languages Tab on page 6-64.<br />
10. Click OK to close the Properties dialog.<br />
11. Select the Action > Save Application menu command and give the file<br />
a name with a *.UMA extension.<br />
12. If you wish to extend the caller application, follow Procedure 3: Adding<br />
Application (Action) Nodes to the Caller Application.<br />
Procedure 3: Adding Application (Action) Nodes to the Caller Application<br />
1. Complete “Procedure 1” above, then click on the new caller<br />
applications node.<br />
2. Select Action > New > Application Node. This launches the Add<br />
Node dialog box. See Add Node Dialog Box on page 6-39.<br />
3. Edit the fields to define the new application (action) node and click OK.<br />
The new node then appears in the tree beneath its parent node.<br />
Note: The Caller Applications Editor can be configured to launch the<br />
Properties dialog automatically as soon as a new application<br />
(action) node is created. If not, follow steps 4 and 5.<br />
4. Click on the new application (action) node. See Application (Action)<br />
Node on page 6-27.<br />
5. Select Action > Properties to launch the Properties dialog box for<br />
the selected node. See Properties Dialog Box on page 6-42.<br />
<strong>Avaya</strong> Modular Messaging Release 3.1 with the <strong>Avaya</strong> MSS<br />
6–8 MAS <strong>Administration</strong> <strong>Guide</strong><br />
February 2007
Caller Applications Editor<br />
6. You can modify the action type and the action type’s settings for this<br />
node in the General tab. See Properties - General Tab on page 6-43.<br />
7. Click on the Prompt tab and set up any announcements or application<br />
prompts. See Properties - Prompt Tab on page 6-56.<br />
Note: See this topic for a detailed application prompt procedures:<br />
Importing or Recording Application Prompts on page 6-10.<br />
8. Click OK to close the Properties dialog.<br />
9. Select the Action > Save Application menu command to resave the<br />
caller application.<br />
Note: You can follow this procedure again to add further sub-nodes to the main<br />
caller applications node. If you wish to add sub-nodes to an existing<br />
application (action) node, just click that node in place of Step 1.<br />
Procedure 4: Opening or Editing Caller Applications<br />
1. If the caller application is not already in the tree, click the Modular<br />
Messaging Software Caller Apps node.<br />
2. Select Action > Open Application... This launches the standard<br />
Windows Open dialog box.<br />
3. Select a *.UMA file to open an existing caller application.<br />
4. If the Caller Application Editor has been configured to do so, you will<br />
then be prompted with the Open Caller Application dialog box, where<br />
you can select which language you would like to edit. See Open Caller<br />
Application Dialog Box on page 6-35.<br />
5. The caller application node then appears in the tree with any<br />
application (action) nodes beneath it.<br />
6. You can edit any node via the Action > Properties menu, as<br />
described in “Procedure 2” and “Procedure 3” above.<br />
7. You can then re-save the caller application.<br />
! Action > Save Application Saves the caller application with the<br />
same application name and embedded ID, and also increments its<br />
revision number.<br />
! Action > Save Application As... Saves the caller application with a<br />
new application name and embedded ID. On the next deployment,<br />
this caller application is treated as a new application by the MASs in<br />
the voice mail domain.<br />
<strong>Avaya</strong> Modular Messaging Release 3.1 with the <strong>Avaya</strong> MSS<br />
February 2007 MAS <strong>Administration</strong> <strong>Guide</strong><br />
6–9
Caller Applications Editor<br />
Importing or Recording Application Prompts<br />
You can record application prompts yourself or have them professionally recorded.<br />
! You (or another member of your organization) can record the prompts<br />
directly onto the MAS, using either a telephone or a multimedia CD<br />
equipped with a microphone and speakers. This approach has the<br />
advantage of being easier, but the recording quality may suffer as a result.<br />
! Many organizations prefer to have their prompts professionally recorded<br />
and then import the prompts into the caller application.<br />
Note: The following procedures suggest an approach to using the Caller<br />
Applications Editor, when recording and assigning prompts for caller<br />
applications. This is a procedural overview with links to the topics that<br />
describe each tree node and screen in detail.<br />
Procedure 1: Preparing a Pre-Recorded Prompt<br />
If you have a prompt recorded professionally, it must be in the form of G.711 encoded<br />
*.WAV file.<br />
Note: Ensure that the form of G.711 encoding matches that of the switch. In<br />
general, µ-law (mu-law) is used in North America and Japan, and A-law is<br />
used in Europe. If your choice of encoding scheme does not match the<br />
switch, then audio will sound garbled.<br />
Copy that file into a directory accessible by the machine where you are developing your<br />
caller applications.<br />
Procedure 2: Selecting the Application Prompt to Assign<br />
1. In the Modular Messaging Caller Applications window, click on a<br />
caller application node or on an application (action) node.<br />
Note: For procedures for creating caller applications, see Creating &<br />
Editing Caller Applications on page 6-7.<br />
2. Click the Action > Properties icon or menu command. The system<br />
displays Properties dialog box for the selected node.<br />
3. Click the Prompt tab. See Properties - Prompt Tab on page 6-56.<br />
4. Select the Play entry prompt field and the Application prompt option<br />
button.<br />
<strong>Avaya</strong> Modular Messaging Release 3.1 with the <strong>Avaya</strong> MSS<br />
6–10 MAS <strong>Administration</strong> <strong>Guide</strong><br />
February 2007
Caller Applications Editor<br />
5. Click the icon to add a new line to the Application prompt grid. A<br />
Prompt number is assigned automatically.<br />
6. Type in a Comment to identify the prompt and press Enter on your<br />
keyboard.<br />
7. You then have these options:<br />
! Leave the assignment of the prompt until a later stage.<br />
! Assign a pre-recorded prompt file by following “Procedure 3” below.<br />
! Record and assign a new prompt file by following “Procedure 4”<br />
below.<br />
Procedure 3: Assigning an Existing Prompt File to the Prompt<br />
1. Follow “Procedure 1” and “Procedure 2” above.<br />
2. Open a Windows Explorer window and display the recording file.<br />
3. Click a prompt entry in the Application prompts grid for which you want<br />
to import the recording.<br />
4. Drag and drop the desired *.WAV file into the recording device area at<br />
the bottom of the screen.<br />
Procedure 4: Recording a New Prompt File and Assigning it to the Prompt<br />
1. Follow “Procedure 2” above.<br />
2. Click a prompt entry in the Application prompts grid for which you want<br />
to record a prompt.<br />
3. You can then use the area at the bottom of the screen to record the<br />
prompt file. See Using the Prompt Recording Device on page 6-59.<br />
4. Right-click the icon to select the appropriate device,<br />
either Telephone or Multimedia.<br />
5. Click the icon and begin your recording.<br />
— If you are using a multimedia PC with a microphone, you can begin<br />
recording immediately.<br />
— If you are using a telephone to record the prompt, you must wait for<br />
the system to dial the telephone and the telephone to ring. When it<br />
does, pick up the handset and begin recording.<br />
<strong>Avaya</strong> Modular Messaging Release 3.1 with the <strong>Avaya</strong> MSS<br />
February 2007 MAS <strong>Administration</strong> <strong>Guide</strong><br />
6–11
Caller Applications Editor<br />
6. Click the icon to finish. The new recording is then automatically<br />
assigned to the prompt selected in the Application prompts grid.<br />
Note: You can trim the end of the recording by positioning the slider at<br />
the end of the "good" recording, then pressing the Record button<br />
and Stop button in quick succession.<br />
<strong>Avaya</strong> Modular Messaging Release 3.1 with the <strong>Avaya</strong> MSS<br />
6–12 MAS <strong>Administration</strong> <strong>Guide</strong><br />
February 2007
Caller Applications Editor<br />
Deploying Caller Applications to a VMD<br />
Simply creating and saving a caller application does not automatically place it into<br />
service and make it available to callers. Once the caller application is finished, you<br />
must still deploy (install) it on the voice mail domain before it is considered “live” and<br />
available to callers.<br />
Notes:<br />
! To deploy caller applications, you must be a member of the <strong>Avaya</strong><br />
Modular Messaging System Administrators ACL. This is configured in<br />
the Voice Mail System Configuration application, Security, System<br />
<strong>Administration</strong> ACL dialog box. See Security - System <strong>Administration</strong><br />
ACL on page 3-62.<br />
! Deployed Caller Applications which contain schedules must be<br />
redeployed, if the Messaging Application Server (MAS) time zone is<br />
changed. This is not necessary for daylight savings time changes.<br />
! The following procedures suggest an approach to using the Caller<br />
Applications Editor, when deploying caller applications. This is a<br />
procedural overview with links to the topics that describe each tree node<br />
and screen in detail.<br />
Procedure 1: Preparing to Deploy Caller Applications<br />
Before you begin deploying caller applications, make sure:<br />
! You are logged in to the domain as a System Administrator. These<br />
permission are set in the Voice Mail System Configuration window,<br />
Security - System <strong>Administration</strong> ALC. See Security - System<br />
<strong>Administration</strong> ACL on page 3-62.<br />
! The Caller Applications software is installed and enabled as described in<br />
this procedure Using the Caller Applications Software on page 6-5.<br />
Procedure 2: Connecting to the MAS<br />
It is possible to run the Caller Applications Editor on a stand-alone PC. Because of this<br />
you must configure a connection to an MAS, even if the Caller Applications Editor is<br />
currently running on that MAS.<br />
1. In the Modular Messaging Caller Applications window, click on the<br />
Deployed applications node in the tree. See Deployed<br />
Applications Node on page 6-29.<br />
2. Click the Action > Connect to Message Application Server menu<br />
command. The system displays Message Application Server dialog<br />
box.<br />
<strong>Avaya</strong> Modular Messaging Release 3.1 with the <strong>Avaya</strong> MSS<br />
February 2007 MAS <strong>Administration</strong> <strong>Guide</strong><br />
6–13
Caller Applications Editor<br />
3. Select the message application server to connect to and click OK. The<br />
Caller Applications Editor is then able to determine the voice mail<br />
domain(s) available for caller application deployment and they appear in<br />
as nodes beneath the Deployed applications node.<br />
Procedure 3: Deploying a Caller Application<br />
Deployment distributes the caller application to all the running MASs in a voice mail<br />
domain.<br />
Note: If there are other MASs in the voice mail domain which are not running during<br />
deployment, the Caller Application Deployment Wizard states that the<br />
deployment has failed. A subsequent attempt to deploy the same caller<br />
application, however, skips the transfers already completed and transfers the<br />
caller application only to the remaining MASs.<br />
When a new MAS is installed into a voice mail domain where caller applications are<br />
already deployed, the system automatically transfers the caller applications deployed<br />
in the voice mail domain to the new MAS. This also happens, when an MAS is moved<br />
from one domain to another.<br />
To deploy caller applications:<br />
1. Complete “Procedure 2” above.<br />
2. In the Modular Messaging Caller Applications window, click on a<br />
caller application node.<br />
Note: The caller application must be saved before it can be deployed.<br />
For procedures for creating caller applications, see Creating &<br />
Editing Caller Applications on page 6-7.<br />
3. Select the Action > All Tasks > Deploy Caller Application menu<br />
command. This launches the Caller Application Deployment Wizard.<br />
See Caller Application Deployment Wizard on page 6-67<br />
4. You must specify the voice mail domain and press the Next button to<br />
move to each of the screens of the wizard, then click Finish.<br />
5. Click the relevant voice mail domain node, beneath the<br />
Deployed applications node in the tree. See Voice Mail Domain Node<br />
on page 6-30.<br />
<strong>Avaya</strong> Modular Messaging Release 3.1 with the <strong>Avaya</strong> MSS<br />
6–14 MAS <strong>Administration</strong> <strong>Guide</strong><br />
February 2007
Caller Applications Editor<br />
The<br />
deployed caller application is listed in the right hand pane.<br />
Notes:<br />
! In cases where the caller application is designed for callers to access it<br />
using a key press, you must also create associations. See the<br />
procedure for Creating Associations with the TUI on page 6-17.<br />
! After deploying the caller application, use the Application analysis tool<br />
to discover and troubleshoot any problems that may exist. See the<br />
procedure for Analyzing Deployed Caller Applications on page 6-20.<br />
Procedure 4: Re-deploying a Caller Application<br />
If you have made changes to a caller application, it can be deployed again, as<br />
described in “Procedure 3” above.<br />
When re-deployment succeeds, new callers have access to the updated version of the<br />
caller application immediately. Any callers using the existing version of the caller<br />
application at the time it is re-deployed continue to interact with the old version as long<br />
as they remain connected to the caller application. Temporarily, therefore, more than<br />
one version of the caller application can be stored and running on an MAS.<br />
Each caller application contains an embedded identifier and a revision number. The<br />
revision number is incremented each time that the caller application is saved. Even if a<br />
caller application’s *.UMA file is renamed or copied by Windows Explorer, the<br />
application’s embedded identifier does not change. The MAS treats it as the same<br />
application.<br />
An MAS that is contacted by the Caller Applications Editor and asked to deploy an<br />
application checks to see whether it already has a copy of the application deployed. If<br />
the MAS already has an application with the same embedded identifier and the same<br />
or a higher version number, it does not accept the re-deployment, regardless of the file<br />
name on the application.<br />
If, however, you use the Action > Save As menu option from Caller Applications Editor<br />
to rename an application, the new version of the *.UMA file has a new embedded<br />
identifier and revision number. The application is then treated as a different application,<br />
and you can successfully deploy it.<br />
Procedure 5: Undeploying a Caller Application<br />
If you find you no longer need a deployed caller application, or you want to replace it<br />
with a different one, you can remove the caller application from the voice mail domain<br />
using the Caller Applications Editor.<br />
<strong>Avaya</strong> Modular Messaging Release 3.1 with the <strong>Avaya</strong> MSS<br />
February 2007 MAS <strong>Administration</strong> <strong>Guide</strong><br />
6–15
Caller Applications Editor<br />
Any callers using the caller application at the time of undeployment continue to interact<br />
with it for as long as they remain connected to the caller application.<br />
1. Click on the relevant voice mail domain node, beneath the<br />
Deployed applications node in the tree. See Voice Mail Domain Node<br />
on page 6-30.<br />
2. Click on the deployed caller application listed in the right hand pane.<br />
3. Select the Action > Delete menu command. This prompts you to<br />
confirm the action.<br />
4. Click the Yes button to launch the Caller Application Undeployment<br />
Wizard. See Caller Application Undeployment Wizard on page 6-68.<br />
5. Press the Next button to move to each of the screens of the wizard, the<br />
click Finish. The caller application is removed from the voice mail<br />
domain node. Copies of the *.UMA files are deleted from all MASs in the<br />
voice mail domain.<br />
<strong>Avaya</strong> Modular Messaging Release 3.1 with the <strong>Avaya</strong> MSS<br />
6–16 MAS <strong>Administration</strong> <strong>Guide</strong><br />
February 2007
Caller Applications Editor<br />
Creating Associations with the TUI<br />
In cases where the caller application is designed for callers to access it using a key<br />
press or combination of key presses, you must create an association as part of the<br />
deployment process. For the deployment procedure, see Deploying Caller Applications<br />
to a VMD on page 6-13.<br />
Associations are the links between a deployed caller application and the information<br />
from the Telephone User Interface (TUI) used to access the caller application.<br />
Associations enable the system to launch a caller application, if one or both of the<br />
following launch conditions are met:<br />
! A caller enters an identifying number (ID number), when prompted by the<br />
Automated Attendant or another caller application. The ID number appears<br />
to the caller as a mailbox number.<br />
! A caller dials a specified direct-dial number or extension number (the<br />
“called number”).<br />
When you create an association, you must configure at least one of these launch<br />
conditions. If you configure both, meeting either condition will launch the caller<br />
application. Any given association can launch only one specified caller application. To<br />
help identify the association, you assign it a name.<br />
You can re-use a deployed caller application by specifying multiple associations, with<br />
different ID numbers, for the same caller application. This means the deployed caller<br />
application is the same, but different mailbox numbers or Automated Attendant menu<br />
choices can be used to access it. For example, this might be useful, if you wanted to<br />
launch multiple bulletin board type applications using different mailbox numbers.<br />
Note: The following procedures suggest an approach to using the Caller<br />
Applications Editor, when creating associations for deploying caller<br />
applications. This is a procedural overview with links to the topics that<br />
describe each tree node and screen in detail.<br />
Procedure 1: Planning Association ID Numbers<br />
Association ID numbers can be any length, from one digit up to the maximum number<br />
of digits used for mailbox numbers in the voice mail domain.<br />
This means it is possible for you to create an association ID number that is identical to<br />
a single-digit Automated Attendant menu option or a valid mailbox number.<br />
! If you set up a single-digit association ID number that requires the same key<br />
press as an Automated Attendant menu option, the Automated Attendant<br />
menu option will always be used. This is because the association ID<br />
number is only recognized, if it is followed by a time-out or terminated with a<br />
#. For this reason, <strong>Avaya</strong> recommends that you do not use a single-digit<br />
number as the association ID number.<br />
<strong>Avaya</strong> Modular Messaging Release 3.1 with the <strong>Avaya</strong> MSS<br />
February 2007 MAS <strong>Administration</strong> <strong>Guide</strong><br />
6–17
Caller Applications Editor<br />
! If an association ID number is identical to a valid mailbox number, when a<br />
caller enters that number, the association ID number is used and the<br />
associated caller application runs. This can be useful, if you want to prevent<br />
caller access to a mailbox.<br />
Note: In this scenario, although callers cannot leave messages,<br />
subscriber access to the mailbox is not affected.<br />
Procedure 2: Creating an Association in a Deployed Caller Application<br />
1. Follow “Procedure 1” above.<br />
2. In the Modular Messaging Caller Applications window, click on the<br />
relevant voice mail domain node, beneath the Deployed<br />
applications node in the tree. See Voice Mail Domain Node on page<br />
6-30.<br />
3. Click the Associations node. See Associations Node on page 6-31.<br />
4. Click the Action > New > Association menu command. The<br />
system displays Add Association dialog box. See Add<br />
Association/Association Properties Dialog Box on page 6-69.<br />
5. Enter the association name, association ID and/or called number.<br />
6. Select the caller application which will be launched when the conditions<br />
are met.<br />
7. Click OK. The association is listed in the right hand pane.<br />
8. If you need to edit the association details, select the association in the<br />
right hand pane and click Action > Properties to launch the<br />
Association Properties dialog box.<br />
Procedure 3: Configuring Automated Attendant to Launch a Caller Application<br />
1. Follow “Procedure 2” above.<br />
2. Make a note of the Association ID number for the caller application you<br />
wish to launch from the TUI.<br />
3. In the Voice Mail System Configuration window, Automated<br />
Attendant dialog, Attendant Main Menu Editor tab, enter the<br />
association ID in the Mailbox Number field and click OK. See Auto<br />
Attendant - Attendant Main Menu Editor Tab on page 3-37.<br />
<strong>Avaya</strong> Modular Messaging Release 3.1 with the <strong>Avaya</strong> MSS<br />
6–18 MAS <strong>Administration</strong> <strong>Guide</strong><br />
February 2007
Caller Applications Editor<br />
Procedure 4: Deleting an Association<br />
If you find you no longer want to use a particular association with a deployed caller<br />
application, you can delete the association without removing the caller application from<br />
the voice mail domain. This allows you to create and use new associations without<br />
having to re-deploy the caller application.<br />
1. Click on the relevant voice mail domain node, beneath the<br />
Deployed applications node in the tree. See Voice Mail Domain Node<br />
on page 6-30.<br />
2. Click the Associations node. See Associations Node on page 6-31.<br />
3. Click on the association listed in the right hand pane.<br />
4. Select the Action > Delete menu command. This prompts you to<br />
confirm the action.<br />
The association is then removed from the voice mail domain.<br />
<strong>Avaya</strong> Modular Messaging Release 3.1 with the <strong>Avaya</strong> MSS<br />
February 2007 MAS <strong>Administration</strong> <strong>Guide</strong><br />
6–19
Caller Applications Editor<br />
Analyzing Deployed Caller Applications<br />
After deploying a caller application across the voice mail domain, <strong>Avaya</strong> strongly<br />
recommends that you analyze it using the application analysis feature. This allows you<br />
to test and debug your caller applications. This helps you to find any problems with the<br />
application before your callers do.<br />
For the deployment procedure, see Deploying Caller Applications to a VMD on page<br />
6-13.<br />
Note: The following procedures suggest an approach to using the Caller<br />
Applications Editor, when analyzing deployed caller applications. This is a<br />
procedural overview with links to the topics that describe each tree node and<br />
screen in detail.<br />
Procedure 1: Analyzing Deployed Caller Applications<br />
1. In the Modular Messaging Caller Applications window, click on the<br />
relevant voice mail domain node, beneath the Deployed<br />
applications node in the tree. See Voice Mail Domain Node on page<br />
6-30.<br />
2. Click the Application Analysis node. See Application Analysis<br />
Node on page 6-32.<br />
Note: If you do not see this node in the tree, click the Action ><br />
Refresh menu command.<br />
3. As soon as you click the node, the Caller Applications Editor performs<br />
an analysis of the deployed caller applications, then lists the results in<br />
the right hand pane:<br />
! Indicates no detected problems.<br />
! Indicates a problem that needs attention.<br />
4. If you wish the analysis to include subscriber mailboxes that refer to<br />
caller applications, follow “Procedure 2” below.<br />
5. If you wish to view the details of the analysis results, follow “Procedure<br />
3” below.<br />
Procedure 2: Configuring “Front Door” Analysis<br />
By default, when analyzing caller applications, the Caller Applications Editor excludes<br />
subscriber mailboxes that refer to caller applications. These are known as “Front Door”<br />
applications. This is because the task of analyzing all subscriber mailboxes that refer to<br />
caller applications can take a considerable amount of time.<br />
<strong>Avaya</strong> Modular Messaging Release 3.1 with the <strong>Avaya</strong> MSS<br />
6–20 MAS <strong>Administration</strong> <strong>Guide</strong><br />
February 2007
Caller Applications Editor<br />
To include “Front Door” analysis of the deployed caller applications:<br />
1. Click the Application Analysis node.<br />
2. Click the Action > Properties menu command. The system<br />
displays Application Analysis Properties dialog box. See Application<br />
Analysis Properties Dialog Box on page 6-71.<br />
3. Select the Include “Front Door” application analysis check box and<br />
click OK.<br />
4. Click the Action > Refresh menu command to re-run the application<br />
analysis. The new results are listed in the right hand pane:<br />
! Indicates no detected problems.<br />
! Indicates a problem that needs attention.<br />
5. If you wish to view the details of the analysis results, follow “Procedure<br />
3” below.<br />
Procedure 3: Viewing the Results of Analyzed Deployed Caller Applications<br />
1. Follow “Procedure 1” above and, if necessary, “Procedure 2” above.<br />
2. Click on a deployed caller application listed in the right hand pane.<br />
! Indicates no detected problems.<br />
! Indicates a problem that needs attention.<br />
3. Click the Action > Properties menu command. The system<br />
displays Properties dialog box for the selected analyzed deployed caller<br />
application. See Analysis Results Properties Dialog Box on page 6-72.<br />
4. The results include caller application deployment, association<br />
references, mailbox references and references from/to the caller<br />
application.<br />
The problem areas are marked with a red cross and include further<br />
information.<br />
5. You can copy these results to the Windows Clipboard, if you wish, via<br />
the Copy to clipboard button.<br />
<strong>Avaya</strong> Modular Messaging Release 3.1 with the <strong>Avaya</strong> MSS<br />
February 2007 MAS <strong>Administration</strong> <strong>Guide</strong><br />
6–21
Caller Applications Editor<br />
Modular Messaging Caller Applications Window &<br />
Nodes<br />
You can use the Caller Applications Editor to create caller applications and deploy<br />
them to a voice mail domain. Caller applications allow you to extend or even replace<br />
the system Automated Attendant, depending on your organization’s needs.<br />
Note: For an overview and procedures for using caller applications, see<br />
Understanding Caller Applications on page 6-3.<br />
On your Windows desktop, click the Start > Programs > <strong>Avaya</strong> Modular Messaging<br />
> Caller Applications menu to launch the Modular Messaging Caller Applications<br />
window. See Figure 6-1.<br />
Figure 6-1.<br />
You can configure caller applications via the tree in the left hand pane. When you click<br />
on a node in the tree, the menus and icons change appropriately. You can use these<br />
commands to launch the screens for creating, editing and deploying caller applications.<br />
Note: The Deployed applications node appears near the top of the tree so that it<br />
is not obscured by multiple caller application nodes, which each appear as a<br />
new branch (as shown by Example 1 and Example 2 in the figure above).<br />
This guide, however, lists the nodes in the order in which you would typically<br />
use them rather than the order they appear in the tree.<br />
<strong>Avaya</strong> Modular Messaging Release 3.1 with the <strong>Avaya</strong> MSS<br />
6–22 MAS <strong>Administration</strong> <strong>Guide</strong><br />
February 2007
Caller Applications Editor<br />
Nodes in the Caller Applications Editor Tree<br />
! Modular Messaging Software Caller Apps All caller applications<br />
form branches off this top level node. You can open existing caller<br />
applications from this node and configure settings that affect all the new<br />
caller applications you create. See Modular Messaging Software Caller<br />
Apps Node on page 6-24.<br />
! Caller Applications Node When you create a new caller application or<br />
open an existing one, it appears as a sub-node of the Modular Messaging<br />
Software Caller Apps node. Each caller application has its own node, as<br />
shown by Example 1 and Example 2 in the figure above. See Caller<br />
Applications Node on page 6-25.<br />
! Application (Action) Node When you create an application (action)<br />
node for a caller application, it appears as a sub-node of that caller<br />
application’s node. Application (action) nodes typically represent the menu<br />
items and other caller options within a caller application. A caller application<br />
can have many of these nodes, as shown by Information, <strong>Support</strong>,<br />
Products and Prices in the figure above. See Application (Action) Node on<br />
page 6-27.<br />
! Deployed Applications Node This node is displayed permanently,<br />
just beneath the Modular Messaging Caller Apps node. This node<br />
expands to show voice mail domains with deployed applications and their<br />
associations. See Deployed Applications Node on page 6-29.<br />
! Voice Mail Domain Node This node is a sub-node to the Deployed<br />
applications node. When you click this node, it displays caller applications<br />
which have been deployed to this voice mail domain in the right hand pane.<br />
The node also expands to show deployed applications’ associations. See<br />
Voice Mail Domain Node on page 6-30.<br />
! Associations Node This is a sub-node to the voice mail domain node.<br />
It displays any associations that have been configured for deployed caller<br />
applications. An association is a link between a deployed caller application<br />
and the information from the Telephone User Interface (TUI) used to access<br />
the caller application. See Associations Node on page 6-31.<br />
! Application Analysis Node This is a sub-node to the voice mail<br />
domain node. It displays the results of analysis performed on deployed<br />
caller applications to test their viability. See Application Analysis Node on<br />
page 6-32<br />
Note: The Modular Messaging Caller Applications window runs as a plug-in<br />
within the Microsoft Management Console. Generic menu commands and<br />
screens are not documented here. You can launch both the Microsoft<br />
Management Console Help and Caller Applications Editor Help via the<br />
Help > Help Topics command.<br />
<strong>Avaya</strong> Modular Messaging Release 3.1 with the <strong>Avaya</strong> MSS<br />
February 2007 MAS <strong>Administration</strong> <strong>Guide</strong><br />
6–23
Caller Applications Editor<br />
Modular Messaging Software Caller Apps Node<br />
This topic describes the context-sensitive commands and screens available, when the<br />
Modular Messaging Software Caller Apps node is selected in the tree of the<br />
Modular Messaging Caller Applications window.<br />
Notes:<br />
! For information about the main window and other nodes, see Modular<br />
Messaging Caller Applications Window & Nodes on page 6-22.<br />
! For an overview and procedures for using caller applications, see<br />
Understanding Caller Applications on page 6-3.<br />
Modular Messaging Software Caller Apps<br />
All caller applications form branches off this top-level node. You can open existing<br />
caller applications from this node and configure settings that affect all the new caller<br />
applications you create.<br />
When you select this node in the tree, the right hand pane shows the Deployed<br />
Applications node and lists the names of any caller application nodes.<br />
Menus and Icons available from this node<br />
! Action > Open Application... Launches the standard Windows Open<br />
dialog box. Select a *.UMA file to open an existing caller application.<br />
If the Caller Application Editor has been configured to do so, you will<br />
then be prompted with the Open Caller Application dialog box, where<br />
you can select which language you would like to edit. See Open Caller<br />
Application Dialog Box on page 6-35.<br />
! Action > New > Caller Application... Launches the New Caller<br />
Application dialog box, where you can create a caller application. It then<br />
appears beneath the Modular Messaging Software Caller Apps node.<br />
See New Caller Application Dialog Box on page 6-37.<br />
! Action > Properties Launches the Modular Messaging Software<br />
Caller Apps Properties dialog box, where you can set preferences for all<br />
the new caller applications you create. See Modular Messaging Software<br />
Caller Apps Properties Dialog Box on page 6-33.<br />
<strong>Avaya</strong> Modular Messaging Release 3.1 with the <strong>Avaya</strong> MSS<br />
6–24 MAS <strong>Administration</strong> <strong>Guide</strong><br />
February 2007
Caller Applications Editor<br />
Caller Applications Node<br />
This topic describes the context-sensitive commands and screens available, when a<br />
caller applications node is selected in the tree of the Modular Messaging Caller<br />
Applications window.<br />
Notes:<br />
! For information about the main window and other nodes, see Modular<br />
Messaging Caller Applications Window & Nodes on page 6-22.<br />
! For an overview and procedures for using caller applications, see<br />
Understanding Caller Applications on page 6-3 and, in particular,<br />
Creating & Editing Caller Applications on page 6-7.<br />
Caller Applications Node<br />
When you create a new caller application or open an existing one, it appears as a<br />
sub-node of the Modular Messaging Software Caller Apps node. Each caller<br />
application has its own node.<br />
When you select this node in the tree, the right hand pane lists the Name, Action type<br />
and Description of the application (action) nodes within the selected caller application.<br />
The icon for the caller application node varies, depending on its current status:<br />
! You will see this display, when the caller application node is fully<br />
configured and the caller application has been saved.<br />
! The green arrow attached to the icon indicates this node is the start of<br />
the caller application.<br />
! You will see this display, when you first create the caller application<br />
node. You must add one or more application (action) nodes beneath this<br />
node or change the Action type in the Properties dialog box.<br />
Menus and Icons available from this node<br />
! Action > Save Application Saves the caller application with the same<br />
application name and embedded ID, and also increments its revision<br />
number.<br />
! Action > Save Application As... Saves the caller application with a new<br />
application name and embedded ID. On the next deployment, this caller<br />
application is treated as a new application by the MASs in the voice mail<br />
domain.<br />
! Action > Close Application Closes the caller application. The system<br />
prompts you to save any changes made since the last save.<br />
<strong>Avaya</strong> Modular Messaging Release 3.1 with the <strong>Avaya</strong> MSS<br />
February 2007 MAS <strong>Administration</strong> <strong>Guide</strong><br />
6–25
Caller Applications Editor<br />
! Action > Set Application Start Sets the selected node as the start point of<br />
the caller application. The node then displays a green arrow ( ).<br />
Note: The caller application node is set as the start point by default but, if<br />
the start point has been changed, this command resets it.<br />
! Action > New > Application Node Launches the Add Node dialog<br />
box, where you can create an application (action) node within the caller<br />
application. It then appears beneath the caller application node in the tree.<br />
See Add Node Dialog Box on page 6-39.<br />
! Action > All Tasks > Deploy Caller Application Launches the Caller<br />
Application Deployment Wizard, which guides you through the<br />
deployment of the selected caller application. The caller application must be<br />
saved before this command is enabled. See Caller Application Deployment<br />
Wizard on page 6-67.<br />
! Action > Properties Displays the Properties dialog box for the<br />
selected caller application. You must use this dialog box to set properties<br />
that apply to the caller application. It is not configured correctly until you do<br />
so. See Properties Dialog Box on page 6-42.<br />
<strong>Avaya</strong> Modular Messaging Release 3.1 with the <strong>Avaya</strong> MSS<br />
6–26 MAS <strong>Administration</strong> <strong>Guide</strong><br />
February 2007
Caller Applications Editor<br />
Application (Action) Node<br />
This topic describes the context-sensitive commands and screens available, when an<br />
application (action) node is selected in the tree of the Modular Messaging Caller<br />
Applications window.<br />
Notes:<br />
! For information about the main window and other nodes, see Modular<br />
Messaging Caller Applications Window & Nodes on page 6-22.<br />
! For an overview and procedures for using caller applications, see<br />
Understanding Caller Applications on page 6-3 and, in particular,<br />
Creating & Editing Caller Applications on page 6-7.<br />
Application (Action) Node<br />
Application (action) nodes typically represent the menu items and other caller options<br />
within a caller application. A caller application can have many of these as sub-nodes.<br />
The icon for an application (action) node varies, depending on its current status. These<br />
example icons show key press 1 but they can show any valid key press number.<br />
! You will see this display, when the application (action) node is fully<br />
configured and the caller application has been saved.<br />
! The green arrow attached to the icon indicates this node is the start of<br />
the caller application. The caller application node is set as the start point by<br />
default but it can be set for an application (action) node instead<br />
! You will see this display, when the application (action) node is<br />
configured correctly so far but ideally needs additional settings before the<br />
caller application is saved.<br />
! You will see this display, when the application (action) node is not<br />
configured correctly. It also ideally needs additional settings before the<br />
caller application is saved.<br />
! You will see this display, when the application (action) node is not<br />
configured.<br />
Note: Until this is corrected, you cannot save the caller application<br />
successfully.<br />
<strong>Avaya</strong> Modular Messaging Release 3.1 with the <strong>Avaya</strong> MSS<br />
February 2007 MAS <strong>Administration</strong> <strong>Guide</strong><br />
6–27
Caller Applications Editor<br />
Menus and Icons available from this node<br />
! Action > Change Access Key Displays the Change Key dialog box,<br />
where you can change the key press the caller must use to access the<br />
selected application (action) node. See Change Key Dialog Box on page<br />
6-65.<br />
! Action > Set Application Start Sets the selected node as the start point of<br />
the caller application. The node then displays a green arrow ( ).<br />
! Action > New > Application Node Launches the Add Node dialog<br />
box, where you can create an application (action) node. It then appears as<br />
a sub-node beneath the application (action) node selected in the tree. See<br />
Add Node Dialog Box on page 6-39.<br />
! Action > Delete Deletes the selected application (action) node. If the<br />
selected node is referenced by other nodes, the system displays a dialog<br />
box with information on the referenced nodes.<br />
! Action > Properties Displays the Properties dialog box for the<br />
selected application (action) node. You must use this dialog box to set<br />
properties that apply to the application (action) node. It is not configured<br />
correctly until you do so. See Properties Dialog Box on page 6-42.<br />
<strong>Avaya</strong> Modular Messaging Release 3.1 with the <strong>Avaya</strong> MSS<br />
6–28 MAS <strong>Administration</strong> <strong>Guide</strong><br />
February 2007
Caller Applications Editor<br />
Deployed Applications Node<br />
This topic describes the context-sensitive commands and screens available, when the<br />
Deployed Applications node is selected in the tree of the Modular Messaging Caller<br />
Applications window.<br />
Notes:<br />
! For information about the main window and other nodes, see Modular<br />
Messaging Caller Applications Window & Nodes on page 6-22.<br />
! For an overview and procedures for using caller applications, see<br />
Understanding Caller Applications on page 6-3 and, in particular,<br />
Deploying Caller Applications to a VMD on page 6-13.<br />
Deployed Applications Node<br />
Just beneath the Modular Messaging Caller Apps node is the node for Deployed<br />
Applications. This node expands to show voice mail domains with deployed<br />
applications and their associations.<br />
Note: There is only one voice mail domain.<br />
When you select this node in the tree, the right hand pane shows the Name of any<br />
voice mail domain nodes.<br />
Menus and Icons available from this node<br />
! Action > Connect to Message Application Server... Launches the<br />
Message Application Server dialog box, where you can connect to the<br />
messaging application server (MAS) on which to deploy caller applications.<br />
See Message Application Server Dialog Box on page 6-66.<br />
! Action > Refresh Refreshes the tree to show the latest details of all<br />
the nodes beneath the Deployed applications node.<br />
<strong>Avaya</strong> Modular Messaging Release 3.1 with the <strong>Avaya</strong> MSS<br />
February 2007 MAS <strong>Administration</strong> <strong>Guide</strong><br />
6–29
Caller Applications Editor<br />
Voice Mail Domain Node<br />
This topic describes the context-sensitive commands and screens available, when the<br />
voice mail domain node is selected in the tree of the Modular Messaging Caller<br />
Applications window.<br />
Notes:<br />
! For information about the main window and other nodes, see Modular<br />
Messaging Caller Applications Window & Nodes on page 6-22.<br />
! For an overview and procedures for using caller applications, see<br />
Understanding Caller Applications on page 6-3 and, in particular,<br />
Deploying Caller Applications to a VMD on page 6-13.<br />
Voice Mail Domain Node<br />
The voice mail domain node is a sub-node to the Deployed applications node. The<br />
node expands to show the Associations node and the Application analysis node.<br />
When you click this node, the right hand pane displays a list of caller applications which<br />
have been deployed to this voice mail domain. The list details the Name and might<br />
show the Caller Application ID. It also displays the Associations node and the<br />
Application analysis node.<br />
Menus and Icons available from this node in the left hand pane<br />
! Action > Refresh Refreshes the tree to show the latest details of the<br />
voice mail domain node.<br />
You may need to do this in order to view the Application analysis node<br />
and use the analysis feature.<br />
Menus and Icons available from selecting a<br />
right hand pane<br />
deployed caller application in the<br />
! Action > Copy Application ID Copies the globally unique identifier (GUID)<br />
of the selected deployed caller application to the Windows Clipboard.<br />
! Action > Delete Prompts you to confirm the action before launching<br />
the Caller Application Undeployment Wizard. You can then undeploy the<br />
selected deployed caller application from the voice mail domain. See Caller<br />
Application Undeployment Wizard on page 6-68.<br />
<strong>Avaya</strong> Modular Messaging Release 3.1 with the <strong>Avaya</strong> MSS<br />
6–30 MAS <strong>Administration</strong> <strong>Guide</strong><br />
February 2007
Caller Applications Editor<br />
Associations Node<br />
This topic describes the context-sensitive commands and screens available, when the<br />
Associations node is selected in the tree of the Modular Messaging Caller<br />
Applications window.<br />
Notes:<br />
! For information about the main window and other nodes, see Modular<br />
Messaging Caller Applications Window & Nodes on page 6-22.<br />
! For an overview and procedures for using caller applications, see<br />
Understanding Caller Applications on page 6-3 and, in particular,<br />
Creating Associations with the TUI on page 6-17.<br />
Associations Node<br />
An association is a link between a deployed caller application and the information from<br />
the Telephone User Interface (TUI) used to access the caller application.<br />
When you select the Associations node in the tree, the right hand pane shows a list of<br />
all associations that have been configured for deployed caller applications in the voice<br />
mail domain. The list details the Association Name, Caller Application, Association<br />
ID, Called Number and Mailbox Number.<br />
Menus and Icons available from this node in the left hand pane<br />
! Action > New > Association Launches the Add Association dialog<br />
box. You can select a caller application in the voice mail domain and<br />
configure its association to the TUI. See Add Association/Association<br />
Properties Dialog Box on page 6-69.<br />
! Action > Refresh Refreshes the tree to show the latest associations.<br />
Menus and Icons available from selecting an<br />
pane<br />
association in the right hand<br />
! Action > Properties Launches the Association Properties dialog<br />
box, where you can amend the selected association details. See Add<br />
Association/Association Properties Dialog Box on page 6-69.<br />
! Action > Delete Deletes the selected application (action) node. If the<br />
selected action node is referenced by other nodes, the system displays a<br />
dialog box with information on the referenced nodes.<br />
<strong>Avaya</strong> Modular Messaging Release 3.1 with the <strong>Avaya</strong> MSS<br />
February 2007 MAS <strong>Administration</strong> <strong>Guide</strong><br />
6–31
Caller Applications Editor<br />
Application Analysis Node<br />
This topic describes the context-sensitive commands and screens available, when the<br />
Application Analysis node is selected in the tree of the Modular Messaging Caller<br />
Applications window.<br />
Notes:<br />
! For information about the main window and other nodes, see Modular<br />
Messaging Caller Applications Window & Nodes on page 6-22.<br />
! For an overview and procedures for using caller applications, see<br />
Understanding Caller Applications on page 6-3 and, in particular,<br />
Analyzing Deployed Caller Applications on page 6-20.<br />
Application Analysis Node<br />
This is a sub-node to the voice mail domain node. The Application Analysis Node<br />
node displays the results of analysis performed on deployed caller applications to test<br />
their viability.<br />
When you select this node in the tree, the system analyzes the deployed caller<br />
applications in the voice mail domain. The results are displayed in the right hand pane.<br />
! Indicates no detected problems with the caller application.<br />
! Indicates a problem with the caller application.<br />
Menus and Icons available from this node in the left hand pane<br />
! Action > Properties Launches the Application Analysis Properties<br />
dialog box, where you can configure properties for analyzing deployed<br />
caller applications. See Application Analysis Properties Dialog Box on page<br />
6-71.<br />
! Action > Refresh Re-analyzes the deployed caller applications in the<br />
voice mail domain. The new results are displayed in the right hand pane.<br />
Menus and Icons available from selecting an<br />
application in the right hand pane<br />
analyzed deployed caller<br />
! Action > Properties Launches the Properties dialog box for the<br />
selected analyzed deployed caller application. See Analysis Results<br />
Properties Dialog Box on page 6-72.<br />
<strong>Avaya</strong> Modular Messaging Release 3.1 with the <strong>Avaya</strong> MSS<br />
6–32 MAS <strong>Administration</strong> <strong>Guide</strong><br />
February 2007
Caller Applications Editor<br />
Modular Messaging Software Caller Apps Properties<br />
Dialog Box<br />
This topic describes how to use the Modular Messaging Software Caller Apps dialog<br />
box to set preferences for all the caller applications you create.<br />
Note: For an overview see Understanding Caller Applications on page 6-3 and, in<br />
particular, Creating & Editing Caller Applications on page 6-7.<br />
Launching the Screen<br />
1. In the Modular Messaging Caller Applications window, click the<br />
Modular Messaging Software Caller Apps node.<br />
For more information on this node, see Modular Messaging Software<br />
Caller Apps Node on page 6-24.<br />
2. Click the Action > Properties icon or menu command. The system<br />
displays Modular Messaging Software Caller Apps Properties dialog<br />
box. It only has one tab, the General tab.<br />
Configuring the Screen Controls<br />
! Prompt recording and playback Select the default audio device for<br />
recording the prompts: Multimedia or Telephone.<br />
Selecting Telephone activates the Configure button and Audio<br />
encoding field.<br />
— Configure... (Only for Telephone audio device). This button opens<br />
the Telephone Properties dialog box:<br />
! Extension number Enter the number of the extension that will<br />
be used for recording and playing prompts.<br />
! Message Application Server name Enter the name of an MAS<br />
in the voice mail domain. If necessary, use the Browse button to<br />
locate the desired MAS.<br />
— Audio encoding (Only for Telephone audio device). Select the<br />
appropriate digital telephony type for your region.<br />
If you are in a country that uses a digital telephone network other<br />
than that used in North America and Japan, select International<br />
regions including Europe.<br />
<strong>Avaya</strong> Modular Messaging Release 3.1 with the <strong>Avaya</strong> MSS<br />
February 2007 MAS <strong>Administration</strong> <strong>Guide</strong><br />
6–33
Caller Applications Editor<br />
! Display properties when creating new application nodes Select to<br />
automatically display the Properties dialog when creating a new<br />
application (action) node.<br />
<strong>Avaya</strong> recommends selecting this option, as it helps to streamline and<br />
speed up the caller application building process.<br />
! Allow language selection when opening caller applications Select this<br />
checkbox to display the Open Caller Application dialog box, when<br />
opening caller applications.<br />
This enables users to select the language for a caller application or add<br />
another language to the caller application.<br />
<strong>Avaya</strong> Modular Messaging Release 3.1 with the <strong>Avaya</strong> MSS<br />
6–34 MAS <strong>Administration</strong> <strong>Guide</strong><br />
February 2007
Caller Applications Editor<br />
Open Caller Application Dialog Box<br />
This topic describes how to use the Open Caller Application dialog box to select the<br />
language you would like to edit in the caller application.<br />
The Open Caller Application dialog box only appears, if you have configured it to do<br />
so, via the Modular Messaging Software Caller Apps Properties dialog box. See<br />
Modular Messaging Software Caller Apps Properties Dialog Box on page 6-33.<br />
Note: For an overview see Understanding Caller Applications on page 6-3 and, in<br />
particular, Creating & Editing Caller Applications on page 6-7.<br />
Launching the Screen<br />
1. In the Modular Messaging Caller Applications window, click the<br />
Modular Messaging Software Caller Apps node.<br />
For more information on this node, see Modular Messaging Software<br />
Caller Apps Node on page 6-24.<br />
2. Click the Action > Open Application... icon or menu command.<br />
The system displays the standard Windows Open dialog box.<br />
3. Open the caller application *.UMA file.<br />
Note: By default, caller applications are saved to the directory<br />
C:\Program Files\<strong>Avaya</strong> Modular Messaging\Vserver\CallerApps,<br />
where C:\ represents the root drive of the server.<br />
4. If the Caller Application Editor has been configured to do so, you will<br />
then be prompted with the Open Caller Application dialog box.<br />
Configuring the Screen Controls<br />
! Select the language that you would like to edit Select the language to<br />
use for editing this caller application.<br />
! Add language (Optional, only if other languages are available). Select this<br />
check box to activate the Edit content as language pick list.<br />
— Edit content as language (Optional, only if other languages are<br />
available). Select the language to use for editing this caller<br />
application.<br />
! Always let me select the language I would like to edit (Optional). If you<br />
do not want the Caller Applications Editor to prompt you for language<br />
selection in the future, clear this check box.<br />
<strong>Avaya</strong> Modular Messaging Release 3.1 with the <strong>Avaya</strong> MSS<br />
February 2007 MAS <strong>Administration</strong> <strong>Guide</strong><br />
6–35
Caller Applications Editor<br />
This resets the default language selection value for all caller<br />
applications.<br />
Note: If you change your mind, you must re-select the Allow language<br />
selection when opening caller applications option in the<br />
Modular Messaging Software Caller Apps Properties dialog<br />
box.<br />
! Continue This opens the caller application in the selected language. It<br />
then appears as a node in the tree.<br />
<strong>Avaya</strong> Modular Messaging Release 3.1 with the <strong>Avaya</strong> MSS<br />
6–36 MAS <strong>Administration</strong> <strong>Guide</strong><br />
February 2007
Caller Applications Editor<br />
New Caller Application Dialog Box<br />
This topic describes how to use the New Caller Application dialog box to create a<br />
new caller application.<br />
Typically, the main caller application node is set up as a menu of options presented to<br />
the caller. It can however be used to perform other functions instead, like transfer, go<br />
to, route, bypass or terminate.<br />
Note: For an overview see Understanding Caller Applications on page 6-3 and, in<br />
particular, Creating & Editing Caller Applications on page 6-7.<br />
Launching the Screen<br />
1. In the Modular Messaging Caller Applications window, click the<br />
Modular Messaging Software Caller Apps node.<br />
For more information on this node, see Modular Messaging Software<br />
Caller Apps Node on page 6-24.<br />
2. Click the Action > New > Caller Application icon or menu<br />
command. The system displays New Caller Application dialog box.<br />
Configuring the Screen Controls<br />
! Application name Enter the name of the caller application.<br />
When the application is deployed, the Caller Application Editor displays<br />
this name in the list of deployed applications.<br />
! Application description (Optional, but recommended) Enter a short<br />
description of the caller application.<br />
This description provides the text that the system displays with the<br />
application properties. It can be useful, especially when designing large<br />
applications.<br />
! Language Select the language to use for the caller application. The<br />
display lists all the languages installed with the system.<br />
! Design for VMD (Optional) Select the check box, if you want to specify the<br />
voice mail domain where the caller application will be deployed. Then select<br />
the voice mail domain from the pick list.<br />
When selected, voice mail domain-specific values, such as the mailbox<br />
length, will be applied to the caller application.<br />
<strong>Avaya</strong> Modular Messaging Release 3.1 with the <strong>Avaya</strong> MSS<br />
February 2007 MAS <strong>Administration</strong> <strong>Guide</strong><br />
6–37
Caller Applications Editor<br />
This information is not a prerequisite for building a caller application. It is<br />
useful, if you are editing caller applications offline and cannot easily<br />
access voice mail domain information.<br />
After Configuring the Controls<br />
Once you have configured the fields in the New Caller Applications dialog box and<br />
clicked OK, you should configure the new caller application’s properties, via the<br />
Properties dialog box. See Properties Dialog Box on page 6-42.<br />
You can then create sub-nodes within the caller application, if necessary, via the Add<br />
Node dialog box. See Add Node Dialog Box on page 6-39.<br />
The icon for the new caller application node varies, depending on its current status:<br />
! You will see this display, when you first create the caller application<br />
node. You must add one or more application (action) nodes beneath this<br />
node or change the Action type in the Properties dialog box.<br />
! You will see this display, when the caller application node is fully<br />
configured and the caller application has been saved.<br />
! The green arrow attached to the icon indicates this node is the start of<br />
the caller application. The caller application node is set as the start point by<br />
default.<br />
Note: The start point can be set to a different node via the Action > Set<br />
application start menu command.<br />
<strong>Avaya</strong> Modular Messaging Release 3.1 with the <strong>Avaya</strong> MSS<br />
6–38 MAS <strong>Administration</strong> <strong>Guide</strong><br />
February 2007
Caller Applications Editor<br />
Add Node Dialog Box<br />
This topic describes how to use the Add Node dialog box to create a new application<br />
(action) node. This is a child node of a caller application or another application (action)<br />
node.<br />
Callers can interact with the system in a more complex fashion than a simple menu,<br />
when application (action) nodes are used. A caller application may have many nodes,<br />
however, for reasons of usability, <strong>Avaya</strong> recommends that you limit a caller application<br />
to three or four menu levels.<br />
Note: For an overview see Understanding Caller Applications on page 6-3 and, in<br />
particular, Creating & Editing Caller Applications on page 6-7.<br />
Launching the Screen<br />
1. In the Modular Messaging Caller Applications window, click on a<br />
caller application node that you have created or on an existing<br />
application (action) node.<br />
For more information on these nodes, see Caller Applications Node on<br />
page 6-25 and Application (Action) Node on page 6-27.<br />
2. Click the Action > New > Application Node icon or menu<br />
command. The system displays Add Node dialog box.<br />
Configuring the Screen Controls<br />
! Name Enter a name for the node.<br />
The Caller Application Editor uses this name to identify the node in<br />
various node and application displays.<br />
! Action type Select the type of action you want to assign to the node.<br />
Note: You can amend this setting, if necessary, when you are configuring<br />
the application node’s properties via the General tab of the node’s<br />
Properties dialog box.<br />
— Menu (Default) Select this option to present the caller with a menu.<br />
A menu usually plays a prompt and then provides the caller with a<br />
series of single digit numbered choices.<br />
— Transfer Select this option to transfer the caller to either the<br />
operator, a mailbox or an extension number, when a caller presses<br />
the associated key<br />
<strong>Avaya</strong> Modular Messaging Release 3.1 with the <strong>Avaya</strong> MSS<br />
February 2007 MAS <strong>Administration</strong> <strong>Guide</strong><br />
6–39
Caller Applications Editor<br />
— Goto Select this option to route the caller directly to another<br />
application node or another caller application. This can be useful<br />
when you have a common action that you want to reuse in your<br />
system.<br />
— Conditional goto Select this option to route the caller directly to<br />
another application (action) node, using criteria specified by a<br />
schedule.<br />
— Send message Select this option to allow callers to send a message<br />
to a subscriber without having to listen to the subscriber’s greeting.<br />
— Termination Select this option to terminate the current caller<br />
application. It either disconnects the caller from the system or<br />
re-routes the caller back to the system Automated Attendant.<br />
! Key press Select the touchtone key (also known as the access key) that<br />
callers must press to activate the action assigned to this node. If you wish,<br />
you can select the keyless option so that there are no TUI key bindings.<br />
Note: You can change the access key at any time via the Action ><br />
Change Access Key menu. See Change Key Dialog Box on page<br />
6-65.<br />
! Description (Optional, but recommended) Enter a short description of the<br />
caller application.<br />
This description provides the text that the system displays with the<br />
application properties. It can be useful, especially when designing large<br />
applications.<br />
After Configuring the Controls<br />
Once you have configured the fields in the Add Node dialog box and pressed OK, you<br />
should configure the new application (action) node’s properties, via the Properties<br />
dialog box. See Properties Dialog Box on page 6-42.<br />
The icon for the new application (action) node varies, depending on its current status.<br />
These example icons show key press 1 but they can show any valid key press number.<br />
! You will see this display, when the application (action) node is<br />
configured correctly so far but ideally needs some additional settings before<br />
the caller application is saved.<br />
! You will see this display, when the application (action) node is not<br />
configured correctly. It also ideally needs some additional settings before<br />
the caller application is saved.<br />
<strong>Avaya</strong> Modular Messaging Release 3.1 with the <strong>Avaya</strong> MSS<br />
6–40 MAS <strong>Administration</strong> <strong>Guide</strong><br />
February 2007
Caller Applications Editor<br />
! You will see this display, when the application (action) node is not<br />
configured.<br />
Note: Until this is corrected, you cannot save the caller application<br />
successfully.<br />
! You will see this display, when the application (action) node is fully<br />
configured and the caller application has been saved.<br />
! The green arrow attached to the icon indicates this node is the start of<br />
the caller application.<br />
Note: The caller application node is set as the start point by default. The<br />
start point can be set to a different node via the Action > Set<br />
application start menu command.<br />
<strong>Avaya</strong> Modular Messaging Release 3.1 with the <strong>Avaya</strong> MSS<br />
February 2007 MAS <strong>Administration</strong> <strong>Guide</strong><br />
6–41
Caller Applications Editor<br />
Properties Dialog Box<br />
This topic describes how to use the Properties dialog box to configure properties for<br />
the main caller application node or an application (action) node.<br />
General and Prompt tabs are available for each node. Application and Language<br />
tabs are configured at caller application level for all nodes in the caller application.<br />
Note: For an overview see Understanding Caller Applications on page 6-3 and, in<br />
particular, Creating & Editing Caller Applications on page 6-7.<br />
Launching the Screen<br />
1. In the Modular Messaging Caller Applications window, click on a<br />
caller application node that you have created or on an existing<br />
application (action) node.<br />
For more information on these nodes, see Caller Applications Node on<br />
page 6-25 and Application (Action) Node on page 6-27.<br />
2. Click the Action > Properties icon or menu command. The system<br />
displays Properties dialog box.<br />
Note: You can configure the Caller Applications Editor to launch the Properties<br />
dialog automatically for every new node. See Modular Messaging Software<br />
Caller Apps Properties Dialog Box on page 6-33.<br />
Tabs Available in this Dialog Box<br />
! General Use this tab to configure general properties and action type<br />
properties for the caller application node or application (action) node. See<br />
Properties - General Tab on page 6-43.<br />
! Prompt Use this tab to configure an application prompt or announcement<br />
for the caller application node or application (action) node. See Properties -<br />
Prompt Tab on page 6-56.<br />
! Application Use this tab to configure the operator, default cancel and ‘no<br />
input’ options for all nodes in the caller application. See Properties -<br />
Application Tab on page 6-61.<br />
! Languages Use this tab to view language options for the caller application.<br />
See Properties - Languages Tab on page 6-64.<br />
<strong>Avaya</strong> Modular Messaging Release 3.1 with the <strong>Avaya</strong> MSS<br />
6–42 MAS <strong>Administration</strong> <strong>Guide</strong><br />
February 2007
Caller Applications Editor<br />
Properties - General Tab<br />
This topic describes how to use the Properties dialog, General tab box to configure<br />
general properties and action type properties for the caller application node or<br />
application (action) node.<br />
Note: For an overview see Understanding Caller Applications on page 6-3 and, in<br />
particular, Creating & Editing Caller Applications on page 6-7.<br />
Launching the Screen<br />
1. In the Modular Messaging Caller Applications window, click on a<br />
caller application node that you have created or on an existing<br />
application (action) node.<br />
For more information on these nodes, see Caller Applications Node on<br />
page 6-25 and Application (Action) Node on page 6-27.<br />
2. Click the Action > Properties icon or menu command. The system<br />
displays Properties dialog box for the selected node, with the General<br />
tab active.<br />
Configuring the Screen Controls<br />
! Name Displays the current name of the caller application. You can change<br />
the name, if you want.<br />
When the application is deployed, the Caller Application Editor displays<br />
this name in the list of deployed applications.<br />
! Description (Optional, but recommended) Displays the short description<br />
you entered when creating the node. You can modify this description here.<br />
This can be useful when designing large applications.<br />
! Action type Select the type of action you want to assign to the caller<br />
application node. The choice you make here determines the options that<br />
appear to the right.<br />
Note: Once a caller application node or application (action) node has<br />
sub-nodes, its Action type cannot be changed unless those<br />
sub-nodes are deleted first. If the sub-nodes are keyless, however,<br />
the Action type can be changed.<br />
<strong>Avaya</strong> Modular Messaging Release 3.1 with the <strong>Avaya</strong> MSS<br />
February 2007 MAS <strong>Administration</strong> <strong>Guide</strong><br />
6–43
Caller Applications Editor<br />
— Menu (Default) Select this option to present the caller with a menu.<br />
A menu usually plays a prompt and then provides the caller with a<br />
series of single digit numbered choices.<br />
For details of the fields to the right, when this option is selected, see<br />
Properties - General - Menu Action Type on page 6-45.<br />
— Transfer Select this option to transfer the caller to either the system<br />
operator, a custom operator, a mailbox or an extension number,<br />
when a caller presses the associated key.<br />
For details of the fields to the right, when this option is selected, see<br />
Properties - General - Transfer Action Type on page 6-47.<br />
— Goto Select this option to route the caller directly to another<br />
application node or another caller application. This can be useful<br />
when you have a common action that you want to reuse in your<br />
system.<br />
For details of the fields to the right, when this option is selected, see<br />
Properties - General - Goto Action Type on page 6-49.<br />
— Conditional goto Select this option to route the caller directly to<br />
another application (action) node, using criteria specified by a<br />
schedule.<br />
For details of the fields to the right, when this option is selected, see<br />
Properties - General - Conditional Goto Action Type on page 6-50.<br />
— Send message Select this option to allow callers to send a message<br />
to a subscriber without having to listen to the subscriber’s greeting.<br />
For details of the fields to the right, when this option is selected, see<br />
Properties - General - Send Message Action Type on page 6-51.<br />
— Termination Select this option to terminate the current caller<br />
application. It either disconnects the caller from the system or<br />
re-routes the caller back to the system Automated Attendant.<br />
For details of the fields to the right, when this option is selected, see<br />
Properties - General - Termination Action Type on page 6-53.<br />
<strong>Avaya</strong> Modular Messaging Release 3.1 with the <strong>Avaya</strong> MSS<br />
6–44 MAS <strong>Administration</strong> <strong>Guide</strong><br />
February 2007
Caller Applications Editor<br />
Properties - General - Menu Action Type<br />
The Properties dialog, General tab shows a different display, depending on the<br />
Action Type selected. See Properties - General Tab on page 6-43.<br />
Select the Menu Action Type to present the caller with a menu. A menu usually plays<br />
a prompt and then provides the caller with a series of single digit numbered choices.<br />
For example, “For product information press 1. For technical support press 2. To exit<br />
press 9.”<br />
Configuring the Screen Controls<br />
! Menu options<br />
— Menu only This option presents callers with a list of single-digit key<br />
press choices. The system considers only keys that are defined for<br />
the node as valid. The system plays an “invalid response” prompt to<br />
all other key presses.<br />
— Menu with extension This option presents callers with a list of<br />
single-digit key press choices. However, if the caller presses any key<br />
other than the keys defined for the node, the system attempts to<br />
locate it as an extension in the system and transfer the caller to that<br />
extension. Only if the system cannot find an extension with that<br />
number, does it respond that the key press is an invalid response.<br />
Note: When this option is selected, the # (pound/hash) key is<br />
automatically reserved for use by the Dial By Name feature.<br />
This means that callers can enter extensions, and they can also<br />
press # to access the Dial By Name feature. If you want to<br />
encourage your callers to use the Dial By Name feature, <strong>Avaya</strong><br />
recommends that you include it in the prompt for the node.<br />
— Menu with mailbox This option is similar to the Menu with<br />
extension option except that, instead of transferring the caller to an<br />
extension, this option looks for and transfers the caller to the<br />
appropriate mailbox.<br />
Note: When this option is selected, the # key is automatically<br />
reserved for use by the Dial By Name feature.<br />
— Menu with caller application This option is also similar to the Menu<br />
with extension option. The difference in this case is that, instead of<br />
transferring the caller to an extension or a mailbox, the system looks<br />
for a caller application with an association ID that matches the<br />
five-digit number. If it finds one, it transfers the caller to that caller<br />
application. If not, it responds with the “invalid response” prompt.<br />
<strong>Avaya</strong> Modular Messaging Release 3.1 with the <strong>Avaya</strong> MSS<br />
February 2007 MAS <strong>Administration</strong> <strong>Guide</strong><br />
6–45
Caller Applications Editor<br />
! Cancel destination node This allows you to select the node to which the<br />
caller application will go, if the caller cancels the operation at this node. The<br />
default is . In most cases, <strong>Avaya</strong> recommends this option.<br />
Note: The default setting for all nodes within a caller application can be<br />
changed via the Properties dialog, Application tab. See<br />
Properties - Application Tab on page 6-61.<br />
<strong>Avaya</strong> Modular Messaging Release 3.1 with the <strong>Avaya</strong> MSS<br />
6–46 MAS <strong>Administration</strong> <strong>Guide</strong><br />
February 2007
Caller Applications Editor<br />
Properties - General - Transfer Action Type<br />
The Properties dialog, General tab shows a different display, depending on the<br />
Action Type selected. See Properties - General Tab on page 6-43.<br />
Select the Transfer Action Type to transfer the caller to either the operator, a mailbox<br />
or an extension number, when a caller presses the associated key.<br />
Configuring the Screen Controls<br />
! Operator Select to transfer the caller to the default system operator<br />
configured for the voice mail domain or to a custom operator configured for<br />
this caller application.<br />
The settings for the caller application in the Properties dialog,<br />
Application tab determine which type of operator is used here. See<br />
Properties - Application Tab on page 6-61.<br />
Note: The “Custom Operator” is not the same as the “Personal Operator”<br />
feature described in other parts of the <strong>Avaya</strong> Modular Messaging<br />
system documentation. It is a similar concept but works differently.<br />
The personal operator can be configured for individual subscribers.<br />
It is a designated mailbox or extension where the system can<br />
transfer callers for assistance when a subscriber cannot answer<br />
their calls and the personal operator’s schedule is active. The<br />
custom operator can be configured for caller applications. It is a<br />
designated extension where the system can transfer callers when<br />
they press the operator key (0) as part of their interaction with a<br />
caller application.<br />
! Mailbox Select this option button to transfer the caller to the mailbox<br />
number specified in the adjacent field. Enter the mailbox number to which to<br />
transfer the caller.<br />
The mailbox must be in the voice mail domain in which the caller<br />
application is deployed.<br />
! Provided by runtime Select to have the system automatically use the<br />
mailbox number at runtime. If this checkbox is selected, the Mailbox entry<br />
field is disabled.<br />
The number is provided:<br />
— When the caller application has an Association that specifies a<br />
Mailbox number.<br />
For more information, see Add Association/Association Properties<br />
Dialog Box on page 6-69.<br />
<strong>Avaya</strong> Modular Messaging Release 3.1 with the <strong>Avaya</strong> MSS<br />
February 2007 MAS <strong>Administration</strong> <strong>Guide</strong><br />
6–47
Caller Applications Editor<br />
— By a “Front Door” association (the subscriber mailbox has been<br />
configured to use the caller application). This association is set via<br />
the Caller Application field in the Local Subscriber<br />
<strong>Administration</strong> page.<br />
! Extension Select this option to transfer the caller to a specified extension<br />
number. You must enter the extension number in the adjacent field.<br />
<strong>Avaya</strong> Modular Messaging Release 3.1 with the <strong>Avaya</strong> MSS<br />
6–48 MAS <strong>Administration</strong> <strong>Guide</strong><br />
February 2007
Caller Applications Editor<br />
Properties - General - Goto Action Type<br />
The Properties dialog, General tab shows a different display, depending on the<br />
Action Type selected. See Properties - General Tab on page 6-43.<br />
Select the Goto Action Type to route the caller directly to another application (action)<br />
node or another caller application. This can be useful when you have a common action<br />
that you want to reuse in your system.<br />
Configuring the Screen Controls<br />
! Node Select this option to route the caller to another application node in<br />
the same caller application. From the pick list, select the application node to<br />
which to route the caller.<br />
! Caller application Select this option to route the caller to another caller<br />
application. From the pick list, select the caller application to which to route<br />
the caller.<br />
Notes:<br />
! Caller applications already deployed on the voice mail domain<br />
show a different icon from those not deployed. You can add<br />
further non-deployed caller applications to the list by clicking on<br />
. When you select the file name and<br />
click the Open button, that caller application is added to the list.<br />
! When creating two caller applications that reference one<br />
another, any new caller applications that are added to the list<br />
should also be deployed.<br />
<strong>Avaya</strong> Modular Messaging Release 3.1 with the <strong>Avaya</strong> MSS<br />
February 2007 MAS <strong>Administration</strong> <strong>Guide</strong><br />
6–49
Caller Applications Editor<br />
Properties - General - Conditional Goto Action Type<br />
The Properties dialog, General tab shows a different display, depending on the<br />
Action Type selected. See Properties - General Tab on page 6-43.<br />
Select the Conditional Goto Action Type to route the caller directly to another<br />
application node, using criteria specified by a schedule.<br />
Configuring the Screen Controls<br />
! During hours node Select the node to which you want to route callers,<br />
when the associated schedule is active.<br />
! After hours node Select the node to which you want to route callers, when<br />
the associated schedule is not active.<br />
! Weekly schedule Click this button to display the Schedule dialog. Use the<br />
schedule grid to set the blocks of time indicating when the schedule is<br />
active.<br />
See Schedule Grid on page 6-54.<br />
Note: Deployed Caller Applications which contain schedules must be<br />
redeployed, if the MAS time zone is changed. This is not<br />
necessary for daylight savings time changes.<br />
<strong>Avaya</strong> Modular Messaging Release 3.1 with the <strong>Avaya</strong> MSS<br />
6–50 MAS <strong>Administration</strong> <strong>Guide</strong><br />
February 2007
Caller Applications Editor<br />
Properties - General - Send Message Action Type<br />
The Properties dialog, General tab shows a different display, depending on the<br />
Action Type selected. See Properties - General Tab on page 6-43.<br />
Select the Send Message Action Type to allow callers to send a message to a<br />
subscriber without having to listen to the subscriber’s greeting.<br />
Configuring the Screen Controls<br />
! Mailbox This option allows callers to send a message to a subscriber<br />
without having to listen to the subscriber’s greeting. Enter the mailbox<br />
number to which the recorded message is sent.<br />
The mailbox must be in the voice mail domain where the caller<br />
application is deployed.<br />
This field is greyed out by default. You must disable the Provided by<br />
runtime field to enable it.<br />
! Provided by runtime Select this option to have the system automatically<br />
use the mailbox number at runtime. If this checkbox is selected, the<br />
Mailbox field is disabled. The number is provided:<br />
— When the caller application has an Association that specifies a<br />
Mailbox number.<br />
For more information, see Add Association/Association Properties<br />
Dialog Box on page 6-69.<br />
— By a “Front Door” association (the subscriber mailbox has been<br />
configured to use the caller application). This association is set via<br />
the Caller Application field in the Local Subscriber<br />
<strong>Administration</strong> page.<br />
! E-mail Select to enter an e-mail address for recorded messages to be sent<br />
to. Enter the e-mail address that the recorded message is sent to. The<br />
e-mail address must be in SMTP format, for example, johnb@avaya.com.<br />
Use this option:<br />
— When a recipient does not have a voice mailbox.<br />
— If you want to send recorded messages to multiple recipients in a<br />
group or distribution list.<br />
! Next node Select the node to which the caller is routed after recording and<br />
sending the message.<br />
<strong>Avaya</strong> Modular Messaging Release 3.1 with the <strong>Avaya</strong> MSS<br />
February 2007 MAS <strong>Administration</strong> <strong>Guide</strong><br />
6–51
Caller Applications Editor<br />
! Cancel destination node Select the node to which the caller application<br />
goes, if the caller cancels the operation at this node. The default is . In most cases <strong>Avaya</strong> recommends this option.<br />
Note: The default setting for all nodes within a caller application can be<br />
changed via the Properties dialog, Application tab. See<br />
Properties - Application Tab on page 6-61.<br />
<strong>Avaya</strong> Modular Messaging Release 3.1 with the <strong>Avaya</strong> MSS<br />
6–52 MAS <strong>Administration</strong> <strong>Guide</strong><br />
February 2007
Caller Applications Editor<br />
Properties - General - Termination Action Type<br />
The Properties dialog, General tab shows a different display, depending on the<br />
Action Type selected. See Properties - General Tab on page 6-43.<br />
Select the Termination Action Type to terminate the current caller application. It<br />
either disconnects the caller from the system or re-routes the caller back to the system<br />
Automated Attendant.<br />
Configuring the Screen Controls<br />
! Disconnect Disconnects the caller from the system.<br />
! Automated attendant Routes the caller to the system Automated<br />
Attendant.<br />
This is an automated service that greets callers and instructs them on<br />
how to proceed.<br />
! Logon to mailbox Routes the caller to the Automated Attendant, which<br />
then behaves as if the caller has pressed # to log in to the password<br />
protected mailbox.<br />
! Dial by name Routes the caller to the Automated Attendant, which then<br />
behaves as if the caller has pressed * to key in the person’s last name.<br />
<strong>Avaya</strong> Modular Messaging Release 3.1 with the <strong>Avaya</strong> MSS<br />
February 2007 MAS <strong>Administration</strong> <strong>Guide</strong><br />
6–53
Caller Applications Editor<br />
Schedule Grid<br />
You can use the schedule grid to set the blocks of time indicating when the schedule is<br />
active.<br />
The grid has weekdays along the y-axis and the time of day along the x-axis (see<br />
Figure 6-2).<br />
Figure 6-2.<br />
Schedule Grid<br />
1 Select all cells in the grid.<br />
2 Select all cells in the column by clicking the column headers.<br />
3 Select all cells in the row by clicking the row headers.<br />
Launching the Screen<br />
The Schedule grid is launched via the Weekly schedule button on the Properties<br />
dialog, General tab, for a Conditional Goto Action Type. See Properties - General -<br />
Conditional Goto Action Type on page 6-50.<br />
Configuring the Screen Controls<br />
! Clicking a cell toggles its state:<br />
— The Off state is shown in white.<br />
— The On state is shown in blue, if your system has a low number of<br />
colors available, or a variant of gold, if your system has enough<br />
colors.<br />
! To toggle multiple cells at once, click and hold inside a cell and drag the<br />
mouse cursor over other cells.<br />
! Schedule View Select the time interval to represent the cells of the grid: 1<br />
hour (default), 15 minutes or 5 minutes.<br />
<strong>Avaya</strong> Modular Messaging Release 3.1 with the <strong>Avaya</strong> MSS<br />
6–54 MAS <strong>Administration</strong> <strong>Guide</strong><br />
February 2007
Caller Applications Editor<br />
! Observe system holidays as after hours Select to configure the caller<br />
application to check the Automated Attendant’s settings. It will then observe<br />
the same holidays, like Christmas day, even if mid-week.<br />
<strong>Avaya</strong> Modular Messaging Release 3.1 with the <strong>Avaya</strong> MSS<br />
February 2007 MAS <strong>Administration</strong> <strong>Guide</strong><br />
6–55
Caller Applications Editor<br />
Properties - Prompt Tab<br />
This topic describes how to use the Properties dialog, Prompt tab box to configure an<br />
application prompt or announcement for the caller application node or application<br />
(action) node.<br />
Note: For an overview see Understanding Caller Applications on page 6-3 and, in<br />
particular, Importing or Recording Application Prompts on page 6-10.<br />
Launching the Screen<br />
1. In the Modular Messaging Caller Applications window, click on a<br />
caller application node that you have created or on an existing<br />
application (action) node.<br />
For more information on these nodes, see Caller Applications Node on<br />
page 6-25 and Application (Action) Node on page 6-27.<br />
2. Click the Action > Properties icon or menu command. The system<br />
displays Properties dialog box for the selected node, with the General<br />
tab active.<br />
3. Click the Prompt tab.<br />
Configuring the Screen Controls<br />
! Play entry prompt If you want to use a prompt with the node, select this<br />
check box. Performing this action activates the other options on this tab.<br />
You can then allocate to the node an existing application prompt, an<br />
existing announcement, or to record a new prompt.<br />
! Allow caller to interrupt prompt By default the caller is able to interrupt a<br />
prompt and press a key, without listening to the full message.<br />
If you want the caller to be forced to listen to the entire message<br />
(perhaps for legal reasons), clear this check box.<br />
! Application prompt (option button) Select this to record or edit an<br />
application prompt using the device at the bottom of the Prompt tab. See<br />
Using the Prompt Recording Device on page 6-59.<br />
These prompts are embedded in the caller application and can only be<br />
changed by changing the application itself.<br />
<strong>Avaya</strong> recommends that you do not use application prompts for prompts<br />
that you know will need to be changed on a regular basis.<br />
<strong>Avaya</strong> Modular Messaging Release 3.1 with the <strong>Avaya</strong> MSS<br />
6–56 MAS <strong>Administration</strong> <strong>Guide</strong><br />
February 2007
Caller Applications Editor<br />
— Application prompt (field) You can create a new prompt or select<br />
an existing number.<br />
! If you click this icon , the system creates a list entry for the<br />
prompt and automatically assigns it an ID number. The number is<br />
then displayed in this field.<br />
! If you select an existing prompt from the grid, the system displays<br />
its ID number in this field.<br />
— Application prompt (grid)<br />
! This icon adds an new line to the grid.<br />
! Prompt The prompt ID number is system generated and<br />
displayed automatically.<br />
! Comment Enter a brief name or description for the prompt. This<br />
is important, if you are not recording the prompt right away, as this<br />
helps you remember later what the prompt is to be. Press Enter<br />
on your keyboard.<br />
! This icon deletes the prompt selected in the grid.<br />
! Announcement (option button) Select this button to display a list of<br />
announcements. These are recorded by authorized subscribers using the<br />
TUI and stored in mailboxes.<br />
Note: You must set up this authorization in Subscriber Options.<br />
Although announcements are called by the caller application, they are<br />
not embedded within it.<br />
Announcements are somewhat harder to set up than application<br />
prompts but, if you know you will need to change a recording on a<br />
regular basis (such as a daily announcement or bulletin board type of<br />
arrangement), this is likely the better choice.<br />
— Announcement (field) You can create a new announcement or<br />
select an existing number.<br />
! If you click this icon , the system creates a list entry for the<br />
announcement and automatically assigns it an ID number. The<br />
number is then displayed in this field.<br />
! If you select an existing announcement from the grid, the system<br />
displays its ID number in this field.<br />
<strong>Avaya</strong> Modular Messaging Release 3.1 with the <strong>Avaya</strong> MSS<br />
February 2007 MAS <strong>Administration</strong> <strong>Guide</strong><br />
6–57
Caller Applications Editor<br />
— Announcement (pick list) You can select or a mailbox<br />
number.<br />
! Enter the number of the subscriber mailbox where the<br />
announcement is located.<br />
Note: If you enter a number which is not already in the pick list, the<br />
Caller Applications Editor prompts you to confirm the<br />
number, when you press OK.<br />
! If the mailbox number is set to , the system does not<br />
allocate the subscriber mailbox number until the caller application<br />
runs. The mailbox number is supplied by an association.<br />
For more information, see Add Association/Association Properties<br />
Dialog Box on page 6-69.<br />
— Announcement (grid)<br />
! This icon adds an new line to the grid.<br />
! Prompt The announcement ID number is system generated and<br />
displayed automatically.<br />
! Comments Enter a brief name or description for the<br />
announcement. This is important, if you are not recording the<br />
prompt right away, as this helps you remember later what the<br />
announcement is to be. Press Enter on your keyboard.<br />
! This icon deletes the announcement selected in the grid.<br />
<strong>Avaya</strong> Modular Messaging Release 3.1 with the <strong>Avaya</strong> MSS<br />
6–58 MAS <strong>Administration</strong> <strong>Guide</strong><br />
February 2007
Caller Applications Editor<br />
Using the Prompt Recording Device<br />
The prompt recording device is available only when the Application prompt option<br />
button is selected in the Properties dialog box, Prompt tab. See Properties - Prompt<br />
Tab on page 6-56.<br />
Note: For an overview see Understanding Caller Applications on page 6-3 and, in<br />
particular, Importing or Recording Application Prompts on page 6-10.<br />
Existing Prompt Files<br />
You can drag-and-drop an existing *.WAV file into the prompt recording device area.<br />
The recording is then assigned to the prompt currently selected in the Application<br />
prompts grid.<br />
Note: If you have a prompt recorded professionally, it must be in the form of 8 kHz,<br />
8 bit, mono, G.711 PCM µ-law (mu-law) encoded *.WAV file.<br />
Recording New Prompt Files<br />
You use the prompt recording device area to record a new prompt file. The recording is<br />
then assigned to the prompt currently selected in the Application prompts grid.<br />
! Right-click the icon to change the audio device for recording<br />
the prompt “on the fly” to:<br />
— 1 Multimedia - If you use a multimedia PC with a microphone, you<br />
can begin recording immediately.<br />
— 2 Telephone - If you use a telephone to record the prompt, you must<br />
wait for the system to dial the telephone and the telephone to ring.<br />
! The green and black display area consists of the timer information, part<br />
information, and total time display.<br />
— Timer Displays where you are in the current prompt.<br />
— Total Displays the total time of the application prompt.<br />
Note: The Parts setting is redundant because application prompts do<br />
not have multiple parts.<br />
! Plays back the application prompt.<br />
! Stops the recording or playing back of prompts. You are returned to<br />
the beginning of the application prompt.<br />
<strong>Avaya</strong> Modular Messaging Release 3.1 with the <strong>Avaya</strong> MSS<br />
February 2007 MAS <strong>Administration</strong> <strong>Guide</strong><br />
6–59
Caller Applications Editor<br />
! Interrupts the playback/recording of an application prompt.<br />
! Moves back five seconds in the prompt.<br />
! Moves forward five seconds in the prompt.<br />
Note: The buttons for skipping are redundant because application<br />
prompts do not have multiple parts.<br />
! Click this button to record an application prompt.<br />
Note: You can trim the end of the recording by positioning the slider at<br />
the end of the "good" recording, then pressing the Record button<br />
and Stop button in quick succession.<br />
— If you are using a multimedia PC with a microphone, you can begin<br />
recording immediately.<br />
— If you are using a telephone to record the prompt, you must wait for<br />
the system to dial the telephone and the telephone to ring. When it<br />
does, pick up the handset and proceed to the next step.<br />
! The slider displays the total length of an application prompt. By clicking and<br />
dragging on the slider, you can move around in a prompt.<br />
! When playing back an application prompt, the progress bar shows the<br />
progress during download.<br />
<strong>Avaya</strong> Modular Messaging Release 3.1 with the <strong>Avaya</strong> MSS<br />
6–60 MAS <strong>Administration</strong> <strong>Guide</strong><br />
February 2007
Caller Applications Editor<br />
Properties - Application Tab<br />
This topic describes how to use the Properties dialog, Application tab box to<br />
configure the default operator, cancel destination node, and ‘no input’ options for all the<br />
nodes in the caller application.<br />
Note: For an overview see Understanding Caller Applications on page 6-3 and, in<br />
particular, Creating & Editing Caller Applications on page 6-7.<br />
Launching the Screen<br />
1. In the Modular Messaging Caller Applications window, click on a<br />
caller application node.<br />
For more information on this node, see Caller Applications Node on<br />
page 6-25.<br />
2. Click the Action > Properties icon or menu command. The system<br />
displays Properties dialog box for the selected node, with the General<br />
tab active.<br />
3. Click the Application tab.<br />
Configuring the Screen Controls<br />
! Operator options Determines the type of operator used, when the<br />
Operator option is selected for a Transfer Action Type in any node within<br />
this caller application. See Properties - General - Transfer Action Type on<br />
page 6-47.<br />
— Default operator Select this to route the call to the default system<br />
operator as defined for the voice mail domain, if the caller presses<br />
the operator key (0).<br />
To use this option, you must ensure that you have configured a<br />
default system operator mailbox number for the voice mail domain.<br />
Note: This is set via the Voice Mail System Configuration window’s<br />
Telephone User Interface dialog, Receptionist tab, Default<br />
Receptionist Mailbox Number field. See Telephone User<br />
Interface - Receptionist Tab on page 3-20.<br />
<strong>Avaya</strong> Modular Messaging Release 3.1 with the <strong>Avaya</strong> MSS<br />
February 2007 MAS <strong>Administration</strong> <strong>Guide</strong><br />
6–61
Caller Applications Editor<br />
— Custom operator Select this to route the call to a custom operator<br />
defined for the caller application, if the caller presses the operator<br />
key (0). Enter the extension number for the custom operator.<br />
Note: The “Custom Operator” is not the same as the “Personal<br />
Operator” feature described in other parts of the <strong>Avaya</strong> Modular<br />
Messaging system documentation. It is a similar concept but<br />
works differently. The personal operator can be configured for<br />
individual subscribers. It is a designated mailbox or extension<br />
where the system can transfer callers for assistance when a<br />
subscriber cannot answer their calls and the personal<br />
operator’s schedule is active. The custom operator can be<br />
configured for caller applications. It is a designated extension<br />
where the system can transfer callers when they press the<br />
operator key (0) as part of their interaction with a caller<br />
application.<br />
! Default cancel Select a node for the call to transfer to, if a caller presses<br />
the cancellation key. The default destination is the . In most<br />
cases <strong>Avaya</strong> recommends this setting.<br />
This setting is used as the default setting for the same field in the<br />
Properties dialog, General tab of any node within this caller application.<br />
See Properties - General - Menu Action Type on page 6-45 and<br />
Properties - General - Send Message Action Type on page 6-51.<br />
! Default cancel key Select the key the caller must press to cancel any<br />
operation within this caller application.<br />
Typically, the star (*) key is used for this purpose, but you can change it<br />
to something else, if you wish.<br />
Note: If any key other than * is set, whenever you press the key the caller<br />
application cancels the current operation. After canceling the<br />
operation the caller application transfers the call to the Default<br />
cancel node.<br />
! Timeout Enter the period, in seconds, after which the caller application will<br />
transfer the caller to the Next node, when no input has been detected. The<br />
default is 5.<br />
— Use system default Select this check box, if you wish to use the<br />
default timeout period inherited from the voice mail domain’s settings.<br />
The Timeout field is then disabled.<br />
Note: The system default is set via the Voice Mail System<br />
Configuration window’s Telephone User Interface dialog,<br />
General tab, Default Input Timeout in Seconds field. See<br />
Telephone User Interface - General Tab on page 3-17.<br />
<strong>Avaya</strong> Modular Messaging Release 3.1 with the <strong>Avaya</strong> MSS<br />
6–62 MAS <strong>Administration</strong> <strong>Guide</strong><br />
February 2007
Caller Applications Editor<br />
! Retry maximum Enter the number of times which the caller application will<br />
wait the specified Timeout period in seconds for the caller to hit a key,<br />
before it takes the timeout action. The default is 3.<br />
— Use system default Select this check box, if you wish to use the<br />
default retry number inherited from the voice mail domain’s settings.<br />
The Retry maximum field is then disabled.<br />
Note: The system default is set via the Voice Mail System<br />
Configuration window’s Telephone User Interface dialog,<br />
Receptionist tab, Maximum Number of No Entries field. See<br />
Telephone User Interface - Receptionist Tab on page 3-20.<br />
! Next node Select a node for the call to transfer to after the timeout and<br />
retry period has passed.<br />
The default is .<br />
! Design for VMD (Optional) Select this option, if you want to specify the<br />
voice mail domain where the caller application will be deployed. Select the<br />
voice mail domain from the pick list.<br />
When selected, voice mail domain-specific values, such as the mailbox<br />
length, will be applied to the caller application. This information is not a<br />
prerequisite for building a caller application but is useful, if you are<br />
editing caller applications offline and cannot easily access voice mail<br />
domain information.<br />
<strong>Avaya</strong> Modular Messaging Release 3.1 with the <strong>Avaya</strong> MSS<br />
February 2007 MAS <strong>Administration</strong> <strong>Guide</strong><br />
6–63
Caller Applications Editor<br />
Properties - Languages Tab<br />
This topic describes how to use the Properties dialog, Languages tab box to view the<br />
language options for the caller application.<br />
Launching the Screen<br />
1. In the Modular Messaging Caller Applications window, click on a<br />
caller application node.<br />
For more information on this node, see Caller Applications Node on<br />
page 6-25.<br />
2. Click the Action > Properties icon or menu command. The system<br />
displays Properties dialog box for the selected node, with the General<br />
tab active.<br />
3. Click the Languages tab.<br />
Viewing the Screen Controls<br />
! Languages in caller application (Display only) This lists all the languages<br />
used in the caller application. The item highlighted in the list is the language<br />
that is currently being edited.<br />
Note: When you open a caller application, you can select the language<br />
you would like to edit from those installed on your <strong>Avaya</strong> Modular<br />
Messaging system. See Open Caller Application Dialog Box on<br />
page 6-35.<br />
<strong>Avaya</strong> Modular Messaging Release 3.1 with the <strong>Avaya</strong> MSS<br />
6–64 MAS <strong>Administration</strong> <strong>Guide</strong><br />
February 2007
Caller Applications Editor<br />
Change Key Dialog Box<br />
This topic describes how to use the Change Key dialog box to change the access key<br />
for the application (action) node to a new key or swap it with an existing one.<br />
If you wish, you can select the keyless option so that there are no TUI key bindings.<br />
Launching the Screen<br />
1. In the Modular Messaging Caller Applications window, click on an<br />
application (action) node that you have created.<br />
For more information on this node, see Application (Action) Node on<br />
page 6-27.<br />
2. Click the Action > Change Access Key menu command. The system<br />
displays Change Key dialog box.<br />
Configuring the Screen Controls<br />
! Change access to this key to use Select this option to change the<br />
selected access key to a different access key. Select the new key from the<br />
pick list.<br />
The list only displays keys that have not already been used at this node<br />
level.<br />
! Swap access key with key Select this option to swaps the selected<br />
access key with another node’s access key. Select the key to be swapped<br />
from the pick list<br />
The list only displays keys that have already been used at this node<br />
level.<br />
<strong>Avaya</strong> Modular Messaging Release 3.1 with the <strong>Avaya</strong> MSS<br />
February 2007 MAS <strong>Administration</strong> <strong>Guide</strong><br />
6–65
Caller Applications Editor<br />
Message Application Server Dialog Box<br />
This topic describes how to use the Message Application Server dialog box to<br />
connect to the messaging application server (MAS).<br />
Once this connection has been made, the Caller Applications Editor is able to<br />
determine the voice mail domain(s) available for caller application deployment.<br />
Note: It is possible to run the Caller Applications Editor on a stand-alone PC.<br />
Because of this you must configure a connection to an MAS, even if the<br />
Caller Applications Editor is currently running on that MAS.<br />
Launching the Screen<br />
1. In the Modular Messaging Caller Applications window, click on the<br />
Deployed applications node in the tree.<br />
For more information on this node, see Deployed Applications Node on<br />
page 6-29.<br />
2. Click the Action > Connect to Message Application Server menu<br />
command. The system displays Message Application Server dialog<br />
box.<br />
Configuring the Screen Controls<br />
! Message Application Server Enter the name of the message application<br />
server to connect to.<br />
You can use the Browse button, if necessary.<br />
<strong>Avaya</strong> Modular Messaging Release 3.1 with the <strong>Avaya</strong> MSS<br />
6–66 MAS <strong>Administration</strong> <strong>Guide</strong><br />
February 2007
Caller Applications Editor<br />
Caller Application Deployment Wizard<br />
This topic describes how to use the Caller Application Deployment Wizard to deploy<br />
caller applications to a voice mail domain.<br />
Notes:<br />
! For an overview see Understanding Caller Applications on page 6-3<br />
and, in particular, Deploying Caller Applications to a VMD on page 6-13.<br />
! Deployed Caller Applications which contain schedules must be<br />
redeployed, if the MAS time zone is changed. This is not necessary for<br />
daylight savings time changes.<br />
Launching the Screen<br />
1. In the Modular Messaging Caller Applications window, click on a<br />
caller application node that you have created.<br />
For more information on this node, see Caller Applications Node on<br />
page 6-25.<br />
2. Click the Action > All Tasks > Deploy Caller Application menu<br />
command. The system displays Caller Application Deployment<br />
Wizard.<br />
Caller Application Deployment Wizard Screens<br />
You can press the Next/Back buttons to move to each of these screens:<br />
! Welcome Displays a description of the wizard usage.<br />
! Deployment Details You can select the voice mail domain to which to<br />
deploy the caller application.<br />
Note: There is only one voice mail domain.<br />
! Deployment in Progress You can view the progress of the deployment to<br />
all message application servers (MASs) in the selected voice mail domain.<br />
! Finish Displays a list of MASs within the voice mail domain to which the<br />
caller application has been successfully deployed.<br />
<strong>Avaya</strong> Modular Messaging Release 3.1 with the <strong>Avaya</strong> MSS<br />
February 2007 MAS <strong>Administration</strong> <strong>Guide</strong><br />
6–67
Caller Applications Editor<br />
Caller Application Undeployment Wizard<br />
This topic describes how to use the Caller Application Undeployment Wizard to<br />
undeploy caller applications from a voice mail domain.<br />
Note: For an overview see Understanding Caller Applications on page 6-3 and, in<br />
particular, Deploying Caller Applications to a VMD on page 6-13.<br />
Launching the Screen<br />
1. In the Modular Messaging Caller Applications window, double-click<br />
on the Deployed applications node.<br />
2. Double-click the voice mail domain node on which caller<br />
applications are deployed.<br />
For more information on this node, see Voice Mail Domain Node on<br />
page 6-30.<br />
3. Click on a deployed caller application listed in the right hand pane.<br />
4. Click the Action > Delete menu command. You are prompted to<br />
confirm the action.<br />
5. Click OK. You are then prompted with the Caller Application<br />
Undeployment Wizard.<br />
Caller Application Undeployment Wizard Screens<br />
You can press the Next button to reach each of these screens:<br />
! Welcome Displays a description of the wizard usage.<br />
! Association Removal Displays a list of associations which will be<br />
removed from the deployed caller application.<br />
! Undeployment in Progress You can view the progress of the<br />
undeployment of the selected caller application from the MASs in the voice<br />
mail domain.<br />
! Finish Displays a list of MASs within the voice mail domain from which the<br />
caller application has been successfully undeployed.<br />
<strong>Avaya</strong> Modular Messaging Release 3.1 with the <strong>Avaya</strong> MSS<br />
6–68 MAS <strong>Administration</strong> <strong>Guide</strong><br />
February 2007
Caller Applications Editor<br />
Add Association/Association Properties Dialog Box<br />
This topic describes how to use the Add Association dialog box to configure links<br />
between a deployed caller application and the information from the Telephone User<br />
Interface (TUI) used to access the caller application.<br />
Existing associations can be edited via the Association Properties dialog box. This<br />
has the same fields.<br />
Note: For an overview see Understanding Caller Applications on page 6-3 and, in<br />
particular, Creating Associations with the TUI on page 6-17.<br />
Launching the Add Association Dialog Box<br />
1. In the Modular Messaging Caller Applications window, double-click<br />
on the Deployed applications node.<br />
2. Double-click the voice mail domain node on which caller applications are<br />
deployed.<br />
3. Click the Associations node.<br />
For more information on this node, see Associations Node on page<br />
6-31.<br />
4. Click the Action > New > Association menu command. The<br />
system displays Add Association dialog box.<br />
Launching the Association Properties Dialog Box<br />
1. Click the Associations node.<br />
2. Click on an existing association listed in the right hand pane.<br />
3. Click the Action > Properties menu command. The system<br />
displays Association Properties dialog box for the selected<br />
association.<br />
Configuring the Screen Controls<br />
! Association name Enter a unique name for the association.<br />
! Caller application Select the name of the caller application that will be<br />
launched when the conditions of the association are met.<br />
! Association ID Enter the sequence of digits that callers are prompted to<br />
enter (as a mailbox number) by the Automated Attendant or caller<br />
application. The default is 1.<br />
<strong>Avaya</strong> Modular Messaging Release 3.1 with the <strong>Avaya</strong> MSS<br />
February 2007 MAS <strong>Administration</strong> <strong>Guide</strong><br />
6–69
Caller Applications Editor<br />
This is the number used to launch the caller application. If you do not<br />
configure this ID number, you must specify a Called number.<br />
Note: An ID number cannot be longer than the mailbox length specified<br />
in the voice mail domain. However, if the ID number has fewer<br />
digits than a mailbox number, the caller must enter [#] at the end of<br />
the association number to replace the missing digits, or wait for a<br />
time-out period.<br />
! Called number Enter the direct dial number or extension number that<br />
callers must enter to launch the application. If you do not configure this<br />
number, you must configure an Association ID number.<br />
Note: You must also configure the Called number on the switch. Do this<br />
in the same way as you would configure an extension number for a<br />
user. Set up this Called number to forward all calls to the pilot<br />
number. The Called number will then be the number that callers<br />
dial to access <strong>Avaya</strong> Modular Messaging and the caller<br />
application.<br />
! Mailbox number (Optional) Enter the number of the mailbox. This is used:<br />
— To supply announcements for the caller application, if the<br />
Announcement field in the caller application is set to .<br />
See Properties - Prompt Tab on page 6-56.<br />
— As the target location for transfers, when a Transfer Action Type<br />
node’s Mailbox number is specified as Provided at runtime.<br />
See Properties - General - Transfer Action Type on page 6-47.<br />
— As the target location for sent messages, when a Send message<br />
Action Type node’s Mailbox number is specified as Provided at<br />
runtime.<br />
See Properties - General - Send Message Action Type on page 6-51.<br />
<strong>Avaya</strong> Modular Messaging Release 3.1 with the <strong>Avaya</strong> MSS<br />
6–70 MAS <strong>Administration</strong> <strong>Guide</strong><br />
February 2007
Caller Applications Editor<br />
Application Analysis Properties Dialog Box<br />
This topic describes how to use the Application Analysis Properties dialog box to<br />
configure properties for analyzing deployed caller applications.<br />
Note: For an overview see Understanding Caller Applications on page 6-3 and, in<br />
particular, Analyzing Deployed Caller Applications on page 6-20.<br />
Launching the Screen<br />
1. In the Modular Messaging Caller Applications window, double-click<br />
on the Deployed applications node.<br />
2. Double-click the voice mail domain node on which caller applications are<br />
deployed.<br />
3. Click the Application Analysis node.<br />
Notes:<br />
! As soon as you click this node, the Caller Applications Editor<br />
performs an analysis of the deployed caller applications.<br />
! If you do not see this node in the tree, click the Action ><br />
Refresh menu command.<br />
For more information on this node, see Application Analysis Node on<br />
page 6-32.<br />
4. Click the Action > Properties menu command. The system<br />
displays Application Analysis Properties dialog box. There is only one<br />
tab, the General tab.<br />
Configuring the Screen Controls<br />
! Include “Front Door” application analysis Select this check box, if you<br />
want to include “Front door” applications in the analysis.<br />
By default, when analyzing caller applications, the Caller Applications<br />
Editor excludes subscriber mailboxes that refer to caller applications<br />
(known as “Front door” applications.) This is because the task of<br />
analyzing all subscriber mailboxes that refer to caller applications can<br />
take a considerable amount of time.<br />
Note: Once you have set this property, you must click the Action ><br />
Refresh menu command to re-run the application analysis. See<br />
Analysis Results Properties Dialog Box on page 6-72.<br />
<strong>Avaya</strong> Modular Messaging Release 3.1 with the <strong>Avaya</strong> MSS<br />
February 2007 MAS <strong>Administration</strong> <strong>Guide</strong><br />
6–71
Caller Applications Editor<br />
Analysis Results Properties Dialog Box<br />
This topic describes how to use the Properties dialog box to view the results of<br />
analyzed deployed caller applications.<br />
Note: For an overview see Understanding Caller Applications on page 6-3 and, in<br />
particular, Analyzing Deployed Caller Applications on page 6-20.<br />
Launching the Screen<br />
1. In the Modular Messaging Caller Applications window, double-click<br />
on the Deployed applications node.<br />
2. Double-click the voice mail domain node on which caller applications are<br />
deployed.<br />
3. Click the Application Analysis node.<br />
Notes:<br />
! As soon as you click this node, the Caller Applications Editor<br />
performs an analysis of the deployed caller applications.<br />
! If you do not see this node in the tree, click the Action ><br />
Refresh menu command.<br />
For more information on this node, see Application Analysis Node on<br />
page 6-32.<br />
4. Click on a deployed caller application listed in the right hand pane.<br />
! Indicates no detected problems.<br />
! Indicates a problem that needs attention.<br />
5. Click the Action > Properties menu command. The system<br />
displays Properties dialog box for the selected analyzed deployed caller<br />
application. There is only one tab, the Results tab.<br />
Configuring the Screen Controls<br />
! Result area/comment (Display only) The problem areas are marked with<br />
a red cross and include further information.<br />
— Application deployment Identifies MASs in a voice mail domain<br />
that are running different versions of the same caller application.<br />
<strong>Avaya</strong> Modular Messaging Release 3.1 with the <strong>Avaya</strong> MSS<br />
6–72 MAS <strong>Administration</strong> <strong>Guide</strong><br />
February 2007
Caller Applications Editor<br />
— Association references Identifies associations to mailboxes that no<br />
longer exist within the voice mail domain.<br />
— Mailbox references Identifies references to mailboxes that no<br />
longer exist within the voice mail domain.<br />
— References from application Identifies non-existent caller<br />
applications to which the caller application is attempting to transfer.<br />
— References to application Lists the associations and mailboxes<br />
that refer to the caller application (“Front Door” mailboxes). This is<br />
useful for identifying caller applications that are not in use.<br />
! Copy to clipboard This copies all text displayed in the Results<br />
area/comment to the Windows Clipboard.<br />
! Info This displays information about whether the references were checked<br />
with user “Front Door” associations or not. For more information, see<br />
Application Analysis Properties Dialog Box on page 6-71.<br />
<strong>Avaya</strong> Modular Messaging Release 3.1 with the <strong>Avaya</strong> MSS<br />
February 2007 MAS <strong>Administration</strong> <strong>Guide</strong><br />
6–73
Caller Applications Editor<br />
6–74 February 2007<br />
<strong>Avaya</strong> Modular Messaging Release 3.1 with the <strong>Avaya</strong> MSS<br />
MAS <strong>Administration</strong> <strong>Guide</strong>
7<br />
Reporting Tool<br />
This chapter describes how to use the Reporting Tool to help you monitor the voice<br />
mail system usage.<br />
Procedural Topics<br />
! Understanding Reports on page 7-2.<br />
— Enabling Transaction Generation on page 7-4.<br />
— Selecting a Data Source on page 7-5.<br />
— Exporting a Report on page 7-32.<br />
Reporting Tool Screens Topics<br />
! Reporting Tool Window on page 7-8.<br />
— Options Dialog Box on page 7-11.<br />
— Hourly Statistics Dialog Box on page 7-12.<br />
— Login Failures Dialog Box on page 7-14.<br />
— Port Statistics Dialog Box on page 7-16.<br />
— System Usage Dialog Box on page 7-19.<br />
— User Mailbox Statistics Dialog Box on page 7-23.<br />
— Basic Metrics Dialog Box on page 7-27.<br />
— Export Dialog Box on page 7-30.<br />
— All Reporting Tool Menus & Icons on page 7-34.<br />
<strong>Avaya</strong> Modular Messaging Release 3.1 with the <strong>Avaya</strong> MSS<br />
February 2007 MAS <strong>Administration</strong> <strong>Guide</strong><br />
7–1
Reporting Tool<br />
Understanding Reports<br />
The tracing system includes the following storage areas:<br />
! Transaction database This is a permanent storage area for voice mail<br />
system activity. The Reporting Tool is used for extracting information from<br />
this database. See Reporting Tool Window on page 7-8.<br />
! Operation history database This is a temporary storage area for events<br />
that are generated by the voice mail system. The database is purged<br />
periodically. The Operation History Viewer is used for viewing events in<br />
this database. For more information, see Chapter 8, “Operation History<br />
Viewer”.<br />
Before Using the Reporting Tool<br />
! Ensure that transaction generation is enabled for the time period you want<br />
to report on. See Enabling Transaction Generation on page 7-4.<br />
! If the Reporting Tool is installed on the tracing system machine, a data<br />
source is created automatically. If not, you need to select a system data<br />
source before you can run the Reporting Tool. See Selecting a Data<br />
Source on page 7-5.<br />
! A printer must be installed on the machine on which you wish to view<br />
reports.<br />
The Reporting Tool<br />
You can use the Reporting Tool to generate reports for monitoring voice mail system<br />
usage, planning capacity, and tracking system security. Report information is taken<br />
from the transaction database and generated for the voice mail domain. Some reports<br />
can also generate voice-server-specific or user-specific information.<br />
! Reporting Tool Window on page 7-8.<br />
! Options Dialog Box on page 7-11.<br />
! Hourly Statistics Dialog Box on page 7-12.<br />
! Login Failures Dialog Box on page 7-14.<br />
! Port Statistics Dialog Box on page 7-16.<br />
! System Usage Dialog Box on page 7-19.<br />
! User Mailbox Statistics Dialog Box on page 7-23.<br />
! Basic Metrics Dialog Box on page 7-27.<br />
<strong>Avaya</strong> Modular Messaging Release 3.1 with the <strong>Avaya</strong> MSS<br />
7–2 MAS <strong>Administration</strong> <strong>Guide</strong><br />
February 2007
Reporting Tool<br />
! Export Dialog Box on page 7-30.<br />
<strong>Avaya</strong> Modular Messaging Release 3.1 with the <strong>Avaya</strong> MSS<br />
February 2007 MAS <strong>Administration</strong> <strong>Guide</strong><br />
7–3
Reporting Tool<br />
Enabling Transaction Generation<br />
Before you use the Reporting Tool, you must ensure that transaction generation is<br />
enabled for the time period you want to report on.<br />
Procedure 1: Enabling Transaction Generation<br />
1. On your Windows desktop, click the Start > Programs > <strong>Avaya</strong><br />
Modular Messaging > Voice Mail System Configuration menu to<br />
launch the Voice Mail System Configuration window.<br />
2. In the tree view, click the voice mail domain.<br />
3. Double-click Tracing System. The system displays the Tracing<br />
System dialog box for the selected VMD, with the General tab active.<br />
4. Click the Transaction Generation tab.<br />
5. Click Enable Transaction Generation.<br />
6. Click OK.<br />
By default, transactions are generated at midnight.<br />
Note: For more information on configuring operation history collection for the voice<br />
mail domain, see Tracing System - Transaction Generation Tab on page<br />
3-151.<br />
<strong>Avaya</strong> Modular Messaging Release 3.1 with the <strong>Avaya</strong> MSS<br />
7–4 MAS <strong>Administration</strong> <strong>Guide</strong><br />
February 2007
Reporting Tool<br />
Selecting a Data Source<br />
If the Reporting Tool is installed on the tracing system machine, a data source is<br />
created automatically. If not, you need to select a system data source before you can<br />
use the Reporting Tool.<br />
Procedure 1: Sharing Out the Transaction Database Directory<br />
On the MAS that is running the Tracing Server software, you must share out the<br />
directory in which the transaction database resides.<br />
1. In Windows Explorer, locate the directory in which the transaction<br />
database (TrxDB.mdb) resides.<br />
By default the path to this directory is: C:\Program Files\<strong>Avaya</strong><br />
Modular Messaging\Tracing\<br />
2. Right-click the Tracing directory and, from the pop-up menu, select<br />
Sharing & Security.<br />
The system displays the Tracing Properties dialog box.<br />
3. On the Sharing tab, select the Share this folder option.<br />
4. Click Permissions.<br />
The system displays the Permissions for Tracing dialog box.<br />
5. Select Everyone and make sure that at least the Read permission is<br />
set.<br />
Note: The other settings may be set at your discretion.<br />
6. In the Permissions for Tracing dialog box, click OK.<br />
7. In the Tracing Properties dialog box, click Apply.<br />
8. In the Tracing Properties dialog box, select the Security tab.<br />
9. Verify that any users who will be using the Reporting Tool have the<br />
following permissions set:<br />
! Read & Execute<br />
! List Folder Contents<br />
! Read<br />
10. In the Tracing Properties dialog box, click OK.<br />
<strong>Avaya</strong> Modular Messaging Release 3.1 with the <strong>Avaya</strong> MSS<br />
February 2007 MAS <strong>Administration</strong> <strong>Guide</strong><br />
7–5
Reporting Tool<br />
11. Right-click the TrxDB.mdb file and, from the pop-up menu, select<br />
Properties.<br />
12. In the TrxDB.mdb Properties dialog box, select the Security tab.<br />
13. Verify that any users who will be using the Reporting Tool have the<br />
following permissions set:<br />
! Read & Execute<br />
! List Folder Contents<br />
! Read<br />
14. In the TrxDB.mdb Properties dialog box, click OK.<br />
Procedure 2: Creating a New Data Source<br />
1. If you need to share out the directory in which the transaction database<br />
resides, follow “Procedure 1”, above.<br />
2. On your Windows desktop, click the Start > Programs > <strong>Avaya</strong><br />
Modular Messaging > Reporting Tool menu to launch the Reporting<br />
Tool window. See Reporting Tool Window on page 7-8.<br />
3. Click File > Source....<br />
The system displays the standard Windows ODBC Data Source<br />
Administrator dialog box.<br />
4. Click the System DSN tab.<br />
5. Click the Add... button.<br />
The system displays the standard Create New Data Source dialog box.<br />
6. Click Microsoft Access Driver (*.MDB) and click Finish.<br />
The system displays the standard ODBC Microsoft Access Setup<br />
dialog box.<br />
7. In the Data Source Name field, type TrxDB.<br />
8. Click the Select... button.<br />
The system displays the standard Select Database dialog box.<br />
9. Map a drive to the transaction database (TrxDB.mdb).<br />
a. Click the Network... button.<br />
b. In the Drive field, select a drive letter that has not already been used on<br />
this MAS.<br />
<strong>Avaya</strong> Modular Messaging Release 3.1 with the <strong>Avaya</strong> MSS<br />
7–6 MAS <strong>Administration</strong> <strong>Guide</strong><br />
February 2007
Reporting Tool<br />
c. Enter the path to the transaction database (TrxDB.mdb) by doing one of<br />
the following:<br />
! In the Folder field, type the pathname using the format<br />
\\servername\Tracing<br />
where servername is the domain name of the MAS on which the<br />
Tracing Server software is running.<br />
! Use the Browse... button to locate the Tracing directory on the<br />
MAS on which the Tracing Server software is running.<br />
d. Click Finish.<br />
10. In the Select Database dialog box, set the Drives field to the drive you<br />
mapped in the previous step.<br />
The system displays in the Database Name field a list of one or more<br />
databases on the mapped drive. The transaction database<br />
(TrxDB.mdb) should be among them.<br />
11. Select TrxDB.mdb.<br />
12. Click OK.<br />
13. In the ODBC Microsoft Access Setup dialog box, click OK.<br />
14. In the ODBC Data Source Administrator dialog box, click OK.<br />
<strong>Avaya</strong> Modular Messaging Release 3.1 with the <strong>Avaya</strong> MSS<br />
February 2007 MAS <strong>Administration</strong> <strong>Guide</strong><br />
7–7
Reporting Tool<br />
Reporting Tool Window<br />
You can use the Reporting Tool to generate reports for monitoring voice mail system<br />
usage, planning capacity, and tracking system security. Report information is taken<br />
from the transaction database and generated for the voice mail domain. Some reports<br />
can also generate voice-server-specific or user-specific information.<br />
Once you have generated a report, you can zoom in on the screen or print it for easy<br />
reference. You can also export a report to different file formats or attach it to a<br />
message sent using a MAPI enabled e-mail system.<br />
This chapter describes the Reporting Tool screens and the controls within those<br />
screens.<br />
Launching the Application<br />
Before launching the Reporting Tool, ensure that:<br />
! Transaction generation is enabled for the time period you want to report on.<br />
See Enabling Transaction Generation on page 7-4.<br />
! Reporting Tool data source references the transaction database on the<br />
tracing system machine. See Selecting a Data Source on page 7-5.<br />
On your Windows desktop, click the Start > Programs > <strong>Avaya</strong> Modular Messaging<br />
> Reporting Tool menu to launch the Reporting Tool window.<br />
Setting up Options for Generating Reports<br />
Click the File > Options... menu to launch the Options dialog box. You can specify<br />
whether you want a generated report to be displayed on the screen, sent to a printer, or<br />
both. See Options Dialog Box on page 7-11.<br />
Generating Reports<br />
The commands in the Reports menu launch dialog boxes which you can use to<br />
generate reports. The report then appears in the main Reporting Tool window and/or<br />
is sent to a printer.<br />
! Hourly Statistics You can generate a report on the number of<br />
incoming/outgoing calls for each hour in a specified time period.<br />
See Hourly Statistics Dialog Box on page 7-12, and Hourly Statistics<br />
Report on page 7-13.<br />
<strong>Avaya</strong> Modular Messaging Release 3.1 with the <strong>Avaya</strong> MSS<br />
7–8 MAS <strong>Administration</strong> <strong>Guide</strong><br />
February 2007
Reporting Tool<br />
! Login Failures You can generate a report on unsuccessful mailbox logins<br />
due to incorrect passwords or incorrect mailbox numbers being entered.<br />
You specify the time period for which you want to generate this information.<br />
See Login Failures Dialog Box on page 7-14, and Login Failures Report<br />
on page 7-15.<br />
! Port Statistics... You can generate a report on incoming/outgoing call<br />
information for each port configured in the voice mail domain. You specify<br />
the time period, ports and MASs for which you want to generate this<br />
information.<br />
See Port Statistics Dialog Box on page 7-16, and Port Statistics Report<br />
on page 7-18.<br />
! System Usage... You can generate a report on call and messaging<br />
statistics for the voice mail domain. You specify the time period for which<br />
you want to generate this information.<br />
See System Usage Dialog Box on page 7-19, and System Usage Report<br />
on page 7-20.<br />
! User Mailbox Statistics... You can generate a report on calls made and<br />
messages left in each mailbox in the voice mail domain. You specify the<br />
time period and mailbox for which you want to generate this information.<br />
See User Mailbox Statistics Dialog Box on page 7-23, and User Mailbox<br />
Statistics Report on page 7-25.<br />
! Basic Metrics... You can generate a report on statistical information on<br />
activity in the voice mail domain. It includes general information on TUI<br />
usage and statistical information on subscriber TUI logons. You specify the<br />
time period for which you want to generate this information.<br />
! See Basic Metrics Dialog Box on page 7-27, and Basic Metrics Report on<br />
page 7-28.<br />
Cancelling a Report During Generation<br />
The Reporting Tool displays a dialog box during the report generation. If you wish to<br />
cancel the generation of the report, press the Cancel button.<br />
Viewing a Report in the Reporting Tool Window<br />
The default view of a report in the Reporting Tool window is zoomed in close, so that<br />
you can read the words. Use the standard Windows scroll bars to pan around the<br />
screen view.<br />
You can zoom out to see the layout of a report. You can also move between the pages<br />
of a multi-page report.<br />
! View > Zoom This zooms the display of the report.<br />
<strong>Avaya</strong> Modular Messaging Release 3.1 with the <strong>Avaya</strong> MSS<br />
February 2007 MAS <strong>Administration</strong> <strong>Guide</strong><br />
7–9
Reporting Tool<br />
— The first click zooms out.<br />
— The second click zooms out further to fit the report to the size of the<br />
Reporting Tool window.<br />
— The third click returns you to a close up view, which is the default<br />
display.<br />
! Moves to the previous page of a multi-page report.<br />
! Moves to the next page of a multi-page report.<br />
Printing or Exporting a Report<br />
! File > Print... You can print the report currently displayed in the<br />
Reporting Tool window.<br />
You can print most of the reports using either orientation. The User<br />
Mailbox Statistics report, however, must be printed in landscape.<br />
Note: You can specify whether you want a generated report to be sent to<br />
a printer automatically, via the Options dialog box.<br />
! File > Export... Launches the Export dialog box, where you can<br />
export a report to save the report information, or work with it using<br />
alternative tools. See Export Dialog Box on page 7-30.<br />
<strong>Avaya</strong> Modular Messaging Release 3.1 with the <strong>Avaya</strong> MSS<br />
7–10 MAS <strong>Administration</strong> <strong>Guide</strong><br />
February 2007
Reporting Tool<br />
Options Dialog Box<br />
This topic describes how to use the Options dialog box to specify whether you want a<br />
generated report to be displayed on the screen, sent to a printer, or both.<br />
Launching the Screen<br />
! File > Options... Launches the Options dialog box.<br />
Configuring the Screen Controls<br />
! Generated report should be Select one or both check boxes.<br />
— Displayed on screen (Default On) All generated reports are<br />
displayed in the Reporting Tool window. See Reporting Tool<br />
Window on page 7-8.<br />
— Printed (Default Off) All generated reports are printed. The system<br />
displays the standard Windows Print dialog box each time a report<br />
starts to generate, allowing you to select the print settings.<br />
You can print most of the reports using either orientation. The User<br />
Mailbox Statistics report, however, must be printed in landscape.<br />
<strong>Avaya</strong> Modular Messaging Release 3.1 with the <strong>Avaya</strong> MSS<br />
February 2007 MAS <strong>Administration</strong> <strong>Guide</strong><br />
7–11
Reporting Tool<br />
Hourly Statistics Dialog Box<br />
This topic describes how to use the Hourly Statistics dialog box to generate a report<br />
on the number of incoming/outgoing calls for each hour in a specified time period.<br />
This information is useful for monitoring incoming and outgoing call patterns for the<br />
voice mail domain.<br />
Launching the Screen<br />
! Reports > Hourly Statistics... Launches the Hourly Statistics dialog box.<br />
Configuring the Screen Controls<br />
! From<br />
! To<br />
— Date Enter the first date for which report information is to be<br />
generated. Use the pull-down calendar for easy selection.<br />
This field defaults to the To - Date value of the previous report run.<br />
— Time Enter the first time for which report information is to be<br />
generated.<br />
This field defaults to the To - Time value of the previous report run.<br />
— Date Enter the last date for which report information is to be<br />
generated. Use the pull-down calendar for easy selection.<br />
— Time Enter the last time for which report information is to be<br />
generated.<br />
Generating, Viewing & Saving the Report<br />
When you have configured the fields and clicked OK. The system generates the<br />
Hourly Statistics report. See Hourly Statistics Report on page 7-13.<br />
You can view, zoom and pan the report in the Reporting Tool window, or print it to<br />
view on paper. See Reporting Tool Window on page 7-8. You can configure one or<br />
both of these options to happen automatically, via the Options dialog box. See Options<br />
Dialog Box on page 7-11.<br />
Generating another report closes the currently displayed report. However, exporting a<br />
report has the effect of saving it. See Export Dialog Box on page 7-30.<br />
<strong>Avaya</strong> Modular Messaging Release 3.1 with the <strong>Avaya</strong> MSS<br />
7–12 MAS <strong>Administration</strong> <strong>Guide</strong><br />
February 2007
Reporting Tool<br />
Hourly Statistics Report<br />
This topic describes the contents of the Hourly Statistics report. To generate this<br />
report, see Hourly Statistics Dialog Box on page 7-12.<br />
The Hourly Statistics report shows the number of incoming/outgoing calls for each<br />
hour in a specified time period. This information is useful for monitoring incoming and<br />
outgoing call patterns for the voice mail domain.<br />
Information on incoming and outgoing calls<br />
! Date Displays the date for which report information is generated.<br />
! Time Periods Starting Displays the hourly time periods for which report<br />
information is generated.<br />
! Incoming Calls Displays the number of incoming calls for each hourly time<br />
period.<br />
! Failed Outgoing Calls Displays the number of failed outgoing calls for<br />
each hourly time period.<br />
— For intercom paging, this refers to a busy or ring-no-answer<br />
extension.<br />
— For calls placed on behalf of a client, this refers to a busy or<br />
ring-no-answer extension. This count does not include:<br />
! Playing messages.<br />
! Recording greetings.<br />
! Recording names.<br />
! Outcalling when the call goes to the called extension’s mailbox<br />
coverage.<br />
! Outgoing Calls Displays the number of outgoing calls for each hourly time<br />
period.<br />
Viewing & Saving the Report<br />
You can view, zoom and pan the report in the Reporting Tool window, or print it to<br />
view on paper. See Reporting Tool Window on page 7-8. You can configure one or<br />
both of these options to happen automatically, as soon as the report is generated, via<br />
the Options dialog box. See Options Dialog Box on page 7-11.<br />
Generating another report closes the currently displayed report. However, exporting a<br />
report has the effect of saving it. See Export Dialog Box on page 7-30.<br />
<strong>Avaya</strong> Modular Messaging Release 3.1 with the <strong>Avaya</strong> MSS<br />
February 2007 MAS <strong>Administration</strong> <strong>Guide</strong><br />
7–13
Reporting Tool<br />
Login Failures Dialog Box<br />
This topic describes how to use the Login Failures dialog box to generate a report on<br />
unsuccessful mailbox logins due to incorrect passwords or incorrect mailbox numbers<br />
being entered. You specify the time period for which you want to generate this<br />
information.<br />
Use this report to help monitor voice mail system security for the voice mail domain.<br />
Launching the Screen<br />
! Reports > Login Failures... Launches the Login Failures dialog box.<br />
Configuring the Screen Controls<br />
! From<br />
! To<br />
— Date Enter the first date for which report information is to be<br />
generated. Use the pull-down calendar for easy selection.<br />
This field defaults to the To - Date value of the previous report run.<br />
— Time Enter the first time for which report information is to be<br />
generated.<br />
This field defaults to the To - Time value of the previous report run.<br />
— Date Enter the last date for which report information is to be<br />
generated. Use the pull-down calendar for easy selection.<br />
— Time Enter the last time for which report information is to be<br />
generated.<br />
Generating, Viewing & Saving the Report<br />
When you have configured the fields and clicked OK. The system generates the Login<br />
Failures report. See Login Failures Report on page 7-15.<br />
You can view, zoom and pan the report in the Reporting Tool window, or print it to<br />
view on paper. See Reporting Tool Window on page 7-8. You can configure one or<br />
both of these options to happen automatically, via the Options dialog box. See Options<br />
Dialog Box on page 7-11.<br />
Generating another report closes the currently displayed report. However, exporting a<br />
report has the effect of saving it. See Export Dialog Box on page 7-30.<br />
<strong>Avaya</strong> Modular Messaging Release 3.1 with the <strong>Avaya</strong> MSS<br />
7–14 MAS <strong>Administration</strong> <strong>Guide</strong><br />
February 2007
Reporting Tool<br />
Login Failures Report<br />
This topic describes the contents of the Login Failures report. To generate this report,<br />
see Login Failures Dialog Box on page 7-14.<br />
The Login Failures report shows unsuccessful mailbox logins due to incorrect<br />
passwords or incorrect mailbox numbers being entered in a specified time period. Use<br />
this report to help monitor voice mail system security for the voice mail domain.<br />
Unsuccessful mailbox login attempts due to incorrect password<br />
! The first row displays information about individual mailboxes.<br />
— Mailbox Number The mailbox number for which an unsuccessful<br />
login is recorded.<br />
— Mailbox Name The mailbox name for which an unsuccessful login is<br />
recorded.<br />
— Last Failed Login The date and time of the last unsuccessful<br />
mailbox login due to an incorrect password being entered three<br />
consecutive times on the same call.<br />
— Total Failed Logins The total number of unsuccessful mailbox<br />
logins due to an incorrect password being entered three consecutive<br />
times on the same call.<br />
! The second row shows system-wide information.<br />
— Number of invalid mailbox numbers entered The total number of<br />
unsuccessful mailbox logins due to an invalid mailbox number being<br />
entered.<br />
Viewing & Saving the Report<br />
You can view, zoom and pan the report in the Reporting Tool window, or print it to<br />
view on paper. See Reporting Tool Window on page 7-8. You can configure one or<br />
both of these options to happen automatically, as soon as the report is generated, via<br />
the Options dialog box. See Options Dialog Box on page 7-11.<br />
Generating another report closes the currently displayed report. However, exporting a<br />
report has the effect of saving it. See Export Dialog Box on page 7-30.<br />
<strong>Avaya</strong> Modular Messaging Release 3.1 with the <strong>Avaya</strong> MSS<br />
February 2007 MAS <strong>Administration</strong> <strong>Guide</strong><br />
7–15
Reporting Tool<br />
Port Statistics Dialog Box<br />
This topic describes how to use the Port Statistics dialog box to generate a report on<br />
incoming/outgoing call information for each port configured in the voice mail domain.<br />
You specify the time period, ports and MASs for which you want to generate this<br />
information. The report only includes MASs for which port statistics are recorded.<br />
You can use this report for monitoring port usage.<br />
Launching the Screen<br />
! Reports > Port Statistics... Launches the Port Statistics dialog box.<br />
Configuring the Screen Controls<br />
! Port Numbers Specify the port numbers for which report information is to<br />
be generated.<br />
— All Available Select to specify all ports.<br />
— Selection Select to specify certain ports and enter the port numbers<br />
using a comma separator.<br />
You can enter a range of port numbers, for example, 1-8,16-24. No<br />
negative numbers or spaces are allowed in a range. The first number<br />
in a range must be less than the last number in a range.<br />
! Server Selection Select the MAS or MASs for which report information is<br />
to be generated.<br />
You can quickly select all servers in the database by selecting All<br />
Servers. Report generation is quicker when this option is selected.<br />
! From<br />
! To<br />
— Date Enter the first date for which report information is to be<br />
generated. Use the pull-down calendar for easy selection.<br />
This field defaults to the To - Date value of the previous report run.<br />
— Time Enter the first time for which report information is to be<br />
generated.<br />
This field defaults to the To - Time value of the previous report run.<br />
— Date Enter the last date for which report information is to be<br />
generated. Use the pull-down calendar for easy selection.<br />
<strong>Avaya</strong> Modular Messaging Release 3.1 with the <strong>Avaya</strong> MSS<br />
7–16 MAS <strong>Administration</strong> <strong>Guide</strong><br />
February 2007
Reporting Tool<br />
— Time Enter the last time for which report information is to be<br />
generated.<br />
Generating, Viewing & Saving the Report<br />
When you have configured the fields and clicked OK. The system generates the Port<br />
Statistics report. See Port Statistics Report on page 7-18.<br />
You can view, zoom and pan the report in the Reporting Tool window, or print it to<br />
view on paper. See Reporting Tool Window on page 7-8. You can configure one or<br />
both of these options to happen automatically, via the Options dialog box. See Options<br />
Dialog Box on page 7-11.<br />
Generating another report closes the currently displayed report. However, exporting a<br />
report has the effect of saving it. See Export Dialog Box on page 7-30.<br />
<strong>Avaya</strong> Modular Messaging Release 3.1 with the <strong>Avaya</strong> MSS<br />
February 2007 MAS <strong>Administration</strong> <strong>Guide</strong><br />
7–17
Reporting Tool<br />
Port Statistics Report<br />
This topic describes the contents of the Port Statistics report. To generate this report,<br />
see Port Statistics Dialog Box on page 7-16.<br />
The Port Statistics report shows incoming/outgoing call information for each port<br />
configured in the voice mail domain. This is for a specified time period, a range of ports,<br />
and specified MASs. Please note that the report only includes MASs for which port<br />
statistics are recorded.<br />
Information on each port configured in the VMD<br />
! Individual Port Statistics<br />
— Server Name The server for which port statistics are reported.<br />
— Port Number The port for which incoming and outgoing call<br />
statistics are reported.<br />
— Incoming Calls The number of incoming calls to the port.<br />
— Outgoing Calls The number of outgoing calls from the port.<br />
— Time Busy (seconds) The total time, in seconds, that the port was<br />
not idle.<br />
— Percentage The percentage of time that the port was not idle.<br />
! All Ports Statistics<br />
— Total Number of Incoming Calls The total number of incoming<br />
calls to all ports.<br />
— Total Number of Outgoing Calls The total number of outgoing calls<br />
from all ports.<br />
— Time Port Availability Below Optimum The total time during which<br />
many ports were too busy to make any more outgoing calls.<br />
— Time All Voice Ports Simultaneously Busy The total time during<br />
which all ports were simultaneously busy. This field displays “0” if all<br />
incalling ports are busy while outcalling only ports are idle.<br />
Viewing & Saving the Report<br />
You can view, zoom and pan the report in the Reporting Tool window, or print it to<br />
view on paper. See Reporting Tool Window on page 7-8. You can configure one or<br />
both of these options to happen automatically, as soon as the report is generated, via<br />
the Options dialog box. See Options Dialog Box on page 7-11.<br />
Generating another report closes the currently displayed report. However, exporting a<br />
report has the effect of saving it. See Export Dialog Box on page 7-30.<br />
<strong>Avaya</strong> Modular Messaging Release 3.1 with the <strong>Avaya</strong> MSS<br />
7–18 MAS <strong>Administration</strong> <strong>Guide</strong><br />
February 2007
Reporting Tool<br />
System Usage Dialog Box<br />
This topic describes how to use the System Usage dialog box to generate a report on<br />
call and messaging statistics for the voice mail domain. You specify the time period for<br />
which you want to generate this information.<br />
Launching the Screen<br />
! Reports > System Usage... Launches the System Usage dialog box.<br />
Configuring the Screen Controls<br />
! From<br />
! To<br />
— Date Enter the first date for which report information is to be<br />
generated. Use the pull-down calendar for easy selection.<br />
This field defaults to the To - Date value of the previous report run.<br />
— Time Enter the first time for which report information is to be<br />
generated.<br />
This field defaults to the To - Time value of the previous report run.<br />
— Date Enter the last date for which report information is to be<br />
generated. Use the pull-down calendar for easy selection.<br />
— Time Enter the last time for which report information is to be<br />
generated.<br />
Generating, Viewing & Saving the Report<br />
When you have configured the fields and clicked OK. The system generates the<br />
System Usage report. See System Usage Report on page 7-20.<br />
You can view, zoom and pan the report in the Reporting Tool window, or print it to<br />
view on paper. See Reporting Tool Window on page 7-8. You can configure one or<br />
both of these options to happen automatically, via the Options dialog box. See Options<br />
Dialog Box on page 7-11.<br />
Generating another report closes the currently displayed report. However, exporting a<br />
report has the effect of saving it. See Export Dialog Box on page 7-30.<br />
<strong>Avaya</strong> Modular Messaging Release 3.1 with the <strong>Avaya</strong> MSS<br />
February 2007 MAS <strong>Administration</strong> <strong>Guide</strong><br />
7–19
Reporting Tool<br />
System Usage Report<br />
This topic describes the contents of the System Usage report. For information on how<br />
to generate this report, see System Usage Dialog Box on page 7-19.<br />
The System Usage report shows call and messaging statistics for the voice mail<br />
domain for a specified time period. Please note that, if you are using a nonintegrated<br />
MAS, you do not receive information on the calling party.<br />
VMD-wide call and messaging statistics<br />
! General Call Information<br />
— Number of Incoming Calls The total number of incoming calls<br />
received by the voice mail domain.<br />
— Number of Times Users Logged On The total number of<br />
subscribers who successfully entered their mailbox number and<br />
password.<br />
— Time All Ports Busy (seconds) The total time, in seconds, during<br />
which all ports were simultaneously busy.<br />
— Time All Text-to-Speech Ports Busy (seconds) The total time, in<br />
seconds, during which all text-to-speech ports were simultaneously<br />
busy.<br />
— Number of Successful Calls to Fax Gateway The number of fax<br />
calls successfully passed from the MAS to the fax server.<br />
— Number of Failed Calls to Fax Gateway The number of fax calls<br />
that failed to pass from the MAS to the fax server.<br />
! Callers Actions<br />
— Dialed Extension The number of times callers to the voice mail<br />
domain requested the Automated Attendant to transfer them to an<br />
extension.<br />
— Defaulted to Assistance The number of times callers were<br />
transferred to operator assistance by default, for example, callers<br />
using rotary telephones.<br />
— Dialed 0 for Assistance The number of times callers to the voice<br />
mail domain pressed [0] for operator assistance.<br />
— Left a Message for a Subscriber The number of times callers to<br />
the voice mail domain left a message for a subscriber.<br />
— Pressed # to Logon The number of times callers to the voice mail<br />
domain pressed [#] to log on. This records the number of attempted<br />
logins.<br />
<strong>Avaya</strong> Modular Messaging Release 3.1 with the <strong>Avaya</strong> MSS<br />
7–20 MAS <strong>Administration</strong> <strong>Guide</strong><br />
February 2007
Reporting Tool<br />
— Asked to Leave a Quick Message The number of times callers<br />
were asked to leave a voice message using the Quick Message<br />
service, as set in the Automated Attendant.<br />
Note: This feature is configured in the Voice Mail System<br />
Configuration application, Auto Attendant dialog box. See<br />
Auto Attendant Dialog Box on page 3-35.<br />
! Incoming Call Summary<br />
Note: Some PBX integration devices do not provide sufficiently detailed<br />
reason codes. If this is the case, the System Usage report may<br />
not show the number expected in Due to Busy and Due to RNA.<br />
— Due to Busy The number of calls handled by the voice mail domain<br />
because an extension was busy. This refers to calls placed directly to<br />
a busy extension using direct inward dialing (DID) and calls<br />
transferred to a busy extension by the voice mail system.<br />
— Due to RNA The number of calls handled by the voice mail domain<br />
because an extension was not answered. This refers to calls placed<br />
directly to an unanswered extension using direct inward dialing (DID)<br />
and calls transferred to an unanswered extension by the voice mail<br />
system.<br />
— Direct Calls The number of times that a subscriber dialed the<br />
access number of the voice mail system from that subscriber’s own<br />
extension.<br />
— Diverted Calls The number of times that calls to an extension were<br />
automatically forwarded to the voice mail domain.<br />
— Unknown Calls The number of times that calls to an extension were<br />
automatically transferred to the voice mail domain but for none of the<br />
reasons given in the Incoming Call Summary section of the report.<br />
! Outgoing Calls Summary<br />
— Number of Calls Placed that Were Not Answered The number of<br />
calls placed on behalf of a client that were transferred to an<br />
unanswered extension.<br />
— Number of Calls Placed to Busy Extensions The number of calls<br />
placed on behalf of a client that were transferred to a busy extension.<br />
— Number of Calls that Got Connected The number of calls<br />
successfully transferred to an extension on behalf of a client.<br />
— Total Number of Outgoing Calls Excluding Calls to Clients The<br />
total number of calls that were due to intercom paging.<br />
<strong>Avaya</strong> Modular Messaging Release 3.1 with the <strong>Avaya</strong> MSS<br />
February 2007 MAS <strong>Administration</strong> <strong>Guide</strong><br />
7–21
Reporting Tool<br />
— Number of Failed Outgoing Calls Excluding Calls to Clients The<br />
number of unsuccessful calls that were due to intercom paging.<br />
— Number of Connected Outgoing Calls Excluding Calls to Clients<br />
The number of successful calls that were due to intercom paging.<br />
! Message Summary<br />
— Busy The number of voice messages left because an extension was<br />
busy.<br />
— RNA The number of voice messages left because of a Ring No<br />
Answer response.<br />
— Direct The number of voice messages left when calling the system<br />
directly, when the Automated Attendant is disabled.<br />
— Subscriber The number of messages left from another subscriber.<br />
— Quick Message The number of voice messages left using the Quick<br />
Message service, as set in the Automated Attendant.<br />
— Transfer to Mailbox The number of calls transferred directly to the<br />
mailbox of a subscriber, as set in the Automated Attendant.<br />
These features are configured in the Voice Mail System<br />
Configuration application, Auto Attendant dialog box. See Auto<br />
Attendant Dialog Box on page 3-35.<br />
Viewing & Saving the Report<br />
You can view, zoom and pan the report in the Reporting Tool window, or print it to<br />
view on paper. See Reporting Tool Window on page 7-8. You can configure one or<br />
both of these options to happen automatically, as soon as the report is generated, via<br />
the Options dialog box. See Options Dialog Box on page 7-11.<br />
Generating another report closes the currently displayed report. However, exporting a<br />
report has the effect of saving it. See Export Dialog Box on page 7-30.<br />
<strong>Avaya</strong> Modular Messaging Release 3.1 with the <strong>Avaya</strong> MSS<br />
7–22 MAS <strong>Administration</strong> <strong>Guide</strong><br />
February 2007
Reporting Tool<br />
User Mailbox Statistics Dialog Box<br />
This topic describes how to use the User Mailbox Statistics dialog box to generate a<br />
report on calls made and messages left in each mailbox in the voice mail domain. You<br />
specify the time period and mailbox for which you want to generate this information.<br />
Use this report to help monitor mailbox usage.<br />
Launching the Screen<br />
! Reports > User Mailbox Statistics... Launches the User Mailbox<br />
Statistics dialog box.<br />
Configuring the Screen Controls<br />
! From<br />
! To<br />
— Date Enter the first date for which report information is to be<br />
generated. Use the pull-down calendar for easy selection.<br />
This field defaults to the To - Date value of the previous report run.<br />
— Time Enter the first time for which report information is to be<br />
generated.<br />
This field defaults to the To - Time value of the previous report run.<br />
— Date Enter the last date for which report information is to be<br />
generated. Use the pull-down calendar for easy selection.<br />
— Time Enter the last time for which report information is to be<br />
generated.<br />
! Mailbox Numbers Specify the mailbox numbers for which report<br />
information is to be generated.<br />
— All Available Select to specify all mailboxes.<br />
— Selection Select to specify certain mailboxes and enter the mailbox<br />
numbers using a comma separator.<br />
You can enter a range of mailbox numbers, for example, 1000-1050,<br />
2000-2025. No negative numbers or spaces are allowed in a range.<br />
The first number in a range must be less than the last number in a<br />
range.<br />
<strong>Avaya</strong> Modular Messaging Release 3.1 with the <strong>Avaya</strong> MSS<br />
February 2007 MAS <strong>Administration</strong> <strong>Guide</strong><br />
7–23
Reporting Tool<br />
! Sort By Specify how the report information is to be sorted.<br />
— Mailbox Number This information is sorted in ascending order.<br />
— User’s Name This is sorted in alphabetical order<br />
Generating, Viewing & Saving the Report<br />
When you have configured the fields and clicked OK. The system generates the User<br />
Mailbox Statistics report. See User Mailbox Statistics Report on page 7-25.<br />
You can view, zoom and pan the report in the Reporting Tool window, or print it to<br />
view on paper. See Reporting Tool Window on page 7-8.<br />
Note: Before you print a User Mailbox Statistics report, make sure the page<br />
orientation is set to landscape.<br />
You can configure one or both of these options to happen automatically, via the<br />
Options dialog box. See Options Dialog Box on page 7-11.<br />
Generating another report closes the currently displayed report. However, exporting a<br />
report has the effect of saving it. See Export Dialog Box on page 7-30.<br />
<strong>Avaya</strong> Modular Messaging Release 3.1 with the <strong>Avaya</strong> MSS<br />
7–24 MAS <strong>Administration</strong> <strong>Guide</strong><br />
February 2007
Reporting Tool<br />
User Mailbox Statistics Report<br />
This topic describes the contents of the User Mailbox Statistics report. For<br />
information on how to generate this report, see User Mailbox Statistics Dialog Box on<br />
page 7-23.<br />
The User Mailbox Statistics report shows calls made and messages left in each<br />
mailbox in the voice mail domain for a specified time period. Please note that, if you are<br />
using a non-integrated MAS, you do not receive information on the calling party.<br />
Mailbox Specific Statistics<br />
! Mbox# The mailbox number for which report information is generated.<br />
! MailboxName The mailbox name for which report information is<br />
generated.<br />
! Incoming Calls Xfered to Ext<br />
— Total The total number of incoming calls to the extension associated<br />
with the mailbox.<br />
! Messages Left for User<br />
— Ext. Busy The number of voice messages left in the mailbox<br />
because the extension was busy.<br />
— Ext. RNA The number of voice messages left in the mailbox<br />
because the extension was not picked up.<br />
— Direct The number of voice messages left when calling the system<br />
directly, when the Automated Attendant is disabled.<br />
— By Subscribers The number of voice messages left by other<br />
subscribers.<br />
— Via QuickMsg The number of voice messages left using the Quick<br />
Message service, as set in the Automated Attendant.<br />
— Via Xfer to MB The number of calls transferred directly to the<br />
mailbox of a subscriber, as set in the Automated Attendant.<br />
Note: This feature is configured in the Voice Mail System<br />
Configuration application, Auto Attendant dialog box. See<br />
Auto Attendant Dialog Box on page 3-35.<br />
! Other<br />
— Logons The total number of successful logons to the mailbox.<br />
<strong>Avaya</strong> Modular Messaging Release 3.1 with the <strong>Avaya</strong> MSS<br />
February 2007 MAS <strong>Administration</strong> <strong>Guide</strong><br />
7–25
Reporting Tool<br />
— Abandoned The number of calls disconnected after reaching an<br />
unavailable extension without leaving a voice message, calling<br />
another extension, or transferring to the operator.<br />
Note: There is one case in which an abandoned call is counted as<br />
successful. This is when a caller is put through to an extension<br />
but just before the recipient of the call has had the time to<br />
answer the call, the caller hangs up.<br />
Viewing & Saving the Report<br />
You can view, zoom and pan the report in the Reporting Tool window, or print it to<br />
view on paper. See Reporting Tool Window on page 7-8.<br />
Note: Before you print a User Mailbox Statistics report, make sure the page<br />
orientation is set to landscape.<br />
You can configure one or both of these options to happen automatically, as soon as the<br />
report is generated, via the Options dialog box. See Options Dialog Box on page 7-11.<br />
Generating another report closes the currently displayed report. However, exporting a<br />
report has the effect of saving it. See Export Dialog Box on page 7-30.<br />
<strong>Avaya</strong> Modular Messaging Release 3.1 with the <strong>Avaya</strong> MSS<br />
7–26 MAS <strong>Administration</strong> <strong>Guide</strong><br />
February 2007
Reporting Tool<br />
Basic Metrics Dialog Box<br />
This topic describes how to use the Basic Metrics dialog box to generate a report on<br />
statistical information on activity in the voice mail domain for a specified time period. It<br />
includes general information on TUI usage and statistical information on subscriber TUI<br />
logons.<br />
Launching the Screen<br />
! Reports > Basic Metrics... Launches the Basic Metrics dialog box.<br />
Configuring the Screen Controls<br />
! From<br />
! To<br />
— Date Enter the first date for which report information is to be<br />
generated. Use the pull-down calendar for easy selection.<br />
This field defaults to the To - Date value of the previous report run.<br />
— Time Enter the first time for which report information is to be<br />
generated.<br />
This field defaults to the To - Time value of the previous report run.<br />
— Date Enter the last date for which report information is to be<br />
generated. Use the pull-down calendar for easy selection.<br />
— Time Enter the last time for which report information is to be<br />
generated.<br />
Generating, Viewing & Saving the Report<br />
When you have configured the fields and clicked OK. The system generates the Basic<br />
Metrics report. See Basic Metrics Report on page 7-28.<br />
You can view, zoom and pan the report in the Reporting Tool window, or print it to<br />
view on paper. See Reporting Tool Window on page 7-8. You can configure one or<br />
both of these options to happen automatically, via the Options dialog box. See Options<br />
Dialog Box on page 7-11.<br />
Generating another report closes the currently displayed report. However, exporting a<br />
report has the effect of saving it. See Export Dialog Box on page 7-30.<br />
<strong>Avaya</strong> Modular Messaging Release 3.1 with the <strong>Avaya</strong> MSS<br />
February 2007 MAS <strong>Administration</strong> <strong>Guide</strong><br />
7–27
Reporting Tool<br />
Basic Metrics Report<br />
This topic describes the contents of the Basic Metrics report. To generate this report,<br />
see Basic Metrics Dialog Box on page 7-27.<br />
The Basic Metrics report shows statistical information on activity in the voice mail<br />
domain for a specified time period. It includes general information on TUI usage and<br />
statistical information on subscriber TUI logons.<br />
VMD-wide call and messaging statistics<br />
! General Information<br />
— Total Incoming Calls Displays the total number of incoming calls<br />
answered by the system.<br />
— Total Messages Processed Displays the total number of voice<br />
messages submitted for delivery.<br />
— Total Subscriber Logon (TUI) Attempts Displays the total number<br />
of times that subscribers attempted to log onto the TUI.<br />
— Total Subscriber Logon (TUI) Successes Displays the total<br />
number of times that subscribers successfully logged onto the TUI.<br />
! Analysis<br />
— Percentage of Incoming Calls resulting in Messages Displays<br />
the number of incoming calls answered, which resulted in the caller<br />
leaving a voice message, as a percentage of the total number of<br />
incoming calls answered. This percentage does not include Notify Me<br />
messages.<br />
— Subscriber Logons (TUI) as a percentage of Incoming Calls<br />
Displays the number of times subscribers successfully logged onto<br />
the TUI, as a percentage of the total number of incoming calls<br />
answered by the system.<br />
— Subscriber Logons (TUI) as a percentage of Logon Attempts<br />
Displays the number of times that subscribers successfully logged<br />
onto the TUI, as a percentage of the total number of times that<br />
subscribers attempted to log onto the TUI.<br />
— Percentage of Failed Logon Attempts (Client hanging up and<br />
system failures) Displays the number of TUI logon attempts by<br />
subscribers that failed due to subscriber action or disconnection<br />
before the retry count was reached, as a percentage of the total<br />
number of times that subscribers attempted to log onto the TUI.<br />
<strong>Avaya</strong> Modular Messaging Release 3.1 with the <strong>Avaya</strong> MSS<br />
7–28 MAS <strong>Administration</strong> <strong>Guide</strong><br />
February 2007
Reporting Tool<br />
— Percentage of Subscriber Logon Failures (Incorrect PW or<br />
incorrect Mailbox #s) Displays the number of TUI logon attempts<br />
by subscribers that failed due to the subscriber entering an invalid<br />
password or mailbox number, as a percentage of the total number of<br />
times that subscribers attempted to log onto the TUI.<br />
Viewing & Saving the Report<br />
You can view, zoom and pan the report in the Reporting Tool window, or print it to<br />
view on paper. See Reporting Tool Window on page 7-8. You can configure one or<br />
both of these options to happen automatically, as soon as the report is generated, via<br />
the Options dialog box. See Options Dialog Box on page 7-11.<br />
Generating another report closes the currently displayed report. However, exporting a<br />
report has the effect of saving it. See Export Dialog Box on page 7-30.<br />
<strong>Avaya</strong> Modular Messaging Release 3.1 with the <strong>Avaya</strong> MSS<br />
February 2007 MAS <strong>Administration</strong> <strong>Guide</strong><br />
7–29
Reporting Tool<br />
Export Dialog Box<br />
The export facility supports a number of popular spreadsheet, word processor, and<br />
data interchange formats. You can also attach an exported report file to a message<br />
sent using a MAPI-enabled e-mail system. The message displays an icon to indicate a<br />
report is attached.<br />
This topic describes how to use the Export dialog box to export a report. Each field and<br />
option is described below.<br />
Note: For the full procedure on how to use with this dialog box and the subsequent<br />
system prompts, see Exporting a Report on page 7-32.<br />
Launching the Screen<br />
! File > Export... Launches the Export dialog box.<br />
Configuring the Screen Controls<br />
! Format Select the export file format.<br />
— Character-separated values Encloses alphanumeric field data in<br />
quotes and separates fields with the character of your choice.<br />
You must also specify settings in the Character-Separated Values<br />
and Number and Date Format dialog boxes. See Exporting a<br />
Report on page 7-32.<br />
— Comma-separated values (CSV) Encloses alphanumeric field data<br />
in quotes and separates fields with commas.<br />
You must also specify settings in the Number and Date Format<br />
dialog box.<br />
— Crystal Reports (RPT) Native Crystal Reports format<br />
— Data Interchange Format (DIF) Often used for the transfer of data<br />
between different spreadsheet programs.<br />
You must also specify settings in the Number and Date Format<br />
dialog box.<br />
— Excel 2.1 (XLS), Excel 3.0 (XLS), Excel 4.0 (XLS), Excel 5.0 (XLS)<br />
Microsoft Excel Spreadsheet.<br />
— Lotus 1-2-3 (WK1), Lotus 1-2-3 (WK3), Lotus 1-2-3 (WKS) Lotus<br />
1-2-3 Spreadsheet.<br />
<strong>Avaya</strong> Modular Messaging Release 3.1 with the <strong>Avaya</strong> MSS<br />
7–30 MAS <strong>Administration</strong> <strong>Guide</strong><br />
February 2007
Reporting Tool<br />
— Record style (columns of values) Table-like format.<br />
You must also specify settings in the Number and Date Format<br />
dialog box.<br />
— Rich Text Format Standard RTF format.<br />
— Tab-separated text Saves the data in ASCII text format with all<br />
values separated by tabs.<br />
— Tab-separated values Presents data in tabular form. Encloses<br />
alphanumeric field data in quotes and separates fields with tabs.<br />
You must also specify settings in the Number and Date Format<br />
dialog box.<br />
— Text Saves the data in ASCII text format with all values separated<br />
by spaces. This style looks most like the printed page.<br />
— Word for Windows document Standard Word for Windows format.<br />
Note: Click Outline view when viewing a report. Word does not<br />
display report headings in Normal view. You can print a report<br />
while using any view.<br />
! Destination Select the export file destination.<br />
— Disk file Saves the exported report in a file.<br />
— Microsoft Mail (MAPI) Attaches the exported report file to a<br />
message sent using a MAPI-enabled e-mail system. The message<br />
displays an icon to indicate a report is attached. For more<br />
information, see Exporting a Report on page 7-32.<br />
<strong>Avaya</strong> Modular Messaging Release 3.1 with the <strong>Avaya</strong> MSS<br />
February 2007 MAS <strong>Administration</strong> <strong>Guide</strong><br />
7–31
Reporting Tool<br />
Exporting a Report<br />
For details of all the controls and options in the Export dialog box, see Export Dialog<br />
Box on page 7-30.<br />
The following procedures detail how to export a report in the Reporting Tool.<br />
Procedure 1: Exporting a Report<br />
1. Click the File > Export menu to launch the Export dialog box.<br />
2. Select the appropriate Format and Destination and click OK.<br />
3. Some options launch another dialog box. Select the required formats<br />
and click OK.<br />
! The Character-separated values option launches the<br />
Character-Separated Values dialog box.<br />
— Separator Enter the character to separate the field data.<br />
— Quote Enter double or single quotation marks to enclose<br />
alphanumeric field data.<br />
! The Character-separated values, Comma-separated values<br />
(CSV), Data Interchange Format (DIF), Record style (columns of<br />
values) and Tab-separated values options launch the Number and<br />
Date format dialog box.<br />
— Same number formats as in report Select to export number<br />
formats as they appear in the report.<br />
— Same date formats as in report Select to export date formats<br />
as they appear in the report.<br />
4. The system then launches another dialog box, depending on the<br />
selection you made in the Export dialog box, Destination field.<br />
For Disk file, see “Procedure 2”, below. For Microsoft Mail (MAPI),<br />
See “Procedure 3” below.<br />
Procedure 2: Exporting to a Disk File<br />
1. Follow “Procedure 1”, above.<br />
2. If you selected Disk file as the Destination in the Export dialog box,<br />
the system launches the File dialog box.<br />
3. Select a file name and directory location for the report file using this<br />
standard Windows Export dialog box. If you need more information, see<br />
your Microsoft Windows documentation.<br />
<strong>Avaya</strong> Modular Messaging Release 3.1 with the <strong>Avaya</strong> MSS<br />
7–32 MAS <strong>Administration</strong> <strong>Guide</strong><br />
February 2007
Reporting Tool<br />
Procedure 3: Exporting to Microsoft Mail (MAPI)<br />
1. Follow “Procedure 1”, above.<br />
2. If you selected Microsoft Mail (MAPI) as the Destination in the Export<br />
dialog box, the system launches the Send Mail dialog box.<br />
3. Complete the To/Cc and Subject fields in the standard way.<br />
You can search for and select a recipient by clicking Address. This<br />
opens the standard Windows Address Book.<br />
4. If you want to validate the address details, click Check Names in the<br />
Send Mail dialog box<br />
5. Enter your message text in the Message field.<br />
6. Click Send to send the message and attached report.<br />
<strong>Avaya</strong> Modular Messaging Release 3.1 with the <strong>Avaya</strong> MSS<br />
February 2007 MAS <strong>Administration</strong> <strong>Guide</strong><br />
7–33
Reporting Tool<br />
All Reporting Tool Menus & Icons<br />
The Reporting Tool window has a menu bar and a toolbar. This topic provides a<br />
reference list of all menu and icon commands. See Reporting Tool Window on page<br />
7-8.<br />
File Menu<br />
! File > Export... Launches the Export dialog box, where you can<br />
export a report to save the report information, or work with it using<br />
alternative tools. See Export Dialog Box on page 7-30.<br />
! File > Print... You can print a report displayed on the screen. You can<br />
print most of the reports using either orientation. The User Mailbox<br />
Statistics report, however, must be printed in landscape.<br />
Note: You can specify whether you want a generated report to be sent to<br />
a printer automatically, via the Options dialog box.<br />
! File > Source... Launches the standard Windows ODBC Data Source<br />
Administrator dialog box, where you can select a system data source. See<br />
Selecting a Data Source on page 7-5.<br />
Note: If the Reporting Tool is installed on the tracing system machine, a<br />
data source is created automatically and you do not need to select<br />
it here.<br />
! File > Options... Launches the Options dialog box. You can specify<br />
whether you want a generated report to be displayed on the screen, sent to<br />
a printer, or both. See Options Dialog Box on page 7-11.<br />
! File > Exit Closes down the Reporting Tool.<br />
View Menu<br />
! View > Zoom This zooms the display of the report.<br />
— The first click zooms out.<br />
— The second click zooms out further to fit the report to the size of the<br />
Reporting Tool window.<br />
— The third click returns you to a close up view, which is the default<br />
display.<br />
The following icons do not have a corresponding menu command:<br />
! Moves to the previous page of a multi-page report.<br />
! Moves to the next page of a multi-page report.<br />
<strong>Avaya</strong> Modular Messaging Release 3.1 with the <strong>Avaya</strong> MSS<br />
7–34 MAS <strong>Administration</strong> <strong>Guide</strong><br />
February 2007
Reporting Tool<br />
Reports Menu<br />
! Reports > Hourly Statistics... Launches the Hourly Statistics dialog box.<br />
You can generate a report on the number of incoming/outgoing calls for<br />
each hour in a specified time period. See Hourly Statistics Dialog Box on<br />
page 7-12.<br />
! Reports > Login Failures... Launches the Login Failures dialog box. You<br />
can generate a report on unsuccessful mailbox logins due to incorrect<br />
passwords or incorrect mailbox numbers being entered. You specify the<br />
time period for which you want to generate this information. See Login<br />
Failures Dialog Box on page 7-14.<br />
! Reports > Port Statistics... Launches the Port Statistics dialog box. You<br />
can generate a report on incoming/outgoing call information for each port<br />
configured in the voice mail domain. You specify the time period, ports and<br />
MASs for which you want to generate this information. See Port Statistics<br />
Dialog Box on page 7-16.<br />
! Reports > System Usage... Launches the System Usage dialog box. You<br />
can generate a report on call and messaging statistics for the voice mail<br />
domain. You specify the time period for which you want to generate this<br />
information. See System Usage Dialog Box on page 7-19.<br />
! Reports > User Mailbox Statistics... Launches the User Mailbox<br />
Statistics dialog box. You can generate a report on calls made and<br />
messages left in each mailbox in the voice mail domain. You specify the<br />
time period and mailbox for which you want to generate this information.<br />
See User Mailbox Statistics Dialog Box on page 7-23.<br />
! Reports > Basic Metrics... Launches the Basic Metrics dialog box. You<br />
can generate a report on statistical information on activity in the voice mail<br />
domain. It includes general information on TUI usage and statistical<br />
information on subscriber TUI logons. See Basic Metrics Dialog Box on<br />
page 7-27.<br />
Help Menu<br />
! Help > Help Topics Launches the Reporting Tool Help.<br />
! Help > About Modular Messaging Launches the About Modular<br />
Messaging window.<br />
<strong>Avaya</strong> Modular Messaging Release 3.1 with the <strong>Avaya</strong> MSS<br />
February 2007 MAS <strong>Administration</strong> <strong>Guide</strong><br />
7–35
Reporting Tool<br />
7–36 February 2007<br />
<strong>Avaya</strong> Modular Messaging Release 3.1 with the <strong>Avaya</strong> MSS<br />
MAS <strong>Administration</strong> <strong>Guide</strong>
8<br />
Operation History Viewer<br />
This chapter describes how to use the Operation History Viewer. You can view<br />
events generated by voice mail system activity and logged in the operation history<br />
database.<br />
Procedural Topics<br />
! Understanding Operation History Events on page 8-3.<br />
— Enabling the Collection of Operation History Events on page 8-4.<br />
— Selecting a Data Source & ODBC Tracing on page 8-5.<br />
— Creating, Viewing & Exporting Sessions on page 8-9.<br />
Operation History Viewer Screens Topics<br />
! Operation History Viewer Window on page 8-15.<br />
— Session Properties Dialog Box on page 8-18.<br />
— Event Properties Dialog Box on page 8-21.<br />
— Options Dialog Box on page 8-22.<br />
! Options - Events View Tab on page 8-23.<br />
! Options - Columns Tab on page 8-24.<br />
! Options - Text Export Tab on page 8-25.<br />
— Values Dialog Box on page 8-26.<br />
— Export Operation History Events Dialog Box on page 8-27.<br />
<strong>Avaya</strong> Modular Messaging Release 3.1 with the <strong>Avaya</strong> MSS<br />
February 2007 MAS <strong>Administration</strong> <strong>Guide</strong><br />
8–1
Operation History Viewer<br />
— All Operation History Viewer Menus & Icons on page 8-28.<br />
<strong>Avaya</strong> Modular Messaging Release 3.1 with the <strong>Avaya</strong> MSS<br />
8–2 MAS <strong>Administration</strong> <strong>Guide</strong><br />
February 2007
Operation History Viewer<br />
Understanding Operation History Events<br />
The tracing system includes the following storage areas:<br />
! Transaction database This is a permanent storage area for voice mail<br />
system activity. The Reporting Tool is used for extracting information from<br />
this database. For more information, see Chapter 7, “Reporting Tool”.<br />
! Operation history database This is a temporary storage area for events<br />
that are generated by the voice mail system. The database is purged<br />
periodically. The Operation History Viewer is used for viewing events in<br />
this database. See Operation History Viewer Window on page 8-15.<br />
Notes:<br />
! For information on configuring this database, please refer to the<br />
<strong>Avaya</strong> Modular Messaging Concepts and Planning <strong>Guide</strong>.<br />
! For a 1523 application event, use the Microsoft ODBC tool to<br />
repair the database (ophist.mdb). If it cannot be repaired,<br />
replace the corrupt ophist.mdb with an empty ophist.mdb.<br />
Procedures for Using the Operation History Viewer<br />
! Before you can view events in the Operation History Viewer, you must<br />
enable operation history collection for the voice mail domain. See Enabling<br />
the Collection of Operation History Events on page 8-4.<br />
! If the Operation History Viewer is installed on the tracing system machine,<br />
a data source is created automatically. If not, you need to select a system<br />
data source before you can use the Operation History Viewer. See<br />
Selecting a Data Source & ODBC Tracing on page 8-5.<br />
Note: If ODBC logging is enabled on the MAS, system performance<br />
degrades. ODBC tracing should be enabled for debugging only.<br />
! See Creating, Viewing & Exporting Sessions on page 8-9.<br />
— “Procedure 1: Creating & Viewing a Live Session”.<br />
— “Procedure 2: Creating & Viewing a Historical Session”.<br />
— “Procedure 3: Saving a Session”.<br />
— “Procedure 4: Opening a Session”.<br />
— “Procedure 5: Changing Session Properties”.<br />
— “Procedure 6: Exporting Operation History Events”.<br />
<strong>Avaya</strong> Modular Messaging Release 3.1 with the <strong>Avaya</strong> MSS<br />
February 2007 MAS <strong>Administration</strong> <strong>Guide</strong><br />
8–3
Operation History Viewer<br />
Enabling the Collection of Operation History Events<br />
Before you can view events in the Operation History Viewer, you must enable<br />
operation history collection for the voice mail domain.<br />
Procedure 1: Enabling the Collection of Operation History Events<br />
1. On your Windows desktop, click the Start > Programs > <strong>Avaya</strong><br />
Modular Messaging > Voice Mail System Configuration menu to<br />
launch the Voice Mail System Configuration window.<br />
2. In the tree view, click the voice mail domain.<br />
3. Double-click Tracing System. The system displays the Tracing<br />
System dialog box for the selected VMD, with the General tab active.<br />
4. Click the Operation History Collection tab.<br />
5. Click Enable Operation History Collection.<br />
6. Click OK.<br />
Note: For more information on configuring operation history collection for the voice<br />
mail domain, see Tracing System - Operation History Collection Tab on page<br />
3-150.<br />
<strong>Avaya</strong> Modular Messaging Release 3.1 with the <strong>Avaya</strong> MSS<br />
8–4 MAS <strong>Administration</strong> <strong>Guide</strong><br />
February 2007
Operation History Viewer<br />
Selecting a Data Source & ODBC Tracing<br />
If the Operation History Viewer is installed on the tracing system machine, a data<br />
source is created automatically. If not, you need to select a system data source before<br />
you can use the Operation History Viewer. See “Procedure 1” and “Procedure 2”,<br />
below.<br />
Note: If ODBC logging is enabled on the MAS, performance for the system<br />
degrades. ODBC tracing should be enabled for debugging purposes only. To<br />
disable ODBC tracing, see “Procedure 3”, below.<br />
Procedure 1: Sharing Out the Operation History Database Directory<br />
On the MAS that is running the Tracing Server software, you must share out the<br />
directory in which the operation history database resides.<br />
1. In Windows Explorer, locate the directory in which the operation history<br />
database (OpHist.mdb) resides.<br />
By default the path to this directory is: C:\Program Files\<strong>Avaya</strong><br />
Modular Messaging\Tracing\<br />
2. Right-click the Tracing directory and, from the pop-up menu, select<br />
Sharing & Security.<br />
The system displays the Tracing Properties dialog box.<br />
3. On the Sharing tab, select the Share this folder option.<br />
4. Click Permissions.<br />
The system displays the Permissions for Tracing dialog box.<br />
5. Select Everyone and make sure that at least the Read permission is<br />
set.<br />
Note: The other settings may be set at your discretion.<br />
6. In the Permissions for Tracing dialog box, click OK.<br />
7. In the Tracing Properties dialog box, click Apply.<br />
8. In the Tracing Properties dialog box, select the Security tab.<br />
9. Verify that any users who will be using the Operation History Viewer<br />
have the following permissions set:<br />
! Read & Execute<br />
! List Folder Contents<br />
<strong>Avaya</strong> Modular Messaging Release 3.1 with the <strong>Avaya</strong> MSS<br />
February 2007 MAS <strong>Administration</strong> <strong>Guide</strong><br />
8–5
Operation History Viewer<br />
! Read<br />
10. In the Tracing Properties dialog box, click OK.<br />
11. Right-click the OpHist.mdb file and, from the pop-up menu, select<br />
Properties.<br />
12. In the OpHist.mdb Properties dialog box, select the Security tab.<br />
13. Verify that any users who will be using the Operation History Viewer<br />
have the following permissions set:<br />
! Read & Execute<br />
! List Folder Contents<br />
! Read<br />
14. In the OpHist.mdb Properties dialog box, click OK.<br />
Procedure 2: Creating a New Data Source<br />
1. If you need to share out the directory in which the operation history<br />
database resides, follow “Procedure 1”, above.<br />
2. On your Windows desktop, click the Start > Programs > <strong>Avaya</strong><br />
Modular Messaging > Operation History Viewer menu to launch the<br />
Operation History Viewer window. See Operation History Viewer<br />
Window on page 8-15.<br />
3. Click File > Data Source....<br />
The system displays the standard Windows ODBC Data Source<br />
Administrator dialog box.<br />
4. Click the System DSN tab.<br />
5. Click the Add... button.<br />
The system displays the standard Create New Data Source dialog box.<br />
6. Click Microsoft Access Driver (*.MDB) and click Finish.<br />
The system displays the standard ODBC Microsoft Access Setup<br />
dialog box.<br />
7. In the Data Source Name field, type OperationHistory.<br />
8. Click the Select... button.<br />
The system displays the standard Select Database dialog box.<br />
<strong>Avaya</strong> Modular Messaging Release 3.1 with the <strong>Avaya</strong> MSS<br />
8–6 MAS <strong>Administration</strong> <strong>Guide</strong><br />
February 2007
Operation History Viewer<br />
9. Map a drive to the operation history database (OpHist.mdb).<br />
a. Click the Network... button.<br />
b. In the Drive field, select a drive letter that has not already been used on<br />
this MAS.<br />
c. Enter the path to the operation history database (OpHist.mdb) by doing<br />
one of the following:<br />
! In the Folder field, type the pathname using the format<br />
\\servername\Tracing<br />
where servername is the domain name of the MAS on which the<br />
Tracing Server software is running.<br />
! Use the Browse... button to locate the Tracing directory on the<br />
MAS on which the Tracing Server software is running.<br />
d. Click Finish.<br />
10. In the Select Database dialog box, set the Drives field to the drive you<br />
mapped in the previous step.<br />
The system displays in the Database Name field a list of one or more<br />
databases on the mapped drive. The operation history database<br />
(OpHist.mdb) should be among them.<br />
11. Select OpHist.mdb.<br />
12. Click OK.<br />
13. In the ODBC Microsoft Access Setup dialog box, click OK.<br />
14. In the ODBC Data Source Administrator dialog box, click OK.<br />
Procedure 3: Disabling ODBC Tracing<br />
If ODBC logging is enabled on the MAS, performance for the system degrades. ODBC<br />
tracing should be enabled for debugging purposes only. To disable ODBC tracing,<br />
follow this procedure.<br />
1. On your Windows desktop, click the Start > Programs > <strong>Avaya</strong><br />
Modular Messaging > Operation History Viewer menu to launch the<br />
Operation History Viewer window. See Operation History Viewer<br />
Window on page 8-15.<br />
2. Click File > Data Source....<br />
The system displays the standard Windows ODBC Data Source<br />
Administrator dialog box.<br />
3. Click the Tracing tab.<br />
<strong>Avaya</strong> Modular Messaging Release 3.1 with the <strong>Avaya</strong> MSS<br />
February 2007 MAS <strong>Administration</strong> <strong>Guide</strong><br />
8–7
Operation History Viewer<br />
4. You will see a button which toggles to indicate the current tracing status.<br />
! If the button says Start Tracing Now, then tracing is not active.<br />
Press Cancel to close the ODBC Data Source Administrator dialog<br />
box.<br />
! If the button says Stop Tracing Now, tracing is active. Proceed to<br />
Step 5.<br />
5. Click on the Stop Tracing Now button. This stops the tracing and the<br />
button toggles to Start Tracing Now.<br />
6. In the ODBC Data Source Administrator dialog box, click OK.<br />
<strong>Avaya</strong> Modular Messaging Release 3.1 with the <strong>Avaya</strong> MSS<br />
8–8 MAS <strong>Administration</strong> <strong>Guide</strong><br />
February 2007
Operation History Viewer<br />
Creating, Viewing & Exporting Sessions<br />
You can create two types of session:<br />
! A live session displays events as they are fed to the operation history<br />
database.<br />
! A historical session displays events already stored in the operation history<br />
database.<br />
These procedures are covered in this topic:<br />
! “Procedure 1: Creating & Viewing a Live Session”.<br />
! “Procedure 2: Creating & Viewing a Historical Session”.<br />
! “Procedure 3: Saving a Session”.<br />
! “Procedure 4: Opening a Session”.<br />
! “Procedure 5: Changing Session Properties”.<br />
! “Procedure 6: Exporting Operation History Events”.<br />
Procedure 1: Creating & Viewing a Live Session<br />
1. On your Windows desktop, click the Start > Programs > <strong>Avaya</strong><br />
Modular Messaging > Operation History Viewer menu to launch the<br />
Operation History Viewer window.<br />
2. Click File > New. The system displays the Session Properties<br />
dialog box.<br />
For a full description of all controls in this dialog box, see Session<br />
Properties Dialog Box on page 8-18.<br />
3. In the Session Name field, enter the name of the session, if required.<br />
4. In the Message Application Server field, select the MAS for which you<br />
want to display events. If you want to display events for all the MASs in<br />
the voice mail domain, click All Servers.<br />
5. Under Date and Time, click Live Mode.<br />
6. Under Select Types, select the event severity types to display. You<br />
must select Error, Warning and/or Information.<br />
7. Under Selection Activities, select the event criteria to display.<br />
<strong>Avaya</strong> Modular Messaging Release 3.1 with the <strong>Avaya</strong> MSS<br />
February 2007 MAS <strong>Administration</strong> <strong>Guide</strong><br />
8–9
Operation History Viewer<br />
You can restrict the display of Mailbox Activity and Port Activity<br />
events by entering a range of mailbox or port numbers in the Value field,<br />
using a comma separator. No negative numbers or spaces are allowed<br />
in a range. The first number in a range must be less than the last<br />
number in a range. For example, port numbers, 1-8,16-24, or mailbox<br />
numbers, 1000-1050, 2000-2025.<br />
To quickly select all activities, you can select All Activities. If you select<br />
All Activities, any mailbox or port number values you enter are ignored.<br />
8. Click OK. The live events are then displayed in the Operation History<br />
Viewer grid.<br />
9. For a full description of the grid, see Operation History Viewer Window<br />
on page 8-15.<br />
Notes:<br />
! To avoid slowing down the tracing server, Operation History<br />
Viewer displays the most recent events only. You can view older<br />
events in a historical session.<br />
! If you want to change the number of events displayed in a live<br />
session, please contact your <strong>Avaya</strong> Modular Messaging support<br />
representative.<br />
10. If you wish to view the details of an event in a live session, you must<br />
click File > Pause. You can then scroll through the events you want<br />
to view.<br />
Notes:<br />
! If you do not pause a live feed view when scrolling events in a<br />
live session, your view moves to the end of the event list each<br />
time a new event comes in.<br />
! You can pause a live view for a maximum of 200 seconds. If you<br />
exceed this time, then you must restart the live view session.<br />
! When you click New, Open, Save, Save As, Session<br />
Properties..., or Event Properties... from the File menu, the<br />
application automatically pauses the event feed. Once the<br />
action is complete, the application resumes the event feed<br />
without any loss of events generated during the action.<br />
11. When you have finished scrolling, click File > Resume. The live<br />
event feed is resumed without any loss of events generated during<br />
scrolling.<br />
12. If you wish to save the session, follow “Procedure 3”, below.<br />
<strong>Avaya</strong> Modular Messaging Release 3.1 with the <strong>Avaya</strong> MSS<br />
8–10 MAS <strong>Administration</strong> <strong>Guide</strong><br />
February 2007
Operation History Viewer<br />
Procedure 2: Creating & Viewing a Historical Session<br />
1. On your Windows desktop, click the Start > Programs > <strong>Avaya</strong><br />
Modular Messaging > Operation History Viewer menu to launch the<br />
Operation History Viewer window.<br />
2. Click File > New. The system displays the Session Properties<br />
dialog box.<br />
For a full description of all controls in this dialog box, see Session<br />
Properties Dialog Box on page 8-18.<br />
3. In the Session Name field, enter the name of the session, if required.<br />
4. In the Message Application Server field, select the MAS for which you<br />
want to display events. If you want to display events for all the MASs in<br />
the voice mail domain, click All Servers.<br />
5. Under Date and Time, do one of the following:<br />
! If you want to restrict the display of events by date and time, proceed<br />
to Step 6.<br />
! If you do not want to restrict the display of events by date and time,<br />
click Clear and proceed to Step 8.<br />
6. In the From and To fields, enter the first and last date and time for<br />
session creation.<br />
If you want to modify the session properties later to create different<br />
event viewing scenarios, <strong>Avaya</strong> recommends that you select one of the<br />
relative date values in the Date field, for example, Today. This saves<br />
you from re-entering an absolute date for each scenario you create.<br />
7. To retrieve the default times and dates, click Default.<br />
Note: The default values set by <strong>Avaya</strong> are From Yesterday 08:00 To<br />
Today 18:00. You can modify these defaults, via the Options<br />
dialog box, Events View tab. See Options - Events View Tab on<br />
page 8-23.<br />
8. Under Select Types, select the event severity types to display. You<br />
must select Error, Warning and/or Information.<br />
9. Under Selection Activities, select the event criteria to display.<br />
You can restrict the display of Mailbox Activity and Port Activity<br />
events by entering a range of mailbox or port numbers in the Value field,<br />
using a comma separator. No negative numbers or spaces are allowed<br />
in a range. The first number in a range must be less than the last<br />
number in a range. For example, port numbers, 1-8,16-24, or mailbox<br />
numbers, 1000-1050, 2000-2025.<br />
<strong>Avaya</strong> Modular Messaging Release 3.1 with the <strong>Avaya</strong> MSS<br />
February 2007 MAS <strong>Administration</strong> <strong>Guide</strong><br />
8–11
Operation History Viewer<br />
To quickly select all activities, you can select All Activities. If you select<br />
All Activities, any mailbox or port number values you enter are ignored.<br />
10. Under Sort By, select the type of value by which you want events to be<br />
sorted.<br />
None is selected by default. This means that events are sorted in the<br />
order in which they were entered in the database.<br />
11. Click OK. The historical events are then displayed in the Operation<br />
History Viewer grid.<br />
For a full description of the grid, see Operation History Viewer Window<br />
on page 8-15.<br />
12. If you wish to save the session, follow “Procedure 3”, below.<br />
Procedure 3: Saving a Session<br />
File > Save Saves the session using the standard Windows method. You can<br />
select to save in one of two formats:<br />
! Session Files (*.SSN) Saves only a session's properties. You can modify<br />
the properties to create different event viewing scenarios.<br />
! Snapshot Files (*.SNP) Saves a session's properties and the event data<br />
matching these properties. The system purges the operation history<br />
database periodically. However, by creating a snapshot file, you can keep<br />
the event data for as long as you require.<br />
Procedure 4: Opening a Session<br />
File > Open... Launches the standard Windows Open dialog box. You can open<br />
live or historical sessions from one of two formats:<br />
! Session Files (*.SSN) Contains only a session's properties. You can<br />
modify the properties to create different event viewing scenarios.<br />
! Snapshot Files (*.SNP) Contains a session's properties and the event<br />
data matching these properties. The system purges the operation history<br />
database periodically. However, a snapshot file keeps the event data for as<br />
long as you require.<br />
Procedure 5: Changing Session Properties<br />
File > Session Properties Launches the Session Properties dialog box, where<br />
you can amend any of the properties of the current session. See “Procedure 1” and<br />
“Procedure 2”, above.<br />
Alternatively, you can change session selection activities using the Selection menu<br />
commands, rather than using the Session Properties dialog box.<br />
<strong>Avaya</strong> Modular Messaging Release 3.1 with the <strong>Avaya</strong> MSS<br />
8–12 MAS <strong>Administration</strong> <strong>Guide</strong><br />
February 2007
Operation History Viewer<br />
! Selection > All Activities This selects all activities currently in the<br />
operation history database and displays them in the Operation History<br />
Viewer grid.<br />
Note: When this option is selected, any number ranges you enter in the<br />
Values dialog box for Mailbox Activity or Port Activity events are<br />
ignored.<br />
! Selection > Mailbox Activity Launches the Values dialog box. See<br />
Values Dialog Box on page 8-26.<br />
You can restrict the display by entering a range of mailbox numbers in<br />
the Values field and clicking OK. The Operation History Viewer grid<br />
then displays mailbox activity events for that range.<br />
If you don’t enter a value, when you click OK it displays all mailbox<br />
activity events in the grid.<br />
! Selection > Port Activity Launches the Values dialog box.<br />
You can restrict the display by entering a range of port numbers in the<br />
Values field and clicking OK. The Operation History Viewer grid then<br />
displays port activity events for that range.<br />
If you don’t enter a value, when you click OK it displays all port activity<br />
events in the grid.<br />
! Selection > PBX Integration Activity This selects all PBX Integration<br />
activity events and displays them in the Operation History Viewer grid.<br />
Procedure 6: Exporting Operation History Events<br />
You can export operation history events to view, query, and search the data using<br />
alternate tools (for example, text editors and database querying tools).<br />
1. Do one of the following:<br />
! If you are exporting events in a live session, proceed from Step 2.<br />
! If you are exporting events in a historical session, proceed from Step<br />
3.<br />
2. Click File > Pause.<br />
3. Click File > Export. The system displays the Export Operation<br />
History Events dialog box.<br />
4. In the File Name field, enter a file name, or, if you want to overwrite an<br />
existing file, click that file.<br />
5. In the List Files of Type field, select either *.TXT format for a text file or<br />
*.MDB format for a database file.<br />
<strong>Avaya</strong> Modular Messaging Release 3.1 with the <strong>Avaya</strong> MSS<br />
February 2007 MAS <strong>Administration</strong> <strong>Guide</strong><br />
8–13
Operation History Viewer<br />
If you are exporting a text file and want to specify characters to separate<br />
and surround text fields, click Options to open the Text Export tab. See<br />
Options - Text Export Tab on page 8-25.<br />
6. Select the location where you want to save the file in Directories and<br />
Drives.<br />
7. Click OK.<br />
<strong>Avaya</strong> Modular Messaging Release 3.1 with the <strong>Avaya</strong> MSS<br />
8–14 MAS <strong>Administration</strong> <strong>Guide</strong><br />
February 2007
Operation History Viewer<br />
Operation History Viewer Window<br />
Using the Operation History Viewer, you can view events generated by voice mail<br />
system activity and logged in the operation history database. By creating a “session”,<br />
you restrict the number of events to only those that meet your criteria. You can view<br />
live events as they are added to the operation history database, or view historical<br />
events.<br />
This chapter describes the Operation History Viewer screens and the controls within<br />
those screens.<br />
Note: For advice on using the Operation History Viewer and procedures for<br />
creating live or historical sessions, see Understanding Operation History<br />
Events on page 8-3.<br />
Launching the Application<br />
Before launching the Operation History Viewer, ensure that:<br />
! Operation history collection is enabled for the voice mail domain. See<br />
Enabling the Collection of Operation History Events on page 8-4.<br />
! The Operation History Viewer data source references the operation<br />
history database on the tracing system machine. See Selecting a Data<br />
Source & ODBC Tracing on page 8-5.<br />
On your Windows desktop, click the Start > Programs > <strong>Avaya</strong> Modular Messaging<br />
> Operation History Viewer menu to launch the Operation History Viewer window.<br />
Note: <strong>Avaya</strong> recommends that you do not run multiple instances of Operation<br />
History Viewer to access the operation history database for a single voice<br />
mail domain. This has a detrimental effect on the performance of all<br />
Operation History Viewer applications that you are running.<br />
The Operation History Viewer Toolbar & Menus<br />
The Operation History Viewer window has a toolbar and top menu bar. For full<br />
information on these commands, see All Operation History Viewer Menus & Icons on<br />
page 8-28.<br />
Creating or Opening a Session<br />
Sessions can be created, or existing session files can be opened. The events then<br />
appear in the grid of the main Operation History Viewer window.<br />
<strong>Avaya</strong> Modular Messaging Release 3.1 with the <strong>Avaya</strong> MSS<br />
February 2007 MAS <strong>Administration</strong> <strong>Guide</strong><br />
8–15
Operation History Viewer<br />
! File > New Launches the Session Properties dialog box. You can<br />
then create a new live or historical session. See Session Properties Dialog<br />
Box on page 8-18.<br />
! File > Open... Launches the standard Windows Open dialog box. You<br />
can open live or historical sessions from one of two formats:<br />
— Session Files (*.SSN) Contains only a session's properties. You<br />
can modify the properties to create different event viewing scenarios.<br />
— Snapshot Files (*.SNP) Contains a session's properties and the<br />
event data matching these properties. The system purges the<br />
operation history database periodically. However, a snapshot file<br />
keeps the event data for as long as you require.<br />
The Operation History Viewer Grid<br />
The grid displays the details of the events in the current session. You can use the<br />
mouse to resize the columns. On starting, the Operation History Viewer remembers<br />
the last resized position of each column.<br />
The following list is the default display of columns in the grid. If you wish, you can<br />
reorder or remove some of the columns, via the Options dialog box, Columns tab.<br />
See Options - Columns Tab on page 8-24.<br />
! Date Displays the date the event occurred.<br />
! Time Displays the time the event occurred.<br />
! Object Displays the system component that generated the event. For<br />
example, the Telephone User Interface.<br />
! Event Displays the event identifier.<br />
! Type Displays the severity of the event.<br />
! Call-Id Displays the call identifier.<br />
! Message Application Server Displays the name of the MAS on which the<br />
event occurred.<br />
! Information Displays the description of the event.<br />
! Port Displays the port identifier, if any, associated with the event.<br />
! Mailbox Displays the mailbox identifier, if any, associated with the event.<br />
! Directory Search Key Displays the search key identifying the user’s<br />
mailbox on the message storage server (the <strong>Avaya</strong> MSS).<br />
<strong>Avaya</strong> Modular Messaging Release 3.1 with the <strong>Avaya</strong> MSS<br />
8–16 MAS <strong>Administration</strong> <strong>Guide</strong><br />
February 2007
Operation History Viewer<br />
Studying Events in the Grid<br />
You can use these commands to study the details of an event selected in the grid. If<br />
you are viewing a live event feed, you can pause it, to make it easier to select an event.<br />
! File > Pause Pauses a live event feed. You can then scroll through the<br />
events.<br />
Notes:<br />
! If you do not pause a live feed view when scrolling events in a<br />
live session, your view moves to the end of the event list each<br />
time a new event comes in.<br />
! You can pause a live view for a maximum of 200 seconds. If you<br />
exceed this time, then you must restart the live view session.<br />
! When you click New, Open, Save, Save As, Session<br />
Properties..., or Event Properties... from the File menu, the<br />
application automatically pauses the event feed. Once the<br />
action is complete, the application resumes the event feed<br />
without any loss of events generated during the action.<br />
! File > Event Properties Opens the Event Properties dialog box. This<br />
displays the details of the selected event. See Event Properties Dialog Box<br />
on page 8-21.<br />
! File > Resume Resumes a live event feed that has been paused.<br />
Saving a Session<br />
File > Save Saves the session using the standard Windows method. You can<br />
select to save in one of two formats:<br />
! Session Files (*.SSN) Saves only a session's properties. You can modify<br />
the properties to create different event viewing scenarios.<br />
! Snapshot Files (*.SNP) Saves a session's properties and the event data<br />
matching these properties. The system purges the operation history<br />
database periodically. However, by creating a snapshot file, you can keep<br />
the event data for as long as you require.<br />
Exporting Events<br />
You can also export operation history events to view, query and search the data using<br />
alternate tools, for example, text editors and database querying tools. For this<br />
procedure, see Export Operation History Events Dialog Box on page 8-27.<br />
<strong>Avaya</strong> Modular Messaging Release 3.1 with the <strong>Avaya</strong> MSS<br />
February 2007 MAS <strong>Administration</strong> <strong>Guide</strong><br />
8–17
Operation History Viewer<br />
Session Properties Dialog Box<br />
This topic describes how to use the Session Properties dialog box to configure the<br />
session to be launched in the Operation History Viewer grid. See Operation History<br />
Viewer Window on page 8-15.<br />
You can create two types of session:<br />
! A live session displays events as they are fed to the operation history<br />
database. For a live session, you must select Live Mode in the Date and<br />
Time group box.<br />
! A historical session displays events already stored in the operation history<br />
database. For a historical session, you must use the From/To or Clear<br />
controls in the Date and Time group box.<br />
For a procedural overview, see Creating, Viewing & Exporting Sessions on page 8-9.<br />
Launching the Screen<br />
! File > New Launches the Session Properties dialog box. You can<br />
then create a new live or historical session.<br />
! File > Session Properties Launches the Session Properties dialog<br />
box, where you can amend the properties of the current session.<br />
Note: If you wish, you can change session selection activities using the<br />
Selection menu commands, rather than having to use the<br />
Session Properties dialog box.<br />
Configuring the Screen Controls<br />
! Session Name Enter the name of the session, if required.<br />
! Message Application Server Select the MAS for which you want to<br />
display events. If you want to display events for all the MASs in the voice<br />
mail domain, select All Servers.<br />
Note: You can set up a specific MAS to be selected by default in this field,<br />
via the Options dialog box, Events View tab. See Options -<br />
Events View Tab on page 8-23.<br />
<strong>Avaya</strong> Modular Messaging Release 3.1 with the <strong>Avaya</strong> MSS<br />
8–18 MAS <strong>Administration</strong> <strong>Guide</strong><br />
February 2007
Operation History Viewer<br />
! Date and Time To show live events, you must select the Live Mode. To<br />
view historical events, you can specify existing events by date and time. If<br />
you do not want to restrict the display of historical events, Clear all these<br />
fields.<br />
— From/To These fields allow you to specify the date and time range<br />
for events in a historical session.<br />
! Select the from/to dates of the session: Today, Yesterday, 2<br />
days before today or 3 days before today.<br />
! Enter the from/to times of the session.<br />
— Clear Click this button to clear the values of the From/To fields. This<br />
means the historical events will not be restricted by time and date.<br />
— Default Click this button to reset the default values in the From/To<br />
fields.<br />
Note: The default values set by <strong>Avaya</strong> are From Yesterday 08:00 To<br />
Today 18:00. You can modify these defaults, via the Options<br />
dialog box, Events View tab.<br />
— Live Mode Select to view events in a live session, as they are fed to<br />
the operation history database. This grays out all the other fields in<br />
the Date and Time group box and all the Sort By options.<br />
! Select Types Select one or more of the event severity types to display:<br />
Error, Warning and Information<br />
! Selection Activities Select the event criteria to display by clicking the<br />
appropriate check boxes:<br />
— All Activities This selects all activity events.<br />
Note: When this option is selected, number ranges you enter in the<br />
Value field, for Mailbox Activity or Port Activity events, are<br />
ignored.<br />
— Mailbox Activity This selects all mailbox activity events. You can<br />
restrict the display by entering a range of mailbox numbers in the<br />
Value field, below. When you click on another control, that range<br />
then appears in the Value column of the Selection Activities grid.<br />
— Port Activity This selects all port activity events. You can restrict the<br />
display by entering a range of port numbers in the Value field, below.<br />
When you click on another control, that range then appears in the<br />
Value column of the Selection Activities grid.<br />
—<br />
<strong>Avaya</strong> Modular Messaging Release 3.1 with the <strong>Avaya</strong> MSS<br />
February 2007 MAS <strong>Administration</strong> <strong>Guide</strong><br />
8–19
Operation History Viewer<br />
— PBX Integration Activity This selects all PBX integration activity<br />
events.<br />
! Value You can restrict the display of Mailbox Activity and/or Port Activity<br />
events by entering a range of mailbox or port numbers in this field, using a<br />
comma separator. No negative numbers or spaces are allowed in a range.<br />
The first number in a range must be less than the last number in a range.<br />
For example, port numbers, 1-8,16-24, or mailbox numbers, 1000-1050,<br />
2000-2025.<br />
! Sort By Click on an option to select the type of value by which you want<br />
events to be sorted. These options are only available for historical sessions.<br />
— None (Default) The events appear in the order in which they were<br />
entered in the database.<br />
— For each of the other values, the events are then sorted by the<br />
selected value: Date/Time, Mailbox, MAS, Type, Port, Call-Id,<br />
Object, or Event.<br />
<strong>Avaya</strong> Modular Messaging Release 3.1 with the <strong>Avaya</strong> MSS<br />
8–20 MAS <strong>Administration</strong> <strong>Guide</strong><br />
February 2007
Operation History Viewer<br />
Event Properties Dialog Box<br />
This topic describes how to use the Event Properties dialog box to view the details of<br />
the event selected in the Operation History Viewer grid. See Operation History<br />
Viewer Window on page 8-15.<br />
Launching the Screen<br />
! File > Event Properties Launches the Event Properties dialog box<br />
for the event selected in the grid. This displays the details of the selected<br />
event.<br />
Viewing the Screen Controls<br />
! Event Displays the event identifier.<br />
! Date and Time Displays the date and time the event occurred.<br />
! Object Displays the system component that generated the event. For<br />
example, Telephone User Interface.<br />
! MAS Displays the name of the messaging application server on which the<br />
event occurred.<br />
! Type Displays the severity of the event.<br />
! Port Displays the port identifier, if any, associated with the event.<br />
! Mailbox Displays the mailbox identifier, if any, associated with the event.<br />
! Message Displays the description of the event.<br />
<strong>Avaya</strong> Modular Messaging Release 3.1 with the <strong>Avaya</strong> MSS<br />
February 2007 MAS <strong>Administration</strong> <strong>Guide</strong><br />
8–21
Operation History Viewer<br />
Options Dialog Box<br />
This topic describes how to use the Options dialog box to set defaults for new<br />
sessions, customize the display of the Operation History Viewer grid and set<br />
preferences for exporting text. See Operation History Viewer Window on page 8-15.<br />
Launching the Screen<br />
! File > Options... Launches the Options dialog box with the Events View<br />
tab selected.<br />
Tabs Available in this Dialog Box<br />
! Events View Use this tab to set up your own default MAS and dates/times<br />
to use for a new session. You can also set the system to automatically open<br />
a new session using these defaults, whenever you start the Operation<br />
History Viewer. See Options - Events View Tab on page 8-23.<br />
! Columns Use this tab to reorder the columns displayed in the Operation<br />
History Viewer grid and/or remove some of those columns. See Options -<br />
Columns Tab on page 8-24.<br />
! Text Export Use this tab to configure settings for exporting events activity<br />
sessions as text files. See Options - Text Export Tab on page 8-25.<br />
<strong>Avaya</strong> Modular Messaging Release 3.1 with the <strong>Avaya</strong> MSS<br />
8–22 MAS <strong>Administration</strong> <strong>Guide</strong><br />
February 2007
Operation History Viewer<br />
Options - Events View Tab<br />
This topic describes how to use the Options dialog box, Events View tab to set up<br />
your own default MAS and dates/times to use for a new session. You can also set the<br />
system to automatically open a new session using these defaults, whenever you start<br />
the Operation History Viewer. See Operation History Viewer Window on page 8-15.<br />
Launching the Screen<br />
! File > Options... Launches the Options dialog box with the Events View<br />
tab selected.<br />
Configuring the Screen Controls<br />
! Default MAS Select the MAS that you wish to appear as the default for all<br />
new sessions. The system default is All Servers<br />
! Default Date and Time From/To Select the dates and times you wish to<br />
appear as the default values for all new sessions. The default values set by<br />
<strong>Avaya</strong> are From Yesterday 08:00 To Today 18:00.<br />
— Select the default from/to dates for all new sessions: Today,<br />
Yesterday, 2 days before today or 3 days before today.<br />
— Enter the default from/to times for all new sessions.<br />
! Open new session with default options on start of application Select<br />
to automatically open a new session using these defaults, whenever you<br />
start the Operation History Viewer.<br />
<strong>Avaya</strong> Modular Messaging Release 3.1 with the <strong>Avaya</strong> MSS<br />
February 2007 MAS <strong>Administration</strong> <strong>Guide</strong><br />
8–23
Operation History Viewer<br />
Options - Columns Tab<br />
This topic describes how to use the Options dialog box, Columns tab to reorder the<br />
columns displayed in the Operation History Viewer grid and/or remove some of those<br />
columns. See Operation History Viewer Window on page 8-15.<br />
Launching the Screen<br />
! File > Options... Launches the Options dialog box with the Events View<br />
tab selected. You must click on the Columns tab.<br />
Configuring the Screen Controls<br />
! Selected Lists all the column headings that are displayed in the Operation<br />
History Viewer grid.<br />
! Not Selected Lists any column headings that do not appear in the<br />
Operation History Viewer grid.<br />
! Move>> Moves the column headings selected in the Selected list into the<br />
Not Selected list.<br />
!
Operation History Viewer<br />
Options - Text Export Tab<br />
This topic describes how to use the Options dialog box, Text Export tab to configure<br />
settings for exporting events activity sessions as text files.<br />
For more information on exporting, see Export Operation History Events Dialog Box on<br />
page 8-27.<br />
Launching the Screen<br />
! File > Options... Launches the Options dialog box with the Events View<br />
tab selected. You must click on the Text Export tab.<br />
Configuring the Screen Controls<br />
! Select the character to use between the fields Select the character you<br />
want the system to use to separate text fields, when exporting events as a<br />
text file.<br />
The options are Comma (the default), Space, Semicolon, or Tab.<br />
! Select the character to surround text fields Select the character you<br />
want the system to use to surround text fields, when exporting events as a<br />
text file.<br />
The options are ‘ (single quotes), “ (double quotes, the default), or<br />
None.<br />
<strong>Avaya</strong> Modular Messaging Release 3.1 with the <strong>Avaya</strong> MSS<br />
February 2007 MAS <strong>Administration</strong> <strong>Guide</strong><br />
8–25
Operation History Viewer<br />
Values Dialog Box<br />
You can use the Values dialog box to restrict the range, when displaying mailbox or<br />
port activity events.<br />
You can restrict the display of each of these activities by specifying a range of values<br />
and clicking OK. The Operation History Viewer grid then displays mailbox or port<br />
activity events for that range. See Operation History Viewer Window on page 8-15.<br />
Launching the Screen<br />
The dialog box is launched automatically, when you select one of these Operation<br />
History Viewer menu commands:<br />
! Selection > Mailbox Activity To display mailbox activity events.<br />
! Selection > Port Activity To display port activity events.<br />
Configuring the Screen Controls<br />
! Values You can restrict the display of Mailbox Activity and/or Port<br />
Activity events by entering a range of mailbox or port numbers in this field,<br />
using a comma separator. No negative numbers or spaces are allowed in a<br />
range. The first number in a range must be less than the last number in a<br />
range. For example, port numbers, 1-8,16-24, or mailbox numbers,<br />
1000-1050, 2000-2025.<br />
<strong>Avaya</strong> Modular Messaging Release 3.1 with the <strong>Avaya</strong> MSS<br />
8–26 MAS <strong>Administration</strong> <strong>Guide</strong><br />
February 2007
Operation History Viewer<br />
Export Operation History Events Dialog Box<br />
This topic describes how to use the Export Operation History Events dialog box to<br />
export the events in the current session of the Operation History Viewer window. See<br />
Operation History Viewer Window on page 8-15.<br />
You can export operation history events to view, query and search the data using<br />
alternate tools, for example, text editors and database querying tools.<br />
Notes:<br />
! You cannot export events which have been opened from a Snapshot<br />
File (*.SNP). When a snapshot file is loaded, the system disables the<br />
Export command.<br />
! You must click File > Pause to pause the feed, before you can<br />
export events in a live session. Once the export is complete, the system<br />
resumes the event feed automatically without any loss of events generated<br />
during the export.<br />
Launching the Screen<br />
! File > Export Launches the Export Operation History Events dialog<br />
box. This has some standard Windows features, plus two <strong>Avaya</strong>-specific<br />
buttons: Options and Help.<br />
Configuring the Screen Controls<br />
! File Name Enter a file name, or, if you want to overwrite an existing file,<br />
click that file.<br />
! List Files of Type Select either Text File (*.TXT) or Database File<br />
(*.MDB) format.<br />
— Text File (*.TXT) Records in a text file, with field separators and text<br />
envelope characters. The text file contains event information for the<br />
currently selected columns only.<br />
— Database File (*.MDB) Open Database Connectivity<br />
(ODBC)-compliant database with the same columns as the operation<br />
history database.<br />
! Drives Select the drive where you wish to save the file.<br />
! Directories Select the directory where you wish to save the file.<br />
! Options Opens the Options dialog, Text Export tab. If you are exporting<br />
a Text File (*.TXT), you can use this tab to specify characters to separate<br />
and surround text fields. See Options - Text Export Tab on page 8-25.<br />
<strong>Avaya</strong> Modular Messaging Release 3.1 with the <strong>Avaya</strong> MSS<br />
February 2007 MAS <strong>Administration</strong> <strong>Guide</strong><br />
8–27
Operation History Viewer<br />
All Operation History Viewer Menus & Icons<br />
The Operation History Viewer window has a menu bar and a toolbar. This topic<br />
provides a reference list of all menu and icon commands. See Operation History<br />
Viewer Window on page 8-15.<br />
File Menu<br />
! File > New Launches the Session Properties dialog box. You can<br />
then create a new live or historical session. See Session Properties Dialog<br />
Box on page 8-18.<br />
! File > Open... Launches the standard Windows Open dialog box. You<br />
can open an existing session file (*.SSN) or snapshot file (*.SNP).<br />
! File > Save Saves the session using the standard Windows method.<br />
You can select to save in one of two formats:<br />
— Session Files (*.SSN) Saves only a session's properties. You can<br />
modify the properties to create different event viewing scenarios.<br />
— Snapshot Files (*.SNP) Saves a session's properties and the event<br />
data matching these properties. The system purges the operation<br />
history database periodically. However, by creating a snapshot file,<br />
you can keep the event data for as long as you require.<br />
! File > Save As... Launches the standard Windows Save As dialog box,<br />
where you can select a different filename or file type.<br />
! File > Close Closes the currently open session.<br />
! File > Session Properties Launches the Session Properties dialog<br />
box, where you can amend the properties of the current session. See<br />
Session Properties Dialog Box on page 8-18.<br />
! File > Event Properties Launches the Event Properties dialog box<br />
for the event selected in the Operation History Viewer grid. This displays<br />
the details of the selected event. See Event Properties Dialog Box on page<br />
8-21.<br />
! File > Options... Launches the Options dialog box, where you can set<br />
defaults for new sessions, customize the display of the Operation History<br />
Viewer grid and set preferences for exporting text. See Options Dialog Box<br />
on page 8-22.<br />
! File > Export Launches the Export Operation History Events dialog<br />
box, where you can export operation history events as a *.TXT or *.MDB<br />
file. You can then view, query and search the data using alternate tools.<br />
See Export Operation History Events Dialog Box on page 8-27.<br />
! File > Pause Pauses a live event feed. You can then scroll through the<br />
events.<br />
<strong>Avaya</strong> Modular Messaging Release 3.1 with the <strong>Avaya</strong> MSS<br />
8–28 MAS <strong>Administration</strong> <strong>Guide</strong><br />
February 2007
Operation History Viewer<br />
! File > Resume Resumes a live event feed that has been paused.<br />
! File > Data Source... Launches the standard Windows ODBC Data<br />
Source Administrator dialog box, where you can select a system data<br />
source. See Selecting a Data Source & ODBC Tracing on page 8-5.<br />
Note: If the Operation History Viewer is installed on the tracing system<br />
machine, a data source is created automatically and you do not<br />
need to select it here.<br />
! File > Exit Closes down the Operation History Viewer.<br />
Edit Menu<br />
! Edit > Copy Copies the selection and places it on the Windows Clipboard.<br />
Selection Menu<br />
You can change session selection activities using the Selection menu commands,<br />
rather than having to use the Session Properties dialog box.<br />
! Selection > All Activities This selects all activities currently in the<br />
operation history database and displays them in the Operation History<br />
Viewer grid.<br />
Note: When this option is selected, any number ranges you enter in the<br />
Values dialog box for Mailbox Activity or Port Activity events are<br />
ignored.<br />
! Selection > Mailbox Activity Launches the Values dialog box. See<br />
Values Dialog Box on page 8-26.<br />
You can restrict the display by entering a range of mailbox numbers in<br />
the Values field and clicking OK. The Operation History Viewer grid<br />
then displays mailbox activity events for that range.<br />
If you don’t enter a value, when you click OK it displays all mailbox<br />
activity events in the grid.<br />
! Selection > Port Activity Launches the Values dialog box.<br />
You can restrict the display by entering a range of port numbers in the<br />
Values field and clicking OK. The Operation History Viewer grid then<br />
displays port activity events for that range.<br />
If you don’t enter a value, when you click OK it displays all port activity<br />
events in the grid.<br />
! Selection > PBX Integration Activity This selects all PBX Integration<br />
activity events and displays them in the Operation History Viewer grid.<br />
<strong>Avaya</strong> Modular Messaging Release 3.1 with the <strong>Avaya</strong> MSS<br />
February 2007 MAS <strong>Administration</strong> <strong>Guide</strong><br />
8–29
Operation History Viewer<br />
Help Menu<br />
! Help > Help Topics Launches the Operation History Viewer Help.<br />
! Help > About Operation History Viewer Launches the About Modular<br />
Messaging window.<br />
See Also<br />
! Understanding Operation History Events on page 8-3.<br />
<strong>Avaya</strong> Modular Messaging Release 3.1 with the <strong>Avaya</strong> MSS<br />
8–30 MAS <strong>Administration</strong> <strong>Guide</strong><br />
February 2007
9<br />
System Performance Monitoring<br />
This chapter describes how to use the Port Monitor, which provides a graphical user<br />
interface for checking and changing the status of ports on an MAS.<br />
The Dialogic Line Test Application verifies that the voice ports are correctly<br />
configured and connected to the PBX. It tests Dialogic Analog, Dialogic Set Emulation<br />
(DSE), and Dialogic QSIG ports. Your service technician uses this tool as part of<br />
testing the installation of your system. However, you may also use it as a<br />
troubleshooting tool.<br />
The chapter also describes the Performance Counters that Modular Messaging exports<br />
through the Windows Performance Monitoring API. These can be used to gauge the<br />
overall status of an MAS at any given time.<br />
Topics included in this chapter:<br />
! Port Monitor on page 9-2.<br />
! Dialogic Line Tester (Dialogic Analog, Set Emulation & QSIG) on page 9-8<br />
! Performance Monitoring - Modular Messaging Counters on page 9-10.<br />
<strong>Avaya</strong> Modular Messaging Release 3.1 with the <strong>Avaya</strong> MSS<br />
February 2007 MAS <strong>Administration</strong> <strong>Guide</strong><br />
9–1
System Performance Monitoring<br />
Port Monitor<br />
The Port Monitor provides a graphical user interface for checking and changing the<br />
status of ports on an MAS.<br />
To Launch the Port Monitor<br />
1. On your Windows desktop, click the Start > Programs > <strong>Avaya</strong><br />
Modular Messaging > Port Monitor menu.<br />
2. You are prompted to select an MAS from the Message Application<br />
Servers dialog box.<br />
3. When you have selected the MAS, the Port Monitor is launched.<br />
Topics included in this chapter:<br />
! Message Application Servers Dialog Box on page 9-3.<br />
! Port Monitor Window on page 9-4.<br />
! Port Monitor - Disabling/Enabling Ports on page 9-6.<br />
! Port Monitor - Toolbar & Menus on page 9-7.<br />
<strong>Avaya</strong> Modular Messaging Release 3.1 with the <strong>Avaya</strong> MSS<br />
9–2 MAS <strong>Administration</strong> <strong>Guide</strong><br />
February 2007
System Performance Monitoring<br />
Message Application Servers Dialog Box<br />
You must select the MAS for which you want to view port states. This is done via the<br />
Message Application Servers dialog box.<br />
Launching the Message Application Servers Dialog Box<br />
When you first launch the Port Monitor, the Message Application Servers dialog box<br />
is opened automatically. When you have selected the MAS, the main Port Monitor<br />
window is launched. See Port Monitor Window on page 9-4.<br />
From the Port Monitor window, you can click the Options > Select Another<br />
Server icon or menu command to re-open the Message Application Servers dialog<br />
box, if you wish to change to a different MAS.<br />
Note: Instead of changing the MAS, you can start multiple copies of the Port<br />
Monitor application and select a different MAS each time.<br />
Selecting an MAS from the Current Voice Mail Domain<br />
The Message Application Servers dialog box lists all the MASs in the voice mail<br />
domain associated with the computer running the Port Monitor application.<br />
1. Click the MAS in the list and click Select. Alternatively, double-click the<br />
MAS.<br />
2. The Message Application Servers dialog box closes and you see a list<br />
of ports for that MAS in the main Port Monitor window.<br />
<strong>Avaya</strong> Modular Messaging Release 3.1 with the <strong>Avaya</strong> MSS<br />
February 2007 MAS <strong>Administration</strong> <strong>Guide</strong><br />
9–3
System Performance Monitoring<br />
Port Monitor Window<br />
You can use the main Port Monitor window to check and change the status of ports on<br />
the selected MAS.<br />
Notes:<br />
! To use Port Monitor, you must have administrator privileges at a<br />
Windows 2000/2003 level on the MAS, and you must be a member of<br />
the Modular Messaging System <strong>Administration</strong> ACL. See Security -<br />
System <strong>Administration</strong> ACL on page 3-62.<br />
! If two administrators attempt to change the status of a port on the same<br />
MAS at the same time, only one change takes effect, and automatically<br />
overrides the other attempt. To avoid this situation, <strong>Avaya</strong> recommends<br />
that you allocate a single machine for changing port states.<br />
You can disable or enable a port by:<br />
! Making a port unavailable for incoming/outgoing calls. If the port is busy,<br />
this is not done until it is released.<br />
! Forcing the port to be disabled immediately, regardless of the activity.<br />
! Bringing the port on hook to make it available for incoming/outgoing calls<br />
Launching the Application<br />
1. On your Windows desktop, click the Start > Programs > <strong>Avaya</strong><br />
Modular Messaging > Port Monitor menu.<br />
2. You are prompted to select an MAS from the Message Application<br />
Servers dialog box. For details on how to select a server, see Message<br />
Application Servers Dialog Box on page 9-3.<br />
3. When you have selected the MAS, the Port Monitor is launched.<br />
Port Monitor Toolbar & Menus<br />
The Port Monitor window has a toolbar, a top menu bar and some right-click menus.<br />
These are available when you select a Port in the grid; they are context sensitive.<br />
You can use these commands to change the MAS and change the status of the port<br />
selected in the grid. See Port Monitor - Disabling/Enabling Ports on page 9-6 and Port<br />
Monitor - Toolbar & Menus on page 9-7.<br />
<strong>Avaya</strong> Modular Messaging Release 3.1 with the <strong>Avaya</strong> MSS<br />
9–4 MAS <strong>Administration</strong> <strong>Guide</strong><br />
February 2007
System Performance Monitoring<br />
Port Status Grid<br />
You can select multiple ports by holding down the Shift key or Ctrl key on your<br />
keyboard and clicking on the ports you require.<br />
The grid in the Port Monitor window shows two columns, Port and State.<br />
! The primary status of the port is shown by an icon in the Port column and<br />
text at the beginning of the State column.<br />
— Disabling An administrator has requested to disable a busy<br />
port, but the port has not yet been released by the call.<br />
— Disabled The port is unavailable.<br />
— Busy The port is in use by incoming or outgoing calls.<br />
— Idle The port is available.<br />
! The secondary status is shown by the remaining text in the State column.<br />
— Disconnected The call has been disconnected, but the port is still<br />
off hook.<br />
— Offhook The port has been taken off hook from the idle state.<br />
— Dialtone The dial tone has been detected on this port for an<br />
outgoing call.<br />
— Connected The call on this port is connected.<br />
— Call Failed The outgoing call on this port failed.<br />
— In Transfer The first stage of a transfer on this port is completed.<br />
— Transfer Failed The transfer of the call on this port failed.<br />
— Waiting for Call The port is waiting for an incoming ring.<br />
— Ringing In The port is ringing with an incoming call.<br />
— Ringing Out The outgoing call on this port is ringing the targeted<br />
line.<br />
— Dialing The port is dialing an outgoing call.<br />
— Waiting for Call (Pending) The port has been requested to go into<br />
the Waiting For Call state.<br />
— Bad Port The port is out of service.<br />
— Playing Audio is playing.<br />
— Recording Audio is being recorded.<br />
<strong>Avaya</strong> Modular Messaging Release 3.1 with the <strong>Avaya</strong> MSS<br />
February 2007 MAS <strong>Administration</strong> <strong>Guide</strong><br />
9–5
System Performance Monitoring<br />
Port Monitor - Disabling/Enabling Ports<br />
In order to enable or disable a port, you must select it in the status grid of the Port<br />
Monitor window. See the “Port Status Grid” heading in Port Monitor Window on page<br />
9-4.<br />
You can select multiple ports by holding down the Shift key or Ctrl key on your<br />
keyboard and clicking on the ports you require.<br />
You can then either use the right-click menu, the top level Change State menu or the<br />
toolbar to disable or enable the selected ports.<br />
Disabling a Port<br />
Disabling a port means that it cannot be used for outgoing calls, and incoming calls on<br />
that port are not answered. Before you can disable a port, it must be Idle. If the port is<br />
busy, it is disabled the next time it becomes idle.<br />
Click the Change State > Disable command. This makes the selected port<br />
unavailable for incoming or outgoing calls. If the port is busy, this is not done until it is<br />
released.<br />
Note: For Analog PBX integration, the port is taken off hook when it is disabled, if<br />
the Go Off Hook when Port Disabled option is selected in the Voice Mail<br />
System Configuration application’s PBX Configuration dialog box,<br />
General tab. See PBX Configuration - General Tab (Brooktrout Analog) on<br />
page 3-71 or PBX Configuration - General Tab (Dialogic Analog) on page<br />
3-81.<br />
Disabling a Port Immediately<br />
It may be necessary to force a port to become disabled at once, irrespective of its<br />
current status.<br />
Click the Change State > Disable Immediately command. This forces the port to<br />
be disabled immediately, regardless of the activity currently taking place on that port.<br />
Note: Disabling a port immediately will instantly disconnect any users of the port.<br />
Enabling a Port<br />
Enabling a port means bringing it back into service so that it is available for incoming or<br />
outgoing calls.<br />
Click the Change State > Enable command. This brings the selected port on<br />
hook and makes it available for incoming or outgoing calls.<br />
<strong>Avaya</strong> Modular Messaging Release 3.1 with the <strong>Avaya</strong> MSS<br />
9–6 MAS <strong>Administration</strong> <strong>Guide</strong><br />
February 2007
System Performance Monitoring<br />
Port Monitor - Toolbar & Menus<br />
The Port Monitor window has a toolbar, a top menu bar and some right-click menus.<br />
These are available when you select a Port in the grid; they are context sensitive.<br />
File Menu<br />
! File > Exit Closes down the Port Monitor.<br />
View Menu<br />
! View > Toolbar Toggles the toolbar on/off. It is on by default.<br />
! View > Status Bar Toggles the status bar on/off. It is on by default.<br />
Change State Menu (& Right-click)<br />
For full information, see Port Monitor - Disabling/Enabling Ports on page 9-6.<br />
! Change State > Enable Brings the selected port on hook and makes<br />
it available for incoming/outgoing calls.<br />
! Change State > Disable Makes the selected port unavailable for<br />
incoming/outgoing calls. If the port is busy, this is not done until it is<br />
released.<br />
! Change State > Disable Immediately Forces the selected port to be<br />
disabled immediately, regardless of current activity on that port.<br />
Options Menu<br />
! Options > Always on Top Enables/disables the ability of the Port<br />
Monitor window to stay on top. This is disabled by default.<br />
! Options > Select Another Server Re-opens the Message<br />
Application Servers dialog box, if you wish to change to a different MAS.<br />
See Message Application Servers Dialog Box on page 9-3.<br />
! Options > Port Toggles the text in the Port column of the Port Monitor<br />
windows to show/hide the word “Port”. This is so that you can save space,<br />
if you wish to resize the Port Monitor window. It shows the word by default.<br />
Help Menu<br />
! Help > Help Topics Launches the Port Monitor Help.<br />
! Help > About Port Monitor Launches the About Modular<br />
Messaging window.<br />
<strong>Avaya</strong> Modular Messaging Release 3.1 with the <strong>Avaya</strong> MSS<br />
February 2007 MAS <strong>Administration</strong> <strong>Guide</strong><br />
9–7
System Performance Monitoring<br />
Dialogic Line Tester (Dialogic Analog, Set Emulation &<br />
QSIG)<br />
The Dialogic Line Test Application verifies that the voice ports are correctly<br />
configured and connected to the PBX. It tests Dialogic Analog, Dialogic Set Emulation<br />
(DSE), and Dialogic QSIG ports.<br />
Your service technician uses this tool as part of testing the installation of your system.<br />
However, you may also use it as a troubleshooting tool.<br />
Note: You must stop the MM Messaging Application Server service before you<br />
use this tool. See Appendix C, Stopping and Restarting Modular Messaging<br />
Services.<br />
Launching the Application<br />
1. On your Windows desktop, click the Start > Programs > <strong>Avaya</strong><br />
Modular Messaging > Dialogic Line Tester menu.<br />
The system displays the Dialogic DSE - Line Test Application window.<br />
The Status column tells you the status of the channel.<br />
Procedure 1: Testing a Port:<br />
1. Click a port in the list.<br />
2. Dial the number of the port from a telephone.<br />
The status of the port should change to Receiving Call.<br />
3. Hang up the telephone, and wait until the port changes to Waiting for<br />
Call.<br />
4. Click the port again.<br />
5. Type a real telephone number into the Dial Number field, and click Dial<br />
Number.<br />
The status of the port should change to Dialing Number. Other status<br />
changes may follow.<br />
If a channel has an error, it changes to a flashing red color. If a channel<br />
is in error or locked in a state inappropriately, you can reset the channel.<br />
<strong>Avaya</strong> Modular Messaging Release 3.1 with the <strong>Avaya</strong> MSS<br />
9–8 MAS <strong>Administration</strong> <strong>Guide</strong><br />
February 2007
System Performance Monitoring<br />
Procedure 2: Correcting a Port Problem:<br />
1. Click the channel.<br />
2. Click Reset or, if multiple channels have problems, click Reset All.<br />
The channel returns to the Waiting for Call state. If not, you may need<br />
to reconfigure or replace the voice card.<br />
Procedure 3: Modifying QSIG Parameters, if the Card Handles the QSIG Protocol:<br />
1. Click Tools > Options.<br />
The system displays the QSIG Options dialog box.<br />
2. In the Layer 1 Protocol field, click G.711 A-Law or G.711 µ-Law<br />
(mu-law).<br />
Note: Ensure that the form of G.711 encoding matches that of the switch.<br />
In general, µ-law (mu-law) is used in North America and Japan,<br />
and A-law is used in Europe. If your choice of encoding scheme<br />
does not match the switch, then audio will sound garbled.<br />
3. In the Number Type field, click Unknown, International, National, or<br />
Local.<br />
4. In the Number Plan field, click Unknown, ISDN/Telephony<br />
(E.164/E.163), or Private.<br />
<strong>Avaya</strong> Modular Messaging Release 3.1 with the <strong>Avaya</strong> MSS<br />
February 2007 MAS <strong>Administration</strong> <strong>Guide</strong><br />
9–9
System Performance Monitoring<br />
Performance Monitoring - Modular Messaging<br />
Counters<br />
Modular Messaging exports a variety of Performance Counters through the Windows<br />
Performance Monitoring API, which can be used to gauge the overall status of an MAS<br />
at any given time.<br />
Note: For information on Performance Monitoring, see your Microsoft Windows<br />
documentation or the Microsoft Performance Logs and Alerts Help.<br />
The types of counters exported range from the total number of calls taken by the MAS<br />
to the current state of each port on the server.<br />
Adding Modular Messaging Counters<br />
To launch the Microsoft Performance monitor and add the Modular Messaging<br />
counters, see Adding Modular Messaging Counters on page 9-11.<br />
Modular Messaging Counters<br />
For a detailed description of the modular messaging counters, see Descriptions of the<br />
Modular Messaging Counters on page 9-12.<br />
Known Issue with MSDE when Running on Windows Server 2003 Service Pack 1<br />
After installing MSDE on an MAS using the installation provided in the Software Media,<br />
Error Events may appear in the Application event log as shown below.<br />
Event Type: Error<br />
Event Source: Perflib<br />
Event Category: None<br />
Event ID: 1023<br />
Date: 17/06/2005<br />
Time: 16:02:24<br />
User: N/A<br />
Computer: MADRIDVS2<br />
Description:<br />
Windows cannot load extensible counter DLL MSSQL$MMFEDB, the<br />
first DWORD in data section is the Windows<br />
error code.<br />
For more information, see Help and <strong>Support</strong> Center at<br />
http://go.microsoft.com/fwlink/events.asp.<br />
Data:<br />
0000: 05 00 00 00 ....<br />
This is a known issue with MSDE when running on Windows Server 2003 Service Pack<br />
1. To prevent these errors from appearing in the Event log you must do the following:<br />
1. Modify the security permissions on c:\program files\microsoft sql<br />
server\mssql$mmfedb\binn\sqlctr80.dll.<br />
2. Give everyone Read/Execute permissions on this DLL.<br />
<strong>Avaya</strong> Modular Messaging Release 3.1 with the <strong>Avaya</strong> MSS<br />
9–10 MAS <strong>Administration</strong> <strong>Guide</strong><br />
February 2007
System Performance Monitoring<br />
Adding Modular Messaging Counters<br />
You should be familiar with using Performance Monitor before using the Modular<br />
Messaging counters.<br />
Notes:<br />
! For information on the Performance Monitor, see your Microsoft<br />
Windows documentation or the Microsoft Performance Logs and Alerts<br />
online help.<br />
! The appropriate Modular Messaging services must be running before<br />
you can monitor their performance. See Appendix C, Stopping and<br />
Restarting Modular Messaging Services.<br />
Procedure 1: Adding Modular Messaging Counters to Microsoft Performance<br />
Monitor<br />
1. On your Windows desktop, click the Start > Programs ><br />
Administrative Tools > Performance menu. This launches the<br />
Performance window.<br />
2. On the toolbar in the right hand pane, click the plus icon.<br />
The system displays the Add Counters dialog box.<br />
3. In the Select counters from this computer field, click the MAS you<br />
want to monitor.<br />
4. In the Performance object field, click the Modular Messaging object<br />
you want to monitor (for example, MM MAS).<br />
5. Click Select counters from list then select the counter you require (for<br />
example, Active Ports). The counters available depend on the object<br />
that you have chosen.<br />
Note: For more information, see Descriptions of the Modular Messaging<br />
Counters on page 9-12.<br />
6. Click the Add button.<br />
7. If you want to add counters from another MAS to the chart, repeat Steps<br />
3 through 6.<br />
8. Click the Close button.<br />
<strong>Avaya</strong> Modular Messaging Release 3.1 with the <strong>Avaya</strong> MSS<br />
February 2007 MAS <strong>Administration</strong> <strong>Guide</strong><br />
9–11
System Performance Monitoring<br />
Descriptions of the Modular Messaging Counters<br />
Adding Modular Messaging Counters<br />
To launch the Microsoft Performance monitor and add the Modular Messaging<br />
counters, see Adding Modular Messaging Counters on page 9-11.<br />
Modular Messaging Objects<br />
! MM MAS Use these counters to monitor the current status of calls<br />
processed by the Messaging Application Server (MAS).<br />
See MM MAS on page 9-13.<br />
! MM MAS Messaging System Use these counters to monitor activity in the<br />
messaging subsystem.<br />
Note: These counters are available with <strong>Avaya</strong> Modular Messaging for<br />
Microsoft Exchange only.<br />
! MM MAS MWI Activity Use these counters to monitor message waiting<br />
indicator (MWI) activity.<br />
See MM MAS MWI Activity on page 9-14.<br />
! MM MAS OAN Use these counters to monitor the current status of the<br />
Octel Analog Networking (OAN) gateway.<br />
Note: These counters are available with <strong>Avaya</strong> Modular Messaging for<br />
Microsoft Exchange only.<br />
! MM MAS Service Use these counters to display internal information about<br />
the state of the system, for use by <strong>Avaya</strong> Modular Messaging administration<br />
tools.<br />
See MM MAS Service on page 9-15.<br />
! MM MAS Voice Port Use these counters to monitor voice port activity.<br />
See MM MAS Voice Port on page 9-15.<br />
! MM MWI Server Use these counters to monitor the activities of the<br />
message waiting indicator server.<br />
See MM MWI Server on page 9-15.<br />
! MM MWI Server Queue Use these counters to monitor the activities of the<br />
message waiting indicator server queue.<br />
See MM MWI Server Queue on page 9-16.<br />
<strong>Avaya</strong> Modular Messaging Release 3.1 with the <strong>Avaya</strong> MSS<br />
9–12 MAS <strong>Administration</strong> <strong>Guide</strong><br />
February 2007
System Performance Monitoring<br />
MM MAS<br />
Use these counters to monitor the current status of calls processed by the Messaging<br />
Application Server (MAS).<br />
! % Delayed Calls The percentage of calls today that have experienced a<br />
delay of more than 4 seconds.<br />
! % Time Offline The percentage of the complete current day that the MAS<br />
was offline.<br />
! Active Ports The number of currently active ports.<br />
! Active TUI Sessions The number of currently-active Telephone User<br />
Interface (TUI) sessions.<br />
! All TUI Sessions Active The number of times that all TUI sessions were<br />
active.<br />
! Calls to Non Modular Messaging Software Enabled Users The number<br />
of calls diverted to Modular Messaging Software for which there is no<br />
corresponding subscriber for the extension.<br />
! Calls While Offline The number of calls received while the server was<br />
offline.<br />
! Command Pool Queue Length The number of message requests waiting<br />
to be processed in the command pool.<br />
! Failed TUI Password Validations The number of invalid passwords<br />
entered today.<br />
! Incoming Calls The number of incoming calls active.<br />
! Integration Data Missing The number of calls that were missing switch<br />
integration data.<br />
! Integration Unknown The number of calls that were missing the switch<br />
integration type.<br />
! Logon Failures (Offline) The number of times subscribers could not<br />
complete a logon because a message store server was unavailable.<br />
! Logons Aborted After Delay The number of aborted TUI logons today<br />
due to delays opening the subscriber mailbox.<br />
! Non Delivery Messages The number of non-delivery messages in the<br />
default mailbox.<br />
! Number of Message Store Enabled Users The number of users enabled<br />
for the Modular Messaging Software.<br />
! Outgoing Calls The number of outgoing calls active.<br />
<strong>Avaya</strong> Modular Messaging Release 3.1 with the <strong>Avaya</strong> MSS<br />
February 2007 MAS <strong>Administration</strong> <strong>Guide</strong><br />
9–13
System Performance Monitoring<br />
! Size of TUI Port Group The number of channels in the TUI port group.<br />
! Spooler Queue Length The number of messages queued for delivery to<br />
the message store server(s).<br />
! Spooler Stalled Queue The number of messages stalled in the spooler<br />
queue.<br />
! System Problems The number of times any call has been terminated<br />
because the MAS could not contact a message store server.<br />
! Timeout Obtaining Greeting The number of instances a timeout occurred<br />
when trying to obtain a subscriber greeting.<br />
! Total Calls Today The total number of calls handled by Modular<br />
Messaging Software today.<br />
! Total Failed TTS Sessions The number of Text-To-Speech (TTS)<br />
sessions that failed to initiate for any reason.<br />
! Total TTS Sessions Total number of TTS Sessions that successfully<br />
started.<br />
! TTS Active Sessions The number of TTS sessions concurrently active.<br />
! TUI Average Logon Time The average time (in milliseconds) taken for<br />
TUI logins.<br />
! TUI Average Message Delete Time The average time (in milliseconds)<br />
taken to complete the deletion of TUI messages.<br />
! TUI Average Message Playback Time The average time (in milliseconds)<br />
taken for TUI message playback to start.<br />
! TUI Average Message Send Time Average time (in milliseconds) taken<br />
for TUI message send to complete.<br />
MM MAS MWI Activity<br />
Use these counters to monitor message waiting indicator (MWI) activity.<br />
! Total MWI Busy Failures The number of times the Messaging Application<br />
Server (MAS) has failed to trigger subscribers’ message waiting indicators<br />
due to a lack of resources, such as ports, trunks, or network availability.<br />
! Total MWI Errors The number of times the MAS has detected an error<br />
while trying to trigger subscribers’ message waiting indicators.<br />
<strong>Avaya</strong> Modular Messaging Release 3.1 with the <strong>Avaya</strong> MSS<br />
9–14 MAS <strong>Administration</strong> <strong>Guide</strong><br />
February 2007
System Performance Monitoring<br />
! Total MWI Reset Attempts The number of times the MAS has attempted<br />
to turn a subscriber’s message waiting indicator off since call processing<br />
began.<br />
! Total MWI Set Attempts The number of times the MAS has attempted to<br />
turn a subscriber’s message waiting indicator on since call processing<br />
began.<br />
MM MAS Service<br />
Use these counters to display internal information about the state of the system, for use<br />
by <strong>Avaya</strong> Modular Messaging administration tools.<br />
! State Counter The current status of the service object.<br />
MM MAS Voice Port<br />
Use these counters to monitor voice port activity.<br />
! Inbound Calls Counter The number of incoming calls to the port.<br />
! Outbound Calls Counter The number of outbound calls from the port.<br />
! Port Status The current status of the port.<br />
! Port Status TIme The time the port has been in its current state.<br />
! Total Calls Counter The total number of calls processed by the port.<br />
MM MWI Server<br />
Use these counters to monitor the activities of the message waiting indicator server<br />
! Total MWI Enabled Subscribers The total number of MWI enabled<br />
subscribers being monitored.<br />
<strong>Avaya</strong> Modular Messaging Release 3.1 with the <strong>Avaya</strong> MSS<br />
February 2007 MAS <strong>Administration</strong> <strong>Guide</strong><br />
9–15
System Performance Monitoring<br />
MM MWI Server Queue<br />
Use these counters to monitor the activities of the message waiting indicator server<br />
queue.<br />
! Average MWI Command Time in Queue The average time (in<br />
milliseconds) MWI commands remain in queue before processing.<br />
! Average MWI Commands Per Minute The average number of MWI<br />
commands processed per minute.<br />
! Average MWI Notifications Per Minute The average number of MWI<br />
notifications processed per minute.<br />
! Total MWI Queue Commands The total number of MWI commands<br />
queued for processing.<br />
! Total MWI Queue Retries The total number of MWI retry commands<br />
queued for processing.<br />
<strong>Avaya</strong> Modular Messaging Release 3.1 with the <strong>Avaya</strong> MSS<br />
9–16 MAS <strong>Administration</strong> <strong>Guide</strong><br />
February 2007
10<br />
MAS Event, Error & Alarm Logs<br />
This chapter describes how to display and view event, error, and alarm logs on the<br />
messaging application server (MAS).<br />
Topics included in this chapter:<br />
! Overview of MAS Event, Error & Alarm Logs on page 10-2.<br />
! Displaying MAS Event & Error Logs on page 10-3.<br />
! Displaying MAS Alarm Logs on page 10-4.<br />
Related Appendix<br />
! Appendix A, “MAS Alarms”.<br />
<strong>Avaya</strong> Modular Messaging Release 3.1 with the <strong>Avaya</strong> MSS<br />
February 2007 MAS <strong>Administration</strong> <strong>Guide</strong><br />
10–1
MAS Event, Error & Alarm Logs<br />
Overview of MAS Event, Error & Alarm Logs<br />
The <strong>Avaya</strong> Messaging Application Server software provides logs and notifications for<br />
events, errors, and alarms.<br />
Note: See Appendix A, “MAS Alarms” for a description and repair procedure for<br />
events, errors and alarm that can occur on the messaging application server.<br />
INADS & SNMP Traps<br />
The alarm subsystem provides mechanisms for sending alarm notifications to support<br />
personnel in a timely manner. These notifications can be sent using the <strong>Avaya</strong><br />
Initialization and <strong>Administration</strong> System (INADS) or through the use of SNMP traps.<br />
For information about administering these notifications for the voice mail domain and at<br />
MAS level, see Serviceability Dialog Box on page 3-136, and MAS - Serviceability<br />
Dialog Box on page 4-59.<br />
Command Line Interface Tools<br />
Each MAS provides a set of event, error, and alarm logs, accessible to support<br />
personnel for analysis. You can access the following logs using a set of command line<br />
interface tools:<br />
! Maintenance events log This contains events and errors generally of<br />
interest only to technical services and development personnel.<br />
! Administrator log This contains events and errors that will likely be of<br />
interest to system administrators.<br />
For the Administrator log, see Displaying MAS Event & Error Logs on<br />
page 10-3.<br />
! Active alarms log This contains information about alarms that are<br />
currently active on the system and is one of your primary lines of attack<br />
when problems occur.<br />
! Resolved alarms log This contains a history of and information about<br />
alarms that have been raised and then resolved on the system. This log can<br />
be useful in analyzing problems and trends in the system.<br />
For the Active & Resolved alarms logs, see Displaying MAS Alarm<br />
Logs on page 10-4.<br />
<strong>Avaya</strong> Modular Messaging Release 3.1 with the <strong>Avaya</strong> MSS<br />
10–2 MAS <strong>Administration</strong> <strong>Guide</strong><br />
February 2007
MAS Event, Error & Alarm Logs<br />
Displaying MAS Event & Error Logs<br />
Note: See Appendix A, “MAS Alarms” for a description and repair procedure for<br />
events, errors and alarm that can occur on the messaging application server.<br />
The <strong>Avaya</strong> Messaging Application Server software provides two system logs related<br />
specifically to events and errors.<br />
! Administrator log This contains events and errors that will likely be of<br />
more interest to system administrators.<br />
! Maintenance events log This contains events and errors generally of<br />
interest only to technical services and development personnel.<br />
Procedure 1: Displaying an Event and Error Log on the MAS<br />
1. On your Windows desktop, click the Start > Run menu command. The<br />
system displays the Run dialog box.<br />
2. In the Open field, type command or cmd and click OK. The system<br />
displays the MS-DOS Prompt window.<br />
3. At the DOS prompt, enter one of the following commands, depending on<br />
the event and error log you want to view:<br />
! To view the administrator log, enter displog -l admin.<br />
! To view the maintenance events log, enter displog -l maint.<br />
You may wish to limit the number of entries the system displays.<br />
Otherwise, you may have to sift through hundreds or thousands of<br />
entries. To do this, you can modify the displog command to retrieve<br />
records for designated days or times, for example:<br />
! If you wanted to view the events log for today from 3:00 p.m. to the<br />
current time, you would enter: displog -l maint -d15:00.<br />
! If you wanted to view the administrator log for all of today, starting<br />
from midnight, you would enter: displog -l admin -dmm/dd/yy<br />
(where mm/dd/yy is today’s date).<br />
! If you wanted to view the events log for all events starting from a<br />
certain day at 8:00 a.m. to the present, you would enter:<br />
displog -l maint -d"mm/dd/yy 08:00" (where mm/dd/yy is the<br />
starting date for the records you want to view).<br />
<strong>Avaya</strong> Modular Messaging Release 3.1 with the <strong>Avaya</strong> MSS<br />
February 2007 MAS <strong>Administration</strong> <strong>Guide</strong><br />
10–3
MAS Event, Error & Alarm Logs<br />
Displaying MAS Alarm Logs<br />
Note: See Appendix A, “MAS Alarms” for a description and repair procedure for<br />
events, errors and alarm that can occur on the messaging application server.<br />
The <strong>Avaya</strong> Messaging Application Server software provides two system logs related<br />
specifically to alarms.<br />
! Active alarms log This contains information about alarms that are<br />
currently active on the system. It is one of your primary lines of attack, when<br />
problems occur.<br />
! Resolved alarms log This contains a history of and information about<br />
alarms that have been raised and then resolved on the system. This log can<br />
be useful in analyzing problems and trends in the system.<br />
Procedure 1: Displaying an Alarm Log on the MAS<br />
1. On your Windows desktop, click the Start > Run menu command. The<br />
system displays the Run dialog box.<br />
2. In the Open field, type command or cmd and click OK. The system<br />
displays the MS-DOS Prompt window.<br />
3. At the DOS prompt, enter one of the following commands, depending on<br />
the alarm log you want to view:<br />
! To view active alarms, enter displog -l act.<br />
! To view resolved alarms, enter displog -l res.<br />
You may wish to limit the number of entries the system displays.<br />
Otherwise, you may have to sift through hundreds or thousands of<br />
entries. To do this, you can modify the displog command to retrieve<br />
records for designated days or times, for example:<br />
! If you wanted to view the resolved alarms log for today from 3:00<br />
p.m. to the current time, you would enter: displog -l res -d15:00.<br />
! If you wanted to view the resolved alarms log for all of today, starting<br />
from midnight, you would enter: displog -l res -dmm/dd/yy (where<br />
mm/dd/yy is today’s date).<br />
! If you wanted to view the resolved alarms log for all events starting<br />
from a certain day at 8:00 a.m. to the present, you would enter:<br />
displog -l res -d"mm/dd/yy 08:00" (where mm/dd/yy is the starting<br />
date for the records you want to view).<br />
Note: These time limiters are not generally useful for the active alarms<br />
log, but you can use them, if you so wish.<br />
<strong>Avaya</strong> Modular Messaging Release 3.1 with the <strong>Avaya</strong> MSS<br />
10–4 MAS <strong>Administration</strong> <strong>Guide</strong><br />
February 2007
A<br />
Appendix A: MAS Alarms<br />
This appendix gives a description and repair procedure for each alarm that can occur<br />
on the Messaging Application Server (MAS). An alarm indicates a hardware, software,<br />
or environmental problem that could affect system operation.<br />
Displaying Alarms<br />
The system displays MAS alarms in the MAS alarm logs. To display alarm and event<br />
IDs, use the command line interface and the following commands:<br />
! For active alarm IDs, enter displog -l act.<br />
! For resolved alarm IDs, enter displog -l res.<br />
! For maintenance event IDs, enter displog -l maint.<br />
For more information, see Chapter 10, “MAS Event, Error & Alarm Logs”.<br />
Alarm Application Types<br />
The Alarm Application Identifier is the two-letter code used to identify the application<br />
or subsystem for which an alarm is being generated. For example, CM for Call Me.<br />
! MAS Alarms - CM (Call Me) on page A-2.<br />
! MAS Alarms - MM (Mailbox Monitor) on page A-3.<br />
! MAS Alarms - MT (Maintenance) on page A-8.<br />
! MAS Alarms - MW (Message Waiting Indicator) on page A-32.<br />
! MAS Alarms - TS (Tracing Server) on page A-35.<br />
! MAS Alarms - VB (<strong>Avaya</strong> Voice Browser) on page A-40.<br />
! MAS Alarms - VS (Voice Server) on page A-50.<br />
<strong>Avaya</strong> Modular Messaging Release 3.1 with the <strong>Avaya</strong> MSS<br />
February 2007 MAS <strong>Administration</strong> <strong>Guide</strong><br />
A–1
MAS Alarms<br />
MAS Alarms - CM (Call Me)<br />
The following alarms are generated by the Call Me application and indicate a problem<br />
with Call Me on the affected MAS.<br />
CM CALLME<br />
! MAS Alarm - CM CALLME 1 on page A-2.<br />
MAS Alarm - CM CALLME 1<br />
Level<br />
Minor.<br />
System Descriptor<br />
CallMe is having trouble.<br />
Description<br />
This alarm indicates that there is a problem with the Call Me service.<br />
The system generates this alarm whenever the “CallMe Failures” KPI (event ID 120) is<br />
incremented more than five times at an average rate faster than once every five<br />
minutes.<br />
Repair Procedure<br />
If there is no new alarm generated within a 15-minute period, then the system<br />
considers the alarm resolved and generates a resolved-alarm event.<br />
If the system does not resolve the alarm automatically within a period of a few hours,<br />
contact your <strong>Avaya</strong> technical support representative for assistance.<br />
<strong>Avaya</strong> Modular Messaging Release 3.1 with the <strong>Avaya</strong> MSS<br />
A–2 MAS <strong>Administration</strong> <strong>Guide</strong><br />
February 2007
MAS Alarms<br />
MAS Alarms - MM (Mailbox Monitor)<br />
The following alarms are generated by the Mailbox Monitor application and indicate a<br />
problem with the Mailbox Monitor on the affected MAS.<br />
MM IMAPI<br />
! MAS Alarm - MM IMAPI 1 on page A-4.<br />
! MAS Alarm - MM IMAPI 2 on page A-5.<br />
MM PERF<br />
! MAS Alarm - MM PERF 17 on page A-6.<br />
! MAS Alarm - MM PERF 18 on page A-7.<br />
<strong>Avaya</strong> Modular Messaging Release 3.1 with the <strong>Avaya</strong> MSS<br />
February 2007 MAS <strong>Administration</strong> <strong>Guide</strong><br />
A–3
MAS Alarms<br />
MAS Alarm - MM IMAPI 1<br />
Level<br />
Major.<br />
System Descriptor<br />
Mailbox Monitor failed to access MSS via IMAPI.<br />
Description<br />
This alarm indicates that the Mailbox Monitor application failed to access the <strong>Avaya</strong><br />
Message Store Server (MSS) using the Intuity Messaging application program<br />
interface (IMAPI). This alarm can be raised by having a wrong IP address or password<br />
administered for a trusted server.<br />
When this alarm is raised, you will typically see a number of trusted server login<br />
failures in the mmserver log.<br />
Repair Procedure<br />
To correct the conditions which caused this alarm, you must determine what IP<br />
address or password has been administered incorrectly and correct it.<br />
To find more detailed information about what caused this alarm to be generated, you<br />
can check the Windows event log. See Chapter 10, “MAS Event, Error & Alarm Logs”.<br />
<strong>Avaya</strong> Modular Messaging Release 3.1 with the <strong>Avaya</strong> MSS<br />
A–4 MAS <strong>Administration</strong> <strong>Guide</strong><br />
February 2007
MAS Alarms<br />
MAS Alarm - MM IMAPI 2<br />
Level<br />
Minor.<br />
System Descriptor<br />
Mailbox Monitor's IMAPI call failed with ERR_COMM_FAIL.<br />
Description<br />
This alarm indicates that the Mailbox Monitor has problems during IMAPI calls.<br />
Repair Procedure<br />
The maintenance procedure for this alarm will automatically restart the MM Call Me<br />
Server, MM Mailbox Monitor, and MM Message Waiting Indicator services, and the<br />
alarm will be resolved.<br />
If the system does not resolve the alarm automatically within a period of a few minutes,<br />
contact your <strong>Avaya</strong> technical support representative.<br />
<strong>Avaya</strong> Modular Messaging Release 3.1 with the <strong>Avaya</strong> MSS<br />
February 2007 MAS <strong>Administration</strong> <strong>Guide</strong><br />
A–5
MAS Alarms<br />
MAS Alarm - MM PERF 17<br />
Level<br />
Minor.<br />
System Descriptor<br />
Counter (virtual bytes) for mailbox monitor server process greater than 1.6 GB<br />
Description<br />
This alarm indicates that the counter (in virtual bytes) for the Mailbox Monitor server<br />
process is greater than 1.6 GB. This means that the Mailbox Monitor process has<br />
exceeded the recommended virtual memory usage.<br />
This problem may be caused by memory leaks in the system. When this happens, the<br />
system can become unstable, and one or more processes or services can begin to fail.<br />
Repair Procedure<br />
To recover from this alarm, you must stop and restart the MM Mailbox Monitor<br />
service. See Appendix C, Stopping and Restarting Modular Messaging Services.<br />
<strong>Avaya</strong> Modular Messaging Release 3.1 with the <strong>Avaya</strong> MSS<br />
A–6 MAS <strong>Administration</strong> <strong>Guide</strong><br />
February 2007
MAS Alarms<br />
MAS Alarm - MM PERF 18<br />
Level<br />
Major.<br />
System Descriptor<br />
Counter (virtual bytes) for mailbox monitor server process greater than 1.8 GB.<br />
Description<br />
This alarm indicates that the counter (in virtual bytes) for the Mailbox Monitor server<br />
process is greater than 1.8 GB. This means that the Mailbox Monitor process has<br />
exceeded the recommended virtual memory usage.<br />
This problem may be caused by memory leaks in the system. When this happens, the<br />
system can become unstable, and one or more processes or services can begin to fail.<br />
Repair Procedure<br />
To recover from this alarm, you must stop and restart the MM Mailbox Monitor<br />
service. See Appendix C, Stopping and Restarting Modular Messaging Services.<br />
<strong>Avaya</strong> Modular Messaging Release 3.1 with the <strong>Avaya</strong> MSS<br />
February 2007 MAS <strong>Administration</strong> <strong>Guide</strong><br />
A–7
MAS Alarms<br />
MAS Alarms - MT (Maintenance)<br />
The following alarms indicate maintenance problems on the affected Messaging<br />
Application Server (MAS).<br />
MT ABS_PROC<br />
! MAS Alarm - MT ABS_PROC 1 on page A-10.<br />
! MAS Alarm - MT ABS_PROC 2 on page A-11.<br />
! MAS Alarm - MT ABS_PROC 3 on page A-12.<br />
! MAS Alarm - MT ABS_PROC 4 on page A-13.<br />
! MAS Alarm - MT ABS_PROC 5 on page A-14.<br />
! MAS Alarm - MT ABS_PROC 6 on page A-15.<br />
! MAS Alarm - MT ABS_PROC 7 on page A-16.<br />
! MAS Alarm - MT ABS_PROC 8 on page A-17.<br />
MT ALARM_ORIG<br />
! MAS Alarm - MT ALARM_ORIG 0 on page A-18.<br />
! MAS Alarm - MT ALARM_ORIG 1 on page A-19.<br />
MT OHDB<br />
! MAS Alarm - MT OHDB 1 on page A-20.<br />
MT PERF<br />
! MAS Alarm - MT PERF 6 on page A-21.<br />
! MAS Alarm - MT PERF 7 on page A-22.<br />
! MAS Alarm - MT PERF 10 on page A-23.<br />
! MAS Alarm - MT PERF 19 on page A-24.<br />
! MAS Alarm - MT PERF 21 on page A-25.<br />
! MAS Alarm - MT PERF 22 on page A-26.<br />
! MAS Alarm - MT PERF 23 on page A-27.<br />
<strong>Avaya</strong> Modular Messaging Release 3.1 with the <strong>Avaya</strong> MSS<br />
A–8 MAS <strong>Administration</strong> <strong>Guide</strong><br />
February 2007
MAS Alarms<br />
! MAS Alarm - MT PERF 24 on page A-28.<br />
! MAS Alarm - MT PERF 25 on page A-29.<br />
! MAS Alarm - MT PERF 26 on page A-30.<br />
! MAS Alarm - MT PERF 27 on page A-31.<br />
<strong>Avaya</strong> Modular Messaging Release 3.1 with the <strong>Avaya</strong> MSS<br />
February 2007 MAS <strong>Administration</strong> <strong>Guide</strong><br />
A–9
MAS Alarms<br />
MAS Alarm - MT ABS_PROC 1<br />
Level<br />
Major.<br />
System Descriptor<br />
vserver process not running.<br />
Description<br />
This alarm indicates that the MM Messaging Application Server service is not<br />
running.<br />
Repair Procedure<br />
If you see this alarm, you must restart the MM Messaging Application Server service.<br />
See Appendix C, Stopping and Restarting Modular Messaging Services.<br />
When the MM Messaging Application Server service restarts successfully, then the<br />
system considers the alarm resolved and generates a resolved-alarm event.<br />
If the system does not resolve the alarm automatically within a period of a few minutes,<br />
contact your <strong>Avaya</strong> technical support representative.<br />
<strong>Avaya</strong> Modular Messaging Release 3.1 with the <strong>Avaya</strong> MSS<br />
A–10 MAS <strong>Administration</strong> <strong>Guide</strong><br />
February 2007
MAS Alarms<br />
MAS Alarm - MT ABS_PROC 2<br />
Level<br />
Warning.<br />
System Descriptor<br />
Tracing server not running.<br />
Description<br />
This alarm indicates that the MM Tracing Server service is not running.<br />
Repair Procedure<br />
If you see this alarm, you must restart the MM Tracing Server service. See Appendix<br />
C, Stopping and Restarting Modular Messaging Services.<br />
When the MM Tracing Server service restarts successfully, then the system considers<br />
the alarm resolved and generates a resolved-alarm event.<br />
If the system does not resolve the alarm automatically within a period of a few minutes,<br />
contact your <strong>Avaya</strong> technical support representative.<br />
<strong>Avaya</strong> Modular Messaging Release 3.1 with the <strong>Avaya</strong> MSS<br />
February 2007 MAS <strong>Administration</strong> <strong>Guide</strong><br />
A–11
MAS Alarms<br />
MAS Alarm - MT ABS_PROC 3<br />
Level<br />
Minor.<br />
System Descriptor<br />
MWI server not running.<br />
Description<br />
This alarm indicates that the MM Message Waiting Indicator Server service is not<br />
running.<br />
Repair Procedure<br />
If you see this alarm, you must restart the MM Message Waiting Indicator Server<br />
service. See Appendix C, Stopping and Restarting Modular Messaging Services.<br />
When the MM Message Waiting Indicator Server service restarts successfully, then<br />
the system considers the alarm resolved and generates a resolved-alarm event.<br />
If the system does not resolve the alarm automatically within a period of a few minutes,<br />
contact your <strong>Avaya</strong> technical support representative for assistance.<br />
<strong>Avaya</strong> Modular Messaging Release 3.1 with the <strong>Avaya</strong> MSS<br />
A–12 MAS <strong>Administration</strong> <strong>Guide</strong><br />
February 2007
MAS Alarms<br />
MAS Alarm - MT ABS_PROC 4<br />
Level<br />
Minor.<br />
System Descriptor<br />
Mailbox monitor process not running.<br />
Description<br />
This alarm indicates that the MM Mailbox Monitor service is not running.<br />
Repair Procedure<br />
If you see this alarm, you must restart the MM Mailbox Monitor service. See Appendix<br />
C, Stopping and Restarting Modular Messaging Services.<br />
When the MM Mailbox Monitor service restarts successfully, then the system<br />
considers the alarm resolved and generates a resolved-alarm event.<br />
If the system does not resolve the alarm automatically within a period of a few minutes,<br />
contact your <strong>Avaya</strong> technical support representative for assistance.<br />
<strong>Avaya</strong> Modular Messaging Release 3.1 with the <strong>Avaya</strong> MSS<br />
February 2007 MAS <strong>Administration</strong> <strong>Guide</strong><br />
A–13
MAS Alarms<br />
MAS Alarm - MT ABS_PROC 5<br />
Level<br />
Minor.<br />
System Descriptor<br />
Call Me server not running.<br />
Description<br />
This alarm indicates that the MM Call Me Server service is not running.<br />
Repair Procedure<br />
If you see this alarm, you must restart the MM Call Me Server service. See Appendix<br />
C, Stopping and Restarting Modular Messaging Services.<br />
When the MM Call Me Server service restarts successfully, then the system considers<br />
the alarm resolved and generates a resolved-alarm event.<br />
If the system does not resolve the alarm automatically within a period of a few minutes,<br />
contact your <strong>Avaya</strong> technical support representative for assistance.<br />
<strong>Avaya</strong> Modular Messaging Release 3.1 with the <strong>Avaya</strong> MSS<br />
A–14 MAS <strong>Administration</strong> <strong>Guide</strong><br />
February 2007
MAS Alarms<br />
MAS Alarm - MT ABS_PROC 6<br />
Level<br />
Minor.<br />
System Descriptor<br />
Event monitor server not running.<br />
Description<br />
This alarm indicates that the MM Event Monitor Server service is not running.<br />
Repair Procedure<br />
If you see this alarm, you must restart the MM Event Monitor Server service. See<br />
Appendix C, Stopping and Restarting Modular Messaging Services.<br />
When the MM Event Monitor Server service restarts successfully, then the system<br />
considers the alarm resolved and generates a resolved-alarm event.<br />
If the system does not resolve the alarm automatically within a period of a few minutes,<br />
contact your <strong>Avaya</strong> technical support representative for assistance.<br />
<strong>Avaya</strong> Modular Messaging Release 3.1 with the <strong>Avaya</strong> MSS<br />
February 2007 MAS <strong>Administration</strong> <strong>Guide</strong><br />
A–15
MAS Alarms<br />
MAS Alarm - MT ABS_PROC 7<br />
Level<br />
Minor.<br />
System Descriptor<br />
Performance Monitor Server not running.<br />
Description<br />
This alarm indicates that the MM Performance Monitor Server service is not running.<br />
Repair Procedure<br />
If you see this alarm, you must restart the MM Performance Monitor Server service.<br />
See Appendix C, Stopping and Restarting Modular Messaging Services.<br />
When the MM Performance Monitor Server service restarts successfully, then the<br />
system considers the alarm resolved and generates a resolved-alarm event.<br />
If the system does not resolve the alarm automatically within a period of a few minutes,<br />
contact your <strong>Avaya</strong> technical support representative for assistance.<br />
<strong>Avaya</strong> Modular Messaging Release 3.1 with the <strong>Avaya</strong> MSS<br />
A–16 MAS <strong>Administration</strong> <strong>Guide</strong><br />
February 2007
MAS Alarms<br />
MAS Alarm - MT ABS_PROC 8<br />
Level<br />
Minor.<br />
System Descriptor<br />
IIS Service not running.<br />
Description<br />
This alarm indicates that the Internet Information Server (IIS) Admin Service is not<br />
running.<br />
Repair Procedure<br />
If you see this alarm, you must restart the IIS Admin Service. This can be done<br />
through the through the Services window.<br />
1. Click Start > Programs > Administrative Tools > Services.<br />
2. Right-click on IIS Admin Service.<br />
3. Select the Start menu item.<br />
When the IIS Admin Service restarts successfully, then the system considers the<br />
alarm resolved and generates a resolved-alarm event.<br />
If the system does not resolve the alarm automatically within a period of a few minutes,<br />
contact your <strong>Avaya</strong> technical support representative for assistance.<br />
<strong>Avaya</strong> Modular Messaging Release 3.1 with the <strong>Avaya</strong> MSS<br />
February 2007 MAS <strong>Administration</strong> <strong>Guide</strong><br />
A–17
MAS Alarms<br />
MAS Alarm - MT ALARM_ORIG 0<br />
Level<br />
Minor.<br />
System Descriptor<br />
Event/Module ID not in module's rules file.<br />
Description<br />
This alarm indicates that there was an event or module identified in the alarming<br />
service that is not defined in the alarming service’s rules file.<br />
Repair Procedure<br />
When this alarm is generated, if you have a valid service contract, the system<br />
automatically sends a notification to <strong>Avaya</strong> technical services. No further action is<br />
required on your part.<br />
If you do not have a valid service contract, then you should contact your <strong>Avaya</strong><br />
technical support representative for assistance.<br />
<strong>Avaya</strong> Modular Messaging Release 3.1 with the <strong>Avaya</strong> MSS<br />
A–18 MAS <strong>Administration</strong> <strong>Guide</strong><br />
February 2007
MAS Alarms<br />
MAS Alarm - MT ALARM_ORIG 1<br />
Level<br />
Warning.<br />
System Descriptor<br />
Too many call attempts.<br />
Description<br />
This alarm indicates that the system has been trying unsuccessfully to send alarm<br />
notifications for an extended period of time. When trying to send alarm notifications, if<br />
the first attempt is unsuccessful, then the system tries again at five-minute intervals. If<br />
still unsuccessful after 16 tries, then the system stops trying and generates this<br />
warning alarm.<br />
Repair Procedure<br />
The repair action <strong>Avaya</strong> recommends for this alarm depends on which method you are<br />
using to send alarm notifications:<br />
! If you are using INADS, verify that your modem is connected, powered up,<br />
and running properly, and verify that your system is properly configured for<br />
INADS.<br />
For information about INADS configuration, see MAS - Serviceability<br />
Dialog Box on page 4-59.<br />
! If you are using SNMP, verify that your MAS can communicate with your<br />
SNMP network management station, and verify that your system is properly<br />
configured for SNMP notifications.<br />
For information about SNMP configuration, see Serviceability - SNMP<br />
Tab on page 3-140.<br />
If you have completed these steps and the problem still exists, then run the testaom<br />
command in a Command Prompt window. This command provides more detailed<br />
diagnostic information, which may help you resolve the problem.<br />
Once you have resolved the problem, to clear this warning alarm from the system and<br />
verify that the problem no longer exists, run the testaom command again.<br />
If you have tried all this, and the problem still exists, then you should contact your<br />
<strong>Avaya</strong> technical support representative for assistance.<br />
<strong>Avaya</strong> Modular Messaging Release 3.1 with the <strong>Avaya</strong> MSS<br />
February 2007 MAS <strong>Administration</strong> <strong>Guide</strong><br />
A–19
MAS Alarms<br />
MAS Alarm - MT OHDB 1<br />
Level<br />
Minor.<br />
System Descriptor<br />
Database file ophist.mdb cannot be accessed for compaction. Make sure the file is not<br />
in use (or read-only).<br />
Description<br />
This alarm indicates that the operation history database (OpHist.mdb) is in use by<br />
applications, such as the Operation History Viewer.<br />
Operation History Cleaner (OHClean) needs exclusive access on this database for<br />
compaction. The compaction procedure will fail, if the database is in use.<br />
Repair Procedure<br />
If you see this alarm, you must close the applications which are using the operation<br />
history database, such as the Operation History Viewer.<br />
Run the OHClean utility (under the path<br />
$InstallDrive\Program Files\<strong>Avaya</strong> Modular Messaging\Tracing) to compact and clean<br />
the operation history database, or wait for the next scheduled cleanup.<br />
<strong>Avaya</strong> Modular Messaging Release 3.1 with the <strong>Avaya</strong> MSS<br />
A–20 MAS <strong>Administration</strong> <strong>Guide</strong><br />
February 2007
MAS Alarms<br />
MAS Alarm - MT PERF 6<br />
Level<br />
Warning.<br />
System Descriptor<br />
MAS CPU occupancy > 90%.<br />
Description<br />
This warning alarm indicates that the CPU of the Messaging Application Server (MAS)<br />
has run at greater than 90% of its capacity more than four times within an hour.<br />
Repair Procedure<br />
Once this alarm has been raised, the system continues monitoring. If the occupancy<br />
rate subsequently falls below 70% and remains there for at least an hour, then the<br />
problem is considered resolved and the system automatically generates a<br />
resolved-alarm event.<br />
If the system does not automatically resolve this alarm, you can open the Windows<br />
Task Manager and see what processes are putting significant demands on the CPU. If<br />
the processes are unrelated to Modular Messaging and you can safely stop them, then<br />
do so. If the processes are related to Modular Messaging, then it may indicate a more<br />
serious problem requiring in-depth attention. If that is the case, contact your <strong>Avaya</strong><br />
technical support representative for assistance.<br />
<strong>Avaya</strong> Modular Messaging Release 3.1 with the <strong>Avaya</strong> MSS<br />
February 2007 MAS <strong>Administration</strong> <strong>Guide</strong><br />
A–21
MAS Alarms<br />
MAS Alarm - MT PERF 7<br />
Level<br />
Information alarming event.<br />
System Descriptor<br />
MAS disk time > 60%.<br />
Description<br />
This alarm indicates that the system performance counter, PhysicalDisk(_Total)\%<br />
Disk Time, exceeds 60%.<br />
Repair Procedure<br />
This alarm is just for information. No repair action is needed.<br />
<strong>Avaya</strong> Modular Messaging Release 3.1 with the <strong>Avaya</strong> MSS<br />
A–22 MAS <strong>Administration</strong> <strong>Guide</strong><br />
February 2007
MAS Alarms<br />
MAS Alarm - MT PERF 10<br />
Level<br />
Major.<br />
System Descriptor<br />
MAS disk space > 85%.<br />
Description<br />
This alarm indicates that the Messaging Application Server (MAS) disk space is 85% or<br />
more full.<br />
Repair Procedure<br />
Once this alarm has been raised, the system continues monitoring. If the disk space<br />
usage subsequently falls below 85%, then the problem is considered resolved and the<br />
system automatically generates a resolved-alarm event.<br />
If you see this alarm, you can check your system for excessively large files. The log<br />
files can become excessively large, if not managed properly, and you may need to<br />
reconfigure your system to limit the size and/or number of these files. For the<br />
procedure to do this, see the <strong>Avaya</strong> Modular Messaging Installation and Upgrades<br />
<strong>Guide</strong> for your system.<br />
Also, if you have other files which seem to be consuming a large amount of space, see<br />
whether you can eliminate or compress them.<br />
<strong>Avaya</strong> Modular Messaging Release 3.1 with the <strong>Avaya</strong> MSS<br />
February 2007 MAS <strong>Administration</strong> <strong>Guide</strong><br />
A–23
MAS Alarms<br />
MAS Alarm - MT PERF 19<br />
Level<br />
Major.<br />
System Descriptor<br />
MAS disk space < 250MB.<br />
Description<br />
The available disk space on the Messaging Application Server (MAS) is less than 250<br />
MB. When this happens, the system runs a maintenance procedure (MP) that stops the<br />
MAS. If the option to shut down gracefully is selected, then it does so according to the<br />
rules of a graceful shutdown.<br />
Repair Procedure<br />
To correct the condition that causes this alarm, you must free some disk space or add<br />
more disk space to the system. To free up disk space, you can:<br />
! Use the Windows system Disk Cleanup tool.<br />
! Run the Windows system Disk Defragmenter tool.<br />
! Run the chkdsk command.<br />
If the alarm persists after these actions have been taken, then contact your <strong>Avaya</strong><br />
technical support representative for assistance.<br />
<strong>Avaya</strong> Modular Messaging Release 3.1 with the <strong>Avaya</strong> MSS<br />
A–24 MAS <strong>Administration</strong> <strong>Guide</strong><br />
February 2007
MAS Alarms<br />
MAS Alarm - MT PERF 21<br />
Level<br />
Warning.<br />
System Descriptor<br />
FEDB Max Size: FEDB File Size exceeding 1.6 GB.<br />
Description<br />
This alarm indicates that the size of the front end database has exceeded 1.6 GB.<br />
Repair Procedure<br />
None. Continue monitoring the system.<br />
<strong>Avaya</strong> Modular Messaging Release 3.1 with the <strong>Avaya</strong> MSS<br />
February 2007 MAS <strong>Administration</strong> <strong>Guide</strong><br />
A–25
MAS Alarms<br />
MAS Alarm - MT PERF 22<br />
Level<br />
Minor.<br />
System Descriptor<br />
FEDB Max Size: FEDB File Size exceeding 1.8 GB.<br />
Description<br />
This alarm indicates that the size of the front end database has exceeded 1.8 GB.<br />
Repair Procedure<br />
1. Stop the MM Messaging Application Server service. See Appendix C,<br />
Stopping and Restarting Modular Messaging Services.<br />
2. Save the current copy of FEDB database. The FEDB database,<br />
fedb.mdb, is located in<br />
C:\Program Files\<strong>Avaya</strong> Modular Messaging\VServer.<br />
3. Copy C:\Program Files\<strong>Avaya</strong> Modular Messaging\VServer\FEDB.bak<br />
to C:\Program Files\<strong>Avaya</strong> Modular Messaging\VServer\fedb.mdb.<br />
4. Set registry key HKLM->Software->Octel->Geneva->Vups_<br />
UserProfileServiceMgr->NodeSeqTable value to 0,0;<br />
5. Set registry key HKLM->Software->Octel->Geneva->Vups_<br />
UserProfileServiceMgr->CosSeqNo value to 0.<br />
6. Start the MM Messaging Application Server service.<br />
Note: Changing the registry in this way causes the FEDB to be rebuilt when the<br />
MAS is restarted. This effectively takes the database out of service, possibly<br />
for several hours.<br />
<strong>Avaya</strong> Modular Messaging Release 3.1 with the <strong>Avaya</strong> MSS<br />
A–26 MAS <strong>Administration</strong> <strong>Guide</strong><br />
February 2007
MAS Alarms<br />
MAS Alarm - MT PERF 23<br />
Level<br />
Major.<br />
System Descriptor<br />
FEDB Max Size: FEDB File Size exceeding 2.0 GB.<br />
Description<br />
This alarm indicates that the size of the front end database has exceeded 2.0 GB.<br />
Repair Procedure<br />
1. Stop the MM Messaging Application Server service. See Appendix C,<br />
Stopping and Restarting Modular Messaging Services.<br />
2. Save the current copy of FEDB database. The FEDB database,<br />
fedb.mdb, is located in<br />
C:\Program Files\<strong>Avaya</strong> Modular Messaging\VServer<br />
3. Copy C:\Program Files\<strong>Avaya</strong> Modular Messaging\VServer\FEDB.bak<br />
to C:\Program Files\<strong>Avaya</strong> Modular Messaging\VServer\fedb.mdb.<br />
4. Set registry key HKLM->Software->Octel->Geneva->Vups_<br />
UserProfileServiceMgr->NodeSeqTable value to 0,0;<br />
5. Set registry key HKLM->Software->Octel->Geneva->Vups_<br />
UserProfileServiceMgr->CosSeqNo value to 0.<br />
6. Start the MM Messaging Application Server service.<br />
Note: Changing the registry in this way causes the FEDB to be rebuilt when the<br />
MAS is restarted. This effectively takes the database out of service, possibly<br />
for several hours.<br />
<strong>Avaya</strong> Modular Messaging Release 3.1 with the <strong>Avaya</strong> MSS<br />
February 2007 MAS <strong>Administration</strong> <strong>Guide</strong><br />
A–27
MAS Alarms<br />
MAS Alarm - MT PERF 24<br />
Level<br />
Warning.<br />
System Descriptor<br />
Remote offline storage disk space is greater than 85%.<br />
Description<br />
This alarm indicates that the remote offline storage space is 85% full.<br />
Repair Procedure<br />
Once this alarm has been raised, the system continues monitoring. If the disk space<br />
usage subsequently falls below 85%, then the problem is considered resolved and the<br />
system automatically generates a resolved-alarm event.<br />
<strong>Avaya</strong> Modular Messaging Release 3.1 with the <strong>Avaya</strong> MSS<br />
A–28 MAS <strong>Administration</strong> <strong>Guide</strong><br />
February 2007
MAS Alarms<br />
MAS Alarm - MT PERF 25<br />
Level<br />
Minor.<br />
System Descriptor<br />
Remote offline storage disk space is greater than 95%.<br />
Description<br />
This alarm indicates that the remote offline storage disk space is 95% full and soon the<br />
system will not be able receive and handle more messages.<br />
Repair Procedure<br />
Check the free storage space on the remote offline storage machine. You must free<br />
some space or add more disk space to the system. To free up disk space, you can:<br />
! Use the Windows system Disk Cleanup tool.<br />
! Run the Windows system Disk Defragmenter tool.<br />
! Run the chkdsk command.<br />
The system continues monitoring. If the storage disk usage falls below 95%, the<br />
problem is considered to be resolved. The system automatically generates a<br />
resolved-alarm event.<br />
<strong>Avaya</strong> Modular Messaging Release 3.1 with the <strong>Avaya</strong> MSS<br />
February 2007 MAS <strong>Administration</strong> <strong>Guide</strong><br />
A–29
MAS Alarms<br />
MAS Alarm - MT PERF 26<br />
Level<br />
Major.<br />
System Descriptor<br />
Remote offline storage disk space is full (99%).<br />
Description<br />
This alarm indicates that the remote offline storage space is 99% full and sending<br />
offline messages will be disabled.<br />
Repair Procedure<br />
Once this alarm is raised, the system automatically runs a maintenance procedure and<br />
disables remote offline access. With this TUI users won’t be able to leave messages<br />
when the message store server is offline.<br />
To resolve this alarm:<br />
1. Check the free storage space on the remote offline storage machine.<br />
You must free some space or add more disk space to the system. To<br />
free up disk space, you can:<br />
! Use the Windows system Disk Cleanup tool.<br />
! Run the Windows system Disk Defragmenter tool.<br />
! Run the chkdsk command.<br />
2. Once enough disk space is available, at least more than 15% free disk<br />
space, enable remote offline access.<br />
For information on enabling remote offline access, see Messaging -<br />
Offline Access Tab on page 3-127.<br />
<strong>Avaya</strong> Modular Messaging Release 3.1 with the <strong>Avaya</strong> MSS<br />
A–30 MAS <strong>Administration</strong> <strong>Guide</strong><br />
February 2007
MAS Alarms<br />
MAS Alarm - MT PERF 27<br />
Level<br />
Major.<br />
System Descriptor<br />
Disk fragmentation is greater than 75%.<br />
Description<br />
This alarm indicates that the disk fragmentation is very high. The system’s overall<br />
performance may deteriorate, because it takes long time for writing and reading<br />
operations on a highly fragmented disk.<br />
Repair Procedure<br />
To resolve this alarm run Windows Disk Defragmenter tool and bring the file<br />
fragmentation percentage level below 75%.<br />
The system will continuously monitor the defragmentation level. Once the level is<br />
below 75%, the problem is considered to be resolved and resolved-alarm event is sent.<br />
<strong>Avaya</strong> Modular Messaging Release 3.1 with the <strong>Avaya</strong> MSS<br />
February 2007 MAS <strong>Administration</strong> <strong>Guide</strong><br />
A–31
MAS Alarms<br />
MAS Alarms - MW (Message Waiting Indicator)<br />
The following alarms are generated by the Message Waiting Indicator (MWI)<br />
application and indicate a problem with the MM Message Waiting Indicator Server<br />
service on the affected Messaging Application Server (MAS).<br />
MW PERF<br />
! MAS Alarm - MW PERF 15 on page A-33.<br />
! MAS Alarm - MW PERF 16 on page A-34<br />
<strong>Avaya</strong> Modular Messaging Release 3.1 with the <strong>Avaya</strong> MSS<br />
A–32 MAS <strong>Administration</strong> <strong>Guide</strong><br />
February 2007
MAS Alarms<br />
MAS Alarm - MW PERF 15<br />
Level<br />
Minor.<br />
System Descriptor<br />
Counter (virtual bytes) for MWI server process greater than 1.6 GB.<br />
Description<br />
This alarm indicates that the counter (in virtual bytes) for the MM Message Waiting<br />
Indicator Server service is greater than 1.6 GB. This means that the MM Message<br />
Waiting Indicator Server service has exceeded the recommended virtual memory<br />
usage.<br />
This problem may be caused by memory leaks in the system. When this happens, the<br />
system can become unstable, and one or more processes or services can begin to fail.<br />
Repair Procedure<br />
To recover from this alarm, you must stop and restart the MM Message Waiting<br />
Indicator Server service. See Appendix C, Stopping and Restarting Modular<br />
Messaging Services.<br />
<strong>Avaya</strong> Modular Messaging Release 3.1 with the <strong>Avaya</strong> MSS<br />
February 2007 MAS <strong>Administration</strong> <strong>Guide</strong><br />
A–33
MAS Alarms<br />
MAS Alarm - MW PERF 16<br />
Level<br />
Major.<br />
System Descriptor<br />
Counter (virtual bytes) for MWI server process greater than 1.8 GB.<br />
Description<br />
This alarm indicates that the counter (in virtual bytes) for the MM Message Waiting<br />
Indicator Server service is greater than 1.8 GB. This means that the MM Message<br />
Waiting Indicator Server service has exceeded the recommended virtual memory<br />
usage.<br />
This problem may be caused by memory leaks in the system. When this happens, the<br />
system can become unstable, and one or more processes or services can begin to fail.<br />
Repair Procedure<br />
To recover from this alarm, you must stop and restart the MM Message Waiting<br />
Indicator Server service. See Appendix C, Stopping and Restarting Modular<br />
Messaging Services.<br />
<strong>Avaya</strong> Modular Messaging Release 3.1 with the <strong>Avaya</strong> MSS<br />
A–34 MAS <strong>Administration</strong> <strong>Guide</strong><br />
February 2007
MAS Alarms<br />
MAS Alarms - TS (Tracing Server)<br />
The following alarms are generated by the Tracing Server application and indicate a<br />
problem with the Tracing Server application on the affected Messaging Application<br />
Server (MAS).<br />
TS OHDB<br />
! MAS Alarm - TS OHDB 1 on page A-36.<br />
! MAS Alarm - TS OHDB 2 on page A-36.<br />
! MAS Alarm - TS OHDB 3 on page A-37.<br />
TS PERF<br />
! MAS Alarm - TS PERF 13 on page A-38.<br />
! MAS Alarm - TS PERF 14 on page A-39.<br />
<strong>Avaya</strong> Modular Messaging Release 3.1 with the <strong>Avaya</strong> MSS<br />
February 2007 MAS <strong>Administration</strong> <strong>Guide</strong><br />
A–35
MAS Alarms<br />
MAS Alarm - TS OHDB 1<br />
Level<br />
Warning.<br />
System Descriptor<br />
OpHist file size is greater than 1 GB.<br />
Description<br />
This alarm indicates that the operation history database (OpHist.mdb) size has gone<br />
beyond 1 GB.<br />
Repair Procedure<br />
The system will resolve this alarm when the database size goes lower than 1 GB.<br />
MAS Alarm - TS OHDB 2<br />
Level<br />
Minor.<br />
System Descriptor<br />
OpHist file size is greater than 1.5 GB.<br />
Description<br />
This alarm indicates that the operation history database (OpHist.mdb) size has gone<br />
beyond 1.5 GB. The alarm will generate an SNMP or INADS message.<br />
Repair Procedure<br />
The system will resolve this alarm when the database size goes lower than 1.5 GB.<br />
<strong>Avaya</strong> Modular Messaging Release 3.1 with the <strong>Avaya</strong> MSS<br />
A–36 MAS <strong>Administration</strong> <strong>Guide</strong><br />
February 2007
MAS Alarms<br />
MAS Alarm - TS OHDB 3<br />
Level<br />
Major.<br />
System Descriptor<br />
OpHist file size is greater than 1.8 GB.<br />
Description<br />
This alarm indicates that the operation history database (OpHist.mdb) size has gone<br />
beyond 1.8 GB. The alarm will generate an SNMP or INADS message.<br />
Repair Procedure<br />
The alarming system will run a maintenance procedure (OphistFilebackup.exe). This<br />
maintenance procedure will backup the current Operation History database<br />
(OpHist.mdb) and create a new empty database. It will also resolve the major alarm.<br />
<strong>Avaya</strong> Modular Messaging Release 3.1 with the <strong>Avaya</strong> MSS<br />
February 2007 MAS <strong>Administration</strong> <strong>Guide</strong><br />
A–37
MAS Alarms<br />
MAS Alarm - TS PERF 13<br />
Level<br />
Minor.<br />
System Descriptor<br />
Counter (virtual bytes) for tracing server process greater than 1.6 GB<br />
Description<br />
This alarm indicates that the counter (in virtual bytes) for the MM Tracing Server<br />
service is greater than 1.6 GB. This means that the MM Tracing Server service has<br />
exceeded the recommended virtual memory usage.<br />
This problem may be caused by memory leaks in the system. When this happens, the<br />
system can become unstable, and one or more processes or services can begin to fail.<br />
Repair Procedure<br />
To recover from this alarm, you must stop and restart the MM Tracing Server service.<br />
See Appendix C, Stopping and Restarting Modular Messaging Services.<br />
<strong>Avaya</strong> Modular Messaging Release 3.1 with the <strong>Avaya</strong> MSS<br />
A–38 MAS <strong>Administration</strong> <strong>Guide</strong><br />
February 2007
MAS Alarms<br />
MAS Alarm - TS PERF 14<br />
Level<br />
Major.<br />
System Descriptor<br />
Counter (virtual bytes) for tracing server process greater than 1.8 GB<br />
Description<br />
This alarm indicates that the counter (in virtual bytes) for the MM Tracing Server<br />
service is greater than 1.8 GB. This means that the tracing server process has<br />
exceeded the recommended virtual memory usage.<br />
This problem may be caused by memory leaks in the system. When this happens, the<br />
system can become unstable, and one or more processes or services can begin to fail.<br />
Repair Procedure<br />
To recover from this alarm, you must stop and restart the MM Tracing Server service.<br />
See Appendix C, Stopping and Restarting Modular Messaging Services.<br />
<strong>Avaya</strong> Modular Messaging Release 3.1 with the <strong>Avaya</strong> MSS<br />
February 2007 MAS <strong>Administration</strong> <strong>Guide</strong><br />
A–39
MAS Alarms<br />
MAS Alarms - VB (<strong>Avaya</strong> Voice Browser)<br />
The following alarms are generated by the <strong>Avaya</strong> Voice Browser application and<br />
indicate a problem with the <strong>Avaya</strong> Voice Browser application on the affected<br />
Messaging Application Server (MAS).<br />
VB VB<br />
! MAS Alarm - VB VB 1 on page A-41.<br />
! MAS Alarm - VB VB 2 on page A-42.<br />
! MAS Alarm - VB VB 202 on page A-43.<br />
! MAS Alarm - VB VB 203 on page A-44.<br />
! MAS Alarm - VB VB 204 on page A-45.<br />
! MAS Alarm - VB VB 205 on page A-46.<br />
! MAS Alarm - VB VB 209 on page A-47.<br />
! MAS Alarm - VB VB 210 on page A-47.<br />
! MAS Alarm - VB VB 212 on page A-48.<br />
! MAS Alarm - VB VB 213 on page A-49.<br />
! MAS Alarm - VB VB 999 on page A-49.<br />
<strong>Avaya</strong> Modular Messaging Release 3.1 with the <strong>Avaya</strong> MSS<br />
A–40 MAS <strong>Administration</strong> <strong>Guide</strong><br />
February 2007
MAS Alarms<br />
MAS Alarm - VB VB 1<br />
Level<br />
Minor.<br />
System Descriptor<br />
<strong>Avaya</strong> Voice Browser: Unable to initialize.<br />
Description<br />
This alarm indicates that the <strong>Avaya</strong> Voice Browser application was unable to initialize.<br />
Repair Procedure<br />
When this alarm is generated, the system runs a maintenance procedure (MP) to<br />
attempt to restart the <strong>Avaya</strong> Voice Browser. If the Voice Browser software starts, then<br />
the system generates a resolved alarm event.<br />
If the system cannot start the Voice Browser, it may indicate that there is a coding<br />
problem, that the Voice Browser cannot communicate with other parts of the system, or<br />
that the Messaging Application Server (MAS) configuration has become corrupted. The<br />
repair action will depend on the cause of the problem. If this alarm keeps being<br />
generated, contact your <strong>Avaya</strong> technical support representative for assistance.<br />
<strong>Avaya</strong> Modular Messaging Release 3.1 with the <strong>Avaya</strong> MSS<br />
February 2007 MAS <strong>Administration</strong> <strong>Guide</strong><br />
A–41
MAS Alarms<br />
MAS Alarm - VB VB 2<br />
Level<br />
Major.<br />
System Descriptor<br />
Restarting <strong>Avaya</strong> Voice Browser.<br />
Description<br />
This alarm indicates that a serious error has occurred with respect to the <strong>Avaya</strong> Voice<br />
Browser application. As a result, a maintenance procedure (MP) has stopped and<br />
restarted the Voice Browser software.<br />
Repair Procedure<br />
This alarm is considered self-repairing and indicates that the system is attempting to<br />
resolve it itself. If you see this alarm repeatedly or persistently, contact your <strong>Avaya</strong><br />
technical support representative for assistance.<br />
<strong>Avaya</strong> Modular Messaging Release 3.1 with the <strong>Avaya</strong> MSS<br />
A–42 MAS <strong>Administration</strong> <strong>Guide</strong><br />
February 2007
MAS Alarms<br />
MAS Alarm - VB VB 202<br />
Level<br />
NON - Information Only.<br />
System Descriptor<br />
<strong>Avaya</strong> Voice Browser: Out Of Memory<br />
Description<br />
The system raises this alarm when the <strong>Avaya</strong> Voice Browser application requests<br />
memory and the return code says there is none. Therefore, the <strong>Avaya</strong> Voice Browser<br />
cannot start.<br />
Repair Procedure<br />
To correct this error, try rebooting the system. If that does not correct the problem,<br />
contact your <strong>Avaya</strong> technical support representative for assistance.<br />
<strong>Avaya</strong> Modular Messaging Release 3.1 with the <strong>Avaya</strong> MSS<br />
February 2007 MAS <strong>Administration</strong> <strong>Guide</strong><br />
A–43
MAS Alarms<br />
MAS Alarm - VB VB 203<br />
Level<br />
NON - Information Only.<br />
System Descriptor<br />
<strong>Avaya</strong> Voice Browser: Bad URI fetch.<br />
Description<br />
This alarm indicates that an attempt by the <strong>Avaya</strong> Voice Browser application for a<br />
Universal Resource Identifier (URI) resulted in an error response from the web server.<br />
The system Internet Information Server (IIS) software generates this alarm, when one<br />
of the following conditions exists:<br />
! The web content contains coding errors.<br />
! There is an internal conflict within the IIS software itself.<br />
! The Messaging Application Server (MAS) cannot contact the message<br />
store server (MSS).<br />
! When the configuration of the web application has been altered.<br />
In the first three cases, when this alarm is generated, the system terminates the phone<br />
call in which it was generated, with a prompt to the effect that “I’m sorry, but this call is<br />
experiencing difficulty.” Other calls should be unaffected. If, however, an application<br />
configuration problem is causing it, then all calls coming in will experience the same<br />
response.<br />
Repair Procedure<br />
The repair/recovery procedure for this alarm depends on the initial cause, as listed<br />
above:<br />
! If the cause is that the web content contains coding errors, then this error<br />
will be generated for any call that attempts to access that web content. This<br />
will continue until the coding error has been corrected.<br />
! If there is an internal conflict within the IIS software, in most cases, the<br />
problem will correct itself with the next call. If not, then it may be necessary<br />
to reboot the system, which should correct the problem.<br />
! If the MAS cannot contact the message store server, in most cases the<br />
problem will correct itself with the next call. If not, then it may be necessary<br />
to reboot the system, which should correct the problem.<br />
<strong>Avaya</strong> Modular Messaging Release 3.1 with the <strong>Avaya</strong> MSS<br />
A–44 MAS <strong>Administration</strong> <strong>Guide</strong><br />
February 2007
MAS Alarms<br />
! If the configuration of our web application has been altered, and all calls are<br />
having problems, then you must reinstall the system software.<br />
If none of these actions correct the problem, then contact your <strong>Avaya</strong> technical support<br />
representative for assistance.<br />
MAS Alarm - VB VB 204<br />
Level<br />
NON - Information Only.<br />
System Descriptor<br />
<strong>Avaya</strong> Voice Browser: Cannot read from URI.<br />
Description<br />
This alarm indicates that a connection to the Internet Information Server (IIS) software<br />
has been made, but the response to the request cannot be read. When this happens,<br />
the system terminates the phone call in which it was generated, with a prompt to the<br />
effect that “I’m sorry, but this call is experiencing difficulty.” Other calls should be<br />
unaffected.<br />
Repair Procedure<br />
In most cases, the problem will correct itself with the next call. If not, then it may be<br />
necessary to reboot the system, which should correct the problem.<br />
If that still does not correct the problem, then contact your <strong>Avaya</strong> technical support<br />
representative for assistance.<br />
<strong>Avaya</strong> Modular Messaging Release 3.1 with the <strong>Avaya</strong> MSS<br />
February 2007 MAS <strong>Administration</strong> <strong>Guide</strong><br />
A–45
MAS Alarms<br />
MAS Alarm - VB VB 205<br />
Level<br />
NON - Information Only.<br />
System Descriptor<br />
<strong>Avaya</strong> Voice Browser: Cannot parse content from URI.<br />
Description<br />
This alarm indicates that the <strong>Avaya</strong> Voice Browser application successfully returned<br />
the Universal Resource Identifier (URI), but returned malformed VoiceXML. This<br />
indicates some sort of error in the web content code. When this happens, the Voice<br />
Browser cannot parse the content from the URI, and the call is terminated.<br />
Repair Procedure<br />
Any call that attempts to access the URI will generate this alarm until the error in the<br />
web content code is corrected.<br />
In most cases, the problem will correct itself with the next call. If not, then contact your<br />
<strong>Avaya</strong> technical support representative for assistance.<br />
<strong>Avaya</strong> Modular Messaging Release 3.1 with the <strong>Avaya</strong> MSS<br />
A–46 MAS <strong>Administration</strong> <strong>Guide</strong><br />
February 2007
MAS Alarms<br />
MAS Alarm - VB VB 209<br />
Level<br />
NON - Information Only.<br />
System Descriptor<br />
<strong>Avaya</strong> Voice Browser: Caught fatal exception.<br />
Description<br />
This alarm indicates that the <strong>Avaya</strong> Voice Browser application contains an error in the<br />
code. When this alarm is raised, the system terminates the call.<br />
Repair Procedure<br />
Debug the application to locate and fix the error in the code. Contact your <strong>Avaya</strong><br />
technical support representative to report the problem and get assistance.<br />
MAS Alarm - VB VB 210<br />
Level<br />
NON - Information Only.<br />
System Descriptor<br />
<strong>Avaya</strong> Voice Browser: Surpassed maximum loop iterations.<br />
Description<br />
The <strong>Avaya</strong> Voice Browser contains a mechanism that prevents out-of-control web<br />
content in the form of pages that jump to other pages without human intervention in a<br />
never-ending loop. When this occurs, the system raises this alarm and terminates the<br />
call.<br />
Repair Procedure<br />
Investigation is required to find out what caused the condition to occur and correct it.<br />
You must contact your <strong>Avaya</strong> technical support representative for assistance.<br />
<strong>Avaya</strong> Modular Messaging Release 3.1 with the <strong>Avaya</strong> MSS<br />
February 2007 MAS <strong>Administration</strong> <strong>Guide</strong><br />
A–47
MAS Alarms<br />
MAS Alarm - VB VB 212<br />
Level<br />
NON - Information Only.<br />
System Descriptor<br />
<strong>Avaya</strong> Voice Browser: Caught JavaScriptError exception.<br />
Description<br />
This alarm indicates that the <strong>Avaya</strong> Voice Browser application caught a<br />
JavaScriptError exception. This indicates a coding error in the JavaScript of the web<br />
page being called. When this alarm is raised, the system terminates the call.<br />
Repair Procedure<br />
Any call that attempts to access the web page will generate this alarm until the error in<br />
the JavaScript code is corrected.<br />
In most cases, the problem will correct itself with the next call. If not, then contact your<br />
<strong>Avaya</strong> technical support representative for assistance.<br />
<strong>Avaya</strong> Modular Messaging Release 3.1 with the <strong>Avaya</strong> MSS<br />
A–48 MAS <strong>Administration</strong> <strong>Guide</strong><br />
February 2007
MAS Alarms<br />
MAS Alarm - VB VB 213<br />
Level<br />
NON - Information Only.<br />
System Descriptor<br />
<strong>Avaya</strong> Voice Browser: Bad URI fetch for home page.<br />
Description<br />
This alarm indicates that the <strong>Avaya</strong> Voice Browser application returned an incorrect<br />
Universal Resource Identifier (URI) for the home page. This indicates some sort of<br />
error in the web content code. When this happens, the Voice Browser cannot parse the<br />
content from the URI, and the call is terminated.<br />
Repair Procedure<br />
An automatic repair procedure will be executed to restart the Internet Information<br />
Server (IIS) service. If the problem still exists, contact your <strong>Avaya</strong> technical<br />
representative for assistance.<br />
MAS Alarm - VB VB 999<br />
Level<br />
Minor.<br />
System Descriptor<br />
<strong>Avaya</strong> Voice Browser: Internal Voice Browser error.<br />
Description<br />
This alarm indicates that the <strong>Avaya</strong> Voice Browser application experienced an internal<br />
voice browser error. It indicates an error in the code. When this alarm is raised, the<br />
system terminates the call.<br />
Repair Procedure<br />
Debug the application to locate and fix the error in the code. Contact your <strong>Avaya</strong><br />
technical support representative to report the problem and get assistance.<br />
<strong>Avaya</strong> Modular Messaging Release 3.1 with the <strong>Avaya</strong> MSS<br />
February 2007 MAS <strong>Administration</strong> <strong>Guide</strong><br />
A–49
MAS Alarms<br />
MAS Alarms - VS (Voice Server)<br />
The following alarms are generated by the Voice Server application and indicate a<br />
problem specific to the affected Messaging Application Server (MAS).<br />
VS COM<br />
! MAS Alarm - VS COM 1 on page A-53.<br />
! MAS Alarm - VS COM 2 on page A-54.<br />
VS EXCEPTION<br />
! MAS Alarm - VS EXCEPTION 1 on page A-55.<br />
! MAS Alarm - VS EXCEPTION 2 on page A-56.<br />
! MAS Alarm - VS EXCEPTION 3 on page A-57.<br />
! MAS Alarm - VS EXCEPTION 4 on page A-58.<br />
! MAS Alarm - VS EXCEPTION 5 on page A-59.<br />
VS FEDB<br />
! MAS Alarm - VS FEDB 1 on page A-60.<br />
! MAS Alarm - VS FEDB 2 on page A-61.<br />
! MAS Alarm - VS FEDB 3 on page A-62.<br />
VS MAILBOX<br />
! MAS Alarm - VS MAILBOX 1 on page A-63.<br />
VS MSS<br />
! MAS Alarm - VS MSS 1 on page A-64.<br />
VS MWI<br />
! MAS Alarm - VS MWI 1 on page A-65.<br />
<strong>Avaya</strong> Modular Messaging Release 3.1 with the <strong>Avaya</strong> MSS<br />
A–50 MAS <strong>Administration</strong> <strong>Guide</strong><br />
February 2007
MAS Alarms<br />
VS OPHIST<br />
! MAS Alarm - VS OPHIST 1 on page A-66.<br />
VS PERF<br />
! MAS Alarm - VS PERF 1 on page A-67.<br />
! MAS Alarm - VS PERF 2 on page A-68.<br />
! MAS Alarm - VS PERF 3 on page A-69.<br />
! MAS Alarm - VS PERF 4 on page A-70.<br />
! MAS Alarm - VS PERF 11 on page A-71.<br />
! MAS Alarm - VS PERF 12 on page A-72.<br />
! MAS Alarm - VS PERF 20 on page A-73.<br />
VS PORT<br />
! MAS Alarm - VS PORT 0 on page A-74.<br />
! MAS Alarm - VS PORT 1 on page A-75.<br />
! MAS Alarm - VS PORT 2 on page A-76.<br />
! MAS Alarm - VS PORT 3 on page A-77.<br />
! MAS Alarm - VS PORT 4 on page A-78.<br />
! MAS Alarm - VS PORT 5 on page A-79.<br />
! MAS Alarm - VS PORT 6 on page A-80.<br />
! MAS Alarm - VS PORT 7 on page A-81.<br />
VS RHETORIX<br />
! MAS Alarm - VS RHETORIX 1 on page A-82.<br />
VS SERVICE<br />
! MAS Alarm - VS SERVICE 6 on page A-83.<br />
VS SPOOL<br />
! MAS Alarm - VS SPOOL 1 on page A-84.<br />
<strong>Avaya</strong> Modular Messaging Release 3.1 with the <strong>Avaya</strong> MSS<br />
February 2007 MAS <strong>Administration</strong> <strong>Guide</strong><br />
A–51
MAS Alarms<br />
VS SWLINK<br />
! MAS Alarm - VS SWLINK 1 on page A-85.<br />
VS VOICE<br />
! MAS Alarm - VS VOICE 1 on page A-86.<br />
! MAS Alarm - VS VOICE 2 on page A-87.<br />
! MAS Alarm - VS VOICE 3 on page A-88.<br />
! MAS Alarm - VS VOICE 4 on page A-88.<br />
<strong>Avaya</strong> Modular Messaging Release 3.1 with the <strong>Avaya</strong> MSS<br />
A–52 MAS <strong>Administration</strong> <strong>Guide</strong><br />
February 2007
MAS Alarms<br />
MAS Alarm - VS COM 1<br />
Level<br />
Major.<br />
System Descriptor<br />
Voice Server Framework unable to load COM Configuration Manager. See windows<br />
event log for details.<br />
Description<br />
This alarm is raised when Voice Server Framework is unable to load the COM<br />
Configuration Manager. This problem typically occurs during boot-up. It means that the<br />
Messaging Application Server (MAS) software is not running correctly.<br />
Repair Procedure<br />
When this alarm is raised, the MAS automatically reboots, forcibly, not gracefully, to<br />
correct the problem. This alarm typically occurs during initial boot-up, and the<br />
automatic reboot usually resolves the problem.<br />
If after rebooting the problem still exists, the system raises the alarm again, but the<br />
system does not automatically reboot again within 30 minutes. For more details about<br />
what is going on, you can check the event log. See Chapter 10, “MAS Event, Error &<br />
Alarm Logs”.<br />
If this happens, contact your <strong>Avaya</strong> technical support representative immediately, as<br />
this alarm indicates that you have no Messaging Application Server functions.<br />
<strong>Avaya</strong> Modular Messaging Release 3.1 with the <strong>Avaya</strong> MSS<br />
February 2007 MAS <strong>Administration</strong> <strong>Guide</strong><br />
A–53
MAS Alarms<br />
MAS Alarm - VS COM 2<br />
Level<br />
Major.<br />
System Descriptor<br />
Failed to initialize COM security for voice server. See windows event log for details.<br />
Description<br />
This alarm indicates that the system has failed to initialize the COM Security module for<br />
the affected Messaging Application Server (MAS). When this alarm is raised, the<br />
system runs an application that automatically and immediately busies all ports, thus<br />
effectively stopping all communications on the MAS and rendering it non-functional.<br />
Repair Procedure<br />
This problem requires a manual fix by qualified technical support personnel. If you see<br />
this alarm, contact your <strong>Avaya</strong> technical support representative immediately, as this<br />
alarm indicates that your MAS is not allowing any communications at all.<br />
Once the manual fix has been applied, the repair procedure requires a reboot of the<br />
system, which should clear and resolve this alarm.<br />
<strong>Avaya</strong> Modular Messaging Release 3.1 with the <strong>Avaya</strong> MSS<br />
A–54 MAS <strong>Administration</strong> <strong>Guide</strong><br />
February 2007
MAS Alarms<br />
MAS Alarm - VS EXCEPTION 1<br />
Level<br />
Major.<br />
System Descriptor<br />
1299/1300 exception - the voice server has terminated the thread that caused the<br />
error.<br />
Description<br />
This alarm indicates that the MM Messaging Application Server service has<br />
terminated the thread that caused the error.<br />
The system generates this alarm whenever the service generates more than ten<br />
exceptions with no specific handling code at an average rate faster than one every five<br />
minutes. When this alarm is generated, the system attempts to restart the MM<br />
Messaging Application Server service.<br />
Repair Procedure<br />
If you see this alarm, you must stop and restart the MM Messaging Application<br />
Server service. See Appendix C, Stopping and Restarting Modular Messaging<br />
Services.<br />
When the service restarts successfully, then the system considers the alarm resolved<br />
and generates a resolved-alarm event.<br />
If the system does not resolve the alarm automatically within a period of a few minutes,<br />
contact your <strong>Avaya</strong> technical support representative.<br />
<strong>Avaya</strong> Modular Messaging Release 3.1 with the <strong>Avaya</strong> MSS<br />
February 2007 MAS <strong>Administration</strong> <strong>Guide</strong><br />
A–55
MAS Alarms<br />
MAS Alarm - VS EXCEPTION 2<br />
Level<br />
Warning.<br />
System Descriptor<br />
An exception was caught and handled. The caller/subscriber was disconnected.<br />
Description<br />
This alarm indicates that the MM Messaging Application Server service has caught<br />
and handled an exception. The system disconnected the caller or subscriber.<br />
This alarm is generated by a Windows NT warning event 1772 or 1773.<br />
Repair Procedure<br />
There is no repair procedure for this alarm. In most cases, it indicates that the system<br />
has handled the problem and recovered without intervention.<br />
In the event that this is caused by a software bug, then this alarm may be generated<br />
repeatedly. In this case, the bug must be identified and repaired before the alarm stops<br />
being generated.<br />
<strong>Avaya</strong> Modular Messaging Release 3.1 with the <strong>Avaya</strong> MSS<br />
A–56 MAS <strong>Administration</strong> <strong>Guide</strong><br />
February 2007
MAS Alarms<br />
MAS Alarm - VS EXCEPTION 3<br />
Level<br />
Major.<br />
System Descriptor<br />
An exception was caught and handled. The caller/subscriber was disconnected. An MP<br />
was run.<br />
Description<br />
This alarm indicates that the MM Messaging Application Server service has caught<br />
and handled an exception. The system disconnected the caller or subscriber. The<br />
system also ran a maintenance procedure (MP) to stop and restart the MM Messaging<br />
Application Server service.<br />
This alarm is generated by a Windows NT warning event 1772 or 1773. It generally<br />
indicates a software bug.<br />
Repair Procedure<br />
If the MM Messaging Application Server service restarts successfully, then the<br />
system considers the alarm resolved and generates a resolved-alarm event.<br />
You should contact your <strong>Avaya</strong> technical support representative and let them know<br />
about it, even if the alarm is resolved.<br />
<strong>Avaya</strong> Modular Messaging Release 3.1 with the <strong>Avaya</strong> MSS<br />
February 2007 MAS <strong>Administration</strong> <strong>Guide</strong><br />
A–57
MAS Alarms<br />
MAS Alarm - VS EXCEPTION 4<br />
Level<br />
Major.<br />
System Descriptor<br />
Recursive exception in MM Messaging Application Server process.<br />
Description<br />
This alarm indicates that the MM Messaging Application Server service has caught<br />
and handled an exception. The system also ran a maintenance procedure (MP) to stop<br />
and restart the MM Messaging Application Server service.<br />
This alarm is generated by 5 occurrences of event 215 within 1 minute. The source is<br />
the MM Dump Helper for the MM Messaging Application Server service.<br />
Repair Procedure<br />
When the service restarts successfully, then the system considers the alarm resolved<br />
and generates a resolved-alarm event.<br />
If the system does not resolve the alarm automatically within a period of a few minutes,<br />
contact your <strong>Avaya</strong> technical support representative.<br />
<strong>Avaya</strong> Modular Messaging Release 3.1 with the <strong>Avaya</strong> MSS<br />
A–58 MAS <strong>Administration</strong> <strong>Guide</strong><br />
February 2007
MAS Alarms<br />
MAS Alarm - VS EXCEPTION 5<br />
Level<br />
Major.<br />
System Descriptor<br />
Problem in writing to Dump file.<br />
Description<br />
This alarm indicates that the MM Messaging Application Server service took a long<br />
time while writing to the dump file. The system also ran a maintenance procedure (MP)<br />
to stop and restart the MM Messaging Application Server service.<br />
Repair Procedure<br />
When the service restarts successfully, then the system considers the alarm resolved<br />
and generates a resolved-alarm event.<br />
If the system does not resolve the alarm automatically within a period of a few minutes,<br />
contact your <strong>Avaya</strong> technical support representative.<br />
<strong>Avaya</strong> Modular Messaging Release 3.1 with the <strong>Avaya</strong> MSS<br />
February 2007 MAS <strong>Administration</strong> <strong>Guide</strong><br />
A–59
MAS Alarms<br />
MAS Alarm - VS FEDB 1<br />
Level<br />
Minor.<br />
System Descriptor<br />
A registry value in HKEY_LOCAL_MACHINE is incorrect. See windows event log for<br />
details.<br />
Description<br />
This alarm indicates that the system had trouble reading a registry key in HKEY_<br />
LOCAL_MACHINE, or that the registry key is errant.<br />
Repair Procedure<br />
Although there is no repair procedure for this alarm, you can identify the registry key<br />
that caused the problem by checking the Event Viewer Application log:<br />
1. Click the Start > Programs > Administrative Tools > Services menu<br />
command to start the Services monitor.<br />
2. In the Tree pane, select Event Viewer (Local), expanding the tree if<br />
necessary.<br />
3. Double-click Application.<br />
The system displays the Application log.<br />
4. Locate the most recent entry for a 1436 event.<br />
If subsequent attempts to read the errant registry key succeed, then the system<br />
considers the alarm resolved and generates a resolved-alarm event. If the system does<br />
not resolve the alarm automatically within a period of a few minutes, contact your<br />
<strong>Avaya</strong> technical support representative for assistance.<br />
<strong>Avaya</strong> Modular Messaging Release 3.1 with the <strong>Avaya</strong> MSS<br />
A–60 MAS <strong>Administration</strong> <strong>Guide</strong><br />
February 2007
MAS Alarms<br />
MAS Alarm - VS FEDB 2<br />
Level<br />
Minor.<br />
System Descriptor<br />
FEDB resynchronization failed.<br />
Description<br />
This alarm indicates that the system failed to synchronize with the front end database<br />
(FEDB).<br />
Repair Procedure<br />
Although there is no repair procedure for this alarm, you can locate and view more<br />
detailed information about the failure by checking the Event Viewer Application log:<br />
1. Click the Start > Programs > Administrative Tools > Services menu<br />
command to start the Services monitor.<br />
2. In the Tree pane, select Event Viewer (Local), expanding the tree if<br />
necessary.<br />
3. Double-click Application.<br />
The system displays the Application log.<br />
4. Locate the most recent entry for a 1447 event.<br />
If subsequent attempts to synchronize with the FEDB succeed, then the system<br />
considers the alarm resolved and generates a resolved-alarm event. If the system does<br />
not resolve the alarm automatically within a period of a few minutes, contact your<br />
<strong>Avaya</strong> technical support representative for assistance.<br />
<strong>Avaya</strong> Modular Messaging Release 3.1 with the <strong>Avaya</strong> MSS<br />
February 2007 MAS <strong>Administration</strong> <strong>Guide</strong><br />
A–61
MAS Alarms<br />
MAS Alarm - VS FEDB 3<br />
Level<br />
Minor.<br />
System Descriptor<br />
FEDB resynchronization started. All Ports will be disabled.<br />
Description<br />
This alarm indicates that a full synchronization of the back end LDAP database with the<br />
front end database (FEDB) has been started. During a full synchronization, all<br />
necessary records from the LDAP store are copied to the FEDB (as opposed to normal<br />
operations in which only changed records are copied over).<br />
While a full synchronization is in progress, all ports are disabled. When the<br />
synchronization has completed, the system again enables all ports.<br />
Repair Procedure<br />
There is no repair or recovery procedure for this alarm, as it is considered a notification<br />
only. When the synchronization is complete, the system automatically re-enables all<br />
applicable ports.<br />
<strong>Avaya</strong> Modular Messaging Release 3.1 with the <strong>Avaya</strong> MSS<br />
A–62 MAS <strong>Administration</strong> <strong>Guide</strong><br />
February 2007
MAS Alarms<br />
MAS Alarm - VS MAILBOX 1<br />
Level<br />
Major.<br />
System Descriptor<br />
Voice Server failed to create the monitor mailbox. See windows event log for details.<br />
Description<br />
This alarm indicates that the system failed to create the Monitor Mailbox. When this<br />
alarm is raised, the system runs an application that automatically and immediately<br />
busies all ports, thus effectively stopping all communications on the Messaging<br />
Application Server (MAS) and rendering it non-functional.<br />
Repair Procedure<br />
This problem requires a manual fix by qualified technical support personnel. If you see<br />
this alarm, contact your <strong>Avaya</strong> technical support representative immediately, as this<br />
alarm indicates that your MAS is not allowing any communications at all.<br />
Once the manual fix has been applied, the repair procedure requires a reboot of the<br />
system, which should clear and resolve this alarm.<br />
<strong>Avaya</strong> Modular Messaging Release 3.1 with the <strong>Avaya</strong> MSS<br />
February 2007 MAS <strong>Administration</strong> <strong>Guide</strong><br />
A–63
MAS Alarms<br />
MAS Alarm - VS MSS 1<br />
Level<br />
Major.<br />
System Descriptor<br />
Inaccessible MSS server(s).<br />
Description<br />
This alarm indicates that the affected Messaging Application Server (MAS) cannot<br />
communicate with the <strong>Avaya</strong> Message Store Server (MSS). This can be caused,<br />
among other things, by taking the MSS offline for scheduled maintenance or updates.<br />
If you have a multiple-MAS system, each MAS that is in communication with the<br />
affected <strong>Avaya</strong> MSS should generate this alarm.<br />
If you have a planned outage on the <strong>Avaya</strong> MSS (for a software update, for example),<br />
<strong>Avaya</strong> recommends that you manually disable MAS alarming for each MAS until the<br />
MSS is back online. For details about manually disabling MAS alarming via the Voice<br />
Mail System Configuration window, see Serviceability - General Tab on page 3-137<br />
Repair Procedure<br />
If you see this alarm, do the following:<br />
1. Verify that the affected <strong>Avaya</strong> MSS is running properly and is not in<br />
offline mode.<br />
For information on how to check your <strong>Avaya</strong> MSS for proper operation,<br />
see the <strong>Avaya</strong> Modular Messaging MSS <strong>Administration</strong> <strong>Guide</strong>.<br />
2. If the <strong>Avaya</strong> MSS is running, verify that the connections between the<br />
MAS and the <strong>Avaya</strong> MSS are good by running ping commands for both<br />
public and private IP addresses.<br />
3. If the servers are able to communicate, use the Services application to<br />
check that the Modular Messaging services are configured and running<br />
properly on the MAS.<br />
For more information see Appendix C, Stopping and Restarting Modular<br />
Messaging Services and your <strong>Avaya</strong> Modular Messaging Installation<br />
and Upgrades <strong>Guide</strong>.<br />
If none of these steps identifies and resolves the cause of the problem and the alarm<br />
persists, then you should contact your <strong>Avaya</strong> technical support representative for<br />
assistance.<br />
<strong>Avaya</strong> Modular Messaging Release 3.1 with the <strong>Avaya</strong> MSS<br />
A–64 MAS <strong>Administration</strong> <strong>Guide</strong><br />
February 2007
MAS Alarms<br />
MAS Alarm - VS MWI 1<br />
Level<br />
Minor.<br />
System Descriptor<br />
MWI is having trouble.<br />
Description<br />
This alarm indicates that there is a problem with the MM Message Waiting Indicator<br />
service.<br />
The system generates this alarm whenever the MWI Failures KPI (event ID 1434) is<br />
incremented more than five times at an average rate faster than once every five<br />
minutes.<br />
Repair Procedure<br />
The system is designed to restart the service whenever there is a failure. If it does so,<br />
and there is no new alarm generated within a 15-minute period, then the system<br />
considers the alarm resolved and generates a resolved-alarm event.<br />
Although there is no repair procedure for this alarm, you can locate and view more<br />
detailed information about the failure by checking the Event Viewer Application log:<br />
1. Click the Start > Programs > Administrative Tools > Services menu<br />
command to start the Services monitor.<br />
2. In the Tree pane, select Event Viewer (Local), expanding the tree if<br />
necessary.<br />
3. Double-click Application.<br />
The system displays the Application log.<br />
4. Locate the most recent entry for a 1434 event.<br />
If the system does not resolve the alarm automatically within a period of a few hours,<br />
contact your <strong>Avaya</strong> technical support representative for assistance.<br />
<strong>Avaya</strong> Modular Messaging Release 3.1 with the <strong>Avaya</strong> MSS<br />
February 2007 MAS <strong>Administration</strong> <strong>Guide</strong><br />
A–65
MAS Alarms<br />
MAS Alarm - VS OPHIST 1<br />
Level<br />
Warning<br />
OR<br />
Minor.<br />
System Descriptor<br />
Operation History Buffer is 40 percent full<br />
OR<br />
Operation History Buffer is 80 percent full.<br />
Description<br />
If a warning, it indicates that the Operation History Buffer is more than 40% full.<br />
If a minor alarm, it indicates that the Operation History Buffer is more than 80% full.<br />
Repair Procedure<br />
Clear out space in the Operation History Buffer.<br />
If the indication persists or recurs frequently, then you should contact your <strong>Avaya</strong><br />
technical support representative for assistance.<br />
<strong>Avaya</strong> Modular Messaging Release 3.1 with the <strong>Avaya</strong> MSS<br />
A–66 MAS <strong>Administration</strong> <strong>Guide</strong><br />
February 2007
MAS Alarms<br />
MAS Alarm - VS PERF 1<br />
Level<br />
Warning.<br />
System Descriptor<br />
Delayed Interaction Alarm.<br />
Description<br />
This alarm indicates that too many callers are experiencing delays while interacting<br />
with the system. An internal monitor checks the system every 15 minutes, and if three<br />
of these checks within an hour indicate that more than 1% of calls have experienced<br />
delays, the system generates this warning.<br />
Repair Procedure<br />
There is no repair procedure for this warning. This alarm could be generated simply as<br />
a result of heavier than normal system traffic. Once the system indicates that fewer<br />
than 1% of calls are experiencing delays again, then the problem is considered<br />
resolved and the system automatically generates a resolved-alarm event.<br />
If you are seeing an excessive number of these warnings or they are not resolved<br />
within a reasonable amount of time, then you should contact your <strong>Avaya</strong> technical<br />
support representative for assistance.<br />
<strong>Avaya</strong> Modular Messaging Release 3.1 with the <strong>Avaya</strong> MSS<br />
February 2007 MAS <strong>Administration</strong> <strong>Guide</strong><br />
A–67
MAS Alarms<br />
MAS Alarm - VS PERF 2<br />
Level<br />
Warning.<br />
System Descriptor<br />
Logons Aborted After Delay Alarm.<br />
Description<br />
The system generates this alarm when an excessive number of logon attempts are<br />
being aborted because of system delays. If more than five logon attempts are aborted<br />
at an average rate of more than one every five minutes, then the system generates this<br />
warning alarm.<br />
Repair Procedure<br />
There is no repair procedure for this warning. Once this alarm has been raised, if the<br />
system then detects no new aborted logon attempts for 15 minutes, then the problem is<br />
considered resolved and the system automatically generates a resolved-alarm event.<br />
If you are seeing an excessive number of these warnings or they are not resolved<br />
within a reasonable amount of time, then you should contact your <strong>Avaya</strong> technical<br />
support representative for assistance.<br />
<strong>Avaya</strong> Modular Messaging Release 3.1 with the <strong>Avaya</strong> MSS<br />
A–68 MAS <strong>Administration</strong> <strong>Guide</strong><br />
February 2007
MAS Alarms<br />
MAS Alarm - VS PERF 3<br />
Level<br />
Warning.<br />
System Descriptor<br />
Spool queue length >= 200.<br />
Description<br />
This warning alarm indicates that the spool queue length is greater than or equal to<br />
200. This means that the message spooler has 200 or more messages waiting to be<br />
delivered.<br />
Repair Procedure<br />
There is no repair procedure for this warning. This condition can be caused simply by<br />
an excessive amount of message traffic during heavy traffic periods.<br />
Once this alarm has been raised, if the system then detects that the spool queue length<br />
drops below 150, then the problem is considered resolved and the system<br />
automatically generates a resolved-alarm event.<br />
If you are seeing an excessive number of these warnings or they are not resolved<br />
within a reasonable amount of time, then you should contact your <strong>Avaya</strong> technical<br />
support representative for assistance.<br />
<strong>Avaya</strong> Modular Messaging Release 3.1 with the <strong>Avaya</strong> MSS<br />
February 2007 MAS <strong>Administration</strong> <strong>Guide</strong><br />
A–69
MAS Alarms<br />
MAS Alarm - VS PERF 4<br />
Level<br />
Warning.<br />
System Descriptor<br />
MAS active TUI ports greater than maximum number of ports.<br />
Description<br />
This warning alarm indicates that the demand for active TUI ports exceeds the number<br />
of ports for which you are licensed.<br />
This alarm may indicate that one or more ports is stuck. A stuck port is one that:<br />
! Is not available to take or make calls<br />
! Has been in its current Busy state for a period of time longer than the<br />
maximum allowable message time.<br />
To view and manage port status for the system, use the Port Monitor application. See<br />
Port Monitor Window on page 9-4.<br />
Repair Procedure<br />
When the system detects a stuck port, it automatically attempts to disable and<br />
re-enable the port. If it does so successfully, then the problem is considered resolved<br />
and the system automatically generates a resolved-alarm event.<br />
If the system is not able to successfully disable and re-enable the stuck port, you can<br />
attempt to do so manually. For details on how to do this, see Port Monitor -<br />
Disabling/Enabling Ports on page 9-6.<br />
As soon as a port becomes available, then the problem is considered resolved and the<br />
system automatically generates a resolved-alarm event.<br />
If you are seeing these warnings on a regular basis, and there appears to be no<br />
problem with ports being stuck, it may indicate a need to increase the number of ports<br />
in your system.<br />
If you are consistently having problems with stuck ports, or these alarms are not<br />
resolved within a reasonable amount of time, then you should contact your <strong>Avaya</strong><br />
technical support representative for assistance.<br />
<strong>Avaya</strong> Modular Messaging Release 3.1 with the <strong>Avaya</strong> MSS<br />
A–70 MAS <strong>Administration</strong> <strong>Guide</strong><br />
February 2007
MAS Alarms<br />
MAS Alarm - VS PERF 11<br />
Level<br />
Minor.<br />
System Descriptor<br />
Counter (virtual bytes) for vserver process greater than 1.6 GB.<br />
Description<br />
This alarm indicates that the counter (in virtual bytes) for the MM Messaging<br />
Application Server service is greater than 1.6 GB. This means that the service has<br />
exceeded the recommended virtual memory usage.<br />
This problem may be caused by memory leaks in the system. When this happens, the<br />
system can become unstable, and one or more processes or services can begin to fail.<br />
Repair Procedure<br />
To recover from this alarm, you must stop and restart the MM Messaging Application<br />
Server service. See Appendix C, Stopping and Restarting Modular Messaging<br />
Services.<br />
Restarting the service resolves the alarm, but the memory leak must also be<br />
addressed. You should contact your <strong>Avaya</strong> technical support representative for advice.<br />
<strong>Avaya</strong> Modular Messaging Release 3.1 with the <strong>Avaya</strong> MSS<br />
February 2007 MAS <strong>Administration</strong> <strong>Guide</strong><br />
A–71
MAS Alarms<br />
MAS Alarm - VS PERF 12<br />
Level<br />
Major.<br />
System Descriptor<br />
Counter (virtual bytes) for vserver process greater than 1.8 GB<br />
Description<br />
This alarm indicates that the counter (in virtual bytes) for the MM Messaging<br />
Application Server service is greater than 1.8 GB. This means that the service has<br />
exceeded the recommended virtual memory usage.<br />
This problem may be caused by memory leaks in the system. When this happens, the<br />
system can become unstable, and one or more processes or services can begin to fail.<br />
Repair Procedure<br />
To recover from this alarm, you must stop and restart the MM Messaging Application<br />
Server service. See Appendix C, Stopping and Restarting Modular Messaging<br />
Services.<br />
Restarting the service resolves the alarm, but the memory leak must also be<br />
addressed. You should contact your <strong>Avaya</strong> technical support representative for advice.<br />
<strong>Avaya</strong> Modular Messaging Release 3.1 with the <strong>Avaya</strong> MSS<br />
A–72 MAS <strong>Administration</strong> <strong>Guide</strong><br />
February 2007
MAS Alarms<br />
MAS Alarm - VS PERF 20<br />
Level<br />
Major.<br />
System Descriptor<br />
Counter (virtual bytes) for vserver process greater than 2.0 GB<br />
Description<br />
This alarm indicates that the counter (in virtual bytes) for the MM Messaging<br />
Application Server service is greater than 2.0 GB. This means that the service has<br />
exceeded the recommended virtual memory usage.<br />
This problem may be caused by memory leaks in the system. When this happens, the<br />
system can become unstable, and one or more processes or services can begin to fail.<br />
Repair Procedure<br />
The system will automatically run a maintenance procedure to restart the MM<br />
Messaging Application Server service.<br />
<strong>Avaya</strong> Modular Messaging Release 3.1 with the <strong>Avaya</strong> MSS<br />
February 2007 MAS <strong>Administration</strong> <strong>Guide</strong><br />
A–73
MAS Alarms<br />
MAS Alarm - VS PORT 0<br />
Level<br />
Minor.<br />
System Descriptor<br />
Port maintenance is required on channel. See windows event log for details.<br />
Description<br />
This alarm indicates that port maintenance is required on the indicated channel. The<br />
system generates this alarm whenever a port has been idle for 16 hours or more.<br />
Repair Procedure<br />
There is no recovery/repair procedure for this alarm. When the system generates this<br />
alarm, a maintenance procedure (MP) is run to disable and re-enable the affected port.<br />
Therefore, this alarm is considered self-correcting.<br />
To find more detailed information about what caused this alarm to be generated, you<br />
can check the Windows event log. See Chapter 10, “MAS Event, Error & Alarm Logs”.<br />
<strong>Avaya</strong> Modular Messaging Release 3.1 with the <strong>Avaya</strong> MSS<br />
A–74 MAS <strong>Administration</strong> <strong>Guide</strong><br />
February 2007
MAS Alarms<br />
MAS Alarm - VS PORT 1<br />
Level<br />
Major.<br />
System Descriptor<br />
An error occurred while restarting telephony board drivers. See the Windows event log<br />
for details.<br />
Description<br />
This alarm indicates that the system was not able to start or restart one or more<br />
telephony board drivers. When this alarm is raised, the system runs an application that<br />
automatically and immediately busies all ports, thus effectively stopping all<br />
communications on the Messaging Application Server (MAS) and rendering it<br />
non-functional.<br />
Repair Procedure<br />
You should power-cycle your system. If this does not resolve the problem, you should<br />
turn the power off and re-seat the Dialogic cards.<br />
If this does not resolve the alarm, you should contact your <strong>Avaya</strong> technical support<br />
representative.<br />
<strong>Avaya</strong> Modular Messaging Release 3.1 with the <strong>Avaya</strong> MSS<br />
February 2007 MAS <strong>Administration</strong> <strong>Guide</strong><br />
A–75
MAS Alarms<br />
MAS Alarm - VS PORT 2<br />
Level<br />
Minor.<br />
System Descriptor<br />
Port configuration corrupt. Voice server will not start.<br />
Description<br />
This alarm indicates that the Messaging Application Server (MAS) could not read the<br />
port configuration for inbound ports successfully. This may mean that the inbound ports<br />
are either not configured properly or that the port configuration information for the<br />
system has been corrupted.<br />
Repair Procedure<br />
Verify that the inbound ports are properly configured for your system (see the <strong>Avaya</strong><br />
Modular Messaging Installation and Upgrades <strong>Guide</strong> for your system).<br />
If subsequent attempts to read the configuration for inbound ports succeed, then the<br />
system considers the alarm resolved and generates a resolved-alarm event.<br />
If reconfiguring the inbound ports does not correct the problem, or if subsequent<br />
attempts by the system to read the inbound port configuration fail, then you should<br />
contact your <strong>Avaya</strong> technical support representative for assistance.<br />
<strong>Avaya</strong> Modular Messaging Release 3.1 with the <strong>Avaya</strong> MSS<br />
A–76 MAS <strong>Administration</strong> <strong>Guide</strong><br />
February 2007
MAS Alarms<br />
MAS Alarm - VS PORT 3<br />
Level<br />
Major.<br />
System Descriptor<br />
The number of failed ports is above a significant level.<br />
Description<br />
This alarm indicates that more than two thirds of the ports in the system are stuck. A<br />
stuck port is one that:<br />
! Is not available to take or make calls.<br />
! Has been in its current Busy state for a period of time longer than the<br />
maximum allowable message time.<br />
To view and manage the status of ports on the system, use the Port Monitor<br />
application. See Port Monitor Window on page 9-4.<br />
Repair Procedure<br />
When the system detects stuck ports, it automatically attempts to disable and<br />
re-enable them.<br />
If it does so successfully with the stuck ports in this situation, and the number of stuck<br />
ports falls below one third of the total number, then the problem is considered resolved<br />
and the system automatically generates a resolved-alarm event.<br />
If the system is not able to successfully disable and re-enable the stuck ports, you can<br />
attempt to do so manually. For details on how to do this, see Port Monitor -<br />
Disabling/Enabling Ports on page 9-6.<br />
If the system cannot successfully reset the stuck ports, you have tried manually<br />
disabling and re-enabling the stuck ports, and the problem is still not resolved, then<br />
contact your <strong>Avaya</strong> technical support representative for assistance.<br />
<strong>Avaya</strong> Modular Messaging Release 3.1 with the <strong>Avaya</strong> MSS<br />
February 2007 MAS <strong>Administration</strong> <strong>Guide</strong><br />
A–77
MAS Alarms<br />
MAS Alarm - VS PORT 4<br />
Level<br />
Warning.<br />
System Descriptor<br />
A channel has been disabled. See Windows event log for details.<br />
Description<br />
This alarm indicates that a channel port has been disabled.<br />
Repair Procedure<br />
There is no repair procedure for this alarm.<br />
To find more detailed information about what caused the port to become disabled, you<br />
can check the Windows event log. See Chapter 10, “MAS Event, Error & Alarm Logs”.<br />
<strong>Avaya</strong> Modular Messaging Release 3.1 with the <strong>Avaya</strong> MSS<br />
A–78 MAS <strong>Administration</strong> <strong>Guide</strong><br />
February 2007
MAS Alarms<br />
MAS Alarm - VS PORT 5<br />
Level<br />
Minor.<br />
System Descriptor<br />
A channel has failed. See windows event log for details.<br />
Description<br />
This alarm indicates that a port has failed. This may result from a problem in the<br />
system, or it may occur because the system has been manually taken out of service.<br />
Repair Procedure<br />
The system is designed to automatically re-enable ports, if possible, when they fail.<br />
If the system does not enable the port automatically, you can attempt to enable it<br />
manually. For the procedure, see Port Monitor - Disabling/Enabling Ports on page 9-6.<br />
To find more detailed information about what caused the port to fail, you can check the<br />
Windows event log. See Chapter 10, “MAS Event, Error & Alarm Logs”.<br />
If manual attempts to re-enable the port still do not resolve the problem, or you are<br />
seeing a great number of these warnings, it may indicate a more serious problem<br />
within the system. Contact your <strong>Avaya</strong> technical support representative for assistance.<br />
<strong>Avaya</strong> Modular Messaging Release 3.1 with the <strong>Avaya</strong> MSS<br />
February 2007 MAS <strong>Administration</strong> <strong>Guide</strong><br />
A–79
MAS Alarms<br />
MAS Alarm - VS PORT 6<br />
Level<br />
Minor.<br />
System Descriptor<br />
A channel operation has failed. See windows event log for details.<br />
Description<br />
This alarm indicates that a port operation has failed. This usually indicates a problem in<br />
the system.<br />
Repair Procedure<br />
The system is designed to automatically re-enable ports, if possible, when they fail. If<br />
the system does not enable the port automatically, you can attempt to enable it<br />
manually. For the procedure, see Port Monitor - Disabling/Enabling Ports on page 9-6.<br />
To find more detailed information about what caused the port to fail, you can check the<br />
Windows event log. See Chapter 10, “MAS Event, Error & Alarm Logs”.<br />
If manual attempts to re-enable the port still do not resolve the problem, or you are<br />
seeing a great number of these warnings, it may indicate a more serious problem<br />
within the system. Contact your <strong>Avaya</strong> technical support representative for assistance.<br />
<strong>Avaya</strong> Modular Messaging Release 3.1 with the <strong>Avaya</strong> MSS<br />
A–80 MAS <strong>Administration</strong> <strong>Guide</strong><br />
February 2007
MAS Alarms<br />
MAS Alarm - VS PORT 7<br />
Level<br />
Minor.<br />
System Descriptor<br />
MaintainAPortMP.exe: Failed to disable/enable the port.<br />
Description<br />
This alarm indicates that a port maintenance process has failed. This means that the<br />
port will not be re-enabled automatically.<br />
Repair Procedure<br />
You can attempt to re-enable the port manually. For the procedure, see Port Monitor -<br />
Disabling/Enabling Ports on page 9-6.<br />
To find more detailed information about what caused the port maintenance to fail, you<br />
can check the Windows event log. Look at the MAINT log, when the MIN alarm was<br />
raised. See Chapter 10, “MAS Event, Error & Alarm Logs”.<br />
If the port maintenance process continues to fail, contact your <strong>Avaya</strong> technical support<br />
representative for assistance.<br />
<strong>Avaya</strong> Modular Messaging Release 3.1 with the <strong>Avaya</strong> MSS<br />
February 2007 MAS <strong>Administration</strong> <strong>Guide</strong><br />
A–81
MAS Alarms<br />
MAS Alarm - VS RHETORIX 1<br />
Level<br />
Minor.<br />
System Descriptor<br />
Failed to restart telephony board drivers.<br />
Description<br />
This alarm indicates that the Rhetorix drivers have not started.<br />
You can locate and view more detailed information about this failure by checking the<br />
Event Viewer Application log:<br />
1. Click the Start > Programs > Administrative Tools > Services menu<br />
command to start the Services monitor.<br />
2. In the Tree pane, select Event Viewer (Local), expanding the tree if<br />
necessary.<br />
3. Double-click Application.<br />
The system displays the Application log.<br />
4. Locate the most recent entry for a 1099 event.<br />
Repair Procedure<br />
When this alarm is raised, the system responds by attempting to stop and restart the<br />
Rhetorix drivers. If successful, then the system considers the alarm resolved and<br />
generates a resolved-alarm event.<br />
If the system cannot successfully stop and restart the Rhetorix drivers, you can try<br />
performing a manual shutdown and reboot of the system.<br />
If this still does not resolve the problem, contact your <strong>Avaya</strong> technical support<br />
representative for assistance.<br />
<strong>Avaya</strong> Modular Messaging Release 3.1 with the <strong>Avaya</strong> MSS<br />
A–82 MAS <strong>Administration</strong> <strong>Guide</strong><br />
February 2007
MAS Alarms<br />
MAS Alarm - VS SERVICE 6<br />
Level<br />
Major.<br />
System Descriptor<br />
Service experienced restart problem. See windows event log for details.<br />
Description<br />
This alarm indicates that a Modular Messaging service has stopped repeatedly for<br />
some reason, or it has failed to restart. When the service first fails unintentionally, the<br />
system attempts to restart it automatically. This alarm is raised only after one such<br />
system automatic restart of the indicated service has failed again within a 30 minute<br />
period.<br />
Repair Procedure<br />
When this alarm is raised, a maintenance procedure will be executed which will reboot<br />
the Messaging Application Server. This alarm will be resolved once the Modular<br />
Messaging service restarts.<br />
<strong>Avaya</strong> Modular Messaging Release 3.1 with the <strong>Avaya</strong> MSS<br />
February 2007 MAS <strong>Administration</strong> <strong>Guide</strong><br />
A–83
MAS Alarms<br />
MAS Alarm - VS SPOOL 1<br />
Level<br />
Minor.<br />
System Descriptor<br />
Message spool directory access failed.<br />
Description<br />
This alarm indicates that the system is unable to access the message spool directory.<br />
Repair Procedure<br />
There is no repair procedure for this alarm. Once the alarm has been raised, if the<br />
system is then able to access the message spool directory, then the problem is<br />
considered resolved and the system automatically generates a resolved-alarm event.<br />
When this alarm is raised, you can locate and view more detailed information about the<br />
failure by checking the Event Viewer Application log:<br />
Although there is no repair procedure for this alarm, you can identify the registry key<br />
that caused the problem by checking the Event Viewer Application log:<br />
1. Click the Start > Programs > Administrative Tools > Services menu<br />
command to start the Services monitor.<br />
2. In the Tree pane, select Event Viewer (Local), expanding the tree if<br />
necessary.<br />
3. Double-click Application.<br />
The system displays the Application log.<br />
4. Locate the most recent entry for a 1527 or (unintentional) 1014 event.<br />
Note: A manual service shutdown currently results in a 1014 event being<br />
generated.<br />
If the system does not resolve the alarm automatically within a period of a few minutes,<br />
contact your <strong>Avaya</strong> technical support representative for assistance.<br />
<strong>Avaya</strong> Modular Messaging Release 3.1 with the <strong>Avaya</strong> MSS<br />
A–84 MAS <strong>Administration</strong> <strong>Guide</strong><br />
February 2007
MAS Alarms<br />
MAS Alarm - VS SWLINK 1<br />
Level<br />
Minor.<br />
System Descriptor<br />
Switch link is down.<br />
Description<br />
This alarm indicates that the system cannot verify that a switch link is operational.<br />
Repair Procedure<br />
Verify that the switch link is operational. When it is, then the problem is considered<br />
resolved and the system automatically generates a resolved-alarm event.<br />
If the system does not resolve the alarm automatically within a period of a few minutes,<br />
or you are seeing a great number of these warnings on your system, contact your<br />
<strong>Avaya</strong> technical support representative for assistance.<br />
<strong>Avaya</strong> Modular Messaging Release 3.1 with the <strong>Avaya</strong> MSS<br />
February 2007 MAS <strong>Administration</strong> <strong>Guide</strong><br />
A–85
MAS Alarms<br />
MAS Alarm - VS VOICE 1<br />
Level<br />
Major.<br />
System Descriptor<br />
An error occurred while restarting telephony board drivers. See windows event log for<br />
details.<br />
Description<br />
This alarm indicates that the MM Messaging Application Server service has stopped<br />
repeatedly for some reason, or it has failed to restart. When the service first fails<br />
unintentionally, the system attempts to restart it automatically. This alarm is raised only<br />
after one such system automatic restart of the indicated service has failed within a 30<br />
minute period.<br />
This alarm is related to the MT ABS_PROC 1 alarm. See MAS Alarm - MT ABS_<br />
PROC 1 on page A-10.<br />
Repair Procedure<br />
When this alarm is raised, you can locate and view more detailed information about the<br />
failure by checking the Event Viewer Application log:<br />
1. Click the Start > Programs > Administrative Tools > Services menu<br />
command to start the Services monitor.<br />
2. In the Tree pane, select Event Viewer (Local), expanding the tree if<br />
necessary.<br />
3. Double-click Application.<br />
The system displays the Application log.<br />
4. Locate the most recent entry for a 1242 event.<br />
If the system does not resolve the alarm automatically within a period of a few minutes,<br />
contact your <strong>Avaya</strong> technical support representative for assistance.<br />
<strong>Avaya</strong> Modular Messaging Release 3.1 with the <strong>Avaya</strong> MSS<br />
A–86 MAS <strong>Administration</strong> <strong>Guide</strong><br />
February 2007
MAS Alarms<br />
MAS Alarm - VS VOICE 2<br />
Level<br />
Minor.<br />
System Descriptor<br />
The primary and secondary server names for remote integration are invalid.<br />
Description<br />
This alarm indicates that the primary and/or secondary server names for remote<br />
integration are invalid.<br />
Repair Procedure<br />
Verify that the system has the correct primary and secondary server names configured<br />
for remote integration. For detailed information on configuring these via the Voice Mail<br />
System Configuration application, see MAS - PBX Integration - Remote Tab on page<br />
4-48.<br />
Once the primary and secondary remote server names are recognized as being valid,<br />
then the problem is considered resolved and the system automatically generates a<br />
resolved-alarm event.<br />
If the remote server names are configured properly and the alarm persists, contact<br />
your <strong>Avaya</strong> technical support representative for assistance.<br />
<strong>Avaya</strong> Modular Messaging Release 3.1 with the <strong>Avaya</strong> MSS<br />
February 2007 MAS <strong>Administration</strong> <strong>Guide</strong><br />
A–87
MAS Alarms<br />
MAS Alarm - VS VOICE 3<br />
Level<br />
Major.<br />
System Descriptor<br />
The product license is invalid/expired. Please obtain a new license.<br />
Description<br />
This alarm indicates that the <strong>Avaya</strong> Modular Messaging product license either is invalid<br />
or has expired.<br />
Repair Procedure<br />
Contact your <strong>Avaya</strong> technical support representative for a new product license. For<br />
more information, see Installing a Permanent License on page 3-145.<br />
MAS Alarm - VS VOICE 4<br />
Level<br />
Minor.<br />
System Descriptor<br />
The license does not refer to the existing platform.<br />
Description<br />
This alarm indicates that the <strong>Avaya</strong> Modular Messaging product license does not refer<br />
to the existing platform.<br />
Repair Procedure<br />
Contact your <strong>Avaya</strong> technical support representative for assistance.<br />
<strong>Avaya</strong> Modular Messaging Release 3.1 with the <strong>Avaya</strong> MSS<br />
A–88 MAS <strong>Administration</strong> <strong>Guide</strong><br />
February 2007
B<br />
Appendix B: Examples of Caller<br />
Applications<br />
This appendix provides examples of caller applications, including ideas on how to use<br />
them effectively, how to design and create them, and how to deploy them.<br />
Topics included in this Appendix:<br />
! Example 1: Alternative “Auto Attendant” Main Menu on page B-2.<br />
! Example 2: Call Transfer Using Dial By Name on page B-10.<br />
! Example 3: Automated Fax Attendant on page B-13.<br />
! Example 4: Shared Extension on page B-16.<br />
! Example 5: Non-Resident Subscribers on page B-21.<br />
! Example 6: Bulletin Boards & Daily Announcements on page B-23.<br />
! A Word to AUDIX Users on page B-26.<br />
Related Chapters<br />
! Chapter 6, “Caller Applications Editor”<br />
<strong>Avaya</strong> Modular Messaging Release 3.1 with the <strong>Avaya</strong> MSS<br />
February 2007 MAS <strong>Administration</strong> <strong>Guide</strong><br />
B–1
Examples of Caller Applications<br />
Example 1: Alternative “Auto Attendant” Main Menu<br />
This example has been created to illustrate how you can use a caller application as an<br />
alternative to the system Automated Attendant. This caller application is designed to be<br />
the caller’s first contact with the system.<br />
The Scenario<br />
XYZ Company has operations throughout North America, including Mexico and<br />
French-speaking areas of Canada. For this reason, they want their callers to have the<br />
option to continue in either Spanish or French. However, they also want to:<br />
! Allow callers to reach the intended party’s extension at any time by entering<br />
the subscriber’s extension.<br />
! Use a custom prompt before the transfer if a caller chooses to transfer to<br />
the operator.<br />
! Allow callers to reach the Technical <strong>Support</strong> department, with the call being<br />
automatically directed either to the Help Desk live extension (during<br />
business hours) or to the Tech <strong>Support</strong> voice mailbox (after business<br />
hours).<br />
! Give callers the option to hear the menu again, using the 9 key.<br />
Since the system Automated Attendant does not perform any of these options, and<br />
since they are not concerned about using the call blocking, call screening, and<br />
intercom paging features, XYZ has decided to disable the system Automated Attendant<br />
and use a custom one instead, in the form of a caller application.<br />
Planning the Application<br />
After discussing their business needs, XYZ Company devised the following caller<br />
application diagram. See Figure B-1 on page B-3.<br />
<strong>Avaya</strong> Modular Messaging Release 3.1 with the <strong>Avaya</strong> MSS<br />
B–2 MAS <strong>Administration</strong> <strong>Guide</strong><br />
February 2007
Examples of Caller Applications<br />
Figure B-1.<br />
<strong>Avaya</strong> Modular Messaging Release 3.1 with the <strong>Avaya</strong> MSS<br />
February 2007 MAS <strong>Administration</strong> <strong>Guide</strong><br />
B–3
Examples of Caller Applications<br />
Notes:<br />
! The yellow areas (boldface) indicate what type of action is assigned to<br />
the node. The blue areas indicate what the prompt is to say (if anything).<br />
The pink areas indicate some action or response taken by either the<br />
caller or the MAS.<br />
! The caller application base node is of action type Menu with<br />
extension. This allows callers to dial a subscriber’s extension number,<br />
which on XYZ Company’s system must have 5 as the first digit.<br />
! The Conditional goto node routes the caller to the Tech <strong>Support</strong> Help<br />
Desk or voice mailbox, depending on what time the call comes in. To<br />
accomplish this, though, you must reserve two other key presses, in this<br />
case the 7 and the 8. These keys were chosen so as to minimize the<br />
likelihood of a caller pressing the wrong key and getting one of these<br />
options by mistake.<br />
! The caller can reach the Technical <strong>Support</strong> help desk or voice mailbox<br />
directly by pressing 7 or 8, respectively, but you do not want to include<br />
that as an option in the main menu prompt. This is indicated by the<br />
dotted lines.<br />
! The multi-language options (2 and 3) both exit this caller application to<br />
access other caller applications. XYZ Company planned these<br />
applications during the planning phase, but they are not shown here.<br />
! Key presses of 4, 6, other multi-digit key press combinations that are not<br />
valid extensions or mailboxes will result in an “invalid response” prompt<br />
from the system.<br />
Setting up the Targets<br />
Before building the application, you must set up the following targets:<br />
! System operator phone number (see Telephone User Interface -<br />
Receptionist Tab on page 3-20).<br />
! Technical <strong>Support</strong> Help Desk extension number 50000.<br />
! Technical <strong>Support</strong> voice mailbox number 50000.<br />
! (Recommended, but not required) The Spanish language caller application.<br />
! (Recommended, but not required) The French language caller application.<br />
<strong>Avaya</strong> Modular Messaging Release 3.1 with the <strong>Avaya</strong> MSS<br />
B–4 MAS <strong>Administration</strong> <strong>Guide</strong><br />
February 2007
Examples of Caller Applications<br />
Building the Caller Application<br />
The following procedure assumes that you have already started the Caller Applications<br />
Editor. It presents a step-by-step method for building the Example 1 caller application.<br />
1. Create the caller application base node. Name it Main Menu. Provide a<br />
brief Description and select the Language. See New Caller Application<br />
Dialog Box on page 6-37.<br />
2. Modify the caller application base node properties. See Properties<br />
Dialog Box on page 6-42.<br />
! Select Menu with extension as the Action type.<br />
! Select Play entry prompt and then select Application prompt<br />
(Prompt tab).<br />
! Add a prompt and enter “Welcome and Main Menu” under<br />
Comments.<br />
Note: You will not actually record the prompt at this point, you are<br />
merely creating a placeholder for it.<br />
! Verify that the Application tab is set to use the Default operator,<br />
as the Default cancel setting, and the * key as the<br />
Default cancel key.<br />
3. Add an application (action) node to the base node. This node will<br />
transfer the caller to the operator. See Add Node Dialog Box on page<br />
6-39.<br />
! Name it Transfer to operator.<br />
! Select Transfer as the Action type.<br />
! Select 0 for the Key press.<br />
! Enter a brief Description for it.<br />
4. Modify the application (action) node properties. See Properties Dialog<br />
Box on page 6-42.<br />
! On the General tab, verify that Operator is selected.<br />
! Select Play entry prompt and then select Application prompt.<br />
! Add a prompt and enter “Please wait while I transfer you to the<br />
operator” under Comments.<br />
Note: You will not actually record the prompt at this point, you are<br />
merely creating a placeholder for it.<br />
<strong>Avaya</strong> Modular Messaging Release 3.1 with the <strong>Avaya</strong> MSS<br />
February 2007 MAS <strong>Administration</strong> <strong>Guide</strong><br />
B–5
Examples of Caller Applications<br />
5. Add another application (action) node to the base node. This node will<br />
be used by the Conditional goto node to transfer the caller to the<br />
Technical <strong>Support</strong> Help Desk during business hours.<br />
! Name the node Transfer to Tech <strong>Support</strong> desk.<br />
! Select Transfer as the Action type.<br />
! Select 7 for the Key press.<br />
! Provide a brief Description.<br />
6. Modify the application (action) node properties:<br />
! On the General tab, verify that Extension is selected and set 50000<br />
as the extension number.<br />
! You do not need a prompt for this node, so verify that the Play entry<br />
prompt check box is cleared (Prompt tab).<br />
7. Add another application (action) node to the base node. This node will<br />
be used by the Conditional goto node to transfer the caller to the<br />
Technical <strong>Support</strong> voice mailbox after business hours.<br />
! Name the node Transfer to Tech <strong>Support</strong> MB.<br />
! Select Transfer as the Action type.<br />
! Select 8 for the Key press.<br />
! Provide a brief Description.<br />
8. Modify the application (action) node properties:<br />
! On the General tab, verify that Mailbox is selected and set 50000 as<br />
the mailbox number.<br />
! You do not need a prompt for this node, so verify that the Play entry<br />
prompt check box is cleared (Prompt tab).<br />
9. Add another application (action) node to the base node. This is the node<br />
that will actually transfer the caller to the appropriate Technical <strong>Support</strong><br />
extension (during business hours) or voice mailbox (after business<br />
hours.<br />
! Name the node Contact Technical <strong>Support</strong>.<br />
! Select Conditional goto as the Action type.<br />
! Select 1 for the Key press.<br />
! Provide a brief Description.<br />
<strong>Avaya</strong> Modular Messaging Release 3.1 with the <strong>Avaya</strong> MSS<br />
B–6 MAS <strong>Administration</strong> <strong>Guide</strong><br />
February 2007
Examples of Caller Applications<br />
10. Modify the application (action) node properties:<br />
! On the General tab, select node 7 as the During hours node.<br />
! Select 8 as the After hours node.<br />
! Because XYZ Company wants the help desk available only during<br />
regular business hours, click Weekly schedule... and set the<br />
schedule grid to be active Monday through Friday from 8:00 a.m. to<br />
6:00 p.m.<br />
You do not need a prompt for this node, so verify that the Play entry<br />
prompt check box is cleared (Prompt tab).<br />
11. Add another application (action) node to the base node. This node will<br />
exit this caller application and transfer the caller to the Spanish language<br />
caller application.<br />
! Name the node Continue in Spanish.<br />
! Select Goto as the Action type.<br />
! Select 2 for the Key press.<br />
! Provide a brief Description.<br />
12. Modify the application (action) node properties:<br />
! On the General tab, verify that Caller application is selected.<br />
! If you have created and deployed the Spanish caller application, you<br />
can select that caller application from the drop-down list. Otherwise,<br />
you will have to create and deploy the Spanish caller application<br />
before you can complete this node.<br />
! You do not need a prompt for this node, so verify that the Play entry<br />
prompt check box is cleared (Prompt tab).<br />
13. Add another application (action) node to the base node. This node will<br />
exit this caller application and transfer the caller to the Spanish language<br />
caller application.<br />
! Name the node Continue in French.<br />
! Select Goto as the Action type.<br />
! Select 3 for the Key press.<br />
! Provide a brief Description.<br />
14. Modify the application (action) node properties:<br />
! On the General tab, verify that Caller application is selected.<br />
<strong>Avaya</strong> Modular Messaging Release 3.1 with the <strong>Avaya</strong> MSS<br />
February 2007 MAS <strong>Administration</strong> <strong>Guide</strong><br />
B–7
Examples of Caller Applications<br />
! If you have created and deployed the French caller application, you<br />
can select that caller application from the drop-down list. Otherwise,<br />
you will have to create and deploy the French caller application<br />
before you can complete this node.<br />
! You do not need a prompt for this node, so verify that the Play entry<br />
prompt check box is cleared (Prompt tab).<br />
15. Add another application (action) node to the base node. This is the final<br />
node in this application, and its job is simply to redirect the caller back<br />
through this menu.<br />
! Name the node Repeat this menu.<br />
! Select Goto as the Action type.<br />
! Select 9 for the Key press.<br />
! Provide a brief Description.<br />
16. Modify the application (action) node properties:<br />
! On the General tab, verify that Node is selected.<br />
! From the drop-down box, select the caller application node for this<br />
caller application, Main Menu.<br />
! You do not need a prompt for this node, so verify that the Play entry<br />
prompt check box is cleared (Prompt tab).<br />
17. Save the application, if you have not already done so.<br />
Recording and Assigning the Prompts<br />
Although XYZ Company has decided to have their prompts recorded professionally,<br />
you can record the prompts for test purposes. This caller application requires only two<br />
prompts, but the Main Menu prompt, especially, must be carefully scripted, so as to<br />
provide the options in the correct order and form. <strong>Avaya</strong> recommends that you write out<br />
all prompts before recording them, as this helps ensure that the prompts say exactly<br />
what you want them to say.<br />
XYZ Company created the following script for the Main Menu prompt (numbered 1 in<br />
the application):<br />
“Thank you for calling XYZ Company. We value your business, so<br />
please listen carefully to the following options.<br />
“If you know the extension number of the party you are trying to reach,<br />
please enter it at any time.<br />
“To speak to an operator, you can press 0 at any time.<br />
“To reach Technical <strong>Support</strong>, please press 1.<br />
<strong>Avaya</strong> Modular Messaging Release 3.1 with the <strong>Avaya</strong> MSS<br />
B–8 MAS <strong>Administration</strong> <strong>Guide</strong><br />
February 2007
Examples of Caller Applications<br />
“Para continuar en español, prensa 2.<br />
“Pour continuer en français, pression 3.<br />
“To hear this menu again, press 9.”<br />
Note: It is possible that you might want to present the options in a different order,<br />
but that is something you should decide during the planning phase. We<br />
recommend that you present the options in numerical order, and that this<br />
idea be central in your planning.<br />
For the Transfer to Operator prompt, they created the following script:<br />
“Please wait while I transfer you to the operator.”<br />
While waiting for the prompts to be recorded by a professional studio, you can make<br />
your own temporary recordings. Once recorded, these prompts become part of the<br />
application. After recording the prompts, (prompt 1 and 2, respectively) verify that you<br />
have the correct prompt assigned to the appropriate node.<br />
Later on, when the professionally recorded *.WAV files have been received, you can<br />
replace the existing prompt recordings with the new ones.<br />
For more information, see Importing or Recording Application Prompts on page 6-10<br />
Deploying the Caller Application<br />
After saving the application again, you are ready to deploy the application.<br />
For the procedure to do this, see Deploying Caller Applications to a VMD on page 6-13.<br />
Analyzing the Application<br />
Immediately after deploying the application across the voice mail domain, <strong>Avaya</strong><br />
recommends that you analyze the application, which tests it for integrity and flags any<br />
errors it finds. This is a valuable tool for debugging your caller applications.<br />
For the procedure to analyze the application, see Analyzing Deployed Caller<br />
Applications on page 6-20.<br />
<strong>Avaya</strong> Modular Messaging Release 3.1 with the <strong>Avaya</strong> MSS<br />
February 2007 MAS <strong>Administration</strong> <strong>Guide</strong><br />
B–9
Examples of Caller Applications<br />
Example 2: Call Transfer Using Dial By Name<br />
This example has been created to illustrate how you can use a caller application to<br />
allow callers to take advantage of the Dial by Name feature. This feature allows callers<br />
to “spell” the name of the party they are trying to reach, and the system automatically<br />
looks up and tries to match the number entered with a subscriber on the system.<br />
Considerations<br />
Normally, it is not necessary to use a caller application to access the Dial by Name<br />
feature. In most cases, the system Automated Attendant can access Dial by Name<br />
directly by assigning any numeric key press to Directory.<br />
However, in cases where you do not want to use the system Automated Attendant, you<br />
can still access the Dial by Name feature using caller applications.<br />
The key is to use a Menu with extension or Menu with mailbox action type. In both<br />
these action types, the # key is reserved for the Dial by Name application.<br />
This means that all you really have to do to make use of the Dial by Name feature with<br />
a caller application is create an application node with one of these two action types.<br />
You do not need to create a separate caller application to use Dial by Name.<br />
The Caller Application Design<br />
The following is a possible call flow for this caller application. Note that this does not<br />
necessarily need to be an entire application by itself. In fact, it will more likely be used<br />
to best effect by simply creating an application node within an application (for instance,<br />
it could be used as an additional option in Example 1: Alternative “Auto Attendant” Main<br />
Menu on page B-2).<br />
This example is intended primarily to illustrate how to set up the node. See Figure B-2<br />
on page B-11.<br />
<strong>Avaya</strong> Modular Messaging Release 3.1 with the <strong>Avaya</strong> MSS<br />
B–10 MAS <strong>Administration</strong> <strong>Guide</strong><br />
February 2007
Examples of Caller Applications<br />
Figure B-2.<br />
Building the Application<br />
The following procedure assumes that you have already started the Caller Applications<br />
Editor. It presents a step-by-step method for building the Example 2 caller application.<br />
1. Create the caller application base node. Name it Transfer by Name.<br />
Provide a brief Description and select the Language. See New Caller<br />
Application Dialog Box on page 6-37.<br />
2. Modify the caller application base node properties. See Properties<br />
Dialog Box on page 6-42.<br />
! Select Menu with extension as the Action type.<br />
! Select Play entry prompt and then select Application prompt<br />
(Prompt tab).<br />
<strong>Avaya</strong> Modular Messaging Release 3.1 with the <strong>Avaya</strong> MSS<br />
February 2007 MAS <strong>Administration</strong> <strong>Guide</strong><br />
B–11
Examples of Caller Applications<br />
! Add a prompt and enter “Transfer to Dial by Name” under<br />
Comments.<br />
Note: You will not actually record the prompt at this point, you are<br />
merely creating a placeholder for it.<br />
! Verify that the Application tab is set to use the Default operator,<br />
as the Default cancel setting, and the * key as the<br />
Default cancel key.<br />
3. Save the application, if you have not already done so.<br />
Note: Because you are using the Menu with extension action type, the # key is<br />
automatically reserved for the Dial by Name feature (as it is with the Menu<br />
with mailbox action type). This means that it is not available for other<br />
options.<br />
<strong>Avaya</strong> Modular Messaging Release 3.1 with the <strong>Avaya</strong> MSS<br />
B–12 MAS <strong>Administration</strong> <strong>Guide</strong><br />
February 2007
Examples of Caller Applications<br />
Example 3: Automated Fax Attendant<br />
This example has been created to illustrate how you can use a caller application to act<br />
as an auto attendant for relaying faxes to a subscriber’s fax-enabled extension.<br />
Considerations<br />
The advantage of this arrangement is that you can provide fax delivery for your<br />
subscribers without paying for additional Direct Inward Dialing (DID) lines or personal<br />
trunks for fax extensions. The disadvantage is that incoming calls cannot be<br />
automatically dialed, because the caller must enter touch tones to select from the caller<br />
application menu and then press the start key on the fax machine to begin transmitting<br />
the fax.<br />
Essentially, when you set up an automated fax attendant, you are simply transferring<br />
the caller to a fax-enabled mailbox (which is set up using the Subscriber Admin page).<br />
To send the fax, the caller needs to know only the pilot number of the <strong>Avaya</strong> Modular<br />
Messaging system and the fax-enabled mailbox number. Upon reaching the caller<br />
application (or application node) that will transfer them to the fax-enabled mailbox,<br />
callers hear a prompt instructing them to press the extension number and then press<br />
the start button on their fax machines after they hear the mailbox greeting to start or the<br />
fax tone (if no greeting is being used in the mailbox).<br />
The subscriber must provide fax senders the system number to call (in this case, it<br />
might be xx3-7001) and the subscriber's fax-enabled mailbox number (in this case,<br />
51234).<br />
Important: Setting up fax-enabled mailboxes with numbers that begin with trunk dial<br />
access codes could contribute to toll fraud. Always assign extensions that<br />
do not allow access to any outside lines.<br />
The Caller Application Design<br />
The following is a possible call flow for this caller application. Note that this need not<br />
necessarily be an entire application by itself. In fact, it will more likely be used to best<br />
effect by simply creating an application node within an application (for instance, it could<br />
be used as an additional option in Example 1: Alternative “Auto Attendant” Main Menu<br />
on page B-2).<br />
Also, the prompt does not need to be contained within the caller application; it could<br />
just as easily be created within the fax-enabled mailbox, as a greeting. If the target<br />
mailbox is dedicated for fax only, then it might be better to place the instruction prompt<br />
within the mailbox. However, if the mailbox is also used for voice mail, as it will in most<br />
cases, then it might be better to place the instruction prompt within the caller<br />
application, as planned here.<br />
See the example call flow in Figure B-3 on page B-14.<br />
<strong>Avaya</strong> Modular Messaging Release 3.1 with the <strong>Avaya</strong> MSS<br />
February 2007 MAS <strong>Administration</strong> <strong>Guide</strong><br />
B–13
Examples of Caller Applications<br />
Figure B-3.<br />
Building the Application<br />
The following procedure assumes that you have already started the Caller Applications<br />
Editor. It presents a step-by-step method for building the Example 3 caller application.<br />
1. Create the caller application base node. Name it Auto fax attendant.<br />
Provide a brief Description and select the Language. See New Caller<br />
Application Dialog Box on page 6-37.<br />
2. Modify the caller application base node properties. See Properties<br />
Dialog Box on page 6-42.<br />
! Select Menu with extension as the Action type.<br />
! Select Play entry prompt and then select Application prompt<br />
(Prompt tab).<br />
! Add a prompt and enter “Enter extension or fax machine number”<br />
under Comments.<br />
Note: You will not actually record the prompt at this point, you are<br />
merely creating a placeholder for it.<br />
! Verify that the Application tab is set to use the Default operator,<br />
as the Default cancel setting, and the * key as the<br />
Default cancel key.<br />
<strong>Avaya</strong> Modular Messaging Release 3.1 with the <strong>Avaya</strong> MSS<br />
B–14 MAS <strong>Administration</strong> <strong>Guide</strong><br />
February 2007
Examples of Caller Applications<br />
3. Save the application, if you have not already done so.<br />
<strong>Avaya</strong> Modular Messaging Release 3.1 with the <strong>Avaya</strong> MSS<br />
February 2007 MAS <strong>Administration</strong> <strong>Guide</strong><br />
B–15
Examples of Caller Applications<br />
Example 4: Shared Extension<br />
It is possible for several subscribers share a single telephone extension, using a caller<br />
application to set it up. An extension set up this way might, for instance, allow a caller<br />
to speak with a particular individual subscriber or leave a message that is available to<br />
anyone on the shared extension.<br />
The following example has been created to illustrate how to set up a shared extension<br />
using a caller application. In this example, four individuals work in the sales department<br />
of a company. When the caller reaches the system by dialing the shared extension<br />
number, the system offers a menu to speak with any of the individuals or to leave a<br />
message in the group voice mailbox.<br />
This sample application also allows the caller to reach a receptionist who works for the<br />
entire sales department, and to hear the menu again.<br />
Considerations<br />
In this example, only the caller application ID number (4350) is administered as an<br />
extension at the switch. Nonresident subscriber extensions, that is, extensions that are<br />
not administered at the switch, are used for each of the sharing subscribers. The caller<br />
application can transfer callers directly to these extensions or to the group mailbox,<br />
which is accessible to each of the shared extension subscribers.<br />
In this case, if the individual subscriber is not available to answer the call, the system<br />
automatically transfers the caller to the individual’s voice mailbox.<br />
After creating and deploying this caller application, you must remember to create an<br />
association with an ID number of 4350 for this application. This caller application ID<br />
number then overrides the extension 4350 when the caller reaches the system (so that<br />
you could still use the extension number of 4350 for the group’s receptionist).<br />
The Caller Application Design<br />
The following is a possible call flow for a shared extension. See Figure B-4 on page<br />
B-17.<br />
<strong>Avaya</strong> Modular Messaging Release 3.1 with the <strong>Avaya</strong> MSS<br />
B–16 MAS <strong>Administration</strong> <strong>Guide</strong><br />
February 2007
Examples of Caller Applications<br />
Figure B-4.<br />
<strong>Avaya</strong> Modular Messaging Release 3.1 with the <strong>Avaya</strong> MSS<br />
February 2007 MAS <strong>Administration</strong> <strong>Guide</strong><br />
B–17
Examples of Caller Applications<br />
Building the Application<br />
The following procedure assumes that you have already started the Caller Applications<br />
Editor. It presents a step-by-step method for building the Example 4 caller application.<br />
1. Create the caller application base node. Name it Shared extension.<br />
Provide a brief Description and select the Language. See New Caller<br />
Application Dialog Box on page 6-37.<br />
2. Modify the caller application base node properties. See Properties<br />
Dialog Box on page 6-42.<br />
! Select Menu only as the Action type.<br />
! Select Play entry prompt and then select Application prompt<br />
(Prompt tab).<br />
! Add a prompt and enter “Shared extension menu” under<br />
Comments.<br />
Note: You will not actually record the prompt at this point, you are<br />
merely creating a placeholder for it.<br />
! Verify that the Application tab is set to use the Custom operator,<br />
4350 as the Custom Operator number, and the * key as the Default<br />
cancel key.<br />
Note: The “Custom Operator” is not the same as the “Personal<br />
Operator” feature described in other parts of the <strong>Avaya</strong> Modular<br />
Messaging system documentation. It is a similar concept but<br />
works differently. The personal operator can be configured for<br />
individual subscribers. It is a designated mailbox or extension<br />
where the system can transfer callers for assistance when a<br />
subscriber cannot answer their calls and the personal<br />
operator’s schedule is active. The custom operator can be<br />
configured for caller applications. It is a designated extension<br />
where the system can transfer callers when they press the<br />
operator key (0) as part of their interaction with a caller<br />
application.<br />
3. Add four application (action) nodes to the base node. These nodes will<br />
all be Transfer nodes used to transfer the caller to the desired sales<br />
person. See Add Node Dialog Box on page 6-39<br />
! Name the nodes Transfer to Adam, Transfer to Barbara, etc.<br />
! Select Transfer as the Action type.<br />
! Select 1, 2, 3, and 4 for the Key presses.<br />
! Provide brief Descriptions.<br />
<strong>Avaya</strong> Modular Messaging Release 3.1 with the <strong>Avaya</strong> MSS<br />
B–18 MAS <strong>Administration</strong> <strong>Guide</strong><br />
February 2007
Examples of Caller Applications<br />
4. Modify the application (action) nodes’ properties. See Properties Dialog<br />
Box on page 6-42.<br />
! On the General tab, verify that Extension is selected and set 4351,<br />
4352, 4353, and 4354 as the extension numbers.<br />
! You do not need a prompts for these nodes, so verify that the Play<br />
entry prompt check boxes are cleared (Prompt tab).<br />
5. Add another application (action) node to the base node. This node will<br />
allow the caller to leave a message in the common (group) mailbox.<br />
! Name the node Leave message.<br />
! Select Transfer as the Action type.<br />
! On the General tab, verify that Mailbox is selected and set 4350 as<br />
the mailbox number.<br />
! Select 9 for the Key press.<br />
! Provide a brief Description.<br />
6. Add another application (action) node to the base node. This node will<br />
allow the caller to reach the sales department’s receptionist.<br />
! Name the node Transfer to receptionist.<br />
! Select Transfer as the Action type.<br />
! Select 0 for the Key press.<br />
! Provide a brief Description.<br />
7. Modify the application (action) node properties:<br />
! On the General tab, verify that Operator is selected.<br />
! You do not need a prompt for this node, so verify that the Play entry<br />
prompt check box is cleared (Prompt tab).<br />
8. Add another application (action) node to the base node. This is the final<br />
node in this application, and its job is simply to redirect the caller back<br />
through this menu.<br />
! Name the node Repeat this menu.<br />
! Select Goto as the Action type.<br />
! Select # for the Key press.<br />
! Provide a brief Description.<br />
9. Modify the application (action) node properties:<br />
<strong>Avaya</strong> Modular Messaging Release 3.1 with the <strong>Avaya</strong> MSS<br />
February 2007 MAS <strong>Administration</strong> <strong>Guide</strong><br />
B–19
Examples of Caller Applications<br />
! On the General tab, verify that Node is selected.<br />
! From the drop-down box, select the caller application node for this<br />
caller application, Shared extension.<br />
! You do not need a prompt for this node, so verify that the Play entry<br />
prompt check box is cleared (Prompt tab).<br />
10. Save the application, if you have not already done so.<br />
<strong>Avaya</strong> Modular Messaging Release 3.1 with the <strong>Avaya</strong> MSS<br />
B–20 MAS <strong>Administration</strong> <strong>Guide</strong><br />
February 2007
Examples of Caller Applications<br />
Example 5: Non-Resident Subscribers<br />
Non-resident subscribers are Modular Messaging subscribers who do not have an<br />
extension administered on a switch that is served by the Modular Messaging system.<br />
An example of a non-resident subscriber might be a sales representative who needs to<br />
receive messages from clients, but who does not have a “live” extension on the<br />
system. To accommodate this type of subscriber, a caller application (or node) can be<br />
set up to move callers directly to the non-resident subscriber’s mailbox. In this case,<br />
the caller needs to know only the number of the non-resident caller application ID (in<br />
this case, 73003) and the non-resident subscriber’s mailbox (in this case, 4222).<br />
Considerations<br />
After creating and deploying this caller application, you must remember to create an<br />
association with an ID number of 73003 for this application.<br />
Note: Setting up nonresident subscribers with numbers that begin with trunk dial<br />
access codes could contribute to toll fraud. Always assign extensions that do<br />
not allow access to any outside lines.<br />
The Caller Application Design<br />
The following is a possible call flow for this caller application. Note that this need not<br />
necessarily be an entire application by itself; it can be used as a node of a larger<br />
application (for instance, it could be used as an additional option in Example 1:<br />
Alternative “Auto Attendant” Main Menu on page B-2).<br />
See the call flow in Figure B-5 on page B-22.<br />
<strong>Avaya</strong> Modular Messaging Release 3.1 with the <strong>Avaya</strong> MSS<br />
February 2007 MAS <strong>Administration</strong> <strong>Guide</strong><br />
B–21
Examples of Caller Applications<br />
Figure B-5.<br />
Building the Application<br />
The following procedure assumes that you have already started the Caller Applications<br />
Editor. It presents a step-by-step method for building the Example 5 caller application.<br />
1. Create the caller application base node. Name it Non-resident<br />
subscribers. Provide a brief Description and select the Language.<br />
See New Caller Application Dialog Box on page 6-37.<br />
2. Modify the caller application base node properties. See Properties<br />
Dialog Box on page 6-42.<br />
! Select Menu with mailbox as the Action type.<br />
! Select Play entry prompt and then select Application prompt<br />
(Prompt tab).<br />
! Add a prompt and enter “Enter mailbox number” under<br />
Comments.<br />
Note: You will not actually record the prompt at this point, you are<br />
merely creating a placeholder for it.<br />
! Verify that the Application tab is set to use the Default operator,<br />
as the Default cancel setting, and the * key as the<br />
Default cancel key.<br />
3. Save the application, if you have not already done so.<br />
<strong>Avaya</strong> Modular Messaging Release 3.1 with the <strong>Avaya</strong> MSS<br />
B–22 MAS <strong>Administration</strong> <strong>Guide</strong><br />
February 2007
Examples of Caller Applications<br />
Example 6: Bulletin Boards & Daily Announcements<br />
For situations in which you need to make daily or frequent announcements to all the<br />
callers or subscribers who reach the system, it is more efficient to set it up so that the<br />
announcements are created and recorded within a special mailbox, rather than<br />
embedding the prompt into the caller application.<br />
For these “bulletin board” or daily announcement types of mailboxes, you can create a<br />
special single-node caller application that will play the announcement and then<br />
automatically transfer the caller or subscriber to the main menu, for instance.<br />
Considerations<br />
When used in this way, the mailbox that the caller application accesses must be<br />
enabled for announcements (see Subscriber Options). You must also remember to<br />
create and enable this mailbox before creating the caller application.<br />
Then, instead of using an Application prompt for the caller application prompt, you<br />
assign an Announcement prompt to the base caller application node.<br />
You will also need to create and deploy the Main Menu caller application with an<br />
association ID of 4000 before building this caller application.<br />
After creating and deploying this caller application, you must remember to create an<br />
association with an ID number of 80071 for this application.<br />
The Caller Application Design<br />
The following call flow is an example of how you can set up an announcement-enabled<br />
mailbox to be used as a daily announcement or bulletin board mailbox. When callers<br />
access this caller application by dialing xx8-0071, they hear the announcement<br />
recorded in the announcement-enabled mailbox and then are immediately transferred<br />
to the Main Menu caller application, which has an association ID of 4000.<br />
See the call flow in Figure B-6 on page B-24.<br />
<strong>Avaya</strong> Modular Messaging Release 3.1 with the <strong>Avaya</strong> MSS<br />
February 2007 MAS <strong>Administration</strong> <strong>Guide</strong><br />
B–23
Examples of Caller Applications<br />
Figure B-6.<br />
Building the Application<br />
The following procedure assumes that you have already started the Caller Applications<br />
Editor. It presents a step-by-step method for building the Example 5 caller application.<br />
1. Create the caller application base node. Name it Bulletin board.<br />
Provide a brief Description and select the Language. See New Caller<br />
Application Dialog Box on page 6-37.<br />
2. Modify the caller application base node properties. See Properties<br />
Dialog Box on page 6-42.<br />
! Select Goto as the Action type.<br />
! Select Caller application and, from the drop-down menu select the<br />
Main Menu caller application, 4000<br />
! Select Play entry prompt and then select Announcement (Prompt<br />
tab).<br />
! In the drop-down list, select .<br />
Note: You cannot record Announcement prompts. You can only view<br />
a list of the available Announcements, if any.<br />
<strong>Avaya</strong> Modular Messaging Release 3.1 with the <strong>Avaya</strong> MSS<br />
B–24 MAS <strong>Administration</strong> <strong>Guide</strong><br />
February 2007
Examples of Caller Applications<br />
! Verify that the Application tab is set to use the Default operator,<br />
as the Default cancel setting, and the * key as the<br />
Default cancel key.<br />
3. Save the application, if you have not already done so.<br />
<strong>Avaya</strong> Modular Messaging Release 3.1 with the <strong>Avaya</strong> MSS<br />
February 2007 MAS <strong>Administration</strong> <strong>Guide</strong><br />
B–25
Examples of Caller Applications<br />
A Word to AUDIX Users<br />
Those who are coming from and familiar with an Intuity AUDIX environment should be<br />
aware that there are some fundamental differences between the way that AUDIX and<br />
the way that Modular Messaging handle call flows.<br />
Automated attendants versus caller applications<br />
In the AUDIX environment, caller interaction is controlled mostly through the use of<br />
“automated attendants,” and particularly “nested automated attendants.” Modular<br />
Messaging achieves the same kind of functionality with the use of caller applications.<br />
In the Modular Messaging environment, the term “Automated Attendant” is reserved<br />
strictly for the system Automated Attendant and has a much narrower use. The<br />
Automated Attendant in Modular Messaging is, generally speaking, a top-level menu<br />
that acts as a gateway into the system. Though the system Automated Attendant can<br />
be used in an even stricter sense to provide only one route into the system, such as a<br />
simple call transfer, That is not the way it is designed to be used. In a case like this, a<br />
caller application would be much easier and more efficient to use.<br />
Therefore, if you want to use multiple levels of menus and a wider range of caller<br />
options in Modular Messaging, you must use caller applications (which, again, are<br />
roughly analogous to nested automated attendants).<br />
“Bottom-Up” versus “Top-Down”<br />
System designers in the AUDIX environment are advised to plan their systems<br />
carefully, then start at the deepest level of menus (the “bottom”) and work their way up<br />
from there.<br />
Modular Messaging makes it much easier and often more practical to design and build<br />
from the top levels and work your way down. This aspect of Modular Messaging design<br />
also makes it somewhat easier to add on to your caller applications later, should you<br />
find the need.<br />
A brief comparison of AUDIX versus Modular Messaging functionality<br />
Although the end result is the same in many cases, AUDIX and Modular Messaging<br />
sometimes take different approaches to get there. The following is a brief summary of<br />
how AUDIX and Modular Messaging handle various functions or tasks, summarizing<br />
both the similarities and the differences:<br />
<strong>Avaya</strong> Modular Messaging Release 3.1 with the <strong>Avaya</strong> MSS<br />
B–26 MAS <strong>Administration</strong> <strong>Guide</strong><br />
February 2007
Examples of Caller Applications<br />
Note: This is by no means an exhaustive list of the differences and similarities, but<br />
merely a representative sampling.<br />
Intuity AUDIX<br />
Uses “automated attendants” and<br />
“nested automated attendants”.<br />
Must create the “main automated attendant”<br />
as the starting point.<br />
Automated attendants are always<br />
treated as subscriber mailboxes.<br />
Automated attendants require no special<br />
treatment after being created, other<br />
than a special mailbox property designating<br />
them as automated attendants.<br />
Automated attendants may have up to<br />
10 options, corresponding with the<br />
touchtone keys 0 through 9.<br />
You may administer the automated<br />
attendant as an extension on the<br />
switch or solely in the AUDIX system<br />
(as an internal extension only).<br />
Requires * 8 for transfers.<br />
Allows up to 4 special (“holiday”)<br />
schedules to be defined and in use at<br />
one time.<br />
Multi-lingual options may be configured<br />
using system-wide and subscriber-specific<br />
settings or an automated attendant.<br />
Allows call routing based on a time-ofday<br />
schedule.<br />
Prompts are created as “mailbox greetings”<br />
(thus offering little quality control<br />
over recordings).<br />
Modular Messaging<br />
Uses caller applications and application<br />
nodes.<br />
May use the system (built-in) Automated<br />
Attendant or bypass it in favor of a caller<br />
application as the starting point.<br />
Caller applications may use ID numbers<br />
similar to subscriber mailbox numbers,<br />
but are not required to do so, and they<br />
are not necessarily treated as subscriber<br />
mailboxes.<br />
Also, caller applications must be<br />
deployed on the system after being created.<br />
Caller applications may have up to 11<br />
menu options, corresponding with all<br />
touchtone keys, including the * and #<br />
keys (minus the key assigned for cancellation<br />
operations).<br />
You may administer caller application ID<br />
numbers on the switch or solely in the<br />
Modular Messaging system (as an internal<br />
extension only).<br />
Offers built-in transfer capability.<br />
Allows up to 18 special (“holiday”)<br />
schedules to be defined and in use at<br />
one time.<br />
Multi-lingual options may be configured<br />
using either the system Automated<br />
Attendant, subscriber-specific settings,<br />
or a caller application.<br />
Allows call routing based on a time-ofday<br />
schedule.<br />
Prompts created either as recorded<br />
(*.WAV) files embedded in caller application<br />
or as “mailbox greeting”<br />
(announcements).<br />
<strong>Avaya</strong> Modular Messaging Release 3.1 with the <strong>Avaya</strong> MSS<br />
February 2007 MAS <strong>Administration</strong> <strong>Guide</strong><br />
B–27
Examples of Caller Applications<br />
B–28 February 2007<br />
<strong>Avaya</strong> Modular Messaging Release 3.1 with the <strong>Avaya</strong> MSS<br />
MAS <strong>Administration</strong> <strong>Guide</strong>
C<br />
Appendix C: Stopping and<br />
Restarting Modular Messaging<br />
Services<br />
There are a number of <strong>Avaya</strong> Modular Messaging services which can be managed via<br />
the standard Windows Services dialog box.<br />
For information on how to stop and start these services, see Stopping a Modular<br />
Messaging Service on page C-3 and Starting a Modular Messaging Service on page<br />
C-4.<br />
Enable this service on each MAS that handles calls:<br />
! MM Messaging Application Server Provides a telephone user interface<br />
for external callers and <strong>Avaya</strong> Modular Messaging subscribers.<br />
Enable these services on each MAS in the voice mail domain:<br />
! MM Alarming Server Provides alarm generation and notification services<br />
for <strong>Avaya</strong> Modular Messaging.<br />
! MM Event Monitor Server Monitors application event log entries to raise<br />
appropriate alarms.<br />
! MM Fault Monitor Monitors faults in the <strong>Avaya</strong> Modular Messaging<br />
Application.<br />
! MM Performance Monitor Server Monitors <strong>Avaya</strong> Modular Messaging<br />
and Windows performance counters to raise appropriate alarms.<br />
! MM Process Monitor Server Monitors critical <strong>Avaya</strong> Modular Messaging<br />
processes and raises alarms, if they are down.<br />
! MM Service Connector COM service through which clients can connect to<br />
Modular Messaging services.<br />
<strong>Avaya</strong> Modular Messaging Release 3.1 with the <strong>Avaya</strong> MSS<br />
February 2007 MAS <strong>Administration</strong> <strong>Guide</strong><br />
C–1
Stopping and Restarting Modular Messaging Services<br />
Enable these services only once in each voice mail domain, either on an MAS or<br />
on the supplementary tracing server:<br />
! MM Call Me Server Enables <strong>Avaya</strong> Modular Messaging subscribers to be<br />
alerted when Call Me and Notify Me rules are met.<br />
! MM Mailbox Monitor Monitors <strong>Avaya</strong> Modular Messaging subscriber<br />
mailboxes.<br />
! MM Message Waiting Indicator Server Enables <strong>Avaya</strong> Modular<br />
Messaging subscribers to be notified when MWI rules are met.<br />
Note: MM Call Me, MM Mailbox Monitor and MM Message Waiting<br />
Indicator services must all be enabled on the same server.<br />
! MM Fax Sender Provides a fax routing service for <strong>Avaya</strong> Modular<br />
Messaging subscriber mailboxes.<br />
Note: This service is only available for <strong>Avaya</strong> Modular Messaging with<br />
the <strong>Avaya</strong> MSS, and is currently unavailable for IP H.323<br />
integrations.<br />
! MM Tracing Server Records information about operational activity within<br />
<strong>Avaya</strong> Modular Messaging components.<br />
<strong>Avaya</strong> Modular Messaging Release 3.1 with the <strong>Avaya</strong> MSS<br />
C–2 MAS <strong>Administration</strong> <strong>Guide</strong><br />
February 2007
Stopping and Restarting Modular Messaging Services<br />
Stopping a Modular Messaging Service<br />
This topic provides the procedures for stopping <strong>Avaya</strong> Modular Messaging services.<br />
These services must be stopped and restarted whenever you install or re-install<br />
software on the MAS and when performing various troubleshooting and repair actions<br />
(as instructed by the repair procedure).<br />
Notes:<br />
! <strong>Avaya</strong> recommends that you perform these operations during a<br />
scheduled down time of the system and voice mail domain.<br />
! You must repeat these steps for each Modular Messaging service you<br />
want to stop. You must stop all Modular Messaging services before<br />
installing or re-installing software on the MAS.<br />
Procedure 1: Stopping a Modular Messaging Service<br />
1. Start the services Monitor application in one of the following ways:<br />
! Double-click the Monitor.msc icon on your desktop.<br />
! Click Start > Programs > Administrative Tools > Services.<br />
! Click Start > Settings > Control Panel > Administrative Tools ><br />
Services.<br />
2. From the list in the Services dialog box, right-click the name of the<br />
service you want to stop.<br />
3. On the pop-up menu, click Stop. After a short interval, the Modular<br />
Messaging service stops.<br />
<strong>Avaya</strong> Modular Messaging Release 3.1 with the <strong>Avaya</strong> MSS<br />
February 2007 MAS <strong>Administration</strong> <strong>Guide</strong><br />
C–3
Stopping and Restarting Modular Messaging Services<br />
Starting a Modular Messaging Service<br />
This section provides the procedures for starting <strong>Avaya</strong> Modular Messaging services.<br />
Procedure 1: Starting Modular Messaging Services<br />
1. Start the services Monitor application in one of the following ways:<br />
! Double-click the Monitor.msc icon on your desktop.<br />
! Click Start > Programs > Administrative Tools > Services.<br />
! Click Start > Settings > Control Panel > Administrative Tools ><br />
Services.<br />
2. From the list in the Services dialog box, right-click the name of the<br />
service you want to start.<br />
3. On the pop-up menu, click Start.<br />
After a short interval, the MAS service starts. A 1241 event confirms that<br />
the service has started.<br />
<strong>Avaya</strong> Modular Messaging Release 3.1 with the <strong>Avaya</strong> MSS<br />
C–4 MAS <strong>Administration</strong> <strong>Guide</strong><br />
February 2007
D<br />
Appendix D: Glossary<br />
.UMA file<br />
.WAV<br />
A file that contains a caller application. By default, the file type in which the<br />
Caller Applications Editor will choose to save applications is *.UMA.<br />
Although the user can select any legal name type for the application, the<br />
internal format will always be the same.<br />
A file extension used for Windows multimedia format audio data.<br />
Access Control List<br />
A list of people in a voice mail domain who have access to Modular<br />
Messaging software applications and tools.<br />
Access Number<br />
The number you dial to get into your Modular Messaging software system.<br />
Adaptive Differential Pulse Code Modulation (ADPCM)<br />
A speech encoding method that produces a digital signal with a lower bit<br />
rate than standard pulse code modulation (PCM). ADPCM calculates the<br />
difference between two consecutive speech samples in standard<br />
PCM-coded telecom voice signals. The ADPCM encoding rate is 32 kilobit<br />
per second.<br />
Audio Encoding Formats<br />
These formats determine the way in which audio is recorded on every<br />
MAS in the voice mail domain. This, in turn, determines the format of voice<br />
messages sent using the TUI and desktop clients. <strong>Avaya</strong> Modular<br />
Messaging supports these formats: GSM 6.10, G.711 µ-law (mu-law) and<br />
G.711 A-law.<br />
You should ensure that the form of G.711 encoding matches that of the<br />
switch. In general, µ-law (mu-law) is used in North America and Japan,<br />
and A-law is used in Europe. If your choice of encoding scheme does not<br />
match the switch, then audio will sound garbled.<br />
<strong>Avaya</strong> Modular Messaging Release 3.1 with the <strong>Avaya</strong> MSS<br />
February 2007 MAS <strong>Administration</strong> <strong>Guide</strong><br />
D–1
Glossary<br />
Automated Attendant<br />
A service that greets callers and instructs them how to proceed. Using the<br />
Automated Attendant, you can also use other call handling features such<br />
as intercom paging and call screening. When enabled, callers are<br />
transferred to the subscriber’s extension. When disabled, callers are<br />
transferred directly to the subscriber’s mailbox, where they can leave a<br />
message.<br />
Average Hold Time (AHT)<br />
The sum of the lengths of all telephone calls (in minutes or seconds)<br />
during the busiest hour of the day divided by the number of calls.<br />
Busy Hour<br />
A method used to calculate the number of ports required, when sizing a<br />
system. It represents the busiest hour of the day, when the volume of calls<br />
generated by internal subscribers and external callers reaches its peak.<br />
Call-Answered Messages<br />
Received Modular Messaging voice messages can originate from two<br />
different sources:<br />
! Subscriber-to-subscriber messages are sent by a Modular Messaging<br />
subscriber using either a TUI or a client.<br />
! Call-answered messages result when somebody calls a subscriber<br />
who doesn’t answer the phone. Modular Messaging answers, the<br />
caller leaves a message in the TUI, and the message arrives in the<br />
subscriber’s inbox. Call-answered messages may or may not come<br />
from another Modular Messaging subscriber.<br />
Caller Applications<br />
Allow you to extend or even replace the system Automated Attendant,<br />
depending on your organization’s needs. You can:<br />
! Automate call handling and route incoming calls directly to<br />
departments within your organization.<br />
! Use caller applications to create daily “bulletin board” announcements<br />
for your callers and subscribers.<br />
! Have greater flexibility and more options with respect to system and<br />
personal greetings.<br />
Call Handling<br />
A feature that allows Modular Messaging software to screen or block calls<br />
and to specify what greetings are played when an extension is busy or not<br />
answered.<br />
Call Information Packet<br />
A string of DTMF digits sent by the PBX to the MAS in inband integration.<br />
The call information packet contains information on the type of call<br />
received (known as the “call packet type”), the called party ID, the calling<br />
party ID, and the trunk ID.<br />
<strong>Avaya</strong> Modular Messaging Release 3.1 with the <strong>Avaya</strong> MSS<br />
D–2 MAS <strong>Administration</strong> <strong>Guide</strong><br />
February 2007
Glossary<br />
Call Management<br />
A component of the MAS that provides an interface between the voice<br />
cards and Modular Messaging software telephony applications.<br />
Call Me<br />
With this feature, subscribers can configure the system to call them, at<br />
one or more designated numbers, each time they receive a message that<br />
meets certain criteria. The subscriber can then log on to the TUI in order<br />
to review the message.<br />
Call Packet Type<br />
A string of DTMF digits that form a code for the type of call received during<br />
inband integration, such as a direct call, a forwarded call, or a diverted<br />
call. Also known as a Reason Code.<br />
Call Screening<br />
A call answering option that requires callers to announce themselves<br />
before a subscriber answers the call. If a call is screened and the<br />
subscriber is not available to answer it, the caller has the choice of leaving<br />
a message, or being forwarded to a different extension or to the operator.<br />
Caller Requested Notification<br />
If Notify Me is set to caller-requested notification, callers are asked if they<br />
wish to have you notified that they called.<br />
Canonical Addressing<br />
A method of addressing that specifies the full location, including country<br />
code and area code, in the following order:<br />
+CountryCode [(AreaCode)] SubscriberNumber<br />
For example, +1 (408) 345 800<br />
Carried Traffic<br />
The total busy hour traffic that was offered to the group of ports minus the<br />
blocked calls.<br />
Centum Call Second (CCS)<br />
A unit of measurement for call time. The formula for a CCS is the number<br />
of calls per hour multiplied by their average duration in seconds, all<br />
multiplied by 100. A CCS is 1/36th of an Erlang.<br />
Custom Operator<br />
There is a system-wide operator (see Operator) but custom operators can<br />
be configured for caller applications.<br />
The custom operator is a designated extension where the system can<br />
transfer callers when they press the operator key (0) as part of their<br />
interaction with a caller application.<br />
This is not the same as a “Personal Operator”.<br />
Custom Prompts<br />
Recordings which are made in or imported into the Visual Voice Editor<br />
application. These recordings are saved as custom prompts to be used by<br />
the Automated Attendant or Caller Applications.<br />
<strong>Avaya</strong> Modular Messaging Release 3.1 with the <strong>Avaya</strong> MSS<br />
February 2007 MAS <strong>Administration</strong> <strong>Guide</strong><br />
D–3
Glossary<br />
Deleted Items Folder<br />
A folder in the subscriber’s e-mail application that stores items that they<br />
have deleted. They can retrieve an item from the deleted items folder.<br />
They can set their e-mail application to delete items in this folder<br />
permanently when they quit the e-mail client.<br />
Dial By Name<br />
A method of addressing by which a caller spells the recipient's name on<br />
the telephone keypad when using the telephone user interface.<br />
Digital Meridian Integration Device (DMID)<br />
A device that provides integration with Nortel switches, such as the<br />
Meridian M-1. The DMID physically sits between the PBX and the<br />
messaging application server and appears as one or two digital<br />
telephones to the PBX, depending on the number of analog ports<br />
required. Analog line circuits for the voice path appear on the digital set of<br />
the DMID. When a call is received on the DMID, it simultaneously rings at<br />
the analog port. The DMID interprets the call display information and<br />
transmits it to the messaging application server, which answers the caller<br />
with the appropriate personal greeting.<br />
Direct Inward Dialing (DID)<br />
A feature that allows callers to dial inside an organization to reach a<br />
telephone extension directly without going through a receptionist.<br />
Distribution List<br />
A name assigned to a group of recipients. When you address a message<br />
to a distribution list, each recipient in the list receives the message.<br />
DMID<br />
See Digital Meridian Integration Device (DMID).<br />
Dual Tone Multi-Frequency (DTMF)<br />
A combination of two tones that uniquely identify each button on a<br />
telephone keypad.<br />
Envelope Information<br />
Information that shows who sent a message, the date and time sent, and<br />
message length.<br />
Erlang<br />
Event<br />
A unit of measurement for call time. One Erlang is equivalent to 60 call<br />
minutes or 36 Centum Call Seconds (CCS).<br />
A significant occurrence in a voice mail system, which may be of interest<br />
to an administrator for diagnostic or reporting purposes.<br />
Fax Routing Address<br />
An e-mail address consisting of a string of digits that uniquely identify the<br />
subscriber to the fax server.<br />
<strong>Avaya</strong> Modular Messaging Release 3.1 with the <strong>Avaya</strong> MSS<br />
D–4 MAS <strong>Administration</strong> <strong>Guide</strong><br />
February 2007
Glossary<br />
Find Me<br />
A feature that enables your mailbox to re-direct unanswered calls to a list<br />
of telephone numbers. Calls are directed to each telephone number in the<br />
list, unless you answer. If you do not answer at any telephone number in<br />
the list, callers are asked if they would like to leave a message.<br />
Firmware File<br />
A file containing instructions that are permanently loaded into memory.<br />
Forward<br />
A command that is used to forward a copy of a message. You can include<br />
your comments in the message by attaching a voice message.<br />
Global System for Mobile Communications (GSM)<br />
An audio encoding format with an encoding rate of approximately 13<br />
kilobits per second. This is a format for storing sound files. Files encoded<br />
in this format can be opened using Microsoft Sound Recorder.<br />
Globally Unique Identifier (GUID)<br />
This identifier is unique from any other identifier on the system.<br />
Grade of Service (GOS)<br />
The probability, expressed as a percentage of callers who call during the<br />
busy hour, that an incoming call is blocked (the caller hears a busy signal)<br />
because all ports are in use.<br />
Greetings<br />
A pre-recorded message that callers hear when your extension is busy or<br />
not answered, or you are away from the office.<br />
Home Messaging Application Server (Home MAS)<br />
Any machine in the voice mail domain from which you administer a<br />
Modular Messaging software configuration.<br />
Hunt Group<br />
A group of telephone lines where the incoming calls are distributed<br />
according to a priority scheme.<br />
In-band Signaling<br />
A method of connecting the messaging application server to the PBX as if<br />
it were a series of single-line telephones or a series of trunks in a hunt<br />
group. The term “in-band” is used because all of the call identification<br />
information is passed from the PBX to the messaging application server<br />
using DTMF signals on the same line as the voice connection.<br />
Inbox<br />
The folder in which a subscriber normally receives new mail.<br />
Intercom Paging<br />
A method of automatically paging subscribers if they are do not answer<br />
their telephones. If a subscriber does not respond to the page, the caller is<br />
transferred to the subscriber’s mailbox.<br />
<strong>Avaya</strong> Modular Messaging Release 3.1 with the <strong>Avaya</strong> MSS<br />
February 2007 MAS <strong>Administration</strong> <strong>Guide</strong><br />
D–5
Glossary<br />
Integrated Services Digital Network (ISDN)<br />
A set of standards for transmission of simultaneous voice, data and video<br />
information over fewer channels than would otherwise be needed, through<br />
the use of out-of-band signaling.<br />
IP Codec<br />
This is the voice line coding algorithm that is used for communication<br />
between the MAS and the PBX.<br />
IP Telephony<br />
The use of networks running Internet Protocol (IP) to send and receive<br />
messages, such as voice data.<br />
Local Mailbox Number<br />
A method of addressing voice messages through the telephone user<br />
interface to recipients in a voice mail domain.<br />
Mailbox<br />
A delivery location for incoming voice mail, e-mail, and fax messages.<br />
Mail Server<br />
See Message Store Server.<br />
Message Confirmation<br />
A notice confirming that a message was delivered to a recipient.<br />
Message Store Server<br />
The server where the messages are stored in the Modular Messaging<br />
system. This is an <strong>Avaya</strong>-produced MSS. The message store server is<br />
sometimes referred to as the “mail server” or “messaging server”.<br />
Message Waiting Indicator (MWI)<br />
A method of alerting subscribers when messages meeting specified<br />
criteria arrive in their mailbox. Subscribers are alerted either by a lamp<br />
indicator on their telephone, or an audible tone (stutter dial-tone) when<br />
they pick up the receiver. The indicator is cleared, when the message is<br />
opened in Outlook or saved or deleted using the TUI or a client.<br />
Messaging Server<br />
See Message Store Server.<br />
Messaging Application Server (MAS)<br />
This provides an interface between the message store (and directory) and<br />
the telephone system. You can use the software on the MAS to configure<br />
the whole voice mail domain as well as individual MASs, and run<br />
diagnostic tools. The MAS is sometimes referred to as the “voice server”.<br />
Microsoft Management Console (MMC)<br />
A common console framework for Microsoft management applications.<br />
MMC does not provide any management functionality, but forms a<br />
common environment for modular management components called<br />
snap-ins. The Caller Applications Editor runs as a snap-in to the MMC.<br />
<strong>Avaya</strong> Modular Messaging Release 3.1 with the <strong>Avaya</strong> MSS<br />
D–6 MAS <strong>Administration</strong> <strong>Guide</strong><br />
February 2007
Glossary<br />
Modular Messaging system<br />
This consists of at least one MAS and an <strong>Avaya</strong>-produced Message<br />
Storage Server (MSS). Modular Messaging supports a maximum of six<br />
MAS units in a voice mail domain; the sixth being a standalone tracing<br />
server.<br />
Modular Messaging Access Number<br />
The number you dial to get into your Modular Messaging software system.<br />
Modular Messaging Subscriber <strong>Administration</strong><br />
An administration tool that allows administrators to enable subscribers,<br />
groups, or contacts to use Modular Messaging software.<br />
Multimedia<br />
A PC has multimedia capabilities if it has a sound card, microphone, and<br />
speakers or headphones.<br />
Multi-part Message<br />
A message that consists of several parts. Every time you forward a voice<br />
message or reply to a voice message including the original, a new part is<br />
added to the original message.<br />
MSS<br />
MWI<br />
This is the acronym used for the <strong>Avaya</strong>-produced Message Store Server.<br />
See Message Store Server.<br />
See Message Waiting Indicator (MWI).<br />
Name Prompt<br />
A personalized prompt that states a subscriber’s name when that<br />
subscriber’s extension is busy or unanswered and he or she has not<br />
recorded a personal greeting.<br />
Notify Me<br />
With this feature, subscribers can configure the system to send an e-mail<br />
to their pager, each time they receive a message that meets certain<br />
criteria. The subscriber can then call the Modular Messaging system in<br />
order to review the message.<br />
Numeric Address<br />
A string of digits that uniquely identifies a recipient or a distribution list<br />
across the organization. A numeric address is used by the telephone user<br />
interface as a means of addressing a message.<br />
Offered Traffic<br />
The total traffic offered to a group of ports during the busy hour, including<br />
calls that are blocked.<br />
Offline Access<br />
The MAS allows subscribers to continue to access call-answered<br />
messages, if the MAS becomes unavailable to subscribers over the<br />
network. In this case, subscribers must use the telephone and the TUI to<br />
retrieve messages from the offline message store.<br />
<strong>Avaya</strong> Modular Messaging Release 3.1 with the <strong>Avaya</strong> MSS<br />
February 2007 MAS <strong>Administration</strong> <strong>Guide</strong><br />
D–7
Glossary<br />
Operation History Database<br />
A temporary storage area for events generated by Modular Messaging<br />
software.<br />
Operation History Viewer<br />
A diagnostic tool that displays events generated by Modular Messaging<br />
software activity and logged in the operation history database. By creating<br />
a “session,” administrators can restrict the number of events to only those<br />
that meet their criteria. They can view live events “live” as they are added<br />
to the operation history database, or view historical events.<br />
Operator<br />
The person to whom callers are transferred when they request to speak<br />
with an operator, exceed the maximum number of errors permitted on the<br />
system, or call from a rotary telephone.<br />
The “Operator” or “Receptionist” is a system-wide operator.<br />
A Personal Operator can be configured for individual subscribers and a<br />
Custom Operator can be configured for Caller Applications.<br />
Optional Greeting<br />
A personalized answering system for greeting callers, if a subscriber’s<br />
extension is busy or unanswered, or if incoming calls are blocked.<br />
Password<br />
Subscribers must enter their passwords to gain access to Modular<br />
Messaging software through the telephone user interface. Subscribers<br />
can change their passwords using the TUI or Modular Messaging<br />
software.<br />
PBX Integration<br />
A method that establishes communication between the PBX and the voice<br />
mail system. The PBX supplies information such as who is calling on<br />
internal calls and the extension that the caller is trying to reach. See also<br />
Private Branch Exchange (PBX).<br />
PC User Interface<br />
An interface through which subscribers can access the Modular<br />
Messaging software system from their PC.<br />
Peer E-Mail Server<br />
The message store server that acts as host e-mail server for a Modular<br />
Messaging software MAS.<br />
Personal Greeting<br />
A personalized prompt that greets callers when they are transferred to a<br />
subscriber’s mailbox, if the extension is busy or not answered.<br />
Personal Operator<br />
There is a system-wide operator (see Operator) but personal operators<br />
can be configured for individual subscribers.<br />
<strong>Avaya</strong> Modular Messaging Release 3.1 with the <strong>Avaya</strong> MSS<br />
D–8 MAS <strong>Administration</strong> <strong>Guide</strong><br />
February 2007
Glossary<br />
The personal operator is a designated mailbox or extension where the<br />
system can transfer callers for assistance when a subscriber cannot<br />
answer their calls and the personal operator’s schedule is active.<br />
This is not the same as a “Custom Operator”.<br />
Pilot Number<br />
A dummy extension number assigned to a group of phone extensions on<br />
a PBX, arranged to share the load.<br />
Playback Controls<br />
CD-type controls with which you can play, pause, forward, and rewind<br />
messages.<br />
Please Hold Prompt<br />
A personalized prompt that informs callers of the extension they selected<br />
when they are transferred to an extension.<br />
Port Group<br />
A group of ports allocated to a specific application, such as the PC client,<br />
or the TUI. Port groups are configured using the Voice Mail System<br />
Configuration application.<br />
Port Monitor<br />
A diagnostic tool that provides a graphical user interface for checking and<br />
changing the status of ports on a particular MAS.<br />
Private Branch Exchange (PBX)<br />
A telephone exchange local to a particular organization that uses, rather<br />
than provides, telephone services. Also known as a Switch.<br />
Private Messages<br />
Messages marked private. You cannot send private messages through<br />
the telephone user interface. However, you can reply to and forward<br />
private messages through the TUI.<br />
There is a setting in the Voice Mail System Configuration application to<br />
allow callers to mark as private messages left for subscribers. When this<br />
option is selected, the caller hears a prompt at the end of the message<br />
allowing the call-answered message to be marked as private.<br />
Prompt<br />
A spoken greeting or instruction that directs callers whose calls have<br />
come through the Automated Attendant. See also Custom Prompts.<br />
Quick Message<br />
This Automated Attendant feature allows a caller to leave a voice<br />
message, when this key is pressed and followed by the extension<br />
number.<br />
QSIG<br />
A protocol for ISDN-based inter-PBX signaling based on the European<br />
Q.931, Q.9212, and DPNSS protocols.<br />
<strong>Avaya</strong> Modular Messaging Release 3.1 with the <strong>Avaya</strong> MSS<br />
February 2007 MAS <strong>Administration</strong> <strong>Guide</strong><br />
D–9
Glossary<br />
Read Receipt<br />
Notification indicating the date and time a message that you sent was<br />
opened by the recipients.<br />
Real Time Protocol (RTP)<br />
Internet-standard protocol for the transport of real-time data, including<br />
audio and video.<br />
Reason Code<br />
See Call Packet Type.<br />
Receptionist<br />
See Operator.<br />
Replying<br />
Use to reply to a message. Normally, the original message is not included<br />
in your reply.<br />
Reporting Tool (RT)<br />
A tool for generating reports for monitoring voice mail system usage,<br />
planning capacity, and tracking security. Once a report is generated, it can<br />
be viewed on screen or printed for easy reference. It can also be exported<br />
to many popular file formats or attached to a message sent using a<br />
MAPI-enabled e-mail system.<br />
Sent Items Folder<br />
A folder in the subscriber’s e-mail application that normally stores a copy<br />
of each message sent.<br />
Set Emulation<br />
A digital protocol used to connect digital telephones to PBXs in order to<br />
emulate digital telephone sets.<br />
Simplified Message Desk Interface (SMDI)<br />
A protocol for sending PBX integration data, that does not require a caller<br />
to re-enter the telephone number if the extension is busy or not answered.<br />
Spoken Name<br />
A personalized prompt that states the subscriber’s when, for example,<br />
their extension is busy or unanswered and they haven’t recorded a<br />
personal greeting.<br />
Subscriber<br />
A user whose profile is enabled for voice messaging. A subscriber can<br />
use both the TUI and the graphical user interface of Subscriber Options.<br />
Subscriber Options<br />
An application that allows subscribers to configure their mailboxes using<br />
their PCs. Subscribers can record all personal greetings and prompts,<br />
personalize their call handling options, and select whether to use<br />
multimedia or the telephone for recording and playing back voice<br />
messages.<br />
<strong>Avaya</strong> Modular Messaging Release 3.1 with the <strong>Avaya</strong> MSS<br />
D–10 MAS <strong>Administration</strong> <strong>Guide</strong><br />
February 2007
Glossary<br />
Switch<br />
See Private Branch Exchange (PBX).<br />
Telephone User Interface (TUI)<br />
An interface through which callers and subscribers can access the<br />
Modular Messaging software system using the telephone. The TUI is also<br />
an automated attendant and voice messaging system that controls call<br />
handling. It greets incoming callers and instructs them on how to proceed.<br />
Telephony Interface<br />
An interface that enables communication between the voice boards and<br />
Modular Messaging software. You can configure Analog, QSIG, Set<br />
Emulation, IP H.323 or IP SIP.<br />
Teletypewriter (TTY)<br />
Device used by people who are deaf or hard of hearing.<br />
Text-to-Speech (TTS)<br />
The conversion of text into speech (speech synthesis). Using TTS,<br />
Modular Messaging software subscribers can listen to their e-mail<br />
messages over the telephone.<br />
Tone File<br />
A file that enables the application to recognize the tones generated by a<br />
PBX.<br />
Tracing Server<br />
A separate server that records operational information about activity in the<br />
voice mail domain.<br />
Tracing System<br />
A system that captures information related to the operation of the MAS, for<br />
both diagnostic and reporting purposes. The tracing system maintains<br />
connections with all MASs in the voice mail domain and receives<br />
notification of events from each of them. These events are written to two<br />
storage areas: the Operation History Database and the Transaction<br />
Database. An administrator can generate reports summarizing voice mail<br />
activity using the Reporting Tool.<br />
Transaction Control Protocol (TCP)<br />
A connection oriented protocol over IP.<br />
Transaction Database<br />
A storage area where information about voice messaging events in the<br />
voice mail domain is written. It is a permanent database containing<br />
summary information that is used by the Reporting Tool.<br />
Transport Layer Security (TLS)<br />
Protocol providing communications security over the internet.<br />
TTS<br />
See Text-to-Speech (TTS).<br />
<strong>Avaya</strong> Modular Messaging Release 3.1 with the <strong>Avaya</strong> MSS<br />
February 2007 MAS <strong>Administration</strong> <strong>Guide</strong><br />
D–11
Glossary<br />
TTY<br />
TUI<br />
Tutorial<br />
See Teletypewriter (TTY).<br />
See Telephone User Interface (TUI).<br />
Modular Messaging software’s setup tutorial that guides a subscriber<br />
through personalizing their mailbox. If configured, they hear it the first time<br />
they dial into their mailbox.<br />
Unified Mailbox<br />
A Modular Messaging software subscriber mailbox where all voice, fax,<br />
telephone answering messages, e-mail, and data messages (including<br />
documents and forms) are stored. Messages can be viewed, listened to,<br />
or retrieved using the telephone or PC.<br />
Visual Voice Editor<br />
An administration tool that allows the recording of customized prompts<br />
used by Modular Messaging software. The tool allows recording using<br />
multimedia or the telephone user interface. When modifying a prompt, the<br />
user is presented with a graphical rendering of the sound, which allows<br />
precise editing of the audio data.<br />
Voice Mail Domain (VMD)<br />
A group of Modular Messaging software MASs that share a common set<br />
of properties. All subscribers who are provided with telephone answering<br />
by these MASs are said to “belong” to the same voice mail domain.<br />
Voice Mail System Configuration (VMSC)<br />
An administration tool used to configure the attributes of a voice mail<br />
domain and the MASs which belong to that voice mail domain.<br />
Voice Server<br />
See Messaging Application Server (MAS).<br />
<strong>Avaya</strong> Modular Messaging Release 3.1 with the <strong>Avaya</strong> MSS<br />
D–12 MAS <strong>Administration</strong> <strong>Guide</strong><br />
February 2007
Index<br />
Symbols<br />
% Delayed Calls<br />
Counter for MM MAS (SPM), 9-13<br />
% Time Offline<br />
Counter for MM MAS (SPM), 9-13<br />
A<br />
Abandoned<br />
User Mailbox Statistics Report (RT), 7-26<br />
Access Codes<br />
General tab, Fax dialog (VMSC - VMD), 3-56<br />
Access Codes dialog (VMSC - VMD)<br />
Fax, 3-59<br />
ACD tab<br />
Telephony Interface dialog (VMSC - MAS)<br />
Set Emulation, 4-20<br />
Acknowledgement type<br />
SNMP tab, Serviceability dialog (VMSC -<br />
VMD), 3-140<br />
Action type<br />
Add Node dialog (CA), 6-39<br />
General tab, Properties dialog (CA), 6-43<br />
Active alarms log (Logs), 10-4<br />
Active Ports<br />
Counter for MM MAS (SPM), 9-13<br />
Active TUI Sessions<br />
Counter for MM MAS (SPM), 9-13<br />
Add<br />
Add Counters dialog (SPM), 9-11<br />
Dialing Rules dialog (VMSC - VMD), 3-120<br />
General tab, Message Waiting Indicator dialog<br />
(VMSC - VMD), 3-50<br />
IP H.323 tab, PBX Integration dialog (VMSC -<br />
MAS), 4-55<br />
Message Servers dialog (VMSC - VMD)<br />
MSS, 3-65<br />
Protocol, 3-65<br />
Permissions for Subscriber <strong>Administration</strong> dialog<br />
(VMSC - VMD), 3-64<br />
Permissions for System <strong>Administration</strong> dialog<br />
(VMSC - VMD), 3-62<br />
Personal Operator Schedules tab, Telephone<br />
User Interface dialog (VMSC - VMD), 3-30<br />
Add application file<br />
General tab, Properties dialog (CA), 6-49<br />
Add Association dialog (CA), 6-69<br />
Add Codec dialog, 4-55<br />
Add Counters dialog (SPM), 9-11<br />
Add Group<br />
General tab, Port Groups dialog (VMSC -<br />
MAS), 4-27<br />
Add language<br />
Open Caller Application dialog (CA), 6-35<br />
Add New Message Application Server dialog (VM-<br />
SC - MAS), 4-7<br />
Add New Message Application Server menu command<br />
(VMSC), 4-7<br />
Add New PBX dialog (VMSC - VMD), 3-67 to 3-68<br />
Add New Tone<br />
Hangup Detection tab, PBX Configuration dialog<br />
(VMSC - VMD)<br />
Brooktrout Analog, 3-76<br />
Add New Voice Mail Domain dialog (VMSC -<br />
VMD), 3-11<br />
Add New Voice Mail Domain menu command<br />
(VMSC), 3-11<br />
Add Node dialog (CA), 6-39<br />
Add PBX Type menu command (VMSC), 3-68<br />
Adding a New Caller Application (CA), 6-37<br />
Adding a New Message Application Server<br />
(VMSC), 4-7<br />
Adding a New PBX (VMSC - VMD), 3-68<br />
Adding a New Voice Mail Domain (VMSC), 3-11<br />
Adding an Application (Action) Node (CA), 6-39<br />
Adding Application (Action) Nodes to the Caller Application<br />
(CA), 6-8<br />
Adding Modular Messaging Counters (SPM), 9-11<br />
Adding Modular Messaging Performance Counters<br />
February 2007<br />
<strong>Avaya</strong> Modular Messaging Release 3.1 with the <strong>Avaya</strong> MSS<br />
MAS <strong>Administration</strong> <strong>Guide</strong><br />
IN-1
Index<br />
(SPM), 9-11<br />
Adjusting Amplitude & Silence (VVE), 5-15<br />
Administrator log (Logs), 10-3<br />
Advanced<br />
General tab, Fax dialog (VMSC - VMD), 3-55<br />
Advanced Fax dialog (VMSC - VMD), 3-58<br />
After hours node<br />
General tab, Properties dialog (CA), 6-50<br />
After Hours Receptionist Mailbox Number<br />
Receptionist tab, Telephone User Interface dialog<br />
(VMSC - VMD), 3-20<br />
Afternoon Prompt<br />
Time of Day tab, Auto Attendant dialog (VMSC<br />
- VMD), 3-41<br />
Agent ID<br />
ACD tab, Telephony Interface dialog (VMSC -<br />
MAS) Set Emulation, 4-21<br />
All Activities<br />
Session Properties dialog (OHV), 8-19<br />
All Available<br />
Port Statistics dialog (RT), 7-16<br />
User Mailbox Statistics dialog (RT), 7-23<br />
All mailboxes in voice mail domain<br />
Start On-Demand MWI Update dialog (VMSC -<br />
VMD), 3-52<br />
All Ports Statistics<br />
Port Statistics Reports (RT), 7-18<br />
All Servers<br />
Events View tab, Options dialog (OHV), 8-23<br />
Port Statistics dialog (RT), 7-16<br />
All TUI Sessions Active<br />
Counter for MM MAS (SPM), 9-13<br />
Allow caller to interrupt prompt<br />
Prompt tab, Properties dialog (CA), 6-56<br />
Allow language selection when opening caller applications<br />
Modular Messaging Software Caller Apps Properties<br />
dialog (CA), 6-34<br />
Allow personal operators that are not local mailboxes<br />
Receptionist tab, Telephone User Interface dialog<br />
(VMSC - VMD), 3-22<br />
Allow Private Call Answer Messages<br />
General tab, Telephone User Interface dialog<br />
(VMSC - VMD), 3-19<br />
Allow subscribers to access messages using the<br />
TUI<br />
Offline Access tab, Messaging dialog (VMSC -<br />
VMD), 3-128<br />
Always let me select the language I would like to edit<br />
Open Caller Application dialog (CA), 6-35<br />
Analog, 3-69, 3-71, 3-73, 3-75, 3-77, 3-79, 3-81<br />
to 3-82, 3-84 to 3-85, 4-14, 9-1, 9-8<br />
Analog tab<br />
Telephony Interface dialog (VMSC - MAS)<br />
Analog, 4-14<br />
Analysis<br />
Basic Metrics Report (RT), 7-28<br />
Announcement<br />
Prompt tab, Properties dialog (CA), 6-57<br />
Application (Action) Node (CA), 6-27<br />
Application Analysis Node (CA), 6-32<br />
Application Analysis Results dialog (CA), 6-72<br />
Application deployment<br />
Properties dialog (CA)<br />
Analyzed Deployed Applications<br />
node, 6-72<br />
Application description<br />
New Caller Application dialog (CA), 6-37<br />
Application name<br />
New Caller Application dialog (CA), 6-37<br />
Application prompt<br />
Prompt tab, Properties dialog (CA), 6-56<br />
Application tab, Properties dialog (CA), 6-61<br />
Area Code<br />
General tab, Fax dialog (VMSC - VMD), 3-56<br />
Asked to Leave a Quick Message<br />
System Usage Report (RT), 7-21<br />
Assigning an Existing Prompt File to the Prompt<br />
(CA), 6-11<br />
Association ID<br />
Add Association/Association Properties dialog<br />
(CA), 6-69<br />
Association name<br />
Add Association/Association Properties dialog<br />
(CA), 6-69<br />
Association Properties dialog (CA), 6-69<br />
Association references<br />
Properties dialog (CA)<br />
Analyzed Deployed Applications<br />
node, 6-73<br />
Associations Node (CA), 6-31<br />
At time<br />
Operation History Collection tab, Tracing System<br />
dialog (VMSC - VMD), 3-150<br />
Transaction Generation tab, Tracing System dialog<br />
(VMSC - VMD), 3-151<br />
Attendant Main Menu Editor tab<br />
Auto Attendant dialog (VMSC - VMD), 3-37<br />
Audio encoding<br />
Modular Messaging Software Caller Apps Properties<br />
dialog (CA), 6-33<br />
Audio Encoding dialog (VMSC - VMD), 3-117<br />
Auto Attendant dialog (VMSC - VMD), 3-35<br />
Auto Attendant Main Menu Prompt<br />
Attendant Main Menu Editor tab, Auto Attendant<br />
<strong>Avaya</strong> Modular Messaging Release 3.1 with the <strong>Avaya</strong> MSS<br />
IN-2 MAS <strong>Administration</strong> <strong>Guide</strong><br />
February 2007
Index<br />
dialog (VMSC - VMD), 3-37<br />
Auto Logon<br />
Inband Protocol Settings dialog (VMSC -<br />
MAS), 4-45<br />
Automated attendant<br />
General tab, Properties dialog (CA), 6-53<br />
<strong>Avaya</strong> C-LAN tab<br />
PBX Integration dialog (VMSC - MAS), 4-51<br />
Average MWI Command Time in Queue<br />
Counter for MM MWI Server (SPM), 9-16<br />
Average MWI Commands Per Minute<br />
Counter for MM MWI Server (SPM), 9-16<br />
Average MWI Notifications Per Minute<br />
Counter for MM MWI Server (SPM), 9-16<br />
B<br />
Bad Port<br />
Port Monitor window (SPM), 9-5<br />
Basic Metrics dialog (RT), 7-27<br />
Basic Metrics Report (RT), 7-28<br />
BC Transfer Cap<br />
Outgoing Call tab, PBX Configuration dialog<br />
(VMSC - VMD)<br />
IP H.323, 3-109<br />
QSIG, 3-93<br />
Blind<br />
Call Transfer tab, PBX Configuration dialog<br />
(VMSC - VMD) Dialogic Analog, 3-82<br />
Transfer/Outcall tab, PBX Configuration dialog<br />
(VMSC - VMD)<br />
IP H.323, 3-107<br />
IP SIP, 3-113<br />
QSIG, 3-91<br />
Set Emulation, 3-100<br />
Brooktrout Analog, 3-69, 3-71, 3-73, 3-75, 3-77,<br />
4-14<br />
Brooktrout’s ADPCM<br />
Visual Voice Editor (VVE), 5-6<br />
Busy<br />
Port Monitor window (SPM), 9-5<br />
System Usage Report (RT), 7-22<br />
Busy Extension<br />
Inband Protocol Settings dialog (VMSC -<br />
MAS), 4-44<br />
By Subscribers<br />
User Mailbox Statistics Report (RT), 7-25<br />
C<br />
Call Failed<br />
Port Monitor window (SPM), 9-5<br />
Call Me<br />
Usage tab, Port Groups dialog (VMSC -<br />
MAS), 4-28<br />
Call Me dialog (VMSC - VMD), 3-44<br />
Call Me Server<br />
General tab, Call Me dialog (VMSC -<br />
VMD), 3-45<br />
Call Packet Type<br />
Inband Protocol Settings dialog (VMSC -<br />
MAS), 4-44<br />
Call Transfer Codes<br />
PBX Integration (VMSC - VMD), 3-87<br />
Call Transfer tab<br />
PBX Configuration dialog (VMSC - VMD)<br />
Brooktrout Analog, 3-73<br />
Dialogic Analog, 3-82<br />
Called Id (Inband Protocol Settings dialog), 4-46<br />
Called number<br />
Add Association/Association Properties dialog<br />
(CA), 6-70<br />
Caller application<br />
Add Association/Association Properties dialog<br />
(CA), 6-69<br />
General tab, Properties dialog (CA), 6-49<br />
Caller Applications Editor (CA), 6-5<br />
Caller Applications Node (CA), 6-25<br />
Caller Applications Runtime (CA), 6-5<br />
Caller tab<br />
Telephone User Interface dialog (VMSC -<br />
VMD), 3-29<br />
Callers Actions<br />
System Usage Report (RT), 7-20<br />
Call-Id<br />
Columns tab, Options dialog (OHV), 8-24<br />
Operation History Viewer window (OHV), 8-16<br />
Session Properties dialog (OHV), 8-20<br />
Calling Id (Inband Protocol Settings dialog), 4-46<br />
Calls to Non Modular Messaging Software Enabled<br />
Users<br />
Counter for MM MAS (SPM), 9-13<br />
Calls While Offline<br />
Counter for MM MAS (SPM), 9-13<br />
Cancel destination node<br />
General tab, Properties dialog (CA)<br />
Menu Action Type, 6-46<br />
Send Message Action Type, 6-52<br />
Canonical Addressing<br />
General tab, Fax dialog (VMSC - VMD), 3-55<br />
Change access to this key to use<br />
Change Key dialog (CA), 6-65<br />
Change Key dialog (CA), 6-65<br />
Changing Session Properties (OHV), 8-12<br />
Changing the Audio Format (VVE), 5-6<br />
Changing the Home MAS (VMSC), 3-14<br />
Changing the Key (CA), 6-65<br />
Character-separated values<br />
Export dialog (RT), 7-30<br />
February 2007<br />
<strong>Avaya</strong> Modular Messaging Release 3.1 with the <strong>Avaya</strong> MSS<br />
MAS <strong>Administration</strong> <strong>Guide</strong><br />
IN-3
Index<br />
Character-Separated Values dialog (RT), 7-32<br />
Check Mailbox<br />
Inband Protocol Settings dialog (VMSC -<br />
MAS), 4-45<br />
C-LAN<br />
General tab, PBX Integration dialog (VMSC -<br />
MAS), 4-34<br />
Clear<br />
Session Properties dialog (OHV), 8-19<br />
Client hanging up and system failures<br />
Basic Metrics Report (RT), 7-28<br />
Client installation options<br />
General tab, Web Subscriber Options dialog<br />
(VMSC - VMD), 3-135<br />
Close<br />
Time/Greeting tab, Telephone User Interface<br />
dialog (VMSC - VMD), 3-24<br />
Closed All Day<br />
Time/Greeting tab, Telephone User Interface<br />
dialog (VMSC - VMD), 3-23<br />
Closed Prompt<br />
Time of Day tab, Auto Attendant dialog (VMSC<br />
- VMD), 3-41<br />
CM CALLME 1 (MAS Alarms), A-2<br />
Code 1, 2, 3, 4<br />
Inband Protocol Settings dialog (VMSC -<br />
MAS), 4-45<br />
Codes for Call Type<br />
Inband Protocol Settings dialog (VMSC -<br />
MAS), 4-45<br />
Columns tab<br />
Options dialog (OHV), 8-24<br />
COM port<br />
General tab, Serviceability dialog (VMSC -<br />
MAS), 4-59<br />
Comma<br />
Text Export tab, Options dialog (OHV), 8-25<br />
Comma Separated Value (*.CSV)<br />
Export dialog (RT), 7-30<br />
Command Line Interface Tools (Logs), 10-2<br />
Command Pool Queue Length<br />
Counter for MM MAS (SPM), 9-13<br />
Comment<br />
Prompts View<br />
Visual Voice Editor window (VVE), 5-21<br />
Comment View<br />
Visual Voice Editor window (VVE), 5-21<br />
Company Address<br />
Fax Cover Page dialog (VMSC - VMD), 3-57<br />
Company Fax Number<br />
General tab, Fax dialog (VMSC - VMD), 3-55<br />
Company Name<br />
Fax Cover Page dialog (VMSC - VMD), 3-57<br />
Complete Transfer<br />
Transfer/Outcall tab, PBX Configuration dialog<br />
(VMSC - VMD) Set Emulation, 3-101<br />
Conditional goto<br />
Add Node dialog (CA), 6-40<br />
General tab, Properties dialog (CA), 6-44<br />
Conditional Goto Action Type<br />
General tab, Properties dialog (CA), 6-50<br />
Configure<br />
Media Setup tab<br />
Modular Messaging User Properties dialog<br />
(VVE), 5-8<br />
Modular Messaging Software Caller Apps Properties<br />
dialog (CA), 6-33<br />
Configuring Access Codes & Dialing Rules (VMSC<br />
- VMD), 3-119<br />
Configuring Application Analysis Properties<br />
(CA), 6-71<br />
Configuring Audio Encoding (VMSC - VMD), 3-117<br />
Configuring Automated Attendant (VMSC -<br />
VMD), 3-35<br />
Configuring Automated Attendant to Launch a Caller<br />
Application (CA), 6-18<br />
Configuring Brooktrout Analog PBX (VMSC -<br />
VMD), 3-69<br />
Configuring Call Me (VMSC - VMD), 3-44<br />
Configuring Caller Application Properties (CA)<br />
Application (Action) Node, 6-42<br />
Caller Applications Node, 6-42<br />
Configuring Caller Applications (CA), 6-22<br />
Configuring Dialing Rules (VMSC - VMD)<br />
Access Codes, 3-119<br />
Configuring Dialogic Analog PBX (VMSC -<br />
VMD), 3-79<br />
Configuring Fax <strong>Support</strong> (VMSC - VMD), 3-54<br />
Configuring Holiday Prompts (VVE), 5-17<br />
Configuring IP H.323 PBX (VMSC - VMD), 3-106<br />
Configuring IP SIP PBX (VMSC - VMD), 3-111<br />
Configuring Languages (VMSC - MAS), 4-12<br />
Configuring Languages (VMSC - VMD), 3-115<br />
Configuring Licensing (VMSC - VMD), 3-142<br />
Configuring Message Waiting Indicator (VMSC -<br />
VMD), 3-47<br />
Configuring Messaging (VMSC - MAS), 4-10<br />
Configuring Messaging (VMSC - VMD), 3-123<br />
Configuring Messaging Application Servers<br />
(VMSC), 4-2<br />
Configuring Messaging Servers Security (VMSC -<br />
<strong>Avaya</strong> Modular Messaging Release 3.1 with the <strong>Avaya</strong> MSS<br />
IN-4 MAS <strong>Administration</strong> <strong>Guide</strong><br />
February 2007
Index<br />
VMD), 3-65<br />
Configuring Offline Access (VMSC - VMD), 3-129<br />
Configuring PBX Integration (VMSC - MAS), 4-30<br />
Configuring PBXs (VMSC - VMD), 3-67<br />
Configuring Port Groups (VMSC - MAS), 4-23<br />
Configuring QSIG PBX (VMSC - VMD), 3-88<br />
Configuring Security (VMSC - VMD), 3-61<br />
Configuring Serviceability (VMSC - MAS), 4-59<br />
Configuring Serviceability (VMSC - VMD), 3-136<br />
Configuring Set Emulation PBX (VMSC -<br />
VMD), 3-97<br />
Configuring Subscriber <strong>Administration</strong> Security<br />
(VMSC - VMD), 3-64<br />
Configuring System <strong>Administration</strong> Security (VMSC<br />
- VMD), 3-62<br />
Configuring Text-to-Speech Licenses (VMSC -<br />
VMD), 3-144<br />
Configuring the Auto Attendant Main Menu prompt<br />
(VVE), 5-17<br />
Configuring the Custom Language Selection Greeting<br />
(VVE), 5-18<br />
Configuring the PBX Type (VMSC - MAS), 4-58<br />
Configuring the Peer Server and Directory Server<br />
(VMSC - MAS), 4-10<br />
Configuring the Privacy Enforcement Level, 3-125<br />
Configuring the Telephone User Interface (VMSC -<br />
VMD), 3-15<br />
Configuring the Telephony Interface (VMSC -<br />
MAS), 4-13<br />
Analog, 4-14<br />
IP H.323, 4-22<br />
QSIG, 4-17<br />
Set Emulation, 4-18<br />
Configuring the Trace File Size (VMSC -<br />
MAS), 4-61<br />
Configuring the Tracing System (VMSC -<br />
VMD), 3-147<br />
Configuring Time of Day Prompts (VVE), 5-18<br />
Configuring Voice Mail Domain Security (VMSC -<br />
VMD), 3-61<br />
Configuring Voice Mail Domains (VMSC), 3-3<br />
Configuring Web Subscriber Options (VMSC -<br />
VMD), 3-135<br />
Confirm Mailbox<br />
Inband Protocol Settings dialog (VMSC -<br />
MAS), 4-45<br />
Connect Link<br />
<strong>Avaya</strong> C-LAN tab, PBX Integration dialog (VM-<br />
SC - MAS), 4-52<br />
Connect to Message Application Server<br />
Add New Voice Mail Domain dialog (VMSC -<br />
VMD), 3-11<br />
Remove Voice Mail Domain dialog (VMSC -<br />
VMD), 3-12<br />
Rename Voice Mail Domain dialog (VMSC -<br />
VMD), 3-13<br />
Connected<br />
Port Monitor window (SPM), 9-5<br />
Connecting to the MAS (CA), 6-13<br />
Connector<br />
Serial Settings dialog (VMSC - MAS), 4-37<br />
Context (Community)<br />
SNMP tab, Serviceability dialog (VMSC -<br />
VMD), 3-140<br />
Continue<br />
Open Caller Application dialog (CA), 6-36<br />
Copy As<br />
Personal Operator Schedules tab, Telephone<br />
User Interface dialog (VMSC - VMD), 3-31<br />
Copy Host ID to Clipboard menu command<br />
(VMSC), 3-145<br />
Copy schedule IDs to clipboard menu command<br />
(VMSC), 3-16<br />
Copy to clipboard<br />
Properties dialog (CA)<br />
Analyzed Deployed Applications<br />
node, 6-73<br />
Copying Changes across MASs (VVE), 5-16<br />
Corporate IP Address<br />
IP SIP tab, PBX Integration dialog (VMSC -<br />
MAS), 4-56<br />
Country Code<br />
General tab, Fax dialog (VMSC - VMD), 3-55<br />
Cover Page<br />
General tab, Fax dialog (VMSC - VMD), 3-55<br />
Creating & Viewing a Historical Session<br />
(OHV), 8-11<br />
Creating & Viewing a Live Session (OHV), 8-9<br />
Creating a Caller Application (CA), 6-7<br />
Creating a New Data Source (OHV), 8-6<br />
Creating a New Data Source (RT), 7-6<br />
Creating a Working Copy of CustomPrompts.OVF<br />
(VVE), 5-5<br />
Creating Sessions (OHV), 8-9<br />
Credentials<br />
Message Servers dialog (VMSC - VMD), 3-65<br />
Crystal Reports (RPT)<br />
Export dialog (RT), 7-30<br />
Current Position<br />
Waveform Info<br />
Visual Voice Editor window (VVE), 5-25<br />
Current Value<br />
General tab, Licensing dialog (VMSC -<br />
VMD), 3-143<br />
Custom Language Selection Greeting<br />
Language/Key Association tab, Auto Attendant<br />
dialog (VMSC - VMD), 3-43<br />
February 2007<br />
<strong>Avaya</strong> Modular Messaging Release 3.1 with the <strong>Avaya</strong> MSS<br />
MAS <strong>Administration</strong> <strong>Guide</strong><br />
IN-5
Index<br />
Custom operator<br />
Application tab, Properties dialog (CA), 6-62<br />
CustomPrompt_G711.OVF (VVE), 5-6<br />
CustomPrompts.OVF (VVE), 5-5<br />
Cutting, Copying, Pasting & Trimming (VVE), 5-14<br />
D<br />
Daily Settings<br />
Time/Greeting tab, Telephone User Interface<br />
dialog (VMSC - VMD), 3-23<br />
Data Bits<br />
Serial Settings dialog (VMSC - MAS), 4-37<br />
Data Interchange Format (DIF)<br />
Export dialog (RT), 7-30<br />
Database File (*.MDB)<br />
Export Operation History Events dialog<br />
(OHV), 8-27<br />
Date<br />
Basic Metrics dialog (RT), 7-27<br />
Columns tab, Options dialog (OHV), 8-24<br />
Holiday tab, Auto Attendant dialog (VMSC -<br />
VMD), 3-40<br />
Hourly Statistics dialog (RT), 7-12<br />
Hourly Statistics Report (RT), 7-13<br />
Login Failures dialog (RT), 7-14<br />
Operation History Viewer window (OHV), 8-16<br />
Port Statistics dialog (RT), 7-16<br />
System Usage dialog (RT), 7-19<br />
User Mailbox Statistics dialog (RT), 7-23<br />
Date and Time<br />
Event Properties dialog (OHV), 8-21<br />
Session Properties dialog (OHV), 8-19<br />
Date/Time<br />
Session Properties dialog (OHV), 8-20<br />
Days before Password Expiry<br />
Subscriber tab, Telephone User Interface dialog<br />
(VMSC - VMD), 3-28<br />
Default<br />
Session Properties dialog (OHV), 8-19<br />
Default Audio Encoding Format<br />
Audio Encoding dialog (VMSC - VMD), 3-117<br />
Default cancel<br />
Application tab, Properties dialog (CA), 6-62<br />
Default cancel key<br />
Application tab, Properties dialog (CA), 6-62<br />
Default Date and Time<br />
Events View tab, Options dialog (OHV), 8-23<br />
Default Input Timeout in Seconds<br />
General tab, Telephone User Interface dialog<br />
(VMSC - VMD), 3-18<br />
Default MAS<br />
Events View tab, Options dialog (OHV), 8-23<br />
Default operator<br />
Application tab, Properties dialog (CA), 6-61<br />
Default Receptionist Mailbox Number<br />
Receptionist tab, Telephone User Interface dialog<br />
(VMSC - VMD), 3-20<br />
Defaulted to Assistance<br />
System Usage Report (RT), 7-20<br />
Delete<br />
Dialing Rules dialog (VMSC - VMD), 3-120<br />
General tab, Message Waiting Indicator dialog<br />
(VMSC - VMD), 3-50<br />
Message Servers dialog (VMSC - VMD), 3-65<br />
Personal Operator Schedules tab, Telephone<br />
User Interface dialog (VMSC - VMD), 3-31<br />
Delete Expired Events<br />
Operation History Collection tab, Tracing System<br />
dialog (VMSC - VMD), 3-150<br />
Delete Expired Transactions<br />
Transaction Generation tab, Tracing System dialog<br />
(VMSC - VMD), 3-151<br />
Deleting an Association (CA), 6-19<br />
Delimiter Character<br />
Inband tab, PBX Integration dialog (VMSC -<br />
MAS), 4-42<br />
Deployed Applications Node (CA), 6-29<br />
Deploying a Caller Application (CA), 6-14<br />
Deploying Caller Applications (CA), 6-67<br />
Description<br />
Add Node dialog (CA), 6-40<br />
General tab, Properties dialog (CA), 6-43<br />
Start On-Demand MWI Update dialog (VMSC -<br />
VMD), 3-53<br />
Design for VMD<br />
Application tab, Properties dialog (CA), 6-63<br />
New Caller Application dialog (CA), 6-37<br />
Destination<br />
Export dialog (RT), 7-31<br />
Detailed<br />
Waveform View<br />
Visual Voice Editor window (VVE), 5-24<br />
Dial by name<br />
General tab, Properties dialog (CA), 6-53<br />
Dial By Name tab<br />
Telephone User Interface dialog (VMSC -<br />
VMD), 3-34<br />
Dial Number<br />
Dialogic Line Test Application window<br />
(SPM), 9-8<br />
Dialed 0 for Assistance<br />
System Usage Report (RT), 7-20<br />
Dialed Extension<br />
System Usage Report (RT), 7-20<br />
Dialing<br />
Port Monitor window (SPM), 9-5<br />
<strong>Avaya</strong> Modular Messaging Release 3.1 with the <strong>Avaya</strong> MSS<br />
IN-6 MAS <strong>Administration</strong> <strong>Guide</strong><br />
February 2007
Index<br />
Dialing codes<br />
Dialing Rules dialog (VMSC - VMD), 3-120<br />
Dialing Number<br />
Dialogic Line Test Application window<br />
(SPM), 9-8<br />
Dialing plan<br />
Telephony Dialing Rule dialog (VMSC -<br />
VMD), 3-121<br />
Dialing Rules<br />
Dialing Rules dialog (VMSC - VMD), 3-120<br />
Dialing Rules dialog (VMSC - VMD), 3-119<br />
Dialing String Syntax<br />
PBX Integration (VMSC - VMD), 3-105<br />
Dialogic Analog, 3-79, 3-81 to 3-82, 3-84 to 3-85,<br />
4-14<br />
Dialogic Line Test Application window (SPM), 9-1,<br />
9-8<br />
Dialtone<br />
Port Monitor window (SPM), 9-5<br />
Direct<br />
System Usage Report (RT), 7-22<br />
User Mailbox Statistics Report (RT), 7-25<br />
Direct Call<br />
Inband Protocol Settings dialog (VMSC -<br />
MAS), 4-44<br />
Direct Calls<br />
System Usage Report (RT), 7-21<br />
Directories<br />
Export Operation History Events dialog<br />
(OHV), 8-27<br />
Directory<br />
Attendant Main Menu Editor tab, Auto Attendant<br />
dialog (VMSC - VMD), 3-38<br />
Directory Search Key<br />
Columns tab, Options dialog (OHV), 8-24<br />
Operation History Viewer window (OHV), 8-16<br />
Directory Server(s)<br />
General tab, Messaging dialog (VMSC -<br />
MAS), 4-11<br />
Disabled<br />
Port Monitor window (SPM), 9-5<br />
Disabling<br />
Port Monitor window (SPM), 9-5<br />
Disabling ODBC Tracing (OHV), 8-7<br />
Disconnect<br />
Application tab, Properties dialog (CA), 6-63<br />
General tab, Properties dialog (CA), 6-53<br />
Disconnect all Rotary Callers<br />
Receptionist tab, Telephone User Interface dialog<br />
(VMSC - VMD), 3-20<br />
Disconnect Link<br />
<strong>Avaya</strong> C-LAN tab, PBX Integration dialog (VM-<br />
SC - MAS), 4-52<br />
Disconnected<br />
Port Monitor window (SPM), 9-5<br />
Disk file<br />
Export dialog (RT), 7-31<br />
Display properties when creating new application<br />
nodes<br />
Modular Messaging Software Caller Apps Properties<br />
dialog (CA), 6-34<br />
Displayed on screen<br />
Options dialog (RT), 7-11<br />
Displaying MAS Alarm Logs, 10-4<br />
Displaying MAS Event & Error Logs, 10-3<br />
displog -l act (Logs), 10-4<br />
displog -l admin (Logs), 10-3<br />
displog -l maint (Logs), 10-3<br />
displog -l res (Logs), 10-4<br />
Divert<br />
Inband Protocol Settings dialog (VMSC -<br />
MAS), 4-44<br />
Diverted Calls<br />
System Usage Report (RT), 7-21<br />
DMID<br />
Serial NEC/Ericsson/DMID tab, PBX Integration<br />
dialog (VMSC - MAS), 4-39<br />
Domain Languages tab<br />
Languages dialog (VMSC - VMD), 3-115<br />
Double Quotes<br />
Text Export tab, Options dialog (OHV), 8-25<br />
Downloaded<br />
General tab, Web Subscriber Options dialog<br />
(VMSC - VMD), 3-135<br />
Drives<br />
Export Operation History Events dialog<br />
(OHV), 8-27<br />
Drop Call<br />
Transfer/Outcall tab, PBX Configuration dialog<br />
(VMSC - VMD) Set Emulation, 3-101<br />
DSE, 3-97, 3-99 to 3-100, 3-102 to 3-103, 4-18,<br />
4-20, 4-49<br />
DTMF Inter-Digit Delay during Detection (ms)<br />
General tab, PBX Configuration dialog (VMSC -<br />
VMD) Brooktrout Analog, 3-72<br />
DTMF Inter-Digit Delay during Dialing (ms)<br />
General tab, PBX Configuration dialog (VMSC -<br />
VMD)<br />
Brooktrout Analog, 3-72<br />
Dialogic Analog, 3-81<br />
IP SIP, 3-112<br />
QSIG, 3-90<br />
Set Emulation, 3-99<br />
DTMF Inter-Digit Delay during play (ms)<br />
General tab, PBX Configuration dialog (VMSC -<br />
VMD) Brooktrout Analog, 3-72<br />
February 2007<br />
<strong>Avaya</strong> Modular Messaging Release 3.1 with the <strong>Avaya</strong> MSS<br />
MAS <strong>Administration</strong> <strong>Guide</strong><br />
IN-7
Index<br />
DTMF Key 1, 2, 3<br />
Language/Key Association tab, Auto Attendant<br />
dialog (VMSC - VMD), 3-43<br />
DTMF Length during Detection (ms)<br />
General tab, PBX Configuration dialog (VMSC -<br />
VMD)<br />
Brooktrout Analog, 3-72<br />
Dialogic Analog, 3-81<br />
IP SIP, 3-112<br />
QSIG, 3-90<br />
Set Emulation, 3-99<br />
DTMF Length during Dialing (ms)<br />
General tab, PBX Configuration dialog (VMSC -<br />
VMD)<br />
Brooktrout Analog, 3-72<br />
Dialogic Analog, 3-81<br />
IP SIP, 3-112<br />
QSIG, 3-90<br />
Set Emulation, 3-99<br />
DTMF Length during Play (ms)<br />
General tab, PBX Configuration dialog (VMSC -<br />
VMD)<br />
Brooktrout Analog, 3-72<br />
Dialogic Analog, 3-81<br />
DTMF On Time (ms)<br />
Inband tab, PBX Integration dialog (VMSC -<br />
MAS), 4-41<br />
Due to Busy<br />
System Usage Report (RT), 7-21<br />
Due to RNA<br />
System Usage Report (RT), 7-21<br />
During hours node<br />
General tab, Properties dialog (CA), 6-50<br />
E<br />
Edit content as language<br />
Open Caller Application dialog (CA), 6-35<br />
Edit Sessions dialog (VMSC - VMD), 3-144<br />
Editing a Caller Application (CA), 6-9<br />
E-mail<br />
General tab, Properties dialog (CA), 6-51<br />
E-mail Address<br />
Dial By Name tab, Telephone User Interface dialog<br />
(VMSC - VMD), 3-34<br />
Enable<br />
IP SIP tab, PBX Integration dialog (VMSC -<br />
MAS), 4-57<br />
Enable ACD<br />
ACD tab, Telephony Interface dialog (VMSC -<br />
MAS) Set Emulation, 4-20<br />
Enable Automated Attendant<br />
General tab, Telephone User Interface dialog<br />
(VMSC - VMD), 3-17<br />
Enable <strong>Avaya</strong> Voice Player<br />
General tab, Web Subscriber Options dialog<br />
(VMSC - VMD), 3-135<br />
Enable Call Me<br />
General tab, Call Me dialog (VMSC -<br />
VMD), 3-45<br />
Enable Call Progress<br />
Call Transfer tab, PBX Configuration dialog<br />
(VMSC - VMD)<br />
Brooktrout Analog, 3-74<br />
Dialogic Analog, 3-83<br />
Enable Caller Applications<br />
General tab, Telephone User Interface dialog<br />
(VMSC - VMD), 3-17<br />
Enable Confirmation before Deleting Messages<br />
Subscriber tab, Telephone User Interface dialog<br />
(VMSC - VMD), 3-27<br />
Enable DTMF Call Progress Tones<br />
Analog tab, Telephony Interface dialog (VMSC<br />
- MAS), 4-15<br />
Enable Extended Password Security<br />
Subscriber tab, Telephone User Interface dialog<br />
(VMSC - VMD), 3-27<br />
Enable Fast Start<br />
IP H.323 tab, PBX Integration dialog (VMSC -<br />
MAS), 4-54<br />
Enable Full Error Logging from DMID Integration<br />
Device<br />
Serial NEC/Ericsson/DMID tab, PBX Integration<br />
dialog (VMSC - MAS), 4-39<br />
Enable Intercom Paging<br />
Intercom Paging tab, PBX Configuration dialog<br />
(VMSC - VMD)<br />
Brooktrout Analog, 3-77<br />
Dialogic Analog, 3-85<br />
QSIG, 3-95<br />
Set Emulation, 3-103<br />
Enable Message Waiting Indicator (MWI)<br />
General tab, Message Waiting Indicator dialog<br />
(VMSC - VMD), 3-49<br />
Enable Multilingual Text-to-Speech<br />
Domain Languages tab, Languages dialog<br />
(VMSC - VMD), 3-116<br />
Enable New Mailbox Initialization<br />
General tab, Telephone User Interface dialog<br />
(VMSC - VMD), 3-18<br />
Enable Notify Me<br />
General tab, Notify Me dialog (VMSC -<br />
VMD), 3-46<br />
Enable offline access to messages<br />
Offline Access tab, Messaging dialog (VMSC -<br />
VMD), 3-127<br />
Enable Operation History Collection<br />
Operation History Collection tab, Tracing Sys-<br />
<strong>Avaya</strong> Modular Messaging Release 3.1 with the <strong>Avaya</strong> MSS<br />
IN-8 MAS <strong>Administration</strong> <strong>Guide</strong><br />
February 2007
Index<br />
tem dialog (VMSC - VMD), 3-150<br />
Enable Password Expiry<br />
Subscriber tab, Telephone User Interface dialog<br />
(VMSC - VMD), 3-28<br />
Enable system for devices used by people who are<br />
deaf or hard of hearing (TTY)<br />
Audio Encoding dialog (VMSC - VMD), 3-118<br />
Enable Transaction Generation<br />
Transaction Generation tab, Tracing System dialog<br />
(VMSC - VMD), 3-151<br />
Enable Tunneling<br />
IP H.323 tab, PBX Integration dialog (VMSC -<br />
MAS), 4-54<br />
Enabling Caller Applications for the Voice Mail Domain<br />
(CA), 6-5<br />
Enabling the Collection of Operation History Events<br />
(OHV), 8-4<br />
Enabling Transaction Generation (RT), 7-4<br />
English3.OVF (VVE), 5-5<br />
Enter a Prompt Number<br />
Goto/Insert Prompt dialog (VVE), 5-21<br />
Ericsson MD110<br />
Serial NEC/Ericsson/DMID tab, PBX Integration<br />
dialog (VMSC - MAS), 4-38<br />
Error<br />
Session Properties dialog (OHV), 8-19<br />
Evening Prompt<br />
Time of Day tab, Auto Attendant dialog (VMSC<br />
- VMD), 3-41<br />
Event<br />
Columns tab, Options dialog (OHV), 8-24<br />
Event Properties dialog (OHV), 8-21<br />
Operation History Viewer window (OHV), 8-16<br />
Session Properties dialog (OHV), 8-20<br />
Event log (Logs), 10-3<br />
Event Properties dialog (OHV), 8-21<br />
Events View tab<br />
Options dialog (OHV), 8-23<br />
Excel 2.1/3.0/4.0/5.0 (XLS)<br />
Export dialog (RT), 7-30<br />
Export dialog (RT), 7-30<br />
Export Operation History Events dialog<br />
(OHV), 8-27<br />
Exporting a Report (RT), 7-32<br />
Exporting Operation History Events (OHV), 8-13,<br />
8-27<br />
Ext. Busy<br />
User Mailbox Statistics Report (RT), 7-25<br />
Ext. RNA<br />
User Mailbox Statistics Report (RT), 7-25<br />
Extension<br />
Analog tab, Telephony Interface dialog (VMSC<br />
- MAS), 4-15<br />
General tab, Properties dialog (CA), 6-48<br />
General tab, Telephony Interface dialog (VMSC<br />
- MAS) Set Emulation, 4-19<br />
Extension Field Length in Packet<br />
Serial General tab, PBX Integration dialog (VM-<br />
SC - MAS), 4-35<br />
Extension number<br />
Telephone Properties dialog (CA), 6-33<br />
Telephone Properties dialog (VVE), 5-8<br />
Extension of First Port in DMID Hunt Chain<br />
Serial NEC/Ericsson/DMID tab, PBX Integration<br />
dialog (VMSC - MAS), 4-39<br />
F<br />
Failed Outgoing Calls<br />
Hourly Statistics Report (RT), 7-13<br />
Failed TUI Password Validations<br />
Counter for MM MAS (SPM), 9-13<br />
Fast Forward<br />
Prompt tab, Properties dialog (CA), 6-60<br />
Fast Forward (VVE), 5-26<br />
Fax<br />
Message Servers dialog (VMSC - VMD), 3-66<br />
Usage tab, Port Groups dialog (VMSC -<br />
MAS), 4-29<br />
Fax Confirmation Registry Setting (VMSC -<br />
VMD), 3-60<br />
Fax Cover Page dialog (VMSC - VMD), 3-57<br />
Fax dialog (VMSC - VMD), 3-6, 3-54<br />
Fax Enable<br />
General tab, Fax dialog (VMSC - VMD), 3-55<br />
Fax Mailbox<br />
General tab, Fax dialog (VMSC - VMD), 3-55<br />
Fax Receive Speed<br />
General tab, Fax dialog (VMSC - VMD), 3-55<br />
Fax Send Speed<br />
General tab, Fax dialog (VMSC - VMD), 3-55<br />
Feature<br />
Text-to-Speech tab, Licensing dialog (VMSC -<br />
VMD), 3-144<br />
Field Type Settings<br />
Inband Protocol Settings dialog (VMSC -<br />
MAS), 4-45<br />
Filler Character<br />
Inband tab, PBX Integration dialog (VMSC -<br />
MAS), 4-42<br />
Serial NEC/Ericsson/DMID tab, PBX Integration<br />
dialog (VMSC - MAS), 4-39<br />
First Port Number<br />
Serial NEC/Ericsson/DMID tab, PBX Integration<br />
dialog (VMSC - MAS), 4-39<br />
Fixed Field Length<br />
Inband Protocol Settings dialog (VMSC -<br />
MAS), 4-46<br />
February 2007<br />
<strong>Avaya</strong> Modular Messaging Release 3.1 with the <strong>Avaya</strong> MSS<br />
MAS <strong>Administration</strong> <strong>Guide</strong><br />
IN-9
Index<br />
Fixed Length Packets<br />
Inband tab, PBX Integration dialog (VMSC -<br />
MAS), 4-41<br />
Flash Time Interval (ms)<br />
Call Transfer tab, PBX Configuration dialog<br />
(VMSC - VMD)<br />
Brooktrout Analog, 3-74<br />
Dialogic Analog, 3-83<br />
Flow Control<br />
Serial Settings dialog (VMSC - MAS), 4-37<br />
Format<br />
Export dialog (RT), 7-30<br />
From<br />
Basic Metrics dialog (RT), 7-27<br />
Events View tab, Options dialog (OHV), 8-23<br />
Hourly Statistics dialog (RT), 7-12<br />
Login Failures dialog (RT), 7-14<br />
Port Statistics dialog (RT), 7-16<br />
Session Properties dialog (OHV), 8-19<br />
System Usage dialog (RT), 7-19<br />
User Mailbox Statistics dialog (RT), 7-23<br />
From/To<br />
Start On-Demand MWI Update dialog (VMSC -<br />
VMD), 3-53<br />
Full<br />
Call Transfer tab, PBX Configuration dialog<br />
(VMSC - VMD) Dialogic Analog, 3-82<br />
General tab, Messaging dialog (VMSC -<br />
VMD), 3-125<br />
Transfer/Outcall tab, PBX Configuration dialog<br />
(VMSC - VMD)<br />
IP H.323, 3-107<br />
IP SIP, 3-113<br />
QSIG, 3-91<br />
Set Emulation, 3-100<br />
G<br />
G.711 µ-law (mu-law)<br />
Audio Encoding dialog (VMSC - VMD), 3-118<br />
Outgoing Call tab, PBX Configuration dialog<br />
(VMSC - VMD)<br />
IP H.323, 3-109<br />
QSIG, 3-93<br />
QSIG Options dialog (SPM), 9-9<br />
Visual Voice Editor (VVE), 5-6<br />
G.711 A-law<br />
Audio Encoding dialog (VMSC - VMD), 3-118<br />
Outgoing Call tab, PBX Configuration dialog<br />
(VMSC - VMD)<br />
IP H.323, 3-109<br />
QSIG, 3-93<br />
QSIG Options dialog (SPM), 9-9<br />
Visual Voice Editor (VVE), 5-6<br />
General Call Information<br />
System Usage Report (RT), 7-20<br />
General Information<br />
Basic Metrics Report (RT), 7-28<br />
General tab<br />
Call Me dialog (VMSC - VMD), 3-44<br />
Dialing Rules dialog (VMSC - VMD), 3-119<br />
Fax dialog (VMSC - VMD), 3-54<br />
Licensing dialog (VMSC - VMD), 3-143<br />
Message Waiting Indicator dialog (VMSC -<br />
VMD), 3-49<br />
Messaging dialog (VMSC - MAS), 4-11<br />
Messaging dialog (VMSC - VMD), 3-125<br />
Notify Me dialog (VMSC - VMD), 3-46<br />
PBX Configuration dialog (VMSC - VMD)<br />
Brooktrout Analog, 3-71<br />
Dialogic Analog, 3-81<br />
IP SIP, 3-112<br />
QSIG, 3-90<br />
Set Emulation, 3-99<br />
PBX Integration dialog (VMSC - MAS), 4-33<br />
PBX Type dialog (VMSC - MAS), 4-58<br />
Port Groups dialog (VMSC - MAS), 4-26<br />
Serviceability dialog (VMSC - MAS), 4-59<br />
Serviceability dialog (VMSC - VMD), 3-137<br />
Telephone User Interface dialog (VMSC -<br />
VMD), 3-17<br />
Telephony Interface dialog (VMSC - MAS)<br />
IP H.323/IP SIP, 4-22<br />
QSIG, 4-17<br />
Set Emulation, 4-18<br />
Tracing System dialog (VMSC - VMD), 3-149<br />
General tab, Properties dialog (CA), 6-43<br />
General tab, Web Subscriber Options dialog (VMSC<br />
- VMD), 3-135<br />
Generated report should be<br />
Options dialog (RT), 7-11<br />
Go Off Hook when Port Disabled<br />
General tab, PBX Configuration dialog (VMSC -<br />
VMD)<br />
Brooktrout Analog, 3-71<br />
Dialogic Analog, 3-81<br />
Goto<br />
Add Node dialog (CA), 6-40<br />
General tab, Properties dialog (CA), 6-44<br />
Goto Action Type<br />
General tab, Properties dialog (CA), 6-49<br />
Goto/Insert Prompt dialog (VVE), 5-21<br />
Group or user names<br />
Permissions for System <strong>Administration</strong> dialog<br />
(VMSC - VMD), 3-62<br />
<strong>Avaya</strong> Modular Messaging Release 3.1 with the <strong>Avaya</strong> MSS<br />
IN-10 MAS <strong>Administration</strong> <strong>Guide</strong><br />
February 2007
Index<br />
H<br />
Hangup Detection tab<br />
PBX Configuration dialog (VMSC - VMD)<br />
Brooktrout Analog, 3-75<br />
Dialogic Analog, 3-84<br />
Hangup String<br />
Hangup Detection tab, PBX Configuration dialog<br />
(VMSC - VMD)<br />
Brooktrout Analog, 3-75<br />
Dialogic Analog, 3-84<br />
Hangup String Timeout (ms)<br />
Hangup Detection tab, PBX Configuration dialog<br />
(VMSC - VMD)<br />
Brooktrout Analog, 3-75<br />
Dialogic Analog, 3-84<br />
Holidays tab<br />
Auto Attendant dialog (VMSC - VMD), 3-40<br />
Home Message Application Server<br />
General tab, Tracing System dialog (VMSC -<br />
VMD), 3-149<br />
Options dialog (VMSC - VMD), 3-14<br />
Hourly Statistics dialog (RT), 7-12<br />
Hourly Statistics Report (RT), 7-13<br />
I<br />
Idle<br />
Port Monitor window (SPM), 9-5<br />
IMAP4<br />
Message Servers dialog (VMSC - VMD), 3-66<br />
IMAPI<br />
Message Servers dialog (VMSC - VMD), 3-66<br />
Immediate Transfer<br />
Inband Protocol Settings dialog (VMSC -<br />
MAS), 4-45<br />
Import License menu command (VMSC), 3-145<br />
In Transfer<br />
Port Monitor window (SPM), 9-5<br />
INADS<br />
General tab, Serviceability dialog (VMSC -<br />
VMD), 3-137<br />
INADS (Logs), 10-2<br />
Inband<br />
General tab, PBX Integration dialog (VMSC -<br />
MAS), 4-34<br />
Inband Protocol Settings dialog (VMSC - MAS)<br />
PBX Integration, 4-44<br />
Inband Request Digit String<br />
Inband tab, PBX Integration dialog (VMSC -<br />
MAS), 4-43<br />
Inband tab<br />
PBX Integration dialog (VMSC - MAS), 4-40<br />
Inbound Calls Counter<br />
Counter for MM MAS Voice Port (SPM), 9-15<br />
Incall Key<br />
ACD tab, Telephony Interface dialog (VMSC -<br />
MAS) Set Emulation, 4-20<br />
Incoming<br />
General tab, Port Groups dialog (VMSC -<br />
MAS), 4-26<br />
Incoming Call Summary<br />
System Usage Report (RT), 7-21<br />
Incoming Calls<br />
Counter for MM MAS (SPM), 9-13<br />
Hourly Statistics Report (RT), 7-13<br />
Port Statistics Reports (RT), 7-18<br />
Incoming Calls Xfered to Ext<br />
User Mailbox Statistics Report (RT), 7-25<br />
Incoming Ring Count<br />
Analog tab, Telephony Interface dialog (VMSC<br />
- MAS), 4-15<br />
Incorrect PW or incorrect Mailbox #s<br />
Basic Metrics Report (RT), 7-29<br />
Indicator Off<br />
MWI Settings dialog (VMSC - MAS)<br />
PBX Configuration, 4-47<br />
Indicator On<br />
MWI Settings dialog (VMSC - MAS)<br />
PBX Configuration, 4-47<br />
Indicator On/Off signals must use the same port<br />
MWI Settings dialog (VMSC - MAS)<br />
PBX Configuration, 4-47<br />
QSIG/SE tab, PBX Integration dialog (VMSC -<br />
MAS), 4-50<br />
Individual Port Statistics<br />
Port Statistics Reports (RT), 7-18<br />
Info<br />
General tab, Licensing dialog (VMSC -<br />
VMD), 3-143<br />
Properties dialog (CA)<br />
Analyzed Deployed Applications<br />
node, 6-73<br />
Inform Subscriber Transfer is from Auto Attendant<br />
Receptionist tab, Telephone User Interface dialog<br />
(VMSC - VMD), 3-20<br />
Information<br />
Columns tab, Options dialog (OHV), 8-24<br />
Operation History Viewer window (OHV), 8-16<br />
Session Properties dialog (OHV), 8-19<br />
Information on each port configured in the VMD<br />
Port Statistics Reports (RT), 7-18<br />
Information on incoming and outgoing calls<br />
Hourly Statistics Report (RT), 7-13<br />
Initiate Blind Transfer<br />
Transfer/Outcall tab, PBX Configuration dialog<br />
(VMSC - VMD) Set Emulation, 3-100<br />
Initiate Transfer<br />
Transfer/Outcall tab, PBX Configuration dialog<br />
February 2007<br />
<strong>Avaya</strong> Modular Messaging Release 3.1 with the <strong>Avaya</strong> MSS<br />
MAS <strong>Administration</strong> <strong>Guide</strong><br />
IN-11
Index<br />
(VMSC - VMD) Set Emulation, 3-100<br />
Input Gain<br />
General tab, PBX Configuration dialog (VMSC -<br />
VMD) Brooktrout Analog, 3-71<br />
Installed<br />
General tab, Web Subscriber Options dialog<br />
(VMSC - VMD), 3-135<br />
Integration Data Missing<br />
Counter for MM MAS (SPM), 9-13<br />
Integration Type<br />
General tab, PBX Integration dialog (VMSC -<br />
MAS), 4-33<br />
Integration Unknown<br />
Counter for MM MAS (SPM), 9-13<br />
Intercom Paging Code<br />
Intercom Paging tab, PBX Configuration dialog<br />
(VMSC - VMD)<br />
Brooktrout Analog, 3-77<br />
Dialogic Analog, 3-85<br />
QSIG, 3-95<br />
Set Emulation, 3-103<br />
Intercom Paging tab<br />
PBX Configuration dialog (VMSC - VMD)<br />
Brooktrout Analog, 3-77, 3-85<br />
QSIG, 3-95<br />
Set Emulation, 3-103<br />
International<br />
Outgoing Call tab, PBX Configuration dialog<br />
(VMSC - VMD)<br />
IP H.323, 3-109<br />
QSIG, 3-93<br />
QSIG Options dialog (SPM), 9-9<br />
International Code<br />
Access Codes dialog (VMSC - VMD), 3-59<br />
Dialing Rules dialog (VMSC - VMD), 3-119<br />
International regions including Europe<br />
Modular Messaging Software Caller Apps Properties<br />
dialog (CA), 6-33<br />
Interval<br />
Personal Operator Schedules tab, Telephone<br />
User Interface dialog (VMSC - VMD), 3-31<br />
Update Schedule tab, Message Waiting Indicator<br />
dialog (VMSC - VMD), 3-51<br />
Invalid<br />
Attendant Main Menu Editor tab, Auto Attendant<br />
dialog (VMSC - VMD), 3-38<br />
IP<br />
General tab, PBX Integration dialog (VMSC -<br />
MAS), 4-33<br />
IP Address<br />
<strong>Avaya</strong> C-LAN tab, PBX Integration dialog (VM-<br />
SC - MAS), 4-52<br />
IP Address/FQDN<br />
IP SIP tab, PBX Integration dialog (VMSC -<br />
MAS), 4-57<br />
IP H.323, 3-106 to 3-109, 4-22, 4-53<br />
IP H.323 tab<br />
PBX Integration dialog (VMSC - MAS), 4-53<br />
IP SIP, 3-111 to 3-114, 4-22, 4-56<br />
IP SIP tab<br />
PBX Integration dialog (VMSC - MAS), 4-56<br />
IP <strong>Support</strong>ed Codecs<br />
IP H.323 tab, PBX Integration dialog (VMSC -<br />
MAS), 4-55<br />
ISDN/Telephony E.164/E.163<br />
Outgoing Call tab, PBX Configuration dialog<br />
(VMSC - VMD)<br />
IP H.323, 3-110<br />
QSIG, 3-94<br />
QSIG Options dialog (SPM), 9-9<br />
K<br />
Key press<br />
Add Node dialog (CA), 6-40<br />
Key Settings<br />
Attendant Main Menu Editor tab, Auto Attendant<br />
dialog (VMSC - VMD), 3-38<br />
L<br />
Language<br />
New Caller Application dialog (CA), 6-37<br />
Language 1, 2, 3<br />
Language/Key Association tab, Auto Attendant<br />
dialog (VMSC - VMD), 3-42<br />
Language/Key Association tab<br />
Auto Attendant dialog (VMSC - VMD), 3-42<br />
Languages dialog (VMSC - MAS), 4-12<br />
Languages dialog (VMSC - VMD), 3-115<br />
Languages in caller application<br />
Languages tab, Properties dialog (CA), 6-64<br />
Languages tab, Properties dialog (CA), 6-64<br />
Last Failed Login<br />
Login Failures Report (RT), 7-15<br />
Lastname, Firstname<br />
Dial By Name tab, Telephone User Interface dialog<br />
(VMSC - VMD), 3-34<br />
Launching the Visual Voice Editor (VVE), 5-7<br />
Layer 1 Protocol<br />
QSIG Options dialog (SPM), 9-9<br />
Layer1 Protocol<br />
Outgoing Call tab, PBX Configuration dialog<br />
(VMSC - VMD)<br />
IP H.323, 3-109<br />
QSIG, 3-93<br />
LDAP<br />
Message Servers dialog (VMSC - VMD), 3-66<br />
<strong>Avaya</strong> Modular Messaging Release 3.1 with the <strong>Avaya</strong> MSS<br />
IN-12 MAS <strong>Administration</strong> <strong>Guide</strong><br />
February 2007
Index<br />
Left a Message for a Subscriber<br />
System Usage Report (RT), 7-20<br />
Length<br />
Prompts View<br />
Visual Voice Editor window (VVE), 5-21<br />
Licensing dialog (VMSC - VMD), 3-142<br />
Limit<br />
General tab, Licensing dialog (VMSC -<br />
VMD), 3-143<br />
Limit requests<br />
General tab, Message Waiting Indicator dialog<br />
(VMSC - VMD), 3-49<br />
Line busy retries<br />
General tab, Call Me dialog (VMSC -<br />
VMD), 3-45<br />
Line Speed (Bits per Second)<br />
Serial Settings dialog (VMSC - MAS), 4-37<br />
List Files of Type<br />
Export Operation History Events dialog<br />
(OHV), 8-27<br />
Live Mode<br />
Session Properties dialog (OHV), 8-19<br />
Local<br />
Outgoing Call tab, PBX Configuration dialog<br />
(VMSC - VMD)<br />
IP H.323, 3-110<br />
QSIG, 3-94<br />
QSIG Options dialog (SPM), 9-9<br />
Local Offline Message Store (VMSC), 3-129<br />
Local Server Languages Installed<br />
Server Languages tab, Languages dialog (VM-<br />
SC - MAS), 4-12<br />
Location of Inband Reason Code<br />
Inband tab, PBX Integration dialog (VMSC -<br />
MAS), 4-41<br />
Log Inband Packets<br />
Inband tab, PBX Integration dialog (VMSC -<br />
MAS), 4-41<br />
Log Serial Packets<br />
Serial General tab, PBX Integration dialog (VM-<br />
SC - MAS), 4-36<br />
Login Failures before Lockout<br />
Subscriber tab, Telephone User Interface dialog<br />
(VMSC - VMD), 3-28<br />
Login Failures dialog (RT), 7-14<br />
Login Failures Report (RT), 7-15<br />
Logon Failures (Offline)<br />
Counter for MM MAS (SPM), 9-13<br />
Logon to mailbox<br />
General tab, Properties dialog (CA), 6-53<br />
Logons<br />
User Mailbox Statistics Report (RT), 7-25<br />
Logons Aborted After Delay<br />
Counter for MM MAS (SPM), 9-13<br />
Long Distance Code<br />
Access Codes dialog (VMSC - VMD), 3-59<br />
Dialing Rules dialog (VMSC - VMD), 3-119<br />
Lotus 1-2-3 (WK1/WK3/WKS)<br />
Export dialog (RT), 7-30<br />
M<br />
Mail Server Name<br />
General tab, Messaging dialog (VMSC -<br />
MAS), 4-11<br />
Mailbox<br />
Columns tab, Options dialog (OHV), 8-24<br />
Event Properties dialog (OHV), 8-21<br />
General tab, Properties dialog (CA)<br />
Send Message Action Type, 6-51<br />
Transfer Action Type, 6-47<br />
Operation History Viewer window (OHV), 8-16<br />
Session Properties dialog (OHV), 8-20<br />
Start On-Demand MWI Update dialog (VMSC -<br />
VMD), 3-52<br />
Mailbox Activity<br />
Session Properties dialog (OHV), 8-19<br />
Mailbox Name<br />
Login Failures Report (RT), 7-15<br />
User Mailbox Statistics Report (RT), 7-25<br />
Mailbox Number<br />
Attendant Main Menu Editor tab, Auto Attendant<br />
dialog (VMSC - VMD), 3-39<br />
Login Failures Report (RT), 7-15<br />
User Mailbox Statistics dialog (RT), 7-24<br />
Mailbox number<br />
Add Association/Association Properties dialog<br />
(CA), 6-70<br />
Mailbox Numbers<br />
User Mailbox Statistics dialog (RT), 7-23<br />
Mailbox references<br />
Properties dialog (CA)<br />
Analyzed Deployed Applications<br />
node, 6-73<br />
Mailbox Specific Statistics<br />
User Mailbox Statistics Report (RT), 7-25<br />
Mailboxes in the following range<br />
Start On-Demand MWI Update dialog (VMSC -<br />
VMD), 3-52<br />
Main Menu Greeting 1, 2, 3<br />
Language/Key Association tab, Auto Attendant<br />
dialog (VMSC - VMD), 3-43<br />
Maintenance event logs (Logs), 10-3<br />
Major<br />
General tab, Serviceability dialog (VMSC -<br />
VMD), 3-138<br />
Make Call Prefix<br />
Transfer/Outcall tab, PBX Configuration dialog<br />
February 2007<br />
<strong>Avaya</strong> Modular Messaging Release 3.1 with the <strong>Avaya</strong> MSS<br />
MAS <strong>Administration</strong> <strong>Guide</strong><br />
IN-13
Index<br />
(VMSC - VMD) Set Emulation, 3-101<br />
MAS<br />
Event Properties dialog (OHV), 8-21<br />
Session Properties dialog (OHV), 8-20<br />
MAS Corporate IP Address<br />
IP H.323 tab, PBX Integration dialog (VMSC -<br />
MAS), 4-54<br />
MAS Fax Sender Server<br />
General tab, Fax dialog (VMSC - VMD), 3-55<br />
MAS MWI server<br />
General tab, Message Waiting Indicator dialog<br />
(VMSC - VMD), 3-49<br />
MAS Tracing Server Machine Name<br />
General tab, Tracing System dialog (VMSC -<br />
VMD), 3-149<br />
MASAll.bkf (MAS Intro), 1-7<br />
MASSingle.bkf (MAS Intro), 1-8<br />
Match names using<br />
Dial By Name tab, Telephone User Interface dialog<br />
(VMSC - VMD), 3-34<br />
Max Concurrent Outgoing Calls<br />
Advanced Fax dialog (VMSC - VMD), 3-58<br />
Max MWI Sessions<br />
IP H.323 tab, PBX Integration dialog (VMSC -<br />
MAS), 4-55<br />
MWI Settings dialog (VMSC - MAS)<br />
PBX Configuration, 4-47<br />
QSIG/SE tab, PBX Integration dialog (VMSC -<br />
MAS), 4-49<br />
Max no. retries<br />
Advanced Fax dialog (VMSC - VMD), 3-58<br />
Max Pages Per Fax<br />
Advanced Fax dialog (VMSC - VMD), 3-58<br />
Max Time to Wait for Serial and Remote Integration<br />
Data (sec)<br />
General tab, PBX Integration dialog (VMSC -<br />
MAS), 4-34<br />
Maximum Call Duration in Minutes<br />
General tab, Telephone User Interface dialog<br />
(VMSC - VMD), 3-18<br />
Maximum Concurrent Calls<br />
General tab, Telephony Interface dialog (VMSC<br />
- MAS)<br />
IP H.323/IP SIP, 4-22<br />
QSIG, 4-17<br />
Set Emulation, 4-18<br />
Maximum Continuous Tone before Hanging Up<br />
(ms)<br />
Hangup Detection tab, PBX Configuration dialog<br />
(VMSC - VMD)<br />
Brooktrout Analog, 3-75<br />
Dialogic Analog, 3-84<br />
Maximum Inter-digit Gap (ms)<br />
Inband tab, PBX Integration dialog (VMSC -<br />
MAS), 4-40<br />
Maximum Mailbox Prompt Length in Seconds<br />
Message Timing tab, Telephone User Interface<br />
dialog (VMSC - VMD), 3-25<br />
Maximum number of concurrent calls<br />
General tab, Call Me dialog (VMSC -<br />
VMD), 3-45<br />
Maximum Number of Errors<br />
Receptionist tab, Telephone User Interface dialog<br />
(VMSC - VMD), 3-21<br />
Maximum Number of No Entries<br />
Receptionist tab, Telephone User Interface dialog<br />
(VMSC - VMD), 3-21<br />
Maximum Number of Remote Service Sessions<br />
<strong>Avaya</strong> C-LAN tab, PBX Integration dialog (VM-<br />
SC - MAS), 4-52<br />
Serial General tab, PBX Integration dialog (VM-<br />
SC - MAS), 4-35<br />
Maximum requests per minute<br />
General tab, Message Waiting Indicator dialog<br />
(VMSC - VMD), 3-49<br />
Maximum Silence Before Hanging Up (ms)<br />
Hangup Detection tab, PBX Configuration dialog<br />
(VMSC - VMD)<br />
Brooktrout Analog, 3-76<br />
Dialogic Analog, 3-84<br />
Tone Detection tab, PBX Configuration dialog<br />
(VMSC - VMD)<br />
IP H.323, 3-108<br />
IP SIP, 3-114<br />
QSIG, 3-92<br />
Set Emulation, 3-102<br />
Maximum Tone Before Hanging Up (ms)<br />
Tone Detection tab, PBX Configuration dialog<br />
(VMSC - VMD)<br />
Set Emulation, 3-102<br />
Mbox#<br />
User Mailbox Statistics Report (RT), 7-25<br />
Media Setup tab<br />
Modular Messaging User Properties dialog<br />
(VVE), 5-8<br />
Menu<br />
Add Node dialog (CA), 6-39<br />
General tab, Properties dialog (CA), 6-44<br />
Menu Action Type<br />
General tab, Properties dialog (CA), 6-45<br />
Menu Commands (CA)<br />
Action > All Tasks > Deploy Caller<br />
Application, 6-67<br />
Action > Change Access Key, 6-65<br />
Action > Close Application, 6-25<br />
Action > Connect to Message Application<br />
Server, 6-66<br />
Action > Copy Application ID, 6-30<br />
<strong>Avaya</strong> Modular Messaging Release 3.1 with the <strong>Avaya</strong> MSS<br />
IN-14 MAS <strong>Administration</strong> <strong>Guide</strong><br />
February 2007
Index<br />
Action > Delete<br />
Application (Action) Node, 6-28<br />
Association, 6-31<br />
Deployed Caller Application, 6-68<br />
Action > New > Application Node, 6-39<br />
Action > New > Association, 6-69<br />
Action > New > Caller Application, 6-37<br />
Action > Open Application, 6-24, 6-35<br />
Action > Properties<br />
Application (Action) Node, 6-42<br />
Association, 6-69, 6-71 to 6-72<br />
Caller Application, 6-42<br />
General, 6-33<br />
Action > Refresh, 6-29 to 6-32<br />
Action > Save Application, 6-25<br />
Action > Save Application As, 6-25<br />
Action > Set Application Start, 6-26<br />
Menu Commands (OHV)<br />
Edit > Copy, 8-29<br />
File > Close, 8-28<br />
File > Data Source, 8-6 to 8-7<br />
File > Event Properties, 8-21<br />
File > Exit, 8-29<br />
File > Export, 8-27<br />
File > New, 8-18<br />
File > Open, 8-16<br />
File > Options, 8-22<br />
File > Pause, 8-17<br />
File > Resume, 8-17<br />
File > Save, 8-17<br />
File > Save As, 8-28<br />
File > Session Properties, 8-18<br />
Help > About Operation History Viewer, 8-30<br />
Help > Help Topics, 8-30<br />
Selection > All Activities, 8-29<br />
Selection > Mailbox Activity, 8-29<br />
Selection > PBX Integration Activity, 8-29<br />
Selection > Port Activity, 8-29<br />
Menu Commands (RT)<br />
File > Exit, 7-34<br />
File > Export, 7-30<br />
File > Options, 7-11<br />
File > Print, 7-10<br />
File > Source, 7-6<br />
Help > About Modular Messaging, 7-35<br />
Help > Help Topics, 7-35<br />
Reports > Basic Metrics, 7-27<br />
Reports > Hourly Statistics, 7-12<br />
Reports > Login Failures, 7-14<br />
Reports > Port Statistics, 7-16<br />
Reports > System Usage, 7-19<br />
Reports > User Mailbox Statistics, 7-23<br />
View > Zoom, 7-9<br />
Menu Commands (SPM)<br />
Change State > Disable, 9-6<br />
Change State > Disable Immediately, 9-6<br />
Change State > Enable, 9-6<br />
File > Exit, 9-7<br />
Help > About Port Monitor, 9-7<br />
Help > Help Topics, 9-7<br />
Options > Always on Top, 9-7<br />
Options > Port, 9-7<br />
Options > Select Another Server, 9-3<br />
Tools > Options<br />
Dialogic Line Test Application, 9-9<br />
View > Status Bar, 9-7<br />
View > Toolbar, 9-7<br />
Menu Commands (VMSC)<br />
Edit > Add Message Application Server, 4-7<br />
Edit > Add PBX Type, 3-68<br />
Edit > New Voice Mail Domain, 3-11<br />
Edit > Refresh Domain Languages, 4-8<br />
Edit > Remove Message Application<br />
Server, 4-8<br />
Edit > Remove PBX Type, 3-67 to 3-68<br />
Edit > Remove Voice Mail Domain, 3-12<br />
Edit > Rename Voice Mail Domain, 3-13<br />
Edit > Telephony Configuration Wizard, 4-9<br />
Tools > Options, 3-14<br />
Menu Commands (VVE)<br />
Edit > Copy, 5-25<br />
Edit > Cut, 5-25<br />
Edit > Goto, 5-22<br />
Edit > Insert, 5-21<br />
Edit > Paste, 5-25<br />
Edit > Select All, 5-25<br />
Edit > Trim, 5-25<br />
Edit > Undo, 5-25<br />
File > Close, 5-28<br />
File > Compact, 5-28<br />
File > Exit, 5-28<br />
File > Export, 5-28<br />
File > Import, 5-28<br />
File > Open, 5-10, 5-28<br />
File > Print, 5-22<br />
File > Print Setup, 5-28<br />
File > Save, 5-28<br />
File > Save As, 5-28<br />
Help > About Visual Voice Editor, 5-32<br />
Help > Help Topics, 5-32<br />
Sound > Pause, 5-26<br />
Sound > Play, 5-26<br />
Sound > Preferences, 5-27<br />
Sound > Record, 5-26<br />
Sound > Skip Back, 5-26<br />
Sound > Skip Forward, 5-26<br />
Sound > Stop, 5-26<br />
February 2007<br />
<strong>Avaya</strong> Modular Messaging Release 3.1 with the <strong>Avaya</strong> MSS<br />
MAS <strong>Administration</strong> <strong>Guide</strong><br />
IN-15
Index<br />
Sound > Volume Down, 5-27<br />
Sound > Volume Up, 5-27<br />
View > Comments View, 5-21<br />
View > Prompts View, 5-21<br />
View > Status Bar, 5-30<br />
View > Toolbar, 5-30<br />
View > Waveform View, 5-23<br />
View > Zoom In, 5-24<br />
View > Zoom Out, 5-24<br />
Waveform > Decrease Amplitude, 5-24<br />
Waveform > Increase Amplitude, 5-24<br />
Waveform > Insert Silence, 5-24<br />
Waveform > Overwrite Silence, 5-24<br />
Window > Comment, 5-21<br />
Window > Detailed, 5-24<br />
Window > Overview, 5-24<br />
Window > Prompt, 5-21<br />
Menu only<br />
General tab, Properties dialog (CA), 6-45<br />
Menu options<br />
General tab, Properties dialog (CA), 6-45<br />
Menu with caller application<br />
General tab, Properties dialog (CA), 6-45<br />
Menu with extension<br />
General tab, Properties dialog (CA), 6-45<br />
Menu with mailbox<br />
General tab, Properties dialog (CA), 6-45<br />
Menus in the VMSC, 2-5<br />
Message<br />
Attendant Main Menu Editor tab, Auto Attendant<br />
dialog (VMSC - VMD), 3-38<br />
Event Properties dialog (OHV), 8-21<br />
Message Application Server<br />
Add New Message Application Server dialog<br />
(VMSC - MAS), 4-7<br />
Columns tab, Options dialog (OHV), 8-24<br />
Message Application Server dialog (CA), 6-66<br />
Operation History Viewer window (OHV), 8-16<br />
Session Properties dialog (OHV), 8-18<br />
Message Application Server dialog (CA), 6-66<br />
Message Application Server name<br />
Telephone Properties dialog (CA), 6-33<br />
Telephone Properties dialog (VVE), 5-8<br />
Message Application Servers dialog (SPM), 9-3<br />
Message Application Servers that support MWI<br />
General tab, Message Waiting Indicator dialog<br />
(VMSC - VMD), 3-50<br />
Message Server Number<br />
<strong>Avaya</strong> C-LAN tab, PBX Integration dialog (VM-<br />
SC - MAS), 4-51<br />
Message Servers<br />
Message Servers dialog (VMSC - VMD), 3-65<br />
Message Servers dialog<br />
Security (VMSC - VMD), 3-65<br />
Message Servers tab<br />
Message Servers dialog (VMSC - VMD), 3-65<br />
Message Summary<br />
System Usage Report (RT), 7-22<br />
Message Timing tab<br />
Telephone User Interface dialog (VMSC -<br />
VMD), 3-25<br />
Message Waiting Indicator dialog (VMSC -<br />
VMD), 3-47<br />
Messages Left for User<br />
User Mailbox Statistics Report (RT), 7-25<br />
Messaging dialog (VMSC - MAS), 4-10<br />
Messaging dialog (VMSC - VMD), 3-123<br />
Microsoft GSM 6.10<br />
Audio Encoding dialog (VMSC - VMD), 3-117<br />
Microsoft Mail (MAPI)<br />
Export dialog (RT), 7-31<br />
Minimum Duration for Drop in Loop Current (ms)<br />
Hangup Detection tab, PBX Configuration dialog<br />
(VMSC - VMD)<br />
Brooktrout Analog, 3-75<br />
Dialogic Analog, 3-84<br />
Minimum Message Length in Seconds<br />
Message Timing tab, Telephone User Interface<br />
dialog (VMSC - VMD), 3-26<br />
Minimum Password Length<br />
Subscriber tab, Telephone User Interface dialog<br />
(VMSC - VMD), 3-27<br />
Minor<br />
General tab, Serviceability dialog (VMSC -<br />
VMD), 3-138<br />
MM IMAPI 1 (MAS Alarms), A-4 to A-5<br />
MM MAS (SPM), 9-13<br />
MM MAS MWI Activity (SPM), 9-14<br />
MM MAS Service (SPM), 9-15<br />
MM MAS Voice Port (SPM), 9-15<br />
MM MWI Server (SPM), 9-15<br />
MM MWI Server Queue (SPM), 9-16<br />
MM PERF 17 (MAS Alarms), A-6<br />
MM PERF 18 (MAS Alarms), A-7<br />
MM Services, 1-2<br />
MM Alarming Server, 1-3<br />
MM Call Me, 1-3<br />
MM Event Monitor Server, 1-3<br />
MM Fault Monitor, 1-3<br />
MM Fax Sender, 1-3<br />
MM Mailbox Monitor, 1-3<br />
MM Message Waiting Indicator, 1-3<br />
MM Messaging Application Server, 1-2<br />
MM Performance Monitor Server, 1-3<br />
MM Process Monitor Server, 1-3<br />
MM Service Connector, 1-3<br />
MM Tracing Server, 1-3<br />
<strong>Avaya</strong> Modular Messaging Release 3.1 with the <strong>Avaya</strong> MSS<br />
IN-16 MAS <strong>Administration</strong> <strong>Guide</strong><br />
February 2007
Index<br />
MMSnap, 1-6<br />
Modem setup<br />
General tab, Serviceability dialog (VMSC -<br />
MAS), 4-60<br />
Modify<br />
Dialing Rules dialog (VMSC - VMD), 3-120<br />
Modular Messaging Mailboxes<br />
General tab, Licensing dialog (VMSC -<br />
VMD), 3-143<br />
Modular Messaging Objects (SPM), 9-12<br />
Modular Messaging Services<br />
MM Alarming Server, C-1<br />
MM Call Me, C-2<br />
MM Event Monitor Server, C-1<br />
MM Fault Monitor, C-1<br />
MM Fax Sender, C-2<br />
MM Mailbox Monitor, C-2<br />
MM Message Waiting Indicator, C-2<br />
MM Messaging Application Server, C-1<br />
MM Performance Monitor Server, C-1<br />
MM Process Monitor Server, C-1<br />
MM Service Connector, C-1<br />
MM Tracing Server, C-2<br />
Starting, C-4<br />
Stopping, C-3<br />
Modular Messaging Snapshot Utility, 1-6<br />
Modular Messaging Software Caller Apps Node<br />
(CA), 6-24<br />
Modular Messaging Software Caller Apps Properties<br />
dialog (CA), 6-33<br />
Modular Messaging User Properties dialog<br />
(VVE), 5-8<br />
Morning Prompt<br />
Time of Day tab, Auto Attendant dialog (VMSC<br />
- VMD), 3-41<br />
Move<br />
Columns tab, Options dialog (OHV), 8-24<br />
General tab, Message Waiting Indicator dialog<br />
(VMSC - VMD), 3-50<br />
IP H.323 tab, PBX Integration dialog (VMSC -<br />
MAS), 4-55<br />
MSB Key<br />
ACD tab, Telephony Interface dialog (VMSC -<br />
MAS) Set Emulation, 4-20<br />
MSB Lamp<br />
ACD tab, Telephony Interface dialog (VMSC -<br />
MAS) Set Emulation, 4-20<br />
MT ABS_PROC 1 (MAS Alarms), A-10<br />
MT ABS_PROC 2 (MAS Alarms), A-11<br />
MT ABS_PROC 3 (MAS Alarms), A-12<br />
MT ABS_PROC 4 (MAS Alarms), A-13<br />
MT ABS_PROC 5 (MAS Alarms), A-14<br />
MT ABS_PROC 6 (MAS Alarms), A-15<br />
MT ABS_PROC 7 (MAS Alarms), A-16<br />
MT ABS_PROC 8 (MAS Alarms), A-17<br />
MT ALARM_ORIG 0 (MAS Alarms), A-18<br />
MT ALARM_ORIG 1 (MAS Alarms), A-19<br />
MT OHDB 1 (MAS Alarms), A-20<br />
MT PERF 10 (MAS Alarms), A-23<br />
MT PERF 19 (MAS Alarms), A-24<br />
MT PERF 21 (MAS Alarms), A-25<br />
MT PERF 22 (MAS Alarms), A-26<br />
MT PERF 23 (MAS Alarms), A-27<br />
MT PERF 24 (MAS Alarms), A-28<br />
MT PERF 25 (MAS Alarms), A-29<br />
MT PERF 26 (MAS Alarms), A-30<br />
MT PERF 27 (MAS Alarms), A-31<br />
MT PERF 6 (MAS Alarms), A-21<br />
MT PERF 7 (MAS Alarms), A-22<br />
Multimedia<br />
Modular Messaging Software Caller Apps Properties<br />
dialog (CA), 6-33<br />
Modular Messaging User Properties dialog<br />
(VVE), 5-8<br />
Prompt tab, Properties dialog (CA), 6-59<br />
Voice Player (VVE), 5-26<br />
MW PERF 15 (MAS Alarms), A-33<br />
MW PERF 16 (MAS Alarms), A-34<br />
MWI (VMSC - VMD), 3-47<br />
MWI On/Off<br />
QSIG/SE tab, PBX Integration dialog (VMSC -<br />
MAS), 4-50<br />
MWI Port Group<br />
QSIG/SE tab, PBX Integration dialog (VMSC -<br />
MAS), 4-49<br />
MWI Settings<br />
Inband tab, PBX Integration dialog (VMSC -<br />
MAS), 4-43<br />
MWI Settings dialog (VMSC - MAS)<br />
PBX Integration, 4-47<br />
N<br />
Name<br />
Add Node dialog (CA), 6-39<br />
<strong>Avaya</strong> C-LAN tab, PBX Integration dialog (VM-<br />
SC - MAS), 4-52<br />
General tab, Properties dialog (CA), 6-43<br />
National<br />
Outgoing Call tab, PBX Configuration dialog<br />
(VMSC - VMD)<br />
February 2007<br />
<strong>Avaya</strong> Modular Messaging Release 3.1 with the <strong>Avaya</strong> MSS<br />
MAS <strong>Administration</strong> <strong>Guide</strong><br />
IN-17
Index<br />
IP H.323, 3-109<br />
QSIG, 3-93<br />
QSIG Options dialog (SPM), 9-9<br />
NEC-2400<br />
Serial NEC/Ericsson/DMID tab, PBX Integration<br />
dialog (VMSC - MAS), 4-38<br />
Network Management Station<br />
SNMP tab, Serviceability dialog (VMSC -<br />
VMD), 3-140<br />
Never<br />
Operation History Collection tab, Tracing System<br />
dialog (VMSC - VMD), 3-150<br />
Transaction Generation tab, Tracing System dialog<br />
(VMSC - VMD), 3-151<br />
New Caller Application dialog (CA), 6-37<br />
Next<br />
Reporting Tool window (RT), 7-10<br />
Next node<br />
Application tab, Properties dialog (CA), 6-63<br />
General tab, Properties dialog (CA), 6-51<br />
No Answer Extension<br />
Inband Protocol Settings dialog (VMSC -<br />
MAS), 4-44<br />
Node<br />
General tab, Properties dialog (CA), 6-49<br />
Nodes in the VMSC, 2-4<br />
Non Delivery Messages<br />
Counter for MM MAS (SPM), 9-13<br />
None<br />
General tab, PBX Integration dialog (VMSC -<br />
MAS), 4-33<br />
General tab, Serviceability dialog (VMSC -<br />
VMD), 3-137<br />
Session Properties dialog (OHV), 8-20<br />
Text Export tab, Options dialog (OHV), 8-25<br />
Normal Messages (sec)<br />
Advanced Fax dialog (VMSC - VMD), 3-58<br />
North America and Japan<br />
Modular Messaging Software Caller Apps Properties<br />
dialog (CA), 6-33<br />
Not Selected<br />
Columns tab, Options dialog (OHV), 8-24<br />
Notes<br />
<strong>Avaya</strong> C-LAN tab, PBX Integration dialog (VM-<br />
SC - MAS), 4-52<br />
Notification Only<br />
General tab, Messaging dialog (VMSC -<br />
VMD), 3-126<br />
Notify Me dialog (VMSC - VMD), 3-46<br />
Number and Date format dialog (RT), 7-32<br />
Number Attempts Rotary Transfer to Busy Receptionist<br />
Receptionist tab, Telephone User Interface dialog<br />
(VMSC - VMD), 3-20<br />
Number length<br />
Dialing Rules dialog (VMSC - VMD), 3-120<br />
Telephony Dialing Rule dialog (VMSC -<br />
VMD), 3-121<br />
Number of Calls Placed that Were Not Answered<br />
System Usage Report (RT), 7-21<br />
Number of Calls Placed to Busy Extensions<br />
System Usage Report (RT), 7-21<br />
Number of Calls that Got Connected<br />
System Usage Report (RT), 7-21<br />
Number of Connected Outgoing Calls Excluding<br />
Calls to Clients<br />
System Usage Report (RT), 7-22<br />
Number of Days before Events Expire<br />
Operation History Collection tab, Tracing System<br />
dialog (VMSC - VMD), 3-150<br />
Number of Days before Transactions Expire<br />
Transaction Generation tab, Tracing System dialog<br />
(VMSC - VMD), 3-151<br />
Number of Digits in a Mailbox<br />
General tab, Telephone User Interface dialog<br />
(VMSC - VMD), 3-17<br />
Number of Failed Calls to Fax Gateway<br />
System Usage Report (RT), 7-20<br />
Number of Failed Outgoing Calls Excluding Calls to<br />
Clients<br />
System Usage Report (RT), 7-22<br />
Number of Incoming Calls<br />
System Usage Report (RT), 7-20<br />
Number of Instances<br />
Usage tab, Port Groups dialog (VMSC -<br />
MAS), 4-28<br />
Number of invalid mailbox numbers entered<br />
Login Failures Report (RT), 7-15<br />
Number of Message Store Enabled Users<br />
Counter for MM MAS (SPM), 9-13<br />
Number of Ports<br />
Analog tab, Telephony Interface dialog (VMSC<br />
- MAS), 4-15<br />
Number of Previous Passwords Disallowed<br />
Subscriber tab, Telephone User Interface dialog<br />
(VMSC - VMD), 3-28<br />
Number of Retries when No Answer<br />
Intercom Paging tab, PBX Configuration dialog<br />
(VMSC - VMD)<br />
Brooktrout Analog, 3-78<br />
Dialogic Analog, 3-86<br />
QSIG, 3-96<br />
Set Emulation, 3-104<br />
Number of Retries when Paging System is Busy<br />
Intercom Paging tab, PBX Configuration dialog<br />
(VMSC - VMD)<br />
Brooktrout Analog, 3-78<br />
Dialogic Analog, 3-86<br />
<strong>Avaya</strong> Modular Messaging Release 3.1 with the <strong>Avaya</strong> MSS<br />
IN-18 MAS <strong>Administration</strong> <strong>Guide</strong><br />
February 2007
Index<br />
QSIG, 3-96<br />
Set Emulation, 3-104<br />
Number of Successful Calls to Fax Gateway<br />
System Usage Report (RT), 7-20<br />
Number of Times Users Logged On<br />
System Usage Report (RT), 7-20<br />
Number Plan<br />
Outgoing Call tab, PBX Configuration dialog<br />
(VMSC - VMD)<br />
IP H.323, 3-110<br />
QSIG, 3-94<br />
QSIG Options dialog (SPM), 9-9<br />
Number Type<br />
Outgoing Call tab, PBX Configuration dialog<br />
(VMSC - VMD)<br />
IP H.323, 3-109<br />
QSIG, 3-93<br />
QSIG Options dialog (SPM), 9-9<br />
O<br />
Object<br />
Columns tab, Options dialog (OHV), 8-24<br />
Event Properties dialog (OHV), 8-21<br />
Operation History Viewer window (OHV), 8-16<br />
Session Properties dialog (OHV), 8-20<br />
Observe system holidays as after hours<br />
Schedule dialog (CA), 6-55<br />
ODBC Data Source Administrator (OHV), 8-6<br />
ODBC Tracing (OHV), 8-5<br />
Offhook<br />
Port Monitor window (SPM), 9-5<br />
Offline Access tab<br />
Messaging dialog (VMSC - VMD), 3-127<br />
Offline Message Store (Offline Access tab, Messaging<br />
- VMD), 3-128<br />
Offline Message Store Folder (VMSC), 3-131<br />
On-Demand MWI Refresh (VMSC), 3-52<br />
Open<br />
Time/Greeting tab, Telephone User Interface<br />
dialog (VMSC - VMD), 3-23<br />
Open All Day<br />
Time/Greeting tab, Telephone User Interface<br />
dialog (VMSC - VMD), 3-23<br />
Open Caller Application dialog (CA), 6-35<br />
Open new session with default options on start of<br />
application<br />
Events View tab, Options dialog (OHV), 8-23<br />
Opening a Caller Application (CA), 6-9<br />
Opening a Session (OHV), 8-12<br />
Operation History Collection tab<br />
Tracing System dialog (VMSC - VMD), 3-150<br />
Operation History Database (OHV), 8-3<br />
Operation History Database (RT), 7-2<br />
Operation History Viewer window (OHV), 8-15<br />
Operator<br />
General tab, Properties dialog (CA), 6-47<br />
Operator (VMSC - VMD), 3-20<br />
Options<br />
Export Operation History Events dialog<br />
(OHV), 8-27<br />
Options dialog (OHV), 8-22<br />
Options dialog (RT), 7-11<br />
Options dialog (VMSC - VMD), 3-14<br />
Origin Number<br />
Outgoing Call tab, PBX Configuration dialog<br />
(VMSC - VMD)<br />
IP H.323, 3-110<br />
QSIG, 3-94<br />
Other<br />
User Mailbox Statistics Report (RT), 7-25<br />
Outbound Calls Counter<br />
Counter for MM MAS Voice Port (SPM), 9-15<br />
Outcall Key<br />
ACD tab, Telephony Interface dialog (VMSC -<br />
MAS) Set Emulation, 4-20<br />
Outcalling Restrictions<br />
Caller tab, Telephone User Interface dialog<br />
(VMSC - VMD), 3-29<br />
Outgoing<br />
General tab, Port Groups dialog (VMSC -<br />
MAS), 4-26<br />
Outgoing Call tab<br />
PBX Configuration dialog (VMSC - VMD)<br />
IP H.323, 3-109<br />
QSIG, 3-93<br />
Outgoing Calls<br />
Counter for MM MAS (SPM), 9-13<br />
Hourly Statistics Report (RT), 7-13<br />
Port Statistics Reports (RT), 7-18<br />
Overview<br />
Waveform View<br />
Visual Voice Editor window (VVE), 5-24<br />
Overview of Voice Mail System Configuration, 2-2<br />
P<br />
Packet Format<br />
Serial General tab, PBX Integration dialog (VM-<br />
SC - MAS), 4-35<br />
Packet Length<br />
Inband Protocol Settings dialog (VMSC -<br />
MAS), 4-45<br />
Packet Settings<br />
Inband Protocol Settings dialog (VMSC -<br />
MAS), 4-44<br />
February 2007<br />
<strong>Avaya</strong> Modular Messaging Release 3.1 with the <strong>Avaya</strong> MSS<br />
MAS <strong>Administration</strong> <strong>Guide</strong><br />
IN-19
Index<br />
Packet size (ms)<br />
IP H.323 tab, PBX Integration dialog (VMSC -<br />
MAS), 4-54<br />
Packet Size Bytes<br />
IP SIP tab, PBX Integration dialog (VMSC -<br />
MAS), 4-56<br />
Paging Wait Time (sec)<br />
Intercom Paging tab, PBX Configuration dialog<br />
(VMSC - VMD)<br />
Brooktrout Analog, 3-78<br />
Dialogic Analog, 3-86<br />
QSIG, 3-96<br />
Set Emulation, 3-104<br />
Parent node<br />
Application tab, Properties dialog (CA), 6-62<br />
General tab, Properties dialog (CA)<br />
Menu Action Type, 6-46<br />
Send Message Action Type, 6-52<br />
Parity<br />
Serial Settings dialog (VMSC - MAS), 4-37<br />
Part<br />
Voice Player (VVE), 5-26<br />
Partial<br />
Call Transfer tab, PBX Configuration dialog<br />
(VMSC - VMD) Dialogic Analog, 3-82<br />
General tab, Messaging dialog (VMSC -<br />
VMD), 3-126<br />
Transfer/Outcall tab, PBX Configuration dialog<br />
(VMSC - VMD)<br />
IP H.323, 3-107<br />
IP SIP, 3-113<br />
QSIG, 3-91<br />
Set Emulation, 3-100<br />
Password<br />
Message Servers dialog (VMSC - VMD), 3-66<br />
Pause<br />
Prompt tab, Properties dialog (CA), 6-60<br />
Pause before Digits (ms)<br />
General tab, PBX Configuration dialog (VMSC -<br />
VMD)<br />
Brooktrout Analog, 3-71<br />
Dialogic Analog, 3-81<br />
Pause before Inband Digits (ms)<br />
Inband tab, PBX Integration dialog (VMSC -<br />
MAS), 4-40<br />
Pause before Request String (ms)<br />
Inband tab, PBX Integration dialog (VMSC -<br />
MAS), 4-43<br />
Pause Interval for Comma in Dial String (ms)<br />
General tab, PBX Configuration dialog (VMSC -<br />
VMD)<br />
Brooktrout Analog, 3-72<br />
Dialogic Analog, 3-81<br />
PBX Configuration dialog (VMSC - VMD)<br />
Brooktrout Analog, 3-69<br />
Dialogic Analog, 3-79<br />
IP H.323, 3-106<br />
IP SIP, 3-111<br />
QSIG, 3-88<br />
Set Emulation, 3-97<br />
PBX Integration Activity<br />
Session Properties dialog (OHV), 8-20<br />
PBX Integration dialog (VMSC - MAS), 4-30<br />
PBX IP Address<br />
IP H.323 tab, PBX Integration dialog (VMSC -<br />
MAS), 4-54<br />
PBX Type dialog (VMSC - MAS), 4-58<br />
PBXs<br />
Add New PBX dialog (VMSC - VMD), 3-68<br />
General tab, PBX Type dialog (VMSC -<br />
MAS), 4-58<br />
PC Clients (Usage tab, Port Groups dialog<br />
box), 4-28<br />
Peer Electronic Mail Server<br />
General tab, Messaging dialog (VMSC -<br />
MAS), 4-11<br />
Percentage<br />
Port Statistics Reports (RT), 7-18<br />
Percentage of Failed Logon Attempts<br />
Basic Metrics Report (RT), 7-28<br />
Percentage of Incoming Calls resulting in Messages<br />
Basic Metrics Report (RT), 7-28<br />
Percentage of Subscriber Logon Failures<br />
Basic Metrics Report (RT), 7-29<br />
Performance Monitoring (SPM), 9-10<br />
Performance object<br />
Add Counters dialog (SPM), 9-11<br />
Permissions for Subscriber <strong>Administration</strong> dialog<br />
Security (VMSC - VMD), 3-64<br />
Permissions for System <strong>Administration</strong> dialog<br />
Security (VMSC - VMD), 3-62<br />
Permit Callers to Access Directory Services<br />
Caller tab, Telephone User Interface dialog<br />
(VMSC - VMD), 3-29<br />
Permit Callers to Leave Multiple Messages<br />
Caller tab, Telephone User Interface dialog<br />
(VMSC - VMD), 3-29<br />
Personal Operator, 3-30<br />
Personal Operator Schedules tab<br />
Telephone User Interface dialog (VMSC -<br />
VMD), 3-30<br />
Phone number<br />
General tab, Serviceability dialog (VMSC -<br />
MAS), 4-59<br />
Ping surround<br />
SNMP tab, Serviceability dialog (VMSC -<br />
VMD), 3-140<br />
<strong>Avaya</strong> Modular Messaging Release 3.1 with the <strong>Avaya</strong> MSS<br />
IN-20 MAS <strong>Administration</strong> <strong>Guide</strong><br />
February 2007
Index<br />
Planning Association ID Numbers (CA), 6-17<br />
Platform<br />
General tab, Licensing dialog (VMSC -<br />
VMD), 3-143<br />
Play<br />
Prompt tab, Properties dialog (CA), 6-59<br />
Play entry prompt<br />
Prompt tab, Properties dialog (CA), 6-56<br />
Playback Volume<br />
Analog tab, Telephony Interface dialog (VMSC<br />
- MAS), 4-15<br />
General tab, Telephony Interface dialog (VMSC<br />
- MAS)<br />
IP H.323/IP SIP, 4-22<br />
QSIG, 4-17<br />
Set Emulation, 4-18<br />
Playing<br />
Port Monitor window (SPM), 9-5<br />
Playing a Customized Prompt (VVE), 5-12<br />
Port<br />
ACD tab, Telephony Interface dialog (VMSC -<br />
MAS) Set Emulation, 4-20<br />
Analog tab, Telephony Interface dialog (VMSC<br />
- MAS), 4-15<br />
Columns tab, Options dialog (OHV), 8-24<br />
Event Properties dialog (OHV), 8-21<br />
General tab, Telephony Interface dialog (VMSC<br />
- MAS)<br />
IP H.323/IP SIP, 4-22<br />
QSIG, 4-17<br />
Set Emulation, 4-19<br />
IP H.323 tab, PBX Integration dialog (VMSC -<br />
MAS), 4-54<br />
IP SIP tab, PBX Integration dialog (VMSC -<br />
MAS), 4-57<br />
Operation History Viewer window (OHV), 8-16<br />
Session Properties dialog (OHV), 8-20<br />
Port Activity<br />
Session Properties dialog (OHV), 8-19<br />
Port Disable Key<br />
General tab, PBX Configuration dialog (VMSC -<br />
VMD) Set Emulation, 3-99<br />
Port Field Length<br />
Serial NEC/Ericsson/DMID tab, PBX Integration<br />
dialog (VMSC - MAS), 4-39<br />
Port Group<br />
General tab, Port Groups dialog (VMSC -<br />
MAS), 4-26<br />
Usage tab, Port Groups dialog (VMSC - MAS)<br />
Call Me, 4-28<br />
FAX, 4-29<br />
PC Clients, 4-28<br />
Telephone User Interface, 4-28<br />
Port Group Members<br />
General tab, Port Groups dialog (VMSC -<br />
MAS), 4-26<br />
Port Group Name<br />
IP H.323 tab, PBX Integration dialog (VMSC -<br />
MAS), 4-55<br />
Port Group Name (MWI Settings dialog), 4-47<br />
Port Group Usage<br />
General tab, Port Groups dialog (VMSC -<br />
MAS), 4-26<br />
Port Groups dialog (VMSC - MAS), 4-23<br />
Port Monitor window (SPM), 9-4<br />
Port Number<br />
Port Statistics Reports (RT), 7-18<br />
Port Numbers<br />
Port Statistics dialog (RT), 7-16<br />
Port Statistics dialog (RT), 7-16<br />
Port Statistics Report (RT), 7-18<br />
Port Status<br />
Counter for MM MAS Voice Port (SPM), 9-15<br />
Port Status TIme<br />
Counter for MM MAS Voice Port (SPM), 9-15<br />
Preparing a Pre-Recorded Prompt (CA), 6-10<br />
Preparing to Deploy Caller Applications (CA), 6-13<br />
Pressed # to Logon<br />
System Usage Report (RT), 7-20<br />
Previous<br />
Reporting Tool window (RT), 7-10<br />
Primary Directory Server<br />
General tab, Messaging dialog (VMSC -<br />
MAS), 4-11<br />
Primary Domain Language dialog (VMSC -<br />
MAS), 4-7<br />
Primary Id<br />
Analog tab, Telephony Interface dialog (VMSC<br />
- MAS), 4-15<br />
Primary Language<br />
Domain Languages tab, Languages dialog<br />
(VMSC - VMD), 3-115<br />
Primary Remote Server Name<br />
Remote tab, PBX Integration dialog (VMSC -<br />
MAS), 4-48<br />
Printed<br />
Options dialog (RT), 7-11<br />
Priority level<br />
Start On-Demand MWI Update dialog (VMSC -<br />
VMD), 3-53<br />
Privacy Enforcement Level<br />
General tab, Messaging dialog (VMSC -<br />
VMD), 3-125<br />
Private<br />
Outgoing Call tab, PBX Configuration dialog<br />
(VMSC - VMD)<br />
IP H.323, 3-110<br />
February 2007<br />
<strong>Avaya</strong> Modular Messaging Release 3.1 with the <strong>Avaya</strong> MSS<br />
MAS <strong>Administration</strong> <strong>Guide</strong><br />
IN-21
Index<br />
QSIG, 3-94<br />
QSIG Options dialog (SPM), 9-9<br />
Procedure (CA)<br />
Adding Application (Action) Nodes to the Caller<br />
Application, 6-8<br />
Analyzing Deployed Caller Applications, 6-20<br />
Assigning an Existing Prompt File to the<br />
Prompt, 6-11<br />
Configuring ‘Front Door’ Analysis, 6-20<br />
Configuring Automated Attendant to Launch a<br />
Caller Application, 6-18<br />
Connecting to the MAS, 6-13<br />
Creating a Caller Application, 6-7<br />
Deleting an Association, 6-19<br />
Deploying a Caller Application, 6-14<br />
Enabling Caller Applications for the Voice Mail<br />
Domain, 6-5<br />
Installing Caller Applications Editor on a Standalone<br />
PC, 6-5<br />
Opening or Editing Caller Applications, 6-9<br />
Planning Association ID Numbers, 6-17<br />
Planning Your Caller Applications, 6-6<br />
Preparing a Pre-Recorded Prompt, 6-10<br />
Preparing to Deploy Caller Applications, 6-13<br />
Recording a New Prompt File and Assigning it<br />
to the Prompt, 6-11<br />
Re-deploying a Caller Application, 6-15<br />
Selecting the Application Prompt to<br />
Assign, 6-10<br />
Setting Preference for Creating Caller<br />
Applications, 6-7<br />
Undeploying a Caller Application, 6-15<br />
Viewing the Results of Analyzed Deployed Caller<br />
Applications, 6-21<br />
Procedures for Customizing Prompts (VVE), 5-7<br />
Product identifier<br />
General tab, Serviceability dialog (VMSC -<br />
VMD), 3-138<br />
Prompt<br />
Holiday tab, Auto Attendant dialog (VMSC -<br />
VMD), 3-40<br />
Prompts View<br />
Visual Voice Editor window (VVE), 5-21<br />
Prompt recording and playback<br />
Modular Messaging Software Caller Apps Properties<br />
dialog (CA), 6-33<br />
Prompt tab, Properties dialog (CA), 6-56<br />
Prompts View<br />
Visual Voice Editor window (VVE), 5-21<br />
Properties dialog (CA)<br />
Analyzed Deployed Applications node, 6-72<br />
Application (Action) Node, 6-42<br />
Application Analysis Node, 6-71<br />
Associations Node, 6-69<br />
Caller Applications Node, 6-42<br />
Caller Apps Node, 6-42<br />
Modular Messaging Software Caller Apps<br />
Node, 6-33<br />
Modular Messaging Software Caller Apps<br />
node, 6-33<br />
Protocol<br />
Message Servers dialog (VMSC - VMD), 3-66<br />
Protocol Settings<br />
Inband tab, PBX Integration dialog (VMSC -<br />
MAS), 4-43<br />
Provided by runtime<br />
General tab, Properties dialog (CA)<br />
Send Message Action Type, 6-51<br />
Transfer Action Type, 6-47<br />
Proxy<br />
IP SIP tab, PBX Integration dialog (VMSC -<br />
MAS), 4-57<br />
Q<br />
QSIG, 3-88, 3-90 to 3-93, 3-95, 4-17, 4-49, 9-1,<br />
9-8<br />
General tab, PBX Integration dialog (VMSC -<br />
MAS), 4-34<br />
QSIG Options dialog (SPM), 9-9<br />
QSIG/SE tab<br />
PBX Integration dialog (VMSC - MAS), 4-49<br />
Quick Message<br />
Attendant Main Menu Editor tab, Auto Attendant<br />
dialog (VMSC - VMD), 3-38<br />
System Usage Report (RT), 7-22<br />
Quote<br />
Character-Separated Values dialog (RT), 7-32<br />
Quotes<br />
Text Export tab, Options dialog (OHV), 8-25<br />
R<br />
Receiving Call<br />
Dialogic Line Test Application window<br />
(SPM), 9-8<br />
Receptionist tab<br />
Telephone User Interface dialog (VMSC -<br />
VMD), 3-20<br />
Record<br />
Prompt tab, Properties dialog (CA), 6-60<br />
Record Cue during Silence<br />
General tab, PBX Configuration dialog (VMSC -<br />
VMD) Brooktrout Analog, 3-71<br />
Record Cue Volume<br />
General tab, PBX Configuration dialog (VMSC -<br />
VMD) Brooktrout Analog, 3-71<br />
Record style (columns of values)<br />
Export dialog (RT), 7-31<br />
<strong>Avaya</strong> Modular Messaging Release 3.1 with the <strong>Avaya</strong> MSS<br />
IN-22 MAS <strong>Administration</strong> <strong>Guide</strong><br />
February 2007
Index<br />
Record trim length (ms)<br />
Tone Detection tab, PBX Configuration dialog<br />
(VMSC - VMD) Set Emulation, 3-102<br />
Recording<br />
Port Monitor window (SPM), 9-5<br />
Recording a Customized Prompt (VVE), 5-10<br />
Recording a New Prompt File and Assigning it to the<br />
Prompt (CA), 6-11<br />
Re-deploying a Caller Application (CA), 6-15<br />
Re-evaluate mailbox MWI rules for lamp state<br />
Start On-Demand MWI Update dialog (VMSC -<br />
VMD), 3-53<br />
Update Schedule tab, Message Waiting Indicator<br />
dialog (VMSC - VMD), 3-51<br />
References from application<br />
Properties dialog (CA)<br />
Analyzed Deployed Applications<br />
node, 6-73<br />
References to application<br />
Properties dialog (CA)<br />
Analyzed Deployed Applications<br />
node, 6-73<br />
Refresh Domain Languages menu command<br />
(VMSC), 4-8<br />
Registry<br />
Fax Confirmation, 3-60<br />
Release Code for Intercom Paging<br />
Intercom Paging tab, PBX Configuration dialog<br />
(VMSC - VMD)<br />
Brooktrout Analog, 3-77<br />
Dialogic Analog, 3-85<br />
QSIG, 3-95<br />
Set Emulation, 3-103<br />
Remote<br />
General tab, PBX Integration dialog (VMSC -<br />
MAS), 4-34<br />
Remote Offline Message Store (VMSC), 3-129<br />
Remote tab<br />
PBX Integration dialog (VMSC - MAS), 4-48<br />
Remove<br />
IP H.323 tab, PBX Integration dialog (VMSC -<br />
MAS), 4-55<br />
Permissions for Subscriber <strong>Administration</strong> dialog<br />
(VMSC - VMD), 3-64<br />
Permissions for System <strong>Administration</strong> dialog<br />
(VMSC - VMD), 3-63<br />
Remove Group<br />
General tab, Port Groups dialog (VMSC -<br />
MAS), 4-27<br />
Remove Message Application Server menu command<br />
(VMSC), 4-8<br />
Remove PBX Type menu command (VMSC), 3-67<br />
to 3-68<br />
Remove Tone<br />
Hangup Detection tab, PBX Configuration dialog<br />
(VMSC - VMD)<br />
Brooktrout Analog, 3-76<br />
Remove Voice Mail Domain menu command<br />
(VMSC), 3-12<br />
Removing a Message Application Server<br />
(VMSC), 4-8<br />
Removing a Voice Mail Domain (VMSC), 3-12<br />
Rename<br />
Personal Operator Schedules tab, Telephone<br />
User Interface dialog (VMSC - VMD), 3-31<br />
Rename Voice Mail Domain dialog (VMSC -<br />
VMD), 3-13<br />
Rename Voice Mail Domain menu command<br />
(VMSC), 3-13<br />
Renaming a Voice Mail Domain (VMSC), 3-13<br />
Repeat Intercom Paging Phrase<br />
Intercom Paging tab, PBX Configuration dialog<br />
(VMSC - VMD)<br />
Brooktrout Analog, 3-78<br />
Dialogic Analog, 3-85<br />
QSIG, 3-95<br />
Set Emulation, 3-103<br />
Reporting Tool window (RT), 7-8<br />
Reports (RT)<br />
Basic Metrics, 7-28<br />
Hourly Statistics, 7-13<br />
Login Failures, 7-15<br />
Port Statistics, 7-18<br />
System Usage, 7-20<br />
User Mailbox Statistics, 7-25<br />
Request String <strong>Support</strong>ed<br />
Inband tab, PBX Integration dialog (VMSC -<br />
MAS), 4-42<br />
Reset<br />
Columns tab, Options dialog (OHV), 8-24<br />
Dialogic Line Test Application window<br />
(SPM), 9-9<br />
Reset All<br />
Dialogic Line Test Application window<br />
(SPM), 9-9<br />
Resolved alarms log (Logs), 10-4<br />
Restarting a Modular Messaging Service, C-4<br />
Restoring MAS System Data, 1-10<br />
Restricted Digital Data<br />
Outgoing Call tab, PBX Configuration dialog<br />
(VMSC - VMD)<br />
IP H.323, 3-109<br />
QSIG, 3-93<br />
Result area/comment<br />
Properties dialog (CA)<br />
February 2007<br />
<strong>Avaya</strong> Modular Messaging Release 3.1 with the <strong>Avaya</strong> MSS<br />
MAS <strong>Administration</strong> <strong>Guide</strong><br />
IN-23
Index<br />
Analyzed Deployed Applications<br />
node, 6-72<br />
Retrieve Call<br />
Transfer/Outcall tab, PBX Configuration dialog<br />
(VMSC - VMD)<br />
Set Emulation, 3-101<br />
Retry Interval<br />
Advanced Fax dialog (VMSC - VMD), 3-58<br />
Retry maximum<br />
Application tab, Properties dialog (CA), 6-63<br />
Retry Period when Connecting to a Message Application<br />
Server (secs)<br />
Operation History Collection tab, Tracing System<br />
dialog (VMSC - VMD), 3-150<br />
Return trap<br />
SNMP tab, Serviceability dialog (VMSC -<br />
VMD), 3-140<br />
Rewind<br />
Prompt tab, Properties dialog (CA), 6-60<br />
Rewind (VVE), 5-26<br />
Rich Text Format<br />
Export dialog (RT), 7-31<br />
Right Alignment of Digits in a Field<br />
Inband tab, PBX Integration dialog (VMSC -<br />
MAS), 4-42<br />
Right-Click Menu Commands (CA)<br />
Application (Action) > Change Access<br />
Key, 6-65<br />
Application (Action) > Delete, 6-28<br />
Application (Action) > Properties, 6-42<br />
Application (Action) > Set Application<br />
Start, 6-28<br />
Application Analysis > Caller Application ><br />
Properties, 6-72<br />
Application Analysis > Properties, 6-71<br />
Association > Delete, 6-31<br />
Associations > Add Association, 6-69<br />
Associations > Association > Properties, 6-69<br />
Caller Application > All Tasks > Deploy Caller<br />
Application, 6-67<br />
Caller Application > Close Application, 6-25<br />
Caller Application > New > Application<br />
Node, 6-39<br />
Caller Application > Properties, 6-42<br />
Caller Application > Save Application, 6-25<br />
Caller Application > Save Application As, 6-25<br />
Caller Application > Set Application Start, 6-26<br />
Deployed Applications > Connect to Message<br />
Application Server, 6-66<br />
MM Software Caller Apps > New Caller<br />
Application, 6-37<br />
MM Software Caller Apps > Open<br />
Application, 6-24, 6-35<br />
MM Software Caller Apps > Properties, 6-33<br />
Voice Mail Domain > Caller Application ><br />
Delete, 6-68<br />
Right-Click Menu Commands (SPM)<br />
Change State > Disable, 9-6<br />
Change State > Disable Immediately, 9-6<br />
Change State > Enable, 9-6<br />
Right-Click Menu Commands (VMSC)<br />
Licensing > Copy Host ID to Clipboard, 3-145<br />
Licensing > Import License, 3-145<br />
MAS > Remove Message Application<br />
Server, 4-8<br />
MAS > Telephony Configuration Wizard, 4-9<br />
Message Application Servers > Add Message<br />
Application Server, 4-7<br />
Message Waiting Indicator > Show MWI<br />
Progress, 3-53<br />
Message Waiting Indicator > Start MWI<br />
Update, 3-52<br />
PBX > Remove, 3-67 to 3-68<br />
PBXs > Add New PBX Type, 3-68<br />
Telephone User Interface > Copy schedule IDs<br />
to clipboard, 3-16<br />
VMD > Refresh Domain Languages, 4-8<br />
VMD > Remove Voice Mail Domain, 3-12<br />
VMD > Rename Voice Mail Domain, 3-13<br />
Voice Mail Domains > New Voice Mail<br />
Domain, 3-11<br />
Ringing In<br />
Port Monitor window (SPM), 9-5<br />
Ringing Out<br />
Port Monitor window (SPM), 9-5<br />
RNA<br />
System Usage Report (RT), 7-22<br />
RTP Port Range<br />
IP SIP tab, PBX Integration dialog (VMSC -<br />
MAS), 4-56<br />
S<br />
Same date formats as in report<br />
Number and Date format dialog (RT), 7-32<br />
Same number formats as in report<br />
Number and Date format dialog (RT), 7-32<br />
Saving a Session (OHV), 8-12<br />
Schedule dialog (CA), 6-54<br />
Schedule Grid<br />
Attendant Schedules tab, Telephone User Interface<br />
dialog (VMSC - VMD), 3-32<br />
Update Schedule tab, Message Waiting Indicator<br />
dialog (VMSC - VMD), 3-51<br />
Schedule View<br />
Schedule dialog (CA), 6-54<br />
<strong>Avaya</strong> Modular Messaging Release 3.1 with the <strong>Avaya</strong> MSS<br />
IN-24 MAS <strong>Administration</strong> <strong>Guide</strong><br />
February 2007
Index<br />
Scheduled MWI Refresh (VMSC), 3-51<br />
Scheduled MWI updates<br />
General tab, Message Waiting Indicator dialog<br />
(VMSC - VMD), 3-49<br />
Schedules<br />
Personal Operator Schedules tab, Telephone<br />
User Interface dialog (VMSC - VMD), 3-30<br />
Search Entire String for Reason Code<br />
Inband tab, PBX Integration dialog (VMSC -<br />
MAS), 4-41<br />
Secondary Id<br />
Analog tab, Telephony Interface dialog (VMSC<br />
- MAS), 4-16<br />
Secondary Remote Server Name<br />
Remote tab, PBX Integration dialog (VMSC -<br />
MAS), 4-48<br />
Seconds to Fast Forward Message when Fast Forward<br />
Button Pressed<br />
Message Timing tab, Telephone User Interface<br />
dialog (VMSC - VMD), 3-25<br />
Seconds to Pause Message when Pause Button<br />
Pressed<br />
Message Timing tab, Telephone User Interface<br />
dialog (VMSC - VMD), 3-25<br />
Seconds to Rewind Message when Rewind Button<br />
Pressed<br />
Message Timing tab, Telephone User Interface<br />
dialog (VMSC - VMD), 3-25<br />
Security (VMSC - VMD), 3-61 to 3-62, 3-64<br />
Select<br />
Message Application Servers dialog<br />
(SPM), 9-3<br />
Select All<br />
Columns tab, Options dialog (OHV), 8-24<br />
Select Computer window<br />
General tab, Messaging dialog (VMSC -<br />
MAS), 4-11<br />
Select counters from list<br />
Add Counters dialog (SPM), 9-11<br />
Select counters from this computer<br />
Add Counters dialog (SPM), 9-11<br />
Select one or more languages to use for<br />
text-to-speech<br />
Domain Languages tab, Languages dialog<br />
(VMSC - VMD), 3-116<br />
Select the character to use between the fields<br />
Text Export tab, Options dialog (OHV), 8-25<br />
Select the language that you would like to edit<br />
Open Caller Application dialog (CA), 6-35<br />
Select Types<br />
Session Properties dialog (OHV), 8-19<br />
Selected<br />
Columns tab, Options dialog (OHV), 8-24<br />
Selected Hours<br />
Time/Greeting tab, Telephone User Interface<br />
dialog (VMSC - VMD), 3-23<br />
Selecting a Data Source (OHV), 8-5<br />
Selecting a Data Source (RT), 7-5<br />
Selecting a Range of Audio Data (VVE), 5-13<br />
Selecting the Application Prompt to Assign<br />
(CA), 6-10<br />
Selection<br />
Port Statistics dialog (RT), 7-16<br />
User Mailbox Statistics dialog (RT), 7-23<br />
Selection Activities<br />
Session Properties dialog (OHV), 8-19<br />
Selection Size<br />
Waveform Info<br />
Visual Voice Editor window (VVE), 5-25<br />
Semicolon<br />
Text Export tab, Options dialog (OHV), 8-25<br />
Send alarm at this level or higher<br />
General tab, Serviceability dialog (VMSC -<br />
VMD), 3-138<br />
Send alarms using<br />
General tab, Serviceability dialog (VMSC -<br />
VMD), 3-137<br />
Send message<br />
Add Node dialog (CA), 6-40<br />
General tab, Properties dialog (CA), 6-44<br />
Send Message Action Type<br />
General tab, Properties dialog (CA), 6-51<br />
Send notification when all alarms are cleared<br />
General tab, Serviceability dialog (VMSC -<br />
VMD), 3-138<br />
Separator<br />
Character-Separated Values dialog (RT), 7-32<br />
Sequence Number<br />
Inband Protocol Settings dialog (VMSC -<br />
MAS), 4-46<br />
Serial<br />
General tab, PBX Integration dialog (VMSC -<br />
MAS), 4-33<br />
Serial General tab<br />
PBX Integration dialog (VMSC - MAS), 4-35<br />
Serial NEC/Ericsson/DMID tab<br />
PBX Integration dialog (VMSC - MAS), 4-38<br />
Serial Settings<br />
Serial General tab, PBX Integration dialog (VM-<br />
SC - MAS), 4-36<br />
Serial Settings dialog (VMSC - MAS)<br />
PBX Integration, 4-37<br />
Server Languages tab<br />
Languages dialog (VMSC - MAS), 4-12<br />
Server Name<br />
Port Statistics Reports (RT), 7-18<br />
February 2007<br />
<strong>Avaya</strong> Modular Messaging Release 3.1 with the <strong>Avaya</strong> MSS<br />
MAS <strong>Administration</strong> <strong>Guide</strong><br />
IN-25
Index<br />
Server Selection<br />
Port Statistics dialog (RT), 7-16<br />
Serviceability dialog (VMSC - MAS), 4-59<br />
Serviceability dialog (VMSC - VMD), 3-136<br />
Session Files (*.SSN) (OHV), 8-16 to 8-17<br />
Session Name<br />
Session Properties dialog (OHV), 8-18<br />
Session Properties dialog (OHV), 8-18<br />
Set Emulation, 3-97, 3-99 to 3-100, 3-102 to<br />
3-103, 4-18, 4-20, 4-49, 9-1, 9-8<br />
General tab, PBX Integration dialog (VMSC -<br />
MAS), 4-34<br />
Setting Preference for Creating Caller Applications<br />
(CA), 6-7<br />
Setting Preferences for the Audio Device<br />
(VVE), 5-8<br />
Setting Up the Audio Device “On the Fly”<br />
(VVE), 5-8<br />
Sharing Out the Operation History Database Directory<br />
(OHV), 8-5<br />
Sharing Out the Transaction Database Directory<br />
(RT), 7-5<br />
Show Advanced Call Packet Type<br />
Inband Protocol Settings dialog (VMSC -<br />
MAS), 4-44<br />
Show MWI Progress menu command<br />
(VMSC), 3-53<br />
Show progress window<br />
Start On-Demand MWI Update dialog (VMSC -<br />
VMD), 3-53<br />
Silence before Record Cue (ms)<br />
General tab, PBX Configuration dialog (VMSC -<br />
VMD) Brooktrout Analog, 3-71<br />
Silence Suppress<br />
IP H.323 tab, PBX Integration dialog (VMSC -<br />
MAS), 4-54<br />
Single Quotes<br />
Text Export tab, Options dialog (OHV), 8-25<br />
SIP Domain<br />
IP SIP tab, PBX Integration dialog (VMSC -<br />
MAS), 4-56<br />
SIP Proxies<br />
IP SIP tab, PBX Integration dialog (VMSC -<br />
MAS), 4-57<br />
Size of Operation History Trace File (MB)<br />
Operation History File Size tab, Trace File Size<br />
dialog (VMSC - MAS), 4-61<br />
Size of TUI Port Group<br />
Counter for MM MAS (SPM), 9-14<br />
Snapshot Files (*.SNP) (OHV), 8-16 to 8-17<br />
SNMP<br />
General tab, Serviceability dialog (VMSC -<br />
VMD), 3-137<br />
SNMP (Logs), 10-2<br />
SNMP tab<br />
Serviceability dialog (VMSC - VMD), 3-140<br />
Sort By<br />
Session Properties dialog (OHV), 8-20<br />
User Mailbox Statistics dialog (RT), 7-24<br />
Space<br />
Text Export tab, Options dialog (OHV), 8-25<br />
Speech<br />
Outgoing Call tab, PBX Configuration dialog<br />
(VMSC - VMD)<br />
IP H.323, 3-109<br />
QSIG, 3-93<br />
Spooler Queue Length<br />
Counter for MM MAS (SPM), 9-14<br />
Spooler Stalled Queue<br />
Counter for MM MAS (SPM), 9-14<br />
Start Delay for Call Progress<br />
Call Transfer tab, PBX Configuration dialog<br />
(VMSC - VMD)<br />
Brooktrout Analog, 3-74<br />
Dialogic Analog, 3-83<br />
Transfer/Outcall tab, PBX Configuration dialog<br />
(VMSC - VMD) Set Emulation, 3-100<br />
Start MWI Update menu command (VMSC), 3-52<br />
Start of Afternoon<br />
Time/Greeting tab, Telephone User Interface<br />
dialog (VMSC - VMD), 3-24<br />
Start of Evening<br />
Time/Greeting tab, Telephone User Interface<br />
dialog (VMSC - VMD), 3-24<br />
Start of Morning<br />
Time/Greeting tab, Telephone User Interface<br />
dialog (VMSC - VMD), 3-24<br />
Start On-Demand MWI Update dialog (VMSC -<br />
VMD), 3-52<br />
Start Tracing Now<br />
Tracing tab<br />
ODBC Data Source Administrator dialog<br />
(OHV), 8-8<br />
Starting a Modular Messaging Service, C-4<br />
Starting digits<br />
Dialing Rules dialog (VMSC - VMD), 3-120<br />
Telephony Dialing Rule dialog (VMSC -<br />
VMD), 3-121<br />
Starting Position<br />
Inband Protocol Settings dialog (VMSC -<br />
MAS), 4-46<br />
State Counter<br />
Counter for MM MAS Service (SPM), 9-15<br />
Status<br />
Dialogic Line Test Application window<br />
(SPM), 9-8<br />
<strong>Avaya</strong> Modular Messaging Release 3.1 with the <strong>Avaya</strong> MSS<br />
IN-26 MAS <strong>Administration</strong> <strong>Guide</strong><br />
February 2007
Index<br />
Stop<br />
Prompt tab, Properties dialog (CA), 6-59<br />
Stop Bits<br />
Serial Settings dialog (VMSC - MAS), 4-37<br />
Stop immediately<br />
General tab, Serviceability dialog (VMSC -<br />
VMD), 3-139<br />
Stop Tracing Now<br />
Tracing tab<br />
ODBC Data Source Administrator dialog<br />
(OHV), 8-8<br />
Stopping a Modular Messaging Service, C-3<br />
Subscriber<br />
System Usage Report (RT), 7-22<br />
Subscriber <strong>Administration</strong> tab<br />
Permissions for Subscriber <strong>Administration</strong> dialog<br />
(VMSC - VMD), 3-64<br />
Subscriber Logons (TUI) as a percentage of Incoming<br />
Calls<br />
Basic Metrics Report (RT), 7-28<br />
Subscriber Logons (TUI) as a percentage of Logon<br />
Attempts<br />
Basic Metrics Report (RT), 7-28<br />
Subscriber tab<br />
Telephone User Interface dialog (VMSC -<br />
VMD), 3-27<br />
Suppress alarm notifications<br />
General tab, Serviceability dialog (VMSC -<br />
VMD), 3-137<br />
Swap access key with key<br />
Change Key dialog (CA), 6-65<br />
Switch Host Address<br />
<strong>Avaya</strong> C-LAN tab, PBX Integration dialog (VM-<br />
SC - MAS), 4-51<br />
Switch Number<br />
<strong>Avaya</strong> C-LAN tab, PBX Integration dialog (VM-<br />
SC - MAS), 4-51<br />
Synchronize offline messages with remote store<br />
Offline Access tab, Messaging dialog (VMSC -<br />
VMD), 3-127<br />
System <strong>Administration</strong> tab<br />
Permissions for System <strong>Administration</strong> dialog<br />
(VMSC - VMD), 3-62<br />
System default interval between calls (mins)<br />
General tab, Call Me dialog (VMSC -<br />
VMD), 3-45<br />
System minimum interval between calls (mins)<br />
General tab, Call Me dialog (VMSC -<br />
VMD), 3-45<br />
System Performance Monitoring (SPM), 9-1<br />
System Problems<br />
Counter for MM MAS (SPM), 9-14<br />
System Usage dialog (RT), 7-19<br />
System Usage Report (RT), 7-20<br />
T<br />
Tab<br />
Text Export tab, Options dialog (OHV), 8-25<br />
Tab-separated text<br />
Export dialog (RT), 7-31<br />
Tab-separated values<br />
Export dialog (RT), 7-31<br />
TCP Port<br />
<strong>Avaya</strong> C-LAN tab, PBX Integration dialog (VM-<br />
SC - MAS), 4-52<br />
TCP Port Number<br />
IP SIP tab, PBX Integration dialog (VMSC -<br />
MAS), 4-57<br />
TCP/TLS<br />
IP SIP tab, PBX Integration dialog (VMSC -<br />
MAS), 4-57<br />
Telephone<br />
Modular Messaging Software Caller Apps Properties<br />
dialog (CA), 6-33<br />
Modular Messaging User Properties dialog<br />
(VVE), 5-8<br />
Prompt tab, Properties dialog (CA), 6-59<br />
Voice Player (VVE), 5-26<br />
Telephone Properties dialog (CA), 6-33<br />
Telephone Properties dialog (VVE), 5-8<br />
Telephone User Interface<br />
Usage tab, Port Groups dialog (VMSC -<br />
MAS), 4-28<br />
Telephone User Interface dialog (VMSC -<br />
VMD), 3-15<br />
Telephony Configuration Wizard (VMSC -<br />
MAS), 4-9<br />
Telephony Dialing Rule dialog (VMSC -<br />
VMD), 3-120 to 3-121<br />
Telephony Interface dialog (VMSC - MAS), 4-13<br />
Analog, 4-14<br />
IP H.323/IP SIP, 4-22<br />
QSIG, 4-17<br />
Set Emulation, 4-18<br />
Telephony Type<br />
Add New PBX dialog (VMSC - VMD), 3-68<br />
General tab, PBX Type dialog (VMSC -<br />
MAS), 4-58<br />
Tenant Number<br />
Serial NEC/Ericsson/DMID tab, PBX Integration<br />
dialog (VMSC - MAS)<br />
Ericsson MD110, 4-39<br />
NEC-2400, 4-38<br />
Termination<br />
Add Node dialog (CA), 6-40<br />
February 2007<br />
<strong>Avaya</strong> Modular Messaging Release 3.1 with the <strong>Avaya</strong> MSS<br />
MAS <strong>Administration</strong> <strong>Guide</strong><br />
IN-27
Index<br />
General tab, Properties dialog (CA), 6-44<br />
Termination Action Type<br />
General tab, Properties dialog (CA), 6-53<br />
Text<br />
Export dialog (RT), 7-31<br />
Text File (*.TXT)<br />
Export Operation History Events dialog<br />
(OHV), 8-27<br />
Text to Speech<br />
Domain Languages tab, Languages dialog<br />
(VMSC - VMD), 3-116<br />
General tab, Licensing dialog (VMSC -<br />
VMD), 3-143<br />
Text-to-Speech tab<br />
Licensing dialog (VMSC - VMD), 3-144<br />
Time<br />
Basic Metrics dialog (RT), 7-27<br />
Columns tab, Options dialog (OHV), 8-24<br />
Hourly Statistics dialog (RT), 7-12<br />
Login Failures dialog (RT), 7-14<br />
Operation History Viewer window (OHV), 8-16<br />
Port Statistics dialog (RT), 7-16<br />
System Usage dialog (RT), 7-19<br />
User Mailbox Statistics dialog (RT), 7-23<br />
Time All Ports Busy (seconds)<br />
System Usage Report (RT), 7-20<br />
Time All Text-to-Speech Ports Busy (seconds)<br />
System Usage Report (RT), 7-20<br />
Time All Voice Ports Simultaneously Busy<br />
Port Statistics Reports (RT), 7-18<br />
Time Busy (seconds)<br />
Port Statistics Reports (RT), 7-18<br />
Time of Day tab<br />
Auto Attendant dialog (VMSC - VMD), 3-41<br />
Time Periods Starting<br />
Hourly Statistics Report (RT), 7-13<br />
Time Port Availability Below Optimum<br />
Port Statistics Reports (RT), 7-18<br />
Time to Generate Transactions<br />
Transaction Generation tab, Tracing System dialog<br />
(VMSC - VMD), 3-151<br />
Time to store empty mailboxes (Hours)<br />
Offline Access tab, Messaging dialog (VMSC -<br />
VMD), 3-128<br />
Time to store offline messages (Hours)<br />
Offline Access tab, Messaging dialog (VMSC -<br />
VMD), 3-128<br />
Time/Greeting tab<br />
Telephone User Interface dialog (VMSC -<br />
VMD), 3-23<br />
Timeout<br />
Application tab, Properties dialog (CA), 6-62<br />
Timeout Obtaining Greeting<br />
Counter for MM MAS (SPM), 9-14<br />
Timer<br />
Prompt tab, Properties dialog (CA), 6-59<br />
Voice Player (VVE), 5-26<br />
TLS Port Number<br />
IP SIP tab, PBX Integration dialog (VMSC -<br />
MAS), 4-57<br />
To<br />
Basic Metrics dialog (RT), 7-27<br />
Events View tab, Options dialog (OHV), 8-23<br />
Hourly Statistics dialog (RT), 7-12<br />
Login Failures dialog (RT), 7-14<br />
Port Statistics dialog (RT), 7-16<br />
Session Properties dialog (OHV), 8-19<br />
System Usage dialog (RT), 7-19<br />
User Mailbox Statistics dialog (RT), 7-23<br />
Tone Detection tab<br />
PBX Configuration dialog (VMSC - VMD)<br />
IP H.323, 3-108<br />
IP SIP, 3-114<br />
QSIG, 3-92<br />
Set Emulation, 3-102<br />
Tone File Path<br />
Analog tab, Telephony Interface dialog (VMSC<br />
- MAS), 4-16<br />
Tone Identifier<br />
Hangup Detection tab, PBX Configuration dialog<br />
(VMSC - VMD)<br />
Brooktrout Analog, 3-76<br />
Tone Length (ms)<br />
Hangup Detection tab, PBX Configuration dialog<br />
(VMSC - VMD)<br />
Brooktrout Analog, 3-76<br />
Tone Name<br />
Hangup Detection tab, PBX Configuration dialog<br />
(VMSC - VMD)<br />
Brooktrout Analog, 3-76<br />
Tone Settings<br />
Hangup Detection tab, PBX Configuration dialog<br />
(VMSC - VMD)<br />
Brooktrout Analog, 3-76<br />
Total<br />
Prompt tab, Properties dialog (CA), 6-59<br />
User Mailbox Statistics Report (RT), 7-25<br />
Voice Player (VVE), 5-26<br />
Total Calls Counter<br />
Counter for MM MAS Voice Port (SPM), 9-15<br />
Total Calls Today<br />
Counter for MM MAS (SPM), 9-14<br />
Total Failed Logins<br />
Login Failures Report (RT), 7-15<br />
Total Failed TTS Sessions<br />
Counter for MM MAS (SPM), 9-14<br />
Total Incoming Calls<br />
Basic Metrics Report (RT), 7-28<br />
<strong>Avaya</strong> Modular Messaging Release 3.1 with the <strong>Avaya</strong> MSS<br />
IN-28 MAS <strong>Administration</strong> <strong>Guide</strong><br />
February 2007
Index<br />
Total Messages Processed<br />
Basic Metrics Report (RT), 7-28<br />
Total MWI Busy Failures<br />
Counter for MM MWI Service (SPM), 9-14<br />
Total MWI Enabled Subscribers<br />
Counter for MM MWI Server (SPM), 9-15<br />
Total MWI Errors<br />
Counter for MM MAS MWI Activity (SPM), 9-14<br />
Total MWI Queue Commands<br />
Counter for MM MWI Server (SPM), 9-16<br />
Total MWI Queue Retries<br />
Counter for MM MWI Server (SPM), 9-16<br />
Total MWI Reset Attempts<br />
Counter for MM MAS MWI Activity (SPM), 9-15<br />
Total MWI Set Attempts<br />
Counter for MM MAS MWI Activity (SPM), 9-15<br />
Total Number of Incoming Calls<br />
Port Statistics Reports (RT), 7-18<br />
Total Number of Outgoing Calls<br />
Port Statistics Reports (RT), 7-18<br />
Total Number of Outgoing Calls Excluding Calls to<br />
Clients<br />
System Usage Report (RT), 7-21<br />
Total Subscriber Logon (TUI) Attempts<br />
Basic Metrics Report (RT), 7-28<br />
Total Subscriber Logon (TUI) Successes<br />
Basic Metrics Report (RT), 7-28<br />
Total TTS Sessions<br />
Counter for MM MAS (SPM), 9-14<br />
Trace File Size dialog (VMSC - MAS), 4-61<br />
Tracing System dialog (VMSC - VMD), 3-147<br />
Transaction Database (OHV), 8-3<br />
Transaction Database (RT), 7-2<br />
Transaction Generation tab<br />
Tracing System dialog (VMSC - VMD), 3-151<br />
Transfer<br />
Add Node dialog (CA), 6-39<br />
General tab, Properties dialog (CA), 6-44<br />
Transfer Action Type<br />
General tab, Properties dialog (CA), 6-47<br />
Transfer Calls to Receptionist after Maximum Errors<br />
Receptionist tab, Telephone User Interface dialog<br />
(VMSC - VMD), 3-21<br />
Transfer Completion Code<br />
Call Transfer tab, PBX Configuration dialog<br />
(VMSC - VMD)<br />
Brooktrout Analog, 3-73<br />
Dialogic Analog, 3-82<br />
Transfer Failed<br />
Port Monitor window (SPM), 9-5<br />
Transfer Initiate<br />
Inband Protocol Settings dialog (VMSC -<br />
MAS), 4-45<br />
Transfer Invalid Mailboxes after Business Hours<br />
Receptionist tab, Telephone User Interface dialog<br />
(VMSC - VMD), 3-21<br />
Transfer Invalid Mailboxes during Business Hours<br />
Receptionist tab, Telephone User Interface dialog<br />
(VMSC - VMD), 3-21<br />
Transfer Mode<br />
Call Transfer tab, PBX Configuration dialog<br />
(VMSC - VMD) Dialogic Analog, 3-82<br />
Transfer/Outcall tab, PBX Configuration dialog<br />
(VMSC - VMD)<br />
IP H.323, 3-107<br />
IP SIP, 3-113<br />
QSIG, 3-91<br />
Set Emulation, 3-100<br />
Transfer Prefix Code<br />
Call Transfer tab, PBX Configuration dialog<br />
(VMSC - VMD)<br />
Brooktrout Analog, 3-73<br />
Dialogic Analog, 3-82<br />
Transfer Release Code when Busy<br />
Call Transfer tab, PBX Configuration dialog<br />
(VMSC - VMD)<br />
Brooktrout Analog, 3-73<br />
Dialogic Analog, 3-83<br />
Transfer Release Code when No Answer<br />
Call Transfer tab, PBX Configuration dialog<br />
(VMSC - VMD)<br />
Brooktrout Analog, 3-74<br />
Dialogic Analog, 3-83<br />
Transfer Release Code when Reject<br />
Call Transfer tab, PBX Configuration dialog<br />
(VMSC - VMD)<br />
Brooktrout Analog, 3-74<br />
Dialogic Analog, 3-83<br />
Transfer to<br />
Attendant Main Menu Editor tab, Auto Attendant<br />
dialog (VMSC - VMD), 3-39<br />
Transfer to Mailbox<br />
System Usage Report (RT), 7-22<br />
Transfer/Outcall tab<br />
PBX Configuration dialog (VMSC - VMD)<br />
IP H.323, 3-107<br />
IP SIP, 3-113<br />
QSIG, 3-91<br />
Set Emulation, 3-100<br />
Trunk Access Code<br />
Dialing Rules dialog (VMSC - VMD), 3-119<br />
Trunk Code<br />
Access Codes dialog (VMSC - VMD), 3-59<br />
February 2007<br />
<strong>Avaya</strong> Modular Messaging Release 3.1 with the <strong>Avaya</strong> MSS<br />
MAS <strong>Administration</strong> <strong>Guide</strong><br />
IN-29
Index<br />
Trunk Id (Inband Protocol Settings dialog), 4-46<br />
TS OHDB 1 (MAS Alarms), A-36<br />
TS OHDB 2 (MAS Alarms), A-36<br />
TS OHDB 3 (MAS Alarms), A-37<br />
TS PERF 13 (MAS Alarms), A-38<br />
TS PERF 14 (MAS Alarms), A-38 to A-39<br />
TTS Active Sessions<br />
Counter for MM MAS (SPM), 9-14<br />
TTY<br />
Audio Encoding dialog (VMSC - VMD), 3-118<br />
TUI (VMSC - VMD), 3-15<br />
TUI Average Logon Time<br />
Counter for MM MAS (SPM), 9-14<br />
TUI Average Message Delete Time<br />
Counter for MM MAS (SPM), 9-14<br />
TUI Average Message Playback Time<br />
Counter for MM MAS (SPM), 9-14<br />
TUI Average Message Send Time<br />
Counter for MM MAS (SPM), 9-14<br />
Type<br />
Columns tab, Options dialog (OHV), 8-24<br />
Event Properties dialog (OHV), 8-21<br />
Operation History Viewer window (OHV), 8-16<br />
Session Properties dialog (OHV), 8-20<br />
U<br />
UDP Port Range<br />
IP H.323 tab, PBX Integration dialog (VMSC -<br />
MAS), 4-54<br />
Undeploying a Caller Application (CA), 6-15<br />
Undeploying Caller Applications (CA), 6-68<br />
Understanding Automated Attendant Prompts<br />
(VVE), 5-3<br />
Understanding Custom Prompts (VVE), 5-2<br />
Understanding Offline Access (VMSC -<br />
VMD), 3-129<br />
Understanding Operation History Events<br />
(OHV), 8-3<br />
Understanding Reports (RT), 7-2<br />
Unknown<br />
Outgoing Call tab, PBX Configuration dialog<br />
(VMSC - VMD)<br />
IP H.323, 3-109<br />
QSIG, 3-93<br />
QSIG Options dialog (SPM), 9-9<br />
Unknown Calls<br />
System Usage Report (RT), 7-21<br />
Unrestricted Digital Data<br />
Outgoing Call tab, PBX Configuration dialog<br />
(VMSC - VMD)<br />
IP H.323, 3-109<br />
QSIG, 3-93<br />
Unsuccessful mailbox login attempts due to incorrect<br />
password<br />
Login Failures Report (RT), 7-15<br />
Update Schedule tab<br />
Message Waiting Indicator dialog (VMSC -<br />
VMD), 3-51<br />
Update the Message Waiting Indicator for the following<br />
Start On-Demand MWI Update dialog (VMSC -<br />
VMD), 3-52<br />
Urgent Messages<br />
Advanced Fax dialog (VMSC - VMD), 3-58<br />
Usage tab<br />
Port Groups dialog (VMSC - MAS), 4-28<br />
Use cached MWI lamp state<br />
Start On-Demand MWI Update dialog (VMSC -<br />
VMD), 3-53<br />
Update Schedule tab, Message Waiting Indicator<br />
dialog (VMSC - VMD), 3-51<br />
Use long distance access code<br />
Telephony Dialing Rule dialog (VMSC -<br />
VMD), 3-121<br />
Use system default<br />
Application tab, Properties dialog (CA), 6-62<br />
Use trunk access code<br />
Telephony Dialing Rule dialog (VMSC -<br />
VMD), 3-121<br />
User international access code<br />
Telephony Dialing Rule dialog (VMSC -<br />
VMD), 3-121<br />
User Mailbox Statistics dialog (RT), 7-23<br />
User Mailbox Statistics Report (RT), 7-25<br />
User’s Name<br />
User Mailbox Statistics dialog (RT), 7-24<br />
Using the Prompt Recording Device (CA), 6-59<br />
V<br />
Value<br />
Session Properties dialog (OHV), 8-20<br />
Text-to-Speech tab, Licensing dialog (VMSC -<br />
VMD), 3-144<br />
<strong>Avaya</strong> Modular Messaging Release 3.1 with the <strong>Avaya</strong> MSS<br />
IN-30 MAS <strong>Administration</strong> <strong>Guide</strong><br />
February 2007
Index<br />
Values dialog (OHV), 8-26<br />
VB VB 1 (MAS Alarms), A-41<br />
VB VB 2 (MAS Alarms), A-42<br />
VB VB 202 (MAS Alarms), A-43<br />
VB VB 203 (MAS Alarms), A-44<br />
VB VB 204 (MAS Alarms), A-45<br />
VB VB 205 (MAS Alarms), A-46<br />
VB VB 209 (MAS Alarms), A-47<br />
VB VB 210 (MAS Alarms), A-47<br />
VB VB 212 (MAS Alarms), A-48<br />
VB VB 213 (MAS Alarms), A-49<br />
VB VB 999 (MAS Alarms), A-49<br />
Via QuickMsg<br />
User Mailbox Statistics Report (RT), 7-25<br />
Via Xfer to MB<br />
User Mailbox Statistics Report (RT), 7-25<br />
Visual Voice Editor window (VVE), 5-19<br />
VMDID<br />
Determining the VMDID (VMSC), 3-145<br />
VMD-wide call and messaging statistics<br />
Basic Metrics Report (RT), 7-28<br />
System Usage Report (RT), 7-20<br />
VMSC, 2-2<br />
Voice Mail Domain Name<br />
Add New Voice Mail Domain dialog (VMSC -<br />
VMD), 3-11<br />
Rename Voice Mail Domain dialog (VMSC -<br />
VMD), 3-13<br />
Voice Mail Domain Node (CA), 6-30<br />
Voice Mail System Configuration window, 2-2<br />
Voice Player<br />
Waveform View<br />
Visual Voice Editor window (VVE), 5-26<br />
VS COM 1 (MAS Alarms), A-53<br />
VS COM 2 (MAS Alarms), A-54<br />
VS EXCEPTION 1 (MAS Alarms), A-55<br />
VS EXCEPTION 2 (MAS Alarms), A-56<br />
VS EXCEPTION 3 (MAS Alarms), A-57<br />
VS EXCEPTION 4 (MAS Alarms), A-58<br />
VS EXCEPTION 5 (MAS Alarms), A-59<br />
VS FEDB 1 (MAS Alarms), A-60<br />
VS FEDB 2 (MAS Alarms), A-61<br />
VS FEDB 3 (MAS Alarms), A-62<br />
VS MAILBOX 1 (MAS Alarms), A-63<br />
VS MSS 1 (MAS Alarms), A-64<br />
VS MWI 1 (MAS Alarms), A-65<br />
VS OPHIST 1 (MAS Alarms), A-66<br />
VS PERF 1 (MAS Alarms), A-67<br />
VS PERF 11 (MAS Alarms), A-71<br />
VS PERF 12 (MAS Alarms), A-72<br />
VS PERF 2 (MAS Alarms), A-68<br />
VS PERF 20 (MAS Alarms), A-73<br />
VS PERF 3 (MAS Alarms), A-69<br />
VS PERF 4 (MAS Alarms), A-70<br />
VS PORT 0 (MAS Alarms), A-74<br />
VS PORT 1 (MAS Alarms), A-75<br />
VS PORT 2 (MAS Alarms), A-76<br />
VS PORT 3 (MAS Alarms), A-77<br />
VS PORT 4 (MAS Alarms), A-78<br />
VS PORT 5 (MAS Alarms), A-79<br />
VS PORT 6 (MAS Alarms), A-80<br />
VS PORT 7 (MAS Alarms), A-81<br />
VS RHETORIX 1 (MAS Alarms), A-82<br />
VS SERVICE 6 (MAS Alarms), A-83<br />
VS SPOOL 1 (MAS Alarms), A-84<br />
VS SWLINK 1 (MAS Alarms), A-85<br />
VS VOICE 1 (MAS Alarms), A-86<br />
VS VOICE 2 (MAS Alarms), A-87<br />
VS VOICE 3 (MAS Alarms), A-88<br />
VS VOICE 4 (MAS Alarms), A-88<br />
W<br />
Wait for (minutes)<br />
General tab, Serviceability dialog (VMSC -<br />
VMD), 3-138<br />
Wait for ports to become idle<br />
General tab, Serviceability dialog (VMSC -<br />
VMD), 3-138<br />
Wait indefinitely<br />
General tab, Serviceability dialog (VMSC -<br />
VMD), 3-138<br />
Waiting for Call<br />
Dialogic Line Test Application window<br />
(SPM), 9-8<br />
Port Monitor window (SPM), 9-5<br />
February 2007<br />
<strong>Avaya</strong> Modular Messaging Release 3.1 with the <strong>Avaya</strong> MSS<br />
MAS <strong>Administration</strong> <strong>Guide</strong><br />
IN-31
Index<br />
Waiting for Call (Pending)<br />
Port Monitor window (SPM), 9-5<br />
Warning<br />
Session Properties dialog (OHV), 8-19<br />
Waveform Info<br />
Visual Voice Editor window (VVE), 5-25<br />
Waveform Toolbar<br />
Visual Voice Editor window (VVE), 5-24<br />
Waveform View<br />
Visual Voice Editor window (VVE), 5-23<br />
Web Subscriber Options dialog (VMSC -<br />
VMD), 3-135<br />
Weekly schedule<br />
General tab, Properties dialog (CA), 6-50<br />
When composing voice messages<br />
Media Setup tab<br />
Modular Messaging User Properties dialog<br />
(VVE), 5-8<br />
When should the mailboxes by updated by the MWI<br />
server<br />
Start On-Demand MWI Update dialog (VMSC -<br />
VMD), 3-53<br />
When stopping the MAS service<br />
General tab, Serviceability dialog (VMSC -<br />
VMD), 3-138<br />
Word for Windows document<br />
Export dialog (RT), 7-31<br />
<strong>Avaya</strong> Modular Messaging Release 3.1 with the <strong>Avaya</strong> MSS<br />
IN-32 MAS <strong>Administration</strong> <strong>Guide</strong><br />
February 2007